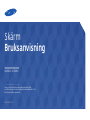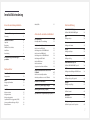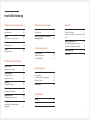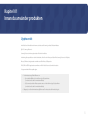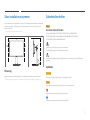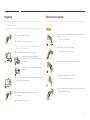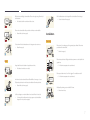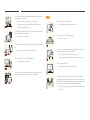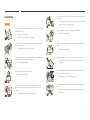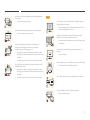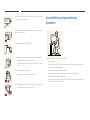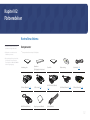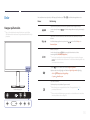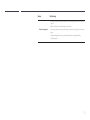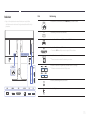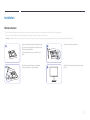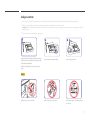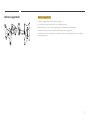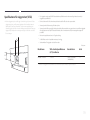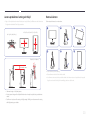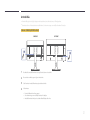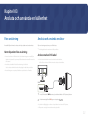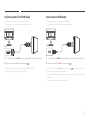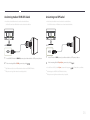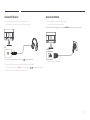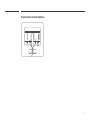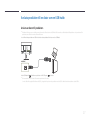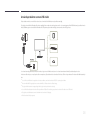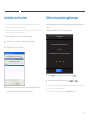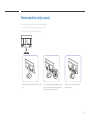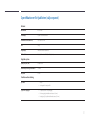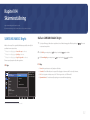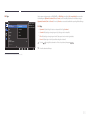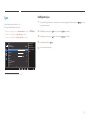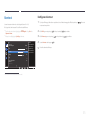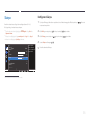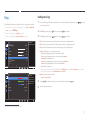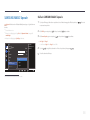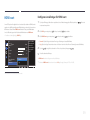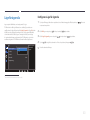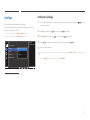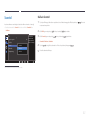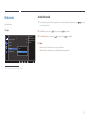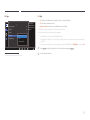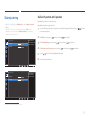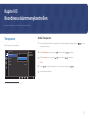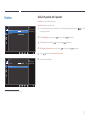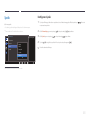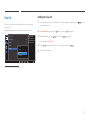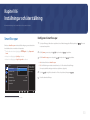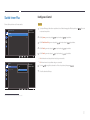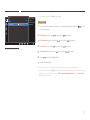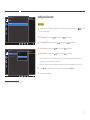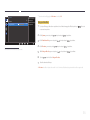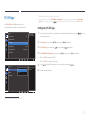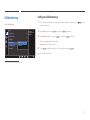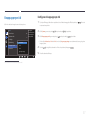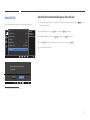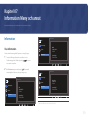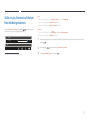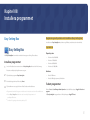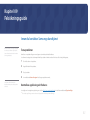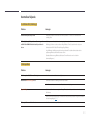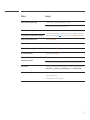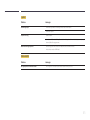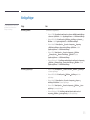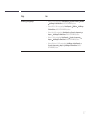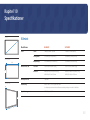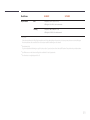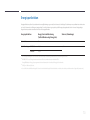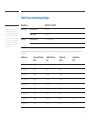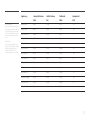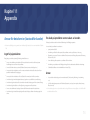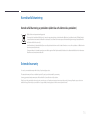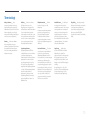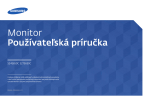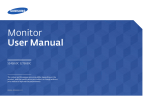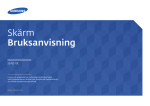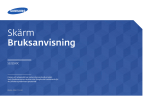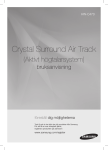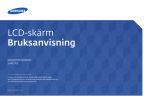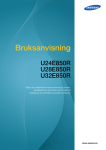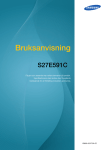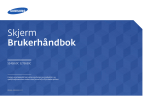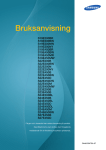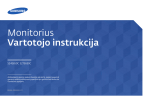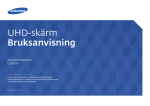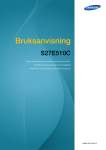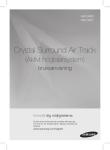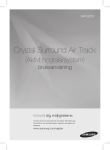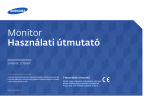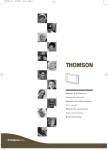Download Samsung 23,4" Curved Monitor SE650C Bruksanvisning
Transcript
Skärm Bruksanvisning S24E650C S27E650C Färgen och utseendet kan variera beroende på produkt. Specifikationerna kan ändras utan föregående meddelande för att förbättra produktens prestanda. BN46-00484A-01 Innehållsförteckning Innan du använder produkten Antistöldlås21 Upphovsrätt4 Säkra installationsutrymmet 5 Förvaring5 Säkerhetsföreskrifter5 Symboler5 Rengöring6 Elektricitet och säkerhet 6 Installation7 Användning9 Korrekt hållning vid användning av produkten11 Förberedelser Kontrollera delarna 12 Komponenter12 Delar13 Knappar på framsidan 13 Baksidan15 Installation16 Montera stativet 16 Avlägsna stativet 17 Montera väggstativet 18 Specifikationer för väggstativet (VESA) 19 Justera produktens lutning och höjd 20 Rotera skärmen 20 Ansluta och använda en källenhet Före anslutning Kontrollpunkter före anslutning 22 22 Ansluta och använda en dator Ansluta med en DVI-kabel Anslutning med en DVI-HDMI-kabel Ansluta med en HDMI-kabel Anslutning med en HDMI-DVI-kabel Anslutning med DP-kabel Ansluta till hörlurar Ansluta strömmen Organisera de anslutna kablarna 22 22 23 23 24 24 25 25 26 Ansluta produkten till en dator som en USB-hubb27 Ansluta en dator till produkten 27 Använda produkten som en USB-hubb 28 Installation av drivrutiner 29 Ställa in den optimala upplösningen 29 Montera ljudlisten (säljs separat) 30 Specifikationer för ljudlisten (säljs separat) 31 Skärminställning SAMSUNG MAGIC Bright Ställa in SAMSUNG MAGIC Bright 32 32 Ljus34 Konfigurera Ljus34 Kontrast35 Konfigurera Kontrast35 Skärpa36 Konfigurera Skärpa36 Färg37 Konfigurera Färg37 SAMSUNG MAGIC Upscale Ställa in SAMSUNG MAGIC Upscale 38 38 HDMI svart39 Konfigurera inställningar för HDMI svart39 Läge för ögonvila40 Konfigurera Läge för ögonvila40 Spelläge41 Konfigurera Spelläge41 Svarstid42 Ställa in Svarstid42 Bildstorlek43 Ändra Bildstorlek43 Skärmjustering45 Ställa in H-position och V-position45 2 Innehållsförteckning Koordinera skärmmenykontrollen Information Meny och annat Appendix Transparens46 Ändra Transparens46 Information59 Visa Information59 Position47 Ställa in H-position och V-position47 Ställa in Ljus, Kontrast och Volym från inledningsskärmen60 Ansvar för betalservice (kostnad för kunder)73 Inget fel på produkten 73 En skada på produkten som orsakats av kunden73 Annat73 Språk48 Konfigurera Språk48 Visa tid49 Konfigurera Visa tid49 Installera programmet Easy Setting Box Installera programmet Ta bort programmet 61 61 61 Korrekt avfallshantering Korrekt avfallshantering av produkten (elektriska och elektroniska produkter) 74 Extended warranty 74 74 Terminologi75 Inställningar och återställning Smart Eco-spar50 Konfigurera Smart Eco-spar50 Sluttid-timer Plus51 Konfigurera Sluttid51 Konfigurera Eko-timer53 PC/AV-läge55 Konfigurera PC/AV-läge55 Felsökningsguide Innan du kontaktar Samsungs kundtjänst Testa produkten Kontrollera upplösning och frekvens Kontrollera följande. 62 62 62 63 Vanliga frågor 66 Källdetektering56 Konfigurera Källdetektering56 Knappupprepn.tid57 Konfigurera Knappupprepn.tid57 Återställ alla58 Återställa till standardinställningarna (Återställ alla)58 Specifikationer Allmänt68 Energisparfunktion70 Tabell över standardsignallägen 71 3 Kapitel 01 Innan du använder produkten Upphovsrätt Innehållet i den här handboken kan komma att ändras utan förvarning i avsikt att förbättra kvaliteten. ⓒ 2015 Samsung Electronics Samsung Electronics innehar upphovsrätten för den här handboken. Användning eller reproduktion av den här handboken, delvis eller i sin helhet, utan tillstånd från Samsung Electronics är förbjudet. Microsoft, Windows är registrerade varumärken som tillhör Microsoft Corporation. VESA, DPM och DDC är registrerade varumärken som tillhör Video Electronics Standards Association. Övriga varumärken tillhör respektive ägare. •• En administrationsavgift kan tillkomma om -- (a) en tekniker tillkallas och det inte finns något fel på produkten. (om du inte har läst den här användarhandboken). -- (b) du tar med produkten till ett reparationscenter och det inte finns något fel på produkten. (om du inte har läst den här användarhandboken). •• Beloppet på en sådan administrationsavgift informeras före arbetet sker eller hembesöket görs. 4 Säkra installationsutrymmet Säkerhetsföreskrifter Se till att det finns plats runt produkten för ventilation. En invändig temperaturökning kan orsaka brand och skada på produkten. Se till att det finns så mycket utrymme som visas nedan eller mer när du installerar produkten. ――Utseendet kan variera beroende på produkt. Akta! RISK FÖR ELSTÖTAR, ÖPPNA INTE Varning : MINSKA RISKEN FÖR ELSTÖTAR, TA INTE BORT HÖLJET. (ELLER BAKSIDAN) DET FINNS INGA DELAR SOM ANVÄNDAREN SJÄLV KAN ÅTGÄRDA INUTI PRODUKTEN. 10 cm 10 cm 10 cm LÅT ALL SERVICE UTFÖRAS AV BEHÖRIG PERSONAL. 10 cm Symbolen anger att hög ström passerar genom produkten. Det är farligt att på något vis röra vid produktens inre delar. Symbolen uppmärksammar dig på att viktig information om användning och underhåll följer med produkten. 10 cm Symboler Förvaring Högglansmodeller kan få vita fläckar på ytan om en luftfuktare med ultraljud används i närheten. ――Kontakta Samsungs kundtjänst om du behöver rengöra insidan av produkten (en avgift tas ut). Varning! En allvarlig eller dödlig skada kan uppstå om anvisningarna inte följs. Akta! Personskada eller skador på föremål kan uppstå om anvisningarna inte följs. Åtgärder markerade med den här symbolen är förbjudna. Anvisningar markerade med den här symbolen måste följas. 5 Rengöring Elektricitet och säkerhet ――Var försiktig när du rengör skärmen och höljet eftersom avancerade LCD-skärmar lätt repas. ――Följande bilder är endast med som referens. Den verkliga situationen kan skilja sig från vad som visas i bilderna. ――Gör följande vid rengöring. ――Följande bilder är endast med som referens. Den verkliga situationen kan skilja sig från vad som visas i bilderna. 1 Stäng av produkten och datorn. 2 Koppla bort strömsladden från produkten. Varning! Använd inte en skadad strömsladd eller stickkontakt, eller ett eluttag som sitter löst. •• Stötar eller brand kan uppstå. ――Håll i kontakten på strömsladden och rör inte sladden med blöta Anslut inte flera produkter till samma eluttag. händer. Stötar kan annars uppstå. 3 •• Överhettade eluttag kan orsaka brand. Torka bildskärmen med en ren, mjuk och torr trasa. •• Använd inte något rengöringsmedel som innehåller alkohol, lösningsmedel eller tensider på bildskärmen. ! Ta inte i kontakten med våta händer. Stötar kan annars uppstå. •• Spruta inte vatten eller rengöringsmedel direkt på produkten. 4 Sätt i elkontakten ordentligt så att den inte sitter löst. Fukta en ren och torr trasa med vatten och vrid ur den ordentligt när •• En osäker anslutning kan orsaka brand. du gör rent utsidan av produkten. ! Anslut stickkontakten till ett jordat eluttag (endast typ 1-isolerade enheter). 5 •• Stötar eller skada kan uppstå. Anslut strömsladden till produkten när du är färdig med rengöringen. 6 ! Sätt på produkten och datorn. 6 Böj eller dra inte kraftigt i strömsladden. Placera inte något tungt föremål på strömsladden. Håll i stickkontakten när du kopplar från strömsladden från eluttaget. •• Stötar eller brand kan uppstå. •• En skadad sladd kan orsaka brand eller stötar. ! Placera inte strömsladden eller produkten i närheten av värmekällor. •• Brand eller stötar kan uppstå. Installation Varning! Ta bort damm från stickkontakterna och eluttaget med en torr trasa. Placera inte ljus, insektsspray eller cigaretter på produkten. Placera inte produkten nära värmekällor. •• Brand kan uppstå. •• Brand kan uppstå. ! Placera inte produkten i dåligt ventilerade utrymmen som bokhyllor eller garderober. Akta! •• En ökad inre temperatur kan orsaka brand. Koppla inte från strömsladden när produkten används. •• Produkten kan skadas av en elstöt. Placera produkten minst 10 cm från väggen för ventilationens skull. •• En ökad inre temperatur kan orsaka brand. Använd endast den strömsladd som tillhandhålls av Samsung och som följde med produkten. Använd inte strömsladden till andra produkter. •• Brand eller stötar kan uppstå. ! Håll plastförpackningen utom räckhåll för barn. ! •• Barnen kan kvävas. Se till att eluttaget som strömsladden är anslutet till inte är övertäckt. •• Strömmen till produkten måste brytas genom att strömsladden kopplas från om problem uppstår. ! ! 7 Placera inte produkten på ett ostadigt eller vibrerande underlag (instabil hylla, lutande ytor med mera). Akta! •• Produkten kan falla och skadas och/eller orsaka skada. Tappa inte produkten när du flyttar den. •• Om produkten används i en miljö med kraftiga vibrationer kan produkten skadas eller börja brinna. Installera inte produkten i ett fordon eller på en plats utsatt för damm, fukt (droppande vatten osv.), olja eller rök. •• Produkten kan skadas eller orsaka personskador. ! Ställ inte ner produkten med framsidan nedåt. •• Brand eller stötar kan uppstå. •• Skärmen kan skadas. ! Utsätt inte produkten för direkt solljus, värme eller heta föremål som t.ex. en spis. När du placerar produkten på ett skåp eller en hylla måste du se till att den nedre, främre kanten av produkten inte skjuter ut. •• Produktens livstid kan förkortas eller brand uppstå. •• Produkten kan falla och skadas och/eller orsaka skada. •• Placera endast produkten på skåp eller hyllor som har rätt storlek. Placera inte produkten inom räckhåll för småbarn. •• Produkten kan falla och skada barn. Ställ ner produkten försiktigt. •• Produkten kan skadas eller orsaka personskador. Matolja, exempelvis sojabönsolja, kan skada eller deformera produkten. Installera inte produkten i kök eller i närheten av en köksbänk. ! SAMSUNG ! Om produkten installeras på ett ovanligt ställe (en plats utsatt för större mängder dammpartiklar, kemiska ämnen, extrema temperaturer eller höga fuktnivåer, eller en plats där produkten är igång under längre tidsperioder) kan det resultera i en kraftig försämring av produktens prestanda. •• Kontakta Samsungs kundtjänst om du vill installera produkten på ett sådant ställe. 8 Användning Lämna inte tunga föremål eller föremål som barn gillar (leksaker, godis osv.) på produkten. •• Produkten eller tunga föremål kan falla när barn försöker nå leksakerna eller godiset och orsaka allvarliga skador. Varning! Ström med hög spänning går genom produkten. Ta aldrig själv isär, reparera eller ändra produkten. Stäng av produkten och dra ur strömsladden under åskväder. •• Brand eller stötar kan uppstå. •• Brand eller stötar kan uppstå. •• Kontakta Samsungs kundtjänst för reparation. ! Om du ska flytta produkten måste du först koppla bort alla kablar från den, inklusive strömsladden. Tappa inte föremål på produkten och utsätt inte produkten för kraftiga smällar. •• En skadad sladd kan orsaka brand eller stötar. ! •• Brand eller stötar kan uppstå. ! Om produkten låter konstigt, luktar bränt eller rök ska du omedelbart ta bort strömsladden och kontakta Samsungs kundtjänst. Flytta inte produkten genom att dra i strömsladden eller någon kabel. •• Produkten kan gå sönder och stötar eller brand kan uppstå om en kabel skadas. •• Stötar eller brand kan uppstå. ! Om en gasläcka inträffar ska du inte röra produkten eller stickkontakten. Ventilera också lokalen omedelbart. Låt inte barn klänga eller klättra på produkten. •• Barnen kan skadas allvarligt. •• Gnistor kan orsaka en explosion eller brand. ! Om du tappar produkten eller om ytterhöljet skadas stänger du av strömmen och kopplar från strömsladden. Kontakta sedan Samsungs kundtjänst. •• Fortsatt användning kan orsaka brand eller stötar. GAS Lyft eller flytta inte produkten genom att dra i strömsladden eller någon kabel. •• Produkten kan gå sönder och stötar eller brand kan uppstå om en kabel skadas. 9 Använd inte och placera inte eldfarliga sprayer eller lättantändliga ämnen nära produkten. Akta! •• En explosion eller brand kan uppstå. Om du låter skärmen stå med stillbild under en längre tid kan det orsaka inbrända bilder och defekta pixlar. ! Se till att ventilationsspringorna inte blockeras av dukar eller gardiner. •• Aktivera strömsparläget eller en dynamisk skärmsläckare om du inte tänker använda produkten under en tid. ! •• En ökad inre temperatur kan orsaka brand. -_100 Infoga inte metallföremål (mynt, hårspännen, säkerhetsnålar osv.) eller brännbara föremål (papper tändstickor osv.) i produkten (i ventilationsspringor, in-/utmatningsportar osv.). •• Stäng alltid av produkten och koppla från strömsladden om vatten eller något annat ämne hamnar i produkten. Kontakta sedan Samsungs kundtjänst. •• Produkten kan annars gå sönder och stötar eller brand kan uppstå. Koppla från strömsladden från eluttaget om du inte tänker använda bildskärmen under en längre tid (semester med mera). •• Ansamlat damm kan i kombination med värme orsaka brand, elstötar eller elläckage. ! Använd produkten med den rekommenderade upplösningen och frekvensen. •• Synen kan försämras. ! Håll inte produkten upp-och-ned och flytta den inte genom att hålla i foten. Placera inte föremål som innehåller vätska (vaser, krukor, flaskor osv.) eller metallföremål på produkten. •• Produkten kan falla och skadas eller orsaka skada. •• Stäng alltid av produkten och koppla från strömsladden om vatten eller något annat ämne hamnar i produkten. Kontakta sedan Samsungs kundtjänst. Om du sitter för nära skärmen under en längre tid kan synen försämras. •• Produkten kan annars gå sönder och stötar eller brand kan uppstå. ! Använd inte luftfuktare eller spisar i närheten av produkten. •• Brand eller stötar kan uppstå. 10 Vila ögonen i mer än fem minuter för varje timme du använder produkten. •• Risken för trötta ögon minskar. Korrekt hållning vid användning av produkten ! Rör inte vid skärmen när produkten varit påslagen under en längre tid då den kan vara mycket varm. Förvara små tillbehör utom räckhåll för barn. ! Var försiktig när du justerar produktens vinkel eller sänker eller höjer den. •• Handen eller ett finger kan fastna och skadas. ! •• Kraftig lutning på produkten kan resultera i att den faller och orsakar skada. Placera inte tunga föremål på produkten. •• Produkten kan skadas eller orsaka personskador. Använd produkten med korrekt hållning enligt följande: •• Sitt med rak rygg. •• Ögonen ska vara på 45 till 50 cm avstånd från skärmen och du ska titta ner något på skärmen. Ögonen ska vara rakt framför skärmen. •• Justera vinkeln så att ljus inte reflekteras i skärmen. •• Håll underarmarna raka i förhållande till överarmarna och i nivå med handryggen. •• Armbågarna ska hålla ungefär 90 graders vinkel. •• Justera höjden på produkten så att knäna är böjda 90 grader eller mer, hälarna är placerade mot golvet och armarna hålls lägre än hjärtat. Vid användning av hörlurar eller örsnäckor, vrid inte upp volymen för högt. •• Om ljudet är för högt kan det skada hörseln. 11 Kapitel 02 Förberedelser Kontrollera delarna -- Kontrakta leverantören där du köpte produkten om några delar saknas. -- Bilderna kan se annorlunda ut än de faktiska komponenterna. Komponenter ――Komponenterna kan variera på olika platser. -- Den optimala upplösningen kanske inte går att använda om du använder en annan kabel än en HDMI- eller HDMI-DVIkabel av höghastighetstyp. Snabbstartguide Garantikort (Ej tillgänglig på alla platser) Föreskrifter Bruksanvisning Strömkabel (s. 25) HDMI-kabel (tillbehör) (s. 23) DP-kabel (tillbehör) (s. 24) DVI-kabel (tillbehör) (s. 22) USB 3.0-kabel (s. 27) HDMI-DVI-kabel (tillbehör) (s. 23) MINI DP-kabel (tillbehör) Rengöringstrasa (tillbehör) Ljudlist (tillbehör) 12 Delar När startskärmen visas trycker du på valfri knapp på framsidan, utom Ikoner och , så att funktionsknappsskärmen visas. Beskrivning Öppna eller stäng menyn på skärmen eller gå tillbaka till den föregående menyn. Knappar på framsidan Om du trycker på knappen skärmen. ――Färg och form på delarna kan variera från det som visas på bilden. Specifikationerna kan ändras utan föregående meddelande för att höja prestandan. när funktionsknappsskärmen är synlig, visas menyn på Flytta till den övre eller nedre menyn eller ändra värdet för ett alternativ på menyn på skärmen. / När funktionsknappsguiden visas trycker du på Kontrast, Volym. om du vill ställa in Ljus och Bekräfta ett menyval. Om du trycker på knappen när menyn på skärmen inte visas ändras inmatningsskällan (DVI, HDMI, DisplayPort). ――Om du slår på produkten eller ändrar inmatningskälla genom att trycka på knappen visas ett meddelande med information om den ändrade inmatningskällan i det övre vänstra hörnet av skärmen. Tryck på om du vill aktivera eller inaktivera Läge för ögonvila. Objekten nedan är inte tillgängliga om funktionen Läge för ögonvila är tillgänglig. •• Bild •• System MAGICBright, SAMSUNG Ljus, Färg, Spelläge Smart Eco-spar Slå på eller av skärmen. Funktionsknappguide Strömlampan lyser när produkten fungerar normalt. ――Mer information om energisparfunktionen finns i "Energisparfunktion(s. 70)" i produktspecifikationerna. ――Du kan minska strömförbrukningen genom att dra ur strömsladden om du inte tänker använda produkten under en längre tid. 13 Ikoner Beskrivning När du trycker på en knapp på produkten visas Funktionsknappguiden innan skärmmenyn öppnas. (Guiden visar funktionen för den knapp som trycks ned.) Funktionsknappguide Du kan öppna skärmmenyn när guiden visas genom att trycka en gång till på motsvarande knapp. Funktionsknappguiden kan variera mellan olika funktioner och produktmodeller. Se aktuell produkt. 14 Baksidan Port Beskrivning Anslut skärmens strömkabel till porten POWER IN på produktens baksida. ――Färg och form på delarna kan variera från det som visas på bilden. Specifikationerna kan ändras utan föregående meddelande för att höja prestandan. DP IN För anslutning av en dator via en DP-kabel. Ansluter till en källenhet med HDMI-kabel eller HDMI-DVI-kabel. Ansluter till en källenhet med DVI-kabel ――Terminalen DVI IN medföljer endast de digitala (DVI)-modellerna. Anslut till en dator med en USB-kabel. ――Porten kan endast användas för anslutning av en dator. Anslut till en USB-enhet. Fungerar med USB-kablar version 3.0 och lägre. ――Källenheter kan laddas med de här USB-portarna. Anslut en ljudutmatningsenhet, t.ex. hörlurar. Ansluts till högtalare. 15 Installation Montera stativet ――Färg och form på delarna kan variera från det som visas på bilden. Specifikationerna kan ändras utan föregående meddelande för att höja prestandan. ――Innan du monterar produkten ska du ställa ned produkten på ett plant och stabilt underlag med skärmen nedåt. Varning!: Produkten är lätt böjd. och kan skadas om den utsätts för tryck när den står på en plan yta. Lägg inget tryck på produkten när den ligger vänd uppåt eller nedåt på marken. 1 Lägg den skyddande skumplasten från förpackningen på golvet och placera produkten med skärmen nedåt på skumplasten enligt bilden. 3 Dra åt skruvarna så att stativet fixeras. 4 När stativet har monterats ställs produkten i upprätt position. Istället för skumplast kan du t.ex. använda en tjock matta. 2 För in hakarna på stativet i spåren på produktens baksida och skjut in dem i pilarnas riktning. 16 Avlägsna stativet ――Färg och form på delarna kan variera från det som visas på bilden. Specifikationerna kan ändras utan föregående meddelande för att höja prestandan. ――Innan du monterar produkten ska du ställa ned produkten på ett plant och stabilt underlag med skärmen nedåt. Varning!: Produkten är lätt böjd. och kan skadas om den utsätts för tryck när den står på en plan yta. Lägg inget tryck på produkten när den ligger vänd uppåt eller nedåt på marken. ――Slå av produkten och dra ur kontakten ur vägguttaget. 1 Lägg den skyddande skumplasten från förpackningen på golvet och placera produkten med skärmen nedåt på skumplasten enligt bilden. 2 3 Lossa skruven på produktens baksida. Lyft och avlägsna stativet. Håll inte handen under stativstolpen. Håll inte bara i stativet om du håller produkten upp-och-ned. Istället för skumplast kan du t.ex. använda en tjock matta. Akta! Håll inte händerna inom vridområdet. 17 Montera väggstativet Montera väggstativet Med hjälp av väggstativet kan du montera produkten på väggen. Köp en kompatibel väggmonteringssats som du kan använda med produkten. Detaljerad information om hur du monterar väggstativet finns i instruktionerna som medföljde stativet. Vi rekommenderar att du kontaktar en tekniker för att få hjälp när du monterar väggstativet. Samsung Electronics är inte ansvariga för skador på produkten eller personskador på dig själv eller andra om du väljer att montera väggstativet själv. 18 Specifikationer för väggstativet (VESA) •• För väggstativ som inte uppfyller VESA-standardskruvspecifikationerna kan skruvarnas längd variera beroende på väggstativets specifikationer. ――Montera väggstativet på en stabil vägg i rät vinkel mot golvet. Innan du fäster •• Dra inte åt skruvarna för hårt. Annars kan produkten skadas eller falla och orsaka personskador. väggstativet på ytor som till exempel gipsplattor bör du kontakta närmaste återförsäljare för att få mer information. Om du monterar produkten på en sluttande vägg kan den falla och orsaka allvarliga personskador. Med Samsungs väggstativ följer detaljerade monteringsanvisningar och alla delar som behövs för monteringen. •• Samsung kan inte hållas ansvariga för sådana olyckor. •• Samsung kan inte hållas ansvariga för skador på produkten eller personskador som uppstår om ett ospecificerat väggstativ eller väggstativ som inte följer VESA-standard används, eller om användaren inte följer monteringsanvisningarna för produkten. •• Montera inte produkten med mer än 15 graders lutning. A •• Se alltid till att vara två när produkten monteras på en vägg. •• Standardmåtten för väggstativ visas i tabellen nedan. Enhet: mm Modellnamn B S24E650C / S27E650C VESA-skruvhålspecifikationer (A * B) i millimeter 100 x 100 Standardskruv M3 × L10 eller mindre (MASKINSKRUV) Antal 4 ――Montera inte väggstativet när produkten är på. Det kan leda till personskador på grund av elstötar. 19 Justera produktens lutning och höjd Rotera skärmen ――Färg och form på delarna kan variera från det som visas på bilden. Specifikationerna kan ändras utan Du kan rotera skärmen så som visas nedan. föregående meddelande för att höja prestandan. 1 2 3 4 5 6 -1.5° (-1.5°, +1.5°) - 91.5° (-1.5°, +1.5°) -30° (0, -2°) - 30° (+2°, 0) -5° (±2.0°) - 22° (±2.0°) 130 mm ±2.0 mm ――Justera skärmen i pilarnas riktning. ――Rotera skärmen medsols tills den är helt vertikal. ――Om skärmen roteras motsols kan produkten skadas. Om skärmen roteras när produkten står i upprätt läge eller om den inte först höjs till maximalläget, kan den också skadas. •• Skärmens lutning och höjd kan justeras. •• När du justerar lutningen eller höjden håller du med en hand på varje sida så att produkten inte skadas. •• Det finns en viss tolerans för rotering och höjdjustering. Håll dig inom toleranserna vid rotering eller höjdjustering av produkten. 20 Antistöldlås ――Ett antistöldlås gör det möjligt för dig att använda produkten på ett säkert sätt även på offentliga platser. ――Låsenhetens form och låsmetod varierar med tillverkare. Se bruksanvisningen som medföljer låsenheten för detaljer. Låsa en stöldskyddslåst enhet: S24E650C 1 Fäst kabeln för antistöldlåsenheten i ett tungt föremål, såsom en bordsskiva. 2 Dra ena änden av kabeln genom öglan i andra änden. 3 Sätt i låsenheten i antistöldlåsenheten på produktens baksida. 4 Lås låsenheten. S27E650C -- En antistöldlåsenhet kan köpas separat. -- Se bruksanvisningen som medföljer låsenheten för detaljer. -- Antistöldlåsenheter kan köpas hos elektronikåterförsäljare eller online. 21 Kapitel 03 Ansluta och använda en källenhet Före anslutning Ansluta och använda en dator Kontrollera följande innan du ansluter den här produkten med andra enheter. Välj en anslutningsmetod som passar för din dator. ――Anslutningsdelarna kan variera med olika produkter. Kontrollpunkter före anslutning ――Innan du ansluter en källenhet ska du läsa bruksanvisningen som medföljer. Antalet och platserna för portarna på källenheterna kan variera från en enhet till en annan. ――Anslut inte strömkabeln förrän alla anslutningar är slutförda. Ansluta med en DVI-kabel ――Anslut inte strömsladden innan du ansluter de andra kablarna. Se till att först ansluta en källenhet innan du ansluter strömsladden. Om du ansluter strömkabeln under inkoppling kan det skada produkten. ――Kontrollera typerna av portar på baksidan av produkten du vill ansluta. DVI IN 1 Anslut DVI-kabeln till DVI IN-porten på produktens baksida och DVI-porten på datorn. 2 Ändra inmatningskällan till DVI genom att trycka på . ――Ljudet är inte tillgängligt om datorn och produkten är anslutna via DVI-porten. ――Vilka portar som ingår kan variera beroende på produkt. 22 Anslutning med en DVI-HDMI-kabel Ansluta med en HDMI-kabel ――Anslut inte strömsladden innan du ansluter de andra kablarna. ――Anslut inte strömsladden innan du ansluter de andra kablarna. Se till att först ansluta en källenhet innan du ansluter strömsladden. Se till att först ansluta en källenhet innan du ansluter strömsladden. DVI IN HDMI IN 1 Anslut HDMI-DVI-kabeln till DVI IN-porten på produktens baksida och HDMI-porten på datorn. 1 Anslut HDMI-kabeln till HDMI IN-porten på baksidan på produkten och HDMI-porten på datorn. 2 Ändra inmatningskällan till DVI genom att trycka på 2 Ändra inmatningskällan till HDMI genom att trycka på . ――Ljudfunktionen stöds inte om källenheten är ansluten med HDMI-DVI-kabeln. ――Om det finns stöd för ljud kan Volym justeras med knapparna ――Vilka portar som ingår kan variera beroende på produkt. ――DVI-HDMI-kabeln kan bara anslutas till en HDMI-port. . på framsidan av produkten. ――Beroende på kabeltyp kanske det inte går att använda den maximala upplösningen och bildkvaliteten kan försämras. ――Vilka portar som ingår kan variera beroende på produkt. 23 Anslutning med en HDMI-DVI-kabel Anslutning med DP-kabel ――Anslut inte strömsladden innan du ansluter de andra kablarna. ――Anslut inte strömsladden innan du ansluter de andra kablarna. Se till att först ansluta en källenhet innan du ansluter strömsladden. Se till att först ansluta en källenhet innan du ansluter strömsladden. HDMI IN DP IN 1 Anslut HDMI-DVI-kabeln till HDMI IN-porten på produktens baksida och DVI-porten på datorn. 1 Anslut DP-kabeln till DP IN-porten på produktens baksida och DP-porten på datorn. 2 Ändra inmatningskällan till HDMI genom att trycka på 2 Ändra inmatningskällan till DisplayPort genom att trycka på . ――Ljudfunktionen stöds inte om källenheten är ansluten med HDMI-DVI-kabeln. ――Vilka portar som ingår kan variera beroende på produkt. ――Om det finns stöd för ljud kan Volym justeras med knapparna . på framsidan av produkten. ――Anslutningar via en HDMI- eller DVI-kabel stöds inte. ――Vilka portar som ingår kan variera beroende på produkt. 24 Ansluta till hörlurar Ansluta strömmen ――Anslut inte strömsladden innan du ansluter de andra kablarna. ――Anslutningsdelarna kan variera med olika produkter. Se till att först ansluta en källenhet innan du ansluter strömsladden. Utseendet kan variera beroende på produkt. Anslut strömkabeln till ett vägguttag och porten POWER IN på produkten för att använda den. POWER IN 1 Anslut en ljudutgångsenhet, t.ex. hörlurar, till -porten på produkten. ――Ingångsvolten ändras automatiskt. ――Ljudet hörs bara om du använder en HDMI-till-HDMI-kabel eller en DP-kabel. ――Om stereokabeln är ansluten kan Volym justeras med knapparna på framsidan av produkten. ――Vilka portar som ingår kan variera beroende på produkt. 25 Organisera de anslutna kablarna 26 Ansluta produkten till en dator som en USB-hubb Ansluta en dator till produkten ――Produkten kan fungera som en hubb genom att den ansluts till en dator via en USB-kabel. Du kan ansluta en källenhet direkt till produkten och styra enheten från produkten, utan att behöva ansluta enheten till datorn. Om du vill använda produkten som USB-hubb ska du ansluta produkten till en dator med en USB-kabel. Anslut USB-kabeln till på baksidan av produkten och till USB-porten på datorn. ――Du kan använda en USB 2.0-kabel för att ansluta produkten till en dator. Om du i stället vill utnyttja alla fördelar med USB 3.0, kopplar du ihop datorn och produkten med en USB 3.0-kabel. Kontrollera att datorn stöder USB 3.0. 27 Använda produkten som en USB-hubb När produkten används som en hubb kan du ansluta och använda olika källenheter med produkten samtidigt. Det går inte att ansluta flera källenheter till en dator samtidigt eftersom datorn har ett begränsat antal in- och utmatningsportar. Med HUB-funktionen på produkten kan du arbeta effektivare genom att ansluta flera källenheter till USB-portarna på produkten samtidigt, utan att ansluta dem till någon dator. Om du ansluter många källenheter till datorn kan det se rörigt ut med alla kablar runt datorn. Om du ansluter enheterna direkt till produkten slipper du röran. Anslut en mobil enhet, t.ex. en mp3-spelare eller en smartphone, till produkten när den är ansluten till en dator. Då kan du styra enheten från datorn eller ladda batteriet på den. ――Om du vill att en källenhet ska upptäckas och startas snabbare, ansluter du enheten till USB 3.0-porten på produkten. ――En extern hårddisk för lagring kräver en extern strömkälla. Se till att ansluta den till ett eluttag. ――Det går att ladda batterier i energisparläge. Men det går inte när produkten är avstängd. ――Om du vill ladda ett batteri måste du se till att produktens USB-port för anslutning uppströms är ansluten till en dator via en USB-kabel. ――Det går inte att ladda batteriet om strömsladden inte är ansluten till eluttaget. ――Mobila enheter bör köpas separat. 28 Installation av drivrutiner Ställa in den optimala upplösningen ――Du kan ställa in optimal upplösning och frekvens för den här produkten genom att installera Ett informationsmeddelande om optimal upplösning visas första gången du slår på produkten när du köpt den. överensstämmande drivrutiner för den här produkten. ――Om du vill installera den senaste versionen av produktens drivrutin, hämtar du den från Samsung Välj ett språk på produkten och ställ in optimal upplösning på datorn. Electronics webbplats på http://www.samsung.com. 1 Klicka på den "Windows Driver" som du har hämtat från webbplatsen. 2 Följ instruktionerna som ges på skärmen för att fortsätta med installationen. 3 Välj produktens modell i listan över modeller. Inställningsguiden Den optimala upplösningen för den här skärmen är: ****x**** **Hz Använd inställningarna ovan för att ställa in upplösningen för datorn. Svenska OK 4 Gå till skärmegenskaper och kontrollera att upplösning och uppdateringsfrekvens är rätt. Se bruksanvisningen för Windows operativsystem för mer information. 1 Tryck på 2 Du döljer informationsmeddelandet genom att trycka på för att gå till det språk du vill ha ochAUTO tryck sedan på AUTO . eller . ――Om du inte väljer den optimala upplösningen visas meddelandet tre gånger under en viss tid även om du stänger av och slår på produkten igen. ――Du kan också välja den optimala upplösningen via Kontrollpanelen på datorn. 29 Montera ljudlisten (säljs separat) ――Mer information finns i bruksanvisningen som medföljer ljudlisten. ――Om du vill ta bort ljudlisten följer du stegen i omvänd ordning. ――Ta inte i för hårt när du justerar produktens lutning. Luta produkten med alla kablar anslutna, som bilden visar. För in anslutningstapparna på ljudlisten i spåren på sidorna, och tryck sedan ljudlisten nedåt i pilarnas riktning så att den sitter säkert på plats. När du har monterat ljudlisten justerar du produktens lutning. 30 Specifikationer för ljudlisten (säljs separat) Allmänt Modellnamn CY-SPU10B* Produkttyp Ljudlist – datormultimedia Produktens storlek (B × D × H) 400 x 46,5 x 50 mm Vikt 535 g Högtalartyp Aktiv (med intern förstärkare) RMS-uteffekt Totalt 2,5 W < 10 % THD (för USB 3.0, V+H) Högtalarsystem Ljudtryck (0,5 m, 1 W) 83 dB ± 3 dB Nominellt tryck för högtalarenheten 2 WRMS Impedans 8 ohm Funktion och anslutning Styrenhet •• Volym •• Omkopplare för att byta V/H Typer av in-/utgångar •• USB-port (ström- och ljudingång) •• Hörlursutgång (minitelekontakt stereo 3,5 mm) •• Linjeingång för ljud (minitelekontakt stereo 3,5 mm) 31 Kapitel 04 Skärminställning Ange skärminställningar, till exempel ljusstyrka. En detaljerad beskrivning av varje funktion finns med. Se apparaten för detaljer. SAMSUNG MAGIC Bright Ställa in SAMSUNG MAGIC Bright Med den här menyn får du optimal bildkvalitet anpassad efter den miljö där produkten kommer att användas. ――Menyn är inte tillgänglig när Smart Eco-spar är aktiverat. ――Menyn är inte tillgänglig när Spelläge är aktiverat. ――Menyn är inte tillgänglig när Läge för ögonvila är aktiverat. 1 Tryck på valfri knapp på framsidan av produkten så visas Funktionsknappguiden. Efteråt trycker du på för att visa motsvarande menyskärm. 2 Gå till Bild genom att trycka på 3 SAMSUNG Gå till MAGIC Bright genom att trycka på och tryck sedan på och tryck sedan på på produkten. på produkten. Du kan anpassa ljusstyrkan efter dina egna behov. I PC-läge I PC-läge •• Favorit: Anpassa kontrasten och ljusstyrkan efter behov. Bild SAMSUNG MAGIC Bright Favorit Ljus Standard Kontrast Bio Skärpa Dynamisk kontr. Inställt på optimal bildkvalitet som passar arbetsmiljön. •• Standard: Få en bildkvalitet som är anpassad för redigering av dokument eller för att surfa på Internet. •• Bio: Få en ljusstyrka och skärpa som på en TV för visning av video- och DVD-innehåll. •• Dynamisk kontr.: Få en balanserad ljusstyrka genom automatiskt kontrastjustering. Färg SAMSUNG MAGIC Upscale Av HDMI svart -- Den visade bilden kan variera beroende på modell. 32 I AV-läge SAMSUNG När den externa ingången ansluts via DVI/HDMI/DP och PC/AV-läge är inställd på AV, har MAGIC Bright fyra automatiska bildinställningarna (Dynamisk, Standard, Film och Favorit) som är förinställda på fabriken. Du kan aktivera antingen Dynamisk, Standard, Film eller Favorit. Du kan välja Favorit som automatiskt återkallar dina personliga bildinställningar. Bild Inställt på optimal bildkvalitet som passar arbetsmiljön. I AV-läge SAMSUNG MAGIC Bright Dynamisk Ljus Standard •• Dynamisk: Välj det här läget för att visa en skarpare bild än i läget Standard. Kontrast Film •• Standard: Välj detta läge när omgivningen är ljus. Detta ger också en skarp bild. Skärpa Favorit •• Film: Välj detta läge när omgivningen är mörk. Detta spar ström och minskar ögontrötthet. Färg SAMSUNG MAGIC Upscale HDMI svart •• Favorit: Välj detta läge när du vill justera bilden enligt dina önskemål. Av 4 Tryck på 5 Det valda alternativet tillämpas. för att gå till det alternativ du vill ha och tryck sedan på knapparna . -- Den visade bilden kan variera beroende på modell. 33 Ljus Konfigurera Ljus 1 Ändrar bildens ljusstyrka. (Intervall: 0~100) ――Menyn är inte tillgänglig när Läge för ögonvila är aktiverat. Bild MAGIC Bright Ljus för att visa motsvarande menyskärm. Ett högre värde får bilden att visas klarare. SAMSUNG ――Menyn är inte tillgänglig när läget Dynamisk kontr. är angett för MAGIC Bright. ――Menyn är inte tillgänglig när Smart Eco-spar är aktiverat. SAMSUNG Tryck på valfri knapp på framsidan av produkten så visas Funktionsknappguiden. Efteråt trycker du på Favorit 100 Kontrast 75 Skärpa 60 Justera nivå för ljusstyrka. Ett värde närmare 100 innebär en ljusare skärm. 2 Gå till Bild genom att trycka på och tryck sedan på på produkten. 3 Gå till Ljus genom att trycka på och tryck sedan på på produkten. 4 Justera Ljus med knappen 5 Det valda alternativet tillämpas. . Färg SAMSUNG MAGIC Upscale Av HDMI svart -- Den visade bilden kan variera beroende på modell. 34 Kontrast Konfigurera Kontrast Justera kontrasten mellan motiv och bakgrund. (Intervall: 0~100) 1 Tryck på valfri knapp på framsidan av produkten så visas Funktionsknappguiden. Efteråt trycker du på motsvarande menyskärm. Ett högre värde ökar kontrasten för att få motivet att bli klarare. SAMSUNG ――Det här alternativet är inte tillgängligt när MAGIC Bright är i läget Bio eller 2 Gå till Bild genom att trycka på ――Menyn är inte tillgänglig när Spelläge är aktiverat. 3 Gå till Kontrast genom att trycka på 4 Justera Kontrast med knappen 5 Det valda alternativet tillämpas. Dynamisk kontr.. Bild SAMSUNG MAGIC Bright Ljus Favorit 100 Kontrast 75 Skärpa 60 Justera kontrastnivå. Ett värde nära 100 betyder större kontrast mellan ljust och mörkt. för att visa och tryck sedan på och tryck sedan på på produkten. på produkten. . Färg SAMSUNG MAGIC Upscale Av HDMI svart -- Den visade bilden kan variera beroende på modell. 35 Skärpa Konfigurera Skärpa Framhäv motivets konturer eller gör dem suddigare. (Intervall: 0~100) Ett högre värde gör motivets konturer skarpare. SAMSUNG ――Det här alternativet är inte tillgängligt när MAGIC Bright är i läget Bio eller Dynamisk kontr.. SAMSUNG ――Menyn är inte tillgänglig när läget MAGIC Upscale är i Läge 1 eller Läge 2. ――Menyn är inte tillgänglig när Spelläge är aktiverat. Bild SAMSUNG MAGIC Bright Ljus Favorit 100 Kontrast 75 Skärpa 60 Justera bildens skärpa. Ett värde nära 100 innebär en skarpare bild. 1 Tryck på valfri knapp på framsidan av produkten så visas Funktionsknappguiden. Efteråt trycker du på för att visa motsvarande menyskärm. 2 Gå till Bild genom att trycka på 3 Gå till Skärpa genom att trycka på 4 Justera Skärpa med knappen 5 Det valda alternativet tillämpas. och tryck sedan på och tryck sedan på på produkten. på produkten. . Färg SAMSUNG MAGIC Upscale Av HDMI svart -- Den visade bilden kan variera beroende på modell. 36 Färg Konfigurera Färg En detaljerad beskrivning av varje funktion finns med. Se apparaten för detaljer. ――Justera skärmens ton. Menyn är inte tillgänglig när läget Bio eller Dynamisk SAMSUNG Bright. kontr. är angett för MAGIC ――Menyn är inte tillgänglig när Spelläge är aktiverat. ――Menyn är inte tillgänglig när Läge för ögonvila är aktiverat. Bild SAMSUNG MAGIC Bright Ljus Favorit Konfigurera färginställningarna. 75 Skärpa 60 MAGIC Upscale för att visa motsvarande menyskärm. 2 Gå till Bild genom att trycka på och tryck sedan på på produkten. 3 Gå till Färg genom att trycka på och tryck sedan på på produkten. •• Röd: Justera den röda mättnadsnivån. Värden närmare hundra ger en högre färgintensitet. •• Grön: Justera den gröna mättnadsnivån. Värden närmare hundra ger en högre färgintensitet. •• Färgton: Välj den färgton som passar dina behov bäst. -- Sval 2: Ange att färgtemperaturen ska vara svalare än Sval 1. -- Sval 1: Ange att färgtemperaturen ska vara svalare än läget Normal. -- Normal: Visa standardfärgtonen. -- Varm 1: Ange att färgtemperaturen ska vara varmare än läget Normal. -- Varm 2: Ange att färgtemperaturen ska vara varmare Varm 1. -- Favorit: Anpassa färgtonen. ――När den externa ingången ansluts via DVI/HDMI/DP och PC/AV-läge är inställd på AV, har Färgton fyra automatiska Färg SAMSUNG Tryck på valfri knapp på framsidan av produkten så visas Funktionsknappguiden. Efteråt trycker du på •• Blå: Justera den blå mättnadsnivån. Värden närmare hundra ger en högre färgintensitet. 100 Kontrast 1 Av HDMI svart inställningar för färgtemperatur (Sval, Normal, Varm och Favorit). Färg Röd 50 Grön 50 Blå 50 Färgton Normal Gamma Läge 1 Justera röd mättnadsnivå. Ett värde närmare 100 betyder att färgen blir intensivare. •• Gamma: Justera ljusstyrkans mellannivå. -- Läge 1 / Läge 2 / Läge 3 4 Tryck på 5 Det valda alternativet tillämpas. för att gå till det alternativ du vill ha och tryck sedan på knapparna . -- Den visade bilden kan variera beroende på modell. 37 SAMSUNG MAGIC Upscale MAGICUpscale-funktionen SAMSUNG Ställa in SAMSUNG MAGIC Upscale kan förbättra bilddetaljernas lager och göra bilden mer levande. ――Justera skärmens ton. ――Menyn är inte tillgänglig när läget Bio eller Dynamisk kontr. är angett för MAGICBright. SAMSUNG ――Menyn är inte tillgänglig när Spelläge är aktiverat. Bild SAMSUNG MAGIC Bright Favorit Förbättra bilddetaljer och livfullhet. 1 Tryck på valfri knapp på framsidan av produkten så visas Funktionsknappguiden. Efteråt trycker du på för att visa motsvarande menyskärm. 2 Gå till Bild genom att trycka på 3 SAMSUNG Gå till MAGIC Upscale genom att trycka på och tryck sedan på på produkten. och tryck sedan på på produkten. •• Av / Läge 1 / Läge 2 ――Jämfört med Läge 1 har Läge 2 större effekt. 4 Tryck på 5 Det valda alternativet tillämpas. för att gå till det alternativ du vill ha och tryck sedan på knapparna . 100 Ljus 75 Kontrast Skärpa Färg SAMSUNG MAGIC Upscale HDMI svart Av Läge 1 Läge 2 -- Den visade bilden kan variera beroende på modell. 38 HDMI svart Konfigurera inställningar för HDMI svart Om en DVD-spelare eller digital-tv-box är ansluten till produkten via HDMI, kan det uppstå en viss bildförsämring (kontrast/färgförsämring, svärta etc.) på den anslutna källenheten. I sådana fall kan HDMI svart användas för att justera bildkvaliteten. Om så är fallet korrigerar du den försämrade bildkvaliteten med HDMI svart. ――Funktionen är bara tillgänglig i HDMI-läge. Bild SAMSUNG MAGIC Bright Favorit 100 Ljus Kontrast 75 Skärpa 60 Färg SAMSUNG MAGIC Upscale HDMI svart Tryck på valfri knapp på framsidan av produkten så visas Funktionsknappguiden. Efteråt trycker du på för att visa motsvarande menyskärm. 2 Gå till Bild genom att trycka på 3 Gå till HDMI svart genom att trycka på och tryck sedan på och tryck sedan på på produkten. på produkten. •• Normal: Välj det här läget när det inte finns någon försämring av kontrastförhållandet. •• Låg: Välj det här läget för att minska svärtan och öka den vita nivån när det finns en försämring i kontrastförhållandet. 4 Tryck på 5 Det valda alternativet tillämpas. för att gå till det alternativ du vill ha och tryck sedan på knapparna . ――HDMI svart kanske inte fungerar med vissa källenheter. Normal Låg Optimera HDMIbildens ljusstyrka och kontrast genom att justera videosignalens svärta. 1 해제 ――Funktionen HDMI svart aktiveras bara vid en viss AV-upplösning, till exempel 720P och 1080P. -- Den visade bilden kan variera beroende på modell. 39 Läge för ögonvila Konfigurera Läge för ögonvila 1 Ange en optimal bildkvalitet som är avslappnande för ögat. Läge för ögonvila Av Spelläge På för att visa motsvarande menyskärm. TÜV Rheinland Low Blue Light Content är en certifiering för produkter som uppfyller kraven för lägre blå ljusnivåer. När Läge för ögonvila är i läget På sjunker det blå ljuset vid en våglängd på omkring 400 nm. Det ger optimal bildkvalitet och minskar risken för trötthet i ögonen. Samtidigt är den blå ljusnivån lägre än i standardinställningarna enligt testning från TÜV Rheinland, och nivån har certifierats enligt kraven i TÜV Rheinlands standard Low Blue Light Content. Bild Tryck på valfri knapp på framsidan av produkten så visas Funktionsknappguiden. Efteråt trycker du på Inställd på optimal bildkvalitet för ögonvila. 2 Gå till Bild genom att trycka på 3 Gå till Läge för ögonvila genom att trycka på 4 Tryck på 5 Det valda alternativet tillämpas. och tryck sedan på på produkten. och tryck sedan på på produkten. för att gå till det alternativ du vill ha och tryck sedan på knapparna . Svarstid Bildstorlek Wide Skärmjustering -- Den visade bilden kan variera beroende på modell. 40 Spelläge Konfigurera Spelläge 1 Konfigurera produktens skärminställningar för spelläget. Tryck på valfri knapp på framsidan av produkten så visas Funktionsknappguiden. Efteråt trycker du på motsvarande menyskärm. Använd den här funktionen när du spelar spel på en dator eller har anslutit en spelkonsol som PlayStation™ eller Xbox™. ――Menyn är inte tillgänglig när Läge för ögonvila är aktiverat. 2 Gå till Bild genom att trycka på ――Menyn är inte tillgänglig när Smart Eco-spar är aktiverat. 3 Gå till Spelläge genom att trycka på 4 Tryck på Det valda alternativet tillämpas. Bild Optimerar bildinställningar för spel. Läge för ögonvila för att visa och tryck sedan på på produkten. och tryck sedan på på produkten. för att gå till det alternativ du vill ha och tryck sedan på knapparna . Spelläge Av 5 Svarstid På ――När skärmen stängs av, övergår i energisparläge eller ändrar ingångskällor, växlas Spelläge till Av även om det är inställt på Bildstorlek Alltid på Skärmjustering 와이드 På. ――Om du vill att Spelläge alltid ska vara aktiverat, markerar du Alltid på. -- Den visade bilden kan variera beroende på modell. 41 Svarstid Ställa in Svarstid Accelerera skärmens svarshastighet så att videon blir mer levande och naturlig. ――Det bästa alternativet för Svarstid när du inte visar film är Standard eller Snabbare. Bild Läge för ögonvila Av Spelläge Svarstid Standard Bildstorlek Snabbare Skärmjustering Snabbast Öka panelens frekvens så att videon visas mer livfull och naturlig. 1 Tryck på valfri knapp på framsidan av produkten så visas Funktionsknappguiden. Efteråt trycker du på för att visa motsvarande menyskärm. 2 Gå till Bild genom att trycka på 3 Gå till Svarstid genom att trycka på och tryck sedan på och tryck sedan på på produkten. på produkten. •• Standard / Snabbare / Snabbast 4 Tryck på 5 Det valda alternativet tillämpas. för att gå till det alternativ du vill ha och tryck sedan på knapparna . -- Den visade bilden kan variera beroende på modell. 42 Bildstorlek Ändra Bildstorlek 1 Ändra bildstorleken. Tryck på valfri knapp på framsidan av produkten så visas Funktionsknappguiden. Efteråt trycker du på för att visa motsvarande menyskärm. I PC-läge Bild Läge för ögonvila Av Spelläge Av Svarstid Bildstorlek Auto Skärmjustering Wide Välj storlek och bildförhållande för bilden som visas på skärmen. 2 Gå till Bild genom att trycka på 3 Gå till Bildstorlek genom att trycka på och tryck sedan på och tryck sedan på på produkten. på produkten. I PC-läge •• Auto: Visa bilden med det bildformat som inmatningskällan har. •• Wide: Visa bilden i helskärmsläge oavsett vilket bildformat inmatningskällan har. -- Den visade bilden kan variera beroende på modell. 43 I AV-läge I AV-läge •• 4:3: Visa bilden med bildformatet 4:3. Lämpligt för videor och standardsändningar. Bild Läge för ögonvila Av Spelläge Av Svarstid Välj storlek och bildförhållande för bilden som visas på skärmen. •• 16:9: Visa bilden med bildformatet 16:9. •• Anpassa t. skärm: Visa bilden med originalbildformatet utan beskärning. ――Funktionen kanske inte ingår beroende på vilka portar produkten har. ――Du kan ändra skärmstorlek när följande villkor är uppfyllda. Bildstorlek 4:3 ――En digital utenhet är ansluten med DVI/HDMI/DP-kabeln. Skärmjustering 16:9 ――Ingångssignalen är 480p, 576p, 720p eller 1080p och skärmen kan visas normalt (signalerna kan inte användas på alla Anpassa t. skärm modeller). ――Detta kan endast ställas in när det externa ingången är ansluten via DVI/HDMI/DP och PC/AV-läge är inställt som AV. -- Den visade bilden kan variera beroende på modell. 4 Tryck på 5 Det valda alternativet tillämpas. för att gå till det alternativ du vill ha och tryck sedan på knapparna . 44 Skärmjustering Ställa in H-position och V-position H-position: Flytta skärmen åt vänster eller höger. ――Menyn är endast tillgänglig när Bildstorlek är inställt på Anpassa t. skärm i AV-läge. När en 480p-, 576p-, 720p- eller 1080p-signal används i AV-läge och bildskärmen visas normalt väljer du Anpassa t. skärm för att justera den vågräta positionen i nivåerna 0-6. Skärmjustering H-position 3 V-position 3 Flytta bilden som visas på skärmen till vänster eller höger. V-position: Flytta skärmen uppåt eller nedåt. 1 Tryck på valfri knapp på framsidan av produkten så visas Funktionsknappguiden. Efteråt trycker du på för att visa motsvarande menyskärm. 2 Gå till Bild genom att trycka på 3 Gå till Skärmjustering genom att trycka på 4 Gå till H-position eller V-position genom att trycka på 5 Tryck på 6 Det valda alternativet tillämpas. och tryck sedan på på produkten. och tryck sedan på på produkten. och tryck sedan på på produkten. när du vill ställa in H-position eller V-position. 이전 메뉴 Skärmjustering H-position 3 V-position 3 Flytta bilden som visas på skärmen uppåt eller nedåt. 이전 메뉴 -- Den visade bilden kan variera beroende på modell. 45 Kapitel 05 Koordinera skärmmenykontrollen En detaljerad beskrivning av varje funktion finns med. Se apparaten för detaljer. Transparens Ändra Transparens 1 Ställ in transparensen för menyfönstren. Transparens Position På 한국어 Språk Visa tid för att visa motsvarande menyskärm. Skärmdisplay Av Tryck på valfri knapp på framsidan av produkten så visas Funktionsknappguiden. Efteråt trycker du på 20 sek. Konfigurera transparens för menyfönstren. 2 Gå till Skärmdisplay genom att trycka på 3 Gå till Transparens genom att trycka på och tryck sedan på och tryck sedan på på produkten. på produkten. •• Av / På 4 Tryck på 5 Det valda alternativet tillämpas. för att gå till det alternativ du vill ha och tryck sedan på knapparna . -- Den visade bilden kan variera beroende på modell. 46 Position Ställa in H-position och V-position H-position: Flytta menyn åt vänster eller höger. V-position: Flytta menyn uppåt eller nedåt. Position H-position 100 V-position 0 Flytta menypositionen till vänster eller höger. 이전 메뉴 Position H-position 100 V-position 0 Flytta menypositionen uppåt eller nedåt. 1 Tryck på valfri knapp på framsidan av produkten så visas Funktionsknappguiden. Efteråt trycker du på för att visa motsvarande menyskärm. 2 Gå till Skärmdisplay genom att trycka på 3 Gå till Position genom att trycka på 4 Gå till H-position eller V-position genom att trycka på 5 Tryck på 6 Det valda alternativet tillämpas. och tryck sedan på och tryck sedan på på produkten. på produkten. och tryck sedan på på produkten. när du vill ställa in H-position eller V-position. -- Den visade bilden kan variera beroende på modell. 47 Språk Konfigurera Språk Ställ in menyspråk. ――En ändring i språkinställningen tillämpas bara för skärmmenyerna. ――Den används inte för andra funktioner i datorn. Skärmdisplay Anger menyspråk. Transparens Position Språk Visa tid Magyar Polski Português 1 Tryck på valfri knapp på framsidan av produkten så visas Funktionsknappguiden. Efteråt trycker du på för att visa motsvarande menyskärm. 2 Gå till Skärmdisplay genom att trycka på 3 Gå till Språk genom att trycka på 4 Tryck på 5 Det valda alternativet tillämpas. och tryck sedan på och tryck sedan på på produkten. på produkten. för att gå till det språk du vill ha och tryck sedan på knapparna . Русский Svenska -- Den visade bilden kan variera beroende på modell. 48 Visa tid Konfigurera Visa tid Ställ in att menyn på skärmen automatiskt ska försvinna om den inte används under en viss tid. Med Visa tid anger du efter hur lång tid menyn på skärmen ska försvinna. Skärmdisplay På Transparens Position Språk Visa tid 5 sek. 10 sek. 20 sek. Ange hur länge menyfönstret ska visas på skärmen när det inte används. 1 Tryck på valfri knapp på framsidan av produkten så visas Funktionsknappguiden. Efteråt trycker du på för att visa motsvarande menyskärm. 2 Gå till Skärmdisplay genom att trycka på 3 Gå till Visa tid genom att trycka på och tryck sedan på och tryck sedan på på produkten. på produkten. •• 5 sek. / 10 sek. / 20 sek. / 200 sek. 4 Tryck på 5 Det valda alternativet tillämpas. för att gå till det alternativ du vill ha och tryck sedan på knapparna . 200 sek. -- Den visade bilden kan variera beroende på modell. 49 Kapitel 06 Inställningar och återställning En detaljerad beskrivning av varje funktion finns med. Se apparaten för detaljer. Smart Eco-spar Konfigurera Smart Eco-spar Funktionen Smart Eco-spar minskar strömförbrukningen genom att kontrollera den elektriska ström som används av skärmpanelen. SAMSUNG ――Det här alternativet är inte tillgängligt när MAGIC Bright är i läget Dynamisk kontr.. ――Menyn är inte tillgänglig när Spelläge är aktiverat. ――Menyn är inte tillgänglig när Läge för ögonvila är aktiverat. 1 Tryck på valfri knapp på framsidan av produkten så visas Funktionsknappguiden. Efteråt trycker du på för att visa motsvarande menyskärm. 2 Gå till System genom att trycka på 3 Gå till Smart Eco-spar genom att trycka på och tryck sedan på på produkten. och tryck sedan på på produkten. •• Av: Avaktivera funktionen Smart Eco-spar. System Smart Eco-spar Av Sluttid-timer Plus På 해제 PC/AV-läge Källdetektering Knappupprepn.tid Auto Justera produktens strömförbrukning automatiskt för att spara energi. •• På: Strömförbrukningen minskas automatiskt med ca 10 % från den aktuella inställningen. (Hur mycket strömförbrukningen minskas beror på skärmens ljusstyrka.) 4 Tryck på 5 Det valda alternativet tillämpas. för att gå till det alternativ du vill ha och tryck sedan på knapparna . Acceleration Återställ alla -- Den visade bilden kan variera beroende på modell. 50 Sluttid-timer Plus Konfigurera Sluttid Du kan ställa in produkten att slå av automatiskt. Sluttid Sluttid-timer Plus Aktivera eller inaktivera Sluttid. Sluttid Eko-timer 1 Tryck på valfri knapp på framsidan av produkten så visas Funktionsknappguiden. Efteråt trycker du på för att visa motsvarande menyskärm. 2 Gå till System genom att trycka på 3 Gå till Sluttid-timer Plus genom att trycka på 4 Gå till Sluttid genom att trycka på och tryck sedan på på produkten. 5 Gå till Sluttid genom att trycka på och tryck sedan på på produkten. och tryck sedan på på produkten. och tryck sedan på på produkten. •• Av: Avaktivera timern så att produkten inte stängs av automatiskt. •• På: Aktivera timern så att produkten stängs av automatiskt. Sluttid Sluttid 해제 Av Stäng av efter 동작 På Aktivera eller inaktivera Sluttid. 6 Tryck på 7 Det valda alternativet tillämpas. för att gå till det alternativ du vill ha och tryck sedan på knapparna . -- Den visade bilden kan variera beroende på modell. 51 ――Alternativet är bara tillgängligt när Sluttid är inställt på På. Sluttid Sluttid På Stäng av efter 4h Ställ in att skärmen ska stängas av automatiskt efter en viss tidsperiod. Stäng av efter 1 Tryck på valfri knapp på framsidan av produkten så visas Funktionsknappguiden. Efteråt trycker du på för att visa motsvarande menyskärm. -- Den visade bilden kan variera beroende på modell. 2 Gå till System genom att trycka på 3 Gå till Sluttid-timer Plus genom att trycka på 4 Gå till Sluttid genom att trycka på 5 Gå till Stäng av efter genom att trycka på 6 Tryck på 7 Det valda alternativet tillämpas. och tryck sedan på på produkten. och tryck sedan på och tryck sedan på på produkten. på produkten. och tryck sedan på på produkten. när du vill ställa in Stäng av efter. ――Timern kan ställas in på 1 till 23 timmar. Produkten stängs automatiskt av efter det angivna antalet timmar. ――I produkter för vissa marknader är Sluttid inställt på att aktiveras automatiskt 4 timmar efter att produkten slås på. Det görs i enlighet med regelverk för strömförsörjning. Öppna MENU du inte vill att timern ska aktiveras. System Sluttid-timer Plus och ställ in Sluttid på Av om 52 Sluttid-timer Plus Aktivera eller inaktivera Eko-timer. Sluttid Konfigurera Eko-timer Eko-timer Eko-timer 1 Tryck på valfri knapp på framsidan av produkten så visas Funktionsknappguiden. Efteråt trycker du på för att visa motsvarande menyskärm. Eko-timer Eko-timer 해제 Av Stäng av Eko efter 동작 På Aktivera eller inaktivera Eko-timer. 2 Gå till System genom att trycka på 3 Gå till Sluttid-timer Plus genom att trycka på 4 Gå till Eko-timer genom att trycka på och tryck sedan på på produkten. 5 Gå till Eko-timer genom att trycka på och tryck sedan på på produkten. och tryck sedan på på produkten. och tryck sedan på på produkten. •• Av: Avaktivera ekotimern om du vill inaktivera funktionen för automatisk avstängning. Produkten stängs inte av i energisparläge om den här funktionen är avaktiverad. •• På: Aktivera ekotimern så att produkten stängs av automatiskt när den har varit i energisparläge under en viss tid. 6 Tryck på 7 Det valda alternativet tillämpas. för att gå till det alternativ du vill ha och tryck sedan på knapparna . -- Den visade bilden kan variera beroende på modell. 53 ――Alternativet är bara tillgängligt när Eko-timer är inställt på På. Eko-timer Eko-timer Stäng av Eko efter På 10m Ställ in att skärmen ska stängas av automatiskt efter en viss tidsperiod. Stäng av Eko efter 1 Tryck på valfri knapp på framsidan av produkten så visas Funktionsknappguiden. Efteråt trycker du på för att visa motsvarande menyskärm. -- Den visade bilden kan variera beroende på modell. 2 Gå till System genom att trycka på 3 Gå till Sluttid-timer Plus genom att trycka på 4 Gå till Eko-timer genom att trycka på 5 Gå till Stäng av Eko efter genom att trycka på 6 Tryck på 7 Det valda alternativet tillämpas. och tryck sedan på på produkten. och tryck sedan på och tryck sedan på på produkten. på produkten. och tryck sedan på på produkten. när du vill ställa in Stäng av Eko efter. ――Eko-timer kan ställas in på ett värde mellan 10 och 180 minuter. Produkten stängs automatiskt av efter en angiven tid. 54 ――Medföljer endast Wide-modellerna, som 16:9 eller 16:10. PC/AV-läge ――Om skärmen (när den är ställd till DVI, HDMI eller DisplayPort) är i energisparläge eller om meddelandet Kontrollera signal visas ska du trycka på knappen för att visa menyn OSD (On Screen Display). Du kan välja PC eller AV. Ställ in PC/AV-läge som AV. Bildstorleken förstoras. Konfigurera PC/AV-läge Det här alternativet är användbart när du tittar på en film. System Smart Eco-spar Av Förstora bilden genom att ställa in AV. Sluttid-timer Plus PC/AV-läge Källdetektering Auto Knappupprepn.tid Acceleration Återställ alla 1 Tryck på valfri knapp på framsidan av produkten så visas Funktionsknappguiden. Efteråt trycker du på för att visa motsvarande menyskärm. 2 Gå till System genom att trycka på 3 Gå till PC/AV-läge genom att trycka på 4 Gå till DVI, HDMI eller DisplayPort genom att trycka på och tryck sedan på på produkten. och tryck sedan på på produkten. och tryck sedan på på produkten. •• Ställ in som "PC" vid anslutning till en PC. •• Ställ in som "AV" vid anslutning till en AV-enhet. PC/AV-läge DVI PC HDMI AV 해제 Välj PC/AV-läget för DVI-källan. 5 Tryck på 6 Det valda alternativet tillämpas. för att gå till det alternativ du vill ha och tryck sedan på knapparna . DisplayPort Image Size -- Den visade bilden kan variera beroende på modell. 55 Källdetektering Konfigurera Källdetektering 1 Aktivera Källdetektering. Tryck på valfri knapp på framsidan av produkten så visas Funktionsknappguiden. Efteråt trycker du på för att visa motsvarande menyskärm. System Smart Eco-spar Av Sluttid-timer Plus PC/AV-läge Källdetektering Auto Knappupprepn.tid Manuellt Återställ alla Fastställ hur ingångskällor ska upptäckas. 2 Gå till System genom att trycka på 3 Gå till Källdetektering genom att trycka på och tryck sedan på på produkten. och tryck sedan på på produkten. •• Auto: Inmatningskällan identifieras automatiskt. •• Manuellt: Välj inmatningskälla manuellt. 4 Tryck på 5 Det valda alternativet tillämpas. för att gå till det alternativ du vill ha och tryck sedan på knapparna . -- Den visade bilden kan variera beroende på modell. 56 Knappupprepn.tid Konfigurera Knappupprepn.tid 1 Ställ in hur snabbt en knapp ska svara när den trycks ner. Av Sluttid-timer Plus PC/AV-läge Källdetektering Acceleration Knappupprepn.tid 1 sek 자동 Återställ alla 2 sek 수동 Ingen upprepning för att visa motsvarande menyskärm. System Smart Eco-spar Tryck på valfri knapp på framsidan av produkten så visas Funktionsknappguiden. Efteråt trycker du på Konfigurera svarskänsligheten för en knapp när den trycks ned. 2 Gå till System genom att trycka på 3 Gå till Knappupprepn.tid genom att trycka på och tryck sedan på på produkten. och tryck sedan på på produkten. •• Du kan välja Acceleration, 1 sek eller 2 sek. Om du väljer Ingen upprepning svarar ett kommando bara en gång när en knapp trycks ner. 4 Tryck på 5 Det valda alternativet tillämpas. för att gå till det alternativ du vill ha och tryck sedan på knapparna . -- Den visade bilden kan variera beroende på modell. 57 Återställ alla Återställa till standardinställningarna (Återställ alla) Återställ alla inställningar för produkten till standardfabriksinställningarna. System Av Smart Eco-spar Sluttid-timer Plus PC/AV-läge Auto Källdetektering Acceleration Knappupprepn.tid Återställ alla Återställ alla inställningarna för produkten till fabriksinställningarna. 1 Tryck på valfri knapp på framsidan av produkten så visas Funktionsknappguiden. Efteråt trycker du på för att visa motsvarande menyskärm. 2 Gå till System genom att trycka på 3 Gå till Återställ alla genom att trycka på 4 Tryck på 5 Det valda alternativet tillämpas. och tryck sedan på och tryck sedan på på produkten. på produkten. för att gå till det alternativ du vill ha och tryck sedan på knapparna . Image Size Alla menyinställningar återställs till standard. Vill du återställa? Ja Nej -- Den visade bilden kan variera beroende på modell. 58 Kapitel 07 Information Meny och annat En detaljerad beskrivning av varje funktion finns med. Se apparaten för detaljer. Information Bild Information Skärmdisplay Visa Information System Visa den aktuella inmatningskällan, frekvensen och upplösningen. 1 Information Tryck på valfri knapp på framsidan av produkten så visas Funktionsknappguiden. Efteråt trycker du på HDMI **kHz **Hz PP ****x**** Optimalt läge ****x**** **Hz för att visa motsvarande menyskärm. 2 Gå till Information genom att trycka på . Den aktuella inmatningskällan, frekvensen och upplösningen visas. Bild Information Information DVI **kHz **Hz PP ****x**** Information Skärmdisplay System Skärmdisplay System Bild Information DisplayPort **kHz **Hz ****x**** Optimalt läge ****x**** **Hz Optimalt läge ****x**** **Hz -- Den visade bilden kan variera beroende på modell. 59 Ställa in Ljus, Kontrast och Volym från inledningsskärmen Ljus SAMSUNG ――Menyn är inte tillgänglig när läget Dynamisk kontr. är angett för MAGIC Bright. Justera Ljus, Kontrast eller Volym med knappen och det inte finns någon meny tillgänglig på skärmen. Kontrast SAMSUNG ――Menyn är inte tillgänglig när läget MAGIC Bright är i Bio eller Dynamisk kontr.. när startskärmen visas ――Menyn är inte tillgänglig när Läge för ögonvila är aktiverat. ――Menyn är inte tillgänglig när Spelläge är aktiverat. Volym Ljus ――Menyn är inte tillgänglig när Smart Eco-spar är aktiverat. 100 1 sedan på Kontrast -- Den visade bilden kan variera beroende på modell. Funktionsknappguiden visas när du trycker på valfri knapp på produktens framsida (när ingen menyskärm visas). Tryck . 2 Tryck på knappen 3 Justera Ljus, Kontrast, Volym med knappen för att växla mellan Ljus, Kontrast och Volym. . 60 Kapitel 08 Installera programmet Easy Setting Box Easy Setting Box Med Easy Setting Box kan användare använda skärmen genom delning i flera sektioner. Begränsningar och problem vid installation (Easy Setting Box) Installationen av Easy Setting Boxkan påverkas av grafikkortet, moderkortet och nätverksmiljön. Systemkrav Operativsystem •• Windows Vista 32Bit/64Bit Installera programmet •• Windows 7 32Bit/64Bit 1 •• Windows 8,1 32Bit/64Bit Om du vill installera den senaste versionen av Easy Setting Box, hämtar du den från Samsung Electronics webbplats på http://www.samsung.com. 2 Välj installationsprogrammet Easy Setting Box. 3 När installationsguiden visas klickar du på Next. 4 Följ instruktionerna som ges på skärmen för att fortsätta med installationen. •• Windows 8 32Bit/64Bit Hårdvara •• Minst 32 MB minne •• Minst 60 MB ledigt utrymme på hårddisken Ta bort programmet ――Programmet kanske inte fungerar som det ska om du inte startar om datorn efter installationen. Klicka på Start, välj Inställningar/Kontrollpanelen och dubbelklicka sedan på Lägg till eller ta bort program. ――Ikonen Easy Setting Box kanske inte visas beroende på datorsystemet och Välj Easy Setting Box i programlistan och klicka på knappen Lägg till/Ta bort. produktspecifikationer. ――Om ikonen för genvägen inte visas trycker du på F5. 61 Kapitel 09 Felsökningsguide Innan du kontaktar Samsungs kundtjänst Innan du kontaktar Samsungs kundtjänst ska du testa produkten enligt följande. Om problemet kvarstår ska du kontakta Samsungs kundtjänst. Om skärmen förblir blank ska du kontrollera datorsystem, videostyrenhet och kabel. Testa produkten Kontrollera om produkten fungerar normalt genom att använda produkttestfunktionen. Om skärmen är avstängd och strömlampan blinkar fast produkten är korrekt ansluten till en dator utför du ett självdiagnostest. 1 Slå av både datorn och produkten. 2 Koppla från kabeln från produkten. 3 Slå på produkten. 4 Om meddelandet Kontrollera signal visas fungerar produkten normalt. Kontrollera upplösning och frekvens Om ett läge som överstiger den upplösning som stöds (se Tabell över standardsignallägen) är inställt visas meddelandet Ej optimalt läge. ――Den visade upplösningen varierar beroende på produkt eller datorsysteminställningar. 62 Kontrollera följande. Installationsfel (datorläge) Problem Lösningar Skärmen håller på att slås på och av. Kontrollera att kabeln är korrekt ansluten mellan produkten och datorn, och att kontakterna är ordentligt fästa. Mellanslag hittas på alla fyra sidor av skärmvisningen när en HDMI- eller HDMI-DVI-kabel ansluts till produkten och datorn. Mellanslagen som hittas på skärmen har inget att göra med produkten. Mellanslag på skärmen orsakas av datorn eller grafikkortet. För att lösa problemet ska du justera skärmstorleken i HDMI- eller DVI-inställningar för grafikkortet. Om grafikkortets inställningsmeny inte har något alternativ för att ändra skärmstorleken ska du uppdatera grafikkortets drivrutin till senaste version. (Kontakta tillverkaren av grafikkortet eller datorn för mer information om hur du ändrar skärminställningarna.) Skärmproblem Problem Lösningar Strömlampan är släckt. Skärmen slås inte på. Kontrollera att strömsladden är ordentligt fastsatt. Meddelandet Kontrollera signal visas. Kontrollera att kabeln är ordentligt ansluten till produkten. Kontrollera att enheten som är ansluten till produkten som är påslagen. Ej optimalt läge visas. Det här meddelandet visas om signalen från grafikkortet överskrider produktens maximala upplösning eller frekvens. Ändra den maximala upplösningen och frekvensen efter produktens prestanda i enlighet med tabellen över standarsignallägen (s. 71). Bilderna på skärmen ser förvridna ut. Kontrollera kabelanslutningen till produkten. 63 Problem Skärmen är inte klar. Skärmen är suddig. Lösningar Ta bort alla tillbehör (videoförlängningskabel etc.) och försök igen. Ställ in upplösning och frekvens till rekommenderad nivå. Skärmen visas instabilet och skakigt. Det finns skuggor eller spökbilder till vänster på skärmen. Kontrollera att upplösning och frekvens för datorn är inom upplösningsintervallet och frekvensen som är kompatibla med produkten. Om det behövs ska du sedan ändra inställningar i enlighet med tabellen över standardsignallägen (s. 71) i den här manualen och menyn Information på produkten. Skärmen är för ljus. Skärmen är för mörk. Justera Ljus och Kontrast. Skärmfärgen är ojämn. Ändra inställningarna under Färg. Färgerna på skärmen har en skugga och är förvridna. Ändra inställningarna under Färg. Vitt ser inte riktigt ut som vitt. Ändra inställningarna under Färg. Det finns ingen bild på skärmen och strömlampan blinkar varannan till varje hel sekund. Produkten är i energisparläge. Texten är suddig. Om du använder ett Windows-operativsystem (t.ex. Windows 7, Windows 8 eller Windows 8.1): Gå till Teckensnitt Justera ClearType-text och ändra Aktivera ClearType. Kontrollpanelen Videouppspelningen är hackig. Uppspelning av högupplösta, stora videofiler kan vara hackig. Det kan bero på att videospelaren inte är optimerad för datorresursen. Tryck på valfri knapp på tangentbordet eller flytta på musen för att återgå till föregående skärm. Försök spela upp filen i en annan videospelare. 64 Ljudfel Problem Det finns inget ljud. Lösningar Kontrollera att ljudkabeln är ordentligt ansluten eller ändra volymen. Kontrollera volymen. Volymen är för låg. Justera volymen. Om volymen fortfarande är för låg efter att du har vridit upp den till maxnivå ska du justera volymen på datorns ljudkort eller programvaran. Bilden visas men inget ljud hörs. Det hörs inget ljud om du ansluter en indataenhet med en HDMI-DVI-kabel. Anslut enheten med en HDMI-kabel. Källenhetsfel Problem Ett signalljud hörs när min dator startar. Lösningar Om en signal hörs när datorn startar ska du låta den komma på service. 65 Vanliga frågor Läs användarhandboken för datorn eller grafikkortet för mer information om ändring av inställningar. Fråga Hur ändrar jag frekvens? Svar Ställ in frekvensen på grafikkortet. •• Windows XP Gå till Kontrollpanelen Utseenden och teman Bildskärm Inställningar Avancerat Bildskärm och ändra Uppdateringsfrekvens under Bildskärmsinställningar. •• Windows ME/2000: Gå till Kontrollpanelen Bildskärm Inställningar Avancerat Bildskärm och ställ in Uppdateringsfrekvens under Bildskärmsinställningar. •• Windows Vista: Gå till Kontrollpanelen Utseende och anpassning Anpassning Bildskärmsinställningar Avancerade inställningar Bildskärm och ställ in Uppdateringsfrekvens under Bildskärmsinställningar. •• Windows 7: Gå till Kontrollpanelen Utseende och anpassning Bildskärm Skärmupplösning Avancerade inställningar Bildskärm och justera Uppdateringsfrekvens under Bildskärmsinställningar. •• Windows 8(Windows 8.1): Välj Inställningar Kontrollpanelen Utseende och anpassning Bildskärm Skärmupplösning Avancerade inställningar Bildskärm och ändra Uppdateringsfrekvens under Bildskärmsinställningar. Hur ändrar jag upplösningen? •• Windows XP Gå till Kontrollpanelen och justera upplösningen. Utseende och teman •• Windows ME/2000: Gå till Kontrollpanelen upplösningen. Bildskärm Bildskärm Inställningar Inställningar och ändra •• Windows Vista: Gå till Kontrollpanelen Utseende och anpassning Inställningar för bildskärm och justera upplösningen. •• Windows 7: Gå till Kontrollpanelen Utseende och anpassning upplösning och justera upplösningen. Anpassa Bildskärm Justera •• Windows 8(Windows 8.1): Gå till Inställningar Kontrollpanelen Utseende och anpassning Bildskärm Justera upplösning och justera upplösningen. 66 Fråga Hur ställer jag in energisparläge? Svar •• Windows XP Ställ in energisparläget i Kontrollpanelen Utseende och teman Inställningar för skärmsläckare eller BIOS-INSTÄLLNINGAR på datorn. •• Windows ME/2000: Ställ in energisparläget i Kontrollpanelen för skärmsläckare eller BIOS-INSTÄLLNINGARNA på datorn. Bildskärm Bildskärm Inställningar •• Windows Vista: Ställ in energisparläget i Kontrollpanelen Utseende och anpassning Anpassa Inställningar för skärmsläckare eller BIOS-INSTÄLLNINGAR på datorn. •• Windows 7: Ställ in energisparläget i Kontrollpanelen Utseende och anpassning Anpassa Inställningar för skärmsläckare eller BIOS-INSTÄLLNINGAR på datorn. •• Windows 8(Windows 8.1): Ställ in energisparläget i Inställningar Kontrollpanelen Utseende och anpassning Anpassa Inställningar för skärmsläckare eller BIOSINSTÄLLNINGAR på datorn. 67 Kapitel 10 Specifikationer - Allmänt Storlek Modellnamn Skärm - Visningområde H Mått (B x H x D) / Vikt V - Mått (B x H x D) S24E650C Storlek 24-klass (23,5 tum / 59,8 cm) 27-klass (27,0 tum / 68,5 cm) Visningområde 521,39 mm (H) x 293,28 mm (V) 597,88 mm (H) x 336,31 mm (V) Bildpunktstopp 0,27156 mm (H) x 0,27156 mm (V) 0,3114 mm (H) x 0,3114 mm (V) Utan stativ 547,8 x 333,4 x 61,4 mm / 3,8 kg 623,2 x 375,7 x 62,9 mm / 4,9 kg Med stativ MIN: 547,8 x 392,4 x 257,4 mm / 6,2 kg MIN: 623,2 x 414,9 x 257,4 mm / 7,3 kg MAX: 547,8 x 522,4 x 257,4 mm MAX: 623,2 x 544,9 x 257,4 mm Maximal pixelklocka 148,5 MHz Nätanslutning AC 100 - 240 V - (+/- 10 %), 50/60 Hz ± 3 Hz D S27E650C Se etiketten på produktens baksida, eftersom standardspänningen kan variera i olika länder. Signalanslutningar HDMI, DisplayPort, DVI H B 68 Modellnamn Miljöförhållanden S24E650C Drift S27E650C Temperatur: 10 C–40 C (50 F–104 F) Luftfuktighet: 10% till 80%, icke-kondenserande Förvaring Temperatur: -20 C–45 C (-4 F–113 F) Luftfuktighet: 5% till 95%, icke-kondenserande ――Plug & Play Skärmen kan installeras på alla Plug & Play-kompatibla system. Tvåvägs datautväxling mellan monitorn och datorns system optimerar monitorinställningarna. Monitorinstallationen sker automatiskt. Du kan dock anpassa installationsinställningarna efter önskemål ――Panelpunkter (pixlar) På grund av produktens tillverkning kan ungefär 1 pixel per miljon (1 ppm) vara ljusare eller mörkare på LCD-panelen. Detta påverkar inte produktprestandan. ――Specifikationerna ovan kan ändras utan föregående meddelande för att höja prestandan. ――Den här enheten är en digital apparat i Klass B. 69 Energisparfunktion Energisparfunktionen på den här produkten minskar energiförbrukningen genom att slå av skärmen och ändra färgen för strömlampan om produkten inte används under en viss tid. Strömmen är inte frånslagen i energisparläge. För att slå på skrämen igen trycker du på valfri knapp på tangentbordet eller rör vid musen. Energisparläget fungerar bara när produkten är ansluten till en dator med energisparfunktion. Energisparfunktion Energy Star-strömförbrukning (Testförhållanden enligt Energy Star) Strömindikator På Av S24E650C 21,6 W 0,3 W S27E650C 20,6 W Strömförbrukning Ström av (Strömknapp) ――Den energiförbrukningsnivå som visas kan variera beroende på användningsförhållanden eller när inställningarna ändras. ――ENERGY STAR® är ett USA-registrerat varumärke som tillhör det amerikanska naturvårdsverket EPA. Energieffektiviteten i Energy Star-programmet mäts med testmetoden i den aktuella Energy Star®-standarden. ――SOG (Sync On Green) stöds inte. ――Om du vill sänka strömförbrukningen till 0 drar du ut strömsladden. Koppla från strömsladden om du inte ska använda produkten under en längre tid (semester etc.) 70 Tabell över standardsignallägen -- Den här produkten kan ställas in till endast en upplösning för varje skärmstorlek för att uppnå optimal bildkvalitet tack vare panelens karaktär. Därför kan bildkvaliteten försämras om en annan upplösning än den angivna upplösningen ställs in. För att undvika detta rekommenderar vi att du väljer optimal upplösning som är specificerad för din produkt. Modellnamn Synkronisering Upplösning S24E650C / S27E650C Horisontell frekvens 30–81 kHz Vertikal frekvens 56–72 Hz Optimal upplösning 1920 x 1080 @ 60 Hz Maximal upplösning 1920 x 1080 @ 60 Hz Om en signal som hör till följande standardsignallägen skickas från datorn justeras skärmen automatiskt. Om signalen som sänds från datorn inte hör hemma ibland standardsignallägena kan skärmen bli blank med strömlampan på. I så fall ska du ändra inställningarna enligt följande tabell genom att läsa i bruksanvisningen för grafikkortet. Upplösning Horisontell frekvens (kHz) Vertikal frekvens (Hz) Pixelklocka (MHz) Synkpolaritet (H/V) IBM, 720 x 400 31,469 70,087 28,322 -/+ MAC, 640 x 480 35,000 66,667 30,240 -/- MAC, 832 x 624 49,726 74,551 57,284 -/- MAC, 1152 x 870 68,681 75,062 100,000 -/- VESA, 640 x 480 31,469 59,940 25,175 -/- VESA, 640 x 480 37,861 72,809 31,500 -/- VESA, 640 x 480 37,500 75,000 31,500 -/- VESA, 800 x 600 35,156 56,250 36,000 +/+ VESA, 800 x 600 37,879 60,317 40,000 +/+ 71 -- Horisontell frekvens Tiden det krävs för att skanna en rad från vänster till höger sida av skärmen kallas en horisontell cykel. Det resiproka numret på den horisontella cykeln kallas horisontell frekvens. Horisontell frekvens uppmäts i kHz. -- Vertikal frekvens Genom att varje bild upprepas många gånger per sekund ser bilderna naturligare ut. Den här upprepningsfrekvensen kallas för "vertikal frekvens" eller "uppdateringshastighet" och anges i Hz. Upplösning Horisontell frekvens (kHz) Vertikal frekvens (Hz) Pixelklocka (MHz) Synkpolaritet (H/V) VESA, 800 x 600 48,077 72,188 50,000 +/+ VESA, 800 x 600 46,875 75,000 49,500 +/+ VESA, 1024 x 768 48,363 60,004 65,000 -/- VESA, 1024 x 768 56,476 70,069 75,000 -/- VESA, 1024 x 768 60,023 75,029 78,750 +/+ VESA, 1152 x 864 67,500 75,000 108,000 +/+ VESA, 1280 x 720 45,000 60,000 74,250 +/+ VESA, 1280 x 800 49,702 59,810 83,500 -/+ VESA, 1280 x 1024 63,981 60,020 108,000 +/+ VESA, 1280 x 1024 79,976 75,025 135,000 +/+ VESA, 1440 x 900 55,935 59,887 106,500 -/+ VESA, 1600 x 900 (RB) 60,000 60,000 108,000 +/+ VESA, 1680 x 1050 65,290 59,954 146,250 -/+ VESA, 1920 x 1080 67,500 60,000 148,500 +/+ 72 Kapitel 11 Appendix Ansvar för betalservice (kostnad för kunder) En skada på produkten som orsakats av kunden Skada på produkten orsakad av kundens felhantering eller felaktiga reparation. ――När service efterfrågas, trots garantin, kan vi debitera dig för ett besök av en servicetekniker i följande fall. Inget fel på produkten Rengöring av produkten, justering, förklaring, ominstallation osv. •• Om en servicetekniker ger instruktioner för hur produkten ska användas eller bara justerar inställningar utan att montera isär produkten. •• Om en defekt har orsakats av yttre miljöfaktorer (Internet, antenn, kabelsignal osv,) •• Om en produkt har installerats om eller om extra enheter har anslutits efter det att den köpta produkten installerades första gången. •• Om en produkt har installerats om för att flyttas till en annan plats eller till ett annat hus. •• Om kunden begär användningsinstruktioner på grund av en produkt från ett annat företag. •• Om kunden begär instruktioner för att använda nätverket eller ett program från ett annat företag. •• Om kunden begär installation och konfigurering av programvara för produkten. •• Om en servicetekniker tar bort/rengör damm eller främmande material inuti produkten. •• Om kunden begär en installation ytterligare efter att ha köpt produkten via hemshopping eller online. Om en skada på produkten har orsakats av: •• yttre påverkan eller fall. •• Användning av tillbehör eller separat sålda produkter som inte specificerats av Samsung. •• Reparation av en person förutom en tekniker från ett annat serviceföretag eller partner till Samsung Electronics CO.; Ltd. •• Ommodellering eller reparation av produkten utförd av kunden. •• Användning av produkten med felaktig spänning eller icke-auktoriserade elektriska anslutningar. •• Säkerhetsföreskrifterna i användarhandboken har inte följts. Annat •• Om produkten skadats på grund av en naturkatastrof. (åska, brand, jordbävning, översvämning osv.) •• Om förbrukningskomponenter har förbrukats. (batterier, toner, lysrör, munstycke, vibrator, lampa, filter, band osv.) ――Om kunden begär service och produkten inte har något fel kan en serviceavgift tas ut. Läs därför alltid användarhandboken först. 73 Korrekt avfallshantering Korrekt avfallshantering av produkten (elektriska och elektroniska produkter) (Gäller i länder med separata insamlingssystem) Denna symbol på produkten, tillbehören och i manualen anger att produkten och de elektroniska tillbehören (t.ex. laddare, headset, USB-kabel) inte bör sorteras tillsammans med annat hushållsavfall när de kasseras. Dessa föremål bör hanteras separat för ändamålsenlig återvinning av beståndsdelarna för att förhindra fara för hälsa och miljö. Hushållsanvändare bör kontakta återförsäljaren som sålt produkten eller kommunen för vidare information om var och hur produkten och tillbehören kan återvinnas på ett miljösäkert sätt. Företagsanvändare bör kontakta leverantören samt verifiera angivna villkor i köpekontraktet. Produkten och de elektroniska tillbehören bör inte hanteras tillsammans med annat kommersiellt avfall. Extended warranty You can buy an extended warranty within 90 days of purchasing the product. The extended warranty will cover an additional period of 3 years, beyond the standard 3 year warranty. Samsung guarantee that replacement parts will be available for 5 years after the end of production. After 5 years, in the event that the Samsung’s service centre has run out of replacement parts and cannot repair the product, Samsung will replace your product at no additional charge. If the model you purchased is no longer available, Samsung replace it with the current equivalent model. 74 Terminologi Meny på skärmen____ Med menyerna på skärmen kan du ange skärminställningar för optimering av bildkvaliteten efter behov. Du kan ändra skärmens ljusstyrka, ton, storlek och många andra inställningar med hjälp av de menyer som visas på skärmen. Gamma____ Med menyn Gamma ändrar du gråskalan som anger mellantoner på skärmen. När du ändrar ljusstyrkan blir hela skärmen ljusare, men när du ändrar gamma blir bara mellantonerna ljusare. Gråskala____ Skala avser nivåerna för färgintensiteten som visar färgvariationerna i övergången från mörkare till ljusare områden på skärmen. Om du ändrar skärmens ljusstyrka ändras variationen mellan svart och vitt, medan gråskala avser området mellan svart och vitt. Om du ändrar gråskalan genom att justera gamma ändras mediumljusstyrkan på skärmen. Bildpunktsavstånd____ Skärmen består av röda, gröna och blå bildpunkter. Ett kortare avstånd mellan punkterna producerar en högre upplösning. Dot pitch (bildpunktsstopp) står för skillnaden mellan det kortaste avståndet mellan punkter av samma färg. Dot pitch (bildpunktsstopp) mäts i millimeter. Vertikal frekvens____ En bild består av många horisontella rader. Den vertikala frekvensen mäts i Hz och anger hur många bilder som kan skapas per sekund av de horisontella raderna. En vertikal frekvens på 60 innebär att en bild överförs 60 gånger per sekund. Den vertikala frekvensen kallas också för "uppdateringsfrekvens" och påverkar hur mycket skärmen flimrar. Uppdateringsfrekvens____ Uppdateringsfrekvensen, eller den vertikala frekvensen, avser den frekvens som skärmen uppdateras med. Skärminformation överförs när skärmen uppdateras för att visa en bild, även om själva uppdateringen är osynlig för ögat. Det antal gånger skärmen uppdateras kallas uppdateringsfrekvens och mäts i Hz. En uppdateringsfrekvens på 60 Hz innebär att skärmen uppdateras 60 gånger per sekund. Uppdateringsfrekvensen beror på de prestanda grafikkorten i datorn och i bildskärmen har. Horisontell frekvens____ De tecken och bilder som visas på bildskärmen består av ett stort antal punkter (bildpunkter). Bildpunkter överförs i horisontella rader som sedan arrangeras vertikalt så att en bild skapas. Den horisontella frekvensen mäts i kHz och anger hur många gånger pers sekund horisontella rader överförs och visas på bildskärmen. En horisontell frekvens på 85 innebär att de horisontella linjerna som utgör en bild överförs 85 000 gånger per sekund. Den horisontella frekvensen visas som 85 kHz. Upplösning____ Upplösningen är antalet horisontella och vertikala bildpunkter på en skärm. Den representerar nivån för visningsdetaljer. En högre upplösning visar en större mängd information på skärmen och är lämpligt om du vill utföra flera åtgärder samtidigt. En upplösning på t.ex. 1920 x 1080 består av 1920 horisontella bildpunkter (horisontell upplösning) och 1080 vertikala rader (vertikal upplösning). Plug & Play____ Med plug-and-playfunktionen kan information automatiskt överföras mellan en bildskärm och datorn för bästa möjliga visningsmiljö. Monitorn använder VESA DDC (internationell standard) för att köra Plug & Play. 75