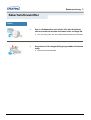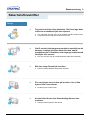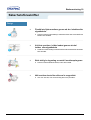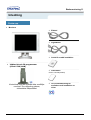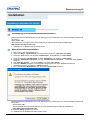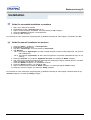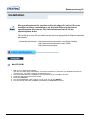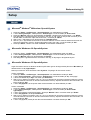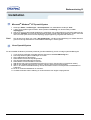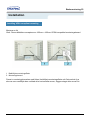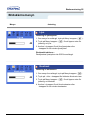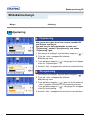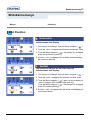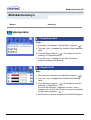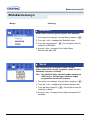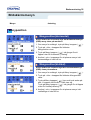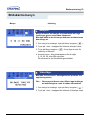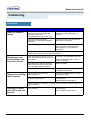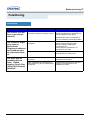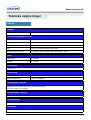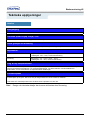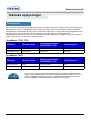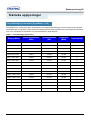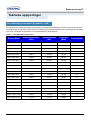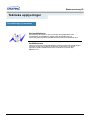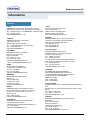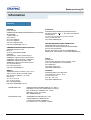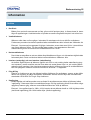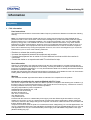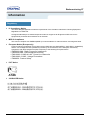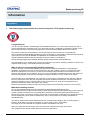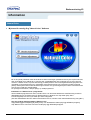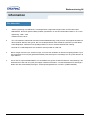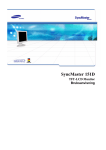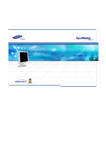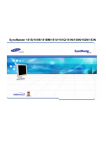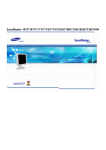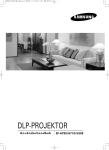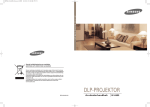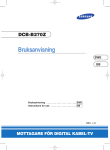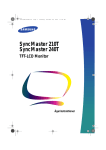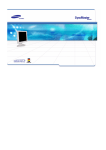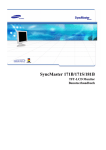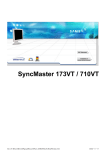Download Samsung 171B Bruksanvisning
Transcript
SyncMaster 171B/171S/181B
TFT-LCD Monitor
Bruksanvisning
Bruksanvisning 2
Index
Huvudsidan
Bildskärmsmenyn
Säkerhetsföreskrifter
Felsökning
Varningsmärken
Kontrollista
Ström
Frågor och svar
Installation
Kontroll via det inbyggda
testprogrammet
Rengöring
Övrigt
Inledning
Tekniska upplysningar
Packa upp
Allmänt
Framsidan
Strömspararen
Baksidan
Förinställningar på monitorn
Installation
Information
Anslutning av monitorn
Service
Installation av drivrutinen för
monitor
Ordlista
-- Windows XP
Föreskrifter
-- Andra datorsystem
Natural Color
Byta ut foten
För bättre bild
Företagsuppgifter och copyright
Bruksanvisning 3
Säkerhetsföreskrifter
Varningsmärken
Obs! Varning
Var vänlig läs följande säkerhetsföreskrifter. De ska se till att varken apparaten eller dess användare
skadas.
Vad varningsmärkena betyder:
Förbjudet
Det är viktigt att alltid läsa och förstå det här
Montera ej bort
Dra ut kontakten ur väggen
Skruva ej isär
Jordad kontakt för att förhindra elektriska stötar
Bruksanvisning 4
Säkerhetsföreskrifter
Ström
Ställ in PC:n på DPMS, när den inte används under längre tidsperioder. Om Ni använder
skärmsläckare, så ställ in den på aktiv skärm.
Om din monitor är liten, eller om samma bild finns på skärmen långa stunder, kanske Ni ser
kvardröjande skuggbilder p g a att den fluorescerande substansen inuti TFT-LCD:n har blivit
skadad.
•
•
Använd inte en trasig eller lös kontakt.
•
Håll inte i sladden när du drar ur kontakten, eller rör vid
kontakten med våta händer.
•
•
Det kan orsaka elektriska stötar eller eldsvåda.
Använd bara en ordentligt jordad kontakt och uttag
(honuttag).
•
•
Det kan orsaka elektriska stötar eller eldsvåda.
En otillräcklig jordkontakt kan orsaka elektriska stötar eller skada
apparaten.
Böj inte för hårt på sladden eller kontakten eller lägg
tunga föremål på dem, som skulle kunna göra skada.
•
Om man inte undviker detta, kan det orsaka elektriska stötar eller
eldsvåda.
Bruksanvisning 5
Säkerhetsföreskrifter
Ström
•
Dra ur stickkontakten vid oväder eller när det blixtrar,
eller om monitorn inte ska användas under en längre tid.
•
•
Om man inte gör det, kan det orsaka elektriska stötar eller eldsvåda.
Koppla inte in för många förlängningssladdar till samma
uttag.
•
Det kan förorsaka eldsvåda.
Bruksanvisning 6
Säkerhetsföreskrifter
Installation
•
•
Täck inte över ventilerna på monitorns hölje.
•
Sätt monitorn någonstans med låg luftfuktighet och
minsta möjliga damm.
•
•
•
•
Dålig ventilation kan förorsaka att den går sönder eller börjar brinna.
Annars kan det kunna uppstå en elektrisk stöt eller brand inne i
monitorn.
Tappa inte monitorn när Ni flyttar den.
•
Det kan skada produkten eller Er själv.
Placera monitorn på en jämn och stadig yta.
•
Monitorn kan skada någonting om den faller ner.
Sätt ner monitorn försiktigt.
•
Den kan bli skadad eller gå sönder.
Bruksanvisning 7
Säkerhetsföreskrifter
Installation
•
Lägg inte monitorn med skärmen nedåt.
•
TFT-LCD-ytan kan bli skadad.
Bruksanvisning 8
Säkerhetsföreskrifter
Rengöring
När Ni rengör monitorhöljet eller utsidan på TFT-LCD, så torka med en
lätt fuktad, mjuk trasa.
•
Spruta inte rengöringsmedel direkt på monitorn.
•
Använd rent vatten eller en utspädd lösning av
rengöringsmedel tillsammans med en mjuk torkduk.
•
Om ytan mellan stickkontakten och stiften är dammig
eller smutsig, rengörs den noga med en torr duk.
•
•
Smutsiga kontakter kan orsaka elektriska stötar eller brand.
Ställ inte glas med vatten, kemikalier eller metallföremål
på monitorn.
•
•
Det kan orsaka skada, elektriska stötar eller brand.
Om främmande föremål hamnar i monitorn, så dra ur kontakten och
ring sedan upp ett servicekontor.
Bruksanvisning 9
Säkerhetsföreskrifter
Övrigt
•
Tag inte bort höljet (eller baksidan). Det finns inga delar
inuti som användaren själv kan reparera.
•
•
•
Om Er monitor inte fungerar normalt och speciellt om det
kommer ovanliga ljud eller lukter från den ska Ni
omedelbart dra ur kontakten och ringa upp auktoriserad
försäljare eller service.
•
•
•
Gör man inte det, kan det orsaka elektriska stötar eller eldsvåda.
Sätt inte tunga föremål på monitorn.
•
Det kan orsaka elektriska stötar eller eldsvåda.
För varje timme som ni tittar på monitorn, bör ni låta
ögonen vila i fem minuter.
•
•
Om ni försöker göra det, kan ni få en elektrisk stöt eller orsaka brand.
Låt kvalificerad servicepersonal sköta all service.
Då blir ögonen mindre trötta.
Använd eller förvara inte lättantändliga ämnen nära
monitorn.
•
Det kan orsaka explosion eller brand
Bruksanvisning 10
Säkerhetsföreskrifter
Övrigt
•
Försök inte flytta monitorn genom att dra i sladden eller
signalkabeln.
•
•
Vrid inte monitorn i sidled enbart genom att dra i
ladden eller signalkabeln
•
•
•
Det kan orsaka systemkollaps, elektriska stötar eller brand därför att
kabeln blivit skadad.
Detta kan orsaka kollaps, elektriska stötar eller brand därför att kabeln
blivit skadad.
Stick aldrig in någonting av metall i monitorspringorna.
•
Det kan orsaka elektriska stötar, brand eller skada.
Håll monitorn borta från allt som är magnetiskt.
•
Gör man inte det, kan det bli fel färg eller form på bilden.
Bruksanvisning 11
Inledning
Packa upp
•
Monitorn
•
•
Elkabel
•
Signalkabel
•
Guide för snabb installation
•
Garantikort
•
CD med handledning för
användare och Installation av
driver
Vridbar fot och CD-programvara
(tillval 171B/181B)
(Finns ej på alla platser)
(Some
models
a stand
Kontrollera
nogainclude
att följande
delar attached.
medföljer )
Pleasemonitorn.
make sure
the
following
items are
Om någonting saknas,
included så
with
your monitor.
If any items
kontakta
inköpsstället.
are missing, contact your dealer.11jk
Bruksanvisning 12
Inledning
Framsidan
Aktivera automatisk justering.
Använd den här knappen för att avsluta den aktiva menyn eller OSD
(On Screen display).
3,4. Justeringsknappar De här knapparna är till för att markera och justera saker på menyn.
Använd den här knappen för att öppna OSD och aktivera något som
5. Menyknapp
har markerats på menyn.
Använd den här knappen för att sätta på och stänga av monitorn.
6. Strömbrytare
Den här lampan visar grönt ljus under normal funktion, och ändras till
7. Strömindikator
gult när man gör justeringar.
1. Auto-knappen
2. Avsluta-knappen
Anm :
Se Strömspararen som beskrivs i handboken, för ytterligare information om
energisparande funktioner. För att spara ström stängs monitorn av när den inte
används eller när man lämnar den under längre stunder.
Bruksanvisning 13
Inledning
Baksidan
(Mönstret på baksidan kan variera en del på olika monitorer.)
1. Elanslutning
2. Signalport
Koppla in elsladden för monitorn till eluttaget på monitorns baksida.
Anslut den medföljande signalkabeln till 15-pins D-SUB-kontakten på
bildskärmens baksida.
Bruksanvisning 14
Installation
Anslutning av monitorn
1. Koppla elsladden för monitorn till eluttaget på baksidan av datorn.
Sätt i monitorsladden i en närbelägen väggkontakt.
2. Anslut den medföljande signalkabeln till 15-pins D-SUB-kontakten på bildskärmens baksida.
3. Om Ni använder en Macintosh, kopplar Ni kabeln till en Macintosh-Adapter, och ställer in
pinnarna på adaptern (denna är ej inkluderad). En PC-kompatibel dator kräver ingen Adapter.
Obs! : Sätt på datorn och monitorn. Om monitorn visar en bild, är installationen klar.
Bruksanvisning 15
Installation
.
Installation av drivrutinen för monitor
När operativsystemet för monitorns drivrutin säger till, sätt in CD:n som
medföljer monitorn. Installation av en drivrutin skiljer sig lite från ett
operativsystem till ett annat. Följ instruktionerna som hör till det
operativsystem Ni har
Gör iordning en tom CD och ladda ner drivrutinens programfil på följande hemsidor
på Internet:
• Hemsidor på Internet : http://www.samsung-monitor.com/(Hela världen)
http://www.samsungmonitor.com/ (USA)
http://www.samsung.se/
Handledning för automatisk bildskärmsinstallation
1.
2.
3.
4.
5.
6.
Sätt in CD:n i rätt diskettstation (D:\).
Är det en CD-ROM-diskett, körs den automatiskt. Om inte, så dubbelklicka Setup.exe-filen på D: \.
Klicka pa Monitor Driver Installation.
Välj er bildskärmsmodell på listan och klicka sedan på “OK”-knappen.
Klicka på “Installera”-knappen i “Varning!”-fönstret.
Om ni ser följande “Meddelande”-ruta, klicka på “Fortsätt ändå”-knappen.
Bruksanvisning 16
Installation
.
Installation av drivrutinen för monitor
Handledning för automatisk bildskärmsinstallation
(Körprogrammet för bildskärmen finns under MS-loggan som certifierar det, och denna installation skadar inte
ert system.)
Klicka sedan “OK”.
*Det certifierade körprogrammet kommer att finnas på Samsungs hemsida för bildskärmar:
http://www.samsungmonitor.com
7. Installationen av bildskärmsprogrammet är klar.
Manuell bildskärmsinstallation
1. Sätt in CD:n i rätt diskettstation (D:\).
2. Klicka på “Börja” -”Kontrollpanel” och clicka sedan på ikonen ”Utseende och teman”.
3. Klicka på “Visa”-ikonen och välj fliken “Inställningar”; klicka därefter på “Avancerade”.
4. Klicka på knappen “Karaktäristika” på fliken “Bildskärm” och välj fliken “Körprogram”.
5. Klicka på “Uppdatera körprogram” och välj “Installera från en lista eller…” och klicka sedan “Nästa”knappen.
6. Välj “Sök inte, jag ska…”, klicka på “Nästa” och sedan “Har diskett”.
7. Klicka på “Bläddra”-knappen och välj sedan D:\körprogram och välj er bildskärmsmodell på
modellförteckningen och klicka på “Nästa”-knappen.
8. Om ni ser följande “Meddelande”-ruta, klicka på “Fortsätt ändå”-knappen.
(Körprogrammet för bildskärmen finns under MS-loggan som certifierar det, och denna installation skadar inte
ert system.)
Klicka sedan “OK”.
*Det certifierade körprogrammet kommer att finnas på Samsungs hemsida för bildskärmar:
http://www.samsungmonitor.com
9. Klicka på “Stäng”-knappen och klicka
10. Installationen av bildskärmens körprogram är klar.
Bruksanvisning 17
Installation
.
Installation av drivrutinen för monitor
När operativsystemet för monitorns drivrutin säger till, sätt in CD:n som
medföljer monitorn. Installation av en drivrutin skiljer sig lite från ett
operativsystem till ett annat. Följ instruktionerna som hör till det
operativsystem Ni har
Gör iordning en tom CD och ladda ner drivrutinens programfil på följande hemsidor
på Internet:
• Hemsidor på Internet : http://www.samsung-monitor.com/(Hela världen)
http://www.samsungmonitor.com/ (USA)
http://www.samsung.se/
När Ni kan se texten "Digital signature not found" (Digital signatur ej påträffad)
på monitorn, så följ anvisningarna nedan:
1. Om fönstret innehåller namnet på Er monitormodell, så klicka på "Ja"-knappen.
2. Välj "OK"-knappen på "Sätt i CD"-rutan.
3. Klicka på "Bläddra"-knappen på "Önskad fil"-rutan.
4. Välj D:\Driver och klicka sedan på "Öppna"-knappen och därefter "OK"-knappen.
Bruksanvisning 18
Installation
Guide för automatisk installation av monitorn
1.
2.
3.
4.
5.
Sätt i CD:n i datorns CD-spelare.
Dubbelklicka på filen "monsetup.exe" på D:\.
Välj Er monitormodell på modellistan, och klicka sedan på "OK"-knappen.
Klicka på "Installera"-knappen i varningsfönstret.
Klicka på "OK"-knappen.
Om Ni sedan ser rutan med texten "Digital signatur ej påträffad" så klicka på "Ja"-knappen, och därefter på "OK".
.
Guide för manuell installation av monitorn
1.
2.
3.
4.
5.
6.
7.
8.
9.
10.
Klicka på "Starta", "Inställning", "Kontrollpanelen".
Dubbelklicka på "Visa"-ikonen.
Välj fliken "Inställningar" och klicka sedan på "Avancerad".
Välj "Monitor".
Fall 1: Om knappen "Egenskaper" är inaktiv, innebär det att Er monitor är rätt konfigurerad. Var god avsluta installationen.
Fall 2: Om knappen "Egenskaper" är aktiv, klickar Ni på denna. Följ sedan nedanstående steg i tur och
ordning.
Klicka på "Drivrutin" och sedan på "Uppdatera drivrutin" och därefter på "Nästa"-knappen.
Välj "Visa en lista på kända drivrutiner för denna apparat så att jag kan välja en särskild drivrutin" och klicka
sedan på "Nästa" och därefter "Har diskett".
Klicka på "Bläddra"-knappen och välj därefter D:\Driver.
Klicka på "Öppna"-knappen, och sedan på "OK".
Välj Er monitormodell och klicka på "Nästa"-knappen, och sedan på följande "Nästa" knapp.
Klicka på "Avsluta"-knappen och sedan på "Stäng"-knappen. .
Om Ni sedan ser rutan med texten "Digital signatur ej påträffad" så klicka på "Ja"-knappen. Därefter klickar Ni på
"Avsluta"-knappen och sedan på "Stäng"-knappen
Bruksanvisning 19
Installation
När operativsystemet för monitorns drivrutin säger till, sätt in CD:n som
medföljer monitorn. Installation av en drivrutin skiljer sig lite från ett
operativsystem till ett annat. Följ instruktionerna som hör till det
operativsystem Ni har
Gör iordning en tom CD och ladda ner drivrutinens programfil på följande hemsidor
på Internet:
• Hemsidor på Internet : http://www.samsung-monitor.com/(Hela världen)
http://www.samsungmonitor.com/ (USA)
http://www.samsung.se/
Med CD-ROM
1. Sätt in CD´n i datorns CD-spelare.
(Om den inte sätter igång automatiskt, så använd "Utforskaren" i Windows och dubbelklicka sedan på
monsetup.exe, som sitter i mappen CD-ROM Drivrutin.)
2. Om Ni använder Windows 95/98/ME, klicka på Monitor Driver Installation drivrutin.
3. Klicka OK efter att Ni valt relevant modell.
4. Klicka på "Installera".
5. Om ett felmeddelande "Kan ej öppna .icm-fil" visar sig, så välj "Bläddra".
6. Om Ni använder Windows 95/98/ME, dubbelklicka på setup.exe(D:\Driver).
Bruksanvisning 20
Setup
Microsoft® Windows® Millennium OperativSystem
1.
2.
3.
4.
Klicka på "Starta", "Inställningar", "Kontrollpanelen" och dubbelklicka på "Visa".
I rutan "Visa egenskaper", klicka på fliken "Inställningar" och klicka sedan på "Avancerad".
Klicka på "Monitor"-fliken och klicka därefter på "Ändra", "Bestäm plats för drivrutinen", och "Nästa".
När dialogrutan "Uppdatera datorns drivrutiner" visar sig, så välj "Visa en lista på alla drivrutiner på ett
särskilt ställe, så att Ni kan välja önskad drivrutin", och klicka på "Nästa".
5. Sätt in CD:n i CD-stationen och klicka sedan på "Datadisk finns".
6. Skriv d:\ (d.v.s. byt bokstav för drivrutinen så att den stämmer överens med CD-stationens drivrutin om
denna inte betecknas med D) i "Kopiera tillverkarens filer" från rutan, och klicka sedan på "OK".
7. Klicka på "Nästa", "Nästa" och sedan "Avsluta" för att slutföra installationen.
Microsoft® Windows® 98 OperativSystem
1.
2.
3.
4.
Klicka på "Starta", "Inställningar", "Kontrollpanelen" och dubbelklicka sedan på "Visa".
I rutan "Visa egenskaper", klicka på fliken "Inställningar" och klicka sedan på "Avancerad".
Klicka på "Monitor"-fliken och klicka därefter på "Ändra".
När dialogrutan "Uppdatera datorns drivrutiner" visar sig, så följ stegen i föregående stycke.
Microsoft® Windows® 95 OperativSystem
Avgör först vilken version av Windows 95 Ni har på Er dator genom att höger-klicka på ikonen "Min dator" på
arbetsbordet och välj "Egenskaper".
Numret på versionen finns förtecknat under "System". Följ stegen för rätt version nedan.
Version 4.00.950A
1. Klicka på "Starta", "Inställningar", "Kontrollpanelen" och dubbelklicka sedan på "Visa".
2. I rutan "Visa egenskaper", klicka på fliken "Inställningar" och klicka sedan på "Byt visningstyp".
3. I denna ruta klickar Ni på "Byt" och sedan på "Disk finns".
4. Sätt in CD:n i datorns CD-station, skriv d: \ (d v s byt bokstav för drivrutinen så att den stämmer överens
med CD-stationens drivrutin om denna inte betecknas med D) i "Kopiera tillverkarens filer" från lådan, och
klicka sedan på "OK".
5. I rutan "Välj apparat", klicka på den rätta monitormodellen och klicka därefter på "OK". .
Version 4.00.950B
1. Klicka på "Starta", "Inställningar", "Kontrollpanelen" och dubbelklicka sedan på "Visa".
2. I rutan "Visa egenskaper", klicka på fliken "Inställningar" och klicka sedan på "Avancerade
egenskaper".
3. I rutan "Avancerade visningsegenskaper", klicka på "Monitor"-fliken och klicka sedan på "Ändra".
4. I rutan "Välj apparat", klicka på "Disk finns".
5. Sätt in CD:n i datorns CD-station, skriv d: \ (d v s byt bokstav för drivrutinen så att den stämmer överens
med CD-stationens drivrutin om denna inte betecknas med D) i "Kopiera tillverkarens filer" från lådan, och
klicka sedan på "OK".
6. I rutan "Välj apparat", klicka på den rätta monitormodellen och klicka därefter på "OK".
Bruksanvisning 21
Installation
Microsoft® Windows® NT OperativSystem
1. Klicka på "Starta", "Inställningar", "Kontrollpanelen" och dubbelklicka sedan på "Visa".
2. I rutan "Visa registreringsinformation" klicka på fliken "Inställning" och klicka sedan på "Alla
displaytyper".
3. Välj en typ som Ni vill använda (Upplösning, Antal färger och Vertikal frekvens) och klicka sedan på OK.
4. Klicka på "Tillämpa" om Ni ser att monitorrutan fungerar normalt efter att Ni klickat på "Testa". Om rutan
inte är normal, byter Ni till en annan displaytyp (lägre upplösning, färgantal eller frekvens).
Obs!:
Om det inte finns någon typ i rutan "Alla displaytyper", så välj nivå på upplösning och vertikal frekvens
genom att slå upp avsnittet om "Förinställda monitor lägen" i denna guide.
Linux OperativSystem
För att verkställa X-Window (X-fönstret) måste Ni göra filen X86Config, som är en slags systeminställningsfil.
Tryck på Enter vid första och andra skärmen efter att Ni verkställt X86Config-filen.
Den tredje skärmen gäller inställningen av musen.
Gör inställningen för datormusen.
Nästa skärm är till för att välja tangentbord.
Gör tangentbordsinställningen för datorn.
Nästa skärm är till för att sätta in monitorn.
Ställ först av allt in den horisontella frekvensen för monitorn. (Ni kan skriva in frekvensen direkt.)
Ställ in den vertikala frekvensen för monitorn. (Ni kan skriva in frekvensen direkt.)
Skriv in Er monitors modellbeteckning. Denna information kommer inte att påverka verkställandet av
X-Window.
10. Ni har nu avslutat installationen av monitorn.
11. Verkställ X-Window efter inställning av annan hårdvara som begärs i filprogrammet.
1.
2.
3.
4.
5.
6.
7.
8.
9.
Bruksanvisning 22
Installation
Byta ut foten / Ta bort foten
Ta bort foten
1 Stäng av bildskärmen och drag ut nätsladden.
2 Placera bildskärmen upp och ner på en platt yta med en kudde under för att inte skada LCDskärmen.
3 Skruva loss de fyra skruvarna och ta bort foten från bildskärmen.
Bruksanvisning 23
Installation
Installing VESA compliant mounting
Montera en fot
Obs!: Denna bildskärm accepterar en 100mm x 100mm VESA-kompatibel monteringskonsol.
1 Bakhöljets monteringsfäste
2 Monteringskonsol
Passa in monteringskonsolen med hålen i bakhöljets monteringsfäste och fäst med de fyra
skruvar som medföljde den vertikala eller horisontella armen, väggmontaget eller annan fot.
Bruksanvisning 24
Bildskärmsmenyn
1.
Använd denna knapp för att gå ut ur den aktiva menyn eller OSD.
2.3
Dessa knappar låter Er markera och justera olika saker på menyn.
De är också direktknappar för ljusstyrka.
4.
Använd denna knapp för att avsluta den aktiva menyn eller OSD.
Bruksanvisning 25
Bildskärmsmenyn
Menyn
Justering
Ljus
Justering av ljusstyrkan.
1. Om menyn är avstängd, tryck på Meny knappen (
2. Tryck på Meny knappen (
justering av Ljus.
).
) för att öppna rutan för
3. Använd + knappen för att öka ljusstyrkan eller
- knappen för att minska ljusstyrkan.
Direktvalsfunktioner :
Direktjustera ljusstyrkan när OSD är avstängd.
Kontrast
Justering av kontrasten.
1. Om menyn är avstängd, tryck på Meny knappen (
).
2. Tryck på - eller + knappen tills bildrutan Kontrast visas.
3. Tryck på Meny knappen (
justering av Kontrast.
) för att öppna rutan för
4. Använd + knappen för att öka kontrasten eller
- knappen för att minska kontrasten.
Bruksanvisning 26
Bildskärmsmenyn
Menyn
Justering
Bildjustering
Finjustering
Bildlåset används för att finjustera och få bästa möjliga
bild genom att ta bort brus som orsakar instabil bild
som hoppar och flimrar.
Om man inte når tillfredsställande resultat med
"Finjustering", använd "Grovjustering" och sedan
"Finjustering" igen.
1. Om menyn är avstängd, tryck på Meny knappen (
).
2. Tryck på - eller + knappen tills bildrutan
Bildjustering visas.
3. Tryck på Meny knappen (
rutan för "Finjusteringen".
) två gånger för att öppna
4. Använd - eller + knapparna för att ta bort eventuellt brus.
Grovjustering
1. Om menyn är avstängd, tryck på Meny knappen (
).
2. Tryck på - eller + knappen tills bildrutan
Bildjustering visas.
3. Tryck på Meny knappen (
) igen och tryck sedan på
- eller + knappen tills bildrutan Grovjustering visar sig.
Tryck på Meny knappen (
) två gånger för att öppna
rutan för Grovjustering.
4. Använd - eller + knapparna för att ta bort eventuellt brus.
Bruksanvisning 27
Bildskärmsmenyn
Menyn
Justering
Bild Position
Horisontal
Följ dessa anvisningar för att ändra läget på
monitorrutans hela display.
1. Om menyn är avstängd, tryck på Meny knappen (
).
2. Tryck på - eller + knappen tills bildrutan Horisontal visas.
3. Tryck på Meny knappen (
) två gånger för att öppna
rutan för Horisontal -justering.
4. Använd - och + knapparna för att ändra horisontalläget
på monitorns bildruta.
Vertikal
Följ dessa anvisningar för att ändra läget på
monitorrutans hela display.
1. Om menyn är avstängd, tryck på Meny knappen (
).
2. Tryck på - eller + knappen tills bildrutan Vertikal visas.
3. Tryck på Meny knappen (
) igen och tryck sedan på
- eller + knappen tills Vertikal-rutan visar sig.
Tryck på Meny knappen (
) två gånger för att öppna
rutan för Vertikal-justering.
4. Använd - eller + knapparna för att ändra vertikalläget på
monitorns bildruta.
Bruksanvisning 28
Bildskärmsmenyn
Menyn
Justering
Återställning
Återställ geometri
Geometri parametrarna ersätts av fabrikens
förprogrammerade värden.
1. Om menyn är avstängd, tryck på Meny knappen (
).
2. Tryck på - eller + knappen tills bildrutan
Återställning visas.
3. Tryck på Meny knappen (
) två gånger för att öppna
rutan för Återställ geometri-justering.
4. Tryck på + knappen för att välja "Ja". Om ni inte vill
återställa monitorn, använd - knappen för att välja "Nej".
Återställ färg
Färg parametrarna ersätts av fabrikens
förprogrammerade värden.
1. Om menyn är avstängd, tryck på Meny knappen (
).
2. Tryck på - eller + knappen tills bildrutan Återställning
visas.
3. Tryck på Meny knappen (
) igen och tryck sedan
på - eller + knappen tills Återställ färg rutan visar sig.
Tryck på Meny knappen (
) två gånger för att öppna
rutan för Återställ färg justering.
4. Tryck på + knappen för att välja "Ja". Om ni inte vill
återställa monitorn, använd - knappen för att välja "Nej".
Bruksanvisning 29
Bildskärmsmenyn
Menyn
Justering
Färgtemperatur
Färgtemperatur
Färgtemperaturen är ett mått på "värmen" i bildens
färger.
1. Om menyn är avstängd, tryck på Meny knappen (
).
2. Tryck på - eller + knappen tills bildrutan Färgtemperatur
visas.
3. Tryck på Meny knappen (
) för att öppna rutan för
justering av Färgtemperatur.
4. Tryck på - eller + knappen för att välja "Användar
justerad, Rödaktig eller Blåakig".
Färgkontroll
Följ nedan steg för att justera enskild färg R(öd), G(rön),
B(lå).
1. Om menyn är avstängd, tryck på Meny knappen (
).
2. Tryck på - eller + knappen tills bildrutan Återställning
visas.
3. Tryck på Meny knappen (
) för att öppna rutan för
justering av Färgkontroll.
För att få klar definition i färgtonen, använd - eller +
knappen och välj R,G eller B och om menyn är avstängd,
tryck på Meny knappen (
)
4. Använd minus- eller plusknappen för att rätta till färgerna.
Bruksanvisning 30
Bildskärmsmenyn
Menyn
Justering
Bildeffekt
Bilden som visas kan göras mjukare eller skarpare.
1. Om menyn är avstängd, tryck på Meny knappen (
).
2. Tryck på - eller + knappen tills Bildeffekt visas.
3. Tryck på menyknappen (
justering av Bildeffekt.
) för att öppna rutan för
4. Använd - eller + knappen för att välja Skarp,
Medium eller Mjuk bild.
Språk
Följ dessa steg för att ändra språket i menyn.
Ni kan välja ett av 6 språk. (engelska, tyska, franska,
italienska, spanska, svenska).
Obs : Det språk Ni väljer påverkar enbart språket på
OSD menyn. Det har ingen effekt på någon
programvara som körs på datorn.
1. Om menyn är avstängd, tryck på Meny knappen (
2. Tryck på - eller + knappen tills bildrutan Språk visas.
3. Tryck på Meny knappen (
justering av Språk.
) för att öppna rutan för
4. Använd - eller + knappen för att välja det språk Ni vill
använda.
).
Bruksanvisning 31
Bildskärmsmenyn
Menyn
Justering
Menytid
Ändrar bildskärmsdisplayens ogenomskinliga
bakgrund.
1. Om menyn är avstängd, tryck på Meny knappen (
2. Tryck på - eller + knappen tills Menytid visas.
3. Tryck på menyknappen (
för justering av Menytid.
) för att öppna rutan
4. Använd - eller + knappen för att välja På eller Av.
).
Bruksanvisning 32
Bildskärmsmenyn
Menyn
Justering
Menyposition
Menyposition(Horisontal)
Ni kan ändra det horisontal läge där bildskärmsmenyn
(OSD) meny visas på monitorn.
1. Om menyn är avstängd, tryck på Meny knappen (
).
2. Tryck på - eller + knappen tills bildrutan
Menyposition visas.
3. Tryck på Meny knappen (
) två gånger för att
öppna rutan för Horisontal -justering.
4. Använd - och + knapparna för att placera menyn i det
horisontalläge ni helst vill ha.
Menyposition(Vertikal)
Ni kan ändra det vertikala läget där bildskärmsmenyn
(OSD) visas på monitorn.
1. Om menyn är avstängd, tryck på Meny knappen (
).
2. Tryck på - eller + knappen tills bildrutan Menyposition
visas.
3. Tryck på Meny knappen (
) igen och tryck sedan på eller + knappen tills Vertikal-rutan visar sig.
Tryck på Meny knappen (
) två gånger för att öppna
rutan för Vertikal justering.
4. Använd - och + knapparna för att placera menyn i det
vertikalläge ni helst vill ha.
Bruksanvisning 33
Bildskärmsmenyn
Menyn
Justering
Menytid
Menyn kommer att stängas av automatiskt om inga
justeringar gjorts under tiden tidsperiod.
Man kan ställa in den tid menyn kommer att vänta innan
den stängs av.
1. Om menyn är avstängd, tryck på Meny knappen (
).
2. Tryck på - eller + knappen tills bildrutan Menytid visas.
3. Tryck på Meny knappen (
justering av Menytid.
) för att öppna rutan för
4. Använd minus- eller plusknapparna för att välja
5, 10, 20, 50, eller 200 sekunder.
20 sekunder är det förinställda grundvärdet.
Videoläge
Man kan se frekvensen, datasignalernas polaritet och
upplösningsnivån.
Obs : Observera att dessa rutor tillåter inga ändringar
av inställningarna, utan är enbart information.
1. Om menyn är avstängd, tryck på Meny knappen (
).
2. Tryck på - eller + knappen tills bildrutan Videoläge visas.
Bruksanvisning 34
Bildskärmsmenyn
Menyn
Justering
Automatisk justering
Den automatiska justeringen gör det möjligt för
monitorn att automatiskt anpassa sig till den
inkommande videosignalen. Finhet- och
grovleksvärdena samt lägesvärdena justeras
automatiskt.
1. Om menyn är avstängd, tryck på Auto-knappen.
För att ytterligare skärpa automatinställningen, utför 'AUTO'-funktionen medan AUTO PATTERN
är på.
OSD´n låst/olåst
1. Tryck in och håll kvar Meny knappen (
),
i 5 sekunder eller mer för att låsa bildskärmsdisplayen.
2. Tryck in och håll kvar Meny knappen (
),
i 5 sekunder eller mer för att låsa upp OSD´n.
Bruksanvisning 35
Felsökning
Kontrollista
Innan Ni ringer efter service, kontrollera informationen i denna del av
handboken för att se om Ni kan lösa problemet själv. Om Ni fortfarande
behöver hjälp så var vänlig ring telefonnumret på garantikortet,
telefonnumret i informationsdelen, eller kontakta Er återförsäljare.
Symtom
Det finns ingen bild
på skärmen. Jag kan
inte sätta på
monitorn.
Kontrollista
Lösning
Sitter sladden i ordentligt?
Kontrollera om sladden sitter i
kontakten och om det finns ström.
Kan Ni se "Ej Ansluten. Kontrollera
kabel" på bildskärmen?
Kontrollera att signalkabeln sitter fast.
Om strömmen är på, starta om datorn
för att titta på den första bildrutan (den
för inloggning) Ni ser.
Om den första bildrutan (för inloggning)
visar sig, så starta upp datorn i rätt läge
("safe mode" för Windows 98/95) och
byt sedan videokortets frekvens.
(Se förinställda monitor lägen)
Obs: Om startrutan (för inloggning) inte
visar sig, ska Ni kontakta ett
servicekontor eller Er försäljare.
Kan ni se texten "Videoläge ej
supporterrad"?
Detta meddelande visas när signalen
från videokortet överstiger de högsta
värdena för upplösning och frekvens
som monitorn rätt kan hantera.
Justera siffrorna för upplösning och
frekvens till de max tal som gäller för
monitorn.
Jag kan inte se
bildskärmsmenyn.
Det finns ingen bild på skärmen.
Blinkar el-indikatorlampan på
monitorn med en sekunds mellanrum?
Monitorn står på PowerSave och sparar
ström.
Har Ni låst bildskärmsmenyn (OSD)
meny för att förhindra ändringar i den?
Lås upp OSD´n genom att trycka in
Meny knappen i minst 5 sekunder.
Tryck på någon tangent på
tangentbordet eller flytta på musen för
att aktivera monitorn och återställa
bilden på skärmen.
Bruksanvisning 36
Felsökning
Kontrollista
Symptom
Bilden på skärmen
skakar.
Kontrollista
Lösning
Kontrollera monitorkonfigureringen för
att se om den står på Radsprång
(interlace mode), d v s
vertikalfrekvens 43 Hz, 87 Hz(i), etc.
Signalen från videokortet överskrider
monitorns högsta upplösning och
frekvens.
Finns det några magnetiska
produkter, t ex högspänningskablar, i
närheten?
Flytta bort monitorn från allt som kan
skapa starka magnetfält.
Är spänningen jämn och stadig?
Skärmbilden kan tyckas skaka eller
vibrera vid någon särskild tidpunkt
under dagen p g a låg spänning i
ledningarna.
Bilden på skärmen kan också synas skaka eller vibrera om det finns något
problem med videokortet eller datorns moderkort.
Bildskärmen visar
konstiga färger eller
bara svart och vitt.
Skärmen har plötsligt
råkat i obalans.
Visar skärmen bara en färg, som om
man skulle titta på skärmen genom ett
ark cellofan?
Kontrollera att signalkabeln sitter fast.
Blev färgerna på skärmen konstiga
efter körning av något program eller
p g a att olika program kolliderat?
Starta om datorn.
Har videokortet blivit ordentligt insatt?
Sätt i videokortet enligt anvisningarna i
handboken för detta kort.
Har Ni bytt ut videokortet eller
körprogrammet?
Justera skärmbildens läge och storlek
med hjälp av OSD´n.
Har ni justerat upplösningen eller
frekvensen till monitorn?
Rätta till upplösningen och frekvensen
på videokortet.
(Se förinställda monitor lägen)
Se till att videokortet sitter i helt och
hållet i sin springa.
Skärmen kan råka i obalans p g a videokortets signalcykel. Justera "Läge" med
hjälp av OSD´n.
Skärmen är oskarp
eller OSD´n. kan inte
justeras.
Har Ni justerat monitorns upplösning
eller frekvens?
Rätta till upplösningen och frekvensen
på videokortet.
(Se förinställda monitor lägen)
Bruksanvisning 37
Felsökning
Kontrollista
Symptom
Kontrollista
Lösning
LED blinkar men det
finns ingen bild på
skärmen.
Är frekvenstalet rätt inställt när Ni
kontrollerar Display Timing på menyn?
Ställ in frekvensen på rätt sätt genom
att titta i handboken för videokortet och
"Se förinställda monitor lägen".
Det är bara 16 färger
som visas på
bildskärmen.
Färgerna på skärmen
har förändrats efter
att videokortet bytts
ut.
Har Windows färger blivit rätt
inställda?
För Windows 98(95):
Ställ in färgerna rätt på Kontrollpanelen, Display, Inställningar.
För Windows 3.1:
Justera färgerna på skärmen via
videokortets VGA-rutin.
Har videokortet blivit rätt inställt?
Ställ in videokortet genom att referera
till handboken för video kortet.
Det dyker upp ett
meddelande som
lyder: "Okänd
monitor, Plug & Play
(VESA DDC) monitor
påträffad".
Har Ni installerat körprogrammet för
monitorn?
Installera monitorns körprogram enligt
instruktionerna för detta.
Titta i handboken för videokortet om
detta stöder Plug & Play (VESA DDC)funktionen.
Installera körprogrammet för monitorn i
enlighet med instruktionerna för
installation av detta.
(Maximalfrekvensen per upplösning
kan vara olika från produkt till produkt.)
Bruksanvisning 38
Felsökning
Kontrollista
Kontrollera följande moment om det är bekymmer med monitorn
1. Kontrollera om elsladden och kabeln är ordentligt isatt i datorn.
2. Kontrollera om datorn ger ifrån sig mer än 3 pip när den laddar upp efter start.
(Om den gör det, så beställ en service för moderkortet i datorn.)
3. Om Ni satt in ett nytt videokort eller om Ni satt ihop PC:n, kontrollera om körprogrammen för adaptern
(videon) och för monitorn blivit installerade.
4. Kontrollera om videoskärmens scanner-kvot är intälld på 75 Hz eller 85 Hz.
(Överstig inte 60 Hz när Ni använder den högsta upplösningen.)
5. Om Ni har problem med att installera adapter- (video-)körprogrammet, ladda datorn i Safe Mode, tag bort
display-adaptern i "Kontrollpanel, System, Device Administrator" och ladda sedan om datorn för att
installera körprogrammet för adaptern (videon) på nytt.
Obs!:
Om problem ständigt återkommer, så kontakta en auktoriserad service verkstad.
Bruksanvisning 39
Felsökning
Frågor och svar
Fråga
Hur kan jag ändra frekvensen?
Svar
Frekvensen kan ändras genom att man konfigurerar om
videokortet.
Observera att programstödet för videokortet kan variera
beroende på vilken version av drivrutin som används.
(Slå upp dessa uppgifter i handboken för datorn eller
videokortet.)
Hur kan jag justera upplösningen?
Windows 95/98: Ställ in upplösningen i Kontrollpanelen,
Display, Settings.
Windows 3.1: Ändra upplösningen och färgerna via
videokortets VGA-rutin.
Kontakta tillverkaren av videokortet för upplysningar.
Hur kan jag ställa in
energisparfunktionen (Power Save)?
Windows 95/98: Ställ in funktionen i BIOS-SETUP på datorn
eller skärmsläckaren. (Slå upp i Windows- eller
datorhandboken.)
Windows 3.1: Ställ in funktionen med hjälp av videokortets
VGA-rutin.
Hur kan jag rengöra ytterhöljet/
bildskärmen?
Koppla ur sladden och gör sedan rent monitorn med en mjuk
duk. Använd rent vatten eller en utspädd lösning av milt
rengöringsmedel.
Lämna inte några rester av rengöringsmedlet eller repa höljet.
Låt inte något vatten komma in i datorn.
Bruksanvisning 40
Felsökning
Kontroll via det inbyggda testprogrammet
Monitorn har ett inbyggt testprogram som gör att Ni kan kontrollera att den fungerar ordentligt. Om monitorn
och datorn är rätt ikopplade men monitorn fortfarande är mörk och strömindikatorn blinkar, kör man
monitorns automatiska testprogram på följande sätt:
Det inbyggda testprogrammet
1. Stäng av både datorn och monitorn.
2. Dra ur videokabeln från baksidan på datorn.
3. Sätt på monitorn.
Om monitorn fungerar som den ska, kommer ni att se en ruta med kant och text inuti, som på följande bild.
En röd, en grön och en blå fyrkant finns också innanför ramen.
Om någon av dessa fyrkanter inte visar sig, är det något problem med monitorn. Den här rutan blir också synlig
under normalt arbete om videokabeln lossnar eller blir skadad.
4. Stäng av monitorn och koppla in videokabeln och sätt sedan på både datorn och monitorn.
Om monitorskärmen fortfarande är tom efter föregående procedur, titta då på videons kontrollprogram och
på datasystemet, monitorn fungerar normalt.
Bruksanvisning 41
Felsökning
Self-Test Feature Check
Varningsmeddelande
Om det är något fel på input-signalen, kommer ett meddelande på skärmen, eller skärmen blir tom trots att
lysdiodsignalen för eltillförseln fortfarande lyser. Meddelandet kan visa att monitorn är för långt borta för
avsökning, eller att Ni måste kontrollera signalkabeln.
Om vertikalfrekvensen är inställd som över 76 Hz, visas detta meddelande i 5 sekunder och
försvinner sedan.(SyncMaster 171S)
Miljö
Var och hur monitorn är placerad kan påverka dess kvalité och prestanda.
1. Om det finns några bashögtalare nära monitorn, koppla ur och flytta dessa till ett annat rum.
2. Tag bort alla elektroniska apparater som t ex radioapparater, fläktar, klockor och telefoner som finns inom
en meters avstånd från monitorn.
Nyttiga tips
.
En monitor återskapar bildsignaler från PC:n. Om det är problem med PC:n eller videokortet, kan
detta därför göra att monitorn saknar bild, eller visar konstiga färger, dåligt ljud, "Videoläge ej
supporterrad", etc. I sådana fall, försök först att kontrollera upphovet till problemet och kontakta
sedan en service verkstad eller Er försäljare.
.
När man vill bedöma hur monitorn fungerar.
Om det inte finns någon bild på skärmen eller meddelandet "Videoläge ej supporterrad" kommer
fram, så koppla ur kabeln från datorn medan monitorn fortfarande är påkopplad.
. Om ett meddelande kommer på bildskärmen eller om denna blir vit, betyder det att monitorn är
i funktion.
. I detta fall ska ni söka problemet i datorn.
Bruksanvisning 42
Tekniska upplysningar
Allmänt
Allmänt
Modellnamn
SyncMaster 171B
Flytande kristallskärm (LCD)
Storlek
17,0 tum diagonalt
Skärmyta
337,92 (H, vågrätt) x 270,336 (V, lodrätt)
Pixelstorlek
0,264 (H, vågrätt) x 0,264 (V, lodrätt)
Typ
a-si TFT (tunnfilmstransistor) aktiv matris
Bildvinkel för betraktaren
85/85/85/85 (L/R/U/D), typisk
Synk
Horisontell
30 ~ 81 kHz
Vertikal
56 ~ 85 Hz
Antal färger
16.7M (True)
Upplösning
Optimal upplösning
1280 x 1024@60Hz
Maximal upplösning
1280 x 10248@76Hz
Indatasignal, avslutad
RGB, Analog 0,7 Vpp-positiv vid 75 ohm
Separat H/V synkronisering, sammansatt, sync-on-green
TTL jämn, positivt och negativt
Pixelklockans max tal
135 MHz
Nätanslutning
90 ~ 264 volt växelström rms, 60/50 Hz ± 3Hz
Datakabel
15-stift till 15 D-sub kabel, löstagbar
Bruksanvisning 43
Tekniska upplysningar
Allmänt
Energiåtgång
40W (Max.)
Yttermått (bredd x djup x höjd) / vikt
444,0 X 208,4 X 457,0 mm / 5,4 kg (med enkel fot)
VESA gränsyta för montering
100mm x 100mm, att användas tillsammans med specialstöd (monteringsarm).
Miljöfaktorer
Arbete
Temperatur: 50°F ~ 104°F(10°C ~ 40°C)
Luftfuktighet: 10% ~ 80%, fri från kondensering
Förvaring
Temperatur: -4°F ~113°F (-20°C ~ 45°C)
Luftfuktighet: 5% ~ 95%, fri från kondensering
Plug & Play kompatibiliteten
Monitorn kan installeras på alla Plug & Play-kompatibla system. Växelverkan mellan monitor-och datorsystemet
erbjuder de bästa arbetsvillkoren och monitorinställningarna. I de flesta fall sker monitorinstallationen
automatiskt, om inte användaren vill välja alternativa inställningar.
Punktacceptans
TFT-LCD skärmen är tillverkad med avancerad halvledarteknologi, med miljontals pixlar. Det kan hända att
enstaka pixlar ej fungerar. Det beror inte på dålig kvalitet utan är ett resultat av tekniken.
• Det antal TFT-LCD bildpunkter som används i denna produkt är 3,932,160.
Obs! : Design och tekniska detaljer kan komma att ändras utan förvarning.
Bruksanvisning 44
Tekniska upplysningar
Allmänt
Allmänt
Modellnamn
SyncMaster 171S
Flytande kristallskärm (LCD)
Storlek
17,0 tum diagonalt
Skärmyta
337,92 (H, vågrätt) x 270,336 (V, lodrätt)
Pixelstorlek
0,264 (H, vågrätt) x 0,264 (V, lodrätt)
Typ
a-si TFT (tunnfilmstransistor) aktiv matris
Bildvinkel för betraktaren
75/75/65/60 (vänster/höger/överkant/underkant), typisk
Synk
Horisontell
30 ~ 81 kHz
Vertikal
56 ~ 76 Hz
Antal färger
16.7M (True)
Upplösning
Optimal upplösning
1280 x 1024@60Hz
Maximal upplösning
1280 x 10248@76Hz
Indatasignal, avslutad
RGB, Analog 0,7 Vpp-positiv vid 75 ohm
Separat H/V synkronisering, sammansatt, sync-on-green
TTL jämn, positivt och negativt
Pixelklockans max tal
135 MHz
Nätanslutning
90 ~ 264 volt växelström rms, 60/50 Hz ± 3Hz
Datakabel
15-stift till 15 D-sub kabel, löstagbar
Bruksanvisning 45
Tekniska upplysningar
Allmänt
Energiåtgång
40W (Max.)
Yttermått (bredd x djup x höjd) / vikt
444,0 X 208,4 X 457,0 mm / 5,4 kg (med enkel sockel)
VESA gränsyta för montering
100mm x 100mm, aatt användas tillsammans med specialstöd (monteringsarm).
Miljöfaktorer
Arbete
Temperatur: 50°F ~ 104°F(10°C ~ 40°C)
Luftfuktighet: 10% ~ 80%, fri från kondensering
Förvaring
Temperatur: -4°F ~113°F (-20°C ~ 45°C)
Luftfuktighet: 5% ~ 95%, fri från kondensering
Plug & Play kompatibiliteten
Monitorn kan installeras på alla Plug & Play-kompatibla system. Växelverkan mellan monitor-och datorsystemet
erbjuder de bästa arbetsvillkoren och monitorinställningarna. I de flesta fall sker monitorinstallationen
automatiskt, om inte användaren vill välja alternativa inställningar.
Punktacceptans
TFT-LCD skärmen är tillverkad med avancerad halvledarteknologi, med miljontals pixlar. Det kan hända att
enstaka pixlar ej fungerar. Det beror inte på dålig kvalitet utan är ett resultat av tekniken.
• Det antal TFT-LCD bildpunkter som används i denna produkt är 3,932,160.
Obs! : Design och tekniska detaljer kan komma att ändras utan förvarning.
Bruksanvisning 46
Tekniska upplysningar
Allmänt
Allmänt
Modellnamn
SyncMaster 181B
Flytande kristallskärm (LCD)
Storlek
18,0 tum diagonalt
Skärmyta
359,0 (H, vågrätt) x 287,2 (V, lodrätt)
Pixelstorlek
0,2805 (H, vågrätt) x 0,2805 (V, lodrätt)
Typ
a-si TFT (tunnfilmstransistor) aktiv matris
Bildvinkel för betraktaren
85/85/85/85 (vänster/höger/överkant/underkant), typisk
Synk
Horisontell
30 ~ 81 kHz
Vertikal
56 ~ 85 Hz
Antal färger
16.7M (True)
Upplösning
Optimal upplösning
1280 x 1024@60Hz
Maximal upplösning
1280 x 10248@76Hz
Indatasignal, avslutad
RGB, Analog 0,7 Vpp-positiv vid 75 ohm
Separat H/V synkronisering, sammansatt, sync-on-green
TTL jämn, positivt och negativt
Pixelklockans max tal
135 MHz
Nätanslutning
90 ~ 264 volt växelström rms, 60/50 Hz ± 3Hz
Datakabel
15-stift till 15 D-sub kabel, löstagbar
Bruksanvisning 47
Tekniska upplysningar
Allmänt
Energiåtgång
42W (Max.)
Yttermått (bredd x djup x höjd) / vikt
457,3 X 208,4 X 465,5 mm / 6,8 kg (med enkel fot)
VESA gränsyta för montering
100mm x 100mm, att användas tillsammans med specialstöd (monteringsarm).
Miljöfaktorer
Arbete
Temperatur: 50°F ~ 104°F(10°C ~ 40°C)
Luftfuktighet: 10% ~ 80%, fri från kondensering
Förvaring
Temperatur: -4°F ~113°F (-20°C ~ 45°C)
Luftfuktighet: 5% ~ 95%, fri från kondensering
Plug & Play kompatibiliteten
Monitorn kan installeras på alla Plug & Play-kompatibla system. Växelverkan mellan monitor-och datorsystemet
erbjuder de bästa arbetsvillkoren och monitorinställningarna. I de flesta fall sker monitorinstallationen
automatiskt, om inte användaren vill välja alternativa inställningar.
Punktacceptans
TFT-LCD skärmen är tillverkad med avancerad halvledarteknologi, med miljontals pixlar. Det kan hända att
enstaka pixlar ej fungerar. Det beror inte på dålig kvalitet utan är ett resultat av tekniken.
• Det antal TFT-LCD bildpunkter som används i denna produkt är 3,932,160.
Obs! : Design och tekniska detaljer kan komma att ändras utan förvarning.
Bruksanvisning 48
Tekniska upplysningar
Strömspararen
Denna monitor har ett inbyggt strömhanteringssystem som kallas PowerSaver. Detta system sparar energi genom
att koppla över monitorn i ett lågenerrgi läge när den inte använts under en viss tidsperiod. Monitorn återvänder
automatiskt till normalt arbete när man flyttar på datormusen eller trycker ner någon tangent på tangentbordet. För
att spara energi, stäng av monitorn när den inte behövs, eller när ni går ifrån den längre stunder.
Strömspararsystemet fungerar med ett VESA DPMS-kompastibelt videokort som installeras i Er dator. Använd en
mjukvarurutin som finns i Er dator för att installera detta.
SyncMaster 171B_171S
Tillstånd
Normalt arbete
Strömsparartillstånd
EPA/ENERGY 2000
Strömbrytare av
Strömindikatorn
Grönt
Grönt blinkande
Svart
Energikonsumtion
Mindre 40W
Mindre 3W
Mindre1W
SyncMaster 181B
Tillstånd
Normalt arbete
Strömsparartillstånd
EPA/ENERGY 2000
Strömbrytare av
Strömindikatorn
Grönt
Grönt blinkande
Svart
Energikonsumtion
Mindre 42W
Mindre 3W
Mindre1W
Denna monitor uppfyller kraven enligt EPA ENERGY STAR® samt ENERGY 2000,
när den används tillsammans med en dator utrustad med VESA DPMS-funktion. Som
partner i ENERGY STAR®-programmet har SAMSUNG fastställt att denna produkt
motsvarar ENERGY STAR®-programmets riktlinjer för energiutbyte.
Bruksanvisning 49
Tekniska upplysningar
Förinställningar på monitorn (SyncMaster 171B)
Om signalen som överförs från datorn är densamma som följande förinställningar, kommer skärmen att anpassas
automatiskt. Men om signalen är annorlunda, kan skärmen bli tom medan lysdioden som visar eltillförseln fortfarande
lyser. Läs i handboken till videokortet och justera bildskärmen enligt följande:
Tabell 1. Förinställningar på monitorn
Horisontalfrekvens
(kHz)
Vertikalfrekvens
(Hz)
PixelClock
(MHz)
Polaritet(H/V)
IBM, 640 x 350
31,469
70,086
25,175
-/-
IBM, 640 x 480
31,469
59,940
25,175
-/-
IBM, 720 x 400
31,469
70,087
28,322
-/+
VESA, 640 x 480
37,500
75,000
31,500
-/-
VESA, 640 x 480
37,861
72,809
31,500
-/-
VESA, 640 x 480
43,269
85,008
36,000
-/-
MAC., 640 x 480
35,000
66,667
30,240
-/-
MAC., 832 x 624
49,726
74,551
57,284
-/-
VESA, 800 x 600
35,156
56,250
36,000
+,-/+,-
VESA, 800 x 600
37,879
60,317
40,000
+/+
VESA, 800 x 600
46,875
75,000
49,500
+/+
VESA, 800 x 600
48,077
72,188
50,000
+/+
VESA, 800 x 600
53,674
85,061
56,250
+/+
VESA, 1024 x 768
48,363
60,004
65,000
-/-
VESA, 1024 x 768
56,476
56,476
75,000
-/-
VESA, 1024 x 768
60,023
75,029
78,750
+/+
VESA, 1024 x 768
68,677
84,997
94,500
+/+
VESA, 1280 x 1024
63,981
60,020
108,00
+/+
VESA, 1280 x 1024
79,976
75,025
135,00
+/+
SUN, 1280 x 1024
81,129
76,106
135,00
-/-
Display Mode
Bruksanvisning 50
Tekniska upplysningar
Förinställningar på monitorn (SyncMaster 171S)
Om signalen som överförs från datorn är densamma som följande förinställningar, kommer skärmen att anpassas
automatiskt. Men om signalen är annorlunda, kan skärmen bli tom medan lysdioden som visar eltillförseln fortfarande
lyser. Läs i handboken till videokortet och justera bildskärmen enligt följande:
Tabell 1. Förinställningar på monitorn
Horisontalfrekvens
(kHz)
Vertikalfrekvens
(Hz)
PixelClock
(MHz)
Polaritet(H/V)
IBM, 640 x 350
31,469
70,086
25,175
-/-
IBM, 640 x 480
31,469
59,940
25,175
-/-
IBM, 720 x 400
31,469
70,087
28,322
-/+
VESA, 640 x 480
37,500
75,000
31,500
-/-
VESA, 640 x 480
37,861
72,809
31,500
-/-
MAC., 640 x 480
35,000
66,667
30,240
-/-
MAC., 832 x 624
49,726
74,551
57,284
-/-
VESA, 800 x 600
35,156
56,250
36,000
+,-/+,-
VESA, 800 x 600
37,879
60,317
40,000
+/+
VESA, 800 x 600
46,875
75,000
49,500
+/+
VESA, 800 x 600
48,077
72,188
50,000
+/+
VESA, 1024 x 768
48,363
60,004
65,000
-/-
VESA, 1024 x 768
56,476
56,476
75,000
-/-
VESA, 1024 x 768
60,023
75,029
78,750
+/+
VESA, 1280 x 1024
63,981
60,020
108,00
+/+
VESA, 1280 x 1024
79,976
75,025
135,00
+/+
SUN, 1280 x 1024
81,129
76,106
135,00
-/-
Display Mode
Bruksanvisning 51
Tekniska upplysningar
Förinställningar på monitorn (SyncMaster 181B)
Om signalen som överförs från datorn är densamma som följande förinställningar, kommer skärmen att anpassas
automatiskt. Men om signalen är annorlunda, kan skärmen bli tom medan lysdioden som visar eltillförseln fortfarande
lyser. Läs i handboken till videokortet och justera bildskärmen enligt följande:
Tabell 1. Förinställningar på monitorn
Horisontalfrekvens
(kHz)
Vertikalfrekvens
(Hz)
PixelClock
(MHz)
Polaritet(H/V)
IBM, 640 x 350
31,469
70,086
25,175
-/-
IBM, 640 x 480
31,469
59,940
25,175
-/-
IBM, 720 x 400
31,469
70,087
28,322
-/+
VESA, 640 x 480
37,500
75,000
31,500
-/-
VESA, 640 x 480
37,861
72,809
31,500
-/-
VESA, 640 x 480
43,269
85,008
36,000
-/-
MAC., 640 x 480
35,000
66,667
30,240
-/-
MAC., 832 x 624
49,726
74,551
57,284
-/-
VESA, 800 x 600
35,156
56,250
36,000
+,-/+,-
VESA, 800 x 600
37,879
60,317
40,000
+/+
VESA, 800 x 600
46,875
75,000
49,500
+/+
VESA, 800 x 600
48,077
72,188
50,000
+/+
VESA, 800 x 600
53,674
85,061
56,250
+/+
VESA, 1024 x 768
48,363
60,004
65,000
-/-
VESA, 1024 x 768
56,476
56,476
75,000
-/-
VESA, 1024 x 768
60,023
75,029
78,750
+/+
VESA, 1024 x 768
68,677
84,997
94,500
+/+
VESA, 1280 x 1024
63,981
60,020
108,00
+/+
VESA, 1280 x 1024
79,976
75,025
135,00
+/+
SUN, 1280 x 1024
81,129
76,106
135,00
-/-
Display Mode
Bruksanvisning 52
Tekniska upplysningar
Förinställningar på monitorn
Horisontalfrekvens
Den tid det tar att avläsa en linje som binder ihop högerkanten med
vänsterkanten på bildskärmen vågrätt kallas horisontalcykel och
horisontalcykelns omvända tal kallas horisontal frekvens. Måttenhet: kHz.
Vertikalfrekvens
I likhet med ett lysrör måste bildskärmen repetera samma bild många gånger i
sekunden för att visa en bild för användaren. Frekvensen hos denna
upprepning kallas vertikalfrekvens eller svepfrekvens (refresh rate).
Måttenhet: Hz
Bruksanvisning 53
Information
Service
U.S.A. :
SAMSUNG Computer Products Customer Service
400 Valley Road, Suite 201, Mt. Arlington, NJ 07856
Tel. : (973)601-6000, 1-800-SAMSUNG (1-800-726-7864)
Fax. : (973)601-6001
http://SAMSUNGmonitor.com/
CANADA :
SAMSUNG Electronics Canada Inc.
7037 Financial Drive
Mississauga, Ontario L5N 6R3
Tel. : 1-800-SAMSUNG (1-800-726-7864)
Fax. : (905) 542-1199
http://www.SAMSUNG.ca/
COLOMBIA :
SAMSUNG Electrinics Colombia
Cra 9 No 99A-02 Of. 106
Bogota, Colombia
Tel.: 9-800-112-112
Fax: (571) 618 - 2068
http://www.SAMSUNG-latin.com/
e-mail : [email protected]
PERU
Servicio Integral SAMSUNG
Av.Argentina 1790 Lima1. Peru
Tel: 51-1-336-8686
Fax: 51-1-336-8551
http://www.SAMSUNGperu.com/
GERMANY :
TELEPLAN Rhein-Main GmbH
Feldstr. 16
64331 Weiterstadt
T. 06151/957-1306
F. 06151/957-1732
http://www.SAMSUNG.de/
BRAZIL :
SAMSUNG Eletronica da Amazonia Ltda.
R. Prof. Manoelito de Ornellas, 303, Terro B
Chacara Sto. Antonio, CEP : 04719-040
Sao Paulo, SP
SAC : 0800 124 421
http://www.SAMSUNG.com.br/
AUSTRALIA :
SAMSUNG Electronics Australia Pty Ltd.
Customer Response Centre
7 Parkview Drive, Homebush Bay NSW 2127
Tel : 1300 362 603
http://www.SAMSUNG.com.au/
ITALY :
Samsung Electronics Italia S.p.a.
Via C. Donat Cattin, 5
20063 Cernusco s/Naviglio (MI)
Servizio Clienti: 199.153.153
http://www.SAMSUNG-italia.com/
ESPANA :
SAMSUNG Electronics Comercial Iberica, S.A.
Ciencies, 55-65 (Poligono Pedrosa) 08908
Hospitalet de Llobregat (Barcelona)
Tel. : (93) 261 67 00
Fax. : (93) 261 67 50
http://SAMSUNG.es/
United Kingdom :
SAMSUNG Electronics (UK) Ltd.
SAMSUNG House, 225 Hook Rise South
Surbiton, Surrey KT6 7LD
Tel. : (0208) 391 0168
Fax. : (0208) 397 9949
< European Service Center & National Service >
Stafford Park 12 Telford, Shropshire, TF3 3BJ
Tel. : (0870) 242 0303
Fax. : (01952) 292 033
http://SAMSUNGservice.co.uk/
THAILAND :
HAI SAMSUNG SERVICE CENTER
MPA COMPLEX BUILDING,1st-2nd Floor
175 SOI SUEKSA VIDHAYA SATHON SOI 12
SILOM ROAD ,SILOM,BANGRAK
BANGKOK 10500
TEL : 0-2635-2567
FAX : 0-2635-2556
SOUTH AFRICA :
SAMSUNG Electronics,5 Libertas Road, Somerset Office
Park,
Bryanston Ext 16. Po Box 70006, Bryanston,2021, South
Africa
Tel : 0027-11-549-1621
Fax : 0027-11-549-1629
http://www.SAMSUNG.co.za/
FRANCE :
SAMSUNG ELECTRONICS FRANCE Service
Paris Nord 2
66 rue des Vanesses
BP 50116 Villepinte
95950 Roissy CDG Cedex
Tel : 08 25 08 65 65
Fax : 01 48 63 06 38
http://www.SAMSUNGservices.com/
Bruksanvisning 54
Information
Service
UKRAINE :
(user manual)
SAMSUNG ELECTRONICS REPRESENTATIVE OFFICE
IN UKRAINE
4 Glybochitska str.
Kiev, Ukraine
Tel. 8-044-4906878
Fax 8-044-4906887
Toll-free 8-800-502-0000
http://www.SAMSUNG.com.ua/
SWEDEN/DENMARK/NORWAY/FINLAND :
SAMSUNG Electronics AB
Box 713
S-194 27 UPPLANDS VASBY
SVERIGE
Besoksadress : Johanneslundsvagen 4
SAMSUNG support Sverige: 020-46 46 46
SAMSUNG support Danmark : 8088-4646
SAMSUNG support Norge: 8001-1800
SAMSUNG support Finland: 0800-118001
Tel +46 8 590 966 00
Fax +46 8 590 966 50
http://www.SAMSUNG.se/
MEXICO :
SAMSUNG Electronics Mexico S.A. de C.V.
Saturno 44 Col. Nueva Industrial Vallejo
Del. Gustavo A. Madero C.P. 07700
Mexico D.F.
Tel. 01 57 47 51 00
Fax. 01 57 47 52 02
RFC: SEM950215S98
http://www.SAMSUNG.com.mx/
PORTUGAL :
SAMSUNG ELECTRONICA PORTUGUESA S.A.
Rua Mário Dioniso, N 2 - 1° Drt. 2795-140 LINDA-AVELHAVELHA
Tel. 214 148 114/100 Fax. 214 148 133/128
Free Line 800 220 120
http://www.SAMSUNG.pt/
NETHERLANDS/BELGIUM/LUXEMBOURG :
SAMSUNG Electronics Benelux B. V.
Fleminglaan 12 2289 CP Rijiswijk, NEDERLANDS
Service and informatielijn ;
Belgium :0800-95214, http://www.SAMSUNG.be/
Netherlands : 0800-2295214, http://www.SAMSUNG.nl/
CHILE :
SONDA S.A.
Teatinos 550, Santiago Centro, Santiago, Chile
Fono: 56-2-5605000 Fax: 56-2-5605353
56-2-800200211
http://www.sonda.com/
http://www.SAMSUNG.cl/
HUNGARY :
SAMSUNG Electronics Magyar Rt.
1039, Budapest, Lehel u. 15-17.
Tel: 36 1 453 1100
Fax: 36 1 453 1101
http://www.SAMSUNG.hu/
IMPORTADO POR:
SAMSUNG ELECTRONICS MEXICO S.A. DE C.V.
SATURNO 44 COL. NVA. INDUSTRIAL VALLEJO
DEL. GUSTAVO A. MADERO C.P. 07700
MEXICO D.F. TEL. 5747-5100
RFC: SEM950215S98
EXPORTADO POR:
SAMSUNG ELECTRONICS CO.,LTD.
JOONG-ANG DAILY NEWS BLDG.
7 SOON-WHA-DONG CHUNG-KU,
C.P.O BOX 2775, 1144 SEOUL, KOREA
Bruksanvisning 55
Information
Ordlista
•
Dot Pitch
Bilden pĺ en monitor är sammansatt av röda, gröna och blĺ punkter (dots). Ju tätare dessa är, desto
högre är upplösningen. Avstĺndet mellan tvĺ punkter av samma färg kallas 'dot pitch' och mäts i mm.
•
Vertikalfrekvens
Skärmen mĺste ritas om flera gĺnger i sekunden för att skapa och visa en bild för användaren.
Frekvensen per sekund av denna repetition kallas vertikalfrekvens eller 'refresh rate'. Mĺttenhet: Hz
Exempel: Om samma ljus upprepas 60 gĺnger i sekunden, anses detta som 60 Hz. I detta fall kan
man se att skärmen flimrar. För att undvika detta problem, har apparaten en flimmerfri
arbetsfunktion genom att använda en vertikalfrekvens över 70 Hz. .
•
Horisontalfrekvens
Den tid det tar att avläsa en rad som binder ihop bildskärmens höger- och vänsterkant vĺgrätt kallas
horisontalcykeln. Dess omvända tal kallas horisontalfrekvens. Mĺttenhet: kHz.
•
Interlace (radsprĺng) och non-interlace (radavläsning)
Att visa de vĺgräta linjerna pĺ skärmen uppifrĺn och ned i tur och ordning kallas radavläsning (eng.
non-interlace), medan metoden att visa först udda och sedan jämna linjer i tur och ordning kallas
radsprĺng (eng. interlace). Non-interlacemetoden används i de flesta monitorer för att säkerställa en
klar och tydlig bild. Interlace är samma metod som används i TV-apparater.
•
Plug & Play
Detta är en funktion som ger den högsta kvalitén pĺ bildrutan för användaren, genom att den tillĺter
datorn och monitorn att utbyta information automatiskt. Denna monitor följer den internationella
standarden VESA DDC för Plug & Play-funktionen.
•
Upplösning
Antalet vĺgräta och lodräta punkter som används för att sätta samman bilden pĺ skärmen kallas
"upplösning". Detta antal visar hur exakt bilden ĺterges. En hög upplösning är bra för att utföra mĺnga
uppgifter pĺ samma gĺng, eftersom mera bildinformation kan visas pĺ skärmen.
Exempel: Om upplösningen är 1280 x 1024, betyder det att skärmen bestĺr av 1280 vĺgräta punkter
(horisontell upplösning) och 1024 lodräta linjer (vertikal upplösning).
Bruksanvisning 56
Information
Regulatory
•
FCC Information
User Instructions
The Federal Communications Commission Radio Frequency Interference Statement includes the following
warning:
Note: This equipment has been tested and found to comply with the limits for a Class B digital device,
pursuant to Part 15 of the FCC Rules. These limits are designed to provide reasonable protection against
harmful interference in a residential installation. This equipment generates, uses, and can radiate radio
frequency energy and, if not installed and used in accordance with the instructions, may cause harmful
interference to radio communications. However, there is no guarantee that interference will not occur in a
particular installation. If this equipment does cause harmful interference to radio or television receptions,
which can be determined by turning the equipment off and on, the user is encouraged to try to correct the
interference by one or more of the following measures:
.
.
.
.
Reorient or relocate the receiving antenna.
Increase the separation between the equipment and receiver.
Connect the equipment into an outlet on a circuit different from that to which the receiver is
connected.
Consult the dealer or an experienced radio/TV technician for help.
User Information
Changes or modifications not expressly approved by the party responsible for compliancecould void the
user's authority to operate the equipment. If necessary, consult your dealeror an experienced radio/television
technician for additional suggestions. You may find thebooklet called How to Identify and Resolve Radio/TV
Interference Problems helpful. This
booklet was prepared by the Federal Communications Commission. It is available from the U.S. Government
Printing Office, Washington, DC 20402, Stock Number 004-000-00345-4
Warning
User must use shielded signal interface cables to maintain FCC compliance for the product.
Declaration of conformity for products Marked with FCC Logo
This device complies with Part 15 of the FCC Rules. Operation is subject to the following two conditions: (1)
this device may not cause harmful interference, and (2) this device must accept any interference received,
including interference that may cause undesired operation.
The party responsible for product compliance:
SAMSUNG ELECTRONICS CO., LTD
America QA Lab of Samsung
85 West Tasman Drive
San Jose, CA 95134 USA
Tel) 408-544-5124
Fax) 408-544-5191
Provided with this monitor is a detachable power supply cord with IEC320 style terminations. It may be
suitable for connection to any UL Listed personal computer with similar configuration. Before making the
connection, make sure the voltage rating of the computer convenience outlet is the same as the monitor and
that the ampere rating of the
computer convenience outlet is equal to or exceeds the monitor voltage rating. For 120 Volt applications, use
only UL Listed detachable power cord with NEMA configuration 5-15P type (parallel blades) plug cap. For 240
Volt applications use only UL Listed Detachable power supply cord with NEMA configuration 6-15P type
(tandem blades) plug cap.
Bruksanvisning 57
Information
Regulatory
•
IC Compliance Notice
This Class B digital apparatus meets all requirements of the Canadian Interference-Causing Equipment
Regulations of ICES-003.
Cet appareil Numérique de classe Brespecte toutes les exigences du R?glemont ICES-003 sur les
équipements produisant des interférences au Canada.
•
MPR II Compliance
•
European Notice (Europe only)
This monitor complies with SWEDAC(MPR II) recommendations for reduced electric and magnetic fields.
.
.
.
.
.
Products with the CE Marking comply with both the EMC Directive (89/336/EEC), (92/31/EEC), (93/68/EEC)
and the Low Voltage Directive (73/23/EEC) issued by the Commission of the European Community.
Compliance with these directives implies conformity to the following European Norms:
EN55022:1998 - Radio Frequency Interference
EN55024:1998 - Electromagnetic Immunity
EN61000-3-2:1995+A1+A2 - Power Line Harmonics
EN61000-3-3:1995 - Voltage Fluctuations
EN60950 - Product Safety.
•
PCT Notice
•
CCIB/CCEE Notice
Bruksanvisning 58
Information
Regulatory
•
TCO'95-Ecological requirements for personal computers (TCO applied model only)
AB general requirements
AB2 Written Eco-document acompanying the products
Congratulations! You have just purchased a TCO'95 approved and labelled product! Your choice has
provided you with a product developed for professional use. Your purchase has also contributed to reducing
the burden on the environment and to the further development of environmentally-adapted electronic
products.
Why do we have environmentally-labelled monitors?
In many countries, environmental labelling has become an established method for encouraging the
adaptation of goods and services to the environment.The main problem as far as monitors and other
electronic equipment are concerned is that environmentally harmful substances are used both in the products
and during their manufacture. Since it has not been possible so far for the majority of electronic equipment to
be recycled in a satisfactory way, most of these potentially damaging substances sooner or later enter Nature.
There are also other characteristics of a monitor, such as energy consumption levels, that are important from
both the working and natural environment viewpoints. Since all types of conventional electricity generation
have a negative effect on the environment (acidic and climate-influencing emissions, radioactive waste, etc.)
it is vital to conserve energy. Electronic equipment in offices consumes an enormous amount of energy, since
it is often routinely left running continuously.
What does labelling involve?
This product meets the requirements for the TCO'95 scheme, which provides for international environmental
labelling of monitors. The labelling scheme was developed as a joint effort by the TCO (The Swedish
Confederation of Professional Employees), Naturskyddsforeningen (The Swedish Society for Nature
Conservation) and NUTEK (The National Board for Industrial and Technical Development in Sweden).
The requirements cover a wide range of issues: environment, ergonomics, usability, emission of electrical and
magnetic fields, energy consumption and electrical and fire safety.
The environmental demands concern among other things restrictions on the presence and use of heavy
metals, brominated and chlorinated flame retardants, CFCs (freons), and chlorinated solvents. The product
must be prepared for recycling and the manufacturer is obliged to have an environmental plan, which must
be adhered to in each country where the company conducts its operations policy. The energy requirements
include a demand that the monitor after a certain period of inactivity shall reduce its power consumption to a
lower level, in one or more stages. The length of time to reactivate the monitor shall be reasonable for the
user. Labelled products must meet strict environmental demands, for example in respect of the reduction of
electric and magnetic fields, along with physical and visual ergonomics and good usability.
Bruksanvisning 59
Information
Regulatory
What does labelling involve?(continue)
TCO Development Unit 1996-11-29
On the page this folder you will find a brief summary of the environmental requirements met by this product.
The complere environmental criteria document may be ordered from:
TCO Development Unit
S-11494 Stockholm
Sweden
Fax: +46 8 782 92 07
E-mail (Internet): [email protected]
Current information regarding TCO'95-approved and labelled products may also be obtained via the Internet,
using the address:
http://www.tco-info.com/
TCO'95 is a co-operative project between(3 logos)
Environmental Requirements
Brominated flame retardants are present in printed circuit boards, cables, wires, casings and housings. In
turn, they delay the spread of fire. Up to thirty percent of the plastic in a computer casing can consist of flame
retardant substances. These are related to another group of environmental toxins, PCBs, which are
suspected to give rise to similar harm, including reproductive damage in fish eating birds and mammals, due
to the bioaccumulative processes. Flame retardants have been found in human blood and researchers fear
that disturbances in foetus development may occur. TCO'95 demand requires that plastic components
weighing more than 25 grams must not contain organically bound chlorine and bromine.
Lead
Lead can be found in picture tubes, display screens, solders and capacitors. Lead damages the nervous
system and in higher doses, causes lead poisoning. TCO'95 requirement Permits the inclusion of lead since
no replacement has yet been developed.
Cadmium
Cadmium is present in rechargeable batteries and in the colour generating layers of certain computer
displays. Cadmium damages the nervous system and is toxic in high doses. TCO'95 requirement states that
batteries may not contain more than 25 ppm (parts per million) of cadmium. The colour-generating layers of
display screens must not contain any cadmium.
Mercury
Mercury is sometimes found in batteries, relays and switches. Mercury damages the nervous system and is
toxic in high doses. TCO'95 requirement states that batteries may not contain more than 25 ppm (parts per
million) of mercury. It also demands that no mercury is present in any of the electrical or electronics
components concerned with the display unit.
CFCs (freons)
.
CFCs (freons) are sometimes used for washing printed circuit boards and in the manufacturing of expanded
foam for packaging. CFCs break down ozone and thereby damage the ozone layer in the stratosphere,
causing increased reception on Earth of ultraviolet light with consequent increased risks of skin cancer
(malignant melanoma).
The relevant TCO'95 requirement: Neither CFCs nor HCFCs may be used during the
manufacturing of the product or its packaging.
Bruksanvisning 60
Information
Regulatory
•
TCO'99-Ecological requirements for personal computers (TCO applied model only)
Congratulations!
You have just purchased a TCO'99 approved and labelled product! Your choice has provided you with a
product developed for professional use. Your purchase has also contributed to reducing the burden on the
environment and also to the further development of environmentally adapted electronics products.
This product meets the requirements for the TCO'99 scheme which provides for an international
environmental and quality labelling labelling of personal computers. The labelling scheme was developed as
a joint effort by the TCO(The Swedish Confederation of Professional Employees),
Svenska Naturskyddsforeningen(The Swedish Society for Nature Conservation),
Statens Energimyndighet(The Swedish National Energy Administration) and SEMKO AB.
The requirements cover a wide range of issuse: environment, ergonomics, usability, reduction of electric and
magnetic fields, energy consumption and electrical safety.
Why do we have environmentally labelled computers?
In many countries, environmental labelling has become an established method for encouraging the
adaptation of goods and services to the environment. The main problem, as far as computers and other
electronics equipment are concerned, is that environmentally harmful substances are used both in the
products and during their manufacture. Since it is not so far possible to satisfactorily recycle the majority of
electronics equipment, most of these potentially damaging substances sooner or later enter nature.
There are also other characteristics of a computer, such as energy consumption levels, that are important
from the viewpoints of both the work (internal) and natural (external) environments. Since all methods of
electricity generation have a negative effect on the environment (e.g. acidic and climate-influencing
emissions, radioactive waste), it is vital to save energy.
Electronics equipment in offices is often left running continuously and thereby consumes a lot of energy.
What does labelling involve?
The environmental demands has been developed by Svenska Naturskyddsforeningen
(The Swedish Society for Nature Conservation). These demands impose restrictions on the presence and use
of heavy metals, brominated and chlorinated flame retardants, CFCs(freons)and chlorinated solvents,
among other things. The product must be prepared for recycling and the manufacturer is obliged to have an
environmental policy which must be adhered to in each country where the company implements its
operational policy.
The energy requirements include a demand that the computer and/or display, after a certain period of
inactivity, shall reduce its power consumption to a lower level in one or more stages.
The length of time to reactivate the computer shall be reasonable for the user.
Below you will find a brief summary of the environmental requirements met by this product.
The complete environmental criteria document may be ordered from:
Bruksanvisning 61
Information
Regulatory
TCO Development
SE-114 94 Stockholm, Sweden
Fax: +46 8 782 92 07
Email (Internet): [email protected]
Current information regarding TCO'99 approved and labelled products may also be obtained via the Internet,
using the address: http://www.tco-info.com/
Environmental requirements
Flame retardants
Flame retardants are present in printed circuit boards, cables, wires, casings and housings. Their purpose is
to prevent, or at least to delay the spread of fire. Up to 30% of the plastic in a computer casing can consist of
flame retardant substances. Most flame retardants contain bromine or chloride, and those flame retardants
are chemically related to another group of environmental toxins, PCBs. Both the flame retardants containing
bromine or chloride and the PCBs are suspected of giving rise to severe health effects, including reproductive
damage in fish-eating birds and mammals, due to the bio-accumulative* processes. Flame retardants have
been found in human blood and researchers fear that disturbances in foetus development may occur.
The relevant TCO'99 demand requires that plastic components weighing more than 25 grams must not
contain flame retardants with organically bound bromine or chlorine. Flame retardants are allowed in the
printed circuit boards since no substitutes are available.
Cadmium**
Cadmium is present in rechargeable batteries and in the colour-generating layers of certain computer
displays. Cadmium damages the nervous system and is toxic in high doses. The relevant TCO'99 requirement
states that batteries, the colour-generating layers of display screens and the electrical or electronics
components must not contain any cadmium.
Mercury**
Mercury is sometimes found in batteries, relays and switches. It damages the nervous system and is toxic in
high doses. The relevant TCO'99 requirement states that batteries may not contain any mercury. It also
demands that mercury is not present in any of the electrical or electronics components associated with the
labelled unit. There is however one exception. Mercury is, for the time being, permitted in the back light
system of flat panel monitors as today there is no commercially available alternative. TCO aims on removing
this exception when a Mercury free alternative is available.
CFCs (freons)
The relevant TCO'99 requirement states that neither CFCs nor HCFCs may be used during the manufacture
and assembly of the product. CFCs (freons) are sometimes used for washing printed circuit boards. CFCs
break down ozone and thereby damage the ozone layer in the stratosphere, causing increased reception on
earth of ultraviolet light with e.g. increased risks of skin cancer (malignant melanoma) as a consequence.
Lead**
Lead can be found in picture tubes, display screens, solders and capacitors. Lead damages the nervous
system and in higher doses, causes lead poisoning. The relevant TCO'99 requirement permits the inclusion
of lead since no replacement has yet been developed.
* Bio-accumulative is defined as substances which accumulate within living organisms.
** Lead, Cadmium and Mercury are heavy metals which are Bio-accumulative.
Bruksanvisning 62
Information
Regulatory
•
Medical Requirement
Classifications:
In accordance with UL 2601-1/IEC 60601-1, the product is cssified as Continuous duty Class I
equipment, which is not protected against ingress of liquids. The product is not suitable for use in
the presence of a flammable anaesthetic mixture with air or with oxygen or nitrous oxide.
EMC
This equipment has been tested and found to comply with the limits for medical devices to the IEC
601-1-2:1994. These limits are designed to provide reasonable protection against harmful
interference in a typical medical installation. This equipment generates, uses and can radiate radio
frequency energy and, if not installed and used in accordance with the instructions, may cause
harmful interference to other devices in the vicinity. However, there is no guarantee that interference
will not occur in a particular installation. If this equipment does cause harmful interference to other
devices, which can be determined by turning the equipment off and on, the user is encouraged to
try to correct the interference by one or more of the following measures:
-Reorient or relocate the receiving device.
-Increase the separation between the equipment.
-Connect the equipment into an outlet on a circuit different from that to which the other device(s) are
connected.
-Consult the manufacturer or field service technician for help.
Video In / RS 232 / Video Out
Accessories equipment connected to the analog and digital interfaces must be certified to the
respective IEC standards (i.e. IEC 950 for data processing equipment and IEC 601-1 for medical
equipment.) Furthermore all configurations shall comply with the system standard IEC 601-1-1.
Everybody who connects additional equipment to the signal input part or signal output part
configures a medical system, and is therefore, responsible that the system complies with the
requirements of the system standard IEC 601-1-1. If in doubt, consult the technical services
department or your local representative.
Transport and Storage Limitations:
Temperature Range of -40°C to +70°C
Relative Humidity of 10 -95%, non-condensing
Bruksanvisning 63
Information
Natural Color
•
Mjukvara för naturlig färg "Natural Color" Software
Ett av de nyaste problemen med att använda en dator är att färgen på bilderna som trycks ut på en skrivare,
eller andra bilder som avlästs på en scanner eller via digitalkamera inte är samma som de som visas på
monitorn. "Natural Color" är precis rätt lösning på detta problem. Det är ett färgadministreringssystem som
utvecklats av Samsung Electronics i samarbete med Korea Electronics & Telecommunications Institute
(ETRI). Detta system finns enbart till Samsungs monitorer och gör att färgerna på monitorn är desamma som
som på den tryckta eller avlästa bilden.
För ytterligare information, titta på Hjälp (F1) i dataprogrammet.
Installation av "Natural Color"-programmet
Vill Ni installera programmet för hand, så sätt i CD:n som levereras tillsammans med Samsung-monitorn i
diskettstationen för CD-ROM, klicka på [Start]-knappen i Windows och välj sedan [Kör]. Skriv
D:\color\eng\setup.exe och tryck sedan på <retur>-tangenten.
(Om den diskettstation där CD:n sitter inte betecknas som D:\, så skriv in den bokstavsbeteckning som gäller.)
Hur man raderar dataprogrammet "Natural Color"
Välj [Inställning]/[Kontrollpanel] på [Start]-menyn och dubbelklicka sedan på [Lägg till/Radera program].
Välj "Natural Color" från listan och klicka sedan på [Lägg till/Radera]-knappen.
Bruksanvisning 64
Information
För bättre bild
1
Justera upplösning och bildfrekvens i Kontrollpanelen enligt beskrivningen nedan för att få den bästa
bildkvaliteten. Du kan få ojämn kvalitet på bilden på skärmen om inte den bästa bilden ställts in i TFT-LCD.
Upplösning: 1280 x 1024
Vertikal frekvens: 60 Hz
2
TFT-LCD-skärmen är tillverkad med avancerad halvledarteknologi, med precision överstigande 99.999% för
denna produkt. Men de röda, gröna, blå och vita bildpunkterna verkar ibland för ljusa eller syns det ibland
svarta bildpunkter. Detta beror inte på dålig kvalitet och du kan använda skärmenutan obehag.
Det antal TFT-LCD bildpunkter som används i denna produkt är 3,932,160.
3
När du rengör monitorns yta, använd en mjuk, torr trasa som innehåller en liten dos rengöringsmedel. Tryck
inte med trasan mot LCD-ytan (själva bildområdet) utan torka mjukt och försiktigt. Om du trycker hårt kan du
repa skärmen.
4
Om du inte är nöjd med bildkvaliteten, kan du förbättra den genom att utföra funktionen "autojustering" i den
skärmbild som visas när du trycker på knappen "Window termination". Om det fortfarande finns störningar i
bilden efter den automatiska justeringen, använd justeringsfunktionen "Fin/Grov" (FINE/COARSE).
Bruksanvisning 65
Information
Företagsuppgifter och copyright
Upplysningar i detta dokument kan komma att ändras utan förvarning.
© 2001 Samsung Electronics Co., Ltd. Alla rättigheter förbehålles.
Återgivning i alla former utan skriftligt tillstånd från Samsung Electronics Co., Ltd. är strängeligen förbjuden.
Samsung Electronics Co., Ltd. skall ej vara ersättningsansvariga för fel i denna text eller för skador i samband
med eller till följd av att detta material görs tillgängligt, hur det fungerar eller hur det används.
Samsung är det registrerade varumärket för Samsung Electronics Co., Ltd.; Microsoft, Windows och
Windows NT är registrerade varumärken som tillhör Microsoft Corporation; VESA, DPMS och DDC är
registrerade varumärken tillhöriga Video Electronics Standard Association; Namnet och
logotypen ENERGY STAR är registrerade varumärken som tillhör USA:s miljöskyddsbyrå, Environmental
Protection Agency (EPA). Såsom en partner i ENERGY STAR, har Samsung Electronics Co., Ltd. beslutat
att denna produkt håller sig till ENERGY STAR:s riktlinjer för energiutbyte.
Alla övriga produktnamn som nämnts i denna text kan vara varumärken eller registrerade varumärken
tillhöriga sina respektive ägare.
This document in other languages
- svenska: Samsung 171B