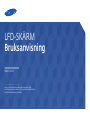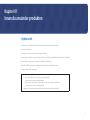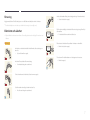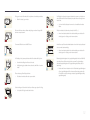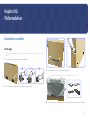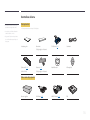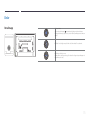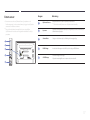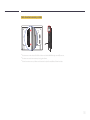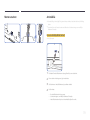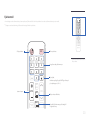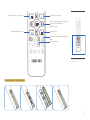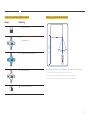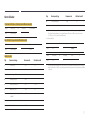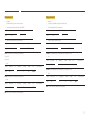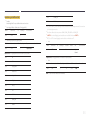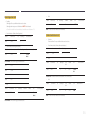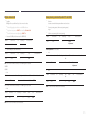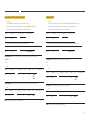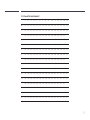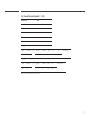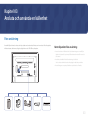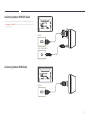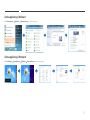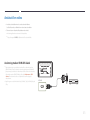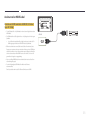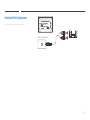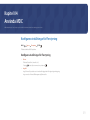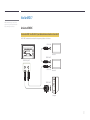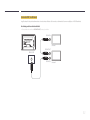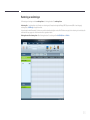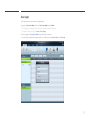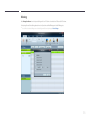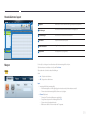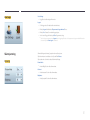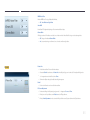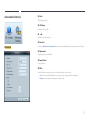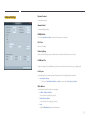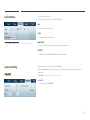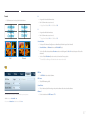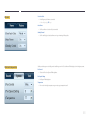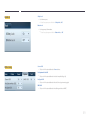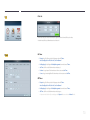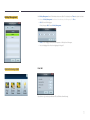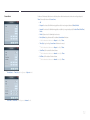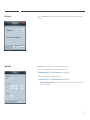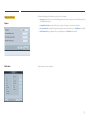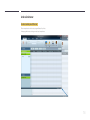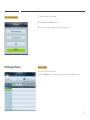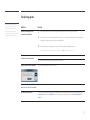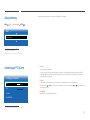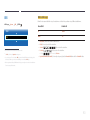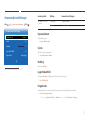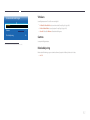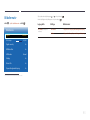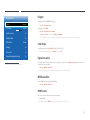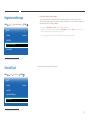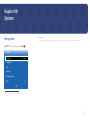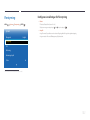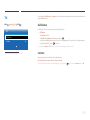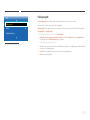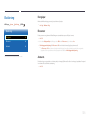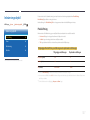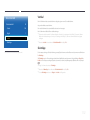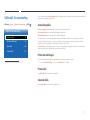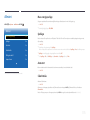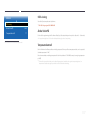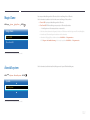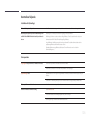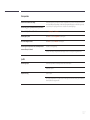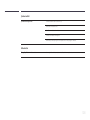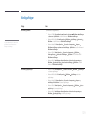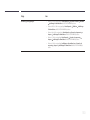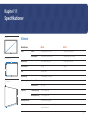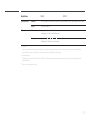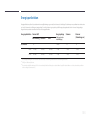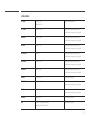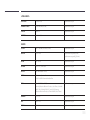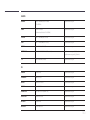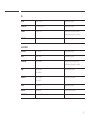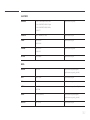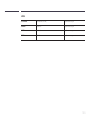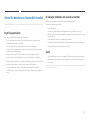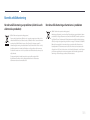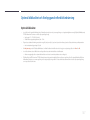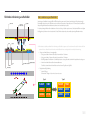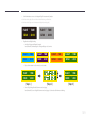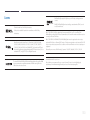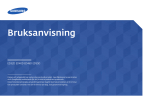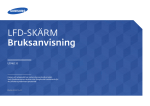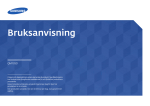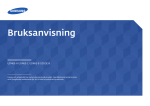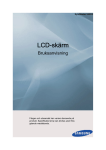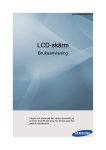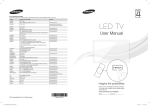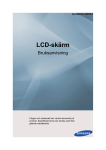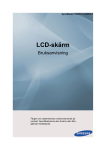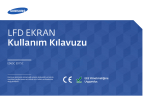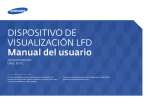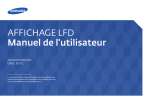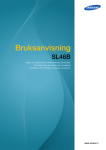Download Samsung 65" LED-skärm ED65C Bruksanvisning
Transcript
LFD-SKÄRM Bruksanvisning ED65C ED75C Färgen och utseendet kan variera beroende på produkt. Specifikationerna kan ändras utan föregående meddelande för att förbättra produktens prestanda. Innehållsförteckning Innan du använder produkten Upphovsrätt5 Säkerhetsföreskrifter6 Symboler6 Rengöring6 Förvaring7 Elektricitet och säkerhet 7 Installation8 Användning10 Förberedelser Kontrollera innehållet Packa upp Kontrollera delarna 13 13 14 Delar15 Panelknapp15 Baksidan16 Extern sensor 17 Montera stativet 19 Antistöldlås19 Fjärrkontroll20 Före produktinstallation (installationsguide) 23 Lutningsvinkel och rotation 23 Ventilation23 Mått24 Montera väggstativet Montera väggstativet Specifikationer för väggstativet (VESA) 25 25 26 Fjärrkontroll (RS232C) 27 Kabelanslutning27 Anslutning30 Kontrollkoder31 Ansluta och använda en källenhet Före anslutning Kontrollpunkter före anslutning 40 40 Ansluta till en dator Anslutning med D-SUB-kabel (analog typ) Anslutning med en HDMI-DVI-kabel Anslutning med en HDMI-kabel Ändra upplösningen Ändra upplösning på Windows XP Ändra upplösning i Windows Vista Ändra upplösning i Windows 7 Ändra upplösning i Windows 8 41 41 42 42 43 43 43 44 44 Ansluta till en video Anslutning med en HDMI-DVI-kabel Ansluta med en HDMI-kabel 45 45 46 Ansluta till ett ljudsystem 47 Använda MDC Konfigurera inställningar för Flerstyrning49 Konfigurera inställningar för Flerstyrning49 Installation/avinstallation av MDC-program 50 Installation50 Avinstallation50 Vad är MDC? 51 Ansluta till MDC 51 Hantering av anslutningar 53 User Login54 Auto Set ID55 Kloning56 Kommandoupprepning57 Komma igång med MDC 58 Huvudskärmens layout 59 Menyer59 Skärmjustering61 Avancerade funktioner 64 Ljudinställning66 Systeminställning66 Verktygsinställningar75 Andra funktioner 78 Hantering av grupper 79 Hantering av scheman 81 Felsökningsguide83 Ändra inmatningskällan 48 Källa48 2 Innehållsförteckning Skärmjustering Bildläge85 Om ingångskällan är PC, HDMI(dator)85 Om ingångskällan är HDMI(AV)85 Bakgrundsljus / Kontrast / Ljusstyrka / Skärpa / Färg / Ton (G/R)86 Bildstorlek87 Bildstorlek87 Position88 Välj upplösning88 Autojustering89 Justering av PC-skärm89 Dynamisk bakgrundsbelysning95 Bild av96 Återställ bild96 Ljudinställning Ljudläge97 Ljudeffekt98 Högtalarinställningar99 Återställ ljud99 Ekolösning106 Energispar106 Ekosensor106 Autoavst.106 Inbränningsskydd107 Pixelskiftning107 Timer108 Direktvisning109 Grå sida109 Ticker110 BIB90 Avancerade inställningar91 Dynamisk kontr.91 Svärta91 Hudfärg91 Läget Endast RGB91 Färgområde91 Vitbalans92 Gamma92 Rörelsebelysning92 Färgton94 Color Temp.94 Digital rensad vy94 MPEG-brusfilter94 HDMI svärta94 Filmläge95 Motion Plus95 Sovtimer103 Påslagningstid104 Sluttid105 Helgdagshantering105 Program Källista100 Ändra namn100 Information100 System Menyspråk101 Flerstyrning102 Konfigurera inställningar för Flerstyrning102 Tid103 Ställ klockan103 Delad skärmbild111 Delad skärmbild111 Format111 Vågrät111 Vertikal112 Skärmläge112 Källinställ. för autoväxling113 Autoväxlingskälla113 Primär återställningsk.113 Primär källa113 Sekundär källa113 Ändra PIN114 Allmänt115 Max. energisparläge115 Spelläge115 3 Innehållsförteckning Autostart115 Säkerhetslås115 Vilolägeskontroll116 Lampschema116 OSD-visning117 Ändra Ström PÅ117 Temperaturkontroll117 Felsökningsguide Innan du kontaktar Samsungs kundtjänst Testa produkten Kontrollera upplösning och frekvens Kontrollera följande. 125 125 125 126 Vanliga frågor 129 Anynet+ (HDMI-CEC)118 Anynet+ (HDMI-CEC)118 Autoavstängning119 Felsökning för Anynet+ 120 Specifikationer Magic Clone122 Allmänt131 Återställ system122 Energisparfunktion133 Återställ alla123 Förinställda tidslägen Ström för PC-modul123 Synkad påslagning123 Synkad avstängning123 Optimal bildkvalitet och förebyggande efterbildsinbränning147 Optimal bildkvalitet 147 Förhindra inbränning av efterbilder 148 Licens150 Terminologi151 134 Appendix Kontakta Samsung136 Support Programvaruuppdatering124 Via USB124 Kontakta Samsung124 Ansvar för betalservice (kostnad för kunder)145 Inget fel på produkten 145 En skada på produkten som orsakats av kunden145 Annat145 Korrekt avfallshantering 146 Korrekt avfallshantering av produkten (elektriska och elektroniska produkter) 146 Korrekt avfallshantering av batterierna i produkten146 4 Kapitel 01 Innan du använder produkten Upphovsrätt Innehållet i den här handboken kan komma att ändras utan förvarning i avsikt att förbättra kvaliteten. © 2013 Samsung Electronics Samsung Electronics innehar upphovsrätten för den här handboken. Användning eller reproduktion av den här handboken, delvis eller i sin helhet, utan tillstånd från Samsung Electronics är förbjudet. Microsoft, Windows är registrerade varumärken som tillhör Microsoft Corporation. VESA, DPM och DDC är registrerade varumärken som tillhör Video Electronics Standards Association. Övriga varumärken tillhör respektive ägare. •• En administrationsavgift kan tillkomma om -- (a) en tekniker tillkallas och det inte finns något fel på produkten. (om du inte har läst den här användarhandboken). -- (b) du tar med produkten till ett reparationscenter och det inte finns något fel på produkten. (om du inte har läst den här användarhandboken). •• Beloppet på en sådan administrationsavgift informeras före arbetet sker eller hembesöket görs. 5 Säkerhetsföreskrifter Rengöring ――Var försiktig när du rengör skärmen och höljet eftersom avancerade LCD-skärmar lätt repas. Akta! ――Gör följande vid rengöring. ――Följande bilder är endast med som referens. Den verkliga situationen kan skilja sig från vad som visas i bilderna. RISK FÖR ELSTÖTAR, ÖPPNA INTE Varning : MINSKA RISKEN FÖR ELSTÖTAR, TA INTE BORT HÖLJET. (ELLER BAKSIDAN) DET FINNS INGA DELAR SOM ANVÄNDAREN SJÄLV KAN ÅTGÄRDA INUTI PRODUKTEN. LÅT ALL SERVICE UTFÖRAS AV BEHÖRIG PERSONAL. 1 Stäng av produkten och datorn. 2 Koppla bort strömsladden från produkten. ――Håll i kontakten på strömsladden och rör inte sladden med blöta händer. Stötar kan annars uppstå. Symbolen anger att hög ström passerar genom produkten. 3 Det är farligt att på något vis röra vid produktens inre delar. Symbolen uppmärksammar dig på att viktig information om användning och underhåll följer med produkten. •• Använd inte rengöringsmedel som innehåller alkohol, lösningsmedel eller ytaktiva ämnen. ! •• Spruta inte vatten eller rengöringsmedel direkt på produkten. Symboler Varning! En allvarlig eller dödlig skada kan uppstå om anvisningarna inte följs. Torka produkten med en ren, mjuk och torr trasa. 4 Fukta en ren och torr trasa med vatten och vrid ur den ordentligt när du gör rent utsidan av produkten. Akta! Personskada eller skador på föremål kan uppstå om anvisningarna inte följs. Åtgärder markerade med den här symbolen är förbjudna. 5 Anslut strömsladden till produkten när du är färdig med rengöringen. 6 Sätt på produkten och datorn. Anvisningar markerade med den här symbolen måste följas. 6 Förvaring Anslut stickkontakten till ett jordat eluttag (endast typ 1-isolerade enheter). •• Stötar eller skada kan uppstå. Högglansmodeller kan få vita fläckar på ytan om en luftfuktare med ultraljud används i närheten. ――Kontakta kundtjänsten om insidan av produkten behöver rengöras (en avgift tas ut). ! Böj eller dra inte kraftigt i strömsladden. Placera inte något tungt föremål på strömsladden. Elektricitet och säkerhet •• En skadad sladd kan orsaka brand eller stötar. ――Följande bilder är endast med som referens. Den verkliga situationen kan skilja sig från vad som visas i bilderna. Varning! Placera inte strömsladden eller produkten i närheten av värmekällor. •• Brand eller stötar kan uppstå. Använd inte en skadad strömsladd eller stickkontakt, eller ett eluttag som sitter löst. •• Stötar eller brand kan uppstå. Ta bort damm från stickkontakterna och eluttaget med en torr trasa. •• Brand kan uppstå. Anslut inte flera produkter till samma eluttag. •• Överhettade eluttag kan orsaka brand. ! Ta inte i kontakten med våta händer. Stötar kan annars uppstå. Sätt i elkontakten ordentligt så att den inte sitter löst. •• En osäker anslutning kan orsaka brand. ! 7 Installation Akta! Koppla inte från strömsladden när produkten används. •• Produkten kan skadas av en elstöt. Varning! Placera inte ljus, insektsspray eller cigaretter på produkten. Placera inte produkten nära värmekällor. •• Brand kan uppstå. Använd endast den strömsladd som tillhandhålls av Samsung och som följde med produkten. Använd inte strömsladden till andra produkter. •• Brand eller stötar kan uppstå. Låt en tekniker installera väggfästet. ! •• En installation utförd av obehörig person kan orsaka skador. •• Använd endast godkända fästen. Se till att eluttaget som strömsladden är anslutet till inte är övertäckt. •• Strömmen till produkten måste brytas genom att strömsladden kopplas från om problem uppstår. ! ! Placera inte produkten i dåligt ventilerade utrymmen som bokhyllor eller garderober. •• Lägg märke till att strömmen till produkten inte bryts helt om du bara använder strömbrytaren på fjärrkontrollen. •• En ökad inre temperatur kan orsaka brand. Håll i stickkontakten när du kopplar från strömsladden från eluttaget. •• Stötar eller brand kan uppstå. Placera produkten minst 10 cm från väggen för ventilationens skull. •• En ökad inre temperatur kan orsaka brand. ! ! Håll plastförpackningen utom räckhåll för barn. •• Barnen kan kvävas. ! 8 Placera inte produkten på ett ostadigt eller vibrerande underlag (instabil hylla, lutande ytor med mera). Akta! •• Produkten kan falla och skadas och/eller orsaka skada. Tappa inte produkten när du flyttar den. •• Om produkten används i en miljö med kraftiga vibrationer kan produkten skadas eller börja brinna. Installera inte produkten i ett fordon eller på en plats utsatt för damm, fukt (droppande vatten osv.), olja eller rök. •• Produkten kan skadas eller orsaka personskador. ! Ställ inte ner produkten med framsidan nedåt. •• Brand eller stötar kan uppstå. •• Skärmen kan skadas. ! Utsätt inte produkten för direkt solljus, värme eller heta föremål som t.ex. en spis. När du placerar produkten på ett skåp eller en hylla måste du se till att den nedre, främre kanten av produkten inte skjuter ut. •• Produktens livstid kan förkortas eller brand uppstå. •• Produkten kan falla och skadas och/eller orsaka skada. •• Placera endast produkten på skåp eller hyllor som har rätt storlek. Placera inte produkten inom räckhåll för småbarn. •• Produkten kan falla och skada barn. Ställ ner produkten försiktigt. •• Eftersom den främre delen av produkten är tung ska den placeras på en plan och stabil yta. Matolja, exempelvis sojabönsolja, kan skada eller deformera produkten. Installera inte produkten i kök eller i närheten av en köksbänk. •• Produkten kan skadas eller orsaka personskador. ! SAMSUNG ! Om produkten installeras på ett ovanligt ställe (en plats utsatt för större mängder finpartiklar, kemiska ämnen eller extrema temperaturer, eller på en flygplats eller tågstation där produkten är igång under längre tidsperioder) kan det resultera i en kraftig försämring av produktens prestanda. •• Kontakta Samsungs kundtjänst om du vill installera produkten på ett sådant ställe. 9 Användning Lämna inte tunga föremål eller föremål som barn gillar (leksaker, godis osv.) på produkten. •• Produkten eller tunga föremål kan falla när barn försöker nå leksakerna eller godiset och orsaka allvarliga skador. Varning! Ström med hög spänning går genom produkten. Ta aldrig själv isär, reparera eller ändra produkten. Stäng av produkten och dra ur strömsladden under åskväder. •• Brand eller stötar kan uppstå. •• Brand eller stötar kan uppstå. •• Kontakta Samsungs kundtjänst för reparation. ! Innan du flyttar produkten stänger du av strömmen med strömbrytaren och kopplar från strömsladden och alla andra anslutna kablar. Tappa inte föremål på produkten och utsätt inte produkten för kraftiga smällar. •• En skadad sladd kan orsaka brand eller stötar. ! •• Brand eller stötar kan uppstå. ! Om produkten låter konstigt, luktar bränt eller rök ska du omedelbart ta bort strömsladden och kontakta Samsungs kundtjänst. Flytta inte produkten genom att dra i strömsladden eller någon kabel. •• Produkten kan gå sönder och stötar eller brand kan uppstå om en kabel skadas. •• Stötar eller brand kan uppstå. ! Låt inte barn klänga eller klättra på produkten. Om en gasläcka inträffar ska du inte röra produkten eller stickkontakten. Ventilera också lokalen omedelbart. •• Barnen kan skadas allvarligt. •• Gnistor kan orsaka en explosion eller brand. ! Om du tappar produkten eller om ytterhöljet skadas stänger du av strömmen med strömbrytaren och kopplar från strömsladden. Kontakta sedan Samsungs kundtjänst. •• Fortsatt användning kan orsaka brand eller stötar. GAS Lyft eller flytta inte produkten genom att dra i strömsladden eller någon kabel. •• Produkten kan gå sönder och stötar eller brand kan uppstå om en kabel skadas. 10 Använd inte och placera inte eldfarliga sprayer eller lättantändliga ämnen nära produkten. Akta! •• En explosion eller brand kan uppstå. Om du låter skärmen stå med stillbild under en längre tid kan det orsaka inbrända bilder och defekta pixlar. ! Se till att ventilationsspringorna inte blockeras av dukar eller gardiner. •• Aktivera strömsparläget eller en dynamisk skärmsläckare om du inte tänker använda produkten under en tid. ! •• En ökad inre temperatur kan orsaka brand. -_100 Infoga inte metallföremål (mynt, hårspännen, säkerhetsnålar osv.) eller brännbara föremål (papper tändstickor osv.) i produkten (i ventilationsspringor, in-/utmatningsportar osv.). •• Ansamlat damm kan i kombination med värme orsaka brand, elstötar eller elläckage. ! Använd produkten med den rekommenderade upplösningen och frekvensen. •• Stäng alltid av produkten och koppla från strömsladden om vatten eller något annat ämne hamnar i produkten. Kontakta sedan Samsungs kundtjänst. •• Produkten kan annars gå sönder och stötar eller brand kan uppstå. Koppla från strömsladden från eluttaget om du inte tänker använda bildskärmen under en längre tid (semester med mera). •• Synen kan försämras. ! Håll inte produkten upp-och-ned och flytta den inte genom att hålla i foten. Placera inte föremål som innehåller vätska (vaser, krukor, flaskor osv.) eller metallföremål på produkten. •• Produkten kan falla och skadas eller orsaka skada. •• Stäng alltid av produkten och koppla från strömsladden om vatten eller något annat ämne hamnar i produkten. Kontakta sedan Samsungs kundtjänst. •• Produkten kan annars gå sönder och stötar eller brand kan uppstå. Om du sitter för nära skärmen under en längre tid kan synen försämras. ! Använd inte luftfuktare eller spisar i närheten av produkten. •• Brand eller stötar kan uppstå. 11 Vila ögonen i mer än fem minuter för varje timme du använder produkten. Var försiktig så att barn inte stoppar in batteriet i munnen om de plockar ur det ur fjärrkontrollen. Placera batteriet på en plats där barn eller ungdomar inte når det. •• Risken för trötta ögon minskar. •• Om barn har haft ett batteri i munnen ska du omedelbart kontakta läkare. ! Rör inte vid skärmen när produkten varit påslagen under en längre tid då den kan vara mycket varm. Vid byte av batteri, sätt i det med polerna på rätt håll (+, -). Förvara små tillbehör utom räckhåll för barn. Använd bara specificerade standardbatterier och använd inte ett nytt batteri och ett använt batteri samtidigt •• Annars kan batteriet skadas eller orsaka brandrisk, personskada eller skada på grund av läckage av den interna vätskan. •• Annars kan batteriet skadas eller orsaka brandrisk, personskada eller skada på grund av läckage av den interna vätskan. ! ! Var försiktig när du justerar produktens vinkel eller sänker eller höjer den. Batterier (uppladdningsbart eller ej uppladdningsbart) är inte hushållsavfall, utan måste lämnas till återvinning. Kunden ansvarar för att återinlämna det batteri (uppladdningsbart eller ej uppladdningsbart) till ett ställe för återvinning. •• Handen eller ett finger kan fastna och skadas. ! •• Kraftig lutning på produkten kan resultera i att den faller och orsakar skada. Placera inte tunga föremål på produkten. •• Produkten kan skadas eller orsaka personskador. ! •• Kunden kan lämna in batterier när de är förbrukade (uppladdningsbart eller ej uppladdningsbart) till en kommunal återvinningsstation eller till en butik som säljer samma typ av batteri (uppladdningsbart eller ej uppladdningsbart). Vid användning av hörlurar eller örsnäckor, vrid inte upp volymen för högt. •• Om ljudet är för högt kan det skada hörseln. 12 Kapitel 02 Förberedelser Kontrollera innehållet Packa upp ――Följande bilder är endast med som referens. Den verkliga situationen kan skilja sig från vad som visas i bilderna. 1 Ta bort den svarta låsenheten på kartongens undersida. 1 2 3 3 Kontrollera delarna och ta bort skumplast och plastpåsen. ――Utseendet hos de faktiska komponenterna kan variera från bilden som visas. 2 Använd spåren i kartongen och lyft och ta bort kartongens ovandel. 4 Förvara kartongen på en torr plats så att den kan användas när du flyttar på produkten i framtiden. 13 Kontrollera delarna -- Kontrakta leverantören där du köpte produkten om några delar saknas. Komponenter ――Komponenterna kan variera på olika platser. -- Utseendet hos de faktiska delarna kan variera från bilden som visas. -- Något stativ följer inte med produkten. Om du vill installera ett stativ köper du det separat. Snabbstartguide Garantikort D-SUB-kabel (s. 41) Strömkabel Kabelhållarstativ Hållarring (4 st) HDMI-DVI-kabel (s. 42) PIM (Ej tillgänglig på alla platser) - - + + Fjärrkontroll (s. 20) Batterier (s. 21) (AA59-00714A) (Ej tillgänglig på alla platser) Delar som säljs separat Kit med väggfäste HDMI-kabel (s. 42) 14 Delar Panelknapp Slå på produkten. Om du trycker på knappen [ ] när produkten är påslagen visas kontrollmenyn. Du stänger skärmmenyn genom att trycka och hålla in panelknappen under minst en sekund. Gå till den övre eller lägre menyn. Du kan också ändra värdet för ett alternativ. Gå till vänster eller höger meny. Du kan ställa in volymen genom att gå åt vänster eller höger med panelknappen när kontrollmenyn inte visas. 15 Baksidan Port Beskrivning HDMI IN Anslut till en källenhet med en HDMI-kabel. SERVICE (5V 0.5A) Den här porten används vid uppgradering av programvaran. EXTERNAL IR / AMBIENT SENSOR IN Ger ström åt den externa sensorns kretskort eller tar emot ljussensorsignalen. RGB IN För anslutning av en källenhet via en D-SUB-kabel. AUDIO OUT Ansluter ljudet för källenheten. RGB / HDMI AUDIO IN Tar emot ljud från en dator via en ljudkabel. RS232C IN För anslutning till MDC via en RS232C-stereoadapter. RS232C OUT PIM Ansluter till PIM. (Mer information finns i PIM-användarhandboken.) 16 Extern sensor ――Den externa sensorn har en fjärrkontrollsensor, ljusstyrkesensor och funktionstangenter. Om du monterar skärmen på väggen kan du flytta den externa sensorn till sidan av skärmen. ――Färg och form på delarna kan variera från det som visas på bilden. Specifikationerna kan ändras utan föregående meddelande för att höja prestandan. Knappar Beskrivning Fjärrkontrollssensor Rikta fjärrkontrollen mot den här punkten på LCD-skärmen. ――Håll området mellan fjärrsensorn och fjärrkontrollen hindersfritt. Ljussensor Upptäcker automatiskt intensiteten på det omgivande ljuset runt en vald skärm, och ändrar skärmens ljusstyrka. Strömindikator Stängs av när strömmen är på och blinkar grönt i energisparläge. POWER-knapp Använd den här knappen när du vill slå på och stänga av LCD-skärmen. SOURCE-knapp Växlar från PC-läge till Videoläge. Väljer den inmatningskälla som en extern enhet är ansluten till. 17 Fästa den externa sensorn på sidan ――Det externa sensorn kan anslutas till valfri del av skärmen med den dubbelhäftande tejp som medföljer sensorn. ――Den externa sensorn kan även monteras på en vägg nära skärmen. ――Fäst inte den externa sensorn på skärmen om skärmen inte har plast- eller metallkanter. Skärmen kan skadas. 18 Montera stativet Antistöldlås ――Ett antistöldlås gör det möjligt för dig att använda produkten på ett säkert sätt även på offentliga platser. ――Låsenhetens form och låsmetod varierar med tillverkare. Se bruksanvisningen som medföljer låsenheten för detaljer. Låsa en stöldskyddslåst enhet: ――Fot: Säljs separat 1 Fäst kabeln för antistöldlåsenheten i ett tungt föremål, såsom en bordsskiva. 2 Dra ena änden av kabeln genom öglan i andra änden. 3 Sätt i låsenheten i antistöldlåsenheten på produktens baksida. 4 Lås låsenheten. -- En antistöldlåsenhet kan köpas separat. -- Se bruksanvisningen som medföljer låsenheten för detaljer. -- Antistöldlåsenheter kan köpas hos elektronikåterförsäljare eller online. 19 Fjärrkontroll ――Användning av andra skärmenheten på samma plats som fjärrkontrollen för den här produkten kan orsaka att skärmenheterna styrs utan avsikt ――.Knappar som saknar beskrivning i bilden nedan har ingen funktion i produkten. OFF Slå på produkten. .QZ 1 ABC 2 DEF 3 GHI JKL MNO PRS TUV WXY DEL-/-- SYMBOL MUTE 4 7 5 8 0 6 VOL MagicInfo Lite/S SOURCE -- Fjärrkontrollfunktionerna kan variera för olika produkter. Ange lösenordet på skärmmenyn. 9 Tysta ljudet. Avaktivera tyst läge: Tryck på MUTE igen eller tryck på volymknappen (+ VOL -). CONTENT (HOME) Justera volymen. Slå av produkten. CH Välj en ansluten källenhet. MENU BLANK Visa eller dölja skärmmenyer, eller återgå till föregående meny. 20 Välj enkelt funktioner som används ofta. TOOLS INFO Visar information på skärmen. Gå till övre, nedre, vänster eller höger meny, eller justera ett alternativs inställningar. Bekräfta ett menyval. Gå tillbaka till föregående meny. RETURN EXIT PC DVI HDMI DP A B C D MAGICINFO 3D LOCK Stäng aktuell meny. Välj en ansluten ingångskälla manuellt från PC, HDMI. Aktiverar låsfunktionen. -- Fjärrkontrollfunktionerna kan variera för olika produkter. Sätta i batterierna i fjärrkontrollen 21 Justera skärmspråket med fjärrkontrollen Beskrivning 1 Öppna OSD-menyn. 2 Välj Bild, Ljud, Program, System eller Support i den visade skärmmenyn. 3 Ändra inställningarna efter önskemål. 4 Slutför inställningen. 7m ~ 10m Knappar Mottagningsområde för fjärrkontroll 30˚ 30˚ Använd fjärrkontrollen inom 7-10 m från produktsensorn i en vinkel på 30 från vänster till höger. ――Förvara använda batterier utom räckhåll för barn och återvinn dem. ――Använd inte nya och gamla batterier samtidigt. Byt båda batterierna samtidigt. ――Ta bort batterierna när fjärrkontrollen inte ska användas under en längre tid. 5 Stäng menyspråkskärmen. 22 Före produktinstallation (installationsguide) För att förhindra skada måste apparaten fästas ordentligt i golvet/väggen i enlighet med installationsanvisningarna. •• Se till att ett behörigt installationsföretag monterar väggstativet. •• Annars kan apparaten falla och orsaka personskador. •• Se till att montera det angivna väggstativet. 15 ˚ Lutningsvinkel och rotation ――Kontakta Samsungs kundtjänst för ytterligare detaljer. •• Produkten kan lutas maximalt i en vinkel på 15 från en lodrät väggyta. •• För att använda produkten vertikalt (porträtt) ska du vrida den medurs så att LED-lampan pekar nedåt. Ventilation Installation på en lodrät vägg A Minimum 40 mm B Omgivande temperatur: Under 35 C A •• När du installerar produkten på en lodrät vägg ska du lämna ett mellanrum på 40 mm mellan produkten och väggens yta för ventilation och se till att den omgivande temperaturen i A ligger under 35 C. B Bild 1.1 Sidovy 23 Bild 1.3 Sidovy Installation på en lutande vägg ――Kontakta Samsungs kundtjänst för ytterligare detaljer. B D D Plan vy A Minimum 40 mm B Minimum 70 mm A C Minimum 50 mm D Minimum 50 mm E Omgivande temperatur: Under 35 C ――När du installerar produkten på en lutande vägg ska du minst lämna det mellanrum som specificeras ovan mellan produkten och väggens yta för ventilation och se till att den omgivande temperaturen ligger under 35 C. C E Bild 1.2 Sidovy Mått Enhet: mm Modellnamn 5 1 2 4 1 1 2 23 34 45 ED65C 1467,5 1431,4 806,5 848,0 65,0 ED75C 1675,0 1653,3 931,3 958,5 65,0 ――Alla ritningar behöver inte vara skalenliga. En del mått kan komma att ändras utan föregående meddelande. Kontrollera måtten innan du installerar produkten. Vi tar inget ansvar för typografiska fel och tryckfel. 3 24 Montera väggstativet Montera väggstativet Med hjälp av väggstativet (säljs separat) kan du montera produkten på väggen. Detaljerad information om hur du monterar väggstativet finns i instruktionerna som medföljde stativet. Vi rekommenderar att du kontaktar en tekniker för att få hjälp när du monterar väggstativet. Samsung Electronics är inte ansvariga för skador på produkten eller personskador på dig själv eller andra om du väljer att montera väggstativet själv. 1 25 Specifikationer för väggstativet (VESA) ――Montera väggstativet på en stabil vägg i rät vinkel mot golvet. Innan du fäster väggstativet på ytor som till exempel gipsplattor bör du kontakta närmaste återförsäljare för att få mer information. Om du monterar produkten på en sluttande vägg kan den falla och orsaka allvarliga personskador. •• Med Samsungs väggstativ följer detaljerade monteringsanvisningar och alla delar som behövs för monteringen. •• Använd inte skruvar som är längre än standard eller inte uppfyller VESA-standardskruvspecifikationerna. Skruvar som är för långa kan skada insidan av produkten. •• För väggstativ som inte uppfyller VESA-standardskruvspecifikationerna kan skruvarnas längd variera beroende på väggstativets specifikationer. •• Dra inte åt skruvarna för hårt. Annars kan produkten skadas eller falla och orsaka personskador. Samsung kan inte hållas ansvariga för sådana olyckor. •• Samsung kan inte hållas ansvariga för skador på produkten eller personskador som uppstår om ett ospecificerat väggstativ eller väggstativ som inte följer VESA-standard används, eller om användaren inte följer monteringsanvisningarna för produkten. •• Montera inte produkten med mer än 15 graders lutning. •• Se alltid till att vara två när produkten monteras på en vägg. •• Standardmåtten för väggstativ visas i tabellen nedan. Enhet: mm Modellnamn ED65C VESAStandardskruv skruvhålspecifikationer (A * B) i millimeter 400 x 400 M8, L32 Antal 4 st ED75C ――Montera inte väggstativet när produkten är på. Det kan leda till personskador på grund av elstötar. 26 Fjärrkontroll (RS232C) •• Stifttilldelning 1 2 3 4 5 Kabelanslutning RS232C-kabel Gränssnitt RS232C (9 stift) Stift TxD (nr 2), RxD (nr 3), GND (nr 5) Bithastighet 9600 bps Databitar 8 bitar Paritet Ingen Stoppbit 1 bitar Flödeskontroll Ingen Maximal längd 15 m (endast typ med hölje) 6 7 8 9 Stift Signal 1 Detektera databärare 2 Mottagna data 3 Sända data 4 Förbereda dataterminal 5 Signalgrund 6 Förbered datauppsättning 7 Sänd begäran 8 Rensa att skicka 9 Signalindikator 27 Nätverkskabel •• RS232C-kabel Kontakt: 9-stifts D-sub till stereokabel 9 •• Stifttilldelning 3 2 1 5 1 2 3 4 5 6 7 8 -P2- 6 -P1- 1 -P1Hona -P1- -P2- -P2- Rx 2 --------> 3 Tx STEREO- Tx 3 <-------- 2 Rx KONTAKT Gnd 5 ---------- 5 Gnd (3,5 ø) Stiftnr Standardfärg Signal 1 Vit och orange TX+ 2 Orange TX- 3 Vit och grön RX+ 4 Blå NC 5 Vit och blå NC 6 Grön RX- 7 Vit och brun NC 8 Brun NC 28 Korsad LAN-kabel (PC till PC) •• Kontakt: RJ45 Direkt LAN-kabel (PC till HUB) HUB P1 P2 Signal P1 P2 Signal TX+ 1 <--------> 3 RX+ RJ45 MDC P2 RJ45 MDC P1 P1 P2 RJ45 MDC P2 Signal TX- 2 <--------> 6 RX- <--------> 1 TX+ RX+ 3 <--------> 1 TX+ 2 <--------> 2 TX- RX- 6 <--------> 2 TX- RX+ 3 <--------> 3 RX+ RX- 6 <--------> 6 RX- Signal P1 TX+ 1 TX- 29 Anslutning •• Anslutning 2 •• Anslutning 1 RJ45 IN RS232C OUT IN RS232C OUT IN RS232C OUT IN RS232C RJ45 OUT •• Anslutning 3 RJ45 RS232C OUT IN RS232C OUT IN RS232C OUT IN RS232C OUT 30 Nej. Kontrollkoder Visa kontrollstatus (hämta kontrollkommando) Rubrik Kommando 0xAA Kommandotyp ID Datalängd Kommando 0xAA Kommandotyp Datalängd Data 1 Värde Kommandotyp 10 Delad skärmbild på 0x84 0~1 11 Användarkontroll för delad skärmbild 0x89 - T.ex. Ström på & ID=0 Kontrollsumma Kommando Nej. Värdeintervall •• Alla kommunikationer sker i hexadecimaler. Kontrollsumman beräknas genom att lägga till alla värden förutom rubriken. Om en kontrollsumma får mer än 2 siffror så som visas nedan (11+FF+01+01=112), tas den första siffran bort. 0 ID Kommando Kontrollsumma Kontrollera (ange kontrollkommando) Rubrik Kommandotyp Kommando Värdeintervall 1 Strömkontroll 0x11 0~1 2 Volymkontroll 0x12 0~100 3 Inmatning av källkontroll 0x14 - 4 Skärmlägeskontroll 0x18 - 5 Skärmstorlekskontroll 0x19 0~255 6 BIB på-/avkontroll 0x3C 0~1 7 Autojusteringskontroll (endast PC och BNC) 0x3D 0 8 Lägeskontroll för delad skärmbild 0x5C 0~1 9 Säkerhetslås 0x5D 0~1 Rubrik Kommando 0xAA 0x11 Rubrik Kommando 0xAA 0x11 ID ID Datalängd Data 1 1 "Power" Datalängd Data 1 1 1 Kontrollsumma 12 •• För att kontrollera alla enheter som är anslutna med en seriekabel samtidigt, oavsett ID-nummer, ska du ställa in ID som "0xFE" och sända kommandon. Kommandon körs av varje enhet, men ACK svarar inte. 31 Strömkontroll Volymkontroll •• Funktion Produkten kan slås på och av med en dator. •• Funktion Volymen på produkten kan justeras med en dator. •• Visa strömstatus (hämta status för ström PÅ/AV) •• Visa volymstatus (hämta volymstatus) Rubrik Kommando 0xAA 0x11 ID Datalängd Kontrollsumma 0 •• Ställa in ström PÅ/AV (ställa in ström PÅ/AV) Rubrik Kommando 0xAA 0x11 ID Rubrik Kommando 0xAA 0x12 Datalängd Data 1 "Power" Kontrollsumma Kommando 0xAA 0x12 0: Ström AV Rubrik Kommando 0xAA 0xFF •• Ack 0xAA 0xFF Datalängd Ack/Nak r-CMD Val1 3 'A' 0x11 "Power" Kontrollsumma 0xAA 0xFF ID Data 1 "Volume" Kontrollsumma Datalängd Ack/Nak r-CMD Val1 3 'N' 0x11 "ERR" ID Datalängd Ack/Nak r-CMD Val1 Kontrollsumma 3 'A' 0x12 "Volume" •• Nak •• Nak Kommando Datalängd "Volume": Volymvärdekoden som ska ställas in på en produkt. (0-100) "Power": Strömkod som ska ställas in på produkten. Rubrik ID "Volume": Volymvärdekoden som ska ställas in på en produkt. (0-100) •• Ack ID Kontrollsumma 0 Rubrik 1: Ström PÅ Kommando Datalängd •• Ställa in volymen (ställa in volym) "Power": Strömkod som ska ställas in på produkten. Rubrik ID Kontrollsumma Rubrik Kommando 0xAA 0xFF ID Datalängd Ack/Nak r-CMD Val1 3 'N' 0x12 "ERR" Kontrollsumma "ERR" : En kod som visar vilket fel som har inträffat. "ERR" : En kod som visar vilket fel som har inträffat. 32 Inmatning av källkontroll 0x24 HDMI2_PC •• Funktion Inmatningskällan för en produkt kan ändras med en dator. 0x25 Bildskärmsport ――DVI_video, HDMI1_PC och HDMI2_PC kan inte användas med inställningskommando. De svarar bara •• Visa ingångskällstatus (hämta status för ingångskälla) Rubrik Kommando 0xAA 0x14 ID Datalängd på hämtningskommandon. ――Den här modellen stöder inte portarna HDMI1, HDMI1_PC, HDMI2 och HDMI2_PC. Kontrollsumma ――<EMPTY> är endast tillgänglig med modeller som innehåller funktionen <EMPTY>. 0 ――RF (TV) och DTV är bara tillgängliga med modeller som inkluderar en TV. •• Ställa in ingångskälla (ange ingångskälla) Rubrik Kommando 0xAA 0x14 ID •• Ack Datalängd Data 1 "Input Source" Kontrollsumma Rubrik Kommando 0xAA 0xFF ID Datalängd Ack/Nak r-CMD Val1 3 'A' 0x14 "Input Source" "Input Source": En ingångskällkod som ska ställas in på en produkt. 0x14 PC 0x18 DVI 0x0C Ingångskälla 0x08 Komponent 0x20 MagicInfo 0x1F DVI_video 0x30 RF(TV) 0x40 DTV 0x21 HDMI1 0x22 HDMI1_PC 0x23 HDMI2 Kontrollsumma "Input Source": En ingångskällkod som ska ställas in på en produkt. •• Nak Rubrik Kommando 0xAA 0xFF ID Datalängd Ack/Nak r-CMD Val1 3 'N' 0x14 "ERR" Kontrollsumma "ERR" : En kod som visar vilket fel som har inträffat. 33 Skärmlägeskontroll •• Nak •• Funktion Skärmläget för en produkt kan ändras med en dator. Skärmläget kan inte styras när funktionen <EMPTY> är aktiverad. ――Den här kontrollen kan bara användas på modeller som inkluderar en TV. Kommando 0xAA 0x18 ID Datalängd Kommando 0xAA 0x18 16 : 9 0x04 Zoom 0x31 Bred zoom 0x0B 4:3 Datalängd Data Kontrollsumma 1 "Screen Mode" Kommando 0xAA 0xFF r-CMD Val1 3 'N' 0x18 "ERR" Kontrollsumma Rubrik Kommando 0xAA 0x19 ID Datalängd Kontrollsumma 0 •• Ack Rubrik Kommando 0xAA 0xFF ID Datalängd Ack/ Nak r-CMD Val1 3 'A' 0x19 "Screen Size" Kontrollsumma "Screen Size": Produktens skärmstorlek (intervall: 0-255, enhet: tum) •• Nak •• Ack Rubrik Ack/Nak •• Visa skärmstorleken (hämta skärmstorleksstatus) "Screen Mode": En kod som anger produktens status 0x01 0xFF Datalängd •• Funktion Skärmstorleken för en produkt kan ändras med en dator. 0 ID 0xAA ID Skärmstorlekskontroll Kontrollsumma •• Ställa in bildstorlek (ange bildstorlek) Rubrik Kommando "ERR" : En kod som visar vilket fel som har inträffat. •• Visa skärmstatus (hämta skärmlägesstatus) Rubrik Rubrik ID Datalängd Ack/Nak r-CMD Val1 3 'A' 0x18 "Screen Mode" Kontrollsumma Rubrik Kommando 0xAA 0xFF ID Datalängd Ack/ Nak r-CMD Val1 3 'N' 0x19 "ERR" Kontrollsumma "ERR" : En kod som visar vilket fel som har inträffat. "Screen Mode": En kod som anger produktens status 34 BIB på-/avkontroll Autojusteringskontroll (endast PC och BNC) •• Funktion BIB-läget för en produkt kan slås på och av med en dator. •• Funktion Justerar automatiskt datorsystemskärmen med en dator. ――Endast tillgängliga på modeller som har BIB-funktionen. ――Läget kan inte styras om <EMPTY> är inställt på Rullande fält. •• Visa autojusteringsstatus (hämta autojusteringsstatus) Ingen ――Den här funktionen är inte tillgänglig i <EMPTY>. •• Ställa in autojustering (ställa in autojustering) •• Visa status för BIB på/av (hämta status för BIB PÅ/AV) Rubrik Kommando 0xAA 0x3C ID Datalängd Kontrollsumma Rubrik Kommando 0xAA 0x3D ID Datalängd Data 1 "Auto Adjustment" 0 "Auto Adjustment" : 0x00 (alltid) •• Ställa in BIB på/av (ställa in BIB PÅ/AV) Rubrik Kommando 0xAA 0x3C ID Kontrollsumma Datalängd Data 1 "PIP" Kontrollsumma "PIP": En kod som används för att slå på och av BIB-läget för en produkt •• Ack Rubrik Kommando 0xAA 0xFF ID Datalängd Ack/ Nak r-CMD Val1 3 'A' 0x3D "Auto Adjustment" Datalängd Ack/ Nak r-CMD Val1 3 'A' 0x3D "ERR" 1: BIB PÅ 0: BIB AV Kontrollsumma •• Nak •• Ack Rubrik Kommando 0xAA 0xFF ID Datalängd Ack/Nak r-CMD Val1 3 'A' 0x3C "PIP" Kontrollsumma "PIP": En kod som används för att slå på och av BIB-läget för en produkt Rubrik Kommando 0xAA 0xFF ID Kontrollsumma "ERR" : En kod som visar vilket fel som har inträffat. •• Nak Rubrik Kommando 0xAA 0xFF ID Datalängd Ack/Nak r-CMD Val1 3 'A' 0x3C "PIP" Kontrollsumma "ERR" : En kod som visar vilket fel som har inträffat. 35 Lägeskontroll för delad skärmbild Säkerhetslås •• Funktion Läget <EMPTY> kan aktiveras på en produkt med en dator. •• Funktion Datorn kan användas för att slå på eller av funktionen Lampschema på en produkt. Den här kontrollen är bara tillgänglig på en produkt där <EMPTY> är aktiverat. Den här kontrollen är tillgänglig oavsett om strömmen är påslagen eller inte. •• Visa läget för delad skärmbild (hämta läget för delad skärmbild) Rubrik Kommando 0xAA 0x5C ID Datalängd •• Visa status för säkerhetslås (hämta status för säkerhetslås) Kontrollsumma 0 •• Ställa in delad skärmbild (ställa in läge för delad skärmbild) Rubrik Kommando 0xAA 0x5C ID Rubrik Kommando 0xAA 0x5D ID Datalängd Kontrollsumma 0 •• Aktivera eller avaktivera säkerhetslås (ställ in aktivering/avaktivering av säkerhetslås) Datalängd Data Kontrollsumma 1 "Video Wall Mode" Rubrik Kommando 0xAA 0x5D ID Datalängd Data 1 "Safety Lock" Kontrollsumma "Video Wall Mode": En kod som används för att aktivera Video Wall-läget på en produkt 1: <EMPTY> "Safety Lock": Säkerhetslåskod som ska ställas in på produkten 0: Tid 1: PÅ 0: AV •• Ack Rubrik Kommando 0xAA 0xFF ID Datalängd Ack/Nak r-CMD Val1 3 'A' 0x5C "Video Wall Mode" Kontrollsumma "Video Wall Mode": En kod som används för att aktivera Video Wall-läget på en produkt •• Nak •• Ack Rubrik Kommando 0xAA 0xFF ID Datalängd Ack/Nak r-CMD Val1 3 'A' 0x5D "Safety Lock" Kontrollsumma "Safety Lock": Säkerhetslåskod som ska ställas in på produkten •• Nak Rubrik Kommando 0xAA 0xFF ID Datalängd Ack/Nak r-CMD Val1 3 'A' 0x5C "ERR" Kontrollsumma Rubrik Kommando 0xAA 0xFF ID Datalängd Ack/Nak r-CMD Val1 3 'N' 0x5D "ERR" Kontrollsumma "ERR" : En kod som visar vilket fel som har inträffat. "ERR" : En kod som visar vilket fel som har inträffat. 36 Delad skärmbild på •• Nak •• Funktion Sätt på och stäng av delad skärmbild i produkten från datorn. Rubrik Kommando 0xAA 0xFF ID Datalängd Ack/Nak r-CMD Val1 3 'N' 0x84 ERR Kontrollsumma •• Hämta PÅ/AV-status för delad skärmbild Rubrik Kommando 0xAA 0x84 ID Datalängd "ERR" : En kod som visar vilket fel som har inträffat. Kontrollsumma Användarkontroll för delad skärmbild 0 •• Funktion Sätt på och stäng av produktens funktion för delad skärmbild från datorn. •• Sätt på/stäng av delad skärmbild Rubrik Kommando 0xAA 0x84 ID Datalängd Data 1 V.Wall_On Kontrollsumma •• V.Wall_On : Kod för delad skärmbild anges på produkten 1: Delad skärmbild PÅ •• Ack Kommando 0xAA 0xFF Rubrik Kommando 0xAA 0x89 ID Datalängd Kontrollsumma 0 •• Ställ in delad skärmbild 0: Delad skärmbild AV Rubrik •• Hämta status för delad skärmbild ID Datalängd Ack/ Nak r-CMD Val1 3 'A' 0x84 V.Wall_ On Kontrollsumma Rubrik Kommando 0xAA 0x89 ID Datalängd Val1 Val2 2 Wall_Div Wall_ SNo Kontrollsumma Wall_Div: Delningskod för delad skärmbild anges på produkten V.Wall_On : Samma som ovan 37 10 x 10 modell för delad skärmbild 1 2 3 4 5 6 7 8 9 10 11 12 13 14 15 Av 0x00 0x00 0x00 0x00 0x00 0x00 0x00 0x00 0x00 0x00 0x00 0x00 0x00 0x00 0x00 1 0x11 0x12 0x13 0x14 0x15 0x16 0x17 0x18 0x19 0x1A 0x1B 0x1C 0x1D 0x1E 0x1F 2 0x21 0x22 0x23 0x24 0x25 0x26 0x27 0x28 0x29 0x2A 0x2B 0x2C 0x2D 0x2E 0x2F 3 0x31 0x32 0x33 0x34 0x35 0x36 0x37 0x38 0x39 0x3A 0x3B 0x3C 0x3D 0x3E 0x3F 4 0x41 0x42 0x43 0x44 0x45 0x46 0x47 0x48 0x49 0x4A 0x4B 0x4C 0x4D 0x4E 0x4F 5 0x51 0x52 0x53 0x54 0x55 0x56 0x57 0x58 0x59 0x5A 0x5B 0x5C 0x5D 0x5E 0x5F 6 0x61 0x62 0x63 0x64 0x65 0x66 0x67 0x68 0x69 0x6A 0x6B 0x6C 0x6D 0x6E 0x6F 7 0x71 0x72 0x73 0x74 0x75 0x76 0x77 0x78 0x79 0x7A 0x7B 0x7C 0x7D 0x7E N/A 8 0x81 0x82 0x83 0x84 0x85 0x86 0x87 0x88 0x89 0x8A 0x8B 0x8C N/A N/A N/A 9 0x91 0x92 0x93 0x94 0x95 0x96 0x97 0x98 0x99 0x9A 0x9B N/A N/A N/A N/A 10 0xA1 0xA2 0xA3 0xA4 0xA5 0xA6 0xA7 0xA8 0xA9 0xAA N/A N/A N/A N/A N/A 11 0xB1 0xB2 0xB3 0xB4 0xB5 0xB6 0xB7 0xB8 0xB9 N/A N/A N/A N/A N/A N/A 12 0xC1 0xC2 0xC3 0xC4 0xC5 0xC6 0xC7 0xC8 N/A N/A N/A N/A N/A N/A N/A 13 0xD1 0xD2 0xD3 0xD4 0xD5 0xD6 0xD7 N/A N/A N/A N/A N/A N/A N/A N/A 14 0xE1 0xE2 0xE3 0xE4 0xE5 0xE6 0xE7 N/A N/A N/A N/A N/A N/A N/A N/A 15 0xF1 0xF2 0xF3 0xF4 0xF5 0xF6 N/A N/A N/A N/A N/A N/A N/A N/A N/A 38 10 x 10 modell för delad skärmbild: ( 1 ~ 100) Ange nummer Data 1 0x01 2 0x02 ... ... 99 0x63 100 0x64 •• Ack Rubrik Kommando 0xAA 0xFF ID Datalängd Ack/Nak r-CMD Val1 Val2 4 'A' 0x89 Wall_Div Wall_SNo Datalängd Ack/Nak r-CMD Val1 3 'N' 0x89 ERR Kontrollsumma •• Nak Rubrik Kommando 0xAA 0xFF ID Kontrollsumma "ERR" : En kod som visar vilket fel som har inträffat. 39 Kapitel 03 Ansluta och använda en källenhet Före anslutning Kontrollera följande innan du ansluter den här produkten med andra enheter. Enheter som kan anslutas till det här projektet inkluderar datorer, videokameror, högtalare, digital-tv-boxar och DVD-/Blu-ray-skivspelare. Kontrollpunkter före anslutning ――Innan du ansluter en källenhet ska du läsa bruksanvisningen som medföljer. Antalet och platserna för portarna på källenheterna kan variera från en enhet till en annan. ――Anslut inte strömkabeln förrän alla anslutningar är slutförda. Om du ansluter strömkabeln under inkoppling kan det skada produkten. ――Kontrollera typerna av portar på baksidan av produkten du vill ansluta. 40 Ansluta till en dator •• Anslut inte strömsladden innan du ansluter de andra kablarna. Se till att först ansluta en källenhet innan du ansluter strömsladden. •• En dator kan anslutas till produkten på flera olika sätt. Välj en anslutningsmetod som passar för din dator. ――Anslutningsdelarna kan variera med olika produkter. Anslutning med D-SUB-kabel (analog typ) RGB IN RGB / HDMI AUDIO IN 41 Anslutning med en HDMI-DVI-kabel ――När du ansluter en dator till produkten med en HDMI-DVI-kabel ställer du in Ändra namn på DVI PC för att komma åt video- och ljudinnehåll som finns lagrat på datorn. HDMI IN RGB / HDMI AUDIO IN Anslutning med en HDMI-kabel HDMI IN 42 Ändra upplösningen ――Justera upplösning och uppdateringshastighet på kontrollpanelen på datorn för att få optimal bildkvalitet. ――Bildkvaliteten på TFT-LCD-skärmar kan försämras om du inte väljer optimal upplösning. Ändra upplösning på Windows XP Gå till Kontrollpanelen Bildskärm Inställningar och ändra upplösningen. Ändra upplösning i Windows Vista Gå till Kontrollpanelen Personliga inställningar Bildskärmsinställningar och ändra upplösningen. 43 Ändra upplösning i Windows 7 Gå till Kontrollpanelen Bildskärm Skärmupplösning och ändra upplösningen. Ändra upplösning i Windows 8 Gå till Inställningar Kontrollpanelen Bildskärm Skärmupplösning och ändra upplösningen. 44 Ansluta till en video •• Anslut inte strömsladden innan du ansluter de andra kablarna. Se till att först ansluta en källenhet innan du ansluter strömsladden. •• Du kan ansluta en videoenhet till produkten med en kabel. ――Anslutningsdelarna kan variera med olika produkter. ――Tryck på knappen SOURCE på fjärrkontrollen för att ändra källan. Anslutning med en HDMI-DVI-kabel ――Ljudet aktiveras inte om produkten är ansluten till en videoenhet med en HDMI-DVI-kabel. För att lösa detta ska du ansluta ytterligare en ljudkabel till ljudportarna på produkten och videoenheten. När du ansluter en videoenhet till produkten med en HDMI-DVI-kabel ställer du in Ändra namn på DVIenheter för att komma åt video- och ljudinnehåll som finns lagrat på videoenheten. ――Upplösningar som stöds inkluderar 1080p (50/60Hz), 720p (50/60Hz), 480p och HDMI IN 576p. 45 Ansluta med en HDMI-kabel Använda en HDMI-kabel eller HDMI till DVI-kabel (upp till 1080p) •• För att få bättre bild- och ljudkvalitet kan du ansluta en digital enhet med en HDMI-kabel. •• En HDMI-kabel har stöd för digitala video- och ljudsignaler och kräver ingen ljudkabel. -- Om du vill ansluta produkten till en digital enhet som inte har stöd för HDMI-utgång använder du en HDMI-DVI-kabel och ljudkablar. HDMI IN •• Bilden visas kanske inte normalt (eller inte alls) eller så kanske inte ljudet fungerar om en extern enhet som använder en äldre version av HDMI-läget ansluts till produkten. Om ett sådant problem uppstår frågar du tillverkaren av den externa enheten vilken HDMI-version som används. Om den är för gammal kan du begära en uppgradering. •• Köp en certifierad HDMI-kabel. Annars kanske bilden inte visas eller så kan ett anslutningsfel uppstå. •• En enkel höghastighets HDMI-kabel eller kabel med Ethernet rekommenderas. Den här produkten har inte stöd för Ethernet-funktionen via HDMI. 46 Ansluta till ett ljudsystem ――Anslutningsdelarna kan variera med olika produkter. RGB / HDMI AUDIO IN 47 Ändra inmatningskällan Källa T MENUm : Program ENTER Med Källa kan du välja en rad källor och ändra källenhetsnamnen. Källa HDMI PC Källista Du kan visa skärmen för en källenhet som är ansluten till produkten. Välj en källa från källistan för att visa skärmen för den valda källan. ――Du kan även byta inmatningskälla med hjälp av knappen SOURCE på fjärrkontrollen. PC ---- ――Skärmen kan inte visas korrekt om en felaktig källa väljs för källenheten du vill konvertera till. -- Den visade bilden kan variera beroende på modell. 48 Kapitel 04 Använda MDC MDC (Multiple Display Control) är ett program som tillåter flera skärmar att kontrolleras samtidigt genom en dator. Konfigurera inställningar för Flerstyrning MENU m :System T Flerstyrning ENTER Tilldelar ett individuellt ID till produkten. Konfigurera inställningar för Flerstyrning •• ID-inst. Tilldela ett ID att ställa in. (Intervall: 0~99) Tryck på för att välja ett nummer och tryck sedan på . •• Ange ID Ange ID-numret för produkten som är ansluten till ingångskabeln för ingående signalmottagning. Ange numret du vill ha med sifferknapparna på fjärrkontrollen. 49 Installation/avinstallation av MDC-program Installation MDC-installationen kan påverkas av grafikkort, moderkort och nätverksförhållanden. Om det inte visas något fönster för programinstallation på huvudskärmen ska du installera med körfilen MDC Unified i MDC-mappen på CD-skivan. Om filens plats inte har angetts kommer programmet att installeras på standardplatsen. Välj "Launch MDC Unified" och klicka på "Finish" för att köra MDC-programmet direkt. 1 Sätt i program-CD:n i CD-ROM-spelaren. 2 Klicka på MDC Unified-installationsprogrammet. 3 Välj språk för installationen. Klicka sedan på "OK". 4 När skärmen "Welcome to the InstallShield Wizard for MDC_Unified" visas klickar du på "Next". 5 Välj "I accept the terms in the license agreement" i fönstret "License Agreement" och klicka på "Next". 6 I det "Customer Information"-fönster som visas fyller du i alla informationsfält och klickar på "Next". 7 I det "Destination Folder"-fönster som visas väljer du den katalogsökväg där du vill installera programmet och klickar på "Next". 8 I det "Ready to Install the Program"-fönster som visas kontrollerar du katalogsökvägen du vill installera programmet under och klickar på "Install". 9 Installationsförloppet visas. 10Klicka på "Finish" i det "InstallShield Wizard Complete"-fönster som visas. 11Genvägsikonen för MDC Unified skapas på skrivbordet efter installationen. -- MDC-körningsikonen kanske inte visas beroende på datorsystem eller produktspecifikationer. -- Tryck på F5 om körningsikonen inte visas. Avinstallation 1 Välj Inställningar > Kontrollpanelen på Start-menyn och dubbelklicka på Lägg till/ta bort program. 2 Välj MDC Unified från listan och klicka på Ändra/Ta bort. 50 Vad är MDC? MDC (Multiple Display Control) är ett program som gör att flera skärmar kan styras samtidigt med en dator. Ansluta till MDC Använda MDC via RS-232C (seriedatakommunikationsstandard) En RS-232C-seriekabel måste anslutas till serieportarna på datorn och skärmen. RS232C IN Monitor 1 RS232C OUT RS232C IN /OUT RS232C IN Monitor 2 RS232C OUT Computer 51 Använda MDC via Ethernet Ange IP-adressen för den primära skärmenheten och anslut enheten till datorn. Du kan ansluta en skärmenhet till en annan med hjälp av en RS-232C-seriekabel. Anslutning med korsad nätverkskabel ――Flera produkter kan anslutas via RS232C IN/OUT-porten på produkten. RS232C IN Monitor 1 RS232C OUT RS232C OUT RS232C IN Monitor 2 52 Hantering av anslutningar Vid hantering av anslutningarna används anslutningslistan och ändringsalternativen för anslutningslistan. Anslutningslista – I anslutningslistan visas information om anslutningarna, till exempel anslutningsinställningen (IP/COM, portnummer, MAC och anslutningstyp), anslutningsstatus, Set ID Range och upptäckta enheter. Varje anslutning kan innehålla maximalt 100 enheter som anslutits med seriekoppling efter varandra. Alla LFD-skärmar som upptäcks i en anslutning visas i enhetslistan, där användaren kan skapa grupper och skicka kommandon till de upptäckta enheterna. Ändringsalternativ för anslutningslistan – Bland ändringsalternativen för anslutningarna finns Add, Edit, Delete och Refresh. 53 User Login När programmet startas visas användarens inloggningsfönster. Inloggnings-ID (password: admin) och lösenord (Auto Login: admin) anges till admin. ――När du har loggat in första gången måste du ändra lösenordet för att garantera säkerheten. ――Du ändrar lösenordet genom att gå till Home > User Settings. När du är inloggad visas [User Login : admin] längst ned till höger i programmet. Om du vill logga in automatiskt när programmet startar om, markerar du kryssrutan Auto Login i fönstret User Login. 54 Auto Set ID Auto Set ID tilldelar ett enhets-ID för alla LFD-skärmar som seriekopplats i den valda anslutningen. Det kan finnas maximalt 100 LFD-skärmar i en anslutning. Enhets-ID tilldelas i ordningsföljd inom seriekopplingen från 1 till 99, och slutligen enhets-ID 0. ――ID för den sista hundrade LFD-skärmen anges till 0. 55 Kloning Med kloningsfunktionen kan du kopiera inställningarna för en LFD-skärm och använda den för flera valda LFD-skärmar. Via kopieringsfönstret för inställningsalternativ kan du välja att klona särskilda flikkategorier eller alla flikkategorier. ――Om du vill ta bort de inställningar som du har konfigurerat klickar du på knappen Paste Settings. 56 Kommandoupprepning Med den här funktionen kan du ange hur många gånger ett MDC-kommando ska upprepas om det kommer ett skadat svar eller inget svar alls från en LFD-skärm. Upprepningsantalet kan ställas in via MDC-alternativfönstret. Upprepningsvärdet måste ligga mellan 1–10. Standardvärdet är 1. 57 Komma igång med MDC 1 1 Starta programmet genom att klicka på Start Program Samsung MDC Unified. Inloggningsfönstret visas när MDC-programmet startas. Ange användar-ID och lösenord. •• Standardvärdet för användar-ID och lösenord är admin. •• Var noga med att ändra lösenordet efter första inloggningen. 2 2 Klicka på Add för att lägga till en skärmenhet. SET ID Range: Välj intervall för det unika ID som är tilldelat skärmen. -- Om anslutningen görs via RS232C går du till Serial och anger COM Port. -- Om anslutningen görs via Ethernet anger du den IP som angetts för skärmenheten. 58 Huvudskärmens layout 1 6 5 4 2 3 1 Menyfält Ändra statusen för en skärmenhet eller egenskaperna för programmet. 2 Enhetskategori Visa en lista över anslutna skärmenheter eller enhetsgrupper. 3 Schemakategori Visa en lista över scheman för skärmenheterna. 4 Enhetslista Välj den skärmenhet du vill justera. 5 Ändra enhetslistan Lägg till, redigera, byt grupper eller ta bort enheter. 6 Hjälpämnen Visa hjälpämnen för programmet. Menyer Du kan slå på och stänga av den valda enheten eller ändra inmatningskälla och volym. Home Välj ett alternativ och ändra den aktuella inställningen. Välj skärmenheterna i enhetslistan och välj sedan fliken Home. Ström •• On : Slå på den valda skärmen. 1 •• Off : Stänga av den valda skärmen Input 2 3 •• Inmatningskälla: Ändra inmatningskälla. -- Vilka inmatningskällor som finns tillgängliga kan variera beroende på skärmenheternas modell. -- Du kan endast ändra inmatningskälla för skärmar som är påslagna. •• Channel : Byta kanal. -- Du kan byta TV-kanal med pilknapparna uppåt/nedåt. -- Det går bara att byta kanal när inmatningskällan är TV. -- Du kan endast välja registrerade kanaler. -- Gäller bara modeller som kan användas med TV-apparater. 59 ――Du kan endast ändra eller stänga volymen för skärmar som är påslagna. Volume Volume •• Ändra volymen för den valda skärmen. 2 Varning 3 •• Volymen kan justeras med skjutreglaget från 0 till 100. Mute •• Aktivera eller avaktivera Mute för den valda skärmen. Mute avaktiveras automatiskt om Volume ändras när Mute är på. Fault Device •• På den här menyn visas en lista över de skärmenheter som har följande fel – fläktfel, temperaturfel, fel på ljusstyrkesensorn eller lampfel. •• Välj en skärmenhet i listan. Knappen Repair aktiveras. 3 •• Uppdatera skärmenhetens felstatus genom att klicka på knappen Refresh. Den åtgärdade skärmenheten tas bort från Fault Device List. Fault Device Alert •• Rapporter för skärmenheter där fel upptäcks skickas via e-post. •• Fyll i alla obligatoriska fält. Knapparna Test och OK aktiveras. Se till att information om Sender och minst en Recipient blir ifylld. 60 User Login User Settings •• Lägg till, ta bort eller redigera information. Logout •• Så här loggar du ut från det aktuella användarkontot. •• Klicka på Logout. Meddelandet "Do you want to log admin out?" visas •• Klicka på Yes. Fönstret för användarinloggning visas. •• Om du inte vill logga in klickar du på Close. Programmet stängs. ――Om du stänger programmet med Logout visas inloggningsfönstret och du uppmanas att ange användarinformation även om kryssrutan Auto Login är markerad. Skärmjustering Skärminställningarna (kontrast, ljusstyrka med mera) kan justeras. Personlig Välj ett alternativ och ändra den aktuella skärminställningen. Välj skärmenheterna i enhetslistan och välj sedan fliken Picture. Picture Mode •• Ändra bildläge för den valda skärmenheten. Contrast •• Ändra kontrasten för den valda skärmenheten. Brightness •• Ändra ljusstyrkan för den valda skärmenheten. 61 Färg Color •• Ändra färgerna för den valda skärmenheten. Tint (G/R) •• Ändra tonen för den valda skärmenheten. Color Tone •• Ändra bakgrundsfärgtonen för den valda skärmenheten. Color Temp. -- Color och Tint (G/R) är inte tillgängliga om inmatningskällan är PC. -- Color, Tint (G/R), Color Tone och Color Temp. är inte tillgängliga om både PC Source och Video Source är markerade. Alternativ •• Ändra färgtemperaturen för den valda skärmenheten. ――Det här alternativet är aktiverat om Color Tone är inställt på Off. HDMI Black Level •• Ändra HDMI Black Level för den valda skärmenheten. Auto Motion Plus Det här alternativet används för att visa dynamiska bilder. •• Off : Avaktivera Auto Motion Plus-funktionen. •• Clear : Ställ in nivån för Auto Motion Plus på klar. Det här alternativet är lämpligt för att visa levande bilder. •• Standard : Ställ in nivån för Auto Motion Plus på standard. •• Smooth : Ställ in nivån för Auto Motion Plus på mjuk. Det här alternativet är lämpligt för att visa mjuka bilder. •• Custom : Anpassa nivån för skärminbränning eller flimmer. •• Demo : Den här funktionen demonstrerar tekniken för Auto Motion Plus. Du kan förhandsgranska resultatet av lägesändringen i vänster sida av fönstret. ――Auto Motion Plus kanske inte finns tillgängligt beroende på produkt. •• Detail: Visa detaljerad information om den valda skärmenheten. Brightness Sensor •• Aktivera eller avaktivera Brightness Sensor för den valda skärmenheten. •• Brightness Sensor känner av omgivande ljusintensitet och justerar automatiskt ljusstyrkan. ――Brightness Sensor kanske inte finns tillgängligt beroende på produkt. 62 MPEG Noise Filter Minskar MPEG-brus för att ge förbättrad bildkvalitet. •• Off / Low / Medium / High / Auto Smart LED Kontrollerar LED-bakgrundsbelysningen för att maximera bildens skärpa. Cinema Black I filmläge tonar den här funktionen ned det övre och nedre området i videobilden för att ge en större tittarupplevelse. •• Off: Stänger av funktionenCinema Black. •• On: Justerar nedtoningen av skärmens övre och nedre områden enligt videon. Storlek Picture Size •• Ändra skärmstorleken för den valda skärmenheten. •• Alternativet Detail är avaktiverat om Picture Size är inställt på ett läge som inte har stöd för detaljerad konfiguration. •• -/+ -knapparna kan användas för att ändra Zoom. •• Skärmen kan flyttas med uppåt/nedåt/vänster/högerknapparna. Detail •• Du kan visa information om den valda skärmstorleken. PC Screen Adjustment •• Frekvensinställning eller finjustering kan göras med -/+ -knapparna i Coarse eller Fine. •• Klicka på en av de fyra bilderna under Position om du vill flytta skärmen. •• Klicka på Auto Adjustment om du automatiskt vill justera frekvensen, finjustera skärmen eller flytta skärmen. 63 Avancerade funktioner 3D Mode Välj 3D-inmatningsformat. 3D L/R Change Växla vänster och höger bild. 3D 2D Visar bilden endast för vänster öga. 3D Auto View 3D Control Om du anger 3D Auto View till Message Notice visas ett popup-meddelandefönster när produkten tar emot en 3D-signal. 3D Optimization Övergripande justering av 3D-effekten. 3D Expert Pattern Visa ett 3D-mönster. 3D Effect Justera 3D-effekter som perspektiv och djup så att 3D-upplevelsen blir som du vill ha den. •• Auto: Justera automatiskt inställningarna för perspektiv och djup i enlighet med 3D-inmatningskällan. •• Manual: Justera inställningarna för perspektiv och djup manuellt. 64 Advanced Settings Dynamic Contrast Justera skärmkontrasten. Gamma Control Justera primärfärgintensiteten. RGB Only Mode Visar färgerna Red, Green och Blue så att du kan finjustera nyans och mättnad. Flesh Tone Betona rosa ”hudfärg”. Motion Lighting Minskar strömförbrukningen genom att minska skärmens ljusstyrka när bilden på skärmen är i rörelse. LED Motion Plus Avlägsnar suddighet och hackig bildåtergivning från scener med mycket snabba rörelser för att ge en tydligare bild. Color Space Justerar det färgintervall och den färgvariation (färgområdet) som finns tillgängliga för att skapa bilder. •• Auto / Native / Custom -- Du kan justera Color, Red, Green, Blue och Reset genom att ställa in Color Space på Custom. White Balance Justera färgtemperaturen för att få en mer naturlig bild. •• R-Offset / G-Offset / B-Offset Justera mörker för varje färg (röd, grön, blå). •• R-Gain / G-Gain / B-Gain Justera ljusstyrkan för varje färg (röd, grön, blå). •• Reset Återställer White Balance till standardinställningarna. 65 Ljudinställning Du kan ändra ljudinställningarna. Välj skärmenheterna i enhetslistan och välj sedan fliken Sound. Bass •• Ändra basen för den valda skärmen. Treble •• Ändra diskanten för den valda skärmen. -- Alternativet Bass eller Treble är avaktiverat om alternativet inte stöds av den valda enheten. Balance(L/R) •• Justera volymen för vänster och höger högtalare för den valda skärmenheten. SRS TS XT •• Aktivera eller avaktivera SRS TS XT-effekten för den valda skärmenheten. Systeminställning Video Wall Välj skärmenheterna i enhetslistan och välj sedan fliken System. Funktionen Video Wall kan användas för att visa delar av eller en hel bild eller upprepa samma bild på flera anslutna skärmenheter. ――Video Wall aktiveras endast när det finns enheter i gruppen. Video Wall •• Aktivera eller avaktivera Video Wall. 66 Format H •• Välj formatet som ska visas på den delade skärmen. •• Ange antal horisontella skärmenheter. •• Max 15 skärmar kan sorteras i en rad. ――Högst 6 kan tilldelas till V om 15 tilldelas till H. V •• Ange antal vertikala skärmenheter. •• Max 15 skärmar kan sorteras i en rad. ――Högst 6 kan tilldelas till H om 15 tilldelas till V. Screen Position •• Visa layout för skärmarna (konfigureras av skärmdelare) eller ändra layout efter önskemål. •• Screen Position och Preview aktiveras när Video Wall är på. •• Om du väljer flera enheter aktiveras Preview endast om inställningarna för H och V matchar layouten för de valda enheterna. Full Natural •• Om du vill ändra Position väljer du en enhet och drar den till en ny position. ――Intervallet för inställningen för skärmdelare kan variera med modell. BIB PIP Size •• Visa PIP Size för den aktuella skärmen. PIP Source •• Välj en BIB-inmatningskälla. Sound Select •• Välj och aktivera ljudet från antingen den primära skärmen eller den sekundära skärmen. Channel -- Den information som behövs för att ändra BIB visas på menyskärmen. •• Du kan ändra kanal om PIP Source är TV. -- BIB inaktiveras om Video Wall är On. -- Observera att Picture Size är avaktiverat om BIB är On. 67 Allmänt User Auto Color •• Ändra färgerna på skärmen automatiskt. ――Endast tillgängligt i PC-läget. Auto Power •• Ställ in produkten så att den slås på automatiskt. Standby Control •• Ställ in standby-läget så att det aktiveras om ingen inmatningskälla upptäcks. Fläkt och temperatur Skydda produkten genom att konfigurera de inställningar som krävs för att känna av fläkthastighet och invändig temperatur. Fan Control •• Välj metod för att konfigurera fläkthastigheten. Fan Speed Setting •• Konfigurera fläkthastigheten. Temperature •• Känn av den invändiga temperaturen genom att ange temperaturintervall. 68 Säkerhet Safety Lock •• Lås skärmmenyerna. ――För att låsa upp menyerna ställer du in Safety Lock på Off. Button Lock •• Lås knapparna på skärmenheten. ――För att låsa upp knapparna ställer du in Button Lock på Off. OSD-visning Source OSD •• Välj om du vill visa ett meddelande när Source ändras. Not Optimum Mode OSD •• Välj om du vill visa ett meddelande när ett icke-kompatibelt läge väljs. No Signal OSD •• Välj om du vill visa ett meddelande när det inte finns någon inmatningssignal. MDC OSD •• Välj om du vill visa ett meddelande när inställningarna ändras via MDC. 69 Tid Clock Set Ändra aktuell tid på den valda skärmenheten i enlighet med den tid som ställts in på en dator. Om tiden inte ställts in på skärmenheten visas värdet noll. Timer On Timer •• Repeat : Ange för vilken period du vill upprepa den valda Timer. Once, EveryDay, Mon~Fri, Mon~Sat, Sat~Sun, Manual •• Holiday Apply : Inställningen Holiday Management kan användas med Timer. •• On Time : Ställ in en tid då skärmenheten ska sättas på. •• Volume : Ange volymen för skärmenheten när den startas med On Time. •• Source : Ange inmatningskällan för skärmenheten när den startas med On Time. Off Timer •• Repeat : Ange för vilken period du vill upprepa den valda Timer. Once, EveryDay, Mon~Fri, Mon~Sat, Sat~Sun, Manual •• Holiday Apply : Inställningen Holiday Management kan användas med Timer. •• Off Time : Ställ in en tid då skärmenheten ska stängas av. ――Kryssrutorna där du kan välja veckodagar under Repeat aktiveras endast om Manual är valt. 70 Holiday Management Med Holiday Management kan du förhindra att enheter som ställts in för att sättas på med Timer sätts på ett visst datum. ――Funktionen Holiday Management kan aktiveras eller avaktiveras på inställningsmenyn för Timer. •• Add: Du kan ställa in helgdagar. Klicka på knappen Add i fönstret Holiday Management. •• Delete : Ta bort helgdagar. markera aktuella kryssrutor och klicka på den här knappen. •• Lista över helgdagar: Visa en lista över helgdagar du har lagt till. Skärminbränningsskydd Pixel Shift Flytta skärmen något med angivna tidsintervall för att förhindra skärminbränning. 71 Screen Saver Funktionen förhindrar att bilder bränns in när bilden på den valda skärmenheten inte ändras under en längre tidsperiod. Timer: Du kan ställa in timern för Screen Saver. •• Off •• Repeat: Visa mönstret för bildinbränningsskydd som ställts in med angivna tidsintervall (Period) i Mode. •• Interval: Visa mönstret för bildinbränningsskydd som ställts in på en angiven tidsperiod (från Start Time till End Time) i Mode. •• Mode: Välj ett mönster för skärmskydd som ska visas. •• Period (Hour): Ange tidsintervallet för att aktivera Screen Saver-funktionen. ――Det här alternativet är aktiverat om Repeat är inställt på Timer. •• Time (Sec): Ange hur länge Screen Saver-funktionen ska vara på. ――Det här alternativet är aktiverat om Repeat är inställt på Timer. •• Start Time: Ställ in startiden för skärmsläckaren. ――Det här alternativet är aktiverat om Interval är inställt på Timer. •• End Time: Ställ in sluttiden för skärmsläckaren. ――Det här alternativet är aktiverat om Interval är inställt på Timer. ――Period (Hour) och Time (Sec) kan konfigureras när Repeat är vald. ――Start Time och End Time kan konfigureras när Interval är vald. 72 Safety Screen Funktionen Safety Screen kan användas för att förhindra inbrända bilder när en stillbild visas på skärmenheten under en längre tid. Lamp Control Lamp Control används för att justera motljus och minska strömförbrukningen. Justera automatiskt bakgrundsbelysningen för vald skärmenhet vid en viss tid. Om Manual Lamp Control ändras växlas Auto Lamp Control automatiskt till Off. Ändra bakgrundsbelysningen för den valda skärmen manuellt. Om Auto Lamp Control ändras växlas Manual Lamp Control automatiskt till Off. •• Ambient Light : Ambient Light känner av omgivande ljusintensitet och justerar automatiskt ljusstyrkan för alla LFDskärmar i samma seriekedja. 73 Ticker Ange text när en video eller bild visas och visa texten på skärmen. Ticker Aktivera eller avaktivera Ticker. •• Off / On Message Ange ett meddelande som ska visas på skärmen. Timer Ange Start Time och End Time för att visa ett meddelande (Message). Position Välj visningsorientering för att visa ett meddelande (Message) från Horizontal och Vertical. Motion Ange Direction och Speed för att visa ett meddelande (Message). Font Options Ange meddelandet Size, Foreground Color, Foreground Opacity, Background Color och Background Opacity. 74 Verktygsinställningar •• Panel Control: Slå på eller stäng av skärmen på en skärmenhet. •• Remote Control: Aktivera eller inaktivera fjärrkontrollen. Säkerhet Återställ •• Reset Picture: Återställ skärminställningarna. •• Reset Sound: Återställ ljudinställningarna. •• Reset System: Återställ systeminställningarna. •• Reset All: Återställ inställningarna för skärm, ljud och system samtidigt. 75 Redigera kolumn Options Konfigurera inställningarna för alternativen som ska visas i listan över skärmar. •• Language: Välj det språk som ska användas i MDC-programmet. När du har valt språk startar du om MDC-programmet så att språkinställningen ändras. •• Command Retry Count: Ange det antal försök som ska göras när körningen av ett kommando misslyckas. •• Error Status Interval: Ange ett tidsintervall då visningsenheten ska kontrolleras för att se om "Fault Device" har inträffat. •• Mail Alert Interval: Ange ett tidsintervall för e-postmeddelanden om "Fault Device" skulle inträffa. Edit Column Välj de alternativ du vill visa i enhetslistan. 76 Monitor Window Ett fönster visas med information om dataöverföring mellan datorn och skärmenheterna. •• Filter Information Visa programinformation. 77 Andra funktioner Ändra storlek på ett fönster Placera muspekaren i ena hörnet av programfönstret. En pil visas. Ändra programfönstrets storlek genom att röra på muspekaren. 78 Hantering av grupper Skapa grupper och hantera enhetslistorna enligt grupper. ――Samma gruppnamn kan inte användas flera gånger. Skapa grupper 1 Högerklicka och välj Group 2 Klicka på Add on the same level eller Add on the sub level i fönstret Edit Group som visas. Edit i avsnittet med enhetslistan till vänster i programfönstret. •• Add on the same level: Skapa en grupp på samma nivå som den valda gruppen. -- Knappen Add on the same level aktiveras endast om du har skapat minst en grupp. 79 •• Add on the sub level: Skapa en undergrupp till den valda gruppen. Ta bort grupper 3 Ange gruppens namn. 1 Markera ett gruppnamn och klicka på Edit. 2 Klicka på Delete i fönstret Edit Group som visas. 3 Klicka på Yes. Gruppen tas bort. 80 Byta namn på grupper 1 Markera ett gruppnamn och klicka på Edit. 2 Klicka på Rename i fönstret Edit Group som visas. 3 Om en markör visas i det gamla gruppnamnet anger du ett nytt gruppnamn. Rename Hantering av scheman Skapa scheman Skapa och registrera ett schema utifrån grupper. 1 Klicka på All Schedule List i schemaavsnittet till vänster i programfönstret. Knappen Add aktiveras i mitten. 81 2 Klicka på knappen Add. Fönstret Add Schedule visas. 3 Klicka på Add under alternativet Device Group och välj den grupp där du vill lägga till schemat. 4 Välj Date&Time/Action och klicka på OK. Schemat läggs till och en lista med scheman visas i fönstret med enhetslistan. -- Device Group : Välj en grupp. -- Date&Time Instant Execution : Kör schemat omedelbart. Timer: Ställ in datum, tid och intervall för körning av schemat. -- Action : Välj en funktion som aktiveras vid angiven tid och med angivet intervall. Ändra schema Om du vill ändra ett schema markerar du det och klickar på Edit. Ta bort ett schema. Om du vill ta bort ett schema markerar du det och klickar på Delete. 82 Felsökningsguide -- Det här programmet kanske inte fungerar som det ska på grund av kommunikationsproblem mellan datorn och skärmen eller för att elektromagnetiska vågor sänds ut från närliggande elektroniska enheter. Problem Skärmen du vill styra visas inte i systeminformationstabellen. Lösning 1 Kontrollera anslutningen av RS232C-kabeln (kontrollera att kabeln sitter i ordentligt i rätt serieport). 2 Kontrollera att en annan skärm med flera ID inte är ansluten. Om du kopplar ihop flera skärmar med duplicerade ID kan det göra att skärmarna inte visas på grund av datakollision. 3 Kontrollera att skärmens ID ligger inom intervallet 0 till 99. (Ändra ID med bildskärmsmenyn.) ――För en bildskärm som stöder ID i ett intervall på 0 - 99, ska ID ställas in mellan 0 och 99. Den skärm du vill styra visas inte i rutnätet för den andra kontrollen. Kontrollera att bildskärmen är på. (Se strömstatus i systeminformationstabellen.) Följande meddelande visas upprepat. Kontrollera att bildskärmen du vill styra har valts. Visar ström på eller av på olika tider även om On Time eller Off Time ställs in. Justera tiden på datorn till att synkronisera tiden mellan anslutna skärmar. Fjärrkontrollen fungerar inte. Fjärrkontrollen kanske inte fungerar om RS-232C-kabeln tas bort eller programmet stängs på ett onormalt sätt medan Remote Control-funktionen är Disable. För att lösa detta kör du programmet igen och ställer in Remote Control på Enable. Se till att du har valt inmatningskällan som skärmen är ansluten till. 83 Hur visningsegenskaper visas när flera skärmar används 1 När ingen skärm är vald: Standardvärdet visas. 2 När en skärm är vald: Inställningarna för den valda skärmen visas. 3 När två skärmar är valda (t.ex. i sekvensen ID 1 och ID 3): Inställningarna för ID 1 visas före inställningarna för ID 3. 4 När kryssrutan All+Select är markerad och alla skärmar är valda: Standardinställningarna visas. 84 Kapitel 05 Skärmjustering Konfigurera inställningarna för Bild (Bakgrundsljus, Färgton och så vidare). -- Layouten för menyalternativen i Bild kan skilja sig åt mellan olika produkter. Bildläge Välj ett bildläge (Bildläge) som passar för miljön där produkten ska användas. Olika alternativ visas för Bildläge beroende på den aktuella ingångskällan. MENU m :Bild T Bildläge ENTER Om ingångskällan är PC, HDMI(dator) •• Information: Det här läget minskar risken för att drabbas av trötthet i ögonen och passar för att visa information för allmänheten. Av Bildläge Information · Bakgrundsljus 100 100 · Kontrast 100 100 · Ljusstyrka 45 45 · Skärpa 50 50 · Färg 50 50 · Ton (G/R) G50 50 •• Reklam: Det här läget passar för att visa videoinnehåll och reklam inomhus/utomhus. Om ingångskällan är HDMI(AV) •• Dynamisk: Det här läget är lämpligt när det omgivande ljuset är starkt. •• Standard: Det här läget passar för alla miljöer. •• Naturlig: Lämpligt för att minska risken för trötthet i ögonen. •• Film: Det här läget minskar risken för trötthet i ögonen. R50 50 -- Den visade bilden kan variera beroende på modell. 85 Bakgrundsljus / Kontrast / Ljusstyrka / Skärpa / Färg / Ton (G/ R) Produkten har flera alternativ för att justera bildkvaliteten. Ingångskälla PC, HDMI (när en dator är ansluten) MENU m :Bild T ENTER Av HDMI (720p, 1080i, 1080p) Bildläge Information · Bakgrundsljus 100 100 · Kontrast 100 100 · Ljusstyrka 45 45 · Skärpa 50 50 · Färg 50 50 · Ton (G/R) G50 50 Bildläge Justerbara alternativ Information Bakgrundsljus / Kontrast / Ljusstyrka / Skärpa Reklam Bakgrundsljus / Kontrast / Ljusstyrka / Skärpa Dynamisk, Standard, Naturlig, Film Bakgrundsljus / Kontrast / Ljusstyrka / Skärpa / Färg / Ton (G/R) ――När du gör ändringar i Bakgrundsljus, Kontrast, Ljusstyrka, Skärpa, Färg eller Ton (G/R), ändras skärmbilden på motsvarande sätt. ――Du kan justera och lagra inställningar för varje extern enhet som ansluts till någon av produktens ingångar. ――Om du sänker bildens ljusstyrka minskas strömförbrukningen. R50 50 -- Den visade bilden kan variera beroende på modell. 86 Bildstorlek MENU m :Bild T Bildstorlek Bildstorlek Om du har en kabelbox eller satellitmottagare kan den också ha en egen uppsättning skärmstorlekar. Vi rekommenderar dock att du använder produktens 16:9-läge för det mesta. ENTER •• 16:9: Ställer in bilden på breddläget 16:9. •• Zoom1: Används för medelhög förstoring. Skär bort ovandelen och sidorna. Bildstorlek Bildstorlek •• Zoom2: Används för starkare förstoring. 16:9 · Position Välj upplösning Av •• Smart visning 1: Minskar 16:9-bildens storlek med 50%. ――Smart visning 1 är bara aktiverat i lägena HDMI. •• Smart visning 2: Minskar 16:9-bildens storlek med 25%. ――Smart visning 2 är bara aktiverat i lägena HDMI . •• Anpassa bredd: Förstorar bildformatet så att bilden anpassas till hela skärmen. •• 4:3: Ställer in bilden på grundläget (4:3). ――Ställ inte in produkten på bildformatet 4:3 under en längre tid. -- Den visade bilden kan variera beroende på modell. De kanter som visas till vänster och höger eller längst upp och längst ned på skärmen kan orsaka bildinbränning, vilket inte täcks av garantin. •• Anpassa t. skärm: Visar hela bilden utan beskärning när HDMI(720p / 1080i / 1080p) används som ingångssignal. •• Personlig: Ändrar upplösningen så att den passar användaren. •• Originalförhållande: Om ingångskällan är PC, HDMI (PC-anslutning) visas videon i originalbildformatet. ――De tillgängliga portarna kan variera med modell. ――Du kan justera och lagra inställningar för varje extern enhet som ansluts till någon av produktens ingångar. Bildstorlekar tillgängliga enligt inmatningskälla. Inmatningskälla Bildstorlek HDMI (720p, 1080i, 1080p) 16:9, 4:3, Smart visning 1, Smart visning 2, Personlig, Anpassa bredd, Anpassa t. skärm PC, HDMI(när en dator är ansluten) 16:9, 4:3, Originalförhållande 87 Position Justerar bildens position. Position är bara tillgängligt om Bildstorlek är inställt på Zoom1, Zoom2, Anpassa bredd, Anpassa t. skärm. ――Gör så här om du vill använda funktionen Position när du har valt Zoom1, Zoom2, Anpassa bredd, Anpassa t. skärm eller Originalförhållande. Bildstorlek Bildstorlek 16:9 · Position Välj upplösning Av 1 Tryck på knappen och välj Position. Tryck på knappen 2 Tryck på knappen eller 3 Tryck på knappen . . om du vill flytta bilden uppåt eller nedåt. -- Den visade bilden kan variera beroende på modell. Välj upplösning Om bilden inte är normal även när upplösningen för grafikkortet är en av följande kan du optimera bildkvaliteten genom att välja samma upplösning för produkten so datorn med den här menyn. Tillgängliga upplösningar: Av / 1024x768 / 1280x768 / 1360x768 / 1366x768 Bildstorlek Bildstorlek 16:9 · Position Välj upplösning Av -- Endast tillgängligt i PC-läget. -- Den visade bilden kan variera beroende på modell. 88 Autojustering MENU m :Bild T Autojustering Justera frekvensvärden/positioner och finjustera inställningarna automatiskt. ENTER Bild Autojustering -- Endast tillgängligt i PC-läget. -- Den visade bilden kan variera beroende på modell. Justering av PC-skärm •• Grov / Fin Tar bort eller minskar bildbruset. Om bruset inte går att ta bort genom finjustering använder du funktionen Grov för att justera frekvensen till bästa möjliga läge (Grov) och finjusterar sedan på nytt. Efter att bruset har minskats ställer du in bilden på nytt så att den justeras efter mitten av skärmen. Justering av PC-skärm Grov Fin Position 50 0 •• Position Så här justerar du datorskärmens position om den inte är centrerad eller passar på produktskärmen. Tryck på knappen eller horisontella positionen. om du vill justera den vertikala positionen. Tryck på knappen eller om du vill justera den •• Återställ bild Återställer bilden till standardinställningarna. Återställ bild -- Den visade bilden kan variera beroende på modell. 89 BIB BIB-inställningar Bilden från den externa bildkällan visas på huvudskärmen och bilden från produkten visas på BIB-underbildskärmen. T MENUm : System BIB ENTER Huvudbild Underbild Bild PC HDMI BIB HDMI PC •• BIB (Av/På): Aktivera eller avaktivera BIB-funktionen. •• Källa: Du kan välja en källa för underbilden. •• Storlek ( -- Den visade bilden kan variera beroende på modell. -- För BIB-ljud hänvisas till Ljudval-anvisningarna. -- Om du stänger av TV:n när du tittar i BIB-läge återställs även BIB-funktionen till avstängd. När du slår på produkten igen måste du starta BIB igen om du vill titta i BIB-läge. •• Position ( ――I läget ( , , , , , , , , , , ): Välj en storlek för underbilden. ): Välj en position för underbilden. ) kan du inte välja Position. •• Ljudval (Huvudbild/Underbild): Du kan välja att lyssna på ljudet från Huvudbild-bilden eller från Underbild-bilden. -- Du kan uppleva att bilden på BIB-skärmen blir något onaturlig om du använder huvudskärmen för att visa ett spel eller karaoke. 90 Avancerade inställningar MENU m :Bild T Avancerade inställningar ENTER Avancerade inställningar Dynamisk kontr. Medium Svärta Av Hudfärg 0 Läget Endast RGB Färgområde Av Ursprunglig Inmatningskälla Bildläge PC, HDMI (när en dator är ansluten) Avancerade inställningar Information Vitbalans / Gamma Reklam Vitbalans / Gamma Dynamisk kontr. Justera skärmkontrasten. •• Av / Låg / Medium / Hög Svärta Välj svärta för att justera skärmdjupet. •• Av / Mörk / Mörkare / Mörkast Hudfärg Framhäv rosa Hudfärg. -- Den visade bilden kan variera beroende på modell. Läget Endast RGB Visar färgerna Röd, Grön och Blå så att du kan finjustera nyans och mättnad. •• Av / Röd / Grön / Blå Färgområde Justerar det färgintervall och den färgvariation (färgområdet) som finns tillgängliga för att skapa bilder. •• Auto / Ursprunglig / Personlig ――Du kan justera Färg, Röd, Grön, Blå och Återställ genom att ställa in Färgområde på Personlig. 91 Vitbalans Avancerade inställningar Justera färgtemperaturen för att få en mer naturlig bild. •• R-Offset/G-Offset/B-Offset: Justera mörkervärdet för varje färg (röd, grön, blå). Vitbalans Gamma Rörelsebelysning 0 Av •• R-Gain/G-Gain/B-Gain: Justera ljusstyrkan för varje färg (röd, grön, blå). •• Återställ: Återställer Vitbalans till standardinställningarna. Gamma Justera primärfärgintensiteten. -- Den visade bilden kan variera beroende på modell. Rörelsebelysning Minskar strömförbrukningen genom att minska skärmens ljusstyrka när bilden på skärmen är i rörelse. •• Av / På 92 Bildalternativ MENUm Bild T Bildalternativ : Välj ett alternativ med pilknapparna och , och tryck sedan på Ändra inställningen med pilknapparna och tryck sedan på ENTER Ingångskälla Bildalternativ Färgton Color Temp. PC, HDMI(när en dator är ansluten) Standard . Bildalternativ Information Färgton / Color Temp. / Dynamisk bakgrundsbelysning Reklam Färgton / Color Temp. / Dynamisk bakgrundsbelysning 10,000K Digital rensad vy Av MPEG-brusfilter Av HDMI svärta Bildläge . Normal Filmläge Av Motion Plus Av Dynamisk bakgrundsbelysning Av -- Den visade bilden kan variera beroende på modell. 93 Färgton Bildalternativ Om ingångskällan är PC, HDMI(PC-anslutning). Färgton Color Temp. Standard 10,000K Digital rensad vy Av MPEG-brusfilter Av HDMI svärta Normal Filmläge Av Motion Plus Av Dynamisk bakgrundsbelysning Av -- Den visade bilden kan variera beroende på modell. •• Av / Sval / Standard / Varm Om ingångskällan är HDMI. •• Av / Sval / Standard / Varm1 / Varm12 ――Varm1 eller Varm2 inaktiveras om Bildläge är Dynamisk. ――Du kan justera och lagra inställningar för varje extern enhet som ansluts till någon av produktens ingångar. Color Temp. Justera färgtemperaturen (Röd/Grön/Blå). (Intervall: 3000K–15000K) ――Det här alternativet är tillgängligt om Färgton är inställt på Av. Digital rensad vy Om sändningssignalen som produkten tar emot är svag kan du aktivera funktionen Digital rensad vy för att minska brus och spökbilder som visas på skärmen. •• Av / Låg / Medium / Hög / Auto ――Om signalen är svag provar du alla alternativ tills produkten visar bästa möjliga bild. MPEG-brusfilter Minskar MPEG-brus för att ge förbättrad bildkvalitet. •• Av / Låg / Medium / Hög / Auto HDMI svärta Väljer nivå för svärta på skärmen för att justera skärmdjupet. •• Normal / Låg ――Bara tillgängligt i lägena HDMI (AV-tidmätning: 480p, 576p, 720p, 1080i, 1080p). 94 Filmläge Bildalternativ Filmläge Av Motion Plus Av Dynamisk bakgrundsbelysning Av Det här läget är lämpligt när du tittar på film. Anger att produkten automatiskt ska känna av och bearbeta filmsignaler från alla källor och justera bilden för optimal kvalitet. •• Av / Auto1 / Auto2 ――Tillgängligt i HDMI(1080i). Motion Plus -- Den visade bilden kan variera beroende på modell. Avlägsnar suddighet och hackig bildåtergivning från scener med mycket snabba rörelser för att ge en tydligare bild. Menynamnen kan variera beroende på land. Av: Stänger av Motion Plus. Clear: Ställer in Motion Plus på läget Clear (passar när du vill se rörliga bilder tydligare). Standard: Ställer in Motion Plus på läget Standard. Smooth: Ställer in Motion Plus på läget Smooth (passar när du vill se rörliga bilder på ett naturligt sätt). Personlig: Används för att minska efterbilder och hackig bildåtergivning så mycket som du önskar. •• Brusreducering : Används för att minska efterbilder så mycket som du önskar. -- Det här stöds bara när Motion Plus är inställt på Personlig. •• Skakreducering: Används för att minska hackig bildåtergivning så mycket som du önskar. -- Det här stöds bara när Motion Plus är inställt på Personlig. •• LED Clear Motion •• Återställ: Återställ Motion Plus-inställningarna till standardvärden. -- Färgen på skärmen kan variera oavsiktligt med det här alternativet. -- Inaktiverat när BIB är inställt på På. Dynamisk bakgrundsbelysning Justera bakgrundsljuset automatiskt för att få bästa möjliga skärmkontrast under de aktuella förhållandena. •• Av / På ――Dynamisk bakgrundsbelysning är inte tillgängligt när ingångskällan är inställd på PC när Delad skärmbild är På. 95 Bild av Produktens skä rm stä ngs av men ljudet ä r fortfarande på . Tryck på valfri knapp på fjä rrkontrollen nä r du vill sä tta på skä rmen igen. Bild Bild av Återställ bild -- Den visade bilden kan variera beroende på modell. Återställ bild Återställer det aktuella bildläget till standardinställningarna. Bild Bild av Återställ bild -- Den visade bilden kan variera beroende på modell. 96 Kapitel 06 Ljudinställning Ställ in ljudet (Ljud) för produkten. Ljudläge MENU m :Ljud T Du kan välja ett ljudläge som passar dina personliga önskemål. •• Standard: Väljer normalljudläget. Ljudläge •• Musik: Framhäver musik mer än röster. ENTER •• Film: Ger det bästa ljudet för filmer. •• Klar röst: Framhäver röster mer än andra ljud. Ljud Ljudläge Standard •• Förstärk: Ökar intensiteten i högfrekventa ljud så att personer med hörselnedsättning får en bättre ljudupplevelse. ――Om Välj högtalare ställs in på Extern, inaktiveras Ljudläge. Ljudeffekt Högtalarinställningar Återställ ljud -- Den visade bilden kan variera beroende på modell. 97 Ljudeffekt MENU m :Ljud T Ljudeffekt Konfigurera den ljudeffekt du önskar i utgångsljudet. ――Om Välj högtalare ställs in på Extern, inaktiveras Ljudeffekt. ――Bara tillgängligt när Ljudläge är inställt på Standard. ENTER •• DTS TruSurround (Av / På) Den här funktionen ger en virtuell 5.1-kanalig surroundljudsupplevelse genom ett par högtalare med hjälp av HRTFteknik (Head Related Transfer Function). Ljud Ljudläge Ljudeffekt Högtalarinställningar Återställ ljud Standard •• DTS TruDialog (Av / På) Med den här funktionen kan du öka intensiteten i en röst över bakgrundsmusik eller ljudeffekter så att dialogen hörs tydligare. •• Equalizer Anpassa ljudinställningarna för varje högtalare för sig med Equalizer. -- Balance(L/R): Justerar balansen mellan höger och vänster högtalare. -- 100Hz / 300Hz / 1 kHz / 3 kHz / 10 kHz(Bandbreddsjustering): Justerar nivån för specifika bandbreddsfrekvenser. -- Återställ: Återställer equalizern till standardinställningarna. -- Den visade bilden kan variera beroende på modell. 98 Högtalarinställningar MENU m :Ljud T Högtalarinställningar ENTER Ljud •• Välj högtalare (Extern / Intern / Mottagare) Om du lyssnar på ljudet för en sändning eller film via en extern mottagare hör du kanske ett eko som orsakas av skillnaden i avkodningshastighet mellan produktens högtalare och högtalarna som är anslutna till ljudmottagaren. Om detta inträffar ställer du in produkten på Extern. ――När du ställer in Välj högtalare på Extern, stängs produktens högtalare av. Ljudet hörs endast genom de externa högtalarna. När Välj högtalare är inställd på Intern, är produktens och de externa högtalarna på. Ljudet kommer att höras genom båda. Ljudläge Standard ――Om ingen videosignal finns är både produktens högtalare och de externa högtalarna tysta. Ljudeffekt Högtalarinställningar Återställ ljud -- Den visade bilden kan variera beroende på modell. Återställ ljud MENU m :Ljud T Återställ ljud Återställer alla ljudinställningarna till fabriksstandard. ENTER Ljud Ljudläge Standard Ljudeffekt Högtalarinställningar Återställ ljud -- Den visade bilden kan variera beroende på modell. 99 Kapitel 07 Program Källista Ändra namn T MENUm : Program Källista TOOLS Ändra namn ENTER Med Källa kan du välja en rad källor och ändra källenhetsnamnen. Ibland visas inte skärmen som den ska om inte namnet på källenheten är specificerat i Ändra namn. Du kan visa skärmen för en källenhet som är ansluten till produkten. Välj en källa från källistan för att visa skärmen för den valda källan. ――Du kan även byta inmatningskälla med hjälp av knappen SOURCE på Dessutom är det bäst att byta namn på källenheten i Ändra namn för att få optimal bildkvalitet. ――Listan kan innehålla följande källenheter. Källa-enheter på listan skiljer sig från varandra beroende på vilken källa som väljs. Video / DVD / Digitalbox / Satellitmottagare / PVR STB / AV-mottagare / Spel / Videokamera / PC / DVI PC / DVIenheter / TV / IPTV / Blu-ray / HD DVD / DMA fjärrkontrollen. ――Skärmen kan inte visas korrekt om en felaktig källa väljs för källenheten du vill konvertera till. T Program MENUm : Källista ENTER Program Källista ――Vilka inställningar som är tillgängliga på Bild-menyn beror på aktuell källa och vilka inställningar som gjorts i Ändra namn. •• När du ansluter en dator till en av portarna HDMI IN med en HDMI-kabel ska du ställa in produkten på läget PC under Ändra namn. •• När du ansluter en dator till en av portarna HDMI IN med en HDMI-till-DVI-kabel ska du ställa in produkten på läget DVI PC under Ändra namn. •• När du ansluter en AV-enhet till en av portarna HDMI IN med en HDMI-till-DVI-kabel ska du ställa in produkten på läget DVI-enheter under Ändra namn. Information T MENUm : Program Källista TOOLS Information ENTER Du kan visa detaljerad information om den markerade externa enheten. -- Den visade bilden kan variera beroende på modell. 100 Kapitel 08 System Menyspråk T MENUm : System Ställ in menyspråk. ――En ändring i språkinställningen tillämpas bara för skärmmenyerna. Den används inte för andra funktioner i datorn. Menyspråk ENTER System Menyspråk English Flerstyrning Tid Ekolösning Inbränningsskydd Ticker Av -- Den visade bilden kan variera beroende på modell. 101 Flerstyrning MENU m : System T Flerstyrning Konfigurera inställningar för Flerstyrning •• ID-inst. Tilldela ett ID att ställa in. (Intervall: 0~99) ENTER Välj ett nummer genom att trycka på och tryck sedan på . •• Ange ID Ange ID-numret för produkten som är ansluten till ingångskabeln för ingående signalmottagning. System Menyspråk eller English Ange numret du vill ha med sifferknapparna på fjärrkontrollen. Flerstyrning Tid Ekolösning Inbränningsskydd Ticker Av -- Den visade bilden kan variera beroende på modell. 102 Tid MENU m : System T Du kan konfigurera Ställ klockan och Sovtimer. Du kan också ställa in att produkten ska slås på eller av automatiskt vid en viss tid med Timer-funktionen. Tid Ställ klockan ENTER Ställ in klockan för att kunna använda produktens olika timerfunktioner. Tid •• Ställ klockan Ställ in Datum och Tid. Ställ klockan Sovtimer Välj Ställ klockan. Välj Datum eller Tid och tryck sedan på Av . Ange siffror med sifferknapparna eller tryck på uppåt- och nedåtpilknapparna. Tryck på vänster- och högerpilknapparna för att flytta mellan fälten. Tryck på när du är klar. ――Du kan ställa in Datum och Tid direkt genom att trycka på sifferknapparna på fjärrkontrollen. -- Den visade bilden kan variera beroende på modell. Sovtimer Stänger automatiskt av produkten efter en förinställd tidsperiod. (Av / 30 min / 60 min / 90 min / 120 min / 150 min / 180 min) ――Välj en tidsperiod med uppåt- och nedåtpilknapparna, och tryck sedan på . Om du vill avbryta Sovtimer väljer du Av. 103 Påslagningstid Tid Ställ in Påslagningstid om du vill att produkten ska slås på automatiskt den dag och tid som du väljer. Påslagningstid Sluttid Helgdagshantering Strömmen slås på med den angivna volymen eller ingångskällan. Av Påslagningstid: Ställ in starttiden för timern genom att välja ett av de sju alternativen. Se till att du ställer in klockan rätt först. (Påslagningstid 1 ~ Påslagningstid 7) ――Du måste ställa in klockan innan du kan använda Påslagningstid. •• Inställning: Välj Av, En gång, Varje dag, Mån~Fre, Mån~Lör, Lör~Sön eller Manuellt. Om du väljer Manuellt kan du välja vilka dagar du vill att Påslagningstid ska slå på produkten. ――Markeringen visar vilka dagar du har valt. -- Den visade bilden kan variera beroende på modell. •• Tid: Ställ in timmar och minuter. Ange siffror med sifferknapparna eller uppåt- och nedåtpilknapparna. Flytta mellan fälten med vänster- och högerpilknapparna. •• Volym: Ställ in önskad ljudnivå. Ändra ljudnivå med vänster- och högerpilknapparna. •• Källa: Ange önskad ingångskälla. 104 Sluttid Tid Ställ in sluttiden för timern (Sluttid) genom att välja ett av de sju alternativen. (Sluttid 1 ~ Sluttid 7) ――Du måste ställa in klockan innan du kan använda Sluttid. Påslagningstid Sluttid Helgdagshantering Av •• Inställning: Välj Av, En gång, Varje dag, Mån~Fre, Mån~Lör, Lör~Sön eller Manuellt. Om du väljer Manuellt kan du välja vilka dagar du vill att Sluttid ska stänga av produkten. ――Markeringen visar vilka dagar du har valt. •• Tid: Ställ in timmar och minuter. Ange siffror med sifferknapparna eller uppåt- och nedåtpilknapparna. Flytta mellan fälten med vänster- och högerpilknapparna. -- Den visade bilden kan variera beroende på modell. Helgdagshantering Timer inaktiveras under en period som beskrivs som semester. •• Lägg till: Ange den period du vill lägga till som semester. Välj start- och slutdatum för de helgdagar du vill lägga till med knapparna / , och klicka sedan på knappen Spara. Perioden läggs till listan över semestrar. -- Start: Ställ in startdatum för helgdagarna. -- Slut: Ställ in slutdatum för helgdagarna. -- Ta bort: Ta bort alla alternativ från listan över helgdagar. Välj Ta bort. Meddelandet "Rad. alla helgdagar?" visas. Välj Ja. Alla helgdagar raderas. •• Verkställ: Ställ in att Påslagningstid och Sluttid inte ska aktiveras på allmänna helgdagar. -- Tryck på för att välja de Påslagningstid- och Sluttid-inställningar som du inte vill aktivera. -- De valda Påslagningstid- och Sluttid-inställningarna aktiveras inte. 105 Ekolösning Energispar Minska strömförbrukningen genom att justera skärmens ljusstyrka. T Ekolösning MENUm : System ENTER •• Av / Låg / Medium / Hög Ekosensor Ekolösning Energispar Av Ekosensor Av Autoavst. Av För att spara mer energi kommer bildinställningarna automatiskt att anpassas till ljuset i rummet. •• Av / På ――Om du ändrar Bakgrundsljus-inställningen under Bild medan Ekosensor är på, inaktiveras Av. •• Min bakgrgrundsbelysning: När Ekosensor är På kan du ändra skärmens lägsta ljusstyrka manuellt. ――Om Ekosensor är På kan skärmens ljusstyrka ändras (bli något ljusare eller mörkare) beroende på den omgivande ljusstyrkan. Du kan styra skärmens minsta ljusstyrka med funktionen Min bakgrgrundsbelysning. -- Den visade bilden kan variera beroende på modell. Autoavst. Produkten stängs av automatiskt om du inte trycker på en knapp på fjärrkontrollen eller rör en knapp på produktens frontpanel inom 4 timmar för att förhindra överhettning. •• Av / På 106 Inbränningsskydd T MENUm : System Inbränningsskydd För att minska risken för skärminbränning är enheten försedd med inbränningsskyddstekniken Pixelskiftning. Pixelskiftning flyttar bilden en aning på skärmen. ENTER Pixelskiftning Inbränningsskydd Minimera risken för bildinbränning genom att flytta bilden ett antal pixlar horisontellt eller vertikalt. Pixelskiftning Av Timer Av Direktvisning Av Grå sida Av -- Den visade bilden kan variera beroende på modell. Med inställningen för Pixelskiftning Tid kan du programmera tiden mellan bildskiftningen i minuter. •• Horisontell: Anger hur många pixlar skärmen ska flyttas horisontellt. •• Vertikal: Anger hur många pixlar skärmen ska flyttas vertikalt. •• Tid: Ange tidsintervallet för den horisontella respektive vertikala förflyttningen. Tillgängliga Pixelskiftning-inställningar och optimala inställningar. Tillgängliga inställningar Optimala inställningar Horisontell (pixlar) 0~4 4 Vertikal (pixlar) 0~4 4 Tid (minuter) 1 min~4 min 4 min ――Värdet för Pixelskiftning kan variera beroende på produktens storlek (tum) och läge. ――Om man visar en stillbild eller en 4:3-bild under en längre stund kan detta göra att bilden bränns in i skärmen. Detta är inte ett fel hos produkten. ――Den här funktionen är inte tillgänglig i Anpassa t. skärm-läget. 107 Timer Inbränningsskydd Du kan ställa in timern för Inbränningsskydd. Pixelskiftning Av Timer Av •• Av Direktvisning Av •• Upprepa: Visa mönstret för bildinbränningsskydd som ställts in med angivna tidsintervall (Period) i Läge. ――Period och Tid kan konfigureras när Upprepa är vald. Grå sida Av -- Den visade bilden kan variera beroende på modell. Funktionen Pixelskiftning stoppas automatiskt efter en angiven tid. •• Intervall: Visa mönstret för bildinbränningsskydd som ställts in på en angiven tidsperiod (från Starttid till Sluttid) i Läge. ――Alternativet aktiveras bara när Ställ klockan konfigureras. •• Läge: Välj ett mönster för skärmskydd som ska visas. -- Pixel: Pixlar på skärmen växlar kontinuerligt i svart. -- Rullande fält: Ett lodrätt fält rör sig från vänster till höger. -- Tonande skärm: Hela skärmen blir först ljusare och sedan mörkare. ――Mönstren Rullande fält och Tonande skärm visas bara en gång oavsett angivna perioder eller tider för upprepning. •• Period: Ange tidsintervallet för att aktivera Inbränningsskydd-funktionen. -- Timme 1 ~ Timme 10 ――Det här alternativet är aktiverat om Upprepa är inställt på Timer. •• Tid: Ange hur länge Inbränningsskydd-funktionen ska vara på. -- Sek 10 ~ Sek 50 ――Det här alternativet är aktiverat om Pixel är inställt på Läge. •• Starttid: Ange starttiden om du vill aktivera skärmskyddsfunktionen. ――Det här alternativet är aktiverat om Intervall är inställt på Timer. •• Sluttid: Ange sluttiden om du vill inaktivera skärmskyddsfunktionen. ――Det här alternativet är aktiverat om Intervall är inställt på Timer. 108 Direktvisning Inbränningsskydd Pixelskiftning Av Timer Av Direktvisning Av Grå sida Av Välj den skärmsläckare du vill ska visas direkt. •• Av / Pixel / Rullande fält / Tonande skärm Grå sida När skärmen är inställd på bildformatet 4:3 kan du reglera ljusstyrkan på de vita marginalerna på sidorna för att skydda skärmen. •• Av / Ljus / Mörk -- Den visade bilden kan variera beroende på modell. 109 Ticker T MENUm : System Ange text när en video eller bild visas och visa texten på skärmen. Ticker ENTER System Inbränningsskydd Ticker Delad skärmbild Källinställ. för autoväxling •• Av / På ――Meddel., Tid, Position, Rörelse och Font Options aktiveras bara när Ticker är inställd på På. •• Meddel.: Ange ett meddelande som ska visas på skärmen. •• Tid: Ställ in Starttid och Sluttid för visning av ett Meddel.. •• Position: Välj visningsorientering för ett Meddel., antingen Horisontell eller Vertikal. -- Horisontell (Vänster / Center / Höger) -- Vertikal (Upp / Medel / Ned) •• Rörelse: Ange Riktning och Hastighet för visning av ett Meddel.. -- Rörelse (Av / På) -- Riktning (Vänster / Höger / Upp / Ned) -- Hastighet (Långsam / Normal / Snabb) ――Riktning och Hastighet aktiveras bara när Rörelse är inställt på På. •• Teckensnitt: Ange Storlek och Teckensnittsfärg för meddelandet. -- Den visade bilden kan variera beroende på modell. 110 Delad skärmbild T MENUm : System Delad skärmbild Anpassa layouten för flera skärmar som är anslutna för att bilda en delad skärmbild. Dessutom kan du visa delar av en hel bild eller upprepa samma bild på var och en av de anslutna skärmarna för delad skärmbild. ENTER Delad skärmbild Delad skärmbild Delad skärmbild Du kan aktivera och inaktivera Delad skärmbild. På · Format Full · Vågrät 1 · Lodrät 1 · Skärmläge Om du vill visa en delad skärmbild väljer du På. Format Välj ett format för att visa bilder på flera skärmar. •• Full: Visa bilderna i helskärmsläge. •• Naturlig: Visa bilderna med originalupplösning utan förstoring eller förminskning. ――Alternativet Format är bara aktiverat när Delad skärmbild är inställt på På. Vågrät -- Den visade bilden kan variera beroende på modell. Den här funktionen delar automatiskt skärmen enligt det angivna numret för horisontala skärmar. -- Vissa modeller kanske inte stöder funktionen MagicInfo. Ange antal horisontalt sorterade skärmar. -- Alternativet Delad skärmbild är bara aktiverat när BIB är inställt på Av. Den horisontala skärmen delas automatiskt efter det antal som har angetts. -- Om mer än fyra skärmar är sammankopplade horisontellt och vertikalt rekommenderar vi en nivå på XGA (1024 x 768) eller högre för att förhindra att bilderna blir mörka på grund av försämrad kontrast och färgintensitet. Maximalt 15 skärmar kan tilldelas till den horisontala ordningen. ――Skärmen kan delas i maximalt 100 skärmar (vågräta och lodräta). Om sorteringen är inställd på 15, kan max 6 skärmar tilldelas den lodrätta ordningen. Omvänt, om sorteringen är inställd på 15, kan max 6 skärmar tilldelas den vågrätta ordningen. ――Alternativet Horisontell är bara aktiverat när Delad skärmbild är inställt på På. 111 Vertikal Delad skärmbild Delad skärmbild På · Format Full · Vågrät 1 · Lodrät 1 · Skärmläge Den här funktionen delar automatiskt skärmen enligt det angivna numret för vertikala skärmar. Ange antal vertikalt sorterade skärmar. Den vertikala skärmen delas automatiskt efter det antal som har angetts. Max 15 skärmar kan tilldelas till den vertikala ordningen. ――Skärmen kan delas i maximalt 100 skärmar (vågräta och lodräta). Om sorteringen är inställd på 15, kan max 6 skärmar tilldelas den lodrätta ordningen. Omvänt, om sorteringen är inställd på 15, kan max 6 skärmar tilldelas den vågrätta ordningen. ――Alternativet Lodrät är bara aktiverat när Delad skärmbild är inställt på På. Skärmläge -- Den visade bilden kan variera beroende på modell. Du kan anpassa ordningen för delade skärmar genom att flytta skärmarna som identifieras med ett nummer med funktionen för Skärmläge. Välj Skärmläge om du vill visa ordningen mellan skärmar (identifierade med ett nummer) enligt inställningen Vågrät eller Lodrät. Om du vill anpassa ordningen flyttar du ett nummer (en skärm) med pilknapparna på fjärrkontrollen och trycker på . ――Högst 100 skärmar kan sorteras i Skärmläge. ――Alternativet Skärmläge är bara aktiverat när Delad skärmbild är inställt på På. ――Fönstret Skärmläge visas bara när Vågrät och Lodrät är konfigurerade. 112 Källinställ. för autoväxling Om du slår på skärmen med Autoväxlingskälla På och det tidigare valet av videokälla inte är aktivt, söker skärmen automatiskt efter olika videoingångskällor för aktiv video. T MENUm : System Autoväxlingskälla Källinställ. för autoväxling När Autoväxlingskälla är På avsöks skärmens videokälla automatiskt efter aktiv video. Källinställ. för autoväxling Valet Primär källa aktiveras om den aktuella ingångskällan inte identifieras. Autoväxlingskälla På · Primär återställningsk. Av · Primär källa · Sekundär källa ENTER Alla PC Valet Sekundär källa aktiveras om ingen primär videokälla är tillgänglig. Om både de primära och sekundära ingångskällorna inte går att identifiera utför skärmen två sökningar efter en aktiv källa, där varje sökning kontrollera primär och sedan sekundär källa. Om båda sökningarna misslyckas återgår skärmen till första videokällan och visar ett meddelande som indikerar att det inte finns någon signal. När Primär källa är inställt på Alla söker skärmen igenom alla videokällingångar två gånger i följd efter en aktiv videokälla och återgår sedan till den första videokällan i sekvensen om ingen video hittas. Primär återställningsk. -- Den visade bilden kan variera beroende på modell. Välj om du vill återställa den valda primära ingångskällan när en primär ingångskälla är ansluten. ――Funktionen Primär återställningsk. inaktiveras om Primär källa är inställd Alla. Primär källa Ange Primär källa för den automatiska ingångskällan. Sekundär källa Ange Sekundär källa för den automatiska ingångskällan. 113 Ändra PIN T MENUm : System Skärmen Ändra PIN visas. Välj valfri fyrsiffrig kombination som PIN-kod och skriv in den i Ange ny PIN. Skriv samma fyra siffror en gång till i Bekräfta ny PIN. Ändra PIN ENTER När bekräftelseskärmen stängs trycker du på knappen Stäng. Produkten har lagrat din nya PIN-kod. System Ändra PIN -- Den visade bilden kan variera beroende på modell. 114 Allmänt Max. energisparläge Stänger av produkten för att minska energiförbrukningen efter att datorn har varit i viloläge ett tag. T MENUm : System Allmänt ENTER •• Av / På ――Endast tillgängligt i lägena PC, HDMI. Allmänt Max. energisparläge På Spelläge Av Autostart Av Säkerhetslås Av Vilolägeskontroll Av Lampschema Av Spelläge När du ansluter till en spelkonsol som PlayStation™ eller Xbox™ kan du få en mycket mer realistisk spelupplevelse genom att välja spelläget. •• Av / På ――Föreskrifter och begränsningar för Spelläge När du vill koppla bort spelkonsolen och ansluta en annan extern enhet ställer du in Spelläge på Av på inställningsmenyn. ――Spelläge är inte tillgängligt när ingångskällan är inställd på PC. ――Om Spelläge är På. ställs Bildläge in på Standard och Ljudläge ställs in på Film. Autostart Genom att aktivera det här alternativet slås strömmen automatiskt på om strömkabeln sätts i. •• Av / På -- Den visade bilden kan variera beroende på modell. Säkerhetslås Aktiverar låsfunktionen. •• Av / På Alla menyer och knappar på produkten och fjärrkontrollen utom knappen LOCK på fjärrkontrollen låses av funktionen Säkerhetslås. När du vill låsa upp menyer och knappar trycker du på LOCK och anger lösenordet (standardlösenord: 0 - 0 - 0 - 0). 115 Vilolägeskontroll Allmänt Max. energisparläge På Spelläge Av Autostart Av Säkerhetslås Av Vilolägeskontroll Av Lampschema Av Du kan ställa in skärmen i standby-läge för att användas när en ingångssignal tas emot. •• Auto Energisparläget aktiveras om inga ingångssignaler identifieras även om en källenhet är ansluten till skärmen. Meddelandet Ingen signal visas om ingen källenhet är ansluten. •• På Energisparläget aktiveras när det inte finns någon insignal. •• Av Meddelandet Ingen signal visas om inga ingångssignaler upptäcks. ――Alternativet Vilolägeskontroll är bara aktiverat när Källista är inställt på PC, HDMI. ――Om Ingen signal visas trots att källenheten är ansluten ska du kontrollera kabelanslutningen. Lampschema -- Den visade bilden kan variera beroende på modell. Gör att Lampvärdet kan justeras till ett användarangivet värde vid en viss tid i MDC-läge. •• Av / På 116 OSD-visning Allmänt Visar eller döljer ett menyalternativ på skärmen. ――Käll-OSD / Ingen signal-OSD / MDC OSD OSD-visning Ändra Ström PÅ Temperaturkontroll 0 Sek 77 Ändra Ström PÅ Du kan ställa in uppvärmningstiden för skärmen till att slås på efter att strömbrytaren har tryckts in. (Intervall: 0 – 50 sekunder) ――En uppvärmningstid som är för kort kan skada produkten på grund av överspänning. -- Den visade bilden kan variera beroende på modell. Temperaturkontroll Den här funktionen identifierar produktens invändiga temperatur. Du kan specificera temperaturområdet som är acceptabelt. Standardtemperaturen är 77 C. Den rekommenderade användningstemperaturen för den här produkten är 75 till 80 C (baserat på en omgivningstemperatur på 40 C). ――Skärmen blir automatiskt mörkare om den aktuella temperaturen överskrider den angivna temperaturgränsen. Om temperaturen fortsätter att stiga slås produkten av för att förhindra överhettning. 117 Anynet+ (HDMI-CEC) Anynet+ (HDMI-CEC) T MENUm : System Anynet+ är en funktion du kan använda för att styra alla anslutna Samsung-enheter med stöd för Anynet+ med fjärrkontrollen till din Samsung-produkt. Anynet+ -systemet kan bara användas med Samsung-enheter som har funktionen Anynet+. Du kan kontrollera om din Samsung-enhet har den här funktionen genom att se efter om det finns en Anynet+ -logotyp på den. ――Du kan endast styra Anynet+-enheter med produktens fjärrkontroll, inte med knapparna på produkten. Anynet+ (HDMI-CEC) ENTER Anynet+ (HDMI-CEC) ――Produktens fjärrkontroll kanske inte fungerar i vissa situationer. Välj i så fall Anynet+-enheten igen. Anynet+ (HDMI-CEC) På Autoavstängning Ja ――Anynet+ fungerar när AV-enheter med stöd för Anynet+ är i vänteläge eller på. ――I BIB-läget fungerar Anynet+ bara när en AV-enhet är ansluten som primär bildskärm. Det fungerar inte om AV-enheten är ansluten som sekundär bildskärm. ――Anynet+ har stöd för totalt upp till 12 AV-enheter. Observera att du kan ansluta upp till 3 enheter av samma typ. Anynet+-menyn -- Den visade bilden kan variera beroende på modell. -- Anynet+ (HDMI-CEC)-funktionerna kan inte användas med produkter från andra tillverkare. -- Anvisningar om hur du ansluter externa enheter från Anynet+ finns i enhetens bruksanvisning. -- Du kan bara ansluta en mottagare (hemmabio). Anynet+-menyn ändras beroende på typ och status för de Anynet+-enheter som är anslutna till produkten. Anynet+-menyn Beskrivning View PC Ändrar läget Anynet+ till läget PC. Enhetslista Visar Anynet+ -enhetslistan. (enhetsnamn) MENY Visar menyn för den anslutna enheten. Om till exempel en DVD-spelare är ansluten visas skivmenyn för den anslutna DVD-spelaren. (enhetsnamn) Verktyg Visar verktygsmenyn för den anslutna enheten. Om till exempel en DVD-spelare är ansluten visas verktygsmenyn för den anslutna DVD-spelaren. ――Den här menyn kanske inte är tillgänglig beroende på enhet. (enhetsnamn) Title Menu Visar titelmenyn för skivan i den anslutna enheten. Om till exempel en DVD-spelare är ansluten visas titelmenyn för filmen i den anslutna DVD-spelaren. ――Den här menyn kanske inte är tillgänglig beroende på enhet. 118 Autoavstängning Anynet+ (HDMI-CEC) Anynet+ (HDMI-CEC) På Autoavstängning Ja Ställer in en Anynet+-enhet på Av automatiskt när produkten stängs av. •• Nej / Ja ――Om Autoavstängning är inställt på Ja kommer externa enheter som är igång att stängas av samtidigt som produkten. ――Är kanske inte aktiverat beroende på produkt. Växla mellan Anynet+-enheter -- Den visade bilden kan variera beroende på modell. 1 Tryck på knappen TOOLS, välj Anynet+ (HDMI-CEC) och tryck sedan på 2 Välj Enhetslista och tryck sedan på knappen . . Om du inte kan hitta en enhet som du vill använda väljer du Uppdatera så att listan uppdateras. 3 Välj en enhet och tryck på knappen . Du kan växla till den valda enheten. ――Enhetslista-menyn visas bara när du ställer in Anynet+ (HDMI-CEC) på På på System-menyn. ――Det kan ta upp till 2 minuter att växla till den valda enheten. Du kan inte avbryta växlingsoperationen medan den pågår. ――Om du har valt en Anynet+ -enhet genom att trycka på knappen SOURCE och sedan väljer dess inmatningskälla, kan du inte använda Anynet+ -funktionen. ――Kom ihåg att byta till en Anynet+-enhet med Enhetslista. 119 Felsökning för Anynet+ Problem Anynet+ fungerar inte. Möjlig lösning •• Kontrollera att enheten är en Anynet+-enhet. Anynet+-systemet har endast stöd för Anynet+-enheter. •• Du kan bara ansluta en mottagare (hemmabio). •• Kontrollera att strömsladden till Anynet+ -enheten är ordentligt ansluten. •• Kontrollera Anynet+ -enhetens Video/Audio/HDMI-kabelanslutningar. •• Kontrollera om Anynet+ (HDMI-CEC) är inställt på På på inställningsmenyn för Anynet+. •• Kontrollera att fjärrkontrollen är Anynet+ -kompatibel. •• Anynet+ fungerar inte i vissa situationer. (inledande installation) •• Om du har tagit bort och sedan återanslutit HDMI-kabeln bör du söka efter enheter igen, eller slå av och sedan slå på produkten. •• Kontrollera om Anynet+ -funktionen på Anynet-enheten är aktiverad. Jag vill starta Anynet+. •• Kontrollera om Anynet+-enheten är ordentligt ansluten till produkten, och kontrollera om Anynet+ (HDMI-CEC) är inställt på På på Anynet+ System-menyn. •• Öppna Anynet+-menyn genom att trycka på knappen TOOLS och välj sedan en meny som du vill använda. Jag vill avsluta Anynet+. •• Välj View PC på Anynet+-menyn. •• Tryck på knappen SOURCE på fjärrkontrollen och välj en enhet som inte är en Anynet+ -enhet. Meddelandet Ansluter till Anynet+-enhet … visas på skärmen. •• Du kan inte använda fjärrkontrollen när du konfigurerar Anynet+ eller växlar till ett visningsläge. The Anynet+-enheten spelar inte upp materialet. •• Du kan inte använda uppspelningsfunktionen när den inledande installationen pågår. •• Använd fjärrkontrollen efter att produkten har slutfört Anynet+ -konfigurationen eller är klar med växlingen till Anynet+. 120 Problem Den anslutna enheten visas inte. Möjlig lösning •• Kontrollera om enheten har stöd för Anynet+ -funktioner. •• Kontrollera att HDMI-kabeln är ordentligt ansluten. •• Kontrollera om Anynet+ (HDMI-CEC) är inställt på På på Anynet+ System-menyn. •• Sök efter Anynet+ -enheter igen. •• Det krävs en HDMI-anslutning för Anynet+. Kontrollera att enheten är ansluten till produkten med en HDMI-kabel. •• En del HDMI-kablar har kanske inte stöd för Anynet+ -funktionerna. •• Om anslutningen har avbrutits på grund av ett strömavbrott eller om HDMI-kabeln har kopplats ur, gör du om enhetssökningen. Produktens ljud hörs inte via högtalaren. •• Anslut den optiska kabeln mellan produkten och mottagaren. 121 Magic Clone T Magic Clone MENUm : System Exportera produktinställningarna till en USB-enhet eller läs in inställningar från en USB-enhet. Det här alternativet är praktiskt när du vill använda samma inställningar på flera produkter. ENTER Magic Clone •• Clone to USB: Kopiera produktinställningarna till en USB-enhet. •• Clone From USB: Tilldela inställningar som sparats på en USB-enhet till produkten. -- När konfigurationen är klar startas produkten om automatiskt. ――Det är inte säkert att alternativet fungerar på rätt sätt om USB-enheten innehåller någon annan fil än inställningsfilen. ――Kontrollera att USB-enheten fungerar korrekt innan du kör alternativet. Clone to USB ――Alternativet är tillgängligt för produkter med samma Modellkod och Programversion. Gå till Support Clone From USB Kontakta Samsung och leta reda på produktens Modellkod och Programversion. -- Den visade bilden kan variera beroende på modell. Återställ system T Återställ system MENUm : System Det här alternativet återställer de aktuella inställningarna under System till fabriksinställningarna. ENTER System Återställ system -- Den visade bilden kan variera beroende på modell. 122 Återställ alla Det här alternativet återgår till aktuella inställningar för en visning och ställer in till fabriksinställningar. T Återställ alla MENUm : System ENTER System Återställ alla -- Den visade bilden kan variera beroende på modell. Ström för PC-modul Tversion MENUm : Aktuell Ström för PC-modul Aktuell version Ström för PC-modul Datormodulen kan aktiveras/inaktiveras separat från LFD-skärmen. ENTER Synkad påslagning Om du vill aktivera datormodulen utan att aktivera LFD-skärmen väljer du Sek. •• Sek / Rullande fält Synkad avstängning Om du vill stänga av LFD-skärmen utan att stänga av datormodulen väljer du Sek. •• Sek / Rullande fält -- Den visade bilden kan variera beroende på modell. -- Starttid-modul: Avser nätverksboxar. 123 Kapitel 09 Support Programvaruuppdatering -- Aktuell version: Det här är den programversion som redan är installerad i produkten. T MENUm : Support Programvaruuppdatering ENTER På Programvaruuppdatering-menyn kan du uppgradera produktens programvara till den senaste versionen. ――Se till att inte stänga av strömmen förrän uppgraderingen är färdig. Produkten slås av och på automatiskt när programuppgraderingen är färdig. ――När du uppgraderar programvara återställs alla bild- och ljudinställningar du har gjort till standardvärdena. Vi rekommenderar att du skriver ned inställningarna så att du enkelt kan ställa in dem på nytt efter uppgraderingen. Via USB Kontakta kundtjänst om du vill göra en programuppdatering från en USB-enhet. Kontakta Samsung T MENUm : Support Kontakta Samsung ENTER Läs den här informationen om produkten inte fungerar som den ska eller om du vill uppgradera programvaran. Du kan hitta information om våra Call Centers och hur du gör för att ladda ned produkter och programvara. ――Kontakta Samsung och leta reda på produktens Modellkod och Programversion. 124 Kapitel 10 Felsökningsguide Innan du kontaktar Samsungs kundtjänst Innan du kontaktar Samsungs kundtjänst ska du testa produkten enligt följande. Om problemet kvarstår ska du kontakta Samsungs kundtjänst. Testa produkten Kontrollera om produkten fungerar normalt genom att använda produkttestfunktionen. Om skärmen förblir blank när LEd-lampan blinkar när produkten är korrekt ansluten till en dator ska du utföra produkttestning. Om skärmen förblir blank ska du kontrollera datorsystem, videostyrenhet och kabel. 1 Slå av både datorn och produkten. 2 Koppla från alla kablarna till produkten. 3 Slå på produkten. 4 Om Ingen signal visas fungerar produkten som den ska. Kontrollera upplösning och frekvens Ej optimalt läge visas ett kort ögonblick om du har valt ett läge som överskrider en upplösning som stöds (se Upplösningar som stöds). 125 Kontrollera följande. Installationsfel (datorläge) Skärmen håller på att slås på och av. Kontrollera kabelanslutningen mellan produkten och datorn och se till att anslutningen är säker. Mellanslag hittas på alla fyra sidor av skärmvisningen när en HDMI- eller HDMI-DVI-kabel ansluts till produkten och datorn. Mellanslagen som hittas på skärmen har inget att göra med produkten. Mellanslag på skärmen orsakas av datorn eller grafikkortet. För att lösa problemet ska du justera skärmstorleken i HDMI- eller DVI-inställningar för grafikkortet. Om grafikkortets inställningsmeny inte har något alternativ för att ändra skärmstorleken ska du uppdatera grafikkortets drivrutin till senaste version. (Kontakta tillverkaren av grafikkortet eller datorn för mer information om hur du ändrar skärminställningarna.) Skärmproblem Ingen signal visas på skärmen (se "Ansluta till en dator"). Kontrollera att produkten är korrekt ansluten med en kabel Kontrollera att enheten som är ansluten till produkten som är påslagen. Ej optimalt läge visas. Meddelandet visas när en signal från grafikkortet överskrider produktens maximala upplösning och frekvens. Se tabellen för standardsignalläge och ställ in maximal frekvens enligt produktspecifikationerna. Bilderna på skärmen ser förvridna ut. Kontrollera kabelanslutningen till produkten Skärmen är inte klar. Skärmen är suddig. Justera Grov och Fin. Ta bort alla tillbehör (videoförlängningskabel etc.) och försök igen. Ställ in upplösning och frekvens till rekommenderad nivå. 126 Skärmproblem Skärmen visas instabilet och skakigt. Det finns skuggor eller spökbilder till vänster på skärmen. Kontrollera upplösning och frekvens för dator och grafikkort och se till att de är inställda i ett intervall som är kompatibelt med produkten. Sedan ändrar du skärminställningarna om det behövs genom att se produktmenyn för ytterligare informatio och tabellen för standardsignalläge. Skärmen är för ljus. Skärmen är för mörk. Justera Ljusstyrka och Kontrast. Skärmfärgen är ojämn. Gå till Bild och justera Färgområde-inställningarna. Vitt ser inte riktigt ut som vitt. Gå till Bild och justera Vitbalans-inställningarna. Det finns ingen bild på skärmen och strömlampan blinkar varannan till varje hel sekund. Produkten är i energisparläge. Tryck på valfri knapp på tangentbordet eller flytta på musen för att återgå till föregående skärm. Ljudfel Det finns inget ljud. Kontrollera att ljudkabeln är ordentligt ansluten eller ändra volymen. Kontrollera volymen. Volymen är för låg. Justera volymen. Om volymen fortfarande är för låg efter att du har vridit upp den till maxnivå ska du justera volymen på datorns ljudkort eller programvaran. 127 Fjärrkontrollsfel Fjärrkontrollen fungerar inte. Se till att batterierna sitter i åt rätt håll (+/-). Kontrollera om batteriet är slut. Kontrollera om det är strömavbrott. Se till att strömsladden är inkopplad. Kontrollera speciell belysning eller neonskyltar som kan vara påslagna i närheten. Källenhetsfel Ett signalljud hörs när min dator startar. Om en signal hörs när datorn startar ska du låta den komma på service. 128 Vanliga frågor Fråga Hur ändrar jag frekvens? Svar Ställ in frekvensen på grafikkortet. •• Windows XP Gå till Kontrollpanelen Utseende och teman Bildskärm Inställningar Avancerat Bildskärm och ställ in frekvensen i Bildskärmsinställningar. •• Windows ME/2000: Gå till Kontrollpanelen Bildskärm Inställningar Bildskärm och ställ in frekvensen i Bildskärmsinställningar. Läs användarhandboken för datorn eller grafikkortet för mer information om ändring av inställningar. Avancerat •• Windows Vista: Gå till Kontrollpanelen Utseende och anpassning Anpassa Bildskärmsinställningar Avancerade inställningar Bildskärm och ställ in frekvensen i Bildskärmsinställningar. •• Windows 7: Gå till Kontrollpanelen Utseende och anpassning Bildskärm Ändra upplösning Avancerade inställningar Bildskärm och ställ in frekvensen i Bildskärmsinställningar. •• Windows 8: Gå till Inställningar Kontrollpanelen Utseende och anpassning Bildskärm Ändra upplösning Avancerade inställningar Bildskärm och ställ in frekvensen i Bildskärmsinställningar. Hur ändrar jag upplösningen? •• Windows XP Gå till Kontrollpanelen och justera upplösningen. Utseende och teman •• Windows ME/2000: Gå till Kontrollpanelen upplösningen. Bildskärm Bildskärm Inställningar Inställningar och ändra •• Windows Vista: Gå till Kontrollpanelen Utseende och anpassning Inställningar för bildskärm och justera upplösningen. •• Windows 7: Gå till Kontrollpanelen Utseende och anpassning upplösning och justera upplösningen. Anpassa Bildskärm Justera •• Windows 8: Gå till Inställningar Kontrollpanelen Utseende och anpassning Bildskärm Ändra upplösning och ställ in upplösningen. 129 Fråga Hur ställer jag in energisparläget? Svar •• Windows XP Ställ in energisparläget i Kontrollpanelen Utseende och teman Inställningar för skärmsläckare eller BIOS-INSTÄLLNINGAR på datorn. •• Windows ME/2000: Ställ in energisparläget i Kontrollpanelen för skärmsläckare eller BIOS-INSTÄLLNINGARNA på datorn. Bildskärm Bildskärm Inställningar •• Windows Vista: Ställ in energisparläget i Kontrollpanelen Utseende och anpassning Anpassa Inställningar för skärmsläckare eller BIOS-INSTÄLLNINGAR på datorn. •• Windows 7: Ställ in energisparläget i Kontrollpanelen Utseende och anpassning Anpassa Inställningar för skärmsläckare eller BIOS-INSTÄLLNINGAR på datorn. •• Windows 8: Ställ in energisparläget i Inställningar Kontrollpanelen Utseende och anpassning Anpassa Inställningar för skärmsläckare eller BIOS-INSTÄLLNINGAR på datorn. 130 Kapitel 11 Specifikationer 1 Allmänt Storlek Modellnamn Skärm 2 ED75C Storlek 65-klass (64,5 tum / 163 cm) 75-klass (75 tum / 189 cm) Visningområde 1431,4 mm (H) x 806,5 mm (V) 1653,3 mm (H) x 931,3 mm (V) Mått (B x D x H) 1467,5 x 848,0 x 65,0 mm 1675,0 x 958,5 x 65,0 mm Vikt (utan stativ) 26,8 kg 28,8 kg VESA 400 x 400 mm Bildskärmsfärg 10 bit(darrning), 1,07 miljard Visningsområde H ED65C V 3 Synkronisering Mått (B × D × H) H Upplösning D B Horisontell frekvens 30 ~ 81 kHz Vertikal frekvens 48 ~ 75 Hz Optimal upplösning 1920 x 1080 @ 60 Hz Maximal upplösning 1920 x 1080 @ 60 Hz Maximal pixelklocka 148,5 MHz (Analog, Digital) Nätanslutning Den här produkten använder 100 till 240V. Se etiketten på produktens baksida, eftersom standardspänningen kan variera i olika länder. 131 Modellnamn Signalanslutningar Miljöaspekter ED65C ED75C Inmatning PC D-Sub, HDMI, Audio In, RS232C In, USB(Service Only), External Ambient Sensor, PIM (Plugable In Module-Option) Utgång Audio Out, RS232C Out Drift Temperatur: 0 C ~ 40 C (32 F ~ 104 F) Luftfuktighet: 10 % till 80 %, icke-kondenserande Förvaring Temperatur: -20 C ~ 45 C (-4 F ~ 113 F) Luftfuktighet: 5 % till 95 %, icke-kondenserande ――Plug & Play Skärmen kan installeras på alla Plug & Play-kompatibla system. Tvåvägs datautväxling mellan monitorn och datorns system optimerar monitorinställningarna. Monitorinstallationen sker automatiskt. Du kan dock anpassa installationsinställningarna efter önskemål ――Panelpunkter (pixlar) Tillverkningsprocessen för den här produkten kan leda till att ca 1 bildpunkt per miljoner bildpunkter blir ljusare eller mörkare på skärmen. Detta påverkar inte produktprestandan. ――Enheten är en digital apparat av Klass A. 132 Energisparfunktion Energisparfunktionen på den här produkten minskar energiförbrukningen genom att slå av skärmen och ändra färgen för strömlampan om produkten inte används under en viss tid. Strömmen är inte frånslagen i energisparläge. För att slå på skrämen igen trycker du på valfri knapp på tangentbordet eller rör vid musen. Energisparläget fungerar bara när produkten är ansluten till en dator med energisparfunktion. Energisparfunktion Normal drift Energisparläge Klassificering Standard Strömindikator Max Av Ström av (SOG-signal:stöder inte DPM-läget) Ström av (Strömknapp av) Blinkar På På ED65C 215 Watt 180 Watt 235 Watt 1 Watt 1 Watt 0 Watt ED75C 280 Watt 247 Watt 310 Watt 1 Watt 1 Watt 0 Watt ――Den energiförbrukningsnivå som visas kan variera beroende på användningsförhållanden eller när inställningarna ändras. ――SOG (Sync On Green) stöds inte. ――För att minska strömförbrukningen till 0 slår du av enheten på baksidan eller kopplar ur strömsladden. Koppla från strömsladden om du inte ska använda produkten under en längre tid (semester etc.) 133 Förinställda tidslägen -- Horisontell frekvens Tiden det krävs för att skanna en rad från vänster till höger sida av skärmen kallas en horisontell cykel. Det resiproka numret på den horisontella cykeln kallas horisontell frekvens. Horisontell frekvens uppmäts i kHz. -- Vertikal frekvens Produkten visar en enkel skärmbild flera gånger per sekund (som fluorescerande ljus) för att visa att visningen kan ske. Hastigheten för en enkel bild som visas upprepat per sekund kallas vertikal frekvens eller uppdateringshastighet. Vertikal frekvens uppmäts i Hz. ――Den här produkten kan ställas in till endast en upplösning för varje skärmstorlek för att uppnå optimal bildkvalitet tack vare panelens karaktär. Därför kan bildkvaliteten försämras om en annan upplösning än den angivna upplösningen ställs in. För att undvika detta rekommenderar vi att du väljer optimal upplösning som är specificerad för din produkt. Kontrollera frekvensen när du byter en CDT-produkt (ansluten till en dator) mot en LCD-produkt. Om LCD-produkten inte stöder 85 Hz ändrar du den vertikala frekvensen till 60 Hz med CDT-produkten innan du byter den mot LCD-produkten. Skärmen justeras automatiskt om en signal som tillhör följande standardsignallägen sänds från din dator. Om signalen som sänds från datorn inte hör hemma ibland standardsignallägena kan skärmen bli blank med strömlampan på. I så fall ska du ändra inställningarna enligt följande tabell genom att läsa i bruksanvisningen för grafikkortet. Upplösning Horisontell frekvens (kHz) Vertikal frekvens (Hz) Pixelklocka (MHz) Synkpolaritet (H/V) IBM, 720 x 400 31,469 70,087 28,322 -/+ MAC, 640 x 480 35,000 66,667 30,240 -/- MAC, 832 x 624 49,726 74,551 57,284 -/- MAC, 1152 x 870 68,681 75,062 100,000 -/- VESA, 640 x 480 31,469 59,940 25,175 -/- VESA, 640 x 480 37,861 72,809 31,500 -/- VESA, 640 x 480 37,500 75,000 31,500 -/- VESA, 800 x 600 35,156 56,250 36,000 +/+ VESA, 800 x 600 37,879 60,317 40,000 +/+ VESA, 800 x 600 48,077 72,188 50,000 +/+ VESA, 800 x 600 46,875 75,000 49,500 +/+ 134 Upplösning Horisontell frekvens (kHz) Vertikal frekvens (Hz) Pixelklocka (MHz) Synkpolaritet (H/V) VESA, 1024 x 768 48,363 60,004 65,000 -/- VESA, 1024 x 768 56,476 70,069 75,000 -/- VESA, 1024 x 768 60,023 75,029 78,750 +/+ VESA, 1280 x 720 45,000 60,000 74,250 +/+ VESA, 1280 x 1024 63,981 60,020 108,000 +/+ VESA, 1280 x 1024 79,976 75,025 135,000 +/+ VESA, 1366 x 768 47,712 59,790 85,500 +/+ VESA,1440 x 900 55,935 59,887 106,500 -/+ VESA,1600 x 900 60,000 60,000 108,000 +/+ VESA,1680 x 1050 65,290 59,954 146,250 -/+ VESA,1920 x 1080 67,500 60,000 148,500 +/+ 135 Kapitel 12 Appendix Kontakta Samsung ――Om du har några frågor eller synpunkter om Samsungs produkter , är du välkommen att kontakta Samsung Support. NORTH AMERICA U.S.A 1-800-SAMSUNG(726-7864) http://www.samsung.com CANADA 1-800-SAMSUNG(726-7864) http://www.samsung.com/ca (English) http://www.samsung.com/ca_fr (French) MEXICO 01-800-SAMSUNG(726-7864) http://www.samsung.com ARGENTINE 0800-333-3733 http://www.samsung.com BOLIVIA 800-10-7260 http://www.samsung.com BRAZIL 0800-124-421 http://www.samsung.com LATIN AMERICA 4004-0000 CHILE 800 - SAMSUNG (726-7864) http://www.samsung.com/cl From mobile 02-24 82 82 00 136 LATIN AMERICA COLOMBIA 01-8000112112 http://www.samsung.com/co Bogotá: 6001272 COSTA RICA 0-800-507-7267 http://www.samsung.com/latin (Spanish) http://www.samsung.com/latin_en (English) DOMINICA 1-800-751-2676 http://www.samsung.com/latin (Spanish) http://www.samsung.com/latin_en (English) ECUADOR 1-800-10-7267 http://www.samsung.com/latin (Spanish) http://www.samsung.com/latin_en (English) EL SALVADOR 800-6225 http://www.samsung.com/latin (Spanish) http://www.samsung.com/latin_en (English) GUATEMALA 1-800-299-0013 http://www.samsung.com/latin (Spanish) http://www.samsung.com/latin_en (English) HONDURAS 800-27919267 http://www.samsung.com/latin (Spanish) http://www.samsung.com/latin_en (English) JAMAICA 1-800-234-7267 http://www.samsung.com NICARAGUA 00-1800-5077267 http://www.samsung.com/latin (Spanish) http://www.samsung.com/latin_en (English) PANAMA 800-7267 http://www.samsung.com/latin (Spanish) http://www.samsung.com/latin_en (English) PARAGUAY 98005420001 http://www.samsung.com PERU 0-800-777-08 (Only from landline) http://www.samsung.com 336-8686 (From HHP & landline) 137 LATIN AMERICA PUERTO RICO 1-800-682-3180 http://www.samsung.com TRINIDAD & TOBAGO 1-800-SAMSUNG(726-7864) http://www.samsung.com URUGUAY 40543733 http://www.samsung.com VENEZUELA 0-800-100-5303 http://www.samsung.com AUSTRIA 0810 - SAMSUNG (7267864, € 0.07/min) http://www.samsung.com BELGIUM 02-201-24-18 http://www.samsung.com/be (Dutch) EUROPE http://www.samsung.com/be_fr (French) BOSNIA 051 133 1999 http://www.samsung.com BULGARIA 07001 33 11 , normal tariff http://www.samsung.com CROATIA 062 SAMSUNG (062 726 786) http://www.samsung.com CYPRUS 8009 4000 only from landline http://www.samsung.com (+30) 210 6897691 from mobile and land line CZECH 800 - SAMSUNG (800-726786) http://www.samsung.com Samsung Electronics Czech and Slovak, s.r.o., Oasis Florenc, Sokolovská 394/17, 180 00, Praha 8 till 8.2.2013 . From 8.2.2013: Samsung Electronics Czech and Slovak, s.r.o. V Parku 2343/24, 148 00 - Praha 4 DENMARK 70 70 19 70 http://www.samsung.com EIRE 0818 717100 http://www.samsung.com ESTONIA 800-7267 http://www.samsung.com/ee 138 EUROPE FINLAND 030-6227 515 http://www.samsung.com FRANCE 01 48 63 00 00 http://www.samsung.com/fr GERMANY 0180 5 SAMSUNG bzw. http://www.samsung.com 0180 5 7267864* (*0,14 €/Min. aus dem dt. Festnetz, aus dem Mobilfunk max. 0,42 €/Min.) GREECE 80111-SAMSUNG (80111 726 7864) only from land line http://www.samsung.com (+30) 210 6897691 from mobile and land line HUNGARY 06-80-SAMSUNG(726-7864) http://www.samsung.com ITALIA 800 - SAMSUNG (726-7864) http://www.samsung.com LATVIA 8000-7267 http://www.samsung.com/lv LITHUANIA 8-800-77777 http://www.samsung.com/lt LUXEMBURG 261 03 710 http://www.samsung.com MONTENEGRO 020 405 888 http://www.samsung.com NETHERLANDS 0900-SAMSUNG (0900-7267864) (€ 0,10/Min) http://www.samsung.com NORWAY 815 56480 http://www.samsung.com POLAND 0 801-1SAMSUNG(172-678) * http://www.samsung.com/pl lub +48 22 607-93-33 ** * (całkowity koszt połączenia jak za 1 impuls według taryfy operatora) ** (koszt połączenia według taryfy operatora) PORTUGAL 808 20-SAMSUNG(808 20 7267) http://www.samsung.com 139 EUROPE ROMANIA 08008 SAMSUNG (08008 726 7864) http://www.samsung.com TOLL FREE No. SERBIA +381 11 321 6899 http://www.samsung.com (old number still active 0700 7267864) SLOVAKIA 0800 - SAMSUNG(0800-726 786) http://www.samsung.com SPAIN 902 - 1 - SAMSUNG (902 172 678) http://www.samsung.com SWEDEN 0771 726 7864 (SAMSUNG) http://www.samsung.com SWITZERLAND 0848 - SAMSUNG(7267864, CHF 0.08/min) http://www.samsung.com/ch (German) http://www.samsung.com/ch_fr (French) U.K 0330 SAMSUNG (7267864) http://www.samsung.com ARMENIA 0-800-05-555 http://www.samsung.com AZERBAIJAN 088-55-55-555 http://www.samsung.com BELARUS 810-800-500-55-500 http://www.samsung.com GEORGIA 0-800-555-555 http://www.samsung.com KAZAKHSTAN 8-10-800-500-55-500(GSM: 7799) http://www.samsung.com KYRGYZSTAN 00-800-500-55-500 http://www.samsung.com MOLDOVA 0-800-614-40 http://www.samsung.com MONGOLIA +7-800-555-55-55 http://www.samsung.com CIS 140 CIS RUSSIA 8-800-555-55-55 http://www.samsung.com TADJIKISTAN 8-10-800-500-55-500 http://www.samsung.com UKRAINE 0-800-502-000 http://www.samsung.com/ua (Ukrainian) http://www.samsung.com/ua_ru (Russian) UZBEKISTAN 8-10-800-500-55-500 http://www.samsung.com AUSTRALIA 1300 362 603 http://www.samsung.com CHINA 400-810-5858 http://www.samsung.com HONG KONG (852) 3698 4698 http://www.samsung.com/hk (Chinese) ASIA PACIFIC http://www.samsung.com/hk_en (English) INDIA 1800 3000 8282 http://www.samsung.com/in 1800 266 8282 INDONESIA 0800-112-8888 http://www.samsung.com/id 021-5699-7777 JAPAN 0120-327-527 http://www.samsung.com MALAYSIA 1800-88-9999 http://www.samsung.com/my NEW ZEALAND 0800 SAMSUNG (0800 726 786) http://www.samsung.com 141 ASIA PACIFIC PHILIPPINES 1-800-10-SAMSUNG(726-7864) for PLDT http://www.samsung.com/ph 1-800-3-SAMSUNG(726-7864) for Digitel 1-800-8-SAMSUNG(726-7864) for Globe 02-5805777 SINGAPORE 1800 - SAMSUNG (726-7864) http://www.samsung.com TAIWAN 0800-329-999 http://www.samsung.com 0266-026-066 THAILAND 1800-29-3232 http://www.samsung.com/th 02-689-3232 VIETNAM 1 800 588 889 http://www.samsung.com 8000-4726 http://www.samsung.com/ae (English) MENA BAHRAIN http://www.samsung.com/ae_ar (Arabic) EGYPT 08000-726786 http://www.samsung.com IRAN 021-8255 http://www.samsung.com JORDAN 800-22273 http://www.samsung.com/Levant (English) 065777444 KUWAIT 183-2255 (183-CALL) http://www.samsung.com/ae (English) http://www.samsung.com/ae_ar (Arabic) MOROCCO 080 100 2255 http://www.samsung.com 142 MENA OMAN 800 - SAMSUNG (726-7864) http://www.samsung.com/ae (English) http://www.samsung.com/ae_ar (Arabic) QATAR 800-2255 (800-CALL) http://www.samsung.com/ae (English) http://www.samsung.com/ae_ar (Arabic) SAUDI ARABIA 9200-21230 http://www.samsung.com/sa (Arabic) SYRIA 18252273 http://www.samsung.com/Levant (English) TURKEY 444 77 11 http://www.samsung.com U.A.E 800 - SAMSUNG (726-7864) http://www.samsung.com ANGOLA 91-726-7864 http://www.samsung.com BOTSWANA 0800-726-000 http://www.samsung.com CAMEROON 7095- 0077 http://www.samsung.com COTE D’ IVOIRE 8000 0077 http://www.samsung.com GHANA 0800-10077 http://www.samsung.com AFRICA 0302-200077 KENYA 0800 545 545 http://www.samsung.com NAMIBIA 8197267864 http://www.samsung.com NIGERIA 0800-726-7864 http://www.samsung.com SENEGAL 800-00-0077 http://www.samsung.com 143 AFRICA SOUTH AFRICA 0860-SAMSUNG (726-7864 ) http://www.samsung.com TANZANIA 0685 88 99 00 http://www.samsung.com UGANDA 0800 300 300 http://www.samsung.com ZAMBIA 211350370 http://www.samsung.com 144 Ansvar för betalservice (kostnad för kunder) En skada på produkten som orsakats av kunden Skada på produkten orsakad av kundens felhantering eller felaktiga reparation. ――När service efterfrågas, trots garantin, kan vi debitera dig för ett besök av en servicetekniker i följande fall. Inget fel på produkten Rengöring av produkten, justering, förklaring, ominstallation osv. •• Om en servicetekniker ger instruktioner för hur produkten ska användas eller bara justerar inställningar utan att montera isär produkten. •• Om en defekt har orsakats av yttre miljöfaktorer (Internet, antenn, kabelsignal osv,) •• Om en produkt har installerats om eller om extra enheter har anslutits efter det att den köpta produkten installerades första gången. •• Om en produkt har installerats om för att flyttas till en annan plats eller till ett annat hus. •• Om kunden begär användningsinstruktioner på grund av en produkt från ett annat företag. •• Om kunden begär instruktioner för att använda nätverket eller ett program från ett annat företag. •• Om kunden begär installation och konfigurering av programvara för produkten. •• Om en servicetekniker tar bort/rengör damm eller främmande material inuti produkten. Om en skada på produkten har orsakats av: •• yttre påverkan eller fall. •• Användning av tillbehör eller separat sålda produkter som inte specificerats av Samsung. •• Reparation av en person förutom en tekniker från ett annat serviceföretag eller partner till Samsung Electronics CO.; Ltd. •• Ommodellering eller reparation av produkten utförd av kunden. •• Användning av produkten med felaktig spänning eller icke-auktoriserade elektriska anslutningar. •• Säkerhetsföreskrifterna i användarhandboken har inte följts. Annat •• Om produkten skadats på grund av en naturkatastrof. (åska, brand, jordbävning, översvämning osv.) •• Om förbrukningskomponenter har förbrukats. (batterier, toner, lysrör, munstycke, vibrator, lampa, filter, band osv.) ――Om kunden begär service och produkten inte har något fel kan en serviceavgift tas ut. Läs därför alltid användarhandboken först. •• Om kunden begär en installation ytterligare efter att ha köpt produkten via hemshopping eller online. 145 Korrekt avfallshantering Korrekt avfallshantering av produkten (elektriska och elektroniska produkter) (Gäller i länder med separata insamlingssystem) Denna symbol på produkten, tillbehören och i manualen anger att produkten och de elektroniska tillbehören (t.ex. laddare, headset, USB-kabel) inte bör sorteras tillsammans med annat hushållsavfall när de kasseras. Dessa föremål bör hanteras separat för ändamålsenlig återvinning av beståndsdelarna för att förhindra fara för hälsa och miljö. Hushållsanvändare bör kontakta återförsäljaren som sålt produkten eller kommunen för vidare information om var och hur produkten och tillbehören kan återvinnas på ett miljösäkert sätt. Korrekt avfallshantering av batterierna i produkten (Gäller i länder med separata insamlingssystem) Markeringen på batteriet, i manualen eller på förpackningen anger att batteriet i denna produkt inte bör slängas tillsammans med annat hushållsavfall. De kemiska symbolerna Hg, Cd eller Pb visar i förekommande fall att batterierna innehåller kvicksilver, kadmium eller bly i mängder överstigande de gränsvärden som anges i EU-direktivet 2006/66/EG. Batteriet i denna produkt är inte avsett att bytas av användare. Mer information om batteribyte kan du få från närmaste serviceställe. Försök inte att ta bort batteriet eller slänga det i en eld. Ta inte isär, krossa inte och stick inte hål på batteriet. Om du funderar på att kassera produkten kan en återvinningsstation vidta de korrekta åtgärderna för återvinning och behandling av produkten, inklusive batteriet. Företagsanvändare bör kontakta leverantören samt verifiera angivna villkor i köpekontraktet. Produkten och de elektroniska tillbehören bör inte hanteras tillsammans med annat kommersiellt avfall. 146 Optimal bildkvalitet och förebyggande efterbildsinbränning Optimal bildkvalitet •• Om du vill kunna få optimal bildkvalitet går du till kontrollpanelen på datorn och justerar upplösningen och uppdateringsfrekvensen enligt följande. Bildkvaliteten på TFT-LCD-skärmar kan försämras om du inte väljer optimal upplösning. -- Upplösning: 65" ~ 75": FHD (1920x1080) -- Vertikal frekvens (uppdateringsfrekvens): 48 ~ 75 Hz •• På grund av produktens tillverkningsmetoder kan ungefär 1 pixel per miljon (1 ppm) vara ljusare eller mörkare på panelen. Detta påverkar inte produktprestandan. -- Antal underpixlar enligt paneltyp: 6,220,800 •• Kör Autojustering om du vill förbättra bildkvaliteten. Om bilden fortfarande innehåller brus när du har gjort en autojustering, ställer du in Grov eller Fin. •• Om du låter skärmen stå med stillbild under en längre tid kan det orsaka inbrända bilder och defekta pixlar. -- Aktivera energisparläge eller en dynamisk skärmsläckare om du inte ska använda produkten under en längre tid. •• Till skillnad från hos CDT-skärmar kan TFT-LCD.-skärmar (beroende på panelens karaktär) ställas in med bara en upplösning för att få optimal bildkvalitet. Därför kan bildkvaliteten försämras om en annan upplösning än den angivna upplösningen ställs in. För att undvika detta rekommenderar vi att du väljer optimal upplösning som är specificerad för din skärm. 147 Förhindra inbränning av efterbilder Svart matris Gemensam elektrod (ITO) Vad är inbränning av efterbilder? Inbränning av efterbilder ska inte inträffa när LCD-skärmen fungerar normalt. Normal användning står för ett kontinuerligt föränderligt videomönster. Om LCD-skärmen visar ett fast mönster under en längre tid (mer än 12 timmar) kan det inträffa en lätt spänningsskillnad mellan elektroderna i pixlarna som kontrollera liquid crystals. Färgfilter En sådan spänningsskillnad mellan elektroderna ökar över tid och gör liquid crystals tunnare. När detta inträffar kan en tidigare bild ligga kvar på skärmen när mönstret ändras. För att förhindra detta måste den samlade spänningsskillnaden minskas. Källa Utgång ――Bästa sättet att skydda produkten från inbränning av efterbilder är genom att slå av strömmen eller ställa in datorn eller låta systemet köra en skärmsläckare när den inte används. Garantin kan vara begränsad beroende på bruksanvisning. TFT Databusslinje Gate Pixelelektrod (ITO) Lagringskapacitetsgivare (Cs) •• Stänga av, skärmsläckare och energisparläge -- Stäng av produkten i 4 timmar efter att du har använt den i 20 timmar. -- Stäng av produkten i 2 timmar efter att du har använt den i 12 timmar. -- Gå till Egenskaper för bildskärm > Strömkälla på datorn och ange efter dina önskemål när produkten ska stängas av. -- Använda en skärmsläckare efter rekommendationerna. Det är bäst att använda en skärmsläckare som bara har en färg eller en rörlig bild. •• Regelbunden färgförändring -- Använd 2 färger Växla mellan 2 färger var 30:e minut så som visas ovan. Type 1 Type 2 FLIGHT TIME FLIGHT TIME OZ348 20:30 OZ348 20:30 UA102 21:10 UA102 21:10 148 •• Undvik kombinationer av text- och bakgrundsfärg för kontrasterande ljusstyrka. ――Undvik att använda grått, eftersom det kan bidra till inbränning av efterbilder. ――Undvik att använda färger med kontrasterande ljusstyrka (svartvitt, grått). FLIGHT : TIME FLIGHT : TIME OZ348 : 20:30 OZ348 : 20:30 •• Regelbunden textfärgsförändring -- Använd ljusa färger med liknande ljusstyrka. Interval (Intervall): Ändra textfärgen och bakgrundsfärgen var 30:e minut FLIGHT : TIME OZ348 : 20:30 FLIGHT : TIME OZ348 : 20:30 FLIGHT : TIME OZ348 : 20:30 FLIGHT : TIME OZ348 : 20:30 -- Flytta och ändra texten var 30:e minut så som visas nedan. FLIGHT : TIME FLIGHT : TIME OZ348 : 20:30 OZ348 : 20:30 [ Step 1 ] [ Step 2 ] [ Step 3 ] -- Visa en rörlig bild regelbundet tillsammans med en logotyp. Interval (Intervall): Visa en rörlig bild tillsammans med en logotyp i 60 sekunder efter 4 timmars användning. 149 Licens DivX Certified Ⓡ to play DivX Ⓡ video up to HD 1080p, including premium content. Tillverkad under licens från Dolby Laboratories. Dolby och den dubbla D-symbolen är varumärken som tillhör Dolby Laboratories. ® Premium Sound 5.1 Manufactured under a license from U.S. Patent No’s: 5,956,674, 5,974,380, 5,978,762, 6,487,535, 6,226,616, 7,212,872, 7,003,467, 7,272,567, 7,668,723, 7,392,195, 7,930,184, 7,333,929 and 7,548,853. DTS, the Symbol, and DTS and the Symbol together are registered trademarks & DTS Premium Sound | 5.1 is a trademark of DTS, Inc. ⓒ2012 DTS, Inc. All Rights Reserved. The terms HDMI and HDMI High-Definition Multimedia Interface, and the HDMI Logo are trademarks or registered trademarks of HDMI Licensing LLC in the United States and other countries. DivXⓇ, DivX CertifiedⓇ and associated logos are trademarks of DivX, Inc. and are used under license. ABOUT DIVX VIDEO: DivXⓇ is a digital video format created by DivX, Inc. This is an official DivX CertifiedⓇ device that plays DivX video. Visit www.divx.com for more information and software tools to convert your files into DivX video. ABOUT DIVX VIDEO-ON-DEMAND: This DivX CertifiedⓇ device must be registered in order to play purchased DivX Video-on-Demand (VOD) movies. To obtain your registration code, locate the DivX VOD section in your device setup menu. Go to vod.divx.com for more information on how to complete your registration. Covered by one or more of the following U.S. patents : 7,295,673; 7,460,668; 7,515,710; 7,519,274 Licensmeddelande för Open Source Vid användning av programvara för open source är licenser för Open Source är tillgängliga på produktmenyn. Licensmeddelandet gällande Open Source finns endast på engelska. 150 Terminologi 480i/480p/720p/1080i/ 1080p____ Var och en av skanningshastigheterna ovan hänvisar till antalet effektiva skanningsrader, som avgör skärmupplösningen. Skanninghastigheten kan indikeras i (sammanflätat) eller p (progressivt) läge, beroende på skanningmetod. - Skanning Skanningen hänvisar till en process för att skicka pixlar som formar en bild progressivt. Ett stort antal pixlar ger en klarare och mer levande bild. - Progressivt I progressivt skanningläge skannas alla pixelrader en i taget (progressivt) på skärmen. - Sammanflätat I sammanflätat skanningläge skannas varannan pixelrad uppifrån och ned först och sedan skannas återstående pixelrader (som inte skannades). Ej sammanflätat läge och Sammanflätat läge____ Ej sammanflätat läge (progressiv skanning) visar en horisontell linje uppifrån och ned på skärmen. Sammanflätat läge visar ett udda antal linjer först och ett jämnt antal linjer därefter. Ej sammanflätat läge används i monitorer, eftersom det producerar en mycket klar och tydlig skärm och sammanflätat läge används huvudsakligen för TV. Bildpunktsavstånd____ Skärmen består av röda, gröna och blå bildpunkter. Ett kortare avstånd mellan punkterna producerar en högre upplösning. Dot pitch (bildpunktsstopp) står för skillnaden mellan det kortaste avståndet mellan punkter av samma färg. Dot pitch (bildpunktsstopp) mäts i millimeter. Vertikal frekvens____ Produkten visar en bild många gånger per sekund (som ett lysrör som blinkar) för att visa den bild som användaren ska se. Hastigheten för en enkel bild som visas upprepat per sekund kallas vertikal frekvens eller uppdateringshastighet. Vertikal frekvens uppmäts i Hz. 60 Hz står exempelvis för en enkel bild som visas 60 gånger per sekund. Horisontell frekvens____ Tiden det krävs för att skanna en rad från vänster till höger sida av skärmen kallas en horisontell cykel. Det resiproka numret på den horisontella cykeln kallas horisontell frekvens. Horisontell frekvens uppmäts i kHz. Källa____ Ingångskällan hänvisar till en videokällenhet som är ansluten till produkten, såsom en videokamera eller en video- eller DVD-spelare. Plug & Play____ Plug & Play är en funktion som möjliggör automatiskt informationsutbyte mellan en skärm och en dator och har som syfte att skapa en optimal visningsmiljö. Produkten använder VESA DDC (internationell standard) för att köra Plug & Play. Upplösning____ Upplösningen är antalet horisontella punkter (pixlar) och vertikala punkter (pixlar) som bildar en skärm. Den representerar nivån för visningsdetaljer. En högre upplösning gör det möjligt att visa mer data på skärmen och är praktisk för att utföra flera uppgifter samtidigt. En upplösning på 1920 X 1080 består av 1920 horisontella pixlar (horisontell upplösning) och 1080 vertikala pixlar (vertikal upplösning). HDMI (High Definition Multimedia Interface)____ Detta är ett gränssnitt som kan anslutas till en digital ljudkälla och en högupplöst videokälla med en enda kabel utan komprimering. MDC (Multiple Display Control)____ MDC (Multiple Display Control) är ett program som gör att flera skärmar kan styras samtidigt på en dator. Kommunikationen mellan en dator och en skärm sker genom att använda RS232C (seriell datasändning) och RJ45kablar (LAN). 151