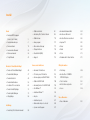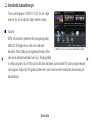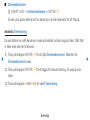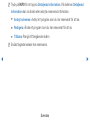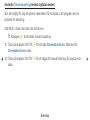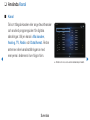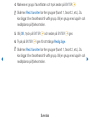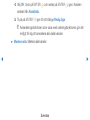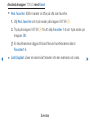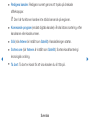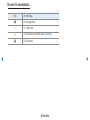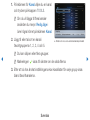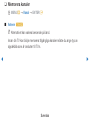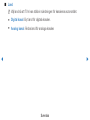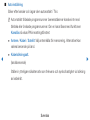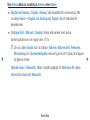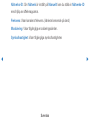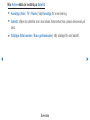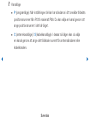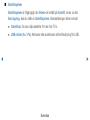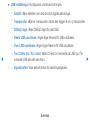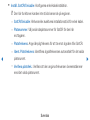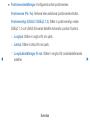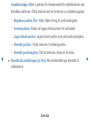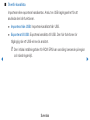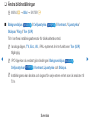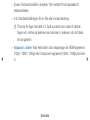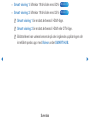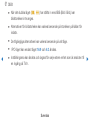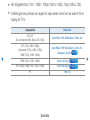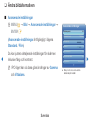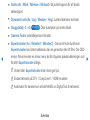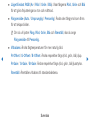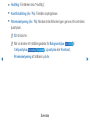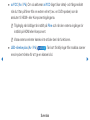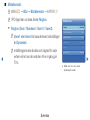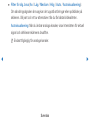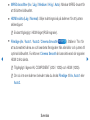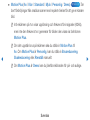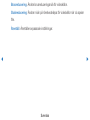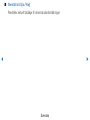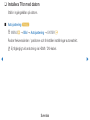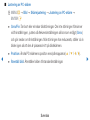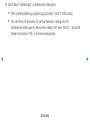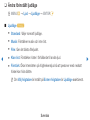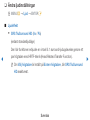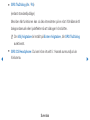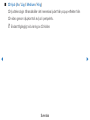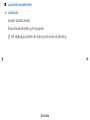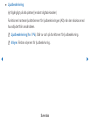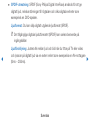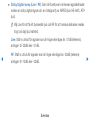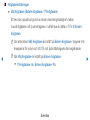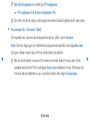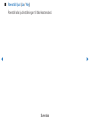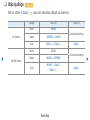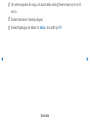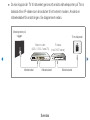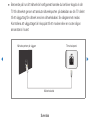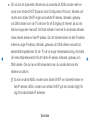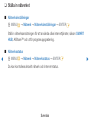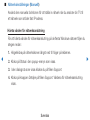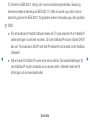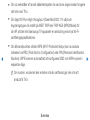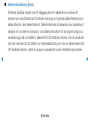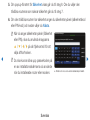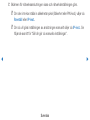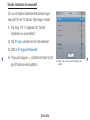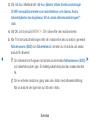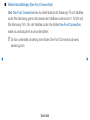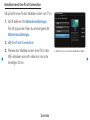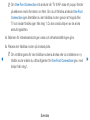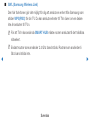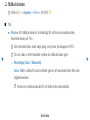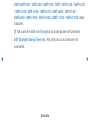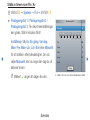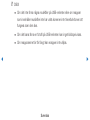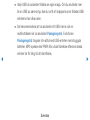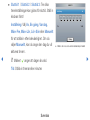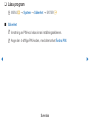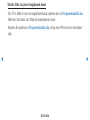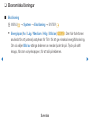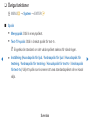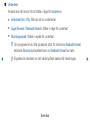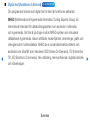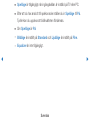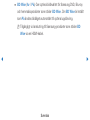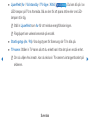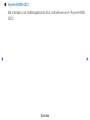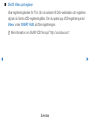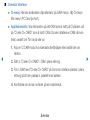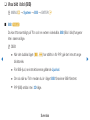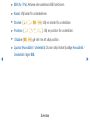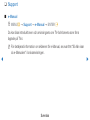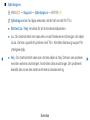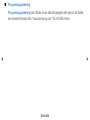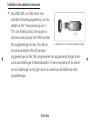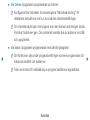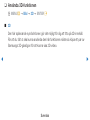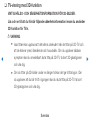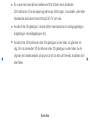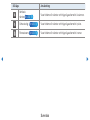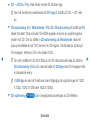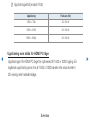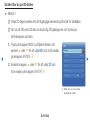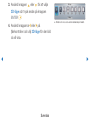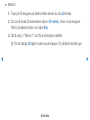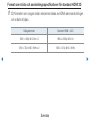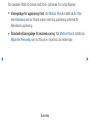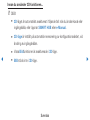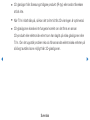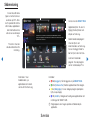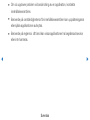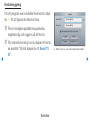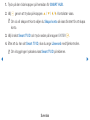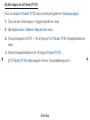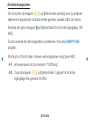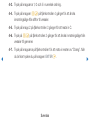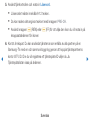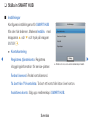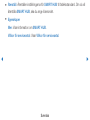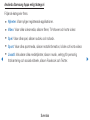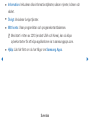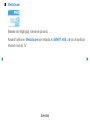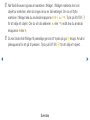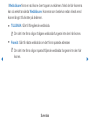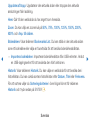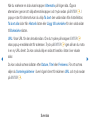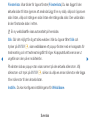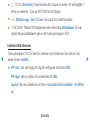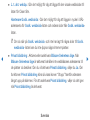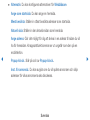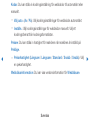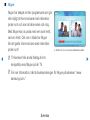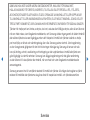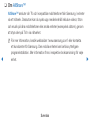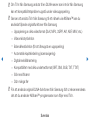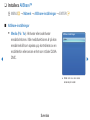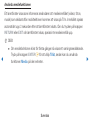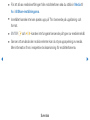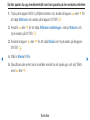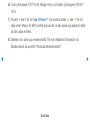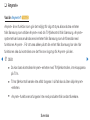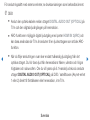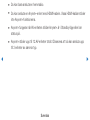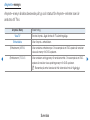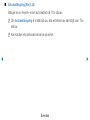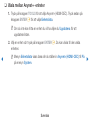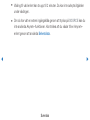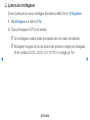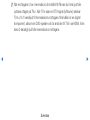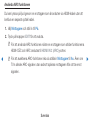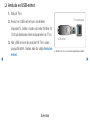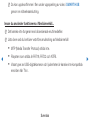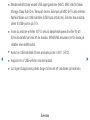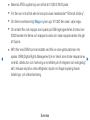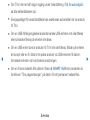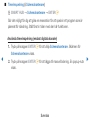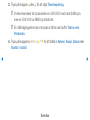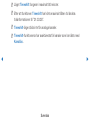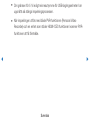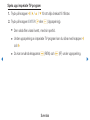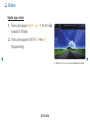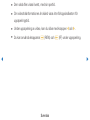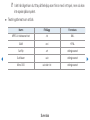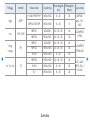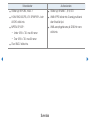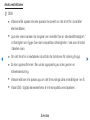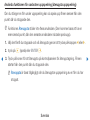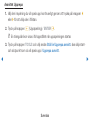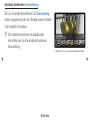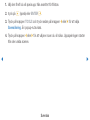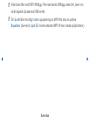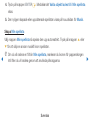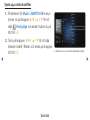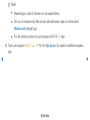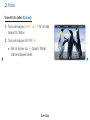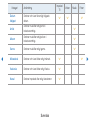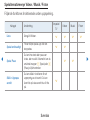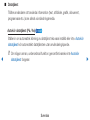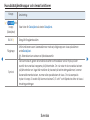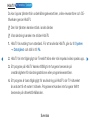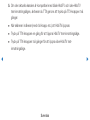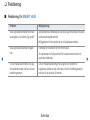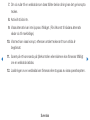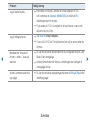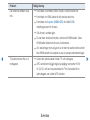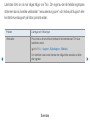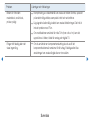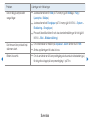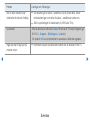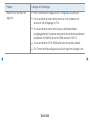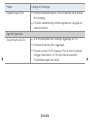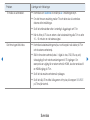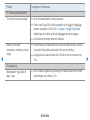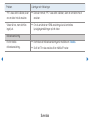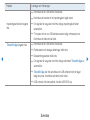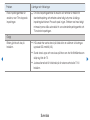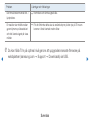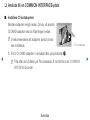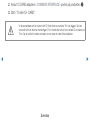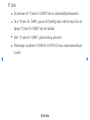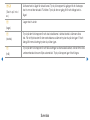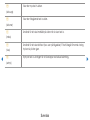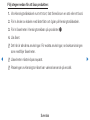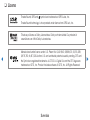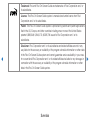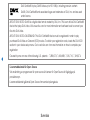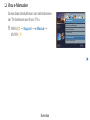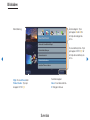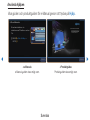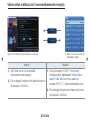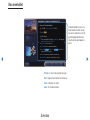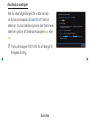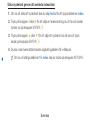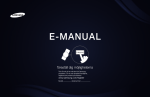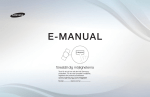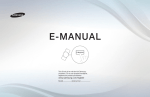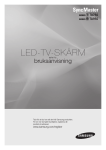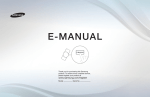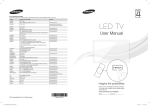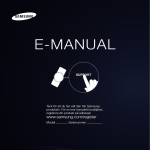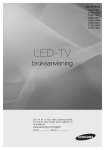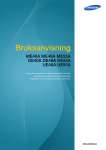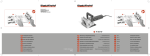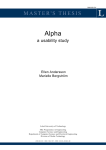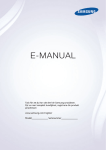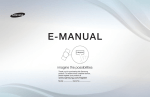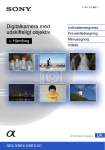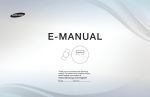Download Samsung 51" Plasma TV PS51D8005FU Bruksanvisning
Transcript
E-MANUAL
föreställ dig möjligheterna
Tack för att du har valt den här Samsungprodukten. För en mer komplett kundtjänst,
registrera din produkt på adressen
www.samsung.com/register
Modell_________ Serienummer____________
Innehåll
Kanal
• Ställa in nätverket
92
• Använda Mediainnehållet
234
• Använda INFO-knappen
(Guide – Nu & Nästa)
• Anslutning till ett trådlöst nätverk
99
• Ansluta en USB-enhet
235
3
• Ställa klockan
118
• Ansluta till datorn via nätverk
236
• Använda kanalmenyn
4
• Låsa program
127
• Inspelad TV
245
• Använda Kanal
14
• Ekonomiska lösningar
131
• Videor256
• Använda favoritkanaler
24
• Övriga funktioner
138
• Musik267
• Memorera kanaler
26
• Visa bild i bild (BIB)
149
• Foton273
• ÖvrigtAktuella43
• Support152
• Mediainnehåll – Extra funktion
Ändra det förinställda bildläget
Avancerade funktioner
Övrig information
275
• Ändra det förinställda bildläget
46
• Använda 3D-funktionen
161
• Felsökning289
• Ändra bildinställningar
47
• TV-visning med 3D-funktion
162
• Ändra bildstorlek
48
• Komma igång med SMART HUB
178
• Ansluta till en COMMON
INTERFACE-plats317
• Ändra bildalternativen
56
• Ställa in SMART HUB
190
• Text-tv-funktion322
• Installera TV:n med datorn
68
• Använda tjänsten för SMART HUB
193
• Antistöld Kensington-lås
• Ändra förinställt ljudläge
72
• Om AllShare™
214
• Licens329
• Ändra ljudinställningar
73
• Installera AllShare™
216
• Välja ljudläge
86
• Anynet+222
Inställning
• Anslutning till ett nätverk via kabel
88
• Installera Anynet+
227
• Växla mellan Anynet+ -enheter
229
• Lyssna via mottagaren
231
327
Visa e-Manualen
• Visa e-Manualen
332
Kanal
❑❑ Använda INFO-knappen (Guide – Nu & Nästa)
Skärmen identifierar aktuell kanal och status för vissa inställningar av ljud och bild.
Nu och nästa-guiden visar daglig information om TV-program för varje kanal ordnat
efter sändningstid.
●● Bläddra med l, r för att visa information för ett önskat program när du tittar på
den aktuella kanalen.
●● Bläddra med u, d för att visa information om andra kanaler. Om du vill gå till
den valda kanalen ska du trycka på knappen ENTERE.
abc1
18:11 Tor 6 Jan
DT Antenn
, Life On Venus Avenue
15
Oklassificerad
Ingen detaljerad information
18:00 ~ 6:00
a Information
Svenska
▶
❑❑ Använda kanalmenyn
Tryck på knappen SMART HUB för att välja
menyn du vill använda. Varje skärm visas.
Sök
Din video
Samsung Apps
Anslut till Internet och använd en rad innehåll genom SMART HUB.Flera funktioner kanske inte är
tillgängliga i vissa länder.För vissa av länderna som är listade kanske lokala språktecken inte visas
korrekt.
■■ Guide
Favoriter
Kanal
Foton
Musik
Guide
Inspelad TV
Videor
EPG-information (elektronisk programguide)
ställs till förfogande av den som sänder
●● Bilden som visas kan variera beroende på modell.
kanalen. Med hjälp av programscheman från
den som sänder kanalen kan du i förväg ställa
in vilka program du vill titta på så ändras kanalen automatiskt till vald programkanal
vid angiven tidpunkt. Programposter kan vara tomma eller inaktuella beroende på
kanalstatus.
Schemahanterare
aLogga in
◀
Webbläsare
Svenska
Källa
b Sortera efter
{Redig.läge
} Inställn.
▶
Använda kanalvy
a Röd (Schemahan.): Visar
Schemahanterare .
Guide
TELA QUENTE (HD)
22:05 - 12:10
b Gul (-24 timmar): Visar listan med
program som kommer att sändas efter
24 timmar.
◀
Fr 1 jan 02:10
DTV-ant. 05.1 Globo HD
{ Gul (+24 timmar): Visar en lista
med program som kommer att sändas
efter 24 timmar.
10
DESVENTURAS EM SERIE (HD)
Kanalvy - Alla kanaler
Idag
22:00 - 23:00
04
Globo HD
American Chopper
05
DiscoveryH&L
Programmes resume at 06:00
06
TV GloboSD
Home and...
07
price-drop.tv
Ingen information.
08
QVC
QVC Selection
09
R4DTT
Ingen information.
Svenska
23:00 - 24:00
Tine Team
Ingen information.
Fiv...
Dark Angel
aSchemahan. b -24 timmar { +24 timmar } K-läge ` Information k Sida E Titta
●● Bilden som visas kan variera beroende på modell.
▶
} Blå (K-läge): Välj den typ av kanaler du vill visa i fönstret för kanalvisning.
`Information: Visar detaljerad information om valt program.
k Sida: Gå till nästa eller föregående sida.
E Titta: När du väljer aktuellt program kan du titta på valt program.
◀
▶
Svenska
■■ Schemahanterare
OO SMART HUB → Schemahanterare → ENTERE
Du kan visa, ändra eller ta bort en kanal som du har reserverat för att titta på.
Använda Timervisning
Du kan ställa in en valfri kanal som visas automatiskt vid den angivna tiden. Ställ först
in tiden med den här funktionen.
◀
1. Tryck på knappen ENTERE för att välja Schemahanterare. Skärmen för
Schemahanterare visas.
2. Tryck på knappen ENTERE för att lägga till manuell bokning. En popup-ruta
visas.
3. Tryck på knappen l eller r för att välja Timervisning.
Svenska
▶
4. Tryck på knapparna l / r / u / d för att ställa in Antenn, Kanal, Upprepa eller
Starttid.
●● Antenn: Välj önskad antennkälla.
●● Kanal: Välj önskad kanal.
●● Upprepa: Välj En gång, Manuellt, Lör~Sön, Mån~Fre eller Var dag efter dina
önskemål. Om du väljer Manuellt, kan du ställa in den dag du vill ha.
NN Märket c anger att dagen är vald.
◀
●● Datum: du kan ange önskat datum.
NN Det är tillgängligt när du väljer En gång i alternativet Upprepa.
●● Starttid: Du kan ställa in den starttid du önskar.
Svenska
▶
NN Tryck på INFO för att öppna Detaljerad information. På skärmen Detaljerad
information kan du ändra eller avbryta reserverad information.
●● Avbryt scheman: Avbryt ett program som du har reserverat för att se.
●● Redigera: Ändra ett program som du har reserverat för att se.
●● Tillbaka: Återgå till föregående skärm.
NN Endast lagrade kanaler kan reserveras.
◀
▶
Svenska
Använda Timerinspelning (endast digitala kanaler)
Gör det möjligt för dig att göra en reservation för att spela in ett program som är
planerat för sändning.
Ställ först in tiden med den här funktionen.
OO Knappen ∏ kontrollerar också inspelning.
1. Tryck på knappen ENTERE för att välja Schemahanterare. Skärmen för
Schemahanterare visas.
◀ 2. Tryck på knappen ENTERE för att lägga till manuell bokning. En popup-ruta
visas.
Svenska
▶
3. Tryck på knappen l eller r för att välja Timerinspelning.
NN Vi rekommenderar att du använder en USB-hårddisk med minst 5 400 rpm,
men en USB-hårddisk av RAID-typ stöds inte.
NN En USB-lagringsenhet kan inte spela in förrän den slutför Test av enh.
Prestanda.
NN USB-minne är inte kompatibelt.
◀
4. Tryck på knapparna l / r / u / d för att ställa in Antenn, Kanal, Upprepa,
Datum , Start-/sluttid.
NN Om du vill visa ett inspelat program ska du läsa avsnittet Inspelad TV i
e-Manual.
Svenska
▶
■■ Kanallista
Du kan se alla kanaler som har sökts.
OO När du trycker på knappen CH LIST på
fjärrkontrollen visas skärmen för Kanallista
en gång.
Kanallista
Alla kanaler
6
Antenn
6-1
TV #6
7
Antenn
8
Antenn
9
Antenn
Ingen information.
9-2
TV #10
9-3
TV #11
9
Antenn
10-1
TV #12
10-2
TV #13
10
Antenn
11
Antenn
Antenn
a Antenn { program L K-läge E Titta U Sida
●● Bilden som visas kan variera beroende på modell.
◀
▶
Svenska
NN Använda funktionsknappar med Kanallistan.
●● a Röd (Antenn): Välj önskad antennkälla. Alternativet kan variera beroende på
land.
●● { Gul (Programvy / Kanalvy): Visar programmet när den digitala kanalen väljs.
Återgår till kanalvyn.
●● l r K-läge: Gå till den typ av kanaler du vill visa på skärmen för Kanallista. (Alla,
Analog, TV, Radio, Data/annat, Favoriter1~5)
◀
●● E Titta / Information: Visar den kanal du väljer. / Visar detaljerad information
om valt program.
●● k Sida: Gå till nästa eller föregående sida.
Svenska
▶
❑❑ Använda Kanal
■■ Kanal
◀
Ta bort tillagda kanaler eller ange favoritkanaler
och använd programguiden för digitala
sändningar. Välj en kanal i Alla kanaler,
Analog, TV, Radio och Data/Annat. Ändra
antennen eller kanalinställningarna med
menyerna i skärmens övre högra hörn.
Kanal
Alla kanaler
6
Antenn
10
Antenn
6-1
TV #6
10-1
TV #13
7
Antenn
10-2
TV #14
8
Antenn
11
Antenn
9
Antenn
12
Antenn
9-1
TV #9
13
Antenn
9-2
TV #10
13-1
TV #15
9-3
TV #11
14
Antenn
9-4
TV #12
15
Antenn
TV
●● Bilden som visas kan variera beroende på modell.
Svenska
▶
Antenn: Välj önskad antennkälla. Alternativet kan variera beroende på land.
Sortera: Ändra listans sortering, efter kanalnamn eller kanalnummer.
Redig.läge : Radera kanaler som har tilldelats Favoriter. Se “Använda
favoritkanalerna” för detaljer om hur du tilldelar en kanal till Favoriter.Ange
kanaler du tittar mycket på som favoriter.
1. Välj ikonen
Redig.läge i övre högra delen av skärmen och tryck
sedan på knappen ENTERE.
◀
▶
Svenska
2. Tryck på pilknapparna för att välja en kanal som favorit och tryck sedan
på ENTERE. En kryssmarkering visas till vänster om kanalen.
NN Du kan välja mer än en kanal.
NN Om du trycker på knappen ENTERE igen avmarkeras kanalen.
3.Välj Red. favoriter längst ned på skärmen och tryck sedan på knappen
ENTERE. Popup-fönstret Red. favoriter visas.
◀
▶
Svenska
4. Markera en grupp i favoritlistan och tryck sedan på ENTERE.
NN Skärmen Red. favoriter har fem grupper (favorit 1, favorit 2, etc.). Du
kan lägga till en favoritkanal till valfri grupp. Välj en grupp med uppåt- och
nedåtpilarna på fjärrkontrollen.
5.Välj OK, tryck på ENTERE och sedan på ENTERE igen.
6. Tryck på ENTERE igen för att stänga Redig.läge.
NN Skärmen Red. favoriter har fem grupper (favorit 1, favorit 2, etc.). Du
◀
kan lägga till en favoritkanal till valfri grupp. Välj en grupp med uppåt- och
nedåtpilarna på fjärrkontrollen.
Svenska
▶
●● Använda Redig.läge för att radera en kanal från kanallistan
1. Välj ikonen Redig.läge i övre högra delen av skärmen och tryck sedan
på knappen ENTERE.
2. Tryck på knapparna l / r / u / d för att välja en kanal och tryck sedan
på ENTERE. En kryssmarkering visas till vänster om kanalen.
NN Du kan välja mer än en kanal.
NN Om du trycker på knappen ENTERE igen avmarkeras kanalen.
◀
3.Välj Ta bort längst ned på skärmen och tryck på ENTERE. Ett popupfönster visas med frågan om du vill radera alternativet.
Svenska
▶
4.Välj OK, tryck på ENTERE och sedan på ENTERE igen. Kanalen
raderas från Kanallista.
5. Tryck på ENTERE igen för att stänga Redig.läge.
NN Avmarkeringsfunktionen som visas med raderingsfunktionen gör det
möjligt för dig att avmarkera alla valda kanaler.
●● Markera alla: Markera alla kanaler.
◀
▶
Svenska
Använda knappen TOOLS med Kanal
●● Red. favoriter: Ställ in kanaler du tittar på ofta som favoriter.
1.Välj Red. favoriter och tryck sedan på knappen ENTERE.
2. Tryck på knappen ENTERE för att välja Favoriter 1-5 och tryck sedan på
knappen OK.
NN En favoritkanal kan läggas till bland flera av favoritkanalerna bland
Favoriter1-5.
◀
●● Låst/Upplåst: Låser en kanal så att kanalen inte kan markeras och visas.
Svenska
▶
NN OBS!
●● Den här funktionen är bara tillgänglig när Kanallås är inställt till På.
●● Redigera kanalnamn (endast analoga kanaler): Tilldela kanalen ett eget namn.
NN Den här funktionen kanske inte stöds beroende på regionen.
◀
▶
Svenska
●● Redigera kanalnr: Redigera numret genom att trycka på önskade
sifferknappar.
NN Den här funktionen kanske inte stöds beroende på regionen.
●● Kommande program (endast digitala kanaler): Ändra listans sortering, efter
kanalnamn eller kanalnummer.
●● Sök (när Antenn är inställt som Satellit): Kanalsökningen startar.
●● Sortera om (när Antenn är inställt som Satellit): Sortera kanalhantering i
◀
kronologisk ordning.
●● Ta bort: Ta bort en kanal för att visa kanaler du vill titta på.
Svenska
▶
Ikoner för kanalstatus
Ikon
Användning
a
En analog kanal.
c
En vald kanal.
F
En kanal som är inställd som Favoriter.
\
En låst kanal.
◀
▶
Svenska
❑❑ Använda favoritkanaler
■■ Favoriter
OO SMART HUB → Favoriter → ENTERE
Visar alla favoritkanaler.
Favoriter
Favoriter 1
●● Red. favoriter t: Du kan ställa in
6
Antenn
10
Antenn
valda kanaler till önskad Favoritgrupp.
◀
NN Symbolen “F” visas och kanalen anges
▶
som Favoriter.
Favoriter 2
Svenska
1. På skärmen för Kanal väljer du en kanal
och trycker på knappen TOOLS.
NN Om du vill lägga till flera kanaler
använder du menyn Redig.läge i
övre högra hörnet på skärmen Kanal.
Kanal
◀
Markerade objekt: 1
6
Antenn
10
Antenn
6-1
TV #6
10-1
TV #12
7
Antenn
10-2
TV #13
8
Antenn
11
Antenn
9
Antenn
12
Antenn
9-1
TV #9
13
Antenn
9-2
TV #10
13-1
TV #14
9-3
TV #11
14
Antenn
Redig.läge
Red. favoriter
2. Lägg till eller ta bort en kanal i
favoritgrupperna 1, 2, 3, 4 och 5.
Alla kanaler
Select All
Redigera kanalnummer
Lås
Lås upp
Ta bort
●● Bilden som visas kan variera beroende på modell.
NN Du kan välja en eller flera grupper.
NN Markeringen c visas till vänster om de valda filerna.
3. Efter att du har ändrat inställningarna kan kanallistan för varje grupp visas
bland favoritkanalerna.
Svenska
▶
❑❑ Memorera kanaler
OO MENUm → Kanal → ENTERE
■■ Antenn t
NN Alternativet kan variera beroende på land.
Innan din TV kan börja memorera tillgängliga kanaler måste du ange typ av
signalkälla som är ansluten till TV:n.
◀
▶
Svenska
■■ Land
NN Välj land så att TV:n kan ställa in sändningen för kanalerna automatiskt.
●● Digital kanal: Byt land för digitala kanaler.
●● Analog kanal: Ändra land för analoga kanaler.
◀
▶
Svenska
■■ Autoinställning
Söker efter kanaler och lagrar dem automatiskt i TV:n.
NN Automatiskt tilldelade programnummer överensstämmer kanske inte med
faktiska eller önskade programnummer. Om en kanal låses med funktionen
Kanallås så visas PIN-inmatningsfönstret.
●● Antenn / Kabel / Satellit: Välj antennkälla för memorering. Alternativet kan
variera beroende på land.
◀
●● Kabelsökningsalt.
▶
(landsberoende)
Ställer in ytterligare sökalternativ som frekvens och symbolhastighet vid sökning
av kabelnät.
Svenska
När Antennkälla är inställd på Antenn eller Kabel:
●● Digital och Analog / Digital / Analog: Välj kanalkälla för memorering. När
du väljer Kabel → Digital och Analog eller Digital: Ge ett sökvärde för
kabelkanaler.
●● Sökläge (Full / Nätverk / Snabb): Söker alla kanaler med aktiva
sändningsstationer och lagrar dem i TV:n.
NN Om du väljer Snabb, kan du ställa in Nätverk, Nätverks-ID, Frekvens,
◀
Modulering och Symbolhastighet manuellt genom att trycka på knappen
på fjärrkontrollen.
Nätverk (Auto / Manuellt): Väljer i inställningsläget för Nätverks-ID mellan
alternativen Auto eller Manuellt.
Svenska
▶
Nätverks-ID: Om Nätverk är inställt på Manuellt kan du ställa in Nätverks-ID
med hjälp av sifferknapparna.
Frekvens: Visar kanalens frekvens. (Varierar beroende på land)
Modulering: Visar tillgängliga moduleringsvärden.
Symbolhastighet: Visar tillgängliga symbolhastigheter.
◀
▶
Svenska
När Antennkälla är inställd på Satellit:
●● Kanaltyp (Alla / TV / Radio): Välj Kanaltyp för memorering.
●● Satellit: Väljer de satelliter som ska sökas. Alternativet kan variera beroende på
land.
●● Sökläge (Alla kanaler / Bara gratiskanaler): Välj sökläge för vald satellit.
◀
▶
Svenska
■■ Manuell inställning
Söker manuellt efter kanaler och lagrar dem i TV:n
NN Om en kanal låses med funktionen Kanallås så visas PIN-inmatningsfönstret.
NN Den här funktionen kanske inte stöds beroende på regionen.
När Antennkälla är inställd på Antenn eller Kabel:
●● Digital kanalinställning: Söker efter en digital kanal.
◀
1. Tryck på knappen u / d / l / r för att välja Ny.
NN Vid val av Antenn → Antenn: Kanal, Frekvens, Bandbredd
NN Vid val av Antenn → Kabel: Frekvens, Modulering, Symbolhastighet
Svenska
▶
2. Tryck på knappen d för att välja Sök. När sökningen har slutförts
uppdateras kanalen i kanallistan.
●● Analog kanalinställning: Söker efter en analog kanal.
1. Tryck på knappen u / d / l / r för att välja Ny.
2. Ställ in Program, Färgsystem, Ljudsystem, Kanal och Sök.
3. Tryck på knappen d för att välja Lagra. När sökningen har slutförts
uppdateras kanalen i kanallistan.
◀
▶
Svenska
NN Kanalläge
●● P (programläge): När inställningen är klar har sändarna i ditt område tilldelats
positionsnummer från P0 till maximalt P99. Du kan välja en kanal genom att
ange positionsnumret i det här läget.
●● C (antennkanalläge) / S (kabelkanalläge): I dessa två lägen kan du välja
en kanal genom att ange det tilldelade numret för antennsändaren eller
kabelkanalen.
◀
▶
Svenska
När Antennkälla är inställd på Satellit:
●● Transponder: Välj transponder med uppåt- / nedåtknapparna.
●● Sökläge (Alla kanaler / Bara gratiskanaler): Välj antingen fria eller alla kanaler
att lagra.
●● Nätverkssökning (Inaktivera / Aktivera): Aktivera / inaktivera
nätverkssökning med uppåt- / nedåtknapparna.
●● Signalkvalitet: Visar aktuell status för sändningssignalen.
◀
NN Information om en satellit och dess transponder kan ändras på grund av
signalförhållanden.
NN När inställningen är klar går du till Sök och trycker på knappen ENTERE.
Kanalsökningen startar.
Svenska
▶
■■ Satellitsystem
Satellitsystem är tillgängligt när Antenn är inställt på Satellit. Innan du kör
Autolagring, ska du ställa in Satellitsystem. Kanalsökningen körs normalt.
●● Satellitval: Du kan välja satelliter för den här TV:n.
●● LNB-ström (Av / På): Aktiverar eller avaktiverar strömförsörjning för LNB.
◀
▶
Svenska
●● LNB-inställningar: Konfigurerar utomhusutrustningen.
–– Satellit: Väljer satelliten som ska ta emot digitala sändningar.
–– Transponder: Väljer en transponder i listan eller lägger till en ny transponder.
–– DiSEqC-läge: Väljer DiSEqC-läget för vald LNB.
–– Nedre LNB-oscillerare: Anger lägre fekvens för LNB-oscillerare.
–– Övre LNB-oscillerare: Anger högre fekvens för LNB-oscillerare.
◀
–– Ton 22 kHz (Av / På / Auto): Väljer 22 kHz ton beroende på LNB-typ. För
universell LNB ska det vara Auto.
–– Signalkvalitet: Visar aktuell status för sändningssignalen.
Svenska
▶
●● Inställ. SatCR/Unicable: Konfigurera enkel kabelinstallation.
NN Den här funktionen kanske inte stöds beroende på regionen.
–– SatCR/Unicable: Aktivera eller avaktivera installationsstöd för enkel kabel.
–– Platsnummer: Välj användarplatsnummer för SatCR för den här
mottagaren.
–– Platsfrekvens: Ange lämplig frekvens för att ta emot signalen från SatCR.
–– Ident. Platsfrekvens: Identifiera signalfrekvensen automatiskt för det valda
◀
platsnumret.
▶
–– Verifiera platsfrek.: Verifiera att den angivna frekvensen överensstämmer
med det valda platsnumret.
Svenska
●● Positionerarinställningar: Konfigurerar antennpositioneraren.
Positionerare (På / Av): Aktiverar eller avaktiverar positionerarkontrollen.
Positionerartyp (USALS / DiSEqC 1.2): Ställer in positionerartyp mellan
DiSEqC 1.2 och USALS (Universal Satellite Automatic Location System).
–– Longitud: Ställer in longitud för min plats.
–– Latitud: Ställer in latitud för min plats.
–– Longitudinställningar för sat: Ställer in longitud för användardefinierade
◀
▶
satelliter.
Svenska
Användarläge: Ställer in positionen för satellitantennen enligt varje satellit. Om
du lagrar den aktuella positionen för satellitantennen enligt en viss satellit kan
satelliten flyttas till förpopulerad position när signalen för satelliten behövs.
–– Satellit: Väljer satellit för att ställa in position.
–– Transponder: Väljer en transponder från listan för signalmottagning.
–– Förflyttningsläge: Väljer rörelseläge mellan diskret och kontinuerligt.
–– Stegstorlek: Ändrar stegens gradstorlek för antennrotering. Stegstorlek är
◀
tillgängligt när Förflyttningsläge är inställt på Steg.
Svenska
▶
–– Gå till lagrad position: Roterar antennen till lagrad satellitposition.
–– Antennposition: Ändrar och lagrar antennposition för vald satellit.
–– Lagra aktuell position: Lagrar aktuell position som vald positionerargräns.
–– Signalkvalitet: Visar aktuell status för sändningssignalen.
◀
▶
Svenska
Installationsläge: Ställer in gränser för rörelseområdet för satellitantennen eller
återställer positionen. Oftast används den här funktionen av installationsguiden.
–– Begränsa position (Öst / Väst): Väljer riktning för positionerargräns.
–– Antennposition: Ändrar och lagrar antennposition för vald satellit.
–– Lagra aktuell position: Lagrar aktuell position som vald positionerargräns.
–– Återställ position : Flyttar antennen till referensposition.
–– Återställ positionsgräns: Tillåt att antennen roterar en full cirkel.
◀
●● Återställ alla inställningar (Ja / Nej): Alla satellitinställningar återställs till
initialvärdena.
Svenska
▶
❑❑ ÖvrigtAktuella
OO MENUm → Kanal → ENTERE
■■ Guidetyp (Samsung / Rovi On Screen)
(landsberoende)
Du kan välja en annan typ av Guide.
●● Samsung: Använd guideprogrammet som erbjuds av Samsung.
◀
●● Rovi On Screen: Använd det här guideprogrammet som erbjuds av Rovi
International Solutions.
NN Den initiala inställningen för ROVI EPG kan ta en stund beroende på region
och sändningsförhållande.
Svenska
▶
■■ Överför kanallista
Importerar eller exporterar kanalkartan. Anslut en USB-lagringsenhet för att
använda den här funktionen.
●● Importera från USB: Importera kanallista från USB.
●● Exportera till USB: Exportera kanallista till USB. Den här funktionen är
tillgänglig när ett USB-minne är anslutet.
NN Den initiala inställningstiden för ROVI EPG kan vara lång beroende på region
◀
och sändningsmiljö.
▶
Svenska
■■ Fininst.
(endast analoga kanaler)
Om mottagningen är tydlig behöver du inte fininställa kanalen eftersom detta görs
automatiskt vid sökning och lagring. Om signalen är svag eller det är störningar
kan du finjustera en kanal manuellt. Bläddra till vänster eller höger tills bilden är
klar.
NN Inställningarna verkställs för kanalen som visas för tillfället.
◀
NN Fininställda kanaler som har sparats markeras med en asterisk “*” till höger om
kanalnumret i kanalfältet.
NN Om du vill återställa fininställningen väljer du Återställ.
Svenska
▶
Ändra det förinställda bildläget
❑❑ Ändra det förinställda bildläget
OO MENUm → Bild → Bildläge→ ENTERE
■■ Bildläge t
Välj önskad bildtyp.
NN När en ingångskälla är inställd på PC, är Bildläge bara tillgängligt med
Standard och Underhållning.
◀
●● Dynamisk: Passar för ett ljust rum.
●● Standard: Passar för normal miljö.
●● Naturlig för LED-TV / Slappna av för PDP-TV : Passar för att minska trötta ögon.
●● Film: Passar när du tittar på film i ett mörkt rum.
●● Underhållning: Passar för att titta på film och spela spel.
NN Detta är bara tillgängligt vid anslutning till en dator.
Svenska
▶
❑❑ Ändra bildinställningar
OO MENUm → Bild → ENTERE
■■ Bakgrundsljus för LED TV / Celljusstyrka
Skärpa / Färg / Ton (G/R)
för PDP TV
/ Kontrast / Ljusstyrka/
TV:n har flera inställningsalternativ för bildkvalitetskontroll.
NN I analoga lägen, TV, Ext., AV, i PAL-systemet är inte funktionen Ton (G/R)
tillgänglig.
◀
NN I PC-läge kan du endast göra ändringar i Bakgrundsljus för LED-TV ,
Celljusstyrka
för PDP-TV ,
Kontrast,Ljusstyrka och Skärpa.
NN Inställningarna kan ändras och lagras för varje extern enhet som är ansluten till
TV:n
Svenska
▶
❑❑ Ändra bildstorlek
OO MENUm → Bild → Skärmjustering→ ENTERE
■■ Skärmjustering
●● Bildstorlek: Kabel-TV-boxen / satellitmottagaren kan ha en egen uppsättning
skärmstorlekar. Dock rekommenderar vi att du använder läget 16:9 för det
mesta.
–– Auto Wide: Justerar automatiskt bildstorleken till förhållandet 16:9.
◀
–– 16:9: Justerar bildstorleken till 16:9 som är riktigt för DVD eller
bredbildssändningar.
–– Wide Zoom: Förstorar bildstorleken mer än 4:3.
Svenska
▶
–– Zoom: Förstorar bredbild i storleken 16:9 vertikalt för att anpassas till
skärmstorleken.
–– 4:3: Standardinställningen för en film eller normal sändning.
NN Titta inte för läge i formatet 4:3. Spår av kanter som visas till vänster,
höger och i mitten på skärmen kan brännas in i skärmen och det täcks
inte av garantin.
–– Anpassa t. skärm: Visar hela bilden utan avkapningar när HDMI-signalerna
◀
(720p / 1080i / 1080p) eller Component-signalerna (1080i / 1080p) kommer
in.
Svenska
▶
–– Smart visning 1: Minskar 16:9-bilden med 50% för LED TV
–– Smart visning 2: Minskar 16:9-bilden med 25% för LED TV
NN Smart visning 1 är endast aktiverad i HDMI-läge.
NN Smart visning 2 är endast aktiverad i HDMI eller DTV-läge.
NN Bildstorleken kan variera beroende på den ingående upplösningen när
innehållet spelas upp med Videor under SMART HUB.
◀
▶
Svenska
NN OBS!
●● När det dubbla läget (à, Œ) har ställts in med BIB (Bild i Bild), kan
bildstorleken inte anges.
●● Alternativen för bildstorleken kan variera beroende på storleken på källan för
indata.
●● De tillgängliga alternativen kan variera beroende på valt läge.
●● I PC-läget kan endast läget 16:9 och 4:3 ändras.
◀
●● Inställningarna kan ändras och lagras för varje extern enhet som är ansluten till
en ingång på TV:n.
Svenska
▶
●● Efter att Zoom eller Wide Zoom valts:
1. Tryck på knappen d för att välja Position.
2. Tryck på knappen ENTERE.
3. Tryck på knappen u eller d för att flytta ner eller upp bilden.
4. Tryck på knappen ENTERE.
5.Välj Stäng genom att trycka på knapparna d och u i följd. För att återställa
bildpositionen ska du trycka på Återställ.
◀
▶
Svenska
●● Efter att du har valt Anpassa t. skärm i HDMI- (1080i / 1080p) eller
Komponentläge (1080i / 1080p) kan du behöva centrera bilden:
1. Tryck på knappen d för att välja Position.
2. Tryck på knappen ENTERE.
3. Tryck på knappen u, d, l eller r för att flytta bilden.
4. Tryck på knappen ENTERE.
◀
5.Välj Stäng genom att trycka på knapparna d och u i följd. För att återställa
bildpositionen ska du trycka på Återställ.
Svenska
▶
●● HD (Högdefinition): 16:9 - 1080i / 1080p (1920 x 1080), 720p (1280 x 720)
●● Inställningar kan justeras och lagras för varje extern enhet du har anslutit till en
ingång för TV:n.
◀
Ingångskälla
Bildstorlek
ATV, EXT
AV, Component (480i, 480p, 576i, 576p)
Auto Wide, 16:9, Wide Zoom, Zoom, 4:3
DTV (720p, 1080i, 1080p)
Component (720p, 1080i, 1080p)
HDMI (720p, 1080i, 1080p)
Auto Wide, 16:9, Wide Zoom, Zoom, 4:3,
Anpassa t. skärm för DTV
HDMI (720p, 1080i, 1080p)
Smart visning 1 för LED TV
DTV (1080i), HDMI (720p, 1080i, 1080p)
Smart visning 2 för LED TV
PC
16:9, 4:3
Svenska
▶
●● 4:3 Skärmstorlek (16:9 / Wide Zoom / Zoom / 4:3): Endast tillgängligt när
bildstorleken är inställd på Auto Wide. Du kan bestämma önskad bildstorlek
som 4:3 WSS (Wide Screen Service) eller originalstorlek. Olika europeiska
länder kräver olika bildstorlekar.
NN Ej tillgängligt i läget PC, Component eller HDMI.
◀
▶
Svenska
❑❑ Ändra bildalternativen
■■ Avancerade inställningar
OO MENUm → Bild → Avancerade inställningar →
ENTERE
SvärtningsnivåAv
(Avancerade inställningar är tillgängligt i lägena
Standard / Film)
◀
Avancerade inställningar
Du kan justera detaljerade inställningar för skärmen
inklusive färg och kontrast.
NN I PC-läget kan du bara göra ändringar av Gamma
och Vitbalans.
Svenska
Dynamisk kontr.
Medium
Skuggdetalj-2
Gamma0
ExpertmönsterAv
Läget Endast RGB
Av
FärgområdeUrsprunglig
●● Menyn som visas kan variera
beroende på modell.
▶
●● Svärta (Av / Mörk / Mörkare / Mörkast): Välj svärtningsnivå för att ändra
skärmdjupet.
●● Dynamisk kontr.(Av / Låg / Medium / Hög): Justera skärmens kontrast.
●● Skuggdetalj (-2~+2) för LED TV : Ökar ljusstyrkan på mörka bilder.
●● Gamma: Ändrar primärfärgernas intensitet.
●● Expertmönster (Av / Mönster1 / Mönster2) : Genom att köra funktionen
◀
Expertmönster kan bilden kalibreras utan en generator eller ett filter. Om OSDmenyn försvinner eller en annan meny än Bild öppnas sparas kalibreringen och
fönstret Expertmönster stängs.
NN Under tiden Expertmönster körs hörs inget ljud.
NN Endast aktiverat på DTV- / Component- / HDMI-modeller.
NN Avaktiverat för kanaler som stöder MHEG om Digital Text är aktiverad.
Svenska
▶
●● Läget Endast RGB (Av / Röd / Grön / Blå): Visar färgerna Röd, Grön och Blå
för att göra finjusteringar av ton och mättnad.
●● Färgområde (Auto / Ursprunglig / Personlig): Ändra den färgrymd som finns
för att skapa bilden.
NN Om du vill juster Färg, Röd, Grön, Blå och Återställ, ska du ange
Färgområde till Personlig.
●● Vitbalans: Ändra färgtemperaturen för mer naturlig bild.
◀
R-Offset / G-Offset / B-Offset: Ändra respektive färgs (röd, grön, blå) djup.
R-Gain / G-Gain / B-Gain: Ändra respektive färgs (röd, grön, blå) ljusstyrka.
Återställ: Återställer vitbalans till standardvärdena.
Svenska
▶
●● 10p Vitbalans (Av / På): Kontrollerar vitbalansen i 10-punktsintervaller genom
att justera röd, grön och blå ljusstyrka.
NN Tillgänglig när bildläget är inställt på Film och när den externa ingången är
inställd på alla ingångar.
NN Vissa externa enheter kanske inte stöder den här funktionen.
Intervall: Välj intervall att justera.
Röd: Justerar nivån för rött.
◀
▶
Grön: Justerar nivån för grönt.
Blå: Justerar nivån för blått.
Återställ: Återställer 10p Vitbalans till standardvärdena.
Svenska
●● Hudfärg: Förstärker rosa “Hudfärg”.
●● Kantförbättring (Av / På): Förstärk objektgränser.
●● Rörelsebelysning (Av / På): Minska strömförbrukningen genom att kontrollera
ljusstyrkan.
NN 3D stöds inte.
NN När du ändrar ett inställningsvärde för Bakgrundsljus för LED-TV /
◀
Celljusstyrka för plasma-TV kommer , Ljusstyrka eller Kontrast,
Rörelsebelysning att ställas in på Av.
Svenska
▶
●● xvYCC (Av / På): Om du aktiverar xvYCC-läget ökar detalj- och färgområdet
när du tittar på filmer från en extern enhet (t.ex. en DVD-spelare) som är
ansluten till HDMI- eller Komponentingångarna.
NN Tillgänglig när bildläget är inställt på Film och när den externa ingången är
inställd på HDMI eller Komponent.
NN Vissa externa enheter kanske inte stöder den här funktionen.
●● LED-rörelse plus (Av / På) för LED-TV : Tar bort fördröjningar från snabba scener
◀
med mycket rörelse för att ge en klarare bild.
Svenska
▶
■■ Bildalternativ
OO MENUm → Bild → Bildalternativ → ENTERE
NN I PC-läget kan du bara ändra Färgton.
●● Färgton (Sval / Standard / Varm1 / Varm2)
NN Varm1 eller Varm2 är bara aktiverat när bildläget
är Dynamisk.
FärgtonStandard
Filter för dig. brus
Auto
MPEG-brusfilterAuto
HDMI svärta
NN Inställningarna kan ändras och lagras för varje
◀
Bildalternativ
extern enhet som är ansluten till en ingång på
TV:n.
Svenska
Normal
FilmlägeAV
Motion Plus
Standard
▶
●● Bilden som visas kan variera
beroende på modell.
●● Filter för dig. brus (Av / Låg / Medium / Hög / Auto / Autovisualisering):
Om sändningssignalen är svag kan det uppstå störningar eller spökbilder på
skärmen. Välj vart och ett av alternativen tills du får bästa bildkvaliteten.
Autovisualisering: När du ändrar analoga kanaler, visar intensiteten för aktuell
signal och definierar skärmens brusfilter.
NN Endast tillgänglig för analoga kanaler.
◀
▶
Svenska
●● MPEG-brusfilter (Av / Låg / Medium / Hög / Auto): Minskar MPEG-bruset för
att få bättre bildkvalitet.
●● HDMI svärta (Låg / Normal): Väljer svärtningsnivå på skärmen för att justera
skärmdjupet.
NN Endast tillgängligt i HDMI-läget (RGB-signaler).
●● Filmläge (Av / Auto1 / Auto2 / Cinema Smooth för PDP TV ): Ställer in TV:n för
◀
att automatiskt känna av och bearbeta filmsignaler från alla källor och justera till
optimal bildkvalitet. Funktionen Cinema Smooth är bara aktiverad när signalen
HDMI 24Hz sänds.
NN Tillgängligt i lägena AV, COMPONENT (480i / 1080i) och HDMI (1080i).
NN Om du inte ser skärmen bekvämt ska du ändra Filmläge till Av, Auto1 eller
Auto2.
Svenska
▶
●● Motion Plus (Av / Klar / Standard / Mjuk / Personlig / Demo) för LED-TV : Tar
bort fördröjningar från snabba scener med mycket rörelse för att ge en klarare
bild.
NN Info-skärmen på tv:n visar upplösning och frekvens för insignalen (60Hz),
men inte den frekvens tv:n genererar för bilden den visas via funktionen
Motion Plus.
NN Om det uppstår brus på skärmen ska du ställa in Motion Plus till
◀
Av. Om Motion Plus är Personlig, kan du ställa in Brusreducering,
Skakreducering eller Återställ manuellt.
NN Om Motion Plus är Demo kan du jämföra skillnaden för på- och avläge.
Svenska
▶
Brusreducering: Ändrar brusreduceringsnivå för videokällor.
Skakreducering: Ändrar nivån på rörelseoskärpa för videokällor när du spelar
film.
Återställ: Återställer anpassade inställningar.
◀
▶
Svenska
■■ Återställ bild (Ja / Nej)
Återställer aktuellt bildläge till dess standardinställningar.
◀
▶
Svenska
❑❑ Installera TV:n med datorn
Ställ in ingångskällan på datorn.
■■ Autojustering t
OO MENUm → Bild → Autojustering → ENTERE
Ändrar frekvensvärden / positioner och fininställer inställningar automatiskt.
NN Ej tillgängligt vid anslutning via HDMI / DVI-kabel.
◀
▶
Svenska
■■ Justering av PC-skärm
OO MENUm → Bild → Skärmjustering → Justering av PC-skärm →
ENTERE
●● Grov/Fin: Tar bort eller minskar bildstörningar. Om inte störningen försvinner
vid fininställningen, justera då frekvensinställningen så bra som möjligt (Grov)
och gör sedan om fininställningen. När störningen har reducerats, ställer du in
bilden igen så att den är placerad mitt på bildskärmen.
◀
●● Position: Ändra PC-skärmens position med pilknapparna (u / d / l / r).
●● Återställ bild: Återställer bilden till standardinställningar.
Svenska
▶
Använda TV:n som datorskärm (PC)
Installera programvaran (baserad på Windows XP)
Hur det faktiskt ser ut på datorns skärm beror på vilken Windows-version och vilket
videokort datorn har, men samma grundinställningar gäller nästan alltid. (Om inte
kontaktar du din datortillverkare eller din Samsung-återförsäljare.)
1. Klicka på ”Kontrollpanelen” i Windows startmeny.
◀
2. Klicka på ”Utseende och teman” i fönstret ”Kontrollpanelen” för att öppna en
dialogruta.
3. Klicka på ”Bildskärm” för att öppna en dialogruta.
Svenska
▶
4. Gå till fliken ”Inställningar” i bildskärmens dialogruta.
●● Rätt storleksinställning (upplösning) [Optimalt: 1920 X 1080 pixlar]
●● Om det finns ett alternativ för vertikal frekvens i dialogrutan för
bildskärmsinställningar är det korrekta värdet “60” eller “60 Hz”. I annat fall
klickar du bara på “OK” och lämnar dialogrutan.
◀
▶
Svenska
❑❑ Ändra förinställt ljudläge
OO MENUm → Ljud → Ljudläge → ENTERE
■■ Ljudläge t
●● Standard: Väljer normalt ljudläge.
●● Musik: Förstärker musik och inte röst.
●● Film: Ger det bästa filmljudet.
◀
●● Klar röst: Förstärker röster i förhållande till andra ljud.
●● Förstärk: Ökar intensiteten på högfrekvensljud så att personer med nedsatt
hörsel kan höra bättre.
NN Om Välj högtalare är inställt på Extern högtalare är Ljudläge avaktiverat.
Svenska
▶
❑❑ Ändra ljudinställningar
OO MENUm → Ljud → ENTERE
■■ Ljudeffekt
●● SRS TruSurround HD (Av / På)
(endast standardljudläge)
◀
Den här funktionen erbjuder en virtuell 5.1 surround-ljudupplevelse genom ett
par högtalare med HRTF-teknik (Head Related Transfer Function).
NN Om Välj högtalare är inställt på Extern högtalare, blir SRS TruSurround
HD avaktiverat.
Svenska
▶
●● SRS TruDialog (Av / På)
(endast standardljudläge)
Med den här funktionen kan du öka intensiteten på en röst i förhållande till
bakgrundsmusik eller ljudeffekter så att dialogen hörs bättre.
NN Om Välj högtalare är inställt på Extern högtalare, blir SRS TruDialog
avaktiverat.
●● SRS CS Headphone: Du kan höra virtuellt 5.1-kanals surroundljud via
◀
hörlurarna.
▶
Svenska
●● Equalizer
Justerar ljudläget (endast standardljudläge).
–– Balans V/H: Ändrar balansen mellan höger och vänster högtalare.
–– 100Hz / 300Hz / 1kHz / 3kHz / 10kHz (bandbreddsjustering): Ändrar nivån
på specifika bandbreddsfrekvenser.
–– Återställ: Återställer equalizern till standardinställningar.
NN Om Välj högtalare är inställt på Extern högtalare , Equalizer är avaktiverat.
◀
▶
Svenska
■■ 3D-ljud (Av / Låg / Medium / Hög)
3D-ljudteknologin tillhandahåller det immersiva ljudet från popup-effekten från
3D-video genom djupkontroll av ljud i perspektiv.
NN Endast tillgängligt vid visning av 3D-bilder.
◀
▶
Svenska
■■ Ljudsändningsalternativ
●● Ljudspråk
(endast digitala kanaler)
Ändra standardinställning för ljudspråk.
NN Det tillgängliga språket kan skilja sig beroende på sändning.
◀
▶
Svenska
●● Ljudformat
(endast digitala kanaler)
När ljudet sänds ut från både huvudhögtalaren och ljudmottagaren kan det uppstå
ett eko på grund av dekoderhastigheten mellan huvudhögtalare och ljudmottagare.
I så fall ska du använda funktionen TV-högtalare.
NN Alternativet Ljudformat kan skilja sig beroende på sändning. 5.1-kanals Dolby
◀
digitalljud är endast tillgängligt vid anslutning till en extern högtalare med en
optisk kabel.
Svenska
▶
●● Ljudbeskrivning
(ej tillgängligt på alla platser) (endast digitala kanaler)
Funktionen hanterar ljudströmmen för ljudbeskrivningen (AD) när den skickas med
huvudljudet från avsändaren.
NN Ljudbeskrivning (Av / På): Slår av och på funktionen för ljudbeskrivning.
NN Volym: Ändra volymen för ljudbeskrivning.
◀
▶
Svenska
■■ Extra inställning
(endast digitala kanaler)
●● DTV-ljudnivå (MPEG / HE-AAC): Med den här funktionen kan du minska
skillnaderna för en röstsignal (där en av signalerna tas emot under en digital TVsändning) till önskad nivå.
NN Beroende på typ av sändningssignal kan MPEG / HE-AAC justeras mellan
-10dB och 0dB.
◀
NN Ändra i intervallet 0 och -10 för att öka eller minska volymen.
Svenska
▶
●● SPDIF-utmatning: SPDIF (Sony Philips Digital InterFace) används för att ge
digitalt ljud, minska störningar till högtalare och olika digitala enheter som
exempelvis en DVD-spelare.
Ljudformat: Du kan välja digitalt utgående ljudformat (SPDIF).
NN Det tillgängliga digitala ljudutformatet (SPDIF) kan variera beroende på
ingångskällan
◀
Ljudfördröjning: Justera fel mellan ljud och bild när du tittar på TV eller video
och lyssnar på digitalt ljud via en extern enhet som exempelvis en AV-mottagare
(0ms ~ 250ms).
Svenska
▶
●● Dolby Digital-komp (Line / RF): Den här funktionen minimerar signalskillnader
mellan en dolby digital-signal och en röstsignal (t.ex. MPEG-ljud, HE-AAC, ATVljud).
NN Välj Line för att få ett dynamiskt ljud och RF för att minska skillnaden mellan
högt och lågt ljud nattetid.
Line: Ställ in utnivå för signaler som är högre eller lägre än -31dB (referens)
antingen till -20dB eller -31dB.
◀
RF: Ställ in utnivå för signaler som är högre eller lägre än -20dB (referens)
antingen till -10dB eller -20dB.
Svenska
▶
■■ Högtalarinställningar
●● Välj högtalare (Extern högtalare / TV-högtalare)
Ett eko kan uppstå på grund av annan avkodningshastighet mellan
huvudhögtalaren och ljudmottagaren. I så fall ska du ställa in TV:n till Extern
högtalare.
NN Om alternativet Välj högtalare är inställt på Extern högtalare, fungerar inte
knapparna för volym och MUTE och ljudinställningarna blir begränsade.
◀
NN När Välj högtalare är inställt på Extern högtalare.
●● TV-högtalare: Av, Extern högtalare: På
Svenska
▶
NN När Välj högtalare är inställt på TV-högtalare.
●● TV-högtalare: På, Extern högtalare: På
NN Om det inte finns någon videosignal kommer båda högtalarna att vara tysta.
●● Autovolym (Av / Normal / Natt)
För equalize av volymnivå på respektive kanal, ställ in som Normal.
Natt: Det här läget ger en förbättrad ljudupplevelse jämfört med lägetNormal
och ger nästan inget oljud. Det är användbart på natten.
◀
NN När du kontrollerar volymen för externa enheter (kabel-tv-box eller DivX-
spelare) anslutna till TV:n ska läget Autovolym ställas in till av. Eftersom du
inte kan känna effekten av av volymkontrollen från läget Autovolym.
Svenska
▶
■■ Återställ ljud (Ja / Nej)
Återställ alla ljudinställningar till fabriksstandard.
◀
▶
Svenska
❑❑ Välja ljudläge t
När du ställer in Dual f-g visas det aktuella ljudläget på skärmen.
NICAM Stereo
Mono
MONO
Stereo
STEREO ↔ MONO
Dual
DUAL f ↔ DUAL g
Mono
MONO
Stereo
MONO ↔ STEREO
Dual
MONO → DUAL f
DUAL g
Svenska
←
◀
Dual 1/2
↑
A2 Stereo
Ljudtyp
Dual 1/2
Automatisk ändring
DUAL f
Automatisk ändring
DUAL f
▶
NN Om stereosignalen är svag och automatisk växling förekommer, byter du till
mono.
NN Endast aktiverad i stereoljudsignal.
NN Endast tillgänglig när källan för källan är inställt på TV.
◀
▶
Svenska
Inställning
❑❑ Anslutning till ett nätverk via kabel
Du kan koppla din TV till nätverket via kabel på tre sätt:
●● TV:n kan kopplas till nätverket genom att ansluta nätverksporten på TV:ns
baksida till ett externt modem med en nätverkskabel. Se diagrammet nedan.
Modemporten på väggen
Externt modem
(ADSL / VDSL / kabel-TV)
◀
TV:ns bakpanel
▶
Modemkabel
Nätverkskabel
Svenska
●● Du kan koppla din TV till nätverket genom att ansluta nätverksporten på TV:ns
baksida till en IP-delare som är ansluten till ett externt modem. Använd en
nätverkskabel för anslutningen. Se diagrammet nedan.
Modemporten på
väggen
TV:ns bakpanel
Externt modem
(ADSL / VDSL / kabel-TV)
IP-delare
(med DHCP-server)
◀
▶
Modemkabel
Nätverkskabel
Svenska
Nätverkskabel
●● Beroende på hur ditt nätverk är konfigurerat kanske du behöver koppla in din
TV till nätverket genom att ansluta nätverksporten på baksidan av din TV direkt
till ett vägguttag för nätverk med en nätverkskabel. Se diagrammet nedan.
Kontrollera att vägguttaget är inkopplat till ett modem eller en router någon
annanstans i huset.
Nätverksporten på väggen
TV:ns bakpanel
◀
▶
Nätverkskabel
Svenska
●● Om du har ett dynamiskt nätverk ska du använda ett ADSL-modem eller en
router som stöder DHCP (Dynamic Host Configuration Protocol). Modem och
routrar som stöder DHCP anger automatiskt IP-adress, nätmask, gateway
och DNS-värden som din TV behöver för att få tillgång till Internet, så du inte
behöver ange dem manuellt. De flesta nätverk i hemmet är dynamiska nätverk.
◀
Vissa nätverk kräver en fast IP-adress. Om ditt nätverk kräver en fast IP-adress
måste du ange IP-adress, nätmask, gateway och DNS-värden manuellt på
kabelinställningsskärmen för din TV när du anger nätverksanslutning. Kontakta
din Internettjänstleverantör för att hämta IP-adress, nätmask, gateway och
DNS-värden. Om du har en Windows-dator kan du också hämta de här
värdena via datorn.
NN Du kan använda ADSL-modem som stöder DHCP om nätverket kräver en
fast IP-adress. ADSL-modem som stöder DHCP gör det också möjligt för
dig att använda fasta IP-adresser.
Svenska
▶
❑❑ Ställa in nätverket
■■ Nätverksinställningar
OO MENUm → Nätverk → Nätverksinställningar → ENTERE
Ställ in nätverksanslutningen för att använda olika internettjänster, såsom SMART
HUB, AllShare™ och utför programuppgradering.
■■ Nätverksstatus
◀
OO MENUm → Nätverk → Nätverksstatus → ENTERE
Du kan kontrollera aktuellt nätverk och Internet-status.
Svenska
▶
■■ AllShare-inställningar
OO MENUm → Nätverk → AllShare-inställningar → ENTERE
Väljer om du vill använda mediefunktionerna på nätverket.
■■ SWL (Samsung Wireless Link)
OO MENUm → Nätverk → SWL (Samsung Wireless Link) → ENTERE
Du kan enkelt ansluta TV:n till trådlösa mobila enheter.
◀
▶
Svenska
■■ Nätverksinställning (Auto)
Använd den automatiska funktionen för nätverksinställning när du ansluter din TV
till ett nätverk som stöder DHCP. Om du vill ställa in kabelnätverksanslutningen
automatiskt för din TV ska du följa stegen nedan:
Så här installerar du automatiskt
◀
1. Gå till skärmen för Nätverksinställningar.
För att öppna den följer du anvisningarna
för Nätverksinställningar.
Nätverksinställning
Välj en typ av nätverksanslutning.
Kabel
Trådlös (allmän)
WPS(PBC)
2.Välj Kabel.
One Foot Connection
3. Skärmen för nätverkstest visas och
nätverksinställningen är klar.
Svenska
Föreg.
Anslut till nätverket med en
nätverkskabel. Kontrollera om
Nästa
nätverkskabeln är ansluten.
Avbryt
●● Bilden som visas kan variera beroende på modell.
▶
NN Om den misslyckas med att göra
inställningen automatiskt ska du kontrollera
anslutningen för nätverksporten.
Nätverksinställning
Trådlöst nätverk och Internet-anslutning klar.
MAC-adress00:12:fb:2b:56:4d
IP-adress192.168.11.4
Nätmask255.255.255.0
Gateway192.168.11.1
NN Om du inte kan söka värden för
SEC_LinkShare
DNS-server192.168.11.1
Försök igen
IP-inst.
nätverksanslutning eller om du vill ställa in
anslutningen manuellt ska du ställa in på
manuellt. Se följande avsnitt för "Så här gör
du manuella inställningar".
◀
Internet är anslutet.
Om du har problem med att anvnda Internet-tjänsten ska du kontakta din
OK
Internet-leverantör.
●● Bilden som visas kan variera beroende på modell.
▶
Svenska
■■ Nätverksinställningar (Manuellt)
Använd den manuella funktionen för att ställa in nätverk när du ansluter din TV till
ett nätverk som stöder fast IP-adress.
Hämta värden för nätverksanslutning
För att hämta värden för nätverksanslutning på de flesta Windows-datorer följer du
stegen nedan:
1. Högerklicka på nätverksikonen längst ned till höger på skärmen.
◀
2. Klicka på Status i den popup-menyn som visas.
3. I den dialogruta som visas klickar du på fliken Support.
4. Klicka på knappen Detaljer på fliken Support. Värdena för nätverksanslutning
visas.
Svenska
▶
Så här installerar du manuellt
Om du vill ställa in kabelnätverksanslutningen manuellt för din TV ska du följa stegen
nedan:
1. Följ steg 1 till 2 i åtgärden för “Så här installerar
du automatiskt”.
2. Välj IP-inst. på skärmen för nätverkstest.
3. Ställ in IP-läge på Manuellt.
◀ 4. Tryck på knappen d på fjärrkontrollen för att gå
till IP-adress.
IP-inst.
IP-läge
Manuellt
IP-adress
0.0.0.0
Nätmask
0.0.0.0
Gateway
0.0.0.0
DNS-läge
Auto
DNS-server
0.0.0.0
OK
● Bilden som visas kan variera beroende på
modell.
Svenska
▶
5. Ange värden för IP-adress, Nätmask, Gateway och DNS-server. Använd
sifferknapparna på fjärrkontrollen för att ange nummer och pilknapparna för att gå
från en post till en annan.
6. När du är klar väljer du OK.
7. Skärmen för nätverkstest visas och nätverksinställningen är klar.
◀
▶
Svenska
❑❑ Anslutning till ett trådlöst nätverk
Du kan ansluta din TV till nätverket via en trådlös router av standardtyp eller
modem.
Nätverksporten på
väggen
Trådlös IP-delare
(router med DHCP-server)
◀
TV
▶
Nätverkskabel
Svenska
TV stöder the IEEE 802.11a/b/g och n-kommunikationsprotokollen. Samsung
rekommenderar användning av IEEE 802.11n. När du spelar upp video över en
anslutning på mer än IEEE 802.11b/g kanske videon inte spelas upp utan problem.
NN OBS!
●● För att använda ett trådlöst nätverk måste din TV vara ansluten till en trådlös IP-
delare (antingen router eller modem). Om den trådlösa IP-routern stöder DHCP,
kan din TV använda en DHCP eller fast IP-adress för att ansluta till det trådlösa
nätverket.
◀
●● Välj en kanal för trådlös IP-router som inte används. Om kanalinställningen för
den trådlösa IP-routern används av en annan enhet i närheten leder det till
störningar och kommunikationsfel.
Svenska
▶
●● Om du verkställer ett annat säkerhetssystem än vad som anges nedan fungerar
det inte med TV:n.
●● Om läget för Pure High-throughput (Greenfield) 802.11n väljs och
krypteringstypen är inställt på WEP, TKIP eller TKIP AES (WPS2Mixed) för
din AP, stöder inte Samsungs TV-apparater en anslutning med nya Wi-Ficertifieringsspecifikationer.
●● Om åtkomstpunkten stöder WPS (Wi-Fi Protected Setup) kan du ansluta
◀
nätverket via PBC (Push Button Configuration) eller PIN (Personal Identification
Number). WPS kommer automatiskt att konfigurera SSID och WPA-nyckeln i
respektive läge.
NN Om routern, modemet eller enheten inte är certifierad går den inte att
ansluta till TV:n.
Svenska
▶
●● Anslutningsmetoder: Du kan ställa in den trådlösa nätverksanslutningen på sex
olika sätt.
–– Automatisk installation (genom att använda funktionen för automatisk
nätverssökning)
–– Manuell installation
–– WPS(PBC)
–– Ad Hoc
◀
–– One Foot Connection
▶
–– SWL(Samsung Wireless Link)
Svenska
■■ Nätverksinställning (Auto)
De flesta trådlösa nätverk har ett tilläggssystem för säkerhet som kräver att
enheter som ska få åtkomst till nätverk ska ange en krypterad säkerhetskod som
kallas åtkomst- eller säkerhetskod. Säkerhetskoden är baserad på en passerkod,
vanligen ett ord eller en bokstavs- och sifferkombination för en angiven längd du
ombads ange när du ställde in säkerhet för ditt trådlösa nätverk. Om du använder
den här metoden för att ställa in en nätverksaslutning och har en säkerhetskod för
ditt trådlösa nätverk, måste du ange en passerkod under installationsprocessen.
◀
▶
Svenska
Så här installerar du automatiskt
1. Gå till skärmen för Nätverksinställningar.
För att öppna den följer du anvisningarna
för Nätverksinställningar.
Nätverksinställning
Välj en typ av nätverksanslutning.
Kabel
Trådlös (allmän)
WPS(PBC)
2.Välj Trådlös(allmän).
One Foot Connection
Föreg.
Ställ in trådlöst nätverk genom
att välja åtkomstpunkt. Du kan
Nästa
behöva ange säkerhetsnyckeln
beroende på inställningen för
Avbryt
åtkomstpunkten.
◀
3.Funktionen Nätverk söker efter tillgängliga
trådlösa nätverk. När du är klar visas en
lista över tillgängliga nätverk.
●● Bilden som visas kan variera beroende på modell.
4. I listan över nätverk trycker du på knappen u eller d för att välja ett nätverk
och sedan trycker du på knappen ENTERE.
NN Om den trådlösa routern är inställd på dold (osynlig), måste du välja Lägg
till nätverk och ange rätt Nätverksnamn (SSID) och Säkerhetsnyckel för
att upprätta anslutningen.
Svenska
▶
5. Om popup-fönstret för Säkerhet visas går du till steg 6. Om du väljer den
trådlösa routerna som saknar säkerhet går du till steg 7.
6. Om den trådlösa routern har säkerhet anger du säkerhetsnyckeln (säkerhetskod
eller PIN-kod) och sedan väljer du Nästa.
NN När du anger säkerhetsnyckeln (Säkerhet
eller PIN), ska du använda knapparna
u / d / l / r på din fjärrkontroll för att
välja siffror/tecken.
◀
NN Du ska kunna söka upp passerkoden på
en av installationsskärmarna du använde
när du installerade router eller modem.
Svenska
Nätverksinställningar
Ange namn på åtkomstpunkt (SSID) för att ansluta.
a
b
c
d
e
f
1
2
3
g
h
i
j
k
l
4
5
6
m
n
o
p
q
r
7
8
9
s
t
u
v
w
x
y
z
0
a/A
Ta bort
Föreg.
Nästa
Avbryt
Mellanslag
●● Bilden som visas kan variera beroende på modell.
▶
7. Skärmen för nätverksanslutningen visas och nätverksinställningen görs.
NN Om den inte kan ställa in säkerhetsnyckel (Säkerhet eller PIN-kod), väljer du
Återställ eller IP-inst..
NN Om du vill göra inställningen av anslutningen manuellt väljer du IP-inst.. Se
följande avsnitt för "Så här gör du manuella inställningar".
◀
▶
Svenska
Hämta värden för nätverksanslutning
För att hämta värden för nätverksanslutning på de flesta Windows-datorer följer du
stegen nedan:
1. Högerklicka på nätverksikonen längst ned till höger på skärmen.
2. Klicka på Status i den popup-menyn som visas.
3. I den dialogruta som visas klickar du på fliken Support.
◀
4. Klicka på knappen Detaljer på fliken Support. Värdena för nätverksanslutning
visas.
Svenska
▶
Så här installerar du manuellt
Om du vill ställa in kabelnätverksanslutningen
manuellt för din TV ska du följa stegen nedan:
1. Följ steg 1 till 7 i åtgärden för “Så här
installerar du automatiskt”.
2. Välj IP-inst. på skärmen för nätverkstest.
3. Ställ in IP-läge på Manuellt.
◀
IP-inst.
IP-läge
Manuellt
IP-adress
0.0.0.0
Nätmask
0.0.0.0
Gateway
0.0.0.0
DNS-läge
Auto
DNS-server
4. Tryck på knappen d på fjärrkontrollen för att
gå till första inmatningsfältet.
Svenska
0.0.0.0
OK
● Bilden som visas kan variera beroende på
modell.
▶
5. Ange värden för IP-adress, Nätmask, Gateway och DNS-server. Använd
sifferknapparna på fjärrkontrollen för att ange nummer och pilknapparna för att
gå från en post till en annan.
6. När du är klar väljer du OK.
7. Skärmen för nätverksanslutningen visas och nätverksinställningen görs.
◀
▶
Svenska
■■ Nätverksinställning (WPS(PBC))
Så här installerar du med WPS (PBC)
Om din router har en WPS(PBC) följer du
stegen nedan:
1. Gå till skärmen för Nätverksinställningar.
För att öppna den följer du anvisningarna
för Nätverksinställningar.
◀
2.Välj WPS(PBC).
Nätverksinställning
Välj en typ av nätverksanslutning.
Kabel
Trådlös (allmän)
WPS(PBC)
One Foot Connection
Föreg.
Anslut till den trådlösa routern
genom att trycka på knappen
Nästa
WPS (PBC). Välj det här
alternativet om åtkomstpunkten
Avbryt
stöder PBC (push button
configuration).
●● Bilden som visas kan variera beroende på modell.
3. Tryck på knappen WPS(PBC) på routern
inom 2 minuter. Din TV förvärvar automatiskt alla värden för nätverksinställningar
som behövs och ansluter till ditt nätverk.
4. Skärmen för nätverkstest visas och nätverksinställningen är klar.
Svenska
▶
■■ Ad-hoc-nätverksinstallation
Du kan ansluta till en mobil enhet som stöder Ad-hoc-anslutningar utan en trådlös
router eller åtkomstpunkt via TV:n. När du har anslutit till en mobil enhet kan du
använda filer på enheten eller ansluta till Internet med hjälp av AllShare™- eller
Multimediafunktionen.
NN Den här funktionen är tillgänglig när SWL (Samsung Wireless Link) är inställd
på Av.
◀
Så här gör du inställningar med hjälp av Ad hoc
1. Gå till skärmen för Nätverksinställningar. (MENUm → Nätverk →
Nätverksinställningar → ENTERE).
2.Välj Trådlöst (allmänt), tryck på ENTERE och tryck sedan på ENTERE
igen.
Svenska
▶
3. Välj Ad hoc. Meddelandet “Ad-hoc-tjänster stöder direkta anslutningar
till WiFi-kompatibla enheter som mobiltelefoner och datorer. Andra
nätverkstjänster kan begränsas. Vill du ändra nätverksanslutningen?”
visas.
4.Välj OK, och tryck på ENTERE. TV:n söker efter den mobila enheten.
5. När TV:n har avslutat sökningen efter din mobila enhet ska du mata in genererat
Nätverksnamn (SSID) och Säkerhetskod i enheten du vill ansluta och sedan
ansluta till nätverket.
◀
NN Om nätverket inte fungerar normalt ska du kontrollera Nätverksnamn (SSID)
och säkerhetsnyckeln igen. En felaktig säkerhetsnyckel kan orsaka tekniskt
fel.
NN Om en enheten ansluts en gång visas den i listan med nätverksinställning.
När du ansluter den igen kan du hitta den i listan.
Svenska
▶
■■ Nätverksinställningar (One Foot Connection)
Med One Foot Connection kan du enkelt ansluta din Samsung-TV och trådlösa
router från Samsung genom att placera den trådlösa routerna inom 1 fot (25 cm)
från Samsung-TV:n. Om din trådlösa router inte stöder One Foot Connection,
måste du ansluta på ett av de andra sätten.
NN Du kan undersöka utrustning som stöder One Foot Connection på www.
samsung.com
◀
▶
Svenska
Installera med One Foot Connection
Slå på strömmen till den trådlösa routern och TV:n.
1. Gå till skärmen för Nätverksinställningar.
För att öppna den följer du anvisningarna för
Nätverksinställningar.
Nätverksinställning
Välj en typ av nätverksanslutning.
Kabel
Trådlös (allmän)
WPS(PBC)
One Foot Connection
Föreg.
Anslut automatiskt till trådlösa
nätverk om din trådlösa router
stöder One Foot Connection. Välj
den här anslutningstypen efter
Avbryt
att du har placerat den trådlösa
2.Välj One Foot Connection.
◀
Nästa
routern 25 cm (10 tum) från din
TV.
3. Placera den trådlåsa routern med TV:n nära
WiFi-sändaren med ett mellanrum som inte
överstiger 25 cm.
Svenska
●● Bilden som visas kan variera beroende på modell.
▶
NN Om One Foot Connection inte ansluter din TV till AP visas ett popup-fönster
på skärmen med information om felet. Om du vill försöka använda One Foot
Connection igen återställer du den trådlösa routern genom att koppla från
TV och sedan försöka igen från steg 1. Du kan också välja en av de andra
anslutningssätten.
4. Skärmen för nätverksanslutningen visas och nätverksinställningen görs.
5. Placera den trådlösa routern på önskad plats.
◀
NN Om inställningarna för den trådlösa routerna ändras eller du installerar en ny
trådlös router måste du utföra åtgärden för One Foot Connection igen, med
början från steg 1.
Svenska
▶
■■ SWL (Samsung Wireless Link)
Den här funktionen gör det möjligt för dig att ansluta en enhet från Samsung som
stöder WPS(PBC) för din TV. Du kan ansluta enheter till TV:n även om en delare
inte är ansluten till TV:n.
NN För att TV:n ska använda SMART HUB måste routern anslutas till det trådlösa
nätverket.
NN Endast routrar som använder 2.4 Ghz band stöds. Routrar som använder 5
◀
Ghz band stöds inte.
▶
Svenska
Om TV:n inte kan ansluta till Internet
Din TV kanske inte kan ansluta till Internet, på grund av att din ISP permanent har registrerat
MAC-adressen (ett unikt nummer) för din PC eller ditt modem, som det sedan autentiserar
varje gång du ansluter till Internet, som ett sätt att förhindra obehörig åtkomst. Eftersom din
TV har en annan MAC-adress kan ISP inte autentisera dess MAC-adress och din TV kan
inte ansluta.
För att lösa problemet ska du fråga ISP om metoderna för att ansluta andra enheter än din
dator (exempelvis din TV) till Internet.
◀
Om Internetleverantören kräver ett ID eller lösenord för att ansluta till Internet kanske din TV
inte kan ansluta till Internet. Om detta är fallet måste du ange ID eller lösenord när du ansluter till Internet.
Internetanslutningen kanske misslyckas på grund av brandväggen. I så fall ska du kontakta
din Internet-leverantör.
Om du inte kan ansluta till Internet trots att du har följt anvisningarna från Internet-leverantören ska du kontakta Samsung Electronics.
Svenska
▶
❑❑ Ställa klockan
OO MENUm → System → Tid → ENTERE
■■ Tid
●● Klocka: Att ställa klockan är nödvändigt för att kunna använda olika
timerfunktioner på TV:n.
OO Den aktuella tiden visas varje gång du trycker på knappen INFO.
◀
NN Om du drar ur strömsladden måste du ställa klockan igen.
–– Klockläge (Auto / Manuellt)
Auto: Ställ in aktuell tid automatiskt genom att använda tiden från den
digitala kanalen.
NN Antennen måste anslutas för att ställa tiden automatiskt.
Svenska
▶
Manuellt: Ställ in den aktuella tiden manuellt.
NN Beroende på sändningsstation och -signal kanske den automatiska tiden
inte ställs som den ska. I så fall ska du ställa tiden manuellt.
–– Ställ klockan: Ställ in Datum och Tid.
NN Endast tillgängligt när Klockläge är inställt på Manuellt.
NN Du kan ställa in Datum och Tid direkt genom att trycka på
sifferknapparna på fjärrkontrollen.
◀
–– Tidszon: Välj din tidszon.
▶
NN Den här funktionen är bara tillgänglig när Klockläge är inställt som Auto.
Svenska
–– GMT (GMT-3:00 / GMT-2:00 / GMT-1:00 / GMT / GMT+1:00 / GMT+2:00
/ GMT+3:00 / GMT+4:00 / GMT+5:00 / GMT+6:00 / GMT+7:00 /
GMT+8:00 / GMT+9:00 / GMT+10:00 / GMT+11:00 / GMT+12:00): Väljer
tidszonen.
NN När Land är inställt som Övrigt kan du använda den här funktionen.
–– DST (Daylight Saving Time) (Av / På): Slår på och av funktionen för
sommartid.
◀
▶
Svenska
Använda sovtimern
OO MENUm → System → Tid → Sovtimer → ENTERE
●● Sovtimer t: Stänger automatiskt av TV:n efter en förinställd tidsperiod.
(30, 60, 90, 120, 150 eller 180 minuter).
NN För att avbryta Sovtimer väljer du Av.
◀
▶
Svenska
Ställa in timern som På / Av
O MENUm → System → Tid → ENTERE
● Påslagningstid 1 / Påslagningstid 2 /
Påslagningstid 3: Tre olika timerinställningar
kan göras. Ställ in klockan först!
◀
Inställning: Välj Av, En gång, Var dag,
Mån~Fre, Mån~Lör, Lör~Sön eller Manuellt
för att ställa in efter bekvämlighet. Om du
väljer Manuellt, kan du ange den dag du vill
aktivera timern.
N Märket c anger att dagen är vald.
Svenska
Påslagningstid 1
Inställning
Sön
Av
Mån
Tis
Ons
Tid
Tor
Fre
Lör
12:00
Volym
20
Källa
TV
Antenn
DTV
Kanal
3
Stäng
● Bilden som visas kan variera beroende på modell.
▶
Tid: Ställa in timmar eller minuter.
Volym: Välj önskad ljudnivå.
Källa: Välj TV- eller USB-innehåll som ska spelas när TV:n slås på automatiskt.
(USB kan bara väljas när en USB-enhet är ansluten till TV:n)
Antenn (när Källa är inställt på TV): Välj ATV eller DTV.
Kanal (när Källa är inställt på TV): Välj önskad kanal.
◀
Musik / Foto (när Källa är inställt på USB): Välj en mapp i USB-enheten som
innehåller musik- eller fotofiler som ska spelas upp när TV:n slås på automatiskt.
Svenska
▶
NN OBS!
●● Om det inte finns några musikfiler på USB-enheten eller om mappen
som innehåller musikfiler inte har valts kommer inte timerfunktionen att
fungera som den ska.
●● Om det bara finns en fotofil på USB-enheten kan inget bildspel visas.
●● Om mappnamnet är för långt kan mappen inte väljas.
◀
▶
Svenska
●● Varje USB du använder tilldelas en egen mapp. Om du använder mer
än en USB av samma typ ska du se till att mapparna som tilldelas USBenheterna har olika namn.
●● Det rekommenderas att du använder ett USB-minne och en
◀
multikortläsare när du använder Påslagningstid. Funktionen
Påslagningstid fungerar inte alltid med USB-enheter med inbyggda
batterier, MP3-spelare eller PMPs från vissa tillverkare eftersom dessa
enheter tar för lång tid att identifieras.
Svenska
▶
● Sluttid 1 / Sluttid 2 / Sluttid 3: Tre olika
timerinställningar kan göras för sluttid. Ställ in
klockan först!
Inställning: Välj Av, En gång, Var dag,
Mån~Fre, Mån~Lör, Lör~Sön eller Manuellt
för att ställa in efter bekvämlighet. Om du
väljer Manuellt, kan du ange den dag du vill
aktivera timern.
◀
N Märket c anger att dagen är vald.
Tid: Ställa in timmar eller minuter.
Svenska
Sluttid 1
Inställning
Sön
Av
Mån
Tis
Ons
Tid
Tor
Fre
Lör
12:00
Stäng
● Bilden som visas kan variera beroende på modell.
▶
❑❑ Låsa program
OO MENUm → System → Säkerhet → ENTERE
■■ Säkerhet
NN Inmatning av PIN-kod visas innan inställningsskärmen.
NN Ange den 4-siffriga PIN-koden, med alternativet Ändra PIN.
◀
▶
Svenska
●● Kanallås (Av / På): Lås kanaler i menyn Kanal för att förhindra obehöriga
användare, t.ex. barn, att titta på olämpliga program.
NN Endast tillgänglig när källan för Källa är inställd till TV.
●● Programklassific.lås (beroende på land): Förhindrar med hjälp av en
användarinställd 4-siffrig PIN-kod att obehöriga användare, t.ex. barn, tittar på
olämpliga program. Om den valda kanalen är låst visas symbolen "\".
NN Posterna för Programklassific.lås varierar beroende på land.
◀
▶
Svenska
●● Ändra PIN: Ända det personliga ID-numret som krävs för TV-inställningar.
●● Aktivera vuxentjänster (Av / På): Du kan justera Aktivera vuxentjänster.
NN Tjänsten Aktivera vuxentjänster är bara tillgänglig för Freesat-antenn.
◀
▶
Svenska
Så här tittar du på en begränsad kanal
Om TV:n ställs in som en begränsad kanal spärras den av Programklassific.lås.
Skärmen blir blank och följande meddelande visas:
Kanalen är spärrad av Programklassific.lås. Ange den PIN-kod som ska låsas
upp.
◀
▶
Svenska
❑❑ Ekonomiska lösningar
■■ Ekolösning
OO MENUm → System → Ekolösning → ENTERE
●● Energispar (Av / Låg / Medium / Hög / Bild av) t: Den här funktionen
används för att justera ljusstyrkan för TV:n för att ge minskad energiförbrukning.
Om du väljer Bild av stängs skärmen av medan ljudet är på. Tryck på valfri
knapp, förutom volymknappen, för att slå på skärmen.
◀
▶
Svenska
●● Ekosensor (Av / På): Förbättrar energibesparing, bildinställningarna anpassar
sig automatiskt efter ljuset i rummet.
NN Om du justerar Bakgrundsljus för LED TV , Celljusstyrka för PDP TV så ställs
Ekosensor in på Av.
Min celljusstyrka för PDP TV : När Ekosensor är
På kan minimiljusstyrkan för skärmen ändras automatiskt.
Min bakgrundsljus
för LED TV ,
NN Om Ekosensor är inställd på På, kan skärmens ljusstyrka ändras (bli lite
◀
mörkare eller ljusare) beroende på omgivande ljusförhållanden.
Svenska
▶
●● Standby ej sign. (Av / 15 min / 30 min / 60 min): För att undvika onödig
energiförbrukning ska du ställa in hur länge du vill att TV:n ska vara påslagen
om den inte tar emot någon signal.
NN Avaktiverad när datorn är i energisparläge.
●● Autoavstängning (Av / På): TV:n slås automatiskt av efter 4 timmar om den
har lämnats för att förhindra överhettning.
◀
▶
Svenska
■■ Tid för autoskydd (2 timmar / 4 timmar / 8 timmar / 10 timmar / Av)
för LED-TV
Om skärmen förblir overksam med en stillbild under en viss tidsperiod som har
angetts av användaren så aktiveras skärmsläckaren för att förhindra formationen
av spökbilder på skärmen.
◀
▶
Svenska
■■ Inbränningsskydd
för PDP-TV
För att minska risken för bildskärmsinbränning är den här enheten utrustad med
teknik för inbränningsskydd. Tidsinställningen gör så att du kan programmera tiden
mellan bildens rörelser i minuter.
●● Pixelskiftning (Av / På): Med den här funktionen kan du flytta pixlarna minutvis
på bildskärmen horisontellt eller vertikalt för att minimera antalet rester av bilden
som blir kvar på skärmen.
◀
NN Optimala villkor för pixelskiftning
Alternativ
TV/AV/Component/HDMI/PC
Horisontell
0~4
4
Vertikal
0~4
4
Tid (minuter)
1~4 min
4 min
Svenska
▶
NN Värdet för Pixelskiftning kan variera beroende på skärmens storlek (tum)
och läge.
NN Funktionen är inte tillgänglig i läget Anpassa t. skärm.
●● Tid för autoskydd (Av / 10 min / 20 min / 40 min / 1 timme): Om skärmen
förblir overksam med en stillbild under en viss tidsperiod som har angetts
av användaren så aktiveras skärmsläckaren för att förhindra formationen av
spökbilder på skärmen.
◀
●● Rullande: Den här funktionen tar bort bilder som blivit kvar på skärmen genom
att flytta alla pixlar på plasmaskärmen enligt ett mönster. Använd den här
funktionen när det finns bilder eller symboler kvar på skärmen, speciellt när du
har visat en stillbild på skärmen under en längre tid.
Svenska
▶
NN Funktionen att ta bort bilder som blivit kvar på skärmen måste köras under
en lång tid (cirka 1 timme) för att effektivt ta bort bilder som blivit kvar på
skärmen. Om bilden inte försvunnit efter genomförande av funktionen kan
du repetera den.
NN Tryck på valfri knapp på fjärrkontrollen för att avbryta den här funktionen.
●● Grå sida (Ljus / Mörk): När du tittar på TV med skärmförhållandet 4:3, skyddas
skärmen från skada genom att justera vitbalansen på både vänster och höger
sida.
◀
▶
Svenska
❑❑ Övriga funktioner
OO MENUm → System → ENTERE
■■ Språk
●● Menyspråk: Ställ in menyspråket.
●● Text-TV-språk: Ställ in önskat språk för text-tv.
NN Engelska är standard om det valda språket saknas för sändningen.
◀
●● Inställning (Huvudspråk för ljud / Andraspråk för ljud / Huvudspråk för
textning / Andraspråk för textning / Huvudspråk för text-tv / Andraspråk
för text-tv): Välj ett språk som kommer att vara standardspråket när en kanal
väljs.
Svenska
▶
■■ Undertext
Använd den här menyn för att ställa in läge för Undertext.
●● Undertext (Av / På): Slår på och av undertexter.
●● Läge (Normal / Nedsatt hörsel): Ställer in läge för undertext.
●● Textningsspråk: Ställer in språk för undertext.
NN Om programmet du tittar på saknar stöd för funktionen Nedsatt hörsel
aktiveras Normal automatiskt även om Nedsatt hörsel har valts.
◀
NN Engelska är standard om det valda språket saknas för sändningen.
Svenska
▶
■■ Digital text (Avaktivera / Aktivera)
för Storbritannien
Om programmet sänds med digital text är den här funktionen aktiverad.
◀
MHEG (Multimedia and Hypermedia Information Coding Experts Group): En
internationell standard för datakodningssystem som används i multimedia
och hypermedia. Det här är på högre nivå än MPEG-system som inkluderar
datalänkade hypermedia, såsom stillbilder, teckentjänster, animeringar, grafik och
videogiler samt multimediadata. MHEG är en användarinteraktionsteknik och
används inom olika fält som inkluderar VOD (Video-On-Demand), ITV (Interactive
TV), EC (Electronic Commerce), tele-utbildning, tele-konferenser, digitala bibliotek
och nätverksspel.
Svenska
▶
■■ Allmänt
●● Spelläge (Av / På): När du ansluter till en spelenhet, t.ex. PlayStation™ eller
Xbox™, kan du njuta av en mer verklig upplevelse genom att välja spelläget.
NN OBS!
●● Säkerhetsföreskrifter och begränsningar i spelläget
–– Om du vill koppla ur spelkonsolen och ansluta en annan extern enhet
ska du ställa in Spelläge som Av i inställningsmenyn.
◀
–– Om du visar TV-menyn i Spelläge kan skärmen skaka något.
Svenska
▶
●● Spelläge är tillgängligt när ingångskällan är inställd på TV eller PC.
●● Efter att du har anslutit till spelkonsolen ställer du in Spelläge till På.
Tyvärr kan du uppleva att bildkvaliteten försämras.
●● Om Spelläge är På:
–– Bildläge är inställt på Standard och Ljudläge är inställt på Film.
–– Equalizer är inte tillgängligt.
◀
▶
Svenska
●● BD Wise (Av / På): Ger optimal bildkvalitet för Samsung DVD, Blu-ray
och hemmabioprodukter som stöder BD Wise. Om BD Wise är inställt
som På ändras bildläget automatiskt till optimal upplösning.
NN Tillgängligt vid anslutning till Samsung-produkter som stöder BD
Wise via en HDMI-kabel.
◀
▶
Svenska
●● Ljuseffekt (Av / Vid standby / TV-läge / Alltid) för LED 8000 : Du kan slå på / av
LED-lampan på TV:ns framsida. Slå av den för att spara ström eller om LEDlampan stör dig.
NN Ställ in Ljuseffekt som Av för att minska energiförbrukningen.
NN Färgdjupet kan variera beroende på modell.
●● Startlogotyp (Av / På): Visa logotypen för Samsung när TV:n slås på.
●● TV-namn: Ställer in TV-namn så att du enkelt kan hitta det på en mobil enhet.
◀
NN Om du väljer Anv.inmatn. kan du skriva in TV-namnet via tangentbordet på
skärmen.
Svenska
▶
■■ Anynet+(HDMI-CEC)
Mer information om inställningsalternativ finns i instruktionerna om "Anynet+(HDMICEC)".
◀
▶
Svenska
■■ DivX® Video på begäran
Visar registreringskoden för TV:n. Om du ansluter till DivX-webbsidan och registrera
dig kan du hämta VOD-registreringsfilen. Om du spelar upp VOD-registrering med
Videor under SMART HUB, slutförs registreringen.
NN Mer information om DivX® VOD finns på "http://vod.divx.com".
◀
▶
Svenska
■■ Trådlös fjärrkontroll (Av / På)
Slå på / av eller ge behörighet för mobiltelefoner från Samsung. Du måste ha
en mobiltelefon / -enhet från Samsung som stöder nätverksfjärrkontroll. Mer
information finns i respektive bruksanvisning.
◀
▶
Svenska
■■ Common Interface
●● CI-meny: Här kan användaren välja alternativ på CAM-menyn. Välj CI-menyn
från menyn PC Card (pc-kort).
●● Applikationsinfo: Visa information på det CAM som är isatt på CI-platsen och
på ”CI eller CI+ CARD” som är isatt i CAM. Du kan installera en CAM när som
helst, oavsett om TV:n är på eller av.
◀
1. Köp en CI CAM-modul hos närmaste återförsäljare eller beställ den via
telefon.
2. Sätt in ”CI eller CI+ CARD” i CAM i pilens riktning.
3. För in CAM med ”CI eller CI+ CARD” på Common Interface-platsen i pilens
riktning så att den passas in parallellt med platsen.
4. Kontrollera om du kan se bilder på en kodad kanal.
Svenska
▶
❑❑ Visa bild i bild (BIB)
OO MENUm → System → BIB → ENTERE
■■ BIB t
Du kan titta samtidigt på TV:n och en extern videokälla. BIB (Bild i bild) fungerar
inte i samma läge.
NN OBS!
◀
●● När det dubbla läget (à, Œ) har ställts in för PIP, går det inte att ange
bildstorlek.
●● För BIB-ljud, se instruktionerna gällande Ljudval.
●● Om du slår av TV:n medan du är i läget BIB försvinner BIB-fönstret.
●● PIP (BIB) stöds inte i 3D-läge.
Svenska
▶
●● Du kan märka en viss onaturlighet i underbildsfönstret när du använder
huvudskärmen för att visa ett spel eller karaoke.
●● När Kanallås och SMART HUB används kan inte funktionen BIB användas.
●● Inställningar för BIB
Huvudbild
Underbild
Component, HDMI, PC
TV
◀
▶
Svenska
●● BIB (Av / På): Aktivera eller avaktivera BIB-funktionen.
●● Kanal: Välj kanal för underskärmen.
●● Storlek (õ / ã / à / Œ): Välj en storlek för underbilden.
●● Position (ã / – / — / œ): Välj en position för underbilden.
●● I Dubbel (à, Œ) går det inte att välja position.
●● Ljudval (Huvudbild / Underbild): Du kan välja önskat ljudläge Huvudbild /
◀
Underbild i läget BIB.
▶
Svenska
❑❑ Support
■■ e-Manual
OO MENUm → Support → e-Manual → ENTERE
Du kan läsa introduktionen och anvisningarna om TV-funktionerna som finns
lagrade på TV:n.
NN För detaljerad information om skärmen för e-Manual, se avsnittet "Så här visar
du e-Manualen" i bruksanvisningen.
◀
▶
Svenska
■■ Självdiagnos
OO MENUm → Support → Självdiagnos → ENTERE
NN Självdiagnos kan ta några sekunder, det är helt normalt för TV:n.
●● Bildtest (Ja / Nej): Används för att kontrollera bildproblem.
●● Ja.: Om testmönstret inte visas eller om det förekommer störningar i det väljer
du Ja. Det kan uppstå ett problem med TV:n. Kontakta Samsung support för
ytterligare hjälp.
◀
●● Nej.: Om testmönstret visas som det ska väljer du Nej. Det kan vara problem
med den externa utrustningen. Kontrollera dina anslutningar. Om problemet
kvarstår ska du se den externa enhetens bruksanvisning.
Svenska
▶
●● Ljudtest (Ja / Nej): Använd den inbyggda melodin för att kontrollera
ljudproblem.
NN Om du inte hör något ljud från TV-högtalarna ska du säkerställa att Välj
högtalare är inställt på TV-högtalare i menyn Ljud.
NN Melodin blir svår att höra under testet även om Välj högtalare är inställt på
Extern högtalare eller om ljudet tystas under tiden du trycker på knappen
MUTE.
◀
●● Ja.: Om du bara hör ljud från en högtalare, eller inte alls, under ljudtestet
väljer du Ja. Det kan uppstå ett problem med TV:n. Kontakta Samsung
support för ytterligare hjälp.
●● Nej.: Om du hör ljud från högtalarna väljer du Nej. Det kan vara problem
med den externa utrustningen. Kontrollera dina anslutningar. Om problemet
kvarstår ska du se den externa enhetens bruksanvisning.
Svenska
▶
●● Signalinformation: (endast digitala kanaler) HDTV-kanalmottagningens kvalitet
är antingen perfekt eller så är kanalerna ej tillgängliga. Justera antennen för att
öka signalstyrkan.
●● Felsökning: Om det är några problem med TV:n ska du gå till den här
beskrivningen.
NN Om inget av dessa felsökningstips är användbara ska du kontakta
Samsungs kundcenter.
◀
▶
Svenska
■■ Programuppgradering
Programuppgradering kan utföras via en sändningssignal eller genom att ladda
ner senaste firmware från "www.samsung.com" till ett USB-minne.
◀
▶
Svenska
Installera den senaste versionen
●● Via USB: Sätt i en USB-enhet som
◀
innehåller firmwareuppgradering, som du
laddat ner från "www.samsung.com", i
TV:n. Var försiktig så du inte kopplar ur
USB
strömmen eller plockar bort USB-enheten
●● Bilden som visas kan variera beroende på modell.
tills uppgraderingen är klar. TV:n slås av
och på automatiskt efter att firmwareuppgraderingen är klar. När programvaran har uppgraderats återgår videooch audioinställningar till fabriksstandard. Vi rekommenderar att du skriver
ner de inställningar du har gjort så att du enkelt kan återställa dem efter
uppgraderingen.
Svenska
▶
●● Via Online: Uppgradera programvaran via Internet.
NN Konfigurera först nätverket. Se anvisningarna "Nätverksanslutning" för
detaljerade instruktioner om hur du använder nätverksinställningen.
NN Om internetanslutningen inte fungerar som den ska kan anslutningen brytas.
Försök att ladda ner igen. Om problemet kvarstår ska du ladda ner via USB
och uppgradera.
●● Via kanal: Uppgradera programvaran med sändningssignalen.
◀
NN Om funktionen väljs under programöverföringen kommer programvaran att
sökas automatiskt och laddar ner.
NN Tiden som krävs för nedladdning av program bestäms av signalstatus.
Svenska
▶
●● Alternativt program (säkerhetskopiering): Om det uppstår problem med det
nya firmware och det påverkar funktionerna kan du ändra programvaran till
föregående version.
NN Om programvaran har ändrats visas aktuell programvara.
●● Uppgradering i standbyläge: En manuell uppgradering utförs automatiskt vid
vald tidpunkt. Eftersom enhetens ström slås på internt, kan skärmen lysa svagt.
Det här fenomenet kan fortsätta i mer än 1 timme, tills uppgraderingen är klar.
◀
▶
Svenska
■■ Kontakta Samsung
Visa den här informationen om TV:n inte fungerar som den ska eller om du ska
uppgradera programvaran. Du hittar information om vår kundcenter och hur du
laddar ner produkter och program.
◀
▶
Svenska
Avancerade funktioner
❑❑ Använda 3D-funktionen
OO MENUm → Bild → 3D → ENTERE
■■ 3D
Den här spännande nya funktionen gör det möjligt för dig att titta på 3D-innehåll.
För att du fullt ut ska kunna använda den här funktionen måste du köpa ett par av
Samsungs 3D-glasögon för att kunna visa 3D-video.
◀
▶
Svenska
❑❑ TV-visning med 3D-funktion
VIKTIG HÄLSO- OCH SÄKERHETSINFORMATION FÖR 3D-BILDER.
Läs och se till att du förstår följande säkerhetsinformation innan du använder
3D-funktion för TV:n.
[[ VARNING
●● issa tittare kan uppleva att det känns obekvämt när de tittar på 3D-TV och
◀
att de känner yrsel, illamående och huvudvärk. Om du upplever sådana
symptom ska du omedelbart sluta titta på 3D-TV, ta bort 3D-glasögonen
och vila dig.
●● Om du tittar på 3D-bilder under en längre tid kan det ge trötta ögon. Om
du upplever att du blir trött i ögongen ska du sluta titta på 3D-TV, ta bort
3D-glasögonen och vila dig.
Svenska
▶
●● En vuxen ska med jämna mellanrum titta till barn som använder
3D-funktionen. Om de säger sig känna av trötta ögon, huvudvärk, yrsel eller
illamående ska barnet sluta titta på 3D-TV och vila.
●● Använd inte 3D-glasögon i andra syften (exempelvis som vanliga glasögon,
solglasögon, skyddsglasögon etc).
●● Använd inte 3D-funktionen eller 3D-glasögon under tiden du går eller rör
◀
dig. Om du använder 3D-funktionen eller 3D-glasögon under tiden du rör
dig kan det orsaka skador på grund av att du kör på föremål, snubblar och/
eller faller.
Svenska
▶
●● 3D-läge: Välj 3D-ingångsformat.
NN Om du vill uppleva 3D-effekten fullt ut ska du först ta på dig 3D-glasögonen
och sedan välja 3D-läge från listan för att få optimal 3D-upplevelse.
NN När du tittar på 3D-bilder ska du slå på 3D-glasögonen.
3D-läge
3D
◀
Användning
Av
Slår av funktionen 3D-effekt.
2D → 3D
Ändrar en 2D-bild till 3D.
Sida vid sida
Visar två bilder intill varandra.
Överst och nederst
Visar en bild ovanför en annan.
Linje för linje för LED TV
Visar bilderna för vänster och höger öga alternativt i rader.
Svenska
▶
3D-läge
Användning
Vertikala
ränder för LED TV
Visar bilderna för vänster och höger öga alternativt i kolumner.
Schackrutigt för LED TV
Visar bilderna för vänster och höger öga alternativt i pixlar.
Ramsekvens för LED TV
Visar bilderna för vänster och höger öga alternativt i ramar.
◀
▶
Svenska
NN Vissa filformat kanske inte stöder “2D → 3D.”
NN “Sida vid sida” och “Överst och nederst” är tillgängliga när upplösningen är
720p, 1080i och 1080p i DTV-, HDMI- och USB-läge eller inställt på PC och
PC:n är ansluten med en HDMI-/DVI-kabel.
NN “Vertikala ränder”, “Radvis” och “Schackrutigt” är tillgängliga när
upplösningen är inställd på PC och PC:n är ansluten med HDMI-/DVI-kabel.
NN “Ramsekvens” visar frekvensen (endast 60Hz) när upplösningen är inställd
◀
på PC.
▶
Svenska
●● 3D-effekt för LED TV : Justera 3D-effekter liksom perspektiv och djup för önskat
3D-visningsupplevelse.
3D-effekt (Auto / Manuellt):
–– Auto: Justera automatiskt inställningar för perspektiv och djup i enlighet
med 3D-ingångskällan.
–– Manuellt: Justera inställningarna för perspektiv och djup manuellt.
●● 3D-perspektiv(-5~+5): Justera det övergripande 3D-perspektivet för bilden på
◀
skärmen.
●● Djup (1~10): Justerar det övergripande djupet.
●● Ändra V/H (V/H-bild / H/V-bild): Växlar vänster och höger bild.
Svenska
▶
●● 3D → 2D (Av / På): Visar bilden enbart för vänster öga.
NN Den här funktionen avaktiveras när 3D-läge är inställt på ”2D → 3D” eller
av.
●● 3D-autovisning (Av / Meddelande / På): Om 3D-autovisning är inställt på På,
växlar formatet “Sida vid sida” för HDMI-signalen med en av upplösningarna
nedan mot 3D. Om du ställer in 3D-autovisning på Meddelande visas ett
popup-meddelande när TV:n tar emot en 3D-signal. I så fall ska du trycka på
3D-knappen, eftersom TV:n inte växlar till 3D.
◀
NN Om det inträffar ett 3D-fel till följd av ett 3D-informationsfel ska du ställa in
3D Autovisning till Av och manuellt välja ett 3D-läge med 3D-knappen eller
motsvarande meny.
NN I USB-läge är den här funktionen bara tillgänglig när upplösningen är 1280
X 720p, 1920 X 1080i eller 1920 X 1080p.
●● 3D-optimering för LED TV : Den övergripande justeringen av 3D-effekten.
Svenska
▶
NN Upplösningsstöd (endast 16:9)
◀
Upplösning
Frekvens (Hz)
1280 x 720p
25 / 50 Hz
1920 x 1080i
25 / 50 Hz
1920 x 1080p
25 / 50 Hz
Upplösning som stöds för HDMI PC-läge
Upplösningen för HDMI PC-läget är optimerad till 1920 x 1080 ingång. En
ingående upplösning som inte är 1920 x 1080 kanske inte visas korrekt i
3D-visning eller helskärmsläge.
Svenska
▶
Så här tittar du på 3D-bilden
●● Metod 1
NN Vissa 3D-lägen kanske inte är tillgängliga beroende på format för bildkällan.
NN Om du vill titta med 3D ska du ta på dig 3D-glasögonen och trycka på
strömknappen på dem.
◀
1. Tryck på knappen MENU på fjärrkontrollen och
använd u eller d för att välja Bild och tryck sedan
på knappen ENTERE.
2. Använd knappen u eller d för att välja 3D och
tryck sedan på knappen ENTERE.
3D
3D
3D-läge
3D-effekt
Manuellt
Ändra V/H
V/H-bild
3D → 2D
Av
3D AutovisningPå
3D-optimering0
●● Bilden som visas kan variera
beroende på modell.
Svenska
▶
3. Använd knappen u eller d för att välja
3D-läge och tryck sedan på knappen
ENTERE.
4. Använd knapparna l eller r på
fjärrkontrollen och välj 3D-läge för den bild
du vill visa.
◀
3D-läge
Stäng
●● Bilden som visas kan variera beroende på modell.
▶
Svenska
●● Metod 2
1. Tryck på 3D-knappen på fjärrkontrollen så kan du visa 3D-bilden.
2. Om du vill ändra 3D-alternativen (såsom 3D-effekt), trcker du på knappen
MENU på fjärrkontrollen och väljer Bild.
3. Gå till steg 3 i ”Metod 1” och följ anvisningarna därifrån.
NN För att stänga 3D-läget trycker du på knappen 3D på fjärrkontrollen igen.
◀
▶
Svenska
Format som stöds och användningsspecifikationer för standard-HDMI 3D
NN 3D-formaten som anges nedan rekommenderas av HDMI-sammanslutningen
och måste stödjas.
Källsignalformat
Standard HDMI 1.4 3D
1920 x 1080p @ 24 Hz x 2
1920 x 2205p @ 24 Hz
1280 x 720p @ 50 / 60Hz x 2
1280 x 1470p @ 50 / 60Hz
◀
▶
Svenska
För standard-HDMI 3D-format med 24Hz, optimeras TV:n enligt följande:
●● Visningsläge för upplösning först: Om Motion Plus är inställt på Av, Klar
eller Standard, kan du titta på videon med hög upplösning optimerat för
källvideons upplösning.
●● ŠtandardnýVisningsläge för skakreducering: När Motion Plus är inställd på
Mjuk eller Personlig, kan du titta på en mjuk bild utan skakningar.
◀
▶
Svenska
Innan du använder 3D-funktionen...
NN OBS!
●● 3D-läget är automatiskt avaktiverat i följande fall: när du ändrar kanal eller
ingångskälla, eller öppnar SMART HUB eller e-Manual.
●● 3D-läge är inställt på automatisk memorering av konfigurationsvärdet, vid
ändring av ingångskällan.
●● Vissa Bildfunktioner är avaktiverade i 3D-läge.
◀
▶
●● BIB stöds inte i 3D-läge.
Svenska
●● 3D glasögon från Samsungs tidigare produkt (IR-typ) eller andra tillverkare
stöds inte.
●● När TV:n initialt slås på, så kan det ta lite tid tills 3D-visningen är optimerad.
●● 3D-glasögonen kanske inte fungerar korrekt om det finns en annan
3D-produkt eller elektronisk enhet som har slagits på nära glasögonen eller
TV:n. Om det uppstår problem ska du förvara andra elektroniska enheter på
så långt avstånd som möjligt från 3D-glasögonen.
◀
▶
Svenska
●● Vissa filer stöds inte för 2D- till 3D-funktion.
●● Se till att hålla dig inom visningsvinkeln och det optimala TV-
visningsavståndet när du tittar på 3D-bilder. Annars kanske du inte kan se
ordentliga 3D-effekter.
●● Det optimala visningsavståndet ska vara tre gånger eller mer över skärmens
höjd. Vi rekommenderar att du sitter med ögonen i en nivå där du tittar rakt
på skärmen.
◀
▶
Svenska
❑❑ Komma igång med SMART HUB
Funktioner
◀
Sök
SOCIAL TV
Enkel sökning och åtkomst
till innehåll från olika källor
(t.ex. program, dina videor,
AllShare).
Dela TV-upplevelser med dina
vänner genom SNS (Social
Networking Services).
Your Video
Webbläsare
Titta på film med en anpassad
video on demand (VOD)
rekommendationstjänst.
Öppna webben och titta på TV
samtidigt.
* Den här funktionen finns bara
i vissa regioner
Svenska
▶
SMART HUB erbjuder praktiskt och roligt
innehåll och tjänster direkt från webben till din
TV.
Gatewayen till allt innehåll integrerat på en plats
Sök
Din video
Anslut till Internet och använd en rad innehåll genom SMART HUB.
Flera funktioner kanske inte är tillgängliga i vissa länder.
För vissa av länderna som är listade kanske lokala språktecken inte visas korrekt.
Favoriter
Kanal
Foton
Musik
●● Den här funktionen är helt integrerad i
guiden för enklare och mer varierande
underhållningsval.
◀
Samsung Apps
Guide
Schemahanterare
aLogga in
Spela inTV
Videor
Källa
b Sortera efter
{Redig.läge
} Inställn.
●● Bilden som visas kan variera beroende på modell.
●● Styr din underhållning med enkelt och användarvänligt gränssnitt.
●● Åtkomst till olika program som läggs till varje dag.
●● Anpassa TV:n, lägg till programgrupper och sortera efter önskemål.
Svenska
Webbläsare
▶
Skärmvisning
Du kan leta efter olika
typer av innehåll som kan
användas på TV:n. Skriv
in ett nyckelord för att leta
efter media, applikationer
eller information online
som du kan använda på
TV:n.
Avsluta: Avslutar SMART HUB.
Sök
Din film
Samsung Apps
Anslut till Internet och använd en rad innehåll genom SMART HUB.Flera funktioner
kanske inte är tillgängliga i vissa länder.För vissa av länderna som är listade kanske lokala
språktecken inte visas korrekt.
TV-skärm: Visar den
aktuella källskärmen för
inmatning.
◀
Favoriter
Foton
Kanal
Musik
Guide
Schemahanterare
a Logga in
Information : Visar
meddelanden, nya
applikationer och reklam
som du får från Samsung.
Spela inTV
Webbläsare
Videor
Källa
b Sortera efter
{ Redig.läge
} Inställn.
Applikationstjänst: Du kan få
tillgång till olika tjänster som
erbjuds av Samsung.
Rekommenderade program:
Visar den tjänst som
rekommenderas av Samsung.
Du kan inte lägga till eller ta
bort en tjänst i den här listan.
Lista över installerade
program: Visar de program
som är installerade på TV:n.
Kontroller:
●● aRöd (Logga in): Så här loggar du in på SMART HUB.
●● bGrön (Sortera efter): Sorterar applikationer efter kategori.
●● {Gul (Redig.läge ): Du kan redigera program (exempelvis
flytta, skapa mapp).
●● } Blå (Inställn.): Redigera och konfigurera applikationer och
inställningar för SMART HUB.
NN Färgknapparna kan fungera på olika sätt beroende på
applikation.
Svenska
▶
NN OBS!
●● Konfigurera nätverksinställningarna innan du använder SMART HUB. Mer
information finns i Nätverksinställning.
●● Teckensnitt som inte hanteras av leverantören visas inte normalt.
●● Långsam respons och/eller avbrott kan inträffa, beroende på
nätverksförhållanden.
●● Beroende på region kanske engelska är det enda språk som stöds för
◀
programtjänster.
●● Detta är inte tillgängligt på vissa platser.
Svenska
▶
●● Om du upplever problem vid användning av en applikation, kontakta
innehållsleverantören.
●● Beroende på omständigheterna för innehållsleverantören kan uppdateringarna
eller själva applikationen avbrytas.
●● Beroende på reglerna i ditt land kan vissa applikationer ha begränsad service
eller inte hanteras.
◀
▶
Svenska
Kontoinloggning
För ett program som innehåller flera konton väljer
du ^ för att öppna de olika kontona.
NN För en trevligare applikationsupplevelse,
registrera dig och logga in på ditt konto.
NN För instruktioner kring hur du skapar ett konto,
◀
se avsnittet ”Så här skapar du ett Smart TV
ID”.
Svenska
Logga in
Smart TV ID
Tryck på [Enter]
Lösenord
Tryck på [Enter]
Kom ihåg mitt Smart TV-ID och lösenord.
Logga in
Avbryt
Skapa konto
Bortglömt lösenord
●● Bilden som visas kan variera beroende på modell.
▶
1. Tryck på den röda knappen på hemsidan för SMART HUB.
2.Välj ^ genom att trycka på knappen u / d / l / r. Kontolistan visas.
NN Om du vill skapa ett konto väljer du Skapa konto så visas fönstret för att skapa
konto.
3. Välj önskat Smart TV ID och tryck sedan på knappen ENTERE.
4. Efter att du har valt Smart TV ID, ska du ange Lösenord med fjärrkontrollen.
NN Om inloggningen lyckades visas Smart TV ID på skärmen.
◀
▶
Svenska
Så här skapar du ett Smart TV ID
Innan du skapar ett Smart TV ID, ska du hämta programmet i Samsung Apps.
1. Tryck på den röda knappen. Inloggningsskärmen visas.
2.Välj Skapa konto. Skärmen Skapa konto visas.
3. Tryck på knappen ENTERE för att ange ett nytt Smart TV ID. Knappsatsskärmen
visas.
4. Använd knappsatsskärmen för att ange ett Smart TV ID.
◀
NN Ett Smart TV ID måste skapas i formen ”[email protected]”.
Svenska
▶
Använda knappsatsen
Om du trycker på knappen / på fjärrkontrollen samtidigt som du använder
skärmens knappsats kan du ändra mellan gemener, versaler, siffror och ikoner.
Använda den gröna knappen b på fjärrkontrollen för att ändra ingångsläge. (T9/
ABC)
Du kan använda den här knappsatsen på skärmen i flera olika SMART HUBprogram.
◀
Så här gör du för att mata in tecken med knappsatsen enligt typen ABC.
4-1. Anta exempelvis att du vill mata in ”105Chang”.
4-2. Tryck på knappen / på fjärrkontrollen 3 gånger för att ändra
ingångsläge från gemener till siffror.
Svenska
▶
4-3. Tryck på knapparna 1, 0 och 5 i numerisk ordning.
4-4. Tryck på knappen / på fjärrkontrollen 4 gånger för att ändra
inmatningsläge från siffror till versaler.
4-5. Tryck på knapp 2 på fjärrkontrollen 3 gånger för att mata in C.
4-6. Tryck på / på fjärrkontrollen 3 gånger för att ändra inmatningsläge från
versaler till gemener.
◀
4-7. Tryck på knapparna på fjärrkontrollen för att mata in resten av “Chang”. När
du är klar trycker du på knappen ENTERE.
Svenska
▶
5. Använd fjärrkontrollen och mata in Lösenord.
●● Lösenordet måste innehålla 6-12 tecken.
●● Du kan radera det angivna tecknet med knappen PRE-CH.
●● Använd knappen π (REW) eller µ (FF) för att välja den ikon du vill mata in på
knappsatsskärmen för ikonen
◀
6. Kontot är skapat. Du kan använda tjänsterna som erhålls av alla partner på en
Samsung-TV med en och samma inloggning genom att koppla tjänstepartnerns
konto till TV ID. Om du vill registrera ett tjänsteplats-ID väljer du Ja.
Tjänsteplatslistan visas på skärmen.
Svenska
▶
7. Välj alternativet för att registrera den tjänsteplats du vill och tryck sedan på
knappen ENTERE.
8. Använd sifferknapparna för att ange programplatsens ID och lösenord. Tryck
sedan på knappen ENTERE.
9. Registreringen lyckades. Om du lägger till en annan tjänsteplats väljer du Ja och
sedan trycker du på knappen ENTERE för att gå till steg 5.
10.När du är klar väljer du OK. Tryck sedan på knappen ENTERE.
◀
▶
Svenska
❑ Ställa in SMART HUB
■ Inställningar
Konfigurera inställningarna för SMART HUB
från den här skärmen. Markera Inställn. med
knapparna u och d och tryck på knappen
ENTERE.
Inställningar
Kontohantering
Hanterare för tjänst
Återställ
Egenskaper
● Kontohantering
◀
Registrera tjänstekonto: Registrera
inloggningsinformation för service-platser.
Stäng
● Bilden som visas kan variera beroende på modell.
Ändra lösenord: Ändra kontolösenord.
Ta bort från TV-kontolista: Ta bort ett konto från listan över konton.
Avaktivera konto: Säg upp medlemskap i SMART HUB.
Svenska
▶
●● Hanterare för tjänst
Klocka. autokör (Av / På): Du kan ställa in så att Klocka.autokör sätts på när
TV:n slås på.
NN Funktionen för Ticker gör det möjligt för dig att visa innehåll från den aktuella
ingångskällan och klockdata samtidigt.
NN Beroende på land kan tillämpningen av Tid ha olika service eller inte stödjas.
◀
Kanalbunden tjänst (Av / På): Vissa applikationer med kanalstöd, såsom Internetdatatjänst, gör det möjligt för dig att öppna Internet-tjänsten samtidigt som du tittar
på TV.
NN Endast tillgängligt om det stöds av sändningsstationen.
Svenska
▶
●● Återställ: Återställer inställningarna för SMART HUB till fabriksstandard. Om du vill
återställa SMART HUB, ska du ange lösenordet.
●● Egenskaper
Mer: Visar information om SMART HUB.
Villkor för serviceavtal: Visar Villkor för serviceavtal.
◀
▶
Svenska
❑❑ Använda tjänsten för SMART HUB
■■ Samsung Apps
Samsung Apps är en lagringsplats för hämtning av applikationer som används på
utrustning för Samsung TV / AV.
Användare kan ha kul med ett stort utbud av olika innehåll, såsom videor, musik,
foton, spel, användbar information etc. med hämtade applikationer.
◀
Fler program blir tillgängliga i framtiden.
Svenska
▶
NN Använda färgknappar med Samsung AppS.
●● a Röd (Logga in): Logga in på Internet-
tjänsten.
Rekommenderas
Nyheter
Video
De senaste
Namn
YouTube
TV store Test User002
Spel
Sport
Mest hämtade
Gratis
You Tube
Livsstil
Information
●● b Grön (Listvy / Miniatyrvy): Ändra
visningsläge.
Övrigt
Mitt konto
Hjälp
a Logga in bMiniatyrvy R Tillbaka
●● R Tillbaka: Går till föregående meny.
◀
●● Bilden som visas kan variera beroende på modell.
▶
Svenska
Använda Samsung Apps enligt kategori
Följande kategorier finns:
●● Nyheter: Visar nyligen registrerade applikationer.
●● Video: Visar olika videomedia, såsom filmer, TV-shower och korta videor.
●● Spel: Visar olika spel, såsom sudoku och schack.
●● Sport: Visar olika sportmedia, såsom matchinformation, bilder och korta videor.
◀
●● Livsstil: Inkluderar olika medietjänster, såsom musik, verktyg för personlig
fotohantering och sociala nätverk, såsom Facebook och Twitter.
Svenska
▶
●● Information: Inkluderar olika informationstjänster, såsom nyheter, börsen och
vädret.
●● Övrigt: Inkluderar övriga tjänster.
●● Mitt konto: Visar programlistan och programkontantbalansen.
NN Med start i mitten av 2010 (endast USA och Korea), kan du köpa
cyberkontanter för att köpa applikationer via tv.samsungapps.com.
●● Hjälp: Läs här först om du har frågor om Samsung Apps.
◀
▶
Svenska
■■ Webbläsare
(Kanske inte tillgängligt, beroende på land).
Använd funktionen Webbläsare som erbjuds av SMART HUB, när du vill surfa på
Internet med din TV.
◀
▶
Svenska
NN När Web Browser öppnas är markören i flikläget. I flikläget markeras text och
objekt av markören, eller så omges de av en blå rektangel. Om du vill flytta
markören i flikläget ska du använda knapparna l / r / u / d. Tryck på ENTERE
för att välja ett objekt. Om du vill rulla skärmen u eller d nedåt ska du använda
knapparna l eller r.
NN Du kan ändra från flikläge till pekarläge genom att trycka på gul { knapp. Använd
pilknapparna för att gå till pekaren. Tryck på ENTERE för att välja ett objekt.
◀
▶
Svenska
I Webbläsare finns en rad ikone över toppen av skärmen. Med de här ikonerna
kan du enkelt använda Webbläsare. Ikonerna som beskrivs nedan inleds med
ikonen längst till vänster på skärmen.
●● TILLBAKA: Går till föregående webbsida.
NN Om det inte finns någon tidigare webbsida fungerar inte den här ikonen.
●● Framåt: Går till nästa webbsida om det finns sparade adresser.
NN Om det inte finns någon sparad följande webbsida fungerar inte den här
◀
ikonen.
▶
Svenska
Uppdatera/Stopp: Uppdaterar den aktuella sidan eller stoppar den aktuella
anslutningen från laddning.
Hem: Går till den webbsida du har angett som hemsida.
Zoom: Du kan välja en zoomnivå på 50%, 75%, 100%, 125%, 150%, 200%,
400% och Anp. till skärm.
Bokmärken: Visar skärmen Bookmarks List. Du kan ställa in den aktuella sidan
som ett bokmärke eller välja en favoritsida för att besöka bokmärkessidlistan.
◀
–– Importera bokmärken: Importerar bokmärkeslistan från USB-enheten. Anslut
en USB-lagringsenhet för att använda den här funktionen.
Historik: Visar skärmen Historik. Du kan välja en webbsida för att besöka den i
historiklistan. Du kan också sortera historiklistan efter Datum, Titel eller Frekvens.
För att sortera väljer du Sorteringskriterier i övre högra hörnet för skärmen
Historik och tryck sedan på ENTERE.
Svenska
▶
När du markerar en sida visas knappen Alternativ på höger sida. Öppna
alternativen genom att välja alternativknappen och tryck sedan på ENTERE. I
popup-rutan för alternativ kan du välja Ta bort den valda sidan från historiklistan,
Ta bort alla sidor från Historik listan eller Lägg till bokmärke för den valda sidan
till Bokmärke slistan.
◀
URL: Visar URL för den aktuella sidan. Om du trycker på knappen ENTERE
visas popup-meddelandet för adressen. Tryck på ENTERE igen så kan du mata
in en ny URL direkt. Du kan också välja en sida att besöka i listan över visade
sidor.
Du kan också sortera sidlistan efter Datum, Titel eller Frekvens. För att sortera
väljer du Sorteringskriterier i övre högra hörnet för skärmen URL och tryck sedan
på ENTERE.
Svenska
▶
Fönsterlista: Visar bilder för öppna fönster (Fönsterlista). Du kan lägga till den
aktuella sidan till listan (genom att använda Lägg till en ny sida), välja och öppna en
sida i listan, välja och stänga en sida i listan eller stänga alla sidor. Den valda sidan
är den förstorade sidan i mitten.
NN En ny webbläsarflik visas automatiskt på hemsidan.
◀
Sök: Gör det möjligt för dig att söka webben. När du öppnar fältet Sök och
trycker på ENTERE, visar webbläsaren ett popup-fönster med en knappsats för
textinmatning och ett textinmatningsfält till höger. Knappsatsfunktionerna ser ut
ungefär som den på en mobiltelefon.
På vänster sida av popup-rutan visas namnet på den aktuella sökmotorn. Välj
sökmotorn och tryck på ENTERE, så kan du välja en annan sökmotor eller lägga
till en sökmotor till den aktuella listan.
Inställn.: Du kan konfigurera inställningarna för Webbläsare.
Svenska
▶
Använda färg- och funktionsknappar med Web Browser
●● a Röd (TILLBAKA ): Går till föregående sida. Om det inte finns någon tidigare
sparad webbsida fungerar inte den här knappen.
●● b Grön (Zoom): Du kan välja en skärmstorlek på 50%, 75%, 100%, 125%,
150%, 200%, 400% och Anp. till skärm.
●● { GUL (Pekläge / Tabbläge): Du kan ändra markören till Pekläge eller
Tabbläge.
◀
●● } Blå (BIB): Slår på och av BIB . Med BIB på kan du titta på TV när du
använder Webbläsare.
Svenska
▶
●● T TOOLS (Alternativ): Visar ikonerna från toppen av sidan i ett verktygsfält i
mitten av skärmen. Tryck på RETURN för att stänga.
●● (Bläddra upp / ned): Du kan rulla uppåt och nedåt på sidan.
●● R RETURN: Tillbaka ttill föregående skärm eller stäng Webbläsare. Du kan
också stänga webbläsaren genom att trycka på knappen EXIT.
Installera Web Browser
◀
Tryck på knappen TOOLS eller för markören över skärmens övre del och välj
sedan ikonen Inställn..
●● PIP-inst.: Gör det möjligt för dig att konfigurera funktionen BIB.
PIP-läge: Välj en position för underbilden för BIB.
Ljudval: Välj den ljudkälla du vill höra - Huvudbild eller Underbild - när BIB är
på.
Svenska
▶
●● Läsverktyg: Erbjuder en användarvänlig sida genom att förstora huvudtexten.
●● Godk. webbsida: När Godk. webbsida är på kan du öppna webbsidorna
som finns registrerade i Godk. webbsida. Använd Clean Site för att begränsa
barnens åtkomst till lämpliga webbsidor.
Godkänd webbplats (På / Av): Slå Godk. webbsida, på och av.
Clean Site Password Manage: Ange ett nytt lösenord.
◀
▶
Svenska
●● L. t. akt. webbp.: Gör det möjligt för dig att lägga till den visade webbsidan till
listan för Clean Site.
Hanterare Godk. webbsida : Gör det möjligt för dig att lägga in nyckel i URLadresserna för Godk. webbsida-listan och radera sidor från Godk. webbsidalistan.
NN Om du slår på Godk. webbsida och inte har lagt till några sidor till Godk.
webbsida -listan kan du inte öppna några Internet-platser.
◀
●● Privat bläddring: Aktivera eller avaktivera Bläsare Sekretess läge. När
Bläsare Sekretess läge är aktiverat behåller inte webbläsaren adresserna till
de platser du besöker. Om du vill aktivera Privat bläddring, väljer du Ja. Om
funktionen Privat bläddring körs så visas ikonen “Stopp” framför adressen
längst upp på skärmen. För att avaktivera Privat bläddring, väljer du det igen
när Privat bläddring är aktiverat.
Svenska
▶
●● Alternativ: Du kan konfigurera alternativen för Webbläsare.
Ange som startsida: Du kan ange en hemsida.
Mest besökta: Ställer in oftast besökta adresser som startsida.
Aktuell sida: Ställer in den aktuella sidan som hemsida.
Ange adress: Gör det möjligt för dig att skriva in en adress till sidan du vill
ha för hemsidan. Knappsatsfunktionerna ser ut ungefär som den på en
mobiltelefon.
◀
Popup-block.: Slår på och av Popup-block..
Inst. för annonsb.: Du kan avgöra om du vill spärra annonser och välja
adresser för vilka annonserna ska blockeras.
Svenska
▶
–– Annonsblockering (På / Av): Slår på och av Annonsblockering.
–– Block. aktuell sida: Lägger till aktuell sida till listan över spärrade alternativ.
–– Hantera blockerade webb.: Visa skärmen Advertisement Block Site
Management. Du kan lägga till en webbsida där annonser ska blockeras
genom att direkt skriva in adressen, eller så kan du radera en webbsida från
listan.
Allmänt: Du kan radera personlig information.
◀
–– Ta bort sökhistorik: Raderar webbsideshistorik.
–– Ta bort webbläsardata: Raderar åtkomstinformation för Internet, såsom
cookies.
–– Återställer standardinst.: Återställer alla inställningar för webbläsaren till
fabriksstandard.
Svenska
▶
Kodar: Du kan ställa in kodningsinställning för webbsidor till automatiskt eller
manuellt.
–– Välj auto. (Av / På): Välj kodningsinställningar för webbsidor automatiskt.
–– Inställn.: Välj kodningsinställningar för webbsidor manuellt. Välj ett
kodningsformat från kodningsformatlistan.
Pekare: Du kan ställa in hastighet för markören när markören är inställd på
Pekläge.
◀
–– Pekarhastighet (Långsam / Långsam / Standard / Snabb / Snabb): Välj
en pekarhastighet.
Webbläsarinformation: Du kan visa versionsinformation för Webbläsare.
Svenska
▶
■■ Skype
Skype har skapat en liten programvara som gör
det möjligt att kommunicera med människor
jorden runt och som är både enkel och rolig.
Med Skype kan du prata med vem som helst,
var som helst. Och om ni båda har Skype
blir det gratis. Kommunicera med människor
jorden runt!
◀
●● Bilden som visas kan variera beroende på modell.
NN TV-kameror från andra företag är inte
kompatibla med Skype på din TV.
NN För mer information, hämta bruksanvisningen för Skype på adressen “www.
samsung.com.”
Svenska
▶
[Juridiskt uttalande]
På grund av de olika funktionerna i produkterna som innehåller Samsung
SMART HUB - Content Service, samt begränsningarna i tillgängligt innehåll,
kan vissa funktioner, program och tjänster inte vara tillgängliga på alla enheter
eller i alla områden.
◀
Vissa funktioner på SMART HUB kan också kräva extra perifera enheter eller
medlemskap som säljs separat. Besök sidan http://www.samsung.com för mer
information om viss enhetsinformation och innehållstillgång. Tjänsterna och
innehållstillgången via SMART HUB kan ändras utan föregående meddelande.
Svenska
▶
Allt innehåll och alla tjänster som är tillgängliga via den här enheten tillhör tredje part och skyddas av
lagstiftning gällande patent, varumärken och/eller annan upphovsrättslig lagstiftning. Sådant innehåll och
sådana tjänster tillhandahålls uteslutande för din personliga och icke kommersiella användning. Du får
inte använda något innehåll eller några tjänster på ett sätt som inte har godkänts av innehållsägaren eller
tjänsteleverantören. Utan att begränsa det föregående, om det inte uttryckligen godkänns av tillämplig
innehållsägare eller tjänsteleverantör, får du inte modifiera, kopiera, nypublicera, överföra, skicka, sända,
översätta, sälja, skapa derivativa arbeten av, exploatera, eller på något sätt distribuera eller utföra något
innehåll eller några tjänster som visas via den här enheten.
◀
DU UPPMÄRKSAMMAR OCH INSTÄMMER UTTRYCKLIGEN I ATT ANVÄNDNINGEN AV DEN HÄR
ENHETEN SKER HELT PÅ EGEN RISK OCH ATT HELA RISKEN LIGGER HOS DIG AVSEENDE
TILLFREDSSTÄLLANDE KVALITET, PRESTANDA OCH PRECISION. ENHETEN OCH ALLT INNEHÅLL
FRÅN TREDJE PART OCH TJÄNSTER TILLHANDAHÅLLS I “BEFINTLIGT SKICK”, UTAN NÅGON
SOM HELST GARANTI, VARKEN UTTALAD ELLER UNDERFÖRSTÅDD. SAMSUNG FRÅNSÄGER
SIG UTTRYCKLIGEN ALLA GARANTIER OCH VILLKOR MED HÄNSYN TILL ENHETEN OCH ALLT
INNEHÅLL OCH ALLA TJÄNSTER, VARKEN UTTALADE ELLER UNDERFÖRSTÅDDA, INKLUSIVE, MEN
INTE BEGRÄNSAT TILL, GARANTIER AVSEENDE SÄLJBARHET, TILLFREDSSTÄLLANDE KVALITET,
LÄMPLIGHET FÖR ETT VISST SYFTE, TYST SAMFÖRSTÅND OCH INTRÅNG I TREDJE PARTS
RÄTTIGHETER. SAMSUNG GARANTERAR INTE ATT FUNKTION, GILTIGHET, PUNKTLIGHET, LEGALITET
OCH FULLSTÄNDIGHET FÖR NÅGOT INNEHÅLL ELLER NÅGRA TJÄNSTER SOM TILLHANDAHÅLLS
VIA DEN HÄR ENHETEN OCH GARANTERAR INTE ATT ENHETEN, INNEHÅLLET ELLER TJÄNSTERNA
UPPFYLLER KRAVEN, ELLER ANVÄNDNINGEN AV ENHETEN ELLER ATT TJÄNSTERNA
TILLHANDAHÅLLS STÖRNINGSFRITT ELLER FELFRITT.
Svenska
▶
SAMSUNG KAN INTE UNDER NÅGRA OMSTÄNDIGHETER, INKLUSIVE FÖRSUMLIGHET,
HÅLLAS ANSVARIG FÖR DIREKTA, INDIREKTA, TILLFÄLLIGA ELLER SPECIELLA FEL, FÖLJDFEL,
ADVOKATKOSTNADER ELLER ANDRA UTLÄGG ORSAKADE AV INNEHÅLLET ELLER KOPPLINGAR
TILL INNEHÅLLET ELLER ANVÄNDNINGEN AV ENHETEN, ELLER NÅGOT INNEHÅLL SOM DU ELLER
TREDJE PART KOMMER ÅT, ÄVEN OM MAN HAR INFORMERATS OM RISKEN FÖR SÅDANA SKADOR.
◀
Tjänster från tredje part kan ändras, avbrytas, tas bort, avslutas eller tillfälligt avbrytas, eller så kan åtkomst
när som helst nekas, utan föregående meddelande, och Samsung utdelar ingen garanti att sådant innehåll
eller sådana tjänster ska vara tillgängliga under valfri tidsperiod. Innehåll och tjänster utsänds av tredje
part med hjälp av nätverk och sändningsbolag över vilka Samsung saknar kontroll. Utan begränsning
av den övergripande giltigheten för den här friskrivningen frånsäger sig Samsung allt ansvar och alla
krav på ändring, avbrott, avaktivering och borttagning av eller upphävande av innehåll eller tjänst som
görs tillgängligt via den här enheten. Samsung kan ålägga begränsningar när det gäller användning
av eller åtkomst till vissa tjänster eller innehåll, när som helst och utan föregående meddelande eller
ansvarstagande.
Samsung ansvarar inte för kundtjänst relaterat till innehåll och tjänster. Alla frågor eller begäran av tjänst
relaterat till innehållet eller tjänsterna ska göras direkt till respektive innehåll- och tjänsteleverantörer.
Svenska
▶
❑❑ Om AllShare™
AllShare™ ansluter din TV och kompatibla mobiltelefoner från Samsung / enheter
via ett nätverk. Dessutom kan du spela upp medieinnehåll inklusive videor, foton
och musik på dina mobiltelefoner eller andra enheter (exempelvis datorn), genom
att styra dem på TV:n via nätverket.
NN För mer information, besök webbsidan “www.samsung.com” eller kontakta
◀
ett kundcenter för Samsung. Den mobila enheten kan behöva ytterligare
programinstallation. Mer information finns i respektive bruksanvisning för varje
enhet.
Svenska
▶
NN Om TV:n från Samsung ansluts till en DLNA-server som inte är från Samsung
kan ett kompatibilitetsproblem uppstå under videouppspelning.
NN Genom att ansluta TV:n från Samsung till ett nätverk via AllShare™ kan du
använda följande originalfunktioner från Samsung
–– Uppsplening av olika videoformat (DivX, MP4, 3GPP, AVI, ASF, MKV, etc.)
–– Videominiatyrfunktion
–– Bokmärkesfunktion (för att återuppta en uppspelning)
–– Automatisk kapitelindelning (scennavigering)
◀
▶
–– Digitalinnehållshantering
–– Kompatibilitet med olika undertextformat (SRT, SMI, SUB, TXT, TTXT)
–– Sök med filnamn
–– Och många fler
NN För att använda original-DLNA-funktionen från Samsung fullt ut rekommenderas
det att du använder AllShare™-programvaran som följer med TV:n.
Svenska
❑❑ Installera AllShare™
OO MENUm → Nätverk → AllShare-inställningar → ENTERE
■■ AllShare-inställningar
●● Media (På / Av): Aktiverar eller avaktiverar
◀
mediafunktionen. När mediafunktionen är på kan
mediainnehåll som spelas upp kontrolleras av en
mobiltelefon eller annan enhet som stöder DLNA
DMC.
AllShare-inställningar
Media
▶
●● Bilden som visas kan variera
beroende på modell.
Svenska
■■ Media
Visar en lista över mobiltelefoner eller anslutna enheter som har installerats med
den här TV:n för användning med funktionen Media.
NN Funktionen Media är tillgänglig på andra mobila enheter som stöder DLNA
DMC.
●● Tillåts / Nekas: Tillåter/nekar enheterna.
●● Ta bort: Tar bort enheter från listan.
◀
NN Den här funktionen tar bara bort namnet på enheten från listan. Om den
borttagna enheten slås på eller försöker att ansluta till TV.n kan den visas i
listan igen.
Svenska
▶
Använda mediefunktionen
Ett larmfönster visas som informerar användaren att medieinnehållet (videor, foton,
musik) som skickats från mobiltelefonen kommer att visas på TV:n. Innehållet spelas
automatiskt upp 3 sekunder efter att larmfönstret visats. Om du trycker på knappen
RETURN eller EXIT när larmfönstret visas, spelas inte medieinnehåll upp.
NN OBS!
●● Om mediefunktionen körs för första gången så visas ett varningsmeddelande.
◀
Tryck på knappen ENTERE för att välja Tillåt, sedan kan du använda
funktionen Media på den enheten.
Svenska
▶
●● För att slå av medieöverföringen från mobiltelefonen ska du ställa in Media till
Av i AllShare-inställningarna.
●● Innehållet kanske inte kan spelas upp på TV:n beroende på upplösning och
format.
●● ENTERE och l / r kanske inte fungerar beroende på typen av medieinnehåll.
●● Genom att använda den mobila enheten kan du styra uppspelning av media.
Mer information finns i respektive bruksanvisning för mobiltelefonerna.
◀
▶
Svenska
Så här spelar du upp medieinnehåll som har sparats på den anslutna enheten
1. Tryck på knappen MENU på fjärrkontrollen och använd knappen u eller d för
att välja Nätkverk och sedan på knappen ENTERE.
2.Använd u eller d för att välja AllShare-inställningar i menyn Nätverk och
tryck sedan på ENTERE.
3. Använd knappen u eller d för att välja Media och tryck sedan på knappen
ENTERE.
◀
4. Ställ in Media till På.
5. Specificera den enhet som innehåller mediet du vill spela upp och välj Tillåts
med u eller d.
Svenska
▶
6. Tryck på knappen EXIT för att stänga menyn och sedan på knappen SMART
HUB.
7.Använd l eller r för att välja AllShare™ och använd sedan u eller d för att
välja enhet. Menyn för Mitt innehåll öppnas där du kan spela upp sparat innehåll
på den valda enheten.
8. Markera och spela upp medieinnehåll. För mer detaljerad information om
Mediainnehåll, se avsnittet “Använda Mediainnehållet”
◀
▶
Svenska
❑❑ Anynet+
Vad är Anynet+? t
Anynet+ är en funktion som gör det möjligt för dig att styra alla anslutna enheter
från Samsung som stöder Anynet+ med din TV-fjärrkontroll från Samsung. Anynet+systemet kan bara användas med enheter från Samsung som är försedda med
funktionen Anynet+ . För att vara säker på att din enhet från Samsung har den här
funktionen ska du kontrollera om det finns en logotyp för Anynet+ på den.
◀
▶
NN OBS!
●● Du kan bara kontrollera Anynet+-enheter med TV-fjärrkontrollen, inte knapparna
på TV:n.
●● TV:ns fjärrkontroll kanske inte alltid fungerar. I så fall ska du åter välja Anynet+
-enheten.
●● Anynet+-funktionerna fungerar inte med produkter från andra tillverkare.
Svenska
För anslutningssätt med externa enheter, se bruksanvisningen som behandlar ämnet.
NN OBS!
●● Anslut den optiska kabeln mellan uttaget DIGITAL AUDIO OUT (OPTICAL) på
TV:n och den digitala ljudingången på hemmabion.
●● ARC-funktionen möjliggör digital ljudutgång med porten HDMI IN 2(ARC) och
kan bara användas när TV:n är ansluten till en ljudmottagare som stöder ARCfunktion.
◀
●● När du följer anslutningen ovan sker endast tvåkanalig ljudutgång från det
optiska uttaget. Du hör bara ljud från hemmabions främre, vänstra och högra
högtalare och subwoofern. Om du vill lyssna på 5.1-kanals ljud ska du ansluta
uttaget DIGITAL AUDIO OUT (OPTICAL) på DVD / satellitboxen (Anynet-enhet
1 eller 2) direkt till förstärkaren eller hemmabion, inte TV:n.
Svenska
▶
●● Du kan bara ansluta en hemmabio.
●● Du kan ansluta en Anynet+-enhet med HDMI-kabeln. Vissa HDMI-kablar stöder
inte Anynet+-funktionerna.
●● Anynet+ fungerar när AV-enheten stöder Anynet+ är i Standby-läge eller har
status på.
●● Anynet+ stöder upp till 12 AV-enheter totalt. Observera att du kan ansluta upp
till 3 enheter av samma typ.
◀
▶
Svenska
Anynet+-menyn
Anynet+-menyn ändras beroende på typ och status för Anynet+-enheter som är
anslutna till TV:n.
Anynet+ Meny
Visa TV
Enhetslista
◀
Beskrivning
Ändrar Anynet+-läget ändras till TV-sändningsläge.
Visar Anynet+-enhetslistan.
(Enhetsnamn) MENU
Visar anslutna enhetsmenyer. Om exempelvis en DVD-spelare är ansluten
visas skivmenyn för DVD-spelaren.
(Enhetsnamn) TOOLS
Visar ansluten verktygsmeny för ansluten enhet. Om exempelvis en DVDspelare är ansluten visas spelningsmenyn för DVD-spelaren.
NN Beroende på enhet kanske det här alternativet inte är tillgängligt.
Svenska
▶
Anynet+ Meny
(Enhetsnamn) Titelmeny
Beskrivning
Visar titelmenyn för ansluten enhet. Om exempelvis en DVD-spelare är
ansluten visas titelmenyn för DVD-spelaren.
NN Beroende på enhet kanske det här alternativet inte är tillgängligt.
Mottagare
Ljud spelas genom mottagaren.
◀
▶
Svenska
❑❑ Installera Anynet+
OO MENUm → System → Anynet+ (HDMI-CEC) → ENTERE
■■ Anynet+ (HDMI-CEC) (Av / På) t
Om du vill använda funktionen Anynet+ måste Anynet+ (HDMI-CEC) vara inställt
på På.
NN När Anynet+ (HDMI-CEC) är avaktiverad, avaktiveras även alla Anynet+-
◀
relaterade uppgifter.
▶
Svenska
■■ Autoavstängning (Nej / Ja)
Stänger av en Anynet+-enhet automatiskt när TV:n slås av.
NN Om Autoavstängning är inställd på Ja, slås enheterna av samtidigt som TV:n
slås av.
NN Kan kanske inte aktiveras beroende på enhet.
◀
▶
Svenska
❑❑ Växla mellan Anynet+ -enheter
1. Tryck på knappen TOOLS för att välja Anynet+ (HDMI-CEC). Tryck sedan på
knappen ENTERE för att välja Enhetslista.
NN Om du inte kan hitta en enhet du vill ha väljer du Uppdatera för att
uppdatera listan.
2. Välj en enhet och tryck på knappen ENTERE. Du kan växla till den valda
enheten.
◀
NN Menyn Enhetslista visas bara när du ställer in Anynet+ (HDMI-CEC) till På
på menyn System.
Svenska
▶
●● Växling till vald enhet kan ta upp till 2 minuter. Du kan inte avbryta åtgärden
under växlingen.
●● Om du har valt en extern ingångskälla genom att trycka på SOURCE kan du
inte använda Anynet+-funktionen. Kontrollera att du växlar till en Anynet+enhet genom att använda Enhetslista.
◀
▶
Svenska
❑❑ Lyssna via mottagaren
Du kan lyssna på ljud via en mottagare (hemmabio) istället för en TV-högtalare.
1.Välj Mottagare och ställ in till På.
2. Tryck på knappen EXIT för att avsluta.
NN Om mottagaren endast stöder ljud kanske den inte visas i enhetslistan.
NN Mottagaren fungerar när du har anslutit det optiska in-uttaget på mottagaren
till det optiska DIGITAL AUDIO OUT (OPTICAL)-uttaget på TV:n.
◀
▶
Svenska
NN När mottagaren (t.ex. hemmabion) är inställd till På kan du höra ljud från
optiska uttaget på TV:n. När TV:n visar en DTV-signal (luftburen) skickar
TV:n ut 5.1 kanalljud till hemmabions mottagare. När källan är en digital
komponent, såsom en DVD-spelare och är ansluten till TV:n via HDMI, hörs
bara 2-kanaligt ljud från hemmabions mottagare.
◀
▶
Svenska
Använda ARC-funktionen
Du kan lyssna på ljud genom en mottagare som är ansluten via HDMI-kabel utan att
behöva en separat optisk kabel.
1.Välj Mottagare och ställ in till På.
2. Tryck på knappen EXIT för att avsluta.
NN För att använda ARC-funktionen måste en mottagare som stöder funktionerna
HDMI-CEC och ARC anslutas till HDMI IN 2 (ARC)-porten.
◀
NN För att avaktivera ARC-funktionen ska du ställa in Mottagare till Av. Även om
TV:n sänder ARC-signalen utan avbrott spärras mottagaren från att ta emot
signalen.
Svenska
▶
❑❑ Använda Mediainnehållet
Titta på bilder, musik och / eller filmfiler som
finns sparat på en USB-lagringsenhet (MSC).
Sök
Din video
Samsung Apps
Anslut till Internet och använd en rad innehåll genom SMART HUB.
1. Tryck på knappen SMART HUB.
2. Tryck på knappen d eller u för att välja
önskad meny (Videor, Foton, Musik) och
tryck sedan på knappen ENTERE.
◀
Flera funktioner kanske inte är tillgängliga i vissa länder.
För vissa av länderna som är listade kanske lokala språktecken inte visas korrekt.
Favoriter
Kanal
Foton
Musik
Guide
Schemahanterare
aLogga in
Spela inTV
Webbläsare
Videor
Källa
b Sortera efter
{Redig.läge
} Inställn.
●● Bilden som visas kan variera beroende på modell.
▶
Svenska
❑❑ Ansluta en USB-enhet
1. Slå på TV:n.
TV:ns bakpanel
2. Anslut en USB-enhet som innehåller
inspelad tv, bilder, musik och/eller filmfiler till
USB på baksidan eller sidopanelen av TV:n.
◀
3. När USB-minnet är anslutet till TV:n visas
popupfönstret. Sedan kan du välja Ansluten
enhet .
Svenska
USB-enhet
●● Bilden som visas kan variera beroende på modell.
▶
❑❑ Ansluta till datorn via nätverk
Du kan titta på bilder och spela musik och videor som är sparade på datorn via en
nätverksanslutning i läget AllShare.
1. Mer information om hur du konfigurerar nätverket finns under “Ställa in
nätverket”.
●● Vi rekommenderar att du har både TV:n och datorn i samma delnät. De
◀
första 3 delarna av delnätsadressen för TV:n och datorns IP-adresser ska
överensstämma och endast den sista delen (värdadressen) ska ändras.
Exempelvis IP-adress: 123.456.789.**)
Svenska
▶
2. Använd en LAN-kabel för att ansluta mellan det externa modemet och datorn
på vilken programmet AllShare PC Software installeras.
●● Du kan ansluta en TV eller en PC direkt utan att ansluta den via en delare
(Router).
NN Funktioner som inte stöds vid anslutning till en dator via ett nätverk:
●● Funktioner för BGM-läge och Inställningar för bakgrundsmusik.
●● Sortera filerna efter önskemål i mapparna Foton, Musik och Videor.
◀
●● Knappen π (REW) eller µ (FF) under uppspelning av en film.
NN Divx DRM, Multi-audio, inbyggd text stöds inte.
Svenska
▶
NN AllShare PC Software måste vara tillåtet av datorns brandvägg.
NN När du använder SMART HUB via en nätverksanslutning beroende på
funktionerna för den server som erbjuds:
●● Sorteringssättet kan variera.
●● Funktionen Scensökning kanske inte stöds.
●● Funktionen Återuppta som återupptar uppspelningen av en video, kanske
inte stöds.
◀
–– Funktionen Återuppta stöder inte flera användare. (Den kommer bara
att ha en memorerad punkt, där den senaste användaren slutade spela
upp).
●● Knappen l eller r kanske inte fungerar beroende på innehållsinformation.
Svenska
▶
NN Du kan uppleva flimmer i filen under uppspelning av video i SMART HUB
genom en nätverksanslutning.
Innan du använder funktionerna i Mediainnehåll...
NN Det kanske inte fungerar med olicensierade multimediefiler.
NN Lista över vad du behöver veta före användning av Mediainnehåll
●● MTP (Media Transfer Protocol) stöds inte.
◀
●● Filsystem som stöds är FAT16, FAT32 och NTFS.
●● Vissa typer av USB-digitalkameror och ljudenheter är kanske inte kompatibla
med den här TV:n.
Svenska
▶
●● Mediainnehåll stöder endast USB-lagringsenheter (MSC). MSC står för Mass
Storage Class Bulk-Only Transport device. Exempel på MSC är Thumb-enheter,
flashkortläsare och USB-hårddisk (USB-hubb stöds inte). Enheter ska anslutas
direkt till USB-porten på TV:n.
●● Innan du ansluter enheten till TV:n ska du säkerhetskopiera dina filer för att
förhindra dataförlust eller att de skadas. SAMSUNG ansvarar inte för skada på
datafiler eller dataförluster.
●● Anslut en USB-hårddisk till den anvisade porten USB 1 (HDD).
◀
●● Koppla inte ur USB-enheten när den laddas.
●● Ju högre bildupplösning desto längre tid tar det att visa bilden på skärmen.
Svenska
▶
●● Maximal JPEG-upplösning som stöds är 15360 X 8640 pixlar.
●● För filer som inte stöds eller är korrupta visas meddelandet “Filformat stöds ej”.
●● Om filerna sorteras enligt Mapp-vy kan upp till 1000 filer visas i varje mapp.
●● Om antalet filer och mappar som sparas på USB-lagringsenheten är strax över
8000 kanske inte filerna och mapparna visas och vissa mappar kanske inte går
att öppna.
●● MP3-filer med DRM som har laddats ned från en icke-gratis plats kan inte
◀
spelas. DRM (Digital Rights Management) är en teknik som stöder skapande av
innehåll, distribution och hantering av innehållet på ett integrerat och mångsidigt
sätt, inklusive skydd av olika rättigheter, skydd mot illegal kopiering liksom
betalnings- och villkorshantering.
Svenska
▶
●● Om fler än 2 PTP-enheter ansluts kan du bara använda en åt gången.
●● Om fler än två MSC-enheter ansluts kanske vissa av dem inte känns igen. Om
en USB-enhet kräver högspänning (mer än 500mA eller 5V) kanske den inte
stöds.
●● Om ett varningsmeddelande om överspänning visas när du ansluter eller
använder en USB-enhet kanske enheten inte känns igen eller inte fungerar som
den ska.
◀
▶
Svenska
●● Om TV:n inte har haft någon ingång under tidsinställning i Tid för autoskydd,
så slås skärmsläckaren på.
●● Energisparläget för vissa hårddiskar kan avaktiveras automatiskt när de ansluts
till TV:n.
●● Om en USB-förlängningskabel används kanske USB-enheten inte identifieras
eller så kanske filerna på enheten inte läses.
●● Om en USB-enhet som är ansluten till TV:n inte identifieras, fillistan på enheten
◀
är korrupt eller en fil i listan inte spelas ansluter du USB-enheten till datorn,
formaterar enheten och kontrollerar anslutningen.
●● Om en fil som raderats från datorn hittas när SMART HUB körs använder du
funktionen ”Töm papperskorgen” på datorn för att permanent radera filen.
Svenska
▶
Skärmvisning
Gå till filen du önskar med pilknapparna upp / ned / höger / vänster och tryck sedan
på ENTERE eller � (Uppspelning). Filen spelas upp.
Enhetsnamn: Visar ett
anslutet enhetsnamn.
◀
Fillistavsnitt: Du kan
bekräfta filer och grupper
som sorteras enligt
kategori.
Musik
Hem: Återgå till startsidan
SUM
Övre mapp
Sweet Candy
I Love Music
Musik_5
Ming
Ingen sångare
Musik_1
Musik_6
Ingen sångare
Ingen sångare
Musik_2
Musik_7
Ingen sångare
Ingen sångare
Musik_3
Musik_8
Ingen sångare
Ingen sångare
Musik_4
Musik_9
Ingen sångare
Ingen sångare
Sidlist: Går till en annan sida innehållande en lista över filer.
Svenska
Ändra innehåll/enhet: Ändrar
innehållstypen eller ansluten
enhet.
Sorterar: Visar
sorteringsstandard.
Sorteringsstandard varierar
beroende på innehåll.
Redigeringsläge: Välj och
spela upp flera filer eller
tilldela dem till Min spellista.
Den här funktionen är bara
tillgänglig för musik.
▶
❑❑ Inspelad TV
Om du vill använda funktionen för inspelning eller Timeshift måste den anslutna
USB-enheten vara tillgänglig för inspelning. Enhetsformat rekommenderas för
användning av USB HDD.
NN Under enhetsformateringen ska du inte koppla från enheten när formateringen
pågår. Om du formaterar enheten kommer alla filer att raderas.
NN Innan du formaterar enheten för TV:n ska du säkerhetskopiera dina filer för att
◀
förhindra dataförlust eller att de skadas. SAMSUNG ansvarar inte för skada på
datafiler eller dataförluster.
Svenska
▶
■■ Timerinspelning (i Schemahanterare)
OO SMART HUB → Schemahanterare → ENTERE
Gör det möjligt för dig att göra en reservation för att spela in ett program som är
planerat för sändning. Ställ först in tiden med den här funktionen.
Använda timerinspelning (endast digitala kanaler)
1. Tryck på knappen ENTERE för att välja Schemahanterare. Skärmen för
Schemahanterare visas.
◀
2. Tryck på knappen ENTERE för att lägga till manuell bokning. En popup-ruta
visas.
Svenska
▶
3. Tryck på knappen l eller r för att välja Timerinspelning.
NN Vi rekommenderar att du använder en USB HDD med minst 5400 rpm,
men en USB HDD av RAID-typ stöds inte.
NN En USB-lagringsenhet kan inte spela in förrän den slutför Test av enh.
Prestanda.
4. Tryck på knapparna l / r / u / d för att ställa in Antenn, Kanal, Datum eller
Starttid / sluttid
◀
▶
Svenska
Spela in ett program som sänds just nu
Du kan spela in ett program som sänds just nu.
Ställ först in tiden med den här funktionen.
1. När du tittar på ett program som sänds ska du trycka på knappen ∏ (REC)
på fjärrkontrollen för att spela in. En popup-ruta visas.
NN Vi rekommenderar att du använder en USB-hårddisk med minst 54000 rpm,
men en USB HDD-hårddisk av RAID-typ stöds inte.
◀
NN En USB-lagringsenhet kan inte spela in förrän den slutför Test av enh.
Prestanda.
2.Välj Längd för att ange inspelningstid och välj sedan OK.
Svenska
▶
Använda funktionen Timeshift
Om du har missat ett live-program kan du se den inspelade sändningen med den
här funktionen.
1. När du tittar på ett sänt program ska du trycka på knappen ∂ (uppspelning)
på fjärrkontrollen för att starta Timeshift-funktionen.
2. Om du vill stoppa Timeshift-funktionen ska du trycka på knappen ∫ (stopp)
på fjärrkontrollen.
◀
▶
Svenska
NN Läget Timeshift fungerar i maximalt 90 minuter.
NN Efter att funktionen Timeshift har körts maximal tillåten tid ändras
tidsinformationen till ”01:30:00”.
NN Timeshift-läge stöds inte för analoga kanaler.
NN Timeshift-funktionerna har avaktiverats för kanaler som har låsts med
Kanallås .
◀
▶
Svenska
Innan du använder Timeshift och en inspelningsfunktion...
[[ Inspelade videor är DRM-skyddade (digital rights management) och kan inte
spelas upp på en dator eller på andra TV-apparater. Observera att filer som
sparas på TV:n inte kan användas efter att huvudkortet har bytts ut.
NN OBS!
●● Vi rekommenderar att du använder en USB-hårddisk med minst 5 400 rpm,
men en USB-hårddisk av RAID-typ stöds inte.
◀
●● Tillgången för både inspelning och funktionen Timeshift kan variera
beroende på bildkvalitet och ledigt utrymme på hårddisken.
●● USB-minne är inte kompatibelt.
●● När Timeshift används maximalt avbryts pausläget.
Svenska
▶
●● Om gränsen för 5 % ledigt minnesutrymme för USB-lagringsenheten har
uppnåtts så stängs inspelningsprocessen.
●● När inspelningen utförs med både PVR-funktionen (Personal Video
Recorder) och en enhet som stöder HDMI-CEC-funktionen kommer PVRfunktionen att få företräde.
◀
▶
Svenska
●● Ett program som varken stöder inspelning eller funktionen Timeshift stängs
automatiskt om du försöker använda det under någon av funktionerna.
●● Ett meddelande kan visas framför programfönstret om att inspelning eller
funktionen Timeshift är stängd.
●● Om USB-enheten har misslyckats med Test av enh. Prestanda, måste
USB-enheten gå igenom Enhetsformat och Test av enh. Prestanda igen
innan du spelar in med Guide eller Kanal.
◀
●● Funktionerna för Timeshift kan bara användas med en USB-lagringsenhet
som är försedd med Test av enh. Prestanda.
●● Om du försöker använda inspelning eller funktionen Timeshift med en enhet
som inte har Test av enh. Prestanda, så startar inte funktionen.
Svenska
▶
●● Om du trycker på ∏ (REC) på fjärrkontrollen när skärmen för Kanal visas
eller spelar in med Timerinspelning kanske TV:n startar eller stoppar
inspelningen 1 eller 2 sekunder senare än du avsåg på grund av tiden det
krävs för att bearbeta kommandot.
●● Om någon funktion som slår av TV:n (Sovtimer, Sluttid etc.) är inställd
under en tid som är i konflikt med inspelningen så slås TV:n av så fort
inspelningen är klar.
◀
▶
Svenska
Spela upp inspelade TV-program
1. Tryck på knappen l / r / u / d för att välja önskad fil i fillistan.
2. Tryck på knappen ENTERE eller ∂ (Uppspelning).
●● Den valda filen visas överst, med sin speltid.
●● Under uppspelning av inspelade TV-program kan du söka med knappen l
och r.
◀
●● Du kan använda knapparna π (REW) och µ (FF) under uppspelning.
Svenska
▶
❑❑ Videor
Spela upp video
1. Tryck på knappen l / r / u / d för att välja
önskad fil i fillistan.
1:02:15 / 2:04:10
3/15
1:02:15 / 2:04:10
2. Tryck på knappen ENTERE eller ∂
(Uppspelning).
◀
●● Bilden som visas kan variera beroende på modell.
Svenska
▶
●● Den valda filen visas överst, med sin speltid.
●● Om videotidsinformationen är okänd visas inte förloppsindikatorn för
uppspelningstid.
●● Under uppspelning av video, kan du söka med knappen l och r.
●● Du kan använda knapparna π (REW) och µ (FF) under uppspelning.
◀
▶
Svenska
NN I det här läget kan du titta på filmklipp som finns med i ett spel, men du kan
inte spela själva spelet.
●● Textningsformat som stöds
◀
Namn
Filtillägg
Formatera
MPEG-4 tidsbaserad text
.txt
XML
SAMI
.smi
HTML
SubRip
.srt
strängbaserad
SubViewer
.sub
strängbaserad
Micro DVD
.sub eller .txt
strängbaserad
Svenska
▶
●● Videoformat som stöds
Filtillägg
*.avi
*.mkv
◀
*.asf
*.wmv
*.mp4
Innehåll
AVI MKV
ASF
ASF
Ramhastighet Bithastighet
(fps)
(Mbps)
Ljud-codec
Video-codec
Upplösning
Divx 3.11/4.x/5.1/6.0
1920x1080
6 ~ 30
8
H.264 BP/MP/HP
1920x1080
6 ~ 30
25
MPEG4 SP/ASP
1920x1080
6 ~ 30
8
Motion JPEG
1920x1080
6 ~ 30
8
Divx 3.11/4.x/5.1/6.0
1920x1080
6 ~ 30
8
H.264 BP/MP/HP
1920x1080
6 ~ 30
25
MPEG4 SP/ASP
1920x1080
6 ~ 30
8
Motion JPEG
1920x1080
6 ~ 30
8
Window Media Video v9
1920x1080
6 ~ 30
25
WMA
H.264 BP/MP/HP
1920x1080
6 ~ 30
25
MPEG4 SP/ASP
1920x1080
6 ~ 30
8
MP3/
ADPCM/
AAC
MP4
Svenska
MP3 / AC3
/ LPCM /
ADPCM /
DTS Core
MP3/AC3/
LPCM/
ADPCM/
WMA
▶
Filtillägg
Innehåll
*.3gp
3GPP
*.vro
VRO VOB
*.mpg
*.mpeg
PS
◀
*.ts *.tp *.trp
TS
Video-codec
Upplösning
Ramhastighet
(fps)
Bithastighet
(Mbps)
H.264 BP/MP/HP
1920x1080
6 ~ 30
25
MPEG4 SP/ASP
1920x1080
6 ~ 30
8
MPEG1
352x288
24 / 25 / 30
30
MPEG2
1920x1080
24 / 25 / 30
30
MPEG1
352x288
24 / 25 / 30
30
MPEG2
1920x1080
24 / 25 / 30
30
H.264
1920x1080
6 ~ 30
25
MPEG2
1920x1080
24 / 25 / 30
30
H.264
1920x1080
6 ~ 30
25
VC1
1920x1080
6 ~ 30
25
Svenska
Ljud-codec
ADPCM /
AAC / HEAAC
AC3/MPEG/
LPCM
AC3/MPEG/
LPCM/AAC
AC3 / AAC /
MP3 / DD+ /
HE-AAC
▶
Videodekoder
Audioavkodare
•• Stöder upp till H.264, nivå 4.1
•• H.264 FMO/ASO/RS, VC1 SP/MP/AP L4 och
•• Stöder upp till WMA 7, 8, 9, STD
•• WMA 9 PRO stöder inte 2-kanalig multikanal
AVCHD stöds inte.
•• MPEG4 SP, ASP :
eller förlustlöst ljud.
•• WMA-samplingsfrekvens på 22050Hz mono
stöds inte.
−− Under 1280 x 720: max 60 ramar
−− Över 1280 x 720: max 30 ramar
•• Över GMC 2 stöds inte.
◀
▶
Svenska
Andra restriktioner
NN OBS!
●● Videoinnehåll spelas inte eller spelas inte korrekt om det är ett fel i innehållet
eller behållaren.
●● Ljud eller video kanske inte fungerar om innehållet har en standardbithastighet /
-ruthastighet som ligger över den kompatibla ruthastigheten / sek som är listad
i tabellen ovan.
◀
●● Om det finns fel i indextabellen så stöds inte funktionen för sökning (hopp).
●● Du kan uppleva flimmer i filen under uppspelning av video genom en
nätverksanslutning.
●● Videoinneåll kan inte spelas upp om det finns många olika innehållstyper i en fil.
●● Vissa USB / digitala kameraenheter är inte kompatibla med spelaren.
Svenska
▶
Använda funktionen för oavbruten uppspelning (återuppta uppspelning)
Om du stänger en film under uppspelning kan du spela upp filmen senare från den
punkt där du stoppade den.
NN Funktionen Återuppta stöder inte flera användare. (Den kommer bara att ha en
memorerad punkt, där den senaste användaren slutade spela upp).
1. Välj den filmfil du stoppade och vill återuppta genom att trycka på knappen l eller r.
2. tryck på ∂ (spela) eller ENTERE.
◀ 3. Tryck på ikonen för att återuppta på kontrollpanelen för återupptagning. Filmen
startar från den punkt där du stoppade den.
NN Återuppta är bara tillgängligt när du återupptar uppspelning av en film du har
stoppat.
Svenska
▶
Avsnittet Upprepa
1. Välj den inspelning du vill spela upp kontinuerligt genom att trycka på knappen l
eller r för att välja den i fillistan.
2. Tryck på knappen � (Uppspelning) / ENTERE.
NN En triangulär ikon visas i förloppsfältet när uppspelningen startar.
3. Tryck på knappen TOOLS och välj sedan Ställ in Upprepa avsnitt. ska välja startoch slutpunkt som du vill spela upp i Upprepa avsnitt.
◀
▶
Svenska
Använda funktionen Scensökning
Om du vill använda funktionen för Scensökning
under uppspelning kan du utforska scenen indelat
i de 5 kapitel du önskar.
NN Om indexinformationen är skadad eller
inte stöds kan du inte använda funktionen
Scensökning.
Scensökning
00:12:20
00:24:40
00:36:59
00:49:18
00:08:18
●● Bilden som visas kan variera beroende på modell.
◀
▶
Svenska
1. Välj den filmfil du vill spela upp från avsnittet för fillistan.
2. tryck på ∂ (spela) eller ENTERE.
3. Tryck på knappen TOOLS och tryck sedan på knappen l eller r för att välja
Scensökning. En popup-ruta visas.
4. Tryck på knappen l eller r för att välja en scen du vill söka. Uppspelningen startar
från den valda scenen.
◀
▶
Svenska
❑❑ Musik
Spela musik
1. Tryck på knappen l / r / u / d för att välja
önskad musikfil i fillistan.
2. Tryck på knappen ENTERE eller ∂
(Uppspelning).
◀
●● Under uppspelning av musik, kan du söka
med knappen µ (FF) och π (REW).
Svenska
Spellista
I Love You
Ming
Love
R&B
2011-01-01
tag
1.2MB
Musik_1
Ingen sångare
Musik_2
Ingen sångare
Musik_3
Ingen sångare
I Love You
Ming
01:01/03
/03:12
:12
Musik_4
Ingen sångare
Musik_5
Ingen sångare
Musik_6
Ingen sångare
Musik_7
Ingen sångare
Musik_8
Ingen sångare
●● Bilden som visas kan variera beroende på modell.
▶
NN Visar bara filer med MP3-filtillägg. Filer med andra filtillägg visas inte, även om
de är lagrade på samma USB-enhet.
NN Om ljudet låter konstigt under uppspelning av MP3-filer ska du justera
Equalizer på menyn Ljud (En övermodulerad MP3-fil kan orsaka ljudproblem.)
◀
▶
Svenska
Skapa min spellista
OO SMART HUB → Musick → Min spellista → Redigera läge→ ENTERE
1. På skärmen för Musik i SMART HUB-menyn trycker du på knappen l / r / u /
Redig.läge och sedan trycker du på ENTERE.
d för att välja
2. Tryck på knappen l / r / u / d för att välja de spår du vill lägga till och tryck
sedan på knappen ENTERE.
NN Markeringen visas till vänster om de valda filerna.
◀
NN Om du vill markera alla filer på den aktuella sidan väljer du alternativet Markera
alla längst upp.
3. Tryck på knappen l / r / u / d för att välja Lägg t. i Min spellista,
NN Observera att om du väljer Min spellista återgår Rensa min spellista till
standardspellistan.
Svenska
▶
4. Tryck på knappen ENTERE. Meddelandet Valda objekt lades till i Min spellista
visas.
5. Den nyligen skapade eller uppdaterade spellistan visas på huvudsidan för Musik.
Skapa Min spellista
Väljj mappen Min spellista så spelas den upp automatiskt. Tryck på knappen u eller
d för att välja en annan musikfil inom spellistan.
◀
NN Om du vill radera en fil från Min spellista, markerar du ikonen för papperskorgen
intill filen du vill radera genom att använda pilknapparna.
Svenska
▶
Spela upp valda musikfiler
1. På skärmen för Musik i SMART HUB-menyn
trycker du på knappen l / r / u / d för att
Redig.läge och sedan trycker du på
välja
ENTERE.
Spellista
I Love You
Ming
Love
R&B
2011-01-01
tag
1.2MB
I Love You
Ming
01:01/03
/03:12
:12
2. Tryck på knappen l / r / u / d för att välja
önskad musikfil i fillistan och sedan på knappen
ENTERE.
◀
Musik_1
Ingen sångare
Musik_2
Ingen sångare
Musik_3
Ingen sångare
Musik_4
Ingen sångare
Musik_5
Ingen sångare
Musik_6
Ingen sångare
Musik_7
Ingen sångare
Musik_8
Ingen sångare
●● Bilden som visas kan variera beroende på modell.
▶
Svenska
NN OBS!
●● Markeringen visas till vänster om de valda filerna.
●● Om du vill markera alla filer på den aktuella sidan väljer du alternativet
Markera alla längst upp.
●● För att avbryta trycker du på knappen ENTERE igen.
3. Tryck på knappen l / r / u / d för att välja Spela. De valda musikfilerna spelas
upp.
◀
▶
Svenska
❑❑ Foton
Visa ett foto (eller Bildspel)
1. Tryck på knappen l / r / u / d för att välja
önskad fil i fillistan.
Normal
Friends.jpg
1024 X 768
2011/01/03
2. Tryck på knappen ENTERE.
●● När du trycker på ∂ (Spela) i fillistan
◀
startar bildspelet direkt.
▶
Svenska
●● Alla filer i fillistan visas i bildspelet.
●● Under bildspelet visas filerna i ordning efter den fil som visas.
NN Musikfiler kan spelas upp automatiskt under bildspelet om Bakgrundsmusik är
inställd på På.
NN BGM-läge kan inte ändras förrän BGM har slutat läsas in.
◀
▶
Svenska
❑❑ Mediainnehåll – Extra funktion
Sortera fillistan
Om du vill sortera filer i fillistan väljer du
Sorterar genom att använda knappen
l / r / u / d. Tryck sedan på knappen ENTERE.
Kategori
◀
Inspelad
TV
Användning
Standard
Enligt standard sorteras titel utan grupp.
Mapp-vy
Visar hela mappen. Du kan visa filnamnet
genom att välja mappen.
Titel
Sorterar och visar filmtitlar i ordningen
symbol / nummer / alfabetiskt / special.
Senaste
datum
Sorterar och visar filer enligt senaste datum.
Svenska
Videor
Musik
Foton
>
>
>
>
>
>
>
>
>
>
>
▶
Kategori
◀
Användning
Inspelad
TV
Videor
>
>
Musik
Datum
tidigast
Sorterar och visar filer enligt tidigaste
datum.
Artist
Sorterar musikfilen enligt artist i
bokstavsordning.
>
Album
Sorterar musikfilen enligt album i
bokstavsordning.
>
Genre
Sorterar musikfiler enligt genre.
>
Månadsvis
Sorterar och visar bilder enligt månad.
>
Veckovis
Sorterar och visar bilder enligt Vecka.
>
Kanal
Sorterar inspelade filer enligt kanalnamn.
>
Svenska
Foton
>
>
▶
Spelalternativmenyn Videor / Musik / Foton
Följande funktioner är aktiverade under uppspelning.
Kategori
◀
Användning
Inspelad
TV
Videor
Musik
Foton
>
>
Lista
Återgå till fillistan.
>
>
Spela kontinuerligt
Filmen börjar spelas upp där den
stoppades.
>
>
Spela/ Paus
Du kan inte starta eller pausa en
video- eller musikfil. Alternativt kan du
använda knappen ∂ (Spela) eller ∑
(Paus) på fjärrkontrollen.
Ställ in Upprepa
avsnitt
Du kan ställa in funktionen för att
upprepning av ett avsnitt. Du kan
även titta på vissa avsnitt du vill titta
på.
Svenska
>
>
>
▶
Kategori
◀
Inspelad
TV
Användning
Videor
Red. favoriter
Ange filer du tittar ofta på som
favoriter.
>
Scensökning
Du kan använda funktionen för
Scensökning under uppspelning för
att visa eller starta en film från den
scen du vill ha.
>
>
Titelsökning
Du kan gå direkt till en annan titel.
>
>
Tidssökning
Du kan söka filmen genom att
använda knapparna l och r i
intervaller på 1 minut.
>
>
Läget Upprepa
Du kan spela upp film- och musikfiler
upprepat.
>
>
Slumpuppsp.läge
Du kan spela upp musiken i följd eller
slumpvis ordning.
Svenska
Musik
Foton
▶
>
>
Kategori
◀
Inspelad
TV
Användning
Videor
Bildstorlek
Du kan ändra bildstorleken enligt
önskemål.
Ljudläge
Du kan ange Ljudläge.
>
>
Bildläge
Du kan ange Bildläge.
>
>
Undertext
Du kan visa en undertext. Du kan välja
ett specifikt språk om undertextfilen
innehåller flera språk.
>
>
Svenska
Musik
Foton
>
>
>
>
▶
Kategori
◀
Inspelad
TV
Användning
Videor
Musik
Foton
Föreg. / Nästa
Gå till föregående/nästa fil.
Udertextinställning
Visar Undertextinställning. Du kan
ställa in ett alternativ för undertext.
Starta bildspel /
Stoppa bildspel
Du kan starta eller stoppa ett bildspel.
Alternativt kan du använda knappen
∂ eller ∑ på fjärrkontrollen.
>
Bildspelshastighet
Du kan endast välja bildspelshastighet
under bildspelet. Alternativt kan du
använda knappen π eller µ på
fjärrkontrollen.
>
Bildspelseffekt
Du kan ställa in olika bildspelseffekter.
>
Svenska
>
>
>
▶
Kategori
Inspelad
TV
Användning
Videor
Musik
Foton
Bakgrundsmusik
på / Av
Du kan starta eller stoppa
bakgrundsmusik.
>
Bakgrundsmusikinställning
Du kan ställa in och välja
bakgrundsmusik när du tittar på ett
bildspel.
>
Zoom
Du kan zooma i bilder i
helskärmsläget.
>
Rotera
Du kan rotera bilder.
>
◀
NN Om du trycker på knappen INFO medan ett enhetsnamn är markerat visas
information om det markerade enhetsnamnet.
NN Om du trycker på knappen INFO medan en fil är markerad visas information
om den markerade filen.
Svenska
▶
Övrig information
■■ Datatjänst
Tillåter användaren att använda information (text, stillbilder, grafik, dokument,
programvara etc.) som sänds via sändningsmedia.
Autokör datatjänst (På / Av) för Italien
Ställer in om automatisk körning av datatjänst ska vara inställd eller inte. Autokör
datatjänst kör automatiskt datatjänsten utan användaringripande.
◀
NN Om någon annan, underordnad funktion genomförs kanske inte Autokör
datatjänst fungerar.
Svenska
▶
Använda datatjänst
Om kanalen du tittar på erbjuder datatjänst kan du använda en rad datatjänster
genom att trycka på , för Italien eller den röda knappen.
NN Den erbjudna datatjänstinformationen kan variera med sändning.
NN När du använder datatjänsten går det inte att byta kanal med de numeriska
knapparna, beroende på tjänst.
◀
1. Tryck på , för Italien eller röd knapp. Välj önskad tjänst genom att trycka på u
/ d / l / r och OKE.
NN Om Autokör datatjänst är På, kommer datatjänsten automatiskt att köras
med inläsningsbanner. I det här fallet fungerar inte ,
knappen.
Svenska
för Italien
eller den röda
▶
2. Tryck på den röda knappen. Datatjänstskärmen visas.
3. Gå till önskat alternativ genom att trycka på u / d / l / r på
datatjänstskärmen och sedan trycka på OKE. Den valda tjänsten startar.
NN Om en färgknapp för en viss funktion visas på skärmen kan du använda den
erbjudna funktionen genom att trycka på överensstämmande knapp.
4. Om du trycker på EXIT stängs datatjänsten.
◀
▶
Svenska
Huvuddatatjänstknappar och deras funktioner
Knapp
, för Italien röd
knapp
(Datatjänst)
BACKR
Färgknapp
Användning
Visar listan för Datatjänst så startar Datatjänst.
Återgå till föregående skärm.
Utför funktionerna som överensstämmer med varje färgknapp som visas på skärmen
underDatatjänst.
NN Alternativen kan variera med tjänsteleverantör.
◀
Symbol
Text kan matas in genom att använda de siffror och bokstäver som är trycka på och
ovanför de numeriska knapparna på fjärrkontrollen. Om du matar in de numeriska tecknen
på fjärrkontrollen en i taget där markören är placerad på textinmatningsskärmen, kommer
överensstämmande tecken, nummer eller specialtecken att visas. Om du exempelvis
trycker in knapp 3 i snabb följd kommer tecknen D, E och F och följande tre siffror att visas i
inmatningsordningen.
Svenska
▶
Knapp
TEXT
u/d/l/r
OKE
EXIT e
Användning
Växlar till text-tv-läget eller återgå till föregående skärm.
NN Alternativen kan variera med tjänsteleverantör.
Går till Datatjänst uppåt, nedåt, åt vänster och höger.
Kör valt alternativ.
Stoppar en Datatjänst som körs.
◀
▶
Svenska
HbbTV
för Frankrike / Tyskland
Du kan öppna tjänster från underhållningsleverantörer, online-leverantörer och CEtillverkare genom HbbTV.
NN Den här tjänsten kanske stöds i andra länder.
NN Viss sändning kanske inte stöder HbbTV.
1. HbbTV är avstängt som standard. För att använda HbbTV, går du till System
→ Datatjänst och ställ in till På.
◀
2. HbbTV är inte tillgängligt när Timeshift körs eller när inspelad video spelas upp.
3. Ett program på HbbTV kanske tillfälligt inte fungerar beroende på
omständigheter för sändningsstationen eller programleverantören.
4. Ett program är bara tillgängligt för användning på HbbTV när TV-nätverket
är anslutet till ett externt nätverk. Programmet kanske inte fungerar felfritt
beroende på nätverksförhållanden.
Svenska
▶
5. Om den aktuella kanalen är kompatibel med både HbbTV och icke-HbbTV
text-inmatningslägen, aktiverar du TTX genom att trycka på TTX-knappen två
gånger.
●● När skärmen indikerar (med röd knapp etc.) att HbbTV öppnas
●● Tryck på TTX-knappen en gång för att öppna HbbTV text-inmatningsläge.
●● Tryck på TTX-knappen två gånger för att öppna icke-HbbTV text-
inmatningsläge.
◀
▶
Svenska
❑❑ Felsökning
■■ Felsökning för SMART HUB
Problem
Möjlig lösning
Visst applikationsinnehåll finns bara
på engelska. Hur ändrar jag språk?
Applikationens innehållsspråk kan skilja sig från språket för applik
ationsanvändargränssnittet.
Möjligheten att ändra språk beror på tjänsteleverantören.
Vissa applikationstjänster fungerar
inte.
◀
Om ett nätverksfel inträffar kan jag
inte använda andra menyer förutom
inställningsmenyn.
Kontakta din leverantör för mer information.
Se webbsidan för hjälpavsnittet för leverantörsinformation för
applikationstjänsten.
Om en nätverksanslutning inte fungerar kan tjänsten bli
begränsad, eftersom alla funktioner, förutom inställningsmenyn
behövs för att ansluta till Internet.
Svenska
▶
■■ Webbläsare
1. För att öppna Webbläsare, trycker du på knapparna l / r / u / d och väljer
Webbläsare och sedan trycker du på knappen ENTERE. Webbläsare kan
visas på ett annat sätt på datorn.
2. Webbläsare är inte kompatibel med Java-programmet.
3. Jag försökte ladda ned en fil, men filen kunde inte sparas och ett felmeddelande
visas.
◀
4. Åtkomst av vissa webbplatser eller en del webbläsare hanterade av vissa
företag kan spärras.
5. Uppspelning a flashvideo kan vara begränsad.
6. E-handel, för inköp av produkter online, stöds inte.
Svenska
▶
7. Om du rullar till en webbsida som bara tillåter delvis rullning kan det ge korrupta
tecken.
8. ActiveX stöds inte.
9. Vissa alternativ kan inte öppnas i flikläget. (För åtkomst till sådana alternativ
växlar du till markörläge).
10. Viss text kan visas korrupt, eftersom antalet teckensnitt som stöds är
begränsat.
◀
11. Svaret på ett kommando på fjärrkontrollen eller skärmen kan försenas tillfälligt
om en webbsida laddas.
12. Laddningen av en webbsida kan försenas eller stoppas av vissa operativsystem.
Svenska
▶
13. Det går inte att kopiera och klistra in.
14. När du skriver e-post eller meddelanden, kanske vissa funktioner (såsom att
ändra storlek eller färg) inte stöds.
15. Antalet bokmärken och loggar som kan sparas är begränsade.
16. Maximalt antal fönster som kan öppnas samtidigt kan variera beroende på
sökförhållanden eller TV-modell.
17. Webbsökningshastigheten beror på nätverksförhållanden.
◀
18. BIB avaktiveras automatiskt om en video spelas upp i webbläsaren. Videor
kan inte starta uppspelningen efter att BIB har avbrutits och det kan vara
nödvändigt att uppdatera sidan.
Svenska
▶
19. Webbläsaren kan endast spela MP3-ljudfiler.
20. Funktionen för import och export av bokmärken är endast kompatibel med
bokmärkesfiler i ett särskilt filformat. (kompatibla format: Netscape-bookmarkfile-1)
21. När du importerar eller exporterar bokmärket inkluderas inte mappträdet.
22. Om du importerar bokmärkesfilen till en dator från en TV, sparas bokmärkesfilen
i mappen “Samsung SmartTV Bookmark”.
◀
23. Om tiden inte ställs in på menyn (System → Tid → Klocka), kanske historiken
inte sparas.
Svenska
▶
24. Besökta webbsidor sparas i kronologisk ordning och tas bort från listan med
den äldsta sidan först ut.
25. En del video- och ljudinnehåll kanske inte spelas under Flash-uppspelning
beroende på om video- / ljud-codec stöds.
26. En plötslig ändring i bildens ljusstyrka inuti videofönstret kan påverka ljusstyrkan
i den omgivande bilden. för Plasma-TV
◀
▶
Svenska
■■ Felsökning för Anynet+
Problem
Anynet+ fungerar inte.
Möjlig lösning
•• Kontrollera om enheten är en Anynet+-enhet. Anynet+-systemet
stöder Anynet+-enheter.
•• Endast en mottagare (hemmabio) kan anslutas.
•• Kontrollera om strömkabeln till Anynet+-enheten är ansluten som
den skall.
•• Kontrollera Anynet+-enheternas Video- / Audio- / HDMI-anslutningar.
•• Kontrollera om Anynet+ (HDMI-CEC) är inställt till På i
◀
inställningsmenyn för Anynet+.
•• Kontrollera om TV:ns fjärrkontroll är i TV-läge.
•• Kontrollera med fjärrkontrollen om den är Anynet+-kompatibel.
•• Anynet+ fungerar inte under vissa förhållanden. (Söka kanaler,
använda Mitt innehåll eller Plug & Play (initial inställning), etc.)
•• När du ansluter eller avlägsnar HDMI-kabeln, se till att du söker
enheter igen eller starta om TV:n.
•• Kontrollera om Anynet+-funktionen för Anynet+-enheten är på.
Svenska
▶
Problem
Jag vill starta Anynet+.
Möjlig lösning
•• Kontrollera om Anynet+-enheten är korrekt ansluten till TV:n
och kontrollera om Anynet+ (HDMI-CEC) är inställt på På i
inställningsmenyn för Anynet+.
•• Tryck sedan på TOOLS-knappen för att visa Anynet+-menyn och
välja en meny du vill ha.
Jag vill stänga Anynet+.
•• Välj Visa TV i menyn Anynet+.
•• Tryck på SOURCE på TV:ns fjärrkontroll och välj en annan enhet än
Anynet+.
◀
Meddelandet “Ansluter till
Anynet+ -enhet...” visas på
skärmen.
•• Du kan inte använda fjärrkontrollen när du konfigurerar Anynet+ eller
växlar till ett visningsläge.
•• Använd fjärrkontrollen när Anynet+-inställningen eller växlingen till
visningsläget är klar.
Anynet+-enheten spelar inte
upp något.
•• Du kan inte använda uppspelningsfunktionen när Plug & Play (Initial
inställning) pågår.
Svenska
▶
Problem
Den anslutna enheten visas
inte.
Möjlig lösning
•• Kontrollera om enheten stöder Anynet+-funktioner eller inte.
•• Kontrollera om HDMI-kabeln är rätt ansluten eller inte.
•• Kontrollera om Anynet+ (HDMI-CEC) är inställt till På i
inställningsmenyn för Anynet+.
•• Sök Anynet+-enheter igen.
•• Du kan bara ansluta en Anynet+-enhet med HDMI-kabeln. Vissa
HDMI-kablar stöder inte Anynet+-funktionerna.
•• Om anslutningen bryts på grund av att det har skett ett strömavbrott
eller HDMI-kabeln har kopplats ur ska du upprepa enhetssökningen.
◀
TV-ljudet kommer inte ut ur
mottagaren.
•• Anslut den optiska kabeln mellan TV och mottagare.
•• ARC-funktionen möjliggör digital ljudutgång med porten HDMI
IN 2(ARC) och kan bara användas när TV:n är ansluten till en
ljudmottagare som stöder ARC-funktion.
Svenska
▶
Läs listan först om du har några frågor om TV:n. Om inget av de här felsökningstipsen
stämmer ska du besöka webbsidan “www.samsung.com” och klicka på Support eller
kontakta kundsupport på listan på sista sidan.
Problem
Lösningar och förklaringar
Bildkvalitet
Prova först av allt att utföra ett bildtest för att kontrollera att TV:n visar
testbilden korrekt.
(gå till MENU - Support - Självdiagnos - Bildtest)
◀
Om testbilden visas korrekt kanske den dåliga bilden orsakats av källan
eller signalen.
Svenska
▶
Problem
Lösningar och förklaringar
TV-bilden ser inte så bra ut
som den gjorde i butiken.
•• Om du har en analog kabelbox kan du uppgradera den till en digital box.
Använd HDMI- eller komponentkablar för att få HD-kvalitet på bilden.
•• Kabel- / satellitabonnent: Prova HD-stationer från kanalutbudet.
•• Antennanslutning: Prova HD-stationer efter att ha utfört autoprogram.
NN Många HD-kanaler skalas upp från SD-innehåll (Standard Definition).
•• Ändra kabel-tv-boxens videoupplösning till 1080i eller 720p.
•• Bekräfta att du tittar på TV på minsta rekommenderade avstånd baserat
på storleken och definitionen av den signal du visar.
◀
▶
Svenska
Problem
Lösningar och förklaringar
Bilden blir förvriden:
makroblock, små block,
prickar, pixligt
•• Komprimering av videoinnehåll kan orsaka att bilden förvrids, speciellt
på snabbt rörliga bilder, exempelvis idrott och actionfilmer.
•• Låg signalnivå eller dålig kvalitet kan orsaka bildstörningar. Det här är
inte ett problem med TV:n.
•• Om mobiltelefoner används för nära TV:n (inom cirka 1 m) kan det
uppstå brus i bilden, både för analog och digital TV.
Färgen blir felaktig eller det
visas ingen färg.
•• Om du använder en komponentanslutning ska du se till att
komponentkablarna är anslutna till rätt uttag. Felaktiga eller lösa
anslutningar kan orsaka färgfel eller en tom skärm.
◀
▶
Svenska
Problem
Lösningar och förklaringar
Det är dålig ljusstyrka eller
svaga färger.
•• Justera alternativen för Bild på TV-menyn (gå till Bildläge / Färg /
Ljusstyrka / Skärpa)
•• Justera alternativet Energispar på TV-menyn (gå till MENU – System –
Ekolösning – Energispar)
•• Prova att återställa bilden för att visa standardinställningar för bild (gå till
MENU – Bild – Bildåterställning)
Det finns en liten prickad linje i
skärmens kant.
◀
Bilden är svartvit.
•• Om bildstorleken är inställd på Anpassa t. skärm ändrar du till 16:9.
•• Ändra upplösningen för kabel-tv-box.
•• Om du använder en AV-kompositingång ska du ansluta videokabeln (gul)
till det gröna uttaget på komponentingång 1 på TV:n.
Svenska
▶
Problem
Lösningar och förklaringar
När du byter kanaler fryser
bilden eller förvrids och fördröjs.
•• Vid anslutning till en kabel- / satellitbox, kan du prova detta. Anslut
strömsladden igen och vänta tills kabel- / satellitboxen startar om.
•• Ställ in upplösningen för kabelboxen på 1080i eller 720p.
Ljudkvalitet
Först av allt ska du utföra ett Ljudtest för att se att TV:ns ljud fungerar. (gå
till MENU - Support - Självdiagnos - Ljudtest)
Om ljudet är OK kan ljudproblemet ha orsakats av källan eller signalen.
Inget ljud eller för lågt ljud på
maximal volym.
•• Kontrollera volymen på den externa enhet som är ansluten till din TV.
◀
▶
Svenska
Problem
Lösningar och förklaringar
Bilden är bra, men det hörs
inget ljud.
•• Ställ in alternativet för högtalarval på TV-högtalare på ljudmenyn.
•• Om du använder en extern enhet ska du se till att ljudkablarna är
anslutna till rätt ljudingångar på TV:n.
•• Om du använder en extern enhet ska du kontrollera enhetens
ljudutgångsalternativ (du kanske exempelvis behöver ändra kabelboxens
ljudalternativ till HDMI när du har en HDMI ansluten till din TV).
•• Om du använder en DVI till HDMI-kabel krävs en separat ljudkabel.
•• Om TV:n har ett hörlursuttag ska du se till att inget finns inkopplat i det.
◀
▶
Svenska
Problem
Lösningar och förklaringar
Högtalarna avger fel ljud.
•• Kontrollera kabelanslutningarna. Se till att videokabeln inte är ansluten
till en ljudingång.
•• För antenn-/kabelanslutning, kontrollera signalstyrkan. Låg signal kan
orsaka förvridet ljud.
Ingen bild, ingen video
Det går inte att slå på TV:n.
◀
•• Se till att strömsladden sitter i ordentligt i vägguttaget och TV:n.
•• Kontrollera att det finns ström i vägguttaget.
•• Prova att trycka på POWER-knappen på TV:n för att se till problemet
inte ligger i fjärrkontrollen. Om TV:n slås på ska du se avsnittet
“Fjärrkontrollen fungerar inte” nedan.
Svenska
▶
Problem
Lösningar och förklaringar
TV:n slås av automatiskt.
•• Kontrollera om Sovtimer är inställt på Av i inställningsmenyn.
•• Om det finns en anslutning mellan TV och dator ska du kontrollera
datorns ströminställningar.
•• Se till att strömsladden sitter i ordentligt i vägguttaget och TV:n.
•• När du tittar på TV via en antenn- eller kabelanslutning slås TV:n av efter
10 ~ 15 minuter om det saknas signal.
Det finns ingen bild/video.
•• Kontrollera kabelanslutningarna (ta ur och koppla in alla kablar på TV:n
och de externa enheterna).
◀
•• Ställ in din externa enhets (kabel- / digital-tv-box, DVD, Blu-ray etc)
videoutgång för att matcha anslutningarna till TV-ingången. Om
exempelvis en utgång för en extern enhet är HDMI, ska den anslutas till
en HDMI-ingång på TV:n.
•• Se till att de anslutna enheterna är påslagna.
•• Se till att välja TV:ns rätta källa genom att trycka på knappen SOURCE
på TV:ns fjärrkontroll.
Svenska
▶
Problem
Lösningar och förklaringar
RF-anslutning (kabel/antenn)
TV:n tar inte emot alla kanaler.
•• Se till att antennkabeln är korrekt ansluten.
•• Försök med Plug & Play (initial installation) för att lägga till tillgängliga
kanaler i kanallistan. Gå till MENU – System – Plug & Play (första
inställningen) och vänta på att alla tillgängliga kanaler ska lagras.
◀
Bilden blir förvriden:
makroblock, småblock, prickar,
pixligt.
•• Kontrollera att antennen sitter rätt placerad.
•• Komprimering av videoinnehåll kan orsaka att bilden förvrids, speciellt
på snabbt rörliga bilder, exempelvis idrott och actionfilmer.
•• Låg signal kan orsaka förvriden bild. Det här är inte ett problem med
TV:n.
PC-anslutning
Meddelandet “Inget stöd för
läget” visas.
•• Ställ in datorns utgående upplösning och frekvens så att det matchar
upplösningen som stöds av TV:n.
Svenska
▶
Problem
Lösningar och förklaringar
“PC” visas alltid i källistan, även
om en dator inte är ansluten.
•• Detta är normalt; “PC” visas alltid i källistan, även om en dator inte är
Videon är bra, men det hörs
inget ljud.
•• Om du använder en HDMI-anslutning ska du kontrollera
ansluten.
ljudutgångsinställningen på din dator.
Nätverksanslutning
Fel för trådlös
nätverksanslutning.
•• Kontrollera att nätverksanslutningen är inställd som Trådlös.
•• Se till att TV:n ska anslutas till en trådlös IP-router.
◀
▶
Svenska
Problem
Lösningar och förklaringar
Inspelning / Timeshift
•• Se bruksanvisningen för USB-enheten för att kontrollera att USBenheten stöder inspelning.
USB-enheten identifieras inte
eller så har Enhetsformat,
Enhetskontroll eller Test av
enh. Prestanda misslyckats.
◀
•• Om USB-enheten har ett lås ska du se till att det är av.
•• Kontrollera att USB-enheten kan formateras när den är ansluten till
datorn. Anslut USB-enheten till TV:n och formatera den. (Ibland kan
formateringen misslyckas.)
•• Om ett Test av enh. Prestanda eller formatering misslyckades innebär
det att det finns ett problem med USB-hårdvaran eller att prestandan för
USB-hårdvaran är för låg.
Ett meddelande visas där jag
ombeds formatera en USBenhet som har fungerat bra.
•• Om USB-enheten har ett lås ska du se till att det är av.
•• Återställ USB-enheten med återställningsfunktionen i Enhetskontroll.
Svenska
▶
Problem
Inspelningsfunktionen fungerar
inte.
Lösningar och förklaringar
•• Kontrollera att en USB-enhet är ansluten.
•• Kontrollera att kanalen är en inspelningsbar digital kanal.
•• Om signalen är svag eller inte finns stängs inspelningsfunktionen
automatiskt.
•• TV:n spelar inte in om USB-enheten saknar ledigt minnesutrymme.
Kontrollera att detta inte är fallet.
Timeshift-läge fungerar inte.
◀
••
••
••
••
Kontrollera att en USB-enhet är ansluten.
Radiokanaler och analoga sändningar stöds inte.
Datasändningskanaler stöds inte.
Om signalen är svag eller inte finns stängs funktionen Timeshift-läge av
automatiskt.
•• Timeshift-läge kan inte användas om USB-enheten inte har något
ledigt utrymme. Kontrollera att detta inte är fallet.
•• USB-minne är inte kompatibelt. Använd USB HDD-typ.
Svenska
▶
Problem
Lösningar och förklaringar
Ett meddelande visar
ett prestandatestfel och
funktionerna för inspelning och
Timeshift-läge fungerar inte.
•• De här problemen kan inträffa om du använder en USB-enhet av låg
En schemalagd inspelning har
misslyckats.
•• En schemalagd inspelning avaktiveras för vissa uppgifter (formatering,
kapacitet som inte stöder inspelning. Vi rekommenderar att du använder
en USB-hårddisk med minst 5400 rpm, men en USB-hårddisk av RAIDtyp stöds inte.
prestationstest, felkontroll, borttagning) som får åtkomst till filsystemet
för en USB-enhet.
•• Om det inte finns någon USB-enhet ansluten spelar TV:n inte in även
om den schemalagda tiden uppnås.
◀
•• TV:n spelar inte in om USB-enheten saknar ledigt minnesutrymme.
Kontrollera att detta inte är fallet.
•• Om du spelar in en kanal som har låsts med Programklassific.lås så
visas PIN-inmatningsfönstret när du försöker spela upp inspelningen.
Svenska
▶
Problem
Lösningar och förklaringar
Flera inspelningsenheter är
anslutna, men TV:n stoppade
inspelningen.
•• Om flera inspelningsenheter är anslutna och enheten är inställd för
standardinspelning och enheten saknar ledigt utrymme så stängs
inspelningsfunktionen. Prova att spela in igen. Enheten med mest ledigt
minnesutrymme ställs automatiskt in som standardinspelningsenhet och
TV:n startar inspelningen.
Övrigt
Bilden går inte att visa på
helskärm.
•• HD-kanaler har svarta streck på båda sidor om skärmen vid visning av
uppskalat SD-innehåll (4:3).
•• Svarta streck uppe och nere visas på filmer som har bildförhållande som
◀
skiljer sig från din TV.
•• Justera alternativet för bildstorlek på din externa enhet eller TV till
helskärm.
Svenska
▶
◀
Problem
Lösningar och förklaringar
Fjärrkontrollen fungerar inte.
•• Byt fjärrkontrollens batterier och sätt polerna (+ / –) åt rätt håll.
•• Rengör sensorns sändningsfönster på fjärrkontrollen.
•• Prova att rikta fjärrkontrollen direkt mot TV på 5~6 fots avstånd.
Kabelboxens fjärrkontroll slår
inte på eller av TV:n, eller
justerar inte volymen.
•• Programmera kabel-tv-boxens fjärrkontroll så att den även fungerar till
Meddelandet “Inget stöd för
läget” visas.
•• Kontrollera vilken upplösning som stöds för TV:n och justera den externa
Det utsöndras en plastodör
från TV:n.
•• Den här lukten är helt normal och försvinner med tiden.
TV:n. Mer information om SAMSUNG TV-kod finns i bruksanvisningen till
kabel-tv-boxen.
enhetens utgående upplösning i enlighet med det.
Svenska
▶
Problem
Lösningar och förklaringar
Signalinformation för
TV:n är inte tillgänglig i den
självdiagnostiska.
•• Den här funktionen är endast tillgänglig med digitala kanaler med en
TV:n lutar åt sidan.
•• Ta bort stativbasen från TV:n och montera på nytt.
•• Kontrollera att TV:n är placerad på ett plant underlag. Använd en
Det är svårt att montera
stativbasen.
Kanalmenyn är gråmarkerad. (ej
tillgänglig)
antennanslutning / RF / Coax.
magnetskruvmejsel om du inte kan ta bort skruvarna från TV:n.
•• Menyn Kanal är endast tillgänglig när TV-källa är vald.
◀
▶
Svenska
◀
Problem
Lösningar och förklaringar
Dina inställningar försvinner
efter 30 minuter eller varje gång
TV:n slås av.
•• Om TV:n är i läget Butiksdemo kommer ljud- och bildinställningar att
Oavbruten ljud- eller
videoförlust.
•• Kontrollera kabelanslutningar och anslut igen.
•• Avbrott på ljud eller video kan orsakas av att man använder alltför starka
återställas var 30:e minut. Ändra inställningarna från Butiksdemo till
Hemmabruk i uppgiften för Plug & Play (initial installation). Tryck på
knappen SOURCE för att välja TV-läge och gå till MENU → System →
Plug & Play (initial inställning) → ENTERE.
eller tjocka kablar. Kontrollera att kablarna är tillräckligt flexibla för att
att användas en längre tid. Vid väggmontering rekommenderar vi att du
använder kablar med 90 graders kopplingar.
Svenska
▶
Problem
Lösningar och förklaringar
Du ser små partiklar när du
tittar nära i TV:ns kanter.
•• Det är en del av produktens design och inte något fel.
Menyn BIB är inte tillgänglig.
•• BIB-funktionaliteten är endast tillgänglig när du tittar på en HDMI-, PCeller komponentkälla.
Meddelandet “Förvrängd
signal” eller “Svag signal/ingen
signal” visas.
•• Om du använder ett CAM CARD (CI / CI+), ska du kontrollera att det är
installerat i den gemensamma gränssnittsplatsen.
•• Om det fortfarande förekommer problem plockar du ut CAM CARD från
TV:n och för in det i kortplatsen igen.
◀
Du slog av TV:n för 45 minuter
sedan och sedan slogs den på
igen.
•• Det är normalt. TV:n har OTA-funktion (Over The Aerial) och driver sig
själv för att uppgradera firmware som hämtas under tiden du tittar på
TV.
Svenska
▶
Problem
Lösningar och förklaringar
Det finns återkommande bild- /
ljudproblem.
•• Kontrollera och ändra signal/källa.
En reaktion kan inträffa mellan
gummidynorna på basstativet
och det översta lagret på vissa
möbler.
•• För att förhindra detta ska du använda dynor på den yta på TV:n som
kommer i direkt kontakt med möbler.
NN Du kan hålla TV:n på optimal nivå genom att uppgradera senaste firmware på
◀
webbplatsen (samsung.com → Support → Downloads) via USB.
Svenska
▶
❑❑ Ansluta till en COMMON INTERFACE-plats
■■ Installera CI-kortadaptern
Montera adaptern enligt nedan. Om du vill ansluta
CI CARD-adaptern ska du följa stegen nedan.
NN Vi rekommenderar att adaptern ansluts innan
<TV:ns baksida>
den installeras
◀
1. För in CI CARD-adaptern i de båda hålen på produkten 1.
NN Titta efter de två hålen på TV:ns baksida. A två hål finns vid COMMON
INTERFACE-porten.
Svenska
▶
2. Anslut CI CARD-adaptern i COMMON INTERFACE -porten på produkten 2.
3. Sätt i ”CI eller CI+ CARD”
Vi rekommenderar att du matar in ditt CI Card innan du monterar TV:n på väggen. Det kan
vara svårt att få in det efter monteringen. För in kortet efter att du har monterat CI-modulen på
TV:n. Det är svårt att montera modulen om du matar in kortet före installation.
◀
▶
Svenska
■■ Använda “CI- eller CI+ -kort”
För att kunna titta på betalkanaler måste “CI eller CI+ CARD” matas in.
●● Om du inte matar in ”CI eller CI+ CARD” kommer vissa
kanaler att visa meddelandet ”Förvrängd signal”.
●● Information som bland annat omfattar ett
◀
telefonnummer, “CI eller CI+ CARD”-, värd-ID och
annan information som visas i ungefär 2-3 minuter. Om
ett felmeddelande visas kontaktar du tjänsteleverantören.
●● När konfigurationen av kanalinformationen slutförts visas meddelandet
“Uppdateringen klar”, vilket innebär att kanallistan uppdaterats.
Svenska
▶
NN OBS!
●● Du behöver ett “CI eller CI+ CARD” från en lokal kabeltjänstleverantör.
●● Ta ut “CI eller CI+ CARD” genom att försiktigt dra ut det för hand. Om du
tappar “CI eller CI+ CARD” kan det skadas.
●● Sätt i “CI eller CI+ CARD” i pilens riktning på kortet.
●● Placeringen av platsen COMMON INTERFACE kan variera beroende på
modell.
◀
▶
Svenska
●● “CI eller CI+ CARD” stöds inte i alla länder och regioner, kontrollera med din
auktoriserade återförsäljare.
●● Om du har några problem ska du kontakta ett serviceställe.
●● Mata in “CI eller CI+ CARD” som stöder de aktuella antenninställningarna.
Skärmen blir förvriden eller syns inte.
◀
▶
Svenska
❑❑ Text-tv-funktion
(landsberoende)
Indexsidan på text-tv ger dig information om hur du använder tjänsten. Om texttv-informationen ska visas korrekt måste kanalmottagningen vara stabil. Annars
kanske information saknas eller så går det kanske inte att visa alla sidor.
NN Du kan ändra text-tv-sidor genom att trycka på sifferknapparna på
fjärrkontrollen.
◀
▶
Svenska
(Text-tv på / mix /
av)
Aktiverar text-tv-läget för aktuell kanal. Tryck på knappen två gånger för att överlappa
text-tv:n med den aktuella TV-bilden. Tryck på den en gång till för att stänga text-tvläget.
8
Lagrar text-tv-sidor.
/
(lagra)
4
(storlek)
9
(håll)
Tryck på den här knappen för att visa bokstäverna i dubbel storlek i skärmens övre
del. För att flytta texten till den nedre delen av skärmen trycker du på den igen. För att
återgå till normal visning trycker du på den igen.
Tryck på den här knappen för att hålla visningen av den aktuella sidan, ifall det finns flera
underordnade sidor som följer automatiskt. Tryck på knappen igen för att ångra.
◀
▶
Svenska
◀
Färgade knappar
(röd / grön / gul /
blå)
Om tv-sändaren använder FASTEXT-systemet, kommer de olika ämnena på en text-tvsida att vara färgkodade. Du kan välja dem genom att trycka på de färgade knapparna.
Tryck på den färgknapp som överensstämmer med ditt val. En ny färgkodad sida visas.
Alternativen kan väljas på samma sätt. Om du vill visa föregående eller nästa sida
trycker du på motsvarande färgade knapp.
0
(läge)
Väljer text-tv-läget (LIST / FLOF). Om du trycker i LIST-läge växlas läget till spara lista. I
läget för att spara lista kan du välja text-tv-sida genom att trycka på knappen 8 (lagra).
1
Visar den tillgängliga undersidan.
(underordnad sida)
(storlek)
▶
Svenska
2
Visar den nya text-tv-sidan.
(sida upp)
3
Visar den föregående text-tv-sidan.
(sida ner)
6
Används för att visa innehållet på sidan när du visar text-tv.
(index)
(visa)
Används för att visa dold text (t.ex. svar på frågelekar). För att återgå till normal visning
trycker du på den igen.
7
Krymper text-tv-visningen för att överlappa med aktuell sändning.
5
◀
(avbryt)
Svenska
▶
Typisk text-tv-sida
Del
◀
Innehåll
A
Utvalda sidnummer.
B
TV-kanalens identitet.
C
Aktuellt sidnummer eller sökindikeringar.
D
Datum och tid.
E
Text.
F
Statusinformation. FASTEXT-information.
Svenska
▶
❑❑ Antistöld Kensington-lås
Kensington-låset tillhandahålls inte av
Samsung. Det är en enhet som används för
att fysiskt låsa systemet när det används
på en allmän plats. Utseende och låsmetod
kan variera beroende på tillverkare. Se
bruksanvisningen som medföljer Kensingtonlåset för rätt användning.
◀
<TV:ns baksida>
1
<Tillbehör>
NN Titta efter symbolen “K” på TV:ns baksida. Intill symbolen “K” finns en
Kensingtonskåra.
Svenska
▶
Följ stegen nedan för att låsa produkten:
1. Vira Kensingtonlåskabeln runt ett stort, fast föremål som en stol eller ett bord.
2. För in änden av kabeln med låste fäst runt öglan på Kensingtonlåskabeln.
3. För in låsenheten i Kensingtonskåran på produkten 1.
4. Lås låset.
NN Det här är allmänna anvisningar. För exakta anvisningar, se bruksanvisningen
som medföljer låsenheten.
◀
NN Låsenheten måste köpas separat.
NN Placeringen av Kensington-låset kan variera beroende på modell.
Svenska
▶
❑❑ Licens
TheaterSound, SRS and
symbol are trademarks of SRS Labs, Inc.
TheaterSound technology is incorporated under licence from SRS Lab, Inc.
Tillverkas på licens av Dolby Laboratories. Dolby och den dubbla D-symbolen är
varumärken som tillhör Dolby Laboratories.
◀
Manufactured under licence under U.S. Patent #’s: 5,451,942; 5,956,674; 5,974,380;
5,978,762; 6,487,535 & other U.S. and worldwide patents issued & pending. DTS and
the Symbol are registered trademarks. & DTS 2.0+ Digital Out and the DTS logos are
trademarks of DTS, Inc. Product Includes software. © DTS, Inc. All Rights Reserved.
Svenska
▶
Trademark: Rovi and Rovi On Screen Guide are trademarks of Rovi Corporation and / or
its subsidiaries.
Licence: The Rovi On Screen Guide system is manufactured under licence from Rovi
Corporation and / or its subsidiaries.
Patent: The Rovi On Screen Guide system is protected by patents and patent applications
filed in the US, Europe, and other countries including one or more of the United States
patents 6,396,546; 5,940,073; 6,239,794 issued to Rovi Corporation and / or its
subsidiaries.
◀
Disclaimer: Rovi Corporation and / or its subsidiaries and related affiliates are not in any
way liable for the accuracy or availability of the program schedule information or other data
in the Rovi On Screen Guide system and cannot guarantee service availability in your area.
In no event shall Rovi Corporation and / or its related affiliates be liable for any damages in
connection with the accuracy or availability of the program schedule information or other
data in the Rovi On Screen Guide system.
Svenska
▶
DivX Certified® to play DivX® video up to HD 1080p, including premium content.
DivX®, DivX Certified® and associated logos are trademarks of DivX, Inc. and are used
under licence.
ABOUT DIVX VIDEO: DivX® is a digital video format created by DivX, Inc. This is an official DivX Certified®
device that plays DivX video. Visit www.divx.com for more information and software tools to convert your
files into DivX video.
ABOUT DIVX VIDEO-ON-DEMAND: This DivX Certified® device must be registered in order to play
purchased DivX Video-on-Demand (VOD) movies. To obtain your registration code, locate the DivX VOD
section in your device setup menu. Go to vod.divx.com for more information on how to complete your
registration.
◀
Covered by one or more of the following U.S. patents : 7,295,673; 7,460,668; 7,515,710; 7,519,274
Licensmeddelande för Open Source
Vid användning av programvara för open source är licenser för Open Source är tillgängliga på
produktmenyn.
Licensmeddelandet gällande Open Source finns endast på engelska.
Svenska
Visa e-Manualen
❑❑ Visa e-Manualen
Du kan läsa introduktionen och instruktionerna
om TV-funktioner som finns i TV:n.
Grundfunktioner
Ändra det förinställda bildläget
OO MENUm → Support → e-Manual →
Ändra bildinställningar
ENTERE
Ändra bildstorlek
Ändra bildalternativen
Installera TV:n med datorn
Hjälp
Index
▶
Svenska
Bildskärm
Direktsändning.
Ändra kategorin. Tryck
på knappen l eller r för
att välja den kategori du
vill ha.
Grundfunktioner
Ändra det förinställda bildläget
Visar undermenylistan. Tryck
på knappen ENTERE för
att välja den undermeny du
vill ha.
Ändra bildinställningar
Ändra bildstorlek
◀
Ändra bildalternativen
Installera TV:n med datorn
Index
Hjälp
Funktionsknappar:
Index: Visar indexskärmen.
Hjälp: Visar e-Manual eller
Product Guide. Tryck på
knappen ENTERE.
X: Stänger e-Manual.
Svenska
▶
Använda hjälpen
Visa guiden och produktguiden för e-Manual genom att trycka på Hjälp.
❑❑ Visa e-Manualen
Du kan läsa introduktionen och
instruktionerna om TV-funktioner som finns i
TV:n.
OO MENUm → Bild → Bildläge →
ENTERE
Synka media från flera enheter med AllShare
Grundfunktioner
AllShareTM synkar dina digitala enheter så du
kan njuta av musik, filmer och foton från datorn,
kameran och mobila enheter, på din större TVskärm. Ansluter dig även till flera datorer.
Ändra det förinställda bildläget
Ändra bildinställningar
Ändra bildstorlek
Andra bildalternativen
Installera TV:n med datorn
Hjälp
◀
Tillbaka
Tillbaka
<e-Manual>
e-Manual-guiden visas enligt ovan.
Tillbaka
<Produktguide>
Produktguiden visas enligt ovan.
Svenska
▶
Växla mellan e-Manual och överensstämmande meny(er).
Bild
Grundfunktioner > Ändra det förinställda bildläget (1/1)
❑❑ Ändra det förinställda bildläget
Bildläge
OO MENUm → Bild → Bildläge → ENTERE
■■ Bildläge t
Välj önskad bildtyp.
E-MANUAL
NN När en ingångskälla är inställd på PC, är Bildläge bara tillgängligt med
◀
Standard och Underhållning.
Standard
Bakgrundsljus
14
Kontrast
99
Ljusstyrka
45
Skärpa
50
Färg
50
◀
●● Dynamisk: Passar ett ljust rum.
●● Standard: Passar i normala ljusförhållanden.
●● Naturlig för LED-TV / Slappna av för PDP-TV : Passar för att minska
Försök nu
effekten av trötta ögon.
●● Film: Passar när du ska titta på film i ett mörkt rum.
●● Underhållning: Passar för att titta på filmer och spel.
Ton (G/R)
Hjälp
◀
Försök nu
Hem
Zoom
G 50
R 50
Index
●● Menyn som visas kan skilja sig
beroende på modell.
NNDen här funktionen är inte aktiverad i vissa menyer.
Metod 1
Metod 2
1.Välj Försök nu om du vill verkställa
överensstämmande meny(er).
2. För att återgå till skärmen för e-Manual trycker du
på knappen E-MANUAL.
1. Tryck på knappen ENTERE när du väljer
Innehållsområde. Meddelandet ”Vill du utföra
detta?” visas. Välj Ja och tryck sedan på
knappen ENTERE. Skärmspråksfönstret visas.
2. För att återgå till skärmen för e-Manual trycker du
på knappen E-MANUAL.
Svenska
▶
Visa innehållet
Grundfunktioner > Ändra det förinställda bildläget (1/1)
❑❑ Ändra det förinställda bildläget
OO MENUm → Bild → Bildläge → ENTERE
■■ Bildläge t
Välj önskad bildtyp.
NN När
◀
en ingångskälla är inställd på PC, är Bildläge bara tillgängligt
med Standard och Underhållning.
◀
●● Dynamisk: Passar ett ljust rum.
●● Standard: Passar i normala ljusförhållanden.
Innehållsområde: Du kan visa
motsvarande innehåll, om du
har valt en undermeny. För att
gå till föregående eller nästa
sida trycker du på knappen l
eller r.
●● Naturlig för LED-TV / Slappna av för PDP-TV : Passar för att
minska effekten av trötta ögon.
◀
●● Film: Passar när du ska titta på film i ett mörkt rum.
●● Underhållning: Passar för att titta på filmer och spel.
Hjälp
Försök nu
Hem
Zoom
Index
Försök nu: Visar motsvarande meny(er).
Hem: Öppnar startskärmen för e-Manual.
Zoom: Förstorar en skärm.
Index: Visar indexskärmen.
Svenska
▶
Använda zoomläget
När du visar vägledningen för e-Manual ska
du trycka på knappen Zoom för att förstora
skärmen. Du kan bläddra igenom den förstorade
skärmen genom att använda knapparna u eller
d.
NN Tryck på knappen RETURN för att återgå till
❑❑ Ändra det förinställda bildläget
OO MENUm → Bild → Bildläge → ENTERE
■■ Bildläge t
Välj önskad bildtyp.
NN När
en ingångskälla är inställd på PC, är bildläget bara tillgängligt för
Standard och Underhållning.
●● Dynamisk: Passar ett ljust rum.
●● Standard: Passar i normala ljusförhållanden.
●● Naturlig för LED-TV / Slappna av för PDP-TV : Passar för att
minska trötta ögon
Tillbaka
föregående steg.
◀
▶
Svenska
Söka nyckelord genom att använda indexsidan
1. Om du vill söka ett nyckelord ska du välja Index för att öppna skärmen Index.
2. Tryck på knappen l eller r för att välja en teckenordning du vill ha och sedan
trycker du på knappen ENTERE.
3. Tryck på knappen u eller d för att välja ett nyckelord du vill se och tryck
sedan på knappen ENTERE.
4. Du kan visa överensstämmande vägledningsskärm för e-Manual.
◀
NN Om du vill stänga skärmen för Index ska du trycka på knappen RETURN.
Svenska