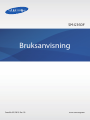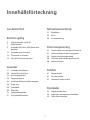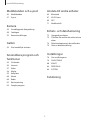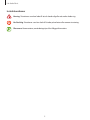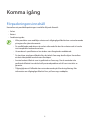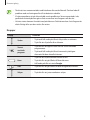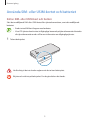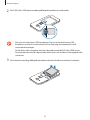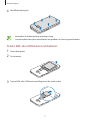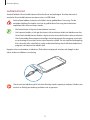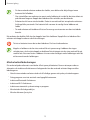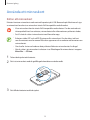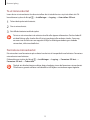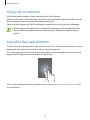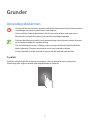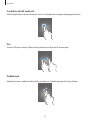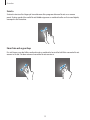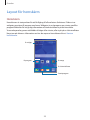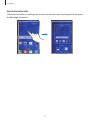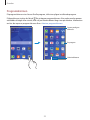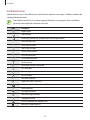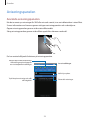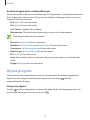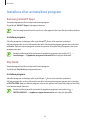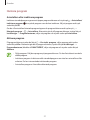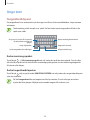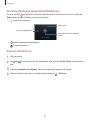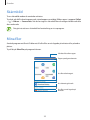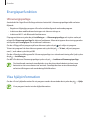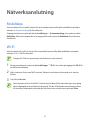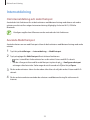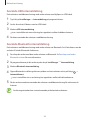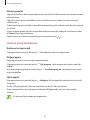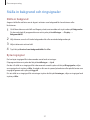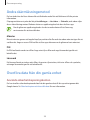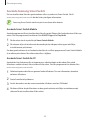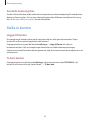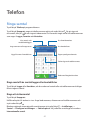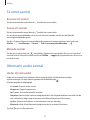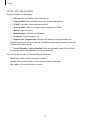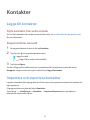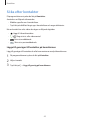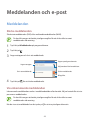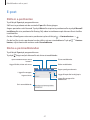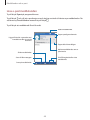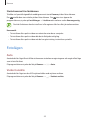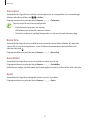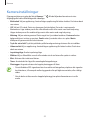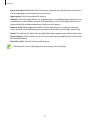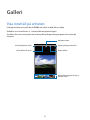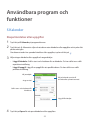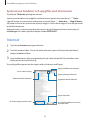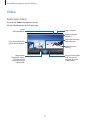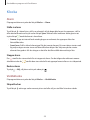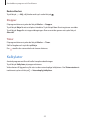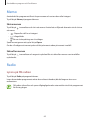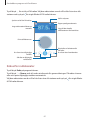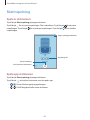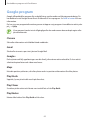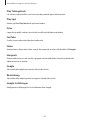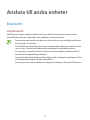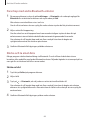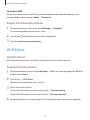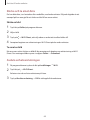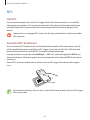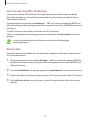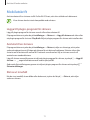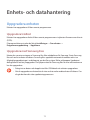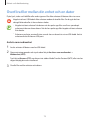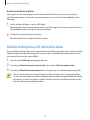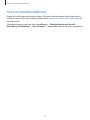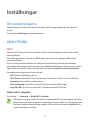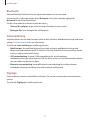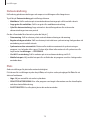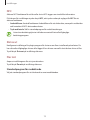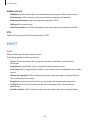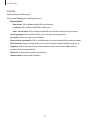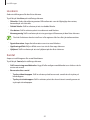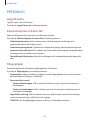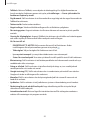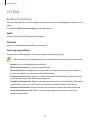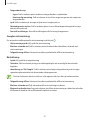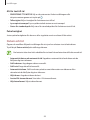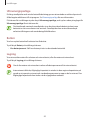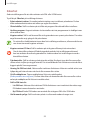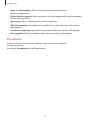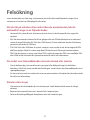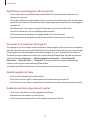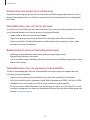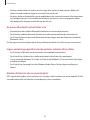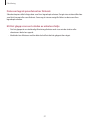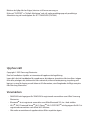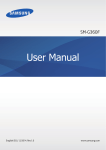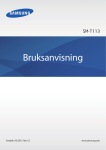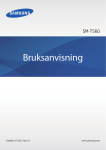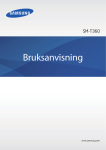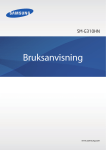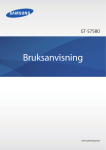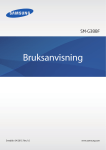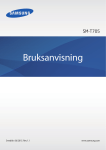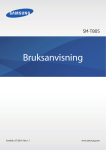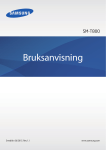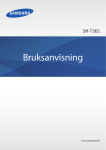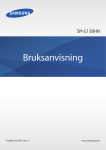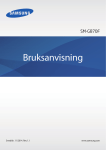Download Samsung Samsung Galaxy Core Prime Bruksanvisning
Transcript
SM-G360F Bruksanvisning Swedish. 02/2015. Rev.1.0 www.samsung.com Innehållsförteckning Läs detta först Nätverksanslutning Komma igång 32Mobildata 32Wi-Fi 33Internetdelning 6 Förpackningens innehåll 7Enhetslayout 9 Använda SIM- eller USIM-kortet och batteriet 14 Använda ett minneskort 16 Slå på och av enheten 16 Låsa eller låsa upp skärmen Personanpassning 35 37 38 38 40 Grunder Hantera hem- och programskärmarna Ställa in bakgrund och ringsignaler Ändra skärmlåsningsmetod Överföra data från din gamla enhet Ställa in konton Telefon 17 Använda pekskärmen 20 Layout för hemskärm 24Aviseringspanelen 25 Öppna program 26 Installera eller avinstallera program 28 Ange text 30Skärmbild 30 Mina filer 31Energisparfunktion 31 Visa hjälpinformation 41 Ringa samtal 42 Ta emot samtal 42 Alternativ under samtal Kontakter 44 Lägga till kontakter 44 Importera och exportera kontakter 45 Söka efter kontakter 2 Innehållsförteckning Meddelanden och e-post Ansluta till andra enheter 46Meddelanden 47E-post 65Bluetooth 67 Wi-Fi Direct 69NFC 71Mobilutskrift Kamera 49 Grundläggande fotografering 50Fotolägen 52Kamerainställningar Enhets- och datahantering 72 Uppgradera enheten 73 Överföra filer mellan din enhet och en dator 74 Säkerhetskopiera och återställa data 75 Göra en dataåterställning Galleri 54 Visa innehåll på enheten Inställningar Användbara program och funktioner 76 Om inställningarna 76ANSLUTNING 80ENHET 84PERSONLIG 86SYSTEM 55 S Kalender 56Internet 57Video 58Klocka 59Kalkylator 60Memo 60Radio 62Röstinspelning 63Google-program Felsökning 3 Läs detta först Läs handboken noggrant innan du använder enheten så att du använder den på ett säkert och riktigt sätt. • Beskrivningarna bygger på enhetens fabriksinställningar. • Delar av innehållet kan skilja sig från din enhet beroende på region, tjänsteleverantör och enhetens programvara. • Innehåll (högkvalitativt innehåll) som kräver hög processor- och RAM-användning påverkar enhetens övergripande prestanda. Program som är kopplade till innehållet kanske inte fungerar som de ska beroende på enhetens specifikationer och den miljö de används i. • Samsung ansvarar inte för prestandaproblem som orsakas av program som tillhandahålls av andra leverantörer än Samsung. • Samsung är inte ansvarigt för prestandaproblem eller inkompatibilitet som orsakas av att användaren ändrar registerinställningar. Om du försöker anpassa operativsystemet kan det göra att enheten inte fungerar som den ska eller att programmen inte fungerar som de ska. • Programvara, ljudkällor, bakgrundsbilder, bilder och andra media som finns i enheten är licensierade för begränsad användning. Att hämta och använda detta material för kommersiella syften eller andra syften utgör ett brott mot upphovsrättslagstiftningen. Användarna ansvarar helt för olaglig användning av media. • Ytterligare kostnader kan tillkomma för datatjänster, till exempel snabbmeddelandehantering, överföring och nedladdning, automatisk synkronisering och användning av platstjänster beroende på ditt abonnemang. För stora dataöverföringar rekommenderar vi att du använder Wi-Fi-funktionen. • Standardprogram som medföljer enheten kan uppdateras och kanske inte längre stöds av enheten. Om du har frågor om ett program som medföljer enheten, ska du kontakta ett Samsung-servicecenter. Vad gäller användarinstallerade program ska du kontakta tjänsteleverantören. • Modifieringar av enhetens operativsystem eller installation av programvaror från inofficiella källor kan leda till att enheten inte fungerar på rätt sätt och till att data blir korrupt eller förloras. Dessa åtgärder utgör överträdelser av ditt licensavtal för Samsung och gör garantin ogiltig. 4 Läs detta först Instruktionsikoner Varning: Situationer som kan leda till att du skadar dig eller att andra skadar sig. Var försiktig: Situationer som kan leda till skador på enheten eller annan utrustning. Observera: Kommentarer, användningstips eller tilläggsinformation. 5 Komma igång Förpackningens innehåll Kontrollera att produktförpackningen innehåller följande föremål: • Enhet. • Batteri. • Snabbstartsguide. • Vilka produkter som medföljer enheten och tillgängliga tillbehör kan variera beroende på region eller tjänsteleverantör. • De medföljande produkterna är endast utformade för den här enheten och är kanske inte kompatibla med andra enheter. • Utseende och specifikationer kan ändras utan föregående meddelande. • Du kan köpa ytterligare tillbehör från din lokala Samsung-återförsäljare. Kontrollera att de är kompatibla med enheten före köpet. • Använd endast tillbehör som är godkända av Samsung. Om du använder icke godkända tillbehör kan det leda till prestandaproblem och fel som inte täcks av garantin. • Tillgängligheten till tillbehör kan variera beroende på tillverkningsföretag. Mer information om tillgängliga tillbehör finns på Samsungs webbplats. 6 Komma igång Enhetslayout Närhetssensor Öronhögtalare Främre kamera Pekskärm Strömknapp Hemknapp Bakåtknapp Knapp för senaste programmen Mikrofon Flerfunktionsuttag Uttag för headset Fotolampa GPS-antenn Bakre kamera Volymknapp Bakstycke Högtalare NFC-antenn (på batteriet) Huvudantenn 7 Komma igång • Täck inte över antennområdet med händerna eller andra föremål. Det kan leda till problem med anslutningen eller till att batteriet urladdas. • Vi rekommenderar att ett skärmskydd som är godkänt av Samsung används. Icke godkända skärmskydd kan göra så att sensorerna inte fungerar som de ska. • Låt inte vatten komma i kontakt med pekskärmen. Pekskärmen kan sluta fungera när det är fuktigt eller om den utsätts för vatten. Knappar Knapp Funktion Ström Senast använda program Hem • Tryck och håll nedtryckt för att slå på eller av enheten. • Tryck för att slå på eller låsa skärmen. • Tryck här för att öppna listan över de senast använda programmen. • Tryck och håll nedtryckt för att komma åt ytterligare alternativ för den aktuella skärmen. • Tryck för att slå på skärmen när den är låst. • Tryck här för att gå tillbaka till hemskärmen. • Håll nedtryckt för att starta Google. Åter • Tryck här för att gå tillbaka till den föregående skärmen. Volym • Tryck här för att justera enhetens volym. 8 Komma igång Använda SIM- eller USIM-kortet och batteriet Sätta i SIM- eller USIM-kort och batteri Sätt i det medföljande SIM- eller USIM-kortet från tjänsteleverantören, samt det medföljande batteriet. • Endast microSIM-kort fungerar med enheten. • Vissa LTE-tjänster kanske inte är tillgängliga beroende på tjänsteleverantör. Kontakta din tjänsteleverantör om du vill ha mer information om tillgängliga tjänster. 1 Ta bort bakstycket. Var försiktig så du inte skadar naglarna när du tar bort bakstycket. Böj inte och vrid inte på bakstycket. Om du gör det kan det skadas. 9 Komma igång 2 Sätt i SIM- eller USIM-kortet med de guldfärgade kontakterna vända nedåt. • Sätt inte i ett minneskort i SIM-kortplatsen. Om ett minneskort fastnar i SIMkortplatsen, måste du ta med enheten till ett Samsung-servicecenter för att få minneskortet borttaget. • Var försiktig så du inte tappar bort eller låter andra använda SIM- eller USIM-kortet. Samsung ansvarar inte för några skador eller besvär som orsakas av borttappade eller stulna kort. 3 Sätt i batteriet med de guldfärgade kontakterna korrekt riktade mot enhetens kontakter. 2 1 10 Komma igång 4 Sätt tillbaka bakstycket. • Kontrollera så att bakstycket är ordentligt stängt. • Använd endast bakstycken och tillbehör som godkänts av Samsung med enheten. Ta bort SIM- eller USIM-kortet och batteriet 1 Ta bort bakstycket. 2 Ta ut batteriet. 3 Tryck på SIM- eller USIM-kortet med fingret och dra sedan ut det. 11 Komma igång Ladda batteriet Använd laddaren för att ladda batteriet före den första användningen. En dator kan också användas för att ladda batteriet om den ansluts via USB-kabel. Använd bara laddare, batterier och kablar som är godkända av Samsung. Om du använder laddare eller kablar som inte är godkända av Samsung kan batterierna explodera eller så kan enheten skadas. • När batterinivån är låg visas batteriikonen som tom. • Om batteriet laddas ur helt går det inte att slå på enheten direkt när laddaren ansluts. Låt ett helt urladdat batteri laddas i några minuter innan du försöker sätta på enheten. • Om du använder flera program samtidigt, nätverksprogram eller program som kräver en anslutning till en annan enhet, töms batteriet snabbt. För att undvika frånkoppling från nätverket eller strömförlust under en dataöverföring ska du alltid använda dessa program när batteriet har laddats helt. Koppla in den smala änden av laddaren i flerfunktionsuttaget på enheten och koppla in den större änden av laddaren i ett eluttag. Om du ansluter laddaren på fel sätt kan allvarliga skador uppstå på enheten. Skador som orsakas av felaktig användning omfattas inte av garantin. 12 Komma igång • Du kan använda enheten medan den laddas, men då kan det dröja längre innan batteriet blir fulladdat. • Om strömkällan som enheten tar emot under laddning är instabil är det inte säkert att pekskärmen fungerar. Koppla bort laddaren från enheten, om det händer. • Enheten kan bli varm när den laddas. Detta är normalt och bör inte påverka enhetens livslängd eller prestanda. Om batteriet blir varmare än vanligt slutar laddaren att ladda. • Ta med enheten och laddaren till ett av Samsungs servicecenter om den inte laddas korrekt. När enheten har laddats fullt ska den kopplas bort från laddaren. Koppla först ur laddaren från enheten och koppla sedan ur den från eluttaget. Ta inte ur batteriet innan du tar bort laddaren. Det kan skada enheten. Koppla ur laddaren när den inte används för att spara energi. Laddaren har ingen strömbrytare, så du måste koppla ur laddaren från eluttaget när den inte används för att undvika att slösa med ström. Laddaren ska vara nära eluttaget under laddningen och lätt att komma åt under laddningen. Minska batteriförbrukningen Din enhet erbjuder alternativ som bidrar till att spara på batteriet. Genom att anpassa dessa alternativ och inaktivera funktionerna i bakgrunden kan du använda enheten längre mellan laddningarna: • När du inte använder enheten växlar du till viloläge genom att trycka på strömknappen. • Stäng program som inte används med uppgiftshanteraren. • Inaktivera Bluetooth-funktionen. • Inaktivera Wi-Fi-funktionen. • Inaktivera automatisk synkronisering av program. • Minska tiden för bakgrundsljus. • Minska skärmens ljusstyrka. 13 Komma igång Använda ett minneskort Sätta i ett minneskort Enheten hanterar minneskort med maximal kapacitet på 64 GB. Beroende på tillverkare och typ av minneskort kanske vissa minneskort inte är fullt kompatibla med din enhet. • Vissa minneskort kanske inte är fullt kompatibla med enheten. Om du använder ett inkompatibelt kort kan enheten, minneskortet eller informationen på kortet skadas. • Se till så att du sätter i minneskortet med framsidan upp. • Enheten stöder FAT- och exFAT-filsystemen för minneskort. Om du sätter i ett kort som formaterats med en annan filstruktur uppmanas du av enheten att formatera om minneskortet. • Om du ofta skriver och raderar data på kortet förkortas minneskortets livslängd. • När du sätter i ett minneskort i enheten visas filkatalogen för minneskortet i mappen Mina filer → SD-kort. 1 Ta bort bakstycket och batteriet. 2 Sätt i ett minneskort med de guldfärgade kontakterna vända nedåt. 3 Sätt tillbaka batteriet och bakstycket. 14 Komma igång Ta ut minneskortet Innan du tar ut minneskortet ska du avinstallera det så att det kan tas ut på ett säkert sätt. På hemskärmen trycker du lätt på → Inställningar → Lagring → Avinstallera SD-kort. 1 Ta bort bakstycket och batteriet. 2 Dra ut minneskortet. 3 Sätt tillbaka batteriet och bakstycket. Ta inte ur ett minneskort när enheten överför eller öppnar information. Det kan leda till att data förloras eller skadas eller till att minneskortet eller enheten skadas. Samsung ansvarar inte för förluster som uppstår till följd av felaktig användning av skadade minneskort, inklusive dataförlust. Formatera minneskortet Ett minneskort som formaterats på en dator kanske inte är kompatibelt med enheten. Formatera minneskortet med enheten. På hemskärmen trycker du lätt på → Inställningar → Lagring → Formatera SD-kort → Formatera SD-kort → Ta bort alla. Tänk på att säkerhetskopiera viktiga data på enheten innan du formaterar minneskortet. Tillverkarens garanti omfattar inte dataförlust till följd av användarens egna åtgärder. 15 Komma igång Slå på och av enheten Håll strömknappen nedtryckt i några sekunder för att slå på enheten. När du slår på enheten för första gången eller efter att ha genomfört en dataåterställning ska du följa instruktionerna på skärmen för att konfigurera enheten. Stäng av enheten genom att hålla strömknappen nedtryckt och tryck sedan lätt på Stäng av. Följ alla angivna varningar och anvisningar från behörig personal när du befinner dig inom områden där trådlösa enheter inte får användas, till exempel i flygplan och på sjukhus. Låsa eller låsa upp skärmen Om du trycker på strömknappen stängs skärmen av och låses. Skärmen stängs också av och låses automatiskt om enheten inte används under en angiven tidsperiod. För att låsa upp skärmen ska du trycka på strömknappen eller hemknappen och snärta till med fingret i valfri riktning inom skärmområdet för upplåsning. Du kan ändra upplåsningskoden för upplåsning av skärmen. Se Ändra skärmlåsningsmetod för mer information. 16 Grunder Använda pekskärmen • Låt inte pekskärmen komma i kontakt med andra elektroniska enheter. Elektrostatiska urladdningar kan göra att pekskärmen inte fungerar. • För att undvika skada på pekskärmen får du inte trycka på den med något vasst föremål eller använda för mycket tryck mot den med fingertopparna. • Enheten identifierar eventuellt inte tryckinmatningar nära skärmens kanter eftersom de är utanför området för tryckinmatning. • Om du lämnar pekskärmen i viloläge under en längre tid kan det leda till inbrända bilder (ghosting). Stäng av pekskärmen när du inte använder enheten. • Vi rekommenderar att du använder fingrarna när du använder pekskärmen. Tryck lätt Tryck lätt med ett finger för att öppna ett program, välja ett menyalternativ, trycka på en skärmknapp eller ange ett tecken med tangentbordet på skärmen. 17 Grunder Tryck lätt och håll nedtryckt Håll ett objekt eller skärmen nedtryckt i mer än 2 sekunder för att öppna tillgängliga alternativ. Dra Om du vill flytta ett objekt, håller du det nedtryckt och drar det till önskad plats. Dubbeltryck Dubbeltryck på en webbsida eller bild för att zooma in. Dubbeltryck igen för att gå tillbaka. 18 Grunder Snärta Snärta åt vänster eller höger på hemskärmen eller programskärmen för att se en annan panel. Snärta uppåt eller nedåt för att bläddra igenom en webbsida eller en lista med objekt, exempelvis för kontakter. Föra ifrån och nypa ihop För två fingrar som du håller nedtryckta på en webbsida, karta eller bild ifrån varandra för att zooma in en del. För dem närmare varandra för att zooma ut. 19 Grunder Layout för hemskärm Hemskärm Hemskärmen är startpunkten för att få tillgång till alla enhetens funktioner. På den visas widgetar, genvägar till program med mera. Widgetar är små program som startar specifika programfunktioner för att ge dig information och bekväm åtkomst på din hemskärm. Visa andra paneler genom att bläddra åt höger eller vänster, eller tryck på en skärmindikator längst ner på skärmen. Information om hur du anpassar hemskärmen finns i Hantera hemskärmen. En widget Ett program En mapp En skärmindikator Favoritprogram 20 Grunder Hemskärmsalternativ På hemskärmen håller du ned fingret på ett tomt område eller nyper ihop fingrarna för att öppna de tillgängliga alternativen. 21 Grunder Programskärmen På programskärmen visas ikoner för alla program, inklusive nyligen installerade program. På hemskärmen trycker du lätt på för att öppna programskärmen. Visa andra paneler genom att bläddra åt höger eller vänster, eller välj en skärmindikator längst ner på skärmen. Information om hur du anpassar programskärmen finns i Hantera programskärmen. Öppna ytterligare alternativ. Ett program Skärmindikatorer 22 Grunder Indikatorikoner Indikatorikoner visas i statusfältet överst på skärmen. Ikonerna som anges i tabellen nedan är de vanligast förekommande. Statusfältet kanske inte visas längst upp på skärmen i vissa program. Visa statusfältet genom att dra nedåt från skärmens övre del. Ikon Betydelse Ingen signal Signalstyrka Roaming (utanför det vanliga nätets täckningsområde) GPRS-nät anslutet EDGE-nät anslutet UMTS-nät anslutet HSDPA-nät anslutet HSPA-nät anslutet / LTE-nätverk anslutet Wi-Fi anslutet Bluetooth-funktion aktiverad GPS aktiverat Samtal pågår Missat samtal Ansluten till dator Inget SIM- eller USIM-kort Nytt text- eller multimediemeddelande Larm aktiverat Tyst läge aktiverat Vibrationsläge aktiverat Flygläge aktiverat Ett fel inträffade eller åtgärd krävs Batteriets laddningsnivå 23 Grunder Aviseringspanelen Använda aviseringspanelen När du tar emot nya aviseringar för SMS eller missade samtal, visas en indikatorikon i statusfältet. Se mer information om ikonerna genom att öppna aviseringspanelen och se detaljerna. Öppna aviseringspanelen genom att dra statusfältet nedåt. Stäng aviseringspanelen genom att dra fältet uppåt från skärmens nedre del. Du kan använda följande funktioner på aviseringspanelen. Aktivera eller inaktivera alternativ. Håll ned fingret på en knapp för att visa detaljerade inställningar. Starta Inställningar. Ställ in ljusstyrkan. Tryck lätt på en avisering och utför olika åtgärder. Ta bort alla aviseringar. 24 Grunder Använda knapparna för snabbinställningar Du kan aktivera eller inaktivera vissa funktioner på aviseringspanelen. Tryck på följande alternativ för att aktivera eller inaktivera dem. Du kan visa mer utförliga inställningar om du trycker på en knapp och håller den nedtryckt. • Wi-Fi: Se Wi-Fi för mer information. • Plats: Se Plats för mer information. • Ljud / Vibrera / Ljud av: Välj ett ljudläge. • Skärmrotation: Tillåt eller hindra att gränssnittet roteras när du vrider enheten. Vissa program tillåter inte skärmrotation. • Bluetooth: Se Bluetooth för mer information. • Mobildata: Se Dataanvändning eller Mobila nätverk för mer information. • U-energispar.: Se Ultraenergisparläge för mer information. • Mobil hotspot: Se Internetdelning för mer information. • NFC: Se NFC för mer information. • Synka: Aktivera eller inaktivera automatisk synkronisering av program, t.ex. kalender eller e-post. • Flygläge: Se Flygläge för mer information. Öppna program På hemskärmen eller programskärmen väljer du en programikon för att öppna programmet. Öppna listan över nyligen använda program genom att trycka lätt på programikonen du vill öppna. och välja Stänga ett program Tryck på och dra en programikon åt vänster eller höger när du vill stänga programmet. Om du vill stänga alla program som körs trycker du på . 25 Grunder Installera eller avinstallera program Samsung GALAXY Apps Använd programmet för att köpa och hämta program. Tryck lätt på GALAXY Apps på programskärmen. Det här programmet kanske inte finns i alla regioner eller hos alla tjänsteleverantörer. Installera program Sök efter program via kategori eller tryck lätt på för att söka med ett nyckelord. Välj ett program för att visa information om det. Hämta gratisprogram genom att trycka lätt på Gratis. Köp och hämta program som kostar genom att trycka lätt på knappen som visar programmets pris. Ändra inställningarna för automatisk uppdatering genom att trycka på → Inställningar → Uppdatera program automatiskt och välja ett alternativ. Play Butik Använd programmet för att köpa och hämta program. Tryck lätt på Play Butik på programskärmen. Installera program Sök efter program via kategori eller tryck lätt på för att söka med ett nyckelord. Välj ett program för att visa information om det. Hämta gratisprogram genom att trycka lätt på INSTALLERA. Köp och hämta program som kostar genom att trycka lätt på priset och följa instruktionerna på skärmen. Ändra inställningarna för automatisk uppdatering genom att trycka på → INSTÄLLNINGAR → Uppdatera appar automatiskt och välja ett alternativ. 26 Grunder Hantera program Avinstallera eller inaktivera program Inaktivera standardprogram genom att öppna programskärmen och trycka på → Avinstallera/ inaktivera program. visas på de program som du kan inaktivera. Välj ett program och tryck sedan lätt på OK. Om du vill avinstallera hämtade program öppnar du programskärmen och trycker på → Hämtade program → → Avinstallera. Alternativt går du till programskärmen, trycker lätt på Inställningar → Programhanterare, väljer ett program och trycker sedan på Avinstallera. Aktivera program På programskärmen trycker du lätt på → Visa inakt. program, väljer program och trycker sedan lätt på Klar. Alternativt går du till programskärmen, trycker lätt på Inställningar → Programhanterare, bläddrar till INAKTIVERAT, väljer ett program och trycker sedan lätt på Aktivera. • Dölja program: Dölj bara program på programskärmen. Du kan fortsätta att använda dolda program. • Inaktivera program: Inaktivera valda standardprogram som inte kan avinstalleras från enheten. Du kan inte använda inaktiverade program. • Avinstallera program: Avinstallera hämtade program. 27 Grunder Ange text Tangentbordslayout Ett tangentbord visas automatiskt när du anger text för att skicka meddelanden, skapa memon och annat. Textinmatning stöds inte på vissa språk. Du bör ändra inmatningsspråket till ett av de språk som stöds. Ange versal. Om du vill ha versaler för alla tecken tryck lätt två gånger. Radera ett föregående tecken. Ange skiljetecken. Hoppa till nästa rad. Ändra tangentbordsinställningar. Infoga ett blanksteg. Ändra inmatningsspråket Tryck lätt på → Välj inmatningsspråk och välj sedan de språk du ska använda. Om du väljer två eller flera språk kan du växla mellan inmatningsspråk genom att dra mellanslagstangenten till vänster eller höger. Ändra tangentbordslayouten Tryck lätt på , välj ett språk under INMATNINGSSPRÅK och välj sedan den tangentbordslayout som ska användas. På 3×4 tangentbord har en tangent tre eller fyra tecken. Om du vill ange ett tecken trycker du flera gånger i följd på motsvarande tangent tills tecknet visas. 28 Grunder Använda ytterligare tangentbordsfunktioner Tryck på och håll nedtryckt för att använda olika funktioner. Andra ikoner kan visas i stället för beroende på vilken funktion som senast användes. • : Ange text med rösten. Ändra språk. Öppna tangentbordet. Starta och pausa röstinmatning av text. • : Ändra tangentbordsinställningar. • : Ange känsloikoner. Kopiera och klistra in 1 Håll ner texten. 2 Dra eller för att markera den önskade texten, eller tryck lätt på Välj alla för att markera all text. 3 Tryck lätt på Kopiera eller Klipp ut. Den markerade texten kopieras till urklipp. 4 Placera markören där texten ska infogas och tryck lätt på → Klistra in. 29 Grunder Skärmbild Ta en skärmbild medan du använder enheten. Tryck på och håll in hemknappen och strömknappen samtidigt. Bilden sparas i mappen Galleri → → Album → Screenshots. När du har tagit en skärmbild kan du redigera bilden och dela den med andra. Det går inte att ta en skärmbild vid användning av vissa program. Mina filer Använd programmet för att få åtkomst till olika filer som är lagrade på enheten eller på andra platser. Tryck lätt på Mina filer på programskärmen. Sök efter filer eller mappar. Öppna ytterligare alternativ. Visa filer efter kategori. Visa hämtningshistorik. Visa filer som är lagrade på enheten. 30 Grunder Energisparfunktion Ultraenergisparläge Använd det här läget för att förlänga enhetens batteritid. I ultraenergisparläget utför enheten följande: • Begränsar tillgängliga program till endast nödvändiga och markerade program. • Inaktiverar den mobila dataanslutningen när skärmen stängs av. • Inaktiverar Wi-Fi- och Bluetooth-funktionerna. På programskärmen trycker du på Inställningar → Ultraenergisparläge, och trycker sedan på relaget för Ultraenergisparläge för aktivera funktionen. Alternativt öppnar du aviseringspanelen och trycker på U-energispar. för att aktivera funktionen. Om du vill lägga till ett program på hemskärmen trycker du på och väljer ett program. Ta bort ett program från hemskärmen genom att trycka lätt på → Ta bort, välja ett program med och sedan trycka lätt på OK. Om du vill ändra inställningarna för Ultraenergisparläge t.ex. nätverksanslutning eller ljud, trycker du på → Inställningar. Om du vill inaktivera Ultraenergisparläge trycker du på → Inaktivera Ultraenergisparläge. Den beräknade maximala standbytiden visar den återstående batteristyrkan innan batteriet tar slut om enheten inte används. Standbytiden kan variera beroende på enhetsinställningarna och användningsförhållandena. Visa hjälpinformation Om du vill visa hjälpinformation för ett program medan du använder det trycker du på → Hjälp. Vissa program kanske inte har hjälpinformation. 31 Nätverksanslutning Mobildata Anslut enheten till ett mobilt nätverk för att använda internet eller dela mediefiler med andra enheter. Se Dataanvändning för fler alternativ. På programskärmen trycker du lätt på Inställningar → Dataanvändning, och markerar sedan Mobildata. Alternativt öppnar du aviseringspanelen och trycker på Mobildata för att aktivera funktionen. Wi-Fi Anslut enheten till ett Wi-Fi-nätverk för att använda internet eller dela mediefiler med andra enheter. Se Wi-Fi för fler alternativ. Stäng av Wi-Fi för att spara batteri när funktionen inte används. 1 På programskärmen trycker du på Inställningar → Wi-Fi, och sedan på regalget för Wi-Fi för att aktivera funktionen. 2 Välj ett nätverk i listan med Wi-Fi-nätverk. Nätverk som kräver ett lösenord visas med en låsikon. 3 Tryck lätt på Anslut. När enheten anslutits till ett Wi-Fi-nätverk ansluts den till det nätverket igen varje gång det är tillgängligt utan att kräva ett lösenord. Om du vill förhindra att enheten ansluter till nätverket automatiskt väljer du det från listan över nätverk och trycker på Glöm. 32 Nätverksanslutning Internetdelning Om Internetdelning och mobil hotspot Använd den här funktionen för att dela enhetens mobildataanslutning med datorer och andra enheter om det inte finns någon Internetanslutning tillgänglig. Anslut via Wi-Fi, USB eller Bluetooth. Ytterligare avgifter kan tillkomma om du använder den här funktionen. Använda Mobil hotspot Använd enheten som en mobil hotspot så kan du dela enhetens mobildataanslutning med andra enheter. 1 Tryck lätt på Inställningar → Internetdelning → Mobil hotspot. 2 Tryck på reglaget för Mobil hotspot för att aktivera funktionen. • visas i statusfältet. Andra enheter kan se din enhet i listan med Wi-Fi-nätverk. • Om du vill ange ett lösenord för mobil hotspot trycker du på → Konfigurera hotspot och anger säkerhetsnivån. Sedan anger du ett lösenord och trycker lätt på Spara. 3 På den andra enhetens skärm ska du sedan söka efter och välja din enhet i listan med Wi-Finätverk. 4 På den anslutna enheten använder du enhetens mobildataanslutning för att komma åt Internet. 33 Nätverksanslutning Använda USB-internetdelning Dela enhetens mobildataanslutning med andra enheter med hjälp av en USB-kabel. 1 Tryck lätt på Inställningar → Internetdelning på programskärmen. 2 Anslut din enhet till datorn med en USB-kabel. 3 Markera USB-internetdelning. visas i statusfältet när en anslutning har upprättats mellan de båda enheterna. 4 På datorn använder du enhetens mobildataanslutning. Använda Bluetooth-internetdelning Dela enhetens mobildataanslutning med andra enheter via Bluetooth. Se till att datorn som du ansluter till stöder Bluetooth-funktionen. 1 Para ihop din enhet med den andra enheten via Bluetooth. Se Para ihop med andra Bluetooth-enheter för mer information. 2 På programskärmen på din enhet trycker du på Inställningar → Internetdelning. 3 Markera Bluetooth-internetdelning. 4 Öppna Bluetooth-inställningsskärmen på den anslutna enheten och tryck lätt på → Internetåtkomst. visas i statusfältet när en anslutning har upprättats mellan de båda enheterna. 5 På den anslutna enheten använder du enhetens mobildataanslutning för att komma åt Internet. Anslutningsmetoden kan variera beroende på de berörda enheterna. 34 Personanpassning Hantera hem- och programskärmarna Hantera hemskärmen Lägga till objekt Håll ett program från programskärmen lätt nedtryckt och dra det sedan till hemskärmen. Lägg till widgetar genom att öppna hemskärmen, trycka på och hålla nedtryckt på ett tomt område, trycka på Widgetar, hålla en widget nedtryckt och sedan dra den till hemskärmen. Flytta och ta bort ett objekt Håll ett objekt på hemskärmen lätt nedtryckt och dra det till en ny plats. Om du vill flytta objektet till en annan panel drar du det till sidan på skärmen. Du kan också flytta ofta använda program till genvägsområdet längst ner på hemskärmen. Ta bort ett objekt genom att hålla objektet lätt nedtryckt. Dra det sedan till Ta bort som visas högst upp på skärmen. Skapa en mapp 1 Håll ett program på hemskärmen lätt nedtryckt och dra det sedan till Skapa mapp som visas högst upp på skärmen. 2 Ange ett mappnamn. 3 Tryck lätt på , välj programmen som ska flyttas till mappen och tryck sedan lätt på Klar. 35 Personanpassning Hantera paneler Lägg till, flytta eller ta bort en panel genom att trycka lätt och hålla nedtryckt på ett tomt område på hemskärmen. Lägg till en panel genom att bläddra åt vänster tills du kommer till den sista sidan och tryck sedan lätt på . Flytta en panel genom att hålla en panelförhandsgranskning lätt nedtryckt, och dra den sedan till en ny plats. Ta bort en panel genom att hålla en panelförhandsgranskning lätt nedtryckt, och dra den sedan till Ta bort högst upp på skärmen. Ange en panel som främsta hemskärm genom att trycka lätt på . Hantera programskärmen Ändra sorteringsmetod På programskärmen trycker du lätt på → Visa som och väljer sorteringsmetod. Dölja program Dölj program som du inte vill se på programskärmen. På programskärmen trycker du lätt på → Dölj program, väljer program och trycker sedan lätt på Klar. Visa dolda program genom att trycka lätt på → Visa dolda program, välja program och sedan trycka lätt på Klar. Flytta objekt På programskärmen trycker du lätt på → Redigera. Håll ett objekt lätt nedtryckt och dra det till en ny plats. Om du vill flytta objektet till en annan panel drar du det till sidan på skärmen. Flytta ett objekt till en ny panel genom att dra det till Skapa sida som visas högst upp på skärmen. Du kan bara flytta mappar på mappanelen. 36 Personanpassning Ställa in bakgrund och ringsignaler Ställa in bakgrund Ange en bild eller ett foto som är lagrat i enheten som bakgrund för hemskärmen eller låsskärmen. 1 Gå till hemskärmen och håll ned fingret på ett tomt område och tryck sedan på Bakgrunder. Du kan också gå till programskärmen och trycka på Inställningar → Display → Bakgrundsbild. 2 Välj skärmen som du vill ändra bakgrunden för eller använda bakgrunden på. 3 Välj ett alternativ och en bild. 4 Tryck lätt på Använd som bakgrundsbild eller Klar. Byta ringsignal Du kan byta ringsignal för inkommande samtal och aviseringar. På programskärmen trycker du lätt på Inställningar → Ljud. Om du vill ställa in en ringsignal för inkommande samtal trycker du lätt på Ringsignaler, väljer en ringsignal och trycker på Klar. Använd en låt som är sparad på enheten eller på ditt konto som ringsignal genom att trycka på Lägg till. För att ställa in en ringsignal för aviseringar trycker du lätt på Aviseringar, väljer en ringsignal och trycker på Klar. 37 Personanpassning Ändra skärmlåsningsmetod Du kan ändra hur du låser skärmen för att förhindra andra från att få åtkomst till din privata information. På programskärmen trycker du lätt på Inställningar → Låsskärm → Skärmlås, och sedan väljer du en skärmlåsningsmetod. Enheten kräver en upplåsningskod när den ska låsas upp. Om du glömmer upplåsningskoden ska du ta med enheten till ett Samsungservicecenter för att återställa den. Mönster Rita ett mönster genom att koppla ihop fyra punkter eller fler och rita sedan mönstret igen för att verifiera det. Ange en reserv-PIN-kod för att låsa upp skärmen om du glömmer bort mönstret. PIN En PIN-kod består endast av siffror. Ange minst fyra siffror och ange lösenordet igen för att bekräfta det. Lösenord Ett lösenord består av tecken och siffror. Ange minst fyra tecken, inklusive siffror och symboler, och ange lösenordet igen för att bekräfta det. Överföra data från din gamla enhet Använda säkerhetskopieringskonton Du kan överföra säkerhetskopierade data från din gamla enhet till din nya enhet genom ditt Google-konto. Se Säkerhetskopiera och återställa data för mer information. 38 Personanpassning Använda Samsung Smart Switch Du kan överföra data från den gamla enheten till en ny enhet via Smart Switch. Gå till www.samsung.com/smartswitch där du hittar ytterligare information. Samsung Smart Switch stöds inte på vissa enheter eller datorer. Använda Smart Switch Mobile Använd programmet för att överföra data från din gamla iPhone eller Android-enhet till din nya enhet. Det här programmet kan hämtas från GALAXY Apps eller Play Butik. 1 På din enhet ska du trycka lätt på Smart Switch Mobile. 2 På enheten väljer du ett alternativ beroende på den tidigare enhetstypen och följer instruktionerna på skärmen. Om den gamla enheten är en Android-enhet bör du se till att programmet Smart Switch Mobile är installerat på enheten. Mer information finns i hjälpen. Använda Smart Switch för PC Använd den här funktionen för att importera en säkerhetskopia av dina data (från valda tillverkares mobila enheter) från en dator till din enhet. Det här programmet kan hämtas från www.samsung.com/smartswitch. 1 Säkerhetskopiera data från en gammal enhet till datorn. För mer information, kontakta enhetens tillverkare. 2 Starta SmartSwitch på datorn. 3 Anslut den enhet som du numera använder till datorn med en USB-kabel. 4 På datorn klickar du på tillverkaren av den gamla enheten och följer instruktionerna på skärmen för att överföra data till din enhet. 39 Personanpassning Använda Samsung Kies Om du vill återställa data på din enhet kan du importera en säkerhetskopieringsfil med data från datorn via Samsung Kies. Du kan även säkerhetskopiera data till datorn med hjälp av Samsung Kies. Se Ansluta med Samsung Kies för mer information. Ställa in konton Lägga till konton Vissa program på enheten kräver att du registrerar dig hos olika tjänsteleverantörer. Skapa konton för att få en optimal upplevelse med enheten. På programskärmen trycker du lätt på Inställningar → Lägg till konto och väljer en kontobaserad tjänst. Följ anvisningarna på skärmen för att slutföra kontoregistreringen. Synkronisera innehåll med dina konton genom att välja ett konto och markera de objekt som ska synkroniseras. Ta bort konton På programskärmen tryck lätt på Inställningar, välj ett kontonamn under PERSONLIG, välj kontot du vill ta bort och tryck sedan lätt på → Ta bort kon. 40 Telefon Ringa samtal Tryck lätt på Telefon på programskärmen. Tryck lätt på Knappsats, ange ett telefonnummer och tryck sedan lätt på för att ringa ett röstsamtal, eller på för att ringa ett videosamtal. Du kan också ringa samtal till telefonnummer som anges i Loggar, Favoriter och Kontakter. Visa samtals- och meddelandeloggar. Visa favoritkontakter. Ange numret med knappsatsen. Visa kontaktlistan. Lägg till numret i kontaktlistan. Öppna ytterligare alternativ. Förhandsgranska telefonnumret. Radera ett föregående tecken. Ringa samtal från samtalsloggar eller kontaktlistor Tryck lätt på Loggar eller Kontakter, och dra sedan en kontakt eller ett telefonnummer åt höger för att ringa ett samtal. Ringa ett utrikessamtal Tryck lätt på Knappsats. Håll 0 nedtryckt tills tecknet + visas. Ange landsnummer, riktnummer och telefonnummer och tryck sedan lätt på . Blockera utgående internationella samtal genom att trycka lätt på → Inställningar → Samtal → Ytterligare inställningar → Samtalsspärrar. Välj sedan en samtalstyp och markera Internationella samtal. 41 Telefon Ta emot samtal Besvara ett samtal Vid ett inkommande samtal drar du utanför den stora cirkeln. Avvisa ett samtal Vid ett inkommande samtal drar du utanför den stora cirkeln. För att skicka ett meddelande när du avvisar ett inkommande samtal, drar du fältet för avvisningsmeddelande uppåt. Om du vill skapa olika avvisningsmeddelanden öppnar du programskärmen och trycker på Telefon → → Inställningar → Samtal → Ställ in avvisningsmeddelanden → . Missade samtal Om du missar ett samtal visas i statusfältet. Öppna aviseringspanelen för att visa listan över missade samtal. Alternativt trycker du lätt på Telefon → Loggar på programskärmen för att visa missade samtal. Alternativ under samtal Under ett röstsamtal Under ett röstsamtal låses enhetens skärm automatiskt för att förhindra oavsiktliga tryckinmatningar. Lås upp skärmen genom att dubbelklicka på . Följande åtgärder är tillgängliga: • L t samtal: Ring ett andra samtal. • Knappsats: Öppna knappsatsen. • Avsl. samt.: Avsluta det aktuella samtalet. • Högtalare: Aktivera eller inaktivera högtalartelefon. När högtalartelefonen används ska du tala i mikrofonen högst upp på enheten och hålla enheten borta från öronen. • Ljud av: Stäng av mikrofonen så att motparten inte kan höra dig. • Bluetooth: Växla till ett Bluetooth-headset om det är anslutet till enheten. Tryck på för att visa fler alternativ. 42 Telefon Under ett videosamtal Följande åtgärder är tillgängliga: • → Dölj mig: Dölj din bild från den andra parten. • → Utgående bild: Välj en bild för att visa den för den andra parten. • → Ta bild: Ta en bild av den andra partens bild. • → Spela in video: Spela in en video av den andra partens bilder. • → Memo: Skapa ett memo. • → Meddelanden: Skicka ett meddelande. • → Knappsats: Öppna knappsatsen. • → Högtalare av / Högtalare på: Aktivera eller inaktivera högtalartelefon. När högtalartelefonen används ska du tala i mikrofonen högst upp på enheten och hålla enheten borta från öronen. • → Växla till headset / Växla till telefon: Växla det utgående ljudet till ett anslutet Bluetooth-headset eller tillbaka till enhetens högtalare. Tryck lätt på skärmen för att använda följande alternativ: • Växla: Växla mellan främre och bakre kameran. • Ljud av: Stäng av mikrofonen så att motparten inte kan höra dig. • Avsl. samt.: Avsluta det aktuella samtalet. 43 Kontakter Lägga till kontakter Flytta kontakter från andra enheter Du kan flytta kontakter från andra enheter till din enhet. Se Överföra data från din gamla enhet för mer information. Skapa kontakter manuellt 1 På programskärmen trycker du lätt på Kontakter. 2 Tryck lätt på och ange kontaktinformation. • : Lägg till en bild. • / : Lägg till eller radera ett kontaktfält. 3 Tryck lätt på Spara. Om du vill lägga till ett telefonnummer i kontaktlistan från knappsatsen trycker du lätt på Knappsats, anger numret och trycker sedan lätt på Lägg till kontakter. Importera och exportera kontakter Importera kontakter från lagringstjänster till din enhet eller exportera kontakter från enheten till lagringstjänster. På programskärmen trycker du lätt på Kontakter. Tryck lätt på → Inställningar → Kontakter → Importera/Exportera och välj sedan ett alternativ för import eller export. 44 Kontakter Söka efter kontakter På programskärmen trycker du lätt på Kontakter. Använd en av följande sökmetoder: • Bläddra upp eller ner i kontaktlistan. • Tryck lätt på sökfältet längst upp i kontaktlistan och ange sökkriterier. När en kontakt har valts vidtar du någon av följande åtgärder: • : Lägg till i favoritkontakter. • / : Ring ett röst- eller videosamtal. • : Skriv ett meddelande. • : Skriv ett e-postmeddelande. Lägga till genvägar till kontakter på hemskärmen Lägg till genvägar till kontakter du ofta kommunicerar med på hemskärmen. 1 På programskärmen trycker du lätt på Kontakter. 2 Välj en kontakt. 3 Tryck lätt på → Lägg till genväg på hemskärmen. 45 Meddelanden och e-post Meddelanden Skicka meddelanden Skicka textmeddelanden (SMS) eller multimediemeddelanden (MMS). Du kan bli tvungen att betala ytterligare avgifter för att skicka eller ta emot meddelanden vid roaming. 1 Tryck lätt på Meddelanden på programskärmen. 2 Tryck lätt på . 3 Ange mottagare och skriv ett meddelande. Öppna ytterligare alternativ. Ange mottagare. Välj kontakter från kontaktlistan. Skicka meddelandet. Skriv ett meddelande. Bifoga filer. 4 Tryck lätt på för att skicka meddelandet. Visa inkommande meddelanden Inkommande meddelanden samlas i meddelandetrådar efter kontakt. Välj en kontakt för att visa personens meddelanden. Du kan bli tvungen att betala ytterligare avgifter för att skicka eller ta emot meddelanden vid roaming. När du visar ett meddelande kan du trycka på för att visa ytterligare alternativ. 46 Meddelanden och e-post E-post Ställa in e-postkonton Tryck lätt på E-post på programskärmen. Ställ in ett e-postkonto när du använder E-post för första gången. Ange e-postadress och lösenord. Tryck på Nästa för ett privat e-postkonto eller tryck på Manuell inställning för ett e-postkonto för företag. Följ sedan instruktionerna på skärmen för att slutföra installationen. Om du vill konfigurera ett annat e-postkonto trycker du lätt på → Hantera konton → Om du har fler än ett e-postkonto kan du ställa in ett som standardkonto. Tryck på konton, välj ett konto och markera sedan Standardkonto. . → Hantera Skicka e-postmeddelanden Tryck lätt på E-post på programskärmen. Tryck på längst ned på skärmen för att skriva ett meddelande. Spara meddelandet för senare leverans. Ta bort meddelandet. Lägga till bilder, videor och annat. Skicka meddelandet. Öppna ytterligare alternativ. Lägga till mottagare. Lägga till kopia eller hemlig kopia. Ange ett ämne. Lägga till mottagare från kontaktlistan. Skriv ett meddelande. 47 Meddelanden och e-post Läsa e-postmeddelanden Tryck lätt på E-post på programskärmen. Tryck lätt på och välj ett e-postkonto som du önskar använda så hämtas nya meddelanden. För att hämta nya meddelanden manuellt tryck lätt på . Tryck lätt på ett meddelande för att läsa det. Radera meddelandet. Öppna ytterligare alternativ. Lägga till den här e-postadressen i kontaktlistan eller visa andra alternativ. Öppna eller hämta bilagor. Markera meddelandet som en påminnelse. Skicka meddelandet. Svara till alla mottagare. Gå till föregående eller nästa meddelande. Svara på meddelandet. 48 Kamera Grundläggande fotografering Ta foton eller spela in video 1 Tryck lätt på Kamera på programskärmen. 2 Tryck lätt på bilden på förhandsgranskningsskärmen där kameran ska fokusera. 3 Tryck på för att ta ett foto eller tryck på för att spela in en video. • För fingrarna ifrån varandra på skärmen för att zooma in och för dem närmare varandra för att zooma ut. • Om du vill ta en bild av videoklippet under inspelning trycker du lätt på . Visa aktuellt läge. Börja spela in en video. Växla mellan främre och bakre kameran. Ta en bild. Ändra fotoläge. Ändra kamerainställningar. Visa bilder du har tagit och videor du har spelat in. • Kameran stängs automatiskt av när den inte används. • Se till att objektivet är rent. Annars kanske enheten inte fungerar felfritt i vissa lägen som kräver hög upplösning. 49 Kamera Starta kameran från låsskärmen Ta bilder vid speciella ögonblick snabbt genom att starta Kamera på den låsta skärmen. Dra utanför den stora cirkeln på den låsta skärmen. Om inte visas öppnar du programskärmen, trycker på Inställningar → Låsskärm och markerar sedan Kameragenväg. Den här funktionen kanske inte finns i alla regioner eller hos alla tjänsteleverantörer. Kameraetik • Ta inte foton eller spela in videor av människor utan deras samtycke. • Ta inte foton eller spela in videor där det är förbjudet enligt lag. • Ta inte foton eller spela in videor när du kan göra intrång i människors privatliv. Fotolägen Auto Använd det här läget för att tillåta att kameran utvärderar omgivningarna och avgör vilket läge som är bäst för fotot. På programskärmen trycker du lätt på Kamera → → Auto. Vackert ansikte Använd det här läget om du vill få mjukare bilder med mjukare ansikten. På programskärmen trycker du lätt på Kamera → 50 → Vackert ansikte. Kamera Panorama Använd det här läget för att ta ett foto som komponerats av många foton som sammanfogats. Enheten identifierar bilden med in Galleri. På programskärmen trycker du lätt på Kamera → → Panorama. Följ dessa tips för att ta bästa möjliga bild: • Flytta kameran långsamt i en riktning. • Håll bilden inom ramen för kamerans sökare. • Undvik att ta foton av otydliga bakgrunder, t.ex. en tom himmel eller tom vägg. Bästa foto Använd det här läget för att ta en bildserie och spara den bästa bilden. Bläddra åt höger eller vänster för att visa de övriga fotona i serien. Enheten rekommenderar det bästa fotot och markerar det med . På programskärmen trycker du lätt på Kamera → → Bästa foto. Seriebilder Använd det här läget för att ta en serie bilder av motiv som rör sig. På programskärmen trycker du lätt på Kamera → → Seriebilder. Håll kameran stadigt, och håll sedan ned slutarknappen om du vill ta flera bilder efter varandra. Sport Använd det här läget för att fotografera motiv som rör sig snabbt. På programskärmen trycker du lätt på Kamera → 51 → Sport. Kamera Kamerainställningar På programskärmen trycker du lätt på Kamera → tillgängliga för både stillbildsläge och videoläge. . Alla de följande alternativen är inte • Bildstorlek: Välj en upplösning. Använd högre upplösning för bättre kvalitet. Det kräver dock mer minne. • ISO: Välj ett ISO-värde. Detta styr kamerans ljuskänslighet. Det mäts i motsvarande filmkameror. Låga värden passar för stillastående motiv eller motiv med stark belysning. Högre värden passar för snabbt rörliga motiv eller motiv med svag belysning. • Mätning: Välj en mätningsmetod. Detta avgör hur ljusvärden beräknas. Centrerad mäter bakgrundsljuset i mitten av motivet. Punkt mäter ljusvärdet vid en viss plats. Matris tillämpar ett genomsnitt för hela skärmen. • Tryck för att ta bild: Tryck lätt på bilden på förhandsgranskningsskärmen för att ta bilder. • Videostorlek: Välj en upplösning. Använd högre upplösning för bättre kvalitet. Det kräver dock mer minne. • Inspelningsläge: Ändra inspelningsläge. • Effekter: Välj en filtereffekt som du vill använda när du tar foton eller spelar in videor. • Blixt: Aktivera eller inaktivera blixten. • Timer: Använd det här läget för senarelagda fotograferingar. • Platstaggar: Ange att enheten ska koppla platstaggen till fotot. • För att förbättra GPS-signalerna bör du undvika att fotografera på platser där signalen kan blockeras, till exempel mellan byggnader eller på låglänta områden, eller i dåligt väder. • När du delar ett foto med en kopplad platstagg kan platsinformationen visas för andra. 52 Kamera • Spara som roterad: Vänd bilden för att skapa en spegelbild av originalmotivet. Funktionen är bara tillgänglig när den främre kameran används. • Lagringsplats: Välj minnesplatsen för lagring. • Vitbalans: Välj en lämplig vitbalans, så att bilderna får en verklighetstrogen färgskala. Dessa inställningar är utformade för specifika ljusförhållanden. Dessa inställningar påminner om värmeområdet för vitbalansexponering i professionella kameror. • Exponer.värde: Ändra exponeringsvärde. Det här läget avgör hur mycket ljus kamerans sensor tar emot. För förhållanden med svag belysning använder du en högre exponering. • Rutnät: Visa riktlinjer för sökaren för att hjälpa dig med komponeringen när du väljer motiv. • Volymknappen: Ställ in enheten på att du ska använda volymknappen för att styra slutaren eller zoomfunktionen. • Återställ inställn.: Återställ kamerainställningarna. Vilka alternativ som är tillgängliga kan variera på grund av valt läge. 53 Galleri Visa innehåll på enheten På programskärmen trycker du på Galleri och väljer en bild eller en video. Videofiler visas med ikonen i miniatyrförhandsgranskningen. Du döljer eller visar menyraden och miniatyrförhandsgranskningen genom att trycka på skärmen. Modifiera bilden. Gå till föregående skärm. Öppna ytterligare alternativ. Skicka bilden till andra. Radera bilden. Miniatyrförhandsgranskning av bild och video 54 Användbara program och funktioner S Kalender Skapa händelser eller uppgifter 1 Tryck lätt på S Kalender på programskärmen. 2 Tryck lätt på . Alternativt väljer du ett datum utan händelser eller uppgifter och trycker lätt på datumet igen. Om datumet redan har sparade händelser eller uppgifter, trycker du lätt på . 3 Välj antingen händelse eller uppgift och ange detaljer. • Lägg till händelse: Ställ in start- och slutdatum för en händelse. Du kan ställa in en valfri repetitionsinställning. • Lägg till uppgift: Lägg till en uppgift för ett specifikt datum. Du kan ställa in en valfri prioritetsinställning. Välj ett objekt. Välj en kalender som du vill använda eller synkronisera med. Ange en titel. Ställ in start- och slutdatum för händelsen. Lägg till fler detaljer. 4 Tryck lätt på Spara för att spara händelsen eller uppgiften. 55 Användbara program och funktioner Synkronisera händelser och uppgifter med dina konton Tryck lätt på S Kalender på programskärmen. Synkronisera händelser och uppgifter med dina konton genom att trycka lätt på → Synka. Lägg till konton att synkronisera med genom att trycka lätt på → Kalendrar → Lägg till konto. Välj sedan ett konto att synkronisera med och logga in. När ett konto läggs till visas en grön cirkel bredvid kontonamnet. Ändra ett kontos synkroniseringsalternativ genom att gå till programskärmen och trycka på Inställningar och sedan välja en kontotjänst under PERSONLIG. Internet 1 Tryck lätt på Internet på programskärmen. 2 Tryck lätt på adressfältet. Om du vill ändra sökmotor trycker du lätt på sökmotorikonen bredvid webbadressfältet. 3 Ange webbadressen eller ett nyckelord och tryck sedan lätt på Gå. Sök på webben med rösten genom att trycka lätt på . Visa verktygsfälten genom att dra något nedåt på skärmen med fingret. Öppna webbfönsterhanteraren. Läs en artikel i läsläge. Öppna ytterligare alternativ. Bokmärk aktuell webbplats. Uppdatera aktuell webbsida. Öppna hemsidan. Gå till den tidigare besökta sidan. Visa dina bokmärken och senaste Internethistorik. 56 Användbara program och funktioner Video Spela upp videor Tryck lätt på Video på programskärmen. Välj ett videoklipp som du vill spela upp. Ändra skärmförhållande. Ställ in volymen. Öppna ytterligare alternativ. Pausa eller återuppta uppspelningen. Flytta framåt eller bakåt genom att dra reglaget. Rotera skärmens riktning. Hoppa till den föregående videon. Tryck lätt och håll nedtryckt för att gå snabbt bakåt. Hoppa till nästa video. Tryck lätt och håll nedtryckt för att gå snabbt framåt. 57 Användbara program och funktioner Klocka Alarm På programskärmen trycker du lätt på Klocka → Alarm. Ställa in alarm Tryck lätt på i alarmlistan, ställ in en alarmtid, välj de dagar då alarmet ska upprepas, ställ in olika alarmalternativ och tryck sedan lätt på Spara. Aktivera eller inaktivera alarm genom att trycka lätt på bredvid alarmet i alarmlistan. • Snooze: Ange ett intervall och antalet gånger som alarmet ska upprepas efter den förinställda tiden. • Smart larm: Ställ in tid och alarmsignal för det smarta alarmet. Ett smart alarm startar med låg volym några minuter innan ett förinställt alarm börjar låta. Volymen på det smarta alarmet ökar gradvis tills du stänger av det eller det förinställda alarmet börjar låta. Stoppa alarm Dra utanför den stora cirkeln för att stoppa ett alarm. Om du tidigare har aktiverat snoozealternativet drar du utanför den stora cirkeln för att upprepa larmet efter en viss tidsperiod. Radera alarm Tryck på → Välj, välj alarm och tryck sedan på . Världsklocka På programskärmen trycker du lätt på Klocka → Världsklocka. Skapa klockor Tryck lätt på och ange sedan namnet på en stad eller välj en stad från listan över städer. 58 Användbara program och funktioner Radera klockor Tryck lätt på → Välj, välj klockor och tryck sedan lätt på . Stoppur På programskärmen trycker du lätt på Klocka → Stoppur. Tryck lätt på Börja för att ta tid på en händelse. Tryck lätt på Varv för att registrera varvtider. Tryck lätt på Stopp för att stoppa tidtagningen. Rensa varvtider genom att trycka lätt på Återställ. Timer På programskärmen trycker du lätt på Klocka → Timer. Ställ in längden och tryck lätt på Börja. Dra utanför den stora cirkeln när timern aktiveras. Kalkylator Använd programmet för enkla eller komplexa beräkningar. Tryck lätt på Kalkylator på programskärmen. Vrid enheten till liggande vy för att visa den vetenskapliga kalkylatorn. Om Skärmrotation är inaktiverat trycker du lätt på → Vetenskaplig kalkylator. 59 Användbara program och funktioner Memo Använd det här programmet för att skapa memon och sortera dem efter kategori. Tryck lätt på Memo på programskärmen. Skriva memon Tryck lätt på ett memo: i memolistan och skriv ett memo. Använd ett av följande alternativ när du skriver • : Skapa eller ställ in en kategori. • : Infoga bilder. • : Gör en röstinspelning som ska infogas. Spara memot genom att trycka lätt på Spara. Om du vill redigera ett memo trycker du lätt på memot sedan på memots innehåll. Söka efter memon Tryck lätt på nyckelordet. i memolistan och ange ett nyckelord för att söka efter memon som innehåller Radio Lyssna på FM-radion Tryck lätt på Radio på programskärmen. Innan du använder programmet måste du ansluta ett headset, då det fungerar även som radioantenn. FM-radion söker efter och sparar tillgängliga kanaler automatiskt när du kör programmet för första gången. 60 Användbara program och funktioner Tryck lätt på för att slå på FM-radion. Välj den radiostation som du vill ha från listan över alla stationer och tryck på för att gå tillbaka till FM-radioskärmen. Ställ in volymen. Spela in en låt från FM-radion. Öppna ytterligare alternativ. Ange radiostationsfrekvenser manuellt. Lägg till den aktuella radiostationen i din favoritlista. Fininställ frekvensen. Slå på eller av funktionen för FM-radio. Visa listan över favoritkanaler. Visa listan över tillgängliga kanaler. Sök efter en tillgänglig radiostation. Söka efter radiokanaler Tryck lätt på Radio på programskärmen. Tryck lätt på → Skanna, och välj sedan ett alternativ för genomsökningen. FM-radion skannar efter och sparar tillgängliga stationer automatiskt. Välj den radiostation som du vill ha från listan över alla stationer och tryck på till FM-radioskärmen. 61 för att gå tillbaka Användbara program och funktioner Röstinspelning Spela in röstmemon Tryck lätt på Röstinspelning på programskärmen. Tryck lätt på för att starta inspelningen. Tala i mikrofonen. Tryck lätt på för att pausa inspelningen. Tryck lätt på för att avbryta inspelningen. Tryck lätt på för att slutföra inspelningen. Öppna ytterligare alternativ. Inspelningstid Starta inspelning. Visa listan över röstmemon. Spela upp röstmemon Tryck lätt på Röstinspelning på programskärmen. Tryck lätt på och välj ett röstmemo som ska spelas upp. • / : Pausa eller återuppta uppspelningen. • / : Gå till föregående eller nästa röstmemo. 62 Användbara program och funktioner Google-program Google tillhandahåller program för underhållning, sociala medier och företagsanvändning. Du kan behöva ha ett Google-konto för att få åtkomst till vissa program. Se Ställa in konton för mer information. Du kan visa mer programinformation genom att öppna varje programs huvudfönster och trycka på → Hjälp. Vissa program kanske inte är tillgängliga eller har andra namn beroende på region eller tjänsteleverantör. Chrome Söka efter information och bläddra bland webbsidor. Gmail Skicka eller ta emot e-post via tjänsten Google Mail. Google+ Dela nyheter och följ uppdateringar som din familj, dina vänner och andra delar. Du kan också säkerhetskopiera foton och videor med mera. Maps Hitta din position på kartan, sök efter platser och visa positionsinformation för olika platser. Play Musik Upptäck, lyssna på och dela musik på din enhet. Play Filmer Se videor på din enhet och hämta mer innehåll att se från Play Butik. Play Böcker Hämta olika böcker från Play Butik och läs dem. 63 Användbara program och funktioner Play Tidningskiosk Läs nyheter och tidskrifter som intresserar dig samlade på en bekväm plats. Play Spel Hämta spel från Play Butik och spela med andra. Drive Lagra ditt innehåll i molnet, kom åt det överallt och dela det med andra. YouTube Se eller skapa videor och dela dem med andra. Foton Hantera foton, album och videor som du har sparat på enheten och överfört till Google+. Hangouts Chatta med vänner en och en eller i grupper och använd bilder, uttryckssymboler och videosamtal när ni chattar. Google Sök snabbt efter objekt på internet eller på din enhet. Röstsökning Sök snabbt efter objekt genom att säga ett sökord eller en fras. Google Inställningar Konfigurera inställningar för vissa funktioner från Google. 64 Ansluta till andra enheter Bluetooth Om Bluetooth Med Bluetooth skapas en direkt trådlös anslutning mellan två enheter över korta avstånd. Använd Bluetooth för att utbyta data- eller mediefiler med andra enheter. • Samsung ansvarar inte för om data som skickas eller tas emot via Bluetooth förloras, avlyssnas eller missbrukas. • Se alltid till att du delar data med och tar emot data från enheter som du litar på och som är säkra. Om det finns hinder mellan enheterna kan räckvidden minskas. • Vissa enheter, i synnerhet sådana som inte testats eller godkänts av Bluetooth SIG, kanske inte är kompatibla med enheten. • Använd inte Bluetooth-funktionen för olagliga syften (exempelvis piratkopior av filer eller olaglig avlyssning för kommersiella syften). Samsung ansvarar inte för påföljder av olaglig användning av Bluetooth-funktionen. 65 Ansluta till andra enheter Para ihop med andra Bluetooth-enheter 1 På programskärmen trycker du på Inställningar → Bluetooth, och sedan på reglaget för Bluetooth för att aktivera funktionen och tryck sedan på Sök. Alla enheter som identifieras visas i en lista. Om du vill att enheten ska vara synlig för andra enheter trycker du lätt på enhetsnamnet. 2 Välj en enhet för ihopparning. Om din enhet har varit ihopparad med samma enhet tidigare trycker du bara lätt på enhetsnamnet utan att behöva bekräfta det automatiskt genererade lösenordet. Om enheten du vill koppla ihop med inte finns med på listan kan du begära att synlighetsalternativet ska aktiveras på enheten. 3 Godkänn Bluetooth-förfrågningen på båda enheterna. Skicka och ta emot data Många program stöder dataöverföring via Bluetooth. Om du vill kan du dela data såsom kontakter eller mediefiler med andra Bluetooth-enheter. Följande åtgärder är ett exempel på hur man gör för att skicka en bild till en annan enhet. Skicka en bild 1 Tryck lätt på Galleri på programskärmen. 2 Välj en bild. 3 Tryck på → Bluetooth, och välj sedan en enhet att överföra bilden till. Om enheten du vill koppla ihop med inte finns med på listan kan du begära att enheten aktiverar sitt synlighetsalternativ. Alternativt kan du ställa in din enhet på att vara synlig för andra enheter. 4 Godkänn Bluetooth-förfrågningen på den andra enheten. 66 Ansluta till andra enheter Ta emot en bild När en annan enhet skickar en bild till dig måste du godkänna Bluetooth-förfrågningen. Den mottagna bilden sparas i mappen Galleri → Download. Koppla från Bluetooth-enheter 1 På programskärmen trycker du lätt på Inställningar → Bluetooth. De sammankopplade enheterna visas i listan. 2 Tryck lätt på bredvid enhetens namn för att koppla från. 3 Tryck lätt på Avbryt sammankoppling. Wi-Fi Direct Om Wi-Fi Direct Wi-Fi Direct ansluter enheter via ett Wi-Fi-nätverk utan att kräva en åtkomstpunkt. Ansluta till andra enheter 1 På programskärmen trycker du på Inställningar → Wi-Fi, och sedan på regalget för Wi-Fi för att aktivera funktionen. 2 Tryck lätt på → Wi-Fi Direct. Alla enheter som identifieras visas i en lista. 3 Välj en enhet att ansluta till. Om du vill ansluta till flera enheter trycker du på → Multianslutning. Om du vill ändra enhetens namn trycker du på → Byt namn på enhet. 4 Acceptera begäran om auktorisering av Wi-Fi Direct på den andra enheten för att bekräfta. 67 Ansluta till andra enheter Skicka och ta emot data Du kan dela data, t.ex. kontakter eller mediefiler, med andra enheter. Följande åtgärder är ett exempel på hur man gör för att skicka en bild till en annan enhet. Skicka en bild 1 Tryck lätt på Galleri på programskärmen. 2 Välj en bild. 3 Tryck på → Wi-Fi Direct, och välj sedan en enhet att överföra bilden till. 4 Acceptera begäran om auktorisering av Wi-Fi Direct på den andra enheten. Ta emot en bild När en annan enhet skickar en bild till dig accepterar du begäran om auktorisering av Wi-Fi Direct. Den mottagna bilden sparas i mappen Galleri → Download. Avsluta enhetsanslutningen 1 På programskärmen trycker du lätt på Inställningar → Wi-Fi. 2 Tryck lätt på → Wi-Fi Direct. Enheten visar de anslutna enheterna på listan. 3 Tryck på Avsluta anslutning → OK för att koppla ifrån enheterna. 68 Ansluta till andra enheter NFC Om NFC Du kan använda enheten för att läsa NFC-taggar (Near Field Communication) som innehåller information om produkter. Du kan också använda den här funktionen för att göra betalningar och köpa biljetter för transportmedel eller evenemang när du har hämtat de program som behövs. I batteriet finns en inbyggd NFC-antenn. Var försiktig med batteriet så att du inte skadar NFC-antennen. Använda NFC-funktionen Du kan använda NFC-funktionen för att skicka bilder eller kontakter till andra enheter samt för att läsa produktinformation med hjälp av NFC-taggar. Om du har ett SIM- eller USIM-kort med betalningsfunktion kan du använda NFC för att göra smidiga betalningar. På programskärmen trycker du på Inställningar → NFC, och sedan på regalget för NFC för att aktivera funktionen. Alternativt öppnar du aviseringspanelen och trycker på NFC för att aktivera funktionen. Placera NFC-antennen på baksidan av enheten nära en NFC-tagg. Informationen från taggen visas. Kontrollera att enhetens skärm är olåst. I annat fall kommer enheten inte läsa NFC-taggar eller ta emot data. 69 Ansluta till andra enheter Göra ett köp med NFC-funktionen Innan du kan använda NFC-funktionen för att göra betalningar måste du registrera dig för den mobila betaltjänsten. Kontakta tjänsteleverantören om du vill registrera dig eller få mer information om tjänsten. På programskärmen trycker du på Inställningar → NFC, och sedan på regalget för NFC för att aktivera funktionen. Alternativt öppnar du aviseringspanelen och trycker på NFC för att aktivera funktionen. Tryck NFC-antennen på baksidan av enheten mot NFC-kortläsaren. Ställ in standardprogram för betalning genom att trycka lätt på Tryck och betala och välja ett program. Listan över betalningstjänster inkluderar eventuellt inte alla tillgängliga betalningsprogram. Skicka data Använd funktionen Android Beam för att skicka data, exempelvis webbsidor och kontakter, till NFC-aktiverade enheter. 1 På programskärmen trycker du på Inställningar → NFC, och sedan på regalget för NFC för att aktivera funktionen. Alternativt öppnar du aviseringspanelen och trycker på NFC för att aktivera funktionen. 2 Tryck på Android Beam och tryck på reglaget för Android Beam för att aktivera funktionen. 3 Markera ett objekt och vidrör den andra enhetens NFC-antenn med din enhets NFC-antenn. 4 När Tryck för att skicka. visas på skärmen, trycker du lätt på enhetens skärm för att skicka objektet. 70 Ansluta till andra enheter Mobilutskrift Anslut enheten till en skrivare via Wi-Fi eller Wi-Fi Direct, och skriv ut bilder och dokument. Vissa skrivare kanske inte är kompatibla med enheten. Lägga till plugin-program för skrivare Lägg till plugin-program för skrivare som du vill ansluta enheten till. På programskärmen trycker du på Inställningar → Skriva ut → Lägg till skrivare och söker efter ett plugin-program för skrivare i Play Butik. Välj ett plugin-program för skrivare och installera det. Ansluta till en skrivare På programskärmen trycker du på Inställningar → Skriva ut, väljer en skrivartyp, och trycker sedan på reglaget överst till höger på skärmen för att aktivera funktionen. Enheten söker efter skrivare som är anslutna till samma Wi-Fi-nätverk som din enhet. Välj en skrivare som du vill använda som standardskrivare. Lägg till skrivare manuellt genom att välja ett plugin-program för skrivare, trycka på → Lägg till skrivare → , ange informationen och sedan trycka på OK. Ändra utskriftsinställningarna genom att välja ett plugin-program för skrivare och trycka på → Skrivarinställningar. Skriva ut innehåll När du visar innehåll, såsom bilder eller dokument, trycker du lätt på → Skriv ut, och väljer sedan en skrivare. 71 Enhets- och datahantering Uppgradera enheten Enheten kan uppgraderas till den senaste programvaran. Uppgradera trådlöst Enheten kan uppgraderas direkt till den senaste programvaran via tjänsten firmware over-the-air (FOTA). På programskärmen trycker du lätt på Inställningar → Om enheten → Programvaruuppdatering → Uppdatera. Uppgradera med Samsung Kies Hämta den senaste versionen av Samsung Kies från webbplatsen för Samsung. Starta Samsung Kies och anslut enheten till datorn. Samsung Kies upptäcker automatiskt enheten och visar tillgängliga uppdateringar i en dialogruta, om det finns några. Klicka på knappen Uppdatera i dialogrutan för att börja uppgradera. Se hjälpavsnittet för Samsung Kies för mer information om hur du uppgraderar. • Stäng inte av datorn och koppla inte ifrån USB-kabeln när enheten uppgraderas. • När du uppgraderar enheten bör du inte ansluta andra medieenheter till datorn. Om du gör det kan det störa uppdateringsprocessen. 72 Enhets- och datahantering Överföra filer mellan din enhet och en dator Flytta ljud-, video- och bildfiler eller andra typer av filer från enheten till datorn eller vice versa. Koppla inte bort USB-kabeln från enheten medan du överför filer. Om du gör det kan data gå förlorade eller så kan enheten skadas. • Koppla inte bort enheten från datorn när du spelar upp filer som finns sparade på enheten på den anslutna datorn. När du har spelat upp filen kopplar du bort enheten från datorn. • Enheterna ansluter eventuellt inte som de ska om de ansluts via en USB-hubb. Anslut enheten direkt till datorns USB-port. Ansluta som medieenhet 1 Anslut enheten till datorn med en USB-kabel. 2 Öppna aviseringspanelen och tryck sedan lätt på Ansluten som medieenhet → Medieenhet (MTP). Tryck lätt på Kamera (PTP) om datorn inte stöder Media Transfer Protocol (MTP) eller inte har någon lämplig drivrutin installerad. 3 Överför filer mellan enheten och datorn. 73 Enhets- och datahantering Ansluta med Samsung Kies Samsung Kies är ett datorprogram som hanterar medieinnehåll och personlig information med Samsung-enheter. Hämta den senaste versionen av Samsung Kies från webbplatsen för Samsung. 1 Anslut enheten till datorn med en USB-kabel. Samsung Kies startas automatiskt på datorn. Om Samsung Kies inte startar automatiskt ska du dubbelklicka på Samsung Kies-ikonen på datorn. 2 Överför filer mellan enheten och datorn. Mer information finns i hjälpen till Samsung Kies. Säkerhetskopiera och återställa data Förvara alltid personlig information, programdata och inställningar på ett säkert sätt på enheten. Säkerhetskopiera känslig information och spara den på ett säkerhetskopieringskonto så att du kan komma åt den vid ett senare tillfälle. 1 Tryck lätt på Inställningar på programskärmen. 2 Tryck lätt på Säkerhetskopiera och återställ och markera Säkerhetskopiera data. 3 Tryck lätt på Säkerhetskopieringskonto och välj ett konto som säkerhetskopieringskonto. Om du vill återställa data måste du logga in på ditt Google-konto i installationsguiden. Du kan starta och öppna installationsguiden genom att göra en fabriksdataåterställning på enheten. Om du inte loggar in på ditt Google-konto från installationsguiden kan du inte återställa säkerhetskopierade data. 74 Enhets- och datahantering Göra en dataåterställning Radera alla inställningar och data på enheten. Tänk på att säkerhetskopiera alla viktiga data på enheten innan du gör en återställning till fabriksdata. Se Säkerhetskopiera och återställa data för mer information. På programskärmen trycker du lätt på Inställningar → Säkerhetskopiera och återställ → Återställning till fabriksdata → Återställ enhet → Ta bort alla. Enheten startas om automatiskt. 75 Inställningar Om inställningarna Använd programmet för att konfigurera enheten, ställa in programalternativ och lägga till konton. Tryck lätt på Inställningar på programskärmen. ANSLUTNING Wi-Fi Aktivera Wi-Fi-funktionen för att ansluta till ett Wi-Fi-nätverk och öppna internet eller andra nätverksenheter. På inställningsskärmen trycker du på Wi-Fi, och trycker sedan på reglaget för Wi-Fi för att aktivera funktionen. Du kan se till att enheten alltid har en stabil nätverksanslutning genom att låta telefonen automatiskt välja antingen Wi-Fi-nätverket eller mobilnätet beroende på vilket som har starkast signal. Växla automatiskt mellan nätverk genom att markera Knapp för smart nätverksbyte. Använd alternativen genom att trycka lätt på . • Sök: Sök efter tillgängliga nätverk. • Wi-Fi Direct: Aktivera Wi-Fi Direct och direktanslut enheter via Wi-Fi om du vill dela filer. • Avancerat: Anpassa Wi-Fi-inställningarna. • WPS-tryckknapp: Anslut till ett säkert Wi-Fi-nätverk med en WPS-knapp. • Ange WPS PIN: Anslut till ett säkert Wi-Fi-nätverk med en WPS-PIN-kod. Ställa in Wi-Fi-vilopolicy Tryck lätt på → Avancerat → Behåll Wi-Fi i viloläge. När skärmen stängs av inaktiverar enheten automatiskt Wi-Fi-anslutningarna. När detta händer öppnar enheten automatiskt mobilnätverk om den ställts in på att använda dem. Detta kan medföra dataöverföringsavgifter. Ställ in det här alternativet på Alltid för att undvika ytterligare kostnader. 76 Inställningar Bluetooth Aktivera Bluetooth-funktionen för att utbyta information över korta avstånd. På skärmen för inställningar trycker du på Bluetooth, och trycker sedan på reglaget för Bluetooth för att aktivera funktionen. Om du vill använda fler alternativ trycker du lätt på . • Timeout för synlighet: Ange under hur lång tid enheten ska vara synlig. • Mottagna filer: Visa mottagna filer via Bluetooth. Internetdelning Använd enheten som en mobil hotspot så kan du dela enhetens mobildataanslutning med andra enheter. Se Internetdelning för mer information. Tryck lätt på Internetdelning på inställningsskärmen. • Mobil hotspot: Använd Mobil hotspot för att dela enhetens mobildataanslutning med datorer eller andra enheter via Wi-Fi-nätverket. Den här funktionen kan vara praktisk när det inte finns någon nätverksanslutning. • USB-internetdelning: Använd USB-internetdelning för att dela enhetens mobildataanslutning med en dator via USB. När du är ansluten till en dator används enheten som ett trådlöst modem för en dator. • Bluetooth-internetdelning: Använd Bluetooth-internetdelning för att dela enhetens mobildataanslutning med datorer eller andra enheter via Bluetooth. Flygläge Detta inaktiverar enhetens alla trådlösa funktioner. Du kan bara använda icke nätverksbundna tjänster. Tryck lätt på Flygläge på inställningsskärmen. 77 Inställningar Dataanvändning Håll ordning på dataanvändningen och anpassa inställningarna för datagränsen. Tryck lätt på Dataanvändning på inställningsskärmen. • Mobildata: Ställ in enheten på att använda dataanslutningar på valfritt mobilt nätverk. • Ange gräns för mobildata: Ställ in en gräns för mobildataanvändning. • Cykel för dataanvändning: Ange månadsvis återställningsdatum för att övervaka dataanvändningen inom en period. Om du vill använda fler alternativ trycker du lätt på . • Dataroaming: Ställ in enheten på att använda dataanslutningar vid roaming. • Begränsa bakgrundsdata: Ställ in enheten på att inaktivera synkronisering i bakgrunden vid användning av ett mobilt nätverk. • Synkronisera data automatiskt: Aktivera eller inaktivera automatisk synkronisering av program, t.ex. kalender eller e-post. Du kan välja vilken information du vill synkronisera för varje konto i Inställningar → PERSONLIG. • Visa Wi-Fi-användning: Ställ in enheten på att visa dataanvändning via Wi-Fi. • Mobila hotspots: Välj mobila hotspots för att förhindra att program som körs i bakgrunden använder dem. Plats Ändra inställningar för platsinformationsbehörighet. På skärmen för inställningar trycker du på Plats, och trycker sedan på reglaget för Plats för att aktivera funktionen. • Läge: Välj en metod för att samla in platsdata. • SENASTE PLATSBEGÄRAN: Visa vilka program som begär information om din aktuella plats och deras batteriförbrukning. • PLATSTJÄNSTER: Visa vilka platstjänster din enhet använder. 78 Inställningar NFC Aktivera NFC-funktionen för att läsa eller skriva NFC-taggar som innehåller information. På skärmen för inställningar trycker du på NFC, och trycker sedan på reglaget för NFC för att aktivera funktionen. • Android Beam: Använd funktionen Android Beam för att skicka data, exempelvis webbsidor och kontakter till NFC-aktiverade enheter. • Tryck och betala: Ställ in standardprogram för mobila betalningar. Listan över betalningstjänster inkluderar eventuellt inte alla tillgängliga betalningsprogram. Skriva ut Konfigurera inställningar för plugin-program för skrivare som finns installerade på enheten. Du kan söka efter tillgängliga skrivare eller lägga till en skrivare manuellt så att du kan skriva ut filer. Tryck lätt på Skriva ut på inställningsskärmen. Fler nät Anpassa inställningarna för att styra nätverken. Tryck lätt på Fler nät på inställningsskärmen. Standardprogram för meddelande Välj ett standardprogram för att skicka och ta emot meddelanden. 79 Inställningar Mobila nätverk • Mobildata: Ställ in enheten på att använda dataanslutningar på valfritt mobilt nätverk. • Dataroaming: Ställ in enheten på att använda dataanslutningar vid roaming. • Åtkomstpunktsnamn: Ange namn på åtkomstpunkter (APN). • Nätläge: Välj en nätverkstyp. • Nätverksoperatörer: Sök efter tillgängliga nätverk och registrera ett nätverk manuellt. VPN Ställa in och ansluta till Virtual Private Networks (VPN). ENHET Ljud Ändra inställningar för olika ljud på enheten. Tryck lätt på Ljud på inställningsskärmen. • Volym: Justera volymnivån för ringsignaler, musik och videoklipp, systemljud och aviseringar. • Ringsignaler: Lägg till eller välj en ringsignal för inkommande samtal. • Aviseringar: Välj en ringsignal för händelser, t.ex. inkommande meddelanden och missade samtal. • Vibrera vid ringsignal: Ställ in enheten på att vibrera och spela upp en ringsignal för att varna vid inkommande samtal. • Knappljud: Ange att ett ljud ska höras när du trycker på knapparna på knappsatsen. • Tryckljud: Välj att ett ljud ska höras när du väljer ett program eller ett alternativ på pekskärmen. • Ljud för skärmlås: Ställ in enheten så den låter när du låser eller låser upp pekskärmen. 80 Inställningar Display Ändra visningsinställningarna. Tryck lätt på Display på inställningsskärmen. • Bakgrundsbild: – – Hemskärm: Välj en bakgrundsbild för hemskärmen. – – Låsskärm: Välj en bakgrundsbild för låsskärmen. – – Hem- och låsskärm: Välj en bakgrundsbild för hemskärmen och den låsta skärmen. • Aviseringspanel: Anpassa alternativen som visas på aviseringspanelen. • Ljusstyrka: Ställ in ljusstyrkan för displayen. • Rotera skärm automatiskt: Ställ in innehållet på att rotera automatiskt när enheten vänds. • Skärmtimeout: Ange hur lång tid det ska ta innan skärmens bakgrundsbelysning slås av. • Dagdröm: Ställ in enheten så att en skärmsläckare startas när enheten laddas eller är ansluten till en skrivbordsdocka. • Teckenstil: Ändra teckensnitt för skärmtexten. • Teckenstorlek: Ändra teckenstorleken. 81 Inställningar Låsskärm Ändra inställningarna för den låsta skärmen. Tryck lätt på Låsskärm på inställningsskärmen. • Skärmlås: Ändra skärmlåsningsmetod. Vilka alternativ som är tillgängliga kan variera, beroende på valt skärmlås. • Dubbel klocka: Ställ in enheten på att visa dubbel klocka. • Visa datum: Ställ in enheten på att visa datumet med klockan. • Kameragenväg: Ställ in enheten på att visa genvägen till kameran på den låsta skärmen. Den här funktionen kanske inte finns i alla regioner eller hos alla tjänsteleverantörer. • Ägarinformation: Ange din information som visas med klockan. • Upplåsningseffekt: Välj en effekt som visas när du låser upp skärmen. • Hjälptext: Ställ in enheten på att visa hjälptext på den låsta skärmen. Samtal Anpassa inställningarna för samtalsfunktioner. Tryck lätt på Samtal på inställningsskärmen. • Ställ in avvisningsmeddelanden: Lägg till eller redigera meddelandet som skickas när du avvisar ett samtal. • Besvara/avsluta samtal: – – Trycka på hemknappen: Ställ in enheten på att besvara ett samtal när du trycker på hemknappen. – – Trycka på strömknappen: Ställ in enheten på att du ska avsluta ett samtal genom att trycka på strömknappen. 82 Inställningar • Ytterligare inställningar: – – Samtals-ID: Visa samtals-ID för andra parter vid utgående samtal. – – Vidarekoppling av samtal: Vidarekoppla inkommande samtal till ett annat nummer. – – Automatiskt riktnummer: Ställ in enheten på att automatiskt infoga ett prefix (riktnummer eller landskod) före ett telefonnummer. – – Samtalsspärrar: Blockera inkommande eller utgående samtal. – – Samtal väntar: Tillåt meddelanden om inkommande samtal när ett samtal pågår. – – Förprogrammerade nummer: Aktivera eller inaktivera FDN-läge för att begränsa samtalen till nummer i FDN -listan. Ange den PIN2 som medföljer SIM- eller USIM-kortet. • Ringsignaler och knappljud: – – Ringsignaler: Lägg till eller välj en ringsignal för inkommande samtal. – – Vibrera vid ringsignal: Ställ in enheten på att vibrera och spela upp en ringsignal för att varna vid inkommande samtal. – – Knappljud: Ange att ett ljud ska höras när du trycker på knapparna på knappsatsen. • Dölj min video: Välj en bild som ska visas för den andra parten. • Röstbrevlådetjänst: Välj eller ställ in röstmeddelandetjänsteleverantör. • Inst. för röstbrevlåda: Ange numret för att öppna röstmeddelandetjänsten. Detta nummer får du från tjänsteleverantören. Programhanterare Visa och hantera programmen på enheten. Tryck lätt på Programhanterare på inställningsskärmen. 83 Inställningar PERSONLIG Lägg till konto Lägg till e-post- eller SNS-konton. Tryck lätt på Lägg till konto på inställningsskärmen. Säkerhetskopiera och återställ Ändra inställningarna för hantering av inställningar och data. Tryck lätt på Säkerhetskopiera och återställ på inställningsskärmen. • Säkerhetskopiera data: Ställ in enheten på att säkerhetskopiera inställningar och programinformation till Google-servern. • Säkerhetskopieringskonto: Installera eller redigera ditt Google-säkerhetskopieringskonto. • Automatisk återställning: Ställ in enheten på att återställa inställningarna och programdata när programmen installeras om på enheten. • Återställning till fabriksdata: Återställ inställningarna till standardvärdena och radera alla data. Tillgänglighet Använd funktionen för att förbättra tillgängligheten till enheten. Tryck lätt på Tillgänglighet på inställningsskärmen. • Direktåtkomst: Ange att enheten ska öppna utvalda tillgänglighetsmenyer när du trycker på hemknappen tre gånger i snabb följd . • Besvara/avsluta samtal: – – Trycka på hemknappen: Ställ in enheten på att besvara ett samtal när du trycker på hemknappen. – – Trycka på strömknappen: Ställ in enheten på att du ska avsluta ett samtal genom att trycka på strömknappen. • Läget Enkel tryckning: Ställ in enheten på att styra inkommande samtal eller aviseringar med en knapptryckning istället för att dra i reglage. • TJÄNSTER: Visa de tillgänglighetstjänster som finns installerade på enheten. 84 Inställningar • TalkBack: Aktivera TalkBack, som erbjuder röståterkoppling. Visa hjälpinformation om hur du använder funktionen genom att trycka på Inställningar → Starta självstudier för funktionen Explore by touch. • Säg lösenord: Ställ in enheten så att lösenordet läses upp högt när du anger lösenordet när TalkBack har aktiverats. • Teckenstorlek: Ändra teckenstorleken. • Negativa färger: Vänd om bildskärmsfärgerna för att förbättra synligheten. • Förstoringsgester: Ange att enheten ska förstora skärmen och zooma in på ett specifikt område. • Genväg för tillgänglighet: Ange att TalkBack ska aktiveras när du håller ned strömknappen och sedan trycker på skärmen och håller nedtryckt med två fingrar. • Alt. för text-till-tal: – – PRIORITERAD TTS-MOTOR: Välj en motor för text-till-tal-funktionen. Ändra inställningarna för talsyntesmotorer genom att trycka på . – – Talhastighet: Välj en hastighet för funktionen text-till-tal. – – Lyssna på ett exempel: Lyssna på den talade texten som ett exempel. – – Status för standardspråk: Visa status på aktuellt inställt språk för text-till-tal-funktionen. • Blixtavisering: Ställ in enheten så att fotolampan blinkar vid inkommande samtal och nya meddelanden eller aviseringar. • Stäng av alla ljud: Ställ in enheten så att alla enhetsljud stängs av, t.ex. medieljud och samtalspartnerns röst under ett samtal. • Google-textning (CC): Ställ in att enheten ska visa undertexter på innehåll som stöds av Google och ändra inställningarna för undertext. • Monoljud: Ställ in att enheten ska ska byta utgående ljud från stereo till mono när ett headset är anslutet. • Ljudbalans: Ställ in enheten så att ljudbalansen justeras vid användning av ett headset. • Fördröjning för tryck och håll nedtryckt: Ange identifieringstid för att trycka lätt på skärmen och hålla nedtryckt. • Interaktionskontroll: Aktivera läget för interaktionskontroll för att begränsa enhetens reaktion till inmatningar när program används. 85 Inställningar SYSTEM Språk och inmatning Ändra inställningar för textinmatning. Vissa alternativ kanske inte är tillgängliga beroende på valt språk. Tryck lätt på Språk och inmatning på inställningsskärmen. Språk Välj ett skärmspråk för alla menyer och program. Standard Välj typ av standardtangentbord för textinmatning. Samsung-tangentbord För att ändra inställningarna för Samsung-tangentbordet tryck lätt på . Vilka alternativ som är tillgängliga kan variera beroende på region eller tjänsteleverantör. • Svenska: Välj en standardtangentbordslayout. • Välj inmatningsspråk: Välj språk för textinmatning. • Förutsedd text: Aktivera läget för att förutse ord baserat på inmatning och visa ordförslag. Du kan också anpassa inställningarna för ordförutsägelse. • Ersätt automatiskt: Ställ in enheten så att felstavade eller ofullständiga ord rättas till när du trycker på blankstegs- eller skiljeteckenstangenten. • Stor bokstav automatiskt: Ange att stor bokstav automatiskt ska användas efter skiljetecken som används i slutet av en mening, till exempel punkt, frågetecken och utropstecken. • Automatiska mellanrum: Ange att enheten automatiskt ska infoga blanksteg mellan ord. • Interpunktera automatiskt: Ställ in enheten på att infoga en punkt när du trycker två gånger på blanksteget. 86 Inställningar • Tangentbordssvep: – – Ingen: Ställ in enheten på att inaktivera tangentbordets svepfunktion. – – Kontinuerlig inmatning: Ställ in enheten så att du kan ange text genom att svepa över tangentbordet. • Ljud: Ställ in enheten på att avge ett ljud när en knapp trycks in. • Förhandsgranska tecken: Ställ in enheten på att visa en förhandsgranskningsbild av varje bokstav du trycker på. • Återställ inställningar: Återställ inställningarna för Samsung-knappsatsen. Googles röstinmatning För att ändra inställningarna för röstinmatning tryck lätt på . • Välj inmatningsspråk: Välj språk för textinmatning. • Blockera stötande ord: Ställ in enheten på att hindra att den identifierar stötande ord i röstinmatningar. • Taligenkänning offline: Hämta och installera språkdata för offline-röstinmatning. Röstsökning • Språk: Välj språk för röstigenkänning. • Talutdata: Ställ in enheten på att ge röståterkoppling för att varna dig för den aktuella åtgärden. • Identifiering av "Ok Google": Ställ in enheten på att börja röstigenkänning när du säger uppvakningskommandot när du använder sökprogrammet. Den här funktionen kanske inte finns i alla regioner eller hos alla tjänsteleverantörer. • Taligenkänning offline: Hämta och installera språkdata för offline-röstinmatning. • Blockera stötande ord: Dölj stötande ord från röstsökningsresultaten. • Bluetooth-mikrofonlurar: Ange att enheten ska tillåta röstinmatning av sökord via mikrofon till Bluetooth-headset när ett Bluetooth-headset är anslutet. 87 Inställningar Alt. för text-till-tal • PRIORITERAD TTS-MOTOR: Välj en talsyntesmotor. Ändra inställningarna för talsyntesmotorer genom att trycka på . • Talhastighet: Välj en hastighet för funktionen text-till-tal. • Lyssna på ett exempel: Lyssna på den talade texten som ett exempel. • Status för standardspråk: Välj status för standardspråket för funktionen text-till-tal. Pekarhastighet Justera pekarhastigheten för den mus eller styrplatta som är ansluten till din enhet. Datum och tid Öppna och modifiera följande inställningar för att styra hur enheten visar tid och datum. Tryck lätt på Datum och tid på inställningsskärmen. Om batteriet sitter kvar helt urladdat eller tas bort från enheten återställs datum och tid. • Automatiskt datum och automatisk tid: Uppdatera automatiskt tid och datum när du förflyttar dig över tidszoner. • Ställ in datum: Ange dagens datum manuellt. • Ställ in tid: Ange aktuell tid manuellt. • Automatisk tidszon: Ställ in enheten på att ta emot information om tidszonen från nätverket när du förflyttar dig över tidszoner. • Välj tidszon: Ange den tidszon du bor i. • Använd 24-timmarsformat: Visa tiden i 24-timmarsformat. • Välj datumformat: Välj ett datumformat. 88 Inställningar Ultraenergisparläge Förläng standbytiden och minska batteriförbrukning genom att använda en enklare layout och tillåta begränsad åtkomst till ett program. Se Ultraenergisparläge för mer information. På skärmen för inställningar trycker du på Ultraenergisparläge, och trycker sedan på reglaget för Ultraenergisparläge för att aktivera det. Den beräknade maximala standbytiden visar den återstående batteristyrkan innan batteriet tar slut om enheten inte används. Standbytiden kan variera beroende på enhetsinställningarna och användningsförhållandena. Batteri Visa hur mycket batterikraft enheten har förbrukat. Tryck lätt på Batteri på inställningsskärmen. • Visa batteriprocent: Ställ in enheten på att visa återstående batteritid. Lagring Visa minnesinformation för enheten och minneskortet, eller formatera ett minneskort. Tryck lätt på Lagring på inställningsskärmen. Om du formaterar ett minneskort raderas alla data permanent från minneskortet. Internminnets faktiska, tillgängliga kapacitet är mindre än den angivna kapaciteten på grund av att operativsystemet och standardprogrammen tar upp en del av minnet. Den tillgängliga kapaciteten kan ändras när du uppgraderar enheten. 89 Inställningar Säkerhet Ändra inställningarna för att säkra enheten och SIM- eller USIM-kortet. Tryck lätt på Säkerhet på inställningsskärmen. • Enhetsadministratörer: Visa enhetsadministratörer som installerats på enheten. Du kan tillåta enhetsadministratörer att införa nya regler för enheten. • Okända källor: Ställ in enheten på att tillåta att program från okända källor installeras. • Verifiera program: Ange att enheten ska kontrollera att inte programmen är skadliga innan du installerar dem. • Kryptera enhet: Ställ in ett lösenord för att kryptera data som sparats på enheten. Du måste ange lösenordet varje gång du slår på enheten. Du måste först ladda batteriet innan den här inställningen aktiveras, eftersom det kan ta mer än en timme att kryptera enheten. • Kryptera externt SD-kort: Ställ in enheten på att kryptera filerna på ett minneskort. Om du återställer enheten till fabriksstandard med den här inställningen aktiverad kan inte enheten läsa dina krypterade filer. Inaktivera den här inställningen innan du återställer enheten. • Fjärrkontroller: Ställ in enheten på att göra det möjligt för dig att styra din försvunna eller stulna enhet via fjärrstyrning på Internet. För att använda den här funktionen måste du först logga in på ditt Samsung account. • Varning för SIM-kortsänd.: Aktivera eller inaktivera funktionen Hitta min mobila enhet som hjälper dig att hitta enheten när den är försvunnen eller stulen. • Gå till webbplatsen: Öppna webbplatsen Hitta min mobila enhet (findmymobile.samsung.com). Du kan söka efter och kontrollera din försvunna eller stulna enhet på webbplatsen för Hitta min mobila enhet. • Ställ in SIM-kortslås: – – Lås SIM-kort: Aktivera eller inaktivera PIN-låsfunktionen som innebär att du måste ange PIN-koden innan enheten kan användas. – – Byt PIN-kod: Ändra PIN-koden som används för att öppna SIM- eller USIM-data. • Gör lösenord synliga: Ställ in enheten på att visa lösenord medan du anger text. 90 Inställningar • Uppd. av säkerhetspolicy: Ställ in enheten på att kontrollera och hämta säkerhetsuppdateringar. • Skicka säkerhetsrapporter: Ställ in att enheten ska skicka uppdaterade säkerhetsrapporter till Samsung automatiskt. • Lagringstyp: Ställ in en lagringstyp för autentiseringsfilerna. • Tillförlitliga uppgifter: Välj certifikat och uppgifter för att säkerställa säker användning av olika program. • Installera från enhetslagring: Installera krypterade certifikat som lagrats i USB-lagringen. • Rensa uppgifter: Radera ID-uppgifterna från enheten och återställ lösenordet. Om enheten Få åtkomst till enhetsinformationen, redigera enhetsnamnet eller uppdatera enhetsprogramvaran. Tryck lätt på Om enheten på inställningsskärmen. 91 Felsökning Innan du kontaktar ett Samsung-servicecenter ska du försöka med följande lösningar. Vissa situationer är kanske inte tillämpliga för din enhet. När du slår på enheten eller under tiden du använder den, blir du ombedd att ange en av följande koder: • Lösenord: När enhetslåset är aktiverat måste du skriva in det lösenord du har angett för enheten. • PIN: När du använder enheten för första gången eller när PIN-kodsfunktionen är aktiverad måste du ange PIN-koden för SIM- eller USIM-kortet. Du kan inaktivera den här funktionen genom att använda Lås SIM-kort. • PUK: Ditt SIM- eller USIM-kort är spärrat, vanligtvis som resultat av att du har angett fel PINkod flera gånger i följd. Du måste ange den PUK-kod som du fått av tjänsteleverantören. • PIN2: När du öppnar en meny som kräver PIN2, måste du ange den PIN2 som medföljer SIMeller USIM-kortet. Kontakta din tjänsteleverantör för att få mer information. Din enhet visar felmeddelanden rörande nätverk eller tjänster • Om du befinner dig i ett område med svag signal eller dålig täckning kan du förlora kontakten. Gå till ett annat område och försök igen. Under rörelse kan felmeddelanden visas upprepade gånger. • Du kan inte komma åt vissa alternativ utan en prenumeration. Kontakta din tjänsteleverantör för att få mer information. Enheten slås inte på • Om batteriet är helt urladdat slås inte enheten på. Ladda batteriet helt innan du slår på enheten. • Batteriet har eventuellt inte satts i korrekt. Sätt i batteriet igen. • Torka av de båda guldfärgade kontakterna och sätt i batteriet igen. 92 Felsökning Pekskärmen svarar långsamt eller på fel sätt • Om du sätter dit ett skyddshölje eller andra tillbehör över pekskärmen kanske den inte fungerar som den ska. • Om du bär handskar, om dina händer inte är rena när du rör pekskärmen, eller om du trycker på pekskärmen med vassa föremål eller dina fingertoppar kanske pekskärmen inte fungerar som den ska. • Pekskärmen kan sluta fungera när det är fuktigt eller om den utsätts för vatten. • Starta om enheten för att rensa tillfälliga programvarufel. • Se till att enhetens programvara är uppgraderad till senaste versionen. • Om pekskärmen blir repig eller skadad ska du besöka ett Samsung-servicecenter. Din enhet fryser eller har allvarliga fel Om enheten fryser eller hänger sig kan du behöva stänga program eller ta ut och sätta i batteriet igen och slå på enheten för att återfå full funktion. Om enheten fryser och inte svarar ska du hålla strömknappen och volymknappen nedtryckta samtidigt i mer än 7 sekunder för att starta om. Om detta inte löser problemet ska du göra en återställning till fabriksdata. På programskärmen trycker du lätt på Inställningar → Säkerhetskopiera och återställ → Återställning till fabriksdata → Återställ enhet → Ta bort alla. Tänk på att säkerhetskopiera viktiga data på enheten innan du gör en återställning till fabriksdata. Om problemet fortfarande kvarstår ska du kontakta ett Samsung-servicecenter. Samtal kopplas inte fram • Se till att du har öppnat rätt mobilt nätverk. • Se till att du inte har ställt in samtalsspärrar för telefonnumret du ringer till. • Se till att du inte har ställt in samtalsspärrar för telefonnumret för det inkommande samtalet. Andra kan inte höra dig under ett samtal • Se till att du inte täcker över den inbyggda mikrofonen. • Kontrollera att mikrofonen är nära din mun. • Om du använder headset ska du se till att det är anslutet på rätt sätt. 93 Felsökning Ljudet ekar under ett samtal Justera volymen genom att trycka på volymknappen eller gå till ett annat område. Ett mobilt nätverk eller Internet kopplas ofta ifrån eller så är ljudkvaliteten dålig • Se till att du inte blockerar enhetens inbyggda antenn. • Om du befinner dig i ett område med svag signal eller dålig täckning kan du förlora kontakten. Anslutningsproblemen beror eventuellt på problem med tjänsteleverantörens basstation. Gå till ett annat område och försök igen. • När du använder enheten under förflyttning kan trådlösa nätverk kopplas ifrån på grund av problem med tjänsteleverantörens nätverk. Batteriikonen är tom Batterinivån är låg. Ladda eller byt ut batteriet. Batteriet laddas inte korrekt (för laddare som är godkända av Samsung) • Se till att laddaren är ansluten på rätt sätt. • Om batteriterminalerna är smutsiga kanske batteriet inte laddar som det ska eller så stängs kanske enheten av. Torka av de båda guldfärgade kontakterna och försök ladda batteriet igen. • Batterierna i vissa enheter kan inte bytas ut av användaren. Om du vill byta ut batteriet ska du besöka ett Samsung-servicecenter. Batteriet laddas ur snabbare än när det först köptes • När du utsätter batteriet för mycket kalla eller varma temperaturer kan den användbara laddningen minskas. • Batterikonsumtionen ökar när du använder meddelandefunktioner eller vissa program såsom spel eller Internet. • Batteriet är en förbrukningsvara och den användbara laddningen kommer att minska med tiden. 94 Felsökning Enheten kan vara mycket varm vid beröring När du använder program som kräver mer ström eller använder program på enheten under en längre tid kan enheten bli varm. Detta är normalt och bör inte påverka enhetens livslängd eller prestanda. Felmeddelanden visas vid start av kameran Din enhet måste ha tillräckligt med minne och batteri för att hantera kameraprogrammet. Om du ser ett felmeddelande när du startar kameran ska du göra följande: • Ladda batteriet eller byta det mot ett fulladdat. • Frigör lite minne genom att överföra filer till en dator eller radera filer från enheten. • Starta om enheten. Om du fortfarande har problem efter att ha provat dessa tips, ska du kontakta Samsung-servicecenter. Bildkvaliteten är sämre än förhandsgranskningen • Kvaliteten på dina bilder kan variera beroende på omgivningen och de fotograferingstekniker du använder. • Om du tar bilder i mörka områden, på natten eller inomhus kan bildbrus uppstå eller så kan bilderna bli oskarpa. Felmeddelanden visas när jag öppnar multimediefiler Om du ser felmeddelanden eller om multimediefiler inte spelas upp när du öppnar dem på enheten ska du göra följande: • Frigör lite minne genom att överföra filer till en dator eller radera filer från enheten. • Se till att musikfilen inte är skyddad av Digital Rights Management (DRM). Om filen är DRMskyddad, ska du se till att du har rätt licens eller nyckel för att spela upp filen. • Se till att enheten stöder filformaten. Om ett filformat inte stöds, t.ex. DivX eller AC3, ska du installera ett program som stöder det. Bekräfta de filformat som din enhet stöder genom att besöka www.samsung.com. 95 Felsökning • Enheten stöder bilder och videor som har tagits eller spelats in med enheten. Bilder och videor från andra enheter fungerar eventuellt inte på rätt sätt. • Enheten stöder multimediefiler som är godkända av din nätverksleverantör eller leverantörer av ytterligare tjänster. Visst innehåll som cirkulerar på Internet, såsom ringsignaler, videor eller bakgrunder, fungerar eventuellt inte på rätt sätt. En annan Bluetooth-enhet hittas inte • Kontrollera att den trådlösa Bluetooth-funktionen är aktiverad på enheten. • Se till att den trådlösa Bluetooth-funktionen är aktiverad på enheten du vill ansluta till. • Se till att enheten och den andra Bluetooth-enheten ligger inom det längsta avståndet för Bluetooth (10 m). Om förslagen ovan inte hjälper dig att lösa problemet kontaktar du ett Samsung-servicecenter. Ingen anslutning upprättas när du ansluter enheten till en dator • Se till att den USB-kabel som du använder är kompatibel med enheten. • Se till att du har rätt drivrutin installerad på datorn och att den har uppdaterats. • Om du använder Windows XP ska du se till att du har Windows XP Service Pack 3 eller högre installerat på datorn. • Se till att du har Samsung Kies eller Windows Media Player 10 eller högre installerat på datorn. Enheten hittar inte din nuvarande plats GPS-signaler kan hindras på vissa platser, t.ex. inomhus. Ställ in enheten på att använda Wi-Fi eller ett mobilt nätverk för att hitta din nuvarande plats i dessa situationer. 96 Felsökning Data som lagrats på enheten har förlorats Säkerhetskopiera alltid viktiga data som finns lagrade på enheten. Det går inte att återställa data som blivit korrupt eller som förlorats. Samsung är inte ansvarigt för förlust av data som finns lagrade på enheten. Ett litet glapp visas runt utsidan av enhetens hölje • Det här glappet är en nödvändig tillverkningsfunktion och vissa mindre rörelser eller vibrationer i delar kan uppstå. • Med tiden kan friktionen mellan delar leda till att det här glappet ökar något. 97 Behöver du hjälp eller har frågor, hänvisar vi till www.samsung.se. Klicka på "SUPPORT"=>"Hjälp & felsökning" och välj sedan produktgrupp och produkttyp Alternativt ring vår kundsupport tfn: 0771-SAMSUNG (7267864) Upphovsrätt Copyright © 2015 Samsung Electronics Den här handboken skyddas av internationell upphovsrättslagstiftning. Ingen del i den här handboken får reproduceras, distribueras, översättas eller överföras i någon form eller på något sätt, elektroniskt eller mekaniskt, inklusive fotokopiering, inspelning och lagring i system för lagring av och åtkomst till information, utan föregående skriftligt samtycke från Samsung Electronics. Varumärken • SAMSUNG och logotypen för SAMSUNG är registrerade varumärken som tillhör Samsung Electronics. • Bluetooth® är ett registrerat varumärke som tillhör Bluetooth SIG, Inc. i hela världen. • Wi-Fi®, Wi-Fi Protected Setup™, Wi-Fi Direct™, Wi-Fi CERTIFIED™ och logotypen för Wi-Fi är registrerade varumärken som tillhör Wi-Fi Alliance. • Alla andra varumärken och upphovsrätter tillhör respektive ägare.