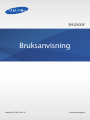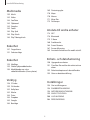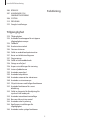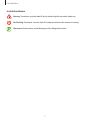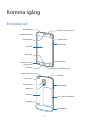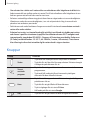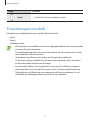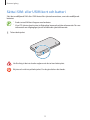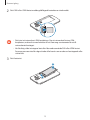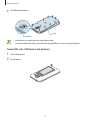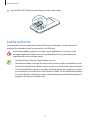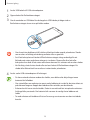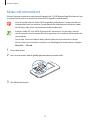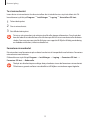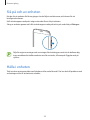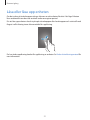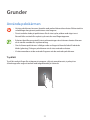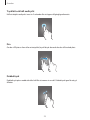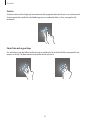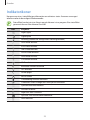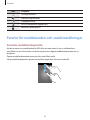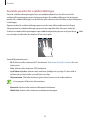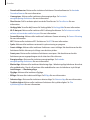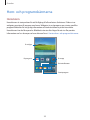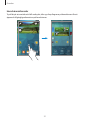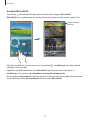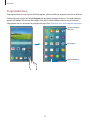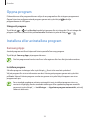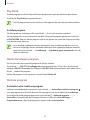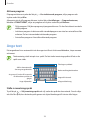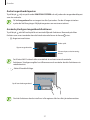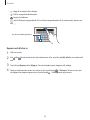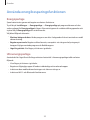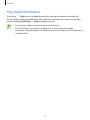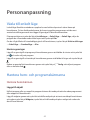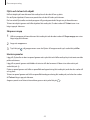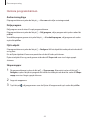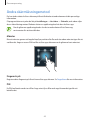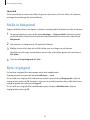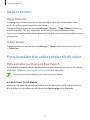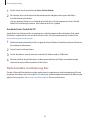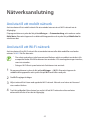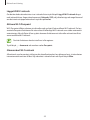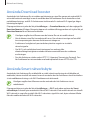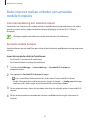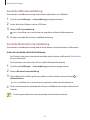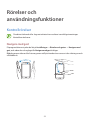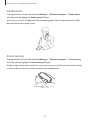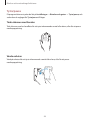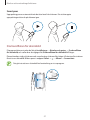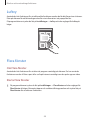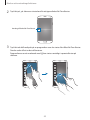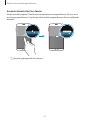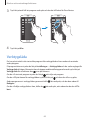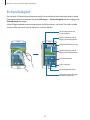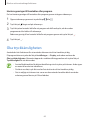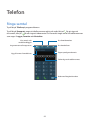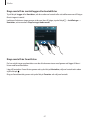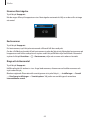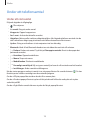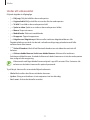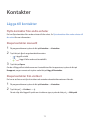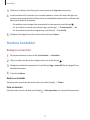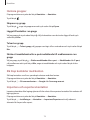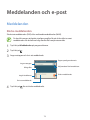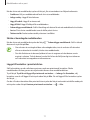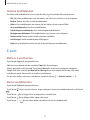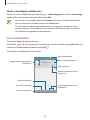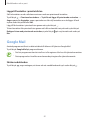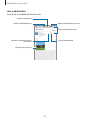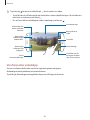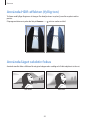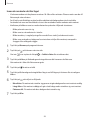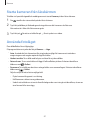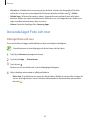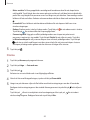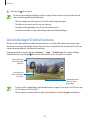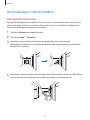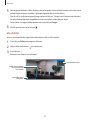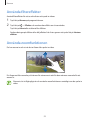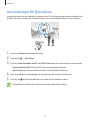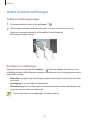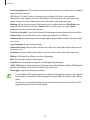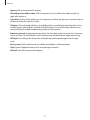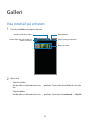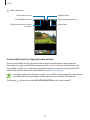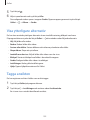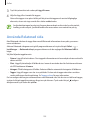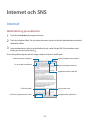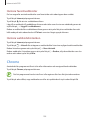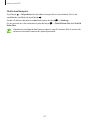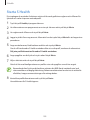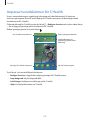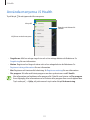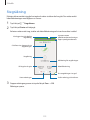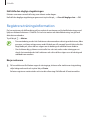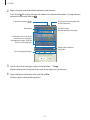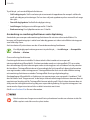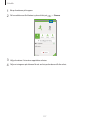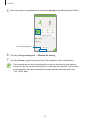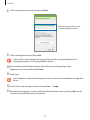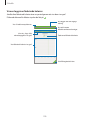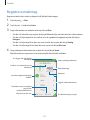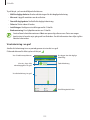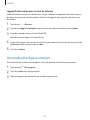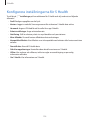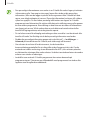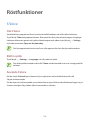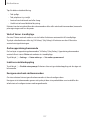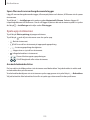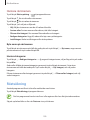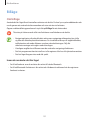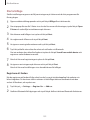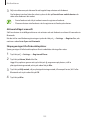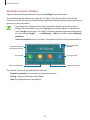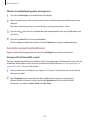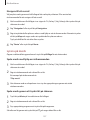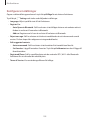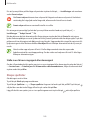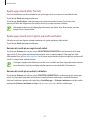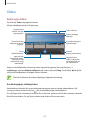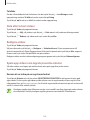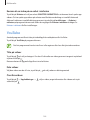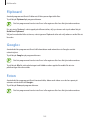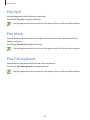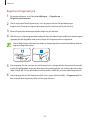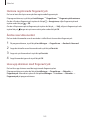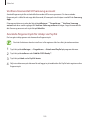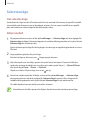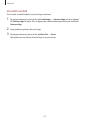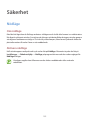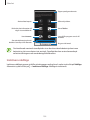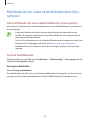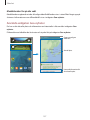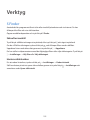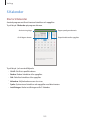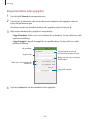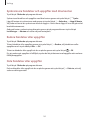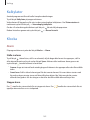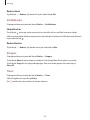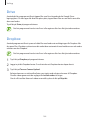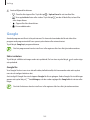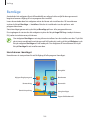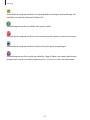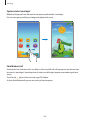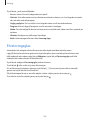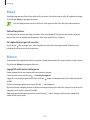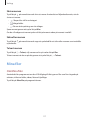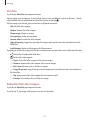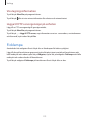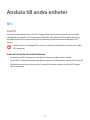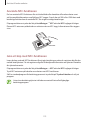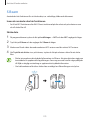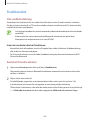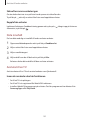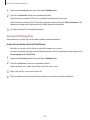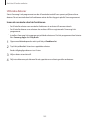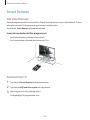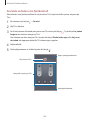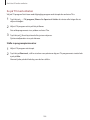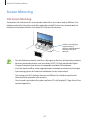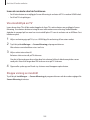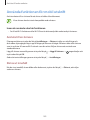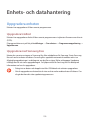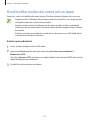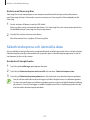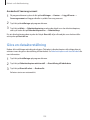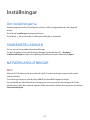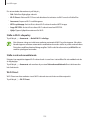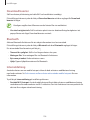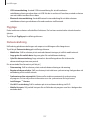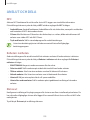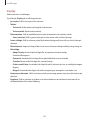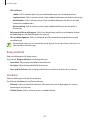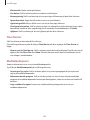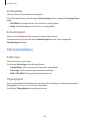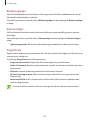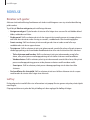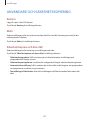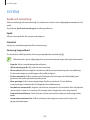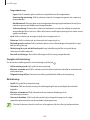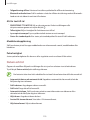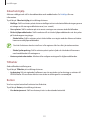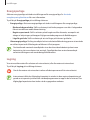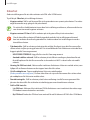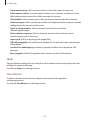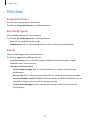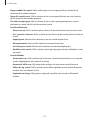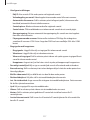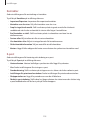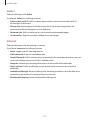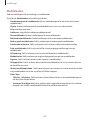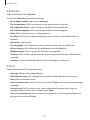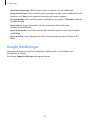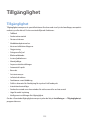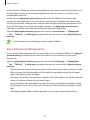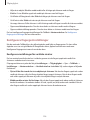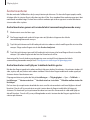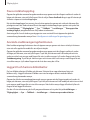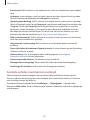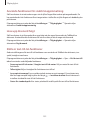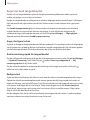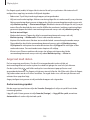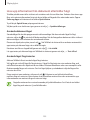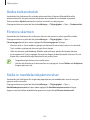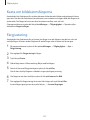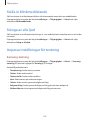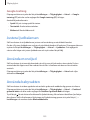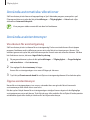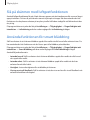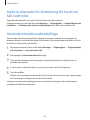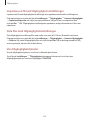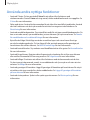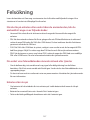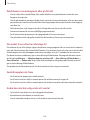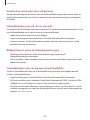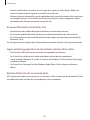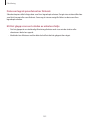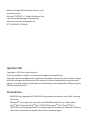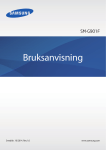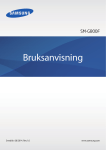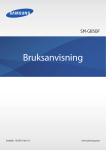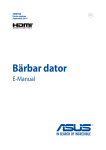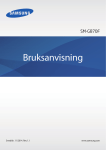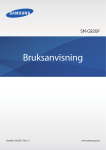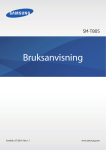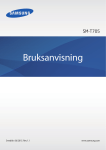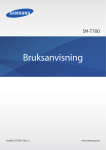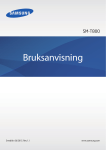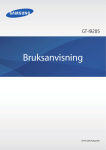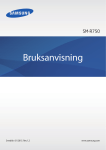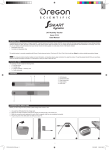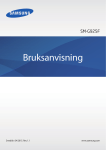Download Samsung Galaxy S5 Bruksanvisning
Transcript
SM-G900F Bruksanvisning Swedish. 04/2014. Rev.1.0 www.samsung.com Innehållsförteckning Läs detta först Personanpassning 42 42 45 46 46 47 47 Komma igång 8Enhetslayout 10Knappar 11 Förpackningens innehåll 12 Sätta i SIM- eller USIM-kort och batteri 15 Ladda batteriet 18 Sätta i ett minneskort 20 Slå på och av enheten 20 Hålla i enheten 21 Låsa eller låsa upp enheten Växla till enkelt läge Hantera hem- och programskärmarna Ändra skärmlåsningsmetod Ställa in bakgrund Byta ringsignal Ställa in konton Flytta kontakter från andra enheter till din enhet Nätverksanslutning 49 49 51 51 52 Grunder 22 Använda pekskärmen 25Indikatorikoner 26 Paneler för meddelanden och snabbinställningar 30 Hem- och programskärmarna 34 Öppna program 34 Installera eller avinstallera program 36 Ange text 39 Använda energibesparingsfunktionen 41 Visa hjälpinformation Ansluta till ett mobilt nätverk Ansluta till ett Wi-Fi-nätverk Använda Download booster Använda Smart nätverksbyte Dela internet mellan enheter och använda mobile hotspots Rörelser och användningsfunktioner 54Kontrollrörelser 58Luftvy 58 Flera fönster 63Verktygslåda 64Enhandsåtgärd 65 Öka tryckkänsligheten 2 Innehållsförteckning Telefon Galleri 66 Ringa samtal 69 Ta emot samtal 70 Under ett telefonsamtal 98 100 102 102 103 Kontakter 72 Lägga till kontakter 73 Hantera kontakter Internet och SNS 104Internet 105Chrome 106Hangouts 106ChatON Meddelanden och e-post 76Meddelanden 79E-post 81 Google Mail S Health 108 Om S Health 109 Starta S Health 110 Anpassa huvudskärmen för S Health 111 Använda menyerna i S Health 112Stegräkning 114 Registrera träningsinformation 121 Registrera matintag 123 Använda ytterligare menyer 124 Konfigurera inställningarna för S Health Kamera 83 85 85 87 87 88 90 91 93 93 94 95 Visa innehåll på enheten Ändra innehåll på enheten Visa ytterligare alternativ Tagga ansikten Använda Relaterad sida Ta foton eller spela in videor Använda HDR-effekten (fyllig ton) Använda läget selektiv fokus Starta kameran från låsskärmen Använda fotoläget Använda läget Foto och mer Använda läget Dubbel kamera Använda läget virtuell rundtur Använda filtereffekter Använda zoomfunktionen Använda läget för fjärrsökare Ändra kamerainställningar Röstfunktioner 126 S Voice 128Röstinspelning 130Röstsökning 131Billäge 3 Innehållsförteckning Multimedia 169Förstoringsglas 170Maps 170Memo 171 Mina filer 173Ficklampa 139Musik 142Video 144YouTube 145Flipboard 145Google+ 145Foton 146 Play Spel 146 Play Musik 146 Play Tidningskiosk Ansluta till andra enheter 174NFC 176Bluetooth 179 S Beam 180Snabbanslut 184 Smart Remote 187 Screen Mirroring 189 Använda funktionen för mobil utskrift Säkerhet 147Fingerläsare 151Sekretessläge Enhets- och datahantering Säkerhet 190 Uppgradera enheten 191 Överföra filer mellan din enhet och en dator 192 Säkerhetskopiera och återställa data 193 Göra en dataåterställning 153Nödläge 155 Skicka hjälpmeddelanden 156 Meddelande om svåra väderförhållanden (Geo-nyheter) Verktyg Inställningar 158 S Finder 159 S Kalender 162Kalkylator 162Klocka 164Drive 164Dropbox 165Google 166Barnläge 194 Om inställningarna 194SNABBINSTÄLLNINGAR 194NÄTVERKSANSLUTNINGAR 199 ANSLUT OCH DELA 200 LJUD & VISNING 204PERSONIFIERING 4 Innehållsförteckning Felsökning 206RÖRELSE 207 ANVÄNDARE OCH SÄKERHETSKOPIERING 208SYSTEM 215PROGRAM 222 Google Inställningar Tillgänglighet 223Tillgänglighet 224 Använda hemknappen för att öppna tillgänglighetsmenyer 224TalkBack 236 Ändra teckenstorlek 236 Förstora skärmen 236 Ställa in meddelandepåminnelser 237 Kasta om bildskärmsfärgerna 237Färgjustering 238 Ställa in blinkmeddelande 238 Stänga av alla ljud 238 Anpassa inställningar för textning 239 Justera ljudbalansen 239 Använda monoljud 239 Använda babyvakten 240 Använda automatiska vibrationer 240 Använda assistentmenyer 242 Slå på skärmen med luftgestfunktionen 242 Använda funktionen för smart bläddring 243 Ställa in alternativ för fördröjning för tryck och håll nedtryckt 243 Använda interaktionskontrolläge 244 Besvara eller avsluta samtal 244 Använda enkel tryckning 244 Konfigurera inställningar för tillgänglighet 246 Använda andra nyttiga funktioner 5 Läs detta först Den här enheten erbjuder mobil kommunikation och medietjänster med Samsungs senaste standard och tekniska expertis. Den här bruksanvisningen och den information som finns tillgänglig på www.samsung.com innehåller information om enhetens olika funktioner. • Läs handboken noggrant innan du använder enheten så att du använder den på ett säkert och riktigt sätt. • Beskrivningarna bygger på enhetens fabriksinställningar. • Delar av innehållet kan skilja sig från din enhet beroende på region, tjänsteleverantör och enhetens programvara. • Innehåll (högkvalitativt innehåll) som kräver hög processor- och RAM-användning påverkar enhetens övergripande prestanda. Program som är kopplade till innehållet kanske inte fungerar som de ska beroende på enhetens specifikationer och den miljö de används i. • Samsung ansvarar inte för prestandaproblem som orsakas av program som tillhandahålls av andra leverantörer än Samsung. • Samsung är inte ansvarigt för prestandaproblem eller inkompatibilitet som orsakas av att användaren ändrar registerinställningar. Om du försöker anpassa operativsystemet kan det göra att enheten inte fungerar som den ska eller att programmen inte fungerar som de ska. • Programvara, ljudkällor, bakgrundsbilder, bilder och andra media som finns i enheten är licensierade för begränsad användning. Att hämta och använda detta material för kommersiella syften eller andra syften utgör ett brott mot upphovsrättslagstiftningen. Användarna ansvarar helt för olaglig användning av media. • Ytterligare kostnader kan tillkomma för datatjänster, till exempel snabbmeddelandehantering, överföring och nedladdning, automatisk synkronisering och användning av platstjänster. Välj en lämplig dataavgiftsplan för att undvika ytterligare kostnader. För mer information kontakta din tjänsteleverantör. • Standardprogram som medföljer enheten kan uppdateras och kanske inte längre stöds av enheten. Om du har frågor om ett program som medföljer enheten, ska du kontakta ett Samsung-servicecenter. För användarinstallerade program, kontakta tjänsteleverantörerna. • Modifieringar av enhetens operativsystem eller installation av programvaror från inofficiella källor kan leda till att enheten inte fungerar på rätt sätt och till att data blir korrupt eller förloras. Dessa åtgärder utgör överträdelser av ditt licensavtal för Samsung och gör garantin ogiltig. 6 Läs detta först Instruktionsikoner Varning: Situationer som kan leda till att du skadar dig eller att andra skadar sig Var försiktig: Situationer som kan leda till skador på enheten eller annan utrustning Observera: Kommentarer, användningstips eller tilläggsinformation 7 Komma igång Enhetslayout Infraröd lampa Närhets-/ljus-/gestsensor Meddelandelampa Främre kamera Öronhögtalare Strömknapp Pekskärm Hemknapp Bakåtknapp Knapp för senaste programmen Mikrofon Flerfunktionsuttag Uttag för headset Mikrofon GPS-antenn Bakre kamera Volymknapp Fotolampa Bakstycke NFC-antenn (på batteriet) Högtalare Huvudantenn 8 Komma igång • Täck inte över antennområdet med händerna eller andra föremål. Det kan leda till problem med anslutningen eller till att batteriet urladdas. • Använd inte ett skärmskydd. Det kan leda till att sensorn inte fungerar som den ska. Bevara vatten- och dammskydd Skador kan uppstå om vatten eller damm kommer in i enhetens inre. Följ tipsen nedan för att undvika skador på enheten och för att bevara dess vatten- och dammskydd. • Sänk inte ned enheten i vatten djupare än 1 m och håll den inte under vattenytan i längre än 30 minuter. • Se till att att bakstycket och locket till flerfunktionsuttaget är ordentligt stängda och täta. Annars skyddar de inte mot vatten och damm. • Sänk inte ner enheten i vatten under några längre tidsperioder. • Enheten får inte utsättas för vatten som rör sig med stor kraft, t.ex. rinnande vatten från en kran, havsvågor eller vattenfall. • Öppna inte bakstycket eller locken på enheten när den befinner sig i vatten eller i mycket fuktiga miljöer, som t.ex. en swimmingpool eller ett badrum. • Du bör inte öppna bakstycket med våta händer eller när själva enheten är blöt. • Gummiförseglingen på bakstycket är en viktig komponent för enheten. Var försiktig när du öppnar bakstycket så att du inte skadar gummiförseglingen. Försäkra dig om att gummiförseglingen är fri från smuts, t.ex. sand eller damm, så att inga skador kan uppstå på enheten. • Ta inte bort eller lösgör locket för flerfunktionsuttaget från enheten. • Om enheten utsätts för vanligt vatten ska du torka den noggrant med en ren, torr trasa. Om enheten utsätts för någon annan vätska än vanligt vatten ska du omedelbart skölja av den med vanligt vatten och torka den noggrant med en ren, torr trasa. Om du inte sköljer av enheten med vanligt vatten kan enheten komma att sluta fungera eller få kosmetiska missfärgningar. • Bakstycket och locket till flerfunktionsuttaget kan lossna om enheten tappas eller utsätts för stötar. Kontrollera att alla lock och bakstycket är korrekt inriktade och sluter tätt. 9 Komma igång • Om enheten har sänkts ned i vatten eller om mikrofonen eller högtalaren är blöta hörs ljudet eventuellt inte tydligt under ett samtal. Se till att mikrofonen eller högtalaren är ren och torr genom att torka av den med en torr trasa. • Enhetens vattentåliga utformning gör att den vibrerar något under vissa omständigheter. Vibrationer under dessa omständigheter, t. ex. när volymnivån är hög, är normalt och påverkar inte enhetens prestanda. • Pekskärmen och andra funktioner fungerar eventuellt inte korrekt om enheten används i vatten eller andra vätskor. • Enheten har testats i en kontrollerad miljö och blivit certifierad att skydda mot vatten och damm i specifika situationer (uppfyller klassifikationskraven IP67 i enlighet med internationella standarden IEC 60529 – Degrees of Protection provided by Enclosures [IP Code]; testförhållanden: 15–35 °C, 86–106 kPa, 1 meter, i 30 minuter). Trots denna klassificering är din enhet inte okänslig för vattenskada i någon situation. Knappar Knapp Funktion • Tryck och håll nedtryckt för att slå på eller av enheten. Ström Senast använda program Hem • Tryck här för att låsa eller låsa upp enheten. Enheten övergår i låsläge när pekskärmen slås av. • Tryck här för att öppna listan över de senast använda programmen. • Tryck och håll nedtryckt för att komma åt ytterligare alternativ för den aktuella skärmen. • Tryck för att låsa upp enheten. Enheten övergår i låsläge när pekskärmen slås av. • Tryck här för att gå tillbaka till hemskärmen. • Tryck två gånger för att starta S Voice. • Håll nedtryckt för att starta Google. Åter • Tryck här för att gå tillbaka till den föregående skärmen. 10 Komma igång Knapp Funktion Volym • Tryck här för att justera enhetens volym. Förpackningens innehåll Kontrollera att produktförpackningen innehåller följande föremål: • Enhet. • Batteri. • Snabbstartsguide. • Vilka produkter som medföljer enheten och tillgängliga tillbehör kan variera beroende på region eller tjänsteleverantör. • De medföljande produkterna är endast utformade för den här enheten och är kanske inte kompatibla med andra enheter. • Utseende och specifikationer kan ändras utan föregående meddelande. • Du kan köpa ytterligare tillbehör från din lokala Samsung-återförsäljare. Kontrollera att de är kompatibla med enheten före köpet. • Använd endast tillbehör som är godkända av Samsung. Vissa tillbehör, exempelvis dockningsenheter, har eventuellt inte samma vatten- och dammskyddscertifiering. • Tillgängligheten till tillbehör kan variera beroende på tillverkningsföretag. För mer information om tillgängliga tillbehör, gå till Samsungs webbplats. 11 Komma igång Sätta i SIM- eller USIM-kort och batteri Sätt i det medföljande SIM- eller USIM-kortet från tjänsteleverantören, samt det medföljande batteriet. • Endast microSIM-kort fungerar med enheten. • Vissa LTE-tjänster kanske inte är tillgängliga beroende på tjänsteleverantör. För mer information om tillgängliga tjänster kontakta din tjänsteleverantör. 1 Ta bort bakstycket. Var försiktig så du inte skadar naglarna när du tar bort bakstycket. Böj inte och vrid inte på bakstycket. Om du gör det kan det skadas. 12 Komma igång 2 Sätt i SIM- eller USIM-kortet med de guldfärgade kontakterna vända nedåt. • Sätt inte i ett minneskort i SIM-kortplatsen. Om ett minneskort fastnar i SIMkortplatsen, måste du ta med enheten till ett Samsung-servicecenter för att få minneskortet borttaget. • Var försiktig så du inte tappar bort eller låter andra använda SIM- eller USIM-kortet. Samsung ansvarar inte för några skador eller besvär som orsakas av borttappade eller stulna kort. 3 Sätt i batteriet. 2 1 13 Komma igång 4 Sätt tillbaka bakstycket. 2 1 Tryck Rikta in • Kontrollera så att bakstycket är ordentligt stängt. • Använd endast bakstycken och tillbehör som godkänts av Samsung med enheten. Ta bort SIM- eller USIM-kortet och batteriet 1 Ta bort bakstycket. 2 Ta ut batteriet. 14 Komma igång 3 Tryck på SIM- eller USIM-kortet med fingret och dra sedan ut det. Ladda batteriet Använd laddaren för att ladda batteriet före den första användningen. En dator kan också användas för att ladda enheten om den ansluts via USB-kabel. Använd bara laddare, batterier och kablar som är godkända av Samsung. Om du använder laddare eller kablar som inte är godkända av Samsung kan batterierna explodera eller så kan enheten skadas. • När batterinivån är låg visas batteriikonen som tom. • Om batteriet laddas ur helt går det inte att slå på enheten direkt när laddaren ansluts. Låt ett helt urladdat batteri laddas i några minuter innan du försöker sätta på enheten. • Om du använder flera program samtidigt, nätverksprogram eller program som kräver en anslutning till en annan enhet, töms batteriet snabbt. För att undvika frånkoppling från nätverket eller strömförlust under en dataöverföring ska du alltid använda dessa program när batteriet har laddats helt. 15 Komma igång 1 Anslut USB-kabeln till USB-strömadaptern. 2 Öppna locket för flerfunktionsuttaget. 3 Om du använder en USB-kabel ska du koppla in USB-kabeln på höger sida av flerfunktionsuttaget såsom visas på bilden nedan. • Om du ansluter laddaren på fel sätt kan allvarliga skador uppstå på enheten. Skador som orsakas av felaktig användning omfattas inte av garantin. • Se till att bakstycket och locket till flerfunktionsuttaget stängs ordentligt för att förhindra att vatten och damm tränger in i enheten. Öppna eller lösa lock eller bakstycken kan leda till att vatten och damm kommer in i enheten och orsakar skador. • Var försiktig så att du inte skadar eller tar bort locket till flerfunktionsuttaget. Ett skadat eller förlorat lock kan resultera i vattenskador på enheten. 4 Anslut sedan USB-strömadaptern till eluttaget. • Du kan använda enheten medan den laddas, men då kan det dröja längre innan batteriet blir fulladdat. • Om strömkällan som enheten tar emot under laddning är instabil är det inte säkert att pekskärmen fungerar. Koppla bort laddaren från enheten, om det händer. • Enheten kan bli varm när den laddas. Detta är normalt och bör inte påverka enhetens livslängd eller prestanda. Om batteriet blir varmare än vanligt slutar laddaren att ladda. • Ta med enheten och laddaren till ett av Samsungs servicecenter om den inte laddas korrekt. 16 Komma igång 5 När enheten har laddats fullt ska den kopplas bort från laddaren. Koppla först ur laddaren från enheten och koppla sedan ur den från eluttaget. Ta inte ur batteriet innan du tar bort laddaren. Det kan skada enheten. Koppla ur laddaren när den inte används för att spara energi. Laddaren har ingen strömbrytare, så du måste koppla ur laddaren från eluttaget när den inte används för att undvika att slösa med ström. Laddaren ska vara nära eluttaget under laddningen och lätt att komma åt under laddningen. 6 Stäng locket till flerfunktionsuttaget. Kontrollera så att locket till flerfunktionsuttaget är ordentligt stängt. Minska batteriförbrukningen Din enhet erbjuder alternativ som bidrar till att spara batterikraften. Genom att anpassa dessa alternativ och inaktivera funktionerna i bakgrunden kan du använda enheten längre mellan laddningarna: • När du inte använder enheten växlar du till viloläge genom att trycka på strömknappen. • Stäng program som inte används med uppgiftshanteraren. • Inaktivera Bluetooth-funktionen. • Inaktivera Wi-Fi-funktionen. • Inaktivera automatisk synkronisering av program. • Minska tiden för bakgrundsljus. • Minska skärmens ljusstyrka. 17 Komma igång Sätta i ett minneskort Enheten hanterar minneskort med maximal kapacitet på 128 GB. Beroende på tillverkare och typ av minneskort kanske vissa minneskort inte är fullt kompatibla med din enhet. • Vissa minneskort kanske inte är fullt kompatibla med enheten. Om du använder ett inkompatibelt kort kan enheten, minneskortet eller informationen på kortet skadas. • Var försiktig så du sätter i minneskortet med framsidan upp. • Enheten stöder FAT- och exFAT-filsystemen för minneskort. Om du sätter i ett kort som formaterats med en annan filstruktur uppmanas du av enheten att formatera om minneskortet. • Om du ofta skriver och raderar data på kortet förkortas minneskortets livslängd. • När du sätter i ett minneskort i enheten visas filkatalogen för minneskortet i mappen Mina filer → SD card. 1 Ta bort bakstycket. 2 Sätt i ett minneskort med de guldfärgade kontakterna vända nedåt. 3 Sätt tillbaka bakstycket. 18 Komma igång Ta ut minneskortet Innan du tar ut minneskortet ska du avinstallera det så att det kan tas ut på ett säkert sätt. På hemskärmen tryck lätt på Program → Inställningar → Lagring → Avinstallera SD-kort. 1 Ta bort bakstycket. 2 Dra ut minneskortet. 3 Sätt tillbaka bakstycket. Ta inte ur ett minneskort när enheten överför eller öppnar information. Om du gör det kan det leda till att data förloras eller blir korrupt eller till att minneskortet eller enheten skadas. Samsung ansvarar inte för förluster som uppstår till följd av felaktig användning av skadade minneskort, inklusive dataförlust. Formatera minneskortet Ett minneskort som formaterats på en dator kanske inte är kompatibelt med enheten. Formatera minneskortet med enheten. På hemskärmen tryck lätt på Program → Inställningar → Lagring → Formatera SD-kort → Formatera SD-kort → Radera alla. Tänk på att säkerhetskopiera viktiga data på enheten innan du formaterar minneskortet. Tillverkarens garanti omfattar inte dataförlust till följd av användarens egna åtgärder. 19 Komma igång Slå på och av enheten När du slår på enheten för första gången ska du följa instruktionerna på skärmen för att konfigurera enheten. Håll strömknappen nedtryckt i några sekunder för att slå på enheten. Stäng av enheten genom att hålla strömknappen nedtryckt och tryck sedan lätt på Stäng av. Följ alla angivna varningar och anvisningar från behörig personal när du befinner dig inom områden där trådlösa enheter inte får användas, till exempel i flygplan och på sjukhus. Hålla i enheten Täck inte över antennområdet med händerna eller andra föremål. Det kan leda till problem med anslutningen eller till att batteriet urladdas. 20 Komma igång Låsa eller låsa upp enheten Om du trycker på strömknappen stängs skärmen av och enheten försätts i låst läge. Enheten låses automatiskt om den inte används under en angiven period. För att låsa upp enheten ska du trycka på strömknappen eller hemknappen och snärta till med fingret i valfri riktning inom skärmområdet för upplåsning. Du kan ändra upplåsningskoden för upplåsning av enheten. Se Ändra skärmlåsningsmetod för mer information. 21 Grunder Använda pekskärmen • Låt inte pekskärmen komma i kontakt med andra elektroniska enheter. Elektrostatiska urladdningar kan göra att pekskärmen inte fungerar. • För att undvika skada på pekskärmen får du inte trycka på den med något vasst föremål eller använda för mycket tryck mot den med fingertopparna. • Enheten identifierar eventuellt inte tryckinmatningar nära skärmens kanter eftersom de är utanför området för tryckinmatning. • Om du lämnar pekskärmen i viloläge under en längre tid kan det leda till inbrända bilder (ghosting). Stäng av pekskärmen när du inte använder enheten. • Vi rekommenderar att du använder fingrarna när du använder pekskärmen. Tryck lätt Tryck lätt med ett finger för att öppna ett program, välja ett menyalternativ, trycka på en skärmknapp eller ange ett tecken med tangentbordet på skärmen. 22 Grunder Tryck lätt och håll nedtryckt Håll ett objekt nedtryckt i mer än 2 sekunder för att öppna tillgängliga alternativ. Dra Om du vill flytta en ikon eller miniatyrbild, tryck lätt på den och dra den till önskad plats. Dubbeltryck Dubbeltryck på en webbsida eller bild för att zooma in en del. Dubbeltryck igen för att gå tillbaka. 23 Grunder Snärta Snärta åt vänster eller höger på hemskärmen eller programskärmen för att se en annan panel. Snärta uppåt eller nedåt för att bläddra igenom en webbsida eller en lista, exempelvis för kontakter. Föra ifrån och nypa ihop För två fingrar som du håller nedtryckta på en webbsida, karta eller bild ifrån varandra för att zooma in en del. För dem närmare varandra för att zooma ut. 24 Grunder Indikatorikoner Ikonerna som visas i statusfältet ger information om enhetens status. Ikonerna som anges i tabellen nedan är de vanligast förekommande. Statusfältet kanske inte visas längst upp på skärmen i vissa program. Visa statusfältet genom att dra ner från skärmens övre del. Ikon Betydelse Ingen signal Signalstyrka Roaming (utanför det vanliga nätets täckningsområde) GPRS-nätet anslutet EDGE-nätet anslutet UMTS-nätet anslutet HSDPA-nätet anslutet HSPA-nätet anslutet LTE-nätverk anslutet Wi-Fi ansluten Bluetooth-funktion aktiverad GPS aktiverat Samtal pågår Missat samtal Luftbläddringsfunktion aktiverad Funktionen Smart viloläge eller smart paus är aktiverad Synkroniserad med webben Ansluten till dator Inget SIM- eller USIM-kort Nytt text- eller multimediemeddelande Larm aktiverat 25 Grunder Ikon Betydelse Tyst läge aktiverat Vibrationsläge aktiverat Flygläge aktiverat Ett fel inträffade eller åtgärd krävs Batteriets laddningsnivå Paneler för meddelanden och snabbinställningar Använda meddelandepanelen När du tar emot nya meddelanden för SMS eller missade samtal, visas en indikatorikon i statusfältet. Se mer information om ikonerna genom att öppna meddelandepanelen och se detaljerna. Öppna meddelandepanelen genom att dra statusfältet nedåt. Stäng meddelandepanelen genom att dra fältet uppåt från skärmens nedre del. 26 Grunder Du kan använda följande funktioner på meddelandepanelen. Starta Inställningar. Aktivera eller inaktivera alternativ. Håll alternativ lätt nedtryckta för att visa mera detaljerade inställningar. Visa alla snabbinställningsknappar. Starta S Finder. Starta Snabbanslut. Ta bort alla meddelanden. Ställ in ljusstyrkan. Tryck lätt på ett meddelande och utför olika åtgärder. Ställa in ljusstyrkan För att ställa in enheten på att justera ljusstyrkan automatiskt markerar du Auto. För att göra en manuell justering av ljusstyrkan från den automatiskt inställda nivån drar du justeringsreglaget för ljusstyrkan åt vänster eller åt höger. När batterinivån är låg, försvinner justeringsreglaget för ljusstyrkan från meddelandepanelen. 27 Grunder Använda panelen för snabbinställningar Ett antal snabbinställningsknappar finns på meddelandepanelen. Visa eller kom åt fler snabbinställningsknappar genom att öppna panelen för snabbinställningar. När du öppnar panelen för snabbinställningar, kan du aktivera eller inaktivera olika funktioner eller konfigurera inställningar. Öppna panelen för snabbinställningar genom att dra statusfältet nedåt med två fingrar. Stäng panelen för snabbinställningar genom att dra upp fältet från skärmens nedre del. Ordna om snabbinställningsknapparna på meddelandepanelen genom att trycka lätt på ner ett objekt och därefter dra objektet till en annan plats. Använd följande alternativ: • Wi-Fi: Aktivera eller inaktivera Wi-Fi-funktionen. Se Ansluta till ett Wi-Fi-nätverk för mer information. • Plats: Aktivera eller inaktivera GPS-funktionen. • Ljud/Vibrera/Ljud av: Aktivera eller inaktivera ljudläge och tyst läge. Du kan ställa in enheten på att vibrera eller tysta allt ljud i tyst läge. • Skärmrotation: Tillåt eller hindra att gränssnittet roteras när du vrider enheten. Vissa program tillåter inte skärmrotation. • Bluetooth: Aktivera eller inaktivera Bluetooth-funktionen. • Mobil data: Aktivera eller inaktivera mobildataanslutningen. 28 , hålla Grunder • Download booster: Aktivera eller inaktivera funktionen Download booster. Se Använda Download booster för mer information. • U-energispar.: Aktivera eller inaktivera ultraenergisparläge. Se Använda energibesparingsfunktionen för mer information. • Flera fönster: Ställ in enheten på att använda Flera fönster. Se Flera fönster för mer information. • Verktygslåda: Visa eller dölj ikonen för Verktygslåda. Se Verktygslåda för mer information. • Wi-Fi-hotspot: Aktivera eller inaktivera Wi-Fi-delningsfunktionen. Se Dela internet mellan enheter och använda mobile hotspots för mer information. • Screen Mirroring: Aktivera eller inaktivera funktionen Screen mirroring. Se Screen Mirroring för mer information. • NFC: Aktivera eller inaktivera NFC-funktionen. Se NFC för mer information. • Synka: Aktivera eller inaktivera automatisk synkronisering av program. • Smart viloläge: Aktivera eller inaktivera funktionen smart viloläge. När du aktiverar den här funktionen förblir skärmen på så länge som du tittar på den. • Smart paus: Aktivera eller inaktivera funktionen smart paus. När du aktiverar den här funktionen pausas uppspelningen när du tittar bort från skärmen. • Energisparläge: Aktivera eller inaktivera energisparläge. Se Använda energibesparingsfunktionen för mer information. • Blocker.läge: Aktivera eller inaktivera blockeringsläge. I blockeringsläge blockerar din enhet alla meddelanden. Om du vill markera vilka meddelanden som ska blockeras tryck lätt på Inställningar → Blockeringsläge. • Flygläge: Aktivera eller inaktivera flygläge. • Billäge: Aktivera eller inaktivera billäget. Se Billäge för mer information. • Sekretessläge: Aktivera eller inaktivera sekretessläge. Se Sekretessläge för mer information. • Tryckkänslighet: Aktivera eller inaktivera funktionen för tryckkänslighet. Se Öka tryckkänsligheten för mer information. 29 Grunder Hem- och programskärmarna Hemskärm Hemskärmen är startpunkten för att få tillgång till alla enhetens funktioner. På den visas widgetar, genvägar till program med mera. Widgetar är små program som startar specifika programfunktioner för att ge dig information och bekväm åtkomst på din hemskärm. Hemskärmen kan ha flera paneler. Bläddra åt vänster eller höger för att visa fler paneler. Information om hur du anpassar hemskärmen finns i Hantera hem- och programskärmarna. En widget Ett program En mapp Skärmindikatorer Favoritprogram 30 Grunder Hemskärmsalternativ Tryck lätt på ett område och håll nedtryckt, eller nyp ihop fingrarna på hemskärmen för att öppna de tillgängliga alternativen på hemskärmen. 31 Grunder Använda Min tidskrift Tryck lätt på eller bläddra till höger på hemskärmen för att öppna Min tidskrift. Min tidskrift visar uppdateringar av sociala nätverk och nyheter som du är intresserad av live. Öppna ytterligare alternativ. Välj vilket innehåll som ska visas genom att trycka lätt på → Inställningar och sedan välja de kategorier intresserar dig. Uppdatera innehållet automatiskt när Min tidskrift öppnas genom att trycka lätt på → Inställningar, och markera sedan Uppdatera automatiskt vid öppnande. För att avaktivera Min tidskrift trycker du lätt på och håller ner ett tomt område på hemskärmen. Tryck sedan lätt på Inst. för hemskärmen och avmarkera Min tidskrift. 32 Grunder Programskärmen På programskärmen visas ikoner för alla program, inklusive alla nya program som har installerats. På hemskärmen trycker du lätt på Program för att öppna programskärmen. Visa andra paneler genom att bläddra till vänster eller höger, eller välj en skärmindikator längst ner på skärmen. Information om hur du anpassar programskärmen finns i Hantera hem- och programskärmarna. Öppna ytterligare alternativ. Ett program Skärmindikatorer 33 Grunder Öppna program På hemskärmen eller programskärmen väljer du en programikon för att öppna programmet. Öppna listan över nyligen använda program genom att trycka lätt på programikonen du vill öppna. och välja Stänga ett program → och på Avsluta bredvid ett program för att stänga det. För att stänga alla Tryck lätt på → . program som körs trycker du lätt på Avsluta alla. Alternativt trycker du lätt på Installera eller avinstallera program Samsung Apps Använd programmet för att köpa och hämta speciella Samsung-program. Tryck lätt på Samsung Apps på programskärmen. Det här programmet kanske inte finns i alla regioner eller hos alla tjänsteleverantörer. Installera program Sök efter program via kategori eller tryck lätt på för att söka med ett nyckelord. Välj ett program för att visa information om det. Hämta gratisprogram genom att trycka lätt på Gratis. Köp och hämta program som kostar genom att trycka lätt på knappen som visar programmets pris. Som standard uppdaterar enheten automatiskt varje installerat program när en ny version är tillgänglig. Ändra standardinställningen eller uppdatera program manuellt genom att trycka lätt på → Inställningar → Uppdatera program automatiskt, och välj sedan ett alternativ. 34 Grunder Play Butik Använd programmet för att köpa och hämta program och spel som kan köras på enheten. Tryck lätt på Play Butik på programskärmen. Det här programmet kanske inte finns i alla regioner eller hos alla tjänsteleverantörer. Installera program Sök efter program via kategori eller tryck lätt på för att söka med ett nyckelord. Välj ett program för att visa information om det. Hämta gratisprogram genom att trycka lätt på INSTALLERA. Köp och hämta program som kostar genom att trycka lätt på priset och följa instruktionerna på skärmen. Som standard uppdaterar enheten automatiskt varje installerat program när en ny version är tillgänglig. Ändra standardinställningen eller uppdatera program manuellt genom att trycka lätt på → Inställningar → Uppdatera appar automatiskt, och välj sedan ett alternativ. Hämta föreslagna program Du kan visa och hämta speciella program för Galaxy-enheter. Tryck lätt på → GALAXY Grundläggande på programskärmen. Du kan även trycka lätt på widgeten GALAXY Essentials eller widgeten GALAXY Gifts på hemskärmen och sedan trycka lätt på bredvid ett program. Hämta alla program i listan genom att trycka lätt på Hämta allt. Hantera program Avinstallera eller inaktivera program Inaktivera standardprogram genom att trycka lätt på → Avinstallera/inaktivera program visas på program som du kan inaktivera. Välj ett program och tryck sedan lätt på Inaktivera. Avinstallera hämtade program genom att trycka lätt på → Hämtade program → → Avinstallera. Alternativt går du till programskärmen, trycker lätt på Inställningar → Programhanterare, väljer ett program och trycker sedan på Avinstallera. 35 Grunder Aktivera program På programskärmen trycker du lätt på → Visa inaktiverade program, väljer program och trycker sedan lätt på Klar. Alternativt går du till programskärmen, trycker lätt på Inställningar → Programhanterare, bläddrar till INAKTIVERAT, väljer ett program och trycker sedan lätt på Aktivera. • Dölja program: Dölj bara program på programskärmen. Du kan fortsätta att använda dolda program. • Inaktivera program: Inaktivera valda standardprogram som inte kan avinstalleras från enheten. Du kan inte använda inaktiverade program. • Avinstallera program: Avinstallera hämtade program. Ange text Ett tangentbord visas automatiskt när du anger text för att skicka meddelanden, skapa memon och annat. Textinmatning stöds inte på vissa språk. Du bör ändra inmatningsspråket till ett av de språk som stöds. Föreslagna nyckelord Ställ in alternativen för Samsung-tangentbordet. Radera ett föregående tecken. Ange versal. Om du vill ha versaler för alla tecken tryck lätt två gånger. Hoppa till nästa rad. Ange skiljetecken. Infoga ett blanksteg. Ställa in inmatningsspråk Tryck lätt på → Välj inmatningsspråk och välj sedan de språk du ska använda. Om du väljer två eller fler språk, kan du ändra språk genom att skjuta blanksteget till vänster eller höger. 36 Grunder Ändra tangentbordslayouten Tryck lätt på , välj ett språk under INMATNINGSSPRÅK och välj sedan den tangentbordslayout som ska användas. På 3x4 tangentbord har en tangent tre eller fyra tecken. Om du vill ange ett tecken trycker du lätt flera gånger i följd på tangenten som motsvarar tecknet. Använda ytterligare tangentbordsfunktioner Tryck lätt på och håll nedtryckt för att använda följande funktioner: Beroende på vilken funktion som senast användes kan det hända att andra ikoner än ikonen visas. • : Ange text med rösten. Ändra språk. Öppna tangentbordet. Starta och pausa röstinmatning av text. Se till att ett Wi-Fi-nätverk eller ett mobilnät är anslutet innan du använder funktionen. Ytterligare avgifter kan tillkomma om du använder den här funktionen via mobilnätverket. • : Växla till handskriftsläge. Byt till standardtangentbord. Den här funktionen kanske inte finns i alla regioner eller hos alla tjänsteleverantörer. 37 Grunder • : Lägg till ett objekt från urklipp. • : Ställ in tangentbordsalternativ. • : Ange känsloikoner. • : Byt till flytande tangentbord. Du kan flytta tangentbordet till en annan plats genom att dra . Byt till standardtangentbord. Kopiera och klistra in 1 Håll ner texten. 2 Dra eller för att markera den önskade texten, eller tryck lätt på Välj alla för att markera all text. 3 Tryck lätt på Kopiera eller Klipp ut. Den markerade texten kopieras till urklipp. 4 Placera markören där texten ska sättas in och tryck lätt på → Klistra in. Klistra in text som du tidigare har kopierat genom att trycka lätt på 38 → Urklipp och välja texten. Grunder Använda energibesparingsfunktionen Energisparläge Spara batteriström genom att begränsa enhetens funktioner. Tryck lätt på Inställningar → Energisparläge → Energisparläge på programskärmen och dra sedan reglaget för Energisparläge åt höger. Alternativt öppnar du snabbinställningspanelen och trycker lätt på Energisparläge för att aktivera det. Välj bland följande alternativ: • Blockera bakgrundsdata: Hindra program som körs i bakgrunden från att använda en mobil dataanslutning. • Begränsa prestanda: Begränsa olika alternativ, exempelvis att stänga av belysningen på knappen Nyligen använda program och Bakåtknappen. • Läge för gråskala: Visa färger på skärmen i gråskalor. Ultraenergisparläge Använd det här läget för att förlänga enhetens batteritid. I ultraenergisparläget utför enheten följande: • Visar färger på skärmen i gråskalor. • Begränsar tillgängliga appar till endast nödvändiga och markerade appar. • Inaktiverar den mobila dataanslutningen när skärmen stängs av. • Inaktiverar Wi-Fi- och Bluetooth-funktionerna. 39 Grunder Tryck lätt på Inställningar → Energisparläge → Ultraenergisparläge på programskärmen och dra reglaget för Ultraenergisparläge åt höger. Alternativt öppnar du snabbinställningspanelen och trycker lätt på U-energispar. för att aktivera det. Öppna ytterligare alternativ. Starta Telefon. Starta Meddelanden. Starta Internet. Lägg till fler program som du vill använda. Återstående batteriladdning Beräknad maximal standby-tid Lägg till ett program på hemskärmen genom att trycka lätt på och välja ett program. Ta bort ett program från hemskärmen genom att trycka lätt på → Ta bort, välja ett program med och sedan trycka lätt på OK. Ändra nätverksanslutningen och mer genom att trycka lätt på → Inställningar. Inaktivera ultraenergisparläget genom att trycka lätt på → Inaktivera Ultraenergisparläge. Den beräknade maximala standbytiden visar den återstående batteristyrkan innan batteriet tar slut om enheten inte används. Standbytiden kan variera beroende på enhetsinställningarna och användningsförhållandena. 40 Grunder Visa hjälpinformation Tryck lätt på → Hjälp för att visa hjälpinformation för ett program medan du använder det. Om du vill öppna hjälpinformationen för att ta reda på hur du använder enheten och program trycker du lätt på Inställningar → Hjälp på programskärmen. • Vissa program stöder eventuellt inte den här funktionen. • Se till att ett Wi-Fi-nätverk eller ett mobilnät är anslutet innan du använder funktionen. Ytterligare avgifter kan tillkomma om du använder den här funktionen via mobilnätverket. 41 Personanpassning Växla till enkelt läge I enkelt läge förenklas användarens upplevelse med enklare layout och större ikoner på hemskärmen. Du kan fortfarande komma åt de mest populära programmen och de mest använda inställningarna och även lägga till genvägar till dina favoritkontakter. På programskärmen trycker du lätt på Inställningar → Enkelt läge → Enkelt läge, väljer de program du vill använda med enklare layout och trycker på Klar. Om du vill gå tillbaka till standardläget går du till hemskärmen, trycker lätt på Enkla inställningar → Enkelt läge → Standardläge → Klar. Hantera genvägar Lägg till en genväg till ett program på hemskärmen genom att bläddra åt vänster och trycka lätt på och sedan välja ett program. Lägg till en genväg till en kontakt på hemskärmen genom att bläddra åt höger och trycka lätt på . Radera en genväg från hemskärmen genom att trycka lätt på → Redig. och välja ett program eller en kontakt med . Hantera hem- och programskärmarna Hantera hemskärmen Lägga till objekt Håll ett program eller en mapp från programskärmen lätt nedtryckt och dra sedan programmet eller mappen till hemskärmen. Lägg till widgetar genom att trycka lätt och hålla nedtryckt på ett tomt område på hemskärmen och sedan trycka lätt på Widgetar, trycka lätt och hålla nedtryckt på en widget och sedan dra den till hemskärmen. 42 Personanpassning Flytta och ta bort ett objekt Håll ett objekt på hemskärmen lätt nedtryckt och dra det till en ny plats. För att flytta objektet till en annan panel drar du det till sidan på skärmen. Du kan också flytta ofta använda program till genvägsområdet längst ner på hemskärmen. Ta bort ett objekt genom att hålla objektet lätt nedtryckt. Dra det sedan till Ta bort som visas högst upp på skärmen. Skapa en mapp 1 Håll ett program på hemskärmen lätt nedtryckt och dra det sedan till Skapa mapp som visas högst upp på skärmen. 2 Ange ett mappnamn. 3 Tryck lätt på , välj programmen som ska flyttas till mappen och tryck sedan lätt på Klar. Hantera paneler Lägg till, flytta eller ta bort en panel genom att trycka lätt och hålla nedtryckt på ett tomt område på hemskärmen. Lägg till en panel genom att bläddra åt vänster tills du kommer till den sista sidan och tryck sedan lätt på . Flytta en panel genom att hålla en panelförhandsgranskning lätt nedtryckt, och dra den sedan till en ny plats. Ta bort en panel genom att hålla en panelförhandsgranskning lätt nedtryckt, och dra den sedan till Ta bort högst upp på skärmen. Ange en panel som främsta hemskärm genom att trycka lätt på 43 . Personanpassning Hantera programskärmen Ändra visningsläge På programskärmen trycker du lätt på → Visa som och väljer sorteringsmetod. Dölja program Dölj program som du inte vill se på programskärmen. På programskärmen trycker du lätt på → Dölj program, väljer program och trycker sedan lätt på Klar. Visa dolda program genom att trycka lätt på → Visa dolda program, välj program och sedan trycka lätt på Klar. Flytta objekt På programskärmen trycker du lätt på → Redigera. Håll ett objekt lätt nedtryckt och dra det till en ny plats. För att flytta objektet till en annan panel drar du det till sidan på skärmen. Flytta ett objekt till en ny panel genom att dra det till Skapa sida som visas högst upp på skärmen. Skapa mappar 1 På programskärmen trycker du lätt på → Skapa mapp. Alternativt trycker du lätt på → Redigera, trycker lätt på ett program och håller det nedtryckt och drar det sedan till Skapa mapp som visas längst upp på skärmen. 2 Ange ett mappnamn. 3 Tryck lätt på , välj programmen som ska flyttas till mappen och tryck sedan lätt på Klar. 44 Personanpassning Ändra skärmlåsningsmetod Du kan ändra sättet du låser skärmen på för att förhindra att andra kommer åt din personliga information. På programskärmen trycker du lätt på Inställningar → Låsskärm → Skärmlås, och sedan väljer du en skärmlåsningsmetod. Enheten kräver en upplåsningskod när den ska låsas upp. Om du glömmer upplåsningskoden ska du ta med enheten till ett Samsungservicecenter för att återställa den. Mönster Rita ett mönster genom att koppla ihop fyra punkter eller fler och rita sedan mönstret igen för att verifiera det. Ange en reserv-PIN-kod för att låsa upp skärmen om du glömmer bort mönstret. Fingeravtryck Registrera dina fingeravtryck för att kunna låsa upp skärmen. Se Fingerläsare för mer information. PIN En PIN-kod består endast av siffror. Ange minst fyra siffror och ange lösenordet igen för att bekräfta det. 45 Personanpassning Lösenord Ett lösenord består av tecken och siffror. Ange minst fyra tecken, inklusive siffror och symboler, och ange lösenordet igen för att bekräfta det. Ställa in bakgrund Ange en bild eller ett foto som lagrats i enheten som bakgrund för hemskärmen eller låsskärmen. 1 På programskärmen trycker du lätt på Inställningar → Bakgrundsbild. Alternativt trycker du lätt och håller nedtryckt på ett tomt område på hemskärmen och trycker sedan lätt på Bakgrunder. 2 Välj skärmen vars bakgrund du vill ändra eller tillämpa. 3 Bläddra vänster eller höger och välj från bilder som visas längst ner på skärmen. Välj bilder som har tagits med enhetens kamera eller andra bilder genom att trycka lätt på Fler bilder. 4 Tryck lätt på Ange bakgrund eller Klar. Byta ringsignal Du kan byta ringsignal för inkommande samtal och meddelanden. På programskärmen trycker du lätt på Inställningar → Ljud. För att ställa in en ringsignal för inkommande samtal trycker du lätt på Ringsignaler, väljer en ringsignal och trycker på OK. Använd en sång som är sparad på enheten eller på ditt konto som ringsignal genom att trycka lätt på Lägg till. För att ställa in en ringsignal för meddelanden trycker du lätt på Meddelanden, väljer en ringsignal och trycker på OK. 46 Personanpassning Ställa in konton Lägga till konton Vissa program på enheten kräver att du registrerar dig hos olika tjänsteleverantörer. Skapa konton för att få en optimal upplevelse med enheten. På programskärmen trycker du lätt på Inställningar → Konton → Lägg till konto och väljer en kontobaserad tjänst. Följ anvisningarna på skärmen för att slutföra kontoregistreringen. Synkronisera innehåll med dina konton genom att välja ett konto och markera de objekt som ska synkroniseras. Ta bort konton På programskärmen trycker du lätt på Inställningar → Konton, väljer ett konto och trycker på → Ta bort kon. Flytta kontakter från andra enheter till din enhet Flytta kontakter med Samsung Smart Switch Du kan överföra kontakter från den gamla enheten till en ny enhet via Smart Switch (för mobiler och datorer). Gå till www.samsung.com/smartswitch för mer information. Samsung Smart Switch stöds inte på vissa enheter eller datorer. Använda Smart Switch Mobile Använd den här appen för att överföra kontakter från din gamla iPhone eller Android-enhet till din nya enhet. Det här programmet kan hämtas från Samsung Apps eller Play Butik. 47 Personanpassning 1 På din enhet ska du trycka lätt på Smart Switch Mobile. 2 På enheten väljer du ett alternativ beroende på den tidigare enhetstypen och följer instruktionerna på skärmen. Om den gamla enheten är en Android-enhet bör du se till att programmet Smart Switch Mobile är installerat på enheten. Mer information finns i hjälpen. Använda Smart Switch för PC Använd den här funktionen för att importera en säkerhetskopia av dina kontakter (från valda tillverkares mobilenheter) från en dator till din enhet. Det här programmet kan hämtas från www.samsung.com/smartswitch. 1 Säkerhetskopiera kontakterna från en gamal enhet till datorn. Kontakta enhetens tillverkare för ytterligare information. 2 Starta Smart Switch på datorn. 3 Anslut de enheter som du numera använder till datorn med en USB-kabel. 4 På datorn klickar du på tillverkaren av den gamal enheten och följer instruktionerna på skärmen för att överföra kontakter till din enhet. Flytta kontakter med Samsung Kies Om du vill återställa kontakterna på din enhet kan du importera en säkerhetskopieringsfil med kontakter från datorn via Samsung Kies. Du kan även säkerhetskopiera kontakter till datorn med hjälp av Samsung Kies. Se Ansluta med Samsung Kies för mer information. 48 Nätverksanslutning Ansluta till ett mobilt nätverk Anslut enheten till ett mobilt nätverk för att använda Internet när ett Wi-Fi-nätverk inte är tillgängligt. På programskärmen trycker du lätt på Inställningar → Dataanvändning, och markerar sedan Mobil data. Alternativt öppnar du snabbinställningspanelen och trycker lätt på Mobil data för att aktivera det. Ansluta till ett Wi-Fi-nätverk Anslut enheten till ett Wi-Fi-nätverk för att använda internet eller dela mediefiler med andra enheter. Se Wi-Fi för fler alternativ. • Din enhet använder en icke-harmoniserad frekvens och är avsedd att användas i alla europeiska länder. WLAN-funktionen kan användas i EU utan begränsningar inomhus, men inte utomhus. • Stäng av Wi-Fi för att spara batteri när funktionen inte används. 1 På programskärmen trycker du lätt på Inställningar → Wi-Fi. Alternativt öppnar du snabbinställningspanelen och trycker lätt på Wi-Fi och håller nedtryckt. 2 Dra Wi-Fi-reglaget åt höger. 3 Välj ett nätverk från listan med upptäckta Wi-Fi-nätverk. Nätverk som kräver ett lösenord visas med en låsikon. 4 Tryck lätt på Anslut. När enheten har anslutit till ett Wi-Fi-nätverk ansluter enheten automatiskt till det så fort det är tillgängligt. 49 Nätverksanslutning Lägga till Wi-Fi-nätverk Om det önskade nätverket inte visas i nätverkslistan tryck lätt på Lägg till Wi-Fi-nätverk längst ned i nätverkslistan. Ange nätverksnamnet i Nätverks-SSID, välj säkerhetstyp och ange lösenord om det inte är ett öppet nätverk och tryck lätt på Anslut. Aktivera Wi-Fi Passpoint Wi-Fi Passpoint tillåter enheten att söka efter och ansluta till ett certifierat Wi-Fi-nätverk. Du kan använda Passpoint-funktionen för att ansluta till offentliga Wi-Fi-nätverk som stöder automatisk autentisering. När du flyttar till en ny plats kommer funktionen att söka efter och ansluta till ett annat certifierat Wi-Fi-nätverk. Den här funktionen kanske inte finns i alla regioner. Tryck lätt på → Avancerat och markera sedan Passpoint. Glömma bort Wi-Fi-nätverk Alla nätverk som har använts, inklusive det aktuella nätverket, kan glömmas bort, så att enheten inte automatiskt ansluter till det. Välj nätverket i nätverkslistan och tryck lätt på Glöm. 50 Nätverksanslutning Använda Download booster Använd den här funktionen för att snabba upp hämtning av stora filer genom att använda Wi-Fi och mobila nätverk samtidigt. Innan du använder den här funktionen ska du kontrollera så att mobildataanslutnings- och Wi-Fi-funktionerna är aktiverade. En starkare Wi-Fi-signal ger högre hämtningshastighet. På programskärmen trycker du lätt på Inställningar → Download booster, och drar reglaget för Download booster till höger. Alternativt öppnar du snabbinställningspanelen och trycker lätt på Download booster för att aktivera funktionen. • Ytterligare avgifter kan tillkomma om du hämtar filer via ett mobilt nätverk. • När du hämtar stora filer kan enheten bli varm. Om enheten överstiger en fastställd övre temperaturgräns kommer funktionen att stängas av. • Funktionens hastighet och prestanda kan påverkas negativt av instabila nätverkssignaler. • Om Wi-Fi- och mobilnätverksanslutningarna har markant olika dataöverföringshastigheter använder enheten eventuellt bara den snabbaste anslutningen. • Den här funktionen stöder endast HTTP 1.1 (Hypertext Transmission Protocol). Den här funktionen kan inte användas med andra protokoll såsom HTTPS eller FTP. Använda Smart nätverksbyte Använd den här funktionen för att bibehålla en stabil nätverksanslutning när du bläddrar på webbsidor, hämtar innehåll och annat. Innan du använder den här funktionen ska du kontrollera så att mobildataanslutnings- och Wi-Fi-funktionerna är aktiverade. Ytterligare avgifter kan tillkomma om du använder den här funktionen via ett mobilnätverk. På programskärmen trycker du lätt på Inställningar → Wi-Fi, och sedan markerar du Smart nätverksbyte. Enheten byter automatiskt från ett Wi-Fi-nätverk till ett mobilt nätverk när aktuellt Wi-Fi-nätverk är svagt eller instabilt. När Wi-Fi-nätverkets signal blir stark, byter enheten tillbaka från det mobila nätverket till Wi-Fi-nätverket. 51 Nätverksanslutning Dela internet mellan enheter och använda mobile hotspots Om Internetdelning och mobile hotspots Använd den här funktionen för att dela enhetens mobildataanslutning med datorer och andra enheter om det inte finns någon Internetanslutning tillgänglig. Anslut via Wi-Fi, USB eller Bluetooth. Ytterligare avgifter kan tillkomma om du använder den här funktionen. Använda mobile hotspot Använd enheten som en mobil hotspot så kan du dela enhetens mobildataanslutning med andra enheter. Innan du använder den här funktionen • Se till att Wi-Fi-funktionen är inaktiverad. • Se till att enheten är ansluten till mobilnätet. 1 Tryck lätt på Inställningar → Internetdelning → Portabel Wi-Fi-hotspot på programskärmen. 2 Dra reglaget för Portabel Wi-Fi-hotspot åt höger. • visas i statusfältet. Andra enheter kan se din enhet i listan med Wi-Fi-nätverk. • Om du vill ange ett lösenord för hotspoten trycker du lätt på → Konfigurera och anger säkerhetsnivån. Sedan anger du ett lösenord och trycker lätt på Spara. 3 På den andra enhetens skärm ska du sedan söka efter och välja din enhet i listan med Wi-Finätverk. 4 På den anslutna enheten använder du enhetens mobildataanslutning för att komma åt Internet. 52 Nätverksanslutning Använda USB-internetdelning Dela enhetens mobildataanslutning med en dator med hjälp av en USB-kabel. 1 Tryck lätt på Inställningar → Internetdelning på programskärmen. 2 Anslut din enhet till datorn med en USB-kabel. 3 Markera USB-internetdelning. visas i statusfältet när en anslutning har upprättats mellan de båda enheterna. 4 På datorn använder du enhetens mobildataanslutning. Använda Bluetooth-internetdelning Dela enhetens mobildataanslutning med anslutna datorer och andra enheter via Bluetooth. Innan du använder den här funktionen • Se till att din enhet paras ihop korrekt med den andra enheten via Bluetooth. Se Bluetooth för mer information. • Se till att datorn som du ansluter till har stöd för Bluetooth-funktionen. 1 Tryck lätt på Inställningar → Internetdelning på enhetens programskärm. 2 Markera Bluetooth-internetdelning. 3 Öppna Bluetooth-inställningsskärmen på den anslutna enheten och tryck lätt på → Internetåtkomst. visas i statusfältet när en anslutning har upprättats mellan de båda enheterna. 4 På den anslutna enheten använder du enhetens mobildataanslutning för att komma åt Internet. Anslutningsmetoden kan variera beroende på de berörda enheterna. 53 Rörelser och användningsfunktioner Kontrollrörelser Överdrivet skakande eller slag mot enheten kan resultera i oavsiktliga inmatningar. Kontrollera rörelserna. Navigera med gest På programskärmen trycker du lätt på Inställningar → Rörelser och gester → Navigera med gest, och sedan drar du reglaget för Navigera med gest åt höger. Bläddra genom sidorna eller listorna genom att flytta handen över sensorn i den riktning som du vill bläddra åt. 54 Rörelser och användningsfunktioner Direktsamtal På programskärmen trycker du lätt på Inställningar → Rörelser och gester → Direktsamtal, och sedan drar du reglaget för Direktsamtal till höger. Vid visning av samtals-, meddelande- eller kontaktuppgifter, håller du upp enheten och håller den mot örat för att ringa ett samtal. Smart varning På programskärmen trycker du lätt på Inställningar → Rörelser och gester → Smart varning, och sedan drar du reglaget för Smart varning till höger. När du tar upp enheten efter att den har varit overksam en viss tid, eller när skärmen har stängts av, vibrerar den om du har missade samtal eller nya meddelanden. 55 Rörelser och användningsfunktioner Tysta/pausa På programskärmen trycker du lätt på Inställningar → Rörelser och gester → Tysta/pausa, och sedan drar du reglaget för Tysta/pausa till höger. Täcka skärmen med handen Täck skärmen med en handflata för att tysta inkommande samtal eller alarm, eller för att pausa medieuppspelning. Vända enheten Vänd på enheten för att tysta inkommande samtal eller alarm, eller för att pausa medieuppspelning. 56 Rörelser och användningsfunktioner Smart paus Uppspelning pausas automatiskt när du tittar bort från skärmen. För att återuppta uppspelningen tittar du på skärmen igen. Dra handflatan för skärmbild På programskärmen trycker du lätt på Inställningar → Rörelser och gester → Dra handflatan för skärmbild, och sedan drar du reglaget för Dra handflatan för skärmbild till höger. Placera handens sida på skärmen och svep den över skärmen från höger till vänster eller tvärtom för att ta en skärmbild. Bilden sparas i mappen Galleri → → Album → Screenshots. Det går inte att ta en skärmbild vid användning av vissa program. 57 Rörelser och användningsfunktioner Luftvy Använd den här funktionen för att utföra olika funktioner medan du för ditt finger över skärmen. Peka på skärmen för att förhandsgranska eller visa information i ett popup-fönster. På programskärmen trycker du lätt på Inställningar → Luftvy och drar reglaget för Luftvy åt höger. Flera fönster Om Flera fönster Använd den här funktionen för att köra två program samtidigt på skärmen. Du kan använda funktionen om du vill läsa e-post eller surfa på Internet samtidigt som du spelar upp en video. Starta Flera fönster 1 På programskärmen trycker du lätt på Inställningar → Flera fönster och drar reglaget för Flera fönster åt höger. Alternativt öppnar du snabbinställningspanelen och trycker lätt på Flera fönster för att aktivera funktionen. 58 Rörelser och användningsfunktioner 2 Tryck lätt på på skärmens vänsterkant för att öppna facket för Flera fönster. Handtag till facket för Flera fönster 3 Tryck lätt och håll nedtryckt på en programikon som ska startas från fältet för Flera fönster. Dra den sedan till ett av de två fönsterna. Programikoner som är markerade med skärmen. kan startas samtidigt i separata fönster på 59 Rörelser och användningsfunktioner Skapa en Flera fönster-kombination Använd den här funktionen om du vill spara den aktuella kombinationen av program som körs samtidigt med funktionen Flera fönster. 1 Starta två program i Flera fönster med delad skärm. 2 Öppna facket för Flera fönster och tryck lätt på → Skapa. 3 Ange en titel och tryck lätt på OK. Den Flera fönster-kombination som körs just nu läggs till i facket för Flera fönster. Justera fönsterstorlek Dra cirkeln mellan programfönsterna uppåt eller nedåt för att justera storleken på fönsterna. 60 Rörelser och användningsfunktioner Använda alternativ för Flera fönster När du använder program i Flera fönster kan du markera ett programfönster. Då visas en vit ram kring programfönstret. Tryck lätt på cirkeln mellan programfönstren för att visa följande alternativ: • : Byt plats på program för Flera fönster. 61 Rörelser och användningsfunktioner • : Dra och släpp text eller kopierade bilder från ett fönster till ett annat. Håll ett objekt lätt nedtryckt i det valda fönstret och dra det till en plats i ett annat fönster. Vissa program stöder eventuellt inte den här funktionen. • : Stäng programmet. Sortera om program i facket för Flera fönster Du kan sortera om programmen i facket för Flera fönster. 1 På programskärmen trycker du lätt på Inställningar → Flera fönster och drar reglaget för Flera fönster åt höger. Alternativt öppnar du snabbinställningspanelen och trycker lätt på Flera fönster för att aktivera funktionen. 2 Öppna fältet för Flera fönster och tryck lätt på → Redigera. Enheten visar de program som är tillgängliga för användning i facket för Flera fönster. 62 Rörelser och användningsfunktioner 3 Tryck lätt på och håll ett program nedtryckt och dra det till facket för Flera fönster. 4 Tryck lätt på Klar. Verktygslåda Du kan på ett enkelt sätt starta olika program från verktygslådans ikon medan du använder andra program. På programskärmen trycker du lätt på Inställningar → Verktygslåda och dra sedan reglaget för Verktygslåda åt höger. Alternativt kan du öppna snabbinställningspanelen och trycka lätt på Verktygslåda för att aktivera den. visas på skärmen. Om du vill starta ett program trycker du lätt på och väljer ett program. Om du vill flytta ikonen för verktygslådan trycker du lätt på Ändra programmen i verktygslådan genom att hålla Redigera. Om du vill dölja verktygslådans ikon, håller du bort. och drar den till en ny plats. lätt nedtryckt, och dra den sedan till lätt nedtryckt, och sedan drar du den till Ta 63 Rörelser och användningsfunktioner Enhandsåtgärd Du kan byta till läget enhandsmanövrering för att använda enheten bekvämt med en hand. På programskärmen trycker du lätt på Inställningar → Enhandsåtgärd och drar reglaget för Enhandsåtgärd åt höger. Växla till läget enhandsmanövrering genom att hålla enheten i en hand. Dra sedan snabbt tummen från skärmens kant till skärmens mitt och tillbaka. Förstora eller förminska skärmstorleken. Öppna sidomenyn och få tillgång till favoritprogram. Återgå till fullskärmsvisning. Öppna sidomenyn och få tillgång till favoritkontakter. Gå till hemskärmen. Ställ in volymen. Gå till föregående skärm. Öppna listan över de senast använda programmen. 64 Rörelser och användningsfunktioner Hantera genvägar till kontakter eller program Du kan hantera genvägar till kontakter eller program genom att öppna sidomenyn. 1 Öppna sidomenyn genom att trycka lätt på eller . 2 Tryck lätt på längst ned på sidomenyn. 3 Tryck lätt på en kontakts bild eller ett program och håll nedtryckt, och dra sedan programmet eller bilden till sidomenyn. Radera en genväg till en kontakts bild eller ett program genom att trycka lätt på 4 Tryck lätt på . . Öka tryckkänsligheten Använd den här funktionen för att använda skärmen när du har handskar på dig. På programskärmen trycker du lätt på Inställningar → Display, och sedan markerar du Öka tryckkänsligheten. Alternativt öppnar du snabbinställningspanelen och trycker lätt på Tryckkänslighet för att aktivera det. • Använd läderhandskar för bättre identifiering när du trycker på skärmen. Andra typer av material kanske inte identifieras. • För bästa resultat, tryck lätt med en fast rörelse när du har handskar på dig. • Det är möjligt att skärmen inte svarar om du använder handskar då du använder enheten genom fönster på S View-fodralet. 65 Telefon Ringa samtal Tryck lätt på Telefon på programskärmen. Tryck lätt på Knappsats, ange ett telefonnummer och tryck sedan lätt på för att ringa ett röstsamtal, eller på för att ringa ett videosamtal. Du kan också ringa samtal till telefonnummer som anges i Loggar, Favoriter och Kontakter. Visa favoritkontakter. Visa samtals- och meddelandeloggar. Ange numret med knappsatsen. Visa kontaktlistan. Öppna ytterligare alternativ. Lägg till numret i kontaktlistan. Förhandsgranska telefonnumret. Radera ett föregående tecken. 66 Telefon Ringa samtal från samtalsloggar eller kontaktlistor Tryck lätt på Loggar eller Kontakter, och dra sedan en kontakt eller ett telefonnummer till höger för att ringa ett samtal. Inaktivera funktionen ringa genom att dra en ikon till höger, trycka lätt på → Inställningar → Kontakter, och avmarkera Svep fa ringa/sända medd. Ringa samtal från favoritlistan Du kan enkelt ringa upp kontakter som du ofta kommunicerar med genom att lägga till dem i listan med favoritkontakter. Lägg till kontakter i favoritlistan genom att trycka lätt på Kontakter, välja en kontakt och sedan trycka lätt på . Ring en favoritkontakt genom att trycka lätt på Favoriter och välja en kontakt. 67 Telefon Nummerförutsägelse Tryck lätt på Knappsats. När du anger siffror på knappsatsen visas förutsägelser automatiskt. Välj en av dessa för att ringa ett samtal. Kortnummer Tryck lätt på Knappsats. För kortnummer, tryck lätt på motsvarande siffra och håll den nedtryckt. Om du vill tilldela en kontakt till ett kortnummer trycker du lätt på ett tillgängligt kortnummer på knappsatsen och håller nedtryckt och trycker sedan lätt på OK och väljer en kontakt. Alternativt trycker du lätt på Kontakter → → Kortnummer, väljer ett nummer och sedan en kontakt. Ringa ett utrikessamtal Tryck lätt på Knappsats. Håll 0 nedtryckt tills tecknet + visas. Ange landsnummer, riktnummer och telefonnummer och tryck sedan lätt på . Blockera utgående internationella samtal genom att trycka lätt på → Inställningar → Samtal → Ytterligare inställningar → Samtalsspärrar. Välj sedan en samtalstyp och avmarkera Internationella samtal. 68 Telefon Ta emot samtal Besvara ett samtal Vid ett inkommande samtal drar du utanför den stora cirkeln. Om ett popup-fönster med ett samtalsmeddelande visas när du använder ett program trycker du lätt på Svar i popup-fönstret. Om tjänsten för samtal väntar är aktiverad kan ett annat samtal genomföras. När det andra samtalet besvaras parkeras det första samtalet. Avvisa ett samtal Vid ett inkommande samtal drar du utanför den stora cirkeln. Om ett popup-fönster med ett samtalsmeddelande visas när du använder ett program trycker du lätt på Avvisa i popup-fönstret. För att skicka ett meddelande när du avvisar ett inkommande samtal, drar du fältet för avvisningsmeddelande uppåt. Skapa olika avvisningsmeddelanden genom att gå till programskärmen och trycka lätt på Telefon → → Inställningar → Samtal → Samtalsavvisning → Ställ in avvisningsmeddelanden → Skapa. Avvisa samtal automatiskt från oönskade nummer 1 Tryck lätt på Telefon på programskärmen. 2 Tryck lätt på → Inställningar → Samtal → Samtalsavvisning → Läge för automatisk avvisning → Nr. automatisk avvisning. 3 Tryck lätt på Lista för automatisk blockering → Skapa, ange ett nummer och tilldela sedan en kategori. 4 Tryck lätt på Spara. Missade samtal Om du missar ett samtal visas i statusfältet. Öppna meddelandepanelen för att visa listan över missade samtal. Alternativt trycker du lätt på Telefon → Loggar på programskärmen för att visa missade samtal. 69 Telefon Under ett telefonsamtal Under ett röstsamtal Följande åtgärder är tillgängliga: • : Öka volymen. • L t samtal: Ring ett andra samtal. • Knappsats: Öppna knappsatsen. • Avsl. samt.: Avsluta det aktuella samtalet. • Högtalare: Aktivera eller inaktivera högtalartelefon. När högtalartelefonen används ska du tala i mikrofonen högst upp på enheten och hålla enheten borta från öronen. • Ljud av: Stäng av mikrofonen så att motparten inte kan höra dig. • Bluetooth: Växla till ett Bluetooth-headset om ett sådant har anslutits till enheten. • → Parkera: Parkera ett samtal. Tryck lätt på Återuppta samtalet för att ta återuppta det parkerade samtalet. • → Kontakter: Öppna kontaktlistan. • → Memo: Skapa ett memo. • → Meddelanden: Skicka ett meddelande. • → Personligt samtalsljud: Välj en typ av samtalsljud som du vill använda med ett headset. • → Inställningar: Ändra samtalsinställningarna. När du startar program under ett samtal visas ett popup-fönster för samtalsskärmen ( ). Du kan fortsätta prata i telefon samtidigt som du använder program. Om du vill flytta popup-fönstret drar du det till en annan plats. Om du vill ta bort popup-fönstret trycker du lätt på det och håller det nedtryckt och trycker sedan lätt på OK. Om du vill gå tillbaka samtalsskärmen trycker du lätt på popup-fönstret. 70 Telefon Under ett videosamtal Följande åtgärder är tillgängliga: • → Dölj mig: Dölj din bild från den andra parten. • → Utgående bild: Välj en bild för att visa den för den andra parten. • → Ta bild: Ta en bild av den andra partens bild. • → Spela in video: Spela in en video av den andra partens bilder. • → Memo: Skapa ett memo. • → Meddelande: Skicka ett meddelande. • → Knappsats: Öppna knappsatsen. • → Högtalare av/Högtalare på: Aktivera eller inaktivera högtalartelefonen. När högtalartelefonen används ska du tala i mikrofonen högst upp på enheten och hålla enheten borta från öronen. • → Växla till headset: Växla till ett Bluetooth-headset om ett sådant har anslutits till enheten. • → Aktivera dubbel kamera/Inaktivera dubbel kamera: Aktivera eller inaktivera funktionen dubbel kamera. Använd de främre och bakre kamerorna så att den andra parten kan se dig och din omgivning. Videosamtal med läget dubbel kamera erbjuds i upp till 3 minuter. Efter 3 minuter slår enheten av den bakre kameran för optimal prestanda. Tryck lätt på skärmen för att använda följande alternativ: • Växla: Växla mellan den främre och bakre kameran. • Ljud av: Stäng av mikrofonen så att motparten inte kan höra dig. • Avsl. samt.: Avsluta det aktuella samtalet. 71 Kontakter Lägga till kontakter Flytta kontakter från andra enheter Du kan flytta kontakter från andra enheter till din enhet. Se Flytta kontakter från andra enheter till din enhet för mer information. Skapa kontakter manuellt 1 På programskärmen trycker du lätt på Kontakter → Kontakter. 2 Tryck lätt på och ange kontaktinformation. • : Lägg till en bild. • / : Lägg till eller radera ett kontaktfält. 3 Tryck lätt på Spara. Om du vill lägga till ett telefonnummer i kontaktlistan från knappsatsen, trycker du lätt på Knappsats, anger numret och trycker sedan lätt på Lägg till kontakter. Skapa kontakter från visitkort Du kan ta ett foto av ett fysiskt visitkort och extrahera kontaktinformationen från det. 1 På programskärmen trycker du lätt på Kontakter → Kontakter. 2 Tryck lätt på → Visitkort → . För att välja eller lägga till språk som ska kännas igen, trycker du lätt på → Målspråk. 72 Kontakter 3 Placera ett visitkort på en slät yta och rotera enheten till liggande orientering. 4 Justera enheten tills visitkortet ryms innanför enhetens skärm. När ramen blir grön tar enheten automatiskt ett foto. Enheten läser in kontaktinformationen från visitkortet och konverterar detta till en kontakt. • Om enheten inte tar något foto automatiskt kan du prova att trycka lätt på . • För att ta foton av visitkort på manuell väg, tryck lätt på → Ta automatiskt → Av. • För att extrahera text från ett lagrat foto, tryck lätt på → Läs in bild. 5 Redigera eller lägg till mer information och tryck lätt på Spara. Hantera kontakter Redigera en kontakt 1 På programskärmen trycker du lätt på Kontakter → Kontakter. 2 Välj en kontakt som du önskar redigera och tryck sedan lätt på . 3 Redigera kontaktinformationen eller tryck lätt på Lägg t. annat fält för att lägga till mer kontaktinformation. 4 Tryck lätt på Spara. Radera en kontakt Välj en kontakt som du önskar radera och tryck sedan lätt på → Ta bort. Dela en kontakt Välj en kontakt som du vill dela, tryck lätt på → Dela namnkort och välj en delningsmetod. 73 Kontakter Hantera grupper På programskärmen trycker du lätt på Kontakter → Kontakter. Tryck lätt på . Skapa en ny grupp Tryck lätt på , ange ett gruppnamn och tryck sedan lätt på Spara. Lägga till kontakter i en grupp Välj en grupp och tryck sedan lätt på sedan lätt på Klar. . Välj de kontakter som du önskar lägga till och tryck Ta bort en grupp Tryck lätt på → Ta bort grupp, välj grupper som lagts till av användaren och tryck sedan lätt på Klar. Skicka ett meddelande eller e-postmeddelande till medlemmarna i en grupp Välj en grupp, tryck lätt på → Skicka meddelande eller e-post → Meddelande eller E-post, välj medlemmar och tryck lätt på Klar, ange ett meddelande och tryck sedan lätt på skickaknappen. Slå ihop kontakter med konton Slå ihop kontakter som finns sparade på enheten med dina konton. På programskärmen trycker du lätt på Kontakter → Kontakter. Tryck lätt på → Slå samman konton → Google eller Samsung account. Importera och exportera kontakter Importera kontakter från lagringstjänster till din enhet eller exportera kontakter från enheten till lagringstjänster. På programskärmen trycker du lätt på Kontakter → Kontakter. Tryck lätt på → Inställningar → Kontakter → Importera/Exportera och välj sedan ett alternativ för import eller export. 74 Kontakter Söka efter kontakter På programskärmen trycker du lätt på Kontakter → Kontakter. Använd en av följande sökmetoder: • Bläddra upp eller ner i kontaktlistan. • Dra med fingret längs index på kontaktlistans högra sida om du vill bläddra igenom den snabbt. • Tryck lätt på sökfältet längst upp i kontaktlistan och ange sökkriterier. När en kontakt har valts vidtar du någon av följande åtgärder: • : Lägg till i favoritkontakter. • / : Ring ett röst- eller videosamtal. • : Skriv ett meddelande. • : Skriv ett e-postmeddelande. Lägga till genvägar till kontakter på hemskärmen Lägg till genvägar till kontakter du ofta kommunicerar med på hemskärmen. 1 På programskärmen trycker du lätt på Kontakter → Kontakter. 2 Välj en kontakt. 3 Tryck lätt på → Lägg t. genväg på hem. 75 Meddelanden och e-post Meddelanden Skicka meddelanden Skicka textmeddelanden (SMS) eller multimediemeddelanden (MMS). Du kan bli tvungen att betala ytterligare avgifter för att skicka eller ta emot meddelanden när du befinner dig utanför ditt hemtjänsteområde. 1 Tryck lätt på Meddelanden på programskärmen. 2 Tryck lätt på . 3 Ange mottagare och skriv ett meddelande. Öppna ytterligare alternativ. Ange mottagare. Välj kontakter från kontaktlistan. Bifoga filer. Skicka meddelandet. Ange känsloikoner. Skriv ett meddelande. 4 Tryck lätt på för att skicka meddelandet. 76 Meddelanden och e-post När du skriver ett meddelande, trycker du lätt på för att använda ett av följande alternativ: • Snabbsvar: Välj en meddelandemall och skriv ett meddelande. • Infoga smiley: Lägg till känsloikoner. • Lägg till rubrik: Lägg till en ämnesrad. • Lägg till bild: Lägg till bildspel för meddelanden. • Schemalägga meddelande: Ställ in klockslag och datum för när ett meddelande ska skickas. • Avvisa: Sluta skriva meddelandet som du håller på att skriva. • Teckenstorlek: Ändra teckenstorlek på texten i textfältet. Skicka schemalagda meddelanden När du skriver ett meddelande trycker du lätt på → Schemalägga meddelande. Ställ in tid och datum och tryck lätt på Klar. • Om enheten är avstängd vid den schemalagda tiden, inte är ansluten till nätverket eller om nätverket är instabilt, skickas inte meddelandet. • Den här funktionen är baserad på den tid som är angiven och det datum som är angivet i enheten. Tid och datum kanske blir fel om du förflyttar dig över tidszoner och nätverket inte uppdaterar informationen. Lägga till kontakter i prioritetslistan Ställ in kontakter som du ofta kommunicerar med som prioriterade kontakter. Skicka meddelanden till dem genom att välja kontakt-ikonen över meddelandelistan. Tryck lätt på Tryck för att lägga till prioriterade avsändare. → Inkorg eller Kontakter, välj kontakter som du vill lägga till och tryck sedan lätt på Klar. För att lägga till fler kontakter trycker du lätt på . Om du vill ta bort kontakter från prioritetslistan trycker du lätt på en kontakt och håller nedtryckt och trycker sedan lätt på Hantera prioriterade avsändare → → Klar. 77 Meddelanden och e-post Visa inkommande meddelanden Inkommande meddelanden samlas i meddelandetrådar efter kontakt. Välj en kontakt för att visa personens meddelanden. Du kan bli tvungen att betala ytterligare avgifter för att skicka eller ta emot meddelanden när du befinner dig utanför ditt hemtjänsteområde. När du tittar på ett meddelande, trycker du lätt på för att använda ett av följande alternativ: • Videosamtal: Ring ett videosamtal till kontakten. • Visa kontakter: Visa kontaktens information. • Lägg till i Kontakter: Lägg till kontakten i kontaktlistan. • Snabbsvar: Skriv ett meddelande genom att välja en av meddelandemallarna. • Lägg till mottagare: Lägg till mottagare som meddelandet ska skickas till. • Infoga smiley: Lägg till känsloikoner. • Lägg till rubrik: Lägg till en ämnesrad. • Lägg till bild: Lägg till bildspel för meddelanden. • Schemalägga meddelande: Ställ in klockslag och datum för när ett meddelande ska skickas. • Lägg till i priorit. avsändare / Ta bort från priorit. avs.: Lägg till eller ta bort kontakter från listan med prioriterade avsändare. • Lägg till i skräppostnummer / Ta bort från skräppostnummer: Identifiera ett telefonnummer som skräppost eller ta bort ett telefonnummer från skräppostlistan. • Avvisa: Avbryt meddelandet som du håller på att skriva. • Teckenstorlek: Ändra teckenstorlek på texten i textfältet. 78 Meddelanden och e-post Hantera meddelanden När listan med meddelanden visas trycker du lätt på och använder följande alternativ: • Välj: Välj vilka meddelanden som ska raderas och vilka som ska klassas som skräppost. • Radera: Radera alla eller utvalda meddelanden. • Utkast: Visa meddelanden som sparats för att skickas vid ett senare tillfälle. • Låsta meddelanden: Visa låsta meddelanden. • Schemalagda meddelanden: Visa schemalagda meddelanden. • Skräppostmeddelanden: Visa meddelanden som klassats som skräppost. • Teckenstorlek: Ändra teckenstorlek på texten i textfältet. • Inställningar: Ändra meddelandeinställningarna. • Hjälp: Kom åt hjälpinformation om att skicka och hantera meddelanden. E-post Ställa in e-postkonton Tryck lätt på E-post på programskärmen. Ställ in ett e-postkonto när du använder E-post för första gången. Ange e-postadress och lösenord. Tryck lätt på Nästa för ett privat e-postkonto, exempelvis Google Mail, eller tryck lätt på Manuell inställning för ett e-postkonto för företag. Följ sedan instruktionerna på skärmen för att slutföra installationen. Om du vill installera ett annat e-postkonto, trycker du lätt på → Hantera konton → . Skicka meddelanden Tryck lätt på E-post på programskärmen. Tryck lätt på . längst ned på skärmen. Ange mottagare, ämne och meddelande och tryck lätt på Tryck lätt på för att lägga till en mottagare från kontaktlistan. Tryck lätt på för att bifoga bilder, videor och annat. Tryck lätt på → för att infoga bilder, händelser och annat i meddelandet. 79 Meddelanden och e-post Skicka schemalagda meddelanden När du skriver ett meddelande trycker du lätt på → Schemalägg e-post. Markera Schemalägg e-post, ställ in tid och datum och tryck sedan lätt på Klar. • Om enheten är avstängd vid den schemalagda tiden, inte är ansluten till nätverket eller om nätverket är instabilt, skickas inte meddelandet. • Den här funktionen är baserad på den tid som är angiven och det datum som är angivet i enheten. Tid och datum kanske blir fel om du förflyttar dig över tidszoner och nätverket inte uppdaterar informationen. Läsa meddelanden Tryck lätt på E-post på programskärmen. Tryck lätt på och välj ett e-postkonto som du önskar använda så hämtas nya meddelanden. För att hämta nya meddelanden manuellt tryck lätt på . Tryck lätt på ett meddelande för att läsa det. Radera meddelandet. Öppna ytterligare alternativ. Lägg till den här e-postadressen i kontaktlistan. Öppna bilagorna. Markera meddelandet som en påminnelse. Skicka meddelandet. Svara till alla mottagare. Gå till föregående eller nästa meddelande. Svara på meddelandet. 80 Meddelanden och e-post Lägga till kontakter i prioritetslistan Ställ in kontakter som du ofta kommunicerar med som prioriterade kontakter. Tryck lätt på → Prioriterad avsändare → Tryck för att lägga till prioriterade avsändare. → Ange e-post eller Kontakter, ange e-postadresser eller välj kontakter som ska läggas till och trycker sedan lätt på OK eller Klar. Lägg till fler kontakter i prioritetslistan genom att trycka lätt på . Ta bort kontakter från prioritetslistan genom att hålla en kontakt nertryckt och trycka lätt på Redigera listan med prioriterade avsändare, trycka lätt på på varje kontakt och sedan på Klar. Google Mail Använd programmet för att snabbt och direkt få åtkomst till tjänsten Google Mail. Tryck lätt på Google Mail på programskärmen. • Det här programmet kanske inte finns i alla regioner eller hos alla tjänsteleverantörer. • Detta program kan ha olika namn beroende på region eller tjänsteleverantör. Skicka meddelanden Tryck lätt på , ange mottagare, ett ämne och ett meddelande och tryck sedan lätt på 81 . Meddelanden och e-post Läsa meddelanden Tryck lätt på ett meddelande för att läsa det. Radera meddelandet. Behåll meddelandet länge. Markera meddelandet som oläst. Öppna ytterligare alternativ. Markera meddelandet som en påminnelse. Svara på meddelandet. Förhandsgranska bilaga. 82 Kamera Ta foton eller spela in videor Om att ta foton eller spela in videor Använd programmet för att ta bilder eller spela in videor. Använd Galleri för att visa bilder som tagits och videor spelats in med enhetens kamera. Se Visa innehåll på enheten för mer information. Kameraetik • Ta inte bilder och spela inte in videor av människor utan deras samtycke. • Ta inte bilder och spela inte in videor där det är förbjudet enligt lag. • Ta inte bilder och spela inte in videor när du kan göra intrång i människors privatliv. • Kameran stängs automatiskt av när den inte används. • Se till att objektivet är rent. Annars kanske enheten inte fungerar felfritt i vissa lägen som kräver hög upplösning. • Främre kameralinsen är lämplig för vidvinkelfotografering. Mindre förvrängningar kan förekomma i vidvinkelfoton och tyder inte på prestandaproblem hos enheten. 1 Tryck lätt på Kamera på programskärmen. 2 Tryck lätt på bilden på förhandsgranskningsskärmen där kameran ska fokusera. När motivet är i fokus blir fokusramen grön. 83 Kamera 3 Tryck lätt på för att ta en bild eller på för att spela in en video. • Tryck lätt där du vill fokusera för att ändra fokus under videofilmningen. För att fokusera på mitten av skärmen tryck lätt på . • För att Ta en bild av videoklippet under inspelning tryck lätt på . Visa aktuellt läge. Växla mellan den främre och bakre kameran. Börja spela in en video. Aktivera eller inaktivera läget Selektiv fokus. Ta en bild. Ändra fotoläge. Aktivera eller inaktivera HDR (fyllig ton). Visa bilder som du har tagit och videor som du har spelat in. Ändra kamerainställningar. Visa foton eller videoklipp Du kan visa fotona direkt efter att du har tagit dem genom att öppna förhandsgranskningsbilderna på kameraskärmen. Tryck lätt på förhandsgranskningsbilden längst ner till höger på skärmen. 84 Kamera Använda HDR-effekten (fyllig ton) Ta foton med fylliga färgtoner så återges fler detaljer även i mycket ljusa eller mycket mörka partier. På programskärmen trycker du lätt på Kamera → , och tar sedan en bild. Utan effekt Med effekt Använda läget selektiv fokus Använd utanför-fokus-effekten för att göra bakgrunden suddig och få ditt objekt att sticka ut. Utan effekt Med effekt 85 Kamera Innan du använder det här läget • Vi rekommenderar att du placerar motiven 10–50 cm från enheten. Placera motiv som du vill fokusera på nära enheten. • Se till att ha ett tillräckligt avstånd mellan objektet och bakgrunden när du tar bilder. Avståndet bör vara mer än dubbelt så stort som avståndet mellan enheten och motivet. • Kvaliteten på bilderna som tas med enheten kan påverkas i följande situationer: – – Bilder på motiv som rör sig. – – Bilder som tas när enheten är i rörelse. – – Bilder inomhus, i svag belysning eller om det finns starkt ljus bakom ett motiv. – – Bilder som använder en bakgrund som inte kan urskiljas från motivet, exempelvis skuggor eller enfärgade väggar. 1 Tryck lätt på Kamera på programskärmen. 2 Tryck lätt på på skärmens vänstra sida. Om inte visas trycker du lätt på → Selektiv fokus för att aktivera det. 3 Tryck lätt på bilden på förhandsgranskningsskärmen där kameran ska fokusera. När motivet är i fokus blir fokusramen grön. 4 Tryck lätt på för att ta en bild. 5 Tryck lätt på förhandsgranskningsbilden längst ned till höger på skärmen för att redigera bilden. 6 Tryck lätt på och välj ett av följande: • Nära fokus: Få motivet att utmärka sig genom att göra bakgrunden runt motivet suddig. • Långt fokus: Gör motivet suddigt och gör så att bakgrunden utmärker sig runt motivet. • Fokusera allt: Få motivet och dess bakgrund att utmärka sig. 7 Tryck lätt på Klar. 86 Kamera Starta kameran från låsskärmen Ta bilder vid speciella ögonblick snabbt genom att starta Kamera på den låsta skärmen. 1 Dra utanför den stora cirkeln på den låsta skärmen. 2 Tryck lätt på bilden på förhandsgranskningsskärmen där kameran ska fokusera. När motivet är i fokus blir fokusramen grön. 3 Tryck lätt på för att ta en bild eller på för att spela in en video. Använda fotoläget Flera bildeffekter finns tillgängliga. På programskärmen trycker du lätt på Kamera → Läge. • Auto: Använd det här alternativet för att göra det möjligt för kameran att utvärdera omgivningarna och avgöra optimalt läge för bilden. • Vackert ansikte: Ta en bild med belysta ansikten för mjukare bilder. • Foto och mer: Ta en serie bilder och lägg till olika effekter på dem. Enheten identifierar bilderna med i Galleri. • Panorama: Ta en bild som består av många bilder som sammanfogats. Enheten identifierar bilden med i Galleri. Följ dessa tips för att ta bästa möjliga bild: – – Flytta kameran långsamt i en riktning. – – Håll kamerans sökare inom guideramen. – – Undvik att ta bilder av ett motiv framför bakgrunder som inte går att identifiera, såsom en tom himmel eller tom vägg. 87 Kamera • Virtuell tur: Ta bilder på ett utrymme genom att flytta enheten och fotografera från olika vinklar för att skapa en stereoskopisk bild. Enheten identifierar bilden med i Galleri. • Dubbel kam.: Ta foton eller spela in videor i liggande format med den främre eller bakre kameran. Bilden som tagits med den främre kameran visas i ett infogat fönster i bilden som tagits med den bakre kameran eller vice versa. • Hämta: Hämta fler fotolägen från Samsung Apps. Använda läget Foto och mer Om läget Foto och mer Ta en serie bilder och lägg på olika effekter på dem med hjälp av fotolägena. Zoomfunktionen är inte tillgänglig när du tar foton i det här läget. 1 Tryck lätt på Kamera på programskärmen. 2 Tryck lätt på Läge → Foto och mer. 3 Tryck lätt på . Enheten tar en serie bilder och visar de tillgängliga fotolägena. 4 Välj ett fotoläge och använd en effekt på bilderna. • Bästa foto: Ta en bildserie och spara den bästa bilden. Bläddra åt vänster eller åt höger för att visa de övriga fotona i serien. Enheten rekommenderar det bästa fotot och markerar det med . 88 Kamera • Bästa ansikte: Ta flera gruppbilder samtidigt och kombinera dem för att skapa bästa möjliga bild. Tryck lätt på den vita ramen på varje ansikte och välj den bästa individuella posen för varje objekt från poserna som visas längst ner på skärmen. Sammanfoga sedan bilderna till ett enda foto. Enheten rekommenderar det bästa fotot och markerar det med . • Dramabild: Ta en bildserie och kombinera bilderna för att skapa en bild som visar rörelsesvängningar. • Radera: Radera motiv i rörelse i bakgrunden. Tryck lätt på Tryck lätt på för att återställa det ursprungliga fotot. för att radera motiv i rörelse. • Panoreringsbild: Lägg på en effekt på bakgrunden som skapar intrycket av att personen i motivet rör sig snabbt. Tryck lätt på Objekt för att välja ett motiv. Tryck lätt på Rörelseoskärpa för att justera oskärpan som används på bakgrunden. Tryck lätt på och rita en cirkel med fingret runt den stora cirkeln för att justera oskärpan. Justera oskärpan på bakgrunden genom att dra skärmen åt höger eller vänster. 5 Tryck lätt på . Drama 1 Tryck lätt på Kamera på programskärmen. 2 Tryck lätt på Läge → Foto och mer. 3 Tryck lätt på . Enheten tar en serie bilder och visar tillgängliga effekter. 4 När du är klar med fotograferingen, trycker du lätt på Dramabild. 5 Längst ner på skärmen väljer du fler bilder med rörelsesvängningar som du vill använda. Redigera rörelsesvängningarna i de utvalda fotona genom att trycka lätt på foto. Tryck lätt på för att visa objektets rörelsesvängningar eller tryck på rörelsesvängningarna. Redigera fotot och tryck lätt på Klar. 89 och välja ett för att ta bort Kamera 6 Tryck lätt på för att spara. För att ta bästa möjliga bild följer du dessa steg. Enheten kanske inte tar bilder på rätt sätt i andra fotograferingsförhållanden. • Håll ett stadigt tag i kameran och stå stilla under fotograferingen. • Ta bilder av ett motiv som rör sig i en riktning. • Ta bilder med bakgrunder som är fria från rörliga motiv. • Undvik att ta bilder av motiv och bakgrunder med liknande färger. Använda läget Dubbel kamera När du tar ett landskapsfoto med den bakre kameran visas fotot eller videon som tagits med den främre kameran i ett infogat fönster eller vice versa. Använd den här funktionen för att ta en vacker landskapsbild och självporträtt samtidigt. På programskärmen trycker du lätt på Kamera → Läge → Dubbel kam. för att byta till läget Dubbel kamera. Tryck lätt på för att ta en bild eller på för att spela in en video. Växla mellan den främre och bakre kameran. Tryck lätt för att ändra storlek eller byta plats. Välj bland de olika stilar som finns tillgängliga. • Du kan spela in videoklipp i läget dubbel kamera i upp till 5 minuter i Full HD och upp till 10 minuter i HD eller VGA. • När du spelar in videor i det här läget spelas ljudet in av den inbyggda mikrofonen. 90 Kamera Använda läget virtuell rundtur Om läget Virtuell rundtur Med det här fotoläget kan du ta bilder av ett rum genom att röra kameran framåt och rotera åt vänster eller höger. Ta foton av rummet ur olika vinklar. Du kan visa bilderna i ett bildspel och simulera att du verkligen rör dig genom utrymmet. 1 Tryck lätt på Kamera på programskärmen. 2 Tryck lätt på Läge → Virtuell tur. 3 Rör enheten så att den lilla cirkeln hamnar innanför den stora cirkeln mitt på förhandsgranskningsskärmen. Enheten upptäcker när du stoppar och börjar ta bilder från den platsen i utrymmet. 4 Rör enheten sakta framåt eller rotera åt höger eller vänster medan enheten tar bilder. Så fort som cirkeln hamnar innanför den stora cirkeln tar enheten en bild automatiskt. 91 Kamera 5 Rör långsamt enheten i den riktning som pilen pekar. När punkten hamnar mitt i den stora cirkeln börjar enheten ta bilder. Upprepa åtgärden för att ta fler foton. Om du vill se en förhandsgranskning trycker du lätt på längst ner till vänster på skärmen. De olika förhandsgranskningbilderna visar med vilken vinkel fotona tagits. Ta bort den sist tagna bilden genom att trycka lätt på Ångra. 6 Slutför genom att trycka lätt på . Visa bilder Visa en serie med bilder tagna från olika platser och ur olika vinklar. 1 Tryck lätt på Galleri på programskärmen. 2 Välj en bild med ikonen på miniatyren. 3 Tryck lätt på . Enheten visar fotona i ett bildspel. Visa rörelsemönster. Dra för att visa bilden från andra platser och vinklar. Starta eller pausa bildspelet. 92 Kamera Använda filtereffekter Använd filtereffekter för att ta unika foton och spela in videor. 1 Tryck lätt på Kamera på programskärmen. 2 Tryck lätt på → Effekter och markera den effekt som ska användas. Tryck lätt på Hämta för att hämta fler effekter. Ändra ordningen på effekter eller dölj effekter från listan genom att trycka lätt på Hantera effekter. Använda zoomfunktionen Du kan zooma in och ut när du tar foton eller spelar in video. För fingrarna ifrån varandra på skärmen för att zooma in och för dem närmare varandra för att zooma ut. Zooma in/ut är tillgängligt när du använder zoomfunktionen samtidigt som du spelar in video. 93 Kamera Använda läget för fjärrsökare Använd din enhet som en sökare för en annan enhet. Du kan fjärrstyra den andra enheten för att ta bilder eller spela in videor på avstånd. Enheten visar samma bild som den anslutna enheten. 1 Tryck lätt på Kamera på programskärmen. 2 Tryck lätt på → Fjärrsökare. 3 Tryck lätt på Anslut enkelt via NFC eller Wi-Fi Direct-inst. för att ansluta till en annan enhet. • Anslut enkelt via NFC: Aktivera NFC-funktionen på båda enheterna. • Wi-Fi Direct-inst.: Aktivera funktionen Wi-Fi Direct på båda enheterna. 4 Tryck lätt på bilden på förhandsgranskningsskärmen där enheten ska fokusera. 5 Tryck lätt på för att ta den bild som visas i den ansluta enhetens sökare. Kontrollera att enheten du vill ansluta till stödjer läget för fjärrsökare. 94 Kamera Ändra kamerainställningar Ordna om kameragenvägar 1 På programskärmen trycker du lätt på Kamera → . 2 Håll ett objekt nedtryckt och dra det till en plats som visas till vänster på skärmen. Ordna om kameragenvägarna för att få snabb och enkel tillgång till förhandsgranskningsskärmen. Konfigurera inställningar På programskärmen trycker du lätt på Kamera → . Alla av de följande alternativen är inte tillgängliga för både stillbildsläge och videoläge. Vilka alternativ som är tillgängliga kan variera på grund av valt läge. • Bildstorlek: Välj upplösning. Använd högre upplösning för bättre kvalitet. Det kräver dock mer minne. • Serietagning: Ta en serie bilder på rörliga motiv. • Bildstabilisering: Ställ in enheten på att automatiskt identifiera mörkare förhållanden och justera ljusstyrkan i bilden utan fotolampa. Det här alternativet är inte tillgängligt vid videoinspelning. 95 Kamera • Ansiktsigenkänning: Ställ in enheten på att identifiera människors ansikten som en hjälp för dig att ta bilder när de ler. • ISO: Välj ett ISO-värde. Detta styr kamerans ljuskänslighet. Det mäts i motsvarande filmkameror. Låga värden passar för stillastående motiv eller motiv med stark belysning. Högre värden passar för snabbt rörliga motiv eller motiv med svag belysning. • Mätning: Välj en mätningsmetod. Detta avgör hur ljusvärden beräknas. Mittviktad mäter bakgrundsljuset i mitten av motivet. Punkt mäter ljusvärdet vid en viss plats. Matris tillämpar ett genomsnitt för hela skärmen. • Tryck för att ta bilder: Tryck lätt på bilden på förhandsgranskningsskärmen för att ta bilder. • Selektiv fokus: Använd detta för att ta en bild med utanför-fokus-effekten. • Videostorlek: Välj upplösning. Använd högre upplösning för bättre kvalitet. Det kräver dock mer minne. • Inspelningsläge: Ändra inspelningsläge. • Videostabilisering: Aktivera eller inaktivera anti-skak. Anti-skak hjälper dig att fokusera när kameran rör sig. • Ljudzoom: Framhäv ljudet från det objekt som du zoomar in på under videoinspelning. • Effekter: Välj bland olika effekter som finns tillgängliga. • Blixt: Aktivera eller inaktivera fotolampan. • Självutlösare: Använd det här läget för senarelagda fotograferingar. • (HDR) (Fyllig ton): Använd detta för att förbättra kontrastförhållandet i bilder. HDR förbättrar detaljerna i områden som har fått för lite eller för mycket ljus. • Platstaggar: Lägg till en GPS-plats på bilden. • För att förbättra GPS-signalerna bör du undvika att fotografera på platser där signalen kan blockeras, till exempel mellan byggnader eller på låglänta områden, eller i dåligt väder. • Din plats visas eventuellt på bilderna om du överför dem till internet. Inaktivera GPStagginställningarna för att undvika detta. 96 Kamera • Lagring: Välj minnesplatsen för lagring. • Förhandsgranska bilder/video: Ställ in enheten på att visa bilder eller videor när de har tagits eller spelats in. • Fjärrsökare: Ställ in vilken enhet som ska fungera som sökare och fjärrstyr en annan enhet så att den tar foton eller spelar in videor. • Vitbalans: Välj en lämplig vitbalans, så att bilderna får en verklighetstrogen färgskala. Dessa inställningar är utformade för specifika ljusförhållanden. Dessa inställningar påminner om värmeområdet för vitbalansexponering i professionella kameror. • Exponeringsvärde: Ändra exponeringsvärdet. Det här läget avgör hur mycket ljus kamerans sensor tar emot. För förhållanden med svag belysning använder du en högre exponering. • Riktlinjer: Visa riktlinjer för sökaren för att hjälpa dig med komponeringen när du väljer motiv. • Röststyrning: Ställ in enheten på att ta bilder med hjälp av röstkommandon. • Hjälp: Öppna hjälpinformationen för användning av kameran. • Nollställ: Återställ kamerainställningarna. 97 Galleri Visa innehåll på enheten 1 Tryck lätt på Galleri på programskärmen. Sök efter bilder eller videor. Starta Kamera. Sortera bilder och videor efter tid, album med mera. Öppna ytterligare alternativ. Bilder och videor 2 Välj en bild. • Välja flera bilder: När du håller en bild nedtryckt visas fler. på bilden. Tryck sedan lätt på bilder för att välja • Välja alla bilder: När du håller en bild nedtryckt visas på bilden. Tryck lätt på 1 markerade → Välj alla. 98 Galleri 3 Välj ett alternativ. Skicka bilden till andra. Modifiera bilden. Gå till föregående skärm. Öppna ytterligare alternativ. Sök efter andra enheter som kan visa bilden. Radera bilden. Visa innehåll som finns lagrat på andra enheter Du kan visa innehåll som finns lagrat på andra enheter om enheterna är registrerade hos Samsung Link. Logga in på ditt Samsung account för att visa en lista över andra enheter som har innehåll som kan visas. Se till att de registrerade enheterna är på och anslutna till ett Wi-Finätverk eller mobilt nätverk. Mer information finns på link.samsung.com. Ytterligare avgifter kan tillkomma om du visar innehåll som finns lagrat på andra enheter via mobilnätet. Undvik ytterligare avgifter genom att använda Wi-Fi-funktionen. Tryck lätt på , välj en enhet under ANSLUTNA ENHETER och välj sedan innehåll. 99 Galleri Ändra innehåll på enheten Använda studioläget När du visar bilder eller videor kan du använda redigeringsfunktionerna i studioläget för att ändra i innehållet. På programskärmen trycker du lätt på Galleri → → Studio. • Fotostudio: Redigera bilder genom att använda olika effekter. • Collagestudio: Kombinera flera bilder för att skapa ett kollage. • Foto & mer: Lägg på olika effekter på tagna foton. • Videoklippsstudio: Redigera eller skapa videor med flera olika bilder. • Videobeskärare: Beskär videosegment. Redigera bilder 1 Tryck lätt på Galleri på programskärmen. 2 Tryck lätt på → Studio → Fotostudio och välj en bild. 3 Redigera bilden genom att använda olika effekter. Använd effekter för bilden. Korrigera röda ögon, justera och retuschera ansikten eller gör bakgrunden suddig. Justera mättnaden eller ljusstyrkan för bilden. Dekorera bilden med etiketter, en ram eller genom att rita på den. Beskär, rotera eller ändra storlek på bilden. 100 Galleri 4 Tryck lätt på Klar → . 5 Välj ett alternativ för att spara och tryck lätt på OK. Den redigerade bilden sparas i mappen Studio. Öppna mappen genom att trycka lätt på Galleri → → Album → Studio. Redigera videor 1 Tryck lätt på Galleri på programskärmen. 2 Tryck lätt på → Studio → Videoklippsstudio. 3 Välj videor att redigera och tryck på Klar. Du kan även välja bilder att skapa en video av. 4 Redigera videon genom att använda olika effekter. Välj bakgrundsmusik. Radera videoklippet. Spara videoklippet. Ändra ordningen på videor eller bilder som förekommer i videoklippet, eller lägg till fler filer. Förhandsgranska videoklippet. Spela upp videoklippet. Justera videoklippets längd. Lägg till effekter i videoklippet. 101 Galleri 5 Tryck lätt på . 6 Välj ett sparalternativ och tryck lätt på Klar. Den redigerade videon sparas i mappen Studio. Öppna mappen genom att trycka lätt på Galleri → → Album → Studio. Visa ytterligare alternativ Du kan även använda ytterligare alternativ såsom innehållssortering, bildspel med mera. På programskärmen trycker du lätt på Galleri → och använder sedan följande alternativ: • Välj: Välj bilder eller videor. • Radera: Radera bilder eller videor. • Sortera efter äldsta: Sortera bilderna och videorna på enheten efter ålder. • Skapa album: Skapa ett nytt album. • Innehåll som ska visas: Välj de bilder eller videor som ska visas. • Bildspel: Starta ett bildspel med bilder i den aktuella mappen. • Studio: Redigera bilder eller videor i studioläget. • Inställningar: Ändra galleriinställningarna. • Hjälp: Öppna hjälpinformationen för Galleri. Tagga ansikten Du kan registrera ansikten i bilden som ansiktstaggar. 1 Tryck lätt på Galleri på programskärmen. 2 Tryck lätt på → Inställningar och markera sedan Ansiktsmärkn. En vit ram visas runt det identifierade ansiktet. 102 Galleri 3 Tryck lätt på ansiktet och sedan på Lägg till namn. 4 Välj eller lägg till en kontakt för taggen. När ansiktstaggen visas på en bild tryck lätt på ansiktstaggen och använd tillgängliga alternativ, såsom att ringa samtal eller skicka meddelanden. Ansiktsdetekteringen kanske inte fungerar beroende på ansiktsvinkel, ansiktsstorlek, hudfärg, ansiktsuttryck, ljusförhållanden eller accessoarer som motivet har på sig. Använda Relaterad sida Med Relaterad sida kan du tagga foton med tillhörande information såsom plats, personers namn och datum. Aktivera Relaterad sida genom att gå till programskärmen och trycka lätt på Galleri → → Inställningar → Relaterad sida på programskärmen och dra reglaget för Relaterad sida åt höger. Välj från följande taggalternativ: • Datum: Lägg till tid och datum. Den taggade informationen är baserad på enhetens aktuella datum och tid. • Plats: Lägg till platsdetaljer till bilder du tar. Innan du använder den här funktionen aktiverar du GPS-funktionen i Kamera. • Kategori: Tilldela kategorier till bilder. Enheten tilldelar automatiskt kategorier till bilderna. • Taggar: Lägg till taggar som ska visas på bilder. Du kan också tagga människors ansikten med inställningen Ansiktsmärkning. Se Tagga ansikten för mer information. Du kan redigera den angivna informationen med Relaterad sida. När du visar en bild med taggar, trycker du lätt på tagginformationen längst ner på skärmen. Tryck sedan lätt på , redigera detaljerna och tryck sedan lätt på Klar. 103 Internet och SNS Internet Webbsökning på webbsidor 1 Tryck lätt på Internet på programskärmen. 2 Tryck lätt på adressfältet. För att ändra sökmotor trycker du lätt på sökmotorikonen bredvid webbadressfältet. 3 Ange webbadressen eller ett nyckelord och tryck sedan lätt på Gå. Sök på webben med rösten genom att trycka lätt på . Visa verktygsfälten genom att dra något nedåt på skärmen med fingret. Bokmärk aktuell webbplats. Öppna webbfönsterhanteraren. Läs en artikel med Läsare. Öppna ytterligare alternativ. Uppdatera aktuell webbsida. Gå till hemsidan. Visa sparade sidor. Gå till den tidigare besökta sidan. Visa bokmärkta webbsidor. 104 Internet och SNS Hantera favoritwebbsidor Du kan ange ofta använda webbsidor som favoritsidor och sedan öppna dem snabbt. Tryck lätt på Internet på programskärmen. Tryck lätt på för att visa snabbåtkomstlistan. Lägg till en webbsida till snabbåtkomstlistan under tiden som du visar en webbsida genom att trycka lätt på → Lägg till i snabbåtkomst. Radera en webbsida från snabbåtkomstlistan genom att trycka lätt på en webbsidas ikon och hålla nedtryckt och sedan dra den till Ta bort som visas längst upp på skärmen. Hantera webbsidehistoriken Tryck lätt på Internet på programskärmen. Tryck lätt på → Historik för att öppna en webbsida från listan över nyligen besökta webbsidor. Radera historiken genom att trycka lätt på → Rensa historik. Radera webbsidor i historiken genom att trycka lätt på → Radera, välja de webbsidor som ska raderas och sedan trycka lätt på Klar. Chrome Använd det här programmet för att söka efter information och navigera bland webbsidor. Tryck lätt på Chrome på programskärmen. Det här programmet kanske inte finns i alla regioner eller hos alla tjänsteleverantörer. Tryck lätt på adressfältet, ange webbadressen eller ett nyckelord och tryck sedan lätt på Gå. 105 Internet och SNS Hangouts Använd det här programmet för att chatta och umgås med dina vänner individuellt eller i grupp. Tryck lätt på Hangouts på programskärmen. Det här programmet kanske inte finns i alla regioner eller hos alla tjänsteleverantörer. Välj en vän i vänlistan eller ange information för att söka och välj en vän i resultatlistan, och börja chatta. ChatON Använd det här programmet för att chatta och umgås med dina vänner individuellt eller i grupp. När du loggar in på ditt Samsung account kan du visa all din chatthistorik som har skickats från registrerade enheter. Tryck lätt på ChatON på programskärmen. Det här programmet kanske inte finns i alla regioner eller hos alla tjänsteleverantörer. Följ anvisningarna på skärmen för att slutföra installationen. Visa eller redigera profilinformation. Välj en konversationstyp för att börja chatta. Visa en chattlista. Öppna ytterligare alternativ. Visa en kompislista. Sök efter kompisar. Lägg till kompisar i kompislistan. Min profil Hämta objekt och visa en lista över rekommenderade kompisar. Kompislista 106 Internet och SNS Chatta med kompisar Tryck lätt på → Börja chatta och välj sedan en kompis för att starta chatten. Skriv in ett meddelande i textfältet och tryck lätt på . Om du vill skicka ett broadcast-meddelande trycker du lätt på För att starta en röst- eller videochatt trycker du lätt på Video Chat. → Sändning. → ChatON Voice Chat eller ChatON Videochattar med läget dubbel kamera erbjuds i upp till 3 minuter. Efter 3 minuter slår enheten av den bakre kameran för optimal prestanda. 107 S Health Om S Health Använd det här programmet för att ställa in kaloriintag och kaloriförbränning baserat på uppgifterna om din fysik. Du kan använda det för att registrera de faktiska kalorierna du äter och förbränner. Programmet ger motionsrekommendationer och hälsotips som kan hjälpa dig att skaffa en hälsosammare livsstil. Tryck lätt på S Health på programskärmen. Funktioner i S Health Du kan använda följande funktioner i S Health: • Stegräknare: Räkna hur många steg du har gått. • Motion: Ställ in och hantera dina motionsmål. Du kan registrera och visa motionsinformation såsom längd, hastighet och kaloriförbränning. När du motionerar utomhus kan du dessutom använda motionsfunktionen för att ta foton, lyssna på musik och se var du befinner sig. • Mat: Hjälper dit att hantera ditt kaloriintag. 108 S Health Starta S Health Första gången du använder funktionen måste du läsa och godkänna reglerna och villkoren för tjänsten och sedan skapa en användarprofil. 1 Tryck lätt på S Health på programskärmen. 2 Läs informationen om programmet som visas på skärmen och tryck lätt på Nästa. 3 Läs reglerna och villkoren och tryck lätt på Nästa. 4 Logga in på ditt Samsung account. Alternativt kan du trycka lätt på Nästa för att hoppa över proceduren. 5 Ange användarnamn, födelsedatum och kön och tryck på Nästa. Om du vill hindra andra S Health-användare från att se din profil, markerar du alternativet Dölj min profilinformation för andra S Health-användare. 6 Ange uppgifter om din fysik och tryck sedan lätt på Nästa. 7 Välj en aktivitetsnivå och tryck lätt på Nästa. När du är klar med konfigurationen av profilen visas de uppgifter som du har angett. Beroende på dina fysiska mått beräknar enheten din BMR (basal metabolic rate) och rekommenderar ett dagligt kaloriintag. Rekommendationerna kanske inte är exakta för alla åldrar, kroppssammansättningar eller näringsbehov. 8 Kontrollera profilinformationen och tryck lätt på Starta. Huvudskärmen för S Health öppnas. 109 S Health Anpassa huvudskärmen för S Health Visa en sammanfattning av stegräkning, kaloriintag och kaloriförbränning. Du kan även ordna om genvägarna för att få enkel tillgång till S Health-menyerna och byta bakgrund på huvudskärmen för S Health. På huvudskärmen för S Health trycker du lätt på → Redigera favoriter och trycker sedan lätt på för att lägga till genvägar på huvudskärmen för S Health. Radera genvägar genom att trycka lätt på . Visa S Health-menyskärmen. Öppna ytterligare alternativ. Sammanfattningar av stegräkning, kalorimål och kaloriintag Genvägar till S Health-menyerna Sök och hämta program. Tryck lätt på och använd följande funktioner: • Redigera favoriter: Lägg till eller redigera genvägar till S Health-menyn. • Ange bakgrund: Välj en bakgrundsbild. • Inställningar: Konfigurera inställningarna för S Health. • Hjälp: Visa hjälpinformation om S Health. 110 S Health Använda menyerna i S Health Tryck lätt på för att öppna de olika menyerna. Min profil Öppna huvudskärmen för S Health. Välj för att använda menyerna. • Stegräknare: Mät hur många steg du tar och se hur många kalorier du förbränner. Se Stegräkning för mer information. • Motion: Registrera hur länge du tränar och se hur många kalorier du förbränner. Se Registrera träningsinformation för mer information. • Mat: Registrera och hantera ditt kaloriintag. Se Registrera matintag för mer information. • Fler program: Sök efter och hämta program som kan synkroniseras med S Health. Mer information om funktioner eller program för S Health som hämtas via Fler program finns tillgänglig. Mer information om en funktion eller program finns om du öppnar den. Tryck sedan på → Hjälp, välj ett ämne och tryck sedan lätt på Bruksanvisning. 111 S Health Stegräkning Enheten räknar antalet steg du har tagit och mäter sträckan du har gått. Den mäter också kaloriförbränningen med hjälp av en sensor. 1 Tryck lätt på → Stegräknare. 2 Tryck lätt på Starta och börja gå. Enheten mäter antal steg, sträcka och kaloriförbränning och visar dessa data i realtid. Visa och hantera tillbehörsenhetsanslutningar. Öppna ytterligare alternativ. Visa loggar över din dagliga stegräkning. Gå till ett visst datum och visa stegräkningen. Stegräkning Målsättning för stegräkningen Så långt har du gått Kaloriförbränning Visa stegräkningen i en graf. Starta mätningen. Se din rankning på vårt forum. 3 Stoppa mätningen genom att trycka lätt på Paus → OK. Räkningen sparas. 112 S Health Tryck lätt på och använd följande funktioner: • Mål för dagliga steg: Ändra antalet steg. • Återställ dagliga data: Nollställ din dagliga stegräkning. • Dela via: Skicka sidan till andra. • Inställningar: Konfigurera inställningarna för S Health. • Bruksanvisning: Visa hjälpinformation om S Health. • Du kan uppleva en kort fördröjning medan stegräknaren övervakar dina steg och sedan visar stegräkningen. • Om du använder stegräknaren när du åker bil eller tåg, kan vibrationerna påverka stegräkningen. Visa stegräkningen i en graf Visa hur många kalorier du har förbränt under en period i en graf. På Stegräknarens huvudskärm trycker du lätt på . Visa loggar över din dagliga stegräkning. Visa S Health-menyskärmen. Visa och hantera tillbehörsenhetsanslutningar. Visa tim-, dags- eller månadsuppgifter i en graf. Total stegräkning Visa stegräkningen i en graf. Gå till föregående skärm. 113 S Health Nollställa den dagliga stegräkningen Enheten summerar normalt alla steg som räknats under dagen. Nollställ den dagliga stegräkningen genom att trycka lätt på → Återställ dagliga data → OK. Registrera träningsinformation Du kan registrera och hålla ordning på hur mycket du motionerar och kaloriförbränningen med hjälp av motionsfunktionen i S Health. Du kan visa motion och kaloriförbränning i en graf och dela detta med andra. Tryck lätt på → Motion. • Före användning av den här funktionen rekommenderas det att gravida kvinnor, äldre personer, små barn och personer med tillstånd som till exempel kronisk hjärtsvikt eller högt blodtryck, söker råd hos någon som är behörig och utbildad inom medicin. • Om du känner dig yr, känner smärta eller har svårt att andas under träningspasset ska du sluta använda den här funktionen och söka råd hos någon som är behörig och utbildad inom medicin. Börja motionera 1 På huvudskärmen för Motion anger du träningstyp, aktiverar eller inaktiverar röstguidning, väljer bakgrundsmusik och trycker lätt på Starta. Enheten registrerar motionstiden och visar dina framsteg i förhållande till motionsmålen. 114 S Health 2 Börja träna och använd de olika funktionerna på skärmen. Tryck lätt på för att låsa skärmen och endast visa motionsinformation. Lås upp skärmen genom att trycka och hålla ner . Ta ett foto av platsen där du tränar. Visa en karta över de platser där du har motionerat. Motionstyp Visa och hantera tillbehörsenhetsanslutningar. Information som visas när du motionerar, t.ex. hastighet, tidsåtgång med mera. Tryck lätt för att visa fler alternativ. Aktivera eller inaktivera ljudguiden. Styr musikuppspelningen. 3 Om du vill avsluta träningen trycker du lätt på Paus → Stopp. Motionsinformation, längd och foton som du har tagit visas på skärmen. 4 Ange ytterligare information och tryck lätt på Klar. Enheten sparar träningsinformationen. 115 S Health Tryck lätt på och använd följande funktioner: • Ställ in högsta puls: Ställ in enheten på att automatiskt uppdatera din maxpuls utifrån din profil och tidigare pulsmätningar. Du kan även välja att uppdatera pulsen manuellt och ange den själv. • Återställ dagliga data: Nollställ din dagliga träning. • Inställningar: Konfigurera inställningarna för S Health. • Bruksanvisning: Visa hjälpinformation om S Health. Användning av coachningsfunktionen under löpträning Använd den personanpassade coachningsfunktionen för att träna säkert och effektivt. Du kommer att få coachningstips i realtid som leder dig genom ett säkert och effektivt träningspass som håller dig i form. Anslut enheten till pulsmätaren om du vill använda coachningsfunktionen. Visa tillgängliga pulsmätare genom att trycka lätt på → Inställningar → Kompatibla tillbehör → Motion. Om coachningsfunktionen Coachningsfunktionen innehåller Firstbeat-teknik vilket innebär att en anpassad träningsvägledning tillhandahålls. Firstbeat använder analys av träningseffekt (TE) som mäter den sammantagna fysiska belastningen under ett träningspass och utvärderar hur det påverkar din kondition. Träningseffektnivåerna är baserade på din fysiska profil och den pulsinformation som registrerades under träningspasset. Träningseffektnivån ökar när du utför effektiv träning och coachningsfunktionen använder Träningseffekt för att ge dig återkoppling. Återkopplingen tillhandahålls av funktionen via uppmaningar som exempelvis ”snabbare”, ”håll den här takten” och ”långsammare”. är du börjar använda coachningsfunktionen kommer den att uppskatta en lämplig nivå för Träningseffekt baserat på din profil. När du tränar kommer den att analysera din träningshistorik och ge dig mer anpassad vägledning. Ett typiskt träningspass kan starta med en lägre intensitet och öka snabbt i intensitet mot slutet. Gå till www.firstbeat.fi/te för mer information. När du motionerar fungerar eventuellt inte pulsmätaren korrekt om enheten utsätts för alltför mycket svett eller om dess plats ändras. 116 S Health 1 Bär pulsmätaren på kroppen. 2 På huvudskärmen för Motion trycker du lätt på → Skanna. 3 Välj pulsmätare i listan över upptäckta enheter. 4 Följ anvisningarna på skärmen för att ansluta pulsmätaren till din enhet. 117 S Health 5 När anslutningen är upprättad trycker du lätt på Löpning på huvudskärmen för Motion. Visa anslutningsstatus. 6 Tryck lätt på Ange träningsmål → Effektmål för träning. 7 Tryck lätt på Auto i popup-fönstret om du vill att maxpulsen ställs in automatiskt. Den maximala pulsen är den högsta pulsen en person kan komma upp i genom träning. Om du vet om din maximala puls, kan du ange den manuellt. Om du ställer in att maxpulsen ska mätas automatiskt kommer enheten att beräkna den som ”210 − 0,65 x ålder”. 118 S Health 8 Ställ in träningsintensitet och tryck lätt på Nästa. Ställ in träningsintensiteten på en av de tre tillgängliga nivåerna. 9 Ställ in träningstid och tryck lätt på Klar. Om du ställer in träningstiden på kortare tid än den tid som rekommenderas ökar träningsintensiteten så att träningseffekten uppnås. 10På huvudskärmen för Motion aktiverar eller inaktiverar du röstguidning, väljer bakgrundsmusik och trycker lätt på Starta. 11Börja träna. Om du upplever smärta eller obehag när du tränar ska du sluta omedelbart och uppsöka läkare. 12Om du vill avsluta träningen trycker du lätt på Paus → Stopp. 13Kontrollera träningstiden, sträckan och antal förbrända kalorier och tryck lätt på Klar om du vill spara träningsinformationen på enheten. 119 S Health Visa en logg över förbrända kalorier Jämför dina förbrända kalorier över en period genom att visa dem i en graf. På huvudskärmen för Motion trycker du lätt på . Visa loggar över din dagliga träning. Visa S Health-menyskärmen. Visa och hantera tillbehörsenhetsanslutningar. Visa tim-, dags- eller månadsuppgifter i en graf. Totalt antal förbrända kalorier Visa förbrända kalorier i en graf. Gå till föregående skärm. 120 S Health Registrera matintag Registrera vad du äter under en dag och håll koll på kaloriintaget. 1 Tryck lätt på → Mat. 2 Tryck lätt på bredvid måltiden. 3 Ange information om måltiden och tryck lätt på Klar. • Om du vill söka efter mat trycker du lätt på Sök och väljer ett alternativ från sökresultaten. • Om du vill välja något från en matlista som är uppdelad i kategorier trycker du lätt på Kategori. • Om du vill välja något från den mat som du ofta äter trycker du lätt på Vanlig. • Om du vill välja något från listan Min mat trycker du lätt på Min mat. 4 Ange ytterligare information om maten och tryck lätt på Spara. Matinformationen registreras som kaloriintag för den aktuella måltiden. Visa loggar över ditt dagliga kaloriintag. Öppna ytterligare alternativ. Gå till ett visst datum för att visa kaloriintag. Totalt kaloriintag Kalorimål Visa eller redigera klockslag för måltider. Lägg till måltidsinformation. Ta ett foto av ett livsmedel och lägg till det i måltidsinformationen. Välj från listan Min mat. Visa ditt kaloriintag i en graf. 121 S Health Tryck lätt på och använd följande funktioner: • Mål för dagliga kalorier: Ändra målsättningen för ditt dagliga kaloriintag. • Min mat: Lägg till maträtter som du ofta äter. • Återställ dagliga data: Nollställ ditt dagliga kaloriintag. • Dela via: Skicka sidan till andra. • Inställningar: Konfigurera inställningarna för S Health. • Bruksanvisning: Visa hjälpinformation om S Health. Använd bara kaloriinformationen i Mat som personlig referensram. Data som anges kanske inte är korrekt varje gång och kan förändras. En del information kan skilja sig från faktiska kalorinivåer. Visa kaloriintag i en graf Jämför ditt kaloriintag över en period genom att visa det i en graf. På huvudskärmen för Mat trycker du lätt på . Visa S Health-menyskärmen. Visa loggar över ditt dagliga kaloriintag. Visa tim-, dags- eller månadsuppgifter i en graf. Totalt kaloriintag Visa ditt kaloriintag i en graf. Gå till föregående skärm. 122 S Health Lägga till information om mat som du ofta äter Spara information om mat som du ofta äter. Det går snabbare att uppdatera ditt kaloriintag om du lägger till och sparar matinformation i stället för att lägga till den varje gång du ska äta just den maten. 1 Tryck lätt på → Min mat. 2 Tryck lätt på Lägg till matobjekt, ange ett namn och kaloriinnehåll och tryck på Spara. 3 Ange den mängd du äter och tryck lätt på OK. Matinformationen läggs till i listan Min mat. 4 Om du vill registrera mat som du har ätit från listan med mat som du ofta äter trycker du lätt på Min mat, väljer mat och trycker på Klar. 5 Tryck lätt på Spara. Använda ytterligare menyer Du kan hämta och installera olika program som är kompatibla med det här programmet. 1 Tryck lätt på → Fler program. 2 Tryck lätt på Mer och välj ett program. 3 Följ anvisningarna på skärmen för att installera programmet. 123 S Health Konfigurera inställningarna för S Health Tryck lätt på → Inställningar på huvudskärmen för S Health och välj sedan ett av följande alternativ: • Profil: Redigera uppgifter om din fysik. • Konton: Logga in med ditt Samsung account för att hantera S Health-data online. • Lösenord: Ange en PIN-kod för att låsa eller låsa upp S Health. • Enhetsinställningar: Ange enhetsalternativ. • Notifiering: Ställ in enheten på att visa nya händelser och prestationer. • Mina tillbehör: Visa och hantera tillbehörsenhetsanslutningar. • Kompatibla tillbehör: Visa tillbehör som är kompatibla med enheten eller hantera anslutna enheter. • Återställ data: Återställ S Health-data. • Sök efter uppdateringar: Kontrollera den aktuella versionen av S Health. • Villkor: Visa reglerna och villkoren, inklusive regler avseende lagring av personlig information och data. • Om S Health: Visa information om S Health. 124 S Health • Den personliga informationen som samlas in av S Health får endast lagras på enheten i informationssyfte. Samsung tar inte emot, lagrar eller sänder ut din personliga information. (Men om du loggar in på ditt Samsung account från S Health kan data sparas som säkerhetskopior på servern.) Personlig information kan lagras tills sådana syften har uppfyllts. Du kan radera personlig information som lagrats av S Healthprogrammet med alternativet för att återställa data på inställningsmenyn eller genom att avinstallera programmet. Återställning av data kommer att radera all information som lagrats på servern. Vill du radera data som du delat med sociala nätverk eller överfört till lagringsenheter, måste du göra det separat. • Du tar hela ansvaret för olämplig användning av data som delas i sociala nätverk eller överförs till andra. Var försiktig när du delar personlig information med andra. • Skydda din personliga information genom att trycka lätt på → Inställningar → Lösenord på huvudskärmen för S Health, och sedan ange ett lösenord. • Om enheten är ansluten till mätinstrument, ska du kontrollera kommunikationsprotokollet för att säkerställa att det fungerar på rätt sätt. Om du använder en trådlös anslutning, såsom Bluetooth eller ANT+, kan enheten påverkas av elektroniska störningar från andra enheter. Undvik att använda enheten nära andra enheter som sänder ut radiovågor. • Innehållet som används i S Health-programmet kan variera beroende på programversionen. Tjänsterna som tillhandahålls med programmet kan ändras eller upphöra utan föregående meddelande. 125 Röstfunktioner S Voice Om S Voice Använd det här programmet för att med rösten befalla enheten att utföra olika funktioner. Tryck lätt på S Voice på programskärmen. Alternativt kan du trycka på hemknappen två gånger. Inaktivera åtkomsten genom att trycka på hemknappen och sedan trycka lätt på → Settings, och sedan avmarkera Open via the home key. Det här programmet kanske inte finns i alla regioner eller hos alla tjänsteleverantörer. Ställ in språk Tryck lätt på → Settings → Language, och välj sedan ett språk. Det valda språket används enbart för S Voice och det används inte som visningsspråk för enheten. Använda S Voice När du startar S Voice börjar enheten att lyssna på rösten och mikrofonikonen blir röd. Säg ett röstkommando. Om du säger ett röstkommando som enheten känner igen, blinkar mikrofonikonen längst ner på skärmen med grön färg. Sedan utförs kommandot av enheten. 126 Röstfunktioner Tips för bättre röstidentifiering: • Tala tydligt. • Tala på platser i tyst miljö. • Använd inte kränkande ord eller slang. • Undvik att tala med dialektal brytning. Enheten kanske inte identifierar dina kommandon eller utför oönskade kommandon, beroende på omgivningen och hur du pratar. Väcka S Voice i standbyläge Om inte S Voice används under en viss tid växlar funktionen automatiskt till standbyläge. Tryck på mikrofonikonen eller säg ”Hi Galaxy” (Hej Galaxy) till enheten om du vill fortsätta använda röstigenkänningen. Ändra uppvakningskommando Du kan byta ut uppvakningskommandot ”Hi Galaxy” (Hej Galaxy). Uppvakningskommandot används för att starta S Voice när enheten är i standbyläge. Tryck lätt på → Settings → Voice wake-up → Set wake-up command. Inaktivera röståterkoppling Tryck lätt på → Disable voice prompt. Enheten slutar att ge röståterkoppling när du säger ett kommando. Korrigera oönskade röstkommandon Om inte enheten känner igen dina kommandon så kan du redigera dem. Korrigera ett röstkommando genom att trycka på den sista pratbubblan som innehåller din talade text och redigera texten med tangentbordet. 127 Röstfunktioner Röstinspelning Spela in röstmemon Tryck lätt på Röstinspelning på programskärmen. Tryck lätt på för att starta inspelningen. Tala i mikrofonen. Tryck lätt på för att pausa inspelningen. Tryck lätt på för att avbryta inspelningen. Tryck lätt på för att slutföra inspelningen. Under tiden som du spelar in ett röstmemo trycker du lätt på för att infoga ett bokmärke. Öppna ytterligare alternativ. Inspelningstid Starta inspelning. Visa listan över röstmemon. Ändra inspelningsläge. För att ställa in enheten på att ta bort bakgrundsljud trycker du lätt på → Inställningar och markerar sedan Brusreducering. 128 Röstfunktioner Spara filer med sammanhangsberoende taggar Lägg till sammanhangsberoende taggar, till exempel platser och datum, till filnamn när du sparar röstmemon. Tryck lätt på → Inställningar och markera sedan Kontextuellt filnamn. Enheten lägger till inspelningsdatumet till filnamnen. Om du vill lägga till platsen där ett röstmemo spelas in trycker du lätt på → Inställningar och väljer sedan Platstaggar. Spela upp röstmemon Tryck lätt på Röstinspelning på programskärmen. Tryck lätt på och välj ett röstmemo som ska spelas upp. • : Beskär röstmemot. • : Ställ in en del av röstmemot på upprepad uppspelning. • : Justera uppspelningshastigheten. • : Hoppa över en tyst del av röstmemot. • : Infoga bokmärken i röstmemot. • / : Pausa eller återuppta uppspelningen. • / : Gå till föregående eller nästa röstmemo. Använda bokmärkeslistan Du kan märka särskilda punkter i ett röstmemo med bokmärken. Varje bokmärke är märkt med en bokmärkesikon på röstmemot. Visa bokmärkesdetaljerna när ett röstmemo spelas upp genom att trycka lätt på → Bokmärken. Välj ett bokmärke från bokmärkeslistan för att spela upp röstmemot från den positionen. 129 Röstfunktioner Hantera röstmemon Tryck lätt på Röstinspelning → på programskärmen. Tryck lätt på för att söka efter röstmemon. Tryck lätt på för att radera röstmemon. Tryck lätt på och välj ett av följande: • Välj: Välj de röstmemon som du vill radera eller dela. • Sortera efter: Sortera memon efter datum, titel eller kategori. • Filtrera efter kategori: Visa memon filtrerade efter en kategori. • Redigera kategorier: Lägg till, radera eller byt namn på kategorier. • Inställningar: Ändra inställningarna för röstinspelaren. Byta namn på röstmemon Tryck lätt på ett röstmemo och håll det nedtryckt och tryck lätt på → Byt namn, ange namnet på röstmemot och tryck sedan lätt på OK. Hantera kategorier Tryck lätt på → Redigera kategorier → lätt på Klar. , ange ett kategorinamn, välj en färg och tryck sedan Ändra eller tilldela röstmemokategorier genom att trycka lätt på röstmemot i listan över röstmemon och hålla det nedtryckt. Tryck sedan lätt på → Byt kategori, och välj sedan kategorin. Filtrera röstmemon efter kategori genom att trycka lätt på → Filtrera efter kategori, och välj sedan kategorin. Röstsökning Använd programmet för att söka efter webbsidor med rösten. Tryck lätt på Röstsökning på programskärmen. Det här programmet kanske inte finns i alla regioner eller hos alla tjänsteleverantörer. Säg ett nyckelord eller en fras när Prata nu visas på skärmen. 130 Röstfunktioner Billäge Om billäge Använd det här läget för att kontrollera enheten när du kör. Du kan lyssna på meddelanden och musik genom att använda röstkommandon och utan att röra vid enheten. Öppna snabbinställningspanelen och tryck lätt på Billäge för att aktivera det. Titta inte på skärmen och utför inte funktioner med händerna när du kör. • Navigeringskartor, din aktuella plats och annan navigeringsinformation kan skilja sig från den faktiska platsinformationen. Du ska alltid ta hänsyn till vägförhållanden, trafiksituation och andra faktorer som kan påverka körningen. Följ alla säkerhetsvarningar och regler under körningen. • Ytterligare avgifter kan tillkomma om du använder navigeringsfunktionen. • Det här programmet kanske inte finns i alla regioner eller hos alla tjänsteleverantörer. • Det här läget fungerar inte med alla språk. Innan du använder det här läget • Se till att fordonet som du ansluter din enhet till stöder Bluetooth. • Se till att Bluetooth-funktionen i din enhet och i fordonet är aktiverad när du registrerar fordonet i enheten. 131 Röstfunktioner Starta billäge Slutför inställningarna genom att följa anvisningarna på skärmen när du kör programmet för första gången. 1 Öppna snabbinställningspanelen och tryck lätt på Billäge för att aktivera det. 2 Om ett popup-fönster för S-Voice visas ska du läsa ansvarsfriskrivningen, trycka lätt på Open S Voice och sedan följa instruktionerna på skärmen. 3 När skärmen med billäge visas trycker du lätt på Next. 4 Läs reglerna och villkoren och tryck lätt på Next. 5 Läs igenom varningsinformationen och tryck lätt på Next. 6 Tryck lätt på Ja för att ansluta din enhet och ett fordon via Bluetooth. Om inte enheten kan söka efter fordonet trycker du lätt på Search from mobile device och registrerar sedan fordonet manuellt. 7 När du är klar med registreringen trycker du lätt på Next. 8 Läs igenom anvisningarna på skärmen och tryck lätt på Start. När du är klar med inställningen visas huvudskärmen för billäget. Registrera ett fordon När du registrerar ett fordon till din enhet kan du lyssna på röståterkoppling från enheten via bilens högtalare. Du kan även ställa in enheten så att billäget aktiveras automatiskt när den ansluts till fordonet, och mycket mer. 1 Tryck lätt på → Settings → Register Car → Add car. 2 Godkänn Bluetooth-förfrågningen och tryck lätt på Ja för att aktivera Bluetooth-funktionen. 132 Röstfunktioner 3 Följ instruktionerna på skärmen för att koppla ihop enheten och fordonet. Om fordonet inte kan hitta din enhet trycker du lätt på Search from mobile device och söker efter fordonet i din enhet. • Starta fordonet och slå på radion innan du registrerar fordonet. • Placera enheten nära fordonet när du registrerar ett fordon på enheten. Aktivera billäget manuellt Ställ in enheten så att billäget aktiveras när enheten och ett fordon är anslutna till varandra via Bluetooth. När du är klar med fordonsregistreringen trycker du lätt på → Settings → Register Car, och markerar sedan Auto Open via Bluetooth. Skapa genvägar till ofta besökta platser Spara genvägar till ofta besökta platser för att underlätta sökning efter rutter. 1 Tryck lätt på → Settings → Registered Places. 2 Tryck lätt på Home, Work eller Car. Lägg till nya platser genom att trycka lätt på , ange namn på platsen, ställ in platsigenkänningsmetod, och tryck sedan lätt på Klar. 3 Tryck lätt på Välj metod, välj en platsigenkänningsmetod, till exempel kartor, Wi-Fi eller Bluetooth och tryck sedan lätt på OK. 4 Tryck lätt på Klar. 133 Röstfunktioner Använda menyer i billäget Öppna snabbinställningspanelen och tryck lätt på Billäge för att aktivera det. När huvudskärmen för billäget visas säger du ”Hi, Galaxy” (Hej, Galaxy) eller trycker lätt på skärmens övre del och säger ett röstkommando. Alternativt kan du använda menyer på skärmen genom att trycka lätt på dem. • Om billäget körs i bakgrunden kan du använda ett röstkommando för att väcka billäget. Den här funktionen är inte tillgänglig om enheten redan är inställd på att starta Google när du säger ”OK Google”. Inaktivera uppvakningskommandot genom att trycka lätt på Google → → Inställningar → Röst, och sedan markera Hotworddetektion. • Hotword-detektion kanske inte finns i alla regioner eller hos alla tjänsteleverantörer. Öppna ytterligare alternativ. Aktivera funktionen för röstkommandon. Ring samtal. Lyssna på musik. Skicka meddelanden. Få vägbeskrivningar. Tryck lätt på om du vill använda följande alternativ: • Example commands: Visa exempel på talade kommandon. • Settings: Ändra inställningarna för billäget. • Help: Visa hjälpinformation om billäget. 134 Röstfunktioner Ringa samtal Öppna snabbinställningspanelen och tryck lätt på Billäge för att aktivera det. Ringa ett samtal med hjälp av röstkommandon 1 När huvudskärmen för billäget visas säger du ”Hi, Galaxy” (Hej, Galaxy) eller trycker lätt på skärmens övre del. 2 Säg ett röstkommando och namnet på en kontakt. Ett exempel på röstkammando är: ”Ring Charlie mobil” Ring ett samtal genom att trycka lätt på menyn 1 Tryck lätt på Phone på huvudskärmen för billäget. 2 Säg ett röstkommando och namnet på en kontakt, eller välj en kontakt i listan med föreslagna kontakter längst ner på skärmen. Sök efter en kontakt genom att trycka lätt på och ange kontaktens namn. Skicka meddelanden Öppna snabbinställningspanelen och tryck lätt på Billäge för att aktivera det. Skicka ett meddelande med hjälp av röstkommandon 1 När huvudskärmen för billäget visas säger du ”Hi, Galaxy” (Hej, Galaxy) eller trycker lätt på skärmens övre del. 2 Säg ett röstkommando som inkluderar kontaktens namn. Ett exempel på röstkammando är: "Skriv ett meddelande till Katie. Har du tid för middag i kväll?” 3 Tala in ditt meddelande och säg sedan ”Send” för att skicka det. För att redigera meddelandet säger du ”Replace” och talar sedan in meddelandet igen. 135 Röstfunktioner Skicka ett meddelande genom att ange text 1 Tryck lätt på Messages på huvudskärmen för billäget. 2 Säg en kontakts namn eller välj en kontakt i listan med föreslagna kontakter längst ner på skärmen. Sök efter en kontakt genom att trycka lätt på 3 Tryck lätt på och ange kontaktens namn. och skriv ett meddelande med tangentbordet, eller säg meddelandet som ska skrivas. 4 Tryck lätt på Send för att skicka meddelandet. För att redigera meddelandet trycker du lätt på Replace och ange meddelandet igen. Använda navigeringsfunktionen Öppna snabbinställningspanelen och tryck lätt på Billäge för att aktivera funktionen. Navigera till ett förinställt resmål Enheten vägleder dig till det förinställda resmålet. Spara genvägar till ofta besökta platser för att underlätta sökning efter rutter, innan du använder den här funktionen. Se Skapa genvägar till ofta besökta platser för mer information. 1 När huvudskärmen för billäget visas säger du ”Hi, Galaxy” (Hej, Galaxy) eller trycker lätt på skärmens övre del. 2 Säg ”Navigation” och namnet på den förinställda platsen genom att använda ett röstkommando. Alternativt trycker du lätt på Navigation och väljer en förinställd destination, exempelvis Home, Work eller My Place. 136 Röstfunktioner Navigera till ett resmål Välj en plats exakt genom att hålla fingret lätt nedtryckt på kartan. Eller använd ett röstkommando för att navigera till ett resmål. 1 När huvudskärmen för billäget visas säger du ”Hi, Galaxy” (Hej, Galaxy) eller trycker lätt på skärmens övre del. 2 Säg ”Navigation” eller tryck lätt på Navigation. 3 Säg ett nyckelord eller platsens adress med hjälp av ett röstkommando. Alternativt trycker du lätt på Map och anger sedan ett nyckelord eller platsens adress. Tryck på sökfältet för att söka efter en plats. 4 Säg ”Route” eller tryck lätt på Route. Lyssna på musik Öppna snabbinställningspanelen och tryck lätt på Billäge för att aktivera det. Spela musik med hjälp av röstkommandon 1 När huvudskärmen för billäget visas säger du ”Hi, Galaxy” (Hej, Galaxy) eller trycker lätt på skärmens övre del. 2 Säg ett röstkommando och sökord för en låt. Ett exempel på röstkammando är: ”Play music” 3 När skärmen med musikspelaren visas styr du uppspelningen genom att uttala röstkommandon. Spela musik genom att trycka lätt på skärmen 1 Tryck lätt på Music på huvudskärmen för billäget. 2 Säg ett röstkommando och sökord för en låt. 3 Styr uppspelningen genom att trycka lätt på knapparna. Sök efter en låt genom att trycka lätt på och ange sökord för en låt. 137 Röstfunktioner Konfigurera inställningar Öppna snabbinställningspanelen och tryck lätt på Billäge för att aktivera funktionen. Tryck lätt på → Settings och ändra sedan följande inställningar: • Language: Välj ett språk för text-till-tal-funktionen. • Register Car: – – Auto Open via Bluetooth: Ställ in enheten så att billäget aktiveras när enheten och ett fordon är anslutna till varandra via Bluetooth. – – Add car: Registrera en bil som är ansluten till enheten via Bluetooth. • Reject message: Ställ in enheten att skicka ett meddelande när ett inkommande samtal avvisas. Du kan skapa eller redigera avvisningsmeddelandet. • Edit suggested contacts: – – Auto recommend: Ställ in enheten så att kontakter från kontaktlistan föreslås. – – Set favorites: Lägg till kontakter i favoriter. Tryck lätt på Add contact om du vill lägga till favoritkontakter. • Registered Places: Ställ in specifika platser när du använder GPS-, Wi-Fi- eller Bluetoothfunktioner för att söka efter din aktuella plats. • Terms of Service: Visa användningsvillkoren för billäge. 138 Multimedia Musik Spela musik Tryck lätt på Musik på programskärmen. Välj en musikkategori och välj sedan en låt som du önskar spela upp. Sök efter andra enheter som kan spela upp filen. Öppna ytterligare alternativ. Ställ in volymen. Ställ in filen som favoritlåt. Slå på slumpvis uppspelning. Ändra upprepningsläge. Öppna spellistan. Lägg till låten i en spellista. Hoppa till nästa låt. Tryck lätt och håll nedtryckt för att gå snabbt framåt. Hoppa till den föregående låten. Tryck lätt och håll nedtryckt för att gå snabbt bakåt. Pausa eller återuppta uppspelningen. 139 Multimedia För att lyssna på låtar på lika höga volymnivåer trycker du lätt på → Inställningar och markerar sedan Smart volym. När Smart volym aktiverats kan volymen bli högre än enhetens volymnivå. Undvik att utsätta dig för höga ljud under längre tid, eftersom din hörsel kan ta skada. Smart volym aktiveras eventuellt inte för vissa filer. För att ange ett personligt ljud när du lyssnar på låtar med ett headset, tryck lätt på → Inställningar → Adapt Sound → På. När du aktiverar det här alternativet för första gången trycker du lätt på Starta för att justera ljudet. Enheten påbörjar en serie ljudtester för att justera ljudnivån och den börjar pipa. Tryck lätt på Ja om du kan höra pipet och Nej om du inte hör det. Upprepa det här steget för varje test tills ljudjusteringen är klar. Markera därefter Musikljud för att tillämpa alternativet när du lyssnar på musik. När du vrider upp volymen till nivå 14 eller högre används inte det anpassade ljudalternativet för musikuppspelning. Om du vrider ned volymen till nivå 13 eller lägre tillämpas alternativet igen. Ställa in en låt som ringsignal eller alarmsignal Om du vill använda den låt spelas upp just nu som ringsignal eller alarmsignal trycker du lätt på → Använd som → Från början eller Automatiska rekommendationer, väljer ett alternativ och trycker sedan lätt på Klar. Skapa spellistor Gör ditt eget urval av låtar. Tryck lätt på Musik på programskärmen. Tryck lätt på Spellistor → → Skapa spellista. Ange en titel och tryck lätt på OK. Tryck lätt på välj de låtar som du önskar lägga till och tryck sedan lätt på Klar. Lägg till den låt som spelas just nu i en spellista genom att trycka lätt på 140 och välja spellista. , Multimedia Spela upp musik efter humör Den här funktionen kan du använda för att spela upp musik som passar in med ditt humör. Tryck lätt på Musik på programskärmen. Tryck lätt på Musikväljare. Låtar kategoriseras automatiskt efter humör. Tryck lätt på en humörscell eller dra fingret över flera celler för att lyssna på musiken i cellerna. Låtkategorier baseras på tillgänglig information om låten. Vissa låtar kanske inte kan kategoriseras i humörceller. Spela upp musik som lagrats på andra enheter Sök efter musik som lagrats på andra enheter och spela upp den på din enhet. Tryck lätt på Musik på programskärmen. Komma åt musik på en registrerad enhet Tryck lätt på Enheter och välj en enhet i REGISTRERADE ENHETER för att komma åt och spela upp musik. Du kan spela upp låten på de enheter som är registrerade på Samsung link. Mer information finns på link.samsung.com. Se till att de registrerade enheterna är på och anslutna till ett Wi-Fi-nätverk eller mobilt nätverk. Ytterligare avgifter kan tillkomma om du visar innehåll som finns lagrat på andra enheter via mobilnätet. Undvik ytterligare avgifter genom att använda Wi-Fi-funktionen. Komma åt musik på en enhet i närheten Tryck lätt på Enheter och välj en enhet i ENHETER I NÄRHETEN för att komma åt och spela upp musik. Du kan spela upp låten på enheterna med funktionen delning av innehåll aktiverad. Aktivera funktionen genom att trycka lätt på Inställningar → Enheter i närheten, och dra sedan reglaget för Enheter i närheten åt höger. Se Enheter i närheten för fler inställningar. 141 Multimedia Video Spela upp videor Tryck lätt på Video på programskärmen. Välj ett videoklipp som du vill spela upp. Sök efter andra enheter som kan spela upp filen. Ställ in volymen. Öppna ytterligare alternativ. Flytta framåt eller bakåt genom att dra reglaget. Pausa eller återuppta uppspelningen. Ändra skärmförhållande. Växla till popup-videospelaren. Hoppa till den föregående videon. Tryck lätt och håll nedtryckt för att gå snabbt bakåt. Hoppa till nästa video. Tryck lätt och håll nedtryckt för att gå snabbt framåt. Anpassa kontrollpanelens placering under uppspelning genom att trycka lätt på → Inställningar, markera Minikontrollpanel och sedan trycka på Stäng. Tryck lätt på eller att flytta kontrollpanelen till någon sida av skärmen. för Den här funktionen är endast tillgänglig i liggande orientering. Använda popup-videospelaren Använd denna funktion för att använda andra program utan att stänga videospelaren. Vid visning av videor trycker du lätt på för att använda popup-videospelaren. För två fingrar ifrån varandra på skärmen för att förstora spelaren och för dem närmare varandra för att förminska den. För att flytta spelaren drar du den till en annan plats. 142 Multimedia Ta bilder Om du vill använda den här funktionen ska du trycka lätt på → Inställningar under uppspelning, markera Ta bild och sedan trycka lätt på Stäng. Tryck lätt på för att ta en bild från videon under uppspelning. Dela eller ta bort videor Tryck lätt på Video på programskärmen. Tryck lätt på → Välj, välj videor, tryck lätt på → Dela via och välj sedan en delningsmetod. Tryck lätt på → Radera, välj videor och tryck sedan lätt på Klar. Redigera videor Tryck lätt på Video på programskärmen. Välj en video och tryck lätt på → Redigera → Videobeskärare. Flytta startparentesen till önskad startpunkt och flytta slutparentesen till önskad slutpunkt och tryck lätt på Klar, ange ett filnamn och tryck sedan lätt på OK för att spara videon. Redigera videor med ett videoredigeringsprogram genom att trycka lätt på Videoredigerare. Spela upp videor som lagrats på andra enheter Sök efter videor som lagrats på andra enheter och spela upp dem på din enhet. Tryck lätt på Video på programskärmen. Komma åt en video på en registrerad enhet Tryck lätt på Enheter och välj en enhet i REGISTRERADE ENHETER för att komma åt och spela upp videon. Du kan spela upp videon på de enheter som är registrerade på Samsung link. Mer information finns på link.samsung.com. Se till att de registrerade enheterna är på och anslutna till ett Wi-Fi-nätverk eller mobilt nätverk. Ytterligare avgifter kan tillkomma om du visar innehåll som finns lagrat på andra enheter via mobilnätet. Undvik ytterligare avgifter genom att använda Wi-Fi-funktionen. 143 Multimedia Komma åt en video på en enhet i närheten Tryck lätt på Enheter och välj en enhet i ENHETER I NÄRHETEN för att komma åt och spela upp videon. Du kan spela upp videon på enheter med funktionen delning av innehåll aktiverad. Aktivera funktionen innehållsdelning genom att trycka lätt på Inställningar → Enheter i närheten på programskärmen och sedan dra reglaget för Enheter i närheten åt höger. Se Enheter i närheten för fler inställningar. YouTube Använd programmet för att titta på videoklipp från webbplatsen för YouTube. Tryck lätt på YouTube på programskärmen. Det här programmet kanske inte finns i alla regioner eller hos alla tjänsteleverantörer. Titta på videor Tryck lätt på och välj en kategori. Om du vill söka efter en video genom att ange ett nyckelord trycker du lätt på . Rotera enheten till liggande läge för att visa helskärm. Dela videor Välj den video som du vill visa, tryck lätt på och välj sedan en delningsmetod. Överföra videor Tryck lätt på → Uppladdningar → sedan lätt på . , välj en video, ange information för videon och tryck 144 Multimedia Flipboard Använd programmet för att få åtkomst till dina personliga tidskrifter. Tryck lätt på Flipboard på programskärmen. Det här programmet kanske inte finns i alla regioner eller hos alla tjänsteleverantörer. För att starta Flipboard, snärta uppåt på välkomstsidan, välj nya ämnen och tryck sedan lätt på Build Your Flipboard. Välj en huvudartikel eller ett ämne, snärta igenom Flipboard-sidor och välj sedan en artikel för att läsa den. Google+ Använd det här programmet för att hålla kontakten med människor via Googles sociala nätverkstjänst. Tryck lätt på Google+ på programskärmen. Det här programmet kanske inte finns i alla regioner eller hos alla tjänsteleverantörer. Tryck lätt på Alla för att ändra kategori och bläddra sedan uppåt eller nedåt för att visa publiceringar från dina cirklar. Foton Använd det här programmet för att hantera bilder, album och videor som du har sparat på enheten och överfört till Google+. Tryck lätt på Foton på programskärmen. Det här programmet kanske inte finns i alla regioner eller hos alla tjänsteleverantörer. 145 Multimedia Play Spel Använd programmet för att hämta och spela spel. Tryck lätt på Play Spel på programskärmen. Det här programmet kanske inte finns i alla regioner eller hos alla tjänsteleverantörer. Play Musik Använd det här programmet för att lyssna på musik från enheten eller strömma musik från Googles molntjänst. Tryck lätt på Play Musik på programskärmen. Det här programmet kanske inte finns i alla regioner eller hos alla tjänsteleverantörer. Play Tidningskiosk Använd det här programmet för att läsa de senaste nyheterna. Tryck lätt på Play Tidningskiosk på programskärmen. Det här programmet kanske inte finns i alla regioner eller hos alla tjänsteleverantörer. 146 Säkerhet Fingerläsare För bästa igenkänning av fingeravtryck När du skannar dina fingeravtryck på enheten ska du tänka på följande som kan påverka funktionens prestanda: • Hemknappen rymmer en sensor som känner igen fingeravtryck. Kontrollera att hemknappen inte har blivit repad eller skadad av metallföremål såsom mynt, nycklar och halsband. • Skärmskyddet som medföljer enheten kan få sensorn för fingeravtrycksidentifiering att fungera dåligt. Ta bort skärmskyddet för att öka känsligheten för fingeravtryck. • Se till att avkänningsområdet och dina fingrar är rena och torra. • Enheten kanske inte känner igen fingeravtryck med rynkor eller ärr. • Enheten kan ha problem med att känna igen fingeravtryck från små eller smala fingrar. • Förbättra igenkänningen genom att registrera fingeravtryck från handen som du oftast använder när du gör något på enheten. • Dra inte för fort eller överdrivet långsamt med fingret. Dra fingret i lagom hastighet så att enheten hinner identifiera det. • I torra miljöer kan statisk elektricitet byggas upp i enheten. Använd inte den här funktionen i torra miljöer, eller ladda ur statisk elektricitet genom att ta på ett metallföremål innan du använder funktionen. 147 Säkerhet Registrera fingeravtryck 1 På programskärmen, tryck lätt på Inställningar → Fingerläsare → Fingeravtryckshanterare. 2 Om du registrerar flera fingeravtryck, visas ett popup-fönster för igenkänning av fingeravtryck. Skanna ett registrerat fingeravtryck på enheten och tryck lätt på . 3 Placera fingret på avkänningsområdet längst ner på skärmen. 4 Håll skärmen i avkänningsområdet nedtryckt och dra sedan fingret nedåt över hemknappen. Upprepa den här åtgärden med samma finger tills fingeravtrycket är registrerat. Om du böjer fingret eller bara använder en fingertopp kan enheten få problem med att registrera fingeravtrycken. 5 Om ett popup-fönster som ber om ett lösenord visas så anger du det alternativa lösenordet, trycker lätt på Fortsätt, anger det alternativa lösenordet igen för att verifiera det och trycker sedan lätt på OK. Du kan använda reservlösenordet i stället för att skanna ditt fingeravtryck. 6 Om ett popup-fönster för fingeravtryckslås visas trycker du lätt på OK → Fingeravtryck. Du kan använda dina fingeravtryck för att låsa upp skärmen. 148 Säkerhet Hantera registrerade fingeravtryck Du kan ta bort eller byta namn på dina registrerade fingeravtryck. På programskärmen, tryck lätt på Inställningar → Fingerläsare → Fingeravtryckshanterare. Om du vill ta bort fingeravtryck trycker du lätt på → Avregistrera, väljer fingeravtryck och trycker sedan lätt på → OK. Om du vill byta namn på ett fingeravtryck trycker du lätt på → Välj, väljer ett fingeravtryck och trycker lätt på , anger ett nytt namn och trycker sedan lätt på OK. Ändra reservlösenordet Du kan ändra lösenordet som du använder i stället för att skanna dina fingeravtryck. 1 På programskärmen, tryck lätt på Inställningar → Fingerläsare → Ändra alt. lösenord. 2 Ange det aktuella reservlösenordet och tryck lätt på Fortsätt. 3 Ange ett nytt lösenord och tryck lätt på Fortsätt. 4 Ange lösenordet igen och tryck lätt på OK. Låsa upp skärmen med fingeravtryck Du kan låsa upp skärmen med det registrerade fingeravtrycket. På programskärmen trycker du lätt på Inställningar → Fingerläsare → Skärmlås → Fingeravtryck. Alternativt trycker du lätt på Inställningar → Låsskärm → Skärmlås → Fingeravtryck på programskärmen. 149 Säkerhet Verifiera lösenordet till Samsung account Använd fingeravtryck för att bekräfta lösenordet till Samsung account. Du kan använda fingeravtryck i stället för att ange ditt lösenord, till exempel när du köper innehåll från Samsung Apps. På programskärmen trycker du lätt på Inställningar → Fingerläsare → Verifiera Samsung account och drar sedan reglaget för Verifiera Samsung account åt höger. Ange lösenordet för ditt Samsung account och tryck lätt på Bekräfta. Använda fingeravtryck för inköp via PayPal Du kan göra inköp genom att skanna dina fingeravtryck. Den här funktionen kanske inte finns i alla regioner eller hos alla tjänsteleverantörer. 1 Tryck lätt på Inställningar → Fingerläsare → Betala med PayPal på programskärmen. 2 Tryck lätt på Installera under Stöd för FIDO Ready™. 3 Tryck lätt på Länk under PayPal-konto. 4 Följ instruktionerna på skärmen för att logga in på webbsidan för PayPal och registrera dina fingeravtryck. 150 Säkerhet Sekretessläge Om sekretessläge Använd det här läget om du vill hindra andra från att använda eller komma åt specifikt innehåll, såsom bilder och dokument som är lagrade på enheten. Du kan spara innehåll på en specifik plats och inaktivera sekretessläge för att dölja objekt säkert. Dölja innehåll 1 På programskärmen trycker du lätt på Inställningar → Sekretessläge och drar reglaget för Sekretessläge åt höger. Alternativt öppnar du snabbinställningspanelen och trycker lätt på Sekretessläge för att aktivera det. När du aktiverar privat läge för första gången ska du ange en upplåsningskod och en reservPIN-kod. 2 Ange upplåsningskoden för privat läge. När det här läget är aktiverat, visas längst upp på skärmen. 3 Välj vilka objekt som ska döljas genom att trycka lätt på ett objekt i listan och hålla det nedtryckt, markera de objekt som ska väljas och sedan trycka lätt på → Flytta till Privat eller tryck lätt på Flytta → Privat → Flytta hit. Objekt som flyttas till privat läge visas med på sig. 4 När du har valt de objekt du vill dölja, trycker du lätt på Inställningar → Sekretessläge på programskärmen och drar reglaget för Sekretessläge åt vänster. Eller så öppnar du snabbinställningspanelen och trycker lätt på Sekretessläge för att inaktivera det. De valda objekten kommer att försvinna från skärmen. Kontrollera att alla filer sparats eller flyttats korrekt innan du inaktiverar privat läge. 151 Säkerhet Visa dolt innehåll Du kan bara visa dolda objekt när privat läge är aktiverat. 1 På programskärmen trycker du lätt på Inställningar → Sekretessläge och drar reglaget för Sekretessläge åt höger. Eller så öppnar du snabbinställningspanelen och inaktiverar Sekretessläge. 2 Ange upplåsningskoden för privat läge. 3 På programskärmen trycker du lätt på Mina filer → Privat. Alla objekt som har flyttats till privat läge visas på skärmen. 152 Säkerhet Nödläge Om nödläge Med det här läget kan du förlänga enhetens viloläge om du skulle råka hamna i en nödsituation. När läget är aktiverat minskas ljusstyrkan på skärmen och batteriförbrukningen minskas genom att några av funktionerna stängs av. Du kan slå på fotolampan, låta alarmet ljuda och skicka din platsinformation till andra i form av ett meddelande. Aktivera nödläge Håll strömknappen nedtryckt och tryck sedan lätt på Nödläge. Alternativt trycker du lätt på Inställningar → Säkerhetshjälp → Nödläge på programskärmen och drar sedan reglaget för Nödläge åt höger. Ytterligare avgifter kan tillkomma om du skickar meddelanden eller använder mobilnätet. 153 Säkerhet Öppna ytterligare alternativ. Aktivera fotolampan. Aktivera ljudalarm. Starta Telefon. Skicka din platsinformation till någon i ett meddelande. Starta Internet. Lägg till fler program som du vill använda. Återstående batteristyrka och beräknad standby-tid för batteriet Ring ett nödsamtal. Den beräknade maximala standbytiden visar den återstående batteristyrkan innan batteriet tar slut om enheten inte används. Standbytiden kan variera beroende på enhetsinställningarna och användningsförhållandena. Inaktivera nödläge Inaktivera nödläget genom att hålla strömknappen nedtryckt och sedan trycka lätt på Nödläge. Alternativt trycker du lätt på → Inaktivera Nödläge. Nödläge är inaktiverat. 154 Säkerhet Skicka hjälpmeddelanden Om skicka hjälpmeddelanden Du kan förinställa kontakter som du kan skicka meddelande till i en nödsituation. Skicka meddelanden till dina huvudkontakter genom att snabbt trycka tre gånger på strömknappen. Tryck lätt på Inställningar → Säkerhetshjälp på programskärmen. Lägga till huvudkontakter 1 Tryck lätt på Inställningar → Säkerhetshjälp på programskärmen. 2 Tryck lätt på Hantera primära kontakter → Skapa primär nödkontakt. 3 Tryck lätt på Skapa ny kontakt och ange kontaktinformationen eller tryck lätt på Välj från kontakter för att lägga till en befintlig kontakt som huvudkontakt. Ställa in hjälpmeddelanden På programskärmen trycker du lätt på Inställningar → Säkerhetshjälp → Skicka hjälpmeddelanden och drar reglaget för Skicka hjälpmeddelanden åt höger och väljer sedan det innehåll som ska inkluderas i hjälpmeddelandena. Skicka hjälpmeddelanden Om du hamnar i en nödsituation trycker du snabbt tre gånger på strömknappen. Enheten skickar då meddelanden till dina huvudkontakter. Meddelandena innehåller även information om var du befinner dig. Ytterligare avgifter kan tillkomma om du skickar meddelanden eller använder mobilnätet. 155 Säkerhet Meddelande om svåra väderförhållanden (Geonyheter) Om meddelande om svåra väderförhållanden (Geo-nyheter) Använd den här funktionen för att få meddelanden om svåra väderförhållanden som råder nära din aktuella plats. • Funktionen identifierar din plats och ger dig information om katastrofer om de inträffar i ditt område. Informationen som tillhandahålls kan skilja sig beroende på tjänsteleverantören på din plats. Om du vill se information om svåra väderförhållanden och de regioner och språk som informationen är tillgänglig i och på går du till www.samsung.com/geonews. • Meddelanden från en vädertjänst kan leda till ytterligare avgifter om du använder roaming. Ta emot meddelanden På programskärmen trycker du lätt på Inställningar → Säkerhetshjälp → Geo-nyheter och drar reglaget för Geo-nyheter åt höger. Varningsmeddelanden Markera Popup-meddelanden. Om väderförhållandena blir värre visar enheten meddelandet i ett popup-fönster. Du kan ringa ett nödsamtal eller skicka nödmeddelanden till förinställda kontakter från popup-fönstret. 156 Säkerhet Meddelanden Var på din vakt Meddelanden angående mindre allvarliga väderförhållanden visas i statusfältet längst upp på skärmen. Informationen som tillhandahålls visas i widgeten Geo-nyheter. Använda widgeten Geo-nyheter Du kan se din aktuella plats och information om katastrofer i ditt område i widgeten Geonyheter. På hemskärmen bläddrar du åt vänster och trycker lätt på widgeten Geo-nyheter. Öppna ytterligare alternativ. Aktuell plats Katastrofinformation för din aktuella plats. 157 Verktyg S Finder Använd det här programmet för att söka efter innehåll på enheten och via Internet. Du kan tillämpa olika filter och visa sökhistoriken. Öppna meddelandepanelen och tryck lätt på S Finder. Söka efter innehåll Tryck lätt på sökfältet och ange ett nyckelord, eller tryck lätt på Om du vill förfina sökningen trycker du lätt på och säg ett nyckelord. och tillämpar filtren under sökfältet. Uppdatera listan med sökresultat genom att trycka lätt på → Uppdatera. Du kan ställa in sökparametrarna med de tillgängliga filtren eller välja sökkategorier. Tryck lätt på → Inställningar → Välj filter eller Välj sökkategori. Hantera sökhistoriken För att radera historiken, trycker du lätt på → Inställningar → Radera historik. Ställ in enheten på att inte spara sökresultaten genom att trycka lätt på → Inställningar och avmarkera sedan Spara sökhistorik. 158 Verktyg S Kalender Starta S Kalender Använd programmet för att hantera händelser och uppgifter. Tryck lätt på S Kalender på programskärmen. Ändra visningsläge. Öppna ytterligare alternativ. Gå till dagens datum. Skapa händelser eller uppgifter. Tryck lätt på och använd följande: • Gå till: Gå till ett specifikt datum. • Radera: Radera händelser eller uppgifter. • Sök: Sök efter händelser eller uppgifter. • Kalendrar: Välj kalendrarna som ska visas. • Synka: Synkronisera händelser och uppgifter med dina konton. • Inställningar: Ändra inställningarna för S Kalender. 159 Verktyg Skapa händelser eller uppgifter 1 Tryck lätt på S Kalender på programskärmen. 2 Tryck lätt på . Alternativt väljer du ett datum utan händelser eller uppgifter i det och trycker lätt på datumet igen. Om datumet redan har sparade händelser eller uppgifter, trycker du lätt på . 3 Välj antingen händelse eller uppgift och ange detaljer. • Lägg till händelse: Ställ in start- och slutdatum för en händelse. Du kan ställa in en valfri repetitionsinställning. • Lägg till uppgift: Lägg till en uppgift för ett specifikt datum. Du kan ställa in en valfri prioritetsinställning. Välj ett objekt. Välj en kalender som du vill använda eller synkronisera med. Ange en titel. Bifoga en karta som visar platsen för händelsen. Ställ in start- och slutdatum för händelsen. Lägg till fler detaljer. 4 Tryck lätt på Spara för att spara händelsen eller uppgiften. 160 Verktyg Synkronisera händelser och uppgifter med dina konton Tryck lätt på S Kalender på programskärmen. Synkronisera händelser och uppgifter med dina konton genom att trycka lätt på → Synka. Lägg till konton att synkronisera med genom att trycka lätt på → Kalendrar → Lägg till konto. Välj sedan ett konto att synkronisera med och logga in. När ett konto läggs till visas en grön cirkel bredvid kontonamnet. Ändra ett kontos synkroniseringsalternativ genom att på programskärmen trycka lätt på Inställningar → Konton och sedan välja en kontotjänst. Radera händelser eller uppgifter Tryck lätt på S Kalender på programskärmen. Ta bort händelser eller uppgifter genom att trycka lätt på → Radera, välj händelserna eller uppgifterna och tryck sedan på Klar → OK. Ta bort en händelse eller uppgift när du ser på den genom att trycka lätt på → OK. För att markera att uppgifter är fullföljda, trycker du lätt på datumet med uppgifter och markerar fullföljda uppgifter. Dela händelser eller uppgifter Tryck lätt på S Kalender på programskärmen. Dela en händelse eller uppgift när du ser på den genom att trycka lätt på → Dela via, och välj sedan en delningsmetod. 161 Verktyg Kalkylator Använd programmet för enkla eller komplexa beräkningar. Tryck lätt på Kalkylator på programskärmen. Vrid enheten till liggande vy för att visa den vetenskapliga kalkylatorn. Om Skärmrotation är inaktiverat trycker du lätt på → Vetenskaplig kalkylator. Om du vill se beräkningshistoriken tryck lätt på Radera historiken genom att trycka lätt på för att dölja knappsatsen. → Rensa historik. Klocka Alarm På programskärmen trycker du lätt på Klocka → Alarm. Ställa in alarm Tryck lätt på i alarmlistan, ställ in en alarmtid, välj de dagar då alarmet ska upprepas, ställ in olika alarmalternativ och tryck sedan lätt på Spara. Aktivera eller inaktivera alarm genom att trycka lätt på bredvid alarmet i alarmlistan. • Snooze: Ange ett intervall och antalet gånger då alarmet ska upprepas efter den förinställda tiden. • Smart larm: Ställ in tid och alarmsignal för det smarta alarmet. Ett smart alarm startar med låg volym några minuter innan ett förinställt alarm börjar låta. Volymen på det smarta alarmet ökar gradvis tills du stänger av det eller det förinställda alarmet börjar låta. Stoppa alarm Dra utanför den stora cirkeln för att stoppa ett alarm. Dra upprepa alarmet efter en viss tidsperiod. 162 utanför den stora cirkeln för att Verktyg Radera alarm Tryck lätt på → Radera, välj alarm och tryck sedan lätt på Klar. Världsklocka På programskärmen trycker du lätt på Klocka → Världsklocka. Skapa klockor Tryck lätt på och ange sedan namnet på en stad eller välj en stad från listan över städer. Ställ in sommartid för klockorna genom att trycka lätt på en klocka och hålla den nedtryckt och tryck sedan lätt på . Radera klockor Tryck lätt på → Radera, välj klockor och tryck sedan lätt på Klar. Stoppur På programskärmen trycker du lätt på Klocka → Stoppur. Tryck lätt på Börja för att ta tid på en händelse. Tryck lätt på Varv för att spela in varvtider. Tryck lätt på Stopp för att stoppa tidtagningen. Rensa varvtider genom att trycka lätt på Återställ. Timer På programskärmen trycker du lätt på Klocka → Timer. Ställ in längden och tryck lätt på Börja. Dra utanför den stora cirkeln när timern aktiveras. 163 Verktyg Drive Använd det här programmet för att öppna filer som finns lagrade på din Google Drivelagringstjänst. Du kan lagra alla dina filer på en plats, öppna dem från var som helst samt dela dem med andra. Tryck lätt på Drive på programskärmen. Det här programmet kanske inte finns i alla regioner eller hos alla tjänsteleverantörer. Dropbox Använd programmet för att spara och dela filer med andra via molnlagringen för Dropbox. När du sparar filer i Dropbox synkroniserar din enhet dem automatiskt med webbservern och andra enheter som har Dropbox. Det här programmet kanske inte finns i alla regioner eller hos alla tjänsteleverantörer. 1 Tryck lätt på Dropbox på programskärmen. 2 Logga in på ditt Dropbox-konto. Om du inte har ett Dropbox-konto skapar du ett. 3 Tryck lätt på Turn on Camera Upload. Enheten kommer nu att överföra foton som tagits med enhetens kamera till Dropbox. Överför videor genom att dra reglaget för Include videos åt höger. Om du vill överföra foton och videor manuellt trycker du lätt på Skip this. 164 Verktyg 4 Använd följande funktioner: • : Överför eller öppna filer. Tryck lätt på → Upload here för att överföra filer. • : Visa uppladdade foton eller videor. Tryck lätt på eller skapa album. • om du vill dela filer, ta bort filer : Öppna filer från favoritlistan. • : Visa meddelanden. Google Använd programmet för att söka på internet. Du kan också använda det för att söka efter program och programinnehåll som sparats på enheten eller minneskortet. Tryck lätt på Google på programskärmen. Det här programmet kanske inte finns i alla regioner eller hos alla tjänsteleverantörer. Söka i enheten Tryck lätt på sökfältet och ange sedan ett nyckelord. Du kan även trycka lätt på ett nyckelord. och sedan säga Google Nu Visa Google Nu-kort som visar aktuellt väder, kollektivtrafik, ditt kommande möte och mycket mer när du troligast behöver det. Anslut dig till Google Nu när du öppnar Google för första gången. Ändra Google Nu-inställningar genom att trycka lätt på → Inställningar, och dra sedan reglaget för Google Nu åt vänster eller höger. Den här funktionen kanske inte finns i alla regioner eller hos alla tjänsteleverantörer. 165 Verktyg Barnläge Använd den här widgeten för att tillhandahålla en rolig och säker miljö för barn genom att begränsa barnens tillgång till vissa program eller innehåll. Innan du använder den här widgeten måste du hämta och installera den. På hemskärmen trycker du lätt på Barnläge → Installera. När den är installerad visas den på hem- och programskärmarna. Starta barnläget genom att trycka lätt på Barnläge på hem- eller programskärmen. Första gången du startar den här widgeten trycker du lätt på Ange PIN längst ned på skärmen. Följ sedan instruktionerna på skärmen. Om widgeten Barnläge av misstag råkar avinstalleras kan du installera om den. Tryck lätt på ett tomt område på hemskärmen och håll nedtryckt, och tryck lätt på Widgetar, tryck lätt på widgeten Barnläge och håll nedtryckt. Dra widgeten till hemskärmen och tryck lätt på Barnläge för att installera om den. Hemskärmen i barnläget Hemskärmen är startpunkten för att få tillgång till alla program i barnläget. Barngalleri Nyligen tillagda program Barnkamera Barnteckning Barnmedia Barnröstinspelning Stäng barnläget. Öppna föräldrakontroll. 166 Verktyg Använd det här programmet för att visa sparade bilder, teckningar, röstinspelningar och mediefiler som du låter ditt barn få åtkomst till. Använd programmet för att ta bilder eller spela in videor. Använd det här programmet för att rita en teckning med en penna, en pensel med mera. Använd det här programmet för att spela in och spela upp röstinspelningar. Använd programmet för att spela upp videofiler. Lägg till videor som sparats på enheten i programmet innan du använder programmet. Se Föräldrakontroll för mer information. 167 Verktyg Spelområde i barnläget Bläddra åt höger på hemskärmen för att öppna spelområdet i barnläget. Du kan interagera med figurer, bakgrundsobjekt och annat. Föräldrakontroll Använd den här funktionen för att ställa in vilket innehåll och vilka program som barnen kan komma åt i barnläget. I barnläget kan du ändra inställningar, begränsa användningstid och annat. Tryck lätt på på hemskärmen och ange PIN-koden. Avsluta föräldrakontroll genom att trycka på hemknappen. 168 Verktyg Tryck lätt på och använd följande: • Barnens namn: Visa och redigera barnens profil. • Aktivitet: Visa information om hur dina barn använder enheten, t.ex. hur länge de använder den och ofta använda program. • Daglig spelgräns: Du kan ställa in hur länge dina barn ska få använda enheten. • Program: Visa och lägg till program som får användas i barnläget. • Media: Gör det möjligt för barnen att komma åt vissa bilder och videor som finns sparade på enheten. • Allmänt: Konfigurera inställningar i barnläget. • Butik: Hämta program för barn från Samsung Apps. Förstoringsglas Använd den här widgeten för att förstora text eller objekt med den bakre kameran. Lägg till den på hemskärmen genom att trycka lätt på ett tomt område på hemskärmen och hålla nedtryckt och sedan trycka lätt på Widgetar, trycka lätt på Förstoringsglas och hålla nedtryckt och sedan dra den till hemskärmen. Tryck lätt på widgeten Förstoringsglas på hemskärmen. Tryck lätt på eller för att justera förstoringen. För att fokusera på mitten av skärmen tryck lätt på genom att trycka lätt där du vill ha fokus. . Du kan också justera fokus manuellt Slå på fotolampan för att se text eller objekt i mörka miljöer genom att trycka på Ta en bild av text eller objekt genom att trycka lätt på 169 . . Verktyg Maps Använd programmet för att hitta platsen för enheten, söka efter platser eller få vägbeskrivningar. Tryck lätt på Maps på programskärmen. Det här programmet kanske inte finns i alla regioner eller hos alla tjänsteleverantörer. Söka efter platser Sök efter platser genom att ange en adress eller ett nyckelord. När platsen har hittats väljer du platsen för att visa detaljerad information. Mer information finns i hjälpen. Få vägbeskrivningar till en plats Tryck lätt på för att ange start- och slutplats och välj sedan transportmedel. Enheten visar rutterna för att komma till destinationen. Memo Använd det här programmet för att registrera viktig information för att spara och visa den senare. Tryck lätt på Memo på programskärmen. Lägga till och hantera kategorier Skapa kategorier för att sortera och hantera dina memon. I memolistan trycker du lätt på → Hantera kategorier. Lägg till en ny kategori genom att trycka lätt på på OK. Ta bort en kategori genom att trycka lätt på , ange ett kategorinamn och sedan trycka lätt vid kategorin. Byt namn på en kategori genom att hålla ett kategorinamn lätt nedtryckt, ange ett nytt namn för kategorin, och sedan trycka lätt på OK. Ändra kategoriordningen genom att trycka lätt på nedåt till en annan plats. 170 vid en kategori och dra den uppåt eller Verktyg Skriva memon Tryck lätt på på memolistan och skriv ett memo. Använd ett av följande alternativ, när du skriver ett memo: • : Skapa eller ställ in en kategori. • : Infoga bilder. • : Gör en röstinspelning som ska infogas. Spara memot genom att trycka lätt på Klar. Om du vill redigera ett memo trycker du lätt på memot sedan på memots innehåll. Söka efter memon Tryck lätt på nyckelordet. på memolistan och ange ett nyckelord för att söka efter memon som innehåller Ta bort memon Tryck lätt på → Ta bort, välj memon och tryck sedan lätt på Klar. Ta bort memot när du ser på det genom att trycka lätt på → Ta bort. Mina filer Om Mina filer Använd det här programmet om du vill få tillgång till alla typer av filer som finns lagrade på enheten, inklusive bilder, videor, låtar och ljudklipp. Tryck lätt på Mina filer på programskärmen. 171 Verktyg Visa filer Tryck lätt på Mina filer på programskärmen. Välj en mapp som ska öppnas. Om du vill gå upp en nivå i katalogen trycker du lätt på . Om du vill gå tillbaka till huvudskärmen för Mina filer trycker du lätt på . Välj en mapp, tryck lätt på och använd ett av följande alternativ: • Välj: Välj filer eller mappar. • Radera: Radera filer eller mappar. • Skapa mapp: Skapa en mapp. • Visningsläge: Ändra visningsläget. • Sortera efter: Sortera filer eller mappar. • Lägg till genväg: Lägg till en genväg till mappen på hemskärmen eller huvudskärmen för Mina filer. • Inställningar: Ändra inställningarna för filhanteraren. Tryck lätt på en fill eller mapp och håll den nedtryckt och använd sedan ett av följande alternativ: • : Skicka filer till andra eller dela dem. • : Radera filer eller mappar. • → Flytta: Flytta filer eller mappar till en annan mapp. • → Kopiera: Kopiera filer eller mappar till en annan mapp. • → Byt namn: Byt namn på en fil eller en mapp. • → Lägg till genväg: Lägg till en genväg till mappen på hemskärmen eller huvudskärmen för Mina filer. • → Zip: Komprimera filer eller mappar för att skapa en zip-fil. • → Detaljer: Visa detaljer för en fil eller en mapp. Söka efter filer eller mappar Tryck lätt på Mina filer på programskärmen. Tryck lätt på och ange sökkriterium som du vill söka efter. 172 Verktyg Visa lagringsinformation Tryck lätt på Mina filer på programskärmen. Tryck lätt på för att visa minnesinformation för enheten och minneskortet. Lägga till FTP-servergenvägar på enheten Lägg till en FTP-servergenväg till genvägsområdet. Tryck lätt på Mina filer på programskärmen. Tryck lätt på → Lägg till FTP-server, ange information som t.ex. serveradress, användarnamn och lösenord, tryck sedan lätt på Klar. Ficklampa Använd den här widgeten för att slå på eller av fotolampan för bättre synlighet. Lägg till den på hemskärmen genom att trycka lätt på ett tomt område på hemskärmen och hålla nedtryckt och sedan trycka lätt på Widgetar, trycka lätt på widgeten Ficklampa och hålla nedtryckt och sedan dra den till hemskärmen. Tryck lätt på widgeten Ficklampa på hemskärmen för att slå på eller av den. 173 Ansluta till andra enheter NFC Om NFC Du kan använda enheten för att läsa NFC-taggar (Near Field Communication) som innehåller information om produkter. Du kan också använda den här funktionen för att göra betalningar och köpa biljetter för transportmedel eller evenemang när du har hämtat de program som behövs. I batteriet finns en inbyggd NFC-antenn. Var försiktig med batteriet så att du inte skadar NFC-antennen. Innan du använder den här funktionen • Kontrollera var NFC-antennerna sitter på din enhet och på den andra enheten. • Se till att NFC-funktionen är aktiverad på din enhet och på alla enheter som du vill ansluta till. • Kontrollera att enhetens skärm är olåst. I annat fall kommer enheten inte läsa NFC-taggar eller ta emot data. 174 Ansluta till andra enheter Använda NFC-funktionen Du kan använda NFC-funktionen för att skicka bilder eller kontakter till andra enheter samt att läsa produktinformation med hjälp av NFC-taggar. Om du har ett SIM- eller USIM-kort med betalningsfunktion kan du använda NFC för att göra smidiga betalningar. På programskärmen trycker du lätt på Inställningar → NFC och drar NFC-reglaget åt höger. Placera NFC-antennen på baksidan av enheten nära en NFC-tagg. Informationen från taggen visas. Göra ett köp med NFC-funktionen Innan du kan använda NFC-funktionen för att göra betalningar måste du registrera dig för den mobila betaltjänsten. För att registrera dig eller få detaljerad information om tjänsten kontakta din tjänsteleverantör. På programskärmen trycker du lätt på Inställningar → NFC och drar NFC-reglaget åt höger. Tryck NFC-antennen på baksidan av enheten mot NFC-kortläsaren. Ställ in standardprogram för betalning genom att trycka lätt på Tryck och betala och välj ett program. Listan över betalningstjänster inkluderar eventuellt inte alla tillgängliga betalningsprogram. 175 Ansluta till andra enheter Skicka data Använd funktionen Android Beam för att skicka data, exempelvis webbsidor och kontakter till NFC-aktiverade enheter. 1 På programskärmen trycker du lätt på Inställningar → NFC och drar NFC-reglaget åt höger. 2 Tryck lätt på Android Beam och dra reglaget för Android Beam åt höger. 3 Markera ett objekt och vidrör den andra enhetens NFC-antenn med din enhets NFC-antenn. 4 När Tryck för att skicka. visas på skärmen, trycker du lätt på enhetens skärm för att skicka objektet. Bluetooth Om Bluetooth Med Bluetooth skapas en direkt trådlös anslutning mellan två enheter över korta avstånd. Använd Bluetooth för att utbyta data- eller mediefiler med andra enheter. • Samsung ansvarar inte om data som skickas eller tas emot via Bluetooth-funktionen förloras, avlyssnas eller missbrukas. • Se alltid till att du delar data med och tar emot data från enheter som du litar på och som är säkra. Om det finns hinder mellan enheterna kan räckvidden minskas. • Vissa enheter, i synnerhet sådana som inte testats eller godkänts av Bluetooth SIG, kanske inte är kompatibla med enheten. • Använd inte Bluetooth-funktionen för olagliga syften (exempelvis piratkopior av filer eller olaglig avlyssning för kommersiella syften). Samsung ansvarar inte för påföljder av olaglig användning av Bluetooth-funktionen. 176 Ansluta till andra enheter Innan du använder den här funktionen • Se till att Bluetooth-funktionen är aktiverad på enheterna som du vill ansluta till. • Se till så att båda enheterna är inställda på att vara synliga för andra Bluetooth-enheter. Para ihop med andra Bluetooth-enheter 1 På programskärmen trycker du lätt på Inställningar → Bluetooth, drar reglaget för Bluetooth åt höger och trycker sedan lätt på Sök. Alla enheter som identifieras visas i en lista. Om du vill att enheten ska vara synlig för andra enheter trycker du lätt på enhetsnamnet. 2 Välj en enhet för ihopparning. Om din enhet har varit ihopparad med samma enhet tidigare trycker du bara lätt på enhetsnamnet utan att behöva bekräfta det automatiskt genererade lösenordet. 3 Godkänn Bluetooth-förfrågningen på bägge enheterna. Skicka och ta emot data Många program stöder dataöverföring via Bluetooth. Om du vill kan du dela data såsom kontakter eller mediefiler med andra Bluetooth-enheter. Följande åtgärder är ett exempel på hur man gör för att skicka en bild till en annan enhet. Skicka en bild 1 Tryck lätt på Galleri på programskärmen. 2 Välj en bild. 177 Ansluta till andra enheter 3 Tryck lätt på → Bluetooth och välj en enhet för ihopparning. Om enheten som du vill para ihop din enhet med inte visas på listan kan du be den andra användaren att aktivera sin enhets synlighet. Alternativt kan du ställa in din enhet på att vara synlig för andra enheter. 4 Godkänn Bluetooth-förfrågningen på den andra enheten. Ta emot en bild När en annan enhet skickar en bild till dig måste du godkänna Bluetooth-förfrågningen. Den mottagna bilden sparas i mappen Galleri → Download. Koppla från Bluetooth-enheter 1 På programskärmen trycker du lätt på Inställningar → Bluetooth. Enheten visar alla ihopparade enheter i en lista. 2 Tryck lätt på bredvid enhetens namn för att koppla från. 3 Tryck lätt på Avbryt sammankoppling. 178 Ansluta till andra enheter S Beam Använd den här funktionen för att skicka data, t.ex. videoklipp, bilder och dokument. Innan du använder den här funktionen • Se till att NFC-funktionen eller Wi-Fi Direct är aktiverad på din enhet och på enheterna som du vill skicka filer till. Skicka data 1 På programskärmen trycker du lätt på Inställningar → NFC och drar NFC-reglaget åt höger. 2 Tryck lätt på S Beam och dra reglaget för S Beam åt höger. 3 Markera en fil och vidrör den andra enhetens NFC-antenn med din enhets NFC-antenn. 4 När Tryck för att skicka. visas på skärmen, trycker du lätt på enhetens skärm för att skicka filen. • Skicka inte upphovsrättsskyddad information via S Beam. Att göra detta kan utgöra en överträdelse av upphovsrättslagstiftningen. Samsung ansvarar inte för några påföljder till följd av olaglig användning av upphovsrättsskyddad information. • Om båda enheterna försöker skicka data samtidigt kan filöverföringen misslyckas. 179 Ansluta till andra enheter Snabbanslut Om snabbanslutning Använd den här funktionen för att snabbt söka efter och ansluta till andra enheter i närheten. Om du ansluter enheten till en TV kan du använda enheten som fjärrkontroll. Du kan även dela innehåll på enheten med datorer. • Anslutningsmetoden kan variera beroende på de berörda enheterna eller det delade innehållet. • Enhetsnamn kan variera beroende på Bluetooth-enheterna som paras ihop. Exempelvis kan enhetsnamnet visas som BT MAC. Innan du använder den här funktionen • Kontrollera så att alla enheter som du vill koppla ihop stöder funktionen Snabbanslutning och att de har skärmarna påslagna. • Se till så att de enheter som inte stöder Snabbanslutning har aktiverat funktionerna Wi-Fi Direct eller Bluetooth. Ansluta till andra enheter 1 Öppna meddelandepanelen och tryck lätt på Snabbanslut. När panelen öppnas aktiveras Bluetooth-funktionen automatiskt och enheten söker efter enheter i närheten. 2 Välj en enhet att ansluta till. De efterföljande stegen kan variera beroende på vilken enhet som ska anslutas. Följ instruktionerna på skärmen för att upprätta en anslutning mellan enheterna. Tillåt enheter i närheten att söka efter din enhet och ansluta till den genom att trycka lätt på → Alltid redo att ansluta och dra sedan reglaget för Alltid redo att ansluta åt höger. 180 Ansluta till andra enheter Söka efter samma enheter igen Om önskad enhet inte visas på listan kan du prova att söka efter den. Tryck lätt på och välj en enhet från listan med upptäckta enheter. Koppla från enheter Inaktivera funktionen Snabbanslutning genom att trycka på Alternativt, tryck lätt på . längst upp på skärmen. Dela innehåll Du kan dela med dig av innehåll till andra anslutna enheter. 1 Öppna meddelandepanelen och tryck lätt på Snabbanslut. 2 Välj en enhet från listan med upptäckta enheter. 3 Välj en mediekategori. 4 Välj innehåll som du vill dela och tryck lätt på Klar. Enheten skickar då innehållet till den anslutna enheten. Ansluta till en TV Anslut enheten till en TV och använd enheten som fjärrkontroll. Innan du använder den här funktionen • Se till att TV:n är påslagen. • Se till att TV:n är registrerad för WatchON-funktionen. • Installera WatchON-programmet på enheten. Det här programmet kan hämtas från Samsung Apps eller Play Butik. 181 Ansluta till andra enheter 1 Öppna meddelandepanelen och tryck lätt på Snabbanslut. 2 Tryck lätt på Kontroll i listan över upptäckta enheter. När enheten är ansluten till TV:n visas en fjärrkontrollslayout på skärmen. När du ansluter enheten till en TV för första gången trycker du lätt på Ställ in fjärrkontr. Följ sedan anvisningarna på skärmen för att slutföra enhetsanslutningen. 3 Styr den anslutna TV:n med fjärrkontrollen. Ansluta till Group Play Med funktionen Group Play kan du dela innehåll med andra enheter. Innan du använder den här funktionen • Sök efter en session, anslut till en session eller skapa en ny session. • Installera Group Play-programmet på båda enheterna. Det här programmet kan hämtas från Samsung Apps eller Play Butik. 1 Öppna meddelandepanelen och tryck lätt på Snabbanslut. 2 Tryck lätt på Anslut i listan över upptäckta enheter. Endast enheter som stöder Group Play-sessioner visas i listan. 3 Välj en Group Play-session att ansluta till. 4 Följ instruktionerna på skärmen för att upprätta en anslutning mellan enheterna. 182 Ansluta till andra enheter Utforska datorer Starta Samsung Link-programmet om du vill använda innehåll som sparats på fjärranslutna datorer. För att använda den här funktionen måste du först logga in på ditt Samsung account. Innan du använder den här funktionen • Se till att alla enheter som använder funktionen är anslutna till samma nätverk. • Se till att alla datorer som enheten ska anslutas till finns registrerade i Samsung Linkprogrammet. • Installera Samsung Link-programmet på båda enheterna. Det här programmet kan hämtas från Samsung Apps eller Play Butik. 1 Öppna meddelandepanelen och tryck lätt på Snabbanslut. 2 Tryck lätt på Anslut i listan över upptäckta enheter. Endast tillgängliga datorer visas i listan. 3 Välj en dator att ansluta till. 4 Följ instruktionerna på skärmen för att upprätta en anslutning mellan enheterna. 183 Ansluta till andra enheter Smart Remote Om Smart Remote Använd programmet för att ansluta till en TV och använda enheten som en fjärrkontroll. Du kan söka efter och välja TV-program och styra kanaler med din enhet. Tryck lätt på Smart Remote på programskärmen. Innan du använder det här programmet • Se till att enheten är ansluten till ett nätverk. • Se till att enhetens infraröda port pekar mot TV:n. Ansluta till en TV 1 Tryck lätt på Smart Remote på programskärmen. 2 Tryck lätt på Välj land eller region och välj ett land. 3 Välj en region och välj sändningstjänst. De tillgängliga TV-programmen visas. 184 Ansluta till andra enheter Använda enheten som fjärrkontroll Med enheten som fjärrkontroll kan du slå på och av TV:n, byta kanal eller justera volymen på TV:n. 1 På enheten tryck lätt på → Fortsätt. 2 Välj TV:ns fabrikat. 3 Se till att enhetens infraröda port pekar mot TV:n och tryck lätt på . Tryck lätt på Ja, koden fungerar om enheten stänger av TV:n. Om enheten inte kan stänga av TV:n trycker du lätt på Skicka koden igen eller Nej, testa nästa kod och upprepar detta tills TV:n känner igen signalen. 4 Välj kanalkälla. 5 När konfigurationen är slutförd trycker du lätt på . Öppna ytterligare alternativ. Slå på och av TV:n. Menyer för styrning av TV:n Ytterligare funktioner 185 Ansluta till andra enheter Se på TV med enheten Välj ett TV-program från listan med tillgängliga program och titta på den anslutna TV:n. 1 Tryck lätt på → TV-program, Filmer eller Sport och bläddra åt vänster eller höger för att välja en kategori. 2 Välj ett TV-program och tryck lätt på Se nu. Det valda programmet visas på den anslutna TV:n. 3 Tryck lätt på för att byta kanal eller justera volymen. Fjärrkontrollpanelen visas på skärmen. Ställa in programpåminnelser 1 Välj ett TV-program att titta på. 2 Tryck lätt på Påminnel., ställ in ett alarm som påminner dig om TV-programmets starttid och tryck på Klar. Alarmet ljuder på det klockslag som du har ställt in. 186 Ansluta till andra enheter Screen Mirroring Om Screen Mirroring Använd den här funktionen för att ansluta din enhet till en stor skärm med en AllShare Casthårdvarunyckel eller HomeSync och dela sedan ditt innehåll. Du kan även använda den här funktionen med andra enheter som stöder Wi-Fi Miracast-funktionen. Enheter som möjliggör Screen Mirroring (AllShare-hårdvarunyckel, HomeSync och Wi-Fi Miracast) • Den här funktionen kanske inte finns i alla regioner eller hos alla tjänsteleverantörer. • Miracast-aktiverade enheter som inte stöder HDCP 2.X (High-bandwidth Digital Content Protection) kanske inte är kompatibla med den här funktionen. • Vissa filer kanske buffras under uppspelningen beroende på nätverksanslutningen. • Spara energi genom att inaktivera funktionen när den inte används. • Om du anger en Wi-Fi-frekvens kanske inte AllShare Cast-hårdvarunycklar eller HomeSync kan upptäckas eller anslutas. • Om du spelar upp videor eller spelar spel på en TV, välj lämpligt TV-läge för att få en optimal upplevelse. 187 Ansluta till andra enheter Innan du använder den här funktionen • Se till att enheten som möjliggör Screen Mirroring är ansluten till TV:n med en HDMI-kabel. • Se till att TV:n är påslagen. Visa innehåll på en TV Innan du ansluter TV:n till din enhet kopplar du ihop TV:n och enheten som möjliggör Screen Mirroring. Se enhetens bruksanvisning för mer information om anslutning. Nedanstående åtgärder är exempel på hur man kan visa innehåll på en TV som är ansluten via en AllShare Casthårdvarunyckel. 1 Välj en anslutningstyp på TV:n, t.ex. HDMI-läge, för anslutning till en extern enhet. 2 Tryck lätt på Inställningar → Screen Mirroring på programskärmen. Alla enheter som identifieras visas i en lista. 3 Välj en enhet att ansluta till. Enhetens skärm visas då på TV-skärmen. Om det är första gången du ansluter den här enheten håller du hårdvarunyckelns namn nedtryckt i listan och anger den PIN-kod som visas på TV-skärmen. 4 Öppna eller spela upp en fil och styr skärmen med knapparna på enheten. Stoppa visning av innehåll Tryck lätt på Inställningar → Screen Mirroring på programskärmen och dra sedan reglaget för Screen Mirroring åt vänster. 188 Ansluta till andra enheter Använda funktionen för mobil utskrift Anslut enheten till en skrivare för att skriva ut bilder eller dokument. Vissa skrivare kanske inte är kompatibla med enheten. Innan du använder den här funktionen • Se till att Wi-Fi-funktionen eller Wi-Fi Direct är aktiverad på din enhet och på skrivaren. Ansluta till en skrivare På programskärmen trycker du lätt på Inställningar → Skriva ut, väljer en utskriftstyp och drar sedan skjutreglaget högst upp till höger på skärmen åt höger. Enheten söker efter skrivare som är anslutna till samma Wi-Fi-nätverk som din enhet. Välj en skrivare att använda som standardskrivare. Lägg till skrivare manuellt genom att trycka lätt på → Lägg till skrivare → tryck sedan lätt på OK. , ange detaljer och Ändra skrivarinställningar genom att trycka lätt på → Inställningar. Skriva ut innehåll När du visar innehåll, såsom bilder eller dokument, trycker du lätt på → Skriv ut, och väljer sedan en skrivare. 189 Enhets- och datahantering Uppgradera enheten Enheten kan uppgraderas till den senaste programvaran. Uppgradera trådlöst Enheten kan uppgraderas direkt till den senaste programvaran via tjänsten firmware over-the-air (FOTA). På programskärmen tryck lätt på Inställningar → Om enheten → Programvaruuppdatering → Uppdatera nu. Uppgradera med Samsung Kies Hämta den senaste versionen av Samsung Kies från webbplatsen för Samsung. Starta Samsung Kies och anslut enheten till datorn. Samsung Kies upptäcker automatiskt enheten och visar tillgängliga uppdateringar i en dialogruta, om det finns några. Klicka på knappen Uppdatera i dialogrutan för att starta uppgraderingen. Se hjälpavsnittet för Samsung Kies för detaljerad information om hur du uppgraderar. • Stäng inte av datorn och koppla inte ifrån USB-kabeln när enheten uppgraderas. • När du uppgraderar enheten bör du inte ansluta andra medieenheter till datorn. Om du gör det kan det störa uppdateringsprocessen. 190 Enhets- och datahantering Överföra filer mellan din enhet och en dator Flytta ljud-, video- och bildfiler eller andra typer av filer från enheten till datorn eller vice versa. • Koppla inte bort USB-kabeln från enheten medan du överför filer. Om du gör det kan data gå förlorade eller så kan enheten skadas. • Koppla inte bort enheten från datorn när du spelar upp filer som finns sparade på enheten på den anslutna datorn. När du har spelat upp filen kopplar du bort enheten från datorn. • Enheterna ansluter eventuellt inte som de ska om de ansluts via en USB-hubb. Anslut enheten direkt till datorns USB-port. Ansluta som medieenhet 1 Anslut enheten till datorn med en USB-kabel. 2 Öppna meddelandepanelen och tryck sedan lätt på Ansluten som medieenhet → Medieenhet (MTP). Tryck lätt på Kamera (PTP) om datorn inte stöder Media Transfer Protocol (MTP) eller inte har någon lämplig drivrutin installerad. 3 Överför filer mellan enheten och datorn. 191 Enhets- och datahantering Ansluta med Samsung Kies Samsung Kies är ett datorprogram som hanterar medieinnehåll och personlig information med Samsung-enheter. Hämta den senaste versionen av Samsung Kies från webbplatsen för Samsung. 1 Anslut enheten till datorn med en USB-kabel. Samsung Kies startas automatiskt på datorn. Om Samsung Kies inte startar automatiskt ska du dubbelklicka på Samsung Kies-ikonen på datorn. 2 Överför filer mellan enheten och datorn. Mer information finns i hjälpen till Samsung Kies. Säkerhetskopiera och återställa data Förvara alltid personlig information, programdata och inställningar på ett säkert sätt på enheten. Säkerhetskopiera känslig information och spara den på ett säkerhetskopieringskonto så att du kan komma åt den vid ett senare. Använda ett Google-konto 1 Tryck lätt på Inställningar på programskärmen. 2 Tryck lätt på Säkerhetskopiera och återställ och markera Säkerhetskopiera data. 3 Tryck lätt på Säkerhetskopieringskonto och välj ett konto som säkerhetskopieringskonto. Om du vill återställa data måste du logga in på ditt Google-konto i installationsguiden. Du kan starta och öppna installationsguiden genom att göra en fabriksdataåterställning på enheten. Om du inte loggar in på ditt Google-konto från installationsguiden kan du inte återställa säkerhetskopierade data. 192 Enhets- och datahantering Använda ett Samsung account 1 På programskärmen trycker du lätt på Inställningar → Konton → Lägg till konto → Samsung account och loggar därefter in på ditt Samsung account. 2 Tryck lätt på Inställningar på programskärmen. 3 Tryck lätt på Moln → Säkerhetskopiering, markera de objekt som ska säkerhetskopieras, och tryck sedan lätt på Säkerhetskopiera nu → Säkerhetskop. För att säkerhetskopiera data trycker du lätt på Återställ, väljer vilka objekt som ska återställas och trycker på Återställ nu. Göra en dataåterställning Radera alla inställningar och data på enheten. Tänk på att säkerhetskopiera alla viktiga data på enheten innan du gör en återställning till fabriksdata. Se Säkerhetskopiera och återställa data för mer information. 1 Tryck lätt på Inställningar på programskärmen. 2 Tryck lätt på Säkerhetskopiera och återställ → Återställning till fabriksdata. 3 Tryck lätt på Återställ enhet → Radera alla. Enheten startas om automatiskt. 193 Inställningar Om inställningarna Använd programmet för att konfigurera enheten, ställa in programalternativ och lägga till konton. Tryck lätt på Inställningar på programskärmen. Tryck lätt på för att söka efter inställningar med hjälp av nyckelord. SNABBINSTÄLLNINGAR Du kan visa en lista med dina favoritinställningar. Om du vill redigera listan med favoritinställningar trycker du lätt på → Redigera snabbinställningarna, väljer ett inställningsalternativ och trycker sedan lätt på Spara. NÄTVERKSANSLUTNINGAR Wi-Fi Aktivera Wi-Fi-funktionen för att ansluta till ett Wi-Fi-nätverk och öppna internet eller andra nätverksenheter. På inställningsskärmen trycker du lätt på Wi-Fi och drar Wi-Fi-reglaget åt höger. Du kan behålla en stabil nätverksanslutning genom att automatiskt välja antingen Wi-Fi eller mobilt nätverk efter den starkaste signalen. Växla automatiskt mellan nätverk genom att markera Smart nätverksbyte. 194 Inställningar För att använda alternativen tryck lätt på . • Sök: Sök efter tillgängliga nätverk. • Wi-Fi Direct: Aktivera Wi-Fi Direct och direktanslut enheter via Wi-Fi om du vill dela filer. • Avancerat: Anpassa Wi-Fi-inställningarna. • WPS-tryckknapp: Anslut till ett säkert Wi-Fi-nätverk med en WPS-knapp. • Ange WPS PIN: Anslut till ett säkert Wi-Fi-nätverk med en WPS PIN. • Hjälp: Öppna hjälpinformationen för Wi-Fi. Ställa in Wi-Fi-vilopolicy Tryck lätt på → Avancerat → Behåll Wi-Fi i viloläge. När skärmen stängs av inaktiverar enheten automatiskt Wi-Fi-anslutningarna. När detta händer öppnar enheten automatiskt mobilnätverk om den ställts in på att använda dem. Detta kan medföra dataöverföringsavgifter. Ställ in det här alternativet på Alltid för att undvika ytterligare kostnader. Ställa in nätverksmeddelande Enheten kan upptäcka öppna Wi-Fi-nätverk och visa en ikon i statusfältet för att meddela när de är tillgängliga. Tryck lätt på → Avancerat och markera kryssrutan Nätverksmeddelande för att aktivera den här funktionen. Wi-Fi Direct Wi-Fi Direct ansluter enheter via ett Wi-Fi-nätverk utan att kräva en åtkomstpunkt. Tryck lätt på → Wi-Fi Direct. 195 Inställningar Download booster Ställ in enheten på hämtning via både Wi-Fi och mobilnätet samtidigt. På inställningsskärmen trycker du lätt på Download booster och drar reglaget för Download booster åt höger. Ytterligare avgifter kan tillkomma om du hämtar filer via mobilnätet. • Visa inte hastighetsinfo: Ställ in enheten på att inte visa dataöverföringshastigheten i ett popup-fönster när läget Download booster används. Bluetooth Aktivera Bluetooth-funktionen för att utbyta information över korta avstånd. På inställningsskärmen trycker du lätt på Bluetooth och drar Bluetooth-reglaget åt höger. För att använda fler alternativ tryck lätt på . • Timeout för synlighet: Ställ in hur länge enheten ska synas. • Mottagna filer: Visa mottagna filer via Bluetooth-funktionen. • Byt namn på enhet: Ändra enhetens namn. • Hjälp: Öppna hjälpinformationen för Bluetooth. Internetdelning Använd enheten som en mobile hotspot så kan du dela enhetens mobildataanslutning med andra enheter. Se Dela internet mellan enheter och använda mobile hotspots för mer information. Tryck lätt på Internetdelning på inställningsskärmen. • Portabel Wi-Fi-hotspot: Använd mobile hotspot för att dela enhetens mobildataanslutning med datorer eller andra enheter via Wi-Fi-nätverket. Den här funktionen kan vara praktisk när det inte finns någon nätverksanslutning. 196 Inställningar • USB-internetdelning: Använd USB-internetdelning för att dela enhetens mobildataanslutning med en dator via USB. När du är ansluten till en dator, används enheten som ett trådlöst modem för en dator. • Bluetooth-internetdelning: Använd Bluetooth-internetdelning för att dela enhetens mobildataanslutning med datorer eller andra enheter via Bluetooth. Flygläge Detta inaktiverar enhetens alla trådlösa funktioner. Du kan bara använda icke nätverksbundna tjänster. Tryck lätt på Flygläge på inställningsskärmen. Dataanvändning Håll ordning på dataanvändningen och anpassa inställningarna för datagränsen. Tryck lätt på Dataanvändning på inställningsskärmen. • Mobil data: Ställ in enheten på att använda dataanslutningar på valfritt mobilt nätverk. • Ange gräns för mobila data: Ange en gräns för mobildataanvändning. • Cykel för dataanvändning: Ange månadsvis återställningsdatum för att övervaka dataanvändningen inom en period. För att använda fler alternativ tryck lätt på . • Dataroaming: Ställ in enheten på att använda dataanslutningar vid roaming. • Begränsa bakgrundsdata: Ställ in enheten på att inaktivera synkronisering i bakgrunden vid användning av ett mobilt nätverk. • Synkronisera data automatiskt: Aktivera eller inaktivera automatisk synkronisering av program. Du kan välja vilken information som ska synkroniseras för varje konto i Inställningar → Konton. • Visa Wi-Fi-användning: Ställ in enheten på att visa dataanvändning via Wi-Fi. • Mobile Hotspots: Välj mobila hotspots för att förhindra att program som körs i bakgrunden använder dem. 197 Inställningar Platser Ändra inställningar för platsinformationsbehörighet. På inställningsskärmen trycker du lätt på Platser och drar reglaget för Platser åt höger. • Läge: Välj en metod för att samla in dina platsdata. • NYLIGEN BEGÄRDA PLATSUPPGIFTER: Visa vilka program som frågar efter din aktuella platsinformation och hur mycket batteri de förbrukar. • PLATSTJÄNSTER: Visa vilka platstjänster som enheten använder. • Mina platser: Ställ in profilerna som används för specifika platser när du använder GPS-, Wi-Fi-, eller Bluetooth-funktioner för att söka efter din aktuella plats. Fler nät Anpassa inställningarna för att styra nätverken. Tryck lätt på Fler nät på inställningsskärmen. Standardprogram för meddelande Välj ett standardprogram för att skicka och ta emot meddelanden. Mobila nätverk • Mobildata: Ställ in enheten på att använda dataanslutningar på valfritt mobilt nätverk. • Dataroaming: Ställ in enheten på att använda dataanslutningar vid roaming. • Åtkomstpunktsnamn: Ange namn på åtkomstpunkter (APN). • Nätläge: Välj en nätverkstyp. • Nätverksoperatörer: Sök efter tillgängliga nätverk och välj ett nätverk för roaming. VPN Ställa in och ansluta till Virtual Private Networks (VPN). 198 Inställningar ANSLUT OCH DELA NFC Aktivera NFC-funktionen för att läsa eller skriva NFC-taggar som innehåller information. På inställningsskärmen trycker du lätt på NFC och drar reglaget för NFC åt höger. • Android Beam: Använd funktionen Android Beam för att skicka data, exempelvis webbsidor och kontakter till NFC-aktiverade enheter. • S Beam: Med funktionen S Beam kan du skicka data, t.ex. videor, bilder och dokument till enheter som stöder NFC och Wi-Fi Direct. • Tryck och betala: Ställ in standardprogram för mobila betalningar. Listan över betalningstjänster inkluderar eventuellt inte alla tillgängliga betalningsprogram. Enheter i närheten Ändra inställningarna för att dela innehåll när enheten ansluter till andra enheter i närheten. På inställningsskärmen trycker du lätt på Enheter i närheten och drar reglaget för Enheter i närheten åt höger. • ENHETSNAMN: Ange ett medieservernamn för din enhet. • Delat innehåll: Ställ in enheten på att dela ditt innehåll med andra enheter. • Tillåtna enheter: Visa listan över enheter som kan få åtkomst till enheten. • Nekade enheter: Visa listan över enheter som är blockerade för enheten. • Hämta till: Välj en minnesplats där du vill spara mediefiler. • Hämta från andra enheter: Ställ in enheten på att godkänna överföringar från andra enheter. Skriva ut Konfigurera inställningar för plugin-program för skrivare som finns installerade på enheten. Du kan söka efter tillgängliga skrivare eller lägga till en manuellt för att skriva ut filer via Wi-Fi eller molntjänster. Tryck lätt på Skriva ut på inställningsskärmen. 199 Inställningar Screen Mirroring Aktivera funktionen för screen mirroring och dela din skärm med andra. Tryck lätt på Screen Mirroring på inställningsskärmen. LJUD & VISNING Ljud Ändra inställningar för olika ljud på enheten. Tryck lätt på Ljud på inställningsskärmen. • Ljudläge: Ställ in enheten på att använda ljudläge eller tyst läge. • Volym: Justera volymnivån för ringsignaler, musik och videoklipp, varningssignaler och ringsignaler för meddelanden. • Vibrationsintensitet: Justera vibrationsintensiteten. • Ringsignaler: Lägg till eller välj en ringsignal för inkommande samtal. • Vibrationer: Lägg till eller välj ett vibrationsmönster. • Meddelanden: Välj en ringsignal för händelser, t.ex. inkommande meddelanden och missade samtal. • Vibrera vid ringsignal: Ställ in enheten på att vibrera och spela upp en ringsignal för att varna för inkommande samtal. • Knapptoner: Ange att ett ljud ska höras när du trycker på knapparna på knappsatsen. • Tryckljud: Välj att ett ljud ska höras när du väljer ett program eller ett alternativ på pekskärmen. • Ljud för skärmlås: Ställ in enheten så den låter när du låser eller låser upp pekskärmen. • Vibrationsåterkoppling: Ställ in enheten på att vibrera när du trycker på knapparna. • Avge ljud vid tryckningar: Ställ in enheten på att avge ett ljud när en knapp trycks in. • Vibrera vid tryckningar: Ställ in enheten på att vibrera när en knapp trycks in. • SAMSUNG-PROGRAM: Ändra meddelandeinställningarna för de olika programmen. • Musikeffekter: Välj en ljudeffekt som ska användas när du justerar musik. 200 Inställningar Display Ändra skärmens inställningar. Tryck lätt på Display på inställningsskärmen. • Ljusstyrka: Ställ in ljusstyrkan för skärmen. • Tecken: – – Teckenstil: Ändra teckensnittstyp för skärmtexten. – – Teckenstorlek: Ändra teckenstorlek. • Skärmrotation: Ställ in innehållet på att rotera automatiskt när enheten vänds. – – Smart rotation: Ställ in gränssnittet på att inte rotera i ditt ansiktes riktning. • Smart viloläge: Ställ in enheten på att förhindra att bakgrundsljuset slås av när du tittar på skärmen. • Skärmtimeout: Ange hur lång tid det ska ta innan skärmens bakgrundsbelysning stängs av. • Skärmläge: – – Adapt Display: Använd det här läget för att optimera skärmen enligt skärminställningarna. – – Dynamisk: Använd det här läget för att göra bildskärmen mer levande. – – Standard: Använd det här läget för normal kvalitet. – – Professionellt foto: Använd det här läget för att få skärmen att visa en verklighetstrogen färgton. – – Biograf: Använd det här läget vid mörka omgivningar, exempelvis i ett mörkt rum. • Autojustera skärmton: Ställ in enheten på att spara energi genom att justera ljusstyrkan på skärmen. • Dagdröm: Ställ in enheten så att den visar skärmsläckaren när enheten är ansluten till en skrivbordsdocka eller under laddning. 201 Inställningar • LED-indikator: – – Laddar: Ställ in enheten på att slå på meddelandelampan när du laddar batteriet. – – Låg batterinivå: Ställ in enheten på att slå på meddelandelampan när batterinivån är låg. – – Meddelanden: Ställ in enheten på att slå på meddelandelampan när du har missade samtal eller meddelanden. – – Röstinspelning: Ställ in enheten på att slå på meddelandelampan när du spelar in röstmemon. • Belysningstid för touchknappar: Ställ in hur länge bakgrundsljuset på knappen Nyligen använda program och Bakåtknappen ska vara på. • Öka tryckkänsligheten: Ställ in enheten på att tillåta användning av pekskärmen med handskarna på. Beroende på vilken typ av material du har på dig när du rör vid enheten, kanske vissa kommandon inte känns igen. Bakgrundsbild Ändra inställningarna för bakgrunden. Tryck lätt på Bakgrundsbild på inställningsskärmen. • Hemskärm: Välj en bakgrundsbild för hemskärmen. • Låsskärm: Välj en bakgrundsbild för låsskärmen. • Hem- och låsskärmar: Välj en bakgrundsbild för hemskärmen och den låsta skärmen. Låsskärm Ändra inställningarna för den låsta skärmen. Tryck lätt på Låsskärm på inställningsskärmen. • Skärmlås: Aktivera skärmlåsfunktionen. Vilka alternativ som är tillgängliga kan variera, beroende på valt skärmlås. • Dubbel klocka: Ställ in enheten på att visa dubbel klocka. 202 Inställningar • Klockstorlek: Ändra storlek på klockan. • Visa datum: Ställ in enheten på att visa datum med klockan. • Kameragenväg: Ställ in enheten på att visa genvägen till kameran på den låsta skärmen. • Ägarinformation: Ange din information som visas med klockan. • Upplåsningseffekt: Välj en effekt som visas när du låser upp skärmen. • Ytterligare information: Ställ in enheten på att visa information på låsskärmen såsom väder, kommande händelser eller stegräkning när du använder Promenadkompis i S Health. • Hjälptext: Ställ in enheten på att visa hjälptext på den låsta skärmen. Flera fönster Ställ in enheten på att använda Flera fönster. På inställningsskärmen trycker du lätt på Flera fönster och drar reglaget för Flera fönster åt höger. • Öppna i vyn för flera fönster: Ställ in enheten på att aktivera funktionen Flera fönster när du öppnar filer från Mina filer eller Video. Enheten aktiverar också den här funktionen när du visar bilagor i meddelanden. Meddelandepanel Anpassa alternativen som visas på meddelandepanelen. Tryck lätt på Meddelandepanel på inställningsskärmen. • Justering av ljusstyrka: Ställ in enheten på att visa justeringsreglagen för ljusstyrka och volym på meddelandepanelen. • Rekommenderade program: Ställ in enheten på att visa en lista över rekommenderade program på meddelandepanelen baserat på dina åtgärder, såsom att ansluta ett headset till enheten. • Ange snabbinst.knappar: Sortera om snabbinställningsknapparna som visas på meddelandepanelen. 203 Inställningar Verktygslåda Ställ in enheten på att använda verktygslådan. På inställningsskärmen trycker du lätt på Verktygslåda och drar reglaget för Verktygslåda åt höger. • PROGRAM: Visa programlistan som ska finnas i verktygslådan. • Redig.: Välj vilka program som ska finnas i verktygslådan. Enhandsåtgärd Aktivera enhandsåtgärd när du använder enheten med en hand. På programskärmen trycker du lätt på Enhandsåtgärd och drar sedan reglaget för Enhandsåtgärd åt höger. PERSONIFIERING Enkelt läge Ställ in enheten på enkelt läge. Tryck lätt på Enkelt läge på inställningsskärmen. • Standardläge: Ställ in enheten på att använda standardläget. • Enkelt läge: Ställ in enheten på att använda enkelt läge. • ENKLA PROGRAM: Välj program för enklare layouter. Tillgänglighet Du kan använda den här funktionen för att komma åt inställningar som förbättrar enhetens tillgänglighet. Se Tillgänglighet för mer information. Tryck lätt på Tillgänglighet på inställningsskärmen. 204 Inställningar Blockeringsläge Välj vilka meddelanden som ska blockeras eller ange om du vill tillåta meddelanden för samtal från specificerade kontakter i spärrläge. På inställningsskärmen trycker du lätt på Blockeringsläge och drar reglaget för Blockeringsläge åt höger. Sekretessläge Ställ in enheten på att hindra andra att komma åt ditt personliga innehåll genom att aktivera privat läge. På inställningsskärmen trycker du lätt på Sekretessläge och drar reglaget för Sekretessläge åt höger. • Upplåsningsmetod: Ställ in eller ändra upplåsningsmetoden för att aktivera privat läge. Fingerläsare Registrera dina fingeravtryck på enheten om du vill säkra enheten eller logga in på ditt Samsung account på ett smidigt sätt. Tryck lätt på Fingerläsare på inställningsskärmen. • Fingeravtryckshanterare: Registrera eller ta bort fingeravtrycksinformation. • Ändra alt. lösenord: Byt det reservlösenord som används om enheten inte känner igen dina fingeravtryck. • Skärmlås: Ange en upplåsningsmetod och ett alternativt lösenord. • Verifiera Samsung account: Ställ in enheten på att verifiera ditt Samsung account med fingeravtryck. • Betala med PayPal: Ställ in enheten på att verifiera ditt PayPal-konto och godkänna köp med dina fingeravtryck. Den här funktionen kanske inte finns i alla regioner eller hos alla tjänsteleverantörer. 205 Inställningar RÖRELSE Rörelser och gester Aktivera rörelseidentifieringsfunktionen och ändra inställningarna som styr rörelseidentifiering på din enhet. Tryck lätt på Rörelser och gester på inställningsskärmen. • Navigera med gest: Flytta handen åt vänster eller höger över sensorn för att bläddra bland bilder, webbsidor och låtar. • Direktsamtal: Ställ in enheten på att du ska ringa ett röstsamtal genom att ta upp enheten och hålla den nära örat under visning av samtals-, meddelande- eller kontaktuppgifter. • Smart varning: Ställ in enheten på att varna dig om du har missade samtal eller nya meddelanden när du tar upp enheten. • Tysta/pausa: Ställ in enheten på att tysta inkommande samtal eller alarm, eller på att pausa medieuppspelning när du använder handflaterörelser eller när du tittar bort från skärmen. – – Täcka skärmen med handen: Ställ in enheten på att tysta inkommande samtal eller alarm, eller på att pausa medieuppspelning när du täcker skärmen med handflatan. – – Vända enheten: Ställ in enheten på att tysta inkommande samtal eller alarm, eller på att pausa medieuppspelning genom att du placerar enheten med framsidan nedåt. – – Smart paus: Ställ in enheten på att pausa videouppspelning när du tittar bort från skärmen. • Dra handflatan för skärmbild: Ställ in enheten på att ta en bild av skärmen när du sveper med handen åt vänster eller höger över skärmen. Luftvy Förhandsgranska innehåll eller visa information i ett popup-fönster genom att peka på ett objekt med fingret. På programskärmen trycker du lätt på Luftvy och drar reglaget för Luftvy åt höger. 206 Inställningar ANVÄNDARE OCH SÄKERHETSKOPIERING Konton Lägg till e-post- eller SNS-konton. Tryck lätt på Konton på inställningsskärmen. Moln Ändra inställningarna för att synkronisera data eller filer med ditt Samsung account eller din molnlagring för Dropbox. Tryck lätt på Moln på inställningsskärmen. Säkerhetskopiera och återställ Ändra inställningarna för hantering av inställningar och data. Tryck lätt på Säkerhetskopiera och återställ på inställningsskärmen. • Säkerhetskopiera data: Ställ in enheten på att säkerhetskopiera inställningar och programdata till Google-servern. • Säkerhetskopieringskonto: Installera eller redigera ditt Google-säkerhetskopieringskonto. • Automatisk återställning: Ställ in enheten på att återställa inställningarna och programdata när programmen installeras om på enheten. • Återställning till fabriksdata: Återställ inställningarna till fabriksstandard och radera alla data. 207 Inställningar SYSTEM Språk och inmatning Ändra inställningar för textinmatning. Vissa alternativ kanske inte är tillgängliga beroende på valt språk. Tryck lätt på Språk och inmatning på inställningsskärmen. Språk Välj ett skärmspråk för alla menyer och program. Standard Välj typ av standardtangentbord för textinmatning. Samsung-tangentbord För att ändra inställningarna för Samsung-tangentbordet tryck lätt på . Vilka alternativ som är tillgängliga kan variera beroende på region eller tjänsteleverantör. • Svenska: Välj en standardtangentbordslayout. • Välj inmatningsspråk: Välj språk för textinmatning. • Förutsedd text: Aktivera läget för att förutse ord baserat på inmatning och visa ordförslag. Du kan också anpassa inställningarna för ordförutsägelse. • Ersätt automatiskt: Ställ in enheten på att korrigera felstavningar och ofullständiga ord genom att du trycker på blanksteg eller punkt. • Mina genvägar: Ställ in nummergenvägar för ofta använd text. Du kan hålla en nummertangent nedtryckt för att infoga den förinställda texten. • Stor bokstav automatiskt: Ange att stor bokstav automatiskt ska användas efter skiljetecken som används i slutet av en mening, till exempel punkt, frågetecken och utropstecken. • Automatiska mellanrum: Ställ in enheten på att automatiskt infoga ett mellanslag mellan orden. • Interpunktera automatiskt: Ställ in enheten på att infoga en punkt när du trycker två gånger på blanksteget. 208 Inställningar • Tangentbordssvep: – – Ingen: Ställ in enheten på att inaktivera svepfunktionen för tangentbord. – – Kontinuerlig inmatning: Ställ in enheten på att du ska ange text genom att svepa över tangentbordet. – – Markörkontroll: Aktivera den smarta tangentbordsnavigeringsfunktionen för att flytta markören genom att bläddra med tangentbordet. – – Snärtinmatning: Aktivera eller inaktivera funktionen som gör det möjligt att använda tangentbordet för att skriva in siffror eller tecken med fingertryckningar och sedan snärta uppåt med fingret. • Ljud: Ställ in enheten på att avge ett ljud när en knapp trycks in. • Vibration: Ställ in enheten på att vibrera när en knapp trycks in. • Förhandsgranska tecken: Ställ in enheten på att visa en förhandsgranskningsbild av varje bokstav du trycker på. • Fördröjning för tryck och håll nedtryckt: Ange identifieringstid för att trycka lätt på skärmen och hålla nedtryckt. • Återställ inställningar: Återställ inställningarna för Samsung-tangentbordet. Googles röstinmatning För att ändra inställningarna för röstinmatning tryck lätt på . • Välj inmatningsspråk: Välj språk för textinmatning. • Blockera stötande ord: Ställ in enheten på att hindra att enheten identifierar stötande ord i röstinmatningar. • Taligenkänning offline: Hämta och installera språkdata för offline-röstinmatning. Röstsökning • Språk: Välj språk för röstigenkänning. • Talutdata: Ställ in enheten på att ge röståterkoppling för att varna dig för den aktuella åtgärden. • Blockera stötande ord: Dölj stötande ord som enheten kände igen från röstsökningsresultaten. • Hotword-detektion: Ställ in enheten på att börja röstigenkänning när du säger uppvakningskommandot när du använder sökprogrammet. Den här funktionen kanske inte finns i alla regioner eller hos alla tjänsteleverantörer. 209 Inställningar • Taligenkänning offline: Hämta och installera språkdata för offline-röstinmatning. • Bluetooth-mikrofonlurar: Ställ in enheten så att den tillåter röstsökning med ett Bluetoothheadset när ett sådant är anslutet till enheten. Alt. för text-till-tal • PRIORITERAD TTS-MOTOR: Välj en talsyntesmotor. Ändra inställningarna för talsyntesmotorer genom att trycka lätt på . • Talhastighet: Välj en hastighet för funktionen text-till-tal. • Lyssna på ett exempel: Lyssna på den talade texten som ett exempel. • Status för standardspråk: Visa status på standardspråket för text-till-tal-funktionen. Meddelandeuppläsning Ställ in enheten på att läsa upp meddelanden om inkommande samtal, meddelanden eller händelser. Pekarhastighet Justera pekarhastigheten för den mus eller styrplatta som är ansluten till din enhet. Datum och tid Öppna och modifiera följande inställningar för att styra hur enheten visar tid och datum. Tryck lätt på Datum och tid på inställningsskärmen. Om batteriet sitter kvar helt urladdat eller tas bort från enheten återställs datum och tid. • Automatiskt datum och automatisk tid: Uppdatera automatiskt datum och tid när du förflyttar dig över tidszoner. • Ställ in datum: Ange dagens datum manuellt. • Ställ in tid: Ange aktuell tid manuellt. • Automatisk tidszon: Ställ in enheten på att ta emot information om tidszonen från nätverket när du förflyttar dig över tidszoner. • Välj tidszon: Ange den tidszon du bor i. • Använd 24-timmarsformat: Visa tiden i 24-timmarsformat. • Välj datumformat: Välj ett datumformat. 210 Inställningar Säkerhetshjälp Aktivera nödläget och ställ in huvudkontakter och meddelanden. Se Nödläge för mer information. Tryck lätt på Säkerhetshjälp på inställningsskärmen. • Nödläge: Ställ in enheten på att aktivera nödläget och minska batteriförbrukningen genom att stänga av allt utom grundfunktionerna (t.ex. samtal). • Geo-nyheter: Ställ in enheten på att ta emot varningar om extrema väderförhållanden. • Skicka hjälpmeddelanden: Ställ in enheten till att skicka hjälpmeddelanden när du trycker på Strömknappen tre gånger. – – Skicka bilder: Ställ in enheten på att skicka bilder som tagits med den främre och bakre kameran med hjälpmeddelandet. Den här funktionen kanske inte finns i alla regioner eller hos alla tjänsteleverantörer. – – Skicka ljudinspelning: Ställ in enheten på att spela in ljud och skicka det tillsammans med meddelandet till mottagarna. • Hantera primära kontakter: Markera eller redigera mottagare för hjälpmeddelanden. Tillbehör Ändra tillbehörsinställningarna. Tryck lätt på Tillbehör på inställningsskärmen. • Ljudutgång: Välj ett utgående ljudformat som ska användas vid anslutning av enheten till HDMI-enheter. Vissa enheter kanske inte stöder inställningen för surroundljud. Batteri Visa hur mycket batterikraft enheten har förbrukat. Tryck lätt på Batteri på inställningsskärmen. • Visa batteriprocent: Ställ in enheten på att visa återstående batteritid. 211 Inställningar Energisparläge Aktivera energisparläge och ändra inställningarna för energisparläge. Se Använda energibesparingsfunktionen för mer information. Tryck lätt på Energisparläge på inställningsskärmen. • Energisparläge: Aktivera energisparläge och ändra inställningarna för energisparläge. – – Blockera bakgrundsdata: Ställ in enheten på att hindra program som körs i bakgrunden från att använda en mobil dataanslutning. – – Begränsa prestanda: Ställ in enheten på att begränsa olika alternativ, exempelvis att stänga av belysningen på knappen Nyligen använda program och Bakåtknappen. – – Läge för gråskala: Ställ in enheten på att visa färger på skärmen i gråskalor. • Ultraenergisparläge: Förläng standbytid och minska batteriförbrukning genom att använda en enklare layout och tillåta begränsad åtkomst till ett program. Den beräknade maximala standbytiden visar den återstående batteristyrkan innan batteriet tar slut om enheten inte används. Standbytiden kan variera beroende på enhetsinställningarna och användningsförhållandena. Lagring Visa minnesinformation för enheten och minneskortet, eller formatera ett minneskort. Tryck lätt på Lagring på inställningsskärmen. Om du formaterar ett minneskort raderas alla data permanent från minneskortet. Internminnets faktiska, tillgängliga kapacitet är mindre än den angivna kapaciteten på grund av att operativsystemet och standardprogrammen tar upp en del av minnet. Den tillgängliga kapaciteten kan ändras när du uppgraderar enheten. 212 Inställningar Säkerhet Ändra inställningarna för att säkra enheten och SIM- eller USIM-kortet. Tryck lätt på Säkerhet på inställningsskärmen. • Kryptera enhet: Ställ in ett lösenord för att kryptera data som sparats på enheten. Du måste ange lösenordet varje gång du slår på enheten. Du måste först ladda batteriet innan den här inställningen aktiveras, eftersom det kan ta mer än en timme att kryptera enheten. • Kryptera externt SD-kort: Ställ in enheten på att kryptera filer på ett minneskort. Om du återställer enheten till fabriksstandard med den här inställningen aktiverad kan inte enheten läsa dina krypterade filer. Inaktivera den här inställningen innan du återställer enheten. • Fjärrkontroller: Ställ in enheten på att göra det möjligt för dig att styra din försvunna eller stulna enhet via fjärrstyrning på internet. För att använda den här funktionen måste du först logga in på ditt Samsung account. – – KONTOREGISTRERING: Lägg till eller visa ditt Samsung account. – – Använd trådlösa nätverk: Ställ in enheten på att tillåta insamling av platsdata eller att fastställa platsen för din försvunna eller stulna enhet via Wi-Fi -nätverk eller ett mobilt nätverk. • Varning för SIM-kortsänd.: Aktivera eller inaktivera funktionen Hitta min mobila enhet, som hjälper till att finna enheten om den tappas bort eller blir stulen. • Gå till webbplatsen: Öppna webbplatsen Hitta min mobila enhet (findmymobile.samsung.com). Du kan söka efter och styra din försvunna eller stulna enhet på webbplatsen för Hitta min mobila enhet. • Återaktiveringslås: Ställ in enheten på att kräva verifiering via ditt Samsung account När tjänsten har återställts för att hindra att obehöriga personer återaktiverar enheten. • Ställ in SIM-kortslås: – – Lås SIM-kort: Aktivera eller inaktivera PIN-låsfunktionen som innebär att du måste ange PIN-koden innan enheten kan användas. – – Byt PIN-kod: Ändra den PIN-kod som används för att få åtkomst till SIM- eller USIM-data. 213 Inställningar • Gör lösenord synliga: Ställ in enheten på att visa lösenord medan du anger text. • Enhetsadministratörer: Visa enhetsadministratörer som installerats på enheten. Du kan tillåta enhetsadministratörer för att införa nya regler för enheten. • Okända källor: Ställ in enheten på att tillåta att program från okända källor installeras. • Verifiera program: Ställ in enheten på att tillåta att Google kontrollerar program avseende skadligt beteende innan du installerar dem. • Uppd. av säkerhetspolicy: Ställ in enheten på att söka efter och hämta säkerhetsuppdateringar. • Skicka säkerhetsrapporter: Ställ in enheten på att automatiskt skicka de senaste säkerhetsrapporterna till Samsung. • Lagringstyp: Ställ in en lagringstyp för uppgiftsfiler. • Tillförlitliga uppgifter: Välj certifikat och uppgifter för att säkerställa säker användning av olika program. • Installera från enhetslagring: Installera krypterade certifikat som är lagrade på USBlagringen. • Rensa uppgifter: Radera ID-uppgifterna från enheten och återställ lösenordet. Hjälp Öppna hjälpinformationen för att ta reda på hur du använder enheten och programmen eller konfigurerar viktiga inställningar. Tryck lätt på Hjälp på inställningsskärmen. Om enheten Få åtkomst till enhetsinformationen, redigera enhetsnamnet eller uppdatera enhetsprogramvaran. Tryck lätt på Om enheten på inställningsskärmen. 214 Inställningar PROGRAM Programhanterare Visa och hantera programmen på enheten. Tryck lätt på Programhanterare på inställningsskärmen. Standardprogram Välj standardinställningar för vissa program. Tryck lätt på Standardprogram på inställningsskärmen. • Hem: Välj ett standardhemskärmsläge. • Meddelanden: Välj ett standardprogram för att skicka och ta emot meddelanden. Samtal Anpassa inställningarna för samtalsfunktioner. Tryck lätt på Samtal på inställningsskärmen. • Samtalsavvisning: Avvisa samtal från angivna telefonnummer automatiskt. Lägg till telefonnummer i avvisningslistan. • Svara på och avsluta samtal: – – Trycka på hemknappen: Ställ in enheten på att besvara samtal när du trycker på hemknappen. – – Röststyrning: Ställ in enheten på att besvara eller avvisa samtal med röstkommandon. – – Vinka med handen ovanför enheten: Vid inkommande samtal för du handen åt vänster och sedan åt höger över sensorn för att besvara samtalet. – – Trycka på strömknappen: Ställ in enheten på att besvara samtal när du trycker på strömknappen. 215 Inställningar • Popup-meddel. för samtal: Ställ in enheten på att visa ett popup-fönster när du får ett samtal när du använder program. • Popup för samtalsstatus: Ställ in enheten på att visa ett popup-fönster som visar statusen på ett samtal när du använder program. • Visa info om uppringare: Ställ in enheten på att visa den uppringande partens senaste aktiviteter på sociala nätverk vid inkommande samtal. • Samtalsnotifieringar: – – Vibrera vid svar: Ställ in enheten på att vibrera när den andra parten besvarar ett samtal. – – Avsl. samtal m. vibration: Ställ in enheten på att vibrera när den andra parten avslutar ett samtal. – – Kopplingston: Aktivera eller inaktivera en ton när samtal kopplas fram. – – Minutpåminnelse: Aktivera eller inaktivera minutpåminnelseton. – – Avslutningston samtal: Aktivera eller inaktivera samtalsfrånkopplingston. – – Meddela under samtal: Ställ in enheten på att göra dig uppmärksam på händelser under ett samtal. • Samtalstillbehör: – – Automatiskt svar: Ställ in enheten på att besvara samtal automatiskt efter en viss period (endast tillgängligt när ett headset är anslutet). – – Automatisk tid för svar: Välj tidsperioden enheten ska vänta innan samtal besvaras. – – Villkor för utg. samtal: Ställ in enheten på att tillåta utgående samtal med ett Bluetoothheadset, även när enheten är låst. – – Utgående samtalstyp: Välj typen av utgående samtal för att använda ett Bluetoothheadset. 216 Inställningar • Ytterligare inställningar: – – Dölj ID: Visa samtals-ID för andra parter vid utgående samtal. – – Vidarekoppling av samtal: Vidarekoppla inkommande samtal till annat nummer. – – Automatiskt riktnummer: Ställ in enheten på att infoga ett prefix (riktnummer eller landskod) automatiskt före ett telefonnummer. – – Samtalsspärrar: Blockera inkommande eller utgående samtal. – – Samtal väntar: Tillåt meddelanden om inkommande samtal när ett samtal pågår. – – Återuppringning: Aktivera automatisk återuppringning för samtal som inte kopplats fram eller som har brutits. – – Förprogrammerade nummer: Aktivera eller inaktivera FDN-läge för att begränsa samtalen till nummer i FDN -listan. Ange den PIN2-kod som medföljer SIM- eller USIMkortet. • Ringsignaler och knapptoner: – – Ringsignaler: Lägg till eller välj en ringsignal för inkommande samtal. – – Vibrationer: Lägg till eller välj ett vibrationsmönster. – – Vibrera vid ringsignal: Ställ in enheten på att vibrera och spela upp en ringsignal för att varna för inkommande samtal. – – Knapptoner: Ange att ett ljud ska höras när du trycker på knapparna på knappsatsen. • Personligt samtalsljud: Välj en typ av samtalsljud som du vill använda med ett headset. • Brusreducering: Ställ in enheten på att ta bort bakgrundsljud så att den andra parten kan höra dig tydligare. • Bild för videosamtal: Välj en bild för att visa den för den andra parten. • Röstbrevlådetjänst: Välj eller ställ in röstmeddelandetjänsteleverantör. • Inst. för röstbrevlåda: Ange numret för att öppna röstmeddelandetjänsten. Detta nummer får du från tjänsteleverantören. • Ljud: Välj en ringsignal för nya röstmeddelanden. • Vibrera: Ställ in enheten på att vibrera när röstmeddelanden tas emot. • Konton: Ställ in enheten på att godkänna IP-samtal och installera konton för IPsamtalstjänster. • Använd internetsamtal: Ställ in om du vill använda IP-samtalstjänster för alla samtal eller bara för IP-samtal. 217 Inställningar Kontakter Ändra inställningarna för användning av kontakter. Tryck lätt på Kontakter på inställningsskärmen. • Importera/Exportera: Importera eller exportera kontakter. • Kontakter som ska visas: Välj vilka kontakter som ska visas. • Svep fa ringa/sända medd.: Ställ in enheten på att ringa ett samtal eller skicka ett meddelande när du drar en kontakt åt vänster eller höger i kontaktlistan. • End. kontakter m. telef.: Ställ in enheten på att visa kontakter som bara har ett telefonnummer. • Sortera efter: Välj ett alternativ för att sortera kontakter. • Visa kontakter efter: Välj ett visningsalternativ för kontaktnamnen. • Skicka kontaktinformation: Välj en metod för att dela kontakter. • Konton: Lägg till eller redigera det konto som enheten ska synkronisera kontakter med. E-post Ändra inställningarna för hantering och sändning av e-post. Tryck lätt på E-post på inställningsskärmen. • Hantera konton: Hantera befintliga e-postkonton eller lägg till nya konton. • Visa: Ändra inställningarna för visning av e-post. • Standardvisning: Ställ in enheten på att öppna en viss skärm när du har raderat e-post. • Inställningar för prioriterad avsändare: Ändra inställningar för prioriterade avsändare. • Skräppostadresser: Lägg till e-postadresser som du vill blockera. • Fördröj e-postsändning: Ställ in den hur länge enheten ska vänta innan den skickar iväg e-postmeddelanden när du har tryckt på Skicka-knappen. 218 Inställningar Galleri Ändra inställningarna för Galleri. Tryck lätt på Galleri på inställningsskärmen. • Synka endast via Wi-Fi: Ställ in enheten på att endast synkronisera innehåll när Wi-Fianslutningen är aktiverad. • Filtrera efter: Välj kategorier för bildsortering. När du tar ett foto kategoriseras det automatiskt utifrån de kategorier som du definierat. • Relaterad sida: Ställ in enheten på att visa sammanhangsberoende taggar. • Ansiktsmärkn.: Registrera ansikten i bilden som ansiktstaggar. Internet Ändra inställningarna för användning av Internet. Tryck lätt på Internet på inställningsskärmen. • Konto: Logga in på ditt Samsung account. • Ställ in hemsida: Ange en standardhemsida. • Autofyll formulär: Ställ in enheten på att automatiskt fylla i användarinformation som t.ex. namn och telefonnummer när du fyller i webbformulär. • Integritet: Hantering av personlig information när du besöker olika webbsidor. • Skärm och text: Ändra inställningar, justera teckenstorlek med mera när du besöker webbsidor. • Innehållsinställningar: Ändra inställningar för hantering av cookies när du besöker olika webbsidor, ange om du vill visa popup-fönster med mera. • Bandbreddshantering: Ändra bandbreddsinställningarna. 219 Inställningar Meddelanden Ändra inställningarna för användning av meddelanden. Tryck lätt på Meddelanden på inställningsskärmen. • Standardprogram för meddelande: Välj ett standardprogram för att skicka och ta emot meddelanden. • Display: Ändra inställningarna för meddelandefönstret, som t.ex. teckenstorlek, bakgrundsfärg med mera. • Snabbsvar: Lägg till eller redigera meddelandemall. • Textmeddelanden: Ändra inställningarna för textmeddelanden. • Multimediemeddelanden: Ändra inställningarna för multimediemeddelanden. • Radera gamla meddelanden: Ställ in enheten på att radera gamla meddelanden. • Prioriterade avsändare: Ställ in enheten på att visa listan med prioriterade avsändare. • Push-meddelanden: Ställ in ett intervall för visning av popup-notifieringar om nya meddelanden. • Cellsändning: Ställ in enheten på att ta emot cell broadcast-meddelanden. • Meddelanden: Ställ in enheten på att göra dig uppmärksam på nya meddelanden. • Signatur: Ställ in enheten på att visa din signatur i meddelandet. • Skräppostfilter: Ställ in enheten på att blockera meddelanden från vissa nummer eller om de innehåller vissa ord. • Fördröj meddelandesändn.: Ställ in den tidsrymd som enheten ska vänta innan den skickar iväg meddelanden när du har tryckt lätt på Skicka-knappen. • Säkert läge: – – Tillåt åtk. t alla länkar: Ställ in enheten på att tillåta att länken i ett meddelande öppnas när du trycker lätt på länken. – – Varningar för möjliga hot: Ställ in enheten på att uppmärksamma dig när du installerar program som stödjer meddelandefunktioner för att förhindra nätfiske. 220 Inställningar S Kalender Ändra inställningarna för S Kalender. Tryck lätt på S Kalender på inställningsskärmen. • Första dagen i veckan: Ange första veckodagen. • Visa veckonummer: Ställ in enheten på att visa veckonummer under året. • Dölj avböjda händelser: Ställ in enheten på att dölja inaktuella händelser. • Dölj slutförda uppgifter: Ställ in enheten på att dölja slutförda uppgifter. • Väder: Ställ in enheten på att visa väderprognosen. • Lås tidszon: Ställ in för att tidzonsinställningen inte ska ändras när du förflyttar dig över tidszoner. • Välj tidszon: Ange tidszon. • Visa idag enligt: Ställ in kalendern på att använda din tidszon eller en vald tidszon. • Välj varningstyp: Välj inställningar för meddelanden om olika händelser. • Meddelandeljud: Välj en ringsignal för händelser eller uppgifter. • Vibration: Ställ in enheten på att vibrera för att göra dig uppmärksam på en händelse eller en uppgift. • Snabbsvar: Skapa meddelandemallar för utskick till deltagare i en händelse. S Voice Ändra inställningarna för röstigenkänningen. • Language: Välj språk för röstigenkänning. • Hide offensive words: Dölj stötande ord som enheten kände igen från röstsökningen. • About: Visa versionsinformation. • Open via the home key: Ställ in enheten på att starta S Voice när du trycker på hemknappen två gånger. • Voice wake-up: Ställ in enheten på att starta röstigenkänning genom att du säger ett uppvakningskommando under användning av S Voice. • Auto start speakerphone: Ställ in enheten på att automatiskt slå på högtalartelefonen när du ringer ett samtal med S Voice. 221 Inställningar • Show body of message: Ställ in enheten på att visa texten i ett nytt meddelande. • Check missed events: Ställ in enheten på att kontrollera missade samtal, meddelanden eller händelser när S Voice startas genom att du trycker på headset-knappen. • Personal briefing: Ställ in enheten på att visa händelser som sparats i S Kalender medan du använder S Voice. • Home address: Ange din hemadress för att använda platsinformation med röstkommandofunktionen. • Log in to Facebook: Ange information för ditt Facebook-konto för att använda Facebook med S Voice. • Log in to Twitter: Ange information för ditt Twitter-konto för att använda Twitter med S Voice. Google Inställningar Använd det här programmet för att konfigurera inställningar för vissa funktioner som tillhandahålls av Google. Tryck lätt på Google Inställningar på programskärmen. 222 Tillgänglighet Tillgänglighet Tillgänglighetsmenyerna är specialfunktioner för dem med vissa fysiska handikapp, exempelvis nedsatt syn eller hörsel. Du kan använda följande funktioner: • TalkBack • Ändra teckenstorlek • Förstora skärmen • Meddelandepåminnelser • Kasta om bildskärmsfärgerna • Färgjustering • Stänga av alla ljud • Blinkmeddelande • Justera ljudbalansen • Monoljudläge • Anpassa rubrikinställningar • Automatisk haptik • Barnvakt • Assistentmenyer • Luftrörelsefunktion • Funktionen smart bläddring • Ställa in alternativ för fördröjning för tryck och håll nedtryckt • Interaktionskontrolläge • Ändra den metod som ska användas för att besvara eller avsluta samtal • Läge för enkel tryckning • Konfigurera inställningar för tillgänglighet Om du vill använda tillgänglighetsmenyer trycker du lätt på Inställningar → Tillgänglighet på programskärmen. 223 Tillgänglighet Använda hemknappen för att öppna tillgänglighetsmenyer Du kan komma åt följande tillgänglighetsmenyer genom att snabbt trycka tre gånger på hemknappen. • Tillgänglighet • TalkBack • Negativa färger • Interaktionskontroll På programskärmen trycker du lätt på Inställningar → Tillgänglighet → Direktåtkomst och drar sedan reglaget för Direktåtkomst åt höger. Välj därefter en tillgänglighetsmeny som ska öppnas när du trycker på hemknappen tre gånger i snabb följd. Om du väljer fler än en meny, visar enheten ett popup-fönster som frågar vilken meny som ska användas varje gång du trycker på hemknappen tre gånger i snabb följd. Aktivera Interaktionskontroll på tillgänglighetsmenyerna genom att aktivera funktionen. På programskärmen trycker du lätt på Inställningar → Tillgänglighet → Fingerfärdighet och interaktion → Interaktionskontroll och drar reglaget för Interaktionskontroll åt höger. TalkBack Aktivera eller inaktivera TalkBack När du aktiverar TalkBack läser enheten upp texten på skärmen eller namnen på de valda funktionerna högt. Den här funktionen är användbar om du inte kan se eller har svårt att se skärmen. 1 På programskärmen trycker du lätt på Inställningar → Tillgänglighet → Syn → TalkBack. 2 Dra reglaget för TalkBack åt höger. Inaktivera TalkBack genom att dra reglaget för TalkBack åt vänster. 3 Tryck lätt på OK. 224 Tillgänglighet När du aktiverar TalkBack ger enheten återkoppling och läser upp namnen på funktionerna som du väljer högt. Enheten ger också röståterkoppling när skärmen stängs av, när det finns nya meddelanden med mera. När du aktiverar Upptäck genom beröring när du använder TalkBack, läser enheten upp namnen på valda objekt högt. Först läser enheten upp namnen på objekten på skärmen högt när du trycker på dem. Sedan kommer enheten utföra funktionen eller öppna programmet om du trycker lätt någonstans på skärmen snabbt två gånger. Om Upptäck genom beröring är inaktiverat kan enheten inte utföra olika funktioner som kräver fingergester. Aktivera Upptäck genom beröring genom att trycka lätt på Inställningar → Tillgänglighet → Syn → TalkBack → Inställningar på programskärmen och sedan markera Upptäck genom beröring. Vissa funktioner är inte tillgängliga när du använder TalkBack. Styra skärmen med fingergester Du kan använda olika fingergester för att styra skärmen när du använder TalkBack. Om Upptäck genom beröring är inaktiverat kan enheten inte utföra vissa av de funktioner som kräver fingergester. Aktivera Upptäck genom beröring genom att trycka lätt på Inställningar → Tillgänglighet → Syn → TalkBack → Inställningar på programskärmen och sedan markera Upptäck genom beröring. • Utforska skärmen: Placera ett finger på skärmen och rör det för att utforska skärmen. Om du väljer ett objekt och håller det nedtryckt läser enheten upp objektet högt. När du släpper fingret väljs objektet under ditt finger. • Välja objekt: Tryck lätt på ett objekt för att välja det. Eller välj ett objekt och håll det nedtryckt medan du utforskar skärmen och lyft sedan fingret. • Öppna valt objekt: När valda objekt läses upp högt ska du lyfta fingret från objektet när du hör det objekt som du vill ha. Tryck sedan lätt var som helst på skärmen två gånger i snabb följd. • Välja tidigare objekt: Bläddra snabbt uppåt eller åt vänster på skärmen med ett finger. 225 Tillgänglighet • Välja nästa objekt: Bläddra snabbt nedåt eller åt höger på skärmen med ett finger. • Bläddra i listor: Bläddra uppåt och nedåt på skärmen med två fingrar. • Gå tillbaka till föregående sida: Bläddra åt höger på skärmen med två fingrar. • Gå till nästa sida: Bläddra åt vänster på skärmen med två fingrar. • Låsa upp skärmen: Rulla skärmen i valfri riktning med två fingrar innanför låsskärmsområdet. • Öppna meddelandepanelen: Dra den övre delen av skärmen nedåt med två fingrar. • Öppna snabbinställningspanelen: Dra den övre delen av skärmen nedåt med tre fingrar. Du kan konfigurera fingergestinställningar för TalkBack i Hantera rörelser. Se Konfigurera fingergestinställningar för mer information. Konfigurera fingergestinställningar När du använder TalkBack kan du utföra åtgärder med hjälp av fingergester. Du kan utföra åtgärder som t.ex. att gå tillbaka till föregående skärm, öppna hemskärmen med mera. Konfigurera fingergester innan du använder dem. Konfigurera inställningar för vertikala rörelser Du kan använda vertikala rörelser i två delar genom att dra fingret uppåt och nedåt från skärmens nederkant och vice versa. På programskärmen trycker du lätt på Inställningar → Tillgänglighet → Syn → TalkBack → Inställningar → Hantera rörelser → Vertikala rörelser i två delar. Välj sedan någon av följande funktioner: • Flytta till det första och det sista objektet på skärmen: När du drar fingret uppåt och sedan nedåt på skärmen väljs det första objektet längst upp på skärmen. När du drar fingret nedåt och sedan uppåt på skärmen väljs det sista objektet längst ned på skärmen. • Bläddra mellan nivåer för lässkärpa: När du drar fingret uppåt och sedan nedåt på skärmen ändras läsenheten. Läsenheten ändras till sida, stycke, rad, ord, tecken och standard. När du drar fingret nedåt och sedan uppåt på skärmen kastas läsenheterna om. 226 Tillgänglighet Konfigurera inställningar för genvägsgester Använd den här funktionen för att konfigurera åtta genvägsgester. Du kan konfigurera gester som t.ex. dra fingret uppåt och sedan åt höger utan att lyfta det med mera. Du kan ändra genvägsgester eller tilldela funktioner till tomma genvägar. På programskärmen trycker du lätt på Inställningar → Tillgänglighet → Syn → TalkBack → Inställningar → Hantera rörelser. Välj en gest och tilldela sedan en funktion till den. Följande funktioner är tillgängliga: • Knappen Tillbaka: Gå tillbaka till föregående skärm. • Knappen Startsida: Öppna hemskärmen. • Knappen Senaste apparna: Öppna listan med senast använda program. • Öppna meddelanden: Öppna meddelandepanelen. • Öppna den globala snabbmenyn: Öppna den globala sammanhangsberoende menyn. Håll ett finger på skärmen för att öppna en cirkelformad global sammanhangsberoende meny. Du kan använda funktioner såsom Snabbnavigering, Läs uppifrån, Stava senaste yttrande och Läs från nästa objekt. Utforska sedan menyerna genom att rita en cirkel med fingret utan att lyfta det. När du hittar önskad meny väljer du den genom att lyfta fingret. Tryck lätt på Pausa feedback längst upp till vänster på skärmen för att pausa röståterkoppling. Tryck lätt på Inställningar för Talkback längst upp till höger på skärmen för att komma åt inställningarna för TalkBack. Se Konfigurera inställningar för TalkBack för mer information. • Öppna lokal snabbmeny: Öppna den lokala sammanhangsberoende menyn. Du kan välja en enhet för textuppläsning på skärmen. När du använder den här funktionen medan du anger text så är sammanhangsberoende menyer tillgängliga, t.ex. markörstyrningsmenyn. Håll ett finger på skärmen för att öppna en cirkelformad sammanhangsberoende meny. Utforska sedan menyerna genom att rita en cirkel med fingret utan att lyfta det. När du hittar önskad meny väljer du den genom att lyfta fingret. • Läs uppifrån: Läs upp objekten högt i ordning från det första objektet till det sista. • Läs från nästa objekt: Läs upp objekten högt i ordning med början på objektet bredvid det valda objektet. 227 Tillgänglighet Ändra läsenheter När du använder TalkBack kan du lyssna på texten på skärmen. Du kan dra fingret uppåt, nedåt, åt höger eller åt vänster för att välja den text du vill ha. Som standard läser enheten upp text i det markerade området högt. Du kan även ställa in enheten på att läsa upp text i andra läsenheter såsom rader eller stycken. Ändra läsenheter genom att använda lokal sammanhangsberoende meny 1 Markera text som ska läsas upp. 2 Dra fingret uppåt och sedan åt höger utan att lyfta det så öppnas den lokala sammanhangsberoende menyn. 3 Tryck lätt på skärmen och håll nedtryckt och rita sedan en cirkel med fingret för att visa olika menyer. Släpp sedan fingret när du hör Ändra detaljnivå. 4 Tryck lätt på skärmen igen och håll nedtryckt och rita en cirkel med fingret för att visa olika menyer. Lyft sedan fingret när du hör den läsenhet du vill ha. Anvisningar för hur du ändrar genvägsgesten som används för att öppna den lokala sammanhangsberoende menyn finns i Konfigurera inställningar för genvägsgester. Ändra läsenheter med hjälp av tvådelade lodräta gester När du drar fingret uppåt och sedan nedåt på skärmen ändras läsenheten. Läsenheten ändras till sida, stycke, rad, ord, tecken och sedan standard. När du drar fingret nedåt och sedan uppåt på skärmen kastas läsenheterna om. På programskärmen trycker du lätt på Inställningar → Tillgänglighet → Syn → TalkBack → Inställningar → Hantera rörelser → Vertikala rörelser i två delar → Bläddra mellan nivåer för lässkärpa. Du kan även lyssna på texten bredvid den text som för närvarande är vald med hjälp av aktuell läsenhet. Om du vill lyssna på nästa avsnitt i texten drar du fingret nedåt eller åt höger på skärmen. Du kan även lyssna på texten före den text som för närvarande är vald med hjälp av aktuell läsenhet. Om du vill lyssna på föregående avsnitt i texten drar du fingret uppåt eller åt vänster på skärmen. 228 Tillgänglighet Pausa röståterkoppling Öppna den globala sammanhangsberoende menyn genom att dra fingret nedåt och sedan åt höger på skärmen, utan att lyfta fingret. När du väljer Pausa feedback längst upp till vänster på skärmen så pausas röståterkopplingen. När röståterkopplingen har pausats, kan du återuppta den genom att vrida på skärmen eller på något annat sätt. Ändra metod för att återuppta röståterkopplingen genom att trycka lätt på Inställningar → Tillgänglighet → Syn → TalkBack → Inställningar → Återuppta från avstängt läge på programskärmen. Välj sedan ett alternativ. Anvisningar för hur du ändrar genvägsgesten som används för att öppna den globala sammanhangsberoende menyn finns i Konfigurera inställningar för genvägsgester. Använda snabbnavigeringsfunktionen Med snabbnavigeringsfunktionen kan du öppna menyer genom att rita en cirkel på skärmen utan att rulla uppåt eller nedåt för att välja ett objekt. Öppna den globala sammanhangsberoende menyn genom att dra fingret nedåt och sedan åt höger på skärmen, utan att lyfta fingret. Tryck lätt på skärmen och håll nedtryckt och rita sedan en cirkel runt menyn med fingret för att visa olika menyer. Lyft sedan fingret när du hör Snabbnavigering. Tryck lätt på skärmen igen och rita en cirkel runt menyn med fingret för att visa olika menyer. Lyft sedan fingret när du hör den meny du vill ha. Lägga till och hantera bildetiketter Du kan tilldela etiketter till bilder på skärmen. Enheten läser upp etiketterna högt när bilderna väljs. Lägg till etiketter till bilder som inte har någon etikett med den lokala sammanhangsberoende menyn. Öppna den lokala sammanhangsberoende menyn genom att dra fingret uppåt och sedan åt höger på skärmen, utan att lyfta fingret. Tryck lätt på skärmen och håll nedtryckt och rita en cirkel runt menyn med fingret för att visa olika menyer. När du hör menyn lägga till etikett lyfter du fingret för att lägga till etiketter. Om du vill visa etiketterna går du till programskärmen och trycker lätt på Inställningar → Tillgänglighet → Syn → TalkBack → Inställningar → Hantera anpassade etiketter. 229 Tillgänglighet Konfigurera inställningar för TalkBack Konfigurera inställningar för TalkBack efter egna önskemål. På programskärmen trycker du lätt på Inställningar → Tillgänglighet → Syn → TalkBack → Inställningar. Alternativt öppnar du den globala sammanhangsberoende menyn genom att dra fingret nedåt och sedan åt höger på skärmen, utan att lyfta fingret. Dra sedan fingret till det övre högra hörnet på skärmen och lyft det när du hör Inställningar för Talkback. • Talvolym: Justera volymen för röståterkoppling. Röståterkopplingsvolymen kan variera beroende på medievolymen. Tryck volymknappen uppåt eller nedåt när du lyssnar på röståterkoppling för att justera medievolymen. Tryck lätt på Inställningar → Ljud → Volym på programskärmen och dra sedan volymreglaget för medieinnehåll åt höger eller vänster. • Använd ändringar i tonhöjd: Ställ in enheten på att läsa upp text högt med en mörk röst när den anges med ett tangentbord. • Tangentbordseko: Ställ in enheten så att text eller symboler som anges med tangentbordet blir upplästa. Du kan också ställa in typen av tangentbord som funktionen ska tillämpas på. • Tala med skärmen avstängd: Ställ in enheten så att den ger röståterkoppling när skärmen är avstängd. • Använd rörelsesensor: Ställ in enheten på att pausa röståterkoppling när du placerar handen över sensorn på enhetens överkant. Tryck lätt på skärmen för att aktivera röståterkopplingen igen. • Starta löpande läsning genom att skaka mobilen: Ställ in enheten så att text som visas på skärmen läses upp högt när du skakar enheten. Du kan välja mellan olika skakhastigheter. • Läs upp inkommande nummer: Ställ in enheten så att uppringarens namn läses upp högt vid inkommande samtal. • Vibrationssignal: Ställ in enheten på att vibrera när du utforskar skärmen. • Ljudsignal: Ställ in enheten så att ett ljud avges när du styr skärmen, till exempel bläddringar eller dylikt. 230 Tillgänglighet • Prioritera tal: Ställ in enheten så att medievolymen sänks när enheten läser upp ett objekt högt. • Ljudvolym: Justera volymen så att ljud spelas upp när du vidrör skärmen för att styra den. Den här funktionen är tillgänglig när Ljudsignal har markerats. • Upptäck genom beröring: Ställ in enheten så att objekt som du trycker på läses upp högt. När du till exempel trycker lätt på Program på hemskärmen med fingret läser enheten upp ”Program”. För att välja Program lyfter du fingret från det och trycker lätt var som helst på skärmen snabbt två gånger. Du kan gå till önskad sida genom att bläddra åt vänster eller höger på skärmen med två fingrar. Om du vill veta mer om hur skärmen styrs med funktionen för utforska med beröring, se Styra skärmen med fingergester. • Rulla i listor automatiskt: Ställ in enheten så att resten av listan som inte visas på skärmen rullas fram och innehållet läses upp högt. • Välj genom att trycka en gång: Ställ in enheten så att valt objekt öppnas med en lätt tryckning. • Starta självstudier för funktionen Explore by touch: Visa instruktionen om hur funktionen ”Utforska med tryck” används. • Hantera rörelser: Gör så att åtgärder utförs med fingergester. Se Konfigurera fingergestinställningar för mer information. • Hantera anpassade etiketter: Visa etiketterna som du lade till. • Återuppta från avstängt läge: Välj en metod för att fortsätta med röståterkoppling. • Inställningar för utvecklare: Ställ in alternativ för programutveckling. Använda enheten med skärmen avstängd Ställ in enheten på att alltid stänga av skärmen för att hålla innehållet på skärmen privat. Skärmen vrids inte när du trycker på externa knappar eller trycker lätt på skärmen. Funktioner som är påslagna stängs inte heller av. På programskärmen trycker du lätt på Inställningar → Tillgänglighet → Syn och väljer alternativet Mörk skärm. Om du vill aktivera eller inaktivera funktionen trycker du två gånger på strömknappen. 231 Tillgänglighet Använda funktionen för snabb knappinmatning Ställ in enheten så att ett tecken anges när du lyfter fingret från tecknet på tangentbordet. Du kan använda den här funktionen för att ange tecken i stället för att lyfta fingret och dubbeltrycka på skärmen. På programskärmen trycker du lätt på Inställningar → Tillgänglighet → Syn och väljer alternativet Snabb knappinmatning. Läsa upp lösenord högt Ställ in enheten så att lösenordet läses upp högt när du anger lösenordet när TalkBack har aktiverats. Använd den här funktionen för att vara säker på att du anger rätt lösenord. På programskärmen trycker du lätt på Inställningar → Tillgänglighet → Syn och väljer alternativet Säg lösenord. Ställa in text-till-tal-funktioner Ändra inställningarna för text-till-tal-funktioner som används när TalkBack har aktiverats, t.ex. språk, hastighet med mera. På programskärmen trycker du lätt på Inställningar → Tillgänglighet → Syn → Alt. för text-tilltal och använder sedan följande funktioner: • Samsung text-till-tal-motor / Googles text-till-tal-motor: Välj en motor för text-till-talfunktionen. • Talhastighet: Välj en hastighet för funktionen text-till-tal. • Lyssna på ett exempel: Lyssna på den talade texten som ett exempel. Om enheten inte kan läsa upp exempel högt trycker du lätt på → Installera röstdata för att hämta och installera röstdata för text-till-tal-funktionen. • Status för standardspråk: Visa status på aktuellt inställt språk för text-till-tal-funktionen. 232 Tillgänglighet Ange text med tangentbordet Om du vill visa tangentbordet trycker du lätt på textinmatningsfältet och sedan trycker du snabbt två gånger var som helst på skärmen. När du rör tangentbordet med fingret läser enheten högt upp tecknet under fingret. Lyft fingret från skärmen för att välja tecknet som du hör. Tecknet matas in och enheten läser upp texten högt. Om Snabb knappinmatning inte är aktiverat lyfter du fingret från det tecken du vill ha och trycker därefter var som helst på skärmen två gånger. Om du vill aktivera funktionen för snabbinmatning, gå till programskärmen och tryck lätt på Inställningar → Tillgänglighet → Syn och markera alternativet Snabb knappinmatning. Ange ytterligare tecken Tryck på en knapp på tangentbordet och håll den nedtryckt. Om ytterligare tecken är tillgängliga via en knapp visas ett popup-fönster med tecknen ovanför tangentbordet. Välj ett tecken genom att dra fingret på skärmen tills du hör det tecken du vill ha och då lyfter du fingret. Ändra inmatningsspråk för tangentbordet Om du vill lägga till inmatningsspråk går du till programskärmen och trycker lätt på Inställningar → Språk och inmatning. Tryck sedan lätt på bredvid Samsung-tangentbord → Välj inmatningsspråk och välj sedan språk. Om du vill ändra språket för tangentbordsinmatning när du anger text trycker du lätt på håller kvar och väljer sedan ett språk. , Redigera text Flytta markören eller kopiera och klistra in text med den lokala sammanhangsberoende menyn. Öppna den lokala sammanhangsberoende menyn genom att dra fingret uppåt och sedan åt höger på skärmen, utan att lyfta fingret. Tryck lätt på skärmen och håll nedtryckt och rita en cirkel runt menyn med fingret för att visa menyn. Släpp sedan fingret när du hör Ändra detaljnivå. Tryck lätt på skärmen igen och rita en cirkel runt menyn för att visa olika menyer. Släpp sedan fingret när du hör den läsenhet du vill ha. När du redigerar text ska du ställa in läsenheten på antingen ord eller tecken. I markeringsläget markerar enheten text enligt läsenheten som du har valt. 233 Tillgänglighet Dra fingret uppåt, nedåt, åt höger eller åt vänster för att lyssna på texten. När texten du vill redigera läses upp högt använder du följande åtgärder: • Radera text: Tryck lätt på raderingsknappen på tangentbordet. • Välj text med markeringsläge: Aktivera markeringsläget för att markera och lyssna på texten. Aktivera markeringsläget genom att öppna den lokala sammanhangsberoende menyn och välja Markörstyrning → Starta textvalsläget. Bläddra åt vänster eller höger för att lyssna på texten före eller bredvid den text som för tillfället har markerats. Inaktivera markeringsläget genom att öppna den lokala sammanhangsberoende menyn och välja Markörstyrning → Avsluta textvalsläget. • Markera hela texten: Öppna den lokala sammanhangsberoende menyn och välj Markörstyrning → Markera allt. All text i dokumentet markeras. • Kopiera eller beskära text: Markera text med den lokala sammanhangsberoende menyn. Öppna därefter den lokala sammanhangsberoende menyn och välj Markörstyrning. Välj Kopiera för att kopiera den markerade texten eller välj Klipp ut för att klippa ut den markerade texten. Den markerade texten kopieras till urklipp. • Klistra in text: Placera markören där texten ska infogas och öppna den lokala sammanhangsberoende menyn och välj sedan Markörstyrning → Klistra in. Ange text med rösten Du kan ange text med rösten. Om du vill visa tangentbordet trycker du lätt på textinmatningsfältet och sedan trycker du snabbt två gånger var som helst på skärmen. Om du trycker lätt på och håller nedtryckt visar enheten ett popup-fönster med tangentbordsalternativ. Dra fingret på skärmen utan att lyfta det. När har valts lyfter du fingret. Säg sedan orden som du vill skriva i textfältet. De sagda orden visas som text på skärmen och enheten läser upp dem högt. Ange ytterligare text genom att välja mikrofonknappen och säga orden. Ändra inmatningsspråket När du anger text med rösten väljer du Svenska (Sverige) och väljer ett språk för att ändra inmatningsspråket. Lägg till språk i listan genom att välja Svenska (Sverige) → Lägg till fler språk, avmarkera Automatiskt och sedan välja önskade språk. 234 Tillgänglighet Läsa upp information från dokument eller bilder högt Ta bilder på dokument eller visitkort och extrahera och läs text från dem. Enheten läser även upp färg- och mönsterinformation högt när du tar bilder på färgade eller mönstrade motiv. Öppna Samsung Apps och hämta och installera Optisk läsare. Tryck lätt på Optisk läsare på programskärmen. Välj det språk som ska kännas igen genom att välja → Språkinställningar. Använda dokumentläget Standardläget för det här programmet är dokumentläge. När du använder läget för färg/ mönster, väljer du för att växla till dokumentläge. När du fotograferar dokument eller visitkort i dokumentläget visar enheten den extraherade texten. Placera ett objekt på en plan yta och välj . När TalkBack är aktiverat läser enheten automatiskt upp texten på skärmen högt när en bild har tagits. Extrahera text från en lagrad bild genom att välja → Läs in bild. Läs upp texten på skärmen högt när TalkBack är aktiverat genom att välja → Text-till-tal. Använda läget färg/mönster Aktivera TalkBack för att använda läget färg/mönster. Välj för att växla till läget för färg/mönster. I läget för färg/mönster visar enheten färg- och mönsterinformation för objekt när du tar bilder. Enheten identifierar saker som exempelvis ofta förekommande färger och mönster. Det här läget hjälper synskadade att välja de färger eller mönster de vill ha. Fånga motivet inom enhetens sökare och välj . Enheten tar en bild och identifierar motivets färg och mönster. När enheten slutar identifiera motivet läser den automatiskt upp informationen om motivets färg och mönster högt. Färginformationen kan variera beroende på ljusförhållandena. Se till att du tar bilder i läget färg och mönster i ljusa förhållanden. 235 Tillgänglighet Ändra teckenstorlek Använd den här funktionen för att ändra teckenstorleken. Enheten tillhandahåller olika teckenstorlekar för att göra enheten bekvämare att använda för synskadade användare. Teckenstorleken Mycket stor kanske inte kan användas i en del program. På programskärmen trycker du lätt på Inställningar → Tillgänglighet → Syn → Teckenstorlek. Förstora skärmen Använd den här funktionen för att förstora skärmen och zooma in på ett specifikt område. På programskärmen trycker du lätt på Inställningar → Tillgänglighet → Syn → Förstoringsgester och drar sedan reglaget för Förstoringsgester åt höger. • Zooma in och ut: Tryck snabbt tre gånger på skärmen för att zooma in på ett visst område. Tryck snabbt tre gånger på skärmen igen för att återgå. • Utforska skärmen med bläddring: Bläddra med två fingrar på den förstorade skärmen. • Justera zoomnivå: Tryck två gånger lätt med två fingrar på den förstorade skärmen. För två fingrar ifrån varandra eller nyp ihop dem för att justera nivån. • Tangentbord på skärmen kan inte förstoras. • När den här funktionen är aktiverad kan vissa program, såsom Telefon och Kalkylator, fungera på annat sätt. Ställa in meddelandepåminnelser Använd den här funktionen för att göra dig uppmärksam på meddelanden som du inte gått igenom under intervallet. På programskärmen trycker du lätt på Inställningar → Tillgänglighet → Syn → Meddelandepåminnelse och drar sedan reglaget för Meddelandepåminnelse åt höger. Ange ett intervall mellan meddelanden genom att trycka lätt på Påminnelseintervall. 236 Tillgänglighet Kasta om bildskärmsfärgerna Använd den här funktionen för att öka skärmens läsbarhet och hjälpa användarna att känna igen text. När den här funktionen har aktiverats visar enheten en negativ bild, där färgerna är omkastade. När färgerna kastas om ökar kontrasten mellan svart och vitt. På programskärmen trycker du lätt på Inställningar → Tillgänglighet → Syn och väljer alternativet Negativa färger. Färgjustering Använd den här funktionen för att justera hur färger visas på skärmen, om du har svårt att särskilja färger. Enheten ändrar färgerna till andra färger som är lättare att känna igen. 1 På programskärmen trycker du lätt på Inställningar → Tillgänglighet → Syn → Färgjustering. 2 Dra reglaget för Färgjustering åt höger. 3 Tryck lätt på Starta. 4 Ordna färgrutorna i likhetsordning. Börja med basfärgen. 5 När du är klar med färgjusteringen trycker du lätt på Klar. Om du kan särskilja färgerna så behövs ingen ytterligare justering. 6 Om färgerna inte kan särskiljas trycker du lätt på Kamera eller Bild. 7 Dra reglaget för färgjustering åt vänster eller höger och tryck lätt på Klar. Justera färgen igen genom att trycka lätt på → Justera färg ingen. 237 Tillgänglighet Ställa in blinkmeddelande Ställ in enheten så att fotolampan blinkar vid inkommande samtal och nya meddelanden. På programskärmen trycker du lätt på Inställningar → Tillgänglighet → Hörsel och väljer alternativet Blinkmeddelande. Stänga av alla ljud Ställ in enheten så att alla enhetsljud stängs av, t.ex. medieljud och samtalspartnerns röst under ett samtal. På programskärmen trycker du lätt på Inställningar → Tillgänglighet → Hörsel och väljer alternativet Stäng av alla ljud. Anpassa inställningar för textning Samsung-textning På programskärmen trycker du lätt på Inställningar → Tillgänglighet → Hörsel → Samsungtextning (CC) och drar reglaget för Textning (CC) åt höger. Använd följande alternativ: • Textplacering: Ändra textens position. • Tecken: Ändra teckensnittet. • Teckenstorlek: Ändra teckenstorleken. • Kant: Ändra kanten på undertextningen. • Tecken: Ändra textens genomskinlighet och färg. • Bakgrundsfärg: Ändra genomskinlighet och färg på textrutans bakgrund. • Bildtextsfönster: Justera genomskinlighet och färg på textrutan. 238 Tillgänglighet Google-textning På programskärmen trycker du lätt på Inställningar → Tillgänglighet → Hörsel → Googletextning (CC) och drar sedan reglaget för Google-textning (CC) åt höger. Använd följande alternativ: • Språk: Välj ett visningsspråk för texten. • Textstorlek: Ändra teckenstorleken. • Bildtextssil: Ändra bildtextsstil. Justera ljudbalansen Ställ in enheten så att ljudbalansen justeras vid användning av ett dubbelt headset. Om du vill justera ljudbalansen ansluter du ett dubbelt headset till enheten. På programskärmen trycker du lätt på Inställningar → Tillgänglighet → Hörsel → Ljudbalans. Dra reglaget åt vänster eller höger och justera ljudbalansen och tryck sedan lätt på Välj. Använda monoljud Ställ in enheten så att monoljud används när du lyssnar på ljud med en öronsnäcka. Du kan använda det här läget om du har nedsatt hörsel eller i situationer när bara en hörselsnäcka används. På programskärmen trycker du lätt på Inställningar → Tillgänglighet → Hörsel och väljer alternativet Monoljud. Använda babyvakten Ställ in enheten så att den upptäcker när en bebis gråter och meddelar dig genom att vibrera. På programskärmen trycker du lätt på Inställningar → Tillgänglighet → Hörsel → Detektor f gråtande bebis och drar sedan reglaget för Detektor f gråtande bebis åt höger. Tryck lätt på för att aktivera funktionen för ljudavkänning. När enheten identifierar ljud börjar den vibrera. Ställ in fotolampans blinkningar vid ljudavkänning genom att trycka lätt på → Inställningar och markera sedan Blinkmeddelande. 239 Tillgänglighet Använda automatiska vibrationer Ställ in enheten på att vibrera vid uppspelning av ljud i hämtade program, exempelvis spel. På programskärmen trycker du lätt på Inställningar → Tillgänglighet → Hörsel och väljer alternativet Automatisk haptisk. Vissa program stöder eventuellt inte den här funktionen. Använda assistentmenyer Visa ikonen för assistentgenväg Ställ in enheten på att visa ikonen för assistentgenväg. Du kan använda ikonen för att öppna program, funktioner och inställningar genom att trycka lätt på assistentmenyer i ikonen. Styr enheten genom att trycka lätt på assistentmenyerna i ikonen utan att utforska skärmen. När den här funktionen startas, aktiveras Läget Enkel tryckning. 1 På programskärmen trycker du lätt på Inställningar → Tillgänglighet → Fingerfärdighet och interaktion → Assistentmeny. 2 Dra reglaget för Assistentmeny åt höger. Ikonen för assistentgenvägen visas nere till höger på skärmen. 3 Tryck lätt på Dominerande hand för att flytta assistentgenvägsikonen till en bekväm plats. Öppna assistentmenyer Ikonen för assistentgenvägen visas som en svävande ikon som gör det lätt att komma åt assistentmenyer från vilken skärm som helst. När du trycker lätt på ikonen för assistentgenvägen utvidgas ikonen något och de tillgängliga assistentmenyerna visas på ikonen. Tryck lätt på upp- eller nedpilen för att flytta till andra paneler och bläddra uppåt eller nedåt på skärmen för att välja andra menyer. 240 Tillgänglighet Använda markören Tryck lätt på Markör på assistentmenyn. En markör och ett tryckområde där markören kan styras visas på skärmen. Du kan styra skärmen med små fingerrörelser på tryckområdet. Dra fingret på tryckområdet för att flytta markören. Du kan även trycka lätt på skärmen för att välja objekt under markören. Använd följande alternativ: • / : Välj ett objekt eller bläddra vänster eller höger på skärmen. • / : Bläddra uppåt eller nedåt på skärmen. • : Flytta tryckområdet till en annan plats. • : Stäng tryckområdet. Ändra markörinställningarna genom att på programskärmen trycka lätt på Inställningar → Tillgänglighet → Fingerfärdighet och interaktion → Assistentmeny, dra reglaget Assistentmeny åt höger och sedan använda alternativ under INST. FÖR PEKSKÄRM & MARKÖR. Använda utökade assistentmenyer Ställ in enheten så att utökade assistentmenyer visas för utvalda program. När du till exempel startar Meddelanden visas funktioner för att söka och skapa meddelanden i assistentmenyn. På programskärmen trycker du lätt på Inställningar → Tillgänglighet → Fingerfärdighet och interaktion → Assistentmeny → Assistent plus, drar reglaget Assistent plus åt höger och väljer sedan program. Redigera assistentmenyer Med den här funktionen kan du redigera menyerna i ikonen för assistentgenvägen. På programskärmen trycker du lätt på Inställningar → Tillgänglighet → Fingerfärdighet och interaktion → Assistentmeny, drar reglaget för Assistentmeny åt höger och trycker sedan på Redigera. Lägg till eller radera menyer genom att trycka lätt på eller . 241 Tillgänglighet Slå på skärmen med luftgestfunktionen Använd luftgestfunktionen för att slå på skärmen genom att röra handen ovanför sensorn längst upp på enheten. Du kan slå på skärmen utan att trycka på en knapp. När du använder den här funktionen ska du placera enheten på en plan yta eller hålla den stadigt för att förhindra att den rör på sig. På programskärmen trycker du lätt på Inställningar → Tillgänglighet → Fingerfärdighet och interaktion → Luftväckning och drar sedan reglaget för Luftväckning åt höger. Använda funktionen för smart bläddring Ställ in enheten så att skärmen bläddras uppåt eller nedåt när ditt huvud eller enheten lutas. Du kan använda den här funktionen när du läser e-post eller bläddrar på webbsidor. På programskärmen trycker du lätt på Inställningar → Tillgänglighet → Fingerfärdighet och interaktion → Smart bläddring och drar sedan reglaget för Smart bläddring åt höger. Använd följande alternativ: • Lutande huvud: Ställ in enheten så att skärmen bläddras uppåt eller nedåt när ditt huvud rörs uppåt eller nedåt. • Lutande enhet: Ställ in enheten så att skärmen bläddras uppåt eller nedåt när du lutar enheten framåt eller bakåt. • Hastighet: Justera hastigheten för att bläddra på skärmen. • Visning av visuell feedback: Ställ in enheten så att den visar en ikon för visuell feedback när enheten identifierar din åtgärd. 242 Tillgänglighet Ställa in alternativ för fördröjning för tryck och håll nedtryckt Ange identifieringstid för att trycka lätt på skärmen och hålla nedtryckt. På programskärmen trycker du lätt på Inställningar → Tillgänglighet → Fingerfärdighet och interaktion → Fördröjning för tryck och håll nedtryckt och väljer sedan ett alternativ. Använda interaktionskontrolläge Aktivera läget interaktionskontroll för att begränsa enhetens reaktion till inmatningar när program används. Använd det här läget när du endast vill ge andra begränsad åtkomst till och kontroll över dina medie- och datafiler. 1 På programskärmen trycker du lätt på Inställningar → Tillgänglighet → Fingerfärdighet och interaktion → Interaktionskontroll. 2 Dra reglaget för Interaktionskontroll åt höger. 3 Tryck på volymknappen och hemknappen samtidigt och håll dem nedtryckta när du använder ett program. 4 Justera ramens storlek eller dra en linje runt ett område som du vill begränsa. 5 Tryck lätt på Klar. Enheten visar det begränsade området. Om du trycker lätt på skärmen eller några knappar, t.ex. hemknappen, fungerar de inte i det här området. Inaktivera interaktionskontrolläget genom att trycka på hemknappen och volymknappen samtidigt och hålla dem nedtryckta. 243 Tillgänglighet Besvara eller avsluta samtal Välj vilken metod som du vill använda för att besvara eller avsluta samtal. På programskärmen trycker du lätt på Inställningar → Tillgänglighet → Svara på och avsluta samtal. Använd följande alternativ: • Trycka på hemknappen: Ställ in enheten på att besvara samtal när du trycker på hemknappen. • Röststyrning: Ställ in enheten på att besvara samtal med röstkommandon. • Vinka med handen ovanför enheten: Vid inkommande samtal för du handen åt vänster och sedan åt höger över sensorn för att besvara samtalet. • Trycka på strömknappen: Ställ in enheten så att samtal besvaras när du trycker på strömknappen. Använda enkel tryckning Ställ in enheten på att styra inkommande samtal eller meddelanden med en knapptryckning istället för att dra i reglage. När ett alarm avges eller samtal kommer in kan du stoppa larmet eller besvara samtalet genom att trycka lätt på knappen istället för att dra i den. På programskärmen trycker du lätt på Inställningar → Tillgänglighet och markerar sedan Läget Enkel tryckning. Konfigurera inställningar för tillgänglighet Spara tillgänglighetsinställningar i en fil Exportera de aktuella tillgänglighetsinställningarna i en fil. Tryck lätt på Inställningar → Tillgänglighet → Hantera tillgänglighet → Importera/ Exportera på programskärmen, välj ett exportalternativ och tryck sedan lätt på OK. Filen med tillgänglighetsinställningar sparas på vald lagringsplats. 244 Tillgänglighet Importera en fil med tillgänglighetsinställningar Importera en fil med tillgänglighetsinställningar och uppdatera de aktuella inställningarna. På programskärmen trycker du lätt på Inställningar → Tillgänglighet → Hantera tillgänglighet → Importera/Exportera och väljer ett importalternativ. Välj en fil som ska importeras och tryck på Klar → OK. Tillgänglighetsinställningarna uppdateras enligt informationen i filen som importeras. Dela filer med tillgänglighetsinställningar Dela tillgänglighetsinställningsfiler med andra via e-post, Wi-Fi Direct, Bluetooth med mera. På programskärmen trycker du lätt på Inställningar → Tillgänglighet → Hantera tillgänglighet → Dela via. Välj sedan tillgänglighetsfiler och tryck lätt på Klar. Välj en delningsmetod och följ anvisningarna på skärmen för att dela filerna. Visa tillgänglighetstjänster Visa de tillgänglighetstjänster som finns installerade på enheten. Tryck lätt på Inställningar → Tillgänglighet på programskärmen och visa listan över tillgänglighetstjänster som finns tillgängliga i TJÄNSTER. 245 Tillgänglighet Använda andra nyttiga funktioner • Använda S Voice: Du kan använda S Voice för att utföra olika funktioner med röstkommandon. Starta S Voice och ring samtal, skicka meddelanden och visa uppgifter. Se S Voice för mer information. • Söka med rösten: Använd röstkommandon för att söka efter innehåll på webbsidor. Använd den här funktionen när du är på resande fot och inte kan ange text med händerna. Se Röstsökning för mer information. • Använda meddelandepanelen: Dra statusfältet nedåt för att öppna meddelandepanelen. Du kan se missade samtal, nya meddelanden, justera skärmens ljusstyrka med mera. Se Paneler för meddelanden och snabbinställningar för mer information. • Byta till enkelt läge: Enkelt läge använder en enklare layout och stora ikoner för att ge en enkel användarupplevelse. Du kan lägga till ofta använda program eller genvägar på hemskärmen för enklare åtkomst. Se Växla till enkelt läge för mer information. • Använda kontrollrörelser: Styr enheten med handflaterörelser eller gester. Se Kontrollrörelser för mer information. • Använda fingerläsaren: Registrera dina fingeravtryck på enheten för att låsa upp skärmen eller verifiera lösenordet för Samsung account. Se Fingerläsare för mer information. • Använda billäge: Få enheten att utföra olika funktioner med röstkommandon när du kör. Du kan ta emot inkommande samtal, visa meddelanden och lyssna på musik utan att röra enheten. Se Billäge för mer information. • Använda genvägar till kontakter: Lägg till genvägar till kontakter på hemskärmen för att på ett enklare sätt ringa samtal eller skicka meddelanden. Se Lägga till genvägar till kontakter på hemskärmen för mer information. • Använda röstinspelaren: Spela in eller spela upp röstmemon. Se Röstinspelning för mer information. 246 Felsökning Innan du kontaktar ett Samsung-servicecenter ska du försöka med följande lösningar. Vissa situationer är kanske inte tillämpliga för din enhet. När du slår på enheten eller under tiden du använder den, blir du ombedd att ange en av följande koder: • Lösenord: När enhetslåset är aktiverat måste du ange det lösenord du har angett för enheten. • PIN: När du använder enheten för första gången eller när PIN-kodsfunktionen är aktiverad måste du ange PIN-koden för SIM- eller USIM-kortet. Du kan inaktivera den här funktionen genom att använda Lås SIM-kort. • PUK: Ditt SIM- eller USIM-kort är spärrat, vanligtvis som resultat av att du har angett fel PINkod flera gånger i följd. Du måste ange den PUK-kod som du fått av tjänsteleverantören. • PIN2: När du öppnar en meny som kräver PIN2, måste du ange den PIN2-kod som medföljer SIM- eller USIM-kortet. För mer information kontakta din tjänsteleverantör. Din enhet visar felmeddelanden rörande nätverk eller tjänster • Om du befinner dig i ett område med svag signal eller dålig täckning kan du förlora kontakten. Gå till ett annat område och försök igen. Under rörelse kan felmeddelanden visas upprepade gånger. • Du kan inte komma åt vissa alternativ utan en prenumeration. Kontakta din tjänsteleverantör för mer information. Enheten slås inte på • Om batteriet är helt urladdat slås inte enheten på. Ladda batteriet helt innan du slår på enheten. • Batteriet har eventuellt inte satts i korrekt. Sätt i batteriet igen. • Torka av de båda guldfärgade kontakterna och sätt i batteriet igen. 247 Felsökning Pekskärmen svarar långsamt eller på fel sätt • Om du sätter dit ett skyddshölje eller andra tillbehör över pekskärmen kanske den inte fungerar som den ska. • Om du bär handskar, om dina händer inte är rena när du rör pekskärmen, eller om du trycker på pekskärmen med vassa föremål eller dina fingertoppar kanske pekskärmen inte fungerar som den ska. • Pekskärmen kan sluta fungera när det är fuktigt eller om den utsätts för vatten. • Starta om enheten för att rensa tillfälliga programvarufel. • Se till att enhetens programvara är uppgraderad till senaste versionen. • Om pekskärmen blir repig eller skadad ska du besöka ett Samsung-servicecenter. Din enhet fryser eller har allvarliga fel Om enheten fryser eller hänger sig kan du behöva stänga program eller ta ut och sätta i batteriet igen och slå på enheten för att återfå full funktion. Om enheten fryser och inte svarar ska du hålla strömknappen och volymknappen nedtryckta samtidigt i mer än 7 sekunder för att starta om. Om detta inte löser problemet, gör en återställning till fabriksdata. På programskärmen trycker du lätt på Inställningar → Säkerhetskopiera och återställ → Återställning till fabriksdata → Återställ enhet → Radera alla. Tänk på att säkerhetskopiera viktiga data på enheten innan du gör en återställning till fabriksdata. Om problemet fortfarande kvarstår ska du kontakta ett Samsung-servicecenter. Samtal kopplas inte fram • Se till att du har öppnat rätt mobilt nätverk. • Se till att du inte har ställt in samtalsspärrar för telefonnumret du ringer till. • Se till att du inte har ställt in samtalsspärrar för telefonnumret för det inkommande samtalet. Andra kan inte höra dig under ett samtal • Se till att du inte täcker över den inbyggda mikrofonen. • Kontrollera att mikrofonen är nära din mun. • Om du använder headset ska du se till att det är anslutet på rätt sätt. 248 Felsökning Ljudet ekar under ett samtal Justera volymen genom att trycka på volymknappen eller gå till ett annat område. Ett mobilt nätverk eller Internet kopplas ofta ifrån eller så är ljudkvaliteten dålig • Se till att du inte blockerar enhetens inbyggda antenn. • Om du befinner dig i ett område med svag signal eller dålig täckning kan du förlora kontakten. Anslutningsproblemen beror eventuellt på problem med tjänsteleverantörens basstation. Gå till ett annat område och försök igen. • När du använder enheten under förflyttning kan trådlösa nätverk kopplas ifrån på grund av problem med tjänsteleverantörens nätverk. Batteriikonen är tom Batterinivån är låg. Ladda eller byt ut batteriet. Batteriet laddas inte korrekt (för laddare som är godkända av Samsung) • Se till att laddaren är ansluten på rätt sätt. • Om batteriterminalerna är smutsiga kanske batteriet inte laddar som det ska eller så stängs kanske enheten av. Torka av de båda guldfärgade kontakterna och försök ladda batteriet igen. • Batterierna i vissa enheter kan inte bytas ut av användaren. Om du vill byta ut batteriet ska du besöka ett Samsung-servicecenter. Batteriet laddas ur snabbare än när det först köptes • När du utsätter batteriet för mycket kalla eller varma temperaturer kan den användbara laddningen minskas. • Batterikonsumtionen ökar när du använder meddelandefunktioner eller vissa program såsom spel eller Internet. • Batteriet är en förbrukningsvara och den användbara laddningen kommer att minska med tiden. 249 Felsökning Enheten kan vara mycket varm vid beröring När du använder program som kräver mer ström eller använder program på enheten under en längre tid kan enheten bli varm. Detta är normalt och bör inte påverka enhetens livslängd eller prestanda. Felmeddelanden visas vid start av kameran Din enhet måste ha tillräckligt med minne och batteri för att hantera kameraprogrammet. Om du ser ett felmeddelande när du startar kameran ska du göra följande: • Ladda batteriet eller byta det mot ett fulladdat. • Frigör lite minne genom att överföra filer till en dator eller radera filer från enheten. • Starta om enheten. Om du fortfarande har problem efter att ha provat dessa tips, ska du kontakta Samsung-servicecenter. Bildkvaliteten är sämre än förhandsgranskningen • Kvaliteten på dina bilder kan variera beroende på omgivningen och de fotograferingstekniker du använder. • Om du tar bilder i mörka områden, på natten eller inomhus kan bildbrus uppstå eller så kan bilderna bli oskarpa. Felmeddelanden visas när jag öppnar multimediefiler Om du ser felmeddelanden eller om multimediefiler inte spelas upp när du öppnar dem på enheten ska du göra följande: • Frigör lite minne genom att överföra filer till en dator eller radera filer från enheten. • Se till att musikfilen inte är skyddad av Digital Rights Management (DRM). Om filen är DRMskyddad, ska du se till att du har rätt licens eller nyckel för att spela upp filen. • Se till att enheten stöder filformaten. Om ett filformat inte stöds, t.ex. DivX eller AC3, ska du installera ett program som stöder det. Bekräfta de filformat som din enhet stöder genom att besöka www.samsung.com. 250 Felsökning • Enheten stöder bilder och videor som har tagits eller spelats in med enheten. Bilder och videor från andra enheter fungerar eventuellt inte på rätt sätt. • Enheten stöder multimediefiler som är godkända av din nätverksleverantör eller leverantörer av ytterligare tjänster. Visst innehåll som cirkulerar på Internet, såsom ringsignaler, videor eller bakgrunder, fungerar eventuellt inte på rätt sätt. En annan Bluetooth-enhet hittas inte • Kontrollera att den trådlösa Bluetooth-funktionen är aktiverad på enheten. • Se till att den trådlösa Bluetooth-funktionen är aktiverad på enheten du vill ansluta till. • Se till att enheten och den andra Bluetooth-enheten ligger inom det längsta avståndet för Bluetooth (10 m). Om förslagen ovan inte hjälper dig att lösa problemet kontaktar du bara Samsung-servicecenter. Ingen anslutning upprättas när du ansluter enheten till en dator • Se till att den USB-kabel som du använder är kompatibel med enheten. • Se till att du har rätt drivrutin installerad på datorn och att den har uppdaterats. • Om du använder Windows XP ska du se till att du har Windows XP Service Pack 3 eller högre installerat på datorn. • Se till att du har Samsung Kies eller Windows Media Player 10 eller högre installerat på datorn. Enheten hittar inte din nuvarande plats GPS-signaler kan hindras på vissa platser, t.ex. inomhus. Ställ in enheten på att använda Wi-Fi eller ett mobilt nätverk för att hitta din nuvarande plats i dessa situationer. 251 Felsökning Data som lagrats på enheten har förlorats Säkerhetskopiera alltid viktiga data som finns lagrade på enheten. Det går inte att återställa data som blivit korrupt eller som förlorats. Samsung är inte ansvarigt för förlust av data som finns lagrade på enheten. Ett litet glapp visas runt utsidan av enhetens hölje • Det här glappet är en nödvändig tillverkningsfunktion och vissa mindre rörelser eller vibrationer i delar kan uppstå. • Med tiden kan friktionen mellan delar leda till att det här glappet ökar något. 252 Behöver du hjälp eller har frågor, hänvisar vi till www.samsung.se. Klicka på ”SUPPORT”=>”Hjälp & felsökning” och välj sedan produktgrupp och produkttyp Alternativt ring vår kundsupport tfn: 0771-SAMSUNG (7267864) Upphovsrätt Copyright © 2014 Samsung Electronics Den här handboken skyddas av internationell upphovsrättslagstiftning. Ingen del i den här handboken får reproduceras, distribueras, översättas eller överföras i någon form eller på något sätt, elektroniskt eller mekaniskt, inklusive fotokopiering, inspelning och lagring i system för lagring av och åtkomst till information, utan föregående skriftligt samtycke från Samsung Electronics. Varumärken • SAMSUNG och logotypen för SAMSUNG är registrerade varumärken som tillhör Samsung Electronics. • Bluetooth® är ett registrerat varumärke som tillhör Bluetooth SIG, Inc. i hela världen. • Wi-Fi®, Wi-Fi Protected Setup™, Wi-Fi CERTIFIED Passpoint™, Wi-Fi Direct™, Wi-Fi CERTIFIED™, och logotypen för Wi-Fi är registrerade varumärken som tillhör Wi-Fi Alliance. • Alla andra varumärken och upphovsrätter tillhör respektive ägare.