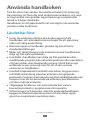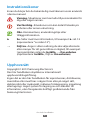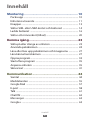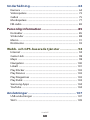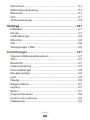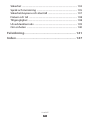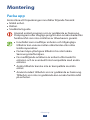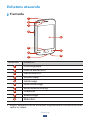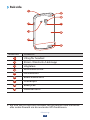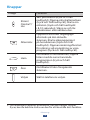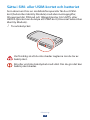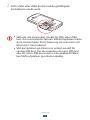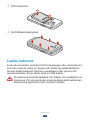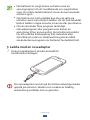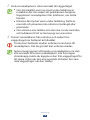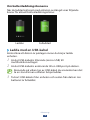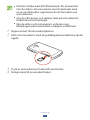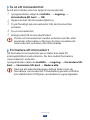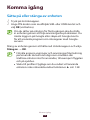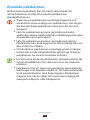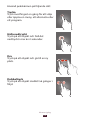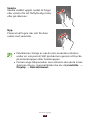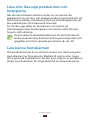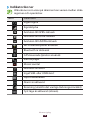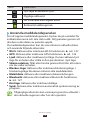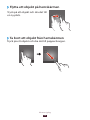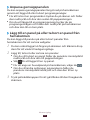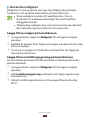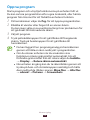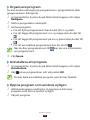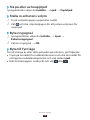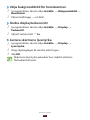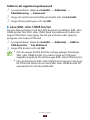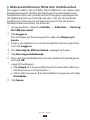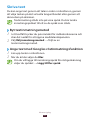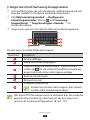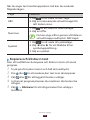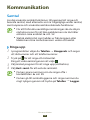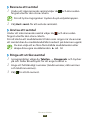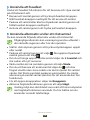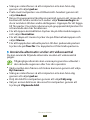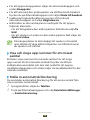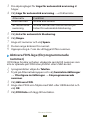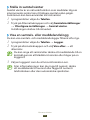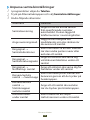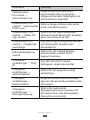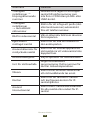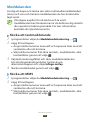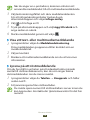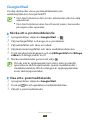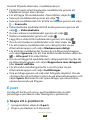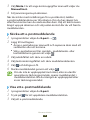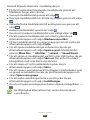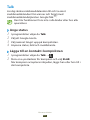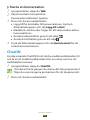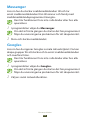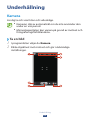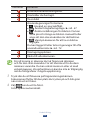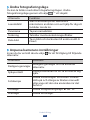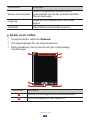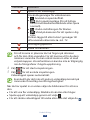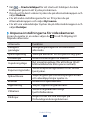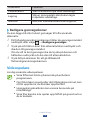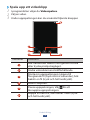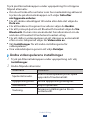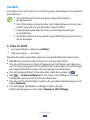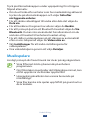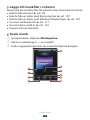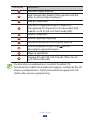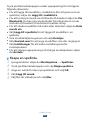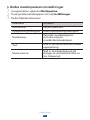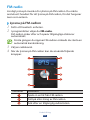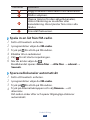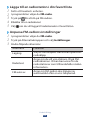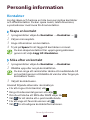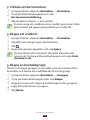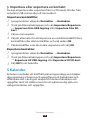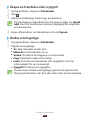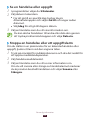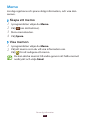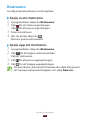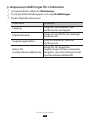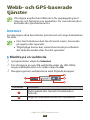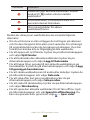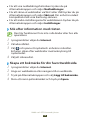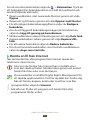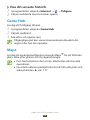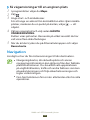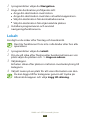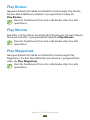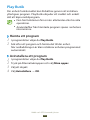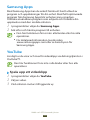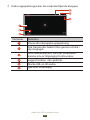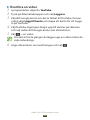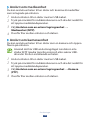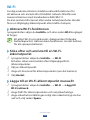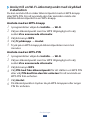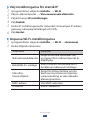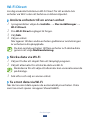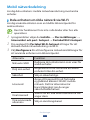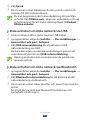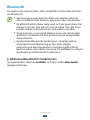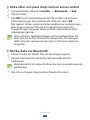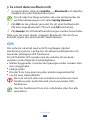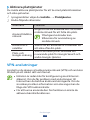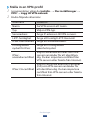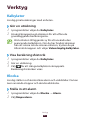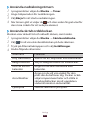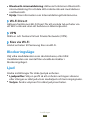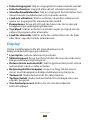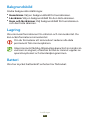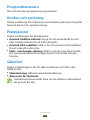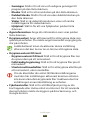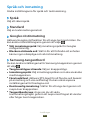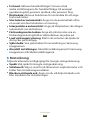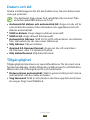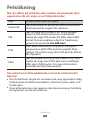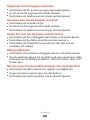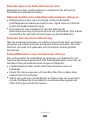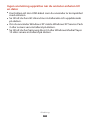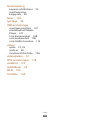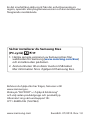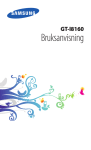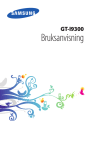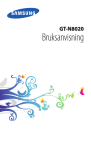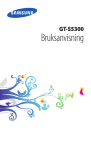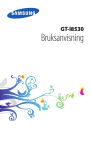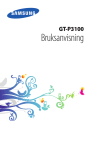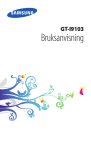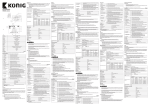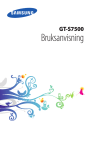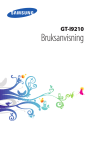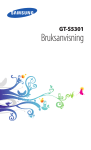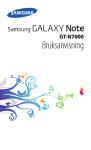Download Samsung Galaxy Trend Bruksanvisning
Transcript
GT-S7560 Bruksanvisning Använda handboken Tack för att du har valt den här mobila enheten från Samsung. Den kommer att förse dig med mobil kommunikation och nöje av hög kvalitet som grundar sig på Samsungs exceptionella teknik och höga standarder. Handboken är ett hjälpmedel för att visa dig hur du använder enhetens olika funktioner. Läs det här först Innan du använder enheten ska du läsa igenom hela handboken och alla säkerhetsanvisningar för att garantera säker och riktig användning. ●● Beskrivningarna i handboken grundar sig på enhetens standardinställningar. ●● Bilder och skärmdumpar som används i denna handbok kan skilja sig från själva produkten. ●● Innehållet i handboken kan skilja sig från produkten eller medföljande program från nätverksoperatörer eller operatörer och kan ändras utan föregående varning. Gå till Samsungs webbsida (www.samsung.com) för att se den senaste versionen av handboken. ●● Innehåll (högkvalitativt innehåll) som kräver hög processoroch RAM-användning påverkar enhetens övergripande prestanda. Program med anknytning till innehållet kanske inte fungerar som de ska beroende på enhetens specifikationer och den miljö de används i. ●● Tillgängliga funktioner och extra tjänster kan variera beroende på telefon, programvara eller operatör. ●● Utformningen och layouten i den här användarhandboken bygger på Androids operativsystem och kan skilja sig på grund av användarens operativsystem. ●● Använda handboken 2 Programmen i enheten kan fungera annorlunda från jämförbara datorprogram och kanske inte inkluderar alla funktioner som är tillgängliga på datorversionen. ●● Program och funktioner kan variera på grund av land, region eller maksinvaruspecifikationer. Samsung ansvarar inte för prestandaproblem som orsakas av program från tredje part. ●● Samsung ansvarar inte för funktionsfel eller inkompatibilitet som orsakas av modifierade registreringsinställningar eller modifierad programvara för operativsystemet. Om du försöker göra om inställningarna för operativsystemet kan det leda till att enheten inte fungerar som den ska eller att programmen inte fungerar som de ska. ●● Du kan uppgradera enhetens programvara genom att gå till Samsungs webbsida (www.samsung.com). ●● Programvara, ljud, bakgrundsbilder och bilder som finns i enheten är licensierade för begränsad användning mellan Samsung och deras respektive ägare. Att hämta och använda detta material för kommersiella syften eller andra syften utgör ett brott mot upphovsrättslagstiftningen. Samsung är inte ansvarigt för sådana överträdelser av upphovsrätt som utförs av användaren. ●● Ytterligare kostnader kan tillkomma för datatjänster, till exempel snabbmeddelandehantering, överföring och nedladdning, automatisk synkronisering och användning av platstjänster. Välj en lämplig dataavgiftsplan för att undvika ytterligare kostnader. För mer information kontakta din tjänsteleverantör. ●● Spara handboken för framtida användning. ●● Använda handboken 3 Instruktionsikoner Innan du börjar bör du bekanta dig med ikonerna som används i denna manual: Varning–Situationer som kan leda till personskador för dig eller någon annan. Var försiktig–Situationer som kan leda till skador på enheten eller annan utrustning. Obs–Kommentarer, användningstips eller tilläggsinformation. ► Se–Sidor med mer information, till exempel: ► sid. 12 (representerar "se sidan 12"). → Följt av–Anger i vilken ordning du ska välja alternativ eller menyer för att genomföra en åtgärd, till exempel: I programlistan väljer du Inställn. → Om enheten (representerar Inställn., följt av Om enheten). Upphovsrätt Copyright © 2013 Samsung Electronics Den här handboken skyddas av internationell upphovsrättslagstiftning. Ingen del av den här handboken får reproduceras, distribueras, översättas eller överföras i någon form eller på något sätt, elektroniskt eller mekaniskt, inklusive fotokopiering, inspelning eller lagring i något system för lagring av och åtkomst till information, utan föregående skriftligt godkännande från Samsung Electronics. Använda handboken 4 Varumärken SAMSUNG, och SAMSUNG-logotypen är registrerade varumärken för Samsung Electronics. ●● Logotyperna för Android, Google , Google Maps , Google ™ ™ Mail™, YouTube™, Google Play™ Store, Google Latitude™, och Google Talk™ är varumärken som tillhör Google, Inc. ●● Bluetooth är ett registrerat varumärke som tillhör Bluetooth ® SIG, Inc. över hela världen. ●● Wi-Fi , Wi-Fi Protected Setup , Wi-Fi Direct , Wi-Fi ® ™ ™ CERTIFIED™ och Wi-Fi-logotypen är registrerade varumärken som tillhör Wi-Fi Alliance. ●● Alla andra varumärken och upphovsrätter är respektive ägares egendom. ●● Använda handboken 5 Innehåll Montering........................................................... 10 Packa upp ............................................................................................. 10 Enhetens utseende .......................................................................... 11 Knappar ................................................................................................. 13 Sätta i SIM- eller USIM-kortet och batteriet ........................... 14 Ladda batteriet .................................................................................. 16 Sätta i ett minneskort (tillval) ....................................................... 20 Komma igång...................................................... 23 Sätta på eller stänga av enheten ................................................ 23 Använda pekskärmen ..................................................................... 24 Låsa eller låsa upp pekskärmen och knapparna ................. 27 Lära känna hemskärmen ............................................................... 27 Öppna program ................................................................................. 33 Starta flera program ......................................................................... 35 Anpassa enheten .............................................................................. 35 Skriva text ............................................................................................. 41 Kommunikation.................................................. 44 Samtal .................................................................................................... 44 Meddelanden ..................................................................................... 55 Google Mail ......................................................................................... 57 E-post ..................................................................................................... 58 Talk .......................................................................................................... 61 ChatON .................................................................................................. 62 Messenger ............................................................................................ 63 Google+ ................................................................................................ 63 Innehåll 6 Underhållning..................................................... 64 Kamera .................................................................................................. 64 Videospelare ....................................................................................... 72 Galleri ..................................................................................................... 75 Musikspelare ....................................................................................... 77 FM-radio ................................................................................................ 82 Personlig information........................................ 85 Kontakter .............................................................................................. 85 S Kalender ............................................................................................ 88 Memo ..................................................................................................... 91 Röstmemo ........................................................................................... 92 Webb- och GPS-baserade tjänster.................... 94 Internet .................................................................................................. 94 Game Hub ............................................................................................ 98 Maps ....................................................................................................... 98 Navigation .......................................................................................... 100 Lokalt .................................................................................................... 101 Play Böcker ......................................................................................... 102 Play Movies ........................................................................................ 102 Play Magazines ................................................................................ 102 Play Butik ............................................................................................ 103 Samsung Apps ................................................................................. 104 YouTube .............................................................................................. 104 Anslutningar..................................................... 107 USB-anslutningar ............................................................................ 107 Wi-Fi ...................................................................................................... 109 Innehåll 7 Wi-Fi Direct ........................................................................................ 112 Mobil nätverksdelning ................................................................. 113 Bluetooth ............................................................................................ 115 GPS ........................................................................................................ 117 VPN-anslutningar ............................................................................ 118 Verktyg.............................................................. 121 Kalkylator ............................................................................................ 121 Klocka ................................................................................................... 121 Nedladdningar ................................................................................. 124 Mina filer ............................................................................................. 124 Sök ......................................................................................................... 126 Verktygsupps. f SIM ........................................................................ 126 Inställningar...................................................... 127 Öppna inställningsalternativen ................................................ 127 Wi-Fi ...................................................................................................... 127 Bluetooth ............................................................................................ 127 Dataanvändning ............................................................................. 127 Fler inställningar .............................................................................. 128 Blockeringsläge ............................................................................... 129 Ljud ....................................................................................................... 129 Display ................................................................................................. 130 Bakgrundsbild .................................................................................. 131 Lagring ................................................................................................ 131 Batteri ................................................................................................... 131 Programhanterare .......................................................................... 132 Konton och synkning .................................................................... 132 Platstjänster ....................................................................................... 132 Innehåll 8 Säkerhet .............................................................................................. 132 Språk och inmatning ..................................................................... 135 Säkerhetskopiera och återställ .................................................. 137 Datum och tid .................................................................................. 138 Tillgänglighet .................................................................................... 138 Utvecklaralternativ ......................................................................... 139 Om enheten ...................................................................................... 140 Felsökning......................................................... 141 Index.................................................................. 147 Innehåll 9 Montering Packa upp Kontrollera att förpackningen innehåller följande föremål: ●● Mobil enhet. ●● Batteri. ●● Snabbstartsguide. Använd endast program som är godkända av Samsung. Piratprogram eller olagliga program kan orsaka skada eller funktionsfel som inte omfattas av tillverkarens garanti. Innehållet som medföljer enheten och tillgängliga tillbehör kan variera mellan olika länder eller olika telefonoperatörer. ●● Du kan köpa ytterligare tillbehör hos din lokala Samsung-återförsäljare. ●● De medföljande artiklarna är enbart utformade för enheten och är eventuellt inte kompatibla med andra enheter. ●● Andra tillbehör kanske inte är kompatibla med din enhet. ●● Använd endast tillbehör som är godkända av Samsung. Tillbehör som inte är godkända kan orsaka funktionsfel på enheten. ●● Montering 10 Enhetens utseende ››Framsida 1 2 3 4 8 5 9 6 10 7 Nummer 1 2 3 4 5 6 7 8 9 10 Funktion Öronhögtalare Främre kameralins Närhetssensor Volymknapp Hemknapp Alternativknapp Multifunktionsuttag Pekskärm Bakåtknapp Mikrofon1 1. Endast aktiverad när du använder högtalartelefonsfunktionen eller spelar in videor. Montering 11 ››Baksida 11 15 16 12 17 13 18 14 19 Nummer Funktion 11 Uttag för headset 12 Ström-/Omstarts-/Låsknapp 13 Högtalare 14 Minneskortsfack 15 GPS-antenn2 16 Bakre kameralins 17 Fotolampa 18 Bakstycke 19 Huvudantenn 2. Rör inte vid och täck inte området runt antennen med händerna eller andra föremål när du använder GPS-funktionen. Montering 12 Knappar Knapp Funktion Ström/ Omstart3/ Lås Sätt på enheten (tryck och håll nedtryckt); Öppna enhetsalternativen (tryck och håll nedtryckt); Starta om enheten (tryck och håll nedtryckt i 8-10 sekunder); Stäng av och lås pekskärmen eller aktivera den. Alternativ Öppna en lista över tillgängliga alternativ på den aktuella skärmen; Starta sökprogrammet på hemskärmen (tryck och håll nedtryckt). Öppna inmatningsfönstret för sökning vid användning av vissa program (tryck och håll nedtryckt). Hem Gå tillbaka till hemskärmen; Öppna listan med de senast använda programmen (tryck och håll nedtryckt). Åter Gå tillbaka till den föregående skärmen. Volym Ställ in telefonens volym. 3. Om allvarliga fel uppstår på enheten, om den hänger sig eller fryser, kan du behöva starta om den för att återställa dess funktion. Montering 13 Sätta i SIM- eller USIM-kortet och batteriet Som abonnent hos en mobiltelefonoperatör får du ett SIMkort (Subscriber Identity Module) med abonnentuppgifter, till exempel din PIN-kod och tilläggstjänster. För UMTS- eller HSDPA-tjänster kan du köpa ett USIM-kort (Universal Subscriber Identity Module). 1 Ta av bakstycket. Var försiktig så att du inte skadar naglarna när du tar av bakstycket. Böj eller vrid inte bakstycket med våld. Om du gör det kan bakstrycket skadas. Montering 14 2 Sätt in SIM- eller USIM-kortet med de guldfärgade kontakterna vända neråt. Sätt inte i ett minneskort i facket för SIM- eller USIMkort. Om minneskortet fastnar i SIM-kortsplatsen måste du ta med enheten till ett Samsung-servicecenter och låta ta bort minneskortet. ●● SIM-kortsplatsen på enheten är endast avsedd för vanliga SIM-kort. Om du använder ett micro-SIM-kort eller ett micro-SIM-kort med en icke godkänd hållare, kan SIM-kortplatsen på enheten skadas. ●● Montering 15 3 Sätt i batteriet. 4 Sätt tillbaka bakstycket. Ladda batteriet Innan du använder enheten för första gången eller när batteriet inte har använts under en längre tid, måste du ladda batteriet. Du kan ladda batteriet med en reseadapter eller genom att ansluta enheten till en dator med en USB-kabel. Du ska bara använda laddare och kablar som godkänts av Samsung. Om du använder andra laddare eller kablar kan batterierna explodera eller enheten skadas. Montering 16 När batteriet är svagt larmar enheten med en varningssignal och ett meddelande om svagt batteri visas. Du måste ladda batteriet innan du kan använda enheten igen. ●● Om batteriet är helt urladdat kan du inte sätta på enheten, även när enheten laddas. Låt ett helt urladdat batteri laddas i några minuter innan du slår på enheten. ●● Om du använder flera program samtidigt, nätverksprogram eller program som kräver en anslutning till en annan enhet, töms batteriet snabbt. För att undvika frånkoppling från nätverket eller strömförlust under en dataöverföring ska du alltid använda dessa program när batteriet har laddats helt. ●● ››Ladda med en reseadapter 1 Anslut reseadapterns mindre kontakt till multifunktionsuttaget. Om reseadaptern ansluts på fel sätt kan allvarliga skador uppstå på enheten. Skador som orsakas av felaktig användning omfattas inte av garantin. Montering 17 2 Anslut reseadapterns större kontakt till vägguttaget. Om strömkällan som tas emot under laddning är instabil är det inte säkert att pekskärmen fungerar. Koppla bort reseadaptern från telefonen, om detta händer. ●● Enheten bli mycket varm under laddning. Detta är normalt och påverkar inte enhetens livslängd eller prestanda. ●● Om enheten inte laddas som den ska, tar du med den och laddaren till ett av Samsungs servicecenter. ●● 3 Ta bort reseladdaren från enheten och sedan från vägguttaget när batteriet är fulladdat. Ta inte bort battieret medan enheten är ansluten till reseadaptern. Om du gör det kan enheten skadas. Spara energi genom att koppla ur reseadaptern när den inte används. Eftersom reseadaptern inte har någon strömknapp måste du koppla ur den från vägguttaget för att spara ström när den inte används. Enheten bör vara nära vägguttaget när den laddas. Montering 18 Om batteriladdningsikonerna När du laddar batteriet med enheten avstängd visas följande ikoner för aktuell batteriladdningsstatus: Laddar Fulladdad ››Ladda med en USB-kabel Kontrollera att datorn är påslagen innan du börjar ladda enheten. 1 Anslut USB-kabelns lilla ände (micro-USB) till multifunktionsuttaget. 2 Anslut USB-kabelns andra ände till en USB-port på datorn. Beroende på vilken typ av USB-kabel du använder kan det ta en stund innan enheten börjar laddas. 3 Ta bort USB-kabeln från enheten och sedan från datorn när batteriet är fulladdat. Montering 19 ››Minska batteriförbrukningen Din enhet erbjuder alternativ som bidrar till att spara batterikraften. Genom att anpassa dessa alternativ och inaktivera funktionerna i bakgrunden kan du använda enheten längre mellan laddningarna: ●● När du inte använder enheten växlar du till viloläge genom att trycka på strömknappen. ●● Stäng program som inte används med uppgiftshanteraren. ●● Inaktivera Bluetooth-funktionen. ●● Inaktivera Wi-Fi-funktionen. ●● Inaktivera autiomaktisk synkronisering av program. ●● Minska tiden för bakgrundsljus. ●● Minska skärmens ljusstyrka. Sätta i ett minneskort (tillval) Enheten accepterar minneskort med en högsta kapacitet på 32 GB. Beroende på tillverkare och typ av minneskort är eventuellt en del minneskort inte kompatibla med enheten. Samsung använder godkända branschstandarder för minneskort, men vissa märken är eventuellt inte helt kompatibla med enheten. Om du använder ett inkompatibelt minneskort kan det skada enheten eller minneskortet. Det kan även leda till att data som sparats på minneskortet blir korrupt. Montering 20 Enheten stöder bara FAT-filstrukturen för minneskort. Om du sätter i ett minneskort som formaterats med en annan filstruktur uppmanas du att formatera om minneskortet. ●● Om du ofta skriver och raderar data på minneskortet förkortas kortets livslängd. ●● När du sätter i ett minneskort i enheten visas filkatalogen på minneskortet i mappen extSdCard. ●● 1 Öppna locket till minneskortplatsen. 2 Sätt i ett minneskort med de guldfärgade kontakterna vända uppåt. 3 Tryck in minneskortet i facket tills det fastnar. 4 Stäng locket till minneskortfacket. Montering 21 ››Ta ut ett minneskortet Se till att enheten inte har öppnat minneskortet. 1 I programlistan väljer du Inställn. → Lagring → Avinstallera SD-kort → OK. 2 Öppna locket till minneskortplatsen. 3 Tryck försiktigt på minneskortet tills det lossnar från enheten. 4 Ta ut minneskortet. 5 Stäng locket till minneskortfacket. Ta inte ut minneskortet medan enheten överför eller använder information eftersom det kan innebära att minneskortet, enheten eller data skadas. ››Formatera ett minneskort Att formatera minneskortet på en dator kan leda till inkompatibilitet med enheten. Du bör endast formatera minneskortet i enheten. I programlistan väljer du Inställn. → Lagring → Formatera SDkort → Formatera SD-kort → Radera alla. Tänk på att säkerhetskopiera viktiga data innan du formaterar minneskortet. Tillverkarens garanti omfattar inte dataförlust till följd av användarens egna åtgärder. Montering 22 Komma igång Sätta på eller stänga av enheten 1 Tryck på strömknappen. 2 Ange PIN-koden som medföljde SIM- eller USIM-kortet och välj OK (vid behov). Om du sätter på enheten för första gången ska du ställa in enheten genom att följa anvisningarna på skärmen. Du måste logga in på Google eller skapa ett Google-konto för att använda program som interagerar med Googleservern. Stäng av enheten genom att hålla ned strömknappen och välja Stäng av → OK. ●● Följ alla angivna varningar och anvisningar från behörig personal när du befinner dig inom områden där trådlösa enheter inte får användas, till exempel i flygplan och på sjukhus. ●● Växla till profilen Flygläge om du endast vill använda enhetens icke nätverksbundna funktioner. ► sid. 128 Komma igång 23 Använda pekskärmen Med enhetens pekskärm kan du enkelt välja objekt och utföra funktioner. Lär dig att använda pekskärmens standardfunktioner. ●● Tryck inte på pekskärmen med fingertopparna och använd inte vassa verktyg mot pekskärmen. Om du gör det kan det skada pekskärmen eller göra att den inte fungerar. ●● Låt inte pekskärmen komma i kontakt med andra elektriska enheter. Elektrostatiska urladdningar kan göra att pekskärmen inte fungerar. ●● Låt inte pekskärmen komma i kontakt med vätskor. Pekskärmen kan sluta fungera när det är fuktigt eller om den utsätts för vätskor. ●● Om du lämnar pekskärmen i pausläge under en längre tid kan det orsaka inbrända bilder (ghosting). Stäng av pekskärmen när du inte använder enheten. För att kunna använda pekskärmen på bästa sätt bör du ta bort skyddsfilmen från skärmen innan du använder enheten. ●● Pekskärmen har ett lager som upptäcker små elektriska laddningar som kroppen sänder ut. För bästa prestanda, tryck på pekskärmen med fingertoppen. Pekskärmen reagerar inte när du vidrör den med vassa verktyg, till exempel en blyerts- eller bläckpenna. ●● Komma igång 24 Använd pekskärmen på följande sätt: Trycka Tryck med fingret en gång för att välja eller öppna en meny, ett alternativ eller ett program. Hålla nedtryckt Tryck på ett objekt och håll det nedtryckt i mer än 2 sekunder. Dra Tryck på ett objekt och gå till en ny plats. Dubbeltryck Tryck på ett objekt snabbt två gånger i följd. Komma igång 25 Snärta Skrolla snabbt uppåt, nedåt, åt höger eller vänster för att förflytta dig i listor eller på skärmen. Nyp Placera två fingrar isär och för dem sedan mot varandra. Pekskärmen stängs av när du inte använder enheten under en viss period. Sätt på skärmen genom att trycka på strömknappen eller hemknappen. ●● Du kan ange tidsperioden som enheten ska vänta innan skärmen slås av. I programlistan ska du välja Inställn. → Display → Skärmtimeout. ●● Komma igång 26 Låsa eller låsa upp pekskärmen och knapparna När du inte använder enheten under en viss period slås pekskärmen av och den och knapparna låses automatiskt för att förhindra oavsiktlig användning. Tryck på strömknappen för att låsa pekskärmen och knapparna manuellt. För att låsa upp sätter du på skärmen och trycker på strömknappen eller hemknappen och snärtar sedan till med fingret i valfri riktning. Du kan aktivera skärmlåsfunktionen för att förhindra att andra använder eller kommer åt dina personliga data och uppgifter som finns sparade på enheten. ► sid. 38 Lära känna hemskärmen På hemskärmen kan du se enhetens status och starta program. Hemskärmen har flera paneler. Bläddra till vänster eller höger till en panel på hemskärmen. Du kan även välja en av punkterna längst ner på skärmen för att gå direkt till motsvarande panel. Komma igång 27 ››Indikatorikoner Vilka ikoner som visas på skärmen kan variera mellan olika regioner och operatörer. Ikon Definition Ingen signal Signalstyrka Ansluten till GPRS-nätverk Ansluten till EDGE-nätverk Ansluten till HSDPA-nätverk Wi-Fi-åtkomstpunkt ansluten Bluetooth är aktiverat GPS-baserade tjänster används Samtal pågår Missat samtal Ansluten till dator Inget SIM- eller USIM-kort Nytt meddelande Alarm är aktiverat Roaming (utanför det vanliga täckningsområdet) Tyst läge är aktiverat (vibrera) Komma igång 28 Ikon Definition Tyst läge är aktiverat (tyst) Flygläge aktiverat Fel inträffade eller åtgärd krävs Batteriets laddningsnivå ››Använda meddelandepanelen För att öppna meddelandepanelen trycker du på området för indikatorikonerna och drar det nedåt. Dölj panelen genom att dra den nedre delen av panelen uppåt. På meddelandepanelen kan du visa enhetens aktuella status och använda följande alternativ: ●● Wi-Fi: Aktivera eller inaktivera Wi-Fi-funktionen. ► sid. 127 ●● GPS: Aktivera eller inaktivera GPS-funktionen. ► sid. 132 ●● Ljud: Aktivera eller inaktivera tyst läge. Du kan aktivera tyst läge för enheten eller ställa in den på vibration i tyst läge. ●● Skärm rotation: Tillåt eller hindra gränssnittet från att rotera när du vrider enheten. ●● Blocker.-läge: Aktivera eller inaktivera blockeringsläge. I blockeringsläge blockerar enheten alla meddelanden. ●● Mobil data: Aktivera eller inaktivera dataanslutningen. ●● Bluetooth: Aktivera eller inaktivera Bluetooth-funktionen. ► sid. 127 ●● Kör läge: Aktivera eller inaktivera billäge. ●● Synk: Aktivera eller inaktivera automatisk synkronisering av program. Tillgängliga alternativ kan variera på grund av utbudet i den aktuella regionen eller hos din operatör. Komma igång 29 ››Flytta ett objekt på hemskärmen Tryck på ett objekt och dra det till en ny plats. ››Ta bort ett objekt från hemskärmen Tryck på ett objekt och dra det till papperskorgen. Komma igång 30 ››Anpassa genvägspanelen Du kan anpassa genvägspanelen längst ned på hemskärmen genom att lägga till eller ta bort programgenvägar. ●● För att ta bort en programikon trycker du på ikonen och håller den nedtryckt och drar den sedan till papperskorgen. ●● Om du vill lägga till en programgenväg trycker du på programgenvägen och håller den nedtryckt på hemskärmen och drar den till en tom plats. ››Lägg till en panel på eller ta bort en panel från hemskärmen Du kan lägga till paneler på eller ta bort paneler från hemskärmen för att sortera widgetar. 1 Du kan också lägga två fingrar på skärmen och klämma ihop dem för att växla till redigeringsläge. 2 Lägg till, ta bort eller sortera om paneler: Om du vill ta bort en panel håller du panelens miniatyrbild nedtryckt och drar den till papperskorgen. ●● Välj för att lägga till en ny panel. ●● För att ange en huvudpanel på hemskärmen, väljer du . ●● Om du vill ändra ordningen på panelerna håller du panelens miniatyrbild nedtryckt och drar den till en ny plats. ●● 3 Tryck på bakåtknappen för att gå tillbaka till den föregående skärmen. Komma igång 31 ››Använda widgetar Widgetar är små program som ger dig tillgång till praktiska funktioner och praktisk information på hemskärmen. ●● Vissa widgetar ansluter till webbtjänster. Om du använder en webbaserad widget kan det medföra tilläggskostnader. ●● Tillgängliga widgetar kan variera beroende på utbudet i den aktuella regionen eller hos din operatör. Lägga till en widget på hemskärmen 1 I programlistan väljer du Widgetar för att öppna widgetpanelen. 2 Bläddra åt vänster eller höger på widget-panelen för att söka efter en widget. 3 Tryck på en widget och håll den nedtryckt för att lägga till den på hemskärmen. Lägga till en inställningsgenväg på hemskärmen Du kan skapa genvägar till ofta använda inställningsalternativ på hemskärmen. 1 I programlistan väljer du Widgetar för att öppna widgetpanelen. 2 Håll Inställningsgenväg nedtryckt och släpp upp den på hemskärmen. 3 Välj ett inställningsalternativ, till exempel Bluetooth eller Wi-Fi. Komma igång 32 Öppna program Starta program och utnyttja funktionerna på enheten fullt ut. Du kan sortera programlistan efter egna önskemål, eller hämta program från Internet för att förbättra enhetens funktion. 1 På hemskärmen väljer du Prg. för att öppna programlistan. 2 Bläddra åt vänster eller höger till en annan skärm. Du kan även välja en av punkterna längst ner på skärmen för att gå direkt till motsvarande skärm. 3 Välj ett program. 4 Tryck på bakåtknappen för att gå tillbaka till föregående skärm. Tryck på hemknappen för att gå tillbaka till hemskärmen. ●● Du kan lägga till en programgenväg på hemskärmen genom att hålla en ikon nedtryckt i programlistan. ●● Om du roterar enheten när du använder vissa funktioner roteras gränssnittet automatiskt. För att förhindra gränssnittet från att rotera väljer du Inställn. → Display → Rotera skärm automatiskt. ●● När enheten är igång kan du ta skärmbilder genom att trycka på hem-och strömknappen samtidigt och hålla dem nedtryckta. Bilden sparas i Mina filer → Alla filer → sdcard → Pictures → Screenshots. Komma igång 33 ››Organisera program Du kan ändra ordningen på programmen i programlistan eller gruppera dem i kategorier. 1 I programlistan trycker du på Alternativknappen och väljer Redigera. 2 Håll en progamikon nedtryckt. 3 Sortera program: För att flytta programmet drar du det till en ny plats. För att lägga till programmet i en ny mapp drar du det till . ●● För att lägga till programmet på en ny panel drar du det till . ●● För att avinstallera programmet drar du det till . När du drar programikonen till kan du visa information om programmet. ●● ●● 4 Välj Spara. ››Avinstallera ett program 1 I programlistan trycker du på Alternativknappen och väljer Avinstallera. 2 Välj på en programikon och välj sedan OK. Du kan bara avinstallera program som du har hämtat. ››Öppna program som använts nyligen 1 Håll Hemknappen nedtryckt, så öppnas en lista över program som du har använt nyligen. 2 Välj ett program. Komma igång 34 Starta flera program Det går att utföra flera uppgifter samtidigt på enheten genom att köra flera program. För att starta flera program trycker du på hemknappen när ett program används. Välj sedan ett annat program du vill starta från hemskärmen. ››Hantera program Du kan hantera flera program med uppgiftshanteraren. 1 Håll hemknappen nedtryckt och välj sedan Uppg.hant. → Aktiva program. Uppgiftshanteraren startar och visar aktiva program. 2 Kontrollera aktiva program: För att växla mellan program väljer du ett från listan. Stäng ett program genom att välja Avsl. ●● Stäng alla program genom att välja Avs all. ●● ●● Anpassa enheten Få ut mer av enheten genom att anpassa inställningarna efter dina egna önskemål. ››Ändra displayspråk 1 I programlistan väljer du Inställn. → Språk och inmatning → Språk. 2 Välj ett språk. Komma igång 35 ››Slå på eller av knappljud I programlistan väljer du Inställn. → Ljud → Tryckljud. ››Ställa in enhetens volym 1 Tryck volymknappen uppåt eller nedåt. 2 Välj och dra i skjutreglagen för att justera volymen för varje ljud. ››Byta ringsignal 1 I programlistan väljer du Inställn. → Ljud → 2 Enhetsringsignal. Välj en ringsignal → OK. ››Byta till Tyst läge För att stänga av eller sätta på ljudet på enheten, gör följande: ●● Tryck på området för indikatorikonerna och dra det nedåt för att öppna meddelandepanelen och välj sedan Ljud. ●● Håll strömknappen nedtryckt och välj eller . Komma igång 36 ››Välja bakgrundsbild för hemskärmen 1 I programlistan ska du välja Inställn. → Bakgrundsbild → Hemskärm. 2 Välj en bildmapp → en bild. ››Ändra displayteckensnitt 1 I programlistan ska du välja Inställn. → Display → Teckenstil. 2 Välj ett teckensnitt → Ja. ››Justera skärmens ljusstyrka 1 I programlistan ska du välja Inställn. → Display → Ljusstyrka. 2 Drag skjutreglaget åt vänster eller höger. 3 Välj OK. Skärmens ljusstyrka påverkar hur snabbt enheten förbrukar batteriet. Komma igång 37 ››Lås din enhet Du kan låsa enheten genom att aktivera skärmens låsfunktion. ●● Om du glömmer lösenordet ska du ta med enheten till ett Samsung servicecenter för att återställa det. ●● Samsung ansvarar inte för förlust av lösenord eller privat information eller andra skador som orsakats av olaglig programvara. Ställa in ett upplåsningsmönster 1 I programlistan väljer du Inställn. → Säkerhet → Skärmlåsning → Mönster. 2 Visa exempelmönstren och anvisningarna på skärmen, och välj Nästa. 3 Rita ett mönster genom att dra fingret mellan minst fyra punkter och välj Fortsätt. 4 Rita mönstret igen för att bekräfta och välj Bekräfta. 5 Slutför konfigurationen av reserv-PIN-koden. Om du glömmer upplåsningsmönstret kan du inaktivera skärmupplåsningsfunktionen med en reserv-PIN-kod. Ställa in en PIN-kod för upplåsning 1 I programlistan väljer du Inställn. → Säkerhet → Skärmlåsning → PIN. 2 Ange en ny PIN-kod och välj Fortsätt. 3 Ange PIN-koden igen och välj OK. Komma igång 38 Ställa in ett upplåsningslösenord 1 I programlistan väljer du Inställn. → Säkerhet → Skärmlåsning → Lösenord. 2 Ange ett nytt lösenord (alfanumeriskt) och välj Fortsätt. 3 Ange lösenordet igen och välj OK. ››Låsa SIM- eller USIM-kortet Du kan låsa enheten med den PIN-kod som medföljer SIM- eller USIM-kortet. När SIM- eller USIM-låset har aktiverats måste du ange PIN-koden varje gång du slår på enheten eller öppnar program som kräver PIN-kod. 1 I programlistan väljer du Inställn. → Säkerhet → Ställ in SIM-kortslås → Lås SIM-kort. 2 Ange PIN-koden och välj OK. Om du anger fel PIN-kod för många gånger blockeras SIM- eller USIM-kortet. Du måste ange en PUK-kod (upplåsningskod) för att låsa upp SIM- eller USIM-kortet. ●● Om du blockerar SIM- eller USIM-kortet genom att ange fel PUK-kod måste du ta med SIM- eller USIM-kortet till operatören för att återställa det. ●● Komma igång 39 ››Aktivera funktionen Hitta min mobila enhet Om någon sätter i ett nytt SIM- eller USIM-kort i en stulen eller borttappad enhet skickas kontaktnumret automatiskt med funktionen Hitta min mobila enhet till angivna mottagare för att hjälpa dig hitta och återfå enheten. Om du vill använda funktionen måste du ha ett Samsung-konto för att kunna fjärrkontrollera enheten via Internet. 1 I programlistan väljer du Inställn. → Säkerhet → Varning för SIM-kortsänd. 2 Välj Logga in. För att skapa ett Samsung-konto väljer du Skapa nytt konto. 3 Ange e-postadressen och lösenordet för Samsung-kontot och välj Logga in. 4 Dra Varning för SIM-kortsänd.-reglaget åt höger. 5 Välj Varningsmeddelande. 6 Skriv det textmeddelande som ska skickas till mottagarna och välj OK. 7 Lägg till mottagare: Välj Skapa och ange telefonnumren manuellt, inklusive landsnummer och symbolen +. ●● Välj telefonnummer från kontaktlistorna genom att välja Kontakter. ●● 8 Välj Spara. Komma igång 40 Skriva text Du kan ange text genom att tala in orden i mikrofonen, genom att välja tecken på det virtuella tangentbordet eller genom att skriva dem på skärmen. Textinmatning stöds inte på vissa språk. Du bör ändra inmatningsspråket till ett av de språk som stöds. ››Byt textinmatningsmetod 1 I ett textfält trycker du på området för indikatorikonerna och 2 drar det nedåt för att öppna meddelandepanelen. Välj Välj inmatningsmetod → följt av en textinmatningsmetod. ››Ange text med Googles röstinmatningsfunktion 1 Läs upp texten i mikrofonen. 2 När du är klar väljer du Klar. Om du vill lägga till inmatningsspråk för röstigenkänning väljer du språket → Lägg till fler språk. Komma igång 41 ››Ange text med Samsung-knappsatsen 1 I ett textfält trycker du på området för indikatorikonerna och 2 drar det nedåt för att öppna meddelandepanelen. Välj Välj inmatningsmetod → Konfigurera inmatningsmetoder, följt av intill Samsungtangentbord → Tang.bordstyper stående → en tangentbordstyp. 3 Ange texen genom att välja de alfanumeriska knapparna. Du kan även använda följande knappar: Nummer Funktion 1 Ändra skiftläge. 2 Växla textinmatningslägen. 3 Öppna knappsatsinställningar; Tryck och håll nedtryckt för att växla till handskrivningsläget, ange text med rösten eller öppna urklipp. 4 Radera inmatningen. 5 Börja på ny rad. 6 Infoga ett blanksteg. Funktioner på den här knappen kan variera mellan olika nätverksoperatörer. När läget XT9 (föreslagen text) är aktiverat kan du använda kontinuerlig inmatning, vilket gör att du kan ange text genom att svepa på knappsatsen. ► sid. 135 Komma igång 42 När du anger text med knappsatsen 3x4 kan du använda följande lägen: Läge Funktion ABC 1. Välj för att växla till ABC-läge. 2. Välj en motsvarande virtuell knapp tills rätt tecken visas. Nummer 1. Välj för att växla till nummerläge. 2. Välj en siffra. Du kan ange siffror genom att hålla en virtuell knapp nedtryckt i ABC-läget. Symbol 1. Välj för att växla till symbolläge. 2. Välj ◄ eller ► för att bläddra till en symboluppsättning. 3. Välj en symbol. ››Kopiera och klistra in text Från ett textfält kan du kopiera och klistra in text i ett annat program. 1 Tryck på ett stycke i texten och håll det nedtryckt. 2 Dra eller för att markera den text som ska kopieras. 3 Välj eller för att lägga till texten i urklipp. 4 I ett annat program placerar du markören där texten ska 5 infogas. Välj → Klistra in för att infoga texten från urklipp i textfältet. Komma igång 43 Kommunikation Samtal Lär dig använda samtalsfunktioner, till exempel att ringa och besvara samtal, med alternativ som är tillgängliga under samtal, samt anpassa och använda samtalsrelaterade funktioner. ●● För att förhindra oavsiktliga inmatningar ska du slå på närhetssensorn för att låsa pekskärmen när du håller enheten nära ansiktet. ► sid. 52 ●● Statisk elektricitet som laddas ur från kroppen eller kläder kan störa närhetssensorn under ett samtal. ››Ringa upp 1 I programlistan väljer du Telefon → Knappsats och anger ett riktnummer och ett telefonnummer. 2 Tryck på för att ringa ett röstsamtal. Ring ett videosamtal genom att välja . 3 Välj önskat program för att ringa upp (vid behov). 4 Välj Avsl. samt. för att avsluta samtalet. Du kan spara nummer som du ringer ofta i kontaktlistan. ► sid. 85 ●● Du kan gå till samtalsloggarna och ringa nummer du ringt nyligen genom att trycka på Telefon → Loggar. ●● Kommunikation 44 ››Besvara ett samtal 1 Under ett inkommande samtal väljer du fingret utanför den stora cirkeln. och drar sedan För att tysta ringsignalen trycker du på volymknappen. 2 Välj Avsl. samt. för att avsluta samtalet. ››Avvisa ett samtal Under ett inkommande samtal väljer du och drar sedan fingret utanför den stora cirkeln. För att skicka ett meddelande till den som ringer när du avvisar ett samtal drar du meddelandefältet nederst på skärmen uppåt. Du kan välja ett av flera förinställda meddelanden eller skapa dina egna meddelanden. ► sid. 52 ››Ringa ett utrikessamtal 1 I programlistan väljer du Telefon → Knappsats och trycker på och håller 0 nedtryckt för att ange tecknet +. 2 Ange ett fullständigt nummer (landsnummer, riktnummer och telefonnummer). 3 Välj för att slå numret. Kommunikation 45 ››Använda ett headset Anslut ett headset till enheten för att besvara och styra samtal på ett bekvämt sätt. ●● Besvara ett samtal genom att trycka på headset-knappen. ●● Håll headset-knappen nedtryckt för att avvisa ett samtal. ●● Parkera ett samtal eller återta ett parkerat samtal genom att hålla headset-knappen nedtryckt. ●● Avsluta ett samtal genom att trycka på headset-knappen. ››Använda alternativ under ett röstsamtal Du kan använda följande alternativ under ett röstsamtal: Tillgängliga alternativ kan variera på grund av utbudet i den aktuella regionen eller hos din operatör. Ställ in röstvolymen genom att trycka volymknappen uppåt eller nedåt. ●● Parkera ett samtal genom att välja . Återuppta ett parkerat samtal genom att välja . ●● Om du vill ringa upp ett andra samtal väljer du L t samtal och slår sedan ett nytt nummer. ●● Växla mellan de två samtalen genom att välja Växla. ●● Om du vill besvara ett andra samtal väljer du och drar fingret utanför den stora cirkeln när du hör ljudet för samtal väntar. Det första samtalet parkeras automatiskt. Du måste abonnera på samtal väntar-tjänsten för att använda den här funktionen. ●● För att öppna knappsatsen väljer du Knappsats. ●● Aktivera högtalarfunktionen genom att välja Högt. I bullrig miljö kan det ibland vara svårt att höra motparten när högtalarfunktionen används. Du hör bättre om du använder normalt telefonläge. ●● Kommunikation 46 Stäng av mikrofonen så att motparten inte kan höra dig genom att välja Ljud av. ●● Prata med motparten via ett Bluetooth-headset genom att välja Headset. ●● Ring ett gruppsamtal (konferenssamtal) genom att ringa eller besvara ett andra samtal och sedan välja Sammanfoga när du är ansluten till den andra deltagaren. Upprepa för att lägga till fler parter. Du måste abonnera på gruppsamtalstjänsten för att använda den här funktionen. ●● För att öppna kontaktlistan trycker du på Alternativknappen och väljer Kontakter. ●● För att skapa ett memo trycker du på Alternativknappen och väljer Memo. ●● För att koppla den aktuella parten till den parkerade partern trycker du på Överför. Du kopplas bort från båda parterna. ●● ››Använda alternativ under ett videosamtal Du kan använda följande alternativ medan ett videosamtal pågår: Tillgängliga alternativ kan variera på grund av utbudet i den aktuella regionen eller hos din operatör. Växla mellan den främre och bakre kameran genom att välja Byt kamera. ●● Stäng av mikrofonen så att motparten inte kan höra dig genom att välja Ljud av. ●● Dölj din bild för motparten genom att välja Dölj mig. ●● Välj en annan bild som ska visas för motparten genom att trycka på Utgående bild. ●● Kommunikation 47 För att öppna knappsatsen väljer du alternativknappen och sedan Knappsats. ●● För att tala med den andra parten via ett Bluetooth-headset trycker du på Alternativknappen och väljer Växla till headset. ●● Inaktivera högtalarfunktionen genom att trycka på alternativknappen och välja Högtalare av. ●● Håll bilden av den andra parten nedtryckt för att öppna följande alternativ: -- För att fotografera den andra partens bild ska du välja Ta bild. -- För att spela in en video av den andra partens bild väljer du Spela in video. På många platser är det olagligt att spela in ett samtal utan tillstånd. Fråga alltid motparten om tillstånd innan du spelar in ett samtal. ●● ››Visa och ringa upp nummer för ett missat samtal Enheten visar nummer för missade samtal. För att ringa upp numret för det missade samtalet trycker du lätt på indikatorikonsområdet och drar det nedåt för att öppna meddelandepanelen och sedan väljer du meddelandet för det missade samtalet. ››Ställa in automatisk blockering Du använder automatisk blockering för att avvisa samtal från vissa nummer automatiskt. 1 I programlistan väljer du Telefon. 2 Tryck på Alternativknappen och välj Samtalsinställningar → Samtalsavvisning. Kommunikation 48 3 Dra skjutreglaget för Läge för automatisk avvisning åt höger. 4 Välj Läge för automatisk avvisning → ett alternativ. Alternativ Funktion Alla nummer Avvisa alla samtal. Nr. automatisk avvisning Avvisa samtal från telefonnumer på listan för automatisk blockering. 5 Välj Lista för automatisk blockering. 6 Välj Skapa. 7 Ange ett nummer och välj Spara. 8 Du kan ange kriterier för numret. 9 Upprepa steg 6-7 om du vill lägga till fler nummer. ››Aktivera FDN-läge (förprogrammerade nummer) I FDN-läge hindrar enheten utgående samtal till nummer som inte är sparade på FDN-listan på SIM- eller USIM-kortet. 1 I programlistan väljer du Telefon. 2 Tryck på Alternativknappen och välj Samtalsinställningar → Ytterligare inställningar → Förprogrammerade nummer. 3 Välj Aktivera FDN. 4 Ange den PIN2 som följde med SIM- eller USIM-kortet och välj OK. 5 Välj FDN-lista och lägg till kontakter. Kommunikation 49 ››Ställa in vidarebefordran av samtal Med nätverksfunktionen för vidarekoppling kan inkommande samtal skickas till ett annat, angivet nummer. Du kan ställa in den här funktionen separat för flera förhållanden. 1 I programlistan väljer du Telefon. 2 Tryck på Alternativknappen och välj Samtalsinställningar → Vidarebefordran av samtal → en samtalstyp. 3 Välj en inställning. 4 Ange ett nummer som samtal ska vidarebefordras till och välj Aktivera. Inställningen skickas till nätverket. ››Ställa in samtalsspärrar Samtalsspärrar är en nätverksfunktion som används för att avvisa vissa typer av samtal eller förhindra andra från att ringa upp din enhet. 1 I programlistan väljer du Telefon. 2 Tryck på Alternativknappen och välj Samtalsinställningar → Ytterligare inställningar → Samtalsspärrar → en samtaltsyp. 3 Välj ett alternativ för samtalsspärr. 4 Ange ett lösenord för samtalsspärrar och välj OK. Inställningen skickas till nätverket. Kommunikation 50 ››Ställa in samtal väntar Samtal väntar är en nätverksfunktion som meddelar dig om inkommande samtal när ett tidigare samtal redan pågår. Funktionen kan bara användas vid röstsamtal. 1 I programlistan väljer du Telefon. 2 Tryck på Alternativknappen och välj Samtalsinställningar → Ytterligare inställningar → Samtal väntar. Inställningen skickas till nätverket. ››Visa en samtals- eller meddelandelogg Du kan visa samtals- och meddelandeloggar filtrerat efter typ. 1 I programlistan väljer du Telefon → Loggar. 2 Tryck på alternativknappen och välj Visa efter → ett alternativ. Du kan ringa ett samtal eller skicka ett meddelande till en kontakt genom att bläddra åt vänster eller höger på en loggpost. 3 Välj en loggpost som du vill visa information om. Från informationsvyn kan du ringa till numret, skicka ett meddelande till numret eller lägga till numret i telefonboken eller den automatiska spärrlistan. Kommunikation 51 ››Anpassa samtalsinställningar 1 I programlistan väljer du Telefon. 2 Tryck på Alternativknappen och välj Samtalsinställningar. 3 Ändra följande alternativ: Alternativ Funktion Samtalsavvisning Ange om du vill avvisa samtal från specificerade nummer automatiskt. Du kan lägga till telefonnummer i avvisningslistan. Lägg till eller redigera det Ange avvisningsmed. meddelande som ska skickas när du avvisar ett samtal. Ringsignal → Samtalsvibrationer Ställ in enheten så att den vibrerar när den andra parten svarar eller avslutar ett samtal. Ange att enheten ska varna dig Ringsignal → vid olika samtalsstatus under ett Samtalsstatussignaler samtal. Ange att enheten ska varna dig för Ringsignal → Notifiering i samtal händelser under ett samtal. Ställ in enheten på att samtal ska Besvara/avsluta besvarars genom att du trycker på samtal → Svarsknapp hemknappen. Besvara/avsluta samtal → Strömknappen avslutar samtal Ange att ett samtal ska avslutas när du trycker på strömknappen. Autoskärmavst. under samtal Ställ in detta för att slå på närhetssensorn under ett samtal. Kommunikation 52 Alternativ Funktion Tillbehörsinst. för samtal → Automatiskt svar Ange att enheten ska svara automatiskt efter en angiven tidsperiod (endast tillgängligt om ett headset är anslutet). Tillbehörsinst. för Välj hur länge enheten ska vänta samtal → Automatisk innan samtal besvaras. tid för svar Tillbehörsinst. för samtal → Villkor för utg. samtal Ställ in för att tillåta utgående samtal med ett Bluetooth-headset, även när enheten är låst. Tillbehörsinst. för samtal → Utgående samtalstyp Välj vilken typ av utgående samtal som Bluetooth-headset ska användas till. Vidarebefordran av samtal Ställ in för att vidarebefordra inkommande samtal till ett angivet nummer. Ytterligare inställningar → Dölj ID Visa ditt foto-ID för andra deltagare i utgående samtal. Ytterligare inställningar → Samtalsspärrar Ställ in för att begränsa enligt samtalstyp. Ytterligare inställningar → Samtal väntar Ange att enheten ska informera dig om inkommande samtal under ett samtal. Ytterligare inställningar → Återuppringning Ställ in för automatisk återuppringning av nummer till ett samtal som inte har kopplats fram eller som brutits. Kommunikation 53 Alternativ Funktion Ytterligare inställningar → Förprogrammerade nummer Aktivera FDN-läget för att stoppa samtal till telefonnummer som inte finns i FDN-listan på SIM- eller USIM-kortet. Ytterligare inställningar → Automatiskt riktnummer Ställ in för att infoga ett prefix (rikteller landsnummer) automatiskt före ett telefonnummer. Bild för videosamtal Välj en alternativ bild som ska visas för motparten. Egen video i mottaget samtal Ställ in för att visa din livebild för den andra parten. Använd alternativ för misslyckade samtal Ställ in för att försöka upprätta ett röstsamtal när ett videosamtal inte kopplas fram. Röstbrevlådetjänst Välj en operatör för röstbrevlådan. Inst. för röstbrevlåda Ange röstbrevlådans servernummer. Detta nummer får du från nätverksoperatören. Vibrera Ställ in så att enheten vibrerar när ett röstmeddelande tas emot. Konton Ställ in för att ta emot IP-samtal och konfigurera konton för IPsamtalstjänster. Använd Internetsamtal Ställ in om IP-samtal ska användas för alla samtal eller endast för IPsamtal. Kommunikation 54 Meddelanden Lär dig att skapa och skicka sms eller multimediemeddelanden (mms) och visa och hantera meddelanden du har skickat eller tagit emot. Ytterligare avgifter för att skicka och ta emot meddelanden kan förekomma när du befinner dig utanför din operatörs täckningsområde. För mer information kontakta din tjänsteleverantör. ››Skicka ett textmeddelande 1 I programlistan väljer du Meddelandehantering → 2 Lägg till mottagare: . Ange telefonnummer manuellt och separera dem med ett semikolon eller ett komma. ●● Välj telefonnummer från dina samtals-, meddelande- eller kontaktlistor genom att välja . ●● 3 Välj textinmatningsfältet och skriv meddelandetexten. För att infoga känslosymboler trycker du på alternativknappen och väljer Infoga smiley. 4 Skicka meddelandet genom att välja . ››Skicka ett MMS 1 I programlistan väljer du Meddelandehantering → 2 Lägg till mottagare: . Ange telefonnummer manuellt och separera dem med ett semikolon eller ett komma. ●● Välj telefonnummer från dina samtals-, meddelande- eller kontaktlistor genom att välja . ●● Kommunikation 55 När du anger en e-postadress, kommer enheten att omvandla meddelandet till ett multimediemeddelande. 3 Välj textinmatningsfältet och skriv meddelandetexten. För att infoga känslosymboler trycker du på alternativknappen och väljer Infoga smiley. 4 Välj och bifoga en fil. 5 Tryck på alternativknappen och välj Lägg till rubrik och ange sedan en rubrik. 6 Skicka meddelandet genom att välja . ››Visa ett text- eller multimediemeddelande 1 I programlistan väljer du Meddelandehantering. Dina meddelanden grupperas utifrån kontakt som en meddelandetråd. 2 Välj en kontakt. 3 Markera ett multimediemeddelande om du vill visa mer information. ››Lyssna på ett röstmeddelande Om du har ställt in enheten på att vidarebefordra missade samtal till röstbrevlådeservern, kan de som ringer lämna röstmeddelanden när du missar samtal. 1 I programlistan väljer du Telefon → Knappsats och håller sedan ned 1. 2 Följ anvisningarna från röstbrevlådan. Du måste spara numret till röstbrevlådans server innan du kan öppna den. Kontakta din tjänsteleverantör för det här numret. Kommunikation 56 Google Mail Lär dig skicka eller visa e-postmeddelanden via webbmejltjänsten Google Mail™. ●● Den här funktionen finns inte i alla länder eller hos alla operatörer. ●● Den här funktionen kan ha ett annat namn, beroende på region eller operatör. ››Skicka ett e-postmeddelande 1 I programlistan väljer du Google Mail → . 2 Välj mottagarfältet och ange en e-postadress. 3 Välj rubrikfältet och skriv en rubrik. 4 Välj textinmatningsfältet och skriv meddelandetexten. 5 Tryck på alternativknappen och välj Bifoga bild eller Bifoga video och bifoga sedan en fil. 6 Skicka meddelandet genom att välja . Om du inte är uppkopplad mot nätet, eller är utanför operatörens täckningsområde, sparas meddelandet i meddelandelistan tills du återigen är uppkopplad eller inom täckningsområdet. ››Visa ett e-postmeddelande 1 I programlistan väljer du Google Mail. 2 Tryck på för att uppdatera meddelandelistan. 3 Välj ett e-postmeddelande. Kommunikation 57 Använd följande alternativ i meddelandevyn: ●● Flytta till nästa eller föregående meddelande genom att bläddra åt höger eller vänster. ●● För att lägga till meddelandet i favoritlistan väljer du . ●● Svara på meddelandet genom att välja . ●● Svara på meddelandet och till alla mottagare genom att välja → Svara alla. ●● Vidarebefordra meddelandet till andra personer genom att välja → Vidarebefodra. ●● Du kan arkivera meddelandet genom att välja . ●● Radera meddelandet genom att välja . ●● Lägg till en etikett till meddelandet genom att välja . ●● Om du vill markera meddelandet som oläst väljer du . ●● För att markera meddelandet som viktigt trycker du på Alternativknappen och väljer Markera som viktigt. ●● För att dölja meddelandet trycker du på Alternativknappen och väljer Ignorera. För att visa dolda meddelanden väljer du → All e-post från etikettlistan. ●● Om du vill lägga till meddelandet i skräppostlistan trycker du på alternativknappen och väljer Rapportera som skräppost eller Anmäl nätfiske. ●● För att ändra inställningarna för e-post trycker du på Alternativknappen och väljer Inställningar. ●● Visa en bilaga genom att välja det bifogade objektet. Om du vill spara den på enheten trycker du på alternativknappen och väljer Spara. Metoden för att spara bilagor på enheten kan variera beroende på filtypen. E-post Lär dig att skicka och visa e-postmeddelanden via ditt personliga e-postkonto eller företagets e-postkonto. ››Skapa ett e-postkonto 1 I programlistan väljer du E-post. 2 Ange e-postadress och lösenord. Kommunikation 58 3 Välj Nästa. För att ange kontouppgifter manuellt väljer du Manuell inst. 4 Följ anvisningarna på skärmen. När du är klar med inställningen för e-postkontot, laddas e-postmeddelandena ner till enheten. Om du har skapat två eller flera konton kan du växla mellan dem. Välj ett kontonamn längst upp på skärmen och välj sedan kontot där du vill hämta meddelanden. ››Skicka ett e-postmeddelande 1 I programlistan väljer du E-post → 2 Lägg till mottagare: . Ange e-postadresser manuellt och separera dem med ett semikolon eller ett komma. ●● Välj e-postadresser från samtals-, meddelande- eller kontaktlistorna genom att välja . ●● 3 Välj rubrikfältet och skriv en rubrik. 4 Välj textinmatningsfältet och skriv meddelandetexten. 5 Välj och bifoga en fil. 6 Skicka meddelandet genom att välja . Om du inte är uppkopplad mot nätet, eller är utanför operatörens täckningsområde, sparas meddelandet i meddelandelistan tills du återigen är uppkopplad eller inom täckningsområdet. ››Visa ett e-postmeddelande 1 I programlistan väljer du E-post. 2 Tryck på för att uppdatera meddelandelistan. 3 Välj ett e-postmeddelande. Kommunikation 59 Använd följande alternativ i meddelandevyn: ●● Flytta till nästa eller föregående meddelande genom att bläddra åt höger eller vänster. ●● Svara på meddelandet genom att välja . ●● Svara på meddelandet och till alla mottagare genom att välja . ●● Vidarebefordra meddelandet till andra personer genom att välja . ●● Radera meddelandet genom att välja . ●● Om du vill markera meddelandet som viktigt väljer du . ●● För att markera meddelandet som oläst trycker du på Alternativknappen och väljer Markera som oläst. ●● Flytta meddelandet till en annan mapp genom att trycka på Alternativknappen och välja Flytta. ●● För att spara meddelandet på enheten trycker du på Alternativknappen och väljer Spara e-post. Meddelandet sparas i Mina filer → Alla filer → sdcard → Saved Email. ●● För att skriva ut meddelandet via Wi-Fi eller USB trycker du på Alternativknappen och väljer Skriv ut. Din enhet är endast kompatibel med vissa Samsung-skrivare. ●● För att skapa ett nytt meddelande trycker du på Alternativknappen och väljer Skriv. ●● För att spara e-postadresser till mottagare i telefonboken som en grupp av kontakter trycker du på Alternativknappen och väljer Spara som grupp. ●● För att ändra inställningarna för e-post trycker du på Alternativknappen och väljer Inställningar. ●● Om du vill spara en bilaga på enheten väljer du bilagefliken → . De tillgängliga alternativen kan variera beroende på e-postkonto. Kommunikation 60 Talk Lär dig skicka snabbmeddelanden till och ta emot snabbmeddelanden från vänner och familj med snabbmeddelandetjänsten Google Talk™. Den här funktionen finns inte i alla länder eller hos alla operatörer. ››Ange status 1 I programlistan väljer du Talk. 2 Välj ett Google-konto. 3 Välj namnet längst upp på kompislistan. 4 Anpassa status, bild och meddelande. ››Lägga till en kontakt i kompislistan 1 I programlistan väljer du Talk → . 2 Skriv en e-postadress för kompisen och välj KLAR. När kompisen accepterar inbjudan, läggs han eller hon till i din kompislista. Kommunikation 61 ››Starta en konversation 1 I programlistan väljer du Talk. 2 Välj en kontakt i kompislistan. Konversationsskärmen öppnas. 3 Skriv och skicka meddelandet. Lägg till fler kontakter till konversationen, tryck på Alternativknappen och välj Lägg till i chatt. ●● Bläddra åt vänster eller höger för att växla mellan aktiva konversationer. ●● Använd videochatten genom att välja . ●● Använd röstchatten genom att välja . ●● 4 Tryck på Alternativknappen och välj Avsluta chatt för att avsluta konversationen. ChatON Lär dig använda ChatON för att skicka snabbmeddelanden till och ta emot snabbmeddelanden från en enhet som har ett mobiltelefonnummer. 1 I programlistan väljer du ChatON. Om det är första gången du startar det här programmet följer du anvisningarna på skärmen för att skapa kontot. 2 Skriv och skicka meddelandet. Kommunikation 62 Messenger Läs om hur du skickar snabbmeddelanden till och tar emot snabbmeddelanden från till vänner och familj med snabbmeddelandeprogrammet Google+. Den här funktionen finns inte i alla länder eller hos alla operatörer. 1 I programlistan väljer du Messenger. Om det är första gången du startar det här programmet följer du anvisningarna på skärmen för att skapa kontot. 2 Skriv och skicka meddelandet. Google+ Läs om hur du öppnar Googles sociala nätverkstjänst. Du kan skapa grupper för att skicka och ta emot snabbmeddelanden och överföra foton. Den här funktionen finns inte i alla länder eller hos alla operatörer. 1 I programlistan väljer du Google+. Om det är första gången du startar det här programmet följer du anvisningarna på skärmen för att skapa kontot. 2 Välj en social nätverksfunktion. Kommunikation 63 Underhållning Kamera Lär dig ta och visa foton och videoklipp. ●● Kameran slås av automatiskt om du inte använder den under en viss period. ●● Minneskapaciteten kan variera på grund av motivet och fotograferingsförhållandena. ››Ta en bild 1 I programlistan väljer du Kamera. 2 Rikta objektivet mot motivet och gör nödvändiga inställningar. Underhållning 64 Nummer Funktion 1 Ändra kamerainställningarna. 2 Visa bilder du har tagit. 3 Ta en bild. 4 Använda genvägar för kamera. ●● : Använd en specialeffekt. ●● : Ändra fotograferingsläge. ► sid. 67 ●● : Ändra inställningen för blixten: Du kan sätta på och stänga av blixten manuellt eller ange att den ska användas när det behövs. ●● : Vänd på kameran för att ta en bild av dig själv. Du kan lägga till eller ta bort genvägar till ofta använda alternativ. ► sid. 72 5 Visa lagringsplatsen. 6 Växla till videokameran. För att zooma in placerar du två fingrar på skärmen och för den ifrån varandra. För att zooma ut för du dem närmare varandra. Du kan också zooma in eller ut med volymknappen. Zoomfunktionen kanske inte är tillgänglig när du fotograferar i högsta upplösning. 3 Tryck där du vill fokusera på förgranskningsskärmen. Fokusramen flyttar till den plats du trycker på och blir grön när motivet är i fokus. 4 Välj när du vill ta fotot. Fotot sparas automatiskt. Underhållning 65 När du har tagit ett foto väljer du bildvisaren för att visa det. ●● För att visa fler foton, bläddra åt vänster eller höger. ●● Om du vill zooma in eller ut lägger du två fingrar på skärmen och för dem långsamt ifrån eller emot varandra. För att återgå till originalstorlek trycker du två gånger på skärmen. ●● För att skicka bilden till andra eller dela den väljer du . ●● Välj → Starta bildspel för att starta ett bildspel. Avsluta bildspelet genom att trycka på skärmen. ●● Om du vill ta bort fotot trycker du på alternativknappen och väljer Radera. ●● För att lägga till bilden i urklipp trycker du på Alternativknappen och väljer Kopiera till Urklipp. ●● För att rotera bilden moturs trycker du på Alternativknappen och väljer Rotera moturs. ●● För att rotera bilden medurs trycker du på Alternativknappen och väljer Rotera medurs. ●● För att beskära en del av bilden trycker du på Alternativknappen och väljer Beskär. ●● Om du vill ange fotot som bakgrund eller kontaktbild trycker du på alternativknappen och väljer Använd som. ●● För att skriva ut bilden via Wi-Fi eller USB trycker du på Alternativknappen och väljer Skriv ut. Din enhet är endast kompatibel med vissa Samsung-skrivare. ●● För att ändra inställningarna för en fil trycker du på Alternativknappen och väljer Byt namn. ●● Om du vill söka efter enheter som har mediedelning aktiverat trycker du på alternativknappen och väljer Sök efter närliggande enheter. ●● För att visa fotodetaljer trycker du på Alternativknappen och väljer Detaljer. Underhållning 66 ››Ändra fotograferingsläge Du kan ta bilder med olika fotograferingslägen. Ändra → ett objekt. fotograferingsläge genom att välja Alternativ Funktion Leendebild Ställ in enheten på att identifiera människors ansikten som en hjälp för dig att ta bilder när de ler. Panorama Ta panoramabilder. Teckning Ta bilder med serieteckningseffekter. Dela bild Ta en bild och skicka den till andra via Wi-Fi Direct. ››Anpassa kamerans inställningar Innan du tar en bild ska du välja alternativ: för att få tillgång till följande Alternativ Funktion Redigera genvägar Redigera genvägar till ofta använda alternativ. Självporträtt Vänd på kameran för att ta en bild av dig själv. Fotolampa Ändra inställningen för blixten: Du kan sätta på och stänga av blixten manuellt eller ange att den ska användas när det behövs. Fotoläge Ändra fotograferingsläge. ► sid. 67 Scenläge Ändra motivläge. Underhållning 67 Alternativ Funktion Exponeringsvärde Justera exponeringsvärdet för att ändra ljusstyrkan. Fokusläge Välj ett fokusläge. Ta närbilder eller ställ in kamerans fokus på motivet eller på människoansikten automatiskt. Självutlösare Välj längden på tidsfördröjningen innan fotot tas. Effekter Använd en specialeffekt. Upplösning Välj ett upplösningsalternativ. Vitbalans Justera färgbalansen enligt ljusförhållandena. ISO Ställ in känsligheten för kamerans bildsensor. Mätning Välja typ av exponeringsmätning. Riktlinjer Ange om du vill visa riktlinjer på förhandsgranskningsskärmen. Bildkvalitet Ställ in kvaliteten på dina foton. GPS-tagg Ange att platsinformation ska visas för dina foton. ●● För att förbättra GPSmottagningen bör du undvika att fotografera på platser där signalen kan blockeras, till exempel mellan byggnader, på låglänta områden eller i dåligt väder. ●● Din plats visas eventuellt på bilderna om du överför dem till Internet. Inaktivera GPStagginställningarna för att undvika detta. Underhållning 68 Alternativ Funktion Spara som roterad Ställ in så kameran vänder bilden automatiskt när du tar en bild med den främre kameran. Lagring Ange en minnesplats där foton ska lagras. Nollställ Återställ kamerainställningarna. ››Spela in en video 1 I programlistan väljer du Kamera. 2 Dra skjutreglaget för att slå på kameran. 3 Rikta objektivet mot motivet och gör nödvändiga inställningar. Nummer Funktion 1 Ändra inställningarna för videokameran. 2 Visa videoklipp du har spelat in. Underhållning 69 Nummer Funktion 3 Spela in ett videoklipp. 4 Använda genvägar för videokamera. ●● : Använd en specialeffekt. ●● : Byt inspelningsläge (för att bifoga till ett multimediemeddelande eller spara normalt). ●● : Ändra inställningen för blixten. ●● : Vänd på kameran för att spela in dig själv. Du kan lägga till eller ta bort genvägar till ofta använda alternativ. ► sid. 72 5 Visa lagringsplatsen. 6 Växla till kameran. För att zooma in placerar du två fingrar på skärmen och för den ifrån varandra. För att zooma ut för du dem närmare varandra. Du kan också zooma in eller ut med volymknappen. Zoomfunktionen kanske inte är tillgänglig när du fotograferar i högsta upplösning. 4 Välj 5 Välj för att starta inspelningen. för att avsluta inspelningen. Videoklippet sparas automatiskt. Eventuellt går det inte att spela in videoklipp korrekt på minneskort med låg överföringshastighet. När du har spelat in en video väljer du bildvisaren för att visa den. ●● För att visa fler videoklipp, bläddra åt vänster eller höger. ●● Spela upp ett videoklipp genom att välja . ●● För att skicka videoklippet till andra eller dela det väljer du . Underhållning 70 Välj → Starta bildspel för att starta ett bildspel. Avsluta bildspelet genom att trycka på skärmen. ●● Om du vill ta bort videon trycker du på alternativknappen och väljer Radera. ●● För att ändra inställningarna för en fil trycker du på Alternativknappen och väljer Byt namn. ●● För att visa videodetaljer trycker du på Alternativknappen och väljer Detaljer. ●● ››Anpassa inställningarna för videokameran Innan du spelar in en video väljer du följande alternativ: för att få tillgång till Alternativ Funktion Redigera genvägar Redigera genvägar till ofta använda alternativ. Självinspelning Vänd på kameran för att spela in dig själv. Fotolampa Ändra inställningen för blixten. Inspelningsläge Byt inspelningsläge (för att bifoga till ett bildmeddelande eller spara normalt). Exponeringsvärde Justera exponeringsvärdet för att ändra ljusstyrkan. Självutlösare Välja längden på tidsfördröjningen innan ett videoklipp börjar spelas in. Effekter Använd en specialeffekt. Upplösning Välj ett upplösningsalternativ. Vitbalans Justera färgbalansen enligt ljusförhållandena. Riktlinjer Ange om du vill visa riktlinjer på förhandsgranskningsskärmen. Underhållning 71 Alternativ Funktion Videokvalitet Ställ in kvaliteten på dina videoklipp. Lagring Välj en minnesplats där du kan lagra inspelade videoklipp. Nollställ Återställ videokamerainställningarna. ››Redigera genvägsikoner Du kan lägga till eller ta bort genvägar till ofta använda alternativ. 1 På förhandsgranskningsskärmen håller du genvägsområdet nedtryckt eller väljer → Redigera genvägar. 2 Tryck på och håll en ikon från alternativlistan nedtryckt och dra den till genvägsområdet. Om du vill ta bort genvägar ska du trycka på ikonen och hålla den nedtryckt och dra den till alternativlistan. 3 Tryck lätt på skärmen för att gå tillbaka till förhandsgranskningsskärmen. Videospelare Lär dig använda videospelaren. ●● Vissa filformat stöds ej beroende på enhetens programvara. ●● Om filstorleken överskrider det tillgängliga minnet, kan ett fel uppstå när du försöker öppna filen. ●● Uppspelningskvaliteten kan variera beroende på innehållstyp. ●● Vissa filer kanske inte spelas upp felfritt på grund av hur de är kodade. Underhållning 72 ››Spela upp ett videoklipp 1 I programlistan väljer du Videospelare. 2 Välj en video. 3 Under uppspelningen kan du använda följande knappar: Nummer Funktion 1 Sök framåt eller bakåt i filen genom att dra eller trycka på skjutreglaget. 2 Ändra videoskärmens bildförhållande. 3 Starta om uppspelningen; Hoppa till föregående fil (tryck inom 2 sekunder); Sök bakåt i en fil (tryck och håll nedtryckt). 4 Ställ in volymen. 5 Pausa uppspelningen; Välj återuppta uppspelningen. 6 Hoppa till nästa fil; Sök framåt i filen (tryck och håll nedtryckt). Underhållning 73 för att Tryck på Alternativknappen under uppspelning för att öppna följand alternativ: ●● Om du vill söka efter enheter som har mediedelning aktiverat trycker du på alternativknappen och väljer Sök efter närliggande enheter. ●● För att skicka videoklippet till andra eller dela det väljer du Dela via. ●● För att beskära ett segment av videon väljer du Beskär. ●● För att lyssna på ljud via ett Bluetooth-headset väljer du Via Bluetooth. Du kan inte använda det här alternativet om du ansluter ett headset till enhetens headset-uttag. ●● För att ställa in videospelaren på att stängas av automatiskt efter en viss tidsperiod väljer du Video auto av. ●● Välj Inställningar för att ändra inställningarna för videospelaren. ●● Visa videodetaljerna genom att välja Detaljer. ››Ändra videospelarens inställningar 1 Tryck på Alternativknappen under uppspelning och välj Inställningar. 2 Ändra följande alternativ: Alternativ Funktion Spela nästa auto. Ställ in videospelaren på att spela upp nästa fil automatiskt. Uppspelningshast. Ändra uppspelningshastighet. SoundAlive Välj en ljudeffekt. Textning Anpassa inställningarna för en undertextfil. Underhållning 74 Galleri Lär dig hur du visar foton och spelar upp videoklipp som sparats på enheten. ●● Vissa filformat stöds ej beroende på enhetens programvara. ●● Om filstorleken överskrider det tillgängliga minnet, kan ett fel uppstå när du försöker öppna filen. ●● Uppspelningskvaliteten kan variera beroende på innehållstyp. ●● Vissa filer kanske inte spelas upp felfritt på grund av hur de är kodade. ››Visa en bild 1 I programlistan väljer du Galleri. 2 Välj en mapp → en bild. Medan du tittar på bilden kan du använda följande alternativ: ●● Bläddra åt vänster eller höger för att visa fler foton. ●● Om du vill zooma in eller ut lägger du två fingrar på skärmen och för dem långsamt ifrån eller emot varandra. För att återgå till originalstorlek trycker du två gånger på skärmen. ●● För att skicka bilden till andra eller dela den väljer du . ●● Välj → Starta bildspel för att starta ett bildspel. Avsluta bildspelet genom att trycka på skärmen. ●● Om du vill ta bort bilden trycker du på alternativknappen och väljer Radera. ●● För att lägga till bilden i urklipp trycker du på Alternativknappen och väljer Kopiera till Urklipp. Underhållning 75 För att rotera bilden moturs trycker du på Alternativknappen och väljer Rotera moturs. ●● För att rotera bilden medurs trycker du på Alternativknappen och väljer Rotera medurs. ●● För att beskära en del av bilden trycker du på Alternativknappen och väljer Beskär. ●● För att ange bilden som bakgrund eller kontaktbild trycker du på Alternativknappen och väljer Använd som. ●● För att skriva ut bilden via Wi-Fi eller USB trycker du på Alternativknappen och väljer Skriv ut. Din enhet är endast kompatibel med vissa Samsung-skrivare. ●● För att ändra inställningarna för en fil trycker du på Alternativknappen och väljer Byt namn. ●● Om du vill söka efter enheter som har mediedelning aktiverat trycker du på alternativknappen och väljer Sök efter enheter i närheten. ●● För att visa fotodetaljer trycker du på Alternativknappen och väljer Detaljer. Vilka alternativ som är tillgängliga kan variera beroende på vald mapp. ●● ››Spela upp ett videoklipp 1 I programlistan väljer du Galleri. 2 Välj en mapp → ett videoklipp (indikeras med 3 Välj för att starta uppspelningen. 4 Styr uppspelningen med knapparna. ► sid. 72 Underhållning 76 -ikonen). Tryck på Alternativknappen under uppspelning för att öppna följand alternativ: ●● Om du vill söka efter enheter som har mediedelning aktiverat trycker du på alternativknappen och väljer Sök efter närliggande enheter. ●● För att skicka videoklippet till andra eller dela det väljer du Dela via. ●● För att beskära ett segment av videon väljer du Beskär. ●● För att lyssna på ljud via ett Bluetooth-headset väljer du Via Bluetooth. Du kan inte använda det här alternativet om du ansluter ett headset till enhetens headset-uttag. ●● För att ställa in videospelaren på att stängas av automatiskt efter en viss tidsperiod väljer du Video auto av. ●● Välj Inställningar för att ändra inställningarna för videospelaren. ●● Visa videodetaljerna genom att välja Detaljer. Musikspelare Lär dig lyssna på din favoritmusik när du är på väg någonstans. ●● Vissa filformat stöds ej beroende på enhetens programvara. ●● Om filstorleken överskrider det tillgängliga minnet, kan ett fel uppstå när du försöker öppna filen. ●● Uppspelningskvaliteten kan variera beroende på innehållstyp. ●● Vissa filer kanske inte spelas upp felfritt på grund av hur de är kodade. Underhållning 77 ››Lägga till musikfiler i enheten Börja med att överföra filer till enheten eller minneskortet så här: ●● Hämta från Internet. ► sid. 94 ●● Hämta från en dator med Samsung Kies. ► sid. 107 ●● Hämta från en dator med Windows Media Player. ► sid. 107 ●● Ta emot via Bluetooth. ► sid. 117 ●● Ta emot data via Wi-Fi. ► sid. 112 ●● Kopiera till minneskortet. ››Spela musik 1 I programlistan väljer du Musikspelare. 2 Välj en musikkategori → en musikfil. 3 Under uppspelningen kan du använda följande knappar: Underhållning 78 Nummer Funktion 1 Aktivera läget Blanda. 2 Sök framåt eller bakåt i filen genom att dra eller trycka på skjutreglaget. 3 Välj en ljudeffekt. 4 Starta om uppspelningen; Hoppa till föregående fil (tryck inom 2 sekunder); Sök bakåt i en fil (tryck och håll nedtryckt). 5 Ställ in volymen. 6 Ändra upprepningsläge. 7 Sortera musikfiler efter humör eller år. 8 Pausa uppspelningen; Välj återuppta uppspelningen. 9 Öppna spellistan. 10 Hoppa till nästa fil; Sök framåt i filen (tryck och håll nedtryckt). för att Du kan styra musikspelaren med ett headset: På hemskärmen håller du headset-knappen nedtryckt för att starta musikspelaren. Tryck på headset-knappen för att starta eller pausa uppspelning. Underhållning 79 Tryck på Alternativknappen under uppspelning för att öppna följande alternativ: ●● För att lägga till musikfiler i snabblistan (för att spara som en spellista), väljer du Lägg till i snabblista. ●● För att lyssna på musik via ett Bluetooth-headset väljer du Via Bluetooth. Du kan inte använda det här alternativet om du ansluter ett headset till enhetens headset-uttag. ●● För att skicka musikfilen till andra eller dela den väljer du Dela musik via. ●● Välj Lägg till i spellista för att lägga till musikfilen i en spellista. ●● Visa musikdetaljerna genom att välja Detaljer. ●● Välj Använd som för att ange musikfilen som din ringsignal. ●● Välj Inställningar för att ändra inställningarna för musikspelaren. ●● För att stoppa uppspelning och stänga musikspelaren väljer du Avsluta. ››Skapa en spellista 1 I programlistan väljer du Musikspelare → Spellistor. 2 Tryck på Alternativknappen och välj Skapa spellista. 3 Ange en rubrik för den nya spellistan och välj OK. 4 Välj Lägg till musik. 5 Välj filer att inkludera och välj Klar. Underhållning 80 ››Ändra musikspelarens inställningar 1 I programlistan väljer du Musikspelare. 2 Tryck på Alternativknappen och välj Inställningar. 3 Ändra följande alternativ: Alternativ Funktion SoundAlive Välj en ljudeffekt. Uppspelningshastighet Ändra uppspelningshastighet. Musikmeny Välj vilka musikkategorier som ska visas på musikbiblioteksskärmen. Text Ställ in om du vill visa text under uppspelning. Musik auto av Ställ in musikspelaren på att stängas av automatiskt efter en viss tidsperiod. Underhållning 81 FM-radio Lär dig lyssna på musik och nyheter på FM-radion. Du måste ansluta ett headset för att lyssna på FM-radion, för det fungerar även som antenn. ››Lyssna på FM-radion 1 Sätt i ett headset i enheten. 2 I programlistan väljer du FM-radio. FM-radion söker efter och sparar tillgängliga stationer automatiskt. Första gången du öppnar FM-radion ombeds du starta en automatisk kanalsökning. 3 Välj en radiokanal. 4 När du lyssnar på FM-radion kan du använda följande knappar: Nummer Funktion 1 Spela in en låt från FM-radion. 2 Sätt på eller stäng av FM-radion. 3 Sök efter en tillgänglig radiostation. Underhållning 82 Nummer Funktion 4 Lägg till aktuell radiostation i din favoritlista. 5 Ställ in volymen. 6 Öppna tjänster för den aktuella kanalen, såsom hämtning av musikfiler eller kanalsökning. Vissa tjänster finns inte i alla länder. 7 Fininställ frekvensen. ››Spela in en låt från FM-radio 1 Sätt i ett headset i enheten. 2 I programlistan väljer du FM-radio. 3 Tryck på för att slå på FM-radion. 4 Bläddra till en radiokanal. 5 Välj för att starta inspelningen. 6 När du är klar väljer du . Meddelandet sparas i Mina filer → Alla filer → sdcard → Sounds. ››Spara radiokanaler automatiskt 1 Sätt i ett headset i enheten. 2 I programlistan väljer du FM-radio. 3 Tryck på för att slå på FM-radion. 4 Tryck på Alternativknappen och välj Skanna → ett alternativ. FM-radion söker efter och sparar tillgängliga stationer automatiskt. Underhållning 83 ››Lägga till en radiostation i din favoritlista 1 Sätt i ett headset i enheten. 2 I programlistan väljer du FM-radio. 3 Tryck på för att slå på FM-radion. 4 Bläddra till en radiokanal. 5 Välj om du vill lägga till radiokanalen i favoritlistan. ››Anpassa FM-radions inställningar 1 I programlistan väljer du FM-radio. 2 Tryck på Alternativknappen och välj Inställningar. 3 Ändra följande alternativ: Alternativ Funktion Lagring Välj en minnesplats där du kan spara FMradioklipp. Radiotext Ange om du vill visa stations-ID på FMradioskärmen. ID kan bara visas för de radiostationer som tillhandahåller sådan information. FM auto av Ange om FM-radion ska stängas av automatiskt efter en viss tidsperiod. Underhållning 84 Personlig information Kontakter Lär dig skapa och hantera en lista över personliga kontakter och affärskontakter. Du kan spara namn, telefonnummer, e-postadresser med mera för dina kontakter. ››Skapa en kontakt 1 I programlistan väljer du Kontakter → Kontakter → 2 Välj en minnesplats. 3 Ange information om kontakten. 4 Tryck på Spara för att lägga till kontakten i minnet. . Du kan skapa kontakter från uppringningsskärmen genom att välja Lägg till i Kontakter. ››Söka efter en kontakt 1 I programlistan väljer du Kontakter → Kontakter. 2 Bläddra upp eller ner på kontaktlistan. Du kan ringa ett samtal eller skicka ett meddelande till en kontakt genom att bläddra åt vänster eller höger på kontaktens namn. 3 Välj ett kontaktnamn. Använd följande alternativ i kontaktvyn: ●● För att ringa ett röstsamtal, välj . ●● Ring ett videosamtal genom att välja . ●● Om du vill skicka ett SMS eller MMS väljer du ●● Välj för att skicka ett e-postmeddelande. ●● För att ange ett favoritnummer välj . ●● Välj för att redigera kontaktinformationen. Personlig information 85 . ››Tilldela ett kortnummer 1 I programlistan väljer du Kontakter → Kontakter. 2 Tryck på Alternativknappen och välj 3 Kortnummerinställning. Välj ett platsnummer → en kontakt. Du kan ringa ett snabbnummer snabbt genom att hålla platsnumret på uppringningsskärmen nedtryckt. ››Skapa ett visitkort 1 I programlistan väljer du Kontakter → Kontakter. 2 Välj ditt namn längst upp i kontaktlistan. 3 Välj . 4 Ange dina personuppgifter och välj Spara. Du kan skicka ditt namnkort till andra eller dela det genom att trycka på Alternativknappen och välja Dela namnkort via. ››Skapa en kontaktgrupp Genom att skapa grupper av kontakter, kan du hantera flera kontakter och skicka ett meddelande till en hel grupp. 1 I programlistan väljer du Kontakter → Grupper. 2 Tryck på Alternativknappen eller välj Skapa. 3 Ange ett namn och anpassa inställningarna för gruppen. 4 Lägg till medlemmar i gruppen. 5 Välj Spara. Personlig information 86 ››Kopiera en kontakt Kopiera kontakter från SIM- eller USIM-kortet till enheten 1 I programlistan väljer du Kontakter → Kontakter. 2 Tryck på Alternativknappen och välj Importera/Exportera → importera från SIM-kort. 3 Välj en minnesplats. 4 Välj kontakter som du önskar kopiera och välj sedan Klar. Kopiera kontakter från enheten till SIM- eller USIMkortet 1 I programlistan väljer du Kontakter → Kontakter. 2 Tryck på Alternativknappen och välj Importera/Exportera → Exportera till SIM-kort. 3 Välj kontakter som du önskar kopiera och välj sedan Klar → OK. Personlig information 87 ››Importera eller exportera en kontakt Du kan importera eller exportera filer (i vcf-format) till eller från enhetens USB-minne eller ett minneskort. Importera kontaktfiler 1 I programlistan väljer du Kontakter → Kontakter. 2 Tryck på Alternativknappen och välj Importera/Exportera → Importera från USB-lagring eller Importera från SDkort. 3 Välj en minnesplats. 4 Välj ett alternativ för att importera en enskild kontaktfil, flera kontaktfiler eller alla kontaktfiler, och välj sedan OK. 5 Välj kontaktfiler som du önskar importera och välj OK. Exportera kontakter 1 I programlistan väljer du Kontakter → Kontakter. 2 Tryck på Alternativknappen och välj Importera/Exportera → Exportera till USB-lagring eller Exportera till SD-kort. 3 Välj OK för att bekräfta. S Kalender Enheten innehåller ett kraftfullt planeringsverktyg som hjälper dig organisera scheman och uppgifter på ett bekvämare och effektivare sätt. Lär dig att skapa och hantera händelser och uppgifter samt att ställa in larm för att påminna dig själv om viktiga händelser och uppgifter. Personlig information 88 ››Skapa en händelse eller uppgift 1 I programlistan väljer du S Kalender. 2 Välj . 3 Välj en händelsetyp högst upp på skärmen. För att skapa en händelse från ett memo väljer du Quick add. Den här funktionen är bara tillgänglig för engelska och koreanska. 4 Ange information om händelsen och välj Spara. ››Ändra visningsläge 1 I programlistan väljer du S Kalender. 2 Välj ett visningsläge. År: Alla månader under året Månad: En hel månad i en vy ●● Vecka: Timblock för dagarna i en hel vecka ●● Dag: Timblock under en hel dag ●● Lista: En lista över händelser och uppgifter som har schemalagts för en viss period ●● Uppgift: En lista över uppgifter Du kan även ändra visningsläge genom att placera två fingrar på skärmen och föra den ifrån eller emot varandra. ●● ●● Personlig information 89 ››Se en händelse eller uppgift 1 I programlistan väljer du S Kalender. 2 Välj datum i kalendern. För att gå till en specifik dag trycker du på Alternativknappen och väljer Gå till och anger sedan datumet. ●● Välj Idag för att gå till dagens datum. ●● 3 Välj en händelse som du vill visa information om. Du kan skicka händelsen till andra eller dela den genom att trycka på alternativknappen och välja Dela via. ››Stoppa en händelse eller ett uppgiftslarm Om du ställer in en påminnelse för en kalenderhändelse eller uppgift, ljuder ett larm vid den angivna tiden. 1 Tryck på området för indikatorikonerna och dra det nedåt för att öppna meddelandepanelen. 2 Välj händelsemeddelandet. 3 Välj en händelse som du vill se mer information om. Om du vill snooza eller stänga av händelselarmet markerar du kryssrutan bredvid händelsen och väljer Snooza eller Stäng av. Personlig information 90 Memo Lär dig registrera och spara viktig information, och visa den senare. ››Skapa ett memo 1 I programlistan väljer du Memo. 2 Välj (om det behövs). 3 Skriv memotexten. 4 Välj Spara. ››Visa memon 1 I programlistan väljer du Memo. 2 Välj ett memo som du vill visa information om. Välj för att redigera ett memo. Du kan skicka memot till andra genom att hålla memot nedtryckt och välja Sänd. Personlig information 91 Röstmemo Lär dig använda enhetens röstinspelare. ››Spela in ett röstmemo 1 I programlistan väljer du Röstmemo. 2 Välj för att starta inspelningen. Välj för att pausa inspelningen. 3 Tala i mikrofonen. 4 När du är klar väljer du . Memot sparas automatiskt. ››Spela upp ett röstmemo 1 I programlistan väljer du Röstmemo. 2 Välj för att öppna röstmemolistan. Välj ett röstmemo. 3 Välj 4 Välj för att pausa uppspelningen. för att stoppa uppspelningen. Du kan skicka röstmemot till andra eller dela det genom att trycka på alternativknappen och välja Dela via. Personlig information 92 ››Anpassa inställningar för röstmemo 1 I programlistan väljer du Röstmemo. 2 Tryck på Alternativknappen och välj Inställningar. 3 Ändra följande alternativ: Alternativ Funktion Lagring Ange en minnesplats där röstmemon ska lagras. Standardnamn Ange ett prefix för att namnge röstmemon. Inspelningskvalitet Ställ in kvaliteten på dina röstmemon. Ange för att begränsa Gräns för inspelningar till den maximala multimediemeddelande längden som kan bifogas till ett multimediemeddelande. Personlig information 93 Webb- och GPS-baserade tjänster Ytterligare avgifter kan tillkomma för uppkoppling mot Internet och hämtning av mediefiler. För mer information kontakta din tjänsteleverantör. Internet Lär dig öppna dina favoritsidor på Internet och ange bokmärken för dem. ●● Den här funktionen kan ha ett annat namn, beroende på region eller operatör. ●● Tillgängliga ikoner kan variera beroende på utbudet i det aktuella landet eller hos din operatör. ››Bläddra på en webbsida 1 I programlistan väljer du Internet. 2 För att öppna en specifik webbsida väljer du URL-fältet, anger webbadressen och sedan väljer du Gå. 3 Navigera genom webbsidorna med följande knappar: Nummer Funktion 1 Flytta bakåt eller framåt till webbsidor i historik. 2 Ange en webbadress eller ett nyckelord. Webb- och GPS-baserade tjänster 94 Nummer Funktion 3 Ladda om den aktuella webbsidan. Ikonen ändras till medan enheten laddar webbsidor. 4 Visa bokmärken, ofta besökta sidor och senaste Internet-historiken. 5 Visa miniatyrbilder för aktiva webbläsarfönster. Medan du söker på en webbsida kan du använda följande alternativ: ●● Om du vill zooma in eller ut lägger du två fingrar på skärmen och för dem långsamt ifrån eller emot varandra. För att återgå till originalstorlek trycker du två gånger på skärmen. Den här funktionen kanske inte är tillgänglig på alla webbsidor. ●● För att öppna ett nytt fönster trycker du på Alternativknappen och väljer Nytt fönster. ●● För att bokmärka den aktuella webbsidan trycker du på Alternativknappen och väljer Lägg till bokmärke. ●● För att lägga till en genväg till den aktuella webbplatsen på hemskärmen trycker du på alternativknappen och väljer Lägg till genväg på hemskärmen. ●● För att skicka webbadressen till andra eller dela den trycker du på Alternativknappen och väljer Dela sida. ●● För att söka efter text på en webbsida trycker du på Alternativknappen och väljer Sök på sidan. ●● För att växla till skrivbordsvy trycker du på Alternativknappen och väljer Skrivbordsvy. ●● För att spara den aktuella webbsidan för att läsa offline, tryck på Alternativknappen och välj Spara för offlineläsning. Du kan visa sparade sidor genom att välja → Spar. sidor. Webb- och GPS-baserade tjänster 95 För att visa nedladdningshistoriken trycker du på Alternativknappen och väljer Nedladdningar. ●● För att skriva ut webbsidan via Wi-Fi eller USB trycker du på Alternativknappen och väljer Skriv ut. Din enhet är endast kompatibel med vissa Samsung-skrivare. ●● För att ändra inställningarna för webbläsaren trycker du på Alternativknappen och väljer Inställningar. ●● ››Sök efter information med rösten Den här funktionen finns inte i alla länder eller hos alla operatörer. 1 I programlistan väljer du Internet. 2 Väl adressfältet. 3 Välj och spara ett nyckelord i enhetens mikrofon. Enheten söker efter webbsidor med anknytning till nyckelordet. 4 Välj ett sökresultat. ››Skapa ett bokmärke för din favoritwebbsida 1 I programlistan väljer du Internet. 2 Ange en webbadress eller navigera till en webbsida. 3 Tryck på Alternativknappen och välj Lägg till bokmärke. 4 Skriv ett namn på bokmärket och tryck på Spara. Webb- och GPS-baserade tjänster 96 För att visa dina bokmärken väljer du → Bokmärken. Tryck på ett bokmärke från bokmärkeslistan och håll det nedtryckt och använd följande alternativ: ●● Öppna webbsidan i det nuvarande fönstret genom att välja Öppna. ●● Öppna ett nytt fönster genom att välja Öppna i nytt fönster. ●● För att redigera bokmärkesuppgifterna väljer du Redigera bokmärke. ●● Om du vill lägga till bokmärkesgenvägen på hemskärmen väljer du Lägg till genväg på hemskärmen. ●● Skicka webbsidans adress till andra genom att välja Dela länk. ●● Kopiera webbsidans adress genom att välja Kopiera URLlänk. ●● För att radera bokmärket väljer du Radera bokmärke. ●● Om du vill använda webbsidan som startsida i webbläsaren väljer du Ange som startsida. ››Hämta en fil från Internet När du hämtar filer eller program från Internet sparas de i telefonens internminne. Filer som du hämtar från Internet kan innehålla virus som kan skada enheten. Minska risken genom att endast hämta filer från sidor som du litar på. Vissa mediefiler innehåller Digital Rights Management för att skydda upphovsrätten. Det här skyddet kan hindra dig från att hämta, kopiera, ändra eller överföra vissa filer. 1 I programlistan väljer du Internet. 2 Sök efter en fil eller ett program och hämta filen eller programmet till din enhet. Webb- och GPS-baserade tjänster 97 ››Visa din senaste historik 1 I programlistan väljer du Internet → → Tidigare. 2 Välj en webbsida som du önskar öppna. Game Hub Lär dig att få tillgång till spel. 1 I programlistan väljer du Game Hub. 2 Välj ett speltjänst. 3 Sök efter och öppna spel. Tillgängliga spel kan variera beroende på utbudet i din region eller hos din operatör. Maps Lär dig att använda karttjänsten Google Maps™ för att hitta din plats, söka efter platser och få väganvisningar. ●● Den här funktionen finns inte i alla länder eller hos alla operatörer. ●● Du måste aktivera platstjänster för att hitta din plats och söka på kartan. ► sid. 117 Webb- och GPS-baserade tjänster 98 ››Söka efter en plats 1 I programlistan väljer du Maps. Kartan visar din nuvarande plats. 2 Välj . 3 Ange ett nyckelord för platsen. Välj för att söka efter en plats med rösten. 4 Välj en plats som du vill visa information om. Medan du tittar på kartan kan du använda följande alternativ: Om du vill zooma in eller ut lägger du två fingrar på skärmen och för dem långsamt ifrån eller emot varandra. ●● För att visa alla sökresultaten väljer du RESULTATLISTA. ●● Välj för att visa din aktuella plats. ●● Om du vill lägga till en stjärna väljer du bubblan för platsen → . ●● För att lägga till två lager med ytterligare information på kartan eller ändra visningsläge trycker du på Alternativknappen och väljer Lager. ●● Webb- och GPS-baserade tjänster 99 ››Få väganvisningar till en angiven plats 1 I programlistan väljer du Maps. 2 Välj . 3 Ange start- och måladresser. För att ange en adress från kontaktlistan eller stjärnmärkta platser, markerar du en punkt på kartan, väljer → ett objekt. 4 Välj en resemetod och välj sedan HÄMTA VÄGBESKRIVNING. Rutten visas på kartan. Beroende på vilket resesätt du har valt visas flera olika färdvägar. 5 När du är klar trycker du på Alternativknappen och väljer Rensa karta. Navigation Lär dig hur hur du får röstansvisningar till din destination. ●● Navigeringskartor, din aktuella plats och annan navigeringsinformation kan skilja sig från den faktiska platsinformationen. Du ska alltid vara uppmärksam på vägförhållanden, trafik och andra faktorer som kan påverka körningen och följa säkerhetsvarningar och regler vid körningen. ●● Den här funktionen finns inte i alla länder eller hos alla operatörer. Webb- och GPS-baserade tjänster 100 1 I programlistan väljer du Navigation. 2 Ange din destination på följande sätt: Ange din destination med rösten. Ange din destination med den virtuella knappsatsen. ●● Välj din destination från kontaktadresserna. ●● Välj din destination från stjärnmärkta platser. ●● ●● 3 Installera programvaran och använd navigeringsfunktionerna. Lokalt Lär dig hur du söker efter företag och besöksmål. Den här funktionen finns inte i alla länder eller hos alla operatörer. 1 I programlistan väljer du Lokalt. 2 Om du vill söka efter företag eller besöksmål nära en viss plats väljer du platsen och → Ange en adress. 3 Välj kategori. Enheten söker efter platser i närheten med anknytning till kategorin. 4 Välj ett namn på en plats för att visa information om den. Du kan lägga till fler kategorier genom att trycka på Alternativknappen och välja Lägg till sökning. Webb- och GPS-baserade tjänster 101 Play Böcker Nagivera bland och ladda ned bokfiler med Google Play Books. Du kan läsa bokfiler på enheten. I programlistan väljer du Play Böcker. Den här funktionen finns inte i alla länder eller hos alla operatörer. Play Movies Sök efter och hyr filmer med Google Play Movies. Du kan titta på filmer på enheten. I programlistan väljer du Play Movies. Den här funktionen finns inte i alla länder eller hos alla operatörer. Play Magazines Navigera bland och ladda ner tidskrifter med Google Play Magazines. Du kan läsa tidskrifter på enheten. I programlistan väljer du Play Magazines. Den här funktionen finns inte i alla länder eller hos alla operatörer. Webb- och GPS-baserade tjänster 102 Play Butik Din enhets funktionalitet kan förbättras genom att installera ytterligare program. Play Butik erbjuder ett snabbt och enkelt sätt att köpa mobilprogram. ●● Den här funktionen finns inte i alla länder eller hos alla operatörer. ●● Användarfiler från hämtade program sparas i enhetens internminne. ››Hämta ett program 1 I programlistan väljer du Play Butik. 2 Sök efter ett program och hämta det till din enhet. När nedladdningen är klar installerar enheten programmet automatiskt. ››Avinstallera ett program 1 I programlistan väljer du Play Butik. 2 Tryck på Alternativknappen och välj Mina appar. 3 Välj ett objekt. 4 Välj Avinstallera → OK. Webb- och GPS-baserade tjänster 103 Samsung Apps Med Samsung Apps kan du enkelt hämta ett brett utbud av program och uppdateringar för din enhet. Med fullt optimerade program från Samsung Apps blir enheten ännu smartare. Utforska användbara program som erbjuds och förbättra din upplevelse med den mobila enheten. 1 I programlistan väljer du Samsung Apps. 2 Sök efter och hämta program till enheten. Den här funktionen finns inte i alla länder eller hos alla operatörer. ●● För detaljerad information, besök sidan www.samsungapps.com eller se broschyren för Samsung Apps. ●● YouTube Lär dig hur du visar och överför videoklipp via delningstjänsten i YouTube™. Den här funktionen finns inte i alla länder eller hos alla operatörer. ››Spela upp ett videoklipp 1 I programlistan väljer du YouTube. 2 Välj en video. 3 Vrid enheten moturs till liggande vy. Webb- och GPS-baserade tjänster 104 4 Under uppspelningen kan du använda följande knappar: Nummer Funktion 1 Pausa eller återuppta uppspelning. 2 Sök framåt eller bakåt i filen genom att dra i skjutreglaget. 3 Visa videokvaliteten. Den här funktionen kanske inte är tillgänglig för alla videor. 4 Lägg till videon i din spellista. 5 Skicka URL:en till andra. 6 Sök efter videoklipp. Webb- och GPS-baserade tjänster 105 ››Överföra en video 1 I programlistan väljer du YouTube. 2 Tryck på Alternativknappen och välj Logga in. 3 Välj ditt Google-konto om det är länkat till YouTube. Du kan också välja Lägg till konto och skapa ett konto för att logga in på YouTube. 4 Välj YouTube-logotypen längst upp till vänster på skärmen 5 och välj sedan ditt Google-konto (om det behövs). Välj → en video. Om det är första gången du lägger upp en video måste du välja nätverkstyp. 6 Ange information om överföringen och välj Webb- och GPS-baserade tjänster 106 . Anslutningar USB-anslutningar Lär dig hur du ansluter enheten till en dator med en USB-kabel. Koppla inte ur USB-kabeln från en dator när enheten överför eller öppnar data. Om du gör det kan det resultera i dataförlust eller skada på enheten. För bästa resultat ska du ansluta USB-kabeln direkt till en USB-port på en dator. Dataöverföringar kan misslyckas vid användning av ett USB-nav. ››Ansluta till Samsung Kies Kontrollera att Samsung Kies har installerats på datorn. Du kan hämta programmet från Samsungs webbplats. Samsung Kies fungerar på både Windows- och Macintoshdatorer. 1 Anslut enheten till en dator med en USB-kabel. Samsung Kies startas automatiskt på datorn. Om Samsung Kies inte startar automatiskt ska du dubbelklicka på Samsung Kies-ikonen på datorn. 2 Överför filer mellan enheten och datorn. Mer information finns i hjälpen till Samsung Kies. ››Ansluta till Windows Media Player Kontrollera att Windows Media Player har installerats på datorn. 1 Anslut enheten till en dator med en USB-kabel. 2 Öppna Windows Media Player och synkronisera musikfilerna. Anslutningar 107 ››Anslut som medieenhet Du kan ansluta enheten till en dator och komma åt mediefiler som är lagrade på enheten. 1 Anslut enheten till en dator med en USB-kabel. 2 Tryck på området för indikatorikonerna och dra det nedåt för att öppna meddelandepanelen. 3 Välj Ansluten som en extern lagringsenhet → Medieenhet (MTP). 4 Överför filer mellan enheten och datorn. ››Anslut som kameraenhet Du kan ansluta enheten till en dator som en kamera och öppna filerna på enheten. Använd det här USB-anslutningsläget när datorn inte stöder MTP (media transfer protocol) eller saknar USBdrivrutin för den installerade enheten. 1 Anslut enheten till en dator med en USB-kabel. 2 Tryck på området för indikatorikonerna och dra det nedåt för att öppna meddelandepanelen. 3 Välj Ansluten som en extern lagringsenhet → Kamera (PTP). 4 Överför filer mellan enheten och datorn. Anslutningar 108 Wi-Fi Lär dig använda enhetens trådlösa nätverksfunktioner för att aktivera och ansluta till ett trådlöst nätverk (WLAN) som överensstämmer med standarderna IEEE 802.11. Du kan ansluta till Internet eller andra nätverksenheter där det finns en tillgänglig åtkomstpunkt eller trådlös hotspot. ››Aktivera Wi-Fi-funktionen I programlistan väljer du Inställn. och drar sedan Wi-Fi-reglaget åt höger. Ett aktivt Wi-Fi som aktiverats i bakgrunden förbrukar batterikapacitet. Aktivera bara funktionen när det behövs, för att spara på batteriet. ››Söka efter och ansluta till en Wi-Fiåtkomstpunkt 1 I programlistan väljer du Inställn. → Wi-Fi. Enheten söker automatiskt efter tillgängliga Wi-Fiåtkomstpunkter. 2 Välj en åtkomstpunkt. 3 Ange ett lösenord för åtkomstpunkten (om det behövs). 4 Välj Anslut. ››Lägga till en Wi-Fi-åtkomstpunkt manuellt 1 I programlistan väljer du Inställn. → Wi-Fi → Lägg till Wi-Fi-nätverk. 2 Ange SSID för åtkomstpunkten och välj säkerhetstyp. 3 Ange säkerhetsinställningar enligt den säkerhetstyp du har valt och välj sedan Spara. Anslutningar 109 ››Anslut till en Wi-Fi-åtkomstpunkt med skyddad installation Du kan ansluta till en säker åtkomstpunkt med en WPS-knapp eller WPS-PIN. För att använda den här metoden måste din trådlösa åtkomstpunkt ha en WPS-knapp. Ansluta med en WPS-knapp 1 I programlistan väljer du Inställn. → Wi-Fi. 2 Välj en åtkomstpunkt som har WPS tillgängligt och välj sedan Visa avancerade alternativ. 3 Välj listmenyn WPS. 4 Välj Tryckknapp → Anslut. 5 Tryck på en WPS-knapp på åtkomstpunkten inom två minuter. Ansluta med en WPS-PIN 1 I programlistan väljer du Inställn. → Wi-Fi. 2 Välj en åtkomstpunkt som har WPS tillgängligt och välj sedan Visa avancerade alternativ. 3 Välj listmenyn WPS. 4 Välj PIN-kod från åtkomstpunkt för att ställa in en WPS PIN eller välj PIN-kod från den här enheten för att använda en WPS PIN från enheten. 5 Välj Anslut. 6 På åtkomstpunkten trycker du på WPS-knappen eller anger PIN för enheten. Anslutningar 110 ››Välj inställningarna för statisk IP 1 I programlistan väljer du Inställn. → Wi-Fi. 2 Välj en åtkomstpunkt → Visa avancerade alternativ. 3 Välj listmenyn IP-inställningar. 4 Välj Statisk. 5 Ändra IP-inställningarna för nätverket, till exempel IP-adress, gateway, nätverksprefixlängd och DNS. 6 Välj Anslut. ››Anpassa Wi-Fi-inställningarna 1 I programlistan väljer du Inställn. → Wi-Fi → Avancerat. 2 Ändra följande alternativ: Alternativ Funktion Ange att du ska meddelas när Nätverksmeddelande en öppen Wi-Fi-åtkomstpunkt är tillgänglig. Behåll Wi-Fi i viloläge Ställ in om du vill behålla Wi-Fifunktionen aktiverad i viloläge. Sök efter Internettjänst Ange för att kontrollera om du kan komma åt Internet-tjänster vid användning av den aktuella åtkomstpunkten. MAC-adress Visa MAC-adressen. IP-adress Visa IP-adressen. Anslutningar 111 Wi-Fi Direct Lär dig använda funktionen Wi-Fi Direct för att ansluta två enheter via Wi-Fi utan att behöva en åtkomstpunkt. ››Ansluta enheten till en annan enhet 1 I programlistan väljer du Inställn. → Fler inställningar → Wi-Fi Direct. 2 Dra Wi-Fi Direct-reglaget åt höger. 3 Välj Sök. 4 Välj en enhet. När ägaren till den andra enheten godkänner anslutningen är enheterna ihopkopplade. Du kan ansluta enheten till flera enheter och skicka data genom att välja Multianslutning. ››Skicka data via Wi-Fi 1 Välj en fil eller ett objekt från ett lämpligt program. 2 Välj ett alternativ för att skicka data via Wi-Fi. Metoderna för att välja ett alternativ kan variera beroende på datatyp. 3 Sök efter och välj en annan enhet. ››Ta emot data via Wi-Fi När du tar emot data sparas de automatiskt på enheten. Data som tas emot sparas i mappen ShareViaWiFi. Anslutningar 112 Mobil nätverksdelning Lär dig dela enhetens mobila nätverksanslutning med andra enheter. ››Dela enhetens mobila nätverk via Wi-Fi Lär dig använda enheten som en trådlös åtkomstpunkt för andra enheter. Den här funktionen finns inte i alla länder eller hos alla operatörer. 1 I programlistan väljer du Inställn. → Fler inställningar → Internetdel. och port. hotspot → Portabel Wi-Fi-hotspot. 2 Dra reglaget för Portabel Wi-Fi-hotspot åt höger för att aktivera mobil nätverksdelning via Wi-Fi. 3 Välj Konfigurera för att konfigurera nätverksinställningar för att använda enheten som åtkomstpunkt. Alternativ Funktion Nätverks-SSID Redigera det enhetsnamn som visas för andra enheter. Dölj min enhet Ange detta för att förhindra att andra enheter hittar din enhet. Säkerhet Välj en säkerhetstyp. Lösenord Ange ett lösenord för att förhindra ej godkänd åtkomst till ditt mobila nätverk. Det här alternativet är bara tillgängligt när du anger säkerhetsalternativet. Visa lösenord Ställ in för att visa dina lösenord när du anger dem. Visa avancerade alternativ Välj en sändningskanal. Anslutningar 113 4 Välj Spara. 5 På en annan enhet lokaliserar du din enhets namn och ansluter till ditt mobila nätverk. Du kan begränsa mobil nätverksdelning till specifika enheter. Välj Tillåtna enh., skapa en enhetslista och välj enhetsnamnet för att ändra delningsläget till Endast tillåtna enheter. ››Dela enhetens mobila nätverk via USB 1 Anslut enheten till en dator med en USB-kabel. 2 I programlistan väljer du Inställn. → Fler inställningar → Internetdel. och port. hotspot. 3 Välj USB-internetdelning för att aktivera mobil nätverksdelning via USB. Avsluta delningen av nätverksanslutningen genom att avmarkera kryssrutan vid USB-internetdelning. Delningsmetoden kan variera beroende på datorns operativsystem. ››Dela enhetens mobila nätverk via Bluetooth 1 I programlistan väljer du Inställn. → Fler inställningar → Internetdel. och port. hotspot. 2 Välj Bluetooth-internetdelning för att aktivera mobil nätverksdelning via Bluetooth. 3 På en annan enhet söker du efter och parar ihop med din enhet. Se till att du har aktiverat Bluetooth-funktionen och synlighetsinställningen. Anslutningar 114 Bluetooth Lär dig hur du utbyter data- eller mediefiler med andra enheter via Bluetooth. ●● Samsung ansvarar inte om data som skickas eller tas emot via Bluetooth förloras, avlyssnas eller missbrukas. ●● Se alltid till att du delar data med och tar emot data från enheter som du litar på och som är säkra. Om det finns hinder mellan enheterna kan räckvidden minskas. ●● Vissa enheter, i synnerhet sådana som inte testats eller godkänts av Bluetooth SIG, kanske inte är kompatibla med enheten. ●● Använd inte Bluetooth-funktionen i olagliga syften (exempelvis piratkopiering av filer eller olaglig avlyssning av kommunikation i kommersiella syften). Samsung kan inte hållas ansvarigt för påföljder av illegal användning av Bluetooth-funktionen. ››Aktivera Bluetooth-funktionen I programlistan väljer du Inställn. och drar sedan Bluetoothreglaget åt höger. Anslutningar 115 ››Söka efter och para ihop med en annan enhet 1 I programlistan väljer du Inställn. → Bluetooth → Sök. 2 Välj en enhet. 3 Välj OK för att matcha Bluetooth-PIN mellan två enheter. Alternativt anger du en Bluetooth-PIN och väljer OK. När ägaren till den andra enheten godkänner anslutningen eller anger samma PIN-kod är hopparningen klar. Om hopparningen fungerar söker enheten automatiskt efter tillgängliga tjänster. Vissa enheter, särskilt headsets och handsfreesatser för bilar, kan ha en fast PIN-kod för Bluetooth, till exempel 0000. Om den andra enheten har en PIN-kod måste du ange den. ››Skicka data via Bluetooth 1 Välj en fil eller ett objekt från ett lämpligt program. 2 Välj ett alternativ för att skicka data med Bluetooth- funktionen. Metoderna för att välja ett alternativ kan variera beroende på datatyp. 3 Sök efter och para ihop med en Bluetooth-enhet. Anslutningar 116 ››Ta emot data via Bluetooth 1 I programlistan väljer du Inställn. → Bluetooth och därefter markerar du rutan bredvid din enhet. För att välja hur länge enheten ska vara synlig trycker du på Alternativknappen och väljer Synlig timeout. 2 Välj OK när du ombeds göra det, för att matcha BluetoothPIN eller ange Bluetooth- PIN och välj OK (vid behov). 3 Välj Accept. för att bekräfta anslutningen mellan två enheter. Data som tas emot sparas i mappen Bluetooth. Om du får en kontakt sparas den automatiskt i telefonboken. GPS Din enhet är utrustad med en GPS-mottagare (global positioning system). Lär dig hur du aktiverar platstjänster och använder ytterligare GPS-funktioner. För att få bättre GPS-signaler ska du undvika att använda enheten under följande omständigheter: ●● Mellan byggnader, i tunnlar eller passager under marken eller inne i byggnader. ●● I dåligt väder. ●● Där det finns hög spänning eller elektromagnetiska fält. ●● I en bil med solskyddsfilm. Rör inte vid och täck inte området runt antennen med händerna eller andra föremål när du använder GPSfunktionen. Den här funktionen finns inte i alla länder eller hos alla operatörer. Anslutningar 117 ››Aktivera platstjänster Du måste aktivera platstjänster för att ta emot platsinformation och söka på kartan. 1 I programlistan väljer du Inställn. → Platstjänster. 2 Ändra följande alternativ: Alternativ Funktion Ange om du vill använda Wi-Fi och/eller mobila nätverk för att hitta din plats. Använd trådlösa Ytterligare kostnader kan nätverk tillkomma för användning av mobila nätverk. Använd GPSsatelliter Ställ in för att använda GPS-satelliter för att söka efter din plats. Ställ in enheten på att använda din Plats- och nuvarande plats för Google Search och Google-sökning andra Google-tjänster. VPN-anslutningar Lär dig hur du skapar virtuella privata nätverk (VPN) och ansluter till dem på ett säkert sätt via Internet. ●● Enheten är redan klar för konfigurering med Internetåtkomst. Om du får problem med anslutningen till Internet kan du behöva ändra anslutningarna. Om du är osäker på vilken information som ska anges kan du fråga din VPN-administratör. ●● För att kunna använda den här funktionen måste du aktivera skärmlåsfunktionen. Anslutningar 118 ››Ställa in en VPN-profil 1 I programlistan väljer du Inställn. → Fler inställningar → VPN → Lägg till VPN-nätverk. 2 Ändra följande alternativ: Alternativ Funktion Namn Ge VPN-servern ett namn. Typ Välj en VPN-typ. Serveradress Ange IP-adressen till VPN-servern. L2TP-hemlighet Ange ett hemligt L2TP-lösenord. IPSec-identifierare Ange ett användarnamn. I förväg delad nyckel för IPsec Ange en i förväg delad säkerhetsnyckel. Välj ett användarcertifikat som VPNIPSecservern använder för att identifiera användarcertifikat dig. Du kan importera certifikat från VPN-servern eller hämta från Internet. Välj ett certificate authority-certifikat (CA) som VPN-servern använder för IPSec CA-certifikat att identifiera dig. Du kan importera certifikat från VPN-servern eller hämta från Internet. Anslutningar 119 Alternativ Funktion IPSecservercertifikat Välj ett servercertifikat som VPNservern använder för att identifiera dig. Du kan importera certifikat från VPN-servern eller hämta från Internet. PPP-kryptering (MPPE) Ställ in för att kryptera data innan de skickas till VPN-servern. Visa avancerade alternativ Ställ in för att ändra de avancerade nätverksinställningarna. Tillgängliga alternativ kan variera på grund av VPN-typen. 3 När du är klar väljer du Spara. ››Ansluta till ett privat nätverk 1 I programlistan väljer du Inställn. → Fler inställningar → VPN. 2 Välj ett privat nätverk. 3 Ange ditt användarnamn och lösenord och välj Anslut. Anslutningar 120 Verktyg Kalkylator Lär dig göra beräkningar med enheten. ››Gör en uträkning 1 I programlistan väljer du Kalkylator. 2 Använd knapparna på skärmen för att utföra de grundläggande beräkningarna. Vrid enheten till liggande vy för att använda den avancerade kalkylatorn. Om du har hindrat skärmen från att rotera när du roterar enheten, trycker du på Alternativknappen och väljer Vetenskaplig kalkylator. ››Visa beräkningshistorik 1 I programlistan väljer du Kalkylator. 2 Gör en uträkning. 3 Välj för att stänga kalkylatorns knappsats. Beräkningshistoriken visas. Klocka Lär dig ställa in och kontrollera alarm och världstider. Du kan även använda stoppur och skrivbordsklocka. ››Ställa in ett alarm 1 I programlistan väljer du Klocka → Alarm. 2 Välj Skapa alarm. Verktyg 121 3 Ställa in larmdetaljer. Dra skjutreglaget för Smart larm åt höger om du vill aktivera simulerade naturljud före huvudalarmet. 4 När du är klar väljer du Spara. För att inaktivera ett larm väljer du klockikonen intill larmet. För att radera larmet trycker du på Alternativknappen och väljer Radera. ››Stänga av ett alarm Gör så här när alarmet ljuder: ●● Du avbryter alarmet genom att välja och sedan dra fingret utanför den stora cirkeln. ●● För att tysta alarmet under snooze-perioden väljer du och drar sedan fingret utanför den stora cirkeln. ››Skapa världstider 1 I programlistan väljer du Klocka → Världstid → Lägg till stad. 2 Skriv namnet på en stad eller välj en från stadslistan. ●● För att välja din aktuella stad, väljer du . Ställ in sommartid för klockorna genom att hålla en klocka nedtryckt och välja DST-inställningar. ››Använda stoppuret 1 I programlistan väljer du Klocka → Stoppur. 2 Välj Börja för att starta stoppuret. 3 Välj Varv för att spara mellantider. 4 När du är klar väljer du Stopp. Verktyg 122 ››Använda nedräkningstimern 1 I programlistan väljer du Klocka → Timer. 2 Ange tidsperioden för nedräkningen. 3 Välj Börja för att starta nedräkningen. 4 När timern gått ut väljer du och drar sedan fingret utanför den stora cirkeln för att avbryta alarmet. ››Använda skrivbordsklockan Klockan visar aktuell tid och aktuellt datum, samt väder. 1 I programlistan väljer du Klocka → Skrivbordsklocka. 2 Välj för att visa skrivbordsklockan på hela skärmen. 3 Tryck på Alternativknappen och välj Inställningar. 4 Ändra följande alternativ: Alternativ Funktion Dölj statusfältet Ställ in för att dölja eller visa statusfältet. Bakgrundsbild Välj en bakgrundsbild för viloklockan. Visn. av tid och kalender Ange om du ska visa klocka eller kalender. AccuWeather Ange om du vill visa vädret för den plats där du befinner dig. Du kan också välja temperaturenheter och ställa in skrivbordsklockan på att uppdatera väderinformation automatiskt. Ljusstyrka Justera skärmens ljusstyrka. Verktyg 123 Nedladdningar Lär dig att hantera loggar för filer du har hämtat från webben eller e-post. 1 I programlistan väljer du Nedladdningar. 2 Välj en nedladdningskategori. 3 För att öppna en fil, markerar du loggen. Ta bort loggen genom att kryssa i rutan och välja . Mina filer Lär dig hur du öppnar olika typer av filer som sparats på enheten. ››Filformat som stöds Enheten stöder följande filformat: Tjock Format Bild bmp, gif, jpg, png Video 3gp, mp4, mkv Musik mp3, aac, 3ga, m4a, ogg Ljud wav, imy, midi, amr, awb Övrigt doc, docx, pdf, ppt, pptx, txt, xls, xlsx, htm, html, vcf, vcs, vnt, jad, jar Vissa filformat stöds ej beroende på enhetens programvara. ●● Om filstorleken överskrider det tillgängliga minnet, kan ett fel uppstå när du försöker öppna filen. ●● Verktyg 124 ››Visa en fil 1 I programlistan väljer du Mina filer. 2 Välj en mapp. Gå upp en nivå i filkatalogen genom att välja ●● Om du vill återgå till menyläget väljer du . ●● . 3 Välj en fil. Tryck på Alternativknappen i mapplistan för att öppna följande alternativ: ●● För att skapa mappar för hantering av filer väljer du Skapa mapp. ●● Radera filer eller mappar genom att välja Radera. ●● Om du vill söka efter filer som sparats på enheten väljer du Sök. ●● För att byta visningsläge, väljer du Visa efter. ●● Sortera filer eller mappar genom att välja Sortera efter. ●● Välj Dela via för att skicka en fil till andra. ●● För att kopiera eller flytta filer eller mappar till en annan filmapp väljer du Kopiera eller Flytta. ●● Om du vill byta namn på en fil väljer du Byt namn. ●● För att ändra inställningarna för filhanteraren väljer du Inställningar. Verktyg 125 Sök Lär dig hur du söker efter data på enheten eller information på Internet. 1 I programlistan väljer du Sök. 2 Ange ett nyckelord. Sök efter data med rösten genom att välja nyckelord i enhetens mikrofon. och säga ett 3 Välj ett sökresultat. Verktygsupps. f SIM Använd olika tilläggstjänster som erbjuds av din operatör. Det här programmet kan ha ett annat namn på grund av SIM- eller USIM-kortet. I programlistan väljer du Verktygsupps. f SIM. Verktyg 126 Inställningar Öppna inställningsalternativen 1 I programlistan väljer du Inställn. 2 Välj en inställningskategori och ett alternativ. Wi-Fi Aktivera Wi-Fi-funktionen för att ansluta till en Wi-Fiåtkomstpunkt och öppna Internet eller andra nätverksenheter. Bluetooth Aktivera Bluetooth-funktionen för att utbyta information över korta avstånd. Dataanvändning Håll koll på kostnaden för din dataanvändning, och ställ in inställningarna för begränsningar. ●● Mobil data: Ställ in för att använda dataanslutningar på mobila nätverk. ●● Ange gräns för mobila data: Ställ in en gräns för användning av mobila data. ●● Cykel för dataanvändning: Ändra inställningarna för gränscykeln. Om du vill använda fler alternativ trycker du på Alternativ. Dataroaming: Ställ in för att använda dataanslutningar vid roaming. ●● Begränsa bakgrundsdata: Ställ in för att inaktivera synkronisering i bakgrunden medan du använder ett mobilt nätverk. ●● Visa Wi-Fi-användning: Visa dataanvändningen via trådlöst nätverk. ●● Inställningar 127 Fler inställningar Ändra inställningarna för att styra anslutningar till andra enheter eller nätverk. ››Flygläge Aktivera flygläge för att inaktivera alla trådlösa funktioner på enheten. Du kan bara använda icke nätverksbundna tjänster. ››Mobila nätverk Mobil data: Ställ in för att använda dataanslutningar på mobila nätverk. ●● Dataroaming: Ställ in för att använda dataanslutningar vid roaming. ●● Åtkomstpunktsnamn: Välj ett åtkomstpunktsnamn (APN) för mobila nätverk. Du kan lägga till eller redigera APN. För att återställa dina APN-inställningar till fabriksstandard trycker du på Alternativknappen och väljer Återställ till standard. ●● Nätläge: Välj nätverkstyp. ●● Nätverksoperatörer: -- Sök efter nätverk: Sök efter och välj ett nätverk. -- Välj automatiskt: Ställ in enheten på att välja första tillgängliga nätverk. ●● ››Internetdel. och port. hotspot Portabel Wi-Fi-hotspot: Ange för att använda enheten som en trådlös åtkomstpunkt för andra enheter. ●● USB-internetdelning: Använd enheten som ett trådlöst modem genom att skapa en USB-anslutning med en dator. ●● Inställningar 128 Bluetooth-internetdelning: Aktivera funktionen Bluetoothinternetdelning för att dela ditt mobila nätverk med datorer via Bluetooth. ●● Hjälp: Visa information om Internetdelningsfunktionerna. ●● ››Wi-Fi Direct Aktivera funktionen Wi-Fi Direct för att ansluta två enheter via ett Wi-Fi-nätverk utan att behöva en åtkomstpunkt. ››VPN Ställa in och hantera Virtual Private Networks (VPN). ››Kies via Wi-Fi Anslut enheten till Samsung Kies via Wi-Fi. Blockeringsläge Välj vilka meddelanden som ska blockeras, eller tillåt meddelanden om samtal från utvalda kontakter i blockeringsläget. Ljud Ändra inställningar för olika ljud på enheten. ●● Ljudprofiler: Välj en profil så att enheten antingen vibrerar eller stänger av alla ljud utom medieljud och larmringsignaler. ●● Volym: Ändra volymen för olika ljud på enheten. Inställningar 129 Enhetsringsignal: Välj en ringsignal för inkommande samtal. Enhetsvibration: Lägg till eller välj ett vibrationsmönster. ●● Standardmeddelanden: Välj en ringsignal för händelser som inkommande meddelanden och missade samtal. ●● Ljud och vibration: Ställ in enheten så att den vibrerar och spelar en ringsignal för inkommande samtal. ●● Knapptoner: Ange att ett ljud ska höras när du trycker på knapparna på uppringningsskärmen. ●● Tryckljud: Ställ in enheten så att den avger en signal när du väljer ett program eller alternativ. ●● Ljud för skärmlås: Ställ in enheten så den låter när du låser eller låser upp eller vidrör pekskärmen. ●● ●● Display Ändra inställningarna för att styra displayen och bakgrundsbelysningen på enheten. ●● Ljusstyrka: Justera skärmens ljusstyrka. ●● Skärmtimeout: Ange hur lång tid det ska ta innan skärmens bakgrundsbelysning stängs av. ●● Rotera skärm automatiskt: Ställ in gränssnittet på att rotera automatiskt när du vrider enheten. ●● Belysningstid för knappar: Ange hur lång tid det ska ta innan touchknapparnas bakgrundsbelysning stängs av. ●● Teckenstil: Ändra teckensnitt för skärmtexten. ●● Teckenstorlek: Ändra teckenstorlek för att skapa eller visa objekt i program. ●● Visa batteriprocent: Ställ in för att visa återstående batterilivslängd. Inställningar 130 Bakgrundsbild Ändra bakgrundsinställningar. ●● Hemskärm: Välj en bakgrundsbild för hemskärmen. ●● Låsskärm: Välj en bakgrundsbild för den låsta skärmen. ●● Hem och låsskärmar: Välj bakgrundsbild för hemskärmen och den låsta skärmen. Lagring Visa minnesinformationen för enheten och minneskortet. Du kan också formatera minneskortet. Om du formaterar ett minneskort raderas alla data permanent från minnesplatsen. Internminnets faktiska tillgängliga kapacitet är mindre än vad som är angivet, eftersom en del av minnet upptas av operativsystemet och standardprogrammen. Batteri Visa hur mycket batterikraft enheten har förbrukat. Inställningar 131 Programhanterare Visa och hantera programmen på enheten. Konton och synkning Ändra inställning för funktionen automatisk synkronisering eller hantera konton för synkronisering. Platstjänster Ändra inställningar för platstjänster. ●● Använd trådlösa nätverk: Ange för att använda Wi-Fi och/ eller mobila nätverk för att hitta din plats. ●● Använd GPS-satelliter: Ställ in för att använda GPS-satelliter för att söka efter din plats. ●● Plats- och Google-sökning: Ställ in enheten på att använda din nuvarande plats för Google Search och andra Googletjänster. Säkerhet Ändra inställningarna för att säkra telefonen och SIM- eller USIM-kortet. ●● Skärmlåsning: Aktivera skärmlåsfunktionen. ●● Alternativ för låsskärm: Inställningarna används bara när du ställer in alternativet lås genom att dra. Inställningar 132 -- Genvägar: Ställ in för att visa och redigera genvägar till program på den låsta skärmen. -- Klocka: Ställ in för att visa klockan på den låsta skärmen. -- Dubbel klocka: Ställ In för att visa den dubbla klockan på den låsta skärmen. -- Väder: Ställ in så väderinformationen visas och ändra inställningarna för väderskärmen. -- Hjälptext: Ställ in för att visa hjälptexten på den låsta skärmen. ●● Ägarinformation: Ange din information som visas på den låsta skärmen. ●● Kryptera enhet: Ange ett lösenord för att kryptera data som sparats på enheten. Du måste ange lösenordet varje gång du slår på enheten. Ladda batteriet innan du aktiverar denna inställning eftersom det kan ta mer än en timme att kryptera data. ●● Kryptera externt SD-kort: -- Kryptera externt SD-kort: Ställ in för att kryptera filer när du sparar dem på ett minneskort. -- Fullständig kryptering: Ställ in för att kryptera filer på ett minneskort. -- Uteslut multimediefiler: Ställ in för att kryptera alla filer på ett minneskort, utom mediefiler. Om du återställer din enhet till fabriksinställningarna med den här inställningen aktiverad, kommer enheten inte kunna läsa dina krypterade filer. Inaktivera den här inställningen innan återställning av enheten. ●● Fjärrkontroller: Ställ in för att tillåta fjärrstyrning av din borttappade eller stulna enhet via Internet. För att använda denna funktion måste du logga in på dina Samsung- och Google-konton. Inställningar 133 -- Lägg t konto: Lägg till eller visa dina Samsung- och Googlekonton. -- Använd trådlösa nätverk: Ställ in för att tillåta insamling av platsinformation och för att bestämma din borttappade eller stulna enhets plats via Wi-Fi-nätverk och mobila nätverk. ●● Varning för SIM-kortsänd.: Aktivera funktionen Hitta min mobila enhet. ●● SamsungDive-webbplatsen: Öppna SamsungDivewebbplatsen (www.samsungdive.com). Du kan spåra och kontrollera dina borttappade eller stulna enheter på webbplatsen för SamsungDive. ●● Ställ in SIM-kortslås: -- Lås SIM-kort: Ställ in för att låsa SIM- eller USIM-kortet. För att använda enheten med SIM- eller USIM-kort måste du ange PIN-koden. -- Byt PIN-kod: Ändra PIN som medföljer SIM- eller USIMkortet. ●● Gör lösenord synliga: Ställ in för att visa dina lösenord när du anger dem. ●● Enhetsadministratörer: Visa administratörerna du har godkänt för din enhet. Du kan tillåta enhetsadministratörer för att införa nya regler för enheten. ●● Okända källor: Ställ in enheten på att installera program som hämtats från valfri källa. Om du inte väljer det här alternativet kan du bara installera program som du hämtat från Play Butik. ●● Tillförlitliga uppgifter: Ange om du vill använda certifikat och uppgifter för att säkerställa att användningen av programmen sker på ett säkert sätt. ●● Installera från enhetslagring: Installera krypterade certifikat som är sparade på enhetens USB-minne. ●● Rensa uppgifter: Radera uppgifterna från enheten och återställ lösenordet. Inställningar 134 Språk och inmatning Ändra inställningarna för språk och textinmatning. ››Språk Välj ett skärmspråk. ››Standard Välj en textinmatningsmetod. ››Googles röstinmatning Aktivera Googles röstfunktion för att ange text med rösten. Du kan ändra röstinställningarna genom att välja . ●● Välj inmatningsspråk: Välj inmatningsspråk för Googles röstigenkänning. ●● Blockera stötande ord: Ställ in för att förhindra att enheten känner igen olämpliga ord vid röstinmatning. ››Samsung-tangentbord Du kan ändra inställningarna för Samsung-knappsatsen genom att välja . ●● Tang.bordstyper stående: Välj en knappsatstyp. ●● Inmatningsspråk: Välj inmatningsspråken som ska användas med knappsatsen. ●● Förutsedd text: Aktivera XT9-läget för att förutse ord baserat på inmatning och visa ordförslag. Du kan också anpassa inställningarna för föreslagna ord. ●● Kontinuerlig inmatning: Ställ in för att ange text genom att svepa över knappsatsen. ●● Tangentbordssvep: Ange om du vill växla textinmatningslägen genom att svepa med fingret åt vänster eller höger över knappsatsen. Inställningar 135 Fri hand: Aktivera handskriftsläget. Du kan också ändra inställningarna för handskriftsläge, till exempel igenkänningstid, pennans tjocklek, eller pennans färg. ●● Röstindata: Aktivera funktionen för röstindata för att ange text med rösten. ●● Stor bokstav automatiskt: Ange om du automatiskt vill ha en versal som första bokstav i en mening. ●● Interpunktera automatiskt: Ange att skiljetecken ska infogas automatiskt om det behövs. ●● Förhandsgranska tecken: Ange att enheten ska visa en förhandsgranskningsbild av alla bokstäver du pekar på. ●● Ljud vid knapptryckning: Ställ in att enheten ska ljuda när du trycker på en knapp. ●● Självstudie: Visa självstudien för användning av Samsungknappsatsen. ●● Återställ inställningar: Återställ inställningarna för Samsungknappsatsen till fabriksinställningarna. ●● ››Röstsökning Följande alternativ är tillgängliga för Google-röstigenkänning: ●● Språk: Välj språk för Google-röstigenkänning. ●● SafeSearch: Välj en nivå för att filtrera bort explicita texter och bilder från röstsökningsresultaten. ●● Blockera stötande ord: Ange om du vill dölja stötande ord från resultaten för röstsökningen. Inställningar 136 ››Utdata för text-till-tal Prioriterad TTS-motor: Välj en talsyntesmotor. Om du vill ändra inställningarna för talsyntesmotorer, väljer du . ●● Talhastighet: Välj en hastighet för text-till-tal-funktionen. ●● Lyssna på ett exempel: Lyssna på den talade texten som ett exempel. ●● Bil-läge: Aktivera billäge för att ange ljudmeddelanden för inkommande samtal, meddelanden eller händelseinformation. ●● ››Pekarhastighet Justera pekarhastigheten för den anslutna musen eller styrplattan. Säkerhetskopiera och återställ Ändra inställningarna för att hantera dina inställningar och data. ●● Säkerhetskopiera data: Ange om du vill säkerhetskopiera inställningar och programdata till Google-servern. ●● Säkerhetskopieringskonto: Ställ in eller redigera ditt Google-säkerhetskopieringskonto. ●● Automatisk återställning: Ange om du vill återställa dina inställningar och programdata när du måste ominstallera programmet. ●● Återställning till fabriksdata: Återställ dina inställningar till fabriksstandard och radera alla data. Inställningar 137 Datum och tid Ändra inställningarna för att kontrollera hur tid och datum ska visas på enheten. Om batteriet ligger kvar helt urladdat eller tas bort från enheten återställs datum och tid. Automatiskt datum och automatisk tid: Ange om du vill ta emot tidsinformation från nätverket och uppdatera tid och datum automatiskt. ●● Ställ in datum: Ange dagens datum manuellt. ●● Ställ in tid: Ange aktuell tid manuellt. ●● Automatisk tidszon: Ställ in för att få information om tidszon från nätverket när du reser över tidszoner. ●● Välj tidszon: Välj en tidszon. ●● Använd 24-timmarsformat: Ange om du vill visa tiden i 24-timmars- eller 12-timmars format. ●● Välj datumformat: Välj datumformat. ●● Tillgänglighet Tillgänglighetstjänsterna är specialfunktioner för de med vissa fysiska handikapp. Ändra följande inställningar för att förbättra åtkomsten till enhetsgränssnitt och funktioner. ●● Rotera skärm automatiskt: Ställ in gränssnittet på att rotera automatiskt när du vrider enheten. ●● Säg lösenord: Ställ in att enheten ska läsa upp lösenord som du anger högt med TalkBack. Inställningar 138 Besvara/avsluta samtal: -- Svarsknapp: Ställ in enheten på att samtal ska besvarars genom att du trycker på hemknappen. -- Strömknappen avslutar samtal: Ange att ett samtal ska avslutas när du trycker på strömknappen. ●● Genväg för tillgänglighet: Lägg till en genväg till tillgänglighetsinställningarna som visas när du håller strömknappen nedtryckt. ●● Skärmtimeout: Ange hur lång tid det ska ta innan skärmens bakgrundsbelysning stängs av. ●● TalkBack: Aktivera "Talkback", som ger röstfeedback. ●● Installera webbskript: Ange program som ska installera webbskript för att göra webbinnehållet mer tillgängligt. ●● Teckenstorlek: Ändra teckenstorlek för att skapa eller visa objekt i program. ●● Monoljud: Aktivera mono-ljudet när du lyssnar på ljud med en hörsnäcka. ●● Stäng av alla ljud: Stäng av alla ljud på enheten. ●● Fördröjning för tryck och håll kvar: Ställ in igenkänningstiden för att trycka och hålla nedtryckt på skärmen. ●● Utvecklaralternativ Ändra inställningarna för programutveckling. ●● USB-felsökning: Aktivera USB-felsökningsläget genom att ansluta enheten till en dator med en USB-kabel. ●● Utvecklingsenhets-ID: Visa enhetens utvecklings-ID. ●● Tillåt falska platser: Tillåt att falska platser och serviceinformation skickas till Location Manager-tjänsten i testsyfte. Inställningar 139 Lösenord för skrivbordsbakgrund: Ställ in ett lösenord för att skydda dina säkerhetskopierade data. ●● Strikt läge: Ställ in att skärmen ska blinka när program utför långa åtgärder. ●● Visa pekarplats: Ställ in för att visa pekarens koordinater och spår när du vidrör skärmen. ●● Visa tryckningar: Ställ in för att visa pekaren när du vidrör skärmen. ●● Visa skärmuppdateringar: Ställ in om du vill att delar av skärmen ska blinka när de uppdateras. ●● Visa CPU-användning: Ställ in om du vill visa aktiva processer. ●● Tvinga GPU-rendering: Ställ in om du vill använda 2D-maskinvaruacceleration för att förbättra grafiska prestanda. ●● Skala för fönsteranim.: Välj en hastighet för att öppna och stänga popupfönster. ●● Skala för övergångsanimation: Välj en hastighet för att växla mellan skärmar. ●● Behåll inte aktiviteter: Ställ in om du vill avsluta ett program när du startar ett nytt program. ●● Begränsa bakgrundsprocesser: Ställ in för att begränsa antalet processer som kan köras i bakgrunden. ●● Visa alla ANR:er: Ställ in att enheten ska varna dig när program som körs i bakgrunden inte svarar. ●● Om enheten Visa information om enheten, t.ex. modellnummer och version. Du kan hämta och installera uppdateringen av fast programvara med FOTA-tjänsten (firmware over-the-air). För att söka efter uppdateringar av fast programvara väljer du Programvaruuppdatering → Uppdatera. Inställningar 140 Felsökning När du sätter på enheten eller medan du använder den uppmanas du att ange en av följande koder: Kod Försök med följande åtgärd: Lösenord När enhetslåset är aktiverat måste du skriva in det lösenord du angett för enheten. PIN När du använder enheten för första gången eller när PIN-kodsfunktionen är aktiverad måste du ange PIN-koden för SIM- eller USIMkortet. Du kan inaktivera den här funktionen genom att använda Lås SIM-kort. PUK SIM- eller USIM-kortet är spärrat, vanligtvis på grund av att fel PIN-kod har angetts flera gånger. Du måste ange den PUK-kod du fått av din operatör. PIN2 När du öppnar en meny som kräver PIN2- kod måste du ange den PIN2-kod som medföljde SIM- eller USIM-kortet. För mer information kontakta din tjänsteleverantör. Din enhet visar felmeddelanden rörande nätverk eller tjänster Om du befinner dig på ett område med svag signal eller dålig täckning kan du förlora kontakten. Gå till en annan plats och försök igen. ●● Vissa alternativ kan inte öppnas utan abonnemang. Kontakta din operatör om du vill veta mer. ●● Felsökning 141 Pekskärmen svarar långsamt eller på fel sätt Om enheten har en pekskärm och pekskärmen inte svarar på rätt sätt kan du försöka med följande: ●● Ta bort alla skyddshöljen från pekskärmen. Skyddshöljen kan förhindra att enheten känner igen inmatningar och rekommenderas inte för enheter med pekskärmar. ●● Se till att händerna är rena och torra när du trycker på pekskärmen. ●● Starta om enheten för att radera tillfälliga programvarufel. ●● Se till att enhetens programvara är uppgraderad till senaste versionen. ●● Om pekskärmen blir repig eller skadad ska du ta med enheten till ett servicecenter för Samsung. ●● Enheten hänger sig eller drabbas av allvarliga fel Om enheten hänger sig kan du stänga alla program eller nollställa funktionerna på enheten. Om enheten fortfarande svarar och ett program fryser ska du stänga programmet med uppgiftshanteraren. Om enheten hänger sig och inte svarar håller du strömknappen nedtryckt i 8-10 sekunder. Om problemet kvarstår ska du utföra en fabriksåterställning. I programlistan väljer du Inställn. → Säkerhetskopiera och återställ → Återställning till fabriksdata → Återställ enhet → Radera alla. Samtal bryts Om du befinner dig i ett område med svag signal eller dålig täckning kan du förlora kontakten till nätverket. Gå till en annan plats och försök igen. Felsökning 142 Utgående samtal kopplas inte fram Kontrollera att du trycker på uppringningsknappen. Se till att du har öppnat rätt mobilt nätverk. ●● Kontrollera att telefonnumret inte är samtalsspärrat. ●● ●● Inkommande samtal kopplas inte fram Kontrollera att enheten är på. ●● Se till att du har öppnat rätt mobilt nätverk. ●● Kontrollera att telefonnumret inte är samtalsspärrat. ●● Andra hör inte när du pratar vid ett samtal Kontrollera att den inbyggda mikrofonen inte är blockerad. ●● Kontrollera att du håller mikrofonen nära munnen. ●● Kontrollera att headsetet är anslutet på rätt sätt, om du använder ett sådant. ●● Dålig ljudkvalitet ●● ●● Kontrollera att enhetens inbyggda antenn inte är blockerad. Om du befinner dig på ett område med svag signal eller dålig täckning kan du förlora kontakten. Gå till en annan plats och försök igen. När du ringer från kontakter kopplas inte samtalet fram Kontrollera att rätt nummer har sparats i kontaktlistan. Ange och spara numret igen om det behövs. ●● Kontrollera att telefonnumret inte är samtalsspärrat. ●● ●● Felsökning 143 Enheten piper och batteriikonen är tom Batteriet är svagt. Ladda eller byt ut batteriet för att kunna fortsätta att använda enheten. Batteriet laddas inte ordentligt eller enheten stängs av Batteripolerna kan vara smutsiga. Torka av de båda guldfärgade kontakterna med en ren, mjuk trasa och försök sedan att ladda batteriet igen. ●● Om batteriet inte laddas helt ska det lämnas till batteriåtervinning och bytas ut mot ett nytt batteri (följ lokala föreskrifter för korrekta anvisningar om bortskaffande). ●● Enheten kan vara het vid beröring När du använder program som kräver mer ström eller använder program på enheten under en längre tid kan enheten bli varm. Detta är normalt och påverkar inte enhetens livslängd eller prestanda. Felmeddelanden visas när kameran sätts på Din enhet måste ha tillräckligt med minne och batteri för att hantera kameraprogrammet. Om felmeddelanden visas när du försöker sätta på kameran kan du prova följande: ●● Ladda batteriet eller ersätt det med ett batteri som är fulladdat. ●● Frigör lite minne genom att överföra filer till en dator eller radera filer från enheten. ●● Starta om enheten. Kontakta ett av Samsungs servicecenter om du fortfarande har problem med kameraprogrammet efter att ha provat de här tipsen. Felsökning 144 Felmeddelanden visas när FM-radion sätts på FM-radioprogrammet på enheten använder headsetkabeln som antenn. Om inget headset är anslutet kan inga radiostationer tas emot. När du vill använda FM-radion måste du först se till att headsetet är anslutet. Sök sedan efter tillgängliga radiostationer och spara dem. Om du fortfarande inte kan använda FM-radion kan du försöka ställa in önskad station med en annan radiomottagare. Om du kan höra stationen med en annan mottagare kan enheten behöva repareras. Kontakta ett av Samsungs servicecenter. Felmeddelanden visas när du öppnar musikfiler Vissa musikfiler kanske av olika anledningar inte går att spela upp på enheten. Om felmeddelanden visas när du försöker öppna musikfiler på enheten kan du prova följande: ●● Frigör lite minne genom att överföra filer till en dator eller radera filer från enheten. ●● Kontrollera att musikfilen inte är DRM-skyddad (Digital Rights Management). Om filen är DRM-skyddad måste du ha relevant licens eller nyckel för att kunna spela upp filen. ●● Kontrollera att filtypen kan användas på enheten. Det går inte att hitta en annan Bluetooth-enhet Se till att Bluetooth-funktionen är aktiverad på enheten. ●● Se till att Bluetooth-funktionen är aktiverad på den enhet du vill ansluta till, om det behövs. ●● Kontrollera att din enhet och den andra Bluetooth-enheten befinner sig inom räckvidd för varandra (10 meter). ●● Kontakta ett av Samsungs servicecenter om du inte kan lösa problemet. Felsökning 145 Ingen anslutning upprättas när du ansluter enheten till en dator Kontrollera att den USB-kabel som du använder är kompatibel med enheten. ●● Se till att du har rätt drivrutiner installerade och uppdaterade på datorn. ●● Om du använder Windows XP måste Windows XP Service Pack 3 eller senare vara installerat på datorn. ●● Se till att du har Samsung Kies 2.0 eller Windows Media Player 10 eller senare installerat på datorn. ●● Felsökning 146 Index alarm 121 anslutning galleri 75 Google Mail 57 Google Maps 98 Google Talk 61 gruppsamtal (konferenssamtal) 47 hemskärm Bluetooth 115 delning av mobilt nätverk 113 GPS-anslutningar 117 USB-anslutningar 107 VPN-anslutningar 118 Wi-Fi 109 använda meddelandepanelen 29 använda widgetar 32 flytta objekt 30 lägga till paneler 31 ta bort objekt 30 ta bort paneler 31 automatisk blockering 48 batteri ladda 17 sätta i 14 Bluetooth 115 delning hitta min mobila enhet 40 indikatorikoner 28 inställningar 127 Internet 94 kalkylator 121 kamera via Bluetooth 114 via USB 114 via Wi-Fi 113 display bakgrundsbild 37 inställningar 130 ljusstyrka 37 språk 35 teckenstil 37 spela in videor 69 ta bilder 64 ändra kamerainställningar 67 ändra videokamerainställningar 71 enhetslås 38 FDN-läge 49 filhanteraren 124 FM-radio 82 foton kartor använda navigering 100 få väganvisningar till en angiven plats 100 söka efter en viss plats 99 söka efter närliggande platser 101 fotografera 64 visa 75 Index 147 knappfunktioner 13 knappljud 36 kontakter pekskärm använda 24 låsa/låsa upp 27 Play Books 102 Play Magazines 102 Play Movies 102 Play Store 103 program importera/exportera 88 kopiera/flytta 87 skapa 85 skapa grupper 86 ställa in snabbuppringning 86 söka efter 85 avinstallera 34 multitasking 35 sortera 34 stänga 35 starta 33 ljud enhetsvolym 36 inställningar 129 knappljud 36 ringsignal 36 Samsung Apps 104 samtal meddelanden använda alternativ under samtal 46, 47 avvisa 45 ringa 44 ringa gruppsamtal (konferenssamtal) 47 ringa utrikessamtal 45 snabbuppringning 86 spärrar 50 väntar 51 vidarekoppling 50 visa loggar 51 öppna röstmeddelande 56 skicka e-post 59 skicka Google Mail 57 skicka multimedia 55 skicka text 55 visa e-post 59 visa Google Mail 57 visa loggar 51 visa multimedia 56 visa text 56 minneskort formatera 22 sätta i 21 ta bort 22 SIM-/USIM-kort musikspelare 77 packa upp 10 stoppur 122 låsa 39 sätta i 15 Index 148 textinmatning kopiera och klistra in 43 med Samsungknappsats 42 timer 123 tyst läge 36 USB-anslutningar med Samsung Kies 107 med Windows Media Player 107 som kameraenhet 108 som medieenhet 108 som trådlöst modem 114 videor spela 73, 76 spela in 69 överföra till YouTube 106 videospelare 72 VPN-anslutningar 118 världstid 122 webbläsare 94 Wi-Fi 109 YouTube 104 Index 149 En del innehåll kan skilja sig åt från din enhet beroende på region, operatör eller programvaruversion och kan ändras utan föregående meddelande. Så här installerar du Samsung Kies (PC-synk) 1. Hämta senaste versionen av Samsung Kies från webbsidan för Samsung (www.samsung.com/kies) och installera den på datorn. 2. Anslut enheten till en dator med en USB-kabel. Mer information finns i hjälpen till Samsung Kies. Behöver du hjälp eller har frågor, hänvisar vi till www.samsung.se. Klicka på "SUPPORT"=>"Hjälp & felsökning" och välj sedan produktgrupp och produkttyp Alternativt ring vår kundsupport tfn: 0771-SAMSUNG (7267864) www.samsung.com Swedish. 07/2013. Rev. 1.0