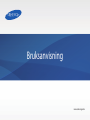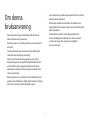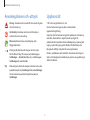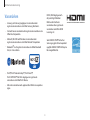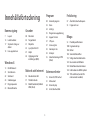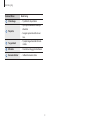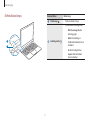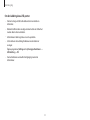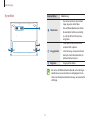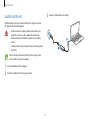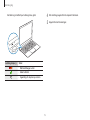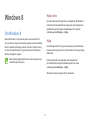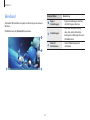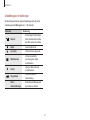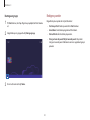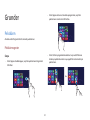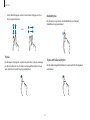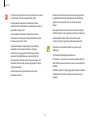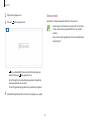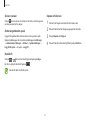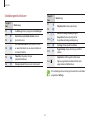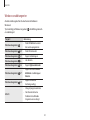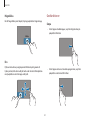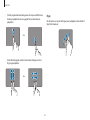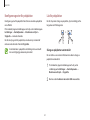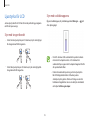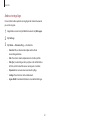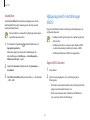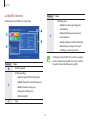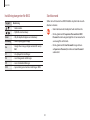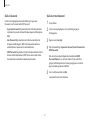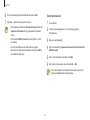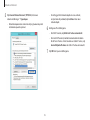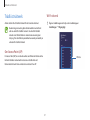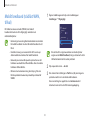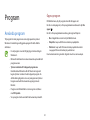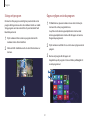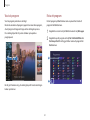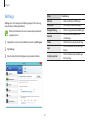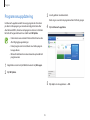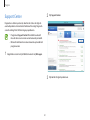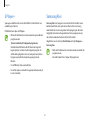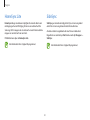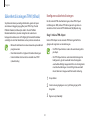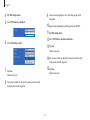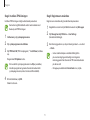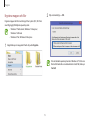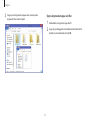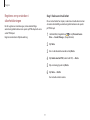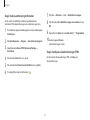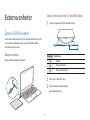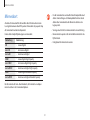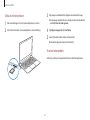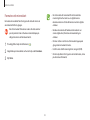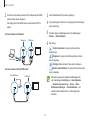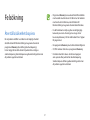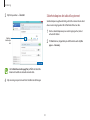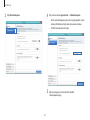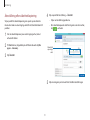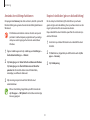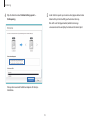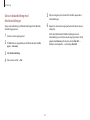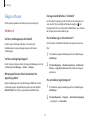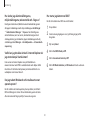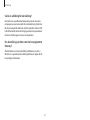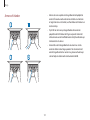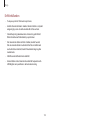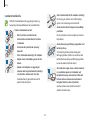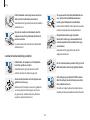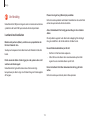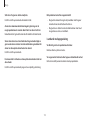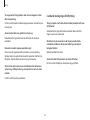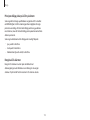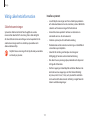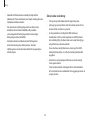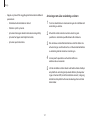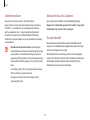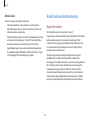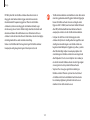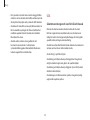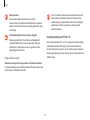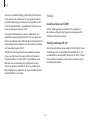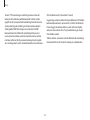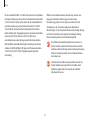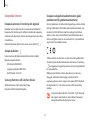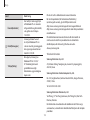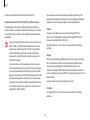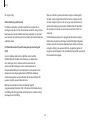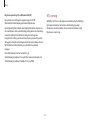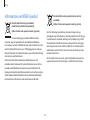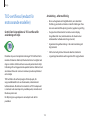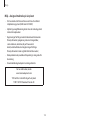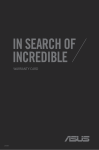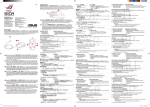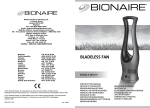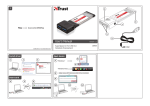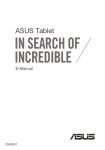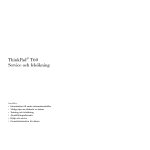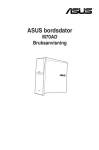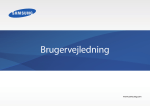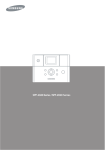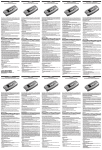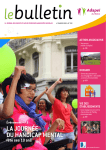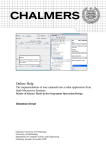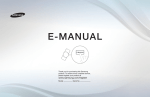Download Samsung 13,3" ATIV Book 9 Plus Touch NP940X3GI User Manual (Windows 8)
Transcript
Bruksanvisning www.samsung.com Om denna bruksanvisning • Denna bruksanvisning beskriver procedurerna för att använda både musen och pekplattan. • Bilderna och skärmbilderna föreställer den modell som är representativ för serien och kan skilja sig till utseendet från den faktiska produkten. • Innehållet kan variera från den slutliga produkten och ändras utan föregående samtycke. Den senaste versionen av bruksanvisningen finns på Samsungs webbplats, www.samsung.com. • Denna bruksanvisning är särskilt utformad för att beskriva datorns funktioner och egenskaper. • Bruksanvisningen som medföljer datorn kan variera beroende på modell. • Läs denna bruksanvisning innan du använder datorn för att säkerställa säker och lämplig användning. • Tillval samt en del enheter och programvara som nämns i bruksanvisningen har eventuellt inte tillhandahållits eller kan endast inhämtas genom uppgradering. Observera att den datormiljö som beskrivs i bruksanvisningen eventuellt inte är samma som din miljö. • Beskrivningarna baseras på datorns standardinställningar och operativsystemet Windows 8. Tillgängliga funktioner och övriga tjänster kan variera med dator och operativsystem. 2 Om denna bruksanvisning Anvisningsikoner och -uttryck Upphovsrätt © 2013 Samsung Electronics Co., Ltd. Varning: Situationer som kan leda till att du skadar dig eller att andra skadar sig Den här bruksanvisningen skyddas av internationell upphovsrättslagstiftning. Var försiktig: Situationer som kan leda till skador på enheten eller annan utrustning Ingen del i den här bruksanvisningen får reproduceras, distribueras, översättas eller överföras i någon form eller på något sätt, elektroniskt eller mekaniskt, inklusive fotokopiering, inspelning och lagring i system för lagring av och åtkomst till information, utan föregående skriftligt samtycke från Samsung Electronics. Observera: Kommentarer, användningstips eller tilläggsinformation Ordningen för alternativ eller menyer du måste välja för att utföra ett steg. Till exempel, välj snabbknappen Inställningar → Av/vila (föreställer val av snabbknappen Inställningar och sedan Av/vila). Välj Datorns specifikationer och innehållet i denna bruksanvisning kan ändras utan föregående meddelande på grund av en uppdatering av datorns funktioner. Klicka eller peka. När du till exempel använder en mus eller pekplatta betyder välj Inställningar klicka på Inställningar. När du använder en pekskärm betyder det peka på Inställningar. 3 Om denna bruksanvisning Varumärken HDMI, HDMI-logotypen och uttrycket High Definition Multimedia Interface är varumärken eller registrerade varumärken som tillhör HDMI Licensing LLC. • Samsung och Samsung-logotypen är varumärken eller registrerade varumärken som tillhör Samsung Electronics. • Intel och Core är varumärken eller registrerade varumärken som tillhör Intel Corporation. • Microsoft, MS-DOS och Windows är varumärken eller registrerade varumärken som tillhör Microsoft Corporation. Som ENERGY STAR® Partner har Samsung avgjort att denna produkt uppfyller ENERGY STAR®-riktlinjerna för energieffektivitet. • Bluetooth® är ett registrerat varumärke som tillhör Bluetooth SIG, Inc. i hela världen. • Wi-Fi®, Wi-Fi Protected Setup™, Wi-Fi Direct™, Wi-Fi CERTIFIED™ och Wi-Fi-logotypen är registrerade varumärken som tillhör Wi-Fi Alliance. • Alla andra varumärken och upphovsrätter tillhör sina respektive ägare. 4 Om denna bruksanvisning Var försiktig med data Uppgift om produktens kapacitet Samsung Electronics påtar sig inget ansvar för förlust av data. Var försiktig så att du inte förlorar några viktiga data och utför säkerhetskopiering för att förhindra sådan förlust av data. Uppgift om lagringskapaciteten Kapaciteten hos tillverkarens lagringsenhet (HDD, SSD) beräknas med antagandet att 1KB=1 000 byte. Support för operativsystem och programvara Operativsystemet (Windows) beräknar dock lagringsenhetens kapacitet med antagandet att 1 KB = 1 024 byte, och därför är uppgiften om kapacitet för HDD i Windows mindre än den faktiska kapaciteten på grund av skillnaden i beräkningen av kapaciteten. Till exempel, för en 80GB HDD framställer Windows kapaciteten som 74,5 GB, 80 x 1 000 x 1 000 x 1 000 byte/(1 024 x 1 024 x 1 024) byte = 74,505 GB. Om du ändrar produktens fabriksinstallerade OS (operativsystem) till ett annat OS eller om du installerar programvara som inte stöds av produktens ursprungliga fabriksinstallerade OS får du varken teknisk support, produktutbyte eller återbetalning. En avgift debiteras när du begär en tjänst. Dessutom kan framställningen av kapaciteten i Windows vara ännu mindre eftersom en del program som t.ex. Recovery kan vara residenta i ett dolt utrymme på HDD:n. Använd datorn med det ursprungliga fabriksinstallerade OS:et. Om du installerar ett annat OS än det fabriksinstallerade OS:et kan data bli raderade eller datorn kanske inte startar. Uppgift om minneskapacitet Rekommenderade skärmupplösningar Den minneskapacitet som rapporteras i Windows är mindre än minnets faktiska kapacitet. Detta beror på att BIOS eller en videoadapter använder en del av minnet eller reserverar en del för framtida bruk. Till exempel, för 1 GB (=1 024 MB) installerat minne kan Windows uppge en kapacitet på 1 022 MB eller mindre. Den rekommenderade skärmupplösningen för Windows 8 är ”FHD” (1 920 x 1 080) och för Windows 8.1 ”QHD+” (3 200 x 1 800). Om du ställer in upplösningen på högre än rekommenderade värden kan det resultera i problem med vissa program på grund av begränsningar i operativsystemet. 5 Innehållsförteckning Program Felsökning 87Återställa/säkerhetskopiera 95 Frågor och svar Komma igång Grunder 7Layout 14 Ladda batteriet 17 Slå på och stänga av datorn 18 Låsa upp skärmen 30 Pekskärm 38 Tangentbord 41 Pekplatta 45 Ljusstyrka för LCD 47Volym 48 Hjälpprogram för inställningar (BIOS) 60 Använda program 63 Store 64 Settings 65Programvaruuppdatering 66 Support Center 67 S Player+ 67 Samsung Kies 68 HomeSync Lite 68 SideSync 69 Säkerhetslösningen TPM (tillval) Nätverk och Internet Externa enheter Windows 8 19Om Windows 8 21 Startskärmen 22 Skrivbord 24 Snabbknappar 27Programpaneler 29 Microsoft-konto 54 Kabelanslutet LAN 57 Trådlöst nätverk 59 Mobilt bredband (trådlöst WAN, tillval) 79 81 84 86 6 Extern CD/DVD-enhet Minneskort Extern display Smalt säkerhetsfack Bilaga 99Produktspecifikationer 100 Ergonomiska tips 104Batteri 106Säkerhetsföreskrifter 119 Viktig säkerhetsinformation 122 Reservdelar och tillbehör 124Radiofrekvensbestämmelser 142 Information om WEEE-Symbol 143 TCO-certifierad (endast för motsvarande modeller) Komma igång Nummer/Namn Kamera Layout • Funktioner eller tillval kan skilja sig beroende på modell. Ljussensor • Tillvalsdelar som nämns i bruksanvisningen har eventuellt inte tillhandahållits eller har eventuellt ändrats av tillverkaren. Vy framifrån Beskrivning • Tar foton eller videoklipp. • Denna sensor avkänner ljuset som omger datorn. Om omgivningsljuset blir mörkt lyser LCD:n svagare och tangentbordets bakgrundsbelysning tänds. Tvärtom, om omgivningsljuset blir ljusare lyser LCD:n starkare och tangentbordets bakgrundsbelysning släcks. • Täck inte över sensorn. • Visar användargränssnittet. LCD/Pekskärm 7 • Avkänner pekningar på skärmen. (Endast för modeller med pekskärm.) Komma igång Nummer/Namn Strömknapp Pekplatta Tangentbord Beskrivning • Tryck för att slå på datorn. • Flytta på markören och klicka på alternativ. • Fungerar på samma sätt som en mus. • Tryck på tangenterna för att mata in data. Mikrofon • Använd den inbyggda mikrofonen. Kameraindikator • Indikerar kamerans status. 8 Komma igång Driftindikatorlampa Nummer/Namn Strömlampa Beskrivning • Tänds när datorn slås på. • Visar batteriets laddningsstatus. – – Rött eller orange: Medan laddning pågår 1 Laddningsstatus 2 – – Grönt: När laddning är slutförd eller batteriet inte är installerat – – Av: När AC-adaptern har kopplats ifrån och datorn drivs med batteri 9 Komma igång Vy från höger Nummer/Namn Monitorport 1 2 3 4 • Anslut externa bildskärmar som stödjer en 15-stifts analog kontakt. • Du kan ansluta en VGA-adapter (tillbehör). Hörlurs-/headsetuttag • Anslut ett headset eller hörlurar. USB 3.0-port • Anslut en USB-enhet. Smalt säkerhetsfack 10 Beskrivning • Skydda datorn genom att ansluta ett lås (tillval) och en kabel. Komma igång Vy från vänster Nummer/Namn DC-uttag Laddningsbar USB 3.0-port (tillbehör) 1 2 3 4 5 Micro HDMI-port Port för kabelanslutet LAN Minneskortsplats 11 Beskrivning • Anslut AC-adaptern för att strömsätta datorn. • Anslut och ladda en USB-enhet. • Anslut externa bildskärmar som stödjer HDMI. • Anslut en Ethernet-kabel till den här porten om du ansluter till internet via ett kabelanslutet LAN. Använd en LAN-adapter (tillval) för att ansluta till ett kabelanslutet LAN. • Sätt in ett minneskort i kortplatsen. Komma igång Om den laddningsbara USB-porten • Det kan ta längre tid att ladda batteriet när man laddar en USB-enhet. • Batteriets kraftnivå kan vara lägre när man laddar en USB-enhet medan datorn drivs med batteri. • USB-enhetens laddningsstatus visas inte på datorn. • Så här aktiverar du laddningsfunktionen medan datorn är avslagen: Öppna programmet Settings och välj Energisparfunktioner → USB-laddning → PÅ. • Denna funktion är eventuellt inte tillgänglig med en del USB-enheter. 12 Komma igång Vy nerifrån Nummer/Namn Beskrivning • Den värme som alstras inne i datorn släpps ut genom de här hålen. 1 Fläktventiler 2 • Om ventilhålen blockeras kan datorn bli överhettad. Detta kan vara farligt, så se till att det finns fritt utrymme kring hålen. • Tillför datorn ström när den inte är ansluten till AC-adaptern. Inbyggt batteri • Låt ett Samsung servicecenter ta bort eller byta ut det interna batteriet. Du debiteras för denna tjänst. Högtalare • Anger ljud från datorn. När du har satt tillbaka datorns bottendel ser du inte längre modellnamnet, serienumret eller en del logotyper. Om du vill ha mer information, kontakta Samsungs servicecenter för att få hjälp. 13 Komma igång 3 Koppla in strömkabeln i ett eluttag. Ladda batteriet Ladda batteriet innan du använder det för första gången. Använd AC-adaptern för att ladda batteriet. • Använd endast AC-adaptrar, batterier och kablar som godkänts av Samsung. Icke godkända adaptrar och kablar kan orsaka att batteriet exploderar eller datorn skadas. 3 • Felaktig anslutning av laddaren kan orsaka allvarlig skada på datorn. 2 1 Om du vill återgå till batteridrift efter att ha stängt av den måste du först ansluta AC-adaptern. 1 Anslut strömkabeln till AC-adaptern. 2 Anslut AC-adaptern till DC-uttaget på datorn. 14 Komma igång 4 Efter laddning, koppla ifrån AC-adaptern från datorn. 5 Koppla ifrån den från eluttaget. När laddning är slutförd lyser laddningsstatus grönt. Laddningslampa Statut • Rött eller Orange: Laddar • Grön: Fulladdat • Ingen färg: AC-adaptern ej ansluten 15 Komma igång Batteristatus Batteriets drifttid För markören över batteriikonen i aktivitetsfältet för att visa aktuell batteriladdning när AC-adaptern har kopplats ifrån datorn. Batterier är förbrukningsartiklar och med tiden minskar batteriets kapacitet för att behålla laddningen och dess kraftnivå. Om batteriets endast kan behålla laddningen under hälften av den tid den kunde som ny rekommenderar vi att du köper ett nytt batteri. 5 tim 21 min (64 %) kvar SWE 10:00 Om batteriet inte används under längre perioder, ladda batteriet till 30–40 % av full laddning innan det läggs undan för förvaring. Detta ger batteriet längre liv. 2013-07-01 16 Komma igång 3 Tryck på strömknappen. Slå på och stänga av datorn Strömlampan tänds. Slå på 1 Ladda batteriet innan du slår på datorn. 2 Öppna LCD-panelen. 4 Aktivera Windows genom att följa anvisningarna på skärmen. Aktiveringsskärmen för Windows visas endast när datorn slås på för första gången. • Om du vill justera skärmens ljusstyrka, se LCD-ljusstyrka. • Om du vill justera ljudet, se Volym. 17 Komma igång Stänga av Låsa upp skärmen 1 Flytta markören till övre högra eller nedre högra kanten på För att stänga av låsskärmen, gör något av följande: skärmen för att öppna Snabbknappar. • Mus: Klicka på låsskärmen. • Tangentbord: Tryck på valfri tangent. • Pekplatta: Peka på pekplattan. • Pekskärm: Svep med fingret från låsskärmens nedre kant till den övre kanten. 2 Välj snabbknappen Inställningar → Av/vila → Stäng av. måndag den 1 juli • Spara alla data innan du stänger av datorn. Om kontot har ett lösenord får du logga in med det efter att du har låst upp skärmen. • Eftersom förfarandena för att stänga av datorn kan variera beroende på det installerade operativsystemet, stäng av datorn enligt förfarandena för det köpta operativsystemet. 18 Windows 8 Hjälp online Mer information om och hjälp finns på webbplatsen för Windows 8. Flytta alternativt markören till övre högra eller nedre högra kanten på Startskärmen för att öppna Snabbknappar och välj sedan snabbknappen Inställningar → Hjälp. Om Windows 8 Microsoft Windows 8 är ett operativsystem som används för att styra en dator. Lär dig hur du använder operativsystemet ordentligt för att få optimal användning av datorn. Det bästa sättet att lära sig hur man använder Windows 8 är genom att använda funktionen Windows 8 Hjälp och support. Hjälp Använd hjälpen för att lära dig mer om operativsystemet Windows, nätverksanslutningar och hur du skyddar datorn och din personliga information. Bilder och tillgängliga funktioner kan variera beroende på modell och operativsystem. Flytta markören till övre högra eller nedre högra kanten på skrivbordet för att öppna Snabbknappar och välj sedan snabbknappen Inställningar → Hjälp. Alternativt, tryck på tangenten F1 på skrivbordet. 19 Windows 8 Skärmar i Windows 8 Windows 8 erbjuder två lägen: Startskärmen och skrivbordsläget. Skrivbord Startskärmen 20 Windows 8 Startskärmen Nummer/Namn Öppna Snabbknappar Det finns ingen startknapp i Windows 8. Du startar i stället program på Startskärmen. När datorn slås på visas Startskärmen först. Användarkonto Snabbknappar 21 Beskrivning • Öppnar Snabbknappar som finns dolda till höger på skärmen. • Avser det för närvarande använda användarkontot. • Avser den meny som låter dig söka, dela, ansluta till enheter, konfigurera inställningar eller växla till Startskärmen. Skrivbord • Växlar till skrivbordet. Programpaneler • Avser panelerna för installerade program. Windows 8 Skrivbord Nummer/Namn Öppna Snabbknappar Skrivbordet tillhandahåller en layout som liknar tidigare versioner av Windows. På Startskärmen, välj Skrivbord från panelerna. Snabbknappar Växla till Startskärmen 22 Beskrivning • Öppnar Snabbknappar som finns dolda till höger på skärmen. • Avser den meny som låter dig söka, dela, ansluta till enheter, konfigurera inställningar eller växla till Startskärmen. • Växlar till Startskärmen från skrivbordet. Windows 8 Växlar till Startskärmen Dokument och filer Flytta markören till nedre vänstra hörnet på skärmen och klicka sedan på popup-bilden. Leta efter dokument och filer genom att välja Utforskaren ( aktivitetsfältet. Tryck alternativt på Windows-tangenten ( ) på tangentbordet. 23 )i Windows 8 Snabbknappar • Tangentbord: Tryck samtidigt på Windows-tangenten ( C-tangenten. Med Snabbknappar kan du söka, dela länkar, ansluta enheter och ändra inställningar. Snabbknappar kan fungera annorlunda beroende på om du använder funktionerna på/i Startskärmen, skrivbordet eller programmen. + Öppnar Snabbknappar • Pekplatta: Svep inåt från högra kanten på pekplattan. Den metod för att komma åt snabbknapparna som oftast beskrivs i den här bruksanvisningen är den där man för musmarkören till skärmens övre högra eller nedre högra hörn. För att öppna Snabbknappar, gör något av följande: • Mus: Flytta markören till övre högra eller nedre högra kanten på skärmen. 24 ) och Windows 8 Lära dig om Snabbknappar • Pekskärm: Svep inåt från högra kanten på pekskärmen. Använd följande Snabbknappar för att styra datorn: Snabbknapp Sök • Sök efter program, filer eller webbplatser genom att skriva in nyckelord. Dela • Dela filer med andra. Start Enheter Inställningar 25 Beskrivning • Återgå till Startskärmen eller öppna det senaste programmet. • Anslut enheter som t.ex. skrivare eller skärmar eller synkfiler med en mobil enhet. • Konfigurera datorn, ställ in programalternativ eller lägg till konton. Se snabbknappen Inställningar. Windows 8 Snabbknappen Inställningar För att konfigurera datorn, öppna Snabbknappar och välj sedan snabbknappen Inställningar charm → ett alternativ. Alternativ Beskrivning Nätverk • Anslut datorn till ett nätverk för att använda Internet eller dela filer med andra enheter. Volym • Justera volymnivån. Ljusstyrka • Ställ in skärmens ljusstyrka. Meddelanden Av/vila Tangentbord Ändra datorinställningar • Ställ in intervallet för när ett program skickar meddelanden. • Stäng av datorn eller välj strömalternativ. • Ställ in ett språk för textinmatning. • Ändra flera inställningar och personanpassa datorn. 26 Windows 8 Programpaneler Gruppera paneler För att gruppera paneler, välj och håll en panel och dra den till en öppen yta. Dra sedan andra paneler till den nya gruppen. Panelläge För att ändra läget för en programpanel på Startskärmen, välj och håll i panelen och dra den sedan till ett nytt läge. 27 Windows 8 Namnge en grupp Redigera paneler 1 På Startskärmen, dra ihop fingrarna på pekplattan för att zooma Högerklicka på en panel och välj ett alternativ: • Fäst inte på Start: Radera panelen från Startskärmen. ut. • Avinstallera: Avinstallera programmet från datorn. 2 Högerklicka på en grupp och välj Namnge grupp. • Större/Mindre: Ändra storlek på panelen. • Stäng av levande panel/Sätt på levande panel: Slå på eller stänga av levande panel-funktionen som visar uppdateringar på panelen. 3 Skriv in ett namn och välj Namn. 28 Windows 8 Microsoft-konto En del Microsoft-tjänster, som t.ex. Store, kräver ett Microsoft-konto. Skapa ett Microsoft-konto för att få ut det mesta av datorn. 1 Öppna Snabbknappar och välj snabbknappen Inställningar → Ändra datorinställningar. 2 Välj Användare → Växla till ett Microsoft-konto och följ sedan anvisningarna på skärmen för att genomföra inställningen av kontot. • Om du redan har ett konto, logga in med Microsoft-konto. • Det registrerade Microsoft-konto på datorn kan inte tas bort. • Välj Växla till ett lokalt konto för att logga in på datorn med ett Windows-konto. 29 Grunder • För att öppna det senast använda programmet, svep från pekskärmens vänstra kant till mitten. Pekskärm Använd endast fingrarna för att använda pekskärmen. Pekskärmsgester • För att ta fram programkommandona: Svep nedåt från övre kanten på pekskärmen eller svep uppåt från nedre kanten på pekskärmen. Svepa • För att öppna Snabbknappar, svep från pekskärmens högra kant till mitten. eller 30 Grunder • För att bläddra uppåt, nedåt, åt vänster eller åt höger med två fingrar på pekskärmen. Dubbeltrycka För att zooma in på en del eller dubbelklicka på ett objekt, dubbelknacka på pekskärmen. eller Trycka Trycka och hålla nedtryckt För att öppna ett program, välj ett menyalternativ, tryck på en knapp på skärmen eller skriv in ett tecken med tangentbordet på skärmen som du knackar med ett finger på pekskärmen. För att utföra högerklickfunktionen, knacka och håll ett objekt på pekskärmen. 31 Grunder Dra Nypa För att flytta en ikon, en programpanel eller förhandsvisning till en ny plats, peka på och håll den och dra den sedan till målplatsen på pekskärmen. För att zooma in, sära på två fingrar på en webbplats, karta eller bild. Nyp för att zooma ut. 32 Grunder • Slå inte hårt på pekskärmen och tryck inte på den med ett vasst föremål. Annars kan pekskärmen skadas. • Om du lämnar pekskärmen orörd under längre perioder kan efterbilder (inbrända skärmbilder) eller avbildning uppstå. Stäng av pekskärmen när du inte använder datorn. • Låt inte pekskärmen komma i kontakt med andra elektriska enheter. Elektrostatisk urladdning kan göra att pekskärmen fungerar fel. • Berör pekskärmen med rena och torra händer. Avlägsna fukt från händerna och pekskärmens yta före användning. • Låt inte pekskärmen komma i kontakt med vatten. Pekskärmen kan fungera fel i fuktiga förhållanden eller när den exponeras för vatten. • Undvik kontakt mellan datorn och en främmande substans. Detta kan göra att pekskärmen fungerar fel. • Spruta inte flytande rengöringslösningar direkt på pekskärmen. Lösningen kan läcka in i skärmens innandöme och ge upphov till fel. Rengör skärmen genom att försiktigt torka den med en duk fuktad med lösningen. Använd inte lösningar eller dukar som innehåller material med slipande egenskaper då dessa skadar pekskärmen. • Pekskärmen avkänner eventuellt inte mycket svaga beröringar. • Skada inte kanterna på pekskärmen. Annars kan pekskärmen skadas. • Pekskärmsgester finns tillgängliga för pekskärmsmodeller där Windows 8 körs och de fungerar endast med vissa program. • Tryck exakt på ett objekt på pekskärmen. • Pekskärmens sensorer finns vid kanterna på pekskärmen. Täck därför inte över pekskärmens kanter med skydd eller tillbehör. 33 Grunder 1 På skrivbordet, öppna Snabbknappar och välj sedan Kalibrera skärmen snabbknappen Inställningar → Kontrollpanelen → Maskinvara och ljud → Inställningar för Tablet PC → Kalibrera.... Kalibrera pekinställningarna så att skärmen avkänner noggrant när du använder fingret. Denna funktion kan variera eller inte vara tillgänglig beroende på operativsystem. 34 Grunder 2 Välj Ja när en popup visas. 3 Peka på kalibreringsskärmen. Skriva in text Använd det virtuella tangentbordet för att skriva in text. • Inskrivning av text stöds inte i en del språk. För att skriva in text, ändra inmatningsspråket till ett av de stödda språken. • Skriv in text med tangentbordet när du använder datorn under lång tid. • visas sekventiellt från övre vänster till nedre höger på skärmen. Peka på varje gång det visas. • För att återgå till senaste kalibreringspunkten, högerklicka eller peka och håll var som helst. • För att stänga kalibreringsskärmen, tryck på Esc-tangenten. 4 När kalibrering håller på att avslutas och en popup visas, välj Ja. 35 Grunder Ändra tangentbordets layout För att ändra tangentbordets layout, peka på följande: • Nummer och välj något av • Ta bort föregående tecken. • Bryt till nästa rad. : Förenklat Qwerty-tangentbord. • Skriv in versaler. Tryck på och håll nedtryckt för enbart versaler. • : Delat Qwerty-tangentbord för inskrivning av text med två händer. • Beskrivning • Ändra tangentbordets layout. : Standard-Qwerty-tangentbord. • Flytta markören. • Skriv in ett mellanslag. • Mata in uttryckssymbol. • Skriva in siffror och skiljetecken. 8 36 Grunder Skriva in versaler Kopiera och klistra in Peka på innan du skriver in ett tecken. För att låsa inskrivning med versaler, peka på det två gånger. 1 Peka och dra fingret över texten för att markera den. 2 Peka och håll texten för att öppna popupen för alternativ. 3 Peka på Kopiera eller Klipp ut. 4 Peka och håll ett textinmatningsfält och peka på Klistra in. Ändra tangentbordets språk Lägga till tangentbord för att kunna skriva in text på andra språk. Öppna Snabbknappar och välj sedan snabbknappen Inställningar → Ändra datorinställningar → Allmänt → Språkinställningar → Lägg till ett språk → ett språk → Lägg till. Handskrift Peka på → , skriv ett ord med fingret och peka på Infoga. För att visa hjälp för handskrift, peka på . Handskrift stöds inte för alla språk. 37 Grunder Tangentbord Skriv in text eller använd datorns funktioner med tangentbordet. • Bilder och tillgängliga funktioner kan variera beroende på modell och operativsystem. • Tangentbordets layout kan variera beroende på land. Använda snabbtangenter • Tryck på tangenten Fn Lock. När lampan i Fn Lock-tangenten tänds, tryck på en snabbtangent. För att använda tangentbordets snabbtangenter, gör något av följande: • Tryck samtidigt på Fn-tangenten och en snabbtangent. → + När tangenten Fn Lock är aktiverad, aktiveras snabbtangenter utan att trycka på Fn-tangenten. 38 Grunder Snabbtangentsfunktioner Tangent/ Ikon Beskrivning F1 • Inställningar: Starta programmet Inställningar. F2 • Kontroll av ljusstyrka för skärmen: Justera ljusstyrkans nivå. F3 F4 F5 F6 Tangent/ Ikon F7 F8 F10 F11 • Tyst läge: Minska ljudet från fläkten. F12 Fn + • Stänga av ljudet: Stäng av eller slå på ljudet. • Volymkontroll: Justera volymnivån. • Kontroll för bakgrundsbelysning av tangentbord: Justera ljusstyrkan för tangentbordets bakgrundsbelysning. F9 • LCD/Extern bildskärm: Växla mellan LCD och en extern bildskärm när en extern bildskärm är ansluten till datorn. • Pekplatta: Slå på eller stäng av pekplattefunktionen. Beskrivning • Flygplansläge: Slå på eller stäng av ett Wi-Finätverk. • Högerklicka: Utför högerklick funktionen. • Öppna programkommandona för det valda programmet på Startskärmen. Om snabbtangenterna inte fungerar korrekt ska du installera programmet Settings. 39 Grunder Windows-snabbtangenter Använd snabbtangenter för att enkelt använda funktioner i Windows 8. Tryck samtidigt på Windows-tangenten ( en snabbtangent. Tangent ) eller Alt-tangenten och Beskrivning Windows-tangenten ( ) • Växla till Startskärmen eller det senaste programmet. Windows-tangenten ( )+D • Växla till skrivbordet. Windows-tangenten ( )+C • Öppna Snabbknappar. Windows-tangenten ( )+L • Lås skärmen. Windows-tangenten ( )+U • Öppna Hjälpmedelscenter. Windows-tangenten ( )+P Windows-tangenten ( )+X Alt+F4 • Öppna alternativet Andra bildskärm i snabbknappen Enheter. • Öppna avancerade hanteringsverktyg. • Stäng ett program som körs. • För att använda denna funktion måste Fn Locktangenten vara avstängd. 40 Grunder Pekplatta Klicka Tryck lätt på pekplattan eller tryck på pekplattans vänstra knapp. Använd pekplattan för att flytta markören eller välja ett objekt. Höger- och vänsterknapp på pekplattan fungerar likadant som höger- och vänsterknapp på musen. Knacka • Använd pekplattan endast med fingrarna. Pekplattan avkänner inte åtgärder som utförs med andra föremål. eller Klicka • Om du använder pekplattan medan datorn startas kan starttiden bli längre. • Bilder och pekplattans layout kan variera beroende på land. Pekplattans grundläggande funktioner Dubbelklicka Flytta Tryck lätt på pekplattan två gånger eller tryck på pekplattans vänstra knapp. För att flytta markören, rör ett finger över pekplattan. Knack-knack eller 41 Klick-klick Grunder Gestfunktioner Högerklicka För att högerklicka på ett objekt, tryck på pekplattans högra knapp. Svepa • För att öppna Snabbknappar, svep från högra kanten på pekplattan till mitten. Klicka Dra Flytta en ikon eller en programpanel till önskad plats genom att trycka på den, hålla den nedtryckt och sedan dra den till målplatsen med pekplattans vänstra knapp nedtryckt. • För att öppna det senast använda programmet, svep från pekplattans vänstra kant till mitten. 42 Grunder • Ta fram programkommandona genom att svepa nedåt från övre kanten på pekplattan eller svep uppåt från nedre kanten på pekplattan. Nypa För att zooma in, sära på två fingrar på en webbplats, karta eller bild. Nyp för att zooma ut. eller • För att bläddra uppåt, nedåt, åt vänster eller åt höger med två fingrar på pekplattan. eller 43 Grunder Konfigurera gester för pekplattan Lås för pekplattan Konfigurera gester för pekplattan för att kunna använda pekplattan mer effektivt. För att slå på eller stänga av pekplattan, tryck samtidigt på Fntangenten och F5-tangenten. På skrivbordet, öppna Snabbknappar och välj sedan snabbknappen Inställningar → Kontrollpanelen → Maskinvara och ljud → Styrplatta → önskade alternativ. + För att avbryta gester för pekplattan, avmarkera kryssrutorna för motsvarande alternativ i fönstret Styrplatta. En del alternativ i pekplattans inställningar kan eventuellt inte vara tillgängliga beroende på modell. Stänga av pekplattan automatiskt När en USB-mus är ansluten till datorn kan datorn stänga av pekplattan automatiskt. 1 På skrivbordet, öppna Snabbknappar och välj sedan snabbknappen Inställningar → Kontrollpanelen → Maskinvara och ljud → Styrplatta. 2 Markera rutan Inaktivera när extern USB-mus ansluts. 44 Grunder Ljusstyrka för LCD Styr med snabbknapparna Öppna Snabbknappar, välj snabbknappen Inställningar → dra i skjutreglaget. Justera ljusstyrkan för LCD:n för att minska påfrestning på ögonen och för att spara energi. och Styr med tangentbordet • För att minska ljusstyrkan på LCD-skärmen, tryck samtidigt på Fn-tangenten och F2-tangenten. + • När LCD-skärmen ställs automatiskt in på den starkaste nivån när AC-adaptern ansluts. LCD-skärmen blir automatiskt ljussvagare när AC-adaptern kopplas ifrån för att spara batterikraften. • För att öka ljusstyrkan på LCD-skärmen, tryck samtidigt på Fntangenten och F3-tangenten. • Datorn har automatisk justering av skärmsljusstyrkan för att förlänga batteritiden. Vid behov justeras skärmljusstyrkan gradvis. Om du vill stänga av den här funktionen högerklickar du var som helst på skrivbordet och väljer Grafiska egenskaper. + 45 Grunder Ändra visningsläge Du kan ställa in olika optimala visningslägen för skärmen beroende på vad du ska göra. 1 Högerklicka var som helst på Startskärmen och välj Alla appar. 2 Välj Settings. 3 Välj Skärm → Skärmens färg → ett alternativ. • Standard: Passar alla normala miljöer och de flesta användningsområden. • Film: Passar bäst i mörka miljöer eller när du tittar på film. • Film (ljus): Justerar färger och ljusstyrka så att det blir lättare att titta, särskilt under filmscener som utspelas i mörkret. • Dynamisk: Gör scenerna mer levande och tydliga. • Läsläge: Passar bäst när du läser dokument. • Ingen effekt: Använder bildskärmens standardinställningar. 46 Grunder Volym • Stäng av eller slå på ljudet genom att trycka samtidigt på Fn-tangenten och F6-tangenten. Justera systemets volym eller ljudvolymen vid uppspelning av musik eller film. + Styr med tangentbordet • För att sänka volymen, tryck samtidigt på Fn-tangenten och F7-tangenten. Styr med snabbknapparna + Öppna Snabbknappar, välj snabbknappen Inställningar → dra i skjutreglaget. • För att öka volymen, tryck samtidigt på Fn-tangenten och F8-tangenten. + 47 och Grunder Hjälpprogram för inställningar (BIOS) SoundAlive Använd SoundAlive för att optimera ljudupplevelsen. Denna funktion förbättrar ljudets element genom att analysera och automatiskt ljudnivåerna. Ange ett startlösenord, ändra startordningen eller konfigurera de installerade chipseten. Denna funktion är eventuellt inte tillgänglig beroende på modell och operativsystem. 1 På skrivbordet, högerklicka • Felaktiga inställningar kan göra att systemet fungerar fel eller kraschar. på aktivitetsfältet och välj • Inställningsskärmarna, -menyerna och -objekten i BIOS ser olika ut beroende på modell och version av BIOS. Uppspelningsenheter. Alternativt, öppna på skrivbordet Snabbknappar och välj snabbknappen Inställningar → Kontrollpanelen → Maskinvara och ljud → Ljud. • Inställningsfunktionerna i BIOS kan uppgraderas. Öppna BIOS-skärmen 2 Högerklicka Speakers (Högtalare) och välj Egenskaper → 1 Slå på datorn. 2 Innan Samsung-logotypen visas, tryck flera gånger på SoundAlive. 3 Välj Enable SoundAlive (Aktivera SoundAlive) → ett alternativ F2-tangenten. → OK → OK. • Om datorn är lösenordsskyddad, tryck på F2-tangenten flera gånger innan lösenordsskärmen visas. • Om lösenordsskärmen eller startskärmen för Windows 8 visas, starta om datorn och försök igen. 48 Grunder Lär dig BIOS-skärmen Nummer Namn • Inställningsmeny Inställningsskärmen för BIOS visas enligt nedan. – – SysInfo: Visar datorns grundläggande specifikationer. SATA Port 1 SanDisk SSD U100 126GB – – Advanced: Konfigurera chipseten och övriga funktioner. CPU CPU CPU CPU Intel(R) Core(TM) i5-3317U CPU 1.70 GHz Supported – – Security: Konfigurera säkerhetsfunktioner. System Time > System Date > Vender Type Core Speed VT (VT-x) Total Memory 4096 MB BIOS Version MICOM Version E00AAT.017.120804.dg E00AAT.017 – – Boot: Konfigurera kringutrustning och inställningar i samband med start. • Inställningsskärmen för BIOS finns endast på engelska. Aptio Setup Utility - Copy (C) 2012 American Megatrends, Inc. Nummer • När du använder ett tangentbord styr endast särskilda tangenter skärmen för konfigurering av BIOS. Namn • Inställningsobjekt • Inställningsverktyg – – Help: Visa hjälp för BIOS-inställningarna. – – Default: Återgå till standardinställningarna. – – Restore: Annullera ändringarna. – – Save: Spara inställningarna. – – Exit: Avsluta BIOS. • Hjälp 49 Grunder Inställningstangenter för BIOS Tangent Startlösenord Ställer du in ett lösenord med BIOS förbättras skyddet mot virus och attacker av hackers. Beskrivning / • Ändra värden. / • Flytta till en annan meny. Enter • Välj ett objekt eller öppna en undermeny. Blanksteg • Ändra skjutreglagets knapp. Esc • Återgå till en meny på högre nivå eller till menyn Exit. F1 • Visa hjälpen för inställningar. F3 • Läs in föregående inställningar. F9 • Läs in standardinställningar. F10 • Spara ändringar och avsluta inställningar i BIOS. • Glöm inte lösenordet. Avslöja det heller inte för andra. • Om du glömmer ditt Supervisor Password eller HDD Password måste du begära hjälp från ett servicecenter. En serviceavgift tas ut för detta. • Om du glömmer ditt User Password stänger du bara av Supervisor Password, så inaktiveras User Password automatiskt. 50 Grunder Ställa in lösenord Ställa in ett startlösenord Det finns tre tillgängliga lösenordsinställningar; Supervisor Password, User Password och HDD Password. 1 Slå på datorn. 2 Innan Samsung-logotypen visas, tryck flera gånger på • Supervisor Password (låg säkerhetsnivå): Detta lösenord krävs när datorn slås på eller när man försöker öppna inställningarna i BIOS. F2-tangenten. 3 Öppna menyn Security. 4 Välj en lösenordstyp (Supervisor Password, User Password eller • User Password (låg säkerhetsnivå): Detta lösenord krävs för att öppna inställningarna i BIOS. Detta lösenord inaktiveras automatiskt om Supervisor Password inaktiveras. HDD Password). • HDD Password (hög säkerhetsnivå): Detta lösenord krävs för att komma åt hårddiskenheten (HDD) frän en annan dator. Detta lösenord stöds eventuellt inte beroende på modell. Om du inte kan välja ett objekt eller meddelandet HDD Password Frozen visas, starta om datorn. Tryck sedan flera gånger på F2-tangenten när Samsung-logotypen visas för att öppna inställningsskärmen för BIOS. 5 Skriv in ett lösenord och välj Ok. Lösenordet kan ha max 20 tecken. 51 Grunder 6 Skriv in lösenordet igen för att bekräfta det och välj Ok. 7 Välj Save → Yes för att spara och starta om. Ta bort ett lösenord 1 Slå på datorn. 2 Innan Samsung-logotypen visas, tryck flera gånger på • För att aktivera alternativet Password on boot, ställ in ett Supervisor Password och ange lösenordet när datorn startas. F2-tangenten. 3 Öppna menyn Security. 4 Välj en lösenordstyp (Supervisor Password, User Password eller • För att ändra HDD Password sedan det ställts in, starta om datorn. • På en del modeller kan meddelandet om angivet lösenord visas i fönstret Setup Notice. Tryck då på Ok för att slutföra inställningen. HDD Password). 5 Skriv in det aktuella lösenordet och välj Ok. 6 Skriv inte in några tecken, utan välj bara Ok → Ok. På en del modeller kan du avbryta ett lösenord genom att trycka på Cancel i fönstret Setup Notice. 52 Grunder Startordning Ändra startordningen i inställningarna i BIOS. 1 Slå på datorn. 2 Innan Samsung-logotypen visas, tryck flera gånger på F2-tangenten. 3 Öppna menyn Boot. 4 Välj Boot Device Priority. 5 Klicka på en meny för att visa en lista med alternativ. 6 Välj ett alternativ. 7 Välj Save → Yes för att spara och starta om. Välj Exit → Yes om du vill starta om utan att spara ändringarna. Om du vill att starta med DOS när en USB-enhet används, öppnar du inställningarna i BIOS, väljer menyn Boot och ställer in alternativet Fast BIOS Mode på Off. 53 Nätverk och Internet Kabelanslutet LAN 1 Anslut en LAN-adapter till porten för kabelanslutet LAN på datorn. Kabelanslutet LAN 2 Anslut LAN-kabeln som tillhandahålls av Internet-leverantören För att använda Internet hemma, öppna ett konto hos en Internetleverantör. Kontakta en lokal Internet-leverantör för att köpa en Internet-tjänst och ett modem. 3 På skrivbordet, öppna Snabbknappar och välj snabbknappen till LAN-adaptern. Inställningar → Kontrollpanelen → Nätverk och Internet → Nätverks- och delningscenter → Ändra inställningar för nätverkskort. • En del funktioner eller tillvägagångssätt kan variera beroende på modell. • Dessa beskrivningar gäller Windows 8, så en del siffror och beskrivningar kan skilja sig från ditt operativsystem. Men eftersom de flesta Windows-system fungerar på samma sätt kan du utgå från beskrivningarna här. 4 Högerklicka på Ethernet och välj Egenskaper. LAN-enhetens namn kan skilja sig beroende på datorns nätverksenhet. 54 Nätverk och Internet 5 Välj Internet Protocol Version 4 (TCP/IPv4) i listan över • För att lägga till ett nätverksobjekt som t.ex. en klient, en tjänst eller ett protokoll, välj Installera i listan över nätverksobjekt. nätverksinställningar → Egenskaper. • Nätverkskomponentens namn kan skilja sig beroende på det installerade operativsystemet. 6 Konfigurera IP-inställningarna. • När DHCP används, välj Erhåll en IP-adress automatiskt. • När inte DHCP används, kontakta nätverksadministratören för att få en IP-adress. För att använda en statisk IP-adress, välj Använd följande IP-adress och ställ in IP-adressen manuellt. 7 Välj OK för att spara inställningarna. 55 Nätverk och Internet • Vid anslutning till ett 100Mbps/1Gbps trådanslutet LAN visas ett meddelande som informerar användaren om anslutning till ett 10Mbps/100Mbps trådanslutet LAN när datorn aktiveras från viloläge. Detta sker därför att det tar cirka 3 sekunder för nätverket att återställas. När nätverket har återställts ansluts datorn till det 100Mbps/1Gbps trådanslutna LAN:et. Funktionen Aktivering på LAN (WOL) Fjärraktivera systemet från viloläge när en signal som t.ex. en ping eller ett magiskt paket-kommando tas emot via ett trådanslutet LAN. 1 På skrivbordet, öppna Snabbknappar och välj snabbknappen Inställningar → Kontrollpanelen → Nätverk och Internet → Nätverks- och delningscenter → Ändra inställningar för nätverkskort. • När systemet drivs med batteri kan det ta några sekunder innan anslutningen upprättas vid anslutning av en LANkabel. Detta är ett resultat av energisparfunktioner som är till för att minska batteriförbrukningen. 2 Högerklicka på Ethernet och välj Egenskaper. 3 Välj Konfigurieren… → Energisparfunktioner → Tillåt att den • När systemet drivs med batteri minskar automatiskt det trådanslutna LAN:ets hastighet för att minska batteriförbrukningen. I detta fall skulle ett 1 Gbps/ 100 Mbps LAN fungera med en anslutningshastighet på 100 Mbps/10 Mbps. här enheten tar datorn ur vänteläge → OK. 4 Starta om datorn. • Om du oavsiktligen råkar aktivera datorn från viloläge kan du stänga av Aktivering på LAN. • Denna funktion fungerar eventuellt inte när andra energisparfunktioner används. Om du vill avaktivera andra vilofunktioner väljer du knappen Inställningar → Kontrollpanelen → Maskinvara och ljud och ställer därefter in Energialternativ. • Windows 8 stödjer inte Aktivering på LAN med ping. 56 Nätverk och Internet Trådlöst nätverk Wi-Fi-nätverk Anslut datorn till ett trådlöst nätverk för att använda Internet. 1 Öppna Snabbknappar och välj sedan snabbknappen Inställningar → Tillgängligt. Beskrivningarna nedan gäller datormodeller med ett kort eller en enhet för trådlöst nätverk . En enhet för trådlöst nätverk är ett tillval. Bilderna i denna bruksanvisning kan skilja sig från den faktiska produkten beroende på modell på enheten för trådlöst nätverk. Nätverk Flygplansläge Av Wi-Fi Om Access Point (AP) En Access Point (AP) är en nätverksenhet som förbinder trådanslutna LAN och trådlösa nätverk och motsvarar en trådlös hub i ett trådanslutet nätverk. Flera enheter kan anslutas till en AP. AP-lista 57 Nätverk och Internet 2 Välj ett nätverk i listan över avkända trådlösa nätverk → Anslut Flygplansläge automatiskt → Anslut. I Flygplansläge inaktiveras alla trådlösa funktioner på datorn. Endast icke-nätverkstjänster är tillgängliga i Flygplansläge. Nätverk För att slå på Flygplansläge, tryck samtidigt på Fn-tangenten och F12-tangenten. Flygplansläge Av • Denna dator använder en icke-harmoniserad frekvens och är avsedd att användas i alla europeiska länder. WLAN kan användas i EU utan begränsningar inomhus men kan inte användas utomhus. Wi-Fi Anslut automatiskt Anslut • Stäng av WLAN-funktionen när den inte används för att spara batterikraft. 3 Skriv in ett lösenord, vid behov, och välj Nästa. När datorn har anslutits till ett trådlöst nätverk försöker den att ansluta till det automatiskt när det är tillgängligt. Be nätverksadministratören om nätverksnyckeln. 58 Nätverk och Internet 1 Öppna Snabbknappar och välj sedan snabbknappen Mobilt bredband (trådlöst WAN, tillval) Inställningar → Tillgängligt. Ett trådlöst wide area network (WWAN) är ett mobilt bredbandsnätverk som finns tillgängligt i områden med mobiltelefontjänster. Nätverk Flygplansläge Av Mobilt bredband • Beskrivningarna nedan gäller datormodeller med enheter för mobilt bredband. En enhet för mobilt bredband är ett tillval. Wi-Fi Om det inte finns några leverantörer av nätverkstjänster angivna under Mobilt bredband, stäng av datorn och sätt in SIM-kortet korrekt och slå sedan på datorn. • Kontakta Samsungs servicecenter för att få service på datormodeller med enheter för mobilt bredband. • Beroende på versionen för operativsystemet kan en del funktioner eventuellt inte tillhandahållas eller så kan olika funktioner tillhandahållas. 2 Välj en operatörs namn → Anslut. 3 Om skärmen för inställningar av Profil visas, följ anvisningarna • Bilderna i denna bruksanvisning kan skilja sig från den faktiska produkten beroende på modell på enheten för WWAN. på skärmen och skriv in den krävda informationen. När en anslutning har upprättats visas Ansluten bredvid nätverkets namn och du har fått internetuppkoppling. 59 Program Öppna program På Startskärmen, välj ett programs ikon för att öppna det. För att visa alla program, ta fram programkommandona och välj Alla appar ( ). Använda program För att ta fram programkommandona, gör något av följande: • Mus: Högerklicka var som helst på Startskärmen. Till program hör den programvara som utgör operativsystemet. Windows 8 innehåller grundläggande program för ofta utförda aktiviteter. • Pekplatta: Svep nedåt från övre kanten på pekplattan. • Pekskärm: Svep nedåt från övre kanten på pekskärmen eller svep uppåt från nedre kanten på pekskärmen. • En del program är endast tillgängliga i skrivbordsläget i Windows 8. I denna bruksanvisning används åtgärder med mus som exempel. • Bilder och funktioner kan variera beroende på modell och programversion. • Tjänster relaterade till tredjepartsprogramvara Kontakta aktuell tillverkare för att få beskrivningar och begära tjänster i samband med tredjepartsprogram. En del felsökningsåtgärder som svar på begäran om tjänster fungerar eventuellt inte beroende på programmets fabrikat. • Program som tillhandahålls av Samsung kan installeras med SW Update. • Vissa program stöds eventuellt inte beroende på modell. 60 Program Stänga ett program Öppna nyligen använda program Om man kör flera program samtidigt kan prestanda för en del program bli långsammare eller så kan batteriet laddas ur snabbt. Stäng program som inte används för att spara batterikraft och bibehålla prestanda. 1 På Startskärmen, placera markören i övre vänstra hörnet på skärmen tills en liten programbild visas. Svep från vänstra kanten på pekplattan eller skärmen mot mitten på pekplattan eller skärmen för att öppna det senaste föregående programmet. 1 Flytta markören till övre delen av programskärmen tills markören ändras till en handform. 2 Flytta markören nedåt för att visa en lista över nyligen använda 2 Klicka och håll i handformen och dra den till nedre delen av program. skärmen. 3 Markera ett program för att öppna det. Högerklicka på ett program i listan och klicka på Stäng för att avsluta programmet. 61 Program Visa två program Fästa ett program Visa två program på skärmen samtidigt. Fäst ett program på Startskärmen som en panel eller ta bort ett program från Startskärmen. Medan du använder ett program, öppna listan över aktiva program, dra ett program åt höger och släpp det när delningslinjen visas. 1 Högerklicka var som helst på Startskärmen och välj Alla appar. 2 Högerklicka på ett program och välj Fäst i Aktivitetsfältet eller Dra i delningslinjen för att justera storleken på respektive programpanel. Fäst inte på Start för att lägga till eller radera ett program från Startskärmen. För att gå till enkel visning, dra delningslinjen till vänstra eller högra kanten på skärmen. 62 Program Store Köp och ladda ned program till datorn. Skapa ett Microsoft-konto för att kunna använda denna funktion. Se Microsoft-konto. På Startskärmen, välj Store. • Denna funktion är eventuellt inte tillgänglig beroende på operativsystem. • Samsung kan inte lösa problem med program som installeras från Store. Kontakta kundsupport för programmet. 63 Program Settings Meny Beskrivning Settings, som är ett integrerat inställningsprogram från Samsung, erbjuder olika inställningsfunktioner. Allmänt • Ställa in allmänna inställningar. Prestanda • Ställa in prestandainställningar. Energihantering • Ställ in energirelaterade inställningar. Nätverk • Ställ in nätverksfunktioner och -inställningar. Skärm • Ställ in skärmens ljusstyrka och färg. Bilder och funktioner kan variera beroende på modell och programversion. 1 Högerklicka var som helst på Startskärmen och välj Alla appar. 2 Välj Settings. 3 Välj ett alternativ för att konfigurera motsvarande funktion. Ljud Inmatningsenhet 64 • Ställ in funktioner och inställningar för ljud. • Ställ in funktioner och inställningar för inmatning. Program Programvaruuppdatering 3 Läs och godkänn användaravtalet. Installera och uppdatera enkelt Samsungs program och drivrutiner på datorn. Detta program ger användaren möjlighet att söka efter eller ladda ned BIOS, drivrutiner och program via Internet. Låt datorn fortsätta att fungera bättre och mer stabilt med SW Update. 4 Välj Installera och uppdatera. Detta steg visas endast när programmet körs för första gången. • Datorn måste vara ansluten till Internet för att kunna söka efter tillgängliga uppdateringar. • Endast program som har installerats med detta program kan uppdateras. • Bilder och funktioner kan variera beroende på modell och programversion. 1 Högerklicka var som helst på Startskärmen och välj Alla appar. 2 Välj SW Update. 5 Välj objekt som ska uppdateras → OK. 65 Program 2 Välj Support Center. Support Center Diagnostisera datorns prestanda, säkerhet och status och åtgärda eventuella problem. Använd också funktioner för vanliga frågor och svar och sökning för att hitta lösningar på problemen. • Programmet Support Center tillhandahålls eventuellt inte eller kan vara en annan version beroende på modell. • Bilder och funktioner kan variera beroende på modell och programversion. 1 Högerklicka var som helst på Startskärmen och välj Alla appar. 3 Välj Lös för att åtgärda problemen. 66 Program S Player+ Samsung Kies Spela upp videofilmer och musik i olika filformat. Sök efter och visa videofilmer på Internet. Samsung Kies är ett program som används för att överföra musik, kontakter och foton, eller synkronisera filer mellan en Samsung mobil enhet och en Samsung-dator. Detta program gör det också möjligt för användaren att uppdatera den fasta programvaran på den anslutna mobila enheten så att den hålls aktuell. På Startskärmen väljer du S Player+. • Bilder och funktioner kan variera beroende på modell och programversion. Högerklicka var som helst på Startskärmen och välj Alla appar → Samsung Kies. • Tjänster relaterade till tredjepartsprogramvara Kontakta aktuell tillverkare för att få beskrivningar och begära tjänster i samband med tredjepartsprogram. En del felsökningsåtgärder som svar på begäran om tjänster fungerar eventuellt inte beroende på programmets fabrikat. • Bilder och funktioner kan variera beroende på modell och programversion. • Mer information finns i hjälpen till programmet. • En del filformat stöds eventuellt inte. • En del filer spelas eventuellt inte upp korrekt beroende på hur de är kodade. 67 Program HomeSync Lite SideSync HomeSync Lite ger användaren möjlighet att använda datorn som molnlagringsenhet och få tillgång till den via en mobil enhet från Samsung. Ställ in mappar som ska delas och visa och hantera delade mappar var som helst och när som helst. SideSync ger användaren möjlighet att styra en Samsung mobil enhet från en Samsung-dator eller dela filer mellan dem. Använd en dators tangentbord eller mus från en mobil enhet. Högerklicka var som helst på Startskärmen och välj Alla appar → SideSync. På Startskärmen väljer du HomeSync Lite. Mer information finns i hjälpen till programmet. Mer information finns i hjälpen till programmet. 68 Program Säkerhetslösningen TPM (tillval) Konfigurera säkerhetslösningen För att använda TPM-säkerhetslösningen, initiera TPM-chipet i inställningarna i BIOS, initiera TPM-lösningen och registrera en användare. För att använda TPM-funktionen, följ följande steg. Skydda användarens personliga information genom att spara användarens inloggningsuppgifter på ett TPM-chip (Trusted Platform Module) installerad på datorn. Trusted Platform Module kontrollerar systemets integritet och autentiserar tredjepartsanvändare som vill få tillgång till säkerhetsfunktioner samtidigt som den helt kontrolleras av den primära användaren. Steg 1: Initiera TPM-chipet Initiera TPM-chipet när du använder TPM-lösningen för första gången eller registrerar en användare igen. • Bilder och funktioner kan variera beroende på modell och programversion. • När TPM-chipet initieras raderas alla autentiseringsdata på chipet. • Mer information finns i hjälpen till säkerhetslösningen. • Om TPM-chipet initieras sedan säkerhetslösningen har konfigurerats, går det eventuellt inte att avkryptera eventuella befintliga mappar eller filer som har krypterats med säkerhetslösningen. I annat fall går det eventuellt inte att komma åt mappen och filerna efter initiering. • Denna funktion stöds endast av modeller med TPM (säkerhetschip). 1 Slå på datorn. 2 Innan Samsung-logotypen visas, tryck flera gånger på F2tangenten. 3 Öppna menyn Security. 69 Program 4 Välj TPM Configuration. 5 Ställ in TPM Device på Enabled. 9 Innan Samsung-logotypen visas, tryck flera gånger på F2tangenten. 10Öppna menyn Security på inställningsskärmen för BIOS. 11Välj TPM Configuration. 12Ställ in TPM State på Enable and Activate. 13Välj Save. 6 Ställ in TPM State på Clear. Datorn startas om. 14När systemet startar om, följ anvisningarna på skärmen och tryck på motsvarande tangenter. 7 15Välj Save. Välj Save. Datorn startas om. Datorn startas om. 8 När systemet startar om, följ anvisningarna på skärmen och tryck på motsvarande tangenter. 70 Program Steg 2: Installera TPM-lösningen Steg 3: Registrera en användare Installera TPM-lösningen enligt nedanstående procedurer. Registrera en användare enligt nedanstående procedurer. 1 Högerklicka var som helst på Startskärmen och välj Alla appar. 2 Välj Manage Security Platform → User Settings Denna lösning tillhandahålls endast med modeller med Recovery och TPM-lösningen. 1 Kör Recovery välj systemprogramvaran. 2 Välj systemprogramvaruinstallation. 3 Välj TPM Host SW (TPM-värdprogram) → Install Now (Installera (Användarinställningar). 3 När initieringsguiden visas, välj en initieringsmetod → en enhet → Nästa. • Gör en säkerhetskopia av nödåterställningsfilen på en extern lagringsenhet enligt anvisningarna i initieringsguiden för att använda TPM säkerhetsenheten på säkrare sätt. nu). Programmet SW Update startas. Om medier för systemprogramvaran medföljer produkten, installera programmet genom att använda medierna för systemprogramvaran (endast när dessa tillhandahålls). • Om popup-meddelandet Inte initierat visas, välj Ja. 4 Efter installationen, välj OK. Datorn startas om. 71 Program 4 När skärmen för Security Platform visas, välj Nästa. 5 Välj en funktion för säkerhetsplattformen och ange ett användarlösenord. 6 Följ anvisningarna på skärmen för att slutföra registreringen. För att använda funktionen virtuell enhet, välj Security Platform Features och välj sedan Personal Secure Drive (PSD). 72 Program 2 Välj en säkerhetstyp → OK. Kryptera mappar och filer Kryptera mappar och filer med Encrypt Files System (EFS). EFS finns även tillgängligt för följande operativsystem: • Windows 7 Professional / Windows 7 Enterprise / Windows 7 Ultimate • Windows 8 Pro / Windows 8 Enterprise 1 Högerklicka på en mapp eller fil och välj sedan Kryptera. Om det aktuella operativsystemet är Windows 8/7/Vista visas fönstret för kontroll av användarkonton. I detta fall, klicka på Fortsätt. 73 Program 3 Färgen på den krypterade mappen eller namnet på den Öppna krypterade mappar och filer krypterade filen ändras till grönt. 1 Dubbelklicka en krypterad mapp eller fil. 2 Ange det grundläggande användarlösenordet i fönstret för kontroll av användarkonton och välj OK. 74 Program Använda den virtuella enheten (Personal Secure Drive) Avkryptera mappar och filer 1 Högerklicka på en krypterad mapp eller fil och välj sedan Den virtuella enheten är ett utrymme för lagring och hantering av konfidentiella data. I den virtuella enheten (PSD) som skapas är det möjligt att skapa filer och mappar som på en normal enhet och att använda konfidentiella data som finns sparade på en annan enhet genom att kopiera data till den virtuella enheten (PSD). Avkryptera. 2 När fönstret för kontroll av användarkonton visas, välj Fortsätt. 3 Skriv in ett lösenord och välj OK. Om du vill använda den virtuella enheten, välj Personal Secure Drive (PSD) när du registrerar säkerhetslösningen och ladda sedan in den virtuella enheten. För att ladda in den virtuella enheten, 1 I aktivitetsfältet, högerklicka på Drive → Load... (Ladda). 75 och välj Personal Secure Program 2 Skriv in ett lösenord och klicka på OK. När den virtuella enheten (PSD) inte visas • Den virtuella enheten (Personal Secure Drive) skapas. Den virtuella enheten (PSD) är endast tillgänglig när alternativet Personal Secure Drive (PSD) har valts under programregistreringen. Genomför följande steg för att välja alternativet Personal Secure Drive i användarinställningarna. • Observera att när konfidentiella data kopieras till Personal Secure Drive krypteras inte de ursprungliga datafilerna. 1 Högerklicka var som helst på Startskärmen och välj Alla appar. 2 Välj Manage Security Platform → User Settings (Användarinställningar). 3 Välj Configure… (Konfigurera) under Security Platform Features. 4 När initieringsguiden visas, välj Personal Secure Drive (PSD) → Nästa. 5 Skriv in användarlösenordet. 6 Följ anvisningarna på skärmen för att slutföra konfigureringen. 76 Program Registrera en ny användare i säkerhetslösningen Steg 1: Radera en virtuell enhet Om en virtuell enhet har skapats, radera den virtuella enheten innan du raderar den befintliga autentiseringsinformationen som sparats på TPM-chipet. För att registrera en användare igen, radera den befintliga autentiseringsinformationen som sparats på TPM-chipet och rensa sedan TPM-chipet. 1 I aktivitetsfältet, högerklicka på och välj Personal Secure Drive → Create/ Manage... (Skapa/Hantera). Registrera användaren i följande ordning. 2 Välj Nästa. 3 Skriv in det aktuella lösenordet och välj Nästa. 4 Välj Delete selected PSD (ta bort vald PSD) → Nästa. 5 Välj en raderingstyp och välj Nästa. 6 Välj Nästa → Slutför. Den virtuella enheten raderas. 77 Program 7 Välj Visa → Alternativ → Visa → Dolda filer och mappar. 8 Välj alternativet Visa dolda filer, mappar och enheter och välj Steg 2: Radera autentiseringsinformation För att radera den befintliga autentiseringsinformationen, avinstallera TPM-säkerhetslösningen och radera lösningens data. OK. 1 På skrivbordet, öppna Snabbknapparna och välj snabbknappen 9 Öppna fönstret Dator och välj Lokal disk (C:) → ProgramData. 10Radera mappen Infineon. Inställningar. 2 Välj Kontrollpanelen → Program → Avinstallera ett program. 3 Högerklicka på Infineon TPM Professional Package → Säkerhetslösningen raderas. Avinstallera. Steg 3: Konfigurera säkerhetslösningen (TPM) 4 Om meddelandefönstret visas, välj Ja. 5 Om meddelandet Infineon Security Platform visas, välj Nej. 6 På verktygsfältet väljer du Utforskaren ( ). För att använda säkerhetslösningen TPM, se Konfigurera säkerhetslösningen. 78 Externa enheter Sätta in och mata ut en CD- eller DVD-skiva 1 Tryck på knappen Mata ut för att öppna facket. Extern CD/DVD-enhet Denna dator stödjer externa CD/DVD-enheter med USB-gränssnitt (säljs separat). Kontrollera om den externa CD-ROM-enheten använder USB-gränssnittet. Ansluta enheten Nummer Anslut enheten till datorns USB-port. Beskrivning • Nödhål • Knappen Mata ut • Statusindikatorlampa 2 Sätt in en CD- eller DVD-skiva. 3 Tryck in facket tills du hör ett klick. Statusindikatorn tänds. 79 Externa enheter • Sätt inte in skeva, spruckna eller svårt repade skivor. Detta kan skada enheten. • Mata inte ut skivor när statusindikatorlampan är tänd. • Din externa enhet kan skilja sig från de bilder som används i denna bruksanvisning. • Om det inte går att öppna enheten när strömmen är avstängd, sätt in änden på ett gem ( ) i nödhålet för att öppna facket manuellt. • När du rengör en CD- eller DVD-skiva, torka den med en mjuk duk från den inre kanten mot den yttre kanten. • Läs- och skrivhastigheter kan variera beroende på mediets skick och typ. • En CD- eller DVD-skiva som inte är cirkelformad rekommenderas inte. 80 Externa enheter • En del minneskort är eventuellt inte helt kompatibla med datorn. Användning av ett inkompatibelt kort kan skada datorn eller minneskortet eller förvanska de data som lagras på det. Minneskort Använd ett minneskort för att överföra data till andra enheter som t.ex. digitala kameror eller MP3-spelare. Minneskort säljs separat. Köp ett minneskort med önskad kapacitet. • Var noga med att sätta in minneskortet i anvisad riktning. • Förvara kortet separat så att du inte förlorar kortet när du flyttar datorn. Denna dator stödjer följande typer av minneskort. Förkortning Beskrivning SD • Secure Digital mini SD • mini Secure Digital micro SD • micro Secure Digital SDHC • Secure Digital High Capacity mini SDHC • mini Secure Digital High Capacity micro SDHC • micro Secure Digital High Capacity SDXC • Secure Digital eXtended Capacity micro SDXC • micro Secure Digital eXtended Capacity • Hastigheten för minneskort varierar. För att använda ett mini- eller mikrokort, sätt in kortet i en adapter innan du sätter in det i minneskortplatsen. 81 Externa enheter 3 Välj popup-meddelandet för att öppna minneskortets mapp. Sätta in ett minneskort Om ett popup-meddelande visas, klicka på motsvarande fönster → Fortsätt utan att söka igenom. 1 Om en kortattrapp är insatt i minneskortplatsen, ta ut den. 2 Sätt in ett minneskort i minneskortplatsen i anvisad riktning. 4 Välj Öppna mappen för att visa filerna. 5 Spara, flytta eller radera data på minneskortet. Minneskortet öppnas endast på skrivbordet. Ta ut ett minneskort Fatta tag i änden på minneskortet och dra ut det från kortplatsen. 82 Externa enheter • För att använda ett minneskort för att utväxla data med en digital enhet som t.ex. en digital kamera rekommenderar vi att data formateras med den digitala enheten. Formatera ett minneskort Formatera minneskortet för att avlägsna alla data eller innan du använder det för första gången. När ett minneskort formateras raderas alla data som har sparats på kortet. Gör vid behov en säkerhetskopia på viktiga data innan du formaterar kortet. • Försöker du använda ett formaterat minneskort i en annan digital enhet, formatera minneskortet igen i enheten. • Om man sätter in och tar ut ett minneskort upprepade gånger kan minneskortet skadas. 1 På verktygsfältet väljer du Utforskaren ( ). 2 Högerklicka på minneskortets enhet och välj sedan Formatera. 3 Välj Starta. • Det finns inte stöd för säker digital in-/utsignal (SDIO). • Om skrivskyddet är i låst läge kan du inte formatera, skriva på eller radera från kortet. 83 Externa enheter Extern display Ansluta till en display Använd en VGA-adapter för att ansluta en VGA-kabel (15-stifts) till datorn (tillbehör). Det kan vara praktiskt att ansluta datorn till en extern displayenhet för presentationer eller när du ser på en film. Kablarna som krävs för att ansluta en extern display säljs separat. Datorn stödjer både VGA och micro HDMI-kablar. 1 Anslut VGA-kabeln eller micro HDMI-kabeln till motsvarande port på datorn. När du använder en VGA-kabel, anslut först VGA-adaptern till datorn. VGA-kabel Micro HDMI-kabel • Kontrollera att de tillgängliga portarna på displayenheten är kompatibla med datorn. • Om båda typerna av portar finns tillgängliga rekommenderas micro HDMI-porten, vilket ger bättre ljud- och videokvalitet. • En extern display stöds inte när DOS eller kommandotolksfönstret används. • Samtidig utmatning till alla tre (LCD + CRT + HDMI) stöds inte beroende på modell. 84 Externa enheter 2 Anslut den andra änden på kabeln till D-SUB-porten eller HDMI- 3 Anslut strömkabeln till den externa displayen. 4 Slå på displayen och ändra dess visningsläge till ett som stödjer porten på den externa displayen. Om displayen har flera HDMI-portar, anslut kabeln till DVI INporten. extern inmatning. 5 På datorn, öppna Snabbknappar och välj snabbknappen <Om du använder en VGA-kabel> Enheter → Andra bildskärm. Skärmport D-SUB-port 6 Välj ett läge. • Endast datorskärm: Visa gränssnittet endast på datorskärmen. • Duplicera: Visa gränssnittet både på datorn och den externa displayen. VGA-adapter • • Endast andra bildskärm: Visa gränssnittet endast på den externa displayen. <Om du använder en Micro HDMI-kabel> Micro HDMI-port Utvidga: Utöka skärmen till den externa displayen. HDMI-port Alternativt, öppna på skrivbordet Snabbknappar och välj snabbknappen Inställningar → Kontrollpanelen → Utseende och anpassning → Skärm → Ändra bildskärmsinställningar → Flera bildskärmar → ett alternativ. Mer information finns i onlinehjalpen for Windows. 85 Externa enheter Smalt säkerhetsfack Fäst datorn till ett objekt genom att ansluta säkerhetslåset (tillbehör) till säkerhetsfacket. Säkerhetsfacket är konstruerat endast för Samsung Security Locks, vilka säljs separat. Andra säkerhetslås passar inte i facket. Gör en ögla med Samsung Security Lock runt ett säkert föremål och anslut det till säkerhetsfacket på datorn. 1 2 86 Felsökning • Programmet Recovery kan eventuellt inte tillhandahållas med modeller med mindre än 64 GB minne. För modeller med mindre än 64 GB minne, återställ datorn till fabriksinställningarna genom att ominstallera Windows. • En del funktioner kan skilja sig eller vara otillgängliga beroende på version. Anvisningarna som ges här är baserade på Recovery 6.0. Mer information finns i hjälpen till programmet. Återställa/säkerhetskopiera När ett problem inträffar med datorn är det möjligt att enkelt återställa datorn till fabriksinställningarna genom att använda programmet Recovery (återställning/säkerhetskopiering). Det är möjligt att återställa datorn till punkten för en tidigare säkerhetskopiering. Säkerhetskopiera regelbundet viktiga data innan ett problem uppstår med datorn. • Kör programmet Recovery med administratörsrättigheter. • CD/DVD-enheter stöds inte av programmet Recovery. • När datorn återställs raderas det data och program som sparades efter punkten för säkerhetskopiering. Säkerhetskopiera därför regelbundet viktiga data innan ett problem uppstår med datorn. 87 Felsökning 2 Välj Återställ. Återställa fabriksinställningar Återställ datorn till fabriksinställningarna. Säkerhetskopiera vid behov viktiga data på en extern lagringsenhet innan du återställer systemet. Se Säkerhetskopiera det aktuella systemet. 1 När datorn startar Windows: På Startskärmen, högerklicka på valfritt område och välj Alla appar → Recovery. När datorn inte startar Windows: Slå på datorn och tryck på F4tangenten flera gånger innan Samsung-logotypen visas. 88 Felsökning 3 Välj första punkten → Återställ. Säkerhetskopiera det aktuella systemet Säkerhetskopiera regelbundet viktiga data till en annan intern enhet eller en extern lagringsenhet för att förhindra förlust av data. 1 När du säkerhetskopierar på en extern lagringsenhet, anslut enheten till datorn. Fabrikens standardpu nkt 2 På Startskärmen, högerklicka på valfritt område och välj Alla appar → Recovery. Ställ in Behåll användaruppgifter på PÅ för att återställa datorn och behålla de aktuella användardata. 4 Följ anvisningarna på skärmen för att slutföra återställningen. 89 Felsökning 3 Välj Säkerhetskopiera. 4 Välj en enhet under Lagrad enhet → Säkerhetskopiera. • När du säkerhetskopierar på en extern lagringsenhet, anslut enheten till datorn och välj sedan den externa enheten. • CD/DVD-enheten kan inte väljas. 5 Följ anvisningarna på skärmen för att slutföra säkerhetskopieringen. 90 Felsökning 4 Välj en punkt för återställning → Återställ. Återställning efter säkerhetskopiering • Välj en av återställningspunkterna. Välj en punkt för säkerhetskopiering som sparats på en alternativ intern enhet eller en extern lagringsenhet för att återställa datorn till punkten. • Om säkerhetskopierade data finns lagrade å en intern enhet, → enheten. välj 1 När du säkerhetskopierar på en extern lagringsenhet, anslut enheten till datorn. 2 På Startskärmen, högerklicka på valfritt område och välj Alla Säkerhetsk opieringsp unkt appar → Recovery. 3 Välj Återställ. 5 Följ anvisningarna på skärmen för att slutföra återställningen. 91 Felsökning Använda återställningsfunktionen Kopiera hårddisken (göra en diskavbildning) Om programmet Recovery inte stöds av datorn, återställ systemet till fabriksinställningarna genom att använda återställningsfunktionen i Windows 8. När du ska byta ut hårddisken, flytta data till den nya enheten genom att göra en diskavbildning. Den nya enheten måste var stor nog att rymma data från den nuvarande enheten. Köp en kontakt för extern hårddisk separat för att ansluta den nya enheten till datorn. Om Windows ominstalleras raderas alla data som sparats på datorn. Säkerhetskopiera programdata och personliga data på en extern lagringsenhet innan du ominstallerar Windows. 1 Anslut den nya enheten till datorn med en kontakt för extern hårddisk. 1 Öppna Snabbknappar och välj snabbknappen Inställningar → 2 På Startskärmen, högerklicka på valfritt område och välj Alla Ändra datorinställningar → Allmänt. appar → Recovery. 2 Välj Kom igång under Ta bort allt och installera om Windows. 3 Välj Diskkopiering. Välj Kom igång under Återställ datorn utan att dina filer påverkas för att återställa datorn utan att förlora foton, videoklipp, musikfiler och dokument. 3 Följ anvisningarna på skärmen för att fortsätta med ominstallationen. Efter en återställning, högerklicka på valfritt område och välj Alla appar → SW Update för att installera nödvändiga Samsung-program. 92 Felsökning 5 Sedan data har sparats på en annan enhet, öppna locket under 4 Välj ett alternativ under Diskåterställningspunkt → datorn och byt ut den befintliga enheten mot den nya. Diskkopiering. Om du får svårt att öppna locket, kontakta Samsungs servicecenter och be om hjälp. Du debiteras för denna tjänst. Data på den nuvarande hårddisken kopieras till den nya hårddisken. 93 Felsökning 5 Följ anvisningarna på skärmen för att slutföra skapandet av Göra en diskavbildning med fabriksinställningar diskavbildningen. 6 Koppla loss den externa lagringsenheten och förvara den på Skapa en diskavbildning med fabriksinställningar för att förenkla återställningsprocessen. säker plats. För att återställa datorn till fabriksinställningarna med diskavbildningen, anslut den externa lagringsenheten. Starta programmet Recovery och välj övre vänstra Återställ → fabrikens standardpunkt → nedre högra Återställ. 1 Anslut en extern lagringsenhet. 2 På Startskärmen, högerklicka på valfritt område och välj Alla appar → Recovery. 3 Välj Fabriksavbildning. 4 Välj en extern enhet → Kör. 94 Felsökning Frågor och svar Kan jag använda Windows 7 skrivbord? Windows 8 Det finns för närvarande inget sätt att ställa in att skrivbordet visas som standard. Tryck samtidigt på Windows-tangenten ( ) och D-tangenten för att visa skrivbordet när Startskärmen visas. Detta är för närvarande den enda nödlösningen. Var finns startknappen på skrivbordet? Hur installerar jag en skrivardrivrutin? Det finns ingen startknapp i Windows 8. Du kommer åt Kontrollpanelen, menyer och program genom att aktivera Snabbknappar. Kör drivrutinens installationsfil och följ anvisningarna på skärmen. Om du upplever problem med datorn, pröva dessa lösningar. Eller: 1 På skrivbordet, öppna Snabbknappar och välj snabbknappen Inställningar. Var finns avstängningsknappen? För att stänga av datorn på säkert sätt, öppna Snabbknappar och välj snabbknappen Inställningar → Av/vila → Stäng av. 2 Välj Kontrollpanelen → Maskinvara och ljud → Enheter och Mitt program försvann från Startskärmen. Hur åtgärdar jag detta? Hur avinstallerar jag ett program? skrivare → Lägg till en skrivare och följ sedan anvisningarna på skärmen. Öppna Snabbknappar och välj snabbknappen Sök för att visa alla installerade program. Högerklicka på programmet och välj Fäst i Aktivitetsfältet så att det visas på panelerna på Startskärmen. 1 På skrivbordet, öppna Snabbknappar och välj snabbknappen Inställningar. 2 Välj Kontrollpanelen → Program → Avinstallera ett program → ett program → Avinstallera. 95 Felsökning Hur ändrar jag skärminställningarna, miljöinställningarna, teckenstorlek och -färg osv.? Hur startar jag datorn med DOS? Konfigurera låsskärmen, Startskärmen och kontobilden genom att öppna Snabbknappar och välja snabbknappen Inställningar → Ändra datorinställningar → Anpassa. För att konfigurera andra funktioner, som t.ex. temat, skrivbordets bakgrund och skärmupplösning: på skrivbordet, öppna Snabbknappar och välj snabbknappen Inställningar → Kontrollpanelen → Utseende och anpassning. 1 Slå på datorn. 2 Innan Samsung-logotypen visas, tryck flera gånger på F2- För att starta datorn med DOS via en USB-enhet: tangenten. 3 Välj menyn Boot. 4 Ställ in Fast BIOS Mode på Off. 5 Ställ in Secure boot Control på Off. 6 Ställ in OS Mode Selection på CSM mode och starta sedan om Varför kan jag inte köra Active X i Internet Explorer när jag startar den på Startskärmen? Den version av Internet Explorer visas på Startskärmen överensstämmer med HTML5 webbstandarder och stödjer därför inte Active X. Starta Internet Explorer på skrivbordet för att visa webbplatser som kräver Active X. datorn. Kan jag ta bort Windows 8 och installera ett annat operativsystem? För att installera ett annat operativsystem på datorn, ändra först BIOS-inställningarna. Du kan få mer information genom att söka efter den relevanta frågan på http://www.samsung.com. 96 Felsökning Pekskärmsupplösning Varför är uppgiften om hårdvarans (HDD) kapacitet i Windows annorlunda än produktspecifikationerna? Texten på skärmen överlappar eller ser liten ut. Kapaciteten hos tillverkarens lagringsenhet (HDD eller SSD) beräknas med antagandet att 1 KB=1 000 byte. Operativsystemet (Windows) beräknar dock lagringsenhetens kapacitet med antagandet att 1 KB=1 024 byte, och därför är uppgiften om kapacitet för HDD i Windows mindre än den faktiska kapaciteten. Uppgiften om kapacitet i Windows kan vara mindre än den faktiska kapaciteten därför att en del program upptar ett visst område på HDD utanför Windows. Om teckenstorleken är för stor eller för liten kan det hända att texten inte ryms eller ens är läsbar på skärmen. I det här fallet ska du högerklicka var som helst på skrivbordet och välja Anpassa → Bildskärm → ett alternativ under Ändra storleken för alla objekt → Verkställ → Logga ut nu. Recovery För modeller med programmet Recovery kan uppgiften om HDD-kapacitet i Windows vara mindre därför att programmet Recovery använder ett dolt område på 5-20 GB på HDD för att spara avbildningen för återställning, och detta dolda område räknas inte in i den totala storleken som är tillgänglig för Windows. Storleken på programmet Recovery varierar efter modell. Vad är ett återställningsområde? Datorn har ytterligare en partition för återställningsdata eller lagring av säkerhetskopierade filer (endast för modeller med programmet Recovery). Denna partiton kallas för ett återställningsområde och det innehåller en avbildning för återställning som består av operativsystemet och program. 97 Felsökning Vad är en avbildning för återställning? Med detta avses specifikationer för operativsystemet, drivrutiner och programvara som omvandlas till en dataavbildning. Detta krävs för att kunna återställa datorn och det finns inbäddat i datorns HDD. Detta tillhandahålls dock inte för lagringsenheter där kapaciteten är mindre än 64 GB på grund av deras små kapaciteter. Hur återställer jag en dator som inte har programmet Recovery? Återställ datorn med systemåterställningsfunktionen som finns i Windows 8. Se punkten om återställningsfunktioner i hjälpen för att läsa ytterligare information. 98 Bilaga • Tillvalskomponenter tillhandahålls eventuellt inte eller andra komponenter kan eventuellt tillhandahållas beroende på modell. • Systemspecifikationerna kan ändras utan föregående meddelande. Produktspecifikationer • Kapaciteten för lagringsenheten för en dator där Recovery finns installerat visas som mindre än produktspecifikationen. Systemspecifikationerna kan skilja sig beroende på de aktuella modellerna. Detaljerade systemspecifikationer finns i produktkatalogen. Objekt Specifikation Processor • Intel Core i3/i5/i7 processor Huvudminne • Minnestyp: DDR3L SDRAM Lagringsenhet • SSD Grafik • Intel HD Graphics (internt) Driftmiljö Strömmärkvärden Datorns märkvärden • Minne kan inte bytas ut, utökas eller uppgraderas med denna datormaskinvara. • Mängden minne som Windows kan använda kan vara mindre än den faktiskt tillgängliga mängden minne. • Temperatur: -5–40 °C för förvaring, 10–32 °C vid drift • Luftfuktighet: 5–90 % för förvaring, 20–80 % vid drift • Ingång: 100–240 VAC, 50–60 Hz • Utgång: 19 VDC, 2,1 A • 19 VDC 2,1 A (40 W) 99 Bilaga Ergonomiska tips • Använd en inställbar stol med fast och bekvämt stöd. • Ställ in höjden på stolen så att låren är vågräta mot golvet och fötterna är helt på golvet. Det är mycket viktigt att ha en god kroppshållning vid användning av datorn för att förhindra fysisk skada. Olämplig eller långvarig användning av tangentbordet kan resultera i förslitningsskador. Om man tittar på skärmen under längre tidsperioder kan resultera i ögonansträngning. Följ därför noga dessa riktlinjer vid inställning och användning av datorn. • Stolsryggen ska stödja nedre ryggen. Ställ in ryggstödet så att det passar bra mot kroppen. • Luta dig ordentligt bakåt i stolen och räta på ryggen och nacken. Undvik att luta dig framåt eller sträcka halsen mot datorskärmen. • Undvik att använda datorn när du ligger eller har den i knäet. Om datorn blir varmare finns det risk för brännskador. Rygg och nacke • Anvisningarna i denna bruksanvisning har formulerats så att de gäller för allmänna användare. Om användaren inte hör till denna kategori ska rekommendationen tillämpas enligt användarens behov. • Det faktiska utseendet på produkterna kan avvika från bilderna. 100 Bilaga Armar och händer • Axlarna ska vara avspända när tangentbordet och pekplattan används. Överarmen och underarmen ska bilda en vinkel som är något större än en rät vinkel, med handleden och handen i en nästan rak linje. • Tryck lätt när du skriver på tangentbordet eller använder pekplattan och håll händer och fingrar avspända. Undvik att rulla tummarna under handflatorna eller stödja handlederna på skrivbordet när du skriver. • Använd ett externt tangentbord och en extern mus när du använder datorn under längre perioder. När du använder ett externt tangentbord och en extern mus, placera enheterna på samma höjd som datorn och inom bekvämt räckhåll. 101 Bilaga Ögonens läge och belysning av displayen Hörseln och volymkontroll cm 50 VOLYM Kontrollera volymen! • Säkerställ att volymen inte är för hög innan du använder hörlurar. • Placera skärmen på minst 50 cm avstånd från ögonen. • Undvik att använda hörlurar under längre tidsperioder. • Ställ in skärmens höjd så att dess överkant är på samma höjd som eller litet lägre än ögonens nivå. • Standardinställningar för ljud kan ändras av programvara och drivrutinsuppdateringar utan att du märker det. Kontrollera inställningarna för tonkontrollen och volymen innan du lyssnar på ljud. • Undvik att ställa in skärmens inställning för ljusstyrka för högt. • Håll skärmen ren. • Om du bär glasögon, rengör dem innan du använder datorn. • För att förhindra hörselskada får du inte lyssna med för hög volym under längre perioder. • När du arbetar med tryckt innehåll när du skriver, använd en statisk pappershållare som håller pappret på ungefär samma höjd som skärmen. 102 Bilaga Driftförhållanden • Ta en paus på minst 10 minuter varje timme. • Undvik att använda datorn i mörkret. Använd datorn i så mycket omgivningsljus som du skulle använda för att läsa en bok. • Indirekt belysning rekommenderas. Använd en gardin för att förhindra reflexer och bländande ljus på skärmen. • När du använder datorn och talar i telefon, använd headset. Om du använder datorn medan du håller fast en telefon med axeln eller halsen kan detta leda till muskelansträngning eller muskelskada. • Håll ofta använda föremål inom räckhåll. • Använd datorn endast inom de intervaller för temperatur och luftfuktighet som specificeras i denna bruksanvisning. 103 Bilaga Batteri Strömindikatorlampa (LED) Mitthål Ladda batteriet på ett flygplan Det kan finnas olika eluttag på flygplan. Använd den anslutningsmetod som passar dina omständigheter. 220V nätkontakt 110V nätkontakt Bra exempel O Värden för nätkontakter och biladaptrar kan skilja sig från verkliga produkter. Använda en nätkontakt Sätt in elkontaktens stift mitt i eluttaget. Fel exempel X • Om stiften inte sätts in i mitten på hålen blir de inte fullständigt anslutna. Anslut i detta fall nätkontakten på nytt. • Du måste sätta in nätkontakten när strömindikatorlampan (LED) har grönt sken. Om kontakten är korrekt ansluten förblir strömindikatorlampan grön. I annat fall släcks strömindikatorlampan. I detta fall, koppla ur kontakten, verifiera att strömindikatorlampan lyser grönt och anslut på nytt strömkontakten. 104 Bilaga Använda en biladapter Använda laddningsomvandlare för flygplan När det finns 12VDC strömkälla tillhandahålls ett tändaruttag. Använd biladaptertillvalet för att kunna använda 12VDC strömkälla. Beroende på den flygplanstyp du flyger med, använd biladaptern eller laddningsomvandlaren. Sätt in strömingångskontakten för flygplan i flygplanets eluttag. 1 Sätt in biladapterns tändarkontakt i tändaruttaget. 2 Anslut biladapterns DC-kontakt i datorns strömingångsport. 1 Anslut biladapterns DC-kontakt till datorn. 2 Anslut laddningsomvandlare för flygplan (tillbehör) i biladaptern (tillbehör). Tändaruttag på flygplanet 3 Sätt in strömingångskontakten för flygplan i eluttaget. Biladapter 2 Strömuttag på flygplanet 1 Tändarkontakt Biladapter Nätkontakt Laddningsomvandlare 1 2 Nätkontakt 105 Tändarkontakt 2 DC-uttag Bilaga Säkerhetsföreskrifter Varning Denna säkerhetsinformation gäller datoranvändning. Delar av innehållet gäller eventuellt inte din dator. För att förhindra personskada eller skada på datorn, läs säkerhetsinformationen innan du använder den. Underlåtenhet att följa anvisningarna som är markerade med denna symbol kan det leda till personskada eller olycka. I samband med installation • Eftersom detta vanligen tillämpas på Samsung-datorer kan en del bilder skilja sig från de faktiska produkterna. Håll datorn på minst 15 cm avstånd från andra föremål. • Termen "produkt" avser i denna bruksanvisning grundläggande komponenter som t.ex. datorn, batteriet, adaptern och tillvalstillbehör som tillhandahålls av Samsung. 15cm Underlåtenhet att göra detta kan leda till felfunktion på datorn eller personskada. Placera inte och använd inte datorn på lutande eller vibrerande platser. Underlåtenhet att göra detta kan leda till felfunktion eller skada på datorn. För att undvika kvävningsrisk ska du inte låta spädbarn och barn vara i närheten av plastpåsen. Om en plastpåse träs över huvudet kan det leda till kvävning. NP v3.6 106 Bilaga Anslut strömsladden till AC-adaptern ordentligt. I samband med Av/vila Om du inte gör det finns det risk för brand på grund av att anslutningen inte är korrekt. Siffror för strömkontakten och vägguttag kan skilja sig beroende på landsspecifikationer och produktmodell. Använd endast den AC-adapter som medföljer produkten. Hantera strömkabeln varsamt. • Rör inte vid den med våta händer. Om du använder en annan adapter kan skärmen börja blinka. • Använd inte en skadad eller löst sittande strömkabel. Använd bara uttag och förlängningskablar med korrekt jordning. • Använd endast specificerad spänning/ kapacitet. Vid anslutning till icke jordade eluttag eller förlängningskablar skyddas inte användare från jordfel. Ojordade eluttag och förlängningskablar kan orsaka elektrisk stöt eller brand. • Sätt i strömkabeln ordentligt i AC-adaptern. • Koppla inte ur strömkabeln genom att dra i kabeln. • Koppla ur AC-adaptern ur vägguttaget (adapter med integrerad kontakt) samtidigt som du håller i enheten och drar i den. Om vatten eller någon annan substans kommer in i produkten, koppla ur strömkabeln och kontakta Samsungs servicecenter. I fallet med bärbara datorer som levereras med externt löstagbart batteri, ta även ut batteriet. Underlåtenhet att göra detta kan leda till elektrisk stöt eller brand. Skada på enheten inuti datorn kan leda till elektrisk stöt eller brand. 107 Bilaga Var noga med att inte låta metallföremål som t.ex. nycklar eller metallklämma komma i beröring med batteripolen (metalldelar). Håll strömkabeln och uttaget rena med en torr duk så att de inte blir täckta med damm. Underlåtenhet att göra detta kan leda till elektrisk stöt eller brand. Detta kan framkalla för stark ström och resultera i brand, brännskador eller skada på batteriet. Böj inte och skada inte strömkabeln eller ACadaptern med ett tungt föremål eller föremål med vassa kanter. Om produkten läcker, avger oväntade lukter eller sväller upp, sluta omedelbart att använda produkten och kontakta Samsungs servicecenter. En skadad kabel eller sladd kan leda till elektrisk stöt eller brand. Underlåtenhet att göra detta kan leda till explosion eller brand. I samband med användning av batteri Håll batteriet, AC-adaptern och strömkabeln borta från spädbarn och djur. För att använda datorn på säkert sätt, byt ut ett förbrukat batteri mot ett nytt godkänt batteri. Underlåtenhet att göra det kan det leda till elektrisk stöt eller att datorn fungerar fel. Vid borttagning av batteriet till RTC-enheten (Real Time Clock) ska du hålla den på avstånd från spädbarn och barn. Använd endast batterier och AC-adaptrar som godkänts av Samsung. Batterier och AC-adaptrar som inte är godkända av Samsung kanske inte fungerar som de ska på grund av fel i säkerhetsenheten, vilket kan resultera i explosion eller brand. Om ett barn sväljer batteriet kan barnet kvävas. Kontakta en läkare omedelbart om detta händer. 108 Bilaga Värm aldrig upp produkten och kasta inte produkten i eld. Placera inte produkten på en varm plats, exempelvis i en bastu, i en bil där den utsätts för hetta och så vidare. I samband med användning Använd inte datorn på uppvärmda golv eller värmedynor, och inte på sängar, filtar eller kuddar som hindrar datorns ventilation. Det finns risk för explosion eller brand. I dessa miljöer ska du vara försiktig så du inte blockerar datorns ventilation, som normalt sitter på datorns undersida. En blockerad ventil gör att datorn blir överhettad, vilket kan resultera i explosion, brand, brännskador eller felfunktion på datorn. Före rengöring av datorn ska du koppla ur alla kablar som är anslutna till datorn. I fallet med bärbara datorer som levereras med externt löstagbart batteri, ta även ut batteriet. Underlåtenhet att göra detta kan leda till elektrisk stöt eller brand. Använd inte datorn på mycket fuktiga platser, exempelvis i ett badrum. Håll produkten borta från vatten och vätskor. Om du gör det kan det leda till felfunktion på datorn eller elektrisk stöt. Använd datorn inom det rekommenderade området för temperatur och luftfuktighet (10–32 °C, 20–80 % luftfuktighet). Vatten eller vätska som tränger in i datorn kan orsaka kortslutning inuti produkten, vilket resulterar i elektrisk stöt eller brand. 109 Bilaga Om du tappar produkten eller den går sönder ska du koppla ur strömkabeln och kontakta Samsungs servicecenter. I fallet med bärbara datorer som levereras med externt löstagbart batteri, ta även ut batteriet. Följ alla anvisningar i bruksanvisningen. Om du använder en trasig dator kan det leda till elektrisk stöt eller brand. Demontera aldrig enheten för strömtillförsel, AC-adaptern eller batteriet. Ta inte isär några andra delar själv. Om du gör det kan det leda till felfunktion, elektrisk stöt eller brand. Om du gör det kan det leda till elektrisk stöt, brand eller explosion. Rör inte datorns ventiler eller AC-adaptern under längre tid medan datorn är påslagen. Stäng av datorn och koppla ur alla kablar innan du demonterar datorn. Om den bärbara datorn är av typen med externt löstagbart batteri, ta ut det externa batteriet. Kontakt med ventilen eller AC-adaptern under längre tid kan ge brännskador. I samband med uppgradering Underlåtenhet att göra detta kan leda till elektrisk stöt. Försök inte uppgradera datorn om du inte har behörighet för det. Kontakta Samsungs servicecenter eller en elektriker. 110 Bilaga När du bär på den bärbara datorn tillsammans med andra föremål som t.ex. adaptern, musen, böcker osv., se till att inte trycka något mot datorn. I samband med lagring och förflyttning Stäng inte LCD-panelen och lägg datorn i en väska för att flytta den när den fortfarande är påslagen. Om ett tungt föremål trycks mot den bärbara datorn kan en vit fläck uppstå på LCD:n. Var därför noga med att inte anbringa tryck mot datorn. Datorn kan bli överhettad och det finns risk för brand. Stäng av datorn helt innan du flyttar den. Placera den bärbara datorn i ett separat fack utan andra föremål. Följ alltid tillämpliga anvisningar vid användning av trådlösa kommunikationer (LAN, Bluetooth osv.). Flygplan och sjukhus, till exempel, har stränga krav. Undvik att exponera en enhet för magnetiska fält. Några säkerhetsanordningar med magnetiska fält är genomgångsapparater och säkerhetsstavar. Säkerhetsanordningar på flygplatsen som kontrollerar kabinbagage som t.ex. transportband använder röntgenstrålar i stället för magnetism och skadar inte enheten. 111 Bilaga Placera inte något tungt föremål på produkten. Var försiktig Detta kan orsaka problem med datorn. Föremålet kan dessutom falla och orsaka personskada eller skada datorn. Underlåtenhet att följa anvisningarna som är markerade med denna symbol kan det leda till lätt personskada eller skada på datorn. Anslut strömkabeln till ett närliggande eluttag när du installerar datorn. I samband med installation Om ett problem uppstår med datorn och urkoppling från eluttaget inte går snabbt finns det risk för elektrisk stöt eller brand. Blockera inte portarna (hålen), ventilerna osv. på produkten och för inte in föremål i den. Kassera förbrukade batterier på rätt sätt. Skada på en komponent inuti datorn kan leda till elektrisk stöt eller brand. • Det finns risk för brand eller explosion. • Sättet att kassera batterier kan variera beroende på land och region. Kassera använda batterier på rätt sätt. När du använder datorn då den ligger på sidan, placera den så att ventilerna är riktade uppåt. Kasta inte batteriet hårt eller demontera det och lägg det inte i vatten. Underlåtenhet att göra detta kan orsaka att den invändiga temperaturen på datorn stiger så att datorn fungerar fel eller upphör att fungera. Detta kan orsaka personskada, brand eller explosion. 112 Bilaga Använd endast batterier som godkänts av Samsung. I samband med användning Underlåtenhet att göra detta kan leda till explosion. Använd endast pennan för avsett syfte. Undvik kontakt mellan batterier och metallföremål som t.ex. bilnycklar eller metallklämmor. Felaktig användning av pennan kan leda till personskada. Placera inte levande ljus, tända cigaretter osv. över eller ovanpå produkten. Kontakt med metall kan framkalla för stark ström och hög temperatur och skada batteriet eller orsaka brand. Det finns risk för brand. Ladda batteriet i enlighet med anvisningarna i bruksanvisningen. Låt testa produkten av en säkerhetsservicetekniker sedan produkten reparerats. Underlåtenhet att göra detta kan leda till explosion eller brand på grund av skada på produkten. Auktoriserade Samsung reparationscenter utför säkerhetskontroller efter reparation. Användning av en reparerad produkt utan att testa dess säkerhet kan leda till elektrisk stöt eller brand. Värm inte upp produkten (eller batteriet) eller utsätt den för hetta (t.ex. i en bil på sommaren). Det finns risk för explosion eller brand. 113 Bilaga Vid blixt, stäng omedelbart av systemet och koppla ur strömkabeln från vägguttaget och telefonkabeln ur modemet. Använd inte modem eller telefon. Se till att inte tappa eller slå på datorn eller utsätta den för överdrivet våld. Om du gör det kan det leda till fysisk skada eller dataförlust. Det finns risk för elektrisk stöt eller brand. Rör inte antennen med något strömförande, som t.ex. eluttaget. Anslut endast tillåtna enheter till datorns kontakter eller portar. Det finns risk för elektrisk stöt. Underlåtenhet att göra detta kan leda till elektrisk stöt och brand. När du hanterar delar av datorn, följ anvisningarna i bruksanvisningen som medföljer delarna. Stäng LCD-panelen först sedan du kontrollerat att den bärbara datorn är avstängd. Underlåtenhet att göra detta kan leda till skada på produkten. Temperaturen kan stiga och orsaka deformering av produkten. Om datorn avger rök eller om det luktar brandrök, koppla ur strömkontakten från vägguttaget och kontakta omedelbart Samsungs servicecenter. Om den bärbara datorn är av typen med externt löstagbart batteri, ta ut det externa batteriet. Tryck inte på utmatningsknappen medan CD-ROM-enheten arbetar. Du kan förlora data och disken kan plötsligt matas ut och orsaka personskada. Det finns risk för brand. Använd inte en skadad eller modifierad CD-skiva. Det finns risk för skada på produkten eller personskada. 114 Bilaga Sätt inte in fingrarna i datorns kortplats. Håll produkten borta från magnetiska fält. Det finns risk för personskada eller elektrisk stöt. • Magnetiska material kan göra att produkten inte fungerar korrekt eller orsaka att batteriet laddas ur. Använd en rekommenderad datorrengöringslösning när du rengör produkten och använd datorn först när den är helt torr. • Magnetismen i datorn kan skada informationen i kort med magnetremsa som t.ex. kreditkort. Underlåtenhet att göra detta kan leda till elektrisk stöt eller brand. I samband med uppgradering Skivor ska inte matas ut med nödutmatningsmetoden hjälp av gem medan skivan roterar. Använd nödutmatningsmetoden för skivor när den optiska skivenheten har stannat. Var försiktig när du rör produkten eller delar. Enheten eller du själv kan skadas. Det finns risk för personskada. Var noga med att inte kasta eller tappa en datordel eller enhet. Ha inte ansiktet i närheten av den optiska skivenhetens fack när den arbetar. Detta kan leda till personskada eller skada på produkten. Det finns risk för personskada på grund av en plötslig utmatning. 115 Bilaga Var noga med att stänga datorns lock innan du kopplar in ström efter ommontering. I samband med lagring och förflyttning Det finns risk för elektrisk stöt om kroppen kommer i kontakt med en invändig del. Stäng av, koppla ur och säkra datorns kablar på korrekt sätt innan du flyttar den. Använd endast delar som godkänts av Samsung. Underlåtenhet att göra detta kan skada datorn eller leda till att någon snavar över en lös kabel. Underlåtenhet att göra detta kan leda till brand eller skada på produkten. Om datorn inte ska användas under längre perioder, ladda ur batteriet och förvara det separat. (Gäller typ med externt löstagbart batteri) Demontera inte eller reparera produkten själv. Batteriet behåller bästa skick. Om service eller reparation utförs på datorn av en icke behörig tekniker täcker inte garantin kostnaden för reparation. Det finns risk för olycka. Använd auktoriserade Samsung servicecenter. Använd inte eller titta på datorn när du kör ett fordon. Det finns risk för trafikolycka. Koncentrera dig på att köra. Om du vill ansluta en enhet som inte tillverkas eller auktoriseras av Samsung, rådfråga Samsungs servicecenter innan du ansluter enheten. Det finns risk för skada på produkten. 116 Bilaga Försiktighetsåtgärder för att förhindra dataförlust (hårddiskhantering) Orsaker till skada på hårddiskens data och på själva hårddisken. • Data kan förloras när disken utsätts för ett yttre slag vid demontering eller montering av datorn. Var försiktig så att du inte skadar data på en hårddisk. • Data kan förloras när datorn stängs av eller återställs vid strömavbrott medan hårddisken arbetar. • Hårddiskar är så känsliga för yttre slag att ett sådant kan orsaka dataförlust på diskens yta. • Data kan oåterkalleligt förloras på grund av smitta med datorvirus. • Var särskilt försiktig eftersom data på hårddisken kan skadas vid förflyttning av eller slag på datorn medan den är påslagen. • Data kan förloras om strömmen slås av medan ett program körs. • Samsung påtar sig inget ansvar för dataförlust på hårddisken. • Plötsliga slag eller plötslig förflyttning av datorn medan hårddisken arbetar kan leda till att filer blir förvanskade eller att skadade sektorer uppstår på hårddisken. Säkerhetskopiera ofta data för att förhindra dataförlust på grund av skada på hårddisken. 117 Bilaga Principen dåliga pixlar på LCD:n på datorn Samsung iakttar stränga specifikationer angående LCD:ns kvalitet och tillförlitlighet. Det finns dock någon liten möjlighet att några pixlar kan vara dåliga. Ett stort antal dåliga pixlar kan ge problem med skärmen, men ett litet antal dåliga pixlar påverkar normalt inte datorns prestanda. Samsungs kvalitetsnormer för dåliga pixlar är enligt följande: • Ljus punkt: 2 eller färre • Svart punkt: 4 eller färre • Kombination (ljus och mörk): 4 eller färre Rengöra LCD-skärmen Rengör LCD-skärmen med en mjuk duk fuktad med datorrengöringsmedel. Rör duken i en riktning när du rengör skärmen. Tryck inte för hårt. Annars kan LCD-skärmen skadas. 118 Bilaga Viktig säkerhetsinformation Installera systemet • Läs och följ alla anvisningar som finns utmärkta på produkten och i dokumentationen innan du använder systemet. Behåll alla säkerhets- och bruksanvisningar för framtida bruk. Säkerhetsanvisningar Systemet är utformat och testat för att uppfylla de senaste normerna för säkerhet för IT-utrustning. Det är dock viktigt för att säkerställa den säkra användningen av denna produkt att de säkerhetsanvisningar som finns utmärkta på produkten och i dokumentationen följs. • Använd inte denna produkt i närheten av vatten eller en värmekälla som t.ex. ett värmeelement. • Installera systemet på ett stabilt arbetsunderlag. • Produkten bör endast användas med den typ av strömtillförsel som indikeras på märkplåten. Följ alltid dessa anvisningar för att skydda mot personskada och skada på systemet. • Säkerställ att det uttag som försörjer utrustningen är lättillgängligt i händelse av brand eller kortslutning. • Om datorn har en spänningsväljare, kontrollera att väljaren är i rätt läge för ditt område. • Det finns öppningar i datorhöljet för ventilation. Blockera inte eller täck över dessa öppningar. Se till att lämna tillräckligt utrymme, minst 6 tum (15 cm), runt systemet för ventilation när du ordnar ditt arbetsområde. Sätt aldrig in något föremål i datorns ventilationsöppningar. 119 Bilaga • Kontrollera att fläktventilerna undertill på höljet alltid är oblockerade. Placera inte datorn på ett mjukt underlag eftersom det blockerar bottenventilerna. Skötsel under användning • Trampa inte på strömkabeln eller låt något vila på den. • Spill inget på systemet. Bästa sättet att undvika spill är att inte äta eller dricka i närheten av systemet. • När du använder en förlängningssladd med detta system, kontrollera att den totala märkeffekten för produkter som är kopplade till förlängningssladden inte överstiger förlängningssladdens märkeffekt. • En del produkter har ett utbytbart CMOS-batteri på moderkortet. Det finns risk för explosion om CMOS-batteriet byts ut felaktigt. Byt ut batteriet mot samma eller likvärdig typ enligt tillverkarens rekommendation. • För bärbara datorer med blanka skärminfattningar bör användaren överväga hur datorn placeras, eftersom infattningen kan orsaka störande reflexer från omgivande ljus och blanka ytor. Kassera batterier enligt tillverkarens anvisningar. Om CMOSbatteriet behöver bytas ut, se till att en behörig tekniker utför uppgiften. • När datorn är avstängd löper fortfarande en mindre mängd ström genom datorn. För att undvika elektrisk stöt, koppla alltid ur alla strömkablar och ta ut batteriet och modemkablar frän vägguttagen innan du rengör systemet. 120 Bilaga • Koppla ur systemet från vägguttaget och konsultera kvalificerad personal om: Anvisningen om säker användning av datorn 1 Ta del av säkerhetskraven i bruksanvisningen vid installation och – – Strömkabeln eller kontakten är skadad. användning av enheter. – – Vätska har spillts i systemet. 2 Enheter får endast användas med den utrustning som – – Systemet inte fungerar korrekt när bruksanvisningen följs. specificeras i de tekniska specifikationerna för enheterna. – – Systemet har tappats eller höljet har skadats. 3 Om du känner en bränd lukt eller lukten av rök från datorn ska – – Systemets prestanda ändras. enheten stängas av och batteriet tas ur. Enheten bör kontrolleras av en behörig tekniker innan den används igen. 4 Service på och reparation av enheter bör utföras av auktoriserade servicecenter. 5 Låt inte den bärbara datorn arbeta med botten vilande direkt på oskyddad hud under längre tidsperioder. Bottens yttemperatur stiger vid normal drift (särskilt när nätström används). Långvarig kontakt med oskyddad hud kan orsaka obehag eller med tiden brännskador. 121 Bilaga Reservdelar och tillbehör Kassering av batterier Lägg inte laddningsbara batterier eller produkter som drivs med laddningsbara batterier som inte går att avlägsna i hushållsavfallet. Använd endast utbytesdelar och tillbehör som rekommenderas av tillverkaren. För att minska risken för brand, använd endast telekommunikationsledningar på minst 26 AWG (0,128 kvadratmillimeter). Kontakta Samsungs servicecenter för att få information om kassering av batterier som du inte längre kan använda eller ladda. Följa alla lokala bestämmelser vid kassering av gamla batterier. Använd inte denna produkt på områden som klassificeras som farliga. Till sådana områden hör patientvårdsutrymmen på hälso- och tandvårdsinrättningar, syrarika miljöer och industriområden. Explosionsrisk föreligger om batteriet byts ut mot fel typ. Kassera förbrukade batterier enligt anvisningarna. 122 Bilaga Säkerhet med laser Ansluta och dra ur AC-adaptern Alla system som utrustas med CD- eller DVD-enheter överensstämmer med de relevanta säkerhetsnormerna, inklusive IEC 60825-1. Laserenheterna i dessa komponenter klassificeras som "laserprodukter i klass 1" enligt amerikanska Department of Health and Human Services (DHHS) Radiation Performance Standard. Om enheten behöver service ska du kontakta en behörig serviceverkstad. Utrustningen måste installeras nära ett lättåtkomligt eluttag. Koppla inte ur strömkabeln genom att dra i kabeln. Ta tag i själva stickkontakten när du drar ut den ur eluttaget. Krav på nätsladd Nätsladdsenheten (alla kontakter, kabeln och kontakten för ACadaptern) som medföljde datorn uppfyller kraven på användning i det land där du köpte din utrustning. • Meddelande om säkerhet med laser: Användning av andra kontroller, justeringar eller användningssätt än dem som specificeras i denna bruksanvisning kan resultera i exponering för farlig strålning. För att undvika exponering för laserstrålar, försök inte öppna en CD- eller DVD-enhets hölje. Nätsladdsenheter för användning i andra länder måste uppfylla kraven i det land där du använder datorn. Kontakta en auktoriserad återförsäljare, distributör eller tjänsteleverantör för att få mer information om kraven på nätsladdsenheter. • Laserstrålning i klass 1M när en fungerande del är öppen. Titta inte direkt in i optiska instrument. • Osynlig laserstrålning i klass 3B när öppen. Undvik exponering för strålen. 123 Bilaga Radiofrekvensbestämmelser Allmänna krav Kraven som anges nedan gäller i alla länder: • Alla nätsladdsenheter måste godkännas av ett accepterat ackrediterat organ som ansvarar för utvärdering i det land där nätsladdsenheten ska användas. Regler för trådlöst • Nätsladdsenheten måste ha en minsta strömkapacitet på 7A och ett märkvärde för spänning på 125 eller 250 volts växelström i enlighet med respektive lands kraftsystem. (Endast USA) Lågspänning s enheter av Radio LAN-typ (radiofrekvens (RF) trådlösa kommunikationsenheter), som använder bandet på 2,4 GHz/ 5 GHz, kan finnas inbyggda i den bärbara datorn. Följande avsnitt är en allmän översikt över beaktande som ska tas hänsyn till vid användning av en trådlös enhet. (Vid installation med 2,4 G band eller 5 G band) • Apparatkopplingen måste ha den mekaniska konfigurationen för en kontakt enligt EN 60 320/IEC 320 Standard Sheet C7 (eller C5) för koppling till en apparatingång på datorn. Ytterligare begränsningar, försiktighetsåtgärder och regler för specifika länder är listade i de landsspecifika avsnitten (eller landsgrupper). De trådlösa enheterna i systemet är endast godkända för användning i länder som är identifierade via markeringar för radiogodkännande på systemets etikett. Om det land som du ska använda den trådlösa enheten i inte är listad ska du kontakta motsvarande radiomyndighet för att få redan på kraven. Trådlösa enheter är noga reglerade och användning kanske inte är tillåten. 124 Bilaga • Trådlös kommunikation via radiofrekvens kan störa annan utrustning på kommersiella flygplan. Rådande flygregler kräver att trådlösa enheter ska vara avstängda under flygresor. 802.11ABGN (även känd som trådlöst Ethernet eller Wifi) och Bluetooth-kommunikationsenheter är exempel på enheter som har trådlös kommunikation. RF-fältstyrkan för den trådlösa enheten eller enheter som är inbyggda i den bärbara datorn ligger under alla nuvarande internationella RF-exponeringsgränser. Eftersom de trådlösa enheterna (som kan vara inbyggda i den bärbara datorn) avger mindre energi än vad som är tillåtet enligt säkerhetsstandarder och rekommendationer för radiofrekvens anser tillverkaren att dessa enheter är säkra att använda. Oavsett strömnivåer ska minsta möjliga mänskliga kontakt ske under normal användning. • I miljöer där det finns risk att störningar på andra enheter eller tjänster är skadliga eller kan uppfattas som skadliga kan användningen av en trådlös enhet vara begränsad eller förbjuden. Flygplatser, sjukhus, syrerika eller lättantändliga miljöer är exempel på platser där användningen av trådlösa enheter kan vara begränsad eller förbjuden. Om du är i en miljö där du är osäker på om du får använda trådlösa enheter ska du fråga någon ansvarig innan du slår på den trådlösa enheten. Under vissa förhållanden finns begränsningar för trådlösa enheter. Exempel på vanliga begränsningar är listade på nästa sida: • Varje land har sina egna regler för användning av trådlösa enheter. Eftersom systemet är utrustat med en trådlös enhet ska du kontrollera bestämmelserna hos radiomyndigheten i gällande land när du reser utomlands. Gör detta innan du reser. 125 Bilaga • Om systemet är utrustat med en intern inbyggd trådlös enhet ska du inte använda den trådlösa enheten om inte alla skydd och är på plats och systemet är fullt monterat. USA Säkerhetsanvisningar och -krav för USA och Kanada • Användare får inte utföra service på trådlösa enheter. De får inte modifieras på något sätt. Om en trådlös enhet modifieras upphör rätten att använda den. Kontakta tillverkaren för service. Rör inte vid antennen medan enheten skickar eller tar emot. Håll inte i någon del som innehåller radio, t.ex. att antennen är väldigt nära eller rör vid någon oskyddad kroppsdel - detta gäller speciellt ansikte och ögon under överföring. • Använd endast enheter som är godkända i det land som de ska användas i. Se tillverkarens systemåterställningspaket eller kontakta tillverkarens tekniska support för mer information. Använd inte radion eller försök att skicka data om inte antennen är ansluten, om den inte är det kan radion skadas. Användning i specifika miljöer: Användning av trådlösa enheter på farliga platser är begränsad enligt de säkerhetsregler som gäller i den specifika miljön. Användning av trådlösa enheter på flygplan styrs av FAA (Federal Aviation Administration). Användningen av trådlösa enheter i sjukhus är begränsad enligt reglerna för respektive sjukhus. 126 Bilaga Explosionsrisker Part 15 radioenhet arbetar på en icke störande basis med andra enheter som arbetar på den här frekvensen. Om modifieringar görs på produkten som inte är uttryckligen godkända av Intel kan användarens rätt att använda enheten upphävas. Använd inte en bärbar sändare (t.ex. en trådlös nätverksenhet) nära oskyddade tändhattar eller i explosiva miljöer om inte enheten är anpassad och godkänd för sådan användning. Försiktighetsåtgärder vid användning i flygplan Oavsiktig sändare per FCC Part 15 Enligt regelverket från FCC och FAA är det förbjudet att använda trådlösa enheter, som tar emot eller sänder på radiofrekvens, i luften eftersom deras signaler kan störa viktiga flygplansinstrument. Den här enheten följer Part 15 i FCC:s regelverk. Användning gäller under följande två förutsättningar:(1) den här enheten får inte orsaka skadlig störning, och (2 ) den här enheten måste acceptera all mottagen störning, inklusive störning som kan orsaka oönskade driftstörningar. Övriga trådlösa enheter Säkerhetsanvisningar för övriga enheter i det trådlösa nätverket: Läs dokumentationen som medföljer trådlösa Ethernet-adaptrar eller andra enheter i det trådlösa nätverket. 127 Bilaga Den här utrustningen har testats och följer begränsningarna för en Klass B digital enhet i enlighet med Part 15 i FCC:s regelverk. Dessa begränsningar är utformade för att ge ett godtagbart skydd mot skadlig störning vid hemmainstallationer. Denna utrustning genererar strålning vid användning och kan utstråla radiofrekvensenergi och om den inte installeras och används i enlighet med instruktionerna kan den orsaka störningar. Om den här utrustningen orsakar skadlig störning på radio- eller TVmottagning, vilket kan bestämmas genom att slå av och på utrustningen, kan användaren försöka att korrigera störningen genom att utföra en eller flera av följande åtgärder: Vid behov ska användaren kontakta återförsäljaren eller en erfaren radio-/TV-tekniker. Användaren kan få hjälp i följande broschyr: “Something About Interference.” (Om störningar) Den finns hos FCC:s lokala kontor. Samsung kan inte hållas ansvarigt för radio- eller TV-störningar som orsakats av icke godkända modifieringar av utrustningen eller utbyte eller anslutning av anslutande kablar och utrustning andra än de som angivits av oss. Ansvaret för ändringen ligger hos användaren. Använd endast skärmade datakablar med det här systemet. • Ändra läge eller byta plats på mottagningsantennen. • Öka avståndet mellan utrustningen och mottagaren. • Ansluta utrustningen till ett annat uttag än det som mottagaren är ansluten till. • Kontakta återförsäljaren eller en erfaren radio-/TVtekniker. 128 Bilaga Avsiktlig sändare per FCC Part 15 Användning av den här enheten gäller under följande två förutsättningar: (Vid installation med 2,4 G band eller 5 G band) (1) Den här enheten får inte orsaka skadlig störning, och (2) den här enheten måste acceptera all mottagen störning, inklusive störning som kan orsaka oönskade driftstörningar. Lågspänning, enheter av Radio LAN-typ (radiofrekvens (RF) trådlösa kommunikationsenheter), som använder bandet 2,4 GHz/5 GHz, kan finnas inbyggt i den bärbara datorn. Detta avsnitt gäller endast om dessa enheter finns. På systemetiketten anges om det finns trådlösa enheter. Användare får inte utföra service på trådlösa enheter. De får inte modifieras på något sätt. Om en trådlös enhet modifieras upphör rätten att använda den. Kontakta tillverkaren för service. Trådlösa enheter i systemet är endast godkända för användning i USA. om det finns ett FCC ID-nummer på systemetiketten. Den här enheten är begränsad till användning inomhus på grund av att den använder frekvensintervallet 5,15 till 5,25 GHz. FCC kräver att den här produkten ska användas inomhus på grund av frekvensintervallet 5,15 till 5,25 GHz för att minska risken för skadlig störning till samkanaliga mobila satellitsystem. Högspänningsradar är de primära användarna av banden 5,25 till 5,35 GHz och 5,65 till 5,85 GHz. Dessa radarstationer kan orsaka störningar på och/eller skada enheten. 129 Bilaga Hälso- och säkerhetsinformation Exponeringsgränsvärdet som anges av FCC för trådlösa enheter använder en måttenhet som är känd under förkortningen SAR (Specific Absorption Rate). SAR är en måttenhet för absorptionsfrekvensen för RF-energi per den mänskliga kroppen, uttryckt i enheterna Watt per kilogram (W/kg). FCC kräver att trådlösa enheter ska efterleva en säkerhetsgräns på 1,6 Watt per kilogram (1,6 W/kg). FCC-exponeringsgränsen innefattar en väl tilltagen säkerhetsmarginal för att ge ytterligare skydd för allmänheten och ta hänsyn till måttvariationer. Exponering för RF-signaler (radiofrekvens) Certifieringsinformation (SAR) Den här produkten kan integreras i en radiosändare och -mottagare. Den är utformad och tillverkad för att inte överskrida gränsvärdena för exponering för RF-energi (radio frequency) som anges av FCC (Federal Communications Commission) för den amerikanska regeringen. Dessa FCC-exponeringsgränser har utvecklats ur de två expertorganisationerna, NCRP (National Council on Radiation Protection and Measurement) och IEEE (Institute of Electrical and Electronics Engineers). I båda fallen har rekommendationerna utvecklats av vetenskapsmän och tekniska experter och bygger på att man har inhämtat material från industrin, regeringen och den akademiska världen, samt omfattande granskningar av den vetenskapliga litteraturen med inriktning på de biologiska effekterna av RF-energin. SAR-testerna utförs med de standardfunktionspositioner som har accepterats av FCC när det gäller trådlös sändning i högsta certifierade effektnivån i alla testade frekvensband. Trots att SAR är fastställt vid högsta certifierade effektnivån kan den faktiska SARnivån för enheten under arbete mycket väl ligga under maxvärdet. Detta beror på att enheten är utformad för att arbeta med flera effektnivåer, så att den bara använder den ström som behövs för att nå nätverket. I allmänhet är det så att ju närmare en trådlös basstationsantenn du befinner dig, desto lägre blir den utgående effekten. 130 Bilaga Kanada Innan den ny modell blir tillgänglig för försäljning till allmänheten måste den testas och certifieras för FCC, med garanti att den inte överskrider exponeringsgränsvärdena som har upprättats av FCC. Tester för varje modell utförs i de positioner och på de platser (t.ex. längst ned på kroppen) som krävs av FCC. Oavsiktig sändare per ICES-003 Den här digitala apparaten överskrider inte Klass B-gränserna för radiobrussändning från digital apparat, enligt regelverket för radiostörning från Industry Canada. Vid användning nära kroppen har den är modellen testats och uppfyller RF-exponeringsriktlinjerna för FCC vid användning med ett Samsung-tillbehör som har utformats för den här produkten. Om begränsningarna ovan inte efterlevs kan det resultera i överträdelse av RF-exponeringsreglerna för FCC. Avsiktlig sändare per RSS 210 Den här enheten efterlever kraven enligt RSS 210 of Industry Canada. Användningen måste ske enligt följande två förhållanden: (1) den här enheten får inte orsaka skadlig störning, och (2) den här enheten måste acceptera all mottagen störning, inklusive störning som kan orsaka oönskade åtgärder. SAR-informationen kring detta och andra modeller finns online på adressen http://www.fcc.gov/oet/ea/fccid/. Den här platsen använder produktens ID-nummer för FCC på produktens utsida. Ibland kan det vara nödvändigt att ta ur batteriet för att söka numret. När du har ID-numret för FCC för en viss produkt, ska du följa instruktionerna på webbsidan och ange värden för typiskt och maximalt SAR för en viss produkt. 131 Bilaga Termen ”IC” före utrustningens certifieringsnummer är bara ett tecken på att de tekniska specifikationerna för Industry Canada uppfylls. För att minska potentiell radiostörning för användarna ska du välja antenntyp och inställning så att motsvarande isotropisk strålningseffekt (EIRP) inte är högre än vad som krävs för felfri kommunikation. För att förhindra radiostörning för licensierad service är den här enheten avsedd att användas inomhus och inte i närheten av fönster, för att ge maximal isolering. Utrustning (eller dess sändningsantenn) som är installerad utomhus måste licensieras. (Vid installation med 2,4 G band eller 5 G band) Lågspänning, enheter av Radio LAN-typ (radiofrekvens (RF) trådlösa kommunikationsenheter), som använder 2,4 GHz/5 GHz Band, kan finnas inbyggt i den bärbara datorns system. Detta avsnitt gäller endast om dessa enheter finns. På systemetiketten anges om det finns trådlösa enheter. Trådlösa enheter i systemet är endast kvalificerade för användning i Kanada om det finns ett Canada ID-nummer på systemetiketten. 132 Bilaga När du använder IEEE 802 .11a trådlös LAN måste den här produkten användas inomhus på grund av att den använder frekvensintervallet 5,15 till 5,25 GHz. Industry Canada kräver att den här produkten ska användas inomhus på grund av frekvensintervallet 5,15 GHz till 5,25 GHz för att minska risken för skadlig störning till co-kanals mobila satellitsystem. Högspänningsradar är de primära användarna av banden 5,25 till 5,35 GHz och 5,65 till 5,85 GHz. Dessa radarstationer kan orsaka störningar på och/eller skada enheten. Effekten av den trådlösa enheten (eller enheter), som kan vara inbyggda i den bärbara datorn, ligger en bra bit under RF-exponeringsgränsen som är angiven av Industry Canada. Användning av den här enheten gäller under följande två förutsättningar: (1) Den här enheten får inte orsaka skadlig störning, och () den här enheten måste acceptera all mottagen störning, inklusive störning som kan orsaka oönskade åtgärder. För att förhindra radiostörning för licensierad service är den här enheten avsedd att användas inomhus och inte i närheten av fönster, för att ge maximal isolering. Utrustning (eller dess sändningsantenn) som är installerad utomhus måste licensieras. Maximal tillåten antennförstärkning för användning med den här enheten är 6 dBi för att följa E.I.R.P-gränsen för frekvensintervallen 5,25 till 5,35 och 5,725 till 5,85 GHz gällande punkt-till-punktanvändning. Användare får inte utföra service på trådlösa enheter. De får inte modifieras på något sätt. Om en trådlös enhet modifieras upphör rätten att använda den. Kontakta tillverkaren för service. 133 Bilaga Europeiska Unionen Europeisk radiogodkännandeinformation (gäller produkter med EU-godkända radioenheter) Europeiska unionens CE-märkning och regelverk Den här produkten är en bärbar dator, lågspänning, enheter av Radio LAN-typ (radiofrekvens (RF) trådlösa kommunikationsenheter), som använder 2,4 GHz/5 GHz band, kan finnas inbyggt i den bärbara datorns system, som är avsedd för hemmabruk eller kontorsbruk. Detta avsnitt gäller endast om dessa enheter finns. Systemetiketten anger om det finns trådlösa enheter. Produkter som ska säljer inom EU är markerade med Conformité Européene (CE), vilket anger att de följer de direktiv och europeiska standarder som följer nedan. Den här utrustningen bär även en Klass 2-identifierare. Följande information gäller endast system som är märkta CE . Europeiska direktiv Denna utrustning för informationsteknik har testats och följer följande europeiska direktiv: Trådlösa enheter som kan finnas i systemet är endast godkända för användning inom EU eller förbundna områden om en CE-märkning med rapporterat registreringsnummer och varningssymbol finns på systemetiketten. • EMC-direktiv 2004/108/EC • Lågspänningsdirektiv 2006/95/EC • R&TTE-direktiv 1999/5/EC Samsung Electronics (UK) Ltd, Euro QA Lab. Effekten på den trådlösa enheten, eller enheter, som kan vara inbyggda i den bärbara datorn ligger en bra bit under RFexponeringsgränsen som är angiven av EU genom R&TTE-direktivet. Blackbushe Business Park Saxony Way, Yateley, Hampshire GU46 6GG United Kingdom Det låga bandet 5,15–5,35 GHz är endast avsett för användning inomhus. Läs bestämmelserna för 802 .11b och 802 .11g för de länder eller regioner inom länderna under rubriken “Europeiska ekonomiska områdesbestämmelser” nedan. 134 Bilaga Meddelande om EU R& TTE-efterlevnad Land Česky[Czech] Dansk[Danish] Deutsch[German] Land Eesti[Estonian] Käesolevaga kinnitab Samsung seadme Notebook PC vastavust direktiivi 1999/5/ EÜ põhinõuetele ja nimetatud direktiivist tulenevatele teistele asjakohastele sätetele. English Hereby, Samsung, declares that this Notebook PC is in compliance with the essential requirements and other relevant provisions of Directive 1999/5/ EC. Español[Spanish] Por medio de la presente Samsung declara que el Notebook PC cumple con los requisitos esenciales y cualesquiera otras disposiciones aplicables o exigibles de la Directiva 1999/5/CE. Beskrivning Samsung tímto prohlašuje, že tento Notebook PC je ve shodě se základními požadavky a dalšími příslušnými ustanoveními směrnice 1999/5/ ES. Undertegnede Samsung erklærer herved, at følgende udstyr Notebook PC overholder de væsentlige krav og øvrige relevante krav i direktiv 1999/5/ EF. Hiermit erklärt Samsung, dass sich das Gerät Notebook PC in Übereinstimmung mit den grundlegenden Anforderungen und den übrigen einschlägigen Bestimmungen der Richtlinie 1999/5/EG befindet. 135 Beskrivning Bilaga Land Ελληνική[Greek] Beskrivning Land ΜΕ ΤΗΝ ΠΑΡΟΥΣΑ Samsung ΔΗΛΩΝΕΙ ΟΤΙ Notebook PC ΣΥΜΜΟΡΦΩΝΕΤΑΙ ΠΡΟΣ ΤΙΣ ΟΥΣΙΩΔΕΙΣ ΑΠΑΙΤΗΣΕΙΣ ΚΑΙ ΤΙΣ ΛΟΙΠΕΣ ΣΧΕΤΙΚΕΣ ΔΙΑΤΑΞΕΙΣ ΤΗΣ ΟΔΗΓΙΑΣ 1999/5/ΕΚ. Français[French] Par la présente Samsung déclare que l’appareil Notebook PC est conforme aux exigences essentielles et aux autres dispositions pertinentes de la directive 1999/5/CE. Italiano[Italian] Con la presente Samsung dichiara che questo Notebook PC è conforme ai requisiti essenziali ed alle altre disposizioni pertinenti stabilite dalla direttiva 1999/5/CE. 136 Beskrivning Latviski[Latvian] Ar šo Samsung deklarē, ka Notebook PC atbilst Direktīvas 1999/5/EK būtiskajām prasībām un citiem ar to saistītajiem noteikumiem. Lietuvių[Lithuanian] Šiuo Samsung deklaruoja, kad šis Notebook PC atitinka esminius reikalavimus ir kitas 1999/5/EB Direktyvos nuostatas. Nederlands[Dutch] Hierbij verklaart Samsung dat het toestel Notebook PC in overeenstemming is met de essentiële eisen en de andere relevante bepalingen van richtlijn 1999/5/EG. Malti[Maltese] Hawnhekk, Samsung, jiddikjara li dan Notebook PC jikkonforma mal-ħtiāijiet essenzjali u ma provvedimenti oħrajn relevanti li hemm fid-Dirrettiva 1999/5/EC. Bilaga Land Beskrivning Magyar[Hungarian] Alulírott, Samsung nyilatkozom, hogy a Notebook PC megfelel a vonatkozó alapvetõ követelményeknek és az 1999/5/ EC irányelv egyéb elõírásainak. Polski[Polish] Niniejszym Samsung oświadcza, Ŝe Notebook PC jest zgodny z zasadniczymi wymogami oraz pozostałymi stosownymi postanowieniami Dyrektywy 1999/5/EC. Português[Portuguese] Land Samsung declara que este Notebook PC está conforme com os requisitos essenciais e outras disposições da Directiva 1999/5/CE. 137 Beskrivning Slovensko[Slovenian] Samsung izjavlja, da je ta Notebook PC v skladu z bistvenimi zahtevami in ostalimi relevantnimi določili direktive 1999/5/ES. Slovensky[Slovak] Samsung týmto vyhlasuje, že Notebook PC spĺňa základné požiadavky a všetky príslušné ustanovenia Smernice 1999/5/ ES. Suomi[Finnish] Samsung vakuuttaa täten että Notebook PC tyyppinen laite on direktiivin 1999/5/EY oleellisten vaatimusten ja sitä koskevien direktiivin muiden ehtojen mukainen. Svenska[Swedish] Härmed intygar Samsung att denna Notebook PC står I överensstämmelse med de väsentliga egenskapskrav och övriga relevanta bestämmelser som framgår av direktiv 1999/5/ EG. Bilaga Land Íslenska[Icelandic] Hér með lýsir Samsung yfir því að Notebook PC er í samræmi við grunnkröfur og aðrar kröfur, sem gerðar eru í tilskipun 1999/5/EC. Norsk[Norwegian] Samsung erklærer herved at utstyret Notebook PC er i samsvar med de grunnleggende krav og øvrige relevante krav i direktiv 1999/5/EF. Türkiye[Türkçe] Om du vill se EU:s deklaration om överensstämmelse för den här produkten (EU Declaration of Conformity) (endast engelsk version), går du till följande hemsida: http://www.samsung.com/uk/support/main/supportMain.do http://www.samsung.com/uk/support och söker efter produktens modellnummer. Beskrivning Om deklarationen om överensstämmelse för den modell du är intresserad av inte finns på webbsidan ska du kontakta återförsäljaren, eller höra av dig till adressen nedan. [email protected] Tillverkarinformation Bu belge ile, Samsung bu Notebook PC’nin 1999/5/ EC Yönetmeliğinin temel gerekliliklerine ve ilgili hükümlerine uygun olduğunu beyan eder. Samsung Electronics Co., Ltd. 416, Maetan-3Dong, Yeongtong-Gu, Suwon-City, Gyeonggi-Do, 443-742, Korea Samsung Electronics Suzhou Computer Co., Ltd. No. 198, Fangzhou Road, Suzhou Industrial Park, Jiangsu Province, 215021, China Tel: +86-0512-6253-8988 Samsung Electronics Vietnam Co., Ltd. Yen Phong 1, I.P Yen Trung Commune, Yen Phong Dist., Bac Ninh Province, Vietnam För information om webbsidan eller telefonnumret till Samsungs servicecenter, se Garantin eller kontakta återförsäljaren där du köpte produkten. 138 Bilaga Europeiska ekonomiska områdesbestämmelser Den europeiska versionen är endast avsedd för användning i det europeiska ekonomiska området. Dock är användningen ytterligare begränsad i vissa länder eller region i länder enligt följande: Lokala bestämmelser för 802.11b/802.11g radioanvändning [Anmärkning för samordnaren: Följande lokala bestämmelser måste publicerar i all dokumentation för slutanvändare som följer med systemet eller produkt som ska integrera med den trådlösa produkten.] Allmänt Europeiska standarder anger maximal strålningskraft för att skicka som 100 mW effektiv isotropisk strålningskraft (EIRP) och frekvensintervallet 2 400–2 483,5 MHz. På grund av det faktum att de frekvenser som används av 802.11b/802.11g trådlösa LAN-enheter kanske inte helt harmonierar i alla länder är 802.11b/802.11g-produkter endast utformade att användas i specifi ka länder och regioner och är inte tillåtna att användas i några andra länder eller regioner. Det låga bandet 5,15–5,35 GHz är endast avsett för användning inomhus. Belgien För privat användning på offentliga platser krävs ingen registrering för avstånd mindre än 300 m. För avstånd större än 300 m måste du registrera dig hosBelgian Institute for Postal services and Telecommunications (BIPT). För kommersiell användning utomhus måste du erhålla en licens från BIPT. För registrering och licens ska du kontakta BIPT. Som användare av de här produkterna har du ansvaret för att produkterna endast används i länder eller regioner som de är avsedda för och för att verifi era att de är konfi gurerade med de rätta valen för frekvens och kanal för det land eller den region som de används i. Om de på något sätt skiljer sig från tillåtna inställningar och bestämmelser i landet eller regionen som de används i kan det vara ett lagbrott och straffas därefter. Se motsvarande bruksanvisning för andra språk. Frankrike Det låga bandet 5,15–5,35 GHz är endast avsett för användning inomhus. 139 Bilaga RF-exponering Eftersom SAR mäts genom att enhetens högsta sändningskraft används är det verkliga SAR-värdet för den här enheten när den används vanligtvis lägre än vad som anges ovan. Detta beror på automatiska ändringar på enhetens effektnivå för att säkerställa att den endast använder den minsta nivån som krävs för att nå nätverket. Allmän förklaring om RF-energi Din bärbara dator eller surfplatta innehåller en sändare och en mottagare. När den är PÅ tar den emot och sänder RF-energi. När du kommunicerar med din bärbara dator eller surfplatta styr systemet som hanterar din anslutning nivån med vilken din bärbara dator eller surfplatta sänder. Världshälsoorganisationen har uppgett att aktuell vetenskaplig information inte tyder på att några särskilda försiktighetsåtgärder behöver vidtas för att använda mobila enheter. Om du vill minska mängden strålning du exponeras för kan du göra det genom att begränsa samtalslängden så att den mobila enheten hålls på avstånd från huvudet och kroppen. Certifikatinformation för specifik energiabsorptionshastighet (SAR) I den här bärbara datorn eller surfplattan, som innefattar trådlöst WAN eller trådlöst LAN, inkluderas en radiosändare och -mottagare. Den är utformad att inte överskrida de gränsvärden för radiovågor som har rekommenderats av internationella riktlinjer. De här riktlinjerna har utvecklats av den oberoende vetenskapsorganisationen ICNIRP och inkluderar säkerhetsmarginaler som har utformats för att säkerställa att alla personer skyddas, oavsett ålder och hälsa. Riktlinjerna använder ett mått som kallas för Specifik energiabsorptionshastighet (SAR). SAR-gränsen för mobila enheter är 2,0 W/kg och det högsta SAR-värdet för den här enheten vid test på kroppen var 0,423 W/kg. 140 Bilaga Begränsa exponering för radiofrekvensfält (RF) RTC-varning För individer som vill begränsa exponeringen av RF-fält tillhandahåller Världshälsoorganisationen följande råd: VARNING: Det finns risk för explosion om batteriet byts ut felaktigt. Byt endast ut batteriet mot samma eller likvärdig typ enligt tillverkarens rekommendation. Kassera använda batterier enligt tillverkarens anvisningar. Försiktighetsåtgärder: Aktuell vetenskaplig information antyder inte att man behöver vidta särskilda försiktighetsåtgärder vid användning av bärbara datorer. Om individer är oroliga kan de begränsa mängden RF-strålning som de och deras barn exponeras för genom att begränsa tiden för anslutningar, eller använda handsfree-enheter för att hålla den bärbara datorn på avstånd från huvudet och kroppen. Mer information om det här ämnet finns på Världshälsoorganisationens hemsida http://www.who.int/peh-emf Världshälsoorganisationens faktablad 193: juni 2000. 141 Bilaga Information om WEEE-Symbol Korrekt avfallshantering av batterierna i den här produkten Korrekt avfallshantering av produkten (elektriska och elektroniska produkter) (Gäller i länder med separata insamlingssystem) (Gäller i länder med separata insamlingssystem) Den här märkningen på batterier, i bruksanvisningen eller på emballaget anger att batterierna i den här produkten inte får slängas i hushållssoporna. Eventuell märkning med symbolerna Hg, Cd och Pb att batteriet innehåller kvicksilver, kadmium eller bly som ligger över referensnivåerna i EU-direktivet 2 006/66. Om inte batterierna avfallssorteras på rätt sätt kan dessa ämnen orsaka skador på miljö och människors hälsa. Denna markering på produkten, tillbehören och i manualen anger att produkten och de elektroniska tillbehören (t.ex. laddare, headset, USB-kabel) inte bör sorteras tillsammans med annat hushållsavfall när de kasseras. Till förebyggande av skada på miljö och hälsa bör dessa föremål hanteras separat för ändamålsenlig återvinning av beståndsdelarna. För att skydda naturresurser och gynna materialåtervinning ska du separera batterierna från andra typer av avfall och återvinna dem. Hushållsanvändare bör kontakta den återförsäljare som sålt produkten eller sin kommun för vidare information om var och hur produkten och tillbehören kan återvinnas på ett miljösäkert sätt. Företagsanvändare bör kontakta leverantören samt verifiera angivna villkor i köpekontraktet. Produkten och de elektroniska tillbehören bör inte hanteras tillsammans med annat kommersiellt avfall. 142 Bilaga TCO-certifierad (endast för motsvarande modeller) Användning – utformad för dig • Bra visuell ergonomi och hög bildkvalitet, som säkerställer förstklassig prestanda och minskar risken för trötta ögon. Flera krav inom området för belysning, kontrast, upplösning och färg Grattis! Den här produkten är TCO-certifierad för användning och miljö • Designad med alternativet att ansluta en extern display, tangentbord och mus (rekommenderas vid arbete med en notebook eller netbook under längre stunder) • Ergonomisk tangentbordsdesign – för enkel användning och hög läsbarhet • Fullt testad i enlighet med krävande säkerhetsstandarder • Låga utsläpp för elektriska och magnetiska fält. Låga ljudnivåer Produkten du precis har köpt bär märkningen TCO Certified. Detta innebär att datorn är utformad, tillverkad och testad i enlighet med några av världens striktaste kriterier avseende prestanda och miljö. Detta borgar för en högpresterande produkt som har utformats med användaren i fokus och som även minimerar påverkan på klimatet och vår miljö. TCO Certified är ett verifierat program från tredje part, där varje produktmodell testas av ett oberoende, välrenommérat testlaboratorium. Alla kriterier har utvecklats av TCO Development i samarbete med vetenskapsmän, produktexperter, användare och tillverkare jorden runt. Här följer några av egenskaperna som erbjuds med den här produkten: 143 Bilaga Miljö – designad med tanke på vår planet • Vårt varumärke står för socialt ansvar och har ett certifierat miljöhanteringssystem (EMAS eller ISO 14001) • Mycket låg energiförbrukning både i vilo- och vänteläge, vilket minskar klimatpåverkan • Begränsningar för farliga material: klorerade och bromerade flamskyddsmedel, mjukgörare, plaster och tungmetaller, såsom kadmium, kvicksilver, bly och hexavalent krom (kvicksilverförbud och begränsningar för farliga flamskyddsmedel sträcker sig förbi RoHS-efterlevnaden) • Både produkten och produktens förpackning är designade för återvinning • Varumärkesföretaget erbjuder insamlingsalternativ För mer information, besök www.tcodevelopment.com TCO Certified – teknik för dig och vår planet TCOF1190 TCO Document Version 2.0 144 En del innehåll kan skilja sig från datorn beroende på region, tjänsteleverantör, programvaruversion eller datormodell och kan ändras utan föregående meddelande. www.samsung.com Swedish. 06/2014. Rev. 1.5