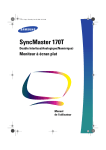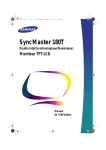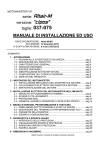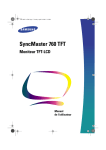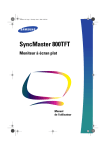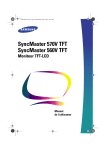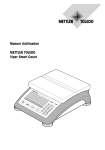Download Samsung 70S Manual de Usuario
Transcript
1_F70Scov.fm Page 1 Monday, August 13, 2001 10:07 AM MANUEL UTILISATEUR 43cm (17”) Moniteur TFT-LCD 70S 1_F70Scov.fm Page 2 Monday, August 13, 2001 10:07 AM Pour un affichage meilleur 1. Afin de bénéficier de la meilleure qualité d'image, procédez au réglage de la résolution et du taux de rafraîchissement d'écran à partir du panneau de configuration de votre ordinateur en suivant les instructions ci-dessous. Vous pourriez obtenir une qualité d'image inégale si vous ne sélectionnez pas la meilleure qualité d'image sur votre écran TFT-LCD. • Résolution: 1280 x 1024 • Fréquence verticale (taux de rafraîchissement) : 60 Hz 2. Pour ce produit, on a utilisé un affichage TFT LCD fabriqué au moyen d'une technologie avancée de semi-conducteurs assurant une précision de 99,999 %. Cependant les pixels des couleurs ROUGE, VERTE, BLEUE et BLANCHE pourraient apparaître brillants ou encore noirs. Cela n'est pas dû à une mauvaise qualité et vous pouvez utiliser l'appareil sans inquiétude. • Ainsi le nombre de pixels TFT LCD contenus dans ce produit est de 3.932.160. 3. Pour nettoyer le boîtier du moniteur, utilisez une petite quantité du produit de nettoyage recommandé et frottez avec un chiffon doux et sec. N'exercez pas de forte pression sur l'écran LCD , et nettoyez-le avec le plus grand soin. Si vous appuyez trop fortement, vous pourriez l'endommager. 4. Si vous n'êtes pas satisfait de la qualité de l'image, vous pouvez améliorer l'affichage en exécutant la "fonction de réglage automatique" sur l'écran qui s'affiche après avoir appuyé sur le bouton de fermeture de la fenêtre. Si le bruit subsiste après le réglage automatique, utilisez la fonction de réglage de la clarification (FINE/COARSE). Consignes de sécurité . . . . . . . . . . . . . . . . . . . . . . . . . . . . . . . . . . . . . . . . . . . . . . . . . . . . . . . 2 Déballage de votre Moniteur LCD . . . . . . . . . . . . . . . . . . . . . . . . . . . . . . . . . . . . . . . . . . . . . 3 Installation de votre moniteur LCD . . . . . . . . . . . . . . . . . . . . . . . . . . . . . . . . . . . . . . . . . . . . . 4 Installation d’un poste de travail ergonomique . . . . . . . . . . . . . . . . . . . . . . . . . . . . . . . . 4 Emplacement du moniteur . . . . . . . . . . . . . . . . . . . . . . . . . . . . . . . . . . . . . . . . . . . . . 4 Hauteur du poste de travail . . . . . . . . . . . . . . . . . . . . . . . . . . . . . . . . . . . . . . . . . . . . 4 Angle de vision . . . . . . . . . . . . . . . . . . . . . . . . . . . . . . . . . . . . . . . . . . . . . . . . . . . . . . 4 Rainure de sécurité Kensington . . . . . . . . . . . . . . . . . . . . . . . . . . . . . . . . . . . . . . . . . . . . 4 Raccordement du moniteur LCD . . . . . . . . . . . . . . . . . . . . . . . . . . . . . . . . . . . . . . . . . . . . . 5 Obtenir de l’aide . . . . . . . . . . . . . . . . . . . . . . . . . . . . . . . . . . . . . . . . . . . . . . . . . . . . . . . . 6 Prêt-à-brancher . . . . . . . . . . . . . . . . . . . . . . . . . . . . . . . . . . . . . . . . . . . . . . . . . . . . . . . . . 6 Réglage auto . . . . . . . . . . . . . . . . . . . . . . . . . . . . . . . . . . . . . . . . . . . . . . . . . . . . . . . . . . . 6 Installation du pilote vidéo . . . . . . . . . . . . . . . . . . . . . . . . . . . . . . . . . . . . . . . . . . . . . . . . 6 Windows® 98 . . . . . . . . . . . . . . . . . . . . . . . . . . . . . . . . . . . . . . . . . . . . . . . . . . . . . . . . 7 Windows® 95 . . . . . . . . . . . . . . . . . . . . . . . . . . . . . . . . . . . . . . . . . . . . . . . . . . . . . . . . 7 Fonction Autotest (STFC) . . . . . . . . . . . . . . . . . . . . . . . . . . . . . . . . . . . . . . . . . . . . . . . . . 8 Réglage de votre moniteur LCD . . . . . . . . . . . . . . . . . . . . . . . . . . . . . . . . . . . . . . . . . . . . . . . 9 Commandes utilisateur . . . . . . . . . . . . . . . . . . . . . . . . . . . . . . . . . . . . . . . . . . . . . . . . . . . . 9 Enregistrement automatique . . . . . . . . . . . . . . . . . . . . . . . . . . . . . . . . . . . . . . . . . . . . . 10 Fonctions Accès direct . . . . . . . . . . . . . . . . . . . . . . . . . . . . . . . . . . . . . . . . . . . . . . . . . . 10 Luminosité. . . . . . . . . . . . . . . . . . . . . . . . . . . . . . . . . . . . . . . . . . . . . . . . . . . . . . . . . . 10 Réglage auto . . . . . . . . . . . . . . . . . . . . . . . . . . . . . . . . . . . . . . . . . . . . . . . . . . . . . . . 11 Verrouiller/Déverrouiller OSD . . . . . . . . . . . . . . . . . . . . . . . . . . . . . . . . . . . . . . . . . 11 Affichange sur Écran (OSD) . . . . . . . . . . . . . . . . . . . . . . . . . . . . . . . . . . . . . . . . . . . . . . 12 Accès au Système de menus . . . . . . . . . . . . . . . . . . . . . . . . . . . . . . . . . . . . . . . . . . 12 Annexe . . . . . . . . . . . . . . . . . . . . . . . . . . . . . . . . . . . . . . . . . . . . . . . . . . . . . . . . . . . . . . . . . 16 PowerSaver . . . . . . . . . . . . . . . . . . . . . . . . . . . . . . . . . . . . . . . . . . . . . . . . . . . . . . . . . . 16 Dépannage . . . . . . . . . . . . . . . . . . . . . . . . . . . . . . . . . . . . . . . . . . . . . . . . . . . . . . . . . . . 17 Caractéristiques techniques . . . . . . . . . . . . . . . . . . . . . . . . . . . . . . . . . . . . . . . . . . . . . . 19 Brochage . . . . . . . . . . . . . . . . . . . . . . . . . . . . . . . . . . . . . . . . . . . . . . . . . . . . . . . . . . . . . 20 Modes d’affichage . . . . . . . . . . . . . . . . . . . . . . . . . . . . . . . . . . . . . . . . . . . . . . . . . . . . . 21 Remplacer le support . . . . . . . . . . . . . . . . . . . . . . . . . . . . . . . . . . . . . . . . . . . . . . . . . . . 22 Enlever le support . . . . . . . . . . . . . . . . . . . . . . . . . . . . . . . . . . . . . . . . . . . . . . . . . . 22 Attacher un support à bras ou un dispositif d’accrochage au mur . . . . . . . . . . . . . 23 Entretien de votre moniteur LCD . . . . . . . . . . . . . . . . . . . . . . . . . . . . . . . . . . . . . . . . . . 23 Français 1 Deutsch Table des matières English 10:07 AM Español Monday, August 13, 2001 Italiano Page 1 Portu- 2_F70Stoc.fm 3_F70Sbody.fm Page 2 Monday, August 13, 2001 10:05 AM Consignes de sécurité 1 2 3 4 5 6 Vérifiez si le voltage indiqué sur l’adaptateur correspond à celui du réseau électrique local avant de brancher le cordon d’alimentation sur la prise de l’adaptateur. N’introduisez jamais d’objets métalliques dans les ouvertures du coffret du Liquid Crystal Display (LCD) sous peine de provoquer une décharge électrique. Ne touchez jamais l’intérieur du LCD Moniteur, afin d’éviter tout risque d’électrocution. Seul un technicien qualifié est habilité à ouvrir le boîtier du LCD Moniteur. N’utilisez jamais le LCD Moniteur lorsque le cordon d’alimentation est endommagé. Ne laissez rien reposer sur ce dernier et maintenez-le éloigné des voies de passage. Prenez garde de ne pas tirer sur le cordon mais sur l’embout en débranchant le LCD Moniteur d’une prise de courant. Le boîtier du LCD Moniteur est muni d’orifices d’aération. Pour éviter tout risque de surchauffe, ces orifices ne doivent être ni couverts, ni obstrués. Eviter également d’utiliser le LCD Moniteur sur un lit, un canapé, une moquette ou toute autre surface insuffisamment ferme qui risque de bloquer les orifices d’aération situés au-dessous du moniteur. Prévoyez une aération suffisante si le LCD Moniteur est installé dans une bibliothèque ou autre espace confiné. Installez le LCD Moniteur dans un endroit peu humide et non poussiéreux. 7 8 9 10 11 12 13 14 N’exposez pas le LCD Moniteur à la pluie et ne l’utilisez pas près d’une source d’eau (dans une cuisine, près d’une piscine, etc.). Si le LCD Moniteur venait à être mouillé accidentellement, débranchez-le et contactez immédiatement un revendeur agréé. Débranchez le LCD Moniteur avant de le nettoyer à l’aide d’un chiffon humide. Posez le LCD Moniteur sur une surface stable et manipulez-le avec prudence. L’écran est fabriqué en verre mince sous plastique et risque d’être gravement endommagé si vous le laissez tomber ou si vous le heurtez ou rayez. Ne nettoyez pas la face avant à l’aide de produits à base de cétone (par ex. de l’acétone), d’alcool éthylique, de toluène, d’acide éthylique, de méthyle ou de chlorure. Ces produits risquent d’endommager l’écran. Installez le LCD Moniteur à proximité d’une prise secteur facilement accessible. Si le LCD Moniteur ne fonctionne pas normalement, – en particulier s’il émet des bruits ou des odeurs inhabituels, – débranchez-le immédiatement et contactez un revendeur agréé ou le centre de maintenance. Une température élevée peut être source de problèmes. Ne tentez pas d’utiliser le LCD Moniteur sous la lumière directe du soleil et maintenez-le éloigné des chauffages, cuisinières, cheminées et autres sources de chaleur. Débranchez le LCD Moniteur s’il ne doit pas être utilisé pendant une période prolongée. Débranchez le LCD Moniteur de la prise secteur avant toute opération d’entretien. ATTENTION DANGER D’ELECTROCUTION NE PAS OUVRIR ATTENTION: POUR EVITER TOUT DANGER D’ELECTROCUTION, N’ENLEVEZ PAS LE BOITIER (OU LE PANNEAU ARRIERE). AUCUNE PIECE INTERIEURE NE PEUT ETRE REPAREE PAR L’UTILISATEUR. TOUTE REPARATION DOIT ETRE EFFECTUEE PAR UN TECHNICIEN QUALIFIE. Français 2 Déballage de votre Moniteur LCD Veuillez vérifier si les pièces suivantes ont été livrées avec votre moniteur. Contactez votre revendeur si certaines pièces manquent. Disquette Adaptateur secteur Manuel English 10:05 AM Français Monday, August 13, 2001 Cordon d’alimentation Moniteur et Base Carte de garantie (Sauf dans certains pays) Portuguese Deutsch Câble vidéo à 15 broches de type D-Sub Español Page 3 Français 3 Italiano 3_F70Sbody.fm 3_F70Sbody.fm Page 4 Monday, August 13, 2001 10:05 AM Installation de votre moniteur LCD Installation d’un poste de travail ergonomique Veuillez tenir compte des conseils suivants avant d’installer votre moniteur. Emplacement du moniteur Choisissez une position qui expose votre moniteur le moins possible à la lumière ou à une fenêtre, habituellement à l’angle à droite de toute fenêtre. Hauteur du poste de travail Installez votre moniteur liquid crystal display (LCD) de façon à ce que l’écran soit légèrement en dessous du niveau des yeux lorsque vous êtes confortablement assis. Angle de vision Inclinez l'écran vers l'avant ou vers l'arrière pour avoir une position de vision confortable. AUTO MENU Figure 1. Inclinez l’écran Rainure de sécurité Kensington Ce moniteur vous offre une protection contre le vol en utilisant un dispositif de sécurité de type Kensington. Serrure Kensington non fournie. Reportez-vous à la documentation de votre dispositif de sécurité pour les instructions concernant l’installation. Figure 2. Emplacement de rainure pour dispositif de sécurité de type Kensington Français 4 Monday, August 13, 2001 10:05 AM Installation de votre moniteur LCD Raccordement du moniteur LCD Français Ce moniteur peut être raccordé en même temps à un PC et à un poste de travail à l’aide de deux types différents de câbles de signalisation. Déterminez le type de raccordement dont vous avez besoin et reportez-vous aux instructions suivantes. English Page 5 2 4 3 Figure 3. Connexions des câbles 1 2 3 Raccordez le cordon d’alimentation du moniteur au port d’alimentation de l’adaptateur secteur. 4 Branchez les cordons d’alimentation de l’ordinateur et du moniteur sur une prise de courant. 5 6 Mettez l’ordinateur et le moniteur sous tension. Si le moniteur affiche une image, l’installation est terminée. Español 3_F70Sbody.fm Français 5 Portuguese Exécutez la procédure Réglage auto comme décrit dans "Réglage auto" à la page 11. Italiano Raccordez le câble vidéo bleu au port vidéo à l’arrière de votre ordinateur. Deutsch Mettez l’ordinateur hors tension et débranchez son cordon d’alimentation. 3_F70Sbody.fm Page 6 Monday, August 13, 2001 10:05 AM Installation de votre moniteur LCD Obtenir de l’aide Si votre moniteur n’affiche aucune image, vérifiez vos connexions de câble et reportez-vous à "Dépannage" à la page 17. Si vous avez du mal à obtenir une qualité d’image satisfaisante, exécutez de nouveau la procédure Réglage auto et reportez-vous à "Réglage de votre moniteur LCD" à la page 9 ou à "Dépannage" à la page 17. Prêt-à-brancher Le fait que nous ayons adopté la nouvelle norme "Prêt-à-brancher" VESA® élimine les procédures d’installation longues et compliquées. Vous pouvez ainsi intégrer votre moniteur dans un système conforme à la norme "Prêt-à-brancher" sans rencontrer la confusion et les ennuis habituels. Votre PC peut facilement identifier et configurer lui-même les paramètres d’affichage. Ce moniteur fournit automatiquement au PC ses données d’identification (Extended Display Identification, EDID) au moyen des protocoles Display Data Channel (DDC), ce qui permet au PC de se configurer automatiquement pour utiliser le LCD moniteur. Réglage auto Même si votre ordinateur est capable de reconnaître le nouveau moniteur à écran plat, la fonction Réglage auto optimisera les paramètres d’affichage en fonction de l’ordinateur. Le menu affiché sur l’écran permet d’accéder à Réglage auto. Voir "Verrouiller image" à la page 13 ou les instructions concernant l’accès direct ci-dessous. 1 2 3 Mettez l’ordinateur et le moniteur sous tension. Appuyez sur le bouton Auto pour ouvrir le menu Réglage auto. L'écran s'obscurcit et vous pouvez remarquer de petits changements dans l'image affichée. Installation du pilote vidéo Introduisez la disquette (ou CD) contenant le pilote fournie avec ce moniteur lorsque le système d’exploitation le demande. L’installation du pilote diffère légèrement selon le système d’exploitation. Suivez les instructions qui correspondent à votre système d’exploitation. Français 6 Installation de votre moniteur LCD Windows® 98 Windows® 98 détecte automatiquement votre nouveau moniteur et démarre l’"Assistant ajout de nouveau périphérique" si les pilotes ne sont pas encore installés. Cliquez sur le bouton SUIVANT pour chercher les pilotes. Cochez la case du lecteur de disquettes (ou CD-ROM) pour installer les pilotes depuis la disquette (ou CD) fournie avec votre moniteur LCD et cliquez sur SUIVANT. Confirmez que Windows a trouvé le pilote sur la disquette (ou CD) et cliquez de nouveau sur SUIVANT pour installer le pilote. Pour installer manuellement le pilote, ou pour le mettre à jour, suivez les instructions suivantes : Cliquez sur DEMARRER, PARAMETRES, PANNEAU DE CONFIGURATION,onglet PARAMETRES D’AFFICHAGE, AVANCE, MONITEUR tab, CHANGER. Ceci démarre l’"Assistant ajout de nouveau périphérique". Suivez les mêmes instructions que celles fournies dans la section ci-dessus. 1 2 3 1 2 Windows® 95 Pour déterminer la version de Windows® 95 utilisée par votre ordinateur, cliquez avec le bouton droit sur l’icône "Poste de travail" du bureau Windows et sélectionnez "Propriétés". Le numéro de version figure sur l’onglet "Général" sous "Système:". Suivez les instructions fournies ci-dessous, selon la version de votre système d’exploitation Windows® 95 : Version 4.00.950A Cliquez sur DEMARRER, PARAMETRES, PANNEAU DE CONFIGURATION,onglet PARAMETRES D’AFFICHAGE, MODIFIER LE FORMAT D’AFFICHAGE, CHANGER, DISQUETTE FOURNIE. 1 Version 4.00.950B Cliquez sur DEMARRER, PARAMETRES, PANNEAU DE CONFIGURATION, AFFICHAGE, PROPRIETES AVANCEES, onglet MONITEUR, DISQUETTE FOURNIE. 1 2 Tapez la lettre du lecteur de disquettes (ou CD) dans la case et cliquez sur OK. Français 7 Portuguese Tapez la lettre du lecteur de disquettes (ou CD) dans la case et cliquez sur OK. Italiano 2 English 10:05 AM Français Monday, August 13, 2001 Español Page 7 Deutsch 3_F70Sbody.fm 3_F70Sbody.fm Page 8 Monday, August 13, 2001 10:05 AM Installation de votre moniteur LCD Fonction Autotest (STFC) Le moniteur est doté d’une fonction Autotest qui permet de vérifier si le moniteur fonctionne convenablement. Si l’écran du moniteur reste noir et si le voyant d’alimentation clignote bien que le moniteur soit convenablement raccordé à l’ordinateur, effectuez l’autotest du moniteur en exécutant la procédure suivante: 1 Mettez hors tension votre ordinateur et le moniteur. 2 3 Débranchez le câble vidéo de l’arrière de votre ordinateur. Mettez le moniteur sous tension. Si le moniteur fonctionne convenablement, vous verrez une boîte blanche bordée de rouge contenant un texte noir, comme le montre la figure suivante: Pas de Connexion Contrôle câble vidéo Figure 4. Écran de réglage automatique du moniteur Les trois boîtes à l’intérieur du cadre sont rouges, vertes et bleues. Si aucune boîte n’apparaît, votre moniteur a un problème. Cette boîte apparaît aussi en mode d’opération normale si le câble vidéo est déconnecté ou endommagé. 4 Mettez le moniteur hors tension et raccordez de nouveau le câble vidéo. Mettez ensuite le moniteur et l’ordinateur sous tension. A l’issue de cette procédure, si l’écran de votre moniteur reste vide, vérifiez votre contrôleur vidéo et l’ordinateur. Votre moniteur fonctionne convenablement. Français 8 Votre moniteur LCD vous permet de régler facilement les caractéristiques de l’image affichée. L’ensemble des réglages s’opèrent à l’aide des boutons de contrôle situés sur la face avant du moniteur. Lorsque vous utilisez ces boutons pour les réglages, un menu spécial affiche les valeurs numériques des réglages et leur évolution. 1 2 5 3 4 Figure 5. Commandes utilisateur N˚ Nom Description 1 Auto ■ Active la fonction Réglage auto. 2 Exit ■ Sortez de l'OSD dès que l'OSD s'affiche. ■ Permettent de se déplacer entre les menus et sous-menus du système OSD. Diminuent ou augmentent les valeurs de la fonction sélectionnée. Permettent de régler directement la luminosité s’ils sont actionnés pendant que le système OSD est désactivé (Voir la section "Fonctions Accès direct" à la page 10). – /+ ■ 3 Luminosité ■ 4 Menu 5 Bouton d’alimentation et Voyant d’alimentation ■ ■ ■ ■ ■ Ouvre le système OSD et les sous-menus. Sélectionne la fonction mise en surbrillance. Allumez et éteignez le moniteur. S'allume en vert pendant le fonctionnement normal. S'allume en jaune, clignote en jaune, clignote vert/ jaune dès que le moniteur est en mode d'économie d'énergie. (Voir "Modes Economie d'énergie" à la page 16). Français 9 Français Commandes utilisateur Español Réglage de votre moniteur LCD English 10:05 AM Deutsch Monday, August 13, 2001 Portuguese Page 9 Italiano 3_F70Sbody.fm 3_F70Sbody.fm Page 10 Monday, August 13, 2001 10:05 AM Réglage de votre moniteur LCD Enregistrement automatique Lorsque vous ouvrez le OSD et laissez une fenêtre réglage affichée pendant 3 secondes environ sans appuyer sur un autre bouton, le moniteur enregistre automatiquement les réglages effectués. Les changements sont enregistrés dans le moniteur dans une zone utilisateur. Les zones utilisateurs sont réservées selon la fréquence du signal en provenance de l’ordinateur. Ce moniteur est capable d’enregistrer jusqu’à 5 modes de réglages utilisateur différents. Il dispose de dix modes de réglages usine ou préchargés, un mode pour chaque fréquence du signal tel qu’illustré dans "Modes d’affichage" à la page 21. Si vous n’avez effectué aucun réglage, le OSD et le moniteur n’enregistre rien. Pour sortir sans enregistrer les changements effectués, appuyez sur le bouton Exit en l’espace de 2 secondes. Fonctions Accès direct Vous pouvez accéder rapidement, en appuyant sur une seule touche, aux fonctions décrites dans cette section. Lorsque vous avez fini de régler une fonction, appuyez sur le bouton Exit pour désactiver le menu. Luminosité Luminosit 99 Pour régler la luminosité de l’affichage du moniteur, procédez comme suit. Appuyez sur le bouton "–" ou "+", menu désactivé. Le paramètre luminosité apparaît. 1 2 Pour augmenter la luminosité, appuyez sur le bouton "+" ; pour la diminuer, appuyez sur le bouton "–" . Français 10 Monday, August 13, 2001 10:05 AM Réglage de votre moniteur LCD Réglage auto Réglage auto 25 Pour activer ou désactiver le réglage automatique des paramètres d’affichage de votre moniteur, procédez comme suit. Appuyez sur le bouton Auto, menu désactivé. La fonction Réglage auto apparaît. 1 2 Suivez les instructions données précédemment à la page 6. English Page 11 Français 3_F70Sbody.fm Cette fonction verrouille les réglages en cours, tout en permettant de régler la Luminosité et le Contraste, pour qu’ils ne puissent être modifiés accidentellement. Vous pouvez déverrouiller les commandes OSD à tout moment par la même procédure. Portuguese Deutsch Maintenez le bouton Menu enfoncé pendant 5 secondes pour verrouiller ou déverrouiller les commandes. Lorsqu’elles sont verrouillées, le message "VERROUILLÉ!" apparaît. Français 11 Italiano 1 Español Verrouiller/Déverrouiller OSD 3_F70Sbody.fm Page 12 Monday, August 13, 2001 10:05 AM Réglage de votre moniteur LCD Affichange sur Écran (OSD) Icônes de fonction Luminosité Nom de fonction Barre de réglage 99 Indicateur de valeur numérique Figure 6. Affichange sur Écran (OSD) Accès au Système de menus 1 Appuyez sur le bouton Menu, menu désactivé, pour ouvrir le système d’affichage de menu et afficher le menu Fonctions principales. 2 Appuyez sur les boutons "–" et "+" pour vous déplacer entre icônes de fonction. Au fur et à mesure que vous allez d’une icône à l’autre, le nom de fonction change pour refléter la fonction ou le groupe de fonctions représentés par cette icône. Voir le tableau Réglages par menus pour la liste complète de toutes les fonctions disponibles sur le moniteur. 3 Appuyez une fois sur la touche Menu pour activer la fonction marquée, puis utilisez les touches "–" et "+", selon les indicateurs du menu, pour effectuer vos changements. 4 Appuyez une fois sur le bouton Exit pour revenir au menu principal pour sélectionner une autre fonction et appuyez sur le bouton Exit 1 ou 2 fois pour quitter le OSD. Français 12 10:05 AM Réglage de votre moniteur LCD Tableau 1. Réglage par menus Réglages et sous-menus La fonction Verrouiller image corrige et limite les parasites dans le signal vidéo qui provoquent l’apparition de lignes horizontales ou de zones sur l’écran où l’image est instable et tremble ou scintille. Les fonctions Réglage fin et Réglage de base permettent de mieux adapter le moniteur à vos préférences. Les boutons "–, +" permettent de faire disparaître les interférences. Si vous n’obtenez pas de résultats satisfaisants par le réglage fin, utilisez d’abord le réglage de base et ensuite de nouveau le réglage fin. Il se peut que cette fonction modifie la largeur de l’image affichée. Utilisez la fonction Position Horiz. du menu Position pour centrer l’image sur l’écran. La fonction Position déplace la zone d’affichage sur l’écran du moniteur. Contrôle Couleurs: R(ouge) ■ V(ert) ■ B(leu) La fonction Contrôle Couleurs règle le ton et le degré de saturation de la couleur. Le ton est le plus visible dans les zones blanches. ■ Portuguese Position : ■ Postion Horiz. ■ Position Vert. Français Verrouiller image : ■ Réglage fin ■ Réglage de base Description Español Icône English Monday, August 13, 2001 Deutsch Page 13 Français 13 Italiano 3_F70Sbody.fm 3_F70Sbody.fm Page 14 Monday, August 13, 2001 10:05 AM Réglage de votre moniteur LCD Tableau 1. Réglage par menus(suite) Icône Réglages et sous-menus Description Annulation: ■ Géométrie ■ Couleur Les commandes Annulation permettent de revenir aux valeurs réglées en usine pour le groupe de fonctions sélectionnées. La commande Géométrie change les paramètres Position et Verrouiller image et règle la fonction Taille d’image sur Agrandi 2. La commande Couleur permet de revenir aux valeurs RVB réglés en usine. Taille d’image : ■ Normal ■ Agrandi 1 ■ Agrandi 2 Au cas où votre ordinateur ou votre carte vidéo limiterait la capacité d’adressage à une définition inférieure à 1280 x 1024, ce moniteur à écran plat est muni d’un processeur de réglage, capable d’augmenter la capacité d’adressage jusqu’à une définition de 1280 x 1024. Sélectionnez la fonction Normal afin d’utiliser la zone d’affichage à taille normale pour le signal en cours. La fonction Agrandi 1 étend la zone d’affichage sur toute la largeur de l’écran du moniteur. La fonction Agrandi 2 étend horizontalement et verticalement la zone d’affichage sur toute la surface de l’écran du moniteur. Effet Menu: Demi Teinte ■ On ■ Arrêt Les demi teintes changent l’opacité du fond de l’OSD. Quand le Demi Teintes sont “on”, le fond menu OSD devient à demi transparent. Français 14 10:05 AM Réglage de votre moniteur LCD Tableau 1. Réglage par menus(suite) Réglages et sous-menus La fonction Langue permet d’afficher le menu OSD en une des six langues (anglais, français, allemand, espagnol, italien ou suédois). La langue choisie n’affecte que l’affichage des menus. Elle n’a aucune incidence sur les logiciels utilisés par l’ordinateur. ■ Position du Menu : Position Horiz. ■ Position Vert. A chaque ouverture du menu OSD, celui-ci s’affiche au même endroit sur l’écran, spécifié par la fonction Position du Menu. Durée d’affichage: ■ 5 secondes ■ 10 secondes ■ 20 secondes ■ 200 secondes L’affichage du menu reste actif tant qu’il est utilisé. La fonction Durée d’affichage règle la durée pendant laquelle l’affichage du menu reste actif après le dernier appui sur un bouton. Mode d’affichage: Sélectionnez cette icône pour afficher le mode utilisateur en cours. Cette écran n’affiche que des informations et ne permet pas d’effectuer un nouveau réglage. Français Langue ■ English ■ Deutsch ■ Español ■ Français ■ Italiano ■ Svenska Portuguese i Description Español Icône English Monday, August 13, 2001 Deutsch Page 15 Français 15 Italiano 3_F70Sbody.fm 3_F70Sbody.fm Page 16 Monday, August 13, 2001 10:05 AM Annexe PowerSaver Ce moniteur est doté d’un système de gestion de la consommation électrique dénommé PowerSaver. Ce système fait passer en mode de basse consommation électrique votre moniteur s’il n’a pas été utilisé pendant un certain laps de temps. Les modes disponibles sont: "Marche", "Repos", "Sommeil", et "Sommeil profond". Pour que PowerSaver puisse fonctionner, votre moniteur doit être raccordé à une carte vidéo VESA conforme DPMS installée dans votre ordinateur. Utilisez l’utilitaire installé sur l’ordinateur pour configurer cette fonction. Voir Tableau 2 ci-dessous pour plus de détails. Tableau 2. Modes Economie d’énergie Mode Fonction économie d’énergie (EPA/NUTEK) Mode Fonctionnement normal Mode repos Mode sommeil Position A1 Mode sommeil profond Position A2 Sync. horizontale Actif Sync. verticale Actif Vidéo Actif Inactif Actif Blanc Actif Inactif Blanc Inactif Inactif Blanc Voyant d’alimentation Vert Orange Orange Clignotement (interv. 0,5 s) Orange Clignotement (interv. 1 s) Consommation d’électricité 42 W (maxi) 40 W (nominal) Moins de 5 W Moins de 5 W Moins de 5 W REMARQUE: Ce moniteur revient automatiquement en mode de fonctionnement normal lorsque la synchronisation verticale et horizontale est rétablie, ce qui se produit lorsque vous bougez la souris ou que vous appuyez sur une touche du clavier. Ce moniteur est conforme aux normes EPA ENERGY STAR® et NUTEK lorsqu’il est utilisé avec un ordinateur équipé d’une fonctionnalité VESA DPMS. Pour économiser encore plus d’électricité, mettez votre moniteur hors tension lorsque vous n’en avez pas besoin ou lorsque vous le laissez sans surveillance pour une longue durée. Français 16 Page 17 Monday, August 13, 2001 10:05 AM Annexe Dépannage Avant de contacter un technicien d’entretien, consultez cette section pour essayer de rectifier vous-même le problème. English 3_F70Sbody.fm Actions correctives Pas d’image ■ Vérifiez que le moniteur LCD et l’ordinateur sont tous deux branchés et sous tension. "Pas de connexion "Contrôle Câble Vidéo" apparaît ■ Vérifiez la connexion du câble vidéo entre l’ordinateur et le moniteur LCD. Utilisez la fonction Autotest du moniteur LCD décrite à la page 8. ■ L’image est brouillée ■ ■ Vérifiez la définition maximale et la fréquence du port vidéo de votre ordinateur. Comparez ces valeurs aux données dans les modes Fréquences préréglées, page 21. Vérifiez la connexion du câble vidéo entre l’ordinateur et le moniteur. Exécutez la procédure Réglage auto (voir page 6). L’image n’est pas claire ■ Exécutez Réglage fin et Réglage de base autant que nécessaire (voir page 13). L’image n’est pas nette ■ Réinitialisez le moniteur LCD. Supprimez des accessoires (par ex. des prolongateurs de câble vidéo). ■ Image bondissante ou ondoyante ■ Vérifiez la connexion du câble vidéo entre l’ordinateur et le moniteur LCD. Image fantomatique ■ Vérifiez la connexion du câble vidéo entre l’ordinateur et le moniteur LCD. L’image est trop sombre ou trop claire ■ Réglez la luminosité et le contraste. Coloration irrégulière ■ Dans le menu système, activez la fonction PALETTE. Les couleurs sont déformées, avec des zones sombres ou ombrées ■ Dans le menu système, activez la fonction PALETTE. Français 17 Deutsch ■ Portuguese "Fréquence vidéo trop élevée" Italiano ■ Español Symptôme Français Tableau 3. Dépannage 3_F70Sbody.fm Page 18 Monday, August 13, 2001 10:05 AM Annexe Tableau 3. Dépannage(suite) Symptôme Actions correctives La couleur blanche n’est pas nette ■ Dans le menu système, activez la fonction PALETTE. Défaut de centrage ou de taille de l’image à l’écran ■ Dans le menu OSD, activez la fonction Position Horiz. et Position Vert. Vérifiez la sélection de la taille de l’image (voir page 14). Exécutez la procédure Réglage auto (voir page 6). ■ ■ Le voyant d’alimentation clignote une fois en orange ■ Le moniteur LCD enregistre vos réglages dans le menu OSD. Le voyant d’alimentation clignote en orange ■ Le moniteur LCD utilise le système de gestion de la consommation électrique. Vérifiez l’utilitaire de gestion de la consommation sur votre ordinateur. Les touches de la face avant ne permettent pas de régler le moniteur LCD ■ Veuillez faire appel au service après-vente. Vous avez besoin du pilote du moniteur ■ Téléchargez le pilote du site Internet suivant: http://www.samtron.com Français 18 Page 19 Monday, August 13, 2001 10:05 AM Annexe Caractéristiques techniques Tableau 4. Caractéristiques techniques English 3_F70Sbody.fm 30 kHz à 81 kHz 56 Hz à 85 Hz (~XGA) 60 Hz à 76 Hz (SXGA) Couleurs 16.777.216 Définition maximale Horizontale : Verticale : Dimensions maximales d’affichage Horizontale: 338 ± 3 mm(13,3 ± 0,12 pouces) Verticale: 270 ± 3 mm(10,6 ± 0,12 pouces) (Les dimensions maximales d’affichage dépendent de la synchronisation des signaux et de la taille de l’image sélectionnée.) Signal d’entrée, à l’arrivée Signal vidéo analogique 0,7 Vpp positif à 75 Ω Synchro signal séparé, composite et Synchro sur Vert Fréquence maximale 135 MHz Adaptateur secteur Courant alternatif de 90 ~ 264Volt, 60 Hz/50 Hz ± 3 Hz Consommation d’électricité 42 W (maximum), 40 W (nominal) Dimensions/Poids (L x P x H) 440 x 182 x 462 mm; 7,9 kg (17,32 x 7,16 x 18,19 pouces; 17,41 livres) (Toutes les mesures sont approximatives) Interface de montage VESA 100 mm x 100 mm (Utilisation avec matériel de montage spécial (bras).) Environnement Température de fonctionnement: 50°F à 104°F (10°C à 40°C) Hygrométrie:10% à 80% Température de stockage: -4°F à 113°F (-20°C à 45°C) Hygrométrie: 5% à 95% 1280 points 1024 lignes REMARQUE: La conception et les caractéristiques techniques sont susceptibles d’être modifiées sans avis préalable. Español Horizontale: Verticale: Deutsch * Synchronisation Moniteur LCD de 43 cm (17 pouces) 0,264 mm distance entre pixels Angle visuel: 75/75/70/70 (G/D/H/B)Typ. (Degrés) Portuguese Panneau LCD Français SAMTRON 70S Français 19 Italiano * En référence aux modes de pantalla prestablecidos, page 21. 3_F70Sbody.fm Page 20 Monday, August 13, 2001 10:05 AM Annexe Brochage Tableau 5. Connecteur à 15 broches de type D-SUB Numéro de broche Extrémité à 15 broches du câble vidéo Numéro de broche Extrémité à 15 broches du câble vidéo 1 2 3 4 5 6 7 8 Rouge Vert Bleu Terre Terre (Renvoi DDC) Terre Rouge Terre Vert Terre Bleu 9 10 11 12 13 14 15 NC Synchro. terre/Autotest Terre Données DDC Synchro horizontale Synchro verticale Horloge DDC Français 20 Modes d’affichage Si le signal du système est équivalent au mode signal standard, l'écran se règle automatiquement. Si le signal du système n'est pas équivalent au mode signal standard, réglez le mode selon la carte vidéo car l'écran pourrait ne pas afficher ou bien le seul voyant d'alimentation pourrait s'allumer. L’image de l’écran à été optimisée pendant la fabrication pour les modes d’affichage énumérés ci-dessous. Tableau 6. Fréquences préréglées Fréquence verticale (Hz) Horloge de pixel (MHz) Polarité de synchronisation (H/V) 720 x 400 31,469 70,087 28,322 –/+ 640 x 480 31,469 59,940 25,175 –/– 640 x 480 37,500 75,000 31,500 –/– 640 x 480 43,269 85,008 36,000 –/– 800 x 600 46,875 75,000 49,500 +/+ 800 x 600 53,674 85,061 56,250 +/+ 1024 x 768 48,363 60,004 65,000 –/– 1024 x 768 60,023 75,029 78,750 +/+ 1024 x 768 68,677 84,997 94,500 +/+ 1280 x 1024 63,981 60,020 108,000 +/+ 1280 x 1024 79,976 75,025 135,000 +/+ Portuguese Fréquence horizontale (kHz) Mode d’affichage Français Annexe English 10:05 AM Español Monday, August 13, 2001 Deutsch Page 21 Français 21 Italiano 3_F70Sbody.fm 3_F70Sbody.fm Page 22 Monday, August 13, 2001 10:05 AM Annexe Remplacer le support Enlever le support 1 2 3 Posez le moniteur LCD face contre terre sur une surface plane en intercalant un coussin pour protéger l’écran. 4 Enlevez les quatre vis et ensuite le support du moniteur LCD. Mettez le moniteur hors tension et débranchez son cordon d’alimentation. Retirez les protèges-câbles à l’arrière de l’ordinateur. Saisissez la patrie supérieure du protège-support (a) et tirez d’abord vers l’extérieur et ensuite vers le haut pour l’enlever. Dégagez à deux mains la patte de chaque côté du protège-charnière (b), tirez celui-ci vers l’extérieur et enlevez-le du moniteur. Français 22 REMARQUE: Ce moniteur accepte une interface de montage de 100mm x 100mm conforme à la norme VESA . Panneau arrière Protège-charnière Interface de montage Boîtier VESA 1 Remettez le boîtier VESA (en option) ou le protège-charnière en place à l’arrière du moniteur. 2 Alignez l’interface de montage sur les trous dans le panneau arrière et fixez-la à l’aide des quatre vis fournies avec le support à bras ou le dispositif d’accrochage au mur. Entretien de votre moniteur LCD AVERTISSEMENT: Ne démontez pas la carrosserie du moniteur (sauf pour accéder aux connecteurs de câble comme décrit à la page 6) afin d’éviter tout danger d’électrocution. Ce moniteur ne peut être réparé par l’utilisateur. L’entretien par l’utilisateur se limite au nettoyage décrit ci-dessous. Avant le nettoyage, débranchez le câble d’alimentation électrique du moniteur. ■ ■ ■ Pour nettoyer votre moniteur LCD, servez-vous d’un chiffon doux légèrement humecté d’eau ou de détergent doux. Si possible, utilisez un linge spécial de nettoyage d’écran ou une préparation étudiée pour les revêtements antistatiques. Pour nettoyer la carrosserie du moniteur, servez-vous d’un chiffon doux légèrement humecté de détergent doux. N’utilisez jamais de produits de nettoyage inflammables pour nettoyer votre moniteur LCD ou n’importe quel autre appareil électrique. Français 23 Français Attacher un support à bras ou un dispositif d’accrochage au mur Español Annexe English 10:05 AM Deutsch Monday, August 13, 2001 Portuguese Page 23 Italiano 3_F70Sbody.fm