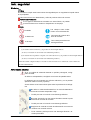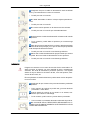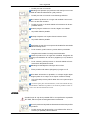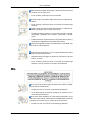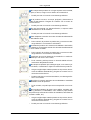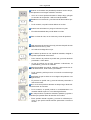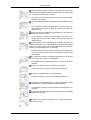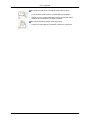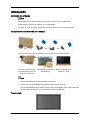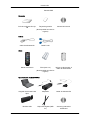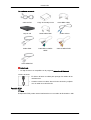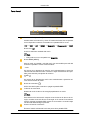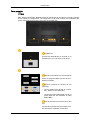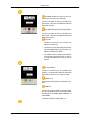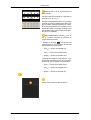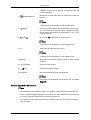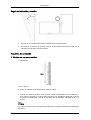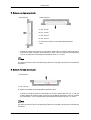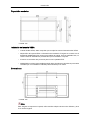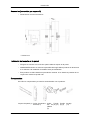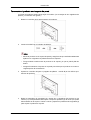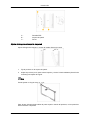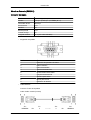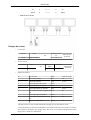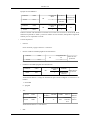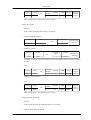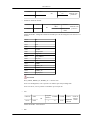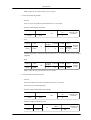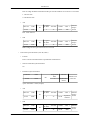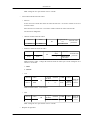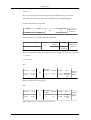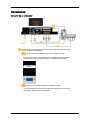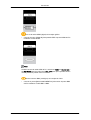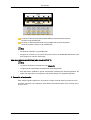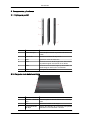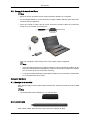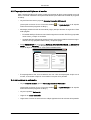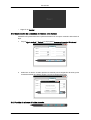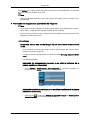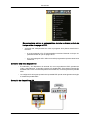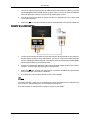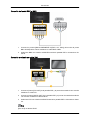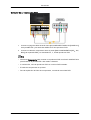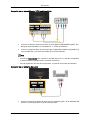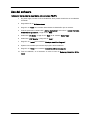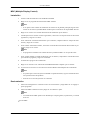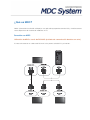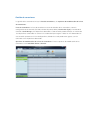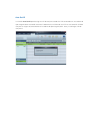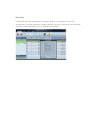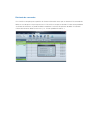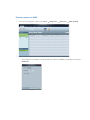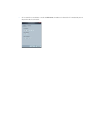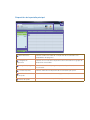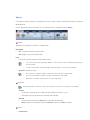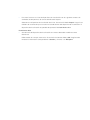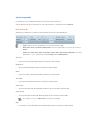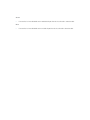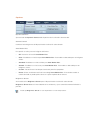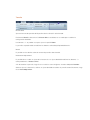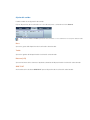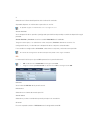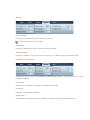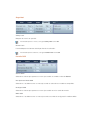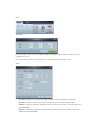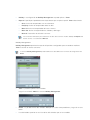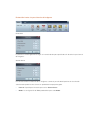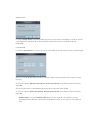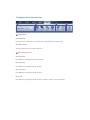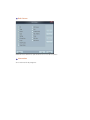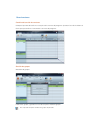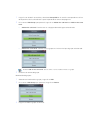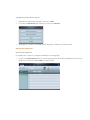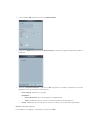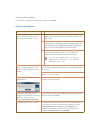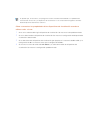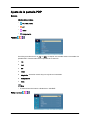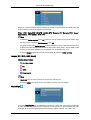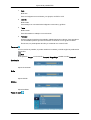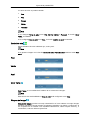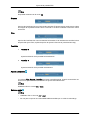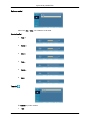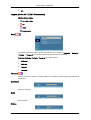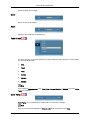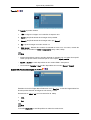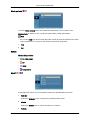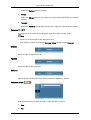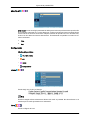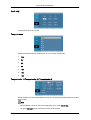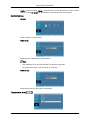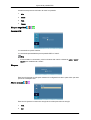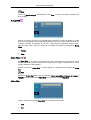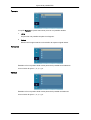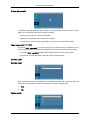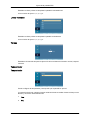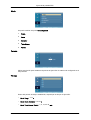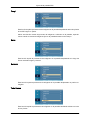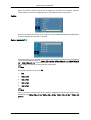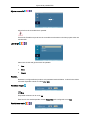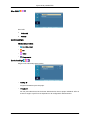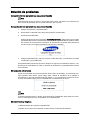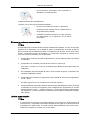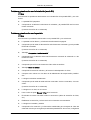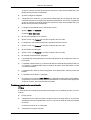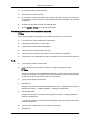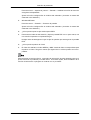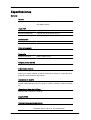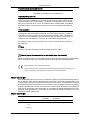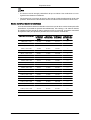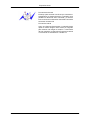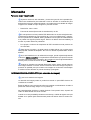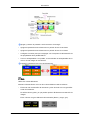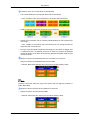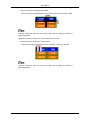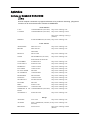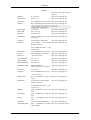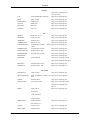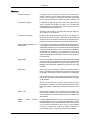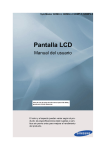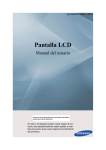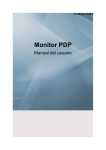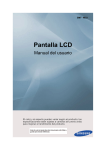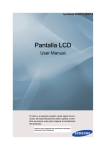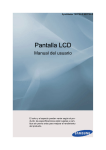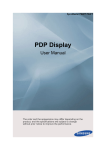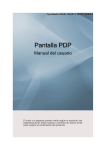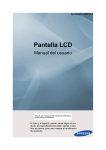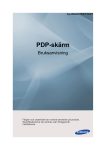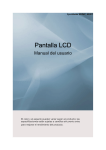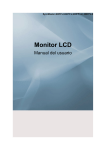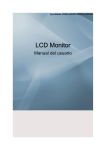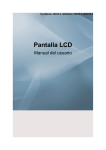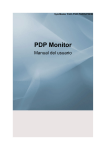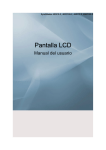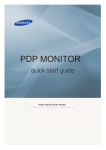Download Samsung P64FT Manual de Usuario
Transcript
SyncMaster P64FP P64FT
Pantalla PDP
Manual del usuario
El color y el aspecto pueden variar según el producto; las
especificaciones están sujetas a cambios sin previo aviso
para mejorar el rendimiento del producto.
Instr. seguridad
Símbolos
Nota
Es necesario cumplir estas instrucciones de seguridad para su seguridad e impedir daños
en la propiedad.
Lea las instrucciones con detenimiento y utilice el producto del modo correcto.
Advertencia/Precaución
Si no sigue las indicaciones marcadas con este símbolo, se pueden
producir lesiones en el usuario o desperfectos en el equipo.
Nota
Prohibido
Lea siempre estas indicaciones con mucha atención
No desmonte
Desconecte el enchufe de la
toma de corriente
No lo toque
Toma a tierra para evitar una
descarga eléctrica
Se puede cobrar una tarifa administrativa si.
•
(a) el usuario solicita un técnico y el producto no tiene ningún defecto.
(es decir, si el usuario no se ha leído este manual del producto).
•
(b) el usuario lleva el producto a reparar a un centro de servicio y el producto no tiene ningún defecto.
(es decir, si el usuario no se ha leído este manual del producto).
Antes de realizar cualquier trabajo o efectuar la visita al usuario se le comunicará a éste el monto de
la tarifa administrativa.
Alimentación eléctrica
Si no va a utilizar el ordenador durante un período prolongado, configúrelo en DPM.
Si utiliza un salvapantallas, configúrelo en el modo de pantalla activa.
La imágenes que se muestran son sólo de referencia y no se pueden
aplicar en todos los casos (o países).
Acceso directo a las instrucciones para evitar la persistencia de imágenes
No utilice un cable de alimentación ni un enchufe dañados ni
una toma de corriente estropeada o floja.
•
Podría provocar un incendio o una descarga eléctrica.
No toque el enchufe con las manos húmedas cuando lo quite
o lo enchufe en la toma de corriente.
•
Podría provocar un incendio o una descarga eléctrica.
Asegúrese de conectar el cable de alimentación en una toma
de corriente con conexión a tierra.
•
De lo contrario, podría provocar una descarga eléctrica o lesiones personales.
1
Instr. seguridad
Asegúrese de que el cable de alimentación esté enchufado
firme y correctamente en la toma de corriente.
•
Podría provocar un incendio.
No doble demasiado el cable ni coloque objetos pesados encima.
•
Podría provocar un incendio.
No conecte varios aparatos en la misma toma de corriente.
•
Podría provocar un incendio por sobrecalentamiento.
No desconecte el cable de alimentación mientras esté usando
el producto.
•
De lo contrario, podría dañar el producto por una descarga
eléctrica.
Para desconectar el aparato de la corriente, debe desenchufar
el cable de la toma principal, por lo que el enchufe principal debe
estar siempre fácilmente accesible.
•
Podría provocar un incendio o una descarga eléctrica.
Utilice sólo el cable de alimentación proporcionado por nuestra
empresa. No use el cable de alimentación de otro producto.
•
Podría provocar un incendio o una descarga eléctrica.
Instalación
Póngase en contacto con un centro de servicio técnico autorizado si instala el monitor en lugares con gran cantidad de polvo, temperaturas
extremas, alto nivel de humedad o productos químicos, o en lugares
donde se vaya a utilizar las 24 horas del día, como aeropuertos, estaciones de ferrocarril, etc.
El incumplimiento de estas indicaciones puede causar serios desperfectos en el monitor.
Asegúrese de que al menos dos personas levantan y trasladan
el producto.
•
De lo contrario, el producto se podría caer y provocar lesiones
personales o sufrir daños.
Cuando instale el producto en un armario o un estante, asegúrese de que la base no sobresalga.
•
De lo contrario, podría caerse y causar daños personales.
•
Use un armario o un estante de tamaño adecuado al producto.
NO COLOQUE VELAS, REPELENTES DE MOSQUITOS, CIGARRILLOS NI NINGÚN APARATO QUE PRODUZCA CALOR
CERCA DEL PRODUCTO.
2
Instr. seguridad
•
Podría provocar un incendio.
Mantenga los aparatos que producen calor tan lejos como sea
posible del cable de alimentación y del producto.
•
Podría provocar un incendio o una descarga eléctrica.
No instale el producto en un lugar mal ventilado como una librería o un armario cerrados.
•
Podría provocar un incendio debido al incremento de la temperatura interna.
Cuando ponga el monitor en el suelo, hágalo con cuidado.
•
Se podría dañar la pantalla.
No deje el aparato con la parte frontal contra el suelo.
•
Se podría dañar la pantalla.
Asegúrese de que sólo una empresa de instalación autorizada
instale el montaje mural.
•
De lo contrario, podría caerse y causar daños personales.
•
Asegúrese de instalar el montaje mural adecuado.
Instale el producto en un lugar bien ventilado. Asegúrese de
que haya una distancia de más de 4 pulgadas (10 cm) desde la
pared.
•
De lo contrario, podría provocar un incendio debido al incremento de la temperatura interna.
Mantenga el embalaje de vinilo lejos de los niños.
•
Éstos podrían sufrir daños (ahogarse) si juegan con él.
Si la altura del monitor es ajustable, no coloque ningún objeto
ni ninguna parte de su cuerpo en el soporte cuando lo rebaje.
•
Una caída del producto podría dañar éste o a la persona que
lo lleva.
Los aceites aptos para consumo humano, como el de semilla de soja,
pueden dañar o deformar el producto. No instale el producto en una cocina o cerca de una encimera de cocina.
Limpieza
Cuando limpie la caja de la pantalla PDP o la superficie de la pantalla
TFT-PDP, utilice un paño suave ligeramente humedecido.
No rocíe productos limpiadores directamente sobre la superficie
del producto.
•
Podría causar una decoloración o una deformación de la estructura y la pantalla podría exfoliarse.
3
Instr. seguridad
Para limpiar las patillas del enchufe o quitar el polvo de la toma
de corriente, use un paño seco.
•
De lo contrario, podría provocar un incendio.
Cuando limpie el producto debe desconectar el cable de alimentación.
•
De lo contrario, podría provocar un incendio o una descarga
eléctrica.
Cuando limpie el producto debe desconectar el cable de alimentación y limpiarlo con un paño seco suave.
•
No utilice productos químicos, como ceras, benceno, alcohol,
disolventes, repelentes de mosquito, lubricantes o limpiadores.
•
Pueden afectar a la estructura de la superficie del producto y
despegar las etiquetas de indicación del producto.
Dado que la caja del producto se puede rayar con facilidad, sólo
debe usar un paño específico.
Cuando limpie el producto, no rocíe agua directamente sobre
el cuerpo principal del producto.
•
Asegúrese de que el agua no penetre en el producto y de que
éste no se moje.
•
De lo contrario, puede provocar un incendio o una descarga
eléctrica o que el producto no funcione normalmente.
Otros
Es un producto de alto voltaje. No desmonte, repare ni modifique el producto usted mismo.
•
Podría provocar un incendio o una descarga eléctrica.
•
Si se debe reparar el producto, póngase en contacto con un
centro de servicio técnico.
Si se oyen ruidos extraños, se notan olores anormales o se ve
salir humo del producto, desconecte inmediatamente el enchufe
y póngase en contacto con un centro de servicio técnico.
•
Podría provocar un incendio o una descarga eléctrica.
4
Instr. seguridad
No coloque este producto en un lugar expuesto a la humedad,
el polvo, el humo, el agua o en el interior de un automóvil.
•
Podría provocar un incendio o una descarga eléctrica.
Si el producto se cae o se rompe, apáguelo y desconecte el
cable de alimentación. Póngase en contacto con un centro de
servicio técnico.
•
Podría provocar un incendio o una descarga eléctrica.
En caso de tormenta con aparato eléctrico, no toque el cable
de alimentación ni el de la antena.
•
Podría provocar un incendio o una descarga eléctrica.
Para desplazar el monitor nunca tire del cable de alimentación
ni del cable de señal.
•
De lo contrario, el producto se puede caer y provocar una descarga eléctrica o un incendio o sufrir daños.
No levante el producto ni lo mueva hacia adelante o hacia atrás,
a la derecha o la izquierda, tirando sólo del cable de alimentación
o de los cables de señal.
•
De lo contrario, el producto se puede caer y provocar una descarga eléctrica o un incendio o sufrir daños.
Asegúrese de que las aberturas de ventilación no estén obstruidas por una mesa o una cortina.
•
De lo contrario, podría provocar un incendio debido al incremento de la temperatura interna.
No coloque recipientes que contengan agua, como vasos o jarros de flores, ni medicinas u objetos de metal sobre el producto.
•
Si agua o algún objeto extraño penetra en el producto, desconecte el cable de alimentación y póngase en contacto con un
centro de servicio técnico.
•
Puede producirse un mal funcionamiento, una descarga eléctrica o un incendio.
No utilice ni conserve aerosoles de combustibles o materiales
inflamables cerca del producto.
•
De lo contrario, se podría provocar una explosión o un incendio.
No introduzca objetos de metal, como palillos, monedas, alfileres y pasadores, ni inflamables, como cerillas o papel, dentro
del producto (a través de los orificios de ventilación, terminales de
entrada o salida, etc.).
•
Si agua o algún objeto extraño penetra en el producto, desconecte el cable de alimentación y póngase en contacto con un
centro de servicio técnico.
•
Podría provocar un incendio o una descarga eléctrica.
5
Instr. seguridad
Cuando se visualiza una pantalla fija durante mucho tiempo,
puede aparecer una imagen residual o manchas.
•
Si no va a usar el producto durante un tiempo largo, póngalo
en el modo de suspensión o utilice un salvapantallas.
Establezca una resolución y una frecuencia adecuadas al producto.
•
De lo contrario, se podría causar daños en la vista.
Cuando use auriculares no ponga el volumen muy alto.
•
El sonido demasiado alto puede dañar los oídos.
Para no forzar la vista, no se siente muy cerca del producto.
Haga una pausa de al menos cinco (5) minutos después de usar
el monitor durante una (1) hora.
•
Así reducirá la fatiga de los ojos.
No instale el producto en una superficie inestable, desigual o
que pueda experimentar vibraciones.
•
De lo contrario, el producto se podría caer y provocar lesiones
personales o sufrir daños.
•
Si usa el producto en un lugar expuesto a vibraciones, se
puede dañar y provocar un incendio.
Antes de trasladar el producto, apáguelo y desconecte los cables de alimentación, de la antena y de señales.
•
De lo contrario, podría provocar un incendio o una descarga
eléctrica.
Asegúrese de que los niños no se cuelguen del producto ni se
pongan encima.
•
El producto se podría caer y provocar lesiones personales e
incluso la muerte.
Si no va a usar el producto durante un tiempo largo, desenchúfelo de la toma de corriente.
•
De lo contrario, se podría producir un recalentamiento o un
incendio debido al polvo o a una descarga eléctrica.
No coloque sobre el producto elementos pesados, juguetes o
golosinas que puedan atraer la atención de los niños.
•
Éstos podrían intentar cogerlos y provocar la caída del producto, lo que podría causar lesiones personales e incluso la
muerte.
6
Instr. seguridad
Tenga cuidado de que los niños no se pongan en la boca las
pilas del mando a distancia cuando las sustituya. Coloque las pilas
en un lugar inaccesible para los niños.
•
Si un niño se ha puesto una pila en la boca consulte inmediatamente a un médico.
Cuando reemplace las pilas, insértelas con la polaridad correcta
(+, -).
•
De lo contrario las pilas se pueden dañar o provocar un incendio, lesiones personales o dañar el producto por fugas del
líquido interno.
Utilice sólo las pilas estándar especificadas; no use al mismo
tiempo pilas nuevas y usadas.
•
De lo contrario, las pilas se pueden dañar o provocar un incendio, lesiones personales o dañar el producto por fugas del
líquido interno.
La pilas (también las recargables) no se deben desechar con
la basura doméstica, sino depositarlas en los lugares adecuados
para su reciclaje. El cliente es responsable de devolver las pilas
usadas y las recargables para su reciclaje.
•
El cliente puede devolver las pilas usadas y las recargables en
los centros públicos de reciclaje o en la tienda cuando compra
pilas nuevas.
No coloque el producto en lugares expuestos a la luz directa
del sol o cerca de un fuego o un calentador.
•
Esto podría reducir la vida del producto e, incluso, provocar un
incendio.
No deje caer objetos sobre el producto ni lo golpee.
•
Podría provocar un incendio o una descarga eléctrica.
No utilice un humidificador cerca del producto.
•
Podría provocar un incendio o una descarga eléctrica.
Si se produce un escape de gas, no toque el producto ni el cable
de alimentación y ventile la habitación inmediatamente.
•
Si salta alguna chispa, se podría producir una explosión o un
incendio.
Si el producto está encendido durante mucho tiempo, la pantalla
se calienta. No la toque.
Mantenga los accesorios pequeños en un lugar fuera del alcance de los niños.
7
Instr. seguridad
No instale el producto en un lugar al alcance de los niños.
•
De lo contrario, podría caerse y causar daños personales.
•
Debido a que la parte frontal del producto es pesada, debe
instalarlo en una superficie nivelada y estable.
No coloque objetos pesados sobre el producto.
•
Podría provocar lesiones personales o daños en el producto.
8
Introducción
Contenido del embalaje
Nota
Compruebe que los artículos siguientes vengan incluidos con su pantalla PDP.
Si falta alguno, póngase en contacto con su distribuidor.
Póngase en contacto con un distribuidor local para adquirir los artículos adicionales.
Comprobación del contenido del embalaje
Retire el cierre de la caja de embalaje como se muestra en la figura anterior.
Levante la caja de emba- Compruebe el contenido
laje sujetándola por las radel embalaje.
nuras de ambos lados.
Retire la cubierta de poliestireno y vinilo.
Nota
•
Una vez desembalado, compruebe bien el contenido.
•
Conserve la caja de embalaje para futuros transportes del producto.
•
Una vez desembalado, debe utilizar la parte inferior del embalaje como soporte temporal
para la prueba del producto o la comprobación del funcionamiento.
Desembalaje
9
Introducción
Pantalla PDP
Manuales
Guía de configuración rápida
Tarjeta de garantía
Manual del usuario
(No disponible en todos los
lugares)
Cables
Cable de alimentación
Cable D-sub
Otros
Mando a distancia
Pilas (AAA x 2)
(No disponible en todos los
lugares)
Núcleo de ferrita para el
cable de alimentación
Opciones (sólo modelo P64FT)
Cargador de la batería del
lápiz
Adaptador
Cable de alimentación
Mochila USB
Lápiz táctil Zigbee (IWBP1)
Samsung Interactive
whiteboard
10
Introducción
Se vende por separado
Cable de DVI
Juego de montaje mural
Caja de red
Cable RGB a BNC
Cable HDMI
Cable BNC-COMPONENT
Cable BNC a BNC
Cable estéreo
Cable COMPUESTO
Cable HDMI-DVI
Advertencia
•
La caja de red no es compatible con el programa Interactive Whiteboard.
Núcleo de ferrita
•
El núcleo de ferrita se utiliza para proteger los cables de las
interferencias.
•
Cuando conecte un cable, abra el núcleo de ferrita y sujételo
con un cable cerca del enchufe.
Pantalla PDP
Nota
El dispositivo PDP puede causar interferencias con una radio de aficionados o AM.
11
Introducción
Parte frontal
Botón SOURCE [SOURCE]
Cambia entre los modos PC y Vídeo. El cambio de fuente sólo se permite
en los dispositivos externos conectados a la pantalla PDP a la vez.
[PC] → [DVI] → [AV] → [HDMI] → [MagicInfo] → [Componente] → [BNC]
Botón Intro [ ]
Activa un elemento resaltado del menú.
Nota
•
Este producto no es compatible con MagicInfo.
Botón MENU [MENU]
Abre el menú en pantalla y sale del menú. Se usa también para salir del
menú de la pantalla o volver al menú anterior.
- VOL+
Se mueve de un elemento de menú a otro horizontalmente o ajusta los
valores seleccionados del menú. Cuando no haya visualización en la pantalla, pulse el botón para ajustar el volumen.
SEL
Se mueve de un elemento de menú a otro verticalmente o ajusta los valores seleccionados del menú.
Botón de encendido [
]
Utilice este botón para encender o apagar la pantalla PDP.
Indicador de encendido
Muestra el modo de ahorro de energía parpadeando en verde
Nota
Para obtener más información respecto a las funciones de ahorro de energía, consulte la sección Ahorro de energía en el manual. Para ahorrar
energía, apague la pantalla PDP cuando no la necesite o cuando la deje
sin funcionar durante largos períodos.
Sensor del mando a distancia
Encare el mando a distancia hacia ese punto de la pantalla PDP.
12
Introducción
Parte posterior
Nota
Para obtener información detallada sobre las conexiones de los cables, consulte Conexión
de los cables en Configuración. La configuración de la parte posterior de la pantalla PDP
puede variar ligeramente según el modelo de pantalla PDP.
POWER IN
El cable de alimentación se enchufa en la
pantalla PDP y en el enchufe de la pared.
RS232C OUT/IN (Puerto serie RS232C)
Puerto de programa MDC (Control de visualización múltiple)
RGB IN (Terminal de conexión de PC
(entrada))
•
Use un cable D-Sub (D-Sub de 15 patillas) - Modo PC (PC analógico)
•
Conecte el puerto RGB IN del monitor al
puerto BNC del PC mediante el cable
RGB a BNC.
DVI IN (Terminal de conexión para vídeo
PC)
Conecte el puerto [DVI IN] del monitor al puerto DVI del PC mediante el cable DVI.
13
Introducción
DVI/RGB AUDIO IN (Terminal de conexión para PC/DVI audio (entrada))
Conecte un cable de audio a [R-AUDIO-L]
del monitor y al puerto de salida de audio del
dispositivo fuente.
L]
AV/COMPONENT AUDIO IN [R-AUDIO-
Conecte un cable de audio a [R-AUDIO-L]
del monitor y al puerto de salida de audio del
dispositivo fuente.
DVI OUT
•
Conecte un monitor a otro monitor mediante un cable DVI.
•
Conecte el puerto [DVI OUT] del monitor
al puerto [HDMI IN] del otro monitor mediante el cable DVI a HDMI.
•
Las señales de DVI, HDMI y red enviadas
a través del puerto [DVI OUT] se ven en
la segunda pantalla que tiene el puerto
DVI IN.
AV IN [VIDEO]
Conecte el terminal [AV IN (VIDEO)] del
monitor y el terminal de salida de vídeo del
dispositivo externo con un cable de vídeo.
AUDIO OUT
Terminal de salida del auricular/altavoz externo.
HDMI IN
Conecte el terminal HDMI de la parte posterior de la pantalla PDP con el terminal HDMI
del dispositivo de salida digital mediante un
cable HDMI.
Se admite hasta un cable HDMI 1,2.
14
Introducción
BNC OUT [R, G, B, H, V] (Terminal para
BNC (salida))
Conexión BNC (PC analógico): conexión de
los puertos R, G, B, H, V.
El número de pantallas PDP que se pueden
conectar a la misma salida puede diferir según los cables, la fuente de señal, etc. Cuando no hay degradación en los cables ni en la
fuente de la señal, se pueden conectar hasta
10 pantallas PDP (según el cable conectado,
tal vez no se admitan).
BNC/COMPONENT IN [R/PR, G/Y, B/
PB, H, V] (BNC/ Terminal de conexión de
componentes(entrada))
- Durante la entrada BNC, compruebe las
especificaciones de los puertos de entrada
que se facilitan a continuación.
•
[R/PR] --> Puerto de entrada rojo
•
[G/Y] --> Puerto de entrada verde
•
[B/PB] --> Puerto de entrada azul
- Durante la entrada de componentes, compruebe las especificaciones de los puertos
de entrada que se facilitan a continuación.
•
[R/Y] --> Puerto de entrada verde
•
[G/PB] --> Puerto de entrada azul
•
[B/PR] --> Puerto de entrada rojo
Este producto tiene un altavoz interno.
15
Introducción
Mando a distancia
Nota
El rendimiento del mando a distancia puede resultar afectado por un televisor u otro dispositivo electrónico que funcionen cerca de la pantalla PDP, provocando un mal funcionamiento
debido a las interferencias con la frecuencia.
POWER
OFF
Botones numéricos
Botón DEL
/ GUIDE
- VOL +
SOURCE
D.MENU
TOOLS
Botones arriba/abajo, derecha/izquierda
INFO
BOTONES DE COLORES
TTX/MIX
MTS/DUAL
ENTER/PRE-CH
MUTE
CH/P
TV
MENU
RETURN
EXIT
MagicInfo
1.
POWER
Enciende el producto.
2.
OFF
Apaga el producto.
3. Botones numéricos
4. Botón DEL
/ GUIDE
Se utilizan para escribir la contraseña durante el ajuste de
la OSD o para utilizar MagicInfo.
El botón "-" se utiliza para seleccionar los canales digitales.
Pantalla de la guía electrónica de programas (EPG).
Nota
- Este botón está inhabilitado en esta pantalla PDP.
5. - VOL +
Ajusta el volumen de audio.
16
Introducción
6.
SOURCE
Pulse este botón para cambiar a los modos MagicInfo o
PC o a una fuente de entrada externa conectada.
7.
D.MENU
Pantalla del menú DTV
Nota
- Este botón está inhabilitado en esta pantalla PDP.
Se usa para seleccionar rápidamente las funciones que se
utilizan con mayor frecuencia.
8. TOOLS
Nota
- Este botón está inhabilitado en esta pantalla PDP.
9. Botones arriba/abajo, derecha/izquierda
Se mueve de un elemento de menú a otro horizontalmente,
verticalmente o ajusta los valores seleccionados del menú.
10.
La información actual de la imagen aparece en la esquina
superior izquierda de la pantalla.
INFO
11. BOTONES DE COLORES
Púlselo para agregar o borrar canales y para guardarlos en
la lista de canales favoritos del menú “Lista de canales”.
Nota
- Este botón está inhabilitado en esta pantalla PDP.
12.
TTX/MIX
Los canales de televisión proporcionan servicios de información escrita a través del teletexto.
- Botones del teletexto
Nota
- Este botón está inhabilitado en esta pantalla PDP.
13. MTS/DUAL
Nota
- Este botón está inhabilitado en esta pantalla PDP.
MTSPuede seleccionar el modo MTS (Multichannel Television
Stereo).
Tipo de audio Modo MTS/S
FM estéreo
Mono
Predeterminado
Mono
Estéreo
Cambio manMono ↔ Estéreo ual
SAP
Mono ↔ SAP
Mono
DUALMientras se ve la televisión se pueden activar STEREO/
MONO, DUAL l / DUAL ll y MONO/NICAM MONO/NICAM
17
Introducción
STEREO, según el tipo de emisión, con el botón DUAL del
mando a distancia.
14.
ENTER/PRE-CH
Este botón se utiliza para volver al canal anterior inmediatamente.
Nota
- Este botón está inhabilitado en esta pantalla PDP.
15.
MUTE
Hace una pausa (silencia) temporalmente la salida de audio. Se muestra en la esquina inferior izquierda de la pantalla. El audio se reanuda si se pulsa MUTE o - VOL + en el
modo de silencio.
16.
CH/P
En el modo TV, selecciona los canales de TV.
Nota
- Este botón está inhabilitado en esta pantalla PDP.
17. TV
Selecciona directamente el modo TV.
Nota
- Este botón está inhabilitado en esta pantalla PDP.
18. MENU
Abre el menú en pantalla y sale del menú o cierra el menú
de ajuste.
19.
RETURN
Vuelve al menú anterior.
20.
EXIT
Sale de la pantalla del menú.
21. MagicInfo
Botón de lanzamiento rápido de MagicInfo .
Nota
Este botón está inhabilitado en productos que no admitan
MagicInfo.
Guía de instalación del usuario
Nota
•
Para instalar el producto debe acudir a un instalador experto de Samsung Electronics.
•
No se considerará válida la garantía si el producto lo instala cualquiera otra persona que
no sea un profesional autorizado por Samsung Electronics.
•
Un centro de servicio técnico de Samsung Electronics le podrá proporcionar la información necesaria.
18
Introducción
Ángulo de inclinación y rotación
1
2
1.
El producto se puede inclinar hasta 15 grados de una pared vertical.
2.
Para utilizar el producto en posición vertical, gírelo hacia la derecha de modo que el
indicador LED quede en la parte inferior.
Requisitos de ventilación
1. Montaje en una pared vertical
<Vista lateral>
A: mín. 40 mm
B: Punto de medición de la temperatura ambiente <35˚C
•
Cuando se instala el producto en una pared vertical, debe haber 40 mm de espacio, o
más, entre el producto y la pared para conseguir una ventilación adecuada, como se
muestra en la ilustración, y se ha de mantener una temperatura ambiente de 35 ˚C o
menos.
Nota
Un centro de servicio técnico de Samsung Electronics le podrá proporcionar la información
necesaria.
19
Introducción
2. Guía de montaje empotrado
<Vista lateral>
<Vista superior>
A: mín. 40 mm
B: mín. 70 mm
C: mín. 50 mm
D: mín. 50 mm
E: Punto de medición de la temperatura ambiente
<35˚C
•
Cuando se empotra el producto en una pared, debe haber un espacio adecuado detrás
del producto para conseguir una ventilación correcta, como se muestra en la ilustración,
y se ha de mantener una temperatura ambiente de 35 ˚C o menos.
Nota
Un centro de servicio técnico de Samsung Electronics le podrá proporcionar la información
necesaria.
3. Guía de montaje en el suelo
<Vista lateral>
A: mín. 50 mm
B: Punto de medición de la temperatura ambiente <20˚C
•
Cuando se instala el producto empotrado en el suelo, debe haber 50 mm, o más, de
espacio detrás del producto para conseguir una ventilación adecuada, como se muestra
en la ilustración, y se ha de mantener una temperatura ambiente de 20 ˚C o menos.
Nota
Un centro de servicio técnico de Samsung Electronics le podrá proporcionar la información
necesaria.
20
Introducción
Disposición mecánica
* Unidad: mm
Instalación del soporte VESA
•
Cuando instale VESA, debe comprobar que cumpla las normas internacionales VESA.
•
Adquisición del soporte VESA e información de instalación: Póngase en contacto con el
distribuidor SAMSUNG más cercano para realizar el pedido. Una vez realizado éste, recibirá la visita de instaladores profesionales que le instalarán el soporte.
•
Al menos se necesitan dos personas para mover la pantalla PDP.
•
SAMSUNG no se hace responsable de ningún daño al producto ni de lesiones personales
causadas por una instalación realizada personalmente por el cliente.
Dimensiones
* Unidad: mm
Aviso
Para asegurar el soporte en la pared, utilice tornillos máquina de 6 mm de diámetro y de 8
a 12 mm de longitud.
21
Introducción
Accesorios (se venden por separado)
•
Dimensiones con otros accesorios
* Unidad: mm
Instalación del soporte en la pared
•
Póngase en contacto con un técnico para instalar el soporte en la pared.
•
SAMSUNG Electronics no se hace responsable de ningún daño al producto ni de lesiones
a los clientes si la instalación la realizan éstos personalmente.
•
Este producto se debe instalar en paredes de cemento. Si se instala en paredes de escayola o de madera se puede caer.
Componentes
Use sólo los componentes y accesorios suministrados con el producto.
Soporte de pared (1) Guías (izquierda 1, Colga- Tornillo Tornillo Anclaje
derecha, 1)
dor de (A) (11) (b) (4)
(11)
plástico
(4)
22
Introducción
Para montar el producto en el soporte de pared.
La forma del producto puede variar según el modelo. (Los montajes de los colgadores de
plástico y los tornillos son iguales.)
1.
Retire los 4 tornillos de la parte posterior del producto.
2.
Inserte el tornillo B en el colgador de plástico.
Aviso
•
Monte el producto en el soporte de pared y asegúrese de que esté adecuadamente
fijado en los colgadores de plástico derecho e izquierdo.
•
Tenga cuidado cuando monte el producto en el soporte, ya que se podría pillar los
dedos.
•
Asegure firmemente el soporte en la pared para evitar que el producto se mueva o
caiga después de la instalación.
3.
Apriete los 4 tornillos del paso 2 (colgador de plástico + tornillo B) en los orificios posteriores del producto.
4.
Retire los pasadores de seguridad (3) e inserte los 4 colgadores del producto en los
orificios (1) correspondientes del soporte. Coloque el producto (2) de modo que quede
bien asentado en el soporte. Vuelva a colocar y apretar los pasadores de seguridad (3)
para sujetar el producto al soporte.
23
Introducción
A-
Pantalla PDP
B-
Soporte de pared
C-
Pared
Ajuste del ángulo del soporte de pared
Ajuste el ángulo del soporte -2˚ antes de instalar éste en la pared.
1.
Fije el producto en el soporte de pared.
2.
Sujete el producto por la parte central superior y tire de él hacia adelante (dirección de
la flecha) para ajustar el ángulo.
Nota
Puede ajustar un ángulo entre -2˚ y 15˚.
Para ajustar el ángulo debe utilizar la parte superior central del producto, no las partes laterales derecha o izquierda.
24
Introducción
Mando a distancia (RS232C)
Conexión del cable
Interfaz
RS232C (9 patillas)
Patillas
TxD (N.º 2) RxD (N.º 3) TIERRA (N.º 5)
Velocidad de bits
9600 bps
Bits de datos
8 bit
Paridad
No
Bits de parada
1 bit
Control de flujo
No
Longitud máxima
15 m (sólo cable blindado)
•
•
Asignación de patillas
Patilla
Señal
1
Detección de portadora de datos
2
Datos recibidos
3
Datos transmitidos
4
Terminal de datos listo
5
Puesta a tierra de la señal
6
Conjunto de datos listo
7
Solicitud para enviar
8
Borrar para enviar
9
Indicador de llamada
Cable RS232C
Conector: D-Sub de 9 patillas
Cable: Cable cruzado (inverso)
-P1HEMBRA
-P1Rx
2
-P2--------->
25
3
-P2Rx
HEMBRA
Introducción
•
Tx
3
<---------
2
Tx
Tierra
5
----------
5
Tierra
Método de conexión
Códigos de control
•
Control Get
Cabecera
orden
Longitud de datos
ID
0xAA
•
tipo de orden
0
Activar control
orden
Cabecera
ID
0xAA
•
Suma de comprobación
Longitud de
datos
DATOS
1
Valor
tipo de orden
Suma de comprobación
palabras de órdenes
N.º
tipo de orden
orden
Valor del rango
1
Control de potencia
0x11
0~1
2
Control de volumen
0x12
0~100
3
Control de fuente de entrada
0x14
-
4
Control del modo de pantalla
0x18
-
5
Control del tamaño de pantalla
0x19
0~255
6
Control del encendido y apagado de 0x3C
PIP
0~1
7
Control del ajuste automático
0
8
Control del modo de mural de víd- 0x5C
eos
0~1
9
Bloqueo de seguridad
0~1
0x3D
0x5D
- ID debe mostrar el valor hexadecimal del ID asignado, pero el ID 0 debe ser 0xFF.
- Cada comunicación se hará en hexadecimales y la suma de verificación es la suma de los restantes.
Si se superan los dos dígitos, por ejemplo, es 11+FF+01+01=112, se descarta el número del primer
dígito como se muestra a continuación.
Introducción
Ejemplo: PowerOn&ID=0
Cabecera
orden
0xAA
0x11
Cabecera
orden
0xAA
0x11
ID
ID
Longitud de
datos
DATOS 1
1
Alimentación
eléctrica
Longitud de
datos
DATOS 1
1
1
Suma de comprobación
12
Si desea controlar cada mecanismo conectado con un cable serie sin tener en cuenta su ID, ha de
establecer la parte ID en "0xFE" y enviar las órdenes. En este momento, cada producto seguirá las
órdenes pero no responderá con ACK.
•
Control de potencia
•
Función
El PC enciende y apaga el televisor o el monitor.
•
Obtener estado encendido/apagado de la alimentación
Cabecera
orden
Longitud de datos
ID
0x11
0xAA
•
0
Suma de comprobación
Establecer encendido/apagado de la alimentación
Cabecera
orden
0xAA
ID
0x11
Longitud de
datos
1
DATOS
Suma de comAlimentación probación
eléctrica
Alimentación eléctrica : Código de alimentación que se ha de configurar en el televisor o el
monitor
1 : Encendido
0 : Apagado
•
Ack
Cabecera
Longitud
Ack/Nak
de datos
orden
r-CMD
ID
0xAA
0xFF
3
Alimentación eléctrica : Como anterior
•
Nak
‘A’
0x11
Valor 1
Suma de
Alimenta- comproción eléc- bación
trica
Introducción
Cabecera
orden
0xAA
0xFF
ID
Longitud
Ack/Nak
de datos
3
r-CMD
Valor 1
0x11
ERR
‘N’
Suma de
comprobación
ERR: Código de error que muestra el error ocurrido
•
Control de volumen
•
Función
El PC cambia el volumen del televisor o el monitor.
•
Obtener estado del volumen
Cabecera
orden
Longitud de datos
ID
0xAA
•
0x12
0
Suma de comprobación
Establecer volumen
orden
Cabecera
ID
0xAA
Longitud de
datos
DATOS
1
Volumen
0x12
Suma de comprobación
Volumen : Código de valor del volumen que se ha de establecer en el televisor o el monitor
(0~100)
•
Ack
Cabecera
orden
0xAA
0xFF
ID
Longitud
Ack/Nak
de datos
3
‘A’
r-CMD
0x12
Suma de
comproVolumen bación
Valor 1
Volumen : Como anterior
•
Nak
Cabecera
orden
0xAA
0xFF
ID
Longitud
Ack/Nak
de datos
3
‘N’
r-CMD
Valor 1
0x12
ERR
ERR: Código de error que muestra el error ocurrido
•
Control de fuente de entrada
•
Función
El PC cambia la fuente de entrada del televisor o el monitor.
•
Obtener estado fuente de entrada
Suma de
comprobación
Introducción
Cabecera
orden
Longitud de datos
ID
0x14
0xAA
•
0
Suma de comprobación
Establecer fuente de entrada
orden
Cabecera
0xAA
ID
0x14
Longitud de
datos
1
DATOS
Suma de comFuente de en- probación
trada
Fuente de entrada : Código de la fuente de entrada que se ha de configurar en el televisor o el
monitor
0x14
PC
0x1E
BNC
0x18
DVI
0x0C
AV
0x04
S-Vídeo
0x08
Componente
0x20
MagicInfo
0x1F
DVI_VIDEO
0x30
RF (TV)
0x40
DTV
0x21
HDMI1
0x22
HDMI1_PC
0x23
HDMI2
0x24
HDMI2_PC
0x25
DisplayPort
Precaución
DVI_VIDEO, HDMI1_PC, HDMI2_PC → Obtener sólo
En el caso de MagicInfo, sólo es posible con modelos que incluyan MagicInfo
En el caso de TV, sólo es posible con modelos que incluyan TV.
•
Ack
Cabecera
orden
ID
0xAA
0xFF
Fuente de entrada : Como anterior
•
Nak
Longitud
Ack/Nak
de datos
3
‘A’
r-CMD
0x14
Valor 1
Suma de
comproFuente de bación
entrada
Introducción
Cabecera
orden
0xAA
0xFF
ID
Longitud
Ack/Nak
de datos
3
r-CMD
Valor 1
0x14
ERR
‘N’
Suma de
comprobación
ERR: Código de error que muestra el error ocurrido
•
Control del modo de pantalla
•
Función
El PC cambia el modo de pantalla del televisor o el monitor.
No se puede controlar cuando el mural de vídeos está activado.
Precaución
Sólo funciona con modelos que incluyen TV.
•
Obtener estado modo de pantalla
Cabecera
orden
Longitud de datos
ID
0xAA
•
0x18
0
Suma de comprobación
Establecer tamaño de imagen
Cabecera
orden
0xAA
ID
0x18
Longitud de
datos
1
DATOS
Suma de comModo de pan- probación
talla
Modo de pantalla : Código del modo de pantalla que se ha de configurar en el televisor o el
monitor
•
0x01
16 : 9
0x04
Zoom
0x31
Zoom ancho
0x0B
4:3
Ack
Cabecera
orden
ID
0xAA
0xFF
Longitud
Ack/Nak
de datos
3
‘A’
r-CMD
Valor 1
0x18
Modo de
pantalla
r-CMD
Valor 1
0x18
ERR
Suma de
comprobación
Modo de pantalla : Como anterior
•
Nak
Cabecera
orden
0xAA
0xFF
ID
Longitud
Ack/Nak
de datos
3
‘N’
Suma de
comprobación
Introducción
ERR: Código de error que muestra el error ocurrido
•
Control del tamaño de pantalla
•
Función
El PC reconoce el tamaño de pantalla del televisor o el monitor.
•
Obtener estado tamaño de pantalla
orden
Cabecera
Longitud de datos
ID
0xAA
•
0x19
0
Suma de comprobación
Ack
Cabecera
Longitud
Ack/Nak
de datos
orden
r-CMD
Valor 1
Suma de
Tamaño comprode pantal- bación
la
ID
0xAA
0xFF
3
‘A’
0x19
Tamaño de pantalla : Tamaño de pantalla del televisor o el monitor (Rango: 0~255, Unidad:
pulgadas)
•
Nak
Cabecera
orden
0xAA
0xFF
ID
Longitud
Ack/Nak
de datos
3
r-CMD
Valor 1
0x19
ERR
‘N’
Suma de
comprobación
ERR: Código de error que muestra el error ocurrido
•
Control de PIP activado/desactivado
•
Función
El PC activa/desactiva la función PIP de un televisor o un monitor.
No funciona en el modo MagicInfo.
•
Obtener estado activado/desactivado de PIP
Cabecera
orden
Longitud de datos
ID
0xAA
•
0x3C
0
Suma de comprobación
Establecer PIP activado/desactivado
Cabecera
orden
ID
0xAA
0x3C
Longitud de
datos
DATOS
1
PIP
Suma de comprobación
Introducción
PIP : El código de PIP activado/desactivado que se ha de establecer en el televisor o el monitor
1 : PIP activado
0 : PIP desactivado
•
Ack
Cabecera
orden
0xAA
0xFF
ID
Longitud
Ack/Nak
de datos
3
r-CMD
Valor 1
0x3C
PIP
r-CMD
Valor 1
0x3C
ERR
‘A’
Suma de
comprobación
PIP : Como anterior
•
Nak
Cabecera
orden
0xAA
0xFF
ID
Longitud
Ack/Nak
de datos
3
‘N’
Suma de
comprobación
ERR: Código de error que muestra el error ocurrido
•
Control del ajuste automático (sólo PC, BNC)
•
Función
El PC controla automáticamente la pantalla del sistema del PC.
•
Obtener estado del ajuste automático
No
•
Establecer ajuste automático
Cabecera
orden
0xAA
0x3D
ID
Longitud de
datos
DATOS
1
Ajuste automático
Suma de comprobación
Ajuste automático : 0x00 (siempre)
•
Ack
Cabecera
orden
ID
0xAA
•
0xFF
Longitud
Ack/Nak
de datos
3
‘A’
r-CMD
0x3D
Valor 1
Suma de
comproAjuste au- bación
tomático
Nak
Cabecera
orden
0xAA
0xFF
ID
Longitud
Ack/Nak
de datos
3
‘N’
r-CMD
Valor 1
0x3D
ERR
Suma de
comprobación
Introducción
ERR: Código de error que muestra el error ocurrido
•
Control del modo de mural de vídeos
•
Función
El PC convierte el modo del mural de vídeos del televisor o el monitor cuando se activa el
mural de vídeos.
Sólo funciona con el televisor o el monitor cuando el mural de vídeos está activado.
No funciona en MagicInfo
•
Obtener modo de mural de vídeos
Cabecera
orden
Longitud de datos
ID
0xAA
•
0x5C
0
Suma de comprobación
Establecer modo de mural de vídeos
orden
Cabecera
0xAA
ID
0x5C
Longitud de
datos
1
DATOS
Suma de comprobación
Modo mural
de vídeos
Modo mural de vídeos : Código del modo de mural de vídeos que se ha de configurar en el
televisor o el monitor
1 : Llena
0 : Natural
•
Ack
Cabecera
Longitud
Ack/Nak
de datos
orden
r-CMD
Valor 1
0x5C
Modo
mural de
vídeos
r-CMD
Valor 1
0x5C
ERR
ID
0xAA
0xFF
3
‘A’
Suma de
comprobación
Modo mural de vídeos : como anterior
•
Nak
Cabecera
orden
0xAA
0xFF
ID
Longitud
Ack/Nak
de datos
3
‘N’
ERR: Código de error que muestra el error ocurrido
•
Bloqueo de seguridad
Suma de
comprobación
Introducción
•
Función
El PC activa/desactiva la función de bloqueo de seguridad del televisor o el monitor.
Puede funcionar sin tener en cuenta que la alimentación esté encendida/apagada.
•
Obtener estado bloqueo de seguridad
orden
Cabecera
Longitud de datos
ID
0x5D
0xAA
•
0
Suma de comprobación
Establecer bloqueo de seguridad habilitado/inhabilitado
orden
Cabecera
0xAA
ID
0x5D
Longitud de
datos
1
DATOS
Suma de comprobación
Bloqueo de
seguridad
Bloqueo de seguridad : Código de bloqueo que se ha de configurar en el televisor o el monitor
1 : Activado
0 : Desactivado
•
Ack
Cabecera
Longitud
Ack/Nak
de datos
orden
r-CMD
ID
0xAA
0xFF
3
‘A’
0x5D
Valor 1
Suma de
Bloqueo comprode seguri- bación
dad
Bloqueo de seguridad : Como anterior
•
Nak
Cabecera
Longitud
Ack/Nak
de datos
orden
r-CMD
ID
0xAA
0xFF
3
‘N’
ERR: Código de error que muestra el error ocurrido
0x5D
Valor 1
Suma de
Bloqueo comprode seguri- bación
dad
Conexiones
Conexión de un ordenador
Existen varios procedimientos para conectar el ordenador al monitor. Elija
una de las opciones siguientes.
Uso del conector D-Sub (analógico) en la tarjeta de vídeo.
•
Conecte el D-sub al puerto [RGB IN] de 15 patillas de la parte posterior
de la pantalla PDP y al puerto D-sub de 15 patillas del ordenador.
Uso del conector DVI (digital) en la tarjeta de vídeo.
•
Conecte el cable DVI al puerto [DVI IN] de la parte posterior de la pantalla PDP y al puerto DVI del ordenador.
35
Conexiones
Uso de la salida HDMI (digital) de la tarjeta gráfica.
•
Conecte el puerto [HDMI IN] de la pantalla PDP al puerto HDMI del PC
mediante el cable HDMI.
Nota
Cuando conecte el cable HDMI al PC, seleccione HDMI en Source List y
en Edit Name antes de seleccionar PC o DVI para que la pantalla del PC
normal y el sonido puedan tener una salida.
Uso del conector BNC (analógico) en la tarjeta de vídeo.
•
Conecte el puerto [BNC/COMPONENT IN] del monitor al puerto BNC
del PC mediante el cable BNC a BNC.
36
Conexiones
Conecte el cable de audio de la pantalla PDP al puerto de audio de la parte
posterior de la pantalla PDP.
Conecte el cable de alimentación de la pantalla PDP al puerto de alimentación de la parte posterior de la pantalla PDP. .
Nota
•
Encienda el ordenador y la pantalla PDP.
•
Póngase en contacto con un centro de servicio técnico de SAMSUNG Electronics local
para adquirir los artículos adicionales.
Uso de la pizarra electrónica (sólo modelo P64FT)
Nota
•
La pizarra electrónica no admite el modo MagicInfo.
•
Un lápiz puede experimentar interferencias electromagnéticas.
•
Este dispositivo inalámbrico puede experimentar interferencias electromagnéticas. No
utilice este dispositivo con propósitos que puedan afectar a la seguridad personal.
1. Conexión al ordenador
Para utilizar la pizarra electrónica, el producto se debe conectar antes que nada a un PC.
Consulte "Conexión a un ordenador" para obtener información sobre cómo conectar el producto a un PC.
37
Conexiones
2. Componentes y funciones
2-1. Lápiz para portátil
N.º
Piezas
Funciones
1
Punta del lápiz
Activa el lápiz cuando se presiona el sensor activado.
2
Sensor IR
Recibe las señales IR del panel.
3
SW1
Ejecuta la orden de doble clic.
4
SW2
Funciona como la tecla Page Down del teclado.
Se puede asignar otra función si se desea.
5
SW3
Funciona como la tecla Page Up del teclado. Se
puede asignar otra función si se desea.
6
SW4
Interruptor de encendido
2-2. Cargador de la batería del lápiz
N.º
Piezas
Funciones
1
Entrada
ción
2
LED
Muestra el estado de la carga.
3
Compartimientos
del lápiz
Cargue las baterías de los lápices para portátil
colocados en la orientación correcta.
alimenta- Conexión para el cable de alimentación del adaptador.
38
Conexiones
2-3 . Carga de la batería del lápiz
Nota
•
Monte un núcleo de ferrita cuando cargue la batería del lápiz en el cargador.
•
Es aconsejable utilizar un núcleo de ferrita al cargar la batería del lápiz para evitar interferencias electromagnéticas.
•
Antes de conectar el cable, abra el núcleo de ferrita y enrolle el cable en el núcleo de
ferrita como se muestra en la ilustración.
•
LED rojo: Cargando / LED naranja: Error / LED verde: Carga completada
Nota
•
Si el LED verde permanece encendido durante la carga de la batería del lápiz (lo que
indica que está totalmente cargada) pero el lápiz no se enciende, póngase en contacto
con un Centro de servicio técnico de Samsung .
•
La carga de la batería del lápiz puede fallar si el lápiz no se ha colocado correctamente
en el compartimiento de la carga.
Conexión del lápiz
3-1. Montaje de la mochila
Para utilizar un lápiz exclusivo para la pizarra electrónica, inserte la mochila en la ranura USB
del PC.
Nota
•
La mochila debe estar instalada a 1 m o más del suelo.
3-2. Uso del lápiz
Para utilizar el lápiz, pulse el botón negro de la parte superior del lápiz.
39
Conexiones
3-3. Emparejamiento del lápiz con el monitor
Para conectar dos lápices al monitor, instale el programa de dibujo proporcionado en el CD
del PC. Consulte "Instalación de la pizarra electrónica" para saber cómo instalar el programa
de dibujo.
•
Vaya al Panel de control y ejecute Samsung Interactive Whiteboard.
(Otra opción es hacer clic en el icono de estrella [
inferior derecha del programa de dibujo.)
•
•
] -> Ajuste de lápiz en la esquina
Mantenga pulsado el botón de encendido (negro) del lápiz durante 10 segundos si éste
está apagado.
•
Encendido del lápiz: Pulse una vez el botón negro de encendido. El LED rojo parpadea
varias veces y el lápiz se enciende.
•
Apagado del lápiz: Mantenga pulsado el botón negro de encendido durante 3 segundos. El LED rojo parpadea varias veces y el lápiz se apaga.
Pulse Sincronización en el programa Samsung Interactive Whiteboard. Si Sin sincronización cambia a Conneted, el emparejamiento se ha efectuado satisfactoriamente y el
toque del lápiz en la pantalla se reconocerá inmediatamente.
x
Ajuste de lápiz
Conexión
Calibración
Lápiz 1
Teclado
Lápiz 2
Estado
Sin sincronización
Estado
Batería
Batería
Señal
Señal
Sincronización
Sin sincronización
Sincronización
Actualizar
•
El emparejamiento sólo se ha de efectuar una vez. Una vez emparejado el lápiz con el
monitor, al encender el lápiz se reconocerán los toques en la pantalla.
3-4. Activación de la calibración
•
Vaya a Panel de control y ejecute Samsung Interactive Whiteboard.
(Otra opción es hacer clic en el icono de estrella [
inferior derecha del programa de dibujo.)
] -> Ajuste de lápiz en la esquina
•
Vaya a la pestaña Calibración.
•
Haga clic en Iniciar calibración.
•
Haga cuatro círculos en secuencia con el lápiz siguiendo las instrucciones de la pantalla.
40
Conexiones
•
Haga clic en Aceptar.
3-5. Incorporación de comandos del teclado a los lápices
Obtendrá más prestaciones de la pizarra electrónica si incorpora comandos del teclado al
lápiz.
1.
Vaya a Ajuste de lápiz > Teclado en el programa Samsung Interactive Whiteboard.
x
Ajuste de lápiz
Conexión
Calibración
Teclado
Lápiz 1
Lápiz 2
Botón 2
...
Botón 2
...
Botón 3
...
Botón 3
...
Botón 1
2.
Botón 2
Botón 3
Seleccione un botón. Cuando aparezca la ventana para la asignación de teclas, pulse
la tecla del teclado que desee asignar. La tecla se asignará al botón.
x
Ajuste de lápiz
Calibración
Lápiz 1
Calibration
Teclado
Keyboard Registration
Botón 3
...
Please Key to Register
Button 3
...
...
Aceptar
Botón 1
3-6. Función de clic con el botón derecho
41
x
Button 2
...
Botón 2
Pen
펜 22
Cancelar
Botón 2
Botón 3
Conexiones
Pulse Button 1 en el lápiz cuando éste entre en contacto con la pantalla PDP. Se ejecutará
la función del botón derecho de un ratón.
Nota
•
La función del botón derecho no funciona a menos que el lápiz entre en contacto con la
pantalla PDP.
4. Prevención del desgaste con persistencia de imágenes
Nota
•
La persistencia de las imágenes se puede producir debido a la naturaleza de los dispositivos PDP y el fabricante no será responsable de este problema.
•
Para prevenir la persistencia de las imágenes es aconsejable observar las instrucciones
siguientes al utilizar el producto.
Instrucciones
•
Asegúrese de que una misma imagen fija no se muestre durante varias
horas.
•
Si es necesario mostrar durante varias horas la misma imagen fija, active el salvapantallas a intervalos regulares.
•
Lo mejor es activar el salvapantallas cuando no se utiliza Samsung Interactive Whiteboard.
•
Uso del salvapantallas
Activación del salvapantallas (cuando no se utiliza el software de la
pizarra electrónica interactiva)
•
Vaya a MENU -> Configuración-> Pant. seguridad en el menú en pantalla y seleccione el modo Patrón. Se activará un salvapantallas.
Modo
Despl.
Barra
Borrador
Toda blanca
Patrón
Patrón
Mover
Entrar
Volver
Activación del salvapantallas (cuando se utiliza el software de la pizarra
electrónica interactiva)
•
Haga clic en [
] y seleccione Eliminar conservación imagen en Samsung Interactive Whiteboard. Se activará un salvapantallas.
42
Conexiones
Es aconsejable activar el salvapantallas durante un breve periodo de
tiempo antes de apagar el PC.
•
Activación del salvapantallas tras cerrar el programa de la pizarra electrónica interactiva
•
Si se ha apagado el PC: El salvapantallas se activará durante un tiempo especificado antes de que se apague el PC.
•
Si no se ha apagado el PC: Sólo se cerrará el programa de la pizarra electrónica
interactiva.
Conexión con otros dispositivos
•
El ordenador y los dispositivos de entrada AV, como reproductores DVD, aparatos de
vídeo o videocámaras, se pueden conectar a la pantalla PDP. Para obtener información
detallada sobre cómo conectar dispositivos de entrada AV, consulte Ajuste de la pantalla
PDP.
•
La configuración de la parte posterior de la pantalla PDP puede variar ligeramente según
el modelo de pantalla PDP.
Conexión de dispositivos AV
43
Conexiones
1.
Conecte un cable de audio al puerto de salida de audio del dispositivo externo y el puerto
[AV/COMPONENT AUDIO IN[R-AUDIO-L]] del monitor, y conecte el puerto de salida de
vídeo del dispositivo externo al puerto [AV IN [VIDEO]] del monitor.
2.
Inicie la reproducción del DVD, el aparato de vídeo o la videocámara con un disco DVD
o una cinta insertados.
3.
Seleccione AV con el botón SOURCE frontal de la pantalla PDP o del mando a distancia.
Conexión a una videocámara
1.
Localice los terminales de salida AV de la videocámara. Normalmente se encuentran en
la parte lateral o posterior de la videocámara. Conecte un conjunto de cables de audio
entre los terminales AUDIO OUTPUT de la videocámara y el terminal [AV/COMPONENT
AUDIO IN [R-AUDIO-L]] de la pantalla PDP.
2.
Conecte un conjunto de cables de vídeo entre el terminal VIDEO OUTPUT de la videocámara y el terminal [AV IN [VIDEO]] de la pantalla PDP.
3.
Seleccione AV para conectar una videocámara con el botón SOURCE de la parte frontal
de la pantalla PDP o del mando a distancia.
4.
A continuación, inicie la videocámara con una cinta insertada.
Nota
Los cables de audio y vídeo que se muestran aquí vienen normalmente con la videocámara.
(Si no fuera así, deberá adquirirlos en una tienda de electrónica.)
Si la videocámara es estéreo, debe conectar un juego de dos cables.
44
Conexiones
Conexión del cable BNC a BNC
1.
Conecte los puertos [BNC/COMPONENT IN [R/PR, G/Y, B/PB]] del monitor al puerto
BNC del dispositivo externo mediante un cable BNC a BNC.
2.
Seleccione BNC con el botón SOURCE frontal de la pantalla PDP o del mando a distancia.
Conexión mediante un cable DVI
1.
Conecte el puerto [DVI OUT] de la pantalla PDP y el puerto de entrada de otro monitor
mediante un cable DVI.
2.
Conecte el puerto [AUDIO OUT ] de la pantalla PDP y el puerto de entrada de audio de
otro monitor mediante un cable estéreo.
3.
Seleccione DVI con el botón SOURCE frontal de la pantalla PDP o del mando a distancia.
Nota
[DVI OUT] no admite HDCP.
45
Conexiones
Conexión mediante un cable HDMI
1.
Conecte los dispositivos de entrada como un reproductor Blu-Ray/DVD al terminal
[HDMI IN] de la pantalla PDP con un cable HDMI.
2.
Seleccione HDMI con el botón SOURCE frontal de la pantalla PDP o del mando a distancia.
Nota
En el modo HDMI, sólo se admite el formato de audio PCM.
Cuando conecte el cable HDMI al PC, seleccione HDMI en Source List y en Edit Name antes
de seleccionar PC o DVI para que la pantalla del PC normal y el sonido puedan tener una salida.
46
Conexiones
Conexión de un reproductor DVD
1.
Conecte un juego de cables de audio entre [AV/COMPONENT AUDIO IN [R-AUDIO-L]]
de la pantalla PDP y los terminales AUDIO OUT del reproductor DVD.
2.
Conecte un cable de componentes entre el puerto [BNC/COMPONENT IN [R/PR, G/Y,
B/PB]] de la pantalla PDP y los terminales PR, Y, PB del reproductor DVD.
Nota
•
Seleccione Componente para conectar un reproductor DVD con el botón SOURCE de la
parte frontal de la pantalla PDP o del mando a distancia.
•
A continuación, inicie el reproductor DVD con un disco DVD insertado.
•
El cable de componentes es opcional.
•
Para la explicación del vídeo de componentes, consulte el manual del DVD.
47
Conexiones
Conexión de un decodificador DTV (cable/satélite)
1.
Conecte un cable de componentes entre el puerto [BNC/COMPONENT IN [R/PR, G/Y,
B/PB]] de la pantalla PDP y los terminales PR, Y, PB del decodificador.
2.
Conecte un juego de cables de audio entre [AV COMPONENT AUDIO IN [R-AUDIO-L]]
de la pantalla PDP y los terminales AUDIO OUT del decodificador.
Nota
•
Seleccione Componente para conectar un decodificador DTV con el botón SOURCE de
la parte frontal de la pantalla PDP o del mando a distancia.
•
Para la explicación del vídeo de componentes, consulte el manual del decodificador.
Conexión de un sistema de audio
1.
Conecte el conjunto de cables de audio entre los terminales AUX L, R del SISTEMA DE
AUDIO y el terminal [AUDIO OUT] de la pantalla PDP.
48
Uso del software
Instalación de la pizarra electrónica (sólo modelo P64FT)
1.
En primer lugar, inserte el CD de instalación de la pizarra electrónica en la unidad de
CD-ROM.
2.
Haga doble clic en Whiteboard.exe.
3.
Haga clic en "Next" en la ventana del asistente de instalación que se muestra.
4.
Cuando aparezca la ventana del "License Agreement", seleccione "I accept the terms
of the license agreement" y haga clic en "Next."
5.
Seleccione "PC Mode" y haga clic en "Next" en la ventana "Setup Type".
6.
Seleccione "PDP Monitor" y haga clic en "Next."
7.
Haga clic en "Install" en la ventana "Ready to Install the Program".
8.
Aparece una ventana que muestra el progreso de la instalación.
9.
Haga clic en "Finish" en la ventana "InstallShield Wizard Complete".
10. Tras la instalación, en el escritorio se crea el icono de Samsung Interactive Whiteboard.
49
Uso del software
MDC (Multiple Display Control)
Instalación
1.
Inserte el CD de instalación en la unidad de CD-ROM.
2.
Haga clic en el programa de instalación de MDC Unified.
Nota
•
Si no aparece una ventana de instalación de software en la pantalla principal, haga la instalación con el archivo ejecutable MDC Unified que se encuentra en la carpeta MDC del CD.
3.
Haga clic en "Next" en la ventana del asistente de instalación que se muestra.
4.
Cuando aparezca la ventana "License Agreement", seleccione "I accept the terms of the license
agreement" y haga clic en "Next".
5.
En la ventana de "Customer Information" que se muestra, complete todos los campos de información y haga clic en "Next".
6.
En la ventana "Destination Folder", seleccione la ruta del directorio donde desea instalar el programa y haga clic en "Next".
Nota
•
El programa se instalará en la ruta del directorio predeterminada si no se especifica una.
7.
En la ventana "Ready to Install the Program" que se muestra, compruebe la ruta del directorio
para instalar el programa y haga clic en "Install".
8.
Se mostrará el progreso de la instalación.
9.
Haga clic en "Finish" en la ventana del "InstallShield Wizard Complete" que se muestra.
10. Se creará en el escritorio el icono del acceso directo MDC Unified después de la instalación.
Nota
•
Es posible que el icono de ejecución de MDC no pueda mostrarse, según el sistema del PC o
las especificaciones del producto.
•
Pulse F5 si el icono de ejecución no se muestra.
Desinstalación
1.
Seleccione Configuración > Panel de control en el menú Inicio y haga doble clic en Agregar o
quitar programas.
2.
Seleccione MDC Unified en la lista y haga clic en Cambiar o quitar.
Nota
•
La instalación de MDC puede verse afectada por la tarjeta gráfica, la placa base y el estado
de la red.
Uso de MDC
¿Qué es MDC?
"MDC" (Control de visualización múltiple) es una aplicación que permite controlar fácil y simultáneamente
varios dispositivos de visualización mediante un PC.
Conexión con MDC
Utilización de MDC a través de RS-232C (estándar de comunicación de datos en serie)
Es necesario conectar un cable serie RS-232C a los puertos serie del PC y el monitor.
Utilización de MDC a través de Ethernet
Introduzca la dirección IP del dispositivo de visualización principal y conecte el dispositivo al PC. Un
dispositivo de visualización se puede conectar a otro mediante un cable serie RS-232C.
Gestión de conexiones
La gestión de las conexiones incluye la lista de conexiones y las opciones de modificación de la lista
de conexiones.
Lista de conexiones: La lista de conexiones muestra los detalles de las conexiones, como la
configuración de la conexión (IP/COM, número de puerto, MAC y Connection Type), el estado de la
conexión, Set ID Range y los dispositivos detectados. Cada conexión puede contener un máximo de
100 dispositivos conectados en serie en una cadena de tipo margarita. Todos los LFD detectados en
una conexión aparecen en la lista de dispositivos, donde el usuario puede crear grupos y enviar
comandos a los dispositivos detectados.
Opciones de modificación de la lista de conexiones: Entre las opciones de modificación de las
conexiones están Add, Edit, Delete y Refresh.
Auto Set ID
La función Auto Set ID permite asignar un ID de conjunto a todos los LFD conectados en una cadena de
tipo margarita de una conexión concreta. Puede existir un máximo de 100 LFD en una conexión. El ID de
conjunto se asigna secuencialmente en la cadena de tipo margarita, del 1 al 99 y hasta llegar al ID de
conjunto 0.
Clonación
La función de clonación permite copiar la configuración de un LFD y aplicarla a varios LFD
seleccionados. Es posible seleccionar categorías de fichas concretas o todas ellas para la clonación
mediante la ventana de opciones para la copia de la configuración.
Reintento de comandos
Esta función se emplea para especificar el número máximo de veces que se reintentará el comando de
MDC en caso de que no haya respuesta o un LFD envíe una respuesta dañada. El valor correspondiente
al número de reintentos se puede establecer mediante la ventana de opciones de MDC. El valor del
número de reintentos debe estar entre 1 y 10. El valor predeterminado es 1.
Primeros pasos con MDC
1
Para iniciar el programa, haga clic en Inicio
2
Haga clic en Add para añadir un dispositivo de visualización.
z
Programas
Samsung
MDC Unified.
Si la conexión se establece a través de RS232C, diríjase a Serial y especifique el puerto en
COM Port.
z
Si la conexión se establece a través de Ethernet, introduzca la dirección IP introducida para el
dispositivo de visualización.
Disposición de la pantalla principal
1
6
5
4
2
3
1
Barra de menús
2
Categoría de
dispositivos
Permite cambiar el estado de un dispositivo de visualización o las
propiedades del programa.
Permite ver una lista de los dispositivos de visualización o los grupos de
dispositivos conectados.
3
Categoría de programas
Permite ver una lista de programas para los dispositivos de
visualización.
4
Lista de conjuntos
Permite seleccionar el dispositivo de visualización que ajustar.
5
Modificación de la lista
de conjuntos
6
Temas de ayuda
Permite añadir, editar, eliminar o reagrupar los conjuntos.
Permite ver los temas de ayuda del programa.
Menús
Es posible encender o apagar un dispositivo concreto, o bien cambiar la fuente de entrada o el volumen
del dispositivo.
Elija los dispositivos de visualización en la lista de conjuntos y seleccione la ficha Home.
1
Home
Seleccione un elemento y cambie su configuración.
Encendido
z
On: Encender la pantalla seleccionada.
z
Off: Apagar la pantalla seleccionada.
Input
Fuente de entrada: Cambiar la fuente de entrada.
z
Las fuentes de entrada disponibles pueden variar en función de los modelos de dispositivos
de visualización.
La fuente de entrada se puede cambiar únicamente para las pantallas encendidas.
Channel: Cambiar el canal.
z
2
El canal de TV se puede cambiar mediante las teclas de flecha arriba/abajo.
El canal sólo se puede cambiar cuando la fuente de entrada es TV.
Solamente se pueden seleccionar los canales registrados.
Volume
Se puede cambiar el volumen o silenciar el sonido únicamente en las pantallas encendidas.
Volume
El volumen se puede ajustar mediante la barra deslizante entre 0 y 100.
Se puede ajustar el volumen de la pantalla seleccionada.
Entrada
Permite activar o desactivar Mute para la pantalla seleccionada.
Mute se desactiva automáticamente si Volume se ajusta con Mute activado.
3
z
Alert
Fault Device
Este menú muestra una lista de dispositivos de visualización con los siguientes errores: de
ventilador, de temperatura, de sensor de brillo o de lámpara.
Seleccione un dispositivo de visualización de la lista. Se activará el botón Repair. Haga clic en
el botón de actualización para actualizar el estado de error del dispositivo de visualización. El
dispositivo de visualización recuperado desaparecerá de Fault Device List.
Fault Device Alert
Se informará del dispositivo de visualización con errores detectados mediante correo
electrónico.
Rellene todos los campos necesarios. Se activarán los botones Test y OK. Asegúrese de
introducir la información correspondiente a Sender y al menos a un Recipient.
Ajuste de pantalla
Es posible ajustar la configuración de la pantalla (contraste, brillo, etc.).
Elija los dispositivos de visualización en la lista de conjuntos y seleccione la ficha Picture.
Personalización
Seleccione un elemento y cambie la configuración de pantalla correspondiente.
z
Color y Tint no estarán disponibles si la fuente de entrada es PC.
z
Red, Green, Blue y PC Screen Adjustment no estarán disponibles si la fuente de entrada es
Video.
z
Color, Tint, Color Tone, Color Temp, Red, Green, Blue y PC Screen Adjustment no estarán
disponibles si se ha seleccionado tanto PC Source como Video Source.
Contrast
z
Ajuste el contraste del dispositivo de visualización seleccionado.
Brightness
z
Ajuste el brillo del dispositivo de visualización seleccionado.
Color
z
Ajuste los colores del dispositivo de visualización seleccionado.
Tint (G/R)
z
Ajuste el matiz del dispositivo de visualización seleccionado.
Color Tone
z
Ajuste el tono del color de fondo del dispositivo de visualización seleccionado.
Color Temp
z
Ajuste la temperatura del color del dispositivo de visualización seleccionado.
Esta opción se activa si Color Tone se configura como Off.
Red
z
Personalice la intensidad del color rojo del dispositivo de visualización seleccionado.
Green
z
Personalice la intensidad del color verde del dispositivo de visualización seleccionado.
Blue
z
Personalice la intensidad del color azul del dispositivo de visualización seleccionado.
Opciones
Dynamic Contrast
Ajuste el valor de Dynamic Contrast del dispositivo de visualización seleccionado.
Gamma Control
Cambie el valor de gamma del dispositivo de visualización seleccionado.
Auto Motion Plus
Esta opción se utiliza para ver imágenes dinámicas.
z
Off: Desactivar la función Auto Motion Plus.
z
Clear: Establecer un nivel claro para Auto Motion Plus. Este modo es adecuado para ver imágenes
vívidas.
z
Standard: Establecer un nivel estándar para Auto Motion Plus.
z
Smooth: Establecer un nivel suave para Auto Motion Plus. Este modo es adecuado para ver
imágenes suaves.
z
Custom: Personalizar el nivel de persistencia de pantalla o parpadeo.
z
Demo: Ofrece una demostración de la tecnología Auto Motion Plus. El resultado cuando se
cambia el modo se puede previsualizar en la parte izquierda de la ventana.
Brightness Sensor
Activa o desactiva Brightness Sensor para el dispositivo de visualización seleccionado.
Brightness Sensor detecta la intensidad de la luz ambiental y ajusta automáticamente el brillo de la
pantalla.
Puede que Brightness Sensor no esté disponible en función del producto.
Tamaño
Picture Size
Ajuste el tamaño de pantalla del dispositivo de visualización seleccionado.
El elemento Detail se desactivará si Picture Size se establece en un modo que no admita la
configuración detallada.
Los botones -/+ se pueden usar para ajustar la opción Zoom.
La pantalla se puede reubicar mediante los botones arriba/abajo/izquierda/derecha.
Detail
Es posible ver los detalles sobre el tamaño de pantalla seleccionado.
PC Screen Adjustment
Es posible llevar a cabo un ajuste de la frecuencia o un ajuste detallado mediante los botones -/+
correspondientes a Coarse o Fine.
A fin de reubicar la pantalla, haga clic en una de las cuatro imágenes situadas debajo de Position.
Si desea ajustar la frecuencia, realizar un ajuste detallado o reubicar la pantalla automáticamente, haga
clic en Auto Adjustment.
Ajuste del sonido
Puede cambiar la configuración del sonido.
Elija los dispositivos de visualización en la lista de conjuntos y seleccione la ficha Sound.
Los elementos Bass o Treble aparecerán desactivados si no se admiten en el conjunto seleccionado.
Bass
Ajuste los graves del dispositivo de visualización seleccionado.
Treble
Ajuste los agudos del dispositivo de visualización seleccionado.
Balance (L/R)
Ajuste el volumen de los altavoces izquierdo y derecho del dispositivo de visualización seleccionado.
SRS TS XT
Activa o desactiva el efecto SRS TS XT para el dispositivo de visualización seleccionado.
Configuración del sistema
Elija los dispositivos de visualización en la lista de conjuntos y seleccione la ficha System.
Video Wall
La función Video Wall puede utilizarse para mostrar parte de una imagen completa o repetir la misma
imagen en cada uno de los dispositivos de visualización seleccionados.
Video Wall sólo se activa cuando hay dispositivos en el grupo.
Video Wall
Active o desactive Video Wall.
Format
Seleccione el formato en que se mostrará la pantalla dividida.
Full
Natural
H
Seleccione el número de dispositivos de visualización horizontales.
Se puede disponer un máximo de 15 pantallas en una fila.
Es posible asignar un máximo de 6 a V si se asigna 15 a H.
V
Seleccione el número de dispositivos de visualización verticales.
Se puede disponer un máximo de 15 pantallas en una fila.
Es posible asignar un máximo de 6 a V si se asigna 15 a H.
Screen Position
Vea la disposición de las pantallas (configuradas por el divisor de pantalla) o cambie la disposición según
proceda.
Screen Position y Preview se activan cuando Video Wall está habilitado.
Tenga en cuenta que, si se seleccionan varios conjuntos, Preview solamente se activa si la
configuración de H y V coincide con la disposición de los conjuntos seleccionados.
Para cambiar la configuración de Position, seleccione un conjunto y arrástrelo a otra posición.
El intervalo de configuración del divisor de pantalla puede variar según el modelo.
PIP
La información básica para ajustar PIP aparecerá en la pantalla de menú.
z
PIP se desactivará si Video Wall se configura como ON.
z
Tenga en cuenta que Picture Size se desactivará si PIP se configura como ON.
PIP Size
Vea el valor de PIP Size de la pantalla actual.
PIP Source
Seleccione una fuente de entrada para PIP.
Sound Select
Seleccione y active el sonido de la pantalla principal o la secundaria.
Channel
El canal se puede cambiar si PIP Source está configurado como TV.
General
User Auto Color
Permite el ajuste automático de los colores de la pantalla.
Sólo está disponible en el modo PC.
Auto Power
Configure el producto para que se encienda automáticamente.
Standby Control
Configure el modo de suspensión para que se active si no se detecta ninguna fuente de entrada.
Ventilador y temperatura
Configure los ajustes necesarios para detectar la velocidad del ventilador y la temperatura interna a fin de
proteger el producto.
Fan Control
Seleccione un método para configurar la velocidad del ventilador.
Fan Speed
Configure la velocidad del ventilador.
Temperature
Permite detectar la temperatura interna mediante la especificación del rango de temperaturas.
Seguridad
Safety Lock
Bloquear los menús en pantalla.
Para desbloquear los menús, configure Safety Lock como Off.
Button Lock
Permite bloquear los botones del dispositivo de visualización.
Para desbloquear los botones, configure Button Lock como Off.
Pantalla OSD
Source OSD
Seleccione si desea que aparezca un mensaje cuando se cambie el valor de Source.
Not Optimum Mode OSD
Seleccione si se debe mostrar un mensaje cuando se seleccione un modo no compatible.
No Signal OSD
Seleccione si desea que aparezca un mensaje cuando no exista señal de entrada.
MDC OSD
Seleccione si se debe mostrar un mensaje cuando se cambie la configuración mediante MDC.
Hora
Clock Set
Permite cambiar la hora actual en el dispositivo de visualización seleccionado en función de la hora
establecida en un PC.
Si no se establece la hora en el dispositivo de visualización, aparecerán valores nulos.
Timer
z
On Time: Establezca la hora para encender el dispositivo de visualización seleccionado.
z
Off Time: Establezca la hora para apagar el dispositivo de visualización seleccionado.
z
Volume: Especifique el volumen del dispositivo de visualización cuando se encienda mediante la
opción On Time.
z
Source: Especifique la fuente de entrada del dispositivo de visualización cuando se encienda
mediante la opción On Time.
z
Holiday: La configuración de Holiday Management se puede aplicar a Timer.
z
Repeat: Especifique el periodo durante el que desea que se repita la opción Timer seleccionada.
Once: Activar el temporizador una vez solamente.
EveryDay: Activar el temporizador todos los días.
Mon~Fri: Activar el temporizador de lunes a viernes.
Mon~Sat: Activar el temporizador los sábados y domingos.
Manual: Personalizar los días de la semana.
Las casillas de verificación para seleccionar los días de la semana situadas debajo de Repeat sólo
estarán activas si se selecciona Manual.
Holiday Management
Holiday Management permite evitar que los dispositivos configurados para encenderse mediante
Timer se activen en fechas concretas.
La función Holiday Management puede habilitarse o deshabilitarse en el menú de configuración de
Timer.
z
Add : Es posible especificar días feriados.
Haga clic en el botón Add de la ventana Holiday Management.
z
Delete : Es posible eliminar días feriados. Marque las casillas correspondientes y haga clic en este
botón.
z
Lista de feriados: permite ver una lista de los días feriados que se han añadido.
Protección frente a la persistencia de imágenes
Pixel Shift
La pantalla se mueve ligeramente según un intervalo de tiempo especificado a fin de evitar la persistencia
de imágenes.
Screen Saver
Esta función evitará la retención de las imágenes cuando la pantalla del dispositivo de visualización
seleccionado quede inactiva durante un periodo de tiempo prolongado.
z
Interval: Especifique el intervalo para activar Screen Saver.
z
Mode: La configuración de Time puede diferir para cada Mode.
Safety Screen
La función Safety Screen se puede emplear para evitar la persistencia de imágenes cuando se muestra
una imagen fija en la pantalla de un dispositivo de visualización durante un periodo de tiempo
prolongado.
Lamp Control
La función Lamp Control se usa para ajustar la luz de fondo con el fin de reducir el consumo de energía.
Ajuste la luz de fondo del dispositivo de visualización seleccionado automáticamente según una hora
concreta.
Si se ajusta la opción Manual Lamp Control, Auto Lamp Control se establecerá automáticamente
como Off.
Ajuste manualmente la luz de fondo del dispositivo de visualización seleccionado.
Si se ajusta la opción Auto Lamp Control, Manual Lamp Control se establecerá automáticamente
como Off.
z
Ambient Light: La función Ambient Light detecta la intensidad de la luz ambiental y ajusta
automáticamente el brillo de la pantalla correspondiente a todos los LFD de la misma cadena en
serie.
Configuración de herramientas
1
1
2
3
Seguridad
Panel Control
Permite activar o desactivar la pantalla de un dispositivo de visualización.
Remote Control
Activar o desactivar el mando a distancia.
2
Restablecimiento
Reset Picture
Restablecer la configuración de la pantalla.
Reset Sound
Restablecer la configuración de sonido.
Reset System
Restablecer la configuración del sistema.
Reset All
Restablecer la configuración de pantalla, sonido y sistema al mismo tiempo.
4
3
Edit Column
Seleccione los elementos que desee ver en la lista de conjuntos.
4
Information
Ver la información de programa.
Otras funciones
Cambio de tamaño de ventanas
Coloque el puntero del ratón en una esquina de la ventana del programa. Aparecerá una flecha. Mueva la
flecha para personalizar el tamaño de la ventana del programa.
Gestión de grupos
Creación de grupos
Podrá crear grupos y gestionar la lista de conjuntos mediante grupos.
No se pueden emplear nombres de grupos duplicados.
1
Haga clic con el botón secundario y seleccione Group>Edit en la sección correspondiente a la lista
de dispositivos de visualización de la parte izquierda de la ventana de programa.
2
En la ventana Edit Group que aparecerá, haga clic en Add on the sub level o en Add on the same
level.
z
Add on the sub level: Permite crear un subgrupo dentro del grupo seleccionado.
z
Add on the same level: Permite crear un grupo en el mismo nivel que el grupo seleccionado.
El botón Add on the same level sólo se activa si se ha creado al menos un grupo.
3
Introduzca el nombre del grupo.
Eliminación de grupos
1
2
3
Seleccione el nombre de un grupo y haga clic en Edit.
En la ventana Edit Group que aparecerá, haga clic en Delete.
Haga clic en Yes. El grupo se eliminará.
Cambio del nombre de los grupos
1
2
3
Seleccione el nombre de un grupo y haga clic en Edit.
En la ventana Edit Group que aparecerá, haga clic en Rename.
Si aparece un cursor en el nombre anterior del grupo, introduzca el nombre nuevo.
Gestión de programas
Creación de programas
Es posible crear y registrar un programa mediante el uso de grupos.
1
Haga clic en All Schedule List en la sección de programas de la parte izquierda de la ventana de
programa. Se activará el botón Add en la parte central.
2
3
Pulse el botón Add. Aparecerá la ventana Add Schedule.
Haga clic en Add debajo del elemento Device Group y seleccione el grupo al que desee añadir un
programa.
4
Seleccione Date&Time/Action y haga clic en OK. El programa se añadirá y aparecerá una lista de
programas en la ventana de lista de conjuntos.
z
Device Group: Seleccionar un grupo.
z
Date&Time
z
Instant Execution: Ejecutar el programa inmediatamente.
Timer: Establecer la fecha, la hora y el intervalo de ejecución del programa.
Action: Seleccionar una función que se activará a la hora y con el intervalo especificados.
Modificación de programas
Para modificar un programa, selecciónelo y haga clic en Edit.
Eliminación de un programa
Para eliminar un programa, selecciónelo y haga clic en Delete.
Solución de problemas
Problema
El dispositivo de visualización que
desea controlar no aparece en la
tabla de información del sistema.
Solución
1.
Compruebe la conexión del cable RS232C (compruebe
que el cable esté correctamente conectado al puerto serie
adecuado).
2.
Compruebe que no haya conectado otro dispositivo de
visualización con un ID duplicado. La conexión dispositivos
de visualización con un ID duplicado puede provocar que
éstos no se muestren debido al conflicto de datos.
3.
Compruebe que el ID del dispositivo de visualización se
encuentre en el intervalo entre 0 y 99. (Cambie el ID
mediante el menú del dispositivo de visualización.)
En el caso de un dispositivo de visualización que
admita el ID en un intervalo de 0 a 99, el ID debe
establecerse entre 0 y 99.
El dispositivo de visualización que
desea controlar no aparece en los
demás cuadros de información de
control.
Compruebe que el dispositivo de visualización esté encendido.
(Consulte el estado de la alimentación en la tabla de información
del sistema.)
El mensaje siguiente aparece
repetidamente.
Compruebe que el dispositivo de visualización que desea
controlar esté seleccionado.
Indica que la alimentación está
apagada o encendida en momentos
diferentes, aunque se haya
configurado On Time o Off Time.
Ajuste la hora en el PC para sincronizarla entre los dispositivos
de visualización conectados.
El mando a distancia no funciona.
El mando a distancia no funciona si se retira el cable RS-232C o
si el programa se cierra incorrectamente mientras la función
Remote Control está configurada como Disable. Para
solucionar este problema, ejecute de nuevo el programa y
establezca Remote Control como Enable.
Seleccione la fuente de entrada con la que se conecta el
dispositivo de visualización.
Es posible que, en ocasiones, este programa funcione incorrectamente debido a un problema de
comunicación entre el PC y el dispositivo de visualización o a las ondas electromagnéticas emitidas
desde dispositivos electrónicos cercanos.
Cómo se muestran las propiedades de los dispositivos de visualización cuando se
utilizan varios a la vez
1
2
Si no se ha seleccionado ningún dispositivo de visualización: Se muestra el valor predeterminado.
Si se ha seleccionado un dispositivo de visualización: Se muestra la configuración del dispositivo de
visualización seleccionado.
3
Si se seleccionan dos dispositivos de visualización (por ejemplo, en la secuencia de ID 1 e ID 3): La
configuración de ID 1 se muestra antes que la configuración de ID 3.
4
Si se marca la casilla de verificación All+Select y se seleccionan todos los dispositivos de
visualización: Se muestra la configuración predeterminada.
Ajuste de la pantalla PDP
Entrada
Modos disponibles
•
PC / DVI / BNC
•
AV
•
HDMI
•
Componente
Fuentes
Se utiliza para seleccionar un PC, un DVI o cualquier otra entrada externa conectada a la
pantalla PDP. Permite seleccionar la pantalla de su elección.
1.
PC
2.
DVI
3.
AV
4.
HDMI
5.
MagicInfo - Se activa cuando hay una caja de red conectada.
6.
Componente
7.
BNC
Nota
•
El botón directo del mando a distancia es 'SOURCE'.
Editar nombre
51
Ajuste de la pantalla PDP
Asigne un nombre al dispositivo de entrada conectado a los terminales de entrada para que
la selección de la fuente de entrada sea más fácil.
Vídeo / DVD / Cable STB / HD STB / Satélite STB / Receptor AV / Receptor DVD / Juego /
Videocámara / DVD Combo / DHR / PC
Nota
•
Establezca Editar nombre como PC cuando un PC se conecte en el puerto HDMI o DVI.
En otros casos, configure Editar nombre como AV.
Tenga en cuenta que Editar nombre se debe establecer como el dispositivo fuente conectado si la señal del dispositivo fuente es 640 x 480, 720p (1280 x 720) o 1080p (1920
x 1080) ya que estas señales son compatibles con las entradas AV y PC.
•
El menú Imagen cambia de acuerdo con la señal de entrada y Editar nombre.
Imagen [PC / DVI / BNC Modo]
Modos disponibles
•
PC / DVI / BNC
•
AV
•
HDMI
•
Componente
Nota
•
MagicInfo sólo se activa cuando se conecta una caja de red.
•
El puerto HDMI y la caja de red no se pueden conectar al mismo tiempo.
MagicBright
La función MagicBright sólo se habilita en el modo PC. La función proporciona una imagen
el doble de brillante y vívida que los monitores convencionales, lo que se adapta a las necesidades de los usuarios (para preparar documentos, utilizar Internet, ver vídeos, etc.)
52
Ajuste de la pantalla PDP
1.
Ocio
Brillo alto
Para ver imágenes en movimiento, por ejemplo, de DVD o VCR.
2.
Internet
Brillo medio
Para trabajar con una mezcla de imágenes como textos y gráficos.
3.
Texto
Brillo normal
Para documentos o trabajos con mucho texto.
4.
Personal
Aunque nuestros ingenieros han elegido cuidadosamente los valores, éstos pueden no
ser confortables para los ojos de los usuarios de acuerdo con los gustos de éstos.
En tal caso, se puede ajustar el brillo y el contraste con el menú OSD.
Personal
Con los menús en pantalla, se puede cambiar el contraste y el brillo según las preferencias
personales.
Nota
Si se ajusta la Imagen con la función Personal, MagicBright cambia al modo Personal.
Contraste
Ajusta el contraste.
Brillo
Ajusta el brillo.
Nitidez
Ajusta la nitidez.
Tono de color
53
Ajuste de la pantalla PDP
Los tonos de color se pueden cambiar.
1.
Des.
2.
Frío
3.
Normal
4.
Cálido
5.
Personal
Nota
Si se configura Tono de color como Frío, Normal, Cálido o Personal, la función Color
Temp. se inhabilita.
Si se configura Tono de color como Des., la función Control de color se inhabilita.
Control de color
Ajusta el balance de color individual rojo, verde y azul.
Nota
Si se ajusta la imagen con la función Control de color, Tono de color cambia el modo Personal.
Rojo
Verde
Azul
Color Temp.
Color Temp. es una medida de la 'calidez' de los colores de la imagen.
Nota
Esta función sólo está habilitada si Tono de color está configurado como Des..
Bloqueo de Imagen
Bloqueo de Imagen permite una mejor sintonización así como obtener una mejor imagen
gracias a que elimina el ruido creador de imágenes inestables, con brillos y oscilaciones. Si
con el ajuste Fine no obtiene unos resultados satisfactorios, utilice el ajuste Coarse y, a
continuación, vuelva a utilizar el ajuste Fine.
54
Ajuste de la pantalla PDP
Nota
Disponible solamente en el modo PC
Grueso
Suprime las interferencias como las bandas verticales. El ajuste Coarse puede mover el área
de imagen de la pantalla. Puede volver a ubicarla en el centro mediante el menú de control
horizontal.
Fino
Suprime las interferencias como las bandas horizontales. Si la interferencia continúa incluso
después del ajuste Fine, repítalo después de ajustar la frecuencia (velocidad del reloj).
Posición
1.
Posición- H
Ajusta la ubicación de la pantalla horizontalmente.
2.
Posición- V
Ajusta la ubicación de la pantalla verticalmente.
Ajuste automático
Los valores Fino, Grueso y Posición se ajustan automáticamente. Cuando se cambia la resolución en el panel de control, la función se ejecuta automáticamente.
Nota
Habilitado sólo en el modo PC o BNC.
Balance señal
Nota
•
Habilitado sólo en el modo PC o BNC.
•
Se usa para componer una señal débil RGB transmitida por un cable de señal largo.
55
Ajuste de la pantalla PDP
Balance señal
Selecciona Act. o Des. con el balance de la señal.
Control señal
1.
Rojo +
2.
Verde +
3.
Azul +
4.
Rojo -
5.
Verde -
6.
Azul -
Tamaño
El Tamaño se puede cambiar.
1.
16:9
56
Ajuste de la pantalla PDP
2.
4:3
Imagen [Modos AV / HDMI / Componente]
Modos disponibles
•
PC / DVI / BNC
•
AV
•
HDMI
•
Componente
Modo
La pantalla PDP tiene cuatro ajustes automáticos de la imagen ("Dinámico", "Estándar",
"Película" y "Personal") que se han establecido previamente en la fábrica.
Dinámico, Estándar, Película o Personal se pueden activar.
1.
Dinámico
2.
Estándar
3.
Película
4.
Personal
Personal
Con los menús en pantalla, se puede cambiar el contraste y el brillo según las preferencias
personales.
Contraste
Ajusta el contraste.
Brillo
Ajusta el brillo.
Nitidez
57
Ajuste de la pantalla PDP
Ajusta la nitidez de la imagen.
Color
Ajusta el color de la imagen.
Matiz
Añade un tono natural a la visualización.
Tono de color
Los tonos de color se pueden cambiar. El usuario también puede ajustar los componentes
de color individualmente.
1.
Des.
2.
Frío2
3.
Frío1
4.
Normal
5.
Cálido1
6.
Cálido2
Nota
Si se configura Tono de color como Frío2, Frío1, Normal, Cálido1 o Cálido2, la función Color
Temp se inhabilita.
Color Temp.
Color Temp. es una medida de la 'calidez' de los colores de la imagen.
Nota
Esta función sólo está habilitada si Tono de color está configurado como Des..
58
Ajuste de la pantalla PDP
Tamaño
El Tamaño se puede cambiar.
1.
16:9: configura la imagen con la relación de aspecto 16:9.
2.
Zoom 1: amplía el tamaño de la imagen de la pantalla.
3.
Zoom 2: amplía el tamaño de la imagen más que “Zoom 1”.
4.
4:3 - Ajusta la imagen en modo normal 4:3.
5.
Sólo buscar - Muestra las escenas de entrada tal como son, sin cortes, cuando las
señales de entrada son HDMI / Componente 720p, 1080i, 1080p.
Nota
•
Algunos dispositivos externos pueden alimentar la pantalla con una señal sin especificación que puede causar cortes aunque se use la opción Ajuste pantalla.
•
Zoom1 y Zoom2 no están disponibles en los modos HDMI o Component.
•
Las funciones Posición y Rest. están disponibles en los modos Zoom1 o Zoom2.
Digital NR (Reducción digital de ruido.)
Establece la función Digital Noise Reduction como Des./Act.. La función Digital Noise Reduction permite disfrutar de imágenes más claras y nítidas.
Desactivado en HDMI / AV con una resolución de 1080p.
1.
Des.
2.
Act.
Nota
La función Digital NR no está disponible con todas las resoluciones.
59
Ajuste de la pantalla PDP
Modo película
La función Modo película ofrece una calidad de visualización como si fuera el cine.
Modo película se admite en AV, Component (480i/1080i) y HDMI (480i/1080i).
Nota
•
En el modo HDMI esta función está disponible cuando la señal de entrada es de exploración entrelazada; no lo está con una señal de exploración progresiva.
1.
Des.
2.
Act.
Sonido
Modos disponibles
•
PC / DVI / BNC
•
AV
•
HDMI
•
Componente
Modo
La pantalla PDP cuenta con un amplificador estéreo de alta fidelidad incorporado.
1.
Estándar
Selecciona Estándar como configuración predeterminada normal.
2.
Música
Selecciona Música para ver vídeos de música o conciertos.
3.
Película
60
Ajuste de la pantalla PDP
Selecciona Película para ver películas.
4.
Diálogo
Selecciona Diálogo para ver un programa que sea principalmente diálogo (por ejemplo,
noticias).
5.
Personal
Selecciona Personal para ajustar la configuración según las preferencias del usuario.
Personal
La configuración del sonido se puede ajustar según las preferencias del usuario.
Nota
•
Puede oír sonido aunque el valor del sonido sea 0.
•
Si se ajusta la imagen con la función Personal, Modo cambia al modo Personal.
Graves
Mejora el audio de baja frecuencia.
Agudos
Mejora el audio de alta frecuencia.
Balance
Permite ajustar el balance de sonido entre los altavoces izquierdo y derecho.
Volumen autom.
Reduce la diferencia en el nivel de volumen entre diferentes emisoras.
1.
Des.
2.
Act.
61
Ajuste de la pantalla PDP
SRS TS XT
SRS TS XT es una tecnología patentada de SRS que resuelve el problema de la reproducción
de contenidos multicanal 5.1 con dos altavoces. TruSurround proporciona una sensación de
sonido virtual convincente a través de cualquier sistema de reproducción con dos altavoces,
incluso con los altavoces internos del televisor. Es totalmente compatible con todos los formatos multicanal.
1.
Des.
2.
Act.
Configuración
Modos disponibles
•
PC / DVI / BNC
•
AV
•
HDMI
•
Componente
Idioma
Puede elegir uno de los 13 idiomas.
Nota
El idioma elegido afecta solamente al idioma del menú en pantalla. No tiene efectos en el
software que se esté ejecutando en el ordenador.
Hora
Puede configurar la hora.
62
Ajuste de la pantalla PDP
Conf. reloj
Configuración de la hora actual.
Temp. de desc.
Apaga automáticamente la pantalla PDP en un momento determinado.
1.
Des.
2.
30
3.
60
4.
90
5.
120
6.
150
7.
180
Temporizador 1 / Temporizador 2 / Temporizador 3
Puede establecer que la pantalla PDP se encienda o se apague automáticamente a una hora
determinada.
Nota
•
Sólo habilitado cuando el reloj está configurado con el menú Conf. reloj.
•
La opción Manual permite seleccionar un día de la semana.
63
Ajuste de la pantalla PDP
•
Festivo: Cuando se elige Aplicar, el temporizador no está disponible los días de fiesta;
cuando se elige No aplicar, el temporizador está disponible los días de fiesta.
Control festivos
•
Agregar
Puede registrar los días festivos.
•
Eliminar sel.
Puede borrar los días festivos seleccionados.
Nota
•
•
Sólo habilitado si se han seleccionado días festivos registrados.
•
Se puede seleccionar y borrar más de un día festivo.
Eliminar todo
Puede borrar todos los días festivos registrados.
Transparenc. menú
64
Ajuste de la pantalla PDP
Cambia la transparencia del fondo del menú en pantalla.
1.
Alto
2.
Medio
3.
Bajo
4.
Opaco
Bloqueo seguridad
Cambiar PIN
La contraseña se puede cambiar.
La contraseña preestablecida para la pantalla PDP es "0000".
Nota
•
Si ha olvidado la contraseña, pulse los botones del mando a distancia INFO + EXIT +
MUTE para restablecerla a "0000".
Bloquear
Esta función bloquea la OSD para mantener la configuración actual o para evitar que otras
personas modifiquen ésta.
Ahorro energía
Esta función ajusta el consumo de energía de la unidad para ahorrar energía.
1.
Des.
2.
Act.
65
Ajuste de la pantalla PDP
Nota
Si el modo Ahorro energía está establecido como Des., se puede conseguir el máximo brillo
de la pantalla.
N.neg HDMI
Cuando se conecta un DVD o un decodificador al producto a través de HDMI, se puede
provocar una degradación de la calidad de la pantalla, como un incremento del nivel de negro,
un menor contraste, una pérdida de color, etc., según el tipo de dispositivo externo conectado. En tales casos, ajuste la calidad de la pantalla del televisor configurando N.neg
HDMI.
1.
Normal
2.
Bajo
Video Wall
Un Video Wall es un conjunto de pantallas de vídeo conectadas al mismo tiempo, de tal
manera que cada pantalla muestra bien una parte de la imagen completa bien la misma
imagen repetida en cada pantalla.
Cuando se activa el Video Wall, se puede ajustar la configuración de pantalla del Video
Wall.
Nota
Mientras el Video Wall está activo, las funcionesAjuste automático, Bloqueo de Imagen y
Tamaño no están disponibles. Video Wall no funciona en el modo MagicInfo.
Video Wall
Activa o desactiva la función Video Wall de la pantalla seleccionada.
1.
Des.
2.
Act.
66
Ajuste de la pantalla PDP
Formato
La opción Formato se puede seleccionar para ver una pantalla dividida.
1.
Llena
Proporciona una pantalla completa sin márgenes.
2.
Natural
Muestra una imagen natural con la relación de aspecto original intacta.
Horizontal
Establece cómo se pueden dividir varias partes de la pantalla horizontalmente.
Cinco niveles de ajuste: 1, 2, 3, 4, y 5.
Vertical
Establece cómo se pueden dividir varias partes de la pantalla verticalmente.
Cinco niveles de ajuste: 1, 2, 3, 4, y 5.
67
Ajuste de la pantalla PDP
Divisor de pantalla
La pantalla se puede dividir en varias imágenes. Se puede seleccionar un número de pantallas con una diferente disposición durante la división.
•
Seleccione un modo en el divisor de pantalla.
•
Seleccione una pantalla en la selección de pantalla.
•
La selección se puede configurar pulsando un número en el modo seleccionado.
Pant. seguridad
La función Pant. seguridad se usa para prevenir la persistencia de las imágenes que se
puede producir cuando se muestra una imagen fija en la pantalla durante mucho tiempo.
•
La función Pant. seguridad desplaza la pantalla durante un tiempo especificado.
•
Esta función no está disponible cuando el producto está apagado.
Cambio píxel
Cambio píxel
Para impedir la persistencia de imágenes en la pantalla se puede usar esta función para que
cada minuto los píxeles de la PDP se desplacen horizontal o verticalmente.
1.
Des.
2.
Act.
Puntos Horiz.
68
Ajuste de la pantalla PDP
Establece cuántos píxeles se desplaza la pantalla horizontalmente.
Cinco niveles de ajuste: 0, 1, 2, 3, y 4.
Lineas verticales
Establece cuántos píxeles se desplaza la pantalla verticalmente.
Cinco niveles de ajuste: 0, 1, 2, 3, y 4.
Tiempo
Establezca el intervalo temporal de ejecución del movimiento horizontal o vertical, respectivamente.
Temporizador
Temporizador
Puede configurar el temporizador para impedir que la pantalla se queme.
La operación de borrar cualquier imagen residual iniciada se realiza durante el tiempo establecido y se termina automáticamente.
1.
Des.
2.
Act.
69
Ajuste de la pantalla PDP
Modo
Se puede cambiar el tipo de Pant. seguridad.
1.
Despl.
2.
Barra
3.
Borrador
4.
Toda blanca
5.
Patrón
Periodo
Utilice esta función para establecer el periodo de ejecución de cada modo configurado en el
temporizador.
Tiempo
Dentro del periodo de tiempo establecido, especifique un tiempo de ejecución.
•
Modo-Despl. : 1~5 s
•
Modo-Barra, Borrador : 10~50 s
•
Modo-Toda blanca, Patrón : 1, 5, 10, 20 30 min
70
Ajuste de la pantalla PDP
Despl.
Esta función impide la persistencia de imágenes en la pantalla desplazando todos los píxeles
de la PDP según un patrón.
Utilice esta función cuando haya restos de imágenes o símbolos en la pantalla, especialmente cuando se muestren imágenes fijas en la pantalla durante mucho tiempo.
Barra
Esta función impide la persistencia de imágenes en la pantalla desplazando a lo largo las
líneas verticales negras y blancas.
Borrador
Esta función impide la persistencia de imágenes en la pantalla desplazando un patrón rectangular.
Toda blanca
Esta función impide la persistencia de imágenes en la pantalla cambiando a blanco el color
de los píxeles.
71
Ajuste de la pantalla PDP
Utilice esta función cuando haya restos de imágenes o símbolos en la pantalla, especialmente cuando se muestren imágenes fijas en la pantalla durante mucho tiempo.
Patrón
Esta función impide la persistencia de imágenes en la pantalla desplazando repetidamente
un patrón diagonal almacenado en el panel.
Selec. resolución
Cuando la imagen no se muestra correctamente en la pantalla cuando se ha configurado la
resolución de la tarjeta gráfica en 1024 x 768 a 60 Hz, 1280 x 768 a 60 Hz, 1360 x 768 a 60
Hz o 1366 x768 a 60 Hz, con la función para seleccionar la resolución se puede conseguir
que la imagen se muestre con la resolución especificada.
Nota
Disponible solamente en el modo PC
1.
Des.
2.
1024 x 768
3.
1280 x 768
4.
1360 x 768
5.
1366 x 768
Nota
Sólo se permite la selección del menú cuando la configuración de la tarjeta gráfica se ha
establecido en 1024 x 768 a 60 Hz, 1280 x 768 a 60 Hz, 1360 x 768 a 60 Hz o 1366 x 768
a 60 Hz.
72
Ajuste de la pantalla PDP
Ajuste encendido
Ajusta la hora de encendido de la pantalla.
Precaución: Establezca que la hora de encendido sea durante mucho tiempo para evitar una
sobretensión.
Lateral gris
Seleccione el brillo del gris del fondo de pantalla.
1.
Des.
2.
Claro
3.
Oscuro
Restabl.
Restaura la configuración del producto a la predeterminada de fábrica. La función de reinicio
sólo está disponible cuando se utiliza PC / DVI.
Reiniciar imagen
Nota
Disponible solamente en el modo PC
Esta función sólo está disponible cuando Video Wall está configurado como Act..
Restablecer color
73
Ajuste de la pantalla PDP
Giro OSD
Giro OSD
1.
Horizontal
2.
Vertical
Control múltiple
Modos disponibles
•
PC / DVI / BNC
•
AV
•
HDMI
•
Componente
Control múltiple
Asigna un ID individual para el equipo.
•
Config. ID
Asigna ID distintivos para el equipo.
•
Entrada ID
Se usa para seleccionar las funciones del transmisor de un equipo individual. Sólo se
activa un equipo cuya ID se corresponda con la configuración del transmisor.
74
Solución de problemas
Comprobación de las funciones de autoverificación
Nota
Antes de llamar al servicio técnico, compruebe estos puntos. Consulte con el centro de servicio acerca de problemas que no pueda solucionar por sí mismo.
Comprobación de las funciones de autoverificación
1.
Apague el ordenador y la pantalla PDP.
2.
Desenchufe el cable del vídeo de la parte posterior del ordenador.
3.
Encienda la pantalla PDP.
Aparece la figura que se muestra bajo ("Check Signal Cable") sobre fondo negro cuando
la pantalla PDP funciona normalmente aunque no se haya detectado la señal de vídeo:
En el modo de comprobación automática, el indicador de encendido LED permanece
de color verde y la imagen se desplaza a lo largo de la pantalla.
4.
Apague la pantalla PDP y vuelva a conectar el cable del vídeo; a continuación encienda
el ordenador y la pantalla PDP.
Si la pantalla PDP permanece en blanco después de seguir el procedimiento anterior, compruebe que la controladora de vídeo, el sistema del ordenador y la pantalla PDP funcionen
correctamente.
Mensajes de advertencia
Puede ver la pantalla con una resolución de 1920 x 1080. Sin embargo, se mostrará el mensaje siguiente cada minuto; puede elegir entre cambiar la resolución de la pantalla o
permanecer en el modo actual durante este tiempo. Y si la resolución es superior a 85 Hz,
se verá una pantalla negra ya que la pantalla PDP no admite más de 85 Hz.
Nota
Consulte Especificaciones > Modos de temporización predefinidos para saber las resoluciones o frecuencias que son compatibles con la pantalla PDP.
Mantenimiento y limpieza
1) Mantenimiento de la caja de la pantalla PDP.
Límpiela con un paño suave después de desconectar el cable de alimentación.
75
Solución de problemas
•
No use benceno, disolventes, otras sustancias inflamables ni un paño húmedo.
2) Mantenimiento de la pantalla plana.
Límpiela con un paño suave (franela de algodón).
•
No use nunca acetona, benceno ni disolventes.
(Pueden provocar imperfecciones o deformación de
la superficie de la pantalla.)
•
Se pedirá al usuario que abone los costes y los gastos relacionados con la reparación de los daños
provocados.
Síntomas y acciones recomendadas
Nota
Una pantalla PDP recrea las señales visuales recibidas del ordenador. Por ello, si hay algún
problema en el ordenador o en la tarjeta de vídeo, la pantalla PDP se puede quedar en
blanco, mostrar colores deficientes o ruido, no aceptar el modo de vídeo, etc. En estos casos,
primero, compruebe el origen del problema y, a continuación, póngase en contacto con el
centro de servicio autorizado o con su proveedor.
1.
Compruebe la conexión del cable de alimentación y de los cables de video conectados
al ordenador.
2.
Compruebe si el ordenador pita más de tres veces en el arranque.
(Si lo hace, consulte con el servicio de asistencia del fabricante de la placa base del
ordenador.)
3.
Si ha instalado una nueva tarjeta de vídeo o si ha montado el equipo, compruebe si ha
instalado el adaptador (vídeo).
4.
Compruebe si la frecuencia de exploración de la pantalla de vídeo está configurada en
50 Hz ~ 85 Hz.
(No debe superar los 60 Hz cuando use la resolución máxima.)
5.
Si tiene problemas durante la instalación del controlador del adaptador (vídeo), arranque
el ordenador en el modo de seguridad, retire el adaptador de visualización en "Control
Panel (Panel de control) −> System (Sistema) −> Device Administrator (Administrador
del dispositivo)" y vuelva a arrancar el ordenador para instalar el controlador del adaptador (vídeo).
Lista de comprobación
Nota
•
A continuación se muestran los posibles problemas y sus soluciones. Antes de llamar al
servicio técnico, compruebe la información de esta sección para ver si puede solucionar
el problema por usted mismo. Si necesita ayuda, llame al teléfono de la sección de información o póngase en contacto con su proveedor.
76
Solución de problemas
Problemas relacionados con la instalación (modo PC)
Nota
Se enumeran los problemas relacionados con la instalación de la pantalla PDP y sus soluciones.
Q:
La pantalla PDP parpadea.
A:
Compruebe si el cable de la señal entre el ordenador y la pantalla PDP está correctamente conectado.
(Consulte Conexión de un ordenador)
Problemas relacionados con la pantalla
Nota
Se enumeran los problemas relacionados con la pantalla PDP y sus soluciones.
Q:
La pantalla está en blanco y el indicador de alimentación apagado.
A:
Compruebe que el cable de alimentación esté firmemente conectado y que la pantalla
PDP esté encendida.
(Consulte Conexión de un ordenador)
Q:
"Mensaje Comprobar el cable de señal."
A:
Compruebe que el cable de señal esté firmemente conectado al ordenador o a las
fuentes de vídeo.
(Consulte Conexión de un ordenador)
A:
Compruebe que el PC o las fuentes de vídeo estén encendidos.
Q:
"Mensaje Modo no óptimo"
A:
Compruebe la resolución máxima y la frecuencia del adaptador de vídeo.
A:
Compare estos valores con los datos de la tabla Modos de temporización predefinidos.
Q:
La imagen se desliza verticalmente.
A:
Compruebe que el cable de señal esté bien conectado. Vuelva a conectarlo, si es necesario.
(Consulte Conexión de un ordenador)
Q:
La imagen no es clara, se ve borrosa.
A:
Lleve a cabo el ajuste Grueso y Fino de la frecuencia.
A:
Enciéndalo de nuevo tras retirar todos los accesorios (cable de extensión de vídeo,
etc.)
A:
Establezca la resolución y la frecuencia en los intervalos recomendados.
Q:
La imagen es inestable y tiembla.
A:
Compruebe si la resolución y la frecuencia establecidas para la tarjeta de vídeo del
ordenador se incluyen en la gama que admite la pantalla PDP. Si no es así, configúrelas
77
Solución de problemas
de nuevo; para ello consulte la información actual en el menú de la pantalla PDP y los
Modos de temporización predefinidos.
Q:
Aparecen imágenes reflejadas.
A:
Compruebe si la resolución y la frecuencia establecidas para la tarjeta de vídeo del
ordenador se incluyen en la gama que admite la pantalla PDP. Si no es así, configúrelas
de nuevo; para ello consulte la información actual en el menú de la pantalla PDP y los
Modos de temporización predefinidos.
Q:
La imagen es demasiado clara o demasiado oscura.
A:
Ajuste el Brillo y el Contraste
(Consulte Brillo, Contraste)
Q:
El color de la pantalla no es uniforme.
A:
Ajuste el color con Personal en el menú de ajuste del color OSD.
Q:
La imagen de color está distorsionada y presenta sombras oscuras.
A:
Ajuste el color con Personal en el menú de ajuste del color OSD.
Q:
El color blanco es deficiente.
A:
Ajuste el color con Personal en el menú de ajuste del color OSD.
Q:
El indicador de alimentación parpadea.
A:
La pantalla PDP está guardando los cambios efectuados en la configuración de la memoria OSD.
Q:
La pantalla queda en blanco y la luz del indicador de alimentación parpadea cada 0,5
o 1 segundo. La pantalla PDP utiliza el sistema de gestión de la alimentación. Pulse
una tecla del teclado.
A:
La pantalla PDP utiliza el sistema de gestión de la alimentación. Pulse una tecla del
teclado.
Q:
La pantalla está en blanco y parpadea.
A:
Si puede leer el mensaje "TEST GOOD" en la pantalla cuando pulsa el botón MENU,
compruebe la conexión del cable entre la pantalla PDP y el ordenador para asegurarse
de que el conector esté correctamente conectado.
Problemas relacionados con el audio
Nota
A continuación se muestran los problemas relacionados con las señales de audio y sus soluciones.
Q:
No hay sonido.
A:
Compruebe que el cable de audio esté firmemente conectado tanto en el puerto de
entrada de audio de la pantalla PDP como en el puerto de salida de audio de la tarjeta
de sonido.
(Consulte Conexión de un ordenador)
A:
Compruebe el nivel del volumen.
78
Solución de problemas
Q:
El nivel del sonido es demasiado bajo.
A:
Compruebe el nivel del volumen.
A:
Si el volumen continúa demasiado bajo, después de situar el control en el máximo,
compruebe el control del volumen de la tarjeta de sonido del ordenador o el programa
de software.
Q:
El sonido es demasiado elevado o demasiado bajo.
A:
Ajuste Agudos y Graves en los niveles apropiados.
Problemas relacionados con el mando a distancia
Nota
Se muestran problemas relacionados con el mando a distancia y sus soluciones.
Q:
Los botones del mando a distancia no responden.
A:
Compruebe la polaridad (+/-) de las pilas.
A:
Compruebe si las pilas están descargadas.
A:
Compruebe que el monitor esté encendido.
A:
Compruebe que el cable de alimentación esté conectado con seguridad.
A:
Compruebe si en las inmediaciones hay una lámpara de neón o fluorescente especial.
Q:
¿Cómo puedo cambiar la frecuencia?
A:
La frecuencia se puede cambiar volviendo a configurar la tarjeta de vídeo.
PyR
Nota
Tenga en cuenta que la compatibilidad de la tarjeta de vídeo puede cambiar según la
versión de controlador que se utilice. (Consulte el manual del ordenador o de la tarjeta
de vídeo para obtener información sobre la configuración.)
Q:
¿Cómo puedo ajustar la resolución?
A:
Windows XP:
Configure la resolución en Control Panel (Panel de control) → Appearance and Themes
(Apariencia y temas) → Display (Pantalla) → Settings (Configuración).
A:
Windows ME/2000:
Configure la resolución en Control Panel (Panel de control) → Display (Pantalla) →
Settings (Configuración).
* Póngase en contacto con el fabricante de la tarjeta de vídeo para obtener información
sobre la configuración.
Q:
¿Cómo puedo configurar la función de ahorro de energía?
A:
Windows XP:
79
Solución de problemas
Panel de control → Apariencia y temas → Pantalla → Habilitar la función de ahorro de
energía del salvapantallas.
Ajuste la función Configuración de la BIOS del ordenador. (Consulte el manual del
ordenador o de Windows.)
A:
Windows ME/2000:
Panel de control → Pantalla → Protector de pantalla.
Ajuste la función Configuración de la BIOS del ordenador. (Consulte el manual del
ordenador o de Windows.)
Q:
¿Cómo puedo limpiar la caja exterior/panel PDP?
A:
Desconecte el cable de alimentación y limpie la pantalla PDP con un paño suave; use
una solución limpiadora o simplemente agua.
No deje restos de detergente ni raye la caja. No permita que entre agua en la pantalla
PDP.
Q:
¿Cómo puedo reproducir el vídeo?
A:
El vídeo sólo admite los códecs MPEG1 y WMV. Instale el códec correspondiente para
reproducir el vídeo. Tenga en cuenta que algunos de los códecs pueden ser incompatibles.
Nota
Antes de llamar al servicio técnico, compruebe la información de este apartado para ver si
puede solucionar el problema por usted mismo. Si necesita ayuda, llame al teléfono de la
sección de información o póngase en contacto con su proveedor.
80
Especificaciones
General
General
SyncMaster P64FP
Nombre del modelo
SyncMaster P64FT
Panel PDP
Tamaño
64 pulgadas / 162 cm
Área de visualización
1416,96 mm (H) X 797,04 mm (V)
Separación entre píxeles
0,738 mm (H) X 0,738 mm (V)
Sincronización
Horizontal
30~81 kHz
Vertical
56~75 Hz
Color de la pantalla
16,77M
Resolución
Resolución óptima
1920 x 1080 a 60 Hz
Resolución máxima
1920 x 1080 a 60 Hz
Reloj de píxeles máximo
165MHz (analógica, digital)
Alimentación eléctrica
Este producto admite 100–240 V.
Dado que el voltaje estándar puede ser diferente en cada país, compruebe la etiqueta de la parte posterior del producto.
Conectores de la señal
DVI-D In/Out (puede conectar hasta 10 pantallas PDP), D-sub, AV(Composite,
CVBS), HDMI, RS232C In/Out PC Audio In, Audio In (estéreo), Audio Out (estéreo).
Dimensiones (An x Al x Pr)/Peso
1503,5 x 894,0 x 99,4 mm / 52,0 kg,
Soporte VESA
676 mm x 407mm
Consideraciones medioambientales
Funcionamiento
Temperatura: 0˚C ~ 40˚C (32˚F ~ 104˚F)
Humedad: del 20 % al 80 %, sin condensación
81
Especificaciones
Consideraciones medioambientales
Almacenamiento
Temperatura: -20˚C ~ 45˚C (-4˚F ~ 113˚F)
Humedad: del 5% al 95%, sin condensación
Capacidad Plug and Play
Esta pantalla PDP se puede instalar en un sistema compatible Plug & Play. La
interacción de la pantalla PDP y los sistemas informáticos proporcionará las mejores condiciones de funcionamiento y facilitará la configuración de la pantalla
PDP. En la mayoría de los casos, la instalación de la pantalla PDP se realizará
automáticamente, a menos que el usuario seleccione una configuración alternativa.
Punto aceptable
Para la fabricación de este producto se utilizan paneles TFT-LCD, fabricados con
tecnología de semiconductores avanzada con una precisión superior a 1 ppm (un
millonésima). Pero los píxeles en los colores ROJO, VERDE, AZUL y BLANCO a
veces se ven más brillantes o pueden aparecer algunos píxeles negros. Esto no
se debe a una mala calidad y el monitor se puede utilizar sin problemas.
Por ejemplo, el número de subpíxeles de TFT-LCD contenido en este producto es
de 6.220.800.
Nota
El diseño y las especificaciones pueden cambiar sin previo aviso.
Clase A (equipo de comunicación de información para uso industrial)
Atención, distribuidores y usuarios Este dispositivo está registrado según los requisitos EMC
para uso industrial (clase A) y se puede utilizar en áreas que no sean residenciales.
[Recomendación]- Sólo UE (sólo modelo P64FT)
En el presente documento Samsung Electronics declara que este [Pantalla PDP] cumple con los
requisitos esenciales y otras disposiciones relevantes de la Directiva 1999/5EC.
Ahorro de energía
Esta pantalla PDP tiene incorporado un sistema de gestión de energía denominado Ahorrador de energía. Este sistema permite el ahorro de energía poniendo la pantalla PDP en el
modo de bajo consumo si no se ha utilizado durante cierto tiempo. La pantalla PDP recupera
automáticamente el funcionamiento normal cuando se pulsa una tecla. Para ahorrar energía,
apague la pantalla PDP cuando no la necesite o cuando la deje sin funcionar durante largos
períodos. El sistema ahorrador de energía es compatible con VESA DPM de acuerdo con la
tarjeta de vídeo instalada en el ordenador. Use la utilidad de software instalada en el ordenador para instalar esta función.
Ahorro de energía
Estado
Funcionamien- Modo de ahorro Apagado
to normal
de energía
Indicador de encendido
Encendido
Parpadeo
Apagado
Consumo de energía
470 vatios
2 vatios
0 vatios
(Normal)
82
Especificaciones
Nota
•
El consumo real de energía puede diferir del que se indica si las condiciones o la configuración del sistema son distintas.
•
Para interrumpir el consumo de energía, desconecte el cable de alimentación de la parte
posterior. Desconecte la alimentación si tiene la intención de ausentarse varias horas.
Modos de temporización predefinidos
Si la señal transferida desde el ordenador es la misma que la de los modos de temporización
predefinidos, la pantalla se ajustará automáticamente. Sin embargo, si la señal es distinta,
la pantalla se puede quedar en blanco mientras el LED se enciende. Consulte el manual de
la tarjeta de vídeo para ajustar la pantalla como se muestra a continuación.
Modo de visualización
Frecuencia
horizontal
(kHz )
IBM, 640 x 350
31.469
70.086
25.175
+/-
IBM, 720 x 400
31.469
70.087
28.322
-/+
IBM, 640 x 480
31.469
59.940
25.175
-/-
MAC, 640 x 480
35.000
66.667
30.240
-/-
MAC, 832 x 624
49.726
74.551
57.284
-/-
MAC, 1152 x 870
68.681
75.062
100.000
-/-
VESA, 640 x 480
37.861
72.809
31.500
-/-
VESA, 640 x 480
37.500
75.000
31.500
-/-
VESA, 800 x 600
35.156
56.250
36.000
+/+
VESA, 800 x 600
37.879
60.317
40.000
+/+
VESA, 800 x 600
48.077
72.188
50.000
+/+
VESA, 800 x 600
46.875
75.000
49.500
+/+
VESA, 1024 x 768
48.363
60.004
65.000
-/-
VESA, 1024 x 768
56.476
70.069
75.000
-/-
VESA, 1024 x 768
60.023
75.029
78.750
+/+
VESA, 1152 x 864
67.500
75.000
108.000
+/+
VESA, 1280 x 768
47.776
59.870
79.500
-/+
VESA, 1280 x 960
60.000
60.000
108.000
+/+
VESA, 1280 x 1024
63.981
60.020
108.000
+/+
VESA, 1280 x 1024
79.976
75.025
135.000
+/+
VESA, 1360 x 768
47.712
60.015
85.500
+/+
VESA,1600 x 1200
75.000
60.000
162.000
+/+
VESA,1920 x 1080
67.500
60.000
148.500
+/+
Frecuencia Reloj de píx- Polaridad sinvertical (Hz) eles (MHz) cronizada (H/
V)
83
Especificaciones
Frecuencia horizontal
El tiempo para escanear una línea que conecta horizontalmente los bordes derecho e izquierdo de la
pantalla se denomina Ciclo horizontal y el número
inverso del Ciclo horizontal se denomina Frecuencia
horizontal. Unidad: kHz
Frecuencia vertical
Como una lámpara fluorescente, la pantalla ha de
repetir la misma imagen varias veces por segundo
para mostrar una imagen al usuario. La frecuencia
de esta repetición se denomina Frecuencia vertical
o Frecuencia de actualización. Unidad: Hz
84
Información
Para una mejor visualización
Ajuste la resolución del ordenador y la tasa de inyección de la pantalla (frecuencia de actualización) del ordenador como se describe a continuación para
disfrutar de una mejor calidad de imagen. Se puede tener una calidad de imagen
irregular si la calidad de mejor imagen no proviene de PDP.
•
Resolución: 1920 x 1080
•
Frecuencia vertical (frecuencia de actualización): 60 Hz
En este producto se usan paneles PDP fabricados con una tecnología de semiconductores avanzada con una precisión de 1 ppm (una millonésima) y superior.
Pero los píxeles ROJO, VERDE, AZUL y BLANCO a veces parecen estar brillantes
o se pueden ver algunos píxeles negros. Esto no se debe a una mala calidad y el
monitor se puede utilizar sin problemas.
•
Por ejemplo, el número de subpíxeles de PDP contenido en este producto es
de 6.220.800.
Para limpiar el monitor y el panel exterior se debe aplicar con un paño suave
una pequeña cantidad de limpiador. No frote con fuerza la pantalla PDP. Podría
dañarla.
Si no está satisfecho con la calidad de la imagen, puede mejorarla ejecutando
la función "Ajuste automático" en la pantalla de visualización que aparece cuando
se pulsa el botón de cierre automático de la ventana. Si tras el ajuste automático
aún hay ruido, use las funciones de ajuste Fino/Grueso.
Cuando se visualiza una pantalla fija durante mucho tiempo puede aparecer
una imagen residual o borrosa. Active el modo de ahorro de energía o ajuste un
protector de pantalla para que muestre una imagen en movimiento si debe dejar
el monitor inactivo durante un periodo de tiempo prolongado.
INFORMACIÓN DEL PRODUCTO (sin retención de imagen)
¿Qué es la retención de imagen?
La retención de imagen puede no producirse cuando un panel PDP funciona en
condiciones normales.
Éstas se definen como patrones de vídeo que cambian continuamente. Cuando el
panel PDP funciona largo tiempo con un patrón fijo.
Se puede degradar el fósforo y el brillo disminuir. Para prevenir esto, el patrón de
vídeo se debe cambiar de vez en cuando.
Cuando se ve una pantalla fija durante mucho tiempo, el brillo de alguna zona que
brillaba en un patrón fijado anteriormente puede ser inferior al de las zonas vecinas.
85
Información
Apagar, protector de pantalla o modo de ahorro de energía
•
Apague el aparato durante 4 horas tras un periodo de uso de 20 horas
•
Apague el aparato durante 2 horas tras un periodo de uso de 12 horas
•
Configure el monitor para que se apague con el esquema de alimentación de
las propiedades de la pantalla del PC.
•
Usar un salvapantallas si es posible; se recomienda un salvapantallas de un
color o de una imagen en movimiento.
Cambie la información del color periódicamente.
Nota
Utilice dos colores diferentes
Alterne la información de color con dos colores distintos cada 30 minutos.
•
Evite usar una combinación de caracteres y color de fondo con una gran diferencia de luminancia.
No utilice colores grises, ya que pueden producir fácilmente una retención de
imagen.
Evite: Colores con gran diferencia de luminancia (blanco y negro, gris).
86
Información
Cambie el color de los caracteres periódicamente.
•
Use colores brillantes con pequeña diferencia de luminancia.
- Ciclo: Cambie el color de los caracteres y del fondo cada 30 minutos
•
Cada 30 minutos, cambie los caracteres con movimiento.
•
Imagen en movimiento que se muestra periódicamente en todo el área junto
con el logo.
- Ciclo: Imagen en movimiento que se muestra junto con el logo durante 60
segundos tras 4 horas de uso.
•
El mejor modo de impedir la retención de imagen en el monitor es apagar éste
o configurar el PC o el sistema para que se active un protector de pantalla
cuando el equipo no se utilice. El servicio de garantía se limitará según la guía
de instrucciones.
Aplique la función de desplazamiento de la pantalla en el producto
•
Aplique la función de desplazamiento de la pantalla
- Síntoma: Barra horizontal de color negro que se mueve arriba y abajo.
Nota
Consulte "Funciones OSD" en la guía del usuario del CD, algunos modelos no
están disponibles.
Aplique la función de píxel de la pantalla en el producto
•
Aplique la función de píxel de la pantalla
- Síntoma: Puntos de color negro que se mueven arriba y abajo.
87
Información
•
Aplique la función de barra de la pantalla
- Síntoma: Barra horizontal/vertical de color negro que se mueve arriba y abajo.
Nota
Consulte "Funciones OSD" en la guía del usuario del CD, algunos modelos no
están disponibles.
Aplique la función de borrado de la pantalla en el producto
•
Aplique la función de borrado de la pantalla
- Síntoma: Dos bloques verticales que se desplazan y borran la pantalla
Nota
Consulte "Funciones OSD" en la guía del usuario del CD, algunos modelos no
están disponibles.
88
Apéndice
Contacte con SAMSUNG WORLDWIDE
Nota
Si tiene cualquier comentario o pregunta referentes a los productos Samsung, póngase en
contacto con el centro de atención al cliente de SAMSUNG.
North America
U.S.A
1-800-SAMSUNG (726-7864)
http://www.samsung.com
CANADA
1-800-SAMSUNG (726-7864)
http://www.samsung.com/ca
http://www.samsung.com/ca_fr
(French)
MEXICO
01-800-SAMSUNG (726-7864) http://www.samsung.com
Latin America
ARGENTINA
0800-333-3733
http://www.samsung.com
BRAZIL
0800-124-421
http://www.samsung.com
4004-0000
BOLIVIA
800-10-7260
http://www.samsung.com
CHILE
800-SAMSUNG (726-7864)
http://www.samsung.com
From mobile 02-482 82 00
COLOMBIA
01-8000112112
http://www.samsung.com
COSTA RICA
0-800-507-7267
http://www.samsung.com
DOMINICA
1-800-751-2676
http://www.samsung.com
ECUADOR
1-800-10-7267
http://www.samsung.com
EL SALVADOR
800-6225
http://www.samsung.com
GUATEMALA
1-800-299-0013
http://www.samsung.com
HONDURAS
800-27919267
http://www.samsung.com
JAMAICA
1-800-234-7267
http://www.samsung.com
NICARAGUA
00-1800-5077267
http://www.samsung.com
PANAMA
800-7267
http://www.samsung.com
PERU
0-800-777-08
http://www.samsung.com
PUERTO RICO
1-800-682-3180
http://www.samsung.com
TRINIDAD & TO- 1-800-SAMSUNG (726-7864)
BAGO
http://www.samsung.com
VENEZUELA
http://www.samsung.com
0-800-100-5303
Europe
ALBANIA
42 27 5755
http://www.samsung.com
AUSTRIA
0810 - SAMSUNG (7267864, € http://www.samsung.com
0.07/min)
BELGIUM
02-201-24-18
http://www.samsung.com/be
(Dutch)
89
Apéndice
Europe
http://www.samsung.com/be_fr
(French)
BOSNIA
05 133 1999
http://www.samsung.com
BULGARIA
07001 33 11
http://www.samsung.com
CROATIA
062 SAMSUNG (062 726 7864) http://www.samsung.com
CZECH
800 - SAMSUNG (800-726786) http://www.samsung.com
DENMARK
70 70 19 70
http://www.samsung.com
FINLAND
030 - 6227 515
http://www.samsung.com
FRANCE
01 48 63 00 00
http://www.samsung.com
GERMANY
01805 - SAMSUNG (726-7864, http://www.samsung.com
€ 0,14/Min)
CYPRUS
From landline : 8009 4000
GREECE
From landline : 80111-SAM- http://www.samsung.com
SUNG (7267864)
http://www.samsung.com
From landline & mobile : (+30)
210 6897691
HUNGARY
06-80-SAMSUNG (726-7864)
http://www.samsung.com
ITALIA
800-SAMSUNG (726-7864)
http://www.samsung.com
KOSOVO
+381 0113216899
http://www.samsung.com
LUXEMBURG
261 03 710
http://www.samsung.com
MACEDONIA
023 207 777
http://www.samsung.com
MONTENEGRO
020 405 888
http://www.samsung.com
NETHERLANDS
0900-SAMSUNG
(0900-7267864) ( € 0,10/Min)
http://www.samsung.com
NORWAY
815-56 480
http://www.samsung.com
POLAND
0 801-1SAMSUNG(172-678)
http://www.samsung.com
+48 22 607-93-33
PORTUGAL
808 20-SAMSUNG (808 20 http://www.samsung.com
7267)
RUMANIA
From landline : 08010-SAMSUNG (7267864)
http://www.samsung.com
From landline & mobile : (+40)
21 206 01 10
SERBIA
0700 SAMSUNG (0700 726 http://www.samsung.com
7864)
SLOVAKIA
0800 - SAMSUNG (0800-726 http://www.samsung.com
786)
SPAIN
902 - 1 - SAMSUNG (902 172 http://www.samsung.com
678)
SWEDEN
0771 726 7864 (SAMSUNG)
SWITZERLAND
0848 - SAMSUNG (7267864, http://www.samsung.com/ch
CHF 0.08/min)
90
http://www.samsung.com
Apéndice
Europe
http://www.samsung.com/
ch_fr/(French)
U.K
0330 SAMSUNG (7267864)
http://www.samsung.com
EIRE
0818 717100
http://www.samsung.com
LITHUANIA
8-800-77777
http://www.samsung.com
LATVIA
8000-7267
http://www.samsung.com
ESTONIA
800-7267
http://www.samsung.com
TURKEY
444 77 11
http://www.samsung.com
CIS
RUSSIA
8-800-555-55-55
http://www.samsung.com
GEORGIA
8-800-555-555
http://www.samsung.com
ARMENIA
0-800-05-555
http://www.samsung.com
AZERBAIJAN
088-55-55-555
http://www.samsung.com
KAZAKHSTAN
8-10-800-500-55-500
7799)
(GSM: http://www.samsung.com
UZBEKISTAN
8-10-800-500-55-500
http://www.samsung.com
KYRGYZSTAN
00-800-500-55-500
http://www.samsung.com
TADJIKISTAN
8-10-800-500-55-500
http://www.samsung.com
MONGOLIA
-
http://www.samsung.com
UKRAINE
0-800-502-000
http://www.samsung.com/ua
http://www.samsung.com/ua_ru
BELARUS
810-800-500-55-500
http://www.samsung.com
MOLDOVA
00-800-500-55-500
http://www.samsung.com
Asia Pacific
AUSTRALIA
1300 362 603
http://www.samsung.com
NEW ZEALAND
0800 SAMSUNG (0800 726 http://www.samsung.com
786)
CHINA
400-810-5858
http://www.samsung.com
HONG KONG
(852) 3698 - 4698
http://www.samsung.com/hk
http://www.samsung.com/
hk_en/
INDIA
1800 1100 11
http://www.samsung.com
3030 8282
1800 3000 8282
1800 266 8282
INDONESIA
0800-112-8888
http://www.samsung.com
021-5699-7777
JAPAN
0120-327-527
http://www.samsung.com
MALAYSIA
1800-88-9999
http://www.samsung.com
91
Apéndice
Asia Pacific
PHILIPPINES
1-800-10-SAMSUNG
(726-7864) for PLDT
http://www.samsung.com
1-800-3-SAMSUNG(726-7864)
for Digitel
1-800-8-SAMSUNG(726-7864)
for Globe
02-5805777
SINGAPORE
1800-SAMSUNG (726-7864)
http://www.samsung.com
THAILAND
1800-29-3232
http://www.samsung.com
02-689-3232
TAIWAN
0800-329-999
http://www.samsung.com
0266-026-066
VIETNAM
1 800 588 889
http://www.samsung.com
Middle East
IRAN
021-8255
http://www.samsung.com
OMAN
800-SAMSUNG (726-7864)
http://www.samsung.com
KUWAIT
183-2255
http://www.samsung.com
BAHRAIN
8000-4726
http://www.samsung.com
EGYPT
08000-726786
http://www.samsung.com
JORDAN
800-22273
http://www.samsung.com
MOROCCO
080 100 2255
http://www.samsung.com
SAUDI ARABIA
9200-21230
http://www.samsung.com
U.A.E
800-SAMSUNG (726-7864)
http://www.samsung.com
Africa
CAMEROON
7095- 0077
http://www.samsung.com
COTE D'LVOIRE
8000 0077
http://www.samsung.com
GHANA
0800-10077
http://www.samsung.com
0302-200077
KENYA
0800 724 000
http://www.samsung.com
NIGERIA
0800-726-7864
http://www.samsung.com
SENEGAL
800-00-0077
http://www.samsung.com
SOUTH AFRICA
0860-SAMSUNG (726-7864)
http://www.samsung.com
TANZANIA
0685 88 99 00
http://www.samsung.com
UGANDA
0800 300 300
http://www.samsung.com
92
Apéndice
Términos
Tamaño de punto
La imagen de un monitor se compone de puntos rojos,
verdes y azules. Cuanto más próximos están los puntos,
mayor es la resolución. La distancia entre dos puntos del
mismo color de denomina 'Tamaño de punto'. Unidad: mm
Frecuencia vertical
La pantalla se debe dibujar varias veces por segundo para
crear y mostrar una imagen al usuario. La frecuencia de
esta repetición se denomina Frecuencia vertical o Frecuencia de actualización. Unidad: Hz
Ejemplo: Si la misma luz se repite 60 veces por segundo,
se considera como de 60 Hz.
Frecuencia horizontal
El tiempo de escaneado de una línea que conecta horizontalmente los bordes derecho e izquierdo de la pantalla se
denomina Ciclo horizontal. El número inverso del Ciclo horizontal se denomina Frecuencia horizontal. Unidad: kHz
Métodos de entrelazado y no
entrelazado
La muestra de las líneas horizontales de la pantalla de arriba a abajo secuencialmente se denomina método de no
entrelazado mientras que la muestra de las líneas impares
y a continuación la pares por turno se denomina método de
entrelazado. El método de no entrelazado se usa en la
mayoría de los monitores para asegurar una imagen más
clara. El método de entrelazado es el mismo que se usa en
los televisores.
Plug & Play
Es una función que proporciona la mejor calidad de pantalla
ya que permite que el ordenador y el monitor intercambien
información automáticamente. Este monitor sigue los estándares internacionales VESA DDC para la función Plug
and Play.
Resolución
Se conoce como "resolución" el número de puntos horizontales y verticales que se usan para componer la imagen de
la pantalla. Este número indica la precisión de la pantalla.
Una resolución alta es apropiada para ejecutar varias tareas ya que se puede mostrar más información de la imagen
en la pantalla.
Ejemplo: Si la resolución es 1920 x 1080, quiere decir que
la pantalla se compone de 1920 puntos horizontales (resolución horizontal) y 1080 líneas verticales (resolución vertical).
SRS TS XT
Multiple
(MDC)
Display
Esta función permite oír en un altavoz de 2 canales un sonido 3D claro e intenso como si proviniera de los altavoces
de 5.1 canales. Es un buen efecto cuando se reciben señales estéreo.
Control
Un MDC (Multiple Display Control) es una aplicación que
permite trabajar en un PC con varias pantallas fácil y simultáneamente. RS-232C, un estándar de comunicación serial,
se usa para la comunicación entre un PC y una pantalla.
Por tanto, es necesario conectar un cable serial entre el
puerto serial del PC y el puerto serial de cada pantalla.
93
Apéndice
Eliminación correcta
Eliminación correcta de este producto (Residuos de aparatos eléctricos y electrónicos) - Sólo Europa
(Aplicable en la Unión Europea y en otros países europeos con sistemas
de recuperación independientes.)
La presencia de este símbolo en el producto, accesorios o material informativo que lo acompañan, indica que al finalizar su vida útil ni el
producto ni sus accesorios electrónicos (como el cargador, cascos, cable
USB) deberán eliminarse junto con otros residuos domésticos. Para evitar los posibles daños al medio ambiente o a la salud humana que
representa la eliminación incontrolada de residuos, separe estos productos de otros tipos de residuos y recíclelos correctamente. De esta
forma se promueve la reutilización sostenible de recursos materiales.
Los usuarios particulares pueden contactar con el establecimiento donde
adquirieron el producto o con las autoridades locales pertinentes para
informarse sobre cómo y dónde pueden llevarlo para que sea sometido
a un reciclaje ecológico y seguro.
Los usuarios comerciales pueden contactar con su proveedor y consultar
las condiciones del contrato de compra. Este producto y sus accesorios
electrónicos no deben eliminarse junto a otros residuos comerciales.
Eliminación correcta de las baterías de este producto - Sólo Europa
(Aplicable en la Unión Europea y en otros países europeos con sistemas
con sistemas de recogida de pilas independientes.)
La presencia de esta marca en las baterías, el manual o el paquete del
producto indica que cuando haya finalizado la vida útil de las baterías no
deberán eliminarse junto con otros residuos domésticos. Los símbolos
químicos Hg, Cd o Pb, si aparecen, indican que la batería contiene mercurio, cadmio o plomo en niveles superiores a los valores de referencia
admitidos por la Directiva 2006/66 de la Unión Europea. Si las baterías
no se desechan convenientemente, estas sustancias podrían provocar
lesiones personales o dañar el medioambiente.
Eliminación correcta de las baterías de este producto - Sólo Europa
Para proteger los recursos naturales y promover el reciclaje, separe las
baterías de los demás residuos y recíclelas mediante el sistema de recogida gratuito de su localidad.
Nota
El usuario no debe sustituir la batería recargable que incluye este producto. Para obtener
información sobre cómo cambiarla, póngase en contacto con su proveedor de servicio técnico.
94
Appendix
Autoridad
La información de este documento está sujeta a cambios sin previo aviso.
© 2011 Samsung Electronics Co., Ltd. Reservados todos los derechos.
Se prohíbe terminantemente la reproducción en cualquier formato sin el consentimiento por
escrito de Samsung Electronics Co., Ltd.
Samsung Electronics Co., Ltd. no se responsabiliza de los errores que pueda contener este
documento ni de los daños incidentales o como consecuencia de la instalación, funcionamiento o uso de este material.
Samsung es una marca registrada de Samsung Electronics Co., Ltd.; Microsoft, Windows y
Windows NT son marcas registradas de Microsoft Corporation; VESA, DPM y DDC son marcas registradas de Video Electronics Standard Association; el nombre y el logotipo ENERGY
STAR® son marcas registradas de la U.S. Environmental Protection Agency (EPA). Todas
los demás nombres de productos mencionados pueden ser marcas comerciales o marcas
comerciales registradas de sus respectivos propietarios.
TruSurround XT, SRS and the
symbol are trademarks of SRS
Labs,Inc. TruSurround XT technology is incorporated under license
from SRS Labs, Inc.
MÉXICO
IMPORTADO
POR:
AV. PRESIDENTE MASARIK #111
INT701
COL. CHAPULTEPEC MORALES C.P.
11570
DELEGACIÓN MIGUEL HIDALGO
MÉXICO. DISTRITO FEDERAL
Tel:
01-55-5747-5100
01-800-726-7864
/