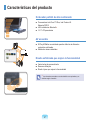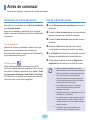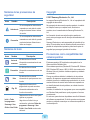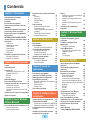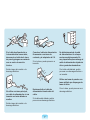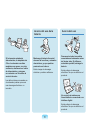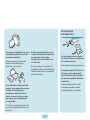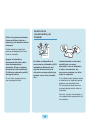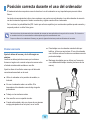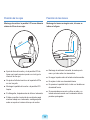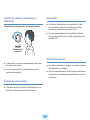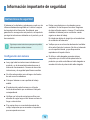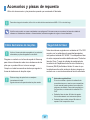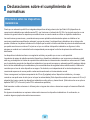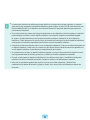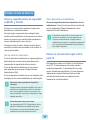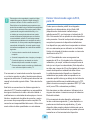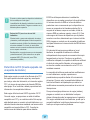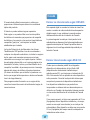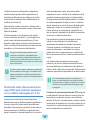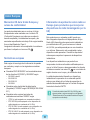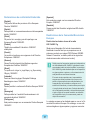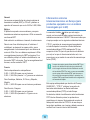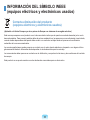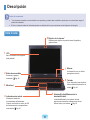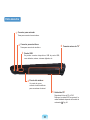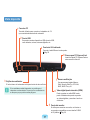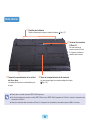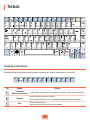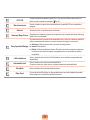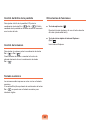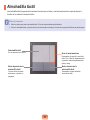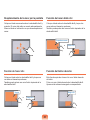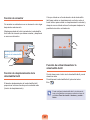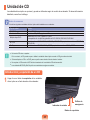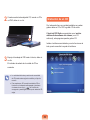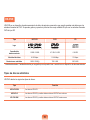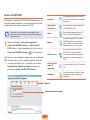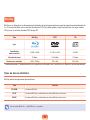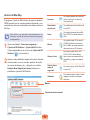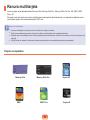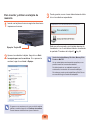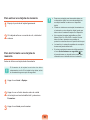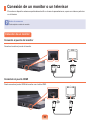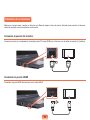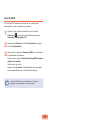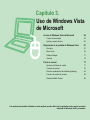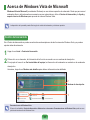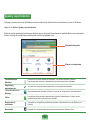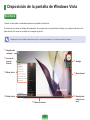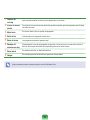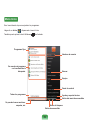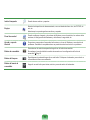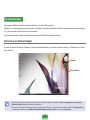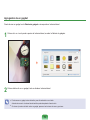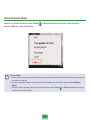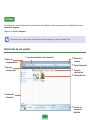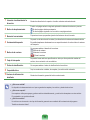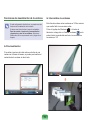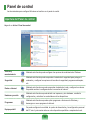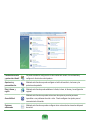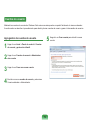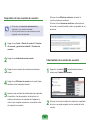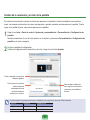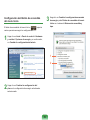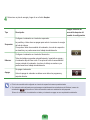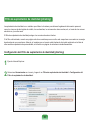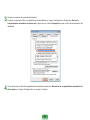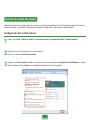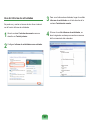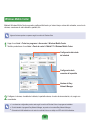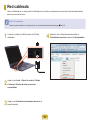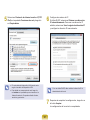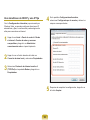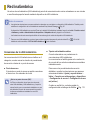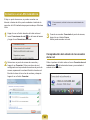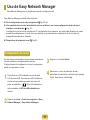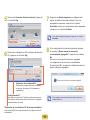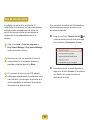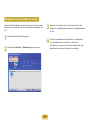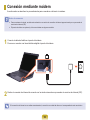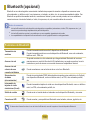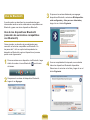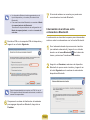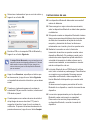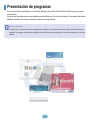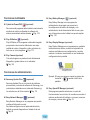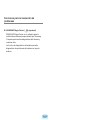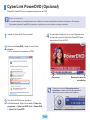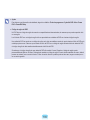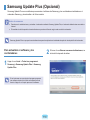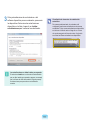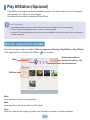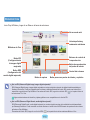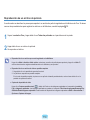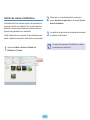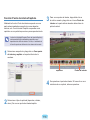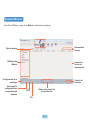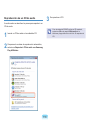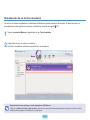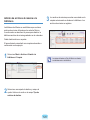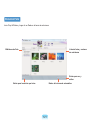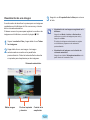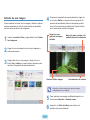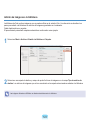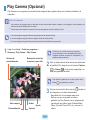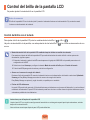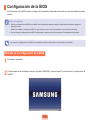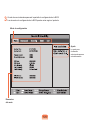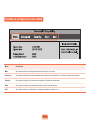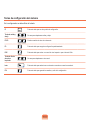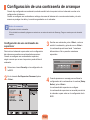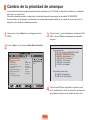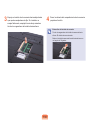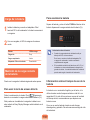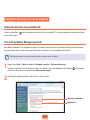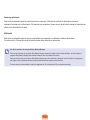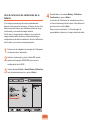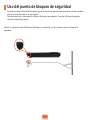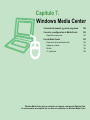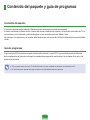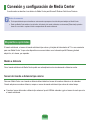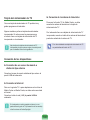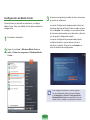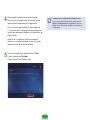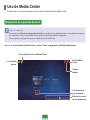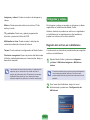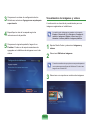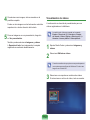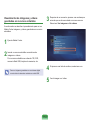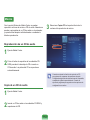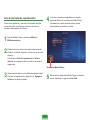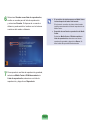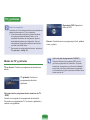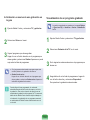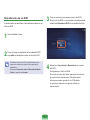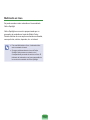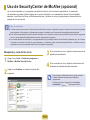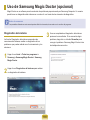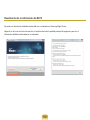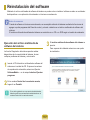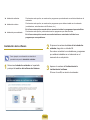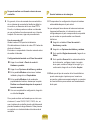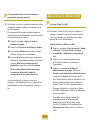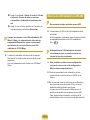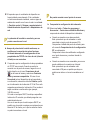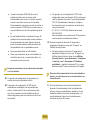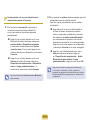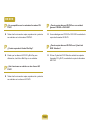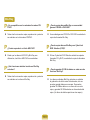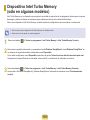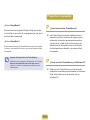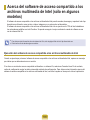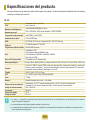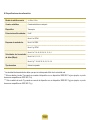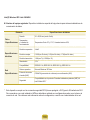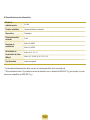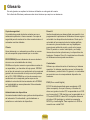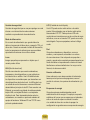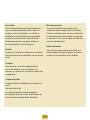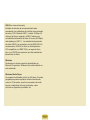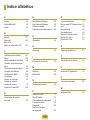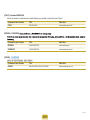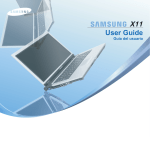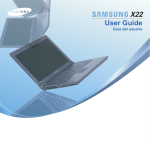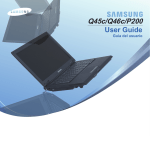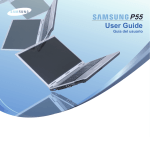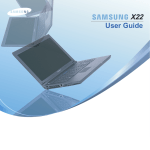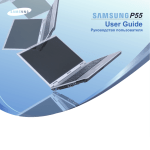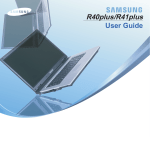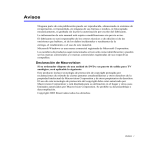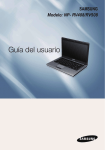Download Samsung NP-X22 Manual de Usuario VISTA
Transcript
X22 User Guide Guía del usuario Capítulo 1. Introducción Características del producto 2 Antes de comenzar 3 Contenido 5 Precauciones de seguridad 6 Posición correcta durante el uso del ordenador 16 Información importante de seguridad 19 Accesorios y piezas de repuesto 21 Declaraciones sobre el cumplimiento de normativas 23 INFORMACIÓN DEL SÍMBOLO WEEE (equipos eléctricos y electrónicos usados) 33 Descripción 34 Vista frontal Indicadores de estado Vista derecha 6 Vista izquierda 7 Vista posterior 8 Vista inferior 9 Encendido y apagado del ordenador 40 Encienda el ordenador 0 Apagado del ordenador 0 Características del producto Ordenador portátil de alto rendimiento ■ Procesadores Intel Core™2 Duo, Intel Celeron M. Memoria DDR II ■ LAN inalámbrica*Bluetooth* ■ 14.1” LCD panorámica AV accesible ■ El Play AVStation suministrado permite disfrutar de diferentes contenidos multimedia. ■ Módulo de cámara instalado* Diseño sofisticado que mejora la funcionalidad ■ Varias teclas de acceso directo ■ Ranura multitarjeta ■ Diseño lujoso que mejora la funcionalidad * Los elementos marcados con este símbolo son opcionales y se admiten según el modelo. Antes de comenzar Antes de usar esta guía, compruebe la siguiente información. Información de la Guía del usuario Uso de la Guía del usuario Este producto se suministra con una Guía de instalación y una Guía del usuario. Según sus necesidades puede utilizar una u otra guía; ambas le serán de utilidad para usar fácil y cómodamente el ordenador. Lea las Precauciones de seguridad antes de usar el ordenador. Consulte la Guía de instalación que se suministra por separado cuando vaya a instalar el ordenador. Consulte la Guía del usuario para aprender a usar el ordenador. Guía de instalación Mediante el Índice de la Guía del usuario podrá Después de comprar el ordenador, cuando lo utilice por primera vez le recomendamos que lea esta guía. Este documento explica los componentes del ordenador y los procedimientos de conexión. buscar fácilmente cualquier información que desee. En el Glosario de la Guía del usuario podrá encontrar fácilmente el significado de los términos técnicos. Si surge algún problema consulte las Preguntas y respuestas que se incluyen en la Guía del usuario. Guía del usuario Ahora está leyendo la guía del usuario. Para abrir el archivo en cualquier momento, haga doble clic en el icono del escritorio. También puede hacer clic en Inicio > Todos los programas > Samsung > User Guide > User Guide. En el documento se explican las funciones del ordenador, como usar éstas y cómo usar el programa. ■ Algunos dispositivos y software a los que se hace referencia en la Guía del usuario pueden no haberse suministrado o pueden haber cambiado como consecuencia de una actualización. Tenga en cuenta que el entorno del ordenador al que se hace referencia en la Guía del usuario puede ser diferente al suyo propio. ■ Las imágenes que se usan en la cubierta y el texto de la Guía del usuario pueden ser diferentes a las reales. ■ Esta guía describe los procedimientos de uso por medio del ratón y del teclado. ■ Las ilustraciones de la guía se proporcionan bajo el supuesto de que el usuario utiliza el sistema operativo Windows Vista. Las ilustraciones están sujetas a cambios. ■ La Guía del usuario proporcionada con el ordenador puede variar según el modelo. Simbolos de las precauciones de seguridad Icono Nombre Copyright © 2007 Samsung Electronics Co., Ltd. La empresa Samsung Electronics Co., Ltd. es la propietaria del copyright de este manual. Descripción Advertencia Si no se respetan las instrucciones marcadas con este símbolo, existe peligro de lesiones físicas o incluso de muerte. Precaución Si no se respetan las instrucciones marcadas con este símbolo, pueden producirse lesiones físicas leves o daños en el equipo. Ninguna parte de este manual se puede reproducir o transferir en cualquier forma o por cualquier medio, electrónico o mecánico, sin el consentimiento de Samsung Electronics Co., Ltd. La información de este manual está sujeta a cambios sin previo aviso que tengan como fin la mejora del rendimiento del producto. Samsung Electronics no será responsable de la pérdida de los datos. El usuario debe tener el cuidado suficiente para evitar la pérdida de cualquier dato importante y debe hacer copias de seguridad que prevengan la pérdida de los datos. Símbolos del texto Icono Nombre Antes de comenzar En esta sección se reúne la información necesaria antes de usar una función. Precaución En esta sección se reúne la información necesaria acerca de una función. Nota En esta sección se reúne la información de ayuda para usar una función. Pág. XX Inicio > Todos los programas > Samsung > User Guide > User Guide Precauciones con la compatibilidad del sistema operativo Descripción El sistema operativo (SO) instalado en este producto es la última versión de Windows Vista. Otros sistemas operativos (Windows 98, Windows ME, Windows 2000, Windows 2003 server, UNIX y LINUX, otras versiones de Windows Vista, etc.) distintos al sistema operativo ya instalado no se admiten. Si surge un problema debido a la instalación de otro sistema operativo, la empresa no proporcionará asistencia técnica, no sustituirá el producto ni realizará ninguna devolución; si uno de nuestros técnicos de servicio ha de realizar una reparación en su domicilio derivada de este problema, se cobrará el servicio correspondiente. Asimismo, la instalación de un programa que no sea compatible con Windows Vista puede hacer que el programa no funcione correctamente. En este caso, para solucionar el problema consulte al fabricante del software correspondiente. Si solicita nuestros servicios para resolver un problema causado por un software incompatible, se le cobrará por ello. Representa el número de la página donde se puede encontrar información relacionada con la función o de consulta. Representa la ruta de un menú para ejecutar un programa. Haga clic en el botón Inicio y, a continuación, seleccione Todos los programas > Samsung > User Guide > User Guide en este orden del menú. Contenido Capítulo 1. Introducción Características del producto 2 Antes de comenzar 3 Contenido 5 Precauciones de seguridad 6 Posición correcta durante el uso del ordenador 16 Información importante de seguridad 19 Accesorios y piezas de repuesto 21 Declaraciones sobre el cumplimiento de normativas 23 INFORMACIÓN DEL SÍMBOLO WEEE (equipos eléctricos y electrónicos usados) 33 Descripción 34 Vista frontal34 Indicadores de estado35 Vista derecha36 Vista izquierda37 Vista posterior38 Vista inferior39 Encendido y apagado del ordenador 40 Encienda el ordenador40 Apagado del ordenador40 Capítulo 2. Uso del ordenador Teclado 42 Almohadilla táctil 45 Unidad de CD 48 Introducción y expulsión de un CD 48 Grabación de un CD 49 HD-DVD 50 Blu-Ray 52 Ranura multitarjeta 54 Ranura para PCI ExpressCard 57 Conexión de un monitor o un televisor 58 Conexión de un monitor 58 Conexión de un televisor 59 Visualización a través del monitor o del televisor 60 Visualización de la televisión (Opcional)61 Ajuste del volumen 62 Capítulo 3. Uso de Windows Vista de Microsoft Acerca de Windows Vista de Microsoft 65 Centro de bienvenida 65 Ayuda y soporte técnico 66 Disposición de la pantalla de Windows Vista Escritorio Menú Inicio Sidebar/Gadget Ventana Panel de control Apertura del Panel de control Cuentas de usuario Filtro de suplantación de identidad (phishing) Función de control del usuario Windows Mobile Center 67 67 69 71 74 77 77 79 Batería Instalación y extracción de la batería Carga de la batería Medición de la carga restante de la batería Ampliación del tiempo de uso de la batería Uso del puerto de bloqueo de seguridad 84 86 88 Capítulo 7. Windows Media Center Capítulo 4. Uso de la red Red cableada Red inalámbrica Conexión a una LAN inalámbrica Uso de Easy Network Manager Configuración de la red Uso de otra ubicación Diagnóstico del estado de la red Conexión mediante módem Bluetooth (opcional) Funciones de Bluetooth Uso de Bluetooth 90 93 94 95 95 97 98 99 100 100 101 Capítulo 5. Uso de las aplicaciones Presentación de programas 105 CyberLink PowerDVD (Opcional) 108 Samsung Update Plus (Opcional) 110 Play AVStation (Opcional) 112 Ejecución y disposición de la pantalla 112 Estación Cine 113 Estación Música 117 Estación Foto 121 Play Camera (Opcional) 125 Capítulo 6. Configuraciones y actualización Control del brillo de la pantalla LCD 127 Configuración de la BIOS 128 Entrada en la configuración de la BIOS128 Pantalla de configuración de la BIOS 130 Configuración de una contraseña de arranque 132 Cambio de la prioridad de arranque 134 Actualización de la memoria 135 Contenido del paquete y guía de programas Conexión y configuración de Media Center Dispositivos opcionales Uso de Media Center Disposición de la pantalla de inicio Imágenes y vídeos Música TV y películas 137 137 138 138 139 142 144 145 145 149 149 150 154 158 Capítulo 8. Apéndice Uso de SecurityCenter de McAfee (opcional) 164 Uso de Samsung Magic Doctor (opcional) 165 Reinstalación del software 167 Preguntas y respuestas 169 Acerca de la pantalla 169 Acerca del módem 170 Acerca de la red cableada (LAN) 172 Acerca de LAN inalámbrica (WLAN) 173 Relacionadas con juegos y programas177 Bluetooth 178 HD DVD 180 Blu-Ray 181 Otros 182 Dispositivo Intel Turbo Memory (sólo en algunos modelos) 183 Preguntas y respuestas 184 Acerca del software de acceso compartido a los archivos multimedia de Intel (sólo en algunos modelos) 185 Especificaciones del producto 186 Glosario 194 Índice alfabético 198 Contact SAMSUNG WORLD WIDE 199 Precauciones de seguridad Por su seguridad y con el fin de prevenir posibles daños, lea con atención estas instrucciones de seguridad. Ya que se refiere a los ordenadores Samsung en general, algunas ilustraciones puede ser diferentes de las reales. Advertencia Si no se respetan las instrucciones marcadas con este símbolo, existe peligro de lesiones físicas o incluso de muerte. Acerca de la instalación Acerca de la alimentación de energía La forma del enchufe y de la toma de pared puede variar, según las especificaciones del país y el modelo del producto. No instale el producto en lugares expuestos a la humedad, por ejemplo en cuartos de baño. Hay riesgo de descarga eléctrica. Utilice el producto respetando las condiciones de funcionamiento especificadas en la guía del usuario del fabricante. Mantenga las bolsas de plástico fuera del alcance de los niños. Existe riesgo de asfixia. Mantenga una distancia de 15 cm o más entre el ordenador y la pared, y no coloque objetos entre ellos. Se podría incrementar la temperatura interna del ordenador hasta el punto de causar lesiones. No instale el ordenador en un lugar inclinado o expuesto a vibraciones; evite el uso del ordenador en esa ubicación durante un tiempo prolongado. De no hacerlo se aumenta el riesgo de producirse anomalías en el funcionamiento o se podría dañar el producto. Nunca toque la toma principal ni el cable de alimentación con las manos mojadas. Hay riesgo de descarga eléctrica. No exceda la capacidad estándar (voltaje/corriente) de una toma de corriente múltiple o de una extensión eléctrica al utilizarlas con el producto. Existe riesgo de incendio o de descarga eléctrica. Si el cable de alimentación o la toma eléctrica hacen ruido, desconecte el cable de la toma de pared y póngase en contacto con un centro de servicio técnico. Conecte el cable de alimentación firmemente a una toma de corriente y al adaptador de CA. Si no lo hace, puede provocar un incendio. Existe riesgo de incendio o de descarga eléctrica. No doble demasiado el cable de alimentación ni le coloque encima un objeto pesado. Es muy importante que mantenga el cable de alimentación alejado de niños y animales domésticos. Si el cable está dañado, podría provocar una descarga eléctrica o un incendio. Utilice una toma de pared o una toma múltiple que dispongan de toma de tierra. No utilice una toma principal, un cable de alimentación ni una toma de corriente dañados o sueltos. Existe riesgo de incendio o de descarga eléctrica. No desenchufe el cable de alimentación tirando sólo del cable. Si el cable está dañado, podría provocar una descarga eléctrica. Si no lo hace, puede provocar una descarga eléctrica. Acerca del uso de la batería Si la toma de entrada de alimentación, el adaptador de CA o el ordenador resultan mojados con agua o con otra sustancia, desconecte el cable de alimentación y póngase en contacto con el centro de servicio técnico. Mantenga la batería fuera del alcance de los niños y animales domésticos, ya que podrían ponérsela en la boca. Existe riesgo de descarga eléctrica o podrían asfixiarse. Acerca del uso Desconecte todos los cables conectados al ordenador antes de limpiar éste. Si utiliza un ordenador portátil, extraiga la batería. Existe peligro de descarga eléctrica o de que se deteriore el producto. Los daños internos causados en el ordenador podrían provocar una descarga eléctrica o un incendio. No conecte al módem una línea telefónica conectada a un teléfono digital. Existe peligro de descarga eléctrica o de que se deteriore el producto. Acerca de la actualización No coloque recipientes con agua o productos químicos encima o cerca del ordenador. Si éstos mojaran el ordenador, podrían causar descargas eléctricas o un incendio. Evite la exposición directa a la luz del sol cuando el ordenador se encuentre en un lugar cerrado como en el interior de un vehículo. Existe el peligro de incendio. El ordenador puede sobrecalentarse; también representa una tentación para los ladrones. No desmonte nunca la fuente de alimentación ni el adaptador de corriente alterna. Hay riesgo de descarga eléctrica. Al extraer la batería RTC (reloj de tiempo real), manténgala fuera del alcance de los niños, ya que éstos podrían tocarla o tragársela. Podrían asfixiarse. Si un niño se traga una batería, acuda inmediatamente a un médico. Si el ordenador recibe un fuerte impacto o se rompe, desconecte el cable de alimentación y póngase en contacto con un centro de servicio técnico para que hagan una comprobación de seguridad. El uso de un ordenador roto puede provocar descargas eléctricas o un incendio. Utilice sólo piezas autorizadas (tomas múltiples, baterías y memoria) y no desmonte nunca las piezas. Acerca de la conservación y el traslado Podría deteriorar el producto, provocar descargas eléctricas o iniciar un incendio. Apague el ordenador y desconecte todos los cables antes de desmontar el ordenador. Si hay un módem, desconecte la línea telefónica. Si utiliza un ordenador portátil, extraiga la batería. Si no lo hace, puede provocar una descarga eléctrica. Al utilizar un dispositivo de comunicación inalámbrica (LAN inalámbrica, Bluetooth, etc.) siga las instrucciones de la ubicación correspondiente (por ejemplo, en un avión, hospital, etc.). Cuando traslade el ordenador portátil junto con otros elementos, como el adaptador, el ratón, los manuales, etc, procure no presionar con ellos sobre el ordenador. Si un objeto pesado presiona sobre el ordenador, en la pantalla podría aparecer una mancha blanca. Por consiguiente, debe procurar que nada ejerza presión sobre el ordenador. Para ello, coloque el ordenador en un compartimiento separado de los otros objetos. 10 Precaución Si no se respetan las instrucciones marcadas con este símbolo, pueden producirse lesiones físicas leves o daños en el equipo. Acerca de la instalación Acerca del uso de la batería No bloquee los puertos (orificios), conductos de ventilación, etc. del producto y no introduzca objetos en su interior. Deseche las baterías agotadas adecuadamente. Los daños en los componentes internos del ordenador podrían provocar una descarga eléctrica o un incendio. Si utiliza el ordenador apoyado en un lateral, colóquelo de manera que los conductos de ventilación estén orientados hacia arriba. Si no lo hace es posible que aumente la temperatura interna del ordenador y que éste deje de funcionar o lo haga incorrectamente. No coloque materiales pesados sobre el producto. ■ Existe peligro de incendio o explosión. ■ El método para deshacerse de la batería puede variar dependiendo del país o la región. Deshágase de la batería agotada de forma adecuada. No tire la batería a la basura, no la desmonte ni la tire al agua. Podría provocar daños personales, una explosión o un incendio. Utilice solamente una batería autorizada por Samsung Electronics. Si no lo hace, puede provocar una explosión. Podría causar daños en el ordenador. Además, el objeto podría caerse y provocar daños personales o averiar el ordenador. 11 Evite el contacto con objetos metálicos como llaves de coche o clips al almacenar o transportar las baterías. El contacto con un metal puede provocar una corriente excesiva y una temperatura alta, con lo cual la batería puede quedar dañada o provocarse un incendio. Cargue la batería siguiendo las instrucciones del manual. Si no lo hace puede producirse una explosión o un incendio por el daño en el producto. No caliente la batería ni la exponga al calor (por ejemplo, en el interior de un vehículo en verano). Existe peligro de incendio o explosión. Acerca del uso No coloque velas, cigarrillos encendidos, etc. encima del producto. Conecte sólo dispositivos autorizados a los conectores o puertos del ordenador. No ponga en contacto la antena con la instalación eléctrica, como la toma de alimentación. Existe peligro de incendio. Si no lo hace, puede provocar una descarga eléctrica y un incendio. Hay riesgo de descarga eléctrica. Asegúrese de que un técnico de servicio de seguridad compruebe el producto después de repararlo. Los centros de reparaciones autorizados de Samsung realizarán comprobaciones de seguridad después de la reparación. La utilización de un producto reparado sin comprobar su seguridad podría causar descargas eléctricas o un incendio. En caso de tormenta eléctrica, apague el sistema inmediatamente, desconecte el cable de alimentación de la toma de la pared y no utilice un teléfono o un módem. Existe peligro de descarga eléctrica o incendio. Cierre el panel LCD cuando haya comprobado que el portátil está apagado. La temperatura puede elevarse hasta sobrecalentar el producto y provocar la deformación de éste. No pulse el botón de expulsión si se está utilizando el disquete o el CD-ROM. Puede perder datos, el disco puede salir repentinamente y puede provocar heridas. Procure que el producto no se caiga mientras lo esté utilizando. Esto puede provocar heridas o pérdida de datos. 12 Al manejar las piezas del ordenador, siga las instrucciones del manual suministrado con las piezas. Si no lo hace, puede provocar daños al producto. Si ve salir humo del ordenador o si nota olor a quemado, desconecte el enchufe de la toma de la pared y póngase en contacto con el servicio técnico. Si su ordenador es portátil, extraiga la batería. Existe peligro de incendio. No utilice un disquete o CD modificado o dañado. Existe peligro de dañar el producto o de provocarse heridas personales. No introduzca los dedos en la ranura de tarjetas para PC. Hay riesgo de descarga eléctrica o de heridas. Para limpiar el producto utilice una solución de limpieza para ordenadores recomendada y espere a que el ordenador esté totalmente seco para empezar a utilizarlo. Si no lo hace, puede provocar una descarga eléctrica o un incendio. No acerque la cara a la bandeja de la unidad de disco óptico cuando esté funcionando. Existe el riesgo de lesiones debido a una expulsión repentina. Antes de usar los CD compruebe que no estén dañados. Se podría dañar el disco y el dispositivo además de causar lesiones al usuario. Mientras el disco está moviéndose no se puede utilizar el método de emergencia para la extracción del disco que consiste en usar un clip. Este método sólo se puede usar cuando la unidad de disco óptico está detenida. Podrían causarse daños. 13 Acerca de la actualización Tenga cuidado al tocar los productos o las piezas. El dispositivo puede dañarse o provocarle lesiones. Tenga cuidado de no tirar ni dejar que caiga ningún componente ni dispositivo informáticos. Ello podría provocar heridas o causar daños al aparato. Después del montaje, no se olvide de cerrar la tapa del ordenador antes de conectar la alimentación. Si toca alguna pieza interna corre el riesgo de sufrir una descarga eléctrica. Utilice solamente piezas autorizadas por Samsung Electronics. Acerca de la conservación y el traslado Si no lo hace, puede provocar un incendio o daños al producto. Para trasladar el producto, en primer lugar apague la alimentación y quite todos los cables conectados. No intente desmontar ni reparar el producto usted mismo. El producto podría resultar deteriorado o los usuarios tropezar con los cables. Existe riesgo de incendio o de descarga eléctrica. Para conectar un dispositivo que no esté fabricado ni autorizado por Samsung Electronics, consulte antes en un centro de atención al cliente. Existe el riesgo de dañar el producto. Si no va a utilizar el portátil durante un período prolongado, descargue la batería y consérvela fuera del aparato. La batería se conservará en su mejor estado. No utilice ni mire el ordenador mientras conduce un vehículo. Existe el peligro de accidente. Concéntrese en la conducción. 14 Precauciones para evitar la pérdida de datos (administración de la unidad de disco duro) Procure no dañar los datos contenidos en la unidad de disco duro. ■ Una unidad de disco duro es muy sensible a impactos externos que pueden provocar la pérdida de datos en la superficie del disco. ■ Tenga un cuidado especial, ya que el movimiento del ordenador o un impacto en él cuando esté en funcionamiento puede dañar los datos de la unidad de disco duro. ■ La empresa no se hace responsable de la pérdida de datos provocada por el cliente debido al uso en un entorno inapropiado o sin precauciones. Condiciones que pueden dañar los datos de una unidad de disco duro y la propia unidad de disco duro. ■ Pueden perderse datos cuando se produce un impacto externo en el disco durante las operaciones de montaje o desmontaje del ordenador. ■ Si se mueve el ordenador o si se produce un impacto en él mientras la unidad de disco duro está funcionando, los archivos pueden quedar dañados o puede que haya sectores en mal estado en el disco duro. ■ Pueden perderse datos cuando el ordenador se apaga o reinicia debido a un fallo de alimentación mientras la unidad de disco duro está en funcionamiento. ■ Un virus informático puede provocar que los datos se pierdan y sean irrecuperables. ■ Pueden perderse datos si se apaga la alimentación eléctrica mientras se está ejecutando un programa. Para evitar perder datos debido a los daños producidos en la unidad de disco duro, haga copias de seguridad con frecuencia. 15 Posición correcta durante el uso del ordenador El mantenimiento de una postura correcta durante el uso del ordenador es muy importante para prevenir daños físicos.. Las instrucciones siguientes indican cómo mantener una postura correcta durante el uso del ordenador de acuerdo con las técnicas de ergonomía. Léalas con atención y sígalas cuando utilice el ordenador. De lo contrario, la probabilidad de (RSI: Lesión por esfuerzo repetitivo) por movimientos repetidos puede aumentar y se puede producir un daño físico grave. Las instrucciones de este manual se han redactado de manera que sean aplicables a la mayoría de los usuarios. Si el usuario no se considera incluido, la recomendación se debe aplicar según las necesidades de éste. Ya que se refiere a los ordenadores Samsung en general, algunas ilustraciones puede ser diferentes de las reales. Postura correcta ■ Para trabajar con el ordenador mientras habla por teléfono, utilice unos auriculares. El uso del ordenador con el teléfono sobre el hombro se considera una mala postura de trabajo. Ajuste la altura de la mesa y de la silla según su estatura. La altura se debe ajustar de manera que los brazos formen un ángulo recto cuando coloque las manos sobre el teclado mientras está sentado en una silla. ■ Mantenga los objetos que se utilicen con frecuencia a una distancia de trabajo cómoda (al alcance de las manos). Ajuste la altura de la silla de manera que el talón esté correctamente asentado en el suelo. ■ Utilice el ordenador en la posición de sentado, no tumbado. ■ No use el ordenador sobre sus rodillas. Si la temperatura del ordenador aumenta hay riesgo de quemaduras. ■ Trabaje con las muñecas rectas. ■ Use una silla con un respaldo cómodo. ■ Cuando esté sentado, deje que el peso de sus piernas recaiga principalmente en sus pies, no en la silla. 16 Posición de los ojos Posición de las manos Mantenga el monitor o la pantalla LCD a una distancia mínima de 50 cm de sus ojos. Mantenga los brazos en ángulo recto, tal como se indica en la figura. m 50C ■ Ajuste la altura del monitor y de la pantalla LCD de forma que la parte superior quede a un nivel igual o inferior al de los ojos. ■ Mantenga el antebrazo horizontal, de modo que la mano y el codo estén a la misma altura. ■ No ajuste el brillo del monitor o de la pantalla LCD a un nivel muy alto. ■ No sujete el ratón con demasiada fuerza. ■ No apoye la palma sobre el teclado mientras escribe. ■ No presione la pantalla táctil, el ratón o el teclado con demasiada fuerza. ■ Mantenga la pantalla del monitor o la pantalla LCD limpias. ■ Se recomienda que conecte y utilice un ratón y un teclado externos cuando use el ordenador durante períodos prolongados. ■ Si utiliza gafas, límpielas antes de utilizar el ordenador. ■ Si debe consultar el contenido de una hoja de papel mientras trabaja con el ordenador, sostenga aquella sobre un soporte a la misma altura que el monitor. 17 Control de volumen (auriculares y altavoces) Iluminación ■ No utilice el ordenador en un lugar oscuro. El nivel de iluminación para el uso del ordenador debe ser equivalente al necesario para leer un libro. Compruebe el volumen antes de escuchar música. ■ Es recomendable disponer de iluminación indirecta. Utilice cortinas para evitar los reflejos producidos en la pantalla LCD. Compruebe el volumen!! Condiciones de uso ■ Compruebe si el volumen está demasiado alto antes de usar los auriculares. ■ No utilice el ordenador en lugares con índices elevados de temperatura y humedad. ■ No se recomienda el uso de auriculares durante períodos prolongados. ■ Utilice el ordenador dentro de los rangos permitidos de temperatura y humedad que se especifican en la guía del usuario. Tiempo de uso (pausas) ■ Descanse durante 10 minutos o más después de un período de trabajo continuado de 50 minutos. 18 Información importante de seguridad Instrucciones de seguridad El sistema se ha diseñado y probado para cumplir con los últimos estándares de seguridad en lo relativo a equipos de tecnología de la información. No obstante, para garantizar un uso seguro de este producto, es importante que siga las instrucciones indicadas en el producto y en la documentación. ■ Existen unas aberturas en el ordenador para su ventilación. No las bloquee ni las cubra. Asegúrese de dejar suficiente espacio, al menos 15 centímetros, alrededor del sistema para su ventilación cuando organice su área de trabajo. No introduzca objetos de ningún tipo en las aberturas de ventilación del ordenador. ■ Verifique que no se cubren las aberturas del ventilador de la parte inferior de la carcasa. No sitúe el ordenador en una superficie blanda, ya que bloqueará los respiraderos de la parte inferior. Siga siempre estas instrucciones para prevenir posibles daños personales o dañar el sistema. Configuración del sistema ■ Si utiliza un cable alargador para este sistema, compruebe que el índice total de potencia de los productos que están enchufados al cable alargador no excedan del índice de potencia del cable alargador. ■ Lea y siga todas las instrucciones indicadas en el producto y en la documentación antes de poner el sistema en funcionamiento. Conserve el manual de instrucciones y de seguridad para futuras consultas. ■ No utilice este producto cerca del agua o de fuentes de calor como los radiadores. ■ Coloque el sistema en una superficie de trabajo estable. ■ El producto sólo puede funcionar con el tipo de fuente de alimentación que se indica en la etiqueta correspondiente. ■ Verifique que la toma de corriente que utilice para alimentar el equipo tenga un fácil acceso en caso de fuego o cortocircuitos. ■ Si su equipo tiene un conmutador de selector de voltaje, compruebe que se encuentra en la posición que corresponde a su zona. 19 Precaución durante el uso Instrucciones para trabajar con seguridad con el portátil ■ No pise el cable de alimentación ni apoye nada sobre él. ■ No derrame líquidos en el sistema. La mejor forma de evitar que se derrame nada sobre el sistema es no comer ni beber nada cerca del sistema. ■ Algunos productos disponen de una pila para la CMOS en la placa del sistema. Si la pila de la CMOS no se sustituye correctamente se producirá un riesgo de explosión. Sustituya la pila con otra del mismo tipo o un tipo equivalente recomendado por el fabricante. Siga las instrucciones del fabricante para desechar las pilas usadas. Si se necesita sustituir la pila de la CMOS, procure que realice la tarea un técnico cualificado. ■ Cuando el ordenador está apagado, todavía existe un poco de corriente eléctrica que fluye por el ordenador. Para evitar una descarga eléctrica, desenchufe siempre todos los cables de alimentación y extraiga la pila y los cables del módem de las tomas de corriente antes de limpiar el sistema. ■ Desenchufe el sistema de la toma de corriente y remítase al servicio de personal cualificado en caso de que: – El enchufe o el cable de alimentación estén dañados. – Se haya derramado líquido en el sistema. – El sistema no funcione correctamente a pesar de seguir las instrucciones de funcionamiento. – Se haya caído el equipo o se haya dañado la carcasa. – Cambie el rendimiento del sistema. 1 2 3 4 20 Cuando instale dispositivos y trabaje con ellos consulte las instrucciones de seguridad de la guía del usuario. Los dispositivos se deben usar sólo con el equipo especificado y de acuerdo con sus especificaciones técnicas. Si se detecta olor a quemado o presencia de humo en el ordenador se debe apagar la unidad y quitar la pila. Antes de volver a utilizar el equipo lo debe comprobar un técnico cualificado. El mantenimiento y la reparación de los dispositivos deben correr a cargo sólo de los centros de servicio técnico autorizados. Accesorios y piezas de repuesto Utilice sólo los accesorios y las piezas de repuesto que recomiende el fabricante. Para evitar riesgos de incendios, utilice sólo un cable de telecomunicaciones AWG n.º 26 u otro más largo. No utilice este producto en zonas consideradas como peligrosas. Entre esas zonas se encuentran las áreas de cuidado de enfermos en instalaciones médicas o clínicas dentales, ambientes cargados de oxígeno o áreas industriales. Cómo deshacerse de las pilas Seguridad del láser Todos los sistemas equipados con unidades de CD o DVD cumplen con los estándares de seguridad apropiados, incluyendo el estándar IEC 60825-1. Los dispositivos láser de estos componentes están clasificados como “Productos láser de Clase 1” según el estándar de rendimiento de la radiación del Departamento de Servicios Sanitarios y Humanos (DHHS) de Estados Unidos. En caso de que la unidad necesite recibir asistencia técnica, póngase en contacto con un servicio de asistencia técnica autorizado. No tire a la basura las pilas recargables ni los productos alimentados por pilas recargables no extraíbles. Póngase en contacto con la línea de ayuda de Samsung para obtener información sobre cómo deshacerse de las pilas que no puede utilizar ni volver a recargar. Cumpla con todas las normativas locales que regulen la forma de deshacerse de las pilas viejas. Existe un riesgo de explosión si se reemplaza incorrectamente la pila. ■ Nota sobre seguridad láser: El uso de controles o ajustes o la realización de procedimientos que no sean los que se especifican en este manual pueden ocasionar una exposición peligrosa a la radiación. Para evitar la exposición a los rayos láser, no intente abrir la unidad de CD o DVD. Siga las instrucciones para desechar las pilas usadas. 21 ■ Radiación láser de clase 1M al abrir el aparato. No mire directamente con instrumentos ópticos. ■ Radiación láser invisible de clase 3B al abrir el aparato. Evite la exposición al haz. Requisitos generales Conexión y desconexión del adaptador de CA Los requisitos que se describen a continuación son válidos para todos los países: La toma de corriente se debe instalar cerca del aparato y ha de ser fácilmente accesible. ■ La longitud del cable de alimentación debe ser, al menos, de 1,8 m de largo, con un máximo de 3 metros. No desenchufe el cable de alimentación tirando sólo del cable. ■ Todos los cables de alimentación deben estar aprobados por una institución oficial responsable de su evaluación en el país en el que se vaya a utilizar dicho cable de alimentación. ■ El cable de alimentación debe tener una capacidad de corriente mínima de 7 A y un voltaje nominal de 125 o 250 voltios de CA, según lo que corresponda en cada país. Requisitos del cable de alimentación El conjunto del cable de alimentación (enchufe, cable y enchufe adaptador de CA) que se proporciona con el ordenador cumple con los requisitos de uso del país en el que ha comprado el equipo. ■ El dispositivo acoplador debe cumplir con la configuración mecánica del conector, normativa EN 60 320/IEC 320, hoja C7, para que encaje en su entrada correspondiente del ordenador. Los conjuntos de cables de alimentación que se utilicen en otros países deben cumplir con los requisitos del país en el que utilice el ordenador. Para obtener más información sobre los cables de alimentación exigidos, póngase en contacto con su proveedor de servicios o distribuidor local autorizado. 22 Declaraciones sobre el cumplimiento de normativas Orientación sobre los dispositivos inalámbricos Puede que su ordenador portátil lleve integrados dispositivos de baja potencia, de tipo Radio LAN (dispositivos de comunicación inalámbrica por radiofrecuencia RF), que funcionan en la banda de 2,4 GHz. La siguiente sección es una introducción general sobre los aspectos que se deben tener en cuenta cuando se utiliza un dispositivo inalámbrico. Las restricciones, precauciones y consideraciones que sean aplicables a determinados países se detallan en las secciones respectivas específicas de cada país (o grupo de países). Los dispositivos inalámbricos de su sistema sólo pueden utilizarse en los países indicados en la etiqueta que muestra los límites admitidos de potencia de radiofrecuencia, que podrá encontrar en su sistema. Si el país en el que va a utilizar el dispositivo inalámbrico no figura en la lista, póngase en contacto con la autoridad local correspondiente para averiguar los límites de potencia de radiofrecuencia autorizados. Los dispositivos inalámbricos tienen una regulación estricta y es posible que su uso no esté permitido. La potencia de campo de radiofrecuencia del dispositivo o dispositivos inalámbricos que incorpora su ordenador portátil está muy por debajo de los límites de exposición de radiofrecuencia internacionales conocidos en este momento. Puesto que la emisión de energía de los dispositivos inalámbricos (que puede incorporar su ordenador portátil) queda por debajo de los límites establecidos por los estándares y las recomendaciones de seguridad sobre radiofrecuencia, el fabricante considera que el uso de estos dispositivos es seguro. No obstante, con independencia de los niveles de potencia, se recomienda exponerse lo menos posible a estas emisiones durante su funcionamiento normal. Como norma general, es típica una separación de 20 cm (8 pulgadas) entre el dispositivo inalámbrico y el cuerpo, cuando se usa aquél cerca de éste (no se incluyen las extremidades). Este dispositivo se debe usar a menos de 20 cm (8 pulgadas) del cuerpo cuando los dispositivos inalámbricos están activos y transmitiendo. (Esta instrucción no se aplica a aparatos UMPC (PC ultra móvil) como PDA u ordenadores portátiles.) Este transmisor no debe colocarse ni utilizarse junto a ninguna otra antena o transmisor excepto el transmisor Bluetooth instalado. En algunas circunstancias, se requieren ciertas restricciones en los dispositivos inalámbricos. A continuación, se muestran algunos ejemplos de restricciones comunes: 23 ■ La comunicación inalámbrica de radiofrecuencia puede interferir con los equipos de los aviones comerciales. La normativa sobre aviación exige desconectar los dispositivos inalámbricos cuando se viaja en un avión. 802.11B (conocida también como Ethernet inalámbrica o WiFi) y los dispositivos de comunicación Bluetooth son ejemplos de dispositivos que proporcionan comunicaciones inalámbricas. ■ En los entornos donde se considere que el riesgo de interferencias con otros dispositivos o servicios es peligroso o perjudicial, puede restringirse o prohibirse el uso del dispositivo inalámbrico. Los aeropuertos, hospitales y las atmósferas cargadas de oxígeno o de gases inflamables son otros ejemplos donde puede restringirse o eliminarse el uso de los dispositivos inalámbricos. Cuando desconozca si el entorno en el que se encuentra tiene restringido el uso de los dispositivos inalámbricos, solicite permiso a la autoridad correspondiente antes de utilizar o encender el dispositivo inalámbrico. ■ Cada país tiene restricciones diferentes sobre el uso de los dispositivos inalámbricos. Puesto que su sistema está equipado con un dispositivo inalámbrico, cuando viaje con su sistema a un país diferente, deberá consultar las restricciones aplicables en el uso del dispositivo inalámbrico a la autoridad local correspondiente del país de destino. ■ Si su sistema lleva en su interior un dispositivo inalámbrico integrado, no ponga en funcionamiento dicho dispositivo a menos que tenga montadas todas las cubiertas y protecciones y el sistema se encuentre completamente ensamblado. ■ El usuario no debe reparar los dispositivos inalámbricos. No los modifique en modo alguno. La modificación del dispositivo inalámbrico le anulará su autorización para utilizarlo. Póngase en contacto con el fabricante para su reparación. ■ Utilice sólo los controladores aprobados para el país en el que se vaya a utilizar el dispositivo. Consulte el Kit de restablecimiento del sistema del fabricante o póngase en contacto con el servicio técnico del fabricante para obtener más información. 24 Estados Unidos de América Avisos y especificaciones de seguridad en EE.UU. y Canadá Otros dispositivos inalámbricos Avisos de seguridad para otros dispositivos de red inalámbricos: Consulte la documentación suministrada con los adaptadores Ethernet inalámbricos u otros dispositivos de red inalámbricos. No toque ni mueva la antena mientras el equipo esté transmitiendo o recibiendo señales. No sujete ningún componente que contenga la radio, mientras esté transmitiendo, de tal manera que la antena quede muy cerca o toque cualquier parte expuesta del cuerpo, especialmente la cara o los ojos. El dispositivo de radio Parte 15 funciona según una base de no-interferencia con otros dispositivos que funcionen en esta frecuencia. Cualquier cambio o modificación en el producto, no aprobado expresamente por Intel, podría anular la autorización de que dispone para utilizar el dispositivo. No haga funcionar la radio ni intente transmitir datos a menos que la antena esté conectada; de lo contrario, la radio se podría dañar. Emisor no intencionado según la FCC, parte 15 Uso en entornos concretos: El uso de dispositivos inalámbricos en lugares peligrosos está limitado por las restricciones impuestas por los responsables de seguridad de dichos entornos. Este dispositivo cumple con la Parte 15 de las Normas de la FCC. El funcionamiento está sujeto a las dos condiciones siguientes: (1) este dispositivo no puede causar interferencias perjudiciales y (2) este dispositivo debe aceptar cualquier interferencia que se reciba, incluidas las interferencias que puedan provocar anomalías en el funcionamiento. El uso de dispositivos inalámbricos en los aviones está regido por las normas de la Federal Aviation Administration (FAA). El uso de dispositivos inalámbricos en los hospitales está restringido por las normas establecidas en cada hospital. Advertencia sobre proximidad de dispositivos explosivos No haga funcionar un transmisor portátil (como el de un dispositivo de red inalámbrico) cerca de un detonador que no esté protegido, ni tampoco en un entorno con riesgo de explosión, a menos que el dispositivo se haya adaptado para tal fin. Precaución sobre el uso en los aviones Las regulaciones de la FCC y FAA prohíben el uso de dispositivos inalámbricos de radiofrecuencia dentro de los aviones, ya que las señales podrían causar interferencias en los instrumentos de a bordo. 25 Emisor intencionado según la FCC, parte 15 Este equipo se ha comprobado y cumple los límites establecidos para un dispositivo digital de clase B, conforme a la Parte 15 de la normativa de la FCC. Estos límites se han diseñado para proporcionar una protección razonable frente a interferencias perjudiciales en un entorno residencial. Este equipo genera, utiliza y puede emitir energía de radiofrecuencia y, si no se instala y se usa según las instrucciones, puede causar interferencias perjudiciales que no ocurrirían en una instalación correcta. Si este equipo causara interferencias perjudiciales en la recepción de radio o de televisión, lo cual se puede comprobar apagando y encendiendo el dispositivo, el usuario puede corregir la interferencia adoptando una o más de las medidas siguientes: ■ Vuelva a orientar o cambie de sitio la antena de recepción. ■ Aumente la separación entre el equipo y el receptor. ■ Conecte el equipo en una toma de un circuito diferente del que esté conectado el receptor. ■ Si desea obtener ayuda, consulte con el distribuidor o con un técnico experto en radio y TV. Puede que su ordenador portátil lleve integrados dispositivos de baja potencia, de tipo Radio LAN (dispositivos de comunicación inalámbrica por radiofrecuencia RF), que funcionan en la banda de 2,4 GHz. Esta sección sólo es aplicable si estos dispositivos están presentes. Consulte la etiqueta del sistema para comprobar la presencia de dispositivos inalámbricos. Los dispositivos que puede llevar incorporados su sistema sólo son adecuados para su utilización en los Estados Unidos si la etiqueta del sistema muestra un número de identificación de la FCC. La FCC ha establecido como norma general una separación de 20 cm (8 pulgadas) entre el dispositivo inalámbrico y el cuerpo, cuando se usa aquél cerca de éste (no se incluyen las extremidades). Este dispositivo se debe usar a menos de 20 cm (8 pulgadas) del cuerpo cuando los dispositivos inalámbricos están activos. La salida de potencia del dispositivo o dispositivos inalámbricos que pueden estar incorporados en su ordenador portátil está muy por debajo de los límites de exposición de radiofrecuencia establecidos por la FCC. (Esta instrucción no se aplica a aparatos UMPC (PC ultra móvil) como PDA u ordenadores portátiles.) Si es necesario, el usuario debe consultar al proveedor o a un técnico experto en radio y televisión para obtener sugerencias adicionales. El usuario puede encontrar interesante la lectura del siguiente folleto: “Sobre las interferencias”. Este folleto se encuentra en las oficinas regionales locales de la FFC. Nuestra compañía no se responsabiliza de ninguna interferencia de radio o televisión debida a modificaciones no autorizadas de este equipo o a la sustitución o acoplamiento de cables de conexión y equipo que no sean los que especifique nuestra compañía. Su corrección será responsabilidad del usuario. Utilice únicamente cables de datos apantallados con este sistema. Este transmisor no debe colocarse ni utilizarse junto a ninguna otra antena o transmisor excepto el transmisor Bluetooth instalado. El funcionamiento de este dispositivo está sujeto a las dos condiciones siguientes: (1) este dispositivo no puede causar interferencias perjudiciales y (2) este dispositivo debe aceptar cualquier interferencia que se reciba, incluidas las interferencias que puedan provocar anomalías en el funcionamiento del dispositivo. 26 El REN se utiliza para determinar la cantidad de dispositivos que se pueden conectar a la línea de teléfono. Un número excesivo de REN en la línea de teléfono puede traer como consecuencia que los dispositivos no suenen en respuesta a las llamadas entrantes. En la mayoría de las áreas, aunque no en todas, el total de números REN no puede ser superior a cinco (5,0). Para estar seguro del número de dispositivos que se pueden conectar a una línea, determinado por el número total de REN, póngase en contacto con la compañía de teléfonos local para determinar el número máximo de REN del área de llamada. El usuario no debe reparar los dispositivos inalámbricos. No los modifique en modo alguno. La modificación del dispositivo inalámbrico le anulará su autorización para utilizarlo. Póngase en contacto con el fabricante para su reparación. Declaración FCC para el uso de una LAN inalámbrica: “Mientras instale y opere esta combinación de antena y transmisor, puede sobrepasar el límite de exposición de radiofrecuencia de 1mW/cm2 en distancias próximas a la antena instalada. Por lo tanto, el usuario debe mantener en todo momento una distancia mínima de 20 cm con respecto a la antena. Si la terminal del equipo provoca daños en la red telefónica, la compañía de teléfonos le notificará anticipadamente de que puede ser necesario interrumpir temporalmente el servicio. Pero de no ser posible la notificación anticipada, la compañía de teléfonos notificará el cliente lo antes posible. Además, se le comunicará su derecho a realizar una reclamación en la FCC si lo considera necesario. Este dispositivo no puede colocarse con otro transmisor y antena transmisora.” (Esta instrucción no se aplica a aparatos UMPC (PC ultra móvil) como PDA u ordenadores portátiles.) Parte 68 de la FCC (Si está equipado con un aparato de módem.) La compañía de teléfonos puede realizar modificaciones en sus instalaciones, equipos, operaciones o procedimientos que podrían afectar al funcionamiento del equipo. Si ocurre esto, la compañía de teléfonos le hará una notificación anticipada para que realice las modificaciones necesarias para mantener el servicio sin interrupciones. Este equipo cumple con parte de las Normas de la FCC. En la parte posterior de este equipo hay una etiqueta que incluye, entre otra información, el número de registro FCC y el número de equivalencia de llamada (REN) de este equipo. Si se la solicitan, deberá proporcionar esta información a la compañía de teléfonos. Si se produce algún problema con el equipo (módem), póngase en contacto con su distribuidor local para obtener información sobre las reparaciones o la garantía. Si el equipo está dañando la red telefónica, puede que la compañía telefónica le solicite que desconecte el equipo hasta que se haya resuelto el problema. Este equipo utiliza las tomas USOC siguientes: RJ11C Con este equipo, se proporciona un cable de teléfono compatible con FCC y un enchufe modular. Este equipo está diseñado para su conexión a la red telefónica o a un cable de telecomunicaciones mediante una toma modular compatible con la parte 68 de la FCC. Consulte las instrucciones de instalación para obtener detalles. 27 Canadá Emisor no intencionado según ICES-003 El usuario debe utilizar los accesorios y cables que proporciona el fabricante para obtener un rendimiento óptimo del producto. Este aparato digital no excede los límites de clase B en cuanto a emisión de ruidos radioeléctricos de aparatos digitales según lo que establece la normativa sobre interferencias de radio de la Industria de Canadá. El cliente no puede realizar ninguna reparación. Este equipo no se puede utilizar en el servicio público de teléfonos de monedas que proporcione la compañía de teléfonos. La conexión a los servicios línea telefónica compartida (“party line”) está sujeta a las tarifas establecidas por el estado. Le présent appareil numérique n’émet pas de bruits radioélectriques dépassant les limites applicables aux appareils numériques de Classe B prescrites dans le règlement sur le brouillage radioélectrique édicté par Industrie Canada. La Ley de Protección de los Abonados a las Líneas Telefónicas de 1991 prohíbe el uso de un ordenador o cualquier otro dispositivo electrónico, incluidos los equipos de fax, para enviar mensajes a menos que incluyan claramente en un margen, en la parte superior o inferior de cada página transmitida, o en la primera página de la transmisión, la fecha y la hora y una identificación de la compañía, la entidad o la persona que envíe el mensaje, además del número de teléfono del equipo transmisor. (El número de teléfono que se facilite no puede ser uno de los que cargan tarifas superiores a las de una llamada local o de larga distancia). Emisor intencionado según RSS 210 Puede que su ordenador portátil lleve integrados dispositivos de baja potencia, de tipo Radio LAN (dispositivos de comunicación inalámbrica por radiofrecuencia RF), que funcionan en la banda de 2,4 GHz. Esta sección sólo es aplicable si estos dispositivos están presentes. Consulte la etiqueta del sistema para comprobar la presencia de dispositivos inalámbricos. Para programar esta información en su equipo de fax, consulte el manual de usuario del software del equipo de comunicaciones. Los dispositivos inalámbricos que puede llevar incorporados su sistema sólo son adecuados para su utilización en Canadá si la etiqueta del sistema muestra un número de identificación de la Industria del Canadá (IC). Como norma general, es típica una separación de 20 cm (8 pulgadas) entre el dispositivo inalámbrico y el cuerpo, cuando se usa aquél cerca de éste (no se incluyen las extremidades). Este dispositivo se debe usar a menos de 20 cm (8 pulgadas) del cuerpo cuando los dispositivos inalámbricos están activos. 28 La salida de potencia del dispositivo o dispositivos inalámbricos que pueden estar incorporados en su ordenador portátil está muy por debajo de los límites de exposición de radiofrecuencia establecidos por la Industria del Canadá (IC). Antes de instalar este equipo, los usuarios deben asegurarse de que su conexión a las instalaciones de la compañía de telecomunicaciones local esté permitida. El equipo se debe instalar también mediante un método de conexión apropiado. En algunos casos, el cableado interno asociado a un servicio de línea individual puede alargarse por medio de un conector homologado. El cliente debe tener en cuenta que el cumplimiento con todo lo expuesto no garantiza el perfecto funcionamiento del servicio en todas las situaciones. Este transmisor no debe colocarse ni utilizarse junto a ninguna otra antena o transmisor excepto el transmisor Bluetooth instalado. El funcionamiento de este dispositivo está sujeto a las dos condiciones siguientes: (1) este dispositivo no puede causar interferencias perjudiciales y (2) este dispositivo debe aceptar cualquier interferencia que se reciba, incluidas las interferencias que puedan provocar anomalías en el funcionamiento del dispositivo. Las reparaciones del equipo homologado se deben realizar en las instalaciones de mantenimiento canadienses autorizadas que designe el proveedor. Cualquier reparación o modificación que realice el usuario de este equipo, o anomalías en el equipo, pueden traer como consecuencia que la compañía de telecomunicaciones solicite al usuario que desconecte el equipo. Para prevenir interferencias de radio al servicio licenciado, este dispositivo está preparado para funcionar en interiores y alejado de las ventanas a fin de proporcionar la máxima protección. El equipo (o su antena de transmisión) que se instala en el exterior está sujeto a una licencia. Los usuarios deben asegurarse, para su propia protección, de que las conexiones eléctricas de tierra, las líneas telefónicas y la infraestructura de tuberías, si hubiere, estén unidas como corresponde. Esta precaución puede ser especialmente importante en las áreas rurales. El usuario no debe reparar los dispositivos inalámbricos. No los modifique en modo alguno. La modificación del dispositivo inalámbrico le anulará su autorización para utilizarlo. Póngase en contacto con el fabricante para su reparación. Para evitar descargas eléctricas o anomalías en el equipo, no intente realizar las conexiones eléctricas a tierra usted mismo. Póngase en contacto con un técnico electricista o la autoridad inspectora apropiada, según corresponda. Declaración sobre telecomunicaciones según DOC (para productos equipados con un módem homologado por la IC) El Número de equivalencia de llamada (REN) asignado a cada dispositivo terminal indica el número máximo de terminales que se permite conectar a una interfaz de teléfono. El final de una interfaz puede contener cualquier combinación de dispositivos con el único requisito de que la suma de los números de equivalencia de llamada de todos los dispositivos no exceda de 5. La etiqueta de la Industria de Canadá identifica a determinados equipos. Esta homologación significa que el equipo cumple con determinados requisitos sobre seguridad, funcionamiento y protección de las redes de telecomunicaciones. El Ministerio no garantiza que el equipo funcione de la manera deseada por los usuarios. 29 Unión Europea Marcación CE de la Unión Europea y avisos de conformidad Información de aprobación sobre radio en Europa (para productos que incorporan dispositivos de radio homologados por la UE) Los productos diseñados para su venta en la Unión Europea deben estar marcados con el símbolo CE (Conformité Européene) que indica que cumplen la normativa aplicable y los estándares europeos y las enmiendas especificadas más abajo. Este equipo también lleva un identificador de Clase 2. La siguiente información sólo es aplicable a los sistemas que llevan la etiqueta con la marca CE . Este producto es un ordenador portátil; puede que lleve integrados dispositivos de baja potencia, de tipo Radio LAN (dispositivos de comunicación inalámbrica por radiofrecuencia RF), que funcionan en la banda de 2,4 GHz, que está pensada para su uso doméstico o en oficinas. Esta sección sólo es aplicable si estos dispositivos están presentes. Consulte la etiqueta del sistema para comprobar la presencia de dispositivos inalámbricos. Normativas europeas Los dispositivos inalámbricos que puede llevar incorporados el sistema sólo están certificados para su uso en la Unión Europea o áreas asociadas si la etiqueta del sistema muestra una marca CE con un número de registro de aviso en el cuerpo y el símbolo de alerta. Este equipo de tecnología de la información ha pasado por controles y cumple con las siguientes normativas europeas: ■ Normativa EMC 89/336/EEC con las actualizaciones de las directivas 92/31/EEC y 93/68/EEC según – – – – La salida de potencia del dispositivo o dispositivos inalámbricos incorporados en su ordenador portátil está muy por debajo de los límites de exposición de radiofrecuencia establecidos por la Comisión Europea a través de la directiva R&TTE. EN 55022, clase B EN 61000-3-2 EN 61000-3-3 EN 55024 ■ Normativa sobre electricidad de baja tensión (Seguridad) 73/23/EEC según EN 60950(A1/A2/A3/A4/ A11) ■ Normativa sobre equipos terminales de radiotelecomunicaciones 199/5/EC según Consulte las restricciones 802.11b y 802.11g para algunos países o regiones concretos, en el apartado “Restricciones de la Comunidad Económica Europea” que puede ver más abajo. – CTR21 (si está equipado con un aparato de módem) – ETS 300 328 (si está equipado con un dispositivo sin cable integrado con una banda de 2,4 GHz) – ETS 301 489-1 (si está equipado con un dispositivo sin cable integrado con una banda de 2,4 GHz) – ETS 301 489-17 (si está equipado con un dispositivo sin cable integrado con una banda de 2,4 GHz) 30 Declaraciones de conformidad traducidas [Spanish] Este producto cumple con las normas del Directivo Europeo 1999/5/EC. [Swedish] Denna produkt har tillverkats i enlighet med EG-direktiv 1999/5/EC. [English] This product follows the provisions of the European Directive 1999/5/EC. [Danish] Dette produkt er i overensstemmelse med det europæiske direktiv 1999/5/EC [Dutch] Dit product is in navolging van de bepalingen van Europees Directief 1999/5/EC. [Finnish] Tämä tuote noudattaa EU-direktiivin 1999/5/EC määräyksiä. [French] Ce produit est conforme aux exigences de la Directive Européenne 1999/5/EC. [German] Dieses Produkt entspricht den Bestimmungen der Europäischen Richtlinie 1999/5/EC [Greek] Το προϊόν αυτό πληροί τις προβλέψεις της Ευρωπαϊκής Οδηγίας 1999/5/ΕC. [Icelandic] Þessi vara stenst reglugerð Evrópska Efnahags Bandalagsins númer 1999/5/EC [Italian] Questo prodotto è conforme alla Direttiva Europea 1999/5/ EC. [Norwegian] Dette produktet er i henhold til bestemmelsene i det europeiske direktivet 1999/5/EC. [Portuguese] Este produto cumpre com as normas da Diretiva Européia 1999/5/EC. Restricciones de la Comunidad Económica Europea Restricción local sobre el uso de la radio 802.11b/802.11g [Nota para el integrador: En toda la documentación destinada al usuario final que se proporcione con el sistema o producto que integre PRO/Wireless 2200BG Network Connection, se deben publicar las siguientes declaraciones sobre restricciones locales.] Debido a que las frecuencias usadas por los dispositivos de LAN inalámbrica 802.11b/802.11g pudieran no estar armonizadas todavía en todos los países, los productos 802.11b/802.11g están diseñados para su uso específico en algunos países o regiones y su funcionamiento sólo está permitido en esas zonas concretas. El usuario de estos productos es el responsable de asegurar que dichos productos sólo se usen en los países o regiones para los que están diseñados y de comprobar que los productos se configuren con la selección de frecuencia y el canal correctos para el país o la región donde se han de usar. Cualquier desviación de la configuración permitida y de las restricciones para el país o región de uso puede constituir una infracción de la legislación local y, en consecuencia, puede ser objeto de una sanción. La variante europea se ha diseñado para su uso en la Comunidad Económica Europea. Sin embargo, su uso está más restringido en algunos países y regiones concretos: 31 Información sobre las telecomunicaciones en Europa (para productos equipados con un módem homologado por la UE) General Las normas europeas limitan la potencia máxima de transmisión irradiada (EIRP) a 100 mW y definen un espectro de frecuencia que va de 2.400 a 2.483,5 MHz. Bélgica El producto se puede usar en exteriores, pero para transmisiones exteriores superiores a 300m se necesita una licencia BIPT. La marca del símbolo indica que este equipo cumple con la normativa sobre equipos terminales de radiotelecomunicaciones 199/5/EC. Esta marca indica que el equipo cumple con los siguientes estándares técnicos: Esta restricción se indica en el manual, de esta manera: CTR 21: requisitos de accesorios para la aprobación en toda Europa de la conexión a Redes telefónicas conmutadas públicas (PSTN) análogas de TE (con excepción de los TE que incluyan servicios de telefonía por voz) en los que el direccionamiento de red, si se proporciona, es por medio de una señal de marcación por tonos (DTMF). Dans le cas d’une utilisation privée, à l’extérieur d’ un bâtiment, au-dessus d’un espace public, aucun enregistrement n’est nécessaire pour une distance de moins de 300m. Pour une distance supérieure à 300m un enregistrement auprès de l’IBPT est requise. Pour une utilisation publique à l’extérieur de bâtiments, une licence de l’IBPT est requise. Pour les enregistrements et licences, veuillez contacter l’IBPT. Aunque este equipo puede utilizar señales DMTF (por tonos) o de desconexión de bucle (por pulsaciones), sólo se regula de forma oficial el rendimiento correcto de las señales DTMF. Por tanto, es muy recomendable que el equipo utilice señales DTMF para el acceso a los servicios de emergencia públicos o privados. Las señales DTMF proporcionan también una configuración de llamada más rápida. Francia Para los departamentos metropolitanos: 2,400 – 2,4835 GHz para uso en interiores. 2,400 – 2,454 GHz (canales 1 a 7) para uso en exteriores. Para Guadalupe, Martinica, St. Pierre y Miquelón, Mayotte: 2,400 – 2,4835 GHz para uso en interiores y exteriores. Este equipo está aprobado por decisión del Consejo 98/482/EEC – “CTR 21” relativa a la conexión de terminales individuales a las Redes telefónicas conmutadas públicas (PSTN) en toda Europa. Para Reunión, Guayana: 2,400 – 2,4835 GHz para uso en interiores. 2,420 – 2,4835 GHz (canales 5 a 13) para uso en exteriores. No obstante, debido a las diferencias entre las diversas PSTN de los diferentes países, la aprobación no garantiza por sí misma el funcionamiento correcto de cada punto terminal de las PSTN. En el caso de que tenga algún problema con el equipo, deberá ponerse en contacto con el servicio técnico del fabricante. 32 INFORMACIÓN DEL SÍMBOLO WEEE (equipos eléctricos y electrónicos usados) Correcta eliminación del producto (equipos eléctricos y electrónicos usados) (Aplicable a la Unión Europea y a otros países de Europa con sistemas de recogida selectiva) Esta marca que aparece en el producto o en la documentación indica que el aparato no se debe desechar junto con la basura doméstica. Para prevenir posibles daños al entorno ambiental o a las personas por una eliminación incontrolada, cuando decida desprenderse del aparato debe acudir a un centro de reciclaje donde se promueve la reutilización sostenible de los recursos materiales. Los usuarios particulares pueden ponerse en contacto con el centro donde adquirieron el aparato o con alguna oficina gubernamental donde le informarán dónde depositar el electrodoméstico para su reciclaje. Los comerciantes deben ponerse en contacto con el distribuidor y comprobar los términos y las condiciones del contrato de compra. Este producto no se puede mezclar con otros deshechos comerciales para su eliminación. 33 Descripción Antes de comenzar * ■ Los elementos marcados con este símbolo son opcionales y pueden haber cambiado o puede que no se suministren según el modelo del ordenador. ■ El color y el aspecto reales del ordenador pueden ser distintos de los que se muestran en las imágenes de esta guía. Vista frontal 8O bjetivo de la cámara* Mediante este objetivo se pueden tomar fotografías y grabar vídeos. 1 LCD Aquí se muestran las imágenes de la pantalla. 7 Altavoz Un dispositivo que se utiliza para generar sonido. 2 Botón de encendido Enciende y apaga el ordenador. Pág. 40 6 Teclado Es un dispositivo para introducir datos mediante la pulsación de teclas. Pág. 42 3 Micrófono* 5 Almohadilla táctil/Botones de la 4 Indicadores de estado almohadilla táctil Muestran el estado de funcionamiento del ordenador. Cuando una función se activa, el LED de funcionamiento correspondiente se enciende. Pág. 35 La almohadilla táctil y los botones de ésta proporcionan funciones similares a las de una bola de ratón y los botones. Pág. 45 34 Indicadores de estado 1 Bloqueo numérico Se enciende cuando se pulsa la tecla Bloq Num y se activa el teclado numérico. Pág. 43 2 Bloqueo de mayúsculas Se enciende cuando se pulsa la tecla Bloq Mayús que permite escribir caracteres en mayúscula sin que sea necesario pulsar la tecla de mayúsculas. 7 Encendido Muestra el estado de funcionamiento del ordenador. Encendido: Cuando el ordenador está en marcha. Parpadea: Cuando el ordenador está en modo de suspensión. 6 Estado de la carga Muestra la fuente de alimentación y el estado de carga de la batería. Verde: Cuando la batería está completamente cargada o cuando la batería no está instalada. Rojo: Cuando la batería se está cargando. Apagado: Cuando el ordenador está funcionando con la energía de la batería sin estar conectado al adaptador CA. 5 LAN inalámbrica Se enciende cuando funciona la LAN inalámbrica. 4 Disco duro Se enciende cuando se accede a la unidad de disco duro. 3 Bloqueo de desplazamiento Se enciende cuando se pulsa la tecla Bloq Despl y se bloquea el desplazamiento de la pantalla. Pág. 43 35 Vista derecha 1 Conector para auricular Toma para conectar los auriculares. 2 Conector para micrófono 6 Toma de antena de TV* Toma para conectar el micrófono. 3 Puerto USB Se pueden conectar dispositivos USB al puerto USB, como teclados, ratones, cámaras digitales, etc. 4 Puerto del módem* Un puerto al que se conecta el cable telefónico para conectarse a Internet. 5 Unidad de CD* Reproduce títulos de CD o DVD. Dado que la unidad ODD es opcional, la unidad instalada depende del modelo de ordenador. Pág. 48 36 Vista izquierda 1 Conector CC Terminal utilizado para conectar el adaptador de CA que suministra alimentación al ordenador. 2 Puerto USB Se pueden conectar dispositivos USB al puerto USB, como teclados, ratones, cámaras digitales, etc. 4 Puerto de LAN cableada Conecte el cable Ethernet a este puerto. Pág. 90 8 Ranura para PCI ExpressCard Inserte la tarjeta PCI ExpressCard en esta ranura into this slot. 7 Ranura multitarjeta 3 Rejillas de ventilación El calor interno del ordenador se disipa a través de estos orificios. Si los ventiladores están bloqueados, es posible que el ordenador se sobrecaliente. Procure que los ventiladores no se bloqueen ya que podría resultar peligroso. Una ranura para tarjetas Memory Stick, Memory Stick Pro, SD Card, MMC, MMC Plus y xD. 6 Vídeo digital/puerto de audio (HDMI) Puede conectar un cable HDMI a este puerto. Mediante este puerto se pueden ver vídeos digitales y escuchar el audio en el televisor. 5 Puerto del monitor Se utiliza para conectar un monitor, un televisor o un proyector compatibles con una interfaz D-SUB de 15 patillas. Pág. 58 37 Vista posterior 1 Puerto de bloqueo de seguridad Se puede conectar un Bloqueo Kensington al puerto de bloqueo de seguridad para prevenir el robo del ordenador. 2 Batería Batería recargable de ión litio para proporcionar energía al ordenador. Pág. 137 38 Vista inferior 1 Pestillos de la batería Pestillo utilizado para extraer o instalar la batería. Pág. 137 2 Terminal de conexión X-Dock III* En este terminal se puede conectar X-Dock III. Algunos modelos no admiten este conector. 3 Tapa del compartimiento de la unidad de disco duro La unidad de disco duro se instala debajo de la tapa. 4 Tapa del compartimiento de la memoria La memoria principal se encuentra debajo de la tapa. Pág. 135 ■ Este modelo no admite el puerto IEEE 1394/Component. ■ No funciona aunque se conecte un cable IEEE 1394 al puerto IEEE 1394/Component del X-Dock III cuando el ordenador está conectado a X-Dock III. ■ Cuando el ordenador está conectado a X-Dock III, el dispositivo de visualización conectado al puerto HDMI no funciona. 39 Encendido y apagado del ordenador Encienda el ordenador 1 2 3 Apagado del ordenador Install the battery and connect the AC adapter. (Refer to the Installation Guide.). 1 Haga clic en el botón Inicio ( tareas. Levante el panel LCD. 2 Haga clic en ( apaga. ) en la barra de ) y en Apagar. El ordenador se Pulse el botón de encendido para encender el ordenador. 1 Botón de 2 encendido 3 Antes de usar el botón de encendido Dado que el icono de encendido está configurado en el modo de ahorro de energía, si selecciona Inicio > Botón de encendido ( ) el ordenador entrará en el modo de suspensión. ■ Si pulsa el botón y lo libera mientras el ordenador está encendido, éste entra en el modo de suspensión. ■ Al utilizar el ordenador con la energía de la batería, el brillo de la pantalla LCD se reduce automáticamente para ahorrar energía. Para apagar el ordenador haciendo clic en este icono, consulte la explicación de Configuración del Botón de encendido del menú Inicio del Panel de control. Pág. 82 Cuando el sistema no se pueda apagar debido a un error del sistema, apáguelo manteniendo pulsado el botón de encendido durante más de 4 segundos. ) para aumentar el brillo de Pulse la tecla Fn+ ( la pantalla LCD. Pág. 44 ■ No obstante, apagar el ordenador de esta manera puede causar problemas en el sistema.En lo sucesivo, cuando vuelva a encender el ordenador, el programa de comprobación del disco se puede ejecutar para verificar si hay errores en el disco y corregirlos. Cuando se enciende el ordenador por primera vez, aparece la pantalla de registro de Windows. Se puede usar el ordenador después de registrar la información del usuario. 40 Capítulo 2. Uso del ordenador Teclado 42 Almohadilla táctil 45 Unidad de CD 48 IntroducciónyexpulsióndeunCD 48 GrabacióndeunCD 49 HD-DVD 50 Blu-Ray Ranura multitarjeta 54 Ranura para PCI ExpressCard 57 Conexión de un monitor o un televisor 58 Conexióndeunmonitor 58 Conexióndeuntelevisor 59 Visualizaciónatravésdelmonitorodeltelevisor 60 Visualización de la televisión (Opcional) 61 Ajuste del volumen 62 Teclado Teclas de acceso directo Se pueden utilizar las siguientes funciones pulsando las teclas de la tabla en combinación con la tecla Fn. Fn+ Nombre Suspensión (Modo de suspensión) Indicador Euro Función Cambia al modo de suspensión. Para reactivar el ordenador, pulse el botón de encendido. Muestra la carga que queda en la batería. Sólo se puede usar esta función si el programa Easy Display Manager está instalado. Escribe el símbolo del euro. Según el tipo de teclado esta tecla puede no aparecer. 42 CRT/LCD Cambia la salida de la pantalla al panel LCD o a un monitor externo cuando éste (o un televisor) está conectado al ordenador. Pág. 60 Retroiluminación Permite configurar la opción de retroiluminación de la pantalla LCD como encendida o apagada. Silenciar Samsung Magic Doctor Silencia el sonido o cancela la opción de silenciar. Diagnósticos del sistema, programa de recuperación y de consultas de Internet, Samsung Magic Doctor, se ejecutarán. Se puede seleccionar un modo de funcionamiento con un único clic cuando se necesite el máximo rendimiento del sistema o un menor consumo de energía y menos ruido. ■ Silencioso: Modo de menos ruido y consumo de energía menor Easy SpeedUp Manager ■ Normal: Modo normal ■ Rápido: Modo de rendimiento máximo. El sistema funciona a su máximo rendimiento; los recursos del sistema se asignan al programa activo con la prioridad de máximo rendimiento. LAN inalámbrica Activa o desactiva la función de la LAN inalámbrica en los modelos que presentan esta característica. Almohadilla táctil Activa y desactiva la función de la almohadilla táctil. Cuando se usa sólo un ratón externo, se puede desactivar la almohadilla táctil. Bloq Num Activa y desactiva la función del teclado numérico. Bloq Despl Si se activa la tecla Bloq Despl, en algunas aplicaciones se puede desplazar la pantalla arriba y abajo sin que cambie la ubicación del cursor. 43 Control del brillo de la pantalla Otras teclas de funciones Para ajustar el brillo de la pantalla LCD pulse la combinación de teclas Fn + ( ) o Fn + ( ). El brillo cambiado de la pantalla se muestra durante un momento en el centro de ésta. ■ Tecla de aplicación ( ) Ejecuta la función de hacer clic con el botón derecho del ratón (almohadilla táctil). ■ Tecla de inicio rápido de Internet Explorer : (Fn+) Inicia Internet Explorer. Control del volumen Para ajustar el volumen pulse la combinación de teclas Fn + ( ) o Fn + ( ). Puede silenciar el sonido o cancelar la función de silenciar haciendo clic en la combinación de teclas Fn + ( ). Teclado numérico Los números están impresos en color azul en el teclado numérico. Si se activa Bloq Num pulsando la combinación de teclas Fn + ( ), se puede usar el teclado numérico para introducir dígitos. 44 Almohadilla táctil La almohadilla táctil proporciona las mismas funciones que el ratón y sus botones derecho e izquierdo hacen la función de los mismos botones del ratón. Antes de comenzar ■ Utilice los dedos para usar la almohadilla táctil. El uso de objetos afilados podría dañarla. ■ Si toca la almohadilla táctil o pulsa los botones de ésta durante el arranque, el tiempo de arranque de Windows se puede alargar. Almohadilla táctil Se usa para mover el cursor. Área de desplazamiento Desempeña el papel de la rueda del ratón. Con el área de desplazamiento se pueden realizar desplazamientos arriba y abajo. Botón derecho de la almohadilla táctil Botón izquierdo de la almohadilla táctil Desempeña el papel del botón derecho del ratón. Con este botón se puede seleccionar o ejecutar un programa. 45 Desplazamiento del cursor por la pantalla Función de hacer doble clic Coloque el dedo suavemente sobre la almohadilla táctil y muévalo. El cursor del ratón se moverá adecuadamente. Mueva el dedo en la dirección en que desee desplazar el cursor. Coloque el dedo sobre la almohadilla táctil y toque dos veces sobre el elemento que desee. También puede pulsar dos veces el botón izquierdo de la almohadilla táctil. Toquedos veces o Doble clic Función de hacer clic Función del botón derecho Coloque el dedo sobre la almohadilla táctil y toque una vez sobre el elemento que desee. También puede pulsar una vez el botón izquierdo de la almohadilla táctil. Esta función equivale a hacer clic con el botón derecho del ratón. Pulse una vez el botón derecho de la almohadilla táctil. Aparecerá el submenú emergente correspondiente. Toque Haga clic o Haga clic 46 Función de arrastrar Coloque el dedo en el borde derecho de la almohadilla táctil para realizar un desplazamiento vertical o sobre el borde inferior para realizar un desplazamiento horizontal y después mueva el dedo sobre el borde para desplazar la pantalla horizontal o verticalmente. Por arrastrar se entiende mover un elemento a otro lugar después de seleccionarlo. Mantenga pulsado el botón izquierdo de la almohadilla táctil sobre el elemento que desee arrastrar y desplácelo a una nueva ubicación. Mover Mantenga pulsado el botón izquierdo de la almohadilla táctil Función de activar/desactivar la almohadilla táctil Función de desplazamiento de la almohadilla táctil Si sólo desea usar el ratón sin la almohadilla táctil, puede desactivar ésta. Para bloquear la almohadilla táctil, pulse las teclas Fn+ ( ). El área de desplazamiento de la almohadilla táctil proporciona la misma función que la rueda del ratón (función de desplazamiento). Puede configurar la almohadilla táctil y los botones de ésta en las pestañas que aparecen cuando se hace clic en Inicio > Panel de control > Hardware y sonido > Ratón. 47 Unidad de CD La unidad de disco óptico es opcional y puede ser diferente según el modelo de ordenador. Si desea información detallada, consulte el catálogo. Antes de comenzar Una de las siguientes unidades de disco óptico está instalada en su ordenador. Tipo de unidad Función DVD-ROM Combinada-RW Lee un CD/DVD. Permite leer CD y DVD y grabar un CD. Permite leer CD y DVD y grabar CD y DVD. Múltiple súper-DVD HD DVD Blu-Ray ■ Es compatible con los tipos de grabación de DVD: DVD±R, DVD±RW, DVD-RAM. Puede leer discos HD DVD-ROM, HD DVD-R y HD DVD-RW y copiar datos en discos HD DVD-R y HD DVD-RW. Puede leer discos BD-ROM, BD-R y BD-RE y copiar datos en discos BD-R y BD-RE. No inserte CD rotos o rayados. De lo contrario, el CD puede romper o dañar la unidad de disco óptico cuando el CD gira a alta velocidad. ■ Si desea limpiar un CD o un DVD, pase un paño suave desde el interior hasta el exterior. ■ No expulse el CD cuando el LED de funcionamiento de la unidad de CD esté encendido. ■ Las unidades HD-DVD y Blu-Ray sólo se suministran en algunos modelos. Introducción y expulsión de un CD 1 Haga clic en el botón de expulsión de la unidad de disco óptico en el lado derecho del ordenador. Indicador de estado Orificio de emergencia Botón de expulsión 48 2 Cuando se abra la bandeja del CD, inserte un CD o un DVD; debe oír un clic. Grabación de un CD Si el ordenador tiene una unidad grabable, se pueden grabar datos en CD o DVD o grabar CD de audio. CyberLink DVD Suite se suministra con el archivo multimedia de software del sistema (o un CD adicional); este programa permite grabar CD. Instale el software suministrado y use las funciones de éste; puede consultar la ayuda del software. 3 Empuje la bandeja del CD hacia el interior; debe oír un clic. El indicador de estado de la unidad de CD se enciende. ■ La velocidad de lectura y escritura de una unidad de CD puede variar según la condición y el tipo de recurso. ■ Para expulsar un CD cuando la unidad de CD no funciona o el ordenador está apagado, introduzca el extremo de un clip ( ) en el orificio de emergencia y manténgalo hasta que la unidad de CD salga. 49 HD-DVD HD-DVD es un dispositivo de almacenamiento de datos de próxima generación que permite guardar más datos que los actuales formatos de DVD. Se pueden grabar y reproducir películas con mejor calidad HD que con los actuales formatos DVD de tipo SD. Tipo HD DVD DVD CD Capacidad de almacenamiento 15 GB / 30 GB 4.7 GB / 8.5 GB 0.65 GB Velocidad de datos 36.55 Mbps 11.08 Mbps 7.8 Mbps Resoluciones admitidas 1920 X 1080(i) 720 X 480 320 X 240 Logo * Velocidad de datos: Cantidad de datos por segundo que se pueden leer o escribir en un dispositivo de almacenamiento. Tipos de discos admitidos HD DVD admite los siguientes tipos de discos. Tipo HD DVD-ROM Función Lee discos HD DVD. HD DVD-R Lee discos HD DVD y escribe datos en discos HD DVD una sola vez. HD DVD-RW Lee discos HD DVD y escribe datos en discos HD DVD varias veces. 50 Acerca de HD DVD El programa CyberLink HD DVD Solution permite que los usuarios graben fácilmente y a su conveniencia archivos multimedia y otros datos en discos HD DVD. Para obtener una descripción más detallada de las funciones, consulte la sección de ayuda del programa correspondiente. 1 Seleccione Inicio > Todos los programas > CyberLink HD DVD Solution > CyberLink HD DVD Solution. O bien haga doble clic en el icono de CyberLink HD DVD Solution ( 2 ) en el escritorio. Aparece una pantalla de registro del usuario. Escriba la información, como su nombre, apellido, dirección de correo electrónico, etc., y haga clic en el botón Register Now (Registrarse ahora). Aparece la pantalla de CyberLink HD DVD Solution. Favoritos Se pueden guardar las funciones de los menús que se usen con más frecuencia. Reproductor de películas Se pueden reproducir archivos de vídeo DVD/HD DVD. Datos Se pueden formatear discos CD/ DVD o escribir datos en ellos. Música Se pueden copiar CD de audio o CD/DVD de datos con archivos MP3 y WMA; se puede extraer la información de un CD de audio. Vídeos y fotos Se pueden copiar títulos VCD, SVCD y DVD, editar vídeos y fotos, crear una presentación de fotografías y copiar una carpeta DVD. Copiar y hacer copia de seguridad Se puede copiar un DVD o datos CD. Utilidades Se pueden extraer, copiar o borrar imágenes de discos e imprimir etiquetas. Menus Funciones de los menús 51 Blu-Ray Blu-Ray es un dispositivo de almacenamiento de datos de próxima generación que permite guardar aproximadamente de 5 a 10 veces más datos que los actuales formatos de DVD. Se pueden grabar y reproducir películas con mejor calidad HD que con los actuales formatos DVD de tipo SD. Tipo Blu-Ray DVD CD Capacidad de almacenamiento 25 GB / 50 GB 4.7 GB / 8.5 GB 0.65 GB Velocidad de datos 36 Mbps 11.08 Mbps 7.8 Mbps Resoluciones admitidas 1920 X 1080(i) 720 X 480 320 X 240 Logo * Velocidad de datos: Cantidad de datos por segundo que se pueden leer o escribir en un dispositivo de almacenamiento. Tipos de discos admitidos Blu-Ray admite los siguientes tipos de discos. Tipo BD-ROM Función Lee discos Blu-Ray. BD-R Lee discos Blu-Ray y escribe datos en discos Blu-Ray una sola vez. BD-RE Lee discos Blu-Ray y escribe datos en discos Blu-Ray varias veces. Sólo se admite BD-R Ver 1.1 y BD-RE Ver 2.1 o posterior. 52 Acerca de Blu-Ray El programa CyberLink BD Solution (de aquí en adelante CBDS) permite que los usuarios graben fácilmente y a su conveniencia archivos multimedia y otros datos en discos Blu-Ray. Para obtener una descripción más detallada de las funciones, consulte la sección de ayuda del programa correspondiente. 1 Seleccione Inicio > Todos los programas > CyberLink BD Solution > CyberLink BD Solution. O bien haga doble clic en el icono de CyberLink BD Solution ( 2 Favoritos Se pueden guardar las funciones de los menús que se usen con más frecuencia. Reproductor de películas Se pueden reproducir archivos de vídeo DVD. Datos Se pueden formatear discos BluRay CD/DVD o escribir datos en ellos. Música Se pueden copiar CD de audio o CD/DVD de datos con archivos MP3 y WMA; se puede extraer la información de un CD de audio. Vídeos y fotos Se pueden copiar títulos VCD, SVCD y DVD, editar vídeos y fotos, crear una presentación de fotografías y copiar una carpeta DVD. Copiar y hacer copia de seguridad Se puede copiar un Blu-Ray DVD o datos CD. Utilidades Se pueden extraer, copiar o borrar imágenes de discos e imprimir etiquetas. ) en el escritorio. Aparece una pantalla de registro del usuario. Escriba la información, como su nombre, apellido, dirección de correo electrónico, etc., y haga clic en el botón Register Now (Registrarse ahora). Aparece la pantalla de CyberLink BD Solution. Menus Funciones de los menús 53 Ranura multitarjeta La ranura para varias tarjetas admite Memory Stick, Memory Stick Pro, Memory Stick Pro Duo, SD, MMC, MMC Plus y xD. Se puede usar una tarjeta como disco extraíble para intercambiar datos fácilmente con dispositivos digitales como una cámara digital, una videocámara digital, MP3, etc. Antes de comenzar ■ La ranura multitarjeta es opcional y sólo se suministra con algunos modelos. ■ Según las necesidades personales será preciso adquirir una multitarjeta de la capacidad adecuada. ■ Se puede usar una multitarjeta como cualquier dispositivo de almacenamiento de datos. No se admite la función de protección de copyright. ■ Ya que cuando se traslada el ordenador la tarjeta se puede perder, es aconsejable guardar ésta por separado. Tarjetas compatibles Memory Stick MMC Memory Stick Pro MMC Plus 54 Tarjeta SD Tarjeta xD 3 Para insertar y utilizar una tarjeta de memoria 1 clic en la unidad correspondiente. Inserte una tarjeta en la ranura según las direcciones impresas en la ranura. Dado que sólo se puede usar la tarjeta después de formatearla, si no lo está deberá hacerlo consultando el apartado “Formateo de la tarjeta”. Pág. 56 Ejemplo: Tarjeta SD 2 Puede guardar, mover o borrar datos haciendo doble Aparece la unidad de la tarjeta. Haga clic en Abrir la carpeta para ver los archivos. Si no aparece la ventana, haga clic en Inicio > Equipo. Uso de las tarjetas Memory Stick duo, Memory Stick Pro duo o Mini SD Ya que estas tarjetas son demasiado pequeñas, no se pueden insertar en la ranura directamente. Se deben insertar en un adaptador especial y, a continuación, insertar éste en la ranura multitarjeta. Sin embargo, puede que la tarjeta Memory Stick Duo no se reconozca según el estado del adaptador. Si aparece una ventana en la que se solicita realizar análisis y cambios, haga clic en Continuar sin analizar. De esta manera continuará con el paso 2 anterior. 55 Para extraer una tarjeta de memoria ■ 1 Para usar una tarjeta para intercambiar datos con un dispositivo digital, como una cámara digital, se aconseja formatear los datos con el dispositivo digital. ■ Cuando se intenta usar una tarjeta, formateada con el ordenador, en otro dispositivo digital, puede que deba volver a formatear la tarjeta en el dispositivo. ■ No se pueden formatear tarjetas Memory Stick, Memory Stick Pro, SD o SMC ni escribir ni borrar datos en ellas si presentan una pestaña de protección contra escritura en la posición de bloqueo. ■ La inserción y la extracción repetidas de una tarjeta de memoria pueden dañar ésta. ■ Si extrae una tarjeta de memoria múltiple mediante el icono Quitar hardware con seguridad ( ) de la barra de tareas, no la podrá volver a usar; para utilizarla de nuevo deberá reiniciar el ordenador. 2 Empuje la punta de la tarjeta ligeramente. Si la tarjeta salta con un sonido de clic, retírela del sistema. Para dar formato a una tarjeta de memoria Antes de utilizar una tarjeta, debe formatearla. El formateo de la tarjeta borra todos los datos almacenados en ella. Si la tarjeta incluye datos, antes de formatearla haga una copia de seguridad. 1 2 3 Haga clic en Inicio > Equipo. Haga clic con el botón derecho sobre la unidad de la tarjeta con la almohadilla táctil y seleccione Formatear. Haga clic en Inicio para formatear. 56 Ranura para PCI ExpressCard En esta ranura puede utilizar una tarjeta PCI ExpressCard.La ranura de la tarjeta PCI ExpressCard se puede considerar como una especificación de tarjeta PCMCIA de nueva generación; es compatible con las tarjetas LAN, sintonizador de TV y de sonido. La ranura del ordenador admite las especificaciones ExpressCard/34. Antes de comenzar ■ En primer lugar, retire la tarjeta simulada que se ha instalado para proteger la ranura . Pulse ligeramente el botón de expulsión de la ranura. Sale el botón de expulsión. Pulse completamente el botón de expulsión para extraer la tarjeta simulada. ■ Esta ranura es una ranura PCI ExpressCard. Aquí no se puede insertar una tarjeta PCMCIA. ■ La ranura del ordenador sólo es para tarjetas de Express Cards 34 mm. No se pueden usar tarjetas Express Cards de 52 mm. Para insertar una tarjeta Para extraer una tarjeta 1 1 Inserte una tarjeta en la ranura de la tarjeta situada en un lateral del ordenador. 2 PCI ExpressCard Slot 2 Cuando se inserta una tarjeta en la ranura, Windows la reconoce automáticamente o aparece un mensaje que solicita que se debe instalar un controlador. Si no se reconoce la tarjeta automáticamente, se debe instalar el controlador del dispositivo suministrado con la tarjeta. Si aparece una ventana en la que se solicita realizar análisis y cambios, haga clic en Continuar sin analizar. De esta manera continuará con el paso 2 anterior. 57 Haga doble clic en el icono Quitar hardware con seguridad ( ) de la barra de tareas. Seleccione la tarjeta que desee retirar y haga clic en Detener. 3 Si aparece la ventana Detener un dispositivo de hardware haga clic en el botón Aceptar. 4 Pulse ligeramente el botón de expulsión de la ranura de la tarjeta. Sale el botón de expulsión. 5 Pulse completamente el botón de expulsión para extraer la tarjeta simulada. Conexión de un monitor o un televisor El uso de un dispositivo externo es particularmente útil en el caso de presentaciones, o para ver vídeos o películas en el televisor. Antes de comenzar Debe adquirir un cable de conexión. Conexión de un monitor Conexión al puerto del monitor Conecte el monitor al puerto del monitor. Conéctelo al puerto HDMI Puede conectar al puerto HDMI del monitor con el cable HDMI. 58 Conexión de un televisor Dado que el puerto para conectar el televisor es diferente según el tipo de puerto utilizado para conectar el televisor, realice la conexión como se explica a continuación. Conexión al puerto del monitor Conecte el monitor y el ordenador a través del puerto PC Input (RGB) en el televisor con el cable de monitor (15 patillas). Conéctelo al puerto HDMI Conéctelo al puerto HDMI del televisor con el cable HDMI. 59 Visualización a través del monitor o del televisor Se puede cambiar el dispositivo de visualización con una tecla de acceso directo. LCD: Pantalla del portátil CRT: Pantalla del monitor externo HDMI: Pantalla del televisor (cuando está conectado a través del puerto HDMI). Conmutación entre los dispositivos de visualización mediante la tecla de acceso directo LCD+CRT Clone: Portátil + Pantalla del monitor externo LCD+HDMI Clone: Portátil + Pantalla del televisor Pulse una vez la combinación de teclas Fn + ( ). Aparece la pantalla de Easy Display Manager en la que se puede seleccionar un dispositivo de visualización. ) mientras se mantiene Con cada pulsación de la tecla ( pulsada la tecla Fn, cambia la opción seleccionada. Ejemplo: Selección de vista LCD+CRT Clone 60 ■ La pantalla del televisor sólo se admite en modelos compatibles con un puerto (HDMI) de salida del televisor. ■ No se admite la salida simultánea para los 3 (Televisor LCD + CRT + HDMI). ■ La salida TV no se admite en la ventana del símbolo del sistema DOS. Visualización de la televisión (Opcional) Este modelo proporciona una tarjeta de sintonizador de televisión opcional que admite emisiones DVB-T y de televisión analógica como una opción. Se puede ver o grabar un programa de televisión con la tarjeta de sintonizador de televisión proporcionada. Los modelos con la tarjeta de sintonizador de televisión no admiten la función Bluetooth. Antes de comenzar La tarjeta de sintonizador de televisión y el programa son opcionales y sólo se admiten en algunos modelos. ¿Qué es DVB-T (emisión terrestre de vídeo digital)? En DVB-T, se puede ver la televisión con la antena de ruta suministrada con el ordenador en vez del cable dongle del televisor si la intensidad de señal de las emisoras de televisión de su zona no son lo suficientemente potentes. DVB-T es un estándar europeo digital terrestre que proporciona una calidad de audio y vídeo superior a la televisión analógica convencional. Visualización de la televisión Conexión y configuración de la antena 1 Se puede ver o grabar un programa de televisión con Media Center. Conecte el cable dongle del televisor al conector de la antena de TV del ordenador y a la antena. Para obtener más información sobre cómo ver la televisión, consulte las descripciones de TV + Cine en la página p. 159. Toma de antena de TV Antena Cable dongle de la antena de TV 61 Ajuste del volumen Se puede ajustar el volumen con el teclado y el programa de control de volumen. Ajuste del volumen con el teclado Uso de la grabadora de sonidos Pulse la combinación de teclas Fn + ( para ajustar el volumen. ) o Fn + ( Pulse la combinación de teclas Fn + ( encender el volumen. ) para apagar o ) A continuación se describe el procedimiento para grabar sonido con la grabadora de Windows. 1 Ajuste del volumen con el programa de control de volumen 2 Haga clic en el icono de Volumen ( ) en la barra de tareas y deslice la barra de control del volumen para ajustar éste. 3 Silenciar También puede hacer clic en el icono de Volumen ( seleccionar Abrir mezclador de volumen. Conecte un micrófono al terminal del micrófono. Haga clic en el icono de Volumen ( ) en la barra de tareas y seleccione Dispositivos de grabación. Compruebe si el micrófono está configurado como dispositivo de grabación predeterminado. Si ya hay una marca de verificación, quiere decir que ya está configurado como dispositivo predeterminado. Si no, haga clic con el botón derecho del ratón sobre el micrófono y seleccione Predeterminar. )y 4 62 Haga clic en Inicio > Todos los programas > Accesorios > Grabadora de sonidos y haga clic en Inicio grabación para iniciar ésta. Uso de EDS La función EDS permite disfrutar de un sonido más estereofónico con los altavoces estéreo. 1 2 3 Haga clic con el botón derecho en el icono de Volumen ( ) en la barra de tareas y seleccione Reproducir dispositivo (P). Seleccione Altavoz en la ficha Reproducir y haga clic en Propiedades. Seleccione la pestaña Samsung EDS en la ventana Propiedades del altavoz. Seleccione la opción Activar Samsung EDS (mejora digital del sonido). Seleccione un modo. Haga clic en Aceptar. Podrá disfrutar de un sonido más estereofónico en el modo seleccionado. La función EDS sólo es compatible con el altavoz integrado en el ordenador y los auriculares. 63 Capítulo 3. Uso de Windows Vista de Microsoft Acerca de Windows Vista de Microsoft 65 Centrodebienvenida 6 Ayudaysoportetécnico 66 Disposición de la pantalla de Windows Vista 67 Escritorio 67 MenúInicio 69 Sidebar/Gadget 71 Ventana 7 Panel de control 77 AperturadelPaneldecontrol 77 Cuentasdeusuario 79 Filtrodesuplantacióndeidentidad(phishing) 8 Funcióndecontroldelusuario 86 WindowsMobileCenter 88 Las capturas de pantalla utilizadas en este capítulo pueden diferir de las pantallas reales según la versión instalada de Windows Vista y el modelo. Acerca de Windows Vista de Microsoft Windows Vista de Microsoft (en adelante Windows) es una sistema operativo de ordenador. Dado que para usar el ordenador eficaz y eficientemente es necesario conocer este sistema, utilice el Centro de bienvenida y la Ayuda y soporte técnico de Windows para aprender el sistema Windows Vista. La disposición de la pantalla puede diferir según el modelo del ordenador y el sistema operativo. Centro de bienvenida En el Centro de bienvenida se puede encontrar breves descripciones de las funciones de Windows Vista y se pueden ejecutar éstas directamente. 1 2 Haga clic en Inicio > Centro de bienvenida. Si hace clic en un elemento, la información de la función se muestra en una ventana de descripción. Por ejemplo si hace clic en Ver los detalles del equipo, la información del ordenador se mostrará en la ventana de descripción. Asimismo, haga clic en Mostrar más detalles para obtener información más detallada. 2 Ventana de descripción 1 Demostraciones de Windows Vista Si hace clic en Inicio > Centro de bienvenida > Mostrar los x elementos > Demostraciones de Windows Vista, podrá ver una película de introducción de Windows Vista. 65 Ayuda y soporte técnico La Ayuda y soporte técnico de Windows proporciona información sobre las funciones básicas y el uso de Windows. Haga clic en Inicio > Ayuda y soporte técnico. Puede encontrar ayuda para las funciones básicas que se usan más frecuentemente mediante Buscar una respuesta y también a través de casilla Buscar donde puede escribir una palabra clave. Búsqueda de ayuda Buscar una respuesta Fundamentos de Windows Seguridad y mantenimiento Ayuda en pantalla de Windows Presenta las funciones básicas del ordenador y del sistema operativo Windows. Permite aprender las tareas y herramientas necesarias para usar el ordenador. Se puede ver una ayuda sobre la protección y la seguridad del ordenador. Si el ordenador está conectado a Internet, se puede ver información en línea importante. Índice Las páginas de ayuda están ordenadas por temas de tal manera que el usuario puede encontrar fácilmente la información que necesite. Resolución de problemas Se pueden ver los posibles problemas que pueden surgir durante el uso de Windows y su solución. Novedades Se puede ver una ayuda sobre las nuevas características de Windows Vista. 66 Disposición de la pantalla de Windows Vista Escritorio Cuando se enciende el ordenador aparece la pantalla del escritorio. El escritorio es el área de trabajo del ordenador. Se compone de una gran área de trabajo y una barra de tareas en la parte inferior, tal como se muestra en la imagen siguiente. La disposición de la pantalla puede diferir según el modelo del ordenador y la versión del sistema operativo. 1 Papelera de reciclaje 2 Iconos de 8 Gadget acceso directo 3 Menú Inicio 7 Barra lateral 4 Botón Inicio 6 Bandeja del 5 Barra de tareas 67 sistema con reloj 1 Papelera de reciclaje Aquí se pueden arrastrar los archivos y las carpetas que no se utilicen. 2 Iconos de acceso Por medio de los iconos de acceso directo del escritorio se pueden ejecutar programas; para ello haga clic sobre los iconos. 3 Menú Inicio 4 Botón Inicio 5 Barra de tareas 6 Bandeja del Es el menú desde el que se ejecutan los programas. 7 Barra lateral 8 Gadget Es una barra vertical en un lateral del escritorio. directo sistema con reloj Pulse el botón Inicio. Aparecerá el menú Inicio. Los programas en ejecución aparecen aquí. Muestra algunos iconos de los programas en ejecución. Los iconos que no se usan están ocultos. Si hace clic en la marca de la flecha de la izquierda, podrá ver los iconos ocultos. Es un miniprograma de información que aparece en la barra lateral. Algunos elementos pueden no aparecer según la versión de Windows Vista. 68 Menú Inicio Es el menú desde el que se ejecutan los programas. Haga clic en Inicio ( ). Aparecerá el menú Inicio. También puede pulsar la tecla Windows ( ) del teclado. Programas fijos Nombre de usuario Se muestra el programa o el resultado de la búsqueda. Buscar Equipo Panel de control Todos los programas Ayuda y soporte técnico Botón del menú de encendido Se pueden buscar archivos, carpetas, etc. Botón de bloqueo Botón de encendido 69 Iniciar búsqueda Permite buscar archivos y carpetas. Equipo Muestra los dispositivos de almacenamiento, como unidades de disco duro, de CD/DVD, de red, etc. Además aquí se pueden gestionar archivos y carpetas. Panel de control Permite configurar el aspecto y los valores de Windows, como el escritorio, los colores de las ventanas, la configuración del hardware y del software, la seguridad, etc. Ayuda y soporte técnico Proporciona una ayuda en línea sobre las funciones y el uso de Windows y una solución de problemas. Escribiendo una palabra clave se puede encontrar la solución a un problema. Botón de encendido Para entrar en el modo de suspensión haga clic en el botón de encendido. Sin embargo, la acción del botón cambia de acuerdo con la configuración del botón de encendido. Pág. 82 Botón de bloqueo Para bloquear el ordenador haga clic en este botón. Si bloquea el ordenador, para volverlo a utilizar deberá utilizar una contraseña. Botón del menú de encendido Haga clic en este botón para iniciar, reiniciar y cerrar la sesión del ordenador. 70 Sidebar/Gadget El programa Sidebar muestra una barra vertical en un lateral del escritorio. Gagdet es un miniprograma que se ejecuta con Sidebar y muestra información de Bolsa, programaciones, meteorología, etc. y proporciona herramientas de uso frecuente. Se pueden descargar diferentes Gadgets desde Internet distintos al predeterminado. Estructura de Sidebar/Gadget Cuando se ejecuta Windows, Sidebar se ejecuta automáticamente y muestra una barra lateral y un Gadget en un lateral del escritorio. Gadget Barra lateral ■ Si Sidebar no se inicia automáticamente al arrancar Windows, haga clic en Inicio > Todos los programas > Accesorios > Windows Sidebar para ejecutar éste manualmente. ■ Para que la barra lateral se muestre siempre, haga clic sobre ella con el botón derecho del ratón, seleccione Propiedades y, a continuación, marque la opción Mantener Windows Sidebar siempre visible en el campo Colocación. 71 Agregación de un gagdet Puede buscar un gadget en la Galería de gadgets e incorporarlo a la barra lateral.. 1 2 Si hace clic en + en la parte superior de la barra lateral, se abre la Galería de gadgets. Si hace doble clic en un gadget, éste se añade a la barra lateral. ■ Puede mover un gadget a otra ubicación; para ello arrástrelo con el ratón. Además de moverlo a la barra lateral también puede desplazarlo fuera de ella. ■ Si coloca el puntero del ratón sobre un gadget, aparecen los botones de cerrar y opciones. 72 Cierre de la barra lateral Haga clic con el botón derecho en el icono Sidebar ( seleccione Salir para cerrar la barra lateral. ) en Bandeja del sistema con reloj en la barra de tareas y Cierre de Sidebar ■ Aunque cierre la barra lateral, el programa Sidebar se continúa ejecutando en Bandeja del sistema en la zona del reloj, pero no se muestra en el escritorio. ■ Para cerrar el programa, haga clic con el botón derecho en la barra lateral en el escritorio y seleccione Cerrar Windows Sidebar. Para volver a abrir el programa, haga clic con el botón derecho en el icono Sidebar ( barra de tareas y seleccione Abrir. 73 ) en Bandeja del sistema con reloj en la Ventana Un ventana es el marco básico para el funcionamiento del ordenador. Como ejemplo puede ver la disposición de una ventana de imágenes. Haga clic en Inicio > Imágenes. Los elementos y los nombres pueden variar según el modelo de ordenador y la versión de Windows Vista. Disposición de una ventana 2 Botón de 1 Línea de visualización de la dirección 5 Botón de la ventana desplazamiento 6 Caja de búsqueda 3 Barra de 7 Orden de herramientas clasificación 8 Carpeta/Archivo 4 Ventana de búsqueda 9 Ventana de información detallada 74 1 Línea de visualización de la dirección Muestra la ubicación de la carpeta o el archivo seleccionados actualmente. 2 Botón de desplazamiento Puede ir a la página anterior o siguiente pulsando los botones de retroceso y avance. Se abre la página abierta previamente. Se abre la página siguiente si se ha vuelto a una página anterior. 3 Barra de herramientas Proporciona iconos que permiten ejecutar las funciones de uso frecuente. 4 Ventana de búsqueda Se puede ver la estructura de la unidad y la ubicación de la ventana actualmente abierta. Es posible desplazarse directamente a una carpeta haciendo clic sobre ella en la ventana de búsqueda. 5 Botón de la ventana Se usa para cambiar el tamaño de la ventana. Minimiza la ventana. Maximiza la ventana. Cierra la ventana. 6 Caja de búsqueda Se pueden buscar archivos especificando un texto que forme parte del nombre del archivo, de su contenido o de sus atributos. 7 Orden de clasificación 8 Carpeta/Archivo 9 Ventana de información Se usa para cambiar el orden de clasificación de los archivos. detallada ■ Aquí se muestran las unidades, las carpetas y los archivos del ordenador. Muestra la información general del archivo seleccionado. ¿Qué es una unidad? Un dispositivo de almacenamiento en el que se guardan las carpetas y los archivos, y desde donde se leen. ■ ¿Qué es una carpeta? Una carpeta se utiliza para agrupar y gestionar archivos sistemáticamente, y puede incluir subcarpetas con otros archivos. Es equiparable a un mueble archivador. ■ ¿Qué es un archivo? Un archivo es un documento u otro tipo de información generado como resultado del funcionamiento del programa. También se denomina “datos”. 75 Funciones de visualización de la ventana ► Intercambio de ventanas Si está configurada la función Aero, se pueden usar las funciones de visualización de la ventana. Esta función ordena varias ventanas en 3 D de manera que resulte fácil a los usuarios verlas. Si desea usar la función Aero, haga clic en Inicio > Panel de control > Apariencia y personalización > Apariencia y color de las ventanas. Seleccione Window Aero en los esquemas de color y haga clic en Aceptar. ) + la tecla de Pulse el logotipo de Windows ( tabulación o haga clic en Cambiar ventanas ( ) en la parte inferior izquierda del escritorio; las ventanas se muestran en 3 D. ► Previsualización Si se sitúa el puntero del ratón sobre un botón de una ventana en la barra de tareas, se puede previsualizar el contenido de la ventana sin abrir ésta. 76 Panel de control Las herramientas para configurar Windows se localizan en el panel de control. Apertura del Panel de control Haga clic en Inicio > Panel de control. Sistema y mantenimiento Mediante esta función puede configurar las opciones de rendimiento de Windows. Seguridad Mediante esta función puede comprobar el estado de la seguridad para proteger el ordenador y configurar las opciones del servidor de seguridad, programas antiespías, etc. Redes e Internet Mediante esta función se puede comprobar el estado de la red y configurar los valores. Es posible cambiar la configuración de la conexión de Internet. Hardware y sonido Mediante esta función se puede añadir una impresora y otro hardware, cambiar la configuración y actualizar los controladores de los dispositivos. Programas Mediante esta función se pueden quitar programas o funciones de Windows y descargar un nuevo programa de Internet. Equipo portátil Se puede configurar la movilidad, la opción de alimentación y la configuración personal del PC móvil y sincronizar éste con otros dispositivos portátiles o carpetas de la red. 77 Cuentas de usuario y protección infantil Se puede cambiar la configuración de las cuentas del usuario, las contraseñas y configurar la función de control paterno. Apariencia y personalización Mediante esta función se puede configurar el estilo del escritorio, los temas y los protectores de pantalla. Reloj, idioma y región Mediante esta función puede establecer la fecha, la hora, el idioma y la configuración regional. Accesibilidad Mediante esta función se pueden seleccionar las opciones para las personas impedidas o con problemas de oído o vista. Puede configurar los ajustes para el reconocimiento del sonido. Opciones adicionales Mediante esta función se pueden configurar otros valores de los elementos del panel de control. 78 Cuentas de usuario Mediante las cuentas de usuario de Windows Vista varios usuarios pueden compartir fácilmente el mismo ordenador. A continuación se describe el procedimiento para añadir y borrar cuentas de usuario y para el intercambio de usuarios. 5 Agregación de cuentas de usuario 1 Haga clic en Inicio > Panel de control > Cuentas de usuario y protección infantil. 2 Haga clic en Cuentas de usuario > Administrar otra cuenta. 3 4 Haga clic en Crear una nueva cuenta. Escriba un nuevo nombre de usuario y seleccione Usuario estándar o Administrador. 79 Haga clic en Crear cuenta para añadir la nueva cuenta. Supresión de las cuentas de usuario 1 2 ■ Si sólo hay una cuenta de administrador por ordenador, no se puede borrar ésta. ■ Sólo se puede borrar una cuenta cuando se está registrado como administrador. Si hace clic en Conservar archivos, sólo se borra la cuenta y los archivos del usuario se guardan en el escritorio. Haga clic en Inicio > Panel de control > Cuentas de usuario y protección infantil > Cuentas de usuario. Haga clic en Administrar otra cuenta. 3 Haga clic en la cuenta de usuario que se desea borrar. 4 Haga clic en Eliminar la cuenta en el menú Hacer cambios en la cuenta del usuario. 5 Si hace clic en Eliminar archivos, se borra la cuenta y todos sus archivos. Intercambio de cuentas de usuario 1 Aparece una ventana de confirmación para guardar el escritorio, los documentos, los favoritos, los archivos de música, las carpetas de imágenes y vídeo como carpetas nuevas en el escritorio antes de suprimir las cuentas. 2 80 Haga clic en Inicio ( ) en la barra de tareas y seleccione Cambiar de usuario. Si hace clic en otro nombre de usuario en la pantalla de inicio, se puede registrar con la cuenta de dicho usuario. Cambio de la resolución y el color de la pantalla Por resolución se entiende el número de píxeles que aparecen en la pantalla. Cuando se establece una resolución mayor, los elementos del escritorio se hacen más pequeños y pueden mostrarse más elementos en la pantalla. Cuanto mayor es la calidad del color, más colores aparecen en la pantalla. 1 2 Haga clic en Inicio > Panel de control > Apariencia y personalización > Personalización > Configuración de pantalla. También puede hacer clic con el botón derecho en el escritorio y seleccionar Personalización > Configuración de pantalla en el menú emergente. Se abre la pantalla de configuración. Cambie la configuración de la resolución y del color y haga clic en el botón Aceptar. Puede comprobar el conjunto de chips para gráficos. Para cambiar la resolución, deslice la barra de desplazamiento de la resolución hasta una resolución en concreto. Para cambiar la calidad del color, haga clic en este botón y seleccione una calidad en concreto. Se recomiendan las siguientes resoluciones y calidades de color según el tipo de panel LCD del ordenador. Tipo LCD Resolución Calidad del color WXGA 1280 x 800 Muy alta (32 bits) WXGA+ 1440 x 900 Muy alta (32 bits) 81 3 Configuración del Botón de encendido del menú Inicio El botón de encendido del menú Inicio ( varias operaciones según la configuración. 1 ) ejecuta Haga clic en Cambiar la configuración avanzada de energía y abra Botón de encendido del menú Inicio en el elemento Botones de encendido y tapa. Haga clic en Inicio > Panel de control > Hardware y sonido > Opciones de energía y, a continuación, en Cambiar la configuración de batería . 1 2 2 Haga clic en Cambiar la configuración del plan en la configuración de energía actualmente seleccionada. 82 4 Seleccione un plan de energía y haga clic en el botón Aceptar. Tipo Imagen del botón de encendido después del cambio de configuración Descripción Configura el ordenador en el modo de suspensión. Suspender La pantalla y el disco duro se apagan para reducir el consumo de energía de todo el sistema. Si se pulsa el botón de encendido del ordenador, el modo de suspensión se desactiva y se puede comenzar a trabajar inmediatamente. Configura el ordenador en el modo de hibernación. Hibernar Todos los trabajos se guardan automáticamente, la pantalla se apaga y el ordenador deja de hacer ruido. Si se pulsa el botón de encendido del cuerpo principal del ordenador, el entorno de trabajo se restaura y se puede comenzar a trabajar inmediatamente. Se apaga el ordenador. Apagar Antes de apagar el ordenador se deben cerrar todos los programas y carpetas abiertos. ■ El botón de encendido está configurado en el modo de suspensión de manera predeterminada. ■ Si el ordenador está configurado para que descargue automáticamente las actualizaciones de Windows, la marca de actualización ( ) se muestra en el botón de encendido cuando una actualización está preparada. Si hace clic en este botón, la actualización se instala y el ordenador se apaga una vez completada la actualización. 83 Filtro de suplantación de identidad (phishing) La suplantación de identidad es un método que utilizan los hackers para obtener ilegalmente información personal, como los números de las tarjetas de crédito, las contraseñas, los números de otras cuentas, etc, a través de los correos electrónicos y los sitios web. El filtro de suplantación de identidad protege a los usuarios de estos intentos. Si el filtro está activado, cuando una página actual se considera que es un sitio web sospechoso se muestra un mensaje de advertencia con una alarma. Además, si la página que el usuario está intentando abrir está registrada en la lista de sitios web de suplantación de personalidad, se muestra una página de advertencia instantáneamente. Configuración del Filtro de suplantación de identidad (phishing) 1 2 Ejecute Internet Explorer. Seleccione Herramientas en el menú y haga clic en Filtro de suplantación de identidad > Configuración del Filtro de suplantación de identidad . 84 3 4 Se abre la ventana de opciones de Internet. Localice el elemento Filtro de suplantación de identidad en el campo Configuración. Seleccione Activar la comprobación automática de sitios web y haga clic en el botón Aceptar para usar el filtro de suplantación de identidad. Si no desea usar el filtro de suplantación de identidad, seleccione Desactivar la comprobación automática de sitios web en el campo Configuración en el paso 3 anterior. 85 Función de control del usuario Mediante esta función se puede controlar el acceso al contenido por parte de los niños. Se puede controlar el tiempo de uso del ordenador y el contenido. Después de completar la configuración, haga clic en el botón Aceptar. Configuración del control paterno 1 Haga clic en Inicio > Panel de control > Cuentas de usuario y protección infantil > Control paterno. 2 Seleccione el usuario afectado por el control paterno. Se abre la ventana Controles de usuario. 3 Haga clic en Control paterno > Usar y configure los valores necesarios en Configuración de Windows en la parte inferior. Al hacer clic en Aceptar, se completa la configuración del control paterno. 86 3 Uso del informe de actividades Se puede ver y evaluar el acceso de los niños a Internet con la función Informe de actividades. 1 2 4 Abra la ventana Controles de usuario como se describe en Control paterno. Configure Informe de actividades como activado. 87 Para ver el informe de actividades, haga clic en Ver informes de actividades en el lado derecho de la ventana Controles de usuario. Si hace clic en Ver informes de actividades, se abre la siguiente ventana que muestra un resumen del funcionamiento del ordenador. Windows Mobile Center Mediante Windows Mobile Center se pueden configurar fácilmente y al mismo tiempo valores del ordenador, como los de volumen, conexiones de red inalámbrica, pantalla, etc. Algunas funciones pueden no aparecer según la versión de Windows Vista. 1 Haga clic en Inicio > Todos los programas > Accesorios > Windows Mobile Center. También puede hacer clic en Inicio > Panel de control > Mobile PC > Windows Mobile Center. Configuración del estado de la batería Configuración de la conexión de la pantalla Ventana de Easy Network Manager 2 Configure el volumen, el estado de la batería, la pantalla externa, el centro de sincronización, etc, según sus necesidades. ■ Los elementos configurables pueden variar según la versión de Windows Vista o los programas instalados. ■ Si está instalado el programa Easy Network Manager, se puede ver la ventana Easy Network Manager. ■ Si desactiva la LAN inalámbrica en el centro de movilidad, éste no se refleja en el LED de la LAN inalámbrica. 88 Capítulo 4. Uso de la red Red cableada 90 Red inalámbrica 93 ConexiónaunaLANinalámbrica Uso de Easy Network Manager 9 95 Configuracióndelared 9 Usodeotraubicación 97 Diagnósticodelestadodelared 98 Conexión mediante módem Bluetooth (opcional) 99 100 FuncionesdeBluetooth 100 UsodeBluetooth 101 Red cableada Una red cableada es un entorno de red utilizado por la red de una empresa o una conexión de Internet de banda ancha que se usa en casa. Antes de comenzar También puede establecer la configuración de la red mediante Easy Network Manager. 1 2 3 4 Conecte un cable de LAN al puerto de LAN del ordenador. Haga clic en Inicio > Panel de control > Redes e Internet > Centro de redes y recursos compartidos. Haga clic en Administrar conexiones de red en el panel izquierdo. 90 Pág. 95 Haga clic con el botón derecho del ratón en Conexión de área local y seleccionePropiedades. 5 6 Seleccione Protocolo de Internet versión 4 (TCP/ IPv4) en la pestaña Funciones de red y haga clic en Propiedades. ■ El controlador del dispositivo LAN puede variar según el modelo del dispositivo LAN. ■ Para añadir un componente de red, haga clic en Instalar en la pantalla que se muestra en la ilustración anterior. Se pueden añadir clientes, servicios y protocolos. Configure los valores de IP. Si utiliza DHCP, seleccione Obtener una dirección IP automáticamente. Para usar una dirección IP estática, seleccione Usar la siguiente dirección IP y configure la dirección IP manualmente. Si no se utiliza DHCP, debe solicitar la dirección IP al administrador de la red. 7 91 Después de completar la configuración, haga clic en el botón Aceptar. La configuración de la red se ha completado. 4 Uso simultáneo de DHCP y una IP fija Con la Configuración alternativa proporcionada por Windows Vista, se pueden configurar direcciones IP automáticas y fijas; a continuación puede elegir entre ellas para conectarse a Internet. 1 2 3 En la pestaña Configuración alternativa, seleccione Configurada por el usuario y rellene los campos correspondientes. Haga clic en Inicio > Panel de control > Redes e Internet > Centro de redes y recursos compartidos y haga clic en Administrar conexiones de red en el panel izquierdo. Haga clic con el botón derecho del ratón en Conexión de área local y seleccione Propiedades. Seleccione Protocolo de Internet versión 4 (TCP/IPv4) en la pestaña Redes y haga clic en Propiedades. 5 92 Después de completar la configuración, haga clic en el botón Aceptar. Red inalámbrica Un entorno de red inalámbrica (LAN inalámbrica) permite la comunicación entre varios ordenadores en una vivienda o una oficina de pequeño tamaño mediante dispositivos de LAN inalámbrica. Antes de comenzar ■ Las siguientes descripciones son para modelos de ordenador con una tarjeta o un dispositivo LAN inalámbrico. También puede establecer la configuración de la red inalámbrica mediante Easy Network Manager. Pág. 95 Un dispositivo LAN inalámbrico es opcional. Para ver la tarjeta LAN inalámbrica instalada, haga clic en Inicio > Panel de control > Hardware y sonido > Administrador de dispositivos > Adaptador de red y haga clic en el símbolo +. Las ilustraciones de este manual puede diferir de las reales según el modelo de dispositivo LAN inalámbrico. ■ Para usar una LAN inalámbrica, en primer lugar se debe encender ésta; para ello pulse las teclas Fn + ( inalámbrica está encendida, el LED de LAN inalámbrica ( ) está iluminado. Conexiones de la LAN inalámbrica ). Si la LAN ■ Tipo de red inalámbrica ad-hoc Conecta ordenadores con prestaciones de comunicaciones LAN inalámbricas. La comunicación se habilita gracias a la construcción de una red ad-hoc entre dos ordenadores conectados inalámbricamente. Las conexiones de la LAN inalámbrica se clasifican en 3 categorías; en este manual se describe el procedimiento de conexión a través de un punto de acceso. Para conocer los procedimientos de conexión detallados, consulte las descripciones que aparecen seleccionando Inicio > Ayuda y soporte técnico > Índice > Conexión en red de equipos y dispositivos > Configuración de una red > Configuración de una red (ad hoc). ■ Punto de acceso A través de un punto de acceso es posible conectarse a Internet o a otro ordenador de la red. ¿Qué es un punto de acceso (PA)? Un PA es un dispositivo de red que sirve de puente entre LAN cableadas y LAN inalámbricas, y cumple la misma función que un concentrador inalámbrico en una red cableada. Un punto de acceso permite la conexión de diversos ordenadores instalados en una LAN inalámbrica. Cuando se usa Ad-Hoc, se ha de cambiar la configuración del cortafuegos de McAfee. Pág. 176 93 Conexión a una LAN inalámbrica Si hay un punto de acceso, se puede conectar con Internet a través de dicho punto mediante el método de conexión de LAN inalámbrica proporcionado por Windows Vista. 1 Si es necesario, solicite la clave a su administrador de la red. 3 Haga clic con el botón derecho del ratón sobre el icono Conexiones de red ( ) en la barra de tareas y haga clic en Conectarse a la red. Cuando se muestre Conectado al punto de acceso, haga clic en el botón Cerrar. Ahora puede acceder a la red. Comprobación del estado de la conexión de la red 2 Seleccione un punto de acceso de conexión y haga clic en Conectar. Si hay una clave de red configurada con la que deba conectarse el punto de acceso, aparecerá la ventana Escribir clave de red. Escriba la clave de la red en la ventana y después haga clic en el botón Conectar. Sitúe el puntero del ratón sobre el icono Conexión de red inalámbrica ( ) de la barra de tareas y se mostrará el estado de la conexión. 94 Uso de Easy Network Manager Easy Network Manager es un programa que ayuda a configurar la red. Easy Network Manager presenta estas funciones. Fácil configuración de la red y la impresora. Pág. 95~96 Uso inmediato de la red sin necesidad de volver a establecer una nueva configuración de la red tras el traslado a otra ubicación. Pág. 97 Al configurar los valores de la red (dirección IP, configuración de la impresora, etc.) para cada ubicación, se puede acceder inmediatamente a la red sin tener que efectuar el procedimiento de configuración de la red cada vez, independientemente de su ubicación. Diagnóstico del estado de la red. Pág. 98 Configuración de la red 3 En esta sección se describen los pasos para conectarse a Internet mediante la configuración de una red. El procedimiento de configuración incluye los pasos para añadir una impresora a la red. 1 2 4 Para utilizar una LAN cableada, conecte el cable LAN al puerto LAN. Para usar una LAN inalámbrica, en primer lugar se debe encender ésta; para ello pulse las teclas Fn + ( ). Si la LAN inalámbrica está encendida, el LED de LAN inalámbrica se ilumina. Haga clic en Inicio > Todos los programas > Easy Network Manager > Easy Network Manager. 95 Haga clic en el botón Añadir. Seleccione un icono de ubicación de red y especifique el nombre de la ubicación (por ejemplo, Casa). Haga clic en el botón Sig.. 5 7 Seleccione Conexión directa a Internet y haga clic en el botón Sig.. Haga clic en Añadir impresora y configure ésta según las instrucciones del asistente. Una vez agregada la impresora, haga clic en el botón Actualizar, seleccione la impresora recién agregada y haga clic en el botón Finalizar. Si no desea añadir la impresora, haga clic en el botón Finalizar. 6 8 Seleccione el dispositivo LAN, configure la dirección IP y haga clic en el botón Sig.. Si la configuración de red está completa, aparece el mensaje ’¿Desea mover la ubicación correctamente agregada?’. Haga clic en el botón No. Se crea un icono para la ubicación agregada. La configuración de la red se ha completado. Si selecciona ’Sí’ , se aplica la configuración de red para la ubicación agregada. Selección de un dispositivo Seleccione un dispositivo para conectarlo a Internet. Seleccione LAN cableada o inalámbrica. Configuración IP Para agregar una nueva ubicación repita el proceso desde el paso 3. Para usar una dirección IP estática, rellene los campos. Para obtener información sobre la dirección IP, pregunte al administrador de la red. Obtención de una dirección IP de forma automática Seleccione DHCP para usar esta opción (configuración de IP automática). 96 Uso de otra ubicación Si la conexión de Internet es una LAN inalámbrica, deberá seleccionar un punto de acceso con el procedimiento siguiente. Al configurar los valores de la red (dirección IP, configuración de la impresora, etc.) para cada ubicación, se puede acceder inmediatamente a la red con un solo clic sin tener que efectuar el procedimiento de configuración de red, independientemente de su ubicación. 1 2 3 Haga clic en el icono Conexión de red ( ) en la barra de tareas por medio de la almohadilla táctil y seleccione Conectarse a una red. Seleccione un punto de acceso disponible y haga clic en el botón Conectar. Si se necesita una clave de red, solicite información al administrador de la red. Haga clic en Inicio > Todos los programas > Easy Network Manager > Easy Network Manager cuando se conecte a Internet. Seleccione un icono que represente la ubicación correspondiente en la ventana de ubicaciones guardadas y después haga clic en Mover. Si la conexión de Internet es una LAN cableada, puede cargar inmediatamente la configuración de la nueva ubicación y la información de conexión de la red correspondiente se mostrará en la ventana de información de la ubicación actual. 97 Diagnóstico del estado de la red 3 Puede realizar diagnósticos del estado de la red y buscar soluciones en caso de que no sea posible conectarse a la red. 1 2 Ejecute Easy Network Manager. 4 Seleccione Gestión > Estado diag. en el menú. 98 Aparece la ventana de las conexiones de la red. Haga clic en Inicio para comenzar el diagnóstico de la red. Una vez completado el diagnóstico, el dispositivo con problemas se marca con un icono de exclamación y aparece una breve descripción del problema en la parte inferior de la ventana. Conexión mediante módem A continuación se describen los procedimientos para conectarse a Internet vía módem. Antes de comenzar 1 2 ■ Para conectarse a Internet, se debe estar subscrito a un servicio de conexión de Internet proporcionado por un proveedor de servicios de Internet (ISP). ■ El puerto de módem es opcional y sólo se suministra con algunos modelos. Conecte el cable del teléfono al puerto del módem. Procure no conectar una línea telefónica digital al puerto del módem. Realice la conexión de Internet de acuerdo con las instrucciones de su proveedor de servicios de Internet (ISP). Si la conexión de Internet no se realiza correctamente, la conexión no se dará de alta con el correspondiente coste económico. 99 Bluetooth (opcional) Bluetooth es una tecnología de comunicación inalámbrica que permite acceder a dispositivos cercanos como otro ordenador, un teléfono móvil, una impresora, un teclado, un ratón, etc. sin conexiones mediante cables. Con Bluetooth es posible intercambiar archivos, conectarse a Internet y crear una red privada, así como establecer comunicaciones a través del teclado, el ratón, la impresora, etc, sin necesitar cables de conexión. Antes de comenzar ■ La función Bluetooth sólo está disponible entre dispositivos compatibles (ordenadores, móviles, PDA, impresoras, etc.) y la conexión se puede restringir dependiendo del perfil del dispositivo. ■ La función Bluetooth es opcional y es posible que no sea compatible, dependiendo del modelo. ■ La compatibilidad de los dispositivos sin autenticación o sin el logotipo Bluetooth no está garantizada. Funciones de Bluetooth Transmisión de archivos Acceso a la red Acceso a la red a través de una conexión telefónica Sincronización de datos (sincronización) Intercambio de tarjetas de visita electrónicas (Vcard) Puede intercambiar archivos entre 2 dispositivos de Bluetooth. Puede intercambiar archivos con otro dispositivo de Bluetooth, como otro ordenador, teléfono móvil, PDA, etc. Se puede conectar con otro ordenador que tenga instalado Bluetooth de la misma manera como un modo Ad-Hoc de la LAN inalámbrica y se puede conectar a la red a través de un punto de acceso o un servidor de acceso compartido a Internet. Puede conectarse a una red a través de un móvil con Bluetooth. Puede sincronizar datos PIMS (datos de direcciones de correo electrónico de Outlook) con dispositivos Bluetooth, como un teléfono móvil, un PDA, otro ordenador portátil, etc. Puede intercambiar tarjetas de visita con otros dispositivos Bluetooth, como un teléfono móvil, un PDA, otro ordenador portátil, etc. Salida de sonido Puede enviar el sonido desde el ordenador a otro dispositivo Bluetooth y viceversa. Conexiones HID Puede conectar y usar periféricos Bluetooth como teclados, ratones, joysticks, etc. Si desea más información sobre el uso de la función Bluetooth, consulte la ayuda en línea del dispositivo Bluetooth. 100 3 Uso de Bluetooth A continuación se describen los procedimientos para intercambiar archivos entre ordenadores compatibles con Bluetooth y para usar otros dispositivos Bluetooth. Si aparece la ventana Asistente para agregar dispositivos Bluetooth, seleccione Mi dispositivo está configurado y listo para ser detectado y haga clic en el botón Siguiente. Uso de los dispositivos Bluetooth (conexión de auriculares compatibles con Bluetooth) Como ejemplo, se describe el procedimiento para conectar un auricular compatible con Bluetooth. En los pasos del 1 al 4 se explica la búsqueda de los dispositivos Bluetooth; según el dispositivo el proceso puede variar ligeramente. 1 2 Para conectarse a un dispositivo vía Bluetooth, haga doble clic sobre el icono Bluetooth ( ) en la barra de tareas. 4 Si aparece la ventana del dispositivo Bluetooth, haga clic en Agregar. 101 Una vez completada la búsqueda, se mostrarán todos los dispositivos Bluetooth disponibles. Seleccione el auricular en la lista y haga clic en el botón Siguiente. ■ Un dispositivo Bluetooth está representado por el tipo de dispositivo y el nombre (ID exclusivo del Bluetooth). ■ Para usar el auricular Bluetooth, se necesita el Modo de emparejamiento de Bluetooth. 7 Para conocer el procedimiento de configuración del Modo de emparejamiento, consulte el manual del auricular. 5 Intercambio de archivos entre ordenadores Bluetooth A continuación se describen los pasos para intercambiar archivos entre los ordenadores con la función Bluetooth. Escriba el PIN en el campo del PIN del dispositivo y haga clic en el botón Siguiente. 1 2 Para el emparejamiento se requiere un PIN. Ya que el PIN lo proporciona el fabricante del auricular, consulte el manual correspondiente. 6 El auricular estéreo se conecta y se puede usar normalmente el auricular Bluetooth. Si aparece la ventana de finalización del asistente para agregar dispositivos Bluetooth, haga clic en Finalizar. 102 En el ordenador desde el que se envía el archivo (en adelante ordenador A), haga clic con el botón derecho en el icono Bluetooth( ) de la barra de tareas y seleccione Transferencia de archivo. Haga clic en Examinar, seleccione el dispositivo Bluetooth al que se envía el archivo y haga clic en el botón Siguiente en la ventana de selección de dispositivos Bluetooth. 3 Instrucciones de uso Seleccione el ordenador al que se envía el archivo y haga clic en el botón OK. Los dispositivos Bluetooth deben estar a menos de 3 metros de distancia. Para conseguir un mejor entorno de comunicación, entre los dispositivos Bluetooth no debe haber paredes ni obstáculos. Sólo puede conectar un dispositivo Bluetooth al mismo tiempo para conexiones telefónicas, de sincronización de datos, de intercambios de tarjetas de visita, de recepción y transmisión de faxes, las funciones relacionadas con el sonido y las de los puertos serie. 4 Mediante la conexión en red o la función de transmisión de archivos se pueden conectar varios dispositivos Bluetooth. Sin embargo, puesto que la conexión de varios dispositivos puede ralentizar la velocidad de transmisión de datos o hacer que la conexión sea inestable, se recomienda no conectar más de un dispositivo a la vez. Escriba el PIN en el campo del PIN del Bluetooth y haga clic en el botón Siguiente. El código PIN del Bluetooth es una contraseña que se usa para conectar dos dispositivos Bluetooth. El usuario debe escribir el mismo código PIN (por ejemplo, los mismos números) para los dos dispositivos Bluetooth que se conectan. 5 6 7 La función Bluetooth de un PDA Bluetooth, teléfono móvil, ratón o teclado se puede apagar. Para utilizarlos en conexión con un ordenador Samsung que sea compatible con Bluetooth, debe comprobar si la función Bluetooth del dispositivo que conectar está activada. Si desea conocer los pasos para activar la función Bluetooth de un dispositivo, consulte el manual de ese dispositivo. Haga clic en Examinar, especifique el archivo que se desea enviar y haga clic en el botón Siguiente en la pantalla de selección del archivo que se desea enviar. Cuando en el ordenador aparece la ventana de entrada del PIN para recibir el archivo, introduzca el PIN desde el paso 5. Los servicios proporcionados por los dispositivos Bluetooth pueden variar según su capacidad. Para conocer los servicios proporcionados por un dispositivo Bluetooth, consulte el manual del dispositivo. Cuando aparece una ventana de aviso de solicitud del privilegio de acceso al archivo FTP para la recepción del archivo, haga clic en la ventana de notificación. Si aparece la ventana de selección de permisos de acceso, haga clic en el botón Aceptar. 103 Capítulo 5. Uso de las aplicaciones Presentación de programas 105 CyberLink PowerDVD (Opcional) 108 Samsung Update Plus (Opcional) 110 Play AVStation (Opcional) 112 Ejecuciónydisposicióndelapantalla 11 EstaciónCine 11 EstaciónMúsica 117 EstaciónFoto 121 Play Camera (Opcional) 125 Presentación de programas ElusodelsoftwaresuministradoconelordenadorSamsunglepermitiráutilizarfácilmentelasfuncionesyresolver losproblemas. Antesdeusarestesoftwareesrecomendablequesefamiliariceconlasfuncionesbásicas.Paraobtenerinformación detallada,consultelaseccióndelaayudadelsoftwarecorrespondiente. Antes de comenzar Esposiblequenoseproporcionentodoslosprogramasdesoftwareoquelaversiónseadiferente,segúnelmodelodeordenador. Asimismo,lasimágenesdelascapturasdepantallapuedeserdiferentesalasrealessegúnelmodelodelordenadorylaversióndel software. 105 Funciones multimedia CyberLink PowerDVD ( Easy Battery Manager ( Easy Battery Manager es un programa de administración de energía que proporciona la configuración del ahorro de energía y una administración de la alimentación fácil de usar, para que el tiempo de uso de la batería se pueda ampliar. Pág. 139 ) (opcional) Para usar este programa debe instalarlo manualmente mediante el archivo multimedia de software del sistema suministrado adicionalmente. Pág. 108 Play AVStation ( ) (opcional) ) (opcional) Easy Display Manager (opcional) Play AVStation es un programa multimedia integrado que permite a los usuarios disfrutar de una mejor calidad de música, fotografías, vídeo, películas, etc., todo con un único programa. Pág. 112 Easy Display Manager es un programa que, mediante teclas de acceso directo, muestra en la pantalla los cambios realizados en una configuración y permite cambiar el modo de visualización en una ventana de configuración de la pantalla. Play Camera (opcional) Con este programa se pueden tomar directamente fotografías y grabar vídeos en el ordenador. Pág. 125 Funciones de administración Samsung Update Plus ( Ejemplo: El icono que aparece cuando se pulsan las teclas Fn + ( ) cambia el brillo de la pantalla. ) (opcional) Samsung Update Plus es una función de software que examina y actualiza el software de Samsung y los controladores instalados en el ordenador Samsung y los actualiza con la última versión. Pág. 110 Easy Network Manager ( Easy SpeedUP Manager (opcional) Este programa permite seleccionar un modo de funcionamiento con un único clic cuando se necesite el máximo rendimiento del sistema o un menor consumo de energía y menos ruido. Pág. 43 ) (opcional) Easy Network Manager es un programa que permite configurar fácilmente una red. Se puede configurar una red para cada ubicación; también se puede diagnosticar el estado de la red. Pág. 95 106 Funciones para la resolución de problemas SAMSUNG Magic Doctor ( ) (opcional) SAMSUNG Magic Doctor es un software para la solución de problemas proporcionado por Samsung Computer para realizar diagnósticos del sistema y restaurar éste. La función de diagnósticos del sistema permite diagnosticar los problemas del sistema sin ayuda externa. 107 CyberLink PowerDVD (Opcional) CyberLink PowerDVD es un programa reproductor de DVD. Antes de comenzar Si no está instalado en la unidad de disco duro, instálelo con el archivo multimedia de software del sistema (o CD especial). El programa CyberLink PowerDVD es opcional y es posible que no se suministre con algunos modelos. 1 2 4 Inserte un título de DVD en la unidad. A continuación haga clic en el icono Reproducir en el panel de control de CyberLink PowerDVD para reproducir el título de DVD. Seleccione PowerDVD y haga clic en el botón Aceptar. Tras un momento se reproduce el DVD. Reproducir Desacoplar panel de reproductor Si hace clic en el botón Desacoplar panel de reproductor, el panel de control del programa se transforma como se muestra en la ilustración. 3 Si el título de DVD no se reproduce automáticamente, haga clic en Inicio > Todos los programas > CyberLink DVD Suite > Power DVD > CyberLink PowerDVD. 108 ■ Ayuda Para obtener una información más detallada, haga clic en Inicio > Todos los programas > Cyberlink DVD Suite > Power DVD > PowerDVD Help. ■ Código de región del DVD Un DVD tiene un código de región de acuerdo con especificaciones internacionales, de manera que se puede reproducir sólo en esa región. Los títulos de DVD con un código de región sólo se reproducirán en unidades de DVD con el mismo código de región. Una unidad de DVD se vende con un código de región vacío; éste se establece cuando el usuario inserta el título de DVD en la unidad por primera vez. Cada vez que se inserta un título de DVD con un código de región diferente del de la unidad de DVD, el código de región de ésta cambia automáticamente al del título de DVD. Sin embargo, el código de región de una unidad de DVD sólo cambia 5 veces. Después, el código de región queda permanentemente fijado en el último. Si después de cambiar un código de región 5 veces, decide cambiarlo de nuevo, deberá ponerse en contacto con un servicio técnico. Si bien el servicio técnico le podrá ayudar en este caso, tenga en cuenta que no es un servicio gratuito. 109 Samsung Update Plus (Opcional) Samsung Update Plus es un software que examina el software de Samsung y los controladores instalados en el ordenador Samsung y los actualiza a la última versión. Antes de comenzar ■ Para buscar la actualizaciones y actualizar el ordenador mediante Samsung Update Plus, el ordenador deberá estar conectado a Internet. ■ El resultado de la búsqueda de las actualizaciones puede ser diferente según cada modelo de ordenador. Samsung Update Plus no proporciona actualizaciones para las aplicaciones instaladas después de la adquisición del ordenador. 2 Para actualizar el software y los controladores 1 Haga clic en Inicio > Todos los programas> Samsung > Samsung Update Plus > Samsung Update Plus. Si es la primera vez que ejecuta el programa, aparece una ventana donde se le solicita su aceptación de la licencia. Haga clic en Acepto para usar el software. 110 Si hace clic en Buscar nuevas actualizaciones, se iniciará la búsqueda de éstas. 3 Si hay actualizaciones de controladores o del software disponibles para su ordenador, aparecerán las disponibles. Seleccione las actualizaciones disponibles en la lista y haga clic en Instalar actualizaciones para comenzar la actualización. Visualización de elementos de actualización automática De manera predeterminada, el ordenador está configurado para buscar actualizaciones de manera automática. Si hay nuevas actualizaciones disponibles, se indica en el área de avisos. Haga clic en el icono de ayuda emergente del área de avisos. Aquí podrá encontrar las últimas actualizaciones disponibles. Las actualizaciones se deben instalar por separado. Si selecciona Instalar en un elemento de actualización que se debe instalar por separado, aparece un mensaje que le informa de dicha circunstancia. Siga el mensaje de instrucciones para proceder a una instalación correcta. 111 Play AVStation (Opcional) Play AVStation es un programa multimedia integrado que permite a los usuarios disfrutar de música, fotografías, vídeo, películas, etc., todo con un único programa. En esta sección se describe el uso básico de Play AVStation. Antes de comenzar ■ Las pantallas utilizadas en este manual pueden diferir de las reales, de acuerdo con la versión del programa. ■ Si desea instrucciones detalladas sobre el uso, consulte la ayuda del programa. ■ La estación TV sólo está disponible para los sistemas que sean compatibles con la función de televisión. En este ordenador no se admite esta función. Ejecución y disposición de la pantalla Para iniciar el programa, haga clic en Inicio > Todos los programas > Samsung > Play AVStation > Play AVStation. O bien haga doble clic en el icono de Play AVStation ( ) en el escritorio. Botones para cambiar el tamaño de la ventana y salir Menú Barra de estaciones Biblioteca Movie Puede reproducir un archivo de vídeo (película). Music Puede reproducir un archivo de música o un CD de audio. Photo Puede ver o editar una foto (imagen) y también ver las fotografías a través de un visionado automático. 112 Estación Cine Inicie Play AVStation y haga clic en Cine en la barra de estaciones. Ver en modo mini Lista de películas y ventana de miniaturas Biblioteca de Cine Botones de control de la reproducción Botón EDI (Configuración de la imagen digital mejorada) Botón EDS (Configuración del sonido digital mejorado) Botón de reproducción del punto de interés Control del volumen Botón de captura Botón para crear puntos de interés y capítulos ● ¿Qué es EDI (Enhanced Digital Image, imagen digital mejorada)? EDI (Enhanced Digital Image, imagen digital mejorada) es una tecnología de mejora de la calidad visual desarrollada por Samsung Electronics. Puede ver imágenes más luminosas y definidas activando la función EDI cuando vea la televisión o ) en la parte inferior de reproduzca una película en Play AVStation. Para activar la función EDI, haga clic en el botón EDI ( las estaciones TV o Cine. Algunos sintonizadores de televisión y tarjetas gráficas no son compatibles con la función EDI. ● ¿Qué es EDS (Enhanced Digital Sound, sonido digital mejorado)? EDS (Enhanced Digital Sound, sonido digital mejorado) es una tecnología de mejora de la calidad del sonido desarrollada por Samsung Electronics. Puede escuchar un sonido más claro si activa la función EDS durante la reproducción de música o películas en Play AVStation. Para activar la función EDS, haga clic en el botón EDS ( ) en la parte inferior de las estaciones Música o Cine. 113 Reproducción de un archivo de película A continuación se describen los pasos para reproducir un archivo de película registrado en la biblioteca de Cine. Si desea conocer los procedimientos para registrar los archivos en la biblioteca, consulte la página 115. 1 2 Vaya a la estación Cine y haga doble clic en Todas las películas en el panel de menú izquierdo. Haga doble clic en un archivo de película. Se reproduce el archivo. ■ Reproducción de un archivo que no esté registrado en la biblioteca Haga clic en Menú > Archivo > Abrir archivo, seleccione un archivo de película para reproducir y haga clic en Abrir. El archivo seleccionado se registra automáticamente en la biblioteca y se reproduce. ■ Reproducción de un archivo de vídeo en pantalla completa 1. Haga doble clic en la pantalla de reproducción actual. 2. La película se reproduce en pantalla completa. En el modo de pantalla completa, si quiere ver una película al tamaño predeterminado, vuelva a hacer doble clic en la pantalla de reproducción actual. ■ Captura de la pantalla de vídeo Haga clic en Capturar pantalla actual ( ) , debajo de Puede ver las imágenes capturadas en la carpeta de la estación Foto > Imágenes capturadas. Las imágenes capturadas se guardan en la carpeta C:\Archivos de programa\Samsung\Play AVStation\Datos\Imágenes capturadas. Puede cambiar la carpeta de las imágenes capturadas en Menú > Herramientas > Opciones > Captura de imagen. 114 2 Adición de vídeos a la biblioteca La biblioteca de Cine contiene archivos de películas que se pueden utilizar en la estación Cine. A continuación se describen los pasos para añadir a la biblioteca archivos de películas guardados en el ordenador. Podrá añadir archivos o carpetas. El procedimiento para añadir carpetas se describe a continuación como ejemplo. 1 3 Seleccione una carpeta de destino y marque la opción Archivos de películas en el campo Tipo de archivo de destino. Los archivos de películas de la carpeta seleccionada se añaden a la biblioteca. Los archivos de películas en Play AVStation se añaden automáticamente a la biblioteca. Seleccione Menú > Archivo > Añadir a la biblioteca > Carpeta. 115 3 Función Punto de interés/Capítulo Mediante la función Punto de interés se puede ver una parte seleccionada de una película, como deportes, noticias, etc. Con la función Capítulo se pueden crear capítulos en una película que sirven para reproducir ésta. Para ver un punto de interés, haga doble clic en el archivo creado y haga clic en el icono Punto de interés en la parte inferior derecha del archivo de película actual. La función Highlight/Chapter (Punto de interés/Capítulo) está operativa según estándares específicos que dependen del vídeo de destino. Por ello, el resultado de la función puede ser diferente a los deseos del usuario. 1 Seleccione una película y haga clic en Crear punto de interés y capítulo en la parte inferior de la ventana. capítulos 4 2 Seleccione el tipo de película (deportes, noticias, otros). Se crea un punto de interés/capítulo. 116 Punto de interés Se reproduce el punto de interés. Si hace clic en una miniatura de un capítulo, éste se reproduce. Estación Música Inicie Play AVStation y haga clic en Música en la barra de estaciones. Tipo de música Búsqueda de música Biblioteca de Música Ventana de la lista de reproducción Configuración de la repetición Botón para la configuración de la reproducción aleatoria Control del volumen Botones de control de la reproducción EDS EQ 117 3 Reproducción de un CD de audio A continuación se describen los pasos para reproducir un CD de audio. 1 2 Se reproduce el CD. Si en la unidad de CD/DVD ya hay un CD insertado, seleccione CD en la carpeta CD de audio de la biblioteca y haga doble clic en el título. Se reproduce el CD. Inserte un CD de audio en la unidad de CD. Si aparece la ventana de reproducción automática, seleccione Reproducir CD de audio con Samsung Play AVStation. 118 Reproducción de un archivo de música Un archivo de música registrado en la biblioteca de Música se puede reproducir fácilmente. Si desea conocer los procedimientos para registrar las pistas en la biblioteca, consulte la página 120. 1 2 Vaya a la estación Música y haga doble clic en Toda la música. Haga doble clic en un archivo de música. El archivo se añade a la lista de reproducción y se reproduce. Reproducción de una pista que no esté registrada en la biblioteca Haga clic en Menú > Archivo > Abrir archivo, seleccione un archivo de música para reproducir y haga clic en Abrir. La pista seleccionada se registra en la biblioteca y se reproduce. 119 3 Adición de archivos de música a la biblioteca Los archivos de música que se han encontrado en la carpeta seleccionada se añaden a la biblioteca. Los archivos de música se registran. La biblioteca de Música es una biblioteca que contiene archivos de música utilizados por la estación Música. A continuación se describen los pasos para añadir a la biblioteca archivos de música guardados en el ordenador. Podrá añadir archivos o carpetas. El procedimiento para añadir una carpeta se describe a continuación como ejemplo. 1 2 Seleccione Menú > Archivo > Añadir a la biblioteca > Carpeta. Las pistas utilizadas en Play AVStation se añaden automáticamente a la biblioteca. Seleccione una carpeta de destino y marque la opción Archivos de audio en el campo Tipo de archivo de destino. 120 Estación Foto Inicie Play AVStation y haga clic en Foto en la barra de estaciones. Biblioteca de Foto Lista de fotos y ventana de miniaturas Botón para ver y editar Botón para la edición por lotes Botón del visionado automático 121 3 Visualización de una imagen A continuación de describen los pasos para ver imágenes registradas en la biblioteca de Foto una a una y a través de un visionado automático. Si desea conocer los pasos para registrar los archivos de imágenes en la biblioteca, consulte la página 124. 1 2 Haga clic en A la pantalla de la lista para volver a la lista. ■ Haga clic en Menú > Archivo > Abrir archivo, seleccione un archivo de imágenes para verlo y haga clic en Abrir. Vaya a la estación Foto y haga doble clic en Todas las imágenes. El archivo de imágenes seleccionado se registra en la biblioteca y aparece en la ventana de previsualización. Haga doble clic en una imagen. La imagen seleccionada se muestra en la pantalla de previsualización. Pulse las teclas de flecha derecha e izquierda para desplazarse por las imágenes. ■ Flechas izquierda y derecha Visualización de imágenes con la función de visionado automático. Haga clic en el botón Visionado automático en la parte inferior de la estación Foto. Visionado automático Editar imagen Visualización de una imagen no registrada en la biblioteca Control de la ampliación 122 4 Edición de una imagen Puede cambiar la forma de una imagen, editarla o aplicar efectos especiales en ella. A continuación se describen las funciones de edición de imágenes. 1 2 3 Si aparece la pantalla de previsualización, haga clic en el botón Editar en la parte inferior izquierda. Si aparece la pantalla del editor de imágenes, puede usar las herramientas de edición de la parte inferior de la ventana para editar la imagen. Haga clic para guardar la imagen editada Haga clic para cambiar a la pantalla de previsualización Ventana Editar imagen Herramientas de edición Vaya a la estación Foto y haga doble clic en Todas las imágenes. Haga clic en una carpeta que incluya imágenes y éstas aparecerán. Haga doble clic en una imagen o haga clic en el botón Ver y editar en la parte inferior derecha para cambiar a la pantalla de previsualización. Haga clic en Vista original para editar la imagen comparándola con la original. 5 6 123 Para guardar una imagen modificada haga clic en los botones Guardar o Guardar como. Haga clic en Salir del editor para volver a la pantalla de previsualización. Adición de imágenes a la biblioteca La biblioteca de Foto contiene imágenes que se pueden utilizar en la estación Foto. A continuación se describen los pasos para añadir a la biblioteca los archivos de imágenes guardados en el ordenador. Podrá añadir archivos o carpetas. El procedimiento para añadir carpetas se describe a continuación como ejemplo. 1 2 Seleccione Menú > Archivo > Añadir a la biblioteca > Carpeta. Seleccione una carpeta de destino y marque la opción Archivos de imágenes en el campo Tipo de archivo de destino. Los archivos de imágenes que se han encontrado en la carpeta seleccionada se añaden a la biblioteca. Las imágenes utilizadas en AVStation se añaden automáticamente a la biblioteca. 124 Play Camera (Opcional) Play Camera es un programa que permite tomar imágenes fijas o grabar vídeos con la cámara instalada en el ordenador. Antes de comenzar 1 ■ Las versiones del programa que se describen en este manual están sujetas a cambios y las imágenes de las pantallas y los términos pueden ser diferentes de los reales. ■ Para obtener más información acerca de cómo usar el programa, consulte la ayuda en línea. ■ No tome imágenes ni grabe vídeos de ninguna persona sin permiso de ésta. ■ No tome imágenes ni grabe vídeos en lugares donde ello está prohibido. ■ No tome imágenes ni grabe vídeos donde pueda violar la intimidad de otras personas. Haga clic en Inicio > Todos los programas > Samsung > Play Camera > Play Camera. Ventana de previsualización Si hace clic con el botón derecho en la ventana de previsualización con la almohadilla táctil, podrá configurar la cámara, la resolución, el dispositivo y la carpeta de almacenamiento. Botones de control de la ventana y para salir 2 Sitúe un objeto delante de la cámara que está sobre la pantalla LCD y haga clic en los botones Capturar ( ) o Grabar ( ). Se toma una imagen fija o se inicia una grabación de vídeo. Para detener la grabación de un vídeo, pulse el botón Parar ( ). La grabación se detiene. 3 Abrir carpeta Previsualización Grabar Ayuda Capturar 125 Si hace clic en el botón Abrir carpeta ( ), podrá ver las imágenes y los vídeos almacenados. - Haga doble clic en una imagen para verla. - Dado que no que se pueden ver vídeos grabados con Play Camera, use un programa de reproducción de vídeos, como Windows Media Player, Cyberlink Power DVD, etc., para ver los vídeos. Capítulo 6. Configuraciones y actualización Control del brillo de la pantalla LCD 127 Configuración de la BIOS 128 EntradaenlaconfiguracióndelaBIOS 128 PantalladeconfiguracióndelaBIOS 130 Configuración de una contraseña de arranque 132 Cambio de la prioridad de arranque 134 Actualización de la memoria 135 Batería 137 Instalaciónyextraccióndelabatería 137 Cargadelabatería 138 Medicióndelacargarestantedelabatería 138 Ampliacióndeltiempodeusodelabatería 139 Uso del puerto de bloqueo de seguridad 142 Control del brillo de la pantalla LCD Se pueden ajustar 8 niveles de brillo en la pantalla LCD. Antes de comenzar El brillo de la pantalla LCD es el más alto (nivel 8) cuando el ordenador funciona con la alimentación CA y se atenúa cuando funciona con la alimentación de la batería. Control del brillo con el teclado Para ajustar el brillo de la pantalla LCD pulse la combinación de teclas Fn + ( ) o Fn + ( Hay ocho niveles de brillo de la pantalla; con cada pulsación de las teclas Fn + ( en uno. ■ ). ) los niveles se incrementan de uno Mantenimiento del brillo de la pantalla LCD cambiado después de haber encendido el ordenador. Para mantener el ajuste del brillo de la pantalla LCD por medio de las teclas de control del brillo o de las opciones de alimentación, siga estos pasos. 1. Encienda el ordenador y pulse la tecla F2 cuando aparezca el logotipo de SAMSUNG en la pantalla para entrar en la configuración de la BIOS. 2. Seleccione el menú Arranque y configure el elemento Modo de co ntrol del brillo para el Control del usuario. 3. Pulse la tecla F10 para guardar los valores y salir de la configuración. ■ Ahorro en el consumo de energía de la batería Reduzca el brillo de la pantalla LCD cuando el ordenador funcione con la alimentación de la batería o seleccione Optimizado Samsung en Easy Battery Manager para reducir el consumo de energía de la batería. Easy Battery Manager es opcional y, según el modelo, es posible que no se admita. ■ Píxeles de LCD defectuosos Un panel LCD puede incluir menos de 10 píxeles defectuosos por limitaciones en el proceso de fabricación, lo cual no afecta al rendimiento del ordenador. El panel LCD del ordenador puede tener el mismo o similar número de píxeles defectuosos que los ordenadores portátiles de otros fabricantes. Instrucciones para la limpieza de la pantalla LCD Limpie el panel LCD con un paño suave ligeramente humedecido en un detergente especial para limpiar ordenadores; muévalo siempre en la misma dirección. Usar una fuerza excesiva para limpiar el panel LCD puede dañar éste. 127 Configuración de la BIOS La configuración de la BIOS permite configurar el hardware del ordenador de acuerdo con las necesidades de cada usuario. Antes de comenzar ■ Utilice la configuración de la BIOS para definir una contraseña de arranque, cambiar la prioridad de arranque o agregar un dispositivo nuevo. Debe tener cuidado al configurar la BIOS, ya que puede provocar un mal funcionamiento o una avería en el sistema. ■ Las funciones de configuración de la BIOS están sujetas a cambios con el fin de mejorar el funcionamiento del producto. Los menús de configuración de la BIOS y los elementos pueden ser diferentes en cada modelo de ordenador. Entrada en la configuración de la BIOS 1 2 Encienda el ordenador. Cuando aparezca la ventana de arranque (logotipo SAMSUNG), pulse la tecla F2 para entrar en la configuración de la BIOS. 128 3 Al cabo de unos instantes aparecerá la pantalla de configuración de la BIOS. Los elementos de configuración de la BIOS pueden variar según el producto. Menú de configuración Ayuda La ayuda para el elemento seleccionado aparece automáticamente. Elementos del menú 129 Pantalla de configuración de la BIOS Menú Descripción Main Se usa para cambiar la configuración básica del sistema y el entorno. Advanced Se usa para cambiar funciones avanzadas relacionadas con los dispositivos y conjuntos de chips del ordenador. Security Se usa para configurar las funciones de seguridad, incluidas las contraseñas. Boot Se usa para configurar la prioridad de arranque y otras opciones de éste. Exit Se usa para salir de la configuración, se hayan guardado los cambios o no. 130 Teclas de configuración del sistema En la configuración se debe utilizar el teclado. F1 Pulse esta tecla para ver la ayuda de la configuración. Teclas de arriba y abajo Se usan para desplazarse arriba y abajo. F5/F6 Permiten cambiar el valor de un elemento. F9 Pulse esta tecla para cargar la configuración predeterminada. ESC Pulse esta tecla para volver a un menú de nivel superior o para ir al menú Salir. Teclas de flecha derecha e izquierda Se usan para desplazarse a otro menú. Intro Pulse esta tecla para seleccionar un elemento o acceder a un menú secundario. F10 Pulse esta tecla para guardar los cambios y salir de la configuración. 131 Configuración de una contraseña de arranque Cuando hay configurada una contraseña, se debe escribir ésta si se quiere iniciar el ordenador o entrar en la configuración del sistema. Cuando se configura una contraseña se restringe el acceso del sistema sólo a usuarios autorizados y de esta manera se protegen los datos y los archivos guardados en el ordenador. Antes de comenzar No pierda ni olvide la contraseña. Si ha olvidado la contraseña, póngase en contacto con un centro de servicio de Samsung. Tenga en cuenta que se le cobrará el servicio. 3 Configuración de una contraseña de supervisor Para iniciar el ordenador o para entrar en la configuración del sistema se necesita una contraseña de supervisor. Cuando se configura una contraseña de supervisor, ningún usuario que no sea el supervisor puede utilizar el ordenador. 1 Seleccione el menú Security en la configuración de la BIOS. 2 En el elemento Set Supervisor Password, pulse <Enter>. 4 Escriba una contraseña, pulse <Enter>, vuelva a escribir la contraseña y pulse de nuevo <Enter>. La contraseña puede tener hasta 7 caracteres alfanuméricos. No se permiten caracteres especiales. Cuando aparezca un mensaje para confirmar la configuración de la contraseña en la ventana [Setup Notice], pulse <Enter>. La contraseña del supervisor se configura. La contraseña de supervisor se necesita para iniciar el ordenador o para entrar en la configuración de la BIOS. 132 Configuración de una contraseña de usuario Cambio de la contraseña de la unidad de disco duro Por razones de seguridad, sólo se puede cambiar una contraseña de la unidad de disco duro después de haber reiniciado el ordenador pulsando el botón de encendido del ordenador. Los usuarios pueden iniciar el sistema mediante su contraseña de usuario, pero no pueden entrar en la configuración del sistema. De este modo, se puede impedir a otros usuarios entren en los menús de configuración. Si no puede cambiar una contraseña de la unidad de disco duro o aparece el mensaje Confirm New Password cuando se entra en la configuración de la BIOS y se selecciona Security > HDD 0 Password, pulse el botón de encendido para volver a encender el ordenador. Antes de configurar una contraseña de usuario es necesario establecer una contraseña de supervisor. La desactivación de la contraseña de supervisor desactiva también la contraseña de usuario. En el elemento Set User Password, pulse <Enter> y complete el procedimiento del paso 3 de Configuración de una contraseña de supervisor. Configuración de una contraseña para la unidad de disco duro (Opcional) Desactivación de la contraseña 1 2 Se debe ajustar una contraseña de supervisor mediante el menú Set Supervisor Password. Si establece una contraseña para una unidad de disco duro, no podrá acceder a ésta desde otro ordenador. 3 4 5 Pulse Enter en la opción Set HDD 0 Password y defina una contraseña como se describe en el paso 3 de Configuración de la contraseña de supervisor. La función de configuración de la contraseña de la unidad de disco duro no se proporciona en algunos modelos. 133 Pulse <Enter> en la contraseña para desactivarla. Por ejemplo para desactivar una contraseña del supervisor en el elemento Set Supervisor Password, pulse <Enter>. En el elemento Enter Current Password, escriba la contraseña actualmente configurada y pulse <Enter>. Deje vacío el campo del elemento Enter New Password y pulse <Enter>. Deje vacío el campo del elemento Confirm New Password y pulse <Enter>. En la ventana [Setup Notice], pulse <Enter>. La contraseña se desactiva. Cambio de la prioridad de arranque La prioridad de arranque predeterminada de este ordenador es el CD-ROM, un dispositivo extraíble y la unidad de disco duro, en este orden. De manera predeterminada, el dispositivo de prioridad más alta de arranque es la unidad CD-ROM/DVD. A continuación, como ejemplo, se describen los procedimientos para establecer la unidad de disco duro como el dispositivo de más alta prioridad de arranque. 1 2 3 Seleccione el menú Boot en la configuración de la BIOS. Pulse <Enter> en el elemento Boot Device Priority. Boot Device Priority Boot priority order: ▼ IDE CD : Slimtype COMBO SSC-2485K ▼ IDE HDD : SAMSUNG xxxxxxx ▼ USB KEY : Not Installed ▼ USB CDROM : Not Installed ▼ USB FDC : Not Installed ▼ USB HDD : Not Installed ▼ PCI BEV : Not Installed ▼ Boot Device Priority NumLock Enable Keypad Summary screen Boor-time Diagnostic Screen PXE OPROM [Off] [By NumLock] [Disabled] [Disabled] [Only with F12] Brightness Mode Control Wireless Device Control Wake On Lan [Auto] [Always On] [Disabled] Pulse la tecla (↓) para desplazarse al elemento IDE HDD y la tecla F6 para desplazarse al elemento superior. Select system boot options Excluded from boot order: ▼ USB ZIP : Not Installed ▼ USB LS120 : Not Installed Smart Battery Calibration 4 134 Pulse la tecla F10 para guardar los valores y salir de la configuración. Ahora el dispositivo de más alta prioridad de arranque es la unidad de disco duro. Actualización de la memoria En el ordenador hay instalados uno más módulos de memoria. Hay dos ranuras de memoria y los usuarios pueden reemplazar la memoria instalada o añadir una nueva memoria. Antes de comenzar ■ Reemplace la memoria o instale una nueva sólo después de haber apagado el ordenador completamente. No reemplace la memoria ni instale una nueva con el ordenador en el modo de suspensión. ■ Para utilizar la función de canal dual es aconsejable usar módulos de memoria con las mismas especificaciones (de la misma capacidad y del mismo fabricante). 2 Adición de un módulo de memoria 1 Con un destornillador quite el tornillo de la tapa del compartimiento de la memoria en la parte inferior del ordenador. Tornillo de fijación 135 Inserte un nuevo módulo de memoria en la ranura de la memoria con un ángulo de aproximadamente 30 grados alineado con el ángulo de la ranura de la memoria. 3 4 Empuje el módulo de la memoria hacia abajo hasta que quede completamente fijo. Si el módulo no encaja fácilmente, empújelo hacia abajo mientras tira de los enganches del módulo hacia afuera. Cierre la cubierta del compartimiento de la memoria y apriete el tornillo. Extracción del módulo de memoria Tire de los enganches del módulo de memoria hacia afuera. El módulo de memoria sale. Retire el módulo de memoria tirando hacia afuera con un ángulo de 30 grados. 136 Batería Consulte las siguientes instrucciones cuando utilice el ordenador con la batería sin conectar el cable de alimentación de CA. Con este ordenador se suministra una batería inteligente de ión litio. Antes de comenzar Lea cuidadosamente y siga las instrucciones de seguridad impresas en la batería antes de usar ésta. Precauciones Utilice solamente los cargadores especificados en el manual del usuario. No caliente nunca la batería, no la coloque en un fuego ni cerca de él a una temperatura superior a 60°C, puesto que se puede producir fuego. No provoque un cortocircuito entre los terminales de la batería; no la desmonte. Lea cuidadosamente y siga las precauciones impresas en la batería, así como las instrucciones de seguridad del Manual del usuario antes de utilizar la batería. Consulte el entorno de funcionamiento del sistema de este manual ( ambiente. pág. 186) y utilice y almacene la batería a temperatura Instalación y extracción de la batería 1 2 3 Apague el sistema, cierre el panel LCD y coloque el ordenador cara arriba sobre una superficie plana. Tire de los dos enganches de la batería ( hacia afuera para extraerla. ) Para instalar la batería de nuevo, introdúzcala en el sistema. Los enganches de la batería se desplazarán hacia dentro y la sujetarán automáticamente. Compruebe que los enganches se hayan desplazado hacia dentro. 137 Para examinar la batería Carga de la batería 1 2 Separe la batería y pulse el botón PUSH del interior de la batería. Aparecerá la carga restante de la batería (%). Instale la batería y conecte el adaptador CA al terminal DC-in del ordenador. La batería comenzará a cargarse. Una vez cargada, el LED de carga se ilumina en verde. Estado LED de carga Cargando Rojo Carga completada Verde Adaptador CA no conectado Desactivado Advertencia sobre la batería ■ Cuando la carga restante de la batería esté por debajo del 10% oirá una alarma. En tal caso, conecte el cable del adaptador CA o apague el ordenador e instale una batería completamente cargada. ■ Medición de la carga restante de la batería Si la cantidad residual de la batería es de 3~5%, el ordenador se cierra automáticamente después de guardar los datos. La cantidad residual de la batería puede variar según el modelo del ordenador. Información sobre el tiempo de uso de la batería Puede ver la carga de la batería siguiendo estos pasos. Para usar la tecla de acceso directo La batería es un suministro fungible; por lo tanto, si la utiliza durante mucho tiempo acortará su vida útil o su capacidad. Si la vida útil se reduce a menos de la mitad del tiempo inicial, recomendamos que adquiera una batería nueva. Pulse la combinación de teclas Fn + ( ). Aparecerá durante un momento la carga restante de la batería (%). Sólo puede ver el estado de la carga de la batería con este método si Easy Display Manager está instalado en el ordenador. Si no se va usar la batería durante mucho tiempo, descárguela y guárdela. De esta manera se alarga la vida de la batería. 138 Ampliación del tiempo de uso de la batería Reducción del brillo de la pantalla LCD Pulse las teclas Fn + ( de uso de la batería. ) del teclado para reducir el brillo de la pantalla LCD; de esta manera se incrementa el tiempo Uso de Easy Battery Manager (opcional) Easy Battery Manager es un programa de gestión de energía que permite usar la energía de batería más eficazmente. Se puede seleccionar un modo de energía optimizado de acuerdo con las necesidades del usuario. Easy Battery Manager es opcional y, según el modelo, es posible que no se admita. 1 2 Haga clic en Inicio > Panel de control > Hardware y sonido > Opciones de energía. También puede hacer clic con el botón derecho del ratón en el icono del dispositivo de medición ( ) en el área de avisos de la barra de tareas y seleccionar Opciones de energía. Si aparece la siguiente pantalla, seleccione uno de los modos. Samsung optimizado Multimedia 139 Samsung optimizado Este modo es apropiado para las condiciones de uso normales. Maximiza el rendimiento del sistema cuando el ordenador funciona con la alimentación CA mientras que maximiza el tiempo de uso de la batería cuando el ordenador se utiliza con la alimentación de ésta. Multimedia Este modo es apropiado para los entornos multimedia que requieran un rendimiento máximo del sistema. Por este motivo, el tiempo de uso de la batería puede verse reducido en este modo. Uso de las opciones de energía de Easy Battery Manager Para usar las opciones de energía de Easy Battery Manager después de haber vuelto a instalar Windows, se debe instalar el programa Easy Battery Manager manualmente desde el disco de software del sistema. Dado que las opciones de energía de Easy Battery Manager procuran maximizar el tiempo de uso de la batería, los programas que exigen un alto rendimiento pueden ejecutarse más lentamente cuando se usa la batería. En estos casos, es recomendable conectar el adaptador de CA o seleccionar el Economizador de energía. 140 4 Uso de la función de calibración de la batería Si se carga y se descarga la batería repetidamente durante cortos espacios de tiempo, el tiempo de uso de la batería se puede reducir por la diferencia entre la carga real de ésta y la muestra de carga restante. En tal caso, la carga real de la batería y la muestra de carga restante serán idénticas cuando se descargue completamente la batería mediante la función Calibración de la batería y se vuelva a recargar después. 1 2 3 Desconecte el adaptador de energía de CA después de desconectar el ordenador. Reinicie el ordenador y pulse el botón F2 cuando aparezca el logotipo SAMSUNG para iniciar la configuración de la BIOS. Vaya al elemento Boot > Smart Battery Calibration con las teclas de dirección y pulse <Enter>. 141 Resalte Yes en la ventana Battery Calibration Confirmation y pulse <Enter>. La función de Calibración de la batería se activa y se fuerza la descarga de la batería. Para detener el proceso pulse el botón (Esc). Este proceso necesita de 3 a 5 horas según la capacidad de la batería y la carga restante de ésta. Uso del puerto de bloqueo de seguridad Se puede conectar un Bloqueo Kensington al puerto de bloqueo de seguridad para prevenir el robo del ordenador cuando se ha de usar éste en un lugar público. Para usar esta función, debe adquirir el Bloqueo Kensington por separado. Para usar el Bloqueo Kensington, consulte el manual del producto. Amarre un extremo del cable del Bloqueo Kensington a un objeto fijo y el otro extremo al puerto de bloqueo de seguridad. 142 Capítulo 7. Windows Media Center Contenido del paquete y guía de programas 144 Conexión y configuración de Media Center 145 Dispositivosopcionales Uso de Media Center 14 149 Disposicióndelapantalladeinicio 149 Imágenesyvídeos 150 Música 15 TVypelículas 158 Windows Media Center sólo se suministra con algunas versiones de Windows Vista. En consecuencia, este capítulo sólo se refiere a los modelos con Windows Media Center. Contenido del paquete y guía de programas Contenido del paquete El contenido del paquete del ordenador Samsung puede variar según el modelo de ordenador. El mando a distancia de Media Center, el sensor del mando a distancia tipo externo y la tarjeta del sintonizador de TV no se suministran con el ordenador y estos dispositivos no son necesarios para usar Media Center. Sin embargo, si se adquieren y se conectan estos dispositivos, resulta más fácil utilizar las diferentes funciones de Media Center. Guía de programas El proveedor de EPG suministra una guía electrónica de televisión, la guía EPG, cuyo contenido puede ser diferente de la programación de televisión real según los cambios de programación realizados por el proveedor de la guía o las emisoras de televisión. ■ Sólo se puede usar la función de TV de Media Center si se tiene instalada una tarjeta de un sintonizador de TV. ■ El contenido de este manual está sujeto a cambios con la finalidad de mejorar el producto. 144 Conexión y configuración de Media Center A continuación se describe el uso básico de Media Center para Microsoft Windows Vista Home Premium. Antes de comenzar ■ En los procedimientos que se describen en este manual se presupone el uso del ratón para trabajar con Media Center. ■ Dado que Media Center admite el uso del ratón, del teclado y del mando a distancia, en este manual [Seleccionar] equivale a hacer clic con el ratón o a pulsar el botón correspondiente del mando a distancia. Dispositivos opcionales El mando a distancia, el sensor del mando a distancia tipo externo y la tarjeta del sintonizador de TV no son esenciales para usar Media Center. Ya que estos dispositivos no se suministran con el ordenador portátil Samsung, deberá adquirirlos, si lo desea, por separado. Mando a distancia Con el mando a distancia de Media Center podrá usar esta aplicación más cómodamente a distancias cortas. Sensor del mando a distancia tipo externo Para usar Media Center con el mando a distancia deberá instalar el sensor del mando a distancia en el ordenador. Cuando adquiera un mando a distancia, compre un sensor de mando a distancia tipo externo al mismo tiempo. ■ Conecte el sensor del mando a distancia tipo externo al puerto USB del ordenador y gire el sensor de modo que mire el mando a distancia. 145 Tarjeta del sintonizador de TV ►Conexión de la antena de televisión Con una tarjeta de sintonizador de TV podrá mirar y grabar programas de televisión. Para usar la función TV de Media Center, se debe conectar la antena de televisión a la tarjeta de sintonizador de TV. Algunos modelos ya tienen tarjetas de sintonizador incorporadas. En este manual se presupone que el usuario tiene una tarjeta de sintonizador de TV incorporada en el ordenador. Si el ordenador tiene una tarjeta de sintonizador de TV incorporada, conecte el cable de la antena de televisión al puerto de entrada de la antena de TV. Si no tiene instalada una tarjeta de sintonizador de TV no podrá utilizar la función de TV. Hay dos tipos de tarjetas de sintonizador de TV, incorporada y de tipo externo; según el modelo puede que no admitan la función de grabación. Conexión de los dispositivos ►Conexión de un sensor de mando a distancia tipo externo Conecte el sensor de mando a distancia tipo externo al puerto USB del ordenador. ►Conexión a Internet Para ver la guía de TV o para desplazarse a los sitios de Media Center en Media Center, se debe estar conectado a Internet. Conecte el cable de red (LAN) al puerto LAN del ordenador. Si el ordenador no está conectado a Internet, no se puede utilizar la guía de TV (información de los canales) ni las funciones de Online Spotlight. 146 3 Configuración de Media Center Conecte todos los dispositivos necesarios y configure Media Center. Para usar Media Center debe completar la configuración. 1 2 Si aparece la siguiente pantalla de inicio, seleccione la opción de instalación. La opción Configuración rápida permite utilizar las funciones básicas de Media Center cuando se hace clic en Aceptar. Sin embargo, no se pueden utilizar la funciones relacionadas con la televisión e Internet con la opción Configuración rápida. Encienda el ordenador. La opción Configuración personalizada permite configurar todos los valores incluso los de la televisión e Internet. Si hace clic en Aceptar, se inicia el asistente de configuración. Haga clic en Inicio > Windows Media Center o Inicio > Todos los programas > Windows Media Center. Para configurar la televisión o Internet después de una configuración rápida, seleccione Tareas > Configuración > General > Configuración de Windows Media Center en la pantalla de inicio de Media Center y configure los siguientes elementos. 147 4 Si ha elegido la configuración personalizada, continúe con la configuración de acuerdo con las instrucciones del asistente de configuración. Cambios en la configuración de Media Center Se puede cambiar la configuración seleccionando Tareas > Configuración en la pantalla de inicio de Media Center después de completar el asistente de configuración. Si no tiene instaladas tarjetas de sintonizador de TV, los pasos de la configuración relacionados con la televisión aparecerán durante la configuración de Media Center. Además, si el ordenador no está conectado a Internet, no se podrá configurar ni usar la guía de televisión (información de los canales). 5 Una vez completada la configuración de Media Center, haga clic en Finalizar. Ahora ya puede usar Media Center. 148 Uso de Media Center A continuación se describe la pantalla de inicio y las funciones básicas de Media Center. Disposición de la pantalla de inicio Antes de comenzar Si ha seleccionado Ejecutar la configuración más tarde en la pantalla de inicio de Media Center o no ha completado el asistente de configuración, cuando se ejecuta Media Center aparece la pantalla del asistente de configuración. Si ha completado la configuración, aparece la pantalla de inicio de Media Center. Haga clic en Inicio > Windows Media Center o Inicio > Todos los programas > Windows Media Center. Ir a la pantalla de inicio de Media Center Salir de Media Center Ir a la pantalla anterior Cambiar tamaño Ir al elemento de menú siguiente Botones de control de la reproducción 149 Imágenes y vídeos: Puede ver archivos de imágenes y vídeos. Imágenes y vídeos Música: Puede escuchar archivos de música, CD de audio y la radio. En Imágenes y vídeos se pueden ver imágenes y vídeos registrados en la biblioteca de Media Center. TV y películas: Puede ver y grabar programas de televisión y reproducir títulos de DVD. Además, también se pueden ver archivos no registrados en la biblioteca si los registramos en ella; también se pueden ver archivos de un disco extraíble. Multimedia en línea: Puede acceder a todo tipo de contenido multimedia a través de Internet. Registro del archivo en la biblioteca Tareas: Puede cambiar la configuración de Media Center. Flecha de navegación:Si pone el puntero del ratón sobre la flecha, puede desplazarse por el menú arriba, abajo, a derecha e izquierda. A continuación se describe el procedimiento para registrar archivos en la biblioteca. 1 Los botones de control de los menús y la reproducción aparecen por un momento sólo cuando se sitúa el puntero del ratón sobre ellos. El tamaño de la ventana de Media Player disminuye si se realiza una tarea diferente después de reproducir un archivo multimedia. Ejecute Media Center y seleccione Imágenes y vídeos > Biblioteca imágenes o Biblioteca vídeos. Cuando se realiza esto por primera vez puede aparecer una ventana para añadir archivos. En estos casos puede añadir archivos siguiendo las instrucciones de la pantalla. 2 150 En el menú de la biblioteca, haga clic con el botón derecho y seleccione Configuración de bibliotecas. 3 4 5 Visualización de imágenes y vídeos Si aparece la ventana de configuración de las bibliotecas, seleccione Agregar una carpeta para supervisarla. A continuación se describe el procedimiento para ver imágenes registradas en la biblioteca. Especifique la ruta de la carpeta según las instrucciones de la pantalla. Los archivos de imágenes se guardan en la carpeta Equipo > Disco local (C:) > Usuarios > Cuentas de usuario > Imágenes o Equipo > Disco local (C:) > Usuarios > Acceso público > Imágenes públicas. 1 2 Si aparece la siguiente pantalla, haga clic en Finalizar. Puede ver la carpeta recientemente agregada en la biblioteca de imágenes o en la de vídeos. Ejecute Media Center y seleccione Imágenes y vídeos. Seleccione Biblioteca imágenes. Cuando se realiza esto por primera vez puede aparecer una ventana para configurar la biblioteca. En este caso haga clic en el botón No. 3 151 Seleccione una carpeta con archivos de imágenes. 4 5 Visualización de vídeos Si selecciona una imagen, ésta se muestra en la pantalla completa. Puede ver otra imagen con los botones de control de reproducción o los de dirección del teclado. A continuación se describe el procedimiento para ver vídeos registrados en la biblioteca. Los archivos de vídeos se guardan en la carpeta Equipo > Disco local (C:) > Usuarios > Cuentas de usuario > Vídeos o Equipo > Disco local (C:) > Usuarios > Acceso público > Vídeos públicos. Para ver imágenes en una presentación, haga clic en Ver presentación. También puede seleccionar Imágenes y vídeos > Reproducir todo. Las imágenes de la carpeta registrada se mostrarán aleatoriamente. 1 2 Ejecute Media Center y seleccione Imágenes y vídeos. Seleccione Biblioteca vídeos. Cuando se realiza esto por primera vez puede aparecer una ventana para configurar la biblioteca. En este caso haga clic en el botón No. 3 152 Seleccione una carpeta con archivos de vídeos. Si selecciona un archivo de vídeo, éste se muestra. 3 Visualización de imágenes y vídeos guardados en recursos extraíbles Después de un momento, aparece una ventana que avisa de que se ha encontrado un nuevo recurso. Seleccione Ver imágenes o Ver vídeos. A continuación se describe el procedimiento para ver en Media Center imágenes y vídeos guardados en recursos extraíbles. 1 2 Ejecute Media Center. Inserte un recurso extraíble con archivos de imágenes o vídeos. Por recursos extraíbles se entiende CD, DVD, memoria flash USB, tarjetas de memoria, etc. 4 Para ver imágenes guardadas en una cámara digital, conecte ésta al ordenador mediante un cable USB. 5 153 Si aparece una lista de archivos, seleccione uno. Vea la imagen o el vídeo. Música 3 Con la opción Música de Media Center se pueden reproducir archivos de música o CD de audio. Además se pueden copiar pistas de un CD de audio en el ordenador y reproducirlas después individualmente o mediante la lista de reproducción. Seleccione Copiar CD en la parte inferior de la ventana del reproductor de música. Reproducción de un CD de audio 1 2 Ejecute Media Center. Pulse el botón de expulsión de la unidad de CDROM para abrir la bandeja de CD e inserte un CD de audio. Las pistas del CD se reproducen automáticamente. Cuando se ejecuta la función de copia de un CD por primera vez, aparecen las opciones de copia. Configúrelas siguiendo las instrucciones de la pantalla; complete el siguiente procedimiento. Cuando se ejecuta el programa por segunda vez las opciones de configuración se omiten. Copia de un CD de audio 1 2 Ejecute Media Center. Inserte un CD de audio en la unidad de CD-ROM y reproduzca del CD. 154 4 5 2 Si aparece la ventana de copia de CD, haga clic en Sí. Si selecciona Biblioteca música, aparece la lista de álbumes con el álbum copiado. Comienza la copia del CD; un icono de un CD que gira en la parte derecha indica que se está realizando la copia. Una vez completada la copia aparece una mensaje de información. Las pistas copiadas se muestran en Música > Biblioteca música de Media Center y en la Biblioteca de Windows Media Player. Las pistas copiadas se guardan en Inicio > Música del escritorio como archivos de álbumes. Para cambiar la carpeta donde guardar las pistas copiadas, ejecute Media Player, haga clic con el botón derecho del ratón en la barra de tareas y seleccione Más opciones > Copiar música desde CD > Copiar música en esta ubicación desde CD en el menú emergente. Álbumes de música copiados 3 Reproducción de las pistas copiadas 1 4 Ejecute Media Center y seleccione Música. 155 Seleccione el álbum que desea reproducir y haga clic en Reproducir álbum en el panel izquierdo. Se reproduce el álbum. 4 Uso de las listas de reproducción Puede crear, gestionar y reproducir fácilmente una lista de reproducción con álbumes y archivos de música copiados descargados de Internet. 1 2 La marca + comienza a parpadear en la parte izquierda inferior de la ventana de Media Player y desaparece cuando los archivos de música seleccionados se añaden a la lista. Ejecute Media Center y seleccione Música > Biblioteca música. Puede buscar un archivo de música seleccionando el álbum, el artista, el género o la canción en la parte superior. Si selecciona Lista de reproducción > Toda la música, se muestran todos los archivos de música registrados. Ventana de Media Player 3 Seleccione los archivos de música que desea añadir a la lista de reproducción y haga clic en Agregar a la lista en el panel izquierdo. 5 156 Seleccione la ventana de Media Player en la parte inferior izquierda y haga clic en Ver lista. 6 Seleccione Guardar como lista de reproducción, escriba un nombre para la lista de reproducción y seleccione Guardar. Si dispone de un mando a distancia, puede escribir el nombre con los botones numéricos del mando a distancia. ■ Si un archivo de música aparece en Media Center incluso después de haber sido borrado Si ha borrado un archivo de música, debe borrarlo también manualmente de la lista de reproducción de Media Center. ■ Supresión de una lista de reproducción de Media Center Seleccione Media Center > Biblioteca música > Lista de reproducción, seleccione una lista de reproducción guardada y haga clic en Borrar. Se borra la lista de reproducción seleccionada. 7 Para reproducir una lista de reproducción guardada, seleccione Media Center > Biblioteca música > Lista de reproducción, seleccione una lista de reproducción y haga clic en Reproducir. 157 TV y películas Reproducir DVD: Aparece el título de DVD. Antes de comenzar La función de TV sólo está disponible si hay instalada una tarjeta de sintonizador de TV en el ordenador. ■ Si ha seleccionado Install Later (Instalar más tarde) en la primera pantalla de Media Center o no ha completado el asistente de configuración, aparece la pantalla del asistente de configuración. Una vez completada la configuración según las instrucciones, se puede usar Media Center. ■ Buscar: Permite buscar un programa por título, palabra clave o género. Para cambiar la configuración del televisor, seleccione TV y películas > Config. TV). ¿Qué es la guía de programas de TV (EPG)? Menús de TV y películas Una guía electrónica de programas (EPG) es una guía de la programación de la televisión. Se puede seleccionar un programa y ver información detallada sobre él así como reservar fácilmente una grabación. La información de la guía se actualiza en Media Center varias veces al día. TV en directo: Permite ver programas de televisión en directo. TV grabada: Permite ver programas de televisión grabados. Guía (guía de los programas de las emisoras de TV - EPG) Permite ver una guía de los programas de televisión. Se puede ver programas de TV en directo o grabados y reservar una grabación. 158 Visualización de la televisión 1 2 Grabación de un programa de televisión A continuación se describen los procedimientos para grabar un programa actual o para reservar una grabación. Ejecute Media Center y seleccione TV y películas. ►Grabación del programa actual Seleccione Live TV TV en directo o Guía en el menú. ■ Cuando se selecciona TV en directo Inmediatamente se reproduce un programa de televisión. Cambie al canal que desee ver. 1 el botón Grabar ( ■ C uando se selecciona Guía Cuando se muestre la lista de la guía, seleccione el programa que se está emitiendo. Aparece el programa del canal seleccionado. 2 Seleccione un canal en la guía. Si mueve el cursor se mostrarán los botones de control de la reproducción. Haga clic en los botones ch+ o ch- para cambiar de canal. Para detener una grabación, haga clic con el botón derecho y seleccione Parar grabación en el menú emergente. O bien mueva el cursor y haga doble clic en el botón Grabar. Cambio de canal ■ ). Aparece un punto rojo que indica que se está realizando una grabación y ésta se inicia. Los programas que se están emitiendo se muestran en blanco y los programas que se han emitido o se van a emitir se muestran en azul. ■ Si mueve el cursor se mostrarán los botones de control de la reproducción. Una vez aparezcan los botones de control de la reproducción, haga clic en Uso de los botones de control de la reproducción mientras se ve la televisión Si mueve el cursor se mostrarán los botones de control de la reproducción. Seleccione Pausa, Reproducir, Avance rápido, Rebobinar u Omitir, como desee. 159 Visualización de un programa grabado ►Grabación o reserva de una grabación en la guía 1 2 3 Los archivos grabados se guardan en la carpeta Equipo > Disco local (C:) > Usuarios > Común > Grabado de la TV. Ejecute Media Center y seleccione TV y películas. 1 Seleccione Guía en el menú. Vaya al programa que desee grabar. Haga clic con el botón derecho en el programa que desee grabar y seleccione Grabar. Aparece un punto rojo sobre la lista de programas. ■ Si el programa seleccionado se programa para una emisión posterior, la grabación se reserva. ■ Grabación de series. Haga clic con el botón derecho en el programa que desee grabar y seleccione Grabar series. Aparece el indicador de grabación de series. 2 3 4 Cuando llega la hora programada, el ordenador automáticamente sale del modo de espera y se inicia la grabación. Para volver al modo de espera una vez completada la grabación del programa de TV reservado, debe salir de Media Center cuando deje de trabajar en el ordenador. La grabación de un programa reservado se realiza tanto si Media Center está activado como si no lo está. 160 Ejecute Media Center y seleccione TV y películas. Seleccione Grabado de la TV en el menú. En la siguiente ventana seleccione el programa que desee ver. Haga doble clic en la lista de programas o haga clic con el botón derecho y seleccione Reproducir. Se reproduce la grabación seleccionada. 3 Reproducción de un DVD A continuación se describen el procedimiento para ver un título de DVD. 1 2 Tras un momento se muestra el menú del DVD. Si el menú del DVD no se muestra automáticamente, seleccione Reproducir DVD en la pantalla de inicio. Ejecute Media Center. Pulse el botón de expulsión de la unidad de DVD para abrir la bandeja e inserte un título de DVD. Si inserta un título de DVD sin iniciar Media Center, aparece la ventana de selección de reproducción automática. 4 Seleccione Reproducir vídeo DVD mediante Media Center y haga clic en Aceptar. 161 Seleccione Ver película o Reproducir en el menú del DVD. Se reproduce el título de DVD. Si mueve el cursor del ratón, aparecen los botones de control de la reproducción. Mediante estos botones se puede reproducir un DVD desde un punto en concreto o se puede detener la reproducción. Multimedia en línea Se puede acceder a más contenido en línea mediante Online Spotlight. Online Spotlight es un servicio proporcionado por un proveedor de contenidos a través de Media Center. Permite disfrutar de unos amplios contenidos multimedia, como películas, noticias, deportes, etc. en Internet. ■ Para usar Multimedia en línea, el ordenador debe estar conectado a Internet. ■ Si surgen problemas durante el uso de Online Spotlight, debe ponerse en contacto con el correspondiente proveedor de servicios en línea. El fabricante del ordenador no se hace responsable de los servicios de contenido de Online Spotlight. 162 Capítulo 8. Apéndice Uso de SecurityCenter de McAfee (opcional) 164 Uso de Samsung Magic Doctor (opcional) 165 Reinstalación del software 167 Preguntas y respuestas 169 Acercadelapantalla 169 Acercadelmódem 170 Acercadelaredcableada(LAN) 17 AcercadeLANinalámbrica(WLAN) 17 Relacionadasconjuegosyprogramas 177 Bluetooth 178 HDDVD 180 Blu-Ray 181 Otros 18 Dispositivo Intel Turbo Memory (sólo en algunos modelos) Preguntasyrespuestas 183 18 Acerca del software de acceso compartido a los archivos multimedia de Intel (sólo en algunos modelos) 185 Especificaciones del producto 186 Glosario 194 Índice alfabético 198 Contact SAMSUNG WORLD WIDE 199 Uso de SecurityCenter de McAfee (opcional) Un virus de ordenador es un programa que daña los archivos y la información guardada en un ordenador. Un ordenador se puede infectar a través de un archivo infectado o un ordenador de Internet. Es aconsejable aprender a usar SecurityCenter de McAfee para buscar y eliminar los virus y para proteger el ordenador de los riesgos del uso de Internet. Antes de comenzar ■ Cuando se ejecuta por primera vez SecurityCenter de McAfee, aparece la pantalla de registro. Siga las instrucciones de la pantalla para registrarse. Debe registrar el software para proteger el ordenador con la información de seguridad más actualizada. ■ Si en el área de lanzamiento rápido de la barra de tareas o en el escritorio no está el icono de McAfee Security Center, haga doble clic en el icono McAfee Web Essentials del escritorio para instalar el programa. ■ Si se instala McAfee SecurityCenter y otro programa antivirus (por ejemplo, Norton Internet Security, Kaspersky, etc.) en el mismo ordenador, el rendimiento de éste se puede degradar y el ordenador puede quedar desprotegido debido a conflictos entre los programas. Es muy recomendable instalar sólo un programa de seguridad. Búsqueda y cura de los virus 1 Haga clic en Inicio > Todos los programas > McAfee > McAfee SecurityCenter. 2 Haga clic en Analizar en el panel izquierdo del programa. 3 Si se encuentra un virus, siga las instrucciones de la pantalla para eliminarlo. 4 Si se encuentra un virus, siga las instrucciones del asistente de restauración para eliminarlo. Para proteger el ordenador de los virus más recientes se debe actualizar SecurityCenter de McAfee regularmente. Conéctese a Internet y haga clic en el icono de actualización ( ) para ponerse al día. 164 Uso de Samsung Magic Doctor (opcional) Magic Doctor es un software para la resolución de problemas proporcionado por Samsung Computer. Un usuario puede hacer un diagnóstico del sistema con un solo clic o a través de los elementos de diagnóstico. Antes de comenzar Las pantallas utilizadas en este manual pueden diferir de las reales, de acuerdo con la versión del programa. 3 Diagnóstico del sistema La función Diagnóstico del sistema comprueba las conexiones del sistema, realiza un diagnóstico de los problemas que pueden afectar a su funcionamiento y los soluciona. 1 2 Haga clic en Inicio > Todos los programas > Samsung > Samsung Magic Doctor > Samsung Magic Doctor. Haga clic en Diagnóstico del sistema para realizar un diagnóstico del sistema. 165 Una vez completado el diagnóstico del sistema aparecen los resultados. Si se encuentra algún problema, haga clic en el botón Remediar para corregir el problema. Samsung Magic Doctor inicia los trabajos de corrección. Visualización de la información de Mi PC Se puede ver información detallada relacionada con el ordenador en Samsung Magic Doctor. Haga clic en el icono con forma de monitor, en la parte inferior de la pantalla principal del programa, para ver la información detallada relacionada con el ordenador. 166 Reinstalación del software Mediante el archivo multimedia de software del sistema se puede volver a instalar el software cuando un controlador de dispositivos o una aplicación del ordenador no funciona correctamente. Antes de comenzar Cuando el software no funciona correctamente, es aconsejable retirarlo del sistema mediante las funciones de agregar o quitar programas del Panel de control y volverlo a instalar con el archivo multimedia de software del sistema. El archivo multimedia de software del sistema se suministra en un CD o un DVD según el modelo de ordenador. 3 Ejecución del archivo multimedia de software del sistema La función Diagnóstico del sistema permite realizar diagnósticos de la conectividad del sistema, buscar cualquier problema del sistema y solucionarlo. 1 2 Inserte el CD del archivo multimedia de software del sistema en la unidad de CD. Si aparece la ventana de reproducción automática, seleccione Ejecutar SoftwareMedia..... en el campo Instalar o Ejecutar programa. En la ventana Control de la cuenta de usuario, haga clic en Permitir. Si no está registrado con una cuenta de administrador, deberá escribir una contraseña de administrador en la ventana Control de la cuenta de usuario. 167 El archivo multimedia de software del sistema se ejecuta. Para empezar la instalación seleccione una opción de instalación. ► Instalación estándar Si selecciona esta opción, se muestran los programas que actualmente no están instalados en el ordenador. ► Instalación mínima Si selecciona esta opción, se muestran los programas que se deben instalar en el ordenador (controladores, actualizaciones de Windows, etc.). ► Instalación personalizada Si selecciona esta opción, podrá seleccionar los programas que desea instalar. Es útil usar esta opción cuando sólo es necesario instalar los programas imprescindibles. Es útil usar esta opción cuando se necesita instalar un controlador individual o un programa que crea problemas. 2 Instalación del software Como ejemplo, a continuación se describe el procedimiento para la Instalación estándar. 1 3 Seleccione Instalación estándar en la pantalla principal del archivo del software del sistema. 168 Si aparece la ventana de inicio de la instalación estándar, haga clic en el botón Sí. Se vuelven a instalar los controladores y programas que estaban instalados en el ordenador en el momento de su adquisición. Aparece la ventana de finalización de la instalación del software. Si hace clic en Sí, se reinicia el ordenador. Preguntas y respuestas En esta sección se incluye información acerca de posibles problemas, soluciones y otras referencias para el uso del sistema. Acerca de la pantalla P La pantalla LCD es demasiado oscura o demasiado brillante. R Este comportamiento puede ocurrir mientras el controlador de vídeo examina el dispositivo de presentación conectado. Entonces es posible que los dispositivos de visualización conectados parpadeen o que se oiga algún ruido. R Encienda la luz de fondo de la pantalla LCD o ajuste el brillo del LCD. ) para encender la luz de fondo de Pulse Fn + ( la pantalla LCD o pulse Fn + ( ) o Fn + ( ) para ajustar el brillo de la pantalla LCD. P Al conectar un proyector y cambiar la configuración para que al pulsar Fn + ( ) la imagen se muestre tanto en la pantalla LCD como en el proyector, la imagen no se visualiza correctamente. P El salvapantallas se activa mientras el Reproductor multimedia está reproduciendo una película o un clip de vídeo. R Vuelva a pulsar las teclas Fn + ( R Cancele la selección de Biblioteca > Más opciones > Reproductor > Permitir protector de pantalla durante la reproducción en el Reproductor multimedia. ). Si el problema persiste después de pulsar esta combinación de teclas, puede ser que la resolución actual sea demasiado alta y no la admita el proyector. En este caso, cambie la resolución de la pantalla a 1024 x 768 píxeles. P En los casos siguientes, la pantalla parpadea o muestra ruido durante unos instantes. P Al conectar un proyector, la barra de tareas en la parte inferior de la pantalla no se muestra en el proyector. ► Haga clic en la ficha Gráficos relacionados, Cambiar resolución, Cambiar dispositivo de visualización, Retirar adaptador de CA, Reiniciar el sistema, Cambiar combinación de energía. R Esto es debido a que la pantalla LCD WXGA admite una resolución de 1280 × 800 píxeles pero el proyector no la admite. En este caso, cambie la resolución de la pantalla a 1024 x 768 píxeles (recomendado). 169 P Los iconos de acceso directo no se muestran la pantalla aunque pulse la tecla de acceso directo. Acerca del módem P R Los iconos de acceso directo sólo aparecen cuando Easy Display Manager está instalado. P No oigo el módem. R 1Compruebe que la línea telefónica esté correctamente conectada al módem. He conectado un monitor (o un proyector) al ordenador, pero los colores no se muestran correctamente en el monitor. R 2Compruebe que el controlador de módem esté instalado correctamente. R Compruebe que el monitor y el ordenador estén correctamente conectados con el cable de la señal y vuelva a conectar el cable si es necesario. Haga clic en Inicio > Panel de control > Sistema y mantenimiento > Administrador de dispositivos > Módem y, a continuación, compruebe que el modelo no esté marcado con una señal de exclamación amarilla. Si lo está, quiere decir que el controlador del módem no está correctamente instalado. En este caso, quite el controlador instalado y vuelva a instalarlo. P Intento ver la pantalla a través del televisor (o de un proyector de televisión), conectándolo a través del puerto DVI, pero la pantalla no se muestra. R Se recomienda usar el puerto del monitor. Algunos televisores con un puerto DVI que tienen una resolución de pantalla insuficiente pueden fallar al intentar mostrar la pantalla en el televisor. Si el módem no está marcado con una señal de exclamación amarilla, haga doble clic en el módem instalado y seleccione la pestaña Diagnósticos > Consultar módem para realizar un diagnóstico del módem. Si no hay reacción a la orden, quiere decir que el módem no funciona. P Intento ver la pantalla a través del televisor conectándolo a través del puerto HDMI, pero el borde de la pantalla no se muestra. En este caso, reinicie el sistema o reinstale el controlador del módem y vuelva a realizar el diagnóstico. R Se recomienda usar la pantalla de un ordenador portátil o un monitor para ver documentos y páginas de Internet. Aunque se aconseja usar una conexión del puerto HDMI para ver vídeos, esto puede resultar inapropiado para ver documentos y páginas de Internet ya que la mayoría de los televisores que admiten DHMI no muestran el borde la pantalla o los caracteres de la pantalla adecuadamente. (Antes de realizar el diagnóstico cierre todas las aplicaciones que estén utilizando el módem.) 170 P P No puede realizar una llamada a través de una centralita. R En general, el tono de marcado de una centralita o de un sistema de conmutación telefónica digital no es continuo, a diferencia del de una línea PSTN. Por ello, el módem puede no realizar una llamada ya que confunde el tono de marcado con el tono de ocupado. En ese caso, siga este procedimiento. Uso del módem en el extranjero R 1Compruebe si la configuración del país del módem está establecida para el país actual. Ya que cada país tiene valores de telecomunicaciones ligeramente diferentes, si la ubicación no está configurada para el país correspondiente, es posible que el módem no pueda realizar una llamada telefónica. Uso de una orden AT Añada la orden ATX3 para la inicialización. Otra alternativa es introducir la orden ATX3 antes de efectuar la llamada. El módem no comprobará el tono de marcado antes de realizar la llamada. Haga clic en Inicio > Panel de control > Hardware y sonido. Haga clic en Opciones de teléfono y módem. En la pestaña Reglas de marcado, haga clic en Editar. Configuración del modelo en el Panel de control En la pestaña General de la ventana de edición de la ubicación, configure el país o la región de su país, escriba el código de la región y, a continuación, haga clic en el botón Aceptar. Haga clic en Inicio > Panel de control > Hardware y sonido. Haga clic en Opciones de teléfono y módem. En la pestaña Módems seleccione el módem R 2Dado que el tipo de conector de la línea telefónica puede variar según el país en que el usuario se encuentre, quizás sea necesario adquirir un conector de línea telefónica para realizar una llamada desde dicho país. instalado y haga clic en Propiedades. En la pestaña Módems de la ventana de propiedades del módem, desmarque la opción Realizar una llamada después de esperar el tono de marcado. Una vez completada la configuración, haga clic en el botón Aceptar. Si no puede realizar una llamada que se inicie con el número 0, como 01432, 01421, 01433, etc., es que el sistema de centralita privado está bloqueado para las llamadas de larga distancia. Debe ponerse en contacto con el administrador del sistema de la centralita. 171 P ¿Cómo puedo recibir un fax en el modo de suspensión (modo de espera)? Acerca de la red cableada (LAN) P R Para recibir un fax en el modo de suspensión (modo de espera), se debe configurar el ordenador de la siguiente manera. El programa del fax se debe configurar para que reciba los faxes automáticamente; para ello consulte el manual del programa del fax. Funciσn <Wake On LAN> R 1La función <Wake On LAN> activa el sistema en modo de suspensión cuando se recibe una señal (como, por ejemplo, los comandos ping o magic packet) de la red (LAN cableada). Haga clic en Inicio > Panel de control > Hardware y sonido. Uso de la función <Wake On LAN> Haga clic en Opciones de teléfono y módem. Haga clic en Inicio > Panel de control > Redes e Internet > Centro de redes y recursos compartidos > Administrar conexiones de red. En la pestaña Módems seleccione el módem instalado y haga clic en Propiedades. En la pestaña Administración de energía de la Haga clic con el botón derecho del ratón ventana de propiedades del módem, seleccione la opción Reactivar el equipo con este dispositivo y haga clic en el botón Aceptar. en Conexión de área local y seleccione Propiedades. Haga clic en la pestaña Configurar > (Si la pestaña Administración de energía no aparece, seleccione Cambiar la configuración en la pestaña General.) Administración de energía. Seleccione Permitir a este dispositivo reactivar el equipo y haga clic en Aceptar. Reinicie el sistema. Si el sistema está en modo de suspensión y se activa sin recibir ninguna señal, desactive la función <Wake On LAN> antes de utilizarlo. Una vez configurado el módem, como se ha explicado, y a la llegada de un fax, el ordenador se reactiva desde el modo de suspensión y recibe el fax. — — Si apaga el dispositivo con la función <Wake On LAN> desactivada, el LED de la LAN puede seguir encendido. Es posible que la conexión de una LAN cableada mientras se utiliza una LAN inalámbrica no ejecute la función <Wake On LAN>. Configure la LAN inalámbrica en Desactivar para utilizar la función <Wake On LAN>. — 172 Haga clic en Inicio > Panel de control > Redes Acerca de LAN inalámbrica (WLAN) e Internet > Centro de redes y recursos compartidos > Administrar conexiones de red. P Haga clic con el botón derecho en Conexión de red inalámbrica y seleccione Desactivar.. No encuentro ningún punto de acceso (AP). R Compruebe si el LED de la LAN inalámbrica está encendido. Si está apagado, enciéndalo; para ello pulse el botón de apagado/encendido de la LAN inalámbrica (Fn + ( )). P Cuando me conecto a una LAN cableada de 100 Mbps/1 Gbps y el ordenador sale del modo de suspensión/hibernación, aparece un mensaje que informa de una conexión con una LAN cableada de 10/100 Mbps. P El dispositivo de LAN inalámbrica funciona correctamente pero no puedo conectar con Internet ni con otro ordenador. R Cuando un ordenador sale del modo de espera/ hibernación, la restauración de la red tarda unos 3 segundos. Una vez restaurada la red, funciona a 100 Mbps/1 Gbps. ► Este problema se debe a una configuración incorrecta o a un error en la configuración. Efectúe estas comprobaciones: R 1Una vez conectada la red inalámbrica ad-hoc, compruebe si el nombre de la red (SSID) es el mismo. R 2Si se usa una clave de red (clave de codificación), las claves del punto de acceso (PA) y de la red inalámbrica Ad-hoc deben ser iguales. La clave de red PA se puede configurar con el programa de gestión de puntos de acceso (PA). Para obtener más información, consulte con el administrador de la red o al proveedor del producto. 173 P R 3Compruebe que el controlador de dispositivo se haya instalado correctamente. Si el controlador no está correctamente instalado, verá un signo de admiración amarillo en el icono de red si va a Inicio > Panel de control > Sistema y mantenimiento > Administrador de dispositivos > Adaptadores de red. No puedo conectar con el punto de acceso. ► Compruebe la configuración del ordenador R1Seleccione Inicio > Todos los programas > Accesorios > Centro de movilidad de Windows y compruebe el estado del dispositivo inalámbrico. P La potencia de la señal es excelente, pero no puedo conectar con la red. ► Aunque la potencia de la señal sea buena, es posible que la conexión de red no funcione de forma adecuada si la configuración de las propiedades de TCP/IP o la clave de red (clave de cifrado) no son correctas. R Compruebe que la configuración de las propiedades de TCP/IP sea correcta. Cuando se realice la conexión con el punto de acceso, haga clic con el botón derecho en el icono Conexiones de red ( ) en la barra de tareas y seleccione Centro de redes y recursos compartidos. Si hace clic en Ver estado junto al dispositivo de red conectado y, a continuación, selecciona el botón Detalles, podrá ver la información de la dirección IP. Si la IP no está asignada correctamente, la dirección IP se mostrará según se indica a continuación (por ejemplo, 169.254.xxx.xxx). Si la red no incorpora DHCP, tendrá que especificar la dirección IP correcta, que deberá preguntar a su administrador de red. Aun en el caso de que la red incorpore DHCP, es posible que el servidor no asigne correctamente una dirección IP al cliente, por lo que la estación cliente no podrá conectarse a la red. 174 ● Cuando se muestra como desconectado Esto quiere decir que el ordenador no está conectado a ningún punto de acceso (PA). Compruebe el estado del punto de acceso; para ello consulte Comprobación de la configuración SP, a continuación. Compruebe la clave de codificación configurada en el punto de acceso y vuelva a intentar la conexión. ● Cuando se muestra como conectado, pero no se puede establecer la conexión con Internet Esto quiere decir que el ordenador está conectado al PA pero es posible que haya un problema en éste o en la red conectada con el PA. ● Cuando aparece el mensaje No hay un adaptador de LAN inalámbrica o no se muestra el icono de la LAN inalámbrica Esto quiere decir que el dispositivo de la LAN inalámbrica está configurado como No usar o que no se reconoce el dispositivo. Compruebe si el dispositivo inalámbrico se reconoce adecuadamente en la ventana del gestor de dispositivos. Si el dispositivo está configurado como No usar, haga clic con el botón derecho y seleccione Usar en el menú emergente. R 4Compruebe que el punto de acceso funcione correctamente. ● Si no fuera así, desactívelo y vuélvalo a activar al cabo de un momento. ● Verifique que el firmware del punto de acceso sea la versión más reciente. (Póngase en contacto con el fabricante del punto de acceso o con la tienda donde lo adquirió para conocer más detalles sobre el firmware del punto de acceso.) R 2Verifique que se haya introducido la misma clave de red (clave de encriptación) tanto en el punto de acceso como en el ordenador. La clave de red es una clave para cifrar los datos que se transmiten entre el punto de acceso y el ordenador. Se recomienda establecer la clave de red manualmente. ► Compruebe la configuración del punto de acceso Para configurar el punto de acceso, consulte el Manual del usuario facilitado por el fabricante del punto de acceso. R 3Verifique que el entorno sea el apropiado para usar una LAN inalámbrica. El uso de la LAN inalámbrica podría estar restringido por el entorno o la distancia. Obstáculos como las paredes o las puertas pueden afectar al uso de la LAN inalámbrica. Instale el punto de acceso en un espacio abierto y elevado, a 50 cm de la pared y completamente apartado de cualquier otra fuente de señales de radio. R 5Compruebe que el punto de acceso esté correctamente conectado a la red. Verifique que la red funcione normalmente conectando un cable de red cableada entre el punto de acceso y el ordenador. R 6Compruebe la configuración de la clave de red (clave de encriptación). Cuando se ha seleccionado la conversión de código automática (función de contraseña) y no funciona la comunicación de datos con una conexión inalámbrica normal, se recomienda introducir manualmente la clave de red (clave de encriptación). R 7Compruebe la configuración del punto de acceso como se explica a continuación (Esta forma se recomienda para un entorno estándar y podría diferir según el entorno de red inalámbrica específico.) ● Si coexisten varios puntos de acceso, compruebe la configuración del canal para cada uno de ellos. Cuando diferentes puntos de acceso utilizan canales cercanos, pueden producirse interferencias entre los campos eléctricos. Aleje los canales de los puntos de acceso unos de otros. (Por ejemplo, Ch1, Ch5, Ch9, Ch13) 175 ● Cuando una opción SSID (ID de servicio establecido) del punto de acceso está determinada como oculta, el usuario no podrá buscar el punto de acceso en el ordenador. Recomendamos cancelar la opción de ocultar el punto de acceso. El SSID es un nombre que se usa para diferenciar las LAN inalámbricas entre sí. ● Por ejemplo, si la configuración TCP/IP está configurada como una dirección IP fija, seleccione Usar la siguiente dirección IP en las propiedades TCP /IP del adaptador inalámbrico, configure los elementos como se explica a continuación y vuelva a intentarlo. IP: 10.0.0.1~10.0.0.254, Máscara de subred: 255.255.255.0. Es aconsejable usar una dirección IP fija para las conexiones de red inalámbrica ad-hoc. ● Es aconsejable utilizar un preámbulo largo. El preámbulo es una señal para la sincronización de la transmisión de datos. Algunos tipos de punto de acceso podrían tener problemas de compatibilidad con los preámbulos cortos. R3 Se debe registrar la dirección IP asignada al adaptador inalámbrico como una 'IP segura' en McAfee SecurityCenter. ● Se debe registrar la dirección IP asignada al adaptador inalámbrico como una 'IP segura' en McAfee SecurityCenter. Haga clic en McAfee SecurityCenter > menú Avanzado > Configurar > Internet y red > Avanzadas > IP fiables y prohibidas, y registre la dirección IP o el rango de direcciones IP como una dirección IP segura. ● Se recomienda utilizar una IP estática. ● Dado que la selección de un canal estático es más fiable que la de un canal automático, se recomienda usar la primera. P No puedo conectarme a un ordenador conectado a un red ad-hoc. P Durante el funcionamiento de la red inalámbrica ad-hoc, el punto de acceso no se encuentra con intermitencias. R1 Compruebe la configuración de seguridad y el nombre de la red inalámbrica ad-hoc. R2 Compruebe la configuración TCP/IP de los ordenadores conectados a la red inalámbrica ad-hoc. La dirección IP de los ordenadores que se han de conectar a la red inalámbrica ad-hoc debe configurarse igual que la dirección de la red secundaria. R Es un problema que ocurre intermitentemente durante el funcionamiento de la red inalámbrica ad-hoc. Aunque se manifieste el problema, la red inalámbrica ad-hoc funciona correctamente y no resulta afectada. Haga clic en Actualizar para actualizar el punto de acceso. 176 P He configurado la misma dirección IP para las conexiones de red con cable y sin cable, pero no funcionan correctamente. Relacionadas con juegos y programas Windows Vista quizás no proporcione algunas funciones cuando se ejecutan aplicaciones concretas, especialmente de juegos, o puede originar problemas derivados de problemas de compatibilidad de los controladores. Para conocer los controladores actualizados y resolver los problemas, debe ponerse en contacto con las páginas Web de las compañías respectivas. R No puede usar conexiones con cable y sin cable con la misma dirección IP. Para usar secuencialmente las conexiones con cable y sin cable con la misma dirección IP, debe configurar la red que no necesita conexión actualmente como Do Not Use (No usar) en el panel de control de las conexiones de red. P La red LAN inalámbrica no funciona correctamente cuando hay un dispositivo funcionando en una frecuencia adyacente cerca del producto. P Un juego en 3D no se ejecuta o algunas de las opciones no funcionan correctamente. R 1Pueden producirse interferencias de canal cuando se utiliza un transceptor de vídeo inalámbrico o un horno de microondas. Si experimenta interferencias de canal procedentes de otro equipo, es recomendable cambiar el canal para conectar al AP. Para obtener más información sobre la configuración del AP, consulte el manual de usuario suministrado por el fabricante. R 2Es posible que la frecuencia de datos se vea reducida porque el equipo IEEE802.11g funciona en el modo híbrido si hay un equipo IEEE802.11b activo. R Cambie la configuración gráfica del juego a ‘2D’ o ‘Software Renderer’ y vuelva a ejecutarlo. P El juego no se muestra correctamente en la pantalla. R En los juegos 3D, los datos de la textura de la pantalla 3D se guardan en la memoria del sistema. Si no hay suficiente memoria en el sistema, los datos se guardan en la unidad de disco duro y se cargan en la memoria cuando sea necesario. Es posible que esta función impida que aparezca temporalmente la imagen en la pantalla. En este caso, baje la resolución del juego o la configuración de la pantalla. 177 Bluetooth P P En algunos juegos las imágenes se muestran partidas en la pantalla. El auricular no se encuentra o no se puede conectar R Una parte de la imagen se puede romper cuando se reproducen algunos juegos que requieren una tarjeta gráfica de mayores prestaciones. En este caso, configure la función 3D del juego en un valor menor o configure la resolución del juego en un valor menor. R 1Si el auricular ya está conectado a otro dispositivo, no se puede encontrar y tampoco se puede conectar aunque se encuentre. Desconecte el auricular del dispositivo e inicie la búsqueda de nuevo. R 2Si el auricular está conectado a una adaptador de alimentación, no se puede realizar la conexión Bluetooth. Desconecte el adaptador y vuelva a intentarlo. R 3En general, un auricular Bluetooth tiene dos modos de funcionamiento, modo activado/desactivado y de emparejamiento. Para conectar el auricular a otro dispositivo Bluetooth, como un ordenador o un teléfono móvil, se debe utilizar el modo de emparejamiento. Cambie el auricular al modo de emparejamiento y vuelva a intentar la búsqueda. En general, el auricular en el modo de emparejamiento vuelve automáticamente al modo activado/desactivado después de un cierto periodo de tiempo. 178 P No hay sonido o se oye con intermitencias después de conectar el auricular R 2Si su auricular es estéreo, debe comprobar que esté configurado como un auricular estéreo. Para ello, siga el procedimiento que se explica a continuación. R 1Si el auricular es monoaural, compruebe si la conexión monoaural se ha realizado. Si es así, para resolver el problema siga este procedimiento. Haga doble clic en el icono de Bluetooth en la barra de tareas, seleccione la pestaña Audio y compruebe el estado de la conexión del dispositivo de audio estéreo Bluetooth que corresponda al auricular en la Lista de dispositivos conectados. Si no está conectado, haga clic con el botón derecho en el dispositivo y seleccione Conectar en el menú emergente. Haga clic con el botón derecho en el icono Bluetooth de la barra de tareas, seleccione pestaña Audio > Dispositivo conectado y compruebe si está seleccionado Activar auricular mono. Si no lo está, haga clic con el botón derecho en el dispositivo y seleccione Conectar. Haga clic con el botón derecho en el icono Altavoz de la barra de tareas, haga clic en Dispositivo de reproducción > Audio Bluetooth de gran calidad > Cargar predeterminados y haga clic en el botón OK. Haga clic con el botón derecho en el icono Altavoz de la barra de tareas, seleccione Dispositivo de reproducción > Dispositivo mono > Cargar predeterminados y, a continuación, seleccione el botón Aceptar. Después de cambiar la configuración de Bluetooth o del sonido, se debe salir y volver a ejecutar el programa de reproducción de audio/vídeo (por ejemplo, Windows Media Player) para aplicar los cambios de la configuración. Las funciones Bluetooth Auricular mono y Micrófono están activadas. 179 HD DVD P P ¿Es compatible con los actuales formatos CD/ DVD? ¿Puedo copiar discos HD DVD en una unidad general CD-RW o DVD-RW? R Todas las funciones de copia, reproducción y autoría se admiten en los formatos CD/DVD. P R Una unidad general CD-RW o DVD-RW no admite la copia de formatos HD DVD. P ¿Puedo copiar discos HD DVD con CyberLink DVD Solution? ¿Puedo reproducir títulos Blu-Ray? R Dado que los discos HD-DVD y Blu-Ray son diferentes, los títulos Blu-Ray no se admiten. R Si bien CyberLink DVD Solution admite la copia de formatos CD y DVD, no admite la copia de formatos HD DVD. P ¿Qué funciones se admiten en los discos HD DVD? R Todas las funciones de copia, reproducción y autoría se admiten en los discos HD DVD. 180 Blu-Ray P P ¿Es compatible con los actuales formatos CD/ DVD? ¿Puedo copiar discosBlu-Ray en una unidad general CD-RW o DVD-RW? R Todas las funciones de copia, reproducción y autoría se admiten en los formatos CD/DVD. P R Una unidad general CD-RW o DVD-RW no admite la copia de formatos Blu-Ray. P ¿Puedo copiar discos Blu-Ray con CyberLink DVD Solution (CDS)? ¿Puedo reproducir un título HD-DVD? R Dado que los discos HD-DVD y Blu-Ray son diferentes, los títulos HD-DVD no se admiten. R Si bien CyberLink DVD Solution admite la copia de formatos CD y DVD, no admite la copia de formatos Blu-Ray. P ¿Qué funciones admiten los discos Blu-Ray actuales? P ¿Puedo guardar 25 GB de datos en cada cara de un disco Blu-Ray? R Todas las funciones de copia, reproducción y autoría se admiten en los discos Blu-Ray. R Los discos estándar Blu-Ray actuales no admiten la grabación de doble cara. Actualmente, sólo se pueden guardar datos en una cara. Se pueden guardar 25 GB de datos en un disco de una sola capa y guardar 50 GB de datos en discos de doble capa. (Un disco de doble capa tiene dos capas.) 181 Otros P P Windows no reconoce correctamente la capacidad de memoria de 4 GB. La ventana de los controles del usuario aparece cuando se instala o ejecuta un programa en Windows Vista. R Esto es debido a una limitación de los sistemas operativos de 32 bits que llevan incorporados los ordenadores portátiles de otros fabricantes. Aunque el espacio para la dirección del sistema operativo de 32 bits es 2³²= 4294967296 = 4,096MB = 4GB, no se puede asignar todo el espacio a la memoria ya que el sistema operativo necesita una parte para otras operaciones. Para que el PC funcione normalmente, aproximadamente 1 GB del espacio de la dirección se debe asignar a otros recursos del sistema como BIOS, dispositivo PCI y VGA. Por consiguiente, aunque tenga instalada una memoria física de 4 GB, el espacio de la dirección asignado a la memoria queda limitado a unos 3 GB. Aunque los usuarios pueden actualizar la memoria a 3 GB o 4 GB, no se recomienda actualizarla a 4 GB ya que sólo se reconocen 3 GB aunque haya 4 GB de memoria instalados. 182 R En este caso haga clic en Permitir (o Aceptar) para instalar o ejecutar el programa. Sin embargo, si no tiene una cuenta de administrador, deberá escribir la contraseña del administrador en la ventana de los controles del usuario y, a continuación, hacer clic en Permitir (o Aceptar). Si no se ha establecido una contraseña de administrador, podrá hacer clic en Permitir (o Aceptar) sin introducir ninguna contraseña. Dispositivo Intel Turbo Memory (sólo en algunos modelos) Intel Turbo Memory es un dispositivo que mejora la velocidad de ejecución de los programas, disminuye el consumo de energía y reduce el tiempo de arranque ya que optimiza el acceso a la unidad del disco duro. Para usar el dispositivo Intel Turbo Memory, se debe realizar la configuración como se explica a continuación. 1 2 3 ■ Sólo se puede usar el dispositivo Intel Turbo Memory con Windows Vista. ■ Esta función sólo la admite un modelo específico. Seleccione Inicio ( ) > Todos los programas > Intel Turbo Memory > Intel Turbo Memory Console. Seleccione la pestaña Información y compruebe si tanto Windows ReadyBoost* como Windows ReadyDrive* en los campos de argumentos están configurados como Disponible. Si no están configurados como Disponible, seleccione la opción Seleccionar una directiva de caché para usar. Si aparece el mensaje Reinicie el ordenador, seleccione Sí; a continuación el ordenador se reinicia. Seleccione Inicio ( ) > Todos los programas > Intel Turbo Memory > Intel Turbo Memory Console y compruebe si Windows ReadyBoost y Windows ReadyDrive a la derecha se muestran como 'Funcionamiento normal'. 183 Preguntas y respuestas ¿Qué es ReadyBoost? Es una nueva tecnología de Windows Vista que mejora la velocidad de ejecución de los programas ya que usa la memoria flash incorporada. P R Intel Turbo Memory mejora el rendimiento de la memoria y reduce el consumo de energía ya que minimiza el número de operaciones de escritura y lectura de la unidad de disco duro a través de operaciones de intercambio entre el controlador de los dispositivos instalados y la memoria flash incorporada. ¿Qué es ReadyDrive? Es una nueva tecnología de Windows Vista que mejora el arranque y el acceso a la unidad del disco duro ya que usa la memoria flash incorporada. Apagado del dispositivo Intel Turbo Memory Deseleccione los elementos del dispositivo en el campo Seleccionar una directiva de caché para usar en el paso 2 y reinicie el ordenador de acuerdo con las instrucciones. ¿Cómo funciona Intel Turbo Memory? P ¿Puedo usar Intel Turbo Memory en Windows XP? R Dado que Intel Turbo Memory usa funciones de rendimiento mejoradas proporcionadas por Windows Vista, estas funciones no se pueden usar en Windows XP. 184 Acerca del software de acceso compartido a los archivos multimedia de Intel (sólo en algunos modelos) El sofware de acceso compartido a los archivos multimedia de Intel permite acceder, descargar y reproducir todo tipo de archivos multimedia, como música, vídeo e imágenes en un entorno de red doméstico. El sofware de acceso compartido a los archivos multimedia de Intel sólo se ejecuta en la CPU de Intel instalada en los ordenadores portátiles con Intel Centrino. Se puede conseguir el mejor rendimiento cuando el software se usa con el sistema Intel Viiv. ■ Para obtener más información sobre el sistema Intel Viiv, visite la página Web de Intel: http://www.intel.com ■ Esta función sólo la admiten algunos modelos. Ejecución del sofware de acceso compartido a los archivos multimedia de Intel Cuando se ejecuta por primera el sofware de acceso compartido a los archivos multimedia de Intel, aparece un mensaje que indica que se debe seleccionar un servidor. Si no tiene un servicio de acceso compartido multimedia o un sistema Viiv, seleccione Fuera de línea. De lo contrario, realice la configuración según las instrucciones del asistente de configuración. Para obtener más información acerca del sofware de acceso compartido a los archivos multimedia de Intel, consulte la ayuda en línea que le ofrece la aplicación. 185 Especificaciones del producto Las especificaciones del sistema pueden diferir según los modelos. Si desea información detallada sobre el sistema, consulte el catálogo del producto. NP-X22 CPU * Memoria caché Memoria * Procesador Intel Core™2 Duo Intel Celeron M * Memoria principal 1MB/2MB/3MB/4MB/6MB L2 Cache 1GB ~ 4GB, Máx. 4 GB, tipo de memoria : DDR2 SODIMM * Conjunto de chips principal Intel PM965 + Intel ICH8M Unidad de disco duro 2.5 inch SATA type ODD DVD ROM, DVD-Combo, Super-Multi (DL), HD-DVD, Blu-Ray * * * Gráficos Conjunto de chips de sonido ATI Mobility Radeon™ HD 2400 Ranura PCI ExpressCard ALC262-GR-HD Audio Fax/Módem: V.92 LAN cableada: Marvell 88E8055 Giga LAN inalámbrica: 3945ABG, 4965AGN, 3945BG Bluetooth 2.0+EDR Compatible con PCI ExpressCard Ranura multitarjeta Memory Stick / Memory Stick Pro / Memory Stick Pro Duo / SD Card / xD Card / MMC / MMC Plus Red * * Tamaño LCD Puerto X 3 USB 2.0, puerto HDMI, puerto de vídeo (monitor), conector del micrófono, conector del auricular, puerto del módem , puerto de LAN cableada, conector de la antena del TV, toma de la entrada de corriente, Bloqueo Kensington, X-dock III 335.9 X 244.4 X 31.0~41.9 mm 14.1 WXGA+(1440 x 900), WXGA(1280X800) Peso 2.19Kg Puertos * Batería * * * * Batería inteligente de ión litio: 4 o 8 células Entorno de funcionamiento Voltaje de funcionamiento Frecuencia Potencia de salida Voltaje de salida Temperatura: -5~40°C durante almacenamiento, 10~32°C durante funcionamiento Humedad: 5~90% durante almacenamiento, 20~80% durante funcionamiento 100 ~ 240 V CA 60/90 Hz 90 W 19 V CC * ■ La marca ( ) especifica componentes opcionales. Éstos puede ser que no se suministren o que se suministren otros distintos según el modelo de ordenador. ■ Las especificaciones del sistema pueden cambiar sin previo aviso. ■ La capacidad de la unidad de disco duro de un ordenador con Samsung Recovery Solution II instalado, se representa menor que la especificación del producto. 186 Especificaciones de la LAN inalámbrica (Tarjeta 802.11a/b/g, 802.11n, 802.11bgx) Dispositivo adaptador de red Intel(R) PRO/Wireless 3945ABG Nombre del equipo registrado: Dispositivo inalámbrico especial de baja potencia para sistemas inalámbricos de comunicación de datos. Elemento Físico Especificaciones Especificaciones eléctricas Red Especificaciones Especificaciones detalladas Tamaño 30 × 50,95 mm (ancho X alto) Temperatura y humedad de funcionamiento Las mismas condiciones que el sistema Modo de suspensión 70 mW Modo de receptor 0,95 W Modo de transmisión 1,4 W Alimentación 3,3 V Compatibilidad IEEE 802.11a, IEEE 802.11b, IEEE 802.11g Sistema operativo Microsoft Windows XP/Vista Protocolo de acceso al medio (MAC) CSMA/CA (prevención de colisiones) con confirmación (ACK) Seguridad Temperatura: Entre 0°C y 70°C, Humedad máxima: 85% Compatibilidad con el protocolo Privacidad cableada equivalente (WEP) 64 bits/128 bits WPA * *Este dispositivo cumple con las normas de seguridad WPA (Acceso protegido a Wi-Fi) para LAN inalámbrica Wi-Fi. Para conectarse a una red inalámbrica WPA se debe haber realizado una configuración acorde con el entorno de conexión de red. Para obtener más información sobre la configuración, consulte con el administrador de la red. 187 Especificaciones de radioemisión Banda de radiofrecuencia 2,4 GHz, 5 GHz Canales admitidos Canales admitidos en cada país. Dispositivo Transceptor Potencia de salida estándar 5 mW Modo 11a: OFDM Esquema de modulación Modo 11b: DSSS Modo 11g: OFDM Modo 11a**: 54, 48, 36, 24, 18, 12, 9, 6 Velocidades de transmisión de datos (Mbps)* Modo 11b: 11, 5.5, 2, 1 Tipo de antena Antena incorporada Modo 11g***: 54, 48, 36, 24, 18, 12, 9, 6 * La velocidad de transmisión de datos que aquí se indica puede diferir de la velocidad real. ** Sólo se admite el modo 11a cuando se conecta el dispositivo con un dispositivo IEEE 802.11a (por ejemplo, un punto de acceso compatible con IEEE 802,11a). *** Sólo se admite el modo 11g cuando se conecta el dispositivo con un dispositivo IEEE 802.11g (por ejemplo, un punto de acceso compatible con IEEE 802.11g.) 188 Intel(R) Wireless WiFi Link 4965AGN Nombre del equipo registrado: Dispositivo inalámbrico especial de baja potencia para sistemas inalámbricos de comunicación de datos. Elemento Físico Especificaciones Especificaciones eléctricas Red Especificaciones Especificaciones detalladas Tamaño 30 × 50,95 mm (ancho X alto) Temperatura y humedad de funcionamiento Temperatura: Entre 0°C y 70°C, Humedad máxima: 85% Modo de suspensión 24mW Modo de receptor 0.91W(one Rx chain), 1.4W(two Rx chain), 1.76(three Rx chain) Modo de transmisión 1.4W(one Tx), 2.03W(two Tx) Alimentación 3,3 V Compatibilidad IEEE 802.11a, IEEE 802.11b, IEEE 802.11g, IEEE 802.11n Sistema operativo Microsoft Windows XP/Vista Protocolo de acceso al medio (MAC) CSMA/CA (prevención de colisiones) con confirmación (ACK) Seguridad Compatibilidad con el protocolo Privacidad cableada equivalente (WEP) 64 bits/128 bits WPA * *Este dispositivo cumple con las normas de seguridad WPA (Acceso protegido a Wi-Fi) para LAN inalámbrica Wi-Fi. Para conectarse a una red inalámbrica WPA se debe haber realizado una configuración acorde con el entorno de conexión de red. Para obtener más información sobre la configuración, consulte con el administrador de la red. 189 Especificaciones de radioemisión Banda de radiofrecuencia 2,4 GHz, 5 GHz Canales admitidos Canales admitidos en cada país. Dispositivo Transceptor Esquema de modulación 11a modo : OFDM 11b modo : DSSS 11g modo : OFDM 11n modo : MIMO Velocidades de transmisión de datos (Mbps)* 11a modo** : 54,48,36,24,18,12,9,6 11b modo : 11, 5.5, 2, 1 11g modo*** : 54, 48, 36, 24, 18, 12, 9, 6 11n modo**** : 300, 270, 243, 216, 162, 144, 130, 117, 108, 104, 81, 78, 54, 52, 39, 27, 26, 13 Tipo de antena Antena incorporada * La velocidad de transmisión de datos que aquí se indica puede diferir de la velocidad real. **Sólo se admite el modo 11a cuando está conectado a un dispositivo IEEE802.11a (por ejemplo, un punto de acceso compatible con IEEE802.11a). *** Sólo se admite el modo 11g cuando se conecta el dispositivo con un dispositivo IEEE 802.11g (por ejemplo, un punto de acceso compatible con IEEE 802.11g.) **** Sólo se admite el modo 11n cuando está conectado a un dispositivo IEEE802.11n (por ejemplo, un punto de acceso compatible con IEEE802.11n). 190 Especificaciones de la LAN inalámbrica (tarjeta 802.11BG) Dispositivo adaptador de red Intel(R) PRO/Wireless 3945BG Nombre del equipo registrado: Dispositivo inalámbrico especial de baja potencia para sistemas inalámbricos de comunicación de datos. Elemento Físico Especificaciones Especificaciones eléctricas Red Especificaciones Especificaciones detalladas Tamaño 30 × 50,95 mm (ancho X alto) Temperatura y humedad de funcionamiento Las mismas condiciones que el sistema Modo de suspensión 70 mW Modo de receptor 0,95 W Modo de transmisión 1,4 W Alimentación 3,3 V Compatibilidad IEEE 802.11b, IEEE 802.11g Sistema operativo Windows de Microsoft Protocolo de acceso al medio (MAC) CSMA/CA (prevención de colisiones) con confirmación (ACK) Seguridad Temperatura: Entre 0°C y 70°C, humedad: Inferior al 85% Compatibilidad con el protocolo Privacidad cableada equivalente (WEP) 64 bits/128 bits WPA * *Este dispositivo cumple con las normas de seguridad WPA (Acceso protegido a Wi-Fi) para LAN inalámbrica Wi-Fi. Para conectarse a una red inalámbrica WPA se debe haber realizado una configuración acorde con el entorno de conexión de red. Para obtener más información sobre la configuración, consulte con el administrador de la red. 191 Especificaciones de radioemisión Banda de radiofrecuencia 2,4 GHz Canales admitidos Canales admitidos en cada país. Dispositivo Transceptor Potencia de salida estándar 5 mW Esquema de modulación Modo 11b: DSSS Velocidades de transmisión de datos (Mbps)* Modo 11b: 11, 5.5, 2, 1 Tipo de antena Antena incorporada Modo 11g: OFDM Modo 11g**: 54, 48, 36, 24, 18, 12, 9, 6 * La velocidad de transmisión de datos que aquí se indica puede diferir de la velocidad real. ** Sólo se admite el modo 11g cuando se conecta el dispositivo con un dispositivo IEEE 802.11g (por ejemplo, un punto de acceso compatible con IEEE 802.11g.) 192 Marcas comerciales registradas Samsung es una marca comercial registrada de Samsung Electronics, Co., Ltd. SENS es una marca comercial registrada de Samsung Electronics, Co., Ltd. Intel, Pentium y Celeron son marcas comerciales registradas de Intel Corporation. Microsoft, MS-DOS y Windows son marcas comerciales registradas de Microsoft Corporation. “Memory Stick” y son marcas comerciales de Sony Corporation. Todos los demás productos o nombres de empresas mencionados son marcas comerciales registradas de sus respectivas empresas. Acerca del estándar de representación de la capacidad del producto Acerca del estándar de representación de la capacidad del producto La capacidad del dispositivo de almacenamiento (disco duro, SSD) del fabricante se calcula en la suposición de que 1 KB = 1.000 bytes. Sin embargo, el sistema operativo (Windows) calcula la capacidad del dispositivo de almacenamiento bajo la suposición de que 1 KB =1.024 bytes, con lo cual resulta que la representación de la capacidad del disco duro en Windows es menor que la real debido al diferente cálculo de la capacidad. (Por ejemplo, para una unidad de disco duro de 80 GB, Windows representa la capacidad como 74,5 GB) Asimismo, la representación de la capacidad en Windows puede ser incluso menor ya que algunos programas, como Recovery Solution, pueden residir en una área oculta del disco duro. Certificación de Macrovision Este producto incluye tecnología de protección de copyright protegida por reclamaciones de método de ciertas patentes estadounidenses y otros derechos de la propiedad intelectual de Macrovision Corporation y de otros propietarios de derechos. El uso de esta tecnología de protección del copyright debe estar autorizado por Macrovision Corporation y está diseñada exclusivamente para usos limitados y de visualización en el hogar a menos que Macrovision Corporation autorice lo contrario. Se prohíbe efectuar operaciones de ingeniería inversa o desensamblaje. 193 Glosario En este glosario se explican los términos utilizados en esta guía del usuario. En la Auda de Windows puede encontrar otros términos que aquí no se relacionan. Copia de seguridad Direct-X. Un método de guardar los datos actuales para una restauración posterior si fuera necesario. La copia de seguridad permite restaurar los datos cuando éstos o el ordenador resultan dañados. Interfaz de aplicaciones desarrollada para permitir a los programas de la aplicaciones Windows el acceso a gran velocidad a los dispositivos de hardware. Dado que la velocidad de funcionamiento de las tarjetas gráficas, de memoria y de sonido debe ser muy rápida para proporcionar calidad de sonido y audio a los juegos, Direct X permite un control más rápido y una mejor interacción entre las aplicaciones y los dispositivos de hardware. Gracias a Direct X el rendimiento multimedia de Windows se ha mejorado muchísimo. Cliente Hace referencia a un ordenador que utiliza un recurso de red compartido proporcionado por un servidor. DDR SDRAM (Memoria dinámica de acceso aleatorio síncrona con velocidad doble de datos) DRAM es un tipo de memoria cuyas celdas constan de un capacitador y un transistor de bajo precio. SDRAM es un tipo de memoria cuyo rendimiento se ha mejorado gracias a la sincronización del reloj con el reloj externo de la CPU. DDR SDRAM es un tipo de memoria cuyo rendimiento se ha mejorado gracias a que se ha doblado la velocidad de funcionamiento de la SDRAM; en la actualidad se usa ampliamente. Este ordenador usa DDR SDRAM. Administrador de dispositivos Herramienta administrativa que gestiona los dispositivos del ordenador. Permite añadir y quitar hardware o actualizar un controlador de dispositivos. 194 Controlador Software que interactúa entre el hardware y el sistema operativo. Un sistema operativo conoce la información del hardware y controla éste. En general, un controlador se suministra con el correspondiente dispositivo de hardware. DVD (Disco versátil digital) El DVD ha sido desarrollado para reemplazar al CD (disco compacto). Aunque la forma y el tamaño del disco son iguales a los del CD, la capacidad de un DVD es al menos de 4,7 GB mientras que la capacidad de un CD es de 600 MB. El vídeo DVD es digital a diferencia del vídeo VHS (analógico) y admite la compresión MPEG2 y el audio digital. Para reproducir un DVD se necesita una unidad DVD. Servidor de seguridad LCD (Pantalla de cristal líquido) Servidor de seguridad que se usa para proteger una red interna o una intranet de las redes externas Una LCD puede ser de matriz activa o de matriz pasiva. Este ordenador usa un tipo de matriz activa denominado LCD TFT. Dado que una LCD está construida con transistores en vez de un tubo de rayos catódicos, como en el caso de CRT, puede ser mucho más delgada. Ya que no parpadea, reduce la fatiga ocular. mediante un procedimiento de autenticación. Modo de hibernación Es un modo de alimentación que guarda todos los datos en la memoria del disco duro y apaga la CPU y el disco duro. Cuando se cancela el modo de hibernación, todos los programas de aplicaciones que se estaban ejecutando se restauran en su último estado. Red Grupo de ordenadores y dispositivos, como un escáner y una impresora, conectado a un enlace de comunicaciones. Una red puede ser pequeña o grande y puede estar conectada permanentemente por medio de cables o temporalmente a través de líneas telefónicas o enlaces inalámbricos. La mayor red es Internet, de alcance mundial. Icono Imagen pequeña que representa un objeto que el usuario puede utilizar. LAN (Red de área local) Red de comunicación que conecta ordenadores, impresoras y otros dispositivos en una red de área local dentro de un edificio. Una LAN habilita todos los dispositivos conectados para que interactúen con otros dispositivos dentro de la red. La LAN actual usa un método de control de acceso a recursos Ethernet desarrollado al principio de los 80. Para conectar una Ethernet, se necesita una tarjeta de red denominada tarjeta LAN, una tarjeta Ethernet o una tarjeta de interfaz de red. Para intercambiar datos entre los ordenadores, se necesita un protocolo además del equipo de hardware. Windows XP usa TCP/IP como protocolo predeterminado. Área de notificación Hace referencia a una área concreta de la barra de tareas que incluye iconos de programas, como el control de volumen, las opciones de alimentación y la hora. Esquemas de energía Grupo de opciones predeterminadas para la administración de la energía. Por ejemplo, se puede establecer la hora en que se espera que el ordenador esté en el modo de espera o cuándo el monitor o la unidad de disco duro se han de apagar. La configuración se guarda como un esquema de energía. 195 Inicio rápido Modo de suspensión Barra de herramientas que se puede configurar para que con una sola pulsación del ratón se ejecute un programa, como Internet Explorer, o se muestre la pantalla del escritorio de Windows. Se puede añadir cualquier icono al área de inicio rápido de la barra de tareas para ejecutar un programa utilizado con frecuencia haciendo clic sobre dicho icono. Un modo de alimentación que permite que los ordenadores ahorren energía cuando no se utilizan. Cuando un ordenador está en el modo de suspensión, los datos de la memoria del ordenador no se guardan en el disco duro. Si se corta la energía, los datos de la memoria se pueden perder. Archivo del sistema Servidor En general, un servidor hace referencia a un ordenador que proporciona recursos compartidos a los usuarios de la red. Compartir Hace referencia a un tipo de configuración de un recurso del ordenador, como una carpeta o una impresora, que permite que los usuarios lo puedan usar conjuntamente. Carpeta compartida Carpeta que puede ser utilizada por otros usuarios de la red. Administrador de la red Un usuario que planifica, configura y gestiona el funcionamiento de la red. A veces, al administrador de la red se le denomina administrador del sistema. 196 Hace referencia a los archivos que se utilizan en el sistema operativo Windows. En general, los archivos del sistema nunca se deben borrar o desplazar. USB (Bus universal de serie) Estándar de interfaz de serie desarrollado para reemplazar a los estándares de interfaz convencionales de serie y PS/2. Mientras USB 1.1 admite 12 Mbps (12 millones de bits por segundo), USB 2.0 admite una velocidad de transmisión de datos 40 veces (480 Mbps) más rápida que USB 1.1. La velocidad de transmisión de datos USB 2.0 es equivalente a la de IEEE1394. En consecuencia, USB 2.0 se utiliza en los dispositivos A/V compatibles con IEEE 1394 y un segundo disco duro y un CD-RW que requieren una alta velocidad de transmisión de datos. Windows Nombre de un sistema operativo desarrollado por Microsoft Corporation. Windows Vista está instalado en este ordenador. Windows Media Player Un programa multimedia incluido en Windows. Con este programa se pueden reproducir archivos multimedia, crear un CD de audio, escuchar una emisora de radio, buscar y administrar archivos multimedia, copiar archivos en dispositivos portátiles, etc. 197 Índice alfabético A Acceso Almohadilla táctil Ayuda 93 45 66 B Batería Bluetooth Brillo LCD (Brillo de la pantalla LCD) 137 100 127 C Calibración de la batería Carga Carga restante de la batería Conexión punto de acceso/ punto Conectar/monitor de salida Conexión del teléfono Configuración BIOS Contraseña Control del volumen Cuenta de usuario/ cambio de usuario CyberLink PowerDVD 141 138 138 93 58 99 128 132 62 79 108 R Easy Battery Manager 139 Easy Network Manager 95 Escritorio/cambiar 67 Especificaciones del producto 186 Ranura multitarjeta 54 Ranura para PCI ExpressCard 57 Red 95 Red cableada 90 Red inalámbrica 93 Reproducción de música 119 Reproducir vídeo 114 Resolución/Color 81 G Grabadora 62 H S Hacer clic 46 Samsung Update Plus I T Indicadores de estado 35 Teclas de acceso directo M U Memoria Multimedia 135 106 98 Unidad de CD/grabación 110 42 48 V N Visionado automático Nombre del producto 122 34 W P D Diagnóstico del estado de la red E Windows Vista Panel de control Play AVStation Precauciones de seguridad Prioridad de inicio Programa Puerto de bloqueo de seguridad 198 77 112 6 134 105 142 65 Contact SAMSUNG WORLD WIDE [U.S.A. / U.K. / HONG KONG] Contact SAMSUNG WORLD WIDE If you have any comments or questions regarding a Samsung products, contact the SAMSUNG customer care center. Customer Care Center TEL Web Site U.S.A. 1 800 SAMSUNG (7267864) www.samsung.com U.K. 0870-726-7864 www.samsung.com/uk HONG KONG 852 3698 4698 www.samsung.com/hk [FRANCE] Comment contacter Samsung dans le monde Si vous avez des suggestions ou des questions concernant les produits Samsung, veuillez contacter le Service Consommateurs Samsung. Customer Care Center TEL Web Site FRANCE 0825 08 3260 www.samsung.com/fr [GERMANY] Kontakt zu Samsung Falls Sie Fragen oder Anregungen zu Samsung-Produkten haben, wenden Sie sich bitte an den SamsungKundendienst. Customer Care Center TEL Web Site GERMANY 01805 121213 www.samsung.de 0,14 EUR/Min aus dem Festnetz der T-Com [SPAIN] Contacte con SAMSUNG WORLD WIDE Si tiene alguna pregunta o comentario referente a nuestros productos, por favor contacte con nuestro Servicio de Atencion al Cliente. Customer Care Center TEL Web Site SPAIN 902 10 11 30 www.samsung.com/es 199 [ITALY] Contatta SAMSUNG Se hai commenti o richieste sui prodotti Samsung contatta il nostro Servizio Clienti. Customer Care Center TEL Web Site ITALY 800.7267864 www.samsung.com/it/ Customer Care Center TEL Web Site RUSSIA 8-800-200-0400 www.samsung.ru UKRAINE 8-800-502-0000 www.samsung.com/ur Customer Care Center TEL Web Site CHINA 800-810-5858 / (010) 64751880 www.samsung.com.cn [RUSSIA / UKRAINE] [CHINA] Rev.1.5 200