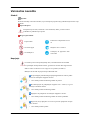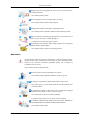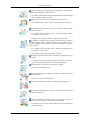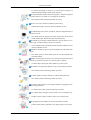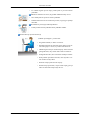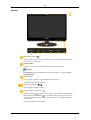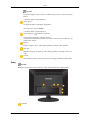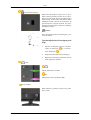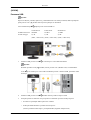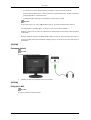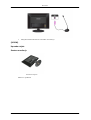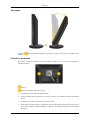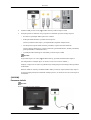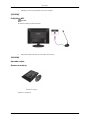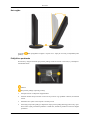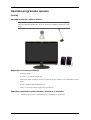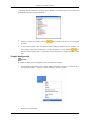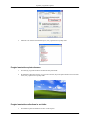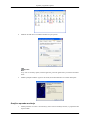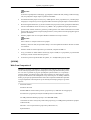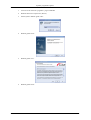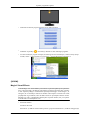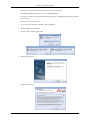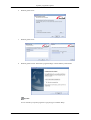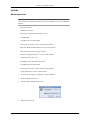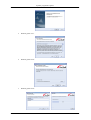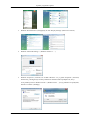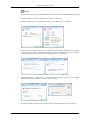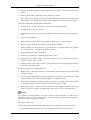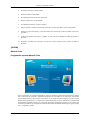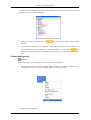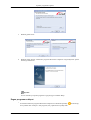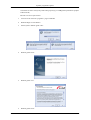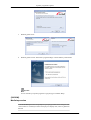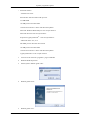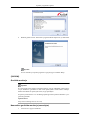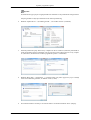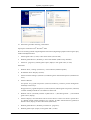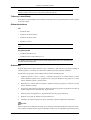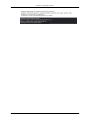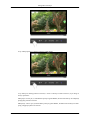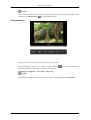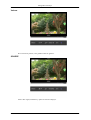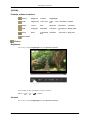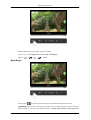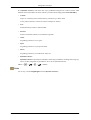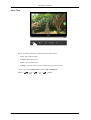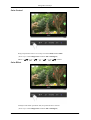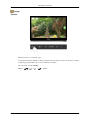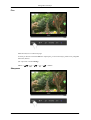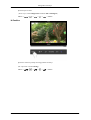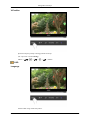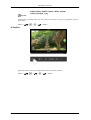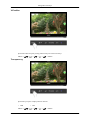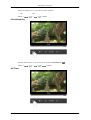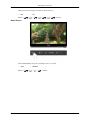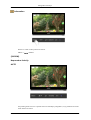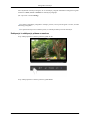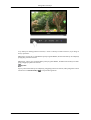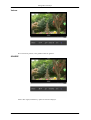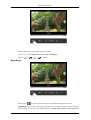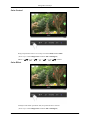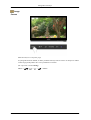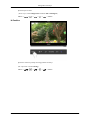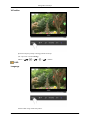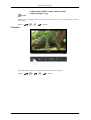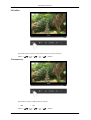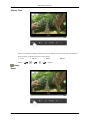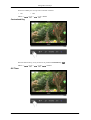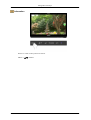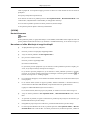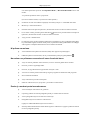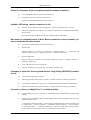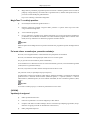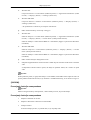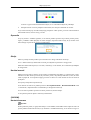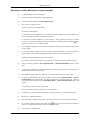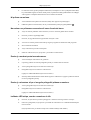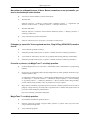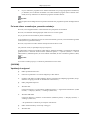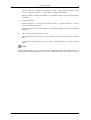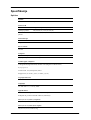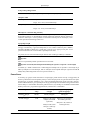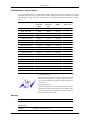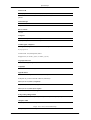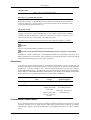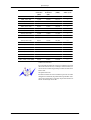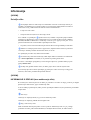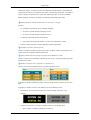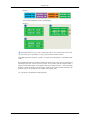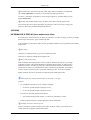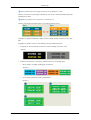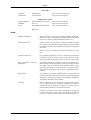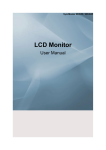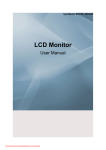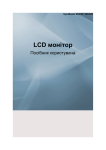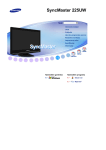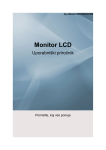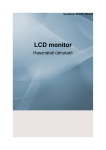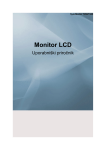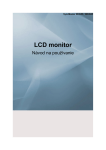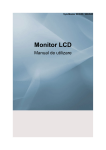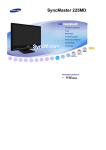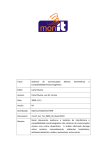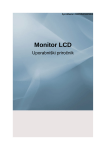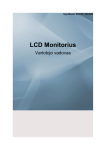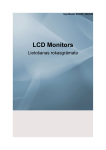Download Samsung 2063UW Uporabniški priročnik
Transcript
SyncMaster 963UW / 2063UW
Monitor LCD
Uporabniški priročnik
Varnostna navodila
Simboli
Opomba
Preberite naslednja varnostna navodila, saj so namenjena preprečevanju poškodovanja lastnine in uporabnika.
Opozorilo/pozor
Neupoštevanje navodil, označenih s tem simbolom, lahko povzroči telesne
poškodbe ali poškodovanje opreme.
Dogovorjeni simboli
Prepovedano
Preberite in si zapomnite za vedno
Ne razstavljajte
Izključite vtič iz vtičnice
Ne dotikajte se
Ozemljite, da preprečite električni udar
Napajanje
Če monitorja ne boste uporabljali dlje časa, računalnik nastavite na DPM.
Če uporabljate ohranjevalnik zaslona, ga nastavite na način aktivnega zaslona.
Slike so samo za referenco in ne veljajo za vse primere (ali države).
Bližnjica do Navodil za preprečevanje zakasnelih slik
Ne uporabljajte poškodovanega napajalnega kabla ali vtiča ali poškodovane ali razmajane napajalne vtičnice.
•
Sicer lahko pride do električnega udara ali požara.
Ko odstranjujete ali priključujete napajalni vtič v vtičnico, se ga ne
dotikajte z mokrimi rokami
•
Sicer lahko pride do električnega udara.
Napajalni vtič priključite na ozemljeno napajalno vtičnico.
•
Sicer lahko pride do električnega udara ali telesne poškodbe.
Zagotovite, da je napajalni vtič čvrsto in pravilno priključen na napajalno vtičnico.
•
Sicer lahko pride do požara.
1
Varnostna navodila
Napajalnega vtiča ne upogibajte ali vlecite na silo in nanj ne postavljajte težkih predmetov.
•
Sicer lahko pride do požara.
Na eno napajalno vtičnico ne priključujte več naprav.
•
Sicer lahko pride do požara zaradi pregretja.
Med uporabo izdelka ne izključujte napajalnega kabla.
•
Sicer lahko pride do poškodbe izdelka zaradi električnega udara.
Napravo izklopite iz električnega napajanja tako, da povlečete vtič iz
stenske vtičnice, zato naj bo ta lahko dosegljiva.
•
To lahko povzroči električni udar ali požar.
Uporabljajte samo napajalni kabel našega podjetja. Ne uporabljajte
napajalnih kablov drugih izdelkov.
•
Sicer lahko pride do požara ali električnega udara.
Namestitev
Pri nameščanju monitorja na mesto z veliko prahu, visokimi ali nizkimi temperaturami, visoko vlago, s kemičnimi snovmi ali kjer se ga bo uporabljalo neprekinjeno 24 ur, na primer na letališču, železniški postaji, ipd., se obrnite na
pooblaščen servisni center.
Sicer se lahko monitor hudo poškoduje.
Pazite, da monitorja med premikanjem ne spustite.
•
Sicer lahko pride do poškodbe izdelka ali osebe, ki ga nosi.
Za dviganje in premikanje izdelka sta potrebni vsaj dve osebi.
•
Sicer lahko pade, pri čemer lahko pride do telesnih poškodb in/ali
poškodbe izdelka.
Pri nameščanju izdelka v omaro ali na polico sprednji del spodnjega
dela izdelka ne sme gledati iz omare oziroma s police
•
Sicer lahko pade ali povzroči telesno poškodbo.
•
Uporabite omaro ali polico, ki je dovolj velika za izdelek.
V BLIŽINO IZDELKA NE POSTAVLJAJTE SVEČ, SREDSTEV
PROTI KOMARJEM, CIGARET IN GRELNIH NAPRAV.
•
Sicer lahko pride do požara.
2
Varnostna navodila
Grelne naprave naj se nahajajo čim dlje od napajalnega kabla in izdelka.
•
Sicer lahko pride do električnega udara ali požara.
Ne nameščajte ga na slabo prezračevanem mestu, kot so knjižne police
ali omara.
•
Sicer lahko pride do požara zaradi povišanja notranje temperature.
Monitor previdno odložite.
•
Sicer se lahko poškoduje.
Sprednjega dela izdelka ne postavljajte na tla.
•
Sicer se lahko poškoduje zaslon.
Opremo za pritrditev na steno mora namestiti pooblaščeno podjetje za
nameščanje.
•
Sicer lahko pade ali povzroči telesno poškodbo.
•
Namestite odobreno opremo za pritrditev na steno.
Izdelek namestite na dobro prezračevano mesto. Od stene mora biti
oddaljen več kot 10 cm.
•
Sicer lahko pride do požara zaradi povišanja notranje temperature.
Embalažo iz polivinila hranite stran od otrok.
•
Če se z njo igrajo otroci, lahko pride do hude poškodbe (zadušitve).
Če je višino monitorja mogoče prilagajati, potem pri zniževanju monitorja na stojalo ne postavljajte predmetov in se nanj ne naslanjajte.
•
Sicer lahko pride do poškodbe izdelka ali osebe, ki ga nosi.
Čiščenje
Ohišje monitorja in površino zaslona TFT-LCD očistite tako, da ju obrišete z
rahlo navlaženo, mehko tkanino.
Čistila ne pršite neposredno na površino izdelka.
•
Sicer se lahko površina razbarva in deformira, površina zaslona pa
odlepi.
Izdelek čistite samo z mehko krpo in čistilom za monitor. Če morate
uporabiti čistilo, ki ni namenjeno monitorjem, ga razredčite z vodo v
razmerju 1:10.
3
Varnostna navodila
Pine napajalnega vtiča in napajalno vtičnico čistite s suho krpo.
•
Sicer lahko pride do požara.
Pred čiščenjem izdelka izključite napajalni kabel.
•
Sicer lahko pride do električnega udara ali požara.
Preden očistite izdelek, izključite napajalni kabel, nato pa izdelek nežno očistite s suho krpo.
•
(Ne uporabljajte kemikalij, kot so vosek, benzol, alkohol, razredčilo,
sredstvo proti komarjem, mazivo in čistilo.) Sicer se lahko spremeni
videz površine izdelka in se odlepijo oznake na izdelku.
Ker se ohišje izdelka zlahka opraska, uporabljajte samo odobrene krpe.
•
Uporabljajte odobreno krpo in malo vode. Ker se izdelek lahko
opraska, če je na krpi tuja snov, le-to pred uporabo dobro otresite.
Ko čistite izdelek, ne pršite vode neposredno na osrednji del izdelka.
•
Zagotovite, da voda ne prodre v izdelek in da izdelek ni moker.
•
Sicer lahko pride do električnega udara, požara ali okvare.
Drugo
Izdelek je visokonapetostni. Uporabniki ne smejo sami razstavljati,
popravljati ali spreminjati izdelka.
•
Sicer lahko pride do električnega udara ali požara. Če je izdelek treba
popraviti, se obrnite na servisni center.
Če se iz predmeta kadi, če oddaja nenavaden vonj ali zvok, takoj izključite napajalni vtič in se obrnite na servisni center.
•
Sicer lahko pride do električnega udara ali požara.
Izdelka ne nameščajte na mesto, ki je izpostavljeno vlagi, prahu, dimu,
vodi, ali v avto
•
Sicer lahko pride do električnega udara ali požara.
Če vam izdelek pade ali poči ohišje, izklopite napajanje in izključite
napajalni kabel. Obrnite se na servisni center.
•
Sicer lahko pride do električnega udara ali požara.
Monitorja ne poskušajte premakniti tako, da vlečete samo napajalni
ali signalni kabel.
•
Sicer lahko pade in lahko zaradi poškodbe kabla pride do električnega
udara, poškodbe izdelka ali požara.
4
Varnostna navodila
Izdelka ne dvigujte ali premikajte naprej in nazaj ali levo in desno tako,
da držite samo napajalni ali signalni kabel.
•
Sicer lahko pade in lahko zaradi poškodbe kabla pride do električnega
udara, poškodbe izdelka ali požara.
Odprtino za prezračevanje ne sme blokirati miza ali zavesa.
•
Sicer lahko pride do požara zaradi povišanja notranje temperature.
Na izdelek ne postavljajte posod z vodo, vaz, lončnic, zdravil in drugih
kovinskih predmetov.
•
Če v izdelek prodre voda ali tuja snov, izključite napajalni kabel in
se obrnite na servisni center.
•
To lahko povzroči okvaro izdelka, električni udar ali požar.
V izdelek ne vstavljajte (skozi odprtine za prezračevanje, vhodne in
izhodne priključke, itd.) kovinskih predmetov, kot so kitajske paličice,
kovanci, bucike in jekleni izdelki, ter vnetljivih predmetov, kot so vžigalice in papir.
•
Če v izdelek prodre voda ali tuja snov, izključite napajalni kabel in
se obrnite na servisni center.
•
Sicer lahko pride do električnega udara ali požara.
Če dlje časa gledate statičen zaslon, se lahko pojavi zakasnela ali nejasna slika.
•
Če izdelka ne boste uporabljali dlje časa, ga preklopite v način mirovanja ali uporabite premikajoči se ohranjevalnik zaslona.
Nastavite ločljivost in frekvenco, primerni za izdelek.
•
Sicer si lahko poškodujete vid.
Ko uporabljate naglavne slušalke ali slušalke za v uho, glasnosti ne
nastavite previsoko.
•
Premočan zvok lahko poškoduje sluh.
Če se stalno pomikate bliže zaslonu izdelka, vam morda peša vid.
Da zmanjšate naprezanje oči, imejte po vsaki uri uporabe monitorja
vsaj pet minut odmora.
Izdelka ne namestite na nestabilno mesto, kot je nestabilna polica, na
neravno površino ali mesto, ki je izpostavljeno tresljajem.
•
Sicer lahko pade, pri čemer lahko pride do telesnih poškodb in/ali
poškodbe izdelka.
5
Varnostna navodila
•
Če izdelek uporabljate na mestu, ki je izpostavljeno tresljajem, se
izdelek lahko poškoduje in lahko pride do požara.
Pred premikanjem izdelka izklopite napajanje in izključite napajalni
vtič, kabel antene in vse kable, ki so priključeni na izdelek.
•
Sicer lahko pride do električnega udara ali požara.
Otroci se ne smejo obešati na izdelek ali plezati nanj.
•
Izdelek lahko pade in povzroči telesno poškodbo ali smrt.
Če izdelka dalj časa ne boste uporabljali, izključite napajalni kabel iz
napajalne vtičnice.
•
Sicer lahko pride do pregretja ali požara zaradi prahu ali do požara
zaradi električnega udara ali uhajanja električnega toka.
Na izdelek ne postavljajte težkih predmetov, igrač ali slaščic, kot so
piškoti, ipd., ki lahko pritegnejo otrokovo pozornost.
•
Otroci se lahko obesijo na izdelek, tako da ta pade, kar lahko povzroči
telesno poškodbo ali smrt.
Izdelka ne obračajte na glavo in ga ne premikajte tako, da držite samo
stojalo.
•
Sicer lahko pade, pri čemer lahko pride do telesnih poškodb in/ali
poškodbe izdelka.
Izdelka ne postavljajte na mesto, ki je izpostavljeno neposredni sončni
svetlobi, ali v bližino toplotnih virov, kot sta požar in grelnik.
•
To lahko skrajša življenjsko dobo izdelka in povzroči požar.
Na izdelkov ne spuščajte predmetov in ga ne izpostavljajte udarcem.
•
Sicer lahko pride do električnega udara ali požara.
V bližini izdelka ne imejte vlažilnikov zraka ali kuhinjske mize.
•
Sicer lahko pride do električnega udara ali požara.
V primeru puščanja plina se ne dotikajte izdelka in napajalnega vtiča,
temveč takoj prezračite.
•
Če nastane iskra, lahko pride do eksplozije ali požara.
Če je izdelek dolgo vklopljen, postane zaslon vroč. Ne dotikajte se ga.
•
Dodatno opremo manjše velikosti hranite izven dosega otrok.
Pri prilagajanju kota izdelka ali višine stojala bodite previdni.
•
Lahko pride do telesne poškodbe, saj si lahko priprete roko ali prste.
6
Varnostna navodila
•
Če izdelek nagnete preveč naprej, lahko pade in povzroči telesno
poškodbo.
Izdelka ne namestite na mestu, ki ga lahko zlahka dosežejo otroci.
•
Sicer lahko pade ali povzroči telesno poškodbo.
•
Izdelek namestite na ravno in stabilno površino, saj je njegov sprednji
del težak.
Na izdelek ne postavljajte težkih predmetov.
•
Lahko pride do telesne poškodbe in/ali poškodbe izdelka.
Pravilna drža pri uporabi monitorja
Izdelek uporabljajte v pravilni drži.
•
Ko gledate izdelek, se držite vzravnano.
•
Razdalja med očmi in zaslonom naj bo med 45 in 50 cm.
Na zaslon glejte z višine, ki je malce nad zaslonom.
•
Izdelek nagnite nazaj za 10 do 20 stopinj. Višino zaslona
prilagodite tako, da je zaslon malce niže od vaših oči.
•
Prilagodite kot tako, da se od zaslona ne odbija svetloba.
•
Roke položite pravokotno na boke, roke naj bodo v ravnini s hrbtno stranjo dlani.
•
Komolec imejte pod kotom 90 stopinj.
•
Kolena imejte pod kotom, večjim od 90 stopinj, pete pa
trdno na tleh. Roke imejte nižje od srca.
7
Uvod
Vsebina paketa
Opomba
Preverite, ali so monitorju priloženi naslednji predmeti.
Če kateri predmet manjka, se obrnite na trgovca.
Za nakup dodatne opreme se obrnite na lokalnega trgovca.
Odpakiranje
Brez stojala
S stojalom
Monitor
Monitor
Priročniki
Navodila za hitro namestitev
Garancijska kartica
Navodila za uporabo
(Ni na voljo povsod)
Kabli
Kabel D-Sub
Napajalni kabel
Kabel USB
Kabel HDMI
Slušalke
Naprodaj posebej
Kabel DVI
8
Uvod
Drugo
Čistilna krpa
Opomba
Na voljo samo za izdelke v črni barvi z visokim sijajem.
Monitor
Začetne nastavitve
S tipko za navzgor ali navzdol izberite jezik.
Prikazana vsebina bo izginila po 40 sekundah.
Izklopite in vklopite gumb za napajanje. Znova se bo prikazala.
Mogoče jo je prikazati do trikrat (3 x). Ločljivost računalnika nastavite, preden dosežete maksimalno
število.
Opomba
Na zaslonu prikazana ločljivost je optimalna ločljivost izdelka.
Prilagodite ločljivost računalnika tako, da je enaka optimalni ločljivosti tega izdelka.
9
Uvod
Spredaj
Gumb MENU[MENU/ ]
Odpre in zapre meni na zaslonu. Uporablja se tudi za izhod iz menija na zaslonu
in za vrnitev v prejšnji meni.
Customized Key
Za gumb po meri lahko po želji določite funkcijo prilagojene tipke.
Opomba
Customized key lahko konfigurirate za določeno funkcijo v možnosti Setup >
Customized Key.
Gumb Volume
Ko na zaslonu ni prikaza, s tem gumbom nastavite glasnost.
>> Kliknite tukaj za ogled animacije.
Gumba za prilagoditev [
]
Za prilagoditev elementov menija.
Gumb SOURCE / Gumb Enter [
]
Pritisnite 'SOURCE/ ' in izberite video signal, ko je prikaz na zaslonu izklopljen.
za spremembo načina vhoda, se na zgornjem
(Ko pritisnete gumb SOURCE/
levem delu zaslona prikaže sporočilo o trenutnem načinu – analogni ali digitalni
vhodni signal.)
/ Aktivira označeni element menija.
10
Uvod
Opomba
Če izberete digitalni način, monitor s kablom DVI povežite z vrati DVI grafične
kartice.
>> Kliknite tukaj za ogled animacije.
Gumb AUTO
Ta gumb uporabite za samodejno prilagoditev.
(Na voljo samo v načinu Analog.)
>> Kliknite tukaj za ogled animacije.
Gumb Napajanje [
]/indikator napajanja
S tem gumbom vklopite in izklopite monitor.
/ Lučka med normalnim delovanjem sveti modro, ko monitor shrani nastavitve, pa
enkrat modro utripne.
Kamera
Kamera omogoča, da pri video klepetu gledate in pošiljate video posnetke.
Mikrofon
Mikrofon omogoča, da lahko pri video klepetu gledate in pošiljate zvočne posnetke.
Zvočnik
Za poslušanje zvoka povežite zvočno kartico osebnega računalnika z monitorjem.
Zadaj
Opomba
Konfiguracija na hrbtni strani monitorja se lahko med posameznimi izdelki razlikuje.
POWER
11
Uvod
POWER
Napajalni kabel za monitor priključite na vrata
POWER na hrbtni strani monitorja.
DVI IN / RGB IN
DVI IN
Kabel DVI priključite na vrata DVI IN na hrbtni
strani monitorja.
RGB IN
Povežite priključek RGB IN na hrbtni strani monitorja in računalnik.
Priključek za povezavo
USB (izbirno)
UP (odhodna vrata USB)
S kablom USB povežite vrata
in vrata USB računalnika.
UP monitorja
DOWN (dohodna vrata USB)
S kablom USB povežite vrata
itorja USB in naprave USB.
DOWN mon-
Opomba
Da lahko uporabite
morate povezati
čunalnikom.
DOWN (dohodna vrata),
UP (odhodna vrata) z ra-
Vrata
UP monitorja in vrata USB računalnika povežite s kablom USB, priloženim temu
monitorju.
12
Uvod
Ključavnica Kensington
Ključavnica Kensington je naprava, ki se uporablja za fizično pritrditev sistema, ko se ta uporablja na javnem mestu. Napravo za zaklep je treba
kupiti posebej. Videz in način zaklepanja se lahko
razlikujeta od slike, odvisno od proizvajalca. Za
pravilno uporabo si oglejte priročnik, ki je priložen ključavnici Kensington. Napravo za zaklep je
treba kupiti posebej.
Opomba
Kje je nameščena ključavnica Kensington, je odvisno od modela.
Uporaba ključavnice Kensington proti
kraji
1.
Napravo za zaklepanje vstavite v režo Kensington na monitorju (
smeri zaklepanja (
) in jo obrnite v
).
2.
Priključite kabel ključavnice Kensington.
3.
Ključavnico Kensington pritrdite na mizo ali
težak nepremičen predmet.
/ MIC
Izhodni priključek za slušalke
MIC
Mikrofon povežite na priključek MIC.
Obroč za kable
Kable namestite s pomočjo obroča, kot je prikazano na sliki.
13
Uvod
Opomba
Oglejte si razdelek
{963UW}
Povezava kablov za dodatne informacije o povezavah kablov.
14
Povezave
{963UW}
Povezava kablov
Napajalni kabel za monitor priključite na vrata power na hrbtni strani monitorja.
Napajalni kabel monitorja priključite na bližnjo vtičnico.
Uporabite povezavo, ki je primerna za računalnik.
Uporaba priključka D-sub (analognega) na grafični kartici.
•
Signalni kabel priključite na 15-pinska vrata D-sub na hrbtni strani monitorja.
[RGB IN]
Uporaba priključka DVI (digitalnega) na grafični kartici.
•
Kabel DVI priključite na vrata DVI IN na hrbtni strani monitorja.
[DVI IN]
Povezava z računalnikom Macintosh.
•
Povežite monitor in računalnik Macintosh s kablom za povezavo D-sub.
Opomba
Če sta monitor in računalnik povezana, ju lahko vklopite in začnete uporabljati.
15
Povezave
{963UW}
Povezava USB
Opomba
Napravo USB, kot je miška, tipkovnica, pomnilniška kartica ali zunanji trdi disk, lahko uporabljate s
priklopom na vrata
Vrata USB monitorja
DOWN monitorja brez priklopa na računalnik.
podpirajo hitri vmesnik USB 2.0.
Visoka hitrost
Polna hitrost
Nizka hitrost
Podatkovna hitrost
480 Mb/s
12 Mb/s
1,5 Mb/s
Poraba energije
2,5 W
2,5 W
2,5 W
(maks., vsaka vrata) (maks., vsaka vrata) (maks., vsaka vrata)
1.
S kablom USB povežite vrata
UP monitorja in vrata USB računalnika.
Opomba
Da lahko uporabite vrata
DOWN, morate povezati UP (odhodna vrata) z računalnikom.
Vrata
UP monitorja in vrata USB računalnika povežite s kablom USB, priloženim temu
monitorju.
2.
S kablom USB povežite vrata
3.
Postopki uporabe so enaki kot tisti pri uporabi na računalnik povezane zunanje naprave.
DOWN monitorja USB in naprave USB.
•
Povežete in uporabljate lahko tipkovnico in miško.
•
Predvajate lahko datoteko iz predstavnostne naprave.
(Primeri predstavnostnih naprav: predvajalnik MP3, digitalni fotoaparat itd.)
16
Povezave
•
Na shranjevalni napravi lahko zaženete, premikate, kopirate ali brišete datoteke.
(Primeri shranjevalnih naprav: zunanji pomnilnik, pomnilniška kartica, bralnik pomnilnika,
predvajalnik MP3 s trdim diskom itd.)
•
Uporabljate lahko tudi druge na računalnik povezane naprave USB.
Opomba
Če povežete napravo na vrata
DOWN monitorja, uporabite namenski kabel naprave.
(Za nakup kabla in zunanjih naprav se obrnite e na servisni center za izdelek.)
Podjetje ni odgovorno za težave ali poškodovanje zunanjih napravah zaradi uporabe nepooblaščenih kablov.
Nekateri izdelki ne ustrezajo standardu USB in lahko povzročijo nepravilno delovanje naprave.
Če naprava kljub priklopu na računalnik ne deluje pravilno, se obrnite na servisni center naprave/
računalnika.
{963UW}
Povezava slušalk
Opomba
Na monitor lahko povežete slušalke.
1.
Slušalke povežite na priključek za povezavo slušalk.
{963UW}
Priključitev MIC
Opomba
Na monitor lahko povežete mikrofon.
17
Povezave
1.
Priključite kabel mikrofona na vrata MIC na monitorju.
{963UW}
Uporaba stojala
Sestava monitorja
Enostavno stojalo
Monitor in podstavek
18
Povezave
Kot nagiba
Z uporabo
gledanja.
lahko prilagodite kot nagiba v razponu od -3˚ naprej do 24˚ nazaj, na najudobnejši kot
Priključitev podstavka
Na monitor je mogoče namestiti pritrjevalno podlogo velikosti 75 mm x 75 mm, ki je združljiva s
standardom VESA.
Monitor
Pritrjevalna podloga (naprodaj posebej)
1.
Izklopite monitor in izključite napajalni kabel.
2.
Položite navzdol obrnjen monitor LCD na ravno površino in ga podložite z blazino, da zaščitite
zaslon.
3.
Odstranite štiri vijake in nato stojalo z monitorja LCD.
4.
Poravnajte pritrjevalno podlogo z odprtinami na pritrjevalni podlogi hrbtnega pokrova in jo pritrdite s štirimi vijaki, priloženimi podstavku v obliki roke, obešalu za pritrditev na steno ali drugem
podstavku.
19
Povezave
•
Ne uporabljajte vijakov, katerih dimenzije so daljše od standardnih, saj lahko
poškodujejo notranjost monitorja.
•
Pri opremi za pritrditev na steno, ki ne ustreza specifikacijam za vijake standarda
VESA, se lahko dolžina vijakov razlikuje glede na njene specifikacije.
•
Ne uporabljajte vijakov, ki ne ustrezajo specifikacijam za vijake standarda VESA.
Vijakov ne privijajte premočno, saj lahko poškodujete izdelek ali povzročite, da
ta pade, in tako poškodujete sebe ali druge.
Samsung ni odgovoren za take nesreče.
•
Samsung ni odgovoren za poškodovanje izdelka ali telesno poškodbo, če stranka
uporablja opremo za pritrditev na steno, ki ni VESA ali ki ni odobrena, ali če ne
upošteva navodil za namestitev izdelka.
•
Če želite monitor pritrditi na steno, kupite komplet za pritrditev na steno, ki omogoča namestitev monitorja vsaj 10 cm stran od stene.
•
Za dodatne informacije se obrnite na najbližji servisni center Samsung. Samsung
Electronics ne jamči za škodo, ki je povzročena z uporabo drugega podstavka.
•
Uporabite stenski nosilec v skladu z mednarodnimi standardi.
{2063UW}
Povezava kablov
Napajalni kabel za monitor priključite na vrata power na hrbtni strani monitorja.
Napajalni kabel monitorja priključite na bližnjo vtičnico.
Uporabite povezavo, ki je primerna za računalnik.
Uporaba priključka D-sub (analognega) na grafični kartici.
•
Signalni kabel priključite na 15-pinska vrata D-sub na hrbtni strani monitorja.
[RGB IN]
Uporaba priključka DVI (digitalnega) na grafični kartici.
20
Povezave
•
Kabel DVI priključite na vrata DVI IN na hrbtni strani monitorja.
[DVI IN]
Povezava z računalnikom Macintosh.
•
Povežite monitor in računalnik Macintosh s kablom za povezavo D-sub.
Opomba
Če sta monitor in računalnik povezana, ju lahko vklopite in začnete uporabljati.
{2063UW}
Povezava USB
Opomba
Napravo USB, kot je miška, tipkovnica, pomnilniška kartica ali zunanji trdi disk, lahko uporabljate s
priklopom na vrata
Vrata USB monitorja
DOWN monitorja brez priklopa na računalnik.
podpirajo hitri vmesnik USB 2.0.
Visoka hitrost
Polna hitrost
Nizka hitrost
Podatkovna hitrost
480 Mb/s
12 Mb/s
1,5 Mb/s
Poraba energije
2,5 W
2,5 W
2,5 W
(maks., vsaka vrata) (maks., vsaka vrata) (maks., vsaka vrata)
1.
S kablom USB povežite vrata
UP monitorja in vrata USB računalnika.
Opomba
Da lahko uporabite vrata
DOWN, morate povezati UP (odhodna vrata) z računalnikom.
Vrata
UP monitorja in vrata USB računalnika povežite s kablom USB, priloženim temu
monitorju.
21
Povezave
2.
S kablom USB povežite vrata
3.
Postopki uporabe so enaki kot tisti pri uporabi na računalnik povezane zunanje naprave.
DOWN monitorja USB in naprave USB.
•
Povežete in uporabljate lahko tipkovnico in miško.
•
Predvajate lahko datoteko iz predstavnostne naprave.
(Primeri predstavnostnih naprav: predvajalnik MP3, digitalni fotoaparat itd.)
•
Na shranjevalni napravi lahko zaženete, premikate, kopirate ali brišete datoteke.
(Primeri shranjevalnih naprav: zunanji pomnilnik, pomnilniška kartica, bralnik pomnilnika,
predvajalnik MP3 s trdim diskom itd.)
•
Uporabljate lahko tudi druge na računalnik povezane naprave USB.
Opomba
Če povežete napravo na vrata
DOWN monitorja, uporabite namenski kabel naprave.
(Za nakup kabla in zunanjih naprav se obrnite e na servisni center za izdelek.)
Podjetje ni odgovorno za težave ali poškodovanje zunanjih napravah zaradi uporabe nepooblaščenih kablov.
Nekateri izdelki ne ustrezajo standardu USB in lahko povzročijo nepravilno delovanje naprave.
Če naprava kljub priklopu na računalnik ne deluje pravilno, se obrnite na servisni center naprave/
računalnika.
{2063UW}
Povezava slušalk
Opomba
Na monitor lahko povežete slušalke.
22
Povezave
1.
Slušalke povežite na priključek za povezavo slušalk.
{2063UW}
Priključitev MIC
Opomba
Na monitor lahko povežete mikrofon.
1.
Priključite kabel mikrofona na vrata MIC na monitorju.
{2063UW}
Uporaba stojala
Sestava monitorja
Enostavno stojalo
Monitor in podstavek
23
Povezave
Kot nagiba
Z uporabo
gledanja.
lahko prilagodite kot nagiba v razponu od -3˚ naprej do 24˚ nazaj, na najudobnejši kot
Priključitev podstavka
Na monitor je mogoče namestiti pritrjevalno podlogo velikosti 100 mm x 100 mm, ki je združljiva s
standardom VESA.
Monitor
Pritrjevalna podloga (naprodaj posebej)
1.
Izklopite monitor in izključite napajalni kabel.
2.
Položite navzdol obrnjen monitor LCD na ravno površino in ga podložite z blazino, da zaščitite
zaslon.
3.
Odstranite štiri vijake in nato stojalo z monitorja LCD.
4.
Poravnajte pritrjevalno podlogo z odprtinami na pritrjevalni podlogi hrbtnega pokrova in jo pritrdite s štirimi vijaki, priloženimi podstavku v obliki roke, obešalu za pritrditev na steno ali drugem
podstavku.
24
Povezave
•
Ne uporabljajte vijakov, katerih dimenzije so daljše od standardnih, saj lahko
poškodujejo notranjost monitorja.
•
Pri opremi za pritrditev na steno, ki ne ustreza specifikacijam za vijake standarda
VESA, se lahko dolžina vijakov razlikuje glede na njene specifikacije.
•
Ne uporabljajte vijakov, ki ne ustrezajo specifikacijam za vijake standarda VESA.
Vijakov ne privijajte premočno, saj lahko poškodujete izdelek ali povzročite, da
ta pade, in tako poškodujete sebe ali druge.
Samsung ni odgovoren za take nesreče.
•
Samsung ni odgovoren za poškodovanje izdelka ali telesno poškodbo, če stranka
uporablja opremo za pritrditev na steno, ki ni VESA ali ki ni odobrena, ali če ne
upošteva navodil za namestitev izdelka.
•
Če želite monitor pritrditi na steno, kupite komplet za pritrditev na steno, ki omogoča namestitev monitorja vsaj 10 cm stran od stene.
•
Za dodatne informacije se obrnite na najbližji servisni center Samsung. Samsung
Electronics ne jamči za škodo, ki je povzročena z uporabo drugega podstavka.
•
Uporabite stenski nosilec v skladu z mednarodnimi standardi.
25
Uporaba programske opreme
{963UW}
Uporaba monitorja s spletno kamero
Monitor lahko uporabljate kot običajni monitor za video komunikacije in za gledanje
datotek multimedia datotek tako, da na PC enostavno priključite napajalni in USBkabel.
Najmanjše osnovne specifikacije
•
Sistemske zahteve
Procesor: 1,73 GHz ali zmogljivejši
Operacijski sistem: Windows XP Service Pack2 ali novejša različica. 64-bitni Windows Vista ni
podrt.
RAM: 512 MB pomnilnika RAM ali več
USB: 1.1 ali novejša različica (priporočen je USB 2.0)
Samodejna nastavitev spletne kamere, mikrofona in zvočnika
1.
Monitor in PC povežite z USB-kablom, kot je prikazano na spodnji sliki.
26
Uporaba programske opreme
2.
Spletna kamera, mikrofon in zvočnik se bodo samodejno namestili in prikazali v vrstici stanja.
Opomba
•
Če je kamera prepoznana kot USB1.1-naprava, se lahko kakovost zaslona poslabša in lahko
se pojavijo šumi. Nadgradite na USB 2.0.
•
Zaradi značilnosti USB-komunikacije je naprava prepoznana vsakič, ko jo izklopite ali vklopite. Ko je postopek prepoznavanja končan, jo lahko normalno uporabljate.
•
Če medtem ko PC prepoznava USB-napravo, odstranite kabel, lahko to povzroči resno napako
v PC-ju.
•
Kamere ne obračajte na silo. S tem lahko pokvarite izdelek.
•
Ko ste kliknili ikono <Varno odstrani strojno opremo> v opravilni vrstici PC-ja in USBnapravo odstranili iz programa Windows, odstranite USB-kabel.
Varnostni ukrepi pri namestitvi
1.
Med samodejno namestitvijo ne izključite USB-kabla iz USB port. (Namestitev traja približno
minuto. Če med namestitvijo odstranite USB port, lahko pride do resnih težav s PC-jem.)
2.
Med samodejno namestitvijo ne izklopite monitor. (Če med namestitvijo izklopite monitor, lahko
pride do resnih težav s PC-jem.)
3.
Zaslon lahko po končani samodejni namestitvi utripa. (To se zgodi, ko PC prepozna monitor kot
USB device. To ni okvara.)
4.
Če je samodejna namestitev končana, konfigurirajte položaj in ločljivost monitors na zavihku
[Nastavitve] okna [Lastnosti zaslona]. (Optimalna ločljivost monitorja je 1440 x 900.)
5.
Če potem ko je PC prepoznal USB-napravo, zamenjate USB Port, lahko to povzroči napako pri
prepoznavanju USB-naprave. (Odstranite in znova namestite driver.)
Če installation ne uspe
Opomba
Če se installation ustavi, ker čarovnik za novo strojno opremo le-te ni uspel najti, z desno miškino
tipko kliknite "My computer" (Moja računalnik), "Properties" (Lastnosti), "System Properties" (Sistem
27
Uporaba programske opreme
– lastnosti), zavihek "Hardware" (Strojna) oprema. Kliknite Upravitelja naprav in znova namestite
gonilnik tako, da sledite spodnjim korakom.
1.
2.
Prikaže se simbol, ki ga lahko vidite na (
namestiti.
,
) in ki označuje, da naprave ni bilo mogoče
V tem primeru kliknite “Scan for hardware changes (Iskanje sprememb strojne opreme)”, da
) in
znova zaženete čarovnika za namestitev. Če tokrat installation ne uspe, kliknite ( ,
kliknite z desno miškino tipko. V prikazanem meniju izberite ‘Driver Update (Posodobi gonilnik)’.
Pregled konfiguracije
Opomba
Po namestitvi lahko preverite konfiguracijo tako, da sledite tem korakom:
1.
Z desno miškino tipko kliknite "My computer" (Moja računalnik), "Properties" (Lastnosti), "System Properties" (Sistem – lastnosti), zavihek "Hardware" (Strojna) oprema.
2.
Kliknite Upravitelja naprav.
28
Uporaba programske opreme
3.
Prikazal se bo seznam nameščenih naprav, kot je prikazano na spodnji sliki.
Pregled nastavitve spletne kamere
1.
Na namizju programa Windows dvokliknite Moj računalnik.
2.
Dvokliknite USB-video napravo 2. Ugotoviti bi morali, da je bila spletna kamera ustrezno nameščena, kot je prikazano na spodnji sliki.
Pregled nastavitve mikrofona in zvočnika
1.
Na Nadzorni plošči dvokliknite Zvoki in avdio naprave.
29
Uporaba programske opreme
2.
SIzberite zavihek Govor in kliknite Preskusi strojno opremo.
Opomba
Če je zvok iz monitorja pretih, nastavite glasnost, potem ko glasnost PC-ja nastavite na maksimum.
3.
Sledite spodnjim korakom. Ugotoviti bi morali, da sta bila mikrofon in zvočnik nastavljena.
Omejitve uporabe monitorja
1.
Funkcije kamere in zvoka v tem monitorju, razen osnovne funkcije zaslona, so prepoznane kot
naprave USB.
30
Uporaba programske opreme
Opomba
Če monitor uporabljate kot običajnega, ga priključite s kablom D-Sub (Analog) ali DVI-D (Digital). Za priključitev drugih naprav uporabite USB-kable.
2.
Pri nekaterih media players morate, ko je USB-naprava znova prepoznana, ko je media player
vklopljen, le-to zapreti in jo znova zagnati, da lahko normalno upravljate naprave sound in kamere.
3.
Ko boste zagnali nekatere PC-je, monitor morda ne bo prepoznan, tudi če je priključen USB cable,
odvisno od PC BIOS version. Preverite, ali je BIOS v PC-ju updated na najnovejšo različico.
4.
primeru nizke začetne nastavitve glasnosti je lahko glasnost zelo nizka zaradi lastnosti zvočnih
naprav USB. (To je odvisno od operacijskega sistema.) V tem primeru ustrezno prilagodite glavno
glasnost računalnika.
5.
Monitor podpira samo servisni paket Windows XP SP 2 ali novejše različice.
Opomba
Service Pack 1 in starejše različice niso podprti.
Monitor je zasnovan tako, da optimalno deluje s servisnim paketom Windows XP Service Pack
2 in USB 2.0.
6.
Monitor morda ne bo delovalpravilno pri različicah, starejših od USB 2.0.
7.
Če je povezanih več takih modelov monitorja, naprave USB, ki so prepoznane pri posameznih
monitorjih, morda ne bodo delovale pravilno.
8.
Če monitor postavite preblizu MIC ali speaker, se v slednjih lahko pojavijo šumi.
{963UW}
Web Cam Companion 2
Dandanes so digitalne videokamere v gospodinjstvih že običajne. Zato so proizvajalci
razvili različno programsko opremo za urejanje in ustvarjanje domačih video posnetkov. Pri tem so pozabili na pogosto uporabljeno spletno kamero, ki se uporablja v
različne namene, od snemanja preprostih video posnetkov do video klepeta v spletu.
Program ArcSoft Web Cam Companion 2™ je zasnovan prav na temelju različnih
funkcij, ki jih opravlja spletna kameram. Web Cam Companion 2 lahko tako uporabite
za zagon odjemalca video klepeta ali pa za samodejno snemanje gibanja, ki ga zazna
naprava.
•
Sistemske zahteve
Windows XP/Vista
PIII 800 MHz ali enakovreden procesor (priporočen je 2,0 GHz PIV ali zmogljivejši)
Za namestitev programa potrebujete 100 MB prostora na trdem disku
256 MB pomnilnika RAM (priporočljiv 512 MB DDR RAM)
16-bitni barvni zaslon z ločljivostjo 800 x 600 (priporočljiv je 32 MB grafični pomnilnik s podporo
za DirectX 3D)
DirectX 8.1 ali novejša različica (priporočen je DirectX 9.0c)
Spletna kamera
31
Uporaba programske opreme
1.
Vstavite CD za nastavitev programa v pogon CD-ROM.
2.
Kliknite Web Cam Companion 2 (WCC2).
3.
Izberite jezik in kliknite gumb “OK”.
4.
Kliknite gumb “Next”.
5.
Kliknite gumb “Yes”.
6.
Kliknite gumb “Next”.
32
Uporaba programske opreme
7.
Kliknite gumb “Next”.
8.
Kliknite gumb “Finish”. Namestitev programa Web Cam Companion 2 (Spremljevalec spletne
kamere) je dokončana.
Opomba
Za več informacij o uporabi programa si oglejte njegov razdelek “Help”.
Zagon programa za klepet
•
Po končani namestitvi programa Web Cam Companion 2 se dotaknite položaja ‘
da se prikaže okno za klepet v tem programu, kot je prikazano na spodnji sliki.
33
’ na monitorju,
Uporaba programske opreme
•
•
•
Namestite ali izberite program za klepet, ki ga želite uporabiti.
Dotaknite se položaja ‘
’ na monitorju. Prikaže se okno izbranega programa.
Če želite zamenjati program za klepet, do katerega ste ustvarili bližnjico, izberite Utility (Pripomoček) v Start -> All Programs (Vsi programi) -> Arcsoft Web Cam Companion 2 .
{963UW}
Magic-I Visual Effects
ArcSoft Magic-i™! Visual Effects je enostavna in priročna aplikacija za spletno kamero, zasnovana tako, da izboljša video klepet z možnostjo uporabe sličic, učinkov
in tem. Aplikacija Magic-i Visual Effects uporablja tehnologijo "Video Plug-in", ki
omogoča, da se samodejno zažene ob začetku video klepeta s katerim koli vašim
priljubljenim sogovornikom, tako da lahko enostavno uporabljate zabavne učinke.
Združljiva je tudi s priljubljenimi aplikacijami za spletne kamere, kot je na primer
ArcSoft Web Cam Companion 2™!.
•
Sistemske zahteve
Windows XP/Vista
Pentium IV 1,6 GHz ali enakovreden procesor (priporočen Pentium IV 2,4 GHz ali zmogljivejši)
34
Uporaba programske opreme
Za namestitev programa potrebujete 20 MB prostora na trdem disku
256 MB pomnilnika RAM (priporočljiv 512 MB DDR RAM)
16-bitni barvni zaslon z ločljivostjo 800 x 600 (priporočljiv je 32 MB grafični pomnilnik s podporo
za DirectX 3D)
DirectX 9.0c ali novejša različica
1.
Vstavite CD za nastavitev programa v pogon CD-ROM.
2.
Kliknite Magic-I Visual Effects.
3.
Izberite jezik in kliknite gumb “OK”.
4.
Kliknite gumb “Next”.
5.
Kliknite gumb “Yes”.
35
Uporaba programske opreme
6.
Kliknite gumb “Next”.
7.
Kliknite gumb “Next”.
8.
Kliknite gumb “Finish”. Namestitev programa Magic-I Visual Effects je dokončana.
Opomba
Za več informacij o uporabi programa si oglejte njegov razdelek “Help”.
36
Uporaba programske opreme
{963UW}
Media-Impression
ArcSoft MediaImpression™ se uporablja za upravljanje predstavnosti. Omogoča vam
veliko zabave in vznemirljive načine ustvarjanja in deljenja foto, video in glasbenih
datotek.
•
Sistemske zahteve
- Windows XP/ Vista
Pentium III 1 GHz ali enakovreden procesor
512 MB RAM
150 MB prostora na trdem disku
16-bitni barvni monitor z 800 x 600 slikovnimi pikami
Microsoft Windows Media Player 9.0 ali novejša različica
Microsoft DirectX 9.0 ali novejša različica
Priporočen Apple QuickTime® 7.0 ali novejša različica
- Macintosh OS X 10.3, 10.4
800 MHz procesor PowerPC G4 ali Intel
150 MB prostora na trdem disku
16-bitni barvni monitor z 800 x 600 slikovnimi pikami
Apple QuickTime® 6.0 ali novejša različica
1.
Vstavite CD za nastavitev programa v pogon CD-ROM.
2.
Kliknite Media-Impression.
3.
Izberite jezik in kliknite gumb “OK”.
4.
Kliknite gumb “Next”.
37
Uporaba programske opreme
5.
Kliknite gumb “Yes”.
6.
Kliknite gumb “Next”.
7.
Kliknite gumb “Next”.
38
Uporaba programske opreme
8.
Izberite vrsto datoteke inkliknite gumb “Next”.
9.
Kliknite gumb “Finish”. Namestitev programa Media-Impression je dokončana.
Opomba
Za več informacij o uporabi programa si oglejte njegov razdelek “Help”.
{963UW}
Gonilnik monitorja
Opomba
Ko operacijski sistem zahteva gonilnik monitorja, vstavite CD-ROM, priložen monitorju. Namestitev gonilnika se rahlo med operacijskimi sistemi malce razlikuje.
Sledite navodilom za operacijski sistem, ki ga uporabljate.
Pripravite prazen disk in s tu navedenega spletnega mesta prenesite datoteko s programom gonilnika.
Spletno mesto:
http://www.samsung.com/ (za cel svet)
39
Uporaba programske opreme
Namestitev gonilnika monitorja (samodejna)
1.
Vstavite CD v pogon CD-ROM.
2.
Kliknite "Windows".
3.
Na seznamu modelov izberite vaš model monitorja in kliknite gumb "OK" (V redu).
4.
Če se prikaže naslednje okno s sporočilom, kliknite gumb "Continue Anyway" (Vseeno nadaljuj).
Nato kliknite gumb "OK" (V redu) (operacijski sistem Microsoft® Windows® XP/2000).
Opomba
Ta gonilnik monitorja je potrjen z logotipom MS in ta namestitev ne bo poškodovala vašega
sistema.
Potrjeni gonilnik bo objavljen na domači strani monitorja Samsung.
http://www.samsung.com/
Namestitev gonilnika monitorja (ročna)
Operacijski sistem Microsoft® Windows Vista™
1.
CD s priročnikom vstavite v pogon CD-ROM.
2.
Kliknite
(Start) in "Nadzorna plošča". Nato dvokliknite "Appearance and Personalization" (Videz in prilagajanje).
40
Uporaba programske opreme
3.
Kliknite "Personalization" (Prilagajanje) in nato "Display Settings" (Nastavitve zaslona).
4.
Kliknite "Advanced Settings..." (Dodatne nastavitve ….).
5.
Kliknite "Properties" (Lastnosti) na zavihku "Monitor". Če je gumb "Properties" (Lastnosti)
deaktiviran, je konfiguracija monitorja dokončana. Monitor lahko uporabljate tak, kot je.
Če se prikaže sporočilo "Windows needs..." (Windows mora …), kot je prikazano na spodnji sliki,
kliknite "Continue" (Nadaljuj).
41
Uporaba programske opreme
Opomba
Gonilnik monitorja je potrjen z logotipom MS in ta namestitev ne bo poškodovala vašega sistema.
Potrjeni gonilnik bo objavljen na domači strani monitorja Samsung.
6.
Kliknite "Update Driver..." (Posodobi gonilnik ...) na zavihku "Driver" (Gonilnik).
7.
Označite potrditveno polje "Browse my computer for driver software" (Prebrskaj računalnik in
poišči programsko opremo) in kliknite "Let me pick from a list of device drivers on my computer" (Dovoli mi, da izberem na seznamu programske opreme v računalniku).
8.
Kliknite "Have Disk..." (Imam disk ...) in izberite mapo (na primer pogon D:\), kjer se nahaja
nastavitvena datoteka gonilnika, ter kliknite "OK" (V redu).
9.
Na seznamu modelov monitorjev na zaslonu izberite vaš model in kliknite "Next" (Naprej).
42
Uporaba programske opreme
10. Na naslednjih, zaporedoma prikazanih zaslonih kliknite "Close" (Zapri) → "Close" (Zapri) →
"OK" (V redu) → "OK" (V redu).
Operacijski sistem Microsoft® Windows® XP
1.
Vstavite CD v pogon CD-ROM.
2.
Kliknite "Start" → "Control Panel" (Nadzorna plošča) in nato ikono "Appearance and
Themes" (Videz in teme).
43
Uporaba programske opreme
3.
Kliknite ikono "Display" (Zaslon) in izberite zavihek "Settings" (Nastavitve) ter kliknite "Advanced..." (Dodatno ...).
4.
Kliknite gumb "Properties" (Lastnosti) na zavihku "Monitor" in izberite zavihek "Driver" (Gonilnik).
5.
Kliknite "Update Driver..." (Posodobi gonilnik ...) in izberite "Install from a list or..." (Namesti
s seznama ali ...) ter kliknite gumb "Next" (Naprej).
6.
Izberite "Don't search, I will..." (Ne išči ...) in kliknite "Next" (Naprej) ter kliknite "Have
disk" (Imam disk).
44
Uporaba programske opreme
7.
Kliknite gumb "Browse" (Prebrskaj) in izberite A: (pogon D:\) ter na seznamu modelov monitorja
izberite vaš model in kliknite gumb "Next" (Naprej).
8.
Če se prikaže naslednje okno s sporočilom, kliknite gumb "Continue Anyway" (Vseeno nadaljuj).
Nato kliknite gumb ""OK" (V redu).
Opomba
Ta gonilnik monitorja je potrjen z logotipom MS in ta namestitev ne bo poškodovala vašega
sistema.
Potrjeni gonilnik bo objavljen na domači strani monitorja Samsung.
http://www.samsung.com/
9.
Kliknite gumb "Close" (Zapri), nato klikajte zaporedoma prikazan gumb "OK" (V redu).
45
Uporaba programske opreme
10. Namestitev gonilnika monitorja je dokončana.
Operacijski sistem Microsoft® Windows® 2000
Ko se na monitorju prikaže "Digital Signature Not Found" (Digitalnega podpisa ni bilo mogoče najti),
sledite naslednjim korakom.
1.
Izberite gumb "OK" (V redu) v oknu "Insert disk" (Vstavite disk).
2.
Kliknite gumb "Browse" (Prebrskaj) v oknu "File Needed" (Zahtevana je datoteka).
3.
Izberite A: (pogon D:\), kliknite gumb "Open" (Odpri) in nato gumb "OK" (V redu).
Namestitev
1.
Kliknite "Start", "Setting" (Nastavitev), "Control Panel" (Nadzorna plošča).
2.
Dvokliknite ikono "Display" (Zaslon).
3.
Izberite zavihek "Settings" (Nastavitve) in kliknite gumb "Advanced Properties" (Dodatne lastnosti).
4.
Izberite "Monitor".
Prvi primer: Če je gumb "Properties" (Lastnosti) neaktiven, je monitor pravilno konfiguriran.
Prenehajte z nastavitvijo.
Drugi primer: Če je gumb "Properties" (Lastnosti) aktiven, kliknite gumb "Properties" (Lastnosti)
in sledite naslednjim korakom v navedenem vrstnem redu.
5.
Kliknite "Driver" (Gonilnik), kliknite "Update Driver..." (Posodobi gonilnik ...), nato kliknite
gumb "Next" (Naprej).
6.
Izberite "Display a list of the known drivers for this device so that I can choose a specific driver" (Prikaži seznam znanih gonilnikov za to napravo, da lahko izberem določen gonilnik) in
kliknite "Next" (Naprej) ter nato "Have disk" (Imam disk).
7.
Kliknite gumb "Browse" (Prebrskaj) in izberite A: (pogon D:\).
8.
Kliknite gumb "Open" (Odpri) in nato gumb "OK" (V redu).
46
Uporaba programske opreme
9.
Izberite vaš model monitorja in kliknite gumb "Next" (Naprej) ter znova kliknite gumb "Next
(Naprej).
10. Kliknite gumb "Finish" (Dokončaj) in nato gumb "Close" (Zapri).
Če se prikaže okno "Digital Signature Not Found" (Digitalnega podpisa ni bilo mogoče najti),
kliknite gumb "Yes" (Da). Kliknite gumb "Finish" (Dokončaj) in nato gumb "Close" (Zapri).
Operacijski sistem Microsoft® Windows® Millennium
1.
Kliknite "Start", "Setting" (Nastavitev), "Control Panel" (Nadzorna plošča).
2.
Dvokliknite ikono "Display" (Zaslon).
3.
Izberite zavihek "Settings" (Nastavitve) in kliknite gumb "Advanced Properties" (Dodatne lastnosti).
4.
Izberite zavihek "Monitor".
5.
Kliknite gumb "Change" (Spremeni) na območju "Monitor Type" (Vrsta monitorja).
6.
Izberite "Specify the location of the driver" (Določi mesto gonilnika).
7.
Izberite "Display a list of all the driver in a specific location..." (Prikaži seznam vseh gonilnikov
na določenem mestu ...) in kliknite gumb "Next" (Naprej).
8.
Kliknite gumb "Have Disk" (Imam disk).
9.
Določite A:\ (gonilnik D:\) in kliknite gumb "OK" (V redu).
10. Izberite "Show all devices" (Pokaži vse naprave) in izberite monitor, s katerim je povezan računalnik, ter kliknite "OK" (V redu).
11. Izbirajte gumba "Close" (Zapri) in "OK" (V redu), dokler ne zaprete pogovornega okna "Display
Properties" (Lastnosti zaslona).
Operacijski sistem Microsoft® Windows® NT
1.
Kliknite "Start", "Settings" (Nastavitve), "Control Panel" (Nadzorna plošča) in dvokliknite ikono
"Display" (Zaslon).
2.
V oknu "Display Registration Information" (Informacije o registraciji zaslona) kliknite zavihek
"Settings" (Nastavitve) in nato "All Display Modes" (Vsi načini zaslona).
3.
Izberite način, ki ga želite uporabiti ("Resolution" (Ločljivost), "Number of colors" (Število barv)
in "Vertical frequency" (Navpična frekvenca)) ter kliknite "OK" (V redu).
4.
Kliknite gumb "Apply" (Uporabi), če zaslon deluje normalno, potem ko ste kliknili ""Test" (Preskusi). Če zaslon ni normalen, spremenite način (nižja ločljivost, frekvenca ali manj barv).
Opomba
Če v možnosti "All Display Modes" (Vsi načini zaslona) ni nobenega načina, si za izbiro ravni za
"Resolution" (Ločljivost) in "Vertical frequency" (Navpična frekvenca) oglejte razdelek Prednastavljeni časovni načini v navodilih za uporabo.
Operacijski sistem Linux
Za X-Window morate izdelati datoteko X86Config, ki je vrsta datoteke z nastavitvami sistema.
1.
Po izvedbi datoteke X86Config na prvem in drugem zaslonu pritisnite "Enter" (Vnos).
47
Uporaba programske opreme
2.
Na tretjem zaslonu se nastavi miška.
3.
Nastavite miško za računalnik.
4.
Na naslednjem zaslonu izberete tipkovnico.
5.
Nastavite tipkovnico za računalnik.
6.
Na naslednjem zaslonu se nastavi monitor.
7.
Najprej nastavite vodoravno frekvenco za monitor. (Frekvenco lahko vnesete neposredno.)
8.
Nastavite "Vertical frequency" (Navpična frekvenca) monitorja. (Frekvenco lahko vnesete neposredno.)
9.
Vnesite ime modela monitorja. Ti podatki ne bodo vplivali na dejansko izvedbo programa XWindow.
10. Dokončali ste nastavitev monitorja. Po nastavitvi ostale potrebne strojne opreme izvedite XWindow.
{963UW}
Natural Color
Programska oprema Natural Color
Ena novejših težav pri uporabi računalnika je, da barve na slikah, natisnjenih s tiskalnikom, poskeniranih s skenerjem ali posnetih z digitalnim fotoaparatom, niso enake kot na monitorju. Programska
oprema Natural Color je prava rešitev za to težavo. To je sistem za nadzorovanje barv, ki ga je razvila
družba Samsung Electronics v sodelovanju z družbo Korea Electronics in Institutom za raziskovanje
telekomunikacij (ETRI). Sistem je na voljo samo za monitorje Samsung in zagotavlja, da so barve slik
na monitorju enake kot pri natisnjenih in poskeniranih slikah. Za dodatne informacije si oglejte pomoč
(F1) v programski opremi.
48
Uporaba programske opreme
Namestitev programske opreme Natural Color
Vstavite monitorju Samsung priloženi CD v pogon CD-ROM. Nato se bo prikazal začetni zaslon
programa Natural Color. Na začetnem zaslonu kliknite Natural Color, da namestite programsko opremo Natural Color.
Za ročno namestitev programa vstavite monitorju Samsung priloženi CD v pogon CD-ROM, kliknite
gumb "Start" programa Windows in izberite "Run..." (Zaženi ...). Vnesite D:\color\NCProSetup.exe
in pritisnite tipko [Enter]. (Če je CD vstavljen v pogon, ki ni D:\, vnesite ustrezni pogon.)
Brisanje programske opreme Natural Color
Izberite "Setting/Control Panel" (Nastavitev/Nadzorna plošča) v meniju "Start" in nato dvokliknite
"Add/Delete a program" (Dodaj/odstrani program). Na seznamu izberite Natural Color in nato kliknite
gumb "Add/Delete" (Dodaj/odstrani).
{963UW}
MagicTune™
Namestitev
1.
Vstavite namestitveni CD v pogon CD-ROM.
2.
Kliknite namestitveno datoteko MagicTune™.
Opomba
Če se pojavno okno za namestitev programske opreme za glavni zaslon ne prikaže, nadaljujte
namestitev s pomočjo izvedljive datoteke MagicTune, ki je na CD-ju.
3.
Izberite namestitveni jezik in kliknite "Next" (Naprej).
4.
Ko se prikaže okno "Installation Shield Wizard" (Čarovnik za namestitev), kliknite "Next" (Naprej).
5.
Izberite "I agree to the terms of the license agreement" (Strinjam se s pogoji licenčne pogodbe),
da sprejmete pogoje uporabe.
6.
Izberite mapo za namestitev programa MagicTune™.
7.
Kliknite "Install" (Namesti).
8.
Prikaže se okno "Installation Status" (Stanje namestitve).
9.
Kliknite "Finish" (Dokončaj).
10. Po končani namestitvi se na namizju prikaže izvedljiva ikona MagicTune™. Dvokliknite ikono,
da zaženete program.
49
Uporaba programske opreme
Izvedljiva ikona MagicTune™ se morda ne bo prikazala, odvisno od specifikacij računalniškega sistema ali monitorja V tem primeru pritisnite tipko F5.
Težave pri nameščanju
Na namestitev programa MagicTune™ lahko vplivajo dejavniki, kot so grafična kartica, matična plošča
in omrežno okolje.
Sistemske zahteve
OS
•
Windows 2000
•
Windows XP Home Edition
•
Windows XP Professional
•
Windows Vista™
Priporočamo, da MagicTune™ uporabljate v programu Windows® 2000 ali novejši različici.
Strojna oprema
•
32 MB pomnilnika ali več
•
60 MB prostora na trdem disku ali več
Za dodatne informacije obiščite spletno mesto MagicTune™ http://www.samsung.com/
Products/Monitors/magictune.
Odstranitev
Program MagicTune™ lahko odstranite samo z možnostjo "Add or Remove Programs" (Dodaj ali
odstrani programe) v možnosti "Control Panel" (Nadzorna plošča) programa Windows® .
Za odstranitev programske opreme MagicTune™ izvedite naslednje korake.
1.
Pojdite na opravilno vrstico → "Start"] → "Settings" (Nastavitve) in v meniju izberite "Control
Panel" (Nadzorna plošča). Če se program izvaja v programu Windows® XP, pojdite na "Control
Panel" (Nadzorna plošča) v meniju "Start".
2.
Kliknite ikono "Add or Remove Programs" (Dodaj ali odstrani programe) v možnosti "Control
Panel" (Nadzorna plošča).
3.
Na zaslonu "Add or Remove Programs" (Dodaj ali odstrani programe) se pomaknite navzdol, da
najdete "MagicTune™." Kliknite nanj, da ga označite.
4.
Kliknite gumb "Change/Remove" (Spremeni/odstrani), da program odstranite.
5.
Kliknite "Yes" (Da), da zaženete postopek odstranitve.
6.
Počakajte, da se prikaže pogovorno okno "Uninstall Complete" (Odstranitev dokončana).
Opomba
Obiščite spletno mesto MagicTune™ http://www.samsung.com/Products/Monitors/magictune za tehnično podporo za MagicTune™, pogosta vprašanja (in odgovore) in nadgradnje programske opreme.
50
Uporaba programske opreme
{2063UW}
Uporaba monitorja s spletno kamero
Monitor lahko uporabljate kot običajni monitor za video komunikacije in za gledanje
datotek multimedia datotek tako, da na PC enostavno priključite napajalni in USBkabel.
Najmanjše osnovne specifikacije
•
Sistemske zahteve
Procesor: 1,73 GHz ali zmogljivejši
Operacijski sistem: Windows XP Service Pack2 ali novejša različica. 64-bitni Windows Vista ni
podrt.
RAM: 512 MB pomnilnika RAM ali več
USB: 1.1 ali novejša različica (priporočen je USB 2.0)
Samodejna nastavitev spletne kamere, mikrofona in zvočnika
1.
Monitor in PC povežite z USB-kablom, kot je prikazano na spodnji sliki.
51
Uporaba programske opreme
2.
Spletna kamera, mikrofon in zvočnik se bodo samodejno namestili in prikazali v vrstici stanja.
Opomba
•
Če je kamera prepoznana kot USB1.1-naprava, se lahko kakovost zaslona poslabša in lahko
se pojavijo šumi. Nadgradite na USB 2.0.
•
Zaradi značilnosti USB-komunikacije je naprava prepoznana vsakič, ko jo izklopite ali vklopite. Ko je postopek prepoznavanja končan, jo lahko normalno uporabljate.
•
Če medtem ko PC prepoznava USB-napravo, odstranite kabel, lahko to povzroči resno napako
v PC-ju.
•
Kamere ne obračajte na silo. S tem lahko pokvarite izdelek.
•
Ko ste kliknili ikono <Varno odstrani strojno opremo> v opravilni vrstici PC-ja in USBnapravo odstranili iz programa Windows, odstranite USB-kabel.
Varnostni ukrepi pri namestitvi
1.
Med samodejno namestitvijo ne izključite USB-kabla iz USB port. (Namestitev traja približno
minuto. Če med namestitvijo odstranite USB port, lahko pride do resnih težav s PC-jem.)
2.
Med samodejno namestitvijo ne izklopite monitor. (Če med namestitvijo izklopite monitor, lahko
pride do resnih težav s PC-jem.)
3.
Zaslon lahko po končani samodejni namestitvi utripa. (To se zgodi, ko PC prepozna monitor kot
USB device. To ni okvara.)
4.
Če je samodejna namestitev končana, konfigurirajte položaj in ločljivost monitors na zavihku
[Nastavitve] okna [Lastnosti zaslona]. (Optimalna ločljivost monitorja je 1680 x 1050.)
5.
Če potem ko je PC prepoznal USB-napravo, zamenjate USB Port, lahko to povzroči napako pri
prepoznavanju USB-naprave. (Odstranite in znova namestite driver.)
Če installation ne uspe
Opomba
Če se installation ustavi, ker čarovnik za novo strojno opremo le-te ni uspel najti, z desno miškino
tipko kliknite "My computer" (Moja računalnik), "Properties" (Lastnosti), "System Properties" (Sistem
52
Uporaba programske opreme
– lastnosti), zavihek "Hardware" (Strojna) oprema. Kliknite Upravitelja naprav in znova namestite
gonilnik tako, da sledite spodnjim korakom.
1.
2.
Prikaže se simbol, ki ga lahko vidite na (
namestiti.
,
) in ki označuje, da naprave ni bilo mogoče
V tem primeru kliknite “Scan for hardware changes (Iskanje sprememb strojne opreme)”, da
) in
znova zaženete čarovnika za namestitev. Če tokrat installation ne uspe, kliknite ( ,
kliknite z desno miškino tipko. V prikazanem meniju izberite ‘Driver Update (Posodobi gonilnik)’.
Pregled konfiguracije
Opomba
Po namestitvi lahko preverite konfiguracijo tako, da sledite tem korakom:
1.
Z desno miškino tipko kliknite "My computer" (Moja računalnik), "Properties" (Lastnosti), "System Properties" (Sistem – lastnosti), zavihek "Hardware" (Strojna) oprema.
2.
Kliknite Upravitelja naprav.
53
Uporaba programske opreme
3.
Prikazal se bo seznam nameščenih naprav, kot je prikazano na spodnji sliki.
Pregled nastavitve spletne kamere
1.
Na namizju programa Windows dvokliknite Moj računalnik.
2.
Dvokliknite USB-video napravo 2. Ugotoviti bi morali, da je bila spletna kamera ustrezno nameščena, kot je prikazano na spodnji sliki.
Pregled nastavitve mikrofona in zvočnika
1.
Na Nadzorni plošči dvokliknite Zvoki in avdio naprave.
54
Uporaba programske opreme
2.
SIzberite zavihek Govor in kliknite Preskusi strojno opremo.
Opomba
Če je zvok iz monitorja pretih, nastavite glasnost, potem ko glasnost PC-ja nastavite na maksimum.
3.
Sledite spodnjim korakom. Ugotoviti bi morali, da sta bila mikrofon in zvočnik nastavljena.
Omejitve uporabe monitorja
1.
Funkcije kamere in zvoka v tem monitorju, razen osnovne funkcije zaslona, so prepoznane kot
naprave USB.
55
Uporaba programske opreme
Opomba
Če monitor uporabljate kot običajnega, ga priključite s kablom D-Sub (Analog) ali DVI-D (Digital). Za priključitev drugih naprav uporabite USB-kable.
2.
Pri nekaterih media players morate, ko je USB-naprava znova prepoznana, ko je media player
vklopljen, le-to zapreti in jo znova zagnati, da lahko normalno upravljate naprave sound in kamere.
3.
Ko boste zagnali nekatere PC-je, monitor morda ne bo prepoznan, tudi če je priključen USB cable,
odvisno od PC BIOS version. Preverite, ali je BIOS v PC-ju updated na najnovejšo različico.
4.
primeru nizke začetne nastavitve glasnosti je lahko glasnost zelo nizka zaradi lastnosti zvočnih
naprav USB. (To je odvisno od operacijskega sistema.) V tem primeru ustrezno prilagodite glavno
glasnost računalnika.
5.
Monitor podpira samo servisni paket Windows XP SP 2 ali novejše različice.
Opomba
Service Pack 1 in starejše različice niso podprti.
Monitor je zasnovan tako, da optimalno deluje s servisnim paketom Windows XP Service Pack
2 in USB 2.0.
6.
Monitor morda ne bo delovalpravilno pri različicah, starejših od USB 2.0.
7.
Če je povezanih več takih modelov monitorja, naprave USB, ki so prepoznane pri posameznih
monitorjih, morda ne bodo delovale pravilno.
8.
Če monitor postavite preblizu MIC ali speaker, se v slednjih lahko pojavijo šumi.
{2063UW}
Web Cam Companion 2
Dandanes so digitalne videokamere v gospodinjstvih že običajne. Zato so proizvajalci
razvili različno programsko opremo za urejanje in ustvarjanje domačih video posnetkov. Pri tem so pozabili na pogosto uporabljeno spletno kamero, ki se uporablja v
različne namene, od snemanja preprostih video posnetkov do video klepeta v spletu.
Program ArcSoft Web Cam Companion 2™ je zasnovan prav na temelju različnih
funkcij, ki jih opravlja spletna kameram. Web Cam Companion 2 lahko tako uporabite
za zagon odjemalca video klepeta ali pa za samodejno snemanje gibanja, ki ga zazna
naprava.
•
Sistemske zahteve
Windows XP/Vista
PIII 800 MHz ali enakovreden procesor (priporočen je 2,0 GHz PIV ali zmogljivejši)
Za namestitev programa potrebujete 100 MB prostora na trdem disku
256 MB pomnilnika RAM (priporočljiv 512 MB DDR RAM)
16-bitni barvni zaslon z ločljivostjo 800 x 600 (priporočljiv je 32 MB grafični pomnilnik s podporo
za DirectX 3D)
DirectX 8.1 ali novejša različica (priporočen je DirectX 9.0c)
Spletna kamera
56
Uporaba programske opreme
1.
Vstavite CD za nastavitev programa v pogon CD-ROM.
2.
Kliknite Web Cam Companion 2 (WCC2).
3.
Izberite jezik in kliknite gumb “OK”.
4.
Kliknite gumb “Next”.
5.
Kliknite gumb “Yes”.
6.
Kliknite gumb “Next”.
57
Uporaba programske opreme
7.
Kliknite gumb “Next”.
8.
Kliknite gumb “Finish”. Namestitev programa Web Cam Companion 2 (Spremljevalec spletne
kamere) je dokončana.
Opomba
Za več informacij o uporabi programa si oglejte njegov razdelek “Help”.
Zagon programa za klepet
•
Po končani namestitvi programa Web Cam Companion 2 se dotaknite položaja ‘
da se prikaže okno za klepet v tem programu, kot je prikazano na spodnji sliki.
58
’ na monitorju,
Uporaba programske opreme
•
•
•
Namestite ali izberite program za klepet, ki ga želite uporabiti.
Dotaknite se položaja ‘
’ na monitorju. Prikaže se okno izbranega programa.
Če želite zamenjati program za klepet, do katerega ste ustvarili bližnjico, izberite Utility (Pripomoček) v Start -> All Programs (Vsi programi) -> Arcsoft Web Cam Companion 2 .
{2063UW}
Magic-I Visual Effects
ArcSoft Magic-i™! Visual Effects je enostavna in priročna aplikacija za spletno kamero, zasnovana tako, da izboljša video klepet z možnostjo uporabe sličic, učinkov
in tem. Aplikacija Magic-i Visual Effects uporablja tehnologijo "Video Plug-in", ki
omogoča, da se samodejno zažene ob začetku video klepeta s katerim koli vašim
priljubljenim sogovornikom, tako da lahko enostavno uporabljate zabavne učinke.
Združljiva je tudi s priljubljenimi aplikacijami za spletne kamere, kot je na primer
ArcSoft Web Cam Companion 2™!.
•
Sistemske zahteve
Windows XP/Vista
Pentium IV 1,6 GHz ali enakovreden procesor (priporočen Pentium IV 2,4 GHz ali zmogljivejši)
Za namestitev programa potrebujete 20 MB prostora na trdem disku
256 MB pomnilnika RAM (priporočljiv 512 MB DDR RAM)
59
Uporaba programske opreme
16-bitni barvni zaslon z ločljivostjo 800 x 600 (priporočljiv je 32 MB grafični pomnilnik s podporo
za DirectX 3D)
DirectX 9.0c ali novejša različica
1.
Vstavite CD za nastavitev programa v pogon CD-ROM.
2.
Kliknite Magic-I Visual Effects.
3.
Izberite jezik in kliknite gumb “OK”.
4.
Kliknite gumb “Next”.
5.
Kliknite gumb “Yes”.
6.
Kliknite gumb “Next”.
60
Uporaba programske opreme
7.
Kliknite gumb “Next”.
8.
Kliknite gumb “Finish”. Namestitev programa Magic-I Visual Effects je dokončana.
Opomba
Za več informacij o uporabi programa si oglejte njegov razdelek “Help”.
{2063UW}
Media-Impression
ArcSoft MediaImpression™ se uporablja za upravljanje predstavnosti. Omogoča vam
veliko zabave in vznemirljive načine ustvarjanja in deljenja foto, video in glasbenih
datotek.
61
Uporaba programske opreme
•
Sistemske zahteve
- Windows XP/ Vista
Pentium III 1 GHz ali enakovreden procesor
512 MB RAM
150 MB prostora na trdem disku
16-bitni barvni monitor z 800 x 600 slikovnimi pikami
Microsoft Windows Media Player 9.0 ali novejša različica
Microsoft DirectX 9.0 ali novejša različica
Priporočen Apple QuickTime® 7.0 ali novejša različica
- Macintosh OS X 10.3, 10.4
800 MHz procesor PowerPC G4 ali Intel
150 MB prostora na trdem disku
16-bitni barvni monitor z 800 x 600 slikovnimi pikami
Apple QuickTime® 6.0 ali novejša različica
1.
Vstavite CD za nastavitev programa v pogon CD-ROM.
2.
Kliknite Media-Impression.
3.
Izberite jezik in kliknite gumb “OK”.
4.
Kliknite gumb “Next”.
5.
Kliknite gumb “Yes”.
62
Uporaba programske opreme
6.
Kliknite gumb “Next”.
7.
Kliknite gumb “Next”.
8.
Izberite vrsto datoteke inkliknite gumb “Next”.
63
Uporaba programske opreme
9.
Kliknite gumb “Finish”. Namestitev programa Media-Impression je dokončana.
Opomba
Za več informacij o uporabi programa si oglejte njegov razdelek “Help”.
{2063UW}
Gonilnik monitorja
Opomba
Ko operacijski sistem zahteva gonilnik monitorja, vstavite CD-ROM, priložen monitorju. Namestitev gonilnika se rahlo med operacijskimi sistemi malce razlikuje.
Sledite navodilom za operacijski sistem, ki ga uporabljate.
Pripravite prazen disk in s tu navedenega spletnega mesta prenesite datoteko s programom gonilnika.
Spletno mesto:
http://www.samsung.com/ (za cel svet)
Namestitev gonilnika monitorja (samodejna)
1.
Vstavite CD v pogon CD-ROM.
64
Uporaba programske opreme
2.
Kliknite "Windows".
3.
Na seznamu modelov izberite vaš model monitorja in kliknite gumb "OK" (V redu).
4.
Če se prikaže naslednje okno s sporočilom, kliknite gumb "Continue Anyway" (Vseeno nadaljuj).
Nato kliknite gumb "OK" (V redu) (operacijski sistem Microsoft® Windows® XP/2000).
Opomba
Ta gonilnik monitorja je potrjen z logotipom MS in ta namestitev ne bo poškodovala vašega
sistema.
Potrjeni gonilnik bo objavljen na domači strani monitorja Samsung.
http://www.samsung.com/
Namestitev gonilnika monitorja (ročna)
Operacijski sistem Microsoft® Windows Vista™
1.
CD s priročnikom vstavite v pogon CD-ROM.
2.
Kliknite
(Start) in "Nadzorna plošča". Nato dvokliknite "Appearance and Personalization" (Videz in prilagajanje).
65
Uporaba programske opreme
3.
Kliknite "Personalization" (Prilagajanje) in nato "Display Settings" (Nastavitve zaslona).
4.
Kliknite "Advanced Settings..." (Dodatne nastavitve ….).
5.
Kliknite "Properties" (Lastnosti) na zavihku "Monitor". Če je gumb "Properties" (Lastnosti)
deaktiviran, je konfiguracija monitorja dokončana. Monitor lahko uporabljate tak, kot je.
Če se prikaže sporočilo "Windows needs..." (Windows mora …), kot je prikazano na spodnji sliki,
kliknite "Continue" (Nadaljuj).
66
Uporaba programske opreme
Opomba
Gonilnik monitorja je potrjen z logotipom MS in ta namestitev ne bo poškodovala vašega sistema.
Potrjeni gonilnik bo objavljen na domači strani monitorja Samsung.
6.
Kliknite "Update Driver..." (Posodobi gonilnik ...) na zavihku "Driver" (Gonilnik).
7.
Označite potrditveno polje "Browse my computer for driver software" (Prebrskaj računalnik in
poišči programsko opremo) in kliknite "Let me pick from a list of device drivers on my computer" (Dovoli mi, da izberem na seznamu programske opreme v računalniku).
8.
Kliknite "Have Disk..." (Imam disk ...) in izberite mapo (na primer pogon D:\), kjer se nahaja
nastavitvena datoteka gonilnika, ter kliknite "OK" (V redu).
9.
Na seznamu modelov monitorjev na zaslonu izberite vaš model in kliknite "Next" (Naprej).
67
Uporaba programske opreme
10. Na naslednjih, zaporedoma prikazanih zaslonih kliknite "Close" (Zapri) → "Close" (Zapri) →
"OK" (V redu) → "OK" (V redu).
Operacijski sistem Microsoft® Windows® XP
1.
Vstavite CD v pogon CD-ROM.
2.
Kliknite "Start" → "Control Panel" (Nadzorna plošča) in nato ikono "Appearance and
Themes" (Videz in teme).
68
Uporaba programske opreme
3.
Kliknite ikono "Display" (Zaslon) in izberite zavihek "Settings" (Nastavitve) ter kliknite "Advanced..." (Dodatno ...).
4.
Kliknite gumb "Properties" (Lastnosti) na zavihku "Monitor" in izberite zavihek "Driver" (Gonilnik).
5.
Kliknite "Update Driver..." (Posodobi gonilnik ...) in izberite "Install from a list or..." (Namesti
s seznama ali ...) ter kliknite gumb "Next" (Naprej).
6.
Izberite "Don't search, I will..." (Ne išči ...) in kliknite "Next" (Naprej) ter kliknite "Have
disk" (Imam disk).
69
Uporaba programske opreme
7.
Kliknite gumb "Browse" (Prebrskaj) in izberite A: (pogon D:\) ter na seznamu modelov monitorja
izberite vaš model in kliknite gumb "Next" (Naprej).
8.
Če se prikaže naslednje okno s sporočilom, kliknite gumb "Continue Anyway" (Vseeno nadaljuj).
Nato kliknite gumb ""OK" (V redu).
Opomba
Ta gonilnik monitorja je potrjen z logotipom MS in ta namestitev ne bo poškodovala vašega
sistema.
Potrjeni gonilnik bo objavljen na domači strani monitorja Samsung.
http://www.samsung.com/
9.
Kliknite gumb "Close" (Zapri), nato klikajte zaporedoma prikazan gumb "OK" (V redu).
70
Uporaba programske opreme
10. Namestitev gonilnika monitorja je dokončana.
Operacijski sistem Microsoft® Windows® 2000
Ko se na monitorju prikaže "Digital Signature Not Found" (Digitalnega podpisa ni bilo mogoče najti),
sledite naslednjim korakom.
1.
Izberite gumb "OK" (V redu) v oknu "Insert disk" (Vstavite disk).
2.
Kliknite gumb "Browse" (Prebrskaj) v oknu "File Needed" (Zahtevana je datoteka).
3.
Izberite A: (pogon D:\), kliknite gumb "Open" (Odpri) in nato gumb "OK" (V redu).
Namestitev
1.
Kliknite "Start", "Setting" (Nastavitev), "Control Panel" (Nadzorna plošča).
2.
Dvokliknite ikono "Display" (Zaslon).
3.
Izberite zavihek "Settings" (Nastavitve) in kliknite gumb "Advanced Properties" (Dodatne lastnosti).
4.
Izberite "Monitor".
Prvi primer: Če je gumb "Properties" (Lastnosti) neaktiven, je monitor pravilno konfiguriran.
Prenehajte z nastavitvijo.
Drugi primer: Če je gumb "Properties" (Lastnosti) aktiven, kliknite gumb "Properties" (Lastnosti)
in sledite naslednjim korakom v navedenem vrstnem redu.
5.
Kliknite "Driver" (Gonilnik), kliknite "Update Driver..." (Posodobi gonilnik ...), nato kliknite
gumb "Next" (Naprej).
6.
Izberite "Display a list of the known drivers for this device so that I can choose a specific driver" (Prikaži seznam znanih gonilnikov za to napravo, da lahko izberem določen gonilnik) in
kliknite "Next" (Naprej) ter nato "Have disk" (Imam disk).
7.
Kliknite gumb "Browse" (Prebrskaj) in izberite A: (pogon D:\).
8.
Kliknite gumb "Open" (Odpri) in nato gumb "OK" (V redu).
71
Uporaba programske opreme
9.
Izberite vaš model monitorja in kliknite gumb "Next" (Naprej) ter znova kliknite gumb "Next
(Naprej).
10. Kliknite gumb "Finish" (Dokončaj) in nato gumb "Close" (Zapri).
Če se prikaže okno "Digital Signature Not Found" (Digitalnega podpisa ni bilo mogoče najti),
kliknite gumb "Yes" (Da). Kliknite gumb "Finish" (Dokončaj) in nato gumb "Close" (Zapri).
Operacijski sistem Microsoft® Windows® Millennium
1.
Kliknite "Start", "Setting" (Nastavitev), "Control Panel" (Nadzorna plošča).
2.
Dvokliknite ikono "Display" (Zaslon).
3.
Izberite zavihek "Settings" (Nastavitve) in kliknite gumb "Advanced Properties" (Dodatne lastnosti).
4.
Izberite zavihek "Monitor".
5.
Kliknite gumb "Change" (Spremeni) na območju "Monitor Type" (Vrsta monitorja).
6.
Izberite "Specify the location of the driver" (Določi mesto gonilnika).
7.
Izberite "Display a list of all the driver in a specific location..." (Prikaži seznam vseh gonilnikov
na določenem mestu ...) in kliknite gumb "Next" (Naprej).
8.
Kliknite gumb "Have Disk" (Imam disk).
9.
Določite A:\ (gonilnik D:\) in kliknite gumb "OK" (V redu).
10. Izberite "Show all devices" (Pokaži vse naprave) in izberite monitor, s katerim je povezan računalnik, ter kliknite "OK" (V redu).
11. Izbirajte gumba "Close" (Zapri) in "OK" (V redu), dokler ne zaprete pogovornega okna "Display
Properties" (Lastnosti zaslona).
Operacijski sistem Microsoft® Windows® NT
1.
Kliknite "Start", "Settings" (Nastavitve), "Control Panel" (Nadzorna plošča) in dvokliknite ikono
"Display" (Zaslon).
2.
V oknu "Display Registration Information" (Informacije o registraciji zaslona) kliknite zavihek
"Settings" (Nastavitve) in nato "All Display Modes" (Vsi načini zaslona).
3.
Izberite način, ki ga želite uporabiti ("Resolution" (Ločljivost), "Number of colors" (Število barv)
in "Vertical frequency" (Navpična frekvenca)) ter kliknite "OK" (V redu).
4.
Kliknite gumb "Apply" (Uporabi), če zaslon deluje normalno, potem ko ste kliknili ""Test" (Preskusi). Če zaslon ni normalen, spremenite način (nižja ločljivost, frekvenca ali manj barv).
Opomba
Če v možnosti "All Display Modes" (Vsi načini zaslona) ni nobenega načina, si za izbiro ravni za
"Resolution" (Ločljivost) in "Vertical frequency" (Navpična frekvenca) oglejte razdelek Prednastavljeni časovni načini v navodilih za uporabo.
Operacijski sistem Linux
Za X-Window morate izdelati datoteko X86Config, ki je vrsta datoteke z nastavitvami sistema.
1.
Po izvedbi datoteke X86Config na prvem in drugem zaslonu pritisnite "Enter" (Vnos).
72
Uporaba programske opreme
2.
Na tretjem zaslonu se nastavi miška.
3.
Nastavite miško za računalnik.
4.
Na naslednjem zaslonu izberete tipkovnico.
5.
Nastavite tipkovnico za računalnik.
6.
Na naslednjem zaslonu se nastavi monitor.
7.
Najprej nastavite vodoravno frekvenco za monitor. (Frekvenco lahko vnesete neposredno.)
8.
Nastavite "Vertical frequency" (Navpična frekvenca) monitorja. (Frekvenco lahko vnesete neposredno.)
9.
Vnesite ime modela monitorja. Ti podatki ne bodo vplivali na dejansko izvedbo programa XWindow.
10. Dokončali ste nastavitev monitorja. Po nastavitvi ostale potrebne strojne opreme izvedite XWindow.
{2063UW}
Natural Color
Programska oprema Natural Color
Ena novejših težav pri uporabi računalnika je, da barve na slikah, natisnjenih s tiskalnikom, poskeniranih s skenerjem ali posnetih z digitalnim fotoaparatom, niso enake kot na monitorju. Programska
oprema Natural Color je prava rešitev za to težavo. To je sistem za nadzorovanje barv, ki ga je razvila
družba Samsung Electronics v sodelovanju z družbo Korea Electronics in Institutom za raziskovanje
telekomunikacij (ETRI). Sistem je na voljo samo za monitorje Samsung in zagotavlja, da so barve slik
na monitorju enake kot pri natisnjenih in poskeniranih slikah. Za dodatne informacije si oglejte pomoč
(F1) v programski opremi.
73
Uporaba programske opreme
Namestitev programske opreme Natural Color
Vstavite monitorju Samsung priloženi CD v pogon CD-ROM. Nato se bo prikazal začetni zaslon
programa Natural Color. Na začetnem zaslonu kliknite Natural Color, da namestite programsko opremo Natural Color.
Za ročno namestitev programa vstavite monitorju Samsung priloženi CD v pogon CD-ROM, kliknite
gumb "Start" programa Windows in izberite "Run..." (Zaženi ...). Vnesite D:\color\NCProSetup.exe
in pritisnite tipko [Enter]. (Če je CD vstavljen v pogon, ki ni D:\, vnesite ustrezni pogon.)
Brisanje programske opreme Natural Color
Izberite "Setting/Control Panel" (Nastavitev/Nadzorna plošča) v meniju "Start" in nato dvokliknite
"Add/Delete a program" (Dodaj/odstrani program). Na seznamu izberite Natural Color in nato kliknite
gumb "Add/Delete" (Dodaj/odstrani).
{2063UW}
MagicTune™
Namestitev
1.
Vstavite namestitveni CD v pogon CD-ROM.
2.
Kliknite namestitveno datoteko MagicTune™.
Opomba
Če se pojavno okno za namestitev programske opreme za glavni zaslon ne prikaže, nadaljujte
namestitev s pomočjo izvedljive datoteke MagicTune, ki je na CD-ju.
3.
Izberite namestitveni jezik in kliknite "Next" (Naprej).
4.
Ko se prikaže okno "Installation Shield Wizard" (Čarovnik za namestitev), kliknite "Next" (Naprej).
5.
Izberite "I agree to the terms of the license agreement" (Strinjam se s pogoji licenčne pogodbe),
da sprejmete pogoje uporabe.
6.
Izberite mapo za namestitev programa MagicTune™.
7.
Kliknite "Install" (Namesti).
8.
Prikaže se okno "Installation Status" (Stanje namestitve).
9.
Kliknite "Finish" (Dokončaj).
10. Po končani namestitvi se na namizju prikaže izvedljiva ikona MagicTune™. Dvokliknite ikono,
da zaženete program.
74
Uporaba programske opreme
Izvedljiva ikona MagicTune™ se morda ne bo prikazala, odvisno od specifikacij računalniškega sistema ali monitorja V tem primeru pritisnite tipko F5.
Težave pri nameščanju
Na namestitev programa MagicTune™ lahko vplivajo dejavniki, kot so grafična kartica, matična plošča
in omrežno okolje.
Sistemske zahteve
OS
•
Windows 2000
•
Windows XP Home Edition
•
Windows XP Professional
•
Windows Vista™
Priporočamo, da MagicTune™ uporabljate v programu Windows® 2000 ali novejši različici.
Strojna oprema
•
32 MB pomnilnika ali več
•
60 MB prostora na trdem disku ali več
Za dodatne informacije obiščite spletno mesto MagicTune™ http://www.samsung.com/
Products/Monitors/magictune.
Odstranitev
Program MagicTune™ lahko odstranite samo z možnostjo "Add or Remove Programs" (Dodaj ali
odstrani programe) v možnosti "Control Panel" (Nadzorna plošča) programa Windows® .
Za odstranitev programske opreme MagicTune™ izvedite naslednje korake.
1.
Pojdite na opravilno vrstico → "Start"] → "Settings" (Nastavitve) in v meniju izberite "Control
Panel" (Nadzorna plošča). Če se program izvaja v programu Windows® XP, pojdite na "Control
Panel" (Nadzorna plošča) v meniju "Start".
2.
Kliknite ikono "Add or Remove Programs" (Dodaj ali odstrani programe) v možnosti "Control
Panel" (Nadzorna plošča).
3.
Na zaslonu "Add or Remove Programs" (Dodaj ali odstrani programe) se pomaknite navzdol, da
najdete "MagicTune™." Kliknite nanj, da ga označite.
4.
Kliknite gumb "Change/Remove" (Spremeni/odstrani), da program odstranite.
5.
Kliknite "Yes" (Da), da zaženete postopek odstranitve.
6.
Počakajte, da se prikaže pogovorno okno "Uninstall Complete" (Odstranitev dokončana).
Opomba
Obiščite spletno mesto MagicTune™ http://www.samsung.com/Products/Monitors/magictune za tehnično podporo za MagicTune™, pogosta vprašanja (in odgovore) in nadgradnje programske opreme.
75
Uporaba programske opreme
76
Prilagoditev monitorja
{963UW}
Neposredne funkcije
AUTO
Ob pritisku gumba "AUTO" se prikaže zaslon za samodejno prilagoditev, kot je prikazano na animiranem zaslonu na sredini.
Auto adjustment monitorju omogoča, da se samodejno prilagodi dohodnemu analognemu signalu.
Vrednosti za Fine, Coarse in Position se samodejno prilagodijo.
(Na voljo samo v načinu Analog.)
Če funkcija samodejne prilagoditve ne deluje pravilno, znova pritisnite gumb "AUTO", da sliko
natančneje prilagodite.
Če spremenite ločljivost na nadzorni plošči, se samodejna funkcija izvede samodejno.
Zaklepanje in odklepanje prikaza na zaslonu
Če po zaklepu prikaza na zaslonu pritisnete gumb AUTO
77
Prilagoditev monitorja
Če po zaklepu prikaza na zaslonu pritisnete gumb MENU
To je funkcija za zaklep prikaza na zaslonu, s čimer se ohranijo trenutne nastavitve, ki jih drugi ne
morejo spremeniti.
Zaklepanje: Več kot pet (5) sekund držite pritisnjen gumb MENU, da aktivirate funkcijo za zaklepanje
prilagajanja prikaza na zaslonu.
Odklepanje: Več kot pet (5) sekund držite pritisnjen gumb MENU, da deaktivirate funkcijo za zaklepanje prilagajanja prikaza na zaslonu.
78
Prilagoditev monitorja
Opomba
Čeprav je aktivirana funkcija za zaklepanje prilagajanja prikaza na zaslonu, lahko prilagodite svetlost
in kontrast ter Customized Key (
) z neposrednim gumbom.
Customized key
Za gumb po meri lahko po želji določite funkcijo prilagojene tipke.
Za ogled nadzornega zaslona, ki se prikaže ob pritisku gumba [
prilagojeno tipko za določeno funkcijo, kliknite ime te funkcije.
] potem, ko ste konfigurirali
(MagicBright - MagicColor - Color Effect - Image Size)
Opomba
Za želeno funkcijo lahko konfigurirate prilagojeno tipko v možnosti Setup > Customized Key.
79
Prilagoditev monitorja
Volume
Ko na zaslonu ni prikaza, s tem gumbom nastavite glasnost.
SOURCE
Izbere video signal, medtem ko je prikaz na zaslonu izklopljen.
80
Prilagoditev monitorja
{963UW}
Funkcija prikaza na zaslonu
Picture
Brightness
Contrast
MagicBright
Color
MagicColor Color Tone
Color
trol
Image
Coarse
Fine
Sharpness
H-Position
OSD
Language
H-Position
V-Position
Transparen- Display Time
cy
Setup
Reset
Customized Off Timer
Key
Con- Color Effect Gamma
Information
Picture
Brightness
(Ni na voljo v načinu MagicBright možnosti Dynamic Contrast.)
Svetlost lahko po želji spreminjate z meniji na zaslonu.
MENU →
→
→
,
→ MENU
Contrast
(Ni na voljo v načinu MagicBright možnosti Dynamic Contrast.)
81
V-Position
Auto Source Image Size
Prilagoditev monitorja
Kontrast lahko po želji spreminjate z meniji na zaslonu.
( Ni na voljo v načinu MagicColor možnosti Full in Intelligent. )
MENU →
→
,
→
→
,
→ MENU
MagicBright
Pritisnite gumb
za pomikanje med razpoložljivimi predhodno konfiguriranimi načini.
MagicBright je nova funkcija, ki omogoča optimalno okolje za gledanje glede na vsebino slike, ki jo
gledate. Trenutno je na voljo sedem različnih načinov: Custom, Text, Internet, Game, Sport, Mov82
Prilagoditev monitorja
ie in Dynamic Contrast. Vsak način ima svojo predhodno konfigurirano vrednost svetlosti. Med
sedmimi nastavitvami lahko enostavno izbirate s pritiskom kontrolnega gumba Customized Key.
•
Custom
Čeprav so vrednosti pozorno izbrali inženirji, morda niso po vašem okusu.
V tem primeru nastavite svetlost in kontrast z menijem na zaslonu.
•
Text
Za dokumentacijo in dela z veliko besedila.
•
Internet
Za delo z mešanimi slikami, kot sta besedilo in grafika.
•
Game
Za gledanje posnetkov, kot so igrice.
•
Sport
Za gledanje posnetkov, kot je športna tekma.
•
Movie
Za gledanje posnetkov, kot sta DVD ali video CD.
•
Dynamic Contrast
Dynamic Contrast se uporablja za samodejno zaznavanje porazdelitve vhodnega slikovnega signala in za tako prilagoditev tej porazdelitvi, da se ustvari optimalen kontrast.
MENU →
→
,
→
→
,
→ MENU
Color
(Ni na voljo v načinu MagicBright možnosti Dynamic Contrast.)
83
Prilagoditev monitorja
MagicColor
MagicColor je nova tehnologija, ki jo je družba Samsung razvila izključno za izboljšanje digitalne
slike in za jasnejši prikaz naravnih barv, ne da bi to poslabšalo kakovost slike.
•
Off – za vrnitev v prvotni način.
•
Demo – na desni se prikaže zaslon pred uporabo funkcije MagicColor, na levi pa zaslon po uporabi
funkcije MagicColor.
•
Full – prikaže žive barve in tudi bolj realistične in jasne naravne kožne odtenke.
•
Intelligent – prikaže jasne, žive naravne barve.
MENU →
,
→
→
→
,
→ MENU
84
Prilagoditev monitorja
Color Tone
Barvni ton lahko spreminjate ter izberete enega od štirih načinov.
•
Cool – Za pomodritev belin.
•
Normal – Beline ohrani bele.
•
Warm – Za pordečitev belin.
•
Custom – Ta način izberite, če želite izbrati lastne nastavitve za sliko.
( Ni na voljo v načinu MagicColor možnosti Full in Intelligent. )
MENU →
,
→
→
,
→
→
,
85
→ MENU
Prilagoditev monitorja
Color Control
Prilagodi posamezno barvno ravnovesje za možnosti Red, Green in Blue.
( Ni na voljo v načinu MagicColor možnosti Full in Intelligent. )
MENU →
,
→
→
,
→
→
,
→
→
,
→ MENU
Color Effect
Vzdušje na sliki lahko spremenite tako, da spremenite barve zaslona.
( Ni na voljo v načinu MagicColor možnosti Full in Intelligent. )
86
Prilagoditev monitorja
•
Off – Za brezbarven zaslon pri prilagajanju učinkov zaslona.
•
Grayscale – Prikaže privzete črno-bele barve.
•
Green – Za učinek zelene na črno-belem zaslonu.
•
Aqua – Za učinek modre na črno-belem zaslonu.
•
Sepia – Za učinek sepije na črno-belem zaslonu.
MENU →
,
→
→
,
→
→
,
→ MENU
Gamma
S prilagajanjem možnosti Gamma spreminjate svetilnost barv z vmesno svetilnostjo.
•
Mode 1
MENU →
•
,
→
Mode 2
→
,
→
→
•
Mode 3
,
→ MENU
87
Prilagoditev monitorja
Image
Coarse
Odstrani šume, kot so navpične proge.
Če prilagodite možnost Coarse, se lahko premakne območje slike na zaslonu. Z menijem za nadzor
vodoravnega položaja lahko sliko znova premaknete na sredino.
(Na voljo samo v načinu Analog.)
MENU →
,
→
→
→
,
→ MENU
88
Prilagoditev monitorja
Fine
Odstrani šume, kot so vodoravne proge.
Če šumi po naravnavi možnosti Fine niso odpravljeni, jo znova naravnajte, potem ko ste prilagodili
frekvenco (hitrost).
(Na voljo samo v načinu Analog.)
MENU →
,
→
→
,
→
→
,
Sharpness
89
→ MENU
Prilagoditev monitorja
Spremeni jasnost slike.
( Ni na voljo v načinu MagicColor možnosti Full in Intelligent. )
MENU →
,
→
→
,
→
→
,
→ MENU
H-Position
Spremeni vodoravni položaj celotnega prikaza monitorja.
(Na voljo samo v načinu Analog.)
MENU →
,
→
→
,
→
→
,
90
→ MENU
Prilagoditev monitorja
V-Position
Spremeni navpični položaj celotnega prikaza monitorja.
(Na voljo samo v načinu Analog.)
MENU →
,
→
→
,
→
→
,
OSD
Language
Izberete lahko enega od devetih jezikov.
91
→ MENU
Prilagoditev monitorja
Opomba
Izbrani jezik se uporablja samo kot jezik prikaza na zaslonu. Ne vpliva na programsko opremo v
računalniku.
MENU →
,
→
→
→
,
→ MENU
H-Position
Spremenite lahko vodoravni položaj prikaza menija na zaslonu monitorja.
MENU →
,
→
→
,
→
→
,
92
→ MENU
Prilagoditev monitorja
V-Position
Spremenite lahko navpični položaj prikaza menija na zaslonu monitorja.
MENU →
,
→
→
,
→
→
,
→ MENU
Transparency
Spremenite prosojnost ozadja prikaza na zaslonu.
•
Off
MENU →
•
,
→
On
→
,
→
→
,
93
→ MENU
Prilagoditev monitorja
Display Time
Meni se bo samodejno izklopil, če določeno časovno obdobje ne boste izvedli nobene prilagoditve.
Nastavite lahko, po kolikem času naj se meni izklopi.
•
5 sec
MENU →
•
,
→
10 sec
→
,
→
→
•
20 sec
,
→ MENU
Setup
Reset
94
•
200 sec
Prilagoditev monitorja
Nastavitve izdelka povrne na privzete tovarniške vrednosti.
•
No
MENU →
•
,
→
Yes
→
,
→
→ MENU
Customized Key
Določite lahko funkcijo, ki naj se aktivira ob pritisku Customized Key (
MENU →
,
→
→
,
→
→
,
Off Timer
95
→MENU
).
Prilagoditev monitorja
Monitorji se bodo samodejno izklopili ob določenem času.
•
Off
MENU →
•
,
→
On
→
,
→
→
,
→
→ ,
→ MENU
Auto Source
Izberite Auto Source, da monitor samodejno izbere vir signala.
•
Auto
MENU →
•
,
→
Manual
→
→
,
→ MENU
96
Prilagoditev monitorja
Image Size
Spremenite lahko velikost zaslona, prikazanega na monitorju.
•
Auto – Prikazani zaslon je v skladu z razmerjem stranic zaslona vhodnih signalov.
•
Wide – Prikaže se celotni zaslon, ne glede na razmerje stranic zaslona vhodnih signalov.
Opomba
•
Signali, ki niso na voljo v tabeli standardnega načina, niso podprti.
•
Če je na računalniku nastavljen široki zaslon, katerega ločljivost je enaka optimalni ločljivosti
monitorja, se ta funkcija ne izvede.
MENU →
,
→
→
,
→
→ ,
→ MENU
97
Prilagoditev monitorja
Information
Prikaže vir videa in način prikaza na zaslonu.
MENU →
,
→MENU
{2063UW}
Neposredne funkcije
AUTO
Ob pritisku gumba "AUTO" se prikaže zaslon za samodejno prilagoditev, kot je prikazano na animiranem zaslonu na sredini.
98
Prilagoditev monitorja
Auto adjustment monitorju omogoča, da se samodejno prilagodi dohodnemu analognemu signalu.
Vrednosti za Fine, Coarse in Position se samodejno prilagodijo.
(Na voljo samo v načinu Analog.)
Če funkcija samodejne prilagoditve ne deluje pravilno, znova pritisnite gumb "AUTO", da sliko
natančneje prilagodite.
Če spremenite ločljivost na nadzorni plošči, se samodejna funkcija izvede samodejno.
Zaklepanje in odklepanje prikaza na zaslonu
Če po zaklepu prikaza na zaslonu pritisnete gumb AUTO
Če po zaklepu prikaza na zaslonu pritisnete gumb MENU
99
Prilagoditev monitorja
To je funkcija za zaklep prikaza na zaslonu, s čimer se ohranijo trenutne nastavitve, ki jih drugi ne
morejo spremeniti.
Zaklepanje: Več kot pet (5) sekund držite pritisnjen gumb MENU, da aktivirate funkcijo za zaklepanje
prilagajanja prikaza na zaslonu.
Odklepanje: Več kot pet (5) sekund držite pritisnjen gumb MENU, da deaktivirate funkcijo za zaklepanje prilagajanja prikaza na zaslonu.
Opomba
Čeprav je aktivirana funkcija za zaklepanje prilagajanja prikaza na zaslonu, lahko prilagodite svetlost
in kontrast ter Customized Key (
) z neposrednim gumbom.
100
Prilagoditev monitorja
Customized key
Za gumb po meri lahko po želji določite funkcijo prilagojene tipke.
Za ogled nadzornega zaslona, ki se prikaže ob pritisku gumba [
prilagojeno tipko za določeno funkcijo, kliknite ime te funkcije.
] potem, ko ste konfigurirali
(MagicBright - MagicColor - Color Effect - Image Size)
Opomba
Za želeno funkcijo lahko konfigurirate prilagojeno tipko v možnosti Setup > Customized Key.
101
Prilagoditev monitorja
Volume
Ko na zaslonu ni prikaza, s tem gumbom nastavite glasnost.
SOURCE
Izbere video signal, medtem ko je prikaz na zaslonu izklopljen.
102
Prilagoditev monitorja
{2063UW}
Funkcija prikaza na zaslonu
Picture
Brightness
Contrast
MagicBright
Color
MagicColor Color Tone
Color
trol
Image
Coarse
Fine
Sharpness
H-Position
OSD
Language
H-Position
V-Position
Transparen- Display Time
cy
Setup
Reset
Customized Off Timer
Key
Con- Color Effect Gamma
Information
Picture
Brightness
(Ni na voljo v načinu MagicBright možnosti Dynamic Contrast.)
Svetlost lahko po želji spreminjate z meniji na zaslonu.
MENU →
→
→
,
→ MENU
Contrast
(Ni na voljo v načinu MagicBright možnosti Dynamic Contrast.)
103
V-Position
Auto Source Image Size
Prilagoditev monitorja
Kontrast lahko po želji spreminjate z meniji na zaslonu.
( Ni na voljo v načinu MagicColor možnosti Full in Intelligent. )
MENU →
→
,
→
→
,
→ MENU
MagicBright
Pritisnite gumb
za pomikanje med razpoložljivimi predhodno konfiguriranimi načini.
MagicBright je nova funkcija, ki omogoča optimalno okolje za gledanje glede na vsebino slike, ki jo
gledate. Trenutno je na voljo sedem različnih načinov: Custom, Text, Internet, Game, Sport, Mov104
Prilagoditev monitorja
ie in Dynamic Contrast. Vsak način ima svojo predhodno konfigurirano vrednost svetlosti. Med
sedmimi nastavitvami lahko enostavno izbirate s pritiskom kontrolnega gumba Customized Key.
•
Custom
Čeprav so vrednosti pozorno izbrali inženirji, morda niso po vašem okusu.
V tem primeru nastavite svetlost in kontrast z menijem na zaslonu.
•
Text
Za dokumentacijo in dela z veliko besedila.
•
Internet
Za delo z mešanimi slikami, kot sta besedilo in grafika.
•
Game
Za gledanje posnetkov, kot so igrice.
•
Sport
Za gledanje posnetkov, kot je športna tekma.
•
Movie
Za gledanje posnetkov, kot sta DVD ali video CD.
•
Dynamic Contrast
Dynamic Contrast se uporablja za samodejno zaznavanje porazdelitve vhodnega slikovnega signala in za tako prilagoditev tej porazdelitvi, da se ustvari optimalen kontrast.
MENU →
→
,
→
→
,
→ MENU
Color
(Ni na voljo v načinu MagicBright možnosti Dynamic Contrast.)
105
Prilagoditev monitorja
MagicColor
MagicColor je nova tehnologija, ki jo je družba Samsung razvila izključno za izboljšanje digitalne
slike in za jasnejši prikaz naravnih barv, ne da bi to poslabšalo kakovost slike.
•
Off – za vrnitev v prvotni način.
•
Demo – na desni se prikaže zaslon pred uporabo funkcije MagicColor, na levi pa zaslon po uporabi
funkcije MagicColor.
•
Full – prikaže žive barve in tudi bolj realistične in jasne naravne kožne odtenke.
•
Intelligent – prikaže jasne, žive naravne barve.
MENU →
,
→
→
→
,
→ MENU
106
Prilagoditev monitorja
Color Tone
Barvni ton lahko spreminjate ter izberete enega od štirih načinov.
•
Cool – Za pomodritev belin.
•
Normal – Beline ohrani bele.
•
Warm – Za pordečitev belin.
•
Custom – Ta način izberite, če želite izbrati lastne nastavitve za sliko.
( Ni na voljo v načinu MagicColor možnosti Full in Intelligent. )
MENU →
,
→
→
,
→
→
,
107
→ MENU
Prilagoditev monitorja
Color Control
Prilagodi posamezno barvno ravnovesje za možnosti Red, Green in Blue.
( Ni na voljo v načinu MagicColor možnosti Full in Intelligent. )
MENU →
,
→
→
,
→
→
,
→
→
,
→ MENU
Color Effect
Vzdušje na sliki lahko spremenite tako, da spremenite barve zaslona.
( Ni na voljo v načinu MagicColor možnosti Full in Intelligent. )
108
Prilagoditev monitorja
•
Off – Za brezbarven zaslon pri prilagajanju učinkov zaslona.
•
Grayscale – Prikaže privzete črno-bele barve.
•
Green – Za učinek zelene na črno-belem zaslonu.
•
Aqua – Za učinek modre na črno-belem zaslonu.
•
Sepia – Za učinek sepije na črno-belem zaslonu.
MENU →
,
→
→
,
→
→
,
→ MENU
Gamma
S prilagajanjem možnosti Gamma spreminjate svetilnost barv z vmesno svetilnostjo.
•
Mode 1
MENU →
•
,
→
Mode 2
→
,
→
→
•
Mode 3
,
→ MENU
109
Prilagoditev monitorja
Image
Coarse
Odstrani šume, kot so navpične proge.
Če prilagodite možnost Coarse, se lahko premakne območje slike na zaslonu. Z menijem za nadzor
vodoravnega položaja lahko sliko znova premaknete na sredino.
(Na voljo samo v načinu Analog.)
MENU →
,
→
→
→
,
→ MENU
110
Prilagoditev monitorja
Fine
Odstrani šume, kot so vodoravne proge.
Če šumi po naravnavi možnosti Fine niso odpravljeni, jo znova naravnajte, potem ko ste prilagodili
frekvenco (hitrost).
(Na voljo samo v načinu Analog.)
MENU →
,
→
→
,
→
→
,
Sharpness
111
→ MENU
Prilagoditev monitorja
Spremeni jasnost slike.
( Ni na voljo v načinu MagicColor možnosti Full in Intelligent. )
MENU →
,
→
→
,
→
→
,
→ MENU
H-Position
Spremeni vodoravni položaj celotnega prikaza monitorja.
(Na voljo samo v načinu Analog.)
MENU →
,
→
→
,
→
→
,
112
→ MENU
Prilagoditev monitorja
V-Position
Spremeni navpični položaj celotnega prikaza monitorja.
(Na voljo samo v načinu Analog.)
MENU →
,
→
→
,
→
→
,
OSD
Language
Izberete lahko enega od devetih jezikov.
113
→ MENU
Prilagoditev monitorja
Opomba
Izbrani jezik se uporablja samo kot jezik prikaza na zaslonu. Ne vpliva na programsko opremo v
računalniku.
MENU →
,
→
→
→
,
→ MENU
H-Position
Spremenite lahko vodoravni položaj prikaza menija na zaslonu monitorja.
MENU →
,
→
→
,
→
→
,
114
→ MENU
Prilagoditev monitorja
V-Position
Spremenite lahko navpični položaj prikaza menija na zaslonu monitorja.
MENU →
,
→
→
,
→
→
,
→ MENU
Transparency
Spremenite prosojnost ozadja prikaza na zaslonu.
•
Off
MENU →
•
,
→
On
→
,
→
→
,
115
→ MENU
Prilagoditev monitorja
Display Time
Meni se bo samodejno izklopil, če določeno časovno obdobje ne boste izvedli nobene prilagoditve.
Nastavite lahko, po kolikem času naj se meni izklopi.
•
5 sec
MENU →
•
,
→
10 sec
→
,
→
→
•
20 sec
,
→ MENU
Setup
Reset
116
•
200 sec
Prilagoditev monitorja
Nastavitve izdelka povrne na privzete tovarniške vrednosti.
•
No
MENU →
•
,
→
Yes
→
,
→
→ MENU
Customized Key
Določite lahko funkcijo, ki naj se aktivira ob pritisku Customized Key (
MENU →
,
→
→
,
→
→
,
→MENU
Off Timer
117
).
Prilagoditev monitorja
Monitorji se bodo samodejno izklopili ob določenem času.
•
Off
MENU →
•
,
→
On
→
,
→
→
,
→
→ ,
→ MENU
Auto Source
Izberite Auto Source, da monitor samodejno izbere vir signala.
•
Auto
MENU →
•
,
→
Manual
→
→
,
→ MENU
118
Prilagoditev monitorja
Image Size
Spremenite lahko velikost zaslona, prikazanega na monitorju.
•
Auto – Prikazani zaslon je v skladu z razmerjem stranic zaslona vhodnih signalov.
•
Wide – Prikaže se celotni zaslon, ne glede na razmerje stranic zaslona vhodnih signalov.
Opomba
•
Signali, ki niso na voljo v tabeli standardnega načina, niso podprti.
•
Če je na računalniku nastavljen široki zaslon, katerega ločljivost je enaka optimalni ločljivosti
monitorja, se ta funkcija ne izvede.
MENU →
,
→
→
,
→
→ ,
→ MENU
119
Prilagoditev monitorja
Information
Prikaže vir videa in način prikaza na zaslonu.
MENU →
,
→MENU
120
Odpravljanje težav
{963UW}
Preverjanje funkcije samopreskusa
Opomba
Monitor omogoča funkcijo samopreskusa, s katero lahko preverite, ali pravilno deluje.
Preverjanje funkcije samopreskusa
1.
Izključite računalnik in monitor.
2.
Izključite video kabel iz hrbtne strani računalnika.
3.
Vklopite monitor.
Če monitor deluje pravilno, se prikaže okno, ki je na spodnji sliki.
To okno se pojavi med normalnim delovanjem, če se video kabel izključi ali poškoduje.
4.
Izklopite monitor in znova priključite video kabel, nato vklopite računalnik in monitor.
Če je zaslon monitorja po izvedbi omenjenega postopka še vedno prazen, preverite video krmilnik in
računalniški sistem; monitor deluje pravilno.
Opozorila
Če je kaj narobe z vhodnim signalom, se na zaslonu prikaže sporočilo ali pa zaslon postane prazen,
čeprav je indikator LED napajanja še vedno vklopljen. Sporočilo lahko navaja, da je monitor izven
frekvenčnega razpona ali da preverite signalni kabel.
Okolje
Mesto in položaj monitorja lahko vpliva na kakovost in druge značilnosti monitorja.
Če so v bližini monitorja nizkotonski zvočniki, jih izključite in premestite v drug prostor.
Odstranite elektronske naprave, kot so radii, ventilatorji, ure in telefoni, ki so od monitorja oddaljeni
do enega metra.
Koristni nasveti
Monitor ustvarja sliko iz signalov, ki jih prejme iz računalnika. Zato lahko to v primeru težav z računalnikom ali video kartico povzroči, da je monitor prazen, da prikazuje blede barve, šum, da način
121
Odpravljanje težav
videa ni podprt itd. V tem primeru najprej preverite vir težave in se nato obrnite na servisni center ali
prodajalca.
Ocenjevanje stanja delovanja monitorja
Če na zaslonu ni slike ali se prikaže sporočilo "Not Optimum Mode", Recommended Mode 1440
x 900 60 Hz", izključite kabel iz računalnika pri vklopljenem monitorju.
Če se na zaslonu prikaže sporočilo ali zaslon postane bel, monitor deluje.
V tem primeru poiščite napake v delovanju računalnika.
{963UW}
Kontrolni seznam
Opomba
Preden pokličete pomoč, si oglejte informacije v tem razdelku; morda lahko težave odpravite sami. Za
pomoč pokličite telefonsko številko, ki je navedena v razdelku Informacije, ali se obrnite na trgovca.
Na zaslonu ni slike. Monitorja ni mogoče vklopiti.
Q:
Je napajalni kabel pravilno priključen?
A:
Preverite povezavo in napajanje napajalnega kabla.
Q:
Ali je na zaslonu prikazano "Check Signal Cable"?
A:
(Pri povezavi s kablom D-sub.)
Preverite povezavo signalnega kabla.
(Povezano s kablom DVI.)
Če je monitor pravilno priključen in je na zaslonu še vedno prikazano sporočilo o napaki, preverite, ali je stanje monitorja nastavljeno na analogno.
Če je monitor pravilno priključen in je na zaslonu še vedno prikazano sporočilo (o napaki),
preverite, ali je stanje monitorja nastavljeno na analogno. Pritisnite gumb "SOURCE/ ", da
monitor znova preveri vir vhodnega signala.
Q:
Če je napajanje vklopljeno, znova zaženite računalnik. Prikazati bi se moral začetni zaslon (zaslon za prijavo).
A:
Če se začetni zaslon (zaslon za prijavo) prikaže, zaženite računalnik v ustreznem načinu (v
varnem načinu za Windows ME/XP/2000) in spremenite frekvenco grafične kartice.
(Oglejte si razdelek Prednastavljeni časovni načini.)
Če se začetni zaslon (zaslon za prijavo) ne prikaže, se obrnite na servisni center ali trgovca.
Q:
Ali je na zaslonu prikazano "Not Optimum Mode", "Recommended Mode 1440 x 900 60
Hz"?
A:
To sporočilo se prikaže, če signal iz video kartice preseže največjo ločljivost in frekvenco, pri
katerih lahko monitor pravilno deluje.
A:
Prilagodite največjo ločljivost in frekvenco, pri katerih lahko monitor pravilno deluje.
A:
Če zaslon preseže WSXGA ali 75 Hz, se prikaže sporočilo "Not Optimum Mode", "Recommended Mode 1440 x 900 60 Hz". Če zaslon preseže 85 Hz, bo deloval pravilno, vendar bo
122
Odpravljanje težav
eno minuto prikazano sporočilo "Not Optimum Mode", "Recommended Mode 1440 x 900
60 Hz".
V tej minuti spremenite način v priporočeni.
(Če znova zaženete sistem, se sporočilo še enkrat prikaže.)
Q:
Na zaslonu ni slike. Ali indikator napajanja na monitorju utripa v 1-sekundnih intervalih?
A:
Monitor je v načinu PowerSaver.
A:
Pritisnite katero koli tipko na tipkovnici, da aktivirate monitor in obnovite sliko na zaslonu.
A:
Če še vedno ni slike, pritisnite gumb "SOURCE/ ". Nato znova pritisnite katero koli tipko na
tipkovnici, da aktivirate monitor in obnovite sliko na zaslonu.
Q:
Ali je povezan s kablom DVI?
A:
Če zaženete sistem, preden priključite kabel DVI, ali izključite in znova priključite kabel DVI,
ko je računalnik zagnan, bo zaslon morda prazen, saj nekateri modeli grafičnih kartic ne oddajajo
video signalov. Priključite kabel DVI in znova zaženite računalnik.
Ni prikaza na zaslonu.
Q:
Ali ste zaklenili meni prikaza na zaslonu (OSD), da bi preprečili spreminjanje?
A:
Odklenite prikaz na zaslonu tako, da vsaj 5 sekund držite pritisnjen gumb [MENU/ ].
Na zaslonu so prikazane nenavadne ali samo črno-bele barve.
Q:
Ali je na zaslonu prikazana samo ena barva, kot če bi na zaslon gledali skozi celofan?
A:
Preverite povezavo signalnega kabla.
A:
Preverite, ali je grafična kartica popolnoma vstavljena v režo.
Q:
Ali so barve zaslona postale nenavadne po zagonu programa ali zaradi trka med programi?
A:
Znova zaženite računalnik.
Q:
Ali je video kartica pravilno nastavljena?
A:
Nastavite video kartico, kot je opisano v priročniku za video kartico.
Zaslon je naenkrat postal neenakomeren.
Q:
Ali ste zamenjali video kartico ali gonilnik?
A:
S pomočjo prikaza na zaslonu prilagodite položaj in velikost slike na zaslonu.
Q:
Ali ste prilagodili ločljivost ali frekvenco monitorja?
A:
Prilagodite ločljivost in frekvenco video kartice.
(Oglejte si razdelek Prednastavljeni časovni načini.)
Q:
Zaslon je lahko neenakomeren zaradi ciklusa signalov video kartice. Oglejte si prikaz na zaslonu
in znova prilagodite položaj.
123
Odpravljanje težav
Zaslon je neizostren ali pa ni mogoče prilagoditi prikaza na zaslonu.
Q:
Ali ste prilagodili ločljivost ali frekvenco monitorja?
A:
Prilagodite ločljivost in frekvenco video kartice.
(Oglejte si razdelek Prednastavljeni časovni načini.)
Indikator LED utripa, vendar na zaslonu ni slik.
Q:
Preverite, ali je frekvenca pravilno prilagojena v možnosti časovnega izbora v meniju?
A:
Frekvenco prilagodite, kot je opisano v priročniku za video kartico in v razdelku Prednastavljeni
časovni načini.
(Največja frekvenca pri določeni ločljivosti se lahko razlikuje med izdelki.)
Na zaslonu je prikazanih samo 16 barv. Barve na zaslonu so se spremenile, potem ko ste zamenjali video kartico.
Q:
Ali so barve sistema Windows pravilno nastavljene?
A:
Windows XP :
Nastavite ločljivost v možnosti "Control Panel" (Nadzorna plošča) → "Appearance and
Themes" (Videz in teme) → "Display" (Zaslon) → "Settings" (Nastavitve).
A:
Windows ME/2000 :
Nastavite ločljivost v možnosti "Control Panel" (Nadzorna plošča) → "Display" (Zaslon) →
"Settings" (Nastavitve).
Q:
Ali je video kartica pravilno nastavljena?
A:
Nastavite video kartico, kot je opisano v priročniku za video kartico.
Prikazano je sporočilo "Unrecognized monitor, Plug & Play (VESA DDC) monitor
found".
Q:
Ali ste namestili gonilnik monitorja?
A:
Namestite gonilnik monitorja, kot je opisano v razdelku navodili za instalacijo gonilnikov.
Q:
V priročniku za video kartico preverite, ali je podprta funkcija Plug and Play (VESA DDC).
A:
Namestite gonilnik monitorja, kot je opisano v razdelku navodili za instalacijo gonilnikov.
Preverite v primeru, da MagicTune™ ne deluje pravilno.
Q:
Funkcija MagicTune™ je na voljo samo v računalnikih (VGA) z OS Windows, ki podpira Plug
and Play.
A:
Da preverite, ali računalnik podpira funkcijo MagicTune™, sledite spodnjim korakom (če uporabljate Windows XP);
"Control Panel" (Nadzorna plošča) → "Performance and Maintenance" (Učinkovitost delovanja
in vzdrževanje) → "System" (Sistem) → "Hardware" (Strojna oprema) → "Device Manager" (Upravitelj naprav) → "Monitors" (Monitorji) → Ko ste izbrisali monitor Plug and Play,
poiščite "Monitor Plug and Play" tako, da preiščete novo strojno opremo.
124
Odpravljanje težav
A:
MagicTune™ je dodatna programska oprema za monitor. Nekatere grafične kartice morda ne
podpirajo vašega monitorja. Če imate težave z grafično kartico, obiščite naše spletno mesto, da
preverite seznam združljivih grafičnih kartic.
http://www.samsung.com/monitor/magictune
MagicTune™ ne deluje pravilno.
Q:
Ste zamenjali računalnik ali grafično kartico?
A:
Prenesite najnovejši program. Program lahko prenesete s spletne strani http://www.samsung.com/monitor/magictune.
Q:
Ali ste namestili program?
A:
Po prvi namestitvi programa znova zaženite računalnik. Če je kopija programa že nameščena,
jo odstranite, znova zaženite računalnik in še enkrat namestite program. Znova zaženite računalnik, da bo po namestitvi ali odstranitvi programa normalno deloval.
Opomba
Obiščite spletno mesto MagicTune™ in prenesite namestitveno programsko opremo za MagicTune™
MAC.
Če imate težave z monitorjem, preverite naslednje.
Preverite, ali so napajalni kabel in video kabli ustrezno priključeni na računalnik.
Preverite, ali računalnik med zaganjanjem odda več kot tri zvočne signale.
(Če jih, je treba servisirati matično ploščo računalnika.)
Če ste namestili novo video kartico ali če ste sestavili računalnik, preverite, ali sta nameščena gonilnik
(video) kartice in gonilnik monitorja.
Preverite, ali je frekvenca video zaslona nastavljena med 56 Hz in 75 Hz.
(Ne presezite 75 Hz, če uporabljate največjo ločljivost.)
Če imate težave z nastavitvijo grafične (video) kartice, zaženite računalnik v varnem načinu, odstranite
grafično kartico v možnosti "Control Panel" (Nadzorna plošča) → "System" (Sistem) → "Device
Administrator" (Skrbnik naprave) in znova zaženite računalnik, da znova namestite grafično (video)
kartico.
Opomba
Če se težave večkrat pojavijo, se obrnite na pooblaščeni servisni center.
{963UW}
Vprašanja in odgovori
Q:
Kako spremenim frekvenco?
A:
Frekvenco spremenite z vnovično konfiguracijo video kartice.
A:
Podpora video kartici se lahko razlikuje, odvisno od različice uporabljenega gonilnika. (Za podrobnosti si oglejte priročnik za računalnik ali video kartico.)
Q:
Kako prilagodim ločljivost?
125
Odpravljanje težav
A:
Windows XP:
Ločljivost nastavite v "Control Panel" (Nadzorna plošča) → "Appearance and Themes" (Videz
in teme) → "Display" (Zaslon) → "Settings" (Nastavitve).
A:
Windows ME/2000:
Ločljivost nastavite v možnosti "Control Panel" (Nadzorna plošča) → "Display" (Zaslon) →
"Settings" (Nastavitve).
* Za podrobnosti se obrnite na proizvajalca video kartice.
Q:
Kako nastavim funkcijo varčevanja z energijo?
A:
Windows XP:
Nastavite ločljivost v "Control Panel" (Nadzorna plošča) → "Appearance and Themes" (Videz
in teme) → "Display" (Zaslon) → "Screen Saver" (Ohranjevalnik zaslona).
Nastavite funkcijo v NASTAVITVI BIOS-A v računalniku. (Oglejte si priročnik za Windows/
računalnik.)
A:
Windows ME/2000:
Nastavite ločljivost v "Control Panel" (Nadzorna plošča) → "Display" (Zaslon) → "Screen
Saver" (Ohranjevalnik zaslona).
Nastavite funkcijo v NASTAVITVI BIOS-A v računalniku. (Oglejte si priročnik za Windows/
računalnik.)
Q:
Kako očistim zunanjost ohišja/ploščo LCD?
A:
Izključite napajalni kabel ter očistite monitor z mehko krpo in s čistilnim sredstvom ali z navadno
vodo.
Z ohišja dobro obrišite čistilo in pazite, da ohišja ne opraskate. Pazite, da v monitor ne pride
voda.
Opomba
Preden pokličete pomoč, si oglejte informacije v tem razdelku; morda lahko težave odpravite sami. Za
pomoč pokličite telefonsko številko, ki je navedena v razdelku Informacije, ali se obrnite na trgovca.
{2063UW}
Preverjanje funkcije samopreskusa
Opomba
Monitor omogoča funkcijo samopreskusa, s katero lahko preverite, ali pravilno deluje.
Preverjanje funkcije samopreskusa
1.
Izključite računalnik in monitor.
2.
Izključite video kabel iz hrbtne strani računalnika.
3.
Vklopite monitor.
Če monitor deluje pravilno, se prikaže okno, ki je na spodnji sliki.
126
Odpravljanje težav
To okno se pojavi med normalnim delovanjem, če se video kabel izključi ali poškoduje.
4.
Izklopite monitor in znova priključite video kabel, nato vklopite računalnik in monitor.
Če je zaslon monitorja po izvedbi omenjenega postopka še vedno prazen, preverite video krmilnik in
računalniški sistem; monitor deluje pravilno.
Opozorila
Če je kaj narobe z vhodnim signalom, se na zaslonu prikaže sporočilo ali pa zaslon postane prazen,
čeprav je indikator LED napajanja še vedno vklopljen. Sporočilo lahko navaja, da je monitor izven
frekvenčnega razpona ali da preverite signalni kabel.
Okolje
Mesto in položaj monitorja lahko vpliva na kakovost in druge značilnosti monitorja.
Če so v bližini monitorja nizkotonski zvočniki, jih izključite in premestite v drug prostor.
Odstranite elektronske naprave, kot so radii, ventilatorji, ure in telefoni, ki so od monitorja oddaljeni
do enega metra.
Koristni nasveti
Monitor ustvarja sliko iz signalov, ki jih prejme iz računalnika. Zato lahko to v primeru težav z računalnikom ali video kartico povzroči, da je monitor prazen, da prikazuje blede barve, šum, da način
videa ni podprt itd. V tem primeru najprej preverite vir težave in se nato obrnite na servisni center ali
prodajalca.
Ocenjevanje stanja delovanja monitorja
Če na zaslonu ni slike ali se prikaže sporočilo "Not Optimum Mode", Recommended Mode 1680
x 1050 60 Hz", izključite kabel iz računalnika pri vklopljenem monitorju.
Če se na zaslonu prikaže sporočilo ali zaslon postane bel, monitor deluje.
V tem primeru poiščite napake v delovanju računalnika.
{2063UW}
Kontrolni seznam
Opomba
Preden pokličete pomoč, si oglejte informacije v tem razdelku; morda lahko težave odpravite sami. Za
pomoč pokličite telefonsko številko, ki je navedena v razdelku Informacije, ali se obrnite na trgovca.
127
Odpravljanje težav
Na zaslonu ni slike. Monitorja ni mogoče vklopiti.
Q:
Je napajalni kabel pravilno priključen?
A:
Preverite povezavo in napajanje napajalnega kabla.
Q:
Ali je na zaslonu prikazano "Check Signal Cable"?
A:
(Pri povezavi s kablom D-sub.)
Preverite povezavo signalnega kabla.
(Povezano s kablom DVI.)
Če je monitor pravilno priključen in je na zaslonu še vedno prikazano sporočilo o napaki, preverite, ali je stanje monitorja nastavljeno na analogno.
Če je monitor pravilno priključen in je na zaslonu še vedno prikazano sporočilo (o napaki),
preverite, ali je stanje monitorja nastavljeno na analogno. Pritisnite gumb "SOURCE/ ", da
monitor znova preveri vir vhodnega signala.
Q:
Če je napajanje vklopljeno, znova zaženite računalnik. Prikazati bi se moral začetni zaslon (zaslon za prijavo).
A:
Če se začetni zaslon (zaslon za prijavo) prikaže, zaženite računalnik v ustreznem načinu (v
varnem načinu za Windows ME/XP/2000) in spremenite frekvenco grafične kartice.
(Oglejte si razdelek Prednastavljeni časovni načini.)
Če se začetni zaslon (zaslon za prijavo) ne prikaže, se obrnite na servisni center ali trgovca.
Q:
Ali je na zaslonu prikazano "Not Optimum Mode", "Recommended Mode 1440 x 900 60
Hz"?
A:
To sporočilo se prikaže, če signal iz video kartice preseže največjo ločljivost in frekvenco, pri
katerih lahko monitor pravilno deluje.
A:
Prilagodite največjo ločljivost in frekvenco, pri katerih lahko monitor pravilno deluje.
A:
Če zaslon preseže WSXGA ali 75 Hz, se prikaže sporočilo "Not Optimum Mode", "Recommended Mode 1440 x 900 60 Hz". Če zaslon preseže 85 Hz, bo deloval pravilno, vendar bo
eno minuto prikazano sporočilo "Not Optimum Mode", "Recommended Mode 1440 x 900
60 Hz".
V tej minuti spremenite način v priporočeni.
(Če znova zaženete sistem, se sporočilo še enkrat prikaže.)
Q:
Na zaslonu ni slike. Ali indikator napajanja na monitorju utripa v 1-sekundnih intervalih?
A:
Monitor je v načinu PowerSaver.
A:
Pritisnite katero koli tipko na tipkovnici, da aktivirate monitor in obnovite sliko na zaslonu.
A:
Če še vedno ni slike, pritisnite gumb "SOURCE/ ". Nato znova pritisnite katero koli tipko na
tipkovnici, da aktivirate monitor in obnovite sliko na zaslonu.
Q:
Ali je povezan s kablom DVI?
128
Odpravljanje težav
A:
Če zaženete sistem, preden priključite kabel DVI, ali izključite in znova priključite kabel DVI,
ko je računalnik zagnan, bo zaslon morda prazen, saj nekateri modeli grafičnih kartic ne oddajajo
video signalov. Priključite kabel DVI in znova zaženite računalnik.
Ni prikaza na zaslonu.
Q:
Ali ste zaklenili meni prikaza na zaslonu (OSD), da bi preprečili spreminjanje?
A:
Odklenite prikaz na zaslonu tako, da vsaj 5 sekund držite pritisnjen gumb [MENU/ ].
Na zaslonu so prikazane nenavadne ali samo črno-bele barve.
Q:
Ali je na zaslonu prikazana samo ena barva, kot če bi na zaslon gledali skozi celofan?
A:
Preverite povezavo signalnega kabla.
A:
Preverite, ali je grafična kartica popolnoma vstavljena v režo.
Q:
Ali so barve zaslona postale nenavadne po zagonu programa ali zaradi trka med programi?
A:
Znova zaženite računalnik.
Q:
Ali je video kartica pravilno nastavljena?
A:
Nastavite video kartico, kot je opisano v priročniku za video kartico.
Zaslon je naenkrat postal neenakomeren.
Q:
Ali ste zamenjali video kartico ali gonilnik?
A:
S pomočjo prikaza na zaslonu prilagodite položaj in velikost slike na zaslonu.
Q:
Ali ste prilagodili ločljivost ali frekvenco monitorja?
A:
Prilagodite ločljivost in frekvenco video kartice.
(Oglejte si razdelek Prednastavljeni časovni načini.)
Q:
Zaslon je lahko neenakomeren zaradi ciklusa signalov video kartice. Oglejte si prikaz na zaslonu
in znova prilagodite položaj.
Zaslon je neizostren ali pa ni mogoče prilagoditi prikaza na zaslonu.
Q:
Ali ste prilagodili ločljivost ali frekvenco monitorja?
A:
Prilagodite ločljivost in frekvenco video kartice.
(Oglejte si razdelek Prednastavljeni časovni načini.)
Indikator LED utripa, vendar na zaslonu ni slik.
Q:
Preverite, ali je frekvenca pravilno prilagojena v možnosti časovnega izbora v meniju?
A:
Frekvenco prilagodite, kot je opisano v priročniku za video kartico in v razdelku Prednastavljeni
časovni načini.
(Največja frekvenca pri določeni ločljivosti se lahko razlikuje med izdelki.)
129
Odpravljanje težav
Na zaslonu je prikazanih samo 16 barv. Barve na zaslonu so se spremenile, potem ko ste zamenjali video kartico.
Q:
Ali so barve sistema Windows pravilno nastavljene?
A:
Windows XP :
Nastavite ločljivost v možnosti "Control Panel" (Nadzorna plošča) → "Appearance and
Themes" (Videz in teme) → "Display" (Zaslon) → "Settings" (Nastavitve).
A:
Windows ME/2000 :
Nastavite ločljivost v možnosti "Control Panel" (Nadzorna plošča) → "Display" (Zaslon) →
"Settings" (Nastavitve).
Q:
Ali je video kartica pravilno nastavljena?
A:
Nastavite video kartico, kot je opisano v priročniku za video kartico.
Prikazano je sporočilo "Unrecognized monitor, Plug & Play (VESA DDC) monitor
found".
Q:
Ali ste namestili gonilnik monitorja?
A:
Namestite gonilnik monitorja, kot je opisano v razdelku navodili za instalacijo gonilnikov.
Q:
V priročniku za video kartico preverite, ali je podprta funkcija Plug and Play (VESA DDC).
A:
Namestite gonilnik monitorja, kot je opisano v razdelku navodili za instalacijo gonilnikov.
Preverite v primeru, da MagicTune™ ne deluje pravilno.
Q:
Funkcija MagicTune™ je na voljo samo v računalnikih (VGA) z OS Windows, ki podpira Plug
and Play.
A:
Da preverite, ali računalnik podpira funkcijo MagicTune™, sledite spodnjim korakom (če uporabljate Windows XP);
"Control Panel" (Nadzorna plošča) → "Performance and Maintenance" (Učinkovitost delovanja
in vzdrževanje) → "System" (Sistem) → "Hardware" (Strojna oprema) → "Device Manager" (Upravitelj naprav) → "Monitors" (Monitorji) → Ko ste izbrisali monitor Plug and Play,
poiščite "Monitor Plug and Play" tako, da preiščete novo strojno opremo.
A:
MagicTune™ je dodatna programska oprema za monitor. Nekatere grafične kartice morda ne
podpirajo vašega monitorja. Če imate težave z grafično kartico, obiščite naše spletno mesto, da
preverite seznam združljivih grafičnih kartic.
http://www.samsung.com/monitor/magictune
MagicTune™ ne deluje pravilno.
Q:
Ste zamenjali računalnik ali grafično kartico?
A:
Prenesite najnovejši program. Program lahko prenesete s spletne strani http://www.samsung.com/monitor/magictune.
Q:
Ali ste namestili program?
130
Odpravljanje težav
A:
Po prvi namestitvi programa znova zaženite računalnik. Če je kopija programa že nameščena,
jo odstranite, znova zaženite računalnik in še enkrat namestite program. Znova zaženite računalnik, da bo po namestitvi ali odstranitvi programa normalno deloval.
Opomba
Obiščite spletno mesto MagicTune™ in prenesite namestitveno programsko opremo za MagicTune™
MAC.
Če imate težave z monitorjem, preverite naslednje.
Preverite, ali so napajalni kabel in video kabli ustrezno priključeni na računalnik.
Preverite, ali računalnik med zaganjanjem odda več kot tri zvočne signale.
(Če jih, je treba servisirati matično ploščo računalnika.)
Če ste namestili novo video kartico ali če ste sestavili računalnik, preverite, ali sta nameščena gonilnik
(video) kartice in gonilnik monitorja.
Preverite, ali je frekvenca video zaslona nastavljena med 56 Hz in 75 Hz.
(Ne presezite 75 Hz, če uporabljate največjo ločljivost.)
Če imate težave z nastavitvijo grafične (video) kartice, zaženite računalnik v varnem načinu, odstranite
grafično kartico v možnosti "Control Panel" (Nadzorna plošča) → "System" (Sistem) → "Device
Administrator" (Skrbnik naprave) in znova zaženite računalnik, da znova namestite grafično (video)
kartico.
Opomba
Če se težave večkrat pojavijo, se obrnite na pooblaščeni servisni center.
{2063UW}
Vprašanja in odgovori
Q:
Kako spremenim frekvenco?
A:
Frekvenco spremenite z vnovično konfiguracijo video kartice.
A:
Podpora video kartici se lahko razlikuje, odvisno od različice uporabljenega gonilnika. (Za podrobnosti si oglejte priročnik za računalnik ali video kartico.)
Q:
Kako prilagodim ločljivost?
A:
Windows XP:
Ločljivost nastavite v "Control Panel" (Nadzorna plošča) → "Appearance and Themes" (Videz
in teme) → "Display" (Zaslon) → "Settings" (Nastavitve).
A:
Windows ME/2000:
Ločljivost nastavite v možnosti "Control Panel" (Nadzorna plošča) → "Display" (Zaslon) →
"Settings" (Nastavitve).
* Za podrobnosti se obrnite na proizvajalca video kartice.
Q:
Kako nastavim funkcijo varčevanja z energijo?
A:
Windows XP:
131
Odpravljanje težav
Nastavite ločljivost v "Control Panel" (Nadzorna plošča) → "Appearance and Themes" (Videz
in teme) → "Display" (Zaslon) → "Screen Saver" (Ohranjevalnik zaslona).
Nastavite funkcijo v NASTAVITVI BIOS-A v računalniku. (Oglejte si priročnik za Windows/
računalnik.)
A:
Windows ME/2000:
Nastavite ločljivost v "Control Panel" (Nadzorna plošča) → "Display" (Zaslon) → "Screen
Saver" (Ohranjevalnik zaslona).
Nastavite funkcijo v NASTAVITVI BIOS-A v računalniku. (Oglejte si priročnik za Windows/
računalnik.)
Q:
Kako očistim zunanjost ohišja/ploščo LCD?
A:
Izključite napajalni kabel ter očistite monitor z mehko krpo in s čistilnim sredstvom ali z navadno
vodo.
Z ohišja dobro obrišite čistilo in pazite, da ohišja ne opraskate. Pazite, da v monitor ne pride
voda.
Opomba
Preden pokličete pomoč, si oglejte informacije v tem razdelku; morda lahko težave odpravite sami. Za
pomoč pokličite telefonsko številko, ki je navedena v razdelku Informacije, ali se obrnite na trgovca.
132
Specifikacije
Splošno
Splošno
Ime modela
SyncMaster 963UW
Plošča LCD
Velikost
Diagonala 19 palcev (48 cm)
Območje prikaza
408,24 mm (V) x 255,15 mm (N)
Razmik med slikovnimi 0,2835 mm (V) x 0,2835 mm (Š)
pikami
Sinhronizacija
Vodoravna
30 ~ 81 kHz
Navpična
56 ~ 75 Hz
Barve zaslona
16,7 M
Ločljivost
Optimalna ločljivost
1440x900@60Hz
Največja ločljivost
1440x900@75Hz
Vhodni signal, zaključen
Analogni RGB, digitalni RGB, skladen z DVI(Digital Visual Interface)
0,7 Vp-p ± 5 %
Ločena sinhr. V/N, kompozitno, SOG
Stopnja TTL (V visoko ≥ 2,0 V; V nizko ≤ 0,8 V)
Največja frekvenca
137MHz
Napajanje
AC 100–230 V~ (+/- 10 %), 50Hz
Signalni kabel
Na obeh koncih 15-pinski kabel D-sub, odstranljiv
Priključek za povezavo DVI-D in DVI-D, odstranljiv
Mere (Š x V x G)/teža (s stojalom)
448,0 x 385,9 x 188,7 mm/4,4 kg
Mere (Š x V x G)/teža (brez stojala)
448,0 x 335,6 x 61,5 mm/4,1 kg
133
Specifikacije
Pritrjevalna podloga VESA
75 mm x 75 mm (namenjeno uporabi s posebno opremo za pritrjevanje na nosilec)
Okoljski vidiki
Delovanje
Temperatura: 10–40 ˚C
Vlaga: 10 %–80 %, brez kondenzacije
Shranjevanje
Temperatura: -20–45 ˚C
Vlaga: 5 %–95 %, brez kondenzacije
Združljivost z načinom Plug and Play
Monitor lahko namestite na kateri koli sistem, ki je združljiv z načinom Plug and Play.
Souporaba monitorja in računalniškega sistema zagotavlja najboljše delovne razmere in
nastavitve monitorja. V večini primerov se namestitev monitorja izvrši samodejno, razen
če želi uporabnik izbrati druge nastavitve.
Sprejemljivost pik
Za ta izdelek so uporabljene plošče TFT-LCD, izdelane z napredno polprevodniško tehnologijo z natančnostjo 1 ppm (ena milijonina) in več. Vendar se slikovne pike v RDEČI,
ZELENI, MODRI in BELI barvi včasih zdijo svetle ali pa se pojavijo črne pike. To ne
pomeni slabe kakovosti in zaslon lahko uporabljate brez težav.
Na primer, število osnovnih slikovnih pik zaslona TFT-LCD tega izdelka je 3.888.000.
Opomba
Zasnovo in specifikacije lahko spremenimo brez obvestila.
Oprema razreda B (informacijska-komunikacijska oprema za uporabo v stanovanjih)
Ta izdelek je v skladu z direktivami o elektromagnetni združljivosti za uporabo v stanovanjih in ga
lahko uporabljate na vseh območjih, tudi na običajnih stanovanjskih območjih. (Oprema razreda B
oddaja manj elektromagnetnih valov kot oprema razreda A.)
PowerSaver
V monitorju je vgrajen sistem PowerSaver za upravljanje porabe. Sistem varčuje z energijo tako, da
monitor po določenem času neuporabe preklopi v način manjše porabe. Če pritisnete katero koli tipko
na tipkovnici, se monitor samodejno vrne v način normalnega delovanja. Da bi varčevali z energijo,
monitor IZKLOPITE, ko ga ne potrebujete ali ko ga puščate dlje časa nenadzorovanega. Sistem PowerSaver deluje z v računalniku nameščeno grafično kartico, ki je združljiva s standardom VESA DPM.
Funkcijo nastavite s programskim pripomočkom, nameščenim v računalniku.
Stanje
Normalno delovanje
Način varčevanja z
energijo
Izklopljeno napajanje
(gumb Napajanje)
Indikator napajanja
Moder
Moder, utripajoč
Izklopljeno
Poraba energije
32 W
Manj kot 1 W (način
izklopa) brez USB
(upstream)
Manj kot 1 W (120Vac)
brez USB (upstream)
Manj kot 2 W (način
izklopa) s USB (upstream)
134
Manj kot 2 W (120Vac) s
USB (upstream)
Specifikacije
Prednastavljeni časovni načini
Če je iz računalnik preneseni signal enak naslednjim prednastavljenim časovnim načinom, se zaslon
samodejno prilagodi. Če pa je signal drugačen, lahko zaslon postane prazen, medtem ko je indikator
LED vklopljen. Oglejte si priročnik za video kartico in prilagodite zaslon, kot je navedeno v nadaljevanju.
Način zaslona
Vodoravna
frekvenca
(kHz)
Navpična
frekvenca
(Hz)
Točkovna ura
(MHz)
Polariteta
sinhr. (V/N)
IBM, 640 x 350
31,469
70,086
25,175
+/-
IBM, 640 x 480
31,469
59,940
25,175
-/-
IBM, 720 x 400
31,469
70,087
28,322
-/+
MAC, 640 x 480
35,000
66,667
30,240
-/-
MAC, 832 x 624
68,681
75,062
100,000
-/-
MAC, 1152 x 870
49,726
74,551
57,284
-/-
VESA, 640 x 480
37,861
72,809
31,500
-/-
VESA, 640 x 480
37,500
75,000
31,500
-/-
VESA, 800 x 600
35,156
56,250
36,000
+/+
VESA, 800 x 600
37,879
60,317
40,000
+/+
VESA, 800 x 600
48,077
72,188
50,000
+/+
VESA, 800 x 600
46,875
75,000
49,500
+/+
VESA, 1024 x 768
48,363
60,004
65,000
-/-
VESA, 1024 x 768
56,476
70,069
75,000
-/-
VESA, 1024 x 768
60,023
75,029
78,750
+/+
VESA, 1152 x 864
67,500
75,000
108,000
+/+
VESA, 1280 x 960
60,000
60,000
108,000
+/+
VESA, 1280 x 1024
79,976
75,025
135,000
+/+
VESA, 1440 x 900
55,935
59,887
106,500
-/+
Vodoravna frekvenca
Čas, potreben za branje ene vrstice, ki vodoravno povezuje
desni rob zaslona z levim, se imenuje vodoravni cikel, inverzno število vodoravnega cikla pa vodoravna frekvenca.
Enota: kHz
Navpična frekvenca
Kot fluorescentna luč mora tudi zaslon ponoviti isto sliko
mnogokrat na sekundo, da prikaže sliko uporabniku. Frekvenca tega ponavljanja se imenuje navpična frekvenca ali
hitrost osveževanja. Enota: Hz
Splošno
Splošno
Ime modela
SyncMaster 2063UW
Plošča LCD
Velikost
Diagonala 20 palcev (51 cm)
135
Specifikacije
Plošča LCD
Območje prikaza
433,44 mm (V) x 270,9 mm (N)
Razmik med slikovnimi 0,258 mm (V) x 0,258 mm (Š)
pikami
Sinhronizacija
Vodoravna
30 ~ 81 kHz
Navpična
56 ~ 75 Hz
Barve zaslona
16,7 M
Ločljivost
Optimalna ločljivost
1680x1050@60Hz
Največja ločljivost
1680x1050@60Hz
Vhodni signal, zaključen
Analogni RGB, digitalni RGB, skladen z DVI(Digital Visual Interface)
0,7 Vp-p ± 5 %
Ločena sinhr. V/N, kompozitno, SOG
Stopnja TTL (V visoko ≥ 2,0 V; V nizko ≤ 0,8 V)
Največja frekvenca
146MHz (analogno, digitalno)
Napajanje
AC 100–230 V~ (+/- 10 %), 50Hz
Signalni kabel
Na obeh koncih 15-pinski kabel D-sub, odstranljiv
Priključek za povezavo DVI-D in DVI-D, odstranljiv
Mere (Š x V x G)/teža (s stojalom)
472,9 x 404,7 x 218,8 mm/5,2 kg
Mere (Š x V x G)/teža (brez stojala)
472,9 x 354,7 x 62,9 mm/4,6 kg
Pritrjevalna podloga VESA
100 mm x 100 mm (namenjeno uporabi s posebno opremo za pritrjevanje na nosilec)
Okoljski vidiki
Delovanje
Temperatura: 10–40 ˚C
Vlaga: 10 %–80 %, brez kondenzacije
Shranjevanje
Temperatura: -20–45 ˚C
136
Specifikacije
Okoljski vidiki
Vlaga: 5 %–95 %, brez kondenzacije
Združljivost z načinom Plug and Play
Monitor lahko namestite na kateri koli sistem, ki je združljiv z načinom Plug and Play.
Souporaba monitorja in računalniškega sistema zagotavlja najboljše delovne razmere in
nastavitve monitorja. V večini primerov se namestitev monitorja izvrši samodejno, razen
če želi uporabnik izbrati druge nastavitve.
Sprejemljivost pik
Za ta izdelek so uporabljene plošče TFT-LCD, izdelane z napredno polprevodniško tehnologijo z natančnostjo 1 ppm (ena milijonina) in več. Vendar se slikovne pike v RDEČI,
ZELENI, MODRI in BELI barvi včasih zdijo svetle ali pa se pojavijo črne pike. To ne
pomeni slabe kakovosti in zaslon lahko uporabljate brez težav.
Na primer, število osnovnih slikovnih pik zaslona TFT-LCD tega izdelka je 5.292.000.
Opomba
Zasnovo in specifikacije lahko spremenimo brez obvestila.
Oprema razreda B (informacijska-komunikacijska oprema za uporabo v stanovanjih)
Ta izdelek je v skladu z direktivami o elektromagnetni združljivosti za uporabo v stanovanjih in ga
lahko uporabljate na vseh območjih, tudi na običajnih stanovanjskih območjih. (Oprema razreda B
oddaja manj elektromagnetnih valov kot oprema razreda A.)
PowerSaver
V monitorju je vgrajen sistem PowerSaver za upravljanje porabe. Sistem varčuje z energijo tako, da
monitor po določenem času neuporabe preklopi v način manjše porabe. Če pritisnete katero koli tipko
na tipkovnici, se monitor samodejno vrne v način normalnega delovanja. Da bi varčevali z energijo,
monitor IZKLOPITE, ko ga ne potrebujete ali ko ga puščate dlje časa nenadzorovanega. Sistem PowerSaver deluje z v računalniku nameščeno grafično kartico, ki je združljiva s standardom VESA DPM.
Funkcijo nastavite s programskim pripomočkom, nameščenim v računalniku.
Stanje
Normalno delovanje
Način varčevanja z
energijo
Izklopljeno napajanje
(gumb Napajanje)
Indikator napajanja
Moder
Moder, utripajoč
Izklopljeno
Poraba energije
35 W
Manj kot 1 W (način
izklopa) brez USB
(upstream)
Manj kot 1 W (120Vac)
brez USB (upstream)
Manj kot 2 W (način
izklopa) s USB (upstream)
Manj kot 2 W (120Vac) s
USB (upstream)
Prednastavljeni časovni načini
Če je iz računalnik preneseni signal enak naslednjim prednastavljenim časovnim načinom, se zaslon
samodejno prilagodi. Če pa je signal drugačen, lahko zaslon postane prazen, medtem ko je indikator
LED vklopljen. Oglejte si priročnik za video kartico in prilagodite zaslon, kot je navedeno v nadaljevanju.
137
Specifikacije
Način zaslona
Vodoravna
frekvenca
(kHz)
Navpična
frekvenca
(Hz)
Točkovna ura
(MHz)
Polariteta
sinhr. (V/N)
IBM, 640 x 350
31,469
70,086
25,175
+/-
IBM, 640 x 480
31,469
59,940
25,175
-/-
IBM, 720 x 400
31,469
70,087
28,322
-/+
MAC, 640 x 480
35,000
66,667
30,240
-/-
MAC, 832 x 624
68,681
75,062
100,000
-/-
MAC, 1152 x 870
49,726
74,551
57,284
-/-
VESA, 640 x 480
37,861
72,809
31,500
-/-
VESA, 640 x 480
37,500
75,000
31,500
-/-
VESA, 800 x 600
35,156
56,250
36,000
+/+
VESA, 800 x 600
37,879
60,317
40,000
+/+
VESA, 800 x 600
48,077
72,188
50,000
+/+
VESA, 800 x 600
46,875
75,000
49,500
+/+
VESA, 1024 x 768
48.363
60.004
65.000
-/-
VESA, 1024 x 768
56.476
70.069
75.000
-/-
VESA, 1024 x 768
60.023
75.029
78.750
+/+
VESA, 1152 x 864
67.500
75.000
108.000
+/+
VESA, 1280 x 960
60.000
60.000
108.000
+/+
VESA, 1280 x 1024
79.976
75.025
135.000
+/+
VESA, 1680 x 1050 (RB)
64.674
59.883
119.000
+/-
Vodoravna frekvenca
Čas, potreben za branje ene vrstice, ki vodoravno povezuje
desni rob zaslona z levim, se imenuje vodoravni cikel, inverzno število vodoravnega cikla pa vodoravna frekvenca.
Enota: kHz
Navpična frekvenca
Kot fluorescentna luč mora tudi zaslon ponoviti isto sliko
mnogokrat na sekundo, da prikaže sliko uporabniku. Frekvenca tega ponavljanja se imenuje navpična frekvenca ali
hitrost osveževanja. Enota: Hz
138
Informacije
{963UW}
Za boljšo sliko
Za najboljšo kakovost slike ločljivost računalnika in hitrost osveževanja zaslona prilagodite v računalniku, kot je opisano spodaj. Če ni nastavljena najboljša kakovost slike za
zaslon TFT-LCD, je lahko kakovost slike na zaslonu neenakomerna.
•
Ločljivost: 1440 x 900
•
Navpična frekvenca (hitrost osveževanja): 60 Hz
Za ta izdelek so uporabljene
plošče TFT-LCD, izdelane z napredno polprevodniško
tehnologijo z natančnostjo 1 ppm (ena milijonina) in več. Vendar se slikovne pike v RDEČI,
ZELENI, MODRI in BELI barvi včasih zdijo svetle ali pa se pojavijo črne pike. To ne
pomeni slabe kakovosti in zaslon lahko uporabljate brez težav.
•
Na primer, število osnovnih slikovnih pik zaslona TFT-LCD tega izdelka je 3.888.000.
Monitor in zunanjost plošče čistite s priporočeno, majhno količino čistila in ju obrišite
s suho krpo. Območje zaslona LCD brišite nežno, ne na silo.
Če uporabljate preveliko silo, lahko nastane madež.
Če s kakovostjo slike niste zadovoljni, lahko boljšo kakovost dosežete z izvedbo funkcije "Auto Adjustment" na zaslonu, ki se prikaže ob pritisku gumba Auto.
Če šumov s samodejno prilagoditvijo ni bilo mogoče odpraviti, uporabite funkcijo prilagajanja Fine/Coarse.
Če dlje časa gledate statičen zaslon, se lahko pojavi odsev slike ali nejasna slika.
Če monitorja dlje časa ne boste uporabljali, ga preklopite v način varčevanja z energijo ali
nastavite, da bo sliko premikal ohranjevalnik zaslona.
{963UW}
INFORMACIJE O IZDELKU (brez zadrževanja slike)
Pri monitorjih in televizorjih LCD se lahko pri prehodu z ene slike na drugo, posebno po dolgem
prikazovanju statične slike, pojavi zadrževanje slike.
V teh navodilih je predstavljeno, kako pravilno uporabljati izdelke LCD, da jih zaščitite pred zadrževanjem slike.
Garancija
Garancija ne vključuje škode, ki jo povzroči zadrževanje slike.
Garancija ne vključuje poškodb zaradi vžgane slike.
Kaj je zadrževanje slike?
Med normalnim delovanjem plošče LCD ne pride do zadrževanja slike. Če pa je dolgo
prikazana ista slika, pride med elektrodama, ki obdajata tekoče kristale, do rahle razlike v
139
Informacije
električnem naboju. To lahko povzroči, da se električni kristali naberejo na določenih območjih zaslona. Zato se po prehodu na novo sliko videa ohrani prejšnja slika. Vsi izdelki z
zasloni, vključno z zasloni LCD, so podvrženi zadrževanju slike. To ni okvara izdelka.
Sledite spodnjim nasvetom, da zaslon LCD zaščitite pred zadrževanjem slike.
Izklop napajanja, ohranjevalnik zaslona in varčevanje z energijo
(Primer.)
•
•
Če uporabljate nepremične vzorce, izklopite napajanje.
•
Po 20-urni uporabi izklopite napajanje za 4 uri.
•
Po 12-urni uporabi izklopite napajanje za 2 uri.
Po možnosti uporabite ohranjevalnik zaslona.
•
•
Priporočamo ohranjevalnik zaslona v eni barvi ali premikajočo se sliko.
Nastavite izklop monitorja s shemo napajanja zaslona računalnika.
Predlogi za nekatere načine uporabe
(Primer.) Letališča, prometne postaje, borze, banke, nadzorni sistemi: priporočamo, da izvedete nastavitev programa sistema zaslona tako:
Cikel prikaza informacij skupaj z logotipom ali premikajočo se sliko.
(Primer.) Cikel: Eno uro prikazujte informacije, nato naj bo 1 minuto prikazan logotip ali
premikajoča se slika.
Redno spreminjajte barve (uporabite 2 različni barvi).
(Primer.) Na 30 minut zamenjajte barve, pri čemer uporabite 2 barvi.
Izogibajte se uporabi kombinacije znakov in barve ozadja, katerih svetilnost se zelo razlikuje.
Izogibajte se uporabi sivih barv, ker zlahka povzročijo zadrževanje slike.
•
Izogibajte se: barvam, katerih svetilnost se močno razlikuje (črno-bela, siva).
(Primer.)
•
Priporočene nastavitve: svetle barve, katerih svetlost se ne razlikuje dosti.
•
Barvo znakov in ozadja spreminjajte na 30 minut.
140
Informacije
(Primer.)
•
Na 30 minut spremenite znake s premikanjem.
(Primer.)
Najboljši način za preprečevanje zadrževanja slike je, da računalnik ali sistem nastavite tako, da ko ga ne uporabljate, izvaja program ohranjevalnika zaslona.
Do zadrževanja slike morda ne bo prišlo, če zaslon LCD uporabljate v normalnih okoliščinah.
Kot normalne okoliščine se smatrajo nenehno spreminjajoči se video vzorci. Če zaslon LCD
uporabljate dlje časa z istim vzorcem (več kot 12 ur), lahko pride do majhne razlike v
napetosti med elektrodama, ki omogočata delovanje tekočih kristalov v slikovnih pikah.
Razlika v napetosti narašča s časom narašča, zaradi česar se tekoči kristali zaustavijo. Ko
pride do tega, se ob spremembi vzorca lahko vidi prejšnja slika.
To se prepreči z zmanjšanjem razlike napetosti.
141
Informacije
Naš monitor LCD ustreza standardu ISO13406-2, okvara slikovnih pik, razred II.
{2063UW}
Za boljšo sliko
Za najboljšo kakovost slike ločljivost računalnika in hitrost osveževanja zaslona prilagodite v računalniku, kot je opisano spodaj. Če ni nastavljena najboljša kakovost slike za
zaslon TFT-LCD, je lahko kakovost slike na zaslonu neenakomerna.
•
Ločljivost: 1680 x 1050
•
Navpična frekvenca (hitrost osveževanja): 60 Hz
Za ta izdelek so uporabljene
plošče TFT-LCD, izdelane z napredno polprevodniško
tehnologijo z natančnostjo 1 ppm (ena milijonina) in več. Vendar se slikovne pike v RDEČI,
ZELENI, MODRI in BELI barvi včasih zdijo svetle ali pa se pojavijo črne pike. To ne
pomeni slabe kakovosti in zaslon lahko uporabljate brez težav.
•
Na primer, število osnovnih slikovnih pik zaslona TFT-LCD tega izdelka je 5.292.000.
Monitor in zunanjost plošče čistite s priporočeno, majhno količino čistila in ju obrišite
s suho krpo. Območje zaslona LCD brišite nežno, ne na silo.
Če uporabljate preveliko silo, lahko nastane madež.
142
Informacije
Če s kakovostjo slike niste zadovoljni, lahko boljšo kakovost dosežete z izvedbo funkcije "Auto Adjustment" na zaslonu, ki se prikaže ob pritisku gumba Auto.
Če šumov s samodejno prilagoditvijo ni bilo mogoče odpraviti, uporabite funkcijo prilagajanja Fine/Coarse.
Če dlje časa gledate statičen zaslon, se lahko pojavi odsev slike ali nejasna slika.
Če monitorja dlje časa ne boste uporabljali, ga preklopite v način varčevanja z energijo ali
nastavite, da bo sliko premikal ohranjevalnik zaslona.
{2063UW}
INFORMACIJE O IZDELKU (brez zadrževanja slike)
Pri monitorjih in televizorjih LCD se lahko pri prehodu z ene slike na drugo, posebno po dolgem
prikazovanju statične slike, pojavi zadrževanje slike.
V teh navodilih je predstavljeno, kako pravilno uporabljati izdelke LCD, da jih zaščitite pred zadrževanjem slike.
Garancija
Garancija ne vključuje škode, ki jo povzroči zadrževanje slike.
Garancija ne vključuje poškodb zaradi vžgane slike.
Kaj je zadrževanje slike?
Med normalnim delovanjem plošče LCD ne pride do zadrževanja slike. Če pa je dolgo
prikazana ista slika, pride med elektrodama, ki obdajata tekoče kristale, do rahle razlike v
električnem naboju. To lahko povzroči, da se električni kristali naberejo na določenih območjih zaslona. Zato se po prehodu na novo sliko videa ohrani prejšnja slika. Vsi izdelki z
zasloni, vključno z zasloni LCD, so podvrženi zadrževanju slike. To ni okvara izdelka.
Sledite spodnjim nasvetom, da zaslon LCD zaščitite pred zadrževanjem slike.
Izklop napajanja, ohranjevalnik zaslona in varčevanje z energijo
(Primer.)
•
•
Če uporabljate nepremične vzorce, izklopite napajanje.
•
Po 20-urni uporabi izklopite napajanje za 4 uri.
•
Po 12-urni uporabi izklopite napajanje za 2 uri.
Po možnosti uporabite ohranjevalnik zaslona.
•
•
Priporočamo ohranjevalnik zaslona v eni barvi ali premikajočo se sliko.
Nastavite izklop monitorja s shemo napajanja zaslona računalnika.
Predlogi za nekatere načine uporabe
(Primer.) Letališča, prometne postaje, borze, banke, nadzorni sistemi: priporočamo, da izvedete nastavitev programa sistema zaslona tako:
143
Informacije
Cikel prikaza informacij skupaj z logotipom ali premikajočo se sliko.
(Primer.) Cikel: Eno uro prikazujte informacije, nato naj bo 1 minuto prikazan logotip ali
premikajoča se slika.
Redno spreminjajte barve (uporabite 2 različni barvi).
(Primer.) Na 30 minut zamenjajte barve, pri čemer uporabite 2 barvi.
Izogibajte se uporabi kombinacije znakov in barve ozadja, katerih svetilnost se zelo razlikuje.
Izogibajte se uporabi sivih barv, ker zlahka povzročijo zadrževanje slike.
•
Izogibajte se: barvam, katerih svetilnost se močno razlikuje (črno-bela, siva).
(Primer.)
•
Priporočene nastavitve: svetle barve, katerih svetlost se ne razlikuje dosti.
•
Barvo znakov in ozadja spreminjajte na 30 minut.
(Primer.)
•
Na 30 minut spremenite znake s premikanjem.
(Primer.)
144
Informacije
Najboljši način za preprečevanje zadrževanja slike je, da računalnik ali sistem nastavite tako, da ko ga ne uporabljate, izvaja program ohranjevalnika zaslona.
Do zadrževanja slike morda ne bo prišlo, če zaslon LCD uporabljate v normalnih okoliščinah.
Kot normalne okoliščine se smatrajo nenehno spreminjajoči se video vzorci. Če zaslon LCD
uporabljate dlje časa z istim vzorcem (več kot 12 ur), lahko pride do majhne razlike v
napetosti med elektrodama, ki omogočata delovanje tekočih kristalov v slikovnih pikah.
Razlika v napetosti narašča s časom narašča, zaradi česar se tekoči kristali zaustavijo. Ko
pride do tega, se ob spremembi vzorca lahko vidi prejšnja slika.
To se prepreči z zmanjšanjem razlike napetosti.
Naš monitor LCD ustreza standardu ISO13406-2, okvara slikovnih pik, razred II.
145
Dodatek
Obrnite se na SAMSUNG WORLDWIDE (GLOBALNI SAMSUNG)
Opomba
V primeru vprašanj ali pripomb v zvezi z izdelki Samsung se obrnite na center za pomoč strankam
SAMSUNG.
North America
U.S.A
1-800-SAMSUNG(726-7864)
http://www.samsung.com
CANADA
1-800-SAMSUNG(726-7864)
http://www.samsung.com/ca
MEXICO
01-800-SAMSUNG(726-7864) http://www.samsung.com
Latin America
ARGENTINE
0800-333-3733
http://www.samsung.com/ar
BRAZIL
0800-124-421
http://www.samsung.com
4004-0000
CHILE
800-SAMSUNG(726-7864)
http://www.samsung.com/cl
COLOMBIA
01-8000112112
http://www.samsung.com/co
COSTA RICA
0-800-507-7267
http://www.samsung.com/latin
ECUADOR
1-800-10-7267
http://www.samsung.com/latin
EL SALVADOR
800-6225
http://www.samsung.com/latin
GUATEMALA
1-800-299-0013
http://www.samsung.com/latin
HONDURAS
800-7919267
JAMAICA
1-800-234-7267
NICARAGUA
00-1800-5077267
PANAMA
800-7267
http://www.samsung.com/latin
PUERTO RICO
1-800-682-3180
http://www.samsung.com/latin
REP. DOMINICA
1-800-751-2676
http://www.samsung.com/latin
http://www.samsung.com/latin
TRINIDAD & TO- 1-800-SAMSUNG(726-7864)
BAGO
http://www.samsung.com/latin
VENEZUELA
http://www.samsung.com/latin
0-800-100-5303
Europe
AUSTRIA
0800-SAMSUNG (726-7864)
http://www.samsung.com/at
BELGIUM
0032 (0)2 201 24 18
http://www.samsung.com/be
CZECH REPUBLIC 844 000 844
http://www.samsung.com/cz
DENMARK
70 70 19 70
http://www.samsung.com/dk
EIRE
0818 717 100
http://www.samsung.com/ie
FINLAND
030-6227 515
http://www.samsung.com/fi
FRANCE
3260 SAMSUNG (€ 0,15/Min) http://www.samsung.com
08 25 08 65 65 (€ 0,15/Min)
146
Dodatek
Europe
GERMANY
01805 - SAMSUNG(726-7864) http://www.samsung.com
(€ 0,14/Min)
HUNGARY
06-80-SAMSUNG (726-7864)
http://www.samsung.com
ITALIA
800-SAMSUNG (726-7864)
http://www.samsung.com
LUXEMBURG
0035 (0)2 261 03 710
http://www.samsung.com/be
NETHERLANDS
0900 SAMSUNG (726-7864 € http://www.samsung.com/nl
0,10/Min)
NORWAY
815-56 480
http://www.samsung.com/no
POLAND
0 801 801 881
http://www.samsung.com/pl
022-607-93-33
PORTUGAL
80820-SAMSUNG (726-7864)
http://www.samsung.com/pt
SLOVAKIA
0800-SAMSUNG (726-7864)
http://www.samsung.com/sk
SPAIN
902 10 11 30
http://www.samsung.com
SWEDEN
0771-400 200
http://www.samsung.com/se
SWITZERLAND
0800-SAMSUNG (726-7864)
http://www.samsung.com/ch
U.K
0845 SAMSUNG (7267864)
http://www.samsung.com
CIS
ESTONIA
800-7267
http://www.samsung.ee
LATVIA
800-7267
http://www.samsung.com/lv
LITHUANIA
8-800-77777
http://www.samsung.lt
KAZAKHSTAN
8-10-800-500-55-500
http://www.samsung.kz
KYRGYZSTAN
00-800-500-55-500
RUSSIA
8-800-555-55-55
TADJIKISTAN
8-10-800-500-55-500
UKRAINE
8-800-502-0000
http://www.samsung.com
UZBEKISTAN
8-10-800-500-55-500
http://www.samsung.uz
http://www.samsung.ru
Asia Pacific
AUSTRALIA
1300 362 603
http://www.samsung.com
CHINA
800-810-5858
http://www.samsung.com
010-6475 1880
HONG KONG
3698 - 4698
http://www.samsung.com/hk
INDIA
3030 8282
http://www.samsung.com
1800 110011
INDONESIA
0800-112-8888
http://www.samsung.com
JAPAN
0120-327-527
http://www.samsung.com/jp
MALAYSIA
1800-88-9999
http://www.samsung.com/my
NEW ZEALAND
0800 SAMSUNG(726-7864)
http://www.samsung.com/nz
PHILIPPINES
1800-10-SAMSUNG(726-7864) http://www.samsung.com/ph
SINGAPORE
1800-SAMSUNG(726-7864)
http://www.samsung.com
THAILAND
1800-29-3232, 02-689-3232
http://www.samsung.com
147
Dodatek
Asia Pacific
TAIWAN
0800-329-999
http://www.samsung.com/tw
VIETNAM
1 800 588 889
http://www.samsung.com
Middle East & Africa
SOUTH AFRICA
0860-SAMSUNG(726-7864)
http://www.samsung.com
TURKEY
444 77 11
http://www.samsung.com
U.A.E
800-SAMSUNG(726-7864)
http://www.samsung.com
8000-4726
Izrazi
Razdalja med pikami
Slika na monitorju je sestavljena iz rdečih, zelenih in modrih pik.
Bliže ko so si pike, višja je ločljivost. Razdalja med dvema pikama
iste barve se imenuje razdalja med pikami. Enota: mm
Navpična frekvenca
Zaslon se mora vnovično narisati večkrat na sekundo, da lahko
ustvari sliko in jo prikaže uporabniku. Frekvenca tega ponavljanja
na sekundo se imenuje navpična frekvenca ali hitrost osveževanja.
Enota: Hz
Primer: Če se ista svetloba ponovi 60-krat na sekundo, je to 60
Hz.
Vodoravna frekvenca
Čas, potreben za branje ene vrstice, ki vodoravno povezuje desni
rob zaslona z levim, se imenuje vodoravni cikel. Inverzno število
vodoravnega cikla se imenuje vodoravna frekvenca. Enota: kHz
Način prepletanja in način neprepletanja
Zaporedno prikazovanje vodoravnih vrstic od vrha zaslona navzdol se imenuje način neprepletanja, prikazovanje najprej lihih in
nato sodih vrstic pa se imenuje način prepletanja. Način neprepletanja se uporablja pri večini monitorjev, saj zagotavlja čisto
sliko. Način prepletanja je enak tistemu, ki se uporablja pri televizorjih.
Plug and Play
To je funkcija, ki omogoča najboljšo kakovost zaslona s tem, da
omogoča samodejno izmenjavo informacij med računalnikom in
monitorjem. Ta monitor je skladen z mednarodnim standardom
VESA DDC za funkcijo Plug and Play.
Ločljivost
Število vodoravnih in navpičnih pik, ki sestavljajo sliko na zaslonu, se imenuje ločljivost. To število označuje točnost prikaza.
Visoka ločljivost je primerna za izvajanje več opravil, saj je na
zaslonu lahko prikazanih več slikovnih informacij.
Primer: Če je ločljivost 1680 x 1050 (1440 x 900), to pomeni, da
je zaslon sestavljen iz 1680 (1440) vodoravnih pik (vodoravna
ločljivost) in 1050 (900) navpičnih vrstic (navpična ločljivost).
148
Dodatek
Pravilno odlaganje
Ustrezno odstranjevanje tega izdelka (odpadna električna in elektronska oprema)
- Samo Evropa
Oznaka na izdelku ali spremljevalni dokumentaciji pomeni, da ga na koncu uporabne dobe ne smemo odstranjevati
skupaj z drugimi gospodinjskimi odpadki. Da bi preprečili
morebitno tveganje za okolje ali zdravje človeka zaradi
nenadzorovanega odstranjevanja odpadkov, izdelek ločite
od drugih vrst odpadkov in ga odgovorno reciklirajte ter
tako spodbudite trajnostno ponovno uporabo materialnih
virov.
Uporabniki v gospodinjstvih naj za podrobnosti o tem,
kam in kako lahko odnesejo ta izdelek na okolju varno
recikliranje, pokličejo trgovino, kjer so izdelek kupili, ali
lokalni vladni urad.
Podjetja naj pokličejo dobavitelja in preverijo pogoje nabavne pogodbe. Tega izdelka pri odstranjevanju ne smete
mešati z drugimi gospodarskimi odpadki.
Pravna obvestila
Informacije v tem dokumentu lahko spremenimo brez predhodnega obvestila.
© 2008 Samsung Electronics Co., Ltd. Vse pravice pridržane.
Kakršna koli reprodukcija brez pisnega dovoljenja družbe Samsung Electronics Co., Ltd. je strogo
prepovedana.
Družba Samsung Electronics Co., Ltd. ni odgovorna za napake v tem dokumentu in za slučajno ali
posledično škodo, povezano z razumevanjem, kakovostjo ali uporabo tega materiala.
Samsung je registrirana blagovna znamka družbe Samsung Electronics Co., Ltd.; Microsoft, Windows
in Windows NT so registrirane blagovne znamke družbe Microsoft Corporation; VESA, DPM in DDC
so zaščitene blagovne znamke združenja Video Electronics Standard Association; ime in logotip ENERGY STAR® sta registrirani blagovni znamki Agencije za varstvo okolja (EPA) ZDA. Vsa druga
imena izdelkov, omenjena v tem dokumentu, so lahko blagovne znamke ali registrirane blagovne
znamke svojih lastnikov.
149