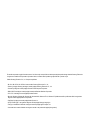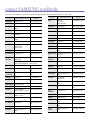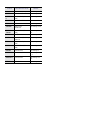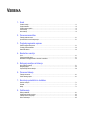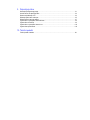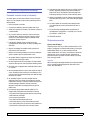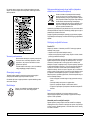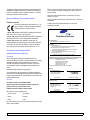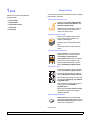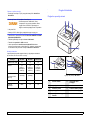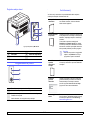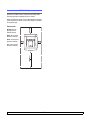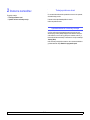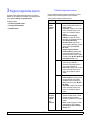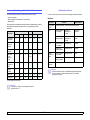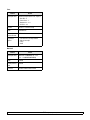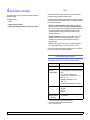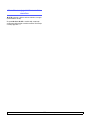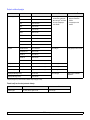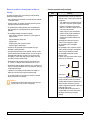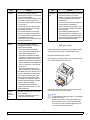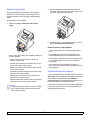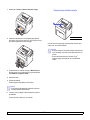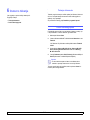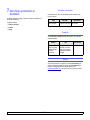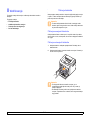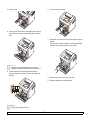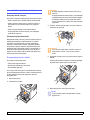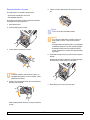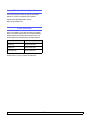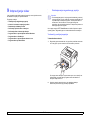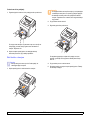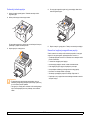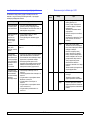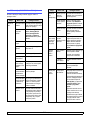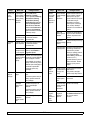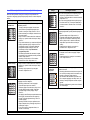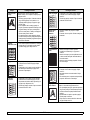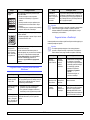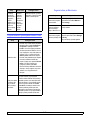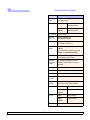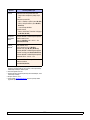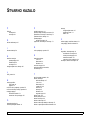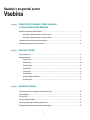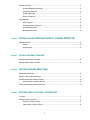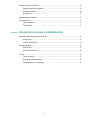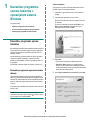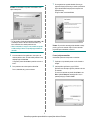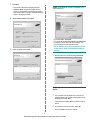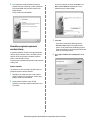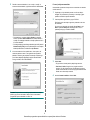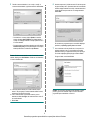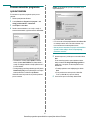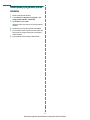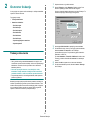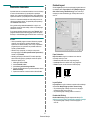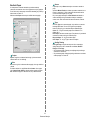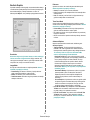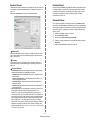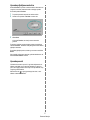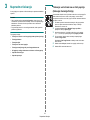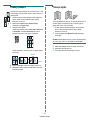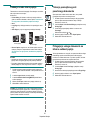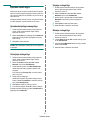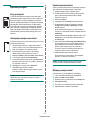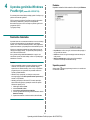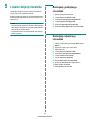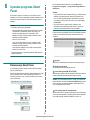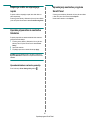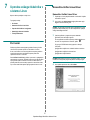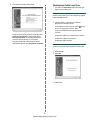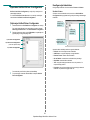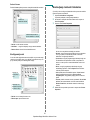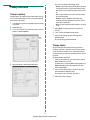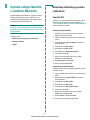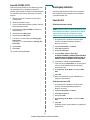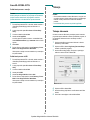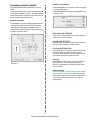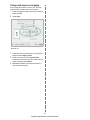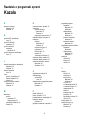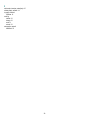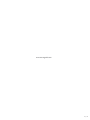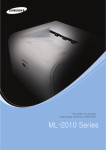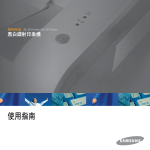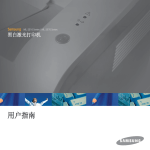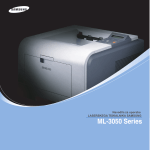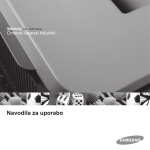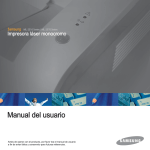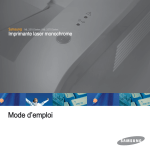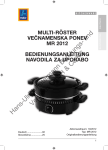Download Samsung ML-2570 Uporabniški priročnik
Transcript
Ta navodila za uporabo so zgolj informativne narave. Vse informacije v tem priročniku se lahko spremenijo brez predhodnega obvestila. Samsung Electronics ni odgovoren za kakršno koli neposredno ali posredno škodo, ki nastane zaradi uporabe tega priročnika ali v povezavi z njim. © 2006 Samsung Electronics Co., Ltd. Vse pravice pridržane. • ML-2510, ML-2570 in ML-2571N so imena modelov Samsung Electronics Co., Ltd. • Samsung in logotip Samsung sta blagovni znamki podjetja Samsung Electronics Co., Ltd. • Centronics je blagovna znamka podjetja Centronics Data Computer Corporation. • IBM in IBM PC sta blagovni znamki podjetja International Business Machines Corporation. • PCL in PCL 6 sta blagovni znamki podjetja Hewlett-Packard. • Microsoft, Windows, Windows 98, Windows Me, Windows 2000, Windows NT 4.0, Windows XP (32/64-bitna različica) in Windows 2003 so registrirane blagovne znamke podjetja Microsoft Corporation. • PostScript 3 je blagovna znamka podjetja Adobe System, Inc. • UFST® in MicroType™ sta registrirani blagovni znamki podjetja Monotype Imaging Inc. • TrueType, LaserWriter in Macintosh so blagovne znamke podjetja Apple Computer, Inc. • Vsa ostala imena znamk ali izdelkov so blagovne znamke v lasti posameznih podjetij ali organizacij. contact SAMSUNG worldwide If you have any comments or questions regarding Samsung products, contact the Samsung customer care center. COUNTRY CUSTOMER CARE CENTER WEB SITE COUNTRY CUSTOMER CARE CENTER WEB SITE INDIA 3030 8282 1800 110011 1-800-3000-8282 www.samsung.com/in INDONESIA 0800-112-8888 www.samsung.com/id ITALIA 800-SAMSUNG(726-7864) www.samsung.com/it JAMAICA 1-800-234-7267 www.samsung.com/ latin JAPAN 0120-327-527 www.samsung.com/jp LATVIA 8000-7267 www.samsung.com/lv LITHUANIA 8-800-77777 www.samsung.com/lt LUXEMBURG 02 261 03 710 www.samsung.com/lu MALAYSIA 1800-88-9999 www.samsung.com/my MEXICO 01-800-SAMSUNG (7267864) www.samsung.com/mx www.samsung.com/ latin NETHERLAND S 0900 SAMSUNG(726-7864 € 0,10/min) www.samsung.com/nl www.samsung.com/cz NEW ZEALAND 0800 SAMSUNG (0800 726 786) www.samsung.com/nz Samsung Zrt., česká organizační složka, Oasis Florenc, Sokolovská394/17, 180 00, Praha 8 NICARAGUA 00-1800-5077267 www.samsung.com/ latin DENMARK 70 70 19 70 www.samsung.com/dk NORWAY 815-56 480 www.samsung.com/no ECUADOR 1-800-10-7267 www.samsung.com/ latin PANAMA 800-7267 www.samsung.com/ latin EL SALVADOR 800-6225 www.samsung.com/ latin PHILIPPINES 1800-10-SAMSUNG (7267864) www.samsung.com/ph ESTONIA 800-7267 www.samsung.ee POLAND www.samsung.com/pl KAZAKHSTAN 8-10-800-500-55-500 www.samsung.com/ kz_ru 0 801 801 881 022-607-93-33 PORTUGAL 80820-SAMSUNG (7267864) www.samsung.com/pt PUERTO RICO 1-800-682-3180 www.samsung.com/ latin REP. DOMINICA 1-800-751-2676 www.samsung.com/ latin EIRE 0818 717 100 www.samsung.com/ie RUSSIA 8-800-555-55-55 www.samsung.ru SINGAPORE 1800-SAMSUNG (7267864) www.samsung.com/sg SLOVAKIA 0800-SAMSUNG (7267864) www.samsung.com/sk SOUTH AFRICA 0860 SAMSUNG (7247864) www.samsung.com/za ARGENTINE 0800-333-3733 www.samsung.com/ar AUSTRALIA 1300 362 603 www.samsung.com/au AUSTRIA 0800-SAMSUNG (7267864) www.samsung.com/at BELGIUM 02 201 2418 www.samsung.com/be BRAZIL 0800-124-421 4004-0000 www.samsung.com/br CANADA 1-800-SAMSUNG (7267864) www.samsung.com/ca CHILE 800-SAMSUNG (726-7864) www.samsung.com/cl CHINA 800-810-5858 400-810-5858 010-6475 1880 www.samsung.com/cn COLOMBIA 01-8000112112 www.samsung.com.co COSTA RICA 0-800-507-7267 CZECH REPUBLIC 800-726-786 (800 SAMSUNG) KYRGYZSTAN 00-800-500-55-500 FINLAND 030-6227 515 www.samsung.com/fi FRANCE 3260 SAMSUNG 08 25 08 65 65 (€ 0,15/min) www.samsung.com/fr GERMANY 01805 - SAMSUNG (7267864 € 0,14/min) www.samsung.de GUATEMALA 1-800-299-0013 www.samsung.com/ latin HONDURAS 800-7919267 www.samsung.com/ latin HONG KONG 3698 4698 www.samsung.com/hk HUNGARY 06-80-SAMSUNG (7267864) www.samsung.com/hu COUNTRY CUSTOMER CARE CENTER WEB SITE SPAIN 902-1-SAMSU(72678) www.samsung.com/es SWEDEN 0771-400 200 www.samsung.com/se SWITZERLAN D 0800-SAMSUNG (7267864) www.samsung.com/ch TADJIKISTAN 8-10-800-500-55-500 TAIWAN 0800-329-999 www.samsung.com/tw THAILAND 1800-29-3232 02-689-3232 www.samsung.com/th TRINIDAD & TOBAGO 1-800-SAMSUNG (7267864) www.samsung.com/ latin TURKEY 444 77 11 www.samsung.com/tr U.A.E 800-SAMSUNG (726-7864) 8000-4726 www.samsung.com/ae U.K 0845 SAMSUNG (7267864) www.samsung.com/uk U.S.A 1-800-SAMSUNG (7267864) www.samsung.com/us UKRAINE 8-800-502-0000 www.samsung.ua UZBEKISTAN 8-10-800-500-55-500 www.samsung.com/ kz_ru VENEZUELA 0-800-100-5303 www.samsung.com/ latin VIETNAM 1 800 588 889 www.samsung.com/vn VSEBINA 1. Uvod Posebne funkcije ..................................................................................................................................................... Pregled tiskalnika .................................................................................................................................................... Pregled nadzorne plošče ........................................................................................................................................ Več informacij .......................................................................................................................................................... Izbira lokacije .......................................................................................................................................................... 1.1 1.2 1.3 1.3 1.4 2. Osnovna namestitev Tiskanje preizkusne strani ....................................................................................................................................... 2.1 Uporaba načina za varčevanje tonerja .................................................................................................................... 2.1 3. Pregled programske opreme Priložena programska oprema ................................................................................................................................ 3.1 Funkcije gonilnika tiskalnika .................................................................................................................................... 3.2 Sistemske zahteve .................................................................................................................................................. 3.2 4. Nastavitev omrežja Uvod ........................................................................................................................................................................ 4.1 Podprti operacijski sistemi ....................................................................................................................................... 4.1 Namestitev zunanjega strežnika z omrežnim vmesnikom ....................................................................................... 4.2 5. Nalaganje medijev za tiskanje Izbira medija za tiskanje .......................................................................................................................................... 5.1 Nalaganje papirja .................................................................................................................................................... 5.4 Prepoznavanje izhodne lokacije .............................................................................................................................. 5.6 6. Osnovno tiskanje Tiskanje dokumenta ................................................................................................................................................ 6.1 Preklic tiskalnega posla ........................................................................................................................................... 6.1 7. Naročanje potrebščin in dodatkov Kartuša s tonerjem .................................................................................................................................................. 7.1 Dodatek ................................................................................................................................................................... 7.1 Nakup ...................................................................................................................................................................... 7.1 8. Vzdrževanje Čiščenje tiskalnika ................................................................................................................................................... Vzdrževanje kartuše s tonerjem .............................................................................................................................. Tiskanje strani s konfiguracijo ................................................................................................................................. Deli za vzdrževanje ................................................................................................................................................. 8.1 8.3 8.5 8.5 9. Odpravljanje težav Odstranjevanje zagozdenega papirja ...................................................................................................................... 9.1 Kontrolni seznam za odpravljanje težav .................................................................................................................. 9.4 Razumevanje indikatorjev LED ............................................................................................................................... 9.4 Reševanje splošnih težav s tiskanjem .................................................................................................................... 9.5 Reševanje težav s kakovostjo tiskanja .................................................................................................................... 9.7 Pogoste težave v operacijskem sistemu Windows .................................................................................................. 9.9 Pogoste težave s PostScript ................................................................................................................................... 9.9 Pogoste težave v operacijskem sistemu Linux ..................................................................................................... 9.10 Pogoste težave pri Macintoshu ............................................................................................................................. 9.10 10. Tehnični podatki Tehnični podatki o tiskalniku ................................................................................................................................. 10.1 14 Prilagodite samo tiste nadzorne elemente, ki jih navajajo navodila o delovanju. Nepravilna prilagoditev drugih nadzornih elementov lahko povzroči okvaro, kar posledično zahteva dolgotrajno delo kvalificiranega serviserja, da obnovi normalno delovanje naprave. Varnostne in regulativne informacije Pomembni varnostni ukrepi in informacije 15 Naprave ne uporabljajte med nevihto. Obstaja možnost električnega udara zaradi strele. Če je možno, v času nevihte odklopite napajalni kabel. Pri uporabi naprave se morate vedno držati teh osnovnih varnostnih ukrepov, da s tem zmanjšate nevarnost požara, električnega udara in telesnih poškodb: 1 Razumno preberite vsa navodila. 2 Pri rokovanju z električnimi napravami uporabite zdrav razum. 3 Sledite vsem opozorilom in navodilom, ki so označena na napravi in v priloženi literaturi. 4 Če je navodilo o delovanju v nasprotju z varnostno informacijo, upoštevajte slednjo. Mogoče ste navodilo o delovanju razumeli narobe. Če ne morete razrešiti nasprotja, kontaktirajte vašega prodajalca ali serviserja za pomoč. 5 16 Če nenehno tiskate več strani lahko površina pladnja postane vroča. Ne dotikajte se površine in hkrati držite otroke stran od površine. 17 Za varno delovanje uporabljajte priložen napajalni kabel. Če uporabljajte kabel, ki je daljši od 2 m z napetostjo 110 V, mora biti le-ta označen s 16 AWG* ali več. 18 SHRANITE NAVODILA. Okoljevarstvena načela Pred čiščenjem odklopite napravo iz stenske vtičnice. Ne uporabljajte tekočih čistil ali razpršil. Za čiščenje uporabljajte samo vlažno krpo. 6 Naprave ne postavljajte na nestabilni voziček, stojalo ali mizo. Padec lahko povzroči resno škodo. 7 Naprava ne sme nikoli biti postavljena na, blizu ali nad radiatorjem, grelcem, klimatsko napravo ali prezračevalnim vodom. 8 Na napajalani kabel ne polagajte stvari. Naprave ne postavljajte na mesto, kjer lahko osebe stopijo na kable. 9 Ne obremenjujte stenskih vtičnih in podaljškov. To lahko poslabša delovanje in hkrati povzroči nevarnost požara ali električnega udara. Izjava o varnosti laserja Tiskalnik je overjen v ZDA, da je v skladu z zahtevami DHHS 21 CFR, poglavje 1, podpoglavje J za laserske izdelke razreda I(1) in drugje kot laserski izdelek razreda I, ki je v skladu z zahtevami IEC 825. Laserski izdelki razreda I niso nevarni. Laserski sistem in tiskalnik sta oblikovana tako, da med normalnim delovanje, vzdrževanjem ali priporočenim servisom, uporabnik nima stika z radiacijo, ki jo oddaja laser, nad stopnjo razreda I. Opozorilo Nikoli ne servisirajte ali uporabljajte tiskalnika, ki ima odstranjen zaščitni pokrov z montaže laserja/optičnega bralnika. Odbiti žarek, čeprav neviden, lahko poškoduje oči. 10 Živali držite stran od napajalnih kablov, telefonskih kablov in kablov PC vmesnika. 11 Nikoli ne potiskajte predmetov v napravo skozi odprtine na ohišju ali omarici. Dotaknejo se lahko nevarnih točk pod napetostjo in s tem povzročijo nevarnost požara ali električnega udara. Nikoli ne zlivajte tekočine po ali v napravo. 12 Ne razstavljajte naprave, s tem boste zmanjšali nevarnost električnega udara. Če je potrebno opraviti popravila jo odnesite kvalificiranemu serviserju. Pri odpiranju ali odstranjevanju pokrovov ste lahko izpostavljeni napetostim ali drugim nevarnostim. Nepravilna montaža lahko pri nadaljnji uporabi enote povzroči električni udar. 13 Pod naslednjimi pogoji odklopite telefonski priključek, PC in napajalne kable in prepustite servis kvalificiranemu serviserju: • Če je katerikoli del napajalnega kabla, vtikača ali povezovalnega kabla poškodovan ali obrabljen. • Če ste po napravi polili tekočino. • Če je naprava bila izpostavljena dežju ali vodi. • Če delovanje naprave ni pravilno, kljub upoštevanju navodil. • Če je naprava padla po tleh ali je omarica na videz poškodovana. • Če opazite hitro in izrazito spremembo v delovanju naprave. * AWG: American Wire Gauge (Ameriški merilnik za žice) ii Ustrezno odstranjevanje tega izdelka (odpadna električna in elektronska oprema) Pri uporabi naprave morate vedno upoštevati navedene varnostne ukrepe, da s tem zmanjšate nevarnost požara, električnega udara in telesnih poškodb: Oznaka na izdelku ali spremljevalni dokumentaciji pomeni, da ga na koncu uporabne dobe ne smemo odstranjevati skupaj z drugimi gospodinjskimi odpadki. Da bi preprečili morebitno tveganje za okolje ali zdravje človeka zaradi nenadzorovanega odstranjevanja odpadkov, izdelek ločite od drugih vrst odpadkov in ga odgovorno reciklirajte ter tako spodbudite trajnostno ponovno uporabo materialnih virov. Uporabniki v gospodinjstvih naj za podrobnosti o tem, kam in kako lahko odnesejo ta izdelek na okolju varno recikliranje, pokličejo trgovino, kjer so izdelek kupili, ali lokalni vladni urad. Podjetja naj pokličejo dobavitelja in preverijo pogoje nabavne pogodbe. Tega izdelka pri odstranjevanju ne smete mešati z drugimi gospodarskimi odpadki. Oddajanje radijskih frekvenc Pravila FCC Naprava je v skladu s 15 odsekom pravil FCC. Delovanje je predmet naslednjih dveh pogojev: • Naprava ne sme povzročati škodljivih motenj in • Naprava mora sprejeti vse prejete motenje, vključno s tistimi, ki lahko povzročijo poslabšano delovanje. Varnost pred ozonom Med normalnim delovanjem, naprava proizvaja ozon. Proizveden ozon ne škoduje uporabniku. Vendar priporočamo, da je naprava nameščena v dobro prezračenem prostoru. To opremo so preizkusili in ugotovili, da je v skladu z mejnimi vrednostmi digitalne naprave razreda na podlagi 15 odseka pravil FCC. Te mejne vrednosti so postavljene tako, da omogočijo razumno zaščito pred škodljivim motnjami v naseljenjem kraju. Ta oprema proizvaja, uporablja in lahko oddaja radijske frekvence in v primeru nepravilne namestitve in uporabe, ki ni v skladu z navodili, lahko povzroči škodljive motnje v radijski komunikaciji. Vendar ne moremo zagotoviti, da se v določenem primeru motenje ne bodo pojavile. Če oprema povzroči škodljive motnje pri radijskemu ali televizijskemu sprejemu, to preverite z vklopom in izklopom opreme, uporabniku priporočamo, da skuša odpraviti motnje z enim od naslednjih ukrepov: • Anteno za sprejem usmerite drugam ali pa jo prestavite na drugo mesto. • Povečajte razdaljo med opremo in sprejemnikom. • Opremo in sprejemnik vklopite v različni stenski vtičnici. • Za pomoč se posvetujte s prodajalcem ali izkušenim radijskim/TV tehnikom. Če želite dodatne informacije o ozonu, kontaktirajte vašega najbližjega prodajalca Samsung. Ohranjanje energije Tiskalnik vsebuje napredno tehnologijo za ohranjanje energije, ki zmanjša porabo električnega toka pri neaktivni uporabi. Če tiskalnik dlje časa ne prejme podatkov se poraba električnega toka avtomatsko zmanjša. Recikliranje Prosimo, da embalažo tega izdelka reciklirate ali odvržete proč na način, ki bo okolju prijazen. Pozor Spremembe ali modifikacije, ki niso izrecno odobrene s strani odgovornega proizvajalca, lahko privedejo do prepovedi rokovanja z opremo s strani uporabnika. Kanadska pravila o radijskih motnjah Digitalni aparat ne presega mejnih vrednosti razreda B za oddajanje radijskega šuma, ki so navedene v standardu za naprave, ki povzročajo motnje, z nazivom “Digital Apparatus”, ICES-003 izdan s strani “Industry and Science Canada”. iii Cet appareil numérique respecte les limites de bruits radioélectriques applicables aux appareils numériques de Classe B prescrites dans la norme sur le matériel brouilleur: « Appareils Numériques », ICES-003 édictée par l’Industrie et Sciences Canada. Zeleno in rumeno žico morate povezati z zatičem, ki je označen s črko “E” ali z varnostnim simbolom za ozemljitev ali je obarvan z zeleno in rumeno ali zeleno. Izjava o skladnosti (za evropske države) Rjavo žico morate povezati z zatičem, ki je označen s črko “L” ali obarvan z rdečo barvo. Modro žico morate povezati z zatičem, ki je označen s črko “N” ali obarvan s črno barvo. Odobritve in potrdila V vtikaču, pretvorniku ali distribucijski plošči se mora nahajti 13 amperska varovalka. Oznaka CE predstavlja Samsung Electronics Co., Ltd. izjavo o skladnosti z veljavnimi direktivami 93/68/EEC Evropske skupnosti in navedenimi datumi: 1. januar, 1995: Direktiva sveta73/23/EEC o približevanju zakonodaje držav članic v zvezi z opremo z nizko napetostjo. G G Declaration of Conformity 1. januar, 1996: Direktiva Sveta 89/336/EEC (92/31/EEC) o približevanju zakonodaje držav članic v zvezi z elektromagnetno združljivostjo. 9. marec, 1999: Direktiva Sveta 1999/5/EC o radijski opremi in telekomunikacijskih terminalnih in skupnem prepoznavanju skladnosti. For the following product: Mono Laser Printer model " ML-2571N, ML-2570, ML-2510 ” Celotno izjavo, ki določa zadevne Direktive in referenčne standarde, lahko dobite pri vašem predstavniku Samsung Electronics Co., Ltd. Manufactured at: of Samsung Electronics Co., Ltd. #259, Gongdan-Dong, Gumi-City, Gyeongsangbuk-Do, 730-030 Korea of Samsung Electronics (Shandong) Digital Printing Co., Ltd. 264209, Samsung Road, Weihai Hi-Tech. IDZ, Shandong Province, P.R.China of Weihai Shin Heung Digital Electronics Co., Ltd. 98, Samsung Road, Weihai Hi-Tech. IDZ, Shandong Province, P.R.China. of Weihat Intops Electronics Co. Ltd. Keji Road-268-1, Weihai Hi-tech, IDZ, Shandong Province, P.R.China Zamenjava nameščenega vtikača (samo za Združeno kraljestvo) (Factory name, address) Pomembno We hereby declare, that the product above is in compliance with the essential requirements of the Low Voltage Directive (2006/95/EC) and EMC Directive (2004/108/EC) by application of: EN 60950-1:2001+A11:2004 EN 55022:1998 + A1:2000 + A2:2003 EN 55024:1998 + A1:2001 + A2:2003 EN 61000-3-2:2000 + A2 : 2005 EN 61000-3-3:1995 + A1:2001 The Technical documentation is kept at the below Manufacturer’s address. Glavni vod te naprave je opremljen s standardnim (BS 1363) 13 ampernim vtikačem in vsebuje 13 ampersko varovalko. Pri zamenjavi ali pregledu varovalke, morate namestiti ustrezno 13 ampersko varovalko. Zamenjati boste morali pokrov varovalke. Če ste pokrov varovalke izgubili, vtikača ne uporabljajte, dokler ne pridobite drugi pokrov. Manufacturer Kontaktirajte osebe pri katerih ste kupili napravo. G Samsung Electronics Co., Ltd. #259, Gongdan-Dong, Gumi-City Gyungbuk, Korea 730-030 13 amperski vtikač je najbolj uporabljen tip v Združenem kraljestvu in mora biti primeren. Vendar nekatere zgradbe (predvsem starejše) nimajo normalne 13 amperske vtičnice. Kupiti morate primeren pretvornik. Ne odstranite zaščiten vtikač. G G G January 08, 2008G Opozorilo Whan-Soon Yim / S. Manager Representative in the EU: Če odstranite vtikač se ga nemudoma znebite. G Samsung Electronics Euro QA Lab. Blackbushe Business Park Saxony Way, Yateley, Hampshire GU46 6GG, UK Vtikača ne smete ponovno povezati, ker lahko ob ponovnem priklopu z vtičnico povzročite električni udar. Pomembno opozorilo: Napravo morate ozemljiti. January 08, 2008 (Place and date of issue) Žice v glavnem vodu so naslednje barve: • Zelen in rumena: za ozemljitev • Modra: nevtralna • Rjava: naboj Če se žice v glavnem vodu ne ujemajo z barvami označenimi na vašem vtikaču, storite naslednje: iv G Yong Sang Park / S. Manager 1 Uvod Posebne funkcije Vaš novi tiskalnik je opremljen z več posebnimi funkcijami, ki izboljšajo kakovost tiskanja. Z njim lahko: Čestitamo vam ob nakupu vašega tiskalnika! To poglavje vsebuje: • Posebne funkcije • Pregled tiskalnika • Pregled nadzorne plošče • Več informacij • Izbira lokacije Tiskate izredno kakovostno in hitro • Tiskate do ločljivosti 1200 x 1200 dpi (ML-2570, ML-2571N) ali 1200 x 600 dpi (ML-2510). Glejte Razdelek o programski opremi. • Tiskalnik tiska na papir velikosti A4 s hitrostjo do 24 strani na minutoa in papir velikosti Letter s hitrostjo do 25 strani na minuto. Izkoristite prilagodljivost za papir • Vstavek za ročno podajanje podpira eno stran ovojnic, nalepk, prosojnic, medijev po meri, razglednic in težkega papirja. • Standardni vstavek z 250 listi podpira navaden papir. • Do izhodnega vstavka s 100 listi je dostop bolj priročen. Ustvarite profesionalne dokumente • Natisnite vodne žige. Svoje dokumente lahko spremenite po meri, npr. z besedo »Zaupno«. Glejte Razdelek o programski opremi. • Natisnite plakate. Besedilo in slike na vsaki strani dokumenta so povečane in natisnjene na list papirja ter jih lahko zlepite skupaj, da naredite plakat. Glejte Razdelek o programski opremi. Prihranite čas in denar 1 2 • Tiskalnik omogoča uporabo načina za varčevanje tonerja. Glejte Razdelek o programski opremi. • Za varčevanje s papirjem lahko ročno tiskate na obe strani [Obojestransko tiskanje (priročnik)]. 3 4 • Na en list papirja lahko natisnete več strani in tako prihranite papir (Tiskanje N-Up). Glejte Razdelek o programski opremi. • Lahko uporabite že natisnjene obrazce in glave z navadnim papirjem. Glejte Razdelek o programski opremi. • Naprava samodejno prihrani električno energijo, tako da bistveno zmanjša porabo energije, ko naprave ne uporabljate. Razširite zmogljivost tiskalnika • Omrežni vmesnik omogoča omrežno tiskanje. Lahko kupite in dodate zunanji omrežni vmesnik na ML-2510 in ML-2570. ML-2571N dobite z vgrajeno omrežno kartico 10/100 Base TX. a. strani na minuto 1.1 <Uvod> Pregled tiskalnika Tiskate v različnih okoljih • Emulacija PostScript 3* (PS) omogoča tiskanje PS v ML-2570 in ML-2571N. Pogled s sprednje strani * Emulacija Zoran IPS združljiva s PostScript 3 • © Avtorske pravice 1995-2005, Zoran Corporation. Vse pravice pridržane. Zoran, logotip Zoran, IPS/PS3 in OneImage so blagovne znamke podjetja Zoran Corporation. * 136 pisav PS3 • Vsebuje UFST in MicroType podjetja Monotype Imaging Inc. • Tiskate lahko v operacijskih sistemih Windows 98/Me/NT 4.0/2000/ XP(32/64 bit)/2003/Vista. • Tiskalnik je združljiv z okoljema Linux in Macintosh. • Tiskalnik ima paralelni in USB vmesnik. • Lahko uporabite tudi omrežni vmesnik. ML-2571N dobite z vgrajeno omrežno kartico 10/100 Base TX. Vendarle, morate kupiti in namestiti zunanji vmesnik omrežja na ML-2510 in ML-2570. Funkcije tiskalnika V spodnji tabeli je splošen pregled funkcij, ki jih podpira ta tiskalnik. (N: nameščeno, M: možnost, NNV: ni na voljo) Funkcije ML-2510 ML-2570 ML-2571N Paralelni IEEE 1284 N N N N (USB 1.1: združljivo z USB 2.0) N (USB 2.0: Hi-Speed USB 2.0) N (USB 2.0: Hi-Speed USB 2.0) M (zunanje) M (zunanje) N Emulacija PCL NNV N N Emulacija PostScript NNV N N USB 2.0 Omrežni vmesnik (Ethernet 10/100 Base TX) * Zgornja slika prikazuje ML-2571N. 1.2 1 izhodni vstavek 6 vstavek za ročno podajanje 2 zgornji pokrov 7 standardni vstavek 3 nadzorna plošča 8 vodilo za dolžino papirja 4 sprednji pokrov 9 vodilo za širino papirja 5 podaljšek izhodnega vstavka <Uvod> Pogled z zadnje strani Več informacij Več informacij o nastavitvah in uporabi tiskalnika lahko najdete v naslednjih natisnjenih ali elektronskih virih. Hitri priročnik za namestitev Vsebuje informacije o nastavitvi tiskalnika, zato sledite navodilom, da boste tiskalnik lahko ustrezno pripravili. Spletna navodila za uporabo Vsebujejo postopna navodila za uporabo vseh funkcij naprave ter informacije za vzdrževanje tiskalnika, odpravljanje napak in nameščanje dodatkov. Ta navodila za uporabo vsebujejo tudi Razdelek o programski opremi, ki vsebuje informacije o tem, kako s tiskalnikom natisniti dokumente v različnih operacijskih sistemih in kako uporabiti priložene pomožne programe. * Zgornja slika prikazuje ML-2571N. 1 paralelna vrata 4 vtičnica za napajanje 2 vrata USB 5 stikalo za vklop/izklop 3 omrežna vrata Opomba • Navodila za uporabo v drugih jezikih najdete v mapi Manual na CD-ju s programsko opremo za tiskalnik. Pregled nadzorne plošče 1 Error: Prikazuje stanje tiskalnika. Glejte stran 9.4. 2 Online: Prikazuje stanje tiskalnika. Glejte stran 9.4. 3 Cancel: Natisne predstavitveno stran ali stran s konfiguracijo. Prekliče trenutni posel. Ukaže tiskalniku, da ta zagrabi medij za tiskanje. 1.3 Navodila za uporabo tiskalnika v omrežju CD z omrežnimi pripomočki vsebuje informacije o nastavitvi in povezavi tiskalnika z omrežjem. Pomoč za gonilnik tiskalnika Vsebuje informacije za pomoč pri lastnostih gonilnika tiskalnika in navodila za nastavitev lastnosti tiskanja. Za dostop do zaslona pomoči za gonilnik tiskalnika kliknite Help v pogovornem oknu lastnosti tiskalnika. Samsung Spletno mesto Če imate dostop do interneta, lahko dobite pomoč, podporo, tiskalniške gonilnike in druge informacije na spletnem mestu Samsung, www.samsungprinter.com. <Uvod> Izbira lokacije Izberite ravno in stabilno mesto z dovolj prostora za kroženje zraka. Pustite dovolj prostora za odpiranje pokrovov in vstavkov. Področje mora biti dobro zračeno in ne sme biti izpostavljeno neposredni sončni svetlobi ali virom toplote, mraza ter vlage. Naprave ne postavite na rob (pisalne) mize. Prazen prostor Spredaj: 482,6 mm (dovolj prostora za odpiranje vstavka) Zadaj: 100 mm (dovolj prostora za zračenje) Desno: 100 mm (dovolj prostora za zračenje) Levo: 100 mm (dovolj prostora za zračenje) 1.4 <Uvod> 2 Osnovna namestitev Tiskanje preizkusne strani Po namestitvi tiskalnika natisnite predstavitveno stran in tako preverite, ali tiskalnik deluje pravilno. To poglavje vsebuje: • Tiskanje preizkusne strani • Uporaba načina za varčevanje tonerja Pritisnite in držite tipko Cancel približno 2 sekundI. Natisne se preizkusna stran. Uporaba načina za varčevanje tonerja V načinu varčevanja tonerja tiskalnik porabi manj tonerja na stran. Aktiviranje tega načina podaljša življenjsko dobo kartuše s tonerjem in zniža stroške za ceno na stran (v primerjavi z normalnim načinom), a hkrati zniža tudi kakovost tiskanja. Ta nastavitev ni na voljo z nastavitvijo 1200 dpi (Best). Način varčevanja tonerja lahko nastavite v oknu za lastnosti tiskalnika v gonilniku tiskalnika. Glejte Razdelek o programski opremi. 2.1 <Osnovna namestitev> 3 Pregled programske opreme Priložena programska oprema Potem ko tiskalnik namestite in povežete z računalnikom, morate s priloženih CD-jev namestiti programsko opremo za tiskalnik. Vsak CD vsebuje naslednjo programsko opremo: To poglavje vsebuje pregled programske opreme, ki je priložena tiskalniku. Za več podrobnosti o nameščanju in uporabi programske opreme preberite Razdelek o programski opremi. CD To poglavje vsebuje: • Priložena programska oprema • Funkcije gonilnika tiskalnika • Sistemske zahteve CD s programsko opremo za tiskalnik Vsebina Windows • Gonilnik tiskalnika: uporabite ta gonilnik, da boste lahko izkoristili vse funkcije tiskalnika. • Smart Panel: ta program vam omogoča nadzor nad stanjem naprave in vas opozori, če med tiskanjem pride do napake. • Pripomoček za nastavljanje tiskalnika: ta program se namesti samodejno, ko namestite Smart Panel. (Samo ML-2570, ML-2571N) • Gonilnik za PCL6: ta gonilnik vam omogoča tiskanje dokumentov v jezikih PCL6 in PCL5e. (Samo ML-2570, ML-2571N) • Datoteka z opisom tiskalnika PostScript (PPD): uporabite gonilnik PostScript za tiskanje dokumentov z zapletenimi pisavami in slikami v jeziku PostScript. (Samo ML-2570, ML-2571N) • Uporabniški priročnik v PDF. Linux • Gonilnik tiskalnika: uporabite ta gonilnik za zagon tiskalnika iz računalnika z operacijskim sistemom Linux in tiskanje dokumentov. • Smart Panel: ta program vam omogoča nadzor nad stanjem naprave in vas opozori, če med tiskanjem pride do napake. Macintosh • Datoteka z opisom tiskalnika PostScript (PPD): uporabite ta gonilnik za zagon tiskalnika iz računalnika z operacijskim sistemom Macintosh in tiskanje dokumentov. (Samo ML-2570, ML-2571N) • Smart Panel: ta program vam omogoča nadzor nad stanjem naprave in vas opozori, če med tiskanjem pride do napake. CD z omrežnimi pomožnimi programi (samo ML-2571N) 3.1 Windows <Pregled programske opreme> • SyncThru™ Web Admin Service: uporabite ta spletni program, če želite na daljavo upravljati z omrežnimi tiskalniki, jih nadzirati ali na njih odpraviti napako. • Set IP: uporabite ta program, če želite nastaviti naslove TCP/IP tiskalnika. • Uporabniški priročnik za tiskanje v omrežju v PDF. Funkcije gonilnika tiskalnika Sistemske zahteve Gonilniki tiskalnika podpirajo naslednje standardne funkcije: Preden začnete, preverite, ali vaš sistem izpolnjuje naslednje zahteve: • Izbira vira papirja Windows • Velikost papirja, usmerjenost in vrsta medija • Število kopij Element Poleg tega lahko uporabljate različne posebne funkcije tiskanja. Spodnja tabela prikazuje splošen pregled funkcij, ki jih podpirajo gonilniki tiskalnika: Windows Linux SPLa PCL 6 PostScript SPL CUPS PostScript Varčevanje s tonerjem O O O O X X Izbira kakovosti tiskanja O O O O O O Tiskanje plakatov O O X X X X Več strani na list (funkcija N-up) O O O O (2, 4) O O Tiskanje, prilagojeno strani O O O X X O Razpon tiskanja O O O X O O Vodni žig O O X X X X Prosojnica O O X X X X Funkcija Macintosh Zahteve Priporočljivo Operacijski sistem Windows 98/Me/NT 4.0/2000/XP(32/64 bit)/2003 CPE Windows 98/Me/ NT 4.0/2000 Pentium II 400 MHz ali novejši Pentium III 933 MHz Windows XP (32/64 bit)/2003 Pentium III 933 MHz ali novejši Pentium IV 1 GHz Windows 98/Me/ NT 4.0/2000 64 MB ali več 128 MB Windows XP (32/64 bit)/2003 128 MB ali več 256 MB Prazen prostor na disku Windows 98/Me/ NT 4.0/2000 300 MB ali več 1 GB Windows XP (32/64 bit)/2003 1 GB ali več 5 GB Internet Explorer 5.0 ali novejša različica RAM Opomba • Za sisteme Windows NT 4.0/2000/2003/XP(32/64 bit)/Vista lahko uporabniki, ki imajo skrbniške pravice, namestijo programsko opremo. a. Jezik tiskalnika Samsung Opomba • Prosojnica ni podprta v operacijskem sistemu Windows NT 4.0. 3.2 <Pregled programske opreme> Linux Element Zahteve Operacijski sistem Različni operacijski sistemi Linux, vključno z • Red Hat 8 – 9 • Fedora Core 1 – 3 • Mandrake 9.2 – 10.1 • SuSE 8.2 – 9.2 Procesor Pentium IV 1 GHz ali močnejši RAM 256 MB ali več Stran z izpisom prostora na disku 1 GB ali več Programska oprema • • • • Linux Kernel 2.4 ali novejša različica Glibc 2.2 ali novejši CUPS SANE Macintosh Element Zahteve Operacijski sistem Macintosh 10.3 (ML-2510), 8.6 – 9.2 in 10.1 – 10.4 (ML-2570, ML-2571N) RAM 128 MB Prazen prostor na disku 200 MB Povezava Vmesnik USB ali omrežni vmesnik 3.3 <Pregled programske opreme> 4 Nastavitev omrežja Uvod To poglavje vsebuje osnovna navodila za nastavitev tiskalnika za omrežne povezave. Ko povežete tiskalnik v omrežje s kablom Ethernet RJ-45, ga lahko uporabljate skupaj z ostalimi uporabniki omrežja. To poglavje vsebuje: V tiskalnik morate namestiti omrežne protokole, da ga lahko uporabljate kot omrežni tiskalnik. Protokole lahko namestite z naslednjimi programi, ki so bili priloženi tiskalniku: • Uvod • Podprti operacijski sistemi • Namestitev zunanjega strežnika z omrežnim vmesnikom • SyncThru™ Web Admin Service: spletna rešitev za upravljanje tiskalnika za omrežne skrbnike. SyncThru™ Web Admin Service vam omogoča učinkovit način za upravljanje omrežnih naprav in vam omogoča, da nadzirate omrežne tiskalnike na daljavo in na njih odpravljate napake s katerega koli spletnega mesta s skupnim dostopom do intraneta. • SyncThru™ Web Service: spletni strežnik, vdelan v vaš omrežni tiskalniški strežnik, ki vam omogoča konfiguriranje omrežnih parametrov, ki so potrebni, da tiskalnik povežete z različnimi omrežnimi okolji. • SetIP: pomožni program, ki vam omogoča, da izberete vmesnik in ročno konfigurirate naslove za uporabo s protokolom TCP/IP. Za več informacij preberite navodila za uporabo na CD-ju z omrežnimi pomožnimi programi, ki ste ga dobili s tiskalnikom. Podprti operacijski sistemi Spodnja tabela prikazuje omrežna okolja, ki jih tiskalnik podpira: Element Zahteve Omrežni vmesnik • 10/100 Base-TX Omrežni operacijski sistem • Windows 98/Me/NT 4.0/2000/XP(32/64 bit)/ 2003 • Linux OS skupaj z Red Hat 8 – 9, Fedora Core 1 – 3, Mandrake 9.2 – 10.1, SuSE 8.2 – 9.2 • Operacijski sistemi Mac 8.6 – 9.2, 10.1 – 10.4 • Unix HP-UX, Solaris, SunOS, SCO UNIX Omrežni protokoli • • • • Dinamični strežnik za naslavljanje • DHCP, BOOTP TCP/IP EtherTalk HTTP 1.1 SNMPv2 • TCP/IP: Prenosno nadzorni protokol/internetni protokol • DHCP: Konfiguracijski protokol dinamičnega gostitelja • BOOTP: Protokol Bootstrap 4.1 <Nastavitev omrežja> Namestitev zunanjega strežnika z omrežnim vmesnikom ML-2571N je opremljen z ožičenim omrežnim vmesnikom, ki omogoča uporabo tiskalnika v omrežju. Za uporabo ML-2510 in ML-2570 v omrežnih okoljih, morate kupiti opcijski zunanje ožičeni strežnik z omrežnim vmesnikom. Za informacije o naročanju glejte stran 7.1. 4.2 <Nastavitev omrežja> 5 Nalaganje medijev za tiskanje Izbira medija za tiskanje V tem poglavju boste izvedeli, katero vrsto papirja lahko uporabljate s tem tiskalnikom in kako pravilno naložite papir v različne pladnje za tiskanje za najboljše rezultate tiskanja. Tiskate lahko na različne medije, kot so navaden papir, ovojnice, nalepke in prosojnice. Vedno uporabite medije za tiskanje, ki ustrezajo smernicam za vaš tiskalnik. Neustrezni mediji, ki niso v skladu s smernicami, opisanimi v teh navodilih lahko povzročijo naslednje težave: To poglavje vsebuje: • Izbira medija za tiskanje • Nalaganje papirja • Prepoznavanje izhodne lokacije • Slaba kakovost tiskanja • Papir se pogosteje zagozdi • Prezgodnja obraba tiskalnika Lastnosti, kot so teža, sestava, vlakna papirja in vsebnost vlage, so pomembni dejavniki, ki vplivajo na delovanje tiskalnika in kakovost tiskanja. Pri izbiri materialov za tiskanje upoštevajte naslednje: • Želeni rezultati: izberite medij za tiskanje, ki ustreza vašemu projektu. • Velikost: uporabite lahko poljubno velikost papirja, ki se enostavno prilega zlagalniku na vstavku. • Teža: tiskalnik podpira naslednje teže medijev: - 60 do 163 g/m2 za vstavek 1 in ročni podajalnik - 75 do 90 g/m2 za ročno obojestransko tiskanje • Svetlost: nekateri mediji za tiskanje so bolj beli kot drugi, zato so na njih slike ostrejše in bolj žive. • Gladkost površine: gladkost medija za tiskanje vpliva na to, kako jasno je na papirju videti tisk. Opombe • Nekateri mediji za tiskanje ustrezajo vsem naštetim smernicam, a kljub temu ne dajejo zadovoljivih rezultatov. To je lahko posledica neprimernega ravnanja z njimi, neustrezne temperature in stopnje vlažnosti ali drugih spremenljivk, na katere Samsung ne more vplivati. • Pred nakupom večje količine medijev za tiskanje se prepričajte, da ustrezajo zahtevam, ki so določene v teh navodilih za uporabo. Opozorilo • Uporaba medijev za tiskanje, ki ne ustrezajo tem tehničnim zahtevam, lahko povzroči težave, ki zahtevajo popravila. Samsung ova garancija ali pogodba o zagotavljanju storitev ne zajema takšnih popravil. 5.1 <Nalaganje medijev za tiskanje> Podprte velikosti papirja Vrsta Navaden papir Velikost Mere Teža • 60 do 90 g/m2 za vstavek z večstranskim podajanjem • 60 do 163 g/m2 za vstavek za enojno podajanje in ročni vstavek • 250 listov po 75 g/m2 papirja za standardni vstavek • 1 list papirja za ročni vstavek 75 do 90 g/m2 1 list papirja za ročni vstavek Letter 216 x 279 mm Legal 216 x 356 mm Folio 216 x 330,2 mm Oficio 216 x 343 mm A4 210 x 297 mm JIS B5 182 x 257 mm ISO B5 176 x 250 mm Executive 184,2 x 266,7 mm A5 148,5 x 210 mm A6 105 x 148,5 mm Kuverta Monarch 98,4 x 190,5 mm Envelope No.10 105 x 241 mm Kuverta DL 110 x 220 mm Kuverta C5 162 x 229 mm Kuverta C6 114 x 162 mm Prosojnica Letter, A4 Glejte razdelek Navaden papir. 138 do 146 g/m2 Nalepke Letter, A4 Glejte razdelek Navaden papir. 120 do 150 g/m2 Kartotečni papir Letter, A4 Glejte razdelek Navaden papir. 90 do 163 g/m2 Najmanjša velikost (po meri) 76 x 127 mm 60 do 163 g/m2 Največja velikost (po meri) 216 x 356 mm Ovojnica a. Največja zmogljivost je odvisna od teže in debeline medija ter pogojev v okolju. Tiskalni mediji za ročno obojestransko tiskanje Vrsta Navaden papir Velikost Teža 75 do 90 g/m2 A4, Letter, Oficio, Legal in Folio 5.2 Količinaa <Nalaganje medijev za tiskanje> Glejte zgornje razdelke o kapaciteti Smernice za izbiro in shranjevanje medijev za tiskanje Smernice za posebne medije za tiskanje Vrsta Ko izbirate ali nalagate papir, ovojnice ali druge medije za tiskanje, upoštevajte naslednje smernice: Ovojnice • Vedno uporabite medije za tiskanje, ki ustrezajo tehničnim zahtevam v naslednjem stolpcu. • Tiskanje na vlažen, zvit, zmečkan ali raztrgan papir lahko povzroči zagozditev papirja ali slabo kakovost tiska. • Za najboljšo kakovost tiskanja uporabite samo visokokakovosten papir za kopiranje, ki se posebej priporoča za uporabo v laserskih tiskalnikih. • Ne uporabljajte naslednjih vrst medijev za tiskanje: - Papir z vtisnjenim besedilom, luknjicami oz. s preveč gladko ali hrapavo površino - Papir za kratkotrajno obstojen tisk - Večplastni papir - Sintetični papir in papir, ki reagira na toploto - Papir brez ogljika in prosojni papir • Uporaba teh vrst papirja lahko povzroči zagozditev ali vonj po kemikalijah in poškoduje tiskalnik. • Shranjujte medije za tiskanje v njihovi embalaži, dokler jih ne boste uporabili. Škatle postavite na palete ali police, ne na tla. Na papir ne postavljajte težkih predmetov, ne glede na to, ali je zavit ali odvit. Shranjujte ga v prostoru brez vlage ali drugih okoliščin, ki bi lahko povzročile, da se papir zmečka ali zvije. Smernice • Uspešnost tiskanja na ovojnice je odvisna od kakovosti ovojnic. Pri izbiri ovojnic upoštevajte te dejavnike: - Teža: Teža kuverte ne sme presegati 90 g/m2, saj se lahko v nasprotnem primeru zagozdi. - Zgradba: Pred tiskanjem morajo kuverte ležati ravno, z zavihkom, manjšim od 6 mm, in ne smejo vsebovati zraka. - Stanje: Ovojnice ne smejo biti zmečkane, zarezane ali kako drugače poškodovane. - Temperatura: Uporabljajte ovojnice, ki ustrezajo toploti in pritisku tiskalnika med delovanjem. • Uporabljajte samo kakovostne ovojnice z ostrimi in dobro prepognjenimi pregibi. • Ne uporabljajte ovojnic s prilepljenimi znamkami. • Ne uporabljajte ovojnic z zaponkami, pritrdili, okenci, obloženimi podlogami, samolepilnimi trakovi ali drugimi sintetičnimi materiali. • Ne uporabljajte poškodovanih ali slabo izdelanih ovojnic. • Preverite, ali se spoj na obeh straneh ovojnice razteza vse do roba ovojnice. • Neuporabljene medije za tiskanje shranjujte pri temperaturi med 15 °C and 30 °C. Relativna vlažnost mora biti med 10 % in 70 %. • Neuporabljene medije za tiskanje shranjujte v ovoju, ki je odporen na vlago, npr. v plastični embalaži ali vreči, in tako preprečite, da bi prah in vlaga poškodovala papir. Sprejemljivo • V pladenj za ročno podajanje naložite posebne vrste medijev za tiskanje po en list hkrati, da se izognete zagozditvi papirja. • Da se mediji za tiskanje, kot so prosojnice in nalepke, ne bi zlepili skupaj, jih odstranite, ko se natisnejo. Nesprejemljivo • Kuverte s samolepilnimi trakovi ali več zavihki morajo imeti lepila, ki lahko za 0,1 sekundo prenesejo talilno temperaturo tiskalnika 180 °C. Dodatni zavihki in trakovi lahko povzročijo gubanje, pregibanje ali zagozditve in lahko celo poškodujejo grelno enoto. • Za najboljšo kakovost tiskanja robnikov ne namestite bližje kot 15 mm od robov kuverte. • Ne tiskajte na območje, kjer je ovojnica zlepljena. Opozorilo • Če zaporedno natisnete 20 kuvert lahko površina zgornjega pokrova postane vroča. Prosimo, bodite pazljivi. 5.3 <Nalaganje medijev za tiskanje> Vrsta Smernice Prosojnice • Da bi se izognili poškodbam tiskalnika, uporabljajte samo prosojnice, ki so namenjene uporabi v laserskih tiskalnikih. • Prosojnice, ki jih uporabljate v tiskalniku, morajo prenesti talilno temperaturo naprave 180 °C. • Potem ko jih odstranite iz tiskalnika, jih položite na ravno površino. • Ne puščajte jih dolgo časa v pladnju za papir. Na njih se lahko nabereta prah in umazanija, kar pri tiskanju povzroči lise. • Da bi se izognili madežem, ki jih povzročijo prstni odtisi, s prosojnicami ravnajte previdno. • Da bi se izognili bledenju, natisnjenih prosojnic ne izpostavljajte sončni svetlobi. • Poskrbite, da prosojnice niso zmečkane ali zvite in da nimajo raztrganih robov. Nalepke • Da bi se izognili poškodbam tiskalnika, uporabljajte samo nalepke, ki so namenjene uporabi v laserskih tiskalnikih. • Pri izbiri ovojnic upoštevajte te dejavnike: - Lepila: Lepilni material mora biti obstojen pri talilni temperaturi tiskalnika 180 °C. - Razporeditev: Uporabljajte samo nalepke, med katerimi ni vidna podlaga. S pol, ki imajo med nalepkami razmike, se lahko nalepke odlepijo, kar lahko povzroči resne zagozditve. - Zvitost: Pred tiskanjem morajo nalepke ležati ravno in na nobeni strani ne smejo biti zvite več kot 13 mm. - Stanje: Ne uporabljajte nalepk z gubami, mehurčki ali drugimi znaki ločenosti od pole. • Med nalepkami ne sme biti vidno lepilo. Kjer je lepilo vidno, se nalepka med tiskanjem lahko odlepi in povzroči zagozditev papirja. Lepilo lahko tudi povzroči škodo na delih naprave. • Ne vstavljajte pole z nalepkami v tiskalnik več kot enkrat. Sprijemljiva podlaga je namenjena samo za en prehod skozi tiskalnik. • Ne uporabljajte nalepk, ki se slabo držijo podlage, imajo gube ali mehurčke oz. so kako drugače poškodovane. Kartotečni karton in materiali po meri Vrsta Prednatisnjen papir Smernice • Pisemska glava mora biti natisnjena s črnilom, ki je odporno na toploto in se ne bo stopilo, izhlapelo ali proizvedlo nevarnih izpustov, ko bo 0,1 sekundo izpostavljeno talilni temperaturi tiskalnika 180 °C. • Črnilo v pisemski glavi ne sme biti vnetljivo in ne sme slabo vplivati na valje tiskalnika. • Obrazce in pisemske glave shranjujte v ovoju, ki je odporen na vlago, da preprečite spremembe med shranjevanjem. • Preden naložite prednatisnjen papir, kot so obrazci in pisemske glave, se prepričajte, da je črnilo na papirju suho. Med postopkom tiskanja se lahko mokro črnilo odstrani s prednatisnjenega papirja, kar zmanjša kakovost tiskanja. Nalaganje papirja Naložite medije za tiskanje, ki jih najpogosteje uporabljate, na pladenj. Vstavek lahko drži največ 250 listov navadnega papirja 75 g/m2. Uporaba standardnega vstavka Papir naložite tako, da vstavek izvlečete in vanj naložite papir tako, da je stran, na katero želite tiskati, obrnjena navzgor. Pisemske glave lahko naložite z oblikovano stranjo navzgor. Najprej mora iti v napravo zgornji rob z lista z logotipom. • Ne tiskajte na medija manjše od 76 mm širine ali 127 mm dolžine. • V programski opremi nastavite robove vsaj 6,4 mm stran od robov materiala. Opombe • Če boste imeli težave s podajanjem papirja, v ročni podajalnik polagajte samo po en list. • Naložite lahko predhodno natisnjen papir. Natisnjena stran mora biti obrnjena navzdol in v napravo jo je treba podati z ravnim robom. Če imate s podajanjem papirja težave, papir obrnite. Kakovost tiskanja ni zagotovljena. 5.4 <Nalaganje medijev za tiskanje> Uporaba ročnega vstavka 2 Prilagodite vodila pladnja za ročno podajanje papirja glede na širino papirja. Tega ne počnite premočno, saj se bo papir zvil, to pa bo povzročilo zagozditev ali poševnost papirja. 3 Ko tiskate dokument, v programski aplikaciji nastavite vir in vrsto papirja. Glejte Razdelek o programski opremi. Ročni podajalnik lahko drži posebne velikosti in vrste materiala za tiskanje, kot so prosojnice, razglednice, kartice, nalepke in kuverte. Uporaben je za tiskanje na posamezne papirje iz posebnih tiskalnih medijev. Za nalaganje papirja v ročni podajalnik: 1 Naložite papir s stranjo, na katero želite tiskati, obrnjeno navzgor. Nasveti za uporabo ročnega podajalnika • V ročni podajalnik naložite samo eno velikost medijev za tiskanje hkrati. • Da bi preprečili zagozditve papirja, ne dodajajte papirja, če je v ročnem podajalniku še papir. To velja tudi za standardni vstavek. Glede na vrsto medijev za tiskanje, ki jih uporabljate, upoštevajte ta navodila za nalaganje: • Mediji za tiskanje morajo biti naloženi tako, da je zgornji rob papirja, ki gre v večnamenski pladenj, obrnjen navzgor, ter nameščeni na sredino pladnja. • Ovojnice: s stranjo z zavihkom navzdol in z območjem za znamko na zgornji levi strani. • Prosojnice: stran za tiskanje mora biti obrnjena navzgor in tako, da gre vrh traku z lepilom najprej v tiskalnik. • Vedno nalagajte samo medije za tiskanje, ki so navedeni na strani 5.2, da se na ta način izognete zagozditvi papirja in težavam s kakovostjo tiskanja. • Nalepke: stran za tiskanje mora biti obrnjena navzgor, krajši rob pa mora iti najprej v tiskalnik. Uporaba načina za ročno podajanje • Prednatisnjen papir: stran za tiskanje mora biti obrnjena navzgor, krajši rob pa mora iti najprej v tiskalnik. V večnamenski pladenj lahko liste za tiskanje naložite ročno, če izberete Manual Feeder pri možnosti Source na kartici Paper, ko nastavitve za tiskanje nastavite na tiskanje dokumenta. Glejte Razdelek o programski opremi. Ročno nalaganje papirja vam je lahko v pomoč, ko želite po vsaki natisnjeni strani preveriti kakovost tiska. • Kartotečni papir: stran za tiskanje mora biti obrnjena navzgor, krajši rob pa mora iti najprej v tiskalnik. • Predhodno natisnjen papir: že natisnjena stran mora biti obrnjena navzdol, ravni rob pa mora biti obrnjen proti tiskalniku. V vstavek za ročno podajanje naložite vsak list posebej, pošljite podatke o tiskanju za tiskanje prve strani in na nadzorni plošči pritisnite gumb Cancel za tiskanje naslednje strani. Opomba • Če uporabljate prosojnice, jih primite za rob in se ne dotikajte strani, na katero želite tiskati. Mastni prsti lahko povzročijo težave s kakovostjo tiskanja. 5.5 <Nalaganje medijev za tiskanje> 1 Naložite papir s stranjo, na katero boste tiskali, navzgor. Prepoznavanje izhodne lokacije 1 2 1 Prilagodite vodila pladnja za ročno podajanje papirja glede na širino papirja. Tega ne počnite premočno, saj se bo papir zvil, to pa bo povzročilo zagozditev ali poševnost papirja. izhodni vstavek V izhodni vstavek se nalaga papir s sprednjo stranjo navzdol v istem vrstnem redu, kot so bili listi natisnjeni. Opomba • Če nenehno tiskate več strani lahko površina vstavka postane vroča. Ne dotikajte se površine in hkrati držite otroke stran od površine. • Izhodni vstavek lahko drži največ 100 listov 75 g/m2 navadnega papirja. Odstranite liste, da ne preobremenite vstavka. 3 Ko tiskate dokument, nastavite vir papirja na Manual Feeder in izberite ustrezno vrsto in velikost papirja v programski aplikaciji. Glejte Razdelek o programski opremi. 4 Natisnite dokument. 5 Pritisnite tipko Cancel. Tiskalnik zagrabi medij za tiskanje in začne tiskati. Opomba • Če ne pritisnete tipke Cancel, bo tiskalnik čez nekaj časa samodejno zagrabil medij za tiskanje. 6 V vstavek za ročno podajanje vstavite naslednji list in pritisnite gumb Cancel. Ponovite ta korak za vsako stran, ki jo natisnete. 5.6 <Nalaganje medijev za tiskanje> 6 Osnovno tiskanje Tiskanje dokumenta Tiskalnik omogoča tiskanje iz različnih aplikacij za Windows, Macintosh ali Linux. Postopek tiskanja dokumenta se lahko razlikuje glede na aplikacijo, ki jo uporabljate. V tem poglavju so opisani običajni tiskalni posli. To poglavje vsebuje: • Tiskanje dokumenta • Preklic tiskalnega posla Za podrobnosti o tiskanju glejte Razdelek o programski opremi. Preklic tiskalnega posla Če tiskalniško opravilo čaka v vrsti za tiskanje ali tiskanje v ozadju, npr. v skupini tiskalnikov v sistemu Windows, ga izbrišete tako: 1 Kliknite tipko Windows Start. 2 V sistemu Windows 98/Me/NT 4.0/2000 izberite Nastavitve in nato Tiskalniki. V OS Windows XP (32/64-bitna različica)/2003 izberite Tiskalniki in faksi. 3 Dvakrat kliknite Samsung ML-2510 Series, Samsung ML-2570 Series, Samsung ML-2570 Series PCL 6 ali ikono Samsung ML-2570 Series PS. 4 V meniju Dokument izberite Prekliči tiskanje (Windows 98/Me) ali Prekliči (Windows NT 4.0/2000/XP(32/64 bit)/2003). Opomba • Do okna lahko dostopate tudi tako, da dvokliknete ikono tiskalnika v spodnjem desnem kotu na namizju Windows. Trenutno opravilo lahko tudi prekličete, tako da pritisnete Cancel na nadzorni plošči vašega tiskalnika. 6.1 <Osnovno tiskanje> 7 Naročanje potrebščin in Kartuša s tonerjem dodatkov Ko zmanjka tonerja, lahko za vaš tiskalnik naročite naslednje vrste kartuš s tonerjem: To poglavje vsebuje informacije o kartušah s tonerjem in dodatkih, ki so na voljo za vaš tiskalnik. To poglavje vsebuje: • Kartuša s tonerjem • Dodatek • Nakup Izkoristeka Vrsta Visok izkoristek Približno 3.000 strani Številka dela ML-2010D3 a. 5 % pokritost ISO 19752 Dodatek Za vaš ML-2510 in ML-2570 tiskalnik lahko kupite in vanj namestite naslednje dodatke: Dodatek Ethernet 10/100 Base TX zunanje ožičeni strežnik z omrežnim vmesnikom Opis Omogoča povezavo tiskalnika v omreženo okolje s pomočjo zunaj ožičenega omrežnega strežnika. Številka dela ML-00ND Nakup Za naročilo potrebščin, ki so potrjene s strani podjetja Samsung, se obrnite na lokalnega prodajalca ali trgovca za izdelke Samsung, pri katerem ste kupili tiskalnik, ali pa obiščite spletno mesto www.samsungprinter.com in za informacije o tel. št. tehnične podpore izberite svojo državo/regijo. 7.1 <Naročanje potrebščin in dodatkov> 8 Vzdrževanje Čiščenje tiskalnika Med postopkom tiskanja se lahko v napravi kopičijo delci papirja, tonerja in prahu. To lahko zmanjša kakovost tiskanja in pojavijo se lahko npr. packe ali pa se barve razmažejo. To poglavje vsebuje informacije o vzdrževanju tiskalnika in kartuše s tonerjem. To poglavje vsebuje: • Čiščenje tiskalnika Opozorilo • Vzdrževanje kartuše s tonerjem • Tiskanje strani s konfiguracijo • Če boste ohišje tiskalnika čistili s čistili, ki vsebujejo veliko alkohola, topil ali drugih močnih snovi, lahko ohišje razbarvate ali povzročite razpoke na njem. • Deli za vzdrževanje Čiščenje zunanjosti tiskalnika Ohišje tiskalnika čistite z mehko krpo, ki ne pušča vlaken. Krpo lahko rahlo zmočite z vodo, vendar pazite, da voda ne bo kapljala na tiskalnik ali v njega. Čiščenje notranjosti tiskalnika 1 Izklopite tiskalnik in odklopite napajalni kabel. Počakajte, da se tiskalnik ohladi. 2 Odprite sprednji pokrov in izvlecite kartušo s tonerjem. Postavite jo na čisto in ravno površino. Opozorilo • Da bi preprečili škodo na kartuši s tonerjem, je ne izpostavljajte svetlobi dlje kot nekaj minut. Če je treba, jo pokrijte s papirjem. • Ne dotikajte se zelene površine na spodnji strani kartuše s tonerjem. Uporabite ročico na kartuši, da se izognete dotikanju tega predela. 8.1 <Vzdrževanje> 3 Izvlecite vstavek. 4 S suho krpo, ki ne pušča vlaken, z območja kartuše s tonerjem in luknje za kartušo s tonerjem obrišite morebiten prah in raztresen toner. 6 Ponovno vstavite ročni vstavek. 7 Držite kartušo s tonerjem za ročico in jo počasi vstavite v odprtino v tiskalniku. Stranski zavihki na kartuši in ustrezni utori v tiskalniku zagotavljajo, da kartuša zdrsne v pravilen položaj in se tam zaskoči. Opozorilo • Pri čiščenju notranjosti tiskalnika pazite, da ne segate pregloboko v notranjost. Predel z grelno enoto je lahko vroč. 5 Z vatirano palčko nežno podrgnite podolgovat kos stekla v zgornjem delu kartuše, da ugotovite, če je na njem kaj prahu ali umazanije. 8 Zaprite sprednji pokrov. Pokrov naj bo dobro zaprt. 9 Priklopite napajalni kabel in vklopite tiskalnik. Opomba • Podolgovat kos stekla je težko najti. 8.2 <Vzdrževanje> Opozorilo Vzdrževanje kartuše s tonerjem • Ne segajte pregloboko v tiskalnik. Predel z grelno enoto je lahko vroč. • Da bi preprečili škodo na kartuši s tonerjem, je ne izpostavljajte svetlobi dlje kot nekaj minut. Če je treba, jo pokrijte s papirjem. • Ne dotikajte se zelene površine na spodnji strani kartuše s tonerjem. Uporabite ročico na kartuši, da se izognete dotikanju tega predela. Shranjevanje kartuše s tonerjem Da bi kartušo s tonerjem kar najbolje izkoristili, upoštevajte ta navodila: • Kartuša s tonerjem naj bo v embalaži, dokler je ne boste uporabili. • Kartuše s tonerjem ne polnite ponovno. Garancija za napravo ne pokriva škode, ki jo je povzročila uporaba ponovno napolnjene kartuše. 3 • Kartušo s tonerjem shranjujte v istem okolju kot tiskalnik. Temeljito 5- ali 6-krat pretresite kartušo, da se toner enakomerno porazdeli po njeni notranjosti. • Da bi preprečili škodo na kartuši s tonerjem, je ne izpostavljajte svetlobi dlje kot nekaj minut. Pričakovana življenjska doba kartuše Življenjska doba kartuše s tonerjem je odvisna od količine tonerja, ki jo zahtevajo opravila tiskanja. Ko tiskate besedilo pri 5 % pokritosti ISO 19752 bo nova tiskalna kartuša v povprečju zadostovala za 3.000 strani. (Z izvirno kartušo s tonerjem, ki je priložena tiskalniku, lahko povprečno natisnete 1.000 strani.) Dejanska številka se lahko razlikuje tudi glede na gostoto tiska na straneh, na katere tiskate, na število strani pa lahko vpliva okolje delovanja, časovni razmik med tiskanjem ter vrsta in velikost medija. Če tiskate veliko grafike, boste kartušo morda morali menjati pogosteje. Opozorilo • Če si s tonerjem umažete obleko, jo obrišite s suho krpo in obleko operite v mrzli vodi. V vroči vodi se toner zažre v tkanino. 4 Prerazporejanje tonerja v kartuši Držite kartušo s tonerjem za ročico in jo počasi vstavite v odprtino v tiskalniku. Stranski zavihki na kartuši in ustrezni utori v tiskalniku zagotavljajo, da kartuša zdrsne v pravilen položaj in se tam zaskoči. Ko je kartuša s tonerjem skoraj prazna: • Pojavijo se bele proge ali svetel tisk. • Na računalniku se prikaže okno Smart Panel. • LED dioda Error utripa rdeče. Če se to zgodi, lahko začasno ponovno vzpostavite kakovost tiskanja, tako da prerazporedite preostali toner v kartuši. V nekaterih primerih bo še vedno prihajalo do belih prog ali svetlega tiska, čeprav ste prerazporedili toner. 1 Odprite sprednji pokrov. 2 Izvlecite kartušo s tonerjem. 5 Zaprite sprednji pokrov. Pokrov naj bo dobro zaprt. Opomba • Če je na tej stopnji potrebno zamenjati kartušo s tonerjem, glejte stran 8.4. 8.3 <Vzdrževanje> Zamenjava kartuše s tonerjem 5 Ko zmanjka tonerja oz. ko je kartuša s tonerjem prazna: S kartuše s tonerjem odstranite papir, tako da povlečete za lepilni trak. • Na računalniku se prikaže okno Smart Panel. • LED dioda Error utripa rdeče. Na tej stopnji morate kartušo s tonerjem zamenjati. Za informacije o naročanju kartuš s tonerjem glejte stran 7.1. 1 Odprite sprednji pokrov. 2 Izvlecite izrabljeno kartušo s tonerjem. Opomba • V pomoč so vam slike na embalaži od kartuše. Opozorilo 3 • Če si s tonerjem umažete obleko, jo obrišite s suho krpo in obleko operite v mrzli vodi. V vroči vodi se toner zažre v tkanino. • Da bi preprečili škodo na kartuši s tonerjem, je ne izpostavljajte svetlobi dlje kot nekaj minut. Če je treba, jo pokrijte s papirjem. • Ne dotikajte se zelene površine na spodnji strani kartuše s tonerjem. Uporabite ročico na kartuši, da se izognete dotikanju tega predela. Iz vrečke odstranite novo kartušo s tonerjem. 6 Držite kartušo s tonerjem za ročico in jo počasi vstavite v odprtino v tiskalniku. Stranski zavihki na kartuši in ustrezni utori v tiskalniku zagotavljajo, da kartuša zdrsne v pravilen položaj in se tam zaskoči. Opozorilo • Pri odpiranju embalaže, v kateri je kartuša s tonerjem, ne uporabljajte ostrih predmetov, kot so noži ali škarje. Ti lahko poškodujejo boben kartuše. 4 Temeljito 5- ali 6-krat pretresite kartušo, da se toner enakomerno porazdeli po njeni notranjosti. 7 Zaprite sprednji pokrov. Pokrov naj bo dobro zaprt. Kartušo temeljito pretresite, tako da bo z njo mogoče natisniti čim več kopij. 8.4 <Vzdrževanje> Tiskanje strani s konfiguracijo Stran s konfiguracijo lahko natisnete za ogled trenutnih nastavitev tiskalnika oz. za pomoč pri odpravljanju težav s tiskalnikom. Pritisnite in držite tipko Cancel približno 5 sekund. Natisne se konfiguracijska stran. Deli za vzdrževanje Da bi se izognili težavam v zvezi s kakovostjo tiskanja in podajanjem papirja, ki so posledica obrabljenih delov, in da bi vzdrževali najboljše delovanje tiskalnika, boste morali pri določenem številu strani oz. ko poteče življenjska doba posameznega dela, zamenjati te predmete. Deli Izkoristek (povprečna) Prenosni valj Približno 50.000 strani Grelna enota Približno 50.000 strani Valj za dvigovanje Približno 50.000 strani Samsung močno priporoča, da to vzdrževanje izvaja pooblaščeni ponudnik storitev oz. trgovec, pri katerem ste tiskalnik kupili. 8.5 <Vzdrževanje> 9 Odpravljanje težav Odstranjevanje zagozdenega papirja V tem poglavju boste dobili koristne informacije o tem, kaj lahko storite, če naletite na napako pri uporabi tiskalnika. Opomba • Ko odstranjujete papir, ki se je zagozdil v tiskalniku ga zmeraj najprej povlecite v smeri v kateri se normalno premika tako, da ne poškodujete notranjih komponent. Zmeraj vlecite trdno in enakomerno, nikoli sunkovito. Če se papir raztrga se prepričajte, da ste izvlekli vse delčke. V nasprotnem primeru se lahko papir ponovno zagozdi. To poglavje vsebuje: • Odstranjevanje zagozdenega papirja • Kontrolni seznam za odpravljanje težav • Razumevanje indikatorjev LED • Reševanje splošnih težav s tiskanjem • Reševanje težav s kakovostjo tiskanja • Pogoste težave v operacijskem sistemu Windows • Pogoste težave s PostScript • Pogoste težave v operacijskem sistemu Linux V standardnem vstavku • Pogoste težave pri Macintoshu 1 Ko se papir zagozdi, LED dioda Error sveti rdeče. Odprite in zaprite sprednji pokrov. Zagozdeni papir se iz tiskalnika odstrani samodejno. V območju podajanja papirja Zagozdeni papir odstranite tako, da ga nežno povlečete naravnost ven. Ves papir v prvem vstavku mora biti ustrezno poravnan. Če se papir med vlečenjem ne premakne ali pa v tem območju ne vidite papirja, preverite območje grelne enote okoli kartuše s tonerjem. Glejte stran 9.2. 2 9.1 Odprite in zaprite sprednji pokrov, da nadaljujete tiskanje dokumenta pri straneh, kjer je tiskanje spodletelo. <Odpravljanje težav> V vstavku za ročno podajanje Opozorilo 1 • Da bi preprečili škodo na kartuši s tonerjem, je ne izpostavljajte svetlobi dlje kot nekaj minut. Če je treba, jo pokrijte s papirjem. • Ne dotikajte se zelene površine na spodnji strani kartuše s tonerjem. Uporabite ročico na kartuši, da se izognete dotikanju tega predela. Zagozdeni papir iz vstavka za ročno podajanje nežno povlecite ven. 2 Če je potrebno izvlecite vstavek. 3 Zagozdeni papir nežno povlecite ven. Če se papir med vlečenjem ne premakne ali pa v tem območju ne vidite papirja, preverite območje grelne enote okoli kartuše s tonerjem. Glejte stran 9.2. 2 Odprite in zaprite sprednji pokrov, da nadaljujete tiskanje dokumenta pri straneh, kjer je tiskanje spodletelo. Če zagozdenega papirja ne najdete ali če papirja ne morete odstraniti, ga nehajte vleči in pojdite na naslednji korak. Glejte stran 9.3. Okoli kartuše s tonerjem Opomba • Območje okoli grelne enote je vroče. Bodite pazljivi, ko odstranjujete papir iz naprave. 1 Odprite sprednji pokrov in izvlecite kartušo s tonerjem. 9.2 4 Če je potrebno ponovno vstavite vstavek. 5 Zamenjajte kartušo s tonerjem in zaprite sprednji pokrov. Tiskanje se samodejno nadaljuje. <Odpravljanje težav> V območju izhoda papirja 1 Odprite in zaprite sprednji pokrov. Tiskalnik samodejno izvrže zagozdeni papir. 2 Nežno povlecite papir z izhodnega vstavka. Če zagozdenega papirja ne vidite ali pa med vlečenjem čutite upor, prenehajte in pojdite na naslednji korak. 3 Odprite zgornji in notranji pokrov. 4 Če se je papir zagozdil na grelni valj, ga razrahljajte. Nato nežno izvlecite zagozdeni papir. 5 Zaprite notranji in zgornji pokrov. Tiskanje se samodejno nadaljuje. Nasveti za izogibanje zagozditvam papirja Z izbiro ustreznih vrst medijev večinoma lahko preprečite, da se papir zagozdi. Ko se papir zagozdi, upoštevajte korake na strani 9.1. • Upoštevajte postopke na strani 5.4. Poskrbite, da so nastavljiva vodila pravilno nameščena. • V vstavek ne nalagajte preveč papirja. • Ne odstranjujte papirja iz vstavka, medtem ko tiskalnik tiska. • Pred nalaganjem papir upognite, razpihajte in poravnajte. • Ne uporabljate zmečkanega, vlažnega ali zelo zvitega papirja. • Na vstavku ne mešajte različnih vrst papirja. • Za tiskanje uporabljajte le priporočene medije. Glejte stran 5.1. • Prepričajte se, da je priporočena stran tiskalnega materiala v vstavku obrnjena navzgor. Opozorilo • Pri odstranjevanju zagozdenega papirja pazite, da se ne dotaknete grelnega valja (nahaja se pod notranjim pokrovom). Je vroč in lahko povzroči opekline! • Tudi zgornji in notranji pokrov sta lahko vroča zaradi grelnega valja. Pred odpiranjem pokrovov počakajte, da se tiskalnik ohladi. 9.3 <Odpravljanje težav> Kontrolni seznam za odpravljanje težav Razumevanje indikatorjev LED Če tiskalnik ne deluje pravilo, poglejte v naslednji seznam. Če v tiskalniku ni mogoče izvesti posameznega koraka, si pomagajte z naslednjimi predlaganimi rešitvami. Stanje Predlagane rešitve LED dioda Online • Če je LED dioda Online izključena, preverite povezavo napajalnega kabla. Preverite stikalo. Preverite vtičnico tako, da kabel vključite v drugo vtičnico. na nadzorni plošči mora svetiti zeleno. Natisnite preizkusno stran, da se prepričate, da tiskalnik deluje pravilno. Glejte stran 2.1. • Če se preizkusna stran ne natisne, preverite papir v vstavku. • Če se papir zagozdi v tiskalniku, glejte stran 9.1. Preverite preizkusno stran, da se prepričate, da tiska pravilno. Če imate težave s kakovostjo tiskanja, glejte stran 9.7. Iz programske aplikacije natisnite kratek dokument in se s tem prepričajte, da sta računalnik in tiskalnik povezana in pravilno komunicirata. • Če se stran ne natisne, preverite povezavo kabla med tiskalnikom in računalnikom. • Preverite tiskalno vrsto ali tiskanje v ozadju, da preverite, če je tiskalnik ustavljen. • Preverite programsko opremo in se prepričajte, da uporabljate primerni gonilnik tiskalnika in komunikacijska vrata. Če se tiskanje strani zaustavi, glejte stran 9.5. Če izpolnjevanje seznama ne odpravi težave tiskalnika, preverite naslednje razdelke o odpravljanju napak. • »Razumevanje indikatorjev LED« na strani 9.4. • »Reševanje splošnih težav s tiskanjem« na strani 9.5. • »Pogoste težave v operacijskem sistemu Windows« na strani 9.9. • »Pogoste težave s PostScript« na strani 9.9. • »Pogoste težave v operacijskem sistemu Linux« na strani 9.10. • »Pogoste težave pri Macintoshu« na strani 9.10. LED dioda Error Stanje Rdeča Vklopljeno • Papir se je zagozdil. Za rešitev težave glejte stran 9.1. • Pokrov je odprt. Zaprite pokrov. • V vstavku ni papirja. V vstavek naložite papir. • Tiskalnik je nehal tiskati zaradi večje napake. • Kartuša s tonerjem ni nameščena. Namestite jo. • Vaš sistem ima nekaj težav. Če se pojavi ta težava, se obrnite na serviserja. Utripa Online Zelena Opis • Prišlo je do manjše napake. Tiskalnik čaka, da bo odpravljena. Ko je težava odpravljena, tiskalnik nadaljuje s tiskanjem. • Kartuša s tonerjem je skoraj prazna. Naročite novo kartušo tonerja. Kakovost tiskanja lahko začasno izboljšate, tako da toner prerazporedite. Glejte stran 8.3. • Toner je popolnoma prazen. Odstranite staro kartušo s tonerjem in namestite novo. Glejte stran 8.4. • Tiskalna kartuša je dosegla konec svoje življenjske dobe. Vklopljeno • Tiskalnik je v načinu za varčevanje z energijo. • Tiskalnik je povezan in lahko sprejema podatke iz računalnika. Utripa 9.4 <Odpravljanje težav> • Ko lučka utripa počasi, tiskalnik sprejema podatke od računalnika. • Ko lučka utripa hitro, tiskalnik tiska podatke. Stanje Reševanje splošnih težav s tiskanjem Tiskalnik ne tiska. Za težave z delovanjem vašega tiskalnika, poglejte v tabelo za predlagane rešitve. Stanje Tiskalnik ne tiska. Možni vzrok Predlagane rešitve Tiskalnik ne dobiva elektrike. Preverite povezave napajalnega kabla. Preverite stikalo za vklop/ izklop in vir napajanja. Tiskalnik ni izbran kot privzeti tiskalnik. Izberite Samsung ML-2510 Series, Samsung ML-2570 Series, Samsung ML-2570 Series PCL 6 ali Samsung ML-2570 Series PS kot privzeti tiskalnik. Pokrov tiskalnika ni zaprt. Zaprite pokrov tiskalnika. Papir se je zagozdil. Odstranite zagozdeni papir. Glejte stran 9.1. Papir ni naložen. Naložite papir. Glejte stran 5.4. Kartuša s tonerjem ni nameščena. Namestite jo. Tiskalnik je lahko v načinu ročnega podajanja in brez papirja. Dodajte papir v vstavek za ročno podajanje in na nadzorni plošči pritisnite gumb Cancel. Povezovalni kabel Odklopite kabel za tiskalnik in ga med računalnikom ponovno priklopite. in tiskalnikom ni pravilno priklopljen. Povezovalni kabel med računalnikom in tiskalnikom je poškodovan. Če je mogoče, povežite kabel z drugim računalnikom, ki deluje pravilno, in natisnite opravilo. Poskusite lahko tudi z drugim kablom za tiskalnik. Nastavitev vrat ni pravilna. Preverite nastavitev tiskalnika v operacijskem sistemu Windows in se prepričajte, da je tiskalni posel poslan v prava vrata. Če ima računalnik več kot ena vrata, se prepričajte, da je naprava povezana s pravimi. Možni vzrok Tiskalnik je morda nepravilno (Nadaljevanje) konfiguriran. Preverite lastnosti tiskalnika in poskrbite, da so vse nastavitve za tiskanje pravilne. Gonilnik tiskalnika morda ni pravilno nameščen. Ponovno namestite gonilnik tiskalnika; Glejte Razdelek o programski opremi. Poskusite s tiskanjem preizkusne strani. Tiskalnik ne deluje pravilno. Preverite LED diode na nadzorni plošči, da boste videli, če tiskalnik prikazuje sistemsko napako. Tiskalnik izbere medije za tiskanje iz napačnega vira papirja. Izbira vira papirja v lastnostih tiskalnika je morda nepravilna. Pri večini uporabniških programskih oprem izbiro vira papirja najdete pod zavihkom Paper v lastnostih tiskalnika. Izberite ustrezen vir papirja. Glejte Razdelek o programski opremi. Papirja ni mogoče podati v tiskalnik. Papir ni pravilno naložen. Odstranite papir iz pladnja in ga ponovno pravilno naložite. Preverite, ali so nastavljiva vodila pravilno nameščena. V vstavku je preveč papirja. Iz vstavka odstranite odvečni papir. Papir je predebel. Uporabite le tisti papir, ki se ujema s specifikacijami tiskalnika. Morda je posel zelo zahteven. Zmanjšajte zahtevnost strani ali pa poskusite prilagoditi nastavitve za kakovost tiskanja. Če želite prilagoditi nastavitve za kakovost, zmanjšajte ločljivost. Če ste nastavili ločljivost na 1200 dpi (Best), jo spremenite na 600 dpi (Normal). Glejte Razdelek o programski opremi. Spremenite nastavitev vrat na USB ali omrežna vrata in s tem povečajte hitrost tiskanja. Tiskalnik tiska na papir velikosti A4 s hitrostjo 24 strani na minuto in na papir velikosti Letter s hitrostjo 25 strani na minuto. Tiskalni posel je zelo počasen. 9.5 Predlagane rešitve <Odpravljanje težav> Stanje Možni vzrok Predlagane rešitve Tiskalni posel je zelo počasen. (Nadaljevanje) Če uporabljate Windows 98/Me, je morda nastavitev Spooling Setting nastavljena nepravilno. V meniju Start izberite Nastavitve in Tiskalniki. Z desno tipko kliknite Samsung ML-2510 Series, Samsung ML-2570 Series, Samsung ML-2570 Series PCL 6 ali ikono tiskalnika Samsung ML-2570 Series PS, izberite Lastnosti, kliknite zavihek Podrobnosti in nato izberite tipko Nastavitve Spool. Izberite želeno nastavitev za tiskanje v ozadju. Stanje Tiskalnik tiska, vendar je besedilo napačno, popačeno ali nepopolno. Morda ima Poenostavite postavitev strani in računalnik premalo iz dokumenta odstranite pomnilnika RAM. nepotrebne slike. Pol strani je prazne. Nastavitev Spremenite usmerjenost strani v usmerjenosti strani aplikaciji. Glejte Razdelek o je morda napačna. programski opremi. Zagozditve papirja se ponavljajo. Poskrbite, da se velikost papirja v nastavitvah za gonilnik tiskalnika ujema s papirjem na vstavku. Ali pa poskrbite, da se velikost papirja v nastavitvah za gonilnik tiskalnika ujema z izbiro papirja v nastavitvah za uporabniško programsko opremo, ki jo uporabljate. Strani se tiskajo, vendar so prazne. V vstavku je preveč Iz vstavka odstranite odvečni papirja. papir. Če tiskate na poseben medij za tiskanje, uporabite vstavek za ročno podajanje. Uporabljate napačno vrsto papirja. V notranjosti tiskalnika so mogoče neželeni delci. Predlagane rešitve Kabel za tiskalnik je slabo priklopljen ali pa je poškodovan. Izključite kabel za tiskalnik in ga ponovno vključite. Poskusite natisniti posel, ki ste ga že uspešno natisnili. Če je mogoče, povežite kabel z drugim računalnikom in poskusite natisniti opravilo, za katerega veste, da deluje. Nazadnje poskusite še z novim kablom za tiskalnik. Izbran je bil napačen gonilnik tiskalnika. Preverite meni uporabniškega programa za izbiro tiskalnika in poskrbite, da je izbrana vaša naprava. Programska Poskusite natisniti posel iz druge aplikacija ne deluje aplikacije. pravilno. Postavitev strani je Poenostavite postavitev strani in preveč zapletena. iz dokumenta odstranite nepotrebne slike. Velikost papirja in nastavitve velikosti papirja se ne ujemajo. Možni vzrok Uporabite le tisti papir, ki se ujema s specifikacijami tiskalnika. Če tiskate na poseben medij za tiskanje, uporabite vstavek za ročno podajanje. Operacijski sistem ne deluje pravilno. Če tiskate iz OS Windows (katere koli različice), izberite izhod v pozivnik DOS in preverite delovanje z naslednjim ukazom: Pri C:\ vpišite Dir LPT1 in pritisnite Enter. (Predvidevamo povezavo na LPT1.) Zapustite Windows in ponovno zaženite računalnik. Tiskalnik izklopite in jo nato ponovno vklopite. Kartuša s tonerjem je poškodovana ali pa v njej ni več tonerja. Prerazporedite toner v kartuši. Glejte stran 8.3. Če je potrebno, zamenjajte kartušo tonerja. Glejte stran 8.4. Morda ima datoteka prazne strani. Preverite, ali datoteka vsebuje prazne strani. Nekateri deli, kot je Obrnite se na serviserja. krmilnik ali plošča, so morda poškodovani. Ilustracije se v programu Adobe Illustrator ne tiskajo pravilno. Odprite sprednji pokrov in jih odstranite. 9.6 <Odpravljanje težav> Nastavitev v programski aplikaciji je napačna. Izberite Download as Bitmap v oknu Dodatne možnosti lastnosti slik. Ponovno natisnite dokument. Stanje Reševanje težav s kakovostjo tiskanja Navpične črte Kakovost tiskanja lahko zmanjša umazanije znotraj tiskalnika ali nepravilno nalaganje papirja. Glejte spodnjo tabelo, da boste odpravili težavo. Stanje Svetel ali obledel tisk Madeži tonerja Osip Predlagane rešitve Če se na strani pojavijo črne navpične proge: • Verjetno je opraskan boben v kartuši s tonerjem. Namestite barvno tonersko kartušo. Glejte stran 8.4. Če se na strani pojavljajo bele navpične proge: • Površina dela LSU v notranjosti tiskalnika je morda umazana. Očistite enoto LSU. Glejte stran 8.2. Predlagane rešitve Če se na strani pojavi navpična bela proga ali obledela površina: • Tonerja je skoraj zmanjkalo. Morda boste lahko začasno podaljšali življenjsko dobo kartuše s tonerjem. Glejte stran 8.3. Če se kakovost tiskanja ne izboljša, namestite novo tonersko kartušo. • Papir morda ne ustreza tehničnim zahtevam; papir je npr. preveč vlažen ali hrapav. Glejte stran 5.3. • Če je svetla cela stran, je nastavitev ločljivosti tiskanja prenizka ali pa je vključen način za varčevanje tonerja. V lastnostih tiskalnika prilagodite ločljivost tiskanja in način za varčevanje tonerja. Glejte Razdelek o programski opremi. • Kombinacija obledelih ali zamazanih napak morda kaže, da je tonersko kartušo potrebno očistiti. Glejte stran 8.1. • Morda je površina enote LSU umazana. Očistite enoto LSU. Glejte stran 8.2. • Papir morda ne ustreza tehničnim zahtevam; papir je npr. preveč vlažen ali hrapav. Glejte stran 5.3. • Morda je valj za prenos ali pot za papir umazana. Glejte stran 8.1. Sivo ozadje Če količina senčenja ozadja postane nesprejemljiva lahko spodnji koraki odpravijo to težavo. • Uporabite lažje strani. Glejte stran 5.3. • Preverite okolje tiskalnika; nizka vlažnost (nižja od 20 % relativne vlažnosti) ali zelo vlažno (višja od 80 % relativne vlažnosti) okolje lahko poveča količino senčenja v ozadju. • Odstranite staro kartušo s tonerjem in namestite novo. Glejte stran 8.4. Razmazani deli • Očistite notranjost tiskalnika. Glejte stran 8.1. • Preverite vrsto in kakovost papirja. Glejte stran 5.2. • Odstranite kartušo s tonerjem in namestite novo. Glejte stran 8.4. Napake, ki se ponavljajo navpično Če se na natisnjeni strani pojavljajo madeži v enakih intervalih: • Morda je poškodovana kartuša s tonerjem. Če se na strani ponavlja madež, namestite novo kartušo s tonerjem. Glejte stran 8.4. • Na nekaterih delih tiskalnika je morda toner. Če se napake pojavljajo na zadnji strani, bo težava po nekaj natisnjenih straneh verjetno izginila. • Morda je poškodovana grelna enota. Obrnite se na serviserja. Če se obledele površine, ponavadi zaokrožene, pojavljajo na strani naključno: • Morda je poškodovan le en list papirja. Poskusite posel ponovno natisniti. • Vlažnost papirja ni enakomerna ali pa so na površini papirja vlažni madeži. Poskusite uporabiti drugo znamko papirja. Glejte stran 5.3. • Ves papir je slab. Zaradi postopkov izdelave se lahko zgodi, da nekateri deli ne sprejmejo tonerja. Poskusite uporabiti drugo vrsto ali znamko papirja. • Morda je kartuša s tonerjem poškodovana. Glejte »Napake, ki se ponavljajo navpično« v naslednjem stolpcu. • Če s temi koraki ne odpravite težave, se obrnite na serviserja. 9.7 <Odpravljanje težav> Stanje Razpršeni deli v ozadju Predlagane rešitve Razpršeni deli v ozadju nastanejo zaradi drobcev tonerja, ki so naključno razporejeni po natisnjeni strani. • Morda je papir prevlažen. Poskusite tiskati na drug sveženj papirja. Če ni potrebno, ne odpirajte paketov papirja, da papir ne vpije preveč vlage. • Če se razpršeni deli v ozadju pojavijo na ovojnici, spremenite postavitev tiskanja, da se izognete tiskanju čez dele s prekrivajočimi robovi na zadnji strani. Tiskanje na zlepljene robove lahko povzroči težave. • Če razpršeni deli v ozadju pokrivajo celotno površino natisnjene strani, prilagodite ločljivost tiskanja prek uporabniške programske opreme ali lastnosti tiskalnika. Napačno oblikovani znaki Nagnjena stran Zvitost ali valovitost Stanje Predlagane rešitve Gube ali pregibi • Prepričajte se, da je papir pravilno naložen. • Preverite vrsto in kakovost papirja. Glejte stran 5.2. • Obrnite kup papirja v vstavku. Papir na vstavku poskusite obrniti za 180°. Zadnje strani izpisov so umazane • Morda je umazan valj za prenos. Glejte stran 8.1. • Preverite, ali toner pušča. Očistite notranjost tiskalnika. Popolnoma črne strani • Kartuša s tonerjem morda ni pravilno nameščena. Odstranite jo in jo ponovno vstavite. • Kartuša s tonerjem je morda poškodovana in jo boste morali zamenjati. Namestite barvno tonersko kartušo. • Naprava morda potrebuje popravilo. Obrnite se na serviserja. Raztresen toner • Očistite notranjost tiskalnika. • Preverite vrsto in kakovost papirja. Glejte stran 5.2. • Namestite barvno tonersko kartušo. Glejte stran 8.4. • Če se težava ponovi, naprava morda potrebuje popravilo. Obrnite se na serviserja. Manjkajoči delčki znakov Praznine v znakih so bele površine v delih znakov, ki bi morale biti popolnoma črne: • Če uporabljate prosojnice, poskusite uporabiti drugo vrsto prosojnic. Zaradi sestave prosojnic so lahko nekateri manjkajoči delčki znakov običajni. • Morda tiskate na napačno površino papirja. Obrnite papir na vstavku. • Papir morda ne ustreza tehničnim zahtevam za papir. Glejte stran 5.3. • Če so znaki nepravilno oblikovani in ustvarjajo prazne slike, je morda papir preveč gladek. Uporabite drug papir. Glejte stran 5.3. • Prepričajte se, da je papir pravilno naložen. • Preverite vrsto in kakovost papirja. Glejte stran 5.2. • Prepričajte se, da je papir pravilno naložen in da nastavljiva vodila ob kupu papirja niso pretesna ali preohlapna. • Prepričajte se, da je papir pravilno naložen. • Preverite vrsto in kakovost papirja. Visoke temperature ali vlažnost lahko povzročijo, da se papir zvije. Glejte stran 5.2. • Obrnite kup papirja v vstavku. Papir na vstavku poskusite obrniti za 180°. 9.8 <Odpravljanje težav> Stanje Vodoravne proge Zvitost Predlagane rešitve Stanje Če se pojavljajo vodoravno poravnane črne proge ali madeži: • Kartuša s tonerjem morda ni pravilno nameščena. Odstranite jo in jo ponovno vstavite. • Morda je kartuša s tonerjem poškodovana. Namestite barvno tonersko kartušo. Glejte stran 8.4. • Če se težava ponovi, naprava morda potrebuje popravilo. Obrnite se na serviserja. Predlagane rešitve Prikažeta se sporočili »Fail To Print« in »A printer timeout error occurred«. Ti sporočili se lahko prikažeta med tiskanjem. Počakajte, da tiskalnik konča s tiskanjem. Če se sporočilo pojavi v stanju pripravljenosti ali ko je tiskanje končano, preverite povezavo in ali se je pojavila napaka. Opomba • Za dodatne informacije o sporočilih o napakah v operacijskem sistemu Windows glejte navodila za uporabo Microsoft Windows 98/Me/NT 4.0/2000/XP(32/64 bit)/2003, ki ste jih dobili skupaj z računalnikom. Če je natisnjeni papir zvit ali pa papirja ni mogoče podati v tiskalnik: • Obrnite kup papirja v vstavku. Papir v vstavku poskusite obrniti za 180°. Pogoste težave s PostScript Naslednje težave se nanašajo na jezik PostScript in se lahko pojavijo, ko tiskalnik uporablja več jezikov. Na naslednjih nekaj listih se ponavlja neznana slika, raztresen toner, svetel tisk ali popačenost. Opomba Najverjetneje tiskalnik uporabljate na nadmorski višini 2.500 m ali višje. Visoka nadmorska višina lahko vpliva na kakovost tiskanja, kot je moten toner ali svetlobni zajem slik. To možnost lahko nastavite prek Printer Settings Utility ali zavihka Printer v lastnostih tiskalniškega gonilnika. Za podrobnosti glejte Razdelek o programski opremi. • Če si želite ogledati natisnjeno ali na zaslonu prikazano sporočilo o napaki PostScript, odprite okno Print Options in kliknite želeno izbiro poleg razdelka z napakami PostScript. Stanje Predlagane rešitve Med namestitvijo se prikaže sporočilo »File in Use«. Zaprite vse programske aplikacije. Odstranite vso programsko opremo iz StartUp Group in nato ponovno zaženite Windows. Ponovno namestite gonilnik tiskalnika. Prikaže se sporočilo »Error Writing to LPTx«. • Prepričajte se, da so vsi kabli pravilno povezani in da je tiskalnik vklopljen. • Če v gonilniku ni vklopljena dvosmerna komunikacija, se bo pojavilo isto sporočilo. Prikaže se sporočilo »General Protection Fault«, »Exception OE«, »Spool32« ali »Illegal Operation«. Zaprite vse ostale aplikacije, ponovno zaženite Windows in ponovno poskusite tiskati. 9.9 Predlagane rešitve Datoteke PostScript ni možno natisniti. Gonilnik PostScript morda ni pravilno nameščen. • Natisnite stran s konfiguracijo in preverite, ali je različica PostScript na voljo za tiskanje. • Namestite gonilnik PostScript; o nameščanju gonilnika tiskalnika PS preberite Razdelek o programski opremi. • Če težava ne izgine, se obrnite na serviserja. Prikaže se sporočilo »Limit Check Error«. Tiskalni posel je bil preveč zahteven. Morda boste morali zmanjšati zahtevnost strani. Natisne se stran z napako PostScript. Tiskalni posel morda ni primeren za PostScript. Prepričajte se, da je tiskalni posel resnično posel PostScript. Preverite, ali je programska aplikacija pričakovala, da bo v tiskalnik poslana nastavitvena ali zaglavna datoteka PostScript. Pogoste težave v operacijskem sistemu Windows Stanje Možni vzrok <Odpravljanje težav> Stanje Pri tiskanju dokumenta v OS Macintosh s programom Acrobat Reader 6.0 ali z njegovo novejšo različico se barve ne tiskajo pravilno. Možni vzrok Morda se nastavitev ločljivosti v gonilniku tiskalnika ne ujema z nastavitvijo v programu Acrobat Reader. Predlagane rešitve Pogoste težave pri Macintoshu Nastavitvi ločljivosti v gonilniku tiskalnika in v programu Acrobat Reader se morata ujemati. Stanje Predlagane rešitve Tiskalnik ne tiska. • Preverite, ali je v vašem sistemu nameščen tiskalniški gonilnik. Odprite Unified Driver Configurator in preklopite na zavihek Printers v oknu za konfiguracijo tiskalnika, da boste videli seznam tiskalnikov, ki so na voljo. Prepričajte se, da je vaša naprava na seznamu. Če je ni, s pomočjo čarovnika Add new printer nastavite vašo napravo. • Preverite, ali se je tiskalnik zagnal. Odprite in na seznamu tiskalnikov izberite vašo napravo. Poglejte opis v podoknu Selected printer. Če je stanje označeno kot »(stopped)«, pritisnite gumb Start. Normalno delovanje tiskalnika bi moralo biti obnovljeno. Stanje »stopped« se je morda aktiviralo, ko so se pojavile težave s tiskanjem. Prišlo je do napake »Unable to open mfp port device file!« pri tiskanju dokumenta. Ne spreminjajte parametrov tiskalnega posla (npr. prek LPR GUI), ko posel poteka. Poznane različice strežnika CUPS prekinejo tiskalniško opravilo, vedno kadar spremenite možnosti tiskanja in nato poskušate opravilo ponovno zagnati od začetka. Ker Unified Linux Driver med tiskanjem zaklene vrata, nenadna prekinitev gonilnika pusti vrata zaklenjena in tako nedostopna za kasnejša tiskalniška opravila. Če se je pojavila takšna situacija, prosimo poskusite sprostiti vrata. Tiskalnik ne tiska dokumenta iz programa Acrobat Reader. Pri tiskanju iz programa Adobe Acrobat spremenite možnost Print Method na Print as Image. Dokument se je natisnil, vendar pa opravilo ni izginilo iz tiskanja v ozadju v Mac OS 10.3.2. Posodobite Mac OS na OS 10.3.3. ali novejšo različico. Tiskalnik ne tiska V meniju za tiskanje programa Adobe dokumenta iz programa Illustrator spremenite možnost Data type Illustrator pri tiskanju IPP. na Binary. Ali pa za tiskanje uporabite Appletalk. Pogoste težave v operacijskem sistemu Linux Stanje Predlagane rešitve 9.10 <Odpravljanje težav> 10 Tehnični podatki Tehnični podatki o tiskalniku Element Hitrost tiskanjaa Do 24 strani na minuto velikosti A4 (25 strani na minuto velikosti Letter) Ločljivost ML-2510 Do 1200 x 600 dpi učinkovitega rezultata ML-2570, ML-2571N Do 1200 x 1200 dpi učinkovitega rezultata Čas ogrevanja Manj kot 15 sekund Čas prvega izpisa 9 sekund (iz pripravljenosti) Način mirovanja: 25 sekund Nazivna moč 110 – 127 VAC, 50 / 60 Hz, 5,5 A 220 – 240 VAC, 50 / 60 Hz, 3 A Poraba energije Povprečna: 390 W (ML-2510), 400 W (ML-2570, ML-2571N) Način za varčevanje z energijo: Manj kot 6,5 W (ML-2510), 8,5 W (ML-2570, ML-2571N) Raven hrupab Stanje pripravljenosti: Manj kot 35 dBA Način za tiskanje: Manj kot 53 dBA Življenjska doba kartuše s tonerjemc 3.000 strani pri 5 % pokritosti ISO 19752 (Dobavljeno z začetno kartušo s tonerjem za 1.000 strani) Delovni ciklus Mesečno: Do 10.000 strani Teža 8,9 Kg (skupaj s potrošnim materialom) Teža embalaže Papir: 1,6 Kg, plastika: 0,3 Kg Zunanje mere (Š X G X V) 354 X 297 X 246 mm Okolje delovanja Temperatura: 10 °C do 32 °C Vlažnost: 20 % do 80 % relativne vlažnosti Jezik tiskalnika ML-2510 SPL ML-2570, ML-2571N SPL, PostScript 3, PCL6d ML-2510 8 MB (ni razširljiv) ML-2570, ML-2571N 32 MB (ni razširljiv) Pomnilnik Pisave 10.1 Tehnični podatki in opis <Tehnični podatki> Pisave Windows Element Tehnični podatki in opis Vmesnik • Standardni dvosmerni paralelni IEEE 1284 - Podprti načini: združljivostni, polbajtni, bajtni, ECP • Standardni vmesnik USB - USB 1.1: Združljivo z USB 2.0 (samo ML-2510) - USB 2.0: Hi-Speed USB 2.0: (samo ML-2570, ML-2571N) - 1 vrata s hitrostjo 480 Mb/s • Omrežni vmesnik - Ethernet 10/100 Base TX omrežen LAN (opcija pri ML-2510, ML-2570) Združljivost z operacijskimi sistemi • Windows 98/Me/NT 4.0/2000/XP(32/64 bit)/2003 • Različice sistema Linux • Mac 10.3 (ML-2510) ali 8.6 – 9.2/10.1 – 10.4 (ML-2570, ML-2571N) Gonilniki tiskalnikae • SPL: Windows, Linux • CUPS: Macintosh OS 10.3 (ML-2510) • Gonilnik PCL6 (samo ML-2570, ML-2571N): Windows 98/Me/NT 4.0/2000/XP(32/64 bit)/2003 • Gonilnik PostScript (samo ML-2570, ML-2571N): Windows 98/Me/NT 4.0/2000/XP(32/64 bit)/2003, Macintosh OS 8.6 – 9.2/10.1 – 10.4 Možnosti Ethernet 10/100 Base TX zunanje ožičeni strežnik z omrežnim vmesnikom (samo ML-2510, ML-2570) a. Na hitrost tiskanja vplivajo: uporabljeni operacijski sistem, računalniška zmogljivost, programske aplikacije, način povezave, vrsta medija za tiskanje, velikost medija za tiskanje in zahtevnost posla. b. Raven zvočnega tlaka, ISO 7779. c. Na število strani lahko vplivajo okolje delovanja, razmik med tiskanjem, vrsta in velikost medija za tiskanje. d. Združljiv z različico 2.1 PCL6. e. Prosimo obiščite www.samsungprinter.com za prenos najnovejše različice programske opreme. 10.2 <Tehnični podatki> STVARNO KAZALO Č P čiščenje notranjost 8.1 zunanjost 8.1 položaj komponent 1.2 posebni mediji za tiskanje, smernice 5.3 potrebščine, informacije o naročanju 7.1 preizkusna stran, tiskanje 2.1 prerazporejanje kartuša s tonerjem 8.3 pripomočki, informacije o naročanju 7.1 D deli za vzdrževanje 8.5 I izhodna lokacija 5.6 K kartuša s tonerjem prerazporejanje 8.3 vzdrževanje 8.3 zamenjava 8.4 konfiguracijska stran, tiskanje 8.5 R N nadzorna plošča LED dioda 9.4 pregled 1.3 način za ročno podajanje, uporaba 5.5 način za varčevanje tonerja, uporaba 2.1 nalaganje papirja standardni vstavek 5.4 vstavek za ročno podajanje 5.5 O odpravljanje težav 9.1 omrežni operacijski sistemi 4.1 V velikost papirja, tehnične zahteve 5.2 vrsta papirja, tehnične zahteve 5.2 ročno podajanje, uporaba 5.5 Z S zagozditev, odstranjevanje 9.1 okoli kartuše s tonerjem 9.2 ombočje izhoda papirja 9.3 standardni vstavek 9.1 vstavek za ročno podajanje 9.2 zamenjava, kartuša s tonerjem 8.4 sistemske zahteve Linux 3.3 Macintosh 3.3 Windows 3.2 smernice za papir 5.3 strežnik omrežnega vmesnika, nameščanje 4.2 L LED, pomen 9.4 tiskanje konfiguracijska stran 8.5 preizkusna stran 2.1 težave 9.5 T tehnični podatki, tiskalnik 10.1 težava, reševanje kakovost tiskanja 9.7 Linux 9.10 Macintosh 9.10 napake PS 9.9 seznam 9.4 tiskanje 9.5 Windows 9.9 zagozden papir 9.1 težave Linux 9.10 težave Macintosh 9.10 težave PostScript 9.9 težave s kakovostjo 9.7 težave s kakovostjo tiskanja, reševanje 9.7 težave v operacijskem sistemu Windows 9.9 1 Tiskalnik Samsung Razdelek o programski opremi Razdelek o programski opremi Vsebina Poglavje 1: NAMESTITEV PROGRAMSKE OPREME TISKALNIKA V OPERACIJSKEM SISTEMU WINDOWS Namestitev programske opreme tiskalnika ............................................................................................................ 4 Namestitev programske opreme za lokalno tiskanje ................................................................................... 4 Namestitev programske opreme za omrežno tiskanje ................................................................................ 7 Ponovna namestitev programske opreme tiskalnika ............................................................................................ 10 Odstranjevanje programske opreme tiskalnika .................................................................................................... 11 Poglavje 2: OSNOVNO TISKANJE Tiskanje dokumenta ............................................................................................................................................. 12 Nastavitve tiskalnika ............................................................................................................................................. 13 Zavihek Layout .......................................................................................................................................... 13 Zavihek Paper ........................................................................................................................................... 14 Zavihek Graphic ........................................................................................................................................ 15 Zavihek Extras .......................................................................................................................................... 16 Zavihek About ........................................................................................................................................... 16 Zavihek Printer .......................................................................................................................................... 16 Uporaba priljubljene nastavitve ................................................................................................................. 17 Uporaba pomoči ........................................................................................................................................ 17 Poglavje 3: NAPREDNO TISKANJE Tiskanje več strani na en list papirja (tiskanje funkcije N-Up) .............................................................................. 18 Tiskanje plakatov .................................................................................................................................................. 19 Tiskanje knjižic .................................................................................................................................................... 19 Tiskanje na obe strani papirja .............................................................................................................................. 20 Tiskanje pomanjšanega ali povečanega dokumenta ........................................................................................... 20 Prilagajanje vašega dokumenta na izbrano velikost papirja ................................................................................. 20 1 Uporaba vodnih žigov ........................................................................................................................................... 21 Uporaba obstoječega vodnega žiga .......................................................................................................... 21 Ustvarjanje vodnega žiga .......................................................................................................................... 21 Urejanje vodnega žiga .............................................................................................................................. 21 Brisanje vodnega žiga ............................................................................................................................... 21 Uporaba prosojnic ................................................................................................................................................ 22 Kaj je prosojnica? ...................................................................................................................................... 22 Ustvarjanje prosojnice nove strani ............................................................................................................ 22 Uporaba prosojnice strani ......................................................................................................................... 22 Brisanje prosojnice strani .......................................................................................................................... 22 Poglavje 4: UPORABA GONILNIKA WINDOWS POSTSCRIPT (SAMO ML-2570/2571N) Nastavitve tiskalnika ............................................................................................................................................. 23 Dodatno ..................................................................................................................................................... 23 Uporaba pomoči ........................................................................................................................................ 23 Poglavje 5: LOKALNO DELJENJE TISKALNIKA Nastavljanje gostiteljskega računalnika ................................................................................................................ 24 Nastavljanje odjemalnega računalnika ................................................................................................................. 24 Poglavje 6: UPORABA PROGRAMA SMART PANEL Razumevanje Smart Panel ................................................................................................................................... 25 Odpiranje vodiča za odpravljanje napak .............................................................................................................. 26 Uporaba pripomočka za nastavitve tiskalnika ...................................................................................................... 26 Uporaba datoteke z zaslonsko pomočjo ................................................................................................... 26 Spreminjanje nastavitev programa Smart Panel .................................................................................................. 26 Poglavje 7: UPORABA VAŠEGA TISKALNIKA V SISTEMU LINUX Prvi koraki ............................................................................................................................................................. 27 Namestitev Unified Linux Driver ........................................................................................................................... 27 Namestitev Unified Linux Driver ................................................................................................................ 27 Odstranjevanje Unified Linux Driver .......................................................................................................... 28 2 Uporaba Unified Driver Configurator .................................................................................................................... 29 Odpiranje Unified Driver Configurator ....................................................................................................... 29 Konfiguracija tiskalnikov ............................................................................................................................ 29 Konfiguracija vrat ...................................................................................................................................... 30 Nastavljanje lastnosti tiskalnika ............................................................................................................................ 30 Tiskanje dokumenta ............................................................................................................................................. 31 Tiskanje iz aplikacij ................................................................................................................................... 31 Tiskanje datotek ........................................................................................................................................ 31 Poglavje 8: UPORABA VAŠEGA TISKALNIKA S SISTEMOM MACINTOSH Nameščanje tiskalniškega gonilnika za Macintosh .............................................................................................. 32 Samo ML-2510 .......................................................................................................................................... 32 Samo ML-2570/ML-2571N ........................................................................................................................ 33 Nastavljanje tiskalnika .......................................................................................................................................... 33 Samo ML-2510 .......................................................................................................................................... 33 Samo ML-2570/ML-2571N ........................................................................................................................ 34 Tiskanje ................................................................................................................................................................ 34 Tiskanje dokumenta .................................................................................................................................. 34 Spreminjanje nastavitev tiskalnika ............................................................................................................ 35 Tiskanje večih strani na en list papirja ...................................................................................................... 36 3 1 Splošna namestitev Namestitev programske opreme tiskalnika v operacijskem sistemu Windows To je priporočeno za večino uporabnikov. Nameščene bodo vse potrebne komponente za delovanje tiskalnika. 1 Prepričajte se, da je tiskalnik povezan na vaš računalnik in vklopljen. 2 Vstavite priloženo zgoščenko v pogon CD-ROM. Zgoščenka se bo samodejno zagnala in prikazalo se bo okno za namestitev. To poglavje vsebuje: • Namestitev programske opreme tiskalnika • Ponovna namestitev programske opreme tiskalnika • Odstranjevanje programske opreme tiskalnika Če se okno za namestitev ne prikaže, kliknite Start in nato Zaženi. Vpišite X:\Setup.exe, zamenjajte »X« s črko, ki predstavlja vaš pogon in kliknite V redu. Namestitev programske opreme tiskalnika Namestite lahko programsko opremo tiskalnika za lokalno tiskanje ali omrežno tiskanje. Za namestitev programske opreme tiskalnika na računalnik, izvedite primeren namestitveni postopek, odvisno od tiskalnika v uporabi. Gonilnik tiskalnika je programska oprema, ki vašemu računalniku omogoča komunikacijo s tiskalnikom. Postopek namestitve gonilnikov se lahko razlikuje, odvisno od operacijskega sistema, ki ga uporabljate. 3 • Če je potrebno, izberite jezik iz padajočega seznama. • View User's Guide: Omogoča vam pregled navodil za uporabo. Če vaš računalnik nima nameščenega programa Adobe Acrobat, kliknite to možnost in program Adobe Acrobat Reader se bo samodejno namestil. Pred začetkom namestitve zaprite vse programe na vašem PC-ju. Namestitev programske opreme za lokalno tiskanje Kliknite Next. 4 Izberite Typical installation for a local printer. Kliknite Next. Lokalni tiskalnik je tiskalnik, ki je preko priloženega tiskalniškega kabla, kot je USB ali paralelni kabel, neposredno priključen na vaš računalnik. Če je tiskalnik povezan na omrežje preskočite ta korak in pojdite na »Namestitev programske opreme za omrežno tiskanje« na strani 7. Programsko opremo tiskalnika lahko namestite s splošno metodo ali metodo po meri. OPOMBA: Če se med namestitvenim postopkom prikaže okno »Čarovnik za novo strojno opremo«, kliknite v zgornjem desnem robu, da zaprete okno ali kliknite Prekliči. 4 Namestitev programske opreme tiskalnika v operacijskem sistemu Windows 7 OPOMBA: Če vaš tiskalnik še ni povezan z računalnikom, se bo odprlo naslednje okno. Da se registrirate kot uporabnik tiskalnikov Samsung ter prejemate informacije od Samsunga, označite v potrditvenem polju in kliknite Finish. Sedaj ste poslani na spletno stran podjetja Samsung. Če tega ne želite, samo kliknite Finish. • Ko povežete tiskalnik, kliknite Next. • Če v tem trenutku ne želite priklopiti tiskalnika, kliknite Next, in No na naslednjem zaslonu. Nato se bo začela namestitev, in po koncu namestitve se bo natisnila preizkusna stran. • Okno za namestitev, ki se pojavi v teh navodilih za uporabo se lahko razlikuje, odvisno od uporabljenega tiskalnika ter vmesnika. 5 Ko se namestitev konča se prikaže okno, ki vas poziva, da natisnete preizkusno stran. Če želite natisniti preizkusno stran, odkljukajte polje in kliknite Next. V nasprotnem primeru kliknite Next in preskočite na korak na korak 7. 6 Če se preizkusna stran natisne pravilno, kliknite Yes. Če se ni, kliknite No, da jo ponovno natisnete. OPOMBA: Če po končani namestitvi gonilnik tiskalnika ne deluje pravilno, ga ponovno namestite. Glejte »Ponovna namestitev programske opreme tiskalnika« na strani 10. Po meri prirejena namestitev Izberete lahko posamezne komponente za namestitev. 1 Prepričajte se, da je tiskalnik povezan na vaš računalnik in vklopljen. 2 Vstavite priloženo zgoščenko v pogon CD-ROM. Zgoščenka se bo samodejno zagnala in prikazalo se bo okno za namestitev. Če se okno za namestitev ne prikaže, kliknite Start in nato Zaženi. Vpišite X:\Setup.exe, zamenjajte »X« s črko, ki predstavlja vaš pogon in kliknite V redu. 5 Namestitev programske opreme tiskalnika v operacijskem sistemu Windows 3 Kliknite Next. • Če je potrebno, izberite jezik iz padajočega seznama. • View User's Guide: Omogoča vam pregled navodil za uporabo. Če vaš računalnik nima nameščenega programa Adobe Acrobat, kliknite to možnost in program Adobe Acrobat Reader se bo samodejno namestil. 4 5 OPOMBA: Če vaš tiskalnik še ni povezan z računalnikom, se bo odprlo naslednje okno. Izberite Custom installation. Kliknite Next. Izberite vaš tiskalnik in kliknite Next. • Ko povežete tiskalnik, kliknite Next. • Če v tem trenutku ne želite priklopiti tiskalnika, kliknite Next, in No na naslednjem zaslonu. Nato se bo začela namestitev, in po koncu namestitve se bo natisnila preizkusna stran. • Okno za namestitev, ki se pojavi v teh navodilih za uporabo se lahko razlikuje, odvisno od uporabljenega tiskalnika ter vmesnika. 6 Izberite komponente, ki jih želite namestiti in kliknite Next. OPOMBA: Ciljno mapo za namestitev lahko spremenite, če kliknete [Browse]. 7 Ko se namestitev konča se prikaže okno, ki vas poziva, da natisnete preizkusno stran. Če želite natisniti preizkusno stran, odkljukajte polje in kliknite Next. V nasprotnem primeru kliknite Next in preskočite na korak na korak 9. 8 Če se preizkusna stran natisne pravilno, kliknite Yes. Če se ni, kliknite No, da jo ponovno natisnete. 6 Namestitev programske opreme tiskalnika v operacijskem sistemu Windows 9 Da se registrirate kot uporabnik tiskalnikov Samsung ter prejemate informacije od Samsunga, označite v potrditvenem polju in kliknite Finish. Sedaj ste poslani na spletno stran podjetja Samsung. Če se okno za namestitev ne prikaže, kliknite Start in nato Zaženi. Vpišite X:\Setup.exe, zamenjajte »X« s črko, ki predstavlja vaš pogon in kliknite V redu. Če tega ne želite, samo kliknite Finish. 3 Kliknite Next. • Če je potrebno, izberite jezik iz padajočega seznama. • View User's Guide: Omogoča vam pregled navodil za uporabo. Če vaš računalnik nima nameščenega programa Adobe Acrobat, kliknite to možnost in program Adobe Acrobat Reader se bo samodejno namestil. Namestitev programske opreme za omrežno tiskanje Ko povežete vaš tiskalnik v omrežje, morate najprej konfigurirati nastavitve TCP/IP za tiskalnik. Potem, ko ste določili in preverili nastavitve TCP/IP, ste pripravljeni na namestitev programske opreme na vsak računalnik v omrežju. 4 Izberite Typical installation for a network printer. Kliknite Next. Programsko opremo tiskalnika lahko namestite s splošno metodo ali metodo po meri. Splošna namestitev To je priporočeno za večino uporabnikov. Nameščene bodo vse potrebne komponente za delovanje tiskalnika. 1 Prepričajte se, da je tiskalnik povezan na vaše omrežje in vklopljen. Za podrobnosti o povezovanju z omrežjem, glejte priložena navodila za uporabo tiskalnika. 2 Vstavite priloženo zgoščenko v pogon CD-ROM. Zgoščenka se bo samodejno zagnala in prikazalo se bo okno za namestitev. 7 Namestitev programske opreme tiskalnika v operacijskem sistemu Windows 5 Prikaže se seznam tiskalnikov, ki so na voljo v omrežju. Iz seznama izberite tiskalnik, ki ga želite namestiti in kliknite Next. Po meri prirejena namestitev Izberete lahko posamezne komponente za namestitev ter nastavite določen naslov IP. 1 Prepričajte se, da je tiskalnik povezan na vaše omrežje in vklopljen. Za podrobnosti o povezovanju z omrežjem, glejte priložena navodila za uporabo tiskalnika. 2 Vstavite priloženo zgoščenko v pogon CD-ROM. Zgoščenka se bo samodejno zagnala in prikazalo se bo okno za namestitev. Če se okno za namestitev ne prikaže, kliknite Start in nato Zaženi. Vpišite X:\Setup.exe, zamenjajte »X« s črko, ki predstavlja vaš pogon in kliknite V redu. • Če tiskalnika ni v seznamu, kliknite Update, da osvežite seznam ali izberite Add TCP/IP Port, da dodate tiskalnik v omrežje. Za dodajanje tiskalnika v omrežje vpišite ime vrat in IP naslov tiskalnika. • Za iskanje deljenega omrežnega tiskalnika (pot UNC) izberite Shared Printer [UNC] in ročno vpišite deljeno ime ali deljeni tiskalnik poiščite tako, da kliknete na tipko Browse. 6 Ko se namestitev konča se prikaže okno, ki vas poziva, da natisnete preizkusno stran in se registrirate kot uporabnik tiskalnikov Samsung ter prejemate informacije od Samsunga. Če to želite odkljukajte pripadajoča polja in kliknite Finish. Če tega ne želite, samo kliknite Finish. 3 Kliknite Next. • Če je potrebno, izberite jezik iz padajočega seznama. • View User's Guide: Omogoča vam pregled navodil za uporabo. Če vaš računalnik nima nameščenega programa Adobe Acrobat, kliknite to možnost in program Adobe Acrobat Reader se bo samodejno namestil. 4 Izberite Custom installation. Kliknite Next. OPOMBA: Če po končani namestitvi gonilnik tiskalnika ne deluje pravilno, ga ponovno namestite. Glejte »Ponovna namestitev programske opreme tiskalnika« na strani 10. 8 Namestitev programske opreme tiskalnika v operacijskem sistemu Windows 5 Prikaže se seznam tiskalnikov, ki so na voljo v omrežju. Iz seznama izberite tiskalnik, ki ga želite namestiti in kliknite Next. 6 • Če tiskalnika ni v seznamu, kliknite Update, da osvežite seznam ali izberite Add TCP/IP Port, da dodate tiskalnik v omrežje. Za dodajanje tiskalnika v omrežje vpišite ime vrat in IP naslov tiskalnika. • Za iskanje deljenega omrežnega tiskalnika (pot UNC) izberite Shared Printer [UNC] in ročno vpišite deljeno ime ali deljeni tiskalnik poiščite tako, da kliknete na tipko Browse. NASVET: Če želite nastaviti določen naslov IP na določen omrežni tiskalnik, kliknite gumb Set IP Address. Prikaže se okno Nastavitev IP naslova. Naredite tako: a. S seznama izberite tiskalnik, ki mu želite nastaviti določen naslov IP. Za preverjanje IP naslova tiskalnika ali MAC naslova, natisnite stran Konfiguracija omrežja. b. Ročno nastavite naslov IP, podmrežno masko in prehod tiskalnika ter kliknite Configure, da nastavite določen naslov IP za omrežni tiskalnik. c. Kliknite Next. Izberite komponente, ki jih želite namestiti. Po izbri komponent se pojavi naslednje okno. Spremenite lahko tudi ime tiskalnika, nastavite deljenje tiskalnika na omrežju, nastavite tiskalnik kot privzeti tiskalnik ter spremenite ime vrat vsakega tiskalnika. Kliknite Next. Za namestitev te programske opreme na strežnik obkljukajte potrditveno polje Setting up this printer on a server. 7 Ko se namestitev konča se prikaže okno, ki vas poziva, da natisnete preizkusno stran in se registrirate kot uporabnik tiskalnikov Samsung ter prejemate informacije od Samsunga. Če to želite odkljukajte pripadajoča polja in kliknite Finish. Če tega ne želite, samo kliknite Finish. OPOMBA: Če po končani namestitvi gonilnik tiskalnika ne deluje pravilno, ga ponovno namestite. Glejte »Ponovna namestitev programske opreme tiskalnika« na strani 10. 9 Namestitev programske opreme tiskalnika v operacijskem sistemu Windows Ponovna namestitev programske opreme tiskalnika OPOMBA: Če vaš tiskalnik še ni povezan z računalnikom, se bo odprlo naslednje okno. Če namestitev ne uspe, lahko programsko opremo ponovno namestite. 1 Zaženite operacijski sistem Windows. 2 3 4 Iz menija Start izberite Programi ali Vsi programi → ime vašega gonilnika tiskalnika → Maintenance. Izberite Repair in kliknite Next. Prikaže se seznam tiskalnikov, ki so na voljo v omrežju. Iz seznama izberite tiskalnik, ki ga želite namestiti in kliknite Next. • Ko povežete tiskalnik, kliknite Next. • Če v tem trenutku ne želite priklopiti tiskalnika, kliknite Next, in No na naslednjem zaslonu. Nato se bo začela namestitev, in po koncu namestitve se bo natisnila preizkusna stran. • Okno za ponovno namestitev, ki se pojavi v teh navodilih za uporabo se lahko razlikuje, odvisno od uporabljenega tiskalnika ter vmesnika. 5 Izberite komponente, ki jih želite ponovno namestiti in kliknite Next. • Če tiskalnika ni v seznamu, kliknite Update, da osvežite seznam ali izberite Add TCP/IP Port, da dodate tiskalnik v omrežje. Za dodajanje tiskalnika v omrežje vpišite ime vrat in IP naslov tiskalnika. Če ste namestili programsko opremo tiskalnika za lokalno tiskanje in izberete ime vašega tiskalniškega gonilnika se prikaže okno, ki vas poziva, da natisnete preizkusno stran. Naredite tako: • Za iskanje deljenega omrežnega tiskalnika (pot UNC) izberite Shared Printer [UNC] in ročno vpišite deljeno ime ali deljeni tiskalnik poiščite tako, da kliknete na tipko Browse. a. Za tiskanje preizkusne strani odkljukajte polje in kliknite Next. Videli boste seznam komponent tako, da jih lahko posamezno ponovno namestite. b. Če se preizkusna stran natisne pravilno, kliknite Yes. 6 Če se ne, kliknite No, da jo ponovno natisnete. Ko ste končali s ponovno namestitvijo, kliknite Finish. 10 Namestitev programske opreme tiskalnika v operacijskem sistemu Windows Odstranjevanje programske opreme tiskalnika 1 2 3 4 5 6 Zaženite operacijski sistem Windows. Iz menija Start izberite Programi ali Vsi programi → ime vašega gonilnika tiskalnika → Maintenance. Izberite Remove in kliknite Next. Videli boste seznam komponent tako, da jih lahko posamezno odstranite. Izberite komponente, ki jih želite odstraniti in kliknite Next. Ko vas računalnik vpraša, da potrdite vašo izbiro, kliknite Yes. Izbran gonilnik in vse njegove komponente so odstranjene z vašega računalnika. Ko je programska oprema odstranjena, kliknite Finish. 11 Namestitev programske opreme tiskalnika v operacijskem sistemu Windows 2 1 2 Osnovno tiskanje Odprite dokument, ki ga želite natisniti. Izberite Tiskanje v meniju Datoteka. Prikaže se okno Print. Glede na aplikacijo je lahko videti nekoliko drugače. Osnovne nastavitve tiskanja izberete znotraj okna Tiskanje. Te nastavitve vključujejo število kopij in obseg strani. V tem poglavju so opisane možnosti tiskanja in običajna tiskalniška opravila v sistemu Windows. To poglavje vsebuje: • Tiskanje dokumenta • Nastavitve tiskalnika Prepričajte se, da je vaš tiskalnik izbran. - Zavihek Layout - Zavihek Paper - Zavihek Graphic - Zavihek Extras - Zavihek About - Zavihek Printer - Uporaba priljubljene nastavitve - Uporaba pomoči 3 4 Izberite gonilnik tiskalnika iz padajočega seznama Ime. Tiskanje dokumenta Da izkoristite funkcije, ki vam jih omogoča gonilnik tiskalnika, kliknite Lastnosti ali Lastnosti v oknu Tiskanje v uporabniškem programu. Za podrobnosti glejte »Nastavitve tiskalnika« na strani 13. OPOMBE: Če vidite Namestitev, Tiskalnik, ali Možnosti v vašem oknu Tiskanje, ga kliknite. Nato kliknite Lastnosti na naslednjem zaslonu. • Okno gonilnika vašega tiskalnika Lastnosti, ki se pojavi v teh navodilih za uporabo se lahko razlikuje, odvisno od uporabljenega tiskalnika ter vmesnika. Vendar je sestava okna z lastnostmi tiskalnika podobna. • Preverite operacijske sisteme, ki so združljivi z vašim tiskalnikom. Glejte razdelek o združljivosti OS v tehničnih podatkih tiskalnika v vaših navodilih za uporabo tiskalnika. • Če potrebujete natančno ime vašega tiskalnika, lahko preverite priloženo zgoščenko. Naslednji postopek opisuje splošne korake potrebne za tiskanje iz različne uporabniške programske opreme sistema Windows. Točni koraki za tiskanje dokumenta se lahko razlikujejo glede na program, ki ga uporabljate. Glejte navodila za uporabo vaše programske opreme za natančna navodila za postopek tiskanja. 12 Osnovno tiskanje 5 6 Kliknite V redu da zaprete okno z lastnostmi tiskalnika. Da začnete tiskalniško opravilo, kliknite V redu ali Tiskanje v oknu Tiskanje. Zavihek Layout Nastavitve tiskalnika Uporabite lahko okno z nastavitvami tiskalnika, ki vam dovoli dostop do vseh možnosti tiskalnika, ki jih potrebujete ko uporabljate tiskalnik. Ko so nastavitve tiskalnika prikazane, lahko pregledate in spremenite nastavitve, ki jih potrebujete za vaše tiskalniško opravilo. Vaše okno z nastavitvami tiskalnika se lahko razlikuje odvisno od vašega operacijskega sistema. Ta uporabniški priročnik prikazuje okno Lastnosti za Windows XP. Okno gonilnika vašega tiskalnika Lastnosti, ki se pojavi v teh navodilih za uporabo se lahko razlikuje, odvisno od uporabljenega tiskalnika ter vmesnika. Zavihek Layout ponuja možnost za prilagajanje izgleda dokument na natisnjeni strani. Layout Options vsebuje Multiple Pages per Side, Poster Printing in Booklet Printing. Za več informacij o dostopanju do lastnosti tiskalnika glej »Tiskanje dokumenta« na strani 12. 1 2 Če do lastnosti tiskalnika dostopate preko mape Tiskalniki, lahko pregledate dodatne Windows zavihke (glejte navodila za uporabo Windows) in zavihek Printer (glejte »Zavihek Printer« na strani 16). OPOMBE: • Večina uporabniških programov sistema Windows bo prepisala nastavitve, ki ste jih določili v gonilniku tiskalnika. Najprej spremenite vse nastavitve tiskanja, ki so na voljo v uporabniški programski opremi, ter spremenite vse preostale nastavitve z uporabo gonilnika tiskalnika. • Nastavitve, ki jih spremenite, se ohranijo le med uporabo trenutnega programa. Če želite uporabiti stalne spremembe, jih izvedite v mapi Tiskalniki. • Naslednji postopek je za Windows XP. Za ostale operacijske sisteme Windows poglejte v pripadajoča navodila za uporabo Windows ali spletno pomoč. Kliknite tipko Windows Start. Izberite Tiskalniki in faksi. Izberite ikono gonilnika vašega tiskalnika. Z desnim gumbom kliknite ikono gonilnika tiskalnika in izberite Nastavitve tiskanja. 5. Spremenite nastavitve na vsakem zavihku, kliknite V redu. 1. 2. 3. 4. Paper Orientation Paper Orientation omogoča, da izberete smer v kateri se informacije natisnejo na stran. • Portrait tiska preko širine strani, slog letter (pismo). • Landscape natisne čez dolžino strani, slog preglednice. • Rotate omogoča, da stran obrnete na želene stopinje. Portrait Landscape Layout Options Layout Options omogoča, da izberete napredne možnosti tiskanja. Izberete lahko Multiple Pages per Side in Poster Printing. • Za podrobnosti glejte »Tiskanje več strani na en list papirja (tiskanje funkcije N-Up)« na strani 18. • Za podrobnosti glejte »Tiskanje plakatov« na strani 19. Double-sided Printing Double-sided Printing omogoča obojestransko tiskanje. Če možnost ni na voljo pomeni, da tiskalnik ne podpira te funkcije. • Za podrobnosti glejte »Tiskanje na obe strani papirja« na strani 20. 13 Osnovno tiskanje Zavihek Paper Ko dostopate do nastavitev tiskalnika, uporabite naslednje nastavitve za nastavitev osnovnih zmogljivosti ravnanja s papirjem. Za več informacij o dostopanju do lastnosti tiskalnika glej »Tiskanje dokumenta« na strani 12. Kliknite zavihek Paper za dostop do različnih lastnosti papirja. 3 Source Prepričajte se, da je Source nastavljen na ustrezen vstavek za papir. Uporabite Manual Feeder, ko tiskate na posebne materiale, kot so kuverte in prosojnice. V Ročni vstavek ali Večnamenski vstavek morate naenkrat nalagati le po en papir. Če je izvor papirja nastavljen na Auto Selection bo tiskalnik iz vstavka samodejno dvignil material za tiskanje v naslednjem vrstnem redu: Ročni vstavek ali Večnamenski vstavek, vstavek1. 4 Type Nastavite Type, da bo ustrezal papirju, ki je naložen na vstavek s katerega želite tiskati. To vam bo omogočilo izpis najboljše kakovosti. Drugače, ne bo dosežena željena kvaliteta izpisa. Cotton: 75 – 90 g/m2 bombažni papir kot sta Gilbert 25 % in Gilbert 100 %. Plain Paper: Normalen navaden papir. Ta tip izberite, če je tiskalnik enobarven in tiskate na 60 g/m2 bombažni papir. Recycled Paper: 75 – 90 g/m2 recikliran papir. Color Paper: 75 – 90 g/m2 papir z barvnim ozadjem. 1 2 3 4 5 1 Copies Copies omogoča, da izberete število kopij, ki jih boste natisnili. Izberete lahko od 1 do 999 kopij. 2 Size Size vam omogoča, da izberete velikost papirja, ki ste ga naložili na vstavek. Če želene velikosti ni v polju Size, kliknite Custom. Ko se pojavi okno Custom Paper Setting, nastavite velikost papirja in kliknite OK. Nastavitev se pojavi v seznamu tako, da jo lahko izberete. 14 Osnovno tiskanje 5 Scaling Printing Scaling Printing omogoča samodejno ali ročno nastavljanje obsega tiskanja na stran. Izberate lako med None, Reduce/ Enlarge in Fit to Page. • Za podrobnosti glejte »Tiskanje pomanjšanega ali povečanega dokumenta« na strani 20. • Za podrobnosti glejte »Prilagajanje vašega dokumenta na izbrano velikost papirja« na strani 20. Zavihek Graphic Darkness Uporabite naslednje možnosti grafike, da nastavite kvaliteto tiskanja za vaše določene potrebe tiskanja. Za več informacij o dostopanju do lastnosti tiskalnika glej »Tiskanje dokumenta« na strani 12. Kliknite jeziček Graphic, da se prikažejo spodaj prikazane lastnosti. Uporabite to možnost, da osvetlite ali potemnite tiskalni posel. Nekateri tiskalniki ne podpirajo te funkcije. • Normal: Ta nastavitev je za normalne dokumente. • Light: Ta nastavitev je za odebeljene širine črt ali temnejše slike v sivinskih barvah. • Dark: Ta nastavitev je za fine širine črt, višje podrobnosti pri grafiki in svetlejše slike v sivinskih barvah. Toner Save Mode Izbira te možnosti podaljša življenjsko dobo kartuše in zmanjša stroške na stran brez vidnega zmanjšanja kakovosti tiska. Nekateri tiskalniki ne podpirajo te funkcije. • Printer Setting: Če izberete to možnost je funkcija določena glede na nastavitve tiskalnika v nadzorni plošči. • On: Izberite to možnost, da omogočite tiskalniku, da porabi manj kartuše na vsaki strani. • Off: Če vam s kartušo ni potrebno varčevati pri tiskanju, izberite to možnost. Advanced Options Resolution Nastavitve Ločljivosti, ki jih lahko izberete, se lahko razlikujejo odvisno od modela vašega tiskalnika. Višja je nastavitev, bolj ostra je jasnost natisnjenih znakov in grafik. Višja nastavitev lahko tudi poveča čas, ki traja, da se natisne dokument. Image Mode Na voljo sta možnosti Normalno in Izboljšanje besedila. Nekateri tiskalniki ne podpirajo te funkcije. • Printer Setting: Če izberete to možnost je funkcija določena glede na nastavitve tiskalnika v nadzorni plošči. • Normal: Ta nastavitev je za normalne dokumente. • Text Enhancement: Način slike omogoča uporabniku, da izboljša natisnjene dokumente. 15 Osnovno tiskanje Napredne nastavitve lahko nastavite tako, da kliknete gumb Advanced Options. • TrueType Options: Ta možnost določa kaj gonilnik pove tiskalniku o tem, kako naj prikaže tekst v vašem dokumentu. Izberite primerno nastavitev glede na stanje vašega dokumenta. Ta možnost je lahko na voljo samo v Windows 9x/Me, odvisno od posameznega modela tiskalnika. - Download as Outline: Ko je ta možnost izbrana bo gonilnik prenesel vse TrueType pisave, ki se uporabljajo v dokumentu in še niso (stalno) shranjene na vašem tiskalniku. Če se po končanem tiskanju pisave niso pravilno natisnile, izberite Download as bit image in dokument ponovno natisnite. Nastavitev Prenesi kot bitno sliko je pogosto uporabna, ko tiskate Adobe. Možnost je na voljo samo, ko uporabljate PCL tiskalniški gonilnik. - Download as Bitmap: Ko je izbrana ta možnost, bo gonilnik prenesel podatke o pisavi, kot bitne slike. Dokumenti z zapletenimi pisavami, kot sta korejščina ali kitajščina ali različnimi drugimi pisavami, se bodo natisnili hitreje s to nastavitvijo. - Print as Graphics: Ko je izbrana ta možnost, bo gonilnik naložil vse pisave kot grafike. Ko tiskate dokumente z veliko grafične vsebine in sorazmerno malo pisavami TrueType, se lahko zmogljivost (hitrost) tiskanja izboljša s to nastavitvijo. • Print All Text To Black: Če je odkljukana možnost Print All Text To Black se bo vso besedilo v dokumentu natisnilo v črni barvi, ne glede na barve, ki so prikazane na zaslonu. • Print All Text To Darken: Ko je izbrana možnost Print All Text To Darken, lahko ves tekst v vašem dokumentu natisnete temneje, kot v normalnem dokumentu. Nekateri tiskalniki ne podpirajo te funkcije. Zavihek Extras Zavihek About Izberete lahko izhodne možnosti za vaš dokument. Za več informacij o dostopanju do lastnosti tiskalnika glej »Tiskanje dokumenta« na strani 12. Uporabite zavihek About, da prikažete podatke o avtorskih pravicah in številko različice gonilnika. Če imate spletni brskalnik, se lahko povežete na internet tako, da kliknete ikono spletna stran. Za več informacij o dostopanju do lastnosti tiskalnika glej »Tiskanje dokumenta« na strani 12. Kliknite zavihek Extras za dostop do naslednjih funkcij: 1 Zavihek Printer 2 Če do lastnosti tiskalnika dostopate preko mape Tiskalniki lahko pregledate zavihek Printer. Nastavite lahko konfiguracijo tiskalnika. 3 Naslednji postopek je za Windows XP. Za ostale operacijske sisteme Windows poglejte v pripadajoča navodila za uporabo Windows ali spletno pomoč. 1 Watermark Ustvarite lahko sliko teksta v ozadju, ki se lahko natisne na vsako stran vašega dokumenta. Za podrobnosti glejte »Uporaba vodnih žigov« na strani 21. 2 Overlay Prosojnice se pogosto uporabljajo pri že natisnjenih obrazcih in pisemskih glavah. Za podrobnosti glejte »Uporaba prosojnic« na strani 22. 3 Output Options • Print Subset: Nastavite zaporedje po katerem se strani tiskajo. Izberite ukaz za tiskanje iz padajočega seznama. - Normal(1,2,3): Vaš tiskalnik tiska vse strani, od prve strani do zadnje strani. - Reverse All Pages(3,2,1): Vaš tiskalnik tiska vse strani, od zadnje strani do prve strani. - Print Odd Pages: Vaš tiskalnik tiska samo liho oštevilčene strani dokumenta. - Print Even Pages: Vaš tiskalnik tiska samo sodo oštevilčene strani dokumenta. • Use Printer Fonts: Če je odkljukana možnost Use Printer Fonts bo tiskalnik za tiskanje dokumenta uporabil pisave, ki so shranjene v njegovem spominu (stalne pisave) namesto, da prenese pisave, ki ste jih uporabili v dokumentu. Ker prenašanje pisav traja nekaj časa, boste z izbiro te možnosti pohitrili tiskanje. Ko uporabljate Pisave tiskalnika bo tiskalnik poskušal uporabiti pisave iz spomina, ki so najbolj podobne pisavam iz vašega dokumenta. Če se pisave v dokumentu zelo razlikujejo od pisav v tiskalniku bo natisnjeni dokument zelo različen od tistega, ki je prikazan na zaslonu. Možnost je na voljo samo, ko uporabljate PCL tiskalniški gonilnik. 16 Osnovno tiskanje 1 2 3 4 Kliknite meni Start v sistemu Windows. 5 Kliknite zavihek Printer in nastavite možnosti. Izberite Tiskalniki in faksi. Izberite ikono gonilnika vašega tiskalnika. Z desnim gumbom kliknite ikono gonilnika tiskalnika in izberite Lastnosti. Uporaba priljubljene nastavitve Možnost Favorites, ki je vidna na vsakem zavihku z lastnostmi vam omogoča, da trenutne nastavite shranite za nadaljnjo uporabo. Da shranite predmet Favorites: 1 2 Po potrebi spremenite nastavitve na vsakem zavihku. 3 Kliknite Save. Vnesite ime za predmet v Favorites vnosnem oknu. Ko shranite Favorites, se shranijo trenutne nastavitve gonilnika. Za uporabo shranjene nastavitve izberite predmet iz padajočega seznama Favorites. Tiskalnik bo sedaj tiskal glede na vašo izbrano priljubljeno nastavitev. Da zbrišete priljubljeni predmet, izberite ga na seznamu ter kliknite Delete. Obnovite lahko tudi privzeto nastavitev gonilnika tiskalnika tako, da izberete Printer Default s seznama. Uporaba pomoči Vaš tiskalnik ima zaslon za pomoč, ki ga lahko aktivirate tako, da kliknete gumb Help v oknu z lastnostmi tiskalnika. Ti zasloni za pomoč vam dajejo podrobne informacije o funkcijah tiskalnika, ki jih omogoča gonilnik tiskalnika. Kliknete lahko tudi iz zgornjega desnega kota okna, in nato kliknete na katerokoli nastavitev. 17 Osnovno tiskanje 3 Napredno tiskanje Tiskanje več strani na en list papirja (tiskanje funkcije N-Up) V tem poglavju so opisane možnosti tiskanja in napredna tiskalniška opravila. 1 2 3 4 OPOMBA: • Okno gonilnika vašega tiskalnika Properties, ki se pojavi v teh navodilih za uporabo se lahko razlikuje, odvisno od uporabljenega tiskalnika ter vmesnika. Vendar je sestava okna z lastnostmi tiskalnika podobna. • Če potrebujete natančno ime vašega tiskalnika, lahko preverite priloženo zgoščenko. To poglavje vsebuje: • Tiskanje več strani na en list papirja (tiskanje funkcije N-Up) • Tiskanje plakatov • Tiskanje knjižic • Tiskanje na obe strani papirja • Tiskanje pomanjšanega ali povečanega dokumenta • Prilagajanje vašega dokumenta na izbrano velikost papirja • Uporaba vodnih žigov • Uporaba prosojnic 18 Napredno tiskanje Izberete lahko število strani, ki jih želite natisniti na en list papija. Če želite natisniti več kot eno stran na list papirja, se bodo strani zmanjšale in uredile v vrstni red, ki ga vi določite. Natisnete lahko do 16 strani na en list. 1 Če želite spremeniti nastavitve tiskanja iz vaše programske opreme, odprite nastavitve tiskalnika. Glejte »Tiskanje dokumenta« na strani 12. 2 Iz zavihka Layout izberite Multiple Pages per Side v padajočem meniju Layout Type. 3 Izberite število strani, ki jih želite natisniti na en list papirja (1, 2, 4, 6, 9 ali 16) iz padajočega menija Pages per Side. 4 Če je potrebno, izberite ukaz za tiskanje iz padajočega seznama Page Order. Obkljukajte Print Page Border za tiskanje roba okoli vsake strani na listu. 5 Kliknite zavihek Paper, izberite izvor papirja, velikost in tip. 6 Kliknite OK in natisnite dokument. Tiskanje plakatov Tiskanje knjižic Ta funkcija vam omogoča tiskanje ene strani dokumenta na 4, 9 ali 16 listov papirja, ki jih lahko zlepite skupaj in naredite dokument v velikosti plakata. 8 9 8 9 1 Če želite spremeniti nastavitve tiskanja iz vaše programske opreme, odprite nastavitve tiskalnika. Glejte »Tiskanje dokumenta« na strani 12. 2 Kliknite jeziček Layout in izberite Poster Printing iz padajočega menija Layout Type. Ta funkcija tiskalnika vam omogoča, da natisnete vaš dokument na obe strani papirja in razvrstite strani tako, da se lahko papir po tiskanju zloži na pol in s tem tvori brošuro. 3 Nastavite možnost plakata: 1 Izberete lahko postavitev strani iz Poster<2x2>, Poster<3x3> ali Poster<4x4>. Če izberete Poster<2x2> se bo izhod samodejno razširil tako, da bo zajemal 4 fizične liste. Če želite spremeniti nastavitve tiskanja iz vaše programske opreme, odprite nastavitve tiskalnika. Glejte »Tiskanje dokumenta« na strani 12. 2 Iz zavihka Layout izberite Booklet Printing iz padajočega menija Type. OPOMBA: Možnost tiskanja brošur je na voljo ko je izbrana velikost A4, Letter, Legal, ali Folio v možnosti Size na zavihku Paper. Določite prekrivanje v milimetrih ali inčih, da olajšate lepljenje listov skupaj. 3,81 mm 3,81 mm 4 5 Kliknite zavihek Paper, izberite izvor papirja, velikost in tip. Kliknite OK in natisnite dokument. Plakat lahko končate tako, da zlepite liste skupaj. 19 Napredno tiskanje 3 4 5 Kliknite zavihek Paper, izberite izvor papirja, velikost in tip. Kliknite OK in natisnite dokument. Po končanem tiskanju strani prepognete in spnete. Tiskanje na obe strani papirja Tiskanje pomanjšanega ali povečanega dokumenta Tiskate lahko na obe strani lista papirja. Pred tiskanjem se odločite, kako naj bo dokument usmerjen. Spremenite lahko velikost vsebine strani tako, da se prikaže pomanjšana ali povečana na natisnjeni strani. 1 Če želite spremeniti nastavitve tiskanja iz vaše programske opreme, odprite nastavitve tiskalnika. Glejte »Tiskanje dokumenta« na strani 12. 2 Iz zavihka Paper izberite Reduce/Enlarge v padajočem meniju Printing Type. 3 Vnesite stopnjo spreminjanja velikosti v vnosnem oknu Percentage. Kliknete lahko tudi tipko ali . 4 Izberite vir papirja, velikost in vrsto v Paper Options. 5 Kliknite OK in natisnite dokument. Možnosti so: • Printer Setting, če izberete to možnost je funkcija določena glede na nastavitve tiskalnika v nadzorni plošči. Če možnost ni na voljo pomeni, da tiskalnik ne podpira te funkcije. • None • Long Edge, ki je običajna postavitev, ki se uporablja pri vezavi knjig. • Short Edge, ki je tip, ki se pogosto uporablja pri koledarjih. 2 2 3 3 2 5 5 2 3 5 3 5 ▲ Long Edge ▲ Short Edge Prilagajanje vašega dokumenta na izbrano velikost papirja • Reverse Duplex omogoča vam, da izberete splošen vrstni red tiskanja v primerjavi z obojestranskim vrstnim redom tiskanja. Če možnost ni na voljo pomeni, da tiskalnik ne podpira te funkcije. A OPOMBA: • Ne tiskajte na obe strani nalepk, prosojnic, kuvert ali debelega papirja. Lahko se zagozdi papir ali pa se poškoduje tiskalnik. • Za uporabo objestranskega tiskanja, lahko uporabite naslednje velikosti papirja: A4, Letter, Legal in Folio s težo 75 – 90 g/m2. 1 Če želite spremeniti nastavitve tiskanja iz vaše programske opreme, odprite nastavitve tiskalnika. »Tiskanje dokumenta« na strani 12. 2 3 Iz zavihka Layout izberite orientacijo papirja. 4 5 Kliknite zavihek Paper, izberite izvor papirja, velikost in tip. Iz razdelka Double-sided Printing(Manual) izberite želeno možnost spenjanja. Kliknite OK in natisnite dokument. OPOMBA: Če vaš tiskalnik nima enote za obojestransko tiskanje, morate tiskalniško opravilo opraviti ročno. Tiskalnik najprej natisne vsako drugo stran dokumenta. Po končanem tiskanju prve strani posla se prikaže okno Nasvet tiskanja. Za dokončanje tiskalniškega opravila, sledite navodilom na zaslonu. 20 Napredno tiskanje Ta funkcija tiskalnika vam omogoča, da spremenite velikost vašega tiskalniškega opravila na katerokoli izbrano velikost papirja, neodvisno od velikosti dokumenta. To je lahko uporabno, ko želite preveriti drobne podrobnosti na majhnem dokumentu. 1 Če želite spremeniti nastavitve tiskanja iz vaše programske opreme, odprite nastavitve tiskalnika. Glejte »Tiskanje dokumenta« na strani 12. 2 Iz zavihka Paper izberite Fit to Page v padajočem meniju Printing Type. 3 Izberite ukaz za tiskanje iz padajočega seznama Target Page. 4 Izberite vir papirja, velikost in vrsto v Paper Options. 5 Kliknite OK in natisnite dokument. Urejanje vodnega žiga Uporaba vodnih žigov 1 Možnost Vodni žig vam omogoča, da natisnete tekst čez obstoječi dokument. Na primer, želite imeti diagonalno natisnjene velike sive črke z napisom »OSNUTEK« ali »ZAUPNO« čez prvo stran ali vse strani dokumenta. Obstajajo že predhodno določeni vodni žigi, ki so priloženi tiskalniku in jih lahko prilagodite, ali pa lahko dodate nove na seznam. Uporaba obstoječega vodnega žiga 1 Če želite spremeniti nastavitve tiskanja iz vaše programske opreme, odprite nastavitve tiskalnika. Glejte »Tiskanje dokumenta« na strani 12. 2 Kliknite zavihek Extras in iz padajočega seznama Watermark izberite želen vodni žig. Na sliki s predogledom boste videli izbran vodni žig. 3 Kliknite OK in začnite s tiskanjem. bo natisnjena. Ustvarjanje vodnega žiga 2 3 4 5 6 3 4 5 Brisanje vodnega žiga 1 2 3 OPOMBA: Slika s predogledom prikazuje kako bo stran izgledala, ko 1 2 Če želite spremeniti nastavitve tiskanja iz vaše programske opreme, odprite nastavitve tiskalnika. Glejte »Tiskanje dokumenta« na strani 12. Kliknite zavihek Extras in kliknite tipko Edit v razdelku Watermark. Pojavi se okno Edit Watermark. Vnesite tekstovno sporočilo v okno Watermark Message. Vpišete lahko do 40 znakov. Sporočilo se prikaže v oknu predogleda. Ko je označeno polje First Page Only, se vodni žig natisne samo na prvo stran. Izberite možnosti vodnega žiga. Izberete lahko ime pisave, slog, velikost ali stopnjo sivinske lestvice iz razdelka Font Attributes in nastavite kot vodnega žiga v razdelku Message Angle. Kliknite Add, da dodate nov vodni žig na seznam. Ko ste končali z urejanjem, kliknite OK in začnite s tiskanjem. Za prenehanje tiskanja vodnega žiga, izberite <No Watermark> iz padajočega seznama Watermark. 21 Napredno tiskanje Če želite spremeniti nastavitve tiskanja iz vaše programske opreme, odprite nastavitve tiskalnika. Glejte »Tiskanje dokumenta« na strani 12. Kliknite jeziček Extras in kliknite tipko Edit v razdelku Watermark. Pojavi se okno Edit Watermark. Izberite vodni žig, ki ga želite urediti s seznama Current Watermarks in spremenite sporočilo vodnega žiga ter možnosti. Kliknite Update, če želite spremembe shraniti. Kliknite OK, dokler ne izstopite iz okna Tiskanje. 4 Če želite spremeniti nastavitve tiskanja iz vaše programske opreme, odprite nastavitve tiskalnika. Glejte »Tiskanje dokumenta« na strani 12. V zavihku Extras kliknite tipko Edit v razdelku Vodni žig. Pojavi se okno Edit Watermark. S seznama Current Watermarks izberite vodni žig, ki ga želite izbrisati in kliknite Delete. Kliknite OK, dokler ne izstopite iz okna Tiskanje. Uporaba prosojnice strani Uporaba prosojnic Kaj je prosojnica? Dear ABC Regards WORLD BEST Prosojnica je tekst in/ali slika, shranjena na trdem disku (HDD) računalnika kot poseben zapis datoteke, ki jo lahko natisnemo na dokument. Prosojnice se pogosto uporabljajo pri že natisnjenih obrazcih in pisemskih glavah. Namesto, da uporabite že natisnjene pisemske glave, lahko ustvarite prosojnico, ki vsebuje natanko enake informacije, ki so trenutno na vaši glavi pisma. Za tiskanje pisma z glavo pisma vašega podjetja, ne potrebujete naložiti že papirja z že natisnjeno pisemsko glavo v tiskalnik. Morate samo povedati tiskalniku naj tiska prosojnico pisemske glave na vaš dokument. Ustvarjanje prosojnice nove strani WORLD BEST Za uporabo prosojnice strani, morate ustvariti prosojnico nove strani ki vsebuje vaš logotip ali sliko. 1 Ustvarite ali odprite dokument, ki vsebuje tekst ali sliko za uporabo v prosojnici nove strani. Postavite elemente tako kot želite, da se prikažejo ko se bo prosojnica natisnila. 2 Da shranite dokument kot prosojnico, odprite lastnosti tiskalnika. Glejte »Tiskanje dokumenta« na strani 12. 3 Kliknite jeziček Extras in kliknite tipko Edit v razdelku Overlay. 4 V oknu Urejanje prekrivka kliknite Create Overlay. 5 V oknu Izdelava prekrivka vpišite v vnosno polje File name ime, ki je dolgo največ osem znakom. Če je potrebno, izberite ciljno pot. (Privzeta je C:\Formover). 6 Kliknite Save. Ime se pojavi na oknu Overlay List. 7 Kliknite OK ali Yes, da končate z izdelavo. Datoteka ni natisnjena. Namesto tega je shranjena na trdem disku vašega računalnika. OPOMBA: Velikost dokumenta prosojnice mora biti enaka, kot je velikost dokumentov, ki jih tiskate s prosojnico. Ne ustvarite prosojnice z vodnim žigom. 22 Napredno tiskanje Potem ko je prosojnica bila ustvarjena, je pripravljena za tiskanje z vašim dokumentom. Za tiskanje prosojnice z dokumentom: 1 Izdelajte ali odprite dokument, ki ga želite natisniti. 2 Če želite spremeniti nastavitve tiskanja iz vaše programske opreme, odprite nastavitve tiskalnika. Glejte »Tiskanje dokumenta« na strani 12. 3 Kliknite zavihek Extras. 4 Iz padajočega seznama Overlay izberite želen prekrivek. 5 Če datoteka željene prosojnice ni prikazana na seznamu Overlay, kliknite gumb Edit in Load Overlay, ter izberite datoteko prosojnice. Če ste shranili datoteko prosojnice, ki je želite uporabiti, na zunanjem viru, lahko naložite daoteko ko dostopate skozi okno Load Overlay. Ko izberete datoteko, kliknite Open. Datoteka se pojavi v oknu Overlay List in je na voljo za tiskanje. Izberite prosojnico iz okna Overlay List. 6 Če je potrebno kliknite Confirm Page Overlay When Printing. Če je to polje označeno, se bo sporočilo pojavilo vsakič, ko boste predložili dokument za tiskanje, ter zahtevalo od vas potrdilo, če želite natisniti prosojnico na vaš dokument. Če to polje ni označeno in je bila prosojnica že izbrana, se prosojnica samodejno natisne na vaš dokument. 7 Klikajte OK ali Yes dokler se tiskanje ne prične. Izbrana prosojnica se prenese skupaj z vašim tiskalniškim opravilom, in se natisne na vaš dokument. OPOMBA: Ločljivost dokumenta prosojnice mora biti enaka ločljivosti dokumenta, katerega boste natisnili s prosojnico. Brisanje prosojnice strani Prosojnico strani, ki je ne uporabljate več, lahko izbrišete. 1 V oknu z lastnostmi tiskalnika kliknite zavihek Extras. 2 Kliknite gumb Edit v razdelku Overlay. 3 Izberite prosojnico, ki jo želite izbrisati, iz okna Overlay List. 4 Kliknite Delete Overlay. 5 Ko se pojavi okno s potrditvenim sporočilom, kliknite Yes. 6 Kliknite OK, dokler ne izstopite iz okna Tiskanje. 4 Uporaba gonilnika Windows PostScript (samo ML-2570/2571N) Dodatno Napredne nastavitve lahko nastavite s klikom tipke Dodatno. Če za tiskanje dokumenta želite uporabljati gonilnik PostScript, ki je priložen vaši sistemski zgoščenki. PPDji v povezavi z gonilnikom PostScript omogočajo računalniku komunikacijo s tiskalnikom in dostop do funkcij tiskalnika. Namestitveni program za PPD-se nahaja na priloženi zgoščenki s programsko opremo. To poglavje vsebuje: Nastavitve tiskalnika Uporabite lahko okno z nastavitvami tiskalnika, ki vam dovoli dostop do vseh možnosti tiskalnika, ki jih potrebujete ko uporabljate tiskalnik. Ko so nastavitve tiskalnika prikazane, lahko pregledate in spremenite nastavitve, ki jih potrebujete za vaše tiskalniško opravilo. Vaše okno z nastavitvami tiskalnika se lahko razlikuje odvisno od vašega operacijskega sistema. Ta uporabniški priročnik prikazuje okno Lastnosti za Windows XP. Okno gonilnika vašega tiskalnika Lastnosti, ki se pojavi v teh navodilih za uporabo se lahko razlikuje, odvisno od uporabljenega tiskalnika ter vmesnika. • Papir/Izhod ta možnost omogoča, da izberete velikost papirja, ki ste ga naložili na vstavek. • Grafika ta možnost omogoča nastavljanje kakovosti tiskanja za vaše potrebe. • Možnosti dokumenta ta možnost omogoča nastavljanje možnosti za PostScript ali tiskalniške funkcije. OPOMBE: • Večina uporabniških programov sistema Windows bo prepisala nastavitve, ki ste jih določili v gonilniku tiskalnika. Najprej spremenite vse nastavitve tiskanja, ki so na voljo v uporabniški programski opremi, ter spremenite vse preostale nastavitve z uporabo gonilnika tiskalnika. Uporaba pomoči Kliknete lahko iz zgornjega desnega kota okna, in nato kliknete na katerokoli nastavitev. • Nastavitve, ki jih spremenite, se ohranijo le med uporabo trenutnega programa. Če želite uporabiti stalne spremembe, jih izvedite v mapi Tiskalniki. • Naslednji postopek je za Windows XP. Za ostale operacijske sisteme Windows poglejte v pripadajoča navodila za uporabo Windows ali spletno pomoč. 1. 2. 3. 4. Kliknite tipko Windows Start. Izberite Tiskalniki in faksi. Izberite ikono gonilnika vašega tiskalnika. Z desnim gumbom kliknite ikono gonilnika tiskalnika in izberite Nastavitve tiskanja. 5. Spremenite nastavitve na vsakem zavihku, kliknite V redu. 23 Uporaba gonilnika Windows PostScript (samo ML-2570/2571N) 5 Lokalno deljenje tiskalnika Tiskalnik lahko povežete neposredno z izbranim računalnikom v omrežju, ki se imenuje »gostiteljski računalnik«. Naslednji postopek je za Windows XP. Za ostale operacijske sisteme Windows poglejte v pripadajoča navodila za uporabo Windows ali spletno pomoč. OPOMBE: • Preverite operacijske sisteme, ki so združljivi z vašim tiskalnikom. Glejte razdelek o združljivosti OS v tehničnih podatkih tiskalnika v vaših navodilih za uporabo tiskalnika. Nastavljanje gostiteljskega računalnika 1 2 3 4 5 6 Zaženite operacijski sistem Windows. V meniju Start izberite Tiskalniki in faksi. Dvakrat kliknite ikono gonilnika vašega tiskalnika. V meniju Tiskalnik izberite Skupna raba. Označite polje Daj ta tiskalnik v skupno rabo. Izpolnite polje Ime za skupno rabo in nato kliknite V redu. • Če potrebujete natančno ime vašega tiskalnika, lahko preverite priloženo zgoščenko. Nastavljanje odjemalnega računalnika 1 2 3 4 5 6 7 8 9 10 11 24 Lokalno deljenje tiskalnika Z desnim gumbom kliknite gumb Windows Start in izberite Explorer. Odprite vašo omrežno mapo v levem stolpcu. Kliknite deljeno ime. V meniju Start izberite Tiskalniki in faksi. Dvakrat kliknite ikono gonilnika vašega tiskalnika. V meniju Tiskalnik izberite Lastnosti. V zavihku Vrata kliknite Dodaj vrata. Izberite Lokalna vrata in kliknite Nova vrata. Izpolnite polje Vnesite ime vrat z deljenim imenom. Kliknite V redu in kliknite Zapri. Kliknite Uporabi in kliknite V redu. 6 Uporaba programa Smart Panel Če ste uporabnik sistema Windows, iz menija Start izberite Programi ali Vsi programi → ime gonilnika vašega tiskalnika → Smart Panel. OPOMBE: Smart Panel je program, ki nadzoruje in vas obvešča o stanju tiskalnika, in vam omogoča prilagoditev nastavitev tiskalnika. Smart Panel se samodejno namesti, ko namestite programsko opremo tiskalnika. • Če ste namestili več kot en tiskalnik Samsung, prvo izberite model tiskalnika, ki ga želite uporabiti v ustreznem programu Smart Panel. Z desnim gumbom kliknite (v Windowsih ali Linuxu) ali samo kliknite (v Mac OS X) ikono Smart Panel in izberite your printer name. OPOMBE: • Okno Smart Panel in njegova vsebina, prikazana v tem uporabniškem priročniku programske opreme, je odvisno od tiskalnika in operacijskega sistema, ki ga uporabljate. • Za uporabo tega programa potrebujete: - Sistem Windows 98 ali novejši (sistem Windows NT 4.0 lahko uporabite samo za tiskalnike s podporo za omrežja.) Da preverite operacijske sisteme, ki so združljivi z vašim tiskalnikom, poglejte Tehnične podatke o tiskalniku v vaših Navodilih za uporabo tiskalnika. Program Smart Panel prikazuje trenutno stanje tiskalnika, kartuše s tonerjem in ostale različne informacije. Spreminate lahko tudi nastavitve. - Mac OS X 10.3 ali novejši - Linux. Da preverite sisteme Linux, ki so združljivi z vašim tiskalnikom, poglejte Tehnične podatke o tiskalniku v vaših Navodilih za uporabo tiskalnika. 1 2 - Internet Explorer različica 5.0 ali novejši za animacije flash animation v pomoči HTML. 3 • Če potrebujete natančno ime vašega tiskalnika, lahko preverite priloženo zgoščenko. 4 1 Buy Now Nadomestno kartušo/kartuše tonerja lahko naročite preko spleta. Razumevanje Smart Panel Če med tiskanjem pride do napake, se Smart Panel samodejno pojavi in prikaže napako. Smart Panel lahko zaženete tudi ročno. Dvakrat kliknite ikono Smart Panel na opravilni vrstici (v sistemu Windowsi) ali območju za informacije (v sistemu Linux). Lahko pa tudi klinite nanj v statusni vrstici (v Mac OS X). Dvakrat kliknite to ikono v sistemu Windows. Kliknite to ikono v Mac OS X. 2 Troubleshooting Guide Za odpravljanje težav lahko pogledate Pomoč. 3 Printer Setting (samo ML-2570, 2571N) Nastavite lahko različne nastavitve tiskalnika v oknu Pripomočka za nastavitve tiskalnika. Nekateri tiskalniki nimajo te funkcije. OPOMBA: Če je vaš tiskalnik povezan v omrežje, in ste uporabnik sistema Windows, se pojavi okno SyncThru Web Service namesto okna Pripomočka za nastavitve tiskalnika. Sistema Mac OS X in Linux ne podpirata omrežna okolja. 4 Driver Setting (Samo za sistem Windows) Uporabite lahko okno z nastavitvami tiskalnika, ki vam dovoli dostop do vseh možnosti tiskalnika, ki jih potrebujete za uporabo tiskalnika. Za podrobnosti glejte »Nastavitve tiskalnika« na strani 13. Kliknite to ikono v sistemu Linux. 25 Uporaba programa Smart Panel Odpiranje vodiča za odpravljanje napak Spreminjanje nastavitev programa Smart Panel Z uporabo vodiča za odpravljanje napak, lahko vidite rešitve za težave napak stanja. Z desnim gumbom kliknite (v Windowsih ali Linuxu) ali samo kliknite (v Mac OS X) ikono Smart Panel in izberite Options. Z desnim gumbom kliknite (v Windowsih ali Linuxu) ali samo kliknite (v Mac OS X) ikono Smart Panel in izberite Troubleshooting Guide. Izberite želene nastavitve v oknu Options. Uporaba pripomočka za nastavitve tiskalnika Z uporabo pripomočka za nastavitve tiskalnika lahko nastavite in preverjate nastavitve tiskanja. 1 2 3 Z desnim gumbom kliknite (v Windowsih ali Linuxu) ali samo kliknite (v Mac OS X) ikono Smart Panel in izberite Printer Setting. Spremenite nastavitve. Za pošiljanje sprememb v tiskalnik kliknite tipko Apply. OPOMBE: Če je vaš tiskalnik povezan v omrežje, se pojavi okno SyncThru Web Service namesto okna Pripomočka za nastavitve tiskalnika. Uporaba datoteke z zaslonsko pomočjo Za več informacij o Printer Settings Utility, kliknite . 26 Uporaba programa Smart Panel 7 Uporaba vašega tiskalnika v sistemu Linux Namestitev Unified Linux Driver Napravo lahko uporabljate v okolju Linux. To poglavje vsebuje: • Prvi koraki • Namestitev Unified Linux Driver • Uporaba Unified Driver Configurator • Nastavljanje lastnosti tiskalnika • Tiskanje dokumenta Namestitev Unified Linux Driver 1 Prepričajte se, da ste priključili tiskalnik na računalnik. Vključite računalnik in napravo. 2 Ko se pojavi okno Administrator Login, vpišite root v polje Login in vnesite sistemsko geslo. OPOMBA: Da namestite programsko opremo tiskalnika se morate prijaviti kot naduporabnik (root). Če niste naduporabnik, vprašajte vašega sistemskega skrbnika. 3 Vstavite zgoščenko s programsko opremo tiskalnika. Zgoščenka se bo samodejno zagnala. Če se zgoščenka ne zažene samodejno, kliknite dnu okna. Ko se prikaže okno Terminal, vpišite: Prvi koraki Če je pogon CD-ROM sekundarni gospodar in lokacija /mnt/cdrom, Priložena zgoščenka vsebuje paket gonilnikov Samsung Unified Linux Driver za uporabo naprave na računalniku z Linuxom. [root@localhost root]#mount -t iso9660 /dev/hdc /mnt/cdrom [root@localhost root]#cd /mnt/cdrom/Linux Ko se na vaš sistem Linux namesti gonilnik vam paket gonilnikov omogoča hkraten nadzor nad številko naprave preko hitrih vzporednih vrat ECP in vrat USB. Paket Unified Linux Driver je priložen s pametnim in prilagodljivim namestitvenim programom. Dodatnih komponent, ki bi bile potrebne za programsko opremo Unified Linux Driver ne rabite iskati: vsi potrebni paketi se bodo samodejno prenesli in namestili na sistem; to je možno zaradi široke palete najbolj popularnih klonov Linuxa. ikono na [root@localhost root]#./install.sh OPOMBA: Namestitveni program se samodejno zažene, če imate nameščen in konfiguriran programski paket za samodejni zagon. 4 Ko se prikaže pozdravno okno, kliknite Next. 27 Uporaba vašega tiskalnika v sistemu Linux 5 Ko ste končali z namestitvijo, kliknite Finish. Odstranjevanje Unified Linux Driver 1 Ko se pojavi okno Administrator Login, vpišite root v polje Login in vnesite sistemsko geslo. OPOMBA: Da namestite programsko opremo tiskalnika se morate prijaviti kot naduporabnik (root). Če niste naduporabnik, vprašajte vašega sistemskega skrbnika. 2 Vstavite zgoščenko s programsko opremo tiskalnika. Zgoščenka se bo samodejno zagnala. Če se zgoščenka ne zažene samodejno, kliknite dnu okna. Ko se prikaže okno Terminal, vpišite: Za lažje delo je namestitveni program na namizje dodal ikono Unified Driver Configurator in v sistemski meni skupino Samsung Unified Driver. Če imate kakršnekoli težave se posvetujte z zaslonsko pomočjo, ki je na voljo preko sistemskega menija ali pa jo lahko prikličete iz okenske aplikacije paketa gonilnika, kot je Unified Driver Configurator. ikono na Če je pogon CD-ROM sekundarni gospodar in lokacija /mnt/cdrom [root@localhost root]#mount -t iso9660 /dev/hdc /mnt/cdrom [root@localhost root]#cd /mnt/cdrom/Linux [root@localhost root]#./uninstall.sh OPOMBA: Namestitveni program se samodejno zažene, če imate nameščen in konfiguriran programski paket za samodejni zagon. 3 4 Kliknite Uninstall. 5 Kliknite Finish. Kliknite Next. 28 Uporaba vašega tiskalnika v sistemu Linux Konfiguracija tiskalnikov Uporaba Unified Driver Configurator Unified Linux Driver Configurator je orodje, ki je namenjeno za nastavljanje tiskalnika. Po namestitvi Unified Linux driver se bo na namizju samodejno ustvarila ikona Unified Linux Driver Configurator. Konfiguracija tiskalnikov ima dva zavihka: Printers in Classes. Zavihek Printers S klikom na ikono tiskalnika na levi strani okna Unified Driver Configurator lahko pogledate konfiguracijo trenutnega sistemskega tiskalnika. Preklopi na Konfiguracijo tiskalnika. Odpiranje Unified Driver Configurator 1 Dvakrat kliknite ikono Unified Driver Configurator na namizju. Prav tako lahko kliknete ikono zagonskega menija in izberete Samsung Unified Driver in nato Unified Driver Configurator. 2 Prikaže vse nameščene tiskalnike. Pritisnite posamezno tipko na plošči Modules, da preklopite do pripadajočega konfiguracijskega okna. Prikaže stanje, ime modela in URI vašega tiskalnika. Tipka Printer Configuration Tipka Scanners Configuration (samo za napravo MFP) Tipka Ports Configuration Uporabite lahko naslednje nadzorne gumbe tiskalnika: • Refresh: obnovi obstoječ seznam tiskalnikov. • Add Printer: omogoča dodajanje novega tiskalnika. • Remove Printer: odstrani izbran tiskalnik. • Set as Default: nastavite trenutni tiskalnik za privzetega. • Stop/Start: zaustavi/zažene tiskalnik. • Test: omogoča tiskalnje preizkusne strani, da preverite, če naprava deluje pravilno. • Properties: omogoča pregledovanje in spreminjanje lastnosti tiskalnika. Za podrobnosti, glejte stran 30. Do zaslonske pomoči lahko pridete s klikom Help. 3 Po spreminjanju nastavitev kliknite Exit, da zaprete Unified Driver Configurator. 29 Uporaba vašega tiskalnika v sistemu Linux Zavihek Classes Zavihek Classes prikazuje seznam obstoječih tiskalniških razredov. Nastavljanje lastnosti tiskalnika S pomočjo okna v konfiguraciji tiskalnikov lahko spremenite različne lastnosti naprave kot tiskalnika. 1 Odprite Unified Driver Configurator. Po potrebi preklopite na konfiguracijo tiskalnikov. 2 Na seznamu obstoječih tiskalnikov izberite vašo napravo in kliknite Properties. 3 Odpre se okno Printer Properties. Prikaže vse tiskalniške razrede. Prikaže stanje razreda in število tiskalnikov v razredu. • Refresh: osveži seznam razredov. • Add Class...: omogoča dodajanje novega razreda tiskalnika. • Remove Class: odstrani izbran tiskalniški razred. Konfiguracija vrat V tem oknu lahko pogledate seznam obstoječih vrat, preverite stanje vsakih vrat in sprostite vrata, ki so obtičala v zaposlenem stanju, ko je njen lastnik prekinjen iz kakršnegakoli razloga. Preklopi na konfiguracija vrat. Prikaže vsa obstoječa vrata. Prikaže tip vrat, priključeno napravo na vrata in stanje 4 Na vrhu okna se prikaže naslednjih pet zavihkov: • General: omogoča spreminjanje lokacije in imena tiskalnika. Ime, ki ga vpišete v ta zavihek se prikaže na seznamu tiskalnikov v konfiguraciji tiskalnikov. • Connection: omogoča pregledovanje ali izbiranje drugih vrat. Če tiskalniška vrata spremenite iz USB na vzporedna ali obratno, morate ponovno nastaviti tiskalniška vrata na tem zavihku. • Driver: omogoča pregledovanje ali izbiranje drugega tiskalniškega gonilnika. S klikom Options lahko nastavite možnosti privzete naprave. • Jobs: prikaže seznam tiskalniških poslov. Kliknite Cancel job, da prekličete izbran posel in odkljukajte Show completed jobs, da pogledate prejšnje posle na seznamu poslov. • Classes: prikaže v katerem razredu je tiskalnik. Kliknite Add to Class, da dodate tiskalnik v določeni razred ali kliknite Remove from Class, da tiskalnik odstranite iz izbranega razreda. Kliknite OK, da uporabite spremembe in zaprete okno Printer Properties. • Refresh: obnovi obstoječ seznam vrat. • Release port: sprosti izbrana vrata. 30 Uporaba vašega tiskalnika v sistemu Linux Na vrhu okna se prikažejo naslednji štirje zavihki: • General: omogoča spreminjanje velikosti papirja, tipa paprija in orientacije dokumentov, omogoča obojestransko funkcija, doda začetne in končne napise ter spremeni število strani na list. • Text: omogoča določanje robov strani in možnosti besedila kot so razmaki ali stolpci. • Graphics: omogoča nastavljanje možnosti slike, ki jih uporabljate pri tiskanju slik/datotek, kot so barvne možnosti, velikost slike ali položaj slike. • Device: omogoča nastavljanje ločljivosti tiskanja, vira papirja in cilja. Tiskanje dokumenta Tiskanje iz aplikacij Obstajajo številne Linux aplikacije iz katerih lahko tiskate s pomočjo Common UNIX Printing System (CUPS). Iz vsake takšne aplikacije lahko tiskate na vašo napravo. 1 V uporabniškem programu ki ga uporabljate, izberite ukaz Print iz menija File. 2 3 Izberite Print z lpr. V oknu LPR GUI izberite ime modela vaše naprave iz seznama tiskalnikov in kliknite Properties. 5 Kliknite Apply, da uporabite spremembe in zaprete okno Lastnosti. 6 7 V oknu LPR GUI kliknite OK za začetek tiskanja. Kliknite. Prikaže se okno Tiskanje, kjer lahko nadzorujete stanje tiskalniškega posla. Za preklic trenutnega posla kliknite Cancel. Tiskanje datotek Na napravi Samsung lahko natisnete različne tipe datotek na standarden CUPS način – neposredno preko ukaznega vmesnika. Orodje CUPS lpr vam omogoča prav to. Ampak paket gonilnikov zamenja standardno lpr oroje z bolj uporabniško prijaznim LPR GUI programom. Za tiskanje datoteke z dokumentom: 4 1 Vpišite lpr <ime_datoteke> iz Linux ukazne lupine in pritisnite Enter. Prikaže se okno LPR GUI. Ko vpišete samo lpr in pritisnete Enter se najprej prikaže okno Select file(s) to print. Samo izberite datoteke, ki jih želite natisniti in kliknite Open. 2 V oknu LPR GUI izberite tiskalnik iz seznama in spremenite lastnosti tiskalnika in tiskalniškega posla. Za podrobnosti o okno z lastnostmi, glejte stran 31. 3 Kliknite OK in začnite s tiskanjem. Spremenite tiskalnik in lastnosti tiskalniškega posla. 31 Uporaba vašega tiskalnika v sistemu Linux 8 Uporaba vašega tiskalnika s sistemom Macintosh Vaš tiskalnik podpira sisteme Macintosh z vgrajenim vmesnikom USB ali kartico omrežnega vmesnika 10/100 Base-TX. Ko iz računalnika Macintosh tiskate datoteko lahko uporabite gonilnik PostScript tako, da namestite datoteko PPD. OPOMBA: Nekateri tiskalniki ne podpirajo omrežnega vmesnika. Prepričajte se da vaš tiskalnik podpira omrežni vmesnik tako, da pogledate v tehnične podatke tiskalnika v vaša Navodila za uporabo tiskalnika. To poglavje vsebuje: • Nameščanje tiskalniškega gonilnika za Macintosh • Nastavljanje tiskalnika • Tiskanje Nameščanje tiskalniškega gonilnika za Macintosh Samo ML-2510 Zgoščenka, ki ste jo dobili s tiskalnikom vsebuje datoteko PPD, ki omogoča uporabo gonilnika CUPS ali Apple LaserWriter (le na voljo, ko uporabljate tiskalnik, ki podpira gonilnik PostScript) za tiskanje na računalniku Macintosh. Namestitev goninika tiskalnika 1 Prepričajte se, da ste priključili vaš tiskalnik na računalnik. Vključite vaš računalnik in tiskalnik. 2 V pogon CD-ROM vstavite zgoščenko, ki ste jo dobili skupaj z napravo. 3 Dvakrat kliknite ikono pogona CD-ROM, ki je prikazana na namizju Macintosha. 4 5 6 7 8 Dvakrat kliknite mapo MAC_Installer. 9 10 Izberite Easy Install in kliknite Install. Dvakrat kliknite mapo MAC_Printer. Dvakrat kliknite ikono Samsung SPL2 Installer. Vnesite geslo in kliknite OK. Odpre se okno namestitvenika Samsung SPL. Kliknite Continue in nato kliknite Continue. Po končani namestitvi kliknite Quit. Odstranjevanje gonilnika tiskalnika Odstranjevanje je potrebno če nadgrajujete programsko opremo ali namestitev ne uspe. 1 V pogon CD-ROM vstavite zgoščenko, ki ste jo dobili skupaj z napravo. 2 Dvakrat kliknite ikono pogona CD-ROM, ki je prikazana na namizju Macintosha. 3 4 5 6 7 Dvakrat kliknite mapo MAC_Installer. 8 9 Izberite Uninstall in nato kliknite Uninstall. Dvakrat kliknite mapo MAC_Printer. Dvakrat kliknite ikono Samsung SPL2 Installer. Vnesite geslo in kliknite OK. Odpre se okno namestitvenika Samsung SPL. Kliknite Continue in nato kliknite Continue. Ko ste končali z odstranjevanjem, kliknite Quit. 32 Uporaba vašega tiskalnika s sistemom Macintosh Samo ML-2570/ML-2571N Zgoščenka za gonilnik PostScript, ki ste jo dobili skupaj z napravo vam daje datoteko PPD, ki jo uporabljate z gonilnikom PS, gonilnikom Apple LaserWriter, za tiskanje na računalnikih Macintosh. Prav tako dobite gonilnik Twain za optično branje iz računalnika Macintosh. Nastavljanje tiskalnika Nastavljanje vašega tiskalnika bo različno odvino od tega kateri kabel uporabljate za povezavo tiskalnika z vašim računalnikom – omrežni kabel ali kabel USB. 1 Priključite vašo napravo na računalnik s pomočjo USB ali omrežnega kabla. 2 3 Vključite vaš računalnik in napravo. V pogon CD-ROM vstavite zgoščenko z gonilnikom PostScript, ki ste jo dobili skupaj z napravo. Za Macintosh povezan v omrežje 4 Dvakrat kliknite ikono pogona CD-ROM, ki je prikazana na namizju Macintosha. OPOMBA: Nekateri tiskalniki ne podpirajo omrežnega vmesnika. 5 6 7 Dvakrat kliknite mapo MAC_Installer. 8 9 10 Kliknite Continue. Dvakrat kliknite mapo MAC_Printer. V Mac OS 8.6 – 9.2 dvakrat kliknite ikono Samsung_LBP Installer Classic. V Mac OS 10.1 – 10.4 dvakrat kliknite ikono Samsung_LBP Installer OSX. Kliknite Install. Po končani namestitvi kliknite Quit. Samo ML-2510 Preden priklopite vaš tiskalnik, se prepričajte da vaš tiskalnik podpira omrežni vmesnik tako, da pogledate v tehnične podatke tiskalnika v vaša Navodila za uporabo tiskalnika. 1 Za nameščanje PPD in filter datotek v računalnik, sledite navodilom v »Nameščanje tiskalniškega gonilnika za Macintosh« na strani 32. 2 3 4 5 Odprite Print Setup Utility v mapi Utilities. 6 7 Kliknite Add na Printer List. Izberite zavihek IP Printing. Izberite Socket/HP Jet Direct v Printer Type. KO TISKATE DOKUMENT KI VSEBUJE VELIKO STRANI SE LAHKO ZMOGLJIVOSTI TISKANJA POVEČAJO TAKO, DA IZBERETE VTIČNICO ZA MOŽNOST VRSTA TISKALNIKA. Vnesite naslov IP tiskalnika v polje Printer Address. Vnesite ime vrste v polje Queue Name. Če ne morete ugotoviti imena vrste za vaš tiskalniški strežnik, poskusite najprej uporabiti privzeto vrsto. 8 Izberite Samsung v Printer Model in vaš tiskalnik v Model Name. 9 10 Kliknite Add. Naslov IP vašega tiskalnika se pojavi na Printer List, in je nastavljen kot privzeti tiskalnik. Za Macintosh povezan z USB 1 Za nameščanje PPD in filter datotek v računalnik, sledite navodilom v »Nameščanje tiskalniškega gonilnika za Macintosh« na strani 32. 2 3 4 5 Odprite Print Setup Utility v mapi Utilities. 6 Kliknite Add na Printer List. Izberite zavihek USB. Izberite Samsung v Printer Model in vaš tiskalnik v Model Name. Kliknite Add. Vaš tiskalnik se pojavi v seznamu tiskalnikov in je nastavljen kot privzeti tiskalnik. 33 Uporaba vašega tiskalnika s sistemom Macintosh Samo ML-2570/ML-2571N Tiskanje Za Macintosh povezan v omrežje OPOMBA: Nekateri tiskalniki ne podpirajo omrežnega vmesnika. Preden priklopite vaš tiskalnik, se prepričajte da vaš tiskalnik podpira omrežni vmesnik tako, da pogledate v tehnične podatke tiskalnika v vaša Navodila za uporabo tiskalnika. OPOMBE: 1 Za nameščanje datoteke PPD v računalnik, sledite navodilom v »Nameščanje tiskalniškega gonilnika za Macintosh« na strani 32. • Ime tiskalnika lahko preverite na priloženi zgoščenki. 2 Iz mape pripomočki odprite Print Center ali Printer Setup Utility. 3 4 V seznamu tiskalnikov kliknite Add. Izberite zavihek AppleTalk. Ime vaše naprave se prikaže v seznamu. Iz tiskalniške škatle izberite SEC000xxxxxxxxx, kjer je xxxxxxxxx odvisno od vaše naprave. 5 6 Kliknite Add. Če Auto Select ne deluje pravilno, izberite Samsung v Printer Model in ime vašega tiskalnika v Model Name. Vaša naprava se nahaja v seznamu tiskalnikov in je nastavljena kot privzeti tiskalnik. • Okno nastavitev tiskalnika v sistemu Macintosh, ki se pojavi v teh navodilih za uporabo se lahko razlikuje odvisno od uporabljenega tiskalnika. Vendar je sestava okna z lastnostmi tiskalnika podobna. Tiskanje dokumenta Ko tiskate s sistemom Macintosh, potrebujete preveriti nastavitve programske opreme tiskalnika v vsakem uporabniškem programu, ki ga uporabljate. Sledite tem korakom za tiskanje iz sistema Macintosh. 1 Odprite uporabniški program sistema Macintosh in izberite datoteko ki jo želite natisniti. 2 Odprite meni File in kliknite Page Setup (Document Setup v nekaterih uporabniških programih). 3 Izberite velikost vašega papirja, usmerjenost, spreminjanje velikosti in ostale možnosti ter kliknite OK. Za Macintosh povezan z USB 1 Za nameščanje datoteke PPD v računalnik, sledite navodilom v »Nameščanje tiskalniškega gonilnika za Macintosh« na strani 32. 2 Iz mape pripomočki odprite Print Center ali Printer Setup Utility. 3 4 5 6 V seznamu tiskalnikov kliknite Add. Prepričajte se, da je vaš tiskalnik izbran. Izberite jeziček USB. Izberite ime vašega tiskalnika in kliknite Add. Če Auto Select ne deluje pravilno, izberite Samsung v Printer Model in ime vašega tiskalnika v Model Name. Vaša naprava se nahaja v seznamu tiskalnikov in je nastavljena kot privzeti tiskalnik. ▲ Mac OS 10.3 4 5 Odprite meni File in kliknite Print. 6 Ko končate z nastavljanjem možnosti kliknite Print. Izberite število kopij ki jih želite in označite katere strani želite natisniti. 34 Uporaba vašega tiskalnika s sistemom Macintosh Spreminjanje nastavitev tiskalnika Nastavitev funkcij tiskalnika Ko uporabljate vaš tiskalnik lahko uporabite napredne funkcije tiskanja. Zavihek Printer Features omogoča možnosti za izbiro vrste papirja in nastavitev kvalitete tiskanja. V vašem uporabniškem programu sistema Macintosh izberite Print iz menija File. Ime tiskalnika, ki se pojavi v oknu lastnosti tiskalnika, se lahko razlikuje odvisno od tiskalnika v uporabi. Razen imena, je sestava okna z lastnostmi tiskalnika podobna. Izberite Printer Features iz padajočega seznama Presets za dostop do naslednjih funkcij: Nastavitev razporeditve Zavihek Layout ponuja možnost za prilagajanje izgleda dokument na natisnjeni strani. Natisnete lahko več stranina en list papirja. Izberite Layout iz padajočega seznama Presets za dostop do naslednjih funkcij. Za podrobnosti glejte »Tiskanje večih strani na en list papirja« na naslednjem stolpcu. ▲ Mac OS 10.3 Reverse Duplex (ML-2570/2571N) Omogoča vam, da izberete splošen vrstni red tiskanja v primerjavi z obojestranskim vrstnim redom tiskanja. Image Mode (ML-2570/2571N) Način slike omogoča uporabniku, da izboljša natisnjene dokumente. Na voljo sta možnosti Normalno in Izboljšanje besedila. Fit to Page (ML-2570/ML-2571N) Ta funkcija tiskalnika vam omogoča, da spremenite velikost vašega tiskalniškega opravila na katerokoli izbrano velikost papirja, neodvisno od velikosti dokumenta. To je lahko uporabno, ko želite preveriti drobne podrobnosti na majhnem dokumentu. Paper type ▲ Mac OS 10.3 Nastavite Type, da bo ustrezal papirju, ki je naložen na vstavek s katerega želite tiskati. To vam bo omogočilo izpis najboljše kakovosti. Če naložite drugačen tip tiskalnega materiala, izberite primeren tip papirja. Resolution(Quality) Nastavitve Ločljivosti, ki jih lahko izberete, se lahko razlikujejo odvisno od modela vašega tiskalnika. Izberete lahko ločljivost tiskanja. Višja je nastavitev, bolj ostra je jasnost natisnjenih znakov in grafik. Višja nastavitev lahko tudi poveča čas, ki traja, da se natisne dokument. 35 Uporaba vašega tiskalnika s sistemom Macintosh Tiskanje večih strani na en list papirja Na en list papirja lahko natisnete več kot eno stran. Ta funkcija omogoča stroškovno učinkovit način za tiskanje osnutkov. 1 V vašem uporabniškem programu sistema Macintosh izberite Print iz menija File. 2 Izberite Layout. ▲ Mac OS 10.3 3 Izberite število strani, ki jih želite natisniti na en list papirja na padajočem seznamu Pages per Sheet. 4 Izberite vrstni red strani iz možnosti Layout Direction. Za tiskanje robu okoli vsake strani na listu, izberite možnost ki jo želite s padajočega seznama Border. 5 Kliknite Print in tiskalnik bo natisnil izbrano število strani na vsako stran posameznega lista. 36 Uporaba vašega tiskalnika s sistemom Macintosh Razdelek o programski opremi Kazalo D N dokument, tiskanje Macintosh 34 Windows 12 nadzornik stanja, uporabiti 25 namestitev gonilnik tiskalnika Macintosh 32 Windows 4 programska oprema Linux 27 napredno tiskanje, uporaba 18 nastavitev ločljivost Macintosh 35 Windows 15 možnost true-type 15 priljubljene 17 slikovni način 15 temnost 15 varčevanje s tonerjem 15 nastavitve grafike, nastaviti 15 nastavitve papirja, nastaviti 14 nastavitve tiskalnika, nastaviti Macintosh 35 Windows 13, 23 G gonilnik MFP, nameščanje Linux 27 gonilnik PostScript namestitev 23 gonilnik tiskalnika namestitev Macintosh 32 gonilnik tiskalnika, nameščanje Linux 27 L lastnosti razporeditve, nastavljanje Macintosh 35 Windows 13 lastnosti tiskalnika Linux 31 Linux gonilnik, nameščanje 27 lastnosti tiskalnika 30 tiskanje 31 ločljivost tiskalnika, nastaviti Macintosh 35 Windows 15 programska oprema namestitev Macintosh 32 Windows 4 odstranjevanje Macintosh 32 Windows 11 ponovna namestitev Windows 10 sistemske zahteve Macintosh 32 programska oprema tiskalnika namestitev Windows 4 odstranjevanje Macintosh 32 Windows 11 prosojnica izbrisati 22 tiskanje 22 ustvariti 22 T O obojestransko tiskanje 20 odstranjevanje gonilnik MFP Linux 28 odstranjevanje, programska oprema Macintosh 32 Windows 11 M P Macintosh gonilnik namestitev 32 odstranjevanje 32 nastavljanje tiskalnika 33 tiskanje 34 plakat, tiskanje 19 pomoč, uporaba 17, 23 posebne lastnosti, nastavljanje 16 postavitev, tiskanje Windows 13 priljubljene nastavitve, uporabiti 17 37 tiskanje brošure 19 dokument 12 funkcija N-up Macintosh 36 Windows 18 iz Linuxa 31 iz sistema Macintosh 34 iz sistema Windows 12 obejestransko 20 plakat 21 prilagodi strani 20 prosojnica 22 spreminjanje velikosti 20 vodni žig 21 tiskanje brošur 19 tiskanje funkcije n-up Macintosh 36 Windows 18 V varčevanje s tonerjem, nastavljanje 15 velikost papirja, nastaviti 14 vir papirja, nastaviti Windows 14 vodni žig izbrisati 21 tiskanje 21 uredi 21 ustvariti 21 vrsta papirja, nastaviti Macintosh 35 38 www.samsungprinter.com GGGGGGGGGGGGGRev. 5.00