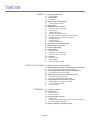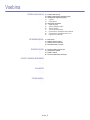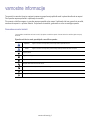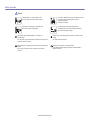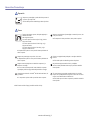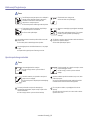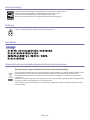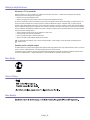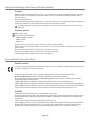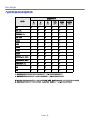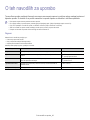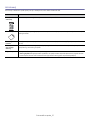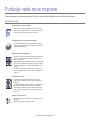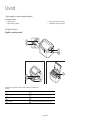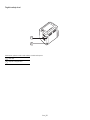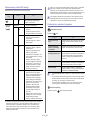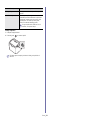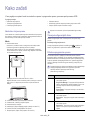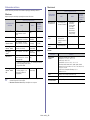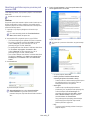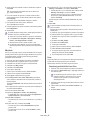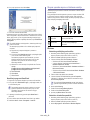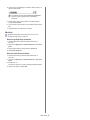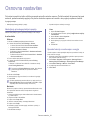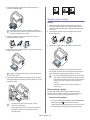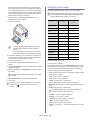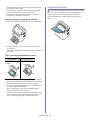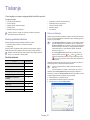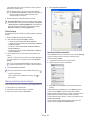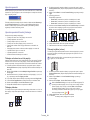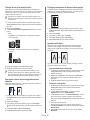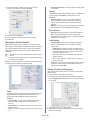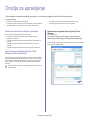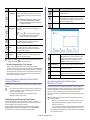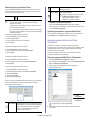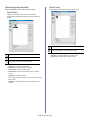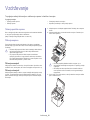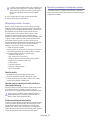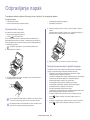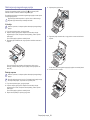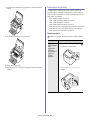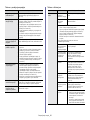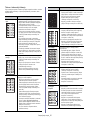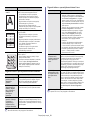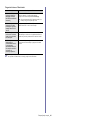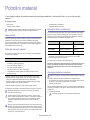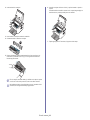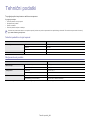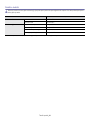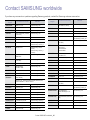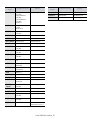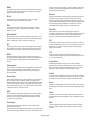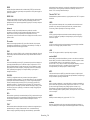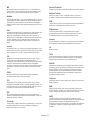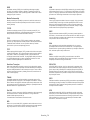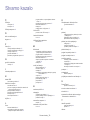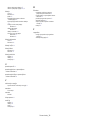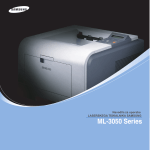Download Samsung ML-1860 Uporabniški priročnik
Transcript
ML-1860 Series ML-1865 Series Enobarvni laserski tiskalnik Navodila za uporabo pomislite na možnosti Zahvaljujemo se vam za nakup izdelka podjetja Samsung. Avtorske pravice © 2010 Samsung Electronics Co., Ltd. Vse pravice pridržane. Ta navodila za uporabo so le informativne narave. Vse informacije v teh navodilih se lahko spremenijo brez predhodnega obvestila. Samsung Electronics ni odgovoren za kakršno koli neposredno ali posredno škodo, ki nastane zaradi uporabe teh navodila za uporabo ali v povezavi z njimi. • • • • Samsung in logotip Samsung sta blagovni znamki družbe Samsung Electronics Co., Ltd. PCL in PCL 6 sta blagovni znamki podjetja Hewlett-Packard Company. Microsoft, Internet Explorer, Windows, Windows Vista, Windows 7 in Windows 2008 Server R2 so registrirane blagovne znamke ali blagovne znamke podjetja Microsoft Corporation. PostScript 3 je blagovna znamka podjetja Adobe System, Inc. • • • • UFST® in MicroType™ sta registrirani blagovni znamki podjetja Monotype Imaging Inc. TrueType, Mac in Mac OS so blagovne znamke podjetja Apple Inc., registrirane v ZDA in drugih državah. LaserWriter je blagovna znamka podjetja Apple Inc. Vsa ostala imena znamk ali izdelkov so blagovne znamke v lasti posameznih podjetij ali organizacij. Glejte datoteko LICENSE.txt na priloženem CD-ROM-u za informacije o odprtokodni licenci. REV. 1.04 Avtorske pravice_ 2 Vsebina AVTORSKE PRAVICE 2 VSEBINA 3 UVOD 20 KAKO ZAČETI 25 OSNOVNA NASTAVITEV 31 MEDIJI IN PLADENJ 32 6 11 16 18 varnostne informacije Predpisi O teh navodilih za uporabo Funkcije vaše nove naprave 20 20 21 22 23 23 24 Pregled naprave Pogled s sprednje strani Pogled z zadnje strani Pregled nadzorne plošče Razumevanje lučke LED stanja Predstavitev uporabnih gumbov Vklop naprave 25 25 25 25 26 26 26 26 27 27 28 28 29 29 30 Nastavitev strojne opreme Mesto Tiskanje konfiguracijskih listov Priložena programska oprema Sistemske zahteve Windows Macintosh Linux Nameščanje gonilnikov naprave povezane prek povezave USB Windows Macintosh Linux Skupna uporaba naprave v lokalnem omrežju Windows Macintosh 31 31 31 Nastavljanje privzetega pladnja in papirja Iz računalnika Uporaba funkcije za varčevanje z energijo 32 32 32 32 33 33 33 34 35 35 35 36 36 36 Izbira medijev za tiskanje Navodila za izbiro medijev za tiskanje Velikosti medijev, podprte v vsakem načinu Sprememba velikosti pladnja Nalaganje papirja v pladenj Pladenj Ročno podajanje v pladnju Tiskanje na posebne medije Ovojnice Prosojnice Nalepke Kartotečni papir/papir s prilagojeno velikostjo Papir s pisemsko glavo/prednatisnjen papir Uporaba izhodne podpore Vsebina_ 3 Vsebina TISKANJE 37 ORODJA ZA UPRAVLJANJE 45 VZDRŽEVANJE 50 37 37 37 38 38 38 39 39 39 39 39 40 40 40 40 41 41 42 42 42 42 42 43 43 44 44 44 44 Funkcije gonilnika tiskalnika Gonilnik tiskalnika Osnovno tiskanje Preklic tiskanja Odpiranje lastnih nastavitev tiskanja Uporaba priljubljene nastavitve Uporaba pomoči Uporaba posebnih funkcij tiskanja Tiskanje več strani na en list papirja Tiskanje plakatov Tiskanje knjižice (ročno) Tiskanje na obe strani papirja (ročno) Spremenite velikost natisa svojega dokumenta v odstotkih Prilagajanje dokumenta na izbrano velikost papirja Uporaba vodnih žigov Uporaba prekrivkov Možnosti kakovosti tiskanja Spreminjanje privzetih nastavitev tiskanja Nastavljanje naprave kot privzete Tiskanje v datoteko (PRN) Macintosh tiskanje Tiskanje dokumenta Spreminjanje nastavitev tiskalnika Tiskanje več strani na en list papirja Linux tiskanje Tiskanje iz aplikacij Tiskanje datotek Nastavljanje lastnosti tiskalnika 45 45 45 46 46 46 47 47 47 47 48 49 Kratek opis uporabnih orodij za upravljanje Uporaba programa Samsung Easy Printer Manager (samo za Windows) Razumevanje programa Samsung Easy Printer Manager Uporaba programa Samsung Printer Status (samo za Windows) Pregled programa Samsung Printer Status Uporaba programa Smart Panel (samo Macintosh in Linux) Razumevanje programa Smart Panel Spreminjanje nastavitev programa Smart Panel Uporaba programa Unified Linux Driver Configurator Odpiranje programa Unified Driver Configurator Okno za konfiguracijo tiskalnikov Ports configuration 50 50 50 50 51 51 51 51 51 Tiskanje poročila naprave Čiščenje naprave Čiščenje zunanjosti Čiščenje notranjosti Shranjevanje kartuše s tonerjem Navodila za delo Uporaba ponovno napolnjenih kartuš in kartuš, ki niso znamke Samsung Pričakovana življenjska doba kartuše Napotki za premikanje in shranjevanje naprave Vsebina_ 4 Vsebina ODPRAVLJANJE NAPAK 52 POTROŠNI MATERIAL 61 TEHNIČNI PODATKI 63 52 52 53 53 53 54 54 55 55 57 59 60 60 Prerazporeditev tonerja Namigi za preprečevanje zagozditve papirja Odstranjevanje zagozdenega papirja V pladnju Znotraj naprave Odpravljanje drugih težav Napake napajanje Težave s podajanjem papirja Težave s tiskanjem Težave s kakovostjo tiskanja Pogoste težave v operacijskem sistemu Windows Pogoste težave v operacijskem sistemu Linux Pogoste težave v Macintosh 61 61 61 61 Kako naročiti Dobavljiv potrošni material Dobavljivi deli za vzdrževanje Zamenjava kartuše s tonerjem 63 63 64 65 Tehnični podatki o strojni opremi Okoljevarstveni podatki Podatki o elektriki Tehnični podatki medijev za tiskanje CONTACT SAMSUNG WORLDWIDE 66 SLOVARČEK 68 STVAMO KAZALO 73 Vsebina_ 5 varnostne informacije Ta opozorila in varnostni ukrepi so napisani z namenom preprečevanja poškodb oseb in potencialne škode na napravi. Pred uporabo naprave preberite in upoštevajte ta navodila. Pri ravnanju z električno napravo in uporabo naprave uporabite zdrav razum. Upoštevajte tudi vsa opozorila in navodila, označena na napravi in v priloženi literaturi. Ko preberete ta razdelek, ga shranite na varno za nadaljnjo uporabo. Pomembno varnostni simboli V tem razdelku so obrazložene vse ikone in znaki, ki jih najdete v navodilih za uporabo. Varnostni simboli so razvrščeni glede na stopnjo nevarnosti. Pojasnilo vseh ikon in oznak, uporabljenih v navodilih za uporabo: Opozorilo Pozor Tvegano ali nevarno ravnanje lahko povzroči hujše telesne poškodbe ali smrt. Tvegano ali nevarno ravnanje lahko povzroči manjše telesne poškodbe ali škodo na napravi. Tega ne počnite. Tega ne razstavljajte. Tega se ne dotikajte. Napajalni kabel izvlecite iz stenske vtičnice. Naprava mora biti ozemljena, da ne pride do električnega udara. Za pomoč pokličite servisni center. Strogo upoštevajte navodila. varnostne informacije_ 6 Okolje delovanja Opozorilo Naprave ne uporabljajte z okvarjenim napajalnim kablom ali če električna vtičnica ni ozemljena. ► Sicer lahko pride do električnega udara ali požara. Ne zvijajte napajalnega kabla in nanj ne postavljajte težkih predmetov. ► Če stopite na napajalni kabel ali ga zmečkate s težkim predmetov, lahko pride do električnega udara ali požara. Na napravo ne postavljajte ničesar (vode, majhnih kovinskih ali težkih predmetov, sveč, prižganih cigaret, itd.). ► Sicer lahko pride do električnega udara ali požara. Vtikača ne odklapljajte z vleko napajalnega kabla. Vtikača ne prijemajte z mokrimi rokami. ► Sicer lahko pride do električnega udara ali požara. Če se naprava pregreje, se iz nje začne kaditi, začne spuščati nenavadne zvoke ali vonjave, jo nemudoma izklopite in izključite napajalni kabel. ► Sicer lahko pride do električnega udara ali požara. Pozor Med nevihto ali če naprave ne boste uporabljali dlje časa, izključite vtikač iz električne vtičnice. ► Sicer lahko pride do električnega udara ali požara. Za priklop vtikača v električno vtičnico ne uporabljajte sile. ► Pokličite električarja in ga prosite, da zamenja vtičnico, sicer lahko pride do električnega udara. Pazite, izhodno območje za papir je vroče. ► Lahko se opečete. Domačim živalim ne pustite, da bi žvečile kable za napajanje, telefonske kable ali kable za povezavo z računalnikom. ► Sicer lahko pride do električnega udara ali požara in/ali poškodb živali. Če je naprava padla na tla ali če se ohišje zdi okvarjeno, odklopite napravo z vseh priključkov in poiščite pomoč usposobljenega serviserja. ► Sicer lahko pride do električnega udara ali požara. Če naprava ne deluje pravilno kljub upoštevanju navodil, odklopite napravo z vseh priključkov in poiščite pomoč usposobljenega serviserja. ► Sicer lahko pride do električnega udara ali požara. Če se pojavi nenadna in jasna sprememba v delovanju naprave, jo odklopite z vseh priključkov in poiščite pomoč usposobljenega serviserja. ► Sicer lahko pride do električnega udara ali požara. varnostne informacije_ 7 Način uporabe Pozor Med tiskanjem ne vlecite papirja na silo. ► S tem lahko povzročite okvaro naprave. Pri tiskanju velikega števila kopij, se lahko spodnji del območja za izhod papirja segreje. Otrokom preprečite dotikanje. ► Nevarnost opeklin. Med napravo in pladenj ne potiskajte roke. ► Pri tem se lahko poškodujete. Za odstranjevanje zagozdenega papirja ne uporabljajte pincet ali ostrih kovinskih predmetov. ► Lahko poškodujete napravo. Ne zastirajte ali potiskajte predmetov v odprtine za prezračevanje. ► S tem lahko povzročite povišano temperaturo komponent in posledično okvaro ali požar. Pazite, da se na izhodnem pladnju za papir ne nabere preveč papirja. ► Lahko poškoduje napravo. Bodite previdni pri vstavljanju ali odstranjevanju zagozdenega papirja. ► Nov papir ima ostre robove in lahko povzroči boleče ureznine. Napajalno telo naprave je napetostni kabel. ► Če želite izklopiti napajanje, izključite napajalni kabel iz električne vtičnice. varnostne informacije_ 8 Namestitev/Premeščanje Opozorilo Naprave ne postavljajte v prašen ali vlažen prostor ali v prostor, kjer uhaja voda. ► Sicer lahko pride do električnega udara ali požara. Pozor Preden premaknete napravo, izklopite napajanje in iztaknite vse kable. Nato dvignite napravo: •če masa naprave znaša manj kot 20 kg, jo lahko dvigne ena oseba; •če masa naprave znaša od 20 do 40 kg, naj jo dvigneta dve osebi; •če masa naprave znaša več kot 40 kg, naj jo dvignejo 4 osebe ali več. ► Naprava lahko pade in s tem povzroči telesne poškodbe ali okvaro naprave. Naprave ne prekrivajte ali postavljajte v brezzračni prostor, kot je na primer omara. ► Če naprava ni dobro prezračena, lahko pride do požara. Naprave ne postavljanje na površino, ki ni ravna. ► Naprava lahko pade in s tem povzroči telesne poškodbe ali okvaro naprave. Pazite, da napajalni kabel priklopite v ozemljeno električno vtičnico. ► Sicer lahko pride do električnega udara ali požara. Naprava mora biti priključena na električno napetost, ki je določena na nalepki. ► Če ne veste in želite preveriti, katero električno napetost uporabljate, pokličite svojega dobavitelja električne energije. Ne preobremenjujte stenskih vtičnic in podaljškov. ► S tem lahko poslabšate delovanje in povzročite električni udar ali požar. Uporabite samo kabel št. 26 AWGa ali širši telefonski kabel, če je potrebno. ► V nasprotnem primeru lahko povzročite okvaro naprave. Za varno delovanje uporabite napajalni kabel, ki je priložen napravi. Če uporabljate kabel, krajši od 2 metrov na 140-voltni napravi, mora biti številke 16 AWG ali več. ► Sicer lahko povzroči okvaro naprave in posledično električni udar ali požar. a. AWG: American Wire Gauge (ameriški merilnik za žice) varnostne informacije_ 9 Vzdrževanje/Pregledovanje Pozor Pred čiščenjem notranjosti naprave, le-to odklopite iz stenske vtičnice. Ne čistite naprave z benzenom, razredčilom ali alkoholom. Ne škropite vode neposredno v notranjost naprave. ► Sicer lahko pride do električnega udara ali požara. Čistila hranite izven dosega otrok. ► Sicer se lahko otroci poškodujejo. Pri zamenjavi potrošnih materialov ali pri čiščenju notranjosti naprava ne sme delovati. ► Sicer se lahko poškodujete. Naprave ne razstavljajte, popravljajte ali sestavljajte sami. ► Sicer lahko poškodujete napravo. Če je napravo potrebno popraviti, pokličite usposobljenega serviserja. Na napajalnem kablu in kontaktni površini vtikača ne sme biti prahu in vode. ► Sicer lahko pride do električnega udara ali požara. Za čiščenje in uporabo naprave dosledno sledite navodilom za uporabo, ki so priložena napravi. ► Sicer lahko poškodujete napravo. Ne odstranjujte pokrovov ali zaščitnih elementov, ki so pritrjeni z vijaki. ► Napravo lahko popravlja samo Samsungov serviser. Uporaba potrošnega materiala Pozor Ne razstavljajte kartuše s tonerjem. ► Prah tonerja je nevaren v primeru vdiha ali zaužitja. Potrošnih materialov, kot je kartuša s tonerjem ali grelna enota, ne sežigajte. ► Sicer lahko pride do eksplozije ali neobvladljivega požara. Pri zamenjavi kartuše s tonerjem ali odstranjevanju zagozdenega papirja pazite, da prah tonerja ne pride v stik z vami ali vašo obleko. ► Prah tonerja je nevaren v primeru vdiha ali zaužitja. varnostne informacije_ 10 Potrošni material, kot so kartuše s tonerjem, morate hraniti nedosegljivo otrokom. ► Prah tonerja je nevaren v primeru vdiha ali zaužitja. Uporaba recikliranih potrošnih materialov, kot je toner, lahko poškoduje napravo. ► V primeru poškodb zaradi uporabe recikliranih potrošnih materialov boste morali sami kriti stroške popravila. Če toner pade na obleko, ne uporabljajte vroče vode za izpiranje. ► Vroča voda namreč povzroči, da se toner zažre v tkanino. Uporabite mrzlo vodo. Predpisi Naprava je oblikovana za običajno delovno okolje in ima certifikate z več zakonsko predpisanimi izjavami. Izjava o varnosti laserja Tiskalnik je potrjen v ZDA, da je v skladu z zahtevami DHHS 21 CFR, poglavje 1, podpoglavje J za laserske izdelke razreda I(1) in drugje kot laserski izdelek razreda I, ki je v skladu z zahtevami IEC 60825-1. Laserski izdelki 1. razreda se ne štejejo kot nevarni. Laserski sistem in tiskalnik sta oblikovana tako, da med običajnim delovanjem, vzdrževanjem ali priporočenim servisom uporabnik nima stika s sevanjem, ki ga oddaja laser, nad stopnjo razreda I. • Valovna dolžina: 800 nm • Divergenca žarka - horizontalna: 11 stopinj - Vertikalna: 35 stopinj • Najvišja moč izhoda energije: 12 mW OPOZORILO Nikoli ne servisirajte ali uporabljajte tiskalnika, pri katerem je zaščitni pokrov sklopa laserja/optičnega bralnika odstranjen. Odbiti žarek, čeprav neviden, lahko poškoduje oči. Pri uporabi naprave morate vedno spoštovati navedene varnostne ukrepe, da zmanjšate nevarnost požara, električnega udara in telesnih poškodb: Varnost pred ozonom Med normalnim delovanjem naprava proizvaja ozon. Proizveden ozon ne škoduje uporabniku. Vseeno priporočamo, da namestite napravo v dobro prezračevanem prostoru. Če želite dodatne informacije o ozonu, se obrnite na lokalnega zastopnika za Samsung. Predpisi_ 11 Varčevanje z energijo Tiskalnik vsebuje napredno tehnologijo za ohranjanje energije, ki zmanjša porabo, ko naprava ni aktivna. Če tiskalnik dlje časa ne prejme podatkov, se poraba električne energije samodejno zmanjša. ENERGY STAR in oznaka ENERGY STAR sta registrirani blagovni znamki v ZDA. Za več informacij o programu ENERGY STAR poglejte spletno stran http://www.energystar.gov. Recikliranje Prosimo, da embalažo tega izdelka reciklirate ali odvržete na okolju prijazen način. Samo Kitajska Ustrezno odstranjevanje tega izdelka (odpadna električna in elektronska oprema) (Za Evropsko unijo in druge evropske države z ločenimi sistemi zbiranja odpadkov) Ta oznaka na izdelku, dodatkih ali dokumentaciji navaja, da izdelkov in elektronskih dodatkov (npr. napajalnik, slušalke, kabel USB) ob koncu njihove življenjske dobe ne smete odvreči med gospodinjske odpadke. Za preprečitev škode za okolje ali človeško zdravje zaradi nenadzorovanega odlaganja odpadkov ločite napravo od ostalih vrst odpadkov in jo reciklirajte tako, da promovirate trajnostno uporabo materialnih virov. Uporabnikom v gospodinjstvih priporočamo, da se za podrobnosti o načinu varnega recikliranja tega izdelka in ustreznih odlagališčih obrnejo na prodajalca, pri katerem je bil izdelek kupljen, ali na pristojni krajevni urad. Poslovni uporabniki morajo kontaktirati prodajalca in preveriti zahteve ter pogoje prodajne pogodbe. Tega izdelka ne odlagajte med ostale komercialne odpadke. Predpisi_ 12 Oddajanje radijskih frekvenc Informacije o FCC za uporabnika Naprava je skladna s 15. členom pravilnika FCC (Federal Communications Commission – ameriška zvezna komisija za komunikacije). Delovanje je podvrženo naslednjim dvema pogojema: • Naprava ne sme povzročati škodljivih motenj. • Naprava mora sprejeti vse motnje, vključno s tistimi, ki lahko povzročijo poslabšano delovanje. To opremo so preizkusili in ugotovili, da je skladna z mejnimi vrednostmi digitalne naprave Razreda B na podlagi 15. odseka pravil FCC. Te mejne vrednosti so postavljene tako, da omogočijo razumno zaščito pred škodljivimi motnjami v naseljenem kraju. Ta oprema proizvaja, uporablja in lahko oddaja radijske frekvence ter v primeru nepravilne namestitve in uporabe, ki ni skladna z navodili, lahko povzroči škodljive motnje v radijski komunikaciji. Vseeno ni zagotovila, da se v določenih namestitvah te motnje ne bodo pojavile. Če oprema povzroči škodljive motnje pri radijskemu ali televizijskemu sprejemu, kar preverite z vklopom in izklopom opreme, uporabniku priporočamo, da poskusi odpraviti motnje z enim izmed naslednjih ukrepov. • Anteno za sprejem usmerite drugam ali pa jo prestavite na drugo mesto. • Povečajte razdaljo med opremo in sprejemnikom. • Opremo in sprejemnik vklopite v različni stenski vtičnici. • Za pomoč se obrnite na dobavitelja ali izkušenega RTV-tehnika. Vse spremembe ali modifikacije, ki jih ni izrecno odobril proizvajalec, so lahko podlaga, s katero proizvajalec uporabniku prepove uporabo opreme. Kanadska pravila o radijskih motnjah Ta digitalna naprava ne presega omejitev Razreda B za radijske emisije hrupa digitalnih naprav, ki jih določa standard za opremo, ki povzroča motnje, z naslovom »Digital Apparatus«, ICES-003 združenja Industry and Science Canada. Cet appareil numérique respecte les limites de bruits radioélectriques applicables aux appareils numériques de Classe B prescrites dans la norme sur le matériel brouilleur : « Appareils Numériques », ICES-003 édictée par l’Industrie et Sciences Canada. Samo Rusija Yalnızca Türkiye Samo Nemčija Predpisi_ 13 Zamenjava nameščenega vtikača (samo za Združeno kraljestvo) Pomembno Napajalni kabel naprave ima standardni (BS 1363) vtikač s 13 A in varovalko s 13 A. Ko menjate ali pregledujete varovalko, morate vstaviti ustrezno varovalko s 13 A. Zamenjati boste morali pokrov varovalke. Če ste pokrov varovalke izgubili, vtikača ne uporabljajte, dokler ne nabavite drugi pokrov. Obrnite se na dobavitelja naprave. V Združenem kraljestvu najpogosteje uporabljajo vtikač s 13 A, zato bi moral ustrezati. Vendar pa nekatere stavbe (večinoma starejše) nimajo navadnih vtičnic za vtikače s 13 A. Kupiti morate primeren pretvornik. Ne odstranite zaščitnega vtikača. Če prerežete zaščiten vtikač, se ga takoj znebite. Navitja vtikača ne morete obnoviti, če pa ga vstavite v vtičnico, vas lahko zadane električni šok. Pomembno opozorilo: Napravo morate ozemljiti. Žice v glavnem vodu so naslednje barve: • Zelena in rumena: za ozemljitev • Modro: nevtralna • Rjava: faza Če se žice v glavnem vodu ne ujemajo z barvami, označenimi na vašem vtikaču, storite naslednje: Zeleno in rumeno žico morate povezati z zatičem, ki je označen s črko »E«, ali z varnostnim simbolom za ozemljitev ali z zeleno in rumeno ali zeleno obarvanim. Modro žico morate povezati z zatičem, ki je označen s črko »N« ali obarvan s črno barvo. Rjavo žico morate povezati z zatičem, ki je označen s črko »L« ali obarvan z rdečo barvo. V vtikaču, prilagojevalniku ali na razdelilni plošči morate imeti varovalko s 13 A. Izjava o skladnosti (za evropske države) Odobritve in potrdila Oznaka CE na tem izdelku predstavlja izjavo podjetja Samsung Electronics Co., Ltd., o skladnosti z naslednjimi direktivami Evropske unije, ki se nanašajo na 93/68/EGS, od navedenih datumov naprej: S tem Samsung Electronics izjavlja, da je proizvod skladen z bistvenimi tehničnimi zahtevami in drugimi primernimi pogoji: ML-1860 Series/ML-1865 Series: Direktiva o nizki napetosti (2006/95/EC) in direktiva EMC (2004/108/EC). Izjavo o skladnosti lahko najdete na spletnem mestu www.samsung.com/printer, pojdite na Support > Download center in vpišite ime svojega tiskalnika (MFP) za brskanje po EuDoC. 1. januar, 1995: Direktiva sveta 2006/95/ES o približevanju zakonodaje držav članic v zvezi z nizkonapetostno opremo. 1. januar, 1996: Direktiva sveta 2004/108/ES (92/31/EGS) o približevanju zakonodaje držav članic v zvezi z elektromagnetno združljivostjo. 9. marec, 1999: Direktiva Sveta 1999/5/EC o radijski opremi in telekomunikacijski terminalni opremi ter o skupnem prepoznavanju skladnosti. Celotno izjavo, ki določa zadevne Direktive in referenčne standarde, lahko dobite pri zastopniku Samsung Electronics Co., Ltd. Potrdila ES Potrdila Direktive 1999/5/EC za radijsko opremo in telekomunikacijsko opremo (FAX). Ta Samsung izdelek je samostojno potrjen s strani podjetja Samsung za panevropsko povezavo enojnega terminala in analognega javnega komutiranega telefonskega omrežja (PSTN) skladno z Direktivo 1999/5/EC. Ta izdelek deluje z nacionalnimi PSTN-i in združljivimi PBX-i evropskih držav: V primeru okvare se obrnite na Euro QA Lab podjetja Samsung Electronics Co., Ltd. Izdelek je preizkušen po TBR 21. Za pomoč pri uporabi terminala, ki je skladen s tem standardom, je Evropski inštitut za telekomunikacijske standarde (ETSI) izdal svetovalni dokument (EG 201 121), ki vsebuje opombe in dodatne zahteve za zagotovitev omrežne združljivosti terminalov TBR21. Izdelek je izdelan skladno in v celoti izpolnjuje zahteve ustreznih priporočil, ki so navedene v tem dokumentu. Predpisi_ 14 Samo Kitajska Predpisi_ 15 O teh navodilih za uporabo Ta navodila za uporabo vsebujejo informacije za osnovno razumevanje naprave in podrobno razlago vsakega koraka med dejansko uporabo. So koristen vir za pravilno namestitev in uporabo naprave za začetnike in izkušene uporabnike. • • • • • Pred uporabo naprave obvezno preberite varnostna opozorila. Če se pojavijo težave pri uporabi naprave, preberite poglavje Odpravljanje napak. (Glejte »Odpravljanje napak« na strani 52.) Pojmi, ki so uporabljeni v navodilih za uporabo, so razloženi v slovarčku. (Glejte »Slovarček« na strani 68.) Slike v teh navodilih za uporabo se lahko razlikujejo od vaše naprave, odvisno od opreme ali modela. Postopki v teh navodilih za uporabo večinoma temeljijo na sistemu Windows XP. Dogovor Nekateri izrazi v navodilih se ponavljajo, npr.: • Dokument je sopomenka izvirnika. • Papir je sopomenka medija ali tiskanega medija. • Naprava pomeni tiskalnik ali večnamenski tiskalnik. Naslednja tabela opisuje dogovore, uporabljene v navodilih. Dogovor Opis Primer Krepko Uporablja se za prikaz besedila na zaslonu ali imena gumbov na napravi. Opomba Uporablja se za dodatne informacije ali podroben opis funkcije ali značilnosti naprave. Oblika zapisa datuma se lahko spreminja glede na državo. Pozor Vsebuje informacije o tem, kako zaščititi napravo pred morebitno mehansko škodo ali nepravilnim delovanjem. Ne dotikajte se površine bobna v kartuši ali slikovni enoti. Opomba na dnu strani Uporablja se za posredovanje dodatnih informacij o določenih besedah ali besednih zvezah. a. strani na minuto. (»Glejte razdelek«) Usmerja uporabnika na podrobnejše informacije. (Glejte »Več informacij« na strani 17.) O teh navodilih za uporabo_ 16 Prekliči Več informacij Več informacij o nastavitvah in uporabi naprave je na voljo v naslednjih virih, bodisi v tiskani ali elektronski obliki. Ime dokumenta Opis Navodila za hitro nameščanje Ta navodila za uporabo vsebujejo informacije za namestitev vaše naprave. Priložena so tiskalniku. Navodila za uporabo Ta navodila za uporabo posredujejo postopna navodila za uporabo vseh funkcij naprave, vzdrževanje, reševanje težav ter zamenjavo potrošnega materiala. Pomoč za gonilnik tiskalnika Ta funkcija posreduje informacije o gonilniku tiskalnika in napotke za nastavljanje načinov tiskanja. (Glejte »Uporaba pomoči« na strani 39.) Naslov spletne strani podjetja Samsung Če imate dostop do interneta, si zagotovite pomoč, podporo, gonilnike tiskalnika, navodila in informacije o naročanju na spletni strani podjetja Samsung, www.samsung.com/printer. Programi za prenos S spletnega mesta Samsung lahko snamete uporabne programe. • Samsung AnyWeb Print: pomaga osebnim uporabnikom, da opravijo enostaven zajem slike spletne strani v programih Windows Internet Explorer, Windows Firefox in Macintosh Safari. (http://solution.samsungprinter.com/personal/anywebprint) O teh navodilih za uporabo_ 17 Funkcije vaše nove naprave Vaša nova naprava ima številne posebne funkcije, s katerimi lahko izboljšate kakovost tiskanih dokumentov. Posebne funkcije Izredno kakovostno in hitro tiskanje • • Tiskate lahko z efektivno ločljivostjo do 1.200 x 1.200 dpi. Naprava tiska na papir velikosti A4 s hitrostjo do 18 str./min in na papir velikosti Letter s hitrostjo do 19 str./min. Uporabljajte različne vrste materiala za tiskanje • V 150-listni pladenj lahko vstavite navaden papir različnih velikosti, pisemske glave, ovojnice, nalepke, medije po meri, razglednice in debel papir. Izdelajte profesionalne dokumente • • • Natisnite vodne žige. Svoje dokumente lahko spremenite po meri, npr. z besedo »Zaupno«. (Glejte »Uporaba vodnih žigov« na strani 40.) Natisnite plakate. Besedilo in slike na vsaki strani dokumenta so povečani ter natisnjeni na list papirja, nato jih lahko zlepite skupaj in naredite plakat. (Glejte »Tiskanje plakatov« na strani 39.) Z navadnim papirjem lahko uporabite vnaprej natisnjene obrazce in pisemske glave. (Glejte »Uporaba prekrivkov« na strani 41.) Prihranite čas in denar • • • Če želite prihraniti papir, natisnite več strani na en list papirja. (Glejte »Tiskanje več strani na en list papirja« na strani 39.) Ta naprava samodejno prihrani električno energijo tako, da bistveno zmanjša porabo energije, ko jo ne uporabljate. Tiskate lahko na obe strani papirja in tako prihranite papir (ročno). (Glejte »Tiskanje na obe strani papirja (ročno)« na strani 40.) Tiskajte v različnih okoljih • • Tiskate lahko s sistemi Windows, pa tudi s sistemi Linux in Macintosh. Naprava je opremljena z vmesnikom USB. Funkcije vaše nove naprave_ 18 Funkcije različnih modelov Naprava omogoča najrazličnejšo obdelavo dokumentov – od tiskanja do naprednih omrežnih rešitev za vaše podjetje. Funkcije različnih modelov so: FUNKCIJE ML-1860 Series ML-1865 Series High Speed USB 2.0 ● ● Dvostransko (obojestransko) tiskanje (ročno) ● ● (●: Omogočeno) Funkcije vaše nove naprave_ 19 Uvod 1. V tem poglavju je opisan pregled naprave. To poglavje vsebuje: • • Pregled naprave Pregled nadzorne plošče • • Razumevanje lučke LED stanja Predstavitev uporabnih gumbov Pregled naprave Pogled s sprednje strani Model naprave, prikazan na sliki, se lahko razlikuje od modela vaše naprave. 1 Nadzorna plošča 5 Vodilo za dolžino papirja 2 Zgornji pokrov 6 Vodila za širino papirja 3 Kartuša s tonerjem 7 Izhodna podpora 4 Pladenj 8 Izhodni pladenj (sprednja stran navzdol) Uvod_ 20 Pogled z zadnje strani Model naprave, prikazan na sliki, se lahko razlikuje od modela vaše naprave. 1 Vrata USB 2 Priključek za napajalni kabel Uvod_ 21 Pregled nadzorne plošče Nadzorna plošča se lahko razlikuje od vaše naprave, odvisno od modela. 1 Zagozditev Prikaže stanje zagozdenega papirja v napravi (Glejte »Razumevanje lučke LED stanja« na strani 23). 2 Splet/Napaka Prikaže stanje vaše naprave (glejte »Razumevanje lučke LED stanja« na strani 23). Natisni zaslon Natisne zaslon, prikazan na monitorju. (Glejte »Gumb (Natisni zaslon)« na strani 23.) Gumb za vklop S tem gumbom lahko tudi vklopite ali izklopite napajanje naprave. (Glejte »Gumb (Vklop/izklop)« na strani 23.) 3 4 Uvod_ 22 Razumevanje lučke LED stanja Samsung ne priporoča uporabe kartuš s tonerjem, ki jih ni proizvedel Samsung, na primer ponovno polnjenih ali obnovljenih kartuš. Samsung ne more zagotavljati kakovosti kartuš s tonerjem, ki jih ni izdelal Samsung. Garancija naprave ne krije servisa ali popravila, ki je rezultat uporabe kartuš s tonerjem, ki jih ne proizvaja Samsung. Barva lučke LED označuje trenutno stanje naprave. Lučka LED Stanje Zagozditev ( ) Oranžna Povezava /Napaka ) ( Izklopljena Zelena Vključe na Vključe na Opis Papir se je zagozdil. (Glejte »Odstranjevanje zagozdenega papirja« na strani 53.) • Naprava je izklopljena. • Naprava je v načinu varčevanja z energijo. Tiskalnik je povezan in lahko sprejema podatke iz računalnika. • Utripa • • Rdeča Vključe na • • • • • Utripa Vse napake pri tiskanju se bodo prikazale v oknu programa Printer Status (Windows) ali Smart Panel (Linux, Mac OS X). Če težava ni odpravljena, se obrnite na pooblaščenega serviserja. • • • • Predstavitev uporabnih gumbov Gumb (Natisni zaslon) S pritiskom Kadar lučka utripa počasi, naprava prejema podatke iz računalnika. Ko lučka utripa hitro, naprava tiska podatke. lahko: Funkcija Pokrov je odprt. Zaprite pokrov. V pladnju ni papirja. V pladenj naložite papir. Naprava se je ustavila, ker je prišlo do večje napake. Vaš sistem ima nekaj težav. Če pride to takšne težave, se obrnite na serviserja. Kartuša s tonerjem je skoraj dosegla pričakovano življenjsko dobo kartušea. Priporočena je zamenjava kartuše s tonerjem. (Glejte »Zamenjava kartuše s tonerjem« na strani 61.) Prišlo je do manjše napake in naprava čaka, da se napaka odpravi. Ko odpravite težavo, bo naprava nadaljevala tiskanje. V kartuši je le še malo tonerja. Konec pričakovane življenjske dobe kartušea s tonerjem je blizu. Pripravite novo kartušo za zamenjavo. Začasno lahko povečate kakovost tiskanja s porazdelitvijo tonerja (glejte »Prerazporeditev tonerja« na strani 52). Naprava tiska v načinu ročnega podajanja ali v načinu ročnega obojestranskega tiskanja. Naprava preklicuje tiskalni posel. Opis Tiskanje aktivnega okna Pritisnite gumb in zelena lučka LED bo začela utripati. Ko lučka preneha utripati, spustite gumb. Tiskanje celotnega zaslona, prikazanega na monitorju Pritisnite gumb in zelena lučka LED bo začela utripati. Gumb spustite, ko lučka še utripa. Tiskanje konfiguracijskih listov V stanju pripravljenosti pritisnite in zadržite gumb za približno 10 sekund, ter ga izpustite, ko prične zelena lučka LED počasi utripati. (Glejte »Tiskanje konfiguracijskih listov« na strani 25.) Poročilo Supplies Info V stanju pripravljenosti pritisnite in zadržite gumb za približno 15 sekund, ter ga izpustite, ko prične zelena lučka LED hitro utripati. Ročno tiskanje Ta gumb pritisnite vsakič, ko naložite list papirja v pladenj, če ste v gonilniku tiskalnika za Source izbrali Manual Feeder. • • • Gumb Print Screen lahko uporabite le v sistemih Windows in Mac OS. Če za tiskanje vsebine dejavnega okna oziroma celotnega zaslona uporabite tipko za tiskanje vsebine zaslona, lahko naprava porabi več tonerja, kar je odvisno od natisnjene slike. To funkcijo lahko uporabljate samo, če je nameščen program Samsung Easy Printer Manager ali Smart Panel naprave. Gumb (Vklop/izklop) S pritiskom gumba a. Pričakovana življenjska doba kartuše pomeni pričakovano ali ocenjeno življenjsko dobo kartuše, ki označuje povprečno količino izpisov in je zasnovana skladno s standardom ISO/IEC 19752. Na število strani lahko vpliva delovno okolje, interval tiskanja, vrsta in velikost medija. Nekaj tonerja lahko ostane v kartuši tudi, če gori rdeča lučka LED in tiskalnik preneha tiskati. Uvod_ 23 lahko naredite naslednje: Funkcija Opis Vklop/izklop S tem gumbom lahko vklopite ali izklopite napravo. Preklic tiskanja Med tiskanjem pritisnite gumb enkrat. Tiskalniško opravilo bo izbrisano iz naprave in računalnika, naprava pa se bo vrnila v način pripravljenosti. To lahko traja nekaj časa, odvisno od velikosti tiskalnega posla. Če gumb pritisnete in držite več kot 2 sekundi, se naprava izklopi. Vklop naprave 1. Priklopite napajalni kabel. 2. Pritisnite gumb na nadzorni plošči. Če želite napravo izklopiti, pritisnite in držite gumb približno 2 sekundi. Uvod_ 24 Kako začeti 2. V tem poglavju so opisani koraki za nastavitev naprave in programske opreme, povezane prek povezave USB. To poglavje vsebuje: • • • • • • Nastavitev strojne opreme Tiskanje konfiguracijskih listov Priložena programska oprema Sistemske zahteve Nameščanje gonilnikov naprave povezane prek povezave USB Skupna uporaba naprave v lokalnem omrežju Nastavitev strojne opreme Naprava ne bo delovala v primeru izpada električnega omrežja. V tem odstavku so v korakih napisani napotki za nastavitev strojne opreme, ki je opisana v navodilih za hitro nameščanje. Najprej preberite navodila za hitro nameščanje in nato sledite spodnjim korakom: Mesto 1. Izberite stabilno mesto. Izberite ravno in stabilno mesto z dovolj prostora za kroženje zraka. Pustite dovolj prostora za odpiranje pokrovov in pladnjev. Območje naj bo dobro zračeno in naj ne bo izpostavljeno neposredni sončni svetlobi ali virom toplote, mraza ali vlage. Naprave ne namestite na rob pisalne ali druge mize. Tiskanje konfiguracijskih listov Natisnite konfiguracijsko stran, če želite preveriti, ali naprava deluje pravilno. Za tiskanje konfiguracijske strani: V stanju pripravljenosti, pritisnite in zadržite gumb za približno 10 sekund, ter ga izpustite, ko prične zelena lučka LED počasi utripati. Priložena programska oprema Po namestitvi naprave in priključitvi na računalnik morate namestiti programsko opremo za tiskalnik. Če ste uporabnik operacijskega sistema Windows ali Macintosh, namestite programsko opremo s priloženega CD-ja, če pa ste uporabnik operacijskega sistema Linux, prenesite programsko opremo s spletnega mesta Samsung (www.samsung.com/printer) in jo namestite. Programska oprema je občasno posodobljena na primer zaradi izdaje novega operacijskega sistema itd. Če je potrebno, prenesite najnovejšo različico s spletnega mesta Samsung (www.samsung.com/printer). OS Tiskanje je primerno za nadmorsko višino do 1.000 m. Napravo namestite na ravno in stabilno površino, naklon pa ne sme biti večji od 2 mm. V nasprotnem primeru lahko to vpliva na kakovost tiskanja. Windows Vsebina • • • Macintosh • • 2. 3. 4. 5. 6. 7. Odstranite embalažo in preverite priložene elemente. Odstranite trak, s katerim je pritrjena naprava. Namestite kartušo s tonerjem. Naložite papir. (Glejte »Nalaganje papirja v pladenj« na strani 33.) Poskrbite, da bodo vsi kabli priključeni na napravo. Vklopite napravo. (Glejte »Vklop naprave« na strani 24.) Linux • • Kako začeti_ 25 Gonilnik tiskalnika: Z gonilnikom tiskalnika izkoristite vse funkcije naprave. Easy Printer Manager: Ta program združuje nastavitve naprave, okolja tiskanja, nastavitve/dejanja in zagon. Vse te funkcije vodijo do enostavne uporabe naprave Samsung. Printer Status: Ta program nadzoruje in vas obvešča o stanju naprave. Gonilnik tiskalnika: Z gonilnikom tiskalnika izkoristite vse funkcije naprave. Smart Panel: Ta program omogoča nadzor nad stanjem naprave. Unified Linux Driver: Z gonilnikom tiskalnika izkoristite vse funkcije naprave. Smart Panel: Ta program omogoča nadzor nad stanjem naprave in vas opozori, če pride med tiskanjem do napake. Sistemske zahteve Macintosh Preden začnete, preverite, ali vaš sistem izpolnjuje naslednje zahteve: Zahteve (priporočeno) Windows OPERACIJS KI SISTEM Naprava podpira naslednje operacijske sisteme Windows. CPE RAM Zahteva (priporočeno) OPERACIJSKI SISTEM CPE RAM Prazen prostor na trdem disku Windows 2000 Intel Pentium II 400 MHz (Pentium III 933 MHz) 64 MB (128 MB) Windows® XP Intel® Pentium® III 933 MHz (Pentium IV 1 GHz) 128 MB (256 MB) 1,5 GB Windows Server® 2003 Intel® Pentium® III 933 MHz (Pentium IV 1 GHz) 128 MB (512 MB) od 1,25 GB do 2 GB Windows Server® 2008 Intel® Pentium® IV 1 GHz (Pentium IV 2 GHz) 512 MB (2.048 MB) 10 GB Windows Vista® Intel® Pentium® IV 3 GHz 512 MB (1.024 MB) 15 GB Windows® 7 32- ali 64-bitni procesor Intel® Pentium® IV, 1 GHz ali zmogljivejši 1 GB (2 GB) 16 GB ® ® • • Windows Server® 2008 R2 • • ® 600 MB Mac OS X od 10.3 do 10.4 512 MB (2.048 MB) 128 MB za PowerPC osnovo Mac (512 MB) 512 MB za Macintosh s procesorjem Intel (1 GB) 1 GB Mac OS X 10.5 • • Procesorji Intel® 867 MHz ali hitrejši PowerPC G4/G5 512 MB (1 GB) 1 GB Mac OS X 10.6 • Procesorji Intel® 1 GB (2 GB) 1 GB Linux Element Zahteve Operacijski sistem RedHat Enterprise Linux WS 4, 5 Fedora 4, 5, 6, 7, 8, 9, 10, 11, 12 SuSE Linux 10.0, 10.1 OpenSuSE 10.2, 10.3, 11.0, 11.1, 11.2 Mandriva 2005, 2006, 2007, 2008, 2009, 2009.1 Ubuntu 5.04, 5.10, 6.06, 6.10, 7.04, 7.10, 8.04, 8.10, 9.04, 9.10, 10.04 SuSE Linux Enterprise Desktop 10, 11 Debian 4.0, 5.0 CPE Pentium IV 2,4 GHz (Intel Core™2) RAM 512 MB (1.024 MB) Prazen prostor na trdem disku 1 GB (2 GB) 10 GB Minimalna zahteva za vse operacijske sisteme Windows je Internet Explorer 5.0 ali novejši. Windows Terminal Services je združljiva s to napravo. Procesorji Intel® • PowerPC G4/G5 • Podpora za grafiko DirectX® 9 s 128 MB pomnilnika (za omogočanje teme Aero) Pogon DVD-R/W Procesor Intel® Pentium® IV, 1 GHz (x86) oz. 1,4 GHz (x64) (2 GHz ali zmogljivejši) • • Prazen prostor na trdem disku Kako začeti_ 26 Nameščanje gonilnikov naprave povezane prek povezave USB 4. Preberite License Agreement in izberite I accept the terms of the License Agreement. Nato kliknite Next. Lokalni tiskalnik je tiskalnik, ki je neposredno priključen na vaš računalnik s kablom USB. Uporabite samo kabel USB, ki ni daljši od 3 m. Windows Programsko opremo lahko namestite s splošno metodo ali metodo po meri. Spodnja navodila veljajo za večino uporabnikov, ki uporabljajo napravo, neposredno priključeno na računalnik. Nameščene bodo vse komponente, potrebne za delovanje naprave. 1. Prepričajte se, da je naprava priklopljena na računalnik in da je vključena. Če se med namestitvijo prikaže okno Found New Hardware Wizard, kliknite Cancel, da zaprete okno. 2. Vstavite priloženi CD s programsko opremo v pogon CD-ROM. • CD se bo samodejno zagnal in prikazalo se bo okno za namestitev. • Če se okno za namestitev ne prikaže, kliknite Start in nato Run. Vnesite X:\Setup.exe, pri čemer zamenjate »X« s črko, ki predstavlja vaš pogon CD-ROM. Kliknite OK. • Če uporabljate Windows Vista, Windows 7 ali Windows 2008 Server R2, kliknite Start > All programs > Accessories > Run. Vnesite X:\Setup.exe, pri čemer zamenjate »X« s črko, ki predstavlja vaš pogon CD-ROM, in kliknite V redu. • Če se v sistemu Windows Vista, Windows 7 in Windows 2008 Server R2 prikaže okno AutoPlay, v polju Install or run program kliknite Run Setup.exe in nato Continue ali Yes v oknu User Account Control. 3. Izberite Install now. Program poišče napravo. Če naprava še ni povezana z računalnikom, se pojavi naslednje okno. • • • Po potrebi izberite jezik s seznama. Advanced Installation ima možnost Custom Installation. Custom Installation omogoča izbiro povezave in izbiro posameznih komponent, ki jih želite namestiti. Sledite navodilom v oknu. • Kako začeti_ 27 Ko napravo priključite, kliknite Next. Check if you want to install the software without connecting the printer to the network or locally. - Potrdite to možnost, če želite namestiti programsko opremo brez priključene naprave. V tem primeru se okno za tiskanje preizkusne strani ne bo prikazalo. Search again - Pritisnite to tipko, da poiščete priključeni tiskalnik. - Ko kliknete ta gumb, se prikaže obvestilo požarnega zida; Požarni zid izklopite in kliknite Search again. Za operacijske sisteme Windows kliknite Start > Control Panel > Windows Firewall in izklopite to možnost. Nato kliknite Next v oknu Firewall Notice. Poleg požarnega zidu operacijskega sistema izklopite požarni zid programov tretjih oseb. Glejte navodila, priložena posameznim programom. Help - Ta gumb za pomoč posreduje podrobne informacije za priključitev naprave. 5. Iskana naprava se bo prikazala na zaslonu. Izberite želeno napravo in kliknite Next. Če je programska oprema iskala samo po eni napravi se bo pojavilo potrditveno okno. 6. Po končani namestitvi se odpre okno, v katerem določite, ali želite natisniti preizkusno stran. Če želite natisniti preizkusno stran, kliknite Print a test page. V nasprotnem primeru kliknite Next in nadaljujte z 8. korakom. 7. Če se preizkusna stran natisne pravilno, kliknite Yes. Če ne, kliknite No za ponovni natis. 8. Če želite registrirati svojo napravo na spletnem mestu Samsung, kliknite On-line Registration. 9. Kliknite Finish. 16. Za sistem Mac OS X 10.3, če samodejna izbira ne deluje, izberite Samsung v Printer Model in ime naprave v Model Name. • Za sistem Mac OS X 10.4, če samodejna izbira ne deluje, izberite Samsung v Print Using in ime naprave v Model. • Za sisteme Mac OS X od 10.5 do 10.6, če samodejna izbira ne deluje ustrezno, izberite Select a driver to use... in ime vaše naprave v Print Using. Naprava se pojavi na seznamu tiskalnikov Printer List, kot privzeti tiskalnik. 17. Kliknite Add. Če gonilnik tiskalnika ne deluje pravilno, odstranite gonilnik in ga ponovno namestite. Odstranjevanje programa gonilnika v okolju Macintosh opravite na naslednji način: a) Zagotovite, da je naprava vklopljena in povezana z računalnikom. b) Vstavite priloženi CD s programsko opremo v pogon CD-ROM. c) Dvokliknite ikono pogona CD-ROM, ki je prikazana na namizju Macintosh. d) Dvokliknite mapo MAC_Installer. e) Dvokliknite ikono Installer OS X. f) Vnesite geslo in kliknite OK. g) Odpre se okno za namestitev Samsung. Kliknite Continue. h) Izberite Uninstall in kliknite Uninstall. i) Ko se pojavi sporočilo z opozorilom, da se bodo zaprle vse aplikacije na računalniku, kliknite Continue. j) Ko je odstranjevanje končano, kliknite Quit. Če gonilnik tiskalnika ne deluje pravilno, sledite spodnjim korakom za odstranitev ali ponovno namestitev gonilnika. a) Zagotovite, da je naprava vklopljena in povezana z računalnikom. b) V meniju Start izberite Programs ali All Programs > Samsung Printers > ime vašega tiskalnika > Uninstall. c) Izberite potrebno možnost in sledite navodilom v oknu. d) Ko odstranite gonilnik tiskalnika, ga ponovno namestite (glejte Nameščanje gonilnikov naprave povezane preko USB-ja na strani 23). Macintosh Na CD-ju, ki ste ga dobili z napravo, boste našli datoteko PPD, ki omogoča uporabo gonilnika CUPS ali gonilnika za Apple LaserWriter (na voljo samo, ko uporabljate tiskalnik, ki podpira gonilnik PostScript) za tiskanje v operacijskem sistemu Macintosh. 1. Zagotovite, da je naprava vklopljena in povezana z računalnikom. 2. Vstavite priloženi CD s programsko opremo v pogon CD-ROM. 3. Dvokliknite ikono CD-ROM, ki se pojavi na namizju Macintosh. 4. Dvokliknite mapo MAC_Installer. 5. Dvokliknite ikono Installer OS X. 6. Vnesite geslo in kliknite OK. 7. Odpre se okno za namestitev Samsung. Kliknite Continue. 8. Preberite licenčno pogodbo in kliknite Continue. 9. Kliknite Agree, da sprejmete licenčno pogodbo. 10. Izberite Easy Install in kliknite Install. Easy Install je priporočljiv za večino uporabnikov. Nameščene bodo vse komponente, potrebne za delovanje naprave. Če izberete Custom Install, lahko izberete posamezne komponente za namestitev. 11. Ko se pojavi sporočilo z opozorilom, da se bodo zaprle vse aplikacije na računalniku, kliknite Continue. 12. Po končani namestitvi kliknite Quit. 13. Odprite mapo Applications > Utilities > Print Setup Utility. • V sistemih Mac OS X od 10.5 do 10.6 odprite mapo Applications > System Preferences in kliknite Print & Fax. 14. Kliknite Add na Printer List. • Za sisteme Mac OS X od 10.5 do 10.6 kliknite ikono »+«; prikaže se okno. 15. Za sistem Mac OS X 10.3 izberite zavihek USB. • Za sistem Mac OS X 10.4 kliknite Default Browser in poiščite povezavo USB. • Za sisteme Mac OS X od 10.5 do 10.6 kliknite Default in poiščite povezavo USB. Linux Programske pakete za Linux morate prenesti s spletnega mesta Samsung, da boste lahko namestili programsko opremo za tiskalnik. Sledite spodnjim korakom za namestitev programske opreme. Kako začeti_ 28 Nameščanje gonilnika Unified Linux Driver 1. Zagotovite, da je naprava vklopljena in povezana z računalnikom. 2. Ko se pojavi okno Administrator Login, v polje Login vpišite root in nato sistemsko geslo. Da namestite programsko opremo za napravo, se morate prijaviti kot uporabnik z vsemi pravicami (root). Če niste uporabnik z vsemi pravicami, se obrnite na svojega sistemskega skrbnika. 3. S spletnega mesta Samsung prenesite paket Unified Linux Driver v svoj računalnik. 4. Z desno miškino tipko kliknite paket Unified Linux Driver in ga razširite. 5. Dvokliknite cdroot > autorun. Skupna uporaba naprave v lokalnem omrežju 6. Ko se pojavi pozdravno okno, kliknite Next. Upoštevajte spodnja navodila za nastavitev računalnikov za lokalno skupno uporabo naprave. Če je gostiteljski računalnik neposredno povezan z napravo s kablom USB in je prav tako povezan z lokalnim omrežnim okoljem, lahko računalnik odjemalca, ki je povezan v lokalno omrežje, za tiskanje uporablja napravo v skupni rabi prek gostiteljskega računalnika. 7. Po končani namestitvi kliknite Finish. Namestitveni program je za lažjo uporabo dodal namizno ikono Unified Driver Configurator in skupino Unified Driver v sistemski meni. Če imate težave, glejte pomoč, ki je na voljo prek sistemskega menija ali pa jo najdete v paketu gonilnikov za aplikacije Windows, kot je Unified Driver Configurator. Če gonilnik tiskalnika ne deluje pravilno, odstranite gonilnik in ga ponovno namestite. Za odstranjevanje gonilnika za Linux sledite spodaj napisanim navodilom. a) Zagotovite, da je naprava vklopljena in povezana z računalnikom. b) Ko se pojavi okno Administrator Login, v polje Login vpišite »root« in nato vnesite sistemsko geslo. Da odstranite programsko opremo tiskalnika, se morate prijaviti kot uporabnik z vsemi pravicami (root). Če niste uporabnik z vsemi pravicami, se obrnite na svojega sistemskega skrbnika. c) Kliknite ikono na dnu namizja. Ko se prikaže okno Terminal, vtipkajte: [root@localhost root]#cd /opt/Samsung/mfp/uninstall/ [root@localhost uninstall]#./uninstall.sh d) Kliknite Uninstall. e) Kliknite Next. f) Kliknite Finish. 1 2 Gostiteljski računalnik Računalnik, ki je neposredno povezan z napravo prek kabla USB. Računalniki uporabnikov Računalniki, ki uporabljajo napravo v skupni rabi preko gostiteljskega računalnika. Windows Nameščanje programa SmartPanel 1. Zagotovite, da je naprava vklopljena in povezana z računalnikom. 2. Ko se pojavi okno Administrator Login, v polje Login vnesite root in nato sistemsko geslo. Nastavitev gostiteljskega računalnika 1. Namestite gonilnik tiskalnika (glejte »Nameščanje gonilnikov naprave povezane prek povezave USB« na strani 27). 2. Kliknite meni Start operacijskega sistema Windows. 3. V sistemu Windows 2000 izberite Settings > Printers. • Za Windows XP/2003 izberite Printers and Faxes. • V sistemu Windows Vista/2008 izberite Control Panel > Hardware and Sound > Printers. • Za Windows 7 izberite Control Panel > Hardware and Sound > Devices and Printers. • Za Windows Server 2008 R2 izberite Control Panel > Hardware > Devices and Printers. 4. Z desno miškino tipko kliknite ikono tiskalnika. 5. V sistemu Windows XP/2003/2008/Vista pritisnite Properties. V Windows 7 in Windows Server 2008 R2 v kontekstnem meniju izberite Printer properties. Če ima element Printer properties znak ►, lahko izberete gonilnike drugih tiskalnikov, povezane z izbranim tiskalnikom. 6. 7. 8. 9. Da namestite programsko opremo za napravo, se morate prijaviti kot uporabnik z vsemi pravicami (root). Če niste uporabnik z vsemi pravicami, se obrnite na svojega sistemskega skrbnika. 3. S spletnega mesta Samsung prenesite paket Smart Panel v računalnik. 4. Z desno miškino tipko kliknite paket Smart Panel in ga razširite. 5. Dvokliknite cdroot > Linux > smartpanel > install.sh. Izberite jeziček Sharing. Potrdite možnost Change Sharing Options. Potrdite možnost Share this printer. Izpolnite polje IShare Name. Kliknite OK. Nastavitev računalnika uporabnika 1. Namestite gonilnik tiskalnika (glejte »Nameščanje gonilnikov naprave povezane prek povezave USB« na strani 27). 2. Kliknite meni Start operacijskega sistema Windows. 3. Izberite All programs > Accessories > Windows Explorer. Kako začeti_ 29 4. Vnesite naslov IP gostiteljskega računalnika v naslovno vrstico in na tipkovnici pritisnite Enter. Če gostiteljski računalnik zahteva User name in Password, vnesite ID in geslo uporabnika računa gostiteljskega računalnika. 5. Kliknite z desno tipko na ikono tiskalnika in za priklop v lokalno omrežje izberite Connect. 6. Če se na zaslonu pojavi sporočilo, da je namestitev končana, kliknite OK. 7. Odprite datoteko, ki jo želite natisniti, in tiskajte. Macintosh Naslednji koraki veljajo za sisteme Mac OS X od 10.5 do 10.6. Preberite Mac Help za druge verzije OS. Nastavitev gostiteljskega računalnika 1. Namestite gonilnik za svoj tiskalnik. (Glejte »Macintosh« na strani 28.) 2. Odprite mapo Applications > System Preferences in kliknite Print & Fax. 3. Skupni tiskalnik lokalnega omrežja določite v Printers list. 4. Izberite Share this printer. Nastavitev računalnika uporabnika 1. Namestite gonilnik za svoj tiskalnik. (Glejte »Macintosh« na strani 28.) 2. Odprite mapo Applications > System Preferences in kliknite Print & Fax. 3. Kliknite ikono »+«. Na zaslonu se pojavi okno z imenom skupnega lokalnega tiskalnika. 4. Izberite svojo napravo in kliknite Add. Kako začeti_ 30 Osnovna nastavitev 3. Po končani namestitvi se lahko odločite za uporabo privzetih nastavitev naprave. Če želite nastaviti ali spremeniti privzete vrednosti, preberite naslednje poglavje. Za pravilno nastavitev naprave so navodila v tem poglavju napisana v korakih. To poglavje vsebuje: • Nastavljanje privzetega pladnja in papirja • Nastavljanje privzetega pladnja in papirja Uporaba funkcije za varčevanje z energijo Linux Izberete lahko pladenj in papir, ki ga boste uporabljali pri vseh tiskanjih. Iz računalnika Windows 1. Kliknite meni Start operacijskega sistema Windows. 2. V sistemu Windows 2000 izberite Settings > Printers. • V sistemu Windows XP/2003 izberite Printer and Faxes. • V sistemu Windows Vista/2008 izberite Control Panel > Hardware and Sound > Printers. • Za Windows 7 izberite Control Panel > Hardware and Sound > Devices and Printers. • Za Windows Server 2008 R2 izberite Control Panel > Hardware > Devices and Printers. 3. Z desno miškino tipko kliknite svojo napravo. 4. V sistemu Windows XP/2003/2008/Vista pritisnite Printing Preferences. V Windows 7 in Windows Server 2008 R2 v kontekstnem meniju izberite Printing Preferences. Če ima element Printing Preferences znak ►, lahko izberete gonilnike drugih tiskalnikov, ki so povezani z izbranim tiskalnikom. 1. Odprite Terminal Program. 2. Ko se prikaže zaslon terminala, vpišite: [root@localhost root]# lpr <ime datoteke> 3. Izberite Printer in kliknite Properties… 4. Kliknite zavihek Advanced. 5. Izberite pladenj (vir) in njegove možnosti, kot sta velikost in vrsta papirja. 6. Pritisnite OK. Uporaba funkcije za varčevanje z energijo V kolikor naprave ne boste uporabljali nekaj časa, uporabite to funkcijo, da boste varčevali z energijo. 1. Namestite gonilnik (glejte »Nameščanje gonilnikov naprave povezane prek povezave USB« na strani 27). 2. Izberite Start > Programs ali All Programs > Samsung Printers > Samsung Easy Printer Manager > Samsung Easy Printer Manager. 3. Izberite Device Settings > Machine > Power Save. 4. Iz padajočega seznama izberite želeno uro. 5. Kliknite Save. 5. Kliknite zavihek Paper. 6. Izberite pladenj in njegove možnosti, kot so velikost in tip papirja. 7. Pritisnite OK. Če želite uporabiti papir posebne velikosti, npr. papir za račune, v Printing Preferences izberite zavihek Paper in nato Edit... (Glejte »Odpiranje lastnih nastavitev tiskanja« na strani 38.) Macintosh Macintosh ne podpira te funkcije. Uporabniki sistema Macintosh morajo ročno spremeniti nastavitve vsakič, ko želijo tiskati z drugačnimi nastavitvami. 1. Odprite uporabniški program sistema Macintosh in izberite datoteko, ki jo želite natisniti. 2. Odprite meni File in kliknite Print. 3. Pojdite na okno Paper Feed. 4. Izberite in nastavite pladenj, iz katerega želite tiskati. 5. Pojdite na okno Paper. 6. Nastavite tip papirja, ki ustreza papirju, naloženem v pladnju, iz katerega želite tiskati. 7. Kliknite Print za tiskanje. Osnovna nastavitev_ 31 Mediji in pladenj 4. V tem poglavju je opisano, kako medije za tiskanje naložite v napravo. To poglavje vsebuje: • • • • • Izbira medijev za tiskanje Sprememba velikosti pladnja Nalaganje papirja v pladenj Izbira medijev za tiskanje Tiskanje na posebne medije Uporaba izhodne podpore Velikosti medijev, podprte v vsakem načinu Tiskate lahko na različne medije, kot so navaden papir, ovojnice, nalepke in prosojnice. Vedno uporabite medije za tiskanje, ki ustrezajo navodilom za vašo napravo. Pazite tudi, da uporabite pravi pladenj. Način Velikost Vrsta Enostransko tiskanje Za podrobnosti o velikosti papirja glejte »Tehnični podatki medijev za tiskanje« na strani 65. Za podrobnosti o vrsti papirja glejte »Tehnični podatki medijev za tiskanje« na strani 65. Pladenj Obojestransk o tiskanje (ročno)a Letter, A4, Legal, US Folio, Oficio. Plain, Color, Preprinted, Recycled, Bond, Archive. Ročno nalaganje v pladenj Navodila za izbiro medijev za tiskanje Mediji za tiskanje, ki ne ustrezajo smernicam v teh navodilih za uporabo, lahko povzročijo naslednje težave: • Slaba kakovost tiskanja. • Papir se pogosteje zagozdi. • Prezgodnja obraba naprave. • Trajna poškodba grelne enote, ki je garancija ne krije. Lastnosti, kot so teža, sestava, vlakna papirja in vsebnost vlage, so pomembni dejavniki, ki vplivajo na delovanje naprave ter kakovost izpisov. Pri izbiri materialov za tiskanje upoštevajte naslednje: • Vrsta, velikost in teža medija za tiskanje za vašo napravo so navedeni v tehničnih podatkih medijev za tiskanje. (Glejte »Tehnični podatki medijev za tiskanje« na strani 65.) • Želeni rezultat: Izberite medij za tiskanje, ki ustreza vašemu projektu. • Osvetlitev: Nekateri mediji za tiskanje so bolj beli kot drugi, zato so na njih slike ostrejše in bolj žive. • Gladkost površine: Gladkost medija za tiskanje vpliva na razločnost tiska na papirju. • • • • • Vir a. Samo pisemski papir mase 75 – 90 g/m2 (Glejte »Tehnični podatki medijev za tiskanje« na strani 65). Sprememba velikosti pladnja Pladenj je vnaprej nastavljen na velikost Letter ali A4, odvisno od države uporabe. Za spreminjanje velikosti morate prilagoditi vodila za papir. Nekateri mediji za tiskanje ustrezajo vsem naštetim priporočilom, kljub temu pa ne dajejo zadovoljivih rezultatov. To je lahko posledica značilnosti listov, neprimernega ravnanja z njimi, neustrezne temperature in stopnje vlažnosti ali drugih spremenljivk, na katere ni mogoče vplivati. Pred nakupom večje količine medijev za tiskanje se prepričajte, da ustrezajo zahtevam, ki so določene v teh navodilih za uporabo, in vašim zahtevam glede izpisa. Uporaba medijev za tiskanje, ki ne ustrezajo tem tehničnim zahtevam, lahko povzroči težave, ki zahtevajo popravila. Garancija ali servisni dogovor ne krije takšnih popravil. Količina papirja v pladnju je lahko različna, odvisno od vrste uporabljenega medija. (Glejte »Tehnični podatki medijev za tiskanje« na strani 65.) Uporaba vnetljivih medijev za tiskanje lahko povzroči požar. Uporabljajte namenjene medije za tiskanje. (Glejte »Tehnični podatki medijev za tiskanje« na strani 65). Uporaba vnetljivih medijev ali tujki, ki jih pustite v tiskalniku, lahko povzroči pregretje enote in v redkih primerih tudi požar. Mediji in pladenj_ 32 1 Vodilo za širino papirja 2 Pladenj 3 Vodilo za dolžino papirja 1. Odprite sprednji pokrov in stisnite vodilo za dolžino papirja ter ga povlecite, da podaljšate pladenj. Nalaganje papirja v pladenj Pladenj Ker je naprava zelo lahka, se lahko premakne, ko odprete ali zaprete pladenj ali ko namestite oz. odstranite kartušo. Pazite, da naprave ne premaknete pri teh opravilih. 1. Odprite sprednji pokrov in stisnite vodilo za dolžino papirja ter ga povlecite, da podaljšate pladenj. Nato prilagodite velikost pladnja na velikost uporabljenega medija. (Glejte »Sprememba velikosti pladnja« na strani 32.) 2. Pred nalaganjem izvirnikov upognite ali razpihajte robove nabora papirja, da ločite liste. 2. Upognite ali podpihnite robove papirja, da ločite strani, preden jih naložite. Naložite papir v pladenj. 3. Položite papir s stranjo, na katero želite tiskati, obrnjeno navzdol. 3. Naložite papir s stranjo za tiskanje navzgor. Preverite, ali vsi štirje vogali papirja ležijo ravno v pladnju. V pladenj ne nalagajte preveč papirja. V nasprotnem primeru se lahko papir zagozdi. Ko tiskate dokument, nastavite vrsto in velikost papirja za pladenj. Za informacije o nastavitvi vrste in velikosti papirja na nadzorni plošči (glejte »Nastavljanje privzetega pladnja in papirja« na strani 31). • 4. Stisnite vodilo za dolžino papirja in ga prilagodite tako, da je tik poleg zadnjega roba papirja. Nato stisnite vodilo za širino papirja tako, da je tik poleg stranic papirja. • Če se med podajanjem papirja pojavijo težave, preverite ali je papir v skladu z zahtevami za medije. Nato poskusite v pladenj nalagati vsak list posebej. (Glejte »Tehnični podatki medijev za tiskanje« na strani 65, »Tiskanje na posebne medije« na strani 34.) Nastavitve v gonilniku naprave prekličejo nastavitve na nadzorni plošči. Ročno podajanje v pladnju V pladenj lahko vstavite različne materiale za tiskanje s posebnimi dimenzijami, kot so razglednice, kartončki in ovojnice. Primeren je za enostransko tiskanje na papir s pisemsko glavo ali barvni papir. Nasveti za ročno podajanje • • • Ne potiskajte vodil za širino papirja preveč, saj lahko pomečkajo medij za tiskanje. Ne uporabljajte papirja, ki ima robove zvite za več kot 6 mm. Neprilagojena vodila za širino papirja lahko povzročijo zagozditev papirja. • Če v gonilniku tiskalnika izberete Paper > Source > Manual Feeder, • vsakič, ko želite natisniti stran. morate pritisniti gumb V pladenj naenkrat nalagajte papir zgolj ene vrste, velikosti in mase. Ne dodajate papirja med tiskanjem, saj se lahko papir zagozdi. Mediji in pladenj_ 33 • Mediji za tiskanje morajo biti naloženi tako, da je papir obrnjen s stranjo za tiskanje navzgor, zgornji rob papirja pa gre v pladenj za ročno podajanje najprej, pri tem pa je nameščen na sredino pladnja. • Vedno nalagajte le priporočene medije za tiskanje, da se izognete zagozditvi papirja in težavam s kakovostjo tiska. (Glejte »Tehnični podatki medijev za tiskanje« na strani 65.) • Pred nalaganjem v pladenj zravnajte kakršne koli zavihke na razglednicah, ovojnicah in nalepkah. 1. V pladenj naložite papir. Tiskanje na posebne medije Spodnja tabela prikazuje posebne medije, ki so na voljo za tiskanje. Pri uporabi posebnih medijev je priporočljivo, da nalagate po en list. Za vsak pladenj preverite največje dovoljeno število medija. (Glejte »Tehnični podatki medijev za tiskanje« na strani 65.) Pladenj Ročno nalaganje v pladenja Plain ● ● Thick ● ● Thin ● ● Vrste Cotton ● Color ● Preprinted ● Recycled • 2. 3. 4. 5. 6. Pri tiskanju posebnih medijev upoštevajte navodila za nalaganje. (Glejte »Tiskanje na posebne medije« na strani 34.) • Če se med tiskanjem papir ne podaja pravilno, ga ročno nežno potisnite, dokler se ne začne samodejno podajati. Stisnite ročni podajalnik papirja z vodili za širino in jih nastavite na širino papirja. Tega ne počnite premočno, saj se lahko papir zvije, to pa bo povzročilo zagozditev ali poševnost papirja. Odprite podporo za izpise. Če želite tiskati iz aplikacije, odprite aplikacijo in nato meni za tiskanje. Odprite Printing Preferences. (Glejte »Odpiranje lastnih nastavitev tiskanja« na strani 38.) Kliknite zavihek Paper v Printing Preferences in izberite ustrezno vrsto papirja. Na primer, če želite uporabiti nalepko, nastavite vrsto papirja na Labels. 7. Izberite Manual Feeder za vir papirja in nato pritisnite OK. 8. Začnite tiskati. Če tiskate več strani, naložite naslednji list ko se prvi natisne in pritisnite gumb . Ponovite ta korak za vsako stran, ki jo natisnete. ● ● Envelope ● Transparency ● Labels ● CardStock ● Bond ● Archive ● ● a. Naenkrat naložite samo en papir. (●: podpira, prazen: ne podpira) Vrste medijev so prikazane v možnosti Printing Preferences. Ta možnost omogoča nastavitev vrste papirja, ki ga boste položili na pladenj. Z izbiro ustreznega medija boste dosegli izpis najboljše kakovosti. Če izberete neustrezen medij, je lahko kakovost tiskanja slaba. • Plain: Navaden enobarven papir. To vrsto izberite, če tiskate na papir z gostoto od 60 do 120 g/m2. • Thick: od 90 do 163 g/m2 – debel papir. • Thin: od 60 do 70 g/m2 – tanek papir. • Cotton: od 75 do 90 g/m2 – bombažni papir. • Color: od 75 do 90 g/m2 – papir z obarvano zadnjo stranjo. • Preprinted: od 75 do 90 g/m2 – prednatisnjen papir/papir s pisemsko glavo. • Recycled: 60 do 90 g/m2 – recikliran papir. Če uporabite recikliran papir, se lahko izpisi nagubajo in/ali zagozdijo zaradi preveč izrazitega zvijanja. • • • • • • CardStock: od 105 do 163 g/m2 – šeleshamer. Envelope: od 75 do 90 g/m2 – ovojnica. Transparency: od 138 do 146 g/m2 – prosojnica. Labels: od 120 do 150 g/m2 – nalepke. Bond: od 105 do 120 g/m2 – pisemski papir. Archive: od 70 do 90 g/m2 – če boste izpis hranili dlje časa, na primer za arhiv. Mediji in pladenj_ 34 Ovojnice Prosojnice Uspešnost tiskanja na ovojnice je odvisna od kakovosti ovojnic. Pri tiskanju ovojnic je znamka na levi strani, ovojnico pa vstavite z znamko naprej na sredini pladnja. Uporabite samo prosojnice, ki so primerne za uporabo v laserskih tiskalnikih, sicer lahko poškodujete napravo. • • • • • • • • • • Pri izbiri ovojnic upoštevajte naslednje dejavnike: - Teža: Masa ovojnice ne sme preseči 90 g/m2, sicer se lahko zagozdi. - Zgradba: Pred tiskanjem morajo kuverte ležati ravno, z zavihkom, manjšim od 6 mm, in ne smejo vsebovati zraka. - Stanje: Ovojnice ne smejo biti zmečkane, zarezane ali poškodovane. - Temperatura: Uporabljajte ovojnice, ki ustrezajo toploti in tlaku naprave med delovanjem. Uporabljajte samo kakovostne ovojnice z ostrimi in dobro prepognjenimi pregibi. Ne uporabljajte ovojnic s prilepljenimi znamkami. Ne uporabljajte ovojnic z zaponkami, pritrdili, okenci, obloženimi podlogami, samolepilnimi trakovi ali drugimi sintetičnimi materiali. Ne uporabljajte poškodovanih ali slabo izdelanih ovojnic. Preverite, ali se spoj na obeh straneh ovojnice razteza vse do roba ovojnice. 1 Sprejemljivo 2 Nesprejemljivo Ovojnice s samolepilnimi trakovi ali več zavihki morajo vsebovati lepilo, ki vsaj za 0,1 sekunde prenesejo talilno temperaturo tiskalnika (približno 170 °C). Dodatni zavihki in trakovi lahko povzročijo gubanje, pregibanje ali zagozditve ter lahko celo poškodujejo grelno enoto. Za najboljšo kakovost tiskanja robov ne namestite bližje od 15 mm od roba ovojnice. Ne tiskajte na območje, kjer je ovojnica zlepljena. • • • • • • • Prosojnice, ki jih uporabite v napravi, morajo prenesti topilno temperaturo naprave. Ko prosojnice odstranite iz naprave, jih položite na ravno površino. Neporabljenih prosojnic ne puščajte dlje časa v pladnju za papir. Na njih se lahko nabereta prah in umazanija, kar pri tiskanju povzroči lise. S prosojnicami ravnajte previdno, da se izognete madežem zaradi prstnih odtisov. Natisnjenih prosojnic ne izpostavljajte sončni svetlobi dalj časa, da ne zbledijo. Poskrbite, da prosojnice niso zmečkane ali zvite in nimajo raztrganih robov. Ne uporabljajte prosojnic, na katerih je hrbtna stran odstranjena. Da bi preprečili, da se prosojnice prilepijo druga na drugo, ne dopustite nalaganje natisnjenih listov, ko pridejo ven iz tiskalnika. Nalepke Uporabite samo nalepke, ki so namenjene za uporabo z laserskimi tiskalniki, sicer lahko poškodujete napravo. • • Pri izbiri nalepk upoštevajte naslednje dejavnike: - Lepila: Lepljiv material mora biti stabilen pri temperaturi taljenja naprave (približno 170 °C). - Razporeditev: Uporabljajte le nalepke, med katerimi ni vidna podlaga. Nalepke, ki so razrezane, se lahko odlepijo od podlage, kar lahko povzroči resne zagozditve. - Zavihki: Pred tiskanjem morajo nalepke ležati ravno in na nobeni strani ne smejo biti zvite za več kot 13 mm. - Stanje: Ne uporabljajte nalepk z gubami, mehurčki ali drugimi vidnimi znaki ločljivosti. Med nalepkami ne sme biti vidno lepilo. Kjer je lepilo vidno, se nalepka Mediji in pladenj_ 35 • • med tiskanjem lahko odlepi in povzroči zagozditev papirja. Lepilo lahko povzroči škodo na delih naprave. Ne vstavljajte pole z nalepkami v napravo več kot enkrat. Sprijemljiva podlaga je namenjena samo za en prehod skozi napravo. Ne uporabljajte nalepk, ki se slabo držijo podlage, imajo gube ali mehurčke oz. so kako drugače poškodovane. Kartotečni papir/papir s prilagojeno velikostjo Uporaba izhodne podpore Površina izhodnega pladnja se lahko segreje, če hkrati tiskate večje število strani. Ne dotikajte se površine in jo zavarujte pred otroki. Natisnjene strani se zložijo na izhodno podporo, ki hkrati omogoča poravnavo natisnjenih strani. Tiskalnik privzeto pošlje izpis v izhodni pladenj. S to napravo lahko tiskate na razglednice, kartice in drug material po meri. • • Ne tiskajte na medije, ki v širino merijo manj kot 76 mm, v dolžino pa manj kot 183 mm. V aplikacijah programske opreme nastavite robove vsaj 6,4 mm stran od robov medija. Papir s pisemsko glavo/prednatisnjen papir Enostransko Vsebina obrnjena navzgor • • • • Obojestransko Sprednja stran navzdol Glavo pisma/Vnaprej potiskan papir je treba natisniti z barvo, obstojno na tisk, da se ne raztopi, izhlapi ali izpusti škodljive emisije, kadar pride v stik s topilno temperaturo naprave (okoli 170 °C) za 0,1 sekunde. Črnilo v pisemski glavi/prednatisnjenem papirju ne sme biti vnetljivo in ne sme slabo vplivati na valje tiskalnika. Obrazci in pisemske glave morajo biti zaprti v embalaži odporni na vlago, da preprečite spremembe med hrambo. Pred uporabo pisemske glave/prednatisnjenega papirja preverite, ali je črnilo na papirju suho. Med postopkom tiskanja se lahko mokro črnilo odstrani s prednatisnjenega papirja, kar zmanjša kakovost tiska. Mediji in pladenj_ 36 Tiskanje 5. V tem poglavju so opisana najpogostejša tiskalniška opravila. To poglavje vsebuje: • • • • • • • • • • Funkcije gonilnika tiskalnika Osnovno tiskanje Odpiranje lastnih nastavitev tiskanja Uporaba pomoči Uporaba posebnih funkcij tiskanja Osnovno tiskanje Postopki, opisani v navodilu, se večinoma nanašajo na uporabo v operacijskem sistemu Windows XP. Naprava omogoča tiskanje iz različnih programov za Windows, Macintosh ali Linux. Točni postopki tiskanja dokumenta se lahko razlikujejo glede na program, ki ga uporabljate. Funkcije gonilnika tiskalnika • Gonilniki tiskalnika podpirajo naslednje standardne funkcije: • Postavitev papirja, velikost, vir in izbira vrste medija. • Število kopij. Poleg tega lahko uporabljate različne posebne funkcije tiskanja. Spodnja tabela prikazuje splošen pregled funkcij, ki jih podpira gonilnik tiskalnika: Nekateri modeli ali operacijski sistemi mogoče ne podpirajo nekaterih funkcij, ki so navedene v naslednji tabeli. Gonilnik tiskalnika Funkcija Spreminjanje privzetih nastavitev tiskanja Nastavljanje naprave kot privzete Tiskanje v datoteko (PRN) Macintosh tiskanje Linux tiskanje Windows Izbira kakovosti tiskanja ● Tiskanje plakatov ● Več strani na enem listu ● Tiskanje knjižice (ročno) ● Tiskanje, prilagojeno strani ● Pomanjšano in povečano tiskanje ● Različen vir za prvo stran ● Vodni žig ● Prekrivanje ● Obojestransko tiskanje (ročno) ● Okno Printing Preferences, prikazano v teh navodilih za uporabo, se lahko razlikuje glede na uporabljeno napravo. Sestava okna Printing Preferences pa je podobna. Preverite, kateri operacijski sistemi so združljivi z vašo napravo. Glejte poglavje Združljivost operacijskih sistemov v opisu tiskalnika. (Glejte »Sistemske zahteve« na strani 26.) • Če v Printing Preferences izberete eno od možnosti, se bo mogoče prikazalo opozorilo ali . Klicaj ( ) pomeni, da določeno možnost lahko izberete, vendar ni priporočljivo. Znak ( ) pomeni, da možnosti ne morete izbrati zaradi nastavitev ali okolja naprave. Naslednji postopek opisuje osnovne korake, ki so potrebni pri tiskanju iz različnih programov v operacijskem sistemu Windows. • Osnovno tiskanje Macintosh. (Glejte »Macintosh tiskanje« na strani 42.) • Osnovno tiskanje Linux. (Glejte »Linux tiskanje« na strani 44.) Naslednje okno Printing Preferences pripada programu Beležnica v Windows XP. Vaše okno Printing Preferences se lahko razlikuje, odvisno od operacijskega sistema ali programa, ki ga uporabljate. 1. Odprite dokument, ki ga želite natisniti. 2. Izberite Print iz menija File. Odpre se okno Print. 3. Izberite napravo s seznama Select Printer. (●: podprto) Tiskanje_ 37 4. Kliknite Properties ali Preferences. V oknu Print lahko izberete osnovne nastavitve za tiskanje, vključno s številom kopij in obsegom strani. Da izkoristite funkcije, ki vam jih omogoča gonilnik tiskalnika, kliknite Properties ali Preferences v programskem oknu Print, da spremenite nastavitve tiskanja. (Glejte »Odpiranje lastnih nastavitev tiskanja« na strani 38.) 4. Če želite začeti tiskanje, kliknite OK ali Print v oknu Print. Samsung AnyWeb Print bo prihranil čas pri slikah, zajetih z zaslona, ali pri tiskanju slike. V sistemu Windows kliknite Start > All programs > Samsung Printers > Samsung AnyWeb Print za obisk spletnega mesta, kjer lahko prenesete orodje. V sistemu Macintosh kliknite Application > Samsung > Samsung AnyWeb Print. Preklic tiskanja Če tiskalniško opravilo čaka v čakalni vrsti, prekličite opravilo po naslednjem postopku: 1. Kliknite meni Start operacijskega sistema Windows. 2. V sistemu Windows 2000 izberite Settings > Printers. • V sistemu Windows XP/2003 izberite Printer and Faxes. • V sistemu Windows Vista/2008 izberite Control Panel > Hardware and Sound > Printers. • Za Windows 7 izberite Control Panel > Hardware and Sound > Devices and Printers. • Za Windows Server 2008 R2 izberite Control Panel > Hardware > Devices and Printers. 3. V sistemu Windows 2000, XP, 2003, 2008 in Vista dvokliknite svojo napravo. V Windows 7 in Windows Server 2008 R2 z desno miškino tipko kliknite ikono svojega tiskalnika > v kontekstnem meniju izberite See what’s printing. Če je pri možnosti See what’s printing znak ►, lahko izberete gonilnike drugih tiskalnikov, ki so povezani z izbranim tiskalnikom. Uporaba priljubljene nastavitve Možnost Presets, ki je vidna na vseh zavihkih, razen na zavihku Samsung, omogoča shranjevanje trenutnih nastavitev za nadaljnjo uporabo. Da shranite postavko Presets: 1. Po potrebi spremenite nastavitve na vsakem zavihku. 2. Vpišite ime postavke v polje za vnos Presets. 4. Iz menija Document izberite Cancel. Okno lahko odprete tudi tako, da dvakrat kliknete ikono naprave ( ) v opravilni vrstici Windows. Trenutno opravilo lahko tudi prekličete s pritiskom gumba nadzorni plošči. na Odpiranje lastnih nastavitev tiskanja Izbrano nastavitev lahko vidite v zgornji desni strani Printing Preferences. 1. Odprite dokument, ki ga želite natisniti. 2. Izberite Print v meniju datoteke. Odpre se okno Print. 3. Izberite svojo napravo s seznamu Select Printer. 3. Kliknite Add. Ko shranite Presets, se shranijo trenutne nastavitve gonilnika. Če kliknete Add, se gumb Add spremeni v gumb Update. Izberite več možnosti in kliknite Update in nastavitve bodo dodane v Presets. Če želite uporabiti shranjeno nastavitev, jo izberite s spustnega seznama Presets. Naprava bo zdaj tiskala v skladu z izbrano nastavitvijo. Če želite izbrisati shranjeno nastavitev, jo izberite s spustnega seznama Presets in kliknite Delete. Privzete nastavitve gonilnika tiskalnika lahko tudi obnovite tako, da s spustnega seznama Presets izberete Default Preset. Tiskanje_ 38 Uporaba pomoči Kliknite vprašaj v zgornjem desnem kotu okna in kliknite temo, o kateri želite izvedeti več. Pojavi se pojavno okno z informacijami o funkcijah te možnosti, ki jih omogoča gonilnik. Če želite poiskati informacije s ključno besedo, kliknite zavihek Samsung v oknu Printing Preferences in v vrstico možnosti Help vpišite ključno besedo. Za informacije o potrošnem materialu, posodobitvi gonilnika, registraciji itd. kliknite ustrezne gumbe. 1. Če želite spremeniti nastavitve tiskanja v programski opremi, odprite Printing Preferences. (Glejte »Odpiranje lastnih nastavitev tiskanja« na strani 38.) 2. Kliknite zavihek Basic in izberite Poster Printing s spustnega menija Type. 3. Izberite pogled strani. Razpoložljive postavitve: • Poster 2x2: Dokument bo povečan in razdeljen na 4 strani. • Poster 3x3: Dokument bo povečan in razdeljen na 9 strani. • Poster 4x4: Dokument bo povečan in razdeljen na 16 strani. 4. Izberite vrednost Poster Overlap. Določite Poster Overlap v milimetrih ali palcih z izbiro radijskega gumba na zgornji desni strani zavihka Basic, da s tem omogočite enostavno lepljenje listov. Uporaba posebnih funkcij tiskanja Posebne funkcije tiskanja vključujejo: • »Tiskanje več strani na en list papirja« na strani 39 • »Tiskanje plakatov« na strani 39 • »Tiskanje knjižice (ročno)« na strani 39 • »Tiskanje na obe strani papirja (ročno)« na strani 40 • »Spremenite velikost natisa svojega dokumenta v odstotkih« na strani 40 • »Prilagajanje dokumenta na izbrano velikost papirja« na strani 40 • »Uporaba vodnih žigov« na strani 40 • »Uporaba prekrivkov« na strani 41 • »Možnosti kakovosti tiskanja« na strani 41 5. Kliknite zavihek Paper, izberite Size, Source in Type. 6. Klikajte OK ali Print, dokler ne zaprete okna Print. 7. Plakat lahko končate tako, da zlepite liste skupaj. Tiskanje knjižice (ročno) Ta funkcija omogoča tiskanje dokumenta na obe strani papirja in poravna strani tako, da lahko po tiskanju papir prepognete čez polovico in s tem ustvarite brošuro. Če želite narediti knjižico, morate tiskati na papir velikosti Letter, Legal, A4, Us Folio ali Oficio. Tiskanje več strani na en list papirja Izberete lahko število strani, ki jih želite natisniti na en list papirja. Če želite natisniti več kot eno stran na en list papirja, se bodo strani pomanjšale in uredile v zaporedju, ki ste ga določili. Na en list lahko natisnete do 16 strani. 1. Če želite spremeniti nastavitve tiskanja v programski opremi, odprite Printing Preferences. (Glejte »Odpiranje lastnih nastavitev tiskanja« na strani 38.) 2. Kliknite zavihek Basic in izberite Multiple Pages Per Side s spustnega menija Type. 3. Izberite število strani, ki jih želite natisniti na en list papirja (2, 4, 6, 9 ali 16), s spustnega seznama Pages per Side. 4. Če je treba, izberite ukaz za tiskanje s spustnega seznama Page Order. 5. Preverite Print Page Border za tiskanje obrobe na vsaki strani lista. 6. Kliknite zavihek Paper, izberite Size, Source in Type. 7. Klikajte OK ali Print, dokler ne zaprete okna Print. Tiskanje plakatov Ta funkcija vam omogoča tiskanje enostranskega dokumenta na 4, 9 ali 16 listov papirja, ki jih lahko zlepite skupaj in naredite en dokument v velikosti plakata. 8 9 1. Če želite spremeniti nastavitve tiskanja v programski opremi, odprite Printing Preferences. (Glejte »Odpiranje lastnih nastavitev tiskanja« na strani 38.) 2. Kliknite zavihek Basic in izberite Booklet Printing s spustnega seznama Type. 3. Kliknite zavihek Paper, izberite Size, Source in Type. Možnost Booklet Printing ni na voljo za vse velikosti papirja. Za preverjanje velikosti papirja, ki so na voljo za to funkcijo, izberite velikost papirja, ki je na voljo v možnosti Size zavihka Paper. Če izberete velikost papirja, ki ni na voljo, bo ta možnost samodejno preklicana. Izberite samo papir, ki je na voljo (papir brez opozorilnega znaka ali ). 4. Klikajte OK ali Print, dokler ne zaprete okna Print. 5. Po končanem tiskanju strani prepognete in spnete. Tiskanje_ 39 Tiskanje na obe strani papirja (ročno) Prilagajanje dokumenta na izbrano velikost papirja Tiskate lahko na obe strani papirja (obojestransko). Pred tiskanjem se odločite, kako naj bo dokument usmerjen. Ta funkcija je na voljo le za papir velikosti Letter, Legal, A4, US Folio ali Oficio. (Glejte »Tehnični podatki medijev za tiskanje« na strani 65.) Ta funkcija omogoča, da spremenite velikost tiska na katero koli izbrano velikost papirja, neodvisno od velikosti dokumenta. To je lahko uporabno, ko želite preveriti podrobnosti na majhnem dokumentu. Priporočamo, da ne tiskate na obe strani posebnih medijev, kot so nalepke, kuverte ali debel papir. Lahko povzroči zagozditev papirja ali okvaro naprave. 1. Če želite spremeniti nastavitve tiskanja v programski opremi, odprite Printing Preferences. (Glejte »Odpiranje lastnih nastavitev tiskanja« na strani 38.) 2. Kliknite zavihek Advanced. 3. Iz razdelka Double-Sided Printing (Manual) izberite želeno možnost vezave. • None • Long Edge: Ta možnost je klasičen in najpogosteje uporabljen način vezave knjig. A 1. Če želite spremeniti nastavitve tiskanja v programski opremi, odprite Printing Preferences. (Glejte »Odpiranje lastnih nastavitev tiskanja« na strani 38.) 2. Kliknite zavihek Paper. 3. Izberite želeno velikost papirja v Fit to Page. 4. Izberite Size, Source in Type v Paper Options. 5. Klikajte OK ali Print, dokler ne zaprete okna Print. Uporaba vodnih žigov • Možnost vodni žig omogoča tiskanje besedila na obstoječi dokument. Uporabite jo takrat, ko želite imeti z velikimi sivimi črkami diagonalno natisnjen napis »OSNUTEK« ali »ZAUPNO« čez prvo stran ali vse strani dokumenta. Short Edge: Ta možnost je klasičen način, ki se uporablja pri koledarjih. V pomnilniku naprave je na voljo nekaj osnutkov vodnih žigov. Lahko jih spremenite ali dodate nove na seznam. 4. Kliknite zavihek Paper, izberite Size, Source in Type. 5. Klikajte OK ali Print, dokler ne zaprete okna Print. Uporaba obstoječega vodnega žiga 1. Če želite spremeniti nastavitve tiskanja v programski opremi, odprite Printing Preferences. (Glejte »Odpiranje lastnih nastavitev tiskanja« na strani 38.) 2. Kliknite zavihek Advanced in s spustnega seznama Watermark izberite želeni vodni žig. Izbrani vodni žig boste videli na sliki v predogledu. 3. Klikajte OK ali Print, dokler ne zaprete okna za tiskanje. Če vaša naprava nima enote za obojestransko tiskanje, morate tiskalniško opravilo opraviti ročno. Naprava najprej natisne vsako drugo stran dokumenta. Nato se na računalniku pojavi sporočilo. Za dokončanje tiskalniškega opravila sledite navodilom na zaslonu. Spremenite velikost natisa svojega dokumenta v odstotkih Velikost prikazanega dokumenta, ki ga boste natisnili, lahko povečate ali zmanjšate z vnosom želenih vnosov. Ustvarjanje vodnega žiga 1. Če želite spremeniti nastavitve tiskanja v programski opremi, odprite Printing Preferences. (Glejte »Odpiranje lastnih nastavitev tiskanja« na strani 38.) 2. Kliknite zavihek Paper. 3. Vnesite stopnjo spreminjanja velikosti v polju za vnos Percentage. Za izbiro stopnje spreminjanja lahko prav tako uporabite puščici za gor/ dol. 4. Izberite Size, Source in Type v Paper Options. 5. Klikajte OK ali Print, dokler ne zaprete okna Print. Tiskanje_ 40 1. Če želite spremeniti nastavitve tiskanja v programski opremi, odprite Printing Preferences. (Glejte »Odpiranje lastnih nastavitev tiskanja« na strani 38.) 2. V zavihku Advanced izberite Edit... s spustnega seznama Watermark. Odpre se okno Edit Watermarks. 3. Vnesite besedilno sporočilo v okno Watermark Message. Vnesete lahko do 256 znakov. Sporočilo se prikaže v oknu predogleda. Ko je označeno polje First Page Only, se vodni žig natisne samo na prvo stran. 4. Izberite možnosti vodnega žiga. Izberete lahko ime pisave, slog, velikost in stopnjo senčenja v razdelku Font Attributes ter nastavite kot vodnega žiga v razdelku Message Angle. 5. Kliknite Add, če želite dodati nov vodni žig na seznam Current Watermarks. 6. Po končanem urejanju klikajte OK oz. Print, dokler ne zaprete okna Print. Za prenehanje tiskanja vodnega žiga izberite None s spustnega seznama Watermark. 8. Datoteka se ne natisne. Namesto tega se shrani na trdi disk računalnika. Urejanje vodnega žiga Uporaba prekrivka Velikost dokumenta prekrivka mora biti enaka velikosti dokumenta, na katerega želite tiskati. Ne ustvarjajte prekrivka z vodnim žigom. 1. Če želite spremeniti nastavitve tiskanja v programski opremi, odprite Printing Preferences. (Glejte »Odpiranje lastnih nastavitev tiskanja« na strani 38.) 2. Kliknite zavihek Advanced in izberite Edit... s spustnega seznama Watermark. Odpre se okno Edit Watermarks. 3. Na seznamu Current Watermarks izberite vodni žig, ki ga želite urediti, in spremenite sporočilo vodnega žiga ter možnosti. 4. Kliknite Update, če želite spremembe shraniti. 5. Klikajte OK ali Print, dokler ne zaprete okna Print. Ko je prekrivek narejen, pomeni, da je pripravljen za tiskanje na dokument. Tiskanje prekrivka na dokument: 1. Ustvarite ali odprite dokument, ki ga želite natisniti. 2. Če želite spremeniti nastavitve tiskanja v programski opremi, odprite Printing Preferences. (Glejte »Odpiranje lastnih nastavitev tiskanja« na strani 38.) 3. Kliknite zavihek Advanced. 4. Na seznamu Text izberite želen prekrivek. 5. Če na spustnem seznamu Text ni datoteke s prekrivkom, izberite Edit... s seznama in kliknite Load. Izberite datoteko prekrivka, ki ga želite uporabljati. Če ste datoteko prekrivka, ki ga želite uporabiti, shranili na zunanjem viru, jo lahko naložite iz okna Open. Ko izberete datoteko, kliknite Open. Datoteka se pojavi v oknu Overlay List in je na voljo za tiskanje. Izberite prekrivek v oknu Overlay List. 6. Po potrebi kliknite Confirm Page Overlay When Printing. Če je to polje označeno, se bo sporočilo pojavilo vsakič, ko boste predložili dokument za tiskanje, ter od vas zahtevalo potrdilo za tiskanje prekrivka na dokument. Če to polje ni označeno in je bilo prekrivanje že izbrano, se to samodejno natisne na vaš dokument. 7. Klikajte OK ali Print, dokler ne zaprete okna Print. Izbrani prekrivek se natisne na vaš dokument. Brisanje vodnega žiga 1. Če želite spremeniti nastavitve tiskanja v programski opremi, odprite Printing Preferences. (Glejte »Odpiranje lastnih nastavitev tiskanja« na strani 38.) 2. Kliknite zavihek Advanced in izberite Edit... s spustnega seznama Watermark. Odpre se okno Edit Watermarks. 3. Na seznamu Current Watermarks izberite vodni žig, ki ga želite izbrisati, in kliknite Delete. 4. Klikajte OK ali Print, dokler ne zaprete okna Print. Uporaba prekrivkov Prekrivek je vsebina, ki jo shranite na disk in s katero lahko prekrijete kateri koli dokument, ki ga tiskate. Prekrivke se pogosto uporablja za pisemske glave. Namesto da uporabite že natisnjene pisemske glave, lahko ustvarite prekrivek z enakimi informacijami, ki so trenutno v glavi pisma. Če želite natisniti pismo z glavo podjetja, vam v tiskalnik ni treba naložiti papirja z že natisnjeno glavo. Namesto tega preprosto natisnete prekrivek s pisemsko glavo na dokument. Ločljivost dokumenta s prekrivkom se mora ujemati z ločljivostjo originalnega tiskalniškega opravila. Brisanje prekrivka Prekrivanje strani, ki ga ne uporabljate več, lahko izbrišete. 1. V oknu Printing Preferences kliknite zavihek Advanced. 2. Izberite Edit... s spustnega seznama Overlay. 3. V oknu Overlay List izberite prekrivek, ki ga želite izbrisati. 4. Kliknite Delete. 5. Ko se odpre okno za potrditev, kliknite Yes. 6. Klikajte OK ali Print, dokler ne zaprete okna Print. Ustvarjanje novega prekrivka Če želite uporabiti prekrivek strani, morate ustvariti prekrivek nove strani, na kateri je vaša vsebina. 1. Ustvarite ali odprite dokument z vsebino, ki jo želite uporabiti za prekrivek nove strani. Razporedite elemente natančno tako, kot naj bodo prikazani, ko bodo dodani originalu. 2. Če želite shraniti dokument kot prekrivek, odprite Printing Preferences. (Glejte »Odpiranje lastnih nastavitev tiskanja« na strani 38.) 3. Kliknite jeziček Advanced in izberite Edit... s spustnega seznama Text. Odpre se okno Edit Overlay. 4. V oknu Edit Overlay kliknite Create. 5. V oknu Save As, vpišite ime, sestavljeno iz največ osem znakov, v okno File name. Če je treba, izberite ciljno pot. (Privzeta je C:\Formover.) 6. Kliknite Save. Ime se prikaže na Overlay List. 7. Klikajte OK ali Print, dokler ne zaprete okna Print. Možnosti kakovosti tiskanja Uporabite naslednje možnosti grafike, da nastavite kakovost tiskanja za določene potrebe tiskanja. 1. Če želite spremeniti nastavitve tiskanja v programski opremi, odprite Printing Preferences. (Glejte »Odpiranje lastnih nastavitev tiskanja« na strani 38.) 2. Kliknite zavihek Graphics. Tiskanje_ 41 • • Nastavitve, ki jih lahko izberete, se lahko razlikujejo, odvisno od modela vašega tiskalnika. • Za informacije o posamezni možnosti glejte pomoč v Printing Preferences. Font / Text: Izberite Darken Text za tiskanje temnejšega besedila kot pri običajnem dokumentu. Uporabite All Text Black za tiskanje s črno barvo, ne glede na barvo, ki je na zaslonu. • Graphic Controller: Fine Edge omogoča poudarjanje robov besedila in finih linij za izboljšano čitljivost. • Toner Save: Izbira te možnosti podaljša življenjsko dobo kartuše in zmanjša stroške na stran brez vidnega zmanjšanja kakovosti tiska. - Printer Setting: Če izberete to možnost, se funkcija določi z nastavitvijo, ki ste jo nastavili na napravi. (Pri nekaterih modelih ni mogoče spremeniti nastavitev iz naprave. V tem primeru je lahko privzeta nastavitev »Off«). - On: Izberite to možnost, da bo tiskalnik za posamezno stran porabil manj tonerja. - Off: Izberite to možnost, če želite varčevati s tonerjem pri tiskanju dokumenta. • Darkness: Možnost prilagodi gostoto tonerja na izpisih. Vrednosti so Normal, Light in Dark. 3. Klikajte OK ali Print, dokler ne zaprete okna Print. V Windows 7 in Windows Server 2008 R2. Če je pri možnosti Set as default printer znak ►, lahko izberete gonilnike drugih tiskalnikov, ki so povezani z izbranim tiskalnikom. Tiskanje v datoteko (PRN) Včasih je treba shraniti podatke o tiskanju v datoteko. Tiskalniško opravilo shranite v obliki dokumenta tako: 1. Preverite polje Print to file v oknu Print. Spreminjanje privzetih nastavitev tiskanja Večina aplikacij sistema Windows ima prednost pred nastavitvami, ki ste jih določili v gonilniku tiskalnika. Najprej spremenite vse nastavitve tiskanja, ki so na voljo v aplikaciji programske opreme, in nato spremenite vse preostale nastavitve z uporabo gonilnika tiskalnika. 1. Kliknite meni Start operacijskega sistema Windows. 2. V sistemu Windows 2000 izberite Settings > Printers. • Za Windows XP/2003 izberite Printers and Faxes. • V sistemu Windows Vista/2008 izberite Control Panel > Hardware and Sound > Printers. • Za Windows 7 izberite Control Panel > Hardware and Sound > Devices and Printers. • Za Windows Server 2008 R2 izberite Control Panel > Hardware > Devices and Printers. 3. Dvokliknite svojo napravo. 4. V sistemu Windows XP/2003/2008/Vista pritisnite Printing Preferences. V Windows 7 in Windows Server 2008 R2 v kontekstnem meniju izberite Printing Preferences. Če ima element Printing preferences znak ►, lahko izberete gonilnike drugih tiskalnikov, ki so povezani z izbranim tiskalnikom. 5. Spremenite nastavitve na vsakem zavihku. 6. Kliknite OK. 2. Kliknite Print. 3. Vpišite namembno pot in ime datoteke ter nato kliknite OK. Na primer c:\Temp\ime datoteke. Če vpišete samo ime datoteke, se datoteka samodejno shrani v Documents and Settings ali Users. Shranjena mapa se lahko razlikuje glede na vaš operacijski sistem ali aplikacijo, ki jo uporabljate. Macintosh tiskanje V tem poglavju je opisano, kako tiskati v operacijskem sistemu Macintosh. Pred tiskanjem je treba nastaviti okolje za tiskanje. • Priključeni s povezavo USB. (Glej »Macintosh« na strani 28.) Tiskanje dokumenta Če želite spremeniti nastavitve za vsako tiskalniško opravilo, le-te spremenite v Printing Preferences. Nastavljanje naprave kot privzete 1. Kliknite meni Start operacijskega sistema Windows. 2. V sistemu Windows 2000 izberite Settings > Printers. • Za Windows XP/2003 izberite Printers and Faxes. • V sistemu Windows Vista/2008 izberite Control Panel > Hardware and Sound > Printers. • Za Windows 7 izberite Control Panel > Hardware and Sound > Devices and Printers. • Za Windows Server 2008 R2 izberite Control Panel > Hardware > Devices and Printers. 3. Izberite napravo. 4. Z desno tipko kliknite na napravo in izberite Set as Default Printer. Ko tiskate z operacijskim sistemom Macintosh, morate preveriti nastavitve gonilnika tiskalnika v vsakem uporabniškem programu, ki ga uporabljate. Za tiskanje z operacijskim sistemom Macintosh sledite tem korakom: 1. Odprite uporabniški program in izberite datoteko, ki jo želite natisniti. 2. Odprite meni File in kliknite Page Setup (v nekaterih uporabniških programih Document Setup). Tiskanje_ 42 3. Izberite velikost papirja, usmeritev, razmerje, druge možnosti in zagotovite, da je izbrana vaša naprava. Kliknite OK. • Reverse Page Orientation: Ta možnost omogoča, da papir zavrtite za 180 stopinj. Graphics Okno Graphics vsebuje možnosti izbiranja ločljivosti — Resolution. Za grafične funkcije izberite Graphics s spustnega seznama pod Orientation. • Resolution (Quality): Ta možnost omogoča izbor ločljivosti tiskanja. Višja kot je nastavitev, ostrejša je jasnost natisnjenih znakov in grafik. Višja nastavitev bo tudi podaljša čas tiskanja dokumenta. • Darkness: Ta možnost omogoča, da izboljšate temnost natisnjenih strani. Razpoložljive možnosti so Normal, Light in Dark. Printer Features • 4. Odprite meni File in kliknite Print. 5. Izberite število kopij in označite, katere strani želite natisniti. 6. Kliknite Print. Paper Type: Nastavite tip papirja, ki ustreza papirju naloženem v pladnju, iz katerega želite tiskati. To vam bo omogočilo izpis najboljše kakovosti. Če naložite drugačno vrsto tiskalnega materiala, izberite primerno vrsto papirja. Printer Settings Spreminjanje nastavitev tiskalnika • Uporabite lahko napredne funkcije za tiskanje, ki jih nudi vaša naprava. Odprite aplikacijo in izberite Print iz menija File. Ime tiskalnika, ki se prikaže v oknu lastnosti tiskalnika, je lahko drugačno, odvisno od uporabljenega tiskalnika. Razen imena je vsebina okna z lastnostmi tiskalnika podobna naslednjemu. • Možnosti nastavitev se lahko razlikujejo glede na model in različico Mac OS. • Vaše okno se lahko razlikuje, odvisno od operacijskega sistema ali programa, ki ga uporabljate. Naslednje okno je prvo, ki ga vidite, ko odprete okno z lastnostmi tiskalnika. S spustnega seznama izberite druge napredne funkcije. • Toner Save Mode: Izbira te možnosti podaljša življenjsko dobo kartuše in zmanjša stroške na stran brez vidnega zmanjšanja kakovosti tiska. - Printer Setting: Če izberete to možnost, se funkcija določi z nastavitvijo, ki ste jo nastavili na napravi. (Pri nekaterih modelih ni mogoče spremeniti nastavitev iz naprave. V tem primeru je lahko privzeta nastavitev »Off«). - On: Izberite to možnost, da bo tiskalnik za posamezno stran porabil manj tonerja. - Off: To možnost izberite, če ne želite varčevati s tonerjem pri tiskanju dokumentov. Power Save: Če naprave ne boste uporabljali nekaj časa, uporabite to funkcijo in varčujte z energijo. Izberite vrednost na spustnem seznamu možnosti Time Delay. Tiskanje več strani na en list papirja Na en list papirja lahko natisnete več strani. Ta funkcija omogoča poceni tiskanje osnutkov. 1. Odprite aplikacijo in izberite Print iz menija File. 2. S spustnega seznama izberite Layout pod Orientation. S spustnega seznama Pages per Sheet izberite število strani, ki jih želite natisniti na en list papirja. Layout Okno Layout vsebuje možnosti za prilagoditev postavitve dokumenta na natisnjeni strani. Na en list papirja lahko natisnete več strani. Za naslednje funkcije izberite Layout s spustnega seznama pod Orientation. • Pages per Sheet: Ta možnost določa, koliko strani se natisne na eno stran. (Glejte »Tiskanje več strani na en list papirja« na strani 43.) • Layout Direction: Ta možnost omogoča izbiro smeri tiska na strani podobni UI-vzorcu. • Border: Ta možnost omogoča, da na vsako stran na listu natisnete rob. 3. Izberite druge možnosti, ki jih želite uporabiti. 4. Kliknite Print in naprava bo natisnila izbrano število strani, ki jih želite natisniti na en list papirja. Tiskanje_ 43 Linux tiskanje 5. Kliknite Apply, da potrdite spremembe in zaprete okno Properties. 6. Kliknite OK v oknu LPR GUI za začetek tiskanja. 7. Pojavi se okno Printing, ki omogoča nadzor stanja tiskalniškega opravila. Za preklic trenutnega opravila kliknite Cancel. Tiskanje iz aplikacij Na voljo so številne aplikacije Linux, ki omogočajo tiskanje z uporabo običajnega tiskalniškega sistema UNIX (CUPS). Tiskate lahko z uporabo katere koli od teh aplikacij. 1. Odprite aplikacijo in izberite Print iz menija File. 2. Izberite Print, neposredno z uporabo LPR-ja. 3. V oknu LPR GUI s seznama tiskalnikov izberite ime modela svoje naprave in kliknite Properties. Tiskanje datotek Na napravi lahko natisnete različne tipe datotek na standarden CUPS-način neposredno preko ukaznega vmesnika. To vam omogoča orodje CUPS LPR. Vendar paket gonilnikov nadomešča standardno orodje LPR z uporabniku prijaznejšim programom LPR GUI. Tiskanje datoteke z dokumentom: 1. Vpišite lpr <ime_datoteke> v Linux ukazno vrstico in pritisnite Enter. Odpre se okno LPR GUI. Če vpišete samo lpr in pritisnite Enter, se najprej odpre okno Select file(s) to print. Izberite datoteke, ki jih želite natisniti in kliknite Open. 2. S seznama v oknu LPR GUI izberite napravo in spremenite lastnosti tiskalniškega opravila. 3. Kliknite OK, da začnete tiskati. Nastavljanje lastnosti tiskalnika V oknu Printer Properties, ki ga najdete pod Printers configuration, lahko spremenite mnoge lastnosti tiskalnika. 1. Odprite Unified Driver Configurator. Če je treba, preklopite na Printers configuration. 2. Na seznamu razpoložljivih tiskalnikov izberite svojo napravo in kliknite Properties. 3. Odpre se okno Printer Properties. 4. Lastnosti tiskalniškega opravila spremenite z uporabo naslednjih štirih zavihkov, ki se nahajajo na vrhu okna. • • • • General. Ta možnost omogoča spremembo velikosti papirja, tipa papirja in usmeritev dokumentov. Omogoča funkcijo za obojestransko tiskanje, doda začetne in končne oglasne pasice ter spremeni število strani na list. Text. Ta možnost omogoča določanje obrob strani in nastavitev možnosti besedila, kot so razmik ali stolpci. Graphics. Ta možnost omogoča nastavljanje možnosti slik, ki jih uporabljate pri tiskanju slik/datotek, kot so možnosti barv, velikost ali položaj slike. Advanced. Ta možnost omogoča nastavljanje ločljivosti tiska, vira papirja in posebnih funkcij za tiskanje. Na vrhu okna se prikaže naslednjih pet zavihkov: • General. Ta možnost omogoča spreminjanje lokacije in imena tiskalnika. Ime, ki ga vpišete v ta zavihek, se prikaže na seznamu tiskalnikov v Printers configuration. • Connection. Ta možnost omogoča pregledovanje ali izbiranje drugih vrat. Če vrata tiskalnika spremenite iz USB na vzporedna ali obratno, morate ponovno nastaviti vrata tiskalnika v tem zavihku. • Driver. Omogoča pregledovanje ali izbiranje drugega tiskalniškega gonilnika. S klikom Options lahko nastavite privzete možnosti naprave. • Jobs. Ta možnost prikaže seznam tiskalniških opravil. Kliknite Cancel job, da prekličete izbrano opravilo, in označite Show completed jobs, da pogledate prejšnja opravila na seznamu opravil. • Classes. Prikaže razred, v katerem je vaša naprava. Kliknite Add to Class, da jo dodate v izbran razred, ali kliknite Remove from Class, da napravo odstranite iz izbranega razreda. 4. Kliknite OK, da potrdite spremembe in zaprete okno Printer Properties. Če je možnost v sivi barvi, pomeni, da je vaša naprava ne podpira. Tiskanje_ 44 Orodja za upravljanje 6. V tem poglavju so opisana orodja za upravljanje, ki vam bodo pomagala izkoristiti vse funkcije naprave. To poglavje vsebuje: • • • Kratek opis uporabnih orodij za upravljanje Uporaba programa Samsung Easy Printer Manager (samo za Windows) Uporaba programa Samsung Printer Status (samo za Windows) Kratek opis uporabnih orodij za upravljanje Spodaj navedeni programi olajšajo uporabo naprave. • »Uporaba programa Samsung Easy Printer Manager (samo za Windows)« na strani 45 • »Uporaba programa Samsung Printer Status (samo za Windows)« na strani 46 • »Uporaba programa Smart Panel (samo Macintosh in Linux)« na strani 46 • »Uporaba programa Unified Linux Driver Configurator« na strani 47 • • Uporaba programa Smart Panel (samo Macintosh in Linux) Uporaba programa Unified Linux Driver Configurator Razumevanje programa Samsung Easy Printer Manager Da odprete program: Izberite Start > Programs ali All Programs > Samsung Printers > Samsung Easy Printer Manager > Samsung Easy Printer Manager. Vmesnik programa Easy Printer Manager obsega razne osnovne razdelke, kot je opisano v naslednji tabeli: Uporaba programa Samsung Easy Printer Manager (samo za Windows) Samsung Easy Printer Manager je aplikacija, ki temelji na sistemu Windows in združuje nastavitve naprave Samsung na enem mestu. Samsung Easy Printer Manager združuje nastavitve naprave, okolja tiskanja, nastavitve/ dejanja in zagon. Vse te funkcije vodijo do enostavne uporabe naprave Samsung. Internet Explorer 6.0 ali višji je minimalna zahteva za Samsung Easy Printer Manager. Orodja za upravljanje_ 45 1 Printer List Seznam tiskalnikov se prikaže kot ikona. Printer Information To območje vsebuje splošne informacije o vaši napravi. Pregledate lahko informacije, kot so ime modela naprave, naslov IP (ali ime vrat) in stanje naprave. 2 Ikona Gumb User’s Guide: Če pride do napake, ta gumb odpre Troubleshooting Guide. Potreben razdelek lahko odprete neposredno v navodilih za uporabo. Application information 3 Pomen Opis Normalno Naprava je v načinu pripravljenosti in ne zaznava napak ali opozoril. Opozorilo Naprava je v stanju, v katerem lahko v prihodnosti pride do napake. Lahko je na primer v stanju skoraj praznega tonerja, kar lahko vodi do stanja praznega tonerja. Napaka Naprava ima vsaj eno napako. Vključujejo povezave za spreminjanje naprednih nastavitev, nastavitve, pomoč in informacije o programu. Gumb se uporablja za spreminjanje uporabniškega vmesnika v uporabniški vmesnik z naprednimi nastavitvami. Quick links Prikaže Quick links do določenih funkcij naprave. Ta razdelek prav tako vključuje povezave do aplikacij v naprednih nastavitvah. Contents Area Prikaže informacije o izbrani napravi, nivoju preostalega tonerja in papirju. Informacije se razlikujejo glede na izbrano napravo. Nekatere naprave nimajo te funkcije. Order Supplies Kliknite gumb Order v oknu za naročanje potrebščin. Nadomestno kartušo/kartuše tonerja lahko naročite preko spleta. 4 5 6 Kliknite gumb Help ( ) v zgornjem desnem kotu okna in kliknite na katero koli možnost, o kateri bi radi izvedeli več. Uporaba programa Easy Color Manager 3 4 5 Uporaba programa Samsung Printer Status (samo za Windows) Samsung Printer Status je program, ki nadzoruje in vas obvešča o stanju naprave. • • Okno Samsung Smart Panel in njegova vsebina, prikazana v teh navodilih za uporabo, se lahko razlikujeta glede na uporabljeno napravo in operacijski sistem. Preverite, kateri operacijski sistemi so združljivi z vašim tiskalnikom (glejte Osnovni vodič). Pregled programa Samsung Printer Status Če se med delovanjem pojavi napaka, lahko to preverite v programu Samsung Printer Status. Samsung Printer Status se samodejno namesti med namestitvijo programske opreme naprave. Program Samsung Printer Status lahko zaženete tudi ročno. Pojdite v Printing Preferences, kliknite zavihek Basic > gumb Printer Status. V opravilni vrstici v OS Windows se pojavijo naslednje ikone: Pogledate lahko nivo preostalega tonerja v kartuši/kartušah. Tiskalnik in število kartuše/ kartuš tonerja, prikazanega zgoraj, se lahko razlikuje, odvisno od uporabljene naprave. Nekatere naprave nimajo te funkcije. Alert Settings Iz okna z možnostmi izberite želene nastavitve. Order Supplies Nadomestno kartušo/kartuše tonerja lahko naročite preko spleta. Troubleshooting Razdelek o odpravljanju težav lahko v uporabniškem priročniku odprete neposredno. Close Zaprite okno. 1 2 Program Easy Capture Manager lahko uporabite po namestitvi programa Samsung Easy Printer Manager. Pritisnite tipko Print Screen na tipkovnici. Prikaže se program Easy Capture Manager. Pomaga vam zbrati dele zaslona, ki jih lahko spravite na nekaj strani, namesto da bi tiskali vsak del na ločeno stran, da natisnete le to, kar želite natisniti, in tako varčujete s papirjem in tonerjem. Nivo tonerja Uporaba programa Smart Panel (samo Macintosh in Linux) Smart Panel je program, ki nadzira in vas obvešča o stanju naprave ter omogoča prilagoditev nastavitev naprave po meri. V sistemu Macintosh se Smart Panel samodejno namesti med namestitvijo programske opreme naprave. V sistemu Linux lahko program Smart Panel prenesete s spletnega mesta Samsung (Glejte »Nameščanje programa SmartPanel« na strani 29). Za uporabo tega programa mora računalnik izpolnjevati naslednje sistemske zahteve: • Mac OS X 10.3 ali višji. Preverite, da procesor, RAM in trdi disk vašega računalnika ustrezajo zahtevam. (Glejte »Sistemske zahteve« na strani 26.) • Linux. Preverite, da procesor, RAM in trdi disk vašega računalnika ustrezajo zahtevam. (Glejte »Sistemske zahteve« na strani 26.) Če potrebujete natančno številko modela naprave, preverite priloženi CD s programsko opremo. Orodja za upravljanje_ 46 Razumevanje programa Smart Panel Če se med tiskanjem pojavi napaka, lahko le-to preverite v Smart Panel. Smart Panel lahko zaženete tudi ročno. Dvokliknite ikono Smart Panel v območju za obvestila (v sistemu Linux). Linux 2 Buy Now Nadomestno kartušo/kartuše tonerja lahko naročite preko spleta. User’s Guide Ogled navodil za uporabo. Če pride do napake, se ta gumb spremeni v Troubleshooting Guide. Poglavje za odpravljanje napak lahko odprete neposredno v navodilih za uporabo. 3 Kliknite to ikono v sistemu Linux. • Če ste namestili več kot eno napravo Samsung, najprej izberite pravilen model naprave, ki jo želite uporabiti v ustreznem programu Smart Panel. Z desnim gumbom miške kliknite (v sistemu Linux) ikono Smart Panel in izberite vašo napravo. • Okno Smart Panel in njegova vsebina, prikazana v tem priročniku za uporabo, se lahko razlikuje in je odvisna od naprave ali vašega operacijskega sistema. V primeru operacijskega sistema Mac OS 10.3 1. Kliknite Print & Fax v System Preferences. 2. Kliknite Set up Printers... 3. Izberite tiskalnik na seznamu in ga dvokliknite. 4. Kliknite Utility. Spreminjanje nastavitev programa Smart Panel V primeru operacijskega sistema Mac OS 10.4 1. Kliknite Print & Fax v System Preferences. 2. Izberite tiskalnik na seznamu in kliknite Print Queue... 3. Kliknite Utility. Unified Driver Configurator je orodje, ki je namenjeno predvsem konfiguraciji naprav. Za uporabo orodja Unified Driver Configurator morate namestiti gonilnik Unified Linux Driver (glejte »Nameščanje gonilnika Unified Linux Driver« na strani 28). Po namestitvi gonilnika v sistem Linux se ikona Unified Linux Driver Configurator samodejno doda na namizje. V primeru operacijskega sistema Mac OS 10.5 1. Kliknite Print & Fax v System Preferences. 2. Izberite tiskalnik na seznamu in kliknite Open Print Queue... 3. Kliknite Utility. Odpiranje Troubleshooting Guide Z uporabo Troubleshooting Guide odpravite možne napake. Z desnim gumbom miške kliknite (v sistemu Linux) ikono Smart Panel in izberite Troubleshooting Guide. Z desnim gumbom miške kliknite (v sistemu Linux) ikono Smart Panel in izberite Options. Iz okna Options izberite želene nastavitve. Uporaba programa Unified Linux Driver Configurator Odpiranje programa Unified Driver Configurator 1. Dvokliknite Unified Driver Configurator na namizju. Lahko tudi kliknete ikono Startup v meniju in izberete Samsung Unified Driver > Unified Driver Configurator. 2. Kliknite enega izmed gumbov na levi za izbiro ustreznega konfiguracijskega okna. V primeru operacijskega sistema Mac OS 10.6 1. Kliknite Print & Fax v System Preferences. 2. Izberite tiskalnik na seznamu in kliknite Open Print Queue... 3. Kliknite Printer Setup. 4. Kliknite zavihek Utility. 5. Kliknite Open Printer Utility. Program Smart Panel prikazuje trenutno stanje naprave, nivo preostalega tonerja v kartuši/kartušah s tonerjem ter druge različne informacije. Spreminjate lahko tudi nastavitve. 1 Printers сonfiguration 2 Ports сonfiguration Raven tonerja 1 Pogledate lahko količino neporabljenega tonerja v kartuši/kartušah. Tiskalnik in število kartuše/kartuš tonerja, prikazanega zgoraj, se lahko razlikuje, odvisno od uporabljene naprave. Nekatere naprave nimajo te funkcije. Za uporabo pomoči zaslona kliknite Help. 3. Po spremembi nastavitev kliknite Exit, da zaprete Unified Driver Configurator. Orodja za upravljanje_ 47 Okno za konfiguracijo tiskalnikov Zavihek Classes Printers configuration ima dva zavihka: Printers in Classes. Zavihek Classes prikazuje seznam obstoječih skupin naprav. Zavihek Printers S klikom na ikono naprave na levi strani okna Unified Driver Configurator lahko pogledate konfiguracijo trenutnega sistemskega tiskalnika. 1 Preklopi na Printers configuration. 2 Prikaže vse nameščene optične bralnike. 3 Prikaže stanje, ime modela in URI vaše naprave. 1 Prikaže vse skupine naprav. 2 Prikaže stanje skupine in število tiskalnikov v skupini. • • • Refresh: Osveži seznam skupin. Add Class: Omogoča dodajanje nove skupine naprav. Remove Class: Odstrani izbrano skupino naprav. Gumbi za nadzor tiskalnika so: • Refresh: Obnovi obstoječi seznam naprav. • Add Printer: Omogoča dodajanje novih naprav. • Remove Printer: Odstrani izbrano napravo. • Set as Default: Nastavi trenutno izbrano napravo na privzeto napravo. • Stop/Start: Ustavi/zažene napravo. • Test: Omogoča tiskanje preizkusne strani, da preverite, ali naprava deluje pravilno. • Properties: Omogoča pregledovanje in spreminjanje lastnosti tiskalnika. Orodja za upravljanje_ 48 Ports configuration V tem oknu si lahko ogledate seznam razpoložljivih vrat, preverite stanje posameznih vrat in sprostite vrata, ki so obtičala v zaposlenem stanju, ko je uporabnik iz kakršnega koli razloga prekinil tiskalniško opravilo. • • 1 Preklopi na Ports configuration. 2 Prikaže vsa vrata, ki so na voljo. 3 Prikaže tip priključka, priključeno napravo in status. Refresh: Obnovi obstoječi seznam vrat. Release port: Sprosti izbrana vrata. Orodja za upravljanje_ 49 Vzdrževanje 7. To poglavje vsebuje informacije o vzdrževanju naprave in kartuše s tonerjem. To poglavje vsebuje: • • Tiskanje poročila naprave Čiščenje naprave • • Tiskanje poročila naprave Stran s konfiguracijo lahko natisnete za ogled trenutnih nastavitev tiskalnika oz. za pomoč pri odpravljanju težav s tiskalnikom. (Glejte »Tiskanje konfiguracijskih listov« na strani 25.) Shranjevanje kartuše s tonerjem Napotki za premikanje in shranjevanje naprave 1. Izklopite napravo in izklopite napajalni kabel. Počakajte, da se naprava ohladi. 2. Odprite sprednji pokrov in izvlecite kartušo s tonerjem. Postavite jo na čisto in ravno površino. Čiščenje naprave Če se pojavijo težave s kakovostjo tiskanja ali če napravo uporabljate v prašnem okolju, jo je treba redno čistiti, s čimer vzdržujete optimalne pogoje za tiskanje. • • Če boste ohišje naprave čistili s čistili, ki vsebujejo veliko alkohola, topil ali drugih agresivnih snovi, lahko ohišje razbarvate ali spremenite njegovo barvo. Če je naprava ali površina v bližini naprave onesnažena s tonerjem, priporočamo, da ga počistite z vlažno krpo ali robčkom. Če ga boste odstranjevali s sesalnikom, bo toner razpihalo v zrak, kar lahko škoduje dihalom v primeru vdiha. Čiščenje zunanjosti • Ohišje naprave očistite z mehko krpo, ki ne pušča vlaken. Krpo lahko rahlo navlažite z vodo, vendar pazite, da voda ne bo kapljala na napravo ali v njo. Čiščenje notranjosti Med postopkom tiskanja se lahko v napravi nakopičijo delci papirja, tonerja in prahu. To kopičenje lahko povzroči slabšo kakovost tiskanja, npr. pusti pikice ali madeže na kopiji. Čiščenje notranjosti naprave te težave odpravi ali zmanjša. Če želite preprečiti poškodbe kartuše s tonerjem, je ne izpostavljajte svetlobi dlje kot nekaj minut. Po potrebi jo pokrijte s papirjem. • Ne dotikajte se zelene površine bobna v kartuši ali slikovni enoti. Uporabite ročico na kartuši, da se izognete dotikanja tega predela. 3. S suho krpo, ki ne pušča vlaken, z območja kartuše s tonerjem obrišite prah in raztresen toner. Vzdrževanje_ 50 Pri čiščenju notranjosti tiskalnika pazite, da se ne dotaknete valja za prenos ali drugih notranjih delov. Za čiščenje ne uporabljajte čistilnih sredstev, kot je benzen ali razredčilo. Pojavijo se lahko težave s kakovostjo tiskanja, ki lahko povzročijo poškodbo naprave. Napotki za premikanje in shranjevanje naprave Pri premikanju naprave ne nagibajte ali obračajte narobe. V nasprotnem primeru lahko toner onesnaži notranjost naprave in s tem povzroči škodo ali poslabša kakovost tiskanja. 4. Ponovno vstavite kartušo s tonerjem in zaprite sprednji pokrov. 5. Vključite napajalni kabel in vklopite napravo. Shranjevanje kartuše s tonerjem Kartuše s tonerjem vsebujejo komponente, ki so občutljive na svetlobo, temperaturo in vlažnost. Samsung priporoča uporabnikom, da upoštevajo spodnja priporočila, ki zagotavljajo optimalno delovanje, visoko kakovost in dolgo življenjsko dobo nove kartuše s tonerjem znamke Samsung. To kartušo hranite v enakem okolju kot tiskalnik, s katerim jo boste uporabljali; to mora biti pod nadzorovanimi pisarniškimi pogoji za temperaturo in vlažnost. Kartušo s tonerjem morate pred namestitvijo hraniti v originalni, neodprti embalaži. Če nimate originalne embalaže, pokrijte zgornjo odprtino kartuše s papirjem in jo hranite v temnem prostoru. Odpiranje embalaže pred uporabo kartuše precej skrajša čas skladiščenja in uporabe. Ne hranite na tleh. Če kartušo s tonerjem odstranite iz tiskalnika, jo vedno shranite v skladu z naslednjimi navodili: • V zaščitni vrečki prvotne embalaže. • Shranjujte položeno na ravno površino (ne postavljeno na rob) tako, da je ista stran obrnjena navzgor, kot če bi bila nameščena v tiskalniku. • Potrošenega materiala ne hranite pri naslednjih pogojih: - Temperaturah, višjih od 40 °C. - Vlagi, manjši od 20 % ali večji od 80 %. - Okoljih z ekstremnimi spremembami vlažnosti ali temperature. - Neposredni sončni svetlobi ali svetlobi v sobi. - Prašnih prostorih. - Avtomobilu za dalj časa. - Okolju, kjer so prisotni jedki plini. - Okolju s slanim zrakom. Navodila za delo • • • Ne dotikajte se površine fotoobčutljivega bobna v kartuši. Kartuše ne izpostavljajte nepotrebnim vibracijam ali udarcem. Nikoli ne vrtite bobna ročno, še posebej v nasprotno smer; to lahko povzroči notranje poškodbe in razlitje tonerja. Uporaba ponovno napolnjenih kartuš in kartuš, ki niso znamke Samsung Samsung Electronics ne priporoča ali odobrava uporabo kartuš s tonerjem, ki jih ne proizvaja Samsung, s tiskalnikom, vključno z generičnimi, trgovinskimi, ponovno napolnjenimi ali proizvedenimi kartušami s tonerjem. Samsung garancija za tiskalnik ne zajema poškodbo naprave, ki posledica uporabe ponovno napolnjenih, proizvedenih kartuš ali kartuš s tonerjem, ki jih ne proizvaja Samsung. Pričakovana življenjska doba kartuše Pričakovana življenjska doba kartuše (življenjska doba uporabnosti kartuše s tonerjem) je odvisna od količine tonerja, ki ga zahteva tiskano opravilo. Dejanski izkoristek tiskanja se lahko razlikuje in je odvisen od gostote natisnjenih strani, delovne okolice, intervala tiskanja, vrste tiskarskega medija in/ali velikosti medija. Na primer, če tiskate veliko grafike, je poraba tonerja velika, zaradi česar boste morali večkrat zamenjati kartušo. Vzdrževanje_ 51 Odpravljanje napak 8. To poglavje vsebuje koristne informacije o tem, kaj storiti, če se pojavijo napake. To poglavje vsebuje: • • Prerazporeditev tonerja Namigi za preprečevanje zagozditve papirja • • Prerazporeditev tonerja 4. Kartušo s tonerjem držite za ročico in jo počasi vstavite v odprtino v napravi. Stranski zavihki na kartuši in ustrezni utori v napravi zagotavljajo, da kartuša zdrsne v pravilen položaj ter se tam zaskoči. Ko je kartuša s tonerjem skoraj prazna: • Se pojavijo bele proge ali svetel tisk. • Lučka Odstranjevanje zagozdenega papirja Odpravljanje drugih težav (LED) utripa rdeče. Če se to zgodi, lahko začasno vzpostavite kakovost tiskanja tako, da prerazporedite preostali toner v kartuši. V nekaterih primerih se bodo še vedno pojavljale bele proge ali svetel tisk, čeprav ste prerazporedili toner. 1. Odprite zgornji pokrov. Ko odprete zgornji pokrov, mora biti izhodni pladenj zaprt. 2. Izvlecite kartušo s tonerjem. 5. Zaprite zgornji pokrov. Preverite, ali je pokrov dobro zaprt. Namigi za preprečevanje zagozditve papirja 3. Temeljito povaljajte kartušo pet- ali šestkrat, da se toner enakomerno porazdeli po njeni notranjosti. Če si s tonerjem umažete obleko, jo obrišite s suho krpo in operite v mrzli vodi. Vroča voda povzroči, da se toner zažre v tkanino. Ne dotikajte se bobna v kartuši ali slikovni enoti. Uporabite ročico na kartuši, da se izognete dotikanja tega predela. Če izberete ustrezne vrste medija, boste preprečili večino zagozditev papirja. Pri zagozditvi papirja upoštevajte naslednja navodila: • Poskrbite, da so nastavljiva vodila pravilno nameščena. (Glejte »Nalaganje papirja v pladenj« na strani 33.) • V pladenj ne nalagajte preveč papirja. Količina papirja ne sme presegati oznake za največjo količino papirja na notranji strani pladnja. • Ne odstranjujte papirja iz pladnja, ko naprava tiska. • Pred nalaganjem papir upognite, razpihajte in poravnajte. • Ne uporabljate zmečkanega, vlažnega ali zelo zvitega papirja. • Ne mešajte različnih vrst papirja v enem pladnju. • Za tiskanje uporabljajte le priporočene medije. • Prepričajte se, da je priporočena stran tiskalnega medija na desni strani. (Glejte »Nalaganje papirja v pladenj« na strani 33.) • Če tiskate obojestransko, natisnite eno stran na enkrat z uporabo • gumba . (Glejte »Tiskanje na obe strani papirja (ročno)« na strani 40.) Če tiskate na poseben papir, natisnite eno stran na enkrat z uporabo gumba Odpravljanje napak_ 52 . (Glejte »Ročno podajanje v pladnju« na strani 33.) Odstranjevanje zagozdenega papirja 4. Odprite pokrov grelne enote. Če pride do zagozditve papirja, bo lučka LED na nadzorni plošči zasvetila oranžno. Poiščite in odstranite zagozdeni papir. Za nadaljevanje tiskanja po odstranitvi zagozdenega papirja morate odpreti in zapreti zgornji pokrov. Zagozden papir izvlecite previdno in počasi, sicer se lahko raztrga. Zagozden papir odstranite po naslednjih navodilih. V pladnju Kliknite to povezavo, da odprete prikaz odstranjevanja zagozdenega papirja. 1. Če je izhodni pladenj odprt, ga najprej zaprite. 2. Odprite in zaprite zgornji pokrov. Naprava bo samodejno izvrgla zagozdeni papir. Pazite, da odprete izhodni pladenj, preden naprava izvrže papir. Če ne izvrže papirja, pojdite na naslednji korak. 3. Zagozdeni papir odstranite tako, da ga previdno izvlečete naravnost iz naprave. Če se pri vleki papir ne premakne ali če papirja ne vidite na tem območju, preverite notranjost naprave. (Glejte »Znotraj naprave« na strani 53.) . 5. Zagozdeni papir odstranite tako, da ga previdno naravnost izvlečete iz naprave. Če še vedno ne vidite zagozdenega papirja, pojdite na naslednji korak. 6. Izvlecite kartušo s tonerjem. Znotraj naprave Kliknite to povezavo, da odprete prikaz odstranjevanja zagozdenega papirja. Območje okoli grelne enote je vroče. Pri odstranjevanju papirja s tega območja bodite pazljivi, saj si lahko sicer opečete prste. 1. Če je izhodni pladenj odprt, ga najprej zaprite. 2. Odprite in zaprite zgornji pokrov. Naprava bo samodejno izvrgla zagozdeni papir. Pazite, da odprete izhodni pladenj, preden naprava izvrže papir. Če ne izvrže papirja, pojdite na naslednji korak. 3. Zaprite izhodni pladenj in odprite zgornji pokrov. Odpravljanje napak_ 53 7. Zagozdeni papir odstranite tako, da ga previdno in naravnost izvlečete iz naprave. Odpravljanje drugih težav V naslednji tabeli so našteta nekatera stanja, ki se lahko pojavijo, ter priporočene rešitve. Upoštevajte predlagane rešitve, dokler ne odpravite težave. Če težava ni odpravljena, se obrnite na pooblaščenega serviserja. Druge težave, ki so vključene: • Glejte »Napake napajanje« na strani 54. • Glejte »Težave s podajanjem papirja« na strani 55. • Glejte »Težave s tiskanjem« na strani 55. • Glejte »Težave s kakovostjo tiskanja« na strani 57. • Glejte »Pogoste težave v operacijskem sistemu Windows« na strani 59. • Glejte »Pogoste težave v operacijskem sistemu Linux« na strani 60. • Glejte »Pogoste težave v Macintosh« na strani 60. Napake napajanje Kliknite na to povezavo da odprete animacijo o napakah napajanja. 8. Kartušo s tonerjem ponovno vstavite v napravo. Stanje Naprava ne dobiva napetosti ali pa priključitveni kabel med računalnikom in napravo ni pravilno priključen. 9. Zaprite pokrov grelne enote. 10. Zaprite zgornji pokrov in odprite izhodni pladenj. Tiskanje se samodejno nadaljuje. Odpravljanje napak_ 54 Predlagane rešitve • Vključite napajalni kabel in pritisnite gumb (vklop/izklop) na nadzorni plošči. • Odklopite kabel naprave in ga ponovno priklopite. Težave s podajanjem papirja Stanje Težave s tiskanjem Predlagane rešitve Stanje Zagozditev papirja med tiskanjem Odstranite zagozdeni papir. (Glejte »Odstranjevanje zagozdenega papirja« na strani 53.) Listi papirja se zlepijo skupaj • • • • Preverite največjo dovoljeno količino papirja v pladnju. (Glejte »Tehnični podatki medijev za tiskanje« na strani 65.) Prepričajte se, da uporabljate ustrezno vrsto papirja. (Glejte »Tehnični podatki medijev za tiskanje« na strani 65.) Papir odstranite s pladnja in ga upognite ali razpihajte. V vlažnem okolju se listi papirja lahko zlepijo skupaj, zato jih zamenjajte z novim kupom papirja. Istočasno podajanje več listov papirja ni mogoče Morda so v pladnju nakopičene različne vrste papirja. Naložite papir iste vrste, velikosti in teže. Papirja ni mogoče podati v napravo • • • • Zagozditve papirja se ponavljajo • • • Naprava ne tiska Odstranite kakršne koli ovire iz notranjosti naprave. Papir ni pravilno naložen. Odstranite papir iz pladnja in ga ponovno pravilno naložite. V pladnju je preveč papirja. Odstranite odvečen papir iz pladnja. Papir je predebel. Uporabljajte le papir, ki ustreza tehničnim zahtevam naprave. (Glejte »Tehnični podatki medijev za tiskanje« na strani 65.) V pladnju je preveč papirja. Odstranite odvečen papir iz pladnja. Če tiskate na posebne medije, uporabite ročni podajalnik. Uporabljate napačno vrsto papirja. Uporabljajte le papir, ki ustreza tehničnim zahtevam naprave. (Glejte »Tehnični podatki medijev za tiskanje« na strani 65.) Morda so v notranjosti naprave neželeni delci. Odprite zgornji pokrov in jih odstranite. Prosojnice se zlepijo na izhodu za papir Uporabljajte le prosojnice, ki so namenjene uporabi samo z laserskimi tiskalniki. Odstranite vsako prosojnico takoj, ko pride iz naprave. Ovojnice so nagnjene ali pa nepravilno podane Poskrbite, da so vodila za papir nameščena ob obeh robovih ovojnic. Možen vzrok Predlagane rešitve Naprava ni napajana z električno energijo. Preverite povezave napajalnega kabla. Naprava ni izbrana kot privzeta naprava. Nastavite napravo za privzeto v vašem sistemu Windows. Na napravi preverite naslednje: • Pokrov ni zaprt. Zaprite zgornji pokrov. • Papir se je zagozdil. Odstranite zagozdeni papir. (Glejte »Odstranjevanje zagozdenega papirja« na strani 53.) • Papir ni naložen. Naložite papir. (Glejte »Nalaganje papirja v pladenj« na strani 33.) • Kartuša s tonerjem ni nameščena. Namestite kartušo s tonerjem. Če se pojavi sistemska napaka, se obrnite na pooblaščenega serviserja. Povezovalni kabel med računalnikom in napravo ni pravilno priklopljen. Odklopite kabel naprave in ga ponovno priklopite. Povezovalni kabel med računalnikom in napravo je poškodovan. Če je mogoče, povežite kabel z drugim računalnikom, ki deluje pravilno, in natisnite opravilo. Poskusite lahko tudi z drugim kablom za tiskalnik. Nastavitev vrat ni pravilna. Preverite nastavitve tiskalnika v operacijskem sistemu Windows in se prepričajte, da je tiskalno opravilo poslano v prava vrata. Če ima računalnik več kot ena vrata, se prepričajte, da je naprava povezana s pravimi. Naprava je morda nepravilno konfigurirana. Preverite Printing Preferences in poskrbite, da so vse nastavitve za tiskanje pravilne. (Glejte »Odpiranje lastnih nastavitev tiskanja« na strani 38.) Gonilnik tiskalnika mogoče ni pravilno nameščen. Popravite programsko opremo naprave (glejte »Nameščanje gonilnikov naprave povezane prek povezave USB« na strani 27). Naprava ne deluje pravilno. • • Odpravljanje napak_ 55 Preverite lučko LED na nadzorni plošči, če morda naprava opozarja na sistemsko napako. Če težave ne morete odpraviti, se obrnite na serviserja. Sporočilo o napaki lahko preverite tudi v programu Printer Status ali Smart Panel na vašem računalniku. Stanje Naprava ne tiska Naprava izbira medije za tiskanje iz napačnega vira papirja Možen vzrok Predlagane rešitve Stanje Dokument je tako velik, da na trdem disku računalnika ni dovolj prostora za dostop do tiskalniškega opravila. Dodelite več prostora na trdem disku v računalniku za tiskanje v ozadju in nato poskusite natisniti. Mogoče je nastavljena napačna možnost za papir v Printing Preferences. V številnih programskih aplikacijah najdete izbiro vira papirja v zavihku Paper v Printing Preferences. Izberite ustrezen vir papirja. Glejte zaslon pomoč gonilnika tiskalnika. (Glejte »Odpiranje lastnih nastavitev tiskanja« na strani 38.) Tiskalno opravilo je zelo počasno Mogoče je opravilo zelo zahtevno. Zmanjšajte zahtevnost strani ali poskusite prilagoditi nastavitve za kakovost tiskanja. Pol strani je prazne Mogoče je nastavitev usmerjenosti strani nepravilna. Spremenite usmerjenost strani v aplikaciji. Glejte zaslon pomoč gonilnika tiskalnika. Velikost papirja in nastavitve velikosti papirja se ne ujemajo. Zagotovite, da se velikost papirja v nastavitvah gonilnika tiskalnika ujema z velikostjo papirja v pladnju ali zagotovite, da se velikost papirja v nastavitvah gonilnika tiskalnika ujema z izbiro papirja v nastavitvah programa, ki ga uporabljate. Kabel za tiskalnik je slabo priklopljen ali pa je poškodovan. Odklopite kabel naprave in ga ponovno priklopite. Poskusite natisniti opravilo, ki ste ga že uspešno natisnili. Če je mogoče, povežite kabel naprave z drugim računalnikom in poskusite natisniti opravilo, za katerega veste, da deluje. Nazadnje poskusite še z novim kablom za tiskalnik. Izbran je bil napačen gonilnik tiskalnika. Preverite meni aplikacije za izbiro tiskalnika in poskrbite, da je izbrana vaša naprava. Programska aplikacija ne deluje pravilno. Poskusite natisniti opravilo iz druge aplikacije. Operacijski sistem ne deluje pravilno. Zapustite Windows in ponovno zaženite računalnik. Napravo izklopite in jo ponovno vklopite. Naprava tiska, vendar je besedilo napačno, popačeno ali nepopolno Strani se tiskajo, vendar so prazne Možen vzrok Predlagane rešitve Kartuša s tonerjem je poškodovana ali pa v njej ni več tonerja. Po potrebi prerazporedite toner. Zamenjajte kartušo s tonerjem, če je treba. Mogoče so v datoteki prazne strani. Preverite in zagotovite, da datoteka ne vsebuje prazne strani. Mogoče so poškodovani nekateri deli, kot je krmilnik ali plošča. Obrnite se na pooblaščenega serviserja. Datoteke PDF se ne natisnejo pravilno. Manjkajo nekateri deli slik, besedila ali ilustracij Nezdružljivost datoteke PDF in izdelkov Acrobat. Če datoteko PDF natisnete kot sliko, se bo ta mogoče natisnila. V možnostih tiskanja programa Acrobat vklopite Print As Image. Slaba kakovost slik. Slike niso jasne Ločljivost fotografije je zelo nizka. Zmanjšajte velikost fotografije. Če povečate velikost fotografije v programski aplikaciji, se bo ločljivost zmanjšala. Pred tiskanjem oddaja naprava hlape v bližini izhodnega pladnja Uporaba vlažnega papirja med tiskanjem povzroča hlape. To ni težava. Nadaljujte tiskanje. Naprava ne tiska na posebno vrsto papirja, kot na primer na papir za račune Velikost papirja in nastavitev velikosti papirja se ne ujemata. Nastavite pravilno velikost papirja z možnostjo Edit... v zavihku Paper v oknu Printing Preferences. (Glejte »Odpiranje lastnih nastavitev tiskanja« na strani 38.) Odpravljanje napak_ 56 Če boste datoteko PDF tiskali kot sliko, bo tiskanje mogoče trajalo dlje časa. Težave s kakovostjo tiskanja Če je notranjost naprave umazana ali je papir nepravilno naložen, se lahko poslabša kakovost tiskanja. V spodnji razpredelnici je navedeno, kako odpraviti težave. Stanje Svetel ali obledel izpis • • • • • Obledeli madeži Če se na strani pojavljajo beli madeži: • Papir je preveč hrapav in veliko umazanije s papirja pade v notranje mehanizme naprave, zato je mogoče valj za prenos umazan. Očistite notranjost naprave. (Glejte »Čiščenje notranjosti« na strani 50.) • Mogoče je potrebno očistiti pot za papir. (Glejte »Čiščenje notranjosti« na strani 50.) Navpične črte Če se na strani pojavijo črne navpične črte: • Verjetno je bila površina (del s kroglicami) kartuše s tonerjem znotraj naprave opraskana. Odstranite kartušo s tonerjem in namestite novo. (Glejte »Zamenjava kartuše s tonerjem« na strani 61.) Če se na strani pojavljajo bele navpične črte: • Mogoče je umazana površina komponente LSU, nameščene v notranjosti naprave. (Glejte »Čiščenje notranjosti« na strani 50.) Papir morda ne ustreza zahtevam za papir; papir je npr. preveč vlažen ali hrapav. (Glejte »Tehnični podatki medijev za tiskanje« na strani 65.) Mogoče je valj za prenos umazan. Očistite notranjost naprave. Obrnite se na pooblaščenega serviserja. Mogoče je potrebno očistiti pot za papir. Obrnite se na pooblaščenega serviserja. Če se obledele površine, navadno zaokrožene, pojavljajo na strani naključno: • Mogoče je poškodovan le en list papirja. Poskusite ponovno natisniti opravilo. • Vlažnost papirja ni enakomerna ali pa so na površini papirja vlažni madeži. Poskusite uporabiti drugo znamko papirja. (Glejte »Tehnični podatki medijev za tiskanje« na strani 65.) • Slaba sestava papirja. Zaradi postopkov izdelave se lahko zgodi, da nekateri deli ne sprejmejo tonerja. Poskusite uporabiti drugo vrsto ali znamko papirja. • Spremenite možnosti tiskalnika in poskusite znova. Pojdite v Printing Preferences, kliknite zavihek Paper in nastavite vrsto na Thick. (Glejte »Odpiranje lastnih nastavitev tiskanja« na strani 38.) • Če s temi koraki ne odpravite težave, pokličite serviserja. G • Če se na strani pojavi navpična bela sled ali obledelo področje, je količina tonerja nizka. Mogoče lahko začasno podaljšate življenjsko dobo kartuše s tonerjem. (Glejte »Prerazporeditev tonerja« na strani 52.) Če se kakovost tiskanja s tem ne izboljša, namestite novo kartušo s tonerjem. Papir morda ne ustreza zahtevam za papir; npr. papir je preveč vlažen ali hrapav. (Glejte »Tehnični podatki medijev za tiskanje« na strani 65.) Če je celotna stran svetla, je nastavitev ločljivosti tiskanja prenizka ali pa je vklopljen način za varčevanje s tonerjem. Prilagodite ločljivost tiskanja in izklopite način za varčevanje s tonerjem. Glejte zaslon pomoč gonilnika tiskalnika. Kombinacija obledelih ali zamazanih napak mogoče kaže na to, da je kartušo s tonerjem treba očistiti. (Glejte »Čiščenje notranjosti« na strani 50.) Predlagane rešitve Beli madeži Predlagane rešitve • Posipavanje tonerja Stanje Črno ozadje Če količina senčenja v ozadju postane nesprejemljiva: • Uporabite lažji papir. (Glejte »Tehnični podatki medijev za tiskanje« na strani 65.) • Preverite pogoje okolja: zelo suhi pogoji (nizka vlažnost) ali visoka stopnja vlage (več kot 80 % relativne vlažnosti) lahko povečajo količino senčenja v ozadju. • Odstranite staro kartušo s tonerjem in namestite novo. (Glejte »Zamenjava kartuše s tonerjem« na strani 61.) Madež tonerja Če se na strani pojavijo madeži tonerja: • Očistite notranjost naprave. (Glejte »Čiščenje notranjosti« na strani 50.) • Preverite vrsto in kakovost papirja. (Glejte »Tehnični podatki medijev za tiskanje« na strani 65.) • Odstranite kartušo s tonerjem in namestite novo. (Glejte »Zamenjava kartuše s tonerjem« na strani 61.) Napake, ki se ponavljajo navpično Če se madeži pojavljajo na natisnjeni strani v enakih intervalih: • Mogoče je poškodovana kartuša s tonerjem. Če imate po izpisu še vedno enake težave, odstranite kartušo s tonerjem in namestite novo. (Glejte »Zamenjava kartuše s tonerjem« na strani 61.) • Mogoče se na nekaterih delih naprave nahaja toner. Če se napake pojavljajo na zadnji strani, bo težava po nekaj natisnjenih straneh verjetno izginila. • Mogoče je poškodovana talilna enota. Obrnite se na pooblaščenega serviserja. Odpravljanje napak_ 57 Stanje Razpršeni deli v ozadju A Okoli krepkih znakov ali slik so delci tonerja Nepravilno oblikovani znaki Nesimetričnost strani A aBb A aBb C A aBb C A aBb C A aBb C Cc Predlagane rešitve Stanje Razpršeni deli v ozadju nastanejo zaradi drobcev tonerja, ki so naključno razporejeni po natisnjeni strani. • Mogoče je papir prevlažen. Poskusite tiskati z novim svežnjem papirja. Če ni treba, ne odpirajte paketov papirja, da papir ne vpije preveč vlage. • Če se razpršeni deli v ozadju pojavijo na ovojnici, spremenite postavitev tiskanja, da se izognete tiskanju čez dele s prekrivajočimi robovi na zadnji strani. Tiskanje na zlepljene robove lahko povzroči težave. • Če razpršeni deli v ozadju pokrivajo celotno površino natisnjene strani, prilagodite kakovost tiskanja s programsko aplikacijo ali v možnosti Printing Preferences. (Glejte »Odpiranje lastnih nastavitev tiskanja« na strani 38.) Toner se morda ne pritrdi dobro na to vrsto papirja. • Spremenite možnosti tiskalnika in poskusite znova. Pojdite v Printing Preferences, kliknite zavihek Paper in nastavite vrsto papirja na Recycled. • • • • Če so znaki nepravilno oblikovani in ustvarjajo prazne slike, je mogoče papir preveč gladek. Poskusite tiskati z drugim papirjem. (Glejte »Tehnični podatki medijev za tiskanje« na strani 65.) Prepričajte se, da je papir pravilno naložen. Preverite vrsto in kakovost papirja. (Glejte »Tehnični podatki medijev za tiskanje« na strani 65.) Vodila se ne smejo preveč ali premalo pritiskati ob sveženj papirja. Predlagane rešitve Zvit ali valovit papir • • • Zguban ali prepognjen papir • • • Prepričajte se, da je papir pravilno naložen. Preverite vrsto in kakovost papirja. Visoka temperatura in vlažnost lahko povzročita, da se papir zvije. (Glejte »Tehnični podatki medijev za tiskanje« na strani 65.) Obrnite sveženj papirja v pladnju. Papir v pladnju obrnite za 180°. Prepričajte se, da je papir pravilno naložen. Preverite vrsto in kakovost papirja. (Glejte »Tehnični podatki medijev za tiskanje« na strani 65.) Obrnite sveženj papirja v pladnju. Papir v pladnju obrnite za 180°. Hrbtne strani izpisov so umazane Preverite, ali toner pušča. Očistite notranjost naprave. (Glejte »Čiščenje notranjosti« na strani 50.) Enobarvne ali črne strani • A Raztresen toner • • • • • • Odpravljanje napak_ 58 Mogoče kartuša s tonerjem ni pravilno nameščena. Odstranite jo in ponovno vstavite. Mogoče je kartuša s tonerjem poškodovana. Odstranite kartušo s tonerjem in namestite novo. (Glejte »Zamenjava kartuše s tonerjem« na strani 61.) Mogoče je treba napravo popraviti. Obrnite se na pooblaščenega serviserja. Očistite notranjost naprave. (Glejte »Čiščenje notranjosti« na strani 50.) Preverite vrsto in kakovost papirja. (Glejte »Tehnični podatki medijev za tiskanje« na strani 65.) Odstranite kartušo s tonerjem in namestite novo. (Glejte »Zamenjava kartuše s tonerjem« na strani 61.) Če težava ne izgine, bo mogoče treba popraviti napravo. Obrnite se na pooblaščenega serviserja. Stanje Manjkajoči delčki znakov A Vodoravne proge A aBb C A aBb C A aBb C A aBb C A aBb C Zavihki Pogoste težave v operacijskem sistemu Linux Predlagane rešitve Manjkajoči delčki znakov so bela področja znakov, ki bi morala biti popolnoma črna: • Če uporabljate prosojnice, poskusite uporabiti drugo vrsto prosojnic. Zaradi sestave prosojnic so nekateri manjkajoči delčki znakov običajni. • Mogoče tiskate na napačno stran papirja. Odstranite papir in ga obrnite. • Mogoče papir ne ustreza tehničnim zahtevam za papir. (Glejte »Tehnični podatki medijev za tiskanje« na strani 65.) Naprava ne tiska Pogoste težave v operacijskem sistemu Windows Predlagane rešitve Med namestitvijo se prikaže sporočilo »Datoteka v uporabi« Zaprite vse programske aplikacije. Odstranite vso programsko opremo iz skupine »Zagon«, nato ponovno zaženite sistem Windows. Ponovno namestite gonilnik tiskalnika. Prikaže se sporočilo »Napaka splošne zaščite«, »Izjema OE«, »Tiskanje v ozadju 32« ali »Neveljavna operacija« Zaprite vse ostale aplikacije, ponovno zaženite sistem Windows in ponovno poskusite tiskati. Prikažeta se sporočili »Tiskanje ni uspelo« in »Pojavila se je napaka časovne omejitve tiskalnika« Ti sporočili se lahko pojavita med tiskanjem. Počakajte, da naprava zaključi tiskanje. Če se sporočilo pojavi v stanju pripravljenosti ali ko je tiskanje končano, preverite povezavo in ali se je pojavila napaka. Predlagane rešitve • • Če se pojavljajo vodoravno poravnane črne proge ali madeži: • Mogoče kartuša s tonerjem ni pravilno nameščena. Odstranite jo in ponovno vstavite. • Mogoče je kartuša s tonerjem poškodovana. Odstranite kartušo s tonerjem in namestite novo. (Glejte »Zamenjava kartuše s tonerjem« na strani 61.) • Če težava ne izgine, bo mogoče treba popraviti napravo. Obrnite se na pooblaščenega serviserja. Če je natisnjeni papir zvit ali pa ga ni mogoče podati v napravo: • Obrnite sveženj papirja v pladnju. Papir v pladnju obrnite za 180°. • Spremenite možnosti tiskalnika in poskusite znova. Pojdite v Printing Preferences, kliknite zavihek Paper in nastavite vrsto na Thin. (Glejte »Odpiranje lastnih nastavitev tiskanja« na strani 38.) Stanje Stanje • Preverite, ali je v sistemu nameščen gonilnik tiskalnika. Odprite program Unified Driver Configurator, preklopite na zavihek Printers v oknu Printers configuration in si oglejte seznam naprav, ki so na voljo. Prepričajte se, ali je na seznamu tudi vaša naprava. Če je ni, odprite Add new printer wizard in nastavite vašo napravo. Preverite, ali se je naprava zagnala. Odprite Printers configuration in na seznamu tiskalnikov izberite svojo napravo. Poglejte opis v oknu Selected printer. Če stanje vsebuje vrstico Stopped, pritisnite gumb Start. Normalno delovanje tiskalnika bi moralo biti obnovljeno. Stanje »stopped« se lahko aktivira, ko se pojavijo težave s tiskanjem. Preverite, ali aplikacija uporablja posebno možnost tiskanja, kot je »-oraw«. Če je »-oraw« določen v parametru ukazne vrstice, ga odstranite, da boste lahko pravilno tiskali. Če želite uporabiti Gimp front-end, izberite »print« -> »Setup printer« in uredite parameter ukazne vrstice. Naprava ne natisne celotne strani in vsebina je natisnjena samo na polovico strani. To je znana težava, ki se pojavlja, ko se barvna naprava v 64-bitnih različicah Linuxa uporablja na različici Ghostscript 8.51 ali starejši; na bugs.ghostscript.com je poznana kot Ghostscript Bug 688252. Težava je v različicah AFPL Ghostscript 8.52 in novejših rešena. Da bi rešili težavo, prenesite in namestite najnovejšo različico AFPL Ghostscript s strani http:// sourceforge.net/projects/ghostscript/. Med tiskanjem dokumenta je prišlo do napake: »Cannot open port device file«. Ne spreminjajte parametrov tiskalnega opravila (npr. prek LPR GUI), ko opravilo poteka. Znane različice strežnika CUPS vsakič, ko spremenite možnosti tiskanja in nato poskušate opravilo ponovno zagnati od začetka, prekinejo tiskalno opravilo. Ker Unified Linux Driver zapre vrata med tiskanjem, nenadna izključitev gonilnika zapre vrata in onemogoči nadaljnjo tiskanje. Če se težava ponovi, poizkusite sprostiti vrata z izbiro Release port v Ports configuration oknu. Več o sporočilih o napakah v OS Linux preberite v navodilih za uporabo OS Linux, ki ste jih prejeli z računalnikom. Več o sporočilih o napakah Windows preberite v navodilih za uporabo Microsoft Windows, ki ste jih prejeli z računalnikom. Odpravljanje napak_ 59 Pogoste težave v Macintosh Stanje Predlagane rešitve Datoteke PDF se ne natisnejo pravilno. Manjkajo nekateri deli slik, besedila ali ilustracij Če datoteko PDF natisnete kot sliko, se bo ta mogoče natisnila. V možnostih tiskanja programa Acrobat vklopite Print As Image. Dokument je natisnjen, vendar tiskanje ni izginilo z ozadja v Mac OS X 10.3.2. Svoj operacijski sistem Mac OS posodobite na različico Mac OS X 10.3.3 ali novejšo. Med tiskanjem naslovnice nekateri znaki niso prikazani kot običajno Operacijski sistem Mac ne more ustvariti pisavo med tiskanjem naslovnice. Angleška abeceda in številke so pravilno prikazane na naslovni strani. Pri tiskanju dokumenta v sistemu Macintosh, s programom Acrobat Reader 6.0 ali novejšo različico se barve ne natisnejo pravilno Nastavitev ločljivosti v gonilniku tiskalnika se mora ujemati z nastavitvijo v programu Acrobat Reader. Če boste datoteko PDF tiskali kot sliko, bo tiskanje mogoče trajalo dlje časa. Več o sporočilih o napakah v sistemu Macintosh preberite v navodilih za uporabo OS Macintosh, ki ste jih prejeli z računalnikom. Odpravljanje napak_ 60 Potrošni material 9. V tem poglavju najdete informacije za naročanje potrošnega materiala in nadomestnih delov, ki so na voljo za vašo napravo. To poglavje vsebuje: • • • • Kako naročiti Dobavljiv potrošni material Dobavljiva dodatna oprema je lahko odvisna od države. Za seznam dobavljive dodatne opreme se obrnite na vašega prodajalca. Kako naročiti Za naročilo potrošnega materiala, dodatne opreme in nadomestnih delov pooblaščenih s strani Samsung se obrnite na lokalnega zastopnika Samsung ali prodajalno, kjer ste kupili napravo. Prav tako lahko obiščete spletno mesto www.samsung.com/supplies in izberete državo/regijo ter ob klicu pridobite servisne informacije. Dobavljiv potrošni material Ko se potrošni material izrabi, lahko za svojo napravo naročite naslednje vrste potrošnih materialov: Številka Modela • 104 (MLT-D104S): Na voljo v vseh regijah, razen v tistih, ki so navedene v regijah A in B spodaj. • 1042 (MLT-D1042S): Regija Aa • • 1043 (MLT-D1043S): Regija Bb: 104 (MLT-D104X): Ni na voljo v vseh regijah. *Razpoložljivost si lahko ogledate na lokalnem spletnem mestu podjetja Samsung. Dobavljivi deli za vzdrževanje Zamenjava kartuše s tonerjem Dobavljivi deli za vzdrževanje Po natisu določenega števila strani ali po izteku življenjske dobe vsakega predmeta morate zamenjati naslednje dele, da s tem ohranite napravo v delovnem stanju in preprečite poslabšanje kakovosti tiskanja ali težave s podajanjem papirja, ki so posledica obrabljenih delov. Deli Povprečni izkoristeka Naziv dela Prenosni valj Približno 30.000 strani ROLLER-TRANSF ER Grelna enota Približno 30.000 strani FUSER Podajalni valj Približno 30.000 strani ROLLER-PICK UP a. Na izkoristek bodo vplivali uporabljeni operacijski sistem, zmogljivost računalnika, programska oprema, način povezave, vrsta medija, velikost medija in zahtevnost opravila. Za naročilo delov se obrnite na dobavitelja naprave. Zamenjavo nadomestnih delov lahko opravi le pooblaščeni serviser ali trgovec, pri katerem ste napravo kupili. Garancija ne krije menjave kakršnih koli nadomestnih delov po tem, ko so dosegli povprečni izkoristek. Zamenjava kartuše s tonerjem a. Regija A: Albanija, Avstrija, Belgija, Bosna, Bulgarija, Ciper, Češka republika, Danska, Estonija, Finska, Francija, Grčija, Hrvaška, Italija, Latvija, Litva, Madžarska, Makedonija, Nemčija, Nizozemska, Norveška, Poljska, Portugalska, Romunija, Slovaška, Slovenija, Srbija, Španija, Švedska, Švica, Združeno kraljestvo. b. Regija B: Kitajska, Bangladeš, Indija, Nepal, Ukrajina, Vietnam. Za zamenjavo tonerja glejte »Zamenjava kartuše s tonerjem« na strani 61. Življenjska doba kartuše s tonerjem je odvisna od uporabljenih možnosti in načina opravila. Kliknite to povezavo, da odprete prikaz zamenjave kartuše s tonerjem. Ko kartuša s tonerjem doseže svojo pričakovano življenjsko dobo: • Na računalniku se pojavi okno programa Printer Status ali Smart Panel, ki vam pove, da je treba zamenjati kartušo s tonerjem. • Naprava preneha tiskati. Zdaj morate zamenjati kartušo s tonerjem. Preverite številko modela kartuše s tonerjem, uporabljene v vaši napravi. (Glejte »Dobavljiv potrošni material« na strani 61.) 1. Odprite zgornji pokrov. Potrošni material, vključno s kartušami s tonerjem, morate kupiti v državi, v kateri ste kupili tudi svojo napravo. V nasprotnem primeru se lahko zgodi, da potrebščine z napravo ne bodo združljive; njihova sistemska konfiguracija se lahko namreč od države do države razlikuje. Samsung ne priporoča uporabe kartuš s tonerjem, ki niso proizvedene s strani Samsung, kot na primer ponovno polnjene ali proizvedene kartuše. Samsung ne more zagotavljati kakovosti kartuš s tonerjem, ki jih ne proizvaja Samsung. Garancija naprave ne krije servisa ali popravila, ki je rezultat uporabe kartuš s tonerjem, ki jih ne proizvaja Samsung. Potrošni material_ 61 Ko odprete zgornji pokrov, mora biti izhodni pladenj zaprt. 2. Izvlecite kartušo s tonerjem. 6. Kartušo s tonerjem držite za ročico in jo počasi vstavite v odprtino v napravi. Stranski zavihki na kartuši in ustrezni utori v napravi zagotavljajo, da kartuša zdrsne v pravilen položaj ter se tam zaskoči. 3. Novo kartušo s tonerjem vzemite iz embalaže. 4. Odstranite zaščito s kartuše s tonerjem. 7. Zaprite zgornji pokrov. Preverite, ali je pokrov dobro zaprt. 5. Petkrat ali šestkrat narahlo pretresite kartušo od leve proti desni, da enakomerno porazdelite toner v njej. To bo zagotovilo maksimalno število kopij na kartušo. Če si s tonerjem umažete obleko, jo obrišite s suho krpo in operite v mrzli vodi. Vroča voda povzroči, da se toner zažre v tkanino. Ne dotikajte se bobna v kartuši ali slikovni enoti. Uporabite ročico na kartuši, da se izognete dotikanja tega predela. Potrošni material_ 62 Tehnični podatki 10. To poglavje pokriva primarne zahteve za napravo. To poglavje vsebuje: • • • • Tehnični podatki o strojni opremi Okoljevarstveni podatki Podatki o elektriki Tehnični podatki medijev za tiskanje Vrednosti za posamezne zahteve so napisane spodaj: zahteve so predmet sprememb brez predhodnega obvestila: Za morebitne spremembe informacij glejte www.samsung.com/printer. Tehnični podatki o strojni opremi Postavka Dimenzije Teža Opis Višina 184 mm Globina 224 mm Širina 341 mm brez slikovne kartuše 4,2 kg Okoljevarstveni podatki Postavka Opis Stanje pripravljenosti 26 dB(A) Način tiskanja 50 dB(A) Temperatura Delovanje od 10 do 32 °C Skladiščenje (brez embalaže) od 0 do 40 °C Vlažnost Delovanje 10 do 80 % relativne vlažnosti Skladiščenje (brez embalaže) od 20 do 80 % relativne vlažnosti Raven hrupaa a. Raven zvočnega tlaka, ISO 7779. Preskušena konfiguracija: osnovna namestitev naprave, A4 papir, enostavno tiskanje. Tehnični podatki_ 63 Podatki o elektriki Zahteve po porabi so osnovane glede na državo/regijo, kjer je bila naprava prodana. Ne spreminjajte delovnih napetosti. S tem lahko poškodujete napravo in izničite garancijo izdelka. Postavka Nazivna moča Poraba energije Opis 110-voltni modeli AC 110–127 V 220-voltni modeli AC 220–240 V Povprečno delovanje Manj kot 270 W Stanje pripravljenosti Manj kot 40 W Način za varčevanje z energijo Manj kot 2,8 W Brez napajanja – izklopljen Manj kot 0,45 W a. Za ustrezno napetost, frekvenco (Hz) in vrsto toka glejte nalepko s tehničnimi podatki, nalepljeno na napravi. Tehnični podatki_ 64 Tehnični podatki medijev za tiskanje Vrsta Velikost Teža medija za tiskanjea/Količinab Mere Pladenj Plain paper Letter 216 × 279 mm Ročno podajanje v pladnju od 60 do 120 g/m2 (pisemski papir) • 2 150 listov po 80 g/m (pisemski papir) Legal 216 × 356 mm US Folio 216 × 330 mm A4 210 × 297 mm Oficio 216 × 343 mm JIS B5 182 × 257 mm ISO B5 176 × 250 mm Executive 184 × 267 mm A5 148 × 210 mm Monarch Env. 98 × 191 mm No.10 Env. 105 × 241 mm DL Env. 110 × 220 mm C5 Env. 162 × 229 mm Thick paper Glejte odstavek Plain paper Glejte odstavek Plain paper 90 g/m2 (pisemski papir) • 140 listov Thin paper Glejte odstavek Plain paper Glejte odstavek Plain paper od 60 do 70 g/m2 (pisemski papir) • 1 list za ročno podajanje v pladnju Transparency Letter, A4 Glejte odstavek Plain paper od 138 do 146 g/m2 (pisemski papir) • 1 list za ročno podajanje v pladnju Labelsc Letter, Legal, US Folio, A4, JIS B5, ISO B5, Executive, A5 Glejte odstavek Plain paper od 120 do 150 g/m2 (pisemski papir) • 1 list za ročno podajanje v pladnju Card stock Letter, Legal, US Folio, A4, JIS B5, ISO B5, Executive, A5 Glejte odstavek Plain paper od 105 do 163 g/m2 (pisemski papir) • 1 list za ročno podajanje v pladnju Najmanjša velikost (po meri) 76 × 183 mm od 60 do 163 g/m2 (pisemski papir) Največja velikost (po meri) 216 × 356 mm Envelope od 60 do 163 g/m2 (pisemski papir) • 1 list za ročno podajanje v pladnju od 75 do 90 g/m2 (pisemski papir) • 1 list za ročno podajanje v pladnju a. Če je masa medija večja od 120 g/m2, nalagajte papir v pladenj po en list naenkrat. b. Maksimalna zmožnost se lahko spreminja zaradi vpliva teže medija, debeline in vplivov okolice. c. Gladkost: 100 do 250 (sheffield). Tehnični podatki_ 65 od 90 do 163 g/m2 (pisemski papir) • 1 list za ročno podajanje v pladnju Contact SAMSUNG worldwide If you have any comments or questions regarding Samsung products, contact the Samsung customer care center. Country/ Region Customer Care Center Web Site Country/ Region Customer Care Center Web Site GERMANY 01805 - SAMSUNG (726-7864 € 0,14/min) GEORGIA 8-800-555-555 GUATEMALA 1-800-299-0013 www.samsung.com HONDURAS 800-7919267 www.samsung.com HONG KONG (852) 3698-4698 www.samsung.com/hk www.samsung.com/hk_en/ HUNGARY 06-80-SAMSUNG (726-7864) www.samsung.com INDIA 3030 8282 1800 110011 1800 3000 8282 1800 266 8282 www.samsung.com INDONESIA 0800-112-8888 021-5699-7777 www.samsung.com ITALIA 800-SAMSUNG (726-7864) www.samsung.com JAMAICA 1-800-234-7267 www.samsung.com www.samsung.com JAPAN 0120-327-527 www.samsung.com 400-810-5858 010-6475 1880 www.samsung.com JORDAN 800-22273 KSA 9200-21230 www.samsung.com COLOMBIA 01-8000112112 www.samsung.com LATVIA 8000-7267 www.samsung.com COSTA RICA 0-800-507-7267 www.samsung.com LITHUANIA 8-800-77777 www.samsung.com CZECH REPUBLIC 800-SAMSUNG (800-726786) www.samsung.com LUXEMBURG 261 03 710 www.samsung.com MALAYSIA 1800-88-9999 www.samsung.com MEXICO 01-800-SAMSUNG (726-7864) www.samsung.com MOLDOVA 00-800-500-55-500 www.samsung.ua www.samsung.com/ua_ru NETHERLANDS 0900-SAMSUNG (0900-7267864) (€ 0,10/ min) www.samsung.com NEW ZEALAND 0800 SAMSUNG (0800 726 786) www.samsung.com NICARAGUA 00-1800-5077267 www.samsung.com NORWAY 815-56 480 www.samsung.com PANAMA 800-7267 www.samsung.com ARGENTINE 0800-333-3733 www.samsung.com ARMENIA 0-800-05-555 AUSTRALIA 1300 362 603 www.samsung.com AUSTRIA 0810-SAMSUNG (7267864, € 0.07/min) www.samsung.com AZERBAIJAN 088-55-55-555 BAHRAIN 8000-4726 BELARUS 810-800-500-55-500 www.samsung.ua www.samsung.com/ua_ru BELGIUM 02-201-24-18 www.samsung.com/be (Dutch) www.samsung.com/be_fr (French) BRAZIL 0800-124-421 4004-0000 www.samsung.com CANADA 1-800-SAMSUNG (726-7864) www.samsung.com CHILE 800-SAMSUNG (726-7864) CHINA Samsung Zrt., česká organizační složka, Oasis Florenc, Sokolovská394/17, 180 00, Praha 8 DENMARK 70 70 19 70 www.samsung.com ECUADOR 1-800-10-7267 www.samsung.com EGYPT 0800-726786 EIRE 0818 717100 www.samsung.com EL SALVADOR 800-6225 www.samsung.com ESTONIA 800-7267 www.samsung.com KAZAKHSTAN 8-10-800-500-55-500 www.samsung.com/kz_ru KYRGYZSTAN 00-800-500-55-500 FINLAND 030-6227 515 www.samsung.com FRANCE 01 48 63 00 00 www.samsung.com Contact SAMSUNG worldwide_ 66 www.samsung.com Country/ Region PHILIPPINES Customer Care Center Web Site 1800-10-SAMSUNG (726-7864) 1-800-3-SAMSUNG (726-7864) 1-800-8-SAMSUNG (726-7864) 02-5805777 www.samsung.com POLAND 0 801 1SAMSUNG (172678) 022-607-93-33 www.samsung.com PORTUGAL 80820-SAMSUNG (726-7864) www.samsung.com PUERTO RICO 1-800-682-3180 www.samsung.com QATAR 800-2255 REP. DOMINICA 1-800-751-2676 www.samsung.com RUSSIA 8-800-555-55-55 www.samsung.ru SINGAPORE 1800-SAMSUNG (726-7864) www.samsung.com SLOVAKIA 0800-SAMSUNG (726-7864) www.samsung.com SOUTH AFRICA 0860 SAMSUNG (726-7864) www.samsung.com SPAIN 902-1-SAMSUNG(902 172 678) www.samsung.com SWEDEN 0771 726 7864 (SAMSUNG) www.samsung.com SWITZERLAND 0848-SAMSUNG (7267864, CHF 0.08/min) www.samsung.com SYRIA 1825-22-73 TADJIKISTAN 8-10-800-500-55-500 TAIWAN 0800-329-999 www.samsung.com THAILAND 1800-29-3232 02-689-3232 www.samsung.com TRINIDAD & TOBAGO 1-800-SAMSUNG (726-7864) www.samsung.com TURKEY 444 77 11 www.samsung.com U.A.E 800-SAMSUNG (726-7864) www.samsung.com U.K 0845 SAMSUNG (726-7864) www.samsung.com U.S.A 1-800-SAMSUNG (726-7864) www.samsung.com UKRAINE 8-800-502-000 www.samsung.ua www.samsung.com/ua_ru Country/ Region Customer Care Center Web Site UZBEKISTAN 8-10-800-500-55-500 www.samsung.com/kz_ru VENEZUELA 0-800-100-5303 www.samsung.com VIETNAM 1 800 588 889 www.samsung.com Contact SAMSUNG worldwide_ 67 Slovarček začetnega nalaganja omogoča računalnikom – t. i. »delovnim postajam brez diska«, da pred nalaganjem kakršnih koli naprednih operacijskih sistemov pridobijo naslov IP. Naslednji slovarček omogoča enostavnejšo uporabo izdelka in razumevanje terminologije, ki se pogosto uporablja na področju tiskanja in v teh navodilih za uporabo. 802.11 CCD 802.11 je sklop standardov za komunikacijo prek brezžičnega lokalnega omrežja (WLAN), ki jih je razvil Odbor za standarde IEEE LAN/MAN (IEEE 802). Naprava s svetlobno občutljivim čipom (CCD) je strojna oprema, ki omogoča optično branje. Mehanizem za zaklepanje naprave CCD zaklene tudi modul CCD in tako prepreči morebitno škodo med premikanjem tiskalnika. 802.11b/g 802.11b/g lahko uporabljata isto strojno opremo ter frekvenčno območje 2,4 Hz. 802.11b podpira pasovno širino do 11 Mb/s; 802.11g do 54 Mb/ s. Delovanje naprav 802.11b/g lahko občasno zmotijo mikrovalovne pečice, brezžični telefoni in naprave s tehnologijo Bluetooth. Zbiranje Zbiranje je postopek tiskanja več kopij dokumenta v nizih. Če izberete to možnost, naprava najprej natisne cel niz in šele nato začne tiskati dodatne kopije. Dostopna točka Nadzorna plošča Dostopna točka ali brezžična dostopna točka (AP ali WAP) je naprava, ki poveže naprave za brezžično komunikacijo v brezžična lokalna omrežja (WLAN) in deluje kot osrednji oddajnik in sprejemnik radijskih signalov WLAN. Nadzorna plošča je ploščat, običajno navpično postavljen predel, kjer so prikazana orodja za nadzor ali upravljanje. Običajno je nameščena na sprednjem delu naprave. Pokritost ADF Samodejni podajalnik dokumentov (ADF) je enota za optično branje, ki tiskalniku samodejno poda izvirne pole papirja ter s tem omogoči, da tiskalnik optično prebere več dokumentov hkrati. AppleTalk AppleTalk je zaščiten sklad protokolov, ki jih je razvilo podjetje Apple, Inc. za povezovanje računalnikov v omrežje. AppleTalk je vsebovala prva serija računalnikov Macintosh (1984), ki pa jo je podjetje Apple pozneje opustilo in nadomestilo s povezovanjem prek protokola TCP/IP. bitna globina Izraz za opis računalniške grafike, ki izraža število bitov, s katerimi je predstavljena ena slikovna pika slike v točkovnem zapisu. Večja barvna globina zagotavlja širši nabor razločnih barv. Z večanjem števila bitov lahko postane število razpoložljivih barv tako veliko, da je nepraktično za uporabo na barvnem zemljevidu. 1-bitno barvo običajno imenujemo enobarvno oziroma črno-belo. Izraz se uporablja za merilo rabe tonerja pri tiskanju. Petodstotna pokritost npr. pomeni, da je na strani papirja velikosti A4 približno 5 % besedila ali slik. Če so torej na papirju ali izvirniku polnejše slike ali če je veliko besedila, bo pokritost večja, obenem pa bo sorazmerno večja tudi poraba tonerja. CSV Z vejico ločene vrednosti (CSV). To je vrsta datotečne oblike, ki vsebuje z vejico ločene vrednosti (CSV) in se uporablja za izmenjavo podatkov med neenakimi aplikacijami. Datotečna oblika, ki je uporabljena v programu Microsoft Excel, se je uveljavila v industriji kot »nenapisan standard«, celo na platformah, ki jih ni izdal Microsoft. DADF Samodejni obojestranski podajalnik dokumentov (DADF) je enota za optično branje, ki tiskalniku samodejno poda list papirja in ga obrne tako, da lahko naprava optično prebere obe strani. Privzeto BMP Oblika točkovne grafike, ki jo uporabljajo grafični podsistemi Microsoft Windows (GDI) in se običajno uporablja kot enostavna grafična datotečna oblika na tej platformi. BOOTP Protokol začetnega nalaganja. Omrežni protokol, ki ga uporabljajo omrežni odjemalci za samodejno pridobivanje naslova IP. Ta postopek je ponavadi izveden pri začetnem nalaganju računalnika ali operacijskega sistema, ki se izvaja v računalniku. Strežniki BOOTP vsakemu odjemalcu določijo IP naslov iz baze naslovov. Protokol Slovarček_ 68 Vrednost ali nastavitev v tiskalniku, ki je tovarniško določena pri novem računalniku in uporabljena pri prvem ali ponovnem zagonu naprave. DHCP Protokol za konfiguracijo dinamičnega gostitelja (DHCP) je omrežni protokol, ki povezuje odjemalca s strežnikom. Strežnik DHCP posreduje konfiguracijske parametre, specifične za zahtevo odjemalca DHCP; običajno so to informacije, ki jih odjemalec potrebuje za vključitev v omrežje IP. DHCP omogoča tudi mehanizem za razporeditev naslovov IP odjemalcev. DIMM Pomnilniški modul z dvema vrstama na vezju (DIMM) je majhno vezje s pomnilnikom. DIMM v napravi shranjuje vse podatke, kot so podatki o tiskanju ali podatki o prejetih faksih. natančno kopijo zunanjega vedenja, v čemer se razlikuje od simulacije, pri kateri gre za posnemanje abstraktnega modela nekega sistema, ki pogosto vključuje notranje stanje. Ethernet DLNA Ethernet je računalniška omrežna tehnologija, ki temelji na okvirjih in je namenjena uporabi v lokalnih omrežjih (omrežja LAN). Označuje ožičenje in signaliziranje fizične plasti, obliko okvirjev in protokole za nadzor dostopa do medija (MAC)/podatkovno-povezovalno plast modela OSI. Ethernet je običajno standardiziran kot IEEE 802.3. Postal je najbolj razširjena tehnologija LAN, ki je v uporabi že od 90. let. DLNA je standard, ki omogoča napravam v domačem omrežju medsebojno skupno rabo podatkov prek omrežja. DNS Imenski strežnik domene (DNS) je sistem, ki shranjuje informacije, povezane z imeni domen, v porazdeljeni zbirki podatkov v omrežju, kakršen je internet. EtherTalk Iglični tiskalnik Iglični tiskalnik je vrsta računalniškega tiskalnika s tiskalno glavo, ki se premika naprej in nazaj po strani in tiska ob mehanskem stiku papirja s trakom, ki je prepojen s črnilom, podobno kot pisalni stroj. DPI Število pik na palec (DPI) je merska enota za ločljivost, ki se uporablja pri optičnem branju in tiskanju. Višje vrednosti DPI običajno pomenijo boljšo ločljivost, bolj razločne podrobnosti na slikah in večjo datoteko. Sklad protokolov, ki jih je razvilo podjetje Apple Computer za povezovanje računalnikov v omrežje. EtherTalk je vsebovala prva serija računalnikov Macintosh (1984), ki pa jo je podjetje Apple pozneje opustilo in nadomestilo s povezovanjem prek protokola TCP/IP. FDI Vmesnik za tuje naprave (FDI) je kartica, ki je nameščena v napravo in omogoča uporabo drugih naprav, npr. naprav, ki sprejemajo kovance, ali čitalcev kartic. Te naprave omogočajo uporabo storitev plačljivega tiskanja na vaši napravi. FTP DRPD Zaznavanje različnih vzorcev zvonjenja. Razločevalno zvonjenje je storitev telekomunikacijskega podjetja, ki omogoča uporabniku uporabo ene telefonske linije za sprejemanje klicev na različne telefonske številke. Obojestransko To je mehanizem, ki samodejno obrne list papirja tako, da naprava lahko tiska na obe strani papirja (ali jih optično prebere). Tiskalnik, ki ima enoto za obojestransko tiskanje, lahko tiska na obe strani papirja v enem ciklu tiskanja. Delovni Cikel Delovni cikel je količina strani, ki jo lahko natisnemo v enem mesecu, ne da bi to vplivalo na kakovost tiskanja. Običajno je življenjska doba tiskalnika določena s številom strani na leto. Življenjska doba predstavlja povprečno število izpisov v obdobju, ko je tiskalnik v garanciji. Če je npr. delovni cikel 48.000 strani na leto, z 20 delovnimi dnevi na mesec, lahko s tiskalnikom natisnemo 2.400 strani na dan. ECM Način popravljanja napak (ECM) je izbirni način prenosa, ki je vgrajen v naprave in modeme za faksiranje najvišjega kakovostnega razreda. Samodejno zazna in popravi napake pri prenosu faksa, ki jih včasih povzroči šum na telefonski liniji. Protokol za prenos datotek (FTP) je splošno rabljen protokol za izmenjavo datotek prek katerega koli omrežja, ki podpira protokol TCP/ IP (npr. internet ali intranet). Grelna Enota Del laserskega tiskalnika, ki vtisne toner na medije za tiskanje. Sestavljena je iz grelnega in pritisnega valja. Ko je toner nanesen na papir, grelna enota s toploto in pritiskom trajno vtisne toner na papir. Zato postane papir pri tiskanju z laserskim tiskalnikom topel. Prehod Povezava med računalniškimi omrežji ali med računalniškim omrežjem in telefonsko linijo. Uporabljen je zelo pogosto, saj to je vsak računalnik ali omrežje, ki omogoča dostop do drugega računalnika ali omrežja. Sivine Odtenki sive, ki predstavljajo svetle in temne dele slike, kadar se barvne slike pretvorijo v sive odtenke; različni odtenki sive predstavljajo različne barve. Polton Vrsta slike, ki posnema sive odtenke s spreminjanjem števila pik. Na temnejše obarvanih delih je uporabljeno večje, na svetlejših pa manjše število pik. HDD Posnemanje Posnemanje je tehnika, s katero določena naprava doseže enake rezultate kot druga naprava. Posnemovalnik podvoji funkcije določenega sistema v drug sistem, tako da slednji deluje popolnoma enako kot prvi sistem. Posnemanje ustvari Slovarček_ 69 Trdi disk (HDD) ali preprosto disk je obstojni pomnilnik, ki shranjuje digitalno zakodirane podatke na hitro vrteče se plošče z magnetno površino. IEEE Inštitut inženirjev elektrotehnike in elektronike (IEEE) je mednarodna, neprofitna, strokovna organizacija za napredek in razvoj tehnologije na področju elektrike. radiofrekvenčnega spektra in organizacijo medsebojnega povezovanja različnih držav za omogočanje mednarodne telefonije. Končnica -T v kratici ITU-T označuje telekomunikacije. Tabela ITU-T št. 1 IEEE 1284 Standard vzporednih vrat 1284 je razvil Inštitut inženirjev elektrotehnike in elektronike (IEEE). Oznaka »1284-B« predstavlja posebno vrsto priključka na koncu vzporednega kabla, ki je pritrjen na zunanjo napravo (npr. tiskalnik). Intranet Zasebno omrežje, ki uporablja internetne protokole, omrežno povezljivost, navadno tudi javni telekomunikacijski sistem za varno skupno rabo informacij ali operacije med zaposlenimi znotraj organizacije. Izraz se včasih nanaša le na najbolj vidno storitev, interno spletno mesto. IP-naslov Standardizirana poskusna tabela, ki jo je objavila zveza ITU-T za prenos faksimilov. JBIG JBIG je standard stiskanja slik, ki ne poslabša točnosti ali kakovosti podatkov in je namenjen stiskanju binarnih slik, predvsem faksov, vendar se ga lahko uporablja tudi za druge vrste slik. JPEG JPEG je najbolj razširjena standardna metoda stiskanja fotografij z izgubo. Ta oblika se uporablja za shranjevanje in prenos fotografij v svetovnem spletu. LDAP Naslov internetnega protokola (IP) je enolična številka, ki jo naprave uporabljajo za identifikacijo in medsebojno komunikacijo v omrežju, ki uporablja standard internetnega protokola. LDAP je omrežni protokol za poizvedovanje in spreminjanje imeniških storitev, ki se izvajajo prek protokola TCP/IP. LED IPM Število slik na minuto (IPM) je način merjenja hitrosti tiskalnika. Stopnja IPM označuje število enostranskih listov, ki jih tiskalnik lahko natisne v eni minuti. IPP Internetni tiskalniški protokol (IPP) je standardni protokol za tiskanje ter upravljanje tiskalniških opravil, velikosti medijev, ločljivosti itd. IPP se lahko uporablja lokalno ali prek interneta za več sto tiskalnikov, poleg tega podpira tudi nadzor dostopa, preverjanje pristnosti in kodiranja, s čimer predstavlja zmogljivejše in varnejše tiskanje v primerjavi s starejšimi rešitvami. IPX/SPX IPX/SPX je angleška kratica za internetna izmenjava paketov/ zaporedna izmenjava paketov. To je omrežni protokol, ki ga uporabljajo operacijski sistemi Novell NetWare. IPX in SPX omogočata podobne storitve povezljivosti kot protokol TCP/IP; pri čemer je protokol IPX podoben protokolu IP, protokol SPX pa protokolu TCP. Protokol IPX/ SPX je bil prvotno namenjen uporabi v lokalnih omrežjih (LAN) in je zelo učinkovit za ta namen (običajno je v lokalnem omrežju zmogljivejši od protokola TCP/IP). Diode LED so polprevodniki, ki sporočajo stanje naprave. naslov MAC Naslov MAC je enoličen identifikator, povezan z omrežnim vmesnikom. Naslov MAC je enoličen 48-bitni identifikator, navadno zapisan v obliki 12 šestnajstiških znakov, ki so razporejeni v pare (npr. 00-00-0c-34-11-4e). Naslov navadno že proizvajalci zapišejo v izvorno kodo omrežne kartice (NIC), uporablja pa se kot pripomoček usmerjevalnikom pri iskanju naprav v velikih omrežjih. MFP Večnamenska naprava (MFP) je pisarniška naprava, ki vključuje več različnih naprav v eni, tako da opravlja funkcije tiskalnika, fotokopirnega stroja, telefaksa, optičnega čitalnika itd. MH MH je metoda za stiskanje, ki zmanjša količino podatkov, potrebnih za prenos med faksi pri prenosu slike, priporočene s strani ITU-T T.4. MH je shema verižnega kodiranja na podlagi knjižice s kodami, ki je optimizirana za učinkovito stiskanje praznega prostora. Ker večino faksov sestavlja pretežno prazen prostor, se čas prenosa večine faksov močno zmanjša. ISO Mednarodna organizacija za standardizacijo (ISO) je mednarodni organ za določanje standardov, ki ga sestavljajo predstavniki državnih organov za določanje standardov. Določa svetovne industrijske in tržne standarde. MMR ITU-T Naprava, ki oblikuje nosilni signal za kodiranje digitalnih podatkov in nato preoblikuje isti nosilni signal za dekodiranje prenesenih informacij. Mednarodna telekomunikacijska zveza je mednarodna organizacija za standardizacijo in urejanje mednarodnih radio- in telekomunikacij. Glavne naloge organizacije vključujejo standardizacijo, porazdelitev Slovarček_ 70 MMR je metoda stiskanja, ki jo priporoča ITU-T T.6. modem MR Gonilnik Tiskalnika MR je metoda stiskanja, ki jo priporoča ITU-T T.4. MR zakodira prvo optično prebrano vrstico z uporabo sheme MH. Nato naslednjo vrstico primerja s prvo, ugotovi razlike ter zakodira in prenese te razlike. Program, ki pošilja ukaze in prenaša podatke iz računalnika v tiskalnik. NetWare Omrežni operacijski sistem, ki ga je razvilo podjetje Novell, Inc. Prvotno je za izvajanje več storitev v osebnem računalniku uporabljal vzajemno večopravilnost, omrežni protokoli pa so bili osnovani na arhetipskem skladu Xerox XNS. Danes sistem NetWare podpira protokola TCP/IP in IPX/SPX. Mediji za Tiskanje Mediji, kot so papir, ovojnice, nalepke ali prosojnice, ki jih lahko uporabimo v tiskalniku, optičnem čitalniku, faksu ali kopirnem stroju. PPM Strani na minuto (PPM) je način merjenja hitrosti delovanja tiskalnika, tj. število strani, ki jih tiskalnik lahko natisne v eni minuti. OPC PRN-datoteka Organski fotoupravljalnik (OPC) je mehanizem, ki ustvari virtualno sliko za tiskanje s pomočjo laserskega žarka iz laserskega tiskalnika. Običajno je valjaste oblike in obarvan v zeleno barvo ali barvo rje. Slikovna enota, ki vsebuje boben, počasi obrabi površino bobna zaradi uporabe v tiskalniku, zato jo je treba pravočasno zamenjati, ker se obrabi ob stiku s čopičem kartuše zaradi mehanizma za čiščenje in papirja. Vmesnik za gonilnik naprave, ki programski opremi omogoča sporazumevanje z gonilnikom naprave prek standardnih vhodnih/ izhodnih sistemskih klicev, kar poenostavi številna opravila. Izvirniki Prvi primerek nečesa, npr. dokumenta, fotografije ali besedila itd., ki ga naprava kopira, reproducira ali prevede, da ustvari druge izvode, vendar sam ni prekopiran oz. ne izhaja iz drugega obstoječega primerka. Protokol Dogovor ali standard, ki nadzira ali omogoči povezavo, komunikacijo in prenos podatkov med dvema računalniškima končnima točkama. PS Glejte PostScript. PSTN OSI Medsebojno povezovanje odprtih sistemov (OSI) je model, ki ga je razvila mednarodna organizacija za standardizacijo (ISO) za komunikacije. OSI ponuja standarden, modularen pristop k načrtovanju omrežja, ki razdeli potreben niz zapletenih funkcij v prilagodljive, neodvisne in funkcionalne plasti. Te plasti so (z vrha navzdol): uporaba, predstavitev, seja, prenos, omrežje, podatkovna povezava in fizična plast. PABX Zasebna avtomatska naročniška centrala (PABX) je avtomatski preklopni telefonski sistem v zasebnem podjetju. Javno komutirano telefonsko omrežje (PSTN) je omrežje svetovnih javnih vodovno komutiranih telefonskih omrežij, ki je v industrijskih objektih navadno preusmerjeno na posredovalno mesto. RADIUS Komutirana uporabniška storitev z oddaljenim preverjanjem pristnosti (RADIUS) je protokol za oddaljeno preverjanje pristnosti uporabnika in knjiženje. RADIUS omogoča centralizirano upravljanje preverjanja pristnosti podatkov, kot so uporabniška imena in gesla, z uporabo koncepta AAA (preverjanje pristnosti, pooblastitev in knjiženje) za upravljanje omrežnega dostopa. Ločljivost PCL Tiskalniški jezik (PCL) je jezik za opis strani (PDL), ki ga je razvilo podjetje HP kot tiskalniški protokol in je postal industrijski standard. PCL je bil izvirno zasnovan za prve brizgalne tiskalnike, sedaj pa so razvili tudi različice za toplotne, matrične in laserske tiskalnike. PDF PDF je zaščitena datotečna oblika, ki jo je razvilo podjetje Adobe Systems za predstavljanje dvodimenzionalnih dokumentov v obliki, ki ni odvisna od naprave in ločljivosti. PostScript PostScript (PS) je jezik za opis strani in programski jezik, ki se primarno uporablja v elektronskem in namiznem založništvu. Zaganja se v napravi za tolmačenje, ki ustvari sliko. Slovarček_ 71 Ostrina slike, merjena v pikah na palec (DPI). Višja kot je vrednost DPI, boljša je ločljivost. SMB SMB je omrežni protokol, ki se večinoma uporablja za skupno rabo datotek, tiskalnikov, serijskih vrat in različno komunikacijo med vozlišči v omrežju. Omogoča tudi overjeno medprocesno komunikacijo. SMTP Preprost protokol za prenos pošte (SMTP) je standard za prenos elektronske pošte prek interneta. SMTP je relativno preprost protokol na podlagi besedila, pri katerem se najprej določi enega ali več prejemnikov, nato pa prenese sporočilo. To je protokol med strežnikom in odjemalcem, pri katerem odjemalec pošlje elektronsko sporočilo strežniku. SSID USB Identifikator storitve (SSID) je ime brezžičnega lokalnega omrežja (WLAN). Vse brezžične naprave v WLAN-u uporabljajo isti SSID za komunikacijo med sabo. SSID-ji razlikujejo male in velike črke in lahko vsebujejo največ 32 znakov. Univerzalno zaporedno vodilo (USB) je standard, ki ga je razvilo podjetje USB Implementers Forum Inc., za povezovanje računalnikov in zunanjih naprav. V nasprotju s paralelnimi vrati standard USB omogoča sočasno povezavo vrat USB enega računalnika z več zunanjimi napravami. Maska Podomrežja Vodni žig Maska podomrežja se uporablja v povezavi z omrežnim naslovom za določanje, kateri del naslova predstavlja omrežni naslov in kateri del naslov gostitelja. Vodni žig je prepoznavna slika ali vzorec na papirju, ki je pri presevni svetlobi svetlejši. Vodne žige so začeli uporabljati leta 1282 v mestu Bologna v Italiji. Izdelovalci papirja so z njihovo uporabo prepoznali svoje izdelke, uporabljali pa so jih tudi na znamkah, denarju in drugih vladnih dokumentih za preprečevanje ponarejanja. TCP/IP Protokol za krmiljenje prenosa (TCP) in internetni protokol (IP); niz komunikacijskih protokolov, ki združujeta sklad protokolov, na katerih deluje internet in večina ostalih komercialnih omrežij. WEP TCR Poročilo o uspelem prenosu (TCR) vsebuje podroben opis vsakega prenosa, npr. stanje opravila, rezultat prenosa in število poslanih strani. V tiskalniku lahko nastavite, da se to poročilo natisne po vsakem opravilu ali le v primeru neuspešnega prenosa. TIFF Žično ekvivalentna zasebnost (WEP) je varnostni protokol določen v IEEE 802.11, ki nudi enako raven varnosti kot žični LAN. WEP omogoča varnost s šifriranjem podatkov prek radijskih valov, kar zaščiti podatke med prenosom od ene točke do druge. WIA WIA je arhitektura za računalniško upodabljanje, ki so jo prvotno uporabljali sistemi Windows Me in Windows XP. V teh operacijskih sistemih lahko z uporabo optičnega bralnika, ki je združljiv s sistemom WIA, zaženete optično branje dokumenta. Oblika zapisa grafičnih datotek (TIFF) je oblika slik v točkovnem zapisu z različnimi ločljivostmi. TIFF ponavadi opisuje optično prebran slikovni zapis. Slike v obliki TIFF uporabljajo oznake, tj. ključne besede, ki označujejo lastnosti slike v datoteki. Ta prilagodljiva oblika je neodvisna od računalniškega okolja in jo lahko uporabljamo za slike, ki so bile izdelane z različnimi aplikacijami za obdelavo slik. Zaščiten brezžični dostop (WPA) je razred sistemov za zaščito brezžičnih (Wi-Fi) računalniških omrežji, ki je bil ustvarjen z namenom izboljšanja varnostnih funkcij protokola WEP. Kartuša s Tonerjem WPA-PSK Neke vrste steklenička ali posoda v napravi, kot je tiskalnik, ki vsebuje toner. Toner je prah, ki se uporablja v laserskih tiskalnikih in fotokopirnih strojih ter oblikuje besedilo in slike, natisnjene na papir. Toner se lahko nanaša s kombinacijo toplote in pritiska grelne enote, zaradi česar se veže na vlakna papirja. WPA-PSK (WPA s ključem, ki je že v skupni rabi) je poseben način protokola WPA za majhna podjetja ali domače uporabnike. Ključ ali geslo v skupni rabi je nastavljeno v brezžični dostopni točki (WAP) in katerikoli prenosni ali namizni napravi. WPA-PSK pri vsaki seji med brezžičnim odjemalcem in povezano dostopno točko ustvari edinstven ključ za boljšo varnost. TWAIN WPA Industrijski standard za optične bralnike in programsko opremo. Če uporabljate tiskalnik in program, ki sta združljiva s standardom TWAIN, lahko v katerem koli programu zaženete optično branje dokumenta. Gre za programski vmesnik za zajem slik, uporabljen v operacijskih sistemih Microsoft Windows in Apple Macintosh. WPS Pot UNC XPS Dogovor o enotnem imenovanju (UNC) je standarden način dostopanja do omrežnih sredstev v sistemu Windows NT in drugih Microsoft izdelkih. Oblika zapisa poti UNC je: \\<imestrežnika>\<imesredstva>\<dodatni imenik>. Specifikacija papirja XML (XPS) je specifikacija za jezik opisovanja strani (PDL) in nova oblika dokumenta, ki ima prednosti za prenosne dokumente in elektronske dokumente. Razvil ga je Microsoft. Gre za XML-specifikacijo na osnovi nove poti tiskanja in vektorske oblike dokumentov, neodvisne od naprave. URL Naslov vira v enotni obliki (URL) je globalni naslov dokumentov in virov na internetu. Prvi del naslova označuje, kateri protokol je treba uporabiti, drugi del pa naslov IP ali ime domene, na kateri je določen vir. Slovarček_ 72 Zaščitena brezžična vzpostavitev (WPS) je standard za vzpostavljanje brezžičnega domačega omrežja. Če brezžična dostopna točka podpira standard WPS, lahko preprosto konfigurirate povezavo z brezžičnim omrežjem brez računalnika. Stvamo kazalo Č pogoste težave v operacijskem sistemu Linux 60 priložena programska oprema 25 sistemske zahteve 26 tiskanje 44 unifled driver configurator 47 čiščenje notranjost 50 zunanjost 50 čiščenje naprave 50 Lučka LED pomen lučke LED stanja 23 D deli za vzdrževanje 61 dogovor 16 O Obojestransko tiskanje ročno gonilnik tiskalnika 40 P pladenj nalaganje papirja v pladenj za ročno podajanje 33 prilagajanje širine in dolžine 32 sprememba velikosti pladnja 32 lastnosti tiskalnika Linux 44 ločljivost tiska nastavitev Macintosh 43 pladenj za ročno podajanje nalaganje 33 namigi za uporabo 33 uporaba posebnih medijev 34 F funkcije 18 funkcija medija za tiskanje 65 funkcija Varčevanje z energijo 31 funkcije naprave 63 gonilnik tiskalnika 37 priložena programska oprema 25 M Macintosh namestitev gonilnika za naprave priključene preko kabla USB 28 pogoste težave v Macintosh 60 priložena programska oprema 25 sistemske zahteve 26 skupna uporaba naprave v lokalnem omrežju 30 tiskanje 42 G gonilnik tiskalnika funkcije 37 izhodna podpora 65 kartotečni papir 36 nalepke 35 nastavljanje privzetega pladnja in papirja v računalniku 31 ovojnica 35 papir s pisemsko glavo 36 prednatisnjen papir 36 priporočila 32 prosojnica 35 izhodna podpora 36 K kabel USB namestitev gonilnika 27 kartuša s tonerjem knjižice 39 Linux lastnosti tiskalnika 44 namestitev gonilnika za naprave priključene preko kabla USB 28 pogled z zadnje strani 21 potrošni material dobavljiv potrošni material 61 naročanje 61 pričakovana življenjska doba kartuše s tonerjem 51 zamenjava kartuše s tonerjem 61 predpisi 11 prilagajanje velikost pladnja 31 priljubljene nastavitve za tiskanje 38 S Smart Panel splošne informacije 46 N nadzorna plošča 22 service contact numbers 66 slovarček 68 nalaganje nalaganje na pladenj 1 33 papir v pladenj za ročno podajanje 33 poseben medij 34 namestitev naprave 25 razmik 25 L pogled s sprednje strani 20 medij za tiskanje I navodila za delo 51 ponovno napolnjene kartuše in kartuše ki niso znamke Samsung 51 prerazporeditev tonerja 52 pričakovana življenjska doba 51 shranjevanje 51 zamenjava kartuše 61 plakat tiskanje 39 nastavitev ločljivosti tiska Linux 44 spremenite velikost natisa svojega dokumenta v odstotkih 40 T tehnični podatki medij za tiskanje 65 splošno 63 težave Stvamo kazalo_ 73 težave s kakovostjo tiskanja 57 težave s podajanjem papirja 54, 55 tiskanje Linux 44 Macintosh 42 plakat 39 prilagajanje dokumenta na izbrano velikost papirja 40 spreminjanje privzetih nastavitev tiskanja 42 Tiskanje na obe strani papirja Windows 40 tiskanje dokumenta Windows 37 tiskanje v datoteko 42 več strani na en list papirja Macintosh 43 Windows 39 tiskanje dokumenta W Windows namestitev gonilnika za naprave priključene preko kabla USB 27 pogoste težave v operacijskem sistemu Windows 59 priložena programska oprema 25 sistemske zahteve 26 skupna uporaba naprave v lokalnem omrežju 29 tiskanje 37 Z zagozditev namigi za preprečevanje zagozditev papirja 52 odstranjevanje papirja 53 Linux 44 Macintosh 42 tiskanje knjižic 39 tiskanje Nkrat Macintosh 43 Windows 39 tiskanje prekrivka izbrisati 41 tiskanje 41 ustvarjanje 41 U uporaba pomoči 39 uporaba prekrivkov v operacijskem sistemu Windows 41 uporaba vodnih žigov v operacijskem sistemu Windows 40 V varčevanje z energijo uporaba načina Varčevanje z energijo 31 varnostne informacije 6 varnostni simboli 6 vklop naprave 24 vodni žig izbrisati 41 tiskanje 40 uredi 41 ustvarjanje 40 Stvamo kazalo_ 74