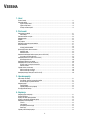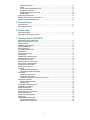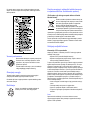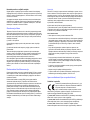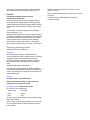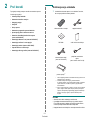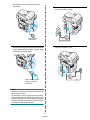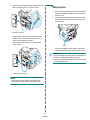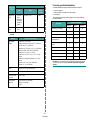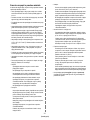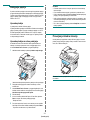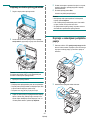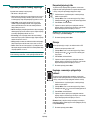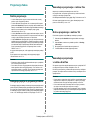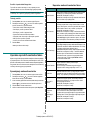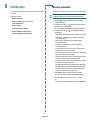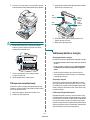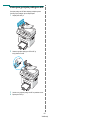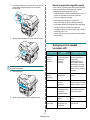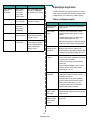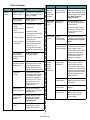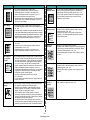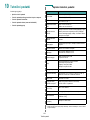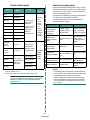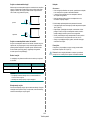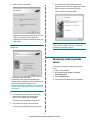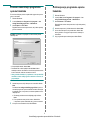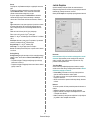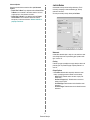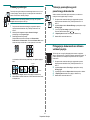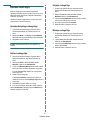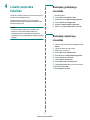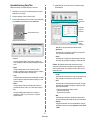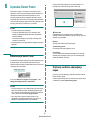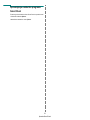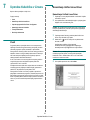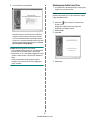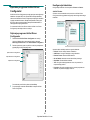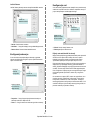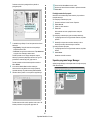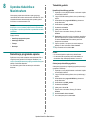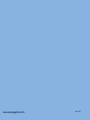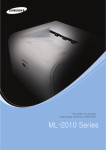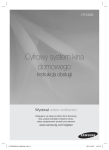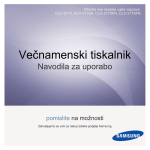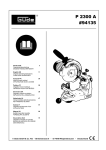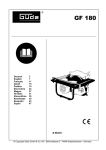Download Samsung SCX-4521F Uporabniški priročnik
Transcript
O navodilih za uporabo Ta Navodila za uporabo vsebujejo informacije, ki jih potrebujete za nastavitev naprave. Vsebujejo tudi podrobna navodila za uporabo naprave kot tiskalnika, optičnega bralnika, kopirne naprave in faksa ter informacije o vzdrževanju in odpravljanju težav v napravi. Navodila za uporabo programske opreme so drugi del teh navodil, vsebujejo pa informacije o nameščanju priložene programske opreme in uporabi njenih funkcij. Ta navodila so le informativne narave. Vse informacije, ki jih vsebujejo, se lahko spremenijo brez predhodnega obvestila. Samsung Electronics ni odgovoren za kakršne koli neposredne ali posredne spremembe, ki nastanejo zaradi uporabe teh navodil ali v povezavi z njimi. © 2005 Samsung Electronics Co., Ltd. Vse pravice pridržane. • SCX-4321 in SCX-4521F sta imeni modelov podjetja Samsung Electronics Co., Ltd. • SAMSUNG in logotip Samsung sta blagovni znamki podjetja Samsung Electronics Co., Ltd. • Apple, AppleTalk, TrueType, Laser Writer in Macintosh so blagovne znamke podjetja Apple Computer, Inc. • Microsoft, Windows, Windows Vista, Windows 7 in Windows 2008 Server R2 so zaščitene blagovne znamke ali blagovne znamke družbe Microsoft Corporation. • Vsa ostala imena znamk ali izdelkov so blagovne znamke posameznih podjetij ali organizacij. • Obrnite se na datoteko LICENSE.txt na priloženem CD-ROM-u za informacije o odprtokodni licenci. i CONTACT SAMSUNG WORLDWIDE If you have any comments or questions regarding Samsung products, contact the Samsung customer care center. COUNTRY/REG ION CUSTOMER CARE CENTER COUNTRY/REG ION WEB SITE CUSTOMER CARE CENTER WEB SITE INDIA 3030 8282 1800 110011 1800 3000 8282 www.samsung.com/in ARGENTINE 0800-333-3733 www.samsung.com/ar AUSTRALIA 1300 362 603 www.samsung.com/au INDONESIA 0800-112-8888 www.samsung.com/id AUSTRIA 0810-SAMSUNG (7267864, € 0.07/min) www.samsung.com/at ITALIA 800-SAMSUNG (726-7864) www.samsung.com/it JAMAICA 1-800-234-7267 www.samsung.com/latin BELARUS 810-800-500-55-500 www.samsung/ua www.samsung.com/ua_ru JAPAN 0120-327-527 www.samsung.com/jp BELGIUM 02 201 2418 www.samsung.com/be (Dutch) www.samsung.com/be_fr (French) LATVIA 8000-7267 www.samsung.com/lv LITHUANIA 8-800-77777 www.samsung.com/lt LUXEMBURG 02 261 03 710 www.samsung.com/lu MALAYSIA 1800-88-9999 www.samsung.com/my MEXICO 01-800-SAMSUNG (726-7864) www.samsung.com/mx MOLDOVA 00-800-500-55-500 www.samsung/ua www.samsung.com/ua_ru NETHERLANDS 0900-SAMSUNG (0900-7267864) (€ 0,10/min) www.samsung.com/nl NEW ZEALAND 0800 SAMSUNG (0800 726 786) www.samsung.com/nz NICARAGUA 00-1800-5077267 www.samsung.com/latin BRAZIL 0800-124-421 4004-0000 www.samsung.com/br CANADA 1-800-SAMSUNG (726-7864) www.samsung.com/ca CHILE 800-SAMSUNG (726-7864) www.samsung.com/cl CHINA 400-810-5858 010-6475 1880 www.samsung.com/cn COLOMBIA 01-8000112112 www.samsung.com.co COSTA RICA 0-800-507-7267 www.samsung.com/latin CZECH REPUBLIC 800-SAMSUNG (800-726786) www.samsung.com/cz NORWAY 3-SAMSUNG (7267864) www.samsung.com/no Samsung Zrt., česká organizační složka, Oasis Florenc, Sokolovská394/17, 180 00, Praha 8 PANAMA 800-7267 www.samsung.com/latin DENMARK 8-SAMSUNG (7267864) www.samsung.com/dk PHILIPPINES www.samsung.com/ph ECUADOR 1-800-10-7267 www.samsung.com/latin EL SALVADOR 800-6225 www.samsung.com/latin ESTONIA 800-7267 www.samsung.com/ee KAZAKHSTAN 8-10-800-500-55-500 www.samsung.com/kz_ru 1800-10-SAMSUNG (726-7864) 1-800-3-SAMSUNG (726-7864) 1-800-8-SAMSUNG (726-7864) 02-5805777 KYRGYZSTAN 00-800-500-55-500 POLAND www.samsung.com/pl FINLAND 30-6227 515 www.samsung.com/fi 0 801 1SAMSUNG (172678) 022-607-93-33 FRANCE 01 4863 0000 www.samsung.com/fr PORTUGAL 80820-SAMSUNG (726-7864) www.samsung.com/pt GERMANY 01805 - SAMSUNG (726-7864 € 0,14/min) www.samsung.de PUERTO RICO 1-800-682-3180 www.samsung.com/latin GUATEMALA 1-800-299-0013 www.samsung.com/latin REP. DOMINICA 1-800-751-2676 www.samsung.com/latin HONDURAS 800-7919267 www.samsung.com/latin EIRE 0818 717 100 www.samsung.com/ie HONG KONG 3698-4698 www.samsung.com/hk www.samsung.com/hk_en/ RUSSIA 8-800-555-55-55 www.samsung.ru SINGAPORE 1800-SAMSUNG (726-7864) www.samsung.com/sg SLOVAKIA 0800-SAMSUNG (726-7864) www.samsung.com/sk HUNGARY 06-80-SAMSUNG (726-7864) www.samsung.com/hu ii COUNTRY/REG ION CUSTOMER CARE CENTER WEB SITE SOUTH AFRICA 0860 SAMSUNG (726-7864) www.samsung.com/za SPAIN 902-1-SAMSUNG(902 172 678) www.samsung.com/es SWEDEN 0771 726 7864 (SAMSUNG) www.samsung.com/se SWITZERLAND 0848-SAMSUNG (7267864, CHF 0.08/min) www.samsung.com/ch TADJIKISTAN 8-10-800-500-55-500 TAIWAN 0800-329-999 www.samsung.com/tw THAILAND 1800-29-3232 02-689-3232 www.samsung.com/th TRINIDAD & TOBAGO 1-800-SAMSUNG (726-7864) www.samsung.com/latin TURKEY 444 77 11 www.samsung.com/tr U.A.E 800-SAMSUNG (726-7864) 8000-4726 www.samsung.com/ae U.K 0845 SAMSUNG (726-7864) www.samsung.com/uk U.S.A 1-800-SAMSUNG (7267864) www.samsung.com/us UKRAINE 8-800-502-0000 www.samsung/ua www.samsung.com/ua_ru UZBEKISTAN 8-10-800-500-55-500 www.samsung.com/kz_ru VENEZUELA 0-800-100-5303 www.samsung.com/latin VIETNAM 1 800 588 889 www.samsung.com/vn iii VSEBINA 1. Uvod Posebne funkcije ............................................................................................................................................................ Glavni deli naprave ........................................................................................................................................................ Pogled s sprednje strani .......................................................................................................................................... Pogled z zadnje strani ............................................................................................................................................. Funkcije na nadzorni plošči ..................................................................................................................................... 1.1 1.2 1.2 1.2 1.3 2. Prvi koraki Odstranjevanje embalaže .............................................................................................................................................. 2.1 Izbira lokacije .......................................................................................................................................................... 2.2 Namestitev kartuše s tonerjem ....................................................................................................................................... 2.2 Nalaganje papirja ........................................................................................................................................................... 2.3 Priključki ......................................................................................................................................................................... 2.4 Vklop naprave ................................................................................................................................................................ 2.6 Namestitev programske opreme tiskalnika .................................................................................................................... 2.7 Sistemske zahteve ......................................................................................................................................................... 2.7 ................................................................................................................................................................................ 2.8 Funkcije gonilnika tiskalnika .................................................................................................................................... 2.8 Spreminjanje jezika in države na zaslonu ...................................................................................................................... 2.9 Nastavitev jezika ..................................................................................................................................................... 2.9 Nastavitev države .................................................................................................................................................... 2.9 Nastavitev identifikacijske številke naprave (samo za SCX-4521F) .............................................................................. 2.9 Vnos znakov s številčno tipkovnico ......................................................................................................................... 2.9 Nastavljanje datuma in ure (samo za SCX-4521F) ...................................................................................................... 2.10 Spreminjanje načina ure ....................................................................................................................................... 2.10 Nastavljanje velikosti in vrste papirja ........................................................................................................................... 2.10 Nastavljanje zvokov (samo za SCX-4521F) ................................................................................................................. 2.11 Zvočnik, zvonec, zvok tipk in zvok alarma ............................................................................................................ 2.11 Glasnost zvočnika ................................................................................................................................................. 2.11 Uporaba načinov za varčevanje ................................................................................................................................... 2.12 Način za varčevanje s tonerjem ............................................................................................................................ 2.12 Način za varčevanje z energijo ............................................................................................................................. 2.12 Nastavljanje klicnega načina (samo za SCX-4521F) ................................................................................................... 2.12 3. Uporaba papirja Izbira medijev za tiskanje ............................................................................................................................................... Vrsta papirja, vhodni viri in priporočena količina ..................................................................................................... Smernice za papir in posebne materiale ................................................................................................................. Nalaganje papirja ........................................................................................................................................................... Uporaba pladnja ...................................................................................................................................................... Uporaba pladnja za ročno podajanje ...................................................................................................................... Preverjanje izhodne lokacije .......................................................................................................................................... 3.1 3.1 3.2 3.3 3.3 3.3 3.3 4. Kopiranje Nalaganje papirja za kopiranje ....................................................................................................................................... Priprava dokumenta ....................................................................................................................................................... Kopiranje na steklu optičnega bralnika .......................................................................................................................... Kopiranje v samodejnem podajalniku papirja ................................................................................................................. Nastavljanje možnosti kopiranja ..................................................................................................................................... Temnost .................................................................................................................................................................. Vrsta izvirnika .......................................................................................................................................................... Pomanjšana/povečana kopija ................................................................................................................................. Število kopij ............................................................................................................................................................. Uporaba posebnih funkcij kopiranja ............................................................................................................................... iv 4.1 4.1 4.2 4.2 4.3 4.3 4.3 4.3 4.3 4.4 Razpostavljanje kopij slike ...................................................................................................................................... Zbiranje ................................................................................................................................................................... Kopiranje s samodejno prilagoditvijo velikosti ......................................................................................................... Kopiranje osebnih dokumentov ............................................................................................................................... Kopiranje dveh ali štirih strani na eno stran ............................................................................................................ Kopiranje plakatov ................................................................................................................................................... Spreminjanje privzetih nastavitev ................................................................................................................................... Nastavitev funkcije za obnovitev privzetih nastavitev .................................................................................................... Nastavitev možnosti priljubljenega kopiranja ................................................................................................................. 4.4 4.4 4.4 4.5 4.5 4.5 4.6 4.6 4.6 5. Osnovno tiskanje Tiskanje dokumenta ....................................................................................................................................................... 5.1 Preklic tiskalniškega opravila ......................................................................................................................................... 5.1 6. Optično branje Osnove optičnega branja ............................................................................................................................................... 6.1 Optično branje iz nadzorne plošče v aplikacijo .............................................................................................................. 6.1 7. Faksiranje (samo za SCX-4521F) Spreminjanje možnosti za nastavitev faksa ................................................................................................................... 7.1 Možnosti za nastavitev faksa, ki so na voljo .................................................................................................................. 7.1 Nalaganje dokumenta .................................................................................................................................................... 7.3 Nastavljanje ločljivosti dokumenta ................................................................................................................................. 7.4 Samodejno pošiljanje faksa ........................................................................................................................................... 7.4 Ročno pošiljanje faksa ................................................................................................................................................... 7.5 Ponovno klicanje zadnje številke ................................................................................................................................... 7.5 Potrditev prenosa ........................................................................................................................................................... 7.5 Samodejno ponovno klicanje ......................................................................................................................................... 7.5 Načini prejemanja .......................................................................................................................................................... 7.6 Nalaganje papirja za prejemanje faksov ........................................................................................................................ 7.6 Samodejno prejemanje v načinu Fax ............................................................................................................................. 7.6 Ročno prejemanje v načinu Tel ...................................................................................................................................... 7.6 Samodejno prejemanje v načinu Ans/Fax ...................................................................................................................... 7.6 Ročno prejemanje z dodatnim telefonom ....................................................................................................................... 7.7 Prejemanje faksov v načinu DRPD ................................................................................................................................ 7.7 Prejemanje faksov v pomnilnik ....................................................................................................................................... 7.7 Hitro klicanje ................................................................................................................................................................... 7.8 Shranjevanje številke za hitro klicanje .................................................................................................................... 7.8 Pošiljanje faksa s številko za hitro klicanje .............................................................................................................. 7.8 Klicanje skupin ............................................................................................................................................................... 7.8 Nastavitev klicne številke skupine ........................................................................................................................... 7.8 Urejanje klicnih številk skupine ............................................................................................................................... 7.9 Pošiljanje faksa s klicanjem skupin (prenos na več naslovov) ................................................................................ 7.9 Iskanje številke v pomnilniku .......................................................................................................................................... 7.9 Zaporedno iskanje po pomnilniku ........................................................................................................................... 7.9 Iskanje po prvi črki ................................................................................................................................................ 7.10 Tiskanje seznama telefonskega imenika ..................................................................................................................... 7.10 Pošiljanje faksa na več naslovov ................................................................................................................................. 7.10 Pošiljanje odloženega faksa ......................................................................................................................................... 7.11 Pošiljanje prednostnega faksa ..................................................................................................................................... 7.11 Dodajanje dokumentov v razporejeni faks ................................................................................................................... 7.12 Preklic razporejenega faksa ......................................................................................................................................... 7.12 Uporaba načina varnega prejemanja ........................................................................................................................... 7.13 Tiskanje poročil ............................................................................................................................................................ 7.13 Uporaba naprednih nastavitev faksa ............................................................................................................................ 7.14 Spreminjanje možnosti nastavitev ......................................................................................................................... 7.14 Napredne možnosti nastavitev faksa .................................................................................................................... 7.14 v 8. Vzdrževanje Brisanje pomnilnika ........................................................................................................................................................ Nastavitev naprave, da jo preveri telefon (samo za SCX-4521F) .................................................................................. Čiščenje naprave ........................................................................................................................................................... Čiščenje zunanjosti ................................................................................................................................................. Čiščenje notranjosti ................................................................................................................................................. Čiščenje enote za optično branje ............................................................................................................................ Vzdrževanje kartuše s tonerjem ..................................................................................................................................... Prerazporejanje tonerja ........................................................................................................................................... Zamenjava kartuše s tonerjem ................................................................................................................................ Nastavljanje možnosti za obvestilo o tonerju (samo za SCX-4521F) ..................................................................... Čiščenje bobna ....................................................................................................................................................... Prezrtje sporočila o prazni kartuši (samo za SCX-4521F) ...................................................................................... Potrošni material in nadomestni deli .............................................................................................................................. Zamenjava gumijaste podloge za ADF .......................................................................................................................... 8.1 8.2 8.2 8.2 8.2 8.3 8.3 8.4 8.4 8.4 8.5 8.5 8.5 8.6 9. Odpravljanje težav Odstranjevanje zagozdenih dokumentov ....................................................................................................................... 9.1 Zagozditev ob vhodu ............................................................................................................................................... 9.1 Zagozditev ob izhodu .............................................................................................................................................. 9.2 Odstranjevanje zagozdenega papirja ............................................................................................................................. 9.2 V pladnju ................................................................................................................................................................. 9.2 V pladnju za ročno podajanje .................................................................................................................................. 9.2 Na območju grelne enote ali okoli kartuše s tonerjem ............................................................................................ 9.3 Na območju izhoda papirja ...................................................................................................................................... 9.3 Nasveti za preprečitev zagozditev papirja ............................................................................................................... 9.4 Razlaga sporočil o napakah na zaslonu LCD ................................................................................................................ 9.4 Odpravljanje drugih težav .............................................................................................................................................. 9.6 Težave s podajanjem papirja .................................................................................................................................. 9.6 Težave s tiskanjem ................................................................................................................................................. 9.7 Težave s kakovostjo tiskanja .................................................................................................................................. 9.8 Težave s kopiranjem ............................................................................................................................................. 9.10 Težave z optičnim branjem ................................................................................................................................... 9.11 Težave s faksom (samo za SCX-4521F) .............................................................................................................. 9.11 Pogoste težave v operacijskem sistemu Linux ............................................................................................................ 9.12 Pogoste težave v operacijskem sistemu Macintosh ..................................................................................................... 9.13 Težave v orodju Printer Setup Utility ..................................................................................................................... 9.13 10. Tehnični podatki Splošni tehnični podatki ............................................................................................................................................... Tehnični podatki optičnega bralnika in kopirne naprave .............................................................................................. Tehnični podatki o tiskalniku ........................................................................................................................................ Tehnični podatki o faksu (samo za SCX-4521F) .......................................................................................................... Tehnični podatki papirja ............................................................................................................................................... Pregled .................................................................................................................................................................. Podprte velikosti papirja ........................................................................................................................................ Smernice za uporabo papirja ................................................................................................................................ Tehnični podatki papirja ........................................................................................................................................ Največja izhodna količina ...................................................................................................................................... Okolje za shranjevanje papirja .............................................................................................................................. vi 10.1 10.2 10.2 10.3 10.3 10.3 10.4 10.4 10.5 10.5 10.5 Varnostne in regulativne informacije Pomembni varnostni ukrepi in informacije Pri uporabi naprave se morate vedno držati teh osnovnih varnostnih ukrepov, da s tem zmanjšate nevarnost požara, električnega udara in telesnih poškodb: 14 Prilagodite samo tiste nadzorne elemente, ki jih navajajo navodila o delovanju. Nepravilna prilagoditev drugih nadzornih elementov lahko povzroči okvaro, kar posledično zahteva dolgotrajno delo kvalificiranega serviserja, da obnovi normalno delovanje naprave. 15 Naprave ne uporabljajte med nevihto. Obstaja možnost električnega udara zaradi strele. Če je možno, v času nevihte odklopite napajalni in telefonski kabel. 1 Razumno preberite vsa navodila. 2 Pri rokovanju z električnimi napravami uporabite zdrav razum. 16 Za varno delovanje uporabljajte priložen napajalni kabel. Če uporabljajte kabel, ki je daljši od 2 m z napetostjo 110 V, mora biti le-ta označen s 16 AWG1 ali več. 3 Sledite vsem opozorilom in navodilom, ki so označena na napravi in v priloženi literaturi. 17 Uporabljajte samo kabel z oznako 26 AWG* ali večji kabel telefonske linije. 4 Če je navodilo o delovanju v nasprotju z varnostno informacijo, upoštevajte slednjo. Mogoče ste navodilo o delovanju razumeli narobe. Če ne morete razrešiti nasprotja, kontaktirajte vašega prodajalca ali serviserja za pomoč. 18 SHRANITE NAVODILA. 5 Pred čiščenjem naprave odklopite napajalni kabel in/ali telefonski priključek. Ne uporabljajte tekočih čistil ali razpršil. Za čiščenje uporabljajte samo vlažno krpo. Tiskalnik je overjen v ZDA, da je v skladu z zahtevami DHHS 21 CFR, poglavje 1, podpoglavje J za laserske izdelke razreda I(1) in drugje kot laserski izdelek razreda I, ki je v skladu z zahtevami IEC 825. 6 Naprave ne postavljajte na nestabilni voziček, stojalo ali mizo. Padec lahko povzroči resno škodo. 7 Naprava ne sme nikoli biti postavljena na, blizu ali nad radiatorjem, grelcem, klimatsko napravo ali prezračevalnim vodom. 8 Na napajalani kabel ne polagajte stvari. Naprave ne postavljajte na mesto, kjer lahko osebe stopijo na kable. 9 Ne obremenjujte stenskih vtičnih in podaljškov. To lahko poslabša delovanje in hkrati povzroči nevarnost požara ali električnega udara. Izjava o varnosti laserja Laserski izdelki razreda I niso nevarni. Laserski sistem in tiskalnik sta oblikovana tako, da med normalnim delovanje, vzdrževanjem ali priporočenim servisom, uporabnik nima stika z radiacijo, ki jo oddaja laser, nad stopnjo razreda I. Opozorilo Nikoli ne servisirajte ali uporabljajte tiskalnika, ki ima odstranjen zaščitni pokrov z montaže laserja/optičnega bralnika. Odbiti žarek, čeprav neviden, lahko poškoduje oči. 10 Živali držite stran od napajalnih kablov, telefonskih kablov in kablov PC vmesnika. 11 Nikoli ne potiskajte predmetov v napravo skozi odprtine na ohišju ali omarici. Dotaknejo se lahko nevarnih točk pod napetostjo in s tem povzročijo nevarnost požara ali električnega udara. Nikoli ne zlivajte tekočine po ali v napravo. 12 Ne razstavljajte naprave, s tem boste zmanjšali nevarnost električnega udara. Če je potrebno opraviti popravila jo odnesite kvalificiranemu serviserju. Pri odpiranju ali odstranjevanju pokrovov ste lahko izpostavljeni napetostim ali drugim nevarnostim. Nepravilna montaža lahko pri nadaljnji uporabi enote povzroči električni udar. 13 Pod naslednjimi pogoji odklopite telefonski priključek, PC in napajalne kable in prepustite servis kvalificiranemu serviserju: • Če je katerikoli del napajalnega kabla, vtikača ali povezovalnega kabla poškodovan ali obrabljen. • Če ste po napravi polili tekočino. • Če je naprava bila izpostavljena dežju ali vodi. • Če delovanje naprave ni pravilno, kljub upoštevanju navodil. • Če je naprava padla po tleh ali je omarica na videz poškodovana. • Če opazite hitro in izrazito spremembo v delovanju naprave. 1 AWG: American Wire Gauge (Ameriški merilnik za žice) Pri uporabi naprave morate vedno upoštevati navedene varnostne ukrepe, da s tem zmanjšate nevarnost požara, električnega udara in telesnih poškodb: Pravilno ravnaje pri odstranitvi izdelka (ravnanje z odpadno električno & elektronsko opremo) (Za Evropsko unijo in druge evropske države z ločenimi zbirnimi sistemi) Oznaka na izdelku ali prikazana v literaturi navaja, da ob koncu življenskega cikla, naprave ne smete odvržti med ostale gospodinjske odpadke. Za preprečitev škode na okolje ali človeško zdravje zaradi nenadzorovanega odlaganja odpadkov, ločite napravo od ostalih tipov odpadkov in jo preudarno reciklirajte, da s tem promovirate trajnostno uporabo materialnih virov. Uporabnikom v gospodinjstvih priporočamo, da za podrobnosti o načinu in lokaciji za varno recikliranje tega izdelka, kontaktirajo bodisi prodajalca pri katerem je bil izdelek kupljen ali urad lokalnih oblasti. Poslovni uporabniki morajo kontaktirati svojega dobavitelja in preveriti določila in pogoje kupoprodajne pogodbe. Ta izdelek ne smete odvržti med ostale komericialne odpadke. Oddajanje radijskih frekvenc Informacije o FCC za uporabnika Varnost pred ozonom Med normalnim delovanjem, naprava proizvaja ozon. Proizveden ozon ne škoduje uporabniku. Vendar priporočamo, da je naprava nameščena v dobro prezračenem prostoru. Če želite dodatne informacije o ozonu, kontaktirajte vašega najbližjega prodajalca Samsung. Ohranjanje energije Tiskalnik vsebuje napredno tehnologijo za ohranjanje energije, ki zmanjša porabo električnega toka pri neaktivni uporabi. Če tiskalnik dlje časa ne prejme podatkov se poraba električnega toka avtomatsko zmanjša. Recikliranje Prosimo, da embalažo tega izdelka reciklirate ali odvržete proč na način, ki bo okolju prijazen. Naprava je v skladu s 15 odsekom pravil FCC. Delovanje je predmet naslednjih dveh pogojev: • Naprava ne sme povzročati škodljivih motenj in • Naprava mora sprejeti vse prejete motenje, vključno s tistimi, ki lahko povzročijo poslabšano delovanje. To opremo so preizkusili in ugotovili, da je v skladu z mejnimi vrednostmi digitalne naprave razreda na podlagi 15 odseka pravil FCC. Te mejne vrednosti so postavljene tako, da omogočijo razumno zaščito pred škodljivim motnjami v naseljenjem kraju. Ta oprema proizvaja, uporablja in lahko oddaja radijske frekvence in v primeru nepravilne namestitve in uporabe, ki ni v skladu z navodili, lahko povzroči škodljive motnje v radijski komunikaciji. Vendar ne moremo zagotoviti, da se v določenem primeru motenje ne bodo pojavile. Če oprema povzroči škodljive motnje pri radijskemu ali televizijskemu sprejemu, to preverite z vklopom in izklopom opreme, uporabniku priporočamo, da skuša odpraviti motnje z enim od naslednjih ukrepov: • Anteno za sprejem usmerite drugam ali pa jo prestavite na drugo mesto. • Povečajte razdaljo med opremo in sprejemnikom. • Opremo in sprejemnik vklopite v različni stenski vtičnici. • Za pomoč se posvetujte s prodajalcem ali izkušenim radijskim/TV tehnikom. Pozor Spremembe ali modifikacije, ki niso izrecno odobrene s strani odgovornega proizvajalca, lahko privedejo do prepovedi rokovanja z opremo s strani uporabnika. Kanadska pravila o radijskih motnjah Opozorilo Digitalni aparat ne presega mejnih vrednosti razreda B za oddajanje radijskega šuma, ki so navedene v standardu za naparave, ki povzročajo motnje, z nazivom “Digital Apparatus”, ICES-003 izdan s strani “Industry and Science Canada”. Pravila FCC navajajo, da spremembe ali modfikacije te opreme, ki niso izrecno odobrene s strani proizvajalca, lahko vodijo do izgube pravic do uporabe te opreme. V primeru, da terminalska oprema povzroči okvaro telefonskega omrežja mora telekomunikacijsko podjetje obvestiti stranko o zaustavitvi storitve. Vendar v primeru nesmiselnosti predčasnega obveščanja, lahko podjetje začasno zaustavi storitev, če je: Cet appareil numérique respecte les limites de bruits radioélectriques applicables aux appareils numériques de Classe B prescrites dans la norme sur le matériel brouilleur: « Appareils Numériques », ICES-003 édictée par l’Industrie et Sciences Canada. Označevanje faksa Telephone Consumer Protection Act iz leta 1991 prepoveduje uporabo računalnika ali druge elektronske naprave za pošiljanje sporočila preko telefonske faksimile naprave, razen v primeru, če sporočilo v zgornjem ali spodnjem delu vsake poslane strani ali na prvi strani prenosa vsebuje naslednje informacije: (1) datum in čas prenosa (2) identifikacija podjetja, poslovne ali posamezne osebe, ki pošilja sporočilo in (3) telefonsko številko bodisi naprave, podjetja, poslovne osebe ali posameznika. Telekomunikacijsko podjetje lahko spremeni svoje komunikacijske naprave, opremo ali postopke, kjer je to potrebno zaradi poslovanja in brez kršitev pravil in določil FCC, odsek 68. Če se zaradi takšnih sprememb pričakuje nedelovanje strankinih terminalov s komunikacijskimi napravami telekomunikacijskega podjetja ali so zaradi tega potrebne modifikacije ali spremembe takšnih terminalov ali na drugačen način vplivajo na uporabo ali delovanje, bo stranka prejela primerno pisno obvestilo in s tem možnost za ohranitev neprekinjene storitve. Enakovredna številka zvonenja Enakovredno številko zvonenja in registrsko številko FCC za to napravo lahko najdete na oznaki, ki se nahaja na dnu ali zadnji strani naprave. V nekaterih primer lahko telekomunikacijsko podjetje od vas zahteva navedbo teh številk. Enakovredna številka zvonenja (REN) je ukrep proti električni obremenitvi telefonske linije in je uporaben za določitev ali ste “preobremenili” linijo. Namestitev nekaj tipov opreme na isto telefonsko linijo lahko povzroči probleme pri prejemanju telefonskih klicev, še posebej med zvonenjem. Vsota vseh enakovrednih številk zvonenja opreme povezane z vašo telefonsko linijo mora biti manjša od pet, da s tem zagotovite ustrezno delovanje storitev telekomunikacijskega podjetja. V nekaterih primerih vaša linija ne bo podpirala petih naprav. Če katerakoli vaša telefonska oprema ne deluje pravilno, jo nemudoma odklopite od telefonske linije, ker lahko povzroči okvaro telefonskega omrežja. a) Predčasno obvestilo stranko. b) Dalo stranki dovolj časa za popravilo problema. c) Obvestilo stranko o pravici do pritožbe uradu Federal Communication Commission, ki je odgovorno za izvršitev postopkov, določenih v pravilih in določilih FCC, pododsek E odseka 68. Kar bi morali vedeti: • Vaša naprava ne smete povezati s sistemom PBX. • Če nameravati na enaki telefonski liniji kot je vaša naprava uporabljati računalniški modem ali faks modem, lahko na vseh napravah izkusite probleme pri odajanju in sprejemanju. Priporočamo vam, da naprava ne deli telefonske linije z nobeno drugo napravo, razen navadnim telefonom. • Če je vaš kraj izpostavljen strelam ali padcem napetosti, vam priporočamo namestitev zaščite proti valovanju napetosti, tako za napajalne kable kot telefonske linije. Zaščito proti valovanju napetosti lahko kupite pri vašem prodajalcu ali v trgovinah s telefoni in elektroniko. • Pri programiranju ali testnih klicev številk za klic v sili, uporabite navadno številko za obvestitev operaterja za klice v sili o vašem namenu. Operater vam bo podal nadaljnja navodila, kako dejansko izvršiti preizkus številke v sili. • To napravo ne smete uporabljati za storitev, kjer je potrebno plačilo s kovanci, ali pri liniji za zabavo. • Naprava omogoča priklop slušnih pripomočkov. • To opremo lahko varno povežete s telefonskim omrežjem preko standardnega modularnega priključka, USOC RJ-11C. Izjava o skladnosti (za evropske države) Odobritve in potrdila Oznaka CE predstavlja Samsung Electronics Co., Ltd. izjavo o skladnosti z veljavnimi direktivami 93/68/EEC Evropske skupnosti in navedenimi datumi: Izjavo o skladnosti lahko najdete na spletnem mestu www.samsung.com/printer, pojdite na Support > Download center in vpišite ime svojega tiskalnika za brskanje po EuDoC. 1. januar, 1995: Direktiva sveta73/23/EEC o približevanju zakonodaje držav članic v zvezi z opremo z nizko napetostjo. 1. januar, 1996: Direktiva Sveta 89/336/EEC (92/31/EEC) o približevanju zakonodaje držav članic v zvezi z elektromagnetno združljivostjo. 9. marec, 1999: Direktiva Sveta 1999/5/EC o radijski opremi in telekomunikacijskih terminalnih in skupnem prepoznavanju skladnosti. Celotno izjavo, ki določa zadevne Direktive in referenčne standarde, lahko dobite pri vašem predstavniku Samsung Electronics Co., Ltd. Modro žico morate povezati z zatičem, ki je označen s črko “N” ali obarvan s črno barvo. Potrdila ES Rjavo žico morate povezati z zatičem, ki je označen s črko “L” ali obarvan z rdečo barvo. Potrdila Direktive 1999/5/EC za radijsko opremo & telekominukacijsko opremo (FAX) V vtikaču, pretvorniku ali distribucijski plošči se mora nahajti 13 amperska varovalka. Ta Samsung izdelek je samostojno potrjen od podjetja Samsung za Pan-Evropsko povezavo enojnega terminala in analognega javnega preklopnega telefonskega omrežja (PSTN) v skladu z Direktivo 1999/5/EC. Ta izdelek deluje z nacionalnimi PSTN-i in združljivmi PBX-i evropskih držav: V primeru okvare, nemudoma kontaktirajte Euro QA Lab podjetja Samsung Electronics Co., Ltd. Izdelek je preizkušen napram TBR 21. Za pomoč pri uporabi terminala, ki je v skladu s tem standardom, je Evropski institut za telekomunikacijske standarde (ETSI) izdal svetovalni dokument (EG 201 121), ki vsebuje opombe in dodatne zahteva za zagotovitev omrežne združljivosti terminalov TBR 21. Izdelek je izdelan v skladu in v celoti izpolnjuje zahteve ustreznih svetovalnih opomb, ki so naveden v tem dokumentu. Zamenjava nameščenega vtikača (samo za Združeno kraljestvo) Pomembno Glavni vod te naprave je opremljen s standardnim (BS 1363) 13 ampernim vtikačem in vsebuje 13 ampersko varovalko. Pri zamenjavi ali pregledu varovalke, morate namestiti ustrezno 13 ampersko varovalko. Zamenjati boste morali pokrov varovalke. Če ste pokrov varovalke izgubili, vtikača ne uporabljajte, dokler ne pridobite drugi pokrov. Kontaktirajte osebe pri katerih ste kupili napravo. 13 amperski vtikač je najbolj uporabljen tip v Združenem kraljestvu in mora biti primeren. Vendar nekatere zgradbe (predvsem starejše) nimajo normalne 13 amperske vtičnice. Kupiti morate primeren pretvornik. Ne odstranite zaščiten vtikač. Opozorilo Če odstranite vtikač se ga nemudoma znebite. Vtikača ne smete ponovno povezati, ker lahko ob ponovnem priklopu z vtičnico povzročite električni udar. Pomembno opozorilo: Napravo morate ozemljiti. Žice v glavnem vodu so naslednje barve: • Zelen in rumena: za ozemljitev • Modra: nevtralna • Rjava: naboj Če se žice v glavnem vodu ne ujemajo z barvami označenimi na vašem vtikaču, storite naslednje: Zeleno in rumeno žico morate povezati z zatičem, ki je označen s črko “E” ali z varnostnim simbolom za ozemljitev ali je obarvan z zeleno in rumeno ali zeleno. 1 Uvod Posebne funkcije Zahvaljujemo se vam za nakup Samsungovega večnamenskega izdelka. Naprava omogoča tiskanje, kopiranje, optično branje in faksiranje (samo za SCX-4521F). Naprava je opremljena s posebnimi funkcijami, ki izboljšajo kakovost tiskanja. Omogoča vam: Vsebina tega poglavja: Izredno kakovostno in hitro tiskanje • Posebne funkcije • Tiskate lahko do ločljivosti 600 pik na palec (dpi). • Glavni deli naprave • Do 20 str./min za velikost A4 (20 str./min za velikost Letter). Prilagodljivost uporabe papirja • Na pladenj za ročno podajanje lahko naenkrat naložite le en kos ovojnice, prosojnice, nalepk, medija po meri, razglednic in težkega papirja. • Na standardni pladenj za 150 listov lahko naložite le standardne vrste in velikosti papirja. Poleg tega lahko nanj vstavite tudi posamezne liste posebnih materialov. • Do izhodnega pladnja za 50 listov je dostop zelo priročen. Izdelavo profesionalnih dokumentov • Natisnite vodne žige. Svoje dokumente lahko prilagodite po meri. Nanje lahko na primer natisnete oznako »Zaupno«. Za več informacij glejte Navodila za uporabo programske opreme. • Natisnite plakate. Plakat naredite tako, da besedilo in slike na vsaki strani dokumenta povečate, jih natisnete na list papirja in jih nato zlepite skupaj. Za več informacij glejte Navodila za uporabo programske opreme. Prihranek časa in denarja • Za varčevanje s tonerjem lahko uporabite način Toner Save. Za več informacij glejte Navodila za uporabo programske opreme in »Način za varčevanje s tonerjem« na str. 2.12. • Na en list papirja lahko natisnete več strani in tako prihranite papir. • Uporabite lahko predhodno natisnjene obrazce in pisemske glave na navadnem papirju. • Ta naprava samodejno prihrani električno energijo, tako da bistveno zmanjša porabo energije, kadar je ne uporabljate. • Ta naprava deluje v skladu s smernicami Energy Star za učinkovito rabo energije. Tiskanje v različnih okoljih • Tiskate lahko z različnimi operacijskimi sistemi, na primer Windows, Linux in Macintosh. • Naprava je opremljena z vmesnikom USB in vzporednim vmesnikom. 1.1 Uvod Glavni deli naprave Glavni sestavni deli naprave so: Pogled s sprednje strani samodejni podajalnik dokumentov Pogled z zadnje strani vodila dokumenta vhodni pladenj za dokumente zadnji pokrov pokrov optičnega bralnika izhodni pladenj za dokumente podaljšek izhoda za papir steklo optičnega bralnika priključek za vzporedni vmesnik nadzorna plošča (SCX-4521F: glejte str. 1.3. SCX-4321: glejte str. 1.3.) stikalo za vklop/ izklop vhodni pladenj za papir EXT. priključek* (samo za SCX-4521F) priključek AC za napajalni kabel sprednja vrata izhodni pladenj (sprednja stran navzdol) priključek za vmesnik USB priključek za linijo (samo za SCX-4521F) kartuša s tonerjem Na zgornji sliki je prikazan model SCX-4521F. pladenj za ročno podajanje * Če je v vaši državi drugačen sistem telefonske povezave, je ta vtičnica morda blokirana. Na zgornji sliki je prikazan model SCX-4521F. 1.2 Uvod Funkcije na nadzorni plošči SCX-4521F 6 Scan-to Dostopanje do seznama programske opreme računalnika, kamor lahko optično preberete sliko. Seznam za optično branje lahko ustvarite s Samsungovo programsko opremo (Printer Settings Utility), ki je priložena tej napravi. Za več informacij glejte Navodila za uporabo programske opreme. 7 Toner Save Manjša in varčnejša poraba tonerja pri tiskanju dokumentov. SCX-4321 Darkness 1 Prilagajanje svetlosti dokumentov za trenutno kopiranje. Original Type Določitev vrste dokumenta za trenutno kopiranje. No. of Copies Določitev števila kopij. Reduce/Enlarge Pomanjšanje ali povečanje kopije glede na velikost izvirnika. Favorite Copy Uporaba ene od posebnih funkcij kopiranja, kot so podvajanje kopij slike, združevanje kopij, samodejno prilagajanje, kopiranje osebnih dokumentov, kopiranje dveh ali štirih strani na eno stran in poster. Darkness Prikaz trenutnega stanja in opozoril med delovanjem. 2 1 Premikanje med razpoložljivimi možnostmi izbranega elementa v izbranem meniju. 3 Enter Potrditev izbire na zaslonu. Menu Vstop v način menija in premikanje po seznamu menijev, ki so na voljo. Upper Level Start Stop/Clear 4 5 Original Type Določitev vrste dokumenta za trenutno kopiranje. No. of Copies Določitev števila kopij. Reduce/Enlarge Pomanjšanje ali povečanje kopije glede na velikost izvirnika. Favorite Copy Uporaba ene od posebnih funkcij kopiranja, kot so podvajanje kopij slike, združevanje kopij, samodejno prilagajanje, kopiranje osebnih dokumentov, kopiranje dveh ali štirih strani na eno stran in poster. Prikaz trenutnega stanja in opozoril med delovanjem. 2 Vrnitev na nadrejeno raven v meniju. Premikanje med razpoložljivimi možnostmi izbranega elementa v izbranem meniju. Začetek opravila. Prekinitev opravila v katerem koli trenutku. Preklic možnosti kopiranja (npr. temnost, nastavitev vrste dokumenta, velikost kopije in število kopij) v stanju pripravljenosti. 3 Številčna tipkovnica Klicanje številke ali vnos alfanumeričnih znakov. Resolution Enter Potrditev izbire na zaslonu. Menu Vstop v način menija in premikanje po seznamu menijev, ki so na voljo. Upper Level Start Prilagajanje ločljivosti dokumentov za trenutno kopiranje. Broadcasting Pošiljanje faksa na več ciljev. Phone Book Shranjevanje pogosto klicanih številk faksa pod eno- ali dvomestno številko za hitro klicanje ali klicno številko skupine. Omogoča samodejno klicanje in urejanje shranjenih številk. Natisnete lahko tudi seznam telefonskega imenika. Prilagajanje svetlosti dokumentov za trenutno kopiranje. Stop/Clear Redial/Pause Ponovno klicanje zadnje številke v načinu pripravljenosti ali vstavljanje premora v številko faksa v načinu urejanja. On Hook Dial Omogoča vzpostavitev telefonske povezave. 1.3 Uvod Vrnitev na nadrejeno raven v meniju. Začetek opravila. Prekinitev opravila v katerem koli trenutku. Preklic možnosti kopiranja (npr. temnost, nastavitev vrste dokumenta, velikost kopije in število kopij) v stanju pripravljenosti. 4 Scan-to Dostopanje do seznama programske opreme računalnika, kamor lahko optično preberete sliko. Seznam za optično branje lahko ustvarite s Samsungovo programsko opremo (Printer Settings Utility), ki je priložena tej napravi. Za več informacij glejte Navodila za uporabo programske opreme. 5 Toner Save Manjša in varčnejša poraba tonerja pri tiskanju dokumentov. 2 Prvi koraki Odstranjevanje embalaže To poglavje vsebuje postopna navodila za nastavitev naprave. 1 Vsebina tega poglavja: • Odstranjevanje embalaže • Namestitev kartuše s tonerjem • Nalaganje papirja • Priključki • Vklop naprave • Namestitev programske opreme tiskalnika • Spreminjanje jezika in države na zaslonu • Nastavitev identifikacijske številke naprave (samo za SCX-4521F) • Nastavljanje datuma in ure (samo za SCX-4521F) • Nastavljanje velikosti in vrste papirja • Nastavljanje zvokov (samo za SCX-4521F) • Uporaba načinov za varčevanje • Nastavljanje klicnega načina (samo za SCX-4521F) Iz embalaže odstranite napravo in vse dodatke. Preverite, ali so napravi priloženi naslednji dodatki: začetna kartuša s tonerjem napajalni kabel AC* CD-ROM** vodič za hitro nameščanje kabel telefonske linije* (samo za SCX-4521F) priključek za telefonsko tajnico (samo za SCX-4521F in VB) pokrov za papir*** * Videz napajalnega kabla in kabla telefonske linije je odvisen od tehničnih določil v vaši državi. ** CD-ROM vsebuje Samsungove gonilnike tiskalnika in optičnega bralnika, orodje Printer Settings Utility, programsko opremo SmarThru, navodila za uporabo in program Adobe Acrobat Reader. *** Pokrov za papir ščiti papir v pladnju, da se na njem ne nabirata prah in vlaga. Ko želite odpreti napravo (čiščenje notranjosti naprave, odstranjevanje zagozdenega papirja ali nameščanje kartuše s tonerjem), najprej z naprave odstranite pokrov za papir. OPOMBE: • Sestavni deli se lahko razlikujejo med državami. • Uporabljajte le kabel telefonske linije, ki je priložen napravi. Če ga želite zamenjati s kablom drugega ponudnika storitev, morate uporabljati model AWG #26 ali večji kabel. • Napajalni kabel mora biti vključen v ozemljeno električno vtičnico. 2.1 Prvi koraki 2 • Levo: 3,9 palca/100 mm (dovolj prostora za zračenje) Z vseh strani naprave odstranite lepilni trak. lepilni trak Namestitev kartuše s tonerjem 1 Odprite sprednja vrata. 2 Iz vrečke odstranite kartušo s tonerjem in odstranite njen zaščitni ovoj, tako da povlečete lepilni trak. Izbira lokacije Izberite ravno in stabilno mesto, kjer je dovolj prostora za kroženje zraka. Poskrbite, da je na voljo dovolj prostora za odpiranje pokrovov in pladnjev. V prostoru mora zrak dobro krožiti, lokacija pa ne sme biti izpostavljena neposredni sončni svetlobi ali virom toplote, mraza in vlage. Naprave ne postavite na rob (pisalne) mize. Prazen prostor • Spredaj: 19 palcev/482,6 mm (dovolj prostora, da lahko odstranite pladenj ali pokrov) • Zadaj: 3,9 palca/100 mm (dovolj prostora za zračenje) • Desno: 3,9 palca/100 mm (dovolj prostora za zračenje) 2.2 Prvi koraki 3 5 Kartušo pet- ali šestkrat nežno povaljajte, da se toner enakomerno porazdeli po njeni notranjosti. Zaprite sprednja vrata. Preverite, ali so dobro zaprta. Če niso, se lahko med tiskanjem pojavijo napake. Če kartušo temeljito povaljate, bo njen izkoristek večji in lahko boste natisnili več kopij. OPOMBA: Če si s tonerjem umažete obleko, jo obrišite s suho krpo in operite v mrzli vodi. V vroči vodi se toner zažre v tkanino. OPOZORILA: • Kartuše s tonerjem ne izpostavljajte svetlobi dlje kot nekaj minut, da ne pride do okvare. Če jo za nekaj časa pustite odprto, jo pokrijte s papirjem. • Ne dotikajte se zelene površine na spodnji strani kartuše s tonerjem. Uporabite ročico na kartuši, da se izognete dotikanju tega predela. 4 OPOMBA: Pri tiskanju besedila s 5 % pokritosti boste z eno kartušo s tonerjem lahko natisnili okoli 3000 strani. (1000 strani s kartušo, ki je priložena tej napravi.) Obrnite ročico kartuše s tonerjem in jo primite. Vstavite kartušo v napravo tako, da se zaskoči. Nalaganje papirja V pladenj lahko naložite največ 150 listov navadnega papirja s težo 20 funtov (75 g/m2). 1 OPOMBA: Kartušo s tonerjem previdno vstavite ali izvlecite, da ne opraskate tiskalnika. 2.3 Prvi koraki Primite pladenj in ga povlecite k sebi, da se odpre. Stisnite zadnje vodilo in ga izvlecite, da podaljšate pladenj. 2 Razpihajte rob svežnja papirja, da ločite strani med seboj. Nato z robovi svežnja papirja rahlo udarite po ravni površini, da ga poravnate. 3 Naložite papir s stranjo za tiskanje navzgor. 5 Po potrebi zaprite pokrov za papir, da se na naloženem papirju ne nabira prah. Priključki 1 Če imate model SCX-4321: Preskočite ta korak in nadaljujte pri 2. koraku. 4 Preverite, ali vsi štirje vogali papirja ležijo ravno v pladnju. Če imate model SCX-4521F: Pazite, da ne naložite preveč papirja. Če v pladenj naložite preveč papirja, se ta lahko zagozdi. Stisnite zadnje vodilo, da ga prilagodite dolžini papirja, in stransko vodilo, da ga potisnete do roba papirja. En konec kabla telefonske linije vključite v vtičnico LINE na napravi, drugi konec pa v vtičnico na steni. v stensko vtičnico Če želite z napravo sprejemati fakse in glasovne klice, jo morate povezati s telefonom in/ali telefonsko tajnico. OPOMBE: • Ne potisnite vodila za širino papirja tako daleč, da bi se material zvil. • Če vodila za širino papirja ne prilagodite, se papir lahko zagozdi. 2.4 Prvi koraki Kabel dodatnega telefona ali telefonske tajnice vključite v vtičnico EXT. Namenjeno uporabnikom v Nemčiji v dodatni telefon ali telefonsko tajnico Uporabniki v Veliki Britaniji morajo kabel dodatnega telefona vključiti v priloženi priključek za telefonsko tajnico, tega pa naj vključijo v vtičnico EXT. na zadnji strani naprave. priključek za telefonsko tajnico (namenjeno uporabnikom v Veliki Britaniji) OPOMBE: • Uporabite lahko le priključek za telefonsko tajnico in kabel telefonske linije, ki sta priložena napravi. • Če v Veliki Britaniji v vtičnico EXT. vključite vrsto trižičnega telefona (SHUNT, starejša oprema) ali telefonske tajnice, zunanja oprema ne bo zvonila ob dohodnem klicu, saj ta naprava deluje le z najnovejšo tehnologijo. Nezdružljivost preprečite tako, da uporabite dvožični (novejša oprema) telefon ali telefonsko tajnico. 2.5 Prvi koraki Namenjeno uporabnikom v Franciji 2 Priključite kabel USB v priključek USB na napravi. Kupiti morate kabel, ki je združljiv z USB 1.1 in ni daljši od 3 metrov. Vklop naprave 1 2 En konec priloženega napajalnega kabla s tremi zobci vključite v priključek za napajanje na napravi, drugi konec pa v primerno ozemljeno vtičnico. Pritisnite stikalo za vklop/izklop, da vklopite napravo. Na zaslonu se pojavi napis Warming Up Please Wait, ki vas opozori, da je naprava vklopljena. v vrata USB v računalniku Če želite uporabiti vzporedni kabel za tiskalnik, lahko kupite le vzporedni kabel, združljiv s standardom IEEE 1284, in ga vključite v vzporedni priključek na napravi. Kovinske zobce potisnite navzdol, da se prilegajo zarezam vtikača na kablu. v vtičnico Če želite, da se besedilo na zaslonu prikaže v drugem jeziku, glejte stran »Spreminjanje jezika in države na zaslonu« na str. 2.9. OPOZORILA: • Ko je naprava vklopljena, je predel z grelno enoto v tiskalniku vroč. Ko dostopate do tega dela, pazite, da se ne opečete. • Naprave ne razstavljajte, kadar je vključena. Če to storite, obstaja nevarnost električnega šoka. v vzporedna vrata v računalniku OPOMBE: • Priključiti morate le enega od kablov, ki so omenjeni zgoraj. Ne uporabljajte vzporednega kabla in kabla USB naenkrat. 2.6 Prvi koraki Namestitev programske opreme tiskalnika Sistemske zahteve Windows Ko svojo napravo nastavite in jo priključite na računalnik, morate namestiti programsko opremo za tiskalnik ter optični bralnik. Če uporabljate operacijski sistem Windows ali Macintosh, namestite programsko opremo s priloženega CD-ja, če pa ste uporabnik operacijskega sistema Linux, prenesite programsko opremo s spletnega mesta Samsung (www.samsung.com/printer) in jo namestite. Za več informacij glejte Navodila za uporabo programske opreme.: Zahteve (Priporočljivo) Operacijski sistem CPE RAM Prazen prostor na disku Windows 2000 Pentium II 400 MHz (Pentium III 933 MHz) 64 MB (128 MB) 600 MB Windows XP Pentium III 933 MHz (Pentium IV 1 GHz) 128 MB (256 MB) 1.5 GB Programi za Windows Windows 2003 Server Pentium III 933 MHz (Pentium IV 1 GHz) 128 MB (512 MB) 1,25 GB do 2 GB Če želite napravo uporabiti kot tiskalnik in optični bralnik v sistemu Windows, morate najprej namestiti gonilnik MFP. Namestite lahko le posamezne ali vse naslednje sestavne dele: Windows 2008 Server Pentium IV 1 GHz (Pentium IV 2 GHz) 512 MB (2048 MB) 10 GB • Gonilnik tiskalnika – S tem gonilnikom lahko izkoristite vse funkcije, ki so na voljo v tiskalniku. Windows Vista Pentium IV 3 GHz 512 MB (1024 MB) 15 GB • Gonilnik optičnega bralnika – Gonilnika TWAIN in Windows Image Acquisition (WIA) sta na voljo za optično branje dokumentov v napravi. Windows 7 32- ali 64-bitni procesor Pentium IV, 1 GHz, ali višji 1 GB (2 GB) 16 GB • Printer Settings Utility – S tem programom ustvarite vnose v telefonski imenik in nastavite cilj tipke za optično branje. Poleg tega lahko tudi posodobite vdelano programsko opremo v napravi. • SmarThru – To je priložena programska oprema za večnamensko napravo, ki temelji na sistemu Windows. Omogoča raznovrstno urejanje optično prebranih slik v zmogljivem urejevalniku slik in pošiljanje po elektronski pošti. Uporabite lahko tudi druge programe za urejanje slik, ki so nameščeni v sistemu Windows, npr. Adobe Photoshop iz programske opreme SmarThru. Za več podrobnosti preberite elektronsko pomoč programa SmarThru. • • Windows 2008 Server R2 Podpora za grafiko DirectX 9 s 128 MB pomnilnika (da je omogočena tema Aero) Pogon DVD-R/W Procesorja Pentium IV 1 GHz (x86) ali 1,4 GHz (x64) (2 GHz ali hitrejši) 512 MB (2048 MB) 10 GB OPOMBA: • Minimalna zahteva za vse operacijske sisteme Windows je Internet Explorer 5.0 ali novejša različica. • Uporabniki, ki imajo skrbniške pravice, lahko namestijo programsko opremo. Gonilnik za Macintosh Napravo lahko uporabljate tudi za tiskanje in optično branje v sistemu Macintosh. Macintosh Gonilnik za Linux Zahteve (Priporočljivo) Napravo lahko uporabljate tudi za tiskanje in optično branje v sistemu Linux. Operacijski sistem Mac OS X 10.4 ali starejša razlièica 2.7 Prvi koraki CPE RAM • Procesor Intel • Power PC G4 / G5 • 128 MB za Mac (512 MB), ki temelji na PowerPC • 512 MB za Mac (1 GB) s procesorjem Intel Prazen prostor na disku 1 GB Funkcije gonilnika tiskalnika Zahteve (Priporočljivo) Operacijski sistem Mac OS X 10.5 Mac OS X 10.6 CPE RAM • Procesor Intel • 867 MHz ali hitrejši, PowerPC G4/G5 512 MB (1 GB) • Procesor Intel 1 GB (2 GB) Prazen prostor na disku Operacijski sistem • izbira vira papirja, • velikost papirja, usmerjenost in vrsta medija, • število kopij. 1 GB Spodnja tabela prikazuje splošen pregled funkcij, ki jih podpirajo gonilniki tiskalnika. Funkcija 1 GB Linux Element Gonilniki tiskalnika podpirajo naslednje standardne funkcije: Zahteve (Priporočljivo) RedHat 8.0, 9.0 (32 bit) RedHat Enterprise Linux WS 4, 5 (32/64 bit) Fedora Core 1~7 (32/64 bit) Mandrake 9.2 (32 bit), 10.0, 10.1 (32/64 bit) Mandriva 2005, 2006, 2007 (32/64 bit) SuSE Linux 8.2, 9.0, 9.1 (32 bit) SuSE Linux 9.2, 9.3, 10.0, 10.1, 10.2 (32/ 64 bit) SuSE Linux Enterprise Desktop 9, 10 (32/ 64 bit) Ubuntu 6.06, 6.10, 7.04 (32/64 bit) Debian 3.1, 4.0 (32/64 bit) CPE Pentium IV 2.4 GHz (IntelCore2) RAM 512 MB (1024 MB) Prazen prostor na disku 1 GB (1 GB) Programska oprema Linux Kernel 2.4 ali novejši Glibc 2.2 ali novejši CUPS Gonilnik tiskalnika Windows Linux Macintosh Varčevanje s tonerjem D D N Izbira kakovosti tiskanja D D D Tiskanje plakatov D N N Več strani na list (funkcija N-up) D D (2, 4) D Tiskanje s prilagajanjem strani D D N Tiskanje po meri D D D Vodni žig D N N Prekrivanje D N N Vrstni red tiskanja D N N OPOMBA: Za več podrobnosti o nameščanju programske opreme in uporabi njenih funkcij glejte Navodila za uporabo programske opreme. 2.8 Prvi koraki Spreminjanje jezika in države na zaslonu Nastavitev identifikacijske številke naprave (samo za SCX-4521F) Nastavitev jezika V nekaterih državah je zakonsko določeno, da morate zapisati številko svojega faksa na vsak poslani faks. Na vrhu vsake strani, ki je poslana prek vaše naprave, bo zapisana identifikacijska številka naprave skupaj s telefonsko številko in imenom ali imenom podjetja. Če želite spremeniti jezik na nadzorni plošči, sledite tem korakom: 1 2 3 4 5 6 1 2 Pritiskajte Menu, da se na vrhu zaslona pojavi Machine Setup. Na dnu se prikaže prvi razpoložljivi element menija – Machine ID. Pritisnite Enter. Zaslon vas pozove, da vnesete številko faksa. Pritiskajte smerni tipki ( ali ), da se na zaslonu pojavi želeni jezik. 3 Če je številka že nastavljena, se pojavi na zaslonu. S številčno tipkovnico vnesite številko. Pritisnite Enter, če želite shraniti izbiro. OPOMBA: Če se med vnašanjem številke zmotite, pritisnite tipko , Če se želite vrniti v stanje pripravljenosti, pritisnite Stop/Clear. da izbrišete zadnjo cifro. Pritiskajte Menu, da se na vrhu zaslona pojavi Machine Setup. Pritiskajte smerni tipki ( ali ), da se na dnu zaslona pojavi Language. Pritisnite Enter. Na dnu zaslona se pojavi trenutna nastavitev. 4 Nastavitev države 1 2 3 4 5 6 Pritiskajte Menu, da se na vrhu zaslona pojavi Machine Setup. 5 Alfanumerične znake lahko vnesete s številčno tipkovnico in vključite posebne simbole tako, da pritisnete tipko 0. Za več podrobnosti o vnosu alfanumeričnih znakov s številčno tipkovnico preberite poglavje »Vnos znakov s številčno tipkovnico« na str. 2.9. Če želite vnesti zaporedje enakih črk ali številk (npr. SS, AA, 777), najprej vnesite eno in premaknite kazalec s pritiskom tipke , nato pa vnesite naslednjo črko ali številko. Pritiskajte smerni tipki ( ali ), da se na dnu zaslona pojavi Select Country. Pritisnite Enter. Na dnu zaslona se pojavi trenutna nastavitev. Pritiskajte smerni tipki ( ali ), da se na zaslonu pojavi želeni jezik. Pritisnite Enter, če želite shraniti izbiro. Če se želite vrniti v stanje pripravljenosti, pritisnite Stop/Clear. OPOMBA: Če spremenite državo, se pomnilnik počisti. Ko je na zaslonu pravilna številka, pritisnite Enter. Na zaslonu se pojavi opozorilo za vnos identifikacijske številke. S številčno tipkovnico vnesite svoje ime ali ime podjetja. 6 7 Če želite v ime vstaviti presledek, lahko to storite s tipko Ko je na zaslonu pravilno ime, pritisnite Enter. . Če se želite vrniti v stanje pripravljenosti, pritisnite Stop/Clear. Vnos znakov s številčno tipkovnico Pri izvajanju različnih opravil boste morda morali vnesti imena in številke. Ko na primer nastavljate napravo, morate vnesti svoje ime ali ime podjetja in telefonsko številko. Ko shranjujete eno- ali dvomestne številke za hitro klicanje ali klicne številke skupine, lahko vnesete tudi ustrezna imena. Alfanumerične znake vnesete takole: 1 Ko vas naprava pozove, da vnesite črko, poiščite tipko, ki je označena z želeno črko. Tipko pritiskajte, dokler se na zaslonu ne prikaže ustrezna črka. Če želite na primer vnesti črko O, pritiskajte tipko 6, ki je označena z MNO. Vsakič ko pritisnete 6, se na zaslonu prikaže druga črka – M, N, O, na koncu pa še številka 6. 2 2.9 Prvi koraki Vnesete lahko tudi posebne znake, kot so presledek, znak za plus itd. Za podrobnosti glejte »Črke in številke na številčni tipkovnici« na str. 2.10. Če želite vnesti dodatne črke, ponovite 1. korak. Če je naslednja črka natisnjena na isti tipki, s pritiskom tipke premaknite kazalec in pritisnite tipko, na kateri je označena želena črka. Kazalec se pomakne v desno in na zaslonu se prikaže naslednja črka. 3 Presledek vnesete tako, da dvakrat pritisnete 1. Ko zaključite vnašanje črk, pritisnite Enter. Nastavljanje datuma in ure (samo za SCX-4521F) Ko prvič vklopite napravo, vas sistem pozove, da vnesete trenutni datum in uro. Po vnosu se opozorilo ne prikaže več. Črke in številke na številčni tipkovnici OPOMBA: Če napravo vklopite, ko je bila izklopljena dalj časa, morate ponovno nastaviti datum in uro. Tipka Dodeljene številke, črke ali znaki 1 1 presledek 1 2 2 A B C 2 3 3 D E F 3 4 G H I 4 5 J K L 5 6 M N O 6 7 P Q R S 8 T U V 8 9 W X Y Z 0 + - , . Pritiskajte Menu, da se na vrhu zaslona pojavi Machine Setup. Pritiskajte smerni tipki ( ali ), da se na dnu zaslona prikaže Date & Time, in pritisnite Enter. S številčno tipkovnico vnesite pravilno uro in ustrezni datum. Mesec Dan Leto Ura = od 01 do 12 = od 01 do 31 = zahteva štiri cifre = od 01 do 12 (12-urni način) od 00 do 23 (24-urni način) Minute = od 00 do 59 OPOMBA: Zapis datuma se lahko razlikuje glede na državo. 7 4 ali 9 ‘ Če želite, lahko tudi s smernima tipkama ( ali ) premaknete kazalec pod cifro, ki jo želite spremeniti, in vnesete novo številko. Če želite izbrati AM ali PM za 12-urni zapis časa, pritisnite tipko / * # & oziroma katero koli tipko na številčni tipkovnici. Če kazalec ni pod označevalcem AM ali PM, lahko s pritiskom tipke ali kazalec takoj pomaknete na označevalec. 0 Spreminjanje številk ali imen Če se pri vnosu številke ali imena zmotite, lahko s tipko izbrišete zadnjo cifro ali znak. Nato vnesite pravilno številko ali znak. 5 6 Način ure lahko spremenite v 24-urni zapis (npr. 01:00 PM v obliko 13:00). Za podrobnosti glejte »Spreminjanje načina ure« na str. 2.10. Ko sta na zaslonu prikazana pravilna datum in ura, pritisnite Enter. Če se želite vrniti v stanje pripravljenosti, pritisnite Stop/Clear. Vstavljanje premora Pri nekaterih telefonskih sistemih morate poklicati dostopno kodo (na primer 9) in počakati na drugi klicni zvok. V takem primeru morate v telefonsko številko vstaviti premor. Premor lahko vstavite, ko nastavljate številke hitrega klicanja. Spreminjanje načina ure Premor vstavite tako, da med vnašanjem telefonske številke pritisnete Redial/Pause na primernem mestu. Na zaslonu se na ustreznem mestu prikaže »–«. 1 2 Napravo lahko nastavite, da prikazuje trenutni čas v 12-urni ali 24-urni obliki. 3 4 Pritiskajte Menu, da se na vrhu zaslona pojavi Machine Setup. Pritiskajte smerni tipki ( ali ), da se na dnu zaslona prikaže Clock Mode, in pritisnite Enter. Prikaže se trenutno nastavljeni način ure. Pritiskajte smerni tipki ( ali ), da izberete drug način, in nato pritisnite Enter, da shranite izbor. Če se želite vrniti v stanje pripravljenosti, pritisnite Stop/Clear. Nastavljanje velikosti in vrste papirja 2.10 Prvi koraki Ko naložite papir v pladenj, morate z uporabo tipk na nadzorni plošči nastaviti velikost in vrsto papirja. Te nastavitve veljajo za kopiranje in faksiranje. Pri tiskanju iz računalnika morate izbrati velikost in vrsto papirja v programu, ki ga uporabljate v računalniku. 1 2 3 4 5 6 Pritisnite Menu. Na vrhu zaslona se prikaže Paper Setting. Pritiskajte smerni tipki ( ali ), da se na dnu zaslona prikaže Paper Size, in pritisnite Enter, da odprete element menija. S smernima tipkama ( ali ) poiščite velikost papirja, ki jo uporabljate, in pritisnite Enter, da shranite nastavitve. S tipko se premaknite na Paper Type in pritisnite Enter, da odprete element menija. S smernima tipkama ( ali ) poiščite vrsto papirja, ki jo uporabljate, in pritisnite Enter, da shranite nastavitve. Če se želite vrniti v stanje pripravljenosti, pritisnite Stop/Clear. Nastavljanje zvokov (samo za SCX-4521F) Nastavite lahko naslednje zvoke: • Speaker: Vključite ali izključite lahko zvoke iz telefonske linije prek zvočnika, kot sta na primer zvok klica ali zvok faksa. Če je ta možnost nastavljena na Comm., je zvočnik vklopljen, dokler oddaljena naprava ne sprejme klica. • Ringer: Nastavite lahko glasnost zvonca. • Key Sound: Če je ta možnost nastavljena na On, se bo zaslišal zvok vsakič, ko pritisnete tipko. • Alarm Sound: Zvok alarma lahko vključite ali izključite. Če je ta možnost nastavljena na On, se bo oglasil alarm vsakič, ko pride do napake ali ko se konča komunikacija s faksom. • Glasnost lahko nastavite s tipko On Hook Dial. Zvočnik, zvonec, zvok tipk in zvok alarma 1 2 3 Pritiskajte Menu, da se na vrhu zaslona pojavi Sound/Volume. S smernima tipkama ( ali ) se premikajte med možnostmi. Ko zagledate želeno možnost zvoka, pritisnite Enter. Pritiskajte smerni tipki ( ali ), da se prikaže želeno stanje ali glasnost za izbrano možnost. Na dnu zaslona boste videli izbor. 4 5 6 Za glasnost zvonca lahko izberete Off, Low, Med ali High. Nastavitev Off pomeni, da je zvonec izključen. Naprava deluje normalno, čeprav je zvonec izključen. Pritisnite Enter, če želite shraniti izbiro. Prikaže se naslednja možnost zvoka. Po potrebi ponovite 2. in 4. korak. Če se želite vrniti v stanje pripravljenosti, pritisnite Stop/Clear. Glasnost zvočnika 1 2 3 Pritisnite On Hook Dial. Iz zvočnika se zasliši zvok klica. Pritiskajte smerni tipki ( ali ), da zaslišite želeno glasnost. Na zaslonu je prikazana trenutna stopnja glasnosti. Pritisnite On Hook Dial, če želite shraniti spremembe in se vrniti v stanje pripravljenosti. OPOMBA: Glasnost zvočnika lahko nastavite le, ko je priključena telefonska linija. 2.11 Prvi koraki Izberite Tone, če je naprava povezana s tonsko klicno linijo. Uporaba načinov za varčevanje 4 5 Način za varčevanje s tonerjem V načinu za varčevanje s tonerjem naprava porabi manj tonerja na stran. Če vklopite ta način, boste kartušo s tonerjem lahko uporabljali dlje kot pri tiskanju v navadnem načinu, vendar bo kakovost tiskanja slabša. Za vklop/izklop načina za varčevanje s tonerjem pritisnite Toner Save. • Če sveti lučka v ozadju, je način vklopljen in naprava tiska z manjšo količino tonerja. • Če lučka v ozadju ne sveti, je način izklopljen in naprava tiska z običajno količino tonerja. OPOMBA: Kadar tiskate iz računalnika, lahko v lastnostih tiskalnika vklopite ali izklopite način za varčevanje s tonerjem. Za več informacij glejte Navodila za uporabo programske opreme. Način za varčevanje z energijo Način za varčevanje z energijo omogoča napravi, da zmanjša porabo energije, kadar je ne uporabljate. Ta način lahko vklopite in določite, koliko časa naj naprava počaka po končanem tiskanju, preden preklopi v način za varčevanje z energijo. 1 2 3 4 5 6 Pritiskajte Menu, da se na vrhu zaslona pojavi Machine Setup. Pritiskajte smerni tipki ( ali ), da se na dnu zaslona pojavi Power Save. Pritisnite Enter. Pritiskajte smerni tipki ( ali ), da se na dnu zaslona prikaže On, in pritisnite Enter. Če izberete Off, je način za varčevanje z energijo izključen. Pritiskajte smerni tipki ( ali ), da se prikaže želena nastavitev časa. Na voljo so možnosti 5, 10, 15, 30 in 45 (minut). Pritisnite Enter, če želite shraniti izbiro. Če se želite vrniti v stanje pripravljenosti, pritisnite Stop/Clear. Nastavljanje klicnega načina (samo za SCX-4521F) Vrsto telefonskega klicnega sistema lahko izbirate tam, kjer je priključena vaša naprava. OPOMBA: Klicni način v vaši državi morda ni na voljo. 1 2 3 Pritiskajte Menu, da se na vrhu zaslona pojavi Machine Setup. Pritiskajte smerni tipki ( ali ), da se na dnu zaslona prikaže Dial Mode, in pritisnite Enter. S smernima tipkama ( ali ) izberite želeni klicni način. 2.12 Prvi koraki Izberite Pulse, če je naprava povezana s pulzno klicno linijo. Pritisnite Enter, če želite shraniti izbiro. Če se želite vrniti v stanje pripravljenosti, pritisnite Stop/Clear. 3 Uporaba papirja Izbira medijev za tiskanje • Izbira medijev za tiskanje Tiskate lahko na različne medije, kot so npr. navaden papir, ovojnice, nalepke in prosojnice. Vedno uporabljajte medije za tiskanje, ki ustrezajo smernicam za uporabo v tej napravi. Glejte tabelo »Tehnični podatki papirja« na str. 10.3. Za najboljšo kakovost tiska uporabljajte le visokokakovostni papir. • Nalaganje papirja Pri izbiri medijev za tiskanje upoštevajte naslednje: • Preverjanje izhodne lokacije • Velikost: uporabite lahko katero koli velikost papirja, ki se enostavno prilega vodilom v pladnju. V tem poglavju so predstavljena osnovna navodila za izbiranje medijev za tiskanje in nalaganje v napravo. Vsebina tega poglavja: • Teža: od 60 do 90 g/m2 v pladenj za večje število listov in od 60 do 165 g/m2 na pladenj za ročno podajanje ter pladenj za posamezne liste. • Svetlost: nekatere vrste papirja so bolj bele kot druge, zato so na njih slike ostrejše in bolj žive. • Gladkost površine: gladkost papirja vpliva na to, kako jasno je na papirju videti tisk. POZOR: Če uporabljate medije za tiskanje, ki ne ustrezajo tehničnim zahtevam, ki so določene na str. 10.2, lahko nastanejo težave, zaradi katerih se boste morali obrniti na serviserja. Takih servisnih storitev ne zajema garancija ali pogodba o storitvi. Vrsta papirja, vhodni viri in priporočena količina Vhodni pladenj/priporočena količina** Vrsta papirja* Pladenj Pladenj za ročno podajanje 150 1 Ovojnice 1 1 Nalepke 1 1 Prosojnice 1 1 Kartotečni papir 1 1 Navaden papir * Če se papir pogosto zagozdi, v pladenj ali pladenj za ročno podajanje nalagajte po en list naenkrat. ** Največja priporočena količina je odvisna od teže in debeline medija ter pogojev v okolju. 3.1 Uporaba papirja Smernice za papir in posebne materiale • Nalepke: Ko izbirate ali nalagate papir, ovojnice ali druge posebne materiale, upoštevajte naslednje smernice: Preverite, ali samolepilni material prenaša temperaturo grelne enote v višini 200 °C (392 °F) za 0,1 sekunde. • Vedno uporabljajte papir in druge vrste medijev, ki so v skladu s tehničnimi zahtevami na strani »Tehnični podatki papirja« na str. 10.3. Poskrbite, da med nalepkami ni vidnega lepila. Kjer je lepilo vidno, se nalepka med tiskanjem lahko odlepi in povzroči zagozditev papirja. Lepilo lahko tudi povzroči škodo na delih naprave. • Če tiskate na vlažen, zvit, zmečkan ali raztrgan papir, se ta lahko zagozdi ali pa je kakovost tiskanja slaba. Ne vstavljajte pole z nalepkami v napravo več kot enkrat. Lepljiva podlaga je namenjena samo za en prehod skozi napravo. • Za najboljšo kakovost tiska uporabljajte le visokokakovostni papir za tiskanje. Ne uporabljajte nalepk, ki se slabo držijo podlage, imajo gube ali mehurčke ali so kako drugače poškodovane. • Ne uporabljajte papirja z vtisnjenim besedilom, luknjicami ali s preveč gladko oziroma hrapavo površino, saj se lahko zagozdi. Uporabljajte le nalepke, ki so priporočene za uporabo v laserskem tiskalniku. • Do uporabe papir shranjujte v njegovi embalaži. Zavoje papirja postavite na lesene palete ali police, ne na tla. Na vrh papirja ne postavljajte težkih predmetov, ne glede na to, ali je papir zavit ali odvit. Papir hranite v prostoru brez vlage ali drugih dejavnikov, ki bi lahko povzročili, da se zmečka ali zvije. • Neuporabljene medije za tiskanje shranjujte na temperaturi med 15 °C in 30 °C (59 °F in 86 °F). Relativna vlažnost mora biti med 10 in 70 %. • Neuporabljen papir hranite v ovoju, ki je odporen na vlago, npr. v plastični embalaži ali vreči, in tako preprečite, da bi prah in vlaga poškodovala papir. • Kartotečni karton in mediji po meri: S tem tiskalnikom lahko tiskate na razglednice, velike 89 x 148 mm, kartotečne kartone in druge medije po meri. Najmanjša velikost je 76 x 127 mm, največja pa 216 x 356 mm. V pladenj vedno najprej naložite krajši rob. Če želite tiskati v vodoravnem načinu, morate to nastaviti s programsko opremo. Če papir vstavite z daljšim robom, se lahko zagozdi. Ne tiskajte na medije, ki so ožji od 76 mm in krajši od 127 mm. • Predhodno natisnjen papir: • Pri tiskanju na posebne vrste papirja naložite v pladenj ali v pladenj za ročno podajanje vsak list posebej, da se papir ne zagozdi. Pisemska glava mora biti natisnjena s črnilom, ki je odporno na toploto in se ne bo stopilo, izhlapelo ali proizvedlo nevarnih plinov, ko bo 0,1 sekunde izpostavljeno talilni temperaturi tiskalnika v višini 200 °C (392 °F). • Uporabljajte le materiale, ki so priporočeni za uporabo v laserskih tiskalnikih. Črnilo pisemske glave ne sme biti vnetljivo in ne sme slabo vplivati na valje tiskalnika. • Da se mediji za tiskanje, kot so prosojnice in nalepke, ne zlepijo skupaj, jih odstranite, ko se natisnejo. Obrazce in pisemske glave hranite v ovoju, ki je odporen na vlago, da preprečite spremembe, ki nastanejo med shranjevanjem. • Ovojnice: Preden naložite prednatisnjen papir, kot so obrazci in pisemske glave, se prepričajte, ali je črnilo na papirju suho. Med postopkom taljenja se lahko mokro črnilo zbriše s prednatisnjenega papirja. Uporabljajte le kakovostne ovojnice z ostrimi in dobro prepognjenimi pregibi. Ne uporabljajte ovojnic z zaponkami in pritrdili. • Ne uporabljajte papirja brez ogljika ali papirja za prerisovanje. Uporaba teh vrst papirja lahko povzroči vonj po kemikalijah ter poškodbe na napravi. Ne uporabljajte ovojnic z okenci, obloženimi podlogami, s samolepilnimi trakovi ali drugimi sintetičnimi materiali. Ne uporabljajte poškodovanih ali slabo izdelanih ovojnic. Uporabljajte le ovojnice, ki so priporočene za uporabo v laserskem tiskalniku. Pred nalaganjem ovojnic v pladenj se prepričajte, da niso poškodovane ali zlepljene. Ne uporabljajte kuvert s prilepljenimi znamkami. • Prosojnice: Ko prosojnice odstranite iz naprave, jih položite na ravno površino. Ne puščajte jih dolgo časa v pladnju. Na njih se lahko nabirata prah in umazanija, kar pri tiskanju povzroči lise. S prosojnicami ravnajte previdno, da se izognete madežem zaradi prstnih odtisov. Natisnjenih prosojnic ne izpostavljajte sončni svetlobi dalj časa, da ne zbledijo. Uporabljajte le prosojnice, ki so priporočene za uporabo v laserskih tiskalnikih. Poskrbite, da prosojnice niso zmečkane ali zvite in nimajo raztrganih robov. 3.2 Uporaba papirja OPOMBE: Nalaganje papirja S pravilno naloženim papirjem se boste izognili zagozditvam papirja in zagotovili tiskanje brez težav. Med tiskanjem ne odstranjujte papirja. To lahko povzroči zagozditev papirja. Za primerno velikost in količino papirja v pladnju glejte »Vrsta papirja, vhodni viri in priporočena količina« na str. 3.1. Uporaba pladnja V pladenj lahko naložite 150 listov papirja. • Če želite natisniti več kot 20 ovojnic zapored, se hitrost tiskanja lahko zmanjša. • Če se kartotečni karton zagozdi, ga obrnite in poskusite znova. • Ročno nalaganje papirja in pritisk tipke Start za začetek podajanja papirja je na voljo le pri tiskanju iz računalnika. • Način ročnega podajanja ne tiska samodejno in neprestano, zato se dohodni faksi shranijo v pomnilnik, namesto da bi se takoj natisnili. (samo za SCX-4521F) • Ko v načinu ročnega podajanja pritisnete Stop/Clear, se trenutno tiskanje prekliče. V pladenj naložite kup papirja in začnite tiskati. Podrobnosti o nalaganju papirja v pladenj najdete v poglavju »Nalaganje papirja« na str. 2.3. Če želite uporabljati poseben material, kot so ovojnice, nalepke in kartotečni karton, odstranite navaden papir in v pladenj naložite en list posebnega materiala. Izhodni pladenj za papir lahko vsebuje 50 listov papirja. V izhodni pladenj se papir nalaga s sprednjo stranjo navzdol v istem vrstnem redu, kot so bili listi natisnjeni. Uporaba pladnja za ročno podajanje Ko tiskate dokument iz računalnika in želite preveriti kakovost tiskanja, ko natisnete posamezno stran, nalagajte papir ročno in izberite Manual Feed za Source v programski aplikaciji. 1 Preverjanje izhodne lokacije Naložite material za tiskanje v pladenj s tiskalno stranjo navzgor. OPOMBA: Povlecite podaljšek izhoda, da se natisnjeni papir ne raztrese. 2 3 4 5 6 Material za tiskanje dobro potisnite v pladenj za ročno podajanje. Prilagodite vodilo papirja ob material za tiskanje, ne da bi material zvili. Izberite Manual Feed za Source v programski aplikaciji in nato določite ustrezno velikost in vrsto papirja. Za več informacij glejte Navodila za uporabo programske opreme. Začnite tiskanje. Ko se na zaslonu prikaže Add Paper & Press Start, pritisnite Start na napravi, da začnete podajanje papirja. Tiskanje se začne. Če morate natisniti več strani, se na zaslonu ponovno prikaže Add Paper & Press Start. Naložite naslednji list in pritisnite Start. To ponovite za vsako stran, ki jo želite natisniti. 3.3 Uporaba papirja 4 Kopiranje Nalaganje papirja za kopiranje V tem poglavju najdete postopna navodila za kopiranje dokumentov. Vsebina tega poglavja: • Nalaganje papirja za kopiranje • Priprava dokumenta • Kopiranje na steklu optičnega bralnika • Kopiranje v samodejnem podajalniku papirja • Nastavljanje možnosti kopiranja • Uporaba posebnih funkcij kopiranja • Spreminjanje privzetih nastavitev • Nastavitev funkcije za obnovitev privzetih nastavitev • Nastavitev možnosti priljubljenega kopiranja Navodila za nalaganje materiala za tiskanje so enaka za tiskanje, faksiranje ali kopiranje. Za več informacij o nalaganju papirja v pladenj preberite »Nalaganje papirja« na str. 2.3. OPOMBA: Za kopiranje lahko uporabljate le velikosti materiala za tiskanje Letter, A4, Legal, Folio, Executive, B5, A5 ali A6. Priprava dokumenta Izvirni dokument za kopiranje, optično branje ali pošiljanje faksa lahko naložite na steklo optičnega bralnika ali samodejni podajalnik dokumentov (ADF). Ko uporabljate ADF, lahko za eno opravilo naložite do 30 dokumentov (75 g/m2). Lahko pa tudi polagate posamezne liste na steklo optičnega bralnika. Ko uporabljate ADF: • Ne nalagajte dokumentov, manjših od 142 x 148 mm ali večjih od 216 x 356 mm. • Ne poskušajte nalagati naslednjih vrst papirja: – indigopapir ali papir z indigom na zadnji strani – prevlečen papir – zelo tanek ali tanek papir – zmečkan ali prepognjen papir – zvit ali zavit papir – raztrgan papir • Pred nalaganjem dokumentov odstranite vse sponke in zaponke. • Prepričajte se, ali je lepilo, črnilo ali korekturni lak na papirju popolnoma suh. • Ne nalagajte dokumentov, ki vsebujejo različne velikosti ali teže papirja. • Ne nalagajte brošur, letakov, prosojnic ali drugih dokumentov z nenavadnimi lastnostmi. 4.1 Kopiranje 5 Kopiranje na steklu optičnega bralnika 1 6 Dvignite in odprite pokrov optičnega bralnika. Če želite, lahko kopirate s posebnimi funkcijami, kot so poster, samodejno prilagajanje, podvajanje kopij slike in kopiranje osebnih dokumentov. Za začetek kopiranja pritisnite Start. Na zaslonu se prikaže postopek kopiranja. OPOMBE: • Med kopiranjem lahko opravilo prekličete. Če želite prekiniti kopiranje, pritisnite Stop/Clear. • Prah na steklu optičnega bralnika lahko povzroči črne madeže na izpisu. Poskrbite, da bo površina vedno čista. • Za najboljšo kakovost optičnega branja, še posebno za barvne ali sivinske slike, uporabite steklo optičnega bralnika. 2 Položite dokument na steklo optičnega bralnika s sprednjo stranjo navzdol in ga poravnajte z zgornjim levim kotom stekla. Kopiranje v samodejnem podajalniku papirja 1 Dokumente naložite v ADF s sprednjo stranjo navzgor. Naložite lahko do 30 listov naenkrat. Prepričajte se, ali se dno izvirnega kupa ujema z velikostjo papirja, ki je označena v pladnju za dokumente. 2 Vodila dokumenta prilagodite velikosti dokumenta. OPOMBA: Poskrbite, da v ADF-ju ni nobenega dokumenta. Če naprava zazna izvirnik v ADF-ju, mu bo dala prednost pred izvirnikom na stekleni plošči optičnega bralnika. 3 Zaprite pokrov optičnega bralnika. OPOMBE: • Ko zaprete pokrov optičnega bralnika, pazite, da se ne poškodujete. • Če pustite pokrov optičnega bralnika med kopiranjem odprt, lahko to vpliva na kakovost kopiranja in porabo tonerja. • Če kopirate stran v knjigi ali reviji, naj bo pokrov odprt. 4 S tipkami na nadzorni plošči po meri prilagodite nastavitve kopiranja, vključno s številom kopij, velikostjo kopije, temnostjo in vrsto izvirnika. Glejte »Nastavljanje možnosti kopiranja« na str. 4.3. Če želite počistiti nastavitve, pritisnite tipko Stop/Clear. 4.2 Kopiranje 3 4 5 S tipkami na nadzorni plošči po meri prilagodite nastavitve kopiranja, vključno s številom kopij, velikostjo kopije, temnostjo in vrsto izvirnika. Glejte »Nastavljanje možnosti kopiranja« na str. 4.3. Če želite počistiti nastavitve, pritisnite tipko Stop/Clear. Po potrebi lahko uporabite posebne funkcije kopiranja, kot sta združevanje kopij in kopiranje dveh ali štirih strani na eno stran. Za začetek kopiranja pritisnite Start. Na zaslonu se prikaže postopek kopiranja. OPOMBA: Prah na steklu ADF-ja lahko povzroči črne madeže Pomanjšana/povečana kopija S tipko Reduce/Enlarge lahko pomanjšate ali povečate velikost kopiranih slik od 25 % do 400 %, ko kopirate izvirnike na steklu optičnega bralnika, in od 25 % do 100 %, ko kopirate z uporabo ADF-ja. Razmerje zooma, ki je na voljo, je odvisno od načina nalaganja dokumenta. Izbiranje iz predhodno določenih velikosti kopije: 1 2 na izpisu. Poskrbite, da bo površina vedno čista. 3 Pritisnite Reduce/Enlarge. Na dnu zaslona se pojavi privzeta nastavitev. S tipko Reduce/Enlarge ali s smernima tipkama ( ali poiščite želeno nastavitev velikosti. Pritisnite Enter, če želite shraniti izbiro. ) Za spremembo velikosti kopij: 1 2 Nastavljanje možnosti kopiranja S tipkami nadzorne plošče lahko izberete vse osnovne možnosti kopiranja: temnost, vrsta dokumenta, velikost kopije in število kopij. Nastavite naslednje možnosti za trenutno opravilo kopiranja, preden pritisnete Start, da naredite kopije. 3 Temnost Pritiskajte Reduce/Enlarge ali smerni tipki ( ali ), da se na dnu zaslona prikaže Custom:25-100% ali Custom:25-400%. Pritisnite Enter. Pritiskajte smerni tipki ( ali ), da se na zaslonu prikaže želena velikost kopije. Če pritisnete in držite gumb, se lahko hitro pomaknete na želeno številko. OPOMBA: Če med nastavljanjem možnosti kopiranja pritisnete Stop/Clear, bodo vse možnosti, ki ste jih nastavili za trenutno kopiranje, preklicane in obnovljene na privzeto nastavitev. Lahko pa se bodo privzete nastavitve po končanem kopiranju samodejno obnovile. Pritisnite Reduce/Enlarge. 4 Pri modelu SCX-4521F lahko vrednost vnesete s številčno tipkovnico. Pritisnite Enter, če želite shraniti izbiro. OPOMBA: Pri izdelavi pomanjšanih kopij se lahko na dnu kopije Če izvirnik vsebuje blede znake ali temne slike, lahko prilagodite svetlost ter tako naredite bolj razločno kopijo. Za nastavitev kontrasta pritisnite Darkness. Z vsakim pritiskom tipke posveti lučka LED, označena s posameznim načinom. Izbirate lahko med naslednjimi načini kontrasta: • Light: primerno za temen tisk. • Normal: primerno za standardno natipkane ali natisnjene dokumente. • Dark: primerno za svetel tisk ali za blede oznake s svinčnikom. pojavijo črne črte. Število kopij S tipko No. of Copies lahko izberete število kopij, in sicer od 1 do 99. 1 2 OPOMBA: Ko kopirate dokument z barvnim ozadjem, kot sta časopis ali katalog, se ozadje pojavi na kopiji. Če želite zmanjšati izrazitost ozadja, spremenite nastavitev Darkness na Light in/ali nastavitev Original Type na Text. 4.3 Kopiranje Pritiskajte smerni tipki ( ali želena številka. ), da se na zaslonu prikaže Če pritisnete in držite gumb, se lahko hitro pomaknete na želeno številko. Vrsta izvirnika Nastavitev vrste izvirnika je namenjena izboljšanju kakovosti tiskanja, tako da izberete vrsto dokumenta za trenutno kopiranje. Za izbiro vrste dokumenta pritisnite Original Type. Z vsakim pritiskom tipke posveti lučka LED, označena s posameznim načinom. Izbirate lahko med naslednjimi načini slike: • Text: primerno za dokumente, ki večinoma vsebujejo besedilo. • Text/Photo: primerno za dokumente, ki vsebujejo besedilo in fotografije. • Photo: primerno za fotografije. Pritisnite No. of Copies. 3 Pri modelu SCX-4521F lahko vrednost vnesete s številčno tipkovnico. Pritisnite Enter, če želite shraniti izbiro. Razpostavljanje kopij slike Uporaba posebnih funkcij kopiranja Uporabite lahko naslednje funkcije kopiranja: To posebno funkcijo kopiranja lahko uporabite le, ko dokument položite na steklo optičnega bralnika. Če naprava zazna dokument v ADF-ju, funkcija za razpostavljanje kopij slike ne deluje. • Off: natisne v običajnem načinu. 1 • Clone: natisne več kopij slik z izvirnega dokumenta na eno samo stran. Število slik je samodejno določeno glede na izvirno sliko in velikost papirja. Glejte »Razpostavljanje kopij slike« na str. 4.4. 2 3 4 5 • Copy Collate: razvrsti opravilo za kopiranje. Če na primer naredite 2 kopiji tristranskega izvirnika, se bo najprej natisnil celoten tristranski dokument in šele nato naslednji dokument. Glejte »Zbiranje« na str. 4.4. Položite dokument, ki ga želite kopirati, na steklo optičnega bralnika in zaprite pokrov. Pritiskajte Menu, da se na vrhu zaslona pojavi Copy Feature. Pritiskajte smerni tipki ( ali ), da se na dnu zaslona pojavi Clone. Pritisnite Enter, da izberete želeno. S tipkami na nadzorni plošči po meri prilagodite nastavitve kopiranja, vključno s številom kopij, temnostjo in vrsto izvirnika. Glejte »Nastavljanje možnosti kopiranja« na str. 4.3. • Auto Fit: samodejno pomanjša ali poveča izvirno sliko, da se prilega velikosti papirja, ki je trenutno naložen v napravo. Glejte »Kopiranje s samodejno prilagoditvijo velikosti« na str. 4.4. OPOMBA: Kadar razpostavljate kopije slike, ne morete prilagoditi • ID Card Copy: na en list papirja natisne obe strani osebnega dokumenta, kot je na primer vozniško dovoljenje. Glejte »Kopiranje osebnih dokumentov« na str. 4.5. 6 • 2/4 Up: pomanjša in natisne dve ali štiri izvirne slike na en list papirja. Glejte »Kopiranje dveh ali štirih strani na eno stran« na str. 4.5. velikosti kopije s tipko Reduce/Enlarge. 1 2 1 3 2 Za začetek kopiranja pritisnite Start. Zbiranje 3 Ta funkcija kopiranja je na voljo le, ko naložite izvirnike v ADF. • Poster: natisne sliko na 9 listov papirja (3 x 3). Natisnjene strani lahko zlepite skupaj in naredite dokument v velikosti plakata. Glejte »Kopiranje plakatov« na str. 4.5. 1 2 3 OPOMBA: Nekatere funkcije morda niso na voljo, saj od odvisne od mesta naloženega dokumenta – steklo optičnega bralnika ali ADF. 4 5 6 A Dokumente za kopiranje naložite v ADF. Pritiskajte Menu, da se na vrhu zaslona pojavi Copy Feature. Pritiskajte smerni tipki ( ali ), da se na dnu zaslona pojavi Copy Collate. Pritisnite Enter, da izberete želeno. S tipkami na nadzorni plošči po meri prilagodite nastavitve kopiranja, vključno s številom kopij, temnostjo in vrsto izvirnika. Glejte »Nastavljanje možnosti kopiranja« na str. 4.3. Za začetek kopiranja pritisnite Start. Kopiranje s samodejno prilagoditvijo velikosti To posebno funkcijo kopiranja lahko uporabite le, ko dokument položite na steklo optičnega bralnika. Če naprava zazna dokument v ADF-ju, funkcija za samodejno prilagoditev velikosti ne deluje. 1 2 3 4 5 Položite dokument, ki ga želite kopirati, na steklo optičnega bralnika in zaprite pokrov. Pritiskajte Menu, da se na vrhu zaslona pojavi Copy Feature. Pritiskajte smerni tipki ( ali ), da se na dnu zaslona pojavi Auto Fit. Pritisnite Enter, da izberete želeno. S tipkami na nadzorni plošči po meri prilagodite nastavitve kopiranja, vključno s številom kopij, temnostjo in vrsto izvirnika. Glejte »Nastavljanje možnosti kopiranja« na str. 4.3. OPOMBA: Kadar je vključena funkcija za kopiranje s samodejno prilagoditvijo velikosti, velikosti kopije ne morete prilagajati s pomočjo menija Reduce/Enlarge. 6 4.4 Kopiranje Za začetek kopiranja pritisnite Start. Kopiranje osebnih dokumentov Kopiranje dveh ali štirih strani na eno stran Obe strani osebnega dokumenta, kot je na primer vozniško dovoljenje, lahko skopirate na eno stran. 2 Ta funkcija kopiranja je na voljo le, ko naložite izvirnike v ADF. 1 1 2 3 Ko kopirate s to funkcijo, naprava natisne eno stran izvirnika na zgornjo polovico papirja in drugo stran na spodnjo polovico papirja, ne da bi zmanjšala velikost izvirnika. Kopiranje dveh strani na eno stran Če je izvirnik večji od območja za tiskanje, se nekateri deli morda ne bodo natisnili. To posebno funkcijo kopiranja lahko uporabite le, ko dokument položite na steklo optičnega bralnika. Če naprava zazna dokument v ADF-ju, funkcija za kopiranje osebnega dokumenta ne deluje. 1 2 3 4 5 6 7 Položite osebni dokument, ki ga želite kopirati, na steklo optičnega bralnika in zaprite pokrov. Pritiskajte Menu, da se na vrhu zaslona pojavi Copy Feature. 2 3 4 Pritiskajte Menu, da se na vrhu zaslona pojavi Copy Feature. Pritiskajte smerni tipki ( ali ), da se na dnu zaslona prikaže 2 UP ali 4 UP. Pritisnite Enter, da izberete želeno. S tipkami na nadzorni plošči po meri prilagodite nastavitve kopiranja, vključno s številom kopij, temnostjo in vrsto izvirnika. Glejte »Nastavljanje možnosti kopiranja« na str. 4.3. OPOMBA: Za kopiranje dveh ali štirih strani na eno stran ne morete Kopiranje štirih strani na eno stran Pritiskajte smerni tipki ( ali ), da se na dnu zaslona pojavi ID Card Copy. Pritisnite Enter, da izberete želeno. prilagoditi velikosti kopije s tipko Reduce/Enlarge. 6 Za začetek kopiranja pritisnite Start. Kopiranje plakatov S tipkami na nadzorni plošči po meri prilagodite nastavitve kopiranja, vključno s številom kopij, temnostjo in vrsto izvirnika. Glejte »Nastavljanje možnosti kopiranja« na str. 4.3. Za začetek kopiranja pritisnite Start. Naprava začne optično brati prvo stran. Ko se na dnu zaslona prikaže Set Backside, odprite pokrov in obrnite dokument. Zaprite pokrov. OPOMBA: Če pritisnete tipko Stop/Clear ali če približno 30 sekund ne pritisnete nobene tipke, naprava prekliče opravilo kopiranja in se vrne v stanje pripravljenosti. 8 1 4 5 Dokumente za kopiranje naložite v ADF. To posebno funkcijo kopiranja lahko uporabite le, ko dokument položite na steklo optičnega bralnika. Če naprava zazna dokument v ADF-ju, funkcija za kopiranje plakatov ne deluje. 1 2 3 4 5 Ponovno pritisnite Start. Položite dokument, ki ga želite kopirati, na steklo optičnega bralnika in zaprite pokrov. Pritiskajte Menu, da se na vrhu zaslona pojavi Copy Feature. Pritiskajte smerni tipki ( ali ), da se na dnu zaslona pojavi Poster. Pritisnite Enter, da izberete želeno. S tipkami na nadzorni plošči po meri prilagodite nastavitve kopiranja, vključno s številom kopij, temnostjo in vrsto izvirnika. Glejte »Nastavljanje možnosti kopiranja« na str. 4.3. OPOMBA: Kadar ustvarjate plakat, ne morete prilagoditi velikosti kopije s tipko Reduce/Enlarge. 6 Za začetek kopiranja pritisnite Start. Izvirnik se razdeli na 9 delov. Naprava optično prebere in natisne vsak del posebej v naslednjem vrstnem redu: 4.5 Kopiranje Spreminjanje privzetih nastavitev Nastavitev možnosti priljubljenega kopiranja Nastavite lahko tiste možnosti kopiranja, ki jih najpogosteje uporabljate, vključno s temnostjo, vrsto izvirnika, velikostjo kopije in številom kopij. Ko kopirate dokument, se uporabijo privzete nastavitve, razen če jih niste spremenili z ustreznimi tipkami na nadzorni plošči. Na nadzorni plošči lahko tipko Favorite Copy nastavite za posebno tipko za kopiranje. Dodelite ji eno od funkcij kopiranja Favorite Copy, da do nje hitreje dostopate. Oblikovanje lastnih privzetih nastavitev: 1 2 3 4 5 6 7 8 Pritiskajte Menu na nadzorni plošči, da se na dnu zaslona prikaže Copy Setup. 2 Na dnu se prikaže prvi razpoložljivi element menija – DefaultChange. Pritisnite Enter za dostop do elementa menija. Na dnu se prikaže prva možnost nastavitve – Darkness. S smernima tipkama ( ali ) se premikate med možnostmi. 3 4 Ko se pojavi možnost, ki jo želite nastaviti, pritisnite Enter, da jo odprete. S smernima tipkama ( ali ) spremenite nastavitev. 5 Pri modelu SCX-4521F lahko vrednost vnesete s številčno tipkovnico. Pritisnite Enter, če želite shraniti izbiro. Koraka 3 in 6 ponovite tolikokrat, kot je potrebno. Če se želite vrniti v stanje pripravljenosti, pritisnite Stop/Clear. Clear, s tem prekličete spremenjene nastavitve in obnovite privzete. Nastavitev funkcije za obnovitev privzetih nastavitev Nastavite lahko, koliko časa naj naprava počaka, preden obnovi privzete nastavitve kopiranja, če ne začnete kopirati takoj po nastavljenih spremembah na nadzorni plošči. 2 3 4 5 6 Pritiskajte Menu na nadzorni plošči, da se na dnu zaslona prikaže Copy Setup. Pritiskajte smerni tipki ( ali ), da se na dnu zaslona pojavi Timeout. Pritisnite Enter za dostop do elementa menija. Pritiskajte smerni tipki ( ali želeno stanje. Pritiskajte Menu na nadzorni plošči, da se na dnu zaslona prikaže Copy Setup. Pritiskajte smerni tipki ( ali ), da se na dnu zaslona pojavi Favorite Copy. Pritisnite Enter za dostop do elementa menija. Pritiskajte smerni tipki ( ali želena funkcija. ), da se na zaslonu prikaže Izbirate lahko med funkcijami Clone, Copy Collate, Auto fit, ID Card Copy, 2 Up, 4 Up in Poster. Za informacije o posameznih funkcijah glejte »Uporaba posebnih funkcij kopiranja« na str. 4.4. Pritisnite Enter, da izberete želeno. Če želite takoj videti posebno funkcijo kopiranja, pritisnite Favorite Copy, da se na zaslonu prikaže posebna funkcija, ki ste jo dodelili tipki. Za začetek kopiranja pritisnite Enter. OPOMBA: Če med nastavljanjem možnosti kopiranja pritisnete Stop/ 1 1 ), da se na zaslonu prikaže Izberete lahko 15, 30, 60 in 180 (sekund). Če izberete Off, naprava ne obnovi privzetih nastavitev, dokler ne pritisnete Start za začetek kopiranja ali Stop/Clear za preklic. Pritisnite Enter, da izberete želeno. Če se želite vrniti v stanje pripravljenosti, pritisnite Stop/Clear. 4.6 Kopiranje 5 Osnovno tiskanje Tiskanje dokumenta Naprava omogoča tiskanje iz različnih aplikacij sistema Windows, računalnikov Macintosh ali sistema Linux. Postopek tiskanja dokumenta se lahko razlikuje glede na aplikacijo, ki jo uporabljate. Vsebina tega poglavja: • Tiskanje dokumenta • Preklic tiskalniškega opravila Za več informacij o tiskanju glejte Navodila za uporabo programske opreme. Preklic tiskalniškega opravila Če je opravilo za tiskanje v vrsti za tiskanje, npr. v skupini tiskalnikov v sistemu Windows, ga izbrišite takole: 1 Kliknite gumb Start v sistemu Windows. 2 V sistemu Windows 2000 izberite Settings in nato Printers. V sistemu Windows XP/2003 izberite Printers and Faxes. V OS Windows Vista/2008 izberite Nadzorna plošèa → Strojna oprema in zvok → Tiskalniki. Za operacijski sistem Windows 7 izberite Nadzorna plošča → Strojna oprema in zvok → Naprave in tiskalniki. Za operacijski sistem Windows Server 2008 R2 izberite Nadzorna plošča → Strojna oprema → Naprave in tiskalniki. 3 4 Za operacijski sistem Windows 2000, XP, 2003, 2008 in Vista dvokliknite svojo napravo. Za operacijski sistem Windows 7 in Windows Server 2008 R2 z desno miškino tipko kliknite ikono tiskalnika → kontekstni meni → Oglejte si, kaj se tiska. V meniju Document izberite Cancel. OPOMBA: Okno lahko odprete tudi tako, da dvokliknete ikono tiskalnika v spodnjem desnem kotu namizja Windows. Trenuten posel lahko prekličete tudi tako, da na nadzorni plošči tiskalnika pritisnete tipko Stop/Clear. 5.1 Osnovno tiskanje 6 Optično branje Osnove optičnega branja Vsebina tega poglavja: Model SCX-4x21 Series ponuja štiri možnosti optičnega branja. Te so: • Osnove optičnega branja • Optično branje iz nadzorne plošče v aplikacijo • Z nadzorne plošče na napravi v aplikacijo: Pritisnite tipko Scan-to na nadzorni plošči, da začnete optično branje. Programsko opremo, ki je združljiva s standardom TWAIN (npr. Adobe Photo Deluxe ali Adobe Photoshop), določite napravi tako, da jo s tipko Scan-to izberete s seznama aplikacij, ki so na voljo. Seznam aplikacij, ki so na voljo, nastavite na zavihku za nastavitve optičnega branja v programu Printer Settings Utility. Za več informacij glejte Navodila za uporabo programske opreme. • Iz programske opreme, ki je združljiva s standardom TWAIN: Uporabite lahko drugo programsko opremo, kot sta Adobe PhotoDeluxe in Adobe Photoshop. Za več informacij glejte Navodila za uporabo programske opreme. • Iz gonilnika Windows Images Acquisition (WIA): Naprava podpira tudi gonilnik WIA za optično branje slik. Za več informacij glejte Navodila za uporabo programske opreme. • Iz programske opreme Samsung SmarThru: Zaženite Samsung SmarThru in odprite Scan To, da začnete optično branje. Za več informacij glejte Navodila za uporabo programske opreme. OPOMBE: • Če želite napravo uporabiti za optično branje, morate najprej namestiti programsko opremo. Za več informacij o nameščanju programske opreme za optično branje glejte navodila za nameščanje programske opreme za tiskalnik v razdelku Navodila za uporabo programske opreme. • Optično branje poteka prek vrat LPT ali USB, ki so določena tudi kot vrata tiskalnika. Optično branje iz nadzorne plošče v aplikacijo 1 2 Poskrbite, da sta naprava in računalnik vklopljena ter pravilno povezana drug z drugim. Izvirnike naložite v ADF s sprednjo stranjo navzgor. ALI Položite en sam dokument na stekleno ploščo optičnega bralnika s sprednjo stranjo navzdol. 3 4 5 6.1 Optično branje Za več informacij o nalaganju dokumenta glejte »Nalaganje dokumenta« na str. 7.3. Pritisnite Scan-to. Na zaslonu se prikaže prvi razpoložljiv element, na primer Microsoft Paint. Pritiskajte smerni tipki ( ali ), da izberete aplikacijo, v katero želite poslati optično prebrano sliko. Za začetek optičnega branja pritisnite Start. Odpre se okno izbrane aplikacije, kjer je optično prebrana slika. 7 OPOMBA: Ker nastavitve VoIP niso združljive s komunikacijo med Faksiranje (samo za SCX-4521F) Funkcija faksa je na voljo samo pri modelu SCX-4521F. V tem poglavju najdete informacije o uporabi naprave kot faksa. Vsebina tega poglavja: faksom, se lahko pojavijo omejitve pri prenosu barvnih faksov, slabše hitrosti pri prenosu, slaba kakovost slike ali v najslabšem primeru napake pri komunikaciji. Za podrobnosti kontaktirajte poslovodjo vašega lokalnega omrežja ali ponudnika internetnih storitev. Nastavitev sistema faksa Nastavitev sistema faksa • Spreminjanje možnosti za nastavitev faksa • Možnosti za nastavitev faksa, ki so na voljo Pošiljanje faksa • Nalaganje dokumenta • Nastavljanje ločljivosti dokumenta • Samodejno pošiljanje faksa • Ročno pošiljanje faksa • Ponovno klicanje zadnje številke • Potrditev prenosa • Samodejno ponovno klicanje Prejemanje faksa • Načini prejemanja • Nalaganje papirja za prejemanje faksov • Samodejno prejemanje v načinu Fax • Ročno prejemanje v načinu Tel • Samodejno prejemanje v načinu Ans/Fax • Ročno prejemanje z dodatnim telefonom • Prejemanje faksov v načinu DRPD • Prejemanje faksov v pomnilnik Samodejno klicanje • Hitro klicanje • Klicanje skupin • Iskanje številke v pomnilniku • Tiskanje seznama telefonskega imenika Spreminjanje možnosti za nastavitev faksa 1 2 3 4 5 6 Pritiskajte Menu, da se na vrhu zaslona pojavi Fax Setup. Na dnu se prikaže prvi razpoložljivi element menija – DefaultChange. Pritiskajte smerni tipki ( ali ), da na dnu zaslona zagledate želeni element, in pritisnite Enter. Če izberete Default-Change, boste zagledali Resolution. Ponovno pritisnite Enter. S smernima tipkama ( ali ) poiščite želeno stanje ali s številčno tipkovnico vnesite vrednost izbrane možnosti. Pritisnite Enter, da izberete želeno. Pojavi se možnost za nastavitev faksa. Po potrebi ponovite korake od 2 do 4. Če se želite vrniti v stanje pripravljenosti, pritisnite Stop/Clear. Možnosti za nastavitev faksa, ki so na voljo Možnost Opis Default-Change Spremenite lahko privzeto vrednost ločljivosti. • Standard za dokumente z normalno velikimi znaki. • Fine za dokumente z majhnimi znaki ali tankimi črtami ali za pošiljanje dokumentov, ki so natisnjeni z matričnim tiskalnikom. • Super Fine za dokumente, ki vsebujejo natančne podrobne elemente. Način Super Fine je omogočen le, če oddaljena naprava podpira ločljivost Super Fine. • Photo za dokumente, ki vsebujejo odtenke sive, ali za fotografije. • Color za barvne dokumente. Pošiljanje barvnega faksa je omogočeno le, če naprava, s katero komunicirate, podpira prejemanje barvnih faksov, faks pa pošljete ročno. V tem načinu pomnilniški prenos ni na voljo. Drugi načini faksiranja • Pošiljanje faksa na več naslovov • Pošiljanje odloženega faksa • Pošiljanje prednostnega faksa • Dodajanje dokumentov v razporejeni faks • Preklic razporejenega faksa Dodatne funkcije • Uporaba načina varnega prejemanja • Tiskanje poročil • Uporaba naprednih nastavitev faksa 7.1 Faksiranje (samo za SCX-4521F) Možnost Ring To Answer Darkness Redial Term Redials Opis Opis Receive Code Koda za začetek sprejemanja omogoča začetek sprejema faksa z dodatnim telefonom, ki je vključen v vtičnico EXT. na zadnji strani naprave. Če se oglasite na dodatni telefon in zaslišite zvočno opozorilo za faks, vnesite to kodo. Koda za začetek sprejemanja je v tovarni prednastavljena na *9*. Nastavite lahko številke od 0 do 9. Za več informacij o uporabi kode glejte »Ročno prejemanje z dodatnim telefonom« na str. 7.7. DRPD Mode Klic lahko sprejmete s funkcijo Zaznavanje različnih vzorcev zvonjenja (DRPD), ki uporabniku omogoča, da z eno telefonsko linijo odgovori na več različnih telefonskih številk. V tem meniju lahko nastavite, da naprava prepozna vzorec zvonjenja, ki ga mora sprejeti. Za več informacij o tej funkciji glejte »Prejemanje faksov v načinu DRPD« na str. 7.7. Receive Mode Nastavite lahko privzeti način za sprejem faksov. • V načinu Tel lahko sprejmete faks tako, da dvignete slušalko dodatnega telefona in vnesete oddaljeno sprejemno kodo (glejte »Receive Code« na str. 7.2). Na nadzorni plošči naprave pa lahko tudi pritisnete On Hook Dial (iz oddaljene naprave lahko zaslišite zvok faksa) in nato Start. • V načinu Fax naprava sprejme dohodni klic in takoj preklopi v način sprejema faksa. • V načinu Ans/Fax dohodni klic sprejme telefonska tajnica, tako da lahko kličoči na njej pusti sporočilo. Če naprava zazna zvok faksa na liniji, se klic samodejno preusmeri na način faksa. • V načinu DRPD lahko sprejmete klic s pomočjo funkcije zaznavanja različnih vzorcev zvonjenja (DRPD). Ta možnost je na voljo, ko nastavite način DRPD. Za več podrobnosti glejte stran »Prejemanje faksov v načinu DRPD« na str. 7.7. Določite lahko, kolikokrat naj naprava zazvoni (od 1 do 7), preden sprejme dohodni klic. Izberete lahko privzeti način kontrasta in pošiljate svetlejše ali temnejše izvirnike. • Light je uporabno za temen tisk. • Normal je uporabno za standardno natipkane ali natisnjene dokumente. • Dark je uporabno za svetel tisk ali za blede oznake s svinčnikom. Naprava lahko samodejno ponovno pokliče oddaljeni faks, če je bil ta zaseden. Vnesete lahko intervale od 1 do 15 minut. Določite lahko število poskusov ponovnega klicanja, in sicer od 1 do 13. MSG Confirm Nastavite lahko, da naprava natisne poročilo o uspešnosti prenosa, o številu poslanih strani in še veliko več. Na voljo so možnosti On, Off in On-Err. Zadnja se natisne le, ko prenos ni uspešen. Image TCR Zaradi varovanja zasebnosti ali drugih varnostnih razlogov lahko določite, da poročilo o potrditvi prenosa slike (Image TCR) ni vključeno v poročilo o potrditvi. Na voljo sta možnosti On ali Off. Auto Report Izdela se poročilo s podrobnimi informacijami o 50 predhodnih komunikacijskih operacijah, vključno z uro in datumom. Na voljo sta možnosti On ali Off. Auto Reduction Možnost Ko prejeti faks vsebuje strani, ki so tako dolge ali daljše od papirja, naloženega v pladnju za papir, lahko naprava pomanjša izvirnik, tako da ustreza velikosti papirja v napravi. Izberite On, če želite samodejno pomanjšati dohodno stran. Ko je funkcija nastavljena na Off, naprava ne more pomanjšati izvirnika, da bi ustrezal eni strani. Dokument bo razdeljen na dve ali več strani in natisnjen v prvotni velikosti. Ko prejeti faks vsebuje strani, ki so tako dolge ali daljše od papirja, naloženega v pladnju za papir, lahko napravo nastavite tako, da prezre vsebino na dnu strani. Če je prejeta stran večja od nastavljene velikosti, se natisne na dveh straneh ali več v prvotni velikosti. Discard Size Ko je dokument večji od nastavljene velikosti in je vključena funkcija Auto Reduction, naprava pomanjša dokument, da ustreza nastavljeni velikosti strani, in ničesar ne prezre. Če je funkcija Auto Reduction izključena ali ne deluje, naprava prezre podatke na območju, ki presega nastavljeno velikost strani. Razpon nastavitve je od 0 do 30 mm. 7.2 Faksiranje (samo za SCX-4521F) Pošiljanje faksa Pošiljanje faksa s stekla optičnega bralnika: 1 Dvignite in odprite pokrov optičnega bralnika. 2 Položite dokument na steklo optičnega bralnika s sprednjo stranjo navzdol in ga poravnajte z zgornjim levim kotom stekla. Nalaganje dokumenta Izvirni dokument za faksiranje lahko naložite v ADF ali steklo optičnega bralnika. V ADF lahko naenkrat naložite do 30 listov s težo 20 funtov (75 g/m2). Lahko pa tudi polagate posamezne liste na steklo optičnega bralnika. Za več informacij o pripravi dokumenta glejte »Priprava dokumenta« na str. 4.1. Pošiljanje faksa z ADF-jem 1 Izvirnike naložite v ADF s sprednjo stranjo navzgor. Naložite lahko do 30 listov naenkrat. Prepričajte se, ali se dno izvirnega kupa ujema z velikostjo papirja, ki je označena v pladnju za dokumente. 2 Vodilo dokumenta v ADF-ju nastavite tako, da ustreza širini dokumenta. OPOMBA: Poskrbite, da v ADF-ju ni nobenega dokumenta. Če naprava zazna izvirnik v ADF-ju, mu bo dala prednost pred izvirnikom na stekleni plošči optičnega bralnika. 3 OPOMBA: Prah na steklu ADF-ja lahko povzroči črne madeže na izpisu. Steklo naj bo vedno čisto. 7.3 Faksiranje (samo za SCX-4521F) Zaprite pokrov optičnega bralnika. Nastavljanje ločljivosti dokumenta Samodejno pošiljanje faksa Privzete nastavitve dokumenta dajejo dobre rezultate, ko uporabljate tipične izvirnike z besedilom. 1 ALI Če pa pošiljate izvirnike slabše kakovosti ali izvirnike, ki vsebujejo fotografije, lahko prilagodite ločljivost, da dosežete boljšo kakovost faksa. 1 2 3 Položite en sam dokument na stekleno ploščo optičnega bralnika s sprednjo stranjo navzdol. Na nadzorni plošči pritisnite Resolution. Če pritisnete Resolution ali smerni tipki ( ali ), lahko izbirate med Standard, Fine, Super Fine, Photo in Color. Ko se prikaže želeni način, ga izberite s tipko Enter. V spodnji razpredelnici so opisane vrste dokumentov, priporočene za posamezne nastavitve ločljivosti: Način 2 3 Priporočeno za: Standard dokumente z normalno velikimi znaki. Fine dokumente z majhnimi znaki ali tankimi črtami ali za pošiljanje dokumentov, ki so natisnjeni z matričnim tiskalnikom. Super Fine dokumente, ki vsebujejo natančne podrobne elemente. Način Super Fine je omogočen le, če naprava, s katero komunicirate, prav tako podpira ločljivost Super Fine. Glejte spodnje opombe. Photo dokumente, ki vsebujejo odtenke sive, ali za fotografije. Color barvne dokumente. Pošiljanje barvnega faksa je omogočeno le, če naprava, s katero komunicirate, podpira prejemanje barvnih faksov, faks pa pošljete ročno. V tem načinu pomnilniški prenos ni na voljo. Izvirnike naložite v ADF s sprednjo stranjo navzgor. 4 5 6 Za več informacij o nalaganju dokumenta glejte »Nalaganje dokumenta« na str. 7.3. Prilagodite ločljivost dokumenta glede na zahteve faksa (glejte »Nastavljanje ločljivosti dokumenta« na str. 7.4). Če želite spremeniti temnost, glejte »Darkness« na str. 7.2. S številčno tipkovnico vnesite telefonsko številko oddaljenega faksa. Lahko pa držite pritisnjeno tipko s številko, ki ste ji dodelili številko za hitro klicanje. Če želite shraniti številko za hitro klicanje, glejte »Shranjevanje številke za hitro klicanje« na str. 7.8. Pritisnite Start. Ko na steklo optičnega bralnika položite dokument in ga naprava optično prebere v pomnilnik, se na vrhu zaslona prikaže Another Page?. Če želite optično prebrati še eno stran, s stekla odstranite prejšnjo in nanj položite novo stran ter izberite 1:Yes. Po potrebi ponovite postopek. Ko so optično prebrane vse strani, na zaslonu izberite 2:No, ko na njem zagledate Another Page?. Zavrti se telefonska številka, naprava pa začne pošiljati faks, ko je na to pripravljen sprejemni faks. OPOMBA: Če želite preklicati faks, lahko kadar koli med pošiljanjem pritisnete Stop/Clear. OPOMBE: • Način Super Fine ni na voljo za pomnilniške prenose. Nastavitev ločljivosti se samodejno spremeni v Fine. • Ko je naprava nastavljena na ločljivost Super Fine, faks, s katerim komunicirate, pa ne podpira ločljivosti Super Fine, bo naprava pošiljala v najvišji možni ločljivosti, ki jo podpira drugi faks. 7.4 Faksiranje (samo za SCX-4521F) Ročno pošiljanje faksa Potrditev prenosa 1 Ko se zadnja stran dokumenta uspešno pošlje, naprava zapiska in preklopi v način pripravljenosti. Izvirnike naložite v ADF s sprednjo stranjo navzgor. ALI Položite en sam dokument na stekleno ploščo optičnega bralnika s sprednjo stranjo navzdol. 2 3 4 5 Za več informacij o nalaganju dokumenta glejte »Nalaganje dokumenta« na str. 7.3. Prilagodite ločljivost dokumenta glede na zahteve faksa (glejte »Nastavljanje ločljivosti dokumenta« na str. 7.4). Če želite spremeniti temnost, glejte »Darkness« na str. 7.2. Pritisnite On Hook Dial. Zaslišali boste ton klica. Če med pošiljanjem faksa nastane napaka, se na zaslonu prikaže sporočilo o napaki. Seznam sporočil o napakah in njihovo razlago najdete na strani »Razlaga sporočil o napakah na zaslonu LCD« na str. 9.4. Če se prikaže sporočilo o napaki, pritisnite Stop/Clear, da ga izbrišete, in poskusite ponovno poslati dokument. Napravo lahko nastavite tako, da po vsakem zaključenem pošiljanju faksa natisne poročilo o potrditvi. Za več podrobnosti glejte element MSG Confirm v razdelku »MSG Confirm« na str. 7.2. S številčno tipkovnico vnesite telefonsko številko sprejemnega faksa. Lahko pa držite pritisnjeno tipko s številko, ki ste ji dodelili številko za hitro klicanje. Če želite shraniti številko za hitro klicanje, glejte glejte »Shranjevanje številke za hitro klicanje« na str. 7.8. Ko zaslišite visok faksni signal oddaljenega faksa, pritisnite Start. OPOMBA: Če želite preklicati faks, lahko kadar koli med pošiljanjem pritisnete Stop/Clear. Samodejno ponovno klicanje Če je ob pošiljanju faksa klicana številka zasedena ali ni odgovora, bo naprava vsake tri minute samodejno ponovila klic. Tovarniške nastavitve so privzeto nastavljene na sedem ponovitev. Ko se na zaslonu prikaže Retry Redial ?, pritisnite Enter, da takoj ponovno pokličete številko. Za preklic samodejnega ponovnega klicanja pritisnite Stop/Clear. Ponovno klicanje zadnje številke Za spreminjanje časovnega intervala med ponovnimi klici in števila poskusov klicanja glejte »Redial Term« na str. 7.2. Za ponovno klicanje zadnje klicane številke: Pritisnite Redial/Pause. Ko naložite dokument v ADF (samodejni podajalnik dokumentov; glejte »Pošiljanje faksa z ADF-jem« na str. 7.3), naprava samodejno začne pošiljati. Če položite dokument na steklo optičnega bralnika, se na zaslonu pojavi vprašanje, ali želite naložiti še eno stran. Če želite naložiti še eno stran, izberite 1:Yes. V nasprotnem primeru izberite 2:No. 7.5 Faksiranje (samo za SCX-4521F) Prejemanje faksa Samodejno prejemanje v načinu Fax Naprava je tovarniško prednastavljena na način Fax. Načini prejemanja Ko prejmete faks, se naprava oglasi na klic po določenem številu zvonjenj in samodejno sprejme faks. • V načinu Fax naprava odgovori na dohodni faksni klic in takoj preide v način za prejemanje faksa. Če želite nastaviti glasnost zvonca, glejte »Nastavljanje zvokov (samo za SCX-4521F)« na str. 2.11. Če želite spremeniti število zvonjenj, glejte »Ring To Answer« na str. 7.2. • V načinu Tel lahko faks prejmete, če na nadzorni plošči naprave pritisnete On Hook Dial (iz naprave, ki pošilja, lahko zaslišite zvok faksa) in nato še Start. Prav tako lahko dvignete slušalko dodatnega telefona in nato vtipkate kodo za oddaljeni prejem (glejte »Receive Code« na str. 7.2). • V načinu Ans/Fax dohodni klic sprejme telefonska tajnica, tako da lahko kličoči na njej pusti sporočilo. Če naprava zazna zvok faksa na liniji, se klic samodejno preusmeri na način faksa. • V načinu DRPD lahko sprejmete klic s pomočjo funkcije zaznavanja različnih vzorcev zvonjenja (DRPD). »Različno zvonjenje« je storitev telekomunikacijskega podjetja, ki omogoča uporabniku uporabljati eno telefonsko linijo za sprejemanje različnih telefonskih številk. Za več podrobnosti glejte stran »Prejemanje faksov v načinu DRPD« na str. 7.7. Ročno prejemanje v načinu Tel Faks lahko sprejmete s tipko Start po naslednjem postopku: 1 2 3 4 Pritisnite tipko On Hook Dial ali dvignite slušalko zunanjega telefona. Pritisnite Start, na zaslonu se prikaže sporočilo »1. Sending 2. Receiving«. Za sprejemanje na številčni tipkovnici pritisnite 2. Pritisnite Enter za začetek sprejemanja faksa. Ko je pomnilnik naprave poln, način prejemanja samodejno preklopi na Tel. Za več podrobnosti o spreminjanju načina prejemanja glejte »Receive Mode« na str. 7.2. OPOMBE: • Za uporabo načina Ans/Fax vključite telefonsko tajnico v priključek EXT. na zadnji strani naprave. • Če ne želite, da bi kdo drug pregledoval vaše prejete dokumente, lahko uporabite način varnega prejemanja. V tem načinu se vsi prejeti faksi shranijo v pomnilnik. Za več podrobnosti glejte stran »Uporaba načina varnega prejemanja« na str. 7.13. Samodejno prejemanje v načinu Ans/Fax Za uporabo tega načina vključite telefonsko tajnico v priključek EXT. na zadnji strani naprave. Glejte »Priključki« na str. 2.4. Če kličoči pusti sporočilo, ga telefonska tajnica shrani po običajnem postopku. Če naprava zazna zvok faksa na liniji, samodejno začne sprejemati faks. OPOMBE: Nalaganje papirja za prejemanje faksov Za nalaganje papirja za tiskanje, faksiranje in kopiranje veljajo enaka pravila, vendar za faksiranje lahko uporabljate le papir velikosti Letter, A4, Legal, Folio, Executive ali B5. Za več informacij o nalaganju papirja in nastavljanju njegove velikosti v pladnju glejte »Nalaganje papirja« na str. 2.3 in »Nastavljanje velikosti in vrste papirja« na str. 2.10. • Če ste napravo nastavili na način Ans/Fax in je telefonska tajnica izključena ali ni vključena v priključek EXT., naprava po vnaprej določenem številu zvonjenj samodejno preklopi v način Fax. • Če ima telefonska tajnica nastavljivi števec zvonjenj, nastavite, da odgovori na dohodne klice ob prvem zvonjenju. • Če imate nastavljen način Tel (ročno sprejemanje), ko je na napravo priključena telefonska tajnica, jo morate izključiti, da njeno sporočilo ne prekine telefonskega pogovora. 7.6 Faksiranje (samo za SCX-4521F) 6 Ročno prejemanje z dodatnim telefonom Ta funkcija deluje najbolje, če uporabljate dodatni telefon, ki je vključen v priključek EXT. na zadnji strani naprave. Faks lahko sprejmete od osebe, s katero se pogovarjate po dodatnem telefonu, ne da bi se pomaknili k faksu. Ko sprejmete klic na dodatnem telefonu in zaslišite zvoke faksa, pritisnite tipke 9 na dodatnem telefonu. Naprava prejme dokument. Počasi pritisnite zaporedje tipk. Če še vedno slišite zvoke faksa od oddaljene naprave, ponovno poskusite pritisniti 9 . 9 je tovarniško nastavljena oddaljena sprejemna koda. Prve in zadnje zvezdice ne smete spremeniti, lahko pa spreminjate številko na sredini. Za več podrobnosti o spreminjanju kode glejte »Receive Code« na str. 7.2. Ko naprava začne zvoniti, se ne oglasite na klic. Naprava prepozna vzorec šele po nekaj zvonjenjih. Ko si naprava zapomni zvonjenje, se na zaslonu LCD prikaže End DRPD Setup. 7 Če namestitev DRPD ni uspešna, se prikaže DRPD Ring Error. Pritisnite Enter, ko se na zaslonu prikaže DRPD Mode, in ponovno poskusite s 3. korakom. Če se želite vrniti v stanje pripravljenosti, pritisnite Stop/Clear. Ko je funkcija DRPD nastavljena, je v menijuReceive Mode na voljo možnost DRPD. Za prejemanje faksov v načinu DRPD morate v meniju nastaviti DRPD; glejte »DRPD Mode« na str. 7.2. OPOMBE: • Če spremenite številko faksa ali napravo priključite na drugo telefonsko linijo, morate DRPD ponovno nastaviti. • Ko je DRPD nastavljen, ponovno pokličite številko faksa, da se prepričate, ali se naprava oglasi z zvokom faksa. Nato pokličite drugo številko, ki je določena na tej liniji, da se prepričate, ali se klic posreduje na dodatni telefon ali telefonsko tajnico, ki je vključena v priključek EXT. Prejemanje faksov v načinu DRPD »Različno zvonjenje« je storitev telekomunikacijskega podjetja, ki omogoča uporabniku uporabljati eno telefonsko linijo za sprejemanje različnih telefonskih številk. Številko, s katero vas nekdo pokliče, lahko razločite glede na različne vzorce zvonjenja, ki je sestavljeno iz različnih kombinacij dolgih in kratkih zvonjenj. To funkcijo pogosto uporabljajo storitve telefonskega odzivanja, ki se oglašajo na telefone za različne stranke in morajo vedeti, kdo kliče katero številko, da se primerno oglasijo na telefon. Prejemanje faksov v pomnilnik Ker je naprava večopravilna, lahko prejema fakse, medtem ko vi kopirate ali tiskate. Če med kopiranjem ali tiskanjem prejmete faks, ga naprava shrani v pomnilnik. Takoj ko prenehate kopirati ali tiskati, naprava samodejno natisne faks. S funkcijo zaznavanja različnih vzorcev zvonjenja (DRPD) lahko določite poseben vzorec, na katerega se mora oglasiti naprava. Ta vzorec bo naprava prepoznavala in obravnavala kot faksni klic, dokler ga ne spremenite. Vse ostale vzorce zvonjenja bo posredovala na dodatni telefon ali telefonsko tajnico, ki je vključena v vtičnico EXT. Zaznavanje različnih vzorcev zvonjenja lahko kadar koli preprosto prekličete ali spremenite. Pred uporabo možnosti zaznavanja različnih vzorcev zvonjenja morate v telefonsko linijo namestiti storitev značilnega zvonjenja ali pa mora to storiti telekomunikacijsko podjetje. Za nastavitev zaznavanja različnih vzorcev zvonjenja boste potrebovali dodatno telefonsko linijo ali nekoga, ki bo poklical vašo številko faksa z zunanje linije. Nastavitev načina DRPD: 1 2 3 4 5 Pritiskajte Menu, da se na vrhu zaslona pojavi Fax Setup. Pritiskajte smerni tipki ( ali ), da se na dnu zaslona prikaže Receive Mode, in pritisnite Enter. Pritiskajte smerni tipki ( ali ), da se na dnu zaslona prikaže DRPD Mode, in pritisnite Enter. Ko se na dnu zaslona prikaže Set, pritisnite Enter. Na zaslonu se prikaže Waiting Ring. Pokličite številko svojega faksa z drugega telefona. Ni treba, da kličete s faksom. 7.7 Faksiranje (samo za SCX-4521F) Samodejno klicanje 3 Hitro klicanje 4 5 Pod eno- ali dvomestne številke za hitro klicanje (0–99) lahko shranite največ 100 pogosto klicanih številk. Shranjevanje številke za hitro klicanje 1 2 3 4 5 6 Na nadzorni plošči pritisnite Phone Book. 8 Zaslon vas pozove, da vnesete številko mesta, prikaže pa prvo razpoložljivo številko. S številčno tipkovnico ali smernima tipkama ( ali ) vnesite številko za hitro klicanje med 0 in 99 in pritisnite Enter. Če je na izbranem mestu že shranjena številka, zaslon prikaže številko, da jo lahko spremenite. Za ponovno določanje številke za hitro klicanje pritisnite Upper Level. Številko, ki jo želite shraniti, vnesite s številčno tipkovnico in pritisnite Enter. Ko je dokument položen na steklo optičnega bralnika, vas zaslon LCD vpraša, ali želite poslati še eno stran. Če želite dodati še en dokument, izberite 1:Yes, če pa želite takoj poslati faks, izberite 2:No. Samodejno se pokliče številka faksa, ki je shranjena pod številko hitrega klicanja. Ko sprejemni faks odgovori, se dokument pošlje. Če pogosto pošiljate enak dokument na različne lokacije, jih lahko združite v skupino in zanje določite skupno klicno številko. Tako lahko uporabite nastavitev klicne številke skupine, da pošljete enak dokument na vse cilje v skupini. Nastavitev klicne številke skupine 1 2 Če želite številki dodeliti ime, ga vnesite. Za podrobnosti o vnašanju znakov glejte »Vnos znakov s številčno tipkovnico« na str. 2.9. 3 Če ne želite dodeliti imena, preskočite ta korak. Ko je prikazano pravilno ime ali ko ne želite vnesti imena, pritisnite Enter. Če želite shraniti več številk, ponovite korake 4–7. Če se želite vrniti v stanje pripravljenosti, pritisnite Stop/Clear. Pošiljanje faksa s številko za hitro klicanje 2 Dokument se optično prebere v pomnilnik. Klicanje skupin Če želite med številke vstaviti premor, pritisnite Redial/Pause. Na zaslonu se pojavi simbol »−«. ALI 1 • Če želite vnesti enomestno številko za hitro klicanje, pritisnite in držite tipko z ustrezno številko. • Če želite vnesti dvomestno številko za hitro klicanje, pritisnite tipko s prvo številko ter nato pritisnite in držite tipko z drugo številko. Za kratek čas se prikaže pripadajoče ime vnosa. Pritisnite Phone Book ali smerni tipki ( ali ), da se na dnu zaslona prikaže Store&Edit. Pritisnite Enter. Pritisnite Enter, ko se na zaslonu pojavi Speed Dials. ALI 7 6 Vnesite številko za hitro klicanje. Izvirnike naložite v ADF s sprednjo stranjo navzgor. 4 5 6 7 ali 8 Položite en sam dokument na stekleno ploščo optičnega bralnika s sprednjo stranjo navzdol. 9 Za več informacij o nalaganju dokumenta glejte »Nalaganje dokumenta« na str. 7.3. Prilagodite ločljivost dokumenta glede na zahteve faksa (glejte »Nastavljanje ločljivosti dokumenta« na str. 7.4). 10 Če želite spremeniti temnost, glejte »Darkness« na str. 7.2. 7.8 Faksiranje (samo za SCX-4521F) Na nadzorni plošči pritisnite Phone Book. Pritisnite Phone Book ali smerni tipki ( ali ), da se na dnu zaslona prikaže Store&Edit. Pritisnite Enter. Pritiskajte smerni tipki ( ali ), da se na dnu zaslona prikaže Group Dials, in pritisnite Enter. Pritisnite Enter, ko se na dnu zaslona pojavi New. Zaslon vas pozove, da vnesete številko mesta, prikaže pa prvo razpoložljivo številko. S številčno tipkovnico ali smernima tipkama ( ali ) vnesite klicno številko skupine med 0 in 99 in pritisnite Enter. Vnesite številko za hitro klicanje, ki jo želite vključiti v skupino, in pritisnite Enter. Številko za hitro klicanje, ki je shranjena v napravi, lahko izberete tudi s smernima tipkama ( ali ) in pritiskom tipke Enter. Ko se na zaslonu pojavi potrditev številke, ki bo dodana v skupino, pritisnite Enter. Ponovite 6. in 7. korak, da v skupino vnesete druge številke za hitro klicanje. Ko vnesete vse želene številke, pritisnite tipko Upper Level. Na zaslonu se pojavi opozorilo, da vnesete ID skupine. Če želite skupini dodeliti ime, ga vnesite. Za podrobnosti o vnašanju znakov glejte »Vnos znakov s številčno tipkovnico« na str. 2.9. ALI Če ne želite dodeliti imena, preskočite ta korak. 11 12 Ko je prikazano pravilno ime ali ko ne želite vnesti imena, pritisnite Enter. Če želite dodeliti še eno skupino, pritisnite Enter in ponovite vse korake od 5. naprej. ALI Če se želite vrniti v stanje pripravljenosti, pritisnite Stop/Clear. OPOMBA: Ene klicne številke skupine ne morete uvrstiti pod drugo klicno številko skupine. Iz izbrane skupine lahko izbrišete določeno številko hitrega klicanja ali pa vanjo dodate novo številko. 3 4 5 6 7 8 9 10 11 12 Klicanje skupin lahko uporabite za pošiljanje faksov na več naslovov ali za odložene prenose. Sledite postopku te operacije (pošiljanje faksov na več naslovov: glejte »Pošiljanje faksa na več naslovov« na str. 7.10, odloženi faks: glejte »Pošiljanje odloženega faksa« na str. 7.11, prednostni faks: glejte »Pošiljanje prednostnega faksa« na str. 7.11). Ko vas zaslon pozove, da vnesete številko sprejemnega faksa: • Če želite vnesti enomestno klicno številko skupine, pritisnite in držite tipko z ustrezno številko. Urejanje klicnih številk skupine 1 2 Pošiljanje faksa s klicanjem skupin (prenos na več naslovov) Na nadzorni plošči pritisnite Phone Book. Pritisnite Phone Book ali smerni tipki ( ali ), da se na dnu zaslona prikaže Store&Edit. Pritisnite Enter. Pritiskajte smerni tipki ( ali ), da se na dnu zaslona prikaže Group Dials, in pritisnite Enter. Pritiskajte smerni tipki ( ali ), da se na dnu zaslona prikaže Edit, in pritisnite Enter. Vnesite številko skupine, ki jo želite urediti, ali izberite številko skupine s smernima tipkama ( ali ) in pritisnite Enter. Vnesite številko za hitro klicanje, ki jo želite dodati ali izbrisati. Številko za hitro klicanje, ki jo želite izbrisati, lahko izberete tudi s smernima tipkama ( ali ). Pritisnite Enter. Ko vnesete določeno številko v skupini, se na zaslonu prikaže Delete?. Ko vnesete novo številko, se na zaslonu prikaže Add?. Pritisnite Enter, da dodate ali izbrišete številko. Če želite spremeniti ime skupine, pritisnite Upper Level. • Če želite vnesti dvomestno klicno številko skupine, pritisnite tipko s prvo številko ter nato pritisnite in držite tipko z drugo številko. Za to operacijo lahko uporabite le eno številko skupine. Nato nadaljujte postopek, da zaključite želeno operacijo. Naprava samodejno optično prebere dokument, naložen v ADF ali na steklo optičnega bralnika, in ga shrani v pomnilnik. Naprava pokliče vsako številko, ki je vključena v skupino. Iskanje številke v pomnilniku Številke lahko iščete v pomnilniku na dva načina. Lahko se zaporedno pomikate od A do Z ali pa vnesete prve črke imena, pod katerim je vpisana številka. Zaporedno iskanje po pomnilniku 1 2 3 Vnesite novo ime skupine in pritisnite Enter. Če želite urediti še eno skupino, pritisnite Enter in ponovite vse korake od 5. naprej. ali Če se želite vrniti v stanje pripravljenosti, pritisnite Stop/Clear. 4 7.9 Faksiranje (samo za SCX-4521F) Pritisnite Phone Book. Pritisnite Enter, ko se na zaslonu pojavi Search&Dial. S smernima tipkama ( ali ) se lahko pomikate po pomnilniku naprave, dokler ne zagledate imena in številke, ki jo želite poklicati. V pomnilniku lahko iščete po abecednem vrstnem redu navzgor in navzdol. Med iskanjem po pomnilniku naprave lahko vidite, da pred vsakim vnosom stoji ena od treh črk – S za hitro klicanje ali G za klicno številko skupine. Te črke vam povedo, kako ste shranili določeno številko. Ko se prikaže želeno ime/številka, ga pokličete s pritiskom tipke Start ali Enter. Drugi načini faksiranja Iskanje po prvi črki 1 2 3 4 5 Pritisnite Phone Book. Pritisnite Enter, ko se na zaslonu pojavi Search&Dial. Pritisnite tipko, ki je označena s črko, ki jo iščete. Prikaže se ime, ki se začne na to črko. Če želite na primer poiskati ime »MOBILNIK«, pritisnite tipko 6, ki je označena z MNO. Pritisnite smerni tipki ( ali ), da se prikaže naslednje ime. Ko se prikaže želeno ime/številka, lahko pokličete s pritiskom tipke Start ali Enter. Pošiljanje faksa na več naslovov S tipko nadzorne plošče Broadcasting lahko uporabite funkcijo pošiljanja faksa na več naslovov. Dokumenti se samodejno shranijo v pomnilnik in pošljejo v oddaljeno postajo. Po prenosu se izvirniki samodejno izbrišejo iz pomnilnika. 1 Izvirnike naložite v ADF s sprednjo stranjo navzgor. ALI Položite en sam dokument na stekleno ploščo optičnega bralnika s sprednjo stranjo navzdol. Tiskanje seznama telefonskega imenika Nastavitve samodejnega klicanja lahko nastavite tako, da natisnete seznam telefonskega imenika. 1 2 2 Pritisnite Phone Book. Pritiskajte Phone Book ali smerni tipki ( ali zaslona pojavi Print, in pritisnite Enter. ), da se na dnu Natisne se seznam številk za hitro klicanje in klicnih številk skupin. 3 4 5 Za več informacij o nalaganju dokumenta glejte »Nalaganje dokumenta« na str. 7.3. Prilagodite ločljivost dokumenta glede na zahteve faksa (glejte »Nastavljanje ločljivosti dokumenta« na str. 7.4). Če želite spremeniti temnost, glejte »Darkness« na str. 7.2. Na nadzorni plošči pritisnite Broadcasting. S številčno tipkovnico vnesite številko prve sprejemne naprave. Lahko pa držite pritisnjeno tipko s številko, ki ste ji dodelili številko za hitro klicanje. Če želite shraniti številko za hitro klicanje, glejte glejte »Shranjevanje številke za hitro klicanje« na str. 7.8. Pritisnite Enter, da potrdite številko. Zaslon vas pozove, da vnesete naslednjo številko faksa za pošiljanje dokumenta. OPOMBA: Če ste dodali številke za naslednje opravilo pošiljanja na več naslovov ali opravilo odloženega faksa, se poziv Another No. ne prikaže. Počakati morate, da se opravilo zaključi. 6 7 Če želite vnesti več številk faksa, pritisnite 1, da izberete Yes, ter ponovite 4. in 5. korak. Dodate lahko največ 10 ciljev. Klicne številke skupine lahko sprva vnesete le enkrat. Ko vnesete vse številke faksa, pritisnite 2, da izberete No, ko zagledate opozorilo Another No.. Pred prenosom se dokument optično prebere v pomnilnik. Na zaslonu je prikazana zmogljivost pomnilnika in število shranjenih strani v pomnilniku. 8 7.10 Faksiranje (samo za SCX-4521F) Če položite dokument na steklo optičnega bralnika, se na zaslonu pojavi vprašanje, ali želite naložiti še eno stran. Če želite naložiti še eno stran, izberite 1:Yes. V nasprotnem primeru izberite 2:No. Naprava začne pošiljati dokumente na številke, ki ste jih vnesli, in upošteva vrstni red vašega vnosa. 13 Pošiljanje odloženega faksa Nastavite lahko, da naprava pošlje faks, ko niste navzoči. 1 Izvirnike naložite v ADF s sprednjo stranjo navzgor. 14 ALI Položite en sam dokument na stekleno ploščo optičnega bralnika s sprednjo stranjo navzdol. 2 3 4 5 6 Za več informacij o nalaganju dokumenta glejte »Nalaganje dokumenta« na str. 7.3. Prilagodite ločljivost dokumenta glede na zahteve faksa (glejte »Nastavljanje ločljivosti dokumenta« na str. 7.4). Če želite spremeniti temnost, glejte »Darkness« na str. 7.2. Pritiskajte Menu, da se na vrhu zaslona pojavi Fax Feature. Na dnu se prikaže prvi razpoložljivi element menija – DelayFax. Pritisnite Enter. S številčno tipkovnico vnesite številko sprejemne naprave. Lahko pa držite pritisnjeno tipko s številko, ki ste ji dodelili številko za hitro klicanje. Če želite shraniti številko za hitro klicanje, glejte glejte »Shranjevanje številke za hitro klicanje« na str. 7.8. Pritisnite Enter, da potrdite številko na zaslonu. Zaslon vas pozove, da vnesete naslednjo številko faksa, kamor želite poslati dokument. Pred prenosom se dokument optično prebere v pomnilnik. Na zaslonu je prikazana zmogljivost pomnilnika in število shranjenih strani v pomnilniku. Če položite dokument na steklo optičnega bralnika, se na zaslonu pojavi vprašanje, ali želite naložiti še eno stran. Če želite naložiti še eno stran, izberite 1:Yes. V nasprotnem primeru izberite 2:No. Naprava preklopi v način pripravljenosti. Zaslon vas opomni, da je naprava v načinu pripravljenosti in da je nastavljen odloženi faks. OPOMBA: Če želite preklicati odloženi prenos, glejte glejte »Preklic razporejenega faksa« na str. 7.12. Pošiljanje prednostnega faksa S funkcijo prednostnega faksa lahko pošljete dokument, ki ima prednost pred ostalimi operacijami. Dokument se optično prebere v pomnilnik in se prenese takoj, ko se zaključi trenutna operacija. Poleg tega prednostni prenos prekine pošiljanje na več naslovov med postajami (tj., ko se zaključi prenos do postaje A in preden se začne prenos do postaje B) ali med poskusi ponovnega klicanja. 1 Izvirnike naložite v ADF s sprednjo stranjo navzgor. OPOMBA: Če ste dodali številke za naslednje opravilo pošiljanja ALI na več naslovov ali opravilo odloženega faksa, se poziv Another No. ne prikaže. Počakati morate, da se opravilo zaključi. Položite en sam dokument na stekleno ploščo optičnega bralnika s sprednjo stranjo navzdol. 7 Za več informacij o nalaganju dokumenta glejte »Nalaganje dokumenta« na str. 7.3. Prilagodite ločljivost dokumenta glede na zahteve faksa (glejte »Nastavljanje ločljivosti dokumenta« na str. 7.4). 8 9 10 11 12 Če želite vnesti več številk faksa, pritisnite 1, da izberete Yes, ter ponovite 5. in 6. korak. Dodate lahko največ 10 ciljev. Klicne številke skupine lahko sprva vnesete le enkrat. Ko vnesete vse številke faksa, pritisnite 2, da izberete No, ko zagledate opozorilo Another No. Zaslon vas pozove, da vnesete ime. Če želite prenosu dodeliti ime, ga vnesite. Za podrobnosti o vnašanju znakov glejte »Vnos znakov s številčno tipkovnico« na str. 2.9. Če ne želite dodeliti imena, preskočite ta korak. Pritisnite Enter. Na zaslonu se prikaže trenutni čas, naprava pa vas pozove, da vnesete začetni čas za pošiljanje faksa. S številčno tipkovnico vnesite uro. 2 3 4 5 6 Če želite izbrati AM ali PM za 12-urni zapis časa, pritisnite tipko ali ali katero koli tipko na številčni tipkovnici. 7 Če nastavite čas, ki je pred trenutnim časom, se dokument pošlje naslednji dan ob tem času. Ko se začetni čas prikaže v pravilni obliki, pritisnite Enter. 8 Če želite spremeniti temnost, glejte »Darkness« na str. 7.2. Pritiskajte Menu, da se na vrhu zaslona pojavi Fax Feature. Pritiskajte smerni tipki ( ali ), da se na dnu zaslona prikaže Priority Fax, in pritisnite Enter. S številčno tipkovnico vnesite številko sprejemne naprave. Lahko pa držite pritisnjeno tipko s številko, ki ste ji dodelili številko za hitro klicanje. Če želite shraniti številko za hitro klicanje, glejte glejte »Shranjevanje številke za hitro klicanje« na str. 7.8. Pritisnite Enter, da potrdite številko. Zaslon vas pozove, da vnesete ime. Če želite prenosu dodeliti ime, ga vnesite. Za podrobnosti o vnašanju znakov glejte »Vnos znakov s številčno tipkovnico« na str. 2.9. Če ne želite dodeliti imena, preskočite ta korak. Pritisnite Enter. Pred prenosom se dokument optično prebere v pomnilnik. Na zaslonu je prikazana zmogljivost pomnilnika in število shranjenih strani v pomnilniku. 9 7.11 Faksiranje (samo za SCX-4521F) Če položite dokument na steklo optičnega bralnika, se na zaslonu pojavi vprašanje, ali želite naložiti še eno stran. Če želite naložiti še eno stran, izberite 1:Yes. V nasprotnem primeru izberite 2:No. Naprava prikaže klicano številko in začne pošiljati dokument. Dodajanje dokumentov v razporejeni faks Odloženim prenosom, ki so shranjeni v pomnilniku, lahko dodajate dokumente. 1 Izvirnike naložite v ADF s sprednjo stranjo navzgor. ALI Položite en sam dokument na stekleno ploščo optičnega bralnika s sprednjo stranjo navzdol. 2 3 4 5 Preklic razporejenega faksa 1 2 3 4 Za več informacij o nalaganju dokumenta glejte »Nalaganje dokumenta« na str. 7.3. Prilagodite ločljivost dokumenta glede na zahteve faksa (glejte »Nastavljanje ločljivosti dokumenta« na str. 7.4). Če želite spremeniti temnost, glejte »Darkness« na str. 7.2. Pritiskajte Menu, da se na vrhu zaslona pojavi Fax Feature. Pritiskajte smerni tipki ( ali ), da se na dnu zaslona prikaže Add Page, in pritisnite Enter. Na zaslonu se prikaže najnovejše opravilo, shranjeno v pomnilniku. Pritiskajte smerni tipki ( ali ), da zagledate opravilo faksiranja, ki mu želite dodati dokumente, in pritisnite Enter. Naprava samodejno shrani dokumente v pomnilnik, na zaslonu pa se prikaže zmogljivost pomnilnika in število strani. 6 Če položite dokument na steklo optičnega bralnika, se na zaslonu pojavi vprašanje, ali želite naložiti še eno stran. Če želite naložiti še eno stran, izberite 1:Yes. V nasprotnem primeru izberite 2:No. Po shranjevanju naprava prikaže skupno število strani in število dodanih strani, nato pa se vrne v stanje pripravljenosti. 7.12 Faksiranje (samo za SCX-4521F) Pritiskajte Menu, da se na vrhu zaslona pojavi Fax Feature. Pritiskajte smerni tipki ( ali ), da se na dnu zaslona prikaže Cancel Job, in pritisnite Enter. Na zaslonu se prikaže najnovejše opravilo, shranjeno v pomnilniku. Pritiskajte smerni tipki ( ali ), da zagledate opravilo faksiranja, ki ga želite preklicati, in pritisnite Enter. Ko se na zaslonu prikaže potrditev izbire, pritisnite 1, da izberete Yes. Izbrano opravilo se prekliče, naprava pa se vrne v stanje pripravljenosti. Če želite preklicati svojo izbiro, pritisnite 2, da izberete No. Dodatne funkcije Tiskanje poročil Naprava lahko natisne fakse, ki vsebujejo koristne informacije. Na voljo so naslednja poročila: Uporaba načina varnega prejemanja Nepooblaščenim osebam boste morda morali onemogočiti dostop do svojih prejetih faksov. Vključite lahko način varnega prejemanja, da onemogočite tiskanje prejetih faksov, ko naprave ne nadzorujete. V načinu varnega prejemanja se vsi dohodni faksi shranijo v pomnilnik. Ko način ni vklopljen, se vsi shranjeni faksi natisnejo. Seznam telefonskega imenika Na seznamu so prikazane številke, ki so trenutno shranjene v pomnilniku naprave kot številke za hitro klicanje ali klicne številke skupine. Seznam telefonskega imenika lahko natisnete s tipko Phone Book: glejte »Tiskanje seznama telefonskega imenika« na str. 7.10. Vklop načina varnega prejemanja: Poročilo o poslanem faksu 1 2 V tem poročilu so informacije o nedavno poslanih faksih. 3 4 5 6 Pritiskajte Menu, da se na vrhu zaslona pojavi Advanced Fax. Pritiskajte smerni tipki ( ali ), da se na dnu zaslona prikaže Secure Receive, in pritisnite Enter. Pritiskajte smerni tipki ( ali ), da se na dnu zaslona prikaže On, in pritisnite Enter. S številčno tipkovnico vnesite štirimestno geslo, ki ga želite uporabljati, in pritisnite Enter. Za potrditev ponovno vnesite geslo in pritisnite Enter. Če se želite vrniti v stanje pripravljenosti, pritisnite Stop/Clear. Poročilo o prejetem faksu V tem poročilu so informacije o nedavno prejetih faksih. Seznam sistemskih podatkov Na tem seznamu je stanje možnosti, ki jih uporabnik lahko izbere. Če želite potrditi spremembe nastavitev, lahko natisnete ta seznam. Informacije o razporejenih opravilih Ko naprava prejema faks v načinu varnega prejemanja, shranjuje fakse v pomnilnik in prikaže Secure Receive, da vas obvesti o shranjenem faksu. Na seznamu so prikazani dokumenti, ki so razporejeni za odložene fakse. Seznam lahko natisnete, da vidite odložene fakse in začetne čase pošiljanja. Tiskanje prejetih dokumentov: Sporočilo o potrditvi 1 2 3 4 Pritiskajte Menu, da se na vrhu zaslona pojavi Advanced Fax. Pritiskajte smerni tipki ( ali ), da se na dnu zaslona prikaže Secure Receive, in pritisnite Enter. Pritiskajte smerni tipki ( ali ), da se na dnu zaslona prikaže Print, in pritisnite Enter. Vnesite štirimestno geslo in pritisnite Enter. Naprava natisne vse fakse, ki so shranjeni v pomnilniku. Izklop načina varnega prejemanja: 1 2 Pritiskajte Menu, da se na vrhu zaslona pojavi Advanced Fax. 4 Pritiskajte smerni tipki ( ali ), da se na dnu zaslona prikaže Secure Receive, in pritisnite Enter. Pritiskajte smerni tipki ( ali ), da se na dnu zaslona prikaže Off, in pritisnite Enter. Vnesite štirimestno geslo in pritisnite Enter. 5 Način se izklopi in naprava natisne vse fakse, ki so shranjeni v pomnilniku. Če se želite vrniti v stanje pripravljenosti, pritisnite Stop/Clear. 3 To poročilo prikazuje številko faksa, število listov, pretekel čas opravila, način komunikacije in rezultate komunikacije za posamezno opravilo faksiranja. Napravo lahko nastavite tako, da po vsakem faksu samodejno natisne sporočilo o potrditvi. Glejte »MSG Confirm« na str. 7.2. Seznam neželenih številk faksa Na tem seznamu je prikazanih največ 10 številk faksa, ki so označene kot neželene. Če želite dodajati ali brisati številke s tega seznama, odprite meni Junk Fax Setup: glejte »Junk Fax Setup« na str. 7.14. Ko je vklopljena funkcija Junk Fax Barrier, so dohodni faksi s teh številk blokirani. Ta funkcija prepozna zadnjih 6 cifer številke faksa, ki je nastavljena kot identifikacijska številka oddaljenega faksa. Multikomunikacijsko poročilo To poročilo se natisne samodejno, ko pošiljate dokumente z več kot ene lokacije. 7.13 Faksiranje (samo za SCX-4521F) Napredne možnosti nastavitev faksa Poročilo o izpadu električnega toka To poročilo se natisne samodejno, ko se po izpadu ponovno vzpostavi električni tok, če so bili zaradi tega izgubljeni podatki. Možnost Send Forward Napravo lahko nastavite, da pošilja kopije vseh poslanih faksov na lokacijo, ki jo določite poleg vnesenih številk faksa. Izberite Off, da izklopite to funkcijo. Izberite On, da vklopite to funkcijo. Nastavite lahko številko faksa, na katero naj se pošljejo faksi. RCV Forward Napravo lahko nastavite, da v določenem časovnem obdobju posreduje prejete fakse na drugo številko faksa. Ko faks prispe v vašo napravo, se shrani v pomnilnik. Nato naprava pokliče številko faksa, ki ste jo določili, in pošlje faks. Izberite Off, da izklopite to funkcijo. Izberite On, da vklopite to funkcijo. Določite lahko številko faksa, na katero naj se posredujejo faksi. Nato lahko vnesete še začetna uro in datum in/ali končna uro in datum. Možnost Print Local Copy omogoča nastavitev naprave, da natisne faks v vaši napravi, če se dokument posreduje brez težav. Junk Fax Setup S funkcijo Junk Fax Barrier sistem ne bo sprejemal faksov, ki jih pošiljajo oddaljene postaje s telefonskimi številkami, ki ste jih shranili in označili kot neželene številke faksa. Ta funkcija je uporabna za blokiranje neželenih faksov. Izberite Off, da izklopite to funkcijo. Naprava sprejme vse fakse. Izberite On, da vklopite to funkcijo. V možnosti Set lahko nastavite največ 10 številk faksa kot neželene številke. Ko številke shranite, naprava ne bo sprejemala faksov z naslova teh postaj. Z možnostjo All Delete izbrišete vse neželene številke faksa. Secure Receive Prejete fakse lahko zaščitite pred dostopom nepooblaščenih oseb. Za več informacij o nastavitvah tega načina glejte »Uporaba načina varnega prejemanja« na str. 7.13. Prefix Dial Nastavite lahko klicno kodo, ki je dolga največ 5 znakov. Ta številka se zavrti pred katero koli številko za samodejno klicanje. To je uporabno pri dostopanju do izmenjave PABX. Stamp RCV Name Ta možnost omogoča napravi, da samodejno natisne številko strani ter datum in uro prejema na dnu vsake strani prejetega dokumenta. Izberite Off, da izklopite to funkcijo. Izberite On, da vklopite to funkcijo. ECM Mode (način popravljanja napak) Ta način je uporaben pri slabi povezavi in poskrbi za to, da so vsi faksi brez težav poslani kateremu koli faksu, ki podpira način popravljanja napak. Če je povezava slaba, pošiljanje faksa v načinu popravljanja napak traja dalj časa. Izberite Off, da izklopite to funkcijo. Izberite On, da vklopite to funkcijo. OPOMBA: Seznami, za katere ste nastavili samodejni izpis, se ne natisnejo, če v napravi ni papirja ali je prišlo do zagozditve. Tiskanje poročila 1 2 3 Pritiskajte Menu, da se na vrhu zaslona pojavi Reports. Pritiskajte smerni tipki ( ali ), da se na dnu zaslona prikaže poročilo ali seznam, ki ga želite natisniti. • Phone Book: seznam telefonskega imenika • Sent Report: poročilo o poslanem faksu • RCV Report: poročilo o prejetem faksu • System Data: seznam sistemskih podatkov • Scheduled Jobs: informacije o razporejenih opravilih • MSG Confirm: sporočilo o potrditvi • Junk Fax List: seznam neželenih številk faksa Pritisnite Enter. Natisnejo se izbrane informacije. Uporaba naprednih nastavitev faksa Naprava omogoča številne uporabniško nastavljive možnosti za pošiljanje in prejemanje faksov. Te možnosti so prednastavljene v tovarni, zato jih boste morda hoteli spremeniti. Natisnite seznam sistemskih podatkov, da ugotovite, kako so možnosti trenutno nastavljene. Za več informacij o tiskanju seznama glejte zgornje besedilo. Spreminjanje možnosti nastavitev 1 2 3 4 5 Pritiskajte Menu, da se na vrhu zaslona pojavi Advanced Fax. Pritiskajte smerni tipki ( ali ), da na dnu zaslona zagledate želeni element menija in pritisnite Enter. Ko se na zaslonu pojavi želena možnost, izberite stanje s smernima tipkama ( ali ) ali vnesite vrednost s številčno tipkovnico. Pritisnite Enter, če želite shraniti izbiro. Opis Način za nastavitve lahko kadar koli zaprete s tipko Stop/Clear. 7.14 Faksiranje (samo za SCX-4521F) 8 Vzdrževanje Brisanje pomnilnika V tem poglavju najdete informacije o vzdrževanju naprave in kartuše s tonerjem. Informacije, shranjene v pomnilniku naprave, lahko po želji izbrišete. Vsebina tega poglavja: pomnilnika prepričati, ali so zaključena vsa opravila faksiranja. • Brisanje pomnilnika • Nastavitev naprave, da jo preveri telefon (samo za SCX-4521F) • Čiščenje naprave • Vzdrževanje kartuše s tonerjem • Potrošni material in nadomestni deli • Zamenjava gumijaste podloge za ADF POZOR: Uporabniki modela SCX-4521F se morajo pred brisanjem 1 2 3 4 5 Pritiskajte Menu na nadzorni plošči, da se na dnu zaslona prikaže Maintenance. Pritiskajte smerni tipki ( ali ), da se na dnu zaslona prikaže Clear Memory, in pritisnite Enter. Na dnu se prikaže prvi razpoložljivi element menija – Clear All Mem. Pritiskajte smerni tipki ( ali ), da zagledate element, ki ga želite izbrisati. • Clear All Mem.: brisanje vseh podatkov, shranjenih v pomnilniku. • Paper Setting: ponastavitev vseh možnosti Paper Setting na tovarniško privzete. • Machine Setup: ponastavitev vseh nastavitev naprave na tovarniško privzete. • Copy Setup: ponastavitev vseh možnosti Copy Setup na tovarniško privzete. • Fax Setup (samo za SCX-4521F): obnovitev vseh možnosti nastavitev faksa na tovarniško privzete. • Fax Feature (samo za SCX-4521F): preklic vseh razporejenih opravil faksiranja v pomnilniku naprave. • Advanced Fax (samo za SCX-4521F): obnovitev vseh možnosti naprednih nastavitev faksa na tovarniško privzete. • Sound/Volume (samo za SCX-4521F): obnovitev vseh možnosti Sound/Volume na tovarniško privzete. • Sent Report (samo za SCX-4521F): brisanje vseh poslanih faksov. • RCV Report (samo za SCX-4521F): brisanje vseh prejetih faksov. • Phone Book (samo za SCX-4521F): brisanje številk za hitro klicanje in klicnih številk skupin v pomnilniku. Pritisnite Enter. Izbrani pomnilnik se počisti, na zaslonu pa se pojavi vprašanje, ali želite izbrisati naslednji element. Če želite izbrisati še en element, ponovite 3. in 4. korak. ALI Če se želite vrniti v stanje pripravljenosti, pritisnite Stop/Clear. 8.1 Vzdrževanje 2 Odprite sprednja vrata. 3 Izvlecite kartušo s tonerjem, tako da jo rahlo potisnete navzdol. Postavite jo na čisto in ravno površino. Nastavitev naprave, da jo preveri telefon (samo za SCX-4521F) Funkcija Remote Test omogoča, da napravo preveri servisno podjetje z oddaljenega mesta prek telefona. 1 2 3 4 5 Pritiskajte Menu na nadzorni plošči, da se na dnu zaslona prikaže Maintenance. Pritiskajte smerni tipki ( ali ), da se na dnu zaslona prikaže Remote Test, in pritisnite Enter. Pritiskajte smerni tipki ( ali ), da spremenite nastavitev. Izberite On, da omogočite to funkcijo. Če izberete Off, je naprava zaščitena pred dostopom nepooblaščenih oseb. Pritisnite Enter, če želite shraniti izbiro. Če se želite vrniti v stanje pripravljenosti, pritisnite Stop/Clear. Čiščenje naprave Za vzdrževanje kakovosti tiskanja upoštevajte spodnji postopek čiščenja vedno, ko zamenjate kartušo s tonerjem ali ko pride do težav s kakovostjo tiskanja. OPOZORILA: • Če boste ohišje tiskalnika čistili s čistili, ki vsebujejo veliko alkohola, topil ali drugih abrazivnih sredstev, lahko ohišje razbarvate ali v njem povzročite razpoke. • Pri čiščenju notranjosti tiskalnika pazite, da se ne dotaknete valja za prenos, ki je nameščen pod kartušo s tonerjem. Mastni prsti lahko povzročijo težave s kakovostjo tiskanja. Čiščenje zunanjosti Ohišje naprave čistite z mehko krpo. Krpo lahko rahlo zmočite z vodo, vendar pazite, da voda ne bo kapljala na napravo ali vanjo. Čiščenje notranjosti Med tiskanjem se lahko v stroju nakopičijo delci papirja, tonerja in prahu. To kopičenje lahko povzroči težave s kakovostjo tiskanja, npr. pikice ali madeže, ki jih naredi toner. Čiščenje notranjosti naprave te težave odpravi ali zmanjša. 1 Izklopite napravo in izvlecite napajalni kabel. Počakajte, da se naprava ohladi. 8.2 Vzdrževanje OPOZORILA: • Da bi preprečili škodo na kartuši s tonerjem, je ne izpostavljajte svetlobi dlje kot nekaj minut. Če je treba, jo pokrijte s papirjem. • Ne dotikajte se zelene površine na spodnji strani kartuše s tonerjem. Uporabite ročico na kartuši, da se izognete dotikanju tega predela. 4 Pladenj za ročno podajanje odstranite tako, da ga izvlečete. 5 S suho krpo, ki ne pušča vlaken, z območja kartuše s tonerjem in luknje za kartušo s tonerjem obrišite morebiten prah in razliti toner. 3 Obrišite površino steklene plošče optičnega bralnika in steklene plošče ADF-ja, da bosta čisti in suhi. bela pregrada steklo ADF-ja 4 POZOR: Ne dotikajte se črnega valja za prenos v napravi. 6 5 pokrov optičnega bralnika steklo optičnega bralnika Obrišite spodnjo stran pokrova optičnega bralnika in belo pregrado, da bosta čisti in suhi. Zaprite pokrov optičnega bralnika. Poiščite dolg kos stekla (LSU) v zgornjem delu predalčka s kartušo in ga nežno podrgnite, da preverite, ali se zaradi umazanije beli bombaž obarva črno. Vzdrževanje kartuše s tonerjem Shranjevanje kartuše s tonerjem Da bi kartušo s tonerjem kar najbolje izkoristili, upoštevajte ta navodila: • Ne odstranjujte embalaže s kartuše s tonerjem, dokler je ne nameravate uporabiti. • Kartuše s tonerjem ne napolnite ponovno. Garancija za napravo ne pokriva škode, ki nastane pri uporabi ponovno napolnjene kartuše. 7 8 • Kartuše s tonerjem shranjujte v istem prostoru kot napravo. Ponovno vstavite pladenj za ročno podajanje, kartušo s tonerjem in zaprite vrata. Vključite napajalni kabel in vklopite napravo. • Da bi preprečili škodo na kartuši s tonerjem, je ne izpostavljajte svetlobi dlje kot nekaj minut. Varčevanje s tonerjem Čiščenje enote za optično branje Čista enota za optično branje zagotavlja najboljšo kakovost kopij. Predlagamo, da enoto za optično branje očistite na začetku vsakega dneva in po potrebi tudi čez dan. 1 2 Za varčevanje s tonerjem pritisnite tipko Toner Save na nadzorni plošči; glejte »Način za varčevanje s tonerjem« na str. 2.12. Vklopi se osvetlitev gumba. Uporaba te funkcije podaljša življenjsko dobo kartuše s tonerjem in zniža stroške na stran, vendar obenem zniža tudi kakovost tiskanja. Mehko krpo ali papirnato brisačo rahlo navlažite z vodo. Pričakovana življenjska doba kartuše Odprite pokrov optičnega bralnika. Življenjska doba kartuše s tonerjem je odvisna od količine tonerja, ki se porabi pri tiskalnih opravilih. Ko tiskate besedilo pri 5 % pokritosti ISO 19752, lahko z novo kartušo s tonerjem povprečno natisnete 3000 strani. (Z izvirno kartušo s tonerjem, ki je priložena napravi, lahko povprečno natisnete 1000 strani.) Dejansko število se lahko razlikuje glede na gostoto tiska na straneh, na katere tiskate. Če tiskate veliko grafik, boste kartušo morda morali menjati pogosteje. 8.3 Vzdrževanje Prerazporejanje tonerja Ko je kartuša s tonerjem skoraj prazna, se pojavijo bele proge ali svetel tisk. Na zaslonu LCD se pojavi opozorilo [Toner Low]. Če se to zgodi, lahko začasno ponovno vzpostavite kakovost tiskanja, tako da prerazporedite preostali toner v kartuši. V nekaterih primerih se bodo še vedno pojavljale bele proge ali svetel tisk, čeprav ste prerazporedili toner. 1 POZOR: Ne dotikajte se zelene površine na spodnji strani kartuše s tonerjem. Uporabite ročico na kartuši, da se izognete dotikanju tega predela. 4 Ponovno namestite kartušo in zaprite sprednja vrata. Preverite, ali je pokrov dobro zaprt. Če ni, lahko med tiskanjem nastanejo napake. Odprite sprednja vrata. Zamenjava kartuše s tonerjem Ko se na zaslonu nadzorne plošče pojavi opozorilo [Toner Empty], je zmanjkalo tonerja v kartuši, vendar naprava nadaljuje tiskanje. Pri modelu SCX-4521F se prihajajoči faksi shranijo v pomnilnik. Ko zagledate opozorilo, morate zamenjati kartušo s tonerjem. OPOMBA: Nastavite lahko, da naprava prezre sporočilo [Toner Empty] in nadaljuje tiskanje dohodnih faksov. Glejte »Prezrtje sporočila o prazni kartuši (samo za SCX-4521F)« na str. 8.5. Odstranite staro kartušo s tonerjem in namestite novo. Glejte »Namestitev kartuše s tonerjem« na str. 2.2. 2 Nastavljanje možnosti za obvestilo o tonerju (samo za SCX-4521F) Izvlecite kartušo s tonerjem iz tiskalnika. Če nastavite menijsko možnost za obvestilo o tonerju na On, naprava samodejno obvesti servisno podjetje ali prodajalca tako, da pošlje faks. Prodajalec v napravi predhodno nastavi svojo številko faksa. Primeri obvestil so: • če je v kartuši zelo malo tonerja; • če v napravi nastane kritična napaka (primeri napak: CRU Fuse Error, Low Heat Error, LSU Error); • če so potekli dan za obvestilo in strani z obvestili, ki jih je predhodno nastavil prodajalec. 1 2 3 Rahlo pretresite kartušo s tonerjem levo in desno, in sicer pet- ali šestkrat, da prerazporedite toner. 3 4 5 6 OPOMBA: Če si s tonerjem umažete obleko, jo obrišite s suho krpo in operite v mrzli vodi. V vroči vodi se toner zažre v tkanino. 8.4 Vzdrževanje Pritiskajte Menu na nadzorni plošči, da se na dnu zaslona prikaže Maintenance. Pritiskajte smerni tipki ( ali ), da se na dnu zaslona prikaže Notify Toner , in pritisnite Enter. S številčno tipkovnico vnesite (Enter) štirimestno geslo, ki ga želite uporabiti, in pritisnite Enter. (Če ste ta meni izbrali prvič po nakupu naprave ali brisanju njenega pomnilnika, morate geslo ponovno vnesti, da ga potrdite. Nato pritisnite Enter.) Pritiskajte smerni tipki ( ali ), da spremenite nastavitev. Izberite On, da omogočite to funkcijo. Če izberete Off, onemogočite funkcijo. Pritisnite Enter, če želite shraniti izbiro. Če se želite vrniti v stanje pripravljenosti, pritisnite Stop/Clear. Čiščenje bobna Boben OPC kartuše s tonerjem lahko čistite ročno ali samodejno. Če so na izpisu črte ali madeži, boste morda morali ročno očistiti boben OPC kartuše s tonerjem. 1 2 Pred začetkom čiščenja preverite, ali je v napravi naložen papir. Pritiskajte Menu na nadzorni plošči, da se na dnu zaslona prikaže Maintenance. 3 Na dnu se prikaže prvi razpoložljivi element menija – Clean Drum. Pritisnite Enter. 4 Na dnu se prikaže prvi razpoložljivi element menija – Yes. Pritisnite Enter. 5 6 Potrošni material in nadomestni deli Če želite zagotoviti najbolj učinkovito delovanje naprave in se izogniti težavam s kakovostjo tiskanja in polnjenjem papirja, ki nastanejo zaradi obrabljenih delov, morate od časa do časa zamenjati kartušo s tonerjem, valj in grelno enoto. Ko naprava natisne določeno število strani, morate zamenjati naslednje elemente: Elementi Naprava natisne stran za čiščenje. Delci tonerja na površini bobna se oprimejo papirja. Če težava ni odpravljena, ponovite korake 1–4. Če se želite vrniti v stanje pripravljenosti, pritisnite Stop/Clear. Prezrtje sporočila o prazni kartuši Izkoristek (povprečen) Gumijasta podloga za ADF Pribl. 20.000 strani Valj ADF Pribl. 50.000 strani Valj za podajanje papirja Pribl. 50.000 strani Valj za prenos Pribl. 50.000 strani Grelna enota Pribl. 50.000 strani (samo za SCX-4521F) Ko je kartuša s tonerjem skoraj prazna, se na zaslonu prikaže sporočilo [Toner Empty], naprava pa nadaljuje tiskanje vseh dokumentov razen dohodnih faksov. V tem primeru se dohodni faksi shranijo v pomnilnik. Nastavite pa lahko, da naprava natisne dohodne fakse, čeprav kakovost tiskanja ni najboljša. 1 2 3 Pritisnite Menu, ko se na zaslonu pojavi Machine Setup. Pritiskajte smerni tipki ( ali ), da se na dnu zaslona prikaže Ignore Toner, in pritisnite Enter. S smernima tipkama ( ali ) izberite On ali Off. Izberite On, da naprava prezre sporočilo [Toner Empty]. 4 5 Izberite Off, da naprava ne tiska dohodnih faksov, ko se prikaže to sporočilo. To je privzeta nastavitev. Pritisnite Enter, če želite shraniti izbiro. Če se želite vrniti v stanje pripravljenosti, pritisnite Stop/Clear. 8.5 Vzdrževanje Za nakup potrošnega materiala in nadomestnih delov se obrnite na prodajalca opreme Samsung ali prodajalca, pri katerem ste kupili napravo. Priporočamo, da vse dele, razen kartuše s tonerjem (glejte »Zamenjava kartuše s tonerjem« na str. 8.4) in gumijaste podloge za ADF (glejte »Zamenjava gumijaste podloge za ADF« na str. 8.6), namesti usposobljen serviser. Zamenjava gumijaste podloge za ADF Gumijasto podlogo za ADF lahko kupite pri prodajalcu opreme Samsung ali pri prodajalcu, kjer ste kupili napravo. 1 Odprite pokrov ADF-ja. 2 Odstranite gumijasto podlogo za ADF iz ADF-ja, kot je prikazano na sliki. 3 4 Vstavite novo gumijasto podlogo za ADF na predvideno mesto. Zaprite pokrov ADF-ja. 8.6 Vzdrževanje 9 Odpravljanje težav Odstranjevanje zagozdenih dokumentov V tem poglavju si lahko preberete koristne informacije o tem, kaj lahko storite, če naletite na napako. Ko se v ADF-ju (samodejni podajalnik papirja) zagozdi dokument, se na zaslonu pojavi [Document Jam]. Vsebina tega poglavja: • Odstranjevanje zagozdenih dokumentov • Odstranjevanje zagozdenega papirja • Razlaga sporočil o napakah na zaslonu LCD • Odpravljanje drugih težav • Pogoste težave v operacijskem sistemu Linux • Pogoste težave v operacijskem sistemu Macintosh Zagozditev ob vhodu 1 2 Iz ADF-ja odstranite ves papir. 3 Zagozdeni dokument nežno povlecite iz ADF-ja. 4 Zaprite pokrov ADF-ja. Nato odstranjene liste naložite nazaj v ADF. Odprite pokrov ADF-ja. OPOMBA: Če želite preprečiti zagozditev dokumentov, uporabite stekleno ploščo optičnega bralnika za debele, tanke ali mešane vrste papirja. 9.1 Odpravljanje težav Zagozditev ob izhodu V pladnju 1 2 3 1 Zagozdeni papir odstranite tako, da ga nežno izvlečete iz naprave. 2 Če se papir med vlečenjem ne premakne ali če v tem območju ne vidite papirja, preverite območje grelne enote okoli kartuše s tonerjem. Glejte str. 9.3. Odprite in zaprite sprednja vrata, da nadaljujete tiskanje. 4 Iz ADF-ja odstranite ves papir. Odprite pokrov ADF-ja. Iz izhodnega pladnja odstranite zagozdene dokumente. Zaprite pokrov ADF-ja. Nato odstranjene liste naložite nazaj v ADF. V pladnju za ročno podajanje Odstranjevanje zagozdenega papirja 1 Zagozdeni papir odstranite tako, da ga nežno izvlečete iz naprave. 2 Če se papir med vlečenjem ne premakne ali če v tem območju ne vidite papirja, preverite območje grelne enote okoli kartuše s tonerjem. Glejte str. 9.3. Odprite in zaprite sprednja vrata, da nadaljujete tiskanje. Ko se papir zagozdi, se na zaslonu prikaže Paper Jam. Pri iskanju in odstranjevanju zagozdenega papirja si pomagajte s spodnjo razpredelnico. Sporočilo Mesto zagozditve Pojdite na [Paper Jam 0] Open/Close Door Pladenj ali pladenj za ročno podajanje str. 9.2 [Paper Jam 1] Open/Close Door Območje grelne enote ali okoli kartuše s tonerjem str. 9.3 [Paper Jam 2] Check Inside Na območju izhoda papirja str. 9.3 Zagozdeni dokument izvlecite nežno in počasi, sicer se lahko raztrga. Zagozdeni papir odstranite po navodilih v naslednjih poglavjih. 9.2 Odpravljanje težav Na območju grelne enote ali okoli kartuše s tonerjem 5 Pladenj za ročno podajanje vstavite nazaj v napravo, če ste ga prej odstranili. 6 Ponovno namestite kartušo s tonerjem in zaprite sprednja vrata. Tiskanje se samodejno nadaljuje. OPOMBA: Območje okoli grelne enote je vroče. Pri odstranjevanju papirja iz naprave bodite previdni. 1 2 Odprite sprednja vrata. Izvlecite kartušo s tonerjem, tako da jo rahlo potisnete navzdol. Na območju izhoda papirja 3 4 1 Po potrebi izvlecite pladenj za ročno podajanje. Zagozdeni papir odstranite tako, da ga nežno izvlečete iz naprave. 2 9.3 Odpravljanje težav Odprite in zaprite sprednja vrata. Zagozdeni papir se samodejno odstrani iz naprave. Če se papir ne odstrani, nadaljujte pri 2. koraku. Papir nežno povlecite iz izhodnega pladnja. 3 Nasveti za preprečitev zagozditev papirja Če se papir med vlečenjem ne premakne ali če v tem območju ne vidite papirja, odprite zadnji pokrov tako, da povlečete zavihek na njem. Z izbiro ustreznih vrst papirja pogosto lahko preprečite zagozditev papirja. Ko se papir zagozdi, upoštevajte korake v razdelku »Odstranjevanje zagozdenega papirja« na str. 9.2. • Upoštevajte postopke v razdelku »Nalaganje papirja« na str. 2.3. Poskrbite, da so nastavljiva vodila pravilno nameščena. • V pladenj ne nalagajte preveč papirja. • Ne odstranjujte papirja iz pladnja, ko naprava tiska. • Preden naložite papir, ga upognite, razpihajte in poravnajte. • Ne uporabljate zmečkanega, vlažnega ali močno zvitega papirja. • V pladenj ne nalagajte več različnih vrst papirja hkrati. • Uporabljajte le priporočene medije za tiskanje. Glejte »Tehnični podatki papirja« na str. 10.3. • Preverite, ali je priporočena stran materiala za tiskanje v pladnju obrnjena navzgor. 4 Zagozdeni papir odstranite tako, da ga nežno izvlečete iz naprave. Razlaga sporočil o napakah na zaslonu LCD Prikaz na zaslonu Razlaga Predlagane rešitve Cancel ? 1:Yes 2:No (samo za SCX-4521F) Pomnilnik naprave je poln zaradi poskusa shranjevanja dokumenta v pomnilnik. Če želite preklicati opravilo faksiranja, pritisnite tipko 1, da izberete Yes. Če želite poslati strani, ki so bile uspešno shranjene, pritisnite tipko 2, da izberete No. Preostale strani pošljite pozneje, ko bo na voljo dovolj pomnilnika. [Comm. Error] (samo za SCX-4521F) Naprava ima težave s komunikacijo. Prosite pošiljatelja, da poskusi ponovno. CRU Fuse Error Kartuša s tonerjem ni pravilno nameščena. Pravilno namestite kartušo s tonerjem. Glejte »Zamenjava kartuše s tonerjem« na str. 8.4. [Document Jam] Naloženi dokument se je zagozdil v ADF-ju (samodejnem podajalniku papirja). Odstranite zagozdeni papir. Glejte »Odstranjevanje zagozdenih dokumentov« na str. 9.1. Enter Again Vnesli ste neobstoječ element. Ponovno vnesite pravilen element. [Front or Rear] [Cover Open] Sprednja vrata ali zadnji pokrov nista dobro zaprta. Zaprite vrata ali pokrov, da se zaskočita. POZOR: Notranjost naprave je vroča. Pri odstranjevanju papirja iz naprave bodite previdni. 5 6 Zaprite zadnji pokrov. Odprite in zaprite sprednja vrata, da nadaljujete tiskanje. 9.4 Odpravljanje težav Prikaz na zaslonu Razlaga Predlagane rešitve Group Not Available (samo za SCX-4521F) Poizkusili ste izbrati številko mesta skupine, kjer lahko uporabite le eno številko kot pri dodajanju mest za funkcijo pošiljanja na več naslovov. Uporabite številko za hitro klicanje ali številko vnesite s številčno tipkovnico. [Incompatible] (samo za SCX-4521F) V oddaljeni napravi ni na voljo zahtevana funkcija, kot je odloženi prenos. To sporočilo se pojavi tudi, če oddaljena naprava nima dovolj prostega pomnilnika, da bi zaključila operacijo. Ponovno potrdite funkcije oddaljene naprave. [Line Busy] (samo za SCX-4521F) Oseba, ki jo kličete, ni sprejela klica ali pa je linija zasedena. Poskusite znova čez nekaj minut. [Line Error] (samo za SCX-4521F) Naprava se ne more povezati s sprejemno napravo ali pa se je povezava prekinila zaradi težave s telefonsko linijo. Poskusite znova. Če se težava nadaljuje, počakajte kakšno uro, da linija postane prosta, in poskusite znova. Lahko pa vključite način ECM. Glejte »ECM Mode (način popravljanja napak)« na str. 7.14. Load Document Želeli ste izvesti kopiranje ali tiskanje, ne da bi v ADF naložili dokument. V ADF vstavite dokument in poskusite znova. V grelni enoti je nastala težava. Odklopite napajalni kabel in ga ponovno priklopite. Če se težava ponovi, pokličite serviserja. [LSU Error] Pojavila se je težava v enoti za lasersko optično branje (LSU). Odklopite napajalni kabel in ga ponovno priklopite. Če se težava ponovi, pokličite serviserja. Memory Dial Full (samo za SCX-4521F) Čakalna vrsta opravil za tiskanje v pomnilniku je zasedena. Prekličite nepotrebna opravila v pomnilniku. Memory Full (samo za SCX-4521F) Pomnilnik je poln. Izbrišite neželene dokumente in ponovno poskusite s pošiljanjem, ko bo na voljo več pomnilnika. Lahko pa prenos razdelite v več operacij. Low Heat Error Open Heat Error [Over Heat] Prikaz na zaslonu Razlaga Predlagane rešitve [No Answer] (samo za SCX-4521F) Sprejemna naprava ni odgovorila po številnih ponovitvah klicev. Poskusite znova. Preverite, ali sprejemna naprava deluje. Not Assigned (samo za SCX-4521F) • Mesto številke za hitro klicanje nima določene številke. • Identifikacijska številka, ki ste jo vnesli, še ni dodeljena. • S številčno tipkovnico ročno pokličite številko ali pa dodelite številko. Če želite shraniti številko, glejte glejte »Samodejno klicanje« na str. 7.8. • Vnesite pravilno identifikacijsko številko. [No Cartridge] Kartuša s tonerjem ni nameščena. Namestite kartušo s tonerjem. Glejte »Namestitev kartuše s tonerjem« na str. 2.2. [No Paper] Add Paper V pladnju je zmanjkalo papirja. Papir naložite v pladenj. Glejte »Nalaganje papirja« na str. 2.3. Operation Not Assigned (samo za SCX-4521F) Izvajate operacijo Add/Cancel, vendar ni nobenih čakajočih opravil. Na zaslonu preverite, ali obstajajo kakšna razporejena opravila. Na zaslonu bi morali biti prikazani v stanju pripravljenosti; npr. Delay Fax. Out of Range Trenutna datum in ura, ki ste ju vnesli, nista pravilna. Vnesite pravilna datum in uro. [Paper Jam 0] Open/Close Door Papir se je zagozdil v območju podajanja v pladnju. Odstranite zagozdeni papir. Glejte »V pladnju« na str. 9.2. [Paper Jam 1] Open/Close Door Papir se je zagozdil na območju grelne enote ali okoli kartuše s tonerjem. Odstranite zagozdeni papir. Glejte »Na območju grelne enote ali okoli kartuše s tonerjem« na str. 9.3. [Paper Jam 2] Check Inside Na mestu izhoda papirja se je zagozdil papir. Odstranite zagozdeni papir. Glejte »Na območju izhoda papirja« na str. 9.3. [Power Failure] Naprava se je izklopila in ponovno vklopila, ob tem pa ni bila narejena varnostna kopija pomnilnika. Opravilo, ki ste ga izvajali, preden je zmanjkalo napetosti, morate ponovno narediti od začetka. Remove Documents from ADF Tipka Favorite Copy je nastavljena na Clone, Autofit, ID Card Copy ali Poster, vi pa ste jo pritisnili. Funkcije Clone, Autofit, ID Card Copy ali Poster ne delujejo, ko je papir v ADF-ju. Odstranite papir iz ADF-ja. 9.5 Odpravljanje težav Prikaz na zaslonu Razlaga Predlagane rešitve [Retry Redial?] (samo za SCX-4521F) Naprava počaka določen časovni interval, preden ponovno pokliče zasedeno postajo. Lahko pritisnete Enter, da takoj ponovite klic, ali Stop/Clear, da prekličete ponovno klicanje. Scanner Locked Modul za optično branje je zaklenjen. Izklopite napajalni kabel in ga ponovno vklopite. [Stop Pressed] Med kopiranjem ali faksiranjem je bila pritisnjena tipka Stop/Clear. Poskusite znova. [Toner Empty] Kartuša s tonerjem je popolnoma prazna. Zamenjajte kartušo s tonerjem. Glejte »Zamenjava kartuše s tonerjem« na str. 8.4. [Toner Low] Kartuša s tonerjem je skoraj prazna. Izvlecite kartušo s tonerjem in jo rahlo pretresite. Tako lahko začasno nadaljujete tiskanje. Glejte »Prerazporejanje tonerja« na str. 8.4. Odpravljanje drugih težav V naslednji razpredelnici so naštete nekatere težave, ki se lahko pojavijo, in priporočene rešitve zanje. Upoštevajte predlagane rešitve, da odpravite težavo. Če se težava ponovi, pokličite serviserja. Težave s podajanjem papirja Težava Predlagane rešitve Papir se je zagozdil med tiskanjem. Odstranite ga. Glejte »Odstranjevanje zagozdenega papirja« na str. 9.2. Papir je zlepljen skupaj. • V pladnju ne sme biti preveč papirja. V pladnju je lahko do 150 listov papirja, odvisno od njegove debeline. • Uporabljati morate ustrezno vrsto papirja. Glejte »Tehnični podatki papirja« na str. 10.3. • Papir odstranite iz pladnja in ga upognite ali razpihajte. • Zaradi vlage se lahko nekatere vrste papirja zlepijo. Naprava ne omogoča podajanja več listov papirja hkrati. • Morda so v pladnju naložene različne vrste papirja. Naložite le papir enake vrste, velikosti in teže. • Če se je zagozdilo več listov papirja, jih odstranite. Glejte »Odstranjevanje zagozdenega papirja« na str. 9.2. Papir se ne podaja v napravo. • Odstranite kakršne koli ovire v notranjosti naprave. • Papir ni pravilno naložen. Odstranite papir iz pladnja in ga ponovno pravilno naložite. • V pladnju je preveč papirja. Iz pladnja odstranite odvečni papir. • Papir je predebel. Uporabljajte le papir, ki ustreza tehničnim zahtevam naprave. Glejte »Tehnični podatki papirja« na str. 10.3. Zagozditve papirja se ponavljajo. • V pladnju je preveč papirja. Iz pladnja odstranite odvečni papir. Če tiskate na posebne materiale, vstavljajte posamezne liste. • Uporabljate napačno vrsto papirja. Uporabljajte le papir, ki ustreza tehničnim zahtevam naprave. Glejte »Tehnični podatki papirja« na str. 10.3. • V notranjosti naprave so morda neželeni delci. Odprite sprednja vrata in jih odstranite. Prosojnice so se sprijele na mestu izhoda papirja. Uporabljajte le prosojnice, ki so namenjene izključno za laserske tiskalnike. Odstranite vsako prosojnico takoj, ko pride iz naprave. Ovojnice so nagnjene ali pa jih ni mogoče pravilno podajati v napravo. Poskrbite, da so vodila za papir nameščena ob obeh robovih ovojnic. 9.6 Odpravljanje težav Težave s tiskanjem Težava Naprava ne tiska. Možen vzrok Težava Predlagane rešitve Naprava ne prejema električne energije. Preverite povezavo z napajalnim kablom. Preverite stikalo za vklop/ izklop in vir napajanja. Naprava ni izbrana kot privzeti tiskalnik. Tiskalnik nastavite za privzetega v sistemu Windows. V napravi preverite naslednje: • Sprednja vrata niso zaprta. • Papir se je zagozdil. Ko odkrijete težavo, jo odpravite. • V napravi ni papirja. • Kartuša s tonerjem ni nameščena. Možen vzrok Naprava izbira medije za tiskanje iz napačnega vira papirja. V lastnostih tiskalnika je morda nastavljena nepravilna izbira vira. V številnih programskih aplikacijah najdete izbiro vira papirja na zavihku Paper v lastnostih tiskalnika. Izberite ustrezen vir papirja. Za več informacij glejte Navodila za uporabo programske opreme. Naprava tiska opravilo zelo počasi. Morda je opravilo zelo zahtevno. Zmanjšajte zahtevnost strani ali poskusite prilagoditi nastavitve kakovosti tiskanja. Najvišja hitrost tiskanja naprave je 20 strani na minuto za velikost Letter in 20 strani na minuto za velikost A4. • Zaprite vrata. • Odstranite ga. Glejte »Odstranjevanje zagozdenega papirja« na str. 9.2. • Naložite ga. Glejte »Nalaganje papirja« na str. 2.3. • Namestite kartušo s tonerjem. Glejte »Namestitev kartuše s tonerjem« na str. 2.2. Polovica strani je prazna. Če se pojavi sistemska napaka tiskalnika, se obrnite na serviserja. Povezovalni kabel med računalnikom in napravo ni pravilno priklopljen. Izklopite kabel tiskalnika in ga ponovno priklopite. Povezovalni kabel med računalnikom in napravo ne deluje pravilno. Če je možno, kabel povežite z drugim računalnikom, ki deluje pravilno, in poskusite natisniti dokument. Poskusite lahko tudi z uporabo drugega kabla za tiskalnik. Nastavitev vrat ni pravilna. Preverite nastavitev tiskalnika v operacijskem sistemu Windows in se prepričajte, ali je naprava poslala opravilo za tiskanje na prava vrata, npr. LPT1. Če ima računalnik več kot ena vrata, se prepričajte, ali je naprava povezana s pravimi. Naprava morda ni pravilno konfigurirana. Preverite lastnosti tiskalnika in poskrbite, da so vse nastavitve za tiskanje pravilne. Gonilnik tiskalnika morda ni pravilno nameščen. Popravite programsko opremo za tiskalnik. Za več informacij glejte Navodila za uporabo programske opreme. Naprava ne deluje pravilno. Preverite sporočilo na zaslonu nadzorne plošče, ali naprava prikazuje sistemsko napako. Predlagane rešitve Naprava tiska, vendar je besedilo napačno, popačeno ali nepopolno. 9.7 Odpravljanje težav Nastavitev usmerjenosti strani je morda nepravilna. Spremenite usmerjenost strani v aplikaciji. Za več informacij glejte Navodila za uporabo programske opreme. Velikost papirja in nastavitve velikosti papirja se ne ujemajo. Poskrbite, da se velikost papirja v nastavitvah za gonilnik tiskalnika ujema s papirjem v pladnju. Lahko pa poskrbite, da se velikost papirja v nastavitvah gonilnika tiskalnika ujema z izbiro papirja v nastavitvah programske aplikacije, ki jo uporabljate. Kabel za tiskalnik je slabo vklopljen ali poškodovan. Izklopite kabel tiskalnika in ga ponovno priklopite. Poskusite natisniti opravilo, ki ste ga že uspešno natisnili. Če je mogoče, povežite kabel za napravo z drugim računalnikom in poskusite natisniti opravilo, za katerega veste, da deluje. Nazadnje poskusite še z novim kablom za tiskalnik. Izbrali ste napačen gonilnik tiskalnika. Preverite meni aplikacije za izbiro tiskalnika in preverite, ali je izbrana vaša naprava. Programska aplikacija ne deluje pravilno. Poskusite natisniti opravilo v drugi aplikaciji. Operacijski sistem ne deluje pravilno. Zaprite sistem Windows in ponovno zaženite računalnik. Napravo izklopite in jo nato ponovno vklopite. Težava Možen vzrok Strani se tiskajo, vendar so prazne. Kartuša s tonerjem je poškodovana ali pa v njej ni več tonerja. Pri vsakem tiskanju prek povezave USB nastane napaka. Težave s kakovostjo tiskanja Predlagane rešitve Če je potrebno, prerazporedite toner. Glejte »Prerazporejanje tonerja« na str. 8.4. Po potrebi zamenjajte kartušo s tonerjem. Datoteka morda vsebuje prazne strani. Preverite, ali datoteka vsebuje prazne strani. Nekateri deli so morda v okvari (npr. krmilnik, plošča). Obrnite se na serviserja. Kadar je način USB nastavljen na Fast, lahko nekateri uporabniki naletijo na slabo povezavo med osebnim računalnikom in priključkom USB. Spremenite način USB na Slow. To storite tako, da sledite naslednjim korakom: 1. Pritisnite Menu, ko se na zaslonu pojavi Machine Setup. 2. Pritiskajte smerni tipki ( ali ), da se na dnu zaslona prikaže USB Mode, in pritisnite Enter. 3. S smernima tipkama ( ali ) izberite Slow. 4. Pritisnite Enter, če želite shraniti izbiro. 5. Za vrnitev v stanje pripravljenosti pritisnite Stop/Clear. Če je notranjost naprave umazana ali pa ste papir naložili nepravilno, boste morda opazili slabšo kakovost tiskanja. Nasveti v spodnji razpredelnici vam bodo pomagali odpraviti težavo. Težava Svetel ali obledel tisk AaBbCc AaBbCc AaBbCc AaBbCc AaBbCc Madeži, ki nastanejo zaradi tonerja AaBbCc AaBbCc AaBbCc AaBbCc AaBbCc Manjkajoči delčki besedila AaBbCc AaBbCc AaBbCc AaBbCc AaBbCc 9.8 Odpravljanje težav Predlagane rešitve Če se na strani pojavi navpična bela proga ali je površina obledela: • Kartuša s tonerjem je skoraj prazna. Morda lahko začasno podaljšate • življenjsko dobo kartuše s tonerjem. Glejte »Prerazporejanje tonerja« na str. 8.4. Če se kakovost tiskanja s tem ne izboljša, namestite novo kartušo. • Papir morda ne ustreza tehničnim zahtevam, saj je morda preveč vlažen ali hrapav. Glejte »Tehnični podatki papirja« na str. 10.3. • Če je celotna stran svetla, je nastavitev ločljivosti tiskanja prenizka ali pa je vklopljen način za varčevanje s tonerjem. Prilagodite ločljivost tiskanja in izklopite način za varčevanje s tonerjem. Za več informacij glejte Navodila za uporabo programske opreme in »Način za varčevanje s tonerjem« na str. 2.12. • Kombinacija obledelih ali zamazanih napak morda pomeni, da je kartušo s tonerjem treba očistiti. Glejte »Čiščenje bobna« na str. 8.5. • Površina dela LSU v notranjosti naprave je morda umazana. Očistite enoto LSU (»Čiščenje notranjosti« na str. 8.2). Obrnite se na serviserja. • Papir morda ne ustreza tehničnim zahtevam, saj je na primer preveč vlažen ali hrapav. Glejte »Tehnični podatki papirja« na str. 10.3. • Valj za prenos je mogoče umazan. Očistite notranjost naprave. Glejte »Čiščenje notranjosti« na str. 8.2. • Morda je treba očistiti pot papirja. Glejte »Čiščenje bobna« na str. 8.5. Če se obledele površine, po navadi zaokrožene, pojavljajo na strani naključno: • Morda je poškodovan le en list papirja. Poskusite ponovno natisniti opravilo. • Vlažnost papirja ni enakomerna ali pa so na površini papirja vlažni madeži. Poskusite uporabiti drugo znamko papirja. Glejte »Tehnični podatki papirja« na str. 10.3. • Paket papirja je slabe kakovosti. Zaradi postopkov izdelave papirja se lahko zgodi, da se toner na nekaterih delih ne obdrži. Poskusite uporabiti drugo vrsto ali znamko papirja. • Kartuša s tonerjem je morda poškodovana. Glejte »Ponavljajoče se navpične napake« na str. 9.9. • Če s temi koraki ne odpravite težave, se obrnite na serviserja. Težava Navpične črte AaBbCc AaBbCc AaBbCc AaBbCc AaBbCc Sivo ozadje AaBbCc AaBbCc AaBbCc AaBbCc AaBbCc Razmazani deli Ponavljajoče se navpične napake AaBbCc AaBbCc AaBbCc AaBbCc AaBbCc Razpršeni deli v ozadju A Predlagane rešitve Težava Če se na strani pojavijo črne navpične črte: • Verjetno je opraskan boben v kartuši s tonerjem. Odstranite kartušo s tonerjem in namestite novo. Glejte »Zamenjava kartuše s tonerjem« na str. 8.4. Če se na strani pojavijo bele navpične črte: • Površina dela LSU v notranjosti naprave je morda umazana. Očistite enoto LSU (»Čiščenje notranjosti« na str. 8.2). Obrnite se na serviserja. Nepravilno oblikovani znaki • Če so znaki nepravilno oblikovani in ustvarjajo prazne slike, je morda papir preveč gladek. Uporabite drug papir. Glejte »Tehnični podatki papirja« na str. 10.3. • Če so znaki nepravilno oblikovani in delujejo valovito, je morda treba popraviti enoto za optično branje. Obrnite se na serviserja. Postrani natisnjena stran • Preverite, ali je papir pravilno naložen. • Preverite vrsto in kakovost papirja. Glejte »Tehnični podatki papirja« na str. 10.3. • Preverite, ali je papir oziroma drug medij pravilno naložen in ali vodila ob paketu papirja niso pretesna oziroma preohlapna. Če količina senčenja v ozadju postane nesprejemljiva: • Uporabite lažji papir. Glejte »Tehnični podatki papirja« na str. 10.3. • Preverite okolje, v katerem je naprava nameščena: ob zelo suhih (nizka vlažnost) ali zelo vlažnih (več kot 80 % relativne vlažnosti) pogojih se lahko poveča količina senčenja v ozadju. • Odstranite staro kartušo s tonerjem in namestite novo. Glejte »Zamenjava kartuše s tonerjem« na str. 8.4. • Očistite notranjost naprave. Glejte »Čiščenje notranjosti« na str. 8.2. • Preverite vrsto in kakovost papirja. Glejte »Tehnični podatki papirja« na str. 10.3. • Odstranite kartušo s tonerjem in namestite novo. Glejte »Zamenjava kartuše s tonerjem« na str. 8.4. Če se madeži pojavljajo na natisnjeni strani v enakih intervalih: • Kartuša s tonerjem je morda poškodovana. Če se na strani ponavlja enaka napaka, večkrat natisnite list za čiščenje, da boste očistili kartušo; glejte glejte »Čiščenje bobna« na str. 8.5. Če se po tem še vedno pojavljajo enake težave, odstranite kartušo s tonerjem in namestite novo. Glejte »Zamenjava kartuše s tonerjem« na str. 8.4. • Na nekaterih delih naprave je morda toner. Če se napake pojavljajo na zadnji strani listov, bo težava po nekaj natisnjenih straneh verjetno izginila. • Morda je poškodovana grelna enota. Obrnite se na serviserja. • Če uporabljate papir slabše kakovosti, glejte »Čiščenje bobna« na str. 8.5. Razpršeni deli v ozadju nastanejo zaradi drobcev tonerja, ki so naključno razporejeni po natisnjeni strani. • Morda je papir prevlažen. Poskusite tiskati z drugim paketom papirja. Pred uporabo ne odpirajte paketov papirja, da papir ne vpije preveč vlage. • Če se razpršeni deli v ozadju pojavijo na ovojnici, spremenite postavitev tiskanja, da se izognete tiskanju čez dele s prekrivajočimi robovi na zadnji strani. Tiskanje na zlepljene robove je lahko težavno. • Če razpršeni deli v ozadju pokrivajo celotno površino natisnjene strani, prilagodite ločljivost tiskanja s pomočjo aplikacije programske opreme ali v lastnostih tiskalnika. AaBbC AaBbCcc AaBbC AaBbCcc AaBbCc Predlagane rešitve Zvitost ali valovitost • Preverite, ali je papir pravilno naložen. • Preverite vrsto in kakovost papirja. Zvijanje papirja lahko nastane zaradi visoke temperature ali vlažnosti. Glejte »Tehnični podatki papirja« na str. 10.3. • Obrnite paket papirja v pladnju. Papir v pladnju obrnite za 180°. Gube ali pregibi • Preverite, ali je papir pravilno naložen. • Preverite vrsto in kakovost papirja. Glejte »Tehnični podatki papirja« na str. 10.3. • Obrnite paket papirja v pladnju. Papir v pladnju obrnite za 180°. Zadnje strani izpisov so umazane Preverite, ali toner pušča. Očistite notranjost naprave. Glejte »Čiščenje notranjosti« na str. 8.2. 9.9 Odpravljanje težav Težava Črne strani A Toner se ni oprijel papirja Manjkajoči delčki znakov A Vodoravne proge AaBbCc AaBbCc AaBbCc AaBbCc AaBbCc Zvitost Težave s kopiranjem Predlagane rešitve • Kartuša s tonerjem morda ni pravilno nameščena. Odstranite jo in nato ponovno vstavite. • Kartuša s tonerjem je morda poškodovana in jo morate zamenjati. Odstranite kartušo s tonerjem in namestite novo. Glejte »Zamenjava kartuše s tonerjem« na str. 8.4. • Napravo je mogoče treba popraviti. Obrnite se na serviserja. • Očistite notranjost naprave. Glejte »Čiščenje notranjosti« na str. 8.2. • Preverite vrsto in kakovost papirja. Glejte »Tehnični podatki papirja« na str. 10.3. • Odstranite kartušo s tonerjem in namestite novo. Glejte »Zamenjava kartuše s tonerjem« na str. 8.4. • Če težave ne morete odpraviti, je napravo mogoče treba popraviti. Obrnite se na serviserja. Manjkajoči delčki znakov so bela področja znakov, ki bi morala biti popolnoma črna: • Če uporabljate prosojnice, poskusite uporabiti drugo vrsto prosojnic. Zaradi sestave prosojnic so nekateri manjkajoči delčki znakov običajni. • Morda tiskate na napačno stran papirja. Odstranite papir in ga obrnite. • Papir morda ne ustreza tehničnim zahtevam za papir. Glejte »Tehnični podatki papirja« na str. 10.3. Če se pojavijo vodoravne črne črte ali madeži: • Kartuša s tonerjem morda ni pravilno nameščena. Odstranite jo in nato ponovno vstavite. • Kartuša s tonerjem je morda poškodovana. Odstranite kartušo s tonerjem in namestite novo. Glejte »Zamenjava kartuše s tonerjem« na str. 8.4. • Če težave ne morete odpraviti, je napravo mogoče treba popraviti. Obrnite se na serviserja. Težava Predlagane rešitve Kopije so presvetle ali pretemne. S tipko Darkness lahko potemnite ali posvetlite ozadje kopij. Na kopijah se pojavljajo madeži, črte, napake ali lise. • Če se to pojavlja tudi na izvirniku, s tipko Darkness posvetlite ozadje kopij. • Če na izvirniku ni napak, očistite enoto za optično branje. Glejte »Čiščenje enote za optično branje« na str. 8.3. Slika na kopiji je postrani. • Na stekleno ploščo optičnega bralnika morate izvirnik položiti s sprednjo stranjo navzdol, v ADF pa s sprednjo stranjo navzgor. • Preverite, ali je papir za kopiranje pravilno naložen. Natisnejo se prazne kopije. Na stekleno ploščo optičnega bralnika morate izvirnik položiti s sprednjo stranjo navzdol, v ADF pa s sprednjo stranjo navzgor. Slika se enostavno izbriše s kopije. • Zamenjajte papir v pladnju s papirjem iz novega paketa. • Na območjih z visoko vlažnostjo papirja ne puščajte v napravi dalj časa. Papir za kopiranje se pogosto zagozdi. • Razpihajte paket papirja in ga nato obrnite v pladnju. Papir v pladnju zamenjate z novim. Če je potrebno, preverite/prilagodite vodila za papir. • Poskrbite, da je teža papirja ustrezna. Priporočena je teža 20 funtov (75 g/m2). • Ko odstranite zagozdeni papir, preverite, ali so v napravi ostali delci papirja. Z eno kartušo s tonerjem lahko natisnete manj kopij, kot ste pričakovali. • Izvirniki morda vsebujejo slike, enobarvne strani ali debelejše črte. Izvirniki so lahko npr. obrazci, glasila, knjige ali drugi dokumenti, ki porabijo več tonerja. • Morda napravo pogosto vklapljate in izklapljate. • Morda je pokrov optičnega bralnika med kopiranjem odprt. Če je natisnjen papir zvit ali se papir ne podaja v napravo: • Obrnite paket papirja v pladnju. Papir v pladnju obrnite za 180°. 9.10 Odpravljanje težav Težave z optičnim branjem Težava Optični bralnik ne deluje. Optični bralnik deluje zelo počasi. Težava Predlagane rešitve • Na stekleno ploščo optičnega bralnika morate izvirnik položiti s sprednjo stranjo navzdol, v ADF pa s sprednjo stranjo navzgor. • Morda ni na voljo dovolj pomnilnika za shranjevanje dokumenta, ki ga želite optično prebrati. To ugotovite z uporabo funkcije za predhodno optično branje. Znižajte stopnjo ločljivosti optičnega branja. • Preverite, ali je kabel USB ali vzporedni kabel pravilno povezan. • Preverite, ali je kabel USB ali paralelni kabel poškodovan. Namesto tega uporabite kabel, ki zagotovo deluje. Če je potrebno, zamenjajte kabel. • Če uporabljate vzporedni kabel, preverite, ali je skladen s standardi IEEE 1284. • Preverite, ali je optični bralnik pravilno konfiguriran. Preverite nastavitve optičnega branja v konfiguraciji SmarThru ali v aplikaciji, ki jo želite uporabiti, in se prepričajte, da je opravilo optičnega branja poslano v prava vrata, npr. LPT1. • Preverite, ali naprava tiska prejete podatke. Če se podatki natisnejo, po končanem tiskanju optično preberite dokument. • Optično branje slik traja dlje kot optično branje besedila. • V načinu optičnega branja je komuniciranje počasnejše, saj je za analizo in reprodukcijo optično prebrane slike potrebnega veliko pomnilnika. Nastavite računalnik na način tiskanja ECP prek nastavitve v BIOS-u. Tako se bo hitrost povečala. Za podrobnosti o tem, kako nastavite BIOS, preberite navodila za uporabo računalnika. Težave s faksom (samo za SCX-4521F) Težava Predlagane rešitve Naprava in tipke ne delujejo, zaslon pa je prazen. • Izklopite napajalni kabel in ga ponovno vklopite. • Preverite, ali je v vtičnici električno napajanje. Ni klicnega tona. • Preverite, ali je kabel za telefon pravilno povezan. • Preverite, ali telefonska vtičnica deluje, tako da vanjo vključite drug telefon. Številke iz pomnilnika se ne pokličejo pravilno. Prepričajte se, ali so številke pravilno shranjene v pomnilnik. Natisnite seznam telefonskega imenika; glejte razdelek »Seznam telefonskega imenika« na str. 7.13. Predlagane rešitve Izvirnika ni mogoče vstaviti v napravo. • Prepričajte se, da papir ni zmečkan in da ga vstavljate pravilno. Preverite, ali je izvirnik pravilne velikosti in ni predebel ali pretanek. • Preverite, ali je ADF (samodejni podajalnik papirja) dobro zaprt. Faksi se ne prejemajo samodejno. • Izberite način Fax. • Preverite, ali je v pladnju papir. • Preverite, ali je na zaslonu prikazano Memory Full. Naprava ne pošilja. • Izvirnik mora biti naložen v ADF ali na steklo optičnega bralnika. • Na zaslonu se mora prikazati TX. • Preverite napravo, kamor pošiljate, da preverite, ali lahko prejme faks. Dohodni faks ima prazna mesta ali je slabe kakovosti. • Naprava, ki vam je poslala faks, je verjetno pokvarjena. • Hrupna telefonska linija lahko povzroči napake na liniji. • Preverite napravo tako, da naredite kopijo. • Kartuša s tonerjem je morda prazna. Zamenjajte kartušo s tonerjem; glejte razdelek »Zamenjava kartuše s tonerjem« na str. 8.4. Nekatere besede na faksu so raztegnjene. V napravi, ki vam pošilja faks, se je zagozdil papir. Na izvirniku, ki ste ga poslali, so črte. Preverite steklo optičnega bralnika in ga očistite. Glejte »Čiščenje enote za optično branje« na str. 8.3. Naprava pokliče številko, vendar ne more vzpostaviti povezave z drugo napravo. Druga naprava je mogoče izključena, ne vsebuje papirja ali ne more sprejeti dohodnih klicev. Pogovorite se z upraviteljem druge naprave in ga prosite, da odpravi težavo. Dokumenti se ne shranjujejo v pomnilnik. Mogoče ni na voljo dovolj pomnilnika za shranjevanje faksa. Če je na zaslonu prikazano sporočilo Memory Full, izbrišite iz pomnilnika vse dokumente, ki jih ne potrebujete več, in ponovno poskusite shraniti dokument. Na dnu vsake strani ali na drugih straneh se pojavljajo prazna območja z majhnim delom besedila na vrhu. Morda ste izbrali napačno nastavitev papirja. Za podrobnosti o nastavitvah papirja glejte »Nastavljanje velikosti in vrste papirja« na str. 2.10. 9.11 Odpravljanje težav Težava Pogoste težave v operacijskem sistemu Linux Težava Naprava ne tiska. Možen vzrok in rešitev • Preverite, ali je v sistemu nameščen gonilnik tiskalnika. Odprite MFP Configurator in v oknu Printers configuration preklopite na zavihek Printers, da pregledate seznam naprav. Preverite, ali je na seznamu tudi vaša naprava. Če je ni, zaženite čarovnika za dodajanje novega tiskalnika, da namesti napravo. • Preverite, ali se je tiskalnik zagnal. Odprite okno z nastavitvami Printers configuration in izberite napravo na seznamu tiskalnikov. Preberite opis v podoknu Selected printer. Če je stanje označeno kot »(stopped)«, pritisnite tipko Start. Zdaj bi moral tiskalnik spet normalno delovati. Do stanja »stopped« lahko pride zaradi težav pri tiskanju. To bi bil na primer lahko poskus tiskanja dokumenta, ko aplikacija za optično branje zahteva vrata večnamenske naprave. • Preverite, ali so vrata večnamenske naprave v uporabi. Ker imajo funkcionalne komponente večnamenskih naprav (tiskalnik in optični bralnik) enak vmesnik V/I (vrata), je možen hkratni dostop različnih »potrošniških« aplikacij do istih vrat. Da bi se izognili morebitnim sporom, ima lahko nadzor nad napravo samo ena aplikacija hkrati. Drugi »potrošnik« bo naletel na odziv »device busy«. Odprite MFP ports configuration in izberite vrata, ki so dodeljena vašemu tiskalniku. V podoknu Selected port lahko vidite, ali vrata uporablja drug uporabniški program. Če jih uporablja, počakajte, da se trenutno opravilo konča, ali pritisnite gumb Release port, če ste prepričani, da trenutni lastnik vrat ne deluje pravilno. Preverite, ali ima vaša aplikacija posebno možnost tiskanja, kot je »-oraw«. Če je »-oraw« določen v parametru ukazne vrstice, ga odstranite, da boste lahko pravilno tiskali. Če želite uporabiti Gimp front-end, izberite print -> Setup printer in uredite parameter ukazne vrstice v enoti ukaza. Možen vzrok in rešitev Naprave ni na seznamu optičnih bralnikov. • Preverite, ali je naprava povezana z računalnikom. Preverite, ali je pravilno povezana prek vrat USB in vklopljena. • Preverite, ali je gonilnik optičnega bralnika za vašo napravo nameščen v sistemu. Odprite program MFP Configurator, preklopite na Scanners configuration in pritisnite Drivers. Preverite, ali je v oknu naveden gonilnik z imenom, ki ustreza imenu vaše naprave. • Preverite, ali so vrata večnamenske naprave v uporabi. Ker imajo funkcionalne komponente večnamenskih naprav (tiskalnik in optični bralnik) enak vmesnik V/I (vrata), je možen hkratni dostop različnih »potrošniških« aplikacij do istih vrat. Da bi se izognili morebitnim sporom, ima lahko nadzor nad napravo samo ena aplikacija hkrati. Drugi »potrošnik« bo naletel na odziv »device busy«. To se običajno zgodi, ko zaženete postopek optičnega branja in se prikaže ustrezno okno s sporočilom. Če želite ugotoviti izvor težave, odprite MFP ports configuration večnamenske naprave in izberite vrata, ki so dodeljena vašemu optičnemu bralniku. Simbol vrat večnamenske naprave /dev/mfp0 ustreza oznaki LP:0, ki je prikazana v možnostih optičnega bralnika, /dev/mfp1 ustreza oznaki LP:1 itd. Vrata USB se začnejo pri /dev/mfp4, tako da optični bralnik na USB:0 ustreza /dev/mfp4 itd. V podoknu Selected port lahko vidite, ali vrata uporablja drug uporabniški program. Če jih uporablja, počakajte, da se trenutno opravilo konča, ali pritisnite gumb Release port, če ste prepričani, da trenutni lastnik vrat ne deluje pravilno. V napravi ne deluje optično branje. • Preverite, ali je dokument naložen v napravi. • Preverite, ali je naprava povezana z računalnikom. Če se med optičnim branjem pojavi napaka V/I se prepričajte, ali je naprava povezana pravilno. • Preverite, ali so vrata večnamenske naprave v uporabi. Ker imajo funkcionalne komponente večnamenskih naprav (tiskalnik in optični bralnik) enak vmesnik V/I (vrata), je možen hkratni dostop različnih »potrošniških« aplikacij do istih vrat. Da bi se izognili morebitnim sporom, ima lahko nadzor nad napravo samo ena aplikacija hkrati. Drugi »potrošnik« bo naletel na odziv »device busy«. To se običajno zgodi, ko zaženete postopek optičnega branja in se prikaže ustrezno okno s sporočilom. • Če želite ugotoviti izvor težave, odprite MFP ports configuration večnamenske naprave in izberite vrata, ki so dodeljena vašemu optičnemu bralniku. Simbol vrat večnamenske naprave /dev/mfp0 ustreza oznaki LP:0, ki je prikazana v možnostih optičnega bralnika, /dev/mfp1 ustreza oznaki LP:1 itd. Vrata USB se začnejo pri /dev/mfp4, tako da optični bralnik na USB:0 ustreza /dev/mfp4 itd. V podoknu Selected port lahko vidite, ali vrata uporablja drug uporabniški program. Če jih uporablja, počakajte, da se trenutno opravilo konča, ali pritisnite gumb Release port, če ste prepričani, da trenutni lastnik vrat ne deluje pravilno. 9.12 Odpravljanje težav Težava Možen vzrok in rešitev V napravi sta nameščena paket programske opreme za tiskanje Linux (LPP) in gonilnik, naprava pa ne tiska. • Paket programske opreme za tiskanje Linux (LPP) in gonilnik naprave se simbolično povežeta z ukazom za tiskanje »lpr«, ki ga pogosto uporabljajo kloni sistema Unix; zato ni priporočeno uporabljati obeh paketov na isti napravi. • Če še vedno želite uporabljati oba paketa hkrati, najprej namestite paket LPP. • Če želite enega od paketov odstraniti, najprej odstranite oba paketa ter nato ponovno namestite paket, ki ga želite ponovno uporabiti. • Če ne želite odstraniti in ponovno namestiti gonilnika, lahko sami ustvarite simbolično povezavo. Prijavite se kot naduporabnik (root) in vnesite naslednji ukaz: ln -sf /usr/local/bin/samsung/slpr /usr/bin/lpr Optično branje ni mogoče prek Gimp Front-end. • Preverite, ali ima aplikacija Gimp Front-end v meniju Acquire element Xsane:Device dialog. Če nima, v računalnik namestite dodatek Xsane za aplikacijo Gimp. Paket z dodatkom Xsane za Gimp lahko najdete na promocijskem CD-ju operacijskega sistema Linux ali domači strani Gimp. Za podrobne informacije poglejte pomoč za distribucijski CD Linux ali aplikacijo Gimp Front-end. Če želite uporabiti drugo vrsto aplikacije za optično branje, preberite pomoč za aplikacijo. Med tiskanjem dokumenta se pojavi napaka Cannot open MFP port device file. Med tiskanjem opravila ne spreminjajte parametrov opravila (npr. prek SLPR). Znane različice strežnika CUPS prekinejo opravilo za tiskanje, vedno ko spremenite možnosti tiskanja, in nato poskušajo opravilo ponovno zagnati od začetka. Ker gonilnik Linux med tiskanjem zaklene vrata, so zaradi nenadne prekinitve gonilnika vrata zaklenjena in tako nedostopna za poznejša opravila za tiskanje. V tem primeru poskusite sprostiti vrata večnamenske naprave. Pogoste težave v operacijskem sistemu Macintosh Težave v orodju Printer Setup Utility Težava Ko kliknete Add in Select USB, se prikaže okno Product List s sporočilom »driver not installed«. Ko kliknete Add in Select USB, vaše naprave ni na seznamu v oknu Product List. 9.13 Odpravljanje težav Možen vzrok in rešitev • Programska oprema ni pravilno nameščena. Ponovno namestite programsko opremo. Glejte Navodila za uporabo programske opreme. • Preverite, ali uporabljate visokokakovosten kabel. • Preverite, ali so kabli pravilno povezani in ali je naprava vklopljena. • Preverite, ali se na zaslonu nadzorne plošče prikaže sporočilo Ready. Če se sporočilo ne prikaže, odpravite težavo glede na sporočilo o napaki; glejte »Razlaga sporočil o napakah na zaslonu LCD« na str. 9.4. • Preverite, ali je v oknu Product List izbran ustrezen gonilnik tiskalnika, po tem ko kliknete Add in Select USB. 10 Tehnični podatki Splošni tehnični podatki Element Vsebina tega poglavja: • Splošni tehnični podatki • Tehnični podatki optičnega bralnika in kopirne naprave • Tehnični podatki o tiskalniku • Tehnični podatki o faksu (samo za SCX-4521F) • Tehnični podatki papirja Ime modela Opis SCX-4321 (WT21MFC) SCX-4521F (WT21MFF) ADF Do 30 listov (75 g/m2) Velikost dokumenta ADF Širina: od 142 do 216 mm Dolžina: od 148 do 356 mm Največja vhodna količina Pladenj za več strani: 150 strani navadnega papirja (75 g/m2) Pladenj za eno stran in pladenj za ročno podajanje: 1 stran navadnega papirja, nalepk, 1 kartotečni karton, prosojnica in ovojnica Največja izhodna količina 50 listov Vrsta papirja navaden papir, prosojnice, nalepke, kartotečni karton, ovojnice Potrošni material Sistem z eno kartušo s tonerjem Napajanje 110–127 VAC, 50/60 Hz, 4,5 A 220–240 VAC, 50/60 Hz, 2,5 A Poraba energije Način mirovanja: pod 10 W Povprečna: 350 W Hrup* Stanje pripravljenosti: manj kot 35 dBA Ogrevanje: manj kot 49 dBA Kopiranje: manj kot 55 dBA Tiskanje: manj kot 53 dBA Čas ogrevanja Manj kot 35 sekund Pogoji za delovanje Temperatura: od 10 °C do 32 °C (od 50 °F do 89 °F) Vlažnost: od 20 do 80 % relativne vlažnosti zaslon LCD 16 znakov x 2 vrstici Življenjska doba kartuše s tonerjem** 3000 strani (začetna kartuša: 1000 strani) pri ISO 19752 5 % pokritosti Mere naprave (Š x G x V) 438 x 374 x 368 mm Teža 10,4 kg (vključno s potrošnim materialom) Teža embalaže Papirnata: 1,2 kg Plastična: 0,5 kg Delovni ciklus (mesečni) Tiskanje: do 4200 strani * ** Raven zvočnega tlaka, ISO 7779. Na število strani lahko vplivajo okolje delovanja, razmik med tiskanjem, vrsta in velikost medija za tiskanje. 10.1 Tehnični podatki Tehnični podatki optičnega bralnika in kopirne naprave Element * Tehnični podatki o tiskalniku Element Opis Opis Način tiskanja Tiskanje z laserskimi žarki Združljivost Standard TWAIN/standard WIA Hitrost tiskanja* Do 20 str./min za velikost A4 (20 str./min za velikost Letter) Način optičnega branja ADF in raven barvni modul CIS (Contact Image Sensor) Čas prvega izpisa Stanje pripravljenosti: 11 sekund Način za varčevanje z energijo: 41 sekund Ločljivost Optična: 600 x 600 dpi (črno-belo in barvno) Izboljšana: 4800 x 4800 dpi Efektivna dolžina optičnega branja Tiskalna plošča: 297 mm ADF: 356 mm Velikost papirja Letter, Legal, A4, Folio, Executive, A5, kartica velikosti A6, Ovojnica 10, Ovojnica DL, Ovojnica C5, Ovojnica C6, Ovojnica 7-3/4 (Monarch), JIS B5, ISO B5 * Min.: 76 x 127 mm Maks.: 216 x 356 mm Efektivna širina optičnega branja Maks. 208 mm Ločljivost tiskalnika 600 x 600 dpi Barvna bitna globina 24 bitov Posnemanje SPL (Samsung Printer Language) Črno-bela bitna globina 1 bit za črno-beli način 8 bitov za odtenke sive Združljivost z operacijskimi sistemi** Windows 2000/XP/2003/2008/Vista/7/Server 2008 R2, različice sistema Linux (samo USB), Macintosh 10.3~10.6 Hitrost kopiranja* Do 20 str./min za velikost A4 (20 str./min za velikost Letter) Pomnilnik 10 MB (nerazširljiv) Čas za prvo kopijo Stanje pripravljenosti: 11 sekund Način za varčevanje z energijo: 41 sekund Vmesnik Vzporedni IEEE 1284, USB 1.1 (združljiv z USB 2.0) Ločljivost kopiranja Optično branje: 600 x 300 (besedilo, besedilo/slika) 600 x 600 (fotografija z uporabo tiskalne plošče) 600 x 300 (fotografija z uporabo ADF-ja) Tiskanje: 600 x 600 (besedilo, besedilo/slika, slika) Povečava Tiskalna plošča: 25–400 % ADF: 25–100 % Več kopij 1–99 strani Odtenki sive 256 stopenj * ** Na hitrost tiskanja bodo vplivali operacijski sistem, računalniška zmogljivost, programska oprema, način povezave, vrsta in velikost medija ter zahtevnost opravila. Če želite prenesti najnovejšo različico programske opreme, obiščite spletno mesto www.samsungprinter.com. Podatki o hitrosti kopiranja temeljijo na kopiranju več kopij enega dokumenta. 10.2 Tehnični podatki Tehnični podatki o faksu Tehnični podatki papirja (samo za SCX-4521F) Element Pregled Opis Združljivost ITU-T Group 3 Primerna linija Javno preklopno telefonsko omrežje (PSTN) ali za PABX Kodiranje podatkov MH/MR/MMR (način ECM)/JPEG Tiskalnik sprejema različne materiale za tiskanje, kot so navadne strani papirja (s 100 % recikliranim papirjem z vlakni), ovojnice, nalepke, prosojnice in papir različnih velikosti. Lastnosti, kot so teža, sestava, vlakna papirja in vsebnost vlage, so pomembni dejavniki, ki vplivajo na delo naprave in kakovost tiskanja. Papir, ki ne ustreza smernicam v teh navodilih, lahko povzroči naslednje težave: Hitrost modema 33,6 KB/s • slabo kakovost tiskanja, Hitrost prenosa Pribl. 3 s./str. * Čas prenosa velja za pomnilniški prenos besedilnih podatkov s stiskanjem ECM samo po standardu ITU-T No.1 Chart. Največja dolžina dokumenta Tiskalna plošča: 297 mm ADF: 356 mm Velikost papirja Letter, A4, Legal, Folio, Executive, B5 Ločljivost Standardna: 203 x 98 dpi Višja: 203 x 196 dpi Najvišja: 300 x 300 dpi Fotografija: 203 x 196 dpi Barvno: 200 x 200 dpi Pomnilnik 2 MB Polton 256 stopenj Samodejno klicanje Hitro klicanje (do 1000 številk) • papir se pogosteje zagozdi, • prezgodnjo obrabo naprave. OPOMBE: • Nekateri mediji za tiskanje lahko ustrezajo vsem naštetim smernicam, vendar vseeno ne dajo zadovoljivih rezultatov. To je lahko posledica neprimernega ravnanja z njimi, neustrezne temperature in stopnje vlažnosti ali drugih dejavnikov, na katere Samsung ne more vplivati. • Pred nakupom večje količine papirja se prepričajte, ali papir ustreza zahtevam, ki so navedene v teh navodilih za uporabo. POZOR: Uporaba vrst papirja, ki ne ustrezajo tem zahtevam, lahko povzroči težave, ki zahtevajo popravila. Samsungova garancija ali pogodba o zagotavljanju storitev ne zajema takšnih popravil. 10.3 Tehnični podatki Podprte velikosti papirja Papir Mere * Letter 216 x 279 mm A4 210 x 297 mm Executive 184 x 267 mm Legal 216 x 356 mm A5 148 x 210 mm A6 105 x 148 mm ISO B5 176 x 250 mm JIS B5 182 x 257 mm Folio 216 x 330 mm Najmanjša velikost (po meri) 76 x 127 mm Največja velikost (po meri) 216 x 356 mm Nalepke Kartice Ovojnice Teža Največja količina** • od 60 do 90 g/m2 v pladenj za večje število listov • od 60 to 165 g/m2 v pladenj za ročno podajanje ter pladenj za posamezne liste • 150 listov teže 75 g/m2 papirja v pladenj • 1 list papirja v pladenj ali pladenj za ročno podajanje Od 60 do 165 g/m2 v pladenj za ročno podajanje ter pladenj za posamezne liste od 138 do 146 g/m2 Prosojnica Enake najmanjše in največje velikosti papirja, kot so naštete zgoraj. Smernice za uporabo papirja od 120 do 150 g/m2 1 list papirja v pladenj ali pladenj za ročno podajanje od 90 do 163 g/m2 Za najboljši rezultat uporabite običajni papir teže 75 g/m2. Preverite, ali je papir dobre kakovosti in nima zarez, vreznin, ni raztrgan, nima lis, odtrganih delov, da na njem ni prahu, da ni zmečkan, preluknjan in da nima zvitih ali prepognjenih robov. Če niste prepričani o vrsti papirja, ki ga nalagate (na primer pisemski ali recikliran papir), preverite nalepko na embalaži. V naslednjih primerih lahko pride do slabe kakovosti tiskanja, zagozditve ali poškodb na napravi. Težava Težava s papirjem Rešitev Slaba kakovost tiskanja, lepljenje tonerja, težave s podajanjem Prevlažen, pregrob, pregladek ali vtisnjen, slab paket papirja Poskusite z drugo vrsto papirja, med 100–400 Sheffield, 4–5 % vlažnosti. Manjkajoči delčki besedila, zagozditev, zvijanje Neprimerno shranjevanje papirja Papir shranjujte na ravni površini v njegovi embalaži, ki je odporna na vlago. Povečano sivo senčenje ozadja/ obraba tiskalnika Pretežek papir Uporabite lažji papir. Velike težave z zvijanjem pri podajanju Prevlažen papir, napačna smer zrnc ali prekratka zrnca Uporabite papir z daljšimi zrnci. Zagozditev, poškodovanje naprave Izrezi ali luknjice v papirju Ne uporabljajte papirja z izrezi ali luknjicami. Težave s podajanjem Nazobčani robovi Uporabite papir dobre kakovosti. od 75 do 90 g/m2 OPOMBE: * Naprava podpira različne velikosti medijev. Glejte »Vrsta papirja, vhodni viri in priporočena količina« na str. 3.1 ** Največja količina je odvisna od teže in debeline medija ter pogojev v okolju. OPOMBA: Materiali za tiskanje, ki so krajši od 127 mm, lahko povzročijo zagozditev. Za najboljše delovanje se prepričajte, ali papir pravilno shranjujete in ravnate z njim. Glejte »Okolje za shranjevanje papirja« na str. 10.5. 10.4 Tehnični podatki • Ne uporabljajte papirja s pisemsko glavo z nizkotemperaturnimi črnili, kot so tista, ki se uporabljajo v nekaterih vrstah termografije. • Ne uporabljajte izbočenih ali vtisnjenih pisemskih glav. • Tiskalnik uporablja toploto in pritisk, da se toner veže na papir. Barvni papir ali predhodno natisnjeni obrazci morajo vsebovati črnila, ki so združljiva s to talilno temperaturo (200 °C ali 392 °F za 0,1 sekunde). Tehnični podatki papirja Vsebnost kisline 5,5 pH ali nižja Da bi zagotovili najboljšo kakovost tiskanja, morate ustrezno vzdrževati prostor, kjer je shranjen papir. Zahtevane razmere so na temperaturi od 20 do 24 °C (od 68 do 75 °F) in relativni vlažnosti od 45 do 55 %. Pri ocenjevanju prostora za shranjevanje papirja upoštevajte naslednje smernice: Debelina 0,094–0,18 mm • Papir shranjujte na sobni temperaturi ali čim bližje tej temperaturi. Zvitost pole Ravno v obsegu 5 mm Pogoji rezanja robov Rezano z ostrimi rezili brez vidnih raztrganin. Združljivost s talilno temperaturo Ko se za 0,1 sekunde segreje na 200 °C, se ne sme zažgati, stopiti, zviti ali sproščati nevarnih plinov. • Najboljši način za shranjevanje odprtega paketa papirja je, da ga tesno ovijete v embalažo, ki je odporna na vlago. Če je okolje naprave izpostavljeno ekstremnim pogojem, iz paketa vzemite le toliko papirja, kot ga boste porabili v enem dnevu, da v papirju ne pride do neželenih sprememb vlažnosti. Zrna Dolga zrna Ovojnice Vsebnost vlage 4–6 % glede na težo Gladkost 100–400 Sheffield Oblika ovojnic je zelo nepredvidljiva. Pregibne črte se zelo razlikujejo – ne le med proizvajalci, ampak tudi v škatli ovojnic istega proizvajalca. Uspešno tiskanje na ovojnice je odvisno od njihove kakovosti. Pri izbiri ovojnic upoštevajte naslednje lastnosti: Kategorija Tehnični podatki • Zrak ne sme biti presuh ali prevlažen. • Teža: teža ovojnice ne sme presegati 90 g/m2, saj se lahko v nasprotnem primeru zagozdi. Največja izhodna količina Mesto izhoda Izhodni pladenj za papir, obrnjen s sprednjo stranjo navzdol • Oblika: pred tiskanjem morajo ovojnice ležati na ravni površini, zavihek mora biti manjši od 6 mm, ne smejo pa vsebovati zraka. Največja količina • Stanje: ovojnice ne smejo biti zmečkane, zarezane ali kako drugače poškodovane. 50 listov papirja teže 75 g/m2 • Temperatura: uporabljajte ovojnice, ki ustrezajo toploti in pritisku naprave med delovanjem. • Velikost: uporabljajte le ovojnice, katerih velikost je v naslednjem obsegu. Okolje za shranjevanje papirja Pogoji v okolju za shranjevanje papirja neposredno vplivajo na podajanje papirja v napravo. Najmanjša V idealnih pogojih bi morala biti naprava in papir shranjena na sobni temperaturi v prostoru, ki ni preveč suh ali vlažen. Ne pozabite, da je papir higroskopski, kar pomeni, da hitro vpija in oddaja vlago. Vročina pa skupaj z vlago poškoduje papir. Zaradi vročine vlaga v papirju izpari, v mrazu pa na listih nastane kondenz. Grelni sistemi in klimatske naprave odstranijo večino vlage iz prostora. Ko odprete paket in uporabljate papir, ta izgublja vlago, kar povzroči proge in razmazan toner na izpisu. Vremenske razmere z visoko vlažnostjo ali naprave za hlajenje vode lahko vplivajo na večjo vlažnost v prostoru. Ko odprete paket in uporabljate papir, ta vpija vso odvečno vlago, kar povzroči svetel tisk in manjkajoče delčke besedila. Papir lahko zaradi vpijanja in izparevanja vlage izgubi prvotno obliko. To lahko povzroči zagozditev papirja. Pazite, da ne kupite več papirja, kot ga lahko porabite v kratkem času (v približno 3 mesecih). Na papir, ki je dalj časa shranjen, lahko vplivata vročina in vlaga, ki na njem povzročita poškodbe. Pomembno je predhodno načrtovanje, da se izognete poškodbam večjih zalog papirja. Zaprti paket papirja v zapečatenih polah lahko ohrani kakovost več mesecev pred uporabo. Odprti paketi papirja se lahko bolj verjetno poškodujejo zaradi vplivov iz okolja, še posebno, če niso shranjeni v embalaži, ki je odporna na vlago. 10.5 Tehnični podatki 76 x 127 mm Največja 216 x 356 mm OPOMBE: • V pladenj naložite le eno ovojnico naenkrat. • Mediji za tiskanje, ki so krajši od 140 mm, se lahko zagozdijo. To se lahko zgodi zaradi papirja, ki je poškodovan zaradi pogojev v okolju. Za najboljše delovanje se prepričajte, ali papir pravilno shranjujete in ravnate z njim. Glejte »Okolje za shranjevanje papirja« na str. 10.5. Ovojnice z dvostranskimi spoji Nalepke Oblika ovojnice z dvostranskimi spoji ima na vsakem koncu navpične spoje in ne diagonalnih. Zaradi tega se take ovojnice lahko hitreje zgubajo. Preverite, ali se spoj na obeh straneh ovojnice razteza vse do roba, kot je prikazano spodaj. pravilno OPOZORILA: • Da bi se izognili poškodbam na napravi, uporabite samo nalepke, ki so namenjene za uporabo z laserskimi tiskalniki. • V napravo vedno naložite le en list z nalepkami naenkrat, da ne pride do zagozditve. • Nikoli ne tiskajte večkrat na isti list z nalepkami ali na list, na katerem manjkajo nalepke. Pri izbiri nalepk upoštevajte kakovost posameznih lastnosti: • Vrsta lepila: lepilo mora biti obstojno pri talilni temperaturi naprave 180 °C (356 °F). • Razporeditev: uporabljajte le nalepke, med katerimi ni vidne podlage. Z listov, ki imajo med nalepkami razmike, se lahko nalepke odlepijo, kar lahko povzroči resno zagozditev. nepravilno • Zvitost: pred tiskanjem morajo nalepke ležati na ravni površini in na nobeni strani ne smejo biti zvite za več kot 13 mm. • Stanje: ne uporabljajte nalepk z gubami, mehurčki ali drugimi znaki ločenosti od pole. Ovojnice s samolepilnimi trakovi ali zavihki Ovojnice s samolepilnimi trakovi ali več zavihki, s katerimi ovojnico zaprete tako, da jih prepognete, morajo vsebovati lepila, ki lahko prenesejo talilno temperaturo in pritisk naprave. Dodatni zavihki in trakovi lahko povzročijo gubanje, pregibanje ali zagozditve in lahko napravo celo poškodujejo. Prosojnice Prosojnice, ki jih uporabljate v napravi, morajo prenesti talilno temperaturo naprave 180 °C (356 °F). POZOR: Da bi se izognili poškodbam na napravi, uporabite le prosojnice, ki so namenjene za uporabo z laserskimi tiskalniki. Robovi ovojnic V nadaljevanju so prikazani značilni robovi za naslov pri ovojnicah št. 10 ali DL. Vrsta naslova Najmanj Največ Naslov pošiljatelja 15 mm 51 mm Naslov prejemnika 51 mm 90 mm OPOMBE: • Za najboljšo kakovost tiskanja robov ne namestite bliže kot 15 mm od robov ovojnice. • Ne tiskajte na območje, kjer je ovojnica zlepljena. Shranjevanje ovojnic Primerno shranjevanje ovojnic vpliva na kakovost tiskanja. Ovojnice shranjujte na ravni površini. Če je v ovojnici zrak, ki ustvari zračni žep, se lahko med tiskanjem ovojnica zguba. 10.6 Tehnični podatki STVARNO KAZALO Številke G 2/4 strani na list, posebno kopiranje 4.5 èišèenje boben 8.5 enota za optièno branje 8.3 LSU 8.3 znotraj 8.2 zunaj 8.2 glasnost, prilagajanje alarm 2.11 tipke 2.11 zvoènik 2.11 zvonec 2.11 gumijasta podloga za ADF, zamenjava 8.6 A ADF (samodejni podajalnik dokumentov), nalaganje 4.2, 7.3 H hitro klicanje klicanje 7.8 shranjevanje 7.8 B I boben, èišèenje 8.5 identifikacijska številka naprave, nastavitev 2.9 iskanje po telefonskem imeniku 7.9 D datum in ura, nastavitev 2.10 dodajanje dokumentov 7.12 dodatni telefon, povezava 2.5 dokument nalaganje ADF 4.2, 7.3 steklo optiènega bralnika 4.2, 7.3 priprava 4.1 zagozditev, odstranjevanje 9.1 F funkcija n-up (veè strani na list) kopiranje 4.5 J jezik na zaslonu, spreminjanje 2.9 kontrast, kopiranje 4.3 kopiranje kontrast 4.3 na steklu optiènega bralnika 4.2 posebne funkcije 4.4 premor, nastavitev 4.6 privzeta nastavitev, spreminjanje 4.6 število strani 4.3 v ADF-ju 4.2 vrsta izvirnika 4.3 zbiranje 4.4 L Linux requirements 2.8 splošne težave 9.12 loèljivost faksiranje 7.4 M Macintosh requirements 2.7 splošne težave 9.13 K kartuša s tonerjem namestitev 2.2 prerazporejanje 8.4 vzdrževanje 8.3 zamenjava 8.4 klicanje skupin klicanje 7.9 nastavitev 7.8 urejanje 7.9 kolièina naloženega papirja 3.1 komponente 1.2 N naèin prejemanja, nastavitev 7.2 naèin varnega prejemanja 7.13 naèin za varèevanje s tonerjem, uporaba 2.12 naèin za varèevanje z energijo, uporaba 2.12 nadzorna plošèa 1.3 nalaganje papirja pladenj 2.3 pladenj za roèno podajanje 3.3 namestitev kartuša s tonerjem 2.2 napotki za papir 3.2 O obvestilo o tonerju 8.4 odložen faks 7.11 optièno branje nadzorna plošèa 6.1 P plakat kopiranje 4.5 podvajanje kopij slike, posebno kopiranje 4.4 pomanjšano/poveèano kopiranje 4.3 pomnilnik, brisanje 8.1 ponovno klicanje roèno 7.5 samodejno 7.5 poroèila, tiskanje 7.13 pošiljanje faksa roèno 7.5 samodejno 7.4 pošiljanje faksov na veè naslovov 7.10 potrošni material 8.5 povezava dodatni telefon 2.5 izmenièni tok 2.6 kabel telefonske linije 2.4 USB 2.6 vzporedna 2.6 prednostni faks 7.11 prejemanje faksa v naèinu Ans/Fax 7.6 v naèinu DRPD 7.7 v naèinu Fax 7.6 v naèinu Tel 7.6 v naèinu varnega prejemanja 7.13 v pomnilnik 7.7 preklic faks 7.5 kopiranje 4.2 razporejeni faksi 7.12 tiskanje 5.1 prilagajanje strani kopiranje 4.4 S samodejno klicanje hitrost 7.8 skupine 7.8 samodejno ponovno klicanje 7.5 samodejno prilagajanje, posebno kopiranje 4.4 sistem faksa, nastavitev napredne nastavitve 7.14 osnovne nastavitve 7.1 sistemske zahteve Windows 2.7 sporoèila o napakah 9.4 steklo optiènega bralnika èišèenje 8.3 nalaganje 7.3 stopnja pomanjšanja/poveèanja, kopiranje 4.3 tiskanje 9.7 težave s kakovostjo tiskanja, reševanje 9.8 tiskanje dokument 5.1 poroèila 7.13 seznam telefonskega imenika 7.10 U USB naèin, spreminjanje 9.8 povezava 2.6 V velikost papirja, nastavitev pladenj za papir 2.10 vzporedna,povezava 2.6 W Windows requirements 2.7 Z T tehnièni podatki faks 10.3 optièni bralnik in kopirni stroj 10.2 papir 10.3 splošno 10.1 tiskalnik 10.2 telefonska linija, povezava 2.4 težava, reševanje faksiranje 9.11 kakovost tiskanja 9.8 kopiranje 9.10 Linux 9.12 Macintosh 9.13 optièno branje 9.11 podajanje papirja 9.6 sporoèila o napakah 9.4 zagozditev papirja, odstranjevanje 9.2 zagozditev, odstranjevanje dokument 9.1 papir 9.2 zamenjava gumijasta podloga za ADF 8.6 kartuša s tonerjem 8.4 zaznavanje razliènih vzorcev zvonjenja (DRPD) 7.7 zbiranje, posebno kopiranje 4.4 znaki, vnos 2.9 zvoki, nastavitev 2.11 Tiskalnik Samsung Razdelek o programski opremi RAZDELEK O PROGRAMSKI OPREMI VSEBINA 1. POGLAVJE:NAMEŠČANJE PROGRAMSKE OPREME TISKALNIKA V WINDOWSIH Nameščanje programske opreme tiskalnika .......................................................................................................... 4 Spreminjanje jezika programske opreme ............................................................................................................... 5 Ponovno nameščanje programske opreme tiskalnika ............................................................................................ 6 Odstranjevanje programske opreme tiskalnika ...................................................................................................... 6 2. POGLAVJE:OSNOVNO TISKANJE Tiskanje dokumenta ............................................................................................................................................... 7 Tiskanje v datoteko (PRN) ..................................................................................................................................... 8 Nastavitve tiskalnika ............................................................................................................................................... 8 Jeziček Layout ............................................................................................................................................ 9 Jeziček Paper ............................................................................................................................................. 9 Jeziček Graphics ...................................................................................................................................... 10 Jeziček Extras ........................................................................................................................................... 11 Jeziček About ............................................................................................................................................ 12 Jeziček Printer ........................................................................................................................................... 12 Uporaba priljubljene nastavitve ................................................................................................................. 12 Uporaba pomoči ........................................................................................................................................ 12 3. POGLAVJE:NAPREDNO TISKANJE Tiskanje več strani na en list papirja (N-to tiskanje) ............................................................................................. 13 Tiskanje posterjev ................................................................................................................................................ 14 Tiskanje pomanjšanega ali povečanega dokumenta ........................................................................................... 14 Prilagajanje dokumenta na izbrano velikost papirja ............................................................................................. 14 Uporaba vodnih žigov ........................................................................................................................................... 15 Uporaba obstoječega vodnega žiga .......................................................................................................... 15 Izdelava vodnega žiga .............................................................................................................................. 15 Urejanje vodnega žiga .............................................................................................................................. 15 1 Brisanje vodnega žiga ............................................................................................................................... 15 Uporaba prekrivkov .............................................................................................................................................. 16 Kaj je prekrivek? ........................................................................................................................................ 16 Izdelava novega prekrivka strani ............................................................................................................... 16 Uporaba prekrivka strani ........................................................................................................................... 16 Brisanje prekrivka strani ............................................................................................................................ 16 4. POGLAVJE:LOKALNA SOUPORABA TISKALNIKA Nastavljanje gostiteljskega računalnika ................................................................................................................ 17 Nastavljanje odjemalnega računalnika ................................................................................................................. 17 5. POGLAVJE:SKENIRANJE Skeniranje s pomočjo Samsung SmarThru .......................................................................................................... 18 Odstranjevanje Samsung SmarThru Office .............................................................................................. 18 Uporaba Samsung SmarThru ................................................................................................................... 19 Uporaba datoteke z zaslonsko pomočjo ................................................................................................... 20 Postopek skeniranja s programsko opremo, ki omogoča TWAIN ........................................................................ 20 Skeniranje z gonilnikom WIA ................................................................................................................................ 20 Windows XP .............................................................................................................................................. 20 Windows Vista ........................................................................................................................................... 20 Windows 7 ................................................................................................................................................. 21 6. POGLAVJE:UPORABA SMART PANEL Razumevanje Smart Panel ................................................................................................................................... 22 Odpiranje vodiča za odpravljanje napak .............................................................................................................. 22 Spreminjanje nastavitev programa Smart Panel .................................................................................................. 23 7. POGLAVJE:UPORABA TISKALNIKA V LINUXU Uvod ..................................................................................................................................................................... 24 Nameščanje Unified Linux Driver ......................................................................................................................... 24 Nameščanje Unified Linux Driver .............................................................................................................. 24 Odstranjevanje Unified Linux Driver .......................................................................................................... 25 Uporaba programa Unified Driver Configurator .................................................................................................... 26 2 Odpiranje programa Unified Driver Configurator ....................................................................................... 26 Konfiguracija tiskalnikov ............................................................................................................................ 26 Konfiguracija skenerjev ............................................................................................................................. 27 Konfiguracija vrat ...................................................................................................................................... 27 Nastavljanje lastnosti tiskalnika ............................................................................................................................ 28 Tiskanje dokumenta ............................................................................................................................................. 28 Tiskanje iz aplikacij ................................................................................................................................... 28 Tiskanje datotek ........................................................................................................................................ 29 Skeniranje dokumenta .......................................................................................................................................... 29 Uporaba programa Image Manager .......................................................................................................... 30 8. POGLAVJE:UPORABA TISKALNIKA Z MACINTOSHEM Nameščanje programske opreme ........................................................................................................................ 32 Nastavljanje tiskalnika .......................................................................................................................................... 33 Za omrežno priključitev ............................................................................................................................. 33 Za USB priključitev .................................................................................................................................... 33 Tiskanje ................................................................................................................................................................ 34 Tiskanje dokumenta .................................................................................................................................. 34 Spreminjanje nastavitev tiskalnika ............................................................................................................ 34 Tiskanje več strani na en list papirja ......................................................................................................... 36 Skeniranje ............................................................................................................................................................ 36 3 1 Nameščanje programske opreme tiskalnika v Windowsih To je priporočljivo za večino uporabnikov. Nameščene bodo vse komponente, ki so potrebne za delovanje tiskalnika. 1 Prepričajte se, da je tiskalnik vključen in priključen na vaš računalnik. 2 Vstavite priloženo zgoščenko v pogon CD-ROM. Zgoščenka se bo samodejno zagnala in prikazalo se bo okno za namestitev. Poglavje vsebuje: • Nameščanje programske opreme tiskalnika • Spreminjanje jezika programske opreme • Ponovno nameščanje programske opreme tiskalnika • Odstranjevanje programske opreme tiskalnika Nameščanje programske opreme tiskalnika Če se okno za namestitev ne prikaže, kliknite Start in nato Zaženi. Vpišite X:\Setup.exe, zamenjajte “X” s črko, ki predstavlja vaš pogon in kliknite OK. Če uporabljate Windows Vista, Windows 7 in Windows 2008 Server R2 kliknite Start → Vsi programi → Pripomočki → Zaženi in vpišite X:\Setup.exe. Če se pojavi okno Samodejno predvajanje v Windows Vista, Windows 7 in Windows 2008 Server R2 kliknite Zaženi Setup.exe v polju Namesti ali zaženi program in kliknite Nadaljuj v oknu Nadzor uporabniškega računa. 3 Kliknite Next. Programsko opremo tiskalnika lahko namestite za lokalno tiskanje. Za namestitev programske opreme tiskalnika v računalnik, izvedite primeren namestitven postopek glede na tiskalnik, ki ga uporabljate. Tiskalniški gonilnik je programska oprema, ki vašemu računalniku omogoča komunikacijo s tiskalnikom. Postopek namestitve gonilnikov se lahko razlikuje glede na operacijski sistem, ki ga uporabljate. Pred začetkom namestitve zaprite vse programe na vašem PC-ju. Lokalni tiskalnik je tiskalnik, ki je preko priloženega tiskalniškega kabla, kot je USB ali paralelni kabel, neposredno priključen na vaš računalnik. Programsko opremo tiskalnika lahko namestite s tipično metodo ali metodo po meri. • Po potrebi izberite jezik iz padajočega seznama. OPOMBA: Če se med namestitvijo pokaže okno “Čarovnik za novo • View User’s Guide: Omogoča vam pregled uporabniškega priročnika. Če vaš računalnik nima nameščenega programa Adobe Acrobat, kliknite to možnost in program Adobe Acrobat Reader se bo samodejno namestil. strojno opremo”, kliknite v desnem zgornjem kotu okna, da zaprete okno, ali pa kliknite Prekliči. 4 Nameščanje programske opreme tiskalnika v Windowsih 4 Izberite tip namestitve. Kliknite Next. 7 Da se registrirate kot uporabnik tiskalnikov Samsung in prejmete informacije od Samsunga, odkljukajte polje in kliknite Finish. Preusmerjeni ste na spletno stran Samsung. V nasprotnem primeru samo kliknite Finish. • Typical: Namesti najbolj pogosto programsko opremo za vaš tiskalnik. To je priporočljivo za večino uporabnikov. • Custom: Omogoča vam izbiro posameznih komponent, ki jih želite namestiti. OPOMBA: Če po končani namestitvi gonilnik tiskalnika ne deluje OPOMBA: Če tiskalnik še ni priključen na računalnik se prikaže naslednje okno. pravilno, ga ponovno namestite. Glej “Ponovno nameščanje programske opreme tiskalnika” na strani 6. Spreminjanje jezika programske opreme Po namestitvi programske opreme lahko spremenite jezik na zaslonu. 1 Kliknite meni Windows Start. 2 • Ko ste priključili tiskalnik, kliknite Next. • Če tiskalnika še ne želite priključiti, kliknite Next in No na naslednjem zaslonu. Namestitev se bo začela in preizkusna stran se ne bo natisnila, dokler se namestitev ne konča. • Okno gonilnika tiskalnika, ki je prikazano v teh uporabniških navodilih se lahko razlikuje glede na tiskalnik in vmesnik, ki ga uporabljate. 5 3 4 Izberite Programi ali Vsi programi in ime vašega tiskalniškega gonilnika. Izberite Language Selection. Iz okna za izbiro jezika izberite želen jezik in kliknite OK. Ko se namestitev konča se prikaže okno v katerem lahko izberete tiskanje preizkusne strani. Če želite natisniti preizkusno stran, odkljukajte polje in kliknite Next. V nasprotnem primeru kliknite Next in preskočite korak 7. 6 Če se preizkusna stran pravilno natisne, kliknite Yes. V nasprotnem primeru kliknite No, da jo ponovno natisnete. 5 Nameščanje programske opreme tiskalnika v Windowsih Ponovno nameščanje programske opreme tiskalnika Odstranjevanje programske opreme tiskalnika Če med nameščanjem pride do napake lahko programsko opremo ponovno namestite. 1 Zaženite Windowse. 1 2 2 Iz menija Start izberite Programi ali Vsi programi → ime vašega tiskalniškega gonilnika → Maintenance. Izberite Repair in kliknite Next. 3 Zagledali boste seznam komponent tako, da jih lahko posebej ponovno namestite. 4 5 3 OPOMBA: Če tiskalnik še ni priključen na računalnik se prikaže naslednje okno. 6 Zaženite Windowse. Iz menija Start izberite Programi ali Vsi programi → ime vašega tiskalniškega gonilnika → Maintenance. Izberite Remove in kliknite Next. Zagledali boste seznam komponent tako, da jih lahko posebej odstranite. Izberite komponente, ki jih želite odstraniti in kliknite Next. Ko vas računalnik pozove, da potrdite izbiro, kliknite Yes. Izbran gonilnik in vse njegove komponente se odstranijo iz računalnika. Ko je programska oprema odstranjena, kliknite Finish. • Ko ste priključili tiskalnik, kliknite Next. • Če tiskalnika še ne želite priključiti, kliknite Next in No na naslednjem zaslonu. Namestitev se bo začela in preizkusna stran se ne bo natisnila, dokler se namestitev ne konča. • Okno gonilnika tiskalnika, ki je prikazano v teh uporabniških navodilih se lahko razlikuje glede na tiskalnik in vmesnik, ki ga uporabljate. 4 Izberite komponente, ki jih želite ponovno namestiti in kliknite Next. Če izberete ime vašega tiskalniškega gonilnika in ponovno namestite programsko opremo tiskalnika za lokalno tiskanje se bo prikazalo okno, ki vas poziva, da natisnete preizkusno stran. Ukrepajte tako: a. Za tiskanje preizkusne strani odkljukajte polje in kliknite Next. b. Če se preizkusna stran pravilno natisne, kliknite Yes. 5 V nasprotnem primeru kliknite No, da jo ponovno natisnete. Ko se ponovna namestitev konča, kliknite Finish. 6 Nameščanje programske opreme tiskalnika v Windowsih 2 1 2 Osnovno tiskanje Izdelajte ali odprite dokument, ki ga želite natisniti. Izberite Natisni iz menija Datoteka. Prikaže se okno Print. Okno lahko izgleda drugače, odvisno od vaše aplikacije. Osnovne nastavitve tiskanja lahko izberete znotraj okna Print. Med nastavitve spada tudi število kopij in območje tiskanja. Poglavje razloži možnosti tiskanja in osnovna opravila tiskanja v Windowsih. Poglavje vsebuje: • Tiskanje dokumenta • Tiskanje v datoteko (PRN) • Nastavitve tiskalnika Prepričajte se, da ste izbrali tiskalnik. - Jeziček Layout - Jeziček Paper - Jeziček Graphics - Jeziček Extras - Jeziček About - Jeziček Printer - Uporaba priljubljene nastavitve - Uporaba pomoči 3 Izberite gonilnik tiskalnika iz padajočega seznama Name. Da bi izkoristili funkcije, ki jih nudi gonilnik tiskalnika, kliknite Properties ali Preferences v oknu Print v aplikaciji. Za podrobnosti glejte “Nastavitve tiskalnika” na strani 8. Če v oknu Print vidite Setup, Printer ali Options jih kliknite. Na naslednjem zaslonu kliknite Properties. Tiskanje dokumenta 4 OPOMBE: • Okno gonilnika tiskalnika Properties, ki je prikazano v teh uporabniških navodilih se lahko razlikuje glede na tiskalnik, ki ga uporabljate. Vendarle je sestava okna z lastnostmi tiskalnika podobna. • Preverite operacijski(e) sistem(e), ki so združljivi z vašim tiskalnikom. Prosimo glejte razdelek Združljivost OS v specifikacijah tiskalnika v uporabniških navodilih tiskalnika. • Če potrebujete točno ime vašega tiskalnika, poglejte na priloženo zgoščenko. • Ko izberete možnost v lastnostih tiskalnika, se lahko pojavi klicaj ali znak . Klicaj pomeni, da lahko možnost izberete, vendar to ni priporočljivo, znak pa pomeni, da te možnosti zaradi nastavitev naprave ali okolja ne morete izbrati. Naslednji postopek opisuje splošne korake, ki so potrebni za tiskanje iz različnih Windows aplikacij. Natančni koraki za tiskanje dokumenta so lahko drugačni, odvisno od programa, ki ga uporabljate. Za natančen postopek tiskanja poglejte v uporabniški priročnik vaše programske opreme. 7 Osnovno tiskanje Kliknite OK, da zaprete okno z lastnostmi tiskalnika. Za začetek tiskanja kliknite OK ali Print v oknu Print. Tiskanje v datoteko (PRN) Nastavitve tiskalnika Včasih je potrebno shraniti podatke o tiskanju v datoteko. V oknu z lastnostmi tiskalnika lahko dostopate do vseh možnosti tiskalnika, ki jih potrebujete pri delu z njim. Ko so lastnosti tiskalnika prikazane jih lahko pregledate in spremenite nastavitve, ki jih potrebujete za tiskanje. Za izdelavo datoteke: 1 Odkljukaljte polje Print to file v oknu Print. Okno z lastnostmi tiskalnika je lahko drugačno, odvisno od operacijskega sistema. Ta uporabniški priročnik prikazuje okno Lastnosti za Windows XP. Okno gonilnika tiskalnika Properties, ki je prikazano v teh uporabniških navodilih se lahko razlikuje glede na tiskalnik, ki ga uporabljate. Če do lastnosti tiskalnika dostopate preko mape Tiskalniki lahko vidite dodatne Windows jezičke (glej uporabniški priročnik za Windows) in jeziček Printer (glej “Jeziček Printer” na strani 12). OPOMBE: • Večina Windows aplikacij bo prepisala nastavitve, ki jih določite v gonilniku tiskalnika. Najprej spremenite vse nastavitve tiskanja v aplikaciji in nato spremenite preostale nastavitve s pomočjo tiskalniškega gonilnika. 2 Izberite mapo in določite ime datoteke ter kliknite V redu. • Nastavitve, ki jih spremenite bodo veljale le v programu, ki ga trenutno uporabljate. Če želite uporabiti stalne spremembe jih izvedite v mapi Tiskalniki. • Naslednji postopek je za Windows XP. Za druge Windows operacijske sisteme poglejte v pripadajoča uporabniška navodila Windows ali spletno pomoč. 1. 2. 3. 4. Kliknite tipko Windows Start. Izberite Tiskalniki in faksi. Izberite ikono vašega tiskalniškega gonilnika. Z desnim gumbom kliknite ikono tiskalniškega gonilnika in izberite Nastavitve tiskanja. 5. Spremenite nastavitve na vsakem jezičku, kliknite OK. 8 Osnovno tiskanje Jeziček Layout Jeziček Paper Jeziček Layout ponuja možnost za prilagajanje izgleda dokument na natisnjeni strani. Layout Options vsebuje Multiple Pages per Side, Poster Printing in Reduce/Enlarge. Za več informacij o dostopanju do lastnosti tiskalnika glej “Tiskanje dokumenta” na strani 7. Z naslednjimi možnostmi lahko nastavite osnovne specifikacije za rokovanje s papirjem, ko dostopate do lastnosti tiskalnika. Za več informacij o dostopanju do lastnosti tiskalnika glej “Tiskanje dokumenta” na strani 7. Za dostop do različnih lastnosti papirja kliknite jeziček Paper. Paper Orientation Paper Orientation omogoča, da izberete smer v kateri se informacije natisnejo na stran. • Portrait tiska preko širine strani, pisemski stil. • Landscape tiska preko dolžine strani, stil razpredelnice. • Rotate omogoča, da stran obrnete na želene stopinje. Copies Copies omogoča, da izberete število kopij, ki jih boste natisnili. Izberete lahko od 1 do 999 kopij. Paper Options Portrait Size Size omogoča, da izberete velikost papirja, ki ste ga naložili na vstavek. Če želene velikost ni v polju Size, kliknite Custom. Ko se prikaže okno Custom Paper Setting nastavite velikost papirja in kliknite OK. Nastavitev se pojavi v seznamu tako, da jo lahko izberete. Landscape Layout Options Layout Options omogoča, da izberete napredne možnosti tiskanja. Izberete lahko Multiple Pages per Side in Poster Printing. • Za podrobnosti glejte “Tiskanje več strani na en list papirja (N-to tiskanje)” na strani 13. • Za podrobnosti glejte “Tiskanje posterjev” na strani 14. 9 Osnovno tiskanje Source Prepričajte se, da je Source nastavljeno na pripadajoči vstavek za papir. Pri tiskanju na poseben material kot so kuverte ali prosojnice uporabite Manual Feeder. V Ročni vstavek ali Večnamenski vstavek morate naenkrat nalagati le po en papir. Če je izvor papirja nastavljen na Auto Selection bo tiskalnik iz vstavka samodejno dvignil material za tiskanje v naslednjem vrstnem redu: Ročni vstavek ali Večnamenski vstavek, Vstavek n. Jeziček Graphics Uporabite naslednje možnosti Grafike, da nastavite kakovost tiskanja za vaše potrebe. Za več informacij o dostopanju do lastnosti tiskalnika glej “Tiskanje dokumenta” na strani 7. Kliknite jeziček Graphic, da se prikažejo spodaj prikazane lastnosti. Type Type nastavite tako, da se ujema s papirjem, ki je naložen v vstavek iz katerega želite tiskati. Tako boste dosegli najboljšo kakovost tiska. V nasprotnem primeru ne boste dosegli želene kakovosti tiska. Thick: od 24 do 28 funtov (90–105 g/m2) debel papir. Thin: od 16 do 19 funtov (60–70 g/m2) tanek papir. Cotton: 75 ~ 90 g/m2 bombažni papir kot sta Gilbert 25 % in Gilbert 100 %. Plain Paper: Normalen, prazen papir. Ta tip izberite, če je tiskalnik enobarven in tiskate na 60 g/m2 bombažni papir. Recycled Paper: 75 ~ 90 g/m2 recikliran papir. Color Paper: 75 ~ 90 g/m2 papir z barvnim ozadjem. Archive: Če želite izpis hraniti dalj časa, na primer za arhiv, izberite to možnost. Scaling Printing Scaling Printing omogoča samodejno ali ročno nastavljanje obsega tiskanja na stran. Izbirate lahko med None, Reduce/Enlarge in Fit to Page. • Za podrobnosti glejte “Tiskanje pomanjšanega ali povečanega dokumenta” na strani 14. • Za podrobnosti glejte “Prilagajanje dokumenta na izbrano velikost papirja” na strani 14. Resolution Izbrana možnost Ločljivosti se lahko razlikuje glede na model tiskalnika. Višja nastavitev pomeni ostrejšo jasnost natisnjenih znakov in grafike. Višja nastavitev lahko tudi poveča čas, ki je potreben za tiskanje dokumenta. Toner Save Mode Izbira te možnosti podaljša življenjsko dobo kartuše in zmanjša stroške na stran brez vidnega zmanjšanja kakovosti tiska. Nekateri tiskalniki ne podpirajo te možnosti. • Printer Setting: Če izberete to možnost je funkcija določena glede na nastavitve tiskalnika v nadzorni plošči. • On: Izberite to možnost, da omogočite tiskalniku, da porabi manj kartuše na vsaki strani. • Off: Če vam s kartušo ni potrebno varčevati pri tiskanju, izberite to možnost. Darkness To možnost uporabite, če želite posvetliti ali potemniti dokument za tiskanje. • Normal: ta nastavitev je namenjena za običajne dokumente. • Light: ta nastavitev je namenjena za debelejše širine črt in slike v temnejših sivih odtenkih. • Dark: ta nastavitev je namenjena za tanjše širine črt, višjo ločljivost pri grafikah in slike v svetlejših sivih odtenkih. 10 Osnovno tiskanje Jeziček Extras Advanced Options Napredne nastavitve lahko nastavite s klikom tipke Advanced Options. • Print All Text To Black: Če je odkljukana možnost Print All Text To Black se bo vso besedilo v dokumentu natisnilo v črni barvi, ne glede na barve, ki so prikazane na zaslonu. • Print All Text To Darken: Ko je odkljukana možnost Print All Text To Darken se bo vso besedilo v dokumento natisnilo temneje kot pri normalnem dokumentu. Nekateri tiskalniki ne podpirajo te možnosti. Izberete lahko zunanje možnosti vašega dokumenta. Za več informacij o dostopanju do lastnosti tiskalnika glej “Tiskanje dokumenta” na strani 7. Za dostop do naslednje funkcije, kliknite jeziček Extras: Watermark Izdelate lahko besedilno sliko v ozadju, ki se bo natisnila na vsako stran vašega dokumenta. Za podrobnosti glejte “Uporaba vodnih žigov” na strani 15. Overlay Prekrivki se pogosto uporabljajo za vnaprej natisnjene obrazce ali pisemske glave. Za podrobnosti glejte “Uporaba prekrivkov” na strani 16. Output Options • Print Subset: Nastavite lahko zaporedje v katerem se strani tiskajo. Iz padajočega seznama izberite vrstni red tiskanja. - Normal (1,2,3): Tiskalnik natisne vse strani od prve pa do zadnje strani. - Reverse All Pages (3,2,1): Tiskalnik natisne vse strani od zadnje pa do prve strani. - Print Odd Pages: Tiskalnik natisne le liho oštevilčene strani dokumenta. - Print Even Pages: Tiskalnik natisne le sodo oštevilčene strani dokumenta. 11 Osnovno tiskanje Jeziček About Uporaba priljubljene nastavitve Uporabite jeziček About, da prikažete podatke o avtorskih pravicah in številko različice gonilnika. Če imate spletni brskalnik se lahko povežete na splet s klikom na ikono za spletno stran. Za več informacij o dostopanju do lastnosti tiskalnika glej “Tiskanje dokumenta” na strani 7. Možnost Favorites, ki je vidna na vsakem jezičku z lastnostmi vam omogoča, da trenutne nastavite shranite za nadaljnjo uporabo. Da shranite predmet Favorites: 1 2 Po potrebi spremenite nastavitve na vsakem jezičku. 3 Kliknite Save. Vpišite ime predmeta v vnosno polje Favorites. Jeziček Printer Če do lastnosti tiskalnika dostopate preko mape Tiskalniki lahko pregledate jeziček Printer. Nastavite lahko konfiguracijo tiskalnika. Naslednji postopek je za Windows XP. Za druge Windows operacijske sisteme poglejte v pripadajoča uporabniška navodila Windows ali spletno pomoč. 1 Kliknite meni Windows Start. 2 3 4 5 Izberite Tiskalniki in faksi. Izberite ikono vašega tiskalniškega gonilnika. Z desnim gumbom kliknite ikono tiskalniškega gonilnika in izberite Properties. Kliknite jeziček Printer in nastavite možnosti. High Altitude Correction Če boste tiskalnik uporabljali na visoki nadmorski višini, boste z izbiro te možnosti izboljšali kakovost tiskanja v takšnih pogojih. Ko shranite Favorites se shranijo vse nastavitve gonilnika. Za uporabo shranjenih nastavite izberite element iz padajočega seznama Favorites. Tiskalnik je sedaj pripravljen za tiskanje glede na izbrano Priljubljeno nastavitev. Če želite izbrisati Priljubljen element ga izberite iz seznama in kliknite Delete. Privzete nastavitve tiskalniške gonilnika lahko obnovite tako, da iz seznama izberete Printer Default. Uporaba pomoči Vaš tiskalnik ima zaslon s pomočjo, ki ga aktivirate tako, da v oknu z lastnostmi tiskalnika kliknete tipko Pomoč. Zaslonska pomoč vam daje podrobne informacije o funkcijah tiskalnika, ki jih omogoča tiskalniški gonilnik. Prav tako lahko kliknete iz zgornjega desnega kota okna in nato kliknete katerokoli nastavitev. 12 Osnovno tiskanje 3 Napredno tiskanje Tiskanje več strani na en list papirja (N-to tiskanje) V poglavju so razložene možnosti tiskanja in naprednejša tiskarska opravila. 1 2 3 4 OPOMBA: • Okno gonilnika tiskalnika Properties, ki je prikazano v teh uporabniških navodilih se lahko razlikuje glede na tiskalnik, ki ga uporabljate. Vendarle je sestava okna z lastnostmi tiskalnika podobna. • Če potrebujete točno ime vašega tiskalnika, poglejte na priloženo zgoščenko. Tiskanje več strani na en list papirja (N-to tiskanje) • Tiskanje posterjev • Tiskanje pomanjšanega ali povečanega dokumenta • Prilagajanje dokumenta na izbrano velikost papirja • Uporaba vodnih žigov • Uporaba prekrivkov 1 2 3 Poglavje vsebuje: • Izberete lahko število strani, ki jih želite natisniti na en list papirja. Za tiskanje več kot ene strani na en list papirja se bodo strani zmanjšale in razporedile v vrstnem redu, ki ga določite. Na en list papirja lahko natisnete do 16 strani. 4 5 6 13 Napredno tiskanje Da spremenite nastavitve tiskanja iz programske opreme, odprite lastnosti tiskalnika. Glej “Tiskanje dokumenta” na strani 7. Iz jezička Layout izberite Multiple Pages per Side v padajočem meniju Layout Type. Izberite število strani, ki jih želite natisniti na en list papirja (1, 2, 4, 6, 9 ali 16) iz padajočega menija Pages per Side. Po potrebi izberite razporeditev strani iz padajočega menija Page Order. Odkljukajte Print Page Border, da natisnete okvir okoli vsake strani na listu. Kliknite jeziček Paper, izberite izvor papirja, velikost in tip. Kliknite OK in natisnite dokument. Tiskanje posterjev Tiskanje pomanjšanega ali povečanega dokumenta Ta funkcija omogoča tiskanje enostranskega dokument na 4, 9 ali 16 listov papirja. Namen tega je, da natisnjene liste sestavite ter dobite en dokument velikosti posterja. Velikost vsebine strani lahko spremenite tako, da vsebina na natisnjeni strani izgleda večja ali manjša. 1 OPOMBA: Možnost za tiskanje plakata je na voljo, ko v jezičku Graphic izberete ločljivost 600 dpi. 1 2 3 2 Da spremenite nastavitve tiskanja iz programske opreme, odprite lastnosti tiskalnika. Glej “Tiskanje dokumenta” na strani 7. Kliknite jeziček Layout in izberite Poster Printing iz padajočega menija Layout Type. Nastavljanje lastnosti posterja: 3 4 5 Da spremenite nastavitve tiskanja iz programske opreme, odprite lastnosti tiskalnika. Glej “Tiskanje dokumenta” na strani 7. Iz jezička Paper izberite Reduce/Enlarge v padajočem meniju Printing Type. V vnosno polje Percentage vpišite stopnjo obsega. Prav tako lahko kliknete tipko ali . V Paper Options izberite izvor papirja, velikost in tip. Kliknite OK in natisnite dokument. Razporeditev strani lahko izberete med Poster<2x2>, Poster<3x3> ali Poster<4x4>. Če izberete Poster<2x2> se bo izhod samodejno razširil tako, da bo zajemal 4 fizične liste. Prilagajanje dokumenta na izbrano velikost papirja A V milimetrih ali inčih določite prekrivanje, da olajšate lepljenje listov. Ta funkcija vam omogoča prilagajanje dokumenta na poljubno izbrano velikost papirja, ne glede na digitalno velikost dokumenta. To je lahko uporabno, ko želite preveriti podrobnosti na majhnem dokumentu. 1 3,8 mm 2 3,8 mm 4 5 Kliknite jeziček Paper, izberite izvor papirja, velikost in tip. Kliknite OK in natisnite dokument. Poster lahko dokončate tako, da zlepite liste. 14 Napredno tiskanje 3 4 5 Da spremenite nastavitve tiskanja iz programske opreme, odprite lastnosti tiskalnika. Glej “Tiskanje dokumenta” na strani 7. Iz jezička Paper izberite Fit to Page v padajočem meniju Printing Type. Iz padajočega seznama Output size izberite pravilno velikost. V Paper Options izberite izvor papirja, velikost in tip. Kliknite OK in natisnite dokument. Urejanje vodnega žiga Uporaba vodnih žigov 1 Možnost vodnega žiga omogoča tiskanje besedila preko obstoječega dokumenta. Na primer, če želite na prvo ali vse strani dokumenta z velikim sivimi črkami po diagonali natisniti besedo “OSNUTEK” ali “ZAUPNO”. 2 Tiskalnim ima številne vnaprej določene vodne žige, ki jih lahko spremenite ali pa v seznam dodate nove. Uporaba obstoječega vodnega žiga 1 2 3 Da spremenite nastavitve tiskanja iz programske opreme, odprite lastnosti tiskalnika. Glej “Tiskanje dokumenta” na strani 7. Kliknite jeziček Extras in iz padajočega seznama Watermark izberite želen vodni žig. Izbrani vodni žig bo viden na predogledu. Kliknite OK in začnite s tiskanjem. OPOMBA: Predogled prikazuje kako bo stran izgledala, ko jo natisnete. 2 3 4 5 6 4 5 Da spremenite nastavitve tiskanja iz programske opreme, odprite lastnosti tiskalnika. Glej “Tiskanje dokumenta” na strani 7. Kliknite jeziček Extras in kliknite tipko Edit v razdelku Watermark. Prikaže se okno Edit Watermark. V vnosno polje Watermark Message vpišite besedilo. Vpišete lahko do 40 znakov. Sporočilo se bo prikazalo na predogledu. Ko je polje First Page Only odkljukano se vodni žig natisne samo na prvo stran. Izberite možnosti vodnega žiga. Iz razdelka Font Attributes lahko izberete ime pisave, stil, velikost ali nivo sivin ter v razdelku Message Angle določite kot vodnega žiga. Kliknite Add, da v seznam dodate nov vodni žig. Ko ste končali z urejanjem, kliknite OK in začnite s tiskanjem. Izberite (No Watermark) iz padajočega seznama Watermark, da prenehate s tiskanjem vodnega žiga. 15 Napredno tiskanje Kliknite OK, dokler ne izstopite iz okna Print. Brisanje vodnega žiga 1 2 3 4 Izdelava vodnega žiga 1 3 Da spremenite nastavitve tiskanja iz programske opreme, odprite lastnosti tiskalnika. Glej “Tiskanje dokumenta” na strani 7. Kliknite jeziček Extras in kliknite tipko Edit v razdelku Watermark. Prikaže se okno Edit Watermark. Iz seznama Current Watermarks izberite vodni žig, ki ga želite uredit ter spremenite sporočilo in možnosti. Za shranjevanje sprememb kliknite Update. Da spremenite nastavitve tiskanja iz programske opreme, odprite lastnosti tiskalnika. Glej “Tiskanje dokumenta” na strani 7. V jezičku Extras kliknite tipko Edit v razdelku Watermark. Prikaže se okno Edit Watermark. Iz seznama Current Watermarks izberite vodni žig, ki ga želite zbrisati in kliknite Delete. Kliknite OK, dokler ne izstopite iz okna Print. Uporaba prekrivka strani Uporaba prekrivkov Izdelan prekrivek je pripravljen za tiskanje z vašim dokumentom. Za tiskanje prekrivka z dokumentom: 1 2 Kaj je prekrivek? Dear ABC Regards WORLD BEST Prekrivek je besedilo in/ali slike, ki so shranjene na trdem disku (HDD) v računalniku, kot posebna oblika datoteke, ki jo lahko natisnete na poljuben dokument. Prekrivki se pogosto uporabljajo za vnaprej natisnjene obrazce ali pisemske glave. Namesto, da bi uporabljali vnaprej natisnjen papir s pisemsko glavo, lahko izdelate prekrivek, ki vsebuje enake informacije, kot so na pisemski glavi. Za tiskanje pisma s pisemsko glavo vašega podjetja ni potrebno naložiti vnaprej natisnjenega papirja s pisemsko glavo v tiskalnik. Tiskalniku morate povedati, da na dokument natisne prekrivek s pisemsko glavo. 3 4 5 1 WORLD BEST 2 3 4 5 6 7 Izdelajte ali odprite dokument, ki vsebuje besedilo ali sliko, ki jo boste uporabili na novem prekrivku strani. Elemente postavite točno tako, kot želite, da bi izgledali, ko jih natisnete kot prekrivek. Za shranjevanje dokumenta kot prekrivek, odprite lastnosti tiskalnika. Glej “Tiskanje dokumenta” na strani 7. Kliknite jeziček Extras in kliknite tipko Edit v razdelku Overlay. V oknu Edit Overlay kliknite Create Overlay. V oknu Create Overlay vpišite v vnosno polje File name ime, ki je dolgo največ osem znakom. Po potrebi izberite ciljno pot. (Privzeta pot je C:\Formover). Kliknite Save. Ime se pojavi v polju Overlay List. Da spremenite nastavitve tiskanja iz programske opreme, odprite lastnosti tiskalnika. Glej “Tiskanje dokumenta” na strani 7. Kliknite jeziček Extras. Iz padajočega seznama Overlay izberite želen prekrivek. Če želene datoteke s prekrivkom ni v seznamu Overlay, kliknite tipko Edit in Load Overlay ter izberite datoteko s prekrivkom. V oknu Load Overlay lahko izberete shranjeno datoteko s prekrivkom, ki jo želite uporabiti na zunanjem viru. Izdelava novega prekrivka strani Da bi uporabili prekrivek strani morate izdelati nov prekrivek strani, ki vsebuje logotip ali sliko. Izdelajte ali odprite dokument, ki ga želite natisniti. 6 7 Po izbiri datoteke kliknite Open. Datoteka se pojavi v polju Overlay List in je na voljo za tiskanje. Iz polja Overlay List izberite prekrivek. Po potrebi kliknite Confirm Page Overlay When Printing. Če je polje odkljukano se bo okno s sporočilom prikazalo vsakič, ko boste oddali dokument za tiskanje in bo čakalo, da potrdite ali želite natisniti prekrivek na vaš dokument. Če ste izbrali prekrivek in polje ni odkljukano se bo prekrivek samodejno natisnil z vašim dokumentom. Kliknite OK ali Yes dokler se tiskanje ne začne. Izbran prekrivek se prenese s tiskalniškim poslom in se natisne na vaš dokument. OPOMBA: Ločljivost dokument s prekrivkom mora biti enaka dokumentu, ki ga nameravate natisniti s prekrivkom. Kliknite OK ali Yes, da končate z izdelavo. Brisanje prekrivka strani Datoteka se ne natisne. Namesto tega se shrani na trdi disk v vašem računalniku. Prekrivek strani, ki ga ne uporabljate lahko izbrišete. OPOMBA: Velikost dokumenta s prekrivkom mora biti enaka dokumentu, ki ga boste natisnili skupaj s prekrivkom. Ne izdelajte prekrivka z vodnim žigom. 16 Napredno tiskanje 1 2 3 4 5 6 V oknu z lastnostmi tiskalnika kliknite jeziček Extras. Kliknite tipko Edit v razdelku Overlay. Iz polja Overlay List izberite prekrivek, ki ga želite izbrisati. Kliknite Delete Overlay. Ko se pojavi potrditveno okno s sporočilom kliknite Yes. Kliknite OK, dokler ne izstopite iz okna Print. 4 Lokalna souporaba tiskalnika Nastavljanje gostiteljskega računalnika Tiskalnik lahko priključite neposredno na izbran računalnik, ki se na omrežju imenuje “gostiteljski računalnik”. Naslednji postopek je za Windows XP. Za druge Windows operacijske sisteme poglejte v pripadajoča uporabniška navodila Windows ali spletno pomoč. OPOMBE: 1 2 3 4 5 6 Zaženite Windowse. Iz menija Start izberite Tiskalniki in faksi. Dvakrat kliknite ikono vašega tiskalniškega gonilnika. Iz menija Tiskalnik izberite Skupna raba. Odkljukajte polje Daj ta tiskalnik v skupno rabo. Vpišite ime v polje Ime za skupno rabo in kliknite OK. • Preverite operacijski(e) sistem(e), ki so združljivi z vašim tiskalnikom. Prosimo glejte razdelek Združljivost OS v specifikacijah tiskalnika v uporabniških navodilih tiskalnika. • Če potrebujete točno ime vašega tiskalnika, poglejte na priloženo zgoščenko. Nastavljanje odjemalnega računalnika 1 2 3 4 5 6 7 8 9 10 11 17 Lokalna souporaba tiskalnika Z desnim gumbom kliknite tipko Windows Start in izberite Explorer. V levem delu odprite vašo mapo omrežja. Kliknite na ime v sočasni rabi. Iz menija Start izberite Tiskalniki in faksi. Dvakrat kliknite ikono vašega tiskalniškega gonilnika. Iz menija Tiskalnik izberite Lastnosti. V jezičku Vrata kliknite Dodaj vrata. Izberite Lokalna vrata in kliknite Nova vrata. V polje Vnesite ime vrat vpišite ime za sočasno uporabo. Izberite OK in kliknite Zapri. Izberite Uporabi in kliknite OK. 5 Skeniranje Skeniranje z vašo napravo pretvori fotografije in besedila v digitalne datoteke v vašem računalniku. Datoteke lahko nato pošljete po faksu ali elektronski pošti, jih prikažete na spletni strani ali pa uporabite za izdelavo projektov, ki jih lahko natisnete s pomočjo programske opreme Samsung SmarThru ali gonilnika WIA. Poglavje vsebuje: • Skeniranje s pomočjo Samsung SmarThru • Postopek skeniranja s programsko opremo, ki omogoča TWAIN • Skeniranje z gonilnikom WIA Skeniranje s pomočjo Samsung SmarThru Samsung SmarThru je dodatna programska oprema za vašo napravo. S SmarThru je skeniranje otroško lahko opravilo. Odstranjevanje Samsung SmarThru Office OPOMBA: Pred začetkom odstranjevanja se prepričajte, da ste zaprli vse aplikacije v računalniku. OPOMBE: 1 Iz menija Start izberite Programi. • Preverite operacijski(e) sistem(e), ki so združljivi z vašim tiskalnikom. Prosimo glejte razdelek Združljivost OS v specifikacijah tiskalnika v uporabniških navodilih tiskalnika. 2 Izberite SmarThru 4 in nato izberite Uninstall SmarThru 4. 3 Ko vas računalnik pozove, da potrdite izbiro, kliknite OK. • Ime tiskalnika lahko preverite na priloženi zgoščenki. 4 Kliknite Finish. • Maksimalna ločljivost, ki jo lahko dosežete je odvisna od različnih faktorjev, med drugim od hitrosti računalnika, prostega prostora na disku, spomina in velikosti fotografije, ki jo skenirate ter nastavitev bitne globine. V odvisnosti od sistema in predmeta, ki ga skenirate, pri določenih ločljivostih skeniranje ne bo možno, še posebej z izboljšanim dpi. 18 Skeniranje Lahko se prikaže okno, ki vas poziva, da računalnik ponovno zaženete. V tem primeru morate računalnik ugasniti in ga nato ponovno zagnati prede se spremembe shranijo. Uporaba Samsung SmarThru 4 Sledite tem korakom za začetek skeniranja s SmarThru: 1 Prepričajte se, da sta stroj in računalnik vključena ter pravilno priključena en na drugega. 2 Postavite fotografijo ali stran na steklo ali ADF. 3 Ko ste namestili Samsung SmarThru boste na namizju zagledali ikono SmarThru 4. Dvakrat kliknite ikono SmarThru 4. Kliknite Scan To. Na oknu SmarThru 4 se prikaže menijska vrstica Scan To. Menijska vrstica Scan To Prilagodite nastavitve skeniranja. Dvakrat kliknite to ikono. Odpre se okno SmarThru 4. Kliknite za začetek skeniranja. Scan To vam omogoča izbiranje naslednjih storitev: Prepričajte se, da ste izbrali tiskalnik. • Application Skeniranje slike in postavljanje v aplikacijo za urejanje slik, kot je sta Paint ali Adobe Photoshop. • E-mail • Scan To Omogoča skeniranje slike in shranjevanje v aplikacijo ali mapo, pošiljanje po elektronski pošti ali objavljanje na spletni strani. • Image Omogoča urejanje slike, ki ste jo shranili kot grafično datoteko in pošiljanje v izbrano aplikacijo ali mapo, pošiljanje po elektronski pošti ali objavo na spletni strani. • Copy Omogoča izdelavo kakovostnih kopij. Izdelate lahko črnobele ali barvne kopije ter prilagodite nastavitve kopiranja, če vaša naprava to podpira. • Natisni Omogoča tiskanje shranjenih slik. Slike lahko natisnete v črnobelem ali barvnem načinu. če to vaša naprava podpira. • Fax Omogoča pošiljanje slik ali datotek, ki so shranjene v računaniku, po faksu. To je na voljo samo, če naprava podpira faksiranje. Skeniranje slike in pošiljanje po elektronski pošti. Omogoča skeniranje slike, predogled in pošiljanje po elektronski pošti. OPOMBA: Za pošiljanje skeniranih slik ali dokumentov preko elektronske pošte morate imenti nameščen poštni odjemalec, na primer Outlook Express, ki je nastavljen za delo z vašim računom elektronske pošte. • Folder Skeniranje slike in shranjevanje v mapo. Omogoča skeniranje slike, predogled in shranjevanje v mapo po vaši izbiri. • OCR Skeniranje slike in izvajanje razpoznave besedila. Omogoča skeniranje slike, predogled in pošiljanje v aplikacijo OCR za prepoznavanje besedila. - Priporočljive nastavitve skeniranja za OCR - Ločljivost: 200 ali 300 dpi - Tip slike: Sivine ali črnobelo • Web Skeniranje slike, predogled in objavljanje na spletni strani s pomočjo določenega tipa datoteke za sliko, ki jo želite objaviti. • Settings Prilagajanje nastavitev osnovnih funkcij Scan To. Omogoča prilagajanje nastavitev za funkcije Application, E-mail, OCR in Web. 19 Skeniranje 5 6 Glede na posel kliknite ikono storitve. 7 Za začetek skeniranja kliknite Scan. Za izbrano storitev se odpre SmarThru 4. Prilagodite nastavitve skeniranja. OPOMBA: Gonilnik WIA deluje le na Windows XP/Vista/7 z vrati USB. Windows XP OPOMBA: Če želite preklicati skeniranje kliknite Cancel. 1 ALI Uporaba datoteke z zaslonsko pomočjo Za več informacij o SmarThru, kliknite na vrhu desnega kota okna. Okno SmarThru pomoč se odpre in lahko pogledate zaslonsko pomoč, ki je na voljo v programu SmarThru. 3 5 6 Če želite optično brati dokumente z drugo programsko opremo, morate uporabiti tisto, ki je združljiva s standardom TWAIN, na primer Adobe Photoshop. Prvič, ko skenirate z vašo napravo, jo izberite kot vir TWAIN iz aplikacije, ki jo uporabljate. 7 Osnovni postopek skeniranja vsebuje številne korake: 2 2 4 Postopek skeniranja s programsko opremo, ki omogoča TWAIN 1 Postavite en dokument s sprednjo stranjo na steklo za dokumente. Iz menija Start na namizju izberite Nastavitve, Nadzorna plošča in nato Optični bralniki in fotoaparati. Dvakrat kliknite ikono vašega gonilnika skenerja. Zažene se čarovnik Skener in fotoaparat. Izberite nastavitve skeniranja in kliknite Predogled, da pogledate kako nastavitve vplivajo na sliko. Kliknite Naprej. Vpišite ime slike in izberite datotečni format ter cilj, kam boste sliko shranili. Sledite navodilom na zaslonu, da uredite sliko po tem, ko se je prekopirala v računalnik. Windows Vista Prepričajte se, da sta stroj in računalnik vključena ter pravilno priključena en na drugega. Naložite dokument(e) s prvo stranjo zgoraj na DADF (ali ADF). 1 Naložite dokument(e) s prvo stranjo zgoraj na DADF (ali ADF). ALI Postavite en dokument s sprednjo stranjo na steklo za dokumente. ALI 3 4 5 Naložite dokument(e) s prvo stranjo zgoraj na DADF (ali ADF). Postavite en dokument s sprednjo stranjo na steklo za dokumente. Odprite aplikacijo, kot je PhotoDeluxe ali Photoshop. 2 Kliknite Start → Nadzorna plošèa → Strojna oprema in zvok → Optièni bralniki in fotoaparati. Odprite okno TWAIN in nastavite možnosti skeniranja. 3 Kliknite Optièno branje dokumenta ali slike. Aplikacija Faksiranje in optièno branje Windows se samodejno odpre. Skenirajte in shranite skenirano sliko. OPOMBA: Za pridobivanje slike morate slediti navodilom programa. Prosimo poglejte uporabniška navodila aplikacije. OPOMBA: Za ogled skenerjev lahko uporabnik klikne Preglej optiène bralnike in fotoaparate. Skeniranje z gonilnikom WIA Vaša naprava podpira tudi gonilnik Windows Image Acquisition (WIA) za skeniranje slik. WIA je ena od standardnih komponent, ki jih ponuja‚ Microsoft® Windows® XP in deluje z digitalnimi fotoaparati in skenerji. V nasprotju z gonilnikom TWAIN vam gonilnik WIA omogoča skeniranje in enostavno rokovanje s slikami brez dodatne programske opreme. 20 Skeniranje 4 Kliknite Optièno preberi in odpre se gonilnik skenerja. 5 Izberite nastavitve skeniranja in kliknite Predogled, da pogledate kako nastavitve vplivajo na sliko. 6 Kliknite Optièno preberi. OPOMBA: Če želite preklicati skeniranje pritisnite tipko Prekliči v čarovniku za skener in fotoaparat. Windows 7 1 Naložite dokument(e) s prvo stranjo zgoraj na DADF (ali ADF). ALI Postavite en dokument s sprednjo stranjo na steklo za dokumente. 2 Kliknite Start → Nadzorna plošča → Strojna oprema in zvok → Naprave in tiskalniki. 3 Z desno miškino tipko kliknite ikono gonilnika naprave v Tiskalniki in faksi → Začni pregled. Prikaže se aplikacija Nov pregled. 4 Izberite nastavitve skeniranja in kliknite Predogled, da pogledate kako nastavitve vplivajo na sliko. 5 Kliknite Optično preberi. 21 Skeniranje 6 Program Smart Panel prikazuje trenutno stanje tiskalnika, nivo preostale barve v kartušah in druge različne informacije. Uporaba Smart Panel Smart Panel je program, ki nadzoruje in vas obvešča o stanju tiskalnika ter vam omogoča spreminjanje nastavitev tiskalnika. Če uporabljate operacijski sistem Windows ali Macintosh, se ob namestitvi programske opreme za tiskalnik samodejno namesti programska oprema Smart Panel. Če uporabljate operacijski sistem Linux, prenesite programsko opremo Smart Panel s spletnega mesta Samsung (www.samsung.com/printer) in jo namestite. 1 OPOMBE: • Za uporabo tega programa potrebujete: - Za seznam operacijskih sistemov, ki so združljivi z vašim tiskalnikom poglejte specifikacije tiskalnika v uporabniškem priročniku tiskalnika. - Internet Explorer različica 5.0 ali novejši za animacije flash animation v pomoči HTML. • Če potrebujete točno ime vašega tiskalnika, poglejte na priloženo zgoščenko. 1 Nivo tonerja Pogledate lahko nivo preostalega tonerja v kartuši/kartušah. Tiskalnik in število kartuš, prikazanih v zgornjem oknu, je odvisno od tiskalnika, ki ga uporabljate. Buy Now Zamenjavo kartuš lahko naročite preko spleta. Troubleshooting Guide Za reševanje težav lahko pogledate v pomoč. Driver Setting V oknu z lastnostmi tiskalnika lahko dostopate do vseh možnosti tiskalnika, ki jih potrebujete pri delu z njim. Za podrobnosti glejte “Nastavitve tiskalnika” na strani 8. Razumevanje Smart Panel Če med tiskanjem pride do napak se Smart Panel samodejno pojavi in prikaže napako. Smart Panel lahko zaženete tudi ročno iz opravilne vrstice v Windowsih. Dvakrat kliknite na ikono Smart Panel na opravilni vrstici v Windowsih. Dvakrat kliknite to ikono. Odpiranje vodiča za odpravljanje napak S pomočjo vodiča za odpravljanje napak lahko poiščete rešitve za težave s stanjem napake. Ali, iz menija Start izberite Programi ali Vsi programi → ime vašega tiskalniškega gonilnika → Smart Panel. OPOMBE: • Če imate nameščen več kot en tiskalnik Samsung morate najprej izbrati model tiskalnika, da lahko uporabljate pripadajoči Smart Panel. Z desnim gumbom kliknite ikono Smart Panel na opravilni vrstici v Windowsih in izberite ime vašega tiskalnika. • Okno Smart Panel in njegova vsebina, prikazana v tem uporabniškem priročniku programske opreme, je odvisno od tiskalnika in operacijskega sistema, ki ga uporabljate. 22 Uporaba Smart Panel Z desnim gumbom kliknite na ikono Smart Panel na opravilni vrstici v Windowsih in izberite Troubleshooting Guide. Spreminjanje nastavitev programa Smart Panel Z desnim gumbom kliknite na ikono Smart Panel na opravilni vrstici v Windowsih in izberite Options. Izberite želene nastavitve v oknu Options. 23 Uporaba Smart Panel 7 Uporaba tiskalnika v Linuxu Nameščanje Unified Linux Driver Napravo lahko uporabljate v okolju Linux. Nameščanje Unified Linux Driver 1 Poglavje vsebuje: Prepričajte se, da ste priključili tiskalnik na računalnik. Vključite računalnik in napravo. Ko se prikaže okno za administracijsko prijavo v polje za prijavo vtipkajte root in nato sistemsko geslo. • Uvod • Nameščanje Unified Linux Driver • Uporaba programa Unified Driver Configurator • Nastavljanje lastnosti tiskalnika OPOMBA: Za nameščanje programske opreme se morate prijaviti • Tiskanje dokumenta • Skeniranje dokumenta kot super uporabnik (root). Če niste super uporabnik, povprašajte sistemskega administratorja. 2 3 S spletnega mesta Samsung prenesite paket Unified Linux Driver v svoj računalnik in ga odprite. 4 Kliknite ikono » « na dnu namizja. Ko se prikaže zaslon terminala, vnesite: Uvod [root@localhost root]#tar zxf [pot datoteke]/ UnifiedLinuxDriver.tar.gz[root@localhost root]#cd [pot datoteke]/cdroot/Linux[root@localhost Linux]#./install.sh Programski paket za operacijski sistem Linux morate prenesti s spletnega mesta Samsung (www.samsung.com/printer), da lahko namestite programsko opremo za tiskalnik in optični bralnik. Paket gonilnikov Samsung Unified Linux Driver vsebuje gonilnike za tiskalnik in skener ter omogoča tiskanje dokumentov in skeniranje slik. Paket vsebuje tudi aplikacije za konfiguriranje naprave in nadaljnjo obdelavo skeniranih dokumentov. Ko se na vaš sistem Linux namesti gonilnik vam paket gonilnikov omogoča hkraten nadzor nad številko naprave preko hitrih vzporednih ECP vrat in vrat USB. Pridobljene dokumente lahko nato urejate, tiskate na isti lokalni ali omrežnih napravah, pošiljate po elektronski pošti, prenesete na strežnik FTP ali prenesete na zunanji sistem OCR. Paket gonilnikov Unified Linux Driver je priložen s pametnim in prilagodljivim namestitvenim programom. Dodatnih komponent, ki bi bile potrebne za programsko opremo Unified Linux Driver ne rabite iskati: vsi potrebni paketi se bodo samodejno prenesli in namestili na sistem; to je možno zaradi široke palete najbolj popularnih klonov Linuxa. 24 Uporaba tiskalnika v Linuxu OPOMBA: Če ne uporabljate grafičnega vmesnika in vam ne uspe namestiti programske opreme, morate gonilnik uporabljati v besedilnem načinu. Sledite korakom od 3 do 4 in nato sledite navodilom na zaslonu terminala. 5 Ko se prikaže pozdravno okno, kliknite Next. 6 Odstranjevanje Unified Linux Driver Ko se namestitev konča, kliknite Finish. 1 Ko se prikaže okno za administracijsko prijavo v polje za prijavo vtipkajte root in nato sistemsko geslo. OPOMBA: Da odstranite programsko opremo tiskalnika se morate prijaviti kot naduporabnik (root). Če niste naduporabnik, vprašajte vašega sistemskega skrbnika. 2 3 4 Kliknite ikono » « na dnu namizja. Ko se prikaže zaslon terminala, vnesite: [root@localhost root]#cd /opt/Samsung/mfp/uninstall/ [root@localhost uninstall]#./uninstall.sh Kliknite Uninstall. Kliknite Next. Namestitveni program je dodal namizno ikono Unified Driver Configurator in skupino Samsung Unified Driver v sistemski meni. Če imate kakršnekoli težave se posvetujte z zaslonsko pomočjo, ki je na voljo preko sistemskega menija ali pa jo lahko prikličete iz okenske aplikacije paketa gonilnika, kot je Unified Driver Configurator ali Image Manager. OPOMBE: Nameščanje gonilnika v načinu besedila: • Če ne uporabljate grafičnega vmesnika oz. niste uspeli namestiti gonilnika, boste morali uporabiti gonilnik v načinu besedila. • Sledite korakom od 1 do 3, nato vtipkajte [root@localhost Linux]# ./install.sh in sledite navodilom v oknu terminala. Namestitev se zaključi. • Če želite gonilnik odstraniti, sledite zgornjim navodilom za namestitev, vendar na oknu terminala vnesite [root@localhost Linux]# ./uninstall.sh. 25 Uporaba tiskalnika v Linuxu 5 Kliknite Finish. Konfiguracija tiskalnikov Uporaba programa Unified Driver Configurator Unified Linux Driver Configurator je orodje namenjeno za konfiguracijo tiskalnikov ali naprav MFP. Ker naprava MFP združuje tiskalnik in skener vam Unified Linux Driver Configurator ponuja logično združene funkcije za tiskalnik in skener. Obstaja tudi posebna možnost vrat MFP, ki je odgovorna za reguliranje dostopa do tiskalnika MFP in skenerja preko enojnega kanala I/O. Konfiguracija tiskalnikov ima dva jezička: Printers in Classes. Jeziček Printers S klikom na ikono tiskalnika na levi strani okna Unified Driver Configurator lahko pogledate konfiguracijo trenutnega sistemskega tiskalnika. Preklopi na Printers Configuration. Po namestitvi Unified Linux Driver se ikona Unified Linux Driver Configuratorja samodejno doda na namizje. Prikaže vse nameščene tiskalnike. Odpiranje programa Unified Driver Configurator 1 2 Dvakrat kliknite Unified Driver Configurator na namizju. Lahko tudi kliknete ikono zagonskega menija in izberete Samsung Unified Driver in nato Unified Driver Configurator. Pritisnite posamezni gumb na plošči z moduli, da preklopite do pripadajočega konfiguracijskega okna. Prikaže stanje, ime modela in URL vašega tiskalnika. Uporabite lahko naslednje nadzorne gumbe tiskalnika: • Refresh: Obnovi obstoječ seznam tiskalnikov. Tipka Printers Configuration • Add Printer: Omogoča dodajanje novega tiskalnika. • Remove Printer: Odstrani izbran tiskalnik. Tipka Scanners Configuration • Set as Default: Nastavite trenutni tiskalnik za privzetega. • Stop/Start: Zaustavi/zažene tiskalnik. Tipka Ports Configuration • Test: Omogoča tiskalnje preizkusne strani, da preverite, če naprava deluje pravilno. • Properties: Omogoča pregledovanje in spreminjanje lastnosti tiskalnika. Za podrobnosti glejte stran 28. 3 Do zaslonske pomoči lahko pridete s klikom Help. Po spreminjanju nastavitev kliknite Exit, da zaprete Unified Driver Configurator. 26 Uporaba tiskalnika v Linuxu Jeziček Classes Konfiguracija vrat Jeziček Classes prikazuje seznam obstoječih tiskalniških razredov. V tem oknu lahko pogledate seznam obstoječih vrat, preverite stanje vsakih vrat in sprostite vrata, ki so obtičala v zaposlenem stanju, ko je njen lastnik prekinjen iz kakršnegakoli razloga. Prikaže vse tiskalniške razrede. Preklopi na Ports Configuration. Prikaže stanje razreda in število tiskalnikov v razredu. Prikaže vsa obstoječa vrata. Prikaže tip vrat, priključeno napravo na vrata in stanje. • Refresh: Osveži seznam razredov. • Add Class...: Omogoča dodajanje novega tiskalniškega razreda. • Refresh: Obnovi obstoječ seznam vrat. • Remove Class: Odstrani izbran tiskalniški razred. • Release port: Sprosti izbrana vrata. Deljenje vrat med tiskalniki in skenerji Konfiguracija skenerjev V tem oknu lahko nadzorujete aktivnost skenerjev, pogledate seznam nameščenih Samsung MFP naprav, spremenite lastnosti naprav in skenirate slike. Preklopi na Scanners Configuration. Napravo lahko priključite na gostiteljski računalnik preko vzporednih ali USB vrat. Ker naprava MFP vsebuje več kot eno napravo (tiskalnik in skenere) je potrebno organizirati pravilen dostop “porabniških” aplikacij do teh naprav preko enojnih V/I vrat. Paket gonilnikov Samsung Unified Linux Driver nudi mehanizem za deljenje vrat, ki jih uporabljajo Samsung gonilniki za tiskalnik in skener. Gonilniki naslavljaljajo svoje naprave preko tako imenovanih vrat MFP. Trenutno stanje vsakih vrat MFP lahko pogledate preko Ports Configuration. Deljenje vrat vam onemogoča dostop do enega funkcionalnega bloka naprave MFP, medtem ko je drugi blok v uporabi. Prikaže vse nameščene skenerje. Ko namestite novo napravo MFP v sistem vam priporočamo, da to naredite s pomočjo Unified Driver Configuratorja. V tem primeru boste pozvani, da izberete V/I vrata nove naprave. Ta izbira bo izvedla najbolj primerno konfiguracijo za funkcionalnost MFP. Pri V/I vratih MFP skenerjev, ki jih samodejno zaznajo njihovi gonilniki, se primerne nastavitve po privzetem nastavijo. Prikaže prodajalca, ime modela in tip vašega skenerja. • Properties...: Omogoča spreminjanje lastnosti skeniranja in skeniranje dokumenta. Glejte stran 29. • Drivers...: Omogoča nadzor nad aktivnostmi gonilnikov skenerja. 27 Uporaba tiskalnika v Linuxu Nastavljanje lastnosti tiskalnika Tiskanje dokumenta S pomočjo okna v konfiguraciji tiskalnikov lahko spremenite različne lastnosti naprave kot tiskalnika. 1 Odprite Unified Driver Configurator. Tiskanje iz aplikacij 2 3 Po potrebi preklopite na Printers Configuration. Na seznamu obstoječih tiskalnikov izberite vašo napravo in kliknite Properties. Odpre se okno Printer Properties. Obstajajo številne Linux aplikacije iz katerih lahko tiskate s pomočjo Common UNIX Printing System (CUPS). Iz vsake takšne aplikacije lahko tiskate na vašo napravo. 1 Iz aplikacije, ki jo uporabljate izberite Print iz menija File. 2 3 Izberite Print, ki neposredno uporablja lpr. V oknu LPR GUI izberite ime modela vaše naprave iz seznama tiskalnikov in kliknite Properties. Kliknite. 4 Na vrhu okna se prikaže naslednjih pet jezičkov: • General: Omogoča spreminjanje lokacije in imena tiskalnika. Ime, ki ga vpišete v ta jeziček se prikaže na seznamu tiskalnikov v konfiguraciji tiskalnikov. • Connection: Omogoča pregledovanje ali izbiranje drugih vrat. Če tiskalniška vrata spremenite iz USB na vzporedna ali obratno, morate ponovno nastaviti tiskalniška vrata na tem jezičku. • Driver: Omogoča pregledovanje ali izbiranje drugega tiskalniškega gonilnika. S klikom Options lahko nastavite možnosti privzete naprave. • Jobs: Prikaže seznam tiskalniških poslov. Kliknite Cancel job, da prekličete izbran posel in odkljukajte Show completed jobs, da pogledate prejšnje posle na seznamu poslov. • Classes: Prikaže razred v katerem se vaš tiskalnik nahaja. Kliknite Add to Class, da dodate tiskalnik v izbran razred ali kliknite Remove from Class, da tiskalnik odstranite iz izbranega razreda. Kliknite OK, da uporabite spremembe in zaprete okno z lastnostmi tiskalnika. 28 Uporaba tiskalnika v Linuxu 4 Spremenite tiskalnik in lastnosti tiskalniškega posla. 5 6 7 Na vrhu okna se prikažejo naslednji štirje jezički: • General - omogoča spreminjanje velikosti papirja, tipa paprija in orientacije dokumentov, omogoča obojestransko funkcija, doda začetne in končne napise ter spremeni število strani na list. • Text - omogoča določanje robov strani in možnosti besedila kot so razmaki ali stolpci. • Graphics - omogoča nastavljanje možnosti slike, ki jih uporabljate pri tiskanju slik/datotek, kot so barvne možnosti, velikost slike ali položaj slike. • Device - omogoča nastavljanje ločljivosti tiskanja, vira papirja in cilja. Kliknite Apply, da uporabite spremembe in zaprete okno z lastnostmi. V oknu LPR GUI kliknite OK za začetek tiskanja. Skeniranje dokumenta Z oknom Unified Driver Configurator lahko skenirate dokument. 1 Na namizju dvakrat kliknite Unified Driver Configurator. 2 3 Kliknite tipko za preklop v konfiguracijo skenerjev. Iz seznama izberite skener. Kliknite vaš skener. Prikaže se okno Print, kjer lahko nadzorujete stanje tiskalniškega posla. Za preklic trenutnega posla kliknite Cancel. Tiskanje datotek Na napravi Samsung lahko natisnete različne tipe datotek na standarden CUPS način - neposredno preko ukaznega vmesnika. Orodje CUPS lpr vam omogoča prav to. Ampak paket gonilnikov zamenja standardno lpr oroje z bolj uporabniško prijaznim LPR GUI programom. Za tiskanje datoteke z dokumentom: 1 Vpišite lpr <file_name> iz Linux ukazne lupine in pritisnite Enter. Prikaže se okno LPR GUI. 2 3 Ko vpišete samo lpr in pritisnete Enter se najprej pojavi okno Select file(s) to print. Samo izberite datoteke, ki jih želite natisniti in kliknite Open. V oknu LPR GUI izberite tiskalnik iz seznama in spremenite lastnosti tiskalnika in tiskalniškega posla. Za podrobnosti o okno z lastnostmi, glejte stran 28. Kliknite OK in začnite s tiskanjem. Ko imate le eno napravo MFP in je priključena na računalnik ter vključena se vaš skenera pojavi na seznamu in je samodejno izbran. 4 5 6 29 Uporaba tiskalnika v Linuxu Če imate na računalnik priključenih dva ali več skenerjev lahko kadarkoli izberete želen skener. Na primer, ko poteka zajemanje na prvem skenerju lahko izberete drugega in nastavite možnosti naprave ter začnete s hkratnim zajemanjem slike. Kliknite Properties. Naložite dokument, ki ga boste skenirali s prvo stranjo navzgor v ADF (samodejni podajalec dokumentov) ali navzdol na steklo za dokument. V oknu z lastnostmi skenerja kliknite Preview. Dokument se skenira in predogled slike se prikaže na predogledni plošči. 10 11 12 Ko ste končali, kliknite Save na orodni vrstici. Izberite mapo kamor želite shraniti sliko in vpišite ime datoteke. Kliknite Save. Dodajanje nastavitev tipa posla Nastavitve možnosti skeniranja lahko shranite in jih uporabite za kasnejše skeniranje. Za shranjevanje nastavitev tipa posla: 1 Spremenite možnosti iz okna Scanner Properties. 2 3 4 Povlecite kazalec, da nastavite območje slike, ki jo boste skenirali. Kliknite Save As. Vpišite ime vaše nastavitve. Kliknite OK. Vaša nastavitev se doda v padajoči seznam shranjenih nastavitev. 7 V razdelkih Image Quality in Scan Area spremenite možnosti skeniranja. • Image Quality: Omogoča izbiro barvne kompozicije in ločljivosti skenirane slike. • Scan Area: Omogoča izbiro velikosti strani. Tipka Advanced omogoča ročno nastavljanje velikosti strani. Če želite uporabiti eno od vnaprej nastavljenih nastavitv skeniranja, jo izberite iz padajočega seznama Job Type. Za podrobnosti o nastavitvi tipa posla, glejte stran 30. 8 Privzete nastavitve možnosti skeniranja lahko nastavite s klikom Default. Ko ste končali, kliknite Scan in začnite s tiskanjem. 9 Na levi strani okna se prikaže vrstica stanja, ki prikazuje napredek skeniranja. Za preklic skeniranja kliknite Cancel. Skenirana slika se prikaže v novem jezičku Image Manager. Za shranjevanje nastavitve tipa posla za naslednje skeniranje: 1 Iz padajočega seznama Job Type izberite nastavitev, ki jo želite uporabiti. 2 Naslednjič ko odprete okno nastavitev skenerja se bo za skeniranje samodejno izbrala shranjena nastavitev. Za brisanje nastavitev tipa posla: 1 Iz padajočega seznama Job Type izberite nastavitev, ki jo želite izbrisati. 2 Kliknite Delete. Nastavitev se izbriše iz seznama Uporaba programa Image Manager Aplikacija Image Manager nudi menijske ukaze in orodja za urejanje vaših skeniranih slik. Uporabite ta orodja za urejanje slike. Če želite skenirano sliko urediti, uporabite orodno vrstico. Za dodatne podrobnosti o urejanju slike, glejte stran 30. 30 Uporaba tiskalnika v Linuxu Za urejanje slike lahko uporabite naslednja orodja: Orodja Funkcije Shrani sliko. Prekliče zadnje dejanje. Ponastavi dejanje, ki ste ga preklicali. Omogoča listanje skozi sliko. Obreže izbrano območje slike. Zmanjša sliko. Poveča sliko. Omogoča spreminjanje velikost slike; lahko uporabite ročno spreminjanje ali nastavitev razmerje za proporcionalno, vertikalno ali horizontalno spreminjanje velikosti. Omogoča obračanje slike; iz padajočega seznama lahko izberete število stopinj. Omogoča vertikalno ali horizontalno zrcaljenje slike. Omogoča nastavitev svetlosti ali kontrasta slike, ali invertiranja slike. Prikaže lastnosti slike. Za dodatne podrobnosti o aplikaciji Image Manager poglejte v zaslonsko pomoč. 31 Uporaba tiskalnika v Linuxu 8 Tiskalniški gonilnik Uporaba tiskalnika z Macintoshem Nameščanje tiskalniškega gonilnika 1 Vaša naprava podpira sisteme Macinthos preko vgrajenega vmesnika USB ali vmesnika omrežne kartice 10/100 Base TX. Ko iz računalnika Macintosh tiskate datoteko lahko uporabite gonilnik CUPS tako, da namestite datoteko PPD. OPOMBA: Nekateri tiskalniki ne podpirajo omrežnega vmesnika. Prepričajte se, da vaš tiskalnik podpira omrežni vmesnik tako, da pogledate v specifikacije tiskalnika v uporabniških navodilih za tiskalnik. Poglavje vsebuje: • Nameščanje programske opreme • Nastavljanje tiskalnika • Tiskanje • Skeniranje 2 3 4 5 6 7 8 9 10 Nameščanje programske opreme Zgoščenka, ki ste jo dobili s tiskalnikom vsebuje datoteko PPD, ki omogoča uporabo gonilnika CUPS ali Apple LaserWriter (le na voljo, ko uporabljate tiskalnik, ki podpira gonilnik PostScript) za tiskanje na računalniku Macintosh. Prav tako dobite gonilnik Twain za skeniranje iz računalnika Macintosh. Prepričajte se, da ste priključili tiskalnik na računalnik. Vključite vaš računalnik in tiskalnik. V pogon CD-ROM vstavite zgoščenko, ki ste jo dobili skupaj z napravo. Dvakrat kliknite ikono pogona CD-ROM, ki je prikazana na namizju Macintosha. Dvakrat kliknite mapo MAC_Installer. Dvokliknite ikono Installer. Vpišite geslo in kliknite OK. Odpre se okno za namestitev Samsung SPL. Kliknite Continue. Easy Install je priporočljiv za večino uporabnikov. Nameščene bodo vse komponente, ki so potrebne za delovanje tiskalnika. Če izberete Custom Install, lahko izberete posamezne komponente za namestitev. Pojavi se sporočilo, ki vas opozori, da se bodo zaprle vse aplikacije na vašem računalniku. Kliknite Continue. Ko je namestitev končana, kliknite Quit. OPOMBA: • Če ste namestili gonilnik za optično branje, kliknite Restart. • Po namestitvi morate vzpostaviti povezavo med tiskalnikom in računalnikom. Glejte “Nastavljanje tiskalnika” na strani 33. Odstranjevanje tiskalniškega gonilnika Odstranjevanje je potrebno pri nadgradnji programske opreme ali pri neuspešnem nameščanju. 1 Prepričajte se, da ste priključili tiskalnik na računalnik. Vključite vaš računalnik in tiskalnik. 2 V pogon CD-ROM vstavite zgoščenko, ki ste jo dobili skupaj z napravo. 3 Dvakrat kliknite ikono pogona CD-ROM, ki je prikazana na namizju Macintosha. 4 Dvakrat kliknite mapo MAC_Installer. 5 6 7 8 9 32 Uporaba tiskalnika z Macintoshem Dvokliknite ikono Installer. Vpišite geslo in kliknite OK. Odpre se okno za namestitev Samsung SPL. Kliknite Continue. Izberite Uninstall in kliknite Uninstall. Ko se odstranjevanje konča, kliknite Quit. • Za OS MAC 10.5~10.6 odprite System Preferences v mapi Applications in kliknite Print & Fax. Nastavljanje tiskalnika 3 Nastavljanje tiskalnika se bo razlikovalo glede na to kateri kabel ste uporabili za priključitev tiskalnika na računalnik - omrežni kabel ali kabel USB. Kliknite Add na Printer List. • Za OS MAC 10.5~10.6 pritisnite ikono »+« in pojavilo se bo okno zaslona. 4 Za OS MAC 10.3 izberite zavihek USB. Za omrežno priključitev • Za OS MAC 10.4 kliknite Default Browser in poiščite USBpovezavo. OPOMBA: Nekateri tiskalniki ne podpirajo omrežnega vmesnika. • Za OS MAC 10.5~10.6 kliknite Default in poiščite USBpovezavo. V operacijskem sistemu MAC OS 10.3 Če Auto Select ne deluje pravilno, izberite Samsung v Printer Model in ime vašega tiskalnika v Model Name. Prepričajte se, da vaš tiskalnik podpira omrežni vmesnik tako, da pogledate v specifikacije tiskalnika v uporabniških navodilih za tiskalnik. 1 Za nameščanje PPD in filter datotek v računalnik, sledite navodilom v “Nameščanje programske opreme” na strani 32. 2 Odprite mapo Applications → Utilities in Print Setup Utility. 5 •V operacijskem sistemu MAC OS 10.4 Če Auto Select ne deluje pravilno, izberite Samsung v Printer Using in ime vašega tiskalnika v Model. • Za OS MAC 10.5~10.6 odprite System Preferences v mapi Applications in kliknite Print & Fax. 3 Kliknite Add na Printer List. • Za OS MAC 10.5~10.6 pritisnite ikono »+« in pojavilo se bo okno zaslona. 4 6 Za OS MAC 10.3 izberite zavihek IP Printing. • Za OS MAC 10.4 kliknite IP Printer. 5 6 7 8 • Za OS MAC 10.5~10.6 kliknite IP. Izberite Socket/HP Jet Direct v Printer Type. PRI TISKANJU DOKUMENTA Z VEČIMI STRANMI SE LAHKO UČINEK TISKANJA IZBOLJŠA Z IZBIRO OPCIJE SOCKET ZA PRINTER TYPE. V polje Printer Address vpišite naslov IP tiskalnika. V polje Queue Name vpišite ime vrste. Če imena vrste ali tiskalniškega strežnika ne morete določiti, poizkusite uporabiti privzeto vrsto. V operacijskem sistemu MAC OS 10.3 Če Auto Select ne deluje pravilno, izberite Samsung v Printer Model in ime vašega tiskalnika v Model Name. •V operacijskem sistemu MAC OS 10.4 Če Auto Select ne deluje pravilno, izberite Samsung v Printer Using in ime vašega tiskalnika v Model. 9 • - V operacijskem sistemu MAC OS 10.5~10.6 izberite Select a driver to use... in me tiskalnika v Printer Using, če Auto Select ne deluje pravilno. Naslov IP tiskalnika je prikazan v Printer List in je nastavljen kot privzet tiskalnik. Kliknite Add. Za USB priključitev 1 Za nameščanje PPD in filter datotek v računalnik, sledite navodilom v “Nameščanje programske opreme” na strani 32. 2 Odprite mapo Applications → Utilities in Print Setup Utility. 33 Uporaba tiskalnika z Macintoshem • - V operacijskem sistemu MAC OS 10.5~10.6 izberite Select a driver to use... in me tiskalnika v Printer Using, če Auto Select ne deluje pravilno. Vaša naprava se nahaja v seznamu tiskalnikov in je nastavljena kot privzeti tiskalnik. Kliknite Add. Spreminjanje nastavitev tiskalnika Tiskanje Pri uporabi vašega tiskalnika lahko uporabite napredne funkcije tiskanja. OPOMBE: • Okno gonilnika tiskalnika na Macintoshu, ki je prikazano v teh uporabniških navodilih se lahko razlikuje glede na tiskalnik, ki ga uporabljate. Vendarle je sestava okna z lastnostmi tiskalnika podobna. Iz Macintosh aplikacije izberite Print iz menija File. Ime tiskalnika, ki se pojavi v oknu z lastnostmi tiskalnika se lahko razlikuje in je odvisno od tiskalnika, ki ga uporabljate. Razen imena je sestava okna z lastnostmi tiskalnika podobna. OPOMBE: • Ime tiskalnika lahko preverite na priloženi zgoščenki. • Možnosti nastavitev se lahko razlikujejo, odvisno od tiskalnikov in različice Macintosh OS. Tiskanje dokumenta Layout Pri tiskanju iz Macintosha morate preverite nastavitve programske opreme tiskalnika v vsaki aplikaciji, ki jo uporabljate. Za tiskanje iz Macintosha sledite naslednjim korakom. Jeziček Layout ponuja možnost za prilagajanje izgleda dokument na natisnjeni strani. Na en list papirja lahko natisnete več strani. Za dostop do naslednjih funkcij izberite Layout iz padajočega seznama Presets. 1 2 3 Odprite Macintosh aplikacijo in izberite datoteko, ki jo želite natisniti. Odprite meni File in kliknite Page Setup (v nekaterih aplikacijah Document Setup). Izberite velikost papirja, orientacijo, obseg ter druge opcije in kliknite OK. Prepričajte se, da ste izbrali tiskalnik. Mac OS 10.4 • Pages per Sheet: Ta funkcija določa koliko strani se natisne na eno stran. Za podrobnosti glejte “Tiskanje več strani na en list papirja” v naslednjem stolpcu. • Layout Direction: Izberete lahko smer tiskanja na strani, kot je to prikazano na primerih v uporabniškem vmesniku. Mac OS 10.4 4 5 6 Odprite meni File in kliknite Print. Izberite število kopij, ki jih želite in označite strani, ki jih želite natisniti. Kliknite Print, ko končate z nastavljanjem možnosti. 34 Uporaba tiskalnika z Macintoshem Graphics Printer Setting Jeziček Graphics nudi možnost za izbiranje Resolution(Quality) in Darkness. Za dostop do grafičnih funkcij izberite Graphics iz padajočega seznama Presets. Jeziček ponuja možnosti za izbiranje tipa papirja in nastavljanje kakvosoti tiskanja. Za dostop do naslednjih funkcij izberite Printer Setting iz padajočega seznama Presets. Mac OS 10.4 Mac OS 10.4 • Resolution(Quality): Izberete lahko ločljivost tiskalnika. Višja nastavitev pomeni ostrejšo jasnost natisnjenih znakov in grafike. Višja nastavitev lahko tudi poveča čas, ki je potreben za tiskanje dokumenta. • Darkness: To možnost uporabite, če želite posvetliti ali potemniti dokument za tiskanje. - Normal: ta nastavitev je namenjena za običajne dokumente. - Light: ta nastavitev je namenjena za debelejše širine črt in slike v temnejših sivih odtenkih. - Dark: ta nastavitev je namenjena za tanjše širine črt, višjo ločljivost pri grafikah in slike v svetlejših sivih odtenkih. Paper Paper Type nastavite tako, da se ujema s papirjem, ki je naložen v vstavek iz katerega želite tiskati. Tako boste dosegli najboljšo kakovost tiska. Če naložite drugačen tip tiskalnega materiala, izberite primeren tip papirja. Mac OS 10.4 35 Uporaba tiskalnika z Macintoshem • Toner Save Mode: Izbira te možnosti podaljša življenjsko dobo kartuše in zmanjša stroške na stran brez vidnega zmanjšanja kakovosti tiska. Nekateri tiskalniki ne podpirajo te možnosti. - Printer Setting: Če izberete to možnost je funkcija določena glede na nastavitve tiskalnika v nadzorni plošči. - On: Izberite to možnost, da omogočite tiskalniku, da porabi manj kartuše na vsaki strani. - Off: Če vam s kartušo ni potrebno varčevati pri tiskanju, izberite to možnost. Tiskanje več strani na en list papirja Natisnete lahko več kot eno stran na en list papirja. Funkcija nudi cenovno ugoden način za tiskanje osnutkov. 1 2 Iz Macintosh aplikacije izberite Print iz menija File. Izberite Layout. Skeniranje Dokumente lahko skenirate z uporabo Image Capture. Macintosh OS ponuja Image Capture. 1 2 3 Preverite ali sta vaša naprava in računalnik vključena in med sabo ustrezno povezanana. Položite en sam dokument na steklo optičnega bralnika s sprednjo stranjo navzdol. ALI dokument(e) naložite v ADF (ali DADF) s sprednjo stranjo navzgor. Zaženite Applications in pritisnite Image Capture. Opomba: Če se pojai sporočilo No Image Capture device connected, odklopite in ponovno priklopite USB kabel. Če problem ne izgine, glejte pomoč za uporabnike Image Capture. 4 5 Mac OS 10.4 3 4 5 Iz padajočega seznama Pages per Sheet izberite število strani, ki jih želite natisniti na en list papirja. Vrstni red strani izberite iz možnosti Layout Direction. Iz padajočega seznama Border izberite možnosti, ki nudi tiskanje okvirja okoli vsake strani na listu. Kliknite Print in tiskalnik bo na vsaki stani lista natisnil izbrano število strani. S tem programom nastavite opcije za skeniranje. Skenirajte in shranite vašo skenirano podobo. Opomba: • Za več informacij o uporabi Image Capture, glejte pomoč za uporabnike Image Capture. • Če želite optično brati prek DADF, uporabite programsko opremo, ki je združljiva s standardom TWAIN. • Skenirate lahko tudi s programsko opremo, ki je v skladu s TWAIN, kot na primer Adobe Photoshop. (Samo za Macintosh OS X 10.3.9 ali novejše.) • Proces skeniranja se razlikuje med programsko opremo, ki je v skladu s TWAIN. Glejte uporabniška navodila programske opreme. 36 Uporaba tiskalnika z Macintoshem RAZDELEK O PROGRAMSKI OPREMI KAZALO D dokument, tiskanje Macintosh 35 Windows 9 G gonilnik MFP, nameščanje Linux 25 I izvor papirja, nastavljanje 30 Windows 12 J jezik, spreminjanje 7 L lastnosti grafike, nastavljanje 12 lastnosti papirja, nastavljanje 11 lastnosti razporeditve, nastavljanje Windows 11 lastnosti tiskalnika Linux 29 lastnosti tiskanika, nastavljanje Macintosh 35 Windows 10 Linux gonilnik, nameščanje 25 lastnosti tiskalnika 29 skeniranje 30 tiskanje 29 ločljivost tiskanje 30 ločljivost tiskanika, nastavljanje Windows 12 ločljivost tiskanja 30 M Macintosh gonilnik namestitev 33 odstranjevanje 33 nastavljanje tiskalnika 34 skeniranje 37 tiskanje 35 monitor stanja, uporaba 23 N namestitev tiskalniški gonilnik Macintosh 33 Windows 6 nameščanje programska oprema Linux 25 napredno tiskanje, uporaba 15 nastavitev ločljivost Windows 12 možnost true-type 12 način slike 12 priljubljene 14 tema 12 varčevanje z barvo 12 nastavitve priljubljenih, uporaba 14 N-to tiskanje Macintosh 37 Windows 15 O odstranjevanje gonilnik MFP Linux 26 odstranjevanje, programska oprema Macintosh 33 Windows 8 orientacija, tiskanje 30 Windows 11 P pomoč, uporaba 14 posebne lastnosti, nastavljanje 13 poster, tiskanje 16 preklic skeniranja 22 prekrivek 37 brisanje 18 izdelava 18 tiskanje 18 programska oprema namestitev Macintosh 33 Windows 6 odstranjevanje Macintosh 33 Windows 8 ponovna namestitev Windows 8 sistemske zahteve Macintosh 33 programska oprema tiskalnika namestitev Macintosh 33 Windows 6 odstranjevanje Macintosh 33 Windows 8 S skeniranje gonilnik WIA 22 Linux 30 SmarThru 20 TWAIN 22 skeniranje iz Macintosha 37 T tip papirja, nastavljanje tiskanje 30 tiskalnišči gonilnik, nameščanje Linux 25 tiskanje dokument 9 iz Linuxa 29 iz Maciintosha 35 iz Windowsov 9 N-to Macintosh 37 Windows 15 obseg 16 poster 17 prekrivek 18 prilagajanje na stran 16 PRN 10 vodni žig 17 TWAIN, skeniranje 22 V varčevanje z barvo, nastavljanje 12, 36 velikost papirja, nastavljanje 11 tiskanje 30 vodni žig brisanje 17 izdelava 17 tiskanje 17 urejanje 17 W WIA, skeniranje 22 38 www.samsungprinter.com Rev.7.00