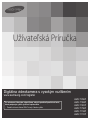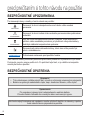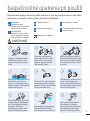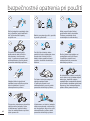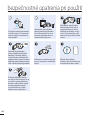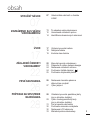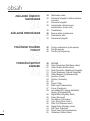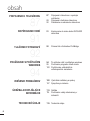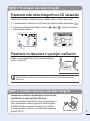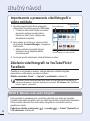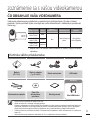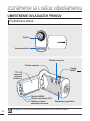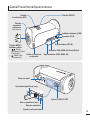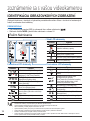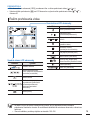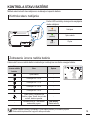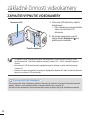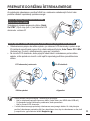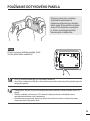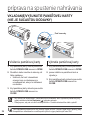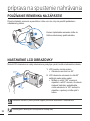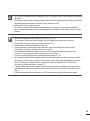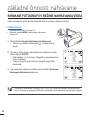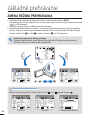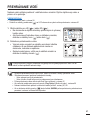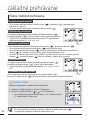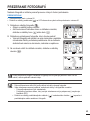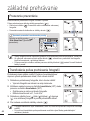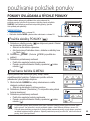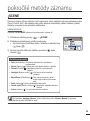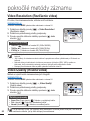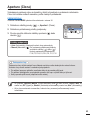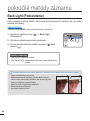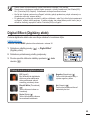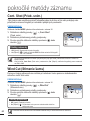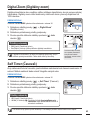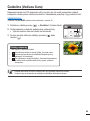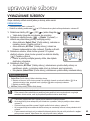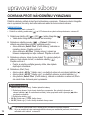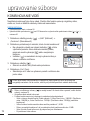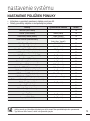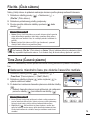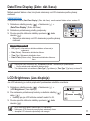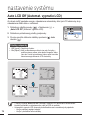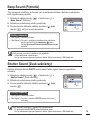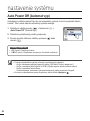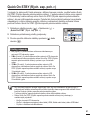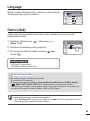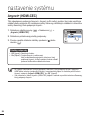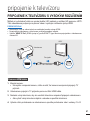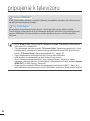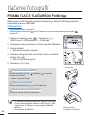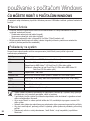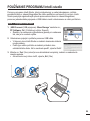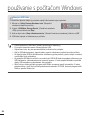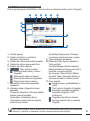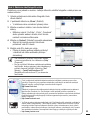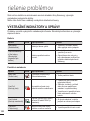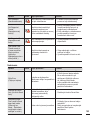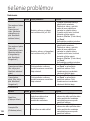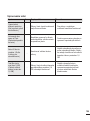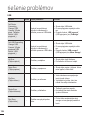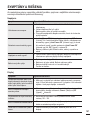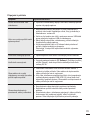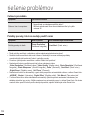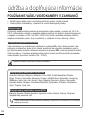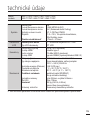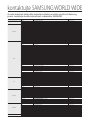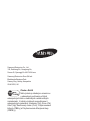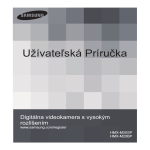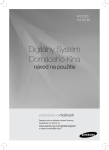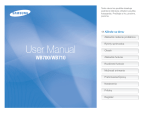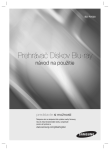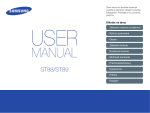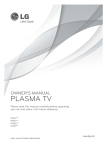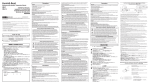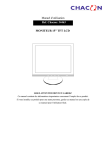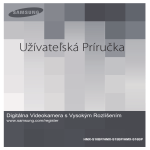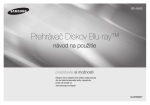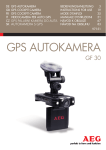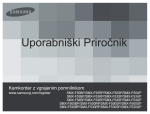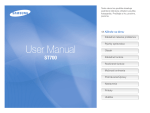Download Samsung HMX-T10BP Užívateľská príručka
Transcript
Užívateľská príručka Digitálna videokamera s vysokým rozlíšením www.samsung.com/register Pri nahrávaní videa vám odporúčame, aby ste používali pamäťovú kartu, ktorá podporuje vyššiu rýchlosť zapisovania. - Pamäťová karta: Karta SDHC triedy 6 alebo vyššia. HMX-T10WP HMX-T10BP HMX-T10OP HMX-T11WP HMX-T11BP HMX-T11OP pred prečítaním si tohto návodu na použitie BEZPEČNOSTNÉ UPOZORNENIA Čo znamenajú ikony a značky v tomto návode na použitie: VAROVANIE UPOZORNENIE UPOZORNENIE Znamená, že hrozí nebezpečenstvo smrti alebo vážne osobné poranenie. Znamená, že hrozí možné riziko osobného poranenia alebo poškodenie materiálu. Aby ste znížili nebezpečenstvo požiaru, výbuchu, úrazu elektrickým prúdom, alebo osobného poranenia, pri používaní vašej videokamery dodržujte základné bezpečnostné opatrenia: Znamená rady alebo referenčné strany, ktoré vám môžu pomôcť pri práci s videokamerou. PREDKONTROLA! Požadované nastavenia pred použitím funkcie. Tieto varovné značky slúžia ako prevencia pred vašim poranením a poranením iných osôb. Postupujte, prosím, presne podľa nich. Po prečítaní tejto časti, si ju odložte na bezpečné miesto pre budúce použitie. BEZPEČNOSTNÉ OPATRENIA Varovanie! • Túto videokameru môžete pripojiť iba k vývodu s ochranným uzemneným pripojením. • Batérie nevystavujte nadmernému teplu, napr. slnečnému žiareniu, ohňu a pod. Upozornenie Pri nesprávnej výmene hrozí nebezpečenstvo explózie batérie. Pôvodnú batériu nahraďte iba rovnakým alebo rovnocenným typom. Ak chcete odpojiť zariadenie od napájania, musíte vytiahnuť zástrčku zo zásuvky, a potom bude zásuvka znovu pripravená na použitie. ii DÔLEŽITÉ INFORMÁCIE PRE POUŽITIE O tejto užívateľskej príručke Ďakujeme vám za zakúpenie tejto videokamery Samsung. Pred použitím videokamery si pozorne prečítajte užívateľskú príručku a odložte si ju pre budúce použitie. Ak vaša videokamera nefunguje správne, obráťte sa na časť Riešenie problémov. Tento návod na použitie sa týka modelov HMX-T10WP, HMX-T10BP, HMX-T10OP, HMX-T11WP, HMX-T11BP, HMX-T11OP. • V tejto užívateľskej príručke sú použité nákresy modelu HMX-T10BP. • Zobrazenia v tejto užívateľskej príručke nemusia byť presne také isté, ako tie, ktoré uvidíte na LCD obrazovke. • Vzhľady a špecifikácie videokamery a ostatných doplnkov môžu byť zmenené bez upozornenia. • Keď sa v tomto návode na použitie objaví ikona alebo symbol v zátvorke v popise položky vedľajšej ponuky indikuje to, že sa objavia na obrazovke pri nastavovaní príslušnej položky. Príklad) Položka vedľajšej ponuky „Video Quality“ (Kvalita videa) strana 50 - „Super Fine“ (Super jemné) ( ): Nahráva vysokokvalitne. (Ak je to nastavené, na obrazovke sa zobrazí príslušná ikona ( ).) V tomto návode na použitie sú použité nasledovné pojmy: • ‘Scéna’ sa vzťahuje na bod, kde stlačíte tlačidlo Spustenia/Zastavenia Nahrávania, až kým toto tlačidlo nestlačíte opätovne, kvôli pozastaveniu nahrávania. • Pojmy 'fotografia' a 'snímka' majú rovnaký význam. Pred použitím tejto videokamery • • • • • • • Táto videokamera nahráva video vo formáte H.264 (MPEG4 part10/AVC) a s vysokým rozlíšením (HD-VIDEO) alebo so štandardným rozlíšením (SDVIDEO). Môžete prehrávať a upravovať video nahrané videokamerou na osobnom počítači so zabudovaným softvérom tejto videokamery. Nezabudnite, že táto videokamera nie je kompatibilná s ostatnými formátmi digitálneho videa. Pred nahrávaním dôležitého videa vykonajte skúšobné nahrávanie. Skúšobnú nahrávku si prehrajte, aby ste sa uistili, že video a zvuk boli nahraté správne. Nahratý obsah môže byť stratený z dôvodu chyby pri manipulácii s videokamerou alebo pamäťovou kartou, atď. Spoločnosť Samsung nie je zodpovedná za kompenzácie škôd kvôli strateným nahratým obsahom. Zálohujte si dôležité nahrané údaje. Ochráňte svoje dôležité nahrané údaje skopírovaním súborov do počítača. Taktiež vám kvôli uloženiu odporúčame ich skopírovanie z vášho počítača na iné pamäťové médium. Pozrite sa do príručky inštalácie softvéru a USB pripojenia. Autorské práva: Táto videokamera je určená pre súkromné použitie. Údaje zaznamenané na karte v tejto videokamere pomocou ďalších digitálnych/ analógových médií alebo zariadení sú chránené autorským právom a nemôžu byť použité bez povolenia majiteľa autorského práva, okrem osobného pôžitku. Aj keď nahrávate udalosť ako prehliadku, predstavenie, alebo výstavu pre osobné potešenie, dôrazne odporúčame, aby ste si predtým zaobstarali povolenie. iii pred prečítaním si tohto návodu na použitie • Odporúčame vám, aby ste videokameru používali minimálne raz mesačne, aby si zachovala svoju výkonnosť a životnosť. • Pred vyvolaním fotografií skontrolujte rozlíšenie. • Uistite sa, že ste skontrolovali všetky funkcie videokamery, aby ste pred nahrávaním predišli poruchám. • Informácie o licencii otvoreného zdrojového kódu nájdete v súbore „Opensource-T10. pdf“, ktorý sa nachádza na dodanom CDROM-e. Správna likvidácia batérií v tomto výrobku (Aplikovateľné v krajinách Európskej únie a v ostatných európskych krajinách, v ktorých existujú systémy separovaného zberu batérií.) Toto označenie na batérii, príručke alebo balení hovorí, že batérie v tomto výrobku by sa po skončení ich životnosti nemali likvidovať spolu s ostatným domovým odpadom. V prípade takéhoto označenia chemické symboly Hg, Cd alebo Pb znamenajú, že batéria obsahuje ortuť, kadmium alebo olovo v množstve presahujúcom referenčné hodnoty smernice 2006/66/ES. Pri nevhodnej likvidácii batérií môžu tieto látky poškodiť zdravie alebo životné prostredie. Za účelom ochrany prírodných zdrojov a podpory opätovného použitia materiálu batérie likvidujte oddelene od iných typov odpadou a recyklujte ich prostredníctvom miestneho systému bezplatného zberu batérií. Správna likvidácia tohoto výrobku (Elektrotechnický a elektronický odpad) iv Toto označenie na výrobku alebo v sprievodnej brožúre hovorí, že po skončení jeho životnosti by nemal byť likvidovaný s ostatným odpadom. Prípadnému poškodeniu životného prostredia alebo ľudského zdravia môžete predísť tým, že budete takéto typy výrobkov oddeľovať od ostatného odpadu a vrátite ich na recykláciu.Používatelia v domácnostiach by pre podrobné informácie, ako ekologicky bezpečne naložiť s týmto výrobkom, mali kontaktovať buď predajcu, ktorý im výrobok predal, alebo príslušný úrad v okolí ich bydliska. Priemyselní používatelia by mali kontaktovať svojho dodávateľa a preveriť si podmienky kúpnej zmluvy. Tento výrobok by nemal byť likvidovaný spolu s ostatným priemyselným odpadom. Poznámky týkajúce sa ochrannej známky • Všetky ochranné známky a registrované ochranné známky uvedené v tejto príručke a ďalšej dokumentácií dodanej s výrobkom Samsung sú ochranné známky alebo registrované ochranné známky príslušných vlastníkov. Symboly „™“ a „®“ nie sú v tejto príručke v každom jednotlivom prípade uvádzané. • Logo SD je ochranná známka. Logo SDHC je ochranná známka. • Microsoft®, Windows®, Windows Vista®, Windows® 7 a DirectX® sú registrované ochranné známky alebo ochranné známky Microsoft Corporation, registrované v Spojených štátoch a iných krajinách. • Intel®, Core™, Core 2 Duo® a Pentium® sú registrované ochranné známky alebo ochranné známky Intel Corporation, registrované v Spojených štátoch a iných krajinách. • AMD a Athlon™ sú registrované ochranné známky alebo ochranné známky spoločnosti AMD registrované v Spojených štátoch a iných krajinách. • Macintosh, Mac OS sú tiež registrované ochranné známky alebo ochranné známky Apple Inc., registrované v Spojených štátoch a/alebo iných krajinách. • YouTube je ochranná známka Google Inc. • Flickr je ochranná známka Yahoo. • Facebook je ochranná známka spoločnosti Facebook, Inc. • HDMI, HDMI logo a Multimediálne rozhranie s vysokým rozlíšením sú obchodnými známkami alebo registrovanými obchodnými známkami HDMI Licensing LLC. • Adobe, Adobe logo, a Adobe Acrobat sú registrované ochranné známky alebo ochranné známky Adobe Systems Incorporated v Spojených štátoch a/alebo iných krajinách. bezpečnostné opatrenia pri použití Bezpečnostné predpisy zobrazené nižšie slúžia na to, aby ste predišli poraneniu osôb alebo poškodeniu na majetku. Všetky pokyny starostlivo dodržiavajte. VAROVANIE Znamená, že hrozí nebezpečenstvo smrti alebo vážne osobné poranenie. Zakázaná činnosť. Nedotýkajte sa výrobku. Výrobok nerozoberajte. Toto bezpečnostné opatrenie musíte dodržať. UPOZORNENIE Znamená, že hrozí možné riziko osobného poranenia alebo poškodenie materiálu. Odpojte ho od napájania. W 4 W 4 VAROVANIE W W 4 4 Používanie videokamery pri teplote vyššej ako 60°C môže viesť k požiaru. Uchovávanie batérií pri vysokých teplotách môže spôsobiť výbuch. Nedovoľte, aby do videokamery alebo sieťového kábla vošla voda alebo kovové a horľavé materiály. Ak to nedodržíte, môže to vyústiť do požiaru. W 4 OI L Výstupy ani predlžovacie káble nepreťažujte, pretože by mohli spôsobiť nadmerné teplo alebo požiar. W 4 Žiadny piesok alebo prach! Jemný piesok alebo prach, ktorý sa nazbiera vo videokamere alebo v sieťovom adaptéri, môže spôsobiť zlyhania alebo poruchy. Žiadny olej! Olej, ktorý sa dostane do videokamery alebo sieťového adaptéra, môže spôsobiť elektrický šok, zlyhania alebo chyby. LCD obrazovkou nemierte priamo na slnko. Nedodržanie tohto pokynu môže spôsobiť poranenie očí a taktiež môže viesť k zlyhaniu vnútorných častí výrobku. Sieťový kábel neohýbajte násilím a sieťový adaptér nepoškodzujte tým, že ho budete tlačiť ťažkým predmetom. Môže hroziť nebezpečenstvo požiaru alebo poranenie elektrickým prúdom. Sieťový adaptér neodpájajte tak, že ho budete ťahať za šnúru, pretože by ste ho mohli poškodiť. Sieťový kábel nepoužívajte ak má poškodenú, Do not use the ACrozštiepenú adapter if it has damaged, split or broken cords or wires. Doing so may cause fire or alebo zlomenú šnúru alebo drôty. electric shock. Ak to nedodržíte, môže dôjsť k poškodeniu elektrickým prúdom. No sand or dust! bezpečnostné opatrenia pri použití ng ani cle Batérie nevystavujte ohňu, pretože by mohli vybuchnúť. Nikdy nepoužívajte čistiaci prostriedok alebo chemikálie. Čistiace prostriedky nikdy nestriekajte do videokamery. Použitú lítiovú batériu alebo pamäťovú kartu udržiavajte mimo dosahu detí. Ak dieťa lítiovú batériu alebo pamäťovú kartu prehltne, okamžite kontaktujte doktora. Sieťový kábel nepripájajte ani neodpájajte mokrými rukami. V opačnom prípade hrozí nebezpečenstvo poranenia elektrickým prúdom. W 4 Do not connect the nepripájajte AC adapter unless Sieťový adaptér kým the plug can be fully inserted with no part of the blades exposed. nie je zástrčka úplne zastrčená tak, že žiadna časť lopatky nevytŕča von. d flui W 4 W 4 Pri použití v blízkosti pláže, bazéna alebo keď prší držte videokameru mimo dosahu vody. V opačnom prípade hrozí nebezpečenstvo poruchy alebo poranenia elektrickým prúdom. W 4 Pri čistení sieťového adaptéra odpojte napájací kábel. V opačnom prípade hrozí nebezpečenstvo poruchy alebo poranenia elektrickým prúdom. W 4 Napájací kábel odpojte keď zariadenie nepoužívate a počas búrok s bleskami. Hrozí tu nebezpečenstvo požiaru. W 4 vi Pri poruche videokamery okamžite odpojte sieťový adaptér, alebo z videokamery vyberte batériu. Hrozí tu nebezpečenstvo požiaru alebo poranenia. Videokameru ani sieťový adaptér nikdy nerozoberajte, neopravujte ani nevylepšujte, aby ste sa vyhli nebezpečenstvu požiaru alebo poranenia elektrickým prúdom. Ak videokamera vydáva neobvyklý zvuk, alebo z nej vychádza zápach alebo dym, okamžite odpojte napájací kábel a zariadenie odneste do servisného strediska spoločnosti Samsung. Hrozí nebezpečenstvo požiaru alebo poranenia osôb. W 4 UPOZORNENIE W 4 Videokameru, jednotku batérie, sieťový adaptér a ostatné príslušenstvo nehádžte na zem, ani ich nevystavujte vibráciám alebo tvrdým nárazom. Mohlo by dôjsť k poškodeniu alebo poraneniu. Videokameru nepoužívajte na statíve (nie je súčasťou dodávky) na mieste, kde je riziko vibrácii alebo tvrdých nárazov. Videokameru nenechávajte v zatvorenom vozidle ak je teplota dlhší čas veľmi vysoká. Videokameru nevystavujte sadziam alebo pare. Hrubé sadze alebo para môžu poškodiť videokameru alebo spôsobiť poruchu. W 4 Povrch LCD obrazovky nestláčajte silne, neudierajte doň ani naň netlačte ostrým predmetom. Ak budete tlačiť na povrch LCD, môže sa objaviť nerovnosť na displeji. W 4 Do not expose the camcorder to soot or steam.Thick soot or steam could damage the camcorder case or cause a malfunction. W 4 Videokameru nepoužívajte na priamom slnečnom svetle ani v blízkosti vykurovacieho zariadenia. Mohlo by dôjsť k poškodeniu alebo poraneniu. W INSECT ICIDE 4 Videokameru nevystavujte prostriedkom na ničenie hmyzu. Ak sa prostriedky na ničenie hmyzu dostanú do videokamery, môže to viesť k tomu, že výrobok nebude normálne fungovať. Pred použitím prostriedku na ničenie hmyzu videokameru vypnite a prikryte vinylovým obalom, a pod. Videokameru nevystavujte náhlym zmenám teploty ani vlhkým miestam. Pri použití vonku v búrkach s bleskami tiež hrozí nebezpečenstvo poruchy alebo poranenia elektrickým prúdom. W 4 Videokameru nepoužívajte v blízkosti hustých výfukových plynov vyrábaných benzínovými alebo naftovými motormi, alebo koróznych plynov, ako je napríklad sírovodík. Ak to nedodržíte, externé alebo interné koncovky môžu skorodovať a znemožniť normálnu prevádzku. W 4 Videokameru neumiestňujte s otvorenou LCD obrazovkou nadol. Teleso videokamery neutierajte benzénom ani rozpúšťadlom: Vonkajší plášť by sa mohol stiahnuť alebo sa môže poškodiť povrch obalu. Ak videokameru nepoužívate, LCD monitor zatvorte. vii W 4 bezpečnostné opatrenia pri použití W W 4 4 W 4 w T Pri zdvíhaní nedržte videokameru za LCD monitor. LCD obrazovka sa môže odpojiť a videokamera môže spadnúť. Videokameru nepoužívajte v blízkosti televízora alebo rádia: Toto môže spôsobiť, že sa na televíznej obrazovke alebo vo vysielaní rádia objaví šum. Videokameru nepoužívajte v blízkosti rádiových vĺn ani pri magnetických polich, ako sú napríklad reproduktory a veľký motor. Do nahrávaného videa alebo zvuku by sa mohlo dostať rušenie. w W 4 T W 4 Používajte iba príslušenstvo, ktoré je schválené spoločnosťou Samsung. Používanie výrobkov od iných výrobcov môže spôsobiť prehriatie, požiar, výbuch, poranenie elektrickým prúdom alebo poranenie osôb z dôvodu neobvyklej prevádzky. W 4 Používajte elektrickú zástrčku tam, kde je ľahko dostupná. Ak sa pri výrobku vyskytne akákoľvek porucha, musíte zástrčku odpojiť od zdroja elektrickej energie. Vypnutie tlačidla na výrobku neodpojí zdroj energie úplne. viii W 4 Videokameru umiestnite na pevný povrch a na miesto s ventilačnými otvormi. Dôležité údaje udržujte oddelene. Spoločnosť Samsung nezodpovedá za stratu údajov. obsah STRUČNÝ NÁVOD 07 Videá môžete nahrávať vo formáte H.264! ZOZNÁMENIE SA S VAŠOU VIDEOKAMEROU 11 12 14 Čo obsahuje vaša videokamera Umiestnenie ovládacích prvkov Identifikácia obrazovkových zobrazení ÚVOD 17 18 19 Vloženie/vysunutie batérie Nabíjanie batérie Kontrola stavu batérie ZÁKLADNÉ ČINNOSTI VIDEOKAMERY 22 23 24 24 25 Zapnutie/vypnutie videokamery Prepnutie do režimu šetrenia energie Nastavenie ovládacích režimov ) Používanie tlačidla displeja ( Používanie dotykového panela PRVÉ NASTAVENIA 26 Nastavenie časového pásma a dátumu/času prvýkrát Výber jazykov 07 11 17 22 26 PRÍPRAVA NA SPUSTENIE NAHRÁVANIA 28 27 28 29 31 32 32 33 Vkladanie/vysunutie pamäťovej karty (nie je súčasťou dodávky) Výber vhodnej pamäťovej karty (nie je súčasťou dodávky) Čas a kapacita nahrávania Používanie remienka na zápästie Nastavenie lcd obrazovky Základná poloha videokamery obsah ZÁKLADNÉ ČINNOSTI: NAHRÁVANIE 34 36 39 Nahrávanie videa Snímanie fotografií v režime nahrávania videa Snímanie fotografií Jednoduché nahrávanie pre začiatočníkov (smart auto) Transfokácia ZÁKLADNÉ PREHRÁVANIE 40 41 43 Zmena režimu prehrávania Prehrávanie videí Prezeranie fotografií POUŽÍVANIE POLOŽIEK PONUKY 45 46 48 Ponuky ovládania a rýchle ponuky Položky ponuky Položky rýchlej ponuky POKROČILÉ METÓDY ZÁZNAMU 49 50 50 51 51 52 53 54 55 55 56 57 58 SCENE Video Resolution (Rozlíšenie videa) Video Quality (Kvalita videa) Photo Resolution (Rozlíšenie fotografie) Photo Sharpness (Ostrosť fotografie) White Balance (Vyváženie bielej) Aperture (Clona) Shutter (Uzávierka) EV Super C.Nite Back Light (Podsvietenie) Focus (Zaostrenie) Anti-shake(ois: optický stabilizátor obrazu) (Protiotras(ois)) Digital Effect (Digitálny efekt) Fader (Stmievač) Tele Macro (Tele makro) Cont. Shot (Prieb. Sním.) Wind Cut (Stlmenie šumu) Digital Zoom (Digitálny zoom) Self Timer (časovač) Quick View (Rýchle prezeranie) Guideline (Vodiaca čiara) 34 40 45 49 37 38 59 60 61 62 62 63 63 64 65 POKROČILÉ PREHRÁVANIE 66 67 68 68 Play Option (Možnosť prehr.) Highlight (Najzaujím.) Slide Show Option (Možnosti prezentácie) File Info (Informácie o súbore) UPRAVOVANIE SÚBOROV 69 70 71 72 Vymazávanie súborov Ochrana proti náhodnému vymazaniu Rozdelenie videa Kombinovanie videí NASTAVENIE SYSTÉMU 73 74 74 75 75 76 76 76 77 77 78 79 79 80 81 82 82 83 83 Nastavenie položiek ponuky Card Info (Info o karte) Format (Formátovať) File No. (Číslo súboru) Time Zone (časové pásmo) Date/Time Set (Nast dát/času) Date Type (Typ dátumu) Time Type (Typ času) Date/Time Display (Zobr. dát./času) LCD Brightness (Jas displeja) Auto lcd off (Automat. vypnutie lcd) Beep Sound (Pípnutie) Shutter Sound (Zvuk uzávierky) Auto Power Off (Automat vyp) Quick On stby (Rých. zap. poh. r.) Pc software (Počítačový softvér) Usb connect (usb pripojenie) Hdmi tv out (hdmi výstup tel.) Tv connect Guide (Sprievodca pripojením tel.) Tv display (Displej tel) Default Set (Východis nast) Language Demo (Ukáž) Anynet+ (hdmi-cec) 66 69 73 84 84 85 85 86 obsah PRIPOJENIE K TELEVÍZORU 87 91 92 91 Kopírovanie do video alebo dvd/hdd rekordéra TLAČENIE FOTOGRAFIÍ 92 Priama tlač s tlačiarňou PictBridge 94 RIEŠENIE PROBLÉMOV ÚDRŽBA A DOPLŇUJÚCE INFORMÁCIE TECHNICKÉ ÚDAJE 89 90 Pripojenie k televízoru s vysokým rozlíšením Pripojenie k bežnému televízoru Prezeranie na obrazovke televízora KOPÍROVANIE VIDEÍ POUŽÍVANIE S POČÍTAČOM WINDOWS 87 94 Čo môžete robiť s počítačom windows 95 Používanie programu Intelli-studio 100 Použitie ako odstrániteľné veľkokapacitné zariadenie 102 Výstražné indikátory a správy 107 Symptómy a riešenia 113 Údržba 114 Používanie vašej videokamery v zahraničí 115 Technické údaje stručný návod Stručný návod predstavuje základné činnosti a funkcie videokamery. Viac informácií nájdete na referenčných stranách. Videá môžete nahrávať vo formáte H.264! Videá môžete nahrávať vo formáte H.264, ktorý vyhovuje e-mailom a zdieľaniu s vašimi priateľmi a rodinou. Pomocou vašej videokamery môžete tiež snímať fotografie. KROK 1: Začíname 1. Vložte batériu do videokamery. strana 17 • Uistite sa, že logo SAMSUNG smeruje hore a batéria je umiestnená podľa obrázka. 2. Batériu úplne nabite. strana 18 • Batéria je úplne nabitá, keď sa rozsvieti indikátor CHG (nabíjanie) na zeleno. 3. Vložte pamäťovú kartu. strana 28 • S touto videokamerou môžete používať komerčne dostupné pamäťové karty SDHC (SD s vysokou kapacitou) alebo SD. KROK 2: Nahrávanie vašou videokamerou Ovládač transfokácie (W/T) Tlačidlo transfokácie (W/T) Tlačidlo spustenia/ zastavenia nahrávania Tlačidlo PHOTO Tlačidlo spustenia/ zastavenia nahrávania Obrazovka LCD Vaša videokamera sa zapne, keď otvoríte LCD obrazovku. Tlačidlo MODE/ indikátor režimu 7 stručný návod Nahrávanie videa Vaša videokamera používa na dosiahnutie najvyššej kvality videa pokročilú kompresnú technológiu H.264. 1. Odklopte obrazovku LCD. 2. Stlačte tlačidlo Spustenia/ Zastavenia Nahrávania. • Pre zastavenie nahrávania stlačte tlačidlo Spustenia/Zastavenia Nahrávania. 00:00:00 Snímanie fotografií 1. Odklopte obrazovku LCD. 2. Jemným stlačením tlačidla PHOTO nastavíte zaostrenie. 3. Tlačidlo PHOTO zatlačte úplne, keď zaostrujete na objekt. [307Min] 9999 OFF SUPER Používanie „Quick On STBY“ (Rých. zap. poh. r.) otvorením/zatvorením LCD obrazovky. Keď počas pohotovostného režimu zatvoríte LCD obrazovku, vaša videokamera prejde do režimu rýchleho zapnutia pohotovostného režimu (režim sníženia spotreby energie). Nahrávanie môžete rýchlo spustiť, keď otvoríte LCD obrazovku. strana 81 • Východiskové nastavenie je „1080/50i“. Taktiež môžete nahrávať kvalitou videa SD (štandardné rozlíšenie). • Taktiež môžete snímať fotografie v režime nahrávania videa. strana 36 8 KROK 3: Prehrávanie videí alebo fotografií Prezeranie videí alebo fotografií na LCD obrazovke Požadované nahrávky môžete pomocou náhľadu indexu miniatúr rýchlo nájsť. 1. V pohotovostnom režime sa na LCD obrazovke dotknite záložky prehrávania ( 2. Dotknite sa požadovanej záložky miniatúry ( požadovaného obrazu. STBY 00:00:00 HD / [307Min] 9999 SD HD / ). ) a potom sa dotknite SD OFF 3/3 SUPER Prezeranie na televízore s vysokým rozlíšením Môžete si vychutnávať videá v HD (vysoké rozlíšenie) kvalite. strana 87 Videá tiež môžete prehrávať v SD (štandardné rozlíšenie) kvalite obrazu televízora. strana 89 KROK 4: Ukladanie nahraných videí alebo fotografií Jednoducho a zábavne! Vychutnajte si rôzne funkcie Intelli-Studio na vašom počítači Windows. Pomocou programu Intelli-Studio, ktorý je zabudovaný vo vašej videokamere, môžete importovať videá/fotografie do vášho počítača, upravovať ich alebo sa o ne deliť o so svojimi priateľmi a rodinou. Viac informácií nájdete na stranách 94-101. 9 stručný návod Importovanie a prezeranie videí/fotografií z vášho počítača 1. Spustite program Intelli-Studio pripojením videokamery k počítaču pomocou USB kábla. • V hlavnom okne Intelli-Studio sa zobrazí obrazovka uloženia nového súboru. Kliknite na „Yes“ (Áno) a keď proces aktualizácie kompletný 2. Nové súbory sú uložené vo vašom počítači do priečinku „Contents Manager“ v programe Intelli-studio. • Súbory môžete usporiadať rôznymi spôsobmi, ako je napríklad dátum, umiestnenie atď. Contents Manager Uložené súbory vo vašom počítači Zoznam adresárov vo vašom počítači 3. Ak chcete spustiť prehrávanie, dvakrát kliknete na súbor. Zdieľanie videí/fotografií na YouTube/Flickr/ FaceBook Podeľte sa o svoj obsah so svetom. Jediným kliknutím odošlite fotografie, prezentácie a videá priamo na webovú stránku. Kliknite na záložku „Share“ „Upload“ v prehliadači. strana 99 Zabudovaný softvér na upravovanie Intelli-Studio sa na počítači spustí automaticky, po pripojení videokamery k počítaču Windows (keď uvediete „PC Software: On“ (Počítačový softvér: Zapnúť). strana 82 KROK 5: Mazanie videí alebo fotografií 10 Keď je pamäťové zariadenie plné, nemôžete nahrávať nové videá ani fotografie. Vymažte videá alebo fotografie, ktoré ste uložili do počítača z pamäťového zariadenia. Potom môžete nahrávať nové videá alebo fotografie do uvoľneného miesta v pamäťovom médiu. Dotknite sa záložky prehrávania ( ) ponuky ( ) „Delete“ (Vymazať) na LCD obrazovke. strana 69 zoznámenie sa s vašou videokamerou ČO OBSAHUJE VAŠA VIDEOKAMERA Vaša nová videokamera je dodávaná s nasledovným príslušenstvom. Ak vám v balení niektorá z týchto položiek chýba, zavolajte do centra starostlivosti o zákazníkov spoločnosti Samsung. Názov modelu Farba HMX-T10WP HMX-T11WP Biela HMX-T10BP HMX-T11BP Čierna HMX-T10OP HMX-T11OP Oranžová Slot pre pamäťovú kartu Obrazovka LCD Objektív Áno Farebný dotykový panel 10x (Optický) 100x (Digitálne) • Napriek tomu, že niektoré funkcie modelov sú odlišné, fungujú rovnakým spôsobom. Kontrola vášho príslušenstva Batéria (BP125A) Sieťový adaptér (Typ AA-MA9) Kábel audio/video USB kábel Voliteľné Remienok na zápästie Disk CD s užívateľskou príručkou Stručný návod Mini HDMI kábel • Presný tvar sa v závislosti od modelu môže líšiť. • Obsah sa môže líšiť v závislosti od krajiny predaja. • Súčasti a príslušenstvo si môžete zakúpiť po konzultácii so svojim miestnym predajcom spoločnosti Samsung. Spoločnosť SAMSUNG nie je zodpovedná za zníženie životnosti batérie alebo poruchy, ktoré sú spôsobené akýmkoľvek neautorizovaným použitím príslušenstva, ako je napríklad sieťový adaptér alebo batérie. • Pamäťová karta nie je súčasťou dodávky. Pamäťové karty kompatibilné s vašou videokamerou sú uvedené na strane 29. • Vaša videokamera je dodávaná s manuálom na CD a s vytlačeným stručným návodom. 11 zoznámenie sa s vašou videokamerou UMIESTNENIE OVLÁDACÍCH PRVKOV Predná/Ľavá strana Objektív Vstavaný mikrofón Tlačidlo zobrazenia Tlačidlo napájania Tlačidlo SMART AUTO TFT LCD obrazovka (dotyková obrazovka) Tlačidlo Q.MENU Tlačidlo transfokácie (W/T) Tlačidlo spustenia/ zastavenia nahrávania 12 Zabudovaný reproduktor Dávajte pozor, aby ste počas nahrávania neprikryli vnútorný mikrofón a objektív. Zadná/Pravá/Horná/Spodná strana Ovládač transfokácie (W/T) Tlačidlo PHOTO Tlačidlo spustenia/ zastavenia nahrávania Indikátor nabíjania (CHG) Konektor DC IN Tlačidlo MODE / indikátor režimu • : Režim nahrávania (Video/ Fotografia) Háčik na remienok • : Režim Play na zápästie (Prehrávanie) Kryt konektora (DC IN) Konektor USB, HDMI, AV (Audio/Video) Kryt konektora (USB, HDMI, AV) Závit pre statív Kryt batérie/pamäťovej karty Spínač OPEN/CLOSE Slot na pamäťovú kartu Zásuvka na batériu Spínač uvoľnenia batérie 1 zoznámenie sa s vašou videokamerou IDENTIFIKÁCIA OBRAZOVKOVÝCH ZOBRAZENÍ Dostupné funkcie sa v závislosti od vybraného prevádzkového režimu líšia a v závislosti od nastavených hodnôt sa zobrazia rôzne indikátory. PREDKONTROLA! • Táto obrazovková ponuka (OSD) je zobrazená iba v režime nahrávania ( • Stlačením tlačidla MODE vyberte režim nahrávania. strana 24 ). Režim Nahrávania Stred LCD obrazovky STBY 00:00:00 [307Min] 9999 Indikátor 00:00:00 Výstražné indikátory a správy Card Full Zostávajúca doba nahrávania [307Min] F2 Optický zoom /Digitálny zoom Card Full - 0.3 Time Zone (visit) (Časové pásmo (Návšt.)) 01/JAN/2010 00:00 01/JAN/2010 00:00 Ľavá strana LCD obrazovky Indikátor / STBY // / , , F2 / OFF S.1/50 / - 0.3SUPER 1 Význam • • • • • • • • Prevádzkový stav (pohotovostný režim/ nahrávanie) / Self Timer (Časovač)* SCENE / Smart Auto / Digital Effect (Digitálny efekt) White Balance (Vyváženie bielej), Fader (Stmievač)* Manual focus (Manuálne zaostrenie)*, Touch Point (Dotykový bod)* Manual aperture (Manuálna clona)* / Manual shutter (Manuálna uzávierka)* / Super C.Nite Date/Time (Dátum/čas) Pravá strana LCD obrazovky Indikátor Režim Nahrávania (Video/Fotografia) / Význam Časové počítadlo (dĺžka nahrávania videa) 9999 , , , Význam Pamäťové médium (pamäťová karta) Informácie o batérii (zostávajúca úroveň batérie) Počítadlo snímok (celkový počet vyfotografovaných snímok), Photo Resolution (Rozlíšenie fotografie), Video Quality (Kvalita videa), Video Resolution (Rozlíšenie videa) Anti-shake(OIS) (Protiotras(OIS)) , , Tele Macro (Tele makro)*, Back Light (Podsvietenie) Cont. Shot (Prieb. sním.), Wind Cut (Stlmenie šumu) EV (Hodnota expozície)* Photo Sharpness (Ostrosť fotografie) Záložka prehrávania Záložka ponuky Funkcie označené * sa po opätovnom zapnutí videokamery nezachovajú. Obrazovkové indikátory sú podľa kapacity 32 GB SDHC pamäťovej karty. Vyššie zobrazená obrazovka slúži na ilustráciu a od aktuálneho displeja sa môže líšiť. Varovné indikátory a odkazy nájdete na stranách 102~106 Vyššie zobrazené položky a ich polohy sa môže zmeniť bez upozornenia z dôvodu lepšieho výkonu. Celkové množstvo nahrávateľných fotografií záleží od voľného miesta v pamäťovom zariadení. Množstvo nahrávateľných fotografií v OSD je maximálne 9999. Celkové množstvo nahrávateľných fotografi í záleží od voľného miesta v pamäťovom médiu. Malá zmena v zostávajúcom voľnom mieste v pamäti nemusí zmeniť počítadlo snímok po nahratí. PREDKONTROLA! • Toto obrazovkové zobrazenie (OSD) je zobrazené iba v režime prehrávania videa ( HD / SD ). • Vyberte záložku prehrávania ( ) na LCD obrazovke a vyberte režim prehrávania videa ( HD / strana 40 SD ). Režim prehrávania videa Horná strana LCD obrazovky Indikátor 00:00:05/00:00:50 100_0001 Význam Režim prehrávania videa 01/JAN/2010 00:00 , 00:00:05/00:00:50 Prevádzkový stav (Prehrávanie/pozastavenie) Doba prehrávania/Celkový čas súboru Pamäťové médium (pamäťová karta) Informácie o batérii (zostávajúca úroveň batérie) Play Option (Možnosť prehr.) 100_0001 Spodná strana LCD obrazovky Indikátor 10 / , Význam Ovládanie hlasitosti Názov súboru (číslo súboru) Video Quality (Kvalita videa), Video Resolution (Rozlíšenie videa) Protect (Ochrana) 01/JAN/2010 00:00 Date/Time (Dátum/čas) Záložka hlasitosti/záložka funkcií, týkajúcich sa prehrávania (posúvanie po snímkach) Záložka návratu Záložka funkcií, týkajúcich sa prehrávania (preskočenie/ vyhľadanie/pozastavenie/ prehrávanie/spomalené prehrávanie) Záložka ponuky • Na krátku chvíľu sa zobrazí obrazovková ponuka, ako je napríklad záložka ovládania prehrávania, hlasitosti a návratu. Ak sa dotknete akéhokoľvek miesta na obrazovke, zobrazia sa opätovne. • Varovné indikátory a odkazy nájdete na stranách 102~106. 1 zoznámenie sa s vašou videokamerou PREDKONTROLA! • Táto obrazovková ponuka (OSD) je zobrazená iba v režime prehrávania fotografií ( ). • Vyberte záložku prehrávania ( ) na LCD obrazovke a vyberte režim prehrávania fotografií ( strana 40 ). Režim prehrávania fotografií Horná strana LCD obrazovky 100_0001 Indikátor 1/10 Význam Režim prehrávania fotografií 01/JAN/2010 00:00 X1.1 / 100_0001 1/10 Prezentácia/Transfokácia prehrávania (x1,1 – x8,0) Názov súboru (číslo súboru) Počítadlo fotografií (aktuálna snímka/ celkový počet vyfotografovaných snímok) Pamäťové médium (pamäťová karta) Informácie o batérii Ochrana proti vymazaniu Spodná strana LCD obrazovky Indikátor Záložka hlasitosti (pri aktivovaní prezentácie) Záložka návratu Záložka predchádzajúceho obrázku, nasledovného obrázku Záložka spustenia prezentácie Záložka ponuky 1 Photo resolution (Rozlíšenie fotografie) Význam 01/JAN/2010 00:00 Date/Time (Dátum/čas) úvod VLOŽENIE/VYSUNUTIE BATÉRIE Kvôli nepretržitému použitiu svojej videokamery si zakúpte náhradné batérie. Spínač uvoľnenia batérie Vloženie batérie Vysunutie batérie 1. Kryt batérie otvorte posunutím tlačidla OPEN/CLOSE smerom k OPEN. 1. Kryt batérie otvorte posunutím tlačidla OPEN/CLOSE smerom k OPEN. 2. Do otvoru na batériu vložte batériu, až kým nezapadne. • Uistite sa, že logo SAMSUNG smeruje hore a batéria je umiestnená podľa obrázka. 2. Posuňte tlačidlo Spínač uvoľnenia batérie v smere uvedenom na obrázku. 3. Kryt batérie zatvorte posunutím tlačidla OPEN/CLOSE smerom ku CLOSE. 3. Kryt batérie zatvorte posunutím tlačidla OPEN/CLOSE smerom ku CLOSE. Spoločnosť Samsung nezodpovedá za problémy spôsobené používaním neschváleného typu batérií. Ak používate iné batérie ako od výrobcu, hrozí nebezpečenstvo prehriatia, požiaru alebo výbuchu. 17 úvod NABÍJANIE BATÉRIE Batériu môžete nabíjať pomocou napájacieho adaptéra alebo USB kábla. PREDKONTROLA! • Vložte batériu do videokamery. strana 17 • Použite dodaný napájací adaptér na striedavý prúd alebo kábel USB. Nabíjanie batérie Batériu nabite pomocou napájacieho adaptéra na striedavý prúd alebo USB kábla. • Kontrolka nabíjania (CHG) sa rozsvieti a spustí sa nabíjanie. Keď je batéria úplne nabitá, kontrolka nabíjania (CHG) sa zmení na zelenú. Pomocou adaptéra na striedavý prúd Napájací adaptér na striedavý prúd pripojte riadne k videokamere a napájací adaptér potom pripojte k zásuvke v stene. Pomocou USB kábla USB kábel pripojte riadne k videokamere a druhý koniec pripojte k USB portu na počítači. Pri pripájaní videokamery sa uistite, že sa v zásuvke a zástrčke nenachádzajú žiadne cudzie látky. 18 • Pri nabíjaní s pripojeným USB káblom aj napájacím adaptérom dostane pred USB prednosť napájací adaptér. • Videokamera nefunguje iba s napájaním USB. Napájací adaptér alebo batériu používajte na ovládanie videokamery. • Doba nabíjania batérie môže záležať od typu USB hostiteľa (počítača). • Ak používate kameru počas nabíjania batérie, nabíjanie potrvá dlhšie. KONTROLA STAVU BATÉRIE Môžete skontrolovať stav nabíjania a zostávajúcu kapacitu batérie. Kontrola stavu nabíjania Farba LED kontrolky ukazuje stav napájania alebo nabíjania. Nabíjanie (oranžová) (zelená) Úplne nabitá Chyba (Vyp.) Zobrazenie úrovne nabitia batérie Ukazovateľ úrovne nabitia batérie znázorňuje zostávajúce množstvo energie batérie. Indikátor úrovne nabitia batérie Stav Správa Úplne nabitá - Použitých 25 – 50 % - Použitých 50 – 75 % - Použitých 75 – 95 % - STBY 00:00:00 [307Min] 9999 OFF SUPER - Použitých 95 – 98 % - Vybitá (bliká): Zariadenie sa čoskoro vypne. Hneď, ako to bude možné, batériu vymeňte. - Zariadenie sa po 3 sekundách automaticky vypne. „Low Battery“ (Slabá batéria) Vyššie uvedené obrázky vychádzajú z úplne nabitej batérie pri normálnej teplote. Nízka okolitá teplota môže ovplyvniť dobu používania. 19 úvod Doba prevádzky batérie Typ batérie BP125A Čas nabíjania Pomocou napájacieho adaptéra: Približne 120 min. Pomocou USB kábla: Približne 270 min. Rozlíšenie videa HD SD Celkový čas nahrávania Približne 110 min. Približne 120 min. Doba prehrávania Približne 140 min. Približne 160 min. • Čas nabíjania: Približný čas v minútach, ktorý je potrebný na úplné nabitie úplne vybitej batérie. • Doba nahrávania/prehrávania: Dostupný približný čas, keď máte úplne nabitú batériu. 'HD' predstavuje kvalitu obrazu s vysokým rozlíšením a 'SD' predstavuje štandardnú kvalitu obrazu. • Uvedená doba je iba informatívna. Vyššie uvedené hodnoty sú merané v skúšobnom prostredí spoločnosti Samsung a vzhľadom na používateľov a podmienky sa môžu líšiť. • Ak videokameru používate pri nízkych teplotách, doba nahrávania a prehrávania bude kratšia. Nepretržité nahrávanie (bez transfokácie) Doba nepretržitého nahrávania na videokamere, ktorá je uvedená v tabuľke, uvádza dostupnú dobu nahrávania, keď je videokamera v režime nahrávania, bez použitia iných funkcií po spustení nahrávania. Pri skutočnom nahrávaní sa batéria môže vybiť 2 – 3 krát rýchlejšie ako je uvedené v týchto referenciách, pretože pri nahrávaní ste používali funkcie spustenia/zastavenia a transfokácie. Pripravte si náhradnú batériu (batérie), aby ste na videokamere mohli nahrávať vo vopred naplánovaný čas. Pomocou zdroja napájania Odporúčame vám, aby ste používali napájací adaptér na napájanie videokamery z domáceho vývodu striedavého prúdu počas nastavovania funkcií, prehrávaní alebo upravovaní snímok vo vnútri. Vykonajte rovnaké pripojenia ako pri nabíjaní batérie. strana 18 20 O batérii • Vlastnosti batérie Lítium-iónová batéria má malú veľkosť a vysokú kapacitu. Nízka okolitá teplota (menej ako 10ºC) môže skrátiť jej životnosť a ovplyvniť správnosť funkcií. V takom prípade si dajte batériu do vrecka, zohrejte ju a potom vložte do videokamery. • Po použití sa uistite, že ste batériu uskladnili samostatne. - Aj keď je videokamera vypnutá, stále sa spotrebuje malé množstvo energie, ak v nej zostane vložená batéria. - Ak je batéria vo videokamere vložená a nepoužívaná dlhšiu dobu, batéria sa vybije. Batériu nemôžete používať aj keď je nabitá. - Ak sa batéria dlhý čas nepoužíva, raz za 3 mesiacov ju úplne nabite a vybite pomocou videokamery, aby sa zachovala jej správna funkčnosť. • Pri používaní videokamery vonku si pripravte náhradnú batériu. - Chladné teploty môžu skrátiť dobu nahrávania. - Počas cestovania si vezmite napájací adaptér, aby ste mohli nabíjať batériu. • Ak vám batéria spadne skontrolujte, či nie je koncovka batérie poškodená. - Ak do videokamery vložíte batériu s poškodenou koncovkou, videokamera sa môže poškodiť. • Po použití vyberte z videokamery batériu a pamäťovú kartu a odpojte napájací adaptér. - Batériu uskladňujte na stabilnom, chladnom a suchom mieste. (Odporúčaná teplota: 15ºC – 25ºC, Odporúčaná vlhkosť: 40%~ 60%) - Príliš vysoké alebo príliš nízke teploty skracujú životnosť batérie. - Ak batériu uskladníte na zadymenom alebo prašnom mieste, môžu jej zhrdzavieť alebo môžu byť poruchové. • Nepoužiteľnú batériu vyhoďte do recyklačného kontajnera. • Životnosť batérie je obmedzená. - Batéria dosiahne koniec svojej životnosti ak je prevádzková doba po úplnom nabití skrátená. Batériu vymeňte za novú. - Životnosť batérie môže závisieť od uskladnenia, prevádzky a podmienok používania. • Pred odpojením napájacieho adaptéra sa uistite, že ste videokameru vypli. V opačnom prípade sa môže poškodiť pamäťové médium alebo údaje. • Pri používaní adaptéra používajte najbližšiu zásuvku. Ak sa pri používaní videokamery vyskytne akákoľvek porucha, okamžite odpojte napájací adaptér od zdroja elektrickej energie. • Adaptér nepoužívajte na úzkych miestach, ako napríklad medzi stenou a nábytkom. • Uistite sa, že na napájanie videokamery používate stanovený adaptér striedavého prúdu. Používanie iných napájacích adaptérov môže spôsobiť elektrický šok alebo vyústiť do požiaru. • Napájací adaptér môžete používať vo svete. V niektorých zahraničných krajinách je potrebný napájací adaptér prípojky. Ak ho potrebujete, kúpte si ho od svojho dodávateľa. • Doba nabíjania sa bude v závislosti od zostávajúcej hladiny batérie líšiť. • Batéria je nabitá nad 95 % po približne 2 hodinách a indikátor nabíjania sa zmení na zelený. Nabitie batérie na 100 % trvá približne 2 hodiny a 40 minút. 21 základné činnosti videokamery ZAPNUTIE/VYPNUTIE VIDEOKAMERY 1. Otvorením LCD obrazovky zapnite videokameru. • Vaša videokamera sa automaticky zapne, keď otvoríte LCD obrazovku. Obrazovka LCD 2. Ak chcete videokameru vypnúť, stlačte tlačidlo Napájania ( ) na približne jednu sekundu. Tlačidlo napájania • Po zapnutí ovláda videokamera funkciu samodiagnostiky. Ak sa zobrazý výstražný odkaz, obráťte sa na časť 'Výstražné indikátory a odkazy' (strany 102 – 106) a vykonajte nápravnú činnosť. • Keď zavriete LCD obrazovku keď je napájanie zapnuté, aktivuje sa režim šetrenia energie. strana 23 • Kamera sa zapína automaticky pri pripojení napájacieho adaptéra AC alebo vložením batérie do kamery s otvorenou LCD obrazovkou. Pri prvom použití tejto videokamery Pri prvom použití vašej videokamery alebo pri obnovení jej nastavení sa zobrazí obrazovka časového pásma. Vyberte svoju zemepisnú polohu a nastavte dátum a čas. strana 26 Ak dátum a čas nenastavíte, obrazovka časového pásma sa objaví vždy, keď videokameru zapnete. 22 PREPNUTIE DO REŽIMU ŠETRENIA ENERGIE Ak potrebujete videokameru používať dlhší čas, nastavenie nasledovných funkcií vám pomôže zabrániť nepotrebnej spotrebe energie. Rýchle zapnutie pohotovostného režimu v pohotovostnom režime Videokamera sa sama prepne do režimu „Quick On STBY“ (Rých. zap. poh. r.) keď zatvoríte LCD obrazovku. strana 81 Režim spánku v režime prehrávania (vrátane režimu náhľadu indexu miniatúr) • Videokamera sa prepne do režimu spánku, po zatvorení LCD obrazovky a potom sa po 20 minútach nepoužívania vypne. Ak je však nastavená funkcia „Auto Power Off: 5 Min“ (Automat vyp: 5 minút), videokamera sa vypne po 5 minútach. • Ak otvoríte LCD obrazovku, alebo pripojíte video kábel k videokamere počas režimu spánku, režim spánku sa ukončí a vráti späť k naposledy použitému prevádzkovému režimu. LCD obrazovka je zatvorená <Režim spánku> Po 20 minútach <Vypnutie> • Režim šetrenia energie nefunguje v nasledovných situáciách: - Keď je videokamera pripojená pomocou kábla. (Audio/Video, mini HDMI alebo USB atď.) - Pri manipulácii počas nahrávania, prehrávania, alebo prezentácie. - Keď je otvorená LCD obrazovka. • V režime šetrenia energie spotrebuje videokamera menej energie batérie. Ak však plánujete používať videokameru maximálne dlhý čas, odporúčame vám, aby ste videokameru na čas, keď ju nepoužívate, vypli stlačením tlačidla Napájania ( ). 2 základné činnosti videokamery NASTAVENIE OVLÁDACÍCH REŽIMOV Každým stlačením tlačidla MODE prepínate ovládací režim v nasledovnom poradí. Režim Nahrávania ( ) ↕ Režim Prehrávanie ( ). • Pri každej zmene ovládacieho režimu sa rozsvieti príslušná kontrolka. • Stlačením tlačidla záložky prehrávania ( ) v režime videa alebo fotografie prepnete prevádzkový režim do režimu prehrávania videa alebo fotografií. Tlačidlo MODE / indikátor režimu (Režim Nahrávania): Nahrávanie videa alebo snímanie fotografií. • (Režim Prehrávanie): Pre prehrávanie videa alebo fotografií, alebo ich editovanie. • in] 00 STBY 00:00: [307M 9999 Záložka prehrávania Videokamera poskytuje jeden režim nahrávania, ktorý je kombinovaný režim nahrávania videa a snímania fotografií. Takže môžete jednoducho nahrávať videá alebo snímať fotografie v rovnakom režime bez zmeny príslušného režimu nahrávania. POUŽÍVANIE TLAČIDLA DISPLEJA ( Keď je napájanie zapnuté, stlačte tlačidlo Displeja ( obrazovkových informácií. ) ) pre zobrazenie alebo skrytie Prepnutie režimu zobrazenia informácií Stlačte tlačidlo Displeja ( ). Vystrieda sa plný a minimálny režim obrazovky. Režim plnej obrazovky STBY 00:00:00 [307Min] Režim minimálnej obrazovky STBY 9999 OFF SUPER 2 • Môžu sa zobrazovať výstražné indikátory a odkazy, záleží od podmienok nahrávania. • Tlačidlo Displeja ( ) nefunguje na obrazovke miniatúr, ponuky a siete. POUŽÍVANIE DOTYKOVÉHO PANELA Dotykový panel vám umožňuje vychutnať si prehrávanie a nahrávanie jednoduchým dotykom vášho prsta. Ruku položte na zadnú stranu LCD obrazovky a podoprite ju. Potom sa dotýkajte položiek zobrazených na obrazovke. Dotyk Prstom sa jemne dotknite položiek, ktoré chcete vybrať alebo uskutočniť. STBY 00:00:00 [307Min] 9999 OFF SUPER • Na LCD obrazovku nedávajte fóliu na ochranu obrazovky. • Ak je fólia na obrazovke príliš dlho, silné priľnutie na povrchu obrazovky môže spôsobiť poruchu dotykového panela. • Dávajte pozor, aby ste pri používaní dotykového panela náhodou nestlačili tlačidlá vedľa LCD panela. • Záložky a indikátory, ktoré sa na LCD obrazovke objavujú závisia od aktuálneho stavu nahrávania/prehrávania vašej videokamery. • Videokamera nerozpoznáva správne pri dotyku viac ako dvoch bodov na obrazovke naraz. Naraz sa dotknite iba jedného bodu. 2 prvé nastavenia NASTAVENIE ČASOVÉHO PÁSMA A DÁTUMU/ČASU PRVÝKRÁT Pri prvom použití videokamery nastavte dátum a čas vašej miestnej oblasti. 1. Otvorením LCD obrazovky zapnite videokameru. • Obrazovka časového pásma („Home“ (Doma)) sa zobrazí podľa Lisabonu, Londýna (greenwichský čas). 2. Vyberte svoju miestnu oblasť dotykom ľavej ( ) alebo pravej ( ) záložky na LCD obrazovke a potom stlačte záložku ( ). • Zobrazí sa obrazovka „Date/Time Set“ (Nast dát/času). 3. Dotknite sa informácií o dátume a čase a pomocou záložiek hore ( ) alebo dole ( ) zmeňte hodnoty nastavenia. 4. Uistite sa, že hodiny sú správne nastavené a potom sa dotknite ). záložky ( • Zobrazí sa odkaz „Date/Time Set“ (Nast dát/času). Home London, Lisbon [GMT 00:00] 01/JAN/2010 00:00 Date/Time Set Day 01 Month 00 Year / JAN / 2010 Hr Min : 00 Date/Time Set Year Month Day Date/Time / 01 Set01 2010 Hr Min 01/JAN/2010 00:00 12 : 00 AM • Rok môžete nastaviť až do 2037, na základe položky „Home“ (Doma). • Nastavte displej „Date/Time Display“ (Zobr. dát./času) na Zapnúť. strana 77 • Aktivovanie ikony ( ) urýchli čas o 1 hodinu. Zabudovaná nabíjateľná batéria • Vaša videokamera obsahuje zabudovanú nabíjateľnú batériu, ktorá uchová nastavenia dátumu a času aj po vypnutí napájania. • Keď sa batéria vybije, predchádzajúce hodnoty dátumu/času sa všetky resetujú na východiskové a vy budete musieť zabudovanú nabíjateľnú batériu nabiť. Potom nastavte čas/dátum opätovne. Nabíjanie zabudovanej nabíjateľnej batérie 2 • Zabudovaná nabíjateľná batéria sa nabíja vždy, keď pripojíte videokameru k zásuvke pomocou napájacieho kábla, alebo po pripojení batérie. • Ak videokameru nepoužívate približne 2 týždne bez pripojenia k sieťovému adaptéru alebo vloženia batérie, zabudovaná batéria sa úplne vybije. Keď sa tak stane, zabudovanú batériu nabite pripojením k dodanému sieťovému adaptéru na približne 24 hodín. VÝBER JAZYKOV Môžete si vybrať jazyk, v ktorom sa majú zobrazovať obrazovky ponuky alebo odkazy. Nastavenie jazyka sa po vypnutí kamery uchová. 1. Dotknite sa záložky ponuky ( 2. Dotýkajte sa záložiek hore ( nezobrazí „Language“. ) Nastavenia ( ). )/dole ( ), až kým sa Language Demo 3. Dotknite sa položky „Language“, a potom vyberte požadovaný jazyk OSD. 4. Pre ukončnie nasatvenia sa dotknite záložky opustenia ( ) alebo návratu ( ). • Obrazovka ponuky a odkazy sa zobrazia vo vybranom jazyku. 6/6 Anynet+(HDMI-CEC) Language English 한국어 1/8 Français Deutsch Podporované jazyky English Português Polski Ελληνικά 한국어 Nederlands Čeština Srpski ไทย Français Svenska Slovensky Hrvatski Türkçe Deutsch Suomi Magyar Українська Italiano Norsk Română Русский Español dansk Български 中文 日本語 • Možnosti „Language“ sa môžu zmeniť bez predchádzajúceho upozornenia • Vybraný jazyk je zachovaný aj bez batérie alebo sieťového adaptéra. • Formát dátumu a času sa môže zmeniť, záleží od vybraného jazyka. 27 príprava na spustenie nahrávania VKLADANIE/VYSUNUTIE PAMÄŤOVEJ KARTY (NIE JE SÚČASŤOU DODÁVKY) Časť koncovky Vloženie pamäťovej karty Vybratie pamäťovej karty 1. Kryt pamäťovej karty otvorte posunutím tlačidla OPEN/CLOSE smerom k OPEN. 1. Kryt pamäťovej karty otvorte posunutím tlačidla OPEN/CLOSE smerom k OPEN. 2. Pamäťovú kartu zasuňte do zásuvky, až ľahko zaklapne. • Uistite sa, že časť s konektormi smeruje hore a videokamera je umiestnená tak, ako je to zobrazené na obrázku. 2. jemne zatlačte na pamäťovú kartu a vyberte ju. 3. Kryt pamäťovej karty zatvorte posunutím tlačidla OPEN/CLOSE smerom ku CLOSE. 3. Kryt pamäťovej karty zatvorte posunutím tlačidla OPEN/CLOSE smerom ku CLOSE. • Aby ste sa vyhli strate údajov, videokameru pred vkladaním alebo vyberaním pamäťovej karty vypnite stlačením tlačidla Napájania ( ) na jednu sekundu. • Dávajte pozor, aby ste na kartu netlačili príliš silno. Pamäťová karta môže náhle vyskočiť. 28 Táto videokamera podporuje iba SD (Secure Digital) a SDHC (Secure Digital High Capacity) karty. Kompatibilita s videokamerou sa môže podľa výrobcu a typu pamäťových kariet líšiť. VÝBER VHODNEJ PAMÄŤOVEJ KARTY (NIE JE SÚČASŤOU DODÁVKY) Kompatibilné pamäťové karty • Túto videokameru môžete používať s SD (Zabezpečená digitálna kapacita) a SDHC (Zabezpečená digitálna vysoká kapacita) kartami. Odporúčame vám, aby ste používali SDHC (Zabezpečená digitálna vysoká kapacita) kartu. SD karta podporuje do 2GB. SD karty väčšie ako 2GB nezaručujú normálnu prevádzku tejto videokamery. • MMC (Multi-mediálna karta) a MMC Plus nie sú podporované. • Kapacita kompatibilných pamäťových kariet: SD: 1GB ~ 2GB SDHC: 4GB ~ 32GB • Použite kompatibilnú značku pamäťovej karty. Pi iných vám nezaručujeme ich fungovanie. Pri kupovaní pamäťovej karty skontrolujte kompatibilitu. - SDHC/SD karty: Panasonic, SanDisk, TOSHIBA • Pri nahrávaní videa vám odporúčame, aby ste používali pamäťovú kartu, ktorá podporuje vyššiu rýchlosť zapisovania (karty vyššie ako SDHC trieda 6). • Pamäťové karty SD/SDHC majú mechanický prepínač na ochranu proti zápisu. Nastavenie prepínača zabraňuje náhodnému vymazaniu súborov nahraných na karte. Pre umožnenie zápisu posuňte prepínač hore v smere kontaktov. Na nastavenie ochrany posuňte prepínač dolu. Použiteľné pamäťové karty (1GB~32GB) Kontakty Kontakty Ochranný jazýček Ochranný jazýček <SD> <SDHC> SDHC (Zabezpečená digitálna vysoká kapacita) karty • SDHC karta je vyššia verzia (Ver.2.00) SD karty a podporuje vysokú kapacitu, vyššiu ako 2GB. • Nedá sa použiť s aktuálnymi hostiteľskými zariadeniami umožňujúcimi SD. Bežné opatrenia pre pamäťovú kartu • Poškodené údaje sa nedajú obnoviť. Odporúčame vám, aby ste vytvorili zálohovanie dôležitých údajov samostatne, na pevný disk vo vašom počítači. • Vypnutie zariadenia alebo vybratie pamäťovej karty počas činnosti, ako je napríklad formátovanie, mazanie, nahrávanie a prehrávanie, môže spôsobiť stratu údajov. • Potom, ako upravíte názov súboru alebo adresára v pamäťovej karte pomocou počítača, vaša kamera nemusí upravený súbor rozoznať. 29 príprava na spustenie nahrávania Manipulácia s pamäťovou kartou • Odporúčame vám, aby ste pred vložením alebo vybratím pamäťovej karty vypli prístroj, aby sa zabránilo strate dát. • Nezaručujeme, že budete môcť používať pamäťovú kartu naformátovanú na inom zariadení. Vašu pamäťovú kartu naformátujte pomocou tejto videokamery. • Formátovať musíte novo zakúpené pamäťové karty, pamäťové karty s údajmi, ktoré vaša videokamera nedokáže rozoznať, alebo boli uložené inými zariadeniami. Nezabudnite, že formátovanie vymaže všetky údaje na pamäťovej karte. • Ak nemôžete používať pamäťovú kartu, ktorá bola používaná na inom zariadení, formátujte ju pomocou vašej videokamery s pamäťou. Nezabudnite, že formátovanie vymaže všetky údaje na pamäťovej karte. • Pamäťová karta má určitú životnosť. Ak nemôžete nahrávať nové údaje, musíte si kúpiť novú pamäťovú kartu. • Pamäťová karta je presné elektronické zariadenie. Neohýbajte ju, nepustite na zem, ani ju nevystavujte silným otrasom. • Dbajte, aby sa kontakty pamäťovej karty neznečistili. V prípade potreby použite na čistenie kontaktov mäkkú suchú handričku. • Na miesto lepenia nálepky nenalepujte nič iné, okrem originálnej nálepky. • Nepoužívajte poškodenú pamäťovú kartu. • Pamäťovú kartu udržujte mimo dosahu detí, pretože by ju mohli prehltnúť. 30 Videokamera podporuje SD a SDHC pamäťové karty na uloženie údajov. Rýchlosť ukladania údajov sa môže líšiť, záleží od výrobcu a systému výroby. • Systém SLC (jednovrstvová bunka): možnosť vyššej rýchlosti zapisovania. • Systém MLC (viacvrstvová bunka): podporuje iba nižšie rýchlosti zapisovania. Pre najlepšie výsledky vám odporúčame používať pamäťovú kartu, ktorá podporuje vyššiu rýchlosť zapisovania. Používateľ, ktorý na nahrávanie videa používa pamäťovú kartu s nižšou rýchlosťou zapisovania, môže mať pri ukladaní videa do pamäťovej karty problémy. Počas nahrávania môžete dokonca svoje video stratiť. Aby chránila každý kúsok nahraného videa, videokamera nútene uloží video do pamäťovej karty a zobrazí upozornenie: „Low speed card. Please record at a lower resolution.“ (Karta s nízkou rýchlosťou. Nahrávajte prosím v nižšej kvalite.) Ak musíte použiť pomalú pamäťovú kartu, rozlíšenie a kvalita záznamu môže byť nižšia ako nastavená hodnota. strana 50 Čím je však kvalita a rozlíšenie vyššie, tým viac pamäte bude použitej. • Spoločnosť Samsung nezodpovedá za stratu údajov spôsobenú nesprávnym použitím. (vrátane počítačových vírusov) • Odporúčame vám, aby ste používali puzdro na pamäťovú kartu, aby sa zabránilo strate dát kvôli pohybu a statickej elektrine. • Pri používaní sa po určitom čase môže pamäťová karta zohriať. Je to normálne, nie je to porucha. ČAS A KAPACITA NAHRÁVANIA Nasledovnú sú údaje doby nahrávania videa a počtu fotografií, ktoré môžete nasnímať na základe veľkosti pamäte a rozlíšenia. Pri nahrávaní videí alebo snímaní fotografií sa obráťte na dobu nahrávania videa a počet fotografií. Nahrávateľný čas dostupný pre video Kvalita videa 1080/50i 720/50p 576/50p Kvalita Pamäťové médium (kapacita) 1GB 2GB 4GB 8GB 16GB 32GB Super Fine (Super jemné) 8 15 30 61 125 253 Fine (Jemné) Normal 9 12 18 23 36 46 74 94 152 193 307 390 Super Fine (Super jemné) Fine (Jemné) Normal Super Fine (Super jemné) Fine (Jemné) Normal 11 21 42 86 177 357 14 21 28 42 57 84 115 171 235 351 475 708 32 63 126 254 521 1051 42 62 83 123 166 244 336 494 688 1011 1387 2039 (Jednotka: približné minúty nahrávania) Nahrávateľné množstvo fotografií Kvalita videa Pamäťové médium (kapacita) 1GB 2GB 4GB 8GB 16GB 2880x1620 656 1251 2482 5014 9999 32GB 9999 1920x1080 1173 2346 4654 9402 9999 9999 (Jednotka: približné množstvo obrázkov) 1GB ≒ 1,000,000,000 bajtov : Aktuálna formátovaná kapacita môže byť nižšia, pretože časť pamäte používa interný firmware. • Obrázky v tabuľke sa môžu líšiť, záleží od aktuálnych podmienok nahrávania a od predmetu. • Čím vyššie nastavenie kvality, tým viac je použitej pamäte. • Nízke rozlíšenie a kvalita zvyšuje pomer kompresie a dobu nahrávania, ale môže utrpieť kvalita obrazu. • Prenosová rýchlosť sa automaticky nastaví podľa nahrávaného obrazu. Podľa toho sa doba nahrávania môže líšiť. • Pamäťové karty, ktoré sú väčšie ako 32GB nemusia fungovať normálne. • Maximálna veľkosť videa, ktoré môžete naraz nahrať je 1,8GB. • Maximálne množstvo nahrávateľných súborov s fotografiami a videami je 9999 pre každý typ. 31 príprava na spustenie nahrávania POUŽÍVANIE REMIENKA NA ZÁPÄSTIE Pripojte zápästný remienok a prevlečte si očko cez ruku, aby ste predišli poškodeniu videokamery pádom. Koniec zápästného remienka vložte do háčika videokamery podľa obrázka. NASTAVENIE LCD OBRAZOVKY Široká LCD obrazovka na vašej videokamere poskytuje vysokú kvalitu sledovaného obrazu. 1. LCD monitor otvorte prstom. • Obrazovka sa otvorí na 90°. 2. LCD obrazovku otvorenú do uhla 90° natáčajte nahor alebo nadol. • Môžete ju otočiť 180° smerom k objektívu a až 90° dozadu. Ak chcete sledovať nahrávky pohodlnejšie, otočte obrazovku o 180° smerom k objektívu a potom ju zložte späť k telesu. Nadmerné otáčanie by mohlo poškodiť spájací pánt medzi obrazovkou a videokamerou. 2 Odtlačky prstov alebo prach čistite pomocou mäkkej látky. ZÁKLADNÁ POLOHA VIDEOKAMERY Na nahrávanie videa alebo snímanie fotografií používajte obe ruky, aby ste predišli traseniu videokamerou. Počas snímania sa pokúšajte vyhnúť každému nepatrnému pohybu. Na predmet zamierte tak, ako je zobrazené na obrázku. 1. Omotajte si zápästný remienok okolo zápästia. 2. Videokameru držte obomi rukami. 3. Uistite sa, že váš postoj je stabilizovaný a nehrozí nebezpečenstvo kolízie s inou osobou alebo predmetom. 4. Na predmet zamierte tak, ako je zobrazené na obrázku. Nastavenie uhla snímania <Malý uhol> <Veľký uhol> <Samonahrávanie> • Uhol objektívu tejto videokamery je približne o 20˚ vyšší než zvyšná časť telesa videokamery. Tým sa predchádza namáhaniu zápästia a umožňuje nahrávať videá tak, aby ste si objekty nezakrývali, v pohodlnej polohe, aby ste mali počas nahrávania jasný výhľad. • Dávajte pozor, aby mal pri nahrávaní objektív videokamery správny uhol. • Odporúčame vám, aby ste počas snímania mali slnko za chrbtom. 33 základné činnosti: nahrávanie NAHRÁVANIE VIDEA Táto videokamera podporuje kvalitu obrazu plného HD (vysoké rozlíšenie) a obraz so štandardným rozlíšením (SD). Pred nahrávaním nastavte požadovanú kvalitu. strana 50 PREDKONTROLA! • Vložte pamäťovú kartu. strana 28 • Stlačením tlačidla MODE vyberte režim nahrávania. strana 24 Dve tlačidlá nahrávania, aby vyhovovali vašim požiadavkám! Videokamera má dve tlačidlá Spustenia/Zastavenia Nahrávania. Jedno je vzadu a druhé sa nachádza na LCD paneli. Vyberte si to, ktoré vám najviac vyhovuje. 1. Skontrolujte predmet, ktorý chcete nahrávať. • Použite LCD obrazovku. • Použite ovládač transfokácie alebo tlačidlo transfokácie a nastavte veľkosť predmetu. strana 39 2. Stlačte tlačidlo Spustenia/Zastavenia Nahrávania. • Zobrazí sa indikátor nahrávania () a nahrávanie sa spustí. STBY 00:00:00 [307Min] OFF [307Min] 9999 OFF 00:00:00 SUPER 3. Ak chcete nahrávanie ukončiť, znovu stlačte tlačidlo Spustenia/Zastavenia Nahrávania. 4. Ak si chcete pozrieť video, ktoré ste práve nahrali, dotknite sa ikony Quick View (Rýchle prezeranie) ( ). • Po ukončení rýchleho prehrávania sa vaša videokamera vráti späť do pohotovostného režimu. SUPER • Ak sa počas nahrávanie preruší napájanie alebo sa vyskytne chyba, videá nemusia byť nahrané/ upravené. • Spoločnosť Samsung nie je zodpovedná za škody, ktoré sa vyskytnú počas zlyhania normálneho nahrávania alebo prehrávania z dôvodu chyby pamäťovej karty. • poškodené údaje sa nedajú obnoviť. • Pri vstupe do pamäťového zariadenia videokameru nevypínajte, ani nevyberajte pamäťovú kartu. V opačnom prípade môžete poškodiť pamäťové zariadenie alebo údaje, ktoré sú na ňom uložené. • • • • • • • • • • • Videá sú komprimované vo formáte H.264 (MPEG-4.AVC). Po dokončení nahrávania batériu odpojte, aby ste zabránili jej zbytočnému vybíjaniu. Pre displej s obrazovkovými informáciami viď stranu 14. Približnú dobu nahrávania nájdete na strane 31. Zvuk sa nahráva z vnútorného stereo mikrofónu, ktorý sa nachádza na prednej strane videokamery. Uistite sa, že mikrofón nie je blokovaný. Pred nahrávaním dôležitého videa sa uistite sa, že ste otestovali nahrávaciu funkciu pre kontrolu, či nie je nejaký problém so záznamom zvuku a obrazu. Pre rôzne funkcie dostupné počas nahrávania pozri strany 49 – 65 Ak je elektrický kábel/batéria odpojená alebo sa nahrávanie preruší počas nahrávania, systém sa prepne do režimu obnovy údajov. Počas obnovy údajov nie je dostupná žiadna iná funkcia. Jas LCD obrazovky môžete nastaviť v možnostiach ponuky. Nastavenie LCD obrazovky neovplyvňuje nahrávaný obraz. strana 77 V režime nahrávania môžete nastaviť možnosť ponuky rýchleho prehliadania. Ikona rýchleho prehliadania sa zobrazí ak nastavíte možnosť ponuky Quick View (Rýchle prehliadanie) na On (Zap.). Záložky nastavenia ponuky zobrazené na LCD obrazovke neovplyvňujú nahrávaný obraz. 35 základné činnosti: nahrávanie SNÍMANIE FOTOGRAFIÍ V REŽIME NAHRÁVANIA VIDEA Vaša videokamera môže snímať fotografie bez prerušenia nahrávania videa. PREDKONTROLA! • Vložte pamäťovú kartu. strana 28 • Stlačením tlačidla MODE vyberte režim nahrávania. strana 24 1. Stlačte tlačidlo Spustenia/Zastavenia Nahrávania. • Zobrazí sa indikátor nahrávania () a nahrávanie sa spustí. 2. Na scéne, ktorú chcete nasnímať počas nahrávania videa stlačte tlačidlo PHOTO. • Keď indikátor () zmizne, fotografia je nasnímaná bez zvuku uzávierky. • Video je dokonca aj pri snímaní fotografií nepretržite nahrávané. 00:00:00 [307Min] 00:00:32 [307Min] OFF SUPER 3. Pre zastavenie nahrávania stlačte znovu tlačidlo Spustenia/ Zastavenia Nahrávania opätovne. • Fotografie sú nasnímané v rozlíšení 1920 x 1080, bez ohľadu na rozlíšenie nahrávania videa. • Ak je k videokamere pripojený HDMI kábel, nemôžete počas nahrávania videa snímať fotografie. SNÍMANIE FOTOGRAFIÍ Môžete snímať fotografie a ukladať ich do pamäťového média. Pred nahrávaním nastavte požadované rozlíšenie. strana 51 PREDKONTROLA! • Vložte pamäťovú kartu. strana 28 • Stlačením tlačidla MODE vyberte režim nahrávania. strana 24 1. Skontrolujte predmet, ktorý chcete nahrávať. • Použite LCD obrazovku. • Použite ovládač transfokácie alebo tlačidlo transfokácie a nastavte veľkosť predmetu. strana 39 2. Predmet nastavte do stredu LCD obrazovky a do polovice stlačte tlačidlo PHOTO. • Keď je predmet zaostrený, indikátor () sa zmení na zelený. Ak je indikátor červený, zaostrenie nastavte opätovne. 9999 3. Tlačidlo PHOTO stlačte úplne. 4. Ak si chcete pozrieť fotografiu, ktorú ste práve nahrali, dotknite sa ikony Quick View (Rýchle prezeranie) ( ). • Ak sa chcete vrátiť do pohotovostného režimu, dotknite sa ). záložky návratu ( STBY 00:00:00 [307Min] 9999 OFF SUPER Počas snímania fotografií sa nedotýkajte tlačidla POWER, ani nevyberajte pamäťovú kartu, pretože by sa mohlo poškodiť pamäťové médium alebo údaje. • Počet nahrávateľných fotografií sa líši v závislosti od podmienok nahrávania a rozlíšenia fotografií. strana 31 • Počas snímania fotografií sa nenahráva zvuk. • Ak je zaostrovanie ťažké, použite ručnú funkciu zaostrovania. strana 57 • Viac informácií o displeji s obrazovkovými informáciami nájdete na strane 14. • Pomocou položiek ponuky nastavte jas LCD obrazovky. Toto neovplyvní nahrávaný obraz. strana 77 • Pre rôzne funkcie dostupné počas nahrávania pozri strany 49 – 65 • Súbory s fotografiami vyhovujú štandardu DCF(Design rule for Camera File system), zavedenému spoločnosťou JEITA (Japan Electronics and Information Technology Industries Association.) 7 základné činnosti: nahrávanie JEDNODUCHÉ NAHRÁVANIE PRE ZAČIATOČNÍKOV (SMART AUTO) V režime Smart Auto vaša videokamera automaticky vyberie správne nastavenia na základe zisteného typu scény. Tento režim vám pomôže ak nie ste dostatočne oboznámení s nastaveniami videokamery pre rôzne scény. 1. Stlačte tlačidlo SMART AUTO. • Na LCD obrazovke sa zobrazí indikátor Inteligentného automatického režimu ( ) a Protiotras (OIS) ( ). 2. Vyrovnajte svoj objekt v ráme. • Pri vyrovnávaní zaostrenia videokamera automaticky rozpozná scénu. • Na LCD obrazovke sa zobrazí príslušná ikona scény. Objaví sa pri nahrávaní veľmi jasnej scény. (Biela) Objaví sa pri nahrávaní vonkajšej scény. (Krajina) Objaví sa pri nahrávaní vo vnútri. (Vo vnútri ) Objaví sa pri nahrávaní v noci. (Noc) STBY 00:00:00 [307Min] 9999 OFF SUPER <Pri nahrávaní zblízka> Objaví sa pri nahrávaní zblízka. (Makro) Zobrazí sa pri nahrávaní obrazov krajiny s protisvetlom. (Protisvetlo) 3. Stlačte tlačidlo Spustenia/Zastavenia Nahrávania alebo tlačidlo PHOTO. strany 34, 37 4. Ak chcete zrušiť režim Smart Auto, stlačte tlačidlo SMART AUTO opätovne. 8 • Tlačidlá, ktoré nie sú k dispozícii počas prevádzky v režime Smart Auto: Záložka ponuky ( ) / Tlačidlo Q.MENU /atď. V režime Smart Auto jsa väčšina nastavení nastaví automaticky. Ak chcete nastaviť alebo upraviť funkcie podľa vlastných predstáv, najskôr deaktivujte režim Smart Auto. • Funkcia Smart Auto nie je dostupná počas nahrávania. Túto funkciu nastavte pred nahrávaním. • Keď videokamera nerozpozná situácie nahrávania, nahráva v základnom nastavení ( ). • Videokamera nemôže vybrať správnu scénu podľa prostredia snímania, ako je trasenie videokamery, osvetlenie a vzdialenosť k subjektu. • Pri nahrávaní viac ako jednej scény naraz, je priorita automatického inteligentného režimu nasledovná: Protisvetlo Makro Biela Krajina Noc Vo vnútri Napríklad a) Ak sa vyskytne Biela a Vo vnútri naraz, vtedy je vybraná Biela a zobrazí sa príslušná ikona. b) Ak sa vyskytne Biela a Krajina naraz, vtedy je vybraná Biely a zobrazí sa príslušná ikona. TRANSFOKÁCIA Pomocou tejto videokamery môžete pri nahrávaní využívať optické 10-násobné priblíženie a digitálne priblíženie posúvaním páky priblíženia alebo stlačením tlačidla priblíženia na LCD paneli. Priblíženie Stlačte tlačidlo T (transfokácia) na LCD paneli alebo posuňte ovládač transfokácie smerom k T (telefoto). • Vzdialený subjekt sa postupne priblíži a môžete ho snímať. • Najviac zväčšený pomer transfokácie je 10x transfokácia pri normálnom transfokovaní. W : Širokouhlé Oddialenie Stlačte tlačidlo W (transfokácia) na LCD paneli alebo posuňte ovládač transfokácie smerom k W (širokouhlé). • Predmet sa vzďaľuje. • Najmenší pomer transfokácie je originálna veľkosť subjektu pri oddialení. T : Telefoto Rýchlosť transfokácie Pri použití funkcie transfokácie môžete znižovať rýchlosť pomalým pohybom ovládača transfokácie (W/T). Rýchly pohyb rýchlosť transfokácie zvýši. Tlačidlom transfokácie (W/T) na LCD paneli však rýchlosť transfokácie ovládať nemôžete. • Použitie optickej transfokácie nezníži kvalitu ani čistotu obrazu. • Digitálnu trasnfokáciu používajte ak chcete transfokovať viac, ako je rozsah optickej transfokácie (Iba pre režim nahrávania videa). strana 63 • Pri nahrávaní s rýchlou transfokáciu alebo pri transfokovaní predmetu, ktorý je príliš ďaleko od objektívu, môže byť zaostrenie nestabilné. V tomto prípade použite režim manuálneho zaostrenia. strana 57 • Minimálna možná vzdialenosť medzi videokamerou a predmetom pri udržiavaní ostrého zaostrenia je asi 1 cm pre široký uhol a 50 cm pre teleobjektív. Ak chcete snímať objekt, ktorý je bližšie k objektívu v širokom uhle, použite funkciu Tele Macro (Tele makro). strana 61 • Pri používaní funkcie transfokácie počas držania videokamery v ruke, použite kvôli stabilnejšiemu nahrávaniu funkciu Stabilizátora obrazu (OIS). strana 58 • Časté používanie transfokácie spotrebuje viac energie. • Zvuk transfokácie pri používaní ovládača transfokácie alebo tlačidla transfokácie môže byť nahraný. 9 základné prehrávanie ZMENA REŽIMU PREHRÁVANIA • Nastavený režim nahrávania a prehrávania môžete striedavo meniť tlačidlom MODE. Prevádzkový režim môžete prepnúť priamo na zobrazenie režimu miniatúr dotykom záložky prehrávania ( ) na LCD obrazovke. • Posledný vytvorený súbor je v náhľade miniatúr zvýraznený. • Možnosti zobrazenia miniatúr sú vybrané v závislosti od prevádzkového režimu, ktorý bol naposledy použitý, avšak vy si môžete vybrať zobrazenie náhľadu miniatúr videa (HD alebo SD) alebo fotografií, ) na LCD obrazovke. dotykom záložky HD ( HD ), SD ( SD ) alebo fotografie ( Porozumenie ako zmeniť režimy prevádzky Režimy prevádzky môžete zmeniť jednoduchým dotykom LCD obrazovky, alebo pomocou tlačidiel tak, ako je to na nasledovných zobrazeniach: STBY 00:00:00 [307Min] 9999 OFF SUPER HD HD SD SD 3/3 3/3 HD SD Zmena typu zobrazenia miniatúr Možnosti zobrazenia miniatúr si môžete vybrať z 3x2 ( HD SD HD SD ), 4x3 ( ) a podľa dátumu ( HD ). SD 01/JAN/2010 (17) 3/3 0 2/2 2/2 <Typ 3X2> <Typ 4X3> <Triedenie podľa dátumu> PREHRÁVANIE VIDEÍ Nahrané videá môžete prehrávať v náhľade indexu miniatúr. Rýchlo nájdite svoje video a priamo si ho prehrajte. PREDKONTROLA! • Vložte pamäťovú kartu. strana 28 • Dotknite sa záložky prehrávania ( ) na LCD obrazovke a vyberte režim prehrávania. strana 40 1. Stlačte záložku pre HD ( HD ) alebo SD ( SD ). • Na obrazovke sa objavia miniatúry prislúchajúce k vybranej kvalite videa. • Ak chcete zmeniť aktuálnu stranu s náhľadom miniatúr, dotknite sa záložky hore ( ) alebo dole ( ). 2. Dotknite sa požadovaného videa. • Vybrané video sa prehrá a nakrátko sa zobrazí záložka ovládania. Ak sa dotknete akéhokoľvek miesta na obrazovke, zobrazia sa opätovne. • Zastavte prehrávanie, vráťte sa do náhľadu miniatúr a dotknite sa záložky návratu ( ). HD SD 3/3 00:00:05/00:00:50 100_0013 Počas prehrávania fotografií zariadenie nevypínajte ani nevyberajte pamäťovú kartu. Ak tak urobíte, môžete poškodiť nahrané údaje. • Spustenie prehrávania môže chvíľu trvať, záleží od veľkosti a kvality vybraného videa. • Videokamera nemusí prehrávať nasledovné formáty: - Video nahrané na iných zariadeniach. - Video, ktorého formát súboru nie je podporovaný na videokamere. • Počas prehrávania videa môžete používať rôzne možnosti. strana 42 • Ak nastavíte prehrávanie pomocou ponuky „Play Option“ (Možnosť prehr.). strana 66 • Nahrané videá môžete prehrať na televízore alebo počítači. strany 87, 98 ) alebo tlačidla Q.MENU počas prehrávania, prehrávanie sa • Ak sa dotknete záložky ponuky ( pozastaví a zobrazí sa obrazovková ponuka. 1 základné prehrávanie Rôzne možnosti prehrávania Prehrať/pozastaviť/zastaviť • Ak sa počas prehrávania dotknete záložky pauzy ( ) / prehrávania ( prehrávaním a pauzou. • Ak chcete zastaviť prehrávanie, dotknite sa záložky návratu ( ). Vyhľadávanie prehrávania ), prepínate medzi 00:00:05/00:00:50 100_0013 Ak sa počas prehrávania dotknete záložky vyhľadávania dopredu ( )/ ), každým dotykom zvýšite rýchlosť prehrávania: vyhľadávania dozadu ( • Rýchlosť RPS (Vyhľadávanie prehrávania dozadu)/FPS (Vyhľadávanie prehrávania dopredu): x2 x4 x8 x2 Preskočené prehrávanie Počas prehrávania sa dotknite záložky preskočenia dozadu ( ) / preskočenia dopredu ( ). • Ak sa dotknete záložky preskočenia dopredu ( ), prehrá sa ďalšie video. ), prehrá sa začiatok scény. Ak sa dotknete preskočenia • Ak sa dotknete preskočenia dozadu ( ) do 3 sekúnd od začiatku scény, prehrá sa predchádzajúce video. dozadu ( • Ak chcete požadované číslo videa rýchlo vyhľadať, položte a podržte svoj prst na záložke preskočiť ) / preskočiť dopredu ( ). Keď prst zdvihnete, vybrané video sa prehrá. dozadu ( Pomalé prehrávanie Ak sa počas pauzy dotknete záložky pomalého pretáčania dozadu ( )/ ), znížite rýchlosť prehrávania: pomalého pretáčania dopredu ( • Rýchlosť pomalého pretáčania dozadu/dopredu: x1/2 x1/4 x1/8 x1/2 00:00:05/00:00:50 100_0013 Prehrávanie snímka po snímke Keď sa počas pauzy dotknete záložky posunu po snímkach dozadu ( )/ ), posunie sa nahrávka o jednu snímku dozadu alebo dopredu. posunu po snímkach dopredu ( Nastavenie hlasitosti 00:00:05/00:00:50 100_0013 Nahraný zvuk počujete zo zabudovaného reproduktora. 1. Dotknite sa záložky hlasitosť ( ) na LCD obrazovke. )/( ) na LCD obrazovke. 2. Dotknite sa záložky hlasitosti ( • Úroveň hlasitosti je možné nastaviť medzi „0~19“. Keď je úroveň na „0“, nebudete počuť žiadny zvuk. 2 00:00:05/00:00:50 100_0013 • Ak chcete prehrávať normálnou rýchlosťou, dotknite sa tlačidla prehrávania ( • Pri prehrávaní normálnou rýchlosťou budete počuť zvuk. 10 ). PREZERANIE FOTOGRAFIÍ Nahrané fotografie si môžete pozerať pomocou rôznych funkcií prehrávania. PREDKONTROLA! • Vložte pamäťovú kartu. strana 28 • Dotknite sa záložky prehrávania ( ) na LCD obrazovke a vyberte režim prehrávania. strana 40 1. Dotknite sa záložky fotografie ( ). • Objaví sa náhľad indexu miniatúr. • Ak chcete zmeniť aktuálnu stranu s náhľadom miniatúr, dotknite sa záložky hore ( ) alebo dole ( ). 2. Dotknite sa požadovanej fotografie, ktorú chcete prehrať. • Vybraná fotografia sa zobrazí na celej obrazovke a nakrátko sa zobrazia záložky ovládania prehrávania. Ak sa dotknete akéhokoľvek miesta na obrazovke, zobrazia sa opätovne. 3. Ak sa chcete vrátiť do náhľadu miniatúr, dotknite sa záložky ). návratu ( HD SD 3/3 HD SD 3/3 14/17 100_0014 Počas prehrávania fotografií zariadenie nevypínajte ani nevyberajte pamäťovú kartu. Ak tak urobíte, môžete poškodiť nahrané údaje. • Doba načítavania sa môže líšiť podľa veľkosti a kvality vybranej fotografie. • Vaša videokamera nemusí prehrávať nasledovné súbory s fotografiami normálne: - Fotografia nahraná na iných zariadeniach. - Fotografia s formátom súboru, ktorý na tejto videokamere nie je podporovaný. (nevyhovuje štandardu DCF.) • Dotknite sa záložky predchádzajúceho obrázku ( ) / nasledovného obrázku ( ) a pozrite si predchádzajúcu alebo nasledovnú fotografiu. základné prehrávanie Prezeranie prezentácie Môžete sledovať prezentáciu fotografií s hudbou v pozadí. ). Počas prehrávania sa dotknite záložky prezentácie ( • Zobrazí sa indikátor ( ). Prezentácia začína od aktuálne zobrazenej fotografie. • Prezentáciu zastavíte dotknutím sa záložky návratu ( ). 100_0014 14/17 Spustenie prezentácie na obrazovke ponuky Dotknite sa záložky ponuky ( „Slide Show Start“ (Spustenie prezentácie). ) 100_0014 14/17 Slide Show Start Slide Show Option 1/2 Delete Protect • Všetky fotografie sa budú nepretržite prehrávať podľa nastavenej možnosti prezentácie. strana 68 • Ak vyberiete zobrazenie miniatúr podľa dátumu ( ), zobrazia sa v prezentácii iba fotografie, ktoré boli nasnímané v príslušnom dátume. • Počas prezentácie s hudbou môžete pomocou záložky hlasitosti ( ) nastaviť úroveň hlasitosti hudby v pozadí. Transfokácia počas prehrávania fotografií Prehrávaný obraz môžete zväčšiť. Dotykom hore/dole/doľava/ doprava vyberte požadovanú oblasť, ktorú chcete zväčšiť. 1. Dotknite sa požadovanej fotografie, ktorú chcete zväčšiť. • Vybraná fotografia sa zobrazí na celej obrazovke. 2. Zväčšenie nastavte pomocou tlačidla transfokácie (W/T) alebo pomocou ovládača transfokácie (W/T). • Zväčšovanie sa začne od stredu fotografie. • Môžete transfokovať od 1,1x do 8,0x. 3. Dotknite sa záložky hore ( )/dole ( )/doľava ( )/ doprava ( ) a na zväčšenej fotografii si pozrite požadovanú oblasť. 4. Pre zrušenie sa dotknite záložky návratu ( ). 100_0014 14/17 X 3.0 • Fotografie nahrané na iných zariadeniach, alebo tie, ktoré boli upravované na počítači sa nedajú zväčšiť. • Pri používaní transfokácie počas prehrávania nemôžete vybrať žiadny predchádzajúci/ nasledovný obrázok. používanie položiek ponuky PONUKY OVLÁDANIA A RÝCHLE PONUKY Nižšie uvedené pokyny sú príkladmi toho, ako vstupovať do položiek ponuky a používať ich pomocou záložky ponuky a tlačidla Q.MENU. Keď vstúpite a používate iné položky ponuky, použite tieto príklady ako pomôcky. PREDKONTROLA! • Vložte pamäťovú kartu. strana 28 • Stlačením tlačidla MODE vyberte režim nahrávania. strana 24 Použitie záložky PONUKY ( STBY 00:00:00 [307Min] 9999 OFF SUPER Tlačidlo Q.MENU Záložka ponuky ) 1. Dotknite sa záložky ponuky ( )na dotykovom paneli. Zobrazí sa obrazovka rýchlej ponuky. • Zobrazí sa obrazovka s ponukou. • Ak chcete zmeniť aktuálnu stranu, dotknite sa záložky hore ( )/dole ( ). 2. Dotknite sa „ SCENE“. (Funkcia SCENE je použitá ako príklad.) 3. Dotknite sa požadovanej možnosti. • Podľa toho nastavte hodnoty nastavenia. • Ponuku opustíte stlačením záložky opustenia ( ) alebo návratu ( ). SCENE Video Resolution 1/6 Video Quality Photo Resolution SCENE Auto Sports 1/2 Portrait Spotlight Používanie tlačidla Q.MENU Rýchla ponuka vám umožňuje rýchly vstup k vašim najobľúbenejším funkciám. Požadovanú položku môžete jednoducho vybrať jediným dotykom. 1. Stlačte tlačidlo Q.MENU na vašej videokamere a uvidíte dostupné možnosti ponuky. • Zobrazí sa obrazovka s rýchlou ponukou. 2. Dotknite sa „Focus“ (Zaostrenie). (Tu sa používa ako príklad funkcia zaostrenia.) 3. Dotknite sa požadovanej možnosti. • Podľa toho nastavte hodnoty nastavenia. • Ponuku opustíte stlačením záložky opustenia ( ) alebo návratu ( ). SCENE Video Resolution Photo Resolution WB EV Focus Manual Touch Point Focus Auto • Pri používaní ponuky alebo položiek Quick menu, nemôžete niektoré položky používať naraz, alebo budú vysivené. Viac informácií o sivých položkách nájdete v časti Riešenie problémov, strana 112. • Z dôvodu jednoduchšieho pochopenia sú všetky príklady nastavenia ponuky na tejto strane vysvetlené na základe najjednoduchších spôsobov. Spôsoby nastavenia ponuky sa môžu líšiť, záleží od možností ponuky, ktoré vybral používateľ. používanie položiek ponuky POLOŽKY PONUKY • Dostupné položky v ponuke sa podľa prevádzkového režimu líšia. • Detaily prevádzky nájdete na zodpovedajúcej strane. Položky ponuky nahrávania 46 Položky Východisková hodnota Strana SCENE Auto (Automaticky) 49 Video Resolution (Rozlíšenie videa) 1080/50i 50 Video Quality (Kvalita videa) Fine (Jemné) 50 Photo Resolution (Rozlíšenie fotografie) 2880x1620 51 Photo Sharpness (Ostrosť fotografie) Normal (Normálne) 51 White Balance (Vyváženie bielej) Auto (Automaticky) 52 Aperture (Clona) Auto (Automaticky) 53 Shutter (Uzávierka) Auto (Automaticky) 54 EV 0 55 Super C.Nite Normal (Normálne) 55 Back Light (Podsvietenie) Off (Vypnúť) 56 Focus (Zaostrenie) Auto (Automaticky) 57 Anti-Shake(OIS) (Protiotras(OIS)) On (Zapnúť) 58 Digital Effect (Digitálny efekt) Off (Vypnúť) 59 Fader (Stmievač) Off (Vypnúť) 60 Tele Macro (Tele makro) Off (Vypnúť) 61 Cont. Shot (Prieb. sním.) Off (Vypnúť) 62 Wind Cut (Stlmenie šumu) Off (Vypnúť) 62 Digital Zoom (Digitálny zoom) Off (Vypnúť) 63 Self Timer (Časovač) Off (Vypnúť) 63 Quick View (Rýchle prezeranie) On (Zapnúť) 64 Guideline (Vodiaca čiara) Off (Vypnúť) 65 Položky ponuky prehrávania Prevádzkový režim Položky Fotografie Video náhľad náhľad jedno jedno miniatúr miniatúr Východisková hodnota Strana Play Option (Možnosť prehr.) X X Play All (Prehrať všetko) 66 Highlight (Najzaujím.) X X - 67 Delete (Vymazať) - 69 Protect (Ochrana) Off (Vypnúť) (jedno) 70 Divide (Rozdeliť) X X - 71 Combine (Skombinovať) X X X - 72 File Info (Informácie o súbore) - 68 Slide Show Start (Spustenie prezentácie) X X - 44 Slide Show Option (Možnosti prezentácie) X X - 68 Edit (Editovať) : možné, X : nemožné • Položky ponuky a východiskové hodnoty sa môžu zmeniť bez predchádzajúceho upozornenia. • Niektoré sivé možnosti ponuky sa nedajú vybrať. strana 112 47 používanie položiek ponuky POLOŽKY RÝCHLEJ PONUKY • Dostupné položky v ponuke sa podľa prevádzkového režimu líšia. • Detaily prevádzky nájdete na zodpovedajúcej strane. Položky ponuky nahrávania Položky Východisková hodnota Strana SCENE Auto (Automaticky) 49 Video Resolution (Rozlíšenie videa) 1080/50i 50 Photo Resolution (Rozlíšenie fotografie) 2880x1620 51 WB Auto (Automaticky) 52 EV 0 55 Focus (Zaostrenie) Auto (Automaticky) 57 Položky ponuky prehrávania Prevádzkový režim Fotografie Video Strana náhľad miniatúr jedno Highlight (Najzaujím.) X X 67 Delete (Vymazať) 69 Protect (Ochrana) Položky Edit (Editovať) náhľad miniatúr jedno 70 Divide (Rozdeliť) X X 71 Combine (Skombin.) X X X 72 68 File Info (Inf.súb.) : možné, X : nemožné 48 Položky ponuky a východiskové hodnoty sa môžu zmeniť bez predchádzajúceho upozornenia. pokročilé metódy záznamu SCENE Pomocou funkcie iScene môžete zvoliť nastavenie, ktoré najlepšie vyhovuje snímanej scéne (Šport, Portrét, atď.). Na základe vašej voľby kamera automaticky nastaví vhodnú rýchlosť závierky a expozíciu pre optimálne nahrávanie. PREDKONTROLA! Stlačením tlačidla MODE vyberte režim nahrávania. strana 24 1. Dotknite sa záložky ponuky ( ) „ SCENE“. SCENE 2. Dotknite sa požadovanej položky podponuky. • Ak chcete zmeniť aktuálnu stranu, dotknite sa záložky hore ( )/dole ( ). 3. Ponuku opustíte stlačením záložky opustenia ( návratu ( ). ) alebo Auto Sports 1/2 Portrait Spotlight Položky podponuky • Auto (Automaticky): Prirodzené nahrávanie v normálnych podmienkach. • Sports (Športy) ( ): Nahrávanie osôb alebo objektov v pohybe. • Portrait (Portrét) ( ): Nahrávanie pokožky v prirodzených farbách. • Spotlight (Bodové svetlo) ( ): Keď svetlo veľmi osvetľuje predmet. • Beach/Snow (Pláž/Sneh) ( ): Tam, kde je intenzívny odraz svetla, napr. snehové pole alebo pláž. • Food (Jedlo) ( ): Vytvára farebnejšiu farbu jedla. • Candle Light (Svetlo sviečky) ( ): Nahrávanie mäkkého žiarenia sviečok. • Indoor (Interiér) ( ): Vo vnútri pri umelom osvetlení. Keď uvediete „Aperture: Manual“ (Clona: Manuálne) alebo „Shutter: Manual“ (Uzávierka: Manuálne) režim SCENE sa zruší. 9 pokročilé metódy záznamu Video Resolution (Rozlíšenie videa) Pri videu, ktoré zaznamenávate, môžete zvoliť rozlíšenie. PREDKONTROLA! Stlačením tlačidla MODE vyberte režim nahrávania. strana 24 1. Dotknite sa záložky ponuky ( ) „Video Resolution“ (Rozlíšenie videa). 2. Dotknite sa požadovanej položky podponuky. 3. Ponuku opustíte stlačením záložky opustenia ( ) alebo návratu ( ). Video Resolution 1080/50i 720/50p 1/1 576/50p Položky podponuky • 1080/50i ( • 720/50p ( • 576/50p ( ): Nahráva vo formáte HD (1920x1080/50i). ): Nahráva vo formáte HD (1280x720/50p). ): Nahráva vo formáte SD (720x576/50p). • „50i“ indikuje, že videokamera bude nahrávať v prekladanom režime vykresľovania pri 50 snímkach za sekundu. • „50p“ indikuje, že videokamera bude nahrávať v prepletenom režime vyhľadávania pri 50 rámoch za sekundu. • Nahrané súbory sú zakódované s kolísavou prenosovou rýchlosťou (VBR). VBR je systém na kódovanie, ktorý automaticky nastavuje prenosovú rýchlosť podľa nahrávaného obrazu. • Dostupný čas nahrávania videa sa podľa vybraného rozlíšenia videa líši. Video Quality (Kvalita videa) Môžete si vybrať kvalitu zaznamenávaných fotografií. PREDKONTROLA! Stlačením tlačidla MODE vyberte režim nahrávania. strana 24 1. Dotknite sa záložky ponuky ( ) „Video Quality“ (Kvalita videa). 2. Dotknite sa požadovanej položky podponuky. 3. Ponuku opustíte stlačením záložky opustenia ( ) alebo návratu ( ). Video Quality Super Fine Fine 1/1 Normal Položky podponuky • Super Fine (Super jemné) ( ): Nahráva v vynikajúcej kvalite. • Fine (Jemné) ( ): Nahráva v štandardnej kvalite. • Normal (Normálne) ( ): Nahráva v normálnej kvalite. 0 Čím je rozlíšenie vyššie, tým kratšia je doba nahrávania. Na druhej strane však platí, čím nižšie je nastavené rozlíšenie, tým je dlhší dostupný čas nahrávania. Photo Resolution (Rozlíšenie fotografie) Pri fotografiách, ktoré zaznamenávate, môžete zvoliť rozlíšenie. PREDKONTROLA! Stlačením tlačidla MODE vyberte režim nahrávania. strana 24 1. Dotknite sa záložky ponuky ( (Rozlíšenie fotografie). ) „Photo Resolution“ Photo Resolution 2880x1620 2. Dotknite sa požadovanej položky podponuky. 3. Ponuku opustíte stlačením záložky opustenia ( návratu ( ). 1920x1080 ) alebo 1/1 Položky podponuky • 2880x1620 ( • 1920x1080 ( ): Nahráva v rozlíšení 2880x1620. ): Nahráva v rozlíšení 1920x1080. • Množstvo nahrávateľných obrazov sa môže líšiť v závislosti od podmienok nahrávania. strana 31 • Fotografie nahrané na vašej HD videokamere sa na iných digitálnych zariadeniach, ktoré nepodporujú túto veľkosť fotografie, nemusia dať prehrávať správne. Photo Sharpness (Ostrosť fotografie) Prostredníctvom tejto funkcie môžete dodatočným spracovaním po vyfotografovaní získať ostrejšie snímky. PREDKONTROLA! Stlačením tlačidla MODE vyberte režim nahrávania. strana 24 1. Dotknite sa záložky ponuky ( (Ostrosť fotografie). ) „Photo Sharpness“ Soft 2. Dotknite sa požadovanej položky podponuky. 3. Ponuku opustíte stlačením záložky opustenia ( návratu ( ). Photo Sharpness Normal ) alebo 1/1 Sharp Položky podponuky • Soft (Hladké) ( ): Vyhladí hrany fotografie. Zjemní obraz. • Normal (Normálne) ( ): Fotografie sa objavia s ostrými okrajmi a sú vhodné na tlač. • Sharp (Ostré) ( ): Zvýši zaostrenie hrán fotografií. 1 pokročilé metódy záznamu White Balance (Vyváženie bielej) Farba obrazu záleží od typu a kvality zdroja osvetlenia. Ak chcete, aby bola farba vášho obrazu reálna, vyberte zodpovedajúce podmienky osvetlenia a kalibrujte vyváženie bielej farby. PREDKONTROLA! Stlačením tlačidla MODE vyberte režim nahrávania. strana 24 1. Dotknite sa záložky ponuky ( ) „White Balance“ (Vyváženie bielej). 2. dotknite sa požadovanej položky podponuky. 3. Ponuku opustíte stlačením záložky opustenia ( ) alebo návratu ( ). White Balance Auto Daylight 1/2 Cloudy Fluorescent Položky podponuky • • • • • • Auto (Automaticky): Automaticky riadi vyváženie bielej farby, záleží od podmienok nahrávania. Daylight (Denné svetlo) ( ): Vyváženie bielej farby bude podľa podmienok osvetlenia vonku. ): Nahrávanie v tieni alebo v zamračenom počasí. Cloudy (Zamračené) ( ): Nahrávanie pri fluorescentnom osvetlení. Fluorescent (Fluorescentné) ( Tungsten (Wolfrám) ( ): Nahrávanie pod halogénovými lampami a silnom svetle. Custom WB (Vlastné VB) ( ): Vyváženie bielej farby môžete ručne nastaviť podľa zdroja osvetlenia alebo situácie. Pochopenie vyváženie bielej Vyváženie bielej (WB) je proces odstraňovania nerealistických farebných nádychov, takže objekty, ktorý sa na osobe javia ako biele, sú na vašej fotografii prevedené ako biele. Správne vyváženie bielej musí brať do úvahy "teplotu farby" zdroja svetla, ktorá sa vzťahuje relatívne teplého alebo chladného bieleho svetla. Nastavenie vyváženia bielej manuálne ) „White Balance“ (Vyváženie bielej) 1. Dotknite sa záložky ponuky ( „Custom WB“ (Vlastné VB). • Zobrazí sa indikátor „( ) Set White Balance“ (Nastavenie vyváženia bielej.). ). 2. Vyplňte obrazovku bielym predmetom a dotknite sa záložky ( • Nastavenie vyváženia bielej sa uloží. 3. Ponuku opustíte stlačením záložky opustenia ( ) alebo návratu ( ). • Uložené nastavenie vyváženia bielej bude aplikované pri ďalšom snímaní. 2 White Balance Tungsten Custom WB 2/2 • Pri nastavovaní vyváženia bielej farby manuálne musí byť predmet, ktorý vyplní obrazovku biely, v opačnom prípade nemusí videokamera rozoznať príslušnú hodnotu nastavenia. • Nastavené nastavenie sa zachová, až kým nenastavíte vyváženie bielej opätovne. • Za normálnych podmienok v exteriéroch je možné, že dosiahnete lepšie výsledky pomocou nastavenia „Auto“ (Automaticky). • Kvôli jasnému a presnému nastaveniu zrušte funkciu digitálnej transfokácie. strana 63 • Pri zmene svetelných podmienok nastavte vyváženie bielej znovu. Aperture (Clona) Videokamera nastavuje clonu automaticky, záleží od predmetu a podmienok nahrávania. Clonu tiež môžete nastaviť manuálne, podľa vlastných požiadaviek. PREDKONTROLA! Stlačením tlačidla MODE vyberte režim nahrávania. strana 24 1. Dotknite sa záložky ponuky ( ) „Aperture“ (Clona). Aperture 2. Dotknite sa požadovanej položky podponuky. 3. Ponuku opustíte stlačením záložky opustenia ( návratu ( ). Auto ) alebo Manual 1/1 Položky podponuky • Auto (Automaticky): Nastavuje hodnotu clony automaticky. • Manual (Manuálne) ( ): Pre nastavenie požadovanej hodnoty ) alebo ( ). sa dotknite záložky ( Hodnoty nastavenia sú nasledovné: F1.8, F2, F2.8, F4, F5.6, F8, F11, F16 Pochopenie clony Zastavenie clony môžete nastaviť na ovládanie množstva svetla dosahujúceho snímač obrazu. Hodnotu clony musíte nastaviť v nasledovných prípadoch: • Pri natáčaní pomocou spätného osvetlenia alebo ak je pozadie príliš jasné. • Pri natáčaní odrážajúceho sa prírodného pozadia, ako napr. na pláži alebo pri lyžovaní. • Keď je pozadie príliš tmavé (napríklad nočná scéna). • Ak vyberiete „Aperture: Manual“ (Clona: Manuálne), režim SCENE sa zruší, „Super C.Nite“ sa nastaví na „Off“ (Vypnúť) a „Shutter“ (Uzávierka) sa automaticky nastaví na „Auto“ (Automaticky). • Ak je clona nastavená na manuálnu, hodnota clony sa zmení podľa zmenenej úrovne transfokácie. pokročilé metódy záznamu Shutter (Uzávierka) Videokamera automaticky nastaví rýchlosť uzávierky podľa jasu predmetu. Môžete nasnímať moment rýchlo sa pohybujúcich objektov alebo môžete dynamicky nahrávať pomaly sa pohybujúce objekty. PREDKONTROLA! Stlačením tlačidla MODE vyberte režim nahrávania. strana 24 1. Dotknite sa záložky ponuky ( ) „Shutter“ (Uzávierka). Shutter 2. Dotknite sa požadovanej položky podponuky. 3. Ponuku opustíte stlačením záložky opustenia ( návratu ( ). Auto ) alebo Manual 1/1 Položky podponuky • Auto (Automaticky): Videokamera s pamäťou automaticky nastaví správnu hodnotu otvoru. • Manual (Manuálne) ( ): Pre nastavenie požadovanej hodnoty sa dotknite záložky ( ) alebo ( ). Hodnoty nastavenia sú nasledovné: 1/50,1/120, 1/250, 1/500, 1/1000, 1/2000, 1/4000 alebo 1/10000. • Pri vyššej rýchlosti uzávierky nemusí obraz vyzerať plynulo. • Pri nahrávaní s rýchlosťou uzávierky 1/1000 alebo vyššou sa uistite, že slnko nesvieti priamo do objektívu. Pri spomalení rýchlosti závierky môže byť kamera ovplyvnená prílišným množstvom svetla. • Ak vyberiete „Shutter: Manual“ (Uzávierka: Manuálne), režim SCENE sa zruší, „Super C.Nite“ sa nastaví na „Off“ (Vypnúť) a „Aperture“ (Clona) sa automaticky nastaví na „Auto“ (Automaticky). • Aj keď je uzávierka nastavená na 1/10000, kamera počas snímania fotografií podporuje maximálne 1/2000. EV Vaše videá alebo fotografie môžu byť príliš jasné alebo tmavé, záleží od intenzity okolitého osvetlenia. V takýchto prípadoch môžete nastaviť uzávierku, aby snímala lepšie videá a fotografie. PREDKONTROLA! Stlačením tlačidla MODE vyberte režim nahrávania. strana 24 1. Dotknite sa záložky ponuky ( ) „EV“. 2. Pre nastavenie požadovanej hodnoty sa dotknite záložky ( ) alebo ( ). Hodnoty nastavenia sú nasledovné: • Hodnoty EV ( ): -2.0, -1.6, -1.3, -1.0, -0.6, -0.3, 0, +0.3, +0.6, +1.0, +1.3, +1.6, +2.0 3. Ponuku opustíte stlačením záložky opustenia ( ) alebo návratu ( ). EV 0 Pochopenie EV (Hodnota expozície) Hodnota expozície je celkové množstvo svetla umožneného vstúpiť do fotografického média (fotografický film alebo snímač obrazu) tiež počas procesu snímania fotografií alebo videa. Tmavšia (-) Jasnejšie (+) 0 Super C.Nite Pri nahrávaní pomaly sa pohybujúceho subjektu alebo pri nahrávaní na tmavom mieste nastavuje videokamera rýchlosť uzávierky, aby získala jasnejšie obrazy bez straty farby. PREDKONTROLA! Stlačením tlačidla MODE vyberte režim nahrávania. strana 24 1. Dotknite sa záložky ponuky ( ) „Super C.Nite“. 2. Dotknite sa požadovanej položky podponuky. 3. Ponuku opustíte stlačením záložky opustenia ( ) alebo návratu ( ). Super C.Nite OFF OFF OFF Off Normal 1/1 SUPER SUPER SUPER Super Položky podponuky • Off (Vypnúť): Deaktivuje funkciu. • Normal (Normálne) ( ): V normálnom režime sa uzávierka otvára na 1/50 za sekundu a automaticky sa na tmavom mieste prepne na otvorenie na 1/25 za sekundu. Túto funkciu používajte na získanie jasnejších obrazov na tmavom mieste. • Super ( ): Uzávierka sa otvára na 1/13 za sekundu bez ohľadu na okolité podmienky, normálny režim. Túto funkciu používajte na získanie jasnejších obrazov na tmavšom mieste. OFF SUPER OFF SUPER pokročilé metódy záznamu Back Light (Podsvietenie) Keď je predmet osvetlený odzadu, táto funkcia bude kompenzovať osvetlenie tak, aby nebol predmet príliš tmavý. PREDKONTROLA! Stlačením tlačidla MODE vyberte režim nahrávania. strana 24 1. Dotknite sa záložky ponuky ( (Podsvietenie). ) „Back Light“ Back Light OFF 2. Dotknite sa požadovanej položky podponuky. 3. Ponuku opustíte stlačením záložky opustenia ( návratu ( ). Off On ) alebo 1/1 Položky podponuky • Off (Vypnúť): Deaktivuje funkciu. • On (Zapnúť) ( ): Kompenzácia osvetlenia zozadu objekt rýchlo zosvetlí. Osvetlenie protisvetlom ovplyvňuje nahrávanie v situáciách, keď je objekt tmavší ako osvetlené pozadie: • Objekt sa nachádza pred oknom. • Nahrávaná osoba je oblečená v bielom alebo žiarivom odeve a stojí pred svetlým pozadím; tvár postavy je príliš tmavá a nedajú sa rozoznať detaily. • Objekt je vonku a pozadie je zatiahnuté. • Zdroje svetla sú príliš jasné. • Na pozadí objektu je sneh. Focus (Zaostrenie) Videokamera zvyčajne zaostrí na predmet automaticky (automatické zaostrenie). Keď je videokamera zapnutá, automatické zaostrenie bude nastavené vždy. Zaostrenie predmetu môžete nastaviť aj ručne, záleží od podmienok nahrávania. PREDKONTROLA! Stlačením tlačidla MODE vyberte režim nahrávania. strana 24 Focus 1. Dotknite sa záložky ponuky ( ) „Focus“ (Zaostrenie). 2. Dotknite sa požadovanej položky podponuky. 3. Ponuku opustíte stlačením záložky opustenia ( ) alebo návratu ( ). Auto Manual 1/1 Touch Point Položky podponuky • Auto (Automaticky): Vo väčšine situácií je výhodnejšie použiť funkciu automatického zaostrovania, pretože umožňuje koncentrovať sa na kreatívnu stránku nahrávania. • Manual (Manuálne) ( ): V určitých podmienkach, v ktorých je automatické zaostrovanie obtiažne alebo nespoľahlivé, budete musieť použiť ručné zaostrovanie. Pre nastavenie ) alebo ( ). požadovanej hodnoty sa dotknite záložky ( • Touch Point (Dotykový bod) ( ): Jednoducho sa môžete dotknúť predmetu na LCD obrazovke v bode, ktorý chcete zaostriť. Manuálne zaostrovanie počas nahrávania Táto HD videokamera automaticky zaostruje na predmet, ktorý sa nachádza v blízkosti až do nekonečna. Správne zaostrenie však nemusí byť dosiahnuté, záleží od podmienok nahrávania. V takom prípade použite režim manuálneho zaostrenia. ) pre bližší subjekt a na ( ) Ak chcete nastaviť zaostrenie, dajte a podržte svoj prst na záložke ( pre vzdialenejší subjekt. • Bližšia alebo vzdialenejšia ikona ( / ) sa zobrazí v strede, keď nastavenie zaostrenia dosiahne koniec. • Nastavená hodnota je aktivovaná ihneď po dotknutí sa záložky ( ) alebo ( ). Manual Manual 10CM <Bližší predmet> 10CM <Vzdialenejší predmet> Situácie, kedy nastaviť zaostrenie manuálne • • • • Záber obsahuje niekoľko objektov, niektoré sú k videokamere blízko, iné ďaleko. Osoba zahalená hmlou alebo obklopená snehom. Veľmi jasné alebo lesklé povrchy, napríklad automobil. Trvalo alebo rýchlo sa pohybujúce osoby alebo objekty, napríklad atlét alebo dav ľudí. 7 pokročilé metódy záznamu Používanie dotykového bodu Pomocou funkcie dotykového bodu môžete ukázať predmet v pozadí mimo zaostrenia. Zaostrite na určitý bod tak, že sa dotknete želaného bodu v štvorcovej oblasti. STBY 00:00:00 [307Min] 9999 OFF Aktivovanie dotykového bodu dlhým dotykom Dotykový bod môžete aktivovať stlačením určitého bodu na 2 sekundy na LCD obrazovke. SUPER • Funkcia AF je užitočná keď pracujete s funkciami transfokácie, pretože možno nebudete schopný udržať presný bod zaostrenia potom, ako sa zmení pomer transfokácie. • V obrazovkovej ponuke nastavenia manuálneho zaostrenia je funkcia automatického zaostrenia dostupná ) Funkciu manuálneho zaostrenia môžete nastaviť opätovne, keď sa dotknete záložiek použitím záložky AF ( manuálneho zaostrenia. • Keď je aktivovaná funkcia dotykového bodu, môžete sa dotknúť záložky AF ( ) na LCD obrazovke a nastaviť „Focus“ (Zaostrenie) na „Auto“ (Automaticky). Anti-Shake(OIS: Optický Stabilizátor Obrazu) (Protiotras(OIS)) Inteligentná OIS zvyšuje existujúcu stabilizáciu optického obrazu tým, že umožní objektívu videokamery posúvanie cez širší rozsah pohybu v polohe širokej/tele transfokácie. Toto umožňuje videokamere kompenzáciu väčších stupňov trasenia videokamery a prináša ohromujúcu úroveň plynulosti obrazov. PREDKONTROLA! Stlačením tlačidla MODE vyberte režim nahrávania. strana 24 1. Dotknite sa záložky ponuky ( ) „Anti-Shake(OIS)“ (Protiotras(OIS)). 2. Dotknite sa požadovanej položky podponuky. 3. Ponuku opustíte stlačením záložky opustenia ( ) alebo návratu ( ). Položky podponuky • Off (Vypnúť): Deaktivuje funkciu. • On (Zapnúť) ( ): Funkcia stabilizátora obrazu (OIS) je určená na kompenzáciu trasenia. Funkciu Anti-Shake(OIS) (Stab. obrazu) používajte v nasledovných prípadoch: 8 • Pri nahrávaní počas chôdze alebo pri nahrávaní v pohybujúcom sa aute. • Pri nahrávaní s funkciou transfokácie. • Pri nahrávaní predmetov malých veľkostí. Anti-Shake(OIS) Off On 1/1 • Režim Smart Auto automaticky nastaví Zabránenie otrasom (OIS) na Zap. • Drsné otrasy videokamery nebudú úplne opravené, aj keď je nastavené „Anti-Shake(OIS): On“ (Protiotras(OIS): Zapnúť). Videokameru držte pevne obomi rukami. • Keď je táto funkcia nastavená na Zapnúť, aktuálny pohyb predmetu a pohyb zobrazený na obrazovke môže byť mierne odlišný. • Pri nahrávaní na tmavých miestach s veľkým zväčšením, zatiaľ čo je táto funkcia nastavená na Zapnúť, môžete vidieť paobrazy. V takom prípade vám odporúčame použiť statív (nie je súčasťou dodávky) a prepnúť funkciu Protiotras(OIS) na Vypnúť. Digital Effect (Digitálny efekt) Funkcia digitálneho efektu vám umožňuje nahrávať v kreatívnom štýle. PREDKONTROLA! Stlačením tlačidla MODE vyberte režim nahrávania. strana 24 1. Dotknite sa záložky ponuky ( (Digitálny efekt). ) „Digital Effect“ Off 2. Dotknite sa požadovanej položky podponuky. 3. Ponuku opustíte stlačením záložky opustenia ( návratu ( ). Digital Effect Black & White ) alebo 1/2 Sepia Negative Príklady 5 možností digitálneho efektu Off (Vypnúť) Bez akéhokoľvek digitálneho efektu sa počas nahrávania alebo prehrávania zobrazí normálny, prirodzený obraz. Black & White (Čiernobiele) ( ) Tento režim mení obraz na čiernobiely. Sepia (Sépia) ( ) Tento režim dodáva záberom červenohnedé zafarbenie. Negative (Negatívne) ( ) Tento režim konvertuje farby a vytvára negatívny obraz. Art (Umenie) ( ) Tento režim pomáha retušovať nedostatky na tvári. 9 pokročilé metódy záznamu Fader (Stmievač) Pomocou špeciálnych efektov, napríklad zjasňovaním na začiatku scény alebo zatmievaním na konci scény, môžete svojim nahrávkam dodať profesionálny vzhľad. PREDKONTROLA! Stlačením tlačidla MODE vyberte režim nahrávania. strana 24 1. Dotknite sa záložky ponuky ( ) „Fader“ (Stmievač). Fader 2. dotknite sa požadovanej položky podponuky. 3. Ponuku opustíte stlačením záložky opustenia ( návratu ( ). Off ) alebo In 1/1 Out In-Out Položky podponuky • Off (Vypnúť): Deaktivuje funkciu. • In (Roztmieť) ( ): Predtým, ako začnete nahrávať sa vykoná rozotmenie. • Out (Stmieť) ( ): Po ukončení nahrávania bude vykonané zatmenie. • In-Out (Roztmievač) ( ): Rozotmenie alebo zatmenie bude vykonané podľa toho, či začnete alebo skončíte nahrávanie. Nahrávanie videa s efektom stmievača Zjasňovanie Stlačte tlačidlo Spustenia/Zastavenia Nahrávania, keď je „Fader“ (Stmievač) nastavený na „In“ (Roztmieť). Nahrávanie sa spustí s tmavou obrazovkou a potom sa obraz a zvuk zjasňujú. Zjasňovanie (približne 3 sekundy) Zatmievanie Stmievanie (približne 3 sekundy) Stlačte tlačidlo Spustenia/Zastavenia Nahrávania, keď je „Fader“ (Stmievač) nastavený na „Out“ (Stmieť). Nahrávanie sa zastaví potom, ako obraz a zvuk úplne zoslabnú. Roztmievanie Stlačte tlačidlo Spustenia/Zastavenia Nahrávania, keď je „Fader“ (Stmievač) nastavený na „In-Out“ (Roztmievač). Nahrávanie sa spustí s tmavou obrazovkou a potom sa obraz a zvuk zjasňujú. Nahrávanie sa zastaví potom, ako sa obraz a zvuk úplne stratia. 0 Táto funkcia sa po jednom použití deaktivuje. Pred každým použitím musíte funkciu znovu nastaviť. Tele Macro (Tele makro) Pomocou funkcie Tele makro môžete získať bližšie obrazy, ktoré boli vytvorením zaostrením na malú časť veľkého objektu v širokom uhle. Je to užitočné pri získavaní obrazov kvetov alebo hmyzu atď. zblízka. PREDKONTROLA! Stlačením tlačidla MODE vyberte režim nahrávania. strana 24 1. Dotknite sa záložky ponuky ( ) „Tele Macro“ (Tele makro). Tele Macro 2. Dotknite sa požadovanej položky podponuky. 3. Ponuku opustíte stlačením záložky opustenia ( návratu ( ). Off ) alebo On 1/1 Položky podponuky • Off (Vypnúť): Deaktivuje funkciu. • On (Zapnúť) ( ): Môžete zaostriť malú časť veľkého predmetu v širokom uhle. Pri zázname v režime Tele makro môžete rýchlosť zaostrovania znížiť. V režime Tele makro použite statív (nie je súčasťou dodávky), aby ste zabránili chveniu rúk. Pri zázname v režime Tele makro sa vyhnite tieňom. So znižovaním vzdialenosti objektu sa zužuje oblasť zao strenia. Ak neviete dosiahnuť správne zaostrenie, nastavte ho pomocou tlačidla transfokácie alebo ovládača transfokácie. • Funkciu Tele makro je najefektívnejšie používať medzi 1 cm a 50 cm. • • • • • 1 pokročilé metódy záznamu Cont. Shot (Prieb. sním.) Táto funkcia vám umožňuje snímať fotografie jednu za druhou a tým vám poskytuje viac príležitostí snímania fotografií pri nahrávaní pohyblivých predmetov. PREDKONTROLA! Stlačením tlačidla MODE vyberte režim nahrávania. strana 24 1. Dotknite sa záložky ponuky ( ) „Cont. Shot“ (Prieb. sním.). 2. Dotknite sa požadovanej položky podponuky. 3. Ponuku opustíte stlačením záložky opustenia ( ) alebo návratu ( ). Cont. Shot Off On 1/1 Položky podponuky • Off (Vypnúť): Zaznamená len jednu fotografiu. • On (Zapnúť) ( ): Stlačením tlačidla PHOTO môžete snímať až 8 fotografií za 1 sekundu. • Ak sa počas nepretržitého snímania vyskytne chyba (napr. plná karta), nahrávanie sa zastaví a zobrazí sa správa o chybe. • Keď je funkcia „Cont. Shot“ (Prieb. sním.) nastavené na „On“ (Zapnúť), rozlíšenie fotografie je pevne nastavené na 1920 x 1080. Wind Cut (Stlmenie šumu) Pomocou funkcie stlmenia šumu môžete pri nahrávaní zvuku pomocou zabudovaného mikrofónu znížiť hluk vetra. PREDKONTROLA! Stlačením tlačidla MODE vyberte režim nahrávania. strana 24 1. Dotknite sa záložky ponuky ( ) „Wind Cut“ (Stlmenie šumu). 2. Dotknite sa požadovanej položky podponuky. 3. Ponuku opustíte stlačením záložky opustenia ( ) alebo návratu ( ). Wind Cut Off On 1/1 Položky podponuky • Off (Vypnúť): Deaktivuje funkciu. • On (Zapnúť) ( ): Pri nahrávaní zvuku pomocou zabudovaného mikrofónu znížuje zvuk vetra. 2 Používanie funkcie stlmenia šumu tiež odstráni niektoré zvuky s nízkou frekvenciou so šumením. Digital Zoom (Digitálny zoom) Digitálna transfokácia vám umožňuje väčšie zväčšenie transfokácie, ako pri pomere optickej transfokácie. Digitálny zoom môže elektronicky zväčšovať obraz vytvorený objektívom až 1000-násobne. PREDKONTROLA! Stlačením tlačidla MODE vyberte režim nahrávania. strana 24 1. Dotknite sa záložky ponuky ( ) „Digital Zoom“ (digitálny zoom). 2. Dotknite sa požadovanej položky podponuky. 3. Ponuku opustíte stlačením záložky opustenia ( ) alebo návratu ( ). Digital Zoom Off On 1/1 STBY 00:00:00 [307Min] 9999 OFF Položky podponuky SUPER • Off (Vypnúť): Deaktivuje funkciu. • On (Zapnúť): Aktivuje vyššie priblíženie digitálnej transfokácie. S digitálnou transfokáciou je obraz viac digitálne spracovaný, ako pri režimoch optickej transfokácie. Takže obraz môže byť zhoršený. Pravá strana lišty zobrazuje zónu digitálnej transfokácie. Keď posuniete ovládač transfokácie, zobrazí sa lišta transfokácie. Self Timer (Časovač) Ak je aktivovaná funkcia časovača, pred začiatkom nahrávania bude časové oneskorenie 10 sekúnd. Môžete nahrávať alebo snímať fotografie samých seba. PREDKONTROLA! Stlačením tlačidla MODE vyberte režim nahrávania. strana 24 1. Dotknite sa záložky ponuky ( ) „Self Timer“ (Časovač). 2. Dotknite sa požadovanej položky podponuky. 3. Ponuku opustíte stlačením záložky opustenia ( ) alebo návratu ( ). Self Timer OFF Off 10 Sec 1/1 Položky podponuky • Off (Vypnúť): Deaktivuje funkciu. • 10 Sec (10 sekúnd) ( ): Po stlačení tlačidla Spustenia/Zastavenia Nahrávania alebo tlačidla PHOTO vznikne 10 sekundové omeškanie. Táto funkcia sa po jednom použití deaktivuje. Pred každým použitím musíte funkciu znovu zapnúť. pokročilé metódy záznamu Quick View (Rýchle prezeranie) Pomocou funkcie Quick View (Rýchle prezeranie) môžete pozerať posledné nahrané videá a fotografie ihneď po ukončení nahrávania. PREDKONTROLA! Stlačením tlačidla MODE vyberte režim nahrávania. strana 24 1. Dotknite sa záložky ponuky ( (Rýchle prezeranie). ) „Quick View“ Quick View Off 2. Dotknite sa požadovanej položky podponuky. 3. Ponuku opustíte stlačením záložky opustenia ( návratu ( ). On ) alebo 1/1 Položky podponuky • Off (Vypnúť): Ikona rýchleho prezerania ( ) sa po ukončení nahrávania neobjaví na obrazovke. • On (Zapnúť): Ikona rýchleho prezerania ( ) sa objaví na obrazovke hneď, ako ukončíte nahrávanie. Ak si chcete pozrieť video alebo fotografiu, ktoré ste práve nahrali, dotknite sa ikony rýchleho prezerania. Po ukončení rýchleho prehrávania sa vaša videokamera vráti späť do pohotovostného režimu. Vymazanie súborov po Rýchlom náhľade Ak sa počas rýchleho prehrávania dotknete záložky vymazania ( ) súbor sa vymaže. 00:00:05/00:00:50 100_0013 Quick View • Funkcia rýchleho prezerania nie je dostupná v nasledovných prípadoch: - Ak bol po nahrávaní zmenený režim - Keď je k videokamere pripojený USB kábel. - Ak bola videokamera po nahrávaní reštartovaná. - Po prehraní rýchleho náhľadu. • Pre fotografie nahrané v „Cont. Shot“ (Prieb. sním.) sa prehrá iba posledný súbor. Guideline (Vodiaca čiara) Nápoveda zobrazí na LCD obrazovke určitý vzor tak, aby ste mohli jednoducho nastaviť kompozíciu obrazu počas nahrávania obrazov. Videokamera poskytuje 3 typy vodiacich línií. PREDKONTROLA! Stlačením tlačidla MODE vyberte režim nahrávania. strana 24 1. Dotknite sa záložky ponuky ( ) „Guideline“ (Vodiaca čiara). Guideline 2. Podľa predmetu sa dotknite požadovanej vodiacej čiary. • Vybraná vodiaca čiara sa zobrazí na obrazovke. 3. Ponuku opustíte stlačením záložky opustenia ( návratu ( ). Off ) alebo STBY 00:00:00 [307Min] 9999 Položky podponuky • Off (Vypnúť): Deaktivuje funkciu. • : Umiestňuje predmet do stredu krížika, do stredu rámu. • : Umiestnenie predmetov do obdĺžnika Bezpečnej zóny zabezpečí, že sa nahrajú. • : Pre nahrávanie viacerých objektov. Umiestnenie predmetov do alebo blízko mriežkovaného kríža vytvára vyváženú kompozíciu. OFF SUPER • Predmet umiestnite do krížika vodiacej čiary na vyváženie kompozície obrazu. • Vodiace čiary na obrazovke sa neobjavia na aktuálne nahrávanom obraze. pokročilé prehrávanie Play Option (Možnosť prehr.) Podľa vlastných požiadaviek môžete nastaviť určitý štýl prehrávania. PREDKONTROLA! Vyberte záložku prehrávania ( strana 40 ) na LCD obrazovke a vyberte režim prehrávania videa ( 1. Dotknite sa záložky ponuky ( (Možnosť prehr.). ) „Play Option“ SD Play Option Play One ) alebo Položky podponuky • Play All (Prehrať všetko) ( ): Jedno za druhým prehrá videozáznamy od vybraného až po posledné video, potom sa vráti k náhľadu indexu miniatúr. • Play One (Prehrať jedno) ( ): Prehráva iba vybraté video a potom sa vracia do náhľadu indexu miniatúr. • Repeat All (Zopakovať všetko) ( ): Opakuje prehrávanie ). všetkých videí, až kým sa nedotknete záložky návratu ( • Repeat One (Zopakovať jedno) ( ): Opakuje prehrávanie iba jedného vybraného videa, až kým sa nedotknete záložky ). návratu ( / Play All 2. Dotknite sa požadovanej položky podponuky. 3. Ponuku opustíte stlačením záložky opustenia ( návratu ( ). HD 1/1 Repeat All Repeat One ). Highlight (Najzaujím.) Táto videokamera zobrazuje časť nahraného videa (videí) náhodne. PREDKONTROLA! Vyberte záložku prehrávania ( strana 40 ) na LCD obrazovke a vyberte režim prehrávania videa ( 1. Dotknite sa záložky ponuky ( / SD ). Highlight ) „Highlight“ (Najzaujím.). Recent 2. dotknite sa požadovanej položky podponuky. 3. Ponuku opustíte stlačením záložky opustenia ( návratu ( ). HD All ) alebo 1/1 Položky podponuky • Recent (Nedávno) ( ): Zobrazuje videá, ktoré boli vytvorené za posledných 24 hodín. • All (Všetky dni) ( ): Zobrazuje časť všetkých súborov s videami. Čas prehrávania ukážok podľa času nahrávky pri videách Nahraný čas Zvýraznená doba prehrávania Menej ako 5 sek. Plné prehrávanie 5 až 30 sek. Náhodne prehrá 5 sekúnd. 30 sek. až 5 min. Náhodne prehrá 5 sekúnd z každej 30 sekundovej časti. 5 min. až 10 min. Náhodne prehrá 11 sekúnd z každej 2 minútovej časti. Viac ako 10 min. Náhodne prehrá 15 sekúnd z každej 3 minútovej časti. • Ak vykonáte funkciu zvýraznenia v zobrazení miniatúr podľa dátumu, všetky súbory s vybraným dátumom sa zosumarizujú a zobrazia. • V režime prehrávania najzaujímavejšieho môžete nastaviť hlasitosť tak, že sa dotknete obrazovky a taktiež môžete zrušiť prehrávanie. 7 pokročilé prehrávanie Slide Show Option (Možnosti prezentácie) Možnosti prehrávania prezentácie môžete nastaviť pomocou ponuky nastavení prezentácie. PREDKONTROLA! Vyberte záložku prehrávania ( strana 40 ) na LCD obrazovke a vyberte režim prehrávania fotografií ( 1. Dotknite sa záložky ponuky ( ) „Slide Show Option“ (Možnosti prezentácie). 2. Požadovanú hodnotu nastavíte tak, že sa dotknete požadovanej položky vedľajšej ponuky a záložky ( )/( ). 3. Ponuku opustíte stlačením záložky opustenia ( ) alebo návratu ( ). ). Slide Show Option Interval : 1 Sec Music : On Effect : On Položky podponuky • Interval: Všetky fotografie sa budú prehrávať za sebou v nastavených intervaloch prezentácie (1 sek. alebo 3 sekundy). • Music (Hudba): Môžete zapnúť alebo vypnúť hudbu v pozadí. Táto videokamera má 7 východiskových melódií na pozadie, ktoré sú uložené v zavádzacej pamäti flash. Spustením prezentácie sa spustí 7 melódií pozadia v režime náhodného poradia. • Effect (Efekt): Nepretržité prehrávanie fotografií s efektom zatmenia/rozotmenia medzi prechodmi obrázkov. File Info (Informácie o súbore) Táto videokamera zobrazí informácie na nahraných obrazoch. PREDKONTROLA! Vyberte záložku prehrávania ( ) na LCD obrazovke a vyberte režim prehrávania videa ( alebo režim prehrávania fotografií ( ). strana 40 8 1. Dotknite sa záložky ponuky ( ) „File Info“ (Informácie o súbore). 2. Ak chcete zobraziť informácie o súbore, vyberte požadovaný súbor. • Zobrazia sa informácie o vybranom súbore. 3. Ponuku opustíte dotknutím sa záložky návratu ( ). HD / SD ) File Info 100VIDEO HDV_0017.MP4 Date Duration Size Resolution : 01/JAN/2010 : 00:00:05 : 9.56MB : HD 1080 50i F upravovanie súborov VYMAZÁVANIE SÚBOROV Svoje nahrávky môžete mazať jednu po druhej, alebo naraz. PREDKONTROLA! • Vložte pamäťovú kartu. strana 28 • Dotknite sa záložky prehrávania ( ) na LCD obrazovke a vyberte režim prehrávania. strana 40 1. Dotknite sa záložky HD ( HD ), SD ( SD ) alebo fotografie ( ). Delete • Videá alebo fotografie sa zobrazia ako miniatúry. Select Files 2. Dotknite sa záložky ponuky ( ) „Delete“ (Vymazať) All Files dotknite sa požadovanej položky vedľajšej ponuky. 1/1 • Ak sa dotknete „Select Files“ (Zvoľte súbory), zobrazia sa miniatúry obrazu. Prejdite na Krok 3. • Ak sa dotknete „All Files“ (Všetky súbory), zobrazí sa Delete hlásenie zodpovedajúce tejto možnosti. Prejdite na Krok 4. 3. Dotknite sa súborov, ktoré chcete vymazať. Po vybraní všetkých súborov, ktoré chcete vymazať, sa dotknite záložky 3/3 ( ). Prejdite na Krok 4. Remain:3.62GB • Pozrite si položky vedľajšej ponuky nižšie, kde nájdete doplňujúce informácie. 4. Dotknite sa „Yes“ (Áno). • Ak vyberiete „All Files“ (Všetky súbory), videokamera vymaže všetky súbory na pamäťovom médiu, s výnimkou média, ktoré je chránené pred vymazaním. • Ak vyberiete „Select Files“ (Zvoľte súbory), videokamera vymaže všetky označené súbory. Položky podponuky • Select Files (Zvoľte súbory): Maže individuálne obrazy. Dotknite sa obrazov, ktoré chcete vymazať. Na vybratých obrazoch sa zobrazí indikátor ( dotknete miniatúry videa, prepínate medzi vybraným ( ) alebo nevybraným obrazom. ). Dotknite sa záložky ( • All Files (Všetky súbory): Maže všetky obrazy. ). Ak sa • Vymazané obrazy sa nedajú obnoviť. • Počas mazania videa nahraného na pamäťovej karte pamäťovú kartu nevyberajte ani nevypínajte zariadenie. Ak tak urobíte, mohli by ste poškodiť pamäťové médium alebo údaje. • Túto funkciu môžete riadiť tiež v režime plného zobrazenia s jedným obrazom. • Ak chcete dôležitý obraz zabezpečiť proti náhodnému vymazaniu, aktivujte predtým ochranu obrazu. strana 70 • Chránené obrazy nemôžete vymazať. Najskôr zrušte funkciu ochrany. strana 70 • Ak je na pamäťovej karte nastavená záložka ochrany na uzamknutej možnosti, obrazy nebudete môcť vymazať. • Funkcia mazania nefunguje, ak je nedostatočná kapacita betérie. Aby ste mohli pokračovať v napájaní počas procesu mazania, odporúčame vám, aby ste použili sieťový adaptér. 9 upravovanie súborov OCHRANA PROTI NÁHODNÉMU VYMAZANIU Dôležité nahrávky môžete chrániť proti náhodnému vymazaniu. Chránené videá a fotografie nie sú vymazané, iba ak by boli naformátované alebo ak bola zrušená ochrana. PREDKONTROLA! • Vložte pamäťovú kartu. strana 28 • Dotknite sa záložky prehrávania ( ) na LCD obrazovke a vyberte režim prehrávania. strana 40 1. Dotknite sa záložky HD ( HD ), SD ( SD ) alebo fotografie ( ). Protect • Videá alebo fotografie sa zobrazia ako miniatúry. Select Files 2. Dotknite sa záložky ponuky ( ) „Protect“ (Ochrana) All On dotknite sa požadovanej položky vedľajšej ponuky. 1/1 All Off • Ak sa dotknete „Select Files“ (Zvoľte súbory), zobrazia sa miniatúry obrazu. Prejdite na Krok 3. • Ak sa dotknete „All Files“ (Všetky súbory), zobrazí sa Protect hlásenie zodpovedajúce tejto možnosti. Prejdite na Krok 4. 3. Dotknite sa súborov, ktoré chcete chrániť. Po vybraní všetkých súborov, ktoré chcete chrániť, sa dotknite záložky ( ). 3/3 Prejdite na Krok 4. • Pozrite si položky vedľajšej ponuky nižšie, kde nájdete doplňujúce informácie. 4. Dotknite sa „Yes“ (Áno). • Ak ste vybrali „All On“ (Všetko zap.), na všetkých súboroch sa zobrazí indikátor ( ). • Ak ste vybrali „All Off“ (Všetko vyp.), zo všetkých súborov sa stratí indikátor ( ). • Ak vyberiete „Select Files“ (Zvoľte súbory), zobrazí sa indikátor na súboroch, ktoré ste označili ako chránené pred vymazaním. Položky podponuky • Select Files (Zvoľte súbory): Ochráni jednotlivé obrazy. Dotknite sa obrazov, ktoré chcete chrániť pre vymazaním. Na vybratých obrazoch sa zobrazí indikátor ( ). Ak sa dotknete miniatúry videa, prepínate medzi vybraným ( ) alebo nevybraným obrazom. ). Dotknite sa záložky ( • All On (Všetko zap.): Chráni všetky obrazy. • All Off (Všetko vyp.): Uvoľní všetky chránené obrazy naraz. 70 • Túto funkciu môžete riadiť tiež v režime plného zobrazenia s jedným obrazom. • Ak je na pamäťovej karte nastavená záložka ochrany na uzamknutej možnosti, túto funkciu nebudete môcť nastaviť. strana 29 ROZDELENIE VIDEA Video môžete rozdeliť na dve a jednoducho vymazať nepotrebné časti. Táto funkcia upravuje originálne video. Dôležité nahrávky si zálohujte oddelene. PREDKONTROLA! • Vložte pamäťovú kartu. strana 28 • Vyberte záložku prehrávania ( ) na LCD obrazovke a vyberte režim prehrávania videa ( strana 40 1. Dotknite sa záložky ponuky ( „Divide“ (Rozdeliť). ) „Edit“ (Editovať) 2. Dotknite sa požadovaného videa, ktoré chcete upravovať. • Vybrané video sa zobrazí ako pozastavené. 3. Dotknutím sa záložiek ovládania prehrávania vyhľadajte bod rozdelenia. • Záložky ovládania prehrávania: / / / / / 4. Stlačte záložku pre pozastavenie ( ) v bode rozdelenia, potom sa dotknite záložky pre obrezanie ( ). • Zobrazí sa odkaz, ktorý žiada vaše potvrdenie. 5. Dotknite sa „Yes“ (Áno). • Vybrané video sa rozdelí na dva videozáznamy. • Druhý videozáznam rozdeleného videa sa zobrazí v poslednej miniatúre. • Po rozdelení môžete čiastočne vymazať nepotrebné časti alebo ich kombinovať s inými videami. HD / SD ). Edit Divide Combine 1/1 00:00:25/00:00:50 100_0013 Divide Počas upravovania videa nahraného na pamäťovej karte pamäťovú kartu nevyberajte ani nevypínajte zariadenie. Ak tak urobíte, mohli by ste poškodiť pamäťové médium alebo údaje. • Túto funkciu môžete riadiť tiež v režime plného zobrazenia s jedným obrazom. • Súbory, na ktorých s nachádza indikátor ochrany ( )nemôžete rozdeliť. Najskôr zrušte funkciu ochrany. strana 70 • Rozdelené video môže pred alebo po bode rozdelenia približne 2 sekundy kolísať. • Funkcia čiastočného vymazania nie je dostupná v nasledovných podmienkach: - Ak chcete vymazať časť, ktorá je kratšia ako 6 sekundy. - Ak je dĺžka zostávajúcej časti (po vymazaní časti) kratšia ako 3 sekundy. - Ak je zostávajúca časť pamäte menšia ako 15 MB. - Keď počet súborov dosiahne 9999. • Fotografie rozdeľovať nemôžete. 71 upravovanie súborov KOMBINOVANIE VIDEÍ Nemôžete kombinovať dve rôzne videá. Pretože táto funkcia upravuje originálny súbor, uistite sa, že ste si dôležité nahrávky zálohovali samostatne. PREDKONTROLA! • Vložte pamäťovú kartu. strana 28 • Vyberte záložku prehrávania ( ) na LCD obrazovke a vyberte režim prehrávania videa ( strana 40 1. Dotknite sa záložky ponuky ( „Combine“ (Skombinovať). ) „Edit“ (Editovať) 2. Dotknite sa požadovaných miniatúr, ktoré chcete kombinovať. • Na vybraných videách sa zobrazí indikátor ( ) a číslo vybraného poradia. Ak sa dotknete miniatúry videa, prepínate medzi vybraným ( ) alebo nevybraným obrazom. • Indikátor ( ) sa nezobrazí ak majú vybrané súbory s videom rozdielne rozlíšenie. ). 3. Dotknite sa záložky ( • Zobrazí sa odkaz, ktorý žiada vaše potvrdenie. HD / SD ). Edit Divide Combine 1/1 Combine 1 3/3 4. Dotknite sa „Yes“ (Áno). • Skombinuje sa videí vo vybranom poradí a uložia sa ako jedno video. Počas upravovania videa nahraného na pamäťovej karte pamäťovú kartu nevyberajte ani nevypínajte zariadenie. Ak tak urobíte, mohli by ste poškodiť pamäťové médium alebo údaje. 72 • Súbory s indikátorom ochrany ( ) sa nedajú mazať. Ak chcete súbor vymazať, zrušte funkciu ochrany. strana 70 • Originálne videá nebudú uchované. • Funkcia kombinovania nie je dostupná v nasledovných podmienkach: - Videá v rôznom formáte kvality (Videá nahrané v „Video Resolution: 1080/50i“ (Rozlíšenie videa: 1080/50i) a „Video Resolution: 720/50p“ (Rozlíšenie videa: 720/50p)) nemôžete kombinovať. - Veľkosť súboru kombinovaného videa nemôže presiahnuť 1,8 GB. - Súbory sa nedajú kombinovať. ak je zostávajúca časť pamäte menšia ako 15 MB. - Video, ktorého formát súboru nie je podporovaný na videokamere. - Pri prehrávaní video súboru. nastavenie systému NASTAVENIE POLOŽIEK PONUKY • Informácie o ponukách nastavení nájdete na strane 45. • Detaily prevádzky nájdete na zodpovedajúcej strane. Položky Východisková hodnota Card Info (Info o karte) - Strana 74 File No. (Číslo súboru) Series (Séria) 75 Time Zone (Časové pásmo) Home (Doma) 75 Date/Time Set (Nast dát/času) 01/JAN/2010 00:00 (Letný čas : Vypnúť) 76 Date Type (Typ dátumu) 01/JAN/2010 76 Time Type (Typ času) 24 Hr (24 hod) 76 Date/Time Display (Zobr. dát./času) Off (Vypnúť) 77 LCD Brightness (Jas displeja) 18 77 Auto LCD Off (Automat. vypnutie LCD) On (Zapnúť) 78 Beep Sound (Pípnutie) On (Zapnúť) 79 Shutter Sound (Zvuk uzávierky) On (Zapnúť) 79 Auto Power Off (Automat vyp) 5 Min (5 minút) 80 Quick On STBY (Rých. zap. poh. r.) 5 Min (5 minút) 81 PC Software (Počítačový softvér) On (Zapnúť) 82 USB Connect (USB pripojenie) Mass Storage 82 HDMI TV Out (HDMI výstup tel.) Auto (Automaticky) 83 TV Connect Guide (Sprievodca pripojením tel.) - 83 TV Display (Displej tel) On (Zapnúť) 84 Format (Formátovať) - 74 Default Set (Východis nast) - 84 Language - 85 Demo (Ukáž) On (Zapnúť) 85 Anynet+(HDMI-CEC) On (Zapnúť) 86 • oložky ponuky a východiskové hodnoty sa môžu zmeniť bez predchádzajúceho upozornenia. • Typ času sa môže zmeniť, záleží od vybraného jazyka. 73 nastavenie systému Card Info (Info o karte) Táto funkcia zobrazuje informácie o uložení vybraného pamäťového zariadenia (pamäťová karta), ako je napríklad použité miesto v pamäti a voľné miesto, atď. PREDKONTROLA! Vložte pamäťovú kartu. strana 28 1. dotknite sa záložky ponuky ( ) Nastavenia ( ) „Card Info“ (Info o karte). • V závislosti od vybraného rozlíšenia videa sa zobrazí použité miesto v pamäti, dostupné voľné miesto v pamäti a doba nahrávania. 2. Ponuku opustíte dotknutím sa záložky návratu ( ). Card Info • Used: 40.5MB • Free: 30.8GB [HD]1080/50i Super Fine : 253Min Fine : 307Min Normal : 390Min Format (Formátovať) Túto funkciu používajte ak chcete úplne vymazať všetky súbory alebo ak chcete opraviť problémy na pamäťovom zariadení. PREDKONTROLA! Vložte pamäťovú kartu. strana 28 1. Dotknite sa záložky ponuky ( „Format“ (Formátovať). ) Nastavenia ( ) 2. dotknite sa „Yes“ (Áno) „Yes“ (Áno). • Formát je uskutočnený s odkazom. TV Connect Guide TV Display 5/6 Format Default Set • Počas formátovania nevyberajte nahrávacie médium, ani nevykonávajte žiadne iné funkcie (napr. vypnutie zariadenia). Tiež nezabudnite použiť poskytnutý sieťový adaptér, pretože ak sa počas formátovania batéria vybije, mohlo by sa nahrávacie médium poškodiť. • Ak sa nahrávacie médium poškodí, formátujte ho opätovne. 7 • Pamäťové zariadenie neformátujte na počítači ani na inom zariadení. Uistite sa, že pamäťové zariadenie ste naformátovali na tejto videokamere. • Pamäťová karta s ochranným jazýčkom nastaveným na uzamknutie, nebude naformátovaná. strana 29 • Ak nemáte vložené žiadne pamäťové zariadenie, nebudete ho môcť vybrať. V ponuke sa objaví stlmené. • Môžete úplne vymazať všetky súbory a možnosti pamäťového média, vrátane chránených súborov. Toto umožní ustálené rýchlosti a prevádzku pri vstupe do pamäťového zariadenia. Nezabudnite, že všetky súbory a údaje, vrátane chránených súborov budú vymazané. File No. (Číslo súboru) Názvy (čísla) súboru sú pridelené nahraným obrazom podľa vybranej možnosti číslovania. ) Nastavenia ( ) 1. Dotknite sa záložky ponuky ( „File No.“ (Číslo súboru). 2. dotknite sa požadovanej položky podponuky. 3. Ponuku opustíte stlačením záložky opustenia ( ) alebo návratu ( ). File No. Series Reset 1/1 Položky podponuky • Series (Séria): Uloží čísla súboru po poradí, dokonca aj keď vymeníte alebo naformátujete pamäťovú kartu alebo vymažete všetky súbory. Každý súbor ma identické číslo, čo umožňuje pohodlné ovládanie na počítači. • Reset: Vynuluje číslo súboru na 0001 aj po formátovaní, vymazaní všetkých alebo vložení novej pamäťovej karty. Keď nastavíte „File No.“ (Číslo súboru) na „Series“ (Séria), každému súboru je pridelené iné číslo, aby sa predišlo duplikovaniu názvov. Je to vhodné vtedy, ak chcete súbory spravovať v počítači. Time Zone (Časové pásmo) Pomocou videokamery môžete počas cestovania hodiny jednoducho prestaviť na miestny čas. Nastavenie miestneho času pre zistenie časového rozdielu 1. Dotknite sa záložky ponuky ( ) Nastavenia ( ) „Time Zone“ (Časové pásmo) „Visit“ (Návšt.). 2 Dotknite sa záložky zníženia ( ) alebo zvýšenia ( )a vyberte navštívenú oblasť. 3. Po dokončení nastavenia časového pásma sa dotknite záložky ( ). • Hodnoty časového pásma nie sú aplikované, ak nastavenie pomocou záložky ( ) bez dotknutia sa záložky ( ). Položky podponuky • Home (Doma): Hodiny budú aplikované v súlade s vašim nastavením v ponuke nastavenia dátumu/času. Vyberte pri prvom použití videokamery, alebo ak chcete hodiny vrátiť na domáce nastavenie dátumu/času. • Visit (Návšt.) ( ): Keď navštívite iné časové pásmo, umožní vám aplikovať miestny čas bez zmeny vášho domáceho nastavenia času. Hodiny budú nastavené v súlade s časovým rozdielom medzi dvomi miestami. Time Zone Home Visit 1/1 Visit London, Lisbon [HOME 00:00] 01/JAN/2010 00:00 7 nastavenie systému Date/Time Set (Nast dát/času) Nastavením dátumu a času môžete zobraziť dátum a čas nahrávky počas prehrávania. strana 26 Date/Time Set Day 01 Month 00 Year / JAN / 2010 Hr Min 00 : Date Type (Typ dátumu) Môžete nastaviť zobrazenie typu dátumu, nastaveného podľa vybranej možnosti. 1. Dotknite sa záložky ponuky ( ) Nastavenia ( ) Date Type „Date Type“ (Typ dátumu). 2010/01/01 2. Dotknite sa požadovanej položky podponuky. JAN/01/2010 3. Ponuku opustíte stlačením záložky opustenia ( ) alebo 1/1 01/JAN/2010 návratu ( ). 01/01/2010 Položky podponuky • • • • 2010/01/01: Dátum je zobrazený v poradí rok/mesiac (dvojciferný)/deň. JAN/01/2010: Dátum je zobrazený v poradí mesiac/deň/rok. 01/JAN/2010: Dátum je zobrazený v poradí deň/mesiac/rok. 01/01/2010: Dátum je zobrazený v poradí deň/mesiac (dvojciferný)/rok. Táto funkcia závisí od nastavenia „Date/Time Display“ (Zobr. dát./času). strana 77 Time Type (Typ času) Môžete nastaviť zobrazenie typu času, nastaveného podľa vybranej možnosti. 1. Dotknite sa záložky ponuky ( ) Nastavenia ( ) Time Type „Time Type“ (Typ času). 12 Hr 2. Dotknite sa požadovanej možnosti zobrazenia. 24 Hr 3. Ponuku opustíte stlačením záložky opustenia ( ) alebo 1/1 návratu ( ). Položky podponuky • 12Hr (12 hod): Zobrazí informáciu o čase v 12 hodinách. • 24Hr (24 hod): Zobrazí informáciu o čase v 24 hodinách. 7 Táto funkcia závisí od nastavenia „Date/Time Display“ (Zobr. dát./času). strana 77 Date/Time Display (Zobr. dát./času) Môžete nastaviť dátum a čas, ktorý bude zobrazený na LCD obrazovke podľa vybranej možnosti. PREDKONTROLA! Pred použitím funkcie „Date/Time Display“ (Zobr. dát./času). musíte nastaviť dátum a čas. strana 76 1. Dotknite sa záložky ponuky ( ) Nastavenia ( ) „Date/Time Display“ (Zobr. dát./času). 2. dotknite sa požadovanej položky podponuky. 3. Ponuku opustíte stlačením záložky opustenia ( ) alebo návratu ( ). • Dátum/čas zobrazený na LCD obrazovke je podľa vybranej možnosti. Date/Time Display Off Date 1/1 Time Date & Time Položky podponuky • Off (Vypnúť): Informácia o aktuálnom dátume a čase nie je zobrazená. • Date (Dátum): Zobrazenie aktuálneho dátumu. • Time (Čas): Zobrazenie aktuálneho času. • Date & Time (Dátum a čas): Zobrazenie aktuálneho dátumu a času. • Dátum/čas budú zobrazené ako „01/JAN/2010 00:00“ v nasledovných podmienkach: - Keď je zabudovaná nabíjateľná batéria vybitá. • Táto funkcia závisí od nastavenia „Date Type“ (Typ dátumu) a „Time Type“ (Typ času). strana 76 LCD Brightness (Jas displeja) Jas LCD obrazovky je možné prispôsobiť podmienkam okolitého osvetlenia. ) Nastavenia ( ) 1. Dotknite sa záložky ponuky ( „LCD Brightness“ (Jas displeja). 2. Pre nastavenie požadovanej hodnoty sa dotknite záložky ( alebo ( ). • Hodnoty pre jas LCD môžete nastaviť medzi 0 a 35. 3. Ponuku opustíte stlačením záložky opustenia ( ) alebo ). návratu ( • Ak je okolie príliš jasné, nastavte jas LCD obrazovky. • Nastavenie LCD obrazovky neovplyvňuje nahrávaný obraz. • Jasnejšia LCD obrazovka spotrebuje viac energie. LCD Brightness ) 18 77 nastavenie systému Auto LCD Off (Automat. vypnutie LCD) Ak chcete znížiť spotrebu energie, videokamera automaticky stlmí jas LCD obrazovky ak je videokamera dlhšiu dobu v nečinnosti. ) Nastavenia ( ) 1. Dotknite sa záložky ponuky ( „Auto LCD Off“ (Automat. vypnutie LCD). 2. Dotknite sa požadovanej položky podponuky. Auto LCD Off Off On 3. Ponuku opustíte stlačením záložky opustenia ( návratu ( ). ) alebo 1/1 Položky podponuky • Off (Vypnúť): Deaktivuje funkciu. • On (Zapnúť): Keď je videokamera nečinná viac ako 2 minúty v pohotovostnom režime videa alebo fotografie, alebo viac ako 5 minút pri nahrávaní videa, spustí sa režim šetrenia energie stlmením LCD obrazovky. STBY 00:00:00 [307Min] 9999 STBY 00:02:00 Po 2 minútach OFF OFF SUPER SUPER <V režime STBY> 00:00:00 [307Min] 9999 <LCD obrazovka je stmavnutá> [307Min] 00:05:00 [307Min] Po 5 minútach OFF OFF SUPER SUPER <Počas nahrávania> 78 <LCD obrazovka je stmavnutá> • V tomto je funkcia „Auto LCD Off“ (Automat. vypnutie LCD) aktivovaná. Môžete stlačiť ktorékoľvek tlačidlo na videokamere a vrátiť jas LCD do normálu. • Automatické vypnutie LCD obrazovky bude deaktivované v nasledovných prípadoch: - Keď je pripojený napájací adaptér. - Keď je v prevádzke funkcia ukážky. Beep Sound (Pípnutie) Toto nastavenie umožňuje, že činnosti, ako sú dotýkanie záložiek a tlačidiel na obrazovke, budú signalizované pípnutím. ) Nastavenia ( ) 1. Dotknite sa záložky ponuky ( „Beep Sound“ (Pípnutie). 2. dotknite sa požadovanej položky podponuky. 3. Ponuku opustíte stláčaním záložky opustenia ( ) alebo návratu ( ), až kým sa ponuka nestratí. Beep Sound Off On 1/1 Položky podponuky • Off (Vypnúť): Deaktivuje funkciu. • On (Zapnúť): Pri práci s ovládacími tlačidlami alebo záložkami, ako je napríklad tlačidlo Napájania ( ) alebo tlačidlo Spustenia/Zastavenia Nahrávania začujete pípnutie. Zvuk pípnutia je zrušený v nasledovných prípadoch: - Počas nahrávania a prehrávania - Keď je videokamera pripojená pomocou kábla. (Kábel audio/video, HDMI kábel atď.) Shutter Sound (Zvuk uzávierky) Každým stlačením tlačidla PHOTO možno zapnúť alebo vypnúť zvukovú signalizáciu uzávierky. ) Nastavenia ( ) 1. Dotknite sa záložky ponuky ( „Shutter Sound“ (Zvuk uzávierky). 2. Dotknite sa požadovanej položky podponuky. 3. Ponuku opustíte stlačením záložky opustenia ( ) alebo návratu ( ). Shutter Sound Off On 1/1 Položky podponuky • Off (Vypnúť): Deaktivuje funkciu. • On (Zapnúť): Pri práci s tlačidlom PHOTO budete počuť zvuk uzávierky. Zvuk uzávierky nepočujete v nasledovných podmienkach: - Pri používaní tlačidla PHOTO počas nahrávania videa. - Keď je videokamera pripojená pomocou kábla. (Kábel audio/video, HDMI kábel atď.) 79 nastavenie systému Auto Power Off (Automat vyp) Videokameru môžete nastaviť tak, aby sa automaticky vypla ak 5 minút nevykonáte žiadnu činnosť. Táto funkcia zabráni nežiaducej spotrebe energie. ) Nastavenia ( ) 1. Dotknite sa záložky ponuky ( „Auto Power Off“ (Automat vyp). 2. dotknite sa požadovanej položky podponuky. 3. Ponuku opustíte stlačením záložky opustenia ( návratu ( ). Auto Power Off Off 5 Min ) alebo 1/1 Položky podponuky • Off (Vypnúť): Deaktivuje funkciu. • 5 Min (5 minút): Videokamera sa vypne po 5 minútach nečinnosti. • Funkcia automatického vypnutia nefunguje v nasledovných prípadoch: - Keď je videokamera pripojená pomocou kábla. (USB kábel, Sieťový adaptér atď.) - Keď je v prevádzke funkcia Quick On STBY (Rýchle zapnutie pohotovostného režimu). - Keď je v prevádzke funkcia Demo. - Počas nahrávania, prehrávania (okrem pozastavenia), alebo prezentácie fotografií. • Ak chcete s videokamerou pracovať opätovne, stlačte tlačidlo Napájania ( ). 80 Quick On STBY (Rých. zap. poh. r.) V prípade, že idete použiť časté snímanie v dlhšom časovom rozvrhu, použite funkciu Quick On STBY (Rýchle zapnutie pohotovostného režimu). V pohotovostnom režime sa po zapnutí LCD obrazovky čoskoro aktivuje režim Quick On STBY (Rýchle zapnutie pohotovostného režimu), aby sa znížila spotreba energie. Pretože táto funkcia taktiež redukuje čas prebratia videokamery z režimu šetrenia energie, môžete v podmienkach častého snímania účinne používať funkciu Quick On STBY (Rýchle zapnutie pohotovostného režimu). ) Nastavenia ( ) 1. Dotknite sa záložky ponuky ( „Quick On STBY“ (Rých. zap. poh. r.). Quick On STBY Off 2. dotknite sa požadovanej položky podponuky. 3. Ponuku opustíte stlačením záložky opustenia ( návratu ( ). 5 Min ) alebo 1/1 10 Min 20 Min Položky podponuky • Off (Vypnúť): V pohotovostnom režime sa videokamera po zatvorení LCD obrazovky vypne. • 5 Min (5 minút): V pohotovostnom režime zatvorte LCD obrazovku a videokamera čoskoro prejde do režimu Quick On STBY (Rýchle zapnutie pohotovostného režimu) a potom sa po 5 minútach vypne. • 10 Min (10 minút): V pohotovostnom režime zatvorte LCD obrazovku a videokamera čoskoro prejde do režimu Quick On STBY (Rýchle zapnutie pohotovostného režimu) a potom sa po 10 minútach vypne. • 20 Min (20 minút): V pohotovostnom režime zatvorte LCD obrazovku a videokamera čoskoro prejde do režimu Quick On STBY (Rýchle zapnutie pohotovostného režimu) a potom sa po 20 minútach vypne. • Aby ste ušetrili spotrebu energie odporúčame vám, aby ste videokameru po použití vypli. V podmienkach častého snímania podľa určitého časového harmonogramu však môžete účinne používať funkciu rýchleho zapnutia pohotovostného režimu. • V režime rýchleho zapnutia pohotovostného režimu bliká indikátor režimu. • Režim Quick On STBY (Rýchle zapnutie pohotovostného režimu) nie je dostupný v nasledovných prípadoch: - Keď je otvorená LCD obrazovka. - Keď je k videokamere pripojený video kábel (HDMI, Kábel audio/video) alebo USB kábel. - Pri práci s tlačidlami na videokamere. 81 nastavenie systému PC Software (Počítačový softvér) Ak počítačový softvér zapnete, môžete videokameru jednoducho používať tak, že medzi videokameru a počítač pripojíte USB kábel. Videá a fotografie uložené vo videokamere môžete sťahovať na pevný disk vášho počítača a taktiež ich môžete tlačiť. ) Nastavenia ( ) 1. Dotknite sa záložky ponuky ( „PC Software“ (Počítačový softvér). 2. dotknite sa požadovanej položky podponuky. 3. Ponuku opustíte stlačením záložky opustenia ( ) alebo návratu ( ). PC Software Off On 1/1 Položky podponuky • Off (Vypnúť): Deaktivuje funkciu. • On (Zapnúť): Zabudovaný softvér na upravovanie sa spustí po pripojení videokamery k počítaču. • Funkcia počítačového softvéru nie je dostupná v nasledovných podmienkach: - Keď je „USB Connect“ (USB pripojenie) nastavené na „PictBridge“ • Ak chcete funkciu počítačového softvéru aktivovať, nastavte „USB Connect“ (USB pripojenie) na „Mass Storage“ v možnosti ponuky nastavenia systému. strana 82 • Počítačový softvér je kompatibilný iba s Windows OS. USB Connect (USB pripojenie) Pomocou USB pripojenia môžete priamo prenášať údaje do počítača, alebo tlačiť fotografie. ) Nastavenia ( ) 1. Dotknite sa záložky ponuky ( „USB Connect“ (USB pripojenie). 2. Dotknite sa požadovanej položky podponuky. 3. Ponuku opustíte stlačením záložky opustenia ( ) alebo návratu ( ). USB Connect Mass Storage PictBridge 1/1 Položky podponuky • Mass Storage: Pripojte k počítaču na prenos videí alebo fotografií. strana 100 • PictBridge: Pripojte k tlačiarni PictBridge, ak chcete tlačiť fotografie priamo (pri použití funkcie PictBridge). strana 92 82 Pred pripojením USB kábla skontrolujte, či je aktuálny režim USB vhodný pre funkciu, ktorú chcete použiť. HDMI TV Out (HDMI výstup tel.) HDMI výstup videa môžete nastaviť tak, aby zodpovedal pripojenému televízoru. PREDKONTROLA! Pomocou HDMI kábla (nie je súčasťou dodávky) prepojte videokameru s vašim televízorom. strana 87 1. Dotknite sa záložky ponuky ( ) Nastavenia ( ) „HDMI TV Out“ (HDMI výstup tel.). 2. Dotknite sa požadovanej položky podponuky. 3. Ponuku opustíte stlačením záložky opustenia ( ) alebo návratu ( ). HDMI TV Out Auto 576p 1/1 Položky podponuky • Auto (Automaticky): Videosignály sa vysielajú s rovnakým formátom, ako nahraný súbor. Toto nastavenie používajte iba pri pripojení k HD televízoru. • 576p: Zaznamenaný súbor bude vysielaný vo formáte 720 x 576p. Toto nastavenie použite iba ak je videokamera pripojená k bežnému televízoru, ktorý pomocou HDMI konektorov podporuje progresívny režim vykresľovania na úrovni SD (štandardné rozlíšenie). TV Connect Guide (Sprievodca pripojením tel.) Pred pripojením videokamery k svojmu televízoru si môžete pozrieť sprievodcu pripojením televízora. 1. Dotknite sa záložky ponuky ( ) Nastavenia ( ) „TV Connect Guide“ (Sprievodca pripojením tel.). 2. dotknite sa požadovanej položky podponuky. • Sprievodca pripojením televízora sa objaví v závislosti od vybraných položiek podponuky. • Na sprievodcu pripojením televízora sa obráťte pri pripájaní vašej videokamery k iným externým zariadeniam. 3. Ponuku opustíte stlačením záložky opustenia ( ) alebo návratu ( ). TV Connect Guide HDMI Composite 1/1 TV Connect Guide Composite Camcorder TV Video L Položky podponuky • HDMI: Ak pripájate videokameru k televízoru pomocou HDMI kábla, vyberte HDMI. • Composite (Kompozitný): Ak pripájate videokameru k televízoru pomocou Video/Audio (kompozitového) kábla, vyberte Composite (Kompozitový). R Audio <Pripojenie zvukového/ video kábla> 8 nastavenie systému TV Display (Displej tel) Obrazovkové zobrazenie (OSD), ktoré sa objaví na obrazovke televízora pri pripojení vašej videokamery k televízoru, môžete aktivovať alebo deaktivovať. 1. Dotknite sa záložky ponuky ( „TV Display“ (Displej tel). ) Nastavenia ( ) Off 2. dotknite sa požadovanej položky podponuky. 3. Ponuku opustíte stlačením záložky opustenia ( návratu ( ). TV Display On ) alebo 1/1 Položky podponuky • Off (Vypnúť): Ponuky OSD (obrazovkový displej) sa zobrazia iba na LCD paneli. • On (Zapnúť): Ponuky OSD sú zobrazené na LCD paneli a aj na televíznej obrazovke. Obrazovky zobrazenia miniatúr a ukážok sú na televízore zobrazené aj vtedy, keď je „TV Display“ (Displej tel) nastavený na „Off“ (Vypnúť). Default Set (Východis nast) Všetky nastavenia ponuky môžete obnoviť na východiskové nastavenia. ) Nastavenia ( ) 1. Dotknite sa záložky ponuky ( „Default Set“ (Východis nast). • Zobrazí sa odkaz, ktorý žiada vaše potvrdenie. 2. Ak chcete, aby sa všetky nastavenia vrátili k východiskovým nastaveniam, dotknite sa „Yes“ (Áno). • Potom, ako sa všetky nastavenia vrátia k východiskovým hodnotám, sa zobrazí obrazovka časového pásma. TV Connect Guide TV Display 5/6 Format Default Set 3. Opätovne nastavte dátum a čas. strana 26 8 • Počas používania tejto funkcie nevypínajte napájanie. • Inicializácia nastavení HD videokamery na výrobné nastavenia neovplyvňuje nahrané videá. Language Môžete si vybrať požadovaný jazyk, v ktorom sa majú zobrazovať obrazovky ponuky a správy. strana 27 Language English 한국어 1/8 Français Deutsch Demo (Ukáž) Ukážka automaticky predvedie hlavné funkcie vašej videokamery, aby ste ich mohli jednoduchšie používať. 1. Dotknite sa záložky ponuky ( „Demo“ (Ukáž). ) Nastavenia ( ) Off 2. Dotknite sa požadovanej položky podponuky. 3. Ponuku opustíte stlačením záložky opustenia ( návratu ( ). Demo On ) alebo 1/1 Položky podponuky • Off (Vypnúť): Vypne funkciu. • On (Zapnúť): Aktivuje funkciu Demo. Používanie funkcie ukážky Režim ukážky sa zruší v nasledovných prípadoch: - Ak sa dotknete LCD obrazovky. - Ak pracujete s ktorýmkoľvek tlačidlom (Spustenia/Zastavenia Nahrávania, Q.MENU, displeja ( ), SMART AUTO, MODE, PHOTO, atď) Videokamera však vstúpi do režimu ukážky automaticky po 5 minútach v pohotovostnom režime, ak je 5 minút v nečinnosti. Ak nechcete, aby sa funkcia ukážky spustila, nastavte „Demo“ (Ukáž) na „Off“ (Vypnúť). Funkcia ukážky nefunguje v nasledovných prípadoch. - Ak je „Auto Power Off“ (Automat vyp) nastavené na „5 Min“ (5 minút), funkcia Auto Power Off (Automat vyp) bude uprednostnená pred ukážkou. 8 nastavenie systému Anynet+ (HDMI-CEC) Táto videokamera podporuje Annynet+. Anynet+ je AV sieťový systém, ktorý vám umožňuje ovládať všetky pripojené AV zariadenia značky Samsung s diaľkovým ovládaním k televízoru značky Samsung, ktoré podporujú Anynet+. 1. Dotknite sa záložky ponuky ( „Anynet+ (HDMI-CEC)“. ) Nastavenia ( ) Off 2. Dotknite sa požadovanej položky podponuky. 3. Ponuku opustíte stlačením záložky opustenia ( návratu ( ). Anynet+ (HDMI-CEC) On ) alebo 1/1 Položky podponuky • Off (Vypnúť): Deaktivuje funkciu. • On (Zapnúť): Funkcia Anynet+ je aktivovaná. Keď je videokamera pripojená k televízoru, ktorý podporuje Anynet+, môžete niektoré funkcie ovládať pomocou diaľkového ovládača televízora. • Ak vypnete videokameru, ktorá je pripojená k televízoru, ktorý podporuje Anynet+ pomocou HDMI kábla, televízor (podporujúci Anynet+) sa automaticky zapne. k nechcete použiť funkciu Anynet+, nastavte „Anynet+ (HDMI-CEC)“ na „Off“ (Vypnúť). • Viac informácií o funkcii Anynet+ (HDMI-CEC) nájdete v návode na použitie televízora Samsung, ktorý podporuje Anynet+. 8 pripojenie k televízoru PRIPOJENIE K TELEVÍZORU S VYSOKÝM ROZLÍŠENÍM Môžete si vychutnávať videá vo vysokej kvalite (HD) nahrané v rozlíšení HD pomocou HDTV. Táto videokamera podporuje na prenos videa s vysokým rozlíšením výstup HDMI. PREDKONTROLA! • Skontrolujte, či sa na vašom televízore nachádza konektor vstupu HDMI. • Na pripojenie videokamery s televízorom používajte napájací adaptér. • Vyberte „HDMI TV Out“ (HDMI výstup tel.) podľa HDMI TV typu televízora pripojeného s videokamerou. strana 83 HDTV Videokamera Tok signálu Mini HDMI kábel Pomocou HDMI kábla 1. Zapnite kameru. • Ak najskôr nezapnete kameru, môže sa stať, že kamera nerozpozná pripojený TV prijímač. 2. Videokameru pripojte k TV prijímaču pomocou Mini HDMI kábla. 3. Nastavte vstup televízora, aby ste umožnili televízoru rozpoznať pripojenú videokameru. • Ako vybrať vstup televízora nájdete v návode na použitie televízora. 4. Vyberte režim prehrávania na videokamere a spustite prehrávanie videí. strany 41~43 87 pripojenie k televízoru Pochopenie HDMI kábla HDMI (Multimediálne rozhranie s vysokým rozlíšením) je kompaktné rozhranie zvuku/videa na prenos nekomprimovaných digitálnych údajov. Čo je funkcia Anynet+? Na zariadenia, ktoré podporujú funkciu Anynet+, môžete používať rovnaký diaľkový ovládač. Funkciu Anynet+ môžete používať ak je videokamera pripojená k televízoru, ktorý podporuje Anynet+, pomocou HDMI kábla. Pre viac informácií sa obráťte na podporu Anynet+ v návode na použitie televízora. • Keď je „HDMI TV Out“ (HDMI výstup tel.) nastavený na „Auto“ (Automaticky) môžete prehrať video súbor SD vo formáte HD. • Táto videokamera má funkciu ponuky „TV Connect Guide“ (Sprievodca pripojením tel.). Ak sa pokúšate pripojiť videokameru k televízoru (bez použitia návodu na použitie), použite funkciu ponuky „TV Connect Guide“ (Sprievodca pripojením tel.). strana 83 • S touto videokamerou môžete používať iba C na A typ Mini HDMI kábla. • HDMI konektor na videokamere je poskytnutý iba na účely výstupu. • Ak je k videokamere pripojený televízor, ktorý podporuje Anynet+, môže sa pri zapnutí videokamery zapnúť aj televízor. (Funkcia Anynet+) Ak nechcete túto funkciu, nastavte „Anynet+ (HDMI-CEC)“ na „Off“ (Vypnúť). strana 86 • Na pripojenie ku konektoru HDMI na tejto videokamere používajte iba HDMI 1.3 kábel. Ak je vaša videokamera pripojená pomocou iných HDMI káblov, obrazovkový displej nemusí fungovať. 88 PRIPOJENIE K BEŽNÉMU TELEVÍZORU Obrazy nahrané na vašej videokamere si môžete vychutnať na bežnom televízore, ktorý podporuje štandardné rozlíšenie. Táto videokamera podporuje kompozitný výstup pre štandardné rozlíšenie prenosu videa. PREDKONTROLA! Na pripojenie videokamery s televízorom používajte napájací adaptér. Bežný televízor Videokamera Tok signálu Kábel audio/video Pripojenie zvukového/video kábla pre kompozitný výstup 1. Pripojte videokameru k televízoru pomocou zvukového/video kábla. • Zapnite videokameru a potom pripojte zvukový/video kábel. Ak tak neurobíte, videokamera nemusí rozpoznať pripojený televízor. 2. Nastavte vstup televízora, aby ste umožnili televízoru rozpoznať pripojenú videokameru. • Ako vybrať vstup televízora nájdete v návode na použitie televízora. 3. Vyberte režim prehrávania na videokamere a spustite prehrávanie videí. strany 41~43 • Skontrolujte stav pripojenia medzi videokamerou a televízorom. Ak je televízor nesprávne pripojený, nemusí odovzdávať správne informácie o videu. • Pri pripájaní k televízoru pomocou Audio/Video kábla, zlaďte farby medzi káblami a príslušnými konektormi. • Vstup videa môže byť zelený, záleží od televízora. V takom prípade pripojte žltú zástrčku zvukového/video kábla k zelenému konektoru televízora. • Keď je videokamera pripojená k televízoru pomocou viacerých káblov naraz, signál výstupu je nasledovný, v poradí podľa dôležitosti. - HDMI zvukový/video (kompozitný) výstup • Táto videokamera má funkciu ponuky „TV Connect Guide“ (Sprievodca pripojením tel.). Ak sa pokúšate pripojiť videokameru k televízoru (bez použitia návodu na použitie), použite funkciu ponuky „TV Connect Guide“ (Sprievodca pripojením tel.). strana 83 • Ak má televízor jeden zvukový konektor (vstup mono), pripojte žltú zástrčku zvukového/video kábla ku konektoru videa, bielu zástrčku ku konektoru zvuku a červenú zástrčku nechajte tak. • Obrazy nahrané v kvalite s vysokým rozlíšením obrazu (1080/50i alebo 720/50p) sú prehrávané v kvalite so štandardným rozlíšením obrazu. 89 pripojenie k televízoru PREZERANIE NA OBRAZOVKE TELEVÍZORA Prehrávanie na televízore Pomer nahrávania Na širokouhlom televízore (16:9) Na televízore (4:3) Obraz zaznamenaný v pomere 16:9 • Video • Photo • Fotografie • Hlasitosť nastavte na primeranú úroveň. Ak je hlasitosť príliš vysoká, informácie o videu budú možno šumieť. • Ak je „TV Display“ (Displej tel) nastavený na „Off“ (Vypnúť), obrazovka televízora neobsahuje ponuky OSD (obrazovkový displej). strana 84 90 kopírovanie videí KOPÍROVANIE DO VIDEO ALEBO DVD/HDD REKORDÉRA Videá nahrané na tejto videokamere môžete kopírovať na video alebo DVD/HDD rekoredéri. PREDKONTROLA! • Videá sú kopírované na iné nahrávacie zariadenie cez prenos analógových údajov. (kompozitné pripojenie) Použite dodaný zvukový/video kábel. • Na pripojenie videokamery s televízorom používajte napájací adaptér. Video alebo DVD/ HDD rekordér Videokamera Tok signálu Kábel audio/video 1. Vašu videokameru pripojte k nahrávaciemu zariadeniu (video alebo DVD/HDD rekordér) pomocou zvukového/video kábla. • Vašu videokameru pripojte k vstupným konektorom nahrávacieho zariadenia. • Ak má vaše nahrávacie zariadenie volič vstupu, nastavte ho na vstupný režim. 2. Do nahrávacieho zariadenia vložte pamäťové zariadenie. 3. Na videokamere spustite prehrávanie a nahrajte ho na nahrávacom zariadení. • Viac informácií nájdete v návodoch na použitie dodaných s vašim nahrávacím zariadením. 4. Keď je kopírovanie ukončené, zastavte nahrávacie zariadenie a potom videokameru. • Videá nahrané na tejto videokamere môžete kopírovať pripojením zvukového/video kábla. Všetky nahrané videá budú kopírované v kvalite obrazu SD (štandardné rozlíšenie), bez ohľadu na rozlíšenie nahrávania (HD/SD). • Do rekordéra nemôžete kopírovať pomocou HDMI kábla. • Ak chcete kopírovať video nahrané v kvalite obrazu HD (vysoké rozlíšenie), použite zabudovaný softvér vo vašej videokamere a skopírujte obrazy v počítači. strana 95 • Pretože je kopírovanie vykonávané pomocou prenosu analógových údajov, kvalita obrazu môže byť zhoršená. • Ak chcete skryť indikátory (ako napríklad počítadlo, atď.) na obrazovke monitora zariadenia, nastavte „TV Display: Off“ (Displej tel: Vypnúť). strana 84 • Ak chcete nahrať dátum/čas, zobrazte ho na obrazovke. strana 77 91 tlačenie fotografií PRIAMA TLAČ S TLAČIARŇOU PictBridge Môžete priamo tlačiť fotografie pripojením videokamery k tlačiarni PictBridge (predávaná samostatne) pomocou USB kábla. PREDKONTROLA! • Vložte pamäťovú kartu. strana 28 • Vyberte záložku prehrávania ( ) na LCD obrazovke a vyberte režim prehrávania fotografií ( strana 40 USB Connect 1. Dotknite sa záložky ponuky ( ) Nastavenia ( ) „USB Connect“ (USB pripojenie) „PictBridge“. 2. Na pripojenie vašej videokamery k tlačiarni použite USB kábel. ). Mass Storage PictBridge 1/1 3. Zapnite tlačiareň. • Zobrazia sa miniatúry fotografií. 14/17 4. Dotknite sa fotografie, ktorá sa má tlačiť a potom sa dotknite záložky tlače ( ). • Zobrazí sa príslušná správa. 100-0014 01 5. Dotknite sa „Yes“ (Áno). Videokamera Nastavenie množstva výtlačkov Dotknite sa záložky zníženia ( množstvo kópií na tlač. • Nastaví sa množstvo kópií. )/zvýšenia ( ) a nastavte Zrušenie nastavenia tlače Dotknite sa záložky návratu ( ) na LCD obrazovke. Zastavenie tlače po spustení tlačenia Dotknite sa „Cancel“ (Zrušiť) na obrazovke. 92 • Ak videokamera tlačiareň nerozozná, odstráňte USB kábel a potom vypnite tlačiareň. Nastavte „USB Connect“ (USB pripojenie) na „PictBridge“ a potom pripojte USB kábel opätovne. • Použite dodaný USB kábel. Tlačiareň fotografií (kompatibilná s PictBridge) Nastavenie značky dátum/čas 1. V režime tlačiarne sa dotknite záložky ponuky ( • Na obrazovke sa zobrazia možnosti tlače. ). 100-0014 14/17 01 2. Dotknite sa „Date/Time“ (Dátum/čas). 3. Dotknite sa požadovanej položky podponuky. • Vybraná možnosť zobrazenia dátumu a čas sa nastaví. 4. Ponuku opustíte stlačením záložky opustenia ( ) alebo návratu ( ). • Na fotografie sa vytlačí vybraný dátum a čas. Date/Time 1/1 01/JAN/ 2010 00 :00 Date/Time Off Date 00 0 01 N/2 A 1/J 0: 00 1/1 Time Date & Time • Tlač dátumu/času nemusí byť podporované všetkými tlačiarňami. Preverte to u výrobcu tlačiarne. Ak tlačiareň túto možnosť nepodporuje, nie je možné nastaviť možnosť „Date/Time“ (Dátum/čas). • PictBridge™ je registrovaná obchodná známka združenia CIPA (Camera & Imaging Products Association). Ide o štandard prenosu obrazových súborov vyvinutý spoločnosťami Canon, Fuji, HP, Olympus, Seiko Epson a Sony. • Počas priamej tlače pomocou PictBridge používajte sieťový adaptér videokamery. Vypnutím videokamery počas tlače môže dôjsť k poškodeniu údajov na pamäťovom zariadení. • Videá tlačiť nemôžete. • Fotografie nahrané na inom zariadení sa nebudú dať tlačiť. • Dostupných je viacero možností tlače, záleží od tlačiarne. Viac informácií nájdete v návode na použitie tlačiarne. 93 používanie s počítačom Windows ČO MÔŽETE ROBIŤ S POČÍTAČOM WINDOWS Po pripojení vašej videokamery k počítaču Windows pomocou USB kábla si môžete vychutnať nasledovné činnosti. Hlavné funkcie • Pomocou softvéru na upravovanie Intelli-Studio zabudovaného vo vašej videokamere si môžete vychutnať nasledovné činnosti. - Prehrávanie nahraných videí alebo fotografií. - Upravovanie nahraných videí alebo fotografií. - Sťahovanie nahraných videí a fotografií do YouTube / Flickr/Facebook, atď. • Môžete prenášať alebo kopírovať súbory (videá a fotografie) uložené v pamäťovom zariadení do počítača. (funkcia pamäťového zariadenia) Požiadavky na systém Na používanie zabudovaného softvéru na upravovanie (Intelli-Studio) musí počítač vyhovovať nasledovným požiadavkám: 94 Položky Požiadavky OS Microsoft Windows XP SP2, Vista alebo Windows 7 CPU Intel® Core 2 Duo® odporúčané 1.66 GHz alebo vyššie Odporúčané je AMD Athlon™ X2 Dual-Core 2.2 GHz alebo vyššie (Notebook: odporúčaný je Intel Core2 Duo 2,2 GHz alebo AMD Athlon X2 Dual-Core 2,6 GHz alebo vyšší) RAM Odporúčame 1 GB a viac Grafická karta NVIDIA GeForce 8500 alebo vyššia ATI Radeon HD 2600 alebo vyššia Displej 1024 x 768, 16 bit. farby, alebo viac (odporúčame 1280 x 1024, 32 bit. farby) USB USB 2.0 Direct X DirectX 9.0c alebo vyšší *Pamäťová karta Karta SDHC triedy 6 alebo vyššia • Vyššie uvedené systémové požiadavky sú odporúčania. Dokonca aj v systéme, ktorý vyhovuje požiadavkám, nie je zaručená prevádzka, záleží od systému. • V počítačoch, ktorých rýchlosť je nižšia ako odporúčaná, môže dochádzať k výpadkom snímok alebo neočakávanému chovaniu. • Ak je verzia DirectX vo vašom počítači nižšia ako 9.0c, nainštalujte si program s verziou 9.0c alebo vyššou. • Nahrané video údaje vám odporúčame pre prehrávaním alebo upravovaním preniesť do počítača. • Aby ste to mohli spraviť, prenosný počítač si vyžaduje vyššie systémové požiadavky, ako stolový počítač. • Zabudovaný softvér vo vašej videokamere, ‘Intelli-Studio’, nie je kompatibilný s počítačom Macintosh. POUŽÍVANIE PROGRAMU Intelli-studio Pomocou programu Intelli-Studio, ktorý je zabudovaný vo vašej videokamere, môžete prenášať súbory s videom/fotografiami do vášho počítača a upravovať ich na ňom. IntelliStudio poskytuje najpohodlnejší spôsob spravovania súborov s videom/fotografiami, pomocou jednoduchého pripojenia s USB káblom medzi videokamerou a vašim počítačom. Krok 1. Pripojenie USB kábla 1. „USB Connect (USB pripojenie): Mass Storage“ nastavte na „ PC Software: On“ (Počítačový softvér: Zapnúť). • Zbadáte, že nastavenia východiskovej ponuky sú nastavené tak, ako je to uvedené vyššie. PC Software Off On 1/1 2. Videokameru pripojte k počítaču pomocou USB kábla. • V hlavnom okne Intelli-Studio sa zobrazí obrazovka uloženia nového súboru. • Podľa typu vášho počítača sa zobrazí príslušné okno odstrániteľného disku. Ak ho nechcete použiť, vyberte Zrušiť. 3. Kliknite na „Yes“ (Áno) a keď proces aktualizácie kompletný, zobrazí sa nasledovná miestna ponuka. • Ak nechcete nový súbor uložiť, vyberte „No“ (Nie). 9 používanie s počítačom Windows Odpojenie USB kábla Po dokončení prenosu údajov je potrebné odpojiť kábel nasledovnými spôsobmi: 1. Kliknite na „Safely Remove Hardware icon“ (Bezpečné odstránenie hardvéru) na lište. 2. Vyberte „USB Mass Storage Device“ (Pamäťové zariadenie USB) a potom kliknite na „Stop“. 3. Keď sa objaví okno „Stop a Hardware device“ (Zastaviť hardvérové zariadenie), kliknite na „OK“. 4. USB kábel odpojte od videokamery a počítača. Použite poskytnutý USB kábel. (Dodaný spoločnosťou Samsung) Po kontrole správneho smeru vloženia pripojte USB. Odporúčame vám, aby ste namiesto batérie používali sieťový adaptér. Keď je USB kábel pripojený, zapnutie alebo vypnutie videokamery spôsobí poruchu počítača. Ak odpojíte kábel USB od počítača alebo videokamery počas prenosu, prenos údajov sa zastaví a môže dôjsť k ich poškodeniu. • Ak pripájate USB kábel k počítaču cez rozbočovač USB HUB alebo ho pripájate súčasne s iným USB zariadením, videokamera nemusí pracovať správne. V tomto prípade odstráňte z počítača všetky USB zariadenia a videokameru znovu pripojte. • Záleží od typu vášho počítača, program Intelli-Studio sa nemusí spustiť automaticky. V takom prípade otvorte v časti Tento počítač požadovanú mechaniku CD-ROM, ktorá má program IntelliStudio a spustite iStudio.exe. • • • • • 96 Krok 2. O hlavnom okne Intelli-Studio Keď sa spustí program Intelli-Studio, v hlavnom okne sa zobrazia miniatúry videí a fotografií. 1 2 3 4 5 6 ! 0 9 7 8 1. Položky ponuky 2. Prepína na Knižnicu v počítači a pripojenej videokamere. 3. Prepína do režimu upravovania fotografií. 4. Prepína do režimu upravovania filmu. 5. Prepína na režim zdieľania. 6. : Mení veľkosť miniatúr. :Z obrazuje všetky súbory (videá a fotografie). : Zobrazuje iba súbory s videami. : Zobrazuje iba súbory s fotografiami. : Zobrazuje iba hlasové súbory. 7. Minimalizuje obrazovku pripojeného zariadenia. 8. Zobrazuje videá a fotografie rôznymi spôsobmi. Thumbnails (Miniatúry): Zobrazujú náhľad miniatúr videa a fotografie. Smart Album (Inteligentný album): Usporiadava viaceré videá a fotografie podľa rôznych triedení. Global Map (Mapa sveta): Zobrazuje umiestnenie miesta snímania s mapou. 9. Vyberá pripojené zariadenie. 10.Zobrazuje zložky Správcu obsahov a Tohto počítača. Contents Manager (Správca obsahu): Môžete klasifikovať a spravovať videá a fotografie vo svojom počítači. My computer (Tento počítač): Môžete si pozrieť videá a fotografie uložené vo vybranom adresári vo vašom počítači. 11.Ikony skratiek :N aviguje súbory (predchádzajúci a ďalší). : Tlačí vybranú fotografiu (fotografie). :Z obrazenie umiestnenia vybranej fotografie (fotografií) s GPS informáciou. : Registrácia do Správcu obsahov. :S pravuje register tvárí na vybranej fotografii. Intelli-studio je program, ktorý sa bežne používa vo videokamerách alebo digitálnych fotoaparátoch Samsung. V závislosti od zakúpeného výrobku nemusia niektoré funkcie fungovať. 97 používanie s počítačom Windows Krok 3. Prehrávanie videí (alebo fotografií) Pomocou aplikácie Intelli-studio môžete pohodlne prehrávať nahrávky. 1. Spustite program Intelli-studio. strana 95 2. Ak chcete zobraziť svoje nahrávky, kliknite na požadovaný adresár. • Na obrazovke sa zobrazí video (alebo fotografie) podľa vybraného zdroja. 3. Vyberte video (alebo fotografiu), ktoré chcete prehrať. • Môžete skontrolovať informácie o súbore posunutím myši nad súborom. • Jedným kliknutím na miniatúru videa zobrazíte prehrávanie videa v ráme miniatúry, čo vám umožňuje jednoduchšie vyhľadávanie požadovaného videa. 4. Vyberte video (alebo fotografie), ktoré chcete prehrávať a potom dvakrát kliknite na prehrávanie. • Prehrávanie sa spustí a zobrazia sa ovládače prehrávania. Formáty súborov, podporované programom Intelli-Studio: - Formáty videa: MP4 (Video: H.264, Audio: AAC), WMV (WMV 7/8/9) - Formáty fotografie: JPG, GIF, BMP, PNG, TIFF Krok 4. Upravovanie videí (alebo fotografií) Pomocou Intelli-Studio môžete videá alebo fotografie upravovať rôznymi spôsobmi. (Zmeniť veľkosť, jemné ladenie, efekt obrázku, vložiť snímku atď.) • Pred editáciou videa alebo fotografie v programe Intelli-studio si urobte záložnú kópiu videosúboru alebo fotosúboru a uložte si ho v počítači pomocou okna Tento počítač alebo Prieskumník Windows z dôvodu bezpečnosti. 98 Krok 5. Zdieľanie videí/fotografií online Podeľte sa o svoj obsah so svetom. Jediným kliknutím odošlite fotografie a videá priamo na webovú stránku. 1. Vyberte požadované videá alebo fotografie, ktoré chcete zdieľať. 2. V prehliadači kliknite na „Share“ (Zdieľať). • V zdieľanom okne sa zobrazí vybraný súbor. 3. Kliknite na webovú stránku, kam chcete stiahnuť súbory. • Môžete si vybrať „YouTube“, „Flickr“, „Facebook“ alebo vybranú webovú stránku, ktorú chcete nastaviť na riadenie sťahovania. 4. Kliknite na „Upload“ (Odoslať) a spustite odosielanie. • Zobrazí sa miestna ponuka, ktorá bude požadovať vaše ID a heslo. 5. Zadajte vaše ID a heslo pre vstup. • Prístup k obsahu webovej stránky môže byť v závislosti od vášho webového prístupu obmedzený. • Viac informácií o používaní Intelli-studio nájdete v pomocnej príručke tak, že si kliknete na „Help“ (Pomocník). • Keď je na počítači Windows nainštalovaná aplikácia Intelli-studio, bude po pripojení vašej videokamery k počítaču fungovať rýchlejšie. Kliknite na „Tool“ (Nástroj) „Install Intelli-studio on PC“ (Nainštalovať Intelli-studio na PC) na obrazovke Intelli-studio. • Flickr je obrázková hostiteľská stránka s webovými službami a priestorom pre online komunitu. Okrem toho je to populárna stránka pre používateľov na zdieľanie osobných fotografií a služby využívajú blogeri na archivovanie fotografií. • http://www.flickr.com/ • Facebook je celosvetová sociálna webová stránka, ktorá je prevádzkovaná a vlastnená spoločnosťou Facebook, Inc. Používatelia si môžu pridávať priateľov a posielať im odkazy, aktualizovať svoje osobné profily a oznamovať priateľom svoje osobné záležitosti. Používatelia sa môžu navyše pripojiť k sieťam organizovaným mestom, pracoviskom, školou a regiónom. • http://www.facebook.com/ • YouTube je webová stránka na zdieľanie videí. Používatelia môžu odosielať, prehliadať a zdieľať osobné videozáznamy. Táto služba so sídlom v kalifornskom San Bruno využíva technológiu Adobe Flash na zobrazenie širokého výberu videozáznamov, ktoré vytvorili používatelia, vrátane filmových záberov, televíznych záberov a hudobných videí, rovnako ako amatérskych obsahov, ako napríklad video blogingu a krátkych originálnych videí. • http://www.youtube.com/ 99 používanie s počítačom Windows POUŽITIE AKO ODSTRÁNITEĽNÉ VEĽKOKAPACITNÉ ZARIADENIE Video alebo fotografie nahrané videokamerou môžete prenášať do počítača so systémom Windows pripojením USB kábla k videokamere. Prezeranie obsahu pamäťového zariadenia 1. Skontrolujte nastavenie „USB Connect (USB pripojenie): Mass Storage“. strana 82 2. Skontrolujte nastavenie „PC Software: Off“ (Počítačový softvér: Vypnúť). strana 82 3. Vložte pamäťovú kartu. strana 28 4. Videokameru pripojte k počítaču pomocou USB kábla. strana 95 • Po chvíli sa na obrazovke počítača zobrazí okno „Removable Disk“ (Odstrániteľný disk) alebo „Samsung“. • Vyberte „Open folders to view files using Windows Explorer“ (Otvoriť adresáre na prezeranie súborov pomocou Windows Explorer) a kliknite na „OK“. 5. Objavia sa adresáre v pamäťovom zariadení. • Rôzne typy súborov sú uložené v rôznych adresároch. 6. Vyberte adresár, ktorý chcete kopírovať a preneste ho do cieľového adresára. • Adresár bude skopírovaný z pamäťového média do počítača. 100 • Ak sa okno „Removable Disk“ (Odstrániteľný disk) nezobrazí, potvrďte pripojenie (strana 95) alebo vykonajte kroky 1 a 4 opätovne. Keď sa odstrániteľný disk nezobrazí automaticky, otvorte adresár odstrániteľného disku v časti Tento počítač. • Ak sa disková jednotka pripojenej videokamery neotvorí, alebo ak je kontextová ponuka pravého kliknutia myšou (otvoriť alebo prezerať) poškodená, váš počítač je zrejme nakazený vírusom Autorun. Odporúčame vám, aby ste si aktualizovali najnovšiu verziu antivírového softvéru. fotografií videí Nastavenie dátumu Štruktúra adresárov a súborov v pamäťovom zariadení • Štruktúra adresárov a súborov pamäťového zariadenia je nasledovná: • Názvy súborov sa riadia DCF (Pravidlá dizajnu pre systém súborov videokamery). Súbor s videom (H.264) ➀ • Videá v kvalite HD majú formát HDV_####.MP4. • Videá v kvalite SD majú formát SDV_####.MP4. • Číslo súboru sa automaticky zvýši po vytvorení nového videa. • Keď počet súborov v adresári presiahne 999~ 1,000, vytvorí sa nový adresár. • Názvy adresárov sú stanovené v poradí 100VIDEO, 101VIDEO. Maximálny počet adresárov je 999. • Pomocou videokamery môžete v pamäťovom zariadení vytvoriť maximálne 9,999 súborov. Súbor s fotografiou ➁ • Tak, ako pri fotografiách, sa číslo súboru automaticky zvýši po vytvorení novej fotografie. • Fotografie majú formát SAM_####.JPG. • Názvy adresárov sú stanovené v poradí 100PHOTO, 101PHOTO. Formát súboru Súbory s videom • Súbory s videom sú komprimované vo formáte H.264. Prípona súboru je „.MP4“. • Rozlíšenie videa nájdete na strane 50. Súbory s fotografiami • Fotografie sa komprimujú vo formáte JPEG (Joint Photographic Experts Group). Rozšírenie súboru je „.JPG“. • Rozlíšenie fotografií nájdete na strane 51. Názov súboru s videom nahraný videokamerou by ste nemali upravovať, pretože správne prehrávanie na videokamere si vyžaduje tradičný názov originálneho adresára a súboru. 101 riešenie problémov Skôr než sa obrátite na autorizované servisné stredisko firmy Samsung, vykonajte nasledujúce jednoduché skúšky. Môžu vám ušetriť čas a náklady na zbytočné telefonické hovory. VÝSTRAŽNÉ INDIKÁTORY A SPRÁVY Problémy sa môžu vyskytnúť z nasledovných dôvodov. Skontrolujte informáciu a vykonajte nápravnú akciu. Batéria Správa Ikona Low Battery (Slabá batéria) - Check authenticity of the battery. (Skontrolujte originalitu tejto batérie) - Popis problému... Činnosť Batéria je takmer vybitá. • Vymeňte ju za nabitú batériu alebo pripojte sieťový adaptér. Batéria neprešla kontrolou pravosti. • Skontrolujte autenticitu batérie a vymeňte ju za novú. • Odporúčame vám, aby ste v tejto videokamere používali iba originálne batérie spoločnosti Samsung. Pamäťové zariadenie Správa Popis problému... Činnosť V priečinku na kartu nie je vložená žiadna karta. • Vložte pamäťovú kartu. Card Full (Karta je plná) Na pamäťovej karte nie je dostatok miesta na nahrávanie. • Z pamäťovej karty odstráňte nepotrebné súbory. • Zálohujte si súbory v počítači alebo na inom pamäťovom zariadení a vymažte súbory. • Vymeňte za inú pamäťovú kartu, ktorá má dostatok voľného miesta. Card Locked (Karta je uzamknutá) Prepínač ochrany proti zápisu na karte SD alebo SDHC je uzamknutý. • Ak chcete nahrávať, uvoľnite jazýček na ochranu proti zápisu. Card Error (Chyba karty) Pamäťová karta má nejaký problém a nedá sa rozoznať. • Vymeňte pamäťovú kartu za inú. Insert card (Vložte kartu) 102 Ikona Popis problému... Činnosť Not Formatted (Nenaformátované) Správa Táto karta nie je naformátovaná na tejto videokamere. • Pamäťovú kartu naformátujte pomocou tejto videokamery. Not Supported Format (Nepodporovaný formát) Pamäťová karta mohla byť naformátovaná na inom zariadení a ešte stále sa na nej môžu nachádzať obrázky. • Súbory sa nedajú prehrať, keďže formát pamäťovej karty nie je podporovaný videokamerou. • Kvôli nahrávaniu s videokamerou použite pamäťovú kartu po formátovaní alebo novú. Not Supported Card (Nepodporovaná karta) Táto videokamera túto pamäťovú • Vymeňte pamäťovú kartu za kartu nepodporuje. odporúčanú. Low Speed Card. Please record at a lower resolution. (Karta s nízkou rýchlosťou. Nahrávajte prosím v nižšej kvalite.) Ikona - Pamäťová karta nemá na nahrávanie dostatočnú výkonnosť. • Video nahrávajte v nižšom rozlíšení a kvalite. • Vymeňte pamäťovú kartu za inú. Popis problému... Činnosť Nahrávanie Správa Ikona Write Error (Chyba pri zápise) - • Vypnite videokameru a opätovne ju kvôli obnove údajov zapnite. • Ak sa súbor neobnová, po Vyskytla sa chyba počas zálohovaní dôležitých súborov zapisovania údajov na pamäťové do vášho počítača alebo zariadenie. iného pamäťového zariadenia naformátujte pomocou ponúk pamäťové zariadenie. Release the Smart Auto (Uvoľnite Smart Auto) - Niektoré funkcie sa nedajú ovládať manuálne, ak je aktivovaný automatický inteligentný režim. - • Počkajte, kým sa obnova údajov nedokončí. Súbor nebol vytvorený normálne. • Nikdy nevypínajte ani nevyberajte pamäťovú kartu počas nahrávania. Recovering Data… Don’t power off and keep card inside. (Obnovujú sa údaje... Zariadenie nevypínajte a kartu nechajte vo vnútri.) • Deaktivujte funkciu Smart Auto. 103 riešenie problémov Nahrávanie Správa Ikona The number of video files is full. Cannot record video. (Množstvo videosúborov je plné. Nemôžete nahrávať video.) - The number of photo files is full. Cannot take a photo. (Množstvo súborov s fotografiami je plné. Nemôžete fotografovať.) - File number is full. Cannot record video. (Mn. súb je plné. Nemôžete nahrávať video.) File number is full. Cannot take a photo. (Mn. súb je plné. Nemôžete fotografovať.) - - Popis problému... Činnosť • Vymažte nepotrebné súbory z pamäťového zariadenia. • Zálohujte si súbory v počítači alebo na inom pamäťovom Množstvo súborov s videami, zariadení a vymažte súbory. ktoré môžete uložiť je 9 999. • Vymeňte za inú kartu, ktorá má dostatok voľného miesta. • Nastavte „File No.“ (Číslo súboru) na „Reset“. • Naformátujte pamäťové médium. • Vymažte nepotrebné súbory z pamäťového zariadenia. • Zálohujte si súbory v počítači alebo na inom pamäťovom Množstvo súborov s fotografiami, zariadení a vymažte súbory. ktoré môžete uložiť je 9 999. • Vymeňte za inú kartu, ktorá má dostatok voľného miesta. • Nastavte „File No.“ (Číslo súboru) na „Reset“. • Naformátujte pamäťové médium. • Nastavte „File No.“ (Číslo súboru) Počet priečinkov a súborov na „Reset“ a naformátujte dosiahol maximum a nemôžete pamäťové médium. Pred ďalej nahrávať. formátovaním si nezabudnite zálohovať dôležité údaje. • Nastavte „File No.“ (Číslo súboru) Počet priečinkov a súborov na „Reset“ a naformátujte dosiahol maximum a nemôžete pamäťové médium. Pred ďalej nahrávať. formátovaním si nezabudnite zálohovať dôležité údaje. Prehrávanie Správa 104 Ikona Popis problému... Read Error (Chyba pri čítaní) - Vyskytla sa chyba počas načítavania údajov z pamäťového zariadenia. Corrupted file (Poškodený súbor) - Tento súbor sa nedá načítať. Činnosť • Po zálohovaní dôležitých súborov do vášho počítača alebo iného pamäťového zariadenia naformátujte pomocou ponúk pamäťové médium. • Po zálohovaní dôležitých súborov do vášho počítača alebo iného pamäťového zariadenia naformátujte pomocou ponúk pamäťové médium. Upravovanie videí Správa Ikona Popis problému... Činnosť Cannot select different resolution. (Nie je možné vybrať iné rozlíšenie.) - Súbory, ktoré chcete kombinovať • Dva súbory s rozdielnym majú rôzne rozlíšenie. rozlíšením nemôžete kombinovať. Not enough free space in Card. (Nedostatok pamäte na karte.) - Nemôžete upravovať z dôvodu nedostatočného voľného miesta na pamäťovej karte. • Funkciu upravovania vykonajte po vymazaní nepotrebných súborov. - Kombinovať môžete iba dva súbory. • Najskôr skombinujte dva súbory a potom skombinujte ďalšie. Súbory sa nedajú skombinovať ak celková kapacita súborov presiahne 1,8 GB. - Súbory, ktorých celková kapacita pravdepodobne presiahne 1,8 GB, sa nedajú kombinovať. • Najskôr vykonajte funkciu rozdelenia alebo čiastočného vymazania nepotrebných častí a potom uskutočnite funkciu kombinovania. Select 2 files for combine. (Zvoľte 2 súbory pre skombinovanie.) Total file size is over than 1.8GB. (Celková veľkosť súboru je viac ako 1,8 GB.) 105 riešenie problémov USB Správa Popis problému... Činnosť - Vyskytol sa problém pri pripojení videokamery k tlačiarni pomocou USB kábla. • Skontrolujte USB kábel. • Proces pripojenia zopakujte esšte raz. • Prepnite funkciu „USB connect“ (USB pripojenie) na „PicBridge“. Fail USB Connecting Change ‘USB Connect’ (Chyba pripojenia USB Zmeniť „USB pripojenie„) - Vyskytol sa problém pri pripojení videokamery k počítaču pomocou USB kábla. • Skontrolujte USB kábel. • Proces pripojenia zopakujte esšte raz. • Prepnite funkciu „USB connect“ (USB pripojenie) na „Mass Storage“. Ink Error (Chyba náplne!) - Problémy s náplňou. • Skontrolujte náplň tlačiarne. • Do tlačiarne vložte novú náplň. Paper Error (Chyba papiera) - Problémy s papierom. • Skontrolujte papier v tlačiarni. Ak sa minul papier, vložte ďalší. File Error (Chyba súboru) - Problémy so súborom. • Vaša videokamera nepodporuje tento formát súboru. • Vyskúšajte iný súbor, ktorý ste nahrali na vašej videokamere Printer Error (Chyba tlačiarne) - Problémy s tlačiarňou. • Tlačiareň vypnite a zapnite. • Kontaktujte servisné stredisko výrobcu tlačiarne. Print Error (Chyba tlače) - Problém sa vyskytol počas tlače. • Počas tlače neodstraňujte zdroj energie ani nevyberajte pamäťovú kartu. Fail Printer Connecting Change ‘USB Connect’ (Chyba pripoj. Tlačiarne Zmeniť „USB pripojenie„) 106 Ikona SYMPTÓMY A RIEŠENIA Ak nasledujúce pokyny nepomôžu odstrániť problém, spojte sa s najbližším autorizovaným servisným strediskom spoločnosti Samsung. Napájanie Symptóm Vysvetlenie/Riešenie Videokamera sa nezapne. • Vo videokamere sa nenachádza batéria. Vložte batériu do videokamery. • Vložená batéria môže byť vybitá. Batériu nabite, alebo ju vymeňte za nabitú. • Pri použití napájacieho adaptéra sa uistite, že ste ho k zásuvke pripojili správne. Zariadenie sa automaticky vypne. • Je „Auto Power Off“ (Automat vyp) nastavené na „5 Min“ (5 minút)? Ak 5 minút nestlačíte žiadne tlačidlo, videokamera sa automaticky vypne („Auto Power Off“ (Automat vyp)). k chcete túto možnosť vypnúť, zmeňte nastavenie „Auto Power Off“ (Automat vyp) na „Off“ (Vypnúť). strana 80 • Batéria je takmer vybitá. Batériu nabite, alebo ju vymeňte za nabitú. Napájanie sa nedá vypnúť. • Vyberte batériu alebo odpojte napájací adaptér a pred zapnutím videokameru opätovne pripojte k zdroju napájania. Batéria sa rýchlo vybije. • Teplota prostredia je príliš nízka. • Batéria nie je úplne nabitá. Batériu opätovne nabite. • Batéria ukončila životnosť a už sa nedá nabíjať. Použite inú batériu. Displej Symptóm Vysvetlenie/Riešenie Obrazovka televízora alebo LCD • Môže sa to vyskytnúť pri nahrávaní alebo prezeraní s pomerom displej zobrazujú skreslené obrazy, strán 16:9 na televízore s pomerom 4:3 a opačne. Viac informácií alebo majú pásiky úplne hore/dole nájdete v časti popis displeja. strana 90 alebo úplne vľavo/vpravo. Na LCD obrazovke sa objaví neznámy obraz. • Videokamera s pamäťou je v režime ukážky. Ak nechcete vidieť obraz ukážky, zmeňte nastavenie „Demo“ (Ukáž) na „Off“ (Vypnúť). strana 85 Na obrazovke sa objaví neznámy indikátor. • Na obrazovke sa zobrazí varovný indikátor alebo odkaz. strany 102 – 106 Na LCD obrazovke zostane obraz. • Stáva sa to v prípadoch, keď odpojíte napájací adaptér alebo batériu a zariadenie predtým nevypnete. Obraz na LCD obrazovke vyzerá tmavo. • Okolité osvetlenie je príliš jasné. Nastavte jas a uhol LCD displeja. 107 riešenie problémov Nahrávanie Symptóm Stlačením tlačidla Spustenia/ Zastavenia Nahrávania sa nahrávanie nespustí. Aktuálna doba nahrávania je menšia, ako odhadovaná doba nahrávania. Nahrávanie sa automaticky zastaví. Pri nahrávaní predmetu, ktorý je osvetlený jasným svetlom sa zobrazí kolmá čiara. Ak je obrazovka počas nahrávania na priamom slnečnom žiarení, sčervenie alebo stmavne. Vysvetlenie/Riešenie • Stlačením tlačidla MODE nastavte Video. strana 24 • Na pamäťovom médiu nie je dostatok voľného miesta na nahrávanie. • Skontrolujte, či je vložená pamäťová karta alebo je jazýček nastavený na uzamknutie. • Odhadovaná doba nahrávania sa môže v závislosti od obsahu a použitej funkcie líšiť. • Pri nahrávaní predmetu, ktorý sa pohybuje rýchlo, môže byť doba nahrávania skrátená. • Na pamäťovom zariadení nie je dostatok voľného miesta pre ďalšie nahrávanie. Zálohujte si dôležité údaje v počítači a naformátujte pamäťové zariadenie alebo vymažte nepotrebné súbory. • Ak budete vykonávať časté nahrávanie alebo mazanie súborov, výkonnosť pamäťového média bude zhoršená. V takom prípade pamäťové zariadenie formátujte. • Ak používate pamäťovú kartu s nízkou rýchlosťou zapisovania, videokamera s pamäťou automaticky prestane nahrávať video a na LCD obrazovke sa zobrazí zodpovedajúci odkaz. • Nie je to porucha. • Nie je to porucha. • „Date/Time Display“ (Zobr. dát./času) je nastavený na „Off“ (Vypnúť). Nastavte „Date/Time Display“ (Zobr. dát./času) na On (Zapnúť). strana 77 • Videokameru nastavte na režim nahrávania. strana 24 • Uvoľnite ochranu proti zápisu na pamäťovej karte, ak sa tam nachádza. Fotografia sa nedá nahrať. • Pamäťové médium je plné. Použite novú pamäťovú kartu alebo pamäťové médium naformátujte. strana 74 Alebo odstráňte nepotrebné fotografie. strana 69 • Nastavte „Shutter Sound“ (Zvuk uzávierky) na „On“ (Zapnúť). Pri nahrávaní fotografie nepočujete zvuk • Počas duálneho nahrávania nie je počuť zvuk uzávierky. • Ak je k videokamere pripojený Mini HDMI kábel alebo zvukový/ uzávierky. video kábel, zvuk uzávierky nie je k dispozícii. • Nastavte „Beep Sound“ (Pípnutie) na „On“ (Zapnúť). • Počas nahrávania videa je pípanie vypnuté. Nepočujete pípnutie. • Ak je k videokamere pripojený Mini HDMI kábel alebo zvukový/ video kábel, zvuk pípnutia nie je k dispozícii. Medzi bodom, kde stlačíte tlačidlo • Medzi bodom, kde stlačíte tlačidlo spustenia/zastavenia nahrávania Spustenia/Zastavenia Nahrávania a aktuálnym bodom, kde nahrané video začína/zastavuje, môže a bodom, kde nahrané video začína/ byť mierne omeškanie. Nie je to porucha. zastavuje je časový rozdiel. Počas nahrávania sa nezobrazuje dátum/čas. 108 Na obrazoch sa objavia horizontálne pruhy. • Vyskytuje sa to pri nahrávaní pod žiarivkou, sodíkovou výbojkou alebo ortuťovou výbojkou. Nie je to porucha. Pamäťové zariadenie Symptóm Vysvetlenie/Riešenie Funkcie pamäťovej karty sa nedajú ovládať. • Pamäťovú kartu vložte do videokamery správne. strana 28 • Ak použijete pamäťovú kartu formátovanú na počítači, formátujte ju opätovne na vašej videokamere. strana 74 Obraz sa nedá vymazať. • Uvoľnite zámok na jazýčku ochrany proti prepísaniu na pamäťovej karte (SDHC/SD pamäťová karta, atď.), ak sa tam nachádza. strana 29 • Chránené obrazy nemôžete mazať. Ochranu obrazu vypnite na pamäťovom médiu, na ktorom ste ochranu zapli. strana 70 Pamäťovú kartu nemôžete formátovať. • Uvoľnite zámok na jazýčku ochrany proti prepísaniu na pamäťovej karte (SDHC/SD pamäťová karta, atď.), ak sa tam nachádza. strana 29 • Vaša kamera túto pamäťovú kartu nepodporuje alebo sú s kartou nejaké problémy. • Súbor môže byť poškodený. Údaje názvu súboru sa nezobrazia • Formát súboru nie je videokamerou podporovaný. • Ak štruktúra súboru nevyhovuje medzinárodným normám, správne. zobrazí sa iba názov súboru. Nastavenie obrazu počas nahrávania Symptóm Vysvetlenie/Riešenie Prístroj nezaostruje automaticky. • Nastavte „Focus“ (Zaostrenie) na „Auto“ (Automaticky). strana 57 • Podmienky nahrávania nie sú vhodné na automatické zaostrovanie. Ručné nastavenie zaostrenia. strana 57 • Objektív je na povrchu zaprášený. Vyčistite objektív a skontrolujte zaostrenie. • Nahrávanie prebieha za nedostatočných svetelných podmienok. Použite svetlo a osvetlite oblasť. Obraz je príliš svetlý, bliká alebo mení farby. • Toto sa môže vyskytnúť pri nahrávaní pod osvetlením zo žiarovky alebo neónovej lampy. Zrušte „ SCENE“, aby ste sa tomuto fenoménu vyhli, alebo ho minimalizovali. strana 49 Vyváženie farieb snímky nie je prirodzené. • Je potrebné nastaviť vyváženie bielej farby. „White Balance“ (Vyváženie bielej) nastavte na správnu hodnotu. strana 52 Zobrazí sa predmet, ktorý prechádzal pri ráme veľmi rýchlo. • Toto sa nazýva fenomén fokálnej roviny. Nie je to porucha. Je to zapríčinené spôsobom, akým obrazové zariadenie (senzor CMOS) číta videosignály, preto rýchlo sa pohybujúci predmet môže vyzerať ohnutý v závislosti na podmienkach snímania. 109 riešenie problémov Prehrávanie na vašej videokamere Symptóm Vysvetlenie/Riešenie Funkcia prehrávania (prehrávanie/ pauza) nefunguje. • Súbory s videom nahrané na iných zariadeniach sa nemusia dať na vašej videokamere prehrávať. • Skontrolujte kompatibilitu pamäte. strana 29 Fotografie uložené v pamäťovom médiu nie sú zobrazené v skutočnej veľkosti. • Fotografie nahrané na inom zariadení sa nemusia zobrazovať v skutočnej veľkosti. Nie je to porucha. Prehrávanie sa neočakávane preruší. • Skontrolujte, či je napájací adaptér alebo batéria pripevnená a zabezpečená. Prehrávanie na ďalších zariadeniach (televízor, atď.) Symptóm Vysvetlenie/Riešenie Na pripojenom zariadení nevidíte obraz, alebo nepočujete zvuk. • Uistite sa, že kábel je pripojený k správnemu konektoru. Na televízore sa zobrazí skreslený • Tento úkaz je spôsobený pripojením k televízoru k s pomerom strán 4:3. obraz. Z televízora, ktorý je pripojený pomocou HDMI kábla nevidíte obraz ani nepočujete zvuk. • Ak je materiál chránený pred zápisom, obrazy nebudú z HDMI konektora vystupovať. Pripojenie/kopírovanie na iných zariadeniach (rekordér, počítač, tlačiareň, atď.) 110 Symptóm Vysvetlenie/Riešenie Pomocou HDMI kábla nemôžete správne prehrávať. • Pomocou HDMI kábla nemôžete prehrávať obrázky. Pomocou Audio/Video kábla nemôžete správne kopírovať. • Audio/Video káble nie sú správne pripojené. Uistite sa, že zvukový/video kábel je pripojený k správnemu konektoru, t. j. k vstupnému konektoru zariadenia na prehrávanie obrazu vašej videokamery. strana 91 Tlač PictBridge sa nedá uskutočniť • Vaša tlačiareň nemusí tlačiť snímky upravované na počítači pomocou tlačiarne PictBridge. alebo nahraté pomocou iného zariadenia. Nie je to porucha. Pripojenie k počítaču Symptóm Vysvetlenie/Riešenie Počítač nevie rozoznať vašu videokameru. • Z počítača a videokamery odpojte USB kábel, reštartujte počítač a potom ich pripojte správne. Video sa na vašom počítači nedá správne prehrať. • Na prehrávania súboru nahraného na vašej videokamere je potrebný video kodek. Nainštalujte softvér, ktorý je dodávaný s videokamerou. strana 99 • Uistite sa, že konektor ste vložili v správnom smere a USB kábel pevne pripojte ku konektoru USB na videokamere. • Kábel odpojte od počítača a videokamery, počítač reštartujte. A opätovne ho pripojte správne. • Ak chcete prehrávať súbor s HD videom budete potrebovať počítač s lepším technickým vybavením. Skontrolujte, či má počítač odporúčané technické vybavenie. strana 94 Intelli-studio nefunguje správne. • Opustite aplikáciu Intelli-studio a reštartujte počítač Windows. Intelli-studio sa nevykoná. • V ponuke nastavení nastavte „PC Software“ (Počítačový softvér) na „On“ (Zapnúť) alebo do počítača nainštalujte Intelli-studio. strany 82, 89 Obraz alebo zvuk z vašej videokamery sa nedajú na vašom počítači správne prehrať. • Prehrávanie videa alebo zvuku sa môže dočasne zastaviť v závislosti od vášho počítača. Video alebo zvuk kopírované do vášho počítača tým nie sú ovplyvnené. • Ak je vaša videokamera pripojená k počítaču, ktorý nepodporuje vysokorýchlostné pripojenie USB (USB 2.0), obraz alebo zvuk nemusia byť prehrané správne. Obraz alebo zvuk kopírované do vášho počítača tým nie sú ovplyvnené. Obrazovka prehrávania je pozastavená, alebo je skreslená. • Na prehrávanie videa skontrolujte systémové požiadavky. • Na aktuálnom počítači ukončite všetky ostatné spustené aplikácie. • Ak prehrávate video z videokamery pripojenej k vášmu počítaču, obraz nemusí byť prehrávaný plynule, záleží od rýchlosti prenosu. Súbor skopírujte do počítača a potom ho prehrajte. 111 riešenie problémov Celková prevádzka Symptóm Vysvetlenie/Riešenie Dátum a čas sú nesprávne. • Nepoužívala sa videokamera dlhšiu dobu? Záložná zabudovaná lítium-iónová batéria môže byť vybitá. strana 26 Položky ponuky, ktoré sa nedajú použiť naraz Symptóm Nedá sa použiť Kvôli nasledovným nastaveniam Položky ponuky sú šedé „Photo Resolution“ (Rozlíšenie fotografie) „Cont.Shot“ (Prieb. sním.) • Šedé položky nemôžete v aktuálnom režime nahrávania/prehrávania vybrať. • Niektoré funkcie nemôžete aktivovať súčasne. Nasledujúci zoznam zobrazuje príklady neuskutočniteľných kombinácií funkcií a položky ponuky. • Ponuku a rýchlu ponuku nemôžete v režime Smart Auto používať. • Nasledovné funkcie nemôžete používať počas nahrávania videa: „Video Resolution“ (Rozlíšenie videa), „Video Quality“ (Kvalita videa), „Photo Resolution“ (Rozlíšenie fotografie), „Photo Sharpness“ (Ostrosť fotografie), „Fader“ (Stmievač), „Cont.Shot“ (Prieb. sním.), „Digital Zoom“ (Digitálny zoom), „Self Timer“ (Časovač). • Nasledovné funkcie sa automaticky vypnú alebo prepnú do automatického režimu v režime Smart Auto: „ SCENE“, „Shutter“ (Uzávierka), „Digital Effect“ (Digitálny efekt), „Tele Macro“ (Tele makro) atď. • V režime Smart Auto vaša videokamera automaticky vyberie správne nastavenia videokamery na základe zisteného typu scény. Väčšina nastavení sa automaticky upraví v režime Smart Auto. Ak chcete nastaviť alebo upraviť funkcie podľa vlastných predstáv, najskôr deaktivujte režim Smart Auto. 112 údržba a doplňujúce informácie ÚDRŽBA Pripomienky spomenuté nižšie vám pomôžu splniť všetky záručné povinnosti a dovolia vám užívať si výrobok veľa rokov. Upozornenia pri odkladaní • Vypnite videokameru pred jej úschovou. - Odpojte batériu a napájací adaptér. - Vyberte pamäťovú kartu. Čistenie videokamery Pred čistením vypnite videokameru a odstráňte batériu a sieťový adaptér. • Čistenie vonkajšej časti - Jemne utrite mäkkou suchou handričkou. Nepoužívajte nadmernú silu. Počas čistenia, jemne otrite povrch. - Na čistenie videokamery nepoužívajte benzén alebo riedidlo. Plášť vonkajšej časti sa môže stiahnuť alebo sa môže poškodiť obal. • Čistenie LCD obrazovky Jemne utrite mäkkou suchou handričkou. Dávajte pozor, aby ste nepoškodili monitor. • Čistenie objektívu Pomocou čistiaceho balóna so štetcom odstráňte prach a objektív jemne utrite mäkkou handričkou. Ak je to nutné, utrite ho jemne s čistiacim papierom na objektív. - Ak objektív necháte špinavý, môže sa objaviť pleseň. - Ak sa objektív zdá tmavší, vypnite videokameru a nechajte ju tak asi 1 hodinu. Obrazovka LCD Aby ste predĺžili jej životnosť, neutierajte ju drsnou látkou. • Pri použití LCD obrazovky dávajte pozor na nasledovné javy. Nie sú to poruchy. - Počas používania videokamery sa povrch okolo LCD obrazovky môže zohriať. - Ak necháte zariadenie dlhšiu dobu zapnuté, povrch okolo LCD obrazovky sa môže veľmi zohriať. - Pri používaní videokamery v chladných podmienkach sa na LCD obrazovke môže zobraziť paobraz. • LCD obrazovka je vyrobená technológiou s pokročilou presnosťou a má viac ako 99,99 % platných pixlov. Napriek tomuto faktu sa zriedkakedy objavia čierne alebo jasné body (červený, modrý, biely) v strede jedného bodu a v okolí až dvoch bodov. Tieto body, ktoré sa bežne vyskytnúpri výrobno procese neovplyvňujú nahrávané obrazy. Ak je videokamera zarosená, pred použitím ju na chvíľu odložte na bok • Čo je zarosenie? Zarosenie sa vyskytne, keď videokameru prenesiete na miesto s výrazne odlišnou teplotou od predchádzajúceho miesta. Zarosenie sa vytvorí na externých alebo interných častiach videokamery a na reflekčnom objektíve. Ak sa tak stane, môže to spôsobiť poruchu alebo poškodenie videokamery, ak ju budete používať zarosenú. • Kedy sa objaví zarosenie? Kondenzáciu spôsobuje keď zariadenie prenesiete na miesto s vyššou teplotou, ako bola na predchádzajúcom mieste, alebo ak ho odrazu používate v horúcom prostredí. - Pri nahrávaní vonku v studenom počasí cez zimu a po chvíli ho použijete vo vnútri. - Pri nahrávaní vonku v horúcom počasí po pobyte vo vnútri, alebo vo vnútri auta so spustenou klimatizáciou. • Čo mam robiť? Zariadenie vypnite, vyberte batériu a 1 – 2 hodiny pred použitím ju nechajte na suchom mieste. • Videokameru používajte, až keď sa kondenzácia stratí úplne. • Uistite sa, že s videokamerou používate iba odporúčané príslušenstvá. Kvôli servisu kontaktujte najbližšie autorizované servistné centrum spoločnosti Samsung. 113 údržba a doplňujúce informácie POUŽÍVANIE VAŠEJ VIDEOKAMERY V ZAHRANIČÍ • Každá krajina alebo región má vlastný elektrický systém a systém farieb. • Pred použitím videokamery v zahraničí si overte nasledujúce položky. Zdroje energie Poskytnutý napájací kábel predstavuje automatický výber napätia v rozsahu od 100 V do 240 V. Videokameru môžete s napájacím káblom používať vo všetkých krajinách/regiónoch s napätím v rozsahu od 100 V do 240 V, 50/60 Hz. Použite obchodne dostupnú zástrčku adaptéru striedavého prúdu, ak je to potrebné, v závislosti od tvaru zásuvky v stene. O farebných systémoch televízora Vaša videokamera je videokamera založená na systéme PAL. Ak si chcete prezrieť vaše nahrávky na televízore, alebo ak ich chcete skopírovať do externého zariadenia, musí to byť televízor alebo externé zariadenie založené na systéme PAL, ktoré má príslušné Audio/ Video konektory. V opačnom prípade budete možno musieť použiť samostatný transkodér video formátov (konvertor formátov PAL - NTSC). Transkodér formátov spoločnosť Samsung nedodáva. Krajiny/regióny používajúce normu PAL Austrália, Rakúsko, Belgicko, Bulharsko, Čína, SNS, Česká Republika, Dánsko, Egypt, Fínsko, Francúzsko, Nemecko, Grécko, Veľká Británia, Holandsko, Hongkong, Maďarsko, India, Irán, Irak, Kuvajt, Líbya, Malajzia, Maurícius, Nórsko, Rumunsko, Saudská Arábia, Singapur, Slovenská Republika, Španielsko, Švédsko, Švajčiarsko, Sýria, Thajsko, Tunis, atď. Krajiny/regióny používajúce normu NTSC Bahamy, Kanada, Stredná Amerika, Japonsko, Kórea, Mexiko, Filipíny, Tchaj-wan, Spojené štáty americké, atď. S touto videokamerou môžete nahrávať záznamy a sledovať ich na vstavanom LCD monitore kdekoľvek na svete. 114 technické údaje Názov modelu HMX-T10WP / HMX-T10BP / HMX-T10OP HMX-T11WP / HMX-T11BP / HMX-T11OP Videosignál Formát kompresie obrazu Formát kompresie zvuku Optický snímací modul Objektív Ohnisková vzdialenosť PAL H.264 (MPEG-4.AVC) AAC (Advanced Audio Coding) 1/4”, 5.1M Pixel CMOS F1.8 ~ F2.5, 10x optická transfokácia, 100x Digitálny zoom 2.75mm ~ 27.5mm Obrazovka LCD Rozmer/počet bodov Typ LCD obrazovky 2.7” širokouhlá dotyková LCD / 230k TFT LCD Konektory Kompozitný výstup Výstup HDMI Audio výstup Výstup USB 1Vp-p (75 Ω ukončené) Konektor typu C -7.5 dBs (600 Ω ukončené) Typ mini USB-B (Vysokorýchlostné USB 2.0) Systém Zdroj napájania Typ zdroja napájania Všeobecné DC 5 V, lítium-iónová batéria 3.7 V Lítium-iónová batéria, sieťový adaptér (100 V ~ 240 V) 50/60 Hz Spotreba energie (Záznam) 2.5W (LCD zap.) Prevádzková teplota 0 ˚C ~ 40 ˚C (32 ˚F~104 ˚F) Skladovacia teplota -20 ˚C ~ 60 ˚C (-4 ˚F ~ 140 ˚F) Pamäťové zariadenie pamäťová karta (SD/SDHC) (Nie je súčasťou dodávky) Vonkajšie rozmery Šírka 38.6mm x výška 54.4mm x (ŠxVxH) dĺžka 118mm Hmotnosť 195.3g (0.43 lb, 6.89 oz) (okrem lítium iónovej batérie) Vstavaný mikrofón Všesmerový stereofónny mikrofón Tieto technické parametre a vzhľad sa môžu zmeniť bez predchádzajúceho upozornenia. 115 kontaktujte SAMSUNG WORLD WIDE Ak máte akékoľvek otázky alebo komentáre ohľadom produktov spoločnosti Samsung, prosím, kontaktujte stredisko starostlivosti o zákazníkov SAMSUNG. Region North America Latin America Europe Country CANADA MEXICO U.S.A ARGENTINE BRAZIL CHILE COLOMBIA COSTA RICA DOMINICA ECUADOR EL SALVADOR GUATEMALA HONDURAS JAMAICA NICARAGUA PANAMA PERU PUERTO RICO TRINIDAD & TOBAGO VENEZUELA ALBANIA AUSTRIA BELGIUM 02-201-24-18 BOSNIA BULGARIA CROATIA CZECH DENMARK FINLAND FRANCE GERMANY GREECE HUNGARY ITALIA KOSOVO LUXEMBURG F.Y.R.O.M. MONTENEGRO NETHERLANDS NORWAY POLAND PORTUGAL 05 133 1999 07001 33 11 062 SAMSUNG (062 726 7864) 800 - SAMSUNG(800-726786) 70 70 19 70 030 - 6227 515 01 48 63 00 00 01805 - SAMSUNG(726-7864 € 0,14/Min) 80111-SAMSUNG (80111 7267864) from land line, local charge / 210 6897691 from mobile 06-80-SAMSUNG(726-7864) 800-SAMSUNG(726-7864) +381 0113216899 261 03 710 023 207 777 020 405 888 0900-SAMSUNG (0900-7267864) (€ 0,10/Min) 815-56 480 0 801 1SAMSUNG(172678), 022-607-93-33 80820-SAMSUNG(726-7864) 08010 SAMSUNG (08010 726 7864) only from landline, local network Romtelecom - local tariff / 021 206 01 10 for landline and mobile, normal tariff 0700 Samsung (0700 726 7864) 0800-SAMSUNG(726-7864) 902-1-SAMSUNG (902 172 678) 0771 726 7864 (SAMSUNG) RUMANIA SERBIA SLOVAKIA SPAIN SWEDEN CIS Asia Pacific Switzerland 0848 - SAMSUNG(7267864, CHF 0.08/min) U.K EIRE LITHUANIA LATVIA ESTONIA RUSSIA GEORGIA ARMENIA AZERBAIJAN KAZAKHSTAN UZBEKISTAN KYRGYZSTAN TADJIKISTAN 0330 SAMSUNG (7267864) 0818 717100 8-800-77777 8000-7267 800-7267 8-800-555-55-55 8-800-555-555 0-800-05-555 088-55-55-555 8-10-800-500-55-500(GSM: 7799) 8-10-800-500-55-500 00-800-500-55-500 8-10-800-500-55-500 UKRAINE 0-800-502-000 BELARUS MOLDOVA AUSTRALIA NEW ZEALAND CHINA 810-800-500-55-500 00-800-500-55-500 1300 362 603 0800 SAMSUNG (0800 726 786) 400-810-5858, 010-6475 1880 HONG KONG (852) 3698-4698 INDIA INDONESIA JAPAN MALAYSIA 3030 8282, 1800 3000 8282 0800-112-8888, 021-5699-7777 0120-327-527 1800-88-9999 1-800-10-SAMSUNG(726-7864), 1-800-3-SAMSUNG(726-7864), 1-800-8-SAMSUNG(726-7864), 02-5805777 1800-SAMSUNG(726-7864) 1800-29-3232, 02-689-3232 0800-329-999 1 800 588 889 PHILIPPINES SINGAPORE THAILAND TAIWAN VIETNAM Middle East Africa Contact Centre 1-800-SAMSUNG(726-7864) 01-800-SAMSUNG(726-7864) 1-800-SAMSUNG(726-7864) 0800-333-3733 0800-124-421, 4004-0000 800-SAMSUNG(726-7864) 01-8000112112 0-800-507-7267 1-800-751-2676 1-800-10-7267 800-6225 1-800-299-0013 800-27919267 1-800-234-7267 00-1800-5077267 800-7267 0-800-777-08 1-800-682-3180 1-800-SAMSUNG(726-7864) 0-800-100-5303 42 27 5755 0810 - SAMSUNG (7267864, € 0.07/min) IRAN 021-8255 OMAN KUWAIT BAHRAIN Egypt JORDAN Morocco Saudi Arabia Turkey U.A.E NIGERIA SOUTH AFRICA 800-SAMSUNG(726-7864) 183-2255 8000-4726 08000-726786 800-22273 080 100 2255 9200-21230 444 77 11 800-SAMSUNG (726-7864) 0800 - SAMSUNG (726-7864) 0860-SAMSUNG(726-7864) Web Site www.samsung.com www.samsung.com www.samsung.com www.samsung.com www.samsung.com www.samsung.com www.samsung.com www.samsung.com www.samsung.com www.samsung.com www.samsung.com www.samsung.com www.samsung.com www.samsung.com www.samsung.com www.samsung.com www.samsung.com www.samsung.com www.samsung.com www.samsung.com www.samsung.com www.samsung.com/be (Dutch) www.samsung.com/be_fr (French) www.samsung.com www.samsung.com www.samsung.com www.samsung.com www.samsung.com www.samsung.com www.samsung.com www.samsung.com www.samsung.com www.samsung.com www.samsung.com www.samsung.com www.samsung.com www.samsung.com www.samsung.com www.samsung.com www.samsung.com www.samsung.com/sk www.samsung.com www.samsung.com www.samsung.com/ch www.samsung.com/ch_fr/(French) www.samsung.com www.samsung.com www.samsung.com www.samsung.com www.samsung.com www.samsung.com www.samsung.com www.samsung.com www.samsung.com www.samsung.com www.samsung.ua www.samsung.com/ua_ru www.samsung.com www.samsung.com www.samsung.com www.samsung.com/hk www.samsung.com/hk_en/ www.samsung.com www.samsung.com www.samsung.com www.samsung.com www.samsung.com www.samsung.com www.samsung.com www.samsung.com www.samsung.com www.samsung.com, www.samservice.com www.samsung.com www.samsung.com www.samsung.com www.samsung.com www.samsung.com www.samsung.com www.samsung.com www.samsung.com www.samsung.com www.samsung.com www.samsung.com Samsung Electronics Co., Ltd. 129, Samsung-Ro, Yeongtong-Gu, Suwon-Si, Gyeonggi-Do 443-742 Korea Samsung Electronics Euro QA Lab. Blackbushe Business Park Saxony Way, Yateley, Hampshire GU46 6GG, UK Zhoda s RoHS Náš výrobok je zhodný so smernicou o obmedzení používania určitých nebezpečných látok v elektrických a elektronických zariadeniach. V našich výrobkoch nepoužívame 6 nebezpečných materiálov: Kadmium (Cd), Olovo (Pb), Ortuť (Hg), Šesťmocný chróm (Cr+6), Polybromované bifenyly (PBB-y) a Polybromované difenylové étery (PBDE-y).