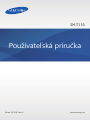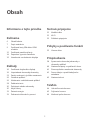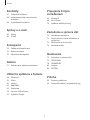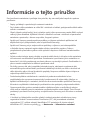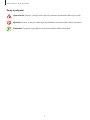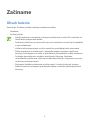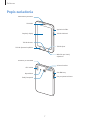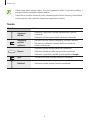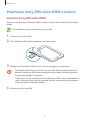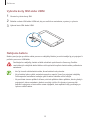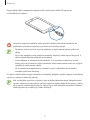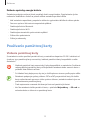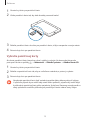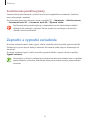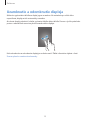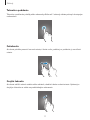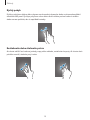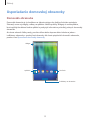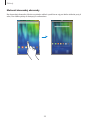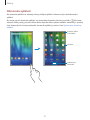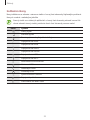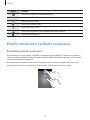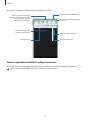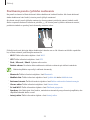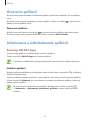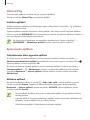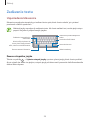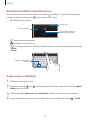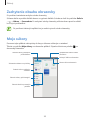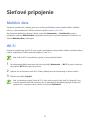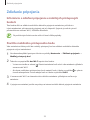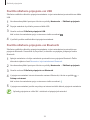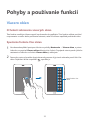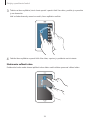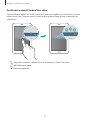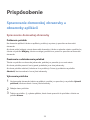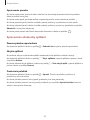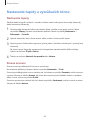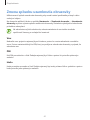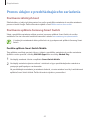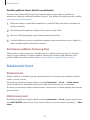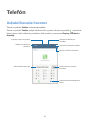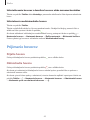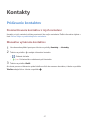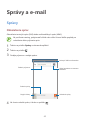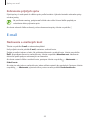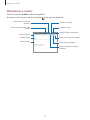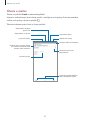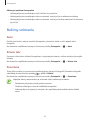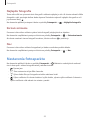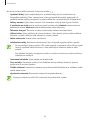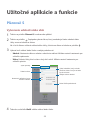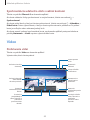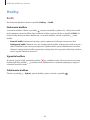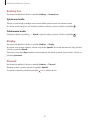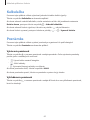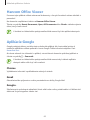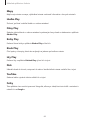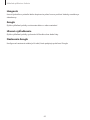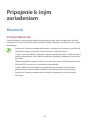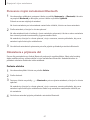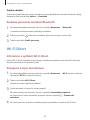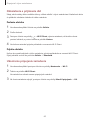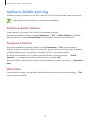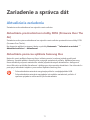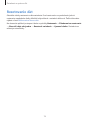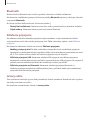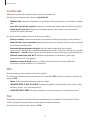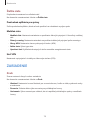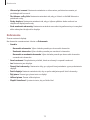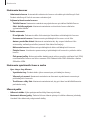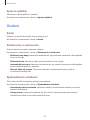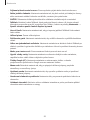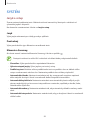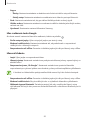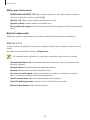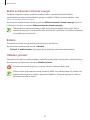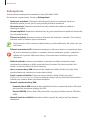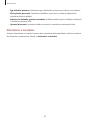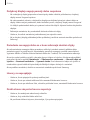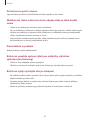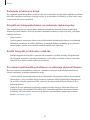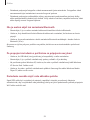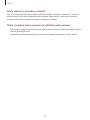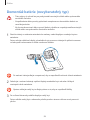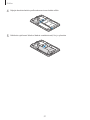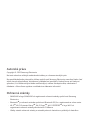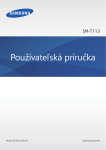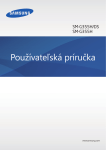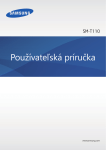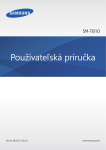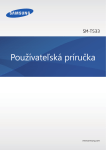Download Samsung Galaxy Tab 3 7.0 Lite 3G Užívateľská príručka
Transcript
SM-T116 Používateľská príručka Slovak. 02/2015. Rev.1.0 www.samsung.com Obsah Informácie o tejto príručke Sieťové pripojenie Začíname 6 Obsah balenia 7 Popis zariadenia 9 Používanie karty SIM alebo USIM a batérie 12 Používanie pamäťovej karty 14 Zapnutie a vypnutie zariadenia 15 Uzamknutie a odomknutie displeja 32 Mobilné dáta 32 Wi-Fi 33 Zdieľanie pripojenia Pohyby a používanie funkcií 35 Viacero okien Prispôsobenie 38 Základy Spravovanie domovskej obrazovky a obrazovky aplikácií 40 Nastavenie tapety a vyzváňacích tónov 16 Používanie dotykového displeja 41 Zmena spôsobu uzamknutia obrazovky 19 Usporiadanie domovskej obrazovky 42 23 Panely oznámení a rýchleho nastavenia Prenos údajov z predchádzajúceho zariadenia 26 Otváranie aplikácií 43 Nastavenie kont 26 Inštalovanie a odinštalovanie aplikácií 28 Zadávanie textu 30 Zachytenie obsahu obrazovky Telefón 30 Moje súbory 44 Uskutočňovanie hovorov 31 Šetrenie energie 45 Prijímanie hovorov 31 Zobrazenie informácií o pomoci 46 Možnosti počas hovorov 2 Obsah Kontakty 47 Pridávanie kontaktov 48 Importovanie alebo exportovanie kontaktov 48 Vyhľadávanie kontaktov Pripojenie k iným zariadeniam Správy a e-mail 49 Správy 50 E-mail Základné fotografovanie 54 Režimy snímania 55 Nastavenia fotoaparátu 68 Wi-Fi Direct 70 Aplikácia Mobile printing 71 Aktualizácia zariadenia 72 Prenos súborov medzi zariadením a počítačom 73 Zálohovanie a obnova dát 74 Resetovanie dát Nastavenia Galéria 57 Bluetooth Zariadenie a správca dát Fotoaparát 53 66 Zobrazovanie obsahu na zariadení Užitočné aplikácie a funkcie 75 Informácie o nastaveniach 75 PRIPOJENIA 78 ZARIADENIE 82 Osobné 84 SYSTÉM 58 Plánovač S Príloha 59 Video 90 Riešenie problémov 60 Hodiny 96 Demontáž batérie (nevyberateľný typ) 62 Kalkulačka 62 Poznámka 63 Hancom Office Viewer 63 Aplikácie Google 3 Informácie o tejto príručke Pred používaním zariadenia si prečítajte túto príručku, aby ste zaistili jeho bezpečné a správne používanie. • Popisy vychádzajú z predvolených nastavení zariadenia. • Časť obsahu vášho zariadenia sa môže líšiť v závislosti od oblasti, poskytovateľa služieb alebo softvéru v zariadení. • Obsah (obsah vysokej kvality), ktorý vyžaduje vysoký výkon procesora a pamäte RAM, ovplyvní celkový výkon zariadenia. Aplikácie súvisiace s obsahom nemusia v závislosti od parametrov zariadenia a prostredia, v ktorom sa používa, fungovať správne. • Spoločnosť Samsung nezodpovedá za problémy s výkonom spôsobené aplikáciami od akýchkoľvek iných poskytovateľov, ako od spoločnosti Samsung. • Spoločnosť Samsung nie je zodpovedná za problémy s výkonom, ani nekompatibilitu v dôsledku úpravy nastavení registra alebo softvéru operačného systému. Pokus o prispôsobenie operačného systému môže spôsobiť nesprávnu funkčnosť zariadenia alebo aplikácií. • Softvér, zvukové zdroje, tapety, obrázky a ostatné médiá, ktoré sú súčasťou tohto zariadenia, sú licencované na obmedzené používanie. Extrahovanie a používanie týchto materiálov na komerčné či iné účely predstavuje porušenie zákonov o autorských právach. Používatelia sú v plnom rozsahu zodpovední za zákonné používanie médií. • Za služby prenosu dát, ako je napríklad odosielanie správ, nahrávanie a preberanie dát, automatická synchronizácia alebo používanie lokalizačných služieb, sa môžu v závislosti od vášho dátového plánu účtovať dodatočné poplatky. Na prenos veľkého objemu údajov sa odporúča používať funkciu Wi-Fi. • Predvolené aplikácie nainštalované v zariadení sú predmetom aktualizácií a bez predchádzajúceho upozornenia nemusia byť podporované. Ak máte otázky týkajúce sa aplikácií nainštalovaných v zariadení, obráťte sa na servisné stredisko spoločnosti Samsung. Informácie o aplikáciách inštalovaných používateľom vám poskytnú poskytovatelia služieb. • Úprava operačného systému zariadenia alebo inštalácia softvéru z neoficiálnych zdrojov môže mať za následok poruchu zariadenia a poškodenie alebo stratu údajov. Tieto činnosti predstavujú porušenie licenčnej zmluvy so spoločnosťou Samsung a sú dôvodom na zrušenie záruky. • V závislosti od oblasti alebo modelu vyžadujú niektoré zariadenia schválenie zo strany organizácie Federal Communications Commission (FCC). Ak je zariadenie schválené organizáciou FCC, môžete zobraziť identifikátor FCC zariadenia. Ak chcete zobraziť → Nastavenia → Informácie o zariadení. identifikátor FCC, ťuknite na položky 4 Informácie o tejto príručke Ikony s pokynmi Upozornenie: Situácie, v ktorých môže dôjsť k poraneniu používateľa alebo iných osôb Výstraha: Situácie, v ktorých môže dôjsť k poškodeniu zariadenia alebo iného vybavenia Poznámka: Poznámky, tipy týkajúce sa používania alebo ďalšie informácie 5 Začíname Obsah balenia Skontrolujte, či balenie produktu obsahuje nasledujúce položky: • Zariadenie • Stručná príručka • Položky dodávané so zariadením a dostupné príslušenstvo sa môžu líšiť v závislosti od oblasti alebo poskytovateľa služieb. • Dodávané príslušenstvo je navrhnuté len pre toto zariadenie a nemusí byť kompatibilné s inými zariadeniami. • Vzhľad a technické parametre sa môžu zmeniť bez predchádzajúceho upozornenia. • Ďalšie príslušenstvo si môžete kúpiť u miestneho predajcu produktov spoločnosti Samsung. Pred nákupom sa uistite, že príslušenstvo je kompatibilné s vaším zariadením. • Používajte iba príslušenstvo schválené spoločnosťou Samsung. Používanie neschváleného príslušenstva môže mať za následok problémy s fungovaním a poruchy, na ktoré sa nevzťahuje záruka. • Dostupnosť všetkého príslušenstva sa môže zmeniť, čo závisí výlučne od výrobcov. Ďalšie informácie o dostupnom príslušenstve nájdete na webovej lokalite spoločnosti Samsung. 6 Začíname Popis zariadenia Multifunkčný konektor Slúchadlo Vypínacie tlačidlo Tlačidlo hlasitosti Dotykový displej Tlačidlo Domov Tlačidlo Späť Tlačidlo Spustené aplikácie Mikrofón pre hlasitý odposluch Konektor pre slúchadlá Vnútorná anténa GPS anténa Slot SIM karty Reproduktor Slot pre pamäťovú kartu Zadný fotoaparát 7 Začíname • Nezakrývajte oblasť antény rukami, ani inými predmetmi. Môže to spôsobiť problémy s pripojením alebo rýchlejšie vybíjanie batérie. • Odporúča sa používať ochranné prvky schválené spoločnosťou Samsung. Neschválené ochranné prvky môžu spôsobiť nesprávne fungovanie snímačov. Tlačidlá Tlačidlo Funkcia Vypínacie tlačidlo Naposledy použité aplikácie Domov • Stlačením a podržaním tlačidla zapnete alebo vypnete zariadenie. • Stlačením tlačidla zapnete alebo zamknete obrazovku. • Ťuknutím otvoríte zoznam naposledy použitých aplikácií. • Ťuknutím a podržaním zobrazíte ďalšie možnosti pre aktuálnu obrazovku. • Stlačením tlačidla zapnete zamknutú obrazovku. • Stlačením tlačidla sa vrátite na domovskú obrazovku. • Stlačením a podržaním tlačidla spustíte aplikáciu Google. Späť • Ťuknutím sa vrátite na predchádzajúcu obrazovku. Hlasitosť • Stlačením tlačidla upravíte hlasitosť zariadenia. 8 Začíname Používanie karty SIM alebo USIM a batérie Inštalácia karty SIM alebo USIM Vložte do zariadenia kartu SIM alebo USIM od svojho poskytovateľa mobilných telefonických služieb. So zariadením možno používať len karty microSIM. 1 Otvorte kryt slotu karty SIM. 2 Kartu SIM alebo USIM vložte pozlátenými kontaktmi nadol. 3 Zatlačte kartu SIM alebo USIM do otvoru, až kým nezapadne na svoje miesto. • Nevkladajte pamäťovú kartu do slotu pre kartu SIM. Ak sa vám pamäťová karta zasekne v slote karty SIM, zaneste zariadenie do servisného strediska spoločnosti Samsung a požiadajte o jej vybratie. • Dbajte na to, aby ste nestratili svoju kartu SIM alebo USIM a aby ich nepoužívali iné osoby. Spoločnosť Samsung nezodpovedá za škody, ani nepríjemnosti spôsobené stratenými alebo ukradnutými kartami. 4 Zatvorte kryt slotu karty SIM. 9 Začíname Vybratie karty SIM alebo USIM 1 Otvorte kryt slotu karty SIM. 2 Zatlačte na kartu SIM alebo USIM tak, aby sa uvoľnila zo zariadenia, a potom ju vyberte. 3 Vyberte kartu SIM alebo USIM. Nabíjanie batérie Batériu pred prvým použitím nabite pomocou nabíjačky. Batériu je možné nabíjať aj pri pripojení k počítaču pomocou USB kábla. Používajte len nabíjačky, batérie a káble schválené spoločnosťou Samsung. Použitie neschválených nabíjačiek alebo káblov môže spôsobiť explóziu batérie alebo poškodenie zariadenia. • Keď je úroveň nabitia batérie nízka, ikona batéria bude prázdna. • Ak je batéria úplne vybitá, zariadenie nemožno zapnúť ihneď po pripojení nabíjačky. Pred zapnutím zariadenia nechajte vybitú batériu niekoľko minút nabíjať. • Ak používate viacero aplikácií súčasne, sieťové aplikácie alebo aplikácie, ktoré vyžadujú pripojenie k inému zariadeniu, batéria sa vybije rýchlo. Ak chcete pri prenose dát zabrániť odpojeniu od siete alebo strate napájania, tieto aplikácie vždy používajte po úplnom nabití batérie. 10 Začíname Zapojte kábel USB do napájacieho adaptéra USB a malý koniec kábla USB zapojte do multifunkčného konektora. Nesprávne pripojenie nabíjačky môže spôsobiť závažné poškodenie zariadenia. Na poškodenie spôsobené nesprávnym použitím sa nevzťahuje záruka. • Zariadenie možno používať aj počas nabíjania, no úplné nabitie batérie môže trvať dlhšie. • Ak je zdroj napájania počas nabíjania nestabilný, dotykový displej nemusí fungovať. V takom prípade odpojte nabíjačku od zariadenia. • Počas nabíjania sa zariadenie môže zahrievať. Je to normálne a nemalo by to mať žiadny vplyv na životnosť ani výkon zariadenia. Ak sa batéria zahrieva viac než zvyčajne, nabíjačka ju môže prestať nabíjať. • Ak sa zariadenie nenabíja správne, zaneste ho spolu s nabíjačkou do servisného strediska spoločnosti Samsung. Po úplnom nabití batérie odpojte zariadenie od nabíjačky. Nabíjačku najskôr odpojte od zariadenia a potom ju odpojte z elektrickej zásuvky. Keď sa nabíjačka nepoužíva, odpojte ju, aby sa šetrila elektrická energia. Nabíjačka nemá vypínač, takže keď sa nepoužíva a nechcete zbytočne plytvať elektrickou energiou, mali by ste ju odpojiť z elektrickej zásuvky. Pri nabíjaní by sa mala nabíjačka nachádzať v blízkosti elektrickej zásuvky a mala by byť ľahko dostupná. 11 Začíname Zníženie spotreby energie batérie Zariadenie poskytuje možnosti, ktoré pomáhajú šetriť energiu batérie. Prispôsobením týchto možností a deaktiváciou funkcií na pozadí môžete zariadenie používať dlhšie: • Keď zariadenie nepoužívate, prepnite ho stlačením vypínacieho tlačidla do režimu spánku. • Pomocou správcu úloh zatvorte nepotrebné aplikácie. • Deaktivujte funkciu Bluetooth. • Deaktivujte funkciu Wi-Fi. • Deaktivujte automatickú synchronizáciu aplikácií. • Znížte dobu podsvietenia. • Znížte jas obrazovky. Používanie pamäťovej karty Vloženie pamäťovej karty So zariadením možno používať pamäťové karty s maximálnou kapacitou 32 GB. V závislosti od výrobcu a typu pamäťovej karty nemusia byť niektoré pamäťové karty kompatibilné s vaším zariadením. • Niektoré pamäťové karty nemusia byť úplne kompatibilné so zariadením. Používanie nekompatibilnej pamäťovej karty môže poškodiť zariadenie alebo samotnú kartu a poškodiť dáta uložené na karte. • Pri vkladaní karty dajte pozor, aby ste ju vložili správnou stranou podľa popisu nižšie. • Zariadenie podporuje systémy súborov FAT a exFAT pre pamäťové karty. Ak vložíte kartu naformátovanú pomocou iného systému súborov, zariadenie zobrazí výzvu na preformátovanie pamäťovej karty. • Časté zapisovanie a mazanie dát skracuje životnosť pamäťových kariet. • Keď do zariadenia vložíte pamäťovú kartu, v priečinku Moje súbory → SD card sa zobrazí adresár so súbormi na pamäťovej karte. 12 Začíname 1 Otvorte kryt slotu pre pamäťovú kartu. 2 Vložte pamäťovú kartu tak, aby zlaté kontakty smerovali nadol. 3 Zatlačte pamäťovú kartu do slotu pre pamäťovú kartu, až kým nezapadne na svoje miesto. 4 Zatvorte kryt slotu pre pamäťovú kartu. Vybratie pamäťovej karty Ak chcete pamäťovú kartu bezpečne vybrať, najskôr ju odpojte. Na domovskej obrazovke → Nastavenia → Ukladací priestor → Odobrať kartu SD. postupne ťuknite na položky 1 Otvorte kryt slotu pre pamäťovú kartu. 2 Zatlačte na pamäťovú kartu tak, aby sa uvoľnila zo zariadenia, a potom ju vyberte. 3 Zatvorte kryt slotu pre pamäťovú kartu. Nevyberajte pamäťovú kartu, keď zariadenie prenáša alebo získava prístup k údajom. V opačnom prípade by sa mohli údaje stratiť alebo poškodiť, prípadne by mohlo dôjsť k poškodeniu pamäťovej karty alebo zariadenia. Spoločnosť Samsung nezodpovedá za straty spôsobené zneužitím poškodených pamäťových kariet vrátane straty údajov. 13 Začíname Formátovanie pamäťovej karty Pamäťová karta naformátovaná v počítači nemusí byť kompatibilná so zariadením. Pamäťovú kartu naformátujte v zariadení. → Nastavenia → Ukladací priestor Na domovskej obrazovke postupne ťuknite na položky → Formátovať kartu SD → Formátovať kartu SD → Vymazať všetko. Pred formátovaním pamäťovej karty si nezabudnite vytvoriť záložné kópie všetkých dôležitých dát uložených v zariadení. Záruka výrobcu sa nevzťahuje na stratu dát v dôsledku činnosti používateľa. Zapnutie a vypnutie zariadenia Ak chcete zariadenie zapnúť alebo vypnúť, stlačte a niekoľko sekúnd podržte vypínacie tlačidlo. Zariadenie pri prvom zapnutí alebo po obnovení dát nastavte podľa pokynov zobrazených na obrazovke. Ak chcete zariadenie vypnúť, stlačte a podržte vypínacie tlačidlo a potom ťuknite na položku Vypnúť zariadenie. Na miestach, na ktorých je zakázané používanie bezdrôtových zariadení, ako sú napríklad paluby lietadiel a nemocnice, dodržiavajte všetky upozornenia a pokyny zodpovedného personálu. 14 Začíname Uzamknutie a odomknutie displeja Stlačením vypínacieho tlačidla sa displej vypne a zamkne. Ak zariadenie po určitú dobu nepoužívate, displej sa tiež automaticky uzamkne. Ak chcete displej odomknúť, stlačte vypínacie tlačidlo alebo tlačidlo Domov a rýchlo potiahnite prstom v akomkoľvek smere na ploche uzamknutého displeja. Kód odomknutia na odomknutie displeja je možné zmeniť. Ďalšie informácie nájdete v časti Zmena spôsobu uzamknutia obrazovky. 15 Základy Používanie dotykového displeja • Zabráňte kontaktu dotykového displeja s inými elektrickými zariadeniami. Elektrostatické výboje môžu spôsobiť, že dotykový displej nebude fungovať. • Po dotykovom displeji neťukajte žiadnymi ostrými predmetmi, ani naň príliš silno netlačte prstami, aby sa nepoškodil. • Zariadenie nemusí rozpoznať dotykové vstupy v blízkosti okrajov obrazovky, ktoré sa nachádzajú mimo oblasti dotykového vstupu. • Ak necháte dotykový displej príliš dlho nečinný, môže dôjsť k vypáleniu obrazu alebo jeho zdvojeniu (tzv. pamäťový efekt). Ak zariadenie nepoužívate, dotykový displej vypnite. • Na používanie dotykového displeja sa odporúča používať prsty. Ťuknutie Ak chcete otvoriť aplikáciu, vybrať položku ponuky, stlačiť tlačidlo na obrazovke alebo zadať znak pomocou klávesnice na obrazovke, ťuknite na danú položku prstom. 16 Základy Ťuknutie a podržanie Ťuknutím a podržaním položky alebo obrazovky dlhšie než 2 sekundy získate prístup k dostupným možnostiam. Potiahnutie Ak chcete položku presunúť na nové miesto, ťuknite na ňu, podržte ju a potiahnite ju na cieľové miesto. Dvojité ťuknutie Ak chcete zväčšiť webovú stránku alebo obrázok, dvakrát ťuknite na dané miesto. Opätovným dvojitým ťuknutím sa vrátite na predchádzajúce zobrazenie. 17 Základy Rýchly pohyb Rýchlym pohybom doľava alebo doprava na domovskej obrazovke alebo na obrazovke aplikácií zobrazíte ďalší panel. Rýchlym pohybom nahor alebo nadol môžete posúvať webovú stránku alebo zoznam položiek, ako sú napríklad kontakty. Roztiahnutie alebo stiahnutie prstov Ak chcete zväčšiť časť webovej stránky, mapy alebo obrázka, roztiahnite dva prsty. Ak chcete danú položku zmenšiť, stiahnite prsty k sebe. 18 Základy Usporiadanie domovskej obrazovky Domovská obrazovka Domovská obrazovka je východiskom na získanie prístupu ku všetkým funkciám zariadenia. Zobrazujú sa na nej widgety, odkazy na aplikácie a ďalšie položky. Widgety sú malé aplikácie, ktoré spúšťajú konkrétne funkcie aplikácií a poskytujú informácie a pohodlný prístup k domovskej obrazovke. Ak chcete zobraziť ďalšie panely, posuňte doľava alebo doprava alebo ťuknite na jeden z indikátorov obrazovky v spodnej časti obrazovky. Ak chcete prispôsobiť domovskú obrazovku, pozrite si časť Spravovanie domovskej obrazovky. Widget Aplikácia Priečinok Indikátory na obrazovke 19 Základy Možnosti domovskej obrazovky Na domovskej obrazovke ťuknite na prázdnu oblasť a podržte na nej prst alebo stiahnite prsty k sebe, čím získate prístup k dostupným možnostiam. 20 Základy Obrazovka aplikácií Na obrazovke aplikácií sa zobrazujú ikony všetkých aplikácií vrátane nových nainštalovaných aplikácií. Ak chcete otvoriť obrazovku aplikácií, na domovskej obrazovke ťuknite na položku . Ak chcete zobraziť ďalšie panely, posuňte doľava alebo doprava alebo vyberte indikátor obrazovky v spodnej časti obrazovky. Ak chcete prispôsobiť obrazovku aplikácií, pozrite si časť Spravovanie obrazovky aplikácií. Prístup k ďalším možnostiam. Aplikácia Indikátory na obrazovke 21 Základy Indikačné ikony Ikony indikátorov sa zobrazia v stavovom riadku v hornej časti obrazovky. Najčastejšie používané ikony sú uvedené v nasledujúcej tabuľke. Stavový riadok sa v niektorých aplikáciách v hornej časti obrazovky zobraziť nemusí. Ak chcete zobraziť stavový riadok, potiahnite hornú časť obrazovky smerom nadol. Ikona Význam Žiadny signál Intenzita signálu Roaming (mimo obvyklej oblasti služby) Pripojené k sieti GPRS Pripojené k sieti EDGE Pripojené k sieti UMTS Pripojené k sieti HSDPA Pripojené k sieti HSPA+ Pripojené k sieti Wi-Fi Aktivovaná funkcia Bluetooth Aktivované GPS Prebiehajúci hovor Zmeškaný hovor Synchronizované s webom Pripojené k počítaču Žiadna karta SIM alebo USIM 22 Základy Ikona Význam Nová textová alebo multimediálna správa Aktivovaný budík Aktivovaný tichý režim Aktivovaný vibračný režim Aktivovaný letový režim Vyskytla sa chyba alebo je potrebné postupovať opatrne Úroveň nabitia batérie Panely oznámení a rýchleho nastavenia Používanie panelu oznámení Keď dostanete nové oznámenia, napríklad o správach alebo zmeškaných hovoroch, v stavovom riadku sa zobrazia indikačné ikony. Ak chcete zobraziť ďalšie informácie o ikonách, otvorte panel oznámení a zobrazte podrobnosti. Ak chcete panel oznámení otvoriť, dvoma prstami potiahnite stavový riadok nadol. Ak chcete panel oznámení zatvoriť, potiahnite pruh zo spodnej časti obrazovky smerom nahor. 23 Základy Na paneli oznámení môžete používať nasledujúce funkcie. Otvorenie položky Nastavenia. Aktivovať alebo deaktivovať možnosti. Ťuknutím na tlačidlo a jeho podržaním zobrazíte podrobnejšie nastavenia. Zobraziť všetky tlačidlá rýchlych nastavení. Ťuknite na oznámenie a vykonajte rôzne úkony. Vymazať všetky oznámenia. Nastavenie jasu. Nastavenie hlasitosti. Zmena usporiadania tlačidiel rýchlych nastavení Ak chcete zmeniť usporiadanie tlačidiel rýchlych nastavení na paneli oznámení, ťuknite na , ťuknite a podržte položku a potom ju presuňte na iné miesto. 24 → Základy Používanie panela rýchleho nastavenia Na paneli oznámení môžete aktivovať alebo deaktivovať niektoré funkcie. Ak chcete aktivovať alebo deaktivovať viac funkcií, otvorte panel rýchlych nastavení. Ak chcete otvoriť panel rýchleho nastavenia, dvoma prstami potiahnite stavový riadok nadol. Alebo na paneli oznámení ťuknite na položku . Ak chcete panel rýchleho nastavenia zavrieť, potiahnite riadok zo spodnej časti obrazovky smerom nahor. Príslušné možnosti aktivujte alebo deaktivujte ťuknutím na ne. Ak ťuknete na tlačidlo a podržíte ho, môžete zobraziť podrobnejšie nastavenia. • Wi-Fi: Ďalšie informácie nájdete v časti Wi-Fi. • GPS: Ďalšie informácie nájdete v časti GPS. • Zvuk / Vibrovať / Stlmiť: Vyberte režim zvuku. • Rotácia obrazu: Povolenie alebo zabránenie otáčaniu rozhrania pri otáčaní zariadenia. Niektoré aplikácie nepovoľujú otáčanie obrazovky. • Bluetooth: Ďalšie informácie nájdete v časti Bluetooth. • Mobilné dáta: Ďalšie informácie nájdete v časti Využitie dát alebo Mobilné siete. • Extrémne šetrenie: Ďalšie informácie nájdete v časti Režim extrémneho šetrenia energie. • Viacero okien: Ďalšie informácie nájdete v časti Viacero okien. • Pr. bod Wi-Fi: Ďalšie informácie nájdete v časti Zdieľanie pripojenia. • Synchron.: Keď aktivujete túto funkciu, zariadenie automaticky zosynchronizuje aplikácie, ako napríklad kalendár alebo e-mail. • Letový režim: Ďalšie informácie nájdete v časti Letový režim. 25 Základy Otváranie aplikácií Na domovskej obrazovke alebo na obrazovke aplikácií vyberte ikonu aplikácie, čím sa aplikácia otvorí. Ak chcete otvoriť zoznam naposledy použitých aplikácií, ťuknite na položku aplikácie, čím sa aplikácia otvorí. a vyberte ikonu Zatvorenie aplikácie Aplikáciu zatvoríte ťuknutím na položku a potiahnutím ikony aplikácie nahor alebo nadol. Ak chcete zavrieť všetky spustené aplikácie, ťuknite na položku Zavrieť všetko. Inštalovanie a odinštalovanie aplikácií Samsung GALAXY Apps Pomocou tejto aplikácie si môžete zakúpiť a prevziať aplikácie. Ťuknite na položku GALAXY Apps na obrazovke aplikácií. V závislosti od oblasti alebo poskytovateľa služieb nemusí byť táto aplikácia dostupná. Inštalácia aplikácií Aplikácie môžete prehľadávať podľa kategórie alebo môžete ťuknúť na položku zadaním kľúčového slova. a vyhľadávať Vybratím aplikácie zobrazíte informácie o danej aplikácií. Ak chcete prevziať bezplatné aplikácie, ťuknite na položku Inštalovať. Ak chcete kupovať a preberať spoplatnené aplikácie, ťuknite na tlačidlo s cenou aplikácie. Ak chcete zmeniť nastavenia automatického aktualizovania, ťuknite na položky → Nastavenia → Automaticky aktualizovať aplikácie a potom vyberte príslušnú možnosť. 26 Základy Obchod Play Pomocou tejto aplikácie si môžete zakúpiť a prevziať aplikácie. Ťuknite na položku Obchod Play na obrazovke aplikácií. Inštalácia aplikácií Aplikácie môžete prehľadávať podľa kategórie alebo môžete ťuknúť na položku zadaním kľúčového slova. a vyhľadávať Vybratím aplikácie zobrazíte informácie o danej aplikácií. Ak chcete prevziať bezplatné aplikácie, ťuknite na položku INŠTALOVAŤ. Ak chcete kupovať a preberať spoplatnené aplikácie, ťuknite na cenu a postupujte podľa zobrazených pokynov. Ak chcete zmeniť nastavenia automatického aktualizovania, ťuknite na položky NASTAVENIA → Aktualizácie aplikácií a potom vyberte príslušnú možnosť. → Spravovanie aplikácií Odinštalovanie alebo vypnutie aplikácií Ak chcete vypnúť predvolené aplikácie, otvorte obrazovku aplikácií a ťuknite na položky → Odinštalovanie/deaktivácia aplikácií. Na aplikáciách, ktoré možno vypnúť, sa zobrazí ikona Vyberte aplikáciu a ťuknite na položku OK. . Ak chcete odinštalovať prevzaté aplikácie, otvorte obrazovku aplikácií a ťuknite na položky → Stiahnuté aplikácie → → Odinštalovať. Prípadne na obrazovke aplikácií postupne ťuknite na položky Nastavenia → Správca aplikácií, vyberte aplikáciu a potom ťuknite na položku Odinštalovať. Aktivácia aplikácií Na obrazovke aplikácií ťuknite na položky → Zobr. neakt. aplik., vyberte aplikácie a potom ťuknite na položku Hotovo. Prípadne na obrazovke aplikácií postupne ťuknite na položky Nastavenia → Správca aplikácií, prejdite na položku VYPNUTÉ, vyberte aplikáciu a potom ťuknite na položku Povoliť. • Skrytie aplikácií: Aplikácie sa kryjú len na obrazovke aplikácií. Skryté aplikácie môžete naďalej používať. • Vypnutie aplikácií: Vypnutie predvolených aplikácií, ktoré nie je možné odinštalovať zo zariadenia. Vypnuté aplikácie nie je možné používať. • Odinštalovanie aplikácií: Odinštalovanie prevzatých aplikácií. 27 Základy Zadávanie textu Usporiadanie klávesnice Klávesnica sa zobrazí automaticky pri zadávaní textu správ, ktoré chcete odoslať, pri vytváraní poznámok a ďalších operáciách. Niektoré jazyky nepodporujú zadávanie textu. Ak chcete zadávať text, musíte jazyk vstupu prepnúť na jeden z podporovaných jazykov. Odstránenie predchádzajúceho znaku. Zadávanie interpunkčných znamienok. Prechod na ďalší riadok. Písanie veľkých písmen. Ak chcete písať všetky písmená veľké, ťuknite na tlačidlo dvakrát. Posunutie kurzora. Zmena nastavení klávesnice. Zadanie medzery. Zmena vstupného jazyka → Vyberte vstupné jazyky a potom vyberte jazyky, ktoré chcete používať. Ťuknite na položky Ak ste vybrali dva alebo viac jazykov, vstupné jazyky môžete zmeniť posunutím tlačidla medzerníka doľava alebo doprava. 28 Základy Používanie ďalších funkcií klávesnice Ak chcete používať rôzne funkcie, ťuknite na položku a podržte ju. V závislosti od naposledy použitej funkcie sa namiesto ikony môžu zobrazovať iné ikony. • : Zadávanie textu hlasom. Zmeniť jazyk. Otvoriť klávesnicu. Spustiť alebo pozastaviť zadávanie textu hlasom. • : Zmena nastavení klávesnice. • : Zadávanie emotívnych ikon. • : Zmena typu klávesnice. Klávesnicu môžete presunúť na iné miesto potiahnutím položky . Prepnúť na štandardnú klávesnicu. Kopírovanie a vkladanie 1 Ťuknite a podržte prst na texte. 2 Potiahnutím položky alebo vyberte požadovaný text alebo ťuknutím na položku Vybrať všetko vyberte celý text. 3 Ťuknite na položku Kopírovať alebo Vystrihnúť. Vybraný text sa skopíruje do schránky. 4 Kurzor umiestnite na miesto, kde sa má vložiť text a potom ťuknite na položku → Vložiť. 29 Základy Zachytenie obsahu obrazovky Pri používaní zariadenia zachyťte snímku obrazovky. Súčasne stlačte a podržte tlačidlo domov a vypínacie tlačidlo. Snímka sa uloží do priečinka Galéria → → Album → Screenshots. Po zachytení snímky obrazovky môžete obraz upraviť a zdieľať ho s inými používateľmi. Pri používaní niektorých aplikácií nie je možné vytvoriť snímku obrazovky. Moje súbory Pomocou tejto aplikácie máte prístup k rôznym súborom uloženým v zariadení. Ťuknite na položku Moje súbory na obrazovke aplikácií. Prípadne ťuknite na položku domovskej obrazovke. Zobraziť súbory zoskupené podľa dátumu. na Vyhľadávanie súborov alebo priečinkov. Prístup k ďalším možnostiam. Zmena režimu zobrazenia. Zobrazenie odkazov na priečinky. Zobraziť súbory uložené v zariadení. Zobraziť súbory poľa kategórií. Zobraziť históriu prevzatých položiek. 30 Základy Šetrenie energie Režim extrémneho šetrenia energie Ak chcete predĺžiť životnosť batérie v zariadení, použite tento režim. Zariadenie vykonáva v režime extrémneho šetrenia energie nasledovné funkcie: • Dostupné aplikácie obmedzuje iba na základné a vybrané aplikácie. • Keď sa displej vypne, deaktivuje pripojenie k mobilnému zariadeniu. • Deaktivuje funkcie Wi-Fi a Bluetooth. Na obrazovke aplikácií ťuknite na položky Nastavenia → Režim extrémneho šetrenia energie, a potom ho aktivujte ťuknutím na prepínač Režim extrémneho šetrenia energie. Poprípade, otvorte panel rýchleho nastavenia a ťuknutím na funkciu Extrémne šetrenie ju aktivujete. Ak chcete na domovskú obrazovku pridať aplikáciu, ťuknite na položku a vyberte aplikáciu. Ak chcete zmeniť nastavenia režimu extrémneho šetrenia energie, ako napríklad sieťové pripojenie alebo zvuk, postupne ťuknite na položky → Nastavenia. Ak chcete deaktivovať funkciu extrémneho šetrenia energie, postupne ťuknite na položky → Vyp. režim extr. šetr. energie. Odhadovaná pohotovostná doba je doba, počas ktorej sa batéria úplne vybije, keď sa zariadenie nepoužíva. Pohotovostná doba sa môže líšiť v závislosti od nastavení zariadenia a prevádzkových podmienok. Zobrazenie informácií o pomoci Ak chcete zobraziť informácie pomocníka pre aplikáciu, ktorú práve používate, ťuknite na položky → Pomocník. Niektoré aplikácie nemusia obsahovať informácie pomocníka. 31 Sieťové pripojenie Mobilné dáta Pripojenie zariadenia k mobilnej sieti vám umožní prehľadávať internet alebo zdieľať mediálne súbory s inými zariadeniami. Ďalšie možnosti nájdete v časti Využitie dát. Na obrazovke aplikácií postupne ťuknite na položky Nastavenia → Využitie dát a potom začiarknite možnosť Mobilné dáta. Poprípade otvorte panel rýchleho nastavenia a ťuknutím na funkciu Mobilné dáta ju aktivujete. Wi-Fi Pripojenie zariadenia k sieti Wi-Fi vám umožní prehľadávať internet alebo zdieľať mediálne súbory s inými zariadeniami. Ďalšie možnosti nájdete v časti Wi-Fi. Keď funkciu Wi-Fi nepoužívate, vypnite ju, aby sa šetrila batéria. 1 Na obrazovke aplikácií postupne ťuknite na položky Nastavenia → Wi-Fi, a potom ťuknutím na prepínač Wi-Fi aktivujte túto funkciu. 2 Vyberte sieť zo zoznamu sietí Wi-Fi. Siete vyžadujúce heslo sa zobrazujú s ikonou zámku. 3 Ťuknite na položku Pripojiť. Keď sa zariadenie pripojí k sieti Wi-Fi, k tejto sieti sa pripojí vždy, keď je k dispozícii, bez nutnosti zadania hesla. Ak nechcete, aby sa zariadenie automaticky pripojilo k tejto sieti, vyberte sieť v zozname sietí a ťuknite na možnosť Zabudnúť. 32 Sieťové pripojenie Zdieľanie pripojenia Informácie o zdieľaní pripojenia a mobilných prístupových bodoch Táto funkcia slúži na zdieľanie mobilného dátového pripojenia zariadenia s počítačmi a inými zariadeniami, ak internetové pripojenie nie je k dispozícii. Spojenie je možné vytvoriť prostredníctvom rozhraní Wi-Fi, USB alebo Bluetooth. Za použitie tejto funkcie sa vám môžu účtovať ďalšie poplatky. Použitie mobilného prístupového bodu Vaše zariadenie môžete použiť ako mobilný prístupový bod na zdieľanie mobilného dátového pripojenia s inými zariadeniami. 1 Na obrazovke aplikácií postupne ťuknite na položky Nastavenia → Zdieľanie pripojenia → Mobilný prístupový bod. 2 Ťuknutím na prepínač Pr. bod Wi-Fi zapnite túto funkciu. • V stavovom riadku sa zobrazí zozname sietí Wi-Fi. . Ostatné zariadenia budú môcť vaše zariadenie vyhľadať v • Ak chcete mobilnému prístupovému bodu nastaviť heslo, ťuknite na položku úroveň zabezpečenia. Potom zadajte heslo a ťuknite na položku Uložiť. a vyberte 3 V zozname sietí Wi-Fi na obrazovke toho druhého zariadenia vyhľadajte a zvoľte svoje zariadenie. 4 V pripojenom zariadení použite na prístup na internet mobilné dátové pripojenie zariadenia. 33 Sieťové pripojenie Použitie zdieľania pripojenia cez USB Zdieľanie mobilného dátového pripojenia zariadenia s inými zariadeniami prostredníctvom kábla USB. 1 Na obrazovke aplikácií postupne ťuknite na položky Nastavenia → Zdieľanie pripojenia. 2 Pripojte zariadenie k počítaču pomocou kábla USB. 3 Označte možnosť Zdieľanie pripojenia USB. . Keď sa tieto dve zariadenia spoja, na stavovom riadku sa zobrazí 4 V počítači použite mobilné dátové pripojenie zariadenia. Použitie zdieľania pripojenia cez Bluetooth Zdieľanie mobilného dátového pripojenia zariadenia s inými zariadeniami prostredníctvom pripojenia Bluetooth. Presvedčite sa, že počítač, ku ktorému sa pripájate, podporuje funkciu Bluetooth. 1 Spárujte zariadenie s druhým zariadením prostredníctvom pripojenia Bluetooth. Ďalšie informácie nájdete v časti Párovanie s inými zariadeniami Bluetooth. 2 Na obrazovke aplikácií postupne ťuknite na položky Nastavenia → Zdieľanie pripojenia. 3 Označte možnosť Zdieľanie pripojenia cez Bluetooth. 4 V pripojenom zariadení otvorte obrazovku nastavení Bluetooth, ťuknite na položku → Prístup na internet. Keď sa tieto dve zariadenia spoja, na stavovom riadku sa zobrazí . 5 V pripojenom zariadení použite na prístup na internet mobilné dátové pripojenie zariadenia. Spôsoby pripojenia sa môžu líšiť v závislosti od pripojených zariadení. 34 Pohyby a používanie funkcií Viacero okien O funkcii zobrazenia viacerých okien Táto funkcia umožňuje súčasne spustiť na obrazovke dve aplikácie. Túto funkciu môžete používať na prezeranie e-mailov alebo používanie Internetu, zatiaľ čo súčasne napríklad prehrávate video. Spustenie funkcie Viac okien 1 Na obrazovke aplikácií postupne ťuknite na položky Nastavenia → Viacero okien, a potom ťuknutím na prepínač Viacero okien aktivujte túto funkciu. Poprípade otvorte panel rýchleho nastavenia a ťuknutím na funkciu Viacero okien ju aktivujete. 2 Posunutím prsta od pravého okraja obrazovky smerom k jej stredu zobrazíte panel úloh Viac okien. Prípadne ťuknite na položku a podržte ju. Panel funkcie Viac okien 35 Pohyby a používanie funkcií 3 Ťuknite na ikonu aplikácie, ktorú chcete spustiť z panelu úloh Viac okien, podržte ju a presuňte ju na obrazovku. Keď sa farba obrazovky zmení na modrú, ikonu aplikácie uvoľnite. 4 Podržte ikonu aplikácie na paneli úloh Viac okien, a potom ju potiahnite na iné miesto. Nastavenie veľkosti okna Potiahnutím kruhu medzi oknami aplikácií nahor alebo nadol môžete upravovať veľkosť okien. 36 Pohyby a používanie funkcií Používanie možností funkcie Viac okien Počas používania aplikácií vo funkcii Viac okien vyberte okno aplikácie, okolo ktorého sa potom zobrazí modrý rám. Ťuknutím na kruh medzi oknami aplikácií získate prístup k nasledujúcim možnostiam: • : Prepínanie umiestnení aplikácií, ktoré sú zobrazené vo funkcii Viac okien. • : Maximalizovanie okna. • : Zatvorenie aplikácie. 37 Prispôsobenie Spravovanie domovskej obrazovky a obrazovky aplikácií Spravovanie domovskej obrazovky Pridávanie položiek Na obrazovke aplikácií ťuknite na aplikáciu, podržte ju a potom ju presuňte na domovskú obrazovku. Ak chcete pridať widgety, otvorte domovskú obrazovku, ťuknite na prázdne miesto a podržte ho, ťuknite na položku Widgety, ťuknite na widget, podržte ho a potom ho presuňte na domovskú obrazovku. Presúvanie a odstraňovanie položiek Ťuknite na položku na domovskej obrazovke, podržte ju a presuňte ju na nové miesto. Ak chcete položku presunúť na iný panel, potiahnite ju na okraj obrazovky. Ak chcete položku odstrániť, ťuknite na ňu a podržte ju. Potom ju potiahnite na položku Odstrániť, ktorá sa zobrazí v hornej časti obrazovky. Vytvorenie priečinka 1 Na domovskej obrazovke ťuknite na aplikáciu, podržte ju a presuňte ju na položku Vytvoriť priečinok, ktorá sa zobrazí v hornej časti obrazovky. 2 Zadajte názov priečinka. 3 Ťuknite na položku , vyberte aplikácie, ktoré chcete presunúť do priečinka a ťuknite na položku Hotovo. 38 Prispôsobenie Spravovanie panelov Ak chcete panel pridať, presunúť alebo odstrániť, na domovskej obrazovke ťuknite na prázdnu oblasť a podržte na nej prst. Ak chcete pridať panel, posúvajte doľava na posledný panel a potom ťuknite na položku . Ak chcete presunúť panel, ťuknite na ukážku panela, podržte ju a potiahnite na nové miesto. Ak chcete odstrániť panel, ťuknite na ukážku panela, podržte ju a potom ju potiahnite na položku Odstrániť v hornej časti obrazovky. Ak chcete panel nastaviť ako hlavnú domovskú obrazovku, ťuknite na položku . Spravovanie obrazovky aplikácií Zmena spôsobu usporiadania Na obrazovke aplikácií ťuknite na položky → Zobraziť ako a vyberte spôsob usporiadania. Skrytie aplikácií Ak nechcete, aby sa na obrazovke aplikácií zobrazovali určité aplikácie, môžete ich skryť. Na obrazovke aplikácií ťuknite na položky → Skryť aplikácie, vyberte aplikácie a potom ťuknite na položku Hotovo. Ak chcete zobraziť skryté aplikácie, ťuknite na položky → Zobr. skryté aplik., vyberte aplikácie a potom ťuknite na položku Hotovo. Presúvanie položiek Na obrazovke aplikácií ťuknite na položky → Upraviť. Ťuknite na položku, podržte ju a potiahnite ju na nové miesto. Ak chcete položku presunúť na iný panel, potiahnite ju na okraj obrazovky. Ak chcete položku presunúť na nový panel, potiahnite ju na položku Vytvoriť stránku, ktorá sa zobrazí v hornej časti obrazovky. 39 Prispôsobenie Nastavenie tapety a vyzváňacích tónov Nastavenie tapety Obrázok alebo fotografiu uloženú v zariadení môžete nastaviť ako tapetu domovskej obrazovky alebo uzamknutej obrazovky. 1 Na domovskej obrazovke ťuknite na prázdnu oblasť, podržte na nej prst a potom ťuknite na položku Tapety. Prípadne na obrazovke aplikácií ťuknite na položky Nastavenia → Zobrazenie → Pozadie. 2 Vyberte obrazovku, ktorú chcete zmeniť, alebo na ktorú chcete použiť tapetu. 3 Posuňte prstom doľava alebo doprava a vyberte jeden z obrázkov zobrazených v spodnej časti obrazovky. Ak chcete vybrať fotografie zaznamenané fotoaparátom zariadenia alebo ďalšie obrázky, ťuknite na možnosť Z aplik. Galéria. 4 Ťuknite na možnosť Nastaviť ako pozadie alebo Hotovo. Zmena zvonení Zmena zvonení prichádzajúcich hovorov a upozornení. Na obrazovke aplikácií postupne ťuknite na položky Nastavenia → Zvuk. Zvonenie prichádzajúceho hovoru nastavíte tak, že ťuknete na položku Zvonenia, zvolíte zvonenie a potom ťuknete na tlačidlo Hotovo. Ak chcete ako zvonenie použiť skladbu uloženú v zariadení alebo v konte, ťuknite na položku Pridať. Zvonenie upozornenia nastavíte tak, že ťuknete na položku Oznámenia, zvolíte zvonenie a potom ťuknete na tlačidlo Hotovo. 40 Prispôsobenie Zmena spôsobu uzamknutia obrazovky Môžete zmeniť spôsob uzamknutia obrazovky, aby nemali ostatní používatelia prístup k vašim osobným údajom. Na obrazovke aplikácií ťuknite na položky Nastavenia → Zamknutá obrazovka → Uzamknutie obrazovky a potom vyberte spôsob uzamknutia obrazovky. Zariadenie vyžaduje kód odomknutia pri každom odomykaní. Ak zabudnete svoj kód odomknutia, odneste zariadenie do servisného strediska spoločnosti Samsung a nechajte kód resetovať. Vzor Nakreslite vzor spojením najmenej štyroch bodov a potom ho overte nakreslením rovnakého vzoru. Potom nastavte záložný kód PIN, ktorý sa použije na odomknutie obrazovky v prípade, že zabudnete vzor. PIN Kód PIN pozostáva len z čísel. Zadajte najmenej štyri číslice a potom ich potvrďte opätovným zadaním. Heslo Heslo pozostáva zo znakov a čísel. Zadajte najmenej štyri znaky vrátane číslic a symbolov a potom heslo potvrďte jeho opätovným zadaním. 41 Prispôsobenie Prenos údajov z predchádzajúceho zariadenia Používanie záložných kont Záložné súbory s údajmi môžete preniesť zo svojho predošlého zariadenia do nového zariadenia pomocou konta Google. Ďalšie informácie nájdete v časti Zálohovanie a obnova dát. Používanie aplikácie Samsung Smart Switch Údaje z predošlého zariadenia môžete preniesť pomocou aplikácie Smart Switch do nového zariadenia. Pre viac informácií navštívte internetovú stránku www.samsung.com/smartswitch. V niektorých zariadeniach alebo počítačoch nie je podporovaná aplikácia Samsung Smart Switch. Použitie aplikácie Smart Switch Mobile Táto aplikácia umožňuje preniesť súbory s údajmi z predošlého zariadenia do nového zariadenia. Aplikáciu možno prevziať z lokality GALAXY Apps alebo zo služby Obchod Play. 1 Na displeji zaradenia ťuknite na aplikáciu Smart Switch Mobile. 2 Na displeji zariadenia vyberte možnosť v závislosti od typu predchádzajúceho zariadenia a postupujte podľa pokynov na obrazovke. Ak predchádzajúce zariadenie je zariadenie Android, v tomto zariadení musí byť nainštalovaná aplikácia Smart Switch Mobile. Ďalšie informácie nájdete v pomocníkovi. 42 Prispôsobenie Použitie aplikácie Smart Switch na počítačoch Pomocou tejto funkcie môžete importovať záložné súbory svojich údajov z počítača do zariadenia (z vybraných mobilných zariadení výrobcu). Túto aplikáciu si môžete prevziať z lokality www.samsung.com/smartswitch. 1 Zálohovanie údajov z predošlého zariadenia do počítača. Ďalšie informácie si vyžiadajte od výrobcu zariadenia. 2 Na počítači spustite aplikáciu inteligentného presunu Smart Switch. 3 Pomocou USB kábla pripojte svoje súčasné zariadenie k počítaču. 4 V počítači kliknite na výrobcu predošlého zariadenia a preneste záložné súbory s údajmi do svojho zariadenia podľa zobrazených pokynov. Používanie aplikácie Samsung Kies Záložný súbor s údajmi importujte z počítača pomocou aplikácie Samsung Kies, čím obnovíte údaje vo svojom zariadení. Pomocou aplikácie Samsung Kies môžete údaje zálohovať aj do počítača. Ďalšie informácie nájdete v časti Prepojenie pomocou aplikácie Samsung Kies. Nastavenie kont Pridanie kont Niektoré aplikácie v zariadení vyžadujú registrované konto. Ak chcete svoje zariadenie využívať naplno, vytvorte si kontá. Na obrazovke aplikácií postupne ťuknite na položky Nastavenia → Kontá → Pridať konto a vyberte službu konta. Nastavenie konta potom dokončíte podľa pokynov na obrazovke. Ak chcete synchronizovať obsah s vašimi kontami, vyberte konto a označte položky, ktoré sa majú synchronizovať. Odstránenie kont Na obrazovke aplikácií postupne ťuknite na položky Nastavenia → Kontá, vyberte názov konta v časti MOJE KONTÁ, vyberte konto, ktoré chcete odstrániť, a potom ťuknite na položky → Odstr. konto. 43 Telefón Uskutočňovanie hovorov Ťuknite na položku Telefón na obrazovke aplikácií. Ťuknite na položku Telefón, zadajte telefónne číslo a potom ťuknutím na položku uskutočnite hlasový hovor. Volať môžete aj na telefónne čísla uvedené v zoznamoch Skupiny, Obľúbené a Kontakty. Zobrazenie skupín kontaktov. Zobrazenie obľúbených kontaktov. Zadajte číslo pomocou klávesnice. Zobrazenie zoznamu kontaktov. Prístup k ďalším možnostiam. Náhľad telefónneho čísla. Pridanie čísla do zoznamu kontaktov. Odstránenie predchádzajúceho znaku. 44 Telefón Uskutočňovanie hovorov z denníkov hovorov alebo zoznamu kontaktov Ťuknite na položku Telefón alebo Kontakty a presunutím telefónneho čísla doprava uskutočnite hovor. Uskutočnenie medzinárodného hovoru Ťuknite na položku Telefón. Ťuknite na tlačidlo 0 a držte ho, kým sa nezobrazí znak +. Zadajte kód krajiny, smerové číslo a telefónne číslo a potom ťuknite na položku . Ak chcete zablokovať odchádzajúce medzinárodné hovory, postupne ťuknite na položky → Nastavenie hovorov → Nastavenie hovorov → Ďalšie nastavenia → Blokovanie hovorov. Potom vyberte typ hovorov a začiarknite možnosť Medzinárodné hovory. Prijímanie hovorov Prijatie hovoru Počas prichádzajúceho hovoru potiahnite položku von z veľkého kruhu. Odmietnutie hovoru Počas prichádzajúceho hovoru potiahnite položku von z veľkého kruhu. Ak chcete pri odmietaní prichádzajúceho hovoru odoslať správu, posuňte lištu so správou o odmietnutí smerom nahor. Ak chcete vytvoriť rôzne správy o odmietnutí, otvorte obrazovku aplikácií a postupne ťuknite na položky Telefón → → Nastavenie hovorov → Nastavenie hovorov → Odmietnutie hovoru → Nastavenie správ na odmietnutie hovorov → . 45 Telefón Automatické odmietnutie hovorov z nežiaducich čísel 1 Ťuknite na položku Telefón na obrazovke aplikácií. 2 Postupne ťuknite na položky → Nastavenie hovorov → Nastavenie hovorov → Odmietnutie hovoru → Režim automatického odmietnutia → Autom. odmietané čísla. 3 Ťuknite na položku Zoznam automatického odmietnutia → , zadajte číslo a potom priraďte kategóriu. 4 Ťuknite na položku Uložiť. Zmeškané hovory Ak zmeškáte hovor, v stavovom riadku sa zobrazí . Ak si chcete pozrieť zoznam zmeškaných hovorov, otvorte panel oznámení. Prípadne na obrazovke aplikácií ťuknite na Telefón a zobrazia sa zmeškané hovory. Možnosti počas hovorov Počas hlasového hovoru Počas hlasového hovoru zariadenie automaticky zablokuje obrazovku, aby sa eliminovali nežiaduce dotykové vstupy. Ak chcete odblokovať obrazovku, dvakrát ťuknite na položku . K dispozícii sú nasledujúce možnosti: • Pr. hovor: Vytočenie druhého hovoru. • Ukončiť: Ukončenie aktuálneho hovoru. • Reprod.: Aktivácia alebo deaktivácia reproduktora. Pri používaní reproduktora rozprávajte do mikrofónu v hornej časti zariadenia a zariadenie držte ďalej od uší. • Kláv.: Otvorenie klávesnice. • Stlmiť: Vypnutie mikrofónu, aby vás druhá strana nepočula. Ak chcete zobraziť ďalšie možnosti, ťuknite na položku . 46 Kontakty Pridávanie kontaktov Premiestňovanie kontaktov z iných zariadení Kontakty z iných zariadení môžete premiestniť do svojho zariadenia. Ďalšie informácie nájdete v časti Prenos údajov z predchádzajúceho zariadenia. Manuálne vytváranie kontaktov 1 Na obrazovke aplikácií postupne ťuknite na položky Kontakty → Kontakty. 2 Ťuknite na položku a zadajte informácie kontaktu. • : Pridanie obrázka. • / : Pridanie alebo odstránenie poľa kontaktu. 3 Ťuknite na položku Uložiť. Ak chcete pomocou klávesnice pridať telefónne číslo do zoznamu kontaktov, ťuknite na položku Telefón zadajte číslo a ťuknite na položku . 47 Kontakty Importovanie alebo exportovanie kontaktov Kontakty môžete importovať zo služieb ukladacieho priestoru do zariadenia alebo ich exportovať zo zariadenia do služieb ukladacieho priestoru. Na obrazovke aplikácií postupne ťuknite na položky Kontakty → Kontakty. Postupne ťuknite na položky → Nastavenia → Import/export, a potom vyberte možnosť Importovať alebo Exportovať. Vyhľadávanie kontaktov Na obrazovke aplikácií postupne ťuknite na položky Kontakty → Kontakty. Použite jeden z nasledujúcich spôsobov vyhľadávania: • Prechádzajte nahor alebo nadol zoznamom kontaktov. • Ťuknite na vyhľadávacie pole v hornej časti zoznamu kontaktov a zadajte kritériá vyhľadávania. Po vybratí kontaktu vykonajte jeden z nasledujúcich krokov: • : Pridanie medzi obľúbené kontakty. • : Vykonanie hlasového hovoru. • : Vytvorenie správy. • : Vytvorenie e-mailu. Pridávanie skratiek kontaktov na domovskú obrazovku Na domovskú obrazovku môžete pridať odkazy na kontakty, s ktorými často komunikujete. 1 Na obrazovke aplikácií postupne ťuknite na položky Kontakty → Kontakty. 2 Vyberte kontakt. 3 Ťuknite na položku → Pridať odkaz na dom. obr. 48 Správy a e-mail Správy Odosielanie správ Odosielanie textových správ (SMS) alebo multimediálnych správ (MMS). Ak používate roaming, poskytovateľ služieb vám môže účtovať ďalšie poplatky za odosielanie alebo prijímanie správ. 1 Ťuknite na položku Správy na obrazovke aplikácií. 2 Ťuknite na položku . 3 Pridajte príjemcov a zadajte správu. Prístup k ďalším možnostiam. Zadanie príjemcov. Výber kontaktov zo zoznamu kontaktov. Zadanie správy. Pripojiť súbory. Odoslanie správy. 4 Ak chcete odoslať správu, ťuknite na položku 49 . Správy a e-mail Zobrazenie prijatých správ Prijaté správy sú zoskupené do vlákien správ podľa kontaktu. Vybratím kontaktu zobrazíte správy od danej osoby. Ak používate roaming, poskytovateľ služieb vám môže účtovať ďalšie poplatky za odosielanie alebo prijímanie správ. Ak chcete zobraziť ďalšie možnosti, počas zobrazovania správy ťuknite na položku . E-mail Nastavenie e-mailových kont Ťuknite na položku E-mail na obrazovke aplikácií. Keď prvýkrát otvoríte položku E-mail, nastavte e-mailové konto. Zadajte e-mailovú adresu a heslo. Ak pridávate súkromné e-mailové konto, ťuknite na položku Ďalší. Ak pridávate firemné e-mailové konto, ťuknite na položku Manuálne nast. Nastavenie dokončite podľa pokynov zobrazených na obrazovke. Ak chcete nastaviť ďalšie e-mailové konto, postupne ťuknite na položky → Nastavenia → Pridať konto. Ak máte viac ako jedno e-mailové konto, jedno môžete nastaviť ako predvolené. Postupne ťuknite na položky → Nastavenia, vyberte konto a potom označte položku Predvolené konto. 50 Správy a e-mail Odosielanie e-mailov Ťuknite na položku E-mail na obrazovke aplikácií. Ak chcete zostaviť správu, ťuknite na položku v hornej časti obrazovky. Správy uložiť na neskoršie doručenie. Odstránenie správy. Priložiť obrázky, videá a ďalšie položky. Odoslanie správy. Prístup k ďalším možnostiam. Pridať príjemcov. Zadať predmet. Pridať kópiu alebo skrytú kópiu. Zadanie správy. Pridať seba ako príjemcu. Príjemcov pridať zo zoznamu kontaktov. 51 Správy a e-mail Čítanie e-mailov Ťuknite na položku E-mail na obrazovke aplikácií. Vyberte e-mailové konto, ktoré chcete použiť, a načítajú sa nové správy. Ak chcete manuálne načítať nové správy, ťuknite na položku . Ťuknutím zobrazte správu, ktorú si chcete prečítať. Odpovedanie všetkým príjemcom. Odpovedanie na správu. Preposlanie správy. Vytvorenie správy. Odstránenie správy. Prístup k ďalším možnostiam. Pridanie tejto e-mailovej adresy do zoznamu kontaktov alebo zobraziť ďalšie možnosti. Označenie správy ako pripomenutie. Otvorenie príloh. Prechod na predchádzajúcu alebo nasledujúcu správu. 52 Fotoaparát Základné fotografovanie Fotografovanie a nahrávanie videí 1 Ťuknite na položku Fotoaparát na obrazovke aplikácií. 2 Ťuknutím na položku vytvoríte fotografiu a ťuknutím na položku → nahráte video. • Ak chcete scénu priblížiť, roztiahnite na obrazovke dva prsty. Ak chcete scénu vzdialiť, prsty stiahnite k sebe. Zobrazenie aktuálneho režimu. Prepnutie medzi režimom fotografovania a režimom nahrávania videa. Toto nastavenie určuje dĺžku časovača. Nasnímanie fotografie. Zmena režimu fotografovania. Zmena nastavení fotoaparátu. Zobrazte nasnímané fotografie a videá. • Keď sa fotoaparát nepoužíva, automaticky sa vypne. • Uistite sa, že objektív je čistý. V opačnom prípade nemusí zariadenie v niektorých režimoch, ktoré si vyžadujú vysoké rozlíšenie, fungovať správne. 53 Fotoaparát Etiketa pri používaní fotoaparátu • Nefotografujte ani nenahrávajte iných ľudí bez ich povolenia. • Nefotografujte ani nenahrávajte videá na miestach, na ktorých je to zakázané zo zákona. • Nefotografujte ani nenahrávajte videá na miestach, na ktorých môžete zasahovať do súkromia iných ľudí. Režimy snímania Auto Použite túto funkciu, aby ste umožnili fotoaparátu vyhodnotiť okolie a určiť najlepší režim fotografie. Na obrazovke s aplikáciami postupne ťuknite na položky Fotoaparát → → Auto. Krásna tvár Pomocou tohto režimu môžete fotografovať s rozjasnenými tvárami s cieľom dosiahnuť jemnejšie obrázky. Na obrazovke s aplikáciami postupne ťuknite na položky Fotoaparát → → Krásna tvár. Panoráma Tento režim použite na vytvorenie fotografie spojením viacerých fotografií. Zariadenie fotografiu identifikuje prostredníctvom položky v aplikácii Galéria. Na obrazovke s aplikáciami postupne ťuknite na položky Fotoaparát → → Panoráma. Najlepšie zábery zaznamenáte, ak sa budete riadiť nasledovnými radami: • Zariadením pohybujte pomaly jedným smerom. • Obrázok udržiavajte v rámčeku hľadáčika fotoaparátu. • Nefotografujte na nejasných miestach, ako napríklad prázdna obloha alebo hladká stena. 54 Fotoaparát Najlepšia fotografia Tento režim slúži na vytvorenie série fotografií a uloženie najlepšej z nich. Ak chcete zobraziť ďalšie fotografie v sérii, posúvajte doľava alebo doprava. Zariadenie odporučí najlepšiu fotografiu a určí ju pomocou ikony . Na obrazovke aplikácií postupne ťuknite na položky Fotoaparát → → Najlepšia fotografia. Sériové snímanie Pomocou tohto režimu môžete vytvárať série fotografií pohybujúcich sa objektov. Na obrazovke s aplikáciami postupne ťuknite na položky Fotoaparát → Ak chcete nasnímať viacero fotografií za sebou, ťuknite na ikonu → Sériové snímanie. a podržte ju. Noc Pomocou tohto režimu môžete fotografovať pri slabom svetle bez použitia blesku. Na obrazovke s aplikáciami postupne ťuknite na položky Fotoaparát → → Noc. Nastavenia fotoaparátu Na obrazovke aplikácií ťuknite na položky Fotoaparát → . Niektoré z nasledujúcich možností nie sú dostupné v režime fotografovania aj nahrávania videa. • : Úprava jasu. • : Toto nastavenie určuje dĺžku časovača. • : Výber efektu filtra pri fotografovaní alebo nahrávaní videí. • : Výber rozlíšenia. Ak chcete dosiahnuť vyššiu kvalitu, vyberte vyššie rozlíšenie. Snímanie s vyšším rozlíšením však zaberá viac miesta v pamäti. 55 Fotoaparát Ak chcete používať ďalšie možnosti, ťuknite na položku . • Vyváženie bielej: Výber zodpovedajúceho vyváženia bielej, aby bol rozsah farieb na fotografiách realistický. Tieto nastavenia sú určené pre špecifické svetelné podmienky. Sú podobné rozsahu teplôt pre expozíciu vyváženia bielej ako v profesionálnych fotoaparátoch. • Režimy merania: Výber režimu merania. Toto nastavenie určuje spôsob výpočtu hodnôt. S vyvážením na stred meranie svetla na pozadí v strede scény. Bodové meranie svetla na konkrétnom mieste. Maticové meranie priemerného svetla celej scény. • Ťuknutím fotograf.: Ťuknutím na obraz na obrazovke náhľadu nasnímate záber. • Veľkosť videa: Výber rozlíšenia. Ak chcete dosiahnuť vyššiu kvalitu, vyberte vyššie rozlíšenie. Snímanie s vyšším rozlíšením však zaberá viac miesta v pamäti. • Režim nahrávania: Zmena režimu nahrávania. • Lokalizačné značky: Nastavenie zariadenia tak, aby k fotografii pripojilo značku o polohe. • Ak chcete zlepšiť príjem signálov GPS, nefotografujte na miestach, kde môže byť signál tienený, napríklad medzi budovami, v nízko položených oblastiach alebo za zlého počasia. • Keď zdieľate fotografiu s pripojenou značkou o polohe, informácie o polohe môžu byť viditeľné pre ostatných. • Umiestnenie úložiska: Výber pamäte na ukladanie dát. • Čiary mriežky: Zobrazenie vodiacich čiar hľadáčika, ktoré pomáhajú dosiahnuť správnu kompozíciu pri snímaní objektov. • Tlačidlo hlasitosti: Nastavenie zariadenia na používanie tlačidla hlasitosti na ovládanie funkcií spúšte alebo zoomu. • Vynulovať nastavenia: Resetovanie nastavení fotoaparátu/kamery. Dostupné možnosti sa môžu líšiť v závislosti od používaného modelu. 56 Galéria Zobrazovanie obsahu na zariadení Na obrazovke s aplikáciami ťuknite na položku Galéria a vyberte obrázok alebo video. Pri videosúboroch sa v ukážke zobrazuje ikona . Ak chcete skryť alebo zobraziť ponukový riadok a zobraziť miniatúrnu ukážku, ťuknite na obrazovku. Poslať obrázok ostatným. Úprava obrázku. Prechod na predchádzajúcu obrazovku. Prístup k ďalším možnostiam. Odstrániť obrázok. Miniatúrne ukážky obrázkov a videa 57 Užitočné aplikácie a funkcie Plánovač S Vytvorenie udalostí alebo úloh 1 Ťuknite na položku Plánovač S na obrazovke aplikácií. 2 Ťuknite na položku . Poprípade vyberte dátum, ktorý neobsahuje žiadne udalosti alebo úlohy a znova ťuknite na dátum. Ak už sú k dátumu uložené udalosti alebo úlohy, ťuknite na dátum a ťuknite na položku . 3 Vyberte buď udalosť alebo úlohu a zadajte podrobnosti. • Udalosť: Nastavenie dátumu začatia a ukončenia udalosti. Môžete nastaviť nastavenie pre voliteľné opakovanie. • Úloha: Pridanie úlohy, ktorú máte v daný deň urobiť. Môžete nastaviť nastavenie pre voliteľnú prioritu. Výber položky. Výber kalendára, ktorý sa bude používať alebo s ktorým sa bude synchronizovať. Zadanie názvu. Zadajte miesto udalosti. Nastavenie začiatku a konca dátumu udalosti. Pridať ďalšie podrobnosti. 4 Ťuknutím na tlačidlo Uložiť uložíte udalosť alebo úlohu. 58 Užitočné aplikácie a funkcie Synchronizácia udalostí a úloh s vašimi kontami Ťuknite na položku Plánovač S na obrazovke aplikácií. Ak chcete udalosti a úlohy synchronizovať so svojimi kontami, ťuknite na možnosť → Synchronizovať. Ak chcete pridať kontá, s ktorými chcete synchronizovať, ťuknite na možnosti → Kalendáre → Pridať konto. Potom vyberte konto, s ktorým chcete synchronizovať a prihláste sa. Po pridaní konta je vedľa jeho názvu zobrazený zelený kruh. Ak chcete zmeniť možnosť synchronizácie konta, na obrazovke aplikácií postupne ťuknite na položky Nastavenia → Kontá a potom vyberte službu konta. Video Prehrávanie videí Ťuknite na položku Video na obrazovke aplikácií. Vyberte video, ktoré chcete prehrať. Zmena pomeru strán. Otočenie orientácie obrazovky. Nastavenie hlasitosti. Prístup k ďalším možnostiam. Posúvanie dopredu alebo dozadu ťahaním posúvača. Pozastavenie a pokračovanie v prehrávaní. Posunutie ovládacieho panela doľava. Posunutie ovládacieho panela doprava. Prechod na predchádzajúce video. Ťuknutím a podržaním posuniete video dozadu. Prechod na ďalšie video. Ťuknutím a podržaním posuniete video dopredu. 59 Užitočné aplikácie a funkcie Hodiny Budík Na obrazovke aplikácií ťuknite na položku Hodiny → Budík. Nastavenie budíkov V zozname budíkov ťuknite na položku , nastavte čas budíka, vyberte dni, v ktorých sa budík bude opakovať, nastavte ďalšie rôzne možnosti budíka a potom ťuknite na položku Uložiť. Ak chcete budíky aktivovať alebo deaktivovať, v zozname budíkov ťuknite na položku vedľa budíka. • Posunúť budík: Nastavenie intervalu a počtu opakovaní budíka po nastavenom čase. • Inteligentný budík: Nastavte čas a tón inteligentného budíka. Inteligentný budík sa zapne s nízkou hlasitosťou pár minút pred zapnutím naplánovaného vopred nastaveného zvonenia. Hlasitosť inteligentného budíka sa postupne zvyšuje, kým ho nevypnete, alebo kým nezačne zvoniť vopred nastavené zvonenie. Vypnutie budíkov Ak chcete vypnúť budík, potiahnite položku von z veľkého kruhu. Ak ste možnosť posunutia budíka zapli skôr, položku presuňte mimo veľkého kruhu a budenie zopakujte po uplynutí určeného časového úseku. Odstránenie budíkov Ťuknite na položky → Vybrať, vyberte budíky a potom ťuknite na položku 60 . Užitočné aplikácie a funkcie Svetový čas Na obrazovke aplikácií ťuknite na položku Hodiny → Svetový čas. Vytváranie hodín Ťuknite na položku a zadajte názov mesta alebo vyberte mesto zo zoznamu miest. Ak chcete použiť letný čas, na hodinách podržte ťuknutie a potom ťuknite na položku . Odstránenie hodín Postupne ťuknite na položky → Vybrať, vyberte hodiny a potom ťuknite na položku . Stopky Na obrazovke aplikácií ťuknite na položku Hodiny → Stopky. Ak chcete zistiť trvanie udalosti, ťuknite na položku Spustiť. Ak chcete zaznamenať časy okruhov, ťuknite na položku Okruh. Ťuknutím na položku Stop meranie trvania zastavíte. Ak chcete vymazať časy okruhov, ťuknite na položku Vynulovať. Časovač Na obrazovke aplikácií ťuknite na položku Hodiny → Časovač. Nastavte trvanie a potom ťuknite na položku Spustiť. Po spustení časovača potiahnite položku von z veľkého kruhu. 61 Užitočné aplikácie a funkcie Kalkulačka Pomocou tejto aplikácie môžete vykonávať jednoduché alebo zložité výpočty. Ťuknite na položku Kalkulačka na obrazovke aplikácií. Ak chcete zobraziť vedeckú kalkulačku, otočte zariadenie na šírku. Ak je zakázané nastavenie Rotácia obrazu, postupne ťuknite na položky → Vedecká kalkulačka. Ak chcete zobraziť históriu výpočtov, ťuknutím na položku Ak chcete históriu vymazať, postupne ťuknite na položky skryte klávesnicu. → → Vymazať históriu. Poznámka Pomocou tejto aplikácie môžete vytvárať poznámky a organizovať ich podľa kategórií. Ťuknite na položku Poznámka na obrazovke aplikácií. Vytváranie poznámok Ťuknite na položku v zozname poznámok a zadajte poznámku. Počas vytvárania poznámky použite jednu z nasledujúcich možností: • : Vytvoriť alebo nastaviť kategóriu. • : Vložiť obrázky. • : Vytvorenie hlasovej nahrávky na vloženie. Ak chcete poznámku uložiť, ťuknite na položku Uložiť. Ak chcete poznámku upraviť, ťuknite na poznámku a potom do jej obsahu. Vyhľadávanie poznámok Ťuknite na položku ktoré ho obsahujú. v zozname poznámok a zadajte kľúčové slovo na vyhľadávanie poznámok, 62 Užitočné aplikácie a funkcie Hancom Office Viewer Pomocou tejto aplikácie môžete zobrazovať dokumenty v rôznych formátoch vrátane tabuliek a prezentácií. Na obrazovke s aplikáciami ťuknite na Hancom Office Viewer. Ťuknite na položky Recent Documents, Open, All Documents alebo Cloud a následne vyberte súbor, ktorý chcete otvoriť. V závislosti od oblasti alebo poskytovateľa služieb nemusí byť táto aplikácia dostupná. Aplikácie Google Google poskytuje zábavu, sociálne siete a obchodné aplikácie. Ak chcete získať prístup k niektorým aplikáciám môžete požiadať o konto Google. Ďalšie informácie nájdete v časti Nastavenie kont. Ak chcete zobraziť viac informácií o aplikácii, otvorte hlavnú obrazovku príslušnej aplikácie a ťuknite na položky → Pomocník. V závislosti od oblasti alebo poskytovateľa služieb nemusia byť niektoré aplikácie dostupné alebo môžu byť ináč označené. Chrome Vyhľadávanie informácií a prehľadávanie webových stránok. Gmail Odosielanie alebo prijímanie e-mailov prostredníctvom služby Google Mail. Google+ Zdieľanie správ a sledovanie aktualizácií, ktoré zdieľa vaša rodina, priatelia alebo iní. Môžete tiež zálohovať svoje fotografie a videá a viac. 63 Užitočné aplikácie a funkcie Mapy Nájsť svoje miesto na mape, vyhľadávať miesta a zobraziť informácie o rôznych miestach. Hudba Play Zisťovať, počúvať a zdieľať hudbu vo vašom zariadení. Filmy Play Sledujte videá uložené vo vašom zariadení a preberajte rôzny obsah na sledovanie z aplikácie Obchod Play. Knihy Play Preberať rôzne knihy z aplikácie Obchod Play a čítať ich. Kiosk Play Čítať správy a časopisy, ktoré vás zaujímajú na jednom pohodlnom mieste. Hry Play Preberať hry z aplikácie Obchod Play aj hrať ich s inými. Disk Ukladať obsah do cloudu, vstupovať do neho z ktoréhokoľvek miesta a zdieľať ho s inými. YouTube Sledovať alebo vytvárať videá a zdieľať ich s inými. Fotky Táto aplikácia vám umožní spravovať fotografie, albumy a videá, ktoré ste uložili v zariadení a nahrali ich na Google+. 64 Užitočné aplikácie a funkcie Hangouts Hovoriť jednotlivo s priateľmi alebo skupinami a počas hovoru používať obrázky, emotikony a videohovory. Google Rýchle vyhľadávať položky na internete alebo vo vašom zariadení. Hlasové vyhľadávanie Rýchle vyhľadávať položky vyslovením kľúčového slova alebo frázy. Nastavenia Google Konfigurovať nastavenia niektorých funkcií, ktoré poskytuje spoločnosť Google. 65 Pripojenie k iným zariadeniam Bluetooth O funkcii Bluetooth Funkcia Bluetooth vytvára priame bezdrôtové pripojenie medzi dvomi zariadeniami na krátku vzdialenosť. Pomocou funkcie Bluetooth môžete odosielať dáta alebo mediálne súbory s inými zariadeniami. • Spoločnosť Samsung nezodpovedá za stratu, zachytenie, ani nesprávne použitie dát odosielaných alebo prijímaných prostredníctvom funkcie Bluetooth. • Vždy sa uistite, že zdieľate a prijímate údaje so zariadeniami, ktoré sú dôveryhodné a správne zabezpečené. Ak sú medzi zariadeniami prekážky, prevádzkový dosah môže byť kratší. • Niektoré zariadenia, najmä tie, ktoré nie sú testované alebo schválené spoločnosťou Bluetooth SIG, nemusia byť so zariadením kompatibilné. • Funkciu Bluetooth nepoužívajte na nezákonné účely (napríklad na odosielanie pirátskych kópií súborov alebo nezákonné odosielanie komerčných informácií). Spoločnosť Samsung nezodpovedá za dôsledky nezákonného použitia funkcie Bluetooth. 66 Pripojenie k iným zariadeniam Párovanie s inými zariadeniami Bluetooth 1 Na obrazovke s aplikáciami postupne ťuknite na položky Nastavenia → Bluetooth, ťuknutím na prepínač Bluetooth ju aktivujte a potom ťuknite na položku Vyhľadať. Zobrazí sa zoznam nájdených zariadení. Ak chcete zariadenie pre iné zariadenia nastaviť ako viditeľné, ťuknite na názov zariadenia. 2 Zvoľte zariadenie, s ktorým ho chcete spárovať. Ak vaše zariadenia bolo už niekedy s týmto zariadením spárované, ťuknite na názov zariadenia bez nutnosti potvrdenia automaticky vygenerovaného hesla. Ak zariadenie, s ktorým ho chcete spárovať, nie je v zozname, vzneste požiadavku, aby sa na zariadení zapla funkcia jeho zviditeľnenia. 3 Na obidvoch zariadeniach spárovanie potvrďte prijatím požiadavky autorizácie Bluetooth. Odosielanie a prijímanie dát Prenos dát prostredníctvom funkcie Bluetooth podporujú mnohé aplikácie. Údaje, ako kontakty alebo mediálne súbory môžete zdieľať s inými zariadeniami Bluetooth. Nasledovné akcie sú príkladmi odoslania obrázka do iného zariadenia. Poslanie obrázka 1 Na obrazovke aplikácií ťuknite na položku Galéria. 2 Zvoľte obrázok. 3 Postupne ťuknite na položky → Bluetooth a potom vyberte zariadenie, s ktorým ho chcete spárovať. Ak zariadenie, s ktorým ho chcete spárovať, nie je v zozname, vzneste požiadavku, aby sa na zariadení zapla funkcia jeho zviditeľnenia. Alebo svoje zariadenie nastavte ako viditeľné pre iné zariadenia. 4 Na druhom zariadení prijmite požiadavku autorizácie Bluetooth. 67 Pripojenie k iným zariadeniam Prijatie obrázka Keď sa vám posiela obrázok z iného zariadenia, prijmite požiadavku autorizácie Bluetooth. Prijatý obrázok sa uloží do priečinka Galéria → Download. Zrušenie párovania zariadení Bluetooth 1 Na obrazovke aplikácií postupne ťuknite na položky Nastavenia → Bluetooth. V zariadení sa zobrazí zoznam spárovaných zariadení. 2 Ťuknite na položku vedľa názvu zariadenia, párovanie s ktorým chcete zrušiť. 3 Ťuknite na položku Zrušiť párovanie. Wi-Fi Direct Informácie o aplikácii Wi-Fi Direct Funkcia Wi-Fi Direct umožňuje priamo pripojiť zariadenia prostredníctvom siete Wi-Fi bez toho, aby bolo potrebné použiť prístupový bod. Pripojenie k iným zariadeniam 1 Na obrazovke aplikácií postupne ťuknite na položky Nastavenia → Wi-Fi, a potom ťuknutím na prepínač Wi-Fi aktivujte túto funkciu. 2 Ťuknite na položku Wi-Fi Direct. Zobrazí sa zoznam nájdených zariadení. 3 Zvoľte zariadenie, s ktorým ho chcete prepojiť. Ak chcete pripojiť viac zariadení, ťuknite na položky Viacnásobné pripojenie. Ak chcete zmeniť názov zariadenia, postupne ťuknite na položky → Premenovať zariadenie. 4 Ak chcete potvrdiť, na druhom zariadení prijmite požiadavku na overenie Wi-Fi Direct. 68 Pripojenie k iným zariadeniam Odosielanie a prijímanie dát Údaje, ako kontakty alebo mediálne súbory môžete zdieľať s inými zariadeniami. Nasledovné akcie sú príkladmi odoslania obrázka do iného zariadenia. Poslanie obrázka 1 Na obrazovke aplikácií ťuknite na položku Galéria. 2 Zvoľte obrázok. 3 Postupne ťuknite na položky → Wi-Fi Direct, vyberte zariadenie, do ktorého chcete preniesť obrázok, a potom ťuknite na položku Hotovo. 4 Na druhom zariadení prijmite požiadavku na overenie Wi-Fi Direct. Prijatie obrázka Keď sa vám posiela obrázok z iného zariadenia, prijmite požiadavku na overenie Wi-Fi Direct. Prijatý obrázok sa uloží do priečinka Galéria → Download. Ukončenie pripojenia zariadenia 1 Na obrazovke aplikácií postupne ťuknite na položky Nastavenia → Wi-Fi. 2 Ťuknite na položku Wi-Fi Direct. Na zariadení sa zobrazí zoznam pripojených zariadení. 3 Ak chcete zariadenia odpojiť, postupne ťuknite na položky Ukončiť pripojenie → OK. 69 Pripojenie k iným zariadeniam Aplikácia Mobile printing Zariadenie pripojte k tlačiarni cez sieť Wi-Fi alebo Wi-Fi Direct a tlačte obrázky alebo dokumenty. Niektoré tlačiarne nemusia byť so zariadením kompatibilné. Pridanie doplnkov tlačiarne Pridajte doplnky pre tlačiarne, ku ktorým chcete zariadenie pripojiť. Na obrazovke aplikácií ťuknite na položky Nastavenia → Tlač → Pridať tlačiareň a vyhľadajte doplnok tlačiarne na lokalite Obchod Play. Vyberte doplnok tlačiarne a nainštalujte ho. Pripojenie k tlačiarni Na obrazovke aplikácií postupne ťuknite na položky Nastavenia → Tlač, vyberte doplnok tlačiarne a potom ho zapnite ťuknutím na prepínač v pravom hornom rohu obrazovky. Zariadenie vyhľadáva tlačiarne, ktoré sú pripojené k rovnakej sieti Wi-Fi , ako vaše zariadenie. Ak chcete pridať tlačiarne ručne, vyberte doplnok tlačiarne, ťuknite na položky → Pridať tlačiareň → , zadajte podrobnosti a potom ťuknite na položku OK. Ak chcete zmeniť nastavenia tlače, vyberte doplnok tlačiarne a ťuknite na položky → Nastavenia tlače. Obsah tlače Počas prezerania obsahu, ako napríklad obrázkov alebo dokumentov, ťuknite na položky → Tlač a potom vyberte tlačiareň. 70 Zariadenie a správca dát Aktualizácia zariadenia Zariadenie možno aktualizovať na najnovšiu verziu softvéru. Aktualizácia prostredníctvom služby FOTA (Firmware Over The Air) Zariadenie možno priamo aktualizovať na najnovšiu verziu softvéru prostredníctvom služby FOTA (Firmware Over The Air). Na obrazovke aplikácií postupne ťuknite na položky Nastavenia → Informácie o zariadení → Aktualizácia softvéru → Aktualizovať. Aktualizácia pomocou aplikácie Samsung Kies Najnovšiu verziu aplikácie Samsung Kies si môžete prevziať z webovej stránky spoločnosti Samsung. Spustite aplikáciu Samsung Kies a pripojte zariadenie k počítaču. Aplikácia Samsung Kies automaticky rozpozná zariadenie a zobrazí prípadné dostupné aktualizácie v dialógovom okne. Kliknutím na tlačidlo Aktualizovať v dialógovom okne spustite aktualizáciu. Viac informácií o postupe pri aktualizácii nájdete v pomocníkovi aplikácie Samsung Kies. • Počas aktualizácie zariadenia nevypínajte počítač a neodpájajte kábel USB. • Počas aktualizácie zariadenia nepripájajte iné mediálne zariadenia k počítaču. V opačnom prípade to môže narušiť proces aktualizácie. 71 Zariadenie a správca dát Prenos súborov medzi zariadením a počítačom Zvukové súbory, videá, obrázky a ďalšie typy súborov môžete prenášať zo zariadenia do počítača a naopak. Počas prenosu súborov USB kábel zo zariadenia neodpájajte. Mohlo by to spôsobiť stratu dát alebo poškodenie zariadenia. • Neodpájajte zariadenie od počítača počas prehrávania súborov uložených v zariadení na pripojenom počítači. Po dokončení prehrávania súboru odpojte zariadenie od počítača. • Zariadenia nemusia byť prepojené správne, ak sú pripojené cez USB rozbočovač. Zariadenie pripojte priamo k USB portu počítača. Pripojenie ako mediálneho zariadenia 1 Pripojte zariadenie k počítaču pomocou kábla USB. 2 Otvorte panel oznámení a postupne ťuknite na položky Pripojené ako mediálne zariadenie → Mediálne zariadenie (MTP). Ak počítač nepodporuje protokol MTP (Media Transfer Protocol) alebo v ňom nie je nainštalovaný žiadny zodpovedajúci ovládač, ťuknite na položku Fotoaparát (PTP). 3 Preneste súbory medzi zariadením a počítačom. 72 Zariadenie a správca dát Prepojenie pomocou aplikácie Samsung Kies Samsung Kies je počítačová aplikácia, ktorá umožňuje spravovať mediálny obsah a osobné údaje v zariadeniach spoločnosti Samsung. Najnovšiu verziu aplikácie Samsung Kies si môžete prevziať z webovej lokality spoločnosti Samsung. 1 Pripojte zariadenie k počítaču pomocou kábla USB. V počítači sa automaticky spustí aplikácia Samsung Kies. Ak sa aplikácia Samsung Kies nespustí, dvakrát kliknite na ikonu Samsung Kies v počítači. 2 Preneste súbory medzi zariadením a počítačom. Ďalšie informácie nájdete v pomocníkovi aplikácie Samsung Kies. Zálohovanie a obnova dát Svoje osobné údaje, údaje aplikácií a nastavenia si vo svojom zariadení uchovávajte v bezpečí. Svoje citlivé údaje si môžete zálohovať na záložné konto a získať ich neskôr. Použitie konta Google 1 Ťuknite na položku Nastavenia na obrazovke aplikácií. 2 Ťuknite na položku Zálohovanie a resetovanie a začiarnite možnosť Zálohovať moje údaje. 3 Ťuknite na položku Zálohovať konto a vyberte svoje konto, ktoré chcete nastaviť ako záložné konto. Ak chcete obnoviť údaje, v sprievodcovi inštaláciou sa prihláste na svoje konto Google. Sprievodcu inštaláciou môžete spustiť a otvoriť tak, že v zariadení obnovíte údaje na továrenské nastavenie. Ak sa na svoje konto Google neprihlásite v sprievodcovi inštaláciou, zálohované údaje nemožno obnoviť. 73 Zariadenie a správca dát Resetovanie dát Odstráňte všetky nastavenia a dáta zariadenia. Pred resetovaním na predvolené výrobné nastavenia nezabudnite všetky dôležité údaje uložené v zariadení zálohovať. Ďalšie informácie nájdete v časti Zálohovanie a obnova dát. Na obrazovke aplikácií postupne ťuknite na položky Nastavenia → Zálohovanie a resetovanie → Obnoviť údaje od výrobcu → Resetovať zariadenie → Vymazať všetko. Zariadenie sa reštartuje automaticky. 74 Nastavenia Informácie o nastaveniach Táto aplikácia umožňuje konfigurovať zariadenie, nastaviť možnosti aplikácií a pridať kontá. Ťuknite na položku Nastavenia na obrazovke aplikácií. PRIPOJENIA Wi-Fi Aktivácia funkcie Wi-Fi vám umožní pripojiť sa k sieti Wi-Fi a získať prístup na internet alebo k iným sieťovým zariadeniam. Na obrazovke s nastaveniami postupne ťuknite na položky Wi-Fi a potom ju aktivujte ťuknutím na prepínač Wi-Fi. Zariadenie dokáže udržiavať stabilné sieťové pripojenie automatickým výberom siete Wi-Fi alebo mobilnej siete a použiť najsilnejší signál. Ak chcete automaticky prepnúť medzi sieťami, začiarknite možnosť Inteligentné prepínanie sietí. Ak chcete použiť možnosti, ťuknite na položku . • Pokročilé: Prispôsobenie nastavení Wi-Fi. • Tlačidlo WPS: Pripojenie k zabezpečenej sieti Wi-Fi pomocou tlačidla WPS. • Zadanie kódu WPS PIN: Pripojenie k zabezpečenej sieti Wi-Fi pomocou kódu WPS PIN. Nastavenie pohotovostného režimu funkcie Wi-Fi Ťuknite na položky → Pokročilé → Ponechať Wi-Fi zapnuté počas spánku. Keď je obrazovka vypnutá, zariadenie automaticky vypne Wi-Fi pripojenia. Ak je zariadenie nastavené na používanie mobilných sietí, automaticky sa k nim pripojí. Môže to znamenať dodatočné poplatky. Ak chcete zabrániť vysokým účtom za využitie dát, nastavte túto možnosť na hodnotu Vždy. 75 Nastavenia Bluetooth Aktivácia funkcie Bluetooth vám umožní vymieňať informácie na krátke vzdialenosti. Na obrazovke s aplikáciami postupne ťuknite na položky Bluetooth a potom ju aktivujte ťuknutím na prepínač Bluetooth. Ak chcete používať ďalšie možnosti, ťuknite na položku . • Časový limit viditeľnosti: Nastavenie časového úseku, počas ktorého je zariadenie viditeľné. • Prijaté súbory: Zobrazenie súborov pomocou funkcie Bluetooth. Zdieľanie pripojenia Na zdieľanie mobilného dátového pripojenia svojho zariadenia s inými zariadeniami môžete svoje zariadenie použiť ako mobilný prístupový bod. Ďalšie informácie nájdete v časti Zdieľanie pripojenia. Na obrazovke Nastavenia ťuknite na možnosť Zdieľanie pripojenia. • Mobilný prístupový bod: Použitie mobilného prístupového bodu na zdieľanie pripojenia zariadenia k mobilnej dátovej sieti s počítačmi alebo inými zariadeniami prostredníctvom siete Wi-Fi. Túto funkciu možno použiť, keď sieťové pripojenie nie je k dispozícii. • Zdieľanie pripojenia USB: Nastavenie zdieľania USB pripojenia na zdieľanie pripojenia zariadenia k mobilnej dátovej sieti s počítačom prostredníctvom USB pripojenia. Po pripojení k počítaču sa bude zariadenie používať ako bezdrôtový modem pre počítač. • Zdieľanie pripojenia cez Bluetooth: Nastavenie zdieľania pripojenia Bluetooth na zdieľanie pripojenia zariadenia k mobilnej dátovej sieti s počítačmi alebo inými zariadeniami prostredníctvom Bluetooth pripojenia. Letový režim Toto nastavenie umožňuje vypnúť všetky bezdrôtové funkcie zariadenia. Budete tak môcť využívať iba služby nesúvisiace so sieťou. Na obrazovke s nastaveniami ťuknite na Letový režim. 76 Nastavenia Využitie dát Sledovanie využitia dát a prispôsobenie nastavení obmedzenia. Na obrazovke s nastaveniami ťuknite na Využitie dát. • Mobilné dáta: Nastavenie zariadenia na používanie dátových pripojení v ľubovoľnej mobilnej sieti. • Nast. dát. limit mobil. spojenia: Nastavenie obmedzenia využitia dát mobilného pripojenia. • Cyklus používania dát: Nastavenie mesačného dátumu vynulovania na monitorovanie využitia dát medzi periódami. Ak chcete používať ďalšie možnosti, ťuknite na položku . • Dátový roaming: Nastavenie zariadenia na používanie dátových pripojení počas roamingu. • Obmedziť dát. pren. na pozadí: Nastavenie zariadenia na vypnutie synchronizácie na pozadí pri používaní mobilnej siete. • Automatická synchronizácia údajov: Aktivácia alebo deaktivácia automatickej synchronizácie aplikácií, ako napríklad kalendár alebo e-mail. Postupným ťuknutím na položky Nastavenia → Kontá môžete vybrať, ktoré informácie sa synchronizujú pre jednotlivé kontá. • Zobraziť používanie siete Wi-Fi: Nastavenie zariadenia na zobrazenie využitia dát prostredníctvom Wi-Fi pripojenia. • Mobilné prístupové body: Vyberte mobilné prístupové body, ak chcete aplikáciám spusteným na pozadí zabrániť v ich používaní. GPS Zmena nastavení pre povolenia informácií o polohe. Na obrazovke s nastaveniami postupne ťuknite na položky GPS a potom ju aktivujte ťuknutím na prepínač GPS. • Režim: Výber spôsobu získavania údajov o polohe. • NEDÁVNE ŽIAD. O INF. O POLOHE: Zobrazenie aplikácií, ktoré požadujú informácie o vašej aktuálnej polohe, a ich spotreby batérie. • LOKALIZAČNÉ SLUŽBY: Zobrazenie služieb na určenie polohy, ktoré zariadenie používa. Tlač Konfigurácia nastavení doplnkov tlačiarne nainštalovaných v zariadení. Ak chcete tlačiť súbory, môžete vyhľadať dostupné tlačiarne alebo pridať tlačiareň manuálne. Na obrazovke s nastaveniami ťuknite na Tlač. 77 Nastavenia Ďalšie siete Prispôsobenie nastavení na ovládanie sietí. Na obrazovke s nastaveniami ťuknite na Ďalšie siete. Predvolená aplikácia pre správy Zvoľte predvolenú aplikáciu, ktorá sa bude používať na odosielanie a príjem správ. Mobilné siete • Mobilné dáta: Nastavenie zariadenia na používanie dátových pripojení v ľubovoľnej mobilnej sieti. • Dátový roaming: Nastavenie zariadenia na používanie dátových pripojení počas roamingu. • Názvy APN: Nastavenie názvov prístupových bodov (APN). • Režim siete: Výber typu siete. • Operátori sietí: Vyhľadanie dostupných sietí a manuálne zaregistrovanie siete. Sieť VPN Nastavenie a pripojenie k virtuálnym súkromným sieťam (VPN). ZARIADENIE Zvuk Zmena nastavení rôznych zvukov zariadenia. Na obrazovke s nastaveniami ťuknite na Zvuk. • Hlasitosť: Nastavenie úrovne hlasitosti pre zvonenia hovoru, hudbu a videá, systémové zvuky a oznámenia. • Zvonenia: Pridanie alebo výber zvonenia pre prichádzajúce hovory. • Oznámenia: Výber zvonenia pre udalosti, ako sú napríklad prichádzajúce správy a zmeškané hovory. 78 Nastavenia • Vibrovať pri zvonení: Nastavenie zariadenia na vibrovanie a prehrávanie zvonenia pri prichádzajúcich hovoroch. • Tón klávesn. voľby čísla: Nastavenie zariadenia tak, aby pri ťukaní na tlačidlá klávesnice prehrávalo zvuky. • Zvuky dotykov: Nastavenie zariadenia tak, aby pri výbere aplikácie alebo možnosti na dotykovom displeji zneli zvuky. • Zvuk zamknutia obrazovky: Nastavenie zariadenia na zvukové signalizovanie pri uzamykaní alebo odomykaní dotykového displeja. Zobrazenie Zmena nastavení displeja. Na obrazovke s nastaveniami ťuknite na Zobrazenie. • Pozadie: – – Domovská obrazovka: Výber obrázka pozadia pre domovskú obrazovku. – – Zamknutá obrazovka: Výber obrázka pozadia pre uzamknutú obrazovku. – – Domovská a zamknutá obrazovka: Výber obrázka pozadia pre domovskú obrazovku a uzamknutú obrazovku. • Panel oznámení: Prispôsobenie položiek, ktoré sa zobrazujú na paneli oznámení. • Jas: Nastavenie jasu displeja. • Časový limit obrazovky: Nastavenie doby, po uplynutí ktorej zariadenie vypne podsvietenie displeja. • Šetrič displeja: Nastavte zariadenie tak, aby sa počas nabíjania spustil šetrič obrazovky. • Štýl písma: Zmena typu písma textu na displeji. • Veľkosť písma: Zmena veľkosti písma. • Zlepšiť čitateľnosť: Vyostrenie textu, aby sa ľahšie čítal. 79 Nastavenia Viacero okien Nastavenie zariadenia tak, aby využívalo funkciu zobrazenia viacerých okien. Na obrazovke s nastaveniami postupne ťuknite na položky Viacero okien a potom ju aktivujte ťuknutím na prepínač Viacero okien. • Otvoriť v zobrazení viacerých okien: Nastavenie zariadenia tak, aby sa aktivovala funkcia Viacero okien pri otvorení súborov v časti Moje súbory alebo Video. Zariadenie aktivuje túto funkciu taktiež pri prezeraní príloh v správach. Zamknutá obrazovka Zmena nastavení uzamknutej obrazovky. Na obrazovke s nastaveniami ťuknite na Zamknutá obrazovka. • Uzamknutie obrazovky: Zmena spôsobu uzamknutia obrazovky. Nasledujúce možnosti sa môžu líšiť v závislosti od vybranej funkcie uzamknutia obrazovky. • Duálne hodiny: Nastavenie zariadenia tak, aby zobrazovalo duálne hodiny. • Zobraziť dátum: Nastavenie zariadenia tak, aby zobrazovalo dátum aj s hodinami. • Odkazy: Nastavenie zariadenia na zobrazenie a úpravy odkazov aplikácií na uzamknutej obrazovke. V závislosti od oblasti alebo poskytovateľa služieb nemusí byť táto funkcia dostupná. • Informácie o vlastníkovi: Možnosť zadania informácií, ktoré sa zobrazujú spolu s hodinami. • Efekt odomknutia: Výber efektu pri odomykaní obrazovky. • Text pomocníka: Nastavenie zariadenia na zobrazenie textu pomocníka na uzamknutej obrazovke. Hovor Prispôsobenie nastavení funkcií hovoru. Na obrazovke s nastaveniami ťuknite na Hovor. 80 Nastavenia Nastavenie hovorov • Odmietnutie hovoru: Automatické odmietnutie hovorov z konkrétnych telefónnych čísel. Pridanie telefónnych čísel do zoznamu odmietnutých. • Prijímanie/ukončovanie hovorov: – – Tlačidla Domov: Nastavenie zariadenia na prijatie hovoru pri stlačení tlačidla Domov. – – Stlač. tlačidla napájania: Nastavenie zariadenia na ukončenie hovoru stlačením vypínacieho tlačidla. • Ďalšie nastavenia: – – ID volajúceho: Zobrazenie vášho čísla ostatným účastníkom odchádzajúcich hovorov. – – Presmerovanie hovorov: Presmerovanie prichádzajúcich hovorov na iné číslo. – – Autom. predvoľba oblasti: Nastavenie zariadenia tak, aby sa pred telefónne číslo automaticky zadávala predvoľba (smerové číslo alebo kód krajiny). – – Blokovanie hovorov: Blokovanie prichádzajúcich alebo odchádzajúcich hovorov. – – Čakajúci hovor: Umožnenie upozornenia pri prichádzajúcich hovoroch v priebehu iného hovoru. – – Čísla pevnej voľby: Aktivovanie alebo deaktivovanie režimu pevného vytáčania čísel (FDN) na obmedzenie hovorov na čísla v zozname FDN. Zadanie kódu PIN2 dodaného s kartou SIM alebo USIM. Nastavenia vyzváňacích tónov a zvuku • Vyzv. tóny a tóny klávesn.: – – Vyzváňacie tóny: Pridanie alebo výber zvonenia pre prichádzajúce hovory. – – Vibrovať pri zvonení: Nastavenie zariadenia na vibrovanie a prehrávanie zvonenia pri prichádzajúcich hovoroch. – – Tón klávesn. voľby čísla: Nastavenie zariadenia tak, aby pri ťukaní na tlačidlá klávesnice prehrávalo zvuky. Hlasová pošta • Odkazová služba: Výber poskytovateľa služby hlasovej schránky. • Nastavenia hlasovej pošty: Zadanie čísla na získanie prístupu k službe odkazovej schránky. Uvedené číslo získate od poskytovateľa služby. 81 Nastavenia Správca aplikácií Zobrazenie a správa aplikácií v zariadení. Na obrazovke s nastaveniami ťuknite na Správca aplikácií. Osobné Kontá Pridanie e-mailových kont alebo kont sociálnych sietí. Na obrazovke s nastaveniami ťuknite na Kontá. Zálohovanie a resetovanie Zmena nastavení pre správu nastavení a údajov. Na obrazovke s nastaveniami ťuknite na Zálohovanie a resetovanie. • Zálohovať moje údaje: Nastavenie zariadenia tak, aby zálohovalo nastavenia a dáta aplikácií na serveri Google. • Zálohovať konto: Nastavenie alebo úprava záložného konta Google. • Automatické obnovenie: Nastavenie zariadenia tak, aby obnovilo nastavenia a dáta aplikácií po preinštalovaní aplikácií v zariadení. • Obnoviť údaje od výrobcu: Obnovenie nastavení na predvolené hodnoty výrobcu a odstránenie všetkých dát. Zjednodušenie ovládania Túto funkciu použite na zlepšenie prístupu do zariadenia. Na obrazovke s nastaveniami ťuknite na Zjednodušenie ovládania. • Automaticky otáčať obrazovku: Nastavenie obsahu na automatické otáčanie pri otočení zobrazenia zariadenia. • Priamy prístup: Nastavenie zariadenia tak, aby otvorilo vybraté ponuky zjednodušenia ovládania, keď trikrát rýchlo stlačíte tlačidlo Domov. 82 Nastavenia • Prijímanie/ukončovanie hovorov: Zmena spôsobu prijatia alebo ukončenia hovorov. • Režim jedného ťuknutia: Nastavenie zariadenia tak, aby bolo možné prichádzajúce hovory alebo oznámenia ovládať ťuknutím na tlačidlo, namiesto jeho potiahnutia. • SLUŽBY: Zobrazenie služieb zjednodušeného ovládania nainštalovaných na zariadení. • TalkBack: Aktivácia funkcie Talkback, ktorá poskytuje hlasovú odozvu. Ak chcete zobraziť informácie pomocníka a naučiť sa používať túto funkciu, ťuknite na položky Nastavenia → Spustiť návod na použív. funkcie Explore by touch. • Hovoriť heslá: Nastavenie zariadenia tak, aby pri zapnutej aplikácii TalkBack čítalo zadané heslo nahlas. • Veľkosť písma: Zmena veľkosti písma. • Zväčšovacie gestá: Nastavenie zariadenia tak, aby zväčšilo obrazovku a priblížilo konkrétnu oblasť. • Odkaz na zjednodušenie ovládania: Nastavenie zariadenia na aktiváciu funkcie Talkback po stlačení a podržaní vypínacieho tlačidla a po následnom ťuknutí a podržaní obrazovky dvoma prstami. • Možn. prev. textu na reč: Zmena nastavení funkcie prevodu textu na reč. • Vypnúť všetky zvuky: Nastavenie zariadenia na stlmenie všetkých zvukov zariadenia, napríklad zvukov médií a hlasu volajúceho počas hovoru. • Titulky Google (CC): Nastavenie zariadenia na zobrazovanie titulkov v obsahu podporovanom spoločnosťou Google a zmena nastavení titulkov. • Mono zvuk: Zariadenie nastavte tak, aby po pripojení náhlavnej súpravy prepínalo stereofónny a monofónny výstup. • Vyváženie zvuku: Nastavenie zariadenia tak, aby upravilo vyváženie zvuku pri používaní duálnej náhlavnej súpravy. • Oneskorenie ťuknutia a podržania: Nastavenie doby rozpoznania podržania ťuknutia na obrazovku. • Ovládanie interakcií: Aktiváciou režimu ovládania interakcie sa počas používania aplikácií obmedzia reakcie zariadenia na vstupy. 83 Nastavenia SYSTÉM Jazyk a vstup Zmena nastavení zadávania textu. Niektoré možnosti nemusia byť dostupné v závislosti od vybraného jazyka k dispozícii. Na obrazovke s nastaveniami ťuknite na Jazyk a vstup. Jazyk Výber jazyka zobrazenia pre všetky ponuky a aplikácie. Predvolený Výber predvoleného typu klávesnice na zadávanie textu. Klávesnica Samsung Ak chcete zmeniť nastavenia klávesnice Samsung, ťuknite na položku . Dostupné možnosti sa môžu líšiť v závislosti od oblasti alebo poskytovateľa služieb. • Slovenčina: Výber predvoleného usporiadania klávesnice. • Vyberte vstupné jazyky: Výber jazykov pre textový vstup. • Prediktívny text: Aktivácia režimu prediktívneho textu na predikciu slov na základe vášho vstupu a zobrazovanie návrhov slov. Nastavenia predikcie slov môžete prispôsobiť. • Automatická náhrada: Nastavenie zariadenia tak, aby sa opravovali nesprávne napísané alebo neúplné slová pri ťuknutí na medzerník alebo interpunkčné znamienko. • Automatická kapitalizácia: Nastavenie zariadenia na automatické písanie veľkých prvých písmen nasledujúcich po koncovom interpunkčnom znamienku, napríklad po bodke, čiarke, otázniku alebo výkričníku. • Automatické medzery: Nastavenie zariadenia tak, aby automaticky vkladalo medzery medzi slová. • Automatická interpunkcia: Nastavenie zariadenia tak, aby po dvojitom ťuknutí na medzerník vložilo bodku. 84 Nastavenia • Swype: – – Žiadny: Nastavenie zariadenia na deaktivovanie funkcie súvislého vstupu klávesnice. – – Súvislý vstup: Nastavenie zariadenia na zadávanie textu ťahaním prsta po klávesnici. • Zvuk: Nastavenie zariadenia tak, aby po stlačení tlačidla prehralo zvukový signál. • Ukážka znakov: Nastavenie zariadenia na zobrazenie veľkého obrázka jednotlivých znakov, na ktoré ste ťukli. • Vynulovať: Resetovanie nastavení klávesnice Samsung. Hlas. zadávanie textu Google Ak chcete zmeniť nastavenia hlasového zadávania, ťuknite na položku . • Zvoľte vstupné jazyky: Výber vstupných jazykov pre textový vstup. • Blokovať urážlivé slová: Nastavenie zariadenia tak, aby zabraňovalo v rozpoznávaní urážlivých slov v hlasových vstupoch. • Rozpoznávanie reči offline: Prevzatie a inštalácia jazykových dát pre hlasový vstup offline. Hlasové hľadanie • Jazyk: Výber jazyka na rozpoznávanie hlasu. • Hlasový výstup: Nastavenie zariadenia na poskytovanie hlasovej odozvy upozorňujúcej na aktuálnu akciu. • Rozpoznanie výrazu „Ok Google“: Nastavenie zariadenia na spustenie hlasového rozpoznávania po vyslovení príkazu na zobudenie, počas používania aplikácie vyhľadávania. V závislosti od oblasti alebo poskytovateľa služieb nemusí byť táto funkcia dostupná. • Rozpoznávanie reči offline: Prevzatie a inštalácia jazykových dát pre hlasový vstup offline. • Blokovať urážlivé slová: Skrytie urážlivých slov vo výsledkoch hlasového vyhľadávania. • Náhlavná súprava Bluetooth: Zariadenie nastaviť tak, aby umožňovalo hlasový vstup vyhľadávania kľúčových slov pomocou slúchadiel Bluetooth s mikrofónom Bluetooth po ich pripojení. 85 Nastavenia Možn. prev. textu na reč • PREFEROVANÝ NÁSTROJ TTS: Výber nástroja syntézy reči. Ak chcete zmeniť nastavenia nástrojov syntézy reči, ťuknite na položku . • Rýchlosť reči: Výber rýchlosti funkcie prevodu textu na reč. • Vypočuť príklad: Prehratie ukážky hovoreného textu. • Stav predvoleného jazyka: Zobrazenie stavu predvoleného jazyka pre funkciu prevodu textu na reč. Rýchlosť ukazovateľa Nastavenie rýchlosti ukazovateľa pre myš alebo navigačné tlačidlo pripojené k zariadeniu. Dátum a čas Prístup a zmena nasledujúcich nastavení na ovládanie spôsobu, akým zariadenie zobrazuje čas a dátum. Na obrazovke s nastaveniami ťuknite na Dátum a čas. Ak sa batéria úplne vybije alebo ju vyberiete zo zariadenia, dátum a čas sa vynuluje. • Automatický dátum a čas: Automatická aktualizácia dátumu a času pri prechode medzi časovými pásmami. • Nastaviť dátum: Manuálne nastavenie aktuálneho dátumu. • Nastaviť čas: Manuálne nastavenie aktuálneho času. • Aut. nast. časového pásma: Nastavenie zariadenia na prijímanie informácií o časovom pásme zo siete pri prechode medzi časovými pásmami. • Vybrať časové pásmo: Nastavenie domovského časového pásma. • Použiť 24-hodinový formát: Zobrazenie času v 24-hodinovom formáte. • Vybrať formát dátumu: Výber formátu dátumu. 86 Nastavenia Režim extrémneho šetrenia energie Predĺženie úsporného režimu a zníženie spotreby batérie zobrazením jednoduchšieho usporiadania a povolením obmedzeného prístupu k aplikácii. Ďalšie informácie nájdete v časti Režim extrémneho šetrenia energie. Na obrazovke s nastaveniami ťuknite na položku Režim extrémneho šetrenia energie a potom ju aktivujte ťuknutím na prepínač Režim extrémneho šetrenia energie. Odhadovaná pohotovostná doba je doba, počas ktorej sa batéria úplne vybije, keď sa zariadenie nepoužíva. Pohotovostná doba sa môže líšiť v závislosti od nastavení zariadenia a prevádzkových podmienok. Batéria Zobrazenie množstva energie batérie spotrebovaného zariadením. Na obrazovke s nastaveniami ťuknite na Batéria. • Zobraziť % nabitie batérie: Nastavenie percentuálneho zobrazenia nabitia batérie. Ukladací priestor Zobrazenie informácií o pamäti zariadenia a pamäťovej karty alebo formátovanie pamäťovej karty. Na obrazovke s nastaveniami ťuknite na Ukladací priestor. Formátovaním pamäťovej karty sa z karty natrvalo odstránia všetky dáta. Skutočná dostupná kapacita internej pamäte je nižšia, než udávaná kapacita, pretože časť pamäte zaberá operačný systém a predvolené aplikácie. Dostupná kapacita sa môže po aktualizácii zariadenia zmeniť. 87 Nastavenia Zabezpečenie Zmena nastavení zabezpečenia zariadenia a karty SIM alebo USIM. Na obrazovke s nastaveniami ťuknite na Zabezpečenie. • Správcovia zariadenia: Zobrazenie nainštalovaných správcov zariadenia. Správcom zariadenia môžete povoliť použiť nové pravidlá používania zariadenia. • Neznáme zdroje: Nastavenie zariadenia tak, aby umožňovalo inštalovať aplikácie z neznámych zdrojov. • Overenie aplikácií: Nastavenie zariadenia tak, aby pred nainštalovaním aplikácií kontrolovalo, či je ich obsah škodlivý. • Šifrovať zariadenie: Nastavenie hesla na šifrovanie dát uložených v zariadení. Toto heslo je potrebné zadať pri každom zapnutí zariadenia. Pred povolením tohto nastavenia nabite batériu, pretože zašifrovanie dát môže trvať viac než hodinu. • Šifrovať externú kartu SD: Nastavenie zariadenia na šifrovanie súborov na pamäťovej karte. Ak je toto nastavenie povolené a v zariadení obnovíte nastavenia výrobcu, zariadenie nebude môcť prečítať zašifrované súbory. Pred resetovaním zariadenia vypnite toto nastavenie. • Diaľkové ovládače: Nastavenie zariadenia na povolenie ovládania strateného alebo odcudzeného zariadenia na diaľku prostredníctvom internetu. Ak chcete používať túto funkciu, musíte sa prihlásiť do konta Samsung. • Upoz. na zmenu karty SIM: Aktivácia alebo deaktivácia služby Hľadať môj mobil, ktorá pomáha lokalizovať zariadenie pri strate alebo krádeži. • Prejsť na webovú lokalitu: Prístup na webovú lokalitu služby Hľadať môj mobil (findmymobile.samsung.com). Pomocou webovej stránky Find my mobile môžete sledovať a ovládať svoje stratené alebo odcudzené zariadenie. • Nastaviť uzamknutie karty SIM: – – Uzamknúť kartu SIM: Aktivácia alebo deaktivácia funkcie uzamknutia kódom PIN, ktorá pred použitím zariadenia vyžaduje kód PIN. – – Zmeniť SIM PIN: Zmena kódu PIN používaného na prístup k dátam na karte SIM alebo USIM. • Nastaviť heslá ako viditeľné: Zariadenie môžete nastaviť tak, aby sa heslá pri zadávaní zobrazovali. 88 Nastavenia • Typ úložného priestoru: Nastavenie typu ukladacieho priestoru pre súbory s povereniami. • Dôveryhodné poverenia: Používanie certifikátov a poverení na zaistenie bezpečného používania rôznych aplikácií. • Inštalovať z úložného priestoru zariadenia: Inštalácia zašifrovaných certifikátov uložených v ukladacom priestore USB. • Vymazať poverenia: Vymazanie obsahu poverení zo zariadenia a resetovanie hesla. Informácie o zariadení Prístup k informáciám o zariadení, úprava názvu zariadenia alebo aktualizácia softvéru zaradenia. Na obrazovke s nastaveniami ťuknite na Informácie o zariadení. 89 Príloha Riešenie problémov Pred kontaktovaním servisného strediska spoločnosti Samsung skúste použiť nasledujúce riešenia. Niektoré situácie nemusia platiť pre vaše zariadenie. Pri zapnutí alebo používaní zariadenia sa zobrazí výzva na zadanie jedného z nasledujúcich kódov: • Heslo: Keď je aktívna funkcia uzamknutia zariadenia, musíte zadať heslo, ktoré ste nastavili pre zariadenie. • Kód PIN: Pri prvom použití zariadenia alebo keď je povolené vyžadovanie kódu PIN musíte zadať kód PIN dodaný s kartou SIM alebo USIM. Túto funkciu možno vypnúť pomocou ponuky Uzamknúť kartu SIM. • Kód PUK: Karta SIM alebo USIM je zablokovaná, zvyčajne v dôsledku viacnásobného zadania nesprávneho kódu PIN. Musíte zadať kód PUK, ktorý ste dostali od svojho poskytovateľa služieb. • Kód PIN2: Keď prejdete do ponuky, ktorá vyžaduje zadanie kódu PIN2, musíte zadať kód PIN2 dodaný s kartou SIM alebo USIM. Pre viac informácií sa obráťte na svojho poskytovateľa služieb. Zariadenie zobrazuje chybové správy týkajúce sa siete alebo služieb • Ak sa nachádzate v oblastiach so slabým signálom alebo zlým príjmom, môžete stratiť signál. Prejdite na iné miesto a skúste to znova. Počas prechádzania na iné miesto sa môžu opakovane zobrazovať chybové hlásenia. • Bez predplatných služieb nie je možné používať niektoré možnosti. Pre viac informácií sa obráťte na svojho poskytovateľa služieb. Zariadenie sa nezapne Keď je batéria úplne vybitá, zariadenie sa nezapne. Pred prvým zapnutím zariadenia batériu úplne nabite. 90 Príloha Dotykový displej reaguje pomaly alebo nesprávne • Ak na dotykový displej pripevníte ochranné prvky alebo voliteľné príslušenstvo, dotykový displej nemusí fungovať správne. • Ak máte nasadené rukavice, dotykového displeja sa dotýkate špinavými rukami alebo na displej ťukáte ostrými predmetmi, alebo končekmi prstov, dotykový displej nemusí fungovať. • Vo vlhkých podmienkach alebo pri vystavení vode môže dôjsť k zlyhaniu funkcie dotykového displeja. • Reštartujte zariadenie, aby sa odstránili dočasné softvérové chyby. • Uistite sa, že softvér zariadenia je aktualizovaný na najnovšiu verziu. • Ak je dotykový displej poškriabaný alebo poškodený, navštívte servisné stredisko spoločnosti Samsung. Zariadenie nereaguje alebo sa v ňom zobrazujú závažné chyby Ak vaše zariadenie nereaguje alebo sa zasekne, môže byť potrebné zatvoriť aplikácie alebo zariadenie vypnúť a znova zapnúť. Ak zariadenie zamrzlo a nereaguje, podržte naraz stlačené Vypínacie tlačidlo a Tlačidlo zníženia hlasitosti dlhšie ako 7 sekúnd, čím sa zariadenie reštartuje. Ak sa tým nedarí problém vyriešiť, vykonajte obnovu údajov od výrobcu. Na obrazovke aplikácií postupne ťuknite na položky Nastavenia → Zálohovanie a resetovanie → Obnoviť údaje od výrobcu → Resetovať zariadenie → Vymazať všetko. Pred obnovením údajov od výrobcu si nezabudnite vytvoriť záložné kópie všetkých dôležitých údajov uložených v zariadení. Ak sa problém neodstráni, obráťte sa na servisné stredisko spoločnosti Samsung. Hovory sa neprepájajú • Uistite sa, že ste pripojení k správnej mobilnej sieti. • Uistite sa, že ste pre volané telefónne číslo nenastavili blokovanie hovorov. • Uistite sa, že ste pre telefónne číslo, z ktorého prichádza hovor, nenastavili blokovanie hovorov. Druhá strana vás počas hovoru nepočuje • Uistite sa, že nezakrývate zabudovaný mikrofón. • Uistite sa, že je mikrofón blízko vašich úst. • Ak používate náhlavnú súpravu, skontrolujte, či je správne pripojená. 91 Príloha Počas hovoru počuť ozvenu Upravte hlasitosť stlačením tlačidla hlasitosti alebo prejdite na iné miesto. Mobilná sieť alebo internet sa často odpája alebo je slabá kvalita zvuku • Uistite sa, že nezakrývate vnútornú anténu zariadenia. • Ak sa nachádzate v oblastiach so slabým signálom alebo zlým príjmom, môžete stratiť signál. Môžete mať problémy s pripojením kvôli problémom so základnou stanicou poskytovateľa služby. Prejdite na iné miesto a skúste to znova. • Keď používate zariadenie počas pohybu, služby bezdrôtovej siete môžu byť deaktivované kvôli problémom so sieťou poskytovateľa služby. Ikona batérie je prázdna Batéria je takmer vybitá. Nabite batériu. Batéria sa nenabíja správne (platí pre nabíjačky schválené spoločnosťou Samsung) • Uistite sa, že je nabíjačka správne pripojená. • Obráťte sa na servisné stredisko spoločnosti Samsung a nechajte batériu vymeniť. Batéria sa vybíja rýchlejšie ako po zakúpení • Ak zariadenie alebo batériu vystavíte veľmi nízkym alebo veľmi vysokým teplotám, využiteľná kapacita nabitia sa môže znížiť. • Spotreba energie batérie sa zvyšuje, ak používate funkcie správ alebo niektoré aplikácie, napríklad hry alebo internet. • Batéria je spotrebný materiál a jej využiteľná kapacita sa bude časom zmenšovať. 92 Príloha Zariadenie je horúce na dotyk Ak v zariadení používate aplikácie, ktoré sú náročné na spotrebu energie, alebo aplikácie používate príliš dlho, zariadenie môže byť na dotyk horúce. Je to normálne a nemalo by to mať žiadny vplyv na životnosť, ani výkon zariadenia. Pri spúšťaní fotoaparátu/kamery sa zobrazujú chybové správy Vaše zariadenie musí mať na prevádzku aplikácie fotoaparátu dostatok dostupnej pamäte a dostatočne nabitú batériu. Ak sa pri spustení fotoaparátu zobrazujú chybové správy, vyskúšajte nasledujúce kroky: • Nabite batériu. • Uvoľnite pamäť presunutím súborov do počítača alebo odstránením súborov zo zariadenia. • Reštartujte zariadenie. Ak máte s aplikáciou fotoaparátu/kamery problémy aj po vykonaní týchto krokov, obráťte sa na servisné stredisko spoločnosti Samsung. Kvalita fotografií je nižšia ako v náhľade • Kvalita fotografií sa môže líšiť v závislosti od prostredia a použitej techniky fotografovania. • Ak fotografie snímate v tmavých podmienkach, v noci alebo v interiéri, môže sa na snímke vyskytnúť šum alebo snímka môže byť rozostrená. Pri otváraní multimediálnych súborov sa zobrazujú chybové hlásenia Ak sa pri otváraní multimediálnych súborov v zariadení zobrazujú chybové hlásenia alebo sa súbory neprehrajú, vyskúšajte nasledujúce kroky: • Uvoľnite pamäť presunutím súborov do počítača alebo odstránením súborov zo zariadenia. • Skontrolujte, či nie je hudobný súbor chránený systémom DRM (Digital Rights Managment). Ak je súbor chránený systémom DRM, uistite sa, že máte príslušnú licenciu alebo kľúč na prehranie súboru. • Uistite sa, že toto zariadenie podporuje príslušné formáty súborov. Ak formát súboru nie je podporovaný, ako napríklad DivX alebo AC3, nainštalujte aplikáciu, ktorá tieto formáty podporuje. Ak chcete zistiť, ktoré formáty súborov vaše zariadenie podporuje, navštívte lokalitu www.samsung.com. 93 Príloha • Zariadenie podporuje fotografie a videá zaznamenané týmto zariadením. Fotografie a videá zaznamenané inými zariadeniami nemusia fungovať správne. • Zariadenie podporuje multimediálne súbory autorizované poskytovateľom sieťovej služby alebo poskytovateľmi dodatočných služieb. Určitý obsah z internetu, napríklad zvonenia, videá alebo tapety, nemusí fungovať správne. Nie je možné nájsť iné zariadenie Bluetooth • Skontrolujte, či je vo vašom zariadení aktivovaná bezdrôtová funkcia Bluetooth. • Uistite sa, že je bezdrôtová funkcia Bluetooth aktivovaná v zariadení, ku ktorému sa chcete pripojiť. • Uistite sa, že sa vaše zariadenie a druhé zariadenie Bluetooth nachádzajú v dosahu funkcie Bluetooth (10 m). Ak pomocou týchto pokynov problém nevyriešite, obráťte sa na servisné stredisko spoločnosti Samsung. Po prepojení zariadenia s počítačom sa pripojenie nevytvorí • Uistite sa, že USB kábel, ktorý používate, je kompatibilný s vaším zariadením. • Skontrolujte, či je v počítači nainštalovaný správny ovládač a či je aktuálny. • Ak používate systém Windows XP, uistite sa, že máte v počítači nainštalovaný balík Windows XP Service Pack 3 alebo novší. • Uistite sa, že máte v počítači nainštalovanú aplikáciu Samsung Kies alebo Windows Media Player 10, alebo novšiu verziu. Zariadenie nemôže nájsť vašu aktuálnu polohu Signál GPS môže byť na niektorých miestach, napríklad v interiéri, prerušovaný. Nastavte zariadenie tak, aby na vyhľadanie vašej aktuálnej polohy za týchto podmienok využívalo pripojenie Wi-Fi alebo mobilnú sieť. 94 Príloha Údaje uložené v zariadení sa stratili Vždy si vytvárajte záložné kópie všetkých dôležitých údajov uložených v zariadení. V opačnom prípade nemusí byť možné poškodené alebo stratené údaje obnoviť. Spoločnosť Samsung nezodpovedá za stratu akýchkoľvek údajov uložených v zariadení. Okolo vonkajšej časti zariadenia je viditeľná malá medzera • Táto medzera vyplýva z použitého výrobného procesu a môžu sa vyskytnúť menšie pohyby a chvenia jednotlivých častí. • Vzájomným pôsobením jednotlivých častí sa táto medzera môže časom mierne zväčšiť. 95 Príloha Demontáž batérie (nevyberateľný typ) • Tieto pokyny sú určené len pre poskytovateľa servisných služieb alebo oprávneného servisného technika. • Na poškodenie alebo poruchy spôsobené neoprávnenou demontážou batérie sa nevzťahuje záruka. • Ak chcete demontovať alebo vymeniť batériu, obráťte sa na poskytovateľa servisných služieb alebo na oprávneného servisného technika. 1 Zasuňte nástroj na otváranie zariadenia do medzery medzi displejom a zadným krytom zariadenia. Potom začnite oddeľovať displej od zadného krytu pomocou nástroja ich páčením smerom od seba podľa znázornenia na nižšie uvedenom obrázku. Pri zasúvaní nástroja dbajte na opatrnosť, aby sa nepoškodili vnútorné súčasti zariadenia. 2 Pokračujte v zasúvaní nástroja a páčení displeja a zadného krytu od seba v blízkych rozstupoch okolo zariadenia. Opatrne otáčajte zadný kryt a dbajte pritom na to, aby sa nepoškodili háčiky. 3 Po uvoľnení obrazovky oddeľte displej a zadný kryt. Potom odložte zadný kryt a obrazovku položte prednou stranou dole na rovnú pracovnú plochu. 96 Príloha 4 Odpojte konektor batérie podľa znázornenia na obrázku nižšie. 5 Odtiahnite vyťahovací štítok od batérie a zatiahnite zaň, čím ju vyberiete. 97 Autorské práva Copyright © 2015 Samsung Electronics Na tento návod sa vzťahujú medzinárodné zákony o ochrane autorských práv. Bez predchádzajúceho písomného súhlasu spoločnosti Samsung Electronics nemožno žiadnu časť tohto návodu reprodukovať, distribuovať, prekladať ani prenášať v žiadnej forme ani žiadnymi spôsobmi, či už elektronickými alebo mechanickými, vrátane fotokopírovania, nahrávania a ukladania v ľubovoľnom systéme na ukladanie a získavanie informácií. Ochranné známky • SAMSUNG a logo SAMSUNG sú registrované ochranné známky spoločnosti Samsung Electronics. ® • Bluetooth je ochranná známka spoločnosti Bluetooth SIG, Inc. registrovaná na celom svete. ® ™ ™ ™ a logo Wi-Fi sú • Wi-Fi , Wi-Fi Protected Setup , Wi-Fi Direct , Wi-Fi CERTIFIED registrované ochranné známky združenia Wi-Fi Alliance. • Všetky ostatné ochranné známky a autorské práva sú vlastníctvom príslušných vlastníkov.