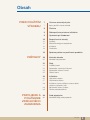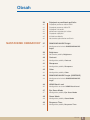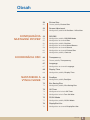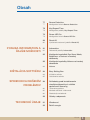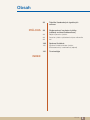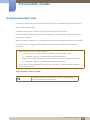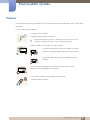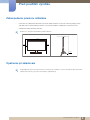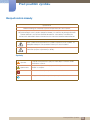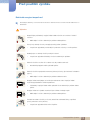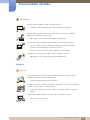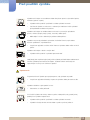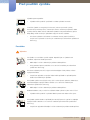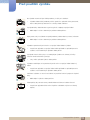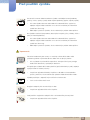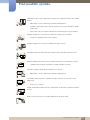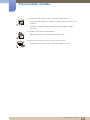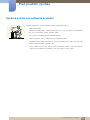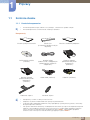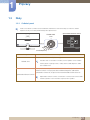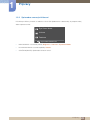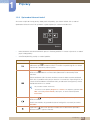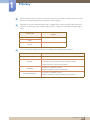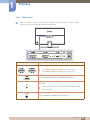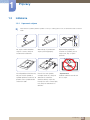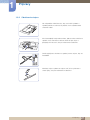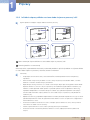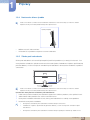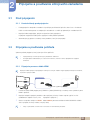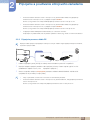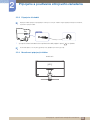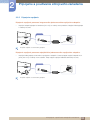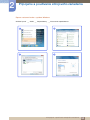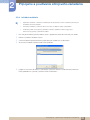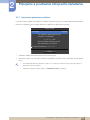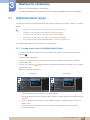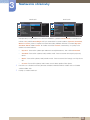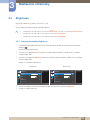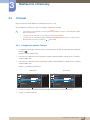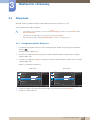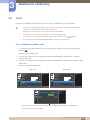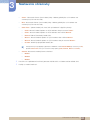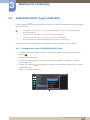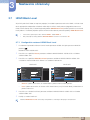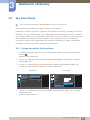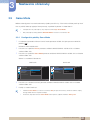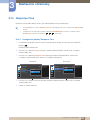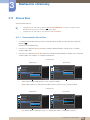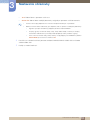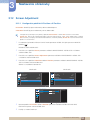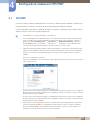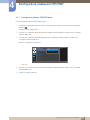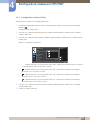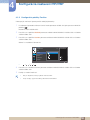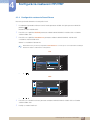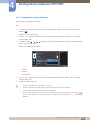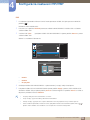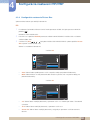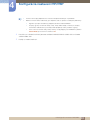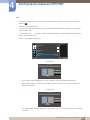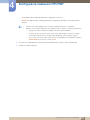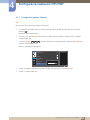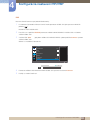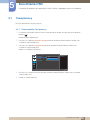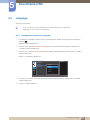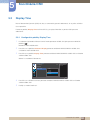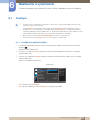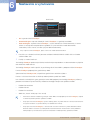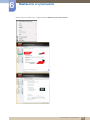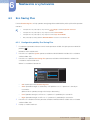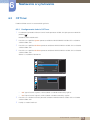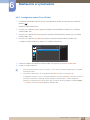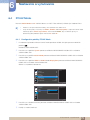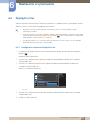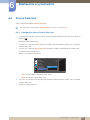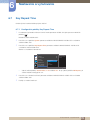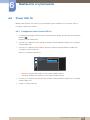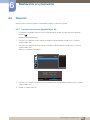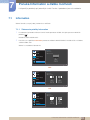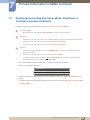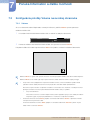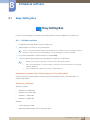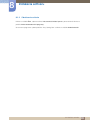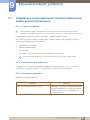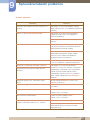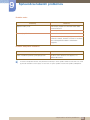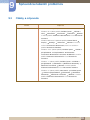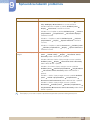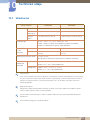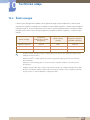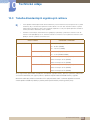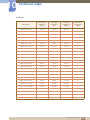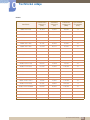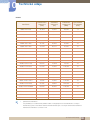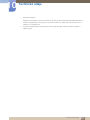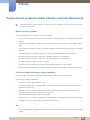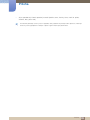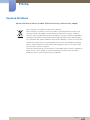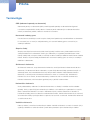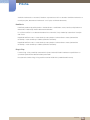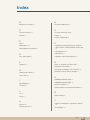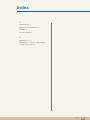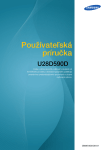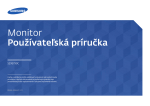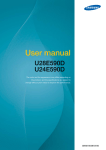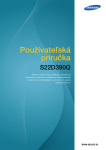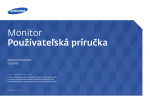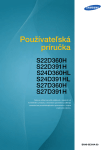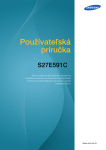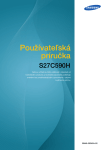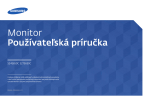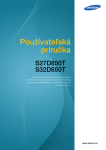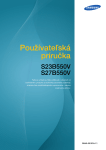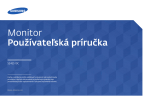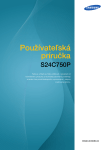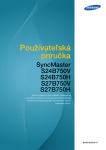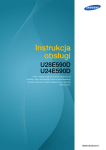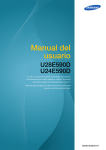Download Samsung U28E590D Užívateľská príručka
Transcript
Používateľská
príručka
U28E590D
U24E590D
Farba a vzhľad sa môžu odlišovať v závislosti od
konkrétneho produktu a technické parametre podliehajú
zmenám bez predchádzajúceho upozornenia v záujme
zvyšovania výkonu.
BN46-00481B-07
Obsah
PRED POUŽITÍM
VÝROBKU
PRÍPRAVY
PRIPOJENIE A
POUŽÍVANIE
ZDROJOVÉHO
ZARIADENIA
7
Ochrana autorských práv
7
Ikony použité v tomto návode
8
Čistenie
9
Zabezpečenie priestoru inštalácie
9
Opatrenia pri skladovaní
10
Bezpečnostné zásady
10
11
12
14
Symboly
Elektrická energia a bezpečnosť
Inštalácia
Prevádzka
19
Správna poloha na používanie produktu
20
Kontrola obsahu
20
Kontrola komponentov
21
Diely
21
22
23
25
Ovládací panel
Sprievodca smerovými klávesmi
Sprievodca klávesmi funkcií
Zadná strana
26
Inštalácia
26
27
28
29
29
Upevnenie stojana
Odstránenie stojanu
Inštalácia súpravy držiaka na stenu alebo
stojana na pracovný stôl
Nastavenie sklonu výrobku
Zámka proti odcudzeniu
30
Pred pripojením
30
Kontrolné body pred pripojením
Obsah
2
Obsah
NASTAVENIE OBRAZOVKY
30
Pripojenie a používanie počítača
30
31
32
32
33
35
36
Pripojenie pomocou kábla HDMI
Pripojenie pomocou kábla DP
Pripojenie slúchadiel
Manažment pripojených káblov
Pripojenie napájania
Inštalácia ovládača
Nastavenie optimálneho rozlíšenia
37
SAMSUNG MAGIC Bright
37
Konfigurovanie funkcie SAMSUNG MAGIC
Bright
39
Brightness
39
Nastavenie položky Brightness
40
Contrast
40
Konfigurácia položky Contrast
41
Sharpness
41
Konfigurácia položky Sharpness
42
Color
42
Konfigurácia položky Color
44
SAMSUNG MAGIC Angle (U28E590D)
44
Konfigurovanie funkcie SAMSUNG MAGIC
Angle
46
HDMI Black Level
46
Konfigurácia nastavení HDMI Black Level
47
Eye Saver Mode
47
Konfigurácia položky Eye Saver Mode
48
Game Mode
48
Konfigurácia položky Game Mode
49
Response Time
49
Konfigurácie položky Response Time
Obsah
3
Obsah
50
Picture Size
50
Zmena položky Picture Size
52
Screen Adjustment
52
Konfigurácia položiek H-Position a V-Position
KONFIGURÁCIA
NASTAVENÍ PIP/PBP
53
PIP/PBP
54
55
56
57
58
60
64
Konfigurácia položky PIP/PBP Mode
Konfigurácia nastavenia Size
Konfigurácia položky Position
Konfigurácia nastavenia Sound Source
Konfigurácia nastavenia Source
Konfigurácia nastavenia Picture Size
Konfigurácia položky Contrast
KOORDINÁCIA OSD
66
Transparency
66
Zmena položky Transparency
67
Language
67
Konfigurácia nastavenia Language
68
Display Time
68
Konfigurácia položky Display Time
69
FreeSync
69
Konfigurácia položkyFreeSync
72
Eco Saving Plus
72
Konfigurácia položky Eco Saving Plus
73
Off Timer
73
74
Konfigurovanie funkcie Off Timer
Konfigurácia funkcie Turn Off After
75
PC/AV Mode
75
Konfigurácia položky PC/AV Mode
76
DisplayPort Ver.
76
Konfigurácia nastavenia DisplayPort Ver.
NASTAVENIE A
VYNULOVANIE
Obsah
4
Obsah
PONUKA INFORMATION A
ĎALŠIE MOŽNOSTI
INŠTALÁCIA SOFTVÉRU
SPRIEVODCA RIEŠENÍM
PROBLÉMOV
TECHNICKÉ ÚDAJE
77
Source Detection
77
Konfigurácia funkcie Source Detection
78
Key Repeat Time
78
Konfigurácia položky Key Repeat Time
79
Power LED On
79
Konfigurácia funkcie Power LED On
80
Reset All
80
Vynulovanie nastavení (položka Reset All)
81
Information
81
Zobrazenie položky Information
82
Konfigurácia položiek Eye Saver Mode,
Brightness a Contrast z úvodnej
obrazovky
83
Konfigurácia položky Volume na úvodnej
obrazovke
83
Volume
84
Easy Setting Box
84
85
Inštalácia softvéru
Odstránenie softvéru
86
Požiadavky pred kontaktovaním
strediska zákazníckych služieb
spoločnosti Samsung
86
86
86
Testovanie produktu
Kontrola rozlíšenia a frekvencie
Skontrolujte nasledovné.
89
Otázky a odpovede
91
Všeobecné
92
Šetrič energie
Obsah
5
Obsah
PRÍLOHA
93
Tabuľka štandardných signálových
režimov
98
Zodpovednosť za platené služby
(náklady vzniknuté zákazníkom)
98
98
98
Nejde o poruchu výrobku
Porucha výrobku spôsobená chybou zákazníka
Iné
100
Správna likvidácia
100
Správna likvidácia tohoto výrobku
(Elektrotechnický a elektronický odpad)
101
Terminológia
INDEX
Obsah
6
Pred použitím výrobku
Ochrana autorských práv
V záujme zvyšovania kvality sa obsah tohto návodu môže zmeniť bez predchádzajúceho upozornenia.
© 2015 Samsung Electronics
Držiteľom autorských práv k tomuto návodu je spoločnosť Samsung Electronics.
Používanie alebo reprodukovanie tohto návodu alebo jeho častí bez povolenia spoločnosti Samsung
Electronics je zakázané.
Microsoft, Windows a Windows NT sú registrované obchodné značky spoločnosti Microsoft Corporation.
VESA, DPM a DDC sú registrované obchodné značky spoločnosti Video Electronics Standards
Association.
Môže vám byť účtovaný správny poplatok, ak
(a) privoláte na vlastnú žiadosť technika a produkt nevykazuje žiadnu chybu.
(t. j. v prípadoch, kedy ste si neprečítali túto používateľskú príručku).
(b) prinesiete zariadenie do opravárenského strediska a produkt nevykazuje žiadnu chybu.
(t. j. v prípadoch, kedy ste si neprečítali túto používateľskú príručku).
Výšku daného správneho poplatku vám oznámime skôr, ako sa vykoná akákoľvek obhliadka v
práci alebo domácnosti.
Ikony použité v tomto návode
Nasledujúce obrázky sú len orientačné. Situácie z reálneho života sa
môžu líšiť od zobrazenia na obrázkoch.
Pred použitím výrobku
7
Pred použitím výrobku
Čistenie
Pri čistení postupujte opatrne, pretože panel a vonkajší povrch pokročilých displejov LCD sa môžu ľahko
poškriabať.
Pri čistení postupujte nasledovne.
1. Vypnite monitor a počítač.
2. Odpojte napájací kábel od monitora.
Napájací kábel držte za zástrčku a nedotýkajte sa kábla mokrými rukami.
V opačnom prípade môže dôjsť k zásahu elektrickým prúdom.
3. Monitor utrite čistou, mäkkou a suchou tkaninou.
Na monitor nepoužívajte čistiace prostriedky s obsahom
alkoholu, rozpúšťadiel alebo povrchovo aktívnych látok.
!
Nestriekajte vodu alebo čistiaci prostriedok priamo na
výrobok.
4. Pri čistení vonkajšieho povrchu monitora namočte mäkkú a suchú
handričku vo vode a dôkladne ju vyžmýkajte.
5. Po vyčistení výrobku k nemu pripojte napájací kábel.
6. Zapnite monitor a počítač.
!
Pred použitím výrobku
8
Pred použitím výrobku
Zabezpečenie priestoru inštalácie
Kvôli vetraniu zabezpečte dostatočný priestor okolo produktu. Zvýšenie vnútornej teploty môže
spôsobiť požiar a poškodenie produktu. Pri montáži produktu zabezpečte vytvorenie nižšie
uvedeného alebo väčšieho priestoru.
Exteriér sa v závislosti od produktu môže odlišovať.
10 cm
10 cm
10 cm
10 cm
10 cm
Opatrenia pri skladovaní
Ak potrebujete vyčistiť vnútro monitora, je nevyhnutné sa obrátiť na servisné stredisko pre zákazníkov
spoločnosti Samsung. (Poskytnutie služby je spoplatnené.)
Pred použitím výrobku
9
Pred použitím výrobku
Bezpečnostné zásady
Upozornenie
NEBEZPEČENSTVO ZÁSAHU ELEKTRICKÝM PRÚDOM – NEOTVÁRAŤ
Upozornenie : NA ZNÍŽENIE NEBEZPEČENSTVA ZÁSAHU ELEKTRICKÝM PRÚDOM
NEODSTRAŇUJTE KRYT (ALEBO ZADNÚ STRANU). VO VNÚTRI SA NENACHÁDZAJÚ
ŽIADNE SÚČASTI, KTORÝCH ÚDRŽBU BY MOHOL VYKONÁVAŤ POUŽÍVATEĽ.
AKÝKOĽVEK SERVISNÝ ZÁSAH PRENECHAJTE KVALIFIKOVANÝM ODBORNÍKOM.
Tento symbol označuje prítomnosť vysokého napätia vo vnútri výrobku. Je
nebezpečné dotýkať sa akýchkoľvek vnútorných súčastí výrobku.
Tento symbol upozorňuje, že s týmto výrobkom boli dodané dôležité
informácie týkajúce sa prevádzky a údržby.
Symboly
Výstraha
V prípade nerešpektovania pokynov môže dôjsť k vážnemu alebo
smrteľnému zraneniu.
Upozornenie
V prípade nerešpektovania pokynov môže dôjsť zraneniu osôb alebo
škodám na majetku.
Činnosti označené týmto symbolom sú zakázané.
Pokyny označené týmto symbolom je nevyhnutné dodržiavať.
Pred použitím výrobku
10
Pred použitím výrobku
Elektrická energia a bezpečnosť
Nasledujúce obrázky sú len orientačné. Situácie z reálneho života sa môžu líšiť od zobrazenia na
obrázkoch.
Výstraha
Nepoužívajte poškodený napájací kábel alebo zástrčku ani uvoľnenú sieťovú
zásuvku.
Môže dôjsť k zásahu elektrickým prúdom alebo požiaru.
Do tej istej sieťovej zásuvky nezapájajte veľký počet výrobkov.
V opačnom prípade by mohlo dôjsť k prehriatiu zásuvky a vzniku požiaru.
Nedotýkajte sa sieťovej zástrčky mokrými rukami.
V opačnom prípade môže dôjsť k zásahu elektrickým prúdom.
Sieťovú zástrčku zasuňte až na doraz tak, aby nebola uvoľnená.
Nestabilné pripojenie môže spôsobiť požiar.
!
Sieťovú zástrčku zapojte do uzemnenej sieťovej zásuvky. (len izolované zariadenia
typu 1).
!
Môže dôjsť k zásahu elektrickým prúdom alebo zraneniu.
Napájací kábel neohýbajte ani neťahajte nadmernou silou. Napájací kábel
nezaťažujte pôsobením ťažkého predmetu.
Poškodený napájací kábel môže spôsobiť zásah elektrickým prúdom alebo
požiar.
Napájací kábel ani výrobok neumiestňujte v blízkosti zdrojov tepla.
Môže dôjsť k zásahu elektrickým prúdom alebo požiaru.
Z okolia kontaktov zástrčky a zásuvky odstráňte cudzorodé látky, napríklad
prach, pomocou suchej tkaniny.
!
V opačnom prípade môže vzniknúť požiar.
Pred použitím výrobku
11
Pred použitím výrobku
Upozornenie
Napájací kábel neodpájajte, keď sa výrobok používa.
Výrobok sa môže poškodiť náhlou zmenou elektrického prúdu.
Napájací kábel nepoužívajte pre iné výrobky okrem schválených výrobkov
dodávaných spoločnosťou Samsung.
!
Môže dôjsť k zásahu elektrickým prúdom alebo požiaru.
Zásuvka, do ktorej je pripojený napájací kábel, musí byť ľahko prístupná.
Ak sa pri výrobku vyskytne akýkoľvek problém, úplne prerušte prívod
napájania výrobku odpojením napájacieho kábla.
!
Pomocou vypínača nemožno úplne odpojiť napájanie výrobku.
Pri odpájaní zo sieťovej zásuvky držte napájací kábel za zástrčku.
Môže dôjsť k zásahu elektrickým prúdom alebo požiaru.
!
Inštalácia
Výstraha
Navrch výrobku neumiestňujte sviečky, odpudzovače hmyzu alebo cigarety.
Výrobok neinštalujte v blízkosti zdrojov tepla.
V opačnom prípade môže vzniknúť požiar.
Výrobok neinštalujte v úzkych priestoroch s nedostatočným vetraním, napríklad
na polici na knihy alebo v nástennej skrinke.
V opačnom prípade môže vzniknúť požiar v dôsledku zvýšenia vnútornej
teploty.
Plastový obal výrobku odložte na mieste, kde je mimo dosahu detí.
Deti by sa ním mohli udusiť.
!
Pred použitím výrobku
12
Pred použitím výrobku
Výrobok neinštalujte na nestabilnom alebo vibrujúcom povrchu (nestabilná polica,
naklonený povrch a pod.).
Výrobok môže spadnúť a poškodiť sa alebo spôsobiť zranenie.
Používanie výrobku na miestach s nadmernými vibráciami môžu spôsobiť
jeho poškodenie alebo vznik požiaru.
Výrobok neinštalujte vo vozidle alebo na miestach vystavených pôsobeniu
prachu, vlhkosti (kvapky vody a pod.), mastnoty alebo dymu.
!
Môže dôjsť k zásahu elektrickým prúdom alebo požiaru.
Výrobok nevystavuje pôsobeniu priameho slnečného žiarenia, tepla alebo
horúcich predmetov, napríklad kachlí.
V opačnom prípade sa môže skrátiť životnosť výrobku alebo môže vzniknúť
požiar.
Výrobok neinštalujte v dosahu malých detí.
Výrobok môže spadnúť a spôsobiť poranenie detí.
Jedlé oleje (ako napríklad sójový olej) môžu výrobok poškodiť alebo zdeformovať.
Chráňte výrobok pred znečistením olejom. Výrobok taktiež neinštalujte ani
nepoužívajte v kuchyni ani v blízkosti sporáka.
Upozornenie
Pri premiestňovaní výrobku postupujte opatrne, aby výrobok nespadol.
V opačnom prípade môže dôjsť k poruche výrobku alebo poraneniu osôb.
!
Výrobok neklaďte na jeho prednú stranu.
Obrazovka sa môže poškodiť.
Pri inštalácii výrobku do skrinky alebo na policu zabezpečte, aby spodný okraj
prednej časti výrobku neprečnieval.
Výrobok môže spadnúť a poškodiť sa alebo spôsobiť zranenie.
Výrobok inštalujte len do skriniek alebo na police správnej veľkosti.
Pred použitím výrobku
13
Pred použitím výrobku
Výrobok opatrne položte.
Výrobok môže spadnúť a poškodiť sa alebo spôsobiť zranenie.
!
SAMSUNG
!
Inštalácia výrobku na netypických miestach (miesto vystavené vysokej
koncentrácii jemného prachu, chemickým látkam, extrémnym teplotám alebo
vysokej vlhkosti alebo miesto, kde bude výrobok trvalo prevádzkovaný počas
dlhej doby) môže závažným spôsobom ovplyvniť funkciu výrobku.
Ak chcete výrobok nainštalovať na takomto mieste, pred inštaláciu je
nevyhnutné sa poradiť so servisným strediskom pre zákazníkov spoločnosti
Samsung.
Prevádzka
Výstraha
Vo výrobku sa nachádza vysoké napätie. Nepokúšajte sa výrobok sami
rozoberať, opravovať alebo upravovať.
Môže dôjsť k zásahu elektrickým prúdom alebo požiaru.
Ak je potrebná oprava, obráťte sa na servisné stredisko pre zákazníkov
spoločnosti Samsung.
Ak chcete výrobok presunúť, najprv od neho odpojte všetky káble, vrátane
napájacieho kábla.
!
V opačnom prípade sa napájací kábel môže poškodiť a spôsobiť požiar
alebo zásah elektrickým prúdom.
Ak výrobok vydáva nezvyčajné zvuky, cítiť z neho zápach spáleniny alebo dym,
okamžite odpojte napájací kábel a obráťte sa na servisné stredisko pre
zákazníkov spoločnosti Samsung.
!
Môže dôjsť k zásahu elektrickým prúdom alebo požiaru.
Nedovoľte deťom, aby sa vešali na výrobok alebo vyliezali na jeho vrchnú časť.
Výrobok môže spadnúť a spôsobiť dieťaťu poranenie alebo vážnu ujmu.
Ak výrobok spadne alebo sa poškodí jeho vonkajší povrch, vypnite ho, odpojte
napájací kábel a obráťte sa na servisné stredisko pre zákazníkov spoločnosti
Samsung.
V opačnom prípade môže dôjsť k zásahu elektrickým prúdom alebo požiaru.
Pred použitím výrobku
14
Pred použitím výrobku
Na výrobok neumiestňujte ťažké predmety, hračky ani sladkosti.
Výrobok alebo ťažké predmety môžu spadnúť a spôsobiť vážne poranenie,
keď sa deti pokúšajú dosiahnuť na hračky alebo sladkosti.
V prípade búrky alebo bleskov vypnite vypínač a odpojte napájací kábel.
Môže dôjsť k zásahu elektrickým prúdom alebo požiaru.
!
Dajte pozor, aby na výrobok nespadli predmety alebo nebol vystavený nárazom.
Môže dôjsť k zásahu elektrickým prúdom alebo požiaru.
!
Výrobok nepremiestňujte ťahaním sa napájací kábel alebo iný kábel.
V opačnom prípade sa napájací kábel môže poškodiť a spôsobiť poruchu
výrobku, zásah elektrickým prúdom alebo požiar.
V prípade zistenia úniku plynu sa nedotýkajte výrobku ani sieťovej zástrčky.
Priestor taktiež okamžite vyvetrajte.
!
GAS
Iskry môžu spôsobiť výbuch alebo požiar.
Výrobok nezdvíhajte ani nepremiestňujte ťahaním za napájací kábel alebo iný
kábel.
V opačnom prípade sa napájací kábel môže poškodiť a spôsobiť poruchu
výrobku, zásah elektrickým prúdom alebo požiar.
V blízkosti výrobku sa nesmú nachádzať ani používať horľavé spreje ani zápalné
látky.
!
Môže dôjsť k výbuchu alebo požiaru.
Zabezpečte, aby vetracie otvory neboli blokované obrusmi alebo závesmi.
V opačnom prípade môže vzniknúť požiar v dôsledku zvýšenia vnútornej
teploty.
Pred použitím výrobku
15
Pred použitím výrobku
100
Do vetracích otvorov alebo konektorov výrobku nevkladajte kovové predmety
(paličky, mince, sponky a pod.) alebo zápalné predmety (papier, zápalky a pod.).
Ak sa do výrobku dostane voda alebo iná cudzorodá látka, vypnite ho,
odpojte napájací kábel a obráťte sa na servisné stredisko pre zákazníkov
spoločnosti Samsung.
Môže dôjsť k poruche výrobku, zásahu elektrickým prúdom alebo požiaru.
Na výrobok neumiestňujte predmety obsahujúce kvapaliny (vázy, nádoby, fľaše a
pod.) ani kovové predmety.
Ak sa do výrobku dostane voda alebo iná cudzorodá látka, vypnite ho,
odpojte napájací kábel a obráťte sa na servisné stredisko pre zákazníkov
spoločnosti Samsung.
Môže dôjsť k poruche výrobku, zásahu elektrickým prúdom alebo požiaru.
Upozornenie
Ponechanie obrazovky bez zmeny na statickej snímke dlhšiu dobu môže
spôsobiť vypálenie zvyškového obrazu alebo vznik chybných pixelov.
!
Ak sa výrobok chystáte dlhšie nepoužívať, aktivujte režim úspory energie
alebo šetrič obrazovky s pohyblivým obrazom.
-_!
Ak neplánujete výrobok dlhšiu dobu používať (počas dovolenky a pod.), odpojte
napájací kábel zo sieťovej zásuvky.
V opačnom prípade môže dôjsť k požiaru v dôsledku nahromadeného
prachu, prehriatia, zásahu elektrickým prúdom alebo elektrického zvodu.
Výrobok používajte s odporúčaným rozlíšením a frekvenciou.
Inak sa vám môže zhoršiť zrak.
!
Napájacie adaptéry DC neumiestňujte k sebe.
V opačnom prípade môže vzniknúť požiar.
Pred použitím napájacieho adaptéra DC z neho odstráňte plastový obal.
V opačnom prípade môže vzniknúť požiar.
Pred použitím výrobku
16
Pred použitím výrobku
Zabezpečte, aby sa do napájacieho zariadenia DC nedostala voda a aby nebolo
mokré.
Môže dôjsť k zásahu elektrickým prúdom alebo požiaru.
Výrobok nepoužívajte vonku, kde by mohol byť vystavený pôsobeniu dažďa
alebo snehu.
Dajte pozor, aby ste napájací adaptér DC nezamokrili pri umývaní podlahy.
Napájací adaptér DC neumiestňuje v blízkosti vykurovacích zariadení.
V opačnom prípade môže vzniknúť požiar.
Napájací adaptér DC umiestnite na dobre vetranom mieste.
!
Dlhodobé sledovanie obrazovky príliš zblízka môže spôsobiť zhoršenie zraku.
!
Monitor nedržte hore nohami ani ho nepremiestňujte tak, že ho držíte za stojan.
Výrobok môže spadnúť a poškodiť sa alebo spôsobiť zranenie.
V blízkosti výrobku nepoužívajte zvlhčovače ani kachle.
Môže dôjsť k zásahu elektrickým prúdom alebo požiaru.
Po každej hodine používania výrobku nechajte svoje oči na viac ako 5 minút
oddýchnuť.
!
Únava očí sa zmierni.
Ak bol výrobok dlhšiu dobu zapnutý, nedotýkajte sa obrazovky, pretože môže byť
horúca.
Malé súčasti príslušenstva k výrobku odložte mimo dosahu detí.
!
Pred použitím výrobku
17
Pred použitím výrobku
Pri nastavovaní uhla výrobku a výšky stojana postupujte opatrne.
V opačnom prípade môže u detí dôjsť k privretiu alebo poraneniu prstov
alebo rúk.
!
Nadmerné naklonenie výrobku môže spôsobiť jeho pád a následné
poranenie.
Na výrobok neumiestňujte ťažké predmety.
Môže dôjsť k poruche výrobku alebo poraneniu osôb.
Ak používate slúchadlá, nenastavujte príliš vysokú hlasitosť.
Ak budete mať zvuk príliš nahlas, môže to poškodiť váš sluch.
Pred použitím výrobku
18
Pred použitím výrobku
Správna poloha na používanie produktu
Výrobok používajte v správnej polohe podľa nasledujúceho opisu:
Narovnajte chrbát.
Vzdialenosť medzi očami a obrazovkou má byť 45 až 50 cm, pričom na obrazovku
by ste sa mali pozerať mierne smerom nadol.
Oči sa majú nachádzať priamo pred obrazovkou.
Uhol nastavte tak, aby sa od obrazovky neodrážalo svetlo.
Predlaktie má byť kolmo voči hornej časti ruky a vodorovne so zadnou stranou ruky.
Lakte majú byť približne v pravom uhle.
Výšku výrobku nastavte tak, aby ste mohli mať kolená ohnuté v uhle minimálne 90
stupňov, päty položené na podlahe a ruky nižšie ako na úrovni srdca.
Pred použitím výrobku
19
1
1.1
Prípravy
Kontrola obsahu
1.1.1 Kontrola komponentov
Ak niektorá položka chýba, obráťte sa na predajcu, u ktorého ste výrobok zakúpili.
Vzhľad komponentov sa môže líšiť od uvedených obrázkov.
Komponenty
Príručka rýchlym nastavením
Záručný list
(V niektorých lokalitách nie je k
dispozícii)
Príručka s uvedením predpisov
Používateľská príručka
(možnosť)
Napájací kábel
(Dodáva sa len s odpojiteľným
jednosmerným napájacím
adaptérom.)
Napájací adaptér
jednosmerného prúdu
(integrovaný)
(možnosť)
Napájací adaptér
jednosmerného prúdu
(odpojiteľný)
(možnosť)
kábel HDMI (možnosť)
Kábel DP (možnosť)
Podstavec stojana
Konektor stojana
Komponenty sa môžu na rôznych miestach líšiť.
Odporúča sa používať kábel HDMI a DP poskytnutý dodávateľom.
Pri použití kábla HDMI alebo HDMI-DVI, ktorý nepodporuje vysokorýchlostný prenos, nemusí byť
dostupné optimálne rozlíšenie.
Pre správne zobrazenie obrazovky a zabezpečenie normálneho výstupu zvuku odporúčame použiť
kábel DP, ktorý podporuje rozlíšenie 3840 x 2160 pri 60 Hz. Kábel HDMI s podporou rozlíšenia
3840 x 2160 pri 30 Hz bude funkčný pri pripojení k portu HDMI 1. Kábel HDMI s podporou
rozlíšenia 3840 x 2160 pri 60 Hz bude funkčný pri pripojení k portu HDMI 2.
1 Prípravy
20
1
1.2
Prípravy
Diely
1.2.1 Ovládací panel
Farba a tvar dielov sa môžu líšiť od uvedeného zobrazenia. Technické údaje sa môžu za účelom
zlepšenia kvality meniť bez predchádzajúceho upozornenia.
!"
#"
"*
$%&'&(&&")
$
Ikony
Popis
Viacsmerové tlačidlo uľahčujúce navigáciu.
Tlačidlo JOG
Tlačidlo JOG sa nachádza na zadnej strane výrobku vľavo. Tlačidlo
možno použiť na pohyb nahor, nadol, doľava alebo doprava alebo
ako tlačidlo Enter.
Sprievodca klávesmi funkcií
Po zapnutí obrazovky stlačte tlačidlo JOG. Zobrazí sa Sprievodca
klávesmi funkcií. Prístup k ponuke na obrazovke počas zobrazenia
sprievodcu získate tak, že príslušné smerové tlačidlo stlačíte ešte raz.
Sprievodca klávesmi funkcií sa môže líšiť v závislosti od funkcie alebo
modelu výrobku. Pozri informácie o príslušnom výrobku.
1 Prípravy
21
1
Prípravy
1.2.2 Sprievodca smerovými klávesmi
Inštrukcie pre klávesy skratiek sa zobrazia v rámci OSD (Zobrazenie na obrazovke), ak prepnete zdroj
alebo zapnete monitor.
Eye Saver Mode
Volume
Features
Eye Saver Mode Off
NAHOR/NADOL: nastavenie položky Brightness / Contrast / Eye Saver Mode
DOĽAVA/DOPRAVA: nastavenie položky Volume.
STLAČENIE(ENTER): Sprievodca klávesmi funkcií.
1 Prípravy
22
1
Prípravy
1.2.3 Sprievodca klávesmi funkcií
Ak chcete vstúpiť do hlavnej ponuky alebo použiť iné položky, po stlačení tlačidla JOG sa zobrazí
Sprievodca klávesmi funkcií. Zo sprievodcu vyjdete opätovným stlačením tlačidla JOG.
Return
NAHOR/NADOL/DOĽAVA/DOPRAVA: presun k žiadanej položke. Pri zmene zvýraznenia sa zobrazí
popis každej položky.
STLAČENIE(ENTER): použije sa zvolená položka.
Ikony
Popis
Výberom ikony [
] zmeníte vstupný signál – presuňte tlačidlo JOG na
obrazovke sprievodcu klávesmi funkcií. Po zmene vstupného signálu sa v ľavom
hornom rohu obrazovky zobrazí správa.
Výber ikony [
] presúvaním pomocou tlačidla JOG po obrazovke sprievodcu
klávesmi funkcií. Zobrazí sa funkcia OSD (Zobrazenie na obrazovke) vášho
monitora.
Zámka ovládania OSD: Zachová aktuálne nastavenia alebo uzamkne ovládanie
OSD, aby sa predišlo neúmyselným zmenám v nastaveniach. Zapnúť/Vypnúť: ak
chcete zamknúť/odomknúť ovládanie OSD, po zobrazení hlavnej ponuky stlačte
tlačidlo DOĽAVA na 10 sekúnd.
Ak je ovládanie OSD uzamknuté,
Je možné nastaviť položky Brightness a Contrast. K dispozícii je položka PIP/
PBP. Funkcia Eye Saver Mode je dostupná. Je možné zobraziť položku
Information.
Výber ikony [ ] presúvaním pomocou tlačidla JOG po obrazovke sprievodcu
klávesmi funkcií.
Stlačte toto tlačidlo, ak je potrebné vykonať konfiguráciu nastavení pre funkciu
PIP/PBP.
Výber ikony [ ] presunom pomocou tlačidla JOG na obrazovke sprievodcu
klávesmi funkcií – vypne sa monitor.
1 Prípravy
23
1
Prípravy
Skutočné modely môžu mať možnosti sprievodcu klávesmi funkcií odlišnú z dôvodu funkčných variácií.
Žiadanú funkciu používajte podľa jej skutočného vzhľadu a popisu.
V prípade, že monitor nezobrazuje obraz (napr. v prípade režimu šetrenia energiou alebo režimu bez
signálu), 2 smerové klávesy pre ovládanie zdroja signálu a napájania je možné používať podľa popisu
nižšie.
Tlačidlo JOG
Režim šetrenia energiou/bez
signálu
NAHOR
Zmena zdroja
Nadol
STLAČENIE(ENTER) na 2
sekundy
Vypnutie
Keď sa na monitore zobrazuje hlavná ponuka, tlačidlo JOG možno použiť nasledovne.
Tlačidlo JOG
NAHOR/NADOL
Akcia
- Posun možnosti
- Ukončenie hlavnej ponuky.
DOĽAVA
- Zatvorenie zoznam nižšej úrovne bez uloženia hodnoty.
- Zníženie hodnoty na posuvnom ovládači.
DOPRAVA
STLAČENIE(ENTER)
- Prechod na nasledujúcu úroveň.
- Zvýšenie hodnoty na posuvnom ovládači.
- Prechod na nasledujúcu úroveň.
- Uloženie hodnoty a zatvorenie zoznamu nižšej úrovne.
1 Prípravy
24
1
Prípravy
1.2.4 Zadná strana
Farba a tvar dielov sa môžu líšiť od uvedeného zobrazenia. Technické údaje sa môžu za účelom
zlepšenia kvality meniť bez predchádzajúceho upozornenia.
Port
Informácie o portoch
Slúži na pripojenie k zdrojovému zariadeniu pomocou kábla HDMI.
Port HDMI 1 podporuje rozlíšenie 3840 x 2160 30 Hz
Port HDMI 2 podporuje rozlíšenie 3840 x 2160 60 Hz
Slúži na pripojenie k počítaču prostredníctvom kábla DP.
Slúži na pripojenie k výstupnému zvukovému zariadeniu, napríklad
slúchadlám.
Zvuk bude fungovať, len ak sa používa kábel HDMI do HDMI
alebo kábel DP.
Slúži na pripojenie k napájaciemu adaptéru DC.
1 Prípravy
25
1
1.3
Prípravy
Inštalácia
1.3.1 Upevnenie stojana
Pred zložením výrobku položte výrobok na rovný a stabilný povrch tak, že obrazovka bude smerovať
nadol.
Do stojanu vložte konektor
stojanu v smere, ako je to
znázornené na obrázku.
Skontrolujte, či je konektor
stojanu pevne pripojený.
Úplne otočte pripájacou
skrutkou na spodnej strane
stojanu tak, aby sa úplne
upevnila.
Na stôl položte mäkkú tkaninu,
aby ste chránili výrobok a
výrobok položte na stôl tak, že
predná strana výrobku bude
smerovať nadol.
Hlavnú časť tela výrobku
uchopte rukou tak, ako je to
zobrazené na obrázku.
- Upozornenie
Produkt nedržte hore nohami
len za stojan.
Zatlačte zložený stojan do
hlavnej časti tela v smere šípky
tak, ako je to zobrazené na
obrázku.
1 Prípravy
26
1
Prípravy
1.3.2 Odstránenie stojanu
Na stôl položte mäkkú tkaninu, aby ste chránili výrobok a
výrobok položte na stôl tak, že predná strana výrobku bude
smerovať nadol.
Ak chcete odpojiť stojan od monitora, jednou rukou zatlačte na
spodnú stranu monitora a druhou rukou ťahajte stojan a
pohybujte ním do strán, ako je znázornené na obrázku.
Otočte pripájacou skrutkou na spodnej strane stojanu, aby ste
ho oddelili.
Konektor stojanu vyberte zo stojanu tak, že ho vytiahnete v
smere šípky, ako je to zobrazené na obrázku.
1 Prípravy
27
1
Prípravy
1.3.3 Inštalácia súpravy držiaka na stenu alebo stojana na pracovný stôl
Vypnite produkt a odpojte napájací kábel od sieťovej zásuvky.
1
2
3
4
Sem namontujte súpravu držiaka na stenu alebo stojan na pracovný stôl
Konzola (predáva sa samostatne)
Zarovnajte závity a pevne dotiahnite skrutky na konzole produktu k príslušným dielom na súprave držiaka
na stenu alebo stojana na pracovný stôl, ktorý chcete namontovať.
Poznámky
Ak použijete skrutku dlhšiu ako je štandardná dĺžka, môžete poškodiť interné komponenty
zariadenia.
Dĺžka skrutiek nevyhnutná pre držiak na stenu, ktorý nevyhovuje štandardom VESA, sa môže
odlišovať v závislosti od technických parametrov.
Nepoužívajte skrutky, ktoré nie sú v súlade s technickými údajmi pre skrutky podľa noriem VESA.
Súpravu držiaka na stenu ani stojan na pracovný stôl nedemontujte pôsobením nadmernej sily.
Produkt sa môže poškodiť alebo spadnúť a spôsobiť fyzické zranenie. Spoločnosť Samsung
nepreberá zodpovednosť za žiadne škody ani osobné ujmy spôsobené použitím nevhodných
skrutiek alebo montážou súpravy držiaka na stenu alebo stojana na pracovný stôl pôsobením
nadmernej sily.
Spoločnosť Samsung nepreberá zodpovednosť za žiadne poškodenia produktu ani ujmy na zdraví
spôsobené používaním iného ako špecifikovaného držiaka na stenu ani pokusmi o svojpomocnú
montáž držiaka na stenu.
Ak chcete zariadenie namontovať na stenu, zakúpte súpravu držiaka na stenu, ktorú je možné
nainštalovať 10 alebo viac cm od steny.
Použite súpravu držiaka na stenu, ktorá vyhovuje príslušným štandardom.
Ak chcete monitor nainštalovať pomocou držiaka na stenu, odpojte od monitora podstavec
stojana.
1 Prípravy
28
1
Prípravy
1.3.4 Nastavenie sklonu výrobku
Farba a tvar dielov sa môžu líšiť od uvedeného zobrazenia. Technické údaje sa môžu za účelom
zlepšenia kvality meniť bez predchádzajúceho upozornenia.
-2° (±2.0°) – 20° (±2.0°)
Môžete nastaviť sklon monitora.
Držte dolnú časť produktu a opatrne nastavte naklonenie.
1.3.5 Zámka proti odcudzeniu
Zámka proti odcudzeniu vám umožňuje bezpečné používanie produktu aj na verejných miestach. Tvar
uzamykacieho zariadenia a spôsob uzamknutia závisia od výrobcu. Podrobnosti nájdete v používateľskej
príručke dodanej s vašim uzamykacím zariadením proti odcudzeniu. Uzamykacie zariadenie sa predáva
samostatne.
Farba a tvar dielov sa môžu líšiť od uvedeného zobrazenia. Technické údaje sa môžu za účelom
zlepšenia kvality meniť bez predchádzajúceho upozornenia.
Uzamknutie uzamykacieho zariadenia proti odcudzeniu:
1 Kábel uzamykacieho zariadenia proti odcudzeniu pripevnite k ťažkému predmetu, ako napríklad k stolu.
2 Jeden koniec kábla prevlečte cez slučku na druhom konci.
3
4
Uzamykacie zariadenie vložte do zásuvky zámky proti odcudzeniu na zadnej strane produktu.
Uzamknite uzamykacie zariadenie.
Uzamykacie zariadenie proti odcudzeniu môžete zakúpiť samostatne.
Podrobnosti nájdete v používateľskej príručke dodanej s vašim uzamykacím zariadením proti
odcudzeniu.
Uzamykacie zariadenia proti odcudzeniu môžete zakúpiť u predajcov elektroniky alebo on-line.
1 Prípravy
29
2
2.1
Pripojenie a používanie zdrojového zariadenia
Pred pripojením
2.1.1 Kontrolné body pred pripojením
Pred pripojením zdrojového zariadenia si prečítajte používateľskú príručku, ktorú ste s ním dostali.
Počet a umiestnenie portov na zdrojových zariadeniach sa môžu pri jednotlivých zariadeniach líšiť.
Napájací kábel nepripájajte, pokým nevykonáte všetky pripojenia.
Pripojenie napájacieho kábla počas pripájania môže produkt poškodiť.
2.2
Skontrolujte typy portov na zadnej strane produktu, ktorý chcete pripojiť.
Pripojenie a používanie počítača
Vyberte spôsob pripojenia, ktorý vyhovuje vášmu počítaču.
Pripájacie diely sa môžu pri rôznych produktoch odlišovať.
Ak nepoužijete kábel dodaný so súčasťami monitora, monitor nemusí podporovať najlepšie
rozlíšenie.
2.2.1 Pripojenie pomocou kábla HDMI
Napájací kábel zapojte až po pripojení všetkých ostatných káblov. Najprv pripojte zdrojové zariadenie,
až potom napájací kábel.
HDMI IN 1 / HDMI IN 2
1
Pomocou kábla HDMI pripojte port [HDMI IN 1] alebo [HDMI IN 2] na zadnej strane výrobku k portu
HDMI v počítači.
2
Napájací adaptér zapojte k produktu a do napájacej zásuvky. Potom zapnite vypínač na PC.
(Podrobnosti nájdete v časti „2.2.5
3
Pripojenie napájania“.)
Zmena vstupného zdroja na HDMI 1 alebo HDMI 2 pomocou ovládania NAHOR/NADOL tlačidla
JOG v prípade, že nie je zvolený vstupný zdroj.
Porty na produkte sa môžu líšiť v závislosti on konkrétneho produktu.
2 Pripojenie a používanie zdrojového zariadenia
30
2
Pripojenie a používanie zdrojového zariadenia
Ak chcete zobraziť rozlíšenie 3840 x 2160 pri 30 Hz, použite kábel HDMI, ktorý podporuje
rozlíšenie 3840 x 2160 pri 30 Hz, na pripojenie k portu HDMI 1.
Uistite sa, že grafická karta zdroja HDMI podporuje rozlíšenie 3840 x 2160 pri 30 Hz.
Ak chcete zobraziť rozlíšenie 3840 x 2160 pri 60 Hz, použite kábel HDMI, ktorý podporuje
rozlíšenie 3840 x 2160 pri 60 Hz, na pripojenie k portu HDMI 2.
Uistite sa, že grafická karta zdroja HDMI podporuje rozlíšenie 3840 x 2160 pri 60 Hz.
Pri pripojení kábla HDMI použite kábel dodaný so súčasťami monitora.
Ak použijete iný kábel HDMI, než aký dodala spoločnosť Samsung, môže sa znížiť kvalita obrazu.
2.2.2 Pripojenie pomocou kábla DP
Napájací kábel zapojte až po pripojení všetkých ostatných káblov. Najprv pripojte zdrojové zariadenie,
až potom napájací kábel.
DP IN
1
2
Kábel DP pripojte k portu [DP IN] na zadnej strane zariadenia a portu DP na počítači.
Napájací adaptér zapojte k produktu a do napájacej zásuvky. Potom zapnite vypínač na PC.
(Podrobnosti nájdete v časti „2.2.5
3
Pripojenie napájania“.)
Zmena vstupného zdroja na DisplayPort pomocou ovládania NAHOR/NADOL tlačidla JOG
v prípade, že nie je zvolený vstupný zdroj.
Porty na produkte sa môžu líšiť v závislosti on konkrétneho produktu.
Ak chcete zobraziť rozlíšenie 3840 x 2160 pri 60 Hz, použite kábel DP, ktorý podporuje rozlíšenie
3840 x 2160 pri 60 Hz.
Uistite sa, že grafická karta zdroja DP podporuje rozlíšenie 3840 x 2160 pri 60 Hz.
2 Pripojenie a používanie zdrojového zariadenia
31
2
Pripojenie a používanie zdrojového zariadenia
2.2.3 Pripojenie slúchadiel
Napájací kábel zapojte až po pripojení všetkých ostatných káblov. Najprv pripojte zdrojové zariadenie,
až potom napájací kábel.
1
Výstupné zvukové zariadenie ako napríklad slúchadlá pripojte k portu [
] na výrobku.
Zvuk bude počuť, len ak porty grafickej karty podporujú zvukový výstup.
2.2.4 Manažment pripojených káblov
U28E590D
2 Pripojenie a používanie zdrojového zariadenia
32
2
Pripojenie a používanie zdrojového zariadenia
2.2.5 Pripojenie napájania
Pripojenie napájania pomocou integrovaného jednosmerného napájacieho adaptéra.
Napájací adaptér pripojte ku konektoru [DC 14V] na zadnej strane produktu. Napájací kábel pripojte
k sieťovej zásuvke.
DC 14V
Vstupné napätie sa automaticky prepína.
Pripojenie napájania pomocou odpojiteľného jednosmerného napájacieho adaptéra.
Napájací kábel pripojte k sieťovému napájaciemu adaptéru. Potom pripojte napájací adaptér DC k
portu [DC 14V] na zadnej strane výrobku. Ďalej zapojte napájací kábel do elektrickej zásuvky.
DC 14V
Vstupné napätie sa automaticky prepína.
2 Pripojenie a používanie zdrojového zariadenia
33
2
Pripojenie a používanie zdrojového zariadenia
Úprava nastavení zvuku v systéme Windows
Ovládací panel
→ Audio → Reproduktory → Nastavenie reproduktorov
1
2
3
4
2 Pripojenie a používanie zdrojového zariadenia
34
2
Pripojenie a používanie zdrojového zariadenia
2.2.6 Inštalácia ovládača
Optimálne rozlíšenie a frekvenciu môžete pre tento produkt nastaviť inštaláciou príslušných
ovládačov pre tento produkt.
Inštalačný ovládača je súčasťou disku CD, ktorý sa dodáva spolu s produktom.
Ak dodaný súbor nie je správny, prejdite na lokalitu spoločnosti Samsung (http://
www.samsung.com/) a prevezmite súbor.
1
2
3
4
Disk CD používateľskej príručky dodaný spolu s produktom vložte do mechaniky CD-ROM.
5
Prejdite na vlastnosti obrazovky a skontrolujte správnosť rozlíšenia a obnovovacej frekvencie.
Kliknite na položku "Windows Driver".
V inštalácii pokračujte postupovaním podľa pokynov uvedených na obrazovke.
Zo zoznamu modelov vyberte model vášho produktu.
Ďalšie podrobnosti si pozrite v príručke vášho OS Windows.
2 Pripojenie a používanie zdrojového zariadenia
35
2
Pripojenie a používanie zdrojového zariadenia
2.2.7 Nastavenie optimálneho rozlíšenia
Pri prvom zapnutí výrobku po zakúpení sa zobrazí informačná správa o nastavení optimálneho rozlíšenia.
Nastavte na výrobku jazyk a zmeňte rozlíšenie na počítači na optimálne nastavenie.
6HWXS*XLGH
/DQJXDJH
(QJOLVK
7KHRSWLPDOUHVROXWLRQIRUWKLV
PRQLWRULVDVIROORZV
[+]
8VHWKHDERYHVHWWLQJVWRVHW
WKHUHVROXWLRQRQ\RXU3&
&XUUHQW5HVROXWLRQ[
&ORVH
1
2
Stlačením tlačidla JOG zobrazte ponuku nastavení jazyka.
Ak chcete správu skryť, pomocou tlačidla JOG prejdite na položku Close. Následne stlačte tlačidlo
JOG.
Ak nevyberiete optimálne rozlíšenie, správa sa na určený čas zobrazí najviac trikrát pri vypnutí a
opätovnom zapnutí výrobku.
Optimálne rozlíšenie možno vybrať aj v ovládacom paneli na počítači.
2 Pripojenie a používanie zdrojového zariadenia
36
3
Nastavenie obrazovky
Upravte nastavenia obrazovky, napríklad jas.
K dispozícii je podrobný opis jednotlivých funkcií. Pozrite si podrobnosti pre vaše zariadenie.
3.1
SAMSUNG MAGIC Bright
Táto ponuka umožňuje nastavenie optimálnej kvality obrazu vhodnej pre prostredie, v ktorom sa výrobok
používa.
Táto ponuka nie je dostupná, ak je zapnutá funkcia Eco Saving Plus.
SAMSUNG
Táto ponuka nie je dostupná, ak je zapnutá funkcia MAGIC
Angle.
Táto ponuka nie je dostupná, ak je zapnutá funkcia Game Mode.
Táto ponuka nie je dostupná, ak je zapnutá funkcia Eye Saver Mode.
Nie je dostupné, keď je položka PIP/PBP Mode nastavená na možnosť On.
Jas môžete prispôsobiť tak, aby vyhovoval vašim preferenciám.
3.1.1 Konfigurovanie funkcie SAMSUNG MAGIC Bright
1
Po zobrazení sprievodcu klávesmi funkcií zvoľte pomocou tlačidla JOG jeho presunom NAHOR
položku [
].
Následne stlačte tlačidlo JOG.
2
Presuňte sa na položku Picture pomocou ovládania NAHOR/NADOL tlačidla JOG a následne
stlačte tlačidlo JOG.
3
SAMSUNG
Presuňte sa na položku MAGIC
Bright pomocou ovládania NAHOR/NADOL tlačidla JOG a následne
stlačte tlačidlo JOG.
Zobrazí sa nasledovná obrazovka.
U28E590D
U24E590D
Picture
SAMSUNG
MAGIC Bright
Custom
Brightness
Contrast
Sharpness
Set to an optimum
picture quality suitable
for the working
environment.
Picture
SAMSUNG
MAGIC Bright
Custom
Standard
Brightness
Standard
Cinema
Contrast
Cinema
Dynamic Contrast
Sharpness
Dynamic Contrast
Color
SAMSUNG
MAGIC Angle
Set to an optimum
picture quality suitable
for the working
environment.
Color
Off
HDMI Black Level
HDMI Black Level
Eye Saver Mode
Off
Return
Return
Custom: Umožňuje upraviť kontrast a jas podľa potreby.
Standard: Umožňuje dosiahnuť kvalitu obrazu vhodnú na úpravy dokumentov alebo používanie
internetu.
Cinema: Umožňuje dosiahnuť jas a ostrosť obrazu vhodnú na sledovanie videa a obsahu na
diskoch DVD.
Dynamic Contrast: Umožňuje dosiahnuť vyvážený jas prostredníctvom automatického
nastavenia kontrastu.
3 Nastavenie obrazovky
37
3
Nastavenie obrazovky
U28E590D
U24E590D
Picture
SAMSUNG
MAGIC Bright
Dynamic
Brightness
Contrast
Sharpness
Set to an optimum
picture quality suitable
for the working
environment.
Picture
SAMSUNG
MAGIC Bright
Dynamic
Standard
Brightness
Standard
Movie
Contrast
Movie
Custom
Sharpness
Custom
Color
SAMSUNG
MAGIC Angle
HDMI Black Level
Set to an optimum
picture quality suitable
for the working
environment.
Color
Off
HDMI Black Level
Low
Low
Eye Saver Mode
Off
AUTO
AUTO
Return
Return
Keď je externý vstup pripojený cez rozhranie HDMI/DP a položka PC/AV Mode je nastavená na
SAMSUNG
možnosť AV, položka MAGIC
Bright má štyri automatické nastavenia obrazu (Dynamic, Standard,
Movie a Custom), ktoré sú vopred nastavené od výroby. Môžete aktivovať nastavenie Dynamic,
Standard, Movie alebo Custom. Ak zvolíte nastavenie Custom, automaticky sa vyvolajú vaše
osobné nastavenia obrazu.
Dynamic: Tento režim vyberte pre zobrazenie ostrejšieho obrazu, ako v režime Standard.
Standard: Tento režim vyberte, keď je okolie svetlé. Toto nastavenie takisto poskytuje ostrý
obraz.
Movie: Tento režim vyberte, keď je okolie tmavé. Toto nastavenie šetrí energiu a znižuje únavu
očí.
4
Custom: Tento režim vyberte, keď chcete nastaviť obraz podľa vášho výberu.
Presuňte sa na žiadanú možnosť pomocou ovládania NAHOR/NADOL tlačidla JOG a následne
stlačte tlačidlo JOG.
5
Použije sa zvolená možnosť.
3 Nastavenie obrazovky
38
3
3.2
Nastavenie obrazovky
Brightness
Nastavuje všeobecný jas obrazu. (Rozsah: 0~100)
Vyššia hodnota spôsobí jasnejšie zobrazenie obrazu.
SAMSUNG
Táto ponuka nie je dostupná, ak je funkcia MAGIC
Bright nastavená v režime Dynamic Contrast.
Táto ponuka nie je dostupná, ak je zapnutá funkcia Eco Saving Plus.
Táto ponuka nie je dostupná, ak je zapnutá funkcia Eye Saver Mode.
3.2.1 Nastavenie položky Brightness
1
Po zobrazení sprievodcu klávesmi funkcií zvoľte pomocou tlačidla JOG jeho presunom NAHOR
položku [
].
Následne stlačte tlačidlo JOG.
2
Presuňte sa na položku Picture pomocou ovládania NAHOR/NADOL tlačidla JOG a následne
stlačte tlačidlo JOG.
3
Presuňte sa na položku Brightness pomocou ovládania NAHOR/NADOL tlačidla JOG a následne
stlačte tlačidlo JOG.
Zobrazí sa nasledovná obrazovka.
U28E590D
U24E590D
Picture
SAMSUNG
MAGIC Bright
Brightness
Custom
Adjust the brightness
level. Values closer to
100 mean a brighter
screen.
100
SAMSUNG
MAGIC Bright
Brightness
Custom
75
Contrast
75
Sharpness
60
Sharpness
60
SAMSUNG
MAGIC Angle
Adjust the brightness
level. Values closer to
100 mean a brighter
screen.
100
Contrast
Color
Color
Off
HDMI Black Level
HDMI Black Level
Eye Saver Mode
AUTO
4
5
Picture
Off
AUTO
Return
Return
Pomocou ovládania DOĽAVA/DOPRAVA tlačidla JOG upravte nastavenie Brightness.
Použije sa zvolená možnosť.
3 Nastavenie obrazovky
39
3
3.3
Nastavenie obrazovky
Contrast
Nastavte kontrast medzi objektmi a pozadím. (Rozsah: 0~100)
Vyššia hodnota zvýši kontrast, aby sa tak objekty zobrazovali jasnejšie.
SAMSUNG
Táto možnosť nie je dostupná, ak je funkcia MAGIC
Bright nastavená v režime Cinema alebo
Dynamic Contrast.
Táto ponuka nie je dostupná, ak je zapnutá funkcia Game Mode.
Táto ponuka nie je dostupná, pokiaľ je položka PIP/PBP Mode nastavená na možnosť On a
položka Size nastavená na možnosť
(režim PBP).
3.3.1 Konfigurácia položky Contrast
1
Po zobrazení sprievodcu klávesmi funkcií zvoľte pomocou tlačidla JOG jeho presunom NAHOR
položku [
].
Následne stlačte tlačidlo JOG.
2
Presuňte sa na položku Picture pomocou ovládania NAHOR/NADOL tlačidla JOG a následne
stlačte tlačidlo JOG.
3
Presuňte sa na položku Contrast pomocou ovládania NAHOR/NADOL tlačidla JOG a následne
stlačte tlačidlo JOG.
Zobrazí sa nasledovná obrazovka.
U28E590D
U24E590D
Picture
SAMSUNG
MAGIC Bright
Brightness
Custom
Adjust the contrast
level. Values closer to
100 mean a bigger
light/dark contrast.
100
SAMSUNG
MAGIC Bright
Brightness
Custom
75
Contrast
75
Sharpness
60
Sharpness
60
SAMSUNG
MAGIC Angle
Adjust the contrast
level. Values closer to
100 mean a bigger
light/dark contrast.
100
Contrast
Color
Color
Off
HDMI Black Level
HDMI Black Level
Eye Saver Mode
AUTO
4
5
Picture
Off
AUTO
Return
Return
Pomocou ovládania DOĽAVA/DOPRAVA tlačidla JOG upravte nastavenie Contrast.
Použije sa zvolená možnosť.
3 Nastavenie obrazovky
40
3
3.4
Nastavenie obrazovky
Sharpness
Spôsobí, že obrysy objektov budú jasnejšie alebo rozmazanejšie. (Rozsah: 0~100)
Vyššia hodnota zjasní obrysy objektov.
SAMSUNG
Táto možnosť nie je dostupná, ak je funkcia MAGIC
Bright nastavená v režime Cinema alebo
Dynamic Contrast.
Táto ponuka nie je dostupná, ak je zapnutá funkcia Game Mode.
Nie je dostupné, keď je položka PIP/PBP Mode nastavená na možnosť On.
3.4.1 Konfigurácia položky Sharpness
1
Po zobrazení sprievodcu klávesmi funkcií zvoľte pomocou tlačidla JOG jeho presunom NAHOR
položku [
].
Následne stlačte tlačidlo JOG.
2
Presuňte sa na položku Picture pomocou ovládania NAHOR/NADOL tlačidla JOG a následne
stlačte tlačidlo JOG.
3
Presuňte sa na položku Sharpness pomocou ovládania NAHOR/NADOL tlačidla JOG a následne
stlačte tlačidlo JOG.
Zobrazí sa nasledovná obrazovka.
U28E590D
U24E590D
Picture
SAMSUNG
MAGIC Bright
Brightness
Custom
Adjust the sharpness
of the picture.
Values closer to 100
mean a sharper image.
100
SAMSUNG
MAGIC Bright
Brightness
Custom
75
Contrast
75
Sharpness
60
Sharpness
60
SAMSUNG
MAGIC Angle
Adjust the sharpness
of the picture.
Values closer to 100
mean a sharper image.
100
Contrast
Color
Color
Off
HDMI Black Level
HDMI Black Level
Eye Saver Mode
AUTO
4
5
Picture
Off
AUTO
Return
Return
Pomocou ovládania DOĽAVA/DOPRAVA tlačidla JOG upravte nastavenie Sharpness.
Použije sa zvolená možnosť.
3 Nastavenie obrazovky
41
3
3.5
Nastavenie obrazovky
Color
K dispozícii je podrobný opis jednotlivých funkcií. Pozrite si podrobnosti pre vaše zariadenie.
SAMSUNG
Je možné upraviť odtieň obrazovky. Táto ponuka nie je dostupná, ak je funkcia MAGIC
Bright
nastavená v režime Cinema alebo Dynamic Contrast.
Táto ponuka nie je dostupná, ak je zapnutá funkcia Game Mode.
Táto ponuka nie je dostupná, ak je zapnutá funkcia Eye Saver Mode.
SAMSUNG
Ponuka Color Tone a Gamma nie je dostupná, keď je zapnutá funkcia MAGIC
Angle.
Nie je dostupné, keď je položka PIP/PBP Mode nastavená na možnosť On.
3.5.1 Konfigurácia položky Color
1
Po zobrazení sprievodcu klávesmi funkcií zvoľte pomocou tlačidla JOG jeho presunom NAHOR
položku [
].
Následne stlačte tlačidlo JOG.
2
Presuňte sa na položku Picture pomocou ovládania NAHOR/NADOL tlačidla JOG a následne
stlačte tlačidlo JOG.
3
Presuňte sa na položku Color pomocou ovládania NAHOR/NADOL tlačidla JOG a následne stlačte
tlačidlo JOG.
Zobrazí sa nasledovná obrazovka.
U28E590D
U24E590D
Picture
SAMSUNG
MAGIC Bright
Brightness
Picture
Configure color
settings.
Configure color
settings.
SAMSUNG
MAGIC Bright
Custom
100
Custom
Brightness
100
Contrast
75
Contrast
75
Sharpness
60
Sharpness
60
Color
SAMSUNG
MAGIC Angle
Color
Off
HDMI Black Level
HDMI Black Level
Eye Saver Mode
AUTO
AUTO
Return
Color
Red
50
Green
50
Blue
Return
Adjust the red
saturation level.
Values closer to 100
mean greater
intensity for the color.
50
Color Tone
Normal
Gamma
Mode1
AUTO
Off
Return
Red : Nastavenie úrovne sýtosti červenej farby. Hodnoty približujúce sa k hodnote 100
znamenajú vyššiu intenzitu farby.
3 Nastavenie obrazovky
42
3
Nastavenie obrazovky
Green : Nastavenie úrovne sýtosti zelenej farby. Hodnoty približujúce sa k hodnote 100
znamenajú vyššiu intenzitu farby.
Blue : Nastavenie úrovne sýtosti modrej farby. Hodnoty približujúce sa k hodnote 100
znamenajú vyššiu intenzitu farby.
Color Tone : Vyberte farebný tón, ktorý vám pri sledovaní najlepšie vyhovuje.
Cool 2: Nastaví farebnú teplotu na nižšiu hodnotu ako pri nastavení Cool 1.
Cool 1: Nastaví farebnú teplotu na nižšiu hodnotu ako v režime Normal.
Normal: Zobrazí štandardný farebný tón.
Warm 1: Nastaví farebnú teplotu na vyššiu hodnotu ako v režime Normal.
Warm 2: Nastaví farebnú teplotu na vyššiu hodnotu ako pri nastavení Warm 1.
Custom: Umožňuje prispôsobiť farebný tón.
Keď je externý vstup pripojený pomocou HDMI/DP a režim PC/AV Mode je nastavený na AV,
položka Color Tone má štyri nastavenia farby teploty (Cool, Normal, Warm a Custom).
4
5
Gamma: Nastavenie strednej úrovne svietivosti.
Mode1
Mode2
Mode3
Presuňte sa na požadovanú možnosť pomocou tlačidla JOG a následne stlačte tlačidlo JOG.
Použije sa zvolená možnosť.
3 Nastavenie obrazovky
43
3
3.6
Nastavenie obrazovky
SAMSUNG MAGIC Angle (U28E590D)
Pomocou položky
SAMSUNG
MAGIC Angle
možno upraviť nastavenia na dosiahnutie optimálnej kvality obrazu podľa
pozorovacieho uhla.
SAMSUNG
Táto možnosť nie je dostupná, ak je funkcia MAGIC
Bright nastavená v režime Cinema alebo
Dynamic Contrast.
Táto ponuka nie je dostupná, ak je zapnutá funkcia Game Mode.
Táto ponuka nie je dostupná, ak je zapnutá funkcia Eye Saver Mode.
Nie je dostupné, keď je položka PIP/PBP Mode nastavená na možnosť On.
Pomocou tejto funkcie možno podľa vašich požiadaviek nastaviť pozorovací uhol, jas a odtieň.
3.6.1 Konfigurovanie funkcie SAMSUNG MAGIC Angle
1
Po zobrazení sprievodcu klávesmi funkcií zvoľte pomocou tlačidla JOG jeho presunom NAHOR
položku [
].
Následne stlačte tlačidlo JOG.
2
Presuňte sa na položku Picture pomocou ovládania NAHOR/NADOL tlačidla JOG a následne
stlačte tlačidlo JOG.
3
SAMSUNG
Presuňte sa na položku MAGIC
Angle pomocou ovládania NAHOR/NADOL tlačidla JOG a následne
stlačte tlačidlo JOG.
Zobrazí sa nasledovná obrazovka.
Picture
SAMSUNG
MAGIC Bright
Custom
Brightness
Contrast
Sharpness
Color
SAMSUNG
MAGIC Angle
HDMI Black Level
Select an angle that
best suits your viewing
position.
100
Off
Lean Back Mode 1
75
60
Lean Back Mode 2
Standing Mode
Off
Side Mode
AUTO
Return
3 Nastavenie obrazovky
44
3
Nastavenie obrazovky
Picture
SAMSUNG
MAGIC Bright
Select an angle that
best suits your viewing
position.
Custom
Brightness
100
Group View
Contrast
75
Custom
Sharpness
60
Color
SAMSUNG
Off
MAGIC Angle
HDMI Black Level
AUTO
Return
4
1
1
5
5
2
3
Off ① : Túto možnosť vyberte pri sledovaní obrazu z miesta priamo pred výrobkom.
Lean Back Mode 1 ② : Túto možnosť vyberte pri sledovaní obrazu z miesta, ktoré je o niečo
nižšie ako výrobok.
Lean Back Mode 2 ③ : Túto možnosť vyberte pri sledovaní obrazu z miesta, ktoré je nižšie ako
pri režime Lean Back Mode 1.
Standing Mode ④ : Túto možnosť vyberte pri sledovaní obrazu z miesta, ktoré je vyššie ako
výrobok.
4
Side Mode ⑤ : Túto možnosť vyberte pri sledovaní obrazu zboku výrobku.
Group View: Túto možnosť vyberte pri sledovaní obrazu viacerými osobami z miest uvedených
v možnostiach ① , ④ a ⑤ .
Custom: Možnosť Lean Back Mode 1 sa predvolene použije pri výbere možnosti Custom.
Presuňte sa na žiadanú možnosť pomocou ovládania NAHOR/NADOL tlačidla JOG a následne
stlačte tlačidlo JOG.
5
Použije sa zvolená možnosť.
3 Nastavenie obrazovky
45
3
3.7
Nastavenie obrazovky
HDMI Black Level
Ak je DVD prehrávač alebo set-top-box pripojený k zariadeniu pomocou rozhrania HDMI, v závislosti od
druhu pripojeného zdrojového zariadenia môže dôjsť k zníženiu kvality obrazu (degradácia kontrastu/
farieb, úrovne čiernej atď.). V takomto prípade položku HDMI Black Level je možné použiť na nastavenie
kvality obrazu. V takomto prípade napravte zníženú kvalitu obrazu pomocou položky HDMI Black Level.
Táto funkcia je dostupná iba v režime HDMI 1 alebo HDMI 2.
Nie je dostupné, keď je položka PIP/PBP Mode nastavená na možnosť On.
3.7.1 Konfigurácia nastavení HDMI Black Level
1
Po zobrazení sprievodcu klávesmi funkcií zvoľte pomocou tlačidla JOG jeho presunom NAHOR
položku [
].
Následne stlačte tlačidlo JOG.
2
Presuňte sa na položku Picture pomocou ovládania NAHOR/NADOL tlačidla JOG a následne
stlačte tlačidlo JOG.
3
Presuňte sa na položku HDMI Black Level pomocou ovládania NAHOR/NADOL tlačidla JOG
a následne stlačte tlačidlo JOG. Zobrazí sa nasledovná obrazovka.
U28E590D
U24E590D
Picture
SAMSUNG
MAGIC Bright
Dynamic
Brightness
Optimize HDMI picture
brightness and contrast
by adjusting the black
level of the video signal.
100
Picture
SAMSUNG
MAGIC Bright
Dynamic
Brightness
100
Contrast
75
Contrast
75
Sharpness
60
Sharpness
60
Color
SAMSUNG
MAGIC Angle
HDMI Black Level
Optimize HDMI picture
brightness and contrast
by adjusting the black
level of the video signal.
Color
Normal
Normal
Off
HDMI Black Level
Off
Low
Low
Eye Saver Mode
AUTO
AUTO
Return
Return
Normal: Vyberte tento režim, ak nedochádza k poklesu kontrastného pomeru.
Low: Vyberte tento režim, ak chcete znížiť úroveň čiernej a zvýšiť úroveň bielej, ak dochádza k
poklesu kontrastu.
4
Presuňte sa na žiadanú možnosť pomocou ovládania NAHOR/NADOL tlačidla JOG a následne
stlačte tlačidlo JOG.
5
Použije sa zvolená možnosť.
Položka HDMI Black Level nemusí byť kompatibilná s niektorými zdrojovými zariadeniami.
3 Nastavenie obrazovky
46
3
3.8
Nastavenie obrazovky
Eye Saver Mode
Nie je dostupné, keď je položka PIP/PBP Mode nastavená na možnosť On.
Slúži na nastavenie optimálnej kvality obrazu vhodnej na uvoľnenie očí.
Certifikácia „Low Blue Light Content“ organizácie TÜV Rheinland sa vzťahuje na výrobky, ktoré spĺňajú
požiadavky na nižšie úrovne modrého svetla. Keď je položka Eye Saver Mode nastavená na možnosť
„On“, úroveň modrého svetla s vlnovou dĺžkou približne 400 nm sa zníži a dosiahne sa optimálna kvalita
obrazu potrebná na uvoľnenie očí. Úroveň modrého svetla je zároveň nižšia než pri predvolených
nastaveniach a bola testovaná organizáciou TÜV Rheinland a certifikovaná v súlade s požiadavkami
štandardov „Low Blue Light Content“ organizácie TÜV Rheinland.
3.8.1 Konfigurácia položky Eye Saver Mode
1
Po zobrazení sprievodcu klávesmi funkcií zvoľte pomocou tlačidla JOG jeho presunom NAHOR
položku [
].
Následne stlačte tlačidlo JOG.
2
Presuňte sa na položku Picture pomocou ovládania NAHOR/NADOL tlačidla JOG a následne
stlačte tlačidlo JOG.
3
Presuňte sa na položku Eye Saver Mode pomocou ovládania NAHOR/NADOL tlačidla JOG
a následne stlačte tlačidlo JOG. Zobrazí sa nasledovná obrazovka.
U28E590D
U24E590D
Picture
Eye Saver Mode
Off
Game Mode
On
Set to an optimum
picture quality suitable
for eye relaxation.
SAMSUNG
MAGIC Bright
Wide
Screen Adjustment
Set to an optimum
picture quality suitable
for eye relaxation.
100
Contrast
75
Sharpness
60
Color
HDMI Black Level
Eye Saver Mode
AUTO
4
Custom
Brightness
Response Time
Picture Size
Picture
Return
Off
On
AUTO
Return
Presuňte sa na žiadanú možnosť pomocou ovládania NAHOR/NADOL tlačidla JOG a následne
stlačte tlačidlo JOG.
5
Použije sa zvolená možnosť.
3 Nastavenie obrazovky
47
3
3.9
Nastavenie obrazovky
Game Mode
Môžete nakonfigurovať nastavenia obrazovky výrobku pre režim hry. Túto funkciu môžete použiť pri hraní
hier na počítači alebo pri pripojení hernej konzoly, napríklad PlayStation™ alebo Xbox™.
Táto ponuka nie je dostupná, ak je zapnutá funkcia Eye Saver Mode.
Nie je dostupné, keď je položka PIP/PBP Mode nastavená na možnosť On.
3.9.1 Konfigurácia položky Game Mode
1
Po zobrazení sprievodcu klávesmi funkcií zvoľte pomocou tlačidla JOG jeho presunom NAHOR
položku [
].
Následne stlačte tlačidlo JOG.
2
Presuňte sa na položku Picture pomocou ovládania NAHOR/NADOL tlačidla JOG a následne
stlačte tlačidlo JOG.
3
Presuňte sa na položku Game Mode pomocou ovládania NAHOR/NADOL tlačidla JOG a následne
stlačte tlačidlo JOG.
Zobrazí sa nasledovná obrazovka.
U28E590D
U24E590D
Picture
Optimizes image
settings for playing
games.
Eye Saver Mode
Picture
Game Mode
Off
Game Mode
Off
Response Time
On
Response Time
On
Picture Size
Always On
Picture Size
Always On
16:9
Optimizes image
settings for playing
games.
Screen Adjustment
Screen Adjustment
AUTO
4
Return
AUTO
Return
Presuňte sa na žiadanú možnosť pomocou ovládania NAHOR/NADOL tlačidla JOG a následne
stlačte tlačidlo JOG.
5
Použije sa zvolená možnosť.
Položka Game Mode sa nastaví na možnosť Off pri zapnutí monitora, aktivovaní režimu úspory
energie alebo zmene vstupného zdroja.
Ak chcete, aby bola funkcia Game Mode stále zapnutá, vyberte možnosť Always On.
3 Nastavenie obrazovky
48
3
Nastavenie obrazovky
3.10 Response Time
Umožňuje zrýchliť dobu odozvy panela, aby video pôsobilo živšie a prirodzenejšie.
Ak nesledujete film, funkciu Response Time je najvhodnejšie nastaviť na možnosť Standard alebo
Faster.
Táto ponuka nie je dostupná, pokiaľ je položka PIP/PBP Mode nastavená na možnosť On a
položka Size nastavená na možnosť
/
/
(režim PIP).
3.10.1 Konfigurácie položky Response Time
1
Po zobrazení sprievodcu klávesmi funkcií zvoľte pomocou tlačidla JOG jeho presunom NAHOR
položku [
].
Následne stlačte tlačidlo JOG.
2
Presuňte sa na položku Picture pomocou ovládania NAHOR/NADOL tlačidla JOG a následne
stlačte tlačidlo JOG.
3
Presuňte sa na položku Response Time pomocou ovládania NAHOR/NADOL tlačidla JOG
a následne stlačte tlačidlo JOG. Zobrazí sa nasledovná obrazovka.
U28E590D
U24E590D
Picture
Eye Saver Mode
Off
Accelerate the panel
response rate to make
video appear more
vivid and natural.
Game Mode
Game Mode
Response Time
Response Time
Standard
Picture Size
Faster
Screen Adjustment
Fastest
Picture Size
16:9
Screen Adjustment
AUTO
4
Picture
Return
Off
Standard
Accelerate the panel
response rate to make
video appear more
vivid and natural.
Faster
Fastest
16:9
AUTO
Return
Presuňte sa na žiadanú možnosť pomocou ovládania NAHOR/NADOL tlačidla JOG a následne
stlačte tlačidlo JOG.
5
Použije sa zvolená možnosť.
3 Nastavenie obrazovky
49
3
Nastavenie obrazovky
3.11 Picture Size
Zmeňte veľkosť obrazu.
Táto ponuka nie je dostupná, pokiaľ je položka PIP/PBP Mode nastavená na možnosť On a
položka Size nastavená na možnosť
(režim PBP).
Táto ponuka nie je dostupná, ak je zapnutá funkcia FreeSync.
3.11.1 Zmena položky Picture Size
1
Po zobrazení sprievodcu klávesmi funkcií zvoľte pomocou tlačidla JOG jeho presunom NAHOR
položku [
].
Následne stlačte tlačidlo JOG.
2
Presuňte sa na položku Picture pomocou ovládania NAHOR/NADOL tlačidla JOG a následne
stlačte tlačidlo JOG.
3
Presuňte sa na položku Picture Size pomocou ovládania NAHOR/NADOL tlačidla JOG a následne
stlačte tlačidlo JOG. Zobrazí sa nasledovná obrazovka.
V režime PC
U28E590D
U24E590D
Picture
Eye Saver Mode
Off
Game Mode
Off
Choose the size and
aspect ratio of the
picture displayed on
screen.
Auto
Screen Adjustment
Wide
Game Mode
Off
Choose the size and
aspect ratio of the
picture displayed on
screen.
Response Time
Response Time
Picture Size
Picture
Picture Size
Auto
Screen Adjustment
Wide
16:9
AUTO
AUTO
Return
Auto: Zobrazí obraz podľa pomeru strán vstupného zdroja.
Wide: Zobrazí obraz na celej obrazovke bez ohľadu na pomer strán vstupného zdroja.
Return
V režime AV
U28E590D
U24E590D
Picture
Eye Saver Mode
Off
Game Mode
Off
Choose the size and
aspect ratio of the
picture displayed on
screen.
Picture
Game Mode
Response Time
Response Time
Picture Size
Picture Size
4:3
Screen Adjustment
16:9
Off
Screen Adjustment
Off
4:3
16:9
Screen Fit
16:9
Choose the size and
aspect ratio of the
picture displayed on
screen.
16:9
Screen Fit
AUTO
Return
AUTO
Return
4:3: Zobrazí obraz s pomerom strán 4:3. Vhodné pre video a štandardné vysielanie.
3 Nastavenie obrazovky
50
3
Nastavenie obrazovky
4
16:9: Zobrazí obraz s pomerom strán 16:9.
Screen Fit: Zobrazí obraz vedľajšej obrazovky s originálnym pomerom strán bez orezania.
Funkcia nemusí byť podporovaná v závislosti od portov dodaných na produkte.
Možnosť zmeniť veľkosť obrazovky je k dispozícii, keď sú splnené nasledujúce podmienky.
Digitálne výstupné zariadenie je pripojené pomocou kábla HDMI/DP.
Vstupný signál je vo formáte 480p, 576p, 720p alebo 1080p a monitor je schopný
normálneho zobrazovania (nie každý model podporuje všetky uvedené signály).
Toto sa dá nastaviť iba vtedy, keď je externý vstup pripojený cez HDMI/DP a položka
PC/AV Mode je nastavená na možnosť AV.
Presuňte sa na žiadanú možnosť pomocou ovládania NAHOR/NADOL tlačidla JOG a následne
stlačte tlačidlo JOG.
5
Použije sa zvolená možnosť.
3 Nastavenie obrazovky
51
3
Nastavenie obrazovky
3.12 Screen Adjustment
3.12.1 Konfigurácia položiek H-Position a V-Position
H-Position: Umožňuje posun obrazovky doľava alebo doprava.
V-Position: Umožňuje posun obrazovky nahor alebo nadol.
Táto ponuka je dostupná, len pokiaľ je položka Picture Size v režime AV nastavená na hodnotu
Screen Fit . Keď sa do zariadenia privádza signál vo formáte 480P, 576P, 720P alebo 1080P v režime
AV a monitor je schopný normálneho zobrazovania, zvolením položky Screen Fit nastavte horizontálnu
polohu v 0-6 úrovniach.
1
Po zobrazení sprievodcu klávesmi funkcií zvoľte pomocou tlačidla JOG jeho presunom NAHOR
položku [
].
Následne stlačte tlačidlo JOG.
2
Presuňte sa na položku Picture pomocou ovládania NAHOR/NADOL tlačidla JOG a následne
stlačte tlačidlo JOG.
3
Presuňte sa na položku Screen Adjustment pomocou ovládania NAHOR/NADOL tlačidla JOG
a následne stlačte tlačidlo JOG.
4
Presuňte sa na položku H-Position alebo V-Position pomocou ovládania NAHOR/NADOL tlačidla
JOG a následne stlačte tlačidlo JOG.
Zobrazí sa nasledovná obrazovka.
U28E590D
U24E590D
Picture
Picture
Eye Saver Mode
Off
Game Mode
Game Mode
Off
Response Time
Response Time
Picture Size
Faster
Off
Faster
Picture Size
Screen Fit
Screen Fit
Screen Adjustment
Screen Adjustment
AUTO
AUTO
Return
Screen Adjustment
H-Position
3
V-Position
3
Move the image
displayed on the
screen to the left or
right.
AUTO
5
Return
Return
Upravte položku H-Position alebo V-Position pomocou ovládania tlačidla JOG DOĽAVA/
DOPRAVA a potom stlačte tlačidlo JOG.
6
Použije sa zvolená možnosť.
3 Nastavenie obrazovky
52
4
4.1
Konfigurácia nastavení PIP/PBP
PIP/PBP
Funkcia PIP (obraz v obraze) rozdelí obrazovku na dve časti. Jedno zdrojové zariadenie sa zobrazuje na
hlavnej obrazovke a zároveň sa vo vloženom okne zobrazuje ďalšie zdrojové zariadenie.
Funkcia PBP (obraz vedľa obrazu) rozdeľuje obrazovku na polovicu a zobrazuje výstup z dvoch rôznych
zdrojov súčasne na ľavej a pravej polovici obrazovky.
Kompatibilné so systémom Windows 7 a Windows 8.
Funkcia PIP/PBP možno nebude dostupná v závislosti od technických údajov použitej grafickej
karty. Ak je obrazovka v režime PIP/PBP po zvolení optimálneho režimu prázdna, v počítači
prejdite na položku Ovládací panel → Obrazovka → Rozlíšenie obrazovky a kliknite na
položku Zistiť. (Pokyny sú založené na operačnom systéme Windows 7.) Ak je obrazovka po
nastavení optimálneho rozlíšenia prázdna, rozlíšenie zmeňte na 1280 x 1024.
Obrazovka môže krátko blikať alebo sa obraz môže zobraziť s oneskorením, keď zapnete alebo
vypnete funkciu PIP/PBP alebo keď zmeníte veľkosť obrazovky pri aktivovanej funkcii PIP/PBP.
Zvyčajne sa to môže stať pri pripojení počítača a monitora k dvom alebo viacerým vstupným
zdrojom.
Nesúvisí to s funkčnosťou monitora.
Tento jav je spôsobený hlavne oneskorením video signálov pri prenose do monitora v závislosti od
výkonu grafickej karty.
Na dosiahnutie maximálnej kvality obrazu a zabezpečenie normálneho výstupu zvuku sa odporúča
používať grafickú kartu alebo zariadenie DVD s podporou rozlíšenia 4K (3840 x 2160 pri 30 Hz) pri
pripojení pomocou portu HDMI 1.
Na dosiahnutie maximálnej kvality obrazu a zabezpečenie normálneho výstupu zvuku sa odporúča
používať grafickú kartu alebo zariadenie DVD s podporou rozlíšenia 4K (3840 x 2160 pri 60 Hz) pri
pripojení pomocou portu HDMI 2.
Keď je zapnutá funkcia PIP/PBP, rozlíšenie sa nebude môcť automaticky prepnúť na optimálne
rozlíšenie v dôsledku problému s kompatibilitou medzi grafickou kartou a systémom Windows.
Nastavte PIP/PBP Mode na Off. Prípadne reštartujte monitor a potom nastavte rozlíšenie na
optimálne nastavenie pomocou rozhrania systému Windows.
4 Konfigurácia nastavení PIP/PBP
53
4
Konfigurácia nastavení PIP/PBP
4.1.1 Konfigurácia položky PIP/PBP Mode
Funkciu PIP/PBP môžete zapnúť alebo vypnúť.
1
Po zobrazení sprievodcu klávesmi funkcií zvoľte pomocou tlačidla JOG jeho presunom NAHOR
položku [
].
Následne stlačte tlačidlo JOG.
2
Presuňte sa na položku PIP/PBP pomocou ovládania NAHOR/NADOL tlačidla JOG a následne
stlačte tlačidlo JOG.
3
Presuňte sa na položku PIP/PBP Mode pomocou ovládania NAHOR/NADOL tlačidla JOG
a následne stlačte tlačidlo JOG.
Zobrazí sa nasledovná obrazovka.
PIP/PBP
Turn PIP/PBP Mode
on or off.
PIP/PBP Mode
Off
Size
On
Offf
Position
Sound Source
Source
Picture Size
Contrast
Return
4
Off / On
Presuňte sa na žiadanú možnosť pomocou ovládania NAHOR/NADOL tlačidla JOG a následne
stlačte tlačidlo JOG.
5
Použije sa zvolená možnosť.
4 Konfigurácia nastavení PIP/PBP
54
4
Konfigurácia nastavení PIP/PBP
4.1.2 Konfigurácia nastavenia Size
Vyberte veľkosť a pomer strán vedľajšej obrazovky.
1
Po zobrazení sprievodcu klávesmi funkcií zvoľte pomocou tlačidla JOG jeho presunom NAHOR
položku [
].
Následne stlačte tlačidlo JOG.
2
Presuňte sa na položku PIP/PBP pomocou ovládania NAHOR/NADOL tlačidla JOG a následne
stlačte tlačidlo JOG.
3
Presuňte sa na položku Size pomocou ovládania NAHOR/NADOL tlačidla JOG a následne stlačte
tlačidlo JOG.
Zobrazí sa nasledovná obrazovka.
PIP/PBP
Select the size and
aspect ratio of the
sub-screen.
PIP/PBP Mode
Size
Position
Sound Source
Source
Main:
HDMI 1
Picture Size
Contrast
75/100
Sub:
HDMI 2
Return
: Vyberte túto ikonu, ak chcete použiť režim PBP s optimálnym rozlíšením pre ľavú a pravú
stranu obrazovky 1920 x 2160 (šírka x výška).
: Vyberte túto ikonu, ak chcete použiť režim PIP s optimálnym rozlíšením pre vedľajšiu
obrazovku 720 x 480 (šírka x výška).
: Vyberte túto ikonu, ak chcete použiť režim PIP s optimálnym rozlíšením pre vedľajšiu
obrazovku 1280 x 720 (šírka x výška).
: Vyberte túto ikonu, ak chcete použiť režim PIP s optimálnym rozlíšením pre vedľajšiu
obrazovku 1920 x 1080 (šírka x výška).
4
Presuňte sa na žiadanú možnosť pomocou ovládania NAHOR/NADOL tlačidla JOG a následne
stlačte tlačidlo JOG.
5
Použije sa zvolená možnosť.
4 Konfigurácia nastavení PIP/PBP
55
4
Konfigurácia nastavení PIP/PBP
4.1.3 Konfigurácia položky Position
Z dostupných možností vyberte pozíciu vedľajšej obrazovky.
1
Po zobrazení sprievodcu klávesmi funkcií zvoľte pomocou tlačidla JOG jeho presunom NAHOR
položku [
].
Následne stlačte tlačidlo JOG.
2
Presuňte sa na položku PIP/PBP pomocou ovládania NAHOR/NADOL tlačidla JOG a následne
stlačte tlačidlo JOG.
3
Presuňte sa na položku Position pomocou ovládania NAHOR/NADOL tlačidla JOG a následne
stlačte tlačidlo JOG.
Zobrazí sa nasledovná obrazovka.
PIP/PBP
PIP/PBP Mode
On
Select the position of
the sub-screen from
the available options.
Size
Position
Sound Source
Source
Picture Size
Main:
HDMI 1
Contrast
Sub:
HDMI 2
Return
/
4
/
/
Presuňte sa na žiadanú možnosť pomocou ovládania NAHOR/NADOL tlačidla JOG a následne
stlačte tlačidlo JOG.
5
Použije sa zvolená možnosť.
Nie je k dispozícii, keď je vybratá možnosť PBP.
Ak je vstupný signál nestabilný, obrazovka môže blikať.
4 Konfigurácia nastavení PIP/PBP
56
4
Konfigurácia nastavení PIP/PBP
4.1.4 Konfigurácia nastavenia Sound Source
Nastavte, pre ktorú obrazovku chcete počuť zvuk.
1
Po zobrazení sprievodcu klávesmi funkcií zvoľte pomocou tlačidla JOG jeho presunom NAHOR
položku [
].
Následne stlačte tlačidlo JOG.
2
Presuňte sa na položku PIP/PBP pomocou ovládania NAHOR/NADOL tlačidla JOG a následne
stlačte tlačidlo JOG.
3
Presuňte sa na položku Sound Source pomocou ovládania NAHOR/NADOL tlačidla JOG
a následne stlačte tlačidlo JOG.
Zobrazí sa nasledovná obrazovka.
Biela oblasť ikony znamená, že položka Sound Source sa vzťahuje na hlavnú obrazovku/vedľajšiu
obrazovku alebo na obrazovku vľavo/vpravo.
PIP
PIP/PBP
PIP/PBP Mode
On
Set which screen you
want to hear the
sound for.
Size
Position
Sound Source
Source
Main:
HDMI 1
Picture Size
Contrast
75
Sub:
HDMI 2
Return
/
PBP
PIP/PBP
PIP/PBP Mode
On
Set which screen you
want to hear the
sound for.
Size
Position
Sound Source
Source
Main:
HDMI 1
Picture Size
Contrast
75/100
Sub:
HDMI 2
Return
4
/
Presuňte sa na žiadanú možnosť pomocou ovládania NAHOR/NADOL tlačidla JOG a následne
stlačte tlačidlo JOG.
5
Použije sa zvolená možnosť.
4 Konfigurácia nastavení PIP/PBP
57
4
Konfigurácia nastavení PIP/PBP
4.1.5 Konfigurácia nastavenia Source
Vyberte zdroj pre jednotlivé obrazovky.
PIP
1
Po zobrazení sprievodcu klávesmi funkcií zvoľte pomocou tlačidla JOG jeho presunom NAHOR
položku [
].
Následne stlačte tlačidlo JOG.
2
Presuňte sa na položku PIP/PBP pomocou ovládania NAHOR/NADOL tlačidla JOG a následne
stlačte tlačidlo JOG.
3
V režime PIP (Size
/
/
) pohybom tlačidla JOG NAHOR/NADOL vyberte položku Source a
potom stlačte tlačidlo JOG.
Zobrazí sa nasledovná obrazovka.
PIP/PBP
Select the source for
each screen.
PIP/PBP Mode
On
Size
Position
Sound Source
Source
DisplayPort
Picture Size
HDMI 2
Contrast
Return
4
HDMI 1
HDMI 2
DisplayPort
Presuňte sa na žiadanú možnosť pomocou ovládania NAHOR/NADOL tlačidla JOG a následne
stlačte tlačidlo JOG.
5
Použije sa zvolená možnosť.
Vstupný zdroj pre hlavnú obrazovku sa zmení.
Okrem aktuálneho vstupného zdroja možno vybrať ďalšie dva vstupné zdroje.
Ak je vstupný signál nestabilný, obrazovka môže blikať.
Keď sa zobrazí sprievodca klávesmi funkcií, pohybom tlačidla JOG DOĽAVA vyberte ikonu [
potom stlačte tlačidlo JOG. Hlavná obrazovka sa prepne v poradí DisplayPort → HDMI 1
HDMI 2.
4 Konfigurácia nastavení PIP/PBP
]a
→
58
4
Konfigurácia nastavení PIP/PBP
PBP
1
Po zobrazení sprievodcu klávesmi funkcií zvoľte pomocou tlačidla JOG jeho presunom NAHOR
položku [
].
Následne stlačte tlačidlo JOG.
2
Presuňte sa na položku PIP/PBP pomocou ovládania NAHOR/NADOL tlačidla JOG a následne
stlačte tlačidlo JOG.
3
V režime PBP (Size
) pohybom tlačidla JOG NAHOR/NADOL vyberte položku Source a potom
stlačte tlačidlo JOG.
Zobrazí sa nasledovná obrazovka.
PIP/PBP
Select the source for
each screen.
PIP/PBP Mode
On
Size
Position
Sound Source
Source
Picture Size
Contrast
75/100
Return
6RXUFH
HDMI 1
HDMI 2
$SSO\
&DQFHO
4
5
HDMI 1
HDMI 2
DisplayPort
Ovládajte tlačidlo JOG NAHOR/NADOL a vyberte externý vstupný zdroj vľavo/vpravo.
Pohybom tlačidla JOG DOĽAVA/DOPRAVA vyberte položku Apply a potom stlačte tlačidlo JOG.
Stlačením tlačidla JOG po výbere položky Cancel zrušíte konfiguráciu v položke Source a vrátite sa
do ponuky ovládania funkcie PIP/PBP.
Vstupný zdroj pre hlavnú obrazovku sa zmení.
Ak je vstupný signál nestabilný, obrazovka môže blikať.
Keď je vstupný signál pre ľavú a pravú obrazovku rovnaký, operáciu nie je možné vykonať.
Keď sa zobrazí sprievodca klávesmi funkcií, pohybom tlačidla JOG DOĽAVA vyberte ikonu [
potom stlačte tlačidlo JOG. Zobrazí sa tá istá ponuka nastavenia zdroja PBP.
4 Konfigurácia nastavení PIP/PBP
]a
59
4
Konfigurácia nastavení PIP/PBP
4.1.6 Konfigurácia nastavenia Picture Size
Vyberte veľkosť obrazu pre vedľajšiu obrazovku.
PIP
1
Po zobrazení sprievodcu klávesmi funkcií zvoľte pomocou tlačidla JOG jeho presunom NAHOR
položku [
].
Následne stlačte tlačidlo JOG.
2
Presuňte sa na položku PIP/PBP pomocou ovládania NAHOR/NADOL tlačidla JOG a následne
stlačte tlačidlo JOG.
3
V režime PIP (Size
/
/
) pohybom tlačidla JOG NAHOR/NADOL vyberte položku Picture
Size a potom stlačte tlačidlo JOG.
Zobrazí sa nasledovná obrazovka.
V režime PC
PIP/PBP
Select the image size
for each screen.
PIP/PBP Mode
On
Size
Position
Sound Source
Source
Auto
Picture Size
Wide
Contrast
75/75
Return
Auto: Zobrazí obraz podľa pomeru strán vstupného zdroja pre jednotlivé obrazovky.
Wide: Zobrazí obraz na celej obrazovke bez ohľadu na pomer strán vstupného zdroja pre
jednotlivé obrazovky.
V režime AV
PIP/PBP
Select the image size
for each screen.
PIP/PBP Mode
On
Size
Position
Sound Source
Source
Picture Size
Contrast
4:3
16:9
Screen Fit
75/75
Return
4:3: Zobrazí obraz vedľajšej obrazovky s pomerom strán 4:3. Vhodné pre video a štandardné
vysielanie.
16:9: Zobrazí obraz vedľajšej obrazovky s pomerom strán 16:9.
Screen Fit: Zobrazí obraz vedľajšej obrazovky s originálnym pomerom strán bez orezania
obsahu.
4 Konfigurácia nastavení PIP/PBP
60
4
Konfigurácia nastavení PIP/PBP
4
Funkcia nemusí byť podporovaná v závislosti od portov dodaných na produkte.
Možnosť zmeniť veľkosť obrazovky je k dispozícii, keď sú splnené nasledujúce podmienky.
Digitálne výstupné zariadenie je pripojené pomocou kábla HDMI/DP.
Vstupný signál je vo formáte 480p, 576p, 720p alebo 1080p a monitor je schopný
normálneho zobrazovania (nie každý model podporuje všetky uvedené signály).
Toto sa dá nastaviť iba vtedy, keď je externý vstup pripojený cez HDMI/DP a položka
PC/AV Mode je nastavená na možnosť AV.
Presuňte sa na žiadanú možnosť pomocou ovládania NAHOR/NADOL tlačidla JOG a následne
stlačte tlačidlo JOG.
5
Použije sa zvolená možnosť.
4 Konfigurácia nastavení PIP/PBP
61
4
Konfigurácia nastavení PIP/PBP
PBP
1
Po zobrazení sprievodcu klávesmi funkcií zvoľte pomocou tlačidla JOG jeho presunom NAHOR
položku [
].
Následne stlačte tlačidlo JOG.
2
Presuňte sa na položku PIP/PBP pomocou ovládania NAHOR/NADOL tlačidla JOG a následne
stlačte tlačidlo JOG.
3
V režime PBP (Size
) pohybom tlačidla JOG NAHOR/NADOL vyberte položku Picture Size a
potom stlačte tlačidlo JOG.
Zobrazí sa nasledovná obrazovka.
PIP/PBP
Select the image size
for each screen.
PIP/PBP Mode
On
Size
Position
Sound Source
Source
Picture Size
Contrast
75/100
Return
V režime PC
3LFWXUH6L]H
$SSO\
Auto
Auto
&DQFHO
Auto: Zobrazí obraz podľa pomeru strán vstupného zdroja pre jednotlivé obrazovky.
Wide: Zobrazí obraz na celej obrazovke bez ohľadu na pomer strán vstupného zdroja pre
jednotlivé obrazovky.
V režime AV
3LFWXUH6L]H
$SSO\
16:9
Wide
&DQFHO
4:3: Zobrazí obraz vedľajšej obrazovky s pomerom strán 4:3. Vhodné pre video a štandardné
vysielanie.
4 Konfigurácia nastavení PIP/PBP
62
4
Konfigurácia nastavení PIP/PBP
16:9: Zobrazí obraz vedľajšej obrazovky s pomerom strán 16:9.
Screen Fit: Zobrazí obraz vedľajšej obrazovky s originálnym pomerom strán bez orezania
obsahu.
4
5
Funkcia nemusí byť podporovaná v závislosti od portov dodaných na produkte.
Možnosť zmeniť veľkosť obrazovky je k dispozícii, keď sú splnené nasledujúce podmienky.
Digitálne výstupné zariadenie je pripojené pomocou kábla HDMI/DP.
Vstupný signál je vo formáte 480p, 576p, 720p alebo 1080p a monitor je schopný
normálneho zobrazovania (nie každý model podporuje všetky uvedené signály).
Toto sa dá nastaviť iba vtedy, keď je externý vstup pripojený cez HDMI/DP a položka
PC/AV Mode je nastavená na možnosť AV.
Presuňte sa na požadovanú možnosť pomocou tlačidla JOG a potom stlačte tlačidlo JOG.
Použije sa zvolená možnosť.
4 Konfigurácia nastavení PIP/PBP
63
4
Konfigurácia nastavení PIP/PBP
4.1.7 Konfigurácia položky Contrast
PIP
Nastavte úroveň kontrastu pre vedľajšiu obrazovku.
1
Po zobrazení sprievodcu klávesmi funkcií zvoľte pomocou tlačidla JOG jeho presunom NAHOR
položku [
].
Následne stlačte tlačidlo JOG.
2
Presuňte sa na položku PIP/PBP pomocou ovládania NAHOR/NADOL tlačidla JOG a následne
stlačte tlačidlo JOG.
3
V režime PIP (Size
/
/
) pohybom tlačidla JOG NAHOR/NADOL vyberte položku Contrast
a potom stlačte tlačidlo JOG.
Zobrazí sa nasledovná obrazovka.
PIP/PBP
Adjust the contrast
level for each screen.
PIP/PBP Mode
On
Size
Position
Sound Source
Source
Picture Size
Contrast
75
75/75
Return
4
5
Pomocou ovládania DOĽAVA/DOPRAVA tlačidla JOG upravte nastavenie Contrast.
Použije sa zvolená možnosť.
4 Konfigurácia nastavení PIP/PBP
64
4
Konfigurácia nastavení PIP/PBP
PBP
Nastavte úroveň kontrastu pre jednotlivé obrazovky.
1
Po zobrazení sprievodcu klávesmi funkcií zvoľte pomocou tlačidla JOG jeho presunom NAHOR
položku [
].
Následne stlačte tlačidlo JOG.
2
Presuňte sa na položku PIP/PBP pomocou ovládania NAHOR/NADOL tlačidla JOG a následne
stlačte tlačidlo JOG.
3
V režime PBP (Size
) pohybom tlačidla JOG NAHOR/NADOL vyberte položku Contrast a potom
stlačte tlačidlo JOG.
Zobrazí sa nasledovná obrazovka.
PIP/PBP
Adjust the contrast
level for each screen.
PIP/PBP Mode
On
Size
Position
Sound Source
Source
Picture Size
Contrast
75/100
Return
&RQWUDVW
4
5
Pomocou ovládania DOĽAVA/DOPRAVA tlačidla JOG upravte nastavenie Contrast.
Použije sa zvolená možnosť.
4 Konfigurácia nastavení PIP/PBP
65
5
5.1
Koordinácia OSD
K dispozícii je podrobný opis jednotlivých funkcií. Pozrite si podrobnosti pre vaše zariadenie.
Transparency
Nastavte priehľadnosť pre okná ponuky.
5.1.1 Zmena položky Transparency
1
Po zobrazení sprievodcu klávesmi funkcií zvoľte pomocou tlačidla JOG jeho presunom NAHOR
položku [
].
Následne stlačte tlačidlo JOG.
2
Presuňte sa na položku OnScreen Display pomocou ovládania NAHOR/NADOL tlačidla JOG
a následne stlačte tlačidlo JOG.
3
Presuňte sa na položku Transparency pomocou ovládania NAHOR/NADOL tlačidla JOG
a následne stlačte tlačidlo JOG.
Zobrazí sa nasledovná obrazovka.
OnScreen Display
Transparency
Off
Language
On
Configure the
transparency of the
menu windows.
Display Time
Return
4
Presuňte sa na žiadanú možnosť pomocou ovládania NAHOR/NADOL tlačidla JOG a následne
stlačte tlačidlo JOG.
5
Použije sa zvolená možnosť.
5 Koordinácia OSD
66
5
5.2
Koordinácia OSD
Language
Nastavte jazyk ponuky.
Zmena nastavenia jazyka sa použije len na zobrazenie ponuky na obrazovke.
Nepoužije sa na iné funkcie vášho počítača.
5.2.1 Konfigurácia nastavenia Language
1
Po zobrazení sprievodcu klávesmi funkcií zvoľte pomocou tlačidla JOG jeho presunom NAHOR
položku [
].
Následne stlačte tlačidlo JOG.
2
Presuňte sa na položku OnScreen Display pomocou ovládania NAHOR/NADOL tlačidla JOG
a následne stlačte tlačidlo JOG.
3
Presuňte sa na položku Language pomocou ovládania NAHOR/NADOL tlačidla JOG a následne
stlačte tlačidlo JOG.
Zobrazí sa nasledovná obrazovka.
OnScreen Display
Set the menu
language.
Transparency
Language
Deutsch
Display Time
English
Español
Français
Italiano
Return
4
Presuňte sa na žiadanú možnosť pomocou ovládania NAHOR/NADOL tlačidla JOG a následne
stlačte tlačidlo JOG.
5
Použije sa zvolená možnosť.
5 Koordinácia OSD
67
5
5.3
Koordinácia OSD
Display Time
Nastaví obrazovkovú ponuku (OSD) tak, aby sa automaticky prestala zobrazovať, ak sa počas určitého
času nepoužíva.
Pomocou položky Display Time možno určiť čas, po uplynutí ktorého sa ponuka OSD prestane
zobrazovať.
5.3.1 Konfigurácia položky Display Time
1
Po zobrazení sprievodcu klávesmi funkcií zvoľte pomocou tlačidla JOG jeho presunom NAHOR
položku [
].
Následne stlačte tlačidlo JOG.
2
Presuňte sa na položku OnScreen Display pomocou ovládania NAHOR/NADOL tlačidla JOG
a následne stlačte tlačidlo JOG.
3
Presuňte sa na položku Display Time pomocou ovládania NAHOR/NADOL tlačidla JOG a následne
stlačte tlačidlo JOG.
Zobrazí sa nasledovná obrazovka.
OnScreen Display
On
Transparency
Set how long the menu
window will remain on
screen for when it is
not in use.
Language
Display Time
5 sec
10 sec
20 sec
200 sec
Return
4
Presuňte sa na žiadanú možnosť pomocou ovládania NAHOR/NADOL tlačidla JOG a následne
stlačte tlačidlo JOG.
5
Použije sa zvolená možnosť.
5 Koordinácia OSD
68
6
6.1
Nastavenie a vynulovanie
K dispozícii je podrobný opis jednotlivých funkcií. Pozrite si podrobnosti pre vaše zariadenie.
FreeSync
Funkcie, ktoré sú k dispozícii na monitore, sa môžu líšiť v závislosti od modelu monitora. Pozri
informácie o príslušnom výrobku.
Funkcia FreeSync je dostupná, keď je zdrojové zariadenie pripojené prostredníctvom portu
DisplayPort 1.2. Nie je dostupná, ak je vybratý port DisplayPort Ver. 1.1 alebo ak je zdrojové
zariadenie pripojené cez port HDMI. Uistite sa, že používate kábel Samsung DP. Káble DP, ktoré
neboli dodané spoločnosťou Samsung, nemusia byť kompatibilné s výrobkom.
Nie je dostupné, keď je položka PIP/PBP Mode nastavená na možnosť On.
Ak je zapnutá funkcia FreeSync, kvalita zvuku monitora sa môže znížiť.
6.1.1 Konfigurácia položkyFreeSync
1
Po zobrazení sprievodcu klávesmi funkcií zvoľte pomocou tlačidla JOG jeho presunom NAHOR
položku [
].
Následne stlačte tlačidlo JOG.
2
Presuňte sa na položku System pomocou ovládania NAHOR/NADOL tlačidla JOG a následne
stlačte tlačidlo JOG.
3
Presuňte sa na položku FreeSync pomocou ovládania NAHOR/NADOL tlačidla JOG a následne
stlačte tlačidlo JOG.
Zobrazí sa nasledovná obrazovka.
U28E590D
System
FreeSync
Off
Eco Saving Plus
On
On
Off Timer
PC/AV Mode
DisplayPort Ver.
FreeSync technology
is solution that
eliminates screen
tearing without all the
usual lag and latency.
FreeSync can be
operated when you
use AMD's graphic
card with supporting
Freesync solution.
1.2
Source Detection
Auto
Key Repeat Time
Acceleration
Return
Off: vypnutie funkcie FreeSync.
On: zapnutie základných funkcií FreeSync na grafickej karte AMD.
6 Nastavenie a vynulovanie
69
6
Nastavenie a vynulovanie
U24E590D
System
On
FreeSync
Off
Eco Saving Plus
Standard Engine
Off Timer
Ultimate Engine
PC/AV Mode
DisplayPort Ver.
FreeSync technology
is solution that
eliminates screen
tearing without all the
usual lag and latency.
FreeSync can be
operated when you
use AMD's graphic
card with supporting
Freesync solution.
1.2
Source Detection
Auto
Key Repeat Time
Acceleration
Return
Off: vypnutie funkcie FreeSync.
Standard Engine: zapnutie základných funkcií FreeSync na grafickej karte AMD.
Ultimate Engine: zapnutie funkcie FreeSync s vyššou frekvenciou snímok obrazovky. V tomto
režime sa znižuje efekt rozpadu obrazu (problém so synchronizáciou medzi obrazovkou
a obsahom). Počas hrania sa môže vyskytnúť blikanie obrazovky.
Ak je zapnutá funkcia FreeSync, počas hrania hier môže obrazovka blikať.
4
Presuňte sa na žiadanú možnosť pomocou ovládania NAHOR/NADOL tlačidla JOG a následne
stlačte tlačidlo JOG.
5
Použije sa zvolená možnosť.
Technológia FreeSync predstavuje riešenie, ktoré eliminuje rozpad obrazu na obrazovke bez zvyčajného
oneskorovania alebo latencie.
Technológiu FreeSync možno použiť, ak používate grafickú kartu AMD s podporou riešenia FreeSync.
Funkciu FreeSync podporujú len grafické karty AMD.
Vyberte možnosť FreeSync Off, ak používate grafickú kartu od iného výrobcu.
Pozrite si súvisiace informácie na oficiálnej webovej lokalite spoločnosti AMD.
Len niektoré z nasledujúcich typov grafických kariet AMD podporujú technológiu FreeSync, pričom je
potrebné nainštalovať najnovší oficiálny ovládač technológie FreeSync od spoločnosti AMD.
Radeon R9 290X/290
Radeon R9 285
Radeon R7 260X/260
AMD A10 „Kaveri“ APU (napr. A10 7850K)
Informácie o ďalších modeloch grafických kariet AMD, ktoré podporujú funkciu FreeSync, nájdete
na oficiálnej webovej lokalite spoločnosti AMD.
Ak je zapnutá funkcia FreeSync, rýchlosť odozvy počas hry môže kolísať v závislosti od rozlíšenia.
Pri vyššom rozlíšení sa rýchlosť odozvy vo všeobecnosti znižuje.
Ak je zapnutá funkcia FreeSync, v závislosti od nastavení možností hry môže obrazovka blikať.
Zníženie hodnôt nastavení hry môže pomôcť odstrániť blikanie. K odstráneniu tohto problému
môže prispieť aj nainštalovanie najnovších ovládačov z webovej lokality spoločnosti AMD.
6 Nastavenie a vynulovanie
70
6
Nastavenie a vynulovanie
Ukážte pravým tlačidlom myši a vyberte položku AMD Catalyst Control Center.
6 Nastavenie a vynulovanie
71
6
6.2
Nastavenie a vynulovanie
Eco Saving Plus
Funkcia Eco Saving Plus znižuje spotrebu energie reguláciou elektrického prúdu využívaného panelom
monitora.
SAMSUNG
Táto ponuka nie je dostupná, ak je funkcia MAGIC
Bright v režime Dynamic Contrast.
Táto ponuka nie je dostupná, ak je zapnutá funkcia Game Mode.
Táto ponuka nie je dostupná, ak je zapnutá funkcia Eye Saver Mode.
Nie je dostupné, keď je položka PIP/PBP Mode nastavená na možnosť On.
6.2.1 Konfigurácia položky Eco Saving Plus
1
Po zobrazení sprievodcu klávesmi funkcií zvoľte pomocou tlačidla JOG jeho presunom NAHOR
položku [
].
Následne stlačte tlačidlo JOG.
2
Presuňte sa na položku System pomocou ovládania NAHOR/NADOL tlačidla JOG a následne
stlačte tlačidlo JOG.
3
Presuňte sa na položku Eco Saving Plus pomocou ovládania NAHOR/NADOL tlačidla JOG
a následne stlačte tlačidlo JOG.
Zobrazí sa nasledovná obrazovka.
System
Adjust the power
consumption of the
product to save energy.
FreeSync
Eco Saving Plus
Off
Off Timer
Auto
PC/AV Mode
Low
DisplayPort Ver.
High
Source Detection
Key Repeat Time
Acceleration
Return
Off: Deaktivujte funkciu Eco Saving Plus.
Auto: Spotreba energie sa automaticky zníži približne o 10 % v porovnaní s aktuálnym
nastavením.
(Miera zníženia spotreby energie závisí od jasu obrazovky.)
4
Low: Spotreba energie sa zníži o 25% v porovnaní s predvoleným nastavením.
High: Spotreba energie sa zníži o 50 % v porovnaní s predvoleným nastavením.
Presuňte sa na žiadanú možnosť pomocou ovládania NAHOR/NADOL tlačidla JOG a následne
stlačte tlačidlo JOG.
5
Použije sa zvolená možnosť.
6 Nastavenie a vynulovanie
72
6
6.3
Nastavenie a vynulovanie
Off Timer
Produkt môžete nastaviť na automatické vypínanie.
6.3.1 Konfigurovanie funkcie Off Timer
1
Po zobrazení sprievodcu klávesmi funkcií zvoľte pomocou tlačidla JOG jeho presunom NAHOR
položku [
].
Následne stlačte tlačidlo JOG.
2
Presuňte sa na položku System pomocou ovládania NAHOR/NADOL tlačidla JOG a následne
stlačte tlačidlo JOG.
3
Presuňte sa na položku Off Timer pomocou ovládania NAHOR/NADOL tlačidla JOG a následne
stlačte tlačidlo JOG.
4
Presuňte sa na položku Off Timer pomocou ovládania NAHOR/NADOL tlačidla JOG a následne
stlačte tlačidlo JOG.
Zobrazí sa nasledovná obrazovka.
System
Enable or disable the
Off Timer.
FreeSync
Off
Eco Saving Plus
Off
Off Timer
PC/AV Mode
DisplayPort Ver.
1.2
Source Detection
Auto
Key Repeat Time
Acceleration
Return
Off Timer
Enable or disable the
Off Timer.
Off Timer
Off
Turn Off After
On
Return
5
Off: Vypne časovač vypnutia, takže výrobok sa nebude automaticky vypínať.
On: Zapne časovač vypnutia, takže výrobok sa bude automaticky vypínať.
Presuňte sa na žiadanú možnosť pomocou ovládania NAHOR/NADOL tlačidla JOG a následne
stlačte tlačidlo JOG.
6
Použije sa zvolená možnosť.
6 Nastavenie a vynulovanie
73
6
Nastavenie a vynulovanie
6.3.2 Konfigurácia funkcie Turn Off After
1
Po zobrazení sprievodcu klávesmi funkcií zvoľte pomocou tlačidla JOG jeho presunom NAHOR
položku [
].
Následne stlačte tlačidlo JOG.
2
Presuňte sa na položku System pomocou ovládania NAHOR/NADOL tlačidla JOG a následne
stlačte tlačidlo JOG.
3
Presuňte sa na položku Off Timer pomocou ovládania NAHOR/NADOL tlačidla JOG a následne
stlačte tlačidlo JOG.
4
Presuňte sa na položku Turn Off After pomocou ovládania NAHOR/NADOL tlačidla JOG
a následne stlačte tlačidlo JOG. Zobrazí sa nasledovná obrazovka.
Off Timer
Off Timer
On
Set the monitor to
automatically turn off
after a certain time
period.
Turn Off After
Return
5
6
Pomocou ovládania DOĽAVA/DOPRAVA tlačidla JOG upravte nastavenie Turn Off After.
Použije sa zvolená možnosť.
Časovač vypnutia možno nastaviť v rozsahu 1 až 23 hodín. Po určenom počte hodín sa výrobok
automaticky vypne.
Táto možnosť je dostupná, len ak je položka Off Timer nastavená na možnosť On.
Pri výrobkoch určených na trhy v niektorých oblastiach je funkcia Off Timer nastavená tak, aby sa
automaticky aktivovala 4 hodiny po zapnutí výrobku. Tento postup je v súlade s predpismi
týkajúcimi sa napájacej siete. Ak nechcete, aby sa časovač aktivoval, prejdite na položky MENU
→ System a funkciu Off Timer prepnite do polohy Off.
6 Nastavenie a vynulovanie
74
6
6.4
Nastavenie a vynulovanie
PC/AV Mode
Nastavte PC/AV Mode na AV. Veľkosť obrazu sa zväčší. Táto možnosť je užitočná pri sledovaní filmu.
Dodáva sa len pre širokouhlé modely, ako napríklad 16:9 alebo 16:10.
Ak je monitor (keď je nastavený na HDMI 1, HDMI 2 alebo DisplayPort) v úspornom režime alebo
zobrazuje správu Check Signal Cable, stlačte tlačidlo MENU, aby sa zobrazili správy na
obrazovke (OSD). Môžete vybrať možnosť PC alebo AV.
6.4.1 Konfigurácia položky PC/AV Mode
1
Po zobrazení sprievodcu klávesmi funkcií zvoľte pomocou tlačidla JOG jeho presunom NAHOR
položku [
].
Následne stlačte tlačidlo JOG.
2
Presuňte sa na položku System pomocou ovládania NAHOR/NADOL tlačidla JOG a následne
stlačte tlačidlo JOG.
3
Presuňte sa na položku PC/AV Mode pomocou ovládania NAHOR/NADOL tlačidla JOG a následne
stlačte tlačidlo JOG.
4
Presuňte sa na položku HDMI 1, HDMI 2 alebo DisplayPort pomocou ovládania NAHOR/NADOL
tlačidla JOG a následne stlačte tlačidlo JOG.
Zobrazí sa nasledovná obrazovka.
System
Set to AV to enlarge
the picture.
FreeSync
Off
Eco Saving Plus
Off
Off Timer
PC/AV Mode
DisplayPort Ver.
1.2
Source Detection
Auto
Key Repeat Time
Acceleration
Return
PC/AV Mode
Select the PC/AV mode
for the HDMI 1 source.
DisplayPort
HDMI 1
PC
HDMI 2
AV
Return
5
Presuňte sa na žiadanú možnosť pomocou ovládania NAHOR/NADOL tlačidla JOG a následne
stlačte tlačidlo JOG.
6
Použije sa zvolená možnosť.
6 Nastavenie a vynulovanie
75
6
6.5
Nastavenie a vynulovanie
DisplayPort Ver.
Vyberte svoje rozhranie DisplayPort. Rozhranie DisplayPort 1.1 podporuje režim vysokej bitovej rýchlosti
(HBR) 1 a verzia 1.2 tohto rozhrania podporuje režim HBR 2.
Nesprávne nastavenia môžu spôsobiť, že obrazovka zhasne. V takom prípade si overte
špecifikácie zariadenia.
Ak je monitor (keď je nastavený na HDMI 1, HDMI 2 alebo DisplayPort) v úspornom režime alebo
zobrazuje správu Check Signal Cable, stlačte tlačidlo [
], aby sa zobrazili správy na obrazovke
(OSD). Môžete si vybrať možnosť 1.1 alebo 1.2.
Ak vyberiete možnosť 1.1, maximálne rozlíšenie obrazovky sa zníži na 2560 x 1440 v dôsledku
obmedzení prenosovej rýchlosti v režime HBR1.
6.5.1 Konfigurácia nastavenia DisplayPort Ver.
1
Po zobrazení sprievodcu klávesmi funkcií zvoľte pomocou tlačidla JOG jeho presunom NAHOR
položku [
].
Následne stlačte tlačidlo JOG.
2
Presuňte sa na položku System pomocou ovládania NAHOR/NADOL tlačidla JOG a následne
stlačte tlačidlo JOG.
3
Presuňte sa na položku DisplayPort Ver. pomocou ovládania NAHOR/NADOL tlačidla JOG
a následne stlačte tlačidlo JOG.
Zobrazí sa nasledovná obrazovka.
System
FreeSync
Off
Eco Saving Plus
Off
Select your
Displayport.
Displayport 1.1
supports HBR 1,
while 1.2 supports
HBR 2.
Off Timer
PC/AV Mode
DisplayPort Ver.
1.1
Source Detection
1.2
Auto
Key Repeat Time
Return
4
1.1 / 1.2
Presuňte sa na žiadanú možnosť pomocou ovládania NAHOR/NADOL tlačidla JOG a následne
stlačte tlačidlo JOG.
5
Použije sa zvolená možnosť.
6 Nastavenie a vynulovanie
76
6
6.6
Nastavenie a vynulovanie
Source Detection
Slúži na aktivovanie položky Source Detection.
Nie je dostupné, keď je položka PIP/PBP Mode nastavená na možnosť On.
6.6.1 Konfigurácia funkcie Source Detection
1
Po zobrazení sprievodcu klávesmi funkcií zvoľte pomocou tlačidla JOG jeho presunom NAHOR
položku [
].
Následne stlačte tlačidlo JOG.
2
Presuňte sa na položku System pomocou ovládania NAHOR/NADOL tlačidla JOG a následne
stlačte tlačidlo JOG.
3
Presuňte sa na položku Source Detection pomocou ovládania NAHOR/NADOL tlačidla JOG
a následne stlačte tlačidlo JOG.
Zobrazí sa nasledovná obrazovka.
System
FreeSync
Off
Eco Saving Plus
Off
Decide how input
sources will be
detected.
Off Timer
PC/AV Mode
DisplayPort Ver.
Auto
Source Detection
Manual
1.2
Auto
Key Repeat Time
Return
4
Auto: Vstupný zdroj sa rozpozná automaticky.
Manual: Vyberte vstupný zdroj ručne.
Presuňte sa na žiadanú možnosť pomocou ovládania NAHOR/NADOL tlačidla JOG a následne
stlačte tlačidlo JOG.
5
Použije sa zvolená možnosť.
6 Nastavenie a vynulovanie
77
6
6.7
Nastavenie a vynulovanie
Key Repeat Time
Ovláda rýchlosť reakcie tlačidla pri jeho stlačení.
6.7.1 Konfigurácia položky Key Repeat Time
1
Po zobrazení sprievodcu klávesmi funkcií zvoľte pomocou tlačidla JOG jeho presunom NAHOR
položku [
].
Následne stlačte tlačidlo JOG.
2
Presuňte sa na položku System pomocou ovládania NAHOR/NADOL tlačidla JOG a následne
stlačte tlačidlo JOG.
3
Presuňte sa na položku Key Repeat Time pomocou ovládania NAHOR/NADOL tlačidla JOG
a následne stlačte tlačidlo JOG.
Zobrazí sa nasledovná obrazovka.
System
FreeSync
Off
Eco Saving Plus
Off
Configure the
response rate of a
button when the button
is pressed.
Off Timer
PC/AV Mode
DisplayPort Ver.
Source Detection
Key Repeat Time
Acceleration
1.2
1 sec
2 sec
No Repeat
Auto
Acceleration
Return
Vybrať možno položky Acceleration, 1 sec alebo 2 sec. Ak je vybratá položka No Repeat, pri
stlačení tlačidlo zareaguje len raz.
4
Presuňte sa na žiadanú možnosť pomocou ovládania NAHOR/NADOL tlačidla JOG a následne
stlačte tlačidlo JOG.
5
Použije sa zvolená možnosť.
6 Nastavenie a vynulovanie
78
6
6.8
Nastavenie a vynulovanie
Power LED On
Môžete nakonfigurovať nastavenia na zapnutie alebo vypnutie indikátora LED napájania, ktorý sa
nachádza v dolnej časti výrobku.
6.8.1 Konfigurácia funkcie Power LED On
1
Po zobrazení sprievodcu klávesmi funkcií zvoľte pomocou tlačidla JOG jeho presunom NAHOR
položku [
].
Následne stlačte tlačidlo JOG.
2
Presuňte sa na položku System pomocou ovládania NAHOR/NADOL tlačidla JOG a následne
stlačte tlačidlo JOG.
3
Presuňte sa na položku Power LED On pomocou ovládania NAHOR/NADOL tlačidla JOG
a následne stlačte tlačidlo JOG.
Zobrazí sa nasledovná obrazovka.
System
Set the status of the
power LED.
Power LED On
Working
Reset All
Stand-by
Stand-by
Return
4
Working: Indikátor LED napájania svieti, keď je výrobok zapnutý.
Stand-by: Indikátor LED napájania svieti, keď je výrobok vypnutý.
Presuňte sa na žiadanú možnosť pomocou ovládania NAHOR/NADOL tlačidla JOG a následne
stlačte tlačidlo JOG.
5
Použije sa zvolená možnosť.
6 Nastavenie a vynulovanie
79
6
6.9
Nastavenie a vynulovanie
Reset All
Obnoví všetky nastavenia výrobku na predvolené hodnoty nastavené pri výrobe.
6.9.1 Vynulovanie nastavení (položka Reset All)
1
Po zobrazení sprievodcu klávesmi funkcií zvoľte pomocou tlačidla JOG jeho presunom NAHOR
položku [
].
Následne stlačte tlačidlo JOG.
2
Presuňte sa na položku System pomocou ovládania NAHOR/NADOL tlačidla JOG a následne
stlačte tlačidlo JOG.
3
Presuňte sa na položku Reset All pomocou ovládania NAHOR/NADOL tlačidla JOG a následne
stlačte tlačidlo JOG.
Zobrazí sa nasledovná obrazovka.
System
Power LED On
Stand-by
Return all the settings
for the product to the
default factory settings.
Reset All
Return
$OOWKHPHQXVHWWLQJVZLOOEHUHVHW
WRGHIDXOW
$UH\RXVXUH\RXZDQWWRUHVHW"
<HV
4
1R
Presuňte sa na žiadanú možnosť pomocou ovládania DOĽAVA/DOPRAVA tlačidla JOG a následne
stlačte tlačidlo JOG.
5
Použije sa zvolená možnosť.
6 Nastavenie a vynulovanie
80
7
7.1
Ponuka Information a ďalšie možnosti
K dispozícii je podrobný opis jednotlivých funkcií. Pozrite si podrobnosti pre vaše zariadenie.
Information
Zobrazí aktuálny vstupný zdroj, frekvenciu a rozlíšenie.
7.1.1 Zobrazenie položky Information
1
Po zobrazení sprievodcu klávesmi funkcií zvoľte pomocou tlačidla JOG jeho presunom NAHOR
položku [
].
Následne stlačte tlačidlo JOG.
2
Presuňte sa na položku Information pomocou ovládania NAHOR/NADOL tlačidla JOG a následne
stlačte tlačidlo JOG.
Zobrazí sa nasledovná obrazovka.
Information
Picture
PIP/PBP
LU********/**
S/N:**************
OnScreen Display
System
HDMI 1
**** x ****
**kHz **Hz
Information
Exit
PBP
Information
Picture
PIP/PBP
LU********/**
S/N:**************
OnScreen Display
System
Information
HDMI 1
**** x ****
**kHz **Hz
HDMI 2
**** x ****
**kHz **Hz
Exit
PIP
Information
Picture
PIP/PBP
LU********/**
S/N:**************
OnScreen Display
System
Information
HDMI 1
**** x ****
**kHz **Hz
HDMI 2
**** x ****
**kHz **Hz
Exit
7 Ponuka Information a ďalšie možnosti
81
7
7.2
Ponuka Information a ďalšie možnosti
Konfigurácia položiek Eye Saver Mode, Brightness a
Contrast z úvodnej obrazovky
Pohybom tlačidla JOG upravte položky Brightness, Contrast a Eye Saver Mode.
Eye Saver Mode
Nie je dostupné, keď je položka PIP/PBP Mode nastavená na možnosť On.
Brightness
SAMSUNG
Táto ponuka nie je dostupná, ak je funkcia MAGIC
Bright nastavená v režime Dynamic Contrast.
Táto ponuka nie je dostupná, ak je zapnutá funkcia Eco Saving Plus.
Táto ponuka nie je dostupná, ak je zapnutá funkcia Eye Saver Mode.
Contrast
1
SAMSUNG
Táto možnosť nie je dostupná, ak je funkcia MAGIC
Bright nastavená v režime Cinema alebo
Dynamic Contrast.
Táto ponuka nie je dostupná, ak je zapnutá funkcia Game Mode.
Táto ponuka nie je dostupná, pokiaľ je položka PIP/PBP Mode nastavená na možnosť On a
položka Size nastavená na možnosť
(režim PBP).
Pri ovládaní NAHOR/NADOL tlačidla JOG sa zobrazí nasledujúca obrazovka.
Zobrazí sa nasledovná obrazovka.
Contrast
Eye Saver Mode
Off
Brightness
2
Pohybom tlačidla JOG NAHOR/NADOL vyberte položku Brightness, Contrast alebo Eye Saver
Mode.
3
Pohybom tlačidla JOG DOĽAVA/DOPRAVA upravte nastavenie položky Brightness, Contrast alebo
Eye Saver Mode.
7 Ponuka Information a ďalšie možnosti
82
7
7.3
Ponuka Information a ďalšie možnosti
Konfigurácia položky Volume na úvodnej obrazovke
7.3.1
Volume
Ak sa na obrazovke zobrazí Sprievodca smerovými klávesmi, položku Volume upravte pomocou
ovládania tlačidla JOG.
1
Pri ovládaní DOĽAVA/DOPRAVA tlačidla JOG sa zobrazí nasledujúca obrazovka.
Volume
50
Mute
2
Pomocou ovládania DOĽAVA/DOPRAVA tlačidla JOG upravte nastavenie Volume.
Pohybom tlačidla JOG nadol zapnite možnosť Mute. Na výrobku sa zobrazí nasledovná obrazovka.
Možnosť Mute sa vypne, keď upravíte hlasitosť monitora pohybom tlačidla JOG doľava alebo doprava.
Možnosť Mute sa tiež môže vypnúť pri zapnutí monitora alebo aktivovaní režimu úspory energie.
Ak je kvalita zvuku pripojeného vstupného zariadenia nízka, funkcia Auto Mute výrobku môže
spôsobiť stíšenie alebo prerušovanie zvuku pri použití slúchadiel alebo reproduktorov.
Nastavte vstupnú hlasitosť vstupného zariadenia na minimálne 20% hodnotu a ovládajte hlasitosť
pomocou ovládania hlasitosti (DOĽAVA/DOPRAVA tlačidla JOG) na výrobku.
Čo je to Auto Mute?
Táto funkcia stíši zvuk s cieľom zlepšiť zvukový efekt v prípade výskytu šumu alebo pri slabom
vstupnom signáli, zvyčajne pri problémoch s hlasitosťou vstupného zariadenia.
Ak chcete aktivovať funkciu Mute, prejdite na ovládaciu obrazovku Volume a pomocou tlačidla
JOG presuňte zvýraznenie nadol.
Ak chcete deaktivovať funkciu Mute, prejdite na ovládaciu obrazovku Volume a potom zvýšte
alebo znížte nastavenie Volume.
7 Ponuka Information a ďalšie možnosti
83
8
8.1
Inštalácia softvéru
Easy Setting Box
Easy Setting Box
Funkcia "Easy Setting Box" umožňuje používateľom používať monitor rozdelením na viacero častí.
8.1.1 Inštalácia softvéru
1
2
Do jednotky CD-ROM vložte inštalačné médium CD.
Vyberte program nastavenia "Easy Setting Box".
Ak sa na hlavnej obrazovke neobjaví roletová obrazovka inštalácie softvéru, vyhľadajte a dvakrát
kliknite na súbor nastavenia funkcie programu "Easy Setting Box" na disku CD-ROM.
3
4
Po spustení Sprievodcu inštaláciou kliknite na tlačidlo Ďalej.
V inštalácii pokračujte postupovaním podľa pokynov uvedených na obrazovke.
Softvér nemusí správne pracovať, ak po inštalácii nereštartujete počítač.
Ikona "Easy Setting Box" sa nemusí objaviť v závislosti od systému počítača a technických
údajov o produkte.
Ak sa nezobrazí ikona klávesovej skratky, stlačte tlačidlo F5.
Obmedzenia a problémy pri inštalácii programu ("Easy Setting Box")
Inštalácia funkcie "Easy Setting Box" môže byť ovplyvnená grafickou kartou, základnou doskou a
sieťovým prostredím.
Systémové požiadavky
Operačný systém
Windows XP 32Bit/64Bit
Windows Vista 32Bit/64Bit
Windows 7 32Bit/64Bit
Windows 8 32Bit/64Bit
Hardvér
Pamäť najmenej 32 MB.
Najmenej 60 MB voľného miesta na pevnom disku.
8 Inštalácia softvéru
84
8
Inštalácia softvéru
8.1.2 Odstránenie softvéru
Kliknite na tlačidlo Štart, vyberte možnosť Nastavenia/Ovládací panel a potom dvakrát kliknite na
položku Pridať alebo odstrániť programy.
Zo zoznamu programov vyberte položku "Easy Setting Box" a kliknite na tlačidlo Pridať/odstráni.
8 Inštalácia softvéru
85
9
9.1
Sprievodca riešením problémov
Požiadavky pred kontaktovaním strediska zákazníckych
služieb spoločnosti Samsung
9.1.1 Testovanie produktu
Pred zavolaním do strediska zákazníckych služieb spoločnosti Samsung otestujte váš produkt
nasledovne. Ak problém pretrváva, kontaktujte stredisko zákazníckych služieb spoločnosti Samsung.
Pomocou funkcie testovania produktu skontrolujte, či produkt funguje normálne.
Ak sa obrazovka vypne a indikátor napájania bliká, aj keď je výrobok správne pripojený k počítaču,
vykonajte vlastný diagnostický test zariadenia.
1
2
3
4
Vypnite počítač a aj produkt.
Odpojte kábel od výrobku.
Zapne výrobok.
Ak sa zobrazí správa Check Signal Cable, výrobok pracuje normálne.
Ak obrazovka zostáva prázdna, skontrolujte počítačový systém, video ovládač a kábel.
9.1.2 Kontrola rozlíšenia a frekvencie
V prípade režimu, pri ktorom je prekročené podporované rozlíšenie (pozrite si časť „10.3 Tabuľka
štandardných signálových režimov“), sa nakrátko zobrazí správa Not Optimum Mode.
9.1.3 Skontrolujte nasledovné.
Problém inštalácie (režim PC)
Problémy
Obrazovka sa neustále zapína a vypína.
Riešenia
Skontrolujte, či je správne zapojený kábel medzi
výrobkom a počítačom a či sú konektory pevne
pripojené. (Pozrite si časť „2.2 Pripojenie a
používanie počítača“)
9 Sprievodca riešením problémov
86
9
Sprievodca riešením problémov
Problém obrazovky
Problémy
Riešenia
Kontrolka LED napájania nesvieti. Obrazovka sa
nezapne.
Skontrolujte, či je správne pripojený napájací
kábel. (Pozrite si časť „2.2 Pripojenie a používanie
počítača“)
Zobrazí sa správa Check Signal Cable.
Skontrolujte, či je kábel správne pripojený k
výrobku. (Pozrite si časť „2.2 Pripojenie a
používanie počítača“)
Skontrolujte, či je zariadenie pripojené k produktu
zapnuté.
Zobrazuje sa hlásenie Not Optimum Mode.
Táto správa sa zobrazí v prípade, ak signál z
grafickej karty prekračuje maximálne rozlíšenie
alebo frekvenciu pre tento výrobok.
Zmeňte maximálne rozlíšenie a frekvenciu tak, aby
zodpovedala parametrom výrobku, podľa
informácií v časti Tabuľka štandardných
signálových režimov (stránka 93).
Obrazy na obrazovke vyzerajú skreslene.
Skontrolujte pripojenie kábla k produktu. (Pozrite
si časť „2.2 Pripojenie a používanie počítača“)
Obrazovka sa zobrazuje nestabilne a kolísavo.
Skontrolujte, či je nastavené rozlíšenie a
frekvencia PC v rozsahu rozlíšenia a frekvencie
kompatibilnej s produktom. Ak je to potrebné,
zmeňte nastavenia podľa tabuľky režimu
štandardného signálu (stránka 93) uvedenej v
tomto návode a podľa ponuky Information v
produkte.
Na obrazovke zostávajú tiene alebo televízni
duchovia.
Obrazovka je príliš jasná. Obrazovka je príliš
tmavá.
Upravte položky Brightness (stránka 39) a
Contrast (stránka 40).
Farba obrazovky je nekonzistentná.
Zmeňte nastavenia položky Color. (Pozrite si časť
„3.5 Color“)
Farby na obrazovke obsahujú tieň a sú skreslené.
Zmeňte nastavenia položky Color.
(Pozrite si časť „3.5 Color“)
Biela nevyzerá skutočne bielo.
Zmeňte nastavenia položky Color.
(Pozrite si časť „3.5 Color“)
Na obrazovke nie je žiadny obraz a kontrolka
napájania LED bliká každú 0,5 až 1 sekundu.
Produkt je v režime úspory energie.
Na predchádzajúcu obrazovku sa vráťte stlačením
ktoréhokoľvek klávesu na klávesnici alebo
pohýbaním myši.
9 Sprievodca riešením problémov
87
9
Sprievodca riešením problémov
Problém zvuku
Problémy
Nepočuť žiadny zvuk.
Riešenia
Skontrolujte pripojenie zvukového kábla alebo
nastavte hlasitosť.
Skontrolujte hlasitosť.
Hlasitosť je príliš nízka.
Nastavte hlasitosť.
Ak je hlasitosť stále nízka aj po jej nastavení na
maximálnu úroveň, hlasitosť nastavte na zvukovej
karte vášho počítača alebo v softvérovom
programe.
Problém zdrojového zariadenia
Problémy
Počas zavádzania počítača počujete pípanie.
Riešenia
Ak počas štartu počítača znie pípanie, PC
odneste do servisu.
V závislosti od pozorovacieho uhla používateľa môžu byť v ráme výrobku viditeľné svetlá LED. Ich svetlo
je pre ľudí neškodné a nemá vplyv na vlastnosti ani výkon výrobku. Používanie výrobku je bezpečné.
9 Sprievodca riešením problémov
88
9
9.2
Sprievodca riešením problémov
Otázky a odpovede
Otázka
Ako môžem zmeniť frekvenciu?
Odpoveď
Frekvenciu nastavte v grafickej karte.
Windows XP: Vyberte položky Ovládací panel
témy
Obrazovka
Nastavenie
Vzhľad a
Rozšírené
Monitor
a zmeňte položku Frekvencia obnovovania v časti Nastavenie
monitora.
Windows ME/2000: Prejdite do položky Control Panel
Display
Settings
Advanced
Monitor a nastavte
možnosť Frekvencia obnovovania, ktorá sa nachádza v
položke Nastavenie monitora.
Windows Vista: Vyberte položky Ovládací panel
prispôsobenie
nastavenie
Prispôsobenie
Vzhľad a
Obrazovka -
Rozšírené nastavenie
Monitor a zmeňte
položku Frekvencia obnovovania v časti Nastavenie
monitora.
Windows 7: Vyberte položky Ovládací panel
prispôsobenie
Obrazovka
Rozšírené nastavenie
Vzhľad a
Rozlíšenie obrazovky
Monitor a zmeňte položku
Frekvencia obnovovania v časti Nastavenie monitora.
Windows 8: Vyberte položky Nastavenie
Vzhľad a prispôsobenie
obrazovky
Ovládací panel
Obrazovka
Rozšírené nastavenie
Rozlíšenie
Monitor a zmeňte
položku Frekvencia obnovovania v časti Nastavenie
monitora.
9 Sprievodca riešením problémov
89
9
Sprievodca riešením problémov
Otázka
Ako môžem zmeniť rozlíšenie?
Odpoveď
Windows XP: Prejdite na položky Ovládací panel
témy
Vzhľad a
Nastavenia a nastavte rozlíšenie.
Windows ME/2000: Prejdite na položky Ovládací panel
Displej
Displej
Nastavenia a rozlíšenie nastavte.
Windows Vista: Prejdite na položky Ovládací panel
prispôsobenie
Prispôsobenie
Vzhľad a
Nastavenia displeja a
rozlíšenie nastavte.
Windows 7: Prejdite na položky Ovládací panel
prispôsobenie
Displej
Vzhľad a
Upraviť rozlíšenie a rozlíšenie
nastavte.
Windows 8: Prejdite na položky Nastavenie
Vzhľad a prispôsobenie
Displej
Ovládací panel
Upraviť rozlíšenie a
rozlíšenie nastavte.
Ako nastavím režim úspory
energie?
Windows XP: Režim úspory energie nastavte v položke Ovládací
panel
Vzhľad a témy
Displej
Nastavenia šetriča
obrazovky alebo v BIOS SETUP v počítači.
Windows ME/2000: Režim úspory energie nastavte v položke
Ovládací panel
Displej
Nastavenia šetriča obrazovky
alebo v BIOS SETUP v počítači.
Windows Vista: Režim úspory energie nastavte v položke
Ovládací panel
Vzhľad a prispôsobenie
Prispôsobenie
Nastavenia šetriča obrazovky alebo v BIOS SETUP v
počítači.
Windows 7: Režim úspory energie nastavte v položke Ovládací
panel
Vzhľad a prispôsobenie
Prispôsobenie
Nastavenia šetriča obrazovky alebo v BIOS SETUP v počítači.
Windows 8: Režim úspory energie nastavte v položke
Nastavenie
Ovládací panel
Prispôsobenie
Vzhľad a prispôsobenie
Nastavenia šetriča obrazovky alebo v BIOS
SETUP v počítači.
Ďalšie pokyny k nastaveniu nájdete v používateľskej príručke k počítaču alebo grafickej karte.
9 Sprievodca riešením problémov
90
10
Technické údaje
10.1 Všeobecné
Názov modelu
Panel
U28E590D
U24E590D
Veľkosť
28 palcov (70 cm)
23,5 palcov (59 cm)
Oblasť
zobrazenia
620,93 mm (H) x 341,28 mm (V)
521,28 mm (H) x 293,22 mm (V)
Odstup
pixlov
0,16 mm (H) x 0,16 mm (V)
0,4525 mm (H) x 0,13575 mm (V)
Prívod energie
AC 100 - 240 V ~ (+/- 10 %), 50/60 Hz ± 3 Hz
Pozrite si štítok na zadnej strane produktu, pretože štandardné
napätie sa v jednotlivých krajinách môže odlišovať.
Rozmery (Š x
V x H)/
Hmotnosť
Bez stojana
660,9 x 381,3 x 73,5 mm
561,1 x 333,0 x 62,8 mm
So stojanom
660,9 x 468,5 x 187,1 mm /
5,28 kg
561,1 x 428,0 x 187,1 mm /
4,61 kg
Upevňovacie rozhranie VESA
75 mm x 75 mm
(pre použitie so špeciálnym upevňovacím hardvérom (rameno).)
Prevádzkové a
skladovacie
prostredie
Prevádzka
Teplota: 10 ˚C – 40 ˚C (50 ˚F – 104 ˚F)
Vlhkosť: 10 % – 80 %, bez kondenzácie
Skladovanie
Teplota: -20 ˚C – 45 ˚C (-4 ˚F – 113 ˚F)
Vlhkosť: 5 % – 95 %, bez kondenzácie
Plug-and-Play
Tento monitor môžete nainštalovať a používať s akýmkoľvek systémom kompatibilným s funkciou Plugand-Play. Dvojsmerná výmena dát medzi monitora a počítačovým systémom optimalizuje nastavenia
monitora. Inštalácia monitora sa vykonáva automaticky. Ak si to ale želáte, inštalačné nastavenia
môžete prispôsobiť.
Body panelu (pixely)
Kvôli povahe výroby tohto produktu môže byť na paneli LCD jasnejší alebo tmavší približne 1 pixel z
milióna (1 ppm). Nemá to vplyv na výkon produktu.
Vyššie uvedené technické údaje sa môžu za účelom zlepšenia kvality meniť bez predchádzajúceho
upozornenia.
Toto zariadenie je digitálne zariadenie triedy B.
10 Technické údaje
91
10
Technické údaje
10.2 Šetrič energie
Funkcia úspory energie tohto výrobku znižuje spotrebu energie vypnutím obrazovky a zmenou farby
kontrolky LED napájania v prípade, že sa výrobok stanovenú dobu nepoužíva. V režime úspory energie sa
napájanie nevypína. Ak chcete obrazovku znovu zapnúť, stlačte ktorýkoľvek kláves na klávesnici alebo
pohýbte myšou. Režim úspory energie funguje len po pripojení produktu k počítaču s funkciou úspory
energie.
Šetrič energie
Testovacie
podmienky v režime
Energy Star
Režim úspory
energie
Vypnutie napájania
(Tlačidlo napájania)
Indikátor napájania
Vypnuté
Bliká
Zapnuté
Príkon (U28E590D)
Bežne 29,6 W
Bežne 0,3 W
Menej ako 0,3 W
Príkon (U24E590D)
Bežne 34,3 W
Bežne 0,3 W
Menej ako 0,3 W
Uvedená úroveň spotreby energie sa môže odlišovať pri rôznych prevádzkových podmienkach
alebo po zmene nastavení.
ENERGY STAR® je v USA registrovaná značka organizácie Agentúry pre ochranu životného
prostredia USA.
Napájanie v režime Energy Star sa meria testovacou metódou uvedenou v aktuálnej norme
Energy Star®.
Odpojte napájací kábel, aby ste úplne vypli spotrebu energie. Ak výrobok nebudete dlhšiu dobu
používať, nezabudnite odpojiť napájací kábel. Keď spínač napájania nie je k dispozícii, spotrebu
energie znížte na 0 wattov odpojením napájacieho kábla.
10 Technické údaje
92
10
Technické údaje
10.3 Tabuľka štandardných signálových režimov
Tento produkt môžete pre každú veľkosť obrazovky nastaviť kvôli vlastnostiam panelu len na jedno
rozlíšenie, aby sa tak dosiahla optimálna kvalita obrazu. Pri inom ako určenom rozlíšení sa preto
môže znížiť kvalita obrazu. Aby k tomu nedošlo, odporúča sa, aby ste vybrali optimálne rozlíšenie
určené pre veľkosť obrazovky vášho výrobku.
Frekvenciu skontrolujte, keď monitor CDT (pripojený k počítaču) vymieňate za monitor LCD. Ak
monitor LCD nepodporuje 85 Hz, vertikálnu frekvenciu zmeňte na 60 Hz pomocou monitora CDT
predtým, ako ho vymeníte za monitor LCD.
Názov modelu
Synchronizácia
Horizontálna frekvencia
U28E590D / U24E590D
30 – 135 kHz (DisplayPort)
30 – 90 kHz (HDMI1)
30 – 135 kHz (HDMI2)
Vertikálna frekvencia
56 – 75 Hz (DisplayPort)
24 – 75 Hz (HDMI1/HDMI2)
Rozlíšenie
Optimálne rozlíšenie
3840 x 2160 pri 60 Hz (DisplayPort)
3840 x 2160 pri 30 Hz (HDMI1)
3840 x 2160 pri 60 Hz (HDMI2)
Maximálne rozlíšenie
3840 x 2160 pri 60 Hz (DisplayPort)
3840 x 2160 pri 30 Hz (HDMI1)
3840 x 2160 pri 60 Hz (HDMI2)
Ak sa signál, ktorý patrí medzi nasledujúce štandardné signálové režimy, prenáša z počítača, obrazovka
sa nastaví automaticky. Ak signál vysielaný z počítača nepatrí medzi štandardné režimy signálov,
obrazovka môže byť prázdna a kontrolka LED napájania bude svietiť. V takomto prípade nastavenia
zmeňte podľa nasledovnej tabuľky a použite pritom používateľskú príručku grafickej karty.
10 Technické údaje
93
10
Technické údaje
Displayport
Rozlíšenie
Horizontálna
frekvencia
(kHz)
Vertikálna
frekvencia
(Hz)
Frekvencia
vzorkovania
(MHz)
Synchroniza
čná polarita
(H/V)
IBM, 720 x 400
31,469
70,087
28,322
-/+
VESA, 640 x 480
31,469
59,940
25,175
-/-
MAC, 640 x 480
35,000
66,667
30,240
-/-
VESA, 640 x 480
37,861
72,809
31,500
-/-
VESA, 640 x 480
37,500
75,000
31,500
-/-
VESA, 800 x 600
35,156
56,250
36,000
+/+
VESA, 800 x 600
37,879
60,317
40,000
+/+
VESA, 800 x 600
48,077
72,188
50,000
+/+
VESA, 800 x 600
46,875
75,000
49,500
+/+
MAC, 832 x 624
49,726
74,551
57,284
-/-
VESA, 1024 x 768
48,363
60,004
65,000
-/-
VESA, 1024 x 768
56,476
70,069
75,000
-/-
VESA, 1024 x 768
60,023
75,029
78,750
+/+
VESA, 1152 x 864
67,500
75,000
108,000
+/+
MAC, 1152 x 870
68,681
75,062
100,000
-/-
VESA, 1280 x 720
45,000
60,000
74,250
+/+
VESA, 1280 x 800
49,702
59,810
83,500
-/+
VESA, 1280 x 1024
63,981
60,020
108,000
+/+
VESA, 1280 x 1024
79,976
75,025
135,000
+/+
VESA, 1440 x 900
55,935
59,887
106,500
-/+
VESA, 1600 x 900RB
60,000
60,000
108,000
+/+
VESA, 1680 x 1050
65,290
59,954
146,250
-/+
VESA, 1920 x 1080
67,500
60,000
148,500
+/+
VESA, 2560 x 1440
88,787
59,951
241,500
+/-
VESA, 3840 x 2160RB
133,313
59,997
533,250
+/-
10 Technické údaje
94
10
Technické údaje
HDMI1
Rozlíšenie
Horizontálna
frekvencia
(kHz)
Vertikálna
frekvencia
(Hz)
Frekvencia
vzorkovania
(MHz)
Synchroniza
čná polarita
(H/V)
IBM, 720 x 400
31,469
70,087
28,322
-/+
VESA, 640 x 480
31,469
59,940
25,175
-/-
MAC, 640 x 480
35,000
66,667
30,240
-/-
VESA, 640 x 480
37,861
72,809
31,500
-/-
VESA, 640 x 480
37,500
75,000
31,500
-/-
VESA, 800 x 600
35,156
56,250
36,000
+/+
VESA, 800 x 600
37,879
60,317
40,000
+/+
VESA, 800 x 600
48,077
72,188
50,000
+/+
VESA, 800 x 600
46,875
75,000
49,500
+/+
MAC, 832 x 624
49,726
74,551
57,284
-/-
VESA, 1024 x 768
48,363
60,004
65,000
-/-
VESA, 1024 x 768
56,476
70,069
75,000
-/-
VESA, 1024 x 768
60,023
75,029
78,750
+/+
VESA, 1152 x 864
67,500
75,000
108,000
+/+
MAC, 1152 x 870
68,681
75,062
100,000
-/-
VESA, 1280 x 720
45,000
60,000
74,250
+/+
VESA, 1280 x 800
49,702
59,810
83,500
-/+
VESA, 1280 x 1024
63,981
60,020
108,000
+/+
VESA, 1280 x 1024
79,976
75,025
135,000
+/+
VESA, 1440 x 900
55,935
59,887
106,500
-/+
VESA, 1600 x 900RB
60,000
60,000
108,000
+/+
VESA, 1680 x 1050
65,290
59,954
146,250
-/+
VESA, 1920 x 1080
67,500
60,000
148,500
+/+
VESA, 2560 x 1440
88,787
59,951
241,500
+/-
VESA, 3840 x 2160
67,500
30,000
297,000
+/+
10 Technické údaje
95
10
Technické údaje
HDMI2
Rozlíšenie
Horizontálna
frekvencia
(kHz)
Vertikálna
frekvencia
(Hz)
Frekvencia
vzorkovania
(MHz)
Synchroniza
čná polarita
(H/V)
IBM, 720 x 400
31,469
70,087
28,322
-/+
VESA, 640 x 480
31,469
59,940
25,175
-/-
MAC, 640 x 480
35,000
66,667
30,240
-/-
VESA, 640 x 480
37,861
72,809
31,500
-/-
VESA, 640 x 480
37,500
75,000
31,500
-/-
VESA, 800 x 600
35,156
56,250
36,000
+/+
VESA, 800 x 600
37,879
60,317
40,000
+/+
VESA, 800 x 600
48,077
72,188
50,000
+/+
VESA, 800 x 600
46,875
75,000
49,500
+/+
MAC, 832 x 624
49,726
74,551
57,284
-/-
VESA, 1024 x 768
48,363
60,004
65,000
-/-
VESA, 1024 x 768
56,476
70,069
75,000
-/-
VESA, 1024 x 768
60,023
75,029
78,750
+/+
VESA, 1152 x 864
67,500
75,000
108,000
+/+
MAC, 1152 x 870
68,681
75,062
100,000
-/-
VESA, 1280 x 720
45,000
60,000
74,250
+/+
VESA, 1280 x 800
49,702
59,810
83,500
-/+
VESA, 1280 x 1024
63,981
60,020
108,000
+/+
VESA, 1280 x 1024
79,976
75,025
135,000
+/+
VESA, 1440 x 900
55,935
59,887
106,500
-/+
VESA, 1600 x 900RB
60,000
60,000
108,000
+/+
VESA, 1680 x 1050
65,290
59,954
146,250
-/+
VESA, 1920 x 1080
67,500
60,000
148,500
+/+
VESA, 2560 x 1440
88,787
59,951
241,500
+/-
VESA, 3840 x 2160RB
133,313
59,997
533,250
+/-
Horizontálna frekvencia
Čas potrebný na naskenovanie jedného riadku z ľavej po pravú stranu obrazovku sa nazýva
horizontálny cyklus. Prevrátená hodnota horizontálneho cyklu sa nazýva horizontálna frekvencia.
Horizontálna frekvencia sa meria v kHz.
10 Technické údaje
96
10
Technické údaje
Vertikálna frekvencia
Opakovaním rovnakých snímok mnohokrát za sekundu je možné zobrazenie prirodzeného obrazu.
Frekvencia opakovania sa označuje ako „vertikálna frekvencia“ alebo „obnovovacia frekvencia“ a
vyjadruje sa v hertzoch (Hz).
V závislosti od parametrov grafickej karty nemusia byť dostupné niektoré rozlíšenia uvedené v
tabuľke vyššie.
10 Technické údaje
97
Príloha
Zodpovednosť za platené služby (náklady vzniknuté zákazníkom)
V prípade žiadosti o službu môžeme aj napriek platnej záruke spoplatniť návštevu servisného technika v
nasledujúcich prípadoch.
Nejde o poruchu výrobku
Čistenie výrobku, úpravy, vysvetlenie, reinštalácia a pod.
Ak servisný technik poskytne informácie o používaní výrobku alebo iba nastaví voľby bez rozobratia
výrobku.
Ak je porucha spôsobená vonkajšími environmentálnymi faktormi. (internet, anténa, káblový signál
atď.).
Ak je výrobok reinštalovaný alebo sú zariadenia dodatočne zapájané po prvej inštalácii po zakúpení
výrobku.
Ak ide o reinštaláciu výrobku pri presune na nové miesto alebo sťahovaní do iného domu.
Ak zákazník žiada informácie o používaní v dôsledku produktu inej spoločnosti.
Ak zákazník žiada informácie o používaní siete alebo programu inej spoločnosti.
Ak zákazník žiada inštaláciu softvéru k výrobku.
Ak servisný technik odstráni/vyčistí prach alebo cudzie predmety z vnútra výrobku.
Ak zákazník žiada dodatočnú inštaláciu po zakúpení výrobku cez zásielkovú službu alebo internet.
Porucha výrobku spôsobená chybou zákazníka
Porucha výrobku spôsobená nesprávnym zaobchádzaním alebo opravou zákazníkom.
Ak je porucha výrobku spôsobená:
vonkajším nárazom alebo pádom na zem,
používaním spotrebného materiálu alebo samostatne predávaných produktov nešpecifikovaných
spoločnosťou Samsung,
opravou vykonanou osobou, ktorá nie je technikom zmluvne viazanej servisnej spoločnosti ani
partnerom spoločnosti Samsung Electronics Co., Ltd.,
modifikáciou alebo opravou výrobku zákazníkom,
jeho používaním s nesprávnym elektrickým napätím alebo neautorizovanými elektrickými prípojkami,
nedodržaním výstrah a upozornení v používateľskej príručke.
Iné
Ak sa výrobok pokazí v dôsledku prírodnej katastrofy. (zásah blesku, požiar, zemetrasenie, povodeň
a pod.)
Príloha
98
Príloha
Ak je spotrebovaný všetok spotrebný materiál. (batéria, toner, žiarivky, hlava, menič el. prúdu,
žiarovka, filter, páska atď.)
Ak zákazník požaduje servisný zásah v prípade, kedy výrobok nevykazuje žiadnu poruchu, môže byť
účtovaný servisný poplatok. Prečítajte si preto najprv Príručku pre používateľa.
Príloha
99
Príloha
Správna likvidácia
Správna likvidácia tohoto výrobku (Elektrotechnický a elektronický odpad)
(Platí v krajinách so zavedeným separovaným zberom)
Toto označenie na výrobku, príslušenstve alebo v sprievodnej brožúre hovorí, že po
skončení životnosti by produkt ani jeho elektronické príslušenstvo (napr. nabíjačka,
náhlavná súprava, USB kábel) nemali byť likvidované s ostatným domovým odpadom.
Prípadnému poškodeniu životného prostredia alebo ľudského zdravia môžete predísť
tým, že budete tieto výrobky oddeľovať od ostatného odpadu a vrátite ich na recykláciu.
Používatelia v domácnostiach by pre podrobné informácie, ako ekologicky bezpečne
naložiť s týmito výrobkami, mali kontaktovať buď predajcu, ktorý im ich predal, alebo
príslušný úrad v mieste ich bydliska.
Priemyselní používatelia by mali kontaktovať svojho dodávateľa a preveriť si podmienky
kúpnej zmluvy. Tento výrobok a ani jeho elektronické príslušenstvo by nemali byť
likvidované spolu s ostatným priemyselným odpadom.
Príloha
100
Príloha
Terminológia
OSD (zobrazenie ponuky na obrazovke)
Zobrazenie ponuky na obrazovke (OSD) umožňuje podľa potreby na obrazovke konfigurovať
nastavenia na optimalizáciu kvality obrazu. Pomocou ponúk zobrazených na obrazovke možno
zmeniť jas obrazovky, odtieň, veľkosť a mnohé iné nastavenia.
Nastavenie hodnoty gama
Ponuka Gamma umožňuje nastaviť stupnicu šedej, ktorá predstavuje stredné odtiene na obrazovke.
Pri nastavení jasu sa zmení jas celej obrazovky, pri nastavení hodnoty gama sa zmení len jas
stredných odtieňov.
Stupnica šedej
Stupnica označuje úrovne intenzity farieb, ktoré vyjadrujú variácie zmeny farieb medzi tmavšími a
svetlejšími oblasťami na obrazovke. Zmeny jasu obrazovky sú vyjadrené prostredníctvom zmien
čiernej a bielej farby a stupnica šedej sa vzťahuje na oblasť stredných odtieňov medzi čiernou a bielou
farbou. Zmenou stupnice šedej prostredníctvom nastavenia hodnoty gama sa zmení jas stredných
odtieňov na obrazovke.
Snímkovacia frekvencia
Snímkovacia frekvencia, resp. obnovovacia frekvencia, označuje frekvenciu obnovovania obsahu
obrazovky. Pri obnovovaní obsahu obrazovky sa prenášajú obrazové údaje, pomocou ktorých sa
zobrazuje obraz, hoci toto obnovovanie nie je voľným okom viditeľné. Počet obnovení obsahu
obrazovky sa označuje ako snímkovacia frekvencia a meria sa v hertzoch (Hz). Snímkovacia
frekvencia 60 Hz znamená, že obsah obrazovky sa obnoví 60 krát za sekundu. Snímkovacia
frekvencia obrazovky závisí od výkonu grafickej karty v počítači a od monitora.
Horizontálna frekvencia
Znaky alebo obrázky zobrazené na obrazovke monitora sa skladajú z veľkého množstva bodov
(pixelov). Pixely sa prenášajú po horizontálnych riadkoch a ich vertikálnym usporiadaním sa vytvára
obraz. Horizontálne frekvencia sa meria v kilohertzoch (kHz) a udáva, koľkokrát za sekundu sa
horizontálne riadky prenesú a zobrazia na obrazovke monitora. Horizontálna frekvencia 85 znamená,
že horizontálne riadky vytvárajúce obraz sa prenesú 85 000-krát za sekundu. Horizontálna frekvencia
sa udáva ako 85 kHz.
Vertikálna frekvencia
Obraz je zložený z množstva horizontálnych riadkov. Vertikálna frekvencia sa meria v hertzoch (Hz) a
vyjadruje, koľkokrát za sekundu možno vytvoriť obraz pomocou týchto horizontálnych riadkov.
Príloha
101
Príloha
Vertikálna frekvencia 60 znamená, že obraz sa prenesie 60 krát za sekundu. Vertikálna frekvencia sa
označuje aj ako „obnovovacia frekvencia“ a má vplyv na blikanie obrazovky.
Rozlíšenie
Rozlíšenie predstavuje počet pixelov v horizontálnom a vertikálnom smere, ktoré vytvárajú obraz na
obrazovke. Predstavuje úroveň zobrazovania detailov.
Pri vyššom rozlíšení sa na obrazovke zobrazí viac informácií, čo je vhodné pri vykonávaní viacerých
úloh naraz.
Napríklad rozlíšenie 1920 x 1080 obsahuje 1920 pixelov v horizontálnom smere (horizontálne
rozlíšenie) a 1080 vertikálnych riadkov (vertikálne rozlíšenie).
Napríklad rozlíšenie 1920 x 1200 obsahuje 1920 pixelov v horizontálnom smere (horizontálne
rozlíšenie) a 1200 vertikálnych riadkov (vertikálne rozlíšenie).
Plug & Play
Funkcia Plug & Play umožňuje automatickú výmenu informácií medzi monitorom a počítačom na
vytvorenie optimálneho zobrazovacieho prostredia.
Na vykonanie funkcie Plug & Play používa monitor VESA DDC (medzinárodná norma).
Príloha
102
Index
B
N
Bezpečnostn zásady 10
Nastavenie obrazovky 52
Č
O
Časovač vypnutia 73
Ochrana autorských práv 7
Čistenie 8
Ostrosť 41
Otázky a odpovede 89
D
Diely 21
P
Doba odozvy 49
Požiadavky pred kontaktovaním strediska
zákazníckych služieb spoločnosti Samsung
Doba opakovania tlačidiel 78
86
Pred pripojením 30
E
Priehľadnosť 66
Easy Setting Box 84
Pripojenie a používanie počítača 30
F
R
FreeSync 69
Režim na zníženie namáhania očí 47
Rozpoznávanie zdrojov 77
H
HDMI úroveň čiernej 46
Rozsvietenie indikátora LED napájania 79
Rozšírená funkcia šetrenia energie 72
Herný režim 48
S
I
INFORMÁCIE 81
Inštalácia 26
SAMSUNG MAGIC Angle 44
SAMSUNG MAGIC Bright 37
Správna likvidácia 100
Správna poloha na používanie produktu 19
J
Jas 39
Jazyk 67
K
Kontrast 40
Kontrola obsahu 20
Š
Šetrič energie 92
T
Tabuľka štandardných signálových režimov
93
Terminológia 101
Index
103
Index
V
Veľkosť obrazu 50
Verzia rozhrania DisplayPort 76
Všeobecn 91
Vynulovať všetko 80
Z
Zobrazenie času 68
Zodpovednosť za platen služby náklady
vzniknut zákazníkom 98
Index
104