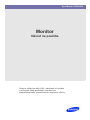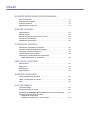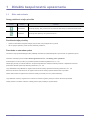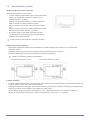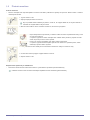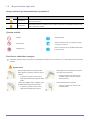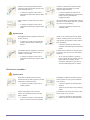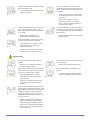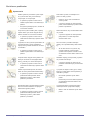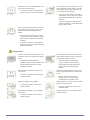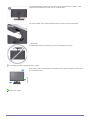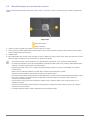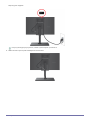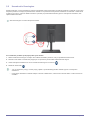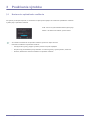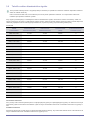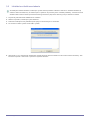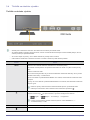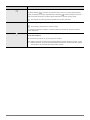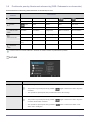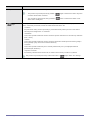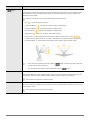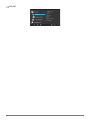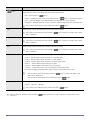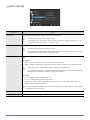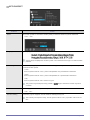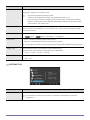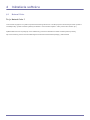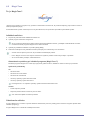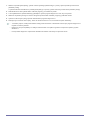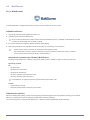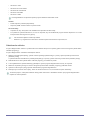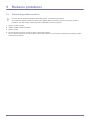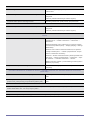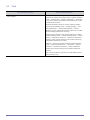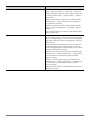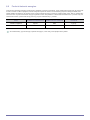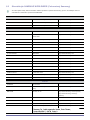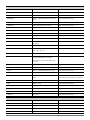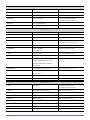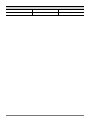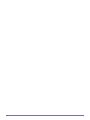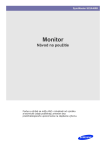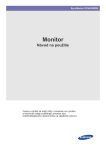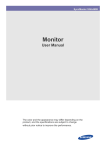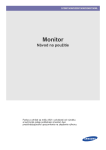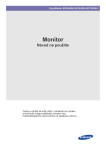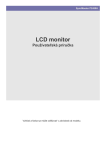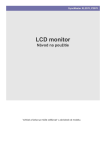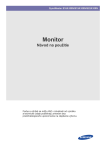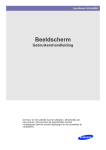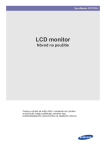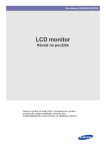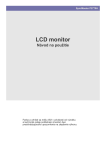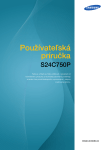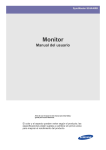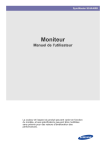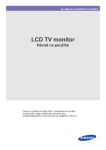Download Samsung S24A460B Užívateľská príručka
Transcript
SyncMaster S24A460B Monitor Návod na použitie Farba a vzhľad sa môžu líšiť v závislosti od výrobku a technické údaje podliehajú zmenám bez predchádzajúceho upozornenia na zlepšenie výkonu. Obsah DÔLEŽITÉ BEZPEČNOSTNÉ UPOZORNENIA Skôr než začnete . . . . . . . . . . . . . . . . . . . . . . . . . . . . . . . . . . . . . . . . . . 1-1 Starostlivosť a údržba . . . . . . . . . . . . . . . . . . . . . . . . . . . . . . . . . . . . . . 1-2 Čistenie monitora . . . . . . . . . . . . . . . . . . . . . . . . . . . . . . . . . . . . . . . . . . 1-3 Bezpečnostné opatrenia . . . . . . . . . . . . . . . . . . . . . . . . . . . . . . . . . . . . 1-4 MONTÁŽ VÝROBKU Obsah balenia . . . . . . . . . . . . . . . . . . . . . . . . . . . . . . . . . . . . . . . . . . . . . 2-1 Montáž stojana . . . . . . . . . . . . . . . . . . . . . . . . . . . . . . . . . . . . . . . . . . . . 2-2 Montáž stojanu pre upevnenie na stenu . . . . . . . . . . . . . . . . . . . . . . . 2-3 Prepojenie s počítačom . . . . . . . . . . . . . . . . . . . . . . . . . . . . . . . . . . . . . 2-4 Uzamknutie Kensington . . . . . . . . . . . . . . . . . . . . . . . . . . . . . . . . . . . . . 2-5 POUŽÍVANIE VÝROBKU Nastavenie optimálneho rozlíšenia . . . . . . . . . . . . . . . . . . . . . . . . . . . 3-1 Tabuľka režimu štandardného signálu . . . . . . . . . . . . . . . . . . . . . . . . . 3-2 Inštalácia ovládača zariadenia . . . . . . . . . . . . . . . . . . . . . . . . . . . . . . . 3-3 Tlačidlá na obsluhu výrobku . . . . . . . . . . . . . . . . . . . . . . . . . . . . . . . . . 3-4 Používanie ponuky Nastavenie obrazovky (OSD: Zobrazenie na obrazovke) . . . . . . . . . . . . . . . . . . . . . . . . . . . 3-5 INŠTALÁCIA SOFTVÉRU Natural Color . . . . . . . . . . . . . . . . . . . . . . . . . . . . . . . . . . . . . . . . . . . . . . 4-1 MagicTune . . . . . . . . . . . . . . . . . . . . . . . . . . . . . . . . . . . . . . . . . . . . . . . . 4-2 MultiScreen . . . . . . . . . . . . . . . . . . . . . . . . . . . . . . . . . . . . . . . . . . . . . . . 4-3 MagicRotation . . . . . . . . . . . . . . . . . . . . . . . . . . . . . . . . . . . . . . . . . . . . . 4-4 RIEŠENIE PROBLÉMOV Vlastná diagnostika monitora . . . . . . . . . . . . . . . . . . . . . . . . . . . . . . . . 5-1 +Skôr, než zavoláte do servisu . . . . . . . . . . . . . . . . . . . . . . . . . . . . . . . 5-2 FAQ . . . . . . . . . . . . . . . . . . . . . . . . . . . . . . . . . . . . . . . . . . . . . . . . . . . . . 5-3 VIAC INFORMÁCIÍ Technické údaje . . . . . . . . . . . . . . . . . . . . . . . . . . . . . . . . . . . . . . . . . . . 6-1 Funkcia šetrenie energiou . . . . . . . . . . . . . . . . . . . . . . . . . . . . . . . . . . . 6-2 Skontaktujte SAMSUNG WORLDWIDE (Celosvetový Samsung) . . . . 6-3 Správna likvidácia tohto produktu (Odpadové elektrické a elektronické vybavenie) - len v Európe . . . . . . . . . . . . . . . . . . . . . . 6-4 1 Dôležité bezpečnostné upozornenia 1-1 Skôr než začnete Ikony používané v tejto príručke IKONA NÁZOV VÝZNAM Upozornenie Označuje prípady, kedy funkcia nemusí pracovať alebo kedy sa nastavenie môže zrušiť. Poznámka Označuje radu alebo tip, ako používať funkciu. Používanie tejto príručky • Úplne sa oboznámte s bezpečnostnými pokynmi skôr, ako použijete tento výrobok. • Ak sa vyskytne problém, pozrite si časť „Riešenie problémov“. Poznámka o autorskom práve Informácie v tejto používateľskej príručke podliehajú zmenám bez predchádzajúceho upozornenia na vylepšenie výkonu. Chránené autorským právom © 2011 Samsung Electronics Co., Ltd. Všetky práva vyhradené. Autorské právo na túto príručku je vyhradené spoločnosti Samsung Electronics, Co., Ltd. Obsah tejto príručky sa nesmie čiastočne, ani úplne reprodukovať, distribuovať alebo používať v akejkoľvek forme bez písomného súhlasu spoločnosti Samsung Electronics, Co., Ltd. Logo SAMSUNG a SyncMaster sú registrované ochranné známky spoločnosti Samsung Electronics, Co., Ltd. Microsoft, Windows a Windows NT sú registrované ochranné známky spoločnosti Microsoft Corporation. VESA, DPM a DDC sú registrované ochranné známky Asociácie pre normy video elektroniky. Logo ENERGY STAR® je registrovanou ochrannou známkou Agentúry USA pre ochranu životného prostredia. Všetky ostatné tu uvedené ochranné známky patria svojim príslušným spoločnostiam. Dôležité bezpečnostné upozornenia 1-1 1-2 Starostlivosť a údržba Údržba vonkajšieho povrchu a obrazovky Výrobok čistite mäkkou, suchou tkaninou. • Výrobok nečistite horľavými látkami, ako je napr. benzén alebo riedidlo, ani nepoužívajte vlhkú tkaninu. Môže to mať za následok problémy s výrobkom. • Neškriabte po obrazovke nechtami, ani ostrým predmetom. Môže to spôsobiť ryhy alebo poškodenie výrobku. • Nečistite výrobok tak, že budete priamo na výrobok striekať vodu. Ak sa do výrobku dostane voda, môže spôsobiť požiar, zásah elektrickým prúdom alebo problémy s výrobkom. • Na povrchu modelu s veľmi lesklou obrazovkou sa môžu vytvoriť biele škvrny kvôli prirodzenej povahe materiálu, ak používate supersonický zvlhčovač. Vzhľad a farba sa môže odlišovať v závislosti od modelu. Zabezpečenie priestoru inštalácie • Zachovávajte požadované vzdialenosti medzi zariadením a okolitými objektmi (napr. stenami), aby sa zabezpečilo dostatočné vetranie. Nedodržanie tohto postupu môže mať za následok požiar spôsobený vnútorným prehriatím. Zariadenie inštalujte tak, aby sa zachovali uvádzané požadované vzdialenosti. Vzhľad sa v závislosti od produktu môže odlišovať. Pri inštalácii zariadenia na stojan Pri inštalácii zariadenia na stenu O stálych obrázkoch • Po dlhom zobrazení statickej snímky sa na obrazovke môže vytvoriť stály obraz alebo škvrna. Ak výrobok nebudete dlhší čas používať, nastavte úsporný režim alebo šetrič obrazovky. • Z dôvodu technologických obmedzení výrobcu panela sa obraz vytváraný týmto produktom môže zobrazovať jasnejší alebo tmavší, ako je bežné, a to pre približne 1 ppm (dielikov na milión) pixelov. Počet podpixelov podľa typu panelu: Počet subpixelov = Max. horizontálne rozlíšenie x max. vertikálne rozlíšenie x 3 (Príklad) Ak je maximálne rozlíšenie 1920 x 1080, počet subpixelov je 1920 x 1080 x 3 = 6.220.800. 1-2 Dôležité bezpečnostné upozornenia 1-3 Čistenie monitora Čistenie monitora • Panel a vonkajšia časť najmodernejšieho monitora sa dá ľahko poškrabať a vyžaduje si opatrnosť. Monitor čistite v súlade s nasledujúcimi krokmi. 1. Vypnite monitor a PC. 2. Odpojte napájací kábel od monitora. Aby ste predišli zásahu elektrickým prúdom, uistite sa, že odpojíte kábel tak, že chytíte zástrčku a nebudete sa dotýkať kábla mokrými rukami. 3. Monitor utrite mäkkou mierne navlhčenou tkaninou, ktorá bola vyžmýkaná. • Nepoužívajte čistiace prostriedky s obsahom alkoholu alebo rozpúšťadiel ani látky, ktoré sú povrchovo aktívne. V opačnom prípade sa môže vonkajšia časť odfarbiť alebo prasknúť, prípade sa môže začať olupovať povrchová vrstva panela. • Priamo na monitor nestriekajte vodu alebo čistiaci prostriedok. V opačnom prípade môže kvapalina preniknúť do monitora a spôsobiť požiar, zásah elektrickým prúdom alebo zlyhanie. 4. Vonkajšiu časť monitora čistite jemnou handričkou navlhčenou malým množstvom vody. 5. Po skončení čistenia pripojte napájací kábel k monitoru. 6. Zapnite monitor a PC. Bezpečnostné opatrenia pre uskladnenie • Používanie ultrazvukového zvlhčovača môže na vysokolesklom produkte spôsobiť biele fľaky. Ohľadom čistenia vnútra monitora kontaktujte najbližšie servisné stredisko (platená služba). Dôležité bezpečnostné upozornenia 1-3 1-4 Bezpečnostné opatrenia Ikony používané pri bezpečnostných opatreniach IKONA NÁZOV VÝZNAM Upozornenie Nedodržanie opatrení označených touto značkou môže mať za následok vážne poranenie alebo dokonca smrť. Upozornenie Nedodržanie opatrení označených touto značkou môže mať za následok poranenie osôb alebo poškodenie majetku. Význam značiek Nerobiť. Musíte dodržať. Nerozoberať. Sieťová zástrčka musí byť odpojená od sieťovej zásuvky na stene. Nedotýkať sa. Musí sa uzemniť, aby sa predišlo zásahu elektrickým prúdom. Súvisiace s elektrickou energiou Zobrazenie produktu, ktoré sa používa na nasledujúcich obrázkoch pre vašu referenciu, sa môže odlišovať od skutočného produktu. Upozornenie Nepoužívajte poškodený napájací kábel alebo zástrčku, prípadne uvoľnenú sieťovú zásuvku. • 1-4 • V opačnom prípade to môže mať za následok úraz elektrickým prúdom alebo požiar. Vyhnite sa pripájaniu alebo odpájaniu prívodu elektrickej energie mokrými rukami. • Nezapájajte viacero elektrických zariadení do jednej sieťovej zásuvky. V opačnom prípade to môže mať za následok úraz elektrickým prúdom. V opačnom prípade to môže mať za následok požiar z dôvodu prehriatia sieťovej zásuvky. Sieťovú zástrčku pevne zasuňte. • V opačnom prípade to môže mať za následok požiar. Dôležité bezpečnostné upozornenia Uistite sa, že ste pripojili sieťový kábel k uzemnenej sieťovej zásuvke (iba pre zariadenia izolačnej triedy 1). Vyhnite sa nadmernému ohýbaniu alebo skrúcaniu sieťového kábla a na kábel neklaďte ťažké predmety. • • V opačnom prípade to môže mať za následok úraz elektrickým prúdom alebo zranenie. Sieťový kábel a výrobok držte mimo ohrievača. • V opačnom prípade to môže mať za následok úraz elektrickým prúdom alebo požiar. V opačnom prípade to môže mať za následok úraz elektrickým prúdom alebo požiar z dôvodu poškodeného napájacieho kábla. Ak sú kolíky sieťovej zástrčky alebo sieťovej zásuvky na stene pokryté prachom, vyčistite ich pomocou suchej tkaniny. • V opačnom prípade to môže mať za následok požiar. Upozornenie Neodpájajte zástrčku napájania, zatiaľ čo sa produkt používa. • V opačnom prípade to môže poškodiť produkt z dôvodu zásahu elektrickým prúdom. Uistite sa, že používate iba sieťový kábel dodaný od našej spoločnosti. Okrem toho nepoužívajte sieťový kábel z iného elektrického spotrebiča. • V opačnom prípade to môže mať za následok úraz elektrickým prúdom alebo požiar. Pri odpájaní zástrčky napájania zo sieťovej zásuvky sa uistite, že ju budete držať za zástrčku a nie za kábel. Pripojte sieťovú zástrčku do sieťovej zásuvky na stene tak, aby ste na ňu mohli ľahko dosiahnuť. • • V opačnom prípade to môže mať za následok úraz elektrickým prúdom alebo požiar. Ak sa vyskytne problém s výrobkom, musíte odpojiť sieťovú zástrčku, aby ste úplne vypli prívod energie. Prívod energie sa nedá úplne vypnúť len za pomoci tlačidla napájania na výrobku. Súvisiace s montážou Upozornenie Na produkt nedávajte horiace sviečky, odpudzovač hmyzu alebo cigarety a produkt neinštalujte v blízkosti kúrenia. Požiadajte montážneho technika alebo príslušnú spoločnosť, aby výrobok nainštalovala na stenu. • • V opačnom prípade to môže spôsobiť zranenie. • Uistite sa, že používate určený nástenný držiak. V opačnom prípade to môže mať za následok požiar. Produkt neinštalujte na zle vetranom mieste, ako napríklad v poličke na knihy alebo v skrinke. • V opačnom prípade to môže spôsobiť požiar z dôvodu vnútorného prehriatia. Dôležité bezpečnostné upozornenia Kvôli vetraniu zachovajte pri montáži vzdialenosť aspoň 10 cm od steny. • V opačnom prípade to môže spôsobiť požiar z dôvodu vnútorného prehriatia. 1-4 Plastové vrecká použité na balenie výrobku držte mimo dosahu detí. • Ak si deti dajú plastové vrecká na hlavu, mohli by sa udusiť. Produkt neinštalujte na miesto, ktoré je nestabilné alebo vystavené nadmerným vibráciám, ako napríklad nestabilná alebo šikmá polička. • Výrobok môže spadnúť a môže to mať za následok poškodenie výrobku alebo poranenie. • Ak výrobok použijete na mieste vystavenom nadmerným vibráciám, môže to mať za následok problémy s výrobkom alebo požiar. Produkt neinštalujte na mieste vystavenom prachu, vlhkosti (sauna), olejom, dymu alebo vode (dažďové kvapky) a neinštalujte ho vo vozidle. Produkt neinštalujte na mieste vystavenom priamemu slnečnému svetlu a neinštalujte ho v blízkosti zdroja tepla, ako napríklad krb alebo kúrenie. • • Môže to mať za následok úraz elektrickým prúdom alebo požiar. Môže to skrátiť životnosť výrobku alebo spôsobiť požiar. Produkt neinštalujte v ľahko dostupnej výške, kde k nemu budú mať dosah deti. • Ak sa dieťa dotkne výrobku, výrobok môže spadnúť, čo môže mať za následok poranenie. • Keďže predná časť je ťažšia, položte výrobok na rovný a stabilný povrch. Upozornenie Počas prenášania nenechajte výrobok spadnúť. Neumiestňujte výrobok čelnou stranou smerom na podlahu. • • Môže to mať za následok problémy s výrobkom alebo zranenie. Keď montujete výrobok na konzolu alebo na policu, uistite sa, že predná strana výrobku nevyčnieva z konzoly alebo z police. • Inak môže dôjsť k pádu výrobku, následkom čoho môže byť zlyhanie alebo zranenie. • Uistite sa, že použijete skrinku alebo policu, ktorá je vhodná pre veľkosť produktu. Mohlo by dôjsť k poškodeniu panelu. Keď výrobok kladiete, manipulujte s ním opatrne. • V opačnom prípade to môže spôsobiť problém s produktom alebo zranenie. Ak sa výrobok nachádza na mieste, kde sa značne líšia prevádzkové podmienky, môže kvôli okolitému prostrediu dôjsť k vážnemu problému s kvalitou. V takomto prípade namontujte výrobok až potom, ako sa o záležitosti poradíte s jedným z našich servisných technikov. • 1-4 Miesta vystavené mikroskopickému prachu, chemikáliám, príliš vysokým alebo príliš nízkym teplotám, vysokej vlhkosti, ako sú napríklad letiská alebo stanice, kde sa výrobok sústavne dlhý čas používa atď. Dôležité bezpečnostné upozornenia Súvisiace s používaním Upozornenie Keďže výrobkom prechádza vysoké napätie, výrobok sami nikdy nerozoberajte, neopravujte, ani neupravujte. • • V opačnom prípade to môže mať za následok požiar alebo úraz elektrickým prúdom. V opačnom prípade to môže z dôvodu poškodenia kábla spôsobiť zásah elektrickým prúdom, požiar alebo problém s produktom. Nezdvíhajte alebo nepremiestňujte produkt tak, že ho budete držať len za napájací kábel alebo signálový kábel. • V opačnom prípade to môže spôsobiť požiar, zásah elektrickým prúdom alebo problém s produktom. Nedovoľte deťom, aby sa vešali alebo liezli na produkt. • V opačnom prípade to môže z dôvodu poškodenia kábla spôsobiť zásah elektrickým prúdom, požiar alebo problém s produktom. Dôležité bezpečnostné upozornenia V opačnom prípade to môže spôsobiť pád produktu, čo môže zapríčiniť zranenie alebo smrť. Na hornú stranu produktu nedávajte objekty, ako napríklad hračky alebo koláčiky. • Ak sa dieťa zavesí na výrobok, aby uchopilo predmet, predmet alebo výrobok môžu spadnúť a môže to mať za následok zranenie alebo dokonca až smrť. Nehádžte objekty ponad produkt, prípadne do produktu nebúchajte. • V opačnom prípade to môže mať za následok úraz elektrickým prúdom alebo požiar. Produkt nepremiestňujte tak, že budete ťahať za sieťový kábel alebo kábel antény. • • V opačnom prípade to môže mať za následok požiar alebo úraz elektrickým prúdom. Ak príde búrka, odpojte sieťový kábel a za žiadnych okolností sa nedotýkajte kábla antény, pretože je to veľmi nebezpečné. • Uistite sa, že sa voda nedostala do vnútra výrobku. V opačnom prípade to môže mať za následok úraz elektrickým prúdom alebo požiar. V prípade, že vám výrobok spadne alebo ak sa pokazí skrinka, vypnite napájanie a odpojte sieťový kábel. Obráťte sa na servisné stredisko. • • Ak výrobok potrebuje opravu, obráťte sa na servisné stredisko. Ak výrobok vydáva zvláštny hluk, spálený zápach alebo dym, ihneď odpojte sieťový kábel a obráťte sa na servisné stredisko. • Keď čistíte výrobok, nestriekajte vodu priamo na diely výrobku. V opačnom prípade to môže mať za následok úraz elektrickým prúdom alebo požiar. V prípade, že dôjde k úniku plynu, nedotýkajte sa výrobku alebo sieťovej zástrčky a okamžite vyvetrajte. • Iskra môže spôsobiť výbuch alebo požiar. • Počas búrky s hrmením alebo blýskaním sa nedotýkajte sieťového kábla a ani kábla antény. V blízkosti produktu nepoužívajte alebo nedávajte horľavé spreje alebo objekty. • Môže to mať za následok výbuch alebo požiar. 1-4 Dávajte pozor, aby ste nezablokovali vetráky obrusom alebo záclonou. • V opačnom prípade to môže spôsobiť požiar z dôvodu vnútorného prehriatia. Do produktu (vetracích prieduchov, otvorov atď.) nevkladajte kovové objekty, ako napríklad paličky, mince alebo sponky do vlasov, prípadne horľavé objekty. • Ak sa do výrobku dostane voda alebo cudzia látka, vypnite napájanie, odpojte sieťový kábel a obráťte sa na servisné stredisko. • V opačnom prípade to môže spôsobiť problém s produktom, zásah elektrickým prúdom alebo požiar. Nad produkt nedávajte nádobu s tekutinou, ako napríklad vázu, črepník, nápoje, kozmetiku alebo liečivá, prípadne kovové objekty. • Ak sa do výrobku dostane voda alebo cudzia látka, vypnite napájanie, odpojte sieťový kábel a obráťte sa na servisné stredisko. • V opačnom prípade to môže spôsobiť problém s produktom, zásah elektrickým prúdom alebo požiar. Upozornenie Po dlhom zobrazení statickej snímky sa na obrazovke môže vytvoriť stály obraz alebo škvrna. Keď výrobok nebudete dlhší čas používať, napríklad keď odídete z domu, odpojte sieťový kábel zo zásuvky na stene. • • Ak výrobok nebudete dlhší čas používať, nastavte úsporný režim alebo nastavte šetrič obrazovky na režim pohyblivého obrazu. Nastavte správne rozlíšenie a frekvenciu pre výrobok. • V opačnom prípade to môže spôsobiť namáhanie zraku. Adaptér nedávajte na iný adaptér. • V opačnom prípade to môže mať za následok požiar. Pred použitím adaptéra z neho odstráňte vinylový kryt. • 1-4 Inak môže dôjsť k nahromadeniu prachu, výsledkom čoho môže byť požiar spôsobený prehriatím alebo skratom alebo zásah elektrickým prúdom. Produkt nedávajte spodnou stranou nahor alebo pri jeho premiestňovaní nedržte len stojan. • Môže to spôsobiť pád výrobku, v dôsledku čoho sa výrobok môže poškodiť alebo sa môžete zraniť. Sieťový adaptér uchovajte z dosahu akéhokoľvek iného zdroja tepla. • V opačnom prípade to môže mať za následok požiar. Sieťový adaptér vždy uchovajte na dobre vetranom mieste. V opačnom prípade to môže mať za následok požiar. Dôležité bezpečnostné upozornenia Dávajte pozor, aby sa adaptér nedostal do kontaktu s vodou a aby sa nenamočil. • Môže to spôsobiť zlyhanie, zásah elektrickým prúdom alebo požiar. Nepoužívajte adaptér pri vode alebo vonku, a to obzvlášť vtedy, keď prší alebo sneží. Dávajte pozor, aby sa adaptér nenamočil, zatiaľ čo čistíte podlahu vodou. V blízkosti výrobku nepoužívajte zvlhčovač, ani varič. • Sústavné sledovanie výrobku z príliš blízkej vzdialenosti môže poškodiť zrak. V opačnom prípade to môže mať za následok úraz elektrickým prúdom alebo požiar. Je dôležité, aby si váš zrak trochu odpočinul (5 minút každú hodinu), keď pozeráte na obrazovku produktu počas dlhšieho časového obdobia. • Toto zmierni namáhanie očí. Keďže panel displeja je po dlhom používaní horúci, výrobku sa nedotýkajte. Malé príslušenstvo držte mimo dosahu detí. Pri nastavovaní uhla výrobku alebo výšky stojanu si dávajte pozor. Nad produkt nedávajte ťažký objekt. • Ak si zachytíte ruku alebo prst, môžete sa zraniť. • Ak výrobok nadmerne nahnete, výrobok môže spadnúť, dôsledkom čoho môže byť zranenie. • V opačnom prípade to môže spôsobiť problém s produktom alebo zranenie. Uchovávanie správneho držania tela pri používaní tohto výrobku Keď používate tento výrobok, uchovávajte správne držanie tela. • Vystrite si chrbát. • Udržujte vzdialenosť očí od obrazovky 45 až 50 cm. Pozerajte sa na obrazovku zhora, tvárou na prednú stranu obrazovky. • Uhol výrobku nastavte tak, aby sa na obrazovke neodrážalo svetlo. • Lakte držte v pravom uhle a ramená v rovine so zadnou stranou rúk. • Lakte držte v pravom uhle. • Päty položte rovno na zem, zatiaľ čo kolená budú zvierať uhol 90 stupňov alebo vyšší a udržujte polohu ramena tak, že rameno bude pod srdcom. Dôležité bezpečnostné upozornenia 1-4 2 Montáž výrobku 2-1 Obsah balenia • Rozbaľte výrobok a skontrolujte, či boli pribalené všetky nasledujúce veci. • Odložte obalovú škatuľu pre prípad, že budete musieť presúvať výrobok na väčšie vzdialenosti. Monitor OBSAH Montážna príručka Záručný list k výrobku Používateľská príručka Napájací kábel (nie je všade dostupná) Adaptér jednosmerného prúdu Stojan VOLITEĽNÁ MOŽNOSŤ DVI kábel Kábel D-Sub Dodané káble sa môžu líšiť v závislosti od zakúpeného produktu. 2-1 Montáž výrobku 2-2 Montáž stojana Pred zložením výrobku položte výrobok na rovný a stabilný povrch tak, že obrazovka bude smerovať nadol. Na stôl položte mäkkú tkaninu, aby ste chránili výrobok a výrobok položte na stôl tak, že predná strana výrobku bude smerovať nadol. Pred inštaláciou základne nevyberajte zastavovací kolík. Hlavnú časť tela výrobku uchopte rukou tak, ako je to zobrazené na obrázku. Zasuňte základňu stojana do prepojovacieho dielu stojana, a to v smere, ktorý je zobrazený na obrázku. Úplne otočte pripájacou skrutkou na spodnej strane stojanu tak, aby sa úplne upevnila. Adaptér namontujte do výklenku na zadnom kryte monitora tak, ako je to na obrázku. Montáž výrobku 2-2 Po inštalácii základne postavte monitor nahor, tak ako je zobrazené na obrázku. Teraz môžete vytiahnuť zastavovací kolík, aby ste nastavili stojan. Ak chcete adaptér vybrať, stlačte adaptér dopredu a potom ho otočte podľa šípky. - Upozornenie Predchádzajte zdvíhaniu produktu tak, že ho budete držať len za stojan. Rozobratie prebieha v opačnom poradí montáže. Keď otočíte monitor z horizontálnej do vertikálnej polohy, nakloňte najskôr monitor dozadu do maximálnej polohy. . Zastavovač stojana 2-2 Montáž výrobku 2-3 Montáž stojanu pre upevnenie na stenu Tento výrobok ponúka stojan pre upevnenie na stenu 100 mm x 100 mm / 100 mm x 200 mm ktorý je v súlade s parametrami VESA. Stojan HAS Upevnenie stojanu Stojan (voliteľné) 1. Vypnite výrobok a odpojte sieťový kábel zo sieťovej zásuvky na stene. 2. Na rovný povrch položte mäkkú tkaninu alebo podušku, aby ste chránili panel a výrobok položte na tkaninu tak, že predná strana výrobku bude smerovať nadol. 3. Oddeľte stojan. 4. Zarovnajte drážku časti výrobku, ktorá sa pripojí k stojanu s drážkou na stojane (stolný stojan, stojan pre upevnenie na stenu alebo iný stojan) a stojan pevne upevnite pomocou upevňovacej skrutky. • Ak používate skrutku, ktorá je dlhšia ako tá so štandardnými parametrami, vnútro výrobku sa môže poškodiť. • Pri nástenných držiakoch, ktoré nie sú kompatibilné s technickými údajmi podľa normy VESA sa môže dĺžka skrutiek odlišovať v závislosti od príslušných technických údajov. • Nepoužívajte skrutky, ktoré nie sú v súlade s technickými údajmi podľa normy VESA a neskladajte ich s použitím nadmernej sily. Môže to mať za následok poškodenie výrobku alebo zranenie spôsobené pádom výrobku. Spoločnosť nenesie žiadnu zodpovednosť za žiadne škody alebo zranenia. • Spoločnosť nenesie žiadnu zodpovednosť za akékoľvek škody na výrobku alebo zranenia spôsobené použitím stojanu, ktorý nie je v súlade s určenými technickými údajmi alebo zavinené neodbornou montážou, ktorú nevykonal autorizovaný montážny technik. • Keď montujete výrobok s pomocou nástenného držiaka, kúpte si nástenný držiak, ktorý umožňuje aspoň 10 cm vzdialenosť od steny. • Spoločnosť nenesie žiadnu zodpovednosť za žiadne problémy spôsobené použitím stojanu, ktorý nie je v súlade s určenými technickými údajmi. • Používajte nástenný držiak v súlade s medzinárodnými technickými údajmi. Montáž výrobku 2-3 2-4 Prepojenie s počítačom Pripájacia časť sa môžu odlišovať v závislosti od modelu výrobku. 1. Pripojte výrobok k počítaču v závislosti od video výstupu podporovaného počítačom. • Ak grafická karta umožňuje D-Sub (<Analog>) output • • Pripojte [RGB IN] port výrobku k portu [D-Sub] počítača pomocou kábla D-Sub. Ak grafická karta umožňuje DVI (<Digital>) output • Pripojte [DVI IN] port výrobku k portu [DVI] počítača pomocou kábla DVI. Konektor [DVI IN] sa dodáva len s modelmi, ktoré podporujú digitálne pripojenie (DVI). 2. Sieťový adaptér pripojte ku konektoru [DC 14V] na zadnej strane produktu. Sieťový kábel pripojte k adaptéru a k zásuvke na stene. (Vstupné napätie sa automaticky prepína.) POWER ON [ │ ] / OFF 2-4 Montáž výrobku Zapína/vypína napájanie. Keď je výrobok pripojený k počítaču, môžete výrobok zapnúť a používať ho. 3. Káble nemožno upevniť podľa nasledujúceho znázornenia. Montáž výrobku 2-4 2-5 Uzamknutie Kensington Zámok Kensington Lock je zariadenie na ochranu proti krádeži, ktoré používateľom umožňuje uzamknúť výrobok tak, že ho môžu bezpečne používať na verejných priestranstvách. Keďže tvar a používanie uzamykacieho zariadenia sa môžu líšiť v závislosti od modelu a od výrobcu, pozrite si ďalšie informácie v príručke pre používateľa dodávanej spolu s uzamykacím zariadením, kde nájdete ďalšie informácie. Zámok Kensington si musíte zakúpiť samostatne. Pre uzamknutie produktu postupujte podľa týchto krokov: 1. Kábel uzamknutia Kensington omotajte okolo veľkého statického predmetu, ako je napríklad stôl alebo kreslo. 2. Zasuňte koniec kábla s uzamknutím pripojeným cez prevlečený koniec kábla uzamknutia Kensington. 3. Vložte uzamykacie zariadenie do otvoru uzamknutia Kensington na monitore ( 4. Zamknite uzamknutie ( 2-5 ). ). • Toto sú všeobecné pokyny. Presné pokyny nájdete v používateľskej príručke dodávanej spolu s uzamykacím zariadením. • Uzamykacie zariadenie si môžete zakúpiť v obchode s elektronikou, internetovom obchode alebo v našom servisnom stredisku. Montáž výrobku 3 Používanie výrobku 3-1 Nastavenie optimálneho rozlíšenia Ak výrobok po zakúpení zapnete, na obrazovke sa objaví správa týkajúca sa nastavenia optimálneho rozlíšenia. Vyberte jazyk a optimálne rozlíšenie. ▲/▼: Pomocou týchto tlačidiel môžete vybrať jazyk. MENU : Ak stlačíte toto tlačidlo, správa zmizne. • Ak rozlíšenie nenastavíte na optimálne rozlíšenie, správa sa objaví až 3 krát. • Nastavenie rozlíšenia na optimálne rozlíšenie • Keď je počítač vypnutý, pripojte výrobok k počítaču a zapnite napájanie. • Na pracovnej ploche kliknite pravým tlačidlom a z roletovej ponuky vyberte položku „Vlastnosti“. • Na karte „Nastavenia“ nastavte rozlíšenie na optimálne rozlíšenie. Používanie výrobku 3-1 3-2 Tabuľka režimu štandardného signálu Tento produkt zobrazuje obraz v najvyššej kvalite pri sledovaní pri optimálnom nastavení rozlíšenia. Optimálne rozlíšenie závisí od veľkosti obrazovky. Preto sa vizuálna kvalita zníži, ak nenastavíte pre rozmer panelu optimálne rozlíšenie. Je to odporúčané nastavenie rozlíšenia pre optimálne rozlíšenie výrobku. Ak je signál z počítača jedným z nasledujúcich režimov štandardného signálu, obrazovka sa nastaví automaticky. Avšak, ak signál z počítača nie je jedným z nasledujúcich režimov signálu, môže sa zobraziť prázdna obrazovka alebo sa môžu zapnúť len LED diódy napájania. Preto ho nakonfigurujte nasledovne, za pomoci príručky pre používateľa grafickej karty. S24A460B REŽIM ZOBRAZENIA HORIZONTÁLNA FREKVENCIA (KHZ) VERTIKÁLNA FREKVENCIA (HZ) VZORKOVANIE (MHZ) SYNCHRONIZAČNÁ POLARITA (H/V) IBM, 720 x 400 31,469 70,087 28,322 -/+ MAC, 640 x 480 35,000 66,667 30,240 -/- MAC, 832 x 624 49,726 74,551 57,284 -/- MAC, 1152 x 870 68,681 75,062 100,000 -/- VESA, 640 x 480 31,469 59,940 25,175 -/- VESA, 640 x 480 37,861 72,809 31,500 -/- VESA, 640 x 480 37,500 75,000 31,500 -/- VESA, 800 x 600 35,156 56,250 36,000 +/+ VESA, 800 x 600 37,879 60,317 40,000 +/+ VESA, 800 x 600 48,077 72,188 50,000 +/+ VESA, 800 x 600 46,875 75,000 49,500 +/+ VESA, 1024 x 768 48,363 60,004 65,000 -/- VESA, 1024 x 768 56,476 70,069 75,000 -/- VESA, 1024 x 768 60,023 75,029 78,750 +/+ VESA, 1152 x 864 67,500 75,000 108,000 +/+ VESA, 1280 x 800 49,702 59,810 83,500 -/+ VESA, 1280 x 960 60,000 60,000 108,000 +/+ VESA, 1280 x 1024 63,981 60,020 108,000 +/+ VESA, 1280 x 1024 79,976 75,025 135,000 +/+ VESA, 1440 x 900 55,935 59,887 106,500 -/+ VESA, 1440 x 900 70,635 74,984 136,750 -/+ VESA, 1600 x 1200 75,000 60,000 162,000 +/+ VESA, 1680 x 1050 65,290 59,954 146,250 -/+ VESA, 1920 x 1080 67,500 60,000 148,500 +/+ Horizontálna frekvencia Čas, po ktorý trvalo snímanie jedného pásmo z najkrajnejšej ľavej polohy do najkrajnejšej pravej polohy na obrazovke sa nazýva horizontálny cyklus a ekvivalent horizontálneho cyklu sa nazýva horizontálna frekvencia. Horizontálna frekvencia sa vyjadruje v kHz. Vertikálna frekvencia Panel musí zobrazovať rovnaký obraz na obrazovke každú desatinu sekundy, aby ľudia mohli sledovať obraz. Táto frekvencia sa nazýva vertikálna frekvencia. Vertikálna frekvencia sa vyjadruje v Hz. 3-2 Používanie výrobku 3-3 Inštalácia ovládača zariadenia Ak inštalujete ovládač zariadenia, môžete pre výrobok nastaviť príslušné rozlíšenie a frekvenciu. Ovládač zariadenia je súčasťou disku CD-ROM, ktorý sa dodáva spolu s výrobkom. Ak je dodaný súbor ovládača poškodený, navštívte servisné stredisko alebo webovú stránku spoločnosti Samsung Electronics (http://www.samsung.com/) a stiahnite si ovládač. 1. Do jednotky CD-ROM vložte inštalačné CD ovládača. 2. Kliknite na položku „Ovládač pre systém Windows“. 3. Dokončite zostávajúce kroky inštalácie podľa pokynov zobrazovaných na obrazovke. 4. Zo zoznamu modelov vyberte model vášho výrobku. 5. Skontrolujte, či sa v nastaveniach Ovládacieho panela zobrazuje správne rozlíšenie a obnovovací kmitočet obrazovky. Viac informácií si pozrite v dokumente o operačnom systéme Windows. Používanie výrobku 3-3 3-4 Tlačidlá na obsluhu výrobku Tlačidlá na obsluhu výrobku • Stlačte jedno z tlačidiel na monitore. Na obrazovke sa zobrazí prvok OSD Guide. • Ak stlačíte tlačidlo na prednej strane monitora, zobrazí sa OSD Guide znázorňujúci funkciu tlačidla predtým, ako sa zobrazí ponuka pre príslušné tlačidlo. • Ak chcete vstúpiť do ponuky, znovu stlačte tlačidlo na prednej strane monitora. • OSD Guide sa môže líšiť v závislosti od funkcií a modelov. Riaďte sa podľa daného produktu. IKONA MENU POPIS Stlačením tohto tlačidla zobrazíte Zobrazenie na obrazovke (OSD). Toto tlačidlo sa tiež používa na opustenie OSD alebo na návrat na vyššiu úroveň ponuky OSD. * Zámok nastavenia OSD Táto funkcia uzamyká OSD, aby sa zachovali aktuálne nastavenia alebo aby sa inej osobe zabránilo robiť zmeny v nastaveniach. Zapnúť: Ak stlačíte a podržíte tlačidlo MENU na 5 sekúnd, funkcia Zámok nastavenia OSD sa zapne. Vypnutý: Ak znovu stlačíte a podržíte tlačidlo MENU na 5 sekúnd, funkcia Zámok nastavenia OSD sa vypne. Dokonca aj keď je funkcia Zámok nastavenia OSD zapnutá, používatelia môžu nastaviť jas a kontrast a môžu nastaviť funkciu nastavenia priradenú [ ]. Používatelia môžu nastaviť <Customized Key> na jednu z nasledujúcich funkcií. Ak používateľ stlačí Custom Key [ ] po jeho nastavení, vykoná sa konfigurovaná funkcia. • < Angle> - < Bright> - <Eco Saving> - <Image Size> Funkciu Customized Key môžete nastaviť výberom <SETUP&RESET > -> <Customized Key> v OSD. ▲/▼ Použite tieto tlačidlá na navigovanie cez ponuku alebo na nastavenie hodnoty v OSD. Toto tlačidlo použite na ovládanie jasu obrazovky. 3-4 Používanie výrobku IKONA POPIS Toto tlačidlo použite na výber funkcie. Ak stlačíte tlačidlo [ ], keď tam nie je žiadne OSD, prepne sa vstupný signál (Analog/ Digital). Keď prepnete vstupný signál stlačením tlačidla [ ] alebo keď zapnete výrobok, v ľavej hornej časti obrazovky sa objaví správa zobrazujúca vybraný vstupný signál. Táto funkcia nie je dostupná len pri produktoch s Analog rozhraním. AUTO Stlačte tlačidlo [AUTO] pre automatickú úpravu nastavení obrazovky. Táto funkcia je dostupná iba v režime Analog. Ak sa zmenia nastavenia rozlíšenia v položke Vlastnosti zobrazenia, vykoná sa funkcia AUTO adjustment . Stlačením tohto tlačidla môžete zapnúť alebo vypnúť výrobok. Diódy LED napájania Táto dióda LED je zapnutá, ak výrobok pracuje normálne. Ďalšie informácie o funkcii úspory energie nájdete pod funkcia úspory energie v časti Ďalšie informácie. Ak výrobok nebudete dlhší čas používať, odporúčame vám odpojiť sieťový kábel, aby sa minimalizovala spotreba energie. Používanie výrobku 3-4 3-5 Používanie ponuky Nastavenie obrazovky (OSD: Zobrazenie na obrazovke) Ponuka Nastavenie obrazovky (OSD: Zobrazenie na obrazovke) Štruktúra HLAVNÉ PONUKY PICTURE PODPONUKY Brightness Contrast Coarse Fine Sharpness Bright Angle Red Green Blue Color Tone H-Position V-Position Image Size Menu H-Position Menu V-Position Reset Language Eco Saving Off Timer On/Off Off Timer Setting PC/AV Mode Key Repeat Time Customized Key Auto Source Display Time COLOR Color Gamma SIZE & POSITION SETUP&RESET Menu Transparency INFORMATION Funkcie monitorov sa môžu odlišovať v závislosti od modelov. Riaďte sa podľa daného produktu. PICTURE PONUKA Brightness Contrast 3-5 POPIS Ovláda jas obrazovky. • Táto ponuka nie je dostupná, keď je položka < Contrast>. Bright> nastavená na režim <Dynamic • Táto ponuka nie je dostupná, keď je nastavená funkcia <Eco Saving>. Ovláda kontrast obrazu zobrazovaného na obrazovke. • Táto ponuka nie je dostupná, keď je položka < Contrast> alebo režim <Cinema>. • Táto ponuka nie je dostupná, keď je položka < alebo režim <Intelligent>. Bright> nastavená na režim <Dynamic Color> nastavená na režim <Full> Používanie výrobku PONUKA Sharpness Bright POPIS Ovláda jas detailov obrazov zobrazovaných na obrazovke. • Táto ponuka nie je dostupná, keď je položka < Contrast> alebo režim <Cinema>. • Táto ponuka nie je dostupná, keď je položka < alebo režim <Intelligent>. Bright> nastavená na režim <Dynamic Ponúka predvolené nastavenia obrazu pre rozličné používateľské prostredia, ako je úprava dokumentu, surfovanie po internete, hranie hier alebo sledovanie filmov atď. • <Custom> Ak predvolené režimy obrazu nepostačujú, používatelia môžu priamo pomocou tohto režimu nakonfigurovať <brightness> a <Contrast>. • <Standard> Tento režim ponúka nastavenie obrazu vhodné na úpravu dokumentov a surfovanie po internete (text + obraz). • <Game> Tento režim ponúka nastavenie obrazu vhodné na hranie hier obsahujúcich množstvo grafiky a ktoré vyžadujú rýchly obnovovací kmitočet obrazovky. • <Cinema> Tento režim ponúka nastavenie jasu a ostrosti podobné ako pri TV pre najlepšie zábavné prostredie (film, DVD atď.). • <Dynamic Contrast> Automaticky ovláda kontrast obrazu tak, že svetlé a tmavé obrazy sú celkovo vyvážené. Táto ponuka nie je dostupná, keď je nastavená funkcia < Používanie výrobku Color> nastavená na režim <Full> Angle> alebo <Eco Saving>. 3-5 PONUKA Angle POPIS Táto funkcia umožňuje sledovať obraz v optimálnej kvalite v závislosti od pozície sledovania. Keď pozeráte na obrazovku pod uhlom zdola, zhora alebo z bočnej strany monitora, môžete nastavením príslušného režimu pre každú polohu dosiahnuť podobnú kvalitu obrazu, ako pri pozeraní na obrazovku priamo spredu. Nastavte na možnosť <Off>, keď pozeráte priamo spred obrazovky. Coarse • <Off> - Vyberte pri sledovaní spredu. • <Lean Back Mode1> - Vyberte pri pozeraní z mierne nižšej polohy. • <Lean Back Mode2> - Vyberte pri pozeraní z nižšej polohy. • <Standing Mode> • <Side Mode> • <Group View> - Vyberte, keď pozerajú súčasne dve alebo viaceré osoby z polohy • <Custom>Keď sa vyberie možnosť <Custom>, predvolene sa použijú nastavenia pre možnosť <Lean Back Mode 1>. Používatelia môžu podľa potreby nastaviť vhodnú kvalitu obrazu. - Vyberte, keď sledujete z vyššej polohy. - Vyberte pri sledovaní zľava alebo sprava. • Táto ponuka nie je dostupná, keď je položka < Contrast> alebo režim <Cinema>. • Táto ponuka nie je dostupná, keď je nastavená funkcia < , , . Bright> nastavená na režim <Dynamic Color>. Odstraňuje vertikálne čiary šumu (konfigurácia siete) z obrazovky. Umiestnenie obrazovky sa po nastavení môže zmeniť. V tomto prípade pohnite obrazovkou tak, že sa obrazovka zobrazí v strede zobrazovacieho panela s pomocou ponuky <H-Position>. Táto funkcia je dostupná iba v režime Analog. Fine Odstraňuje horizontálne šumové čiary (riadkovú schému) z obrazovky. Ak sa šum nedá úplne odstrániť pomocou funkcie <Fine>, upravte položku <Coarse> a potom znovu použite funkciu <Fine>. Táto funkcia je dostupná iba v režime Analog. 3-5 Používanie výrobku COLOR Používanie výrobku 3-5 PONUKA Color POPIS Zobrazuje prirodzené farby jasnejšie bez zmeny kvality obrazu pomocou vlastnej technológie na zlepšenie kvality obrazu vyvinutej spoločnosťou Samsung Electronics. • <Off> - Vypína funkciu < Color>. • <Demo> - Môžete porovnať snímky spracované funkciou < • <Full> - Poskytuje jasnejší obraz vrátane oblastí korešpondujúcich s farbou pokožky. • <Intelligent> - Zlepšuje farebnosť snímok, s výnimkou oblastí korešpondujúcich s farbou pokožky. Color> s pôvodnými snímkami. Táto ponuka nie je dostupná, keď je nastavená funkcia < Red Môžete upraviť hodnotu červenej farby snímok podľa vašich predstáv. Táto ponuka nie je dostupná, keď je položka < režim <Intelligent>. Green Blue Gamma Color> nastavená na režim <Full> alebo Môžete upraviť hodnotu modrej farby snímok podľa vašich predstáv. Táto ponuka nie je dostupná, keď je položka < režim <Intelligent>. Color Tone Color> nastavená na režim <Full> alebo Môžete upraviť hodnotu zelenej farby snímok podľa vašich predstáv. Táto ponuka nie je dostupná, keď je položka < režim <Intelligent>. Color> nastavená na režim <Full> alebo Teplotu farieb môžete nastaviť podľa svojich preferencií. • <Cool 2> - Nastaví teplotu farieb obrazovky na chladnejšiu farbu. • <Cool 1> - Nastaví teplotu farieb obrazovky na veľmi chladné. • <Normal> - Nastaví teplotu farieb obrazovky na bežnú teplotu farieb. • <Warm 1> - Nastaví teplotu farieb obrazovky na teplé. • <Warm 2> - Nastaví teplotu farieb obrazovky na veľmi teplé. • <Custom> - Vyberte túto ponuku, aby ste manuálne nastavili teplotu farieb. Ak nemáte radi teploty prednastavených farieb, hodnotu RGB môžete upraviť ručne. • Táto ponuka nie je dostupná, keď je položka < alebo režim <Intelligent>. Color> nastavená na režim <Full> • Táto ponuka nie je dostupná, keď je nastavená funkcia < Angle>. Pomocou tejto ponuky môžete meniť intenzitu farieb stredného jasu. • <Mode1> - <Mode2> - <Mode3> Táto ponuka nie je dostupná, keď je nastavená funkcia < (Táto ponuka nie je dostupná, keď je položka < <Cinema>.) 3-5 Angle>. Angle>. Bright> nastavená na režim <Dynamic Contrast> alebo režim Používanie výrobku SIZE & POSITION PONUKA H-Position V-Position POPIS Presúva polohu zobrazovanej oblasti na obrazovke horizontálne. • Táto funkcia je dostupná iba v režime Analog. • Keď je signál 720P, 1080i alebo 1080P vstupom v režime AV, vyberte <Screen Fit >, aby ste nastavili horizontálnu polohu v úrovniach 0 až 6. Presúva polohu zobrazovanej oblasti na obrazovke vertikálne. Image Size • Táto funkcia je dostupná iba v režime Analog. • Keď je signál 720P, 1080i alebo 1080P vstupom v režime AV, vyberte <Screen Fit >, aby ste nastavili horizontálnu polohu v úrovniach 0 až 6. Dodáva sa len pre širokouhlé modely, ako napríklad 16:9 alebo 16:10. PC signály • <Auto> - Obraz sa zobrazuje s pomerom strán vstupného signálu. • <Wide> - Obraz sa zobrazuje na celej obrazovke bez ohľadu na pomer strán vstupného signálu. • Signál, ktorý nie je v tabuľke štandardného režimu, nie je podporovaný. • Ak je rozlíšenie nastavené na optimálne rozlíšenie, pomer strán sa nezmení, či už je položka <Image Size> nastavená na možnosť <Auto> alebo <Wide>. AV signály • <4 : 3> - Zobrazí obraz s pomerom strán 4:3. • <16 : 9> - Zobrazí obraz s pomerom strán 16:9. • <Screen Fit> - Ak je v režime vstupu DVI vstupom signál 720P, 1080i alebo 1080P, obraz sa zobrazí v danom stave bez orezania. Toto sa dá nastaviť iba vtedy, keď je externý vstup pripojený cez DVI a položka <PC/AV Mode> je nastavená na možnosť <AV>. Menu H-Position Môžete upraviť horizontálnu polohu OSD. Menu V-Position Môžete upraviť vertikálnu polohu OSD. Používanie výrobku 3-5 SETUP&RESET PONUKA Reset POPIS Túto funkciu použite na obnovenie vizuálnej kvality a nastavení farieb na výrobné nastavenia. • Language <Yes> - <No> Vyberte jazyk pre OSD. Vybraný jazyk sa aplikuje iba na OSD výrobku. Toto nastavenie nemá vplyv na ostatné funkcie počítača. Eco Saving Táto funkcia poskytuje používateľovi režim nízkeho napájania, ktorý sa uskutočňuje znížením príkonu zobrazovacieho panelu. • <75%> Keď sa vyberie možnosť <75%>, príkon bude približne 75% predvoleného nastavenia. • <50%> Keď sa vyberie možnosť <50%>, príkon bude približne 50 % predvoleného nastavenia. • <Off> Keď sa vyberie možnosť <Off>, funkcia sa vypne. Táto ponuka nie je dostupná, keď je položka < Contrast>. Off Timer On/Off Off Timer (Vypnutie časovača) môžete zapnúť alebo vypnúť. • Off Timer Setting Bright> nastavená na režim <Dynamic <Off> - <On> Automaticky vypína napájanie, keď sa dosiahne nakonfigurovaný čas. Táto funkcia je dostupná len vtedy, keď sa vyberie možnosť <On> pri položke <Off Timer On/ Off>. 3-5 Používanie výrobku PONUKA PC/AV Mode POPIS Pri pripojení k PC nastavte na PC. Pri pripojení k zariadeniu AV nastavte na AV. Key Repeat Time • Táto funkcia nepodporuje analógový režim. • Dodáva sa len pre širokouhlé modely, ako napríklad 16:9 alebo 16:10. • Ak je monitor (pri nastavení na digitálny režim) v režime úspory energie alebo zobrazuje hlásenie <Check Signal Cable>, stlačením tlačidla MENU zobrazte ponuku OSD. Môžete vybrať možnosť <PC> alebo <AV>. Ovláda oneskorenie opakovania tlačidla. Môže sa nastaviť na <Acceleration>, <1 sec> alebo <2 sec>. Ak sa vyberie <No Repeat>, tlačidlo bude reagovať len raz. Customized Key Auto Source Funkciu prispôsobeného tlačidla môžete nastaviť na jednu z nasledujúcich. • < Angle> - < Bright> - <Eco Saving> - <Image Size> • <Auto> - Monitor automaticky vyberá vstupný signál. • <Manual> - Používatelia musia vstupný signál vybrať manuálne. Nevzťahuje sa na modely s podporou analógového (D-SUB) alebo digitálneho (DVI) pripojenia. Display Time OSD automaticky zmizne, ak používateľ nevykoná žiadnu činnosť. Môžete určiť čas, počas ktorého sa bude čakať, kým sa OSD skryje. • Menu Transparency <5 sec> - <10 sec> - <20 sec> - <200 sec> Môžete vybrať priehľadnosť OSD. • <Off> - <On> INFORMATION PONUKA INFORMATION POPIS Zobrazuje frekvenciu a rozlíšenie nastavené na počítači. Pri modeloch len s analógovým rozhraním sa v položke <Analog/Digital> nezobrazuje <Information>. Používanie výrobku 3-5 4 Inštalácia softvéru 4-1 Natural Color Čo je Natural Color ? Tento softvér funguje iba na výrobkoch spoločnosti Samsung Electronics a umožňuje úpravu zobrazovaných farieb výrobku a zosúlaďuje farby výrobku s farbami vytlačených obrázkov. Viac informácií nájdete v online pomocníkovi softvéru (F1). Aplikácia Natural Color sa poskytuje on-line. Môžete si ju prevziať a nainštalovať z nižšie uvedenej webovej stránky; http://www.samsung.com/us/consumer/learningresources/monitor/naturalcolorexpert/pop_download.html 4-1 Inštalácia softvéru 4-2 MagicTune Čo je MagicTune? MagicTune je softvérový program, ktorý pomáha s nastaveniami monitora tak, že ponúka komplexný popis funkcií monitora a ľahko pochopiteľné pokyny. Používatelia môžu výrobok nastaviť pomocou myši a klávesnice, bez používania prevádzkových tlačidiel výrobku. Inštalácia softvéru 1. Do jednotky CD-ROM vložte inštalačné médium CD. 2. Vyberte program nastavenia MagicTune. Ak sa na hlavnej obrazovke neobjaví roletová obrazovka inštalácie softvéru, vyhľadajte a dvakrát kliknite na súbor nastavenia funkcie programu MagicTune na disku CD-ROM. 3. Vyberte jazyk inštalácie a kliknite na položku [Next] (Ďalej). 4. Dokončite zostávajúce kroky inštalácie softvéru podľa pokynov zobrazovaných na obrazovke. • Softvér nemusí správne pracovať, ak po inštalácii nereštartujete počítač. • Ikona MagicTune sa nemusí objaviť v závislosti od systému počítača a technických údajov o produkte. • Ak sa ikona skratky neobjaví, stlačte tlačidlo F5. Obmedzenia a problémy pri inštalácii programu (MagicTune™) Inštalácia programu MagicTune™ môže byť ovplyvnená grafickou kartou, základnou doskou a sieťovým prostredím. Systémové požiadavky OS • Windows 2000 • Windows XP Home Edition • Windows XP Professional • 32-bitový operačný systém Windows Vista • 32-bitový operačný systém Windows 7 Pre MagicTune™ sa odporúča operačný systém Windows 2000 alebo novší. Hardvér • Pamäť najmenej 32 MB. • Najmenej 60 MB voľného miesta na pevnom disku. Viac informácií nájdete na webovej stránke. Odstránenie softvéru Program MagicTune™ môžete v systéme Windows odstrániť iba pomocou položky [Add or Remove Programs (Pridať alebo odstrániť programy) ]. Program MagicTune™ odstránite nasledujúcimi krokmi. Inštalácia softvéru 4-2 1. Kliknite na položku [Start (Štart)], vyberte možnosť [Settings (Nastavenia)] a z ponuky vyberte položku [Control Panel (Ovládací panel)]. V systéme Windows XP kliknite na položku [Start (Štart)] a z ponuky vyberte možnosť [Control Panel (Ovládací panel)]. 2. Dvakrát kliknite na ikonu [Pridať alebo odstrániť programy] na ovládacom paneli. 3. V okne [Add/Remove (Pridať/odstrániť)] vyhľadajte a vyberte program MagicTune™ tak, aby sa zvýraznil. 4. Kliknutím na položku [Change or Remove Programs (Zmeniť alebo odstrániť programy)] odstráňte softvér. 5. Výberom možnosti [Yes (Áno)] spustíte odstraňovanie programu MagicTune™. 6. Počkajte, kým sa zobrazí okno správy, ktorá vás bude informovať o tom, že softvér bol úplne odstránený. 4-2 • Technickú podporu, FAQ (často kladené otázky) alebo informácie o aktualizácii softvéru pre program MagicTune™ nájdete na webovej stránke. • MagicTune nie je kompatibilný so všetkými video kartami. Pre lepšie fungovanie sa odporúča operačný systém Windows 7. • Pred použitím MagicTune odporúčame aktualizovať ovládač video karty na najnovšiu verziu." Inštalácia softvéru 4-3 MultiScreen Čo je MultiScreen? Funkcia MultiScreen umožňuje používateľom používať monitor rozdelením na viacero častí. Inštalácia softvéru 1. Do jednotky CD-ROM vložte inštalačné médium CD. 2. Vyberte program nastavenia MultiScreen. Ak sa na hlavnej obrazovke neobjaví roletová obrazovka inštalácie softvéru, vyhľadajte a dvakrát kliknite na súbor nastavenia funkcie MultiScreen na disku CD-ROM. 3. Po spustení Sprievodcu inštaláciou kliknite na tlačidlo [Next] (Ďalej). 4. Dokončite zostávajúce kroky inštalácie softvéru podľa pokynov zobrazovaných na obrazovke. • Softvér nemusí správne pracovať, ak po inštalácii nereštartujete počítač. • Ikona MultiScreen sa nemusí objaviť v závislosti od systému počítača a technických údajov o produkte. • Ak sa nezobrazí ikona klávesovej skratky, stlačte tlačidlo F5. Obmedzenia a problémy pri inštalácii (MultiScreen) Inštalácia funkcie MultiScreen môže byť ovplyvnená grafickou kartou, základnou doskou a sieťovým prostredím. Operačný systém OS • Windows 2000 • Windows XP Home Edition • Windows XP Professional • 32-bitový operačný systém Windows Vista • 32-bitový operačný systém Windows 7 Pre MultiScreen sa odporúča operačný systém Windows 2000 alebo novší. Hardvér • Pamäť najmenej 32 MB. • Najmenej 60 MB voľného miesta na pevnom disku. Odstránenie softvéru Kliknite na tlačidlo [Start (Štart)], vyberte možnosť [Settings (Nastavenia)]/[Control Panel (Ovládací panel)] a potom dvakrát kliknite na položku [Add or Remove Programs (Pridať alebo odstrániť programy)]. Zo zoznamu programov vyberte položku MultiScreen a kliknite na tlačidlo [Add/Delete (Pridať/odstrániť)]. Inštalácia softvéru 4-3 4-4 MagicRotation Čo je MagicRotation? Softvér MagicRotation od spoločnosti Samsung Electronics, Inc. poskytuje užívateľovi funkciu rotácie (orientácia 0, 90, 180, 270), ktorá zabezpečuje optimálne využitie obrazovky displeja, zlepšuje prezeranie a zvyšuje produktivitu užívateľa. Inštalácia softvéru 1. Do jednotky CD-ROM vložte inštalačné médium CD. 2. Vyberte program nastavenia MagicRotation. Ak sa na hlavnej obrazovke neobjaví roletová obrazovka inštalácie softvéru, vyhľadajte a dvakrát kliknite na súbor nastavenia funkcie programu MagicRotation na disku CD-ROM. 3. Vyberte jazyk inštalácie a kliknite na položku [Next] (Ďalej). 4. Dokončite zostávajúce kroky inštalácie softvéru podľa pokynov zobrazovaných na obrazovke. • Softvér nemusí správne pracovať, ak po inštalácii nereštartujete počítač. • Ikona MagicRotation sa nemusí objaviť v závislosti od systému počítača a technických údajov o produkte. • Ak sa ikona skratky neobjaví, stlačte tlačidlo F5. Obmedzenia a problémy pri inštalácii (MagicRotation) 1. Inštalácia programu MagicRotation môže byť ovplyvnená grafickou kartou, základnou doskou a sieťovým prostredím. 2. Ak chcete používať MagicRotation aj MagicTune, najprv si, prosím, nainštalujte MagicTune. Obmedzenie 1. Musíte správne nahrať "Display Driver", aby správne fungovala aplikácia MagicRotation. Nainštalovaný "Display Driver" musí byť najnovší ovládač dodaný predajcom. 2. Ak niektoré aplikácie, ako napríklad Windows Media Player, Real Player atď., nezobrazujú správne filmové súbory v otočení o 90, 180 a 270 stupňov, vykonajte nasledovné: • Zatvorte aplikáciu. • Vyberte otočenie (90, 180, 270), v ktorom chcete zobraziť aplikáciu. • Opätovne spustite aplikáciu. Vo väčšine prípadov by sa tým mal problém odstrániť. 3. Používateľské aplikácie používajúce OpenGL a DirectDraw (3D vykresľovanie) nebudú fungovať podľa zvoleného režimu otočenia (90, 180, 270). napr. 3D hry 4. Aplikácie založené na systéme DOS v režime na celú obrazovku nebudú fungovať podľa zvoleného režimu otočenia (90, 180, 270). 5. Dual nie je podporovaný vo Windows™ 98, ME, NT 4.0. 6. MagicRotation neposkytuje podporu pre 24 bitov na pixel (Bitová hĺbka/kvalita farieb). 7. Ak vymieňate svoju grafickú kartu, odporúča sa, aby ste pred výmenou odinštalovali softvér MagicRotation. Systémové požiadavky OS 4-4 • Windows™ 98 SE • Windows™ Me • Windows™ NT 4.0 Inštalácia softvéru • Windows™ 2000 • Windows XP Home Edition • Windows XP Professional • Windows Vista 32Bit • Windows 7 32Bit Pre MagicRotation sa odporúča operačný systém Windows 2000 alebo novší. Hardvér • Pamäť najmenej 128 MB (odporúčaná). • Najmenej 25MB voľného miesta na pevnom disku. Servisné balíky • Odporúča sa, aby váš systém mal nainštalované najnovšie servisné balíky. • Pri operačnom systéme Windows™‚ NT 4.0, sa odporúča, aby ste nainštalovali program Internet Explorer 5.0 a novší s komponentom aktívnej pracovnej plochy. • Viac informácií nájdete na webovej stránke. • Windows™‚ je registrovanou obchodnou známkou spoločnosti Microsoft Corporation,Inc. Odstránenie softvéru Program MagicRotation môžete v systéme Windows odstrániť iba pomocou položky [Add or Remove Programs (Pridať alebo odstrániť programy) ]. Program MagicRotation odstránite nasledujúcimi krokmi. 1. Kliknite na položku [Start (Štart)], vyberte možnosť [Settings (Nastavenia)] a z ponuky vyberte položku [Control Panel (Ovládací panel)]. V systéme Windows XP kliknite na položku [Start (Štart)] a z ponuky vyberte možnosť [Control Panel (Ovládací panel)]. 2. Dvakrát kliknite na ikonu [Pridať alebo odstrániť programy] na ovládacom paneli. 3. V okne [Add/Remove (Pridať/odstrániť)] vyhľadajte a vyberte program MagicRotation tak, aby sa zvýraznil. 4. Kliknutím na položku [Change or Remove Programs (Zmeniť alebo odstrániť programy)] odstráňte softvér. 5. Výberom možnosti [Yes (Áno)] spustíte odstraňovanie programu MagicRotation. 6. Počkajte, kým sa zobrazí okno správy, ktorá vás bude informovať o tom, že softvér bol úplne odstránený. Technickú podporu, FAQ (často kladené otázky) alebo informácie o aktualizácii softvéru pre program MagicRotation nájdete na webovej stránke. Inštalácia softvéru 4-4 5 Riešenie problémov 5-1 Vlastná diagnostika monitora • Pomocou funkcie Vlastná diagnostika môžete skontrolovať, či výrobok pracuje správne. • Ak sa zobrazuje prázdna obrazovka a dióda LED napájania bliká, dokonca aj pri správnom prepojení výrobku s počítačom, vykonajte funkciu vlastná diagnostika podľa nižšie uvedených postupov. 1. Vypnite výrobok a počítač. 2. Oddeľte signálový kábel od produktu. 3. Zapnite výrobok. 4. Ak produkt správne funguje, zobrazí sa správa <Check Signal Cable>. Ak sa v takomto prípade znovu zobrazí prázdna obrazovka, uistite sa, že s počítačom a prepojením nie je žiadny problém. Výrobok pracuje správne. 5-1 Riešenie problémov 5-2 +Skôr, než zavoláte do servisu Skôr, ako zavoláte popredajný servis, skontrolujte nasledujúce veci. Ak problém pretrváva, obráťte sa na najbližšie servisné stredisko Samsung Electronics. ZOBRAZUJE SA PRÁZDNA OBRAZOVKA / NEMÔŽEM ZAPNÚŤ VÝROBOK. Je napájací kábel správne pripojený? Skontrolujte stav pripojenia sieťového kábla. Zobrazila sa na obrazovke správa <Check Signal Cable>? (Pripojené pomocou kábla D-sub) Skontrolujte kábel spájajúci počítač s výrobkom. (Pripojené pomocou kábla DVI) Ak sa správa objaví na obrazovke dokonca aj po správnom pripojení kábla, skontrolujte znovu vstupný signál tak, že stlačíte tlačidlo [ Zobrazuje sa na obrazovke správa <Not Optimum Mode>? ] na výrobku. Toto sa vyskytne vtedy, keď signál z grafickej karty prekročí maximálne rozlíšenie alebo maximálnu frekvenciu výrobku. V takomto prípade nastavte príslušné rozlíšenie a frekvenciu pre výrobok. Zobrazuje sa prázdna obrazovka a bliká dióda LED napájania v 1 sekundových intervaloch? 1. Toto sa vyskytne vtedy, keď je spustená funkcia šetrenie energiou. Ak kliknete myšou alebo stlačíte ktorékoľvek tlačidlo, obrazovka sa zapne. 2. Ak stav „Check Signal Cable“ pretrváva viac ako päť minút, aktivuje sa režim Lossless.V režime Lossless sa podsvietenie monitora vypne. Pripojili ste DVI kábel? Ak ste pripojili DVI kábel, keď sa počítač zavádzal alebo ak ste znovu pripojili DVI kábel po odpojení kábla, kým používate počítač, obrazovka sa nemusí zobrazovať, pretože niektoré grafické karty nevysielajú video signál. V takomto prípade znovu zaveďte počítače pri pripojenom DVI kábli. OBRAZ JE PRÍLIŠ TMAVÝ ALEBO PRÍLIŠ SVETLÝ. Nastavte položky <Brightness> a <Contrast>. (Pozrite si časť <Brightness>, <Contrast>) Jas displeja sa môže odlišovať v závislosti od nastaveného režimu pre < Ak sa funkcia < ho signálu. Angle>. Bright> nastaví na možnosť <Dynamic Contrast>, jas displeja sa môže odlišovať v závislosti od vstupnéNEZOBRAZUJE SA PONUKA NASTAVENIA NA OBRAZOVKE (OSD). Nezrušili ste nastavenie obrazovky? Skontrolujte, či j funkcia Nastavenie uzamknutia OSD nastavená na možnosť vypnuté. FARBA JE ČUDNÁ / OBRAZ SA ZOBRAZUJE ČIERNOBIELO. Zobrazuje sa celá obrazovka v rovnakej farbe, ako pri pozeraní sa na obrazovku cez celofánovú fóliu? Skontrolujte pripojenie kábla k počítaču. Je grafická karta správne nakonfigurovaná? Nastavte grafickú kartu podľa príručky pre používateľa. Riešenie problémov Znovu úplne zasuňte grafickú kartu do počítača. 5-2 ZOBRAZOVANÁ OBLASŤ SA NÁHLE POHNE K OKRAJU ALEBO DO STREDU. Zmenili ste grafickú kartu alebo ovládač? Stlačte tlačidlo [AUTO], aby ste spustili funkciu automatického nastavovania. Nezmenili ste príslušné rozlíšenie a frekvenciu výrobku? Nastavte rozlíšenie a frekvenciu na príslušné hodnoty v grafickej karte. pozrite si (Tabuľku štandardných režimov signálu) Je grafická karta správne nakonfigurovaná? Nastavte grafickú kartu podľa príručky pre používateľa. OBRAZY NIE SÚ ZAOSTRENÉ. Nezmenili ste príslušné rozlíšenie a frekvenciu výrobku? Nastavte rozlíšenie a frekvenciu na príslušné hodnoty v grafickej karte. pozrite si (Tabuľku štandardných režimov signálu) FARBA SA ZOBRAZUJE 16 BITOCH (16 FARIEB). FARBA SA ZMENILI POTOM, ČO SA VYMENILA GRAFICKÁ KARTA. Nainštalovali ste ovládač zariadenia pre výrobok? Windows XP: Farbu opätovne nastavte výberom položiek Ovládací panel → Vzhľad a nastavenia → Obrazovka → Nastavenie. Windows ME/2000: Farbu nastavte znovu výberom položky Control Panel (Ovládací panel) → Display (Displej)→ Settings (Nastavenia). Windows Vista: zmeňte nastavenie farieb tak, že vyberiete položky Ovládací panel → Vzhľad a prispôsobenie→Prispôsobenie→Nastavenie obrazovky. Windows 7: Zmeňte nastavenia farieb vybratím položiek Ovládací panel → Vzhľad a prispôsobenie → Obrazovka → Upraviť rozlíšenie → Rozšírené nastavenie → Monitor. (Ďalšie informácie nájdete v používateľskej príručke systému Windows pre počítač.) Je grafická karta správne nakonfigurovaná? Farbu znova nakonfigurujte v súlade s novým ovládačom grafickej karty. KEĎ PRIPOJÍM MONITOR, ZOBRAZÍ SA SPRÁVA „NEZNÁMY MONITOR, BOL NÁJDENÝ MONITOR PLUG&PLAY (VESA DDC)“. Nainštalovali ste ovládač zariadenia pre výrobok? Nainštalujte ovládač zariadenia podľa popisu inštalácia ovládača. Skontrolujte, či sú všetky funkcie Plug&Play (VESA DDC) podporované, podľa príručky pre používateľa grafickej karty. Nainštalujte ovládač zariadenia podľa popisu inštalácia ovládača. KEĎ SA POZERÁM NA VONKAJŠIE OKRAJE VÝROBKU, OBJAVUJÚ SA NA ŇOM MALÉ CUDZIE ČASTICE. Keďže tento výrobok je navrhnutý tak, že farba má mäkký vzhľad vďaka pokrytiu čiernych okrajov priesvitným materiálom, môžete vidieť takéto veci. Toto nie je chyba výrobku. PRI ZVÁDZANÍ POČÍTAČA POČUŤ ZVUK „PÍP, PÍP“. Ak pri zavádzaní počítača počuť zvuk pípnutia 3 alebo viac krát, požiadajte o opravu počítača. 5-2 Riešenie problémov 5-3 FAQ NAJČASTEJŠIE OTÁZKY! Ako môžem zmeniť frekvenciu (obnovovaciu frekvenciu) video signálu? SKÚSTE NASLEDUJÚCE! Musíte zmeniť frekvenciu na grafickej karte. Windows XP: Frekvenciu zmeníte výberom položky Ovládací panel → Vzhľad a témy → Displej→ Nastavenia → Rozšírené → Monitor a potom zmeníte obnovovaciu frekvenciu v položke Nastavenia monitora. Windows ME/2000: Frekvenciu zmeníte výberom položky Control Panel (Ovládací panel) → Display (Displej) → Settings (Nastavenia) → Advanced (Rozšírené) → Monitor (Monitor) a potom zmeníte obnovovaciu frekvenciu v položke Monitor Settings (Nastavenia monitora). Windows Vista: Windows Vista: Zmeňte frekvenciu vybratím položiek Ovládací panel → Vzhľad a prispôsobenie → Prispôsobenie → Nastavenie obrazovky → Rozšírené nastavenie → Monitor a potom zmeňte frekvenciu obnovovania obrazovky pod položkou Nastavenie monitora. Windows 7: Frekvenciu zmeňte zvolením položiek Ovládací panel → Vzhľad a prispôsobenie → Obrazovka → Upraviť rozlíšenie → Rozšírené nastavenie → Monitor, Následne zmeňte obnovovaciu frekvenciu pod položkou Nastavenie monitora. (Viac informácií nájdete v príručke pre používateľa počítača alebo grafickej karty.) Riešenie problémov 5-3 NAJČASTEJŠIE OTÁZKY! Ako môžem zmeniť rozlíšenie? SKÚSTE NASLEDUJÚCE! Windows XP: Rozlíšenie zmeňte vybratím položiek Ovládací panel → Vzhľad a nastavenia → Obrazovka → Nastavenie. Windows ME/2000: Rozlíšenie zmeňte výberom položky Control Panel (Ovládací panel) → Display (Displej) → Settings (Nastavenia). Windows Vista: zmeňte rozlíšenie tak, že vyberiete položky Ovládací panel → „Vzhľad a prispôsobenie→Prispôsobenie→Nastavenie obrazovky. Windows 7: Rozlíšenie zmeňte vybratím položiek Ovládací panel → Vzhľad a prispôsobenie → Obrazovka → Upraviť rozlíšenie. (Viac informácií nájdete v príručke pre používateľa počítača alebo grafickej karty.) Ako môžem používať funkciu úspory energie? Windows XP: Nakonfigurujte ju výberom položky Control Panel (Ovládací panel) → Appearance and Themes (Vzhľad a témy) → Display (Displej) → Screen Saver Setting (Nastavenia šetriča obrazovky) alebo ju nakonfigurujte v nastavení BIOS počítača. Windows ME/2000: Nakonfigurujte ju výberom položky Control Panel (Ovládací panel) → Display (Displej) → Screen Saver Setting (Nastavenia šetriča obrazovky) alebo ju nakonfigurujte v nastavení BIOS počítača. Windows Vista: zmeňte nastavenia tak, že vyberiete položky Ovládací panel → Vzhľad a prispôsobenie → Prispôsobenie → Šetrič obrazovky. Tiež môžete použiť ponuku BIOS SETUP v počítači. Windows 7: zmeňte nastavenia tak, že vyberiete položky Ovládací panel → Vzhľad a prispôsobenie → Prispôsobenie → Šetrič obrazovky. Tiež môžete použiť ponuku BIOS SETUP v počítači. (Ďalšie informácie nájdete v používateľskej príručke systému Windows pre počítač.) 5-3 Riešenie problémov 6 Viac informácií 6-1 Technické údaje NÁZOV MODELU Panel synchronizácia Veľkosť 24 palca (61 cm) Oblasť zobrazenia 531,36 mm (H) x 298,89 mm (V) Odstup pixlov 0,27675 mm (H) x 0,27675 mm (V) Horizontálne 30 ~ 81 kHz Vertikálne 56 ~ 75 Hz Farba displeja Rozlíšenie S24A460B 16,7 M Optimálne rozlíšenie 1920 x 1080 pri 60 Hz Maximálne rozlíšenie 1920 x 1080 pri 60 Hz RGB analógové, DVI (Digital Visual Interface/Digitálne vizuálne rozhranie) zhodné s digitálnym pripojením RGB Vstupný signál, prerušený 0,7 Vp-p ± 5% Oddelená H/V synchronizácia, funkcia Composite, SOG Úroveň TTL (V vysoká ≥ 2,0V, V nízka ≤ 0,8V) Maximálne vzorkovanie 149MHz (analógové, digitálne) Prívod energie Tento produkt podporuje 100-240 V,Pretože sa bežné napätie môže odlišovať v závislosti od krajiny, skontrolujte štítok na zadnej strane produktu, Signálový kábel Kábel D-sub 15-kolíkov na 15-kolíkov, rozpojiteľný Konektor DVI-D do DVI-D, rozpojiteľný Rozmery (Š x V x H)/hmotnosť 570 x 347 x 50 mm (Bez stojana) 570 x 383 x 225 mm (So stojanom) / 5,4 kg Upevňovacie rozhranie VESA 100 mm x 100 mm / 100 mm x 200 mm Pokyny pre životné prostredie Prevádzková teplota: 10˚C ~ 40˚C (50˚F ~ 104˚F) Obsluha Vlhkosť: 10 % až 80 %, bez kondenzácie Skladovanie Teplota uskladnenia: -20˚C ~ 60˚C (-4˚F ~ 140˚F) Vlhkosť: 5 % až 95 %, bez kondenzácie Naklonenie -3˚( ±2˚) ~25˚( ±2˚) Návrh a vlastnosti sa môžu zmeniť bez predchádzajúceho upozornenia. Zariadenie triedy B (Vybavenie informačnej komunikácie pre domáce použitie) Toto zariadenie je zaregistrované pre požiadavky EMC pre domáce použitie (Trieda B). Môže sa používať vo všetkých oblastiach. (Vybavenie triedy B vyžaruje menej elektromagnetických vĺn ako zariadenie triedy A.) Viac informácií 6-1 6-2 Funkcia šetrenie energiou Tento monitor obsahuje vstavaný systém správy napájania s názvom PowerSaver. Tento systém šetrí energiu tak, že prepne váš monitor na režim s nižším napájaním, keď sa určitý čas nepoužíva. Monitor sa automaticky prepne k bežnej prevádzke, keď stlačíte tlačidlo na klávesnici. Za účelom úspory energie VYPNITE monitor, keď nie je potrebný alebo vtedy, keď ho necháte dlhý čas bez dozoru. Systém PowerSaver funguje s grafickou kartou kompatibilnou s VESA DPM nainštalovanou v počítači. Aby ste nastavili túto funkciu, použite softvérový pomocný program nainštalovaný v počítači. STAV NORMÁLNA PREVÁDZKA REŽIM ÚSPORY ENERGIE VYPNUTIE Indikátor napájania Zapnúť Bliká Vypnutý Príkon 34 wattov Bezne 0,3 wattov Bezne 0,3 wattov Ak nemáte žiadny vypínač energie, spotreba energie je „0“ iba vtedy, keď odpojíte sieťový kábel. 6-2 Viac informácií 6-3 Skontaktujte SAMSUNG WORLDWIDE (Celosvetový Samsung) • Ak máte nejaké otázky alebo komentáre ohľadom produktov spoločnosti Samsung, prosím, skontaktujte centrum starostlivosti o zákazníkov spoločnosti SAMSUNG. NORTH AMERICA CANADA 1-800-SAMSUNG (726-7864) http://www.samsung.com MEXICO 01-800-SAMSUNG (726-7864) http://www.samsung.com U.S.A 1-800-SAMSUNG (726-7864) http://www.samsung.com LATIN AMERICA ARGENTINA 0800-333-3733 http://www.samsung.com BRAZIL 0800-124-421 http://www.samsung.com 4004-0000 CHILE 800-SAMSUNG (726-7864) http://www.samsung.com COLOMBIA 01-8000112112 http://www.samsung.com COSTA RICA 0-800-507-7267 http://www.samsung.com DOMINICA 0-800-751-2676 http://www.samsung.com ECUADOR 1-800-10-7267 http://www.samsung.com EL SALVADOR 800-6225 http://www.samsung.com GUATEMALA 1-800-299-0013 http://www.samsung.com HONDURAS 800-27919267 http://www.samsung.com JAMAICA 1-800-234-7267 http://www.samsung.com NICARAGUA 00-1800-5077267 http://www.samsung.com PANAMA 800-7267 http://www.samsung.com PERU 0-800-777-08 http://www.samsung.com PUERTO RICO 1-800-682-3180 http://www.samsung.com TRINIDAD & TOBAGO 1-800-SAMSUNG (726-7864) http://www.samsung.com VENEZUELA 0-800-100-5303 http://www.samsung.com EUROPE ALBANIA 42 27 5755 - AUSTRIA 0810 - SAMSUNG (7267864,€ 0.07/ min) http://www.samsung.com BELGIUM 02-201-24-18 http://www.samsung.com/be (Dutch) http://www.samsung.com/be_fr (French) BOSNIA 05 133 1999 - BULGARIA 07001 33 11 http://www.samsung.com CROATIA 062 SAMSUNG (062 726 7864) http://www.samsung.com CZECH 800-SAMSUNG (800-726786) http://www.samsung.com Viac informácií 6-3 EUROPE DENMARK 70 70 19 70 http://www.samsung.com FINLAND 030 - 6227 515 http://www.samsung.com FRANCE 01 48 63 00 00 http://www.samsung.com GERMANY 01805 - SAMSUNG (726-7864, € 0,14/ Min) http://www.samsung.com GREECE 2106293100 http://www.samsung.com HUNGARY 06-80-SAMSUNG (726-7864) http://www.samsung.com ITALIA 800-SAMSUNG (726-7864) http://www.samsung.com KOSOVO +381 0113216899 - LUXEMBURG 261 03 710 http://www.samsung.com MACEDONIA 023 207 777 - MONTENEGRO 020 405 888 - NETHERLANDS 0900 - SAMSUNG (0900-7267864) (€ 0,10/Min) http://www.samsung.com NORWAY 815-56 480 http://www.samsung.com POLAND 0 801 1SAMSUNG (172678) http://www.samsung.com 022 - 607 - 93 - 33 PORTUGAL 80820-SAMSUNG (726-7864) http://www.samsung.com RUMANIA 08010 SAMSUNG (72678) – doar din reţeaua Romtelecom, tarif local; http://www.samsung.com 021.206.01.10 – din orice reţea, tarif normal SERBIA 0700 Samsung (0700 726 7864) http://www.samsung.com SLOVAKIA 0800-SAMSUNG (0800-726-7864) http://www.samsung.com/sk SPAIN 902 - 1 - SAMSUNG (902 172 678) http://www.samsung.com SWEDEN 0771 726 7864 (SAMSUNG) http://www.samsung.com SWITZERLAND 0848-SAMSUNG(7267864, CHF 0.08/ min) http://www.samsung.com/ch U.K 0330 SAMSUNG (7267864) http://www.samsung.com EIRE 0818 717100 http://www.samsung.com LITHUANIA 8-800-77777 http://www.samsung.com LATVIA 8000-7267 http://www.samsung.com ESTONIA 800-7267 http://www.samsung.com TURKEY 444 77 11 http://www.samsung.com http://www.samsung.com/ch_fr (French) CIS RUSSIA 8-800-555-55-55 http://www.samsung.com GEORGIA 8-800-555-555 - ARMENIA 0-800-05-555 - AZERBAIJAN 088-55-55-555 - KAZAKHSTAN 8-10-800-500-55-500 (GSM: 7799) http://www.samsung.com 6-3 Viac informácií CIS UZBEKISTAN 8-10-800-500-55-500 http://www.samsung.com KYRGYZSTAN 00-800-500-55-500 http://www.samsung.com TADJIKISTAN 8-10-800-500-55-500 http://www.samsung.com UKRAINE 0-800-502-000 http:// www.samsung.com/ua http://www.samsung.com/ua_ru BELARUS 810-800-500-55-500 - MOLDOVA 00-800-500-55-500 - ASIA PACIFIC AUSTRALIA 1300 362 603 http://www.samsung.com NEW ZEALAND 0800 SAMSUNG (0800 726 786) http://www.samsung.com CHINA 400-810-5858 http://www.samsung.com HONG KONG (852) 3698 - 4698 http://www.samsung.com/hk http://www.samsung.com/hk_en/ INDIA 3030 8282, 1800 3000 8282 http://www.samsung.com INDONESIA 0800-112-8888 http://www.samsung.com 021-5699-7777 JAPAN 0120-327-527 http://www.samsung.com MALAYSIA 1800-88-9999 http://www.samsung.com PHILIPPINES 1-800-10-SAMSUNG (726-7864) http://www.samsung.com 1-800-3-SAMSUNG (726-7864) 1-800-8-SAMSUNG (726-7864) 02-5805777 SINGAPORE 1800-SAMSUNG (726-7864) http://www.samsung.com THAILAND 1800-29-3232 http://www.samsung.com 02-689-3232 TAIWAN 0800-329-999 http://www.samsung.com VIETNAM 1 800 588 889 http://www.samsung.com MIDDLE EAST IRAN 021-8255 http://www.samsung.com http://www.samservice.com OMAN 800-SAMSUNG (726-7864) http://www.samsung.com KUWAIT 183-2255 http://www.samsung.com BAHRAIN 8000-4726 http://www.samsung.com EGYPT 08000-726786 http://www.samsung.com JORDAN 800-22273 http://www.samsung.com MOROCCO 080 100 2255 http://www.samsung.com SAUDI ARABIA 9200-21230 http://www.samsung.com U.A.E 800-SAMSUNG (726-7864) http://www.samsung.com Viac informácií 6-3 AFRICA NIGERIA 0800 - SAMSUNG (726-7864) http://www.samsung.com SOUTH AFRICA 0860-SAMSUNG (726-7864) http://www.samsung.com 6-3 Viac informácií 6-4 Správna likvidácia tohto produktu (Odpadové elektrické a elektronické vybavenie) - len v Európe (Platné v Európskej Únii a ostatných európskych krajinách so systémom separovaného zberu) Toto označenie na výrobku, príslušenstve alebo v sprievodnej brožúre hovorí, že po skončení životnosti by produkt ani jeho elektronické príslušenstvo (napr. nabíjačka, náhlavná súprava, USB kábel) nemali byť likvidované s ostatným domovým odpadom. Prípadnému poškodeniu životného prostredia alebo ľudského zdravia môžete predísť tým, že budete tieto výrobky oddeľovať od ostatného odpadu a vrátite ich na recykláciu. Používatelia v domácnostiach by pre podrobné informácie, ako ekologicky bezpečne naložiť s týmito výrobkami, mali kontaktovať buď predajcu, ktorý im ich predal, alebo príslušný úrad v mieste ich bydliska. Priemyselní používatelia by mali kontaktovať svojho dodávateľa a preveriť si podmienky kúpnej zmluvy. Tento výrobok a ani jeho elektronické príslušenstvo by nemali byť likvidované spolu s ostatným priemyselným odpadom. Viac informácií 6-4 6-4 Viac informácií