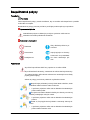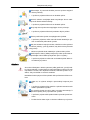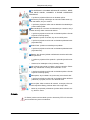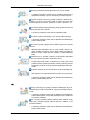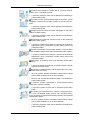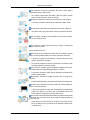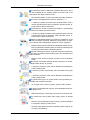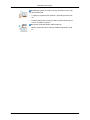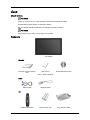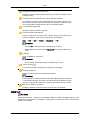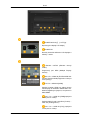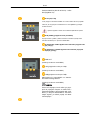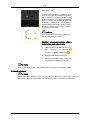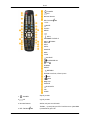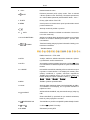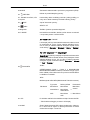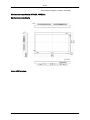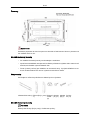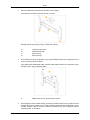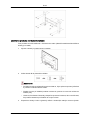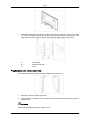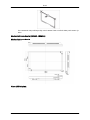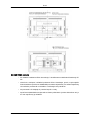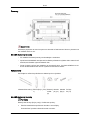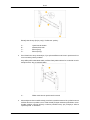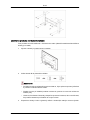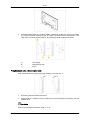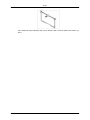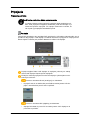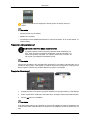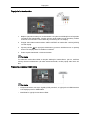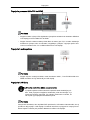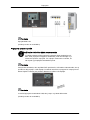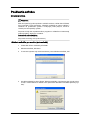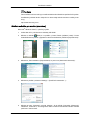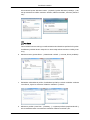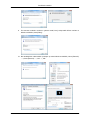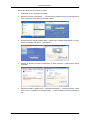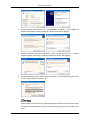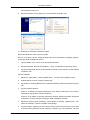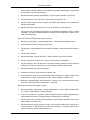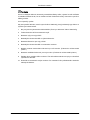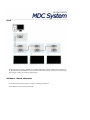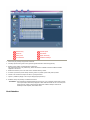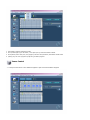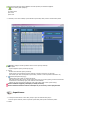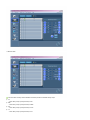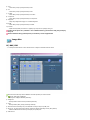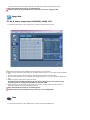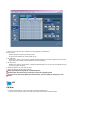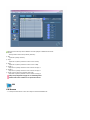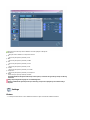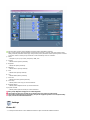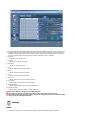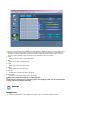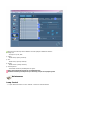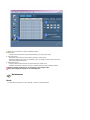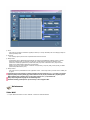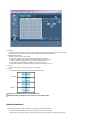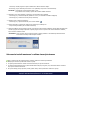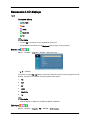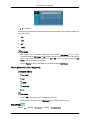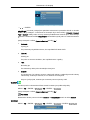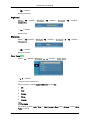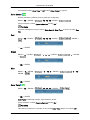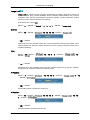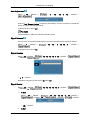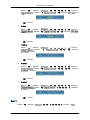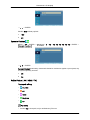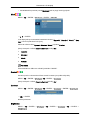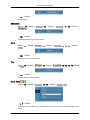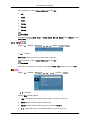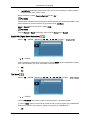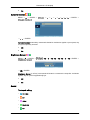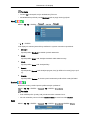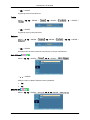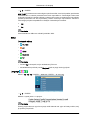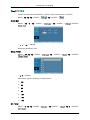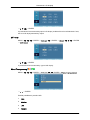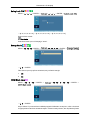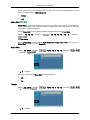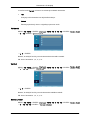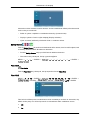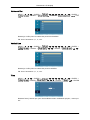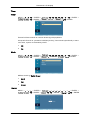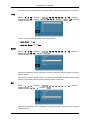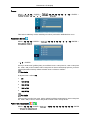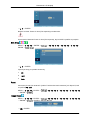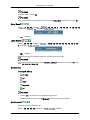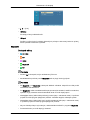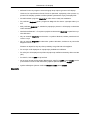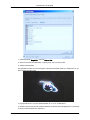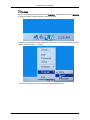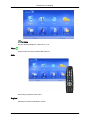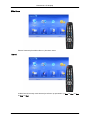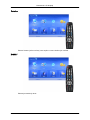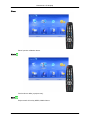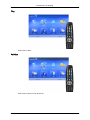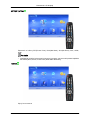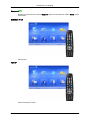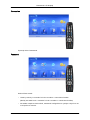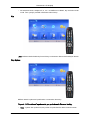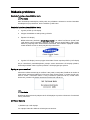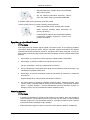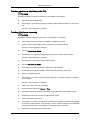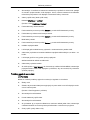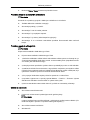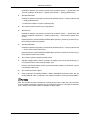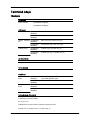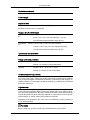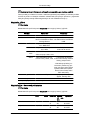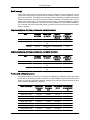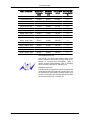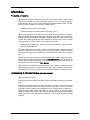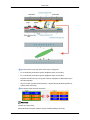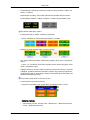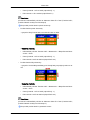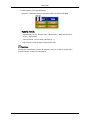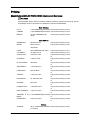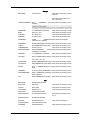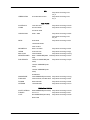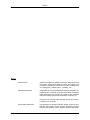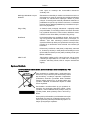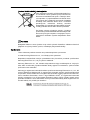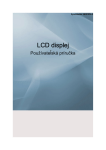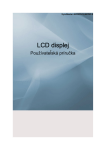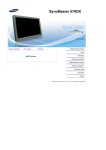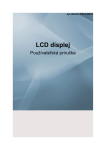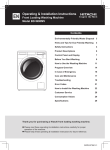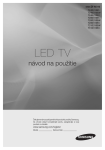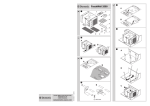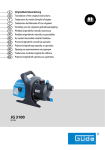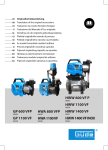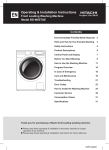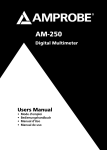Download Samsung 460MXN Užívateľská príručka
Transcript
SyncMaster 400MX,460MX,400MXn,460MXn LCD monitor Používateľská príručka Bezpečnostné pokyny Poznámky Poznámka Tieto bezpečnostné pokyny musíte dodržiavať, aby sa zaručila vaša bezpečnosť a predišlo sa škodám na majetku. Nezabudnite si pokyny pozorne prečítať a používajte produkt správnym spôsobom. Upozornenie/výstraha Nedodržanie pokynov uvádzaných pod týmto symbolom môže mať za následok úraz alebo poškodenie zariadenia. Poznámky k zvyklostiam Zakázané Vždy dôležité prečítať a porozumieť Nerozoberať Odpojiť prípojku zo zásuvky Nedotýkať sa Uzemnenie na predchádzanie úrazu elektrickým prúdom Posilňovač Ak počítač nepoužívate dlhší čas, prepnite ho do režimu DPM. Ak používate šetrič obrazovky, nastavte ho do režimu aktívnej obrazovky. Tu uvedené obrázky slúžia len ako referencia a nevzťahujú sa na všetky prípady (alebo krajiny). Odkaz na pokyny pre funkciu potlačenia zvyškového obrazu Nepoužívajte poškodený sieťový kábel alebo zástrčku, alebo poškodenú alebo uvoľnenú sieťovú zásuvku. • V opačnom prípade to môže mať za následok úraz elektrickým prúdom alebo požiar. Pri vyťahovaní alebo vkladaní zástrčky do zásuvky sa sieťovej zástrčky nedotýkajte mokrými rukami. • V opačnom prípade to môže mať za následok úraz elektrickým prúdom. Uistite sa, že pripojíte sieťový kábel k uzemnenej sieťovej zásuvke. • V opačnom prípade to môže mať za následok úraz elektrickým prúdom alebo zranenia osôb. Bezpečnostné pokyny Skontrolujte, či je sieťová zástrčka pevne a správne zapojená do sieťovej zásuvky. • V opačnom prípade môže mať za následok požiar. Sieťovú zásuvku neohýbajte alebo nevyťahujte silou a nedávajte na ňu žiadne ťažké materiály. • V opačnom prípade môže mať za následok požiar. K tej istej sieťovej zásuvke nepripájajte viacero prístrojov. • V opačnom prípade môže kvôli prehriatiu dôjsť k požiaru. Počas používania výrobku neodpájajte sieťový kábel. • V opačnom prípade to môže mať kvôli zásahu elektrickým prúdom za následok poškodenie výrobku. Aby ste zariadenie odpojili od siete, zástrčku musíte vytiahnuť zo sieťovej zásuvky, preto je potrebné, aby bol k sieťovej zásuvke stály prístup. • Môže to spôsobiť zásah elektrickým prúdom alebo požiar. Používajte len sieťový kábel poskytovaný našou spoločnosťou. Nepoužívajte sieťové káble poskytované pre iné výrobky. • V opačnom prípade to môže mať za následok požiar alebo úraz elektrickým prúdom. Inštalácia Ak monitor inštalujete v oblasti vystavenej veľkej prašnosti, vysokým alebo nízkym teplotám, vysokej vlhkosti, chemickým látkam, kde je 24-hodín nepretržite v činnosti, ako napríklad na letisku, železničnej stanici a podobne, vždy sa obráťte na servisné stredisko. Nedodržanie tohto pokynu môže spôsobiť vážne poškodenie vášho monitora. Uistite sa, že výrobok dvíhajú a premiestňujú najmenej dve osoby. • V opačnom prípade môže spadnúť a spôsobiť zranenia osôb a/alebo poškodenie výrobku. Pri montáži výrobku do vitríny alebo na stojan skontrolujte, či neprečnieva predný okraj a spodná časť výrobku. • V opačnom prípade môže spadnúť alebo spôsobiť fyzické zranenie. • Použite vitrínu alebo stojan s vhodnou veľkosťou pre výrobok. Bezpečnostné pokyny DO BLÍZKOSTI VÝROBKU NEDÁVAJTE SVIEČKY, REPELENT PROTI HMYZU, CIGARETY A ŽIADNE OHRIEVACIE PRÍSTROJE. • V opačnom prípade môže mať za následok požiar. Ohrievacie prístroje udržiavajte od sieťového kábla alebo výrobku tak ďaleko, ako je to možné. • V opačnom prípade to môže mať za následok úraz elektrickým prúdom alebo požiar. Neumiestňujte ho na miesto d nedostatočným vetraním, ako je polička na knihy alebo uzatvorená skrinka. • V opačnom prípade to môže mať za následok požiar z dôvodu zvýšenia vnútornej teploty. Pri skladaní výrobku sa uistite, aby ste ho zložili jemne. • V opačnom prípade to môže mať za následok poškodenie displeja obrazovky. Prednú časť výrobku neumiestňujte na podlahu. • V opačnom prípade to môže mať za následok poškodenie displeja obrazovky. Zaistite, aby nástenný držiak nainštalovala autorizovaná inštalačná spoločnosť. • V opačnom prípade môže spadnúť a spôsobiť fyzické zranenie. • Uistite sa, že inštalujete určený nástenný držiak. Váš výrobok namontujte na mieste s dobrým vetraním. Zabezpečte, aby vzdialenosť od steny bola väčšia ako 10 cm. • V opačnom prípade to môže mať za následok požiar z dôvodu zvýšenia vnútornej teploty. Zabezpečte, aby bol baliaci vinyl uchovaný mimo dosah detí. • V opačnom prípade to môže mať za následok vážne ublíženie (udusenie) v prípade, že sa s ním deti budú hrať. Ak sa výška vášho monitora dá nastaviť, na stojan počas znižovania nepoložte žiadny predmet alebo časť svojho tela. • Mohlo by to spôsobiť poškodenie výrobku alebo zranenie osoby, ktorá ho nesie. Čistenie Pri čistení puzdra monitora alebo povrchu obrazovky TFT-LCD ich utrite jemne navlhčenou jemnou handričkou. Bezpečnostné pokyny Čistiaci prostriedok nestriekajte priamo na povrch výrobku. • V opačnom prípade to môže mať za následok stratu farieb a deformáciu štruktúry a povrch obrazovky sa môže olupovať. Výrobok čistite iba pomocou jemnej handričky s čistiacim prípravkom na monitor. Ak musíte použiť iný čistiaci prípravok, ako čistiaci prípravok na monitor, zrieďte ho s vodou v pomere 1:10. Pre čistenie kolíkov sieťovej zástrčky alebo oprašovaní sieťovej zásuvky použite suchú handru. • V opačnom prípade to môže mať za následok požiar. Pri čistení výrobku skontrolujte, či je sieťový kábel odpojený. • V opačnom prípade to môže mať za následok úraz elektrickým prúdom alebo požiar. Pri čistení výrobku odpojte sieťový kábel a jemne ho vyčistite handrou. • (Nepoužívajte chemikálie, ako sú vosk, benzén, alkohol, riedidlo, repelent na komáre, mazivo alebo čistiaci prostriedok.) Môže to zmeniť vzhľad povrchu výrobku a olúpať indikačné štítky. Vzhľadom na to, že plášť výrobku je možné ľahko poškriabať overte, či používate výhradne stanovenú handru. • Použite stanovenú handru s pridaním len trochy vody. Pred použitím handru poriadne pretraste, pretože výrobok je možné poškriabať v prípade, že sa na handre nachádzajú cudzie predmety. Pri čistení výrobku na jeho hlavné teleso vodu nestriekajte priamo. • Skontrolujte, či sa voda nedostala do výrobku a či nie je mokrý. • V opačnom prípade to môže mať za následok úraz elektrickým prúdom, požiar alebo poruchu. Iné Toto je výrobok je pod vysokým napätím. Zabezpečte, aby používatelia výrobok sami nerozoberali, neopravovali alebo neupravovali. • V opačnom prípade to môže mať za následok úraz elektrickým prúdom alebo požiar. Ak výrobok potrebuje opravu, obráťte sa na servisné stredisko. Ak z výrobku vychádza zvláštny zápach alebo zvláštne zvuky alebo dym, okamžite odpojte sieťovú zásuvku a obráťte sa na servisné stredisko. • V opačnom prípade to môže mať za následok úraz elektrickým prúdom alebo požiar. Bezpečnostné pokyny Výrobok neumiestňujte na miesta, kde je vystavený vlhkosti, prachu, dymu, vode alebo do auta. • V opačnom prípade to môže mať za následok úraz elektrickým prúdom alebo požiar. V prípade, že vám výrobok spadne alebo ak sa pokazí, vypnite napájanie a odpojte sieťový kábel. Obráťte sa na servisné stredisko. • V opačnom prípade to môže mať za následok úraz elektrickým prúdom alebo požiar. Ak dôjde k hrmeniu alebo sa blýska, nedotýkajte sa sieťového kábla a ani kábla antény. • V opačnom prípade to môže mať za následok úraz elektrickým prúdom alebo požiar. Nepokúšajte sa pohybovať monitorom tak, že iba potiahnete drôt alebo kábel signálu. • V opačnom prípade môže spadnúť a spôsobiť úraz zásahom elektrického prúdu, poškodenie výrobku alebo požiar kvôli poškodeniu kábla. Výrobok nezdvíhajte a nepresúvajte dozadu a dopredu alebo doprava a doľava pokým držíte sieťový kábel alebo káble signálov. • V opačnom prípade môže spadnúť a spôsobiť úraz zásahom elektrického prúdu, poškodenie výrobku alebo požiar kvôli poškodeniu kábla. Skontrolujte, či ventilačný otvor nie je blokovaný stolom alebo záclonou. • V opačnom prípade to môže mať za následok požiar z dôvodu zvýšenia vnútornej teploty. Na výrobok neukladajte žiadne nádoby obsahujúce vodu, vázy, kvetináče, lieky a ani kovy. • Ak sa do výrobku dostane voda alebo cudzí materiál, odpojte sieťový kábel a obráťte sa na servisné stredisko. • Môže to mať za následok zlyhanie výrobku, úraz elektrickým prúdom alebo požiar. V blízkosti výrobku nepoužívajte a neuchovávajte horľavé spreje alebo zápalné materiály. • V opačnom prípade to môže mať za následok výbuch alebo požiar. Do výrobku (cez ventilačné otvory, vstupné a výstupné koncovky a pod.) nevkladajte žiadne kovové, ako napríklad paličky, mince, špendlíky a oceľové alebo horľavé predmety, ako napríklad zápalky alebo papier. • Ak sa do výrobku dostane voda alebo cudzí materiál, odpojte sieťový kábel a obráťte sa na servisné stredisko. • V opačnom prípade to môže mať za následok úraz elektrickým prúdom alebo požiar. Bezpečnostné pokyny Ak upevnenú obrazovku používate dlhú dobu, môže dôjsť k zvyškovému obrazu alebo kazu. • Ak výrobok nepoužívate dlhú dobu, dajte ho režimu spánku alebo použite pohyblivý šetrič obrazovky. Nastavte rozlíšenie a frekvenciu primerane pre váš výrobok. • V opačnom prípade môže dôjsť k poškodeniu vášho zraku. Ak používate slúchadlá, nenastavujte príliš vysokú hlasitosť. • Ak budete mať zvuk príliš nahlas, môže to poškodiť váš sluch. Ak sa budete neustále presúvať bližšie k obrazovke výrobku, môže vám zlyhávať zrak. Po používaní monitora počas jednej (1) hodiny si oddýchnite aspoň na päť (5) minút. Týmto znížite únavu očí. Nemontujte ho na nestabilné miesta, ako sú nestabilné stojany alebo nerovná podlaha alebo na miesta vystavené vibráciám. • V opačnom prípade môže spadnúť a spôsobiť zranenia osôb a/alebo poškodenie výrobku. • Ak výrobok použijete na mieste vystavenom vibráciám, môžu výrobok poškodiť a spôsobiť požiar. Pri presúvaní výrobku vypnite napájanie a odpojte sieťový kábel, kábel antény a všetky káble pripojené k výrobku. • V opačnom prípade to môže mať za následok úraz elektrickým prúdom alebo požiar. Zabezpečte, aby deti na výrobku neviseli a aby na výrobok nevyliezali. • Produkt môže spadnúť a spôsobiť fyzické zranenie alebo smrť. Ak dlhú dobu nebudete výrobok potrebovať, sieťový kábel odpojte zo sieťovej zásuvky. • V opačnom prípade to môže mať za následok prehriatie alebo požiar kvôli prachu a môže to mať za následok požiar kvôli úrazu zásahom elektrickým prúdom alebo únik. Na výrobok neumiestňujte žiadne ťažké veci alebo hračky alebo cukrovinky, ako sú koláče a pod., ktoré môžu k výrobku priťahovať pozornosť detí. • Vaše deti by sa mohli zavesiť na výrobok, čo by mohlo spôsobiť ich spadnutie a to by mohlo mať za následok vážne zranenie alebo smrť. Bezpečnostné pokyny Po odstránení batérií z diaľkového ovládača dajte pozor, aby si ich deti nevkladali do úst. Batérie dávajte na miesto, kde na ne nedosiahnu deti alebo maloleté osoby. • Ak malo dieťa batériu v ústach, okamžite sa poraďte s lekárom. Pri výmene vkladajte batériu správnou polaritou (+, -). • V opačnom prípade sa batéria môže poškodiť alebo môže z dôvodu presakovania vnútornej kvapaliny spôsobiť požiar, fyzické zranenie alebo poškodenie. Používajte len určené normalizované batérie a nepoužívajte súčasne novú batériu a použitú batériu. • V opačnom prípade sa batérie môžu poškodiť alebo z dôvodu presakovania vnútornej kvapaliny môžu spôsobiť požiar, fyzické zranenie alebo poškodenie. Batérie (a nabíjateľné batérie) nie sú bežným odpadom a musia sa vrátiť za účelom recyklácie. Zákazník je zodpovedný za vrátenie použitých alebo nabíjateľných batérií za účelom recyklácie. • Zákazník môže vrátiť použité alebo nabíjateľné batérie do blízkeho recyklačného strediska alebo do obchodu predávajúceho rovnaký typ batérie alebo nabíjateľnej batérie. Výrobok nedávajte na miesto vystavené priamemu slnečnému svetlu alebo do blízkosti akéhokoľvek tepla, ako napríklad ohňa alebo ohrievača. • Môže to znížiť životnosť výrobku a môže to mať za následok požiar. Na výrobok nenechajte spadnúť žiadne predmety a ani nespôsobujte žiadne nárazy do výrobku. • V opačnom prípade to môže mať za následok úraz elektrickým prúdom alebo požiar. V blízkosti výrobku nepoužívajte zvlhčovač alebo kuchynský stôl. • V opačnom prípade to môže mať za následok úraz elektrickým prúdom alebo požiar. V prípade úniku plynu sa výrobku alebo sieťovej zástrčky nedotýkajte, ale okamžite vyvetrajte. • Ak sa objaví iskra, mohlo by dôjsť k výbuchu alebo požiaru. Ak bude výrobok dlhú dobu zapnutý, panel displeja bude horúci. Nedotýkajte sa ho. • Malé príslušenstvo uchovávajte na mieste mimo dosahu detí. Pri nastavovaní uhla výrobku alebo výšky stojanu si dávajte pozor. • Môže to mať za následok fyzické zranenie, pretože môže dôjsť k zachyteniu vašej ruky alebo prstov. • Výrobok môže taktiež spadnúť a spôsobiť fyzické zranenie, ak ho bude príliš nakláňať. Bezpečnostné pokyny Neinštalujte výrobok na miesto, ktoré je dostatočne nízko, aby na neho dočiahli deti. • V opačnom prípade môže spadnúť a spôsobiť fyzické zranenie. • Pretože predná časť výrobku je ťažká, výrobok namontujte na rovnom a stabilnom povrchu. Na výrobok nedávajte žiadne ťažké predmety. • Môže to spôsobiť fyzické zranenie a/alebo poškodenie výrobku. Úvod Obsah balenia Poznámka Uistite sa, prosím, že ste s LCD displejom obdržali aj nasledujúce položky. Ak akákoľvek položka chýba, kontaktujte predajcu. Aby ste zakúpili voliteľné vybavenie, kontaktujte miestneho predajcu. Poznámka Tento stojan nie je určený pre typ stojaci na podlahe. Rozbalenie LCD displej Manuály Príručka rýchlym nastavením Záručný list Používateľská príručka (nie je všade dostupná) Káble Kábel D-Sub Napájací kábel Diaľkové ovládanie Batérie (AAA X 2) Iné Kryt pevného disku Úvod Iné (nie je všade dostupná) Predáva sa samostatne DVI kábel SÚPRAVA nástenného podstavca TV tuner Sieťový prijímač (Vzťahuje sa len na model MX) Kábel LAN (Vzťahuje sa len na model MXn) SÚPRAVA stredného stojanu Poznámka • Môžete si kúpiť a pripojiť samostatný sieťový prijímač alebo TV tuner. Informácie o spôsobe ich používania si pozrite v príslušných používateľských príručkách. • Môžete pripojiť len jeden externý prijímač. Váš LCD displej Predná časť Tlačidlo MENU [MENU] Otvorí ponuku na obrazovke a opustí ponuku. Použite ho aj na opustenie ponuky OSD alebo návrat do predchádzajúcej ponuky. Úvod Navigačné tlačidlá (tlačidlá Hore-Dolu) Vertikálny prechod z jednej položky ponuky na inú alebo nastavuje zvolené hodnoty ponuky. Tlačidlá nastavenia (tlačidlá Vľavo-Vpravo)/tlačidlá hlasitosti Horizontálny prechod z jednej položky ponuky na inú alebo nastavuje zvolené hodnoty ponuky. Keď sa zobrazenie na obrazovke (OSD) na obrazovke nenachádza, stlačte tlačidlo, aby ste nastavili hlasitosť. Tlačidlo ENTER [ENTER] Aktivuje označenú položku v ponuke. Tlačidlo SOURCE [SOURCE] Prepne z režimu PC na režim Video. Zmena zdroja je povolená len pre externé zariadenia, ktoré sú práve pripojené k LCD displeju. [PC] → [DVI] → [AV] → [HDMI] → [MagicInfo] → [TV] Poznámka • Ponuka TV je dostupná, keď je nainštalovaný TV tuner. • Model MXmôže používať ponukuMagicInfo,keď sa pripojí sieťový prijímač. D.MENU Otvorí D.MENU na obrazovke. Poznámka • Táto možnosť je dostupná, keď je nainštalovaný TV tuner. Hlavný vypínač [ ] Toto tlačidlo použite na zapínanie a vypínanie LCD displeja. Indikátor napájania Zobrazuje režim šetriča energie zeleným blikaním. Poznámka Ďalšie informácie o funkciách šetrenia energie nájdete popísané v príručke v časti Šetrenie energie. Za účelom uchovania energie VYPNITE LCD displej, keď nie je potrebný alebo vtedy, keď ho necháte dlhý čas bez dozoru. Snímač pre diaľkové ovládanie Diaľkové ovládanie nastavte smerom na tento bod LCD displeja. Zadná časť Poznámka Podrobné informácie o káblových pripojeniach nájdete v položke Pripájacie káble v časti Nastavenie. Konfigurácia LCD displeja v zadnej časti sa môže mierne líšiť v závislosti od modelu LCD displeja. Úvod POWER S/W ON [ │ ] / OFF [O] Zapína/vypína displej LCD displej. POWER IN Zásuvky sieťového kábla do LCD displeja a zásuvky v stene. RS232C OUT/IN (RS232C sériový PORT) Programový port MDC (Multiple Display Control) DVI / PC / HDMI IN [DVI/PC/HDMI AUDIO IN] (PC/DVI/HDMI pripájacia svorka pre audio (vstup)) DVI / PC / HDMI IN [HDMI] Pripojte konektor HDMI na zadnej strane LCD displeja ku konektoru HDMI vášho zariadenia s digitálnym výstupom, a to pomocou kábla HDMI. DVI / PC / HDMI IN [RGB](napájacia svorka pre PC Video) Použitie kábla D-Sub (15-kolíkový D-Sub) – režim PC (Analógové PC) DVI / PC / HDMI IN [DVI] (napájacia svorka pre PC Video) Úvod Použitie kábla DVI (DVI-D do DVI-D) – režim DVI (Digitálne PC) DC OUT [5V/1.5A] Tento pripojte ku konektoru POWER na TV tunere alebo sieťovom prijímači. Uistite sa, že na pripojenie k schválenému TV tuneru[SBB-DT*] použijete konektor DC-OUT. V opačnom prípade to môže mať za následok poškodenie výrobku. AV IN [VIDEO] (pripájacia svorka pre VIDEO) Pripojte konektor [ VIDEO ] vášho monitora ku konektoru výstupu videa externého zariadenia, a to pomocou VIDEO kábla. AV AUDIO IN [L-AUDIO-R](Koncovka zvukového pripojenia LCD displeja (vstup)) AV AUDIO OUT [L-AUDIO-R] (Koncovka zvukového pripojenia LCD displeja (výstup)) RGB OUT (Vzťahuje sa len na model MXn) LAN (pripájacia svorka pre LAN) (Vzťahuje sa len na model MXn) USB(pripájacia svorka pre USB) Klávesnica/myš, kompatibilné so štandardom Mass Storage Device. (Vzťahuje sa len na model MXn) Poznámka Počet LCD displejov, ktoré môžu byť pripojené do pripojenia loopout sa môže líšiť v závislosti od káblov, zdroja signálu atď. S káblami, pri ktorých nedochádza k zhoršeniu zdroja signálu, je možné pripojiť až desať LCD displejov. Úvod Kensington Lock Uzamknutie Kensington je zariadenie, ktoré sa používa na fyzické uzamknutie systému, keď sa používa na verejnom mieste. Uzamkýnacie zariadenie sa predáva samostatne. Výzor a uzamkýnacia metóda sa môže líšiť od obrázku v závislosti od výrobcu. Správne použitie zámku Kensington nájdete v spoludodanom manuáli. Uzamkýnacie zariadenie sa predáva samostatne. Poznámka Umiestnenie zámku Kensington sa môže odlišovať v závislosti od modelu. Použitie zabezpečovacieho zámku Kensington proti odcudzeniu 1. Vložte uzamkýnacie zariadenie do priečinku Kensington na monitore a otočte ho v smere uzamknutia . 2. Pripojte kábel zámku Kensington. 3. Upevnite zámok Kensington k stolu alebo k ťažkému statickému predmetu. Poznámka Pozrite si Pripájanie káblov, kde nájdete ďalšie informácie o pripojeniach káblov. Diaľkové ovládanie Poznámka Výkon diaľkového ovládania môže byť ovplyvnený TV alebo iným elektronickým prístrojom pracujúcim v blízkosti LCD displeja, spôsobujúceho poruchu kvôli rušeniu frekvencie. Úvod POWER OFF Number Buttons DEL Tlačidlo + VOL MUTE TV/DTV MENU INFO FAREBNÉ TLAČIDLÁ TTX/MIX STILL AUTO S.MODE MDC LOCK SOURCE ENTER/PRE-CH CH/P D.MENU GUIDE RETURN Tlačidlá Hore-Dolu, Vľavo-Vpravo EXIT SRS MagicInfo P.MODE DUAL/MTS PIP SWAP 1. POWER Zapnú produkt. 2. Off Vypnú produkt. 3. Number Buttons Stlačte, aby ste zmenili kanál. 4. DEL Tlačidlo Tlačidlo „-“ pracuje iba pre DTV. Používa sa na výber MMS (viackanálové) pre DTV. Úvod 5. + VOL - Nastaví hlasitosť zvuku. 6. Dočasne pozastaví (stíši) výstup zvuku. Toto sa zobrazí v ľavom spodnom rohu obrazovky. Zvuk bude pokračovať, ak v režime Mute (Stlmenia) stlačíte MUTE alebo - VOL +. MUTE 7. TV/DTV Priamy výber režimu TV a DTV. 8. MENU Otvorí ponuku na obrazovke a opustí ponuku alebo zatvorí ponuku nastavenia. 9. Aktivuje označenú položku v ponuke. 10. INFO Informácie o aktuálnom obrázku sa zobrazia v ľavom hornom rohu obrazovky. 11.COLOR BUTTONS Stlačte na pridanie alebo odstránenie kanálov a na uloženie kanálov do zoznamu obľúbených kanálov v ponuke „Zoznam kanálov“. 12. Televízne kanály poskytujú písané informačné služby prostredníctvom teletextu. TTX/MIX - Tlačidlá teletextu Ďalšie informácie > TTX / MIX 13.STILL Jedným stlačením tlačidla zamrazíte obrazovku. Opätovným stlačením zrušíte zamrazenie. 14.AUTO Automaticky nastavuje displej obrazovky v režime PC. Zmenou rozloženia na ovládacom paneli sa vykoná automatická funkcia. 15. S.MODE Keď stlačíte toto tlačidlo, aktuálny režim sa zobrazí na spodnej strane v strede obrazu. LCD displej má vstavaný stereofónny zosilňovač s vysokou vernosťou reprodukcie. Tlačidlo potom zatlačte znovu, čím sa vám pri otáčaní zobrazia dostupné vopred nastavené režimy. ( Standard → Music → Movie → Speech → Custom ) 16.MDC Tlačidlo rýchleho spustenia MDC. 17.LOCK Aktivuje alebo deaktivuje všetky funkčné tlačidlá na diaľkovom ovládaní a LCD displeji, a to s výnimkou tlačidiel napájania a LOCK. 18. Stlačte tlačidlo SOURCE, aby ste zmenili vstupný zdroj signálu. SOURCE Zmena SOURCE je povolená len pre externé zariadenia, ktoré sú práve pripojené k monitoru. 19. ENTER/PRE-CH Toto tlačidlo sa používa na najbližší predchádzajúci kanál. 20. CH/P V režime TV vyberá TV kanály. 21.D.MENU Zobrazenie ponuky DTV Úvod 22.GUIDE Zobrazenie elektronického sprievodcu programami (EPG). 23. Návrat do predchádzajúcej ponuky. RETURN 24. Tlačidlá Hore-Dolu, Vľavo-Vpravo Horizontálny alebo vertikálny prechod z jednej položky ponuky na inú alebo nastavuje zvolené hodnoty ponuky. 25. Opustí obrazovku ponuky. EXIT SRS 26. SRS TS XT 27.MagicInfo Tlačidlo rýchleho spustenia MagicInfo . 28. P.MODE Keď stlačíte toto tlačidlo, aktuálny režim obrazu sa zobrazí v na spodnej strane v strede obrazu. AV / HDMI / TV : P.MODE LCD displej má štyri automatické nastavenia obrazu, ktoré sú nastavené od výroby. Potom zatlačte tlačidlom znovu, čím sa vám pri otáčaní zobrazia dostupné vopred nastavené režimy. ( Dynamic → Standard → Movie → Custom ) PC / DVI / MagicInfo: M/B (MagicBright) MagicBright je funkcia poskytujúca optimálne zobrazovacie prostredie závislé na obsahu obrazu, ktorý sledujete. Potom zatlačte tlačidlom znovu, čím sa vám pri otáčaní zobrazia dostupné vopred nastavené režimy. (Entertain → Internet → Text → Custom ) 29. DUAL/MTS DUALSTEREO/MONO, DUAL l / DUAL ll a MONO/NICAM MONO/NICAM STEREO môžete v závislosti od typu vysielania ovládať počas sledovania TV pomocou tlačidla DUAL na diaľkovom ovládači. MTSMôžete vybrať režim MTS (Multichannel Television Stereo). FM Stereo 30. PIP Typ zvuku Režim_MTS/S Monofónne Monofónne Stereofónne Monofónne Stereofónne SAP Monofónne SAP Predvolené Manuálna ↔ zmena ↔ Monofónne Po každom stlačení tohto tlačidla sa objaví obrazovka PIP. - Táto funkcia nefunguje pre tento LCD displej. 31.SWAP Zmení obsah obrazovky PIP a hlavnej obrazovky. Obrazovka v okne PIP sa objaví na hlavnej obrazovke a hlavná obrazovka sa objaví v okne PIP. Úvod - Táto funkcia nefunguje pre tento LCD displej. Mechanické rozvrhnutie (400MX, 400MXn) Mechanické rozvrhnutie Hlava LCD displeja Úvod Montáž VESA konzoly • Pri inštalácii zariadenia VESA skontrolujte, či dodržiavate medzinárodné štandardy VESA. • Informácie o zakúpení a inštalácii podstavca VESA: Kontaktujte, prosím, svojho najbližšieho distribútora spoločnosti SAMSUNG pre zadanie objednávky. Po zadaní objednávky vás navštívia profesionáli na inštaláciu a nainštalujú vám podstavec. • Na posunutie LCD displeja sú potrebné aspoň 2 osoby. • Spoločnosť SAMSUNG nezodpovedá za žiadne poškodenie výrobku zákazníkom ani jeho úraz zapríčinený pri inštalácii. Úvod Rozmery Upozornenie Podstavec pripevnite na stenu len pomocou skrutiek so šesťhrannou hlavou s priemerom 6 mm a dĺžkou 8 až 12 mm. Montáž nástennej konzoly • Pri inštalácii nástennej konzoly sa skontaktujte s technikom. • Spoločnosť SAMSUNG nezodpovedá za žiadne poškodenia výrobku alebo zranenia zákazníka, ak inštaláciu vykoná zákazník sám. • Tento výrobok je určený pre inštaláciu na cementové steny. V prípade inštalácie na sadrovú omietku alebo drevo nemusí výrobok zostať stáť na mieste. Komponenty Používajte len súčasti a príslušenstvo dodané spolu s výrobkom. Nástenná konzola (1) Záves (ľavý 1, pravý Plastový Skrutka Skrutka Príchyt1) vešiak (A) (11) (B) (4) ka (11) (4) Montáž nástennej konzoly Poznámka Existujú dva závesy (ľavý a pravý). Použite ten správny. Úvod 1. Zasuňte a dotiahnite upevňovaciu skrutku v smere šípky. Po dokončení upevnite nástennú konzolu na stenu. Existujú dva závesy (ľavý a pravý). Použite ten správny. 2. A- Upevňovacia skrutka B- Nástenná konzola C- Záves (Ľavý) D- Záves (Pravý) Pred vŕtaním do steny skontrolujte, či je správna dĺžka medzi dvomi upevňovacími otvormi na zadnej strane produktu. Ak je dĺžka príliš krátka alebo dlhá, uvoľnite všetky alebo niektoré zo 4 skrutiek na nástennej konzole, aby ste nastavili dĺžku. A3. Dĺžka medzi dvomi upevňovacími otvormi Skontrolujte schému montáže a body pre vŕtanie vyznačte na stene. Na vyvŕtanie otvorov väčších ako 35 mm použite 5,0 mm vrták. Každú príchytku vložte do príslušného otvoru. Priraďte všetkým otvorom konzoly a závesu príslušné otvory pre príchytky a vložte a upevnite týchto 11 skrutiek A. Úvod Upevnenie produktu na nástennú konzolu Tvar produktu sa môže odlišovať v závislosti od modelu. (Montáž umelohmotného háčika a skrutky je rovnaká) 1. Vyberte 4 skrutky zo zadnej strany produktu. 2. Vložte skrutku B do plastového vešiaka. Upozornenie 3. • Produkt upevnite na nástennú konzolu a uistite sa, že je správne upevnený k ľavému a pravému umelohmotnému háčiku. • Dávajte si pozor pri inštalácii produktu na konzolu, pretože si v otvoroch môžete zaseknúť prsty. • Uistite sa, že nástenná konzola je bezpečne upevnená na stene, lebo sa môže stať, že produkt nezostane po inštalácii na svojom mieste. Pripevnite 4 skrutky v kroku 2 (plastový vešiak + skrutka B) k zadným otvorom výrobku. Úvod 4. Odstráňte poistný kolík (3) a vložte 4 držiaky výrobku do príslušných otvorov na konzole (1). Potom umiestnite výrobok (2) tak, aby pevne držal na konzole. Skontrolujte, či ste opäť vložili a upevnili poistný kolík (3), aby bezpečne držal výrobok na konzole. A- LCD displej B- Nástenná konzola C- Stena Prispôsobenie uhla nástennej konzoly Uhol nástennej konzoly nastavte pred jej inštaláciou na stenu na -2˚. 1. Upevnite výrobok k nástennej konzole. 2. Chyťte výrobok v strede na vrchu a potiahnite ho smerom dopredu (smer šípky), aby ste nastavili uhol. Poznámka Uhol konzoly môžete prispôsobiť medzi -2˚ a 15˚. Úvod Pre nastavenie uhla používajte vždy vrchnú strednú časť a nie ľavú alebo pravú stranu výrobku. Mechanické rozvrhnutie (460MX, 460MXn) Mechanické rozvrhnutie Hlava LCD displeja Úvod Montáž VESA konzoly • Pri inštalácii zariadenia VESA skontrolujte, či dodržiavate medzinárodné štandardy VESA. • Informácie o zakúpení a inštalácii podstavca VESA: Kontaktujte, prosím, svojho najbližšieho distribútora spoločnosti SAMSUNG pre zadanie objednávky. Po zadaní objednávky vás navštívia profesionáli na inštaláciu a nainštalujú vám podstavec. • Na posunutie LCD displeja sú potrebné aspoň 2 osoby. • Spoločnosť SAMSUNG nezodpovedá za žiadne poškodenie výrobku zákazníkom ani jeho úraz zapríčinený pri inštalácii. Úvod Rozmery Upozornenie Podstavec pripevnite na stenu len pomocou skrutiek so šesťhrannou hlavou s priemerom 6 mm a dĺžkou 8 až 12 mm. Montáž nástennej konzoly • Pri inštalácii nástennej konzoly sa skontaktujte s technikom. • Spoločnosť SAMSUNG nezodpovedá za žiadne poškodenia výrobku alebo zranenia zákazníka, ak inštaláciu vykoná zákazník sám. • Tento výrobok je určený pre inštaláciu na cementové steny. V prípade inštalácie na sadrovú omietku alebo drevo nemusí výrobok zostať stáť na mieste. Komponenty Používajte len súčasti a príslušenstvo dodané spolu s výrobkom. Nástenná konzola (1) Záves (ľavý 1, pravý Plastový Skrutka Skrutka Príchyt1) vešiak (A) (11) (B) (4) ka (11) (4) Montáž nástennej konzoly Poznámka Existujú dva závesy (ľavý a pravý). Použite ten správny. 1. Zasuňte a dotiahnite upevňovaciu skrutku v smere šípky. Po dokončení upevnite nástennú konzolu na stenu. Úvod Existujú dva závesy (ľavý a pravý). Použite ten správny. 2. A- Upevňovacia skrutka B- Nástenná konzola C- Záves (Ľavý) D- Záves (Pravý) Pred vŕtaním do steny skontrolujte, či je správna dĺžka medzi dvomi upevňovacími otvormi na zadnej strane produktu. Ak je dĺžka príliš krátka alebo dlhá, uvoľnite všetky alebo niektoré zo 4 skrutiek na nástennej konzole, aby ste nastavili dĺžku. A3. Dĺžka medzi dvomi upevňovacími otvormi Skontrolujte schému montáže a body pre vŕtanie vyznačte na stene. Na vyvŕtanie otvorov väčších ako 35 mm použite 5,0 mm vrták. Každú príchytku vložte do príslušného otvoru. Priraďte všetkým otvorom konzoly a závesu príslušné otvory pre príchytky a vložte a upevnite týchto 11 skrutiek A. Úvod Upevnenie produktu na nástennú konzolu Tvar produktu sa môže odlišovať v závislosti od modelu. (Montáž umelohmotného háčika a skrutky je rovnaká) 1. Vyberte 4 skrutky zo zadnej strany produktu. 2. Vložte skrutku B do plastového vešiaka. Upozornenie 3. • Produkt upevnite na nástennú konzolu a uistite sa, že je správne upevnený k ľavému a pravému umelohmotnému háčiku. • Dávajte si pozor pri inštalácii produktu na konzolu, pretože si v otvoroch môžete zaseknúť prsty. • Uistite sa, že nástenná konzola je bezpečne upevnená na stene, lebo sa môže stať, že produkt nezostane po inštalácii na svojom mieste. Pripevnite 4 skrutky v kroku 2 (plastový vešiak + skrutka B) k zadným otvorom výrobku. Úvod 4. Odstráňte poistný kolík (3) a vložte 4 držiaky výrobku do príslušných otvorov na konzole (1). Potom umiestnite výrobok (2) tak, aby pevne držal na konzole. Skontrolujte, či ste opäť vložili a upevnili poistný kolík (3), aby bezpečne držal výrobok na konzole. A- LCD displej B- Nástenná konzola C- Stena Prispôsobenie uhla nástennej konzoly Uhol nástennej konzoly nastavte pred jej inštaláciou na stenu na -2˚. 1. Upevnite výrobok k nástennej konzole. 2. Chyťte výrobok v strede na vrchu a potiahnite ho smerom dopredu (smer šípky), aby ste nastavili uhol. Poznámka Uhol konzoly môžete prispôsobiť medzi -2˚ a 15˚. Úvod Pre nastavenie uhla používajte vždy vrchnú strednú časť a nie ľavú alebo pravú stranu výrobku. Pripojenia Pripojenie počítača Používanie sieťového kábla s uzemnením • V prípade zlyhania môže uzemnenie spôsobiť zásah elektrickým prúdom. Pred pripojením napájania striedavého prúdu skontrolujte, či je uzemnenie správne zapojené. Pri odpojení uzemnenia sa uistite, že ste vopred vypli napájanie striedavého prúdu. Poznámka Vstupné AV zariadenia, ako napríklad DVD prehrávače, VCR alebo videorekordéri, ako aj počítač sa dajú pripojiť k LCD displeju. Podrobné informácie o pripojení AV vstupných zariadení nájdete v obsahu pod položkou Nastavenie vášho LCD displeja. Pripojte napájací kábel LCD displeja do napájacej zásuvky na zadnej strane LCD displeja. Zapnite spínač napájania. Existujú 2 možnosti pripojenia D-sub k LCD displeju. Vyberte jednu z nasledovných možností: Pomocou konektora D-sub (analógový) na videokarte. • Pripojte D-sub do 15-kolíkového portu RGB na zadnej strane LCD displeja a 15-kolíkového portu D-sub na počítači. Pomocou konektora DVI (digitálny) na videokarte. • Zapojte DVI kábel do portu DVI na zadnej strane LCD displeja a do portu DVI na počítači. Pripojenia Pripojte audio kábel LCD displeja do zásuvky audio na zadnej strane počítača. Poznámka • Zapnite počítač aj LCD displej. • Kábel DVI je voliteľný. • Kontaktujte miestne SAMSUNG Electronics servisné stredisko, ak si chcete zakúpiť voliteľné položky. Pripojenie k iným zariadeniam Používanie sieťového kábla s uzemnením • V prípade zlyhania môže uzemnenie spôsobiť zásah elektrickým prúdom. Pred pripojením napájania striedavého prúdu skontrolujte, či je uzemnenie správne zapojené. Pri odpojení uzemnenia sa uistite, že ste vopred vypli napájanie striedavého prúdu. Poznámka Vstupné AV zariadenia, ako napríklad DVD prehrávače, VCR alebo videorekordéri, ako aj počítač sa dajú pripojiť k LCD displeju. Podrobné informácie o pripojení AV vstupných zariadení nájdete v obsahu pod položkou Nastavenie vášho LCD displeja. Pripojenie AV zariadení 1. Pripojte port DVD, VCR (koncový prijímač DVD/DTV) k portu [R-AUDIO-L] LCD displeja. 2. Potom zapnite DVD, VCR alebo videorekordéri s vloženým diskom DVD alebo kazetou. 3. Vyberte AV pomocou SOURCE . Poznámka LCD displej má konektory na pripojenie AV, ktorými sa pripájajú AV vstupné zariadenia, ako sú DVD, VCR alebo videorekordéri. Pri zapnutom LCD displeji si môžete vychutnať AV signály. Pripojenia Pripojenie ku kamkordéru 1. Nájdite výstupné konektory AV na kamkordéri. Obvykle sa nachádzajú na bočnej alebo na zadnej časti kamkordéra. Pripojte súpravu audio káblov medzi konektory AUDIO OUTPUT na kamkordéri a AV AUDIO IN [L-AUDIO-R] na LCD displeji. 2. Pripojte video kábel medzi konektor VIDEO OUTPUT na kamkordéri a AV IN [VIDEO] na LCD displeji. 3. Vyberte položku AV pre pripojenie videokamery pomocou tlačidla Source na prednej strane LCD displeja alebo na diaľkovom ovládaní. 4. Potom zapnite kamkordér s vloženou kazetou. Poznámka Tu zobrazené audio-video káble sa obvykle dodávajú s kamkordérom. (Ak nie, navštívte miestny obchod s elektronikou.) Ak máte stereo kamkordér, musíte pripojiť sadu dvoch káblov. Pripojenie pomocou HDMI kábla Poznámka • Vstupné zariadenia, ako napr. digitálny DVD prehrávač, sú pripojené na HDMI konektor LCD displeja pomocou HDMI kábla. • Nemôžete PC pripojiť ku konektoru HDMI. Pripojenia Pripojenie pomocou kábla DVI do HDMI Poznámka • Pripojte konektor výstupu DVI digitálneho výstupného zariadenia ku konektoru HDMI na LCD displeji pomocou kábla DVI do HDMI. • Pripojte červené a biele konektory kábla RCA do stereo (pre PC) k rovnako sfarbeným konektorom výstupu zvuku na zariadení s digitálnym výstupom a pripojte opačnú koncovku ku konektoru DVI / PC / HDMI AUDIO IN na LCD displeji. Pripojenie k audiosystému Poznámka • Pripojte súpravu zvukových káblov medzi konektormi AUX L, R na ZVUKOVOM SYSTÉME a AUDIO OUT [L-AUDIO-R] na LCD displeji. Pripojenie LAN kábla Používanie sieťového kábla s uzemnením • V prípade zlyhania môže uzemnenie spôsobiť zásah elektrickým prúdom. Pred pripojením napájania striedavého prúdu skontrolujte, či je uzemnenie správne zapojené. Pri odpojení uzemnenia sa uistite, že ste vopred vypli napájanie striedavého prúdu. Poznámka Vstupné AV zariadenia, ako napríklad DVD prehrávače, VCR alebo videorekordéri, ako aj počítač sa dajú pripojiť k LCD displeju. Podrobné informácie o pripojení AV vstupných zariadení nájdete v obsahu pod položkou Nastavenie vášho LCD displeja. Pripojenia Poznámka Pripojte kábel LAN. (Vzťahuje sa len na model MXn) Pripojenie zariadenia USB Používanie sieťového kábla s uzemnením • V prípade zlyhania môže uzemnenie spôsobiť zásah elektrickým prúdom. Pred pripojením napájania striedavého prúdu skontrolujte, či je uzemnenie správne zapojené. Pri odpojení uzemnenia sa uistite, že ste vopred vypli napájanie striedavého prúdu. Poznámka Vstupné AV zariadenia, ako napríklad DVD prehrávače, VCR alebo videorekordéri, ako aj počítač sa dajú pripojiť k LCD displeju. Podrobné informácie o pripojení AV vstupných zariadení nájdete v obsahu pod položkou Nastavenie vášho LCD displeja. Poznámka Je možné pripojenie k zariadeniu USB, ako je napr. myš alebo klávesnica. (Vzťahuje sa len na model MXn) Používanie softvéru Ovládač monitora Poznámka Keď vás operačný systém požiada o ovládač monitora, vložte disk CD-ROM, ktorý sa dodal s týmto monitorom. Inštalácia ovládača sa mierne odlišuje v závislosti od operačného systému. Postupujte podľa pokynov, ktoré sú vhodné pre váš operačný systém. Pripravte si čistý disk a preberte súbor programu s ovládačom z internetovej webovej stránky, ktorá je tu uvedená. Internetová webová stránka: http://www.samsung.com/ (Celosvetovo) Inštalácia ovládača pre monitor (automatická) 1. Vložte disk CD do mechaniky CD-ROM. 2. Kliknite na tlačidlo „Windows“. 3. V zozname vyberte svoj model monitora a potom kliknite na tlačidlo „OK“. 4. Ak vidíte nasledujúce okno hlásení, kliknite na tlačidlo „Continue Anyway (Aj tak pokračovať)“. Potom kliknite na tlačidlo "OK" (Microsoft® Windows® XP/2000 operačný systém). Používanie softvéru Poznámka Tento ovládač monitora má logo osvedčenia MS a táto inštalácia nepoškodí váš systém. Certifikovaný ovládač bude k dispozícii na domovskej stránke monitorov značky Samsung. http://www.samsung.com/ Inštalácia ovládača pre monitor (manuálna) Microsoft® Windows Vista™‚ operačný systém 1. Vložte disk CD s príručkou do mechaniky CD-ROM. 2. (Štart) a na položku „Control Panel (Ovládací panel)“. Potom Kliknite na tlačidlo dvakrát kliknite na položku „Appearance and Personalization (Vzhľad a prispôsobenie)“. 3. Kliknite na „Personalization (Prispôsobenie)“ a potom na „Nastavenia obrazovky“. 4. Kliknite na položku „Advanced Settings... (Rozšírené nastavenie...)“. 5. Kliknite na kartu „Vlastnosti“ na karte „Monitor“. Ak je tlačidlo „Properties (Vlastnosti)“ nefunkčné, znamená to, že konfigurácia vášho monitora sa dokončila. Monitor môžete používať v danom stave. Používanie softvéru Ak sa zobrazí správa “Windows needs... (Operačný systém Windows potrebuje...)“ tak, ako je zobrazené na nižšie uvedenom obrázku, kliknite na tlačidlo „Continue (Pokračovať)“. Poznámka Tento ovládač monitora má logo osvedčenia MS a táto inštalácia nepoškodí váš systém. Certifikovaný ovládač bude k dispozícii na domovskej stránke monitorov značky Samsung. 6. Kliknite na kartu „Update Driver... (Aktualizovať ovládač...)“ na karte „Driver (Ovládač)“. 7. Začiarknite začiarkávacie políčko „Prehľadávať počítač pre softvér ovládača“ a kliknite na možnosť „Vybrať zo zoznamu ovládačov zariadení v počítači“. 8. Kliknite na položku „Have Disk... (Z diskety…)“ a vyberte priečinok (napríklad disk D:\), kde sa nachádza súbor na nastavenie ovládača a kliknite na tlačidlo „OK“. Používanie softvéru 9. Zo zoznamu modelov monitorov vyberte model, ktorý zodpovedá vášmu monitoru a kliknite na tlačidlo „Next (Ďalej)“. 10. Na nasledujúcich obrazovkách postupne po sebe kliknite na tlačidlá „Close (Zatvoriť)“ → „Close (Zatvoriť)“ → „OK“ → „OK“. Používanie softvéru Microsoft® Windows® XP operačný systém 1. Vložte disk CD do mechaniky CD-ROM. 2. Kliknite na položky „Start (Štart)“ → „Control Panel (Ovládací panel)“ a potom kliknite na ikonu „Appearance and Themes (Vzhľad a témy)“. 3. Kliknite na ikonu „Display (Obrazovka)“ a vyberte kartu „Settings (Nastavenia)“ a potom kliknite na položku „Advanced... (Rozšírené...)“. 4. Kliknite na tlačidlo „Properties (Vlastnosti)“ na karte „Monitor“ a vyberte kartu „Driver (Ovládač)“. 5. Kliknite na položku „Update Driver... (Aktualizovať ovládač...)“ a vyberte možnosť „Install from a list or... (Inštalovať zo zoznamu alebo...)“ a potom kliknite na tlačidlo „Next (Ďalej)“. Používanie softvéru 6. Vyberte položku „Don't search, I will... (Nevyhľadávať, ja budem...)“, potom kliknite na tlačidlo „Next (Ďalej)“ a potom kliknite na položku „Have disk (Z diskety)“. 7. Kliknite na tlačidlo „Browse (Prehľadávať)“, potom vyberte A:(D:\Driver), v zozname modelov vyberte model svojho monitora a kliknite na tlačidlo „Next (Ďalej)“. 8. Ak vidíte nasledujúce okno hlásení, kliknite na tlačidlo „Continue Anyway (Aj tak pokračovať)“. Potom kliknite na tlačidlo „OK“. Poznámka Tento ovládač monitora má logo osvedčenia MS a táto inštalácia nepoškodí váš systém. Certifikovaný ovládač bude k dispozícii na domovskej stránke monitorov značky Samsung. Používanie softvéru http://www.samsung.com/ 9. Kliknite na tlačidlo „Close (Zatvoriť)“ a potom kliknite na tlačidlo „OK“. 10. Dokončila sa inštalácia ovládača monitora. Microsoft® Windows® 2000 operačný systém Keď sa na monitore zobrazí „Digital Signature Not Found (Nenašiel sa digitálny podpis)“, postupujte podľa nasledujúcich krokov. 1. Vyberte tlačidlo „OK“ v okne „Insert disk (Vložte disketu)“. 2. Kliknite na tlačidlo „Browse (Prehľadávať)“ v okne „File Needed (Je potrebný súbor)“. 3. Vyberte položku A:(D:\Driver), potom kliknite na tlačidlo „Open (Otvoriť)“ a potom kliknite na tlačidlo „OK“. Spôsob inštalácie 1. Kliknite na „Start (Štart)“, „Setting (Nastavenie)“, „Control Panel (Ovládací panel)“. 2. Dvakrát kliknite na ikonu „Display (Obrazovka)“. 3. Vyberte kartu „Settings (Nastavenie)“ a kliknite na tlačidlo „Advanced Properties (Spresniť)“. 4. Vyberte položku „Monitor“. Prípad 1: Ak tlačidlo „Properties (Vlastnosti)“ nie je aktívne, znamená to, že monitor je nakonfigurovaný správne. Zastavte inštaláciu Prípad 2: Ak je tlačidlo „Properties (Vlastnosti)“ aktívne, kliknite na tlačidlo „Properties (Vlastnosti)“ a potom postupne postupujte podľa nasledujúcich krokov. 5. Kliknite na položku „Driver (Ovládač)“, potom kliknite na položku „Update Driver... (Aktualizovať ovládač)“ a potom na tlačidlo „Next (Ďalej)“. 6. Vyberte položku „Display a list of the known drivers for this device so that I can choose a specific driver (Zobraziť zoznam známych ovládačov pre toto zariadenie, aby som Používanie softvéru mohol vybrať príslušný ovládač)“, potom kliknite na položku „Next (Ďalej)“ a potom kliknite na položku „Have disk (Z diskety)“. 7. Kliknite na tlačidlo „Browse (Prehľadávať)“ a potom vyberte položku A:(D:\Driver). 8. Kliknite na tlačidlo „Open (Otvoriť)“ a potom kliknite na tlačidlo „OK“. 9. Vyberte model svojho monitora a kliknite na tlačidlo „Next (Ďalej)“ a potom kliknite na tlačidlo „Next (Ďalej)“. 10. Kliknite na tlačidlo „Finish (Dokončiť)“ a potom na tlačidlo „Close (Zatvoriť)“. Ak sa zobrazí okno „Digital Signature Not Found (Nenašiel sa digitálny podpis)“, kliknite na tlačidlo „Yes (Áno)“. Následne kliknite na tlačidlo „Finish (Dokončiť)“ a potom na tlačidlo „Close (Zatvoriť)“. Microsoft® Windows® Millennium operačný systém 1. Kliknite na „Start (Štart)“, „Setting (Nastavenie)“, „Control Panel (Ovládací panel)“. 2. Dvakrát kliknite na ikonu „Display (Obrazovka)“. 3. Vyberte kartu „Settings (Nastavenie)“ a kliknite na tlačidlo „Advanced Properties (Spresniť)“. 4. Vyberte kartu „Monitor“. 5. Kliknite na tlačidlo „Change (Zmeniť)“ v oblasti „Monitor Type (Typ monitora)“. 6. Vyberte „Specify the location of the driver (Určiť umiestnenie ovládača)“. 7. Vyberte „Display a list of all the driver in a specific location (Zobraziť zoznam všetkých ovládačov na určenom umiestnení)“ a potom kliknite na tlačidlo „Next (Ďalej)“. 8. Kliknite na tlačidlo „Have Disk (Z diskety)“. 9. Uveďte A:\(D:\driver), potom kliknite na tlačidlo „OK“. 10. Vyberte položku „Show all devices (Zobraziť všetky zariadenia)“ a vyberte monitor, ktorý zodpovedá tomu, ktorý ste pripojili k počítaču a potom kliknite na tlačidlo „OK“. 11. Následne vyberajte tlačidlo „Close (Zatvoriť)“ a tlačidlo „OK“, až kým nezatvoríte dialógové okno Display Properties (Obrazovka – vlastnosti) Microsoft® Windows® NT operačný systém 1. Kliknite na tlačidlo „Start (Štart)“, „Settings (Nastavenie)“, „Control Panel (Ovládací panel)“ a potom dvakrát kliknite „Display (Displej)“. 2. V okne s informáciami o registrácii obrazovky kliknite na kartu Settings (Nastavenie) a potom kliknite na položku „All Display Modes (Všetky režimy obrazovky)“. 3. Vyberte režim, ktorý si želáte použiť (Rozlíšenie, počet farieb a vertikálnu frekvenciu) a potom kliknite na tlačidlo „OK“. 4. Kliknite na tlačidlo „Apply (Použiť)“ ak vidíte, že po stlačení tlačidla „Test“ funguje obrazovka normálne. Ak zobrazenie nie je normálne, zmeňte ho na odlišný režim (režim s nižším rozlíšením, farbami alebo frekvenciou). Používanie softvéru Poznámka Ak sa vo všetkých režimoch obrazovky nenachádza žiadny režim, vyberte úroveň rozlíšenia a vertikálnu frekvenciu tak, že sa obrátite na časť Predvolené režimy časovania v používateľskej príručke. Linux operačný systém Aby ste spustili X-Window, musíte vytvoriť súbor X86Config, ktorý predstavuje typ súboru so systémovými nastaveniami. 1. Na prvej a druhej obrazovke stlačte tlačidlo „Enter“ po aktivovaní súboru X86Config. 2. Tretia obrazovka slúži na nastavenie myši. 3. Nastavte myš pre svoj počítač. 4. Nasledujúca obrazovka slúži na výber klávesnice. 5. Nastavte klávesnicu pre svoj počítač. 6. Nasledujúca obrazovka slúži na nastavenie monitora. 7. Najskôr nastavte horizontálnu frekvenciu pre váš monitor. (Frekvenciu môžete zadať priamo.) 8. Nastavte vertikálnu frekvenciu pre svoj monitor. (Frekvenciu môžete zadať priamo.) 9. Zadajte názov modelu vášho monitora. Táto informácia nebude mať vplyv na skutočné vykonanie X-Window. 10. Dokončili ste nastavenie svojho monitora. Po nastavení iného požadovaného hardvéru aktivujte X-Window. Úvod Multiple Display Control (MDC) je aplikácia, ktorá umožňuje jednoduché a súčasné ovládanie rôznych displejov na PC. Štandardná sériová komunikácia RS-232C sa používa na komunikáciu medzi PC a obrazovkou. Preto by mal byť sériový port PC a sériový port obrazovky spojený káblom. Začíname - Hlavná obrazovka Pre spustenie programu kliknite na Start > Program > Samsung > MDC System. Zvoľte nastavenie z rozsahu pomocou posuvníka. Hlavné ikony Tlačidlo Výber Remocon Informácie Safety Lock Výber obrazovky Port Selection Ovládacie nástroje 1. Hlavné ikony sa používajú na prepínanie obrazoviek. 2. Umožňuje zapnúť alebo vypnúť funkciu prijímania signálu diaľkového zobrazovacej jednotky. 3. Nastavte funkciu Safety Lock (Bezpečnostné uzamknutie). Keď nastavujete funkciu Lock (Uzamknutie), môžete na diaľkovom ovládači a zariadení ovládať iba tlačidlá napájania a uzamknutia. 4. Nastavenia sériového portu PC sa môže zmeniť. Pôvodná hodnota je COM1. 5. Ak chcete vybrať alebo vymazať všetky obrazovky, kliknite na položku Vybrať všetky alebo Vymazať. 6. Používa sa na zobrazenie stručných informácií o vybranej obrazovke. 7. Vyberte si požadovaný displej v časti na výber displeja (Display Selection). 8. Ovládacie nástroje sa používajú na ovládanie obrazoviek. <Poznámka> Funkcia diaľkového ovládania Zapnúť/Vypnúť funguje, či už je napájanie zapnuté alebo vypnuté, a to sa týka všetkých obrazoviek pripojených k MDC. Avšak bez ohľadu na stav v momente, keď je MDC vypnuté, funkcia prijímania signálu diaľkového ovládania všetkých obrazoviek sa inicializuje do stavu Zapnuté, keď sa MDC ukončí. Port Selection 1. Funkcia MDC je pôvodne nastavená na COM1. 2. Ak sa používa nejaký iný port ako COM1, v menu Výber portu je možné zvoliť COM1 až COM4. 3. Ak nevyberiete presne názov portu, ktorý pripojený k monitoru sériovým káblom, komunikácie nebude možná. 4. Vybraný port je sa uloží v programe a použije sa aj pri ďalšom programe. Power Control 1. V hlavných ikonách kliknite na ikonu Ovládanie napájania a objaví sa obrazovka Ovládanie napájania. Pole Informácie zobrazuje niektoré základné informácie potrebné pre Ovládanie napájania. 1) (Power Status (Stav napájania)) 2) Input 3) Veľkosť obrazu 4) On Timer 5) Off Timer 2. Obrazovku, ktorú chcete ovládať, vyberte tlačidlom Vybrať všetky alebo pomocou označovacieho políčka Ovládanie napájania umožňuje ovládať niektoré funkcie vybranej obrazovky. 1) Power On/Off - Prepína napájanie vybranej obrazovky Zap./Vyp. 2) Volume - Ovláda úroveň hlasitosti vybranej obrazovky. Prijme hodnotu úrovne hlasitosti vybranej obrazovky z nastavení a zobrazí ju na posuvníku. (Keď zrušíte výber alebo zvolíte položku Vybrať všetky, hodnota sa vráti na predvolené nastavenie 10.) 3) (Mute On/Off (Stlmiť Zap./Vyp)) - Zapína/vypína funkciu Stlmiť na vybranej obrazovke. Keď zvolíte súčasne jeden prístroj, zapnite funkciu Stlmiť, keď je pre zvolený prístroj povolená funkcia Stlmiť. Funkcia Stlmiť sa automaticky vypne, keď nastavíte úroveň hlasitosti. (Hodnoty sa vrátia na predvolené nastavenia, keď zrušíte výbery alebo zvolíte "Vybrať všetky".) Funkcia ovládania napájania je dostupná pre všetky obrazovky. Funkcie Ovládanie hlasitosti a Stlmiť sú dostupné len pre obrazovky v stave napájania ZAP. Input Source 1. V hlavných ikonách kliknite na ikonu Zdroj vstupu a objaví sa obrazovka Zdroj vstupu. Ak chcete vybrať obrazovku, kliknite na položku Vybrať všetky alebo použite označovacie políčko. • TV Mode • MagicInfo Mode Pole Informácie zobrazuje niektoré základné informácie potrebné na Ovládanie zdroja vstupu. 1) PC - Zmení Zdroj vstupu vybranej obrazovky na PC. 2) BNC - Zmení Zdroj vstupu vybranej obrazovky na BNC. 3) DVI - Zmení Zdroj vstupu vybranej obrazovky na DVI. 4) TV - Zmení Zdroj vstupu vybranej obrazovky na TV. 5) DTV - Zmení Zdroj vstupu vybranej obrazovky na AV. 6) AV - Zmení Zdroj vstupu vybranej obrazovky na AV. 7) S-Video - Zmení Zdroj vstupu vybranej obrazovky na S-Video. 8) Component - Zmení Zdroj vstupu vybranej obrazovky na Component. 9) MagicInfo - Zdroj vstupu MagicInfo funguje len na modeli MagicInfo. 10) HDMI - Zmení Zdroj vstupu vybranej obrazovky na HDMI. 11) Channel - Šípka Channel (Kanál) sa zobrazí len v prípade, ak je Input Source (Vstupný zdroj) TV. TV zdroj sa dá vybrať len u produktov s TV a ovládanie kanálov je povolené len vtedy, keď je vstupný zdroj TV. Funkcia Ovládanie zdroja je dostupná len pre obrazovky v stave napájania ZAP. Image Size PC, BNC, DVI 1. V hlavných ikonách kliknite na ikonu Veľkosť obrazu a objaví sa obrazovka Veľkosť obrazu. Pole Informácie zobrazuje niektoré základné informácie potrebné pre Veľkosť obrazu. 1) (Power Status (Stav napájania)) - Ukazuje stav napájania aktuálnej obrazovky. 2) Image Size - Ukazuje aktuálnu veľkosť obrazu používanej obrazovky. 3) Input - Ukazuje aktuálny Zdroj vstupu používanej obrazovky. 4) Pole Informácie sa zobrazuje len pri obrazovkách so zdrojom vstupu PC, BNC, DVI. 5) PC Source - PC zdroj Keď na neho kliknete, zobrazí sa najskôr karta Image Source (Zdroj obrazu). - Tlačidlo ovládania veľkosti obrazu je dostupné pre PC, BNC, DVI. 6) Video Source - Kliknite na kartu Video Source (Zdroj videa), aby ste ovládali veľkosť obrazu pre príslušný zdroj vstupu. Zdroj vstupu MagicInfo funguje len na modeli MagicInfo. Ovládanie veľkosti obrazu je dostupné len pre obrazovky, ktorých stav napájania je ZAP. Image Size TV, AV, S-Video, Component, DVI(HDCP), HDMI, DTV. 1. V hlavných ikonách kliknite na ikonu Veľkosť obrazu a objaví sa obrazovka Veľkosť obrazu. Pole Informácie zobrazuje niektoré základné informácie potrebné pre Veľkosť obrazu. 1) Kliknite na kartu Video Source (Zdroj videa), aby ste nastavili veľkosť obrazu pre TV, AV, S-Video komponent HDMI a DTV. Ak chcete vybrať obrazovku, kliknite na položku Vybrať všetky alebo použite označovacie políčko. 2) Pole Informácie sa zobrazuje len pri obrazovkách, ktoré majú zdroj vstupu TV, AV, S-Video, Component HDMI alebo DTV. 3) Náhodné prepínanie veľkosti obrazu vybranej obrazovky. Poznámka Režimy Auto Wide (Automaticky široké), Zoom1 a Zoom2 nie je možné vybrať, keď typ vstupného signálu pre Component a DVI (HDCP) je 720p alebo 1080i. 4) Režimy obrazovky je možné nastaviť, keď je pripojený TV (len PAL) a položka Image Size (Veľkosť obrazu) je nastavená na možnosť Auto Wide (Automaticky širokouhlo). Zdroj vstupu MagicInfo funguje len na modeli MagicInfo. Ovládanie veľkosti obrazu je dostupné len pre obrazovky v stave napájania ZAP. Time 1. V hlavných ikonách kliknite na ikonu Ovládanie času a objaví sa obrazovka Ovládanie času. Pole Informácie zobrazuje niektoré základné informácie týkajúce sa ovládania času. 1) Current Time - Nastavte aktuálny čas vybranej obrazovky (PC čas). - Ak chcete zmeniť aktuálny čas, zmeňte najskôr PC čas. 2) On Time Setup Nastavte Hour (Hodinu), Minute (Minútu), AM/PM (Doobeda/poobede) On Time Setup (Nastavenia času zapnutia), Status (Stav), Source (Zdroj) a Volume (Hlasitosť) zvoleného zobrazenia. 3) Off Time Setup Nastavte Hour (Hodinu), Minute (Minútu) a AM/PM (Doobeda/poobede), stav pre Off Time Setup (Nastavenie času vypnutia) zvoleného zobrazenia. 4) Zobrazuje nastavenie On Time (Času zapnutia). 5) Zobrazuje nastavenie Off Time (Času vypnutia). Zdroj vstupu MagicInfo funguje len na modeli MagicInfo. Ovládanie času je dostupné len pre obrazovky, ktorých stav napájania je ZAP. Pri nastavení On Time Setup (Nastavenie času zapnutia), TV Source (Zdroj TV) funguje len pre TV model. PIP PIP Size 1. V hlavných ikonách kliknite na ikonu PIP a objaví sa obrazovka Ovládanie PIP. Ak chcete vybrať obrazovku, kliknite na položku Vybrať všetky alebo použite označovacie políčko. Pole Informácie zobrazuje niektoré základné informácie týkajúce sa Ovládania veľkosti PIP. 1) PIP Size - Ukazuje aktuálnu veľkosť PIP používanej obrazovky. 2) OFF - Vypína PIP vybranej obrazovky. 3) Large - Zapne PIP na vybranej obrazovke a zmení rozmer na Veľký. 4) Small - Zapne PIP na vybranej obrazovke a zmení rozmer na Malý. 5) Double 1 - Zapne PIP na vybranej obrazovke a zmení veľkosť na Dvojitý 1. 6) Double 2 - Zapne PIP na vybranej obrazovke a zmení veľkosť na Dvojitý 2. 7) Double 3 (Picture By Picture) (Obrázky vedľa seba) - Zapne PBP na vybranej obrazovke a zmení veľkosť na Dvojitý 3. Zdroj vstupu MagicInfo funguje len na modeli MagicInfo. Veľkosť PIP možno ovládať len na zapnutom monitore. PIP PIP Source 1. V hlavných ikonách kliknite na ikonu PIP a objaví sa obrazovka Ovládanie PIP. Pole Informácie zobrazuje niektoré základné informácie týkajúce sa Zdroja PIP. 1) PIP Source - Zdroj PIP možno ovládať len na zapnutom monitore. 2) PC - Zmení zdroj PIP vybranej obrazovky na PC. 3) BNC - Zmení zdroj PIP vybranej obrazovky na BNC. 4) DVI - Zmení zdroj PIP vybranej obrazovky na DVI. 5) AV - Zmení zdroj PIP vybranej obrazovky na AV. 6) S-Video - Zmení zdroj PIP vybranej obrazovky na S-Video. 7) Component - Zmení zdroj PIP vybranej obrazovky na Component. 8) HDMI -Zmení zdroj PIP vybranej obrazovky na HDMI. Poznámka Niektoré zdroje PIP nemusí byť možné vybrať, v závislosti od typu zdroja vstupu na Hlavnej obrazovke. Zdroj vstupu MagicInfo funguje len na modeli MagicInfo. Funkcia ovládania PIP je dostupná len pre obrazovky, ktorých stav napájania je ON a funkcia PIP je zapnutá. Settings Picture 1. V hlavných ikonách kliknite na ikonu Ovládanie nastavení a objaví sa obrazovka Ovládanie nastavení. Pole Informácie zobrazuje niektoré základné informácie týkajúce sa Ovládania nastavení. Keď je funkcia vybraná, nastavená hodnota vybranej funkcie sa zobrazí v posuvníku. Keď zvolíte položku Vybrať všetky, nastaví sa predvolená hodnota (50). Keď je funkcia vybraná, nastavená hodnota vybranej funkcie sa zobrazí v posuvníku. Zmenou hodnoty na tejto obrazovke sa režim automaticky zmení na "VLASTNÝ". 1) Picture - Dostupné len pre TV, AV, S-Video, Component, HDMI, DTV. 2) Contrast - Nastaví Kontrast vybranej obrazovky. 3) Brightness - Nastaví Jas vybranej obrazovky. 4) Sharpness - Nastaví Ostros» vybranej obrazovky. 5) Color - Nastaví Farbu vybranej obrazovky. 6) Tint - Nastaví Odtieň vybranej obrazovky. 7) Color Tone - Nastaví Sýtosť farby vybranej obrazovky. 8) Color Temp - Nastaví položku Color Temp pre zvolené zobrazenie. 9) Brightness Sensor - Nastaví položku Brightness Sensor pre zvolené zobrazenie. 10) Dynamic Contrast - Nastaví položku Dynamic Contrast pre zvolené zobrazenie. Zdroj vstupu MagicInfo funguje len na modeli MagicInfo. Táto funkcia sa zapne len v prípade, ak sa položka Color Tone nastaví na možnosť Off. Táto funkcia je dostupná len pre obrazovky, ktorých stav napájania je ZAP. a ak sa nevykoná žiadny výber, zobrazí sa továrenské nastavenie. Settings Picture PC 1. V hlavných ikonách kliknite na ikonu Ovládanie nastavení a objaví sa obrazovka Ovládanie nastavení. Pole Informácie zobrazuje niektoré základné informácie týkajúce sa Ovládania nastavení. Keď je funkcia vybraná, nastavená hodnota vybranej funkcie sa zobrazí v posuvníku. Keď sa vyberie, každá funkcia vyvolá hodnotu pre zariadenie a zobrazí ju na posuvníku. Keď je funkcia vybraná, nastavená hodnota vybranej funkcie sa zobrazí v posuvníku. Zmenou hodnoty na tejto obrazovke sa režim automaticky zmení na "VLASTNÝ". 1) Picture PC - Dostupné len pre PC, BNC, DVI. 2) Contrast - Nastaví Kontrast vybranej obrazovky. 3) Brightness - Nastaví Jas vybranej obrazovky. 4) Red - Nastaví červenú farbu vybranej obrazovky. 5) Green - Nastaví zelenú farbu vybranej obrazovky. 6) Blue - Nastaví modrú farbu vybranej obrazovky. 7) Color Tone - Nastaví položku Color Tone pre zvolené zobrazenie. 8) Color Temp - Nastaví položku Color Temp pre zvolené zobrazenie. 9) Brightness Sensor - Nastaví položku Brightness Sensor pre zvolené zobrazenie. 10) Dynamic Contrast - Nastaví položku Dynamic Contrast pre zvolené zobrazenie. Zdroj vstupu MagicInfo funguje len na modeli MagicInfo. Táto funkcia sa zapne len v prípade, ak sa položka Color Tone nastaví na možnosť Off. Táto funkcia je dostupná len pre obrazovky, ktorých stav napájania je ZAP. a ak sa nevykoná žiadny výber, zobrazí sa továrenské nastavenie. Settings Audio 1. V hlavných ikonách kliknite na ikonu Ovládanie nastavení a objaví sa obrazovka Ovládanie nastavení. Pole Informácie zobrazuje niektoré základné informácie týkajúce sa Ovládania nastavení. Keď je funkcia vybraná, nastavená hodnota vybranej funkcie sa zobrazí v posuvníku. Keď sa vyberie, každá funkcia vyvolá hodnotu pre zariadenie a zobrazí ju na posuvníku. Keď je funkcia vybraná, nastavená hodnota vybranej funkcie sa zobrazí v posuvníku. Zmenou hodnoty na tejto obrazovke sa režim automaticky zmení na "VLASTNÝ". 1) Audio - Ovláda nastavenia zvuku pre všetky zdroje vstupu. 2) Bass - Nastaví Basové tóny vybranej obrazovky. 3) Treble - Nastaví Vysoké tóny vybranej obrazovky. 4) Balance - Nastaví Vyváľenie vybranej obrazovky. 5) SRS TSXT - Zapína/vypína zvuk SRS TSXT vybranej obrazovky. 6) Sound Select - Vyberte buď Hlavný alebo Vedľajší, keď je zapnutý PIP. Zdroj vstupu MagicInfo funguje len na modeli MagicInfo. Táto funkcia je dostupná len pre obrazovky, ktorých stav napájania je ZAP. a ak sa nevykoná žiadny výber, zobrazí sa továrenské nastavenie. Settings Image Lock 1. V hlavných ikonách kliknite na ikonu Ovládanie nastavení a objaví sa obrazovka Ovládanie nastavení. Pole Informácie zobrazuje niektoré základné informácie týkajúce sa Ovládania nastavení. 1) Image Lock - Dostupné len pre PC, BNC. 2) Coarse - Nastaví Hrubý vybranej obrazovky. 3) Fine - Nastaví Jemný vybranej obrazovky. 4) Position - Nastaví Pozíciu vybranej obrazovky. 5) Auto Adjustment - Automatické nastavenie prichádzajúceho PC signálu. Zdroj vstupu MagicInfo funguje len na modeli MagicInfo. Ovládanie nastavení je dostupné len pre obrazovky, ktorých stav napájania je ZAP. Maintenance Lamp Control 1. V stĺpci Hlavná ikona kliknite na ikonu "Obsluha" a zobrazí sa obrazovka Obsluha. Zobrazí sa pole "Informácie" s niektorými základnými údajmi. 1) Maintenance - Povoľuje funkciu Maintenance Control (Ovládanie obsluhy) pre všetky zdroje vstupu. 2) Auto Lamp Control - Automaticky nastaví zadné osvetlenie vybranej obrazovky v stanovený čas. Manuálne ovládanie (Lamp Control) sa automaticky vypne, ak použijete nastavenie Auto Lamp Control (Automatické ovládanie osvetlenia). 3) Manual Lamp Control - Umožňuje nastaviť zadné osvetlenie vybranej obrazovky bez ohľadu na čas. Ovládanie automatického osvetlenia sa vypne, ak použijete nastavenie Ručné ovládanie osvetlenia. Ovládanie obsluhy je dostupné len pre obrazovky v stave napájania ZAP. Zdroj vstupu MagicInfo funguje len na modeli MagicInfo. Maintenance Scroll 1. V stĺpci Hlavná ikona kliknite na ikonu "Obsluha" a zobrazí sa obrazovka Obsluha. 1) Scroll - Táto funkcia sa používa na odstránenie vypálených obrazov, ku ktorým dochádza, keď sa na displeji po dlhý čas zobrazuje statický obraz. 2) Pixel Shift - Toto umožňuje jemne posúvať obraz v špecifikovanom časovom intervale. 3) Safety Screen - Funkcia Safety Screen (Zabezpečovacia obrazovka) sa používa na predchádzanie vypáleniu obrazu v prípade zobrazenia statickej snímky na obrazovke na dlhý čas. Položka Interval sa používa na nastavenie cyklu opakovania v hodinových jednotkách a položka Time (Čas) sa používa na nastavenie času, kedy sa funkcia Safety Screen (Zabezpečovacia obrazovka) musí aktivovať. Položku Type (Typ) je možné nastaviť na možnosť Scroll (Posúvať), Pixel, Bar (Lišta), Eraser (Guma), All White (Všetko biele) alebo Pattern (Vzor). 4) Safety Screen2 - Táto funkcia slúži na predchádzanie vzniku vypáleného obrazu. V rámci tejto funkcie je možné zvoliť a ovládať päť (5) typov. V prípade typu Scroll (Posúvať) je možné položku Time (Čas) nastaviť na 1, 2, 3, 4 alebo 5. V prípade typu Bar (Lišta) a Eraser (Guma) je ju možné nastaviť na 10, 20, 30, 40 alebo 50. V prípade typu All White (Všetko biele) a Pattern (Vzor) je ju možné nastaviť na 1, 5, 10, 20 alebo 30. Zdroj vstupu MagicInfo funguje len na modeli MagicInfo. Ovládanie obsluhy je dostupné len pre obrazovky v stave napájania ZAP. Maintenance Video Wall 1. V stĺpci Hlavná ikona kliknite na ikonu "Obsluha" a zobrazí sa obrazovka Obsluha. 1) Video Wall - Obrazovková stena je súprava obrazoviek, ktoré sú navzájom prepojené tak, že každá obrazovka zobrazuje len časť celkového obrazu, alebo tak, že ten istý obraz sa zobrazuje opakovane na každej obrazovke. 2) Video Wall (Screen divider) - Obrazovku možno rozdeliť na viacero častí. Pri rozdeľovaní si môžete zvoliť viacero obrazoviek s rozličným usporiadaním. z Vyberte si požadovaný režim v aplikácii na rozdelenie obrazovky (Screen divider). z Vyberte si požadovaný displej v časti na výber displeja (Display Selection). z Dané miesto sa nastaví stlačením príslušného čísla vo zvolenom režime. z Program MDC dodávaný spoločnosťou Samsung podporuje LCD displeje až do 5 x 5. 3) On / Off - Zapína a vypína funkciu obrazovkovej steny pre zvolený displej. 4) Format - Je možné zvoliť formát, pri ktorom as zobrazuje rozdelená obrazovka. z 2) Format : z Natural Túto funkciu nemôžete ovládať pri možnosti MagicInfo. Ovládanie obsluhy je dostupné len pre obrazovky v stave napájania ZAP. Riešenie problémov 1. Obrazovka, ktorú chcete ovládať, sa neobjaví v poli Informácie na Ovládaní napájania - Skontrolujte pripojenie RS232C. (Skontrolujte, či je správne pripojený k portu COM1). - Skontrolujte aj iné obrazovky, či nejaké iné pripojené obrazovky nemajú rovnaké ID. Ak majú viaceré obrazovky rovnaké ID, nebudú programom správne detekované z dôvodu konfliktu údajov. - Skontrolujte, či je ID obrazovky číslo medzi 1 a 25. (Nastavuje sa pomocou menu Obrazovka). Poznámka : ID obrazovky musí byť hodnota medzi 1 a 25. Ak je hodnota mimo rozsahu, systém MDC nemôže ovládať obrazovku. 2. Obrazovka, ktorú chcete ovládať, sa neobjaví v poli Informácie iného ovládania - Skontrolujte, či je obrazovka zapnutá. (Môžete to overiť v poli Informácie ovládania napájania) - Skontrolujte, či je možné zmeniť zdroj vstupu obrazovky. 3. Dialógové okno sa objavuje opakovane. - Skontrolujte, či je vybraná obrazovka, ktorú chcete ovládať. 4. Časovač zapnutia aj vypnutia boli nastavené, ale zobrazuje sa rozdielny čas. - Zosynchronizujte aktuálny čas s hodinami obrazovky. 5. Diaľkové ovládanie nemusí správne fungovať, keď vypnete funkciu Diaľkové ovládanie, odpojíte kábel RS-232C alebo ukončíte program nekorektným spôsobom. Spusťte program znova a zapnite znova funkciu diaľkového ovládania, aby sa obnovili normálne funkcie. <Poznámka> Tento program nemusí fungovať správne z dôvodu problémov v komunikačných obvodoch alebo kvôli rušeniu od blízkych elektronických zariadení. Zobrazenie hodnôt nastavení v režime viacerých obrazov Keď je pripojená viac ako jedna obrazovka, hodnoty nastavení sa zobrazujú nasledovne: 1. Žiadny výber: Zobrazí sa predvolená hodnota z výroby. 2. Je vybraná jedna obrazovka: Zobrazí sa hodnota nastavení pre vybranú obrazovku. 3. Je vybraná jedna obrazovka (ID1) a pridá sa ďalšia obrazovka (ID3): Program, ktorý zobrazoval hodnotu nastavení ID1, vyvolá a zobrazí hodnotu ID3. 4. Sú vybrané všetky prístroje pomocou položky Vybrať všetky: Obnoví predvolené nastavenie z výroby. Nastavenie LCD displeja Input Dostupné režimy • PC / DVI • AV • HDMI • MagicInfo • TV Poznámka • Ponuka TV je dostupná, keď je nainštalovaný TV tuner. • Model MXmôže používať ponukuMagicInfo,keď sa pripojí sieťový prijímač. Source List MENU → ENTER → → , → ENTER → → ENTER Používa sa na výber PC, DVI alebo iných zdrojov externého vstupu, ktoré sú pripojené k LCD displeju. Použite ho na zvolenie obrazovky podľa vášho výberu. 1. PC 2. DVI 3. AV 4. HDMI 5. MagicInfo 6. TV Poznámka • Priame tlačidlo na diaľkovom ovládači je tlačidlo 'SOURCE'. Edit Name MENU → ENTER → → → ENTER → Nastavenie LCD displeja → → ENTER , Pomenujte do vstupných konektorov pripojené vstupné zariadenie, aby ste zjednodušili výber vstupného zdroja. 1. PC 2. DVI 3. AV 4. HDMI Poznámka • Keď pripájate PC ku konektoru HDMI alebo DVI, nastavte Edit Name na PC. V iných prípadoch nastavte Edit Name na AV. Avšak z dôvodu, že 640x480, 720P (1280x720) a 1080p (1920x1080) sú bežné signály pre AV a PC, uistite sa, aby ste nastavili Edit Name v súlade so vstupným signálom. • Ponuka Picture sa mení v závislosti od vstupného signálu a Edit Name. Picture [Režim PC / DVI / MagicInfo] Dostupné režimy • PC / DVI • AV • HDMI • MagicInfo • TV Poznámka • Ponuka TV je dostupná, keď je nainštalovaný TV tuner. • Model MXmôže používať ponukuMagicInfo,keď sa pripojí sieťový prijímač. MagicBright MENU → → ENTER → → ENTER → Nastavenie LCD displeja → , → ENTER MagicBright je funkcia poskytujúca optimálne zobrazovacie prostredie závislé na obsahu obrazu, ktorý sledujete. V súčasnosti sú dostupné štyri rôzne režimy: Entertain, Internet, Text a Custom. Každý režim má svoju vlastnú preddefinovanú hodnotu jasu. Jednoduchým stlačením ovládacieho tlačidla MagicBright môžete ľahko vybrať jedno zo siedmich nastavení. (Nie je dostupné v režime Dynamic Contrast položky On.) 1. Entertain Vysoký jas Pre pozeranie pohyblivého obrazu, ako napríklad DVD alebo VCR. 2. Internet Stredný jas Pre prácu so zmesou obrázkov, ako napríklad textov a grafiky. 3. Text Normálny jas Pre dokumenty alebo práce obsahujúce hustý text. 4. Custom Aj napriek tomu, že hodnoty pozorne vybrali naši inžinieri, predkonfigurované hodnoty nemusia byť vhodné pre váš zrak, a to v závislosti od vašej chuti. Ak je to aj váš prípad, nastavte jas a kontrast pomocou ponuky OSD. Custom Použitím ponúk na obrazovke môžete zmeniť kontrast a jas podľa vašej voľby. MENU → → ENTER → → → ENTER → (Nie je dostupné v režime Dynamic Contrast položky On.) Poznámka Nastavením obrazu pomocou funkcie Custom, sa MagicBright zmení na režim Custom. Contrast MENU → → ENTER → → → ENTER → → ENTER→ Nastavenie LCD displeja → ENTER → , Nastavuje kontrast Brightness MENU → → ENTER → → ENTER → → → → ENTER → → ENTER → , Nastavuje jas. Sharpness MENU → → ENTER → → → ENTER → → → → ENTER → → ENTER → , Nastavuje ostrosť. Color Tone MENU → → , → ENTER → → → →ENTER → → ENTER Je možné zmeniť farebné tóny. (Nie je dostupné v režime Dynamic Contrast položky On.) 1. Off 2. Cool 3. Normal 4. Warm 5. Custom Poznámka Ak nastavíte položku Color Tone na Cool, Normal, Warm alebo Custom, funkcia Color Temp je vypnutá. Nastavenie LCD displeja Ak nastavíte položku Color Tone na Off, funkcia Color Control je vypnutá Color Control Nastaví jednotlivé vyváženie červenej, zelenej a modrej farby. MENU → → ENTER → → → → → ENTER → (Nie je dostupné v režime Dynamic Contrast položky On.) Poznámka Ak obraz nastavujete pomocou funkcie Color Control, Color Tone sa zmení na režim Custom. Red MENU → → , → ENTER → → → → → ENTER → → ENTER → → ENTER Green MENU → → ENTER → → → , → → → → ENTER → → → ENTER → ENTER Blue MENU → → ENTER → ENTER → → , → → → → ENTER → → → → → ENTER → → → → ENTER Color Temp MENU → → , → ENTER → → ENTER Color Temp predstavuje meranie „tepla“ farieb na obraze. (Nie je dostupné v režime Dynamic Contrast položky On.) Poznámka Táto funkcia sa zapne len v prípade, ak sa položka Color Tone nastaví na možnosť Off. → Nastavenie LCD displeja Image Lock Image Lock sa používa na fine-tune (jemné doladenie) a získanie najlepšieho obrazu odstránením hluku, ktorý vytvára nestabilný obraz s blikaním alebo trasením. Ak pomocou nastavenia Fine (Jemné) nedosiahnete uspokojivé výsledky, použite nastavenie Coarse (Hrubé) a potom opätovne použite Fine (Jemné). (K dispozícii iba v režime PC) MENU → → ENTER → [Picture] → → → → → ENTER → [Image Lock] MENU → → ENTER → → → → → ENTER → Coarse → , → → ENTER Odstraňuje šum, ako napríklad zvislé pásy. Hrubé nastavenie môže posunúť oblasť zobrazovania obrazu. Do stredu ho môžete presunúť pomocou ponuky Horizontal Control (Horizontálne ovládanie). Fine MENU → → ENTER → ENTER → → , → → → → ENTER → → → → → ENTER Odstraňuje šum, ako napríklad vodorovné pásy. Ak šum pretrváva aj po jemnom vyladení, zopakujte ho po nastavení frekvencie (rýchlosť hodín). H-Position MENU → → ENTER → → ENTER → → , → → → → ENTER → → → → → ENTER Horizontálne nastaví umiestnenie obrazovky. V-Position MENU → → ENTER → → ENTER → → , → → → ENTER Vertikálne nastaví umiestnenie obrazovky. → → → ENTER → → → → Nastavenie LCD displeja Auto Adjustment MENU → → ENTER → → → → → → → ENTER → Hodnoty Fine, Coarse, Position sa nastavujú automaticky. Zmenou rozlíšenia na ovládacom paneli sa vykoná automatická funkcia. (K dispozícii iba v režime PC) Poznámka Priame tlačidlo na diaľkovom ovládači je tlačidlo 'AUTO'. Signal Balance Používa sa to na zoslabenie RGB signálu, ktorý bol prenášaný dlhým signálnym káblom. → ENTER → MENU → → → → → → → → ENTER → (K dispozícii iba v režime PC) Signal Balance MENU → → ENTER → → ENTER → → , → → → → → → → ENTER → → ENTER Regulátorom signálu vyberte polohu On alebo Off. Signal Control MENU → → ENTER → → ENTER → → 1. → → → → → → ENTER → R-Gain MENU → → , 2. → → ENTER → → ENTER → → ENTER G-Gain → → → → → → → → ENTER → → ENTER → → ENTER Nastavenie LCD displeja MENU → TER → , 3. → , → → → ENTER → → ENTER → → → → → → → → → ENTER → → → → ENTER→ → → → → → → → → → → → ENTER R-Offset MENU → → , → ENTER → → ENTER → → ENTER → → → → → → → → ENTER → → ENTER→ → ENTER G-Offset MENU → → , 6. → B-Gain ENTER 5. → → → → ENTER → → ENTER→ → EN- → → ENTER MENU → 4. → ENTER → → ENTER → → → ENTER → → ENTER → → → ENTER → → → → ENTER → → → → → ENTER→ → ENTER B-Offset MENU → → , → ENTER → → ENTER → → → ENTER → → → → → ENTER → → → → → → → ENTER → → ENTER Size MENU → → ENTER → → → → → → → → → ENTER → Nastavenie LCD displeja → → ENTER , Položku Size môžete prepínať. 1. 16:9 2. 4:3 Dynamic Contrast MENU → → → ENTER → → → → → → → → → → ENTER → → ENTER , Dynamic Contrast automaticky zaznamená distribúciu vizuálneho signálu a upravuje tak, aby sa vytvoril optimálny kontrast. 1. Off 2. On Režim Picture [ AV / HDMI / TV] Dostupné režimy • PC / DVI • AV • HDMI • MagicInfo • TV Poznámka • Ponuka TV je dostupná, keď je nainštalovaný TV tuner. Nastavenie LCD displeja • Model MXmôže používať ponukuMagicInfo,keď sa pripojí sieťový prijímač. Mode MENU → → , → ENTER → → ENTER → → ENTER LCD displej má štyri automatické nastavenia obrazu („Dynamic“, „Standard“, „Movie“ a „Custom“), ktoré sú predvolené od výroby. Aktivovať môžete režim Dynamic, Standard, Movie, prípadne Custom. (Nie je dostupné v režime Dynamic Contrast položky On.) 1. Dynamic 2. Standard 3. Movie 4. Custom Poznámka Priame tlačidlo na diaľkovom ovládači je tlačidlo 'P.MODE'. Custom Použitím ponúk na obrazovke môžete zmeniť kontrast a jas podľa vašej voľby. MENU → → ENTER → → → ENTER → (Nie je dostupné v režime Dynamic Contrast položky On.) Contrast MENU → → , → ENTER → → → ENTER → → ENTER→ → ENTER Nastavuje kontrast Brightness MENU → → ENTER → → → ENTER → → → ENTER → Nastavenie LCD displeja → ENTER → , Nastavuje jas. Sharpness MENU → → ENTER → → → ENTER → → → → ENTER → → ENTER → , Nastavuje Sharpness (Ostrosť) obrazu. Color MENU → → ENTER → → → ENTER → → → → → ENTER → → → ENTER → → → → → → ENTER → → → ENTER → , Nastavuje Colour (Farbu) obrazu. Tint MENU → → → , → ENTER → → ENTER Displeju dodá prirodzený odtieň. Color Tone MENU → → , → ENTER → → ENTER → → ENTER Je možné zmeniť farebné tóny. Jednotlivé komponenty farieb môže tiež nastavovať používateľ. Nastavenie LCD displeja (Nie je dostupné v režime Dynamic Contrast položky On.) 1. Off 2. Cool2 3. Cool1 4. Normal 5. Warm1 6. Warm2 Poznámka Ak nastavíte položku Color Tone na Cool2, Cool1, Normal, Warm1 alebo Warm2, funkcia Color Temp je vypnutá. Color Temp MENU → → ENTER → → → → → ENTER → → ENTER → , Color temp predstavuje meranie „tepla“ farieb na obraze. (Nie je dostupné v režime Dynamic Contrast položky On.) Poznámka Táto funkcia sa zapne len v prípade, ak sa položka Color Tone nastaví na možnosť Off. Size MENU → → , → ENTER → → → → → → ENTER → → ENTER Položku Size môžete prepínať. 1. 16:9 - Nastavuje obraz do širokouhlého režimu s pomerom strán 16:9. 2. Zoom 1 Zväčší veľkosť obrazu na obrazovke. 3. Zoom 2 Zväčší veľkosť obrazu viac ako pri možnosti Zoom 1. 4. 4 : 3 - Nastavuje obraz do normálneho režimu s pomerom strán 4:3. Nastavenie LCD displeja 5. Len vyhľadať Zobrazuje vstupné scény také, aké sú, bez orezania pri vstupe signálov v režimoch HDMI 720p, 1080i, 1080p. (Nie je dostupné v režime Dynamic Contrast položky On.) Poznámka Určité externé zariadenia môžu do displeja prenášať signál mimo rozsahu špecifikácie, ktorý môže spôsobovať orezanie dokonca aj pri použití funkcie Just Scan. Zoom 1, Zoom 2nebudú dostupné v režime HDMI. Poznámka Funkcie Position a Reset sú dostupné, keď sa spustí Zoom1 alebo Zoom2. Digital NR (Digital Noise Reduction) MENU → → , → ENTER → → → → → → → ENTER → → ENTER Funkciu digitálnej redukcie šumu prepnite na možnosť Off/On. Funkcia digitálneho zníženia šumu vám umožňuje, aby ste si užili čistejší a ostrejší obraz. 1. Off 2. On Film Mode MENU → → , → ENTER → → → → → → → → ENTER → → ENTER Funkcia Film Mode vám ponúka možnosť zažiť zobrazenie v divadelnej kvalite. (V režime HDMI môže byť táto funkcia dostupná, keď je vstupný signál typu prekladaného riadkovania; nemôže byť dostupná u signálu s progresívnym vyhľadávaním.) 1. Off Nastavenie LCD displeja 2. On Dynamic Contrast MENU → → → ENTER → → → → → → → → → ENTER → → ENTER , Dynamic Contrast automaticky zaznamená distribúciu vizuálneho signálu a upravuje tak, aby sa vytvoril optimálny kontrast. 1. Off 2. On Brightness Sensor MENU → → , → ENTER → → → → → → → → → → ENTER → →ENTER Brightness Sensor je určený na automatické zistenie a nastavenie vstupného vizuálneho signálu, aby sa vytvoril najoptimálnejší jas. 1. Off 2. On Sound Dostupné režimy • PC / DVI • AV • HDMI • MagicInfo • TV Nastavenie LCD displeja Poznámka • Ponuka TV je dostupná, keď je nainštalovaný TV tuner. • Model MXmôže používať ponukuMagicInfo,keď sa pripojí sieťový prijímač. Mode MENU → → , → → ENTER → → ENTER → → ENTER LCD displej má vstavaný stereofónny zosilňovač s vysokou vernosťou reprodukcie. 1. Standard Vyberá položku Standard pre bežné výrobné nastavenia. 2. Music Vyberá položku Music, keď sledujete hudobné videá alebo koncerty. 3. Movie Vyberá položku Movie, keď sledujete filmy. 4. Speech Vyberá položku Speech, keď sledujete program, ktorý je väčšinou hovorený (napr. správy). 5. Custom Vyberá položku Custom, ak chcete upraviť nastavenia podľa vašich osobných želaní. Custom Nastavenie zvuku je možné upraviť podľa osobných preferencií. MENU → → → ENTER → → → ENTER → Poznámka • Zvuk môžete počuť aj vtedy, keď je hodnota zvuku nastavená na 0. • Ak zvuk nastavíte pomocou funkcie Custom, Mode sa zmení na režim Custom. Bass MENU → → → ENTER → → → ENTER → →ENTER→ Nastavenie LCD displeja → ENTER → , Zvýrazňuje zvuk nízkej frekvencie. Treble MENU → → → ENTER → → → ENTER → → → ENTER → → ENTER → , Zvýrazňuje zvuk vysokej frekvencie. Balance MENU → → → ENTER → → → ENTER → → → → ENTER → , Umožňuje vám nastaviť vyváženie zvuku ľavých a pravých reproduktorov. Auto Volume MENU → → , → → ENTER → → → → ENTER → → ENTER Znižuje rozdiel v ovládaní hlasitosti medzi vysielateľmi. 1. Off 2. On SRS TS XT MENU → → → ENTER → → → → → ENTER → → ENTER → Nastavenie LCD displeja → → ENTER , SRS TS XT je patentovanou technológiou spoločnosti SRS, ktorá rieši problém prehrávania viackanálového 5.1 obsahu prostredníctvom dvoch reproduktorov. Technológia TruSurround poskytuje presvedčivý virtuálny zážitok z priestorového zvuku prostredníctvom ľubovoľného systému prehrávania cez dva reproduktory vrátane vnútorných reproduktorov televízora. Technológia je úplne kompatibilná so všetkými viackanálovými formátmi. 1. Off 2. On Poznámka Priame tlačidlo na diaľkovom ovládači je tlačidlo 'SRS'. Setup Dostupné režimy • PC / DVI • AV • HDMI • MagicInfo • TV Poznámka • Ponuka TV je dostupná, keď je nainštalovaný TV tuner. • Model MXmôže používať ponukuMagicInfo,keď sa pripojí sieťový prijímač. Language MENU → → , → → → ENTER → → ENTER → → ENTER Môžete si vybrať jeden z 11 jazykov. Poznámka Zvolený jazyk bude mať vplyv iba na jazyk OSD. Nebude mať vplyv na žiadny softvér, ktorý je spustený na počítači. Nastavenie LCD displeja Time Použite na nastavenie automatického vypnutia monitora stanoveného v minútach. MENU → → → → ENTER → → ENTER → → Clock Set MENU → → , → → , → → ENTER → → → ENTER → → ENTER→ → ENTER Nastavenie aktuálneho času. Sleep Timer MENU → → , → → → ENTER → → ENTER → → → → ENTER→ → ENTER Automaticky vypína LCD displej v určitých časoch. 1. Off 2. 30 3. 60 4. 90 5. 120 6. 150 7. 180 On Timer MENU → → → → ENTER → → → ENTER → → → → ENTER→ Nastavenie LCD displeja → , → ENTER / , V predvolenom čase automaticky zapne LCD displej. Ovláda režim a úroveň hlasitosti v čase, keď sa LCD displej automaticky zapne. Off Timer MENU → → → , → → → ENTER → → → ENTER → → ENTER / , V predvolenom čase automaticky vypne LCD displej. Menu Transparency MENU → → , → → → ENTER → → ENTER Zmeňte priehľadnosť pozadia OSD. 1. High 2. Medium 3. Low 4. Opaque → → → ENTER → → → → → ENTER Nastavenie LCD displeja Safety Lock PIN MENU → → → → ENTER → → → → → ENTER → → [0∼9, 0∼9, 0∼9, 0∼9] → [0∼9, 0∼9, 0∼9, 0∼9] → [0∼9, 0∼9, 0∼9, 0∼9] Heslo môžete zmeniť. Poznámka Predvolené heslo pre LCD displej je "0000". Energy Saving MENU → → , → → → ENTER → → → → → → ENTER → → ENTER Táto funkcia upravuje príkon zariadenia, aby sa šetrila energia. 1. Off 2. On HDMI Black Level MENU → → , → → → ENTER → → → → → → → ENTER → → ENTER Ak je k vášmu TV prostredníctvom HDMI pripojené DVD alebo set-top-box, môže v závislosti od pripojeného externého zariadenia dôjsť k zníženiu kvality obrazu, ako napríklad zvýšenie Nastavenie LCD displeja úrovne čiernej, nízky kontrast alebo strata farieb a pod. V takomto prípade upravte kvalitu obrazu TV konfiguráciou HDMI black level. 1. Normal 2. Low Video Wall Video Wall je súprava videoobrazoviek, ktoré sú navzájom prepojené tak, že každá obrazovka zobrazuje len časť celkového obrazu, prípadne tak, že ten istý obraz sa zobrazuje opakovane na každej obrazovke. Keď je Video Wall zapnutá, môžete upraviť nastavenie obrazovky Video Wall. MENU → → → → ENTER → → → → → → → → ENTER → Poznámka Keď sa Video Wall používa, funkcie Auto Adjustment, Image Lock a Size nie sú dostupné. Video Wall nefunguje v režime MagicInfo. Video Wall MENU → → → → ENTER → → ENTER → → , → → → → → → → ENTER → → ENTER Zapína a vypína funkciu Video Wall pre zvolený displej. 1. Off 2. On Format MENU → → → → ENTER → → → ENTER → → , → ENTER → → → → → → → ENTER → Nastavenie LCD displeja Je možné zvoliť Format, pri ktorom sa zobrazuje rozdelená obrazovka. 1. Full Poskytuje celú obrazovku bez akýchkoľvek okrajov. 2. Natural Zobrazuje prirodzený obraz s originálnym pomerom strán. Horizontal MENU → → → → ENTER → → → → ENTER → → , → → → → → → → ENTER → → ENTER Nastaví, do koľkých častí by sa mala obrazovka horizontálne rozdeliť. Päť úrovní nastavenia: 1, 2, 3, 4, i 5. Vertical MENU → → → → ENTER → → → → → ENTER → → , → → → → → → → ENTER → → ENTER Nastaví, do koľkých častí by sa mala obrazovka vertikálne rozdeliť. Päť úrovní nastavenia: 1, 2, 3, 4, i 5. Screen Divider MENU → → → → ENTER → → → → → → ENTER → → → → → → → → ENTER → Nastavenie LCD displeja Obrazovku možno rozdeliť na viacero obrazov. Počas rozdeľovania môžete počet obrazoviek zvoliť s rôznym rozvrhnutím. • Režim si vyberte v aplikácii na rozdelenie obrazovky (Screen divider). • Displej si vyberte v časti na výber displeja (Display Selection). • Výber sa nastaví stlačením príslušného čísla vo zvolenom režime. Safety Screen Funkcia Safety Screen sa používa na odstránenie tieňov obrazu, ktoré sa môžu objaviť, keď sa statický obrázok zobrazí dlhodobo na obrazovke. • Funkcia Safety Screen roluje po určité časové obdobie obrazovku. • Táto funkcia nie je dostupná, keď je vypnuté napájanie. MENU → → → → ENTER → → → → → → → → → ENTER → Pixel Shift Poznámka Funkcia Pixel Shift nie je dostupná, keď je zapnutá možnosť Video Wall. Pixel Shift MENU → → → → ENTER → → ENTER → → → → → → ENTER → → → → → ENTER → → , → ENTER Túto funkciu môžete použiť na zabránenie vzniku reziduálnych snímok na obrazovke, aby každú minútu pixely na LCD boli posunuté v horizontálnom alebo vertikálnom smere. 1. Off 2. On Nastavenie LCD displeja Horizontal Dot MENU → TER → → → ENTER → → ENTER → → → → ENTER → → , → EN- → → → → → → → → → ENTER → → → ENTER → → , → → → → → → → ENTER → → Nastavuje, o koľko pixlov sa obrazovka posunie horizontálne. Päť úrovní nastavenia: 0, 1, 2, 3 a 4. Vertical Line MENU → ENTER → → → ENTER → → ENTER → Nastavuje, o koľko pixlov sa obrazovka posunie vertikálne. Päť úrovní nastavenia: 0, 1, 2, 3 a 4. Time MENU → → → → ENTER → → ENTER → → → → → → → → → → → ENTER → → → ENTER → → , → ENTER Nastavte časový interval pre výkon horizontálneho alebo vertikálneho pohybu, v tomto poradí. Nastavenie LCD displeja Timer Timer MENU → → → → ENTER → → → ENTER → → → → → → ENTER → → → → → ENTER → → , → ENTER Časovač môžete nastaviť na ochranu obrazovky pred prepálením. Ak spustíte činnosť na vymazanie reziduálnej snímky, činnosť bude vykonávaná po stanovenú dobu, a potom sa automaticky ukončí. 1. Off 2. On Mode MENU → → → → ENTER → → → ENTER → → → → ENTER → → , → ENTER → → → → → → → ENTER → → → → → → → → → → ENTER → → → ENTER → [Period] → , → ENTER Môžete zmeniť typ Safety Screen. 1. Scroll 2. Bar 3. Eraser Interval MENU → → → → ENTER → → → ENTER → Nastavenie LCD displeja Túto funkciu použite na nastavenie spúšťacej doby pre každý režim nastavený v časovači. Time MENU → → → → ENTER → → → ENTER → → → → → → → → → → → ENTER → → → ENTER → → , → ENTER V rámci stanovenej doby špecifikujte čas pre spustenie. • Mode-Scroll : 1~5 sec • Mode-Bar, Eraser : 10~50 sec Scroll MENU → → → → ENTER → → → → ENTER → → → → → → → → → ENTER → Táto funkcia zabraňuje vzniku reziduálnych snímok posúvaním všetkých pixelov na LCD na základe schémy. Túto funkciu použite v prípade, keď sa na obrazovke nachádzajú reziduálne snímky alebo symboly, najmä vtedy, keď ste zobrazili statickú snímku na dlhý čas. Bar MENU → → → → ENTER → → → → → → → → →ENTER → → → → → ENTER → Táto funkcia zabraňuje vzniku reziduálnych snímok posúvaním dlhých čiernych a bielych vertikálnych čiar. Nastavenie LCD displeja Eraser MENU → → → → ENTER → → → → → → → → → →ENTER → → → → → ENTER → Táto funkcia zabraňuje vzniku reziduálnych snímok posúvaním obdĺžnikového vzoru. Resolution Select MENU → → , → → → ENTER → → → → → → → → → →ENTER → → ENTER Ak sa pri nastavovaní grafickej karty na rozlíšenie 1024 x 768 pri 60 Hz, 1280 x 768 pri 60 Hz, 1360 x 768 pri 60 Hz alebo 1366 x 768 pri 60 Hz obraz nezobrazuje správne, pomocou funkcie (Resolution Select) môžete zobraziť obraz v určenom rozlíšení. Poznámka K dispozícii len v režime PC 1. Off 2. 1024 X 768 3. 1280 X 768 4. 1360 x 768 5. 1366 X 768 Poznámka Výber ponuky je možný len vtedy, keď je grafické rozlíšenie nastavené na 1024 x 768 pri 60 Hz, 1280 x 768 pri 60 Hz, 1360 x 768 pri 60 Hz alebo 1366 x 768 pri 60 Hz. Power On Adjustment MENU → → → → → ENTER → → → → → → → → → → → ENTER Nastavenie LCD displeja → , → ENTER Nastaví možnosť Power On time (Čas zapnutia) pre obrazovku. Upozornenie: Nastavte Power On time (Čas zapnutia), aby bol dlhší a predišlo sa prepätiu. Side Gray MENU → → → → ENTER → ENTER → → , → → → → → → → → → → → → ENTER Vyberte jas sivej pre pozadie obrazovky. 1. Off 2. Light 3. Dark Reset Obnovenie pôvodných nastavení výrobku. Funkcia obnovenie nastavení je k dispozícii, keď sa používa PC / DVI. MENU → → → → ENTER → → ENTER → → → → → → → → → → → → → → → → → → → → → → → Image Reset MENU → → → → ENTER → → ENTER → → ENTER → → , → ENTER Nastavenie LCD displeja Poznámka K dispozícii len v režime PC Poznámka Funkcia vynulovania nie je dostupná, keď je položka Video Wall prepnutá na možnosť On. Color Reset MENU → → → → ENTER → → ENTER → → → ENTER → → , → → → → → → → → → → → → ENTER Lamp Control MENU → → → → ENTER → → ENTER → → , → → → → → → → → → → → → → ENTER Nastavuje invertujúce osvetlenie z dôvodu zníženia spotreby energie. Poznámka Táto funkcia nefunguje, keď je položka Dynamic Contrast nastavená na možnosť On v režimoch PC, DVI, AV, HDMI, TV. Multi Control Dostupné režimy • PC / DVI • AV • HDMI • MagicInfo • TV Poznámka • Ponuka TV je dostupná, keď je nainštalovaný TV tuner. • Model MXmôže používať ponukuMagicInfo,keď sa pripojí sieťový prijímač. Multi Control Priraďuje prístroju individuálne ID. MENU → → → → → ENTER → → ENTER Nastavenie LCD displeja → • , → [0~9] ID Setup Priraďuje prístroju individuálne ID. • ID Input Použite na výber funkcií vysielača jednotlivých prístrojov. Aktivovaný bude len prístroj, kde ID prináleží nastaveniu vysielača. MagicInfo Dostupné režimy • PC / DVI • AV • HDMI • MagicInfo • TV Poznámka • Ponuka TV je dostupná, keď je nainštalovaný TV tuner. • Model MXmôže používať ponukuMagicInfo,keď sa pripojí sieťový prijímač. Poznámka • Pri MagicInfo - pre MagicInfo je dostupné diaľkové ovládanie. Odporúča sa však použiť samostatnú USB klávesnicu. • Pre MagicInfo v režime zariadenia môže pohyb externých zariadení, zatiaľ čo sa nahráva, spôsobiť chyby. Nastavte externé zariadenia iba ak sa LCD displej zapne. • Neodpájajte sieťový kábel LAN používaný pre sieť (napr.: zobrazenie videa). V opačnom prípade sa môže program (MagicInfo) zastaviť. Ak kábel odpojíte, reštartujte systém. • Neodpájajte sieťový kábel LAN, ktorý používa zariadenie USB (napr.: zobrazenie videa). V opačnom prípade sa môže program (MagicInfo) zastaviť. • Aby ste získali prístup k iným zdrojom, stlačte tlačidlo SOURCE v programe MagicInfo. • Predvolené heslo pre LCD displej je "000000". Nastavenie LCD displeja • Možnosť Power-On programu servera funguje iba pri úplne vypnutom LCD displeji. Uistite sa, že nepoužívate možnosť Power-On (Možnosť napájania) počas procesu vypínania LCD displeja, pretože to môže spôsobiť systematické chyby na displeji PDP. • Na OSD obrázku programu MagicInfo je režim siete rovnaký ako zariadenie. • Pri používaní MagicInfo spolu s programom MagicInfo Pro Server: vykonajte sieťový režim. • Keď používate MagicInfo so zariadením pripojeným priamo k LCD displeju: uskutočnite režim zariadenia. • Stlačením tlačidiel ALT + F12 priamo prejdete na obrazovku MagicInfo v operačnom systéme Windows. • Aby ste nastavili MagicInfo na obrazovke v systéme Windows, budete potrebovať klávesnicu a myš. • Aby ste nastavili MagicInfo na obrazovke systému Windows, obráťte sa na pomocníka MagicInfo Server. Dôrazne sa odporúča, aby ste počas prevádzky nevypínali sieťové napájanie. • Pri otočných LCD displejoch sa nepodporuje priehľadnosť indikátora. • Pri otočných LCD displejoch sa pri filmoch podporuje rozlíšenie obrazovky až do 720*480 (SD). • Pre disk D:, funkcia EWF nie je funkčná. • Ak sa zmení obsah položky Setup (Nastavenie), zatiaľ čo je EWF v stave Enable musíte pred uložením zmien na disk tieto zmeny najskôr aplikovať pomocou Commit. • Systém reštartujete výberom možnosti Disable, Enable alebo Commit. MagicInfo Nastavenie LCD displeja 1. Vyberte položku Magicinfo v ponuke Source List . 2. Zobrazí sa obrazovka MUISetup. Vyberte jazyk, ktorý chcete použiť. 3. Stlačte Install tlačidlo. Ak vyberiete položku Do not show again a kliknete na tlačidlo Install, po reštartovaní sa zobrazí obrazovka plánovača.. 4. Pripojte klávesnicu a myš a stlačte tlačidlá „ALT + F12“ na klávesnici. 5. Zobrazí sa pracovná plocha systému Windows a zobrazí sa ikona MagicInfo Pro (obrázok sa vloží). Premiestnite kurzor nad ikonu. Nastavenie LCD displeja Poznámka Ak sa v oznamujúcej oblasti nezobrazí ikona Magicinfo , dvakrát kliknite na ikonu Magicinfo na pracovnej ploche systému Windows. Zobrazí sa ikona. 6. Kliknite pravým tlačidlom na ikonu MagicInfo Pro (obrázok sa vloží) a zo zobrazenej ponuky vyberte položky 'Program' --> 'Player' . 7. Zobrazí sa obrazovka Player (Prehrávača) aplikácie MagicInfo Pro . Nastavenie LCD displeja Poznámka Aby ste dokončili MagicInfo, stlačte ALT + F12. Photo Podporované sú formáty JPEG a BMP súborov. Auto Automaticky prispôsobí obraz oknu. Original Zobrazia sa vlastnosti pôvodného súboru. Nastavenie LCD displeja Slide Show Zobrazí vlastnosti pôvodného súboru v pôvodnom stave. Interval Ovláda časové intervaly medzi obrazovými súbormi pri prezentácii. (5 Sec, 10 Sec, 20 Sec, 30 Sec, 60 Sec) Nastavenie LCD displeja Rotation Zobrazí obrazový súbor otočený o 90 stupňov v smere hodinových ručičiek. Zväčšiť Zobrazuje zmenšený obraz. Nastavenie LCD displeja Close Zatvorí ponuku ovládania obrazu. Music Formát súborov MP3 je podporovaný. Movie Podporované sú formáty MPEG, WMV súborov. Nastavenie LCD displeja Play Prehrá súbor videa. Full Size Prehrá súbor videa na celú obrazovku. Nastavenie LCD displeja OFFICE / HTML Zobrazené sú súbory PPT(Power Point), DOC(MS Word), XLS(MS Excel), PDF, HTML, HTM. Poznámka • Nainštalujte príslušný zobrazovací (freeverový) program, aby ste mohli prezerať aplikácie MS Office (Word, Excel, Power Point) alebo PDF dokumenty. Internet Pripojí sa na Internet Nastavenie LCD displeja Nastavenie Nastavuje rozličné funkcie v režime MagicInfo. Aby ste mohli vstúpiť do režimu Setup, musíte zadať heslo. Schedule View Zobrazí plán. TCP/IP Zmení nastavenia TCP/IP. Nastavenie LCD displeja Connection Upravuje sieťové nastavenia. Password Heslo môžete zmeniť. • Heslo by malo byť v rozmedzí od 6 do 12 znakov v numerickom formáte. (Mali by ste zadať heslo v rozmedzí od 6 do 12 znakov v numerickom formáte) • Ak zadáte nesprávne heslo trikrát, nastavenie konfigurácie sa vynuluje a objaví sa varovná správa zo servera. Nastavenie LCD displeja • Ak zabudnete heslo, zadajte Info, 8, 2 a 4 na diaľkovom ovládaní, aby ste heslo inicializovali. Toto vynuluje predošlé nastavenia režimu Setup. File Local : Môžete odstrániť alebo kopírovať súbory na miestnom disku a odnímateľných diskoch. Play Option Môžete nastaviť opakované prehrávanie a nastavenia obrazovky. Repeat : Určí možnosť opakovania pre prehrávanie filmov a hudby. • None - Vyberte bez opakovania, aby sa iba raz prehrával film alebo nastavil zoznam. Nastavenie LCD displeja • File Repeat - Vyberte opakovanie súboru, aby sa opakovane prehrával film alebo sa opakovane nastavil zoznam. • List Repeat - Vyberte opakovanie zoznamu, aby sa opakovane prehrali filmy alebo sa opakovane nastavil zoznam v určitom poradí. Rotation - Nastavuje orientáciu obrazu. • Landscape - Nastavuje rozlíšenie obrazovky na 1366 x 768 pixlov. • Portrait - Nastavuje rozlíšenie obrazovky na 768 x 1366 pixlov. EWF(Rozšírený filter zapisovania) : Zabraňuje zmene a strate údajov uložených na disku. • Disable - Vypína EWF, čím umožňuje zmenu údajov na chránenom disku (disk C:). Pri prepínaní zo stavu Enable na stav Disable môžete vybrať možnosť Commit. • Enable - Zapína EWF, čím zabraňuje zmene údajov uložených na chránenom disku (disk C:). • Commit - Príkaz Commit zapíše zmenené údaje na chránený disk (disk C:) keď je EWF v stave Enable. Položka Commit nie je dostupná, keď je EWF v stave Disable. Riešenie problémov Kontrola funkcie automatického testu Poznámka Sami skontrolujte nasledujúce položky skôr, ako požiadate o asistenciu. Servisné stredisko kontaktujte len pri problémoch, ktoré nemôžete vyriešiť sami. Kontrola funkcie automatického testu 1. Vypnite počítač aj LCD displej. 2. Odpojte videokábel zo zadnej strany počítača. 3. Zapnite LCD displej. Nižšie znázornený obrázok („Check Signal Cable“) sa zobrazí na čiernom pozadí, keď LCD displej pracuje normálne, dokonca aj vtedy, keď sa nezistí žiadny video signál: Zatiaľ čo je zapnutý režim automatického testovania, LED indikátor napájania zostane svietiť nazeleno a číslo sa bude pohybovať po obrazovke. 4. Vypnite LCD displej a znovu pripojte video kábel. Potom zapnite počítač aj LCD displej Ak po uskutočnení predchádzajúceho postupu ostane obrazovka LCD displeja prázdna, skontrolujte ovládač videa a systém počítača. LCD displej pracuje správne. Správy s upozorneniami Obrazovku môžete zobraziť aj pri rozlíšení 1360 (1920) x 768 (1080). Približne na minútu sa však zobrazí nasledovné hlásenie. Počas tohto času môžete vybrať, či chcete zmeniť rozlíšenie a zostať v súčasnom režime. A ak je rozlíšenie vyššie ako 85 Hz, uvidíte čiernu obrazovku, pretože LCD displej nepodporuje frekvencie nad 85 Hz. Poznámka Rozlíšenia alebo frekvencie podporované LCD displejom si pozrite v Vlastnosti > Predvolené režimy časovania. Údržba a čistenie 1) Údržba krytu LCD displeja. Po odpojení sieťového kábla ho očistite jemnou handrou. Riešenie problémov • Nepoužívajte benzín, riedidlo alebo iné horľavé látky alebo mokrú handru. • Aby ste zabránili poškodeniu obrazovky, odporúčame vám použiť čistiaci prostriedok SAMSUNG. 2) Údržba zobrazovacej obrazovky plochého panela. Jemne vyčistite pomocou jemnej handričky (bavlnený flanel). • Nikdy nepoužívajte acetón, benzén alebo riedidlo. (Môžu spôsobiť praskliny alebo deformácie na povrchu obrazovky.) • Používateľ bude zodpovedný za zaplatenie nákladov a súvisiacich výdavkov spojených s opravou vzniknutého poškodenia. Symptómy a odporúčané činnosti Poznámka LCD displej obnovuje vizuálne signály prijaté od počítača. Preto, ak sa vyskytujú problémy s počítačom alebo grafickou kartou, môže to spôsobiť vypnutie zobrazenia LCD displeja, nedostatočné farebné zobrazenie, hlučnosť, nepodporovanie režimu videa atď. V tomto prípade najskôr skontrolujte zdroj problému a potom kontaktujte Servisné stredisko alebo vášho predajcu. 1. Skontrolujte, či je k počítaču správne pripojený napájací kábel a videokáble. 2. Skontrolujte, či počítač pri reštartovaní nepípa viac ako 3-krát. (Ak áno, požiadajte o servis pre matičnú dosku počítača.) 3. Ak ste nainštalovali novú grafickú kartu alebo ak ste skladali počítač skontrolujte, či je nainštalovaná grafická (video) karta. 4. Skontrolujte, či snímacia frekvencia obrazovky zobrazenia je nastavená v rozsahu 50 Hz až 85 Hz. (Neprekračujte 60 Hz, keď používate maximálne rozlíšenie.) 5. Ak máte problémy s inštaláciou ovládača adaptéra (video), reštartujte počítač v bezpečnom režime, odstráňte adaptér obrazovky pod položkami „Control Panel (Ovládací panel) −> System (Systém) −> Device Administrator (Správca zariadení)“ a potom reštartujte počítač, aby ste preinštalovali ovládač adaptéra (video). Kontrolný zoznam Poznámka • V nasledovnej tabuľke sú uvedené možné problémy a ich riešenia. Skôr, ako zavoláte za účelom asistencie, skontrolujte informácie v tejto časti, aby ste vedeli, či môže problémy odstrániť svojpomocne. Ak potrebujete asistenciu, zavolajte na telefónne číslo v oblasti s informáciami alebo kontaktujte svojho predajcu. • Ďalšie informácie spojené so sieťou si pozrite v časti riešenia problémov s MagicInfo. Riešenie problémov Problémy súvisiace s inštaláciou (režim PC) Poznámka Uvádzame problémy spojené s inštaláciou LCD displeja a ich riešenia. Q: Obrazovka LCD displeja bliká. A: Skontrolujte, či je bezpečne pripojený signálový kábel medzi počítačom a LCD displejom. (Pozrite si časť Pripojenie k počítaču) Problémy týkajúce sa obrazovky Poznámka Uvádzame problémy spojené s obrazovkou LCD displeja a ich riešenia. Q: Obrazovka je prázdna a indicator (indikátor) napájania je vypnutý. A: Zaistite, aby bol sieťový kábel pevne pripojený a LCD displej zapnutý. (Pozrite si časť Pripojenie k počítaču) Q: "Správa Check Signal Cable". A: Skontrolujte, či je signálový kábel pevne pripojený k PC alebo zdrojom videa. (Pozrite si časť Pripojenie k počítaču) A: Skontrolujte, či sú PC alebo zdroje videa zapnuté. Q: "Správa Not Optimum Mode". A: Skontrolujte maximálne rozlíšenie a frekvenciu videoadaptéra. A: Porovnajte tieto hodnoty s údajmi v tabuľke Predvolené režimy časovania. Q: Obraz sa vertikálne posúva. A: Skontrolujte, či je signálny kábel bezpečne pripojený. V prípade potreby ho odpojte a znovu pripojte. (Pozrite si časť Pripojenie k počítaču) Q: Obraz nie je jasný, obraz je rozmazaný. A: Spustite ladenie frekvencie Coarse a Fine. A: Zapnite po odstránení všetkého príslušenstva (predlžovacích video káblov a pod.) A: Rozlíšenie a frekvenciu nastavte na odporúčaný rozsah. Q: Obraz je nestabilný a trasie sa. A: Skontrolujte, či rozlíšenie a frekvencia nastavené pre počítačovú video kartu spadajú do rozsahu podporovaného LCD displejom. Ak nie, obnovte nastavenia na aktuálne Informácie pod ponukou LCD displeja a Predvolené režimy časovania. Q: Na obraze sa zobrazujú televízni duchovia. Riešenie problémov A: Skontrolujte, či rozlíšenie a frekvencia nastavené pre počítačovú video kartu spadajú do rozsahu podporovaného LCD displejom. Ak nie, obnovte nastavenia na aktuálne Informácie pod ponukou LCD displeja a Predvolené režimy časovania. Q: Obraz je príliš tmavý alebo príliš svetlý. A: Nastavte brightness a contrast. (Pozrite si časť Brightness, Contrast) Q: Farba obrazovky nekonzistentná. A: Farbu nastavíte pomocou položky Custom v ponuke OSD Nastavenie ponuky. Q: Farba obrazu je deformovaná tmavými tieňmi. A: Farbu nastavíte pomocou položky Custom v ponuke OSD Nastavenie ponuky. Q: Biela farba je slabá. A: Farbu nastavíte pomocou položky Custom v ponuke OSD Nastavenie ponuky. Q: Indikátor napájania bliká. A: LCD displej práve ukladá zmeny vykonané v nastaveniach do pamäte OSD. Q: Obrazovka je prázdna a kontrolka indikátora napájania bliká každých 0,5 alebo 1 sekundu. A: LCD displej používa svoj systém správy napájania. Stlačte ktorékoľvek tlačidlo na klávesnici. Q: Obrazovka je prázdna a bliká. A: Ak vidíte správu "TEST GOOD" na obrazovke po stlačení tlačidla MENU, skontrolujte pripojenia káblov medzi LCD displejom a počítačom, aby ste sa uistili, že je konektor správne pripojený. Problémy spojené so zvukom Poznámka Nižšie sú uvedené problémy spojené so zvukovými signálmi a ich riešenia. Q: Žiadny zvuk. A: Zaistite, aby bol audio kábel pevne pripojený do portu audio-in na LCD displeji a audioout na zvukovej karte. (Pozrite si časť Pripojenie k počítaču) A: Skontrolujte úroveň hlasitosti. Q: Úroveň hlasitosti je príliš nízka. A: Skontrolujte úroveň hlasitosti. A: Ak je hlasitosť aj po zapnutí ovládania na maximum naďalej stále nízka, skontrolujte ovládanie hlasitosti na zvukovej karte počítača alebo v softvérovom programe. Q: Zvuk je príliš vysoký alebo nízky. Riešenie problémov A: Možnosti Treble a Bass nastavte na príslušné úrovne. Problémy spojené s diaľkovým ovládačom Poznámka Uvedené sú tu problémy spojené s diaľkovým ovládačom a ich riešenia. Q: Tlačidlá diaľkového ovládača nereagujú. A: Skontrolujte polarity (+/-) batérií. A: Skontrolujte, či nie sú batérie prázdne. A: Skontrolujte, či je napájanie zapnuté. A: Skontrolujte, či je sieťový kábel bezpečne pripojený. A: Skontrolujte, či sa v blízkosti nenachádza špeciálna fluorescentná alebo neónová lampa. Problémy spojené s MagicInfo Poznámka Príprava bootovateľného USB disku typu Flash. Q: Príprava bootovateľného USB disku typu Flash A: 1) Bežné 512 MB alebo väčšie úložné USB médium môžete pomocou nástroja na vytvorenie bootovateľného USB disku zmeniť na bootovateľný disk. (Napríklad formátovací nástroj HP USB Disk Storage) A: 2) Skopíruje obraz operačného systému disku a spustiteľných prvkov na váš USB disk. A: 3) Stlačením tlačidla F2 na obrazovke s logom BIOS vstúpite do ponuky BIOS vášho počítača. Potom aktivujte možnosť USB Boot First (Bootovať najskôr z USB) tak, že ju vyberiete a následne v ponuke bootovania stlačíte tlačidlo Enter. A: 4) Po pripojení USB disku zapnite počítač a spustite ho v režime DOS. A: 5) Spustite C:\ghost.exe a z ponuky vyberte Miestna → Partícia → Z obrazu. Vyberte aktualizovať USB disku obrazom disku a vyberte cieľový disk. A: 6) Keď sa aktualizácia obrazu disku dokončí, počítač sa automaticky reštartuje. Otázky a odpovede Q: Ako môžem zmeniť frekvenciu? A: Frekvenciu môžete zmeniť prekonfigurovaním grafickej karty. Poznámka podpora grafickej karty sa môže odlišovať v závislosti od použitej verzie ovládača. (Podrobnosti nájdete v príručke od počítača alebo grafickej karty.) Q: Ako môžem nastaviť rozlíšenie? A: Windows XP: Riešenie problémov Rozlíšenie nastavte cez položky Control Panel (Ovládací panel) → Appearance and Themes (Vzhľad a nastavenie) → Display (Obrazovka) → Settings (Nastavenie). A: Windows ME/2000: Rozlíšenie nastavte cez položky Control Panel (Ovládací panel) → Display (Obrazovka) → Settings (Nastavenie). * Podrobnosti získajte od výrobcu grafickej karty. Q: Ako môžem nastaviť funkciu úspory napájania? A: Windows XP: Rozlíšenie nastavte cez položky Control Panel (Ovládací panel) → Appearance and Themes (Vzhľad a nastavenie) → Display (Obrazovka) → Screen Saver (Šetrič obrazovky). Nastavte funkciu v NASTAVENÍ SYSTÉMU BIOS počítača. (Pozrite si príručku od systému Windows alebo od počítača). A: Windows ME/2000: Rozlíšenie nastavte cez položky Control Panel (Ovládací panel) → Display (Obrazovka) → Screen Saver (Šetrič obrazovky). Nastavte funkciu v NASTAVENÍ SYSTÉMU BIOS počítača. (Pozrite si príručku od systému Windows alebo od počítača). Q: Ako môžem vyčistiť vonkajší kryt/LCD panel? A: Odpojte napájací kábel a potom vyčistite LCD displej pomocou jemnej handričky, pričom použite čistiaci roztok alebo obyčajnú vodu. Na kryte nenechajte žiadny čistiaci prostriedok alebo škrabance. Nedovoľte, aby do LCD displeja vnikla voda. Q: Ako môžem prehrávať video? A: Video podporuje iba kodeky MPEG1 a WMV. Nainštalujte príslušný kodek, aby ste mohli prehrávať video. Uvedomte si, že niektoré z kodekov môžu byť nekompatibilné. Poznámka Skôr, ako zavoláte za účelom asistencie, skontrolujte informácie v tejto časti, aby ste vedeli, či môže problémy odstrániť svojpomocne. Ak potrebujete asistenciu, zavolajte na telefónne číslo v oblasti s informáciami alebo kontaktujte svojho predajcu. Technické údaje Všeobecne Všeobecne Názov modelu SyncMaster 400MX(n) SyncMaster 460MX(n) LCD panel Veľkosť SyncMaster 400MX(n) Uhlopriečka 40 " (101 cm) SyncMaster 460MX(n) Uhlopriečka 46 " (116 cm) Oblasť zobraze- SyncMaster nia 400MX(n) Odstup pixlov 885,17 mm (H) X 497,7 mm (V) SyncMaster 460MX(n) 1018,08 mm (H) X 572,7 mm (V) SyncMaster 400MX(n) 0,648 mm (H) X 0,648 mm (V) SyncMaster 460MX(n) 0,53025 mm (H) x 0,53025 mm (V) synchronizácia Horizontálne 30 ~ 81 kHz Vertikálne 56 ~ 85 Hz Farba displeja 16,7 M Rozlíšenie Optimálne rozlí- SyncMaster šenie 400MX(n) SyncMaster 460MX(n) Maximálne rozlí- SyncMaster šenie 400MX(n) SyncMaster 460MX(n) 1360 x 768 pri 60 Hz/1366 x 768 pri 60 Hz závisí od použitej grafickej karty 1920 x 1080 pri 60 Hz 1920 x 1080 pri 60 Hz (RB) 1920 x 1080 pri 60 Hz Vstupný signál, Prerušený RGB analógové, DVI (Digital Visual Interface/Digitálne vizuálne rozhranie) zhodné s digitálnym pripojením RGB 0,7 Vp-p ± 5 % Oddelená H/V synchronizácia, funkcia Composite, SOG Úroveň TTL (V vysoká ≥ 2,0 V, V nízka ≤ 0,8 V) Technické údaje Maximálne vzorkovanie 165 MHz (analógové, digitálne) Prívod energie AC 100 - 240 V~ (+/- 10 %), 50/60Hz ± 3 Hz Signálový kábel Kábel D-sub 15-kolíkov na 15-kolíkov, rozpojiteľný Konektor DVI-D do DVI-D, rozpojiteľný Rozmery (Š x V x H)/Hmotnosť SyncMaster (n) 400MX 971,0 x 582,0 x 119,0 mm (Bez stojana) 971,0 x 643 x 311,0 mm (So stojanom) / 19,0 kg (S možnosťou bezpečnostného skla) 22,5 kg SyncMaster (n) 460MX 1102,0 x 658,0 x 125,5 mm (Bez stojana) 1102,0 x 719,0 x 311,0 mm (So stojanom)/27,0 kg (S možnosťou bezpečnostného skla) 32,0 kg Upevňovacie rozhranie VESA 600 x 400 mm Pokyny pre životné prostredie Obsluha Teplota: 10˚C ~ 40˚C (50˚F ~ 104˚F) Vlhkosť: 10 % až 80 %, bez kondenzácie Uloženie Teplota: -20˚C ~ 45˚C (-4˚F ~ 113˚F) Vlhkosť: 5 % až 95 %, bez kondenzácie Funkcia pripojenia Plug and Play Tento LCD displej môže byť nainštalovaný k akémukoľvek systému podporujúcemu funkciu Plug & Play. Takéto pripojenie LCD displeja k počítačovému systému vám poskytne najlepšie prevádzkové podmienky a nastavenia LCD displeja. Vo väčšine prípadov sa LCD displej nainštaluje automaticky, pokiaľ nechce používateľ použiť iné nastavenia. Prijateľné body V tomto produkte sú použité panely TFT-LCD, ktoré sú vyrobené s využitím pokročilej polovodičovej technológie s presnosťou vyššou ako 1 ppm (jedna milióntina). Ale pixely ČERVENEJ, ZELENEJ, MODREJ a BIELEJ farby môžu niekedy vyzerať ako jasné body alebo môžu byť viditeľné tzv. čierne pixely. Toto nie je znak nízkej kvality a vy môžete monitor bez problémov používať. Napríklad, počet podpixelov TFT-LCD, ktoré sa nachádzajú v tomto produkte, je 3.133.440(6.220.800). Poznámka Návrh a vlastnosti sa môžu zmeniť bez predchádzajúceho upozornenia. Technické údaje Zariadenie triedy B (Vybavenie informačnej komunikácie pre domáce použitie) Tento produkt je v súlade s normami o elektromagnetickej kompatibilite pre domáce použitie a môže sa použiť vo všetkých oblastiach vrátane bežných bytových priestorov. (Vybavenie triedy B vyžaduje menej elektromagnetických vĺn ako zariadenie triedy A.) MagicInfo - Klient Poznámka Model MXmôže používať ponukuMagicInfo,keď sa pripojí sieťový prijímač. Položka Parametre Poznámky LAN 1 GB/s Rozhranie USB Klávesnica / myš, kompati- Podporované môžu byť odbilné so štandardom Mass nímateľné úložné zariadenia Storage Device USB. Obsah Foto Hudba Videozáznam Súbor Podporované formáty súborov: BMP/JPG 2274 x 1704 alebo nižšie Podporované formáty súb- Frekvenčné pásmo zvuku: orov: MP3 od 50 Hz do 15 kHz - MPEG1, WMV - Max 30 fps pri 1280 x 720 MS Office(Word, Excel, - V závislosti na formáte Power Point), HTML, PDF a verzii nemusia byť niektoré súbory podporované. - Nainštalujte príslušný zobrazovací (freeverový) program, aby ste mohli prezerať aplikácie MS Office (Word, Excel, Power Point) alebo PDF dokumenty. Internetový prehliadač MS Internet Explorer Jazyk Slovenčina Operačný systém Vnorený Windows XP Nepodporuje Flash, Java Applet, Security Site MagicInfo Pro - Serverová požiadavka Poznámka Model MXmôže používať ponukuMagicInfo,keď sa pripojí sieťový prijímač. CPU RAM Ethernet Operačný systém Aplikácia Minimálne P1,8 GHz 256 M 100 M/1 Windows WMP 9 aleG XP bo novší Odporúča sa P3,0 GHz 512 M 100 M/1 Windows WMP 9 aleG XP bo novší Technické údaje Šetrič energie Tento LCD displej obsahuje vstavaný systém správy napájania s názvom PowerSaver. Tento systém šetrí energiu tak, že prepne váš LCD displej na režim s nižším napájaním, keď sa určitý čas nepoužíva. LCD displej sa automaticky prepne k bežnej prevádzke, keď stlačíte tlačidlo na klávesnici. Za účelom uchovania energie VYPNITE LCD displej, keď nie je potrebný alebo vtedy, keď ho necháte dlhý čas bez dozoru. Systém PowerSaver funguje s grafickou kartou kompatibilnou s grafickou kartou kompatibilnou s VESA DPM nainštalovanou v počítači. Aby ste nastavili túto funkciu, použite softvérový pomocný program nainštalovaný v počítači. Úspora napájania (Keď sa používa ako sieťový monitor) Stav Normálna prevádzka Režim úspory energie Vypnutie (Tlačidlo napájania) Vypnutie (Tlačidlo napájania) Indikátor napájania Zapnúť Bliká Zapnúť Vypnutý Príkon 400MXn 228 W menej ako 5 menej ako 5 W W 0W 460MXn 310 W menej ako 5 menej ako 5 W W 0W Úspora napájania (Keď sa používa ako normálny monitor) Stav Normálna prevádzka Režim úspory energie Vypnutie (Tlačidlo napájania) Vypnutie (Tlačidlo napájania) Indikátor napájania Zapnúť Bliká Zapnúť Vypnutý Príkon 400MX 180 W menej ako 2 menej ako 2 W W 0W 460MX 240 W menej ako 2 menej ako 2 W W 0W Predvolené režimy časovania Ak signál prenášaný z počítača je rovnaký ako nasledujúce predvolené režimy časovania, obrazovka sa automaticky nastaví. Avšak, ak sa signál odlišuje, obrazovka sa môže vypnúť zatiaľ, čo svieti LED kontrolka napájania. Obráťte sa na príručku od grafickej karty a obrazovku nastavte nasledujúcim spôsobom. Režim zobrazenia Horizontálna frekvencia (kHz) Vertikálna frekvencia (Hz) Vzorkovanie Synchronizač(MHz) ná polarita (H/ V) IBM, 640 x 350 31,469 70,086 25,175 +/- IBM, 640 x 480 31,469 59,940 25,175 -/- IBM, 720 x 400 31,469 70,087 28,322 -/+ MAC, 640 x 480 35,000 66,667 30,240 -/- MAC, 832 x 624 49,726 74,551 57,284 -/- MAC, 1152 x 870 68,681 75,062 100,000 -/- VESA, 640 x 480 37,861 72,809 31,500 -/- VESA, 640 x 480 37,500 75,000 31,500 -/- Technické údaje Režim zobrazenia Horizontálna frekvencia (kHz) Vertikálna frekvencia (Hz) Vzorkovanie Synchronizač(MHz) ná polarita (H/ V) VESA, 800 x 600 35,156 56,250 36,000 +/+ VESA, 800 x 600 37,879 60,317 40,000 +/+ VESA, 800 x 600 48,077 72,188 50,000 +/+ VESA, 800 x 600 46,875 75,000 49,500 +/+ VESA, 848 x 480 31,020 60,000 33,750 +/+ VESA, 1024 x 768 48,363 60,004 65,000 -/- VESA, 1024 x 768 56,476 70,069 75,000 -/- VESA, 1024 x 768 60,023 75,029 78,750 +/+ VESA, 1152 x 864 67,500 75,000 108,000 +/+ VESA, 1280 x 768 47,776 59,870 79,500 -/+ VESA, 1280 X 960 60,000 60,000 108,000 +/+ VESA, 1280 X 1024 63,981 60,020 108,000 +/+ VESA, 1280 X 1024 79,976 75,025 135,000 +/+ VESA, 1360 x 768 47,712 60,015 85,500 +/+ VESA, 1600 x 1200 75,000 60,000 162,000 +/+ VESA, 1920 x 1080 66,587 59,934 138,500 +/- Horizontálna frekvencia Čas potrebný na nasnímanie jedného riadku spájajúceho vodorovne pravý okraj s ľavým okrajom obrazovky sa označuje ako horizontálny cyklus a opačná hodnota horizontálneho cyklu sa označuje ako horizontálna frekvencia. Jednotky: kHz Vertikálna frekvencia Podobne ako fluoreskujúca lampa musí aj obrazovka mnohokrát za sekundu opakovať rovnaký obraz, aby ho zobrazila pre používateľa. Početnosť tohto opakovania sa označuje ako vertikálna frekvencia alebo obnovovacia frekvencia. Jednotky: Hz Informácie Pre lepšie zobrazenie Nastavte rozlíšenie počítača a rýchlosť zobrazovania obrazu (obnovovaciu frekvenciu) v počítači tak, ako je popísané nižšie, aby ste si vychutnali najlepšiu kvalitu obrazu. Ak sa pri TFT-LCD nezabezpečí najlepšia kvalita obrazu, na obrazovke sa môže zobraziť nerovnomerná kvalita obrazu. • Rozlíšenie: 1360 (1920) x 768 (1080) • Vertikálna frekvencia (obnovovacia frekvencia): 60 Hz V tomto produkte sú použité panely TFT-LCD, ktoré sú vyrobené s využitím pokročilej polovodičovej technológie s presnosťou vyššou ako 1 ppm (jedna milióntina). Ale pixely ČERVENEJ, ZELENEJ, MODREJ a BIELEJ farby môžu niekedy vyzerať ako jasné body alebo môžu byť viditeľné tzv. čierne pixely. Toto nie je znak nízkej kvality a vy môžete monitor bez problémov používať. • Napríklad, počet podpixelov TFT-LCD, ktoré sa nachádzajú v tomto produkte, je 3.133.440(6.220.800). Keď čistíte vonkajšiu stranu monitora a panelu, použite odporúčané malé množstvo čistiaceho prostriedku pomocou jemnej handričky na leštenie. Netlačte na oblasť LCD, ale ju jemne vyčistite. Ak sa vyvinie nadmerný tlak, môže sa vytvoriť fľak. Ak nie ste spokojní s kvalitou obrazu, môžete zaistiť lepšiu kvalitu obrazu tak, že vykonáte na obrazovke displeja „funkciu Auto Adjustment“, ktorá sa zobrazí po stlačení automatického tlačidla. Ak sa po automatickom nastavení stále zobrazuje šum, použite funkciu nastavenia Fine/Coarse. Keď dlhší čas necháte zobrazený statický obraz, môže sa zobraziť zvyškový obraz alebo rozmazanosť. Prepnite režim na režim úspory energie, prípadne nastavte šetrič obrazovky, aby sa menil obraz, keď idete na dlhší čas preč od monitora. INFORMÁCIE O PRODUKTE (Bez retencie obrazu) Čo je retencia obrazu? Retencia obrazu sa nemôže vyskytnúť, ak sa panel používa pri bežných podmienkach. Normálne podmienky sa definujú ako nepretržite sa meniace vzory obrazu. Keď sa LCD panel používa dlhý čas s pevným vzorom (-viac ako 12 hodín-), môže sa vyskytnúť mierny rozdiel medzi elektródami, ktoré vytvárajú tekutý kryštál (LC) v pixeli. Rozdiel napätia medzi elektródami sa časom zvyšuje, čo spôsobí odklon tekutého kryštálu. Keď sa tento jav vyskytne, budete môcť vidieť predchádzajúci obraz aj po zmene vzoru. Aby sa tomu zabránilo, musí sa znížiť zozbieraný rozdiel v napätí. Informácie Vypnutie, šetrič obrazovky alebo režim úspory napájania • Po 20 hodinách používania vypnite napájanie aspoň na 4 hodiny • Po 12 hodinách používania vypnite napájanie aspoň na 2 hodiny • Nastavte monitor tak, aby sa vypínal schémou napájania s vlastnosťami počítačového displeja. • Ak je to možné, použite šetrič obrazovky - odporúčame jednofarebný alebo pohyblivý šetrič obrazovky. Pravidelne meňte farebné informácie Poznámka Použite dve rôzne farby Meňte farebné informácie medzi 2 rôznymi farbami každých 30 minút. Informácie • Predchádzajte používaniu kombinácie znakov a farby pozadia s veľkým rozdielom v osvetlení. Nepoužívajte sivé farby, ktoré môžu jednoducho spôsobiť retenciu obrazu. Predchádzajte: Farbám s veľkým rozdielom v svietivosti (Čiernobiela, sivá) Pravidelne meňte farbu znakov • Použite jasné farby s malým rozdielom v svietivosti. - Cyklus : Každých 30 minút meňte farbu znakov a pozadia • Každých 30 minút zmeňte znaky pomocou pohybu. • Aby všetky oblasti pravidelne zobrazovali pohyblivý obraz spolu s pohyblivým logom. - Cyklus : Po 4 hodinách používania zobrazte na 60 sekúnd pohyblivý obraz spolu s pohyblivým logom. • Najlepší spôsob na ochranu vášho monitora pred retenciou obrazu je vypnutie napájania, prípadne nastavenie PC alebo systému, aby používal program šetriča obrazovky, keď ho nepoužívate. Všetky zručné služby budú obmedzené na základe inštruktážnej príručky. Na produkt použite funkciu rolovania obrazu • Použite funkciu rolovania obrazovky - Symptóm: Horizontálny pruh čiernej farby sa pohybuje nahor a nadol. - Vyberte metódu • Inštruktážna príručka: Ponuka OSD -> Nastavenie -> Bezpečnostná obrazovka -> Rolovanie obrazovky Informácie • Časový interval: 1 až 10 hodín (odporúčaný : 1 ) • Doba trvania: 1 až 5 sekúnd (odporúčaná: 5 ) Poznámka (Pozrite si Používateľskú príručku na dodanom disku CD v časti „Funkcia OSD“, pretože niektoré modely nie sú dostupné) Na produkt použite funkciu pixelu obrazovky • Použite funkciu pixelu obrazovky - Symptóm: Body čiernej farby sa pohybujú nahor a nadol. - Vyberte metódu • • Inštruktážna príručka: Ponuka OSD -> Nastavenie -> Bezpečnostná obrazovka -> Pixel • Časový interval: 1 až 10 hodín (odporúčaný : 1 ) • Doba trvania: 10 až 50 sekúnd (odporúčaná: 50 ) Použite funkciu lišty obrazovky - Symptóm: Horizontálny/vertikálny pruh čiernej farby sa pohybuje nahor a nadol. - Vyberte metódu • Inštruktážna príručka: Ponuka OSD -> Nastavenie -> Bezpečnostná obrazovka -> Pruh • Časový interval: 1 až 10 hodín (odporúčaný : 1 ) • Doba trvania: 10 až 50 sekúnd (odporúčaná: 50 ) Poznámka (Pozrite si Používateľskú príručku na dodanom disku CD v časti „Funkcia OSD“, pretože niektoré modely nie sú dostupné. ) Na produkt použite funkciu vymazania obrazu Informácie • Použite funkciu vymazania obrazovky - Symptóm: 2 Vertikálne bloky sa pohybujú podľa vymazávania displeja - Vyberte metódu • Inštruktážna príručka: Ponuka OSD -> Nastavenie -> Bezpečnostná obrazovka -> Vymazávač • Časový interval: 1 až 10 hodín (odporúčaný : 1 ) • Doba trvania: 10 až 50 sekúnd (odporúčaná: 50 ) Poznámka (Pozrite si Používateľskú príručku na dodanom disku CD v časti „Funkcia OSD“, pretože niektoré modely nie sú dostupné) Príloha Skontaktujte SAMSUNG WORLDWIDE (Celosvetový Samsung) Poznámka Ak máte nejaké otázky alebo komentáre ohľadom produktov spoločnosti Samsung, prosím, skontaktujte centrum starostlivosti o zákazníkov spoločnosti SAMSUNG. North America U.S.A 1‐800‐SAMSUNG(726‐7864) http://www.samsung.com/us CANADA 1‐800‐SAMSUNG(726‐7864) http://www.samsung.com/ca MEXICO 01‐800‐SAMSUNG(726‐ 7864) http://www.samsung.com/mx Latin America ARGENTINA 0800‐333‐3733 http://www.samsung.com/ar BRAZIL 0800‐124‐421 http://www.samsung.com/br 4004‐0000 CHILE 800‐SAMSUNG(726‐7864) http://www.samsung.com/cl COLOMBIA 01‐8000112112 http://www.samsung.com/co COSTA RICA 0‐800‐507‐7267 http://www.samsung.com/latin ECUADOR 1‐800‐10‐7267 http://www.samsung.com/latin EL SALVADOR 800‐6225 http://www.samsung.com/latin GUATEMALA 1‐800‐299‐0013 http://www.samsung.com/latin HONDURAS 800‐7919267 http://www.samsung.com/latin JAMAICA 1‐800‐234‐7267 http://www.samsung.com/latin NICARAGUA 00‐1800‐5077267 http://www.samsung.com/latin PANAMA 800‐7267 http://www.samsung.com/latin PUERTO RICO 1‐800‐682‐3180 http://www.samsung.com/latin REP. DOMINICA 1‐800‐751‐2676 http://www.samsung.com/latin TRINIDAD & TO- 1‐800‐SAMSUNG(726‐7864) http://www.samsung.com/latBAGO in VENEZUELA 0‐800‐100‐5303 http://www.samsung.com/latin Europe AUSTRIA 0810 ‐ SAMSUNG (7267864, http://www.samsung.com/at € 0.07/min) Europe BELGIUM 02 201 2418 http://www.samsung.com/be (Dutch) http://www.samsung.com/ be_fr (French) CZECH REPUBLIC 800 ‐ SAMSUNG 726786) (800‐ http://www.samsung.com/cz DENMARK 8 ‐ SAMSUNG (7267864) http://www.samsung.com/dk EIRE 0818 717 100 http://www.samsung.com/ie FINLAND 30 ‐ 6227 515 http://www.samsung.com/fi FRANCE 01 4863 0000 http://www.samsung.com/fr GERMANY 01805 ‐ SAMSUNG http://www.samsung.de (7267864, € 0.14/Min) HUNGARY 06‐80‐SAMSUNG (726‐7864) http://www.samsung.com/hu ITALIA 800‐SAMSUNG (726‐7864) http://www.samsung.com/it LUXEMBURG 02 261 03 710 http://www.samsung.com/lu NETHERLANDS 0900‐SAMSUNG (0900‐ http://www.samsung.com/nl 7267864) € 0,10/Min) NORWAY 3 ‐ SAMSUNG (7267864) POLAND 0 801 1SAMSUNG (172678) http://www.samsung.com/pl http://www.samsung.com/no 022 ‐ 607 ‐ 93 ‐ 33 PORTUGAL 80820‐SAMSUNG(7267864) http://www.samsung.com/pt SLOVAKIA 0800‐SAMSUNG (726‐7864) http://www.samsung.com/sk SPAIN 902 ‐ 1 ‐ SAMSUNG (902 172 http://www.samsung.com/es 678) SWEDEN 0771 726 7864 (SAMSUNG) http://www.samsung.com/se SWITZERLAND 0848 ‐ SAMSUNG (7267864, http://www.samsung.com/ch CHF 0.08/min) U.K 0845 SAMSUNG (7267864) http://www.samsung.com/uk CIS BELARUS 810‐800‐500‐55‐500 ESTONIA 800‐7267 http://www.samsung.com/ee LATVIA 8000‐7267 http://www.samsung.com/lv LITHUANIA 8‐800‐77777 http://www.samsung.com/lt MOLDOVA 00‐800‐500‐55‐500 KAZAKHSTAN 8‐10‐800‐500‐55‐500 KYRGYZSTAN 00‐800‐500‐55‐500 RUSSIA 8‐800‐555‐55‐55 TADJIKISTAN 8‐10‐800‐500‐55‐500 UKRAINE 8‐800‐502‐0000 http://www.samsung.com/ kz_ru http://www.samsung.ru http://www.samsung.com/ua CIS http://www.samsung.com/ ua_ru UZBEKISTAN 8‐10‐800‐500‐55‐500 http://www.samsung.com/ kz_ru Asia Pacific AUSTRALIA 1300 362 603 http://www.samsung.com/au CHINA 400‐810‐5858 http://www.samsung.com/cn 010‐6475 1880 HONG KONG 3698 ‐ 4698 http://www.samsung.com/hk http://www.samsung.com/ hk_en/ INDIA 3030 8282 http://www.samsung.com/in 1‐800‐3000‐8282 1800 110011 INDONESIA 0800‐112‐8888 http://www.samsung.com/id JAPAN 0120‐327‐527 http://www.samsung.com/jp MALAYSIA 1800‐88‐9999 http://www.samsung.com/my NEW ZEALAND 0800 SAMSUNG(0800 726 http://www.samsung.com/nz 786) PHILIPPINES 1‐800‐10‐SAMSUNG(726‐ 7864) http://www.samsung.com/ph 1‐800‐3‐SAMSUNG(726‐ 7864) 1‐800‐8‐SAMSUNG(726‐ 7864) 02‐5805777 SINGAPORE 1800‐SAMSUNG(726‐7864) http://www.samsung.com/sg THAILAND 1800‐29‐3232, 02‐689‐3232 http://www.samsung.com/th TAIWAN 0800‐329‐999 http://www.samsung.com/tw VIETNAM 1 800 588 889 http://www.samsung.com/vn Middle East & Africa SOUTH AFRICA 0860‐SAMSUNG(726‐7864) http://www.samsung.com/za TURKEY 444 77 11 http://www.samsung.com/tr U.A.E 800‐SAMSUNG(726‐7864) http://www.samsung.com/ae 8000‐4726 Príloha Pojmy Odstup bodov Obraz na monitore sa skladá z červených, zelených a modrých bodov. Čím sú body bližšie pri sebe, tým vyššie je ich rozlíšenie. Vzdialenosť medzi dvomi bodmi rovnakej farby sa označuje ako „odstup bodov“. Jednotky: mm Vertikálna frekvencia Obrazovka sa musí niekoľkokrát za sekundu prekresliť, aby mohla vytvoriť a zobraziť obraz pre používateľa. Početnosť tohto opakovania za sekundu sa označuje ako vertikálna frekvencia alebo obnovovacia frekvencia. Jednotky: Hz Príklad: Ak sa rovnaké svetlo opakuje 60-krát za sekundu, považuje sa to za 60 Hz. Horizontálna frekvencia Čas potrebný na načítanie jedného riadku vodorovne spájajúceho pravý okraj s ľavým okrajom obrazovky sa označuje ako horizontálny cyklus. Opačná hodnota horizontál- Príloha neho cyklu sa označuje ako horizontálna frekvencia. Jednotky: kHz Metódy prekladania a neprekladania Zobrazenie horizontálnych riadkov na obrazovke zhora nadol postupne po sebe sa označuje ako metóda neprekladania zatiaľ, čo zobrazovanie nepárnych riadkov a potom párnych sa označuje ako metóda prekladania. Metóda neprekladania sa používa pri väčšine monitorov na zaistenie jasného obrazu. Metóda prekladania je rovnaká ako sa používa v TV prijímačoch. Plug & Play Je funkcia, ktorá poskytuje zobrazenie v najlepšej kvalite pre používateľa, čo umožňuje počítaču a monitoru automaticky vymieňať informácie. Tento monitor dodržiava medzinárodnú normu VESA DDC pre funkciu Plug & Play. Rozlíšenie Počet horizontálnych a vertikálnych bodov, ktoré sa používajú na vytvorenie zobrazovaného obrazu, sa nazýva „rozlíšenie“. Toto číslo zobrazuje presnosť zobrazovania. Vysoké rozlíšenie je dobré pre vykonávanie viacerých úloh, pretože sa na obrazovke môže zobraziť viac obrazových informácií. Príklad: Ak je rozlíšenie 1360(1920) x 768(1080), znamená to, že obraz je zložený z 1360(1920) horizontálnych bodov (horizontálne rozlíšenie) a 768 (1080) vertikálnych čiar (vertikálne rozlíšenie). SRS TS XT Táto funkcia vydáva zvučný a jasný 3D zvuk, ako pri zvuku z kanálových reproduktorov 5.1, avšak cez 2 - kanálový reproduktor. Má dobrý účinok, keď sú vstupom stereofónne signály. Správna likvidácia Správna likvidácia tohoto výrobku (Elektrotechnický a elektronický odpad) - Platí len pre Európu Toto označenie na výrobku alebo v sprievodnej brožúre hovorí, že po skončení jeho životnosti by nemal byť likvidovaný s ostatným odpadom. Prípadnému poškodeniu životného prostredia alebo ľudského zdravia môžete predísť tým, že budete takéto typy výrobkov oddeľovať od ostatného odpadu a vrátite ich na recykláciu. Používatelia v domácnostiach by pre podrobné informácie, ako ekologicky bezpečne naložiť s týmto výrobkom, mali kontaktovať buď predajcu, ktorý im výrobok predal, alebo príslušný úrad v okolí ich bydliska. Priemyselní používatelia by mali kontaktovať svojho dodávateľa a preveriť si podmienky kúpnej zmluvy. Tento výrobok by nemal byť likvidovaný spolu s ostatným priemyselným odpadom. Príloha Správna likvidácia batérií v tomto výrobku Toto označenie na batérii, príručke alebo balení hovorí, že batérie v tomto výrobku by sa po skončení ich životnosti nemali likvidovať spolu s ostatným domovým odpadom. V prípade takéhoto označenia chemické symboly Hg, Cd alebo Pb znamenajú, že batéria obsahuje ortuť, kadmium alebo olovo v množstve presahujúcom referenčné hodnoty smernice 2006/66/ES. Pri nevhodnej likvidácii batérií môžu tieto látky poškodiť zdravie alebo životné prostredie. Za účelom ochrany prírodných zdrojov a podpory opätovného použitia materiálu batérie likvidujte oddelene od iných typov odpadou a recyklujte ich prostredníctvom miestneho systému bezplatného zberu batérií. Poznámka Nabíjateľnú batériu v tomto výrobku nie je možné vymeniť užívateľom. Ohľadom informácií týkajúcich sa výmeny batérie, prosím, kontaktujte poskytovateľa služby. Oprávnenie Tento dokument podlieha zmenám bez predchádzajúceho upozornenia. © 2008 Samsung Electronics Co., Ltd. Všetky práva vyhradené. Reprodukcia akýmkoľvek možným prostriedkom bez písomného povolenia spoločnosťou Samsung Electronics Co., Ltd. je výslovne zakázaná. Samsung Electronics Co., Ltd. nebude zodpovedná za chyby nachádzajúce sa v tejto príručke alebo za náhodné, prípadne následné škody spojené so zariadením, výkonom alebo používaním tohto materiálu. Samsung je registrovaná obchodná známka spoločnosti Samsung Electronics Co., Ltd.; Microsoft, Windows a Windows NT sú registrované obchodné známky spoločnosti Microsoft Corporation; VESA, DPM a DDC sú registrovaná obchodné známky spoločnosti Video Electronics Standard Association; názov a logo ENERGY STAR® sú registrované obchodné známky organizácie U.S. Environmental Protection Agency (EPA). Všetky ostatné názvy produktov uvedené v tomto dokumente môžu byť obchodné známky alebo registrované obchodné známky ich príslušných vlastníkov.