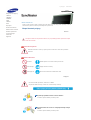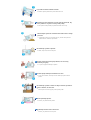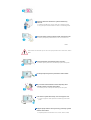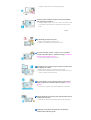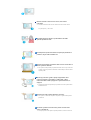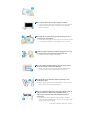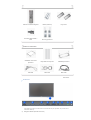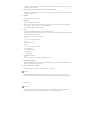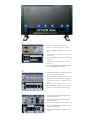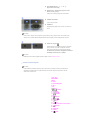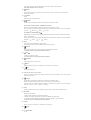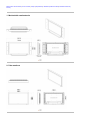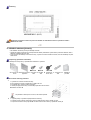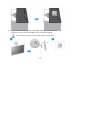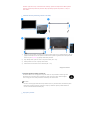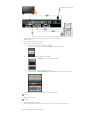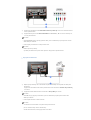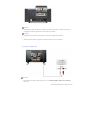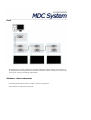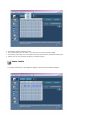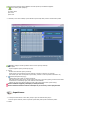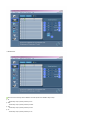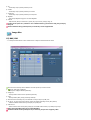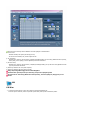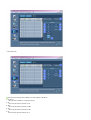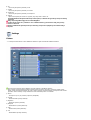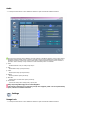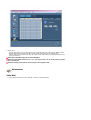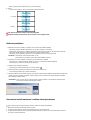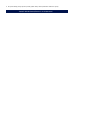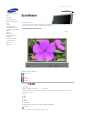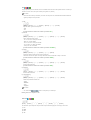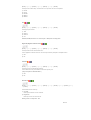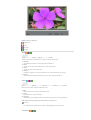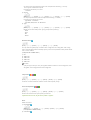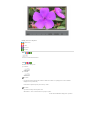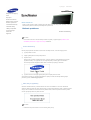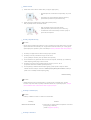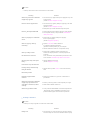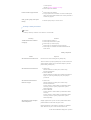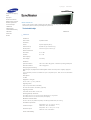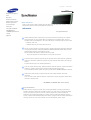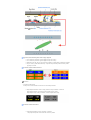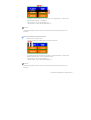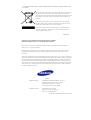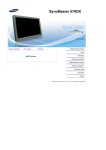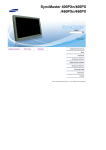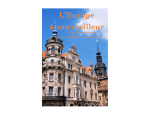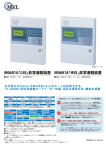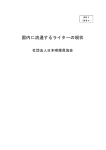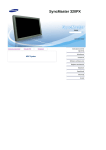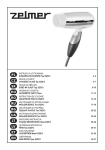Download Samsung 320PX Užívateľská príručka
Transcript
SyncMaster 320PX Model Vybrať jazyk Inštalácia programov PDF manuály Registrácia Bezpečnostné pokyny Úvod Pripojenia Používanie softvéru Nastavovanie monitora Riešenie problémov Technické údaje Informácie Príloha Vybrať jazyk Hlavn á strana Model SyncMaster 320PX Bezpečnostn é pokyny Notačné Napájanie Inštalácia Čistiť Ostatné Úvod Farba a vzh ľad výrobku sa môže v závislosti od modelu líšiť a technické údaje výrobku podliehajú z dôvodu Pripojenia zdokonalenia výkonu zmenám bez predchádzajúceho upozornenia. Pou žívanie softvéru Nastavovanie monitora Bezpečnostné pokyny Riešenie problémov Notačné Technické údaje Inform ácie Appendix Prečítajte si nasledovn é bezpečnostné inštrukcie, aby ste predišli prípadnému poškodeniu majetku alebo úrazu užívateľa. Upozornenie/v ýstraha Nedodr žanie nariadení uvedených týmto symbolom môže vies ť k úrazu alebo poškodeniu zariadenia. Notačné konvencie Zak ázané Dôle žité prečí tať si a rozumieť za ka ždých okolností Nerozoberajte Odpojte zástrčku zo zásuvky Nedotýkajte sa Uzemnenie kv ôli zabráneniu elektrickému šoku Napájanie Keď monitor dlhšie nepouží vate, nastavte PC na DPMS. Ak použí vate šetrič obrazovky, nastavte ho na režim aktívnej obrazovky. Nepou žívajte poškoden ú alebo uvoľnen ú zástr čku. z Môže to spôsobiť elektrick ý šok alebo požiar. Neťahajte zástr čku za drôt ani sa nedotýkajte zástr čky mokrými rukami. z Môže to spôsobiť elektrick ý šok alebo požiar. Pou žívajte iba riadne uzemnenú zástr čku a zásuvku. z Nesprávne uzemnenie môže spôsobiť elektrický š ok alebo poškodenie zariadenia. Pevne zapojte napájací kábel, aby sa neuvo ľnil. z Zlé pripojenie môž e spôsobiť požiar. Nadmieru neoh ýbajte z ástrčku a šnúru ani na ne neklaďte ťažké predmety, ktoré by mohli spôsobiť škodu. z Môže to spôsobiť elektrick ý šok alebo požiar. Nezap ájajte do z ásuvky príliš veľa predlžovacých káblov alebo rozdvojok. z Môže to spôsobiť požiar. Po čas pou žívania monitora neodpájajte napájací kábel. z Oddelenie môž e spôsobiť prepätie, ktoré môže poškodiť monitor. Sieťový kábel nepou žívajte v prípade, ak je zapr ášený konektor alebo zástrčka. z Ak sú konektor alebo zástrčka napájacieho kábla zaprášené, vyčistite ich z Používanie napájacieho k ábla so zapráš enou zástrčkou alebo konektorom suchou handričkou. môže spôsobiť zásah elektrickým prúdom alebo požiar. Inštalácia Pred inštalovaním monitora na miestach s veľkou koncentráciou prachu, vysokou alebo nízkou teplotu, vysokou vlhkos ťou, s výskytom chemick ých látok a na miestach, kde sa monitor bude používa ť 24 hod ín, ako sú letiská, železničné stanice a podobne, sa spojte s autorizovaným servisným strediskom. V opa čnom prípade hrozí váž ne poškodenie monitora. Umiestnite monitor tam, kde je n ízka vlhkosť a minimálna prašnosť. z Dôsledkom môž e byť elektrick ý šok alebo požiar vo vnútri monitora. Pri prenášaní monitora zabráňte n árazom. Môže to spôsobiť poškodenie výrobku alebo zranenie. z Podstavec monitora umiestnite do vitr íny alebo na poličku tak, aby koniec podstavca nevyčnieval z vitríny alebo poličky. Pád výrobku môže spôsobiť jeho poškodenie alebo úraz osoby. z Neumiestňujte výrobok na nestabilné miesta alebo miesta s malým povrchom. z Umiestnite výrobok na rovný stabilný povrch, pretože môž e spadnúť a ublížiť niekomu v blízkosti, najmä deťom. Neumiestňujte výrobok na podlahu. z Niekto, najmä deti, môže oň zakopnúť. Chráňte výrobok pred horľavými predmetmi, ako sú sviečky, insekticídy či cigarety. z V opačnom prípade môže dôjs ť k požiaru. Chráňte nap ájací kábel pred zariadeniami na ohrev. z Ak sa roztaví izolácia, môž e dôjs ť k úrazu elektrickým prúdom alebo k požiaru. Neumiestňujte výrobok na miesta so slab ým vetraním, napr íklad na poličku s knihami, do skrine, atď. z Každé zvýš enie vnútornej teploty môž e spôsobiť požiar. Monitor pokladajte opatrne. z Mohol by sa poškodiť alebo pokaziť. Nepokladajte monitor čelnou časťou dolu. z Mohol by sa poškodiť TFT-LCD povrch. Inštaláciu nástenn ého dr žiaka musí vykonať kvalifikovan ý pracovn ík. z Inštalácia nekvalifikovanou osobou môže mať za následok zranenie. z Vždy použí vajte montážne zariadenie uvedené v užívateľskej príručke. Uschovajte plastový obalový materiál (sáčok) mimo dosahu detí. z Plastový obal (sáčok) môže zadusenie, ak sa s n ím deti budú hrať. Čistiť Čistenie skrine monitora alebo povrchu TFT-LCD vykonajte utretím mierne navlhčenou, mäkkou látkou. Čistiaci prostriedok nerozstrekujte priamo na monitor. z Môže to spôsobiť poškodenie, úraz elektrickým prúdom alebo požiar. Pou žívajte odpor účaný čistiaci prostriedok s hladkou látkou. Ak je konektor medzi zástr čkou a kolíkom zaprášený alebo znečistený, dobre ho očistite suchou látkou. z Znečistený konektor môže spôsobiť elektrický šok alebo požiar. Pred čistením výrobku skontrolujte, či ste ho odpojili zo siete. z V opačnom prípade to môže spôsobiť úraz elektrickým prúdom alebo požiar. Odpojte nap ájací kábel zo sieťovej zásuvky a poutierajte výrobok mäkkou suchou látkou. z Nepoužívajte žiadne chemik álie ako vosk, benz én, alkohol, riedidlá, insekticídy, osviežovače vzduchu, mazadlá či detergenty. Oh ľadom čistenia vnútrajška sa spojte so servisným strediskom alebo zákazníckym strediskom. z Udržujte vnútrajšok výrobku v čistote. Prach, ktorý sa nahromadil vo vnútri počas dlhšieho časov ého obdobia, môže spôsobiť nefungovanie alebo požiar. Ostatné Neodstraňujte kryt (alebo zadn ú časť). z Môže to spôsobiť elektrick ý šok alebo požiar. z Obráťte sa na kvalifikovaných servisných pracovníkov. Ak monitor nefunguje norm álne – najmä, ak z neho vych ádzajú nezvyklé zvuky alebo zápachy – okamžite ho odpojte a kontaktujte autorizovan ého predajcu alebo servis. z Môže to spôsobiť elektrick ý šok alebo požiar. Neumiestňujte tento výrobok na olejové, zadymené či vlhké miesta. Nein štalujte ho do vozidiel. z Môže to spôsobiť nefungovanie, elektrický šok alebo požiar. z Zabráňte najmä používaniu monitora v blízkosti vody alebo vonku, kde by mohol byť vystaven ý snehu alebo da žďu. Ak monitor spadne, resp. je po škoden á skriňa, vypnite monitor a odpojte nap ájaciu šnúru. V takom prípade sa spojte so servisné stredisko. z Monitor nemusí fungovať a môže spôsobiť elektrický š ok alebo požiar. Odpojte z ástrčku zo zásuvky počas búrky alebo blýskania alebo ak sa dlhšiu dobu nepou žíva. z Nedodržiavanie uvedeného môž e spôsobiť elektrick ý šok alebo požiar. Nepokúšajte sa pohybovať monitorom tak, že iba potiahnete elektrický kábel alebo kábel signálu. z Môže to spôsobiť poruchu, elektrický šok alebo požiar zapríčinený poškodením k ábla. Neh ýbte monitorom doprava alebo doľava ťahaním iba za šnúru alebo signálny kábel. z Môže to spôsobiť poruchu, elektrický šok alebo požiar zapríčinený poškodením k ábla. Nezakrývajte vetracie otvory na skrini monitora. z Zlé vetranie môž e spôsobiť poruchu alebo po žiar. Nepokladajte na monitor poh ár s vodou, chemické látky alebo malé kovové objekty na monitor. z Môže to spôsobiť nefungovanie, elektrický šok alebo požiar. z Ak sa do monitora dostane cudzia látka, odpojte napájací kábel a kontaktujte Servisné centrum. Chráňte výrobok pred horľavými chemickými sprejmi alebo zápalnými látkami. z Môže to spôsobiť výbuch alebo požiar. Do otvorov monitora nikdy nevkladajte žiadne kovové predmety. z Môže to spôsobiť elektrick ý šok, požiar alebo zranenie. Nevkladajte kovové predmety, ako sú kovové paličky, drôty a špendlíky alebo zápalné predmety, ako je papier alebo zápalky, do vetracích otvorov alebo vstupu pre slúchadlo alebo AV vstupov. z Môže to spôsobiť požiar alebo úraz elektrickým prúdom. Ak do výrobku vnikne neznáma látka alebo voda, vypnite ho, odpojte z elektrickej siete a obráťte sa na Servisné Centrum. Ak dlh ší časový úsek pozeráte na nehybn ú obrazovku, m ôže sa objaviť rezidu álny obraz alebo rozmazanie. z Ak sa od monitora musíte vzdialiť na dlhšiu dobu, zmeňte režim na úsporu energie alebo nastavte šetrič obrazovky na pohybliv ý obraz. Nastavte rozlíšenie a frekvenciu na úrovne, ktoré modelu prislúchajú. z Nevhodné rozlíšenie môže mať za následok nevhodnú kvalitu obrazu. 32" palca (80 cm) - 1360 X 768 Nepretržité sledovanie monitora z pr íliš blízkeho uhla môže spôsobiť po škodenie zraku. Po každej hodine pou žívania monitora si dajte aspo ň päťmin útovú prestávku, aby ste zn ížili namáhanie očí. Výrobok neumiestňujte na nestabiln é alebo nerovn é miesto alebo na miesto vystaven é vibráciám. z Pád výrobku môže spôsobiť jeho poškodenie alebo úraz osoby. Použí vanie výrobku na mieste vystavenom vibr áciám m ôže skrátiť jeho životnosť alebo spôsobiť požiar. Monitor pri presúvaní vypnite a odpojte nap ájací kábel. Pred presunom monitora sa presved čte, či všetky káble, vrátane anténového kábla a káblov spájajúcich s inými zariadeniami, sú odpojen é. z Neodpojenie kábla môže spôsobiť jeho poškodenie a viesť k požiaru alebo elektrickému šoku. Výrobok musia vždy pren ášať minim álne dve osoby. z Pád výrobku na zem môže zapríčiniť nesprávne fungovanie alebo fyzické poškodenie. Umiestnite výrobok mimo dosahu detí, pretože sa naňho m ôžu zavesiť a poškodiť ho. z Padajúci výrobok môže zapríč iniť fyzické poškodenie, dokonca usmrtenie. Ak sa výrobok dlh šiu dobu nepoužíva, odpojte ho zo siete. z V opačnom prípade to môže zapríč iniť tepelnú emisiu z nazhroma ždených nečistôt alebo poškodenej izolácie, čo môže viesť k úrazu elektrickým prúdom alebo požiaru. Neumiestňujte na výrobok obľú bené detské predmety (ani nič iné, čo m ôže byť pre deti príťažlivé). z Deti sa môžu pokúsiť vy šplhať sa na výrobok, aby predmet získali. Výrobok by mohol spadnúť a zapríč iniť fyzické poškodenie, dokonca usmrtenie. Pri vyberan í batérií z diaľkového ovládania dávajte pozor na to, aby ich neprehltli deti. Uchovávajte batérie mimo dosahu detí. z Ak dôjde k prehltnutiu, okamžite vyhľadajte lekára. Pri výmene batérií umiestnite batérie do spr ávnej polohy p ólov +/-, tak ako je označená na batériovom zásobn íku. z Nesprávna polarita môže spôsobiť pokazenie alebo vytekanie bat érie a môže vies ť k požiaru, zraneniu alebo kontaminácii (poškodeniu). Pou žívajte iba určené štandardné batérie. Nepoužívajte nové a pou žité batérie spolu. z Môže to spôsobiť pokazenie alebo vytekanie bat érie a mohlo by to vies ť k požiaru, zraneniu alebo kontaminácii (poškodeniu). Batéria (a nab íjateľná batéria) nie je obyčajným odpadom a musí sa vrátiť na recyklovanie. Zákazn ík, ako spotrebiteľ batérie, je zodpovedn ý za vrátenie použitej alebo nabíjateľnej batérie na recyklovanie. z Spotrebiteľ môž e vrátiť použit ú alebo nab íjateľnú batériu v najbližš om verejnom recyklačnom stredisku alebo v obchode, kde sa predáva rovnak ý typ batérie alebo nabíjateľnej bat érie. © 1995~2007 SAMSUNG. V šetky práva vyhradené Vybrať jazyk Hlavn á strana Model SyncMaster 320PX Bezpečnostn é pokyny Úvod Obsah balenia Váš monitor Mechanické rozmiestnenie Pripojenia Pou žívanie softvéru Farba a vzh ľad výrobku sa môže v závislosti od modelu líšiť a technické údaje výrobku podliehajú z dôvodu Nastavovanie monitora zdokonalenia výkonu zmenám bez predchádzajúceho upozornenia. Riešenie problémov Úvod Technické údaje Inform ácie Obsah balenia Appendix Poznámka • Presvedčite sa, či s ú s monitorom dodané nasledovné položky. Aké niektoré položky chýbajú, kontaktujte dodávateľa. Voliteľné položky môž ete zakúpiť u miestneho obchodného zástupcu. Poznámka • Neumiestňujte výrobok na podlahu. Voliteľné položky môžete zak úpiť u Monitor Príručka Stručný sprievodca nastavením Záru čný list (Nie je k dispozícii všade) Užívateľská pr íručka, softvér MDC Kábla D-sub kábla Ostatné Napájacia šnúra Kábel reproduktora Diaľkové ovládanie MagicNet Konektor adaptéra BNC RCA Batérie (AAA X 2) Kryt otvoru Pomocný podstavec Predáva sa samostatne SÚPRAVA n ástenn ého podstavca Reproduktorová súprava SÚPRAVA podstavca Kábel LAN BNC kábel DVI kábel Váš monitor Predná časť 1) MENU Toto tlačidlo sa pou žíva na otváranie menu na obrazovke a na jeho opustenie, resp. zatvára menu nastavenia obrazovky. 2) Navigačné tlačidlo (tlačidlo Hore-Dolu) Presúva sa od jednej položky menu k ďalšej vo vertikálnom smere, resp. upravuje zvolené hodnoty menu. V režime TV vyberá TV kanály. 3) Tlačidlo nastavenia (tlačidlo Vľavo-Vpravo)/ Tlačidlo hlasitosti Presúva sa od jednej položky menu k ďalšej v horizontálnom smere, resp. upravuje zvolené hodnoty menu. Tiež upravuje hlasitosť. 4) ENTER Aktivujte zvýraznenú položku menu. 5) SOURCE Aktivujte zvýraznenú položku menu. Zmena zdroja je dovolená iba v prípade externých zariadení, ktoré sú v tom čase pripojené k monitoru. [PC] → [BNC] → [DVI] → [AV] → [S-Video] → [Component] >>Kliknite sem a uvidíte pohyblivú uk ážku. 6) PIP PIP Stláčaním tlačidla PIP prepínate medzi On/Off obrazovky PIP. Na obrazovke nemôže by ť zobrazený cez obraz viac ako jeden PIP, keďže kábel BCN a kábel zloženého signálu používajú rovnaký konektor. >>Kliknite sem a uvidíte pohyblivú uk ážku. • PC AV / S-Video / Component Mode • BNC AV / S-Video Mode • DVI AV / S-Video / Component Mode • AV / S-Video PC / BNC / DVI Režim • Component PC / DVI Režim 7) Zapínacie tlačidlo Toto tlačidlo sa pou žíva na zapínanie a vyp ínanie monitora. 8) Ukazovateľ nap ájania Ukazovateľ napájania Toto svetlo svieti počas normálneho fungovania zelenou farbou a jedenkrát blikne, keď si monitor ukladá zmeny v nastavení. 9) Senzor diaľkového ovládania Nasmerujte diaľkové ovládanie smerom na toto miesto na monitore. Poznámka • Ďalšie informácie oh ľadom funkcií šetrenia energie pozrite v časti PowerSaver, kde je táto funkcia popísaná.. Kvôli šetreniu elektrickej energie, keď monitor nepotrebujete alebo nepou žívate, vypínajte ho. Zadn á časť Poznámka • Podrobné informácie o káblových pripojeniach nájdete v položke Pripájacie k áble v časti Nastavenie. Konfigur ácia zadnej časti monitora sa môže mierne líš iť v z ávislosti od typu monitora. 1) RS232C OUT/IN (Sériový port RS232C) Programový port MDC (Multiple Display Control) 2) DVI / PC IN [RGB] (Prip ájacia svorka pre video PC) Použitie kábla D -Sub (15 -kolíkový D-Sub) – režim P C (Analógový PC) 3) DVI / PC IN [DVI(HDCP)] (Prip ájacia svorka pre video PC) Použitie kábla DVI (DVI-D do DVI-D)) – režim DVI (Digit álny PC) 4) DVI / PC IN [PC/DVI/BNC AUDIO IN] (Prip ájacia svorka PC/DVI/BNC audio (vstup)) 5) COMPONENT AUDIO IN [L -AUDIO-R] (Pripájacia svorka Component Audio (vstup)) 6) BNC/COMPONENT OUT [R/P R, G/Y, B/P B, H, V] (Pripájacia svorka BNC/Component(výstup)) Pripojenie BNC (Analógový PC): pripájanie portu R, G, B, H, V Pripojenie Component: pripájanie portu P R, Y, PB 7) BNC/COMPONENT IN [R/P R, G/Y, B/P B, H, V] (Pripájacia svorka BNC/Component(vstup)) 8) AV AUDIO IN [L -AUDIO-R] (Prip ájacia svorka Monitor Audio) (vstup) 9) AV OUT [VIDEO] (Pripájacia svorka VIDEO): Režim AV (výstup) 10) AV IN [VIDEO] (Pripájacia svorka VIDEO) (vstup) 11) AV OUT [S -VIDEO] (Pripájacia svorka S-Video): Režim S-Video (výstup) 12) AV IN [S -VIDEO] (Prip ájacia svorka S-Video) (vstup) 13) EXT SPEAKER(8 Ω)[- - L - +, - - R - +] (Reproduktor EXT (8 Ω)) 14) AUDIO OUT [L -AUDIO-R] (Prip ájacia svorka Monitor Audio) (vstup) AUDIO OUT V ÝSTUP: pripojenie PC, DVI, BNC 15) POWER S/W ON/OFF Vypne a zapne monitor. 16) POWER IN Napájací kábel, pripája sa do monitora a do zásuvky v stene. Poznámka • Čí slo monitora, ktorý je možno pripojiť na v ýstup môže by ť rôzny, pod ľa okolnost í, ako s ú kábel, zdroj signálu, at ď. Pri použit í kábla bez degradácie alebo zdroja signálu je možné pripojiť desať monitorov. 17) Zámok Kensington Zámok Kensington je zariadenie použí vané na fyzické opravy syst ému, pri použit í na verejných miestach. (Uzamykacie zariadenie si musíte zakúpiť osobitne.) Pre inform ácie o používaní uzamykacieho zariadenia kontaktujte miesto, kde ste ho zakúpili. Poznámka • Ďalšie informácie oh ľadom pripájania káblov nájdete v časti Pripojenie monitora . Diaľkov é ovládanie MagicNet Poznámka • Výkon diaľkového ovládania m ôže byť ovplyvnený telev íznym prijímačom alebo inými elektrick ými zariadeniami prev ádzkovan ými v blízkosti monitora, ktoré môž u spôsobiť nefungovanie z dôvodu zasahovania do frekvencie. 1. ON / OFF 2. MAGICNET 3. MDC 4. LOCK 5. Tlačidlá MagicNet 6.+100 -/-7. VOL 8. MUTE 9. TTX/MIX 10. MENU 11. ENTER 12. P.MODE 13. AUTO 14. PRE-CH 15 . CH/P 16. SOURCE 17. INFO 18. EXIT 19. Tlačidlá Hore-Dolu, Vľavo-Vpravo 20. S.MODE 21. STILL 22. FM RADIO 23. P.SIZE 24. SRS 25. DUAL/MTS 26. PIP 27. SOURCE 28. SWAP 29. 30. 31. 32. 33. 1) SIZE REW STOP PLAY/PAUSE FF ON / OFF Toto tlačidlo sa použí va na zapínanie a vypínanie monitora. 2) MAGICNET Tlačidlo rýchleho spustenia MagicNet. - Pre tento monitor nie je dostupná funk čná závislosť. 3) MDC Tlačidlo rýchleho spustenia MDC. 4) LOCK Toto tlačidlo aktivuje alebo deaktivuje všetky funkčné klávesy aj na diaľkovom ovládaní, aj na monitore, okrem tlačidiel nap ájania a LOCK. 5) Tlačidlá MagicNet Na MagicNet môžete použiť tieto tlačidlá. • Písmeno/ Číslo: Použite pri zadávaní adresy webovej stránky. • DEL: Použite ako kláves BackSpace. • SYMBOL: Použite pri zadávaní znamienok. (.O_ -) • ENTER: Použite pri zadávaní údajov. - Pre tento monitor nie je dostupná funk čná závislosť. 6) +100 -/-Stlačte pri v ýbere kanálov presahujúcich 100. Napr. na výber kanálu 121 treba stlačiť „+100“ a následne „2“ a „1“. - Pre tento monitor nie je dostupná funk čná závislosť. 7) VOL Upravuje hlasitos ť. 8) MUTE Dočasne pozastavuje (stlmuje) zvukov ý výstup. Displayed on the lower left corner of the screen. Zvuk sa obnoví v re žime Stlmenie stlačí MUTE alebo - VOL +. 9) TTX/MIX TV kanály poskytujú prostredníctvom teletextu informačné služby v textovej podobe. [TTX / MIX sa používa hlavne v Európe. ] MENU 10) Toto tlačidlo sa použí va na otváranie menu na obrazovke a na jeho opustenie, resp. zatvára menu nastavenia obrazovky. ENTER 11) Aktivujte zvýraznenú položku menu. 12) P.MODE Pri stlačení tohoto tlačidla sa poniže stredu obrazovky objaví aktuálny režim. AV / S-Video /Component Mode : P.MODE( Picture Mode ) Monitor má štyri automatické nastavenia obrazu, ktor é sú nastavené z výroby. Potom sa opätovným stláčaním tlačidla pohybujete po prednastavených režimoch, ktoré sú k dispoz ícii. ( Dynamic Standard Movie Custom ) PC / DVI Mode : M/B ( MagicBright™ ) MagicBrightje nová funkcia, ktorá poskytuje optimálne prostredie pre pozeraniev závislosti od obsahu obrazu, ktorý sledujete. Potom sa opätovným stláčaním tlačidla pohybujete po prednastavených režimoch, ktoré sú k dispoz ícii. ( Entertain Internet Text Custom ) 13) AUTO Automaticky upravuje zobrazenie obrazovky.(PC) Ak na ovládacom paneli zmeníte rozlíšenie, spust í sa funkcia AUTO. PRE-CH 14) Toto tlačidlo sa použí va na návrat na bezprostredne predchádzajúci kanál. - Pre tento monitor nie je dostupná funk čná závislosť. 15) CH/P V režime TV vyberá TV kanály. - Pre tento monitor nie je dostupná funk čná závislosť. SOURCE 16) Prepína medzi režimom PC a Video. INFO 17) Aktuálne informácie o obraze sa zobrazujú v hornom ľavom rohu obrazovky. EXIT 18) Opúšťa obrazovku menu. 19) Tlačidlá Hore-Dolu, Vľavo-Vpravo Presúva sa od jednej polo žky menu k ďalšej v horizontálnom smere, vertik álnom smere, resp. upravuje zvolené hodnoty menu. 20) S.MODE Pri stlačení tohoto tlačidla sa poniže stredu obrazovky objaví aktuálny režim. Monitor má zabudovaný stereozosilňovač s vysokou úrovňou reprodukcie zvuku. Potom sa opätovným stláčaním tlačidla pohybujete po prednastavených režimoch, ktoré sú k dispoz ícii. ( Standard → Music → Movie → Speech → Custom ) 21) STILL Opätovným stlačením obraz znova uvediete do pohybu. Stlačením tlačidla raz zastavíte obraz. 22) FM RADIO Zapína/vypína FM Radio. V režime PC/DVI nastavuje pre FM Radio iba ZVUK. V oblastiach so slabým signálom sa pri vysielaní FM RADIO môže objaviť šum. Vo všeobecnom režime OBRAZOV Ý ZDROJ nastavuje FM RADIO a vypína obrazovku. - Pre tento monitor nie je dostupná funk čná závislosť. 23) P.SIZE Zoom1, Zoom2 nie sú dostupné v 1080i(alebo nad 720p) DTV. SRS 24) SRS 25) DUAL/MTS DUALPri sledovaní TV možno v závislosti od druhu vysielania s pou žit ím tlačidla DUAL na diaľkovom ovládaní zapínať STEREO/MONO, DUAL l / DUAL ll a MONO/NICAM MONO/NICAM STEREO. MTSNastavením „MTS“ na ON zvolíte Mono, Stereo alebo SAP. Typ zvuku Režim_MTS/S FM Stereo Mono Mono Stereo Mono ↔ Stereo SAP Mono ↔ SAP Predvolen ý Manuálna zmena Mono - Pre tento monitor nie je dostupná funk čná závislosť. 26) PIP Stláčaním tlačidla PIP prepínate medzi On/Off obrazovky PIP. 27) SOURCE Slúži na v ýber obrazov ého zdroja.(PIP) 28) SWAP Prehodenie obsahu obrazovky PIP a hlavnej obrazovky. Obrazovka okna PIP sa objaví na hlavnej obrazovke a hlavná obrazovka sa objaví v okne PIP. 29) SIZE Umo žňuje prepínať ve ľkosť obrazu. 30) REW Previnúť späť 31) Stop Zastaviť 32) PLAY / PAUSE Play / Pause 33) FF Previnúť dopredu © 1995~2007 SAMSUNG. V šetky práva vyhradené Mechanické rozmiestnenie | Čelo monitora | Stojan | Reproduktor | Inštalácia podstavca VESA | Inštalácia nástennej konzoly 1. Mechanické rozmiestnenie 2. Čelo monitora 3. Stojan 4. Reproduktor 5. Inštalácia podstavca VESA z z z z Po inštalácii zariadenia VESA skontrolujte, či ste dodržali medzinárodné štandardy VESA. Informácie o zakúpení a inštalácii podstavca VESA: Kontaktujte, prosím, svojho najbližšieho distribútora spoločnosti Samsung pre zadanie objednávky. Po zadaní objednávky vás navštívia profesionáli na inštaláciu a nainštalujú vám podstavec. Na posunutie monitora LCD sú potrebné aspoň 2 osoby. Spoločnosť Samsung nezodpovedá za žiadne poškodenie výrobku zákazníkom ani jeho úraz zapríčinený pri inštalácii. Rozmery Podstavec pripevnite na stenu len pomocou skrutiek so šesťhrannou hlavou s priemerom 6 mm a dĺžkou 8 až 12 mm. 6. Inštalácia nástennej konzoly z z z Na inštaláciu nástennej konzoly kontaktujte technika. Spoločnosť Samsung Electronics nezodpovedá za žiadne poškodenie výrobku alebo poranenie zákazník, keď si zákazník nainštaluje konzolu sám. Tento výrobok sa inštaluje na cementové steny. Výrobok sa nemusí udržať na mieste, keď sa nainštaluje na plast alebo drevo. Komponenty (predávané samostatne) Používajte len komponenty a príslušenstvo dodávané s výrobkom. A Konzola na Konzola monitor Skrutka: Skrutka: Skrutka do Príchytka: B C D E F G stenu prijímača 8EA 3EA dreva: 7EA 7EA Ako zostaviť nástenný podstavec 1. 1. Vyznačte si na stene umiestnenie diery. 2. Na vyznačenom mieste vyvŕtajte dieru s hĺbkou 35 mm. 3. Do každej diery na stene vložte príchytky F. 4. Vložte príchytky Fdo konzoly na stene Aa pripevnite konzolu k stene Askrutkami do dreva E. Ak podstavec nedrží pevne na stene, LCD môže spadnúť. 2. 1. Vypnite prístroj a vytiahnite napájací kábel zo zásuvky. 2. Položte monitor prijímač obrazovkou nadol na mäkkú tkaninu alebo vankúš na stole. 3. Pripevnite konzolu monitor prijímača B na zadnú časť monitor zostavy a pritiahnite skrutky C. Inštalačná príručka 3. 1. Vložte tri háčky na konzole monitor prijímača B do drážok na konzole na stene A. 2. Pripevnite konzolu monitor prijímača B a konzolu na stene A skrutkami D. Pred umiestnením monitor na stenu pripojte najskôr na všetky káble. Vybrať jazyk Hlavn á strana Model SyncMaster 320PX Bezpečnostn é pokyny Úvod Pripojenia Inštalácia podstavca Zapojenie monitora Pou žívanie softvéru Nastavovanie monitora Riešenie problémov Technické údaje Farba a vzh ľad výrobku sa môže v závislosti od modelu líšiť a technické údaje výrobku podliehajú z dôvodu zdokonalenia výkonu zmenám bez predchádzajúceho upozornenia. Pripojenia Inform ácie Inštalácia podstavca Appendix Poznámka • Použí vajte len podporované podstavce. Výstraha Samsung Electronics nezodpovedá za poškodenia spôsobené použí vaním in ého než predpísaného podstavca. Inštalácia Pomocn ého podstavca Ľavý Pravý podstavec podstavec Výstraha Štítok “CAUTION” nalepte opačne. 1) 'Ochrana krytu' sa používa na zakrytie otvoru v spodnej časti monitora, kam sa vkladá podstavec. Vždy pri pripájaní dodávaného Pomocn ého podstavca alebo hlavného podstavca (predávaného osobitne) odnímte 'Ochranu krytu' a Kryt otvoru pri pripájaní nástenného podstavca. 2) Nastavte ľavý resp. pravý podstavec. 3) Vložte podstavec do otvoru v spodnej časti monitora. Vložte skrutku do označeného otvoru a utiahnite. (M4 × L15) Výstraha Podstavec je pôvodne určený na nastavenie uhla obrazovky. Spoločnosť nezodpovedá za žiaden problém spôsobený akýmkoľvek pou žívaním podstavca. Nikdy nepoužívajte výrobok ako podstavec, na ktorý sa niečo ukladá. Inštalácia Hlavn ého podstavca (predáva sa osobitne) 1) 'Ochrana krytu' sa používa na zakrytie otvoru v spodnej časti monitora, kam sa vkladá podstavec. Vždy pri pripájaní dodávaného Pomocn ého podstavca alebo hlavného podstavca (predávaného osobitne) odnímte 'Ochranu krytu' a Kryt otvoru pri pripájaní nástenného podstavca. 2) Vždy vkladajte časti v správnom smere a na správne miesto. (M4 × L15) 3) Vložte podstavec do otvoru v spodnej časti monitora. 4) Vložte skrutku do označeného otvoru a utiahnite. (M4 × L15) Zapojenie monitora V prípade nap ájacieho kábla s uzemnením Em caso de falha, o cabo com ligaçao a terra pode causar um choque eléctrico. Antes de ligar uma alimentaçao de CA a tomada, ligue correctamente o cabo com ligaçao a terra. Quando desligar o cabo com ligaçao a terra, retire previamente a alimentaçao de CA da tomada. Poznámka • K monitoru možno pripojiť audio/video vstupné zariadenia, ako sú prehrávače DVD, videorekordéry alebo kamkordéry. Podrobné informácie o pripojení AV vstupných zariadení nájdete v položke Nastavenie monitora v časti Uží vateľsk é ovládacie prvky. Pripojenie k po čítaču 1) Pripojte napájací kábel monitora do nap ájacej zásuvky na zadnej strane monitora. Zapnite vypínač. 2) Sú tri možnosti pripojenia D -sub k monitoru. Vyberte jednu z nasledovných možnost í: 2-1) Pomocou konektora D -sub (analógový) na videokarte. Pripojte D -sub do zásuvky 15-kolíkového portu RGB na zadnej strane monitora. 2-2) Pomocou konektora DVI (digit álny) na videokarte. Pripojte k ábel DVI do DVI(HDCP) portu na zadnej strane monitora. 2-3) Pomocou konektora BNC (analógový) na videokarte. Pripojte k ábel BNC do BNC/COMPONENT IN - zásuvka R, G, B, H, V na zadnej strane monitora. 3) Pripojte audio kábel monitora do z ásuvky audio na zadnej strane počíta ča. Poznámka • Zapnite počí tač aj monitor. Poznámka • Kábel DVI a kábel BNC sú voliteľné. Ak si chcete zak úpiť voliteľné položky, kontaktujte miestne servisné centrum Samsung Electronics. Pripojenie digitálneho prehrávača DVD Poznámka • Vstupné zariadenia, ako napr. digitálny DVD prehrávač, sú pripojené na terminál monitora DVI IN pomocou DVI kábla. • Potom zapnite DVD prehrávač s vloženým diskom DVD. • Vyberte Digital pomocou tlačidla SOURCE. Poznámka • Monitor má k dispoz ícii terminály pripojenia DVI IN, pre pripojenie vstupných zariadení DVI na digitálny DVD prehráva č. Pripojenie k videorekord éru 1) AV vstupné zariadenia (videorekord éry alebo kamkordéry) sa pripájajú do AV IN [VIDEO] alebo AV IN [S VIDEO] na monitore pomocou kábla S -VHS alebo BNC. 2) Pripojte koncovky videorekordéra alebo kamkord éra Audio (L) a Audio (R) AV AUDIO IN [L-AUDIO-R] na monitore pomocou audio káblov. Poznámka • Vyberte AV alebo S-Video, ktoré je pripojen é k videorekordéru alebo kamkord éru pomocou tla čidla Zdroj na prednej strane monitora alebo diaľkovým ovládaním. • Potom zapnite videorekordér alebo kamkordér s vloženou kazetou. Poznámka • Káble S -VHS alebo BNC sú voliteľné. Pripojenie k prehrávaču DVD 1) Pripojte sady audio káblov medzi COMPONENT AUDIO IN [L-AUDIO-R] na monitore a konektormi AUDIO OUT na prehrávači DVD. 2) Pripojte kábel Component medzi BNC/COMPONENT IN - zásuvka PR, Y, PB na monitore a konektory PR , Y, PB na prehrávači DVD. Poznámka • Zvo ľte Component, ktorý je pripojený prehrávač DVD, pomocou tlačidla Zdroj na prednej strane monitora alebo diaľkovým ovládaním. • Potom zapnite prehráva č DVD s vloženým diskom DVD. Poznámka • Kábel Component je voliteľný. Vysvetlivky ku štandardu Component video n ájdete vo vašej príručke k prehráva ču DVD. Pripojenie ku kamkordéru 1) Nájdite výstupné konektory A/V na kamkord éri. Obvykle sa nachádzajú na bočnej alebo na zadnej časti kamkordéra. Pripojte sadu audio káblov medzi konektory AUDIO OUTPUT na kamkordéri a AV AUDIO IN [L-AUDIO -R] na monitore. 2) Pripojte video kábel VIDEO OUTPUT na kamkord éri a AV IN [VIDEO] na monitore. Poznámka • Zvo ľte AV, ktorý je pripojený ku kamkordéru, pomocou tlačidla Zdroj na prednej časti monitora alebo diaľkovým ovládaním. • Potom zapnite kamkordér s vloženou kazetou. Poznámka • Tu zobrazené audio-video káble sa obvykle dodávajú s kamkordérom. (Ak nie, nav štívte miestny obchod s elektronikou.) Ak máte stereo kamkord ér, mus íte pripojiť sadu dvoch k áblov. Pripojenie k DTV Set Top Box Poznámka • Pripojenia k typickému Set Top Box sú znázornené dole. 1) Pripojte kábel Component medzi BNC/COMPONENT IN - zásuvka PR, Y, PB na monitore a konektory PR , Y, PB na prehrávači Set Top Box. 2) Pripojte sady audio káblov medzi COMPONENT AUDIO IN [L-AUDIO-R] na monitore a konektormi AUDIO OUT na prehrávači Set Top Box. Poznámka • Zvo ľte Component, ktorý je pripojený do DVD Set Top Box, pomocou tlačidla Zdroj na prednej strane monitora alebo diaľkovým ovládaním. Poznámka • Vysvetlivky ku štandardu Component video n ájdete v uží vateľskej príručke k Set Top Box. Pripojenie reproduktorov Poznámka • Utiahnite súpravu a reproduktor pomocou skrutiek. * Namontujte s úpravu reproduktorov bez reproduktorov ého stojana. Poznámka • Pripojte pripájací kábel reproduktora do pripájacieho konektora reproduktora na zadnej strane súpravy a do pripájacieho konektora reproduktora na zadnej strane reproduktora. Poznámka • Nepres úvajte súpravu držaním za reproduktor, keď je súprava pripojená k reproduktoru. Držiak reproduktora slúž iaci na pripojenie reproduktora súpravy by sa mohol poškodiť. Pripojenie k audiosystému Poznámka • Pripojte sadu audio káblov medzi konektory AUX L, R na AUDIOSYSTÉME a AUDIO OUT [L-AUDIO -R] na monitore. © 1995~2007 SAMSUNG. ALL Rights Reserved Úvod Multiple Display Control (MDC) je aplikácia, ktorá umožňuje jednoduché a súčasné ovládanie rôznych displejov na PC. Štandardná sériová komunikácia RS-232C sa používa na komunikáciu medzi PC a obrazovkou. Preto by mal byť sériový port PC a sériový port obrazovky spojený káblom. Začíname - Hlavná obrazovka Pre spustenie programu kliknite na Start > Program > Samsung > MDC System. Zvoľte nastavenie z rozsahu pomocou posuvníka. Hlavné ikony Tlačidlo Výber Remocon Informácie Safety Lock Výber obrazovky Port Selection Ovládacie nástroje 1. Hlavné ikony sa používajú na prepínanie obrazoviek. 2. Umožňuje zapnúť alebo vypnúť funkciu prijímania signálu diaľkového zobrazovacej jednotky. 3. Nastavte funkciu Safety Lock (Bezpečnostné uzamknutie). Keď nastavujete funkciu Lock (Uzamknutie), môžete na diaľkovom ovládači a zariadení ovládať iba tlačidlá napájania a uzamknutia. 4. Nastavenia sériového portu PC sa môže zmeniť. Pôvodná hodnota je COM1. 5. Ak chcete vybrať alebo vymazať všetky obrazovky, kliknite na položku Vybrať všetky alebo Vymazať. 6. Používa sa na zobrazenie stručných informácií o vybranej obrazovke. 7. Vyberte si požadovaný displej v časti na výber displeja (Display Selection). 8. Ovládacie nástroje sa používajú na ovládanie obrazoviek. <Poznámka> Funkcia diaľkového ovládania Zapnúť/Vypnúť funguje, či už je napájanie zapnuté alebo vypnuté, a to sa týka všetkých obrazoviek pripojených k MDC. Avšak bez ohľadu na stav v momente, keď je MDC vypnuté, funkcia prijímania signálu diaľkového ovládania všetkých obrazoviek sa inicializuje do stavu Zapnuté, keď sa MDC ukončí. Port Selection 1. Funkcia MDC je pôvodne nastavená na COM1. 2. Ak sa používa nejaký iný port ako COM1, v menu Výber portu je možné zvoliť COM1 až COM4. 3. Ak nevyberiete presne názov portu, ktorý pripojený k monitoru sériovým káblom, komunikácie nebude možná. 4. Vybraný port je sa uloží v programe a použije sa aj pri ďalšom programe. Power Control 1. V hlavných ikonách kliknite na ikonu Ovládanie napájania a objaví sa obrazovka Ovládanie napájania. Pole Informácie zobrazuje niektoré základné informácie potrebné pre Ovládanie napájania. 1) (Power Status (Stav napájania)) 2) Input 3) Veľkosť obrazu 4) On Timer 5) Off Timer 2. Obrazovku, ktorú chcete ovládať, vyberte tlačidlom Vybrať všetky alebo pomocou označovacieho políčka Ovládanie napájania umožňuje ovládať niektoré funkcie vybranej obrazovky. 1) Power On/Off - Prepína napájanie vybranej obrazovky Zap./Vyp. 2) Volume - Ovláda úroveň hlasitosti vybranej obrazovky. Prijme hodnotu úrovne hlasitosti vybranej obrazovky z nastavení a zobrazí ju na posuvníku. (Keď zrušíte výber alebo zvolíte položku Vybrať všetky, hodnota sa vráti na predvolené nastavenie 10.) 3) (Mute On/Off (Stlmiť Zap./Vyp)) - Zapína/vypína funkciu Stlmiť na vybranej obrazovke. Keď zvolíte súčasne jeden prístroj, zapnite funkciu Stlmiť, keď je pre zvolený prístroj povolená funkcia Stlmiť. Funkcia Stlmiť sa automaticky vypne, keď nastavíte úroveň hlasitosti. (Hodnoty sa vrátia na predvolené nastavenia, keď zrušíte výbery alebo zvolíte "Vybrať všetky".) Funkcia ovládania napájania je dostupná pre všetky obrazovky. Funkcie Ovládanie hlasitosti a Stlmiť sú dostupné len pre obrazovky v stave napájania ZAP. Input Source 1. V hlavných ikonách kliknite na ikonu Zdroj vstupu a objaví sa obrazovka Zdroj vstupu. Ak chcete vybrať obrazovku, kliknite na položku Vybrať všetky alebo použite označovacie políčko. • TV Mode • MagicNet Mode Pole Informácie zobrazuje niektoré základné informácie potrebné na Ovládanie zdroja vstupu. 1) PC - Zmení Zdroj vstupu vybranej obrazovky na PC. 2) BNC - Zmení Zdroj vstupu vybranej obrazovky na BNC. 3) DVI - Zmení Zdroj vstupu vybranej obrazovky na DVI. 4) TV - Zmení Zdroj vstupu vybranej obrazovky na TV. 5) AV - Zmení Zdroj vstupu vybranej obrazovky na AV. 6) S-Video - Zmení Zdroj vstupu vybranej obrazovky na S-Video. 7) Component - Zmení Zdroj vstupu vybranej obrazovky na Component. 8) MagicNet - Zdroj vstupu MagicNet funguje len na modeli MagicNet. 9) Channel - Šípka Channel (Kanál) sa zobrazí len v prípade, ak je Input Source (Vstupný zdroj) TV. TV zdroj sa dá vybrať len u produktov s TV a ovládanie kanálov je povolené len vtedy, keď je vstupný zdroj TV. Funkcia Ovládanie zdroja je dostupná len pre obrazovky v stave napájania ZAP. Image Size PC, BNC, DVI 1. V hlavných ikonách kliknite na ikonu Veľkosť obrazu a objaví sa obrazovka Veľkosť obrazu. Pole Informácie zobrazuje niektoré základné informácie potrebné pre Veľkosť obrazu. 1) (Power Status (Stav napájania)) - Ukazuje stav napájania aktuálnej obrazovky. 2) Image Size - Ukazuje aktuálnu veľkosť obrazu používanej obrazovky. 3) Input - Ukazuje aktuálny Zdroj vstupu používanej obrazovky. 4) Pole Informácie sa zobrazuje len pri obrazovkách so zdrojom vstupu PC, BNC, DVI. 5) PC Source - PC zdroj Keď na neho kliknete, zobrazí sa najskôr karta Image Source (Zdroj obrazu). - Tlačidlo ovládania veľkosti obrazu je dostupné pre PC, BNC, DVI. 6) Video Source - Kliknite na kartu Video Source (Zdroj videa), aby ste ovládali veľkosť obrazu pre príslušný zdroj vstupu. Zdroj vstupu MagicNet funguje len na modeli MagicNet. Ovládanie veľkosti obrazu je dostupné len pre obrazovky, ktorých stav napájania je ZAP. Image Size TV, AV, S-Video, Component, DVI(HDCP) 1. V hlavných ikonách kliknite na ikonu Veľkosť obrazu a objaví sa obrazovka Veľkosť obrazu. Pole Informácie zobrazuje niektoré základné informácie potrebné pre Veľkosť obrazu. 1) Kliknite na kartu Video Source (Zdroj videa), aby ste nastavili veľkosť obrazu pre TV, AV, S-Video a komponent. Ak chcete vybrať obrazovku, kliknite na položku Vybrať všetky alebo použite označovacie políčko. 2) Pole Informácie sa zobrazuje len pri obrazovkách, ktoré majú zdroj vstupu TV, AV, S-Video, Component alebo DVI (HDCP). 3) Náhodné prepínanie veľkosti obrazu vybranej obrazovky. Poznámka Režimy Auto Wide (Automaticky široké), Zoom1 a Zoom2 nie je možné vybrať, keď typ vstupného signálu pre Component a DVI (HDCP) je 720p alebo 1080i. Zdroj vstupu MagicNet funguje len na modeli MagicNet. Ovládanie veľkosti obrazu je dostupné len pre obrazovky v stave napájania ZAP. Time 1. V hlavných ikonách kliknite na ikonu Ovládanie času a objaví sa obrazovka Ovládanie času. Pole Informácie zobrazuje niektoré základné informácie týkajúce sa ovládania času. 1) Current Time - Nastavte aktuálny čas vybranej obrazovky (PC čas). - Ak chcete zmeniť aktuálny čas, zmeňte najskôr PC čas. 2) On Time Setup Nastavte Hour (Hodinu), Minute (Minútu), AM/PM (Doobeda/poobede) On Time Setup (Nastavenia času zapnutia), Status (Stav), Source (Zdroj) a Volume (Hlasitosť) zvoleného zobrazenia. 3) Off Time Setup Nastavte Hour (Hodinu), Minute (Minútu) a AM/PM (Doobeda/poobede), stav pre Off Time Setup (Nastavenie času vypnutia) zvoleného zobrazenia. 4) Zobrazuje nastavenie On Time (Času zapnutia). 5) Zobrazuje nastavenie Off Time (Času vypnutia). Zdroj vstupu MagicNet funguje len na modeli MagicNet. Ovládanie času je dostupné len pre obrazovky, ktorých stav napájania je ZAP. Pri nastavení On Time Setup (Nastavenie času zapnutia), TV Source (Zdroj TV) funguje len pre TV model. PIP PIP Size 1. V hlavných ikonách kliknite na ikonu PIP a objaví sa obrazovka Ovládanie PIP. Ak chcete vybrať obrazovku, kliknite na položku Vybrať všetky alebo použite označovacie políčko. Pole Informácie zobrazuje niektoré základné informácie týkajúce sa Ovládania veľkosti PIP. 1) PIP Size - Ukazuje aktuálnu veľkosť PIP používanej obrazovky. 2) OFF - Vypína PIP vybranej obrazovky. 3) Large - Zapne PIP na vybranej obrazovke a zmení rozmer na Veľký. 4) Small - Zapne PIP na vybranej obrazovke a zmení rozmer na Malý. 5) Double 1 - Zapne PIP na vybranej obrazovke a zmení veľkosť na Dvojitý 1. 6) Double 2 - Zapne PIP na vybranej obrazovke a zmení veľkosť na Dvojitý 2. 7) Double 3 (Picture By Picture) (Obrázky vedľa seba) - Zapne PBP na vybranej obrazovke a zmení veľkosť na Dvojitý 3. Zdroj vstupu MagicNet funguje len na modeli MagicNet. Veľkosť PIP možno ovládať len na zapnutom monitore. PIP PIP Source 1. V hlavných ikonách kliknite na ikonu PIP a objaví sa obrazovka Ovládanie PIP. • PIP TV Mode • PIP S-Video Mode Pole Informácie zobrazuje niektoré základné informácie týkajúce sa Zdroja PIP. 1) PIP Source - Zdroj PIP možno ovládať len na zapnutom monitore. 2) PC - Zmení zdroj PIP vybranej obrazovky na PC. 3) BNC - Zmení zdroj PIP vybranej obrazovky na BNC. 4) DVI - Zmení zdroj PIP vybranej obrazovky na DVI. 5) TV -Zmení zdroj PIP vybranej obrazovky na TV. 6) AV - Zmení zdroj PIP vybranej obrazovky na AV. 7) S-Video - Zmení zdroj PIP vybranej obrazovky na S-Video. 8) Component - Zmení zdroj PIP vybranej obrazovky na Component. 9) Channel - Šípka Channel (Kanál) sa zobrazí len v prípade, ak je zdroj obrazu v obraze TV. Poznámka Niektoré zdroje PIP nemusí byť možné vybrať, v závislosti od typu zdroja vstupu na Hlavnej obrazovke. Zdroj vstupu MagicNet funguje len na modeli MagicNet. TV zdroj sa dá vybrať len u produktov s TV a ovládanie kanálov je povolené len vtedy, keď je zdroj obrazu v obraze TV. Funkcia ovládania PIP je dostupná len pre obrazovky, ktorých stav napájania je ON a funkcia PIP je zapnutá. Settings Picture 1. V hlavných ikonách kliknite na ikonu Ovládanie nastavení a objaví sa obrazovka Ovládanie nastavení. Pole Informácie zobrazuje niektoré základné informácie týkajúce sa Ovládania nastavení. Keď je funkcia vybraná, nastavená hodnota vybranej funkcie sa zobrazí v posuvníku. Keď zvolíte položku Vybrať všetky, nastaví sa predvolená hodnota (50). Keď je funkcia vybraná, nastavená hodnota vybranej funkcie sa zobrazí v posuvníku. Zmenou hodnoty na tejto obrazovke sa režim automaticky zmení na "VLASTNÝ". 1) Picture - Dostupné len pre TV, AV, S-Video, Component, DVI(HDCP). 2) Contrast - Nastaví Kontrast vybranej obrazovky. 3) Brightness - Nastaví Jas vybranej obrazovky. 4) Sharpness - Nastaví Ostros» vybranej obrazovky. 5) Color - Nastaví Farbu vybranej obrazovky. 6) Tint - Nastaví Odtieň vybranej obrazovky. 7) Color Tone - Nastaví Sýtosť farby vybranej obrazovky. Zdroj vstupu MagicNet funguje len na modeli MagicNet. Táto funkcia je dostupná len pre obrazovky, ktorých stav napájania je ZAP. a ak sa nevykoná žiadny výber, zobrazí sa továrenské nastavenie. Settings Picture PC 1. V hlavných ikonách kliknite na ikonu Ovládanie nastavení a objaví sa obrazovka Ovládanie nastavení. Pole Informácie zobrazuje niektoré základné informácie týkajúce sa Ovládania nastavení. Keď je funkcia vybraná, nastavená hodnota vybranej funkcie sa zobrazí v posuvníku. Keď sa vyberie, každá funkcia vyvolá hodnotu pre zariadenie a zobrazí ju na posuvníku. Keď je funkcia vybraná, nastavená hodnota vybranej funkcie sa zobrazí v posuvníku. Zmenou hodnoty na tejto obrazovke sa režim automaticky zmení na "VLASTNÝ". 1) Picture PC - Dostupné len pre PC, BNC, DVI. 2) Contrast - Nastaví Kontrast vybranej obrazovky. 3) Brightness - Nastaví Jas vybranej obrazovky. 4) Red - Nastaví červenú farbu vybranej obrazovky. 5) Green - Nastaví zelenú farbu vybranej obrazovky. 6) Blue - Nastaví modrú farbu vybranej obrazovky. Zdroj vstupu MagicNet funguje len na modeli MagicNet. Táto funkcia je dostupná len pre obrazovky, ktorých stav napájania je ZAP. a ak sa nevykoná žiadny výber, zobrazí sa továrenské nastavenie. Settings Audio 1. V hlavných ikonách kliknite na ikonu Ovládanie nastavení a objaví sa obrazovka Ovládanie nastavení. Pole Informácie zobrazuje niektoré základné informácie týkajúce sa Ovládania nastavení. Keď je funkcia vybraná, nastavená hodnota vybranej funkcie sa zobrazí v posuvníku. Keď sa vyberie, každá funkcia vyvolá hodnotu pre zariadenie a zobrazí ju na posuvníku. Keď je funkcia vybraná, nastavená hodnota vybranej funkcie sa zobrazí v posuvníku. Zmenou hodnoty na tejto obrazovke sa režim automaticky zmení na "VLASTNÝ". 1) Audio - Ovláda nastavenia zvuku pre všetky zdroje vstupu. 2) Bass - Nastaví Basové tóny vybranej obrazovky. 3) Treble - Nastaví Vysoké tóny vybranej obrazovky. 4) Balance - Nastaví Vyváľenie vybranej obrazovky. 5) SRS TSXT - Zapína/vypína zvuk SRS TSXT vybranej obrazovky. 6) Sound Select - Vyberte buď Hlavný alebo Vedľajší, keď je zapnutý PIP. Zdroj vstupu MagicNet funguje len na modeli MagicNet. Táto funkcia je dostupná len pre obrazovky, ktorých stav napájania je ZAP. a ak sa nevykoná žiadny výber, zobrazí sa továrenské nastavenie. Settings Image Lock 1. V hlavných ikonách kliknite na ikonu Ovládanie nastavení a objaví sa obrazovka Ovládanie nastavení. Pole Informácie zobrazuje niektoré základné informácie týkajúce sa Ovládania nastavení. 1) Image Lock - Dostupné len pre PC, BNC. 2) Coarse - Nastaví Hrubý vybranej obrazovky. 3) Fine - Nastaví Jemný vybranej obrazovky. 4) Position - Nastaví Pozíciu vybranej obrazovky. 5) Auto Adjustment - Automatické nastavenie prichádzajúceho PC signálu. Zdroj vstupu MagicNet funguje len na modeli MagicNet. Ovládanie nastavení je dostupné len pre obrazovky, ktorých stav napájania je ZAP. Maintenance Lamp Control 1. V stĺpci Hlavná ikona kliknite na ikonu "Obsluha" a zobrazí sa obrazovka Obsluha. Zobrazí sa pole "Informácie" s niektorými základnými údajmi. 1) Maintenance - Povoľuje funkciu Maintenance Control (Ovládanie obsluhy) pre všetky zdroje vstupu. 2) Auto Lamp Control - Automaticky nastaví zadné osvetlenie vybranej obrazovky v stanovený čas. Manuálne ovládanie (Lamp Control) sa automaticky vypne, ak použijete nastavenie Auto Lamp Control (Automatické ovládanie osvetlenia). 3) Manual Lamp Control - Umožňuje nastaviť zadné osvetlenie vybranej obrazovky bez ohľadu na čas. Ovládanie automatického osvetlenia sa vypne, ak použijete nastavenie Ručné ovládanie osvetlenia. Ovládanie obsluhy je dostupné len pre obrazovky v stave napájania ZAP. Zdroj vstupu MagicNet funguje len na modeli MagicNet. Maintenance Scroll 1. V stĺpci Hlavná ikona kliknite na ikonu "Obsluha" a zobrazí sa obrazovka Obsluha. 1) Screen Scroll - Eliminuje tiene obrazu, ktoré sa môžu objaviť, keď je obrazovka dlhšiu dobu v režime Pauza. Môžete nastaviť časovač opakovania cyklu výberom položky "Interval" podľa hodiny alebo "Second" podľa sekundy. Môže sa nastaviť na Scroll (Rolovanie), Pixel, Bar (Lišta) a Eraser (Vymazávač) prostredníctvom položky Screen Type (Typ obrazovky). Zdroj vstupu MagicNet funguje len na modeli MagicNet. Nastavenie času môžete nastaviť na 1, 2, 3, 4, 5 pre typ rolovania a 10, 20, 30, 40, 50 pre typ pixelu, lišty a vymazávača. Ovládanie obsluhy je dostupné len pre obrazovky v stave napájania ZAP. Maintenance Video Wall 1. V stĺpci Hlavná ikona kliknite na ikonu "Obsluha" a zobrazí sa obrazovka Obsluha. 1) Video Wall - Obrazovková stena je súprava obrazoviek, ktoré sú navzájom prepojené tak, že každá obrazovka zobrazuje len časť celkového obrazu, alebo tak, že ten istý obraz sa zobrazuje opakovane na každej obrazovke. 2) Video Wall (Screen divider) - Obrazovku možno rozdeliť na viacero častí. Pri rozdeľovaní si môžete zvoliť viacero obrazoviek s rozličným usporiadaním. z Vyberte si požadovaný režim v aplikácii na rozdelenie obrazovky (Screen divider). z Vyberte si požadovaný displej v časti na výber displeja (Display Selection). z Dané miesto sa nastaví stlačením príslušného čísla vo zvolenom režime. z Program MDC, ktorý dodala spoločnosť Samsung, dokáže podporovať iba do 4*4. z 2*2 z 3*3 z 4*4 z 1*2 z 2*1 z 1*5 z 5*1 3) On / Off - Zapína a vypína funkciu obrazovkovej steny pre zvolený displej. 4) Format - Je možné zvoliť formát, pri ktorom as zobrazuje rozdelená obrazovka. z 2) Format : z Natural Túto funkciu nemôžete ovládať pri možnosti MagicNet. Ovládanie obsluhy je dostupné len pre obrazovky v stave napájania ZAP. Riešenie problémov 1. Obrazovka, ktorú chcete ovládať, sa neobjaví v poli Informácie na Ovládaní napájania - Skontrolujte pripojenie RS232C. (Skontrolujte, či je správne pripojený k portu COM1). - Skontrolujte aj iné obrazovky, či nejaké iné pripojené obrazovky nemajú rovnaké ID. Ak majú viaceré obrazovky rovnaké ID, nebudú programom správne detekované z dôvodu konfliktu údajov. - Skontrolujte, či je ID obrazovky číslo medzi 1 a 16. (Nastavuje sa pomocou menu Obrazovka). Poznámka : ID obrazovky musí byť hodnota medzi 1 a 16. Ak je hodnota mimo rozsahu, systém MDC nemôže ovládať obrazovku. 2. Obrazovka, ktorú chcete ovládať, sa neobjaví v poli Informácie iného ovládania - Skontrolujte, či je obrazovka zapnutá. (Môžete to overiť v poli Informácie ovládania napájania) - Skontrolujte, či je možné zmeniť zdroj vstupu obrazovky. 3. Dialógové okno sa objavuje opakovane. - Skontrolujte, či je vybraná obrazovka, ktorú chcete ovládať. 4. Časovač zapnutia aj vypnutia boli nastavené, ale zobrazuje sa rozdielny čas. - Zosynchronizujte aktuálny čas s hodinami obrazovky. 5. Diaľkové ovládanie nemusí správne fungovať, keď vypnete funkciu Diaľkové ovládanie, odpojíte kábel RS-232C alebo ukončíte program nekorektným spôsobom. Spusťte program znova a zapnite znova funkciu diaľkového ovládania, aby sa obnovili normálne funkcie. <Poznámka> Tento program nemusí fungovať správne z dôvodu problémov v komunikačných obvodoch alebo kvôli rušeniu od blízkych elektronických zariadení. Zobrazenie hodnôt nastavení v režime viacerých obrazov Keď je pripojená viac ako jedna obrazovka, hodnoty nastavení sa zobrazujú nasledovne: 1. Žiadny výber: Zobrazí sa predvolená hodnota z výroby. 2. Je vybraná jedna obrazovka: Zobrazí sa hodnota nastavení pre vybranú obrazovku. 3. Je vybraná jedna obrazovka (ID1) a pridá sa ďalšia obrazovka (ID3): Program, ktorý zobrazoval hodnotu nastavení ID1, vyvolá a zobrazí hodnotu ID3. 4. Sú vybrané všetky prístroje pomocou položky Vybrať všetky: Obnoví predvolené nastavenie z výroby. Vybrať jazyk Hlavn á strana Model SyncMaster 320PX Bezpečnostn é pokyny Úvod Pripojenia Pou žívanie softvéru Nastavovanie monitora Input Picture [PC / BNC /DVI] Picture [AV / S-Video / Component / DVI-Video] Sound Setup Multi Control Vlastnosti priameho ovládania Farba a vzh ľad výrobku sa môže v závislosti od modelu líšiť a technické údaje výrobku podliehajú z dôvodu zdokonalenia výkonu zmenám bez predchádzajúceho upozornenia. Nastavovanie monitora Input Riešenie problémov Technické údaje Inform ácie Appendix Režimy, ktoré sú k dispozícii PC / BNC / DVI AV S-Video Component DVI -Video Source List [ME NU] → [ENTER] → [ENTER] → [∧ / ∨] → [ENTER] Používa sa na v ýber PC, BNC alebo iného externého vstupného zdroja pripojeného k monitoru. Používa sa na výber želanej obrazovky. 1) PC 2) BNC 3) DVI 4) AV 5) S-Video 6) Component [Priame tlačidlo na diaľkovom ovládan í je tlačidlo 'SOURCE'.] Poznámka • PIP sa vypne, ke ď sa monitor prepne na externý zdroj. PIP Pri pripojení externých A/V zariadení, ak é sú VCR alebo DVD vám P IP umožňuje sledova ť video z uvedených zariadení v malom okne, ktoré je nad obrazov ým signálom PC. (Off/On) Poznámka • Na obrazovke nemôže byť zobrazený cez obraz viac ako jeden PIP, keďže kábel BCN a kábel zloženého signálu použí vajú rovnak ý konektor. 1) PIP [ME NU] → [ENTER] → [∧ / ∨] → [ENTER] → [ENTER] → [∧ / ∨] → [ENTER] Zapnutie alebo vypnutie obrazovky PIP. - Off - On [Priame tlačidlo na diaľkovom ovládan í je tlačidlo 'PIP '.] 2) Source [ME NU] → [ENTER] → [∧ / ∨] → [ENTER] → [∧ / ∨] → [ENTER] → [∧ / ∨] → [ENTER] Výber vstupného zdroja pre PIP. - PC : AV / S-Video / Component Režim - BNC: AV / S-Video Režim - DVI: AV / S-Video / Component Režim - AV / S-Video : PC / BNC / DVI Režim - Component: PC / DVI Režim [Priame tlačidlo na diaľkovom ovládan í je tlačidlo 'SOURCE'.] 3) Swap [ME NU] → [ENTER] → [∧ / ∨] → [ENTER] → [∧ / ∨] → [ENTER] Prehodenie obsahu obrazovky PIP a hlavnej obrazovky. Obrazovka okna PIP sa objaví na hlavnej obrazovke a hlavná obrazovka sa objaví v okne PIP. [Priame tlačidlo na diaľkovom ovládan í je tlačidlo 'SWAP '.] 4) Size [ME NU] → [ENTER] → [∧ / ∨] → [ENTER] → [∧ / ∨] → [ENTER] → [∧ / ∨] → [ENTER] Zmena veľkosti okna PIP. [Priame tlačidlo na diaľkovom ovládan í je tlačidlo 'SIZE '.] 5) Position [ME NU] → [ENTER] → [∧ / ∨] → [ENTER] → [∧ / ∨] → [ENTER] → [∧ / ∨] → [ENTER] Zmena veľkosti okna PIP. 6) Transparency [ME NU] → [ENTER] → [∧ / ∨] → [ENTER] → [∧ / ∨] → [ENTER] → [∧ / ∨] → [ENTER] Nastavenie priehľadnosti okien PIP. - High - Medium - Low - Opaque Poznámka • Ak v Size zvolíte , , Position a Transparency sa neaktivujú. Režimy, ktor é sú k dispozícii : PIP Edit Name [ME NU] → [ENTER] → [∧ / ∨] → [ENTER] → [∧ / ∨] → [ENTER] → [∧ / ∨] → [ENTER] Na uľahčenie výberu vstupného zdroja nazvite vstupné zariadenie pripojené do vstupných koncoviek. 1) PC 2) BNC 3) DVI 4) AV 5) S-Video 6) Component Picture [PC / BNC /DVI] Režimy, ktoré sú k dispozícii PC / BNC / DVI AV S-Video Component DVI -Video MagicBright™ [ME NU] → [∧ / ∨] → [ENTER] → [ENTER] → [∧ / ∨] → [ENTER] MagicBright™ je nová funkcia poskytujúca optimálne zobrazovacie prostredie závislé na obsahu obrazu, ktorý sledujete. MagicBright je nová funkcia poskytujúca optim álne zobrazovacie prostredie z ávislé na obsahu obrazu, ktorý sledujete. ( Entertain, Internet, Text, Custom ) Každý režim má svoju vlastnú prednastavenú hodnotu jasu. S ľahkosťou môžete zvoliť jedno zo 4 nastavení, jednoducho stlačením tlačidla 'MagicBright™. 1) Entertain Vysoký jas Na sledovanie filmov, ako sú napr. DVD alebo VCD. 2) Internet Stredný jas Pre prácu so zmiešaným zobrazením, ako je napr. text a grafika. 3) Text Normálny jas Pre dokumenty alebo práce obsahujúce náročný text. 4) Custom Hoci dané hodnoty starostlivo vyberali naši technici, prednastavené hodnoty nemusia, v z ávislosti od vášho vkusu, z vášho poh ľadu pôsobiť príjemne. Ak je tomu tak, upravte Brightness (Jas) a Contrast (Kontrast) prostredníctvom menu OSD. [Priame tlačidlo na diaľkovom ovládaní je tlačidlo 'M/B'.] Custom [ME NU] → [∧ / ∨ ] → [ENTER] → [∧ / ∨ ] → [ENTER] → [ENTER] → [∧ / ∨] / [< / >] → [ENTER] Menu na obrazovke môžete použiť na zmenu contrast a brightness podľa vášho želania. 1) Contrast Nastavte Kontrast. 2) Brightness Vlastnosti priameho ovládania Poznámka • Pri nastavení obrazu s použitím funkcie Custom sa MagicBright prepne do režimu Custom. Color Tone [ME NU] → [∧ / ∨] → [ENTER] → [∧ / ∨] → [ENTER] → [∧ / ∨] → [ENTER] Umožňuje zmenu odtie ňa farby. 1) Cool 2) Normal 3) Warm 4) Custom ( K dispozícii iba v PC/BNC režime ) Color Control [ME NU] → [∧ / ∨ ] → [ENTER] → [∧ / ∨ ] → [ENTER] → [ENTER] → [< / >] → [ENTER] Riaďte sa nasledovnými krokmi pri úprave jednotlivého ovládania farieb červenej, zelenej a modrej (R, G, B). ( K dispozícii iba v PC/BNC režime ) 1) Red 2) Green 3) Blue Poznámka • Pri nastavení obrazu s použitím funkcie color Control sa color Tone prepne do režimu Custom. Zámok obrazu Zablokovanie obrazu sa použí va na jemné doladenie a dosiahnutie najlepšieho obrazu odstr ánením šumov, ktoré vytvárajú nest ály obraz s chvením a blikaním. Ak s použit ím jemn ého nastavenia nedosiahnete uspokojivé výsledky, použite hrubé a potom opäť jemné. ( K dispozícii iba v PC/BNC režime ) 1) Coarse [ME NU] → [∧ / ∨] → [ENTER] → [∧ / ∨] → [ENTER] → [ENTER] → [< / >]→ [ENTER] Odstráni šum, ako napr. vertikálne pásy. Hrub é nastavenie môž e posunúť oblasť zobrazovania obrazu. Do stredu ho môž ete presunúť pomocou ponuky Horizontal Control (Horizontálne ovládanie). 2) Fine [ME NU] → [∧ / ∨] → [ENTER] → [∧ / ∨] → [ENTER] → [∧ / ∨] → [ENTER] → [< / >] → [ENTER] Odstraňuje šumy, ako sú napr. horizont álne pruhy. Ak šumy pretrvávajú aj po jemnom ladení, zopakujte jemné ladenie po úprave frekvencie (taktovacieho kmitočtu). 3) Pozícia [ME NU] → [∧ / ∨] → [ENTER] → [∧ / ∨] → [ENTER] → [∧ / ∨] →[ENTER] → [< / >] / [∧ / ∨]→ [ENTER] Umo žňuje nastavenie horizontálneho a vertik álneho umiestnenia obrazu. Automatické nastavenie [ME NU] → [∧ / ∨ ] → [ENTER] → [∧ / ∨ ] → [ENTER] Hodnoty Fine, Coarse a position sa nastavujú automaticky. Ak na ovládacom paneli zmeníte rozlíš enie, spustí sa funkcia AUTO. ( K dispozícii iba v PC/BNC režime ) Priame tlačidlo na diaľkovom ovládan í je tlačidlo 'AUTO'. Signal Balance Používa sa na zoslabený RGB signál, ktorý bol prenášaný dlhým signálnym káblom. ( K dispozícii iba v PC/BNC režime ) 1) Signal Balance [ME NU] → [∧ / ∨] → [ENTER] → [∧ / ∨] → [ENTER] → [ENTER] → [∧ / ∨] → [ENTER] Pomocou signal control môž ete vybrať On alebo Off. 2) Signal Control [ME NU] → [∧ / ∨] → [ENTER] → [∧ / ∨] → [ENTER] → [∧ / ∨] → [ENTER] → [∧ / ∨] → [ENTER] → [∧ / ∨] → [< / >] → [ENTER] Môž ete ručne prispôsobiť R Phase, G Phase, B Phase, Gain a Sharpness. Size [ME NU] → [∧ / ∨ ] → [ENTER] → [∧ / ∨ ] → [ENTER] → [∧ / ∨ ] → [ENTER] Umožňuje prepínať veľkosť. 1) 16:9 2) 4:3 PIP Picture [ME NU] → [∧ / ∨ ] → [ENTER] → [∧ / ∨ ] → [ENTER] → [∧ / ∨ ] → [ENTER] → [∧ / ∨ ] → [ENTER] → [∧ / ∨] → [ENTER] → [< / >] → [ENTER] Zvoľte Nastavenie PIP obrazovky. 1) Contrast Nastavuje Kontrast PIP okna na obrazovke. 2) Brightness Nastavuje Jas PIP okna na obrazovke. 3) Sharpness Použí va sa na nastavenie rozdielu medzi najsvetlejšími a najtmav šími oblasťami okna PIP. 4) Color Upravuje Farbu v okne PIP. 5) Tint Oknu PIP dodá prirodzen ý odtieň. Sliko iz AV, S -Video si lahko ogledate s pomočjo zaslona PIP v načinih PC, BNC. Funguje len v prípade, že signál videa je NTSC. Režimy, ktor é sú k dispozícii : PIP Picture [AV / S-Video / Component / DVI-Video Režim] Režimy, ktoré sú k dispozícii PC / BNC / DVI AV S-Video Component DVI -Video Mode [ME NU] → [∧ / ∨] → [ENTER] → [ENTER] → [∧ / ∨] → [ENTER] Monitor má štyri automatické nastavenia obrazu („Dynamic “, „Standard “ , „Movie" a „Custom “), ktoré sú prednastavené z výroby. Umožňuje aktiv áciu Dynamic, Standard, Movie alebo Custom. Umo žňuje zvolenie „Custom“, ktoré automaticky vyvolá vaše osobné nastavenia obrazu. 1) Dynamic 2) Standard 3) Movie 4) Custom Priame tlačidlo na diaľkovom ovládan í je tlačidlo 'P.MODE'. Custom [ME NU] → [∧ / ∨ ] → [ENTER] → [∧ / ∨ ] → [ENTER] → [∧ / ∨ ] → [ENTER] → [< / >]→ [ENTER] Menu na obrazovke môžete použiť na zmenu contrast a brightness podľa vášho želania. 1) Contrast V okne PIP pridáva prirodzen ý odtieň. 2) Brightness Vlastnosti priameho ovládania. 3) Sharpness Nastavte Sharpness obrazu. 4) color Nastavte color obrazu. 5) Tint Displeju dodá prirodzený odtie ň. Pracuje len v režime AV a S-Video. Funguje len v prípade, že signál videa je NTSC. Color Tone [ME NU] → [∧ / ∨] → [ENTER] → [∧ / ∨] → [ENTER] → [∧ / ∨] → [ENTER] Umožňuje zmenu odtie ňa farby. The individual color components are also user adjustable. 1) Cool 2 2) Cool 1 3) Normal 4) Warm1 5) Warm2 Size [ME NU] → [∧ / ∨] → [ENTER] → [∧ / ∨] → [ENTER] → [∧ / ∨] → [ENTER] Umožňuje prepínať veľkosť. 1) 16:9 2) Zoom 1 3) Zoom 2 4) 4:3 ZOOM1, ZOOM2, Panorama nie sú dostupné v 1080i(alebo nad 720p) DTV. Digital NR (Digitálna redukcia šumu) [ME NU] → [∧ / ∨ ] → [ENTER] → [∧ / ∨ ] → [ENTER] → [∧ / ∨ ] → [ENTER] Umožňuje Off/On funkcie odstra ňovania šumu. Funkcia digitálneho odstraňovania šumu vám umo žňuje sledovanie jasnejšieho a ostrejšieho obrazu. 1) Off 2) On Film Mode [ME NU] → [∧ / ∨] → [ENTER] → [∧ / ∨] → [ENTER] → [∧ / ∨] → [ENTER] Umožňuje prepínanie medzi Film Mode Off/On. Funkcia režimu film vám ponúka zážitok zo sledovania podobný kinu. ( Nie je k dispozícii v režime DVI-Video ) 1) Off 2) On PIP Picture [ME NU] → [∧ / ∨ ] → [ENTER] → [∧ / ∨ ] → [ENTER] → [∧ / ∨ ] → [ENTER] → [∧ / ∨ ] → [ENTER] →[< / >] → [ENTER] Zvoľte Nastavenie PIP obrazovky. 1) Contrast Nastavuje Kontrast PIP okna na obrazovke. 2) Brightness Nastavuje Jas PIP okna na obrazovke. Režimy, ktor é sú k dispozícii : PIP Sound Režimy, ktoré sú k dispozícii PC / BNC / DVI AV S-Video Component DVI -Video Mode [ME NU] → [∧ / ∨] → [ENTER] → [ENTER] → [∧ / ∨] → [ENTER] Monitor má zabudovaný stereozosilňovač s vysokou úrovňou reprodukcie zvuku. 1) Standard Pre štandardné nastavenia z výroby použite možnosť Š tandardné.. 2) Music Pri sledovaní hudobných videí alebo koncertov zvoľte možnosť Hudba. 3) Movie Pri sledovaní filmov zvoľte možnosť Film. 4) Speech Pri sledovaní programov, v ktorých sa poväčšinou hovor í, zvoľte možnosť Reč (napr. správy). 5) Custom Ak chcete upraviť nastavenia podľa vlastného v ýberu, zvoľte možnosť Podľa želania. Custom [ME NU] → [∧ / ∨] → [ENTER] → [∧ / ∨] → [ENTER] → [∧ / ∨] → [ENTER] → [< / >] → [ENTER] Nastavenia zvuku možno upraviť podľa vlastného výberu. 1) Bass Nastavenia zvuku možno upraviť podľa vlastného v ýberu. 2) Treble Zvýraznenie zvuku s vysokou frekvenciou 3) Vyváľenie Umožňuje v ám upraviť vyváženie prav ého a ľavého kanálu medzi prav ým a ľavým reproduktorom. Zvuk m ôžete po čuť aj vtedy, keď je hodnota zvuku nastavená na 0. Poznámka • Pri nastavení obrazu s použitím funkcie Custom sa MagicBright prepne do režimu Custom. Auto Volume [ME NU] → [∧ / ∨ ] → [ENTER] → [∧ / ∨ ] → [ENTER] → [∧ / ∨ ] → [ENTER] Znižuje rozdiely v hlasitosti medzi vysielateľmi. 1) Off 2) On SRS TSXT [ME NU] → [∧ / ∨] → [ENTER] → [∧ / ∨] → [ENTER] → [∧ / ∨] → [ENTER] SRS TSXT je patentovanou technológiou spoločnosti SRS, ktorá rieši problém prehrávania viackanálového 5.1 obsahu prostredníctvom dvoch reproduktorov. Technológia TruSurround poskytuje presvedčiv ý virtu álny záž itok z priestorového zvuku prostredníctvom ľubovoľného systému prehrávania cez dva reproduktory, vrátane vn útorných reproduktorov telev ízora. Technológia je úplne kompatibilná so všetkými viackanálovými formátmi. 1) Off 2) On [Priame tlačidlo na diaľkovom ovládan í je tlačidlo 'SRS'.] Sound Select [ME NU] → [∧ / ∨] → [ENTER] → [∧ / ∨] → [ENTER] → [∧ / ∨] → [ENTER] Pri zapnutom PIP si môžete zvoliť buď Main alebo Sub. 1) Main 2) Sub [Režimy, ktor é sú k dispozícii : PIP] Setup Režimy, ktoré sú k dispozícii PC / BNC / DVI AV S-Video Component DVI -Video Language [ME NU] → [∧ / ∨] → [ENTER] → [ENTER] → [∧ / ∨] → [ENTER] Pri zmene jazyka používaného v menu sa riaďte nasledovnými krokmi. Môž ete si vybrať jeden zo siedmich jazykov. Poznámka • Vybratý jazyk ovplyvňuje len jazyk OSD. Nemá žiadny vplyv na akýkoľvek softv ér sp úšťaný na počí tači. Time Použite na nastavenie automatického vypnutia monitora stanoveného v minútach. 1) Clock Set [ME NU] → [∧ / ∨] → [ENTER] → [∧ / ∨] → [ENTER] → [ENTER] → [< / >] → [ENTER] Súčasné nastavenie času. 2) Sleep Timer [ME NU] → [∧ / ∨] → [ENTER] → [∧ / ∨] → [ENTER] → [∧ / ∨] → [ENTER] →[< / >] → [∧ / ∨] → [ENTER] → [< / >] → [∧ / ∨] → [ENTER] Použite na nastavenie automatického vypnutia počtom minút. (Off(Vypnuté), 30, 60, 90, 120, 150, 180) 3) On Timer [ME NU] → [∧ / ∨] → [ENTER] → [∧ / ∨] → [ENTER] → [∧ / ∨] → [ENTER] →[< / >] →[∧ / ∨] → [ENTER] Použite na nastavenie automatického zapnutia monitora v prednastavenom čase. Použite na ovládanie režimu a úrovne hlasitosti v čase automatického zapnutia monitora. 4) Off Timer [ME NU] → [∧ / ∨] → [ENTER] → [∧ / ∨] → [ENTER] → [∧ / ∨] → [ENTER] → [< / >] → [∧ / ∨] → [ENTER] Použite na ovládanie režimu a úrovne hlasitosti v čase automatického zapnutia monitora. Poznámka • Ak vyberiete možnosť Yes v ponuke On Timer, objav í sa Off Timer so správou Clock Set, "Set the clock first.". "Set the clock first.". Menu Transparency [ME NU] → [∧ / ∨] → [ENTER] → [∧ / ∨] → [ENTER] → [∧ / ∨] → [ENTER] Mení nepriehľadnosť pozadia OSD. 1) High 2) Medium 3) Low 4) Opaque Safety Lock PIN [ME NU] → [∧ / ∨ ] → [ENTER] → [∧ / ∨ ] → [ENTER] → [0~9] → [0~9] → [0~9] Môžete zmeniť heslo. Energy Saving [ME NU] → [∧ / ∨] → [ENTER] → [∧ / ∨] → [ENTER] → [∧ / ∨] → [ENTER] → [MENU] Môžete zmeniť heslo. 1) On 2) Off Video Wall Obrazovková stena je súprava obrazoviek, ktoré sú navz ájom prepojené tak, že každá obrazovka zobrazuje len čas ť celkov ého obrazu, alebo tak, že ten istý obraz sa zobrazuje opakovane na každej obrazovke. Ak je zapnuté Video Wall, nastavenia obrazovky Video Wall m ôžu byť prispôsobené. 1) Video Wall [ME NU] → [∧ / ∨] → [ENTER] → [∧ / ∨] → [ENTER] → [ENTER] → [∧ / ∨ ] → [ENTER] Zapína a vypína funkciu obrazovkovej steny pre zvolený displej. - Off - On 2) Format [ME NU] → [∧ / ∨] → [ENTER] → [∧ / ∨] → [ENTER] → [∧ / ∨] → [ENTER] → [∧ / ∨] → [ENTER] Je možné zvoliť formát, pri ktorom as zobrazuje rozdelená obrazovka. 1) Format Poskytuje celú obrazovku bez akýchkoľvek okrajov. 2) Natural Zobrazuje prirodzený obraz s originálnym pomerom strán. 3) Screen Divider [ME NU] → [∧ / ∨] → [ENTER] → [∧ / ∨] → [ENTER] → [∧ / ∨] → [ENTER] → [∧ / ∨] → [ENTER] Obrazovku možno rozdeliť na viacero častí. Pri rozdeľovaní si môžete zvoliť viacero obrazoviek s rozličným usporiadaním. • Vyberte si požadovaný režim v aplikácii na rozdelenie obrazovky (Screen divider). • Vyberte si požadovaný displej v časti na výber displeja (Display Selection). • Dané miesto sa nastaví stlačením príslušného čísla vo zvolenom režime. - 2x2 - 3x3 - 4x4 - 5x5 - 1x2 - 2x1 - 1x5 - 5x1 Poznámka • Keď je spustená funkcia Video Wall (Obrazovková stena), funkcie PIP, Auto Adjustment (Automatické nastavenie), Image Lock (Zámok obrazu) a Size (Veľkosť) nebudú k dispoz ícii. Spustenie funkcie Video Wall (Obrazovkov á stena) počas zapnutej funkcie PIP, túto funkciu vypne. Video Wall nepracuje v režime Magic Net. Safety Screen Funkcia Screen Scroll sa použí va na odstránenie tieňov obrazu, ktoré sa môž u objaviť, keď sa statický obrázok zobrazí dlhodobo na obrazovke. - Funkcia Screen Scroll určený č as roluje obrazovku. - Táto funkcia nie je dostupná, keď je vypnuté napájanie. 1) Safety Screen [ME NU] → [∧ / ∨] → [ENTER] → [∧ / ∨] → [ENTER] → [ENTER] → [∧ / ∨] → [ENTER] Táto funkcia nie je dostupná, ke ď je vypnuté napájanie. - Off - On 2) Interval [ME NU] → [∧ / ∨] → [ENTER] → [∧ / ∨] → [ENTER] → [∧ / ∨] → [ENTER] → [∧ / ∨] → [ENTER] Určí časov ý interval medzi spusten ím funkcie Screen Scroll (Rolovanie obrazovky). (1 -10 hod ín) Čas sa vypočí ta na základe času zapnutia. Predvolene je èas nastavený na 10 hodín. - 1-10 hod ín 3) Second [ME NU] → [∧ / ∨] → [ENTER] → [∧ / ∨] → [ENTER] → [∧ / ∨] → [ENTER] → [∧ / ∨] → [ENTER] Určí čas pre spustenie funkcie Screen Scroll (Rolovanie obrazovky). (1 -5 sekúnd) Predvolene je čas nastavený na 5 sek únd. - Type-Scroll : 1~5 Second - Type-Pixel, Bar, Eraser : 10~50 Second 4) Type [ME NU] → [∧ / ∨] → [ENTER] → [∧ / ∨] → [ENTER] → [∧ / ∨] → [ENTER] → [∧ / ∨] → [ENTER] Môž ete zmeniť možnosť Safety Screen Type (Typ bezpečnostnej obrazovky). - Scroll - Pixel - Bar - Eraser Resolution Select [ME NU] → [∧ / ∨] → [ENTER] → [∧ / ∨] → [ENTER] → [∧ / ∨] → [ENTER] Ak sa pri nastavovaní grafickej karty na rozlíšenie 1024 x 768 @ 60Hz, 1280 x 768 @ 60Hz, 1360 x 768 @ 60Hz or 1366 x768 @ 60Hz obraz nezobrazuje správne, pomocou funkcie (Resolution Select) môž ete zobraziť obraz v určenom rozlíšení. ( K dispozícii iba v PC/BNC režime ) 1) Off 2) 1024 X 768 3) 1280 X 768 4) 1360 X 768 5) 1366 X 768 Poznámka • Výber ponuky je umožnený len vtedy, keď je grafické rozlíšenie nastavené na 1024 x 768 @ 60Hz, 1280 x 768 @ 60Hz, 1360 x 768 @ 60Hz alebo 1366 x768 @ 60Hz. Lamp Control [ME NU] → [∧ / ∨] → [ENTER] → [∧ / ∨] → [ENTER] → [ENTER] → [< / >] → [ENTER] Používa sa na nastavenie Zadného osvetlenia z d ôvodu zníž enia spotreby energie. Power On Adjustment [ME NU] → [∧ / ∨] → [ENTER] → [∧ / ∨] → [ENTER] → [ENTER] → [∧ / ∨] → [ENTER] Nastaví možnosť Power On time (Čas zapnutia) pre obrazovku. *VýNastavte Power On time, aby bol dlhší a predišlo sa prepätiu. Reset Môžete zmeniť heslo. 1) Image Reset [ME NU] → [∧ / ∨] → [ENTER] → [∧ / ∨] → [ENTER] → [ENTER] → [< / >]→ [ENTER] ( K dispoz ícii iba v PC/BNC režime ) 2) color Reset [ME NU] → [∧ / ∨] → [ENTER] → [∧ / ∨] → [ENTER] → [∧ / ∨] → [ENTER] → [< / >] → [ENTER] Multi Control Režimy, ktoré sú k dispozícii PC / BNC / DVI AV S-Video Component DVI -Video Multi Control [ME NU] → [∧ / ∨ ] → [ENTER] → [∧ / ∨ ] → [ENTER] → [ENTER] → [0~9] Priraďuje prístroju individuálne ID. 1) ID Setup Priradenie individuálneho ID prístroju. 2) ID Input Použite na výber funkcií vysielača jednotlivých prístrojov. Aktivovaný bude len prístroj, ktorého ID prinále ží nastaveniu vysielača. Vlastnosti priameho ovládania Režimy, ktoré sú k dispozícii PC / BNC / DVI AV S-Video Component DVI -Video MDC Prechod na obrazovku Multi Control. LOCK Nastavte funkciu Safety Lock. 1) Lock On Uzamkne sa. 2) Lock Off Odomkne sa. Poznámka • Pri nastavenej funkcii Uzamknutia, môžete na diaľkovom ovládaní a na prístroji pracovať len s tlačidlami Napájanie a lock (uzamknutie). Prednastaven é password (heslo) na monitore je “0000”. Poznámka • Vynulovanie hesla pre funkčný kláves lock. Stlačte INFO -> EXIT -> MUTE. Heslo sa vynuluje na „0000“. © 1995~2007 SAMSUNG. V šetky práva vyhradené Vybrať jazyk Hlavn á strana Model SyncMaster 320PX Bezpečnostn é pokyny Úvod Pripojenia Pou žívanie softvéru Nastavovanie monitora Riešenie problémov Funkcia samokontroly Kontrolné otázky Otázky a odpovede Technické údaje Farba a vzh ľad výrobku sa môže v závislosti od modelu líšiť a technické údaje výrobku podliehajú z dôvodu zdokonalenia výkonu zmenám bez predchádzajúceho upozornenia. Riešenie problémov Inform ácie Funkcia samokontroly Appendix Poznámka • Pred zavolaním servisu si sami skontrolujte nasledovné položky. V prípade v ýskytu problémov, ktoré nedokážete vyriešiť sami, sa spojte so servisným strediskom. Funkcia samokontroly Monitor poskytuje funkciu samotestovania, ktorá vám umo žňuje kontrolu, či monitor funguje správne. 1) Vypnite počí tač a monitor. 2) Odpojte grafický kábel zo zadnej časti počí tača. 3) Zapnite monitor. Keď je monitor v bežnom prev ádzkovom stave, na čiernom pozadí sa objaví obrázok dolu („Kontrola signálového kábla“), a to aj napriek tomu, že neregistruje žiadny obrazový signál. Počas režimu samokontroly kontrolka napájania zostáva zelená a obrázok sa pohybuje po obrazovke. 4) Vypnite monitor a znova zapojte grafický kábel; potom zapnite počí tač a monitor. Ak obrazovka monitora aj po použit í predch ádzajúceho postupu nesvieti, skontrolujte riadenie grafiky a počí tačový systém; monitor funguje správne. Režim, ktor ý nie je optim álny Obrazovku môž ete zobraziť aj v rozlíš ení väčšom ako 1360 X 768. Približne na minútu sa však zobraz í nasledovní hlásenie. Počas tohto času môžete vybrať, či chcete zmeniť rozlíš enie a zostať v súčasnom režime. Ak je pri danom rozlíš ení obnovovacia frekvencia vy ššia ako 85Hz, zobraz í sa prázdna obrazovka, pretože monitor nepodporuje frekvenciu vyšš iu ako 85Hz. Poznámka • Použí vateľ musí upraviť frekvenciu v rámci uvedenej jednej minúty. Údržba a čistenie 1) Údržba skrine monitora Čistite s mäkkou látkou po odpojení napájacej šnúry • Nepouží vajte benzén, riedidlo alebo iné zápalné látky, resp. mokrú látku • Odporúčame, aby sa kvôli zabráneniu poškodenia obrazovky použí val čistiaci prostriedok od spoločnosti Samsung. 2) Údržba obrazovky FPD Čistite jemne s mäkkou látkou (bavlnený flanel). Nikdy nepoužívajte acetón, benz én alebo riedidlo. • Nikdy nepoužívajte acetón, benz én alebo riedidlo. (Môž u spôsobiť kazy alebo deformácie povrchu obrazovky.) • Používateľ bude musieť uhradiť náklady a súvisiace výdavky na opravu škôd, ktoré sp ôsobil. Pr íznaky a odporúčané kroky Poznámka • Monitor obnovuje optick é signály prijaté z PC. Preto, ak je problém s PC alebo grafickou kartou, toto môže spôsobiť zhasnutie monitora, zlé farby, hluk, nepodporovanie obrazov ého režimu a pod. V tomto prípade najsk ôr nájdite príč inu problému a potom sa skontaktujte so servisným strediskom alebo vaší m predajcom. 1) Skontrolujte, či napájacia šnúra a kábel sú riadne pripojen é k počí taču. 2) Skontrolujte, či monitor počas štartovania pípne viac ako 3-krát. (Ak áno, požiadajte o dodato čný servis pre základnú dosku počí tača.) 3) Ak ste nainštalovali nov ú grafickú kartu alebo ak ste zmontovali počítač, skontrolujte, či je nainštalovaný 4) Skontrolujte, či je pomer snímania grafickej obrazovky nastavený na 50 Hz ~ 85 Hz. ovládač adaptéra (grafickej karty) a ovládač monitora. (Pri používaní maximálneho rozlíš enia neprekračujte 60 Hz.) 5) Ak máte problémy pri inštalácii ovládača adaptéra (grafiky), spustite počíta č v bezpečnom režime, odstráňte zobrazovací adaptér v umiestnen í "Ovládací panel, Systém, Správca zariadení", reštartujte počítač a znovu nainštalujte ovládač adaptéra (grafiky). Kontroln é otázky Poznámka • Nasledovná tabu ľka vymenúva možné problémy a ich riešenie. Skôr než zavoláte servis, pozrite si informácie v tejto časti a zistite, či problémy nedokáž ete odstrániť sami. Ak potrebujete pomoc, zavolajte prosím na telef ónne čí slo v časti Informácie alebo sa spojte s predajcom. Problémy s inštaláciou (PC) Poznámka • Problémy s inštaláciou monitora a ich riešenie sú uvedené nižšie. Problémy Obrazovka monitora bliká Riešenia z Skontrolujte, či je signálový kábel medzi počítačom a monitorom pevne pripojený a natiahnutý. (Pozrite si Pripojenie k počí taču) Problémy s obrazovkou Poznámka • Problémy s obrazovkou monitora a ich rie šenie sú uvedené nižšie. Problémy Obrazovka je zhasnutá a kontrolka Riešenia z Presvedčte si, či je napájacia šnúra pevne pripojená a či je LCD monitor zapnut ý. nap ájania je vypnutá. (Pozrite si Pozrite si Pripojenie monitora) Hlásenie "Check Signal Cable" z Presvedčte si, či je signálový kábel pevne pripojený k PC alebo obrazovým zdrojom. (Pozrite si Pozrite si Pripojenie monitora) Hlásenie „Not Optimum Mode“ z Zabezpečte, aby PC alebo obrazové zdroje boli zapnuté. z Skontrolujte maximálne rozlíš enie a frekvenciu video adaptéra. z Porovnajte tieto hodnoty s údajmi v tabuľke Prednastaven é režimy obnovovania. Obraz sa pohybuje vo vertikálnom z Skontrolujte, či je signálový kábel pevne pripojený. Znova ho pevne pripojte. smere. (Pozrite si Pripojenie k počí taču) Obraz nie je jasn ý. Obraz je z Spustite Coarse a Fine ladenie frekvencie. rozmazaný. z Po odstr ánení všetkého príslušenstva (predlžovací obrazový kábel a pod.) znova zapnite. z Nastavte rozlíš enie a frekvenciu na odporúčané rozsahy z Skontrolujte, či rozlíš enie a frekvencia nastavené pre Obraz je nestály a kmitá. zobrazovací adaptér počí tača sú v rozsahu podporovanom monitorom. Na obrazovke sú duchovia. Ak nie, nastavte ich znova podľa aktuálnych Informácií v rámci menu monitora a Prednastaven ých režimov obnovovania. Obraz je príliš svetlý alebo príliš z tmavý. Nastavte Brightness a Contrast. (Pozrite si Brightness, Contrast) Farba obrazu nie je konzistentn á Farebn ý obraz je zdeformovaný z tmavými odtieňmi Nastavte farbu s použitím Custom v menu nastavenia farby OSD. Biela farba je slab á. Kontrolka nap ájania bliká z nazeleno. Monitor práve ukladá zmeny vykonané v nastaveniach do pamäte OSD. Obrazovka je zhasnutá a kontrolka nap ájania je nepretr žite zelená z Monitor využí va svoj systém na riadenie spotreby el. energie. alebo bliká v intervale 0,5 alebo 1 z Stla čte niektoré tlačidlo na klávesnici z Ak sa po stla čení tlačidla MENU na obrazovke objaví hlásenie „TEST GOOD “ (TEST V PORIADKU), skontrolujte, či je v sekundy. Obrazovka je prázdna a bliká. poriadku k áblové spojenie medzi monitorom a počítačom. Problémy s obrazovkou Poznámka • Problémy so zvukovými signálmi a ich riešenie sú uveden é nižš ie. Problémy Žiadny zvuk Riešenia z Presvedčte sa, či je zvuková šnúra pevne pripojená k zásuvke zvukového vstupu na monitore a k zásuvke zvukového výstupu na zvukovej karte. (Pozrite si Pozrite si Pripojenie monitora) Úroveň hlasitosti je pr íliš nízka. z Skontrolujte úroveň hlasitosti. z Skontrolujte úroveň hlasitosti. z Ak je aj napriek otočeniu ovládača na maximum hlasitosť príliš slabá, skontrolujte ovládanie hlasitosti na zvukovej karte alebo v softv érovom programe. Zvuk je príliš vysoký alebo pr íliš hlboký. z Nastavte Výš ky a Basy na vhodn ú úrove ň. Problémy s diaľkovým ovládaním Poznámka • Problémy s dia ľkovým ovládaním a ich rie šenia sú uvedené nižšie. Problémy Riešenia Tlačidlá diaľkového ovládania z Skontrolujte póly bat érie (+/-). nereagujú. z Skontrolujte, či batérie nie sú vybité. z Skontrolujte, či je monitor zapnutý. z Skontrolujte, či je napájacia šnúra pevne pripojená. z Skontrolujte, či sa v blízkosti nenachádza zvláš tna žiarivka alebo neónka. Otázky a odpovede Otázka Ako m ôžem zmeniť frekvenciu? Odpoveď Frekvencia sa dá zmeniť rekonfiguráciou grafickej karty. Treba si uvedomiť, že podpora grafickej karty sa môže v závislosti od verzie použit ého ovládača meniť. (Podrobnosti nájdete v príručke k počíta ču alebo grafickej karte.) Ako m ôžem zmeniť rozlíšenie? z Windows XP: Nastavte rozlíš enie v Ovládací panel, Vzhľad a témy, Zobrazenie, Nastavenia. z Windows ME/2000: Nastavte rozlíš enie v Ovládací panel, Zobrazenie, Nastavenia. Spojte sa s v ýrobcom grafickej karty, ktorý vám poskytne podrobnosti. Ako m ôžem nastaviť funkciu z Windows XP: Nastavte rozlíš enie v Ovládací panel, Vzhľad a témy, Šetrenie energie? Zobrazenie, Nastavenia. Funkciu nastavte v nastavení BIOS-u počíta ča alebo šetriča obrazovky. (Pozrite do príručky k operačnému systému Windows/počíta ču). z Windows ME/2000: Funkciu nastavte v nastavení BIOS-u počíta ča alebo šetriča obrazovky. Funkciu nastavte v nastavení BIOS-u počíta ča alebo šetriča obrazovky. (Pozrite do príručky k operačnému systému Windows/počíta ču). Ako m ôžem vycistit vonkajšiu Odpojte napájaciu šnúru a potom monitor vy čistite mäkkou látkou s skrinu/LCD panel? použit ím čistiaceho roztoku alebo oby čajnou vodou. Nenechávajte žiadne zvyšky čistiaceho prostriedku, ani neškriabte skriňu. Nedovoľte, aby so do vnútra monitora dostala voda. © 1995~2007 SAMSUNG. V šetky práva vyhradené Vybrať jazyk Hlavn á strana Model SyncMaster 320PX Bezpečnostn é pokyny Úvod Pripojenia Pou žívanie softvéru Nastavovanie monitora Riešenie problémov Technické údaje Všeobecné Šetrič energie Prednastavené režimy časovania Inform ácie Pr íloha Farba a vzh ľad výrobku sa môže v závislosti od modelu líšiť a technické údaje výrobku podliehajú z dôvodu zdokonalenia výkonu zmenám bez predchádzajúceho upozornenia. Technické údaje Všeobecné Všeobecné Všeobecné Názov modelu SyncMaster 320PX LCD Panel Veľkosť 32 palca diagonálne (80 cm) Oblasť obrazovky 697,6845 mm (H) x 392,256 mm (V) Rozostup bodov 0,51075 mm (H) x 0,51075 mm (V) Aktívne zobrazenie Horizontálne 30 ~ 81 kHz Vertikálne 56 ~ 75 Hz Farba displeja Farba displeja 16,7 M farby Rozlíšenie Optimálne rozlíšenie 1360 x 768 / 1366 x 768 @ 60 Hz, v závislosti na použitej grafickej karte Maximálne rozlíšenie 1360 x 768 @ 60 Hz Vstupný signál, Prerušený RGB analógové, DVI (Digital Visual Interface/Digitálne vizuálne rozhranie) zhodné s digitálnym pripojen ím RGB. 0,7 Vp-p pozitívne pri 75 Ω±10 % oddelená H/V synchr., kompozitná synchr., SOG, úrove ň TTL, kladná alebo záporná. Šírka pásma 100 MHz Napájanie el. energiou AC 100 – 240 V~ (+/- 10 %), 50/60 Hz Signálový kábel 15pin-na-15pin D-sub kábel, odnímateľný DVI-D na DVI-D konektor, odnímateľn ý (optioneel) Signálový konektor D-sub, BNC, DVI-D, YPbPr, S -VHS, VCR Rozmery (ŠxVxH) / Hmotnosť 780 X 482 X 107 mm / 30,1 X 19,0 X 4,6 inch (Bez stojana), 16,1 kg/ 35,4lbs 780 X 530 X 223 mm / 30,1 X 20,9 X 8,8 inch (So stojanom) Montážne rozhranie VESA 200 mm x 200 mm (na použitie so špeciálnym montáž nym príslušenstvom (na rameno)) Prevádzkové prostredie Prevádzková teplota Skladovacia teplota Audio charakteristiky Temperature: 10 °C ~ 40 °C (50 °F ~ 104 °F) Vlhkosť 10% ~ 80%, nekondezačn Temperature: -20 °C ~ 45 °C (-4 °F ~113 °F) Vlhkosť 5% ~ 95%, nekondeza čn Vstup Audio 1 Konektor RCA Červený(R) B iely(L), 0,5 Vrms (-9 dB) Vstup Audio 2 Konektor RCA Červený(R) B iely(L), 0,5 Vrms (-9 dB) Vstup PC Audio Stereo konektor Ø 3,5, 0,5 Vrms (-9 dB) Frekvencia RF: 80 Hz ~ 15 kHz (pri -3 dB) Odozva A/V: 80 Hz ~ 20 kHz (pri -3 dB) Plug and Play Tento monitor môže by ť inštalovaný na akomkoľvek systéme kompatibilnom s Plug & Play. Vzájomné pôsobenie systému monitora a počí tača poskytuje najlepšie prevádzkové podmienky a nastavenie pre monitor. Vo väčšine prípadov inštalácia monitora prebehne automaticky, pokiaľ si použí vateľ neželá výber alternatívnych nastavení. Prijateľná kvalita bodu Pre tento výrobok je použit ý TFT LCD panel vyrobený s použitím polovodičovej technológie s presnosťou nad 1ppm (jedna milióntina). Avšak pixely ČERVENEJ, ZELENEJ, MODREJ a BIELEJ farby sa niekedy zdajú jasné alebo niekedy je možné vidieť č ierne pixely. Nie je to spôsobené zlou kvalitou a môžete ho bez obáv použí vať. •Napr. počet subpixelov TFT LCD obsiahnutý v tomto výrobku je 3.133.440. Poznámka • Konštrukcia a technické údaje podliehajú zmenám bez predchádzajúceho ohlásenia. Zariadenie triedy B (Vybavenie informačnej komunikácie pre dom áce použitie) • Tento produkt je v s úlade s normami o elektromagnetickej kompatibilite pre domáce použitie a môže sa použiť vo všetkých oblastiach, vrátane bežných bytových priestorov. (Vybavenie triedy B vy žaruje menej elektromagnetick ých vĺn ako zariadenie triedy A.) Šetrič energie Tento monitor má zabudovaný systém na riadenie spotreby el. energie nazývaný PowerSaver. Tento syst ém šetrí energiu prepínaním monitora do režimu s nízkou spotrebou, keď nie je určit ú dobu použí vaný. Monitor sa automaticky vracia do normálnej prevádzky, keď pohnete myšou počíta ča alebo stlačí te klávesu na klávesnici. Kvôli šetreniu elektrickej energie, keď monitor nepotrebujete alebo nepoužívate, vypínajte ho. Systém PowerSaver funguje s grafickou kartou kompatibilnou s VESA DPMS nainštalovanou v počíta či. Na nastavenie tejto funkcie použite obslužný program nainštalovaný v počí tači. Mechanické Normálna Stav prevádzka Mechanické vypnutie Režim vypnutia vypnutie softvérového softvérového zapínania zapínania EPA/ENERGY 2000 Ukazovateľ napájania Spotreba energie Zelený Menej než 160 W Zelený, bliká Jant árová Menej než 1 W Menej než 1 W Čierna 0W (Režim vyp.) (Zapínacie tlačidlo) (Zapínacie tlačidlo) Pri vybavení počíta ča funkciou VESA DPMS tento monitor dodr žiava EPA ENERGY STAR ® a ENERGY2000. Ako partner ENERGY STAR ® , spoločnosť Samsung Electronics Co., Ltd. určila, že tento výrobok spĺňa usmernenia ENERGY STAR ® pre energetickú úč innosť. Prednastavené režimy časovania Prednastaven é režimy časovania Ak je signál prenášaný z počí tača taký istý ako nasledovné prednastavené režimy obnovovania, obrazovka sa upraví automaticky. Napriek tomu, ak sa signál líši, obrazovka sa môže vypnúť aj napriek tomu, že kontrolka napájania svieti. Pozrite sa do príručky ku grafickej karte a nastavte obrazovku nasledovne. Režim Horizontálna Vertikálna zobrazovania frekvencia (kHz) frekvencia (Hz) Pixelové Polarita časovanie (MHz) synchronizácie (H/V) MAC, 640 x 480 35,000 66,667 30,240 -/- MAC, 832 x 624 49,726 74,551 49,500 +/+ IBM, 640 x 350 31,469 70,086 25,175 +/- IBM, 640 x 480 31,469 59,940 25,175 -/- IBM, 720 x 400 31,469 70,087 28,322 -/+ VESA, 640 x 480 37,500 75,000 31,500 -/- VESA, 640 x 480 37,861 72,809 31,500 -/- VESA, 640 x 480 43,269 85,008 36,000 -/- VESA, 800 x 600 35,156 56,250 36,000 +/+ VESA, 800 x 600 37,879 60,317 40,000 +/+ VESA, 800 x 600 48,077 72,188 50,000 +/+ VESA, 800 x600 46,875 75,000 49,500 +/+ VESA, 800 x600 53,674 85,000 56,250 +/+ 48,363 60,004 65,000 -/- 56,476 70,069 75,000 -/- 60,023 75,029 78,750 +/+ 68,677 85,997 94,500 +/+ 47,712 60,000 85,500 +/+ VESA, 1024 x 768 VESA, 1024 x 768 VESA, 1024 x 768 VESA, 1024 x 768 VESA, 1360 x 768 Horizontálna frekvencia Čas, ktorý je potrebný na nasnímanie čiary od prav ého okraja po ľavý okraj obrazovky v horizontálnom smere sa nazýva horizontálny cyklus a inverzné číslo horizontálneho cyklu sa nazýva horizontálna frekvencia. Jednotka: kHz Vertikálna frekvencia Aby použí vateľovi vytvorila obraz, musí obrazovka, podobne ako žiarivka, opakovať ten istý obraz mnohokrát za sekundu. Frekvencia tohoto opakovania sa nazýva vertikálna frekvencia alebo obnovovacia frekvencia. Jednotka: Hz © 1995~2007 SAMSUNG. ALL Rights Reserved Vybrať jazyk Hlavn á strana Model SyncMaster 320PX Bezpečnostn é pokyny Úvod Pripojenia Pou žívanie softvéru Nastavovanie monitora Riešenie problémov Technické údaje Inform ácie Pre lepšie zobrazenie INFORMÁCIE O VÝROBKU (Bez retencie obrazu) Farba a vzh ľad výrobku sa môže v závislosti od modelu líšiť a technické údaje výrobku podliehajú z dôvodu zdokonalenia výkonu zmenám bez predchádzajúceho upozornenia. Informácie Pre lep šie zobrazenie Appendix Nastavte rozlíš enie počíta ča a injek čnú frekvenciu (obnovovaciu frekvenciu) obrazovky na ovládacom paneli počí tača tak, ako je to popísané nižš ie, aby ste získali obraz s najvy ššou kvalitou. Ak obraz s najvy ššou kvalitou nie je zabezpe čený v TFT-LCD, kvalita obrazu na obrazovke môž e byť nerovnomerná. • Rozlíš enie: 1360 x 768 • Vertik álna frekvencia (obnovovacia frekvencia): 60 Hz Pre tento v ýrobok je pou žit ý TFT LCD panel vyrobený s použit ím polovodičovej technológie s presnosťou nad 1ppm (jedna milióntina). Avšak pixely ČERVENEJ, ZELENEJ, MODREJ a BIELEJ farby sa niekedy zdajú jasné alebo niekedy je mo žné vidieť čierne pixely. Nie je to spôsobené zlou kvalitou a môžete ho bez obáv používať. • Napr. počet subpixelov TFT LCD obsiahnutý v tomto výrobku je 3.133.440. Pri čistení monitora a panela zvonku použite prosím odporúčané malé množstvo čistiaceho prostriedku s mäkkou a suchou látkou a vyleštite ich. Nedovoľte, aby oblasť LCD bola čistená násilne, ale iba jemným zotrením. Pri použit í nadmernej sily na ňom môžete spôsobiť š kvrny. Ak nie ste s kvalitou obrazu spokojný, lepšiu kvalitu obrazu dosiahnete spustením „funkcie automatického nastavenia “ v displeji na obrazovke, ktorý sa objaví pri stlačení tlačidla ukončenia okna. Ak po automatickom nastavení je stále vidno poruchy, použite funkciu JEMNÉHO/HRUB ÉHO nastavenia. Ak dlhší časový úsek pozeráte na nehybn ú obrazovku, môže sa objaviť reziduálny obraz alebo rozmazanie. Ak sa od monitora musíte vzdialiť na dlhšiu dobu, zmeňte režim na úsporu energie alebo nastavte šetrič obrazovky na pohybliv ý obraz. INFORMÁCIE O V ÝROBKU (Bez retencie obrazu) Čo je retencia obrazu? Retencia obrazu sa nevyskytne v prípade, že sa LCD panel prevádzkuje pri normálnych podmienkach. Normálne podmienky sa definujú ako nepretr žite sa meniace vzory videa. Ke ď sa LCD panel prevádzkuje dlhý čas s rovnakým vzorom (viac ako 12 hodín), môže sa vyskytnúť mierny rozdiel v napätí medzi elektródami, ktoré ovládajú tekutý kryštál (LC) v pixeloch. Rozdiel v napätí medzi elektródami sa časom zvyšuje, čo spôsobí odklon tekutého kryštálu. Keď sa tento jav vyskytne, budete môcť vidieť predchádzajúci obraz aj po zmene vzoru. Aby sa tomu zabránilo, musí sa zn ížiť zozbieraný rozdiel v napätí. Vypnutie, šetrič obrazovky alebo re žim úspory napájania z Po 20 hodinách použí vania vypnite napájanie aspoň na 4 hodiny z Po 12 hodinách použí vania vypnite napájanie aspoň na 2 hodiny z Nastavte monitor tak, aby sa vypínal schémou napájania s vlastnosťami počíta čov ého displeja. z Ak je to možné, použite šetrič obrazovky - Odporúča sa jednofarebný šetrič obrazovky alebo pohybujúci sa obraz. Pravidelne meňte farebné inform ácie Poznámka • Použite dve odlišné farby Každých 30 minút otočte farebnú informáciu s dvomi odlišnými farbami. z Nepoužívajte kombináciu znakov a farby pozadia s veľkým rozdielom v svietivosti. Nepoužívajte sivé farby, ktoré môžu ľahko sp ôsobiť retenciu obrazu. Nepoužívajte: Farby s veľkým rozdielom v svietivosti (Čiernobiela, siv á) Pravidelne meňte farbu znakov z Použí vajte svetlé farby s malým rozdielom v svietivosti - Prepínajte: Každých 30 minút meňte farbu znakov a pozadia z Každých 30 minút zmeňte znaky pomocou pohybu. z Aby všetky oblasti pravidelne zobrazovali pohyblivý obraz spolu s pohybliv ým logom. - Prepínajte: Po 4 hodinách používania zobrazte na 60 sek únd pohyblivý obraz spolu s pohyblivým logom. z Najlepší spôsob na ochranu monitora pred retenciou obrazu je vypnutie napájania alebo nastavenie v počítači, prípadne v systéme, aby v čase nečinnosti použil program šetriča obrazovky. V závislosti od použí vateľskej príručky budú tiež obmedzené záručné slu žby. Na produkt použite funkciu rolovania obrazu z Použite funkciu rolovania obrazu - Príznak: Horizontálny riadok s čiernou farbou sa pohybuje nahor a nadol. - Vyberte metódu . Používateľská príručka: OSD Menu (Ponuka OSD) -> Set Up (Nastavenie) -> Safety Screen (Bezpečnostná obrazovka) -> Screen Scroll (Rolovanie obrazu) . Časov ý interval: 1 až 10 hodín (Odporúčaný: 1) . Časov é obdobie: 1 až 5 sekúnd (Odporúč ané: 5) Poznámka • (Skontrolujte prevádzkov ú príručku na CD v časti "Funkcia OSD", pretože niektoré modely nie sú dostupné) Na produkt použite funkciu pixelu na obrazovke z Použite funkciu pásika pixelu obrazu - Príznak: Body čiernej farby sa pohybujú nahor a nadol. - Vyberte metódu . Prevádzková príručka: OSD Menu (Ponuka OSD) -> Set Up (Nastavenie) -> Safety Screen (Bezpečnostná obrazovka) -> Pixel . Časov ý interval: 1 až 10 hodín (Odporúčaný: 1) . Časov é obdobie: 10 až 50 sekúnd (Odporúč ané: 50) z Na produkt použite pásika v obraze - Príznak: Horizontálna/vertikálna lišta čiernej farby sa pohybuje nahor a nadol. - Vyberte metódu . Prevádzková príručka: OSD Menu (Ponuka OSD) → Set Up (Nastavenie) → Safety Screen (Bezpečnostná obrazovka) → Bar (Riadok) . Časov ý interval: 1 až 10 hodín (Odporúčaný: 1) . Časov é obdobie: 10 až 50 sekúnd (Odporúč ané: 50) Poznámka • (Skontrolujte prevádzkov ú príručku na CD v časti "Funkcia OSD", pretože niektoré modely nie sú dostupné) Na produkt použite funkciu vymazania obrazu z Použite funkciu vymazania obrazu - Príznak: Pohybujú sa 2 vertikálne bloky a vymazávajú zobrazenie - Vyberte metódu . Používateľská príručka: OSD Menu (Ponuka OSD) -> Set Up (Nastavenie) -> Safety Screen (Bezpečnostná obrazovka) -> Eraser (Vymaz ávací prvok) . Časov ý interval: 1 až 10 hodín (Odporúčaný: 1) . Časov é obdobie: 10 až 50 sekúnd (Odporúč ané: 50) Poznámka • (Skontrolujte prevádzkov ú príručku na CD v časti "Funkcia OSD", pretože niektoré modely nie sú dostupné) © 1995~2007 SAMSUNG. ALL Rights Reserved Vybrať jazyk Hlavn á strana Model SyncMaster 320PX Bezpečnostn é pokyny Úvod Pripojenia Pou žívanie softvéru Nastavovanie monitora Riešenie problémov Technické údaje Inform ácie Appendix Kontaktujte spoločnosť SAMSUNG WORLDWIDE Podmienky Správna likvidácia Oprávnenie Farba a vzh ľad výrobku sa môže v závislosti od modelu líšiť a technické údaje výrobku podliehajú z dôvodu zdokonalenia výkonu zmenám bez predchádzajúceho upozornenia. Appendix Kontaktujte spoločnosť SAMSUNG WORLDWIDE Poznámka • Ak máte nejak é otázky alebo komentáre ohľadom produktov spoločnosti Samsung, prosím, skontaktujte centrum starostlivosti o z ákazníkov spoločnosti SAMSUNG. North America U.S.A 1-800-SAMSUNG (7267864) http://www.samsung.com CANADA 1-800-SAMSUNG (7267864) http://www.samsung.com/ca MEXICO 01-800-SAMSUNG (7267864) http://www.samsung.com/mx Latin America ARGENTINE 0800-333-3733 http://www.samsung.com/ar BRAZIL 4004-0000 http://www.samsung.com/br CHILE 800-726-7864 (SAMSUNG) http://www.samsung.com/cl COLOMBIA 01-8000112112 http://www.samsung.com.co COSTA RICA 0-800-507-7267 http://www.samsung.com/latin ECUADOR 1-800-10-7267 http://www.samsung.com/latin EL SALVADOR 800-6225 http://www.samsung.com/latin GUATEMALA 1-800-299-0013 http://www.samsung.com/latin JAMAICA 1-800-234-7267 http://www.samsung.com/latin PANAMA 800-7267 http://www.samsung.com/latin PUERTO RICO 1-800-682-3180 http://www.samsung.com/latin REP. DOMINICA 1-800-751-2676 http://www.samsung.com/latin TRINIDAD & TOBAGO 1-800-7267-864 http://www.samsung.com/latin VENEZUELA 1-800-100-5303 http://www.samsung.com/latin Europe BELGIUM CZECH REPUBLIC 02 201 2418 http://www.samsung.com/be 844 000 844 http://www.samsung.com/cz DENMARK 38 322 887 http://www.samsung.com/dk FINLAND 09 693 79 554 http://www.samsung.com/fi FRANCE 08 25 3260 (€ 0,15/min) http://www.samsung.com/fr GERMANY 01805-121213 ( € 0,14/Min) http://www.samsung.de HUNGARY 06-80-SAMSUNG (7267864) http://www.samsung.com/hu ITALIA 800 SAMSUNG (7267864) http://www.samsung.com/it LUXEMBURG 02 261 03 710 http://www.samsung.lu NETHERLANDS 0900 20 200 88 (€ 0,10/Min) http://www.samsung.com/nl NORWAY 231 627 22 http://www.samsung.com/no POLAND 0 801 801 881 http://www.samsung.com/pl PORTUGAL 80 8 200 128 http://www.samsung.com/pt REPUBLIC OF IRELAND 0818 717 100 http://www.samsung.com/uk SLOVAKIA 0800-SAMSUNG (7267864) http://www.samsung.com/sk SPAIN 902 10 11 30 http://www.samsung.com/es SWEDEN 08 585 367 87 http://www.samsung.com/se SWITZERLAND 1-800-SAMSUNG (7267864) http://www.samsung.com/ch U.K 0870 SAMSUNG (7267864) http://www.samsung.com/uk CIS ESTONIA 800-7267 http://www.samsung.ee LATVIA 800-7267 http://www.samsung.com/lv LITHUANIA 800-77777 http://www.samsung.lt KAZAKHSTAN 8 800 080 1188 http://www.samsung.kz RUSSIA 8-800-200-0400 http://www.samsung.ru UKRAINE 8-800-502-0000 http://www.samsung.com/ur UZBEKISTAN 140-1234 http://www.samsung.uz Asia Pacific AUSTRALIA 1300 362 603 http://www.samsung.com/au CHINA 800-810-5858, 010- 6475 1880 http://www.samsung.com.cn HONG KONG 3698-4698 http://www.samsung.com/hk INDIA 3030 8282, 1800 1100 11 http://www.samsung.com/in INDONESIA 0800-112-8888 http://www.samsung.com/id JAPAN 0120-327-527 http://www.samsung.com/jp MALAYSIA 1800-88-9999 http://www.samsung.com/my PHILIPPINES 1800-10-SAMSUNG (7267864) http://www.samsung.com/ph SINGAPORE 1800-SAMSUNG (7267864) http://www.samsung.com/sg THAILAND 1800-29-3232, 02-689-3232 http://www.samsung.com/th TAIWAN 0800-329-999 http://www.samsung.com/tw VIETNAM 1 800 588 889 http://www.samsung.com/vn Middle East & Africa SOUTH AFRICA 0860 7267864 (SAMSUNG) 800SAMSUNG (7267864) U.A.E 8000-4726 http://www.samsung.com/za http://www.samsung.com/mea Podmienky Synchronizačný signál Synchronizačné signály označujú štandardné signály, ktoré sú potrebné na zobrazenie požadovan ých farieb na monitore. Rozdeľujú sa na vertikálne a horizontálne synchronizačné signály. Tieto signály zobrazujú bežné farebné obrazy pri nastavenom rozlíš ení a frekvencii. Druhy synchronizačných signálov Oddelené Toto je schéma prenosu jednotliv ých vertik álnych synchroniza čných signálov do monitora. Kompozitný Toto je schéma kombinácie vertikálnych synchroniza čných signálov do jedného kompozitného signálu a jeho prenosu do monitora. Monitor zobrazuje farebné signály rozdeľovan ím kompozitného signálu do pôvodn ých signálov farieb. Dot Pitch Rozostup bodov Obraz na monitore je zložený z červených, zelených a modrých bodov. Čí m sú body k sebe bližš ie, tým je rozlíš enie vyššie. Vzdialenosť medzi dvoma bodmi tej istej farby sa nazýva "rozostup bodov". Jednotka: mm Vertikálna frekvencia Vertikálna frekvencia Aby bolo možné pre uží vateľa vytvoriť a zobraziť obraz, obrazovka sa musí obnoviť niekoľkokrát za sekundu. Frekvencia tohoto opakovania za sekundu sa naz ýva vertik álna frekvencia alebo obnovovacia frekvencia. Jednotka: Hz Príklad: Ak sa rovnaké svetlo opakuje 60-kr át za sekundu, považuje sa to za 60 Hz. Horizontálna frekvencia Horizontálna frekvencia Čas potrebný na nasnímanie jedného riadka spájajúceho pravý roh s ľavým rohom obrazovky v horizontálnom smere sa nazýva horizontálny cyklus. Inverzné číslo horizontálneho cyklu sa nazýva horizontálna frekvencia. Jednotka: kHz Metódy prekladania a neprekladania Metódy prekladania a neprekladania Ukazovanie horizont álnych riadkov obrazovky za sebou smerom odhora nadol sa nazýva neprekladaná metódy, pričom ukazovanie nepárnych a potom zase párnych riadkov sa nazýva prekladan á metóda. Metóda neprekladania sa použí va vo väčšine monitorov na zabezpečenie jasného obrazu. Metóda prekladania je tá ist á, ako sa používa v televízoroch. Plug & Play Plug & Play Toto je funkcia, ktorá poskytuje najlepšie kvalitu obrazovky pre použí vateľa tým, že umožňuje počíta ču a monitoru vymieňať si informácie automaticky. Tento monitor sa riadi medzinárodnou normou VESE DDC pre funkciu Plug & Play. Rozlíšenie Rozlíšenie Počet horizontálnych a vertikálnych bodov použí vaný na skladanie obrazu obrazovky sa nazýva "rozlíš enie". Číslo ukazuje presnos ť zobrazenia. Vysok é rozlíšenie je dobré na vykonávanie viacerých úloh naraz, pretože na obrazovke možno zobraziť viac obrazových informácií. Príklad: Ak je rozlíš enie 1360 x 768, znamená to, že obrazovka sa skladá z 1360 horizontálnych bodov (horizontálne rozlíšenie) a 768 vertik álnych bodov (vertik álne rozlíšenie). Multiple Display Control (MDC) Ovládanie viacerých obrazov (MDC) je aplikácia umožň ujúca jednoduché a simult ánne zobrazovanie rôznych obrazov operujúca na PC. Štandardná sériová komunikácia RS -232C sa použí va na komunikáciu medzi PC a obrazovkou. Správna likvid ácia Spr ávna likvidácia tohoto výrobku (Elektrotechnický a elektronický odpad) - Platí len pre Eur ópu Toto označenie na výrobku alebo v sprievodnej brožúre hovorí, že po skončení jeho životnosti by nemal byť likvidovaný s ostatn ým odpadom. Pr ípadnému poškodeniu životného prostredia alebo ľudsk ého zdravia môžete predísť tým, že budete takéto typy výrobkov odde ľovať od ostatného odpadu a vrátite ich na recykláciu. Používatelia v domácnostiach by pre podrobné informácie, ako ekologicky bezpečne naložiť s týmto výrobkom, mali kontaktovať buď predajcu, ktorý im výrobok predal, alebo príslušný úrad v okolí ich bydliska. Priemyselní použí vatelia by mali kontaktovať svojho dod ávateľa a preveriť si podmienky kúpnej zmluvy. Tento výrobok by nemal by ť likvidovaný spolu s ostatným priemyselným odpadom. Oprávnenie Informácie v tomto dokumente podliehajú zmenám bez ohlásenia. © 2007 Samsung Electronics Co., Ltd. Všetky práva vyhradené. Rozmnožovanie čohokoľvek a akýmko ľvek spôsobom bez písomného povolenia spoločnosti Samsung Electronics Co., Ltd. je prísne zakázané. Spoločnosť Samsung Electronics Co., Ltd. nepreberá žiadnu zodpovednosť za omyly obsiahnut é v tomto materiáli alebo za náhodné alebo následné škody v spojitosti s jeho poskytovaním, fungovaním alebo používaním. Samsung je registrovaná obchodná zn ámka spoločnosti Samsung Electronics Co., Ltd.; Microsoft , Windows a Windows NT sú registrované zn ámky spoločnosti Microsoft Corporation; VESA , DPMS a DDC sú registrované známky Video Electronics Standard Association; Názov a logo ENERGY STAR ® sú registrované obchodné známky U.S . Environmental Protection Agency (EPA). Ako partner ENERGY STAR ® , spoločnosť Samsung Electronics Co., Ltd. určila, že tento výrobok spĺňa usmernenia ENERGY STAR ® pre energetick ú efektívnosť. Všetky ostatné názvy výrobkov spomenut é v tomto materiáli môžu by ť obchodné zn ámky alebo registrované známky ich príslušných vlastn íkov. MÉXICO IMP ORTADO POR: SAMSUNG ELECTRONICS MÉXICO. S.A. de C.V. Vía Lopez Portillo No. 6, Col. San Fco. Chilpan Tultitlán, Estado de México, C.P. 54940 Tel: 01-55-5747-5100 / 01 -800-726-7864 EXPORTADO POR: Samsung Electronics CO.,LTD. 416, Mae tan-3dong, Yeongtong - gu, Suwon City, Gyeonggi-do Korea © 1995~2007 SAMSUNG. V šetky práva vyhradené