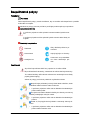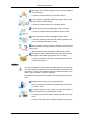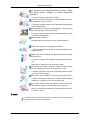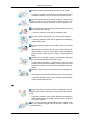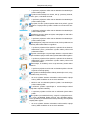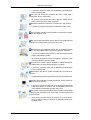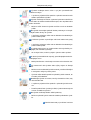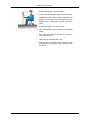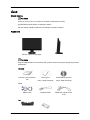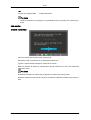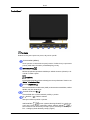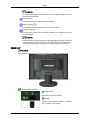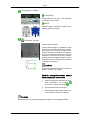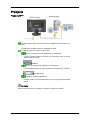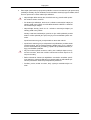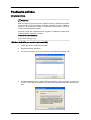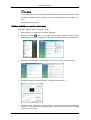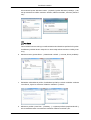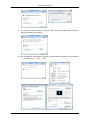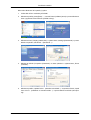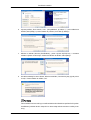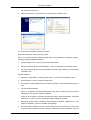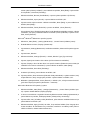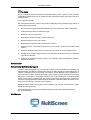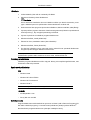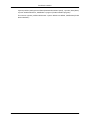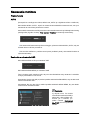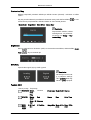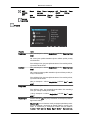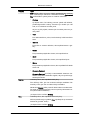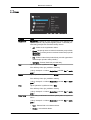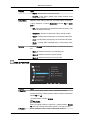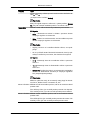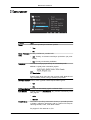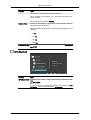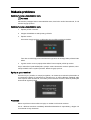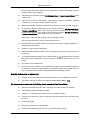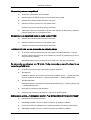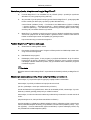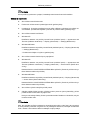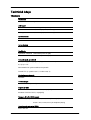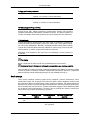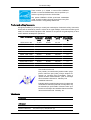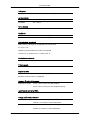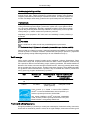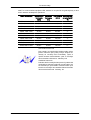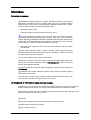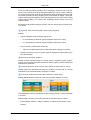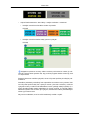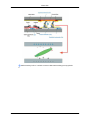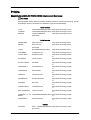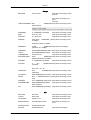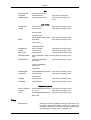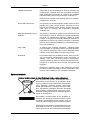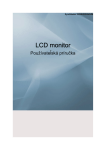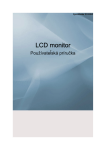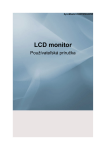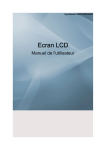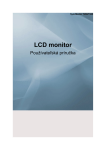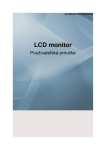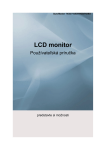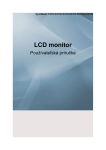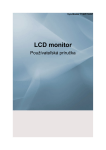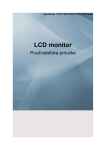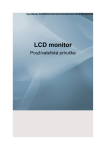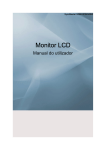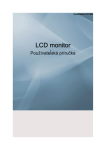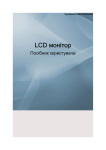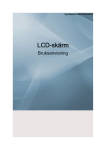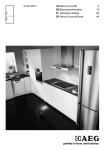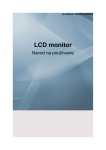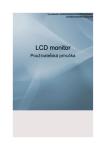Download Samsung 2494LW Užívateľská príručka
Transcript
SyncMaster 2494LW/2494SW LCD monitor Používateľská príručka Bezpečnostné pokyny Poznámky Poznámka Tieto bezpečnostné pokyny musíte dodržiavať, aby sa zaručila vaša bezpečnosť a predišlo sa škodám na majetku. Nezabudnite si pokyny pozorne prečítať a používajte produkt správnym spôsobom. Upozornenie/výstraha V opačnom prípade to môže spôsobiť usmrtenie alebo fyzické zranenie. V opačnom prípade to môže spôsobiť fyzické zranenie alebo škody na majetku. Poznámky k zvyklostiam Zakázané Vždy dôležité prečítať a porozumieť Nerozoberať Odpojiť prípojku zo zásuvky Nedotýkať sa Uzemnenie na predchádzanie úrazu elektrickým prúdom Posilňovač Ak počítač nepoužívate dlhší čas, prepnite ho do režimu DPM. Ak používate šetrič obrazovky, nastavte ho do režimu aktívnej obrazovky. Tu uvedené obrázky slúžia len ako referencia a nevzťahujú sa na všetky prípady (alebo krajiny). Odkaz na pokyny pre funkciu potlačenia zvyškového obrazu Nepoužívajte poškodený sieťový kábel alebo zástrčku, alebo poškodenú alebo uvoľnenú sieťovú zásuvku. • V opačnom prípade to môže mať za následok úraz elektrickým prúdom alebo požiar. Pri vyťahovaní alebo vkladaní zástrčky do zásuvky sa sieťovej zástrčky nedotýkajte mokrými rukami. • V opačnom prípade to môže mať za následok úraz elektrickým prúdom. Uistite sa, že pripojíte sieťový kábel k uzemnenej sieťovej zásuvke. • V opačnom prípade to môže mať za následok úraz elektrickým prúdom alebo zranenia osôb. Bezpečnostné pokyny Skontrolujte, či je sieťová zástrčka pevne a správne zapojená do sieťovej zásuvky. • V opačnom prípade môže mať za následok požiar. Sieťovú zásuvku neohýbajte alebo nevyťahujte silou a nedávajte na ňu žiadne ťažké materiály. • V opačnom prípade môže mať za následok požiar. K tej istej sieťovej zásuvke nepripájajte viacero prístrojov. • V opačnom prípade môže kvôli prehriatiu dôjsť k požiaru. Počas používania monitora neodpájajte napájací kábel. • V opačnom prípade to môže mať kvôli zásahu elektrickým prúdom za následok poškodenie výrobku. Aby ste zariadenie odpojili od siete, zástrčku musíte vytiahnuť zo sieťovej zásuvky, preto je potrebné, aby bol k sieťovej zásuvke stály prístup. • Môže to spôsobiť zásah elektrickým prúdom alebo požiar. Používajte len sieťový kábel poskytovaný našou spoločnosťou. Nepoužívajte sieťové káble poskytované pre iné výrobky. • V opačnom prípade to môže mať za následok požiar alebo úraz elektrickým prúdom. Inštalácia Ak monitor inštalujete v oblasti vystavenej veľkej prašnosti, vysokým alebo nízkym teplotám, vysokej vlhkosti, chemickým látkam, kde je 24-hodín nepretržite v činnosti, ako napríklad na letisku, železničnej stanici a podobne, vždy sa obráťte na servisné stredisko. Nedodržanie tohto pokynu môže spôsobiť vážne poškodenie vášho monitora. Zabráňte pádu monitora pri jeho premiestňovaní. • Mohlo by to spôsobiť poškodenie výrobku alebo zranenie osoby, ktorá ho nesie. Pri montáži výrobku do vitríny alebo na stojan skontrolujte, či neprečnieva predný okraj a spodná časť výrobku. • V opačnom prípade môže spadnúť alebo spôsobiť fyzické zranenie. • Použite vitrínu alebo stojan s vhodnou veľkosťou pre výrobok. Bezpečnostné pokyny DO BLÍZKOSTI VÝROBKU NEDÁVAJTE SVIEČKY, REPELENT PROTI HMYZU, CIGARETY A ŽIADNE OHRIEVACIE PRÍSTROJE. • V opačnom prípade môže dôjsť k požiaru. Ohrievacie prístroje udržiavajte od sieťového kábla alebo výrobku tak ďaleko, ako je to možné. • V opačnom prípade to môže mať za následok úraz elektrickým prúdom alebo požiar Neumiestňujte ho na miesto d nedostatočným vetraním, ako je polička na knihy alebo uzatvorená skrinka. • V opačnom prípade to môže mať za následok požiar z dôvodu zvýšenia vnútornej teploty. Monitor opatrne položte. • Nedodržanie tohto postupu by mohlo poškodiť monitor. Prednú časť výrobku neumiestňujte na podlahu. • V opačnom prípade to môže mať za následok poškodenie displeja obrazovky. Zaistite, aby nástenný držiak nainštalovala autorizovaná inštalačná spoločnosť. • V opačnom prípade môže spadnúť a spôsobiť fyzické zranenie. • Uistite sa, že inštalujete určený nástenný držiak. Váš výrobok namontujte na mieste s dobrým vetraním. Zabezpečte, aby vzdialenosť od steny bola väčšia ako 10 cm. • V opačnom prípade to môže mať za následok požiar z dôvodu zvýšenia vnútornej teploty. Zabezpečte, aby bol baliaci vinyl uchovaný mimo dosah detí. • V opačnom prípade to môže mať za následok vážne ublíženie (udusenie) v prípade, že sa s ním deti budú hrať. Ak sa výška vášho monitora dá nastaviť, na stojan počas znižovania nepoložte žiadny predmet alebo časť svojho tela. • Mohlo by to spôsobiť poškodenie výrobku alebo zranenie osoby, ktorá ho nesie. Čistenie Pri čistení puzdra monitora alebo povrchu obrazovky TFT-LCD ich utrite jemne navlhčenou jemnou handričkou. Bezpečnostné pokyny Čistiaci prostriedok nestriekajte priamo na povrch výrobku. • V opačnom prípade to môže mať za následok stratu farieb a deformáciu štruktúry a povrch obrazovky sa môže olupovať. Výrobok čistite iba pomocou jemnej handričky s čistiacim prípravkom na monitor. Ak musíte použiť iný čistiaci prípravok, ako čistiaci prípravok na monitor, zrieďte ho s vodou v pomere 1:10. Pre čistenie kolíkov sieťovej zástrčky alebo oprašovaní sieťovej zásuvky použite suchú handru. • V opačnom prípade to môže mať za následok požiar. Pri čistení výrobku skontrolujte, či je sieťový kábel odpojený. • V opačnom prípade to môže mať za následok úraz elektrickým prúdom alebo požiar. Pri čistení výrobku odpojte sieťový kábel a jemne ho vyčistite handrou. • (Nepoužívajte chemikálie, ako sú vosk, benzén, alkohol, riedidlo, repelent na komáre, mazivo alebo čistiaci prostriedok.) Môže to zmeniť vzhľad povrchu výrobku a olúpať indikačné štítky. Vzhľadom na to, že plášť výrobku je možné ľahko poškriabať overte, či používate výhradne stanovenú handru. • Použite stanovenú handru s pridaním len trochy vody. Pred použitím handru poriadne pretraste, pretože výrobok je možné poškriabať v prípade, že sa na handre nachádzajú cudzie predmety. Pri čistení výrobku na jeho hlavné teleso vodu nestriekajte priamo. • Skontrolujte, či sa voda nedostala do výrobku a či nie je mokrý. • V opačnom prípade to môže mať za následok úraz elektrickým prúdom, požiar alebo poruchu. Iné Toto je výrobok je pod vysokým napätím. Zabezpečte, aby používatelia výrobok sami nerozoberali, neopravovali alebo neupravovali. • V opačnom prípade to môže mať za následok úraz elektrickým prúdom alebo požiar. Ak výrobok potrebuje opravu, obráťte sa na servisné stredisko Ak z výrobku vychádza zvláštny zápach alebo zvláštne zvuky alebo dym, okamžite odpojte sieťovú zásuvku a obráťte sa na servisné stredisko. Bezpečnostné pokyny • V opačnom prípade to môže mať za následok úraz elektrickým prúdom alebo požiar. Výrobok neumiestňujte na miesta, kde je vystavený vlhkosti, prachu, dymu, vode alebo do auta. • V opačnom prípade to môže mať za následok úraz elektrickým prúdom alebo požiar. V prípade, že vám výrobok spadne alebo ak sa pokazí, vypnite napájanie a odpojte sieťový kábel. Obráťte sa na servisné stredisko. • V opačnom prípade to môže mať za následok úraz elektrickým prúdom alebo požiar. Ak dôjde k hrmeniu alebo sa blýska, nedotýkajte sa sieťového kábla a ani kábla antény. • V opačnom prípade to môže mať za následok úraz elektrickým prúdom alebo požiar. Nepokúšajte sa pohybovať monitorom tak, že iba potiahnete za elektrický kábel alebo kábel so signálom. • V opačnom prípade môže spadnúť a spôsobiť úraz zásahom elektrického prúdu, poškodenie výrobku alebo požiar kvôli poškodeniu kábla. Výrobok nezdvíhajte a nepresúvajte dozadu a dopredu alebo doprava a doľava pokým držíte sieťový kábel alebo káble signálov. • V opačnom prípade môže spadnúť a spôsobiť úraz zásahom elektrického prúdu, poškodenie výrobku alebo požiar kvôli poškodeniu kábla. Skontrolujte, či ventilačný otvor nie je blokovaný stolom alebo záclonou. • V opačnom prípade to môže mať za následok požiar z dôvodu zvýšenia vnútornej teploty. Na výrobok neukladajte žiadne nádoby obsahujúce vodu, vázy, kvetináče, lieky a ani kovy. • Ak sa do výrobku dostane voda alebo cudzí materiál, odpojte sieťový kábel a obráťte sa na servisné stredisko. • Môže to mať za následok zlyhanie výrobku, úraz elektrickým prúdom alebo požiar. V blízkosti výrobku nepoužívajte a neuchovávajte horľavé spreje alebo zápalné materiály. • V opačnom prípade to môže mať za následok výbuch alebo požiar. Do výrobku (cez ventilačné otvory, vstupné a výstupné koncovky a pod.) nevkladajte žiadne kovové, ako napríklad paličky, mince, špendlíky a oceľové alebo horľavé predmety, ako napríklad zápalky alebo papier. • Ak sa do výrobku dostane voda alebo cudzí materiál, odpojte sieťový kábel a obráťte sa na servisné stredisko. Bezpečnostné pokyny • V opačnom prípade to môže mať za následok úraz elektrickým prúdom alebo požiar. Ak upevnenú obrazovku používate dlhú dobu, môže dôjsť k zvyškovému obrazu alebo kazu. • Ak výrobok nepoužívate dlhú dobu, dajte ho režimu spánku alebo použite pohyblivý šetrič obrazovky. Nastavte rozlíšenie a frekvenciu primerane pre váš výrobok. • V opačnom prípade môže dôjsť k poškodeniu vášho zraku. Ak sa budete neustále presúvať bližšie k obrazovke výrobku, môže vám zlyhávať zrak. Aby ste zmiernili namáhanie zraku, dajte si aspoň päťminútovú prestávku po každej hodine pozerania na monitor. Nemontujte ho na nestabilné miesta, ako sú nestabilné stojany alebo nerovná podlaha alebo na miesta vystavené vibráciám. • V opačnom prípade môže spadnúť a spôsobiť zranenia osôb a/alebo poškodenie výrobku. • Ak výrobok použijete na mieste vystavenom vibráciám, môžu výrobok poškodiť a spôsobiť požiar. Pri presúvaní výrobku vypnite napájanie a odpojte sieťový kábel, kábel antény a všetky káble pripojené k výrobku. • V opačnom prípade to môže mať za následok úraz elektrickým prúdom alebo požiar. Zabezpečte, aby deti na výrobku neviseli a aby na výrobok nevyliezali. • Produkt môže spadnúť a spôsobiť fyzické zranenie alebo smrť. Ak dlhú dobu nebudete výrobok potrebovať, sieťový kábel odpojte zo sieťovej zásuvky. • V opačnom prípade to môže mať za následok prehriatie alebo požiar kvôli prachu a môže to mať za následok požiar kvôli úrazu zásahom elektrickým prúdom alebo únik. Na výrobok neumiestňujte žiadne ťažké veci alebo hračky alebo cukrovinky, ako sú koláče a pod., ktoré môžu k výrobku priťahovať pozornosť detí. • Vaše deti by sa mohli zavesiť na výrobok, čo by mohlo spôsobiť ich spadnutie a to by mohlo mať za následok vážne zranenie alebo smrť. Bezpečnostné pokyny Výrobok nedávajte dnom nahor a pri jeho premiestňovaní nedržte len stojan. • V opačnom prípade môže spadnúť a spôsobiť zranenia osôb a/alebo poškodenie výrobku. Výrobok nedávajte na miesto vystavené priamemu slnečnému svetlu alebo do blízkosti akéhokoľvek tepla, ako napríklad ohňa alebo ohrievača. • Môže to znížiť životnosť výrobku a môže to mať za následok požiar. Na výrobok nenechajte spadnúť žiadne predmety a ani nespôsobujte žiadne nárazy do výrobku. • V opačnom prípade to môže mať za následok úraz elektrickým prúdom alebo požiar. V blízkosti výrobku nepoužívajte zvlhčovač alebo kuchynský stôl. • V opačnom prípade to môže mať za následok úraz elektrickým prúdom alebo požiar. V prípade úniku plynu sa výrobku alebo sieťovej zástrčky nedotýkajte, ale okamžite vyvetrajte. • Ak sa objaví iskra, mohlo by dôjsť k výbuchu alebo požiaru. Ak bude výrobok dlhú dobu zapnutý, panel displeja bude horúci. Nedotýkajte sa ho. • Malé príslušenstvo uchovávajte na mieste mimo dosahu detí. Pri nastavovaní uhla výrobku alebo výšky stojanu si dávajte pozor. • Môže to mať za následok fyzické zranenie, pretože môže dôjsť k zachyteniu vašej ruky alebo prstov. • Výrobok môže taktiež spadnúť a spôsobiť fyzické zranenie, ak ho bude príliš nakláňať. Neinštalujte výrobok na miesto, ktoré je dostatočne nízko, aby na neho dočiahli deti. • V opačnom prípade môže spadnúť a spôsobiť fyzické zranenie. • Pretože predná časť výrobku je ťažká, výrobok namontujte na rovnom a stabilnom povrchu. Na výrobok nedávajte žiadne ťažké predmety. • Môže to spôsobiť fyzické zranenie a/alebo poškodenie výrobku. Dobré držanie tela pri používaní monitora Bezpečnostné pokyny Výrobok používajte v správnej polohe. • Počas sledovania výrobku majte chrbát vyrovnaný. • Vzdialenosť medzi vašimi očami a obrazovkou by mala byť medzi 45 až 50 cm. Na obrazovku sa pozerajte trochu z vyššej polohy, ako je výška obrazovky. • Výrobok používajte v správnej polohe. • Uhol nastavte tak, aby sa na obrazovke neodrážalo svetlo. • Ruky dajte zvislo k telu a nechajte ich v jednej úrovni s chrbtami rúk. • Lakte dajte do 90 stupňového uhla. • Kolená majte v uhle väčšom ako 90 stupňov a päty nechajte pevne na podlahe. Ruky majte pod úrovňou srdca. Úvod Obsah balenia Poznámka Uistite sa, prosím, že ste s monitorom obdržali aj nasledujúce položky. Ak akákoľvek položka chýba, kontaktujte predajcu. Aby ste zakúpili voliteľné vybavenie, kontaktujte miestneho predajcu. Rozbalenie Monitor a jednoduchý stojan Poznámka Program MagicRotation sa nemôže spustiť, pretože Jednoduchý stojan nepodporuje funkciu Preklápanie. Manuály Príručka rýchlym nastavením Záručný list Používateľská príručka (nie je všade dostupná) (nie je všade dostupná) Napájací kábel Kábel DVI (voliteľná možnosť) Káble Kábel D-Sub Iné Úvod Iné Krúžok na uchytenie kábla Čistiaca handrička Poznámka • Čistiaca handrička sa poskytuje pre vysokoleštené čierne produkty ako vlastnosť produktu. Váš monitor Úvodné nastavenia Pomocou tlačidla nahor alebo nadol vyberte jazyk. Zobrazený obsah sa prestane po 40 sekundách zobrazovať. Vypnite a zapnite tlačidlo napájania. Opätovne sa zobrazí. Môže sa zobraziť až trikrát (3). Nezabudnite upraviť rozlíšenie PC skôr, ako dosiahnete maximálny počet. Poznámka Rozlíšenie zobrazené na obrazovke je optimálne rozlíšenie pre tento produkt. Nastavte rozlíšenie svojho PC tak, aby bolo rovnaké ako optimálne rozlíšenie pre tento produkt. Úvod Predná časť Poznámka Dotknite sa ich jemne pomocou prstov, aby ste ich použili. Tlačidlo MENU [MENU] Otvorí ponuku na obrazovke a opustí ponuku. Použite ho aj na opustenie ponuky OSD alebo návrat do predchádzajúcej ponuky. Customized Key[ ] Môžete prispôsobiť priradenie tlačidla pre tlačidlo Custom (Vlastné) v závislosti od vášho výberu. Poznámka Prispôsobené tlačidlo môžete nakonfigurovať na požadovanú funkciu cez Setup > Customized Key. Tlačidlo Brightness [ ] Keď sa zobrazenie na obrazovke (OSD) na obrazovke nenachádza, stlačte tlačidlo, aby ste nastavili jas. Tlačidlá nastavenia [ ] Tieto tlačidlá vám umožnia nastaviť položky v ponuke. [ ]tlačidlo / [ ] Tlačidlo zadania Aktivuje označenú položku v ponuke. Stlačte tlačidlo „ / “, potom vyberte videosignál zatiaľ, čo je OSD vypnuté. (Ak je kvôli zmene vstupného režimu stlačené tlačidlo / , v ľavom hornom rohu obrazovky sa objaví správa, zobrazujúca aktuálny režim – analógový alebo klientsky vstupný signál.) Úvod Poznámka Ak zvolíte režim Digital, musíte monitor pomocou kábla DVI pripojiť k portu DVI vašej grafickej karty. Tlačidlo AUTO Použite toto tlačidlo pre automatické nastavenie. Hlavný vypínač [ ] Toto tlačidlo použite na zapínanie a vypínanie produktu. Indikátor napájania Táto kontrolka svieti počas normálnej prevádzky a raz blikne po uložení vašich nastavení. Poznámka Ďalšie informácie o funkciách šetrenia energie nájdete popísané v príručke v časti Šetrenie energie. Za účelom uchovania energie VYPNITE monitor, keď nie je potrebný alebo vtedy, keď ho necháte dlhý čas bez dozoru. Zadná časť Poznámka Konfigurácia na zadnej časti monitora sa môže od výrobku k výrobku meniť. POWER S/W / POWER POWER S/W Zapnutie a vypnutie produktu. POWER Pripojte sieťový kábel monitora k POWER portu v zadnej časti výrobku. Úvod DVI IN(HDCP) / RGB IN DVI IN(HDCP) Pripojte kábel DVI do portu DVI IN(HDCP) na zadnej strane výrobku. RGB IN Pripojte konektor RGB IN na zadnej strane vášho produktu k počítaču. ton Uzamknutie Kensing- Uzamknutie Kensington Uzamknutie Kensington je zariadenie, ktoré sa používa na fyzické uzamknutie systému, keď sa používa na verejnom mieste. Uzamkýnacie zariadenie sa predáva samostatne. Výzor a uzamkýnacia metóda sa môže líšiť od obrázku v závislosti od výrobcu. Správne použitie zámku Kensington nájdete v spoludodanom manuáli. Uzamkýnacie zariadenie sa predáva samostatne. Poznámka Umiestnenie zámku Kensington sa môže odlišovať v závislosti od modelu. Použitie zabezpečovacieho zámku Kensington proti odcudzeniu 1. Vložte uzamkýnacie zariadenie do priečinku Kensington na monitore a otočte ho v smere uzamknutia . 2. Pripojte kábel zámku Kensington. 3. Upevnite zámok Kensington k stolu alebo k ťažkému statickému predmetu. Poznámka Ďalšie informácie o káblových pripojeniach nájdete v časti Pripájacie káble. Pripojenia Pripájacie káble Pripojte napájací kábel monitora do portu POWER na zadnej strane monitora. Pripojte sieťový kábel monitora k najbližšej zásuvke. Použite pripojenie vhodné pre váš počítač. Pomocou konektora D-sub (analógový) na videokarte. • Pripojte signálový kábel do zásuvky 15-kolíkového portu D-sub na zadnej strane monitora. [RGB IN] Pomocou konektora DVI (digitálny) na videokarte. • Pripojte kábel DVI do portu DVI IN(HDCP) na zadnej strane monitora. [DVI IN(HDCP)] Pripojenie k počítaču Macintosh. • Pripojte monitor k počítaču Macintosh pomocou pripojovacieho kábla D-sub. Poznámka Ak je monitor prepojený s počítačom, môžete ich zapnúť a používať. Pripojenia Používanie stojana Montáž monitora Pripojenie podstavca Do tohto monitora sa dá zapojiť podložka upevňovacieho rozhrania 200 mm x 100 mm kompatibilná s normou VESA. Jednoduchý stojan Monitor Upevňovacia podložka rozhrania (predáva sa samostatne) 1. Vypnite monitor a odpojte jeho napájací kábel. 2. Položte monitor LCD lícnou stranou nadol na rovný povrch s mäkkou tkaninou, kvôli ochrane obrazovky. 3. Odskrutkujte štyri skrutky a od monitora LCD odpojte podstavec. Pripojenia 4. Zarovnajte upevňovaciu prepojovaciu podložku s otvormi na zadnom kryte upevňovacej podložky a zaistite ju štyrmi skrutkami, ktoré sa dodali s ramenným typom držiaka, držiakom na upevnenie na stenu alebo iným držiakom. • Nepoužívajte dlhšie skrutky ako sú bežné rozmery, pretože môžu poškodiť vnútornú stranu monitora. • Pri nástenných držiakoch, ktoré nie sú v súlade s technickými údajmi pre skrutky podľa normy VESA sa môže dĺžka skrutiek odlišovať v závislosti od ich technických údajov. • Nepoužívajte skrutky, ktoré nie sú v súlade s technickými údajmi pre skrutky podľa normy VESA. Skrutky nadmerne nedoťahujte, pretože sa tým môže poškodiť produkt alebo to môže spôsobiť jeho pád, ktorý by mal za následok fyzické zranenie. Spoločnosť Samsung nie je zodpovedná za tento druh nehôd. • Spoločnosť Samsung nie je zodpovedná za poškodenie produktu alebo fyzické zranenie, keď sa použije nástenný držiak, ktorý nie je v súlade s normou VESA alebo nie je uvedený, prípadne ak spotrebiteľ nedodrží pokyny pre inštaláciu produktu. • Aby ste monitor upevnili na stenu, mali by ste si zakúpiť súpravu na upevnenie na stenu, ktorá vám umožní namontovať monitor aspoň 10 cm od povrchu steny. • Ďalšie informácie získate od najbližšieho servisného strediska spoločnosti Samsung. Samsung Electronics nezodpovedá za poškodenia spôsobené používaním iného než predpísaného podstavca. • Použitie, prosím, držiak na stenu, ktorý vyhovuje medzinárodným normám. Používanie softvéru Ovládač monitora Poznámka Keď vás operačný systém požiada o ovládač monitora, vložte disk CD-ROM, ktorý sa dodal s týmto monitorom. Inštalácia ovládača sa mierne odlišuje v závislosti od operačného systému. Postupujte podľa pokynov, ktoré sú vhodné pre váš operačný systém. Pripravte si čistý disk a preberte súbor programu s ovládačom z internetovej webovej stránky, ktorá je tu uvedená. Internetová webová stránka: http://www.samsung.com/ Inštalácia ovládača pre monitor (automatická) 1. Vložte disk CD do mechaniky CD-ROM. 2. Kliknite na tlačidlo „Windows“. 3. V zozname vyberte svoj model monitora a potom kliknite na tlačidlo „OK“. 4. Ak vidíte nasledujúce okno hlásení, kliknite na tlačidlo „Continue Anyway (Aj tak pokračovať)“. Potom kliknite na tlačidlo "OK" (Microsoft® Windows® XP/2000 operačný systém). Používanie softvéru Poznámka Tento ovládač monitora má logo osvedčenia MS a táto inštalácia nepoškodí váš systém. Certifikovaný ovládač bude k dispozícii na domovskej stránke monitorov značky Samsung. http://www.samsung.com/ Inštalácia ovládača pre monitor (manuálna) Microsoft® Windows Vista™‚ operačný systém 1. Vložte disk CD s príručkou do mechaniky CD-ROM. 2. (Štart) a na položku „Control Panel (Ovládací panel)“. Potom Kliknite na tlačidlo dvakrát kliknite na položku „Appearance and Personalization (Vzhľad a prispôsobenie)“. 3. Kliknite na „Personalization (Prispôsobenie)“ a potom na „Nastavenia obrazovky“. 4. Kliknite na položku „Advanced Settings... (Rozšírené nastavenie...)“. 5. Kliknite na kartu „Vlastnosti“ na karte „Monitor“. Ak je tlačidlo „Properties (Vlastnosti)“ nefunkčné, znamená to, že konfigurácia vášho monitora sa dokončila. Monitor môžete používať v danom stave. Používanie softvéru Ak sa zobrazí správa “Windows needs... (Operačný systém Windows potrebuje...)“ tak, ako je zobrazené na nižšie uvedenom obrázku, kliknite na tlačidlo „Continue (Pokračovať)“. Poznámka Tento ovládač monitora má logo osvedčenia MS a táto inštalácia nepoškodí váš systém. Certifikovaný ovládač bude k dispozícii na domovskej stránke monitorov značky Samsung. 6. Kliknite na kartu „Update Driver... (Aktualizovať ovládač...)“ na karte „Driver (Ovládač)“. 7. Začiarknite začiarkávacie políčko „Prehľadávať počítač pre softvér ovládača“ a kliknite na možnosť „Vybrať zo zoznamu ovládačov zariadení v počítači“. 8. Kliknite na položku „Have Disk... (Z diskety…)“ a vyberte priečinok (napríklad disk D:\), kde sa nachádza súbor na nastavenie ovládača a kliknite na tlačidlo „OK“. Používanie softvéru 9. Zo zoznamu modelov monitorov vyberte model, ktorý zodpovedá vášmu monitoru a kliknite na tlačidlo „Next (Ďalej)“. 10. Na nasledujúcich obrazovkách postupne po sebe kliknite na tlačidlá „Close (Zatvoriť)“ → „Close (Zatvoriť)“ → „OK“ → „OK“. Používanie softvéru Microsoft® Windows® XP operačný systém 1. Vložte disk CD do mechaniky CD-ROM. 2. Kliknite na položky „Start (Štart)“ → „Control Panel (Ovládací panel)“ a potom kliknite na ikonu „Appearance and Themes (Vzhľad a témy)“. 3. Kliknite na ikonu „Display (Obrazovka)“ a vyberte kartu „Settings (Nastavenia)“ a potom kliknite na položku „Advanced... (Rozšírené...)“. 4. Kliknite na tlačidlo „Properties (Vlastnosti)“ na karte „Monitor“ a vyberte kartu „Driver (Ovládač)“. 5. Kliknite na položku „Update Driver... (Aktualizovať ovládač...)“ a vyberte možnosť „Install from a list or... (Inštalovať zo zoznamu alebo...)“ a potom kliknite na tlačidlo „Next (Ďalej)“. Používanie softvéru 6. Vyberte položku „Don't search, I will... (Nevyhľadávať, ja budem...)“, potom kliknite na tlačidlo „Next (Ďalej)“ a potom kliknite na položku „Have disk (Z diskety)“. 7. Kliknite na tlačidlo „Browse (Prehľadávať)“, potom vyberte A:(D:\Driver), v zozname modelov vyberte model svojho monitora a kliknite na tlačidlo „Next (Ďalej)“. 8. Ak vidíte nasledujúce okno hlásení, kliknite na tlačidlo „Continue Anyway (Aj tak pokračovať)“. Potom kliknite na tlačidlo „OK“. Poznámka Tento ovládač monitora má logo osvedčenia MS a táto inštalácia nepoškodí váš systém. Certifikovaný ovládač bude k dispozícii na domovskej stránke monitorov značky Samsung. Používanie softvéru http://www.samsung.com/ 9. Kliknite na tlačidlo „Close (Zatvoriť)“ a potom kliknite na tlačidlo „OK“. 10. Dokončila sa inštalácia ovládača monitora. Microsoft® Windows® 2000 operačný systém Keď sa na monitore zobrazí „Digital Signature Not Found (Nenašiel sa digitálny podpis)“, postupujte podľa nasledujúcich krokov. 1. Vyberte tlačidlo „OK“ v okne „Insert disk (Vložte disketu)“. 2. Kliknite na tlačidlo „Browse (Prehľadávať)“ v okne „File Needed (Je potrebný súbor)“. 3. Vyberte položku A:(D:\Driver), potom kliknite na tlačidlo „Open (Otvoriť)“ a potom kliknite na tlačidlo „OK“. Spôsob inštalácie 1. Kliknite na „Start (Štart)“, „Setting (Nastavenie)“, „Control Panel (Ovládací panel)“. 2. Dvakrát kliknite na ikonu „Display (Obrazovka)“. 3. Vyberte kartu „Settings (Nastavenie)“ a kliknite na tlačidlo „Advanced Properties (Spresniť)“. 4. Vyberte položku „Monitor“. Prípad 1: Ak tlačidlo „Properties (Vlastnosti)“ nie je aktívne, znamená to, že monitor je nakonfigurovaný správne. Zastavte inštaláciu Prípad 2: Ak je tlačidlo „Properties (Vlastnosti)“ aktívne, kliknite na tlačidlo „Properties (Vlastnosti)“ a potom postupne postupujte podľa nasledujúcich krokov. 5. Kliknite na položku „Driver (Ovládač)“, potom kliknite na položku „Update Driver... (Aktualizovať ovládač)“ a potom na tlačidlo „Next (Ďalej)“. 6. Vyberte položku „Display a list of the known drivers for this device so that I can choose a specific driver (Zobraziť zoznam známych ovládačov pre toto zariadenie, aby som Používanie softvéru mohol vybrať príslušný ovládač)“, potom kliknite na položku „Next (Ďalej)“ a potom kliknite na položku „Have disk (Z diskety)“. 7. Kliknite na tlačidlo „Browse (Prehľadávať)“ a potom vyberte položku A:(D:\Driver). 8. Kliknite na tlačidlo „Open (Otvoriť)“ a potom kliknite na tlačidlo „OK“. 9. Vyberte model svojho monitora a kliknite na tlačidlo „Next (Ďalej)“ a potom kliknite na tlačidlo „Next (Ďalej)“. 10. Kliknite na tlačidlo „Finish (Dokončiť)“ a potom na tlačidlo „Close (Zatvoriť)“. Ak sa zobrazí okno „Digital Signature Not Found (Nenašiel sa digitálny podpis)“, kliknite na tlačidlo „Yes (Áno)“. Následne kliknite na tlačidlo „Finish (Dokončiť)“ a potom na tlačidlo „Close (Zatvoriť)“. Microsoft® Windows® Millennium operačný systém 1. Kliknite na „Start (Štart)“, „Setting (Nastavenie)“, „Control Panel (Ovládací panel)“. 2. Dvakrát kliknite na ikonu „Display (Obrazovka)“. 3. Vyberte kartu „Settings (Nastavenie)“ a kliknite na tlačidlo „Advanced Properties (Spresniť)“. 4. Vyberte kartu „Monitor“. 5. Kliknite na tlačidlo „Change (Zmeniť)“ v oblasti „Monitor Type (Typ monitora)“. 6. Vyberte „Specify the location of the driver (Určiť umiestnenie ovládača)“. 7. Vyberte „Display a list of all the driver in a specific location (Zobraziť zoznam všetkých ovládačov na určenom umiestnení)“ a potom kliknite na tlačidlo „Next (Ďalej)“. 8. Kliknite na tlačidlo „Have Disk (Z diskety)“. 9. Uveďte A:\(D:\driver), potom kliknite na tlačidlo „OK“. 10. Vyberte položku „Show all devices (Zobraziť všetky zariadenia)“ a vyberte monitor, ktorý zodpovedá tomu, ktorý ste pripojili k počítaču a potom kliknite na tlačidlo „OK“. 11. Následne vyberajte tlačidlo „Close (Zatvoriť)“ a tlačidlo „OK“, až kým nezatvoríte dialógové okno Display Properties (Obrazovka – vlastnosti) Microsoft® Windows® NT operačný systém 1. Kliknite na tlačidlo „Start (Štart)“, „Settings (Nastavenie)“, „Control Panel (Ovládací panel)“ a potom dvakrát kliknite „Display (Displej)“. 2. V okne s informáciami o registrácii obrazovky kliknite na kartu Settings (Nastavenie) a potom kliknite na položku „All Display Modes (Všetky režimy obrazovky)“. 3. Vyberte režim, ktorý si želáte použiť (Rozlíšenie, počet farieb a vertikálnu frekvenciu) a potom kliknite na tlačidlo „OK“. 4. Kliknite na tlačidlo „Apply (Použiť)“ ak vidíte, že po stlačení tlačidla „Test“ funguje obrazovka normálne. Ak zobrazenie nie je normálne, zmeňte ho na odlišný režim (režim s nižším rozlíšením, farbami alebo frekvenciou). Používanie softvéru Poznámka Ak sa vo všetkých režimoch obrazovky nenachádza žiadny režim, vyberte úroveň rozlíšenia a vertikálnu frekvenciu tak, že sa obrátite na časť Predvolené režimy časovania v používateľskej príručke. Linux operačný systém Aby ste spustili X-Window, musíte vytvoriť súbor X86Config, ktorý predstavuje typ súboru so systémovými nastaveniami. 1. Na prvej a druhej obrazovke stlačte tlačidlo „Enter“ po aktivovaní súboru X86Config. 2. Tretia obrazovka slúži na nastavenie myši. 3. Nastavte myš pre svoj počítač. 4. Nasledujúca obrazovka slúži na výber klávesnice. 5. Nastavte klávesnicu pre svoj počítač. 6. Nasledujúca obrazovka slúži na nastavenie monitora. 7. Najskôr nastavte horizontálnu frekvenciu pre váš monitor. (Frekvenciu môžete zadať priamo.) 8. Nastavte vertikálnu frekvenciu pre svoj monitor. (Frekvenciu môžete zadať priamo.) 9. Zadajte názov modelu vášho monitora. Táto informácia nebude mať vplyv na skutočné vykonanie X-Window. 10. Dokončili ste nastavenie svojho monitora. Po nastavení iného požadovaného hardvéru aktivujte X-Window. Natural Color Natural Color Softvérový program Jedným z najnovších problémov pri používaní počítača je, že farby vytlačených obrázkov cez tlačiareň alebo iné obrázky naskenované skenerom alebo digitálnym fotoaparátom nie sú totožné s obrázkami, ktoré sa zobrazujú na monitore. Softvér Natural Color je najlepším riešením pre tento problém. Predstavuje systém správy farieb vyvinutý spoločnosťou Samsung Electronics v spolupráci s Kórejským inštitútom pre výskum elektroniky a telekomunikácií (ETRI). Tento systém je dostupný len pre monitory Samsung a zjednocuje farbu obrázkov na monitore s vytlačenými alebo naskenovanými obrázkami. Ohľadom ďalších informácií sa obráťte na Pomocníka (F1) v softvérovom programe. Aplikácia Natural Color sa poskytuje on-line. Môžete si ju prevziať a nainštalovať z nižšie uvedenej webovej stránky; http://www.samsung.com/us/consumer/learningresources/monitor/naturalcolorexpert/ pop_download.html MultiScreen Používanie softvéru Inštalácia 1. Vložte inštalačný disk CD do mechaniky CD-ROM. 2. Kliknite na inštalačný súbor MultiScreen. Poznámka Ak sa nezobrazí roztváracie okno na inštaláciu softvéru pre hlavnú obrazovku, postupujte v inštalácii pomocou spúšťacieho súboru MultiScreen na disku CD. 3. Keď sa zobrazí okno programu Sprievodca inštaláciou, kliknite na tlačidlo „Next (Ďalej)“. 4. Vyberte položku „I agree to the terms of the license agreement (Súhlasím s podmienkami licenčnej zmluvy)“, aby ste prijali podmienky používania. 5. Vyberte si priečinok na inštaláciu programu MultiScreen. 6. Kliknite na tlačidlo „Install (Inštalovať)“. 7. Zobrazí sa okno „Installation Status (Stav inštalácie)“. 8. Kliknite na tlačidlo „Finish (Dokončiť)“. 9. Po skončení inštalácie sa na pracovnej ploche zobrazí ikona spustenia Multiscreen. Program spustíte dvojitým kliknutím na túto ikonu. Ikona spustenia Multiscreen sa nemusí zobraziť v závislosti od technických údajov počítačového systému alebo monitora. Ak sa to stane, stlačte tlačidlo F5. Problémy s inštaláciou Inštaláciu programu MultiScreen môžu ovplyvniť faktory, ako napríklad grafická karta, matičná doska a sieťové prostredie. Systémové požiadavky OS • Windows 2000 • Windows XP Home Edition • Windows XP Professional • Windows Vista™ MultiScreen odporúčame používať v systéme Windows® 2000 alebo novšom. Hardvér • 32 MB pamäte a viac • Pevný disk min. 60 MB Odinštalovanie Program Multiscreen sa dá odstrániť len pomocou možnosti „Add or Remove Programs (Pridať alebo odstrániť programy)“ v Control Panel (Ovládacom paneli) systému Windows®. Na odstránenie programu Multiscreen vykonajte nasledujúce kroky. Používanie softvéru Vyberte položku „Setting/Control Panel (Nastavenie/Ovládací panel)„ v ponuke „Start (Štart)“ a potom dvakrát kliknite na „Add/Delete a program (Pridať/Odstrániť program)“. Zo zoznamu vyberte položku Multiscreen a potom kliknite na tlačidlo „Add/Delete (Pridať alebo odstrániť)“. Nastavenie monitora Priame funkcie AUTO (Dostupné len v analógovom režime, takže ikona „AUTO“ je v digitálnom režime v OSD sivá.) Keď stlačíte tlačidlo „AUTO“, objaví sa obrazovka automatického nastavenia tak, ako je to zobrazené na animovanej obrazovke v strede. Automatické nastavenie umožňuje monitoru samostatné nastavenie prichádzajúceho Analog (analógového) signálu. Hodnoty Fine, Coarse a Position sa nastavujú automaticky. Ak automatické nastavenie správne nefunguje, opätovne stlačte tlačidlo „AUTO“, aby ste nastavili obraz s väčšou presnosťou. Ak zmeníte rozlíšenie v položke control panel (Ovládací panel), automatická funkcia sa vykoná automaticky. Zamknutie a odomknutie OSD Keď stlačíte tlačidlo AUTO po uzamknutí OSD Keď stlačíte tlačidlo MENU po uzamknutí OSD Toto je funkcia, ktorá uzamkne OSD, aby sa uchovali aktuálne stavy nastavení a zabránilo sa iným používateľom v ich zmene. Uzamknutie: Na viac ako päť (5) sekúnd podržte zatlačené tlačidlo MENU, aby ste aktivovali funkciu uzamknutia OSD. Odomknutie: Na viac ako päť (5) sekúnd podržte zatlačené tlačidlo MENU, aby ste deaktivovali funkciu uzamknutia OSD. Poznámka Aj napriek tomu, že funkcia uzamknutia nastavenia OSD je aktivovaná, stále môžete nastavovať jas a kontrast, prípadne nastaviť Customized Key ( ) pomocou priameho tlačidla. Nastavenie monitora Customized key Môžete prispôsobiť priradenie tlačidla pre tlačidlo Custom (Vlastné) v závislosti od vášho výberu. Aby ste pozreli zobrazenú prevádzkovú obrazovku vtedy, keď stlačíte tlačidlo [ tavení funkcie prispôsobeného tlačidla, kliknite na názov každej funkcie. ] po nas- (MagicBright - MagicColor - Color Effect - Image Size) Poznámka Prispôsobené tlačidlo môžete nakonfigurovať na požadovanú funkciu cez Setup > Customized Key. Brightness Keď sa zobrazenie na obrazovke (OSD) na obrazovke nenachádza, stlačte tlačidlo Brightness ( ), aby ste nastavili jas. SOURCE Vyberá video signál, kým je OSD vypnuté. Poznámka Nevzťahuje sa na modely s podporou analógového (D-SUB) alebo digitálneho (DVI) pripojenia. Funkcie OSD Hlavné ponuky Podponuky PICTURE Brightness Contrast Sharpness MagicBright Coarse Red Green Fine COLOR MagicColor Blue Color Tone Color Ef- Gamma fect SIZE POSITION & H-Position V-Position Image Size Menu H-Po- Menu V-Position sition Nastavenie monitora SETUP&RESET Reset Menu Trans- Language parency Off Timer Off Timer On/Off Setting Auto Source PC/AV Mode Display Time Customized Key INFORMATION Picture Ponuka Opis Brightness (Nie je dostupné v režime MagicBright položky Dynamic Contrast.) Na zmenu jasu podľa vlastného výberu môžete použiť ponuky na obrazovke. Čím väčšie je číslo, tým jasnejší bude obraz. Čím menšie je číslo, tým tmavší bude obraz. Contrast (Nie je dostupné v režime MagicBright položky Dynamic Contrast.) Na zmenu kontrastu podľa vlastného výberu môžete použiť ponuky na obrazovke. Čím väčšie je číslo, tým jasnejší bude obraz. Čím menšie je číslo, tým tmavší bude obraz. (Nie je dostupné v režime MagicColor položiek Full a Intelligent.) Sharpness Zmení svetlú výšku obrazu. Čím väčšie je číslo, tým zretelnejší bude obraz. Čím menšie je číslo, tým menej zreteľný bude obraz. ( Nie je dostupné v režime MagicColor položiek Full a Intelligent. ) MagicBright Zatlačte tlačidlo , aby ste prechádzali cez dostupné predkonfigurované režimy. MagicBright je nová funkcia, ktorá poskytuje optimálne prostredie pre pozeranie v závislosti od obsahu obrazu, na ktorý pozeráte. V súčasnosti je dostupných sedem rôznych režimov: Custom, Text, Internet, Game, Sport, Movie a Dynamic Con- Nastavenie monitora Ponuka Opis trast. Každý režim má svoju vlastnú preddefinovanú hodnotu jasu. Jednoduchým stlačením ovládacieho tlačidla Customized Key môžete ľahko vybrať jedno zo siedmich nastavení. • Custom Aj napriek tomu, že hodnoty pozorne vybrali naši inžinieri, predkonfigurované hodnoty nemusia byť vhodné pre váš zrak, a to v závislosti od vašej chuti. Ak je to aj váš prípad, nastavte jas a kontrast pomocou ponuky OSD. • Text Pre dokumentáciu a práce, ktoré obsahujú veľké množstvo textu. • Internet Pre prácu so zmesou obrázkov, ako napríklad textov a grafiky. • Game Pre pozeranie pohyblivého obrazu, ako napríklad hra. • Sport Pre pozeranie pohyblivého obrazu, ako napríklad šport. • Movie Pre pozeranie pohyblivého obrazu, ako napríklad DVD alebo Video CD. • Dynamic Contrast Dynamic Contrast je určený na automatické zistenie a nastavenie vstupného vizuálneho signálu, aby sa vytvoril najoptimálnejší kontrast. Coarse Odstraňuje šum, ako napríklad zvislé pásy. Čím väčšie je číslo, tým viac sa obraz rozširuje vertikálne. Čím menšie je číslo, tým viac sa obraz zužuje vertikálne. Nastavenie Coarse môže posunúť oblasť obrazu na obrazovke. Do stredu ho môžete presunúť pomocou ponuky Horizontal Control (Horizontálne ovládanie). ( K dispozícii iba v režime Analog) Fine Odstraňuje šum, ako napríklad vodorovné pásy. Ak šum pretrváva aj po vyladení Fine, zopakujte ho po nastavení frekvencie (rýchlosť hodín). ( K dispozícii iba v režime Analog) Nastavenie monitora Color Ponuka Opis MagicColor MagicColor predstavuje novú technológiu, ktorá Samsung sa výlučne vyvinula, aby zlepšila digitálny obraz a zobrazila prírodné farby jasnejšie bez narušenia kvality obrazu. Red • Off - Vrátite sa do originálneho režimu. • Demo - Na pravej strane sa zobrazí obrazovka pred použitím MagicColor a na ľavej strane sa zobrazí obrazovka po použití MagicColor. • Full - Zobrazí nielen živé prírodné farby, ale tiež aj prenikavo realistickejšiu prírodnú farbu pokožky. • Intelligent - Zobrazí čisté živé prírodné farby. Upraví jednotlivú vyváženosť farby Red. Čím väčšie je číslo, tým je bližšie k červenej. ( Nie je dostupné v režime MagicColor položiek Full a Intelligent. ) Green Upraví jednotlivú vyváženosť farby Green. Čím väčšie je číslo, tým je bližšie k zelenej. ( Nie je dostupné v režime MagicColor položiek Full a Intelligent. ) Blue Upraví jednotlivú vyváženosť farby Blue. Čím väčšie je číslo, tým je bližšie k modrej. ( Nie je dostupné v režime MagicColor položiek Full a Intelligent. ) Color Tone Odtieň farby sa dá zmeniť a môžete vybrať jeden zo štyroch režimov. ( Nie je dostupné v režime MagicColor položiek Full a Intelligent. ) • Cool - Zobrazí bielu s modrastou farbou. • Normal - Uchová bielu bielou. Nastavenie monitora Ponuka Opis • Warm - Zobrazí bielu s červenou farbou. • Color Effect Custom - Tento režim vyberte, keď chcete nastaviť obraz podľa vášho výberu. Môžete zmeniť celkový režim tak, že zmeníte farby obrazovky. ( Nie je dostupné v režime MagicColor položiek Full a Intelligent. ) Gamma • Off - Toto sa vzťahuje na achromatickú farbu obrazovky, aby nastavila efekty obrazovky. • Grayscale - Zobrazia sa predvolené farby čiernej a bielej. • Green - Použije efekt zelenej farby na čiernobielu obrazovku. • Aqua - Použije efekt vodovej farby na čiernobielu obrazovku. • Sepia - Použije efekt hnedastej farby na čiernobielu obrazovku. Korekcia Gamma mení svietivosť farieb so zmiešanou svietivosťou. • Mode 1 : Nastaví obrazovku na predvolený jas. • Mode 2 : Nastaví obrazovku na jasný režim. • Mode 3 : Nastaví obrazovku na tmavý režim. SIZE & POSITION Ponuka Opis H-Position Zmení horizontálnu polohu celého zobrazenia monitora. Polohu obrazovky môžete posunúť doľava a doprava stlačením tlačidla resp. . ( K dispozícii iba v režime Analog) Poznámka Keď je TV signál vstupom v režime AV, vyberte položku „Screen Fit“, aby ste nastavili horizontálnu polohu v úrovniach 0 až 6. V-Position Zmení vertikálnu polohu celého zobrazenia monitora. Nastavenie monitora Ponuka Opis Polohu obrazovky môžete posunúť nadol a nahor stlačením tlačidla resp. . ( K dispozícii iba v režime Analog) Poznámka Keď je TV signál vstupom v režime AV, vyberte položku „Screen Fit“, aby ste nastavili vertikálnu polohu v úrovniach 0 až 6. Image Size Môžete zmeniť veľkosť obrazovky zobrazenej na monitore. PC signals • Auto - Obrazovka sa zobrazí v súlade s pomerom obrazu vstupných signálov na obrazovke. • Wide - Zobrazí sa celá obrazovka, a to bez ohľadu na pomer obrazu vstupných signálov na obrazovke. Poznámka • Signály, ktoré nie sú v tabuľke bežného režimu, sa nepodporujú. • Ak sa v počítači nastaví širokouhlé zobrazenie, ktoré je optimálnym rozlíšením pre monitor, táto funkcia sa nevykoná. AV signals • 4 : 3 - Nastavuje obraz do normálneho režimu s pomerom strán 4:3. • 16 : 9- Nastavuje obraz do širokouhlého režimu s pomerom strán 16:9. • Screen Fit- Použite túto funkciu na zobrazenie kompletného obrazu bez akéhokoľvek orezania pri vstupných signáloch DVI (480p/576p/720p/1080p). Poznámka Môže sa vybrať len vtedy, ak sa externý vstup pripojí ku konektoru DVI a „Režim PC/AV“ sa nastaví na „AV“. Menu H-Position Môžete zmeniť horizontálnu pozíciu, kde sa na monitore zobrazí ponuka OSD. Čím väčšie je číslo, tým sa OSD ponuka posunie viac doprava. Čím menšie je číslo, tým viac sa OSD ponuka posunie doľava. Menu V-Position Môžete zmeniť vertikálnu pozíciu, kde sa na monitore zobrazí ponuka OSD. Čím väčšie je číslo, tým sa OSD ponuka posunie viac nahor. Čím menšie je číslo, tým viac sa OSD ponuka posunie nadol. Nastavenie monitora SETUP&RESET Ponuka Opis Reset Obnovenie pôvodných nastavení výrobku. • Yes • No Menu Transpar- Zmeňte priehľadnosť pozadia OSD. ency • Off : Ponuky sa zobrazia normálnym spôsobom (nie priehľadne). • Language On : Ponuky sa zobrazia priehľadne. Je možné zvoliť jazyk používaný na zobrazenie ponúk. Môžete si vybrať jeden z deviatich jazykov. Poznámka Zvolený jazyk bude mať vplyv iba na jazyk OSD. Nebude mať vplyv na žiadny softvér, ktorý je spustený na počítači. Off Timer On/Off Funkciu času vypnutia môžete zapnúť alebo vypnúť. • Off • On Off Timer Setting Monitory sa automaticky vypnú v určenom čase. Auto Source PC/AV Mode Vyberte možnosť Auto Source, aby monitor automaticky zvolil zdroj signálu. • Auto • Manual Táto funkcia umožňuje zobrazenie obrazu pri optimálnej kvalite v súlade s veľkosťou obrazovky, keď je v režime DVI vstupom videosignál 480P, 576P, 720P alebo 1080P. Pri pripojení k PC nastavte na „PC“. Nastavenie monitora Ponuka Opis Pri pripojení k zariadeniu AV nastavte na „AV“. Ak sa nenastaví na možnosť „AV“, obrazovka sa nemusí normálne zobraziť. (Nie je k dispozícii v režime Analog) Display Time Ponuka sa automaticky vypne, ak sa v rámci určitého času nevykonajú žiadne nastavenia. Môžete nastaviť časový úsek, ktorý bude ponuka čakať, kým sa nevypne. • 5 sec • 10 sec • 20 sec • 200 sec Customized Key Môžete určiť funkciu, ktorá sa aktivuje, keď sa stlačí Customized Key ( ). INFORMATION Ponuka Opis INFORMATION Zobrazuje zdroj obrazu a režim zobrazenia na obrazovke OSD. Poznámka Len pri modeloch s analógovým rozhraním sa možnosť „Analog/Digital“ nezobrazí pod položkou „Information“. Riešenie problémov Kontrola funkcie automatického testu Poznámka Váš monitor poskytuje funkciu automatického testu, ktorá vám umožní skontrolovať, či váš monitor funguje správne. Kontrola funkcie automatického testu 1. Zapnite počítač a monitor. 2. Odpojte videokábel zo zadnej strany počítača. 3. Zapnite monitor. Ak monitor funguje správne, uvidíte okno ako na nižšie uvedenom obrázku. Toto okno sa zobrazuje počas normálneho fungovania, ak sa odpojí alebo poškodí video kábel. 4. Vypnite monitor a znovu pripojte video kábel. Potom zapnite počítač aj monitor. Ak po uskutočnení predchádzajúceho postupu ostane obrazovka monitora prázdna, skontrolujte ovládač videa a systém počítača. Monitor funguje správne. Správy s upozorneniami Ak niečo nie je v poriadku so vstupným signálom, na obrazovke sa zobrazí správa alebo sa na obrazovke nebude nič zobrazovať aj napriek tomu, že LED indikátora napájania stále svieti. Správa môže naznačovať, že monitor je mimo dosahu snímania, alebo že potrebujete skontrolovať signálový kábel. Prostredie Miesto a pozícia monitora môže mať vplyv na kvalitu a iné funkcie monitora. Ak sa v blízkosti monitora nachádzajú akékoľvek hlbokotónové reproduktory, odpojte ich a umiestnite do inej miestnosti. Riešenie problémov Odstráňte všetky elektronické zariadenia, ako napríklad rádiá, ventilátory, hodiny a telefóny, ktoré sa nachádzajú v rámci 3 stôp (1 metra) od monitora. Užitočné tipy Monitor obnovuje vizuálne signály prijaté od počítača. Preto vtedy, ak sa vyskytujú problémy s počítačom alebo grafickou kartou, môže to spôsobiť vypnutie zobrazenia LCD displeja, nedostatočné farebné zobrazenie, hlučnosť, nepodporovanie režimu videa atď. V tomto prípade najskôr skontrolujte zdroj problému a potom kontaktujte Servisné stredisko alebo vášho predajcu. Posudzovanie pracovného stavu monitora Ak sa na obrazovke nenachádza žiadny obraz alebo sa zobrazí správa „Not Optimum Mode“, „Recommended Mode 1920x 1080 60 Hz“, odpojte kábel od počítača zatiaľ, čo je monitor stále zapnutý. Ak sa na obrazovke objaví správa alebo vtedy, ak ostane obrazovka biela, znamená to, že monitor je v pracovnom stave. V tomto prípade skontrolujte svoj počítač z dôvodu výskytu problémov. Kontrolný zoznam Poznámka Skôr, ako zavoláte za účelom asistencie, skontrolujte informácie v tejto časti, aby ste vedeli, či môže problémy odstrániť svojpomocne. Ak potrebujete asistenciu, zavolajte na telefónne číslo v oblasti s informáciami alebo kontaktujte svojho predajcu. Na obrazovke sa nezobrazuje žiadny obraz. Nedá sa mi zapnúť monitor. Q: Je napájací kábel správne pripojený? A: Skontrolujte pripojenie napájacieho kábla a prívod energie. Q: Zobrazila sa na obrazovke správa „Check Signal Cable“? A: (Pripojené pomocou kábla D-sub) Skontrolujte pripojenie signálového kábla. (Pripojené pomocou kábla DVI) Ak sa vám stále zobrazuje správa chyby na obrazovke zatiaľ, čo je monitor správne pripojený, skontrolujte, či je stav monitora nastavení na analógový. Ak sa vám stále zobrazuje správa (chyby) na obrazovke zatiaľ, čo je monitor správne pripojený, skontrolujte, či je stav monitora nastavení na analógový. Po stlačení tlačidla „ / “ monitor znovu skontrolujte zdroj vstupného signálu. Q: Ak je napájanie zapnuté, reštartujte počítač, aby sa zobrazila úvodná obrazovka (prihlasovacia obrazovka), ktorú môžete vidieť. A: Ak sa úvodná obrazovka (prihlasovacia obrazovka) zobrazí, reštartujte počítač v príslušnom režime (úsporný režim pre Windows ME/XP/2000) a potom zmeňte frekvenciu grafickej karty. (Obráťte sa na časť Predvolené režimy časovania) Riešenie problémov Ak sa úvodná obrazovka (prihlasovacia obrazovka) nezobrazí, kontaktujte servisné stredisko alebo svojho predajcu. Q: Zobrazila sa na obrazovke správa „Not Optimum Mode“, „Recommended Mode 1920x 1080 60 Hz“? A: Táto správa sa zobrazí, keď signál z grafickej karty prekročí maximálne rozlíšenie a frekvenciu, pri ktorej vie monitor správne fungovať. A: Nastavte maximálne rozlíšenie a frekvenciu, pri ktorej vie monitor správne fungovať. A: Ak zobrazenie prekročí SXGA alebo 75 Hz, zobrazí sa správa „Not Optimum Mode“, „Recommended Mode 1920x 1080 60 Hz“. Ak zobrazenie prekročí 85 Hz, zobrazenie bude fungovať správne, ale na jednu minútu sa zobrazí správa „Not Optimum Mode“, „Recommended Mode 1920x 1080 60Hz“ a potom zmizne. Počas tejto 1-minútovej doby prepnite do doporučeného režimu. (Ak sa systém reštartoval, zobrazí sa táto správa znovu.) Q: Na obrazovke sa nenachádza žiadny obraz. Bliká na monitore indikátor napájania v 1sekundových intervaloch? A: Monitor je v režime úspory napájania. A: Stlačte ľubovoľné tlačidlo na klávesnici, aby ste aktivovali monitor a obnovili obraz na obrazovke. A: Ak sa stále nezobrazuje žiadny obraz, stlačte tlačidlo „ / “. Následne znovu stlačte ľubovoľné tlačidlo na klávesnici, aby ste aktivovali monitor a obnovili obraz na obrazovke. Q: Pripojené pomocou kábla DVI? A: Ak spustíte systém predtým, ako pripojíte kábel DVI alebo odpojíte a pripojíte kábel DVI pri spustenom systéme, keďže niektoré typy grafických kariet neodosielajú video-signály, obrazovka ostane prázdna. Pripojte kábel DVI a reštartujte systém. Nevidím zobrazenie na obrazovke. Q: Uzamkli ste ponuku zobrazenia na obrazovke (OSD), aby ste zabránili v zmenách? A: Odomknite OSD tak, že aspoň na 5 sekúnd stlačíte tlačidlo [MENU / ]. Na obrazovke sa zobrazia divné farby alebo sa zobrazí len čiernobielo. Q: Zobrazuje obrazovka len jednu farbu, ako keby ste na ňu pozerali cez celofán? A: Skontrolujte pripojenie signálového kábla. A: Uistite sa, či je grafická karta úplne zasunutá vo svojom priečinku. Q: Vyzerajú farby obrazovky čudne po spustení programu alebo kvôli chybe medzi aplikáciami? A: Počítač reštartujte. Q: Bola správne nastavená grafická karta? A: Grafickú kartu nastavte podľa pokynov v príručke ku grafickej karte. Riešenie problémov Obrazovka je odrazu nevyvážená. Q: Zmenili ste grafickú kartu alebo ovládač? A: Nastavte polohu a veľkosť obrazu na obrazovke pomocou OSD. Q: Nastavili ste rozlíšenie alebo frekvenciu monitora? A: Nastavte rozlíšenie a frekvenciu cez grafickú kartu. (Obráťte sa na časť Predvolené režimy časovania). Q: Obrazovka môže byť nevyvážená z dôvodu cyklu signálov grafickej karty. Opätovne nastavte polohu tak, že sa obrátite na OSD. Obrazovka nie je zaostrená alebo sa nedá nastaviť OSD. Q: Nastavili ste rozlíšenie alebo frekvenciu monitora? A: Nastavte rozlíšenie a frekvenciu cez grafickú kartu. (Obráťte sa na časť Predvolené režimy časovania). Indikátor LED bliká, ale na obrazovke nie je žiadny obraz. Q: Je správne nastavená frekvencia, keď kontrolujete časovanie obrazovky v ponuke? A: Správne nastavte frekvenciu tak, že sa obrátite na príručku od grafickej karty a na Režimy časovania predvoľby. (Maximálna frekvencia pri rozlíšení sa môže odlišovať v závislosti od produktu.) Na obrazovke sa zobrazuje len 16 farieb. Farby obrazovky sa zmenili potom, čo sa vymenila grafická karta. Q: Sú správne nastavené farby operačného systému Windows? A: Windows XP : Rozlíšenie nastavte cez položky Control Panel (Ovládací panel) → Appearance and Themes (Vzhľad a nastavenie) → Display (Obrazovka) → Settings (Nastavenie). A: Windows ME/2000 : Rozlíšenie nastavte cez položky Control Panel (Ovládací panel) → Display (Obrazovka) → Settings (Nastavenie). Q: Bola správne nastavená grafická karta? A: Grafickú kartu nastavte podľa pokynov v príručke ku grafickej karte. Zobrazuje sa správa „Unrecognized monitor, Plug & Play (VESA DDC) monitor found“. Q: Nainštalovali ste ovládač monitora? A: Nainštalujte ovládač monitora v súlade s Pokynov na inštaláciu ovládača. Q: Pozrite si príručku od grafickej karty, či podporuje funkciu Plug & Play (VESA DDC). A: Nainštalujte ovládač monitora v súlade s Pokynov na inštaláciu ovládača. Riešenie problémov Kontrola v prípade, ak správne nefunguje MagicTune™. Q: Funkcia MagicTune™ sa nachádza len na počítači (VGA) s operačným systémom Windows OS, ktorý podporuje Plug and Play. A: Aby ste zistili, či je váš počítač schopný spustiť funkciu MagicTune™, postupujte podľa krokov uvedených nižšie (Ak je operačný systém Windows XP); Control Panel (Ovládací panel) → Performance and Maintenance (Výkon a údržba) → System (Systém) → Hardware (Hardvér) → Device Manager (Správca zariadení) → Monitors (Monitory) → Po odstránení monitora Plug and Play nájdite „monitor Plug and Play“ tak, že budete hľadať nový hardvér. A: MagicTune™ je doplnkový softvér pre tento monitor. Niektoré grafické karty nemusia váš monitor podporovať. Ak máte problém s grafickou kartou, navštívte našu webovú lokalitu a skontrolujte zoznam kompatibilných grafických kariet. http://www.samsung.com/monitor/magictune Funkcia MagicTune™ správne nefunguje. Q: Zmenili ste PC alebo grafickú kartu? A: Prevezmite si najnovší program. Program môžete prevziať na lokalite http://www.samsung.com/monitor/magictune Q: Nainštalovali ste program? A: Reštartujte počítač potom, čo ste program po prvýkrát nainštalovali. Ak je už nainštalovaná kópia programu, odstráňte ju, reštartujte počítač a potom program opätovne nainštalujte. Musíte reštartovať počítač, aby po inštalácii alebo odstránení programu normálne fungoval. Poznámka Navštívte webovú stránku MagicTune™ a prevezmite si inštalačný softvér pre MagicTune™ MAC. Skontrolujte nasledujúce položky, či sa vyskytli problémy s monitorom. Skontrolujte, či je k počítaču správne pripojený napájací kábel a videokáble. Skontrolujte, či počítač pri reštartovaní nepípa viac ako 3-krát. (Ak áno, požiadajte o servis pre matičnú dosku počítača.) Ak ste nainštalovali novú grafickú kartu, alebo ak ste skladali počítač, skontrolujte, či je nainštalovaný ovládač grafickej (video) karty a ovládač monitora. Skontrolujte, či snímacia frekvencia obrazovky zobrazenia je nastavená v rozsahu 56 Hz až 75 Hz. (Neprekračujte 75 Hz, keď používate maximálne rozlíšenie.) Ak máte problémy s inštaláciou ovládača adaptéra (video), reštartujte počítač v bezpečnom režime, odstráňte adaptér obrazovky pod položkami „Control Panel (Ovládací panel) → System (Systém) → Device Administrator (Správca zariadení)“ a potom reštartujte počítač, aby ste preinštalovali ovládač adaptéra (video). Riešenie problémov Poznámka Ak sa problémy opakovane vyskytnú, kontaktujte autorizované servisné stredisko. Otázky a odpovede Q: Ako môžem zmeniť frekvenciu? A: Frekvenciu môžete zmeniť prekonfigurovaním grafickej karty. A: Uvedomte si, že podpora grafickej karty sa môže odlišovať v závislosti od použitej verzie ovládača. (Podrobnosti nájdete v príručke od počítača alebo grafickej karty.) Q: Ako môžem nastaviť rozlíšenie? A: Windows XP: Rozlíšenie nastavte cez položky Control Panel (Ovládací panel) → Appearance and Themes (Vzhľad a nastavenie) → Display (Obrazovka) → Settings (Nastavenie). A: Windows ME/2000: Rozlíšenie nastavte cez položky Control Panel (Ovládací panel) → Display (Obrazovka) → Settings (Nastavenie). * Podrobnosti získajte od výrobcu grafickej karty. Q: Ako môžem nastaviť funkciu úspory napájania? A: Windows XP: Rozlíšenie nastavte cez položky Control Panel (Ovládací panel) → Appearance and Themes (Vzhľad a nastavenie) → Display (Obrazovka) → Screen Saver (Šetrič obrazovky). Nastavte funkciu v NASTAVENÍ SYSTÉMU BIOS počítača. (Pozrite si príručku od systému Windows alebo od počítača). A: Windows ME/2000: Rozlíšenie nastavte cez položky Control Panel (Ovládací panel) → Display (Obrazovka) → Screen Saver (Šetrič obrazovky). Nastavte funkciu v NASTAVENÍ SYSTÉMU BIOS počítača. (Pozrite si príručku od systému Windows alebo od počítača). Q: Ako môžem vyčistiť vonkajší kryt/LCD panel? A: Odpojte napájací kábel a potom vyčistite monitor pomocou jemnej handričky, pričom použite čistiaci roztok alebo obyčajnú vodu. Na kryte nenechajte žiadny čistiaci prostriedok alebo škrabance. Nedovoľte, aby do monitora vnikla voda. Poznámka Skôr, ako zavoláte za účelom asistencie, skontrolujte informácie v tejto časti, aby ste vedeli, či môže problémy odstrániť svojpomocne. Ak potrebujete asistenciu, zavolajte na telefónne číslo v oblasti s informáciami alebo kontaktujte svojho predajcu. Technické údaje Všeobecne Všeobecne Názov modelu SyncMaster 2494LW LCD panel Veľkosť 23,6 " diagonálne (59 cm) Oblasť zobrazenia 521,28 mm (H) x 293,22 mm (V) Odstup pixlov 0,2715 mm (H) x 0,2715 mm (V) synchronizácia Horizontálne 30 ~ 81 kHz Vertikálne 56 ~ 60 Hz Farba displeja 16,7 M Rozlíšenie Optimálne rozlíšenie 1920x1080 pri 60 Hz (RB) Maximálne rozlíšenie 1920x1080 pri 60 Hz (RB) Vstupný signál, prerušený RGB „Analog“ (Analógový), DVI(Digital Visual Inter face) 0,7 Vp-p ± 5 % Samostatná H/V synchronizácia, kompozitné Úroveň TTL (V vysoká ≥ 2,0 V, V nízka ≤ 0,8 V) Maximálne vzorkovanie 164 MHz Prívod energie AC 100 - 240 V~ (+/- 10 %), 50/60Hz ± 3 Hz Signálový kábel Kábel D-sub 15-kolíkov na 15-kolíkov, rozpojiteľný Konektor DVI-D do DVI-D, rozpojiteľný Rozmery (Š x V x H)/Hmotnosť Jednoduchý stojan 572,8 x 363,4 x 67,5 mm (Bez stojana) 572,8 x 420,4 x 227,4 mm (So stojanom)/6,0 kg Upevňovacie rozhranie VESA 200 x 100 mm Technické údaje Pokyny pre životné prostredie Obsluha Teplota: 10˚C ~ 40˚C (50˚F ~ 104˚F) Vlhkosť: 10 % až 80 %, bez kondenzácie Skladovanie Teplota: -20˚C ~ 45˚C (-4˚F ~ 113˚F) Vlhkosť: 5 % až 95 %, bez kondenzácie Funkcia pripojenia Plug and Play Tento monitor môže byť nainštalovaný k akémukoľvek systému podporujúcemu funkciu Plug & Play. Takéto pripojenie k počítačovému systému vám poskytne najlepšie prevádzkové podmienky a nastavenia monitora. Vo väčšine prípadov sa monitor nainštaluje automaticky, pokiaľ nechce používateľ použiť iné nastavenia. Prijateľné body V tomto produkte sú použité panely TFT-LCD, ktoré sú vyrobené s využitím pokročilej polovodičovej technológie s presnosťou vyššou ako 1 ppm (jedna milióntina). Ale pixely ČERVENEJ, ZELENEJ, MODREJ a BIELEJ farby môžu niekedy vyzerať ako jasné body alebo môžu byť viditeľné tzv. čierne pixely. Toto nie je znak nízkej kvality a vy môžete monitor bez problémov používať. Napríklad, počet podpixelov TFT-LCD, ktoré sa nachádzajú v tomto produkte, je 6.220.800. Poznámka Návrh a vlastnosti sa môžu zmeniť bez predchádzajúceho upozornenia. Zariadenie triedy B (Vybavenie informačnej komunikácie pre domáce použitie) Tento produkt je v súlade s normami o elektromagnetickej kompatibilite pre domáce použitie a môže sa použiť vo všetkých oblastiach vrátane bežných bytových priestorov. (Vybavenie triedy B vyžaduje menej elektromagnetických vĺn ako zariadenie triedy A.) Šetrič energie Tento monitor obsahuje vstavaný systém správy napájania s názvom PowerSaver. Tento systém šetrí energiu tak, že prepne váš monitor na režim s nižším napájaním, keď sa určitý čas nepoužíva. Monitor sa automaticky prepne k bežnej prevádzke, keď stlačíte tlačidlo na klávesnici. Za účelom uchovania energie VYPNITE monitor, keď nie je potrebný alebo vtedy, keď ho necháte dlhý čas bez dozoru. Systém PowerSaver funguje s VESA DPM kompatibilnou grafickou kartou nainštalovanou v počítači. Aby ste nastavili túto funkciu, použite softvérový pomocný program nainštalovaný v počítači. Stav Normálna prevádzka Režim úspory en- Vypnutie (Vypnutie naergie pájania) Indikátor napájania Zapnúť Bliká Vypnutý Príkon 44 wattov Menej ako 1 W (režim vypnutia) menej ako 1 watt Technické údaje Tento monitor je v súlade s normou EPA ENERGY STAR® a s normou ENERGY2000, keď sa používa s počítačom vybaveným funkciou VESA DPM. Ako partner ENERGY STAR® spoločnosť SAMSUNG určila, že tento produkt vyhovuje smerniciam normy ENERGY STAR® o energetickej efektívnosti. Predvolené režimy časovania Ak signál prenášaný z počítača je rovnaký ako nasledujúce Predvolené režimy časovania, obrazovka sa automaticky nastaví. Avšak, ak sa signál odlišuje, obrazovka sa môže vypnúť zatiaľ, čo svieti kontrolka napájania LED. Obráťte sa na príručku od grafickej karty a obrazovku nastavte nasledujúcim spôsobom. Režim zobrazenia Horizontálna frekvencia (kHz) Vertikálna frekvencia (Hz) Vzorkovanie Synchronizač(MHz) ná polarita (H/ V) VESA, 640 x 480 31,469 59,940 25,175 -/- VESA, 800 x 600 35,156 56,250 36,000 +/+ VESA, 800 x 600 37,879 60,317 40,000 +/+ VESA, 1024 x 768 48,363 60,004 65,000 -/- VESA, 1280 x 800 49,702 59,810 83,500 -/+ VESA, 1280 x 960 60,000 60,000 108,000 +/+ VESA, 1280 x 1024 63,981 60,020 108,000 +/+ VESA,1440 x 900 55,935 59,887 106,500 -/+ VESA,1600 x 1200 75,000 60,000 162,000 +/+ VESA,1680 x 1050 65,290 59,954 146,250 -/+ VESA,1920 x 1080 66,587 59,934 138,500 +/- Horizontálna frekvencia Čas potrebný na nasnímanie jedného riadku spájajúceho vodorovne pravý okraj s ľavým okrajom obrazovky sa označuje ako horizontálny cyklus a opačná hodnota horizontálneho cyklu sa označuje ako horizontálna frekvencia. Jednotky: kHz Vertikálna frekvencia Podobne ako fluoreskujúca lampa musí aj obrazovka mnohokrát za sekundu opakovať rovnaký obraz, aby ho zobrazila pre používateľa. Početnosť tohto opakovania sa označuje ako vertikálna frekvencia alebo obnovovacia frekvencia. Jednotky: Hz Všeobecne Všeobecne Názov modelu SyncMaster 2494SW LCD panel Veľkosť 24 " diagonálne (61 cm) Oblasť zobrazenia 531,36 mm (H) x 298,89 mm (V) Technické údaje LCD panel Odstup pixlov 0,2768 mm (H) x 0,2768 mm (V) synchronizácia Horizontálne 30 ~ 81 kHz Vertikálne 56 ~ 60 Hz Farba displeja 16,7 M Rozlíšenie Optimálne rozlíšenie 1920x1080 pri 60 Hz (RB) Maximálne rozlíšenie 1920x1080 pri 60 Hz (RB) Vstupný signál, prerušený RGB „Analog“ (Analógový), DVI(Digital Visual Inter face) 0,7 Vp-p ± 5 % oddelená synchronizácia H/V, funkcia Composite Úroveň TTL (V vysoká ≥ 2,0 V, V nízka ≤ 0,8 V) Maximálne vzorkovanie 164 MHz Prívod energie AC 100 - 240 V~ (+/- 10 %), 50/60Hz ± 3 Hz Signálový kábel Kábel D-sub 15-kolíkov na 15-kolíkov, rozpojiteľný Konektor DVI-D do DVI-D, rozpojiteľný Rozmery (Š x V x H)/Hmotnosť Jednoduchý stojan 572,8 x 363,7 x 67,5 mm (Bez stojana) 572,8 x 420,4 x 227,4 mm (So stojanom)/6,0 kg Upevňovacie rozhranie VESA 200 x 100 mm Pokyny pre životné prostredie Obsluha Teplota: 10˚C ~ 40˚C (50˚F ~ 104˚F) Vlhkosť: 10 % až 80 %, bez kondenzácie Skladovanie Teplota: -20˚C ~ 45˚C (-4˚F ~ 113˚F) Vlhkosť: 5 % až 95 %, bez kondenzácie Technické údaje Funkcia pripojenia Plug and Play Tento monitor môže byť nainštalovaný k akémukoľvek systému podporujúcemu funkciu Plug & Play. Takéto pripojenie k počítačovému systému vám poskytne najlepšie prevádzkové podmienky a nastavenia monitora. Vo väčšine prípadov sa monitor nainštaluje automaticky, pokiaľ nechce používateľ použiť iné nastavenia. Prijateľné body V tomto produkte sú použité panely TFT-LCD, ktoré sú vyrobené s využitím pokročilej polovodičovej technológie s presnosťou vyššou ako 1 ppm (jedna milióntina). Ale pixely ČERVENEJ, ZELENEJ, MODREJ a BIELEJ farby môžu niekedy vyzerať ako jasné body alebo môžu byť viditeľné tzv. čierne pixely. Toto nie je znak nízkej kvality a vy môžete monitor bez problémov používať. Napríklad, počet podpixelov TFT-LCD, ktoré sa nachádzajú v tomto produkte, je 6.220.800 Poznámka Návrh a vlastnosti sa môžu zmeniť bez predchádzajúceho upozornenia. Zariadenie triedy B (Vybavenie informačnej komunikácie pre domáce použitie) Tento produkt je v súlade s normami o elektromagnetickej kompatibilite pre domáce použitie a môže sa použiť vo všetkých oblastiach vrátane bežných bytových priestorov. (Vybavenie triedy B vyžaduje menej elektromagnetických vĺn ako zariadenie triedy A.) Šetrič energie Tento monitor obsahuje vstavaný systém správy napájania s názvom PowerSaver. Tento systém šetrí energiu tak, že prepne váš monitor na režim s nižším napájaním, keď sa určitý čas nepoužíva. Monitor sa automaticky prepne k bežnej prevádzke, keď stlačíte tlačidlo na klávesnici. Za účelom uchovania energie VYPNITE monitor, keď nie je potrebný alebo vtedy, keď ho necháte dlhý čas bez dozoru. Systém PowerSaver funguje s VESA DPM kompatibilnou grafickou kartou nainštalovanou v počítači. Aby ste nastavili túto funkciu, použite softvérový pomocný program nainštalovaný v počítači. Stav Normálna prevádzka Režim úspory en- Vypnutie napájania (Tlaergie čidlo napájania) EPA/ ENERGY 2000 Indikátor napájania Zapnúť Bliká Vypnutý Príkon 44 wattov menej ako 1 watt (režim vypnutia) menej ako 1 watt Tento monitor je v súlade s normou EPA ENERGY STAR® a s normou ENERGY2000, keď sa používa s počítačom vybaveným funkciou VESA DPM. Ako partner ENERGY STAR® spoločnosť SAMSUNG určila, že tento produkt vyhovuje smerniciam normy ENERGY STAR® o energetickej efektívnosti. Predvolené režimy časovania Ak signál prenášaný z počítača je rovnaký ako nasledujúce Predvolené režimy časovania, obrazovka sa automaticky nastaví. Avšak, ak sa signál odlišuje, obrazovka sa môže vypnúť Technické údaje zatiaľ, čo svieti kontrolka napájania LED. Obráťte sa na príručku od grafickej karty a obrazovku nastavte nasledujúcim spôsobom. Režim zobrazenia Horizontálna frekvencia (kHz) Vertikálna frekvencia (Hz) Vzorkovanie Synchronizač(MHz) ná polarita (H/ V) VESA, 640 x 480 31,469 59,940 25,175 -/- VESA, 800 x 600 35,156 56,250 36,000 +/+ VESA, 800 x 600 37,879 60,317 40,000 +/+ VESA, 1024 x 768 48,363 60,004 65,000 -/- VESA, 1280 x 800 49,702 59,810 83,500 -/+ VESA, 1280 x 960 60,000 60,000 108,000 +/+ VESA, 1280 x 1024 63,981 60,020 108,000 +/+ VESA,1440 x 900 55,935 59,887 106,500 -/+ VESA,1600 x 1200 75,000 60,000 162,000 +/+ VESA,1680 x 1050 65,290 59,954 146,250 -/+ VESA,1920 x 1080 66,587 59,934 138,500 +/- Horizontálna frekvencia Čas potrebný na nasnímanie jedného riadku spájajúceho vodorovne pravý okraj s ľavým okrajom obrazovky sa označuje ako horizontálny cyklus a opačná hodnota horizontálneho cyklu sa označuje ako horizontálna frekvencia. Jednotky: kHz Vertikálna frekvencia Podobne ako fluoreskujúca lampa musí aj obrazovka mnohokrát za sekundu opakovať rovnaký obraz, aby ho zobrazila pre používateľa. Početnosť tohto opakovania sa označuje ako vertikálna frekvencia alebo obnovovacia frekvencia. Jednotky: Hz Informácie Pre lepšie zobrazenie Nastavte rozlíšenie počítača a rýchlosť zobrazovania obrazu (obnovovaciu frekvenciu) v počítači tak, ako je popísané nižšie, aby ste si vychutnali najlepšiu kvalitu obrazu. Ak sa pri TFT-LCD nezabezpečí najlepšia kvalita obrazu, na obrazovke sa môže zobraziť nerovnomerná kvalita obrazu. • Rozlíšenie: 1920 x 1080 • Vertikálna frekvencia (obnovovacia frekvencia): 60 Hz V tomto produkte sú použité panely TFT-LCD, ktoré sú vyrobené s využitím pokročilej polovodičovej technológie s presnosťou vyššou ako 1 ppm (jedna milióntina). Ale pixely ČERVENEJ, ZELENEJ, MODREJ a BIELEJ farby môžu niekedy vyzerať ako jasné body alebo môžu byť viditeľné tzv. čierne pixely. Toto nie je znak nízkej kvality a vy môžete monitor bez problémov používať. • Napríklad, počet podpixelov TFT-LCD, ktoré sa nachádzajú v tomto produkte, je 6.220.800. Keď čistíte vonkajšiu stranu monitora a panelu, použite odporúčané malé množstvo čistiaceho prostriedku pomocou jemnej handričky na leštenie. Netlačte na oblasť LCD, ale ju jemne vyčistite. Ak sa vyvinie nadmerný tlak, môže sa vytvoriť fľak. Ak nie ste spokojní s kvalitou obrazu, môžete zaistiť lepšiu kvalitu obrazu tak, že vykonáte na obrazovke displeja „funkciu Auto Adjustment“, ktorá sa zobrazí po stlačení automatického tlačidla. Ak sa po automatickom nastavení stále zobrazuje šum, použite funkciu nastavenia Fine/Coarse. Keď dlhší čas necháte zobrazený statický obraz, môže sa zobraziť zvyškový obraz alebo rozmazanosť. Prepnite režim na režim úspory energie, prípadne nastavte šetrič obrazovky, aby sa menil obraz, keď idete na dlhší čas preč od monitora. INFORMÁCIE O PRODUKTE (Bez retencie obrazu) LCD Monitory a TV prijímače môžu obsahovať vypálenie (retenciu) obrazu, keď sa prepne z jedného zobrazenia na druhé, a to hlavne po dlhodobom zobrazení statického obrazu. Táto príručka je určená, aby vám predviedla správne používanie produktov LCD, aby ste ich chránili pred vypálením (retenciou) obrazu. Záruka Záruka sa nevzťahuje na žiadnu škodu spôsobenú retenciou obrazu. Vypálenie obrazu nespadá pod záruku. Čo je retencia obrazu? Informácie Počas normálnej prevádzky panelu LCD sa nevyskytne retencia bodov v obraze. Avšak, ak sa rovnaký obraz bude dlhodobo zobrazovať, mierny rozdiel v elektrickom výboji sa nahromadí medzi dvomi elektródami, ktoré obkolesujú tekutý kryštál. Toto môže spôsobiť, že tekutý kryštál vytvorí určité oblasti na displeji. Týmto spôsobom sa uchová predchádzajúci obraz, keď prepnete na nový obraz videa. Všetky zobrazovacie produkty, a to vrátane LCD, podliehajú retencii obrazu. Toto nie je chyba produktu Postupujte podľa nižšie uvedených návrhov, aby ste chránili svoj LCD pred retenciou obrazu. Vypnutie, šetrič obrazovky alebo režim úspory napájania Príklad) • • Vypnite napájanie, keď používate statický vzor. • Po 20 hodinách používania vypnite napájanie aspoň na 4 hodiny • Po 12 hodinách používania vypnite napájanie aspoň na 2 hodiny Ak je to možné, použite šetrič obrazovky • • Odporúča sa jednofarebný šetrič obrazovky alebo pohybujúci sa obraz. Nastavte monitor tak, aby sa vypínal schémou napájania s vlastnosťami počítačového displeja. Návrhy pre špeciálne aplikácie Príklad) Letiská, prepravné stanice, obchody, banky a ovládacie systémy Odporúčame, aby ste postupovali podľa nastavenia vášho programu systému zobrazenia nasledovným spôsobom: Zobrazte informácie spolu s logom alebo cyklom pohybujúceho sa obrazu. Príklad) Prepínanie: Zobrazte informácie na 1 hodinu, po ktorej bude na 1 minútu nasledovať logo zobrazenia alebo pohybujúci sa obraz. Pravidelne meňte farebné informácie (Použite 2 odlišné farby). Príklad) Meňte farebné informácie medzi dvomi farbami každých 30 minút. Predchádzajte používaniu kombinácie znakov a farby pozadia s veľkým rozdielom v osvetlení. Nepoužívajte sivé farby, ktoré môžu jednoducho spôsobiť retenciu obrazu. • Predchádzajte: Farbám s veľkým rozdielom v svietivosti (Čiernobiela, sivá) Príklad) Informácie • Odporúčané nastavenia: Jasné farby s malým rozdielom v svietivosti • Každých 30 minút meňte farbu znakov a pozadia Príklad) • Každých 30 minút zmeňte znaky pomocou pohybu. Príklad) Najlepším spôsobom ochrany vášho monitora pred retenciou obrazu je nastavenie počítača alebo systému tak, aby používal program šetriča obrazovky, keď ho nepoužívate. Retencia obrazu sa nemôže vyskytnúť, ak sa LCD panel používa pri bežných podmienkach. Normálne podmienky sa definujú ako nepretržite sa meniace vzory obrazu. Keď sa LCD panel používa dlhý čas s pevným vzorom (-viac ako 12 hodín-), môže sa vyskytnúť mierny rozdiel medzi elektródami, ktoré vytvárajú tekutý kryštál (LC) v pixeli. Rozdiel napätia medzi elektródami sa časom zvyšuje, čo spôsobí odklon tekutého kryštálu. Keď sa tento jav vyskytne, budete môcť vidieť predchádzajúci obraz aj po zmene vzoru. Aby sa tomu zabránilo, musí sa znížiť zozbieraný rozdiel v napätí. Informácie II Naše monitory LCD sú v súlade s normou ISO13406-2 triedy poruchy pixelov Príloha Skontaktujte SAMSUNG WORLDWIDE (Celosvetový Samsung) Poznámka Ak máte nejaké otázky alebo komentáre ohľadom produktov spoločnosti Samsung, prosím, skontaktujte centrum starostlivosti o zákazníkov spoločnosti SAMSUNG. North America U.S.A 1-800-SAMSUNG(726-7864) http://www.samsung.com/us CANADA 1-800-SAMSUNG(726-7864) http://www.samsung.com/ca MEXICO 01-800-SAMSUNG (726-7864) http://www.samsung.com/mx Latin America ARGENTINA 0800-333-3733 http://www.samsung.com/ar BRAZIL 0800-124-421 http://www.samsung.com/br 4004-0000 CHILE 800-SAMSUNG(726-7864) http://www.samsung.com/cl COLOMBIA 01-8000112112 http://www.samsung.com/co COSTA RICA 0-800-507-7267 http://www.samsung.com/latin ECUADOR 1-800-10-7267 http://www.samsung.com/latin EL SALVADOR 800-6225 http://www.samsung.com/latin GUATEMALA 1-800-299-0013 http://www.samsung.com/latin HONDURAS 800-7919267 http://www.samsung.com/latin JAMAICA 1-800-234-7267 http://www.samsung.com/latin NICARAGUA 00-1800-5077267 http://www.samsung.com/latin PANAMA 800-7267 http://www.samsung.com/latin PUERTO RICO 1-800-682-3180 http://www.samsung.com/latin REP. DOMINICA 1-800-751-2676 http://www.samsung.com/latin TRINIDAD & TO- 1-800-SAMSUNG(726-7864) http://www.samsung.com/latBAGO in VENEZUELA 0-800-100-5303 http://www.samsung.com/latin Europe AUSTRIA 0810 - SAMSUNG(7267864, http://www.samsung.com/at € 0.07/min) Príloha Europe BELGIUM 02 201 2418 http://www.samsung.com/be (Dutch) http://www.samsung.com/ be_fr (French) CZECH REPUBLIC 800 (800-726786) SAMSUNG http://www.samsung.com/cz DENMARK 8 - SAMSUNG (7267864) http://www.samsung.com/dk EIRE 0818 717 100 http://www.samsung.com/ie FINLAND 30 - 6227 515 http://www.samsung.com/fi FRANCE 3260 dites ' SAMSUNG '(€ http://www.samsung.com/fr 0,15/Min) 0825 08 65 65 (€ 0.15/Min) GERMANY 01805 SAMSUNG http://www.samsung.de (7267864, € 0.14/Min) HUNGARY 06-80-SAMSUNG(726-7864) http://www.samsung.com/hu ITALIA 800-SAMSUNG(726-7864) http://www.samsung.com/it LUXEMBURG 02 261 03 710 http://www.samsung.com/lu NETHERLANDS 0900 SAMSUNG http://www.samsung.com/nl (0900-7267864)( € 0.10/Min) NORWAY 3 - SAMSUNG (7267864) POLAND 0 - 801 (172678) - http://www.samsung.com/no 1SAMSUNG http://www.samsung.com/pl 022 - 607 - 93 - 33 PORTUGAL 808 (7267864) 20-SAMSUNG http://www.samsung.com/pt SLOVAKIA 0800-SAMSUNG(726-7864) http://www.samsung.com/sk SPAIN 902 - 1 - SAMSUNG (902 172 http://www.samsung.com/es 678) SWEDEN 075 - SAMSUNG (726 78 64) http://www.samsung.com/se SWITZERLAND 0848-SAMSUNG(7267864, CHF 0.08/min) http://www.samsung.com/ch U.K 0845 SAMSUNG (7267864) http://www.samsung.com/uk CIS ESTONIA 800-7267 http://www.samsung.com/ee LATVIA 8000-7267 http://www.samsung.com/lv LITHUANIA 8-800-77777 http://www.samsung.com/lt KAZAKHSTAN 8-10-800-500-55-500 http://www.samsung.com/ kz_ru KYRGYZSTAN 00-800-500-55-500 RUSSIA 8-800-555-55-55 http://www.samsung.ru Príloha CIS TADJIKISTAN 8-10-800-500-55-500 UKRAINE 8-800-502-0000 http://www.samsung.ua UZBEKISTAN 8-10-800-500-55-500 http://www.samsung.com/ kz_ru Asia Pacific AUSTRALIA 1300 362 603 http://www.samsung.com/au CHINA 800-810-5858 http://www.samsung.com/cn 400-810-5858 010-6475 1880 INDIA HONG KONG:3698 - 4698 http://www.samsung.com/hk 3030 8282 http://www.samsung.com/in 1800 110011 1-800-3000-8282 INDONESIA 0800-112-8888 http://www.samsung.com/id JAPAN 0120-327-527 http://www.samsung.com/jp MALAYSIA 1800-88-9999 http://www.samsung.com/my NEW ZEALAND 0800 SAMSUNG (0800 726 http://www.samsung.com/nz 786) PHILIPPINES 1-800-10-SAMSUNG (726-7864) http://www.samsung.com/ph 1-800-3-SAMSUNG (726-7864) 02-5805777 SINGAPORE 1800-SAMSUNG(726-7864) http://www.samsung.com/sg THAILAND 1800-29-3232 http://www.samsung.com/th 02-689-3232 TAIWAN 0800-329-999 http://www.samsung.com/tw VIETNAM 1 800 588 889 http://www.samsung.com/vn Middle East & Africa SOUTH AFRICA 0860-SAMSUNG(726-7864) http://www.samsung.com/za TURKEY 444 77 11 http://www.samsung.com/tr U.A.E 800-SAMSUNG(726-7864) http://www.samsung.com/ae 8000-4726 Pojmy Odstup bodov Obraz na monitore sa skladá z červených, zelených a modrých bodov. Čím sú body bližšie pri sebe, tým vyššie je ich rozlíšenie. Vzdialenosť medzi dvomi bodmi rovnakej farby sa označuje ako „odstup bodov“. Jednotky: mm Príloha Vertikálna frekvencia Obrazovka sa musí niekoľkokrát za sekundu prekresliť, aby mohla vytvoriť a zobraziť obraz pre používateľa. Početnosť tohto opakovania za sekundu sa označuje ako vertikálna frekvencia alebo obnovovacia frekvencia. Jednotky: Hz Príklad: Ak sa rovnaké svetlo opakuje 60-krát za sekundu, považuje sa to za 60 Hz. Horizontálna frekvencia Čas potrebný na načítanie jedného riadku vodorovne spájajúceho pravý okraj s ľavým okrajom obrazovky sa označuje ako horizontálny cyklus. Opačná hodnota horizontálneho cyklu sa označuje ako horizontálna frekvencia. Jednotky: kHz Metódy prekladania a neprekladania Zobrazenie horizontálnych riadkov na obrazovke zhora nadol postupne po sebe sa označuje ako metóda neprekladania zatiaľ, čo zobrazovanie nepárnych riadkov a potom párnych sa označuje ako metóda prekladania. Metóda neprekladania sa používa pri väčšine monitorov na zaistenie jasného obrazu. Metóda prekladania je rovnaká ako sa používa v TV prijímačoch. Plug & Play Je funkcia, ktorá poskytuje zobrazenie v najlepšej kvalite pre používateľa, čo umožňuje počítaču a monitoru automaticky vymieňať informácie. Tento monitor dodržiava medzinárodnú normu VESA DDC pre funkciu Plug & Play. Rozlíšenie Počet horizontálnych a vertikálnych bodov, ktoré sa používajú na vytvorenie zobrazovaného obrazu, sa nazýva „rozlíšenie“. Toto číslo zobrazuje presnosť zobrazovania. Vysoké rozlíšenie je dobré pre vykonávanie viacerých úloh, pretože sa na obrazovke môže zobraziť viac obrazových informácií. Príklad: Ak je rozlíšenie 1920 x 1080, znamená to, že obraz je zložený z 1920 horizontálnych bodov (horizontálne rozlíšenie) a 1080 vertikálnych čiar (vertikálne rozlíšenie). Správna likvidácia Správna likvidácia tohoto výrobku (Elektrotechnický a elektronický odpad) Toto označenie na výrobku, príslušenstve alebo v sprievodnej brožúre hovorí, že po skončení životnosti by produkt ani jeho elektronické príslušenstvo (napr. nabíjačka, náhlavná súprava, USB kábel) nemali byť likvidované s ostatným domovým odpadom. Prípadnému poškodeniu životného prostredia alebo ľudského zdravia môžete predísť tým, že budete tieto výrobky oddeľovať od ostatného odpadu a vrátite ich na recykláciu. Používatelia v domácnostiach by pre podrobné informácie, ako ekologicky bezpečne naložiť s týmito výrobkami, mali kontaktovať buď predajcu, ktorý im ich predal, alebo príslušný úrad v mieste ich bydliska. Priemyselní používatelia by mali kontaktovať svojho dodávateľa a preveriť si podmienky kúpnej zmluvy. Tento výrobok a ani jeho elektronické príslušenstvo Príloha Správna likvidácia tohoto výrobku (Elektrotechnický a elektronický odpad) by nemali byť likvidované spolu s ostatným priemyselným odpadom. Oprávnenie Tento dokument podlieha zmenám bez predchádzajúceho upozornenia. © 2009 Samsung Electronics Co., Ltd. Všetky práva vyhradené. Reprodukcia akýmkoľvek možným prostriedkom bez písomného povolenia spoločnosťou Samsung Electronics Co., Ltd. je výslovne zakázaná. Samsung Electronics Co., Ltd. nebude zodpovedná za chyby nachádzajúce sa v tejto príručke alebo za náhodné, prípadne následné škody spojené so zariadením, výkonom alebo používaním tohto materiálu. Samsung je registrovaná obchodná známka spoločnosti Samsung Electronics Co., Ltd.; Microsoft, Windows a Windows NT sú registrované obchodné známky spoločnosti Microsoft Corporation; VESA, DPM a DDC sú registrovaná obchodné známky spoločnosti Video Electronics Standard Association; názov a logo ENERGY STAR® sú registrované obchodné známky organizácie U.S. Environmental Protection Agency (EPA). Ako partner ENERGY STAR® spoločnosť Samsung Electronics Co., Ltd. určila, že tento produkt vyhovuje smerniciam normy ENERGY STAR® o energetickej efektívnosti. Všetky ostatné názvy produktov uvedené v tomto dokumente môžu byť obchodné známky alebo registrované obchodné známky ich príslušných vlastníkov.