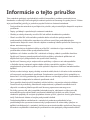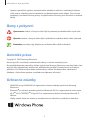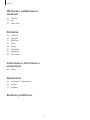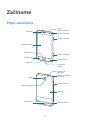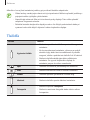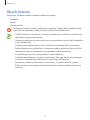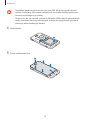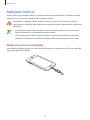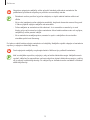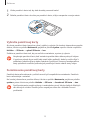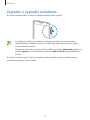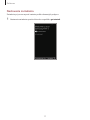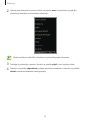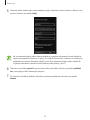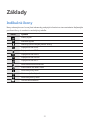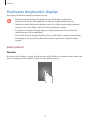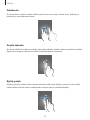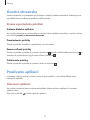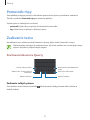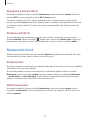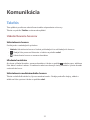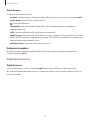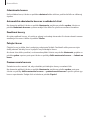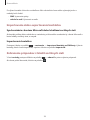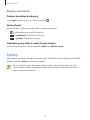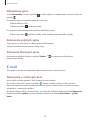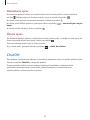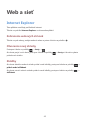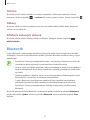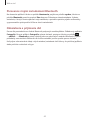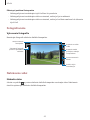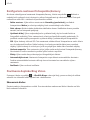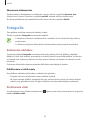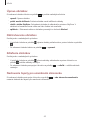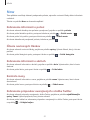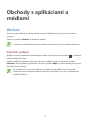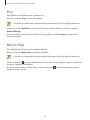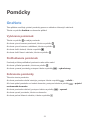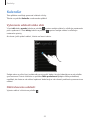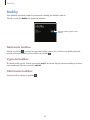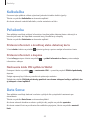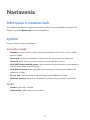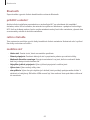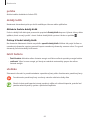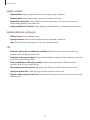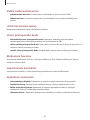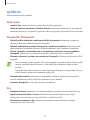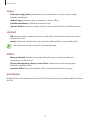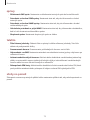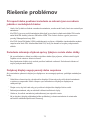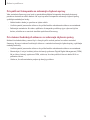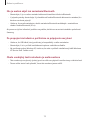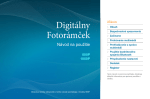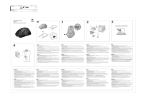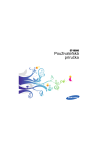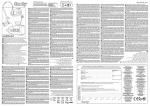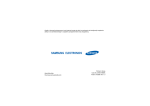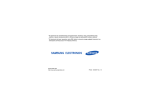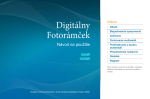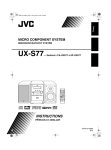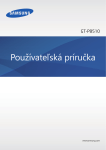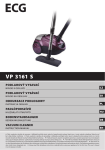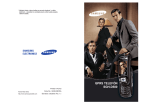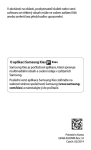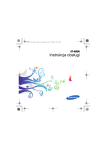Download Samsung Samsung Ativ S Užívateľská príručka
Transcript
GT-I8750 Používateľská príručka www.samsung.com Informácie o tejto príručke Toto zariadenie poskytuje vysokokvalitnú mobilnú komunikáciu a zábavu prostredníctvom štandardov a odborných technologických znalostí spoločnosti Samsung na vysokej úrovni. Účelom tejto používateľskej príručky je podrobne popísať funkcie a vlastnosti zariadenia. • Pred používaním zariadenia si prečítajte túto príručku, aby ste zaistili jeho bezpečné a správne používanie. • Popisy vychádzajú z predvolených nastavení zariadenia. • Obrázky a snímky obrazovky sa môžu líšiť od vzhľadu konkrétneho produktu. • Obsah sa môže líšiť od konečného produktu alebo od softvéru poskytovaného poskytovateľmi služieb alebo operátormi a môže sa zmeniť bez predchádzajúceho upozornenia. Najnovšiu verziu návodu nájdete na webovej lokalite spoločnosti Samsung na adrese www.samsung.com. • Dostupné funkcie a doplnkové služby sa môžu líšiť v závislosti od typu zariadenia, používaného softvéru alebo poskytovateľa služieb. • Aplikácie a ich funkcie sa môžu líšiť v závislosti od krajiny, oblasti a použitého hardvéru. Spoločnosť Samsung nezodpovedá za funkčné problémy spôsobené aplikáciami od akýchkoľvek iných poskytovateľov ako spoločnosti Samsung. • Spoločnosť Samsung nie je zodpovedná za problémy s výkonom ani nekompatibilitu v dôsledku úpravy nastavení registra alebo softvéru operačného systému. Pokus o prispôsobenie operačného systému môže spôsobiť nesprávnu funkčnosť zariadenia alebo aplikácií. • Softvér, zvukové zdroje, tapety, obrázky a ostatné médiá, ktoré sú súčasťou tohto zariadenia, sú licencované na obmedzené používanie. Extrahovanie a používanie týchto materiálov na komerčné či iné účely predstavuje porušenie zákonov o autorských právach. Používatelia sú v plnom rozsahu zodpovední za zákonné používanie médií. • Tento produkt obsahuje určitý bezplatný softvér/softvér s otvoreným zdrojovým kódom. Presné licenčné podmienky, odmietnutie zodpovednosti, vyhlásenia a oznámenia sú k dispozícii na webovej lokalite spoločnosti Samsung opensource.samsung.com. • Za služby prenosu dát, ako je napríklad odosielanie správ, nahrávanie a sťahovanie dát, automatická synchronizácia alebo používanie lokalizačných služieb, sa môžu účtovať dodatočné poplatky. Ak sa týmto poplatkom chcete vyhnúť, vyberte si vhodný plán dátovej tarify. Podrobnosti získate od svojho poskytovateľa služieb. • Predvolené aplikácie nainštalované v zariadení sú predmetom aktualizácií a bez predchádzajúceho upozornenia nemusia byť podporované. Ak máte otázky týkajúce sa aplikácií nainštalovaných v zariadení, obráťte sa na servisné stredisko spoločnosti Samsung. Informácie o aplikáciách inštalovaných používateľom vám poskytnú poskytovatelia služieb. 2 Informácie o tejto príručke • Úpravou operačného systému zariadenia alebo inštaláciou softvéru z neoficiálnych zdrojov môže mať za následok poruchu zariadenia a poškodenie alebo stratu údajov. Tieto činnosti predstavujú porušenie licenčnej zmluvy so spoločnosťou Samsung a sú dôvodom na zrušenie záruky. Ikony s pokynmi Upozornenie: situácie, v ktorých môže dôjsť k poraneniu používateľa alebo iných osôb Výstraha: situácie, v ktorých môže dôjsť k poškodeniu zariadenia alebo iného vybavenia Poznámka: poznámky, tipy týkajúce sa používania alebo ďalšie informácie Autorské práva Copyright © 2013 Samsung Electronics Na túto príručku sa vzťahujú medzinárodné zákony o ochrane autorských práv. Bez predchádzajúceho písomného súhlasu spoločnosti Samsung Electronics nemožno žiadnu časť tejto príručky reprodukovať, distribuovať, prekladať ani prenášať v žiadnej forme ani žiadnymi spôsobmi, či už elektronickými alebo mechanickými, vrátane fotokopírovania, nahrávania a ukladania v ľubovoľnom systéme na ukladanie a získavanie informácií. Ochranné známky • SAMSUNG a logo SAMSUNG sú registrované ochranné známky spoločnosti Samsung Electronics. ® • Bluetooth je ochranná známka spoločnosti Bluetooth SIG, Inc. registrovaná na celom svete. ® ™ a logo Wi-Fi sú registrované ochranné známky združenia Wi-Fi • Wi-Fi , Wi-Fi CERTIFIED Alliance. • Všetky ostatné ochranné známky a autorské práva sú vlastníctvom príslušných vlastníkov. 3 Obsah Začíname 30 Prenos súborov 31 Zabezpečenie zariadenia 31 Aktualizácia zariadenia 6 Popis zariadenia 7 Tlačidlá 8 Obsah balenia 9 Inštalácia karty SIM alebo USIM a batérie 12 Nabíjanie batérie Komunikácia 14 Vloženie pamäťovej karty 32 Telefón 16 Zapnutie a vypnutie zariadenia 35 Ľudia 20 Držanie zariadenia 37 Správy 20 Uzamknutie a odomknutie zariadenia 38 E-mail 20 Nastavenie hlasitosti 39 ChatON 20 Prepnutie do tichého režimu Web a sieť Základy 40 Internet Explorer 41 Bluetooth 21 Indikačné ikony 22 Používanie dotykového displeja 24 Otočenie obrazovky 25 Úvodná obrazovka Médiá 25 Používanie aplikácií 26 Obrazovka aplikácií 43 Hudba+videá 27 Pomocník+tipy 44 Fotoaparát 27 Zadávanie textu 48 Fotografie 28 Pripojenie k sieti Wi-Fi 50 Live Wallpaper 29 Nastavenie kont 50 Photo Editor 51 Now 4 Obsah Obchody s aplikáciami a médiami 52 Obchod 53 Hry 53 Music Hub Pomôcky 54 OneNote 55 Kalendár 56 MiniDiary 57 Office 58 Budíky 59 Kalkulačka 59 Peňaženka 59 Data Sense Cestovanie a informácie o umiestnení 60 Mapy Nastavenia 61 Informácie o nastaveniach 61 systém 70 aplikácie Riešenie problémov 5 Začíname Popis zariadenia Snímač vzdialenosti/svetla Slúchadlo Predný fotoaparát Vypínacie tlačidlo Dotykový displej Tlačidlo Štart Tlačidlo Fotoaparát Tlačidlo Späť Tlačidlo Hľadať Mikrofón Viacúčelový konektor Konektor pre slúchadlá Mikrofón pre hlasitý odposluch Blesk Tlačidlo hlasitosti Zadný fotoaparát Zadný kryt Reproduktor Vnútorná anténa 6 Začíname Mikrofón v hornej časti zariadenia je aktívny pri používaní hlasitého odposluchu. • Oblasť antény nezakrývajte rukami ani inými predmetmi. Môže to spôsobiť problémy s pripojením alebo rýchlejšie vybitie batérie. • Nepoužívajte ochranné fólie ani iné ochranné prvky displeja. Tieto môžu spôsobiť nesprávne fungovanie snímača. • Zabráňte kontaktu dotykového displeja s vodou. Vo vlhkých podmienkach alebo pri vystavení vode môže dôjsť k zlyhaniu funkcie dotykového displeja. Tlačidlá Tlačidlo Funkcia • Stlačením a podržaním tlačidla zapnete alebo vypnete zariadenie. Vypínacie tlačidlo • Ak chcete reštartovať zariadenie, v ktorom sa vyskytli závažné chyby alebo ktoré sa zablokovalo či prestalo reagovať, stlačte a podržte toto tlačidlo 9 až 10 sekúnd. • Stlačením tlačidla zablokujete alebo odblokujete zariadenie. Po vypnutí dotykového displeja sa zariadenie prepne do režimu uzamknutia. Späť • Ťuknutím sa vrátite na predchádzajúcu obrazovku. Štart • Stlačením tlačidla sa vrátite na úvodnú obrazovku. Hľadať • Ťuknutím spustíte vyhľadávanie v službe Bing. Hlasitosť • Stlačením tlačidla upravíte hlasitosť zariadenia. • Stlačením spustíte Fotoaparát. Fotoaparát • Stlačením nasnímate fotografie alebo videá v režime fotoaparátu. 7 Začíname Obsah balenia Skontrolujte, či balenie produktu obsahuje nasledujúce položky: • Zariadenie • Batéria • Stručná príručka Používajte iba softvér schválený spoločnosťou Samsung. Pirátsky alebo nelegálny softvér môže spôsobiť poškodenie alebo poruchy, na ktoré sa nevzťahuje záruka. • Položky dodávané so zariadením a dostupné príslušenstvo sa môžu líšiť v závislosti od oblasti alebo poskytovateľa služieb. • Dodávané príslušenstvo je navrhnuté len pre toto zariadenie a nemusí byť kompatibilné s inými zariadeniami. • Vzhľad a technické parametre sa môžu zmeniť bez predchádzajúceho upozornenia. • Ďalšie príslušenstvo si môžete kúpiť u miestneho predajcu spoločnosti Samsung. Pred nákupom sa uistite, že príslušenstvo je kompatibilné s vaším zariadením. • Iné príslušenstvo nemusí byť kompatibilné s vaším zariadením. • Používajte iba príslušenstvo schválené spoločnosťou Samsung. Na poruchy spôsobené používaním neschváleného príslušenstva sa nevzťahuje záručný servis. • Dostupnosť všetkého príslušenstva sa môže zmeniť, čo výlučne závisí od výrobcov. Ďalšie informácie o dostupnom príslušenstve nájdete na webovej lokalite spoločnosti Samsung. 8 Začíname Inštalácia karty SIM alebo USIM a batérie Vložte do zariadenia kartu SIM alebo USIM, ktorú ste získali od svojho poskytovateľa mobilných telefonických služieb, a pribalenú batériu. So zariadením možno používať len karty microSIM. 1 Odstráňte zadný kryt. • Pri odstraňovaní zadného krytu dávajte pozor, aby ste si neporanili nechty. • Zadný kryt príliš neohýbajte ani nedeformujte. Mohli by ste ho tým poškodiť. 2 Kartu SIM alebo USIM vložte pozlátenými kontaktmi nadol. 3 Zatlačte kartu SIM alebo USIM do otvoru, až kým nezapadne na svoje miesto. 9 Začíname • Nevkladajte pamäťovú kartu do slotu pre kartu SIM. Ak sa vám pamäťová karta zasekne v slote karty SIM, zaneste zariadenie do servisného strediska spoločnosti Samsung a požiadajte o jej vybratie. • Dbajte na to, aby ste nestratili svoju kartu SIM alebo USIM a aby ich nepoužívali iné osoby. Spoločnosť Samsung nezodpovedá za škody ani nepríjemnosti spôsobené stratenými alebo ukradnutými kartami. 4 Vložte batériu. 2 1 5 Znova nasaďte zadný kryt. 2 1 10 Začíname Vybratie karty SIM alebo USIM a batérie 1 Odstráňte zadný kryt. 2 Vyberte batériu. 3 Zatlačte na kartu SIM alebo USIM tak, aby sa uvoľnila zo zariadenia, a potom ju vyberte. 11 Začíname Nabíjanie batérie Batériu pred prvým použitím nabite. Na nabíjanie batérie použite nabíjačku. Zariadenie môžete nabíjať aj tak, že ho pomocou kábla USB pripojíte k počítaču. Používajte len nabíjačky, batérie a káble schválené spoločnosťou Samsung. Použitie neschválených nabíjačiek alebo káblov môže spôsobiť explóziu batérie alebo poškodenie zariadenia. • Keď kapacita batérie klesne na nízku úroveň, zariadenie vydá varovný tón a zobrazí správu informujúcu o nedostatočnom nabití batérie. • Ak je batéria úplne vybitá, zariadenie nemožno zapnúť bezprostredne po pripojení nabíjačky. Pred zapnutím zariadenia nechajte vybitú batériu niekoľko minút nabíjať. Nabíjanie pomocou nabíjačky Menší koniec nabíjačky zapojte do viacúčelového konektora na zariadení a väčší koniec nabíjačky zapojte do elektrickej zásuvky. 12 Začíname Nesprávne pripojenie nabíjačky môže spôsobiť závažné poškodenie zariadenia. Na poškodenie spôsobené nesprávnym použitím sa nevzťahuje záruka. • Zariadenie možno používať aj počas nabíjania, no úplné nabitie batérie môže trvať dlhšie. • Ak je zdroj napájania počas nabíjania nestabilný, dotyková obrazovka nemusí fungovať. V takom prípade odpojte nabíjačku od zariadenia. • Počas nabíjania sa zariadenie môže zahrievať. Je to normálne a nemalo by to mať žiadny vplyv na životnosť ani výkon zariadenia. Ak sa batéria zahrieva viac než zvyčajne, nabíjačka ju môže prestať nabíjať. • Ak sa zariadenie nenabíja správne, zaneste ho spolu s nabíjačkou do servisného strediska spoločnosti Samsung. Po úplnom nabití batérie odpojte zariadenie od nabíjačky. Nabíjačku najskôr odpojte od zariadenia a potom ju odpojte z elektrickej zásuvky. Pred odpojením nabíjačky nevyberajte batériu. Môže sa tým poškodiť zariadenie. Keď sa nabíjačka nepoužíva, odpojte ju, aby sa šetrila elektrická energia. Nabíjačka nemá vypínač, takže keď sa nepoužíva a nechcete zbytočne plytvať elektrickou energiou, mali by ste ju odpojiť z elektrickej zásuvky. Pri nabíjaní by sa zariadenie malo nachádzať v blízkosti elektrickej zásuvky. 13 Začíname Zníženie spotreby energie batérie Zariadenie poskytuje možnosti, ktoré pomáhajú šetriť energiu batérie. Prispôsobením týchto možností a deaktiváciou funkcií na pozadí môžete zariadenie používať dlhšie medzi nabíjaniami: • Keď zariadenie nepoužívate, prepnite ho stlačením vypínača do režimu spánku. • Deaktivujte funkciu Bluetooth. • Deaktivujte funkciu Wi-Fi. • Deaktivujte automatickú synchronizáciu aplikácií. • Znížte dobu podsvietenia. • Znížte jas displeja. Vloženie pamäťovej karty So zariadením možno používať pamäťové karty s maximálnou kapacitou 64 GB. V závislosti od výrobcu a typu pamäťovej karty nemusia byť niektoré pamäťové karty kompatibilné s vaším zariadením. • Niektoré pamäťové karty nemusia byť úplne kompatibilné s vaším zariadením. Používanie nekompatibilnej pamäťovej karty môže poškodiť zariadenie alebo samotnú kartu a poškodiť dáta uložené na karte. • Pri vkladaní karty dajte pozor, aby ste ju vložili správnou stranou smerujúcou nahor. • Zariadenie podporuje systémy súborov FAT a exFAT pre pamäťové karty. Pred použitím pamäťovej karty v zariadení ju naformátujte na jeden z týchto formátov. Ak vložíte kartu naformátovanú pomocou iného systému súborov, zariadenie nemusí kartu rozpoznať. • Časté zapisovanie a mazanie dát skracuje životnosť pamäťových kariet. 14 Začíname 1 Vložte pamäťovú kartu tak, aby zlaté kontakty smerovali nadol. 2 Zatlačte pamäťovú kartu do slotu pre pamäťovú kartu, až kým nezapadne na svoje miesto. Vybratie pamäťovej karty Ak chcete pamäťovú kartu bezpečne vybrať, najskôr ju odpojte. Na úvodnej obrazovke sa posuňte doľava, ťuknite na položku Nastavenia, prejdite na položku systém a potom ťuknite na položku úložisko → SD karta → vybrať SD kartu → áno. Zatlačte na pamäťovú kartu tak, aby sa uvoľnila zo zariadenia, a potom ju vyberte. Nevyberajte pamäťovú kartu, keď zariadenie prenáša alebo získava prístup k údajom. V opačnom prípade by sa mohli údaje stratiť alebo poškodiť, alebo by mohlo dôjsť k poškodeniu pamäťovej karty alebo zariadenia. Spoločnosť Samsung nezodpovedá za straty spôsobené zneužitím poškodených pamäťových kariet vrátane straty údajov. Formátovanie pamäťovej karty Pamäťová karta naformátovaná v počítači nemusí byť kompatibilná so zariadením. Pamäťovú kartu naformátujte v zariadení. Na úvodnej obrazovke sa posuňte doľava, ťuknite na položku Nastavenia, prejdite na položku systém a potom ťuknite na položku úložisko → SD karta → formátovať SD kartu → áno. Pred formátovaním pamäťovej karty si nezabudnite vytvoriť zálohu všetkých dôležitých dát uložených na karte. Záruka výrobcu nepokrýva stratu dát v dôsledku činnosti používateľa. 15 Začíname Zapnutie a vypnutie zariadenia Ak chcete zariadenie zapnúť, stlačte a niekoľko sekúnd podržte vypínač. • Na miestach, na ktorých je zakázané používanie bezdrôtových zariadení, ako sú napríklad paluby lietadiel a nemocnice, dodržiavajte všetky upozornenia a pokyny zodpovedného personálu. • Na úvodnej obrazovke sa posuňte doľava, ťuknite na položku Nastavenia, prejdite na položku systém a potom ťuknutím na položku režim v lietadle vypnite bezdrôtové funkcie. Ak chcete zariadenie vypnúť, stlačte a podržte vypínacie tlačidlo a potom potiahnite tapetu uzamknutia obrazovky smerom nadol. 16 Začíname Nastavenie zariadenia Zariadenie pri prvom zapnutí nastavte podľa zobrazených pokynov. 1 Nastavenie zariadenia spustite ťuknutím na položku get started. 17 Začíname 2 Vyberte jazyk zobrazenia a potom ťuknite na položku next. Ak vyberiete iný jazyk ako predvolený, zariadenie sa automaticky reštartuje. Obsah a služby sa môžu líšiť v závislosti od vybraného jazyka zobrazenia. 3 Prečítajte si podmienky a potom ťuknutím na položku prijať s nimi vyjadrite súhlas. 4 Ťuknutím na položku odporúčané použijete predvolené nastavenia, ťuknutím na položku vlastné nastavenia zariadenia nakonfigurujete. 18 Začíname 5 Nastavte oblasť alebo krajinu zodpovedajúcu jazyku zobrazenia, časové pásmo a dátum a čas, a potom ťuknite na položku ďalej. Ak sa nastavenie krajiny alebo oblasti nezhoduje s jazykom zobrazenia, formát oblasti sa nastaví na predvolenú hodnotu z výroby. To ovplyvní formát času a dátumu a v niektorých aplikáciách sa upravia dáta alebo obsah. Preto, ak sa nastavenie krajiny alebo oblasti líši od jazyka zobrazenia, nastavte formát oblasti podľa potreby. (str. 67) 6 Ťuknutím na položku vytvoriť vytvoríte konto Microsoft alebo ťuknite na položku prihlásiť sa a postupujte podľa zobrazených pokynov. 7 Po dokončení inštalácie aplikácií dokončite nastavenie zariadenia ťuknutím na položku hotovo. 19 Začíname Držanie zariadenia Oblasť antény nezakrývajte rukami ani inými predmetmi. Môže to spôsobiť problémy s pripojením alebo rýchlejšie vybitie batérie. Uzamknutie a odomknutie zariadenia Keď zariadenie nepoužívate, uzamknite ho, aby ste zabránili jeho neúmyselnému používaniu. Stlačením vypínacieho tlačidla vypnete displej a prepnete zariadenie do režimu uzamknutia. Zariadenie sa automaticky uzamkne, keď sa istú dobu nepoužíva. Ak chcete zariadenie odomknúť, stlačte vypínacie tlačidlo alebo tlačidlo Štart, keď je dotykový displej vypnutý, a potom potiahnite tapetu uzamknutia obrazovky smerom nahor. Nastavenie hlasitosti Stlačením tlačidla zvýšenia alebo zníženia hlasitosti upravíte hlasitosť zvonenia alebo hlasitosť zvuku pri prehrávaní hudby alebo videa. Prepnutie do tichého režimu Použite jeden z nasledujúcich spôsobov: • Stlačte a podržte tlačidlo zníženia hlasitosti, až kým sa zariadenie neprepne do tichého režimu. • Stlačte tlačidlo Hlasitosť a potom ťuknite na položku . Zariadenie môžete nastaviť tak, aby vás počas tichého režimu upozorňovalo na rôzne udalosti. Na úvodnej obrazovke sa posuňte doľava, ťuknite na položku Nastavenia, prejdite na položku systém, ťuknite na položku zvonenia+zvuky a potom presuňte prepínač Vibrovanie doprava. 20 Základy Indikačné ikony Ikony zobrazujúce sa v hornej časti obrazovky poskytujú informácie o stave zariadenia. Najčastejšie používané ikony sú uvedené v nasledujúcej tabuľke. Ikona Význam Žiadny signál Intenzita signálu Roaming (mimo obvyklej oblasti služby) Pripojené k sieti GPRS Pripojené k sieti EDGE Pripojené k sieti UMTS Pripojené k sieti HSDPA Pripojené k sieti Wi-Fi Aktivovaná funkcia Bluetooth Žiadna karta SIM alebo USIM Aktivovaný tichý režim Aktivovaný vibračný režim Aktivovaný letový režim Úroveň nabitia batérie 21 Základy Používanie dotykového displeja Na obsluhu dotykového displeja používajte len prsty. • Zabráňte kontaktu dotykového displeja s inými elektrickými zariadeniami. Elektrostatické výboje môžu spôsobiť, že dotykový displej nebude fungovať. • Zabráňte kontaktu dotykového displeja s vodou. Vo vlhkých podmienkach alebo pri vystavení vode môže dôjsť k zlyhaniu funkcie dotykového displeja. • Po dotykovom displeji neťukajte žiadnymi ostrými predmetmi ani naň príliš silno netlačte prstami, aby sa nepoškodil. • Ak necháte dotykový displej príliš dlho nečinný, môže dôjsť k vypáleniu obrazu alebo jeho zdvojeniu (tzv. pamäťový efekt). Ak zariadenie nepoužívate, dotykový displej vypnite. Gestá prstami Ťuknutie Ak chcete otvoriť aplikáciu, vybrať položku ponuky, stlačiť tlačidlo na obrazovke alebo zadať znak pomocou klávesnice na obrazovke, ťuknite na danú položku prstom. 22 Základy Potiahnutie Ak chcete ikonu, miniatúru alebo ukážku presunúť na nové miesto, ťuknite na ňu, podržte ju a potiahnite ju na požadované miesto. Dvojité ťuknutie Ak chcete zväčšiť časť webovej stránky, mapy alebo obrázka, dvakrát ťuknite na príslušnú položku. Opätovným dvojitým ťuknutím sa vrátite na predchádzajúce zobrazenie. Rýchly pohyb Rýchlym pohybom doľava alebo doprava zobrazíte ďalší panel. Rýchlym pohybom nahor alebo nadol môžete posúvať webovú stránku alebo zoznam, ako sú napríklad kontakty. 23 Základy Roztiahnutie alebo stiahnutie prstov Ak chcete zväčšiť časť webovej stránky, mapy alebo obrázka, roztiahnite dva prsty. Ak chcete danú položku zmenšiť, stiahnite prsty k sebe. Otočenie obrazovky Mnohé aplikácie možno zobraziť s orientáciou na výšku alebo na šírku. Ak otočíte zariadenie, displej sa automaticky prispôsobí novej orientácii obrazovky. • Niektoré aplikácie nepovoľujú otáčanie obrazovky. • Niektoré aplikácie zobrazujú inú obrazovku v závislosti od orientácie. 24 Základy Úvodná obrazovka Úvodná obrazovka je východiskom pri prístupe ku všetkým funkciám zariadenia. Zobrazujú sa na nej indikačné ikony, odkazy na aplikácie a ďalšie položky. Zmena usporiadania položiek Pridanie dlaždice aplikácie Na úvodnej obrazovke sa posuňte doľava, ťuknite na ikonu aplikácie a podržte ju a potom ťuknite na možnosť pripnúť na domovskú obrazovku. Premiestnenie položky Ťuknite na položku, podržte ju a potiahnite ju na nové miesto. Zmena veľkosti položky Ťuknite na položku a podržte je a potom ťuknutím na položku zväčšíte alebo ťuknutím na zmenšite. Ak chcete obnoviť jej pôvodnú veľkosť, ťuknite na . Odstránenie položky Ťuknite na položku a podržte je a potom ťuknite na možnosť . Používanie aplikácií V zariadení možno používať množstvo rôznych typov aplikácií – od multimediálnych až po internetové aplikácie. Otvorenie aplikácie Na úvodnej obrazovke alebo na obrazovke aplikácií ťuknite na ikonu aplikácie, čím sa daná aplikácia otvorí. Ťuknutím na tlačidlo môžete vyhľadať aplikáciu. 25 ju Základy Prepínanie medzi aplikáciami Ťuknutím a podržaním tlačidlo aplikácií. zobrazte všetky spustené aplikácie a potom vyberte jednu z Ukončenie aplikácie Nepoužívané aplikácie ukončujte, aby sa šetrila energia batérie a zachoval výkon zariadenia. Ťuknite na tlačidlo zavrite. a podržte ju, vyberte aplikáciu a potom ťuknutím na tlačidlo aplikáciu Obrazovka aplikácií Na obrazovke Aplikácie sa zobrazujú ikony všetkých aplikácií vrátane nových nainštalovaných aplikácií. Ak chcete otvoriť obrazovku aplikácií, na úvodnej obrazovke sa posuňte doľava. Inštalácia aplikácií Na preberanie a inštaláciu aplikácií použite obchody s aplikáciami, ako napríklad Obchod. Odinštalovanie aplikácií Ťuknite na aplikáciu a podržte je a potom ťuknite na možnosť odinštalovať. Predvolené aplikácie dodávané spolu so zariadením nemožno odinštalovať. 26 Základy Pomocník+tipy Táto aplikácia poskytuje prístup k informáciám pomocníka a tipom na používanie zariadenia. Ťuknite na položku Pomocník+tipy na obrazovke aplikácií. Vyberte jednu z nasledujúcich možností: • pomocník: Výber témy na prístup k informáciám pomocníka. • tipy: Výber témy na prístup k užitočným tipom. Zadávanie textu Na zadávanie textu môžete používať klávesnicu Qwerty alebo funkciu hlasového vstupu. Niektoré jazyky nepodporujú zadávanie textu. Ak chcete zadávať text, musíte jazyk vstupu prepnúť na jeden z podporovaných jazykov. Používanie klávesnice Qwerty Odstránenie predchádzajúceho znaku. Písanie veľkých písmen. Zadanie číslic a interpunkčných znamienok. Prechod na ďalší riadok. Zadanie medzery. Zadanie emotikon. Zadávanie veľkých písmen Pred zadaním znaku ťuknite na tlačidlo tlačidlo dvakrát. . Ak chcete písať všetky písmená veľké, ťuknite na 27 Základy Prepnutie medzi jazykovými klávesnicami Ak chcete zadávať text v iných jazykoch, je potrebné pridať jazykové klávesnice. Na obrazovke aplikácií ťuknite na položku Nastavenia, prejdite na položku systém, postupne ťuknite na položky klávesnica → pridať klávesnice a potom vyberte jazykové klávesnice. Ak chcete meniť jazykové klávesnice, ťuknite na tlačidlo jazykov. Zadávanie textu hlasom Ťuknite na položku , rozprávajte do mikrofónu a potom ťuknite na položku go. Kopírovanie a vkladanie Ťuknite na text, potiahnutím položky vyberte viac alebo menej textu a potom ťuknutím na položku text skopírujte. Vybratý text sa skopíruje do schránky. Ak chcete text vložiť do poľa na zadanie textu, umiestnite kurzor na miesto, na ktoré sa má text vložiť, a potom ťuknite na položku . Pripojenie k sieti Wi-Fi Ak chcete používať internet, pripojte zariadenie k sieti Wi-Fi. (str. 62) Zapnutie a vypnutie funkcie Wi-Fi Na obrazovke aplikácií ťuknite na položku Nastavenia, prejdite na položku systém, ťuknite na položku Wi-Fi a potom zapnite funkciu Wi-Fi siete presunutím prepínača doprava. Funkciu Wi-Fi siete vypnete posunutím prepínača doľava. • Toto zariadenie využíva neladenú frekvenciu a je určené na použitie vo všetkých európskych krajinách. Sieť WLAN možno v Európskej únii bez obmedzení prevádzkovať v budovách, ale nie vonku. • Keď funkciu Wi-Fi nepoužívate, vypnite ju, aby sa šetrila batéria. 28 Základy Pripojenie k sieťam Wi-Fi Na obrazovke aplikácií ťuknite na položku Nastavenia, prejdite na položku systém, ťuknite na položku Wi-Fi a potom presuňte prepínač Wi-Fi siete doprava. V zozname zistených sietí Wi-Fi vyberte požadovanú sieť, v prípade potreby zadajte heslo a ťuknite na položku hotovo. Siete, ktoré vyžadujú heslo, sú označené ako zabezpečené siete. Keď sa zariadenie pripojí k sieti Wi-Fi, bude sa k nej automaticky pripájať vždy, keď bude daná sieť dostupná. Pridanie sietí Wi-Fi Ak sa požadovaná sieť nezobrazuje v zozname sietí, ťuknite v dolnej časti zoznamu sietí na položku rozšírené. Ťuknite na položku , zadajte názov siete do poľa Názov siete, vyberte typ zabezpečenia a ak nejde o otvorenú sieť, zadajte heslo, a potom ťuknite na položku pridať. Nastavenie kont Aplikácie od spoločnosti Microsoft, ako napríklad Obchod, vyžadujú konto Microsoft. Ak chcete svoje zariadenie využívať naplno, vytvorte si konto Microsoft. Pridanie kont Ak chcete nastaviť konto Microsoft, postupujte podľa pokynov zobrazených pri otvorení aplikácie Microsoft bez toho, ste boli prihlásení. Ak sa chcete prihlásiť pomocou konta Microsoft, na obrazovke aplikácií ťuknite na položku Nastavenia, prejdite na položku systém a potom postupne ťuknite na položky e-mail+kontá → pridať konto → Konto Microsoft. Potom dokončite nastavenie konta podľa zobrazených pokynov. V zariadení možno používať viacero kont Microsoft. Odstránenie kont Na obrazovke aplikácií ťuknite na položku Nastavenia, prejdite na položku systém, ťuknite na položku e-mail+kontá, ťuknite a podržte konto, ktoré sa má odstrániť, a potom ťuknite na položku vymazať. 29 Základy Prenos súborov Zvukové súbory, videosúbory, obrázky a ďalšie typy súborov môžete prenášať zo zariadenia do počítača a naopak. Niektoré aplikácie podporujú nasledujúce formáty súborov. V závislosti od softvéru zariadenia nie sú niektoré formáty súborov podporované. • Hudba: m4a, m4b, wma a mp3 • Obrázky: bmp, gif, jpg a png • Video: m4v, mp4, avi, mov, dvr-ms a wmv • Dokumenty: doc, docx, xls, xlsx, ppt, pptx, pdf a txt Pripojenie ako mediálneho zariadenia Pripojte zariadenie k počítaču pomocou kábla USB. Vnútorná pamäť zariadenia aj pamäťová karta v zariadení sa v počítači zobrazia ako vymeniteľné ukladacie zariadenia. 1 Pripojte zariadenie k počítaču pomocou kábla USB. 2 Preneste súbory medzi zariadením a počítačom. 30 Základy Zabezpečenie zariadenia Pomocou funkcií zabezpečenia zabránite iným osobám v používaní alebo získaní prístup k vašim osobným dátam a informáciám uloženým v zariadení. Zariadenie vyžaduje prednastavený kód pri každom odomknutí. Nastavenie hesla Na obrazovke aplikácií ťuknite na položku Nastavenia, prejdite na položku systém, ťuknite na položku obrazovka uzamknutia a potom presuňte prepínač Heslo doprava. Zadajte najmenej štyri číslice a potom ich potvrďte opätovným zadaním. Odomknutie zariadenia Zapnite obrazovku stlačením vypínacieho tlačidla alebo tlačidla Štart a zadajte heslo. Ak zabudnete svoj kód odomknutia, odneste zariadenie so servisného strediska spoločnosti Samsung a nechajte kód resetovať. Aktualizácia zariadenia Zariadenie je nastavené tak, aby automaticky preberalo a inštalovalo aktualizácie. Ak chcete vyhľadať dostupné aktualizácie manuálne, na obrazovke aplikácií ťuknite na položku Nastavenia, prejdite na položku systém a potom ťuknite na položku aktualizácia telefónu. 31 Komunikácia Telefón Túto aplikáciu použite na uskutočňovanie alebo odpovedanie na hovory. Ťuknite na položku Telefón na obrazovke aplikácií. Uskutočňovanie hovorov Uskutočnenie hovoru Použite jeden z nasledujúcich spôsobov: • história: Uskutočnenie hovoru z histórie prichádzajúcich a odchádzajúcich hovorov. • : Zadajte číslo pomocou klávesnice a ťuknite na položku volať. • : Uskutočnenie hovoru zo zoznamu kontaktov. Hľadanie kontaktov Ak chcete vyhľadať kontakt v zozname kontaktov, ťuknite na položku , zadajte meno, telefónne číslo alebo e-mailovú adresu. Pri zadávaní znakov sa zobrazujú návrhy kontaktov. Vyberte kontakt a uskutočnite hovor. Uskutočnenie medzinárodného hovoru Ťuknite na tlačidlo 0 a držte ho, kým sa nezobrazí znak +. Zadajte predvoľbu krajiny, oblasti a telefónne číslo a potom ťuknite na položku volať. 32 Komunikácia Počas hovoru K dispozícii sú nasledujúce akcie: • podržať: Podržanie hovoru. Ak chcete prijať podržaný hovor, znova ťuknite na položku hold. • pridať hovor: Uskutočnenie druhého hovoru. • : Otvorenie klávesnice. • reproduktor: Aktivácia hlasitého odposluchu. Ak používate reproduktor, zariadenie si nedávajte blízko uší. • stíšiť: Vypnutie mikrofónu, aby vás druhá strana nepočula. • spojiť hovory: Uskutočnenie konferenčného hovoru pri pripojení k dvom hovorom. Ak chcete pridať ďalších účastníkov, zopakujte tento postup. Táto funkcia je dostupná len v prípade, ak je aktívna služba konferenčného hovoru. • súkromný hovor: Prepnutie medzi dvomi hovormi. Pridávanie kontaktov Ak chcete pomocou klávesnice pridať telefónne číslo do zoznamu kontaktov, zadajte číslo a ťuknite na položku uložiť. Prijímanie hovorov Prijatie hovoru Keď prichádza hovor, ťuknite na položku prijať alebo stlačte tlačidlo na náhlavnej súprave. Ak je aktívna služba čakajúceho hovoru, je možné prijať ďalší hovor. Po prijatí druhého hovoru sa prvý hovor podrží. 33 Komunikácia Odmietnutie hovoru Keď prichádza hovor, ťuknite na položku odmietnuť alebo stlačte a podržte tlačidlo na náhlavnej súprave. Automatické odmietnutie hovorov z nežiaducich čísel Na obrazovke aplikácií ťuknite na položku Nastavenia, prejdite na položku systém, ťuknite na položku blokovanie hovorov a potom zadajte číslo alebo ho vyberte zo zoznamu kontaktov. Zmeškané hovory Ak máte zmeškané hovory, ich počet sa zobrazí na úvodnej obrazovke. Ak chcete zobraziť zoznam zmeškaných hovorov ťuknite na položku Telefón. Čakajúci hovor Čakajúci hovor je služba, ktorú poskytuje poskytovateľ služieb. Používateľ môže pomocou tejto služby odstaviť aktuálny hovor a prepnúť na prichádzajúci hovor. Ak chcete túto službu používať, na obrazovke aplikácií ťuknite na položku Nastavenia, prejdite na položku systém a potom postupne ťuknite na položky ďalšie nastavenia hovorov → čakanie na hovor. Presmerovanie hovorov Zariadenie možno nastaviť tak, aby odosielalo prichádzajúce hovory na zadané číslo. Na obrazovke aplikácií ťuknite na položku Nastavenia, prejdite na položku systém, postupne ťuknite na položky ďalšie nastavenia hovorov → presmerovanie hovorov a potom vyberte typ hovoru a podmienku. Zadajte číslo a ťuknite na položku Zapnúť. 34 Komunikácia Ukončenie hovoru Ak chcete ukončiť hovor, ťuknite na položku ukončiť hovor. Môžete tiež stlačiť tlačidlo na náhlavnej súprave. Ľudia Táto aplikácia umožňuje spravovať kontakty vrátane telefónnych čísel, e-mailových adries a ďalších informácií. Ťuknite na položku Ľudia na obrazovke aplikácií. Správa kontaktov Vytvorenie kontaktu V časti všetko ťuknite na položku a zadajte informácie kontaktu. Úprava kontaktu Vyberte kontakt, ktorý chcete upraviť, a potom ťuknite na . Odstránenie kontaktu Vyberte kontakt, ktorý chcete odstrániť, a potom ťuknite na Vyhľadávanie kontaktov Použite jeden z nasledujúcich spôsobov vyhľadávania: • Prechádzajte nahor alebo nadol zoznamom kontaktov. • Ťuknite na položku a zadajte kritériá vyhľadávania. 35 → vymazať. Komunikácia Po výbere kontaktu ťuknutím na telefónne číslo uskutočnite hovor alebo vykonajte jednu z nasledujúcich funkcií. • SMS: Vytvorenie správy. • odoslať e-mail: Vytvorenie e-mailu. Importovanie alebo exportovanie kontaktov Synchronizácia s kontom Microsoft alebo lokalitami sociálnych sietí Ak kontakt pridáte alebo odstránite zo zariadenia, pridá sa alebo sa odstráni aj z konta Microsoft a konta lokality sociálnej siete, a naopak. Importovanie kontaktov → nastavenia → importovať kontakty zo SIM karty. Vyberte Postupne ťuknite na položky kontakty, ktoré chcete importovať, a potom ťuknite na položku importovať. Zobrazenie príspevkov z lokalít sociálnych sietí V časti novinky postupne kliknite na položky Ak chcete pridať komentár, ťuknite na položku → obnoviť a potom vyberte príspevok. . 36 Komunikácia Skupiny kontaktov Pridanie kontaktov do skupiny V časti spolu vyberte skupinu a ťuknite na položku . Správa skupín Vyberte skupinu a potom vykonajte jeden z nasledujúcich krokov: • : Pridanie skupiny na úvodnú obrazovku. • → premenovať: Premenovanie skupiny. • → vymazať: Odstránenie skupiny. Odoslanie správy alebo e-mailu členom skupiny Vyberte skupinu a potom ťuknite na položku SMS alebo odoslať e-mail. Správy Táto aplikácia umožňuje odosielanie textových správ (SMS) alebo multimediálnych správ (MMS). Ťuknite na položku Správy na obrazovke aplikácií. Ak sa nachádzate mimo domovskej oblasti služieb, poskytovateľ služieb vám môže účtovať ďalšie poplatky za odosielanie alebo prijímanie správ. Podrobnosti získate od svojho poskytovateľa služieb. 37 Komunikácia Odosielanie správ V časti konverzácie ťuknite na položku položku . , pridajte príjemcov, zadajte správu a potom ťuknite na Pri pridávaní príjemcov použite nasledujúce postupy: • Zadajte telefónne číslo. • Ťuknite na položku a vyberte kontakt. Pri vytváraní multimediálnej správy použite nasledujúci postup: • Ťuknite na položku a priložte obrázky, videá, kontakty prípadne ďalšie položky. Zobrazenie prijatých správ Prijaté správy sú zoskupené do vlákien správ podľa kontaktu. Vybratím kontaktu zobrazíte správu danej osoby. Počúvanie hlasových správ Na obrazovke aplikácií ťuknite na položku Telefón → poskytovateľa služby. a postupujte podľa pokynov E-mail Túto aplikáciu použite na odosielanie alebo zobrazovanie e-mailových správ. Nastavenie e-mailových kont Keď prvýkrát otvoríte položku E-mail, nastavte e-mailové konto. Na úvodnej obrazovke ťuknite na položku , zadajte e-mailovú adresu a heslo a potom dokončite nastavenie podľa zobrazených pokynov. Nové e-mailové konto sa pridá na úvodnú obrazovku a na obrazovku aplikácií. Ak chcete nastaviť ďalšie e-mailové konto, na obrazovke aplikácií ťuknite na položku Nastavenia, prejdite na položku systém a potom postupne ťuknite na položky e-mail+kontá → pridať konto. 38 Komunikácia Odosielanie správ Na obrazovke aplikácií ťuknite na e-mailové konto, ktoré chcete použiť, a potom ťuknite na položku . Zadajte príjemcov, predmet a správu a potom ťuknite na položku . Ak chcete pridať príjemcu zo zoznamu kontaktov, ťuknite na položku Ak chcete pridať ďalších príjemcov, postupne ťuknite na položky kópiu. Ak chcete priložiť obrázky, ťuknite na položku . → zobraziť kópiu a skrytú . Čítanie správ Na obrazovke aplikácií vyberte e-mailové konto, ktoré chcete použiť, a načítajú sa nové správy. Ak chcete manuálne načítať nové správy, ťuknite na položku . Ťuknutím zobrazte správu, ktorú si chcete prečítať. Ak ju chcete uložiť, postupne ťuknite na položky → uložiť do telefónu. ChatON Táto aplikácia umožňuje komunikovať s ľubovoľným zariadením, ktoré má mobilné telefónne číslo. Ťuknite na položku ChatON na obrazovke aplikácií. Zoznam priateľov môžete vytvoriť zadaním telefónnych čísel alebo e-mailových adries používateľov konta Samsung account alebo výberom priateľov zo zoznamu návrhov. Vyberte priateľa a môžete sa začať rozprávať. 39 Web a sieť Internet Explorer Táto aplikácia umožňuje prehľadávať internet. Ťuknite na položku Internet Explorer na obrazovke aplikácií. Zobrazenie webových stránok Ťuknite na pole adresy, zadajte webovú adresu a potom ťuknite na položku . Otvorenie novej stránky Postupne ťuknite na položky → karty → . Ak chcete prejsť na inú kartu, postupne ťuknite na položky požadovanú stránku. → karty a ťuknutím vyberte Záložky Ak chcete aktuálnu webovú stránku pridať medzi záložky, postupne ťuknite na položky pridať medzi obľúbené. → Ak chcete otvoriť webovú stránku pridanú medzi záložky, postupne ťuknite na položky obľúbené. → 40 Web a sieť História Ak chcete otvoriť webovú stránku zo zoznamu naposledy navštívených webových stránok, → nedávne. Ak chcete vymazať históriu, ťuknite na položku postupne ťuknite na položky Odkazy Ak chcete odkaz na webovej stránke otvoriť na novej stránke alebo zdieľať alebo skopírovať, ťuknite naň a podržte ho. Zdieľanie webových stránok Ak chcete zdieľať adresu webovej stránky s ostatnými, postupne ťuknite na položky zdieľať stránku. → Bluetooth Funkcia Bluetooth vytvára priame bezdrôtové pripojenie medzi dvomi zariadeniami na krátku vzdialenosť. Pomocou funkcie Bluetooth môžete vymieňať dáta alebo mediálne súbory s inými zariadeniami. • Spoločnosť Samsung nezodpovedá za stratu, zachytenie ani nesprávne použitie dát odosielaných alebo prijímaných prostredníctvom funkcie Bluetooth. • Vždy sa uistite, že zdieľate (prijímate) údaje so zariadeniami, ktoré sú dôveryhodné a správne zabezpečené. Ak sú medzi zariadeniami prekážky, prevádzkový dosah môže byť kratší. • Niektoré zariadenia, najmä tie, ktoré nie sú testované alebo schválené spoločnosťou Bluetooth SIG, nemusia byť so zariadením kompatibilné. • Funkciu Bluetooth nepoužívajte na nezákonné účely (napríklad na odosielanie pirátskych kópií súborov alebo nezákonné odosielanie komerčných informácií). Spoločnosť Samsung nezodpovedá za dôsledky nezákonného použitia funkcie Bluetooth. Ak chcete aktivovať funkciu Bluetooth, na obrazovke aplikácií ťuknite na položku Nastavenia prejdite na položku systém, ťuknite na položku Bluetooth a potom presuňte prepínač Stav doprava. 41 . Web a sieť Párovanie s inými zariadeniami Bluetooth Na obrazovke aplikácií ťuknite na položku Nastavenia, prejdite na položku systém, ťuknite na položku Bluetooth, presuňte prepínač Stav doprava. Zobrazia sa zistené zariadenia. Vyberte zariadenie, s ktorým chcete spárovať svoje zariadenie, a potvrďte operáciu prijatím automaticky vygenerovaného prístupového kľúča na oboch zariadeniach. Odosielanie a prijímanie dát Prenos dát prostredníctvom funkcie Bluetooth podporujú mnohé aplikácie. Príkladom je aplikácia Fotografie. Otvorte aplikáciu Fotografie, vyberte obrázok, postupne ťuknite na položky → zdieľať... → Bluetooth a potom vyberte jedno zo spárovaných zariadení Bluetooth. Prijatím požiadavky na autorizáciu Bluetooth na druhom zariadení potom spustite prenos obrázka. Keď príjme vaše zariadenie údaje z iných zariadení, zariadenie uloží súbory do príslušnej aplikácie alebo priečinka v závislosti od typu. 42 Médiá Hudba+videá Táto aplikácia umožňuje počúvať hudbu a prehrávať videá a podcasty. Ťuknite na položku Hudba+videá na obrazovke aplikácií. • V závislosti od verzie softvéru zariadenia nie sú niektoré formáty súborov podporované. • V závislosti od použitého kódovania sa niektoré súbory nemusia správne prehrávať. Prehrávanie hudby Vyberte kategóriu hudby a potom vyberte skladbu, ktorú chcete prehrať. Pozastavenie alebo pokračovanie v prehrávaní. Opätovné spustenie aktuálne prehrávanej skladby alebo prechod na predchádzajúcu skladbu. Ťuknutím a podržaním pretočíte skladbu dozadu. Prechod na ďalšiu skladbu. Ťuknutím a podržaním pretočíte skladbu dopredu. Ohodnotenie aktuálnej skladby. Zapnutie náhodného poradia. Zmena režimu opakovania. Otvorenie zoznamu skladieb. Otvorenie zoznamu ďalších možností. 43 Médiá Vytváranie zoznamov skladieb Táto funkcia vám umožňuje vytvoriť si vlastný výber skladieb. Počas prehrávania hudby postupne ťuknite na položky zadajte názov a potom ťuknite na položku . → uložiť ako zoznam skladieb, Prehrávanie videí Vyberte kategóriu videí a potom vyberte video, ktoré chcete prehrať. Opätovné spustenie aktuálneho videa alebo prechod na predchádzajúce video. Ťuknutím a podržaním pretočíte video dozadu. Pozastavenie alebo pokračovanie v prehrávaní. Zmena pomeru strán. Posúvanie dopredu alebo dozadu ťahaním posúvača. Prechod na ďalšie video. Ťuknutím a podržaním pretočíte video dopredu. Prehrávanie podcastov Vyberte kategóriu podcastov a potom vyberte podcast, → epizódu. Fotoaparát Táto aplikácia umožňuje zaznamenávať fotografie alebo videá. Fotografie a videá nasnímané pomocou fotoaparátu zariadenia možno zobraziť pomocou aplikácie Fotografie. (str. 48) Ťuknite na položku Fotoaparát na obrazovke aplikácií. Keď sa fotoaparát nepoužíva, automaticky sa vypne. 44 Médiá Etiketa pri používaní fotoaparátu • Nefotografujte ani nenahrávajte iných ľudí bez ich povolenia. • Nefotografujte ani nenahrávajte videá na miestach, na ktorých je to zakázané. • Nefotografujte ani nenahrávajte videá na miestach, na ktorých môžete zasahovať do súkromia iných ľudí. Fotografovanie Vytvorenie fotografie Nasnímajte fotografiu stlačením tlačidla fotoaparátu. Zmena nastavení fotoaparátu. Prepnutie na režim videa. Zobrazenie fotografií pomocou prehliadača obrázkov. Prepnutie medzi predným a zadným fotoaparátom. Zmena nastavenia blesku. Použitie iných fotonástrojov. Nahrávanie videí Nahratie videa ťuknite na položku a potom stlačením tlačidla fotoaparátu nasnímajte video. Nahrávanie ukončíte opätovným stlačením tlačidla fotoaparátu. 45 Médiá Režim nahrávania Zmena nastavení kamery. Prepnutie na režim statických záberov. Otvorenie prehrávača videí na prehranie videí. Prepnutie medzi predným a zadným fotoaparátom. Zmena nastavenia blesku. Použitie iných objektívov. Približovanie a vzďaľovanie Ak chcete scénu priblížiť, roztiahnite na obrazovke dva prsty. Ak chcete scénu vzdialiť, prsty stiahnite k sebe. Funkcia priblíženia a vzdialenia nie je dostupná počas nahrávania videa. 46 Médiá Konfigurácia nastavení fotoaparátu/kamery Ak chcete nakonfigurovať nastavenia fotoaparátu/kamery, ťuknite na položku . Niektoré z nasledujúcich možností nie sú dostupné v režime fotografovania aj nahrávania videa: Dostupné možnosti sa môžu líšiť v závislosti od používaného modelu. • Režim zaostrov.: Výber režimu zaostrovania. Normálny (predvolené) je ovládané fotoaparátom. Makro je určené pre objekty, ktoré sa nachádzajú veľmi blízko. • Stab. obrazu: Aktivácia alebo deaktivácia stabilizácie obrazu. Stabilizácia obrazu pomáha zaostriť, keď sa fotoaparát pohybuje. • Vyváženie bielej: Výber zodpovedajúceho vyváženia bielej, aby bol rozsah farieb na fotografiách realistický. Tieto nastavenia sú určené pre špecifické svetelné podmienky. Sú podobné rozsahu teplôt pre expozíciu vyváženia bielej v profesionálnych fotoaparátoch. • ISO: Výber hodnoty citlivosti ISO. Toto nastavenie ovláda citlivosť fotoaparátu na svetlo. Meria sa v ekvivalentoch kinofilmu. Nízke hodnoty sú určené pre statické alebo jasne osvetlené objekty. Vyššie hodnoty sú určené pre rýchlo sa pohybujúce alebo slabo osvetlené objekty. • Hodnota expozície: Toto nastavenie určuje, koľko svetla zachytí snímač fotoaparátu/kamery. Na miestach s horším osvetlením použite vyššiu hodnotu expozície. • Efekty: Výber medzi rôznymi dostupnými fotografickými efektmi. • Automatický kontrast: Nastavenie fotoaparátu na používanie automatického kontrastu. Funkcia automatického kontrastu definuje úrovne kontrastu bez manuálneho výberu nastavenia. • Rozlíšenie: Výber možnosti rozlíšenia. Používanie doplnku Bing Vision → Hľadáčik Bingu a skenujte kódy, pomocou ktorých môžete Postupne ťuknite na položky zobraziť viac informácií alebo vyberať text z dokumentov. Skenovanie kódov Zamierte zadným fotoaparátom na kód. Po automatickom naskenovaní kódu ťuknutím na číslo kódu zobrazte informácie. 47 Médiá Skenovanie dokumentov Zamierte zadným fotoaparátom na dokument a potom ťuknite na položku skenovať text. Vyberte slovo a potom ťuknutím na položku preložiť zobrazte definíciu daného slova. Ak chcete prehľadávať web zadaním kľúčového slova, ťuknite na položku hľadať. Fotografie Táto aplikácia umožňuje zobrazovať obrázky a videá. Ťuknite na položku Fotografie na obrazovke aplikácií. • V závislosti od softvéru nainštalovaného v zariadení nie sú niektoré formáty súborov podporované. • V závislosti od spôsobu kódovania sa niektoré súbory nemusia správne prehrávať. Zobrazenie obrázkov Spustením aplikácie Fotografie sa zobrazia dostupné priečinky. Keď iná aplikácia, napríklad aplikácia E-mail, uloží obrázok, automaticky sa vytvorí priečinok na prevzaté aplikácie, do ktorého sa obrázok uloží. Výberom priečinok otvorte a potom ťuknutím na obrázok ho zobrazte na celú obrazovku. Posúvaním doľava alebo doprava zobrazíte ďalší alebo predchádzajúci obrázok. Približovanie a vzďaľovanie Na priblíženie obrázka použite jeden z nasledujúcich spôsobov: • Dvojitým ťuknutím na ľubovoľné miesto priblížite obrázok. • Ak chcete obrázok priblížiť, roztiahnite dva prsty na ľubovoľnom mieste. Ak chcete obrázok vzdialiť, prsty pritiahnite k sebe. Dvojitým ťuknutím obnovíte predchádzajúce zobrazenie. Prehrávanie videí Pri videosúboroch sa v ukážke zobrazuje ikona aplikácia Hudba+videá. . Vyberte video, ktoré chcete sledovať, a spustí sa 48 Médiá Úprava obrázkov Pri zobrazení obrázka ťuknite na položku a použite nasledujúce funkcie: • upraviť: Úprava obrázka. • pridať medzi obľúbené: Pridanie obrázka medzi obľúbené obrázky. • uložiť v službe SkyDrive: Odovzdanie obrázka do ukladacieho priestoru SkyDrive. V závislosti od nastavení konta môže mať táto funkcia iné označenie. • aplikácie...: Zobrazenie editorov obrázkov prevzatých z obchodu Obchod. Odstraňovanie obrázkov Použite jeden z nasledujúcich spôsobov: • V priečinku ťuknite na položku . , vyberte obrázky začiarknutím a potom ťuknite na položku • Pri zobrazení obrázka ťuknite na položku → vymazať. Zdieľanie obrázkov Použite jeden z nasledujúcich spôsobov: • V priečinku ťuknite na položku vyberte obrázky začiarknutím a potom ťuknutím na položku odošlite obrázky ostatným. • Pri zobrazení obrázka postupným ťuknutím na položky ostatným. → zdieľať... odošlite obrázok Nastavenie tapety pre uzamknutú obrazovku Pri zobrazení obrázka postupným ťuknutím na položky nastavte obrázok ako tapetu pre uzamknutú obrazovku. 49 → ako obrazovka uzamknutia Médiá Live Wallpaper Pomocou tejto aplikácie môžete vytvoriť tapetu vo forme prezentácie pre uzamknutú obrazovku. Ťuknite na položku Live Wallpaper na obrazovke aplikácií. Ťuknite na položku , vyberte priečinok, vyberte obrázky a potom ťuknite na položku chcete pridať fotografiu do prezentácie, ťuknite na položku . . Ak Ťuknutím na položku áno nastavte prezentáciu ako tapetu. Photo Editor Pomocou tejto aplikácie môžete skrášľovať fotografie použitím rôznych efektov, ako napríklad efekt olejomaľby. Ťuknite na položku Photo Editor na obrazovke aplikácií. Na otvorenie obrázka použite jeden z nasledujúcich postupov: • : Výber obrázka spomedzi obrázkov uložených v zariadení. • : Nasnímanie fotografie na úpravu. Zmena nastavení editora obrázkov. Zrušenie aktuálneho obrázka a otvorenie nového obrázka. Nastavenie sýtosti a jasu obrázka. Uloženie obrázka. Vrátenie a opakovanie poslednej akcie. Orezanie, otočenie a zmena veľkosti obrázka. Dekorácia obrázka rámom alebo nálepkami. Použitie efektov na obrázok. → ok. Ak chcete skončiť, postupne ťuknite na položky 50 Médiá Now Táto aplikácia umožňuje získavať predpovede počasia, najnovšie novinové články alebo informácie o akciách. Ťuknite na položku Now na obrazovke aplikácií. Zobrazenie informácií o počasí Ak chcete zobraziť aktuálny stav počasia a predpoveď, prejdite na položku počasie. → Pridať mesto → Ak chcete pridať aktuálnu polohu, postupne ťuknite na položky Ak chcete pridať inú polohu, postupne ťuknite na položky . → Pridať mesto. Ak chcete aktualizovať predpoveď počasia, ťuknite na položku . Čítanie novinových článkov Ak chcete zobraziť novinové články, prejdite na položku správy. Vyberte článok, ktorý si chcete prečítať. Ak chcete pridať kategóriu správ, postupne ťuknite na položky → Pridať kategóriu. Zobrazenie informácií o akciách Ak chcete zobraziť informácie o akciách, prejdite na položku akcie. Vyberte akciu, ktorú chcete sledovať. Ak chcete pridať akciu, postupne ťuknite na položky → Pridať akciu. Kontrola meny Ak chcete zobraziť informácie o mene, prejdite na položku mena. Vyberte menu, ktorú chcete skontrolovať. Ak chcete pridať menu, postupne ťuknite na položky → Pridať menu. Zobrazenie príspevkov uverejnených v službe Twitter Ak chcete zobraziť príspevky uverejnené v službe Twitter, prejdite na položku najobľúbenejšie správy Tweet. Vyberte príspevok, ktorý chcete zobraziť. Ak chcete pridať oblasť na zobrazenie príspevkov uverejnených v službe Twitter, postupne ťuknite → Pridajte krajinu. na položky 51 Obchody s aplikáciami a médiami Obchod Pomocou tejto aplikácie si môžete zakúpiť a prevziať aplikácie a hry, ktoré možno spustiť v zariadení. Ťuknite na položku Obchod na obrazovke aplikácií. V závislosti od oblasti alebo poskytovateľa služieb nemusí byť táto aplikácia dostupná. Inštalácia aplikácií Aplikácie môžete prehľadávať podľa kategórie alebo môžete ťuknúť na položku zadaním kľúčového slova. a vyhľadávať Vybratím aplikácie zobrazíte informácie. Ak chcete aplikáciu prevziať, ťuknite na položku inštalovať. Ak je aplikácia spoplatnená, ťuknite na položku kúpiť a podľa zobrazených pokynov dokončite proces nákupu. Po sprístupnení novej verzie niektorej z nainštalovaných aplikácií sa v hornej časti obrazovky zobrazí ikona aktualizácie, ktorá vás upozorňuje na to, aby ste aktualizovali príslušnú aplikáciu. 52 Obchody s aplikáciami a médiami Hry Táto aplikácia umožňuje kupovať a preberať hry. Ťuknite na položku Hry na obrazovke aplikácií. V závislosti od oblasti alebo poskytovateľa služieb nemusí byť táto aplikácia dostupná. Prejdite na položku kolekcia a vyberte hru. Ak chcete prevziať ďalšie hry, ťuknite na položku získať ďalšie hry. AK chcete získať prístup k herným službám Xbox, prejdite na položku xbox a prihláste sa do svojho konta Xbox. Music Hub Táto aplikácia umožňuje kupovať a preberať skladby. Ťuknite na položku Music Hub na obrazovke aplikácií. V závislosti od oblasti alebo poskytovateľa služieb nemusí byť táto aplikácia dostupná. a potom zadajte kľúčové slovo, ktoré chcete vyhľadať. Vyberte výsledok zo Ťuknite na položku zoznamu výsledkov vyhľadávania. Ak chcete zakúpiť album, vyberte album, ťuknite na položku dokončite proces nákupu. 53 a podľa zobrazených pokynov Pomôcky OneNote Táto aplikácia umožňuje vytvárať poznámky pomocou obrázkov a hlasových nahrávok. Ťuknite na položku OneNote na obrazovke aplikácií. Vytváranie poznámok Ťuknite na položku a zadajte poznámku. Ak chcete vytvoriť zoznam poznámok, ťuknite na položku . Ak chcete vytvoriť zoznam s odrážkami, ťuknite na položku Ak chcete vložiť obrázok, ťuknite na položku . . Ak chcete vložiť hlasovú nahrávku, ťuknite na položku . Prehľadávanie poznámok Poznámky môžete prehľadávať posúvaním nahor alebo nadol. Ak chcete vyhľadať poznámku, ťuknite na položku . Ak chcete vymazať poznámky, postupne ťuknite na položky → vybrať strany. Zobrazenie poznámky Ťuknutím otvorte poznámku. Ak chcete poznámku odoslať ostatným, postupne ťuknite na položky → zdieľať... AK chcete pridať poznámku na úvodnú obrazovku, postupne ťuknite na položky na domovskú obrazovku. Ak chcete poznámku odstrániť, postupne ťuknite na položky Ak chcete upraviť poznámku, ťuknite na obrazovku. Ak chcete prehrať hlasovú nahrávku, ťuknite na položku 54 . → vymazať. → pripnúť Pomôcky Kalendár Táto aplikácia umožňuje spravovať udalosti a úlohy. Ťuknite na položku Kalendár na obrazovke aplikácií. Vytvorenie udalostí alebo úloh V časti deň alebo agenda ťuknite na položku a potom zadajte udalosť s voliteľným nastavením počtu opakovaní. V časti úlohy ťuknite na položku a potom zadajte udalosť s voliteľným nastavením priority. Ak chcete rýchlo pridať udalosť, ťuknite na časovú sekciu. Zadajte názov a určite, ktorý sa kalendár sa má použiť alebo s ktorým kalendárom sa má položka synchronizovať. Potom ťuknutím na položku ďalšie podrobnosti pridajte ďalšie podrobnosti, napríklad, ako často sa má udalosť opakovať alebo kedy sa má zobraziť predčasné upozornenie na udalosť. Odstraňovanie udalostí Vyberte udalosť a ťuknite na položku . 55 Pomôcky MiniDiary Táto aplikácia umožňuje vytvárať denník pomocou obrázkov, textu a dokonca aj geografických značiek polohy. Ťuknite na položku MiniDiary na obrazovke aplikácií. Písanie denníka Ťuknutím na položku vytvorte záznam denníka. Zmena dnešného dátumu. Výber typu počasia. Výber alebo prevzatie obrázka, ktorý sa má pridať. Výber miesta na mape, ktoré sa má pridať. Zadanie textu. Výber alebo prevzatie obrázka, ktorý sa má pridať. Vloženie kresby. Vloženie hlasovej nahrávky. Čítanie denníka Ťuknutím na záznam si záznam môžete prečítať. Posunutím sa doľava alebo doprava zobrazíte predchádzajúci alebo nasledujúci záznam. Ak chcete vyhľadať záznam, ťuknite na položku . Ak chcete usporiadať záznamy podľa dátumu alebo miesta, prejdite na položku dátum alebo umiestnenie. Ak chcete denník odoslať ostatným alebo ho zdieľať, ťuknite na záznam a potom na položku 56 . Pomôcky Office Pomocou tejto aplikácie môžete upravovať dokumenty v rôznych formátoch vrátane tabuľkových hárkov a prezentácií. Ťuknite na položku Office na obrazovke aplikácií. Vytváranie dokumentov V časti nedávne ťuknite na položku a potom vyberte typ dokumentu. Na úpravu dokumentu použite panel nástrojov na úpravu obrázka v spodnej časti obrazovky. → uložiť, zadajte názov súboru, Úpravu dokončite tak, že postupne ťuknete na položky vyberte umiestnenie, kam sa má dokument uložiť, a potom ťuknite na položku uložiť. Čítanie dokumentov V časti umiestnenia ťuknite na položku telefón alebo e-mail a potom vyberte súbor, ktorý chcete otvoriť. Preberanie dokumentov Vytvorte si konto SkyDrive alebo Office 365 na prístup k ukladaciemu priestoru dokumentov online. V časti umiestnenia, ťuknite na položku SkyDrive alebo Office 365. Ak chcete prevziať dokument z webovej lokality, otvorte dokument, ťuknite na položku uložiť ako... a potom dokument uložte do zariadenia. 57 → Pomôcky Budíky Táto aplikácia umožňuje nastaviť upozornenia a budíky pre dôležité udalosti. Ťuknite na položku Budíky na obrazovke aplikácií. Zapnutie alebo vypnutie tohto budíka. Nastavenie budíkov Ťuknite na položku , nastavte čas zapnutia budíka, vyberte dni, v ktoré sa má budík opakovať, vyberte zvonenie budíka a potom ťuknite na položku . Vypnutie budíkov Ak chcete budík vypnúť, ťuknite na položku zrušiť. Ak chcete, aby sa zvonenie budíka po určitom čase zopakovalo ťuknite na položku odložiť. Odstránenie budíkov Vyberte budík a ťuknite na položku . 58 Pomôcky Kalkulačka Pomocou tejto aplikácie môžete vykonávať jednoduché alebo zložité výpočty. Ťuknite na položku Kalkulačka na obrazovke aplikácií. Ak chcete zobraziť vedeckú kalkulačku, otočte zariadenie na šírku. Peňaženka Táto aplikácia umožňuje pridávať informácie o kreditnej alebo debetnej karte a zľavových a bonusových kariet, ako napríklad vernostné karty, členské karty a kupóny. Ťuknite na položku Peňaženka na obrazovke aplikácií. Pridanie informácií o kreditnej alebo debetnej karte V časti všetko ťuknite na položku , vyberte typ karty a potom zadajte informácie o karte. Pridanie informácií o kupóne V časti zľavy postupne ťuknite na položky informácie o nákupe. → pridať informácie o zľave a potom zadajte Nastavenie kódu PIN aplikácie Wallet Postupne ťuknite na položky doprava. → nastavenia+PIN → presuňte prepínač PIN kód peňaženky Zadajte najmenej štyri číslice a potvrďte ich opätovným zadaním. Začiarknite položku PIN kód peňaženky používať na ochranu nákupov hudby a aplikácií, ako aj nákupov v rámci aplikácií. Data Sense Táto aplikácia umožňuje sledovať množstvo využitých dát a prispôsobiť nastavenia pre obmedzenie. Ťuknite na položku Data Sense na obrazovke aplikácií. Ak chcete zobraziť aktuálne množstvo využitých dát, prejdite na položku spotreba. Ak chcete nastaviť limit na používanie dát mobilného pripojenia, ťuknite na položku nastaviť limit. 59 Cestovanie a informácie o umiestnení Mapy Táto aplikácia umožňuje vyhľadať polohu zariadenia, vyhľadávať miesta alebo získať smerové pokyny. Ťuknite na položku Mapy na obrazovke aplikácií. V závislosti od oblasti alebo poskytovateľa služieb nemusí byť táto aplikácia dostupná. Vyhľadávanie umiestnení Ťuknite na položku , zadajte adresu a potom ťuknite na položku podrobné informácie o danom mieste. . Vybratím miesta zobrazte Po nájdení miesta použite jednu z nasledujúcich ikon: • : Získanie pokynov na navigáciu na miesto. • : Zobrazenie aktuálnej polohy. Získanie trasy do cieľového miesta Ťuknite na položku , zadajte počiatočnú a koncovú polohu a potom ťuknite na položku 60 . Nastavenia Informácie o nastaveniach Táto aplikácia umožňuje konfigurovať zariadenie, nastaviť možnosti aplikácií a pridať kontá. Ťuknite na položku Nastavenia na obrazovke aplikácií. systém Zmena nastavení systému zariadenia. zvonenia+zvuky • Zvonenie: Aktivácia tichého režimu na stlmenie všetkých zvukov okrem zvukov médií a zvonení budíka. • Vibrovanie: Nastavenie zariadenia na vibrovanie, ako upozornenie na oznámenia. • Zvonenie: Výber zvonenia na upozorňovanie na prichádzajúce hovory. • Nová SMS alebo okamžitá správa: Výber zvonenia na upozorňovanie na prichádzajúce textové správy alebo okamžité správy. • Nová hlasová správa: Výber zvonenia na upozorňovanie na správy prichádzajúce do odkazovej schránky. • Nový e-mail: Výber zvonenia na upozorňovanie na prichádzajúce e-maily. • Prehrávať zvuk pre: Nastavenie zariadenia na vydanie zvuku pri rôznych udalostiach. motív • Pozadie: Výber farby pozadia. • Farba motívu: Výber farby pre zvýraznenie. 61 Nastavenia e-mail+kontá Pridanie alebo zobrazenie e-mailov a kont lokalít sociálnych sietí. zdieľanie internetu Použitie prenosného prístupového bodu Wi-Fi na zdieľanie mobilného sieťového pripojenia zariadenia k mobilnej dátovej sieti s počítačmi alebo inými zariadeniami prostredníctvom siete Wi-Fi. obrazovka uzamknutia • Pozadie: Výber obrázka, ktorý sa má zobraziť na uzamknutej obrazovke. • Zobrazovanie interpreta pri prehrávaní hudby: Nastavenie na zobrazenie informácií o interpretovi aktuálne prehrávanej skladby na uzamknutej obrazovke. • Vyberte aplikáciu, ktorej podrobný stav sa má zobrazovať: Výber aplikácie, ktorá zobrazí podrobný stav na uzamknutej obrazovke. • Vyberte aplikácie, ktorých stručné informácie o stave sa majú zobrazovať: Výber aplikácie, ktorá zobrazí stručný stav na uzamknutej obrazovke. • Časový limit obrazovky: Nastavenie doby, ktorá má uplynúť, než zariadenie vypne podsvietenie displeja. • Heslo: Nastavenie hesla na odomknutie obrazovky. Wi-Fi • Wi-Fi siete: Aktivácia funkcie Wi-Fi vám umožní pripojiť sa k sieti Wi-Fi a získať prístup na internet alebo k iným sieťovým zariadeniam. • rozšírené: – – Upozorňovať na nové siete: Nastavenie zariadenia na rozpoznanie otvorených sietí Wi-Fi a upozornenie, keď sú k dispozícii. – – Odosielať informácie o Wi-Fi pripojeniach na zlepšenie zistenia Wi-Fi v okolí: Nastavenie zariadenia na odosielanie informácií o aktuálnej sieti Wi-Fi spoločnosti Microsoft. – – Nevypínať Wi-Fi po uplynutí časového limitu obrazovky: Nastavenie, či má byť sieť Wi-Fi aktívna alebo neaktívna v režime spánku. 62 Nastavenia Bluetooth Zapnutie alebo vypnutie funkcie bezdrôtového rozhrania Bluetooth. priblížiť+odoslať Aktivácia funkcie zdieľania prostredníctvom technológie NFC na odosielanie dát, napríklad obrázkov, adries URL a kontaktov, do zariadení so systémom Windows a s podporou technológie NFC. Keď sa dotknete zadnou časťou svojho zariadenia zadnej časti iného zariadenia, vybrané dáta sa automaticky odošlú do druhého zariadenia. režim v lietadle Toto nastavenie umožňuje vypnúť všetky bezdrôtové funkcie zariadenia. Budete tak môcť využívať iba služby nesúvisiace so sieťou. mobilná sieť • Aktíva sieť: Pozrite si sieť, ktorú momentálne používate. • Dátové pripojenie: Povolenie dátových sietí s prepínaním paketov pre sieťové služby. • Možnosti dátového roamingu: Pripojenie zariadenia k inej sieti, keď ste v zahraničí alebo keď nie je dostupná vaša domáca sieť. • Najvyššia rýchlosť pripojenia: Výber rýchlosti pripojenia k mobilnej sieti. • Výber siete: Výber metódy voľby siete. • sim aplikácie: Výber rôznych doplnkových služieb, ktoré ponúkajú poskytovatelia služieb. V závislosti od vašej karty SIM alebo USIM nemusí byť táto možnosť dostupná alebo môže mať iné označenie. 63 Nastavenia poloha Aktivácia alebo deaktivácia funkcie GPS. detský kútik Nastavenie obmedzenia prístupu detí k mediálnym súborom alebo aplikáciám. Aktivácia funkcie detský kútik Funkciu detský kútik aktivujete presunutím prepínača Detský kútik doprava. Vyberte súbory alebo aplikácie, ktoré sa majú použiť v rámci funkcie detský kútik a potom ťuknite na položku . Prístup k funkcii detský kútik Na obrazovke Nastavenia ťuknite na položku spustiť detský kútik. Môžete tiež prejsť doľava na uzamknutej obrazovke a potom presunúť tapetu uzamknutej obrazovky smerom nahor. Po vypnutí obrazovky sa funkcia detský kútik zavrie. šetrič batérie • Šetrič batérie: Aktivácia režimu šetrenia energie za účelom zníženia spotreby energie batérie. • rozšírené: Výber úrovne energie, pri ktorej sa zariadenie automaticky prepne do režimu šetrenia energie. úložisko Zobrazenie informácií o pamäti zariadenia a pamäťovej karty alebo formátovanie pamäťovej karty. Formátovaním pamäťovej karty sa z karty natrvalo odstránia všetky dáta. Skutočná dostupná kapacita internej pamäte je nižšia než udávaná kapacita, pretože časť pamäte zaberá operačný systém a predvolené aplikácie. 64 Nastavenia zálohovanie Nastavenie zálohovania nastavení a dát aplikácií na serveri Microsoft. dátum+čas Prístup a zmena nasledujúcich nastavení na ovládanie spôsobu, akým zariadenie zobrazuje čas a dátum. Ak sa batéria úplne vybije alebo ju vyberiete zo zariadenia, dátum a čas sa vynuluje. • 24-hodinový formát: Zobrazenie času v 24-hodinovom formáte. • Automatické nastavenie: Automatická aktualizácia času pre presúvaní medzi časovými pásmami. • Časové pásmo: Nastavenie domovského časového pásma. • Dátum: Manuálne nastavenie aktuálneho dátumu. • Čas: Manuálne nastavenie aktuálneho času. jas • Automatické prispôsobenie: Automatické nastavenie jasu displeja. • Jas: Nastavenie jasu displeja. 65 Nastavenia klávesnica Zmena nastavení zadávania textu. V závislosti od vybraného jazyka nemusia byť niektoré možnosti k dispozícii. • klávesnica: – – Navrhovať text: Nastavenie zariadenia na predikciu slov podľa vstupu a zobrazovanie návrhov slov. – – Zvýrazňovať slová s pravopisnými chybami: Nastavenie zariadenia na automatické zvýrazňovanie slov s pravopisnými chybami. – – Opravovať nesprávne napísané slová: Nastavenie zariadenia na automatické opravovanie slov s pravopisnými chybami. – – Po výbere návrhu vkladať medzeru: Nastavenie zariadenia na vloženie medzery po vybratí slova zo zoznamu návrhov. – – Po dvojitom ťuknutí na medzerník vkladať bodku: Nastavenie zariadenia tak, aby po dvojitom ťuknutí na medzerník vložilo bodku. – – Začínať vetu veľkým písmenom: Nastavenie zariadenia na automatické písanie veľkých prvých písmen nasledujúcich po koncovom interpunkčnom znamienku, napríklad po bodke, otázniku alebo výkričníku. • rozšírené: – – resetovať zoznam návrhov: Vymazanie slov pridaných do zoznamu návrhov. – – Odosielať informácie o používaní klávesnice spoločnosti Microsoft na zlepšenie návrhov: Nastavenie zariadenia na odosielanie spätnej väzby spoločnosti Microsoft týkajúcej sa spôsobu používania klávesnice. 66 Nastavenia jazyk+oblasť • Jazyk telefónu: Výber jazyka zobrazenia pre všetky ponuky a aplikácie. • Krajina/oblasť: Výber krajiny alebo oblasti pre formát zobrazenia. • Regionálne nastavenia: Výber oblasti pre formát zobrazenia. Táto možnosť ovplyvňuje formát alebo jednotky času a dátumu. • Jazyk prehliadača a hľadania: Výber jazyka pre prehľadávanie a vyhľadávanie na internete. zjednodušenie prístupu • Veľkosť textu: Zmena veľkosti písma. • Vysoký kontrast: Inverzia farieb displeja s cieľom zlepšenia čitateľnosti. • Lupa: Zväčšenie obrazovky dvojitým ťuknutím oboma prstami. reč • Používať funkciu Reč v zamknutom telefóne: Aktivácia funkcie rozpoznania hlasu aj v prípade, keď je zariadenie uzamknuté. • Prehrávať zvukové potvrdenia: Nastavenie zariadenia na poskytovanie zvukových potvrdení pre funkciu rozpoznávania hlasu. • Čítať prichádzajúce SMS správy nahlas: Nastavenie podmienky na aktiváciu funkcie prevodu textu na reč pri prijatí správy. • Hlas funkcie prevodu textu na reč: Výber typu hlasu pre funkciu prevodu textu na reč. • Jazyk pre funkciu Reč: Výber jazyka pre funkciu prevodu textu na reč. • Zapnúť službu rozpoznávania reči: Nastavenie nástroja syntézy reči, ktorý sa má použiť pre hovorený text. 67 Nastavenia lokalizovať telefón Nastavenie povolenia ovládania strateného alebo odcudzeného zariadenia na diaľku prostredníctvom internetu. Ak chcete používať túto funkciu, musíte sa prihlásiť do svojho konta Microsoft. aktualizácia telefónu • vyhľadať aktualizácie: Vyhľadanie nových aktualizácií a aktualizácia softvéru zariadenia. • Oznamovať mi dostupnosť aktualizácií telefónu: Nastavenie zariadenia na upozornenie, keď sú k dispozícii nové aktualizácie. • Automaticky sťahovať aktualizácie, ak to povoľujú nastavenia dátového pripojenia: Nastavenie zariadenia na automatickú aktualizáciu softvéru, keď sú k dispozícii nové aktualizácie a keď sú v nastaveniach siete zariadenia povolené aktualizácie. firemné aplikácie Nastavenie na povolenie prístupu k obchodným zdrojom na základe politiky zabezpečenia použitej v rámci vašej spoločnosti. Keď nastavíte konto, správca IT vašej spoločnosti bude môcť zašifrovať váš ukladací priestor USB a pamäťovú kartu alebo vymazať citlivé údaje na diaľku v prípade straty alebo krádeže zariadenia. o systéme Prístup k informáciám o zariadení alebo obnovenie nastavení na predvolené výrobné nastavenia a vymazanie všetkých údajov. spätná väzba Nastavenie zariadenia na odosielanie spätnej väzby o spôsobe používania produktov od spoločnosti Windows pre mobilné zariadenia. 68 Nastavenia ďalšie nastavenia hovorov • presmerovanie hovorov: Presmerovanie prichádzajúcich hovorov na iné číslo. • čakanie na hovor: Povolenie upozornení na prichádzajúci hovor počas prebiehajúceho hovoru. rozšírené textové správy Nastavenie na prijímanie správ celulárneho vysielania. názov prístupového bodu • Automatický názov prístupového bodu: Nastavenie zariadenia na automatické nastavovanie názvov prístupových bodov, keď je vložená karta SIM. • Aktívny názov prístupového bodu: Výber názvu prístupového bodu, ktorý sa má použiť, zo zoznamu názvov prístupových bodov. • upraviť názov prístupového bodu: Pridanie alebo úprava názvov prístupových bodov. blokovanie hovorov Automatické odmietnutie hovorov z určených telefónnych čísel. Pridanie telefónnych čísel do zoznamu odmietnutých. importovanie kontaktov Importovanie kontaktov z iného zariadenia prostredníctvom rozhrania Bluetooth. doplnkové nastavenia • Automatický jas displeja: Nastavenie na šetrenie energie nastavením farby pozadia. • Potlačenie ozveny: Nastavenie na potlačenie ozveny s cieľom zlepšiť kvalitu zvuku. • Režim zvukového výstupu: Nastavenie používania reproduktora doku po pripojení zariadenia k doku vo vozidle alebo stolnému doku. • Hmatová odozva.: Nastavenie zariadenia na vibrovanie pri ťukaní na tlačidlá na klávesnici. 69 Nastavenia aplikácie Zmena nastavení správy aplikácií. data sense • nastaviť limit: Nastavenie limitu využitia dát mobilného pripojenia. • Obmedziť dáta na pozadí, keď sa blížim k limitu: Nastavenie zariadenia tak, aby zabránilo aplikáciám spusteným na pozadí vo využívaní dátových pripojení, keď sa blíži limit využitia dát. fotografie+fotoaparát • Zobudiť telefón stlačením a podržaním tlačidla fotoaparátu: Nastavenie na zapnutie dotykovej obrazovky stlačením tlačidla fotoaparátu. • Zabrániť náhodnému spusteniu fotoaparátu v zamknutom telefóne: Nastavenie, ktoré zabráni zapnutiu fotoaparátu stlačením tlačidla fotoaparátu, keď je zaradenie uzamknuté. • Snímať fotografie a videá ťuknutím na obrazovku pri používaní vstavanej aplikácie Fotoaparát: Nastavenie na nasnímanie fotografie a videa ťuknutím na obrazovku. • Zahrnutie informácií o polohe do nasnímaných fotografií: Priloženie značky polohy GPS k fotografii. • Ak chcete zlepšiť príjem signálov GPS, nefotografujte na miestach, kde môže byť signál tienený, napríklad medzi budovami, v nízko položených oblastiach alebo za zlého počasia. • Fotografie odovzdané na internet môžu obsahovať informácie o vašej polohe. Ak tomu chcete zabrániť, deaktivujte nastavenie značky GPS. • Automatické posielanie: Nastavenie na automatické odoslanie nasnímaných fotografií a videí do ukladacieho priestoru SkyDrive prípadne do iných aplikácií. • resetovať fotoaparát: Vynulovanie nastavení fotoaparátu. hry • Pripájanie k Xboxu: Nastavenie na odovzdanie skóre a výsledkov hier do služby Xbox Live. • Synchronizovanie žiadostí o hranie: Nastavenie na automatické párovanie s inými zariadeniami na hranie hier pre viacerých hráčov v službe Xbox LIVE. • Zobrazovanie oznámení z hier: Nastavenie zariadenia na upozorňovanie na prijaté oznámenia zo služby Xbox LIVE. 70 Nastavenia hudba+videá • Pripájanie pomocou konta Xbox Music: Nastavenie synchronizácie hudobných súborov so službou Xbox Music. • Cloudová kolekcia služby Xbox Music: Nastavenie na automatické prevzatie hudobnej kolekcie Xbox. • návrhy: Nastavenie zariadenia tak, aby navrhovalo ďalšie aplikácie zo servera Microsoft. hľadanie V závislosti od oblasti alebo poskytovateľa služieb nemusí byť táto aplikácia dostupná. • Používanie mojej polohy: Nastavenie používania informácií o polohe s cieľom zlepšiť výsledky vyhľadávania. • Odosielať informácie o polohe pre označenia Microsoft Tag: Nastavenie na použitie informácií o vašej polohe pre značky Microsoft Tags. • Bezpečné hľadanie: Nastavenie zariadenia na filtrovanie explicitného textu a obrázkov z výsledkov vyhľadávania. • Povoliť tlačidlo Hľadať na obrazovke uzamknutia: Nastavenie na použitie tlačidla prípade, keď je zariadenie uzamknuté. aj v • Získavať návrhy z Bingu počas písania: Nastavenie na zobrazovanie návrhov pri zadávaní kľúčových slov. • Povoliť spoločnosti Microsoft ukladať a používať fotografie z hľadaní cez hľadáčik: Nastavenie na povolenie spoločnosti Microsoft ukladať a používať obrázky z vášho zariadenia vo vyhľadávaní v službe Bing Vision. • vymazať históriu: Vymazanie histórie vyhľadávania. Internet Explorer • Preferovaná verzia zobrazenia webovej lokality: Výber režimu zobrazenia pre webový prehľadávač. • Používať tlačidlo na paneli s adresou na: Výber funkcie, ktorá sa má spustiť pomocou tlačidla panelu s adresou. • vymazať históriu: Vymazanie údajov, súborov a histórie, ktoré sa ukladali počas prehľadávania internetu. • rozšírené nastavenia: Konfigurácia rozšírených nastavení webového prehľadávača. 71 Nastavenia mapy • Používanie mojej polohy: Nastavenie používania informácií o polohe s cieľom zlepšiť výsledky vyhľadávania. • stiahnuť mapy: Prevzatie mapy na zobrazenie v režime offline. • vyhľadať aktualizácie: Vyhľadanie aktualizácií máp. • vymazať históriu: Vymazanie údajov a histórie, ktoré sa ukladali počas vyhľadávania miest. obchod • PIN: Aktivácia funkcie uzamknutia pomocou kódu PIN, ktorá bude pred vykonaním nákupu vyžadovať kód PIN. • návrhy: Nastavenie zariadenia tak, aby navrhovalo ďalšie aplikácie zo servera Microsoft. Táto funkcia nemusí byť v závislosti od oblasti dostupná. Office • Meno používateľa: Zadajte meno používateľa, pod ktorým budete identifikovaní v poznámkach v dokumentoch. • Otvárať sharepointové odkazy v centre Office: Nastavenie na otváranie prepojení SharePoint v aplikácii Office. • resetovať Office: Obnovenie aplikácie Office na predvolené nastavenia z výroby. peňaženka Aktivácia funkcie uzamknutia pomocou kódu PIN, ktorá bude pri použití aplikácie Wallet vyžadovať kód PIN. 72 Nastavenia správy • Zálohovanie SMS správ: Nastavenie na zálohovanie textových správ do konta Microsoft. • Potvrdenie o doručení SMS správy: Nastavenie siete tak, aby vás informovala o dodaní textových správ. • Potvrdenie o doručení MMS správy: Nastavenie siete tak, aby vás informovala o dodaní multimediálnych správ. • Odosielanie potvrdenia o prijatí MMS: Nastavenie siete tak, aby informovala odosielateľov, keď od nich dostanete multimediálnu správu. • Skupinová správa: Nastavenie skupinových správ na vlákna. telefón • Číslo hlasovej schránky: Zadanie čísla na prístup k službe odkazovej schránky. Toto číslo získate od poskytovateľa služby. • Presmerovanie hovoru: Presmerovanie prichádzajúcich hovorov na iné číslo. • Odpovedanie cez SMS: Nastavenie zariadenia na odosielanie textovej správy volajúcemu po odmietnutí hovoru. • Asistent medzinárodných hovorov: Aktivácia alebo deaktivácia medzinárodnej asistenčnej služby na automatickú opravu niektorých bežných chýb pri uskutočňovaní medzinárodných hovorov alebo hovorov uskutočňovaných zo zahraničia. • Zabezpečenie SIM karty: Aktivácia alebo deaktivácia funkcie uzamknutia kódom PIN, ktorá pred použitím zariadenia alebo prístupom k údajom na karte SIM vyžaduje kód PIN. úlohy na pozadí Zobrazenie zoznamu spustených aplikácií alebo nastavenie aplikácie tak, aby nebola spustená na pozadí. 73 Nastavenia ľudia • importovať kontakty zo SIM karty: Importovanie kontaktov z karty SIM alebo USIM. • filtrovať zoznam mojich kontaktov: Výber filtra pre kontakty zobrazené v zozname kontaktov. • Skryť príspevky od vyfiltrovaných kontaktov: Nastavenie na zobrazenie príspevkov v sociálnych sieťach len od kontaktov, ktoré sú v zozname kontaktov povolené. • Zoradiť zoznam podľa: Nastavenie spôsobu zoradenia kontaktov v zozname. • Zobrazovať mená v tvare: Nastavenie spôsobu zobrazenia mien kontaktov. • Používanie mojej polohy: Nastavenie používania informácií o polohe s cieľom zlepšiť výsledky vyhľadávania. • Ukladať hľadanie oznámení polohy a oznámené polohy s kontom Microsoft: Nastavenie na uloženie úvodných vyhľadávaní a umiestnení pre konto Microsoft. • kontá: Pridávanie, synchronizácia alebo vymazanie webových kont. 74 Riešenie problémov Pri zapnutí alebo používaní zariadenia sa zobrazí výzva na zadanie jedného z nasledujúcich kódov: • Heslo: Keď je aktívna funkcia uzamknutia zariadenia, musíte zadať heslo, ktoré ste nastavili pre zariadenie. • Kód PIN: Pri prvom použití zariadenia alebo keď je povolené vyžadovanie kódu PIN musíte zadať kód PIN dodaný s kartou SIM alebo USIM. Túto funkciu možno vypnúť pomocou ponuky Zabezpečenie karty SIM. • Kód PUK: Karta SIM alebo USIM je zablokovaná, zvyčajne v dôsledku viacnásobného zadania nesprávneho kódu PIN. Musíte zadať kód PUK, ktorý ste dostali od svojho poskytovateľa služieb. Zariadenie zobrazuje chybové správy týkajúce sa siete alebo služby • Ak sa nachádzate v oblasti so slabým signálom alebo zlým príjmom, môžete stratiť signál. Prejdite na iné miesto a skúste to znova. • Bez objednania služieb nie je možné používať niektoré možnosti. Podrobnosti získate od svojho poskytovateľa služieb. Dotykový displej reaguje pomaly alebo nesprávne Ak je zariadenie vybavené dotykovým displejom a ten nereaguje správne, vyskúšajte nasledujúce kroky: • Odstráňte ochranné prvky z dotykového displeja. Ochranné prvky môžu brániť zariadeniu v správnom rozpoznaní vašich vstupov a pre zariadenia s dotykovým displejom sa neodporúčajú. • Dbajte na to, aby boli vaše ruky pri používaní dotykového displeja čisté a suché. • Reštartuje zariadenie, aby sa odstránili dočasné softvérové chyby. • Uistite sa, že softvér zariadenia je aktualizovaný na najnovšiu verziu. • Ak je dotykový displej poškriabaný alebo poškodený, odneste zariadenie do miestneho servisného strediska spoločnosti Samsung. 75 Riešenie problémov Zariadenie nereaguje alebo sa v ňom zobrazujú závažné chyby Ak zariadenie prestane reagovať alebo sa zablokuje, na obnovenie jeho činnosti môže byť nutné ukončiť všetky programy alebo zariadenie resetovať. Ak zariadenie zamrzlo a nereaguje, stlačte a podržte vypínač 9 až 10 sekúnd. Zariadenie sa automaticky reštartuje. Ak sa tým nedarí problém vyriešiť, vykonajte obnovu údajov od výrobcu. Na obrazovke aplikácií ťuknite na položku Nastavenia → systém → o systéme → obnoviť výrobné nastavenia → áno → áno. Hovory sa prerušujú Ak sa nachádzate v oblasti so slabým signálom alebo zlým príjmom, môžete stratiť pripojenie k sieti. Prejdite na iné miesto a skúste to znova. Odchádzajúce hovory sa nespájajú • Uistite sa, že ste stlačili tlačidlo volania. • Uistite sa, že ste pripojení k správnej mobilnej sieti. • Uistite sa, že ste pre volané telefónne číslo nenastavili blokovanie hovorov. Prichádzajúce hovory sa nespájajú • Skontrolujte, či je zariadenie zapnuté. • Uistite sa, že ste pripojení k správnej mobilnej sieti. • Uistite sa, že ste pre telefónne číslo, z ktorého prichádza hovor, nenastavili blokovanie hovorov. Druhá strana vás počas hovoru nepočuje • Uistite sa, že nezakrývate zabudovaný mikrofón. • Uistite sa, že je mikrofón blízko vašich úst. • Ak používate náhlavnú súpravu, skontrolujte, či je správne pripojená. 76 Riešenie problémov Kvalita zvuku je nízka • Uistite sa, že nezakrývate vnútornú anténu zariadenia. • Ak sa nachádzate v oblasti so slabým signálom alebo zlým príjmom, môžete stratiť signál. Prejdite na iné miesto a skúste to znova. Pri vytáčaní čísla z kontaktov sa hovor nespojí • Skontrolujte, či je v zozname kontaktov uložené správne číslo. • V prípade potreby číslo zadajte a uložte znova. • Uistite sa, že ste pre telefónne číslo daného kontaktu nenastavili blokovanie hovorov. Zariadenie vydáva zvukový signál a ikona batérie je prázdna Nabitie batérie je nízke. Ak chcete zariadenie ďalej používať, nabite alebo vymeňte batériu. Batéria sa správne nenabíja alebo sa zariadenie vypína • Kontakty batérie môžu byť znečistené. Utrite oba zlaté kontakty čistou a mäkkou handričkou a skúste batériu nabiť znova. • Ak sa už batéria nenabíja úplne, riadne starú batériu zlikvidujte a vymeňte ju za novú (pozrite si miestne predpisy ohľadom postupu správnej likvidácie). Zariadenie je horúce na dotyk Ak v zariadení používate aplikácie, ktoré sú náročné na spotrebu energie, alebo aplikácie používate príliš dlho, zariadenie môže byť na dotyk horúce. Je to normálne a nemalo by to mať žiadny vplyv na životnosť ani výkon zariadenia. 77 Riešenie problémov Pri spúšťaní fotoaparátu sa zobrazujú chybové správy Vaše zariadenie Samsung musí mať na prevádzku aplikácie fotoaparátu dostatok dostupnej pamäte a dostatočne nabitú batériu. Ak sa pri spustení fotoaparátu zobrazujú chybové správy, vyskúšajte nasledujúce kroky: • Nabite batériu alebo ju vymeňte za úplne nabitú. • Uvoľnite pamäť presunutím súborov do počítača alebo odstránením súborov zo zariadenia. • Reštartujte zariadenie. Ak máte s aplikáciou fotoaparátu problémy aj po vykonaní týchto krokov, obráťte sa na servisné stredisko spoločnosti Samsung. Pri otváraní hudobných súborov sa zobrazujú chybové správy Niektoré hudobné súbory nemusí byť z rôznych príčin možné prehrať vo vašom zariadení Samsung. Ak sa pri otváraní hudobných súborov v zariadení zobrazujú chybové správy, vyskúšajte nasledujúce kroky: • Uvoľnite pamäť presunutím súborov do počítača alebo odstránením súborov zo zariadenia. • Skontrolujte, či nie je hudobný súbor chránený systémom Digital Rights Management (DRM). Ak je súbor chránený systémom DRM, uistite sa, že máte príslušnú licenciu alebo kľúč na prehratie súboru. • Uistite sa, že vaše zariadenie podporuje daný typ súboru. 78 Riešenie problémov Nie je možné nájsť iné zariadenie Bluetooth • Skontrolujte, či je vo vašom zariadení aktivovaná bezdrôtová funkcia Bluetooth. • V prípade potreby skontrolujte, či je bezdrôtová funkcia Bluetooth aktivovaná v zariadení, ku ktorému sa chcete pripojiť. • Uistite sa, že sa vaše zariadenie a druhé zariadenie Bluetooth nachádzajú v maximálnom dosahu funkcie Bluetooth (10 m). Ak pomocou týchto informácií problém nevyriešite, obráťte sa na servisné stredisko spoločnosti Samsung. Po prepojení zariadenia s počítačom sa pripojenie nevytvorí • Uistite sa, že USB kábel, ktorý používate, je kompatibilný s vaším zariadením. • Skontrolujte, či sú v počítači nainštalované správne a aktuálne ovládače. • Ak používate systém Windows XP, uistite sa, že máte v počítači nainštalovaný balík Windows XP Service Pack 3 alebo novší. Okolo vonkajšej časti zariadenia je malá medzera • Táto medzera je nevyhnutý výrobný prvok a môžu sa vyskytnúť menšie otrasy a vibrácie častí. • Časom môže trenie častí spôsobiť, že sa táto medzera jemne zväčší. 79 Obsah vášho zariadenia sa môže líšiť v závislosti od oblasti alebo poskytovateľa služieb. www.samsung.com Slovak. 06/2013. Rev. 1.0