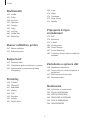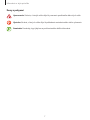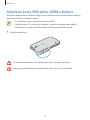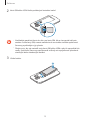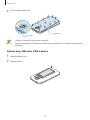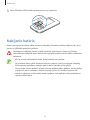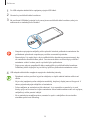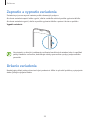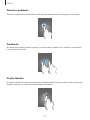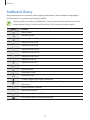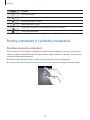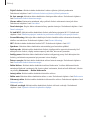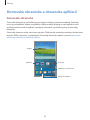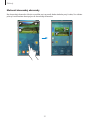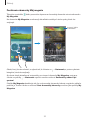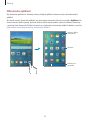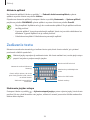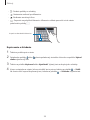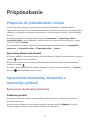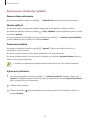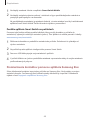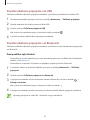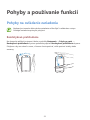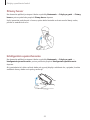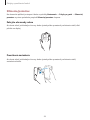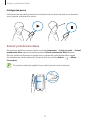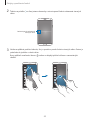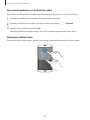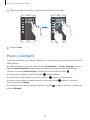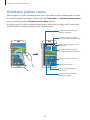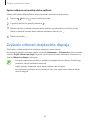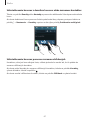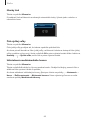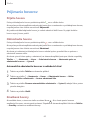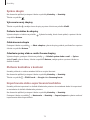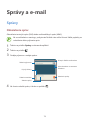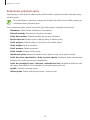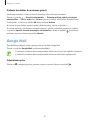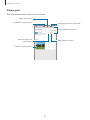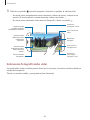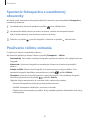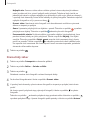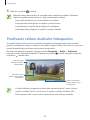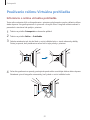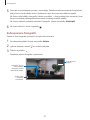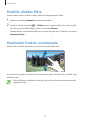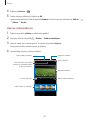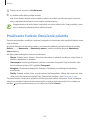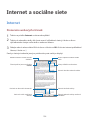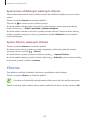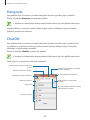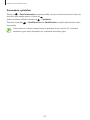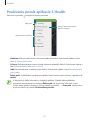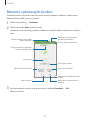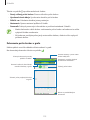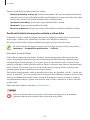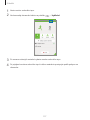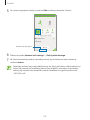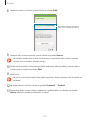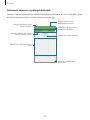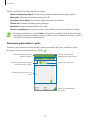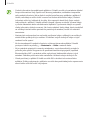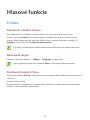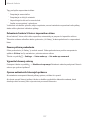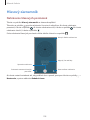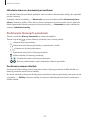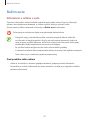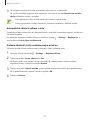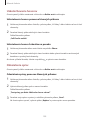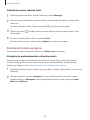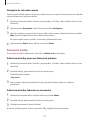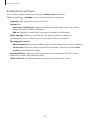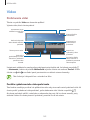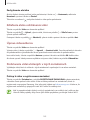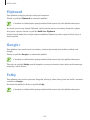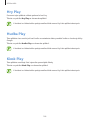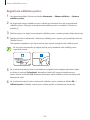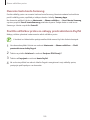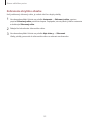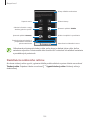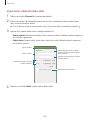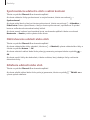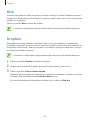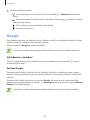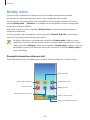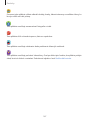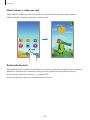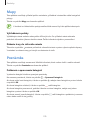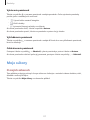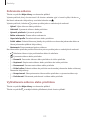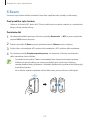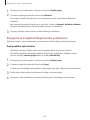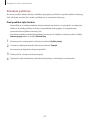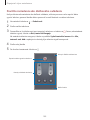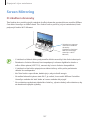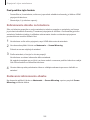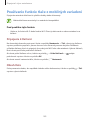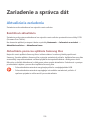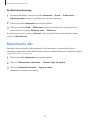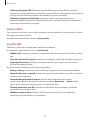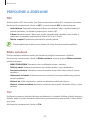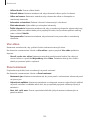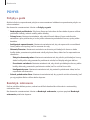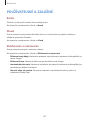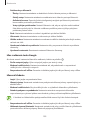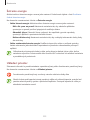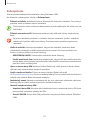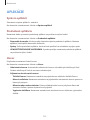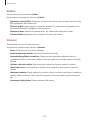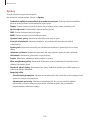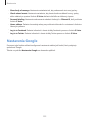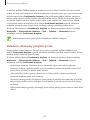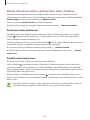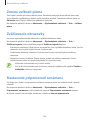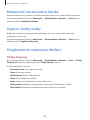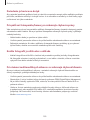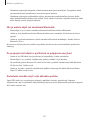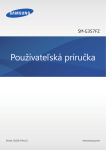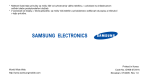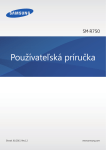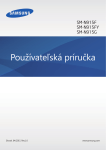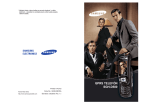Download Samsung Galaxy S5 Užívateľská príručka
Transcript
SM-G900F Používateľská príručka Slovak. 04/2014. Rev.1.0 www.samsung.com Obsah Informácie o tejto príručke Prispôsobenie Začíname 8 Popis zariadenia 10 Tlačidlá 11 Obsah balenia 12 Inštalácia karty SIM alebo USIM a batérie 15 Nabíjanie batérie 18 Vloženie pamäťovej karty 20 Zapnutie a vypnutie zariadenia 20 Držanie zariadenia 21 Uzamknutie a odomknutie zariadenia 42 Prepnutie do jednoduchého režimu 42 Spravovanie domovskej obrazovky a obrazovky aplikácií 45 Zmena spôsobu uzamknutia obrazovky 46 Nastavenie tapety 46 Zmena zvonení 47 Nastavenie kont 47 Premiestňovanie kontaktov z iných zariadení do vášho zariadenia Sieťové pripojenie 49 Pripojenie k mobilnej sieti 49 Pripojenie k sieti Wi-Fi Základy 51 Používanie funkcie zvýšenia rýchlosti preberania 22 Používanie dotykového displeja 51 25 Indikačné ikony Používanie funkcie inteligentného prepínača sietí 26 Panely oznámení a rýchleho nastavenia 52 30 Domovská obrazovka a obrazovka aplikácií Zdieľanie pripojení zariadení a používanie mobilných prístupových bodov 34 Otváranie aplikácií 34 Inštalovanie a odinštalovanie aplikácií 36 Zadávanie textu Pohyby a používanie funkcií 39 Používanie funkcie šetrenia energie 54 Pohyby na ovládanie zariadenia 41 Prístup k informáciám o pomoci 58 Bezdotyk. zobrazenie 58 Viac okien 63 Panel s nástrojmi 64 Ovládanie jednou rukou 65 Zvýšenie citlivosti dotykového displeja 2 Obsah Telefón Galéria 66 Uskutočňovanie hovorov 98 69 Prijímanie hovorov 100 Úprava obsahu na zariadení 70 Počas hovoru 102 Prístup k ďalším možnostiam Zobrazovanie obsahu na zariadení 102 Označovanie tvárí 103 Používanie funkcie Označenie priateľa Kontakty 72 Pridávanie kontaktov 73 Správa kontaktov Internet a sociálne siete 104 Internet 105 Chrome Správy a e-mail 76 Správy 79 E-mail 81 Google Mail 106 Hangouts 106 ChatON S Health 108 O aplikácií S Health Fotoaparát 109 Spustenie aplikácie S Health 110 Prispôsobenie hlavnej obrazovky aplikácie S Health 83 Fotografovanie a nahrávanie videa 85 Používanie efektu HDR (zvýraznený odtieň) 85 Použitie režimu selektívne zaostrenie 112 Meranie vykonaných krokov 87 Spustenie fotoaparátu z uzamknutej obrazovky 114 Zaznamenávanie informácií o cvičení 121 Zaznamenávanie príjmu jedla 87 Používanie režimu snímania 123 Používanie ďalších ponúk 88 Používanie režimu Snímanie a úpravy 124 Konfigurácia nastavení aplikácie S Health 90 Používanie režimu duálneho fotoaparátu 91 Používanie režimu Virtuálna prehliadka 93 Použitie efektov filtra 93 Používanie funkcie zoomovania 94 Používanie režimu diaľkového hľadáčika 95 Zmena nastavení fotoaparátu 111 Používanie ponúk aplikácie S Health Hlasové funkcie 126 S Voice 128 Hlasový záznamník 130 Hlasové vyhľadávanie 131 Režim auta 3 Obsah Multimédiá 169 Lupa 170 Mapy 139 Hudba 170 Poznámka 142 Video 171 Moje súbory 144 YouTube 173 Baterka 145 Flipboard 145 Google+ 145 Fotky 146 Hudba Play Pripojenie k iným zariadeniam 146 Kiosk Play 174 NFC 146 Hry Play 176 Bluetooth 179 S Beam Skener odtlačkov prstov 180 Rýchle pripoj. 147 Skener odtlačkov 184 Smart Remote 187 Screen Mirroring 151 Súkromný režim 189 Používanie funkcie tlače z mobilných zariadení Bezpečnosť 153 Núdzový režim Zariadenie a správca dát 155 Odosielanie správ so žiadosťou o pomoc 190 Aktualizácia zariadenia 156 Upozornenia na nepriaznivé počasie (Geosprávy) 191 Prenos súborov medzi zariadením a počítačom 192 Zálohovanie a obnova dát 193 Resetovanie dát Pomôcky 158 S Finder 159 Plánovač S Nastavenia 162 Kalkulačka 194 Informácie o nastaveniach 162 Hodiny 194 RÝCHLE NASTAVENIA 164 Disk 194 SIEŤOVÉ PRIPOJENIA 164 Dropbox 199 PRIPOJENIE A ZDIEĽANIE 165 Google 200 ZVUK A ZOBRAZENIE 166 Detský režim 204 PRISPÔSOBENIE 4 Obsah Riešenie problémov 206 POHYB 207 POUŽÍVATEĽSKÉ A ZÁLOŽNÉ 208 SYSTÉM 215 APLIKÁCIE 222 Nastavenia Google Zjednodušenie ovládania 223 Zjednodušenie ovládania 224 Používanie tlačidla Domov na otváranie ponúk Zjednodušenie ovládania 224 Aplikácia TalkBack 236 Zmena veľkosti písma 236 Zväčšovanie obrazovky 236 Nastavenie pripomenutí oznámení 237 Obrátenie farieb displeja 237 Nastavenie farieb 238 Nastavenie oznamovania blesku 238 Vypnúť všetky zvuky 238 Prispôsobenie nastavenia titulkov 239 Nastavenie vyváženia zvuku 239 Použitie monofónneho zvuku 239 Použitie detektora detského plaču 240 Použitie automatického vibrovania 240 Použitie pomocných ponúk 242 Zapnutie obrazovky pomocou funkcie pohybových pokynov 242 Používanie funkcie inteligentného posúvania 243 Nastavenie možnosti ťuknutia a oneskoreného podržania 243 Použitie režimu ovládania interakcie 244 Prijímanie alebo ukončenie hovorov 244 Použitie režimu jedného ťuknutia 244 Konfigurovanie nastavení zjednodušenia ovládania 246 Používanie ďalších užitočných funkcií 5 Informácie o tejto príručke Toto zariadenie poskytuje mobilnú komunikáciu a mediálne služby prostredníctvom najnovších štandardov a odborných technologických znalostí spoločnosti Samsung na vysokej úrovni. Táto používateľská príručka a informácie dostupné na lokalite www.samsung.com obsahujú podrobnosti o funkciách a vlastnostiach zariadenia. • Pred používaním zariadenia si prečítajte túto príručku, aby ste zaistili jeho bezpečné a správne používanie. • Popisy vychádzajú z predvolených nastavení zariadenia. • Časť obsahu vášho zariadenia sa môže líšiť v závislosti od oblasti, poskytovateľa služieb alebo softvéru v zariadení. • Obsah (obsah vysokej kvality), ktorý vyžaduje vysoký výkon procesora a pamäte RAM, ovplyvní celkový výkon zariadenia. Aplikácie súvisiace s obsahom nemusia v závislosti od parametrov zariadenia a prostredia, v ktorom sa používa, fungovať správne. • Spoločnosť Samsung nezodpovedá za problémy s výkonom spôsobené aplikáciami od akýchkoľvek iných poskytovateľov ako od spoločnosti Samsung. • Spoločnosť Samsung nie je zodpovedná za problémy s výkonom ani nekompatibilitu v dôsledku úpravy nastavení registra alebo softvéru operačného systému. Pokus o prispôsobenie operačného systému môže spôsobiť nesprávnu funkčnosť zariadenia alebo aplikácií. • Softvér, zvukové zdroje, tapety, obrázky a ostatné médiá, ktoré sú súčasťou tohto zariadenia, sú licencované na obmedzené používanie. Extrahovanie a používanie týchto materiálov na komerčné či iné účely predstavuje porušenie zákonov o autorských právach. Používatelia sú v plnom rozsahu zodpovední za zákonné používanie médií. • Za služby prenosu dát, ako je napríklad odosielanie správ, nahrávanie a preberanie dát, automatická synchronizácia alebo používanie lokalizačných služieb, sa môžu účtovať dodatočné poplatky. Ak sa týmto poplatkom chcete vyhnúť, vyberte si vhodný plán dátovej tarify. Podrobnosti získate od svojho poskytovateľa služieb. • Predvolené aplikácie nainštalované v zariadení sú predmetom aktualizácií a bez predchádzajúceho upozornenia nemusia byť podporované. Ak máte otázky týkajúce sa aplikácií nainštalovaných v zariadení, obráťte sa na servisné stredisko spoločnosti Samsung. Informácie o aplikáciách inštalovaných používateľom vám poskytnú poskytovatelia služieb. • Úprava operačného systému zariadenia alebo inštalácia softvéru z neoficiálnych zdrojov môže mať za následok poruchu zariadenia a poškodenie alebo stratu údajov. Tieto činnosti predstavujú porušenie licenčnej zmluvy so spoločnosťou Samsung a sú dôvodom na zrušenie záruky. 6 Informácie o tejto príručke Ikony s pokynmi Upozornenie: Situácie, v ktorých môže dôjsť k poraneniu používateľa alebo iných osôb Výstraha: Situácie, v ktorých môže dôjsť k poškodeniu zariadenia alebo iného vybavenia Poznámka: Poznámky, tipy týkajúce sa používania alebo ďalšie informácie 7 Začíname Popis zariadenia Infračervené LED Senzor vzdialenosti/svetla/gest Indikačná LED Predný fotoaparát Slúchadlo Vypínacie tlačidlo Dotykový displej Tlačidlo Domov Tlačidlo Späť Tlačidlo Spustené aplikácie Mikrofón Multifunkčný konektor Konektor pre slúchadlá Mikrofón GPS anténa Zadný fotoaparát Tlačidlo hlasitosti Blesk Zadný kryt Anténa NFC (na batérii) Reproduktor Vnútorná anténa 8 Začíname • Nezakrývajte oblasť antény rukami ani inými predmetmi. Môže to spôsobiť problémy s pripojením alebo rýchlejšie vybíjanie batérie. • Nepoužívajte ochranné prvky obrazovky. Spôsobuje to nesprávne fungovanie snímača. Zachovanie odolnosti voči vode a prachu Ak do zariadenia vnikne voda alebo prach, zariadenie sa môže poškodiť. Dôkladne dodržiavajte tieto pokyny, aby nedošlo k poškodeniu zariadenia a zachovala sa odolnosť zariadenia voči vode a prachu. • Zariadenie neponárajte do vody hlbšej ako 1 m a nenechávajte ho ponorené dlhšie ako 30 minút. • Uistite sa, že zadný kryt a kryty multifunkčného konektora sú pevne zatvorené. V opačnom prípade nemusia poskytnúť ochranu pred vodou a prachom. • Neponárajte zariadenie pod vodu na dlhú dobu. • Zariadenie nevystavujte silnému vodnému tlaku, ako sú napríklad tečúca voda z vodovodu, morské vlny alebo vodopád. • Neotvárajte kryty zariadenia, keď je zariadenie pod vodou alebo vo veľmi vlhkom prostredí, napríklad na kúpalisku alebo v kúpeľni. • Zadný kryt neotvárajte mokrými rukami a v prípade, keď je zariadenie mokré. • Gumené tesnenie zadného krytu je dôležitý komponent zariadenia. Pri otváraní a zatváraní zadného krytu dajte pozor, aby sa gumené tesnenie nepoškodilo. Dbajte aj na to, aby sa na gumenom tesnení nenachádzali nečistoty, napríklad piesok alebo prach, aby nedošlo k poškodeniu zariadenia. • Neodpájajte a nevyberajte kryt multifunkčného konektora zo zariadenia. • Ak sa zariadenie namočí, dôkladne ho vysušte čistou jemnou handričkou. Ak sa zariadenie namočí do inej kvapaliny ako voda, okamžite ho opláchnite vodou a dôkladne ho vysušte čistou jemnou handričkou. Nedodržanie pokynov týkajúcich sa opláchnutia zariadenia vodou a následného vysušenia môže spôsobiť nefunkčnosť zariadenia a poškodenie jeho povrchovej úpravy. • Zadný kryt a kryt multifunkčného konektora sa pri páde alebo náraze zariadenia môže uvoľniť. Dbajte na to, aby boli všetky kryty správne zarovnané a pevne utesnené. 9 Začíname • Ak bolo zariadenie ponorené vo vode alebo je mokrý mikrofón alebo reproduktor, zvuk nemusí byť počas hovoru počuť zreteľne. Mikrofón a reproduktor vyčistite a osušte suchou handričkou. • Kvôli vodeodolnej konštrukcii môže zariadenie za určitých podmienok vibrovať. Vibrácie sú za takýchto podmienok, napríklad pri príliš vysokej úrovni hlasitosti, normálne a neovplyvňujú výkon zariadenia. • Dotykový displej a ďalšie funkcie nemusia fungovať správne, ak sa zariadenie používa vo vode alebo v iných kvapalinách. • Zariadenie bolo testované v kontrolovanom prostredí, pričom sa zistilo, že za určitých okolností je odolné voči vode a prachu (spĺňa požiadavky klasifikácie IP67 podľa predpisov medzinárodnej normy IEC 60529 – Stupne ochrany poskytovanej krytom [kód IP]; testovacie podmienky: 15 – 35 °C, 86 – 106 kPa, 1 meter, po dobu 30 minút). Napriek tejto klasifikácii zariadenie nie je za žiadnych okolností odolné voči poškodeniu vodou. Tlačidlá Tlačidlo Funkcia Vypínacie tlačidlo Naposledy použité aplikácie Domov • Stlačením a podržaním tlačidla zapnete alebo vypnete zariadenie. • Stlačením tlačidla zablokujete alebo odblokujete zariadenie. Po vypnutí dotykového displeja sa zariadenie prepne do režimu uzamknutia. • Ťuknutím otvoríte zoznam naposledy použitých aplikácií. • Ťuknutím a podržaním zobrazíte ďalšie možnosti pre aktuálnu obrazovku. • Stlačením odomknete zariadenie. Po vypnutí dotykového displeja sa zariadenie prepne do režimu uzamknutia. • Stlačením tlačidla sa vrátite na domovskú obrazovku. • Dvojitým stlačením tlačidla spustíte aplikáciu S Voice. • Stlačením a podržaním spustíte Google. Späť • Ťuknutím sa vrátite na predchádzajúcu obrazovku. 10 Začíname Tlačidlo Funkcia Hlasitosť • Stlačením tlačidla upravíte hlasitosť zariadenia. Obsah balenia Skontrolujte, či balenie produktu obsahuje nasledujúce položky: • Zariadenie • Batéria • Stručná príručka • Položky dodávané so zariadením a dostupné príslušenstvo sa môžu líšiť v závislosti od oblasti alebo poskytovateľa služieb. • Dodávané príslušenstvo je navrhnuté len pre toto zariadenie a nemusí byť kompatibilné s inými zariadeniami. • Vzhľad a technické parametre sa môžu zmeniť bez predchádzajúceho upozornenia. • Ďalšie príslušenstvo si môžete kúpiť u miestneho predajcu produktov spoločnosti Samsung. Pred nákupom sa uistite, že príslušenstvo je kompatibilné s vaším zariadením. • Používajte iba príslušenstvo schválené spoločnosťou Samsung. Niektoré príslušenstvo, ako napríklad dokovacie zariadenia, nemusia mať rovnakú certifikáciu odolnosti proti vode a prachu. • Dostupnosť všetkého príslušenstva sa môže zmeniť, čo výlučne závisí od výrobcov. Ďalšie informácie o dostupnom príslušenstve nájdete na webovej lokalite spoločnosti Samsung. 11 Začíname Inštalácia karty SIM alebo USIM a batérie Vložte do zariadenia kartu SIM alebo USIM, ktorú ste získali od svojho poskytovateľa mobilných telefonických služieb, a pribalenú batériu. • So zariadením možno používať len karty microSIM. • Niektoré služby LTE nemusia byť dostupné v závislosti od poskytovateľa služieb. Podrobnosti o dostupnosti služby získate od svojho poskytovateľa služieb. 1 Odstráňte zadný kryt. Pri odstraňovaní zadného krytu dávajte pozor, aby ste si neporanili nechty. Zadný kryt príliš neohýbajte ani nedeformujte. Mohli by ste ho tým poškodiť. 12 Začíname 2 Kartu SIM alebo USIM vložte pozlátenými kontaktmi nadol. • Nevkladajte pamäťovú kartu do slotu pre kartu SIM. Ak sa vám pamäťová karta zasekne v slote karty SIM, zaneste zariadenie do servisného strediska spoločnosti Samsung a požiadajte o jej vybratie. • Dbajte na to, aby ste nestratili svoju kartu SIM alebo USIM a aby ich nepoužívali iné osoby. Spoločnosť Samsung nezodpovedá za škody ani nepríjemnosti spôsobené stratenými alebo ukradnutými kartami. 3 Vložte batériu. 2 1 13 Začíname 4 Znova nasaďte zadný kryt. 2 1 Zatlačte kryt Zarovnať • Uistite sa, že zadný kryt je pevne zatvorený. • Spolu so zariadením používajte len zadné kryty a príslušenstvo schválené spoločnosťou Samsung. Vybratie karty SIM alebo USIM a batérie 1 Odstráňte zadný kryt. 2 Vyberte batériu. 14 Začíname 3 Kartu SIM alebo USIM zatlačte prstom a potom ju vytiahnite. Nabíjanie batérie Batériu pred prvým použitím nabite pomocou nabíjačky. Zariadenie môžete nabíjať aj tak, že ho pomocou USB kábla pripojíte k počítaču. Používajte len nabíjačky, batérie a káble schválené spoločnosťou Samsung. Použitie neschválených nabíjačiek alebo káblov môže spôsobiť explóziu batérie alebo poškodenie zariadenia. • Keď je úroveň nabitia batérie nízka, ikona batéria bude prázdna. • Ak je batéria úplne vybitá, zariadenie nemožno zapnúť ihneď po pripojení nabíjačky. Pred zapnutím zariadenia nechajte vybitú batériu niekoľko minút nabíjať. • Ak používate viacero aplikácií súčasne, sieťové aplikácie alebo aplikácie, ktoré vyžadujú pripojenie k inému zariadeniu, batéria sa vybije rýchlo. Ak chcete pri prenose dát zabrániť odpojeniu od siete alebo strate napájania, tieto aplikácie vždy používajte po úplnom nabití batérie. 15 Začíname 1 Do USB adaptéra elektrického napájania pripojte USB kábel. 2 Otvorte kryt multifunkčného konektora. 3 Ak používate USB kábel, pripojte ho k pravej strane multifunkčného konektora, ako je to znázornené na nasledujúcom obrázku. • Nesprávne pripojenie nabíjačky môže spôsobiť závažné poškodenie zariadenia. Na poškodenie spôsobené nesprávnym použitím sa nevzťahuje záruka. • Skontrolujte, či je zadný kryt a kryt multifunkčného konektora pevne zatvorený, aby do zariadenia nevnikla voda a prach. Cez otvorené alebo uvoľnené kryty môže do zariadenia vniknúť voda a prach a spôsobiť jeho poškodenie. • Dajte pozor, aby ste nepoškodili alebo neodpojili kryt multifunkčného konektora. Poškodený alebo chýbajúci kryt môže byť príčinou poškodenia zariadenia vodou. 4 USB adaptér elektrického napájania zapojte do elektrickej zásuvky. • Zariadenie možno používať aj počas nabíjania, no úplné nabitie batérie môže trvať dlhšie. • Ak je zdroj napájania počas nabíjania nestabilný, dotykový displej nemusí fungovať. V takom prípade odpojte nabíjačku od zariadenia. • Počas nabíjania sa zariadenie môže zahrievať. Je to normálne a nemalo by to mať žiadny vplyv na životnosť ani výkon zariadenia. Ak sa batéria zahrieva viac než zvyčajne, nabíjačka ju môže prestať nabíjať. • Ak sa zariadenie nenabíja správne, zaneste ho spolu s nabíjačkou do servisného strediska spoločnosti Samsung. 16 Začíname 5 Po úplnom nabití batérie odpojte zariadenie od nabíjačky. Nabíjačku najskôr odpojte od zariadenia a potom ju odpojte z elektrickej zásuvky. Pred odpojením nabíjačky nevyberajte batériu. Môže sa tým poškodiť zariadenie. Keď sa nabíjačka nepoužíva, odpojte ju, aby sa šetrila elektrická energia. Nabíjačka nemá vypínacie tlačidlo, takže keď sa nepoužíva a nechcete zbytočne plytvať elektrickou energiou, mali by ste ju odpojiť z elektrickej zásuvky. Pri nabíjaní by sa mala nabíjačka nachádzať v blízkosti elektrickej zásuvky a mala by byť ľahko dostupná. 6 Zatvorte kryt multifunkčného konektora. Uistite sa, že kryt multifunkčného konektora je pevne zatvorený. Zníženie spotreby energie batérie Zariadenie poskytuje možnosti, ktoré pomáhajú šetriť energiu batérie. Prispôsobením týchto možností a deaktiváciou funkcií na pozadí môžete zariadenie používať dlhšie: • Keď zariadenie nepoužívate, prepnite ho stlačením vypínacieho tlačidla do režimu spánku. • Pomocou správcu úloh zatvorte nepotrebné aplikácie. • Deaktivujte funkciu Bluetooth. • Deaktivujte funkciu Wi-Fi. • Deaktivujte automatickú synchronizáciu aplikácií. • Znížte dobu podsvietenia. • Znížte jas displeja. 17 Začíname Vloženie pamäťovej karty So zariadením možno používať pamäťové karty s maximálnou kapacitou 128 GB. V závislosti od výrobcu a typu pamäťovej karty nemusia byť niektoré pamäťové karty kompatibilné s vaším zariadením. • Niektoré pamäťové karty nemusia byť úplne kompatibilné s vaším zariadením. Používanie nekompatibilnej pamäťovej karty môže poškodiť zariadenie alebo samotnú kartu a poškodiť dáta uložené na karte. • Pri vkladaní karty dajte pozor, aby ste ju vložili správnou stranou podľa popisu nižšie. • Zariadenie podporuje systémy súborov FAT, exFAT pre pamäťové karty. Ak vložíte kartu naformátovanú pomocou iného systému súborov, zariadenie zobrazí výzvu na preformátovanie pamäťovej karty. • Časté zapisovanie a mazanie dát skracuje životnosť pamäťových kariet. • Keď do zariadenia vložíte pamäťovú kartu, v priečinku Moje súbory → SD card sa zobrazí adresár so súbormi na pamäťovej karte. 1 Odstráňte zadný kryt. 2 Vložte pamäťovú kartu tak, aby zlaté kontakty smerovali nadol. 3 Znova nasaďte zadný kryt. 18 Začíname Vybratie pamäťovej karty Ak chcete pamäťovú kartu bezpečne vybrať, najskôr ju odpojte. Na domovskej obrazovke postupne ťuknite na položky Aplikácie → Nastavenia → Ukladací priestor → Odobrať kartu SD. 1 Odstráňte zadný kryt. 2 Vytiahnite pamäťovú kartu. 3 Znova nasaďte zadný kryt. Nevyberajte pamäťovú kartu, keď zariadenie prenáša alebo získava prístup k údajom. V opačnom prípade by sa mohli údaje stratiť alebo poškodiť, alebo by mohlo dôjsť k poškodeniu pamäťovej karty alebo zariadenia. Spoločnosť Samsung nezodpovedá za straty spôsobené zneužitím poškodených pamäťových kariet vrátane straty údajov. Formátovanie pamäťovej karty Pamäťová karta naformátovaná v počítači nemusí byť kompatibilná so zariadením. Pamäťovú kartu naformátujte v zariadení. Na domovskej obrazovke postupne ťuknite na položky Aplikácie → Nastavenia → Ukladací priestor → Formátovať kartu SD → Formátovať kartu SD → Vymazať všetko. Pred formátovaním pamäťovej karty si nezabudnite vytvoriť zálohu všetkých dôležitých dát uložených na karte. Záruka výrobcu nepokrýva stratu dát v dôsledku činnosti používateľa. 19 Začíname Zapnutie a vypnutie zariadenia Zariadenie pri prvom zapnutí nastavte podľa zobrazených pokynov. Ak chcete zariadenie zapnúť alebo vypnúť, stlačte a niekoľko sekúnd podržte vypínacie tlačidlo. Ak chcete zariadenie vypnúť, stlačte a podržte vypínacie tlačidlo a potom ťuknite na položku Vypnúť zariadenie. Na miestach, na ktorých je zakázané používanie bezdrôtových zariadení, ako sú napríklad paluby lietadiel a nemocnice, dodržiavajte všetky upozornenia a pokyny zodpovedného personálu. Držanie zariadenia Nezakrývajte oblasť antény rukami ani inými predmetmi. Môže to spôsobiť problémy s pripojením alebo rýchlejšie vybíjanie batérie. 20 Začíname Uzamknutie a odomknutie zariadenia Stlačením vypínacieho tlačidla vypnete displej a prepnete zariadenie do režimu uzamknutia. Zariadenie sa automaticky uzamkne, keď sa istú dobu nepoužíva. Ak chcete zariadenie odomknúť, stlačte vypínacie tlačidlo alebo tlačidlo Domov a rýchlo pohnite prstom v akomkoľvek smere na ploche uzamknutej obrazovky. Kód odomknutia na odomknutie zariadenia je možné zmeniť. Podrobnosti nájdete v časti Zmena spôsobu uzamknutia obrazovky. 21 Základy Používanie dotykového displeja • Zabráňte kontaktu dotykového displeja s inými elektrickými zariadeniami. Elektrostatické výboje môžu spôsobiť, že dotykový displej nebude fungovať. • Po dotykovom displeji neťukajte žiadnymi ostrými predmetmi ani naň príliš silno netlačte prstami, aby sa nepoškodil. • Zariadenie nemusí rozpoznať dotykové body v blízkosti okrajov obrazovky, ktoré sa nachádzajú mimo oblasti dotykového vstupu. • Ak necháte dotykový displej príliš dlho nečinný, môže dôjsť k vypáleniu obrazu alebo jeho zdvojeniu (tzv. pamäťový efekt). Ak zariadenie nepoužívate, dotykový displej vypnite. • Na používanie dotykového displeja sa odporúča používať prsty. Ťuknutie Ak chcete otvoriť aplikáciu, vybrať položku ponuky, stlačiť tlačidlo na obrazovke alebo zadať znak pomocou klávesnice na obrazovke, ťuknite na danú položku prstom. 22 Základy Ťuknutie a podržanie Ťuknutím a podržaním položky dlhšie než 2 sekundy získate prístup k dostupným možnostiam. Potiahnutie Ak chcete ikonu alebo miniatúru presunúť na nové miesto, ťuknite na ňu, podržte ju a potiahnite ju na požadované miesto. Dvojité ťuknutie Ak chcete zväčšiť časť webovej stránky alebo obrázka, dvakrát ťuknite na dané miesto. Opätovným dvojitým ťuknutím sa vrátite na predchádzajúce zobrazenie. 23 Základy Rýchly pohyb Rýchlym pohybom doľava alebo doprava na domovskej obrazovke alebo na obrazovke aplikácií zobrazíte ďalší panel. Rýchlym pohybom nahor alebo nadol môžete posúvať webovú stránku alebo zoznam, ako sú napríklad kontakty. Roztiahnutie alebo stiahnutie prstov Ak chcete zväčšiť časť webovej stránky, mapy alebo obrázka, roztiahnite dva prsty. Ak chcete danú položku zmenšiť, stiahnite prsty k sebe. 24 Základy Indikačné ikony Ikony zobrazujúce sa v stavovom riadku poskytujú informácie o stave zariadenia. Najčastejšie používané ikony sú uvedené v nasledujúcej tabuľke. Stavový riadok sa v niektorých aplikáciách v hornej časti obrazovky zobraziť nemusí. Ak chcete zobraziť stavový riadok, potiahnite hornú časť obrazovky smerom nadol. Ikona Význam Žiadny signál Intenzita signálu Roaming (mimo obvyklej oblasti služby) Pripojené k sieti GPRS Pripojené k sieti EDGE Pripojené k sieti UMTS Pripojené k sieti HSDPA Pripojené k sieti HSPA+ Pripojené k sieti LTE Pripojené k sieti Wi-Fi Aktivovaná funkcia Bluetooth Aktivované GPS Prebiehajúci hovor Zmeškaný hovor Funkcia pohybových pokynov aktivovaná Funkcia inteligentného zadržania alebo inteligentného pozastavenia aktivovaná Synchronizované s webom Pripojené k počítaču Žiadna karta SIM alebo USIM Nová textová alebo multimediálna správa 25 Základy Ikona Význam Aktivovaný budík Aktivovaný tichý režim Aktivovaný vibračný režim Aktivovaný letový režim Vyskytla sa chyba alebo je potrebné postupovať opatrne Úroveň nabitia batérie Panely oznámení a rýchleho nastavenia Používanie panelu oznámení Keď dostanete nové oznámenia, napríklad o správach alebo zmeškaných hovoroch, na stavovom riadku sa zobrazia indikačné ikony. Ak chcete zobraziť ďalšie informácie o ikonách, otvorte panel oznámení a zobrazte podrobnosti. Ak chcete panel oznámení otvoriť, dvoma prstami potiahnite stavový riadok nadol. Ak chcete panel oznámení zatvoriť, potiahnite pruh zo spodnej časti obrazovky smerom nahor. 26 Základy Na paneli oznámení môžete používať nasledujúce funkcie. Otvorenie Nastavenia. Aktivovať alebo deaktivovať možnosti. Podržaním ťuknutia na možnosti zobrazíte podrobnejšie nastavenia. Zobraziť všetky tlačidlá rýchlych nastavení. Spustenie aplikácie S Finder. Otvorenie Rýchle pripoj. Vymazať všetky oznámenia. Nastavenie jasu. Ťuknite na oznámenia a vykonajte rôzne úkony. Nastavenie jasu Ak chcete, aby zariadenie nastavovalo jas automaticky, zaškrtnite Auto. Manuálne sa jas upravuje z automatickej úrovne potiahnutím pruhu nastavenia jasu doľava alebo doprava. Keď je úroveň nabitia batérie nízka, pruh nastavenia jasu zmizne z panela oznámení. 27 Základy Používanie panela rýchleho nastavenia Na paneli oznámení je k dispozícii niekoľko tlačidiel rýchleho nastavenia. Ak chcete zobraziť alebo získať prístup k ďalším tlačidlám rýchleho nastavenia, otvorte panel rýchleho nastavenia. Po otvorení panela rýchleho nastavenia môžete aktivovať alebo deaktivovať rôzne funkcie alebo konfigurovať nastavenia. Ak chcete otvoriť panel rýchleho nastavenia, dvoma prstami potiahnite stavový riadok nadol. Ak chcete panel rýchleho nastavenia zavrieť, potiahnite riadok zo spodnej časti obrazovky smerom nahor. Ak chcete zmeniť usporiadanie tlačidiel na paneli rýchleho nastavenia, ťuknite na položku ťuknite a podržte položku a potom ju presuňte na iné miesto. , Použite nasledujúce možnosti: • Wi-Fi: Aktivácia alebo deaktivácia funkcie Wi-Fi. Podrobnosti nájdete v časti Pripojenie k sieti Wi-Fi. • GPS: Aktivácia alebo deaktivácia funkcie GPS. • Zvuk / Vibrovať / Stlmiť: Aktivácia alebo deaktivácia režimu zvuku a stlmenia. Zariadenie môžete nastaviť na vibrovanie alebo stlmenie zvuku v tichom režime. • Otočenie obraz.: Povolenie alebo zabránenie otáčaniu rozhrania pri otáčaní zariadenia. Niektoré aplikácie nepovoľujú otáčanie obrazovky. • Bluetooth: Aktivácia alebo deaktivácia funkcie Bluetooth. • Mobilné dáta: Aktivácia alebo deaktivácia pripojenia mobilných dát. 28 Základy • Zrýchľ. sťahov.: Aktivácia alebo deaktivácia funkcie zvýšenia rýchlosti preberania. Podrobnosti nájdete v časti Používanie funkcie zvýšenia rýchlosti preberania. • Ex. šetr. energie: Aktivácia alebo deaktivácia ultraúsporného režimu. Podrobnosti nájdete v časti Používanie funkcie šetrenia energie. • Viacero okien: Nastavenie zariadenia, aby využívalo funkciu zobrazenia viacerých okien. Podrobnosti nájdete v časti Viac okien. • Panel nástrojov: Skrytie alebo zobrazenie ikony panela nástrojov. Podrobnosti nájdete v časti Panel s nástrojmi. • Pr. bod Wi-Fi: Aktivácia alebo deaktivácia funkcie zdieľania pripojenia Wi-Fi. Podrobnosti nájdete v časti Zdieľanie pripojení zariadení a používanie mobilných prístupových bodov. • Screen Mirroring: Aktivujte alebo deaktivujte funkciu bezdrôtového zobrazenia obrazovky telefónu na televízore. Podrobnosti nájdete v časti Screen Mirroring. • NFC: Aktivácia alebo deaktivácia funkcie NFC. Podrobnosti nájdete v časti NFC. • Synchron.: Aktivácia alebo deaktivácia automatickej synchronizácie aplikácií. • Intel.zap.obr.: Aktivácia alebo deaktivácia funkcie inteligentného zapnutia obrazovky. Keď aktivujete túto funkciu, displej zostane zapnutý tak dlho, ako sa naň pozeráte. • Intelig. pauza: Aktivácia alebo deaktivácia funkcie inteligentnej pauzy. Keď aktivujete túto funkciu, prehrávanie sa pozastaví pri pozeraní mimo displeja. • Šetren. energie: Aktivácia alebo deaktivácia režimu šetrenia energie. Podrobnosti nájdete v časti Používanie funkcie šetrenia energie. • Režim blokov.: Aktivácia alebo deaktivácia režimu blokovania. V režime blokovania bude zariadenie blokovať oznámenia. Ak chcete vybrať oznámenia, ktoré sa budú blokovať, ťuknite na položky Nastavenia → Režim blokovania. • Letový režim: Aktivácia alebo deaktivácia letového režimu. • Režim auta: Aktivácia alebo deaktivácia režimu v aute. Podrobnosti nájdete v časti Režim auta. • Súkromný režim: Aktivácia alebo deaktivácia súkromného režimu. Podrobnosti nájdete v časti Súkromný režim. • Citlivosť na dotyk: Aktivácia alebo deaktivácia funkcie citlivosti na dotyk. Podrobnosti nájdete v časti Zvýšenie citlivosti dotykového displeja. 29 Základy Domovská obrazovka a obrazovka aplikácií Domovská obrazovka Domovská obrazovka je východiskom pri prístupe ku všetkým funkciám zariadenia. Zobrazujú sa na nej miniaplikácie, odkazy na aplikácie a ďalšie položky. Widgety sú malé aplikácie, ktoré spúšťajú konkrétne funkcie aplikácií a poskytujú informácie a pohodlný prístup k domovskej obrazovke. Domovská obrazovka môže mať viacero panelov. Ďalšie panely zobrazíte prechodom doľava alebo doprava. Ďalšie informácie o prispôsobení Domovskej obrazovky nájdete v ponuke Spravovanie domovskej obrazovky a obrazovky aplikácií. Widget Aplikácia Priečinok Indikátory na obrazovke Obľúbené aplikácie 30 Základy Možnosti domovskej obrazovky Na domovskej obrazovke ťuknite a podržte prst na paneli alebo stiahnite prsty k sebe, čím získate prístup k možnostiam dostupným na domovskej obrazovke. 31 Základy Používanie obrazovky Môj magazín Ťuknutím na položku My Magazine. alebo posunutím doprava na domovskej obrazovke otvorte obrazovku Na obrazovke My Magazine sa zobrazujú aktualizácie sociálnych sieti a správy, ktoré vás zaujímajú. Prístup k ďalším možnostiam. Obsah, ktorý chcete zobraziť, sa vyberá tak, že ťuknete na → Nastavenia, a potom vyberiete kategórie, ktoré vás zaujímajú. Ak chcete obsah aktualizovať automaticky po otvorení obrazovky My Magazine, postupne ťuknite na položky → Nastavenia a potom označte možnosť Automaticky obnoviť pri spustení. Položku My Magazine deaktivujte tak, že na domovskej obrazovke ťuknete na prázdnu oblasť a podržíte ju. Potom ťuknite na možnosť Nast. domovskej obrazovky a zrušte výber položky My Magazine. 32 Základy Obrazovka aplikácií Na obrazovke aplikácií sa zobrazujú ikony všetkých aplikácií vrátane nových nainštalovaných aplikácií. Ak chcete otvoriť obrazovku aplikácií, na domovskej obrazovke ťuknite na položku Aplikácie. Ak chcete zobraziť ďalšie panely, posuňte doľava alebo doprava alebo vyberte indikátor obrazovky v spodnej časti obrazovky. Ďalšie informácie o prispôsobení obrazovky aplikácií nájdete v ponuke Spravovanie domovskej obrazovky a obrazovky aplikácií. Prístup k ďalším možnostiam. Aplikácia Indikátory na obrazovke 33 Základy Otváranie aplikácií Na domovskej obrazovke alebo na obrazovke aplikácií vyberte ikonu aplikácie, čím sa aplikácia otvorí. Ak chcete otvoriť zoznam naposledy použitých aplikácií, ťuknite na položku aplikácie, čím sa aplikácia otvorí. a vyberte ikonu Zatvorenie aplikácie → Postupne ťuknite na položky a potom ťuknutím na položku Koniec vedľa aplikácie danú aplikáciu zavrite. Ak chcete zavrieť všetky spustené aplikácie, ťuknite na položku Ukončiť všetko. → . Prípadne ťuknite na Inštalovanie a odinštalovanie aplikácií Samsung Apps Pomocou tejto aplikácie si môžete zakúpiť a prevziať originálne aplikácie z portálu Samsung apps. Ťuknite na položku Samsung Apps na obrazovke aplikácií. V závislosti od oblasti alebo poskytovateľa služieb nemusí byť táto aplikácia dostupná. Inštalácia aplikácií Aplikácie môžete prehľadávať podľa kategórie alebo môžete ťuknúť na položku zadaním kľúčového slova. a vyhľadávať Vybratím aplikácie zobrazíte informácie o danej aplikácií. Ak chcete prevziať bezplatné aplikácie ťuknite na položku Zadarmo. Ak chcete kupovať a preberať spoplatnené aplikácie, ťuknite na tlačidlo s cenou aplikácie. V predvolenom nastavení zariadenie automaticky aktualizuje všetky nainštalované aplikácie, keď sú k dispozícii novšie verzie. Ak chcete zmeniť predvolené nastavenie alebo aktualizovať aplikácie manuálne, postupne ťuknite na položky → Nastavenia → Automaticky aktualizovať aplikácie a potom vyberte možnosť. 34 Základy Obchod Play Pomocou tejto aplikácie si môžete zakúpiť a prevziať aplikácie a hry, ktoré možno spúšťať v zariadení. Ťuknite na položku Obchod Play na obrazovke aplikácií. V závislosti od oblasti alebo poskytovateľa služieb nemusí byť táto aplikácia dostupná. Inštalácia aplikácií Aplikácie môžete prehľadávať podľa kategórie alebo môžete ťuknúť na položku zadaním kľúčového slova. a vyhľadávať Vybratím aplikácie zobrazíte informácie o danej aplikácií. Ak chcete prevziať bezplatné aplikácie ťuknite na položku INŠTALOVAŤ. Ak chcete kupovať a preberať spoplatnené aplikácie, ťuknite na cenu a postupujte podľa zobrazených pokynov. V predvolenom nastavení zariadenie automaticky aktualizuje všetky nainštalované aplikácie, keď sú k dispozícii novšie verzie. Ak chcete zmeniť predvolené nastavenie alebo aktualizovať aplikácie manuálne, postupne ťuknite na položky → Nastavenia → Autom. aktualizácia aplikácií a potom vyberte možnosť. Preberanie navrhovaných aplikácií Môžete si pozrieť a prevziať aplikácie určené pre zariadenie Galaxy. Na obrazovke aplikácií ťuknite na položky → Základné aplikácie pre telefóny GALAXY Na domovskej obrazovke ťuknite na miniaplikáciu GALAXY Essentials alebo na miniaplikáciu GALAXY Gifts a potom ťuknite na vedľa aplikácie. Ak chcete prevziať všetky aplikácie v zozname, ťuknite na položku Stiahnuť všetko. Spravovanie aplikácií Odinštalovanie alebo vypnutie aplikácií Ak chcete vypnúť predvolené aplikácie, na obrazovke aplikácií postupne ťuknite na položky → Odinštalovanie/deaktivácia aplikácií. Na aplikáciách, ktoré možno vypnúť, sa zobrazí ikona . Vyberte aplikáciu a ťuknite na položku Vypnúť. Ak chcete odinštalovať prevzaté aplikácie, na obrazovke aplikácií postupne ťuknite na položky → Stiahnuté aplikácie → → Odinštalovať. Prípadne na obrazovke aplikácií postupne ťuknite na položky Nastavenia → Správca aplikácií, vyberte aplikáciu a potom ťuknite na položku Odinštalovať. 35 Základy Aktivácia aplikácií Na obrazovke aplikácií ťuknite na položky → Zobraziť deaktivované aplikácie, vyberte aplikácie a potom ťuknite na položku Hotovo. Prípadne na obrazovke aplikácií postupne ťuknite na položky Nastavenia → Správca aplikácií, prejdite na položku ZAKÁZANÉ, vyberte aplikáciu a potom ťuknite na položku Povoliť. • Skrytie aplikácií: Aplikácie sa kryjú len na obrazovke aplikácií. Skryté aplikácie môžete naďalej používať. • Vypnutie aplikácií: Vypnutie predvolených aplikácií, ktoré nie je možné odinštalovať zo zariadenia. Vypnuté aplikácie nie je možné používať. • Odinštalovanie aplikácií: Odinštalovanie prevzatých aplikácií. Zadávanie textu Klávesnica sa zobrazí automaticky pri zadávaní textu správ, ktoré chcete odoslať, pri vytváraní poznámok a ďalších operáciách. Niektoré jazyky nepodporujú zadávanie textu. Ak chcete zadávať text, musíte jazyk vstupu prepnúť na jeden z podporovaných jazykov. Navrhované kľúčové slová Nastavenie možností klávesnice Samsung. Odstránenie predchádzajúceho znaku. Písanie veľkých písmen. Ak chcete písať všetky písmená veľké, ťuknite na tlačidlo dvakrát. Prechod na ďalší riadok. Zadávanie interpunkčných znamienok. Zadanie medzery. Nastavenie jazykov vstupu → Vyberte vstupné jazyky a potom vyberte jazyky, ktoré chcete Postupne ťuknite na položky používať. Ak ste vybrali dva alebo viac jazykov, môžete ich zmeniť posunutím tlačidla medzerníka doľava alebo doprava. 36 Základy Zmena rozloženia klávesnice Ťuknite na klávesnice. , v možnosti JAZYKY VSTUPU vyberte jazyk a potom vyberte usporiadanie Na klávesnica 3x4 sa na jednom tlačidle nachádzajú tri alebo štyri znaky. Ak chcete zadať znak, opakovane stláčajte tlačidlo zodpovedajúce požadovanému znaku. Používanie ďalších funkcií klávesnice Na podržte ťuknutie a použite nasledovné funkcie. V závislosti od naposledy použitej funkcie sa namiesto ikony môžu zobrazovať iné ikony. • : Zadávanie textu hlasom. Zmeniť jazyk. Otvoriť klávesnicu. Spustiť alebo pozastaviť zadávanie textu hlasom. Pred použitím tejto funkcie sa uistite, že sieť Wi-Fi alebo mobilná sieť je pripojená. Keď túto funkciu používate cez mobilnú sieť, môžu sa vám účtovať ďalšie poplatky. • : Prepnutie do režimu rukopisu. Prepnúť na štandardnú klávesnicu. V závislosti od oblasti alebo poskytovateľa služieb nemusí byť táto funkcia dostupná. 37 Základy • : Pridanie položky zo schránky. • : Nastavenie možností pre klávesnicu. • : Zadávanie emotívnych ikon. • : Prepnutie na pohyblivú klávesnicu. Klávesnicu môžete presunúť na iné miesto potiahnutím položky . Prepnúť na štandardnú klávesnicu. Kopírovanie a vkladanie 1 Ťuknite a podržte prst na texte. 2 Potiahnutím položky alebo vyberte požadovaný text alebo ťuknutím na položku Vybrať všetko vyberte celý text. 3 Ťuknite na položku Kopírovať alebo Vystrihnúť. Vybratý text sa skopíruje do schránky. 4 Kurzor umiestnite na miesto, kde sa má vložiť text a potom ťuknite na položku → Vložiť. Ak chcete vložiť vopred skopírovaný text, ťuknite na položku 38 → Schránka a vyberte text. Základy Používanie funkcie šetrenia energie Režim šetrenia energie Energiu batérie môžete ušetriť obmedzením funkcií zariadenia. Na obrazovke aplikácií ťuknite na položky Nastavenia → Šetrenie energie → Režim šetrenia energie, a potom prepínač Režim šetrenia energie presuňte doprava. Poprípade, otvorte panel rýchleho nastavenia a ťuknutím na funkciu Šetren. energie ju aktivujete. Môžete si vybrať z nasledujúcich možnosti označovania: • Blok. dát. pren. na pozadí: Zabrániť aplikáciám spusteným na pozadí používať pripojenie k mobilným dátam. • Obmedziť výkon: Obmedziť rôzne možnosti, ako napríklad vypnutie naposledy spustených aplikácií a posvietenie tlačidiel návratu. • Režim odtieňov sivej: Farby na displeji zobraziť v šedých odtieňoch. Režim extrémneho šetrenia energie Ak chcete predĺžiť životnosť batérie v zariadení, použite tento režim. Zariadenie vykonáva v režime ultrašetrenia energie nasledovné funkcie: • Farby na displeji zobrazuje v odtieňoch šedej. • Dostupné aplikácie obmedzuje iba na základné a vybrané aplikácie. • Keď sa displej vypne, deaktivuje pripojenie k mobilnému zariadeniu. • Deaktivuje funkcie Wi-Fi a Bluetooth. 39 Základy Na obrazovke aplikácií ťuknite na položky Nastavenia → Šetrenie energie → Režim extrémneho šetrenia energie, a potom prepínač Režim extrémneho šetrenia energie presuňte doprava. Poprípade, otvorte panel rýchleho nastavenia a ťuknutím na funkciu Ex. šetr. energie ju aktivujete. Prístup k ďalším možnostiam. Spustenie aplikácie Telefón. Spustenie aplikácie Správy. Spustenie aplikácie Internet. Pridať viac aplikácií na používanie. Zostávajúca kapacita batérie Maximálna odhadovaná pohotovostná doba Ak chcete na domovskej obrazovke ťuknite na položky a vyberte aplikáciu. Ak chcete z domovskej obrazovky odstrániť aplikáciu, ťuknite na položky → Odstrániť, vyberte aplikáciu s , a potom ťuknite na tlačidlo OK. Ak chcete zmeniť sieťové pripojenie a viac, ťuknite na položky → Nastavenia. Ak chcete deaktivovať funkciu ultrašetrenia energie, ťuknite na položky → Vyp. režim extr. šetr. energie. Odhadovaná pohotovostná doba je doba, počas ktorej sa batéria úplne vybije, keď sa zariadenie nepoužíva. Pohotovostná doba sa môže líšiť v závislosti od nastavení zariadenia a prevádzkových podmienok. 40 Základy Prístup k informáciám o pomoci Ak získať prístup k informáciám pomocníka pre aplikáciu, ktorú práve používate, postupne ťuknite na položky → Pomocník. Prístup k informáciám pomocníka o tom, ako používať zariadenie a aplikácie, získate, keď Na obrazovke aplikácií ťuknete na Nastavenia → Pomocník. • Niektoré aplikácie nemusia túto funkciu podporovať. • Pred použitím tejto funkcie sa uistite, že sieť Wi-Fi alebo mobilná sieť je pripojená. Keď túto funkciu používate cez mobilnú sieť, môžu sa vám účtovať ďalšie poplatky. 41 Prispôsobenie Prepnutie do jednoduchého režimu Jednoduchý režim poskytuje zjednodušené ovládanie prostredníctvom jednoduchšieho usporiadania a väčších ikon na domovskej obrazovke. K dispozícii máte prístup k najobľúbenejším aplikáciám a najčastejšie používaným nastaveniam a môžete pridávať odkazy na svoje obľúbené kontakty. Na obrazovke aplikácií postupne ťuknite na položky Nastavenia → Jednoduchý režim → Jednoduchý režim, vyberte aplikácie, na ktoré sa má použiť jednoduchšie rozloženie, a potom ťuknite na položku Hotovo. Do štandardného režimu sa vrátite tak, že na domovskej obrazovke ťuknete na Jednoduché nastavenia → Jednoduchý režim → Štandardný režim → Hotovo. Spravovanie klávesových skratiek Ak chcete k aplikácii na domovskej obrazovke pridať klávesovú skratku, posuňte doľava, ťuknite na možnosť a potom vyberte aplikáciu. Ak chcete ku kontaktu na domovskej obrazovke pridať klávesovú skratku, posuňte doprava a ťuknite na možnosť . Ak chcete z domovskej obrazovky odstrániť klávesovú skratku, ťuknite na položky → Upraviť, a pomocou vyberte aplikáciu alebo kontakt. Spravovanie domovskej obrazovky a obrazovky aplikácií Spravovanie domovskej obrazovky Pridávanie položiek Na obrazovke aplikácií ťuknite a podržte aplikáciu alebo priečinok, a potom ho presuňte na domovskú obrazovku. Ak chcete pridať widgety, na domovskej obrazovke ťuknite na položku Widgety, ťuknite na widget a podržte ho a potom ho presuňte na domovskú obrazovku. 42 Prispôsobenie Presúvanie a odstraňovanie položiek Ťuknite na položku na domovskej obrazovke, podržte ju a presuňte ju na nové miesto. Ak chcete položku presunúť na iný panel, potiahnite ju na okraj obrazovky. Okrem toho môžete presunúť najčastejšie používané aplikácie do oblasti odkazov v spodnej časti domovskej obrazovky. Ak chcete položku odstrániť, ťuknite na ňu a podržte ju. Potom ju presuňte na položku Odstrániť, ktorá sa zobrazí v hornej časti obrazovky. Vytvorenie priečinka 1 Na domovskej obrazovke ťuknutie na aplikáciu, podržte ju a presuňte ju na položku Vytvoriť priečinok, ktorá sa zobrazí v hornej časti obrazovky. 2 Zadajte názov priečinka. 3 Ťuknite na položku , vyberte aplikácie, ktoré chcete presunúť do priečinka a ťuknite na položku Hotovo. Spravovanie panelov Ak chcete panel pridať, presunúť alebo odstrániť, na domovskej obrazovke ťuknite na prázdnu oblasť a podržte na nej prst. Ak chcete pridať panel, posúvajte doľava na posledný panel a ťuknite na položku . Ak chcete presunúť panel, ťuknite na ukážku panela, podržte ju a presuňte na nové miesto. Ak chcete odstrániť panel, ťuknite na ukážku panela, podržte ju a presuňte na položku Odstrániť v hornej časti obrazovky. Ak chcete panel nastaviť ako hlavnú domovskú obrazovku, ťuknite na položku 43 . Prispôsobenie Spravovanie obrazovky aplikácií Zmena režimu zobrazenia Na obrazovke aplikácií ťuknite na položky → Zobraziť ako a vyberte spôsob usporiadania. Skrytie aplikácií Ak nechcete, aby sa na obrazovke aplikácií zobrazovali určité aplikácie, môžete ich skryť. Na obrazovke aplikácií ťuknite na položky → Skryť aplikácie, vyberte aplikácie a potom ťuknite na položku Hotovo. Ak chcete zobraziť skryté aplikácie, postupne ťuknite na položky → Zobraziť skryté aplikácie, vyberte aplikácie a potom ťuknite na položku Hotovo. Presúvanie položiek Na obrazovke aplikácií ťuknite na položky → Upraviť. Ťuknite na položku, podržte ju a potiahnite ju na nové miesto. Ak chcete položku presunúť na iný panel, potiahnite ju na okraj obrazovky. Ak chcete položku presunúť na nový panel, potiahnite ju na položku Vytvoriť stránku, ktorá sa zobrazí v hornej časti obrazovky. V závislosti od oblasti alebo poskytovateľa služieb nemusí byť táto funkcia dostupná. Vytváranie priečinkov 1 Na obrazovke aplikácií ťuknite na položky → Vytvoriť priečinok. Prípadne ťuknite na → Upraviť, na aplikácii podržte ťuknutie a potom ju potiahnite na položku Vytvoriť priečinok, ktorý sa zobrazí na vrchu obrazovky. 2 Zadajte názov priečinka. 3 Ťuknite na položku , vyberte aplikácie, ktoré chcete presunúť do priečinka a ťuknite na položku Hotovo. 44 Prispôsobenie Zmena spôsobu uzamknutia obrazovky Môžete zmeniť spôsob uzamknutia obrazovky, aby nemali ostatní používatelia prístup k vašim osobným údajom. Na obrazovke aplikácií ťuknite na položky Nastavenia → Zamknutá obrazovka → Uzamknutie obrazovky a potom vyberte spôsob uzamknutia obrazovky. Zariadenie vyžaduje kód odomknutia pri každom odomykaní. Ak zabudnete svoj kód odomknutia, odneste zariadenie do servisného strediska spoločnosti Samsung a nechajte kód resetovať. Vzor Nakreslite vzor spojením najmenej štyroch bodov a potom ho overte nakreslením rovnakého vzoru. Potom nastavte záložný kód PIN, ktorý sa použije na odomknutie obrazovky v prípade, že zabudnete vzor. Odtlačok prsta Aby ste mohli obrazovku odomknúť, odtlačky prstov zaregistrujte. Podrobnosti nájdete v časti Skener odtlačkov. PIN Kód PIN pozostáva len z čísel. Zadajte najmenej štyri číslice a potom ich potvrďte opätovným zadaním. 45 Prispôsobenie Heslo Heslo pozostáva zo znakov a čísel. Zadajte najmenej štyri znaky vrátane číslic a symbolov a potom heslo potvrďte jeho opätovným zadaním. Nastavenie tapety Obrázok alebo fotografiu uloženú v zariadení môžete nastaviť ako tapetu domovskej obrazovky alebo uzamknutej obrazovky. 1 Na obrazovke aplikácií postupne ťuknite na položky Nastavenia → Pozadie. Prípadne na domovskej obrazovke ťuknite na prázdnu oblasť a podržte na nej prst a potom ťuknite na možnosť Tapety. 2 Vyberte obrazovku, ktorú chcete zmeniť, alebo na ktorú chcete použiť tapetu. 3 Posuňte prstom doľava alebo doprava a vyberte jeden z obrázkov zobrazených v spodnej časti obrazovky. Ak chcete vybrať fotografie zaznamenané fotoaparátom zariadenia alebo ďalšie obrázky, ťuknite na možnosť Ďalšie obrázky. 4 Ťuknite na možnosť Nastaviť tapetu alebo Hotovo. Zmena zvonení Zmena zvonení prichádzajúcich hovorov a upozornení. Na obrazovke aplikácií postupne ťuknite na položky Nastavenia → Zvuk. Zvonenie prichádzajúceho hovoru nastavíte tak, že ťuknete na Zvonenia, zvolíte zvonenie a potom ťuknete na OK. Ak chcete ako zvonenie použiť skladbu uloženú v zariadení alebo v konte, ťuknite na položku Pridať. Zvonenie upozornenia nastavíte tak, že ťuknete na Oznámenia, zvolíte zvonenie a potom ťuknete na OK. 46 Prispôsobenie Nastavenie kont Pridanie kont Niektoré aplikácie v zariadení vyžadujú registrované konto. Ak chcete svoje zariadenie využívať naplno, vytvorte si kontá. Na obrazovke aplikácií postupne ťuknite na položky Nastavenia → Kontá → Pridať konto a vyberte službu konta. Nastavenie konta potom dokončíte podľa pokynov na obrazovke. Ak chcete synchronizovať obsah s vašimi kontami, vyberte konto a označte položky, ktoré sa majú synchronizovať. Odstránenie kont Na obrazovke aplikácií ťuknite na možnosť Nastavenia → Kontá, vyberte konto a potom ťuknite na možnosť → Odstrániť konto. Premiestňovanie kontaktov z iných zariadení do vášho zariadenia Premiestnenie kontaktov pomocou aplikácie inteligentného presunu Samsung Smart Switch Kontakty môžete z predchádzajúceho zariadenia preniesť pomocou aplikácie Smart Switch (pre mobilné zariadenia a počítače) do nového zariadenia. Ďalšie informácie nájdete na lokalite www.samsung.com/smartswitch. V niektorých zariadeniach alebo počítačoch nie je podporovaná aplikácia Samsung Smart Switch. Použitie aplikácie Smart Switch Mobile Táto aplikácia umožňuje preniesť kontakty z predchádzajúceho zariadenia iPhone alebo Android do nového zariadenia. Aplikáciu možno prevziať z lokality Samsung Apps alebo zo služby Obchod Play. 47 Prispôsobenie 1 Na displeji zaradenia ťuknite na aplikáciu Smart Switch Mobile. 2 Na displeji zariadenia vyberte možnosť v závislosti od typu predchádzajúceho zariadenia a postupujte podľa pokynov na obrazovke. Ak predchádzajúce zariadenie je zariadenie Android, v tomto zariadení musí byť nainštalovaná aplikácia Smart Switch Mobile. Ďalšie informácie nájdete v pomocníkovi. Použitie aplikácie Smart Switch na počítačoch Pomocou tejto funkcie môžete prenášať záložné súbory svojich kontaktov z počítača do zariadenia (z vybraných mobilných zariadení výrobcu). Túto aplikáciu si môžete prevziať z lokality www.samsung.com/smartswitch. 1 Zálohovanie kontaktov z predošlého zariadenia do počítača. Podrobnosti si vyžiadajte od výrobcu zariadenia. 2 Na počítači spustite aplikáciu inteligentného presunu Smart Switch. 3 Pomocou USB kábla pripojte svoje zariadenie k počítaču. 4 V počítači kliknite na výrobcu predošlého zariadenia a preneste kontakty do svojho zariadenia podľa zobrazených pokynov. Premiestnenie kontaktov pomocou aplikácie Samsung Kies Súbor zálohovania kontaktov importujte z počítača cez Samsung Kies, čím kontakty na svojom zariadení obnovíte. Cez Samsung Kies môžete kontakty zálohovať aj na počítač. Podrobnosti nájdete v časti Prepojenie s aplikáciou Samsung Kies. 48 Sieťové pripojenie Pripojenie k mobilnej sieti Ak chcete používať internet, keď nie je sieť Wi-Fi k dispozícii, pripojte zariadenie k mobilnej sieti. Na obrazovke aplikácií postupne ťuknite na položky Nastavenia → Využitie dát a potom začiarknite možnosť Mobilné dáta. Poprípade, otvorte panel rýchleho nastavenia a ťuknutím na funkciu Mobilné dáta ju aktivujete. Pripojenie k sieti Wi-Fi Pripojenie zariadenia k sieti Wi-Fi vám umožní prehľadávať internet alebo zdieľať mediálne súbory s inými zariadeniami. Ďalšie možnosti nájdete v časti Wi-Fi. • Toto zariadenie využíva neharmonizovanú frekvenciu a je určené na použitie vo všetkých európskych krajinách. Sieť WLAN možno v Európskej únii bez obmedzení používať v interiéri, avšak nie v exteriéri. • Keď funkciu Wi-Fi nepoužívate, vypnite ju, aby sa šetrila batéria. 1 Na obrazovke aplikácií postupne ťuknite na položky Nastavenia → Wi-Fi. Poprípade, otvorte panel rýchleho nastavenia a podržte ťuknutie na Wi-Fi. 2 Potiahnite prepínač Wi-Fi smerom doprava. 3 Vyberte sieť zo zoznamu nájdených sietí Wi-Fi. Siete vyžadujúce heslo sa zobrazujú s ikonou zámku. 4 Ťuknite na položku Pripojiť. Keď sa zariadenie pripojí k sieti Wi-Fi, bude sa k nej automaticky pripájať vždy, keď bude daná sieť dostupná. 49 Sieťové pripojenie Pridanie sietí Wi-Fi Ak sa požadovaná sieť nezobrazuje v zozname sietí, ťuknite v dolnej časti zoznamu sietí na položku Pridať sieť Wi-Fi. Zadajte názov siete do poľa SSID siete, vyberte typ zabezpečenia, zadajte heslo (ak nejde o otvorenú sieť) a potom ťuknite na položku Pripojiť. Aktivácia bodu s heslom pre sieť Wi-Fi Bod s heslom pre sieť Wi-Fi umožňuje zariadeniu vyhľadávať a pripájať sa k certifikovaným sieťam Wi-Fi. Funkciu Bod s heslom možno použiť na pripájanie k verejným sieťam Wi-Fi, ktoré podporujú automatické overenie. Keď sa presuniete na iné miesto, funkcia vyhľadá inú certifikovanú sieť Wi-Fi a pripojí sa k nej. Táto funkcia nemusí byť v závislosti od oblasti k dispozícii. Postupne ťuknite na položky → Pokročilé a potom zaškrtnite Passpoint. Zabudnúť na siete Wi-Fi Siete, ktoré ste už niekedy použili, vrátane aktuálnej siete, možno odstrániť zo zoznamu uložených sietí, aby sa k nim zariadenie nepripájalo automaticky. Vyberte sieť v zozname sietí a ťuknite na Zabudnúť. 50 Sieťové pripojenie Používanie funkcie zvýšenia rýchlosti preberania Táto funkcia slúži na rýchlejšie preberanie veľkých súborov cez sieť Wi-Fi a mobilnú sieť súčasne. Pred použitím tejto funkcie sa presvedčite, že mobilné dátové pripojenie a funkcia Wi-Fi sú zapnuté. Ak je signál siete Wi-Fi silnejší, rýchlosť preberania bude vyššia. Na obrazovke aplikácií ťuknite na položky Nastavenia → Zrýchľovač sťahovania a potom potiahnite prepínač Zrýchľovač sťahovania doprava. Poprípade otvorte panel rýchleho nastavenia a ťuknutím na funkciu Zrýchľ. sťahov. ju aktivujete. • Keď súbory preberáte cez mobilnú sieť, môžu sa vám účtovať ďalšie poplatky. • Pri preberaní veľkých súborov sa zariadenie môže zahrievať. Ak sa prekročí nastavená teplota zariadenia, táto funkcia sa vypne. • Ak sú signály sietí nestabilné, môže to ovplyvniť rýchlosť a prevádzku tejto funkcie. • Ak Wi-Fi a prípojky mobilnej siete majú výrazne odlišné prenosové rýchlosti, zariadenie využije najrýchlejšiu prípojku. • Táto funkcia podporuje iba protokol HTTP (Hypertext Transmission Protocol) 1.1. Túto funkciu nemožno použiť s inými protokolmi, ako HTTPS alebo FTP. Používanie funkcie inteligentného prepínača sietí Vďaka tejto funkcii môžete udržiavať stabilné sieťové pripojenie pri prehľadávaní webových stránok, preberaní obsahu a ďalších činnostiach. Pred použitím tejto funkcie sa presvedčite, že mobilné dátové pripojenie a funkcia Wi-Fi sú zapnuté. Keď túto funkciu používate cez mobilnú sieť, môžu sa vám účtovať ďalšie poplatky. Na obrazovke aplikácií postupne ťuknite na položky Nastavenia → Wi-Fi a potom označte možnosť Inteligentné prepínanie sietí. Zariadenie automaticky prepne zo siete Wi-Fi na mobilnú sieť, keď je signál aktuálnej siete Wi-Fi slabý alebo nestabilný. Keď signál siete Wi-Fi zosilnie, zariadenie prepne z mobilnej siete späť na sieť Wi-Fi. 51 Sieťové pripojenie Zdieľanie pripojení zariadení a používanie mobilných prístupových bodov Informácie o zdieľaní pripojenia a mobilných prístupových bodoch Táto funkcia slúži na zdieľanie mobilného dátového pripojenia zariadenia s počítačmi a inými zariadeniami, ak internetové pripojenie nie je k dispozícii. Spojenia sa môžu vykonať prostredníctvom funkcie Wi-Fi, USB alebo Bluetooth. Za použitie tejto funkcie sa vám môžu účtovať ďalšie poplatky. Použitie mobilného prístupového bodu Na zdieľanie mobilného dátového pripojenia tohto zariadenia s inými zariadeniami môžete toto zariadenie použiť ako mobilný prístupový bod. Pred použitím tejto funkcie • Presvedčite sa, že funkcia Wi-Fi je vypnutá. • Uistite sa, že v zariadení je aktivované mobilné dátové pripojenie. 1 Na obrazovke aplikácií postupne ťuknite na položky Nastavenia → Zdieľanie pripojenia → Prenosný prístupový bod Wi-Fi. 2 Prepínač Prenosný prístupový bod Wi-Fi potiahnite doprava. • V stavovom riadku sa zobrazí ikona vyhľadať v zozname sietí Wi-Fi. . Ostatné zariadenia budú môcť vaše zariadenie • Ak chcete prístupovému bodu nastaviť heslo, postupne ťuknite na položky → Konfigurovať a vyberte úroveň zabezpečenia. Potom zadajte heslo a ťuknite na položku Uložiť. 3 V zozname sietí Wi-Fi na obrazovke toho druhého zariadenia vyhľadajte a zvoľte svoje zariadenie. 4 V pripojenom zariadení použite na prístup na internet mobilné dátové pripojenie zariadenia. 52 Sieťové pripojenie Použitie zdieľania pripojenia cez USB Zdieľanie mobilného dátového pripojenia zariadenia s počítačom prostredníctvom kábla USB. 1 Na obrazovke aplikácií postupne ťuknite na položky Nastavenia → Zdieľanie pripojenia. 2 Pripojte zariadenie k počítaču pomocou kábla USB. 3 Označte možnosť Zdieľanie pripojenia USB. Keď sa tieto dve zariadenia spoja, na stavovom riadku sa zobrazí . 4 V počítači použite mobilné dátové pripojenie zariadenia. Použitie zdieľania pripojenia cez Bluetooth Zdieľanie mobilného dátového pripojenia zariadenia s počítačmi a inými zariadeniami pripojenými cez Bluetooth. Pred použitím tejto funkcie • Presvedčite sa, že vaše zariadenie je s iným zariadením spárované cez Bluetooth. Podrobnosti nájdete v časti Bluetooth. • Presvedčite sa, že počítač, ku ktorému sa pripájate, podporuje funkciu Bluetooth. 1 V zariadení ťuknite na obrazovke aplikácií postupne na položky Nastavenia → Zdieľanie pripojenia. 2 Označte možnosť Zdieľanie pripojenia cez Bluetooth. 3 V pripojenom zariadení otvorte obrazovku nastavení Bluetooth, ťuknite na položku → Prístup na internet. Keď sa tieto dve zariadenia spoja, na stavovom riadku sa zobrazí . 4 V pripojenom zariadení použite na prístup na internet mobilné dátové pripojenie zariadenia. Spôsoby pripojenia sa môžu líšiť v závislosti od typu zariadenia. 53 Pohyby a používanie funkcií Pohyby na ovládanie zariadenia Nadmerným trasením alebo pádom zariadenia môže dôjsť k neželanému vstupu. Ovládajte zariadenie správnymi pohybmi. Bezdotykové prehliadanie Na obrazovke aplikácií postupne ťuknite na položky Nastavenia → Pohyby a gestá → Bezdotykové prehliadanie a potom potiahnite prepínač Bezdotykové prehliadanie doprava. Pohybom ruky cez snímač v smere, v ktorom chcete posúvať, môže posúvať stránky alebo zoznamy. 54 Pohyby a používanie funkcií Priamy hovor Na obrazovke aplikácií postupne ťuknite na položky Nastavenia → Pohyby a gestá → Priamy hovor a potom potiahnite prepínač Priamy hovor doprava. Keď si prezeráte podrobnosti o hovore, správe alebo kontakte a chcete zavolať danej osobe, priložte si zariadenie k uchu. Inteligentné upozorňovanie Na obrazovke aplikácií postupne ťuknite na položky Nastavenia → Pohyby a gestá → Inteligentné upozorňovanie a potom potiahnite prepínač Inteligentné upozorňovanie doprava. Ak je zariadenie istú dobu nečinné alebo má vypnutý displej a zdvihnete ho, v prípade, že máte zmeškané hovory alebo nové správy, zavibruje. 55 Pohyby a používanie funkcií Stlmenie/pozastav. Na obrazovke aplikácií postupne ťuknite na položky Nastavenia → Pohyby a gestá → Stlmenie/ pozastav. a potom potiahnite prepínač Stlmenie/pozastav. doprava. Zakrytie obrazovky rukou Ak chcete stlmiť prichádzajúce hovory alebo výstrahy alebo pozastaviť prehrávanie médií, dlaň priložte na displej. Prevrátenie zariadenia Ak chcete stlmiť prichádzajúce hovory alebo výstrahy alebo pozastaviť prehrávanie médií, zariadenie obráťte. 56 Pohyby a používanie funkcií Inteligentná pauza Prehrávanie sa automaticky pozastaví, keď odvrátite zrak od obrazovky. Keď sa na obrazovku znovu pozriete, prehrávanie sa obnoví. Snímať potiahnutím dlane Na obrazovke aplikácií postupne ťuknite na položky Nastavenia → Pohyby a gestá → Snímať potiahnutím dlane a potom potiahnite prepínač Snímať potiahnutím dlane doprava. Bok ruky položte na obrazovku a prejdite ňou po obrazovke sprava doľava alebo naopak, čím zaznamenáte snímku obrazovky. Snímka sa uloží do priečinka Galéria → → Album → Screenshots. Pri používaní niektorých aplikácií nie je možné vytvoriť snímku obrazovky. 57 Pohyby a používanie funkcií Bezdotyk. zobrazenie Táto aplikácia umožňuje ovládanie rôznych funkcií, keď prstom prechádzate po obrazovke. Keď na obrazovku ukážete prstom, v kontextovom okne sa zobrazí náhľad obsahu alebo informácie. Na obrazovke aplikácií postupne ťuknite na položky Nastavenia → Bezdotyk. zobrazenie a potom prepínač Bezdotyk. zobrazenie potiahnite doprava. Viac okien O funkcii zobrazenia viacerých okien Táto funkcia umožňuje súčasne spustiť na obrazovke dve aplikácie. Túto funkciu môžete používať na prezeranie e-mailov alebo používanie Internetu, zatiaľ čo súčasne napríklad prehrávate video. Spustenie funkcie Viac okien 1 Na obrazovke aplikácií postupne ťuknite na položky Nastavenia → Viac okien a potom potiahnite prepínač Viac okien doprava. Poprípade, otvorte panel rýchleho nastavenia a ťuknutím na funkciu Viacero okien ju aktivujete. 58 Pohyby a používanie funkcií 2 Ťuknite na položku na ľavej strane obrazovky a otvorte panel funkcie zobrazenia viacerých okien. Rukoväť panela zobrazenia viacerých okien 3 Na ikone aplikácie podržte ťuknutie, čím ju spustíte z panelu funkcie viacerých okien. Potom ju potiahnite do jedného z dvoch okien. Ikony aplikácií označené s ikonou oknách. možno na displeji spúšťať súčasne v samostatných 59 Pohyby a používanie funkcií Vytvorenie kombinácie vo funkcii Viac okien Táto funkcia umožňuje uložiť kombináciu aplikácií aktuálne spustených vo funkcii Viac okien. 1 Spustite dve aplikácie na rozdelenej obrazovke funkcie Viac okien. 2 Otvorte panel funkcie Viac okien a postupne ťuknite na položky 3 Zadajte názov a ťuknite na položku OK. → Vytvoriť. Aktuálne spustená kombinácia funkcií Viac okien sa pridá na panel funkcie Viac okien. Nastavenie veľkosti okna Potiahnutím kruhu medzi oknami aplikácií nahor alebo nadol môžete upravovať veľkosť okien. 60 Pohyby a používanie funkcií Používanie možností funkcie zobrazenia viacerých okien Počas používania aplikácií vo funkcii Viac okien vyberte okno aplikácie, okolo ktorého sa potom zobrazí biely rám. Ťuknutím na kruh medzi oknami aplikácií zobrazíte nasledujúce možnosti: • : Prepínanie medzi aplikáciami zobrazenými vo funkcii Viac okien. 61 Pohyby a používanie funkcií • : Premiestňovanie textu alebo obrázkov z jedného okna do druhého potiahnutím. Ťuknite na položku vo vybranom okne, podržte ju a presuňte na miesto v druhom okne. Niektoré aplikácie nemusia túto funkciu podporovať. • : Zatvorenie aplikácie. Zmena usporiadania aplikácií na paneli funkcie Viac okien Usporiadanie aplikácií na paneli funkcie Viac okien môžete zmeniť. 1 Na obrazovke aplikácií postupne ťuknite na položky Nastavenia → Viac okien a potom potiahnite prepínač Viac okien doprava. Poprípade, otvorte panel rýchleho nastavenia a ťuknutím na funkciu Viacero okien ju aktivujete. 2 Otvorte panel funkcie Viac okien a postupne ťuknite na položky → Uprav. Zariadenie zobrazí dostupné aplikácie, ktoré môžete použiť, na paneli funkcie Viac okien. 62 Pohyby a používanie funkcií 3 Ťuknite na aplikáciu, podržte ju a presuňte na panel funkcie Viac okien. 4 Ťuknite na Hot. Panel s nástrojmi V priebehu používania iných aplikácií môžete z ikony panela nástrojov jednoducho spúšťať rôzne ďalšie aplikácie. Na obrazovke aplikácií postupne ťuknite na položky Nastavenia → Panel s nástrojmi, a potom prepínač Panel s nástrojmi potiahnite doprava. Alebo otvorte panel rýchleho nastavenia a ťuknutím na položku Panel nástrojov ho aktivujete. Na obrazovke sa zobrazí . Ak chcete spustiť aplikáciu, ťuknite na položku a vyberte aplikáciu. Ak chcete ikonu panela nástrojov presunúť, ťuknite na a presuňte ju na iné miesto. Ak chcete zmeniť aplikácie na paneli nástrojov, ťuknite na položku presuňte na položku Upraviť. Ak chcete skryť ikonu panelu nástrojov, ťuknite na položku položku Odstrániť. 63 , podržte ju a potom ju , podržte ju a potom ju presuňte na Pohyby a používanie funkcií Ovládanie jednou rukou Môžete prepnúť na režim ovládania jednou rukou a pohodlne ovládať zariadenie jednou rukou. Na obrazovke aplikácií postupne ťuknite na položky Nastavenia → Ovládanie jednou rukou a potom potiahnite prepínač Ovládanie jednou rukou doprava. Ak chcete prepnúť na režim ovládania jednou rukou, držte prístroj v jednej ruke. Potom rýchlo potiahnite palec od okraja displeja do stredu displeja a späť. Zväčšenie alebo zmenšenie veľkosti obrazovky. Otvorenie bočnej ponuky a prístup k obľúbeným aplikáciám. Návrat na zobrazenie na celú obrazovku. Otvorenie bočnej ponuky a prístup k obľúbeným kontaktom. Návrat na úvodnú obrazovku. Nastavenie hlasitosti. Návrat na predchádzajúcu obrazovku. Otvoriť zoznam naposledy použitých aplikácií. 64 Pohyby a používanie funkcií Správa odkazov na kontakty alebo aplikácie Odkazy na kontakty alebo aplikácie možno spravovať otvorením bočnej ponuky. 1 Ťuknite na alebo na a otvorí sa bočná ponuka. 2 V spodnej časti bočnej ponuky ťuknite na . 3 Podržte ťuknutie na obrázku kontaktu alebo aplikácie a potiahnite ho do bočnej ponuky. Odkaz na obrázok kontaktu alebo aplikácie odstránite ťuknutím na 4 Ťuknite na položku . . Zvýšenie citlivosti dotykového displeja Túto funkciu môžete používať na ovládanie displeja pri nosení rukavíc. Na obrazovke aplikácií postupne ťuknite na položky Nastavenia → Zobrazenie a potom označte možnosť Zvýšiť citlivosť na dotyk. Prípadne, otvorte panel rýchleho nastavenia a ťuknutím na funkciu Citlivosť na dotyk ju aktivujete. • Pre lepšie rozpoznanie použite pri dotýkaní sa displeja kožené rukavice. Ostatné typy materiálov nemusí zariadenie rozpoznať. • Lepšie výsledky dosiahnete, ak na displej ťuknete rukou silnejšie. • Keď zariadenie používate cez kryt displeja S View a na rukách máte rukavice, displej nemusí reagovať. 65 Telefón Uskutočňovanie hovorov Ťuknite na položku Telefón na obrazovke aplikácií. Ťuknite na položku Klávesnica, zadajte telefónne číslo a potom ťuknutím na položku uskutočnite hlasový hovor alebo ťuknutím na položku uskutočnite videohovor. Volať môžete aj na telefónne čísla uvedené v zoznamoch Denníky, Obľúbené a Kontakty. Zobrazenie denníkov hovorov a správ. Zobrazenie obľúbených kontaktov. Zadajte číslo pomocou klávesnice. Zobrazenie zoznamu kontaktov. Prístup k ďalším možnostiam. Pridanie čísla do zoznamu kontaktov. Náhľad telefónneho čísla. Odstránenie predchádzajúceho znaku. 66 Telefón Uskutočňovanie hovorov z denníkov hovorov alebo zoznamov kontaktov Ťuknite na položku Denníky alebo Kontakty a presunutím telefónneho čísla doprava uskutočnite hovor. Ak chcete deaktivovať hovor pomocou funkcie potiahnutia ikony doprava, postupne ťuknite na položky → Nastavenia → Kontakty a potom zrušte výber položky Potiahnutím volať/písať. Uskutočňovanie hovorov pomocou zoznamu obľúbených Kontaktom, s ktorými komunikujete často, môžete jednoducho zavolať tak, že ich pridáte do zoznamu obľúbených kontaktov. Ak chcete pridať kontakty do zoznamu obľúbených kontaktov, ťuknite na položku Kontakty, vyberte kontakt a ťuknite na položku . Ak chcete zavolať obľúbenému kontaktu, ťuknite na položku Obľúbené a vyberte kontakt. 67 Telefón Návrhy čísel Ťuknite na položku Klávesnica. Pri zadávaní čísel na klávesnici sa zobrazujú automatické návrhy. Vyberte jeden z návrhov a uskutočnite hovor. Čísla rýchlej voľby Ťuknite na položku Klávesnica. Čísla rýchlej voľby použijete tak, že ťuknete a podržíte príslušné číslo. Ak chcete priradiť kontakt na číslo rýchlej voľby, na klávesnici ťuknite na dostupné číslo rýchlej voľby a podržte na ňom prst, ťuknite na tlačidlo OK a potom vyberte kontakt. Alebo ťuknite na Kontakty → → Rýchla voľba, zvoľte číslo a potom vyberte kontakt. Uskutočnenie medzinárodného hovoru Ťuknite na položku Klávesnica. Ťuknite na tlačidlo 0 a držte ho, kým sa nezobrazí znak +. Zadajte kód krajiny, smerové číslo a telefónne číslo a potom ťuknite na položku . Ak chcete zablokovať odchádzajúce hovory, postupne ťuknite na položky → Nastavenia → Hovor → Ďalšie nastavenia → Blokovanie hovorov. Potom vyberte typ hovorov a zrušte označenie položky Medzinárodné hovory. 68 Telefón Prijímanie hovorov Prijatie hovoru Počas prichádzajúceho hovoru potiahnite položku von z veľkého kruhu. Ak sa počas používania aplikácie zobrazí prekrývacie okno s oznámením o prichádzajúcom hovore, na prekrývacom okne ťuknite na možnosť Odpovedať. Ak je aktívna služba čakajúceho hovoru, je možné uskutočniť ďalší hovor. Po prijatí druhého hovoru sa prvý hovor podrží. Odmietnutie hovoru Počas prichádzajúceho hovoru potiahnite položku von z veľkého kruhu. Ak sa počas používania aplikácie zobrazí prekrývacie okno s oznámením o prichádzajúcom hovore, na prekrývacom okne ťuknite na možnosť Odmietnuť. Ak chcete pri odmietaní prichádzajúceho hovoru odoslať správu, posuňte lištu so správou o odmietnutí smerom nahor. Ak chcete vytvoriť rôzne správy o odmietnutí, na obrazovke aplikácií postupne ťuknite na položky Telefón → → Nastavenia → Hovor → Odmietnutie hovoru → Nastavenie správ na odmietnutie hovorov → Vytvoriť. Automatické odmietnutie hovorov z nežiaducich čísel 1 Ťuknite na položku Telefón na obrazovke aplikácií. 2 Ťuknite na položku → Nastavenia → Hovor → Odmietnutie hovoru → Režim automatického odmietnutia → Autom. odmietané čísla. 3 Ťuknite na položku Zoznam automatického odmietnutia → Vytvoriť, zadajte číslo a potom priraďte kategóriu. 4 Ťuknite na položku Uložiť. Zmeškané hovory Ak zmeškáte hovor, v stavovom riadku sa zobrazí ikona . Ak s chcete pozrieť zoznam zmeškaných hovorov, otvorte panel oznámení. Prípadne na obrazovke aplikácií ťuknite na Telefón → Denníky a zobrazia sa zmeškané hovory. 69 Telefón Počas hovoru Počas hlasového hovoru K dispozícii sú nasledujúce možnosti: • : Zvýšenie úrovne hlasitosti. • Pr. hovor: Vytočenie druhého hovoru. • Kláv.: Otvorenie klávesnice. • Uk. hov.: Ukončenie aktuálneho hovoru. • Reprod.: Aktivácia alebo deaktivácia reproduktora. Pri používaní reproduktora rozprávajte do mikrofónu v hornej časti zariadenia a zariadenie držte ďalej od uší. • Stlmiť: Vypnutie mikrofónu, aby vás druhá strana nepočula. • Bluetooth: Prepnutie na náhlavnú súpravu Bluetooth, ak je pripojená k zariadeniu. • → Podržať: Podržanie hovoru. Ak chcete pokračovať v podržanom hovore, ťuknite na položku Pokračovať v hovore. • → Kontakty: Otvorenie zoznamu kontaktov. • → Poznámka: Vytvorenie poznámky. • → Správy: Odoslanie správy. • → Prispôsobiť zvuk hovoru: Výber typu zvuku hovorov, ktorý sa má použiť s náhlavnou súpravou. • → Nastavenia: Zmena nastavení hovoru. Ak počas hovoru spustíte aplikácie, zobrazí sa kontextové okno pre obrazovku hovoru ( ). V telefonáte môžete pokračovať a zároveň používať aplikáciu. Ak chcete kontextové okno presunúť, potiahnite ho na iné miesto. Ak chcete kontextové okno odstrániť, ťuknite na toto okno a podržte na ňom prst a potom ťuknite na tlačidlo OK. Na obrazovku hovoru sa dostanete ťuknutím na kontextové okno. 70 Telefón Počas videohovoru K dispozícii sú nasledujúce možnosti: • → Skryť: Skrytie vášho obrazu pred druhou stranou. • → Odchádzajúci obrázok: Umožňuje vybrať obrázok, ktorý sa zobrazí druhej strane. • → Zachytiť obrázok: Zaznamenanie obrazu druhej strany. • → Nahrať video: Záznam videa obrazu druhej strany. • → Poznámka: Vytvorenie poznámky. • → Správy: Odoslanie správy. • → Klávesnica: Otvorenie klávesnice. • → Reproduktor je vypnutý / Reproduktor je zapnutý: Zapnutie alebo vypnutie reproduktora. Pri používaní reproduktora rozprávajte do mikrofónu v hornej časti zariadenia a zariadenie držte ďalej od uší. • → Prepnúť na náhlavnú súpravu: Prepnutie na náhlavnú súpravu Bluetooth, ak je pripojená k zariadeniu. • → Zapnúť duálny fotoaparát / Vypnúť duálny fotoaparát: Zapnutie alebo vypnutie funkcie duálnej kamery. Použitie prednej a zadnej kamery, aby druhá osoba mohla vidieť vás a prostredie okolo vás. Video telefonát v režime dvojitého kamery sa poskytuje až na 3 minúty. Po 3 minútach zariadenie vypne zadný fotoaparát, aby sa dosiahol optimálny výkon. Ťuknutím na obrazovku sa umožňuje použitie nasledujúcich možností: • Prepnúť: Prepnutie medzi predným a zadným fotoaparátom. • Stlmiť: Vypnutie mikrofónu, aby vás druhá strana nepočula. • Uk. hov.: Ukončenie aktuálneho hovoru. 71 Kontakty Pridávanie kontaktov Premiestňovanie kontaktov z iných zariadení Kontakty z iných zariadení môžete premiestniť do svojho zariadenia. Podrobnosti nájdete v časti Premiestňovanie kontaktov z iných zariadení do vášho zariadenia. Manuálne vytváranie kontaktov 1 Na obrazovke aplikácií postupne ťuknite na položky Kontakty → Kontakty. 2 Ťuknite na položku a zadajte informácie kontaktu. • : Pridanie obrázka. • / : Pridanie alebo odstránenie poľa kontaktu. 3 Ťuknite na položku Uložiť. Ak chcete pomocou klávesnice pridať telefónne číslo do zoznamu kontaktov, ťuknite na položku Klávesnica zadajte číslo a ťuknite na položku Pridať do kontaktov. Vytváranie kontaktov z vizitiek Odfoťte vizitku a vyberte z nej kontaktné informácie. 1 Na obrazovke aplikácií postupne ťuknite na položky Kontakty → Kontakty. 2 Ťuknite na položku → Vizitky → . Ak chcete vybrať alebo pridať jazyky, ktoré sa majú rozpoznať, postupne ťuknite na položky → Cieľový jazyk. 72 Kontakty 3 Položte vizitku na rovný povrch a otočte zariadenie na šírku. 4 Nastavte zariadenie tak, aby sa karta nachádzala vnútri rámčekov na obrazovke. Keď sa rámčeky zmenia na zeleno, zariadenie automaticky vytvorí fotografiu. Zariadenie prečíta kontaktné informácie z vizitky a skonvertuje ich do zadávania kontaktu. • Ak zariadenie nevytvorí fotografiu automaticky, ťuknite na položku . • Ak chcete odfotiť vizitku manuálne, ťuknite na položku → Automatické snímanie → Vyp. • Ak chcete text vybrať z uloženého obrázka, ťuknite na položku → Načítať obrázok. 5 Upravte alebo pridajte ďalšie informácie a ťuknite na položku Uložiť. Správa kontaktov Úprava kontaktu 1 Na obrazovke aplikácií postupne ťuknite na položky Kontakty → Kontakty. 2 Vyberte kontakt, ktorý chcete upraviť, a potom ťuknite na položku . 3 Upravte kontaktné informácie alebo ak chcete pridať ďalšie kontaktné informácie, ťuknite na položku Pridať ďalšie pole. 4 Ťuknite na položku Uložiť. Odstránenie kontaktu Vyberte kontakt, ktorý chcete odstrániť, a potom ťuknite na položku → Odstrániť. Zdieľanie kontaktu Vyberte kontakt, ktorý chcete zdieľať, ťuknite na položku → Zdieľať vizitku a vyberte spôsob zdieľania. 73 Kontakty Správa skupín Na obrazovke aplikácií postupne ťuknite na položky Kontakty → Kontakty. Ťuknite na položku . Vytvorenie novej skupiny Ťuknite na položku , zadajte názov skupiny a potom ťuknite na položku Uložiť. Pridanie kontaktov do skupiny Vyberte skupinu a ťuknite na položku na položku Hotovo. . Vyberte kontakty, ktoré chcete pridať, a potom ťuknite Odstraňovanie skupín Postupne ťuknite na položky → Odstr. skupinu, vyberte skupiny pridané používateľom a potom ťuknite na položku Hotovo. Odoslanie správy alebo e-mailu členom skupiny Vyberte skupinu, postupne ťuknite na položky → Odoslať správu alebo e-mail → Správa alebo E-mail, vyberte členov, ťuknite na položku Hotovo, zadajte správu a potom ťuknite na tlačidlo Odoslať. Zlúčenie kontaktov s kontami Kontakty uložené vo vašom zariadení zlúčte so svojimi kontami. Na obrazovke aplikácií postupne ťuknite na položky Kontakty → Kontakty. Ťuknite na položku → Zlúčiť kontá → Google alebo Samsung konto. Importovanie alebo exportovanie kontaktov Kontakty môžete importovať zo služieb ukladacieho priestoru do zariadenia alebo ich exportovať zo zariadenia do služieb ukladacieho priestoru. Na obrazovke aplikácií postupne ťuknite na položky Kontakty → Kontakty. Postupne ťuknite na položky → Nastavenia → Kontakty → Import/export a vyberte možnosť importovania alebo exportovania. 74 Kontakty Vyhľadávanie kontaktov Na obrazovke aplikácií postupne ťuknite na položky Kontakty → Kontakty. Použite jeden z nasledujúcich spôsobov vyhľadávania: • Prechádzajte nahor alebo nadol zoznamom kontaktov. • Ak chcete rýchlo posúvať zoznam kontaktov, potiahnite prstom pozdĺž registra na pravej strane zoznamu kontaktov. • Ťuknite na vyhľadávacie pole v hornej časti zoznamu kontaktov a zadajte kritériá vyhľadávania. Po vybratí kontaktu vykonajte jeden z nasledujúcich krokov: • : Pridanie medzi obľúbené kontakty. • / : Uskutočnenie hlasového hovoru alebo videohovoru. • : Vytvorenie správy. • : Vytvorenie e-mailu. Pridávanie skratiek kontaktov na domovskú obrazovku Na domovskú obrazovku môžete pridať odkazy na kontakty, s ktorými často komunikujete. 1 Na obrazovke aplikácií postupne ťuknite na položky Kontakty → Kontakty. 2 Vyberte kontakt. 3 Ťuknite na položku → Pridať odkaz na dom. obr. 75 Správy a e-mail Správy Odosielanie správ Odosielanie textových správ (SMS) alebo multimediálnych správ (MMS). Ak sa nachádzate v roamingu, poskytovateľ služieb vám môže účtovať ďalšie poplatky za odosielanie alebo prijímanie správ. 1 Ťuknite na položku Správy na obrazovke aplikácií. 2 Ťuknite na položku . 3 Pridajte príjemcov a zadajte správu. Prístup k ďalším možnostiam. Zadanie príjemcov. Výber kontaktov zo zoznamu kontaktov. Pripojiť súbory. Odoslanie správy. Zadanie emotikon. Zadanie správy. 4 Ak chcete odoslať správu, ťuknite na položku 76 . Správy a e-mail Počas vytvárania správy ťuknite na položku a použite jednu z nasledujúcich možností: • Rýchle odpovede: Výber šablóny správy a zadanie správy. • Vložiť smajlika: Zadanie emotikon. • Pridať predmet: Zadanie predmetu. • Pridať snímku: Pridanie snímky správy. • Naplánovať správu: Nastavenie daného času a dátumu, kedy sa má správa odoslať. • Vyradiť: Zrušenie vytvárania správy. • Veľkosť písma: Zmena veľkosti písma textu v textovom poli. Odosielanie naplánovaných správ Počas vytvárania správy postupne ťuknite na položky → Naplánovať správu. Nastavte čas a dátum a ťuknite na položku Hotovo. • Ak je zariadenie počas naplánovaného času vypnuté, nie je pripojené k sieti alebo je sieť nestabilná, správa sa neodošle. • Táto funkcia používa dátum a čas nastavený v zariadení. Dátum a čas môže byť nesprávny, ak prechádzate medzi časovými pásmami a sieť tieto informácie neaktualizuje. Pridanie kontaktov do zoznamu priorít Nastavenie kontaktov, s ktorými často komunikuje, ako prioritných kontaktov. Odosielajte kontaktom správy výberom ikony kontaktu z časti nad zoznamom správ. Postupne ťuknite na položku Ťuknutím môžete pridať prioritných odosielateľov. → Doručené alebo Tel.zoz, vyberte kontakty, ktoré sa majú pridať, a potom ťuknite na položku Hotovo. Ak chcete pridať ďalšie kontakty, ťuknite na položku . Kontakty z prioritného zoznamu odstránite tak, že na kontakt ťuknete a podržíte na ňom prst a → Hotovo. potom ťuknete na položky Správa priorit. odosielateľov → 77 Správy a e-mail Zobrazenie prijatých správ Prijaté správy sú zoskupené do vlákien správ podľa kontaktu. Vybratím kontaktu zobrazíte správy od danej osoby. Ak sa nachádzate v roamingu, poskytovateľ služieb vám môže účtovať ďalšie poplatky za odosielanie alebo prijímanie správ. Počas zobrazenia správy ťuknite na položku a použite jednu z nasledujúcich možností: • Videohovor: Uskutočnenie videohovoru s kontaktom. • Zobraziť kontakty: Zobrazenie informácií o kontakte. • Pridať do kontaktov: Pridanie kontaktu do zoznamu kontaktov. • Rýchle odpovede: Zadajte správu výberom jednej zo šablón správy. • Pridať príjemcu: Pridanie príjemcov, ktorým sa má odoslať správa. • Vložiť smajlika: Zadanie emotikon. • Pridať predmet: Zadanie predmetu. • Pridať snímku: Pridanie snímky správy. • Naplánovať správu: Nastavenie daného času a dátumu, kedy sa má správa odoslať. • Pridať do priorit. odosielateľov / Odstr. z priorit. odosiel.: Pridávanie alebo odstraňovanie kontaktov zo zoznamu prioritných odosielateľov. • Pridať do obťažujúcich čísel / Odstrániť z obťažujúcich čísel: Identifikovať telefónne číslo ako spam, alebo telefónne číslo odstrániť zo zoznamu spamových čísel. • Vyradiť: Zrušenie vytvárania správy. • Veľkosť písma: Zmena veľkosti písma textu v textovom poli. 78 Správy a e-mail Spravovanie správ Počas zobrazenia zoznamu správ ťuknutie na položku a použite nasledujúce možnosti: • Vybrať: Výber správ, ktoré sa majú odstrániť alebo sa majú označiť ako spam. • Odstrániť: Odstránenie všetkých alebo vybraných správ. • Koncepty správ: Zobrazenie správ, ktoré sú uložené na neskoršie doručenie. • Uzamknuté správy: Zobrazenie uzamknutých správ. • Naplánované správy: Zobrazenie naplánovaných správ. • Obťažujúce správy: Zobrazenie spamových správ. • Veľkosť písma: Zmena veľkosti písma textu v textovom poli. • Nastavenia: Zmena nastavení správ. • Pomocník: Prístup k informáciám pomocníka o odosielaní a spravovaní správ. E-mail Nastavenie e-mailových kont Ťuknite na položku E-mail na obrazovke aplikácií. Keď prvýkrát otvoríte položku E-mail, nastavte e-mailové konto. Zadajte e-mailovú adresu a heslo. Ak pridávate súkromné e-mailové konto, ako je napríklad konto služby Google Mail, ťuknite na položku Ďalší. Ak pridávate firemné e-mailové konto, ťuknite na položku Manuálne nastavenie. Nastavenie dokončite podľa zobrazených pokynov. → Správa kont → Ak chcete nastaviť ďalšie e-mailové konto, postupne ťuknite na položky Odosielanie správ Ťuknite na položku E-mail na obrazovke aplikácií. V dolnej časti obrazovky ťuknite na položku . . Zadajte príjemcov, predmet a správu a potom ťuknite na Ak chcete pridať príjemcu zo zoznamu kontaktov, ťuknite na položku Ťuknutím na položku . priložte obrázky, videá a ďalšie položky. Ak chcete do správy pridať obrázky, udalosti a ďalšie informácie, postupne ťuknite na položky → . 79 . Správy a e-mail Odosielanie naplánovaných správ Počas vytvárania správy postupne ťuknite na položky → Naplánovať e-mail. Začiarknite položku Naplánovať e-mail, nastavte dátum a čas a potom ťuknite na položku Hotovo. • Ak je zariadenie počas naplánovaného času vypnuté, nie je pripojené k sieti alebo je sieť nestabilná, správa sa neodošle. • Táto funkcia používa dátum a čas nastavený v zariadení. Dátum a čas môže byť nesprávny, ak prechádzate medzi časovými pásmami a sieť tieto informácie neaktualizuje. Čítanie správ Ťuknite na položku E-mail na obrazovke aplikácií. Ťuknite na , vyberte e-mailové konto, ktoré chcete použiť, a načítajú sa nové správy. Ak chcete manuálne načítať nové správy, ťuknite na položku . Ťuknutím zobrazte správu, ktorú si chcete prečítať. Odstránenie správy. Prístup k ďalším možnostiam. Pridanie tejto e-mailovej adresy do zoznamu kontaktov. Otvorenie príloh. Označenie správy ako pripomenutie. Preposlanie správy. Odpovedanie všetkým príjemcom. Prechod na predchádzajúcu alebo nasledujúcu správu. Odpovedanie na správu. 80 Správy a e-mail Pridanie kontaktov do zoznamu priorít Nastavenie kontaktov, s ktorými často komunikuje, ako prioritných kontaktov. Ťuknite na položky → Prioritní odosielatelia → Ťuknutím môžete pridať prioritných odosielateľov. → Zad. e-mail alebo Tel.zoz, vyberte e-mailové adresy alebo kontakty, ktoré chcete pridať, a ťuknite na tlačidlo OK alebo možnosť Hotovo. Ak chcete do prioritného zoznamu pridať ďalšie kontakty, ťuknite na položku . Ak chcete kontakty z prioritného zoznamu odstrániť, ťuknite na kontakt, podržte ho, ťuknite na položku Upraviť zoznam prioritných odosielateľov, ťuknite na položku jednotlivých kontaktov a potom ťuknite na položku Hotovo. Google Mail Táto aplikácia poskytuje rýchly a priamy prístup k službe Google Mail. Ťuknite na položku Google Mail na obrazovke aplikácií. • V závislosti od oblasti alebo poskytovateľa služieb nemusí byť táto aplikácia dostupná. • V závislosti od oblasti alebo poskytovateľa služieb sa môže názov aplikácie líšiť. Odosielanie správ Ťuknite na , zadajte príjemcov, predmet a správu a potom ťuknite na položku 81 . Správy a e-mail Čítanie správ Ťuknutím zobrazte správu, ktorú si chcete prečítať. Odstránenie správy. Dlhodobé uchovanie správy. Označenie správy ako neprečítanej. Prístup k ďalším možnostiam. Označenie správy ako pripomenutie. Odpovedanie na správu. Zobrazenie ukážky prílohy. 82 Fotoaparát Fotografovanie a nahrávanie videa O fotografovaní a nahrávaní videa Táto aplikácia umožňuje zaznamenávať fotografie a videá. Fotografie a videá nasnímané pomocou fotoaparátu zariadenia možno zobraziť pomocou funkcie Galéria. Podrobnosti nájdete v časti Zobrazovanie obsahu na zariadení. Etiketa pri používaní fotoaparátu • Nefotografujte ani nenahrávajte iných ľudí bez ich povolenia. • Nefotografujte ani nenahrávajte videá na miestach, na ktorých je to zakázané. • Nefotografujte ani nenahrávajte videá na miestach, na ktorých môžete zasahovať do súkromia iných ľudí. • Keď sa fotoaparát nepoužíva, automaticky sa vypne. • Uistite sa, že objektív je čistý. V opačnom prípade nemusí zariadenie v niektorých režimoch, ktoré si vyžadujú vysoké rozlíšenie, fungovať správne. • Predný objektív fotoaparátu je vhodný na snímanie širokouhlých fotografií. Pri snímaní širokouhlých fotografií sa môže vyskytnúť menšie skreslenie a nepredstavuje to problém so zariadením. 1 Ťuknite na položku Fotoaparát na obrazovke aplikácií. 2 Na obrazovke ukážky ťuknite na miesto na obraze, na ktoré má fotoaparát zaostriť. Keď je objekt zaostrený, rám zaostrenia sa zmení na zelený. 83 Fotoaparát 3 Ťuknutím na položku vytvoríte fotografiu a ťuknutím na položku nahráte video. • Ak chcete počas fotografovania zmeniť zaostrenie, ťuknite na miesto, na ktoré sa má zaostriť. Ak chcete zaostriť na stred obrazovky, ťuknite na položku . • Ak chcete počas nahrávania videa nasnímať fotografiu, ťuknite na položku . Zobrazenie aktuálneho režimu. Prepnutie medzi predným a zadným fotoaparátom/kamerou. Začať nahrávanie videa. Aktivovať alebo deaktivovať režim selektívneho zaostrenia. Nasnímanie fotografie. Zmena režimu fotografovania. Aktivovať alebo deaktivovať funkciu HDR (zvýraznený odtieň). Zobrazenie nasnímaných fotografií a videí. Zmena nastavení fotoaparátu. Zobrazenie fotografií alebo videí Fotografie alebo videá si môžete prezrieť ihneď po ich vytvorení, otvorením miniatúry ukážky na obrazovke fotoaparátu. Ťuknite na miniatúru ukážky v pravej spodnej časti obrazovky. 84 Fotoaparát Používanie efektu HDR (zvýraznený odtieň) Snímajte fotografie s výraznými farbami a detailmi aj na jasných a tmavých miestach. Na obrazovke aplikácií postupne ťuknite na položky Fotoaparát → fotografiu. Bez efektu a potom nasnímajte S efektom Použitie režimu selektívne zaostrenie Pomocou efektu selektívneho zaostrenia môžete rozostriť pozadie a zvýrazniť objekt. Bez efektu S efektom 85 Fotoaparát Pred použitím tohto režimu • Objekty sa odporúča umiestniť 10–50 cm od zariadenia. Objekty, na ktoré chcete zaostriť, umiestnite k zariadeniu bližšie. • Počas fotografovania dbajte na to, aby bola vzdialenosť medzi objektom a pozadím dostatočná. Vzdialenosť by mala byť viac ako dvojnásobok vzdialenosti medzi zariadením a objektom. • Kvalita fotografií zaznamenaných týmto zariadením môže byť ovplyvnená v nasledujúcich situáciách: – – Fotografovanie pohybujúcich sa objektov. – – Fotografie zaznamenané, keď bolo toto zariadenie v pohybe. – – Interiérové fotografie za znížených svetelných podmienok (za šera), alebo v prípade, že za objektom je silné svetlo (tzv. protisvetlo). – – Fotografie s pozadím, ktoré splýva s objektom, ako sú tiene alebo jednofarebné steny. 1 Ťuknite na položku Fotoaparát na obrazovke aplikácií. 2 Na pravej strane displeja ťuknite na . Ak sa položka nezobrazí, ťuknite na → Selektívne zaostrenie, čím ho aktivujete. 3 Na obrazovke ukážky ťuknite na miesto na obraze, na ktoré má fotoaparát zaostriť. Keď je objekt zaostrený, rám zaostrenia sa zmení na zelený. 4 Ťuknutím na položku vytvoríte fotografiu. 5 Ťuknite na miniatúru ukážky v pravej spodnej časti obrazovky, čím získate možnosť obrázok upraviť. 6 Ťuknite na a vyberte jednu z nasledujúcich možností: • Zaostr. do blízka: Uistite sa, že objekt vyniká a pozadie okolo objektu rozostrite. • Zaostr. do diaľky: Objekt sa rozostrí a pozadie okolo objektu zvýrazní. • Panor. zaostr.: Objekt aj so svojím pozadím sa zvýraznia rovnako. 7 Ťuknite na Hotovo. 86 Fotoaparát Spustenie fotoaparátu z uzamknutej obrazovky Ak chcete rýchlo zaznamenať fotografie jedinečných okamihov spustite aplikáciu Fotoaparát na uzamknutej obrazovke. 1 Na zablokovanej obrazovke potiahnite položku mimo veľkého kruhu. 2 Na obrazovke ukážky ťuknite na miesto na obraze, na ktoré má fotoaparát zaostriť. Keď je objekt zaostrený, rám zaostrenia sa zmení na zelený. 3 Ťuknutím na položku vytvoríte fotografiu a ťuknutím na položku nahráte video. Používanie režimu snímania K dispozícii je viacero fotografických režimov. Na obrazovke aplikácií postupne ťuknite na položky Fotoaparát → Režim. • Automaticky: Táto funkcia umožňuje fotoaparátu vyhodnotiť okolie a určiť najlepší režim pre fotografiu. • Krásna tvár: Vytvorenie fotografie so zosvetlenými tvárami na dosiahnutie jemnejších záberov. • Snímka a ďalšie: Záznam série fotografií a ich úprava pomocou rôznych efektov. Toto zariadenie fotografie identifikuje prostredníctvom položky v aplikácii Galéria. • Panoráma: Vytvorenie fotografie spojením viacerých fotografií. Toto zariadenie fotografiu identifikuje prostredníctvom položky v aplikácii Galéria. Najlepšie zábery zaznamenáte, ak sa budete riadiť nasledovnými radami: – – Kamerou/fotoaparátom pohybujte pomaly jedným smerom. – – Hľadáčik fotoaparátu udržiavajte v pomocnom rámčeku. – – Objekt pred nerozoznateľným pozadím, ako je napríklad prázdna obloha alebo holé steny, nefotografujte. 87 Fotoaparát • Prehliadka: Fotografovanie priestoru pohybom zariadenia a snímaním z rôznych uhlov, čím vznikne stereoskopický obraz. Toto zariadenie fotografiu identifikuje prostredníctvom položky v aplikácii Galéria. • Duálny fot.: Snímanie fotografií alebo videí na šírku pomocou zadného alebo predného fotoaparátu. Obrázok zachytený pomocou predného fotoaparátu sa zobrazí vo vloženom okne v obrázku vytvorenom pomocou zadného fotoaparátu alebo naopak. • Stiahnuť: Prevzatie ďalších režimov snímania zo služby Samsung Apps. Používanie režimu Snímanie a úpravy Informácie o režime Snímanie a úpravy Tento režim umožňuje vytvorenie série fotografií a ich úpravu použitím rôznych efektov pomocou režimov snímania. Počas fotografovania v tomto režime nie je funkcia zoomovania dostupná. 1 Ťuknite na položku Fotoaparát na obrazovke aplikácií. 2 Ťuknite na položku Režim → Snímka a ďalšie. 3 Ťuknite na položku . Zariadenie vytvorí sériu fotografií a zobrazí dostupné režimy snímania. 4 Vyberte režim snímania a aplikujte na fotografiu efekt. • Najlepšia fotografia: Zaznamenajte sériu fotografií a najlepšiu z nich si uložte. Ak chcete zobraziť ďalšie fotografie v sérii, rolujte doľava alebo doprava. Zariadenie odporučí najlepšiu fotografiu a určí ju pomocou ikony . 88 Fotoaparát • Najlepšia tvár: Pomocou tohto režimu môžete vytvárať viacero skupinových záberov naraz, kombinovať ich a vytvoriť najlepší možný obrázok. Ťuknite na biely rámček na jednotlivých tvárach a vyberte najlepšiu pózu jednotlivých osôb z póz, ktoré sa zobrazujú v spodnej časti obrazovky. Potom zlúčte obrázky do jednej fotografie. Zariadenie odporučí najlepšiu fotografiu a určí ju pomocou ikony . • Dramat. záber: Nasnímanie série fotografií a ich skombinovanie za účelom vytvorenia záberu so stopami po pohybe. • Guma: Vymazanie pohybujúcich sa objektov v pozadí. Ťuknutím na položku vymažete pohybujúce sa objekty. Ťuknutím na položku obnovíte pôvodnú fotografiu. • Panoramatická snímka: Používanie efektu na pozadie subjektu, ktoré spôsobuje, že sa predmet zobrazí, akoby sa rýchlo pohyboval. Ťuknite na položku Objekty, čím objekt označíte. Ťuknutím na položku Pohyb. neostr. zmeníte uhol rozmazania, ktorý chcete použiť na pozadie. Ťuknite na položku a nakreslite prstom kruh okolo veľkého kruhu, čím upravíte uhol rozostrenia. Ak chcete upraviť úroveň rozostrenia pozadia, potiahnite obrazovku doľava alebo doprava. 5 Ťuknite na položku . Dramatický záber 1 Ťuknite na položku Fotoaparát na obrazovke aplikácií. 2 Ťuknite na položku Režim → Snímka a ďalšie. 3 Ťuknite na položku . Zariadenie nasníma sériu fotografií a zobrazí dostupné efekty. 4 Po skončení fotografovania ťuknite na položku Dramat. záber. 5 V spodnej časti obrazovky vyberte viacero fotografií so stopami po pohybe, ktoré chcete použiť. Ak chcete upraviť pohybové stopy vybraných fotografií, ťuknite na položku fotografiu. a vyberte zobrazíte pohybové stopy predmetu alebo ťuknutím na položku Ťuknutím na položku vymažete pohybové stopy. Upravte fotografiu podľa potreby a ťuknite na položku Hotovo. 89 Fotoaparát 6 Ťuknutím na položku ju uložíte. Najlepšie zábery zaznamenáte, ak sa budete riadiť nasledovnými radami. Zariadenie nemusí fotografie nasnímať správne v zlých podmienkach snímania. • Pevne držte zariadenie a pri snímaní záberov sa nehýbte. • Fotografovanie pohybujúceho sa objektu v jednom smere. • Fotografovanie s pozadím bez pohybujúcich sa objektov. • Nesnímajte zábery objektov na pozadí s rovnakými farbami. Používanie režimu duálneho fotoaparátu Pri snímaní krajiny na šírku pomocou zadného fotoaparátu sa fotografia alebo video snímané predným fotoaparátom objaví vo vloženom okne alebo naopak. Použite túto funkciu na vytvorenie peknej fotografie krajiny a súčasne na vytvorenie autoportrétu. Na obrazovke aplikácií postupným výberom položiek Fotoaparát → Režim → Duálny fot. prepnite na režim duálneho fotoaparátu. Ťuknutím na položku vytvoríte fotografiu a ťuknutím na položku nahráte video. Prepnutie medzi predným a zadným fotoaparátom. Ťuknutím sa mení veľkosť alebo presúva umiestnenie. Vyberte si spomedzi rôznych efektov, ktoré sú k dispozícii. • V režime duálneho fotoaparátu môžete videá zaznamenávať až 5 minút v plnom vysokom rozlíšení Full HD a až 10 minút vo vysokom rozlíšení HD alebo VGA. • Počas snímania videí v tomto režime zaznamenáva zvuk vnútorný mikrofón. 90 Fotoaparát Používanie režimu Virtuálna prehliadka Informácie o režime virtuálna prehliadka Tento režim snímania slúži na fotografovanie v priestore pohybovaním vpred a otáčaním doľava alebo doprava. Fotografie priestoru sú vytvorené z rôznych uhlov. Fotografie môžete zobraziť v prezentácii a simulovať tak pohyb v priestore. 1 Ťuknite na položku Fotoaparát na obrazovke aplikácií. 2 Ťuknite na položku Režim → Prehliadka. 3 Pohnite zariadením tak, aby bol bod vo vnútri veľkého kruhu v strede obrazovky ukážky. Prístroj rozpozná, keď prestanete a začne fotiť z tejto polohy v priestore. 4 Počas fotografovania sa pomaly posúvajte dopredu alebo sa otáčajte doľava alebo doprava. Zariadenie vytvorí fotografiu automaticky, keď je bod vo vnútri veľkého kruhu. 91 Fotoaparát 5 Posúvajte sa so zariadením pomaly v smere šípky. Zariadenie začne automaticky fotografovať, keď je bod v strede veľkého kruhu. Opakovaním tejto akcie vytvoríte ďalšie fotografie. Ak chcete vidieť ukážku fotografie, ťuknite na položku v ľavej spodnej časti obrazovky. Smer, ktorým sa obrázky odfotografovali sa zobrazí na každej miniatúre ukážky. Ak chcete odstrániť poslednú nasnímanú fotografiu, ťuknite na položku Vrátiť späť. 6 Ak chcete skončiť, ťuknite na položku . Zobrazovanie fotografií Prezrite si sériu fotografií vytvorenú z rôznych miest a smerov. 1 Na obrazovke aplikácií ťuknite na položku Galéria. 2 Vyberte obrázok s ikonou na miniatúre obrázka. 3 Ťuknite na položku . Zariadenie zobrazí fotografie v prezentácii. Zobraziť trasu pohybu. Potiahnuť, aby ste mohli zobraziť fotografiu z iného miesta alebo smeru. Spustiť alebo pozastaviť prezentáciu. 92 Fotoaparát Použitie efektov filtra Použitím efektov filtrov môžete vytvárať jedinečné fotografie alebo videá. 1 Ťuknite na položku Fotoaparát na obrazovke aplikácií. 2 Postupne ťuknite na položky → Efekty a potom vyberte efekt, ktorý chcete použiť. Ak chcete prevziať ďalšie efekty, ťuknite na položku Stiahnuť. Poradie efektov zmeníte alebo efekty zo zoznamu skryjete tak, že ťuknete na možnosť Spravovať efekty. Používanie funkcie zoomovania Priblížte alebo vzdiaľte obrazovku pri vytváraní fotografií alebo videí. Ak chcete scénu priblížiť, roztiahnite na obrazovke dva prsty. Ak chcete scénu vzdialiť, prsty stiahnite k sebe. Efekt priblíženia a vzdialenia je dostupný pri používaní funkcie zoomovania počas nahrávania videa. 93 Fotoaparát Používanie režimu diaľkového hľadáčika Zariadenie môžete použiť ako hľadáčik pre iné zariadenie. Iné zariadenie môžete ovládať na diaľku a snímať fotografie alebo videa z diaľky. Vaše zariadenie zobrazí rovnaký obrázok, ktorý je zobrazený na pripojenom zariadení. 1 Ťuknite na položku Fotoaparát na obrazovke aplikácií. 2 Ťuknite na → Diaľkový hľadáčik. 3 Ťuknutím na položku Jednoduché pripojenie cez NFC alebo Nastav. pre Wi-Fi Direct sa pripojíte k ďalšiemu zariadeniu. • Jednoduché pripojenie cez NFC: Aktivácia funkcie NFC na obidvoch zariadeniach. • Nastav. pre Wi-Fi Direct: Aktivácia funkcie Wi-Fi Direct na obidvoch zariadeniach. 4 Na obrazovke ukážky ťuknite na miesto na obraze, na ktoré má zariadenie zaostriť. 5 Ťuknutím na položku vytvoríte fotografiu zobrazenú na hľadáčiku pripojeného zariadenia. Uistite sa, že zariadenie, ku ktorému sa chcete pripojiť, podporuje režim diaľkového hľadáčika. 94 Fotoaparát Zmena nastavení fotoaparátu Reorganizácia skratiek fotoaparátu 1 Na obrazovke aplikácií postupne ťuknite na položky Fotoaparát → . 2 Podržte ťuknutie na ikone a presuňte ju do priestoru na ľavej strane obrazovky. Pre urýchlenie a zjednodušenie prístupu na obrazovke ukážky si môžete zreorganizovať skratky fotoaparátu. Konfigurácia nastavení Na obrazovke aplikácií postupne ťuknite na položky Fotoaparát → . Niektoré z nasledujúcich možností nie sú dostupné v režime fotografovania aj nahrávania videa. Dostupné možnosti sa môžu líšiť v závislosti od používaného modelu. • Veľk. fot.: Výber rozlíšenia. Ak chcete dosiahnuť vyššiu kvalitu, vyberte vyššie rozlíšenie. Snímanie s vyšším rozlíšením však zaberá viac miesta v pamäti. • Sériové snímky: Vytvorenie skupiny fotografií pohybujúcich sa objektov. • Stabilizácia obrazu: Nastavenie zariadenia na automatickú detekciu tmavších podmienok a nastavenie jasu fotografie bez blesku. Táto možnosť nie je dostupná, keď zaznamenávate videá. 95 Fotoaparát • Detekcia tváre: Nastavenie zariadenia tak, aby rozpoznávalo tváre ľudí a pomáhalo pri ich fotografovaní. • ISO: Výber hodnoty citlivosti ISO. Toto nastavenie ovláda citlivosť fotoaparátu na svetlo. Meria sa v ekvivalentoch kinofilmu. Nízke hodnoty sú určené pre statické alebo jasne osvetlené objekty. Vyššie hodnoty sú určené pre rýchlo sa pohybujúce alebo slabo osvetlené objekty. • Režimy merania: Výber režimu merania. Toto nastavenie určuje spôsob výpočtu hodnôt. S vyvážením na stred meranie meria hodnotu svetla pozadia v strede scény. Bodové meranie hodnotu svetla na konkrétnom mieste. Maticové meranie meria priemer celej scény. • Odfotiť ťuknutím: Ťuknutím na snímku na obrazovke ukážky vytvoríte fotografie. • Selektívne zaostrenie: Táto funkcia umožňuje snímanie fotografií s efektom rozostrenia. • Veľkosť videa: Výber rozlíšenia. Ak chcete dosiahnuť vyššiu kvalitu, vyberte vyššie rozlíšenie. Snímanie s vyšším rozlíšením však zaberá viac miesta v pamäti. • Režim nahrávania: Zmena režimu nahrávania. • Stabilizácia videa: Aktivácia alebo deaktivácia funkcie stabilizácie obrazu. Stabilizácia obrazu pomáha zaostriť, keď sa fotoaparát pohybuje. • Priblíženie zvuku: Slúži na zosilnenie zvuku subjektu počas nahrávania. • Efekty: Výber medzi rôznymi dostupnými efektmi. • Blesk: Aktivácia alebo deaktivácia blesku. • Časovač: Toto nastavenie určuje dĺžku časovača. • HDR (sýte farby): Toto slúži na zvýšenie pomeru kontrastu fotografií. HDR zdokonalí detaily v presvetlených alebo nedosvetlených oblastiach. • Lokalizačné značky: Priloženie značky polohy GPS k fotografii. • Ak chcete zlepšiť príjem signálov GPS, nefotografujte na miestach, kde môže byť signál tienený, napríklad medzi budovami, v nízko položených oblastiach alebo za zlého počasia. • Fotografie odovzdané na internet môžu obsahovať informácie o vašej polohe. Ak tomu chcete zabrániť, deaktivujte nastavenie značky GPS. 96 Fotoaparát • Úložný priestor: Výber pamäte na ukladanie dát. • Pozrieť fotografie/videá: Nastavte na zobrazenie fotografií alebo videí po ich nasnímaní. • Diaľkový hľadáčik: Nastavenie zariadenia, aby sa používalo ako hľadáčik a ovládalo iné zariadenie na vytváranie fotografií alebo videí. • Vyváženie bielej: Výber zodpovedajúceho vyváženia bielej, aby bol rozsah farieb na fotografiách realistický. Tieto nastavenia sú určené pre špecifické svetelné podmienky. Sú podobné rozsahu teplôt pre expozíciu vyváženia bielej ako v profesionálnych fotoaparátoch. • Hodnota expozície: Zmena hodnoty expozície. Toto nastavenie určuje, koľko svetla zachytí snímač fotoaparátu/kamery. Na miestach s horším osvetlením použite vyššiu hodnotu expozície. • Vodiace čiary: Zobrazenie vodiacich čiar hľadáčika, ktoré pomáhajú dosiahnuť správnu kompozíciu pri snímaní objektov. • Hlasové ovládanie: Nastavenie zariadenia na vytváranie fotografií hlasovými príkazmi. • Pomocník: Získanie prístupu k informáciám pomocníka o používaní fotoaparátu. • Vynulovať: Resetovanie nastavení fotoaparátu/kamery. 97 Galéria Zobrazovanie obsahu na zariadení 1 Ťuknite na položku Galéria na obrazovke aplikácií. Vyhľadávanie obrázkov /videosúborov. Spustenie Fotoaparátu. Triedenie obrázkov a videosúborov podľa času, albumu atď. Prístup k ďalším možnostiam. Obrázky a video 2 Zvoľte obrázok. • Výber viacerých obrázkov: Keď ťuknete na obrázok, na obrázku sa objaví na ne. . Ak chcete vybrať viac obrázkov, ťuknite • Výber všetkých obrázkov: Keď ťuknete na obrázok, na obrázku sa objaví Vybrať všetko. 98 . Potom ťuknite na Vybraté: 1 → Galéria 3 Zvoľte možnosť. Poslať obrázok ostatným. Úprava obrázku. Prechod na predchádzajúcu obrazovku. Prístup k ďalším možnostiam. Vyhľadávanie iných zariadení na zobrazenie obrázku. Odstrániť obrázok. Prezeranie obsahu uloženého v iných zariadeniach Obsah uložený v iných zariadeniach si môžete prezerať vtedy, keď sú príslušné zariadenia zaregistrované pomocou funkcie Samsung Link. Ak si chcete prezerať zoznam iných zariadení, ktorých obsah je k dispozícii na prezerania, prihláste sa na svoje konto Samsung. Uistite sa, že registrované zariadenie je pripojené k sieti Wi-Fi alebo k mobilnej sieti. Viac informácií nájdete na link.samsung.com. Keď si prezeráte obsah uložený na iných zariadeniach cez mobilnú sieť, môžu sa vám účtovať ďalšie poplatky. Aby ste sa vyhli ďalším poplatkom, používajte funkciu Wi-Fi. Ťuknite na , v zozname PRIPOJENÉ ZARIADENIA vyberte zariadenie a potom vyberte obsah. 99 Galéria Úprava obsahu na zariadení Používanie štúdiového režimu Kým si pozeráte obrázky alebo video, v štúdiovom režime môžete na úpravu obsahu použiť funkcie úprav. Na obrazovke aplikácií postupne ťuknite na položky Galéria → → Štúdio. • Fotografické štúdio: Úprava obrázkov použitím rôznych efektov. • Kolážové štúdio: Vytváranie koláží spájaním viacerých obrázkov dohromady. • Snímka a ďal.: Aplikácia rôznych efektov na obrázky, ktoré ste nasnímali. • Štúdio videoklipov: Úprava alebo tvorba videosúborov z viacerých obrázkov. • Orezávač videí: Strih video segmentov. Úprava obrázkov 1 Ťuknite na položku Galéria na obrazovke aplikácií. 2 Postupne ťuknite na položky → Štúdio → Fotografické štúdio a potom vyberte obrázok. 3 Úprava obrázkov pomocou rôznych efektov. Použitie efektov na obrázok. Oprava efektu červených očí, úprava a retušovanie tvárí alebo rozmazanie pozadia. Nastavenie sýtosti alebo jasu obrázka. Dekorácia obrázku pridaním nálepiek, vložením rámu alebo kreslením na obrázok. Orezanie, otočenie alebo zmena veľkosti obrázka. 100 Galéria 4 Ťuknite na Hotovo → . 5 Zvoľte možnosť uloženia a ťuknite na OK. Upravená fotografia sa uloží do priečinka Studio. Priečinok otvoríte ťuknutím na Galéria → → Album → Studio. Úprava videosúborov 1 Ťuknite na položku Galéria na obrazovke aplikácií. 2 Postupne ťuknite na položky → Štúdio → Štúdio videoklipov. 3 Vyberte videá, ktoré chcete upraviť, a ťuknite na položku Hotovo. Na vytvorenie videa môžete vybrať aj obrázky. 4 Úprava videa pomocou rôznych efektov. Výber hudby na pozadí. Odstrániť videoklip. Uložiť videoklip. Zmeniť poradie videí alebo obrázkov vo videoklipe alebo pridať viac súborov. Náhľad videoklipu. Prehrať videoklip. Upraviť dĺžku videoklipu. Použiť efekty na videoklip. 101 Galéria 5 Ťuknite na položku . 6 Zvoľte možnosť uloženia a ťuknite na Hotovo. Upravené video sa uloží do priečinka Studio. Priečinok otvoríte ťuknutím na Galéria → Album → Studio. → Prístup k ďalším možnostiam Používanie ďalších možností, ako napríklad triedenie obsahu, zobrazovanie prezentácií a iné. Na obrazovke aplikácií postupne ťuknite na položky Galéria → a potom použite nasledujúce možnosti: • Vyberte: Výber obrázkov alebo videí. • Odstrániť: Odstránenie obrázkov alebo videí. • Zoradiť od najstaršieho: Triedenie obrázkov a video-súborov v zariadení od najstarších. • Vytvoriť album: Vytvorenie nového albumu. • Obsah na zobrazenie: Výber obrázkov a videosúborov na zobrazenie. • Prezentácia: Spustenie prezentácie s obrázkami v aktuálnom priečinku. • Štúdio: Úprava obrázkov / videosúborov v štúdiovom režime. • Nastavenia: Zmena nastavení Galérie. • Pomoc: Prístup k informáciám Galérie. Označovanie tvárí Registrácia tvárí na obrázku ako tvárových značiek. 1 Ťuknite na položku Galéria na obrazovke aplikácií. 2 Postupne ťuknite na položky → Nastavenia a potom začiarknite políčko Tvárová značka. Okolo rozpoznanej tváre sa zobrazí biely rám. 102 Galéria 3 Ťuknite na tvár a potom na Pridať meno. 4 Ku značke zvoľte alebo pridajte kontakt. Keď sa na obrázku zobrazí tvárová značka, ťuknite na značku a použite dostupné možnosti, ako je napríklad uskutočnenie hovoru alebo odoslanie správy. Rozpoznávanie tvárí môže zlyhať v závislosti od uhla a veľkosti tvárí, farby pokožky, výrazu tvárí, svetelných podmienok alebo oblečenia osôb. Používanie funkcie Označenie priateľa Označovanie priateľov umožňuje označovať fotografie s informáciami, ako napríklad lokality, mená osôb a dátumy. Ak chcete aktivovať označovanie priateľov, na obrazovke aplikácií postupne ťuknite na položky Galéria → → Nastavenia → Kontextový názov a potom potiahnite prepínač Kontextový názov doprava. Na výber máte nasledujúce možnosti označovania: • Dátum: Pridanie času a dátumu. Označené informácie sú založené na dátume a čase, ktoré sú aktuálne nastavenom v zariadení. • Umiestnenie: Pridanie podrobností o polohe na snímané fotografie. Pred používaním tejto funkcie aktivujte funkciu GPS v aplikácii Fotoaparát. • Kategória: Priradzovanie kategórií k obrázkom. Zariadenie priradí kategórie obrázkom automaticky. • Značky: Pridanie značiek, ktoré sa majú zobraziť na fotografiách. Môžete tiež označovať tváre osôb pomocou nastavenia značiek Tváre. Podrobnosti nájdete v časti Označovanie tvárí. Pomocou funkcie Označovanie priateľov môžete upravovať zadané informácie. Počas zobrazenia záberov so značkami ťuknite na informácie značky v spodnej časti obrazovky. Potom ťuknite na upravte podrobnosti a potom ťuknite na položku Hotovo. položku 103 Internet a sociálne siete Internet Prezeranie webových stránok 1 Ťuknite na položku Internet na obrazovke aplikácií. 2 Ťuknite do adresného riadku. Ak chcete zmeniť vyhľadávací nástroj, ťuknite na ikonu vyhľadávacieho nástoja vedľa riadku s webovou adresou. 3 Zadajte webovú adresu alebo kľúčové slovo a ťuknite na OK. Ak chcete internet prehľadávať hlasom, ťuknite na . Panely s nástrojmi zobrazíte jemným potiahnutím prsta nadol po displeji. Aktuálnu webovú stránku označiť záložkou. Otvoriť aplikáciu Zobraziť ďalšie okná. Článok prečítať pomocou funkcie Čítačka. Prístup k ďalším možnostiam. Obnoviť aktuálnu webovú stránku. Zobraziť uložené stránky. Prechod na domovskú obrazovku. Prechod na skôr navštívenú stránku. Zobraziť webové stránky označené záložkami. 104 Internet a sociálne siete Spravovanie obľúbených webových stránok Často navštevované webové stránky môžete nastaviť ako obľúbené stránky a potom ich rýchlo otvárať. Ťuknite na položku Internet na obrazovke aplikácií. Ťuknutím na sa zobrazí zoznam rýchleho prístupu. Ak chcete webovú stránku pridať do zoznamu rýchleho prístupu počas prezerania webovej stránky, ťuknite na → Pridať k položkám s rýchlym prístupom. Ak chcete webovú stránku zo zoznamu rýchleho prístupu odstrániť, ťuknite na ikonu webovej stránky a podržte na nej prst a potom ju potiahnite na položku Odstrániť, ktorá sa zobrazí v hornej časti displeja. Správa histórie webových stránok Ťuknite na položku Internet na obrazovke aplikácií. Ak chcete otvoriť webovú stránku zo zoznamu naposledy navštívených webových stránok, postupne ťuknite na položky → História. Ak chcete históriu vymazať, postupne ťuknite na položky → Vymazať históriu. Ak chcete webové stránky vymazať z histórie, ťuknite na → Odstrániť, vyberte webové stránky, ktoré chcete vymazať a ťuknite na Hotovo. Chrome Táto aplikácia umožňuje vyhľadávať informácie a prehľadávať webové stránky. Ťuknite na položku Chrome na obrazovke aplikácií. V závislosti od oblasti alebo poskytovateľa služieb nemusí byť táto aplikácia dostupná. Ťuknite na adresný riadok, zadajte webovú adresu alebo kľúčové slovo a potom ťuknite na OK. 105 Internet a sociálne siete Hangouts Táto aplikácia slúži na rozhovory a individuálny alebo skupinový sociálny styk s priateľmi. Ťuknite na položku Hangouts na obrazovke aplikácií. V závislosti od oblasti alebo poskytovateľa služieb nemusí byť táto aplikácia dostupná. Vyberte priateľa zo zoznamu priateľov alebo zadajte údaje a vyhľadajte a vyberte priateľa z výsledkov, a začnite konverzovať. ChatON Táto aplikácia slúži na rozhovory a individuálny alebo skupinový sociálny styk s priateľmi. Keď sa prihlásite na svoje konto Samsung, môžete zobraziť históriu všetkých svojich rozhovorov odoslaných z registrovaných zariadení. Ťuknite na položku ChatON na obrazovke aplikácií. V závislosti od oblasti alebo poskytovateľa služieb nemusí byť táto aplikácia dostupná. Podľa pokynov na obrazovke dokončite nastavenie. Zobraziť alebo upraviť podrobnosti profilu. Vyberte typ konverzácie a môžete sa začať rozprávať. Zobraziť zoznam konverzácií. Prístup k ďalším možnostiam. Zobrazenie zoznamu priateľov. Hľadanie priateľov. Pridať priateľov do zoznamu priateľov. Môj profil Prevziať položky a zobraziť zoznam odporúčaných priateľov. Zoznam priateľov 106 Internet a sociálne siete Konverzácia s priateľmi → Začať konverzáciu a vyberte priateľa, s ktorým chcete konverzovať. Potom do Ťuknite na textového poľa zadajte správu a ťuknite na . Správu vysielania odošlete ťuknutím na Ťuknutím na položku konverzácia. → Vysielanie. → ChatON voice alebo ChatON video sa spúšťa hlasová alebo video Video rozhovor v režime dvojitej kamery sa poskytuje až na 3 minúty. Po 3 minútach zariadenie vypne zadný fotoaparát, aby sa dosiahol optimálny výkon. 107 S Health O aplikácií S Health Táto aplikácia umožňuje nastavenie príjmu kalórií a úrovní spaľovania kalórií založených na vašich fyzických údajoch. Môžete ju použiť na zaznamenávanie prijatých a spálených kalórií. Aplikácia taktiež odporúča cvičenia a poskytuje rady, ktoré pomáhajú udržiavať vyvážený životný štýl. Ťuknite na položku S Health na obrazovke aplikácií. Funkcie S Health Počas používania aplikácie S Health môžete pristúpiť k nasledujúcim funkciám: • Krokomer: Počítanie krokov, ktoré urobíte. • Cvičenie: Nastavenie a riadenie vašich cieľov cvičenia. Môžete si zaznamenávať a kontrolovať informácie o cvičení, ako napríklad množstvo, rýchlosť a spálené kalórie. Pri cvičení vo vonkajšom prostredí môžete taktiež použiť funkciu Cvičenie na vytvorenie fotografií, počúvanie hudby a kontrolu vašej polohy. • Jedlá: Umožňuje riadiť váš príjem kalórií. 108 S Health Spustenie aplikácie S Health Pri prvom spustení tejto aplikácie si prečítajte a vyjadrite súhlas s podmienkami a potom nastavte profil používateľa. 1 Ťuknite na položku S Health na obrazovke aplikácií. 2 Prečítajte si informácie o aplikácii na obrazovke a ťuknite na položku Ďalší. 3 Prečítajte a vyjadrite súhlas s podmienkami a potom ťuknite na položku Ďalší. 4 Prihláste sa na svoje konto Samsung. Alebo ťuknutím na položku Preskočiť preskočíte tento postup. 5 Zadajte meno používateľa a váš dátum narodenia, vyberte pohlavie a potom ťuknite na položku Ďalší. Označte možnosť Vaše profilové informácie sa skryjú pre ostatných používateľov služby S Health, ak chcete zabrániť zobrazeniu vášho profilu inými používateľmi aplikácie S Health. 6 Zadajte svoje fyzické údaje a ťuknite na položku Ďalší. 7 Vyberte úroveň aktivity a ťuknite na položku Ďalší. Po skončení nastavenia profilu, zobrazia sa informácie o profile, ktoré ste zadali. Na základe vašich fyzických údajov zariadenie vypočíta váš bazálny metabolizmus (BMR) a odporučí denný príjem kalórií. Odporúčanie nemusí byť presné pre všetky vekové skupiny, stavbu tela alebo nutričné potreby. 8 Skontrolujte si informácie o profile a ťuknite na položku Štart. Zobrazí sa hlavná obrazovka aplikácie S Health. 109 S Health Prispôsobenie hlavnej obrazovky aplikácie S Health Prezrite si zhrnutie, ktoré uvádza váš aktuálny počet krokov a kalórií, ktoré ste spálili alebo skonzumovali. Môžete si zreorganizovať skratky pre ľahký prístup k ponukám aplikácie S Health a zmeniť obrázok pozadia na hlavnej obrazovke aplikácie S Health. Na hlavnej obrazovke aplikácie S Health ťuknite na položku → Upraviť obľúbené a potom ťuknutím na položku pridáte skratky na hlavnú obrazovku aplikácie S Health. Ak chcete skratky odstrániť, ťuknite na položku . Prístup k zobrazeniu ponuky aplikácie S Health. Prístup k ďalším možnostiam. Súčty počtov krokov, kalorických cieľov a príjmu kalórií Odkazy na ponuky aplikácie S Health Vyhľadávanie a preberanie aplikácií. Ťuknite na položku a použite nasledovné funkcie: • Upraviť obľúbené: Pridávanie alebo úprava skratiek ponúk aplikácie S Health. • Nastaviť pozadie: Výber obrázku pozadia. • Nastavenia: Úprava nastavení aplikácie S Health. • Pomocník: Prístup k pomocným informáciám o používaní zariadenia S Health. 110 S Health Používanie ponúk aplikácie S Health Ťuknutím na položku pristúpite k rôznym ponukám. Môj profil Prístup k hlavnej obrazovke aplikácie S Health. Výber ponúk na použitie. • Krokomer: Meranie vašich krokov a kontrola spálených kalórií. Podrobnosti nájdete v časti Meranie vykonaných krokov. • Cvičenie: Zaznamenávanie trvania cvičenia a kontrola spálených kalórií. Podrobnosti nájdete v časti Zaznamenávanie informácií o cvičení. • Jedlá: Zaznamenávanie a riadenie príjmu kalórií. Podrobnosti nájdete v časti Zaznamenávanie príjmu jedla. • Ďalšie aplik.: Vyhľadávanie a preberanie aplikácií, ktoré možno synchronizovať s aplikáciou S Health. K dispozícii sú ďalšie informácie o funkciách aplikácie S Health alebo aplikáciách prevzatých prostredníctvom možnosti Ďalšie aplik. Ak chcete viac informácií o tejto funkcii alebo aplikácii, otvorte ju. Potom ťuknite na položku → Pomocník, vyberte tému a potom ťuknite na položku Používateľská príručka. 111 S Health Meranie vykonaných krokov Zariadenie počíta počet krokov, ktoré ste urobili a meria prejdenú vzdialenosť. Taktiež meria kalórie, ktoré ste spálili pomocou snímača. 1 Ťuknite na položku → Krokomer. 2 Ťuknite na položku Štart a začnite chodiť. Zariadenie meria vaše kroky, prejdenú vzdialenosť a spálené kalórie a zobrazí ich v reálnom čase. Zobrazenie a správa pripojení príslušenstva zariadenia. Zobraziť denníky o počte vašich krokov každý deň. Prístup k ďalším možnostiam. Prejsť na záznamy o prejdených krokoch v konkrétny deň. Počet krokov Cieľový počet krokov Vzdialenosť, ktorú ste prešli Kalórie, ktoré ste spálili Zobraziť počet prejdených krokov na grafe. Spustiť meranie. Skontrolovať vaše hodnotenie v komunite. 3 Ak chcete zastaviť meranie, postupne ťuknite na položky Pozastaviť → OK. Merania sa uložia. 112 S Health Ťuknite na položku a použite nasledovné funkcie: • Denný cieľový počet krokov: Zmena cieľového počtu krokov. • Vynulovať denné údaje: Vynulovanie denného počtu krokov. • Zdieľať cez: Odoslanie aktuálnej strany ostatným. • Nastavenia: Úprava nastavení aplikácie S Health. • Pomocník: Prístup k pomocným informáciám o používaní zariadenia S Health. • Medzi sledovaním vašich krokov a zobrazením počtu krokov na krokomeri sa môže vyskytnúť krátke oneskorenie. • Ak krokomer použijete počas jazdy autom alebo vlakom, vibrácie môžu ovplyvniť počítanie krokov. Zobrazenie počtu krokov v grafe Kalórie spálené za určité obdobie môžete zobraziť v grafe. Na domovskej obrazovke ťuknite na položku . Zobraziť denníky o počte vašich krokov každý deň. Prístup k zobrazeniu ponuky aplikácie S Health. Zobrazenie a správa pripojení príslušenstva zariadenia. Prezerať hodinové, denné alebo mesačné záznamy v grafe. Celkový počet krokov Zobraziť počet prejdených krokov na grafe. Návrat na predchádzajúcu obrazovku. 113 S Health Vynulovanie každodenných záznamov o krokoch Zariadenie každý deň zhromažďuje záznamy o krokoch. Ak chcete vynulovať každodenný počet prejdených krokov, ťuknite na položku → Vynulovať denné údaje → OK. Zaznamenávanie informácií o cvičení Zaznamenajte si pomocou tejto funkcie zariadenia S Health informácie o cvičení a spálených kalóriách. Záznamy o vašich cvičeniach a spálených kalóriách si môžete zobraziť na grafe a údaje zdieľať s ostatnými. Ťuknite na položku → Cvičenie. • Pred použitím tejto funkcie odporúčame tehotným ženám, starším osobám, malým deťom a používateľom trpiacim zdravotnými problémami, napríklad chronickým ochorením srdca alebo vysokým tlakom, aby sa poradili s licencovaným zdravotníckym odborníkom. • Ak počas cvičenia pociťujete nevoľnosť, bolesti alebo máte ťažkosti s dýchaním, funkciu prestaňte používať a poraďte sa s licencovaným zdravotníckym odborníkom. Začatie cvičenia 1 Na hlavnej obrazovke funkcie Cvičenie nastavte typ cvičenia, aktivujte alebo deaktivujte hlasové príkazy, vyberte hudbu v pozadí a potom ťuknite na položku Štart. Zariadenie zaznamená čas cvičenia a zobrazí progres smerom dopredu k dosiahnutiu cieľov cvičenia. 114 S Health 2 Začnite cvičiť a použite rôzne funkcie na obrazovke. Ťuknutím na položku uzamknete obrazovku a zobrazíte len informácie o cvičení. Ak chcete odblokovať obrazovku, podržte ťuknutie na položke . Odfotografovať miesto cvičenia. Zobraziť mapu miest, kde ste cvičili. Typ cvičenia Zobrazenie a správa pripojení príslušenstva zariadenia. Informácie, ktoré sa zobrazujú počas cvičenia, ako rýchlosť, čas atď. Ťuknutím zobrazíte viac položiek. Zapnutie a vypnutie zvukového sprievodcu. Ovládanie prehrávania hudby. 3 Ak chcete ukončiť cvičenie, ťuknite na položku Pozastaviť → Zastaviť. Informácie o cvičení, vzdialenosť a vytvorené fotografie sa zobrazia na obrazovke. 4 Zadajte dodatočné informácie a ťuknite na položku Hotovo. Zariadenie uloží informácie o cvičení. 115 S Health Ťuknite na položku a použite nasledovné funkcie: • Nastavte maximálny srdcový tep: Nastavenie zariadenia tak, aby automaticky aktualizoval maximálny srdcový tep podľa vášho profilu a predchádzajúcich meraní srdcového tepu. Alebo srdcový tep nastavte na manuálne aktualizovanie a zadajte ho sami. • Vynulovať denné údaje: Vynulovanie údajov každodenného cvičenia. • Nastavenia: Úprava nastavení aplikácie S Health. • Návod na používanie: Prístup k pomocným informáciám o používaní zariadenia S Health. Používanie funkcie trénera počas cvičenia v režime behu Prispôsobenú funkciu trénera používajte na bezpečné a efektívne cvičenie. Budú sa zobrazovať rady trénera v reálnom čase, vďaka ktorým budete cvičiť bezpečne a efektívne. Ak chcete používať funkciu trénera, zariadenie pripojte k monitoru srdcového tepu. Ak chcete zobraziť dostupné monitory srdcového tepu, postupne ťuknite na položky → Nastavenia → Kompatibilné príslušenstvo → Cvičenie. Informácie o funkcii Tréner Funkcia Tréner disponuje technológiou Firstbeat, ktorá poskytuje personalizovanú pomoc pri cvičení. Technológia Firstbeat používa na merania akumulovaného fyzického zaťaženia počas cvičenia analýzu Účinok tréningu (TE) a hodnotí vplyv na vašu telesnú kondíciu. Stupne účinku tréningu vychádzajú z vášho fyzického profilu a údajov o srdcovom tepe, ktoré sa zaznamenávajú počas cvičenia. Pri účinnom cvičení sa úroveň účinku tréningu zvyšuje a funkcia tréningu vám odosiela spätnú väzbu na základe úrovne účinku tréningu. Táto funkcia poskytuje spätnú väzbu prostredníctvom výziev, ako napríklad „zrýchliť“, „udržať toto tempo“ a „spomaliť“. Pri prvom použití funkcie tréningu funkcia odhadne priemernú úroveň účinku tréningu na základe vášho profilu. Počas cvičenia bude analyzovať históriu tréningu a poskytne viac prispôsobené riadenie. Typické cvičenia môže začať s nižšou intenzitou a ku koncu sa môže prudko zvýšiť. Ďalšie informácie nájdete na lokalite www.firstbeat.fi/te. Monitor srdcového tepu nemusí počas cvičenia správne fungovať, ak je zariadenie vystavené nadmernému poteniu alebo je zmenená jeho poloha. 116 S Health 1 Noste monitor srdcového tepu. 2 Na domovskej obrazovke ťuknite na položku → Vyhľadať. 3 Zo zoznamu zistených zariadení vyberte monitor srdcového tepu. 4 Pri pripájaní monitora srdcového tepu k vášmu zariadeniu postupujte podľa pokynov na obrazovke. 117 S Health 5 Po vytvorení pripojenia ťuknite na možnosť Beh na hlavnej obrazovke Cvičenie. Zobraziť stav pripojenia. 6 Ťuknite na položky Nastavte cieľ tréningu → Cieľový efekt tréningu. 7 Ak chcete automaticky nastaviť maximálny srdcový tep, kontextovom okne ťuknite na možnosť Autom. Maximálny srdcový tep je najrýchlejší srdcový tep, ktorý jednotlivec môže dosiahnuť pri cvičení. Ak poznáte svoj maximálny srdcový tep, zadajte ho manuálne. Ak maximálny srdcový tep nastavíte na automatické meranie, zariadenie ho vypočíta podľa vzorca „210–0,65 x vek“. 118 S Health 8 Nastavte intenzitu cvičenia a potom ťuknite na položku Ďalší. Nastavenie intenzity tréningu na jednu z troch dostupných úrovní. 9 Nastavte dobu trvania cvičenia a potom ťuknite na položku Hotovo. Ak nastavíte kratšiu dobu trvania cvičenia ako je odporúčaná doba, zvýši sa intenzita cvičenia, čím sa dosiahne účinok tréningu. 10Na hlavnej obrazovke Cvičenie aktivujte alebo deaktivujte hlasové príkazy, vyberte hudbu v pozadí a potom ťuknite na položku Štart. 11Začať cvičiť. Ak počas cvičenia pociťujete bolesť alebo nepohodu, ihneď prestaňte cvičiť a obráťte sa na lekára. 12Ak chcete ukončiť cvičenie, ťuknite na položku Pozastaviť → Zastaviť. 13Skontrolujte dobu trvania cvičenia, vzdialenosť a spálené kalórie a ťuknutím na položku Hotovo uložte do zariadenia informácie o cvičení. 119 S Health Zobrazenie záznamu o spálených kalóriách Záznamy o kalóriách spálených za určité obdobie môžete porovnávať tak, že ich zobrazíte v grafe. Na hlavnej obrazovke funkcie Cvičenie ťuknite na položku . Zobraziť denníky vášho každodenného cvičenia. Prístup k zobrazeniu ponuky aplikácie S Health. Zobrazenie a správa pripojení príslušenstva zariadenia. Prezerať hodinové, denné alebo mesačné záznamy v grafe. Celkový počet spálených kalórií Zobraziť počet spálených kalórií v grafe. Návrat na predchádzajúcu obrazovku. 120 S Health Zaznamenávanie príjmu jedla Zaznamenávajte si svoj denný príjem potravy a riaďte svoju konzumáciu kalórií. 1 Ťuknite na položku → Jedlá. 2 Ťuknite na položku vedľa jedla. 3 Zadajte informácie o čase jedenia a ťuknite na položku Hotovo. • Ak chcete vyhľadať jedlo, ťuknite na položku Hľadať a potom ho vyberte z výsledkov vyhľadávania. • Ak chcete vybrať zo zoznamu jedál roztriedených do kategórií, ťuknite na položku Kategória. • Ak chcete vybrať z často konzumovaných jedál, ťuknite na položku Časté. • Ak chcete vybrať zo zoznamu Moje jedlá, ťuknite na položku Moje jedlo. 4 Zadajte dodatočné informácie o jedle a ťuknite na položku Uložiť. Informácie o jedle sú zaznamenané ako váš príjem kalórií pre jedlo. Zobraziť denníky vášho každodenného príjmu kalórií. Prístup k ďalším možnostiam. Prejsť na konkrétny dátum a zobraziť záznamy o energetickom príjme. Celkový kalorický príjem Kalorický cieľ Zobraziť alebo upraviť informácie o čase jedla. Pridať informáciu o jedle. Odfotografovať potravinu a fotografiu pridať do informácií o jedle. Zobrazte svoj príjem kalórií na grafe. Vyberte zo zoznamu Moje jedlá. 121 S Health Ťuknite na položku a použite nasledovné funkcie: • Denné cieľové počty kalórií: Zmena cieľovej hodnoty každodenného príjmu kalórií. • Moje jedlo: Zadávanie často konzumovaných jedál. • Vynulovať denné údaje: Vynulovanie údajov denného príjmu kalórií. • Zdieľať cez: Odoslanie aktuálnej strany ostatným. • Nastavenia: Úprava nastavení aplikácie S Health. • Návod na používanie: Prístup k pomocným informáciám o používaní zariadenia S Health. Informácie o kalóriách vo funkcii Jedlá používajte len na osobné účely. Poskytnuté údaje nemusia byť za každých okolností presné a môžu sa meniť. Niektoré informácie o jedle sa môžu líšiť od skutočných hodnôt kalórií. Zobrazenie príjmu kalórií v grafe Záznamy o príjme kalórií za určité obdobie môžete porovnávať tak, že ich zobrazíte v grafe. Na hlavnej obrazovke Jedlá ťuknite na položku . Prístup k zobrazeniu ponuky aplikácie S Health. Zobraziť denníky vášho každodenného príjmu kalórií. Prezerať hodinové, denné alebo mesačné záznamy v grafe. Celkový kalorický príjem Zobrazte svoj príjem kalórií na grafe. Návrat na predchádzajúcu obrazovku. 122 S Health Zadávanie informácií o často konzumovaných jedlách Uložte si informácie o jedle, ktoré často jete. Môžete rýchlo aktualizovať svoj príjem kalórií pridávaním uložených informácií o jedle namiesto toho, aby ste zadávali informácie zakaždým, keď jedlo konzumujete. 1 Ťuknite na položku → Moje jedlo. 2 Ťuknite na položku Pridať položku jedla, zadajte názov jedla a informácie o kalóriách a potom ťuknite na položku Uložiť. 3 Zadajte množstvo skonzumovaného jedla a ťuknite na OK. Informácie o jedle sa pridajú do Zoznamu mojich jedál. 4 Ak si chcete zaznamenať informácie o príjme jedla zo zoznamu často konzumovaných jedál, ťuknite na položku Moje jedlo, vyberte pridané jedlo a potom ťuknite na položku Hotovo. 5 Ťuknite na položku Uložiť. Používanie ďalších ponúk Môžete prevziať a nainštalovať rôzne aplikácie, ktoré sú kompatibilné s touto aplikáciou. 1 Ťuknite na položku → Ďalšie aplik. 2 Ťuknite na položku Ďalšie a vyberte aplikáciu. 3 Nainštalujte aplikáciu podľa zobrazených pokynov. 123 S Health Konfigurácia nastavení aplikácie S Health Na hlavnej obrazovke aplikácie S Health ťuknite na → Nastavenia a vyberte jednu z nasledujúcich možností: • Profil: Úprava údajov o fyzickom stave. • Kontá: Prihlásením sa do vášho konta Samsung, budete spravovať údaje online. • Heslo: Nastavenie kódu PIN na uzamknutie alebo odomknutie aplikácie S Health. • Nastavenia jednotiek: Nastavenie možností jednotiek. • Oznámenie: Nastavenie zariadenia tak, aby zobrazovalo nové udalosti a splnené ciele. • Moje príslušenstvo: Zobrazenie a správa pripojení príslušenstva zariadenia. • Kompatibilné príslušenstvo: Zobrazenie príslušenstva, kompatibilného so zariadením alebo správa pripojeného príslušenstva. • Vynulovať údaje: Vynulovanie údajov v aplikácii S Health. • Skontrolovať aktualizácie: Kontrola aktuálnej verzie aplikácie S Health. • Ustanovenia a podmienky: Zobrazenie zmluvných podmienok vrátane politík uchovávania osobných informácií a údajov. • Informácie o aplikácii S Health: Zobrazenie informácií o aplikácii S Health. 124 S Health • Osobné informácie zhromažďované aplikáciou S Health sa môžu do zariadenia ukladať iba pre informatívne účely. Spoločnosť Samsung nedostáva, neukladá ani neprenáša vaše osobné informácie. (Ak sa však do svojho konta Samsung prihlásite z aplikácie S Health, vaše údaje sa môžu uložiť na server za účelom zálohovania údajov.) Osobné informácie môžu byť uložené až do doby, kým nepominú dané účely. Svoje osobné údaje uložené v aplikácii S Health môžete vymazať výberom možnosti Vymazať údaje v ponuke Nastavenie alebo odinštalovaním aplikácie. Vynulovaním údajov sa vymažú všetky informácie uložené na serveri. Ak chcete odstrániť všetky údaje, ktoré ste zdieľali na sociálnych sieťach alebo preniesli do pamäťových zariadení, musíte ich odstrániť samostatne. • Nesiete plnú zodpovednosť za nevhodné používanie údajov, zdieľaných na sociálnych sieťach alebo poslaných iným osobám. Pri zdieľaní svojich osobných údajov s inými osobami buďte opatrní. • Ak chcete zabezpečiť osobné informácie, na hlavnej obrazovke aplikácie S Health postupne ťuknite na položky → Nastavenia → Heslo a nastavte heslo. • Ak je zariadenie pripojené k meracím zariadeniam, overte komunikačný protokol a potvrďte jeho správne fungovanie. Ak používate bezdrôtové pripojenie, napríklad Bluetooth alebo ANT+, zariadenie môže ovplyvňovať elektronické rušenie z iných zariadení. Zabráňte používaniu tohto zariadenia v blízkosti zdrojov rádiových vĺn. • Obsah používaný v aplikácii S Health sa môže líšiť v závislosti od verzie softvéru aplikácie. Služby poskytované s aplikáciou sa môžu bez predchádzajúceho upozornenia zmeniť alebo sa môže zrušiť ich podpora. 125 Hlasové funkcie S Voice Informácie o funkcii S Voice Táto aplikácia slúži na ovládanie zariadenia hlasom tak, aby vykonávalo rôzne činnosti. Ťuknite na položku S Voice na obrazovke aplikácií. Prípadne dvakrát stlačte tlačidlo Domov. Prístup môžete deaktivovať tak, že stlačíte tlačidlo Domov, postupne ťuknete na položky → Settings a zrušíte výber položky Open via the home key. V závislosti od oblasti alebo poskytovateľa služieb nemusí byť táto aplikácia dostupná. Nastavenie jazyka Postupne ťuknite na položky → Settings → Language a vyberte jazyk. Vybraný jazyk sa použije len v aplikácii S Voice, nie ako jazyk displeja zariadenia. Používanie funkcie S Voice Keď spustíte aplikáciu S Voice, zariadenie spustí rozpoznávanie hlasu a ikona mikrofónu sa zmení načerveno. Povedzte hlasový príkaz. Ak poviete príkaz a zariadenie ho rozpozná, ikona mikrofónu v spodnej časti obrazovky zabliká nazeleno. Potom zariadenie vykoná príkaz. 126 Hlasové funkcie Tipy pre lepšie rozpoznávanie hlasu: • Rozprávajte zrozumiteľne. • Rozprávajte na tichých miestach. • Nepoužívajte hrubé ani hovorové slová. • Snažte sa nerozprávať s prízvukom. V závislosti od okolia a spôsobu, akým rozprávate, nemusí zariadenie rozpoznávať vaše príkazy alebo môže vykonávať nežiaduce príkazy. Zobudenie funkcie S Voice z úsporného režimu Ak sa funkcia S Voice určitú dobu nepoužíva, automaticky sa prepne do úsporného režimu. Ťuknutím na ikonu mikrofónu alebo vyslovením „Hi Galaxy“, budete pokračovať v rozpoznávaní hlasu. Zmena príkazu prebudenia Príkaz prebudenia „Hi Galaxy“ je možné zmeniť. Príkaz prebudenia sa používa na spustenie aplikácie S Voice, keď je zariadenie v pohotovostnom režime. Ťuknite na položky → Settings → Voice wake-up → Set wake-up command. Vypnutie hlasovej odozvy Postupne ťuknite na položky → Disable voice prompt. Zariadenie nebude poskytovať hlasovú odozvu po vyslovení príkazov. Oprava nežiaducich hlasových príkazov Ak zariadenie nerozpozná hlasové príkazy správne, môžete ich upraviť. Ak chcete opraviť hlasový príkaz, ťuknite na bublinu posledného hlasového zadania, ktoré obsahuje vami hovorený text a upravte text pomocou klávesnice. 127 Hlasové funkcie Hlasový záznamník Nahrávanie hlasových poznámok Ťuknite na položku Hlasový záznamník na obrazovke aplikácií. Ťuknutím na položku spustite nahrávanie. Hovorte do mikrofónu. Ak chcete nahrávanie pozastaviť, ťuknite na položku . Ak chcete nahrávanie zrušiť, ťuknite na položku . Ak chcete nahrávanie ukončiť, ťuknite na položku . Počas nahrávania hlasových poznámok vložíte záložku ťuknutím na položku . Prístup k ďalším možnostiam. Uplynulý čas nahrávky Spustenie nahrávania. Zobrazenie zoznamu hlasových poznámok. Zmena režimu nahrávania. Ak chcete nastaviť zariadenie tak, aby potláčalo šum v pozadí, postupne ťuknite na položky → Nastavenia, a potom zaškrtnite Redukcia šumu. 128 Hlasové funkcie Ukladanie súborov s kontextovými značkami Pri ukladaní hlasových poznámok pridajte k názvom súborov kontextuálne značky, ako napríklad polohy a dátumy. Postupne ťuknite na položky → Nastavenia a potom začiarknite políčko Kontextový názov súboru. Zariadenie pridá k názvu súboru dátum nahrávania. Ak chcete pridať polohu, kde bola hlasová poznámka nahratá, postupne ťuknite na položky → Nastavenia a potom začiarknite možnosť Lokalizačné značky. Prehrávanie hlasových poznámok Ťuknite na položku Hlasový záznamník na obrazovke aplikácií. Ťuknite na položku a vyberte hlasovú poznámku, ktorú chcete prehrať. • : Orezanie hlasovej poznámky. • : Nastavenie časti hlasovej poznámky na prehrávanie v slučke. : Nastavenie rýchlosti prehrávania. • • : Preskočenie tichej časti v hlasovej poznámke. • : Vloženie záložky do hlasovej poznámky. • / : Pozastavenie alebo obnovenie prehrávania. • / : Skok na predchádzajúcu alebo nasledujúcu hlasovú poznámku. Používanie zoznamu záložiek Pomocou záložiek môžete označiť konkrétne miesta v hlasovej poznámke. Každá záložka sa v hlasovej poznámke označí ikonou záložky. Ak chcete zobraziť podrobnosti záložky počas prehrávania hlasovej poznámky, postupne ťuknite na položky → Záložky. Výberom záložky zo zoznamu záložiek prehráte hlasovú poznámku z daného miesta. 129 Hlasové funkcie Správa hlasových poznámok Na obrazovke aplikácií postupne ťuknite na položky Hlasový záznamník → Vyhľadávanie hlasových poznámok spustíte ťuknutím na Ak chcete hlasové poznámky odstrániť, ťuknite na . . . Ťuknite na a vyberte jednu z nasledujúcich možností: • Vybrať: Výber hlasových poznámok určených na zdieľanie alebo odstránenie. • Zoradiť podľa: Triedenie poznámok podľa dátumu, názvu alebo kategórie. • Filtrovať podľa kategórie: Zobrazenie poznámok filtrovaných podľa kategórie. • Upraviť kategórie: Pridanie, odstránenie alebo premenovanie kategórie. • Nastavenia: Zmena nastavení hlasového záznamníka. Premenúvanie hlasových poznámok Na hlasovej poznámke podržte ťuknutie, ťuknite na → Premenovať, zadajte názov hlasovej poznámky, a potom ťuknite na OK. Spravovanie kategórií Ťuknite na → Upraviť kategórie → na Hotovo. , zadajte názov kategórie, zvoľte farbu, a potom ťuknite Ak chcete zmeniť alebo priradiť kategóriu hlasovej poznámky, v zozname hlasových poznámok podržte ťuknutie na hlasovej poznámke. Potom postupne ťuknite na položky → Zmeniť kategóriu a vyberte kategóriu. Ak chcete filtrovať hlasové poznámky podľa kategórie, postupne ťuknite na položky → Filtrovať podľa kategórie a potom vyberte kategóriu. Hlasové vyhľadávanie Táto aplikácia umožňuje vyhľadávať webové stránky pomocou hlasu. Ťuknite na položku Hlasové vyhľadávanie na obrazovke aplikácií. V závislosti od oblasti alebo poskytovateľa služieb nemusí byť táto aplikácia dostupná. Keď sa na obrazovke zobrazí text Hovorte, vyslovte kľúčové slovo alebo slovné spojenie. 130 Hlasové funkcie Režim auta Informácie o režime v aute Pomocou tohto režimu môžete ovládať zariadenie počas jazdy autom. Pomocou hlasových príkazov, bez dotýkania sa zariadenia, si môžete vypočuť správy a počúvať hudbu. Otvorte panel rýchleho nastavenia a ťuknutím na Režim auta ho aktivujete. Počas jazdy sa nedívajte na displej a nevykonávajte žiadne funkcie. • Navigačné mapy, vaša aktuálna poloha a ostatné navigačné dáta sa môžu líšiť od informácií o aktuálnej polohe. Vždy by ste mali venovať pozornosť situácii na ceste, doprave a ďalším faktorom, ktoré môžu ovplyvňovať vašu jazdu. Počas jazdy dodržiavajte všetky bezpečnostné upozornenia a predpisy. • Za použitie funkcie navigácie sa vám môžu účtovať ďalšie poplatky. • V závislosti od oblasti alebo poskytovateľa služieb nemusí byť táto aplikácia dostupná. • Tento režim nie je v niektorých jazykoch podporovaný. Pred použitím tohto režimu • Uistite sa, že vozidlo, ku ktorému pripájate zariadenie, podporuje funkciu Bluetooth. • Presvedčite sa, že funkcia Bluetooth na vašom zariadení a vozidle je pri registrácii vozidla k zariadeniu aktivovaná. 131 Hlasové funkcie Spustenie režimu v aute Pri prvom spustení aplikácie dokončenie nastavenie podľa zobrazených pokynov. 1 Otvorte panel rýchleho nastavenia a ťuknutím na Režim auta ho aktivujete. 2 Keď sa zobrazí kontextové okno S-Voice, prečítajte si vyhlásenie, ťuknite na možnosť Open S Voice a potom postupujte podľa pokynov na displeji. 3 Keď sa zobrazí obrazovka režimu v aute, ťuknite na položku Next. 4 Prečítajte a vyjadrite súhlas s podmienkami a potom ťuknite na položku Next. 5 Prečítajte si výstražný obsah a ťuknite na položku Next. 6 Ťuknutím na možnosť Áno prepojíte vaše zariadenie a vozidlo cez Bluetooth. Keď zariadenie nedokáže vyhľadať vozidlo, v zariadení ťuknite na položku Search from mobile device a zaregistrujte vozidlo manuálne. 7 Po dokončení registrácie ťuknite na položku Next. 8 Prečítajte si zobrazené pokyny a ťuknite na položku Start. Po dokončení nastavenia sa zobrazí hlavná obrazovka režimu Vozidlo. Registrácia vozidla Po zaregistrovaní vozidla do zariadenia môžete z reproduktorov vo vozidle počúvať hlasovú spätnú väzbu zo zariadenia. Zariadenie môžete tiež nastaviť tak, aby sa po pripojení k vozidlu automaticky aktivoval režim Vozidlo. 1 Postupne ťuknite na položky → Settings → Register Car → Add car. 2 Prijmite požiadavku autorizácie Bluetooth a ťuknutím na položku Áno aktivujete funkciu Bluetooth. 132 Hlasové funkcie 3 Pri pripájaní zariadenia k vozidlu postupujte podľa pokynov na obrazovke. Ak vozidlo nedokáže rozpoznať vaše zariadenie, ťuknutím na položku Search from mobile device vyhľadajte vozidlo v zariadení. • Pred registráciou vášho vozidla naštartujte vozidlo a zapnite rádio. • Počas registrovania vozidla k zariadeniu, umiestnite zariadenie v blízkosti vozidla. Automatická aktivácia režimu v aute Zariadenie môžete nastaviť tak, aby aktivovalo režim v aute, keď sa zariadenie pripojí k vozidlu cez rozhranie Bluetooth. Po dokončení registrácie vozidla, postupne ťuknite na položky → Settings → Register Car, a potom zaškrtnite Auto Open via Bluetooth. Pridanie skratiek k často navštevovaným miestam Uložením skratiek k často navštevovaným miestam si ľahko vyhľadáte cesty. 1 Postupne ťuknite na položky → Settings → Registered Places. 2 Ťuknite na položku Home, Work alebo Car. Ak chcete pridať nové miesta, ťuknite na položku registrácie polohy a ťuknite na položku Hotovo. , zadajte miesto, nastavte spôsob 3 Ťuknite na položku Vybrať metódu, vybrať spôsob rozpoznania miesta, ako napríklad mapy, Wi-Fi alebo Bluetooth a potom ťuknite na položku OK. 4 Ťuknite na Hotovo. 133 Hlasové funkcie Používanie ponúk režimu v aute Otvorte panel rýchleho nastavenia a ťuknutím na Režim auta ho aktivujete. Keď sa zobrazí hlavná obrazovka režimu Vozidlo, vyslovte príkaz „Hi Galaxy“ alebo ťuknite na hornú časť obrazovky a vyslovte hlasový príkaz. Ponuky na obrazovke môžete používať aj tak, že na ne ťuknete. • Ak je režim v aute spustený na pozadí, môžete ho aktivovať pomocou hlasového príkazu. Táto funkcia nie je k dispozícii, ak je zariadenie nastavené tak, aby spúšťalo službu Google vyslovením príkazu „OK Google“. Ak chcete hlasový príkaz prebudenia deaktivovať, na obrazovke aplikácií postupne ťuknite na položky Google → → Nastavenia → Hlas a potom označte možnosť Prispôsob. rozpoznávanie. • Prispôsob. rozpoznávanie nemusí byť dostupná v závislosti od oblasti alebo poskytovateľa služieb. Prístup k ďalším možnostiam. Aktivácia funkcie hlasových pokynov. Počúvajte hudbu. Uskutočňovanie hovorov. Odosielanie správ. Získavanie pokynov. Ťuknite na položku a použite nasledujúce možnosti: • Example commands: Zobrazenie príkladov vyslovených príkazov. • Settings: Zmena nastavení režimu v aute. • Help: Prístup k pomocným informáciám o používaní režimu v aute. 134 Hlasové funkcie Uskutočňovanie hovorov Otvorte panel rýchleho nastavenia a ťuknutím na Režim auta ho aktivujete. Uskutočnenie hovoru pomocou hlasových príkazov 1 Na hlavnej obrazovke režimu Vozidlo, vyslovte príkaz „Hi Galaxy“ alebo ťuknite na hornú časť obrazovky. 2 Povedzte hlasový príkaz zahrňujúci názov kontaktu. Príklad hlasového príkazu: „Call Charlie mobile“ Uskutočnenie hovoru ťuknutím na ponuku 1 Na hlavnej obrazovke režimu auta ťuknite na položku Phone. 2 Povedzte hlasový príkaz zahrňujúci názov kontaktu alebo vyberte kontakt z navrhovaných kontaktov v spodnej časti obrazovky. Ak chcete vyhľadať kontakt, ťuknite na položku a vyslovte meno kontaktu. Odosielanie správ Otvorte panel rýchleho nastavenia a ťuknutím na Režim auta ho aktivujete. Odosielanie správy pomocou hlasových príkazov 1 Na hlavnej obrazovke režimu Vozidlo, vyslovte príkaz „Hi Galaxy“ alebo ťuknite na hornú časť obrazovky. 2 Vyslovte hlasový príkaz spolu s menom kontaktu. Príklad hlasového príkazu: „Text správy pre Katie. Máš večer čas na večeru?“ 3 Povedzte svoju správu a potom ju odošlite vyslovením príkazu „Send“. Ak chcete správu upraviť, vyslovte príkaz „Replace“ a potom správu znova povedzte. 135 Hlasové funkcie Odosielanie správy zadaním textu 1 Na hlavnej obrazovke režimu Vozidlo ťuknite na položku Messages. 2 Vyslovte meno kontaktu alebo vyberte kontakt z navrhovaných kontaktov v spodnej časti obrazovky. Ak chcete vyhľadať kontakt, ťuknite na položku 3 Ťuknite na položku a vyslovte meno kontaktu. a zadajte správu pomocou klávesnice alebo vyslovte správu, ktorú chcete zadať. 4 Ak chcete odoslať správu, ťuknite na položku Send. Ak chcete správu upraviť, vyslovte príkaz „Replace“ a správu znova zadajte. Používanie funkcie navigácie Otvorte panel rýchleho nastavenia a ťuknutím na Režim auta ho aktivujete. Navigácia do prednastaveného cieľového miesta Zariadenie vás naviguje do prednastaveného cieľového miesta. Pred použitím tejto funkcie si uložte skratky na často navštevované miesta, aby ste mohli jednoducho vyhľadávať trasy. Podrobnosti nájdete v časti Pridanie skratiek k často navštevovaným miestam. 1 Na hlavnej obrazovke režimu Vozidlo, vyslovte príkaz „Hi Galaxy“ alebo ťuknite na hornú časť obrazovky. 2 Hlasovým príkazom vyslovte „Navigation“ a názov prednastaveného cieľového miesta. Prípadne ťuknite na Navigation a zvoľte prednastavené cieľové miesto, ako napr. Home, Work alebo My Place. 136 Hlasové funkcie Navigácia do cieľového miesta Vyberte presné cieľové miesto ťuknutím a podržaním prsta na mape. Na navigovanie do cieľového miesta môžete použiť aj hlasový príkaz. 1 Na hlavnej obrazovke režimu Vozidlo, vyslovte príkaz „Hi Galaxy“ alebo ťuknite na hornú časť obrazovky. 2 Vyslovte príkaz „Navigation“ alebo ťuknite na položku Navigation. 3 Hlasovým príkazom vyslovte kľúčové slovo alebo adresu miesta. Prípadne ťuknite na položku Map a potom zadajte kľúčové slovo alebo adresu miesta. Ak chcete nejaké miesto vyhľadať, ťuknite do vyhľadávacieho poľa. 4 Vyslovte príkaz „Route“ alebo ťuknite na položku Route. Počúvanie hudby Otvorte panel rýchleho nastavenia a ťuknutím na Režim auta ho aktivujete. Prehrávanie hudby pomocou hlasových príkazov 1 Na hlavnej obrazovke režimu Vozidlo, vyslovte príkaz „Hi Galaxy“ alebo ťuknite na hornú časť obrazovky. 2 Povedzte hlasový príkaz zahrňujúci kľúčové slová piesne. Príklad hlasového príkazu: „Play music“ 3 Keď sa zobrazí obrazovka prehrávača hudby, povedzte hlasový príkaz na ovládanie prehrávania. Prehrávanie hudby ťuknutím na obrazovku 1 Na hlavnej obrazovke režimu Vozidlo ťuknite na položku Music. 2 Povedzte hlasový príkaz zahrňujúci kľúčové slová piesne. 3 Ovládajte prehrávanie ťukaním tlačidiel. Ak chcete vyhľadať pieseň, ťuknite na položku a zadajte kľúčové slová piesne. 137 Hlasové funkcie Konfigurácia nastavení Otvorte panel rýchleho nastavenia a ťuknutím na Režim auta ho aktivujete. Ťuknite na položku → Settings a potom zmeňte nasledujúce nastavenia: • Language: Výber jazyka pre funkciu text-do-reči. • Register Car: – – Auto Open via Bluetooth: Nastavenie zariadenia, aby aktivovalo režim v aute, keď sa zariadenie pripojí k vozidlu cez Bluetooth. – – Add car: Registrácia vozidla, ktoré je pripojené k zariadeniu cez Bluetooth. • Reject message: Nastavenie zariadenia tak, aby odoslalo správu po odmietnutí prichádzajúceho hovoru. Môžete vytvoriť alebo upraviť správu o odmietnutí. • Edit suggested contacts: – – Auto recommend: Nastavenie zariadenia, aby navrhovalo kontakty zo zoznamu kontaktov. – – Set favorites: Pridanie kontaktov medzi obľúbené kontakty. Ťuknutím na položku Add contact pridáte obľúbené kontakty. • Registered Places: Nastavenie konkrétnych miest pri používaní funkcií GPS, Wi-Fi alebo Bluetooth na zistenie vašej aktuálnej polohy. • Terms of Service: Zobrazenie podmienok služby používania pre režim v aute. 138 Multimédiá Hudba Prehrávanie hudby Ťuknite na položku Hudba na obrazovke aplikácií. Vyberte kategóriu hudby a potom vyberte skladbu, ktorú chcete prehrať. Vyhľadávanie iných zariadení na prehranie súboru. Prístup k ďalším možnostiam. Nastavenie hlasitosti. Nastavenie skladby ako obľúbenej. Zapnutie/Vypnutie náhodného poradia. Zmena režimu opakovania. Otvorenie zoznamu skladieb. Pridanie piesne do zoznamu. Prechod na predchádzajúcu skladbu. Ťuknutím a podržaním posuniete skladbu dozadu. Prechod na ďalšiu skladbu. Ťuknutím a podržaním posuniete skladbu dopredu. Pozastavenie a pokračovanie v prehrávaní. 139 Multimédiá Ak chcete všetky skladby počúvať s rovnakou úrovňou hlasitosti, postupne ťuknite na položky → Nastavenia, a potom ťuknite na položku Inteligentná hlasitosť. Keď je aktivovaná funkcia Inteligentná hlasitosť, úroveň hlasitosti môže byť vyššia ako úroveň hlasitosti zariadenia. Nepočúvajte hlasný zvuk príliš dlho, aby ste si nepoškodili sluch. Inteligentná hlasitosť nemusí byť možné aktivovať pre niektoré súbory. Vlastné nastavenia zvuku si počas počúvania piesní cez náhlavnú súpravu nastavíte tak, že postupne ťuknete na položky → Nastavenia → Adapt Sound → Zap. Pri zapnutí tejto možnosti po prvýkrát zvuk nastavte ťuknutím na tlačidlo Štart. Zariadenie spustí sériu skúšok zvuku na nastavenie hlasitosti a začne pípať. Keď počujete pípnutie, ťuknite na možnosť Áno, alebo ak nepočujete žiadne pípnutie, ťuknite na možnosť Nie. Tieto kroky zopakujte pre každú skúšku, kým nebude dokončené nastavenie zvuku. Potom ťuknutím na možnosť Zvuk hudby použite túto možnosť pri počúvaní hudby. Ak hlasitosť zvýšite na úroveň 14 alebo vyššiu, nastavenia zvuku sa na prehrávanú hudbu nepoužijú. Ak hlasitosť znížite na úroveň 13 alebo nižšiu, možnosť sa znova použije. Nastavenie skladby ako zvonenie alebo tón budíka Ak chcete pieseň, ktorá sa práve prehráva, použiť ako zvonenie alebo budík, ťuknite na položky → Nastaviť ako → Od začiatku alebo Automatické odporúčania, zvoľte možnosť a potom ťuknite na tlačidlo Hot. Vytváranie zoznamov skladieb Táto funkcia vám umožňuje vytvoriť si vlastný výber skladieb. Ťuknite na položku Hudba na obrazovke aplikácií. Ťuknite na položky Zoz. prehr. → → Vytvoriť prehrávací zoznam. Zadajte názov a ťuknite na položku OK. Ťuknite na položku , vyberte skladby, ktoré chcete pridať, a potom ťuknite na položku Hot. Ak chcete pieseň, ktorá sa práve prehráva, pridať do zoznamu skladieb, ťuknite na zoznam skladieb. 140 a zvoľte Multimédiá Prehrávanie hudby podľa nálady Táto funkcia slúži na prehrávanie hudby, ktorá vyhovuje vašej nálade. Ťuknite na položku Hudba na obrazovke aplikácií. Ťuknite na Hudobný blok. Piesne sa automaticky zaradia do kategórií podľa nálady. Ťuknite na bunku nálady alebo potiahnite viacej buniek, v ktorých hudbu chcete počúvať. Kategórie piesní sú založené na dostupných informáciách o piesni. Niektoré piesne nemusí byť možné kategorizovať do buniek podľa nálady. Prehrávanie hudby uloženej v iných zariadeniach Vyhľadajte hudbu, ktorá je uložená v iných zariadeniach a prehrajte ju na vašom zariadení. Ťuknite na položku Hudba na obrazovke aplikácií. Prístup k hudbe v registrovanom zariadení Ťuknite na položku Zariadenia a v položke ZAREGISTROVANÉ ZARIADENIA vyberte zariadenie, ku ktorému chcete mať prístup a z ktorého chcete prehrať hudbu. Hudbu môžete prehrávať na zariadeniach, ktoré sú registrované na Samsung link. Viac informácií nájdete na link.samsung.com. Uistite sa, že registrované zariadenie je pripojené k sieti Wi-Fi alebo k mobilnej sieti. Keď si prezeráte obsah uložený na iných zariadeniach cez mobilnú sieť, môžu sa vám účtovať ďalšie poplatky. Aby ste sa vyhli ďalším poplatkom, používajte funkciu Wi-Fi. Prístup ku skladbe v zariadení v blízkosti Ťuknite na položku Zariadenia a v položke BLÍZKE ZARIADENIA vyberte zariadenie, ku ktorému chcete mať prístup a z ktorého chcete prehrať hudbu. Môžete prehrať skladbu na zariadeniach s aktivovanou funkciou zdieľania obsahu. Ak chcete aktivovať funkciu, na obrazovke aplikácií postupne ťuknite na položky Nastavenia → Blízke zariadenia a potom potiahnite prepínač Blízke zariadenia smerom doprava. Ďalšie informácie o nastaveniach nájdete v časti Blízke zariadenia. 141 Multimédiá Video Prehrávanie videí Ťuknite na položku Video na obrazovke aplikácií. Vyberte video, ktoré chcete prehrať. Vyhľadávanie iných zariadení na prehranie súboru. Nastavenie hlasitosti. Posúvanie dopredu alebo dozadu ťahaním posúvača. Pozastavenie a pokračovanie v prehrávaní. Prístup k ďalším možnostiam. Zmena pomeru strán. Prepnúť na vysúvateľný video prehrávač. Prechod na predchádzajúce video. Ťuknutím a podržaním posuniete video dozadu. Prechod na ďalšie video. Ťuknutím a podržaním posuniete video dopredu. Umiestnenie ovládacieho panela počas prehrávania prispôsobíte tak, že ťuknete na položky → Nastavenia, ťuknite na položku Miniovládač a potom ťuknite na možnosť Zavrieť. Potom ťuknite na alebo a ovládací panel premiestnite na niektorú stranu obrazovky. Táto funkcia je k dispozícii len v orientácii na šírku. Použitie vyskakovacieho videoprehrávača Táto funkcia umožňuje používať iné aplikácie bez toho aby ste museli zavrieť prehrávač videí. Ak chcete použiť vyskakovací videoprehrávač, počas sledovania videí ťuknite na položku . Ak chcete prehrávač zväčšiť, roztiahnite na obrazovke dva prsty. Ak ho chcete zmenšiť, prsty stiahnite k sebe. Ak chcete presunúť prehrávač, presuňte ho na iné miesto. 142 Multimédiá Zachytávanie obrázka Ak túto funkciu chcete používať počas prehrávania, ťuknite na → Nastavenia, zaškrtnite Nasnímať a potom ťuknite na Zavrieť. Ťuknutím na možnosť zachytíte obrázok z videa počas prehrávania. Zdieľanie alebo odstránenie videí Ťuknite na položku Video na obrazovke aplikácií. Ťuknite na položku → Vybrať, vyberte videá, ťuknite na položku → Zdieľať cez a potom vyberte spôsob zdieľania. Postupne ťuknite na položky → Odstrániť, vyberte videá a potom ťuknite na položku Hot. Úprava videosúborov Ťuknite na položku Video na obrazovke aplikácií. Vyberte video, ťuknite na položku → Upraviť → Orezávač videí. Presuňte začiatočnú zátvorku do požadovaného východiskového bodu, presuňte koncovú zátvorku do požadovaného koncového bodu, ťuknite na položku Hotovo a potom ťuknutím na tlačidlo OK uložíte video. Ak chcete upraviť videá pomocou aplikácie na úpravu videí, ťuknite na položku Videoeditor. Prehrávanie videí uložených v iných zariadeniach Vyhľadajte videá, ktoré sú uložené v iných zariadeniach a prehrajte ich na vašom zariadení. Ťuknite na položku Video na obrazovke aplikácií. Prístup k videu v registrovanom zariadení Ťuknite na položku Zariadenia a v položke REGISTROVANÉ ZARIADENIA vyberte zariadenie, z ktorého chcete prehrať video súbor. Video môžete prehrávať na zariadeniach, ktoré sú registrované na prepojení Samsung. Viac informácií nájdete na link.samsung.com. Uistite sa, že registrované zariadenie je pripojené k sieti Wi-Fi alebo k mobilnej sieti. Keď si prezeráte obsah uložený na iných zariadeniach cez mobilnú sieť, môžu sa vám účtovať ďalšie poplatky. Aby ste sa vyhli ďalším poplatkom, používajte funkciu Wi-Fi. 143 Multimédiá Prístup k videu v zariadení v blízkosti Ťuknite na položku Zariadenia a v položke BLÍZKE ZARIADENIA vyberte zariadenie, z ktorého chcete prehrať video súbor. Môžete prehrať video na zariadeniach s aktivovanou funkciou zdieľania obsahu. Ak chcete aktivovať zdieľanie obsahu, na obrazovke aplikácií postupne ťuknite na položky Nastavenia → Blízke zariadenia a potom prepínač Blízke zariadenia potiahnite doprava. Ďalšie informácie o nastaveniach nájdete v časti Blízke zariadenia. YouTube Táto aplikácia umožňuje sledovať videá z webovej lokality YouTube. Ťuknite na položku YouTube na obrazovke aplikácií. V závislosti od oblasti alebo poskytovateľa služieb nemusí byť táto aplikácia dostupná. Sledovanie videí Ťuknutím na položku vyberte kategóriu. Ak chcete vyhľadať video súbor podľa kľúčového slova, ťuknite na možnosť . Ak chcete video zobraziť na celej obrazovke, otočte zariadenie na šírku. Zdieľanie videí Vyberte video, ktoré chcete zdieľať, ťuknite na položku a vyberte spôsob zdieľania. Odovzdávanie videí Postupne ťuknite na položky → Nahrané videá → videu a potom ťuknite na položku . 144 , vyberte video, zadajte informácie o Multimédiá Flipboard Táto aplikácia poskytuje prístup k osobným časopisom. Ťuknite na položku Flipboard na obrazovke aplikácií. V závislosti od oblasti alebo poskytovateľa služieb nemusí byť táto aplikácia dostupná. Ak chcete vytvoriť svoj časopis Flipboard, rýchlo pohnite prstom na uvítacej obrazovke, vyberte témy správ a potom ťuknite na položku Build Your Flipboard. Vyberte článok alebo tému, listujte stranami aplikácie Flipboard a potom vyberte článok, ktorý si chcete prečítať. Google+ Táto aplikácia vám umožní ostať v kontakte s osobami prostredníctvom služby sociálnej siete Google. Ťuknite na položku Google+ na obrazovke aplikácií. V závislosti od oblasti alebo poskytovateľa služieb nemusí byť táto aplikácia dostupná. Ťuknutím na položku Všetky zmeňte kategóriu a potom posúvaním nahor alebo nadol zobrazujte príspevky z vašich kruhov. Fotky Táto aplikácia vám umožní spravovať fotografie, albumy a video súbory, ktoré ste uložili v zariadení a nahrali na Google+. Na obrazovke aplikácií ťuknite na položku Fotky. V závislosti od oblasti alebo poskytovateľa služieb nemusí byť táto aplikácia dostupná. 145 Multimédiá Hry Play Pomocou tejto aplikácie môžete preberať a hrať hry. Ťuknite na položku Hry Play na obrazovke aplikácií. V závislosti od oblasti alebo poskytovateľa služieb nemusí byť táto aplikácia dostupná. Hudba Play Táto aplikácia vám umožní počúvať hudbu zo zariadenia alebo prenášať hudbu z cloudovej služby Google. Ťuknite na položku Hudba Play na obrazovke aplikácií. V závislosti od oblasti alebo poskytovateľa služieb nemusí byť táto aplikácia dostupná. Kiosk Play Táto aplikácia umožňuje čítať najnovšie spravodajské články. Ťuknite na položku Kiosk Play na obrazovke aplikácií. V závislosti od oblasti alebo poskytovateľa služieb nemusí byť táto aplikácia dostupná. 146 Skener odtlačkov prstov Skener odtlačkov Pre lepšie rozpoznávanie odtlačkov prstov Keď na zariadení snímate odtlačky prstov, dávajte si pozor na nasledovné podmienky, ktoré môžu prevádzkyschopnosť tejto funkcie ovplyvniť: • Tlačidlo Domov obsahuje snímač rozpoznania odtlačkov prstov. Presvedčite sa, že tlačidlo Domov nie je poškriabané alebo poškodené kovovými predmetmi, ako sú mince, kľúče a náramky. • Ochranné prvky obrazovky dodávané spolu so zariadením môžu spôsobiť zlyhanie snímača v rozpoznávaní odtlačkov prstov. Aby sa citlivosť rozpoznávania odtlačku prsta zvýšila, odstráňte ochranné prvky obrazovky. • Uistite sa, že oblasť rozpoznávania odtlačkov prstov, ako aj vaše prsty samotné, sú čisté a suché. • Zariadenie nemusí rozpoznať odtlačky prstov, ktoré sú poznačené vráskami alebo jazvami. • Zariadenie nemusí rozpoznať odtlačky malých alebo tenkých prstov. • Ak chcete zlepšiť výkon rozpoznania, zaregistrujte si odtlačky prstov najčastejšie používanej ruky a vykonajte úlohy na zariadení. • Prst neťahajte príliš rýchlo alebo pomaly. Prst ťahajte primeranou rýchlosťou, aby ho zariadenie dokázalo rozpoznať. • V suchom prostredí sa v zariadení môže nahromadiť statická elektrina. Vyhýbajte sa používaniu tejto funkcie v suchom prostredí alebo pred použitím funkcie vybite statickú elektrinu tým, že sa dotknete kovového predmetu. 147 Skener odtlačkov prstov Registrácia odtlačkov prstov 1 Na obrazovke aplikácií ťuknite na položku Nastavenia → Skener odtlačkov → Správca odtlačkov prstov. 2 Ak registrujete viacero odtlačkov prstov, zobrazí sa kontextové okno pre rozpoznávanie odtlačkov prstov. Oskenujte si zaregistrované odtlačky prstov na zariadení a ťuknite na položku . 3 Položte svoj prst na oblasť rozpoznávania odtlačkov prstov v strede spodnej oblasti obrazovky. 4 Podržte ťuknutie na obrazovke v oblasti pre odtlačky prstov a potom prst potiahnite dole cez Tlačidlo Domov. Túto operáciu zopakujte s tým istým prstom, kým nebude zaregistrovaný odtlačok prsta. Ak svoj prst zohnete alebo použijete konček prsta, zariadenie vaše odtlačky prstov rozpoznať nemusí. 5 Ak sa zobrazí kontextové okno s požiadavkou na zadanie hesla, zadajte alternatívne heslo a ťuknite na možnosť Pokračovať, alternatívne heslo kvôli overeniu zadajte znovu a potom ťuknite na tlačidlo OK. Namiesto skenovania vašich odtlačkov prstov môžete použiť alternatívne heslo. 6 Ak sa zobrazí kontextové okno uzamknutia odtlačkov prstov, ťuknite na tlačidlo OK → Odtlačok prstov. Odtlačky svojich prstov môžete použiť na odomknutie obrazovky. 148 Skener odtlačkov prstov Správa registrovaných odtlačkov prstov Vaše zaregistrované odtlačky prstov môžete odstrániť alebo premenovať. Na obrazovke aplikácií ťuknite na položku Nastavenia → Skener odtlačkov → Správca odtlačkov prstov. Ak chcete odtlačky prstov odstrániť, ťuknite na možnosť → Zrušiť registráciu, vyberte odtlačky prstov a ťuknite na položku → OK. Ak chcete odtlačok prsta premenovať, ťuknite na možnosti → Vybrať, vyberte odtlačok prsta, ťuknite na položku , zadajte nový názov a potom ťuknite na tlačidlo OK. Zmena alternatívneho hesla Heslo, ktoré používate ako alternatívne môžete zmeniť na skenovanie vašich odtlačkov prstov. 1 Na obrazovke aplikácií ťuknite na položku Nastavenia → Skener odtlačkov → Zmeniť alternatívne heslo. 2 Zadajte aktuálne alternatívne heslo a ťuknite na položku Pokračovať. 3 Zadajte nové heslo a ťuknite na Pokračovať. 4 Zadajte heslo znovu a ťuknite na OK. Odomknutie obrazovky odtlačkami prstov Obrazovku môžete odomknúť pomocou zaregistrovaných odtlačkov prstov. Na obrazovke aplikácií postupne ťuknite na položky Nastavenia → Skener odtlačkov → Uzamknutie obrazovky → Odtlačok prsta. Prípadne na obrazovke aplikácií postupne ťuknite na položky Nastavenia → Zamknutá obrazovka → Uzamknutie obrazovky → Odtlačok prsta. 149 Skener odtlačkov prstov Overenie hesla konta Samsung Použite odtlačky prstov na overenie hesla na konte Samsung. Namiesto zadania hesla môžete použiť odtlačky prstov, napríklad pri nákupe obsahu z lokality Samsung Apps. Na obrazovke aplikácií ťuknite na Nastavenia → Skener odtlačkov → Overiť konto Samsung, a potom prepínač Overiť konta Samsung potiahnite doprava. Zadajte heslo na vaše konto Samsung a ťuknite na položku Potvrdiť. Použitie odtlačkov prstov na nákupy prostredníctvom PayPal Nákupy môžete vykonávať naskenovaním vašich odtlačkov prstov. V závislosti od oblasti alebo poskytovateľa služieb nemusí byť táto funkcia dostupná. 1 Na obrazovke aplikácií ťuknite na možnosti Nastavenia → Skener odtlačkov → Platiť prostredníctvom služby Paypal. 2 Ťuknite na položku Inštalovať v možnosti Podpora FIDO Ready™. 3 Ťuknite na Prepojenie v možnosti konta PayPal. 4 Ak sa chcete prihlásiť na webovú lokalitu Paypal a zaregistrovať svoje odtlačky prstov, postupujte podľa pokynov na obrazovke. 150 Skener odtlačkov prstov Súkromný režim Informácie o súkromnom režime Tento režim slúži na to, aby sa cudzím osobám znemožnil prístup ku konkrétnemu obsahu, ako sú obrázky a dokumenty uložené v zariadení. Môžete uložiť obsah na konkrétne umiestnenie a potom deaktivovať súkromný režim, čím bezpečne skryjete položky. Skrytie obsahu 1 Na obrazovke aplikácií ťuknite na položku Nastavenia → Súkromný režim, a potom prepínač Súkromný režim potiahnite doprava. Poprípade, otvorte panel rýchleho nastavenia a ťuknutím na položku Súkromný režim ho aktivujete. Ak súkromný režim aktivujete po prvýkrát, nastavte odblokovací kód a záložný PIN. 2 Zadajte kód odomknutia súkromného režimu. Keď je režim aktivovaný, v hornej časti obrazovky sa zobrazí ikona . 3 Ak chcete vybrať položky, ktoré chcete skryť, ťuknite na položky v zozname, ktoré chcete vybrať, podržte na nich prst, a potom ťuknite na možnosť → Premiestniť do priečinka Súkromné, alebo ťuknite na možnosti Presunúť → Súkromné → Presunúť sem. Na položkách, ktoré sa presunú do súkromného režimu, sa zobrazí . 4 Po výbere položiek, ktoré chcete ukryť, na obrazovke aplikácií ťuknite na položku Nastavenia → Súkromný režim, a potom prepínač Súkromný režim potiahnite doľava. Poprípade, otvorte panel rýchleho nastavenia a ťuknutím na položku Súkromný režim ho aktivujete. Vybrané položky zmiznú z obrazovky. Pred deaktiváciou súkromného režimu sa ubezpečte, že sú všetky súbory správne uložené alebo presunuté. 151 Skener odtlačkov prstov Zobrazenie skrytého obsahu Keď je aktivovaný súkromný režim, je možné vidieť len ukryté položky. 1 Na obrazovke aplikácií ťuknite na položku Nastavenia → Súkromný režim, a potom prepínač Súkromný režim potiahnite doprava. Poprípade, otvorte panel rýchleho nastavenia a deaktivujte Súkromný režim. 2 Zadajte kód odomknutia súkromného režimu. 3 Na obrazovke aplikácií ťuknite na položku Moje súbory → Súkromné. Všetky položky presunuté do súkromného režimu sa zobrazia na obrazovke. 152 Bezpečnosť Núdzový režim Informácie o núdzovom režime Tento režim používajte na predĺženie doby úsporného režimu zariadenia, keď ste v núdzovej situácii. Keď je tento režim aktivovaný, jas obrazovky sa zníži a spotreba batérie sa zníži pomocou obmedzenia niektorých funkcií. Môžete taktiež zapnúť blesk, zvuk alarmov a odosielanie informácií o vašej polohe ostatným prostredníctvom správy. Aktivácia núdzového režimu Stlačte a podržte vypínacie tlačidlo a potom ťuknite na položku Tiesňový režim. Poprípade na obrazovke aplikácií postupne ťuknite na položky Nastavenia → Bezpečnostná pomoc → Tiesňový režim a potom potiahnite prepínač Tiesňový režim doprava. Za odosielanie správ alebo používanie mobilnej siete sa vám môžu účtovať ďalšie poplatky. 153 Bezpečnosť Prístup k ďalším možnostiam. Zapnutie svetla. Zvukové alarmy. Odoslať informácie o svojej aktuálnej polohe v správe. Spustenie aplikácie Telefón. Spustenie aplikácie Internet. Pridať viac aplikácií na používanie. Zostávajúca kapacita batérie a predpokladaná maximálna pohotovostná doba Uskutočnenie núdzového hovoru. Odhadovaná pohotovostná doba je doba, počas ktorej sa batéria úplne vybije, keď sa zariadenie nepoužíva. Pohotovostná doba sa môže líšiť v závislosti od nastavení zariadenia a prevádzkových podmienok. Deaktivácia núdzového režimu Ak chcete núdzový režim vypnúť, vypínacie tlačidlo podržte stlačené a potom ťuknite na možnosť Tiesňový režim. Prípadne ťuknite na možnosť → Vypnúť tiesňový režim. Núdzový režim je deaktivovaný. 154 Bezpečnosť Odosielanie správ so žiadosťou o pomoc Informácie o správach so žiadosťou o pomoc Môžete si prednastaviť kontakty, ktorým v prípade núdze odošlete správu. Správy odosielajte svojim hlavným kontaktom trojitým rýchlym stlačením vypínacieho tlačidla. Na obrazovke aplikácií ťuknite na položku Nastavenia → Bezpečnostná pomoc. Pridávanie kontaktov v prípade núdze 1 Na obrazovke aplikácií ťuknite na položku Nastavenia → Bezpečnostná pomoc. 2 Ťuknite na možnosť Spravovať hlavné kontakty → Vytvorenie hlavného kontaktu. 3 Ťuknite na možnosť Vytvoriť nový kontakt a zadajte informácie o tomto kontakte, alebo ťuknutím na možnosť Vybrať z kontaktov pridajte existujúci kontakt ako kontakt v prípade núdze. Nastavenie správ pomoci Na obrazovke aplikácií postupne ťuknite na položky Nastavenia → Bezpečnostná pomoc → Odosielanie správ so žiadosťou o pomoc a potom potiahnutím prepínača Odosielanie správ so žiadosťou o pomoc doprava a vyberte obsah, ktorý chcete pridať do správ so žiadosťou o pomoc. Odosielanie správ so žiadosťou o pomoc V prípade núdzovej situácie trikrát rýchlo stlačte Vypínacie tlačidlo. Zariadenie odošle správy vašim kontaktom v prípade núdze. Správy zahŕňajú informácie o vašej polohe. Za odosielanie správ alebo používanie mobilnej siete sa vám môžu účtovať ďalšie poplatky. 155 Bezpečnosť Upozornenia na nepriaznivé počasie (Geosprávy) Informácie o upozornení na nepriaznivé počasie (Geosprávy) Túto funkciu používajte na prijímanie upozornení pri výskyte nepriaznivého počasia v blízkosti vašej aktuálnej polohy. • Funkcia určí vašu polohu a poskytne vám informácie o katastrofách, ak sa vyskytnú vo vašej oblasti. Poskytnuté informácie sa môžu líšiť v závislosti od poskytovateľa služieb v rámci vašej aktuálnej polohy. Ak si chcete prezerať informácie o nepriaznivých poveternostných podmienkach a oblastiach, ako aj jazyky, v ktorých sú tieto informácie k dispozícii, navštívte lokalitu www.samsung.com/geonews. • Ak prijímate upozornenia zo služby poskytujúcej predpoveď počasia počas roamingu, môžu sa vám účtovať ďalšie poplatky. Prijímanie upozornení Na obrazovke aplikácií postupne ťuknite na položky Nastavenia → Bezpečnostná pomoc → Geosprávy a potom potiahnite prepínač Geosprávy doprava. Varovné upozornenia Začiarknite možnosť Oznamujúce kontextové okná. Pri výskyte zhoršených poveternostných podmienkach zariadenie zobrazí upozornenie v kontextovom okne. Ak chcete prednastaviť kontakty z kontextového okna, môžete uskutočniť hovor alebo odoslať núdzové správy. 156 Bezpečnosť Sledovanie upozornení Upozornenia na menej nepriaznivé poveternostné podmienky sa zobrazia v stavovom riadku v spodnej časti displeja. Poskytnuté informácie sa zobrazia v miniaplikácii Geosprávy. Používanie miniaplikácie Geo správy V miniaplikácii Geosprávy si môžete zobraziť vašu aktuálnu polohu a informácie o katastrofách vo vašom regióne. Na domovskej obrazovke rolujte doľava a ťuknite na miniaplikáciu Geosprávy. Prístup k ďalším možnostiam. Aktuálna poloha Informácie o katastrofách vo vašej aktuálnej polohe. 157 Pomôcky S Finder Túto aplikáciu používajte na vyhľadávanie obsahu v zariadení a cez internet. Môžete použiť rôzne filtre a prezerať si históriu vyhľadávania. Otvorte panel s oznámeniami a ťuknite na S Finder. Vyhľadávanie obsahu Ťuknite do poľa vyhľadávania a zadajte kľúčové slovo alebo ťuknite na položku kľúčové slovo. Viac podrobnejších výsledkov získate tak, že ťuknete na vyhľadávania. a povedzte a použite filtre pod poľom Ak chcete aktualizovať zoznam výsledkov vyhľadávania, ťuknite na položku → Obnoviť. Môžete nastaviť parametre vyhľadávania pomocou dostupných filtrov alebo prostredníctvom výberu kategórií vyhľadávania. Ťuknite na položku → Nastavenia → Vyberte filtre alebo Vybrať kategóriu vyhľad. Správa histórie vyhľadávania Ak chcete odstrániť históriu, postupne ťuknite na položky → Nastavenia → Vymazať históriu. Ak chcete nastaviť zariadenie tak, aby neukladalo výsledky vyhľadávania, postupne ťuknite na položky → Nastavenia a potom zrušte výber v položke Uložiť históriu hľadaní. 158 Pomôcky Plánovač S Spustenie funkcie Plánovač S Pomocou tejto aplikácie môžete spravovať udalosti a úlohy. Ťuknite na položku Plánovač S na obrazovke aplikácií. Zmena režimu zobrazenia. Prístup k ďalším možnostiam. Prejsť na dnešný dátum. Vytvoriť udalosti alebo úlohy. Ťuknite na položku a použite nasledujúce možnosti: • Prejsť na: Prechod na konkrétny dátum. • Odstrániť: Odstránenie udalostí alebo úloh. • Vyhľadávanie: Vyhľadávanie udalostí alebo úloh. • Kalendáre: Výber kalendárov, ktoré sa zobrazia. • Synchronizovať: Synchronizácia udalostí a úloh s vašimi kontami. • Nastavenia: Zmena nastavení pre používanie Plánovača S. 159 Pomôcky Vytvorenie udalostí alebo úloh 1 Ťuknite na položku Plánovač S na obrazovke aplikácií. 2 Ťuknite na položku . Poprípade vyberte dátum, ktorý neobsahuje žiadne udalosti alebo úlohy a znova ťuknite na dátum. Ak už sú k dátumu uložené udalosti alebo úlohy, ťuknite na dátum a ťuknite na položku . 3 Vyberte buď udalosť alebo úlohu a zadajte podrobnosti. • Pridať udalosť: Nastavenie začiatku a konca dátumu udalosti. Môžete nastaviť nastavenie pre voliteľné opakovanie. • Pridať úlohu: Pridanie úlohy, ktoré máte v daný deň urobiť. Môžete nastaviť nastavenie pre voliteľnú prioritu. Výber položky. Výber kalendára, ktorý sa bude používať alebo s ktorým sa bude synchronizovať. Zadanie názvu. Priložte mapu zobrazujúcu miesto konania udalosti. Nastavenie začiatku a konca dátumu udalosti. Pridať ďalšie podrobnosti. 4 Ťuknutím na tlačidlo Uložiť uložíte udalosť alebo úlohu. 160 Pomôcky Synchronizácia udalostí a úloh s vašimi kontami Ťuknite na položku Plánovač S na obrazovke aplikácií. Ak chcete udalosti a úlohy synchronizovať so svojimi kontami, ťuknite na možnosť → Synchronizovať. Ak chcete pridať kontá, s ktorými chcete synchronizovať, ťuknite na možnosti → Kalendáre → Pridať konto. Potom vyberte konto, s ktorým chcete synchronizovať, a prihláste sa. Po pridaní konta sa vedľa názvu konta zobrazí zelený krúžok. Ak chcete zmeniť možnosť synchronizácie konta, na obrazovke aplikácií ťuknite na možnosti Nastavenia → Kontá a potom vyberte službu konta. Odstraňovanie udalostí alebo úloh Ťuknite na položku Plánovač S na obrazovke aplikácií. Ak chcete udalosti alebo úlohy odstrániť, ťuknite na → Odstrániť, vyberte udalosti alebo úlohy a ťuknite na položku Hotovo → OK. Ak chcete odstrániť udalosť alebo úlohu počas jej prezerania, postupne ťuknite na položky OK. → Ak chcete označiť úlohy ako dokončené, ťuknite na dátum, ktorý obsahuje úlohy a začiarnite dokončené úlohy. Zdieľanie udalostí alebo úloh Ťuknite na položku Plánovač S na obrazovke aplikácií. Ak chcete zdieľať udalosť alebo úlohu počas jej prezerania, ťuknite na položky → Zdieľať cez a vyberte spôsob zdieľania. 161 Pomôcky Kalkulačka Pomocou tejto aplikácie môžete vykonávať jednoduché alebo zložité výpočty. Ťuknite na položku Kalkulačka na obrazovke aplikácií. Ak chcete zobraziť vedeckú kalkulačku, otočte zariadenie na šírku. Ak je zakázané nastavenie Otočenie obraz., postupne ťuknite na položky → Vedecká kalkulačka. Ak chcete zobraziť históriu výpočtov, ťuknutím na položku Ak chcete históriu vymazať, postupne ťuknite na položky skryte klávesnicu. → Vymazať históriu. Hodiny Upozornenie Na obrazovke aplikácií ťuknite na položku Hodiny → Upozornenie. Nastavenie budíkov V zozname budíkov ťuknite na položku , nastavte čas budíka, vyberte dni, v ktorých sa budík bude opakovať, nastavte ďalšie rôzne možnosti budíka a potom ťuknite na položku Uložiť. Ak chcete budíky aktivovať alebo deaktivovať, v zozname budíkov ťuknite na položku vedľa budíka. • Posunúť budík: Nastavte interval a počet opakovaní budíka po nastavenom čase. • Inteligentný budík: Nastavte čas a tón inteligentného budíka. Inteligentný budík sa zapne s nízkou hlasitosťou pár minút pred zapnutím naplánovaného vopred nastaveného zvonenia. Hlasitosť inteligentného budíka sa postupne zvyšuje, kým ho nevypnete, alebo kým nezačne zvoniť vopred nastavené zvonenie. Vypnutie budíkov Ak chcete vypnúť budík, potiahnite položku von z veľkého kruhu. Ak chcete, aby sa budík znova spustil po uplynutí zadanej doby, potiahnite položku von z veľkého kruhu. 162 Pomôcky Odstránenie budíkov Postupne ťuknite na položky → Odstrániť, vyberte budíky a potom ťuknite na položku Hotovo. Svetový čas Na obrazovke aplikácií ťuknite na položku Hodiny → Svetový čas. Vytváranie hodín Ťuknite na položku a zadajte názov mesta alebo vyberte mesto zo zoznamu miest. Ak chcete použiť letný čas, na hodinách podržte ťuknutie a potom ťuknite na . Odstránenie hodín Postupne ťuknite na položky → Odstrániť, vyberte hodiny a potom ťuknite na položku Hotovo. Stopky Na obrazovke aplikácií ťuknite na položku Hodiny → Stopky. Ak chcete zistiť trvanie udalosti, ťuknite na položku Spustiť. Ak chcete zaznamenať časy okruhov, ťuknite na položku Okruh. Ťuknutím na položku Stop meranie trvania zastavíte. Ak chcete vymazať časy okruhov, ťuknite na položku Reset. Časovač Na obrazovke aplikácií ťuknite na položku Hodiny → Časovač. Nastavte trvanie a potom ťuknite na položku Spustiť. Po spustení časovača potiahnite položku von z veľkého kruhu. 163 Pomôcky Disk Pomocou tejto aplikácie môžete vstupovať do súborov uložených v službe ukladacieho priestoru Google Drive. Všetky súbory môžete ukladať na jednom mieste, vstupovať do nich z tohto miesta a zdieľať ich s ostatnými. Ťuknite na položku Disk na obrazovke aplikácií. V závislosti od oblasti alebo poskytovateľa služieb nemusí byť táto aplikácia dostupná. Dropbox Táto aplikácia umožňuje ukladanie a zdieľanie súborov s inými používateľmi prostredníctvom cloudového ukladacieho priestoru Dropbox. Keď súbory uložíte do služby Dropbox, zariadenie sa automaticky synchronizuje s webovým serverom a so všetkými ostatnými zariadeniami, v ktorých je nainštalovaná aplikácia Dropbox. V závislosti od oblasti alebo poskytovateľa služieb nemusí byť táto aplikácia dostupná. 1 Ťuknite na položku Dropbox na obrazovke aplikácií. 2 Prihláste sa na svoje konto Dropbox. Ak nemáte konto Dropbox, vytvorte si ho. 3 Ťuknite na položku Turn on Camera Upload. Zariadenie odovzdá fotografie zaznamenané fotoaparátom zariadenia na Dropbox. Ak chcete odovzdať videá, potiahnite prepínač Include videos doprava. Ak chcete fotografie alebo videosúbory odovzdať ručne, ťuknite na Skip this. 164 Pomôcky 4 Použite nasledujúce funkcie: • : Odovzdať alebo otvoriť súbory. Ťuknutím na položky → Upload here odovzdáte súbory. • : Zobraziť odovzdané fotografie alebo videosúbory. Ťuknite na alebo vytvoríte albumy. • : Otvoriť súbory v zozname obľúbených položiek. • : Zobraziť upozornenia. , čím súbory zmažete Google Táto aplikácia umožňuje prehľadávať internet. Môžete ju použiť na vyhľadávanie aplikácií a obsah aplikácií uložených v zariadení alebo pamäťovej karte. Ťuknite na položku Google na obrazovke aplikácií. V závislosti od oblasti alebo poskytovateľa služieb nemusí byť táto aplikácia dostupná. Vyhľadávanie v zariadení Ťuknite na vyhľadávacie pole a zadajte kľúčové slovo. Prípadne ťuknite na položku povedzte kľúčové slovo. a potom Asistent Google Zobrazenie kariet služby Google Now, ktoré obsahujú informácie o aktuálnom počasí, verejnej doprave, vašom nasledujúcom stretnutí a ďalšie informácie, ktoré pre vás môžu byť v danej chvíli užitočné. Pridanie služby Google Now pri prvom spustení Google. Ak chcete zmeniť nastavenia služby Google Now, postupne ťuknite na položky → Nastavenia a potom potiahnite prepínač Asistent Google doľava alebo doprava. V závislosti od oblasti alebo poskytovateľa služieb nemusí byť táto funkcia dostupná. 165 Pomôcky Detský režim Pomocou tejto miniaplikácie môžete pre deti vytvoriť zábavné a bezpečné prostredie prostredníctvom obmedzenia prístupu detí k určitým aplikáciám alebo obsahu. Pred používaním si musíte prevziať túto miniaplikáciu. Na domovskej obrazovke ťuknite na položky Detský režim → Inštalovať. Po nainštalovaní sa miniaplikácia zobrazí na domovskej obrazovke a obrazovke aplikácií. Režim Deti spustíte ťuknutím na položku Detský režim na domovskej obrazovke alebo na obrazovke s aplikáciami. Po prvom spustení tejto miniaplikácie ťuknite na položku Nastaviť kód PIN v spodnej časti obrazovky. Postupujte podľa zobrazených pokynov. Ak dôjde k náhodnému odinštalovaniu miniaplikácie Detský režim, môžete ju znova nainštalovať. Na domovskej obrazovke ťuknite na prázdnu oblasť a podržte na nej prst, ťuknite na položku Widgety, ťuknite na miniaplikáciu Detský režim a podržte na nej prst. Miniaplikáciu presuňte na domovskú obrazovku a ťuknutím na položku Detský režim ju znova nainštalujte. Domovská obrazovka režimu pre deti Domovská obrazovka je východiskom pri prístupe ku všetkým aplikáciám v režime pre deti. Galéria pre deti Nové pridané aplikácie Fotoaparát pre deti Kresby pre deti Médiá pre deti Hlasový záznamník pre deti Skončiť režim pre deti. Prístup k rodičovskej kontrole. 166 Pomôcky Pomocou tejto aplikácie môžete ukladať obrázky, kresby, hlasové záznamy a mediálne súbory, ku ktorým môžu mať deti prístup. Táto aplikácia umožňuje zaznamenávať fotografie a videá. Táto aplikácia slúži na kreslenie perom, štetcom a podobne. Táto aplikácia umožňuje nahrávanie alebo prehrávanie hlasových nahrávok. Táto aplikácia umožňuje prehrávať videosúbory. Pred použitím tejto funkcie, do aplikácie pridajte videá, ktoré sú uložené v zariadení. Podrobnosti nájdete v časti Rodičovská kontrola. 167 Pomôcky Oblasť zábavy v režime pre deti Oblasť zábavy v režime pre deti otvoríte tak, že na domovskej obrazovke rolujete doprava. Môžete pôsobiť na postavy, predmety v pozadí a pod. Rodičovská kontrola Táto aplikácia slúži na nastavenie obmedzení pre režim pre deti kvôli kontrole prístupu k obsahu a aplikáciám. Môžete zmeniť nastavenia režimu pre deti, používanie časových limitov a pod. Na domovskej obrazovke ťuknite na a zadajte PIN. Rodičovskú kontrolu ukončíte a zatvoríte tlačidlom Domov. 168 Pomôcky Ťuknite na položku a použite nasledujúce možnosti: • Meno dieťaťa: Zobrazenie a úprava profilu dieťaťa. • Aktivita: Zobrazenie informácií o tom, ako vaše deti zariadenie používajú, ako napr. trvanie hrania a často používané aplikácie. • Denný limit doby hrania: Nastavenie časového limitu, počas ktorého môžu deti zariadenie používať. • Aplikácie: Zobrazenie pridávanie aplikácií, ktoré sa deťom dovoľujú používať v režime pre deti. • Médium: Umožnite svojim deťom prístup k niektorým fotografiám a videám uloženým v zariadení. • Všeobecné: Konfigurácia nastavení režimu pre deti. • Detský obchod: Preberanie aplikácií pre deti z lokality Samsung Apps. Lupa Použitie tejto miniaplikácie na zväčšenie textu alebo predmetov pomocou zadného fotoaparátu. Ak chcete pridať túto miniaplikáciu, na domovskej obrazovke ťuknite na prázdnu oblasť a podržte na nej prst, ťuknite na položku Widgety, ťuknite na miniaplikáciu Lupa a podržte na nej prst a potom ju presuňte na domovskú obrazovku. Ťuknite na miniaplikáciu Lupa na Domovskej obrazovke. Ťuknutím na položku alebo nastavíte zväčšenie. Ak chcete zaostriť na stred obrazovky, ťuknite na položku manuálne ťuknutím na miesto, na ktoré chcete zaostriť. . Môžete taktiež nastaviť zaostrenie Ak chcete zapnúť blesk, aby ste si zobrazili text alebo objekty pri tmavších podmienkach, ťuknite na položku . Ak chcete zaznamenať fotografiu textu alebo objektov, ťuknite na položku 169 . Pomôcky Mapy Táto aplikácia umožňuje vyhľadať polohu zariadenia, vyhľadávať miesta alebo získať navigačné pokyny. Ťuknite na položku Mapy na obrazovke aplikácií. V závislosti od oblasti alebo poskytovateľa služieb nemusí byť táto aplikácia dostupná. Vyhľadávanie polohy Vyhľadávajte miesta zadaním adresy alebo kľúčových slov. Po vyhľadaní miesta zobrazíte podrobné informácie výberom daného miesta. Ďalšie informácie nájdete v pomocníkovi. Získanie trasy do cieľového miesta Ťuknutím na položku nastavte počiatočné a konečné miesto a potom vyberte spôsob dopravy. V zariadení sa zobrazia trasy, po ktorých sa dostanete do cieľa. Poznámka Táto aplikácia umožňuje zaznamenať dôležité informácie, ktoré možno uložiť a neskôr zobraziť. Ťuknite na položku Poznámka na obrazovke aplikácií. Pridávanie a spravovanie kategórií Vytváraním kategórií triedite a spravujete poznámky. Na zozname poznámok, ťuknite na položku → Spravovať kategórie. Ak chcete pridať novú kategóriu, ťuknite na položku na položku OK. Ak chcete kategóriu odstrániť, ťuknite na položku , zadajte názov kategórie a potom ťuknite vedľa kategórie. Ak chcete kategóriu premenovať, podržte ťuknutie na názve kategórie, zadajte nový názov kategórie a potom ťuknite na položku OK. Ak chcete zmeniť poradie kategórií, ťuknite na položku nahor alebo nadol do inej polohy. 170 vedľa kategórie a potiahnite ju smerom Pomôcky Vytváranie poznámok Ťuknite na položku v zozname poznámok a zadajte poznámku. Počas vytvárania poznámky použite jednu z nasledujúcich možností: • : Vytvoriť alebo nastaviť kategóriu. • : Vložiť obrázky. • : Vytvorenie hlasovej nahrávky na vloženie. Ak chcete poznámku uložiť, ťuknite na položku Hotovo. Ak chcete poznámku upraviť, ťuknite na poznámku a potom do jej obsahu. Vyhľadávanie poznámok Ťuknite na položku ktoré ho obsahujú. v zozname poznámok a zadajte kľúčové slovo na vyhľadávanie poznámok, Odstraňovanie poznámok Postupne ťuknite na položky → Odstrániť, vyberte poznámky a potom ťuknite na Hotovo. Ak chcete poznámku odstrániť počas jej prezerania, postupne ťuknite na položky → Odstrániť. Moje súbory O mojich súboroch Táto aplikácia poskytuje prístup k rôznym súborom uloženým v zariadení vrátane obrázkov, videí, skladieb a zvukových klipov. Ťuknite na položku Moje súbory na obrazovke aplikácií. 171 Pomôcky Zobrazenie súborov Ťuknite na položku Moje súbory na obrazovke aplikácií. Vyberte priečinok, ktorý chcete otvoriť. Ak chcete z adresára vyjsť o úroveň vyššie, ťuknite na . Na hlavnú obrazovku Moje súbory sa vrátite ťuknutím na . Vyberte priečinok, ťuknite na , a potom použite jednu z nasledovných možností: • Vybrať: Výber súborov alebo priečinkov. • Odstrániť: Vymazanie súborov alebo priečinkov. • Vytvoriť priečinok: Vytvorenie priečinka. • Režim zobrazenia: Zmena režimu zobrazenia. • Usporiadať podľa: Zoradenie súborov alebo priečinkov. • Pridať odkaz: Pridanie klávesovej skratky do priečinka na domovskej obrazovke alebo na hlavnej obrazovke aplikácie Moje súbory. • Nastavenia: Zmena nastavení správcu súborov. Na súbore alebo priečinku podržte ťuknutie a potom použite jednu z nasledujúcich možností: • : Odoslanie súborov iným používateľom alebo ich zdieľanie. • : Vymazanie súborov alebo priečinkov. • → Presunúť: Presunutie súborov alebo priečinkov do iného priečinka. • → Kopírovať: Skopírovanie súborov alebo priečinkov do iného priečinka. • → Premenovať: Premenovanie súboru alebo priečinka. • → Pridať odkaz: Pridanie odkazu do priečinka na domovskej obrazovke alebo na hlavnej obrazovke Moje súbory. • → Komprimovať: Skomprimovanie súborov alebo priečinkov a vytvorenie súboru zip. • → Podrobnosti: Zobrazenie podrobností o súbore alebo priečinku. Vyhľadávanie súborov alebo priečinkov Ťuknite na položku Moje súbory na obrazovke aplikácií. Ťuknite na položku a zadajte kritériá vyhľadávania, ktoré chcete vyhľadať. 172 Pomôcky Zobrazenie informácií o ukladacom priestore Ťuknite na položku Moje súbory na obrazovke aplikácií. Ťuknutím na položku zobrazíte informácie o pamäti v zariadení a na pamäťovej karte. Pridanie odkazov na servery FTP do zariadenia Pridať odkaz na FTP server do oblasti odkazov. Ťuknite na položku Moje súbory na obrazovke aplikácií. Ťuknite na → Pridať server FTP, zadajte podrobnosti ako adresu servera, meno a heslo používateľa a potom ťuknite na Hotovo. Baterka Táto miniaplikácia umožňuje zapnutie alebo vypnutie blesku na zlepšenie viditeľnosti. Ak chcete pridať túto miniaplikáciu, na domovskej obrazovke ťuknite na prázdnu oblasť a podržte na nej prst, ťuknite na položku Widgety, ťuknite na miniaplikáciu Baterka a podržte na nej prst a potom ju presuňte na domovskú obrazovku. Ak chcete baterku zapnúť alebo vypnúť, na domovskej obrazovke ťuknite na miniaplikáciu Baterka. 173 Pripojenie k iným zariadeniam NFC O funkcii NFC Zariadenie umožňuje načítavať značky technológie NFC (Near Field Communication), ktoré obsahujú informácie o produktoch. Po prevzatí požadovaných aplikácií môžete pomocou tejto funkcie platiť v obchodoch a kupovať si lístky v hromadnej doprave alebo na rôzne podujatia. Batéria obsahuje vstavanú NFC anténu. Zachádzajte s batériou opatrne, aby ste nepoškodili NFC anténu. Pred použitím tejto funkcie • Skontrolujte NFC antény na svojom a na tom druhom zariadení. • Uistite sa, že funkcia NFC je aktivovaná na vašom zariadení, aj v zariadeniach, ku ktorým sa chcete pripojiť. • Uistite sa, že je obrazovka zariadenia zamknutá. V opačnom prípade zariadenie nebude schopné prečítať značky NFC alebo prijímať údaje. 174 Pripojenie k iným zariadeniam Používanie funkcie NFC Funkcia NFC slúži na posielanie obrázkov alebo kontaktov do iných zariadení a na čítanie informácií o produktoch z NFC tagov. Ak do zariadenia vložíte kartu SIM alebo USIM s funkciou umožňujúcou vykonávanie platieb, zariadenia môžete používať na pohodlné platenie. Na obrazovke aplikácií postupne ťuknite na položky Nastavenia → NFC, a potom potiahnite prepínač NFC smerom doprava. Umiestnite oblasť antény NFC na zadnej strane zariadenia do blízkosti značky NFC. Zobrazia sa informácie zo značky. Nakupovanie pomocou funkcie NFC Pred nakupovaním pomocou funkcie NFC sa musíte zaregistrovať na používanie služby mobilných platieb. Ak sa chcete zaregistrovať alebo získať informácie o tejto službe, obráťte sa na svojho poskytovateľa služieb. Na obrazovke aplikácií postupne ťuknite na položky Nastavenia → NFC, a potom potiahnite prepínač NFC smerom doprava. Dajte oblasť antény NFC na zadnej strane zariadenia do blízkosti značky NFC. Ak chcete nastaviť aplikáciu predvoleného spôsobu platieb, ťuknite na položku Ťuknúť a zaplatiť a vyberte aplikáciu. Zoznam platobných služieb nemusí obsahovať všetky dostupné platobné aplikácie. 175 Pripojenie k iným zariadeniam Posielanie dát Pomocou funkcie Android Beam môžete odosielať dáta, ako sú napríklad webové stránky a kontakty, do zariadení s podporou technológie NFC. 1 Na obrazovke aplikácií postupne ťuknite na položky Nastavenia → NFC, a potom potiahnite prepínač NFC smerom doprava. 2 Ťuknite na položku Android Beam a potom potiahnite spínač Android Beam smerom doprava. 3 Zvoľte položku a skontaktujte NFC anténu iného zariadenia s NFC anténou vášho zariadenia. 4 Po zobrazení položky Dotykom spustíte prenos. na obrazovke, ťuknutím na obrazovku vášho zariadenia položku odošlete. Bluetooth O funkcii Bluetooth Funkcia Bluetooth vytvára priame bezdrôtové pripojenie medzi dvomi zariadeniami na krátku vzdialenosť. Pomocou funkcie Bluetooth môžete odosielať dáta alebo mediálne súbory s inými zariadeniami. • Spoločnosť Samsung nezodpovedá za stratu, zachytenie ani nesprávne použitie dát odosielaných alebo prijímaných prostredníctvom funkcie Bluetooth. • Vždy sa uistite, že zdieľate (prijímate) údaje so zariadeniami, ktoré sú dôveryhodné a správne zabezpečené. Ak sú medzi zariadeniami prekážky, prevádzkový dosah môže byť kratší. • Niektoré zariadenia, najmä tie, ktoré nie sú testované alebo schválené spoločnosťou Bluetooth SIG, nemusia byť so zariadením kompatibilné. • Funkciu Bluetooth nepoužívajte na nezákonné účely (napríklad na odosielanie pirátskych kópií súborov alebo nezákonné odosielanie komerčných informácií). Spoločnosť Samsung nezodpovedá za dôsledky nezákonného použitia funkcie Bluetooth. 176 Pripojenie k iným zariadeniam Pred použitím tejto funkcie • Uistite sa, že funkcia Bluetooth je aktivovaná na vašom zariadení, aj v zariadeniach, ku ktorým sa chcete pripojiť. • Presvedčite sa, že obidve zariadenia sú nastavené ako viditeľné pre iné zariadenia Bluetooth. Párovanie s inými zariadeniami Bluetooth 1 Na obrazovke aplikácií postupne ťuknite na položky Nastavenia → Bluetooth, a potom potiahnite prepínač Bluetooth smerom doprava a potom ťuknite na položku Vyhľadať. Zobrazí sa zoznam nájdených zariadení. Ak chcete zariadenie pre iné zariadenia nastaviť ako viditeľné, ťuknite na názov zariadenia. 2 Zvoľte zariadenie, s ktorým ho chcete spárovať. Ak vaše zariadenia bolo už niekedy s týmto zariadením spárované, ťuknite na názov zariadenia bez nutnosti potvrdenia automaticky vygenerovaného hesla. 3 Na obidvoch zariadeniach spárovanie potvrďte prijatím požiadavky autorizácie Bluetooth. Odosielanie a prijímanie dát Prenos dát prostredníctvom funkcie Bluetooth podporujú mnohé aplikácie. Údaje, ako kontakty alebo mediálne súbory môžete zdieľať s inými zariadeniami Bluetooth. Nasledovné akcie sú príkladmi poslania obrázka do iného zariadenia. Poslanie obrázka 1 Na obrazovke aplikácií ťuknite na položku Galéria. 2 Zvoľte obrázok. 177 Pripojenie k iným zariadeniam 3 Ťuknite na → Bluetooth a potom zvoľte zariadenie, s ktorým ho chcete spárovať. Ak zariadenie, s ktorým ho chcete spárovať, nie je v zozname, vzneste požiadavku, aby sa na zariadení zapla funkcia jeho zviditeľnenia. Alebo svoje zariadenia nastavte ako viditeľné pre iné zariadenia. 4 Na druhom zariadení prijmite požiadavku autorizácie Bluetooth. Prijatie obrázka Keď sa vám posiela obrázok z iného zariadenia, prijmite požiadavku autorizácie Bluetooth. Prijatý obrázok sa uloží do priečinka Galéria → Download. Zrušenie párovania zariadení Bluetooth 1 Na obrazovke aplikácií postupne ťuknite na položky Nastavenia → Bluetooth. Na zariadení sa zobrazí zoznam s párovanými zariadeniami. 2 Ťuknite na vedľa názvu zariadenia, párovanie s ktorým chcete zrušiť. 3 Ťuknite na Zrušiť párovanie. 178 Pripojenie k iným zariadeniam S Beam Pomocou tejto funkcie môžete odosielať rôzne dáta, napríklad videá, obrázky a dokumenty. Pred použitím tejto funkcie • Uistite sa, že funkcia NFC alebo Wi-Fi Direct je aktivovaná na vašom zariadení a v zariadeniach, ktorým chcete odoslať súbory. Posielanie dát 1 Na obrazovke aplikácií postupne ťuknite na položky Nastavenia → NFC, a potom potiahnite prepínač NFC smerom doprava. 2 Ťuknite na položku S Beam a potom potiahnite spínač S Beam smerom doprava. 3 Zvoľte súbor a skontaktujte NFC anténu iného zariadenia s NFC anténou vášho zariadenia. 4 Po zobrazení položky Dotykom spustíte prenos. na obrazovke, ťuknutím na obrazovku vášho zariadenia súbor odošlete. • Prostredníctvom funkcie S Beam neodosielajte dáta chránené autorskými právami. Môžete tým porušiť zákony na ochranu autorských práv. Spoločnosť Samsung nezodpovedá za škody spôsobené v dôsledku nezákonného používania dát chránených autorskými právami. • Ak sa obidve zariadenia pokúsia odoslať dáta naraz, prenos súborov môže zlyhať. 179 Pripojenie k iným zariadeniam Rýchle pripoj. Informácie o rýchlom pripojení Táto funkcia slúži na jednoduché vyhľadanie a pripojenie zariadení v blízkosti. Keď zariadenie pripojíte k televízoru, môžete ho použiť ako diaľkové ovládanie. Takisto môžete pohodlne zdieľať obsah uložený na svojom zariadení s počítačmi. • Metódy pripojenia sa môžu líšiť v závislosti od typu pripojených zariadení alebo zdieľaného obsahu. • Názov zariadenia sa môže líšiť v závislosti od zariadení s funkciou Bluetooth, s ktorými sa páruje. Napríklad názov zariadenia sa môže zobraziť ako BT MAC. Pred použitím tejto funkcie • Uistite sa, že zariadenia, ktoré sa majú prepojiť, podporujú funkciu rýchleho spojenia a že majú zapnuté displeje. • Uistite sa, že na zariadeniach, ktoré nepodporujú funkciu rýchleho spojenia, je aktivovaná funkcia Wi-Fi Direct alebo Bluetooth. Pripojenie k iným zariadeniam 1 Otvorte panel s oznámeniami a ťuknite na možnosť Rýchle pripoj. Keď sa tento panel otvorí, funkcia Bluetooth sa automaticky aktivuje a zariadenie vyhľadá zariadenia v blízkosti. 2 Zvoľte zariadenie, s ktorým ho chcete prepojiť. Nasledovný postup sa môže líšiť v závislosti od typu zariadenia. Prepojenie medzi zariadeniami vykonáte podľa pokynov zobrazených na obrazovke. Ak chcete povoliť zariadeniam v blízkosti, aby vyhľadali vaše zariadenie a pripojili sa k nemu, ťuknite na položky → Vždy pripravené na pripojenie a potom potiahnite prepínač Vždy pripravené na pripojenie smerom doprava. 180 Pripojenie k iným zariadeniam Opakované vyhľadávanie zariadení Ak sa požadované zariadenie v zozname neobjaví, vyhľadajte ho. Ťuknite na a zariadenie vyberte zo zoznamu nájdených zariadení. Odpojenie zariadení Ak chcete deaktivovať funkciu rýchleho pripojenia, v hornej časti displeja ťuknete na ikonu Prípadne ťuknite na . . Zdieľanie obsahu Zdieľanie obsahu s pripojenými zariadeniami. 1 Otvorte panel s oznámeniami a ťuknite na možnosť Rýchle pripoj. 2 V zozname nájdených zariadení zvoľte zariadenie, ktoré chcete použiť. 3 Vyberte mediálnu kategóriu. 4 Zvoľte obsah, ktorý chcete zdieľať a ťuknite na Hotovo. Vaše zariadenie odošle obsah do pripojeného zariadenia. Pripojenie k televízoru Pripojte zariadenie k televízoru a ten potom ovládajte zariadením ako diaľkovým ovládaním. Pred použitím tejto funkcie • Skontrolujte, či je televízor zapnutý. • Presvedčite sa, že televízor má zaregistrovanú funkciu WatchON. • Do zariadenia nainštalujte aplikáciu WatchON. Aplikáciu možno prevziať z lokality Samsung Apps alebo zo služby Obchod Play. 181 Pripojenie k iným zariadeniam 1 Otvorte panel s oznámeniami a ťuknite na možnosť Rýchle pripoj. 2 V zozname nájdených zariadení ťuknite na Ovládanie. Po pripojení zariadenia k televízoru sa na obrazovke zobrazí usporiadanie diaľkového ovládania. Keď zariadenie pripojíte k televízoru po prvý krát, ťuknite na Nastaviť diaľkové ovládanie. Pripojenie zariadení potom dokončíte podľa pokynov na obrazovke. 3 Pripojený televízor potom možno ovládať diaľkovým ovládaním. Pripojenie sa k aplikácii Skupinového prehrávania Zdieľanie obsahu s inými zariadeniami prostredníctvom funkcie Skupinového prehrávania. Pred použitím tejto funkcie • Vyhľadajte vytvorenú reláciu, alebo sa k nej pripojte alebo vytvorte novú reláciu. • Na obidve zariadenia nainštalujte aplikáciu Skupinového prehrávania. Aplikáciu možno prevziať z lokality Samsung Apps alebo zo služby Obchod Play. 1 Otvorte panel s oznámeniami a ťuknite na možnosť Rýchle pripoj. 2 V zozname nájdených zariadení ťuknite na Pripoj. V zozname sa nachádzajú iba zariadenia, ktoré podporujú reláciu Skupinového prehrávania. 3 Zvoľte reláciu Skupinového prehrávania, ku ktorej sa chcete pripojiť. 4 Prepojenie medzi zariadeniami vykonáte podľa pokynov zobrazených na obrazovke. 182 Pripojenie k iným zariadeniam Prieskum počítačov Ak chcete používať obsah uložený na diaľkovo pripojených počítačoch, spustite aplikáciu Samsung Link. Ak chcete používať túto funkciu, prihláste sa na svoje konto Samsung. Pred použitím tejto funkcie • Presvedčite sa, že všetky zariadenia, ktoré používajú túto funkciu, sú pripojené k rovnakej sieti. • Uistite sa, že všetky počítače, ku ktorým sa zariadenie bude pripájať, sú zaregistrované prostredníctvom aplikácie Samsung Link. • Na obidve zariadenia nainštalujte aplikáciu Samsung Link. Aplikáciu možno prevziať z lokality Samsung Apps alebo zo služby Obchod Play. 1 Otvorte panel s oznámeniami a ťuknite na možnosť Rýchle pripoj. 2 V zozname nájdených zariadení ťuknite na možnosť Pripojiť. Na zozname sa objavia iba dostupné počítače. 3 Zvoľte počítač, s ktorým sa chcete prepojiť. 4 Prepojenie medzi zariadeniami vykonáte podľa pokynov zobrazených na obrazovke. 183 Pripojenie k iným zariadeniam Smart Remote O inteligentnom diaľkovom ovládaní Použite túto aplikáciu na pripojenie sa k televízoru a použite zariadenie ako diaľkové ovládania. Pomocou vášho zariadenia môžete vyhľadávať a vyberať televízne programy a ovládať kanály. Ťuknite na položku Smart Remote na obrazovke aplikácií. Pred používaním tejto aplikácie • Presvedčite sa, že ste zariadenie pripojili k sieti. • Presvedčite sa, že infračervený port smeruje k televízoru. Pripojenie k televízoru 1 Ťuknite na položku Smart Remote na obrazovke aplikácií. 2 Ťuknite na Vyberte krajinu alebo oblasť a zvoľte krajinu. 3 Zvoľte región a službu vysielania. Zobrazia sa dostupné televízne programy. 184 Pripojenie k iným zariadeniam Použitie zariadenia ako diaľkového ovládania Keď používate vaše zariadenie ako diaľkové ovládanie, môžete pomocou neho zapnúť alebo vypnúť televízor, prezerať kanále alebo upravovať úroveň hlasitosti na vašom televízore. 1 Na zariadení ťuknite na → Pokračovať. 2 Zvoľte značku televízora. 3 Presvedčite sa, že infračervený port smeruje k televízoru a ťuknite na . Potom, ak zariadenie televízor vypne, ťuknite na Áno, tento kód funguje. Ak zariadenie televízor nevypne, ťuknite na položku Vyslať tento kód znova alebo Nie, testovať nasl. kód a opakujte to dovtedy, kým televízor signál nerozpozná. 4 Zvoľte zdroj kanála. 5 Po ukončení nastavenia ťuknite na . Prístup k ďalším možnostiam. Zapnutie alebo vypnutie televízora. Ponuky ovládania televízora Ďalšie funkcie 185 Pripojenie k iným zariadeniam Pozeranie televízneho vysielania pomocou zariadenia Zo zoznamu dostupných programov zvoľte televízny program, ktorý chcete na pripojenom televízore pozerať. 1 Ťuknite na položky → Televízne relácie, Filmy alebo Športy a rolovaním doľava alebo doprava si vyberte kategóriu. 2 Vyberte televízny program a potom ťuknite na Sledovať. Na pripojenom televízore sa zobrazí zvolený program. 3 Ťuknutím na sa prepínajú kanály alebo nastavuje hlasitosť. Na obrazovke sa zobrazí panel diaľkového ovládania. Nastavenie pripomenutí programov 1 Vyberte si televízny program, ktorý chcete sledovať. 2 Ťuknite na Pripom., nastavte alarm, ktorý vám pripomenie čas začiatku vysielania programu a potom ťuknite na Hotovo. Alarm sa rozozvučí v nastavený čas. 186 Pripojenie k iným zariadeniam Screen Mirroring O zrkadlení obrazovky Táto funkcia vám umožní pripojiť zariadenie k veľkej obrazovke prostredníctvom modulu AllShare Cast alebo HomeSync a zdieľať obsah. Túto funkciu možno použiť aj s inými zariadeniami, ktoré podporujú funkciu Wi-Fi Miracast. Zariadenia so zapnutou možnosťou zrkadlenia obrazovky (Zariadenia s funkciami AllShare Cast dongle, HomeSync a Wi-Fi Miracast) • V závislosti od oblasti alebo poskytovateľa služieb nemusí byť táto funkcia dostupná. • Zariadenia s funkciou Miracast, ktoré nepodporujú ochranu digitálneho obsahu s veľkou šírkou pásma (HDCP 2.X), nemusia byť s touto funkciou kompatibilné. • V závislosti od sieťového pripojenia sa niektoré súbory môžu počas prehrávania ukladať do medzipamäte. • Keď túto funkciu nepoužívate, deaktivujte ju, aby ste šetrili energiu. • Ak zadáte frekvenčné pásmo siete Wi-Fi, je možné, že sa modul AllShare Cast alebo HomeSync nebude dať zistiť alebo sa k nemu nebude dať pripojiť. • Ak na televízore prehrávate videá alebo hráte hry, vyberte vhodný režim televízora, aby ste dosahovali najlepšie výsledky. 187 Pripojenie k iným zariadeniam Pred použitím tejto funkcie • Presvedčite sa, že zariadenie, na ktorom je povolené zrkadlenie obrazovky, je káblom HDMI pripojené k televízoru. • Skontrolujte, či je televízor zapnutý. Zobrazovanie obsahu na televízore Skôr, než televízor prepojíte so svojim zariadením, televízor prepojte so zariadením, na ktorom je povolené zrkadlenie obrazovky. O nastavení prepojenia sa dočítate v Používateľskej príručke zariadenia. Nasledovné akcie sú príkladom zobrazovania obsahu na televízore pripojenom prostredníctvom modulu AllShare Cast. 1 Na televízore zvoľte režim pripojenia, napr. HDMI alebo externé zariadenie. 2 Na obrazovke aplikácií ťuknite na Nastavenia → Screen Mirroring. Zobrazí sa zoznam nájdených zariadení. 3 Zvoľte zariadenie, s ktorým ho chcete prepojiť. Na televízore sa zobrazí obrazovka vášho zariadenia. Ak zariadenie zapájate po prvý krát, na názve modulu v zozname podržte ťuknutie a zadajte číslo PIN zobrazené na obrazovke televízora. 4 Otvorte alebo spustite prehrávanie súboru a ovládajte zobrazenie pomocou tlačidiel na zariadení. Zastavenie zobrazovania obsahu Na obrazovke aplikácií ťuknite na Nastavenia → Screen Mirroring a potom prepínač Screen Mirroring potiahnite doľava. 188 Pripojenie k iným zariadeniam Používanie funkcie tlače z mobilných zariadení Pripojením zariadenia k tlačiarni si vytlačíte obrázky alebo dokumenty. Niektoré tlačiarne nemusia byť so zariadením kompatibilné. Pred použitím tejto funkcie • Uistite sa, že funkcia Wi-Fi alebo funkcia Wi-Fi Direct je aktivovaná na vašom zariadení a na tlačiarni. Pripojenie k tlačiarni Na domovskej obrazovke postupne ťuknite na položky Nastavenia → Tlač, vyberte typ tlačiarne a potom potiahnite prepínač v pravom hornom rohu obrazovky smerom doprava. Zariadenie vyhľadáva tlačiarne, ktoré sú pripojené k rovnakej sieti Wi-Fi ako vaše zariadenie. Vyberte tlačiareň, ktorú chcete použiť ako predvolenú tlačiareň. Ak chcete pridať tlačiarne ručne, ťuknite na položky → Pridať tlačiareň → podrobnosti a potom ťuknite na položku OK. , zadajte Ak chcete zmeniť nastavenia tlače, ťuknite na položku → Nastavenia. Obsah tlače Počas prezerania obsahu, ako napríklad obrázkov alebo dokumentov, ťuknite na položky → Tlač a potom vyberte tlačiareň. 189 Zariadenie a správca dát Aktualizácia zariadenia Zariadenie možno aktualizovať na najnovšiu verziu softvéru. Bezdrôtová aktualizácia Zariadenie možno priamo aktualizovať na najnovšiu verziu softvéru prostredníctvom služby FOTA (Firmware Over The Air). Na obrazovke aplikácií postupne ťuknite na položky Nastavenia → Informácie o zariadení → Aktualizácia softvéru → Aktualizovať teraz. Aktualizácia pomocou aplikácie Samsung Kies Najnovšiu verziu aplikácie Samsung Kies si môžete stiahnuť z webovej lokality spoločnosti Samsung. Spustite aplikáciu Samsung Kies a pripojte zariadenie k počítaču. Aplikácia Samsung Kies automaticky rozpozná zariadenie a zobrazí prípadné dostupné aktualizácie v dialógovom okne. Kliknutím na tlačidlo Aktualizovať v dialógovom okne spustite aktualizáciu. Podrobnosti o postupe pri aktualizácii nájdete v pomocníkovi aplikácie Samsung Kies. • Počas aktualizácie zariadenia nevypínajte počítač a neodpájajte kábel USB. • Počas aktualizácie zariadenia nepripájajte iné mediálne zariadenia k počítaču. V opačnom prípade to môže narušiť proces aktualizácie. 190 Zariadenie a správca dát Prenos súborov medzi zariadením a počítačom Zvukové súbory, videosúbory, obrázky a ďalšie typy súborov môžete prenášať zo zariadenia do počítača a naopak. • Počas prenosu súborov USB kábel zo zariadenia neodpájajte. Mohlo by to spôsobiť stratu dát alebo poškodenie zariadenia. • Neodpájajte zariadenie od počítača počas prehrávania súborov uložených v zariadení na pripojenom počítači. Po dokončení prehrávania súboru, odpojte zariadenie od počítača. • Zariadenia nemusia byť prepojené správne, ak sú pripojené cez USB rozbočovač. Zariadenie pripojte priamo k USB portu počítača. Pripojenie ako mediálneho zariadenia 1 Pripojte zariadenie k počítaču pomocou kábla USB. 2 Otvorte panel oznámení a postupne ťuknite na položky Pripojené ako mediálne zariadenie → Mediálne zariadenie (MTP). Ak počítač nepodporuje protokol MTP (Media Transfer Protocol) alebo v ňom nie je nainštalovaný žiadny zodpovedajúci ovládač, ťuknite na položku Fotoaparát (PTP). 3 Preneste súbory medzi zariadením a počítačom. 191 Zariadenie a správca dát Prepojenie s aplikáciou Samsung Kies Samsung Kies je počítačová aplikácia, ktorá umožňuje spravovať mediálny obsah a osobné údaje v zariadeniach Samsung. Najnovšiu verziu aplikácie Samsung Kies si môžete stiahnuť z webovej lokality spoločnosti Samsung. 1 Pripojte zariadenie k počítaču pomocou kábla USB. V počítači sa automaticky spustí aplikácia Samsung Kies. Ak sa aplikácia Samsung Kies nespustí, dvakrát kliknite na ikonu Samsung Kies v počítači. 2 Preneste súbory medzi zariadením a počítačom. Ďalšie informácie nájdete v pomocníkovi aplikácie Samsung Kies. Zálohovanie a obnova dát Svoje osobné údaje, údaje aplikácií a nastavenia si vo svojom zariadení uchovávajte v bezpečí. Svoje citlivé údaje si môžete zálohovať na záložné konto a získať ich neskôr. Použitie konta Google 1 Ťuknite na položku Nastavenia na obrazovke aplikácií. 2 Ťuknite na položku Zálohovanie a resetovanie a začiarnite možnosť Zálohovať moje údaje. 3 Ťuknite na možnosť Zálohovať konto a vyberte svoje konto, ktoré chcete nastaviť ako záložné konto. Ak chcete obnoviť údaje, v sprievodcovi inštaláciou sa prihláste na svoje konto Google. Sprievodcu inštaláciou môžete spustiť a otvoriť tak, že v zariadení obnovíte údaje na továrenské nastavenie. Ak sa na svoje konto Google neprihlásite v sprievodcovi inštaláciou, zálohované údaje nemožno obnoviť. 192 Zariadenie a správca dát Použitie konta Samsung 1 Na obrazovke aplikácií ťuknite na položku Nastavenia → Kontá → Pridať konto → Samsung account, a potom sa prihláste na svoje konto Samsung. 2 Ťuknite na položku Nastavenia na obrazovke aplikácií. 3 Ťuknite na položku Cloud → Zálohovanie, zaškrtnite položky, ktoré chcete zálohovať a potom ťuknite na položku Zálohovať teraz → Zálohovať. Ak chcete dáta obnoviť, ťuknite na Obnoviť, vyberte položky, ktoré chcete obnoviť a potom ťuknite na Obnoviť teraz. Resetovanie dát Odstráňte všetky nastavenia a dáta zariadenia. Pred resetovaním na predvolené výrobné nastavenia, nezabudnite všetky dôležité údaje uložené v zariadení zálohovať. Podrobnosti nájdete v časti Zálohovanie a obnova dát. 1 Ťuknite na položku Nastavenia na obrazovke aplikácií. 2 Ťuknite na Zálohovanie a resetovanie → Obnoviť údaje od výrobcu. 3 Ťuknite na Resetovať zariadenie → Vymazať všetko. Zariadenie sa reštartuje automaticky. 193 Nastavenia Informácie o nastaveniach Táto aplikácia umožňuje konfigurovať zariadenie, nastaviť možnosti aplikácií a pridať kontá. Ťuknite na položku Nastavenia na obrazovke aplikácií. Ak chcete vyhľadať nastavenia podľa kľúčového slova, ťuknite na . RÝCHLE NASTAVENIA Zobrazenie zoznamu možností obľúbených nastavení. Ak chcete zoznam možností obľúbených nastavení upraviť, ťuknite na → Upraviť rýchle nastavenia, vyberte možnosť nastavení a potom ťuknite na položku Ulož. SIEŤOVÉ PRIPOJENIA Wi-Fi Aktivácia funkcie Wi-Fi vám umožní pripojiť sa k sieti Wi-Fi a získať prístup na internet alebo k iným sieťovým zariadeniam. Na obrazovke s nastaveniami ťuknite na položku Wi-Fi a potom prepínač Wi-Fi potiahnite doprava. Udržiavať stabilnú sieť môžete automatickým výberom, buď siete Wi-Fi alebo mobilnej siete a použiť najsilnejší signál. Ak chcete automaticky prepnúť medzi sieťami, začiarknite možnosť Inteligentné prepínanie sietí. 194 Nastavenia Ak chcete použiť možnosti, ťuknite na položku . • Vyhľadať: Vyhľadávanie dostupných sietí. • Wi-Fi Direct: Aktivácia siete Wi-Fi Direct a priame pripojenie zariadení cez Wi-Fi, aby bolo možné zdieľať súbory. • Pokročilé: Prispôsobenie nastavení Wi-Fi. • Tlačidlo WPS: Pripojenie k zabezpečenej sieti Wi-Fi pomocou tlačidla WPS. • Zadanie kódu WPS PIN: Pripojenie k zabezpečenej sieti Wi-Fi pomocou kódu WPS PIN. • Pomoc: Získanie prístupu k informáciám pomocníka o Wi-Fi. Nastavenie pohotovostného režimu funkcie Wi-Fi Ťuknite na položku → Pokročilé → Ponechať Wi-Fi zapnuté počas spánku. Keď je obrazovka vypnutá, zariadenie automaticky vypne Wi-Fi pripojenia. Ak je zariadenie nastavené na používanie mobilných sietí, automaticky sa k nim pripojí. Môže to znamenať dodatočné poplatky. Ak chcete zabrániť vysokým účtom za využitie dát, nastavte túto možnosť na hodnotu Vždy. Nastavenie oznamovania siete Zariadenie môže zisťovať otvorené siete Wi-Fi a v prípade ich dostupnosti zobraziť ikonu v stavovom riadku. Ak chcete aktivovať túto funkciu, ťuknite na → Pokročilé a zaškrtnite možnosť Sieťové oznámenie. Wi-Fi Direct Funkcia Wi-Fi Direct umožňuje priamo pripojiť zariadenia prostredníctvom siete Wi-Fi bez toho, aby bolo potrebné použiť prístupový bod. Ťuknite na položky → Wi-Fi Direct. 195 Nastavenia Zrýchľovač sťahovania Nastavenie zariadenia tak, aby súbory preberalo súčasne prostredníctvom siete Wi-Fi aj mobilnej siete. Na obrazovke s nastaveniami ťuknite na Zrýchľovač sťahovania, a potom prepínač Zrýchľovač sťahovania potiahnite doprava. Keď súbory preberáte cez mobilnú sieť, môžu sa vám účtovať ďalšie poplatky. • Nezobr. inf. o rýchlosti: Nastavenie zariadenia tak, aby počas používania režimu zvýšenia rýchlosti preberania rýchlosť prenosu dát v rozbaľovacom okne nezobrazovalo. Bluetooth Aktivácia funkcie Bluetooth vám umožní vymieňať informácie na krátke vzdialenosti. Na obrazovke s nastaveniami ťuknite na položku Bluetooth, a potom prepínač Bluetooth potiahnite doprava. Ak chcete používať ďalšie možnosti, ťuknite na položku . • Časový limit viditeľnosti: Nastavenie trvania viditeľnosti zariadenia. • Prijaté súbory: Zobrazenie súborov prijatých prostredníctvom funkcie Bluetooth. • Premenovať zariadenie: Zmena názvu zariadenia. • Pomoc: Získanie prístupu k informáciám pomocníka o Bluetooth. Zdieľanie pripojenia Na zdieľanie mobilného dátového pripojenia svojho zariadenia s inými zariadeniami môžete svoje zariadenie použiť ako mobilný prístupový bod. Podrobnosti nájdete v časti Zdieľanie pripojení zariadení a používanie mobilných prístupových bodov. Na obrazovke s nastaveniami ťuknite na Zdieľanie pripojenia. • Prenosný prístupový bod Wi-Fi: Použitie mobilného prístupového bodu na zdieľanie pripojenia zariadenia k mobilnej dátovej sieti s počítačmi alebo inými zariadeniami prostredníctvom siete Wi-Fi. Túto funkciu možno použiť, keď sieťové pripojenie nie je k dispozícii. 196 Nastavenia • Zdieľanie pripojenia USB: Nastavenie zdieľania USB pripojenia na zdieľanie pripojenia zariadenia k mobilnej dátovej sieti s počítačom prostredníctvom USB pripojenia. Po pripojení k počítaču sa bude zariadenie používať ako bezdrôtový modem pre počítač. • Zdieľanie pripojenia cez Bluetooth: Nastavenie zdieľania pripojenia Bluetooth na zdieľanie pripojenia zariadenia k mobilnej dátovej sieti s počítačmi alebo inými zariadeniami prostredníctvom Bluetooth pripojenia. Letový režim Toto nastavenie umožňuje vypnúť všetky bezdrôtové funkcie zariadenia. Budete tak môcť využívať iba služby nesúvisiace so sieťou. Na obrazovke s nastaveniami ťuknite na Letový režim. Využitie dát Sledovanie využitia dát a prispôsobenie nastavení obmedzenia. Na obrazovke s nastaveniami ťuknite na Využitie dát. • Mobilné dáta: Nastavenie zariadenia na používania dátových pripojení v ľubovoľnej mobilnej sieti. • Nast. dát. limit mobil. spojenia: Nastavenie obmedzenia využitia dát mobilného pripojenia. • Cyklus používania dát: Nastavenie mesačného dátumu vynulovania na monitorovanie využitia dát medzi periódami. Ak chcete používať ďalšie možnosti, ťuknite na položku . • Dátový roaming: Nastavenie používania dátových pripojení počas roamingu na zariadení. • Obmedziť dát. pren. na pozadí: Nastavenie vypnutia synchronizácie na pozadí pri používaní mobilnej siete na zariadení. • Automatická synchronizácia údajov: Aktivácia alebo deaktivácia automatickej synchronizácie aplikácií. Postupným ťuknutím na položky Nastavenia → Kontá môžete vybrať, ktoré informácie sa synchronizujú pre jednotlivé kontá. • Zobraziť používanie siete Wi-Fi: Nastavenie zariadenia, aby zobrazovalo využitie dát prostredníctvom pripojenia Wi-Fi. • Mobilné prístupové body: Vyberte mobilné prístupové body, ak chcete aplikáciám spusteným na pozadí zabrániť v ich používaní. 197 Nastavenia GPS Zmena nastavení pre povolenia informácií o polohe. Na obrazovke s nastaveniami ťuknite na GPS, a potom prepínač GPS potiahnite doprava. • Mód: Vyberte metódu zhromažďovania údajov o vašej polohe. • NEDÁVNE ŽIADOSTI O INFORMÁCIE O POLOHE: Nastavenie zariadenia tak, aby zobrazovalo aplikácie, ktoré využívajú informácie o vašej aktuálnej polohe a ako využívajú batériu. • LOKALIZAČNÉ SLUŽBY: Zobrazenie lokalizačných služieb, ktoré vaše zariadenie využíva. • Moje miesta: Nastavenie profilov, ktoré sa budú používať pre konkrétne miesta pri používaní funkcií GPS, Wi-Fi alebo Bluetooth na zistenie vašej aktuálnej polohy. Ďalšie siete Prispôsobenie nastavení na ovládanie sietí. Na obrazovke s nastaveniami ťuknite na Ďalšie siete. Predvolená aplikácia komunikácie prostredníctvom správ Zvoľte predvolenú aplikáciu, ktorá sa bude používať na odosielanie a príjem správ. Mobilné siete • Mobilné dáta: Nastavenie zariadenia na používania dátových pripojení v ľubovoľnej mobilnej sieti. • Dátový roaming: Nastavenie používania dátových pripojení počas roamingu na zariadení. • Názvy prístupových bodov: Nastavenie názvov prístupových bodov (APN). • Režim siete: Výber typu siete. • Operátori sietí: Vyhľadanie dostupných sietí a výber siete pre roaming. Sieť VPN Nastavenie a pripojenie k virtuálnym súkromným sieťam (VPN). 198 Nastavenia PRIPOJENIE A ZDIEĽANIE NFC Aktivácia funkcie NFC vám umožní čítať alebo zaznamenávať značky NFC obsahujúce informácie. Na obrazovke s nastaveniami ťuknite na NFC, a potom prepínač NFC potiahnite doprava. • Android Beam: Zapnutie funkcie Android Beam na odoslanie údajov, napríklad webových stránok a kontaktov, do zariadení podporujúcich funkciu NFC. • S Beam: Aktivácia funkcie S Beam vám umožní odosielať dáta, napríklad videá, obrázky a dokumenty, do zariadení podporujúcich funkcie NFC a Wi-Fi Direct. • Ťuknúť a zaplatiť: Nastavenie predvoleného spôsobu platieb. Zoznam platobných služieb nemusí obsahovať všetky dostupné platobné aplikácie. Blízke zariadenia Zmeňte nastavenia zdieľania obsahu, keď zariadenia pripájate k zariadeniam v blízkosti. Na obrazovke s nastaveniami ťuknite na Blízke zariadenia, a potom prepínač Blízke zariadenia potiahnite doprava. • MENO ZARIADENIA: Zobrazenie názvu mediálneho servera v zariadení. • Zdieľaný obsah: Nastavenie zariadenia, aby zdieľalo obsahu s inými zariadeniami. • Povolené zariadenia: Zobrazenie zoznamu zariadení, ktoré môžu získať prístup k tomuto zariadeniu. • Odmietnuté zariadenia: Zobrazenie zoznamu zariadení, ktoré majú zablokovaný prístup k tomuto zariadeniu. • Stiahnuť do: Výber umiestnenia v pamäti na ukladanie mediálnych súborov. • Stiahnuť z iného zariadenia: Nastavenie zariadenia, aby prijímalo odosielané súbory z iných zariadení. Tlač Konfigurácia nastavení doplnkov tlačiarne nainštalovaných v zariadení. Môžete vyhľadať dostupné tlačiarne alebo ich pridať manuálne a tlačiť súbory prostredníctvom rozhrania Wi-Fi alebo služieb typu cloud. Na obrazovke s nastaveniami ťuknite na Tlač. 199 Nastavenia Screen Mirroring Aktivácia funkcie bezdrôtového zobrazenia obrazovky telefónu na televízore a zdieľanie obrazovky zariadenia s ostatnými používateľmi. Na obrazovke s nastaveniami ťuknite na Screen Mirroring. ZVUK A ZOBRAZENIE Zvuk Zmena nastavení rôznych zvukov zariadenia. Na obrazovke s nastaveniami ťuknite na Zvuk. • Režim zvuku: Nastavenie zariadenia do zvukového alebo tichého režimu. • Hlasitosť: Nastavenie úrovne hlasitosti pre zvonenia hovoru, hudbu a videá, systémové zvuky a oznámenia. • Intenzita vibrovania: Úprava intenzity vibračného oznámenia. • Zvonenia: Pridanie alebo výber zvonenia pre prichádzajúce hovory. • Vibrácie: Pridanie alebo výber vzoru vibrovania. • Oznámenia: Vyberte zvonenie pre udalosti, napr. prichádzajúce správy a zmeškané hovory. • Vibrovať pri zvonení: Nastavenie zariadenia na vibrovanie a prehrávanie zvonenia pri prichádzajúcich hovoroch. • Tón klávesn. voľby čísla: Nastavenie zariadenia tak, aby pri ťukaní na tlačidlá klávesnice prehrávalo zvuky. • Zvuky dotykov: Nastavenie zariadenia tak, aby pri výbere aplikácie alebo možnosti na dotykovom displeji zneli zvuky. • Zvuk zamknutia obrazovky: Nastavenie zariadenia na zvukové signalizovanie pri uzamykaní alebo odomykaní dotykového displeja. • Vibračná odozva: Nastavenie zariadenia na vibrovanie pri ťukaní na tlačidlá. • Zvuk pri ťuknutí: Nastavenie zariadenia tak, aby prehrávalo zvuk pri dotyku na tlačidlo. • Vibrovanie pri ťuknutí: Nastavenie zariadenia tak, aby vibrovalo pri dotyku na tlačidlo. • APLIKÁCIE SPOLOČNOSTI SAMSUNG: Zmena nastavení oznámení pre jednotlivé aplikácie. • Hudobné efekty: Výber zvukového efektu, ktorý chcete použiť, keď upravujete hudbu. 200 Nastavenia Zobrazenie Zmena nastavení displeja. Na obrazovke s nastaveniami ťuknite na Zobrazenie. • Jas: Nastavenie jasu displeja. • Písmo: – – Štýl písma: Zmena typu písma textu na displeji. – – Veľkosť písma: Zmena veľkosti písma. • Otočenie obrazovky: Nastavenie obsahu na automatické otáčanie rozhrania pri otočení zariadenia. – – Inteligentné otáčanie: Nastavenie rozhrania tak, aby sa otáčalo podľa orientácie vašej tváre. • Inteligentné zapnutie obrazovky: Nastavenie zariadenia tak, aby zabraňovalo vo vypnutí podsvietenia displeja, keď sa naň pozeráte. • Časový limit obrazovky: Nastavenie doby, po uplynutí ktorej zariadenie vypne podsvietenie displeja. • Režim obrazovky: – – Adapt Display: Tento režim slúži na optimalizáciu displeja podľa jeho nastavení. – – Dynamický: Tento režim použite na oživenie tónov farieb obrazu. – – Štandardný: Tento režim použite pre normálne prostredie. – – Profesionálna fotografia: Použite tento režim, ak chcete, aby zafarbenie displeja vyzeralo ako skutočné. – – Kino: Tento režim použite na stmavenie okolia, podobne ako v tmavej miestnosti. • Autom. upraviť tón obraz.: Nastavenie zariadenia na šetrenie energie úpravou jasu displeja. • Šetrič displeja: Nastavenie zariadenia tak, aby spustilo šetrič obrazovky po pripojení k stolnému doku alebo pri nabíjaní. 201 Nastavenia • Indikátor LED: – – Nabíjanie: Nastavenie zariadenia tak, aby sa zapla oznamovacia dióda počas nabíjania batérie. – – Batéria vybitá: Nastavenie zariadenia tak, aby sa zapla oznamovacia dióda pri nízkej úrovni nabitia batérie. – – Oznámenia: Nastavenie zariadenia tak, aby sa zapla oznamovacia dióda, keď máte zmeškané hovory, správy alebo oznámenia. – – Nahrávanie hlasu: Nastavenie zariadenia tak, aby sa zapla oznamovacia dióda pri nahrávaní hlasových poznámok. • Trvanie osvetlenia dotykového tlačidla: Nastavenie doby, počas ktorej posvietenie tlačidiel Naposledy spustené aplikácie a Späť zostáva zapnuté. • Zvýšiť citlivosť na dotyk: Nastavenie zariadenia tak, aby bolo možné použiť dotykový displej s rukavicami na rukách. V závislosti od typu materiálu, z ktorého sú rukavice, ktoré máte na rukách, keď sa zariadenia dotýkate, niektoré pokyny zariadenie rozoznať nemusí. Pozadie Zmena nastavení pre tapetu. Na obrazovke s nastaveniami ťuknite na Pozadie. • Domovská obrazovka: Výber obrázka pozadia pre domovská obrazovka. • Zamknutá obrazovka: Výber obrázka pozadia pre uzamknutú obrazovku. • Domovská obrazovka a zamknutá obrazovka: Výber obrázka pozadia pre domovskú obrazovku a uzamknutú obrazovku. Zamknutá obrazovka Zmena nastavení uzamknutia obrazovky. Na obrazovke s nastaveniami ťuknite na Zamknutá obrazovka. • Uzamknutie obrazovky: Aktivácia funkcie uzamknutia obrazovky. Nasledujúce možnosti sa môžu líšiť v závislosti od vybranej funkcie uzamknutia obrazovky. • Duálne hodiny: Nastavte zariadenie, aby zobrazovalo duálne hodiny. 202 Nastavenia • Veľkosť hodín: Zmena veľkosti hodín. • Zobraziť dátum: Nastavte zariadenie tak, aby zobrazovalo dátum spolu s hodinami. • Odkaz na kameru: Nastavenie zariadenia, aby zobrazovalo odkaz na fotoaparát na uzamknutej obrazovke. • Informácie o vlastníkovi: Zadanie informácií zobrazovaných s hodinami. • Efekt odomknutia: Výber efektu pri odomykaní obrazovky. • Ďalšie informácie: Nastavenie zariadenia tak, aby na zamknutej obrazovke zobrazovalo karty, počasie, blížiace sa udalosti alebo počet prejdených krokov, keď používate aplikáciu walking mate v režime S Health. • Text pomocníka: Nastavenie zariadenia, aby zobrazovalo text pomocníka na uzamknutej obrazovke. Viac okien Nastavenie zariadenia tak, aby využívalo funkciu zobrazenia viacerých okien. Na obrazovke s nastaveniami ťuknite na Viac okien, a potom prepínač Viac okien potiahnite doprava. • Otvoriť v zobr. viac. okien: Nastavenie zariadenia na aktivovanie funkcie Viac okien pri otvorení súborov z priečinka Moje súbory alebo Video. Zariadenie aktivuje túto funkciu taktiež pri prezeraní príloh v správach. Panel oznámení Prispôsobenie položiek, ktoré sa zobrazujú na paneli oznámení. Na obrazovke s nastaveniami ťuknite na Panel oznámení. • Nastavenie jasu: Nastavenie zariadenia tak, aby sa na paneli s oznámeniami zobrazoval panel na úpravu jasu. • Odporúčané aplikácie: Nastavenie zariadenia na zobrazenie zoznamu odporúčaných aplikácií na paneli oznámení na základe vašich akcií, ako je napríklad pripojenie náhlavnej súpravy k zariadeniu. • Nast. tlač. rýchl. nast.: Zmena usporiadania tlačidiel rýchlych nastavení zobrazených na paneli oznámení. 203 Nastavenia Panel s nástrojmi Nastavenie zariadenia tak, aby využívalo panel nástrojov. Na obrazovke s nastaveniami ťuknite na položku Panel s nástrojmi, a potom prepínač Panel s nástrojmi potiahnite doprava. • APLIKÁCIE: Zobrazenie zoznamu aplikácií, ktoré sa majú zobraziť v paneli nástrojov. • Upraviť: Výber aplikácií, ktoré sa majú zobraziť v paneli nástrojov. Ovládanie jednou rukou Aktivácia režimu ovládania jednou rukou pre pohodlné používanie zariadenia použitím jednej ruky. Na obrazovke aplikácií ťuknite na Ovládanie jednou rukou a potom prepínač Ovládania jednou rukou potiahnite doprava. PRISPÔSOBENIE Jednoduchý režim Nastavenie zariadenia na jednoduchý režim. Na obrazovke s nastaveniami ťuknite na Jednoduchý režim. • Štandardný režim: Nastavenie zariadenia na štandardný režim. • Jednoduchý režim: Nastavenie zariadenia na jednoduchý režim. • JEDNODUCHÉ APLIKÁCIE: Výber aplikácií, aby sa použilo jednoduchšie usporiadanie. Zjednodušenie ovládania Táto funkcia slúži na zvýšenie dostupnosti zariadenia. Podrobnosti nájdete v časti Zjednodušenie ovládania. Na obrazovke s nastaveniami ťuknite na Zjednodušenie ovládania. 204 Nastavenia Režim blokovania Vyberte oznámenia, ktoré budú blokované alebo nastavte, aby v Režime blokovania prichádzali hovory len od zvolených kontaktov. Na obrazovke s nastaveniami ťuknite na Režim blokovania, a potom prepínač Režim blokovania potiahnite doprava. Súkromný režim Nastaviť zariadenie tak, aby zabránilo iným používateľom v prístupe k vášmu osobnému obsahu aktiváciou súkromného režimu. Na obrazovke s nastaveniami ťuknite na Súkromný režim, a potom prepínač Súkromný režim potiahnite doprava. • Spôsob odomknutia: Nastavenie spôsobu odblokovania, čím sa aktivuje súkromný režim. Skener odtlačkov Registrácia vašich odtlačkov prstov do zariadenia na jeho zabezpečenie alebo na prístup do vášho konta Samsung. Na obrazovke s nastaveniami ťuknite na Skener odtlačkov. • Správca odtlačkov prstov: Registrácia alebo zmazanie údajov o odtlačkoch prstov. • Zmeniť alternatívne heslo: Zmena záložného hesla, ak zariadenie nerozozná odtlačok prsta. • Uzamknutie obrazovky: Nastavenie spôsobu odomknutia a alternatívneho hesla. • Overiť konto Samsung: Nastavenie zariadenia na overenie svojho konta Samsung prostredníctvom odtlačkov prstov. • Platba prostredníctvom služby Paypal: Nastavenie zariadenia na overenie vášho konta Paypal a autorizáciu nákupov pomocou vašich odtlačkov prstov. V závislosti od oblasti alebo poskytovateľa služieb nemusí byť táto funkcia dostupná. 205 Nastavenia POHYB Pohyby a gestá Aktivácia funkcie rozpoznávania pohybu a zmena nastavení ovládania rozpoznávania pohybu vo vašom zariadení. Na obrazovke s nastaveniami ťuknite na Pohyby a gestá. • Bezdotykové prehliadanie: Pohybom dlane nad snímačom doľava alebo doprava môžete prehliadať obrázky, webové stránky alebo skladby. • Priamy hovor: Nastavenie zariadenia, aby uskutočňovalo hlasový hovor zodvihnutím zariadenia a jeho pridržaním pri uchu počas zobrazenia podrobností hovoru, správy alebo kontaktu. • Inteligentné upozorňovanie: Nastavenie zariadenia tak, aby vás upozornilo na zmeškané hovory alebo nové správy, keď ho vezmete do ruky. • Stlmenie/Pozastav.: Nastavenie zariadenia na stlmenie prichádzajúcich hovorov alebo budíky alebo pozastavenia prehrávania médií pohybom dlane, alebo keď sa nepozeráte na obrazovku. – – Zakrytie obrazovky rukou: Nastavenie zariadenia tak, aby stlmilo prichádzajúce hovory alebo budíky alebo aby pozastavilo prehrávanie média, keď displej zakryjete dlaňou. – – Prevrátenie zariadenia: Nastavte zariadenie tak, aby stlmilo prichádzajúce hovory alebo budíky alebo aby pozastavilo prehrávanie média, keď ho otočíte lícom dolu. – – Inteligentná pauza: Nastavenie zariadenie tak, aby zastavilo prehrávanie videa, keď sa nepozeráte na obrazovku. • Snímať potiahnutím dlane: Nastavenie zariadenia tak, aby vytvorilo snímku obrazovky, keď po nej prejdete dlaňou doľava alebo doprava. Bezdotyk. zobrazenie Keď na položku ukážete prstom, zobrazí sa náhľad obsahu alebo informácie v automaticky otváranom okne. Na obrazovke s nastaveniami ťuknite na Bezdotyk. zobrazenie, a potom prepínač Bezdotyk. zobrazenie potiahnite doprava. 206 Nastavenia POUŽÍVATEĽSKÉ A ZÁLOŽNÉ Kontá Pridanie e-mailových kont alebo kont sociálnych sietí. Na obrazovke s nastaveniami ťuknite na Kontá. Cloud Zmena nastavení synchronizácie dát alebo súborov s kontom Samsung alebo cloudovým ukladacím priestorom Dropbox. Na obrazovke s nastaveniami ťuknite na Cloud. Zálohovanie a resetovanie Zmena nastavení pre správu nastavení a údajov. Na obrazovke s nastaveniami ťuknite na Zálohovanie a resetovanie. • Zálohovať moje údaje: Nastavenie zariadenia, aby zálohovalo nastavenia a dáta aplikácií na serveri Google. • Zálohovať konto: Nastavenie alebo úprava záložného konta Google. • Automatické obnovenie: Nastavenie zariadenia, aby obnovilo nastavenia a dáta aplikácií po preinštalovaní aplikácií v zariadení. • Obnoviť údaje od výrobcu: Obnovenie nastavení na predvolené hodnoty výrobcu a odstránenie všetkých dát. 207 Nastavenia SYSTÉM Jazyk a vstup Zmena nastavení zadávania textu. Niektoré možnosti nemusia byť dostupné v závislosti od vybraného jazyka k dispozícii. Na obrazovke s nastaveniami ťuknite na Jazyk a vstup. Jazyk Výber jazyka zobrazenia pre všetky ponuky a aplikácie. Predvolený Výber predvoleného typu klávesnice na zadávanie textu. Klávesnica Samsung Ak chcete zmeniť nastavenia klávesnice Samsung, ťuknite na položku . Dostupné možnosti sa môžu líšiť v závislosti od oblasti alebo poskytovateľa služieb. • Slovenčina: Výber predvoleného usporiadania klávesnice. • Vyberte vstupné jazyky: Výber jazykov pre textový vstup. • Prediktívny text: Aktivácia režimu prediktívneho textu na predikciu slov na základe vášho vstupu a zobrazovanie návrhov slov. Nastavenia predikcie slov môžete prispôsobiť. • Automatická náhrada: Nastavenie zariadenia na opravu slov s pravopisnými chybami a neúplných slov ťuknutím na medzerník alebo interpunkčné znamienko. • Moje skratky: Nastavenie číselných skratiek k najpoužívanejšiemu textu. Môžete podržať ťuknutie na tlačidle s číslom, čím vložíte prednastavený text. • Automatická kapitalizácia: Nastavenie zariadenia na automatické písanie veľkých prvých písmen nasledujúcich po koncovom interpunkčnom znamienku, napríklad po bodke, čiarke, otázniku alebo výkričníku. • Automatické medzery: Nastavenie zariadenia tak, aby automaticky vkladalo medzery medzi slová. • Automatická interpunkcia: Nastavenie zariadenia tak, aby po dvojitom ťuknutí na medzerník vložilo bodku. 208 Nastavenia • Potiahnutie po klávesnici: – – Žiadny: Nastavenie zariadenia na deaktiváciu funkcie ťahania prstom po klávesnici. – – Súvislý vstup: Nastavenie zariadenia na zadávanie textu ťahaním prsta po klávesnici. – – Ovládanie kurzora: Zapnutie funkcie inteligentnej navigácie po klávesnici presúvaním kurzora alebo posúvaním po klávesnici. – – Vstup rýchlym potiahnutím: Nastaviť klávesnicu tak, aby na nej bolo možné zadávať čísla alebo symboly tak, že ťuknutie na klávese podržíte a potom rýchlym pohybom potiahnete prstom nahor. • Zvuk: Nastavenie zariadenia na zvukovú signalizáciu pri stlačení tlačidla. • Vibrovanie: Nastavenie zariadenia na vibrovanie pri stlačení tlačidla. • Ukážka znakov: Nastavenie zariadenia na zobrazenie veľkého obrázka jednotlivých znakov, na ktoré ste ťukli. • Oneskorenie ťuknutia a podržania: Nastavenie doby rozpoznania ťuknutia a podržania obrazovky. • Vynulovať nastavenia: Resetovanie nastavení klávesnice Samsung. Hlas. zadávanie textu Google Ak chcete zmeniť nastavenia hlasového zadávania, ťuknite na položku . • Zvoľte vstupné jazyky: Výber vstupných jazykov pre textový vstup. • Blokovať urážlivé slová: Nastavenie zariadenia tak, aby zabraňovalo v rozpoznávaní urážlivých slov v hlasových vstupoch. • Rozpoznávanie reči offline: Prevzatie a inštalácia jazykových dát pre hlasový vstup offline. Hlasové hľadanie • Jazyk: Výber jazyka rozpoznávania hlasu. • Hlasový výstup: Nastavenie zariadenia na poskytovanie hlasovej odozvy upozorňujúcej na aktuálnu akciu. • Blokovať urážlivé slová: Skrytie urážlivých slov vo výsledkoch hlasového vyhľadávania. • Detekcia pokynov na prebudenie: Nastavenie zariadenia na spustenie hlasového rozpoznávania po vyslovení príkazu na zobudenie, počas používania aplikácie vyhľadávania. V závislosti od oblasti alebo poskytovateľa služieb nemusí byť táto funkcia dostupná. • Rozpoznávanie reči offline: Prevzatie a inštalácia jazykových dát pre hlasový vstup offline. • Náhlavná súprava Bluetooth: Nastavenie zariadenia tak, aby povolilo hlasové vyhľadávanie prostredníctvom náhlavnej súpravy Bluetooth pripojenej k zariadeniu. 209 Nastavenia Možn. prev. textu na reč • PREFEROVANÝ NÁSTROJ TTS: Výber nástroja syntézy reči. Ak chcete zmeniť nastavenia nástrojov syntézy reči, ťuknite na položku . • Rýchlosť reči: Výber rýchlosti funkcie prevodu textu na reč. • Vypočuť príklad: Prehratie ukážky hovoreného textu. • Stav predvoleného jazyka: Zobrazenie stavu predvoleného jazyka pre funkciu prevodu textu na reč. Čítanie oznámení Nastavenie zariadenia tak, aby nahlas čítalo upozornenia v prípade prichádzajúcich telefonátov, správ alebo udalostí. Rýchlosť ukazovateľa Nastavenie rýchlosti ukazovateľa pre myš alebo navigačné tlačidlo pripojené k zariadeniu. Dátum a čas Prístup a zmena nasledujúcich nastavení na ovládanie spôsobu, akým zariadenie zobrazuje čas a dátum. Na obrazovke s nastaveniami ťuknite na Dátum a čas. Ak sa batéria úplne vybije alebo ju vyberiete zo zariadenia, dátum a čas sa vynuluje. • Automatický dátum a čas: Automatická aktualizácia dátumu a času pri prechode medzi časovými pásmami. • Nastaviť dátum: Manuálne nastavenie aktuálneho dátumu. • Nastaviť čas: Manuálne nastavenie aktuálneho času. • Aut. nast. časového pásma: Nastavenie zariadenia, aby prijímalo informácie o časovom pásme zo siete pri prechode medzi časovými pásmami. • Vybrať časové pásmo: Nastavenie domovského časového pásma. • Použiť 24-hodinový formát: Zobrazenie času v 24-hodinovom formáte. • Vybrať formát dátumu: Výber formátu dátumu. 210 Nastavenia Bezpečnostná pomoc Aktivácia núdzového režimu a nastavenie kontaktov v prípade núdze a správ. Podrobnosti nájdete v časti Núdzový režim. Na obrazovke s nastaveniami ťuknite na Bezpečnostná pomoc. • Tiesňový režim: Nastavenie zariadenia tak, aby aktivovalo núdzový režim a znížilo spotrebu batérie pomocou základných funkcií, ako napr. telefonovaním. • Geosprávy: Nastavenie zariadenia tak, aby prijímalo upozornenia na nepriaznivé poveternostné podmienky. • Odosielanie správ so žiadosťou o pomoc: Nastavenie zariadenia tak, aby odosielalo správy so žiadosťou o pomoc trojnásobným stlačením tlačidla Domov. – – Odoslať fotografie: Nastavenie zariadenia tak, aby odosielalo správy so žiadosťou o pomoc trojnásobným stlačením vypínacieho tlačidla. V závislosti od oblasti alebo poskytovateľa služieb nemusí byť táto funkcia dostupná. – – Odoslať zvukovú nahrávku: Nastavenie zariadenia na vytvorenie fotografií a ich odoslanie príjemcom spolu so správou. • Spravovať hlavné kontakty: Výber alebo úprava príjemcov správ so žiadosťou o pomoc. Príslušenstvo Zmena nastavení príslušenstva. Na obrazovke s nastaveniami ťuknite na Príslušenstvo. • Zvukový výstup: Výber formátu zvukového výstupu pri pripojení zariadenia k zariadeniam HDMI. Niektoré zariadenia nemusia podporovať nastavenie priestorového zvuku. Batéria Zobrazenie množstva energie batérie spotrebovaného zariadením. Na obrazovke s nastaveniami ťuknite na Batéria. • Zobraziť % nabitie batérie: Nastavenie percentuálneho zobrazenia nabitia batérie. 211 Nastavenia Šetrenie energie Aktivácia režimu šetrenia energie a zmena jeho nastavení. Podrobnosti nájdete v časti Používanie funkcie šetrenia energie. Na obrazovke s nastaveniami ťuknite na Šetrenie energie. • Režim šetrenia energie: Aktivácia režimu šetrenia energie a zmena jeho nastavení. – – Blok. dát. pren. na pozadí: Nastavenie zariadenia tak, aby zabránilo aplikáciám spusteným na pozadí používať pripojenie k mobilným dátam. – – Obmedziť výkon: Obmedziť rôzne možnosti, ako napríklad vypnutie naposledy spustených aplikácií a posvietenie tlačidiel návratu. – – Režim odtieňov sivej: Nastavenie zariadenia tak, aby na displeji zobrazovalo všetky farby ako sivé tóny. • Režim extrémneho šetrenia energie: Predĺženie úsporného režimu a zníženie spotreby batérie zobrazením jednoduchšieho usporiadania a povolením obmedzeného prístupu k aplikácii. Odhadovaná pohotovostná doba je doba, počas ktorej sa batéria úplne vybije, keď sa zariadenie nepoužíva. Pohotovostná doba sa môže líšiť v závislosti od nastavení zariadenia a prevádzkových podmienok. Ukladací priestor Zobrazenie informácií o pamäti zariadenia a pamäťovej karty alebo formátovanie pamäťovej karty. Na obrazovke s nastaveniami ťuknite na Ukladací priestor. Formátovaním pamäťovej karty sa z karty natrvalo odstránia všetky dáta. Skutočná dostupná kapacita internej pamäte je nižšia než udávaná kapacita, pretože časť pamäte zaberá operačný systém a predvolené aplikácie. Dostupná kapacita sa môže po aktualizácii zariadenia zmeniť. 212 Nastavenia Zabezpečenie Zmena nastavení zabezpečenia zariadenia a karty SIM alebo USIM. Na obrazovke s nastaveniami ťuknite na Zabezpečenie. • Šifrovať zariadenie: Nastavenie hesla na šifrovanie dát uložených v zariadení. Toto heslo je potrebné zadať pri každom zapnutí zariadenia. Pred povolením tohto nastavenia nabite batériu, pretože zašifrovanie dát môže trvať viac než hodinu. • Šifrovať externú kartu SD: Nastavenie zariadenia, aby zašifrovalo súbory na pamäťovej karte. Ak je toto nastavenie povolené a v zariadení obnovíte nastavenia výrobcu, zariadenie nebude môcť prečítať zašifrované súbory. Pred resetovaním zariadenia vypnite toto nastavenie. • Diaľkové ovládače: Nastavenie zariadenia, aby povolilo ovládanie strateného alebo odcudzeného zariadenia na diaľku prostredníctvom internetu. Ak chcete používať túto funkciu, musíte sa prihlásiť do konta Samsung. – – REGISTRÁCIA KONTA: Pridanie alebo zobrazenie konta Samsung. – – Použiť bezdrôtové siete: Nastavenie zariadenia tak, aby povolilo zhromažďovanie dát o polohe alebo určenie polohy strateného alebo odcudzeného zariadenia prostredníctvom siete Wi-Fi alebo mobilnej siete. • Upoz. na zmenu karty SIM: Aktivácia funkcie Hľadať môj mobil, pomocou ktorej môžete vyhľadať svoje stratené alebo ukradnuté zariadenie. • Prejsť na webovú lokalitu: Prístup na webovú lokalitu Hľadať môj mobil (findmymobile.samsung.com). Pomocou webovej lokality Find my mobile môžete sledovať a ovládať svoje stratené alebo odcudzené zariadenie. • Reaktivačný zámok: Nastavenie zariadenia tak, aby si po resetovaní vyžadovalo vaše konto Samsung, aby sa cudzím osobám znemožnilo zariadenie aktivovať. • Nastaviť uzamknutie karty SIM: – – Uzamknúť kartu SIM: Aktivácia alebo deaktivácia funkcie uzamknutia kódom PIN, ktorá pred použitím zariadenia vyžaduje kód PIN. – – Zmeniť SIM PIN: Zmena kódu PIN používaného na prístup k dátam na karte SIM alebo USIM. 213 Nastavenia • Nastaviť heslá ako viditeľné: Nastavenie zariadenia na zobrazovanie hesiel pri zadávaní. • Správcovia zariadenia: Zobrazenie nainštalovaných správcov zariadenia. Správcom zariadenia môžete povoliť použiť nové pravidlá používania zariadenia. • Neznáme zdroje: Nastavenie zariadenia tak, aby umožňovalo inštalovať aplikácie z neznámych zdrojov. • Overenie aplikácií: Nastavenie zariadenia tak, aby umožnilo spoločnosti Google pre nainštalovaním zistiť, či aplikácia nie je škodlivá. • Aktual. politiky zabezp.: Nastavenie zariadenia na vyhľadávanie a preberanie aktualizácií zabezpečenia. • Odosielať bezpečnostné výkazy: Nastavenie zariadenia na automatické odosielanie hlásení o aktualizovanom zabezpečení spoločnosti Samsung. • Typ úložného priestoru: Nastavenie typu ukladacieho priestoru pre súbory s povereniami. • Dôveryhodné poverenia: Používanie certifikátov a poverení na zaistenie bezpečného používania rôznych aplikácií. • Inštal. z ukl. priest. zariad.: Inštalácia zašifrovaných certifikátov uložených v ukladacom priestore USB. • Vymazať poverenia: Vymazanie obsahu poverení zo zariadenia a resetovanie hesla. Pomocník Získanie prístupu k informáciám pomocníka vám umožní zistiť, ako používať zariadenie a aplikácie alebo nakonfigurovať dôležité nastavenia. Na obrazovke s nastaveniami ťuknite na Pomocník. Informácie o zariadení Prístup k informáciám o zariadení, úprava názvu zariadenia alebo aktualizácia softvéru zaradenia. Na obrazovke s nastaveniami ťuknite na Informácie o zariadení. 214 Nastavenia APLIKÁCIE Správca aplikácií Zobrazenie a správa aplikácií v zariadení. Na obrazovke s nastaveniami ťuknite na Správca aplikácií. Predvolené aplikácie Nastavenie alebo vymazanie predvolenej aplikácie na používanie týchto funkcií. Na obrazovke s nastaveniami ťuknite na Predvolené aplikácie. • Domovská obrazovka: Na domovskej obrazovke vyberte predvolenú aplikáciu. Nastavte aplikáciu, ktorá spúšťa domovskú obrazovku. • Správy: Zvoľte predvolenú aplikáciu, ktorá sa bude používať na odosielanie a príjem správ. • VYMAZAŤ PREDVOLENÉ NASTAVENIA: Vymažte predtým nastavené predvolené aplikácie na používanie týchto funkcií. Hovor Prispôsobenie nastavení funkcií hovoru. Na obrazovke s nastaveniami ťuknite na Hovor. • Odmietnutie hovoru: Automatické odmietnutie hovorov z konkrétnych telefónnych čísel. Pridanie telefónnych čísel do zoznamu odmietnutých. • Prijímanie a ukončovanie hovorov: – – Tlačidla Domov: Nastavenie zariadenia na prijatie hovoru stlačením tlačidla Domov. – – Hlasové ovládanie: Nastavenie zariadenia na prijatie alebo odmietnutie hovoru pomocou hlasových pokynov. – – Mávanie rukou nad zariadením: Počas prichádzajúceho hovoru pohybom dlane nad senzorom doľava a potom doprava hovor prijmete. – – Vypínacím tlačidlom: Nastavenie zariadenia na ukončenie hovoru stlačením vypínacieho tlačidla. 215 Nastavenia • Kont. okná ozn. o hovor.: Nastavenie zariadenia tak, aby po prevzatí prichádzajúceho hovoru počas používania aplikácií zobrazilo kontextové okno. • Stavové okná počas hovoru: Nastavenie zariadenia tak, aby pri používaní aplikácií zobrazilo kontextové okno so stavom hovoru. • Zobraziť inf. o volajúcom: Nastaviť zariadenie tak, aby sa zobrazili aktuálne informácie o aktivite volajúceho na sociálnych sieť, keď od neho prichádza hovor. • Upozornenia na hovor: – – Vibrovať pri odpovedaní: Nastavenie zariadenia, aby zavibrovalo, keď druhá strana príjme hovor. – – Vibr. pri ukonč. hovoru: Nastavenie zariadenia, aby zavibrovalo, keď druhá strana hovor ukončí. – – Tón spojenia hovoru: Aktivovanie alebo deaktivovanie tónu pri spojení hovoru. – – Minútový tón: Aktivovanie alebo deaktivovanie tónu počítadla minút. – – Tón ukončenia hovoru: Aktivovanie alebo deaktivovanie tónu po odpojení hovoru. – – Oznámiť počas hovorov: Nastavenie zariadenia, aby vás upozornilo na udalosti počas hovoru. • Príslušenstvo na telefonovanie: – – Automatická odpoveď: Nastavenie zariadenia tak, aby po určitom čase automaticky prijalo hovor (k dispozícii iba po pripojení náhlavnej súpravy). – – Časovač automat. odpovede: Nastavenie dĺžky času čakania, kým zariadenie príjme hovor. – – Podmienky odchádz. hovoru: Nastavenie zariadenia, aby umožňovalo odchádzajúce hovory prostredníctvom náhlavnej súpravy Bluetooth, aj keď je uzamknuté. – – Typ odchádzajúceho hovoru: Výber typu odchádzajúcich hovorov, aby bolo možné použiť náhlavnú súpravu Bluetooth. 216 Nastavenia • Ďalšie nastavenia: – – ID volajúceho: Zobrazenie identifikačného čísla vášho volajúceho ostatným účastníkom odchádzajúcich hovorov. – – Presmerovanie hovorov: Presmerovanie prichádzajúcich hovorov na iné číslo. – – Autom. predvoľba oblasti: Nastavenie zariadenia tak, aby sa pred telefónne číslo automaticky zadávala predvoľba (smerové číslo alebo kód krajiny). – – Blokovanie hovorov: Blokovanie prichádzajúcich alebo odchádzajúcich hovorov. – – Čakajúci hovor: Umožnenie upozornenia pri prichádzajúcich hovoroch v priebehu iného hovoru. – – Automatické znovuvytáčanie: Aktivovanie automatického vytočenia použit. tel. čísel pri hovoroch, ktoré neboli spojené alebo došlo k ich prerušeniu. – – Čísla pevnej voľby: Aktivovanie alebo dektivovanie režimu pevného vytáčania čísel (FDN) na obmedzenie hovorov na čísla v zozname FDN. Zadanie kódu PIN2 dodaného s kartou SIM alebo USIM. • Vyzv. tóny a tóny klávesn.: – – Vyzváňacie tóny: Pridanie alebo výber zvonenia pre prichádzajúce hovory. – – Vibrácie: Pridanie alebo výber vzoru vibrovania. – – Vibrovať pri zvonení: Nastavenie zariadenia na vibrovanie a prehrávanie zvonenia pri prichádzajúcich hovoroch. – – Tón klávesn. voľby čísla: Nastavenie zariadenia na zvukové signalizovanie pri ťukaní na tlačidlá klávesnice. • Prispôsobiť zvuk hovoru: Výber typu zvuku hovorov, ktorý sa má použiť s náhlavnou súpravou. • Zníženie hluku: Nastavenie zariadenia na potlačenie šumu v pozadí, aby vás druhá strana počula jasnejšie. • Obrázok pre videohovor: Výber obrázka, ktorý uvidí druhá strana. • Odkazová služba: Vyberte alebo nastavte poskytovateľa služby odkazovej schránky. • Nastavenia hlasovej pošty: Zadanie čísla na získanie prístupu k službe odkazovej schránky. Uvedené číslo získate od poskytovateľa služby. • Zvuk: Výber vyzváňacieho tónu pre nové hlasové pošty. • Vibrovať: Nastavenie zariadenia na vibrovanie pri prijatí odkazov z odkazovej schránky. • Kontá: Nastavenie zariadenia na prijímanie hovorov z IP adresy a zriadenie vašich kont pre služby hovorov z IP adresy. • Použiť internetový hovor: Nastavenie, či sa budú služby hovorov z IP adresy využívať pri všetkých hovoroch alebo len pri hovoroch z IP adresy. 217 Nastavenia Kontakty Zmena nastavení pre používanie kontaktov. Na obrazovke s nastaveniami ťuknite na Kontakty. • Import/export: Import alebo export kontaktov. • Kontakty na zobrazenie: Výber kontaktov, ktoré sa majú zobraziť. • Potiahnutím volať/písať: Nastavenie zariadenia tak, aby vykonalo hovor alebo odoslalo správu, keď kontakt potiahnete doľava alebo doprava v zozname kontaktov. • Iba kontakty s číslami: Nastavenie zariadenia tak, aby zobrazovalo iba tie kontakty, ktoré majú telefónne číslo. • Zoradiť podľa: Výber možnosti triedenia kontaktov. • Zobraziť kontakty podľa: Výber možnosti pre zobrazenie mien kontaktov. • Odoslať kontaktné údaje: Výber spôsobu zdieľania kontaktov. • Kontá: Pridať alebo upraviť konto, s ktorým chcete kontakty synchronizovať. E-mail Zmena nastavení správy a posielania e-mailov. Na obrazovke s nastaveniami ťuknite na E-mail. • Správa kont: Správa existujúcich e-mailových kont alebo pridanie nových. • Zobraziť: Zmena nastavení zobrazovanie e-mailov. • Predvolené zobrazenie: Nastavenie zariadenia tak, aby sa otvorila konkrétna obrazovka, keď vymažete e-maily. • Nastavenia prioritných odosielateľov: Zmena nastavení pre prioritných odosielateľov. • Obťažujúce adresy: Pridávanie e-mailových adries do bloku. • Oneskoriť odoslanie e-mailu: Nastavenie času, ktorý zariadenie počká, kým odošle e-mail po ťuknutí na tlačidlo odoslania. 218 Nastavenia Galéria Zmena nastavení pre používanie Galéria. Na obrazovke s nastaveniami ťuknite na Galéria. • Synchroniz. iba cez Wi-Fi: Nastavenie zariadenia tak, aby synchronizovalo obsah len vtedy, keď je pripojenie Wi-Fi aktivované. • Filtrovať podľa: Výber kategórií na triedenie obrázkov. Po zaznamenaní fotografie sa táto automaticky zatriedi do kategórie podľa nastavenia. • Kotextový názov: Nastavenie zariadenia tak, aby zobrazovalo kontextové značky. • Tvárová značka: Registrácia tvárí na obrázku ako tvárových značiek. Internet Zmena nastavení pre používanie Internetu. Na obrazovke s nastaveniami ťuknite na Internet. • Konto: Prihláste sa na svoje konto Samsung. • Nastaviť domovskú stránku: Nastavenie domovskej stránky. • Automatické vypĺňanie formulárov: Nastavenie automatického zadávania údajov o používateľovi, ako sú mená alebo telefónne čísla pri vyplňovaní formulárov alebo webových stránok. • Ochrana osobných údajov: Správa osobných údajov pri návšteve webových stránok. • Obrazovka a text: Zmena nastavení, veľkosti písma a podobne, pri prezeraní webových stránok. • Nastavenia obsahu: Zmena nastavení pre správu súborov cookies z navštívených webových stránok, alebo nastavenie, či sa kontextové vysúvacie okná budú alebo nebudú zobrazovať atď. • Spravovanie šírky pásma: Zmena nastavení šírky pásma. 219 Nastavenia Správy Zmena nastavení pre používanie správ. Na obrazovke s nastaveniami ťuknite na Správy. • Predvolená aplikácia komunikácie prostredníctvom správ: Zvoľte predvolenú aplikáciu, ktorá sa bude používať na odosielanie a príjem správ. • Displej: Zmena nastavení pre okno správ, ako je veľkosť písma, farba pozadia a pod. • Rýchle odpovede: Pridanie alebo úprava šablóny správy. • SMS: Zmena nastavení textových správ. • MMS: Zmena nastavení multimediálnych správ. • Vymazať staré správy: Nastavenie odstraňovania starých správ. • Prioritní odosielatelia: Nastavte zariadenie, aby zobrazovalo zoznam prioritných odosielateľov. • Správa push: Nastavenie intervalu pre zobrazovanie oznámení upozorňujúcich na nové správy. • Celulárne vysielanie: Nastavenie zariadenia tak, aby prijímalo správy buniek vysielania. • Oznámenia: Nastavenie upozornení na nové správy. • Podpis: Nastavenie zobrazenia vášho podpisu v správe. • Filter nevyžiadanej pošty: Nastavenie blokovania správ z konkrétnych čísel alebo, ktoré obsahujú konkrétne slová. • Oneskoriť odosl. správy: Nastavenie času, ktorý zariadenie počká, kým odošle správu po ťuknutí na tlačidlo odoslania. • Bezpečný režim: – – Povoliť všetky prepojenia: Nastavenia zariadenia tak, aby umožnilo otvoriť prepojenie na správu pri ťuknutí na prepojenie. – – Upozornenia na hrozby: Nastavenie zariadenia tak, aby vás pri inštalácii aplikácií upozornilo na funkciu podpory prijímania a odosielania správ, aby sa zabránilo neoprávnenému získavaniu údajov. 220 Nastavenia Plánovač S Zmena nastavení pre používanie aplikácie Plánovač S. Na obrazovke s nastaveniami ťuknite na Plánovač S. • Prvý deň týždňa: Výber prvého dňa týždňa. • Zobraziť čísla týždňov: Nastavenie zobrazenia počtu týždňov v roku. • Skryť odmietnuté udalosti: Nastavenie skrývania udalostí, ktoré už uplynuli. • Skryť dokončené úlohy: Nastavenie skrývania udalostí, ktoré sa už vykonali. • Počasie: Nastavenie zobrazovania predpovede počasia. • Uzamknúť časové pásmo: Nastavenie zariadenia tak, aby ostalo nastavenie časového pásma po prechode do iného časového pásma nezmenené. • Vybrať časové pásmo: Výber časového pásma. • Zobraziť dnes podľa: Nastavenie kalendára tak, aby ste mohli používať domovské časové pásmo alebo vybrané časové pásmo. • Vybrať typ upozornenia: Výber nastavení pre oznamy o udalostiach. • Zvuk oznámenia: Výber zvonenia pre udalosti alebo úlohy. • Vibrácia: Nastavenie vibrovania ako upozornenia na udalosť alebo úlohu. • Rýchle odpovede: Tvorba šablón odosielania správ účastníkom udalostí. S Voice Zmena nastavení rozpoznávania hlasu. • Language: Výber jazyka rozpoznávania hlasu. • Hide offensive words: Skrytie urážlivých slov vo výsledkoch hlasového vyhľadávania. • About: Zobrazenie informácií o verzii. • Open via the home key: Nastavenie zariadenia tak, aby spúšťalo funkciu S Voice dvojitým stlačením tlačidla Domov. • Voice wake-up: Nastavenie zariadenia tak, aby spustilo rozpoznávanie hlasu vyslovením budiaceho príkazu pri používaní funkcie S Voice. • Auto start speakerphone: Nastavenie zariadenia, aby automaticky zaplo reproduktor pri uskutočňovaní hovoru pomocou funkcie S Voice. 221 Nastavenia • Show body of message: Nastavenie zariadenia tak, aby zobrazovalo text novej správy. • Check missed events: Nastavenie zariadenia, aby kontrolovalo zmeškané hovory, správy alebo udalosti po spustení funkcie S Voice stlačením tlačidla na náhlavnej súprave. • Personal briefing: Nastavenie zobrazovania udalostí uložených v Plánovač S, keď používate funkciu S Voice. • Home address: Zadanie domovskej adresy na používanie informácií o umiestnení s funkciou hlasových príkazov. • Log in to Facebook: Zadanie informácií o konte služby Facebook pomocou funkcie S Voice. • Log in to Twitter: Zadanie informácií o konte služby Twitter pomocou funkcie S Voice. Nastavenia Google Pomocou tejto funkcie môžete konfigurovať nastavenia niektorých funkcií, ktoré poskytuje spoločnosť Google. Ťuknite na položku Nastavenia Google na obrazovke aplikácií. 222 Zjednodušenie ovládania Zjednodušenie ovládania Možnosti zjednodušenia ovládania sú špeciálne funkcie pre ľudí s telesným postihnutím ako napr. postihnutie zraku alebo sluchu. Používať môžete nasledujúce funkcie: • Aplikácia TalkBack • Zmena veľkosti písma • Zväčšovanie obrazovky • Pripomienky oznámenia • Obrátenie farieb displeja • Nastavenie farieb • Vypnúť všetky zvuky • Blikajúci oznam • Nastavenie vyváženia zvuku • Režim monofónny zvuku • Prispôsobenie nastavenia titulkov • Automatické nahmatanie • Detský monitor • Doplnkové ponuky • Funkcia bezdotykového gesta • Funkcia inteligentného rolovania • Nastavenie možnosti ťuknutia a oneskoreného podržania • Režim ovládania interakcie • Zmena spôsobu prijatia alebo ukončenia hovorov. • Režim jedného ťuknutia • Konfigurovanie nastavení zjednodušenia ovládania Ak chcete použiť ponuky zjednodušenia ovládania, na obrazovke aplikácií ťuknite na Nastavenia → Zjednodušenie ovládania. 223 Zjednodušenie ovládania Používanie tlačidla Domov na otváranie ponúk Zjednodušenie ovládania Nasledovné ponuky zjednodušenia ovládania sa vám sprístupnia po tom, ako rýchlo stlačíte Tlačidlo Domov tri krát. • Zjednodušenie ovládania • Aplikácia TalkBack • Negatívne farby • Ovládanie interakcie Na obrazovke aplikácii ťuknite na Nastavenia → Zjednodušenie ovládania → Priamy prístup a potom potiahnite prepínač Priamy prístup doprava. Potom zvoľte ponuku Zjednodušenie ovládania, ktorá sa má zobraziť, keď trikrát rýchlo stlačíte tlačidlo Domov. Ak vyberiete viac ako jednu ponuku, zariadenie zobrazí kontextové okno s otázkou, ktorá ponuka by sa mala použiť zakaždým, keď trikrát rýchlo stlačíte tlačidlo Domov. Ak chcete v ponukách Zjednodušenie ovládania zapnúť možnosť Ovládanie interakcií, aktivujte túto funkciu. Na obrazovke aplikácií ťuknite na položku Nastavenia → Zjednodušenie ovládania → Zručnosť a interakcia → Ovládanie interakcií a potom potiahnite prepínač Ovládanie interakcií smerom doprava. Aplikácia TalkBack Aktivácia alebo deaktivácia aplikácie TalkBack Keď aktivujete aplikáciu TalkBack, zariadenie prečíta text na obrazovke alebo text zvolenej funkcie nahlas. Táto aplikácia je užitočná, ak nevidíte na obrazovku, alebo máte problémy so zobrazením. 1 Na obrazovke aplikácií ťuknite na položky Nastavenia → Zjednodušenie ovládania → Zrak → TalkBack. 2 Potiahnite prepínač aplikácie Talkback smerom doprava. Ak chcete deaktivovať túto aplikáciu, potiahnite prepínač aplikácie TalkBack doľava. 3 Ťuknite na tlačidlo OK. 224 Zjednodušenie ovládania Po aktivácii aplikácie TalkBack poskytne zariadenie hovorenú odozvu a nahlas číta vami zvolené funkcie. Ak máte nové oznámenia, zariadenie poskytne hovorenú odozvu aj po vypnutí obrazovky. Keď aktivujete funkciu Preskúmanie dotykom počas používania aplikácie TalkBack, zariadenie nahlas prečíta vybrané položky. Najskôr, zariadenie nahlas prečíta položky na obrazovke, keď na ne ťuknete. Potom zariadenie vykoná funkciu alebo otvorí aplikáciu, ak ťuknete rýchlo dvakrát na ľubovoľné miesto na obrazovke. Ak je funkcia Preskúmanie dotykom vypnutá, zariadenie nedokáže vykonávať rôzne funkcie, ktoré si vyžadujú príkazy zadávané pohybmi prstov. Ak chcete aktivovať funkciu Preskúmanie dotykom, na obrazovke aplikácií ťuknite na položky Nastavenia → Zjednodušenie ovládania → Zrak → TalkBack → Nastavenia a potom začiarknite možnosť Preskúmanie dotykom. Niektoré funkcie nie sú počas používania aplikácie TalkBack dostupné. Ovládanie obrazovky pohybmi prstov Displej môžete ovládať pomocou rôznych gest prstov pri používaní aplikácie TalkBack. Ak je funkcia Preskúmanie dotykom vypnutá, zariadenie nedokáže vykonávať niektoré funkcie, ktoré si vyžadujú príkazy zadávané gestami prstov. Ak chcete aktivovať funkciu Preskúmanie dotykom, na obrazovke aplikácií ťuknite na položky Nastavenia → Zjednodušenie ovládania → Zrak → TalkBack → Nastavenia a potom začiarknite možnosť Preskúmanie dotykom. • Preskúmanie obrazovky: Umiestnite prst na obrazovku a jeho posúvaním preskúmate obrazovku. Vyberte a podržte položku a potom zariadenie prečíta túto položku nahlas. Keď prst uvoľníte, položka pod prstom bude vybraná. • Výber položiek: Položku vyberte ťuknutím na ňu. Alebo položku vyberte a podržte pri prieskume displeja a potom prst odtiahnite. • Otvorenie vybranej položky: Pri hlasnom čítaní vybraných položiek prst odtiahnite od položky, keď počujete položku, ktorú požadujete. Potom dvakrát rýchlo ťuknite na ľubovoľné miesto na displeji. • Výber predchádzajúcej položky: Na displeji rýchlo rolujte jedným prstom smerom nahor alebo doľava. 225 Zjednodušenie ovládania • Výber ďalšej položky: Na displeji rýchlo rolujte jedným prstom smerom nadol alebo doprava. • Listovanie v zoznamoch: Dvoma prstami posuňte obrazovku hore alebo dole. • Návrat na predchádzajúcu stranu: Dvoma prstami rolujte po obrazovke smerom doprava. • Presun na ďalšiu stranu: Dvoma prstami posuňte obrazovku smerom doľava. • Odomknutie displeja: V rámci oblasti na odomykanie displeja sa dvoma prstami posuňte po obrazovke akýmkoľvek smerom. • Otvorenie panelu oznámení: Potiahnite vrch obrazovky dvoma prstami smerom dole. • Otvorenie panelu rýchleho nastavenia: Potiahnite vrch obrazovky tromi prstami smerom dole. Nastavenia pohybov prstov pre funkciu TalkBack môžete nakonfigurovať v položke Správa gest. Podrobnosti nájdete v časti Konfigurácia nastavení pohybov prstov. Konfigurácia nastavení pohybov prstov Pri používaní aplikácie TalkBack môžete na vykonávanie operácií používať gestá prstov. Môžete vykonávať operácie, ako napríklad návrat na predchádzajúcu obrazovku, otvorenie Domovskej obrazovky a ďalšie. Gestá prstov nakonfigurujte pred ich používaním. Konfigurácia nastavení vertikálnych (zvislých) pohybov Môžete použiť dvojdielne vertikálne gestá potiahnutím prsta zo spodnej časti obrazovky smerom nahor alebo nadol, alebo naopak. Na obrazovke aplikácií ťuknite na Nastavenia → Zjednodušenie ovládania → Zrak → TalkBack → Nastavenia → Správa gest → Gestá s dvoma vertikálnymi pohybmi. Potom vyberte jednu z nasledujúcich funkcií: • Prejdite na prvú alebo poslednú položku na obrazovke: Keď prst potiahnete po displeji smerom hore a potom dole, vybraná bude prvá položka v hornej časti displeja. Keď prst potiahnete po displeji smerom dole a potom hore, vybraná bude posledná položka na spodku displeja. • Prepínajte medzi možnosťami podrobnosti čítania: Keď prst potiahnete po displeji smerom hore a potom dole, položka čítania sa zmení. Položka čítania sa zmení na stranu, odsek, riadok, slovo, znak a predvolené nastavenie. Keď prst potiahnete po displeji smerom dole a potom hore, položky čítania sa zmenia v opačnom poradí. 226 Zjednodušenie ovládania Konfigurácia nastavení gest klávesových skratiek Pomocou tejto funkcie môžete nakonfigurovať osem gest klávesových skratiek. Môžete nakonfigurovať gestá, ako napríklad ťahanie prstom smerom nahor a potom doprava bez jeho odtiahnutia a ďalšie. Gestá klávesových skratiek môžete zmeniť alebo k prázdnym klávesovým skratkám priradiť funkcie. Na obrazovke aplikácií ťuknite na Nastavenia → Zjednodušenie ovládania → Zrak → TalkBack → Nastavenia → Správa gest. Vyberte pohyb a potom mu priraďte funkciu. K dispozícii sú nasledujúce funkcie: • Tlačidlo Späť: Návrat na predchádzajúcu obrazovku. • Tlačidlo Domovská stránka: Otvorenie Domovskej obrazovky. • Tlačidlo Nedávne aplikácie: Otvorenie zoznamu nedávno používaných aplikácií. • Otvoriť Upozornenia: Otvorenie panelu oznámení. • Otvoriť globálnu kontextovú ponuku: Otvorí sa globálna kontextová ponuka. Podržaním ťuknutia na obrazovky otvoríte kruhovité globálne kontextové možnosti. Môžete použiť funkcie ako napríklad Rýchla navigácia, Prečítať zhora, Hláskovať posledný výrok a Prečítať od ďalšej položky. Potom preskúmajte možnosti nepretržitým kruhovým pohybom prsta. Keď nájdete hľadanú možnosť, uvoľnením prsta položku zvolíte. Ťuknutím na položku Pozastaviť spätnú väzbu vľavo hore na obrazovke pozastavíte hlasovú odozvu. Ťuknutím na položku Nastavenia aplikácie TalkBack vpravo hore na obrazovke získate prístup k nastaveniam aplikácie TalkBack. Podrobnosti nájdete v časti Konfigurácia nastavení aplikácie TalkBack. • Otvoriť miestnu kontextovú ponuku: Otvorí sa lokálna kontextová ponuka. Môžete si zvoliť jednotku na čítanie textu na obrazovke. Keď túto funkciu používate počas zadávania textu, sprístupnia sa kontextové možnosti, ako napríklad možnosti ovládania kurzora. Podržaním ťuknutia na obrazovke otvoríte kruhovité kontextové možnosti. Potom preskúmajte možnosti nepretržitým kruhovým pohybom prsta. Keď nájdete hľadanú možnosť, uvoľnením prsta položku zvolíte. • Prečítať zhora: Číta nahlas položky v poradí od prvej až po poslednú. • Prečítať od ďalšej položky: Číta nahlas položky, ktoré v poradí nasledujú po vybranú položku. 227 Zjednodušenie ovládania Zmena čítania položiek Pri používaní aplikácie TalkBack môžete na displeji počúvať text. Ak chcete vybrať text, ktorý požadujete, prstom posúvajte hore, dolu, doľava alebo doprava. V predvolenom nastavení zariadenie nahlas prečíta text vo zvolenej oblasti. Alebo môžete zariadenie nastaviť tak, aby čítalo text v iných položkách, ako napr. riadky alebo odseky. Zmena čítania položiek s použitím miestnych kontextových možností 1 Vyberte text na čítanie. 2 Ťahaním prsta hore a potom doprava, bez toho aby ste ho uvoľnili, otvoríte lokálnu kontextovú ponuku. 3 Podržte ťuknutie na obrazovke a potom prstom nakreslite kruh, čím preskúmate možnosti. Keď budete počuť Zmena podrobnosti, prst odtiahnite. 4 Znovu podržte ťuknutie na obrazovke a potom prstom nakreslite kruh, čím preskúmate možnosti. Keď budete počuť čítanie položky, ktorý požadujete, prst odtiahnite. Viac informácií o tom, ako zmeniť skratku pohybu na otvorenie miestnych kontextových možností, nájdete na Konfigurácia nastavení gest klávesových skratiek. Zmena čítania položiek s použitím dvojdielnych vertikálnych gest Keď prst potiahnete po displeji smerom hore a potom dole, položka čítania sa zmení. Položka čítania sa zmení na stranu, odsek, riadok, slovo, znak a predvolené nastavenie. Keď prst potiahnete po displeji smerom dole a potom hore, položky čítania sa zmenia v opačnom poradí. Na obrazovke aplikácií ťuknite na Nastavenia → Zjednodušenie ovládania → Zrak → TalkBack → Nastavenia → Správa gest → Gestá s dvoma vertikálnymi pohybmi → Prepínajte medzi možnosťami podrobnosti čítania. Pomocou aktuálnej položky čítania môžete počúvať text, ktorý je vedľa aktuálne vybraného textu. Ak si chcete vypočuť text ďalšej časti, potiahnite prst na displeji smerom dole alebo doprava. Pomocou aktuálnej položky čítania môžete počúvať text, ktorý je pred aktuálne vybraným textom. Ak si chcete vypočuť text predchádzajúcej časti, potiahnite prst na displeji smerom hore alebo doprava. 228 Zjednodušenie ovládania Pozastavenie hlasovej odozvy Globálne kontextové možnosti otvoríte nepretržitým potiahnutím prsta po obrazovke smerom dole a potom doprava. Keď zvolíte Pozastaviť spätnú väzbu v hornej časti obrazovky, hlasová odozva sa pozastaví. Keď je hlasová odozva pozastavená, môžete ju znova zapnúť tak, že zapnete displej, alebo inými metódami. Ak chcete na obrazovke aplikácií zmeniť spôsob obnovenia hlasovej odozvy, ťuknite na možnosti Nastavenia → Zjednodušenie ovládania → Zrak → TalkBack → Nastavenia → Obnoviť z pozastavenia. Potom zvoľte možnosť. Viac informácií o tom, ako zmeniť skratku pohybu na otvorenie globálnych kontextových ponúk, nájdete na Konfigurácia nastavení gest klávesových skratiek. Používanie funkcie rýchlej navigácie Spolu s funkciou rýchlej navigácie získavate prístup k ponukám tak, že nakreslíte kruh na obrazovku bez nutnosti posúvania nahor alebo nadol, aby ste položku zvolili. Globálne kontextové možnosti otvoríte nepretržitým potiahnutím prsta po obrazovke smerom dole a potom doprava. Podržte ťuknutie na obrazovke a potom okolo ponuky prstom nakreslite kruh, čím preskúmate možnosti. Keď budete počuť Rýchla navigácia, prst odtiahnite. Možnosti preskúmate tak, že znovu ťuknete na obrazovku a okolo možností prstom nakreslíte kruh. Keď budete počuť čítanie ponuky, ktorú požadujete, prst odtiahnite. Pridávanie a spravovanie menoviek snímok K obrázkom na displeji môžete priradiť štítky. Zariadenie číta nahlas štítky, keď sú obrázky vybrané. Neoznačeným snímkam sa štítky priraďujú pomocou miestnych kontextových možností. Miestne kontextové možnosti otvoríte nepretržitým potiahnutím prsta po obrazovke smerom hore a potom doprava. Podržte ťuknutie na obrazovke a potom okolo ponuky prstom nakreslite kruh, čím preskúmate možnosti. Keď počujete príkaz Pridať ponuku Štítok, odtiahnite prst a pridajte štítky. Na obrazovke aplikácií ťuknite na Nastavenia → Zjednodušenie ovládania → Zrak → TalkBack → Nastavenia → Spravovať vlastné menovky. 229 Zjednodušenie ovládania Konfigurácia nastavení aplikácie TalkBack Nakonfigurujte si nastavenia aplikácie TalkBack pre Vaše pohodlie. Na obrazovke aplikácií ťuknite na Nastavenia → Zjednodušenie ovládania → Zrak → TalkBack → Nastavenia. Prípadne, globálne kontextové možnosti otvoríte nepretržitým potiahnutím prsta po obrazovke smerom dole a potom doprava. Potom prst potiahnite do pravého horného rohu displeja, a keď budete počuť položku Nastavenia aplikácie TalkBack, prst odtiahnite. • Hlasitosť reči: Nastavenie úrovne hlasitosti hovorenej odozvy. Hlasitosť hlasovej odozvy sa môže líšiť v závislosti od hlasitosti média. Ak chcete nastaviť hlasitosť médií, stlačte Tlačidlo hlasitosti nahor alebo nadol, kým počúvate hlasovú odozvu. Alebo Na obrazovke aplikácií ťuknite na Nastavenia → Zvuk → Hlasitosť, potom potiahnite panel na úpravu hlasitosti pre obsah média doprava alebo doľava. • Meniť výšku hlasu: Nastavenie zariadenia tak, aby nahlas čítalo text pri nízkom rozstupe po jeho zadaní pomocou klávesnice. • Zvuky klávesnice: Nastavenie zariadenia na hlasné čítanie textu alebo symbolov zadaných pomocou klávesnice. Môžete taktiež nastaviť aj typ používanej klávesnice pre túto funkciu. • Reč pri vyp. obrazovke: Nastavenie zariadenia aby poskytovalo hovorenú odozvu, keď je obrazovka vypnutá. • Používať senzor blízkosti: Nastavenie zariadenia aby prerušilo hovorenú odozvu, keď položíte ruku nad snímač na vrchu zariadenia. Ťuknutím na obrazovku hovorenú odozvu znova zapnete. • Zatrasením spustiť nepretržité čítanie: Nastavenie zariadenia tak, aby nahlas čítalo text na displeji, keď zariadením potrasiete. Môžete si vybrať z rôznych možností intenzity trasenia. • Oznámiť ID volajúceho: Nastavenie zariadenie aby nahlas prečítalo meno volajúcej osoby počas prichádzajúceho hovoru. • Vibračná odozva: Nastavenie zariadenia na vibrovanie pri skúmaní displeja. • Zvuková odozva: Nastavenie zariadenia aby vydalo zvuk pri kontrole obrazovky, ako pohyb po obrazovke a iné. 230 Zjednodušenie ovládania • Zamerať sa na zvuk hovoru: Nastavenie zariadenia, aby znížilo hlasitosť média, keď zariadenie číta položku nahlas. • Hlasitosť zvuku: Nastaviť hlasitosť zvuku, ktorý sa prehrá, keď ťuknete na displej pri jeho ovládaní. Táto funkcia je dostupná, keď je vybratá funkcia Zvuková odozva. • Preskúmanie dotykom: Nastavenie zariadenia tak, aby nahlas čítalo položky pod prstom. Napríklad, keď prstom ťuknete na položku Aplikácie na domovskej obrazovke, zariadenie prečíta „Aplikácie“. Ak chcete vybrať položku aplikácií Aplikácie, prst odtiahnite a rýchlo dvakrát ťuknite na ľubovoľné miesto na obrazovke. Môžete prejsť na požadovanú stranu rolovaním obrazovky doľava alebo doprava použitím dvoch prstov. Ak sa chcete dozvedieť viac o ovládaní obrazovky pomocou funkcie Preskúmať dotykom, prezrite si Ovládanie obrazovky pohybmi prstov. • Automatické posúvanie v zoznamoch: Nastavenie zariadenia tak, aby automaticky prechádzalo zvyšok zoznamu mimo displeja a aby čítalo položky nahlas. • Výber jedným klepnutím: Nastavenie zariadenia na výber položky jedným ťuknutím. • Spustiť návod na použív. funkcie Explore by touch: Prezeranie príručky o použití funkcie Preskúmať dotykom. • Správa gest: Priradenie funkcií a úkonov pomocou gest prstov. Podrobnosti nájdete v časti Konfigurácia nastavení pohybov prstov. • Spravovať vlastné menovky: Zobraziť menovky, ktoré ste pridali. • Obnoviť z pozastavenia: Výber spôsobu obnovenia hovorenej odozvy. • Nastavenia vývojára: Nastavenie možností pre vývoj aplikácie. Používanie zariadenia s vypnutou obrazovkou Zariadenie nastavte tak, aby sa displej vždy vypol na udržanie jeho obsahu v tajnosti. Obrazovka sa nezapne po stlačení externého tlačidla, ani keď na obrazovku ťuknete. Aktivované funkcie sa nevypnú. Na obrazovke aplikácií ťuknite na Nastavenia → Zjednodušenie ovládania → Zrak, potom zaškrtnite políčko Tmavá obrazovka. Aplikáciu môžete zapnúť alebo vypnúť tak, že dvakrát stlačíte Vypínacie tlačidlo. 231 Zjednodušenie ovládania Použitie funkcie vstupu rýchleho tlačidla Nastavenie zariadenia tak, aby zadalo znak, keď ťuknete a odtiahnete prst zo znaku na klávesnici. Pomocou tejto funkcie môžete zadať znaky namiesto odtiahnutia prsta a dvojitého ťuknutia na displej. Na obrazovke aplikácií ťuknite na Nastavenia → Zjednodušenie ovládania → Zrak, potom zaškrtnite políčko Rýchly tlačidlový vstup. Čítanie hesla nahlas Nastavenie zariadenia tak, aby pri zapnutej aplikácii TalkBack čítalo zadané heslo nahlas. Túto funkciu použite, ak sa chcete uistiť, že zadávate správne heslo. Na obrazovke aplikácií ťuknite na Nastavenia → Zjednodušenie ovládania → Zrak, potom zaškrtnite políčko Hovoriť heslá. Nastavenie funkcie prevodu textu na reč Zmena nastavení funkcie prevodu textu na reč používanej pri zapnutej aplikácii TalkBack, ako napr. jazyky, rýchlosť a iné. Na obrazovke aplikácií ťuknite na Nastavenia → Zjednodušenie ovládania → Zrak → Možn. prev. textu na reč a použite nasledujúce funkcie: • Nástroj Samsung na prevod textu na reč / Google nástroj prevodu textu na reč: Výber funkcie nástroja prevodu textu na reč. • Rýchlosť reči: Výber rýchlosti funkcie prevodu textu na reč. • Vypočuť príklad: Prehratie ukážky hovoreného textu. Ak zariadenie nemôže nahlas prečítať → Inštalovať hlasové údaje a prevezmite a nainštalujte hlasové dáta príklady, ťuknite na pre funkciu prevodu textu na reč. • Stav predvoleného jazyka: Zobrazenie stavu aktuálneho jazyka nastaveného pre funkciu prevodu textu na reč. 232 Zjednodušenie ovládania Zadávanie textu pomocou klávesnice Ak chcete zobraziť klávesnicu, ťuknite na textové pole a potom dvakrát rýchlo ťuknite na ľubovoľné miesto na obrazovke. Keď sa prstom dotknete obrazovky, zariadenie nahlas prečíta znaky na tlačidlách pod Vašim prstom. Keď začujete hľadaný znak, uvoľnením prsta ho zvolíte. Znak je potvrdený a zariadenie prečíta text nahlas. Ak Rýchly tlačidlový vstup nie je zapnuté, prst odtiahnite zo znaku, ktorý chcete zadať a dvakrát rýchlo ťuknite kamkoľvek na obrazovku. Keď chcete aktivovať funkciu rýchleho vstupu, ťuknite na obrazovke aplikácií na Nastavenia → Zjednodušenie ovládania → Zrak, potom zaškrtnite políčko Rýchly tlačidlový vstup. Zadávanie ďalších znakov Ťuknite na tlačidlo na klávesnici a podržte ho. Ak sú pri danom tlačidle k dispozícii ďalšie znaky, nad klávesnicou sa zobrazí okno zobrazujúce znaky. Ak chcete vybrať znak, prstom ťahajte po displeji, kým nebudete počuť znak, ktorý požadujete, a potom prst odtiahnite. Zmena jazyka klávesnice Ak chcete pridať jazyky, na obrazovke aplikácií ťuknite na položky Nastavenia → Jazyk a vstup. Potom ťuknite vedľa klávesnica Samsung → Vyberte vstupné jazyky, potom vyberte jazyky. Ak chcete počas zadávania textu zmeniť vstupný jazyk klávesnice, ťuknite na prst a vyberte jazyk. a podržte na ňom Upravovanie textu Na posúvanie kurzora alebo kopírovanie / vkladanie textu použite miestne kontextové možnosti. Miestne kontextové možnosti otvoríte nepretržitým potiahnutím prsta po obrazovke smerom hore a potom doprava. Podržte ťuknutie na obrazovke a potom okolo ponuky prstom nakreslite kruh, čím preskúmate ponuku. Keď budete počuť Zmena podrobnosti, prst odtiahnite. Ponuky preskúmate tak, že znovu ťuknete na displej a okolo ponuky nakreslíte kruh. Keď budete počuť čítanie položky, ktorú požadujete, prst odtiahnite. Keď text upravujete, praktickejšie je nastaviť si položku na čítanie ako slovo alebo písmeno. V režime výberu zariadenie vyberie text podľa položiek na čítanie, ktoré ste vybrali. 233 Zjednodušenie ovládania Text si vypočujete, keď prstom potiahnete nahor, nadol, doľava alebo doprava. Keď je text, ktorý chcete upraviť, čítaný nahlas, postupujte nasledovne: • Vymazanie textu: Na klávesnici ťuknite na Tlačidlo Delete. • Výber jazyka použitím režimu výberu: Po aktivácii režimu výberu môžete vybrať a počúvať text. Ak chcete aktivovať režim výberu, otvorte miestne kontextové menu a zvoľte Ovládanie kurzora → Spustiť režim výberu. Ak si chcete vypočuť text pred alebo vedľa momentálne vybraného textu, prejdite doľava alebo doprava. Ak chcete deaktivovať režim výberu, otvorte miestne kontextové menu a zvoľte Ovládanie kurzora → Ukončiť režim výberu. • Výber celého textu: Otvorte miestne kontextové menu a zvoľte Ovládanie kurzora → Vybrať všetky. Celý text v dokumente bude vybraný. • Kopírovanie alebo vystrihnutie textu: Vyberte text pomocou lokálnej kontextovej ponuky. Potom otvorte lokálnu kontextovú ponuku a zvoľte Ovládanie kurzora. Ťuknutím na možnosť Kopírovať vybraný text skopírujete, alebo ťuknutím na možnosť Vystrihnúť vybraný text vystrihnite. Vybratý text sa skopíruje do schránky. • Vkladanie textu: Umiestnite kurzor na miesto, kde sa má text vložiť, otvorte lokálnu kontextovú ponuku a potom zvoľte Ovládanie kurzora → Prilepiť. Zadávanie textu hlasom Text môžete zadať hlasom. Ak chcete zobraziť klávesnicu, ťuknite na textové pole a potom dvakrát rýchlo ťuknite na ľubovoľné miesto na obrazovke. Keď podržíte ťuknutie na položke , zariadenie zobrazí kontextuálne okno ukazujúce možnosti klávesnice. Potiahnite prst po displeji bez jeho odtiahnutia. Keď je vybraná funkcia , prst odtiahnite. Ak chcete vstúpiť do textu, vyslovte slová, ktoré požadujete. Hovorené slová sa zobrazia ako text na obrazovke a zariadenie ich nahlas prečíta. Ak chcete zadať ďalší text, zvoľte mikrofón a povedzte slová. Zmena vstupného jazyka Počas zadávania textu hlasom, zvoľte položku Slovenčina (Slovensko) a výberom jazyka zmeníte vstupný jazyk. Ak chcete pridať jazyky do zoznamu, zvoľte položku Slovenčina (Slovensko) → Pridať ďalšie jazyky, zrušte výber Automatický a potom vyberte jazyky, ktoré chcete. 234 Zjednodušenie ovládania Čítanie informácií nahlas z dokumentov alebo obrázkov Zaznamenávanie fotografií dokumentov alebo vizitiek a čítanie ich textu. Zariadenie prečíta nahlas informácie o farbe a vzore, keď fotíte farebné alebo vzorované obrazy. Prejdite na aplikácie Samsung Apps, a prevezmite a nainštalujte si Optická čítačku. Ťuknite na položku Optická čítačka na obrazovke aplikácií. Ak chcete vybrať jazyky, ktoré sa majú rozpoznať, postupne zvoľte → Nastavenia jazyka. Používanie režimu dokumentu Predvolený režim tejto aplikácie je režim dokumentu. Keď používate režim farby/vzoru, voľbou položky prepnete na režim dokumentu. V režime dokumentu, keď fotíte dokumenty alebo vizitky, zariadenie zobrazí extrahovaný text. Umiestnite predmet na rovný povrch a zvoľte položku . Keď je funkcia TalkBack zapnutá, prístroj automaticky číta text na obrazovke nahlas po zaznamenaní fotografie. Ak chcete text vybrať z uloženého obrázka, zvoľte položku → Načítať obrázok. Ak chcete nahlas prečítať text na obrazovke, keď je funkcia TalkBack vypnutá, zvoľte → Prevod textu na reč. Použitie režimu farby/vzoru Ak chcete použiť režim farby/vzoru, aktivujte funkciu TalkBack. Voľbou položky sa prepnete do režimu farby/vzoru. Zariadenie zobrazí v režime Farby/Vzor informácie o farbe a vzore objektov pri ich fotení. Zariadenie identifikuje položky, ako napríklad bežne používané farby a vzory. Tento režim pomáha používateľom s poškodeným zrakom vizuálne vybrať farby alebo vzory, ktoré chcú. Zachyťte objekt do hľadáčika zariadenia a vyberte . Zariadenie fotí a identifikuje farbu a vzor objektu. Keď zariadenie ukončí rozoznávanie objektu, automaticky nahlas prečíta informácie o jeho farbe a vzore. Výsledky informácií o farbe sa môžu v závislosti od svetelných podmienok líšiť. Uistite sa, že zaznamenávate fotografie v režime farby a vzory v jasných podmienkach. 235 Zjednodušenie ovládania Zmena veľkosti písma Túto funkciu použite pri zmene veľkosti písma. Zariadenie poskytuje rôzne veľkosti písma, aby ho používatelia s poškodeným zrakom mohli pohodlne používať. Nastavenie veľkosti písma na Obrovské nemusí byť pri niektorých aplikáciách dostupné. Na obrazovke aplikácií ťuknite na Nastavenia → Zjednodušenie ovládania → Zrak → Veľkosť písma. Zväčšovanie obrazovky Pomocou tejto funkcie zväčšíte obrazovku a priblížite konkrétnu oblasť. Na obrazovke aplikácii ťuknite na Nastavenia → Zjednodušenie ovládania → Zrak → Zväčšovacie gestá, potom potiahnite prepínač Zväčšovacie gestá doprava. • Zväčšenie a zmenšenie: Trikrát ťuknite na obrazovku, čím si priblížite konkrétnu oblasť. Keď na obrazovku znova rýchlo trikrát ťuknete, vrátite sa späť. • Preskúmanie obrazovky rolovaním: Použitím dvoch prstov sa pohybujte po zväčšenej obrazovke. • Nastavenie pomeru zväčšenia: Ťuknite dvoma prstami na zväčšenú obrazovku. Potom roztiahnite prsty alebo ich spojte dohromady, čím upravíte pomer. • Klávesnice na obrazovke nie je možné zväčšiť. • Keď je táto funkcia aktivovaná, funkčnosť niektorých aplikácií, ako napríklad Telefón a Kalkulačka môže byť ovplyvnená. Nastavenie pripomenutí oznámení Používajte túto funkciu na upozornenie ohľadom oznámení, ktoré ste neskontrolovali v danom intervale. Na obrazovke aplikácii ťuknite na Nastavenia → Zjednodušenie ovládania → Zrak → Pripomenutie oznámenia, potom potiahnite prepínač Pripomenutie oznámenia doprava. Ak chcete nastaviť interval medzi záznamami, ťuknite na Interval pripomínania. 236 Zjednodušenie ovládania Obrátenie farieb displeja Túto funkciu použite na zlepšenie viditeľnosti obrazovky a na pomoc užívateľom ľahšie rozpoznať text na obrazovke. Keď je táto funkcia aktivovaná, zariadenie zobrazí negatívny snímok, ktorý obráti farby na obrazovke. Obrátenie farieb zvyšuje kontrast medzi čiernou a bielou. Na obrazovke aplikácií ťuknite na Nastavenia → Zjednodušenie ovládania → Zrak, potom zaškrtnite políčko Negatívne farby. Nastavenie farieb Táto funkcia umožňuje nastaviť zobrazenie farieb na obrazovke, ak máte problémy s rozlišovaním farieb. Zariadenie zmení farby na viac rozoznateľné. 1 Na obrazovke aplikácií ťuknite na Nastavenia → Zjednodušenie ovládania → Zrak → Nastavenie farieb. 2 Potiahnite prepínač Nastavenie farieb smerom doprava. 3 Ťuknite na Štart. 4 Usporiadajte farebné dlaždice podľa podobnosti, od základnej farby. 5 Po skončení ťuknite na položku Hot. Ak už dokážete farby rozoznať, ďalšie nastavovanie nie je potrebné. 6 Ak sú farby nemožno rozoznať, ťuknite na možnosť Fotoaparát alebo Obrázok. 7 Potiahnite panel na úpravu farieb doľava alebo doprava a ťuknite na Hot. Ak chcete znova upraviť farbu, ťuknite na položky → Znova upraviť farbu. 237 Zjednodušenie ovládania Nastavenie oznamovania blesku Nastavenie blesku tak, aby blikal, keď máte prichádzajúci hovor, novú správu alebo oznámenie. Na obrazovke aplikácií ťuknite na Nastavenia → Zjednodušenie ovládania → Sluch, potom zaškrtnite políčko Oznámenie bleskom. Vypnúť všetky zvuky Nastavenie zariadenia na stlmenie zvukov zariadenia, ako napr. zvuky médií vrátane hlas volajúceho počas hovoru. Na obrazovke aplikácií ťuknite na Nastavenia → Zjednodušenie ovládania → Sluch, potom zaškrtnite políčko Vypnúť všetky zvuky. Prispôsobenie nastavenia titulkov Titulky Samsung Na obrazovke aplikácii ťuknite na Nastavenia → Zjednodušenie ovládania → Sluch → Titulky Samsung (CC), potom potiahnite prepínač Titulky (skryté) doprava. Použite nasledujúce možnosti: • Zarovnanie textu: Zmena pozície titulkov. • Písmo: Zmena typu písma. • Veľkosť písma: Zmena veľkosti písma. • Okraj: Zmena okraja textu titulkov. • Písmo: Nastavenie priehľadnosti a zmeny farby textu. • Farba pozadia: Nastavenie priehľadnosti a zmeny farby pozadia okna s titulkom. • Okno titulkov: Nastavenie priehľadnosti a zmeny farby okna s titulkom. 238 Zjednodušenie ovládania Titulky Google Na obrazovke aplikácii postupne ťuknite na položky Nastavenia → Zjednodušenie ovládania → Sluch → Titulky Google (CC), potom pretiahnite prepínač Titulky Google (CC) doprava. Použite nasledujúce možnosti: • Jazyk: Výber jazyka titulkov. • Veľkosť textu: Zmena veľkosti písma. • Štýl titulkov: Zmena štýlu titulku. Nastavenie vyváženia zvuku Nastavenie zariadenia na úpravu vyváženia zvuku pri používaní duálnej náhlavnej súpravy. Ak chcete nastaviť vyváženie zvuku, pripojte k zariadeniu duálnu náhlavnú súpravu. Na obrazovke aplikácií ťuknite na Nastavenia → Zjednodušenie ovládania → Sluch → Vyváženie zvuku. Potiahnutím panelu nastavenia doľava alebo doprava upravíte vyváženosť zvuku, potom ťuknite na tlačidlo Nastaviť. Použitie monofónneho zvuku Nastavenie zariadenia, aby sa pri počúvaní jedným slúchadlom zapol monofónny zvuk. Ak máte poškodený sluch alebo ak je pohodlnejšie používať jedno slúchadlo, použite tento režim. Na obrazovke aplikácií ťuknite na Nastavenia → Zjednodušenie ovládania → Sluch, potom zaškrtnite políčko Mono zvuk. Použitie detektora detského plaču Nastavenie zariadenia tak, aby keď zaregistruje detský plač, vás na to upozornilo vibrovaním. Na obrazovke aplikácii ťuknite na Nastavenia → Zjednodušenie ovládania → Sluch → Detektor detského plaču, potom potiahnite prepínač Detektor detského plaču doprava. Ak chcete aktivovať funkciu detekcie zvuku, ťuknite na . Keď zariadenie zaregistruje zvuk, začne vibrovať. Ak chcete nastaviť blikanie blesku na detekciu zvuku, ťuknite na položku → Nastavenia a potom začiarnite možnosť Oznámenie bleskom. 239 Zjednodušenie ovládania Použitie automatického vibrovania Nastavenie zariadenia tak, aby vibrovalo počas prehrávania zvukov v prevzatých aplikáciách, ako sú napr. hry. Na obrazovke aplikácií ťuknite na Nastavenia → Zjednodušenie ovládania → Sluch, potom začiarknite políčko Automatický hmatový režim. Niektoré aplikácie nemusia túto funkciu podporovať. Použitie pomocných ponúk Zobrazenie ikony pomocného odkazu Nastavenie zariadenia tak, aby zobrazovalo ikonu pomocnej klávesovej skratky. Táto ikona umožňuje prístup k aplikáciám, funkciám a nastaveniam ťuknutím na ikonu pomocnej ponuky. Ovládanie zariadenia ťuknutím na pomocné ponuky na ikone bez preskúmania displeja. Po spustení tejto funkcie sa aktivuje Režim jedného ťuknutia. 1 Na obrazovke aplikácií ťuknite na Nastavenia → Zjednodušenie ovládania → Zručnosť a interakcia → Asistenčné menu. 2 Potiahnite prepínač Asistenčné menu smerom doprava. Ikona pomocného odkazu sa na obrazovke zobrazí vpravo dole. 3 Ťuknutím na Dominantná ruka presuniete ikonu pomocného odkazu na vhodnejšie miesto. Prístup k pomocným ponukám Ikona pomocného odkazu sa zobrazuje ako plávajúca ikona, čím umožňuje ľahký prístup k pomocným ponukám z ľubovoľnej obrazovky. Keď na ikonu pomocnej klávesovej skratky ťuknete, ikona sa mierne zväčší a zobrazia sa na nej pomocné ponuky. Ťuknite na ikonu hore alebo dole, čím ju presuniete na ďalšie panely alebo prejdite po displeji hore alebo dole a vyberte ďalšie ponuky. 240 Zjednodušenie ovládania Používanie kurzora V pomocných možnostiach ťuknite na Kurzor. Kurzor a oblasť, v ktorej sa môže kurzor ovládať, sa zobrazí na obrazovke. Displej môžete ovládať malými pohybmi prstami na dotykovej ploche. Kurzor presuňte pohybom prsta na dotykovej ploche. Ak chcete vybrať položku, na ktorej je kurzor, ťuknite na displej. Použite nasledujúce možnosti: • / : Vyberte položku alebo rolujte doľava alebo doprava na obrazovke. • / : Prechádzajte nahor alebo nadol po obrazovke. • : Premiestnite oblasť dotyku na iné umiestnenie. • : Zatvorte oblasť dotyku. Ak chcete zmeniť nastavenie kurzora, na obrazovke aplikácií ťuknite na Nastavenia → Zjednodušenie ovládania → Zručnosť a interakcia → Asistenčné menu, potiahnite prepínač Asistenčné menu doprava, potom použite možnosti pod položkou NASTAVENIE KURZORA. Používanie rozšírených pomocných možností Nastavenie zariadenia tak, aby sa pri vybraných aplikáciách zobrazili rozšírené pomocné ponuky. Napríklad, keď spustíte Správy, na pomocnej ponuke sa zobrazia funkcie hľadania a skladania. Na obrazovke aplikácií ťuknite na Nastavenia → Zjednodušenie ovládania → Zručnosť a interakcia → Asistenčné menu → Asistent plus, presuňte prepínač Asistent plus doprava a potom vyberte aplikácie. Upravovanie pomocných ponúk Túto funkciu možno použiť pri upravovaní možností v ikone pomocného odkazu. Na obrazovke aplikácií ťuknite na Nastavenia → Zjednodušenie ovládania → Zručnosť a interakcia → Asistenčné menu, potiahnite prepínač Asistenčné menu doprava, potom ťuknite na Upraviť. Ak chcete pridať alebo odstrániť ponuky, ťuknite na položku alebo . 241 Zjednodušenie ovládania Zapnutie obrazovky pomocou funkcie pohybových pokynov Funkcia bezdotykových pohybových pokynov sa používa na zapnutie obrazovky pohybom ruky ponad snímač v hornej časti zariadenia. Displej môžete zapnúť bez nutnosti stlačiť tlačidlo. Keď používate túto funkciu, zariadenie položte na rovný povrch alebo ho pevne držte, aby sa nepohybovalo. Na obrazovke aplikácií ťuknite na Nastavenia → Zjednodušenie ovládania → Zručnosť a interakcia → Bezdotykové budenie a potom potiahnite prepínač Bezdotykové budenie doprava. Používanie funkcie inteligentného posúvania Táto funkcia umožňuje posúvať sa po obrazovke hore alebo dole naklonením hlavy alebo zariadenia. Túto funkciu môžete používať pri prezeraní e-mailov alebo webových stránok. Na obrazovke aplikácií ťuknite na Nastavenia → Zjednodušenie ovládania → Zručnosť a interakcia → Inteligentné posúvanie a potom potiahnite prepínač Inteligentné posúvanie doprava. Použite nasledujúce možnosti: • Nakláňaním hlavy: Nastavenie zariadenia tak, aby sa obrazovka posúvala hore alebo dole, keď nakloníte hlavu hore alebo dole. • Nakláňaním zariadenia: Nastavenie zariadenia tak, aby sa obrazovka posúvala hore alebo dole, keď zariadenie nakloníte dopredu alebo dozadu. • Rýchlosť: Nastavte rýchlosť posúvania po obrazovke. • Zobrazenie vizuálnej spätnej odozvy: Nastavenie zariadenia tak, aby zobrazovalo ikonu vizuálnej spätnej väzby, ak zariadenie rozpozná vašu akciu. 242 Zjednodušenie ovládania Nastavenie možnosti ťuknutia a oneskoreného podržania Nastavenie doby rozpoznania podržania ťuknutia na obrazovku. Na obrazovke aplikácií ťuknite na Nastavenia → Zjednodušenie ovládania → Zručnosť a interakcia → Oneskorenie ťuknutia a podržania, potom vyberte možnosť. Použitie režimu ovládania interakcie Aktiváciou režimu ovládania interakcie sa počas používania aplikácií obmedzia reakcie zariadenia na vstupy. Použite tento režim, ak chcete ostatným používateľom povoliť len obmedzený prístup a ovládanie vašich médií alebo údajov. 1 Na obrazovke aplikácií ťuknite na Nastavenia → Zjednodušenie ovládania → Zručnosť a interakcia → Ovládanie interakcií. 2 Prepínač Ovládanie interakcií potiahnite doprava. 3 Tlačidlo Domov a Tlačidlo zníženia hlasitosti podržte stlačené súčasne počas používania aplikácie. 4 Upravte veľkosť rámčeka alebo nakreslite čiaru okolo oblasti, ktorú chcete obmedziť. 5 Ťuknite na Hot. Zariadenie zobrazí obmedzenú oblasť. Ťuknutie na obrazovku alebo stlačenie tlačidiel, napr. Tlačidlo Domov, nebude v tejto oblasti fungovať. Ak chcete režim ovládania interakcie deaktivovať, stlačte a podržte Tlačidlo Domov a súčasne Tlačidlo zníženia hlasitosti. 243 Zjednodušenie ovládania Prijímanie alebo ukončenie hovorov Nastavte spôsob prijatia alebo ukončenia hovoru. Na obrazovke aplikácií ťuknite na Nastavenia → Zjednodušenie ovládania → Prijímanie a ukončovanie hovorov. Použite nasledujúce možnosti: • Tlačidla Domov: Nastavenie zariadenia na prijatie hovoru stlačením tlačidla Domov. • Hlasové ovládanie: Nastavenie zariadenia na prijatie hovoru pomocou hlasových pokynov. • Mávanie rukou nad zariadením: Počas prichádzajúceho hovoru pohybom dlane nad senzorom doľava a potom doprava hovor prijmete. • Vypínacím tlačidlom: Nastavenie zariadenia na ukončenie hovoru stlačením Vypínacieho tlačidla. Použitie režimu jedného ťuknutia Nastavenie zariadenia tak, aby bolo možné prichádzajúce hovory alebo oznámenia ovládať ťuknutím na tlačidlo namiesto jeho potiahnutia. Keď zaznie alarm, alebo prichádza hovor, ťuknutím na tlačidlo (nie potiahnutím tlačidla) zastavíte alarm alebo prijmete hovor. Na obrazovke aplikácií ťuknite na Nastavenia → Zjednodušenie ovládania a potom začiarnite možnosť Režim jedného ťuknutia. Konfigurovanie nastavení zjednodušenia ovládania Uloženie nastavení zjednodušeného ovládania ako súboru Exportovanie aktuálnych nastavení zjednodušenia ovládania do súboru. Na obrazovke aplikácií, ťuknite na položky Nastavenia → Zjednodušenie ovládania → Spravov. zjedn. ovládania → Import/export, vyberte možnosť exportu a potom ťuknite na položku OK. Súbor s nastaveniami zjednodušenia ovládania sa uloží do vybraného miesta uloženia. 244 Zjednodušenie ovládania Importovanie súboru s nastaveniami zjednodušeného ovládania Importujte súbor s nastaveniami zjednodušeného ovládania a aktualizujte momentálne nastavenia. Na obrazovke aplikácií ťuknite na Nastavenia → Zjednodušenie ovládania → Spravov. zjedn. ovládania → Import/export, potom vyberte možnosť importu. Vyberte súbor určený na import, potom ťuknite na Hotovo → OK. Nastavenia zjednodušeného ovládania budú aktualizované podľa importovaného súboru. Zdieľanie súborov s nastaveniami zjednodušeného ovládania Zdieľanie súborov s nastaveniami zjednodušeného ovládania e-mailom, prostredníctvom Wi-Fi Direct, Bluetooth a inými spôsobmi. Na obrazovke aplikácií ťuknite na Nastavenia → Zjednodušenie ovládania → Spravov. zjedn. ovládania → Zdieľať cez. Potom vyberte súbory s nastaveniami zjednodušeného ovládania a ťuknite na Hotovo. Vyberte spôsob zdieľania a pri zdieľaní súborov postupujte podľa inštrukcií na obrazovke. Zobrazenie služieb zjednodušeného ovládania Zobrazenie služieb zjednodušeného ovládania nainštalovaných na zariadení. Na obrazovke aplikácií ťuknite na položku Nastavenia → Zjednodušenie ovládania a prezrite si zoznam služieb zjednodušeného ovládania v položke SLUŽBY. 245 Zjednodušenie ovládania Používanie ďalších užitočných funkcií • Používanie funkcie S Voice: Funkciu S Voice môžete používať na vykonávanie rôznych funkcií pomocou hlasových príkazov. Spustite funkciu S Voice a uskutočnite hovory, odosielajte správy a prezerajte si úlohy. Podrobnosti nájdete v časti S Voice. • Vyhľadávanie hlasom: Použite hlasové príkazy na vyhľadávanie obsahu webových stránok. Použite túto funkciu, keď ste v pohybe a nemôžete použiť obe ruky na zadanie textu. Podrobnosti nájdete v časti Hlasové vyhľadávanie. • Použitie panela s oznámeniami: Panel s oznámeniami otvoríte potiahnutím stavového riadka nadol. Môžete prezerať zmeškané hovory, nové správy, upravovať jas obrazovky a pod. Podrobnosti nájdete v časti Panely oznámení a rýchleho nastavenia. • Prepnutie do jednoduchého režimu: Jednoduchý režim poskytuje zjednodušené ovládanie prostredníctvom jednoduchšieho usporiadania a veľkých ikon. Na zjednodušenie prístupu môžete pridať často používané aplikácie alebo skratky na Domovskú obrazovku. Podrobnosti nájdete v časti Prepnutie do jednoduchého režimu. • Používanie pohybov na ovládanie zariadenia: Ovládajte zariadenie pomocou pohybov dlane alebo gest. Podrobnosti nájdete v časti Pohyby na ovládanie zariadenia. • Používanie skenera prstov: Aby ste mohli obrazovku odomknúť, odtlačky prstov zaregistrujte, alebo overte heslo svojho konta Samsung. Podrobnosti nájdete v časti Skener odtlačkov. • Používanie režimu v aute: Ovládajte zariadenie tak, aby počas šoférovania vykonávalo rôzne funkcie pomocou hlasových príkazov. Môžete prijímať prichádzajúce hovory, prezerať správy a počúvať hudbu bez dotyku zariadenia. Podrobnosti nájdete v časti Režim auta. • Používanie odkazov pre kontakty: Pridávanie odkazov pre kontakty na Domovskej obrazovke umožňuje uskutočniť hovory alebo odosielať správy pohodlnejšie. Podrobnosti nájdete v časti Pridávanie skratiek kontaktov na domovskú obrazovku. • Používanie hlasového záznamníka: Nahrajte alebo prehrajte hlasovú poznámku. Podrobnosti nájdete v časti Hlasový záznamník. 246 Riešenie problémov Pred kontaktovaním servisného strediska spoločnosti Samsung skúste použiť nasledujúce riešenia. Niektoré situácie nemusia platiť pre vaše zariadenie. Pri zapnutí alebo používaní zariadenia sa zobrazí výzva na zadanie jedného z nasledujúcich kódov: • Heslo: Keď je aktívna funkcia uzamknutia zariadenia, musíte zadať heslo, ktoré ste nastavili pre zariadenie. • PIN: Pri prvom použití zariadenia alebo keď je povolené vyžadovanie kódu PIN musíte zadať kód PIN dodaný s kartou SIM alebo USIM. Túto funkciu možno vypnúť pomocou nastavenia Uzamknúť kartu SIM. • PUK: Karta SIM alebo USIM je zablokovaná, zvyčajne v dôsledku viacnásobného zadania nesprávneho kódu PIN. Musíte zadať kód PUK, ktorý ste dostali od svojho poskytovateľa služieb. • PIN2: Keď prejdete do ponuky, ktorá vyžaduje zadanie kódu PIN2, musíte zadať kód PIN2 dodaný s kartou SIM alebo USIM. Podrobnosti získate od svojho poskytovateľa služieb. Zariadenie zobrazuje chybové správy týkajúce sa siete alebo služieb • Ak sa nachádzate v oblasti so slabým signálom alebo zlým príjmom, môžete stratiť signál. Prejdite na iné miesto a skúste to znova. Počas prechádzania na iné miesto sa môžu opakovane zobrazovať chybové hlásenia. • Bez predplatných služieb nie je možné používať niektoré možnosti. Podrobnosti získate od svojho poskytovateľa služieb. Zariadenie sa nezapne • Keď je batéria úplne vybitá, zariadenie sa nezapne. Pred zapnutím zariadenia úplne nabite batériu. • Batéria nemusí byť správne vložená. Znova vložte batériu. • Dôkladne očistite pozlátené kontakty a znova vložte batériu. 247 Riešenie problémov Dotykový displej reaguje pomaly alebo nesprávne • Ak na dotykový displej pripevníte ochranné prvky alebo voliteľné príslušenstvo, dotykový displej nemusí fungovať správne. • Ak máte nasadené rukavice, dotykového displeja sa dotýkate špinavými rukami alebo na displej ťukáte ostrými predmetmi alebo končekmi prstov, dotykový displej nemusí fungovať. • Vo vlhkých podmienkach alebo pri vystavení vode môže dôjsť k zlyhaniu funkcie dotykového displeja. • Reštartuje zariadenie, aby sa odstránili dočasné softvérové chyby. • Uistite sa, že softvér zariadenia je aktualizovaný na najnovšiu verziu. • Ak je dotykový displej poškriabaný alebo poškodený, navštívte servisné stredisko spoločnosti Samsung. Zariadenie nereaguje alebo sa v ňom zobrazujú závažné chyby Ak zariadenie prestane reagovať alebo sa zablokuje, na obnovenie jeho činnosti môže byť potrebné zavrieť aplikácie alebo znova vložiť batériu a zariadenie zapnúť. Ak zariadenie zamrzlo a nereaguje, podržte naraz stlačené Vypínacie tlačidlo a Tlačidlo zníženia hlasitosti dlhšie ako 7 sekúnd, čím sa zariadenie reštartuje. Ak sa tým nedarí problém vyriešiť, vykonajte obnovu údajov od výrobcu. Na obrazovke aplikácií postupne ťuknite na položky Nastavenia → Zálohovanie a resetovanie → Obnoviť údaje od výrobcu → Resetovať zariadenie → Vymazať všetko. Pred obnovením údajov od výrobcu nezabudnite vytvoriť záložné kópie všetkých dôležitých údajov uložených v zariadení. Ak sa problém neodstráni, obráťte sa na servisné stredisko spoločnosti Samsung. Hovory sa neprepájajú • Uistite sa, že ste pripojení k správnej mobilnej sieti. • Uistite sa, že ste pre volané telefónne číslo nenastavili blokovanie hovorov. • Uistite sa, že ste pre telefónne číslo, z ktorého prichádza hovor, nenastavili blokovanie hovorov. Druhá strana vás počas hovoru nepočuje • Uistite sa, že nezakrývate zabudovaný mikrofón. • Uistite sa, že je mikrofón blízko vašich úst. • Ak používate náhlavnú súpravu, skontrolujte, či je správne pripojená. 248 Riešenie problémov Počas hovoru počuť ozvenu Upravte hlasitosť stlačením tlačidla hlasitosti alebo prejdite na iné miesto. Mobilná sieť alebo internet sa často odpája alebo je slabá kvalita zvuku • Uistite sa, že nezakrývate vnútornú anténu zariadenia. • Ak sa nachádzate v oblasti so slabým signálom alebo zlým príjmom, môžete stratiť signál. Môžete mať problémy s pripojením kvôli problémom so základnou stanicou poskytovateľa služby. Prejdite na iné miesto a skúste to znova. • Keď používate zariadenie počas pohybu, služby bezdrôtovej siete môžu byť deaktivované kvôli problémom so sieťou poskytovateľa služby. Ikona batérie je prázdna Batéria je takmer vybitá. Nabite alebo vymeňte batériu. Batéria sa nenabíja správne (platí pre nabíjačky schválené spoločnosťou Samsung) • Uistite sa, že je nabíjačka správne pripojená. • Ak sú kontakty batérie znečistené, batéria sa nemusí nabiť správne alebo sa zariadenie môže vypnúť. Dôkladne očistite pozlátené kontakty a skúste znova nabiť batériu. • Batérie v niektorých zariadeniach nemôže používateľ vymieňať sám. Batériu si môžete nechať vymeniť v servisnom stredisku spoločnosti Samsung. Batéria sa vybíja rýchlejšie ako po zakúpení • Ak batériu vystavíte veľmi nízkym alebo vysokým teplotám, využiteľná kapacita nabitia sa môže znížiť. • Spotreba energie batérie sa zvyšuje, ak používate funkcie správ alebo niektoré aplikácie, napríklad hry alebo internet. • Batéria je spotrebný materiál a jej využiteľná kapacita sa bude časom zmenšovať. 249 Riešenie problémov Zariadenie je horúce na dotyk Ak v zariadení používate aplikácie, ktoré sú náročné na spotrebu energie, alebo aplikácie používate príliš dlho, zariadenie môže byť na dotyk horúce. Je to normálne a nemalo by to mať žiadny vplyv na životnosť ani výkon zariadenia. Pri spúšťaní fotoaparátu/kamery sa zobrazujú chybové správy Vaše zariadenie musí mať na prevádzku aplikácie fotoaparátu/kamery dostatok dostupnej pamäte a dostatočne nabitú batériu. Ak sa pri spustení fotoaparátu zobrazujú chybové správy, vyskúšajte nasledujúce kroky: • Nabite batériu alebo ju vymeňte za úplne nabitú. • Uvoľnite pamäť presunutím súborov do počítača alebo odstránením súborov zo zariadenia. • Reštartujte zariadenie. Ak máte s aplikáciou fotoaparátu/kamery problémy aj po vykonaní týchto krokov, obráťte sa na servisné stredisko spoločnosti Samsung. Kvalita fotografií je nižšia ako v náhľade • Kvalita fotografií sa môže líšiť v závislosti od prostredia a použitej techniky fotografovania. • Ak fotografie snímate v tmavých podmienkach, v noci alebo v interiéri, môže sa na snímke vyskytnúť šum alebo snímka môže byť rozostrená. Pri otváraní multimediálnych súborov sa zobrazujú chybové hlásenia Ak sa pri otváraní multimediálnych súborov v zariadení zobrazujú chybové hlásenia alebo sa súbory neprehrajú, vyskúšajte nasledujúce kroky: • Uvoľnite pamäť presunutím súborov do počítača alebo odstránením súborov zo zariadenia. • Skontrolujte, či nie je hudobný súbor chránený systémom DRM (Digital Rights Managment). Ak je súbor chránený systémom DRM, uistite sa, že máte príslušnú licenciu alebo kľúč na prehranie súboru. • Uistite sa, že toto zariadenie podporuje príslušné formáty súborov. Ak formát súboru nie je podporovaný, ako napríklad DivX alebo AC3, nainštalujte aplikáciu, ktorá tieto formáty podporuje. Ak chcete zistiť, ktoré formáty súborov vaše zariadenie podporuje, navštívte lokalitu www.samsung.com. 250 Riešenie problémov • Zariadenie podporuje fotografie a videá zaznamenané týmto zariadením. Fotografie a videá zaznamenané inými zariadeniami nemusia fungovať správne. • Zariadenie podporuje multimediálne súbory autorizované poskytovateľom sieťovej služby alebo poskytovateľmi dodatočných služieb. Určitý obsah z internetu, napríklad zvonenia, videá alebo tapety, nemusí fungovať správne. Nie je možné nájsť iné zariadenie Bluetooth • Skontrolujte, či je vo vašom zariadení aktivovaná bezdrôtová funkcia Bluetooth. • Uistite sa, že je bezdrôtová funkcia Bluetooth aktivovaná v zariadení, ku ktorému sa chcete pripojiť. • Uistite sa, že sa vaše zariadenie a druhé zariadenie Bluetooth nachádzajú v dosahu funkcie Bluetooth (10 m). Ak pomocou týchto pokynov problém nevyriešite, obráťte sa na servisné stredisko spoločnosti Samsung. Po prepojení zariadenia s počítačom sa pripojenie nevytvorí • Uistite sa, že USB kábel, ktorý používate, je kompatibilný s vaším zariadením. • Skontrolujte, či je v počítači nainštalovaný správny ovládač a či je aktuálny. • Ak používate systém Windows XP, uistite sa, že máte v počítači nainštalovaný balík Windows XP Service Pack 3 alebo novší. • Uistite sa, že máte v počítači nainštalovanú aplikáciu Samsung Kies alebo Windows Media Player 10, alebo novšiu verziu. Zariadenie nemôže nájsť vašu aktuálnu polohu Signál GPS môžu byť na niektorých miestach, napríklad v interiéri, prerušovaný. Nastavte zariadenie tak, aby na vyhľadanie vašej aktuálnej polohy za týchto podmienok využívalo pripojenie Wi-Fi alebo mobilnú sieť. 251 Riešenie problémov Údaje uložené v zariadení sa stratili Vždy vytvárajte záložné kópie všetkých dôležitých údajov uložených v zariadení. V opačnom prípade nemusí byť možné poškodené alebo stratené údaje obnoviť. Spoločnosť Samsung nie je zodpovedná za stratu akýchkoľvek údajov uložených v zariadení. Okolo vonkajšej časti zariadenia je viditeľná malá medzera • Táto medzera vyplýva z použitého výrobného procesu a môžu sa vyskytnúť menšie pohyby a chvenia jednotlivých častí. • Vzájomným pôsobením jednotlivých častí sa táto medzera môže časom mierne zväčšiť. 252 Autorské práva Copyright © 2014 Samsung Electronics Na túto príručku sa vzťahujú medzinárodné zákony o ochrane autorských práv. Bez predchádzajúceho písomného súhlasu spoločnosti Samsung Electronics nemožno žiadnu časť tejto príručky reprodukovať, distribuovať, prekladať ani prenášať v žiadnej forme ani žiadnymi spôsobmi, či už elektronickými alebo mechanickými, vrátane fotokopírovania, nahrávania a ukladania v ľubovoľnom systéme na ukladanie a získavanie informácií. Ochranné známky • SAMSUNG a logo SAMSUNG sú registrované ochranné známky spoločnosti Samsung Electronics. • Bluetooth® je ochranná známka spoločnosti Bluetooth SIG, Inc. registrovaná na celom svete. • Wi-Fi®, Wi-Fi Protected Setup™, Wi-Fi CERTIFIED Passpoint™, Wi-Fi Direct™, Wi-Fi CERTIFIED™, a logo Wi-Fi sú registrované ochranné známky aliancie Wi-Fi Alliance. • Všetky ostatné ochranné známky a autorské práva sú vlastníctvom príslušných vlastníkov.