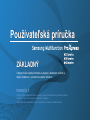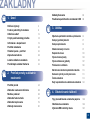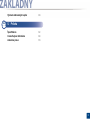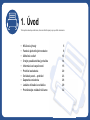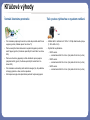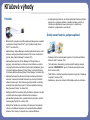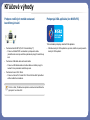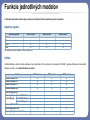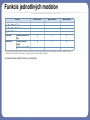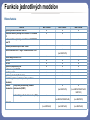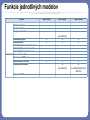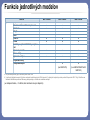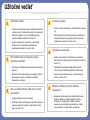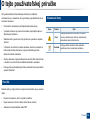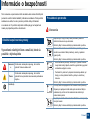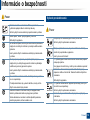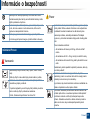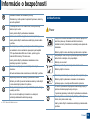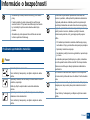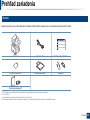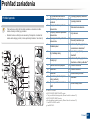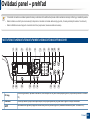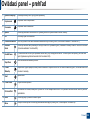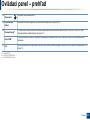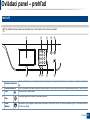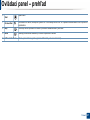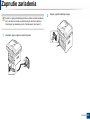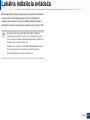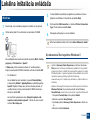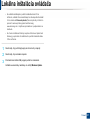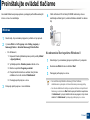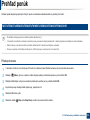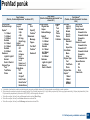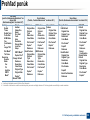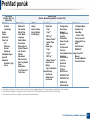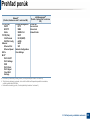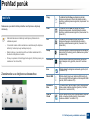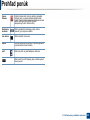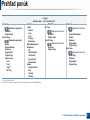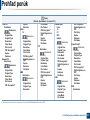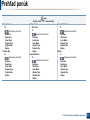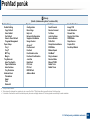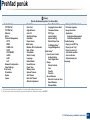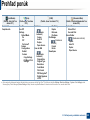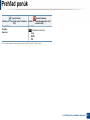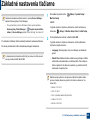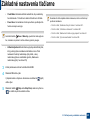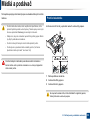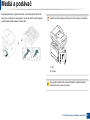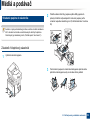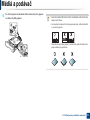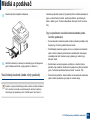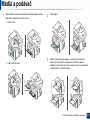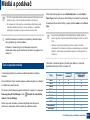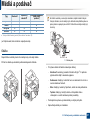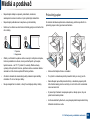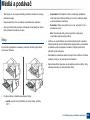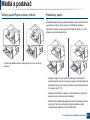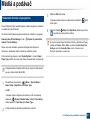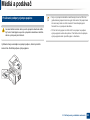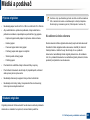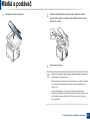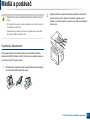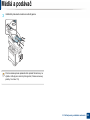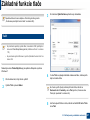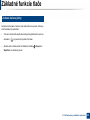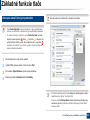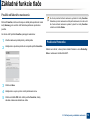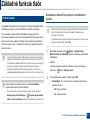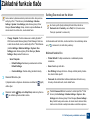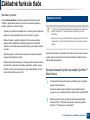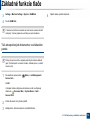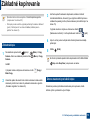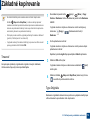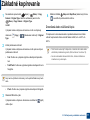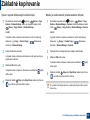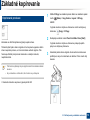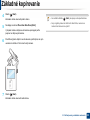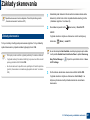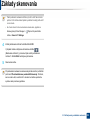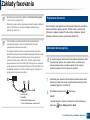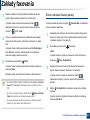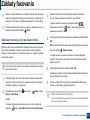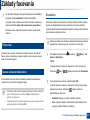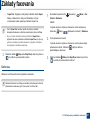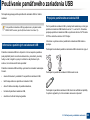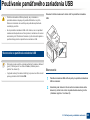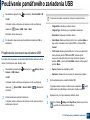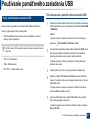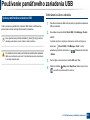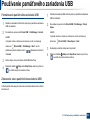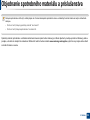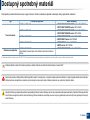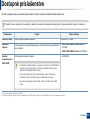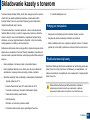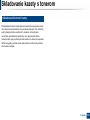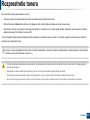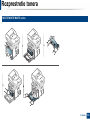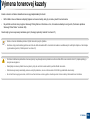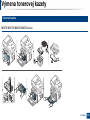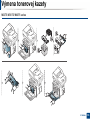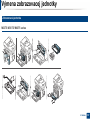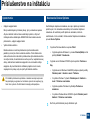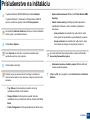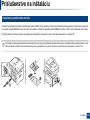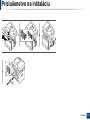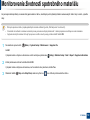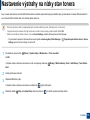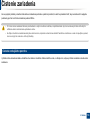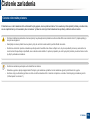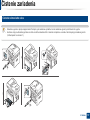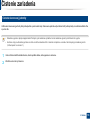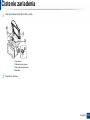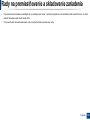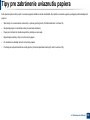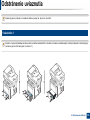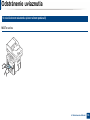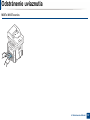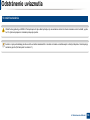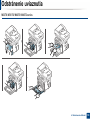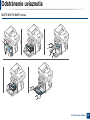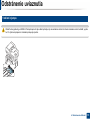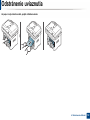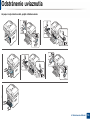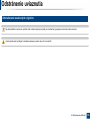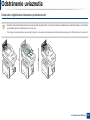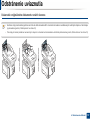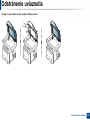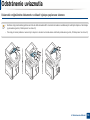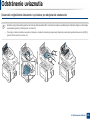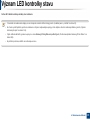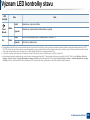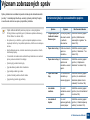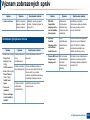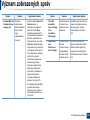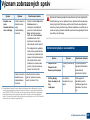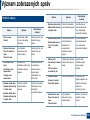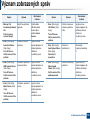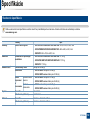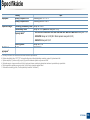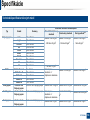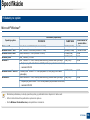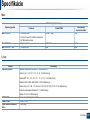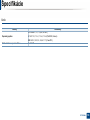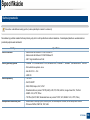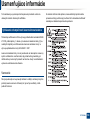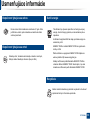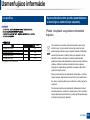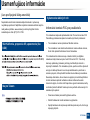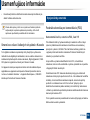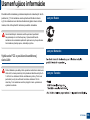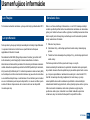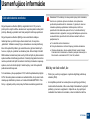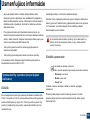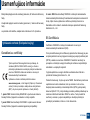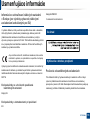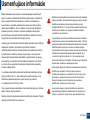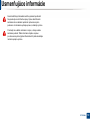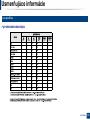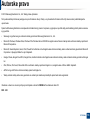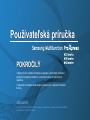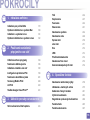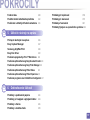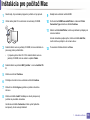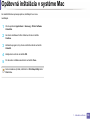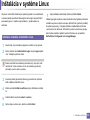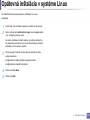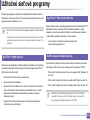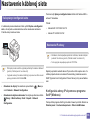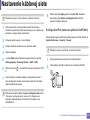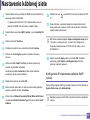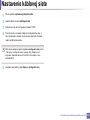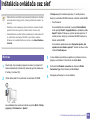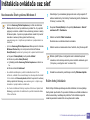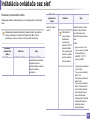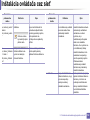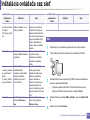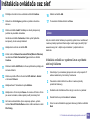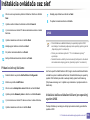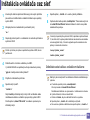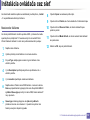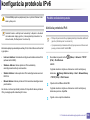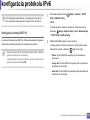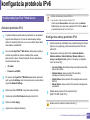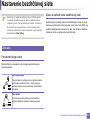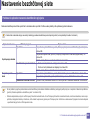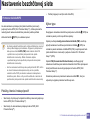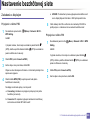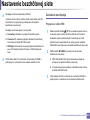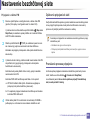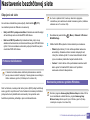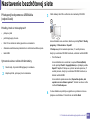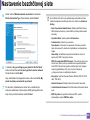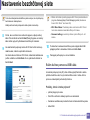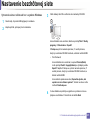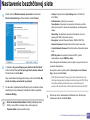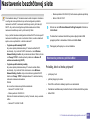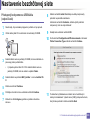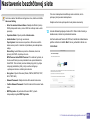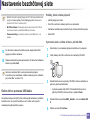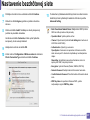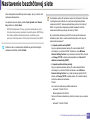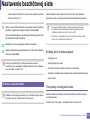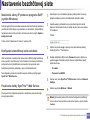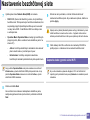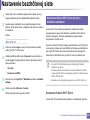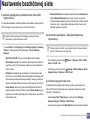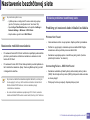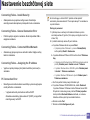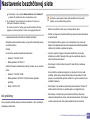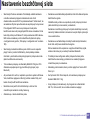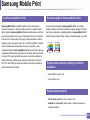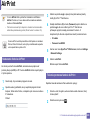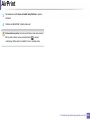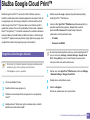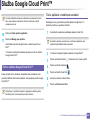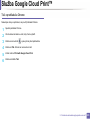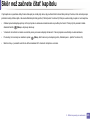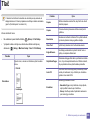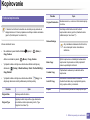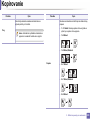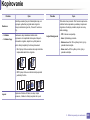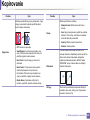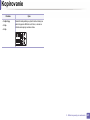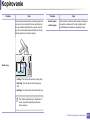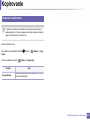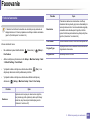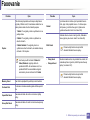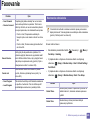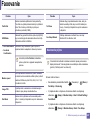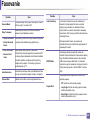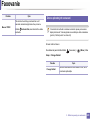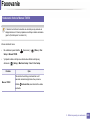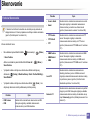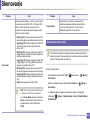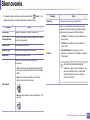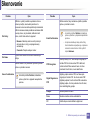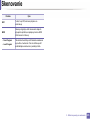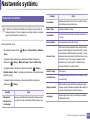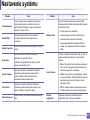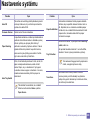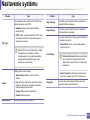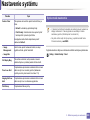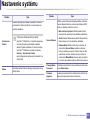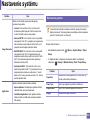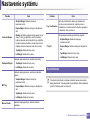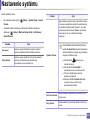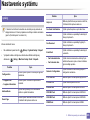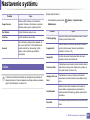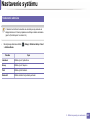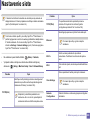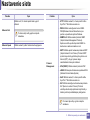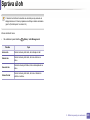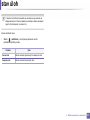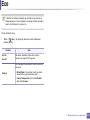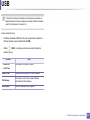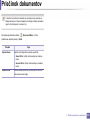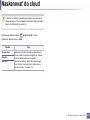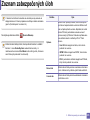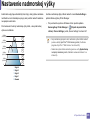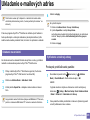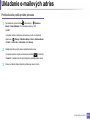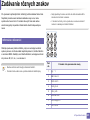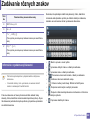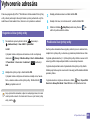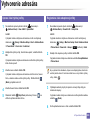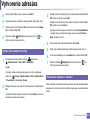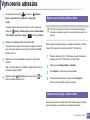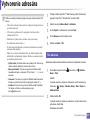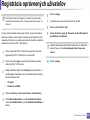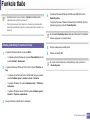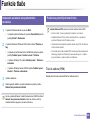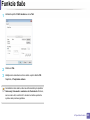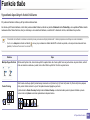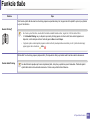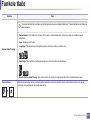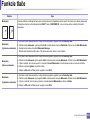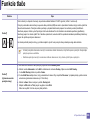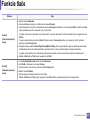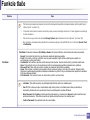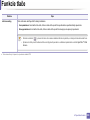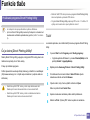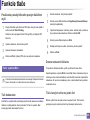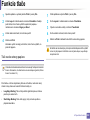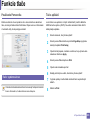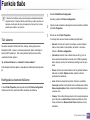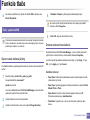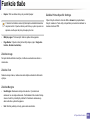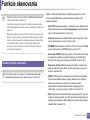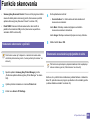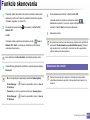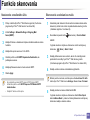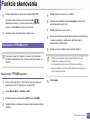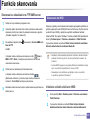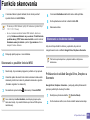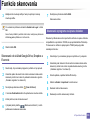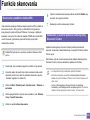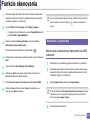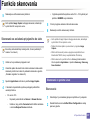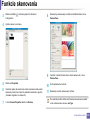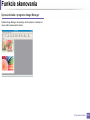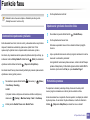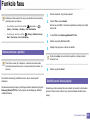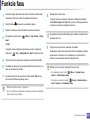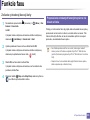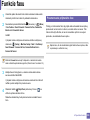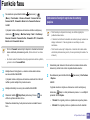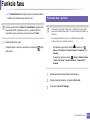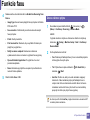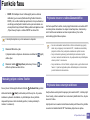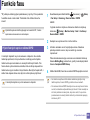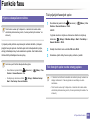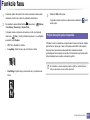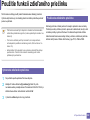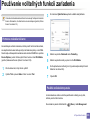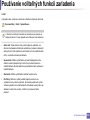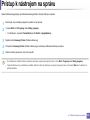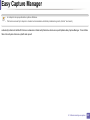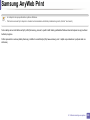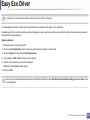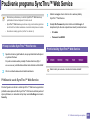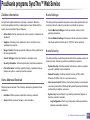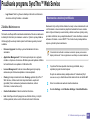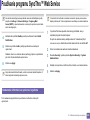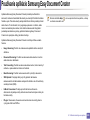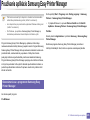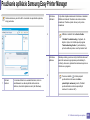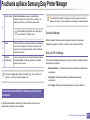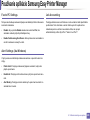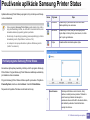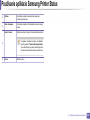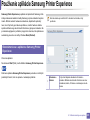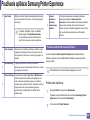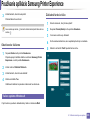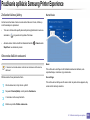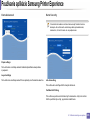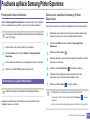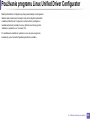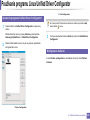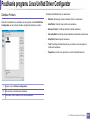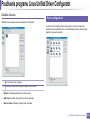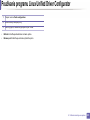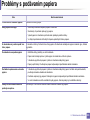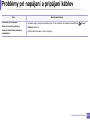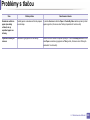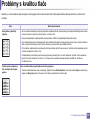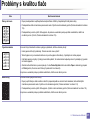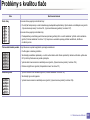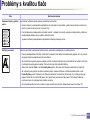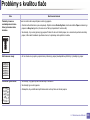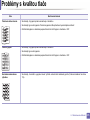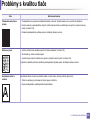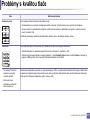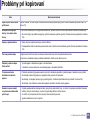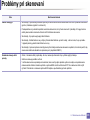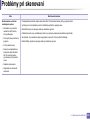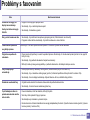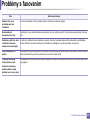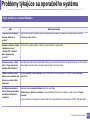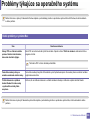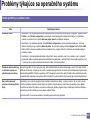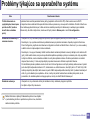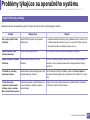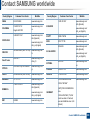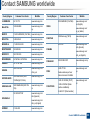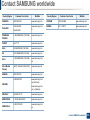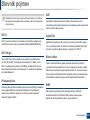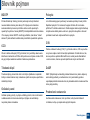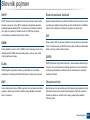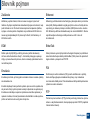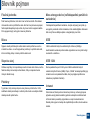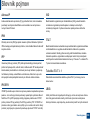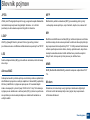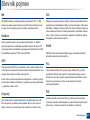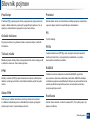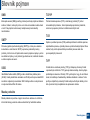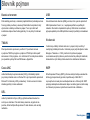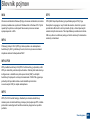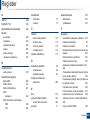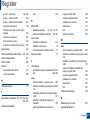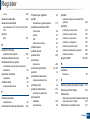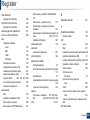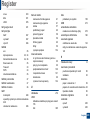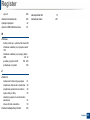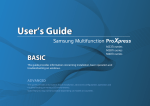Download Samsung ProXpress M3370FD Čiernobiela multifunkčná tlačiareň (33 ppm) Užívateľská príručka
Transcript
Používateľská príručka ZÁKLADNÝ ZÁKLADNÝ V tejto príručke nájdete informácie o zapojení, základnom ovládaní a riešení problémov v operačnom systéme Windows. POKROČILÝ V tejto príručke nájdete informácie o zapojení, pokročilom nastavení, používaní a riešení problémov v prostredí viacerých operačných systémov. V závislosti od modelu alebo krajiny nemusia byť k dispozícii niektoré funkcie. ZÁKLADNÝ 1. Úvod Kľúčové výhody 5 Funkcie jednotlivých modelov 8 Užitočné vedieť 13 O tejto používateľskej príručke 14 Informácie o bezpečnosti 15 Prehľad zariadenia 20 Ovládací panel – prehľad 23 Zapnutie zariadenia 28 Lokálna inštalácia ovládača 29 Preinštalujte ovládač tlačiarne 32 2. Prehľad ponuky a základné nastavenie Základy faxovania 83 Používanie pamäťového zariadenia USB 88 3. Údržba Objednanie spotrebného materiálu a príslušenstva 96 Dostupný spotrebný materiál 97 Dostupné príslušenstvo 98 Skladovanie kazety s tonerom 99 Rozprestretie tonera 101 Výmena tonerovej kazety 104 Výmena zobrazovacej jednotky 107 Príslušenstvo na inštaláciu 108 Monitorovanie životnosti spotrebného materiálu 112 Nastavenie výstrahy na nízky stav tonera 113 Čistenie zariadenia 114 Rady na premiestňovanie a skladovanie zariadenia 120 Prehľad ponúk 34 Základné nastavenia tlačiarne 48 Médiá a podávač 50 Základné funkcie tlače 67 Tipy pre zabránenie uviaznutiu papiera 122 Základné kopírovanie 75 Odstránenie uviaznutia 123 Základy skenovania 81 Význam LED kontrolky stavu 141 4. Odstraňovanie ťažkostí 2 ZÁKLADNÝ Význam zobrazených správ 144 5. Príloha Špecifikácie 152 Usmerňujúce informácie 160 Autorske pravo 174 3 1. Úvod Táto kapitola obsahuje informácie, ktoré sú dôležité pred prvým použitím zariadenia. • Kľúčové výhody 5 • Funkcie jednotlivých modelov 8 • Užitočné vedieť 13 • O tejto používateľskej príručke 14 • Informácie o bezpečnosti 15 • Prehľad zariadenia 20 • Ovládací panel – prehľad 23 • Zapnutie zariadenia 28 • Lokálna inštalácia ovládača 29 • Preinštalujte ovládač tlačiarne 32 Kľúčové výhody Šetrná k životnému prostrediu Tlač vysokou rýchlosťou vo vysokom rozlíšení • Toto zariadenie podporuje funkciu Eco, ktorá vám pomôže ušetriť toner a papier (pozrite „Ovládací panel“ na strane 71). • Môžete tlačiť s rozlíšením až 1 200 x 1 200 dpi efektívneho výstupu (1 200 x 600 x 2 bit). • Tlačou viacerých stránok dokumentu na jeden list papiera je možné ušetriť papier (pozrite „Používanie pokročilých funkcií tlače“ na strane 290). • Rýchla tlač na požiadanie. • Tlačou na obe strany papiera je možné dosiahnuť úsporu papiera (obojstranná tlač) (pozri „Používanie pokročilých funkcií tlače“ na strane 290). • Toto zariadenie automaticky šetrí elektrickú energiu tým, že podstatne znižuje jej spotrebu v čase, keď sa nepoužíva. • Kvôli úspore energie vám odporúčame používať recyklovaný papier. - M337x series ▪ Jednostranná tlač: 33 str./min. (A4) alebo 35 str./min. (Letter) - M387x series ▪ Jednostranná tlač: 38 str./min. (A4) alebo 40 str./min. (Letter) - M407x series ▪ Jednostranná tlač: 40 str./min. (A4) alebo 42 str./min. (Letter) Kľúčové výhody Pohodlie • Ak máte prístup na internet, na stránke spoločnosti Samsung môžete získať pomoc, podporné aplikácie, ovládače zariadení, príručky a informácie o objednávaní: www.samsung.com > nájdite svoje zariadenie > podpora alebo na stiahnutie. Široký rozsah funkcií a podpora aplikácií • Môžete tlačiť v pohybe zo smartfónu alebo počítača pomocou aplikácií využívajúcich Google Cloud Print™ (pozri „Služba Google Cloud Print™“ na strane 231). • Aplikácia Easy Capture Manager umožňuje jednoduché úpravy a tlač obrázkov zachytených stlačením klávesu Print Screen na klávesnici (pozrite „Easy Capture Manager“ na strane 337). • Aplikácie Samsung Easy Printer Manager a Printing Status sú programy, ktoré monitorujú a informujú o stave tlačiarne a umožnia vám prispôsobiť nastavenia tlačiarne podľa vašich požiadaviek (pozri „Používanie aplikácie Samsung Printer Status“ na strane 349 alebo „Používanie aplikácie Samsung Easy Printer Manager“ na strane 345). • Aplikácia Samsung Easy Document Creator pomáha používateľom skenovať, zostavovať a ukladať dokumenty vo viacerých formátoch vrátane formátu .epub. Tieto dokumenty sa dajú zdieľať cez stránky sociálnych sietí alebo faxom (pozri „Používanie aplikácie Samsung Easy Document Creator“ na strane 344). • Nástroj AnyWeb Print umožňuje zachytiť aktuálnu obrazovku, zobraziť a vytlačiť obrazovku programu Windows Internet Explorer jednoduchším spôsobom ako v prípade bežných programov (pozrite „Samsung AnyWeb Print“ na strane 338). • Nástroj Smart Update vám umožňuje zistiť dostupnosť najnovšieho softvéru a nainštalovať najnovšiu verziu počas inštalácie ovládača tlačiarne. Táto funkcia je k dispozícii iba v systéme Windows. • Podporuje rozličné veľkosti papiera (pozrite „Technické špecifikácie tlačových médií“ na strane 154). • Tlač vodoznakov: Dokumenty je možné označiť zadanými slovami, napríklad „CONFIDENTIAL“ (pozri „Používanie pokročilých funkcií tlače“ na strane 290). • Tlačiť môžete v rozličných operačných systémoch (pozrite „Požiadavky na systém“ na strane 156). • Zariadenie je vybavené rozhraním USB a/alebo sieťovým rozhraním. Kľúčové výhody Podpora rozličných metód nastavení bezdrôtových sietí Podporuje XOA aplikácie (len M407xFX) Toto zariadenie podporuje vlastné XOA aplikácie. • Používanie tlačidla WPS (Wi-Fi Protected Setup™) - Pomocou tlačidla WPS na zariadení a prístupového bodu (bezdrôtového routera) sa môžete jednoducho pripojiť k bezdrôtovej sieti. • Používanie USB kábla alebo sieťového kábla - Pomocou USB kábla alebo sieťového kábla sa môžete pripojiť a nastaviť rôzne parametre bezdrôtovej siete. • Používanie funkcie Wi-Fi Direct - Pomocou funkcie Wi-Fi alebo Wi-Fi Direct môžete tlačiť pohodlne z vášho mobilného zariadenia. Pozrite si časť „Predstavenie spôsobov nastavenia bezdrôtového pripojenia“ na strane 202. • Ohľadne vlastných XOA aplikácií sa, prosím, obráťte na poskytovateľa vlastných XOA aplikácií. Funkcie jednotlivých modelov V závislosti od modelu alebo krajiny nemusia byť niektoré funkcie a doplnkový tovar k dispozícii. Operačný systém Operačný systém Windows Mac Linux Unix M337x series ● ● ● ● M387x series ● ● ● ● M407x series ● ● ● ● (●: dostupná funkcia, prázdne: nie je k dispozícii) Softvér Ovládač tlačiarne a softvér môžete nainštalovať po vložení disku CD so softvérom do mechaniky CD-ROM. V systéme Windows zvoľte ovládač tlačiarne a softvér v okne Select Software to Install. Softvér Ovládač tlačiarne SPL Ovládač tlačiarne PCL M337x series ● ● ● M387x series ● ● ● M407x series ● ● ● Ovládač tlačiarne XPSa ● ● ● Direct Printing Utilitya Samsung Easy Scan to PC Settings Fax to PC Settings Printer Manager Device Settings Samsung Printer Status ● ● ● ● ● ● ● ● ● ● ● ● ● ● ● ● ● ● ● ● ● Ovládač tlačiarne PSa Samsung AnyWeb Printa Samsung Easy Document Creator Funkcie jednotlivých modelov Softvér Easy Capture Manager SyncThru™ Web Service SyncThru Admin Web Service Easy Eco Driver Faxovanie Samsung Network PC Fax Skenovanie Ovládač skenera Twain Ovládač skenera WIA M337x series ● ● ● ● ● M387x series ● ● ● ● ● M407x series ● ● ● ● ● ● ● ● ● ● ● a. Softvér prevezmite z webovej stránky Samsung a nainštalujte ho: (http://www.samsung.com > nájdite svoje zariadenie > podpora alebo na stiahnutie). Pred inštaláciou skontrolujte, či operačný systém počítača podporuje softvér. (●: dostupná funkcia, prázdne: funkcia nie je k dispozícii) Funkcie jednotlivých modelov Rôzne funkcie Funkcie Vysokorýchlostné rozhranie USB 2.0 Rozhranie káblovej lokálnej siete Ethernet 10/100 Base TX Rozhranie káblovej lokálnej siete Ethernet 10/100/1000 Base TX Konektor paralelného portu IEEE 1284Ba M337x series ● ● Automatický podávač dokumentov (ADF) Slúchadlo M407x series ● ● ○ ○ ○ ● Sieťové rozhranie 802.11 b/g/n – bezdrôtová sieť LANb Služba Google Cloud Print™ AirPrint Eco tlač Duplexná (obojstranná) tlač Rozhranie na pamäť USB Pamäťový modul Doplnkový zásobník (Zásobník 2) Mass Storage Device (veľkokapacitné pamäťové zariadenie) Podávač Obojstranný automatický podávač dokumentov dokumentov (DADF) M387x series ● ● ● ● ● ● ○ ○ (Len M387xFW) ● ● ● ● ● ○ ○ ● ● ● ● ● ○ ○ ● ● (Len M387xFW) ● ● (Len M407xFR/M407xHR/ M407xFX) ● ● (Len M387xFD/M387xHD) ● (Len M4072FD) ● (Len M337xHD) (Len M387xHD) (Len M407xHR) Funkcie jednotlivých modelov Faxovanie Skenovanie Funkcie Odoslanie na viaceré miesta Odložené odoslanie Prioritné odoslanie Obojstranné odoslanie Zabezpečený príjem Obojstranná tlač Odoslať/prijať/presmerovať - faxovanie Odoslať/prijať/presmerovať - e-mail Odoslať/prijať/presmerovať - server Skenovanie do e-mailu Skenovanie na SMB server Skenovanie na FTP server Obojstranné skenovanie M337x series ● ● ● ● ● ● ● ● ● ● M387x series ● ● M407x series ● ● ● ● (Len M387xFW) ● ● ● ● ● ● ● ● ● ● ● ● ● ● ● ● ● ● (Len M387xFW) Naskenovať do PC ● ● (Len M407xFR/M407xHR/ M407xFX) ● Funkcie jednotlivých modelov Kopírovanie Funkcie Kopírovanie preukazu Zmenšené alebo zväčšené kopírovanie Zoradenie Plagát Klon Auto Fit Kniha 2 stránky na jeden list/4 stránky na jeden list Upravenie pozadia Posun okraja Vymazanie okrajov Zvýraznenie sivej Obojstranná kópia M337x series ● ● ● M387x series ● ● ● M407x series ● ● ● ● ● ● ● ● ● ● ● ● ● ● ● ● ● ● ● ● (Len M387xFW) (Len M407xFR/M407xHR/ M407xFX) a. Ak používate paralelný port, nemôžete použiť kábel USB. b. V niektorých krajinách nemusí byť karta s rozhraním bezdrôtovej siete LAN k dispozícii. V niektorých krajinách je možné používať iba protokol 802.11 b/g. Obráťte sa na lokálneho distribútora spoločnosti Samsung alebo predajcu, u ktorého ste zariadenie zakúpili. (●: dostupná funkcia, ○: Voliteľné, bez označenia: nie je k dispozícii) Užitočné vedieť Zariadenie netlačí. Zasekol sa papier. • Otvorte zoznam tlačového radu a odstráňte dokument zo zoznamu (pozrite „Zrušenie tlačovej úlohy“ na strane 68). • Otvorte a zatvorte dvierka (pozri „Pohľad spredu“ na strane 21). • Odstráňte ovládač a znovu ho nainštalujte (pozrite „Lokálna inštalácia ovládača“ na strane 29). • Podľa tejto príručky skontrolujte postup pri odstraňovaní zaseknutého papiera a postupujte podľa neho (pozrite „Odstránenie uviaznutia“ na strane 123). • Vyberte zariadenie ako predvolené v nastaveniach Windows (pozrite „Nastavenie zariadenia ako predvoleného zariadenia“ na strane 290). Výtlačky sú rozmazané. Kde môžem kúpiť príslušenstvo alebo spotrebný materiál? • Hladina tonera môže byť nízka alebo nerovnomerná. Zatraste tonerovú kazetu (pozrite „Rozprestretie tonera“ na strane 101). • Informujte sa u distribútora spoločnosti Samsung alebo u predajcu. • Vyskúšajte iné nastavenie rozlíšenia tlače (pozrite „Otvorenie okna Tlačových predvolieb“ na strane 69). • Navštívte stránku www.samsung.com/supplies. Zvoľte si krajinu/región a pozrite si informácie o službách dostupných pre výrobok. • Vymeňte tonerovú kazetu (pozrite „Výmena tonerovej kazety“ na strane 104). Stavová LED kontrolka bliká alebo je stále rozsvietená. • Vypnite zariadenie a znovu ho zapnite. • Podľa tejto príručky skontrolujte význam LED kontroliek a postupujte podľa nich (pozrite „Význam LED kontrolky stavu“ na strane 141). Môžete si môžem prevziať ovládač k zariadeniu? • Na webovej lokalite spoločnosti môžete získať pomoc, podporné aplikácie, ovládače zariadení, príručky a informácie na objednávanie. Prejdite na stránku www.samsung.comnájdite svoje zariadenie > nájdite svoje zariadenie > podpora alebo na stiahnutie O tejto používateľskej príručke Táto používateľská príručka obsahuje informácie pre základné oboznámenie sa so zariadením, ako aj podrobný popis každého kroku pri používaní zariadenia. • Pred použitím zariadenia si prečítajte bezpečnostné pokyny. • V prípade problémov pri používaní zariadenia si prečítajte kapitolu o odstraňovaní problémov. 2 Všeobecné ikony Ikona Textom Pozor • Základné termíny používané v tejto príručke sú vysvetlené v kapitole „Slovník“. • V závislosti od možností a modelu zariadenia, ktoré ste si zakúpili, sa môžu všetky obrázky zobrazené v tejto používateľskej príručke odlišovať od vášho zariadenia. • Snímky obrazoviek v tejto príručke správcu sa môžu líšiť od skutočnosti v závislosti od verzie firmvéru/ovládača konkrétneho zariadenia. • Postupy v tejto používateľskej príručke sú založené hlavne na prostredí systému Windows 7. Poznámka Opis Poskytuje používateľom informácie za účelom ochrany zariadenia pred možným mechanickým poškodením alebo nefunkčnosťou. Poskytuje ďalšie informácie alebo podrobné špecifikácie funkcií a vlastností zariadenia. 1 Pravidlá Niektoré termíny v tejto príručke sú vzájomne zameniteľné, ako je uvedené nižšie: • Dokument znamená to isté čo originál či predloha. • Papier znamená to isté čo médium alebo tlačové médium. • Zariadenie znamená tlačiareň alebo MFP. 1. Úvod 14 Informácie o bezpečnosti Tieto varovania a upozornenia môžu vás alebo vaše okolie ochrániť pred poranením a môžu taktiež zabrániť poškodeniu zariadenia. Pred použitím zariadenia sa uistite, že ste si pozorne prečítali všetky inštrukciám a rozumiete im. Po prečítaní tejto časti odložte pokyny na bezpečnom mieste pre prípadné použitie v budúcnosti. 4 Prevádzkové prostredie Varovanie 3 Dôležité bezpečnostné symboly Vysvetlenie všetkých ikon a značiek, ktoré sú použité v tejto kapitole Varovani e Pozor Neskúšajte. Riziká alebo nebezpečné postupy, ktoré môžu spôsobiť zranenie alebo smrť. Riziká alebo nebezpečné postupy, ktoré môžu spôsobiť menej závažné zranenie alebo poškodenie majetku. Nepoužívajte, ak je prívodný kábel poškodený alebo ak elektrická zásuvka nie je uzemnená. Mohlo by dôjsť k úrazu elektrickým prúdom alebo k požiaru. Na hornú časť zariadenia neklaďte žiadne predmety (vodu, menšie kovové alebo ťažké predmety, sviečky, zapálené cigarety atď.). Mohlo by dôjsť k úrazu elektrickým prúdom alebo k požiaru. • Ak sa zariadenie prehreje, začne dymiť, vydávať zvláštne zvuky alebo čudný zápach, okamžite vypnite hlavný vypínač a zariadenie odpojte zo siete. • Používateľ by mal mať v prípade mimoriadnej udalosti, pri ktorej je nutné vytiahnuť zástrčku, prístup k elektrickej zásuvke. Mohlo by dôjsť k úrazu elektrickým prúdom alebo k požiaru. Prívodný kábel neohýbajte ani naň neklaďte ťažké predmety. Stúpanie po napájacom kábli alebo jeho narušenie ťažkým predmetom by mohlo mať za následok úraz elektrickým prúdom alebo požiar. Nevyťahujte zástrčku ťahom za kábel. Zástrčkou nemanipulujte mokrými rukami. Mohlo by dôjsť k úrazu elektrickým prúdom alebo k požiaru. 1. Úvod 15 Informácie o bezpečnosti 5 Pozor Spôsob prevádzkovania Počas búrok alebo ak zariadenie dlhšie nepoužívate; vytiahnite napájací kábel z elektrickej zásuvky. Pozor Mohlo by dôjsť k úrazu elektrickým prúdom alebo k požiaru. Buďte opatrní, oblasť výstupu papiera je horúca. Môže dôjsť k popáleniu. Ak zariadenie spadlo, alebo sa jeho schránka zdá poškodená, odpojte ho od všetkých rozhraní a privolajte kvalifikovaného opravára. Inak by mohlo dôjsť k zasiahnutiu elektrickým prúdom alebo k požiaru. Ak stroj nepracuje správne po aplikácii týchto pokynov, odpojte stroj zo všetkých spojovacích rozhraní a požiadajte kvalifikovaný servisný personál o pomoc. Inak by mohlo dôjsť k zasiahnutiu elektrickým prúdom alebo k požiaru. Ak sa zástrčka nedá zasunúť do elektrickej zásuvky, násilne sa o to nepokúšajte. Privolajte elektrikára, aby vymenil zástrčku, inak by mohlo dôjsť k úrazu elektrickým prúdom. Nedovoľte domácim zvieratám obhrýzať napájací kábel, telefónny kábel alebo káble na pripojenie k počítaču. Vášmu domácemu zvieratku to môže spôsobiť poranenie elektrickým prúdom, ohňom a/alebo úraz. Nevyberajte zo zariadenia papier nasilu počas tlače. Mohlo by dôjsť k poškodeniu zariadenia. Dbajte s opatrnosťou na to, aby ste nevložili ruku do škáry medzi stroj a priehradku s papierom. Inak by ste sa mohli zraniť. Pri výmene papiera alebo odstraňovaní zaseknutého papiera postupujte opatrne. Nový papier má ostré hrany, mohli by ste sa bolestivo porezať. Keď tlačíte veľké množstvá, spodná časť oblasti výstupu papiera sa môže veľmi zohriať. Nedovoľte deťom dotýkať sa zariadenia. Môže dôjsť k popáleniu. Pri vyberaní zakliesneného papiera nepoužívajte pinzety ani iné ostré kovové predmety. Mohlo by dôjsť k poškodeniu zariadenia. Nedovoľte, aby sa nahromadilo veľa papiera vo výstupnej priehradke. Mohlo by dôjsť k poškodeniu zariadenia. 1. Úvod 16 Informácie o bezpečnosti Nablokujte ani nestrkajte predmety do ventilačného otvoru. Zariadenie alebo jeho časti by sa mohli zahriať alebo by mohlo dôjsť k poškodeniu či požiaru. Používanie iných ovládacích prvkov, úprav alebo postupov než sú tie, ktoré sú uvedené v tomto dokumente, môže viesť k vystaveniu nebezpečného žiarenia. Prúdovým vypínacím zariadením stroja je prívodný kábel. Ak chcete vypnúť prívod energie, vytiahnite kábel zo zásuvky. Pozor Ak zariadenie chcete premiestniť, najskôr ho vypnite a odpojte všetky káble. Nižšie uvedené informácie sú len odporúčania na základe hmotnosti zariadenia. Ak váš zdravotný stav nedovoľuje dvíhanie, nedvíhajte zariadenie. Požiadajte o pomoc, a pri dvíhaní zariadenia vždy použite vhodný počet ľudí. Potom zariadenie zdvihnite: 6 Inštalácia/Presun • Ak zariadenie váži menej než 20 kg, môže ho dvíhať 1 osoba. • Ak zariadenie váži 20 – 40 kg, mali by ho dvíhať 2 osoby. Varovanie Neumiestňujte stroj do oblasti, kde je prach, vlhkosť a úniky vody. Mohlo by dôjsť k úrazu elektrickým prúdom alebo k požiaru. Zariadenie umiestnite do prostredia, ktoré spĺňa špecifikácie prevádzkovej teploty a vlhkosti. V opačnom prípade by sa mohli vyskytnúť problémy s kvalitou tlače a mohlo by dôjsť k poškodeniu zariadenia. Pozrite „Všeobecné špecifikácie“ na strane 152. • Ak zariadenie váži viac než 40 kg, mali by ho dvíhať 4 a viac osôb. Zariadenie by mohlo spadnúť a spôsobiť poranenie, alebo by sa mohlo poškodiť. Zariadenie umiestnite na rovný povrch tak, aby malo dostatočný priestor na vetranie. Berte tiež do úvahy priestor potrebný na otvorenie krytu a zásobníky. Je potrebné, aby miesto bolo dobre vetrané a nachádzalo sa ďaleko od priameho svetla, tepla a vlhkosti. Používanie zariadenia počas dlhého časového úseku a tlač veľkého počtu strán v nevetranom priestore môže spôsobiť znečistenie vzduchu a môže byť nebezpečné pre vaše zdravie. Zariadenie umiestnite v dobre vetranom priestore alebo otvorte okno, aby sa zabezpečil pravidelný obeh vzduchu. 1. Úvod 17 Informácie o bezpečnosti Zariadenie neklaďte na nestabilné povrchy. Zariadenie by mohlo spadnúť a spôsobiť poranenie, alebo by sa mohlo poškodiť. Používajte len AWG č.26a alebo väčší, linkový telefónny kábel, ak je to nutné. Inak by mohlo dôjsť k poškodeniu zariadenia. Uistite sa, že zástrčku zapájate do uzemnenej zásuvky. Inak by mohlo dôjsť k zasiahnutiu elektrickým prúdom alebo k požiaru. Pre bezpečnú prevádzku používajte len kábel dodaný spolu so zariadením. Ak so zariadením pracujúcim pod napätím 110V používate kábel dlhší ako 2 metre, potom by jeho hodnota AWG mala byť 16 alebo viac. Inak by mohlo dôjsť k poškodeniu zariadenia a úrazu elektrickým prúdom či k požiaru. Zariadenie neprikrývajte a neumiestňujte do tesných priestorov. Ak bude zariadenie slabo odvetrávané, môže dôjsť k požiaru. Nepreťažujte elektrické zásuvky a predlžovacie káble. Mohlo by to znížiť výkonnosť zariadenia alebo by mohlo dôjsť k úrazu elektrickým prúdom či k požiaru. Stroj by mal byť pripojený na zdroj elektrického prúdu, ktorý je uvedený na štítku. Ak si nie ste istí napäťovým rozsahom vo vašej sieti, kontaktujte dodávateľa elektrickej energie. a. AWG: Americká káblová miera 7 Údržba/Kontrola Pozor Predtým než začnete zariadenie čistiť zvnútra, odpojte ho z elektrickej zásuvky. Zariadenie nečistite benzénom, riedidlom na farby či alkoholom; nestriekajte vodu priamo do zariadenia. Mohlo by dôjsť k úrazu elektrickým prúdom alebo k požiaru. Keď pracujete vnútri stroja a vymieňate spotrebný materiál alebo čistíte vnútrajšok, stroj nespúšťajte. Mohli by ste sa zraniť. Čistiace prostriedky uchovávajte mimo dosahu detí. Mohlo by dôjsť k ich úrazu. Sami stroj nerozoberajte, neopravujte alebo neprestavujte. Mohlo by dôjsť k poškodeniu zariadenia. Ak zariadenie potrebuje opravu, zavolajte kvalifikovaného opravára. Pri čistení a prevádzke stroja prísne dodržiavajte pokyny v príručke užívateľa poskytnutej so strojom. V opačnom prípade by mohlo dôjsť k poškodeniu zariadenia. Prívodný kábel a kontaktné plochy zástrčky udržiavajte v čistote, bez prachu alebo vody. Inak by mohlo dôjsť k zasiahnutiu elektrickým prúdom alebo k požiaru. 1. Úvod 18 Informácie o bezpečnosti • Neodstraňujte žiadne priskrutkované kryty a ochranné prvky. Používanie recyklovaného spotrebného materiálu, ako tonerov a podobne, môže spôsobiť poškodenie zariadenia. • Fixačnú jednotku by mali opravovať iba certifikovaní servisní technici. Pri oprave necertifikovaným technikom by mohlo dôjsť k požiaru alebo zásahu elektrickým prúdom. V prípade poškodenia v dôsledku použitia recyklovaných spotrebných materiálov sa budú účtovať servisné poplatky. V prípade spotrebného materiálu, ktorý obsahuje tonerový prach (kazeta s tonerom, nádoba s použitým tonerom, zobrazovacia jednotka, atď.), postupujte podľa pokynov nižšie. • Zariadenie by mali opravovať iba certifikovaní servisní technici spoločnosti Samsung. • Pri likvidácii spotrebného materiálu dodržiavajte pokyny na likvidáciu. Pokyny na likvidáciu vám poskytne predajca. 8 Používanie spotrebného materiálu • Spotrebný materiál neumývajte. • Ak nádobu s použitým tonerom vyprázdnite, nepoužívajte ju znova. Pozor Nerozoberajte tonerovú kazetu. Toner môže byť nebezpečný, ak dôjde k vdýchnutiu alebo požitiu. Spotrebný materiál, ako sú kazety s tonerom alebo fixačná jednotka, nespaľujte. Mohlo by dôjsť k explózii alebo nekontrolovateľnému požiaru. Spotrebný materiál, ako napríklad kazety s tonerom, držte pri skladovaní mimo dosahu detí. Ak nebudete postupovať podľa pokynov vyššie, zariadenie sa môže pokaziť alebo môžete znečistiť životné prostredie. Záruka sa nevzťahuje na škody spôsobené nedbalosťou používateľa. Ak si tonerom znečistíte odev, neperte ho v horúcej vode. Horúca voda by zafixovala toner do vlákna. Použite studenú vodu. Pri výmene tonera alebo pri vyberaní zaseknutého papiera dávajte pozor, aby sa vám jeho prach nedostal na kožu či odev. Toner môže byť nebezpečný, ak dôjde k vdýchnutiu alebo požitiu. Toner môže byť nebezpečný, ak dôjde k vdýchnutiu alebo požitiu. 1. Úvod 19 Prehľad zariadenia 9 Súčasti Skutočný komponent sa môže odlišovať od ilustrácie nižšie. Niektoré komponenty sa v závislosti od okolností môžu zmeniť. Zariadenie Napájací kábel Príručka rýchlou inštaláciou CD disk so softvéroma Držiak čítačky karietb Slúchadloc Rozličné príslušenstvod a. Na CD disku sa nachádzajú ovládače zariadenia, používateľská príručka a softvérové aplikácie. b. Len M407xFX. c. Iba slúchadlové modely (pozrite „Rôzne funkcie“ na strane 10). d. Rozličné príslušenstvo, ktoré je súčasťou zariadenia, sa môže líšiť podľa krajiny nákupu a konkrétneho modelu. 1. Úvod 20 Prehľad zariadenia 10 1 2 Pohľad spredu 3 • Táto ilustrácia sa môže líšiť od vášho zariadenia v závislosti od vášho modelu. Existujú rozličné typy zariadení. 4 • Niektoré funkcie a voliteľný tovar nemusia byť k dispozícii v závislosti od modelu alebo krajiny (pozrite „Funkcie jednotlivých modelov“ na strane 8). 5 6 Kryt podávača dokumentov Vodidlá šírky dokumentu v podávači Vstupný zásobník podávača dokumentov Podporný zásobník podávača dokumentov Výstupný zásobník podávača dokumentov Ovládací panel 19 7 17 1 16 15 2 3 20 18 4 14 5 20 21 12 11 7 22 9 26 25 Indikátor množstva papiera 10 Zásobník 2c Zásobník 1 Viacúčelový zásobník (alebo ručný podávač) Port na pamäťové zariadenie 11 13 16 17 18 Sklenená doska skenera Kryt skenera Rukoväť predného krytu 19 Vodiace lišty šírky papiera na viacúčelovom zásobníkuf 20 Viacúčelový podporný zásobníkf 21 Vodiace lišty šírky papiera na zásobníku ručného podávačaa 22 Kazeta s toneromb 23 Kazeta s toneromd 24 Zobrazovacia jednotkad 25 Slúchadloe 26 Držiak čítačky karietg USBf 8 10 Predný kryt 9 12 6 13 8 Kryt riadiacej dosky 14 Výstupný podporný zásobník 15 Výstupný zásobník 23 24 a. Len M337x series. b. M3370/ M3870/ M4070/ M4072 series c. Toto je voliteľná funkcia (pozrite „Rôzne funkcie“ na strane 10). d. M3375/ M3875/ M4075 series e. Iba slúchadlové modely (pozrite „Rôzne funkcie“ na strane 10). f. Len M387x/ M407x series. g. Len M407xFX. 1. Úvod 21 Prehľad zariadenia 11 1 Pohľad zozadu 2 3 • Táto ilustrácia sa môže líšiť od vášho zariadenia v závislosti od vášho modelu. Existujú rozličné typy zariadení. 4 • Niektoré funkcie a voliteľný tovar nemusia byť k dispozícii v závislosti od modelu alebo krajiny (pozrite „Funkcie jednotlivých modelov“ na strane 8). 5 7 6 EDI port pre čítačku karieta Sieťový port 7 8 Port USB 5 V výstupný port pre konektor paralelného portu IEEE 1284B Hlavný vypínač 9 bc 10 Zásuvka napájania Zásuvka telefónnej linky (LINE) Zásuvka externého telefónu (EXT.) Rukoväť zadného krytu Zadný kryt a. Len M407xFX. b. Toto je voliteľná funkcia (pozrite „Rôzne funkcie“ na strane 10). c. Ak chcete používať voliteľný konektor paralelného portu IEEE 1284B, zapojte ho do USB konektora a do 5V výstupného konektora. 8 EDI 9 10 1. Úvod 22 Ovládací panel – prehľad • V závislosti od modelu sa ovládací panel zobrazený na obrázku môže odlišovať od panelu vášho zariadenia. Existujú rozličné typy ovládacích panelov. • Niektoré funkcie a voliteľný tovar nemusia byť k dispozícii v závislosti od modelu alebo krajiny (pozrite „Funkcie jednotlivých modelov“ na strane 8). • Niektoré tlačidlá nemusia fungovať v závislosti od režimu (kopírovanie, faxovanie alebo skenovanie). 12 M337xFD/M337xHD/M387xFD/M387xFW/M387xHD/M407xFD/M407xFR/M407xHR 1 2 1 2 3 21 20 19 4 5 18 6 17 7 16 8 9 10 11 12 14 13 15 ID Copy Obe strany preukazu, napríklad vodičského, môžete skopírovať na jednu stranu papiera (pozrite „Kopírovanie preukazu“ na strane 79). Darkness Umožňuje nastaviť jas pre čitateľnejšie kópie, ak kopírujete vyblednutý originál alebo originál s tmavými obrázkami. WPSa Jednoduchá konfigurácia pripojenia k bezdrôtovej sieti bez počítača (pozrite „Nastavenie bezdrôtovej siete“ na strane 201). 1. Úvod 23 Ovládací panel – prehľad 3 Správa na displeji Zobrazuje aktuálny stav a výzvy počas prevádzky. 4 Kopírovanie Prepína do režimu kopírovania. 5 Faxovanie Prepína do režimu faxovania. 6 šípkou Umožňuje prechádzať možnosťami vo vybranej ponuke a zvyšovať alebo znižovať hodnoty. 7 OK Potvrdzuje výber na obrazovke. 8 Číselná klávesnica Slúži na vytáčanie čísel alebo zadávanie alfanumerických znakov (pozrite „Informácie o klávesnici“ na strane 281). 9 Address Book Umožňuje uloženie často používaných faxových čísel a ich vyhľadanie (pozri „Ukladanie e-mailových adries“ na strane 279 alebo „Vytvorenie adresára“ na strane 283). Redial/Pause V pohotovostnom režime vytočí posledné faxové číslo, príp. číslo prijatého hovoru. V režime úprav vloží pauzu(-) do čísla faxu (pozri „Opakované vytočenie faxového čísla“ na strane 320). 10 11 12 13 14 Stop/Clear Power/ WakeUp Start Slúži na zastavenie aktuálnej činnosti. Zapne alebo vypne napájanie, alebo prebudí zariadenie z úsporného režimu. Ak chcete zariadenie vypnúť, toto tlačidlo stlačte na viac ako tri sekundy. Spustí úlohu. Power Saver Prejde do režimu spánku. On Hook Dial Keď stlačíte toto tlačidlo, bude počuť vytáčací tón. Potom zadajte faxové číslo. Je to podobné uskutočňovaniu hovoru s použitím reproduktora. 16 Back Umožňuje prejsť v ponuke o úroveň vyššie. 17 Menu Vstúpi do režimu ponúk a umožňuje prechádzanie dostupných ponúk (pozri „Prehľad ponúk“ na strane 34). 15 1. Úvod 24 Ovládací panel – prehľad 18 19 20 21 Skenovanie LED kontrolka Status Prepína do režimu skenovania. Zobrazuje stav tlačiarne (pozrite „Význam LED kontrolky stavu“ na strane 141). Reduce/Enlargeb Pri kopírovaní zo skla skenera môžete veľkosť kopírovaného obrazu zmenšiť alebo zväčšiť, a to od 25 % do 400 %. (Pozri „Zmenšená alebo zväčšená kópia“ na strane 77.) Direct USBc Umožňuje priamu tlač súborov uložených na pamäťovom zariadení USB, ktoré je zasunuté do portu USB na prednej strane zariadenia. Eco Ak chcete počas tlače a kopírovania z počítača znížiť spotrebu tonera a papiera, zapnite režim Eco (pozrite „Ovládací panel“ na strane 71). a. Len M387xFW. b. Len M337xFD/ M337xHD. c. Len M387x/ M407x series. 1. Úvod 25 Ovládací panel – prehľad 13 M407xFX Na ovládanie dotykovej obrazovky používajte len prst. Ostré objekty môžu obrazovku poškodiť. 1 10 1 2 3 4 5 Dotyková obrazovka Číselná klávesnica Clear Stop Power/ WakeUp 3 2 9 8 7 4 5 6 Zobrazuje aktuálny stav a umožňuje prístup k dostupným ponukám (pozrite „Zoznámenie sa s dotykovou obrazovkou“ na strane 39). Slúži na vytáčanie čísel alebo zadávanie alfanumerických znakov (pozrite „Informácie o vyskakovacej klávesnici“ na strane 282). Vymaže znaky v oblasti úprav. Umožňuje kedykoľvek zastaviť vykonávanú operáciu. Zapne alebo vypne napájanie, alebo prebudí zariadenie z úsporného režimu. Ak chcete zariadenie vypnúť, toto tlačidlo stlačte na viac ako tri sekundy. 1. Úvod 26 Ovládací panel – prehľad 6 Start Spustí úlohu. 8 Help Keď stlačíte toto tlačidlo, bude počuť vytáčací tón. Potom zadajte faxové číslo. Je to podobné uskutočňovaniu hovoru s použitím reproduktora. Umožňuje zobraziť podrobné informácie o ponukách zariadenia alebo o jeho stave. 9 Reset Resetuje používateľské nastavenie pre úlohu na predvolenú hodnotu. 7 On Hook Dial 10 LED kontrolkaStatus Zobrazuje stav tlačiarne (pozrite „Význam LED kontrolky stavu“ na strane 141). 1. Úvod 27 Zapnutie zariadenia Ilustrácie v tejto používateľskej príručke sa môžu od vášho zariadenia líšiť v závislosti od modelu a nainštalovaných voliteľných doplnkov. Skontrolujte typ zariadenia (pozrite „Pohľad spredu“ na strane 21). 1 2 Zapnite vypínač elektrickej energie. Zariadenie najprv pripojte do elektrickej siete. 2 1 1. Úvod 28 Lokálna inštalácia ovládača Zariadenie je lokálne pripojené vtedy, ak je priamo napojené na Váš počítač pomocou kábla. Ak je zariadenie pripojené na sieť, vynechajte dolu uvedené kroky a prejdite na pokyny pre inštaláciu ovládača zariadenia pripojeného do siete (pozrite „Inštalácia ovládača cez sieť“ na strane 189). • Ak používate operačný systém Mac alebo UNIX, prečítajte si „Inštalácia pre počítač Mac“ na strane 179, „Inštalácia v systéme Linux“ na strane 181 alebo „Inštalácia balíka ovládačov tlačiarní pre operačný systém UNIX“ na strane 195. • Inštalačné okno zobrazené v tejto Používateľská príručka sa môže líšiť v závislosti od toho, akú tlačiareň a rozhranie používate. • Používajte kábel USB s maximálnou dĺžkou 3 m. 1. Úvod 29 Lokálna inštalácia ovládača 14 Windows 1 2 Skontrolujte, či je zariadenie pripojené k počítaču a či je zapnuté. Vložte dodaný disk CD so softvérom do mechaniky CD-ROM. 3 V okne inštalácie si prečítajte a vyjadrite svoj súhlas so zmluvou týkajúcou sa inštalácie. Potom kliknite na tlačidlo Next. 4 Zvoľte položku USB connection v zobrazení Printer Connection Type. Potom kliknite na tlačidlo Next. 5 Postupujte podľa pokynov v okne inštalácie. Softvérové aplikácie môžete zvoliť v okne Select Software to Install. Na obrazovke Štart systému Windows 8 Ak sa inštalačné okno nezobrazí, kliknite na položky Štart > Všetky programy > Príslušenstvo > Spustiť. X:\Setup.exe, pričom namiesto písmena „X“ uveďte písmeno, ktorým je mechanika CD-ROM označená, a kliknite na tlačidlo OK. • Pre Windows 8, Ak sa inštalačné okno nezobrazí, na paneli Charms(Kúzla) zvoľte položky Hľadať > Apps(Aplikácie) a vyhľadajte položku Spustiť. Napíšte X:\Setup.exe, pričom namiesto písmena „X“ uveďte písmeno, ktorým je mechanika CD-ROM označená, a kliknite na tlačidlo OK. Ak sa zobrazí vyskakovacie okno „Klepnutím vyberte, aká operácia sa má s diskom vykonať.“, kliknite na okno a zvoľte možnosť Run Setup.exe. • Aplikáciu Samsung Printer Experience je možné na obrazovke Štart používať, len keď je nainštalovaný ovládač V4. Ak je počítač pripojený na internet, ovládač V4 sa automaticky preberie z Lokality Windows Update. V opačnom prípade môžete ovládač V4 prevziať manuálne z webovej stránky spoločnosti Samsung, www.samsung.com > nájdite svoje zariadenie > podpora alebo na stiahnutie. • Aplikáciu Samsung Printer Experience môžete prevziať z obchodu Windows Obchod. Aby ste mohli používať obchod Windows Store(Obchod), musíte mať vytvorený účet u spoločnosti Microsoft. 1 Na paneli Charms(Kúzla) zvoľte položku Hľadať. 2 Kliknite na položku Store(Obchod). 3 Vyhľadajte položku Samsung Printer Experience a kliknite na ňu. 4 Kliknite na tlačidlo Inštalovať. 1. Úvod 30 Lokálna inštalácia ovládača • Ak ovládač nainštalujete s použitím dodaného disku CD so softvérom, ovládač V4 sa nenainštaluje. Ak chcete používať ovládač V4 na obrazovke Pracovná plocha (Pracovná plocha), môžete ho prevziať z webovej stránky spoločnosti Samsung, www.samsung.com > nájdite svoje zariadenie > podpora alebo na stiahnutie. • Ak chcete nainštalovať nástroje na správu tlačiarne od spoločnosti Samsung, je potrebné ich nainštalovať s použitím dodaného disku CD so softvérom. 1 2 3 Skontrolujte, či je počítač pripojený na internet a či je zapnutý. Skontrolujte, či je zariadenie zapnuté. Prostredníctvom kábla USB prepojte počítač so zariadením. Ovládač sa automaticky nainštaluje zo služby Windows Update. 1. Úvod 31 Preinštalujte ovládač tlačiarne Ak ovládač tlačiarne nepracuje správne, postupujte podľa nižšieuvedených krokov a znovu ho nainštalujte. 4 Vložte softvérové CD do Vašej CD-ROM mechaniky a znova nainštalujte ovládač (pozri „Lokálna inštalácia ovládača“ na strane 29). 15 Windows 1 2 Skontrolujte, či je zariadenie pripojené k počítaču a či je zapnuté. V ponuke Štart zvoľte Programy alebo Všetky programy > Samsung Printers > Uninstall Samsung Printer Softvér. • Pre Windows 8, 1 Na paneli Charms (Základná ponuka) zvoľte položky Hľadať > Apps(Aplikácie). 2 Vyhľadajte položku Ovládací panel a kliknite na ňu. 3 Kliknite na položku Programy a súčasti. 4 Pravým tlačidlom kliknite na ovládač, ktorý chcete odinštalovať a zvoľte možnosť Odinštalovať. 5 Postupujte podľa pokynov v okne. 3 Postupujte podľa pokynov v okne inštalácie. Na obrazovke Štart systému Windows 8 1 2 3 Skontrolujte, či je zariadenie pripojené k počítaču a či je zapnuté. Na obrazovke Štart kliknite na dlaždicu Štart. Postupujte podľa pokynov v okne. • Ak nemôžete nájsť dlaždicu Samsung Printer Software, odinštalovanie vykonajte v režime zobrazenia pracovnej plochy. • Ak chcete odinštalovať nástroje na správu tlačiarne od spoločnosti Samsung, na obrazovke Štart kliknite pravým tlačidlom na aplikáciu > Odinštalovať > pravým tlačidlom kliknite na program, ktorý chcete odstrániť > Odinštalovať a postupujte podľa pokynov v okne. 1. Úvod 32 2. Prehľad ponuky a základné nastavenie V tejto kapitole sú informácie o celkovej štruktúre ponuky a základné možnosti nastavenia. • Prehľad ponúk 34 • Základné nastavenia tlačiarne 48 • Médiá a podávač 50 • Základné funkcie tlače 67 • Základné kopírovanie 75 • Základy skenovania 81 • Základy faxovania 83 • Používanie pamäťového zariadenia USB 88 Prehľad ponúk Ovládací panel zabezpečuje prístup do rôznych ponúk na nastavenie zariadenia alebo na použitie jeho funkcií. 1 M337xFD/M337xHD/M387xFD/M387xFW/M387xHD/M407xFD/M407xFR/M407xHR • Pri aktuálne zvolenej ponuke sa zobrazí symbol začiarknutia (√). • V závislosti od možností a modelov sa niektoré ponuky nemusia na displeji zobrazovať. V takom prípade sa nevzťahujú na vaše zariadenie. • Niektoré názvy v ponukách sa môžu od vášho zariadenia líšiť v závislosti od doplnkov a modelu. • Ponuky sú opísané v Pokročilej príručke (pozri „Užitočné ponuky na nastavenie“ na strane 234). Prístup do menu 1 2 3 4 5 6 V závislosti od funkcie, ktorú chcete použiť zvoľte na ovládacom paneli tlačidlo faxovania, kopírovania alebo skenovania. Stláčajte (Menu), kým sa v spodnom riadku displeja neobjaví požadovaná ponuka a potom stlačte OK. Stláčajte tlačidlá šípiek, až kým sa nezobrazí požadovaná položka ponuky a stlačte tlačidlo OK. Ak položka ponuky obsahuje ďalšie podponuky, opakujte krok 3. Stlačením OK uložte výber. Stlačením tlačidla (Stop alebo Stop/Clear) sa vráťte do pohotovostného režimu. 2. Prehľad ponuky a základné nastavenie 34 Prehľad ponúk Copy Feature (Pozrite „Funkcia kopírovania“ na strane 237.) Original Size Reduce/Enlarge Duplexa 1->1 Sided 1->2 Sided 1->2 Sided, Rotated 2->1 Sided 2->1 Sided, Rotated 2->2 Sided Darkness Light+5- Light+1 Normal Dark+1- Dark+5 Original Type Text Text/Photo Photo Collation Stamp Layout Item Normal Opacityd 2-Up Positiond 4-Up Watermark ID Copy Message Book Copy Pagese Adjust Background Text Sizee Off Positione Auto Darknesse Enhance Lev.1 Enhance Lev.2 Erase Lev.1Erase Lev.4 Edge Erase Off Small Originalb Hole Punch Book Centerc Border Erase Copy Setup (Pozrite „Nastavenie kopírovania“ na strane 243.) Original Change Default Type Original Size Text Copies Text/ Reduce/Enlarge Photo Duplexa Photo 1->1 Sided Collation 1->2 Sided 1->2 Sided, Rotated 2->1 Sided 2->1 Sided, Rotated 2->2 Sided Darkness Light+5- Light+1 Normal Dark+1- Dark+5 Fax Featurea (Pozrite „Funkcia faxovania“ na strane 244.) Darkness Multi Send Light+5Delay Send Light+1 Send Forward Normal Forward to Fax Dark+1Forward to Email Dark+5 Forward to Resolution Server Standard Receive Forward Fine Forward to Fax Super Fine Forward to PC Color Mode Forward to Email Mono Forward to Color Server Original Type Forward & Print Text Secure Receive Text/Photo Off Photo On Original Size Print a Cancel Job Duplex 1 Sided 2 Sided 2 Sided Rotated a. V závislosti od možností a modelov sa niektoré ponuky nemusia na displeji zobrazovať. V takom prípade sa nevzťahujú na vaše zariadenie. b. Táto možnosť sa nezobrazí v prípade, ak zapnete funkcie 2-Up (2 stránky na jeden list), 4-Up (4 stránky na jeden list), Book copy (kopírovanie knihy), Duplex (obojstranná tlač), Auto Fit (automatické prispôsobenie), alebo ak do ADF (DADF) vložíte originálny dokument. c. Táto voľba sa objaví, iba keď je ako voľba Layout zvolená možnosť Book Copy. d. Táto voľba sa objaví, iba keď je voľba Item nastavená na možnosť On. e. Táto voľba sa objaví, iba keď je voľba Message nastavená na možnosť On. 2. Prehľad ponuky a základné nastavenie 35 Prehľad ponúk Fax Setup (pozrite „Nastavenie odosielania“ na strane 246, „Nastavenie príjmu“ na strane 247) Sending Ring to Answer Redial Times Stamp Rcv Name Redial Term Rcv Start Prefix Dial Code ECM Mode Auto Reduction Fax Confirmatio Discard Size n Junk Fax Image TCR Setup Dial Modea DRPD Modea Toll Save Duplex Printb Receiving Change Default Receive Darkness Mode Resolution Fax Color Mode Tel Original Type Ans/Fax Original Size DRPD Modea Duplexa Manual TX/RX Scan Feature (Pozrite „Funkcia Skenovanie“ na strane 251.) FTP Feature Shared Folder USB Feature Original Size Feature Original Size Original Size Original Original Type Original Type Type Resolution Resolution Resolution Color Mode Color Mode Color Mode a a File Format File Formata File Format Duplexa Duplexa Duplexa Darkness Darkness Darkness Email Feature SMB Feature Original Size Original Size Original Original Type Type Resolution Resolution Color Mode Color Mode File Formata File Formata Duplexa Duplexa Darkness Darkness Scan Setup (Pozrite „Nastavenie skenovania“ na strane 252.) Change Default USB Default Original Size Original Type Resolution Color Mode File Formata Duplexa Darkness Email Default Original Size Original Type Resolution Color Mode File Formata Duplexa Email Confirmation Darkness FTP/SMB Default Original Size Original Type Resolution Color Mode File Formata Duplexa Darkness Server Confirmation Shared Folder Default Original Size Original Type Resolution Color Mode File Formata Duplexa a. V niektorých krajinách nemusí byť táto voľba k dispozícii. b. V závislosti od možností a modelov sa niektoré ponuky nemusia na displeji zobrazovať. V takom prípade sa nevzťahujú na vaše zariadenie. 2. Prehľad ponuky a základné nastavenie 36 Prehľad ponúk Print Setup (Pozrite „Tlač“ na strane 236.) Orientation Portrait Landscape Duplex Copies Resolution Clear Text Off Minimum Normal Maximum Skip Blank Pages Auto CR Emulation Emulation Type Setup System Setup (Pozrite „Nastavenie systému“ na strane 256.) Machine Setup Machine ID Fax Number Date & Time Clock Mode Language Default Mode Power Save Wakeup Event System Timeout Job Timeout Altitude Adjustment Auto Continue Auto Tray Switch Paper Substitution Tray Protectiona Toner Save PDF Type Stamp Import Setting Export Setting Eco Settings Paper Setup Paper Size Tray 1 Tray 2a MP Traya Manual Feedera Default Paper Size Paper Type Tray 1 Tray 2a MP Traya Manual Feedera Paper Source Margin Tray Confirmation Sound/Volume Key Sound Alarm Sound Fax Sound Report Maintenance Configuration CLR Empty Msg.c Demo Page Supplies Life Network Image Mgr. Configuration Custom Color Supplies Toner Low Alert Information Imaging Unit Low Usage Counter Alerta b Account Serial Number Fax Received RAM Diska Fax Sent Fax Scheduled Jobs Image Overwritea Fax Send Manual Confirmation Overwrite Method Junk Fax Overwrite Times Email Sent PCL Font PS Font EPSON Font KSC5843 Fonta KSC5895 Fonta KSSM Fonta Address Book a. V závislosti od možností a modelov sa niektoré ponuky nemusia na displeji zobrazovať. V takom prípade sa nevzťahujú na vaše zariadenie. b. Táto možnosť je dostupná iba v prípade, ak ste v menu SyncThru™ Web Admin Service povolili možnosť Job Accounting. c. Táto možnosť sa zobrazí len v prípade, ak je kazete malé množstvo tonera. 2. Prehľad ponuky a základné nastavenie 37 Prehľad ponúk Networka (Pozrite „Nastavenie siete“ na strane 268.) TCP/IP (IPv4) DHCP BOOTP Static TCP/IP (IPv6) IPv6 Protocol DHCPv6 Config Ethernet Ethernet Port Ethernet Speed 802.1x Wi-Fic Wi-Fi On/Off Wi-Fi Settings WPS Wi-Fi Direct Wi-Fi Signal Clear Wi-Fi Settings Protocol Management HTTP WINS SNMPv1/v2 SNTP UPnP(SSDP) mDNS SetIP SLP Network Configuration Clear Settings Job Managementb (Pozrite „Správa úloh“ na strane 270.) Active Job Secured Job Stored Job Shared Folder a. Len káblový a bezdrôtový model (pozrite „Funkcie jednotlivých modelov“ na strane 8). b. Táto funkcia je dostupná v prípade, ak ste vložili voliteľné veľkokapacitné pamäťové zariadenie, voliteľnú pamäť alebo RAM disk. c. Iba bezdrôtové modely (pozrite „Funkcie jednotlivých modelov“ na strane 8). 2. Prehľad ponuky a základné nastavenie 38 Prehľad ponúk 2 M407xFX Nastavenia v ponukách môžete pohodlne meniť pomocou dotykovej obrazovky. • Hlavná obrazovka sa zobrazuje na dotykovej obrazovke na ovládacom paneli. Copy Po stlačení tlačidla Copy na displeji sa zobrazí obrazovka kopírovania, ktorá má niekoľko kariet a množstvo volieb kopírovania (pozrite „Kopírovanie“ na strane 237). Scan Po stlačení tlačidla Scan na displeji sa zobrazí obrazovka skenovania, ktorá má niekoľko kariet a množstvo volieb skenovania (pozrite „Skenovanie“ na strane 251). Fax Po stlačení tlačidla Fax na displeji sa zobrazí obrazovka faxovania, ktorá má niekoľko kariet a množstvo volieb faxovania (pozrite „Faxovanie“ na strane 244). Setup Umožňuje prezerať si aktuálne nastavenia zariadenia alebo meniť ich hodnoty (pozrite „Nastavenie systému“ na strane 256). Job Status Môžete zobraziť aktuálne vykonávané, dokončené alebo čakajúce úlohy (pozrite „stav úloh“ na strane 271). Eco Môžete zobraziť ekologické nastavenia (pozrite „Eco“ na strane 272). Direct USB Môžete vstúpiť do ponuky rozhrania USB, keď je do portu na pamäť USB na zariadení vložená pamäť USB (pozrite „USB“ na strane 273). Document Box Tu môžete uložiť tlačové údaje, vytlačiť zabezpečenú stránku alebo zdieľaný priečinok (pozrite „Priečinok dokumentov“ na strane 274). Scan to Cloud Môžete naskenovať obrázok a naskenované údaje sa uložia v cloudovej službe (pozrite „Skenovanie s cloudovou službou“ na strane 313). • V závislosti modelu vášho zariadenia a nainštalovaných doplnkov môžu byť niektoré ponuky nedostupné (sivé). • Niektoré názvy v ponukách sa môžu od vášho zariadenia líšiť v závislosti od doplnkov a modelu. • Ponuky sú opísané v Pokročilej príručke (pozri „Užitočné ponuky na nastavenie“ na strane 234). Zoznámenie sa s dotykovou obrazovkou 2. Prehľad ponuky a základné nastavenie 39 Prehľad ponúk Secure Release Zobrazí zoznam úloh, ktoré sú uložené v zariadení. Uložené úlohy v zozname môžete odstrániť alebo vytlačiť. Tak isto môžete zaregistrovať spôsob overenia na tlač uložených úloh (pozrite „Zoznam zabezpečených úloh“ na strane 276). Nastavenia možností Môžete prispôsobiť nastavenia volieb, vrátane tmavosti, typu originálu a ďalších. stav tonera Môžete zobraziť stav tonera. šípkou Môžete prechádzať možnosťami vo vybranej ponuke a zvyšovať alebo znižovať hodnoty. späť Môžete sa vrátiť na predchádzajúcu obrazovku. Môžete zvoliť jas LCD displeja, jazyk a môžete upraviť hlavnú ponuku. 2. Prehľad ponuky a základné nastavenie 40 Prehľad ponúk Basic Copy (Nastavenia možností) Darkness Original Type Custom Copy (Nastavenia možností) Duplex Reduce/Enlarge Darkness Original Size Original Type Paper Source Auto Tray1 Tray2a MP Tray (Copy) (Pozrite „Kopírovanie“ na strane 237.) Collation WaterMark Layout ID Copy Normal (Nastavenia možností) 2-Up Darkness 4-Up Original Type ID Copy Auto Fit Copy Book Copy (Nastavenia možností) Adjust Background Darkness Edge Erase Original Type Off Small Original Hole Punch Book Centerb Border Erase Stamp Stamp Activate Item Opacity Position N-Up Copy (Nastavenia možností) N-Up Original Orientation Duplex Darkness Original Size Original Type Book Copy (Nastavenia možností) Book Copy Darkness Original Size Original Type a. Toto je voliteľná funkcia. b. Táto voľba sa objaví, iba keď je ako voľba Layout zvolená možnosť Book Copy. 2. Prehľad ponuky a základné nastavenie 41 Prehľad ponúk Local PC Destination (Nastavenia možností) Original Size Original Type Resolution Color Mode File Format PDF Encryptiona Duplex Darkness Network PC Select User (Nastavenia možností) Original Size Original Type Resolution Color Mode File Format PDF Encryptiona (Scan) (Pozrite „Skenovanie“ na strane 251.) Color Mode Custom Email Duplex File Format From Darkness a To Email PDF Encryption CC To Digital Signature in PDF BCC (Nastavenia Duplex Subject možností) Darkness Original Size (Nastavenia File Name možností) Original Type FTP Original Size Resolution Destination Original Type Color Mode Resolution File Format (Nastavenia možností) a Color Mode PDF Encryption Original Size File Format Digital Signature in PDF Original Type PDF Encryptiona Duplex Resolution Digital Signature in Darkness PDF Color Mode File Name Duplex File Format a SMB Darkness PDF Encryption Destination File Name Digital Signature in PDF USB (Nastavenia Duplex možností) (Nastavenia Darkness Original Size možností) File Name Original Type Original Size Resolution Original Type Resolution Color Mode File Format PDF Encryptiona Digital Signature in PDF File Policy Duplex Darkness File Name Shared Foldera (Nastavenia možností) Original Size Original Type Resolution Color Mode File Format PDF Encryptiona Digital Signature in PDF File Policy Duplex Darkness File Name WSD Destination a. Táto možnosť sa zobrazí len v prípade, ak ste v položke File Format zvolili možnosť PDF. 2. Prehľad ponuky a základné nastavenie 42 Prehľad ponúk Memory Send To (Nastavenia možností) Darkness Resolution Color Mode Original Type Original Size Duplex On Hook Dial To (Nastavenia možností) Darkness Resolution Color Mode Original Type Original Size Duplex (Fax) (Pozrite „Faxovanie“ na strane 244.) Delayed Send Start Time To (Nastavenia možností) Darkness Resolution Color Mode Original Type Original Size Duplex Speed Dial Send To (Nastavenia možností) Darkness Resolution Color Mode Original Type Original Size Duplex Group Dial Send To (Nastavenia možností) Darkness Resolution Color Mode Original Type Original Size Duplex Redial To (Nastavenia možností) Darkness Resolution Color Mode Original Type Original Size Duplex 2. Prehľad ponuky a základné nastavenie 43 Prehľad ponúk Machine Setup Default Setting Copy Default Scan Default Fax Default Scan to Cloud Default Program Management Paper Setup Tray1 Tray2a MP Tray Margin Tray Behavior Auto Tray Switch Paper Substitution Auto Continue Tray Protection Address Book PhoneBook Email Print Delete All (Setup) (Pozrite „Nastavenie systému“ na strane 256.) Reports Fax Setup Configuration Send Forward Demo Page Receive Forward Help List Toll Save Network Configuration Junk Fax Setup Supplies Information Secure Receive Usage Counter Prefix Dial Stamp Received Name Accountb ECM Mode Fax Received Modem Speed Fax Sent Fax Schedule Jobs Dial Modec Ring to Answer Fax Send Confirmation Receive Mode Junk Fax Manual TX/RX Email Sent Redial Term PCL Font Redial Times PS Font EPSON Font Address Book Fax Confirmation Image TCR Auto Reduction Discard Size Receive Start Code DRPD Mode Paper Source Duplex Print Fax Setup Wizard a. Toto je voliteľná funkcia. b. Táto možnosť je dostupná iba v prípade, ak ste v menu SyncThru™ Web Admin Service povolili možnosť Job Accounting. c. V závislosti od možností a modelov sa niektoré ponuky nemusia na displeji zobrazovať. V takom prípade sa nevzťahujú na vaše zariadenie. 2. Prehľad ponuky a základné nastavenie 44 Prehľad ponúk Network Setup TCP/IP(IPv4) TCP/IP(IPv6) Ethernet 802.1x Protocol Management HTTP WINS SNMPv1/v2 SNTP UPnP(SSDP) mDNS SetIP SLP Network Configuration Clear Settings Print Setup Orientation Duplex Copies (Setup) (Pozrite „Nastavenie systému“ na strane 256.) Resolution Toner Status Alert Clear Text Imaging Unit Low Alert Edge Enhance Firmware Version Auto CR PDF Type Skip Blank Pages Import Setting Emulation Export Setting Paper Source Default Paper Size Initial Setup CLR Empty Msg.a Machine ID & Fax Number Image Management Date & Time Adim Setupb Clock Mode User Access Control Select Country Authentication Language Card Registration Default Mode Stamp Sound/Volume Stamp Activate Power Save Item Wakeup Event Opacity System Timeout Position Job Timeout Secure Release Held Job Timeout Max Job Count per User Altitude Adjustment Smart Release Release Mode Change Admin Password Firmware Upgrade Image Overwrite Application Application Management Install New Application Troubleshooting Paper jam in MP Tray Paper jam in Tray 1 Paper jam in tray 2 Jam inside machine Jam in exit area Original paper jam Language a. Táto možnosť sa zobrazí len v prípade, ak v kazete zostalo malé množstvo tonera. b. Aby bolo možné vojsť do tejto ponuky, je potrebné zadať heslo. Predvolené heslo je sec00000. 2. Prehľad ponuky a základné nastavenie 45 Prehľad ponúk (Job Status) (Pozrite „stav úloh“ na strane 271.) Current Job Complete Job (Eco) (Pozrite „Eco“ na strane 272.) Eco-On Eco-Off Settings Default Mode On Off On-Forceda Feature Configuration Default Custom Copy Settings PC Dirver Print Settings (USB) (Pozrite „USB“ na strane 273.) Print From (Nastavenia možností) Copies Auto Fit Duplex Paper Source Scan to USB File Policy Duplex Darkness File Name File Manage (Nastavenia možností) Format Delete Show Space (Document Box) (Pozrite „Priečinok dokumentov“ na strane 274.) System Boxes Stored Print Secured Print Shared Folder (Nastavenia možností) Copies Auto Fit Duplex Paper Source (Nastavenia možností) Original Size Original Type Resolution Color Mode File Format PDF Encryptiona Digital Signature in PDF a. Ak ste nastavili vyžadovanie hesla pri aktivácii režimu eco pomocou služby SyncThru™ Web Service (záložka Settings > Machine Settings > System > Eco Settings) alebo Samsung Easy Printer Manager (Device Settings > Eco), zobrazí sa správa On force. Ak chcete zmeniť stav režimu eco, musíte zadať heslo. 2. Prehľad ponuky a základné nastavenie 46 Prehľad ponúk (Scan to Cloud) (Pozrite „Naskenovať do cloud“ na strane 275.) Google Drive Dropbox Evernote (Secure Releasea) (Pozrite „Zoznam zabezpečených úloh“ na strane 276.) Stored Job (Nastavenia možností) Card ID/PW PIN a. Predvolené prihlasovacie okno môžete zmeniť v službe SyncThru™ Web Service. 2. Prehľad ponuky a základné nastavenie 47 Základné nastavenia tlačiarne Nastavenia zariadenia môžete nastaviť v ponuke Device Settings v aplikácii Samsung Easy Printer Manager. 1 V prípade modelu s dotykovou obrazovkou zvoľte na dotykovej Samsung Easy Printer Manager > (Prepnite do pokročilého režimu) > Device Settings, pozrite „Device Settings“ na strane 347. obrazovke 2 Pri zmene predvoleného režimu zariadenia postupujte nasledovne: V prípade niektorých modelov môže byť pre presun na nižšiu úroveň ponuky potrebné stlačiť tlačidlo OK. (Menu) > System Setup > ALEBO • Pre používateľov systémov Windows a Mac: spustite aplikáciu Po dokončení inštalácie môžete nastaviť predvolené nastavenia tlačiarne. Na ovládacom paneli zvoľte Machine Setup. (Setup) > Machine Setup >Next > Initial Setup. Zvoľte požadovanú možnosť a stlačte tlačidlo OK. V prípade modelu s dotykovou obrazovkou zvoľte požadovanú možnosť a prejdite na krok 4. • Language: Zmena jazyka, ktorý sa zobrazuje na ovládacom paneli. • Date & Time: Nastavenia času a dátumu sa používajú v režime odloženého odosielania faxu a odloženej tlače. Tieto údaje sa tlačia v správach. Ak však nie sú správne, je potrebné zmeniť nastavenie na správny čas. Nastavte správny dátum a čas pomocou tlačidiel so šípkami alebo pomocou číselnej klávesnice (pozrite „Informácie o klávesnici“ na strane 281). • Mesiac = 01 až 12 • Deň = 01 až 31 • Rok = vyžaduje zadanie štyroch číslic • Hodina = 01 až 12 • Minúta = 00 až 59 2. Prehľad ponuky a základné nastavenie 48 Základné nastavenia tlačiarne • • Clock Mode: Zariadenie môžete nastaviť tak, aby sa aktuálny čas zobrazoval v 12-hodinovom alebo 24-hodinovom formáte. Power Save: Ak zariadenie chvíľu nepoužívate, používajte túto funkciu na úsporu energie. Na odkazoch nižšie nájdete ostatné nastavenia, ktoré sú užitočné pri používaní zariadenia. • Pozrite si časť „Zadávanie rôznych znakov“ na strane 281. • Pozrite si časť „Informácie o klávesnici“ na strane 281. • Pozrite si časť „Nastavenie formátu a typu papiera“ na strane 61. Ak stlačíte tlačidlo (Power / Wake Up), spustíte tlač alebo prijmete • Pozrite si časť „Vytvorenie adresára“ na strane 283. fax, zariadenie sa prebudí z režimu zníženej spotreby energie. • 3 4 Altitude Adjustment: Kvalitu tlače ovplyvňuje atmosférický tlak, ktorý je daný výškou zariadenia nad hladinou mora. Pred nastavením hodnoty nadmorskej výšky zistite, v akej nadmorskej výške sa nachádzate (pozrite „Nastavenie nadmorskej výšky“ na strane 278). Zvoľte požadovanú možnosť a stlačte tlačidlo OK. Stlačením OK uložte výber. V prípade modelu s dotykovou obrazovkou sa stlačením (späť) uložte výber. 5 Stlačením tlačidla (Stop alebo Stop/Clear) alebo ikony Domov ( ) sa vráťte do pohotovostného režimu. 2. Prehľad ponuky a základné nastavenie 49 Médiá a podávač Táto kapitola poskytuje informácie týkajúce sa vkladania tlačových médií do tlačiarne. • Použitie tlačového média, ktoré nespĺňa tieto špecifikácie, môže spôsobiť problémy alebo nutnosť opravy. Takéto opravy nie sú kryté zárukou spoločnosti Samsung ani servisnými zmluvami. 3 Prehľad zásobníka Ak chcete zmeniť formát, je potrebné nastaviť vodiace lišty papiera. 2 • Dbajte na to, aby ste v zariadení nepoužili fotografický papier. Mohlo by dôjsť k poškodeniu zariadenia. 1 • Použitie horľavých tlačových médií môže spôsobiť požiar. • Používajte len vymedzené tlačové médiá (pozrite „Technické špecifikácie tlačových médií“ na strane 154). 3 Použitie horľavých médií alebo ponechanie cudzích materiálov v tlačiarni môže viesť k prehriatiu zariadenia a vo vzácnych prípadoch môže nastať požiar. 1 Páčka predĺženia zásobníka 2 Vodiaca lišta dĺžky papiera 3 Vodiaca lišta šírky papiera Ak neupravíte vodiacu lištu, môže dochádzať k registrácii papiera, šikmej tlači alebo uviaznutiu papiera. 2. Prehľad ponuky a základné nastavenie 50 Médiá a podávač Duplexná jednotka je vopred nastavená na veľkosť papiera Letter/LGL alebo A4, v závislosti od vašej krajiny. Ak chcete zmeniť veľkosť papiera, podľa obrázka nižšie nastavte vodiacu lištu. Indikátor množstva papiera zobrazuje množstvo papiera v zásobníku. 1 2 1 Plný 2 Prázdny Ak neupravíte vodiacu lištu, môže dochádzať k registrácii papiera, šikmej tlači alebo uviaznutiu papiera. 2. Prehľad ponuky a základné nastavenie 51 Médiá a podávač 4 Vkladanie papiera do zásobníka 2 Ilustrácie v tejto používateľskej príručke sa môžu od vášho zariadenia líšiť v závislosti od modelu a nainštalovaných voliteľných doplnkov. Skontrolujte typ zariadenia (pozrite „Pohľad spredu“ na strane 21). Potlačte vodiacu lištu šírky papiera a páčku dĺžky papiera do správnych drážok zodpovedajúcich rozmerom papiera, podľa označení naspodku zásobníka (pozri „Prehľad zásobníka“ na strane 50). 2 1 Zásobník 1/doplnkový zásobník 1 Vytiahnite zásobník papiera. 3 3 Pred vložením papiera do zásobníka balík papiera prehnite alebo prefúknite zväzok papiera, aby sa od seba stránky oddelili. 2. Prehľad ponuky a základné nastavenie 52 Médiá a podávač 4 Po vložení papiera do zásobníka stlačte vodiace lišty šírky papiera a vodiace lišty dĺžky papiera. • Ak chcete zabrániť deformácii médií, nezatláčajte vodiacu lištu šírky papiera príliš tesne. • Ak nenastavíte vodiacu lištu šírky papiera správne, môže dochádzať k uviaznutiu papiera. 2 1 3 • Nepoužívajte pokrútený papier, pretože môže spôsobiť zaseknutie papiera alebo jeho pokrčenie. 2. Prehľad ponuky a základné nastavenie 53 Médiá a podávač 5 Zasuňte zásobník naspäť do zariadenia. Viacúčelový zásobník (alebo ručný podávač) slúži na držanie špeciálnych typov a veľkostí tlačových médií, napríklad pohľadníc, poznámkových kariet a obálok (pozri „Technické špecifikácie tlačových médií“ na strane 154). Tipy na používanie viacúčelového zásobníka (alebo ručného podávača) 6 Keď tlačíte dokument, nastavte pre zásobník typ a formát papiera (pozri „Nastavenie formátu a typu papiera“ na strane 61). Viacúčelový zásobník (alebo ručný podávač) • Do viacúčelového zásobníka (alebo ručného podávača) vkladajte vždy iba jeden typ, formát a gramáž tlačového média. • Predchádzajte zaseknutiu papiera. Ak sa vo viacúčelovom zásobníku (alebo ručnom podávači) počas tlačenia nachádza ešte stále papier, nevkladajte tam ďalší. Uvedené pokyny platia aj pre ostatné typy tlačových médií. • Na zabránenie uviaznutia papiera a problémov s kvalitou tlače je potrebné vždy vkladať do zásobníka len podporovaný tlačový materiál (pozri „Technické špecifikácie tlačových médií“ na strane 154). • Pred vložením pohľadníc, obálok a štítkov do viacúčelového zásobníka (alebo ručného podávača) vyrovnajte ich zvlnené okraje. Ilustrácie v tejto používateľskej príručke sa môžu od vášho zariadenia líšiť v závislosti od modelu a nainštalovaných voliteľných doplnkov. Skontrolujte typ zariadenia (pozrite „Pohľad spredu“ na strane 21). 2. Prehľad ponuky a základné nastavenie 54 Médiá a podávač 1 Stlačte tlačidlo uvoľnenia viacúčelového zásobníka (alebo ručného podávača) a potlačením nadol ho otvorte. • • 2 Vložte papier. 3 Stlačte vodiace lišty šírky papiera vo viacúčelovom zásobníku (alebo ručnom podávači) a nastavte ich podľa šírky papiera. Netlačte na ne priveľkou silou, aby sa papier neohol, čo by spôsobilo uviaznutie alebo vybočenie papiera. M337x series M387x/ M407x series 2 1 2. Prehľad ponuky a základné nastavenie 55 Médiá a podávač • Pri tlači na špeciálne médiá musíte postupovať podľa pokynov pre vkladanie (pozri „Tlač na špeciálne médiá“ na strane 56). • Ak sa papier pri tlači pomocou viacúčelového zásobníka (alebo ručného podávača) prekrýva, otvorte zásobník 1 a odstráňte prekrývajúci sa papier a potom sa znovu pokúste o tlač. 4 Keď tlačíte dokument, nastavte pre viacúčelový zásobník (alebo ručný podávač) typ a formát papiera. Informácie o nastavení typu a formátu papiera pomocou ovládacieho panela (pozri „Nastavenie formátu a typu papiera“ na strane 61). Potom nastavte typ papiera v okne Predvoľby tlače > na karte Paper > Paper Type (pozrite „Otvorenie okna Tlačových predvolieb“ na strane 69). Ak napríklad chcete tlačiť na štítky, vyberte položku Labels v menu Paper Type. • Pri používaní špeciálnych médií odporúčame vkladať papier po jednom (pozrite „Technické špecifikácie tlačových médií“ na strane 154). • Ilustrácie v tejto používateľskej príručke sa môžu od vášho zariadenia líšiť v závislosti od modelu a nainštalovaných voliteľných doplnkov. Skontrolujte typ zariadenia (pozrite „Pohľad spredu“ na strane 21). 5 Informácie o hmotnosti papierov rôzneho typu nájdete v „Technické špecifikácie tlačových médií“ na strane 154. Tlač na špeciálne médiá V nasledujúcej tabuľke sú uvedené použiteľné špeciálne médiá pre zásobník. Aby sa tlačilo bez chyby nesúladu papiera, nastavenie papiera v zariadení a ovládači sa musia zhodovať. Ak chcete zmeniť nastavenie papiera nastavené v zariadení, v programe Samsung Easy Printer Manager zvoľte (Prepnúť do pokročilého režimu) > Device Settings. Alebo, ak je vaše zariadenie vybavené displejom alebo dotykovou obrazovkou, nastavenie môžete vykonať na ovládacom paneli. Typy Zásobník 1 Doplnkový zásobníka Plain Thick Thicker Thin Bond Color CardStock Labels Transparency Envelope ● ● ● ● ● ● ● ● ● ● Viacúčelový zásobník (alebo ručný podávač) ● ● ● ● ● ● ● ● ● ● 2. Prehľad ponuky a základné nastavenie 56 Médiá a podávač Typy Zásobník 1 Doplnkový zásobníka Preprinted Cotton Recycled Archive ● ● ● ● Viacúčelový zásobník (alebo ručný podávač) ● ● ● ● Ak tlačíte na obálky s nerovnými miestami, záhybmi alebo hrubými čiernymi čiarami, otvorte zadný kryt a stiahnite dole prítlačnú páku na pravej strane a opakujte pokus tlačiť. Počas tlače nechajte zadný kryt otvorený. a. Toto je voliteľná funkcia (pozrite „Rôzne funkcie“ na strane 10). (●: Podporované, Bez označenia: nepodporované) Obálka 1 Úspech tlače na obálky závisí do značnej miery od kvality obálok. 1 Prítlačná páka Pri tlači na obálku ju umiestnite podľa nasledujúceho obrázka. • Pri výbere obálok zohľadnite nasledujúce faktory: - Hmotnosť: nemala by presiahnuť hodnotu 90 g/m2. V opačnom prípade môže dôjsť k zaseknutiu papiera. - Zostavenie: obálky by mali ležať rovno so zakrivením do 6 mm a nesmú obsahovať vzduch. - Stav: obálky by nemali byť pokrčené, odreté ani inak poškodené. - Teplota: obálky by mali byť odolné voči teplotám a tlaku vznikajúcim vo vnútri zariadenia počas prevádzky. • Používajte iba správne vyrobené obálky s ostrými prehybmi. • Nepoužívajte obálky so známkami. 2. Prehľad ponuky a základné nastavenie 57 Médiá a podávač • Nepoužívajte obálky so sponami, patentkami, okienkami, samolepiacim uzáverom alebo s inými syntetickými materiálmi. Priesvitný papier • Nepoužívajte poškodené ani nesprávne vyrobené obálky. • Uistite sa, že obruba na oboch koncoch obálky pokrýva celú časť až do rohu obálky. Za účelom zabránenia poškodeniu zariadenia je potrebné používať len priesvitný papier určený pre laserové tlačiarne. 1 Prijateľné 2 Neprijateľné • Obálky s odnímateľnou páskou alebo s viacerými než jednou klapkou, ktorá sa prekladá cez uzáver, musia používať lepidlo vyhovujúce teplote tavenia – asi 170 °C počas 0,1 sekundy. Ďalšie uzávery a pásiky môžu spôsobiť zvlnenie, pokrčenie alebo uviaznutie obálok v zariadení a môžu dokonca poškodiť fixačnú jednotku. • Za účelom dosiahnutia maximálnej kvality nastavte krajné zarážky minimálne 15 mm od okrajov obálky. • Nevykonávajte tlač na oblasti, v ktorých sa dotýkajú obruby obálky. • Musia odolať teplote fixácie v zariadení. • Po vybratí zo zariadenia položte priesvitné hárky na rovný povrch. • Nenechávajte nepoužité priesvitné hárky v zásobníku papiera príliš dlho. Nahromadený prach a nečistoty na nich môžu mať za následok nerovnomernú tlač. • S priesvitnými hárkami manipulujte opatrne, dávajte pozor, aby ste potlač nerozmazali prstami. • Ak chcete zabrániť vyblednutiu, nevystavujte potlačené priesvitné hárky dlhodobo slnečnému svetlu. 2. Prehľad ponuky a základné nastavenie 58 Médiá a podávač • Skontrolujte, či nie sú priesvitné hárky pokrčené, skrútené a či nemajú poškodené okraje. • Nepoužívajte fólie, ktoré sa oddeľujú od podkladového materiálu. • Aby sa priesvitné hárky navzájom nezlepovali, nenechávajte ich počas tlače vytlačené hromadiť sa na seba. Štítky Usporiadanie: Používajte len štítky s neodkrytým podkladom medzi jednotlivými štítkami. Štítky by sa mohli z podkladu odlepiť a vážne zablokovať zariadenie. - Pokrútenie: Štítky musia ležať rovno s max. zvlnením 13 mm v akomkoľvek smere. - Stav: Nepoužívajte štítky, ktoré sú pokrčené, odlepujú sa od podkladu alebo obsahujú bubliny. • Uistite sa, že medzi štítkami nie je žiadna odkrytá plocha s lepidlom. Odkryté oblasti by mohli pri tlači spôsobiť odlepenie štítkov od podkladu a následné uviaznutie papiera v zariadení. Odkryté lepidlo môže poškodiť aj časti zariadenia. • Nevkladajte do zariadenia viackrát rovnaký hárok so štítkami. Podklad lepidla je určený len na jeden prechod zariadením. • Nepoužívajte štítky odlepujúce sa od podkladu, pokrčené štítky, štítky obsahujúce bubliny ani inak poškodené štítky. Aby nedošlo k poškodeniu zariadenia, používajte iba štítky odporúčané pre laserové tlačiarne. • - Pri výbere štítkov zohľadnite nasledujúce faktory: - Lepidlá: Lepidlo musí byť stabilné pri teplote fixácie, približne 170 °C. 2. Prehľad ponuky a základné nastavenie 59 Médiá a podávač Štítkový papier/Papier vlastnej veľkosti Predtlačený papier Ak vkladáte potlačený papier, potlačená strana by mala byť otočená nahor a nepokrútený okraj by mal byť vpredu. Ak dochádza k problémom s podávaním papiera, skúste papier obrátiť. Majte na pamäti, že v tomto prípade nie je zaručená kvalita tlače. • V softvérovej aplikácii nastavte okraje aspoň na 6,4 mm od obruby materiálu. • Hlavičkový papier musí byť vytlačený atramentom odolným proti vysokým teplotám, ktorý sa nerozpustí, nevyparí a nebude produkovať nebezpečné výpary, ak je vystavený fixačnej teplote zariadenia počas 0,1 sekundy (asi 170 °C). • Atrament na predtlačenom papieri musí byť nehorľavý a nesmie mať nepriaznivý vplyv na tlačové valce zariadenia. • Pred vložením predtlačeného papiera sa uistite, že je atrament na ňom vyschnutý. Počas procesu fixácie môže vlhký atrament vystúpiť z predtlačeného papiera a tým znížiť kvalitu tlače. 2. Prehľad ponuky a základné nastavenie 60 Médiá a podávač 6 Nastavenie formátu a typu papiera Aby sa tlačilo bez chyby nesúladu papiera, nastavenie papiera v zariadení a ovládači sa musia zhodovať. Ak chcete zmeniť nastavenie papiera nastavené v zariadení, v programe Samsung Easy Printer Manager zvoľte 3 Stlačením OK uložte výber. V prípade modelu s dotykovou obrazovkou sa stlačením (späť) uložte výber. 4 Stlačením tlačidla (Stop alebo Stop/Clear) alebo ikony Domov ( ) sa vráťte do pohotovostného režimu. (Prepnúť do pokročilého režimu) > Device Settings. Alebo, ak je vaše zariadenie vybavené displejom alebo dotykovou obrazovkou, nastavenie môžete vykonať na ovládacom paneli. Ak chcete používať papier špeciálneho formátu, napríklad na účtenky, vyberte kartu Paper > Size > Edit... a nastavte Custom Paper Size Settings v položke Predvoľby tlače (pozrite „Otvorenie okna Tlačových predvolieb“ na strane 69). Potom nastavte typ papiera v okne Predvoľby tlače > na karte Paper > Paper Type (pozrite „Otvorenie okna Tlačových predvolieb“ na strane 69). V prípade niektorých modelov môže byť pre presun na nižšiu úroveň ponuky potrebné stlačiť tlačidlo OK. 1 Na ovládacom paneli zvoľte (Menu) > System Setup > Paper Setup > Paper Size alebo Paper Type. ALEBO V prípade modelu s dotykovou obrazovkou zvoľte na dotykovej obrazovke (Setup)> Machine Setup > Next > Paper Setup > zvoľte zásobník > Paper Size alebo Paper Type. 2 Zvoľte požadovaný zásobník a požadovanú možnosť. 2. Prehľad ponuky a základné nastavenie 61 Médiá a podávač 7 Používanie podpery výstupu papiera Ak naraz tlačíte množstvo strán, povrch výstupného zásobníka môže byť horúci. Nedotýkajte sa povrchu výstupného zásobníka a zabráňte deťom v prístupe do jeho blízkosti. • Ak je vo výstupnom zásobníku nastohovaných viac než 50 strán (jednostranne) papiera rozmeru Legal, môže sa stať, že papier bude zle zarovnaný alebo sa môže zaseknúť. Nenechávajte papier hromadiť sa vo výstupnom zásobníku. • Pri tlači na hrubý papier sa môže stať, že sa papier na podpere výstupu papiera nezarovná správne. Pred tlačou zatvorte podperu výstupu papiera alebo prevráťte papier v zásobníku. Vytlačené strany sa ukladajú na výstupnú podporu, ktorá im pomôže zarovnať sa. Rozložte podperu výstupu papiera. 2. Prehľad ponuky a základné nastavenie 62 Médiá a podávač 8 Príprava originálov • Nevkladajte papier menší než 142 x 148 mm a väčší než 216 x 356 mm. • Aby nedochádzalo k upchávaniu podávača, nízkej kvalite tlače a poškodeniu zariadenia, nepokúšajte sa používať tieto typy papiera. - Kopírovací papier alebo papier s kopírovacou zadnou stranou - Kriedový papier - Pauzovací papier alebo tenký papier - Pokrčený papier alebo papier so záhybmi - Skrútený alebo stočený papier - Potrhaný papier • Pred založením odstráňte všetky zošívacie drôtiky a sponky. • Pred vložením dokumentu skontrolujte, či prípadné lepidlo, atrament alebo opravný lak sú úplne suché. • Nevkladajte dokumenty na papieri rôznej veľkosti a hmotnosti. • Nevkladajte ani brožúry, letáky, transparentné fólie ani dokumenty, ktoré majú iné neobvyklé vlastnosti. Ilustrácie v tejto používateľskej príručke sa môžu od vášho zariadenia líšiť v závislosti od modelu a nainštalovaných voliteľných doplnkov. Skontrolujte typ zariadenia (pozrite „Pohľad spredu“ na strane 21). Na sklenenú dosku skenera Na skle skenera môžete originálne dokumenty kopírovať alebo skenovať. Dosiahnuť môžete najlepšiu kvalitu skenovania, obzvlášť pri obrazoch farebných alebo v odtieňoch sivej. Skontrolujte, či sa v podávači dokumentov nenachádzajú žiadne originály dokumentov. Ak zariadenie zistí, že v podávači dokumentov sa nachádza originálny dokument, dá mu prednosť pred predlohou na skle skenera. 9 Vkladanie originálov Originálny dokument môžete umiestniť na sklo skenera alebo do podávača dokumentov a následne ho kopírovať, skenovať alebo poslať fax. 2. Prehľad ponuky a základné nastavenie 63 Médiá a podávač 1 Zdvihnite a otvorte kryt skenera. 2 Originál umiestnite prednou stranou nadol na sklenenú dosku skenera. Zarovnajte ho s registračnými vodiacimi líniami v ľavom hornom rohu dosky. 3 Zatvorte kryt skenera. • Otvorený kryt skenera by počas kopírovania nepriaznivo ovplyvnil kvalitu kópie a spotrebu toneru. • Prach na sklenenej doske vyvolá čierne škvrny na výtlačku. Udržujte preto sklo vždy čisté (pozrite „Čistenie skenovacej jednotky“ na strane 118). • Ak kopírujete stránku z knihy alebo z časopisu, zdvihnite kryt skenera, až zarážka zachytí jeho závesy, a potom kryt zatvorte. Ak je kniha alebo časopis hrubší než 30 mm, kopírujte s otvoreným krytom skenera. 2. Prehľad ponuky a základné nastavenie 64 Médiá a podávač • Dávajte pozor, aby ste nepraskli sklenenú dosku. Mohli by ste sa zraniť. • Pri zatváraní krytu skenera tam nevkladajte ruky. Mohol by vám na ne spadnúť a poraniť vás. 2 Originál založte do vstupného zásobníka podávača dokumentov prednou stranou nahor. Spodný okraj zväzku originálov musí súhlasiť s veľkosťou papiera vyznačenou na vstupnom zásobníku dokumentov. • Nepozerajte sa do svetla vnútri skenera počas kopírovania alebo skenovania. Môže to poškodiť zrak. V podávači dokumentov Do podávača dokumentov (alebo duálneho automatického podávača dokumentov (DADF)) môžete vložiť až 50 hárkov kancelárskeho papiera s hmotnosťou 80 g/m2 pre jednu úlohu. 1 Pred založením originálov prehnite alebo prefúknite zväzok papiera, aby sa od seba oddelili jednotlivé strany. 2. Prehľad ponuky a základné nastavenie 65 Médiá a podávač 3 Vodidlá šírky dokumentu nastavte na veľkosť papiera. Prach na sklenenej doske podávača môže spôsobiť čierne škvrny na výtlačku. Udržujte preto sklo vždy čisté (pozrite „Čistenie skenovacej jednotky“ na strane 118). 2. Prehľad ponuky a základné nastavenie 66 Základné funkcie tlače Špeciálne tlačové funkcie nájdete v Pokročilej príručke (pozrite „Používanie pokročilých funkcií tlače“ na strane 290). 3 Zo zoznamu Výber tlačiarne vyberte svoje zariadenie. 4 V okne Tlač sa vyberajú základné nastavenia tlače, vrátane počtu kópií a rozsahu tlače. 10 Tlačiť • Ak používate operačný systém Mac, Linux alebo UNIX, prečítajte si dokument Pokročilá príručka (pozrite „Inštalácia softvéru“ na strane 178). • Ak používate systém Windows 8, pozrite „Základné funkcie tlače“ na strane 353. Nasledujúce okno Predvoľby tlače je pre aplikáciu Notepad v systéme Windows 7. 1 2 Otvorte dokument, ktorý chcete vytlačiť. Vyberte Tlač v ponuke Súbor. Ak chcete využiť výhody rozšírených funkcií tlače, kliknite na Vlastnosti alebo Predvoľby v okne Tlač (pozrite „Otvorenie okna Tlačových predvolieb“ na strane 69). 5 Ak chcete spustiť tlačovú úlohu, kliknite na tlačidlo OK alebo Tlač v okne Tlač. 2. Prehľad ponuky a základné nastavenie 67 Základné funkcie tlače 11 Zrušenie tlačovej úlohy Ak tlačová úloha čaká v tlačovom rade alebo tlačovom spooleri, môžete ju zrušiť nasledovným spôsobom: • Toto okno môžete tiež spustiť jednoduchým dvojitým kliknutím na ikonu zariadenia ( • ) na paneli úloh systému Windows. Aktuálnu úlohu môžete zrušiť tiež stlačením tlačidla Stop alebo Stop/Clear na ovládacom paneli. 2. Prehľad ponuky a základné nastavenie 68 Základné funkcie tlače 12 Otvorenie okna Tlačových predvolieb Snímka obrazovky sa môže líšiť v závislosti od modelu. • Okno Predvoľby tlače, ktoré je zobrazené v tejto používateľskej príručke, sa môže líšiť v závislosti od typu používaného zariadenia. • Po výbere niektorej z možností v okne Predvoľby tlače sa môže zobraziť symbol výstrahy alebo . Výkričník ( ) znamená, že určitú možnosť môžete vybrať, ale neodporúča sa to, a symbol ( ) znamená, že možnosť nie je možné vybrať z dôvodu nastavenia alebo prostredia zariadenia. 1 2 3 4 Otvorte dokument, ktorý chcete vytlačiť. Vyberte Tlač z ponuky súboru. Otvorí sa okno Tlač. Zo zoznamu Výber tlačiarne vyberte svoje zariadenie. Kliknite na položku Vlastnosti alebo Predvoľby. • Pred tlačou môžete použiť funkciu Eco, čím ušetríte papier a toner (pozri „Easy Eco Driver“ na strane 339). • Pomocou tlačidla Printer Status môžete skontrolovať aktuálny stav zariadenia (pozrite „Používanie aplikácie Samsung Printer Status“ na strane 349). 2. Prehľad ponuky a základné nastavenie 69 Základné funkcie tlače Použitie obľúbeného nastavenia Ak chcete používať uložené nastavenia, vyberte ich z karty Favorites. Zariadenie je teraz nastavené na tlač podľa nastavení, ktoré ste zvolili. Ak chcete uložené nastavenie vymazať, vyberte ho z karty Favorites a kliknite na tlačidlo Delete. Možnosť Favorites, ktorá sa zobrazuje na každej karte preferencií okrem karty Samsung, vám umožní uložiť aktuálne preferencie pre budúce použitie. Ak chcete uložiť položku Favorites, postupujte nasledovne: 13 1 2 Zmeňte nastavenia podľa potreby v každej karte. 3 4 5 Kliknite na Save. Používanie Pomocníka Zadajte názov pre danú položku do vstupného políčka Favorites. Kliknite na možnosť, o ktorej chcete získať informácie v okne Predvoľby tlače a na klávesnici stlačte tlačidlo F1. Zadajte názov a opis a potom zvoľte požadovanú ikonu. Kliknite na tlačidlo OK. Keď uložíte položku Favorites, všetky aktuálne nastavenia ovládača sa uložia. 2. Prehľad ponuky a základné nastavenie 70 Základné funkcie tlače 14 Ovládací panel Nastavenie režimu Eco pomocou ovládacieho panela Funkcia Eco šetrí spotrebu tonera a papiera. Pomocou funkcie Eco môžete ušetriť tlačové zdroje a využívať tlač šetrnú k životnému prostrediu. • Prístup do ponúk sa môže v prípade jednotlivých modelov odlišovať (pozri „Prehľad ponúk“ na strane 34 alebo „Ovládací panel – prehľad“ na strane 23). Ak na ovládacom paneli stlačíte tlačidlo Eco, aktivujete režim Eco. Predvolené nastavenie režimu Eco je obojstranná tlač (dlhý okraj), viacero strán na jednu stranu papiera (2 stránky na list), preskočenie prázdnych stránok a úspora tonera. V závislosti od modelu nemusia byť k dispozícii niektoré funkcie. • V prípade niektorých modelov môže byť pre presun na nižšiu úroveň ponuky potrebné stlačiť tlačidlo OK. 1 • Funkcia Obojstrannej tlače (dlhý okraj) je dostupná len pre modely podporujúce obojstrannú tlač (pozrite „Rôzne funkcie“ na strane 10). ALEBO • V závislosti od ovládača tlačiarne, ktorý používate, nemusí možnosť preskočenia prázdnych strán fungovať správne. Ak funkcia preskočenia prázdnych strán nefunguje správne, nastavte ju z ovládača Easy Eco Driver (pozrite „Easy Eco Driver“ na strane 339). V prípade modelu s dotykovou obrazovkou zvoľte na dotykovej obrazovke (Eco) > Settings > Next. 2 Hodnotu režimu Eco môžete nastaviť v časti Device Settings v programe Samsung Easy Printer Manager. • Pre používateľov systémov Windows a Mac: spustite aplikáciu Samsung Easy Printer Manager > (Prepnite do pokročilého režimu) > Device Settings, pozrite „Device Settings“ na strane 347. Na ovládacom paneli zvoľte (Menu) > System Setup > Machine Setup > Eco Settings. Alebo na ovládacom paneli stlačte tlačidlo Eco. Zvoľte požadovanú možnosť a stlačte tlačidlo OK. • Default Mode: Túto možnosť zvoľte, ak chcete zapnúť alebo vypnúť režim Eco. - Off: Vypne režim Eco. - On: Zapne režim Eco. 2. Prehľad ponuky a základné nastavenie 71 Základné funkcie tlače Setting Eco mode on the driver Ak ste nastavili vyžadovanie hesla pri aktivácii režimu Eco pomocou služby SyncThru™ Web Service (záložka Settings > Machine Settings > System > Eco Settings) alebo Samsung Easy Printer Manager (Device Settings > Eco), zobrazí sa správa On force. Ak chcete zmeniť stav režimu Eco, musíte zadať heslo. • Change Template: Použite nastavenia zo služby Syncthru™ Web Service alebo Samsung Easy Printer Manager. Skôr ako zvolíte túto možnosť, musíte v službe SyncThru™ Web Service (záložka Settings > Machine Settings > System > Eco Settings) alebo Samsung Easy Printer Manager (Device Settings > Eco) nastaviť funkciu eco. - ▪ 3 Ak chcete aktivovať režim Eco, otvorte kartu Eco. Ak sa zobrazuje ikona eco ( ), znamená to, že režim Eco je aktívny. Možnosti funkcie Eco • Default Settings: Zariadenie je nastavené do režimu Default Settings. Printer Default: Použijú sa nastavenia z ovládacieho panela zariadenia. • None: Deaktivuje režim Eco. Custom Settings: Zmeňte všetky potrebné hodnoty. • Eco Printing: Aktivuje režim Eco. Aktivuje rozličné položky funkcie Eco, ktoré môžete použiť. • Passcode: Ak administrátor zablokoval aktiváciu režimu Eco a vy chcete ju chcete aktivovať, musíte zadať heslo. Select Template ▪ Ak chcete využiť výhody rozšírených funkcií tlače, kliknite na Vlastnosti alebo Predvoľby v okne Tlač(Pozri „Otvorenie okna Tlačových predvolieb“ na strane 69.) Stlačením OK uložte výber. V prípade modelu s dotykovou obrazovkou sa stlačením (späť) uložte výber. 4 Stlačením tlačidla (Stop alebo Stop/Clear) alebo ikony Domov ( ) sa vráťte do pohotovostného režimu. Tlačidlo Password: Môžete ho nastaviť v službe SyncThru™ Web Service (záložka Settings > Machine Settings > System > Eco Settings) alebo Samsung Easy Printer Manager (Device Settings > Eco), tlačidlo hesla je aktivované. Ak chcete zmeniť vlastnosti tlače, kliknite na toto tlačidlo a zadajte heslo alebo sa obráťte na správcu. 2. Prehľad ponuky a základné nastavenie 72 Základné funkcie tlače Simulátor výsledku Funkcia Result Simulator zobrazuje výsledky zníženia emisií oxidu uhličitého, spotrebovanej elektriny a množstvo usporeného papiera v súlade s nastavením, ktoré ste vybrali. • Výsledky sú vypočítané na základe toho, že celkový počet vytlačeného papiera je sto bez prázdnej stránky, keď je režim Eco vypnutý. • Ďalšie informácie o výpočte koeficientu CO2, energie a spotreby papiera získate od IEA, index Ministerstva vnútra a komunikácie Japonska a na stránke www.remanufacturing.org.uk. každý model má iný index. • Spotreba energie v režime tlače sa vzťahuje na priemernú spotrebu energie tohto zariadenia pri tlači. • Aktuálna zobrazená hodnota je len odhad, pretože skutočná hodnota sa môže líšiť v závislosti od použitého operačného systému, výkonu počítača, softvéru, spôsobu pripojenia, typu média [hrúbka], formátu média, zložitosti tlačovej úlohy, atď. 15 Zabezpečená tlač • V závislosti od možností a modelov sa niektoré ponuky nemusia na displeji zobrazovať. V takom prípade sa nevzťahujú na vaše zariadenie. • Môže sa stať, že pri použití RAM disku nebudete môcť tlačiť zložitý dokument. Ak chcete tlačiť zložitý dokument, nainštalujte voliteľnú pamäť. Keď používate tlačiareň v kancelárii, škole alebo na inom verejnom mieste, osobné dokumenty alebo dôverné informácie môžete ochrániť pomocou funkcie zabezpečenej tlače. Spustenie bezpečnej tlače zo služby SyncThru™ Web Service 1 V systéme Windows spustite webový prehliadač, ako je napríklad program Internet Explorer. Do poľa na zadanie adresy zadajte IP adresu tlačiarne (http:// xxx.xxx.xxx.xxx) a stlačte kláves Enter alebo kliknite na tlačidlo Ísť. 2 Kliknite na položku Login v pravej hornej časti webovej lokality služby SyncThru™ Web Service (pozrite „Používanie programu SyncThru™ Web Service“ na strane 340). 2. Prehľad ponuky a základné nastavenie 73 Základné funkcie tlače 3 4 Settings > Machine Settings > System > RAM Disk. 4 Vytlačte alebo vymažte dokument. Povoľte RAM Disk. V závislosti od možností a modelov sa tieto funkcie nemusia zobraziť na displeji. V takom prípade sa nevzťahujú na vaše zariadenie. Tlač zabezpečených dokumentov z ovládacieho panela Prístup do ponúk sa môže v prípade jednotlivých modelov odlišovať (pozri „Prehľad ponúk“ na strane 34 alebo „Ovládací panel – prehľad“ na strane 23). 1 Na ovládacom paneli zvoľte Secured Job. (Menu) > Job Management > ALEBO V prípade modelu s dotykovou obrazovkou zvoľte na dotykovej obrazovke (Document Box) > System Boxes > Next > Secured Print. 2 3 Zvoľte dokument, ktorý chcete vytlačiť. Zadajte heslo, ktoré ste nastavili v ovládači tlačiarne. 2. Prehľad ponuky a základné nastavenie 74 Základné kopírovanie 3 • Špeciálne tlačové funkcie nájdete v Pokročilá príručka (pozrite „Kopírovanie“ na strane 237). • Prístup do ponúk sa môže v prípade jednotlivých modelov odlišovať (pozri „Prehľad ponúk“ na strane 34 alebo „Ovládací panel – prehľad“ na strane 23). Ak chcete upraviť nastavenia kopírovania, vrátane možností zmenšenia/zväčšenia, tmavosti, typu originálu a ďalších pomocou ovládacieho panela (pozrite „Zmena nastavení pre každú kópiu“ na strane 75). V prípade modelu s dotykovou obrazovkou stlačte (Nastavenia možností) > zvoľte požadovanú možnosť > 16 4 Ak je to nutné, pomocou šípok alebo číselnej klávesnice zadajte počet kópií. 5 Stlačte Základná kópia 1 Na ovládacom paneli zvoľte (kópia) > Feature. Alebo na ovládacom paneli zvoľte Feature. (Menu) > Copy (Menu) > Copy (Stop alebo Stop/Clear) a kopírovanie sa zastaví. (Copy) > Basic Copy. 2 (Start). Ak chcete v priebehu operácie úlohu kopírovania zrušiť, stlačte tlačidlo ALEBO V prípade modelu s dotykovou obrazovkou zvoľte (späť). Umiestnite jeden dokument lícom nadol na sklenenú dosku alebo dokumenty vložte lícom nahor do podávača dokumentov (pozrite „Vkladanie originálov“ na strane 63). 17 Zmena nastavení pre každú kópiu Zariadenie ponúka východiskové nastavenia pre kopírovanie, takže môžete rýchlo a jednoducho vytvoriť kópiu. 2. Prehľad ponuky a základné nastavenie 75 Základné kopírovanie • Ak dvakrát stlačíte počas nastavovania možností kopírovania 1 tlačidlo (Stop alebo Stop/Clear), zrušia sa všetky doposiaľ nastavené možnosti pre aktuálnu úlohu kopírovania a nastavenia sa obnovia na predvolené hodnoty. Inak sa po dokončení kopírovania automaticky obnovia na predvolené hodnoty. ALEBO V prípade modelu s dotykovou obrazovkou zvoľte na dotykovej obrazovke • Prístup do ponúk sa môže v prípade jednotlivých modelov odlišovať (pozrite „Prehľad ponúk“ na strane 34). • V prípade niektorých modelov môže byť pre presun na nižšiu úroveň ponuky potrebné stlačiť tlačidlo OK. (Copy) > (Nastavenia možností) > Darkness. 2 Zvoľte požadovanú možnosť. V prípade modelu s dotykovou obrazovkou zvoľte pomocou šípok požadovanú možnosť. Napríklad, položka Light+5 je najsvetlejšia a Dark+5 najtmavšia. Tmavosť Ak kopírujete vyblednutý originál alebo originál s tmavými obrázkami, môžete nastaviť jas, aby bola kópia čitateľnejšia. Na ovládacom paneli zvoľte (kópia) > (Menu) > Copy Feature > Darkness. Alebo na ovládacom paneli zvoľte Darkness. 3 Stlačením OK uložte výber. V prípade modelu s dotykovou obrazovkou sa stlačením (späť) uložte výber. 4 Stlačením tlačidla (Stop alebo Stop/Clear) alebo ikony Domov ( ) sa vráťte do pohotovostného režimu. Typu Originálu Nastavenie originálneho dokumentu sa používa na vylepšenie kvality kópie voľbou dokumentu pre aktuálnu úlohu kopírovania. 2. Prehľad ponuky a základné nastavenie 76 Základné kopírovanie 1 Na ovládacom paneli zvoľte (kópia) > (Menu) > Copy Feature > Original Type. Alebo na ovládacom paneli zvoľte (Menu) > Copy Feature > Original Type. ALEBO 4 Stlačením tlačidla (Stop alebo Stop/Clear) alebo ikony Domov ( ) sa vráťte do pohotovostného režimu. Zmenšená alebo zväčšená kópia V prípade modelu s dotykovou obrazovkou zvoľte na dotykovej obrazovke (Copy) > (Nastavenia možností) > Original Type. 2 Pri kopírovaní zo skla skenera alebo z podávača dokumentov môžete veľkosť kopírovaného obrazu zmenšiť alebo zväčšiť, a to od 25 % do 400 %. Zvoľte požadovanú možnosť. V prípade modelu s dotykovou obrazovkou zvoľte pomocou šípok požadovanú možnosť. • Táto funkcia nemusí byť k dispozícii v závislosti od modelu alebo voliteľného príslušenstva (pozrite „Rôzne funkcie“ na strane 10). • Text: Používa sa v prípade originálov obsahujúcich prevažne text. • Ak ste na zariadení aktivovali režim Eco, funkcia zväčšenia a zmenšenia nie je dostupná. • Text/Photo: Používa sa v prípade originálov obsahujúcich text a fotografie. Ak je text na výtlačkoch rozmazaný, zvoľte položku Text a texty budú ostré. • 3 Photo: Používa sa v prípade originálov obsahujúcich fotografie. Stlačením OK uložte výber. V prípade modelu s dotykovou obrazovkou sa stlačením (späť) uložte výber. 2. Prehľad ponuky a základné nastavenie 77 Základné kopírovanie Výber z vopred definovaných veľkostí kópií 1 2 Mierku je možné zmeniť priamo zadaním veľkosti Na ovládacom paneli zvoľte (kópia) > (Menu) > Copy Feature > Reduce/Enlarge. Alebo na ovládacom paneli zvoľte (Menu) > Copy Feature > Reduce/Enlarge. 1 Na ovládacom paneli zvoľte (kópia) > (Menu) > Copy Feature > Reduce/Enlarge > Custom. Alebo na ovládacom paneli zvoľte (Menu) > Copy Feature > Reduce/Enlarge> Custom. ALEBO ALEBO V prípade modelu s dotykovou obrazovkou zvoľte na dotykovej V prípade modelu s dotykovou obrazovkou zvoľte na dotykovej obrazovke (Copy) > Custom Copy > možností) > Reduce/Enlarge. obrazovke (Copy) > Custom Copy > možností) > Reduce/Enlarge > Custom. (Nastavenia Zvoľte požadovanú možnosť. V prípade modelu s dotykovou obrazovkou zvoľte pomocou šípok požadovanú možnosť. 2 3 (Nastavenia Prostredníctvom číselnej klávesnice zadajte veľkosť kópie. Stlačením OK uložte výber. V prípade modelu s dotykovou obrazovkou sa stlačením 3 Stlačením OK uložte výber. V prípade modelu s dotykovou obrazovkou sa stlačením uložte výber. (späť) uložte výber. 4 (späť) Stlačením tlačidla (Stop alebo Stop/Clear) alebo ikony Domov ( ) sa vráťte do pohotovostného režimu. 4 Stlačením tlačidla (Stop alebo Stop/Clear) alebo ikony Domov ( ) sa vráťte do pohotovostného režimu. Pri vytváraní zmenšenej kópie sa v spodnej časti kópie môžu vytvoriť čierne čiary. 2. Prehľad ponuky a základné nastavenie 78 Základné kopírovanie 18 Kopírovanie preukazu 1 Stlačte ID Copy na ovládacom paneli. Alebo na ovládacom paneli zvoľte (Menu) > Copy Feature > Layout > ID Copy. ALEBO V prípade modelu s dotykovou obrazovkou zvoľte na dotykovej obrazovke Zariadenie vie tlačiť obojstranné originály na jednu stranu. Tlačiareň vytlačí jednu stranu originálu na hornú polovicu papiera a druhú stranu na spodnú polovicu, a to bez zmenšenia veľkosti originálu. Táto funkcia je užitočná pri kopírovaní dokumentov s malými rozmermi, napríklad vizitiek. 2 (Copy) > ID Copy. Na displeji sa zobrazí oznam Place Front Side Press [Start]. V prípade modelu s dotykovou obrazovkou postupujte podľa pokynov na dotykovej obrazovke. 3 Umiestnite prednú stranu originálu lícom nadol na sklo skenera podľa šípok, ako je to znázornené na obrázku. Potom zavrite kryt skenera. • Táto funkcia vyžaduje, aby sa originál umiestnil na sklenenú dosku skenera. • Ak je zariadenie v režime Eco, táto funkcia nie je dostupná. V závislosti od modelu sa pracovný postup môže líšiť. 2. Prehľad ponuky a základné nastavenie 79 Základné kopírovanie 4 5 Stlačte (Start). Zariadenie začne skenovať prednú stranu. • Ak nestlačíte tlačidlo (Start), skopíruje sa iba predná strana. Na displeji sa zobrazí Place Rear Side Press [Start]. • Ak je originálny dokument väčší než oblasť tlače, nemusia sa niektoré časti dokumentu vytlačiť. V prípade modelu s dotykovou obrazovkou postupujte podľa pokynov na dotykovej obrazovke. 6 Prevráťte originál a dajte ho na sklo skenera, podľa šípok, ako je to uvedené na obrázku. Potom zavrite kryt skenera. 7 Stlačte (Start). Zariadenie začne skenovať zadnú stranu. 2. Prehľad ponuky a základné nastavenie 80 Základy skenovania Špeciálne skenovacie funkcie nájdete v Pokročilá príručka (pozrite „Funkcie skenovania“ na strane 307). 1 Umiestnite jeden dokument lícom nadol na sklenenú dosku alebo dokumenty vložte lícom nahor do podávača dokumentov (pozrite „Vkladanie originálov“ na strane 63). 2 Na ovládacom paneli zvoľte (skenovanie) > Scan To PC. ALEBO 19 Základy skenovania V prípade modelu s dotykovou obrazovkou zvoľte na dotykovej obrazovke Toto je normálny a bežný postup skenovania originálov. Toto je základný spôsob skenovania v prípade zariadení pripojených cez USB. Ak sa zobrazí správa Not Available, skontrolujte pripojenie portu alebo zvoľte položku Enable Scan from Device Panel v aplikácii Samsung • Prístup do ponúk sa môže v prípade jednotlivých modelov odlišovať. Easy Printer Manager > to PC Settings. • V prípade niektorých modelov môže byť pre presun na nižšiu úroveň ponuky potrebné stlačiť tlačidlo OK. • Ak chcete skenovať s použitím siete, prečítajte si Pokročilú príručku (pozrite „Skenovanie zo zariadenia pripojeného do siete“ na strane 308). (Scan) > Local PC. 3 Prepnúť do pokročilého režimu > Scan Zvoľte cieľové umiestnenie skenovania a stlačte tlačidlo OK. V prípade modelu s dotykovou obrazovkou stlačte Next) > na dotykovej obrazovke zvoľte požadované cieľové umiestnenie skenovania. 2. Prehľad ponuky a základné nastavenie 81 Základy skenovania • Často používané nastavenia môžete vytvoriť a uložiť ako zoznam profilov. Profil môžete taktiež pridať aj odstrániť a každý profil uložiť na iné miesto. • Ak chcete zmeniť cieľové umiestnenie skenovania, prejdite na Samsung Easy Printer Manager > režimu > Scan to PC Settings. 4 Prepnúť do pokročilého Zvoľte požadovanú možnosť a stlačte tlačidlo OK. V prípade modelu s dotykovou obrazovkou stlačte (Nastavenia možností) > pomocou šípok zvoľte požadovanú možnosť > tlačidlo Start na dotykovej obrazovke. 5 Skenovanie začne. Pri predvolenom nastavení sa naskenovaný obrázok uloží v počítači do priečinka C:\Používatelia\meno používateľa\Dokumenty. Priečinok, kam sa súbor uloží, sa môže líšiť v závislosti od vášho operačného systému alebo používanej aplikácie. 2. Prehľad ponuky a základné nastavenie 82 Základy faxovania 20 • Špeciálne faxovacie funkcie nájdete v Pokročilá príručka (pozrite „Funkcie faxu“ na strane 320). • Prístup do ponúk sa môže v prípade jednotlivých modelov odlišovať (pozri „Prehľad ponúk“ na strane 34 alebo „Ovládací panel – prehľad“ na strane 23). • Toto zariadenie sa nedá používať ako fax prostredníctvom internetového telefónu. Viac informácií získate od svojho poskytovateľa internetových služieb. Príprava na faxovanie Pred odoslaním alebo prijatím faxu treba zapojiť dodaný linkový kábel do nástennej telefónnej zásuvky (pozrite „Pohľad zozadu“ na strane 22). Informácie o pripájaní nájdete v Príručka rýchlou inštaláciou. Spôsob pripájania k telefónnej sieti sa v jednotlivých krajinách líši. 21 Odoslanie faxovej správy • Pri pripájaní k telefónnej linke za účelom používania faxového zariadenia sa odporúča použiť tradičné analógové telefónne služby (PSTN: verejná komutovaná telefónna sieť). Ak používate iné internetové služby (DSL, ISDN, VoIP), môžete vylepšiť kvalitu spojenia pomocou mikrofiltra. Mikrofilter eliminuje šum a vylepšuje kvalitu spojenia a kvalitu pripojenia k Internetu. DSL mikrofilter sa so zariadením nedodáva. Ak chcete mikrofilter použiť, obráťte sa na poskytovateľa internetových služieb. 1 Linkový port 2 Mikrofilter 3 Modem DSL/telefónna linka (Pozri „Pohľad zozadu“ na strane 22). Pri vkladaní originálu, môžete použiť buď podávač dokumentov alebo sklenenú dosku skenera. Ak je originál vložený v podávači aj na sklenenej doske skenera, zariadenie najskôr prečíta originál v podávači, podávač má totiž pri skenovaní prednosť. 1 Umiestnite jeden dokument lícom nadol na sklenenú dosku alebo dokumenty vložte lícom nahor do podávača dokumentov (pozrite „Vkladanie originálov“ na strane 63). 2 Na ovládacom paneli zvoľte (faxovanie). ALEBO V prípade modelu s dotykovou obrazovkou zvoľte na dotykovej obrazovke (Fax) > Memory Send > Next. 2. Prehľad ponuky a základné nastavenie 83 Základy faxovania 3 Nastavte rozlíšenie a tmavosť podľa faxovaného dokumentu (pozrite „Úprava nastavení dokumentu“ na strane 86). Ručné odoslanie faxovej správy V prípade modelu s dotykovou obrazovkou stlačte Ak chcete odoslať fax pomocou funkcie (Nastavenia možností) > pomocou šípok zvoľte požadovanú paneli, postupujte nasledovne. možnosť > 4 (späť) > Next. Pomocou numerickej klávesnice na ovládacom paneli zadajte cieľové faxové číslo (pozrite „Informácie o klávesnici“ na strane 281). V prípade modelu s dotykovou obrazovkou stlačte Direct Input alebo Fax List > pomocou číselnej klávesnice na dotykovej obrazovke zadajte cieľové faxové číslo. 5 (On Hook Dial) na ovládacom Na ovládacom paneli stlačte 1 Umiestnite jeden dokument lícom nadol na sklenenú dosku alebo dokumenty vložte lícom nahor do podávača dokumentov (pozrite „Vkladanie originálov“ na strane 63). 2 Na ovládacom paneli zvoľte ALEBO V prípade modelu s dotykovou obrazovkou zvoľte na dotykovej obrazovke (Start). V prípade modelu s dotykovou obrazovkou stlačte na dotykovej obrazovke Send. 3 Zariadenie začne skenovať a faxovú správu odošle príjemcom. • Ak chcete poslať fax priamo z počítača, použite aplikáciu Samsung Network PC Fax (pozrite „Odosielanie faxu v počítači“ na strane 321). • Ak chcete zrušiť faxovú úlohu, stlačte tlačidlo (Stop alebo Stop/ Clear) ešte predtým, ako zariadenie spustí prenos. • Ak ste pri skenovaní použili sklenenú dosku, zariadenie vypíše hlásenie, že je potrebné vložiť ďalšiu stranu. (faxovanie). (Fax)> On Hook Dial. Nastavte rozlíšenie a tmavosť podľa faxovaného dokumentu (pozrite „Úprava nastavení dokumentu“ na strane 86). V prípade modelu s dotykovou obrazovkou stlačte (Nastavenia možností) > pomocou šípok zvoľte požadovanú možnosť. 4 Stlačte (On Hook Dial) na ovládacom paneli alebo zdvihnite slúchadlo. V prípade modelu s dotykovou obrazovkou stlačte na dotykovej obrazovke On Hook. 2. Prehľad ponuky a základné nastavenie 84 Základy faxovania 5 6 Pomocou číselnej klávesnice na ovládacom paneli alebo dotykovej obrazovky zadajte faxové číslo (pozrite „Informácie o klávesnici“ na strane 281, „Informácie o vyskakovacej klávesnici“ na strane 282). 3 V prípade modelu s dotykovou obrazovkou stlačte Ihneď ako budete počuť vysoký tón signálu zo vzdialeného faxu, na ovládacom paneli stlačte tlačidlo (Start). Odoslanie faxovej správy na viacero miest (Nastavenia možností) > (späť) > pomocou šípok zvoľte požadovanú možnosť > Next. 4 Vložte faxové číslo prvého prijímacieho zariadenia a stlačte tlačidlo OK. Môžete stlačiť čísla rýchlej voľby alebo vybrať číslo skupinovej voľby Môžete využiť funkciu viacnásobného odoslania, ktorá umožňuje odoslať fax viacerým adresátom. Originály sa automaticky uložia do pamäte a odošlú na vzdialenú stanicu. Po dokončení prenosu sa originály z pamäte automaticky vymažú. Ak ste zvolili možnosť Super Fine, nemôžete odosielať faxové správy pomocou tejto funkcie. Nastavte rozlíšenie a tmavosť podľa faxovaného dokumentu (pozrite „Úprava nastavení dokumentu“ na strane 86). pomocou tlačidla (Address book). V prípade modelu s dotykovou obrazovkou zvoľte požadovanú možnosť, čísla rýchlej voľby alebo zvoľte číslo skupinovej voľby, prejdite na krok 7. 5 Vložte druhé faxové číslo a stlačte tlačidlo OK. Na displeji sa zobrazí výzva na zadanie ďalšieho faxového čísla, na ktoré sa má dokument odoslať. 1 Umiestnite jeden dokument lícom nadol na sklenenú dosku alebo dokumenty vložte lícom nahor do podávača dokumentov (pozrite „Vkladanie originálov“ na strane 63). 2 Na ovládacom paneli zvoľte Feature > Multi Send. (faxovanie) > 6 Ak chcete zadať viac faxových čísel, stlačte tlačidlo OK, keď sa zobrazí možnosť Yes a opakujte kroky 5 a 6. (Menu) > Fax • Môžete vložiť čísla až pre 10 príjemcov. • Ak ste už zadali číslo skupinového vytáčania, nemôžete zadať ďalšie číslo skupinového vytáčania. ALEBO V prípade modelu s dotykovou obrazovkou zvoľte na dotykovej obrazovke (Fax) > Speed Dial Send alebo Group Dial Send. 2. Prehľad ponuky a základné nastavenie 85 Základy faxovania 7 Po dokončení zadávania faxových čísiel vyberte možnosť No pri zobrazení otázky Another No.? a stlačte tlačidlo OK. Resolution V prípade modelu s dotykovou obrazovkou stlačte na dotykovej obrazovke For the model with a touch screen, press Send. Predvolené nastavenie dokumentov umožňuje dosiahnuť dobré výsledky pri práci so štandardnými textovými dokumentmi. Ak však odosielate originály nekvalitné alebo obsahujúce fotografie, môžete upraviť rozlíšenie pre dosiahnutie vyššej kvality faxu. Zariadenie začne odosielať dokument na čísla v poradí podľa vloženia. Nastavené rozlíšenie sa vzťahuje na aktuálnu úlohu faxovania. Zmena predvoleného nastavenia (pozrite „Faxovanie“ na strane 244). 22 Príjem faxu Zariadenie je od výrobcu nastavené na režim faxovania. Ak prijímate faxovú správu, zariadenie po zadanom počte zvonení odpovie a faxovú správu automaticky prijme. 1 Na ovládacom paneli zvoľte Feature > Resolution. (faxovanie) > (Menu) > Fax ALEBO V prípade modelu s dotykovou obrazovkou zvoľte na dotykovej 23 obrazovke Úprava nastavení dokumentu (Fax) > (Nastavenia možností) > Resolution . Pred začatím faxovania zmeňte nasledujúce nastavenia podľa stavu originálu, aby ste docielili čo najlepšiu kvalitu. 2 Zvoľte požadovanú možnosť a stlačte tlačidlo OK. V prípade modelu s dotykovou obrazovkou zvoľte pomocou šípok • Prístup do ponúk sa môže v prípade jednotlivých modelov odlišovať (pozri „Prehľad ponúk“ na strane 34 alebo „Ovládací panel – prehľad“ na strane 23). • V prípade niektorých modelov môže byť pre presun na nižšiu úroveň ponuky potrebné stlačiť tlačidlo OK. požadovanú možnosť. Stlačením (späť) sa vrátite na predchádzajúcu obrazovku. • Standard: Originály so znakmi normálnej veľkosti. • Fine: Originály s malými znakmi alebo tenkými čiarami alebo originály vytlačené ihličkovou tlačiarňou. 2. Prehľad ponuky a základné nastavenie 86 Základy faxovania • Super Fine: Originály s veľmi jemnými detailmi. Režim Super Fine je k dispozícii len vtedy, keď zariadenie, s ktorým komunikujete, takisto podporuje rozlíšenie Super Fine. 1 Na ovládacom paneli zvoľte Feature > Darkness. (faxovanie) > (Menu) > Fax ALEBO V prípade modelu s dotykovou obrazovkou zvoľte na dotykovej • Režim Super Fine nemožno použiť pri prenose z pamäte zariadenia. Nastavenie rozlíšenia sa automaticky zmení na Fine. • Ak je na vašom zariadení nastavené rozlíšenie Super Fine a prijímacie faxovacie zariadenie rozlíšenie Super Fine nepodporuje, vysielacie zariadenie prenáša dokument s najvyšším rozlíšením, ktoré prijímacie zariadenie podporuje. obrazovke 2 (Fax) > (Nastavenia možností) > Darkness. Zvoľte požadovanú tmavosť. V prípade modelu s dotykovou obrazovkou zvoľte pomocou šípok požadovanú možnosť. Stlačením (späť) sa vrátite na predchádzajúcu obrazovku. 3 Stlačením tlačidla (Stop alebo Stop/Clear) alebo ikony Domov ( ) sa vráťte do pohotovostného režimu. 3 Stlačením tlačidla (Stop alebo Stop/Clear) alebo ikony Domov ( ) sa vráťte do pohotovostného režimu.7 Darkness Môžete si zvoliť stupeň tmavosti originálneho dokumentu. Nastavená tmavosť sa vzťahuje na aktuálnu úlohu faxovania. Zmena predvoleného nastavenia (pozri „Faxovanie“ na strane 244). 2. Prehľad ponuky a základné nastavenie 87 Používanie pamäťového zariadenia USB Táto kapitola popisuje použitie pamäťového zariadenia USB vo Vašom zariadení. Toto pamäťové zariadenie USB je podporované v prípade modelu M387x/ M407x series (pozrite „Rôzne funkcie“ na strane 10). 24 Informácie o pamäťových zariadeniach USB 25 Pripojenie pamäťového zariadenia USB Port na pamäťové zariadenia USB v prednej časti zariadenia je určený pre pamäťové zariadenia USB štandardu verzie 1.1 a verzie 2.0. Zariadenie podporuje pamäťové zariadenia USB so systémom súborov FAT16 alebo FAT32 a veľkosťou sektorov až 512 bajtov. Informácie o systéme súborov pamäťového zariadenia USB získate u predajcu. Používajte iba schválené pamäťové zariadenie USB s konektorom typu A. Pamäťové zariadenia USB sú k dispozícii s rôznou kapacitou pamäte a poskytujú ďalší priestor na uloženie dokumentov, prezentácií, prevzatej hudby a videí, fotografií s vysokým rozlíšením a akýchkoľvek iných súborov, ktoré chcete uložiť alebo prenášať. Pamäťové zariadenie USB umožňuje vykonávať na zariadení nasledujúce činnosti. • skenovať dokumenty a ukladať ich na pamäťové zariadenie USB, • tlačiť údaje uložené na pamäťovom zariadení USB, • obnoviť zálohované údaje do pamäte zariadenia, • formátovať pamäťové zariadenie USB, • skontrolovať veľkosť dostupnej pamäte. A B Používajte iba pamäťové zariadenie USB tienené kovom. Používajte len pamäťové zariadenie USB, ktoré má certifikát kompatibility. V opačnom prípade by ho toto zariadenie nemuselo rozpoznať. 2. Prehľad ponuky a základné nastavenie 88 Používanie pamäťového zariadenia USB • Pamäťové zariadenie USB nevyberajte, ak je zariadenie v prevádzke alebo ak zapisuje do pamäte USB alebo z nej číta. Záruka na zariadenie sa nevzťahuje na poškodenie spôsobené nevhodným použitím. Dokument môžete naskenovať a obraz uložiť na pamäťové zariadenie USB. • Ak má pamäťové zariadenie USB určité funkcie, ako sú napríklad nastavenia zabezpečenia a ochrany heslom, zariadenie ich nemusí automaticky zistiť. Podrobné informácie o týchto funkciách nájdete v používateľskej príručke k pamäťovému zariadeniu USB. 26 Skenovanie na pamäťové zariadenie USB • Prístup do ponúk sa môže v prípade jednotlivých modelov odlišovať (pozri „Prehľad ponúk“ na strane 34 alebo „Ovládací panel – prehľad“ na strane 23). • V prípade niektorých modelov môže byť pre presun na nižšiu úroveň ponuky potrebné stlačiť tlačidlo OK. Skenovanie 1 Pamäťové zariadenie USB vložte do portu pre pamäťové zariadenia USB na zariadení. 2 Umiestnite jeden dokument lícom nadol na sklenenú dosku alebo dokumenty vložte lícom nahor do podávača dokumentov (pozrite „Vkladanie originálov“ na strane 63). 2. Prehľad ponuky a základné nastavenie 89 Používanie pamäťového zariadenia USB 3 Na ovládacom paneli zvoľte (skenovanie) > Scan To USB > OK. V závislosti od modelu nemusia byť k dispozícii niektoré funkcie. ALEBO V prípade modelu s dotykovou obrazovkou zvoľte na dotykovej obrazovke (Scan) > USB > Next > Start. Zariadenie začne skenovanie. 4 Po dokončení skenovania vyberte pamäťové zariadenie USB zo zariadenia. Prispôsobenie skenovania na zariadenie USB • Original Size: Nastavuje veľkosť obrazu. • Original Type: Nastavuje typ originálneho dokumentu. • Resolution: Nastavuje rozlíšenie obrazu. • Color Mode: Nastavuje farebný režim. Ak si vyberiete Mono v tejto voľbe, nebudete si môcť vybrať JPEG v možnosti File Format. • File Format: Nastavuje formát súborov, v ktorom sa obraz uloží. Keď vyberiete položku TIFF alebo PDF, môžete vybrať skenovanie viacerých strán. Ak v tejto možnosti vyberiete položku JPEG, v možnosti Color Mode nebude možné vybrať položku Mono. • Duplex: Nastavuje obojstranný režim. • Darkness: Nastavenie úrovne jasu pre skenovanie originálu. Pre každú úlohu skenovania na zariadenie USB môžete definovať veľkosť obrazu, formát súboru alebo farebný režim. 1 Na ovládacom paneli zvoľte Feature > USB Feature. (skenovanie) > (Menu) > Scan ALEBO V prípade modelu s dotykovou obrazovkou zvoľte na dotykovej obrazovke (Direct USB) > Scan to USB > 3 V prípade modelu s dotykovou obrazovkou sa stlačením (Nastavenia Zvoľte požadovanú možnosť nastavenia. V prípade modelu s dotykovou obrazovkou zvoľte pomocou šípok požadovanú možnosť. (späť) vrátite späť na predchádzajúcu obrazovku. Prejdite na krok 5. možností). 2 Zvoľte požadovaný stav a stlačte tlačidlo OK. 4 5 Opakujte kroky 2 a 3 pre nastavenie ďalších volieb. Stlačením tlačidla (Stop alebo Stop/Clear) alebo ikony Domov ( ) sa vráťte do pohotovostného režimu. 2. Prehľad ponuky a základné nastavenie 90 Používanie pamäťového zariadenia USB Tlač dokumentu z pamäťového zariadenia USB 27 Tlač z pamäťového zariadenia USB Súbory uložené na pamäťovom zariadení USB môžete tlačiť priamo. 1 Súbor je podporovaný funkciou priamej tlače. • Pamäťové zariadenie USB vložte do portu pre pamäťové zariadenia USB na zariadení a potom na ovládacom paneli stlačte Direct USB > USB Print. ALEBO PRN: Kompatibilné sú iba súbory vytvorené ovládačom, ktorý bol dodaný s vaším zariadením. V prípade modelu s dotykovou obrazovkou zvoľte na dotykovej obrazovke Ak tlačíte súbory PRN vytvorené na inom zariadení, výsledok tlače sa môže líšiť. • TIFF: TIFF 6.0 Baseline • JPEG: JPEG Baseline • PDF: PDF 1.7 alebo staršia verzia. 2 (Direct USB) > Print From > Next. Zvoľte požadovaný priečinok alebo súbor a stlačte tlačidlo OK. Ak sa pred názvom priečinka nachádza [+] alebo [D], daný priečinok obsahuje jeden alebo viacero súborov alebo priečinkov. V prípade modelu s dotykovou obrazovkou zvoľte požadovaný priečinok alebo súbor. 3 4 Vyberte počet kópií, ktoré sa majú vytlačiť alebo zadajte číslo. Stlačením tlačidla OK, Start alebo Print spustíte tlač vybraného súboru. Po vytlačení súboru sa na displeji zobrazí otázka, či chcete tlačiť ďalšiu úlohu. V prípade modelu s dotykovou obrazovkou stlačte na dotykovej obrazovke Print. Prejdite na krok 6. 5 Ak chcete tlačiť ďalšiu úlohu, stlačte tlačidlo OK, keď sa zobrazí Yes, a postup opakujte od kroku 2. V opačnom prípade vyberte stlačením tlačidla so šípkou možnosť No a stlačte OK. 2. Prehľad ponuky a základné nastavenie 91 Používanie pamäťového zariadenia USB 6 Stlačením tlačidla (Stop alebo Stop/Clear) alebo ikony Domov ( ) sa vráťte do pohotovostného režimu. 5 6 28 Keď sa objaví okno potvrdenia, stlačte OK alebo Yes. Stlačením tlačidla (Stop alebo Stop/Clear) alebo ikony Domov ( ) sa vráťte do pohotovostného režimu. Zálohovanie údajov Obnovenie údajov Údaje v pamäti zariadenia sa môžu nepredvídane vymazať v dôsledku zlyhania napájania alebo ukladacieho priestoru. Zálohovanie chráni nastavenia systému tak, že ich uloží ako záložné súbory na pamäťové zariadenie USB. 1 Pamäťové zariadenie USB so zálohovanými údajmi vložte do portu pre pamäťové zariadenia USB. 2 Na ovládacom paneli zvoľte (Menu) > System Setup > Machine Setup > Import Setting. Zálohovanie údajov 1 ALEBO V prípade modelu s dotykovou obrazovkou zvoľte na dotykovej obrazovke (Setup)> Machine Setup > Next > Initial Setup > Pamäťové zariadenie USB vložte do portu pre pamäťové zariadenia USB na zariadení. Import Setting. 2 Na ovládacom paneli zvoľte (Menu) > System Setup > Machine Setup > Export Setting. ALEBO V prípade modelu s dotykovou obrazovkou zvoľte na dotykovej obrazovke (Setup) > Machine Setup > Next > Initial Setup > Export Setting. 3 4 Zvoľte Setup Data alebo Address Book . 3 4 5 6 Zvoľte Setup Data, Address Book. Zvoľte súbor, ktorý chcete obnoviť. Keď sa objaví okno potvrdenia, stlačte OK alebo Yes. Stlačením tlačidla (Stop alebo Stop/Clear) alebo ikony Domov ( ) sa vráťte do pohotovostného režimu. Zvoľte súbor, ktorý chcete zálohovať. 2. Prehľad ponuky a základné nastavenie 92 Používanie pamäťového zariadenia USB Odstránenie súboru obrázka 29 Správa pamäťového zariadenia USB Súbory uložené na pamäťovom zariadení USB môžete odstraňovať po jednom alebo všetky naraz preformátovaním zariadenia. 1 Pamäťové zariadenie USB vložte do portu pre pamäťové zariadenia USB na zariadení. 2 Na ovládacom paneli stlačte Direct USB > File Manage > Delete. ALEBO Ak sa pred názvom priečinka nachádza [+] alebo [D], daný priečinok obsahuje jeden alebo viacero súborov alebo priečinkov. V prípade modelu s dotykovou obrazovkou zvoľte na dotykovej obrazovke (Direct USB) > File Manage > Next > zvoľte požadovaný priečinok alebo súbor > Po odstránení súborov alebo preformátovaní pamäťového zariadenia USB nie je možné súbory obnoviť. Pred odstránením preto skontrolujte, či už údaje nepotrebujete. (Nastavenia možností) > Delete. 3 4 Keď sa objaví okno potvrdenia, stlačte OK alebo Yes. Stlačením tlačidla (Stop alebo Stop/Clear) alebo ikony Domov ( ) sa vráťte do pohotovostného režimu. 2. Prehľad ponuky a základné nastavenie 93 Používanie pamäťového zariadenia USB Formátovanie pamäťového zariadenia USB 1 Pamäťové zariadenie USB vložte do portu pre pamäťové zariadenia USB na zariadení. 2 Na ovládacom paneli zvoľte Direct USB > File Manage > Check Space. 1 Pamäťové zariadenie USB vložte do portu pre pamäťové zariadenia USB na zariadení. 2 Na ovládacom paneli zvoľte Direct USB > File Manage > Format. ALEBO ALEBO V prípade modelu s dotykovou obrazovkou zvoľte na dotykovej V prípade modelu s dotykovou obrazovkou zvoľte na dotykovej obrazovke obrazovke (Direct USB) > File Manage > Next > zvoľte požadovaný priečinok alebo súbor > (Nastavenia možností) > Format. 3 4 3 4 (Direct USB) > Show Space > Next. Na displeji sa zobrazí dostupná voľná pamäť. Stlačením tlačidla (Stop alebo Stop/Clear) alebo ikony Domov ( ) sa vráťte do pohotovostného režimu. Keď sa objaví okno potvrdenia, stlačte OK alebo Yes. Stlačením tlačidla (Stop alebo Stop/Clear) alebo ikony Domov ( ) sa vráťte do pohotovostného režimu. Zobrazenie stavu pamäťového zariadenia USB Veľkosť pamäte dostupnej na skenovanie a ukladanie dokumentov môžete skontrolovať. 2. Prehľad ponuky a základné nastavenie 94 3. Údržba Táto kapitola obsahuje informácie o nákupe spotrebného tovaru, príslušenstva a náhradných súčastí, ktoré sú k dispozícii pre vaše zariadenie. • Objednanie spotrebného materiálu a príslušenstva 96 • Dostupný spotrebný materiál 97 • Dostupné príslušenstvo 98 • Skladovanie kazety s tonerom 99 • Rozprestretie tonera 101 • Výmena tonerovej kazety 104 • Výmena zobrazovacej jednotky 107 • Príslušenstvo na inštaláciu 108 • Monitorovanie životnosti spotrebného materiálu 112 • Nastavenie výstrahy na nízky stav tonera 113 • Čistenie zariadenia 114 • Rady na premiestňovanie a skladovanie zariadenia 120 Objednanie spotrebného materiálu a príslušenstva Dostupné príslušenstvo môže byť v každej krajine iné. Zoznam dostupného spotrebného tovaru a náhradných súčastí získate od svojho obchodného zástupcu. • Pozrite si časť „Dostupný spotrebný materiál“ na strane 97. • Pozrite si časť „Dostupné príslušenstvo“ na strane 98. Spotrebný materiál, príslušenstvo a náhradné súčasti autorizované spoločnosťou Samsung si môžete objednať u predajcu spoločnosti Samsung alebo u predajcu, u ktorého ste zakúpili toto zariadenie. Môžete tiež navštíviť webovú lokalitu www.samsung.com/supplies, vybrať si svoju krajinu alebo oblasť a získať informácie o servise. 3. Údržba 96 Dostupný spotrebný materiál Keď spotrebný materiál dosiahne koniec svojej životnosti, môžete k zariadeniu objednať nasledujúce druhy spotrebného materiálu: Typ Priemerná výťažnosťa Približne 3 000 strán Približne 5 000 strán Tonerová kazeta Približne 10 000 strán Približne 15 000 strán Zobrazovacia jednotka Približne 30 000 strán (Na základe 3 priemerných strán formátu Letter/A4 na tlačovú úlohu) • • • • • • • • • Názov súčiastky M3370/ M3870/ M4070/ M4072 series: MLT-D203S M3375/ M3875/ M4075 series: MLT-D204S M3370/ M3870/ M4070/ M4072 series: MLT-D203L M3375/ M3875/ M4075 series: MLT-D204L M3870/ M4070/ M4072 series: MLT-D203E M3875/ M4075 series: MLT-D204E M4070/ M4072 series: MLT-D203U M4075 series: MLT-D204U M3375/ M3875/ M4075 series: MLT-R204 a. Deklarovaná výťažnosť v súlade s normou ISO/IEC 19752. Počet strán môže byť ovplyvnený prevádzkovým prostredím, frekvenciou tlače, grafikou, typom a veľkosťou používaných médií. Podľa použitých volieb, režimu tlačovej úlohy a veľkosti obrázkov sa môže životnosť kazety s tonerom líšiť. Nové tonerové kazety a ďalší spotrebný materiál je potrebné zakúpiť v rovnakej krajine, v akej bolo zakúpené používané zariadenie. V opačnom prípade nebudú tonerové kazety a ďalšie príslušenstvo kompatibilné so zariadením, pretože konfigurácie tonerových kaziet a ďalšieho príslušenstva sa v jednotlivých krajinách odlišujú. Spoločnosť Samsung neodporúča používanie neoriginálnych kaziet s tonerom Samsung, ako sú znovu naplnené alebo repasované kazety. Spoločnosť Samsung nemôže zaručiť kvalitu neoriginálnych kaziet s tonerom Samsung. Záruka zariadenia sa nevzťahuje na servis ani opravy spôsobené používaním iných ako originálnych tonerových kaziet Samsung. 3. Údržba 97 Dostupné príslušenstvo Za účelom vylepšenia výkonu zariadenia a jeho kapacity si môžete zakúpiť a nainštalovať ďalšie príslušenstvo. Niektoré funkcie a voliteľný tovar nemusia byť k dispozícii v závislosti od modelu alebo krajiny (pozrite „Funkcie jednotlivých modelov“ na strane 8). Príslušenstvo Funkcia Názov súčiastky Pamäťový modul Rozširuje kapacitu pamäte zariadenia. Doplnkový zásobník Ak máte problémy s častým dopĺňaním papiera, môžete k tlačiarni pripojiť ďalší 520a- • M3370/ M3870/ M4070/ M4072 series: SLSCF3800 listový zásobník. • M3375/ M3875/ M4075 series: SL-SCF3805 Konektor paralelného portu Umožní používať rozličné rozhrania. IEEE 1284Bb ML-MEM370 : 512 MB • ML-PAR100 • Pri inštalácii ovládača tlačiarne s paralelným konektorom IEEE1284B sa zariadenie nemusí dať nájsť a po inštalácii ovládača tlačiarne budú k dispozícii iba základné tlačové funkcie. • Ak chcete skontrolovať stav zariadenia alebo nastaviť nastavenia, zariadenie pripojte k počítaču pomocou USB kábla alebo siete. • Ak používate paralelný konektor IEEE 1284B, nemôžete použiť USB kábel. a. obyčajného papiera s hmotnosťou 80 g/m2. b. Ak chcete používať voliteľný konektor paralelného portu IEEE 1284B, zapojte ho do USB konektora a do 5 V výstupného konektora. 3. Údržba 98 Skladovanie kazety s tonerom Tonerové kazety obsahujú zložky, ktoré citlivo reagujú na svetlo, teplotu a vlhkosť. Aby sa zaistila optimálna prevádzka, vysoká kvalita a dlhá životnosť kaziet s tonerom, spoločnosť Samsung svojim zákazníkom odporúča dodržiavať rady a návody. Túto kazetu skladujte v rovnakom prostredí, v akom sa bude používať tlačiareň. Malo by to byť v prostredí s regulovanou teplotou a vlhkosťou. Kazeta s tonerom musí zostať zabalená v originálnom balení až do jej inštalácie – ak nie je originálne balenie k dispozícii, vrchný otvor kazety zakryte papierom a odložte ju do tmavej skrinky. Rozbalenie obalu kazety ešte pred jej použitím výrazne skracuje skutočnú skladovaciu a prevádzkovú životnosť. Kazety neskladujte na podlahe. Ak tonerovú kazetu vyberiete z tlačiarne, uschovajte ju podľa nižšie uvedených pokynov. • Kazetu skladujte v ochrannom obale z pôvodného balenia. • Kazetu skladujte naležato (nie na hrane) tak, aby sa pri skladovaní nachádzala v rovnakej polohe, ako keď je vložená v zariadení. • Spotrebné materiály nikdy neskladujte v nasledujúcich podmienkach: - Teplota vyššia ako 40 °С. - Rozsah vlhkosti menší ako 20 % alebo väčší ako 80 %. - Prostredie s extrémnymi zmenami vlhkosti alebo teploty. - Priame slnečné alebo umelé žiarenie. - Prašné priestory. - Dlhodobo vo vnútornom priestore vozidla. - Prostredie s prítomnosťou plynov spôsobujúcich koróziu. - V ovzduší obsahujúcom soľ. 1 Pokyny pre manipuláciu • Na kazete sa nedotýkajte povrchu bubienka citlivého na svetlo. • Nevystavujte kazetu nadmerným vibráciám ani nárazom. • Nikdy neotáčajte valec rukou, najmä nie opačným smerom. V takomto prípade by mohlo dôjsť k poškodeniu vnútorných častí a úniku tonera. 2 Používanie tonerovej kazety Spoločnosť Samsung Electronics neodporúča ani neschvaľuje používanie kaziet s tonerom od iných výrobcov než Samsung vo vašej tlačiarni, a to vrátane univerzálnych, neoriginálnych, znovu naplnených, či repasovaných kaziet s tonerom. Záruka tlačiarne Samsung nezahŕňa poškodenie zariadenia spôsobené používaním kaziet znovu naplnených, opätovne spracovaných alebo kaziet od výrobcov iných ako Samsung. 3. Údržba 99 Skladovanie kazety s tonerom 3 Odhadovaná životnosť kazety Predpokladaná životnosť kazety (tlačová kapacita tonerovej kazety) závisí od množstva tonera potrebného na vykonávanie tlačových úloh. Skutočný počet vytlačených strán sa môže líšiť v závislosti od hustoty tlače na stranách, prevádzkového prostredia, miery pokrytia strán tlačou, frekvencie tlače, typu používaných médií a/alebo ich veľkosti. Ak napríklad tlačíte veľa grafiky, spotreba tonera bude vyššia a možno bude potrebné meniť kazetu častejšie. 3. Údržba 100 Rozprestretie tonera Ak je životnosť tonerovej kazety takmer na konci: • Zo strany na stranu sa objavia biele pruhy alebo svetlá tlač a/alebo kolísanie hustoty tlače. • LED kontrolka stavu Status bliká načerveno. Na displeji sa môže zobraziť hlásenie týkajúce sa nízkeho stavu tonera. • Na počítači sa zobrazí okno programu Samsung Printing Status s informáciou o tom, ktorá kazeta obsahuje nedostatok tonera (pozrite „Používanie aplikácie Samsung Printer Status“ na strane 349). V týchto prípadoch môžete dočasne zlepšiť kvalitu tlače opätovným rozprestretím tonera v kazete. V niektorých prípadoch sa biele pruhy a svetlá tlač vyskytujú aj po rozprestretí tonera. Ilustrácie v tejto používateľskej príručke sa môžu od vášho zariadenia líšiť v závislosti od modelu a nainštalovaných voliteľných doplnkov. Skontrolujte typ zariadenia (pozrite „Pohľad spredu“ na strane 21). • Za účelom zabránenia poškodeniu tonerovej kazety nevystavujte kazetu pôsobeniu svetla na dobu dlhšiu ako niekoľko minút. V prípade potreby ju zakryte kusom papiera. • Nedotýkajte sa zelenej oblasti tonerovej kazety. Aby ste sa tohto miesta nedotkli, použite držadlo na kazete. • Obal tonerovej kazety neotvárajte pomocou ostrých predmetov, ako sú nožnice alebo nôž. Mohli by poškriabať valec kazety. • Ak sa časť tonera vysype na odev, zotrite ho suchou tkaninou a odev vyperte v studenej vode. Horúca voda by zafixovala toner do vlákna. 3. Údržba 101 Rozprestretie tonera 4 M3370/ M3870/ M4070/ M4072 series 3. Údržba 102 Rozprestretie tonera 5 M3375/ M3875/ M4075 series 3. Údržba 103 Výmena tonerovej kazety Kazeta s tonerom už takmer dosiahla koniec svojej predpokladanej životnosti: • LED ind