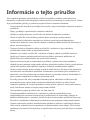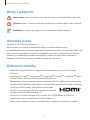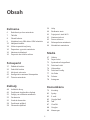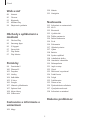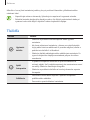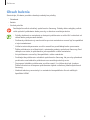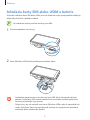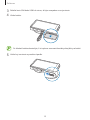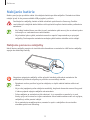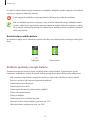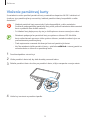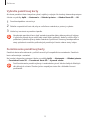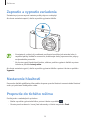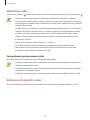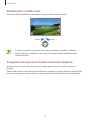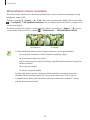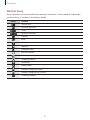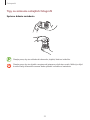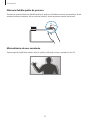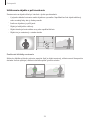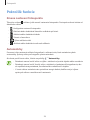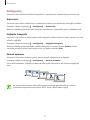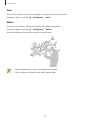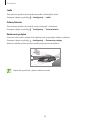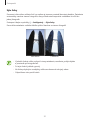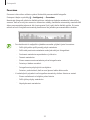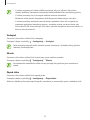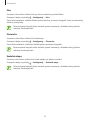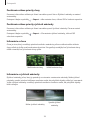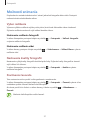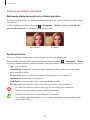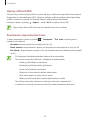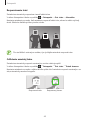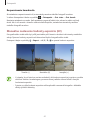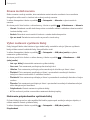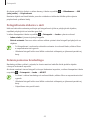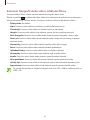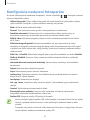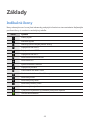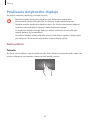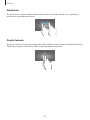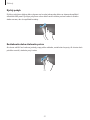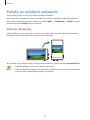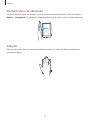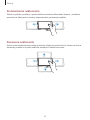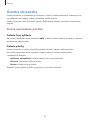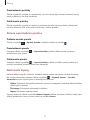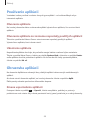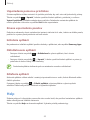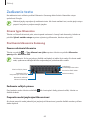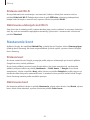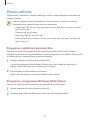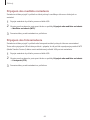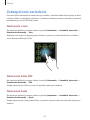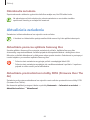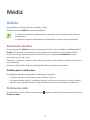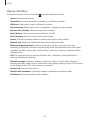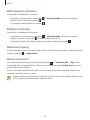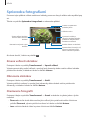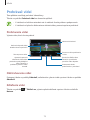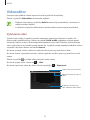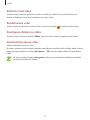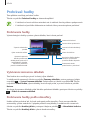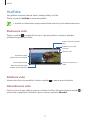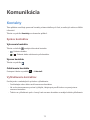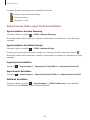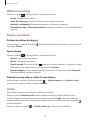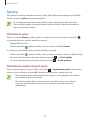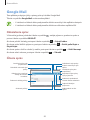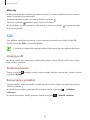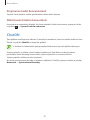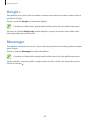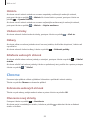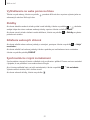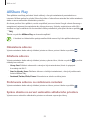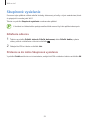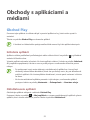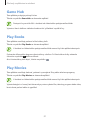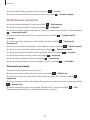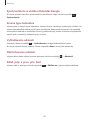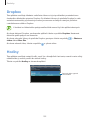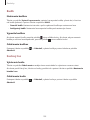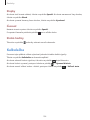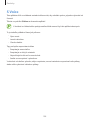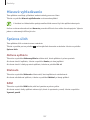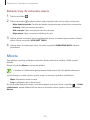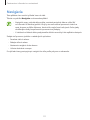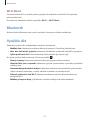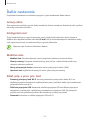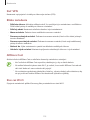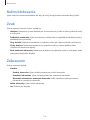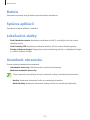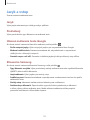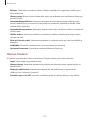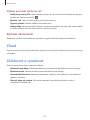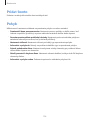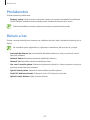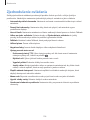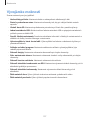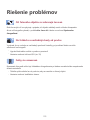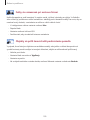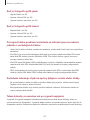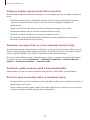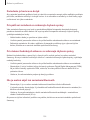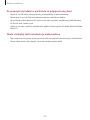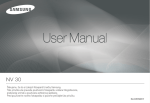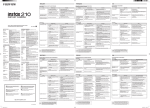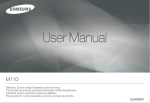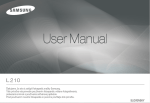Download Samsung EK-GC100 Užívateľská príručka
Transcript
EK-GC100 Používateľská príručka www.samsung.com Informácie o tejto príručke Toto zariadenie poskytuje vysokokvalitnú mobilnú komunikáciu a zábavu prostredníctvom štandardov a odborných technologických znalostí spoločnosti Samsung na vysokej úrovni. Účelom tejto používateľskej príručky je podrobne popísať funkcie a vlastnosti zariadenia. • Pred používaním zariadenia si prečítajte túto príručku, aby ste zaistili jeho bezpečné a správne používanie. • Popisy vychádzajú z predvolených nastavení zariadenia. • Obrázky a snímky obrazovky sa môžu líšiť od vzhľadu konkrétneho produktu. • Obsah sa môže líšiť od konečného produktu alebo od softvéru poskytovaného poskytovateľmi služieb alebo operátormi a môže sa zmeniť bez predchádzajúceho upozornenia. Najnovšiu verziu návodu nájdete na webovej lokalite spoločnosti Samsung na adrese www.samsung.com. • Dostupné funkcie a doplnkové služby sa môžu líšiť v závislosti od typu zariadenia, používaného softvéru alebo poskytovateľa služieb. • Aplikácie a ich funkcie sa môžu líšiť v závislosti od krajiny, oblasti a použitého hardvéru. Spoločnosť Samsung nezodpovedá za funkčné problémy spôsobené aplikáciami od akýchkoľvek iných poskytovateľov ako spoločnosti Samsung. • Spoločnosť Samsung nie je zodpovedná za problémy s výkonom ani nekompatibilitu v dôsledku úpravy nastavení registra alebo softvéru operačného systému. Pokus o prispôsobenie operačného systému môže spôsobiť nesprávnu funkčnosť zariadenia alebo aplikácií. • Softvér, zvukové zdroje, tapety, obrázky a ostatné médiá, ktoré sú súčasťou tohto zariadenia, sú licencované na obmedzené používanie. Extrahovanie a používanie týchto materiálov na komerčné či iné účely predstavuje porušenie zákonov o autorských právach. Používatelia sú v plnom rozsahu zodpovední za zákonné používanie médií. • Za služby prenosu dát, ako je napríklad odosielanie správ, nahrávanie a sťahovanie dát, automatická synchronizácia alebo používanie lokalizačných služieb, sa môžu účtovať dodatočné poplatky. Ak sa týmto poplatkom chcete vyhnúť, vyberte si vhodný plán dátovej tarify. Podrobnosti získate od svojho poskytovateľa služieb. • Toto zariadenie podporuje väčšinu sietí, nie však siete 2G. • Predvolené aplikácie nainštalované v zariadení sú predmetom aktualizácií a bez predchádzajúceho upozornenia nemusia byť podporované. Ak máte otázky týkajúce sa aplikácií nainštalovaných v zariadení, obráťte sa na servisné stredisko spoločnosti Samsung. Informácie o aplikáciách inštalovaných používateľom vám poskytnú poskytovatelia služieb. • Úpravou operačného systému zariadenia alebo inštaláciou softvéru z neoficiálnych zdrojov môže mať za následok poruchu zariadenia a poškodenie alebo stratu údajov. Tieto činnosti predstavujú porušenie licenčnej zmluvy so spoločnosťou Samsung a sú dôvodom na zrušenie záruky. 2 Informácie o tejto príručke Ikony s pokynmi Upozornenie: situácie, v ktorých môže dôjsť k poraneniu používateľa alebo iných osôb Výstraha: situácie, v ktorých môže dôjsť k poškodeniu zariadenia alebo iného vybavenia Poznámka: poznámky, tipy týkajúce sa používania alebo ďalšie informácie Autorské práva Copyright © 2012 Samsung Electronics Na túto príručku sa vzťahujú medzinárodné zákony o ochrane autorských práv. Bez predchádzajúceho písomného súhlasu spoločnosti Samsung Electronics nemožno žiadnu časť tohto návodu reprodukovať, distribuovať, prekladať ani prenášať v žiadnej forme ani žiadnymi spôsobmi, či už elektronickými alebo mechanickými, vrátane fotokopírovania, nahrávania a ukladania v ľubovoľnom systéme na ukladanie a získavanie informácií. Ochranné známky • SAMSUNG a logo SAMSUNG sú registrované ochranné známky spoločnosti Samsung Electronics. ™ ™ ™ ™ ™ Store a • Logo Android, Google , Google Maps , Google Mail , YouTube , Google Play Google Talk sú ochranné známky spoločnosti Google, Inc. ® ™ • Bluetooth je ochranná známka spoločnosti Bluetooth SIG, Inc. registrovaná na celom svete. ® • Windows Media Player je registrovaná ochranná známka spoločnosti Microsoft Corporation. • HDMI, logo HDMI a termín „High Definition Multimedia Interface“ sú ochranné známky alebo registrované ochranné známky spoločnosti HDMI Licensing LLC. ® ™ ™ ™ a logo Wi-Fi sú • Wi-Fi , Wi-Fi Protected Setup , Wi-Fi Direct , Wi-Fi CERTIFIED registrované ochranné známky združenia Wi-Fi Alliance. • Všetky ostatné ochranné známky a autorské práva sú vlastníctvom príslušných vlastníkov. 3 Obsah Začíname 6 Rozloženie prvkov zariadenia 7 Tlačidlá 8 Obsah balenia 9 Inštalácia karty SIM alebo USIM a batérie 12 Nabíjanie batérie 14 Vloženie pamäťovej karty 16 Zapnutie a vypnutie zariadenia 16 Nastavenie hlasitosti 16 Prepnutie do tichého režimu Základné funkcie 26 Pokročilé funkcie 37 Možnosti snímania 45 Konfigurácia nastavení fotoaparátu 47 Čistenie zariadenia Základy 48 Indikačné ikony 49 Používanie dotykového displeja 52 Pohyby na ovládanie zariadenia 55 Oznámenia 56 Úvodná obrazovka 58 Používanie aplikácií 58 Obrazovka aplikácií Help 60 Zadávanie textu 61 Pripojenie k sieti Wi-Fi 62 Nastavenie kont 63 Prenos súborov 65 Zabezpečenie zariadenia 66 Aktualizácia zariadenia Médiá Fotoaparát 17 59 67 Galéria 70 Paper Artist 71 Sprievodca fotografiami 73 Prehrávač videí 74 Videoeditor 76 Prehrávač hudby 77 YouTube 78 Počasie 78 Instagram Komunikácia 4 79 Kontakty 82 Správy 83 E-mail 85 Google Mail 86 Talk 87 ChatON 88 Google+ 88 Messenger Obsah Web a sieť 110 Miesta 111 Navigácia 89 Internet 90 Chrome 92 Bluetooth 93 AllShare Play Nastavenia 94 Skupinové vysielanie 112 Informácie o nastaveniach 112 Wi-Fi 113 Bluetooth Obchody s aplikáciami a médiami 113 Využitie dát 95 Obchod Play 96 Samsung Apps 116 Zvuk 96 S Suggest 97 Game Hub 97 Play Books 97 Play Movies 114 Ďalšie nastavenia 116 Režim blokovania 116 Zobrazenie 117 Ukladací priestor 117 Výkon 118 Batéria 118 Správca aplikácií 118 Lokalizačné služby 118 Uzamknúť obrazovku Pomôcky 98 119 Zabezpečenie 121 Jazyk a vstup Poznámka S 100 Plánovač S 123 Cloud 102 Dropbox 123 Zálohovať a vynulovať 102 Hodiny 124 Pridať konto 104 Kalkulačka 124 Pohyb 105 S Voice 125 Príslušenstvo 106 Google 125 Dátum a čas 107 Hlasové vyhľadávanie 126 Zjednodušenie ovládania 107 Správca úloh 127 Vývojárske možnosti 108 Moje súbory 128 Informácie o zariadení 108 Sťahovania Riešenie problémov Cestovanie a informácie o umiestnení 109 Mapy 5 Začíname Rozloženie prvkov zariadenia Vypínacie tlačidlo Pomocné svetlo aut. zaostrenia Blesk Tlačidlo spúšte Tlačidlo priblíženia GPS anténa Otvorenie blesku Objektív Vnútorná anténa Reproduktor Port HDMI Otvor na montáž statívu Kryt Mikrofón Konektor pre slúchadlá Viacúčelový konektor Dotykový displej 6 Začíname Mikrofón v hornej časti zariadenia je aktívny len pri používaní hlasového vyhľadávania alebo nahrávaní videí. • Nepoužívajte ochranu obrazovky. Spôsobuje to nesprávne fungovanie snímača. • Zabráňte kontaktu dotykového displeja s vodou. Vo vlhkých podmienkach alebo pri vystavení vode môže dôjsť k zlyhaniu funkcie dotykového displeja. Tlačidlá Tlačidlo Funkcia • Stlačením a podržaním tlačidla zapnete alebo vypnete zariadenie. Vypínacie tlačidlo • Ak chcete reštartovať zariadenie, v ktorom sa vyskytli závažné chyby alebo ktoré sa zablokovalo či prestalo reagovať, stlačte a podržte toto tlačidlo 6 až 8 sekúnd. • Stlačením tlačidla zablokujete alebo odblokujete zariadenie. Po vypnutí dotykového displeja sa zariadenie prepne do režimu uzamknutia. Spúšť fotoaparátu Priblíženie • V aplikácii fotoaparátu stlačením do polovice zaostrite na snímaný objekt. Keď je objekt zaostrený, rám zaostrenia sa zmení na zelený. Stlačením nasnímajte fotografiu. • Stlačením a podržaním tlačidla na úvodnej obrazovke zapnete fotoaparát. • Presunutím doľava alebo doprava v aplikácii fotoaparátu priblížite alebo oddialite. • Presunutím upravíte hlasitosť zariadenia. 7 Začíname Obsah balenia Skontrolujte, či balenie produktu obsahuje nasledujúce položky: • Zariadenie • Batéria • Stručná príručka Používajte iba softvér schválený spoločnosťou Samsung. Pirátsky alebo nelegálny softvér môže spôsobiť poškodenie alebo poruchy, na ktoré sa nevzťahuje záruka. • Položky dodávané so zariadením a dostupné príslušenstvo sa môžu líšiť v závislosti od oblasti alebo poskytovateľa služieb. • Dodávané príslušenstvo je navrhnuté len pre toto zariadenie a nemusí byť kompatibilné s inými zariadeniami. • Vzhľad a technické parametre sa môžu zmeniť bez predchádzajúceho upozornenia. • Ďalšie príslušenstvo si môžete kúpiť u miestneho predajcu spoločnosti Samsung. Pred nákupom sa uistite, že príslušenstvo je kompatibilné s vaším zariadením. • Iné príslušenstvo nemusí byť kompatibilné s vaším zariadením. • Používajte iba príslušenstvo schválené spoločnosťou Samsung. Na poruchy spôsobené používaním neschváleného príslušenstva sa nevzťahuje záručný servis. • Dostupnosť všetkého príslušenstva sa môže zmeniť, čo výlučne závisí od výrobcov. Ďalšie informácie o dostupnom príslušenstve nájdete na webovej lokalite spoločnosti Samsung. • Niektoré televízory nemusia byť so zariadením kompatibilné z dôvodu odlišných špecifikácií HDMI. 8 Začíname Inštalácia karty SIM alebo USIM a batérie Vložte do zariadenia kartu SIM alebo USIM, ktorú ste získali od svojho poskytovateľa mobilných telefonických služieb, a pribalenú batériu. So zariadením možno používať len karty microSIM. 1 Presuňte západku a otvorte kryt. 2 Kartu SIM alebo USIM vložte pozlátenými kontaktmi nahor. • Nevkladajte pamäťovú kartu do slotu pre kartu SIM. Ak sa vám pamäťová karta zasekne v slote karty SIM, zaneste zariadenie do servisného strediska spoločnosti Samsung a požiadajte o jej vybratie. • Dbajte na to, aby ste nestratili svoju kartu SIM alebo USIM a aby ich nepoužívali iné osoby. Spoločnosť Samsung nezodpovedá za škody ani nepríjemnosti spôsobené stratenými alebo ukradnutými kartami. 9 Začíname 3 Zatlačte kartu SIM alebo USIM do otvoru, až kým nezapadne na svoje miesto. 4 Vložte batériu. Pri vkladaní batérie skontrolujte, či sú správne zarovnané kontakty zlatej farby na batérii. 5 Vráťte kryt na miesto a presuňte západku. 10 Začíname Vybratie karty SIM alebo USIM a batérie 1 Presuňte západku a otvorte kryt. 2 Vyberte batériu. 3 Zatlačte na kartu SIM alebo USIM tak, aby sa uvoľnila zo zariadenia, a potom ju vyberte. 11 Začíname Nabíjanie batérie Batériu pred prvým použitím nabite. Na nabíjanie batérie použite nabíjačku. Zariadenie môžete nabíjať aj tak, že ho pomocou kábla USB pripojíte k počítaču. Používajte len nabíjačky, batérie a káble schválené spoločnosťou Samsung. Použitie neschválených nabíjačiek alebo káblov môže spôsobiť explóziu batérie alebo poškodenie zariadenia. • Keď náboj batérie klesne na nízku úroveň, zariadenie vydá varovný tón a zobrazí správu informujúcu o nedostatočnom nabití batérie. • Ak je batéria úplne vybitá, zariadenie nemožno zapnúť bezprostredne po pripojení nabíjačky. Pred zapnutím zariadenia nechajte vybitú batériu niekoľko minút nabíjať. Nabíjanie pomocou nabíjačky Menší koniec nabíjačky zapojte do viacúčelového konektora na zariadení a väčší koniec nabíjačky zapojte do elektrickej zásuvky. Nesprávne pripojenie nabíjačky môže spôsobiť závažné poškodenie zariadenia. Na poškodenie spôsobené nesprávnym použitím sa nevzťahuje záruka. • Zariadenie možno používať aj počas nabíjania, no úplné nabitie batérie môže trvať dlhšie. • Ak je zdroj napájania počas nabíjania nestabilný, dotyková obrazovka nemusí fungovať. V takom prípade odpojte nabíjačku od zariadenia. • Počas nabíjania sa zariadenie môže zahrievať. Je to normálne a nemalo by to mať žiadny vplyv na životnosť ani výkon zariadenia. Ak sa batéria zahrieva viac než zvyčajne, nabíjačka ju môže prestať nabíjať. • Ak sa zariadenie nenabíja správne, zaneste ho spolu s nabíjačkou do servisného strediska spoločnosti Samsung. 12 Začíname Po úplnom nabití batérie odpojte zariadenie od nabíjačky. Nabíjačku najskôr odpojte od zariadenia a potom ju odpojte z elektrickej zásuvky. Pred odpojením nabíjačky nevyberajte batériu. Môže sa tým poškodiť zariadenie. Keď sa nabíjačka nepoužíva, odpojte ju, aby sa šetrila elektrická energia. Nabíjačka nemá vypínač, takže keď sa nepoužíva a nechcete zbytočne plytvať elektrickou energiou, mali by ste ju odpojiť z elektrickej zásuvky. Pri nabíjaní by sa zariadenie malo nachádzať v blízkosti elektrickej zásuvky. Kontrola stavu nabitia batérie Ak sa batéria nabíja, keď je zariadenie vypnuté, aktuálny stav nabitia batérie zobrazujú nasledujúce ikony: Nabíjanie Úplne nabitá Zníženie spotreby energie batérie Zariadenie poskytuje možnosti, ktoré pomáhajú šetriť energiu batérie. Prispôsobením týchto možností a deaktiváciou funkcií na pozadí môžete zariadenie používať dlhšie medzi nabíjaniami: • Keď zariadenie nepoužívate, prepnite ho stlačením vypínacieho tlačidla do režimu spánku. • Pomocou správcu úloh zatvorte nepotrebné aplikácie. • Deaktivujte funkciu Bluetooth. • Deaktivujte funkciu Wi-Fi. • Deaktivujte automatickú synchronizáciu aplikácií. • Znížte dobu podsvietenia. • Znížte jas displeja. • Deaktivujte funkciu rýchleho zapnutia. • Aktivujte funkciu automatického vypínania. (str. 117) • Aktivujte funkciu inteligentnej siete. (str. 114) 13 Začíname Vloženie pamäťovej karty So zariadením možno používať pamäťové karty s maximálnou kapacitou 64 GB. V závislosti od výrobcu a typu pamäťovej karty nemusia byť niektoré pamäťové karty kompatibilné s vaším zariadením. • Niektoré pamäťové karty nemusia byť úplne kompatibilné s vaším zariadením. Používanie nekompatibilnej pamäťovej karty môže poškodiť zariadenie alebo samotnú kartu a poškodiť dáta uložené na karte. • Pri vkladaní karty dajte pozor, aby ste ju vložili správnou stranou smerujúcou nahor. • Zariadenie podporuje len pamäťové karty so systémom súborov FAT. Ak vložíte kartu naformátovanú pomocou iného systému súborov, zariadenie zobrazí výzvu na preformátovanie pamäťovej karty. • Časté zapisovanie a mazanie dát skracuje životnosť pamäťových kariet. • Keď do zariadenia vložíte pamäťovú kartu, v priečinku extSdCard v internej pamäti sa zobrazí adresár so súbormi na pamäťovej karte. 1 Presuňte západku a otvorte kryt. 2 Vložte pamäťovú kartu tak, aby zlaté kontakty smerovali nahor. 3 Zatlačte pamäťovú kartu do slotu pre pamäťovú kartu, až kým nezapadne na svoje miesto. 4 Vráťte kryt na miesto a presuňte západku. 14 Začíname Vybratie pamäťovej karty Ak chcete pamäťovú kartu bezpečne vybrať, najskôr ju odpojte. Na úvodnej obrazovke postupne ťuknite na položky Aplik. → Nastavenia → Ukladací priestor → Odobrať kartu SD → OK. 1 Presuňte západku a otvorte kryt. 2 Zatlačte na pamäťovú kartu tak, aby sa uvoľnila zo zariadenia, a potom ju vyberte. 3 Vráťte kryt na miesto a presuňte západku. Nevyberajte pamäťovú kartu, keď zariadenie prenáša alebo získava prístup k údajom. V opačnom prípade by sa mohli údaje stratiť alebo poškodiť, alebo by mohlo dôjsť k poškodeniu pamäťovej karty alebo zariadenia. Spoločnosť Samsung nezodpovedá za straty spôsobené zneužitím poškodených pamäťových kariet vrátane straty údajov. Formátovanie pamäťovej karty Pamäťová karta naformátovaná v počítači nemusí byť kompatibilná so zariadením. Pamäťovú kartu naformátujte v zariadení. Na úvodnej obrazovke postupne ťuknite na položky Aplik. → Nastavenia → Ukladací priestor → Formátovať kartu SD → Formátovať kartu SD → Vymazať všetko. Pred formátovaním pamäťovej karty si nezabudnite vytvoriť zálohu všetkých dôležitých dát uložených na karte. Záruka výrobcu nepokrýva stratu dát v dôsledku činnosti používateľa. 15 Začíname Zapnutie a vypnutie zariadenia Zariadenie pri prvom zapnutí nastavte podľa pokynov na displeji. Ak chcete zariadenie zapnúť, stlačte a podržte vypínacie tlačidlo. • Na miestach, na ktorých je zakázané používanie bezdrôtových zariadení, ako sú napríklad paluby lietadiel a nemocnice, dodržiavajte všetky upozornenia a pokyny zodpovedného personálu. • Ak chcete vypnúť bezdrôtové funkcie, stlačte a podržte vypínacie tlačidlo a potom ťuknite na položku Letový režim. Ak chcete zariadenie vypnúť, stlačte a podržte vypínacie tlačidlo a potom ťuknite na položku Vypnutie. Nastavenie hlasitosti Presunutím tlačidla priblíženia doľava alebo doprava upravíte hlasitosť zvonenia alebo hlasitosť zvuku pri prehrávaní hudby alebo videa. Prepnutie do tichého režimu Použite jeden z nasledujúcich spôsobov: • Stlačte a podržte vypínacie tlačidlo a potom ťuknite na položku . • Otvorte panel oznámení v hornej časti obrazovky a ťuknite na položku Zvuk. 16 Fotoaparát Základné funkcie Táto aplikácia umožňuje zaznamenávať fotografie a videá. Fotografie a videá nasnímané pomocou tohto zariadenia možno zobraziť pomocou funkcie Galéria. (str. 67) Ťuknite na položku Fotoaparát na obrazovke aplikácií. Keď sa zariadenie nepoužíva, automaticky sa vypne. Etiketa pri používaní fotoaparátu • Nefotografujte ani nenahrávajte iných ľudí bez ich povolenia. • Nefotografujte ani nenahrávajte videá na miestach, na ktorých je to zakázané. • Nefotografujte ani nenahrávajte videá na miestach, na ktorých môžete zasahovať do súkromia iných ľudí. Fotografovanie Stlačením tlačidla spúšte do polovice zaostrite na snímaný objekt. Keď je objekt zaostrený, rám zaostrenia sa zmení na zelený. Stlačením tlačidla spúšte vytvoríte snímku. Alebo ťuknite na obraz na obrazovke ukážky na mieste, kde má fotoaparát zaostriť. Keď je objekt zaostrený, rám zaostrenia sa zmení na zelený. Ťuknutím na položku nasnímajte fotografiu. Ťuknite alebo ťuknite a presuňte rámik zaostrenia. Zmena nastavení fotoaparátu. Zobrazenie aktuálneho režimu. Návrat na úvodnú obrazovku. Nasnímanie fotografií. Zmena režimov. Začatie nahrávania videí. Ak chcete zobraziť fotografie a videá, otvorte aplikáciu Galéria. Otvorenie panela efektov. 17 Fotoaparát Nahrávanie videí Ťuknutím na položku môžete nahrať video. Ak chcete nahrávanie zastaviť, ťuknite na položku • Funkcia zoomovania nemusí byť dostupná pri nahrávaní s najvyšším rozlíšením. • Ak používate pamäťovú kartu s nízkou rýchlosťou zapisovania, zariadenie nemusí byť schopné správne ukladať video. Nahrávanie sa môže prerušiť alebo sa môžu poškodiť nahraté video snímky. • Pamäťové karty s pomalšími rýchlosťami zapisovania nepodporujú video vo vysokom rozlíšení. Ak chcete nahrávať video vo vysokom rozlíšení, používajte pamäťové karty s vyššími rýchlosťami zapisovania (karty micro SDHC triedy Class10 alebo vyššej). • Veľkosť video snímok sa môže zobrazovať menšia v závislosti od rozlíšenia videa a frekvencie snímok. • Naraz môžete snímať videá s dĺžkou 20 – 25 minút. • Ak je aktivovaná funkcia zoomovania počas snímania videí, zariadenie môže zaznamenať zvuk mechanizmu zoomovania. Ak chcete znížiť zvuk zoomovania, aktivujte funkcie tichého zoomovania. (str. 46) Fotografovanie počas snímania videí Ak chcete fotiť počas nahrávania videa, stláčajte tlačidlo spúšte. • Fotografie nasnímané počas nahrávania videa sa automaticky zmenšia v závislosti od rozlíšenia nahrávaného videa. • Fotografie nasnímané počas nahrávania videa môžu mať nižšiu kvalitu ako fotografie nasnímané v normálnom režime. • Fotografie nasnímané počas nahrávania videa môžu vyzerať inak ako snímky z videa. Zobrazenie fotografií a videí Ak chcete zobraziť nasnímané fotografie alebo videá, ťuknite na prehliadač obrázkov. (str. 67) 18 . Fotoaparát Približovanie a vzďaľovanie Presunutím tlačidla priblíženia doľava alebo doprava priblížite alebo oddialite. Oddialiť Priblížiť • Funkcia zoomovania nemusí byť dostupná pri nahrávaní s najvyšším rozlíšením. • Efekt priblíženia a oddialenia je dostupný pri používaní funkcie priblíženia počas nahrávania videa. Fotografovanie pomocou funkcie zaostrenia dotykom Na rôzne oblasti v rámci tej istej kompozície môžete zaostriť pomocou funkcie zaostrenia dotykom. Ťuknite alebo ťuknite a presuňte rámik zaostrenia na požadovaný objekt, stlačením tlačidla spúšte do polovice zaostrite na vybratú oblasť a potom nasnímajte fotografiu stlačením tlačidla spúšte. 19 Fotoaparát Minimalizácia otrasov zariadenia Na zníženie alebo odstránenie rozmazania spôsobeného chvením zariadenia používajte optický stabilizátor obrazu (OIS). Ťuknite na položky → Expert → A / S / M / P a potom na obrazovke ukážky ťuknite na položky → Fotoaparát → OIS (stabilizácia obrazu), čím sa dosiahne lepšie zaostrenie v prípade, že sa zariadenie pohybuje. Ak chcete používať túto funkciu v režime kamery, ťuknite na položky → Expert → a potom → Videokamera → OIS (stabilizácia obrazu). na obrazovke ukážky ťuknite na položky Pred úpravou Po úprave • Funkcia stabilizácie obrazu nemusí fungovať správne v týchto podmienkach: – – Ak pohybujete zariadením s cieľom sledovať pohyblivý objekt. – – Ak sa zariadenie nadmerne chveje. – – Keď je nastavená nízka rýchlosť uzávierky (napríklad počas snímania fotografií pri slabom osvetlení). – – Ak je nízky stav batérie. – – Pri snímaní fotografií zblízka. • Použitie tejto funkcie spolu so statívom môžete spôsobiť rozmazané fotografie v dôsledku vibrácií snímača funkcie OIS. Pri používaní statívu túto funkciu vypnite. • V prípade nárazu alebo pádu zariadenia môže byť zobrazenie rozmazané. V takom prípade reštartujte zariadenie. 20 Fotoaparát Náučné ikony Ikony zobrazujúce sa na obrazovke fotenia poskytujú informácie o stave zariadenia. Najčastejšie používané ikony sú uvedené v nasledujúcej tabuľke. Ikona Význam Citlivosť ISO Hodnota expozície Clona Rýchlosť uzávierky Časovač Blesk Makro Meranie Vyváženie bielej Sériové snímanie Režim bracketing Ovládanie hlasom Geoznačky Zdieľať záber Zdieľanie fotografií priateľa Zdieľanie fotografií cez ChatON Vzdialený hľadáčik 21 Fotoaparát Tipy na snímanie ostrejších fotografií Správne držanie zariadenia Dávajte pozor, aby ste neblokovali obrazovku, objektív, blesk ani mikrofón. Dávajte pozor, aby ste objektív nevystavovali priamemu slnečnému svetlu. Môže tým dôjsť k zmene farby obrazového senzora alebo spôsobiť nefunkčnosť zariadenia. 22 Fotoaparát Stlačenie tlačidla spúšte do polovice Zaostrenie upravíte stlačením tlačidla spúšte do polovice. Zariadenie zaostrí automaticky a rámik zaostrenia zasvieti nazeleno. Ak sa nepodarí zaostriť, rámik zaostrenia zasvieti načerveno. Minimalizácia otrasov zariadenia Zapnite optický stabilizátor obrazu, aby sa opticky znížil vplyv otrasov zariadenia. (str. 20) 23 Fotoaparát Udržiavanie objektu v poli zaostrenia Zaostrovanie na objekt môže byť náročné v týchto podmienkach: • V prípade nízkeho kontrastu medzi objektom a pozadím. Napríklad keď má objekt oblečený odev rovnakej farby ako je farba pozadia. • Svetlo za objektom je príliš jasné. • Objekt je lesklý alebo reflexný. • Objekt obsahuje horizontálne vzory ako napríklad žalúzie. • Objekt nie je umiestnený v strede rámika. Používanie blokády zaostrenia Stlačením tlačidla spúšte do polovice zaostrite. Keď je objekt zaostrený, môžete zmeniť kompozíciu obrázka. Keď ste spokojní, stlačením tlačidla spúšte vytvoríte snímku. 24 Fotoaparát Fotenie pri slabom osvetlení • Ak chcete fotiť pri slabom osvetlení, zapnite blesk. (str. 38) • Nastavte možnosti citlivosti ISO. (str. 39) Keď sa objekty rýchlo pohybujú Na fotenie pohybujúcich sa objektov používajte voľbu nepretržitého snímania. (str. 27) Ak chcete snímať viacero fotografií po sebe, používajte pamäťové karty s vyššími rýchlosťami zapisovania (karty micro SDHC triedy Class10 alebo vyššej). 25 Fotoaparát Pokročilé funkcie Zmena nastavení fotoaparátu Ťuknutím na ikonu môžete rýchlo zmeniť nastavenia fotoaparátu. Dostupné možnosti závisia od aktuálneho režimu. • : Konfigurácia nastavení fotoaparátu. • : Aktivácia alebo deaktivácia hlasového ovládania pri fotení. • : Aktivácia alebo deaktivácia blesku. • : Fotenie s časovačom. • • : Výber rozlíšenia videí. : Aktivácia alebo deaktivácia možností zdieľania. Automaticky Pomocou tohto nastavenia môžete fotografovať s režimami scén, ktoré zariadenie vyberá automaticky. Správny režim pre fotografiu vyberie zariadenie. Ak chcete použiť tento režim, ťuknite na položky → Automaticky. • Zariadenie nemusí zvoliť režim na výšku v závislosti od pozície objektu alebo osvetlenia. • Zariadenie nemusí zvoliť vhodný režim v závislosti od podmienok fotografovania, ako sú napríklad otrasy zariadenia, osvetlenie alebo vzdialenosť k objektu. • V tomto režime zariadenie viac spotrebúva energiu batérie, keďže musí pri výbere správnych režimov neustále meniť nastavenia. 26 Fotoaparát Inteligentný Pomocou tohto nastavenia môžete fotografovať s predvolenými nastaveniami pre rôzne scény. Krásna tvár Pomocou tohto režimu môžete fotiť s rozjasnenými tvárami pre dosiahnutie jemnejších obrázkov. Postupne ťukajte na položky → Inteligentný → Krásna tvár. Stlačením tlačidla spúšte nasnímate fotografiu, zariadeniu ju automaticky upraví a následne uloží. Najlepšia fotografia Pomocou tohto režimu môžete vytvárať veľa fotografií v krátkom časovom úseku a potom si z nich vybrať tú najlepšiu. Postupne ťukajte na položky → Inteligentný → Najlepšia fotografia. Stlačením tlačidla spúšte nasnímate niekoľko fotografií. Po otvorení funkcie Galéria ťuknite a podržte miniatúry fotiek, ktoré chcete uložiť, a ťuknite na tlačidlo Ulož. Sériové snímanie Pomocou tohto režimu môžete vytvárať série fotografií pohybujúcich sa objektov. Postupne ťukajte na položky → Inteligentný → Sériové snímanie. Pevne držte zariadenie a stlačte a podržte tlačidlo spúšte. Nasníma sa tak viacero fotografií po sebe. Ak chcete snímať viacero fotografií po sebe, používajte pamäťové karty s vyššími rýchlosťami zapisovania (karty micro SDHC triedy Class10 alebo vyššej). 27 Fotoaparát Najlepšia tvár Pomocou tohto režimu môžete vytvárať viacero skupinových záberov naraz, kombinovať ich a vytvoriť najlepší možný záber. Postupne ťukajte na položky → Inteligentný → Najlepšia tvár. Stlačením tlačidla spúšte nasnímate niekoľko fotografií. Ak chcete získať najlepší záber, držte zariadenie pevne a počas snímania sa nehýbte. Po otvorení Galéria ťuknite na žltý rámček každej tváre a vyberte najlepšiu pózu objektu. Po výbere pózy každej osoby ťuknutím na položku Hotovo spojte zábery do jednej fotografie a uložte ju. Na šírku Pomocou tohto režimu môžete fotiť modrú oblohu a krajinky so sýtejšími farbami. Postupne ťukajte na položky → Inteligentný → Na šírku. Stlačením tlačidla spúšte nasnímate fotografiu, zariadeniu ju automaticky upraví a následne uloží. Súmrak Túto možnosť použite na fotografovanie oblohy za úsvitu v jemných farebných odtieňoch. Postupne ťukajte na položky → Inteligentný → Súmrak. 28 Fotoaparát Sneh Túto možnosť použite na snímanie jasnejších fotografií pri zasneženej scenérii. Postupne ťukajte na položky → Inteligentný → Sneh. Makro Pomocou tohto režimu môžete fotiť objekty veľmi blízko od objektívu. Postupne ťukajte na položky → Inteligentný → Makro. Stlačením tlačidla spúšte vytvoríte snímku z malej blízkosti. • Držte zariadenie pevne, aby sa fotografia nerozmazala. • Ak je vzdialenosť k objektu príliš malá, vypnite blesk. 29 Fotoaparát Jedlo Túto možnosť použite na fotografovanie jedla s farebnejšími tónmi. Postupne ťukajte na položky → Inteligentný → Jedlo. Oslava/interiér Túto možnosť použite na snímanie ostrých fotografií v interiéroch. Postupne ťukajte na položky → Inteligentný → Oslava/interiér. Zastavenie pohybu Pomocou tohto režimu môžete fotiť objekty, ktoré sa pohybujú veľkou rýchlosťou. Postupne ťukajte na položky → Inteligentný → Zastavenie pohybu. Stlačením tlačidla spúšte vytvoríte snímku pohybujúcich sa objektov. Odporúča sa používať v jasnom dennom svetle. 30 Fotoaparát Sýte farby Pomocou tohto režimu môžete fotiť vo svetlom aj tmavom prostredí bez straty detailov. Zariadenie automaticky nasníma viacero fotografií s rôznymi hodnotami expozície a následne ich zlúči do jednej fotografie. Postupne ťukajte na položky → Inteligentný → Sýte farby. Pevne držte zariadenie a stlačte tlačidlo spúšte. Nasníma sa viacero fotografií. Bez efektu S efektom • Výsledok funkcie môžu ovplyvniť otrasy zariadenia, osvetlenie, pohyb objektu a prostredie pri fotografovaní. • Pri tejto funkcii je blesk vypnutý. • Ak fotíte pohybujúce sa objekty, môže sa zobrazovať zdvojený obraz. • Odporúčame vám použiť statív. 31 Fotoaparát Panoráma Pomocou tohto režimu môžete vytvárať širokouhlé panoramatické fotografie. Postupne ťukajte na položky → Inteligentný → Panoráma. Nasnímajte fotografiu stlačením tlačidla spúšte a následne pohybujte zariadením ľubovoľným smerom. Keď sa modrý rám zarovná s obrazovkou ukážky, zariadenie automaticky nasníma ďalší záber panoramatickej sekvencie. Ak chcete prestať fotiť, opäť stlačte tlačidlo spúšte. Pri tomto režimu sa budú fotografie automaticky kombinovať do jedného panoramatického obrázka. • Pre dosiahnutie čo najlepších výsledkov sa snažte vyhýbať týmto činnostiam: – – Príliš rýchly alebo príliš pomalý pohyb zariadenia. – – Príliš malé presúvanie zariadenia medzi jednotlivými fotografiami. – – Presúvanie zariadenia nepravidelnou rýchlosťou. – – Trasenie zariadením. – – Zmena nasmerovania zariadenia počas fotografovania. – – Fotenie pri slabom osvetlení. – – Fotografovanie pohybujúcich sa objektov. – – Fotenie v podmienkach, keď sa mení jasnosť alebo farba svetla. • V nasledujúcich prípadoch sa fotografie automaticky uložia a fotenie sa zastaví: – – Zmena vzdialenosti od objektu počas fotenia. – – Príliš rýchle pohyby zariadením. – – Nepohybovanie zariadením. 32 Fotoaparát • V režime panorámy je funkcia priblíženia vypnutá. Ak je pri výbere tohto režimu objektív priblížený, zariadenie automaticky oddiali zobrazenie do predvolenej pozície. • V režime panorámy nie sú dostupné niektoré možnosti zariadenia. • Zariadenie môže prestať fotografovať kvôli kompozícii alebo pohybu na scéne. • V režime panorámy zariadenie nemusí zachytiť poslednú scénu celú v prípade, že prestanete pohybovať zariadením presne v rovnakom mieste, na akom chcete, aby scéna skončila. Ak chcete zachytiť celú scénu, presuňte zariadenie mierne za miesto, na ktorom má scéna skončiť. Vodopád Pomocou tohto režimu môžete fotiť vodopády. Postupne ťukajte na položky → Inteligentný → Vodopád. Počas snímania fotografií môže obrázok vyzerať rozmazaný v dôsledku nízkej rýchlosti uzávierky. Používajte statív. Silueta Pomocou tohto režimu môžete fotiť tmavé tvary oproti svetlému pozadiu. Postupne ťukajte na položky → Inteligentný → Silueta. Na dosiahnutie maximálneho efektu siluety snímajte fotografie na jasne osvetlenom mieste. Západ slnka Pomocou tohto režimu môžete fotiť západy slnka. Postupne ťukajte na položky → Inteligentný → Západ slnka. Stlačením tlačidla spúšte nasnímate fotografiu, zariadeniu ju automaticky upraví a následne uloží. 33 Fotoaparát Noc Pomocou tohto režimu môžete fotiť pri nízkom svetle bez použitia blesku. Postupne ťukajte na položky → Inteligentný → Noc. Pevne držte zariadenie a stlačte tlačidlo spúšte. Nasníma sa viacero fotografií. Fotky sa automaticky zlúčia do jednej fotky. Počas snímania fotografií môže obrázok vyzerať rozmazaný v dôsledku nízkej rýchlosti uzávierky. Používajte statív. Fireworks Pomocou tohto režimu môžete fotiť ohňostroje. Postupne ťukajte na položky → Inteligentný → Fireworks. Pevne držte zariadenie a stlačením tlačidla spúšte nasnímajte fotografiu. Počas snímania fotografií môže obrázok vyzerať rozmazaný v dôsledku nízkej rýchlosti uzávierky. Používajte statív. Svetelná stopa Pomocou tohto režimu môžete fotiť svetlé objekty pri slabom osvetlení. Postupne ťukajte na položky → Inteligentný → Svetelná stopa. Počas snímania fotografií môže obrázok vyzerať rozmazaný v dôsledku nízkej rýchlosti uzávierky. Používajte statív. 34 Fotoaparát Expert Pomocou tohto režimu môžete fotiť a nahrávať video s manuálnym nastavením citlivosti ISO, expozície, clony a rýchlosti uzávierky. Zmena clony. Zmena rýchlosti uzávierky. Návrat na predchádzajúcu obrazovku. Použitie režimu kamery. Použitie manuálneho režimu. Zmena citlivosti ISO. Použitie režimu programov. Zobrazenie popisov režimov a funkcií. Používanie režimu priority clony. Použitie režimu priority rýchlosti uzávierky. Zmena hodnoty expozície. Používanie manuálneho režimu kamery Pomocou tohto režimu môžete manuálne upraviť nastavenia kamery ako napríklad expozíciu. Postupne ťukajte na položky → Expert → a zvoľte si hodnotu expozície. Naraz môžete snímať videá s dĺžkou 20–25 minút. Používanie manuálneho režimu Pomocou tohto režimu môžete manuálne upraviť nastavenia zariadenia, napríklad clonu alebo rýchlosť uzávierky. Postupne ťukajte na položky → Expert → M a nastavte clonu, rýchlosť uzávierky a citlivosť ISO. Používanie režimu programov Pomocou tohto režimu môžete pri fotení manuálne upraviť citlivosť ISO alebo expozíciu. Rýchlosť uzávierky a clona sa nastavia automaticky. Postupne ťukajte na položky → Expert → P a nastavte citlivosť ISO a hodnotu expozície. 35 Fotoaparát Používanie režimu priority clony Pomocou tohto režimu môžete pri fotení manuálne upraviť clonu. Rýchlosť uzávierky sa nastaví automaticky. Postupne ťukajte na položky → Expert → A a nastavte clonu, citlivosť ISO a hodnotu expozície. Používanie režimu priority rýchlosti uzávierky Pomocou tohto režimu môžete pri fotení manuálne upraviť rýchlosť uzávierky. Clona sa nastaví automaticky. Postupne ťukajte na položky a hodnotu expozície. → Expert → S a nastavte rýchlosť uzávierky, citlivosť ISO Informácie o clone Clona je otvor, ktorý umožňuje priechod svetla do zariadenia, pričom rozšírenie alebo zúženie clony ovláda to, koľko svetla sa dostane dovnútra. Fotografia je svetlejšia, keď je hodnota clony nižšia a tmavšia, keď je hodnota clony vyššia. Malá hodnota clony Veľká hodnota clony Informácie o rýchlosti uzávierky Rýchlosť uzávierky je čas, ktorý je potrebný na otvorenie a zatvorenie uzávierky. Nízka rýchlosť uzávierky umožní priechod väčšiemu množstvu svetla, ale pohyblivé objekty môžu byť rozmazané. Vyššie rýchlosti uzávierky umožňujú priechod menšiemu množstvu svetla, ale pohyblivé objekty budú ostrejšie. Nízka rýchlosť uzávierky 36 Vysoká rýchlosť uzávierky Fotoaparát Možnosti snímania Prispôsobením zariadenia budete môcť snímať jedinečné fotografie alebo videá. Dostupné možnosti závisia od aktuálneho režimu. Výber rozlíšenia Výberom vyššieho rozlíšenia zvýšite počet pixlov, ktoré bude fotka alebo video obsahovať. Zvýšením rozlíšenia sa zároveň zvýši veľkosť daného súboru. Nastavenie rozlíšenia fotografií V režime fotoaparátu postupne ťukajte na položky a vyberte rozlíšenie fotografie. → Fotoaparát → Veľkosť fotografie Nastavenie rozlíšenia videí → Videokamera → Veľkosť filmu a vyberte V režime kamery postupne ťukajte na položky rozlíšenie videí. Nastavenie kvality fotografií Nastavením vyššej kvality fotografií docielite lepšie fotky. Zvýšením kvality fotografií sa zároveň zvýši veľkosť ich súborov. V režime fotoaparátu postupne ťukajte na položky rozlíšenie fotografie. → Fotoaparát → Kvalita a vyberte Používanie časovača Toto nastavenie možno použiť na fotografovanie s oneskorením. → Fotoaparát → Časovač, vyberte si čas V režime fotoaparátu postupne ťukajte na položky a následne spustite časovač stlačením tlačidla spúšte. Ak chcete použiť túto funkciu v režime kamery, ťuknite na položky Časovač. Stlačením tlačidla spúšte zrušíte časovač. 37 → Videokamera → Fotoaparát Fotenie pri slabom osvetlení Zabránenie efektu červených očí pri fotení portrétov Ak počas fotenia portrétov pri slabom osvetlení používate blesk, v očiach objektov sa môže objaviť červená žiara. → Fotoaparát → Blesk a vyberte položku Ef. červ. V režime fotoaparátu ťuknite na položky očí alebo Kor. červ. očí, čím zabránite efektu červených očí. Pred úpravou Po úprave Používanie blesku Pri fotení v slabom osvetlení alebo ak potrebujete viac svetla, používajte blesk. → Fotoaparát → Blesk Stlačte tlačidlo otvorenia blesku a potom postupne ťukajte na položky a vyberte si žiadanú možnosť nastavenia blesku. Dostupné možnosti závisia od aktuálneho režimu. • Vyp.: Vypnutie blesku. • Automaticky: Automatické používanie blesku. Blesk sa použije v prípade, že fotený objekt alebo pozadie sú tmavé. • Ef. červ. očí: Pomocou tohto režimu zabránite červenej žiare v očiach objektu. • Výplňový: Blesk sa použije v každej situácii. • Pom. synchr.: Pomocou tohto režimu zachováte detaily pozadia. • Kor. červ. očí: Pomocou tohto režimu upravíte červenú žiaru v očiach objektu. • Keď blesk nepoužívate, majte ho zasunutý, aby ste predišli jeho poškodeniu. • Násilným otváraním blesku môžete poškodiť zariadenie. • V niektorých režimoch možnosti blesku nie sú dostupné. • Ak sa odráža svetlo blesku alebo ak je vo vzduchu veľa prachu, na fotografii sa môžu objaviť malé bodky. 38 Fotoaparát Úprava citlivosti ISO Citlivosť ISO je meranie citlivosti filmu na svetlo tak ako je definovaná organizáciou International Organisation for Standardisation (ISO). Výberom vyššieho rozlíšenia môžete snímať lepšie fotky a znížiť rozmazanie v prípade, že fotíte pri slabom osvetlení bez použitia blesku. Postupne ťukajte na položky → Expert → A / S / M / P a vyberte citlivosť ISO. Výber vyššej citlivosti ISO môže mať za následok viac šumu v obrázku. Používanie rozpoznávania tváre V režime fotoaparátu ťuknite na položky nasledujúcich možností: → Fotoaparát → Det. tváre a vyberte jednu z • Normálne: Meranie expozície na ľudskej tvári. (str. 40) • Detek. úsmevu: Rozpoznávanie a pomoc pri fotografovaní usmievajúcich sa ľudí. (str. 40) • Det. žmurk.: Rozpoznávanie zavretých očí a automatické nasnímanie dodatočných fotografií. (str. 41) • Po rozpoznaní tváre bude zariadenie sledovať tvár automaticky. • Táto funkcia nemusí byť efektívna v nasledujúcich podmienkach: – – Osoba je príliš ďaleko od zariadenia. – – Osvetlenie je príliš jasné alebo príliš tmavé. – – Osoba nie je obrátená k zariadeniu. – – Objekt má na tvári slnečné okuliare alebo masku. – – Výraz tváre objektu sa veľmi výrazne zmení. – – Objekt je podsvietený alebo svetelné podmienky sú nestále. • Táto funkcia nemusí byť dostupné v niektorých režimoch a nastaveniach. • V závislosti od zvolenej možnosti nemusia byť niektoré nastavenia dostupné. 39 Fotoaparát Rozpoznávanie tvárí Zariadenie automaticky rozpoznáva viaceré ľudské tváre. V režime fotoaparátu ťuknite na položky → Fotoaparát → Det. tváre → Normálne. Namierte zariadenie na osobu. Keď zariadenie rozpozná ľudskú tvár, zobrazí sa okolo nej biely rámik. Stlačením tlačidla spúšte vytvoríte snímku. Čím ste bližšie k snímaným osobám, tým rýchlejšie zariadenie rozpozná tváre. Odfotenie usmiatej tváre Zariadenie automaticky rozpozná usmievajúcu sa tvár a aktivuje spúšť. V režime fotoaparátu ťuknite na položky → Fotoaparát → Det. tváre → Detek. úsmevu. Namierte zariadenie na osobu a stlačte tlačidlo spúšte. Keď zariadenie rozpozná usmievajúcu sa tvár, automaticky nasníma fotografiu. Rozpoznaná tvár Rozpoznaný úsmev 40 Fotoaparát Rozpoznávanie žmurknutia Ak zariadenie rozpozná zavreté oči, automaticky nasníma niekoľko fotografií za sebou. V režime fotoaparátu ťuknite na položky → Fotoaparát → Det. tváre → Det. žmurk. Namierte zariadenie na osobu. Keď zariadenie rozpozná ľudskú tvár, zobrazí sa okolo nej biely rámik. Ak sú oči zavreté v okamihu stlačenia tlačidla spúšte, zariadenie automaticky nasníma niekoľko fotografií za sebou. Manuálne nastavenie hodnoty expozície (EV) Fotografie alebo videá môžu byť príliš jasné alebo príliš tmavé v závislosti od intenzity svetelného zdroja. Úpravou hodnoty expozície môžete snímať lepšie fotografie alebo videá. Postupne ťukajte na položky Tmavšie (-) → Expert → A / S / P / Neutrálne (0) a upravte hodnotu expozície. Jasnejšie (+) • V prípade, že pri fotení sa neviete rozhodnúť, aká hodnota expozície je správna, použite možnosť fotenia s bracketingom, pomocou ktorej nafotíte viacero fotiek s rôznymi hodnotami expozície. • Fotenie na vyššej hodnote expozície môže spôsobiť rozmazané fotografie v dôsledku dlhšej rýchlosti uzávierky. 41 Fotoaparát Zmena metód merania Režim merania označuje metódu, akou zariadenie meria intenzitu osvetlenia. Jas a osvetlenie fotografií sa môže meniť v závislosti od zvolenej metódy merania. V režime fotoaparátu ťuknite na položky merania. → Fotoaparát → Meranie a vyberte metódu Ak chcete použiť túto funkciu v režime kamery, ťuknite na položky → Videokamera → Meranie. • Viaceré: Zariadenie rozdelí rámik kompozície na niekoľko oblastí a následne odmeria svetelnú hodnotu každej z nich. • Bodové: Zariadenie meria svetelnú hodnotu v strede rámika kompozície. • Vyv. na stred: Zariadenie meria svetlo na pozadí v strede scény. Výber nastavení vyváženia bielej Farby fotografií alebo videí závisia od typu alebo kvality svetelného zdroja. Výberom vyváženia bielej môžete nastaviť realistické farby fotografií alebo videí. V režime fotoaparátu ťuknite na položky nastavenie vyváženia bielej. → Fotoaparát → WB (zdroj svetla) a vyberte Ak chcete použiť túto funkciu v režime kamery, ťuknite na položky (zdroj svetla). → Videokamera → WB • Aut. vyv. bielej: Automatické nastavenie vyváženia bielej. • Den. svet.: Toto nastavenie používajte počas slnečných dní. • Oblačno: Toto nastavenie používajte počas zamračených dní alebo pri fotení v tieni. • Žiarivka V: Toto nastavenie používajte pri fotení v prostrediach osvetlených žiarivkou imitujúcou denné svetlo alebo 3-svetelnou žiarivkou. • Žiarivka N: Toto nastavenie používajte pri fotení v prostrediach osvetlených žiarivkou s bielym svetlom. • Žiarovka: Toto nastavenie používajte pri fotení v prostrediach osvetlených inkandescenčnými alebo halogénovými žiarovkami. • Prispôsobené: Vlastné nastavenie vyváženia bielej. • K: Túto možnosť použite na manuálne nastavenie farebnej teploty. Nastavenie prispôsobeného vyváženia bielej Pri fotení bielych povrchov, ako napríklad list bieleho papiera pod svetelným zdrojom objektu, si môžete nastaviť vlastné vyváženie bielej. V režime fotoaparátu ťuknite na položky Prispôsobené. → Fotoaparát → WB (zdroj svetla) → 42 Fotoaparát Ak chcete použiť túto funkciu v režime kamery, ťuknite na položky (zdroj svetla) → Prispôsobené. → Videokamera → WB Namierte objektív na kúsok bieleho povrchu a následne si stlačením tlačidla spúšte vyberte prispôsobené vyváženie bielej. Fotografovanie záberov v sérii Možnosť sériového snímania používajte pri fotografovaní rýchlo sa pohybujúcich objektov, napríklad pohybujúcich sa áut alebo gest ľudí. V režime fotoaparátu ťuknite na položky → Fotoaparát → Jazda a vyberte možnosť. • Jedna snímka: Vytvorenie jednej fotografie. • Sériové snímanie: Pomocou tohto režimu môžete vytvárať série fotografií pohybujúcich sa objektov. • Pri fotografovaní s možnosťou sériového snímania sú možnosti blesku, efektov filtrov a rozpoznávania tvárí vypnuté. • Ukladanie fotografií môže trvať dlhšie v závislosti od kapacity a výkonnosti pamäťovej karty. Fotenie pomocou bracketingu Bracketing môžete využívať v prípade, že chcete nasnímať niekoľko fotiek jedného objektu s rôznymi hodnotami expozície. Ak chcete nasnímať viacero fotografií s rôznymi hodnotami expozície, v režime fotoaparátu ťuknite → Fotoaparát → Jazda → AE BKT. na položky • Pri fotení v režime bracketingu sú možnosti blesku, efektov filtrov a rozpoznávania tvárí vypnuté. • Ukladanie fotografií môže trvať dlhšie v závislosti od kapacity a výkonnosti pamäťovej karty. • Odporúčame vám použiť statív. 43 Fotoaparát Snímanie fotografií alebo videí s efektami filtrov Pomocou efektov filtrov môžete vytvárať jedinečné fotografie alebo videá. Ťuknite na položku a vyberte efekt filtra. Niektoré z nasledujúcich možností nie sú dostupné v režime fotoaparátu aj v režime kamery. Dostupné možnosti závisia od aktuálneho režimu. • Žiadny efekt: Bez efektov. • Sépia: Pomocou tohto efektu sa scenéria v pozadí podfarbí načerveno. • Čiernobiely: Pomocou tohto efektu sa obrázok zmení na čiernobiely. • Negatív: Pomocou tohto efektu bude obrázok vyzerať ako pri negatívnej expozícii. • Stará fotografia: Pomocou tohto efektu bude obrázok vyzerať fotografie v starom štýle. • Slneč. svit: Pomocou tohto efektu bude obrázok vyzerať akoby bol nasnímaný pri jasnom slnečnom svetle. • Staromódny: Pomocou tohto efektu získa fotografia vzhľad štýlu vintage. • Retro: Pomocou tohto efektu získa obrázok hnedasté podfarbenie. • Vyblednuté farby: Pomocou tohto efektu farby na obrázku vyblednú. • Nostalgický: Pomocou tohto efektu získa obrázok teplý a veselý vzhľad. • Komiks: Pomocou tohto efektu bude obrázok vyzerať komiksová kresba. • Skica pastelkami: Pomocou tohto efektu bude obrázok vyzerať pastelová kresba. • Gotický štýl: Pomocou tohto efektu bude obrázok vyzerať ako čiernobiely komiksový pás. • Impresionista: Pomocou tohto efektu bude obrázok vyzerať impresionistická maľba. Pri použití efektov filtra sa rozlíšenie fotografií zmení na 1920 x 1080 a rozlíšenie videí na 1280 x 720. 44 Fotoaparát Konfigurácia nastavení fotoaparátu Ak chcete nakonfigurovať nastavenia fotoaparátu, ťuknite na položku závisia od aktuálneho režimu. → . Dostupné možnosti • Veľkosť fotografie: Výber rozlíšenia fotografií. Ak chcete dosiahnuť vyššiu kvalitu, vyberte vyššie rozlíšenie. Fotografie s vyšším rozlíšením zaberajú viac pamäte. • Blesk: Aktivácia alebo deaktivácia blesku. • Časovač: Toto nastavenie možno použiť na fotografovanie s oneskorením. • Detekčné zobrazenie: Zobrazovanie scén v automatickom režime, pričom scény sa automaticky rozpoznajú na obrazovke po polovičnom stlačení tlačidla spúšte. • Zdieľať záber: Odoslanie fotografie priamo do iného zariadenia prostredníctvom funkcie Wi-Fi Direct. • Zdieľanie fotografií priateľa: Nastavenie zariadenia tak, aby rozpoznalo tvár osoby označenej na fotografii a odoslalo fotografiu danej osobe. Rozpoznávanie tvárí môže zlyhať v závislosti od uhla a veľkosti tvárí, farby pokožky, výrazu tvárí, svetelných podmienok alebo oblečenia osôb. • Zdieľ. fot. v ChatON: Odosielanie fotografií priamo do iného zariadenia cez službu ChatON. • Diaľkový hľadáčik: Pomocou tohto nastavenia môžete fotoaparát ovládať z mobilného zariadenia. • Automatické zaostrovanie/zvuk uzávierky: Úprava zvukov uzávierky a automatického zaostrovania. • Pípanie: Aktivácia alebo deaktivácia pípania. • Popis: Zobrazovanie popisov režimov zobrazenia. • Vodiace čiary: Zobrazenie vodiacich čiar hľadáčika, ktoré pomáhajú dosiahnuť správnu kompozíciu pri výbere objektov. • Jas displeja: Nastavenie jasu displeja. • Aut. vyp. obraz.: Nastavenie doby, ktorá má uplynúť, než zariadenie vypne podsvietenie displeja. • Prezrieť: Rýchle zobrazenie nasnímaných fotiek. • Dátumová/časová pečiatka: Pomocou tohto nastavenia sa bude na nasnímaných fotografiách zobrazovať pečiatka dátumu alebo času. • Značka GPS: Pripojenie značky GPS polohy k fotografii. • Ak chcete zlepšiť príjem signálov GPS, nefotografujte na miestach, kde môže byť signál tienený, napríklad medzi budovami, v nízko položených oblastiach alebo za zlého počasia. • Fotografie odovzdané na internet môžu obsahovať informácie o vašej polohe. Ak tomu chcete zabrániť, deaktivujte nastavenie značky GPS. 45 Fotoaparát • Hlasové ovládanie: Aktivácia alebo deaktivácia hlasového ovládania pri fotení. • Žiarovka automatického zaostrovania: Týmto nastavením sa aktivuje pomocné nasvetlenie pre automatické zaostrovanie pri slabom osvetlení. • Režim zapnutia: Výber predvoleného režimu fotoaparátu, ktorý sa má zapnúť po spustení fotoaparátu. • Ukladací priestor: Výber pamäte na ukladanie dát. • Vynulovať: Obnovenie nastavení fotoaparátu. • WB (zdroj svetla): Výber zodpovedajúceho vyváženia bielej, aby bol rozsah farieb na fotografiách realistický. Tieto nastavenia sú určené pre špecifické svetelné podmienky. Sú podobné rozsahu teplôt pre expozíciu vyváženia bielej v profesionálnych fotoaparátoch. • Zaostrené: Výber režimu zaostrovania. Položka Automatické zaostrovanie (normálne) je ovládaná zariadením. Makro je určené pre objekty, ktoré sa nachádzajú veľmi blízko. • Jazda: Nastavenie frekvencie snímok alebo bracketingu. • Zaostrovacie pole: Výber oblasti zaostrovania. • Det. tváre: Výber režimu rozpoznávania tváre. Normálne – meranie expozície na ľudskej tvári. Detek. úsmevu – rozpoznávanie a pomoc pri fotení usmievajúcich sa ľudí. Det. žmurk. – rozpoznávanie zavretých očí a automatické nasnímanie dodatočných fotografií. • Kvalita: Nastavenie úrovne kvality fotografií. Fotografie s vyššou kvalitou vyžadujú viac ukladacieho priestoru. • Automatický kontrast: Voľba automatického kontrastu. Funkcia automatického kontrastu definuje úrovne kontrastu bez manuálneho výberu nastavenia. • Meranie: Výber režimu merania. Toto nastavenie určuje spôsob výpočtu hodnôt. Vyv. na stred meranie svetla na pozadí v strede scény. Bodové meria hodnotu svetla na konkrétnom mieste. Viaceré meranie priemeru celej scény. • Ostrosť: Pomocou tohto nastavenia môžete vyostriť alebo zjemniť okraje fotografií. • Kontrast: Zvýšenie alebo zníženie jasu. • Sýtosť: Zvýšenie alebo zníženie farieb. • OIS (stabilizácia obrazu): Aktivácia alebo deaktivácia stabilizácie obrazu. Stabilizácia obrazu pomáha zaostriť, keď sa zariadenie pohybuje. • Veľkosť filmu: Výber rozlíšenia videí. Ak chcete dosiahnuť vyššiu kvalitu, vyberte vyššie rozlíšenie. Videá s vyšším rozlíšením zaberajú viac pamäte. • Intelig. scéna: Pomocou tejto možnosti môžete snímať videá s režimom scény, ktorý zariadenie vyberie automaticky. • Zvuk: Zníženie šumu spôsobeného počas nahrávania videa priblížením obrazu. 46 Fotoaparát Čistenie zariadenia Na odstraňovanie prachu používajte dúchadielko a objektív potom opatrne poutierajte jemnou handričkou. Ak na ňom zostane prach, naneste čistiacu tekutinu na papier na čistenie objektívu a jemne objektív utrite. Netlačte na kryt šošoviek, ani ne nepoužívajte dúchadielko. 47 Základy Indikačné ikony Ikony zobrazujúce sa v hornej časti obrazovky poskytujú informácie o stave zariadenia. Najčastejšie používané ikony sú uvedené v nasledujúcej tabuľke. Ikona Význam Žiadny signál Intenzita signálu Roaming (mimo obvyklej oblasti služby) Pripojené k sieti UMTS Pripojené k sieti HSDPA Pripojené k sieti Wi-Fi Aktivovaná funkcia Bluetooth Aktivované GPS Synchronizované s webom Pripojené k počítaču Žiadna karta SIM alebo USIM Nová textová alebo multimediálna správa Aktivovaný budík Aktivovaný tichý režim Aktivovaný vibračný režim Aktivovaný letový režim Vyskytla sa chyba alebo je potrebné postupovať opatrne Úroveň nabitia batérie 48 Základy Používanie dotykového displeja Na obsluhu dotykovej obrazovky používajte len prsty. • Zabráňte kontaktu dotykového displeja s inými elektrickými zariadeniami. Elektrostatické výboje môžu spôsobiť, že dotykový displej nebude fungovať. • Zabráňte kontaktu dotykového displeja s vodou. Vo vlhkých podmienkach alebo pri vystavení vode môže dôjsť k zlyhaniu funkcie dotykového displeja. • Po dotykovom displeji neťukajte žiadnymi ostrými predmetmi ani naň príliš silno netlačte prstami, aby sa nepoškodil. • Ak necháte dotykový displej príliš dlho nečinný, môže dôjsť k vypáleniu obrazu alebo jeho zdvojeniu. Ak zariadenie nepoužívate, dotykový displej vypnite. Gestá prstami Ťuknutie Ak chcete otvoriť aplikáciu, vybrať položku ponuky, stlačiť tlačidlo na obrazovke alebo zadať znak pomocou klávesnice na obrazovke, ťuknite na danú položku prstom. 49 Základy Potiahnutie Ak chcete ikonu, miniatúru alebo ukážku presunúť na nové miesto, ťuknite na ňu, podržte ju a potiahnite ju na požadované miesto. Dvojité ťuknutie Ak chcete zväčšiť časť webovej stránky, mapy alebo obrázka, dvakrát ťuknite na príslušnú položku. Opätovným dvojitým ťuknutím sa vrátite na predchádzajúce zobrazenie. 50 Základy Rýchly pohyb Rýchlym pohybom doľava alebo doprava na úvodnej obrazovke alebo na obrazovke aplikácií zobrazíte ďalší panel. Rýchlym pohybom nahor alebo nadol môžete posúvať webovú stránku alebo zoznam, ako sú napríklad kontakty. Roztiahnutie alebo stiahnutie prstov Ak chcete zväčšiť časť webovej stránky, mapy alebo obrázka, roztiahnite dva prsty. Ak chcete danú položku zmenšiť, stiahnite prsty k sebe. 51 Základy Pohyby na ovládanie zariadenia Jednoduché pohyby umožňujú pohodlne ovládať zariadenie. Pred používaním pohybov sa uistite, že je aktivovaná funkcia ovládania zariadenia pohybom. Na úvodnej obrazovke postupne ťuknite na položku Aplik. → Nastavenia → Pohyb a potom potiahnite prepínač Pohyb smerom doprava. Otočenie obrazovky Mnohé aplikácie možno zobraziť s orientáciou na výšku alebo na šírku. Ak otočíte zariadenie, displej sa automaticky prispôsobí novej orientácii obrazovky. Ak nechcete, aby sa displej otáčal, otvorte panel oznámení a vyberte položku Otočenie obraz. • Niektoré aplikácie nepovoľujú otáčanie obrazovky. • Niektoré aplikácie zobrazujú inú obrazovku v závislosti od orientácie. Keď zariadenie otočíte na šírku, kalkulačka sa prepne na vedeckú. 52 Základy Prechod rukou cez obrazovku Prejdením dlaňou naprieč obrazovkou vytvoríte snímku obrazovky. Obrázok sa uloží do priečinka Galéria → Screenshots. Pri používaní niektorých aplikácií nie je možné vytvoriť snímku obrazovky. Zakrytie Zakrytím obrazovky dlaňou pozastavíte prehrávanie média. Po odtiahnutí dlane z obrazovky sa prehrávanie obnoví. 53 Základy Premiestnenie naklonením Ťuknite na položku, podržte ju a potom nakloňte zariadenie doľava alebo doprava – položka sa premiestni na ďalší panel na úvodnej obrazovke alebo na obrazovke aplikácií. Posúvanie naklonením Keď sa na obrazovke zobrazuje zväčšený obrázok, môžete ho posúvať tak, že ťuknete na bod na obrazovke, podržíte ho a potom nakloníte zariadenie v ľubovoľnom smere. 54 Základy Oznámenia V stavovom riadku v hornej časti obrazovky sa zobrazujú ikony oznámení, ktoré uvádzajú nové správy, udalosti kalendára, stav zariadenia a ďalšie informácie. Panel oznámení otvoríte tak, že stavový riadok potiahnete smerom nadol. Posúvaním zoznamu zobrazíte ďalšie oznámenia. Ak chcete panel oznámení zatvoriť, potiahnite stavový riadok v spodnej časti obrazovky smerom nahor. Na paneli oznámení môžete zobraziť aktuálny stav zariadenia a používať nasledujúce možnosti: • Wi-Fi: Aktivácia alebo deaktivácia funkcie Wi-Fi. • GPS: Aktivácia alebo deaktivácia funkcie GPS. • Zvuk: Aktivácia alebo deaktivácia tichého režimu. Zariadenie môžete nastaviť tak, aby v tichom režime vibrovalo alebo malo úplne stlmený zvuk. • Otočenie obraz.: Povolenie alebo zabránenie otáčaniu rozhrania pri otáčaní zariadenia. • Bluetooth: Aktivácia alebo deaktivácia funkcie Bluetooth. • Mobilné dáta: Aktivácia alebo deaktivácia dátového pripojenia. • Režim blokov: Aktivácia alebo deaktivácia režimu blokovania. V režime blokovania bude zariadenie blokovať všetky oznámenia. • Šetren. energie: Aktivácia alebo deaktivácia režimu šetrenia energie. • AllShare Cast: Aktivácia alebo deaktivácia funkcie AllShare Cast. • Synchron.: Aktivácia alebo deaktivácia automatickej synchronizácie aplikácií. Dostupné možnosti sa môžu líšiť v závislosti od oblasti alebo poskytovateľa služieb. 55 Základy Úvodná obrazovka Úvodná obrazovka je východiskom pri prístupe ku všetkým funkciám zariadenia. Zobrazujú sa na nej indikačné ikony, widgety, odkazy na aplikácie a ďalšie položky. Úvodná obrazovka môže mať viacero panelov. Ďalšie panely zobrazíte prechodom doľava alebo doprava. Zmena usporiadania položiek Pridanie ikony aplikácie Na úvodnej obrazovke ťuknite na položku Aplik., ťuknite na ikonu aplikácie, podržte ju a potom ju potiahnite na ukážku panela. Pridanie položky Úvodnú obrazovku si môžete prispôsobiť pridaním skratiek, widgetov alebo priečinkov. Na úvodnej obrazovke ťuknite na prázdnu oblasť, podržte ju a potom vyberte jednu z nasledujúcich kategórií: • Aplikácie a miniaplikácie: Pridanie widgetov na úvodnú obrazovku. • Priečinok: Vytvorenie nového priečinka. • Stránka: Vytvorenie novej stránky. Následne vyberte žiadanú položku a presuňte ju na úvodnú obrazovku. 56 Základy Premiestnenie položky Ťuknite na položku, podržte ju a potiahnite ju na nové miesto. Ak ju chcete premiestniť na iný panel, potiahnite ju na okraj obrazovky. Odstránenie položky Ťuknite na položku, podržte ju a potom ju potiahnite do koša, ktorý sa zobrazí v dolnej časti úvodnej obrazovky. Keď sa kôš zmení na červený, uvoľnite položku. Zmena usporiadania panelov Pridanie nového panela Ťuknite na položku → Upraviť stránku a následne ťuknite na položku . Premiestnenie panela Postupne ťuknite na položky potiahnite na nové miesto. → Upraviť stránku, podržte ukážku panela a potom ju Odstránenie panela → Upraviť stránku, ťuknite na ukážku panela, podržte ju a Postupne ťuknite na položky potom ju potiahnite do koša v dolnej časti obrazovky. Nastavenie tapety Obrázok alebo fotografiu uloženú v zariadení môžete nastaviť ako tapetu úvodnej obrazovky. → Nastaviť tapetu → Úvodná Na úvodnej obrazovke postupne ťuknite na položky obrazovka a potom vyberte jednu z nasledujúcich možností: • Galéria: Zobrazenie fotografií nasnímaných pomocou fotoaparátu zariadenia alebo obrázkov stiahnutých z internetu. • Živé tapety: Zobrazenie animovaných obrázkov. • Tapety: Zobrazenie obrázkov tapiet. Vyberte obrázok a ťuknite na položku Nastaviť tapetu. Môžete tiež vybrať obrázok, zmeniť jeho veľkosť potiahnutím rámu a potom ťuknúť na položku Hotovo. 57 Základy Používanie aplikácií V zariadení možno používať množstvo rôznych typov aplikácií – od multimediálnych až po internetové aplikácie. Otvorenie aplikácie Na úvodnej obrazovke alebo na obrazovke aplikácií vyberte ikonu aplikácie, čím sa otvorí daná aplikácia. Otvorenie aplikácie zo zoznamu naposledy použitých aplikácií Ťuknutím a podržaním klávesu Domov otvorte zoznam naposledy použitých aplikácií. Vyberte ikonu aplikácie, ktorú chcete otvoriť. Ukončenie aplikácie Nepoužívané aplikácie ukončujte, aby sa šetrila energia batérie a zachoval výkon zariadenia. Ťuknite a podržte kláves Domov, ťuknite na položku Správca úloh a ťuknutím na položku Koniec vedľa aplikácie ukončite požadovanú aplikáciu. Ak chcete ukončiť všetky spustené aplikácie, ťuknite na položku Uk. vš. Obrazovka aplikácií Na obrazovke Aplikácie sa zobrazujú ikony všetkých aplikácií vrátane nových nainštalovaných aplikácií. Ak chcete otvoriť obrazovku aplikácií, na úvodnej obrazovke ťuknite na položku Aplik. Ďalšie panely zobrazíte prechodom doľava alebo doprava. Zmena usporiadania aplikácií → Upravit', ťuknite na aplikáciu, podržte ju a potom ju Postupne ťuknite na položky potiahnite na nové miesto. Ak ju chcete premiestniť na iný panel, potiahnite ju na okraj obrazovky. 58 Základy Usporiadanie pomocou priečinkov Súvisiace aplikácie môžete umiestniť do jedného priečinka, aby ste k nim mali jednoduchý prístup. → Upravit', ťuknite a podržte žiadanú aplikáciu, potiahnite ju na ikonu Ťuknite na položku Vytvoriť priečinok a následne zadajte názov priečinka. Potiahnutím umiestnite aplikácie do nového priečinka a ťuknutím na položku Ulož uložte usporiadanie. Zmena usporiadania panelov Dotknite sa obrazovky dvomi roztiahnutými prstami, stiahnite ich k sebe, ťuknite na ukážku panela, podržte ho a potom panel potiahnite na nové miesto. Inštalácia aplikácií Na preberanie a inštaláciu aplikácií použite obchody s aplikáciami, ako napríklad Samsung Apps. Odinštalovanie aplikácií • Postupne ťuknite na položky odinštalovať. → Odinštalovať a vyberte aplikáciu, ktorú chcete • Postupne ťuknite na položky → Upravit', ťuknite a podržte žiadanú aplikáciu a potom ju potiahnite do koša v dolnej časti obrazovky. Predvolené aplikácie dodávané spolu so zariadením nemožno odinštalovať. Zdieľanie aplikácií Stiahnuté aplikácie môžete zdieľať s ostatnými prostredníctvom e-mailu, funkcie Bluetooth alebo ďalších spôsobov. → Zdialať aplikácie, vyberte aplikácie a vyberte spôsob Postupne ťuknite na položky zdieľania. Ďalšie kroky sa líšia v závislosti od vybratého spôsobu. Help Získanie prístupu k informáciám pomocníka vám umožní zistiť, ako používať zariadenie a aplikácie alebo nakonfigurovať dôležité nastavenia. Ťuknite na položku Help na obrazovke aplikácií. Vybratím položky zobrazte tipy. 59 Základy Zadávanie textu Na zadávanie textu môžete používať klávesnicu Samsung alebo funkciu hlasového vstupu spoločnosti Google. Niektoré jazyky nepodporujú zadávanie textu. Ak chcete zadávať text, musíte jazyk vstupu prepnúť na jeden z podporovaných jazykov. Zmena typu klávesnice Ťuknite na ľubovoľné textové pole, otvorte panel oznámení v hornej časti obrazovky, ťuknite na položku Vybrať metódu vstupu a potom vyberte typ klávesnice, ktorá sa má použiť. Používanie klávesnice Samsung Zmena rozloženia klávesnice → Typy klávesníc na výšku a potom ťuknite na položku Klávesnica Ťuknite na položky qwerty alebo Klávesnica 3x4. Na klávesnici 3x4 sa na jednom tlačidle nachádzajú tri alebo štyri znaky. Ak chcete zadať znak, opakovane stláčajte tlačidlo zodpovedajúce požadovanému znaku. Odstránenie predchádzajúceho znaku. Písanie veľkých písmen. Prechod na ďalší riadok. Zadávanie číslic a interpunkčných znamienok. Zadanie medzery. Nastavenie možností klávesnice Samsung. Zadávanie veľkých písmen Pred zadaním znaku ťuknite na tlačidlo tlačidlo dvakrát. . Ak chcete písať všetky písmená veľké, ťuknite na Prepnutie medzi jazykovými klávesnicami Ak chcete prepnúť medzi jednotlivými jazykovými klávesnicami, posuňte tlačidlo medzery doľava alebo doprava. 60 Základy Zadávanie textu hlasom Ak je aktivované Hlasové zadávanie textu Google, zobrazí sa obrazovka rozpoznávania textu. Vyslovte do mikrofónu text. Po ukončení sa ťuknutím na tlačidlo vrátite do textu. Ak chcete zmeniť text, ťuknite na podčiarknuté slovo a z rozbaľovacích zoznamov vyberte slovo alebo frázu. Kopírovanie a vkladanie Ťuknite a podržte text, potiahnutím ikony alebo vyberte viac alebo menej textu a potom → Kopírovať. Vybratý text sa skopíruje do schránky. ťuknite na položku Vystrihnúť alebo Ak chcete text vložiť do poľa na zadanie textu, umiestnite kurzor na miesto, na ktoré sa má text vložiť a potom ťuknite na položku → Vložiť. Pripojenie k sieti Wi-Fi Pripojenie zariadenia k sieti Wi-Fi vám umožní prehľadávať internet alebo zdieľať mediálne súbory s inými zariadeniami. (str. 112) Zapnutia a vypnutie funkcie Wi-Fi Otvorte panel oznámení a ťuknutím na položku Wi-Fi zapnite alebo vypnite túto funkciu. • Toto zariadenie využíva neladenú frekvenciu a je určené na použitie vo všetkých európskych krajinách. Sieť WLAN možno v Európskej únii bez obmedzení prevádzkovať v budovách, ale nie vonku. • Keď funkciu Wi-Fi nepoužívate, vypnite ju, aby sa šetrila batéria. Pripojenie k sieťam Wi-Fi Na obrazovke aplikácií postupne ťuknite na položky Nastavenia → Wi-Fi a potom potiahnite prepínač Wi-Fi smerom doprava. V zozname zistených sietí Wi-Fi vyberte požadovanú sieť, v prípade potreby zadajte heslo a ťuknite na položku Pripojiť. Siete vyžadujúce heslo sa zobrazujú s ikonou zámku. Keď sa zariadenie pripojí k sieti Wi-Fi, bude sa k nej automaticky pripájať vždy, keď bude daná sieť dostupná. 61 Základy Pridanie sietí Wi-Fi Ak sa požadovaná sieť nezobrazuje v zozname sietí, ťuknite v dolnej časti zoznamu sietí na položku Pridať sieť Wi-Fi. Zadajte názov siete do poľa SSID siete, vyberte typ zabezpečenia, zadajte heslo (ak nejde o otvorenú sieť) a potom ťuknite na položku Uložiť. Odstránenie uložených sietí Wi-Fi Siete, ktoré ste už niekedy použili, vrátane aktuálnej siete, možno odstrániť zo zoznamu uložených sietí, aby sa k nim zariadenie nepripájalo automaticky. Vyberte sieť v zozname sietí a ťuknite na položku Zabudnúť. Nastavenie kont Aplikácie Google, ako napríklad Obchod Play, vyžadujú konto Google a obchod Samsung Apps vyžaduje konto Samsung. Ak chcete svoje zariadenie využívať naplno, vytvorte si konto Google a konto Samsung. Pridanie kont Ak chcete nastaviť konto Google, postupujte podľa pokynov zobrazených pri otvorení aplikácie Google bez toho, ste boli prihlásení. Ak sa chcete prihlásiť pomocou konta Google alebo si ho chcete zaregistrovať, na obrazovke aplikácií postupne ťuknite na položky Nastavenia → Pridať konto → Google. Ak sa chcete zaregistrovať, ťuknite na položku Nový, alebo ťuknite na položku Existujúci a podľa pokynov na obrazovke dokončite proces nastavenia konta. V zariadení možno používať viaceré kontá Google. Konto Samsung nastavte podľa rovnakého postupu. Odstránenie kont Na obrazovke aplikácií ťuknite na položku Nastavenia, vyberte názov konta v časti Kontá, vyberte konto, ktoré chcete odstrániť, a potom ťuknite na položku Odstr. konto. 62 Základy Prenos súborov Zvukové súbory, videosúbory, obrázky a ďalšie typy súborov môžete prenášať zo zariadenia do počítača a naopak. Niektoré aplikácie podporujú nasledujúce formáty súborov. V závislosti od softvéru zariadenia nie sú niektoré formáty súborov podporované. • Hudba: mp3, m4a, 3ga, aac, ogg, oga, wav, wma, amr, awb, flac, mid, midi, xmf, mxmf, imy, rtttl, rtx a ota • Obrázky: bmp, gif, jpg a png • Video: 3gp, mp4, avi, wmv, flv a mkv • Dokument: doc, docx, dot, dotx, xls, xlsx, xltx, csv, ppt, pptx, pps, ppsx, pot, potx, pdf, hwp, txt, asc a rtf Prepojenie s aplikáciou Samsung Kies Samsung Kies je počítačová aplikácia, ktorá umožňuje spravovať knižnice médií, kontakty a kalendáre a synchronizovať ich so zariadeniami Samsung. Najnovšiu verziu aplikácie Samsung Kies si môžete stiahnuť z webovej lokality spoločnosti Samsung. 1 Pripojte zariadenie k počítaču pomocou kábla USB. V počítači sa automaticky spustí aplikácia Samsung Kies. Ak sa aplikácia Samsung Kies nespustí, dvakrát kliknite na ikonu Samsung Kies v počítači. 2 Preneste súbory medzi zariadením a počítačom. Ďalšie informácie nájdete v pomocníkovi aplikácie Samsung Kies. Prepojenie s programom Windows Media Player Uistite sa, že v počítači máte nainštalovaný program Windows Media Player. 1 Pripojte zariadenie k počítaču pomocou kábla USB. 2 Otvorte program Windows Media Player a synchronizujte hudobné súbory. 63 Základy Pripojené ako mediálne zariadenie Zariadenie môžete pripojiť k počítaču a získať prístup k mediálnym súborom uložených na zariadení. 1 Pripojte zariadenie k počítaču pomocou kábla USB. 2 Otvorte panel oznámení a postupne ťuknite na položky Pripojené ako mediálne zariadenie → Mediálne zariadenie (MTP). 3 Preneste súbory medzi zariadením a počítačom. Pripojené ako fotozariadenie Zariadenie môžete pripojiť k počítaču ako fotoaparát a získať prístup k súborom na zariadení. Tento režim pripojenia USB môžete používať v prípade, že váš počítač nepodporuje protokol MTP (Media Transfer Protocol) alebo nemá nainštalovaný ovládač USB pre toto zariadenie. 1 Pripojte zariadenie k počítaču pomocou kábla USB. 2 Otvorte panel oznámení a postupne ťuknite na položky Pripojené ako mediálne zariadenie → Fotoaparát (PTP). 3 Preneste súbory medzi zariadením a počítačom. 64 Základy Zabezpečenie zariadenia Pomocou funkcií zabezpečenia zabránite iným osobám v používaní alebo získaní prístup k vašim osobným dátam a informáciám uloženým v zariadení. Zariadenie bude pri odomykaní vyžadovať prednastavený vzor, kód PIN alebo heslo. Nastavenie vzoru Na obrazovke aplikácií postupne ťuknite na položky Nastavenia → Uzamknúť obrazovku → Uzamknutie obrazovky → Vzor. Nakreslite vzor spojením najmenej štyroch bodov a potom ho overte nakreslením rovnakého vzoru. Nastavte záložný kód PIN. Nastavenie kódu PIN Na obrazovke aplikácií postupne ťuknite na položky Nastavenia → Uzamknúť obrazovku → Uzamknutie obrazovky → PIN. Zadajte najmenej štyri číslice a potom ich potvrďte opätovným zadaním. Nastavenie hesla Na obrazovke aplikácií postupne ťuknite na položky Nastavenia → Uzamknúť obrazovku → Uzamknutie obrazovky → Heslo. Zadajte najmenej štyri znaky vrátane číslic a symbolov a potom heslo potvrďte jeho opätovným zadaním. 65 Základy Odomknutie zariadenia Zapnite obrazovku stlačením vypínacieho tlačidla a zadajte vzor, kód PIN alebo heslo. Ak zabudnete svoj kód odomknutia, odneste zariadenie so servisného strediska spoločnosti Samsung a nechajte kód resetovať. Aktualizácia zariadenia Zariadenie si môžete aktualizovať na najnovšiu verziu softvéru. V závislosti od oblasti alebo poskytovateľa služieb nemusí byť táto aplikácia dostupná. Aktualizácia pomocou aplikácie Samsung Kies Spustite aplikáciu Samsung Kies a pripojte zariadenie k počítaču. Aplikácia Samsung Kies automaticky rozpozná zariadenie a zobrazí prípadné dostupné aktualizácie v dialógovom okne. Kliknutím na tlačidlo Aktualizovať v dialógovom okne spustite inováciu. Podrobnosti o postupe pri inovácii nájdete v pomocníkovi aplikácie Samsung Kies. • Počas inovácie zariadenia nevypínajte počítač a neodpájajte kábel USB. • Počas inovácie zariadenia nepripájajte iné mediálne zariadenia k počítaču. V opačnom prípade to môže narušiť proces aktualizácie. Aktualizácia prostredníctvom služby FOTA (Firmware Over The Air) Zariadenie možno priamo aktualizovať na najnovšiu verziu softvéru prostredníctvom služby FOTA (Firmware Over The Air). Na obrazovke aplikácií postupne ťuknite na položky Nastavenia → Informácie o zariadení → Aktualizácia softvéru → Aktualizovať. 66 Médiá Galéria Táto aplikácia umožňuje zobrazovať obrázky a videá. Ťuknite na položku Galéria na obrazovke aplikácií. • V závislosti od softvéru nainštalovaného v zariadení nie sú niektoré formáty súborov podporované. • V závislosti od spôsobu kódovania sa niektoré súbory nemusia správne prehrávať. Zobrazenie obrázkov Otvorením položky Galéria sa zobrazia dostupné priečinky. Keď iná aplikácia, napríklad aplikácia E-mail, uloží obrázok, automaticky sa vytvorí priečinok, do ktorého sa stiahne daný obrázok. Vytvorením snímky obrazovky sa zasa automaticky vytvorí priečinok Screenshots. Vyberte priečinok, ktorý chcete otvoriť. Obrázky sa v priečinku zobrazujú podľa dátumu vytvorenia. Keď vyberiete obrázok, zobrazí sa na celej obrazovke. Posúvaním doľava alebo doprava zobrazíte ďalší alebo predchádzajúci obrázok. Približovanie a vzďaľovanie Na priblíženie obrázka použite jeden z nasledujúcich spôsobov: • Dvojitým ťuknutím na ľubovoľné miesto priblížite obrázok. • Ak chcete obrázok priblížiť, roztiahnite dva prsty na ľubovoľnom mieste. Ak chcete obrázok vzdialiť, prsty pritiahnite k sebe. Dvojitým ťuknutím obnovíte predchádzajúce zobrazenie. Prehrávanie videí Pri videosúboroch sa v ukážke zobrazuje ikona Prehrávač videí. . Vyberte video, ktoré chcete sledovať. Spustí sa 67 Médiá Úprava obrázkov Pri zobrazení obrázka ťuknite na položku a použite nasledujúce funkcie: • Upraviť: Upravovanie obrázka. • Prezentácia: Spustenie prezentácie s obrázkami v aktuálnom priečinku. • Obľúbené: Pridanie do zoznamu obľúbených položiek. • Tvárová značka: Registrovanie tvárí na fotografiách v podobe tvárových značiek. • Kopírovať do schránky: Obsah sa skopíruje do schránky. • Otočiť doľava: Otočenie proti smeru hodinových ručičiek. • Otočiť doprava: Otočenie v smere hodinových ručičiek. • Orezať: Orezanie a uloženie obrázka v modrom ráme zmenou jeho veľkosti. • Nastaviť ako: Nastavenie obrázka ako tapety alebo obrázka kontaktu. • Zdieľanie fotografií priateľa: Nastavenie zariadenia tak, aby rozpoznalo tvár osoby označenej na fotografii a odoslalo fotografiu danej osobe. Rozpoznávanie tvárí môže zlyhať v závislosti od uhla a veľkosti tvárí, farby pokožky, výrazu tvárí, svetelných podmienok alebo oblečenia osôb. • Tlač: Tlač prostredníctvom pripojenia USB alebo Wi-Fi. Zariadenie je kompatibilné len s niektorými tlačiarňami Samsung. • Zobraziť na mape: Zobrazenie miesta nasnímania na mape. Pri fotení alebo nahrávaní povoľte geoznačky, vďaka čomu sa k fotke alebo videu pripojí značka s pozíciou GPS. Ak nie je možné pripojiť pozíciu GPS, táto možnosť sa nezobrazí. • Premenovať: Premenovanie súboru. • Hľadať blízke zariadenia: Vyhľadanie zariadení s aktivovaným zdieľaním médií. • Podrobnosti: Zobrazenie podrobností o obrázku. 68 Médiá Odstraňovanie obrázkov Použite jeden z nasledujúcich spôsobov: → Vybrať položku, začiarknutím vyberte • V priečinku postupne ťuknite na položky obrázky a potom ťuknite na položku . • Pri zobrazení obrázka ťuknite na položku . Zdieľanie obrázkov Použite jeden z nasledujúcich spôsobov: • V priečinku postupne ťuknite na položky → Vybrať položku, začiarknutím vyberte obrázky a ťuknutím na položku odošlite obrázky iným ľuďom. • Pri prezeraní obrázka ho môžete poslať iným osobám ťuknutím na položku . Nastavenie tapety Ak chcete obrázok nastaviť ako tapetu alebo priradiť ku kontaktu, pri zobrazení obrázka postupne → Nastaviť ako. ťuknite na položky Označovanie tvárí → Tvárová značka → Zap. Okolo Keď je zobrazený obrázok, postupne ťuknite na položky rozpoznanej tváre sa zobrazí žltý rám. Ťuknite na tvár, ťuknite na položku Pridať meno a potom vyberte alebo pridajte kontakt. Keď sa na obrázku zobrazí tvárová značka, ťuknite na značku a použite dostupné možnosti ako napríklad odosielanie správ a e-mailov. Rozpoznávanie tvárí môže zlyhať v závislosti od uhla a veľkosti tvárí, farby pokožky, výrazu tvárí, svetelných podmienok alebo oblečenia osôb. 69 Médiá Paper Artist Táto aplikácia umožňuje, aby obrázky vyzerali ako ilustrácie so zábavnými efektmi a orámovaním. Ťuknite na položku Paper Artist na obrazovke aplikácií. Upravte obrázok pomocou umeleckých nástrojov. Upravený obrázok sa uloží do priečinka Galéria → Paper Pictures. Výber existujúceho obrázka. Zdieľanie obrázka. Fotografovanie. Uloženie obrázka. Použitie rámov na obrázok. Zmena hrúbky štetca. Zmena veľkosti gumy. Zmena hrúbky pera. Použitie efektov na obrázok. 70 Médiá Sprievodca fotografiami Pomocou tejto aplikácie môžete ozdobovať obrázky pomocou rôznych efektov ako napríklad pop art. Ťuknite na položku Sprievodca fotografiami na obrazovke aplikácií. Vrátenie a opakovanie poslednej akcie. Uloženie zmien. Zmena veľkosti obrázka, otočenie alebo orezanie obrázka. Vytvorenie mriežky z viacerých obrázkov. Rámiky, pridávanie nálepiek alebo kreslenie na obrázok. Nastavenie nasýtenia a jasu obrázka. Použitie efektov na obrázok. Ak chcete skončiť, ťuknite na položku Oprava efektu červených očí, úprava a retušovanie tvárí alebo rozmazanie pozadia. . Zmena veľkosti obrázkov Postupne ťuknite na položky Transformovať → Upraviť veľkosť. Vyberte percentuálny podiel veľkosti v spodnej časti obrazovky alebo zmeňte veľkosť obrázka potiahnutím rámika, a následne ťuknite na tlačidlo Hotovo. Obracanie obrázkov Postupne ťuknite na položky Transformovať → Otočiť. Vyberte príslušnú možnosť v spodnej časti obrazovky alebo obrázok otočte potiahnutím obrazovky, a následne ťuknite na tlačidlo Hotovo. Orezávanie fotografií Postupne ťukajte na položku Transformovať → Orezať a následne si vyberte jednu z týchto možností: • Štvorcové: otočte rámik alebo zmeňte jeho veľkosť jeho potiahnutím alebo ťuknite na položku Štvorcové, vyberte príslušnú možnosť a ťuknite na tlačidlo Hotovo. • Laso: načrtnite žiadanú oblasť a potom ťuknite na tlačidlo Hotovo. 71 Médiá Zmena farieb Ťuknite na položku Farba, vyberte jeden z farebných efektov zobrazených v spodnej časti obrazovky a napokon ťuknite na tlačidlo Hotovo. Úprava fotografie portrétu Ťuknite na položku Portrét, vyberte jeden z portrétových efektov zobrazených v spodnej časti obrazovky a napokon ťuknite na tlačidlo Hotovo. Používanie efektov filtrov Ťuknite na položku Efekt, vyberte jeden z filtrových efektov zobrazených v spodnej časti obrazovky a napokon ťuknite na tlačidlo Hotovo. Dekorácia obrázkov Pomocou týchto nastavení môžete dekorovať obrázky pomocou rámikov, nálepiek, kresieb alebo môžete vložiť niekoľko obrázkov do jedného. Rámiky na obrázky Ťuknite na položku Dekorácia → Rámčeky, vyberte si jeden z rámikov, ktoré sa zobrazia v spodnej časti obrazovky a napokon ťuknite na Hotovo. Pridávanie nálepiek na obrázky Ťuknite na položku Dekorácia → Nálepka, vyberte si jednu z nálepiek, ktoré sa zobrazia v spodnej časti obrazovky a napokon ťuknite na Hotovo. Vytváranie mriežok z viacerých obrázkov Ťuknite na položku Dekorácia → Viacnásobná mriežka, vyberte si jeden z rozvrhov mriežok, ktoré sa zobrazia v spodnej časti obrazovky a napokon ťuknite na Hotovo. Kreslenie na obrázky Ťuknite na položku Dekorácia → Kresba, nakreslite na obrázok svoju kreáciu a potom ťuknite na tlačidlo Hotovo. 72 Médiá Prehrávač videí Táto aplikácia umožňuje prehrávať videosúbory. Ťuknite na položku Prehrávač videí na obrazovke aplikácií. • V závislosti od softvéru zariadenia nie sú niektoré formáty súborov podporované. • V závislosti od spôsobu kódovania sa niektoré súbory nemusia správne prehrávať. Prehrávanie videí Vyberte video, ktoré chcete prehrať. Nastavenie hlasitosti. Posúvanie dopredu alebo dozadu ťahaním posúvača. Zmena na režim prehrávanie v okne. Zmena pomeru strán. Opätovné spustenie aktuálneho videa alebo prechod na predchádzajúce video. Ťuknutím a podržaním pretočíte video dozadu. Prechod na ďalšie video. Ťuknutím a podržaním pretočíte video dopredu. Pozastavenie alebo pokračovanie v prehrávaní. Odstraňovanie videí Postupne ťuknite na položky Odstrániť, začiarknutím vyberte videá a potom ťuknite na položku Odstrániť. Zdieľanie videí Ťuknite na položku Hotovo. → Zdieľať cez, vyberte spôsob zdieľania a potom ťuknite na tlačidlo 73 Médiá Videoeditor Pomocou tejto aplikácie môžete upravovať videá a používať rôzne efekty. Ťuknite na položku Videoeditor na obrazovke aplikácií. • Niektoré video súbory v priečinku Galéria nemusia byť prezerateľné v závislosti od rozlíšenia videa a kodeku. • V závislosti od spôsobu kódovania sa niektoré súbory nemusia správne prehrávať. Vytváranie videí Vyberte motív snímky a napokon potvrďte nastavenie opätovným ťuknutím na snímku. Ak chcete pridať mediálne súbory, ťuknite na položku Pridať médiá a následne na ľavom paneli obrazovky ťuknite na ikonu, ktorá zodpovedá žiadanému typu médií. Ťuknite a podržte žiadaný súbor a presuňte ho do horného panela obrazovky. V prípade potreby zopakujte vkladanie súboru a operáciu ukončite ťuknutím na tlačidlo Hotovo. Ak chcete vymazať snímku, ťuknite a podržte snímku a potom ju presuňte do koša. Ak chcete zmeniť usporiadanie snímok, ťuknite a podržte snímku a potom ju presuňte na nové miesto. Ťuknite na položku a pridajte efekt prechodu medzi snímky. Ak chcete projekt uložiť, ťuknite na → Ulož. Ak chcete exportovať video ako súbor, ťuknite na položku → Exportovať. Výber iného motívu rámikov. Môžete automaticky vytvoriť video. Pridávanie do časovej osi videí, obrázkov alebo zvukov. 74 Médiá Strihanie častí videa Vyberte snímku, presuňte počiatočnú značku na žiadaný počiatočný bod, presuňte koncovú značku na žiadaný koncový bod a napokon svoj výber uložte. Rozdeľovanie videí Snímku vyberte a presuňte na oranžovú líniu, ťuknite na položku a následne video uložte. Používanie efektov na videá Vyberte snímku, ťuknite na položku Efekty, vyberte možnosť efektu a napokon video uložte. Automatická úprava videí Môžete automaticky vytvoriť video. Ak máte v spodnom paneli vybraté mediálne materiály ako napríklad videá, obrázky alebo zvukové stopy, postupne ťukajte na položky Aut. úprava → OK a potom zadajte celkový čas prehrávania videa. Ak chcete používať funkciu Aut. úprava, celkový čas prehrávania mediálnych materiálov musí byť minimálne 30 sekúnd. 75 Médiá Prehrávač hudby Táto aplikácia umožňuje prehrávať hudbu. Ťuknite na položku Prehrávač hudby na obrazovke aplikácií. • V závislosti od verzie softvéru zariadenia nie sú niektoré formáty súborov podporované. • V závislosti od použitého kódovania sa niektoré súbory nemusia správne prehrávať. Prehrávanie hudby Vyberte kategóriu hudby a potom vyberte skladbu, ktorú chcete prehrať. Nastavenie hlasitosti. Zmena režimu opakovania. Otvorenie funkcie Hudobný blok. Zapnutie náhodného poradia. Výber zvukového efektu. Návrat do knižnice. Opätovné spustenie aktuálne prehrávanej skladby alebo prechod na predchádzajúcu skladbu. Ťuknutím a podržaním pretočíte skladbu dozadu. Prechod na ďalšiu skladbu. Ťuknutím a podržaním pretočíte skladbu dopredu. Pozastavenie alebo pokračovanie v prehrávaní. Vytváranie zoznamov skladieb Táto funkcia vám umožňuje vytvoriť si vlastný výber skladieb. V rozbaľovacích zoznamoch ťuknite na položku Zoznamy skladieb a potom postupne ťukajte → Vytvoriť zoznam skladieb. Zadajte názov a ťuknite na položku OK. Ťuknite na položky na položku Pridať hudbu, vyberte skladby, ktoré sa majú pridať, a potom ťuknite na položku Hotovo. Ak chcete do zoznamu skladieb pridať aktuálne prehrávanú skladbu, postupne ťuknite na položky → Pridať do zoznamu skladieb. Prehrávanie hudby podľa atmosféry Hudbu môžete prehrávať tak, že bude zoskupená podľa atmosféry. Tento zoznam skladieb automaticky vytvára zariadenie. V prípade pridania novej skladby v rozbaľovacích zoznamoch → Aktualizácia knižnice. ťuknite na položku Hudobný blok a postupne ťukajte na položky Ťuknite na položku Hudobný blok a vyberte bunku atmosféry. 76 Médiá YouTube Táto aplikácia umožňuje sledovať videá z webovej lokality YouTube. Ťuknite na položku YouTube na obrazovke aplikácií. V závislosti od oblasti alebo poskytovateľa služieb nemusí byť táto aplikácia dostupná. Sledovanie videí Ťuknite na položku a zadajte kľúčové slovo. Vybratím jedného z vrátených výsledkov vyhľadávania spustite dané video. Pridanie videa do zoznamu videí. Odoslanie správy URL ostatným. Hľadanie videí. Pozastavenie alebo pokračovanie v prehrávaní. Otočenie obrazovky na výšku. Zmena kvality obrazu. Posúvanie dopredu alebo dozadu ťahaním posúvača. Zdieľanie videí Vyberte video, ktoré chcete zdieľať, ťuknite na položku a vyberte spôsob zdieľania. Odovzdávanie videí Zvoľte svoj účet Google, pokiaľ je spojený so službou YouTube. Postupne ťukajte na položky vyberte video, zadajte jeho informácie a potom ťuknite na položku Odovzdať. 77 → Médiá Počasie Pomocou tejto aplikácie môžete získať aktuálnu predpoveď počasia pre aktuálnu lokalitu alebo inú oblasť. Ťuknite na položku Počasie na obrazovke aplikácií. V závislosti od oblasti alebo poskytovateľa služieb nemusí byť táto aplikácia dostupná. Pridávanie lokalít Ak chcete pridať lokalitu, zadajte názov miesta do vyhľadávacieho poľa alebo ťuknite na možnosť Hľadať aktuálnu polohu. Odstránenie lokalít Ťuknite na položku Môj zoznam miest a potom na položku lokality a ťuknite na položku Hotovo. → Vymaz., začiarknutím vyberte Ak chcete odstrániť aktuálnu lokalitu, ťuknite na položky Môj zoznam miest → Zobr. aktuálne mesto a potiahnite prepínač Aktuálne mesto doľava. → Prepínanie medzi lokalitami Posúvajte doľava alebo doprava. Instagram Táto aplikácia slúži na prezeranie a zdieľanie fotografií. Ťuknite na položku Instagram na obrazovke aplikácií. V závislosti od oblasti alebo poskytovateľa služieb nemusí byť táto aplikácia dostupná. Ak sa potrebujete zaregistrovať, ťuknite na položku Register alebo ťuknite na položku Sign in a dokončite nastavovanie účtu pomocou pokynov na obrazovke. 78 Komunikácia Kontakty Táto aplikácia umožňuje spravovať kontakty vrátane telefónnych čísel, e-mailových adries a ďalších informácií. Ťuknite na položku Kontakty na obrazovke aplikácií. Správa kontaktov Vytvorenie kontaktu Ťuknite na tlačidlo a zadajte informácie kontaktu. • : Pridanie obrázka. • / : Pridanie alebo odstránenie poľa kontaktu. Úprava kontaktu Ťuknite na položku . Odstránenie kontaktu Postupne ťuknite na položky → Odstrániť. Vyhľadávanie kontaktov Použite jeden z nasledujúcich spôsobov vyhľadávania: • Prechádzajte nahor alebo nadol zoznamom kontaktov. • Ak sa chcete zoznamom posúvať rýchlejšie, ťahajte prst pozdĺž indexu na pravej strane zoznamu kontaktov. • Ťuknite na vyhľadávacie pole v hornej časti zoznamu kontaktov a zadajte kritériá vyhľadávania. 79 Komunikácia Po vybratí kontaktu vykonajte jeden z nasledujúcich krokov. • : Pridanie medzi obľúbené kontakty. • : Vytvorenie správy. • : Vytvorenie e-mailu. Importovanie alebo exportovanie kontaktov Synchronizácia s kontom Samsung Postupne ťuknite na položky → Zlúčiť s kontom Samsung. Ak kontakt pridáte alebo odstránite v zariadení, pridá sa alebo sa odstráni aj v konte Samsung, a naopak. Synchronizácia s kontaktmi Google Postupne ťuknite na položky → Zlúčiť s kontom Google. Kontakty synchronizované s kontaktmi Google sa v zozname kontaktov zobrazujú s ikonou . Ak kontakt pridáte alebo odstránite v zariadení, pridá sa alebo sa odstráni aj v kontaktoch Google, a naopak. Importovanie kontaktov Ťuknite na → Import/export → Importovať z karty SIM alebo Importovať z karty SD. Exportovanie kontaktov Ťuknite na → Import/export → Exportovať na kartu SIM alebo Exportovať na kartu SD. Zdieľanie kontaktov → Import/export → Zdieľať vizitku cez, vyberte kontakty, Postupne ťuknite na položky ťuknite na položku Hotovo a vyberte spôsob zdieľania. 80 Komunikácia Obľúbené kontakty Ťuknite na položku a vykonajte jeden z nasledujúcich krokov: • Hľadať: Vyhľadávanie kontaktov. • Pridať do obľúbených: Pridanie kontaktov medzi obľúbené kontakty. • Odstrániť z obľúbených: Odstránenie kontaktov z obľúbených kontaktov. • Zobrazenie mriežky / Zobrazenie zoznamu: Zobrazenie kontaktov vo forme mriežky alebo zoznamu. Skupiny kontaktov Pridanie kontaktov do skupiny Vyberte skupinu a ťuknite na položku na položku Hotovo. . Vyberte kontakty, ktoré chcete pridať, a potom ťuknite Správa skupín Ťuknite na položku a vykonajte jeden z nasledujúcich krokov: • Vytvoriť: Vytvorenie novej skupiny. • Hľadať: Vyhľadávanie kontaktov. • Zmeniť poradie: Ťuknite na položku vedľa názvu skupiny, podržte ju, potiahnite ju nahor alebo nadol na iné miesto a potom ťuknite na položku Hotovo. • Vymazať skupiny: Vyberte skupiny pridané používateľom a ťuknite na položku Odstrániť. Predvolené skupiny nemožno odstrániť. Odoslanie správy alebo e-mailu členom skupiny → Odoslať správu alebo Odoslať e-mail, Vyberte skupinu, postupne ťuknite na položky vyberte členov a potom ťuknite na položku Hotovo. Vizitka Táto funkcia umožňuje vytvoriť vizitku a odoslať ju ostatným. Ťuknite na položku Nastaviť profil, zadajte podrobnosti, ako je napríklad telefónne číslo, e-mailová adresa a poštová adresa, a potom ťuknite na položku Uložiť. Ak sa pri nastavovaní zariadenia uložili informácie o používateľovi, vyberte vizitku v časti JA a ťuknutím na položku upravte informácie. Postupne ťuknite na položky → Zdieľať vizitku cez a vyberte spôsob zdieľania. 81 Komunikácia Správy Táto aplikácia umožňuje odosielanie textových správ (SMS) alebo multimediálnych správ (MMS). Ťuknite na položku Správy na obrazovke aplikácií. Ak sa nachádzate mimo domovskej oblasti služieb, poskytovateľ služieb vám môže účtovať ďalšie poplatky za odosielanie alebo prijímanie správ. Podrobnosti získate od svojho poskytovateľa služieb. Odosielanie správ Ťuknite na položku Napísať, pridajte príjemcov, zadajte správu a potom ťuknite na položku . Pri pridávaní príjemcov použite nasledujúce postupy: • Zadajte telefónne číslo. • Ťuknite na položku , vyberte kontakty a potom ťuknite na položku Hotovo. Pri vytváraní multimediálnej správy použite nasledujúce postupy: • Ťuknite na položku a priložte obrázky, videá, kontakty, poznámky, udalosti a ďalšie položky. • Ak chcete vložiť emotikony, postupne ťuknite na položky • Ak chcete zadať predmet, postupne ťuknite na položky → Vložiť smajlika. → Pridať predmet. Odosielanie naplánovaných správ → Naplánovaná správa. Nastavte čas a Počas vytvárania správy postupne ťuknite na položky dátum a potom ťuknite na položku OK. Zariadenie odošle správu v zadaný deň a čas. • Ak je zariadenie počas naplánovaného času vypnuté, nie je pripojené k sieti alebo je sieť nestabilná, správa sa neodošle. • Táto funkcia používa dátum a čas nastavený v zariadení. Dátum a čas môže byť nesprávny, ak prechádzate medzi časovými pásmami a sieť tieto informácie neaktualizuje. 82 Komunikácia Zobrazenie prijatých správ Prijaté správy sú zoskupené do vlákien správ podľa kontaktu. Vybratím vlákna správ zobrazíte správu osoby. E-mail Túto aplikáciu použite na odosielanie alebo zobrazovanie e-mailových správ. Ťuknite na položku E-mail na obrazovke aplikácií. Nastavenie e-mailových kont Keď prvýkrát otvoríte položku E-mail, nastavte e-mailové konto. Zadajte e-mailovú adresu a heslo. Ak pridávate súkromné e-mailové konto, ako je napríklad konto služby Gmail, ťuknite na položku Ďalší. Ak pridávate firemné e-mailové konto, ťuknite na položku Manuálne nastav. Nastavenie dokončite podľa pokynov na obrazovke. → Nastavenia → Ak chcete nastaviť ďalšie e-mailové konto, postupne ťuknite na položky Pridať konto. Odosielanie správ Ťuknite na e-mailové konto, ktoré chcete použiť, a potom ťuknite na položku Napísať v hornej časti obrazovky. Zadajte príjemcov, predmet a správu a potom ťuknite na položku Odoslať. Ak chcete pridať príjemcu zo zoznamu kontaktov, ťuknite na položku Ak chcete pridať ďalších príjemcov, postupne ťuknite na položky Skrytá kópia. . → Pridať polia Kópia a Ak chcete priložiť obrázky, videá, kontakty, poznámky, udalosti a ďalšie položky, ťuknite na položku Priložiť. Ak chcete do správy vložiť obrázky, udalosti, kontakty a informácie o polohe, ťuknite na položku 83 . Komunikácia Odosielanie naplánovaných správ → Naplánovať odoslanie. Začiarknite možnosť Naplánovať odoslanie, Ťuknite na možnosť nastavte čas a dátum a potom ťuknite na položku Hotovo. Zariadenie odošle správu v zadaný deň a čas. • Ak je zariadenie počas naplánovaného času vypnuté, nie je pripojené k sieti alebo je sieť nestabilná, správa sa neodošle. • Táto funkcia používa dátum a čas nastavený v zariadení. Dátum a čas môže byť nesprávny, ak prechádzate medzi časovými pásmami a sieť tieto informácie neaktualizuje. Čítanie správ Vyberte e-mailové konto, ktoré chcete použiť, a načítajú sa nové správy. Ak chcete manuálne načítať nové správy, ťuknite na položku Aktualizovať. Ťuknutím zobrazte správu, ktorú si chcete prečítať. Odpovedanie na správu. Preposlanie správy. Odstránenie správy. Označenie správy ako pripomenutia. Otvorenie príloh. Ak chcete uložiť prílohy, ťuknutím na kartu príloh otvorte prílohy a potom ťuknite na položku vedľa požadovanej prílohy. 84 Komunikácia Google Mail Táto aplikácia poskytuje rýchly a priamy prístup k službe Google Mail. Ťuknite na položku Google Mail na obrazovke aplikácií. • V závislosti od oblasti alebo poskytovateľa služieb nemusí byť táto aplikácia dostupná. • V závislosti od oblasti alebo poskytovateľa služieb sa môže názov aplikácie líšiť. Odosielanie správ V ľubovoľnej poštovej schránke ťuknite na položku potom ťuknite na položku ODOSLAŤ. , zadajte príjemcov, predmet a správu a Ak chcete priložiť obrázky, postupne ťuknite na položky → Pripojiť súbor. Ak chcete pridať ďalších príjemcov, postupne ťuknite na položky Skrytá kópia. → Pridať polia Kópia a Ak chcete správu uložiť a odoslať ju neskôr, postupne ťuknite na položky Ak chcete začať odznova, postupne ťuknite na položky → Uložiť koncept. → Zahodiť. Čítanie správ Odstránenie tejto správy. Označenie správy ako pripomenutia. Pridanie menovky k tejto správe. Dlhodobé uchovanie tejto správy. Označenie správy ako neprečítanej. Pridanie tejto e-mailovej adresy do zoznamu kontaktov. Preposlanie tejto správy iným príjemcom. Zobrazenie podrobností vrátane dátumu odoslania. Zobrazenie ukážky prílohy. Odpoveď všetkým príjemcom. Odpovedanie na túto správu. Stiahnutie prílohy. 85 Komunikácia Menovky Aplikácia Gmail používa namiesto priečinkov menovky. Po spustení aplikácie Gmail sa zobrazia správy s označením Doručená pošta. Ak chcete manuálne načítať nové správy, ťuknite na položku Ťuknutím na položku . zobrazíte správy s inými menovkami. Ak chcete správu označiť menovkou, vyberte správu, ťuknite na položku ktorú chcete priradiť. a vyberte menovku, Talk Táto aplikácia umožňuje konverzovať s inými osobami prostredníctvom služby Google Talk. Ťuknite na položku Talk na obrazovke aplikácií. V závislosti od oblasti alebo poskytovateľa služieb nemusí byť táto aplikácia dostupná. Verejný profil Ak chcete zmeniť stav dostupnosti, obrázok alebo správu o stave, ťuknite na ID konta v hornej časti zoznamu priateľov. Pridanie priateľov Ťuknite na položku , zadajte e-mailovú adresu priateľa, ktorého chcete pridať, a potom ťuknite na položku Hotovo. Konverzácia s priateľmi Vyberte priateľa v zozname priateľov, zadajte správu do poľa v dolnej časti obrazovky a potom ťuknite na položku . Ak chcete do konverzácie pridať priateľa, postupne ťuknite na položky rozhovoru. Ak chcete konverzáciu ukončiť, postupne ťuknite na položky 86 → Pridať do → Ukončiť rozhovor. Komunikácia Prepínanie medzi konverzáciami Prepínať medzi panelmi môžete prechádzaním doľava alebo doprava. Odstránenie histórie konverzácie Konverzácie sa automaticky ukladajú. Ak chcete odstrániť históriu konverzácie, postupne ťuknite → Vymazať históriu rozhovorov. na položky ChatON Táto aplikácia umožňuje komunikovať s ľubovoľným zariadením, ktoré má mobilné telefónne číslo. Ťuknite na položku ChatON na obrazovke aplikácií. V závislosti od oblasti alebo poskytovateľa služieb nemusí byť táto aplikácia dostupná. Zoznam priateľov si môžete vytvoriť zadaním telefónnych čísel alebo e-mailových adries používateľov konta Samsung account alebo výberom priateľov zo zoznamu návrhov. Vyberte priateľa a môžete sa začať rozprávať. Ak chcete synchronizovať kontakty v zariadení s aplikáciou ChatON, postupne ťuknite na položky Nastavenia → Synchronizovať kontakty. 87 Komunikácia Google+ Táto aplikácia vám umožní ostať v kontakte s osobami prostredníctvom služby sociálnej siete od spoločnosti Google. Ťuknite na položku Google+ na obrazovke aplikácií. V závislosti od oblasti alebo poskytovateľa služieb nemusí byť táto aplikácia dostupná. Ťuknutím na položku Všetky kruhy zmeňte kategóriu a potom posúvaním nahor alebo nadol zobrazujte príspevky z vašich kruhov. Messenger Táto aplikácia umožňuje konverzovať s inými osobami prostredníctvom služby rýchleho zasielania správ Google+. Ťuknite na položku Messenger na obrazovke aplikácií. V závislosti od oblasti alebo poskytovateľa služieb nemusí byť táto aplikácia dostupná. Vyberte priateľa v zozname priateľov, zadajte správu do poľa v dolnej časti obrazovky a potom ťuknite na položku . 88 Web a sieť Internet Táto aplikácia umožňuje prehľadávať internet. Ťuknite na položku Internet na obrazovke aplikácií. Zobrazenie webových stránok Ťuknite na pole adresy, zadajte webovú adresu a potom ťuknite na položku OK. Ťuknutím na položku môžete webovú stránku počas jej prezerania zdieľať, uložiť alebo vytlačiť. Otvorenie novej stránky Postupne ťuknite na položky → Nové okno. Ak chcete prejsť na inú webovú stránku, ťuknite na položku doprava a ťuknutím vyberte požadovanú stránku. , posúvajte stránky doľava alebo Vyhľadávanie na webe pomocou hlasu Ťuknite na pole adresy, ťuknite na položku zobrazených návrhov kľúčových slov. , povedzte kľúčové slovo a potom vyberte jeden zo V závislosti od oblasti alebo poskytovateľa služieb nemusí byť táto aplikácia dostupná. Záložky Ak chcete aktuálnu webovú stránku pridať medzi záložky, postupne ťuknite na položky Pridat´ odkaz na domovskú obra. Ak chcete otvoriť stránku uloženú medzi záložkami, ťuknite na položku stránku. 89 → a vyberte požadovanú Web a sieť História Ak chcete otvoriť webovú stránku zo zoznamu naposledy navštívených webových stránok, postupne ťuknite na položky → História. Ak chcete históriu vymazať, postupne ťuknite na → Vymazať históriu. položky Ak chcete otvoriť webovú stránku zo zoznamu najčastejšie navštevovaných webových stránok, postupne ťuknite na položky → História → Najviac navštevov. Uložené stránky Ak chcete zobraziť uložené webové stránky, postupne ťuknite na položky → Ulož. str. Odkazy Ak chcete odkaz na webovej stránke otvoriť na novej stránke, uložiť alebo skopírovať, ťuknite naň a podržte ho. Ak chcete zobraziť uložené odkazy, ťuknite na položky → Stiahnuté položky. Zdieľanie webových stránok Ak chcete zdieľať adresu webovej stránky s ostatnými, postupne ťuknite na položky stránku. → Zdieľať Ak chcete zdieľať časť webovej stránky, ťuknite na požadovaný text, podržte ho a potom postupne → Zdieľať. ťuknite na položky Chrome Pomocou tejto aplikácie môžete vyhľadávať informácie a prehliadať webové stránky. Ťuknite na položku Chrome na obrazovke aplikácií. Zobrazenie webových stránok Ťuknite na pole adresy, zadajte webovú adresu a potom ťuknite na položku OK. Otvorenie novej stránky Postupne ťuknite na položky → Nová karta. Ak chcete prejsť na nasledujúcu stránku, ťuknite na položku stránku z miniatúr. 90 a následne ťuknite na žiadanú Web a sieť Vyhľadávanie na webe pomocou hlasu Ťuknite na pole adresy, ťuknite na položku zobrazených návrhov kľúčových slov. , povedzte kľúčové slovo a potom vyberte jeden zo Záložky → , následne Ak chcete aktuálnu webovú stránku pridať medzi záložky, ťuknite na položku zadajte údaje ako názov a adresa webovej stránky a potom ťuknite na tlačidlo Uložiť. Ak chcete otvoriť stránku uloženú medzi záložkami, ťuknite na položku požadovanú stránku. → Záložky a vyberte Zdieľanie webových stránok Ak chcete zdieľať adresu webovej stránky s ostatnými, postupne ťuknite na položky na stránke... → Nájst´ Ak chcete zdieľať časť webovej stránky, ťuknite a podržte prst na žiadanom textu a následne ťuknite na položku položky ZDIEĽAŤ. Synchronizácia s inými zariadeniami Synchronizácia otvorených kariet a záložiek a ich používanie v aplikácii Chrome na inom zariadení v prípade, že ste prihlásení na rovnakom konte Google. Ak si chcete prehliadať karty na iných zariadeniach, ťuknite na položku Vyberte webovú stránku, ktorú chcete otvoriť. Ak chcete zobraziť záložky, ťuknite na položku . 91 → Iné zariadenia. Web a sieť Bluetooth Funkcia Bluetooth vytvára priame bezdrôtové pripojenie medzi dvomi zariadeniami na krátku vzdialenosť. Pomocou funkcie Bluetooth môžete vymieňať dáta alebo mediálne súbory s inými zariadeniami. • Spoločnosť Samsung nezodpovedá za stratu, zachytenie ani nesprávne použitie dát odosielaných alebo prijímaných prostredníctvom funkcie Bluetooth. • Vždy sa uistite, že zdieľate (prijímate) údaje so zariadeniami, ktoré sú dôveryhodné a správne zabezpečené. Ak sú medzi zariadeniami prekážky, prevádzkový dosah môže byť kratší. • Niektoré zariadenia, najmä tie, ktoré nie sú testované alebo schválené spoločnosťou Bluetooth SIG, nemusia byť so zariadením kompatibilné. • Funkciu Bluetooth nepoužívajte na nezákonné účely (napríklad na odosielanie pirátskych kópií súborov alebo nezákonné odosielanie komerčných informácií). Spoločnosť Samsung nezodpovedá za dôsledky nezákonného použitia funkcie Bluetooth. Ak chcete aktivovať funkciu Bluetooth, na obrazovke aplikácií postupne ťuknite na položky Nastavenia → Bluetooth a potom potiahnite prepínač Bluetooth smerom doprava. Párovanie s inými zariadeniami Bluetooth Na obrazovke aplikácií postupne ťuknite na položky Nastavenia → Bluetooth → Vyhľadať, čím sa zobrazí zoznam zistených zariadení. Vyberte zariadenie, s ktorým chcete spárovať svoje zariadenie, a potvrďte operáciu prijatím automaticky vygenerovaného prístupového kľúča na oboch zariadeniach. Odosielanie a prijímanie dát Prenos dát prostredníctvom funkcie Bluetooth podporujú mnohé aplikácie. Príkladom je aplikácia Galéria. Otvorte aplikáciu Galéria, vyberte obrázok, postupne ťuknite na položky → Bluetooth a vyberte jedno zo spárovaných zariadení Bluetooth. Prijatím požiadavky na autorizáciu Bluetooth na druhom zariadení potom spustite prenos obrázka. Prenesený súbor sa uloží do priečinka Bluetooth. 92 Web a sieť AllShare Play Táto aplikácia umožňuje prehrávať obsah uložený v rôznych zariadeniach prostredníctvom internetu. Môžete prehrať a odoslať ľubovoľný súbor v ľubovoľnom zariadení do iného zariadenia alebo na server webového ukladacieho priestoru. Ak chcete používať túto aplikáciu, musíte sa prihlásiť pomocou konta Google a konta Samsung a zaregistrovať najmenej dve zariadenia ako súborové servery. Spôsoby registrácie sa môžu líšiť v závislosti od typu zariadenia. Ak chcete získať ďalšie podrobnosti, postupne ťuknite na položky → FAQ. Ťuknite na položku AllShare Play na obrazovke aplikácií. V závislosti od oblasti alebo poskytovateľa služieb nemusí byť táto aplikácia dostupná. Odosielanie súborov Vyberte zariadenie alebo webový ukladací priestor a súbor a potom ťuknite na položku . Zdieľanie súborov Vyberte zariadenie alebo webový ukladací priestor, vyberte súbor, ťuknite na položku nasledujúce možnosti: a použite • Group Cast: Zdieľanie obrazoviek s viacerými inými zariadeniami, ktoré sú pripojené k rovnakej sieti Wi-Fi. • Send to Nearby Users: Zdieľanie súborov s okolitými zariadeniami, v ktorých je aktivovaná funkcia AllShare Play. • Facebook/Twitter/Flickr/Picasa: Odovzdanie na stránku sociálnej siete. Prehrávanie súborov na vzdialenom zariadení Vyberte zariadenie alebo webový ukladací priestor a súbor a potom ťuknite na položku . Správa obsahu na serveri webového ukladacieho priestoru Vyberte server webového ukladacieho priestoru a zobrazte a spravujte súbory. 93 Web a sieť Skupinové vysielanie Pomocou tejto aplikácie môžete zdieľať obrázky, dokumenty a hudby s inými zariadeniami, ktoré sú pripojené k rovnakej sieti Wi-Fi. Ťuknite na položku Skupinové vysielanie na obrazovke aplikácií. V závislosti od oblasti alebo poskytovateľa služieb nemusí byť táto aplikácia dostupná. Zdieľanie súborov 1 Ťuknite na položky Zdieľať obrázok, Zdieľať dokument, alebo Zdieľať hudbu, vyberte súbory určené na zdieľanie a ťuknite na tlačidlo . 2 Zadajte kód PIN a ťuknite na tlačidlo Hot. Pridanie sa do iného Skupinové vysielanie V položke Pridať sa ťuknite na iné zariadenie, zadajte kód PIN a následne ťuknite na tlačidlo OK. 94 Obchody s aplikáciami a médiami Obchod Play Pomocou tejto aplikácie si môžete zakúpiť a prevziať aplikácie a hry, ktoré možno spustiť v zariadení. Ťuknite na položku Obchod Play na obrazovke aplikácií. V závislosti od oblasti alebo poskytovateľa služieb nemusí byť táto aplikácia dostupná. Inštalácia aplikácií Aplikácie môžete prehľadávať podľa kategórie alebo môžete ťuknúť na položku zadaním kľúčového slova. a vyhľadávať Vybratím aplikácie zobrazíte informácie. Ak chcete aplikáciu stiahnuť, ťuknite na položku Inštalovať. Ak je aplikácia spoplatnená, ťuknite na cenu a podľa pokynov na obrazovke dokončite proces nákupu. • Po sprístupnení novej verzie niektorej z nainštalovaných aplikácií sa v hornej časti obrazovky zobrazí ikona aktualizácie, ktorá vás upozorňuje na to, aby ste aktualizovali príslušnú aplikáciu. Ak chcete aplikáciu aktualizovať, otvorte panel oznámení a ťuknite na ikonu. • Ak chcete nainštalovať aplikácie prevzaté z iných zdrojov, na obrazovke aplikácií postupne ťuknite na položky Nastavenia → Zabezpečenie → Neznáme zdroje. Odinštalovanie aplikácií Odinštalujte aplikácie zakúpené z obchodu Obchod Play. → Moje aplikácie, v zozname nainštalovaných aplikácií vyberte Postupne ťuknite na položky aplikáciu, ktorú chcete odstrániť, a potom ťuknite na položku Odinštalovať. 95 Obchody s aplikáciami a médiami Samsung Apps Pomocou tejto aplikácie si môžete zakúpiť a prevziať originálne aplikácie od spoločnosti Samsung. Ďalšie informácie nájdete na lokalite www.samsungapps.com. Ťuknite na položku Samsung Apps na obrazovke aplikácií. V závislosti od oblasti alebo poskytovateľa služieb nemusí byť táto aplikácia dostupná. Ak ešte nemáte zaregistrované konto Samsung, vytvorte si ho pomocou pokynov na obrazovke. Proces registrácie dokončite tak, že si prečítate ustanovenia a podmienky a ťuknutím na položku Prijať s nimi vyjadríte svoj súhlas. Inštalácia aplikácií Aplikácie môžete prehľadávať podľa kategórie. Ťuknutím na položku Ak chcete vyhľadať aplikáciu, ťuknite na položku slovo do vyhľadávacieho poľa. vyberte kategóriu. v hornej časti obrazovky a zadajte kľúčové Vybratím aplikácie zobrazíte informácie. Ak chcete aplikáciu stiahnuť, ťuknite na položku Získať. Po sprístupnení novej verzie niektorej z nainštalovaných aplikácií sa v hornej časti obrazovky zobrazí ikona aktualizácie, ktorá vás upozorňuje na to, aby ste aktualizovali príslušnú aplikáciu. Ak chcete aplikáciu aktualizovať, otvorte panel oznámení a ťuknite na ikonu. S Suggest Táto aplikácia umožňuje vyhľadávať a preberať najnovšie aplikácie odporúčané spoločnosťou Samsung. Ťuknite na položku S Suggest na obrazovke aplikácií. V závislosti od oblasti alebo poskytovateľa služieb nemusí byť táto aplikácia dostupná. 96 Obchody s aplikáciami a médiami Game Hub Táto aplikácia poskytuje prístup k hrám. Ťuknite na položku Game Hub na obrazovke aplikácií. Dostupné hry sa môžu líšiť v závislosti od oblasti alebo poskytovateľa služieb. Vyberte si hernú službu a následne budete môcť vyhľadávať a spúšťať hry. Play Books Táto aplikácia umožňuje preberať a čítať súbory kníh. Ťuknite na položku Play Books na obrazovke aplikácií. V závislosti od oblasti alebo poskytovateľa služieb nemusí byť táto aplikácia dostupná. Posúvaním doľava alebo doprava vyberte súbory s knihou. Pri čítaní súboru knihy zobrazíte ďalšie možnosti. ťuknutím na položku Ak si chcete súbory kníh kúpiť, ťuknite na položku . Play Movies Táto aplikácia umožňuje sledovať, preberať a prenajímať filmy alebo televízne programy. Ťuknite na položku Play Movies na obrazovke aplikácií. V závislosti od oblasti alebo poskytovateľa služieb nemusí byť táto aplikácia dostupná. Vyberte kategóriu v hornej časti obrazovky a potom vyberte film, televízny program alebo video, ktoré chcete prehrať alebo si vypožičať. 97 Pomôcky Poznámka S Táto aplikácia umožňuje vytvárať poznámky pomocou obrázkov a hlasových nahrávok. Ťuknite na položku Poznámka S na obrazovke aplikácií. Vytváranie poznámok Poznámky s rozšíreným obsahom môžete vytvárať pomocou nákresov prstom alebo pridaním obrázkov a hlasových poznámok. Ťuknutím na položku môžete písať alebo kresliť na obrazovke a ťuknutím na položku môžete zadávať text na klávesnici. Zapísanie alebo nakreslenie poznámky. Označenie poznámky ako dôležitej. Prepnutie na režimu zobrazenia. Zadanie poznámky. Vytvorenie hlasovej nahrávky na vloženie. Vymazanie rukou napísanej poznámky. Vloženie multimediálneho súboru. Priloženie ďalšej strany k aktuálnej poznámke. Vrátenie a opakovanie poslednej akcie. Ak pri zadávaní poznámky ešte raz ťuknete na položku alebo farbu pera. , môžete zmeniť typ pera, hrúbku čiary Ak pri vymazávaní rukou písanej poznámky ešte raz ťuknete na položku veľkosť gumy alebo vymazať poznámku. Zmena typu pera. Zmena hrúbky čiary. Zobrazenie ďalších farieb. 98 , môžete zmeniť Pomôcky Ak chcete pridať značky, postupne ťuknite na položky → Pr. znač. → Zmeniť pozadie. Ak chcete zmeniť pozadie hárka, postupne ťuknite na položky Prehľadávanie poznámok Ak chcete vyhľadať poznámku, ťuknite na položky → Vyhľadávanie. Ak chcete poznámky odstrániť, ťuknite na položky → Odstrániť. Ak chcete poznámky zoradiť podľa dátumu, názvu, textu alebo iných položiek, ťuknite na položky → Usporiadať podľa. Ak chcete zmeniť režim zobrazenia, postupne ťuknite na položky zoznamu. → Zobraziť podľa Ak chcete importovať poznámky z online služby, ťuknite na položky Poznámku S. → Importovať Ak chcete synchronizovať poznámky s online službou, ťuknite na položky Ak chcete vytvoriť priečinok, postupne ťuknite na položky → Vytvoriť priečinok. Ak chcete poznámky premiestniť do iného priečinka, ťuknite na položky Ak chcete skopírovať poznámky, ťuknite na položky Ak chcete zmeniť nastavenia, ťuknite na položky → Synchronizovať. → Presunúť. → Kopírovať. → Nastavenia. Ak chcete zobraziť sprievodcu pre túto aplikáciu, ťuknite na položky → Prehliadka. Zobrazenie poznámky Poznámku otvorte ťuknutím na jej miniatúru. Ak chcete poznámku odoslať ostatným, ťuknite na položky → Zdieľať cez. Ak chcete poznámku uložiť ako súbor obrázka alebo ako súbor PDF, ťuknite na položky Exportovať. → Ak chcete poznámku nastaviť ako widget alebo tapetu na úvodnej obrazovke, ťuknite na položky → Nastaviť ako. Ak chcete poznámku vytlačiť cez pripojenie USB alebo Wi-Fi, ťuknite na položky Zariadenie je kompatibilné len s niektorými tlačiarňami Samsung. 99 → Tlač. Pomôcky Plánovač S Táto aplikácia umožňuje spravovať udalosti a úlohy. Ťuknite na položku Plánovač S na obrazovke aplikácií. Vytvorenie udalostí alebo úloh Ťuknite na položku a použite jeden z nasledujúcich spôsobov: • Quick add: Vytváranie udalosti alebo úlohy pomocou niekoľkých kľúčových slov. Táto funkcia je dostupná len pre Anglický a Kórejský jazyk. • Pridať udalosť: Zadanie udalosti s voliteľným nastavením opakovania. • Pridať úlohu: Zadanie úlohy s voliteľným nastavením priority. Ak chcete udalosť alebo úlohu pridať rýchlejšie, ťuknutím vyberte dátum a potom naň znova ťuknite. Zadajte názov a určite, ktorý sa kalendár sa má použiť alebo s ktorým kalendárom sa má položka synchronizovať. Potom ťuknite na položku Upraviť detaily udalosti alebo Upraviť detaily úlohy a pridajte ďalšie detaily, napríklad ako často sa udalosť opakuje, kedy sa má zobraziť upozornenie alebo kde sa uskutoční. Priložte mapu zobrazujúcu miesto konania udalosti. Zadajte miesto do poľa Miesto, ťuknite na položku vedľa poľa a vyberte presné miesto na mape tak, že ťuknete na zobrazenú mapu a podržíte ju. Priložte obrázok. Ťuknite na položku Obrázky a nasnímajte fotografiu alebo vyberte jeden z existujúcich obrázkov. 100 Pomôcky Synchronizácia so službou Kalendár Google Ak chcete vykonať manuálnu synchronizáciu a aktualizovať údaje, ťuknite na položku Synchronizácia. → Zmena typu kalendára Vyberte jeden z rôznych typov kalendárov vrátane ročných, mesačných, týždenných a ďalších. Na zmenu typu kalendára môžete použiť gesto roztiahnutia alebo pritiahnutia prstov. Ak napríklad chcete zmeniť kalendár z mesačného na ročný, pritiahnite prsty k sebe, ak chcete ročný kalendár zmeniť späť na mesačný, roztiahnite prsty od seba. Vyhľadávanie udalostí Postupne ťuknite na položky → Vyhľadávanie a zadajte hľadané kľúčové slovo. Ak chcete zobraziť dnešné udalosti, ťuknite na položku Dnes v hornej časti obrazovky. Odstraňovanie udalostí Vyberte dátum alebo udalosť a potom postupne ťuknite na položky → Odstrániť. Zdieľ. prip. a pren. prís. bod Vyberte udalosť, postupne ťuknite na položky → Zdieľať cez a vyberte spôsob zdieľania. 101 Pomôcky Dropbox Táto aplikácia umožňuje ukladanie a zdieľanie súborov s inými používateľmi prostredníctvom cloudového ukladacieho priestoru Dropbox. Pri ukladaní súborov do priečinka Dropbox ho vaše zariadenie automaticky synchronizuje s webovým serverom a všetkými ostatnými počítačmi s nainštalovanou službou Dropbox. V závislosti od oblasti alebo poskytovateľa služieb nemusí byť táto aplikácia dostupná. Ak chcete aktivovať Dropbox, na obrazovke aplikácií ťuknite na položku Dropbox. Nastavenie dokončite podľa pokynov na obrazovke. Ak chcete odovzdať súbory do priečinka Dropbox, postupne ťuknite na položky videos alebo Other files. Ak chcete zobraziť súbor, ťuknite na položku → Photos or a vyberte súbor. Hodiny Táto aplikácia umožňuje nastaviť budík, overiť čas v ktorejkoľvek časti sveta, zmerať trvanie určitej udalosti alebo ju možno použiť ako stolové hodiny. Ťuknite na položku Hodiny na obrazovke aplikácií. Zapnutie alebo vypnutie tohto budíka. 102 Pomôcky Budík Nastavenie budíkov Ťuknite na položku Vytvoriť upozornenie, nastavte čas zapnutia budíka, vyberte dni, v ktoré sa má budík opakovať, a potom ťuknite na položku Uložiť. • Posunúť budík: Nastavenie intervalu a počtu opakovaní budíka po nastavenom čase. • Inteligentný budík: Nastavenie času zapnutia budíka pred nastaveným časom. Vypnutie budíkov Ak chcete zastaviť budík, presuňte položku mimo veľkého kruhu. Ak chcete, aby sa zvonenie budíka po určitom čase zopakovalo, presuňte položku mimo veľkého kruhu. Odstránenie budíkov Postupne ťuknite na položky Odstrániť. → Odstrániť, vyberte budíky a potom ťuknite na položku Svetový čas Vytváranie hodín Ťuknite na položku Pridať mesto a zadajte názov mesta alebo ho vyberte zo zoznamu miest. Ak chcete použiť letný čas, ťuknite na hodiny, podržte ich a potom ťuknite na položku Nastavenia letného času. Odstránenie hodín Postupne ťuknite na položky Odstrániť. → Odstrániť, vyberte hodiny a potom ťuknite na položku 103 Pomôcky Stopky Ak chcete zistiť trvanie udalosti, ťuknite na položku Spustiť. Ak chcete zaznamenať časy okruhov, ťuknite na položku Okruh. Ak chcete vymazať záznamy časov okruhov, ťuknite na položku Vynulovať. Časovač Nastavte trvanie a potom ťuknite na položku Spustiť. Po spustení časovača potiahnite položku von z veľkého kruhu. Stolné hodiny Ťuknutím na položku sa hodiny zobrazia na celú obrazovku. Kalkulačka Pomocou tejto aplikácie môžete vykonávať jednoduché alebo zložité výpočty. Ťuknite na položku Kalkulačka na obrazovke aplikácií. Ak chcete zobraziť históriu výpočtov, ťuknutím na položku skryte klávesnicu. Ak chcete históriu vymazať, postupne ťuknite na položky → Vymazať históriu. Ak chcete zmeniť veľkosť znakov v histórii, postupne ťuknite na položky 104 → Veľkosť textu. Pomôcky S Voice Táto aplikácia slúži na ovládanie zariadenia hlasom tak, aby odoslalo správu, prípadne vykonalo iné činnosti. Ťuknite na položku S Voice na obrazovke aplikácií. V závislosti od oblasti alebo poskytovateľa služieb nemusí byť táto aplikácia dostupná. Tu je niekoľko príkladov hlasových príkazov: • Open music • Launch calculator • Check schedule Tipy pre lepšie rozpoznávanie hlasu • Rozprávajte zrozumiteľne. • Rozprávajte na tichých miestach. • Nepoužívajte hrubé ani hovorové slová. • Snažte sa nerozprávať s prízvukom. V závislosti od okolia a spôsobu, akým rozprávate, nemusí zariadenie rozpoznávať vaše príkazy alebo môže vykonávať nežiaduce príkazy. 105 Pomôcky Google Táto aplikácia slúži nielen na prehľadávanie internetu, ale aj aplikácií a ich obsah v zariadení. Ťuknite na položku Google na obrazovke aplikácií. Vyhľadávanie v zariadení Ťuknite na vyhľadávacie pole a zadajte kľúčové slovo. Môžete tiež ťuknúť na položku kľúčové slovo a vybrať jeden zo zobrazených návrhov kľúčových slov. , povedať Ak sa z aplikácií nevrátia žiadne výsledky, otvorí sa webový prehľadávač, v ktorom sa zobrazia výsledky vyhľadávania. Rozsah vyhľadávania → Ak chcete vybrať aplikácie, ktoré sa majú prehľadávať, postupne ťuknite na položky Nastavenia → Vyhľadávanie v telefóne a začiarknite položky, ktoré sa majú prehľadávať. Google teraz Spustením vyhľadávania Google zobrazíte karty služby Google Now, ktoré obsahujú informácie o aktuálnom počasí, verejnej doprave, vašom nasledujúcom stretnutí a ďalšie informácie, ktoré pre vás môžu byť v danej chvíli užitočné. Keď vyhľadávanie Google otvoríte prvýkrát, pridajte službu Google Now. Ak chcete zmeniť → Nastavenia → Asistent nastavenia služby Google Now, postupne ťuknite na položky Google. 106 Pomôcky Hlasové vyhľadávanie Táto aplikácia umožňuje vyhľadávať webové stránky pomocou hlasu. Ťuknite na položku Hlasové vyhľadávanie na obrazovke aplikácií. V závislosti od oblasti alebo poskytovateľa služieb nemusí byť táto aplikácia dostupná. Keď sa na obrazovke zobrazí text Hovorte, povedzte kľúčové slovo alebo slovné spojenie. Vyberte jedno zo zobrazených kľúčových slov. Správca úloh Táto aplikácia slúži na zistenie stavu zariadenia. Ťuknite a podržte prst na položke Správca úloh. na ktorejkoľvek obrazovke a následne ťuknite na položku Aktívne aplikácie Ťuknutím na položku Aktívne aplikácie môžete zistiť, ktoré aplikácie sú práve spustené. Ak chcete ukončiť aplikáciu, ťuknite na položku Koniec pri danej aplikácii. Ak chcete ukončiť všetky spustené aplikácie, ťuknite na položku Uk. vš. Stiahnuté Ťuknutím na položku Stiahnuté môžete zistiť, ktoré aplikácie sú nainštalované. Ak chcete odinštalovať aplikáciu, ťuknite na položku Odinštal. pri danej aplikácii. RAM Ťuknutím na položku RAM zistíte, aká časť pamäte sa práve využíva. Ak chcete zavrieť všetky aplikácie vrátane tých, ktoré sú spustené v pozadí, ťuknite na položku Vymazať pamäť. 107 Pomôcky Ukladací priestor Ťuknutím na položku Ukladací priestor zistíte, koľko miesta sa využíva na pamäti flash a pamäťovej karte. Pomocník Ťuknutím na položku Pomocník zobrazíte tipy na predĺženie životnosti batérie. Moje súbory Táto aplikácia poskytuje prístup k rôznym súborom uloženým v zariadení vrátane obrázkov, videí, skladieb a zvukových klipov. Ťuknite na položku Moje súbory na obrazovke aplikácií. Vyberte priečinok, ktorý chcete otvoriť. Ak sa chcete vrátiť do nadradeného priečinka, ťuknite na položku Hore. Ak sa chcete vrátiť do hlavného adresára, ťuknite na položku Domov. V priečinku ťuknite na položku a vyberte jednu z nasledujúcich možností: • Vytvoriť priečinok: Vytvorenie priečinka. • Vyhľadávanie: Vyhľadávanie súborov alebo priečinkov. • Zobraziť podľa: Zmena režimu zobrazenia. • Usporiadať podľa: Usporiadanie súborov alebo priečinkov. • Nastavenia: Zmena nastavení správcu súborov. • Vybrať všetko: Označenie všetkých súborov daného priečinka. Sťahovania Pomocou tejto aplikácie môžete zobraziť, ktoré súbory sa preberajú prostredníctvom aplikácií. Ťuknite na položku Sťahovania na obrazovke aplikácií. V závislosti od oblasti alebo poskytovateľa služieb nemusí byť táto aplikácia dostupná. Ak chcete zobraziť súbory stiahnuté z internetu, ťuknite na položku Sťahov. z internetu. Ak chcete zobraziť súbory stiahnuté z iných aplikácií, ako je napríklad aplikácia Iné sťahovania, ťuknite na položku E-mail. Vybratím otvorte súbor v požadovanej aplikácii. 108 Cestovanie a informácie o umiestnení Mapy Táto aplikácia umožňuje vyhľadať polohu zariadenia, vyhľadávať miesta alebo získať smerové pokyny. Ťuknite na položku Mapy na obrazovke aplikácií. V závislosti od oblasti alebo poskytovateľa služieb nemusí byť táto aplikácia dostupná. Zobrazenie máp Ak chcete zobraziť polohu alebo nájsť cestu, posuňte zobrazenie ľubovoľným smerom. Ak chcete mapu priblížiť, roztiahnite na obrazovke dva prsty. Ak chcete mapu vzdialiť, prsty pritiahnite k sebe. Ak chcete zobraziť viacero vrstiev vrátane satelitných záberov, informácií o doprave a ďalšie, ťuknite na položku . Vyhľadávanie umiestnení Ťuknite na položku , zadajte adresu a potom ťuknite na položku . Vybratím umiestenia zobrazte podrobné informácie o danom umiestnení. Ak chcete vyhľadať miesta v blízkosti, ťuknite na položku . Po vyhľadaní umiestnenia ťuknite na položku a použite jednu z nasledujúcich funkcií: • Vyčistiť mapu: Vyčistenie mapy. • Sprístupniť offline: Uloženie mapy vybratej oblasti na jej zobrazenie v režime offline. • Nastavenia: Zmena nastavení mapy. • Pomocník: Zobrazenie informácií o používaní mapy. Ak chcete zobraziť aktuálne umiestnenie, ťuknite na položku 109 . Cestovanie a informácie o umiestnení Získanie trasy do cieľového miesta 1 Ťuknite na položku 2 Ťuknite na položku . a vyberte spôsob zadania počiatočného a koncového umiestnenia: • Moje aktuálna poloha: Použitie aktuálneho umiestnenia ako počiatočného umiestnenia. • Kontakty: Výber zo zoznamu kontaktov. • Bod na mape: Výber umiestnenia ťuknutím na mapu. • Moje miesta: Výber zo zoznamu obľúbených miest. 3 Vyberte spôsob cestovania, ako je napríklad jazda autom, hromadná doprava alebo chôdza, a potom ťuknite na položku VYHĽADAŤ TRASU. 4 Vyberte jednu zo zobrazených trás a ťuknutím na položku ZOBRAZENIE MAPY zobrazte podrobnosti. Miesta Táto aplikácia umožňuje vyhľadávať reštaurácie, banky autobusové zastávky a ďalšie miesta v blízkosti. Ťuknite na položku Miesta na obrazovke aplikácií. V závislosti od oblasti alebo poskytovateľa služieb nemusí byť táto aplikácia dostupná. Vyberte kategóriu miesta a potom vyberte miesto zo zoznamu výsledkov vyhľadávania. • Mapa: Zobrazenie miesta na mape. • Trasy: Vyhľadanie trasy na dané miesto. → Pridať Ak chcete pridať kategóriu miesta, v zozname kategórií postupne ťuknite na položky vyhľadávanie, zadajte hľadané kľúčové slovo do textového poľa a napokon ťuknite na položku Hotovo. 110 Cestovanie a informácie o umiestnení Navigácia Táto aplikácia vám umožní vyhľadať trasu do cieľa. Ťuknite na položku Navigácia na obrazovke aplikácií. • Navigačné mapy, vaša aktuálna poloha a ostatné navigačné dáta sa môžu líšiť od informácií o aktuálnej polohe. Vždy by ste mali venovať pozornosť situácii na ceste, doprave a ďalším faktorom, ktoré môžu ovplyvňovať vašu jazdu. Počas jazdy dodržiavajte všetky bezpečnostné upozornenia a predpisy. • V závislosti od oblasti alebo poskytovateľa služieb nemusí byť táto aplikácia dostupná. Zadajte cieľ pomocou jedného z nasledujúcich spôsobov: • Povedzte cieľovú adresu. • Zadajte cieľovú adresu. • Nastavenie navigácie k vám domov. • Určenie destinácie na mape. Po vyhľadaní trasy postupujte pri navigácii do cieľa podľa pokynov na obrazovke. 111 Nastavenia Informácie o nastaveniach Táto aplikácia umožňuje konfigurovať zariadenie, nastaviť možnosti aplikácií a pridať kontá. Ťuknite na položku Nastavenia na obrazovke aplikácií. Wi-Fi Aktivácia funkcie Wi-Fi vám umožní pripojiť sa k sieti Wi-Fi a získať prístup na internet alebo k iným sieťovým zariadeniam. Ak chcete použiť možnosti, ťuknite na položku . • Pokročilé: Zmena nastavení používania funkcie Wi-Fi. • Tlačidlo WPS: Pripojenie k zabezpečenej sieti Wi-Fi pomocou tlačidla WPS. • Zadanie kódu WPS PIN: Pripojenie k zabezpečenej sieti Wi-Fi pomocou kódu WPS PIN. Nastavenie politiky spánku funkcie Wi-Fi Na obrazovke nastavení postupne ťuknite na položky Wi-Fi → Wi-Fi zapnuté počas spánku. → Pokročilé → Ponechať Pri prechode do režimu šetrenia energie zariadenie automaticky vypne pripojenia Wi-Fi. Ak je zariadenie nastavené na používanie dátových sietí, automaticky sa k nim pripojí. Môže to znamenať dodatočné poplatky. Ak chcete zabrániť vysokým účtom za využitie dát, nastavte túto možnosť na hodnotu Vždy. Nastavenie oznamovania sietí Zariadenie môže zisťovať otvorené siete Wi-Fi a v prípade ich dostupnosti zobraziť oznámenie v stavovom riadku. Ak chcete aktivovať túto funkciu, na obrazovke nastavení postupne ťuknite na položky Wi-Fi → → Pokročilé a začiarknite možnosť Sieťové oznámenie. 112 Nastavenia Wi-Fi Direct Pomocou funkcie Wi-Fi je možné priamo prepojiť dve zariadenia cez sieť Wi-Fi bez potreby prístupového bodu. Na obrazovke Nastavenia ťuknite na položku Wi-Fi → Wi-Fi Direct. Bluetooth Aktivácia funkcie Bluetooth vám umožní vymieňať informácie na krátke vzdialenosti. Využitie dát Sledovanie využitia dát a prispôsobenie nastavení obmedzenia. • Mobilné dáta: Nastavenie používania dátových pripojení v ľubovoľnej mobilnej sieti. • Nast. dát. limit mobil. spojenia: Nastavenie obmedzenia využitia dát mobilného pripojenia. • Cyklus používania dát: Zmena nastavenia limitu platného pre časové cykly. Ak chcete používať ďalšie možnosti, ťuknite na položku . • Dátový roaming: Nastavenie používania dátových pripojení počas roamingu. • Obmedziť dát. pren. na pozadí: Nastavenie vypnutia synchronizácie na pozadí pri používaní mobilnej siete. • Automatická synchronizácia údajov: Nastavenie zariadenia na automatickú synchronizáciu údajov kontaktov, kalendára, e-mailov, záložiek a obrázkov zo sociálnych sietí. • Zobraziť používanie siete Wi-Fi: Nastavenie zobrazenia využitia dát prostredníctvom pripojenia Wi-Fi. • Mobilné prístupové body: Vyhľadanie a použitie mobilnej siete iného zariadenia. 113 Nastavenia Ďalšie nastavenia Prispôsobenie nastavení na ovládanie pripojení s inými zariadeniami alebo sieťami. Letový režim Toto nastavenie umožňuje vypnúť všetky bezdrôtové funkcie zariadenia. Budete tak môcť využívať iba služby nesúvisiace so sieťou. Inteligentná sieť Týmto nastavením sa po vypnutí obrazovky vypnú všetky funkcie dátových sietí a odpoja sa aplikácie ako napríklad sociálne siete alebo E-mail. Keď je obrazovka zapnutá, zobrazia sa všetky nové upozornenia, ktoré sa nezobrazovali pri vypnutej obrazovke. Zapnutím tejto funkcie môžete šetriť batériu. Mobilné siete • Mobilné dáta: Povolenie dátových sietí s prepínaním paketov pre sieťové služby. • Dátový roaming: Pripojenie zariadenia k inej sieti, keď ste v zahraničí alebo keď nie je dostupná vaša domovská sieť. • Názvy prístupových bodov: Nastavenie názvov prístupových bodov (APN). • Operátori sietí: Vyhľadanie dostupných sietí a výber siete pre roaming. Zdieľ. prip. a pren. prís. bod • Prenosný prístupový bod Wi-Fi: Použitie prenosného prístupového bodu Wi-Fi na zdieľanie pripojenia zariadenia k mobilnej dátovej sieti s počítačmi alebo inými zariadeniami prostredníctvom siete Wi-Fi. • Zdieľanie pripojenia USB: Nastavenie zdieľania pripojenia USB na zdieľanie pripojenia zariadenia k mobilnej sieti s počítačom prostredníctvom pripojenia USB. Po pripojení k počítaču sa bude zariadenie používať ako bezdrôtový modem pre počítač. • Pomocník: Informácie o zdieľaní pripojenia USB a Wi-Fi. 114 Nastavenia Sieť VPN Nastavenie a pripojenie k virtuálnym súkromným sieťam (VPN). Blízke zariadenia • Zdieľanie súborov: Aktivácia zdieľania médií, čo umožňuje iným zariadeniam s certifikáciou DLNA získať prístup k mediálnym súborom v zariadení. • Zdieľaný obsah: Nastavenie zdieľania obsahu s inými zariadeniami. • Meno zariadenia: Zadanie názvu mediálneho servera v zariadení. • Zoznam povolených zariadení: Zobrazenie zoznamu zariadení, ktoré môžu získať prístup k tomuto zariadeniu. • Zoznam nepovolených zariadení: Zobrazenie zoznamu zariadení, ktoré majú zablokovaný prístup k tomuto zariadeniu. • Stiahnuť do: Výber umiestnenia v pamäti na ukladanie mediálnych súborov. • Odoslať z iných zariadení: Nastavenie prijímania odosielaných súborov z iných zariadení. AllShare Cast Aktivácia funkcie AllShare Cast na zdieľanie obrazovky zariadenia s ostatnými. • Keď sa funkcia AllShare Cast nepoužíva, deaktivujte ju, aby sa šetrila batéria. • Ak zadáte frekvenčné pásmo siete Wi-Fi, je možné, že sa modul AllShare Cast nebude dať zistiť alebo sa k nemu nebude dať pripojiť. • Ak na televízore prehrávate videá alebo hráte hry, vyberte vhodný režim televízora, aby ste pri používaní funkcie AllShare Cast dosahovali optimálne výsledky. Kies cez Wi-Fi Pripojenie zariadenia k aplikácii Samsung Kies prostredníctvom siete Wi-Fi. 115 Nastavenia Režim blokovania Výber funkcií a nastavenie zariadenia tak, aby na určitý čas skrylo alebo zobrazilo ikony funkcií. Zvuk Zmena nastavení rôznych zvukov zariadenia. • Hlasitosť: Nastavenie úrovne hlasitosti pre zvonenia hovoru, hudbu a videá, systémové zvuky a oznámenia. • Predvolené oznámenia: Výber zvonenia pre udalosti, ako sú napríklad prichádzajúce správy, zmeškané hovory a budíky. • Tóny tlačidiel: Nastavenie zariadenia na vydávanie zvuku pri ťukaní na tlačidlá na klávesnici. • Zvuky dotykov: Nastavenie zariadenia na vydávanie zvuku pri výbere aplikácie alebo možnosti na dotykovom displeji. • Zvuk zamknutia obrazovky: Nastavenie zariadenia na vydávanie zvuku pri uzamykaní alebo odomykaní dotykového displeja. Zobrazenie Zmena nastavení displeja. • Pozadie: – – Úvodná obrazovka: Výber obrázka pozadia pre úvodnú obrazovku. – – Uzamknúť obrazovku: Výber obrázka pozadia pre uzamknutú obrazovku. – – Domovská obrazovka a zamknutá obrazovka: Voľba obrázka pozadia pre domácu obrazovku a uzamknutú obrazovku. • Režim obrazovky: Výber režimu obrazovky. • Jas: Zníženie jasu displeja. 116 Nastavenia • Automaticky otáčať obrazovku: Nastavenie obsahu na automatické otáčanie pri otočení zariadenia. • Časový limit obrazovky: Nastavenie doby, ktorá má uplynúť, než zariadenie vypne podsvietenie displeja. • Štýl písma: Zmena typu písma textu na displeji. • Veľkosť písma: Zmena veľkosti písma. • Zobraziť % nabitie batérie: Nastavenie zobrazenia zostávajúceho nabitia batérie. Ukladací priestor Zobrazenie informácií o pamäti zariadenia a pamäťovej karty alebo formátovanie ukladacieho priestoru USB a pamäťovej karty. Formátovaním pamäťovej karty sa z karty natrvalo odstránia všetky dáta. Skutočná dostupná kapacita internej pamäte je nižšia než udávaná kapacita, pretože časť pamäte zaberá operačný systém a predvolené aplikácie. Výkon Aktivácia režimu šetrenia energie a zmena jeho nastavení. • Automatické vypínanie: Nastavenie časového úseku, po ktorom sa zariadenie vypne. • Zariadenie sa automaticky vypne v prípade, že sa počas predvoleného časového úseku nedotýkate obrazovky alebo nestláčate nijaké tlačidlá. V prípade rozsiahlejšieho používania zariadenia nastavte dlhší časový úsek. • Táto funkcia je vypnutá počas prehrávania videí alebo počúvania hudby. • Zapnutím tejto funkcie môžete šetriť batériu. • Režim šetrenia energie: – – Šetrenie energie procesora: Nastavenie zariadenia na obmedzenie používania niektorých systémových prostriedkov. – – Šetrenie energie obrazovky: Nastavenie zariadenia na zníženie jasu displeja. – – Získajte informácie o šetrení energie: Informácie o spôsoboch zníženia spotreby energie batérie. • Rýchle zapnutie: Aktiváciou tejto funkcie sa bude zariadenie počas najbližších 24 hodín rýchlo zapínať. 117 Nastavenia Batéria Zobrazenie množstva energie batérie spotrebovaného zariadením. Správca aplikácií Zobrazenie a správa aplikácií v zariadení. Lokalizačné služby • Použiť bezdrôtové siete: Nastavenie používania sietí Wi-Fi a mobilných sietí na určenie aktuálnej polohy. • Použiť satelity GPS: Nastavenie používania satelitov GPS na určenie aktuálnej polohy. • Poloha a hľadanie Google: Nastavenie používania aktuálnej polohy vo vyhľadávaní Google a v ďalších službách Google. Uzamknúť obrazovku Zmena nastavení zabezpečenia zariadenia. • Uzamknutie obrazovky: Aktivácia funkcie uzamknutia obrazovky. • Možnosti zamknutia obrazovky: Tieto nastavenia sa používajú, len ak je nastavená možnosť uzamknutia potiahnutím. – – Hodiny: Nastavenia zobrazenia hodín na uzamknutej obrazovke. – – Duálne hodiny: Nastavenie zobrazenia duálnych hodín na uzamknutej obrazovke. 118 Nastavenia – – Počasie: Nastavenie zobrazovania informácií o počasí na uzamknutej obrazovke. – – Efekt vlnenia: Nastavenie zobrazenia efektu vlnenia na uzamknutej obrazovke. – – Text pomocníka: Nastavenie zobrazenia textu pomocníka na uzamknutej obrazovke. – – Prebudiť na zamknutej obrazovke: Nastavenie zariadenia na rozpoznávanie príkazu prebudenia, keď je obrazovka uzamknutá. – – Nastaviť budiaci príkaz: Nastavenie budiaceho príkazu na spustenie aplikácie S Voice alebo vykonanie zadanej funkcie. • Informácie o vlastníkovi: Zadanie informácie zobrazovaných na uzamknutej obrazovke. Zabezpečenie Zmena nastavení zabezpečenia karty SIM alebo USIM. • Šifrovať zariadenie: Nastavenie hesla na šifrovanie dát uložených v zariadení. Toto heslo je potrebné zadať pri každom zapnutí zariadenia. Pred povolením tohto nastavenia nabite batériu, pretože zašifrovanie dát môže trvať viac než hodinu. • Šifrovať externú kartu SD: – – Zašifrovať: Nastavenie zašifrovania súborov pri ich uložení na pamäťovú kartu. – – Úplné šifrovanie: Nastavenie zašifrovania všetkých súborov na pamäťovej karte. – – Vylúčiť multimediálne súbory: Nastavenie zašifrovania všetkých súborov na pamäťovej karte okrem mediálnych súborov. Ak je toto nastavenie povolené a v zariadení obnovíte nastavenia výrobcu, zariadenie nebude môcť prečítať zašifrované súbory. Pred vynulovaním zariadenia vypnite toto nastavenie. 119 Nastavenia • Diaľkové ovládače: Nastavenie povolenia ovládania strateného alebo odcudzeného zariadenia na diaľku prostredníctvom internetu. Ak chcete používať túto funkciu, musíte sa prihlásiť do konta Samsung. – – Pridať konto: Pridanie alebo zobrazenie konta Samsung. – – Použiť bezdrôtové siete: Nastavenie povolenia zhromažďovania dát o umiestnení a určenia polohy strateného alebo odcudzeného zariadenia prostredníctvom sietí Wi-Fi a mobilných sietí. • Upoz. na zmenu karty SIM: Aktivácia funkcie Find my mobile. • Web. str. Hľad. môj mobil: Prístup na webovú lokalitu SamsungDive (www.samsungdive.com). Pomocou webovej lokality SamsungDive môžete sledovať a ovládať svoje stratené alebo odcudzené zariadenie. • Nastaviť uzamknutie karty SIM: – – Uzamknúť kartu SIM: Aktivácia alebo deaktivácia funkcie uzamknutia kódom PIN, ktorá pred použitím zariadenia vyžaduje kód PIN. – – Zmeniť SIM PIN: Zmena kódu PIN používaného na prístup k dátam na karte SIM alebo USIM. • Nastaviť heslá ako viditeľné: Z bezpečnostných dôvodov sú heslá v zariadení predvolene skryté. Zariadenie môžete nastaviť tak, aby sa heslá pri zadávaní zobrazovali. • Správcovia zariadenia: Zobrazenie nainštalovaných správcov zariadenia. Správcom zariadenia môžete povoliť použiť v zariadení nové politiky. • Neznáme zdroje: Výberom nainštalujete aplikácie z ľubovoľného zdroja. Ak táto možnosť nie je povolená, aplikácie možno sťahovať len z obchodu Obchod Play. • Dôveryhodné poverenia: Používanie certifikátov a poverení na zaistenie bezpečného používania rôznych aplikácií. • Inštal. z ukl. priest. zariad.: Inštalácia zašifrovaných certifikátov uložených v ukladacom priestore USB. • Vymazať poverenia: Vymazanie obsahu poverení zo zariadenia a vynulovanie hesla. 120 Nastavenia Jazyk a vstup Zmena nastavení zadávania textu. Jazyk Výber jazyka zobrazenia pre všetky ponuky a aplikácie. Predvolený Výber predvoleného typu klávesnice na zadávanie textu. Hlasové zadávanie textu Google Ak chcete zmeniť nastavenia hlasového zadávania, zvoľte položku . • Zvoľte vstupné jazyky: Výber vstupných jazykov pre rozpoznávanie hlasu Google. • Blokovať urážlivé slová: Nastavenie zariadenia tak, aby zabraňovalo v rozpoznávaní urážlivých slov v hlasových vstupoch. • Prevziať rozpoz. reči offl.: Prevzatie a inštalácia jazykových dát pre hlasový vstup offline. Klávesnica Samsung Ak chcete zmeniť nastavenia klávesnice Samsung, zvoľte položku . • Typy klávesníc na výšku: Výber predvolenej metódy zadávania textu ako napríklad klávesnica QWERTY alebo tradičná klávesnica. • Jazyk zadávania: Výber jazykov pre textový vstup. • Prediktívny text: Nastavenie zariadenia na poskytovanie a zobrazovanie návrhov slov podľa zadávaného textu. • Súvislý vstup: Nastavenie zadávania textu ťahaním prsta na klávesnici. • Potiahnutie po klávesnici: Zapnutie alebo vypnutie funkcie potiahnutia po klávesnici s cieľom výberu režimu zadávania textu. Medzi režimami zadávania môžete prepínať posunutím na klávesnici doľava alebo doprava. 121 Nastavenia • Rukopis: Prispôsobenie nastavení režimu rukopisu, napríklad čas rozpoznania, hrúbka pera alebo farba pera. • Hlasový vstup: Aktivácia funkcie hlasového vstupu na zadávanie textu na klávesnici Samsung pomocou hlasu. • Automatická kapitalizácia: Nastavenie zariadenia na automatické písanie veľkých prvých písmen nasledujúcich po koncovom interpunkčnom znamienku, napríklad po bodke, čiarke, otázniku alebo výkričníku. • Automatická interpunkcia: Nastavenie zariadenia tak, aby po dvojitom ťuknutí na medzerník vložilo bodku. • Ukážka znakov: Nastavenie zariadenia na zobrazenie veľkého obrázka jednotlivých znakov, na ktoré ste ťukli. • Zvuk pri ťuknutí na tlač.: Nastavenie zariadenia na vydávanie zvuku pri ťukaní na tlačidlá na klávesnici. • Prehliadka: Informácie o zadávaní textu pomocou klávesnice Samsung. • Vynulovať nastavenia: Vynulovanie nastavení klávesnice Samsung. Hlasové hľadanie Pri systéme rozpoznávania hlasu od spoločnosti Google môžete použiť tieto možnosti: • Jazyk: Výber jazyka rozpoznávania hlasu. • Hlasový výstup: Nastavenie zariadenia na poskytovanie hlasovej odozvy upozorňujúcej na aktuálnu akciu. • Blokovať urážlivé slová: Nastavenie zariadenia tak, aby zabraňovalo v rozpoznávaní urážlivých slov v hlasových vstupoch. • Prevziať rozpoz. reči offl.: Prevzatie a inštalácia jazykových dát pre hlasový vstup offline. 122 Nastavenia Výstup prevodu textu na reč • Preferovaný nástroj TTS: Výber nástroja syntézy reči. Ak chcete zmeniť nastavenia nástrojov syntézy reči, ťuknite na položku . • Rýchlosť reči: Výber rýchlosti funkcie prevodu textu na reč. • Vypočuť príklad: Prehratie ukážky hovoreného textu. • Jazdný režim: Aktivácia jazdného režimu a nastavenie zariadenia tak, aby čítalo obsah nahlas, a určenie aplikácií, ktoré sa majú používať v jazdnom režime. Rýchlosť ukazovateľa Nastavenie rýchlosti ukazovateľa pre myš alebo navigačné tlačidlo pripojené k zariadeniu. Cloud Zmena nastavení synchronizácie dát alebo správy kont cloudových ukladacích priestorov Samsung a Dropbox. Zálohovať a vynulovať Zmena nastavení pre správu nastavení a údajov. • Zálohovať moje údaje: Nastavenie zálohovania nastavení a dát aplikácií na serveri Google. • Zálohovať konto: Nastavenie alebo úprava záložného konta Google. • Automatické obnovenie: Nastavenie obnovenia nastavení a dát aplikácií po preinštalovaní aplikácií v zariadení. • Obnoviť údaje od výrobcu: Obnovenie nastavení na predvolené hodnoty výrobcu a odstránenie všetkých dát. 123 Nastavenia Pridať konto Pridanie e-mailových kont alebo kont sociálnych sietí. Pohyb Môžete meniť nastavenia ovládania rozpoznávania pohybu na vašom zariadení. • Premiestniť ikonu panoramovaním: Nastavenie presunu položky na ďalšiu stranu, keď ťuknete na položku, podržíte ju a potom nakloníte zariadenie doľava alebo doprava. • Panorámovaním môžete prehliadať obrázky: Nastavenie posúvania obrázka pohybom zariadenia ľubovoľným smerom, keď je obrázok priblížený. • Nastavenia citlivosti: Nastavenie citlivosti pre každý typ rozpoznávania pohybu. • Informácie o pohyboch: Návody na používanie každého typu rozpoznávania pohybu. • Snímať potiahnutím dlane: Nastavenie zachytenia snímky obrazovky po potiahnutí dlane doľava alebo doprava cez obrazovku. • Stlmiť/pozastaviť dotykom dlane: Nastavenie stlmenia budíkov, hudby a rádia FM dotykom obrazovky dlaňou. • Informácie o pohybu rukou: Zobrazenie sprievodcu ovládaním pohybmi rúk. 124 Nastavenia Príslušenstvo Zmena nastavení príslušenstva. • Zvukový výstup: Výber formátu zvukového výstupu pri pripojení zariadenia k zariadeniam HDMI. Niektoré zariadenia nemusia podporovať nastavenie priestorového zvuku. Niektoré zariadenia nemusia podporovať nastavenie priestorového zvuku. Dátum a čas Prístup a zmena nasledujúcich nastavení na ovládanie spôsobu, akým zariadenie zobrazuje čas a dátum. Ak sa batéria úplne vybije alebo ju vyberiete zo zariadenia, dátum a čas sa vynuluje. • Automatický dátum a čas: Automatická aktualizácia dátumu a času pri prechode medzi časovými pásmami. • Nastaviť dátum: Manuálne nastavenie aktuálneho dátumu. • Nastaviť čas: Manuálne nastavenie aktuálneho času. • Aut. nast. časového pásma: Nastavenie prijímania informácií o časovom pásme zo siete pri prechode medzi časovými pásmami. • Vybrať časové pásmo: Nastavenie domovského časového pásma. • Použiť 24-hodinový formát: Zobrazenie času v 24-hodinovom formáte. • Vybrať formát dátumu: Výber formátu dátumu. 125 Nastavenia Zjednodušenie ovládania Služby zjednodušenia ovládania predstavujú špeciálne funkcie pre ľudí s určitým fyzickým postihnutím. Nasledujúce nastavenia zjednodušujú prístup k zariadeniu a jeho ovládanie. • Automaticky otáčať obrazovku: Nastavenie rozhrania na automatické otáčanie pri otočení zariadenia. • Časový limit obrazovky: Nastavenie doby, ktorá má uplynúť, než zariadenie vypne podsvietenie displeja. • Hovoriť heslá: Nastavenie zariadenia na čítanie zadávaných hesiel pomocou funkcie Talkback. • Odkaz na zjedn. ovládania: Pridanie skratky na Zjednodušenie ovládania do rýchlej ponuky, ktorá sa zobrazí po stlačení a podržaní vypínacieho tlačidla. • TalkBack: Aktivácia funkcie Talkback, ktorá poskytuje hlasovú odozvu. • Veľkosť písma: Zmena veľkosti písma. • Negatívne farby: Inverzia farieb displeja s cieľom zlepšenia čitateľnosti. • Výstup prevodu textu na reč: – – Preferovaný nástroj TTS: Výber nástroja syntézy reči. Ak chcete zmeniť nastavenia nástrojov syntézy reči, ťuknite na položku . – – Rýchlosť reči: Výber rýchlosti funkcie prevodu textu na reč. – – Vypočuť príklad: Prehratie ukážky hovoreného textu. – – Jazdný režim: Aktivácia jazdného režimu a nastavenie zariadenia tak, aby čítalo obsah nahlas, a určenie aplikácií, ktoré sa majú používať v jazdnom režime. • Zlepšiť webovú dostupnosť: Nastavenie aplikácií na inštaláciu webových skriptov, ktoré zlepšujú dostupnosť webového obsahu. • Mono zvuk: Zapnutie monofónneho zvuku pri počúvaní zvuku cez jedno slúchadlo. • Vypnúť všetky zvuky: Stlmenie všetkých zvukov zariadenia. • Oneskorenie ťuknutia a podržania: Nastavenie doby rozpoznania ťuknutia a podržania obrazovky. 126 Nastavenia Vývojárske možnosti Zmena nastavení pre vývoj aplikácií. • Heslo zálohy počítača: Nastavenie hesla na zabezpečenie zálohovaných dát. • Zostať v prebudenom stave: Nastavenie obrazovky tak, aby pri nabíjaní batérie zostala zapnutá. • Chrániť kartu SD: Nastavenie požadovania potvrdenia pri čítaní dát z pamäťovej karty. • Ladenie zariadenia USB: Aktivácia režimu ladenia zariadenia USB na pripojenie zariadenia k počítaču pomocou kábla USB. • Povoliť falošné umiestnenia: Povolenie odosielania informácií o falošných umiestneniach a službách do služby Location Manager na testovanie. • Vyberte aplikáciu, ktorú chcete ladiť: Výber aplikácií na ladenie a zabránenie chybám pri pozastavení ladenia. • Počkajte na ladiaci program: Nastavenie zabránenia načítaniu vybratej aplikácie, kým nebude pripravené ladenie. • Zobraziť dotyky: Nastavenie zobrazenia ukazovateľa pri dotyku obrazovky. • Zobr. umiestnenie ukazov.: Nastavenie zobrazenia súradníc a stôp ukazovateľa pri dotyku obrazovky. • Zobraziť hranice rozloženia: Nastavenie zobrazenia ohraničenia. • Zobraziť aktualizácie zobrazenia cez GPU: Nastavenie zvýraznenia oblastí obrazovky pri ich aktualizácii grafickým procesorom. • Zobraziť aktualizácie obrazovky: Nastavenie zvýraznenia oblastí obrazovky pri ich aktualizácii. • Škála animácií okna: Výber rýchlosti otvárania a zatvárania vyskakovacích okien. • Škála animácií prechodu: Výber rýchlosti prepínania medzi obrazovkami. 127 Nastavenia • Mierka trvania animátora: Výber doby zobrazovania vyskakovacích okien. • Zakázať hardvérové prekrývania: Skrytie hardvérového prekrývania. • Vynútiť vykr. graf. proc.: Nastavenie používania hardvérového urýchľovania 2D na zvýšenie grafického výkonu. • Striktný režim: Nastavenie zariadenia na blikanie obrazovky, keď aplikácie vykonávajú dlhé operácie. • Zobr. využitie procesora: Nastavenie zobrazenia zoznamu všetkých aktívnych procesov. • Profil vykresľovania cez GPU: Nastavenie kontroly doby vykresľovania grafického procesora. • Povoliť sledovania: Nastavenie zaznamenávania výkonu aplikácií a systému. • Neukladať aktivity: Nastavenie ukončenia spustenej aplikácie po spustení novej aplikácie. • Obmedziť procesy na pozadí: Nastavenie obmedzenia počtu procesov, ktoré môžu byť spustené na pozadí. • Zobraziť všetky ANR: Nastavenie zariadenia na upozorňovanie na aplikácie, ktoré sú spustené na pozadí a neodpovedajú. Informácie o zariadení Prístup k informáciám o zariadení a aktualizácia softvéru zariadenia. 128 Riešenie problémov Oči foteného objektu sa zobrazujú červené Efekt červených očí sa vyskytuje v prípade, oči objektu odrážajú svetlo z blesku fotoaparátu. Ak ste už fotografiu vykonali, v položke Kor. červ. očí ťuknite na možnosť Sprievodca fotografiami. Na fotkách sa nachádzajú body od prachu V prípade, že vo vzduchu sa nachádzajú prachové čiastočky, pri používaní blesku sa môžu zobrazovať na fotografii. • Vypnite blesk alebo nefoťte v prašnom prostredí. • Nastavte možnosti citlivosti ISO. (str. 39) Fotky sú rozmazané Rozmazané fotografie môžu byť dôsledkom fotografovania pri slabom osvetlení alebo nesprávneho držania zariadenia. • Tlačidlo spúšte stlačte len do polovice, aby sa zaostrilo na fotený objekt. • Nastavte možnosť stabilizácie obrazu. 129 Riešenie problémov Fotky sú rozmazané pri nočnom fotení Keďže fotoaparát sa snaží nasnímať čo najviac svetla, rýchlosť uzávierky sa znižuje. V dôsledku toho môže byť problémom udržať zariadenie v stabilnej pozícii dostatočne dlhý čas na to, aby sa nasnímal ostrý obrázok, a zariadenie sa môže vo vašich rukách chvieť. • V inteligentnom režime nastavte možnosť Noc. • Zapnite blesk. • Nastavte možnosti citlivosti ISO. • Použite statív, aby ste zabránili otrasom zariadenia. Objekty sú príliš tmavé kvôli podsvieteniu pozadia V prípade, že za foteným objektom sa nachádza svetelný zdroj alebo v oblasti kompozície sú vysoké kontrasty medzi svetlými a tmavými oblasťami, objekt sa môže zobraziť príliš tmavý. • Nefoťte proti slnku. • Nastavte blesk na možnosť Výplňový. • Nastavte expozíciu. • Ak sa objekt nachádza v strede rámika, možnosť Meranie nastavte na hodnotu Bodové. 130 Riešenie problémov Keď sa zariadenie nedá zapnúť • Skontrolujte, či je vložená batéria. (str. 9) • Nabite batériu. Keď sa nedá fotiť alebo nahrávať videá • Ukladací priestor môže byť plný. Vymažte nepotrebné súbory alebo vložte novú pamäťovú kartu. • Sformátujte pamäťovú kartu. • Pamäťová karta môže byť poškodená. Kúpte si novú kartu. • Skontrolujte, či je zariadenie zapnuté. • Nabite batériu. • Skontrolujte, či je vložená batéria. Keď nefunguje blesk • Stlačením tlačidla blesku otvorte blesk. • Možnosť blesku môže byť nastavená na pozíciu Vyp. (str. 38) • V niektorých režimoch je blesk vypnutý. Keď blesk zasvieti neočakávane Blesk môže neočakávane zasvietiť kvôli statickej elektrine. Neznamená to nesprávne fungovanie systému. Keď sa farby na fotografii nezhodujú so skutočnými farbami fotenej scény Vyberte správnu možnosť vyváženia bielej vzhľadom na svetelný zdroj. (str. 42) 131 Riešenie problémov Keď je fotografia príliš jasná • Vypnite blesk. (str. 38) • Upravte citlivosť ISO. (str. 39) • Upravte hodnotu expozície. (str. 41) Keď je fotografia príliš tmavá • Zapnite blesk. (str. 38) • Upravte citlivosť ISO. (str. 39) • Upravte hodnotu expozície. (str. 41) Pri zapnutí alebo používaní zariadenia sa zobrazí výzva na zadanie jedného z nasledujúcich kódov: • Heslo: Keď je aktívna funkcia uzamknutia zariadenia, musíte zadať heslo, ktoré ste nastavili pre zariadenie. • Kód PIN: Pri prvom použití zariadenia alebo keď je povolené vyžadovanie kódu PIN musíte zadať kód PIN dodaný s kartou SIM alebo USIM. Túto funkciu možno vypnúť pomocou ponuky Uzamknúť kartu SIM. • Kód PUK: Karta SIM alebo USIM je zablokovaná, zvyčajne v dôsledku viacnásobného zadania nesprávneho kódu PIN. Musíte zadať kód PUK, ktorý ste dostali od svojho poskytovateľa služieb. • PIN2: Keď prejdete do ponuky, ktorá vyžaduje zadanie kódu PIN2, musíte zadať kód PIN2 dodaný s kartou SIM alebo USIM. Podrobnosti získate od svojho poskytovateľa služieb. Zariadenie zobrazuje chybové správy týkajúce sa siete alebo služby • Ak sa nachádzate v oblasti so slabým signálom alebo zlým príjmom, môžete stratiť signál. Prejdite na iné miesto a skúste to znova. • Bez objednania služieb nie je možné používať niektoré možnosti. Podrobnosti získate od svojho poskytovateľa služieb. Teleso šošovky sa nezasúva ani po vypnutí napájania V prípade, že vypnete napájanie zariadenia a budete pritom držať teleso šošovky, teleso sa nemusí zasúvať do fotoaparátu. V prípade takejto situácie sa nesnažte zasunúť teleso šošovky do fotoaparátu násilím. Zariadenie odneste do miestneho servisného strediska spoločnosti Samsung. 132 Riešenie problémov Dotykový displej reaguje pomaly alebo nesprávne Ak je zariadenie vybavené dotykovým displejom a ten nereaguje správne, vyskúšajte nasledujúce kroky: • Odstráňte ochranné kryty z dotykového displeja. Ochranné kryty môžu brániť zariadeniu v správnom rozpoznaní vašich vstupov a pre zariadenia s dotykovým displejom sa neodporúčajú. • Dbajte na to, aby boli vaše ruky pri používaní dotykového displeja čisté a suché. • Reštartuje zariadenie, aby sa odstránili dočasné softvérové chyby. • Uistite sa, že softvér zariadenia je inovovaný na najnovšiu verziu. • Ak je dotykový displej poškriabaný alebo poškodený, odneste zariadenie do miestneho servisného strediska spoločnosti Samsung. Zariadenie nereaguje alebo sa v ňom zobrazujú závažné chyby Ak zariadenie prestane reagovať alebo sa zablokuje, na obnovenie jeho činnosti môže byť nutné ukončiť všetky programy alebo zariadenie resetovať. Ak zariadenie zamrzlo a nereaguje, stlačte a podržte vypínacie tlačidlo 6 až 8 sekúnd. Zariadenie sa automaticky reštartuje. Ak sa tým nedarí problém vyriešiť, vykonajte obnovu údajov od výrobcu. Na obrazovke aplikácií postupne ťuknite na položky Nastavenia → Zálohovať a vynulovať → Obnoviť údaje od výrobcu → Resetovať zariadenie → Vymazať všetko. Zariadenie vydáva zvukový signál a ikona batérie bliká. Nabitie batérie je nízke. Ak chcete zariadenie ďalej používať, nabite alebo vymeňte batériu. Batéria sa správne nenabíja alebo sa zariadenie vypína • Kontakty batérie môžu byť znečistené. Utrite oba zlaté kontakty čistou a mäkkou handričkou a skúste batériu nabiť znova. • Ak sa už batéria nenabíja úplne, riadne starú batériu zlikvidujte a vymeňte ju za novú (pozrite si miestne predpisy ohľadom postupu správnej likvidácie). 133 Riešenie problémov Zariadenie je horúce na dotyk Ak v zariadení používate aplikácie, ktoré sú náročné na spotrebu energie, alebo aplikácie používate príliš dlho, zariadenie môže byť na dotyk horúce. Je to normálne a nemalo by to mať žiadny vplyv na životnosť ani výkon zariadenia. Pri spúšťaní zariadenia sa zobrazujú chybové správy Vaše zariadenie Samsung musí mať na prevádzku aplikácie fotoaparátu dostatok dostupnej pamäte a dostatočne nabitú batériu. Ak sa pri spustení fotoaparátu zobrazujú chybové správy, vyskúšajte nasledujúce kroky: • Nabite batériu alebo ju vymeňte za úplne nabitú. • Uvoľnite pamäť presunutím súborov do počítača alebo odstránením súborov zo zariadenia. • Reštartujte zariadenie. Ak máte s aplikáciou fotoaparátu problémy aj po vykonaní týchto krokov, obráťte sa na servisné stredisko spoločnosti Samsung. Pri otváraní hudobných súborov sa zobrazujú chybové správy Niektoré hudobné súbory nemusí byť z rôznych príčin možné prehrať vo vašom zariadení Samsung. Ak sa pri otváraní hudobných súborov v zariadení zobrazujú chybové správy, vyskúšajte nasledujúce kroky: • Uvoľnite pamäť presunutím súborov do počítača alebo odstránením súborov zo zariadenia. • Skontrolujte, či nie je hudobný súbor chránený systémom Digital Rights Management (DRM). Ak je súbor chránený systémom DRM, uistite sa, že máte príslušnú licenciu alebo kľúč na prehratie súboru. • Uistite sa, že vaše zariadenie podporuje daný typ súboru. Nie je možné nájsť iné zariadenie Bluetooth • Skontrolujte, či je vo vašom zariadení aktivovaná bezdrôtová funkcia Bluetooth. • V prípade potreby skontrolujte, či je bezdrôtová funkcia Bluetooth aktivovaná v zariadení, ku ktorému sa chcete pripojiť. • Uistite sa, že sa vaše zariadenie a druhé zariadenie Bluetooth nachádzajú v maximálnom dosahu funkcie Bluetooth (10 m). Ak pomocou týchto informácií problém nevyriešite, obráťte sa na servisné stredisko spoločnosti Samsung. 134 Riešenie problémov Po prepojení zariadenia s počítačom sa pripojenie nevytvorí • Uistite sa, že USB kábel, ktorý používate, je kompatibilný s vaším zariadením. • Skontrolujte, či sú v počítači nainštalované správne a aktuálne ovládače. • Ak používate systém Windows XP, uistite sa, že máte v počítači nainštalovaný balík Windows XP Service Pack 3 alebo novší. • Uistite sa, že máte v počítači nainštalovanú aplikáciu Samsung Kies 2.0 alebo Windows Media Player 10. Okolo vonkajšej časti zariadenia je malá medzera • Táto medzera je nevyhnutý výrobný prvok a môžu sa vyskytnúť menšie otrasy a vibrácie častí. • Časom môže trenie častí spôsobiť, že sa táto medzera jemne zväčší. 135 Obsah vášho zariadenia sa môže líšiť v závislosti od oblasti alebo poskytovateľa služieb. www.samsung.com Slovak. 05/2013. Rev. 1.2