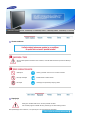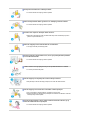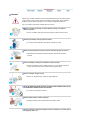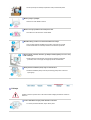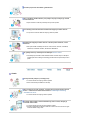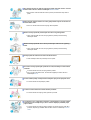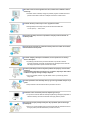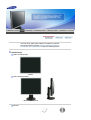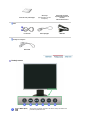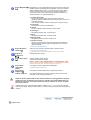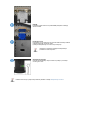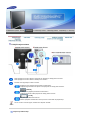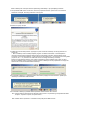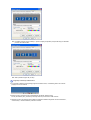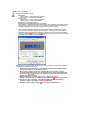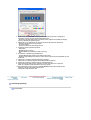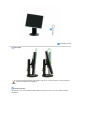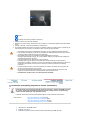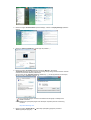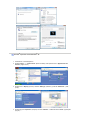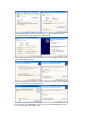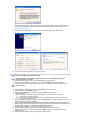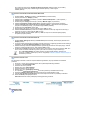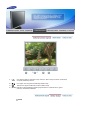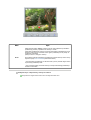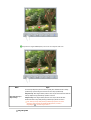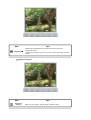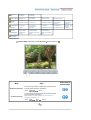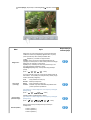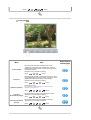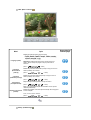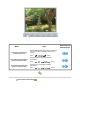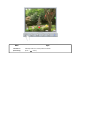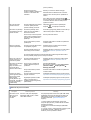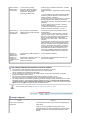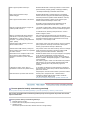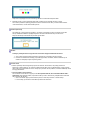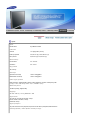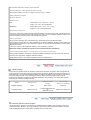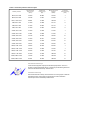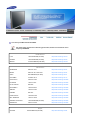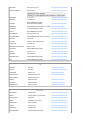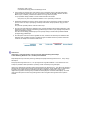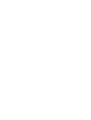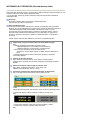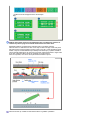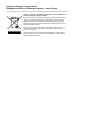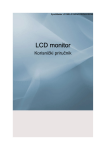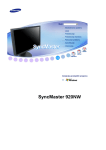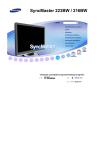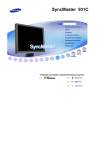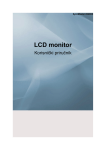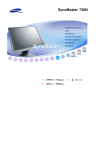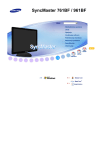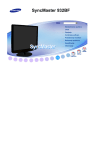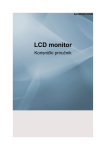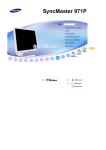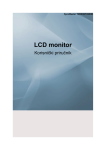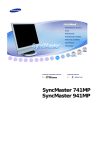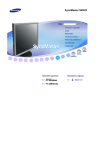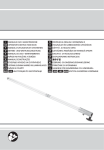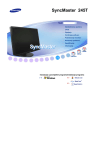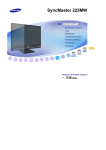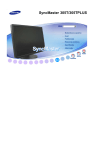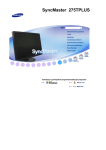Download Samsung 940UX Korisničko uputstvo
Transcript
SyncMaster 940UX
Instalacija upravljačkih programaInstalacija programa
Sistem znakova
Ako ne pratite uputstva označena ovim simbolom, može da dođe do telesnih povreda ili oštećenja
opreme.
Zabranjeno
Važno je pročitati i imati na umu u svakom trenutku
Nemojte rastavljati
Izvadite utikač iz zidne utičnice
Ne dirajte
Uzemljenje za sprečavanje strujnog udara
Napajanje
Kada ga ne koristite duže vreme, računar postavite na DPM.
Ako koristite program za zaštitu ekrana, postavite ga na režim aktivnog ekrana.
Slike predstavljaju samo referencu, i nisu primenljive u svim slučajevima (ili zemljama).
Nemojte koristiti oštećeni ili olabavljeni utikač.
z
To može dovesti do strujnog udara ili požara.
Utikač nemojte izvlačiti držeći ga za žicu i ne dodirujte ga vlažnim rukama.
z
To može dovesti do strujnog udara ili požara.
Koristite samo ispravno uzemljeni utikač i utičnicu.
z
Neispravno uzemljenje može prouzrokovati strujni udar ili oštećenja opreme.
(Samo za proizvode klase I.)
Utikač za napajanje čvrsto utaknite tako da ne bude labav.
z
Loš spoj može da prouzrokuje požar.
Nemojte preterano savijati utikač i žicu, niti na njih postavljati teške predmete
jer to može izazvati štetu.
z
To može dovesti do strujnog udara ili požara.
U zidnu utičnicu nemojte priključivati previše produžnih kablova ili utikača.
z
To može prouzrokovati požar.
Kabl za napajanje ne isključujte za vreme korišćenja monitora.
z
Isključivanje može da uzrokuje prenapon, što može da ošteti monitor.
Kabl za napajanje ne koristite ako su konektor ili utikač prašnjavi.
z
z
Ako su konektor ili utikač prašnjavi, očistite ih suvom krpom.
Korišćenje kabla za napajanje sa prašnjavim konektorom ili utikačem može da
uzrokuje strujni udar ili požar.
Da biste uređaj isključili iz struje, utikač morate da izvučete iz utičnice, pa je
važno da možete lako da mu pristupite.
z
To može dovesti do strujnog udara ili požara.
Montaža
Obavezno se obratite ovlašćenom servisu kada postavljate monitor na lokaciju gde ima
mnogo prašine, česte su visoke ili niske temperature, velike količine vlage, hemijskih
supstanci i gde će raditi 24 sata dnevno, npr. aerodrom, železnička stanica itd.
Ako to ne uradite, može doći do ozbiljne štete na monitoru.
Monitor postavite na lokaciju sa niskom količinom vlage i minimalnom
količinom prašine.
z
Ako to ne uradite, može doći do strujnog udara ili požara unutar monitora.
Prilikom premeštanja nemojte ispustiti monitor.
z
To može prouzrokovati štetu na proizvodu ili telesne povrede.
Bazu monitora postavite na postolje ili policu tako da kraj baze nije isturen.
z
Ispuštanje proizvoda može prouzrokovati štetu na proizvodu ili telesne
povrede.
Proizvod nemojte postavljati na nestabilnu ili malu površinu.
z
Proizvod postavite na ravnu, stabilnu površinu, jer u suprotnom može da se
prevrne i povredi osobu koja se nalazi u blizini, pogotovo decu.
Proizvod nemojte stavljati na pod.
z
Neko bi se, pogotovo dete, mogao na njega spotaknuti.
DA BI SE SPREČILO ŠIRENJE VATRE, PROIZVOD UVEK DRŽITE PODALJE OD
OTVORENOG PLAMENA, KAO ŠTO SU SVEĆE.
z
U suprotnom može doći do požara.
Grejače držite podalje od kabla napajanja.
z
Otopljena izolacija može prouzrokovati strujni udar ili požar.
Proizvod nemojte postavljati na mjesta sa lošom ventilacijom, na primer policu
sa knjigama, ormar itd.
z
Svako povećanje unutrašnje temperature može prouzrokovati požar.
Monitor pažljivo spuštajte.
z
Monitor se može oštetiti ili slomiti.
Monitor nemojte spuštati sa ekranom prema dole.
z
Površina TFT-LCD ekrana se može oštetiti.
Montažu zidnog nosača mora obaviti kvalifikovano osoblje.
z
z
Ako montažu obavlja nekvalifikovano osoblje, može doći do povreda.
Uvek koristite alat za montiranje naznačen u korisničkom priručniku.
Kad montirate proizvod, obavezno ga udaljite od zida (najmanje 10 cm / 4 inča)
radi ventilacije.
z
Slaba ventilacija može dovesti do povećanja unutrašnje temperature
proizvoda, čime se smanjuje vek trajanja proizvoda i kvalitet rada.
Držite plastičnu ambalažu (kesu) dalje od dohvata dece.
z
Plastična ambalaža (kesa) može da prouzrokuje gušenje ako se deca sa
njome igraju.
Čišćenje
Kućište monitora ili površinu TFT-LCD ekrana čistite sa blago pokvašenom mekanom
tkaninom.
Vodu ili deterdžent nemojte prskati direktno na monitor.
z
To može prouzrokovati štetu, strujni udar ili požar.
Koristite preporučeni deterdžent i glatku tkaninu.
Ako je konektor između utikača i pina prašnjav ili prljav, temeljno ga očistite
suvom tkaninom.
z
Prljavi konektor može da prouzrokuje strujni udar ili požar.
Pre čišćenja proizvoda obavezno izvadite kabl napajanja iz zidne utičnice.
z
U suprotnom može da dođe do strujnog udara ili požara.
Izvadite kabl napajanja iz zidne utičnice i obrišite proizvod mekom, suvom
tkaninom.
z
Nemojte koristiti hemikalije kao šta su vosak, benzen, alkohol, razređivači,
insekticidi, osveživači vazduha, lubrikanti ili deterdženti.
Za godišnje čišćenje unutrašnjosti kontaktirajte Servisni centar.
z
Unutrašnjost proizvoda morate održavati čistom. Prašina koja se nakupila u
unutrašnjosti nakon dužeg vremenskog perioda može da prouzrokuje kvar ili
požar.
Ostalo
Nemojte skidati poklopac (ili zadnju ploču).
z
z
To može dovesti do strujnog udara ili požara.
Servis neka obavlja kvalifikovano osoblje.
Ako vaš monitor ne radi normalno - posebno ako proizvodi neobične zvuk ili
mirise - odmah izvucite kabl iz zidne utičnice i kontaktirajte ovlašćenog
distributera ili servis.
z
To može dovesti do strujnog udara ili požara.
Proizvod držite podalje od mesta izloženih ulju, dimu ili vlazi; nemojte ga
montirati unutar vozila.
z
z
To može dovesti do kvara, strujnog udara ili požara.
Posebno izbegavajte korišćenje monitora u blizini vode ili na otvorenom gde
može biti izložen snegu i kiši.
Ako ispustite monitor ili dođe do oštećenja kućišta, isključite monitor i izvucite
utikač iz zidne utičnice. Zatim kontaktirajte Servisni centar .
z
Na monitoru može da dođe do kvara koji može prouzrokovati strujni udar ili
požar.
Utikač izvucite iz zidne utičnice za vreme grmljavinskih oluja ili ako monitor ne
koristite duže vreme.
z
Ako to ne učinite može doći do strujnog udara ili požara.
Monitor nemojte pomerati povlačenjem samo žice ili signalnog kabla.
z
Tako može da dođe do kvara, strujnog udara ili požara prouzrokovanog
oštećenjem kabla.
Monitor nemojte pomerati levo ili desno povlačenjem samo žice ili signalnog
kabla.
z
Tako može da dođe do kvara, strujnog udara ili požara prouzrokovanog
oštećenjem kabla.
Nemojte pokrivati ventilacione otvore kućišta monitora.
z
Loša ventilacija može da prouzrokuje kvar ili požar.
Na monitor nemojte postavljati spremnike za vodu, hemikalije ili male metalne
predmete.
z
z
To može dovesti do kvara, strujnog udara ili požara.
Ako u monitor uđe strana stvar, izvucite kabl napajanja iz zidne utičnice i
kontaktirajte Servis.
Proizvod držite podalje od eksplozivnih hemijskih sprejeva ili zapaljivih stvari.
z
To može dovesti do eksplozije ili požara.
U otvore monitora nikad ne umećite metalne predmete.
z
To može dovesti do strujnog udara, požara ili povrede.
U ventilacioni otvor, priključak za slušalice ili AV priključke ne gurajte metalne
predmete kao šta su štapići za jelo, žice i svrdla ili zapaljive predmete poput
papira i šibica.
z
To može dovesti do strujnog udara ili požara. Ako strane stvari ili voda uđu u
proizvod, isključite ga, izvadite utikač iz zidne utičnice i kontaktirajte Servisni
centar.
Ako duže vreme na ekranu gledate istu sliku, može doći do rezidualne slike ili
zamućenja.
z
Prebacite režim na štednju energije ili podesite program za zaštitu ekrana na
pokretnu sliku kada morate da se udaljite od monitora na duže vreme.
Podesite rezoluciju i frekvenciju na nivo pogodan za model.
z
Neodgovarajuća rezolucija može prouzrokovati slab kvalitet slike.
19 inča (48 cm) - 1280 x 1024
Neprestano gledanje monitora na premalom rastojanju može da dovede do
oštećenja vida.
Da biste manje naprezali oči, prilikom korišćenja monitora svakih sat vremena
uzmite barem 5 minuta pauze.
Proizvod nemojte postavljati na nestabilne, neravne površine ili na lokaciju
sklonu vibracijama.
z
Ispuštanje proizvoda može prouzrokovati štetu na proizvodu ili telesne
povrede. Korišćenje proizvoda na lokaciji sklonoj vibracijama može da skrati
vek trajanja proizvoda ili proizvod može da se zapali.
Prilikom premeštanja monitora isključite prekidač za napajanje i izvucite kabl
napajanja.
Pre premeštanja monitora proverite da li su svi kablovi, uključujući kabl antene
i kablove za spajanje na druge uređaje, isključeni.
z
Ako ih ne isključite, kablovi mogu da oštete monitor i prouzrokuju požar ili
strujni udar.
Proizvod postavite izvan domašaja dece jer ga ona mogu oštetiti vešajući se po
njemu.
z
Pad proizvoda može da izazove telesne povrede ili čak smrt.
Kada duže vreme ne koristite proizvod, isključite ga iz struje.
z
U suprotnom može da dođe do stvaranja toplote zbog nakupljene prljavštine ili
oštećene izolacije, šta može da dovede do strujnog udara ili požara.
Na proizvod nemojte postavljati omiljene dečje predmete (niti bilo šta drugo
primamljivo).
z
Deca bi se mogla pokušati popeti na proizvod da dođu do predmeta. Proizvod
bi mogao pasti i prouzrokovati telesne povrede ili čak smrt.
Kada podižete ili pomerate monitor, nemojte podizati monitor naopako držeći
ga samo za stalak.
z
Ovo može da izazove pad monitora i da se tako ošteti ili da dovede do lične
povrede.
Dobri položaji tela prilikom korištenja monitora
Pokušajte da održavate dobar položaj tela za vreme dok koristite
monitor.
z
z
z
z
z
z
z
Držite leđa uspravno.
Neka vam oči budu na udaljenosti od oko 45 ~ 50 cm od ekrana
monitora. Na ekran gledajte malo odozgo i vodite računa da se
monitor nalazi ravno ispred vas.
Nagnite monitor prema gore za 10 ~20 stepeni. Prilagodite visinu
monitora tako da gornja strana bude malo ispod nivoa očiju.
Ugao monitora podesite tako da nema refleksije svetlosti na ekranu.
Pokušajte da držite ruke vertikalno sa pazuhom. Neka nivo ruku
bude izjednačen sa leđnim delom ruku.
Neka vam lakat bude pod pravim uglom.
Ugao pod kojim držite kolena neka ne bude veći od 90 stepeni. Ne
dopustite da vam noge vise do tla. Podesite položaj ruku tako da se
nalaze ispod srca.
Proverite da li je sledeći pribor uključen u komplet sa monitorom.
Ako neki deo pribora nedostaje, obratite se lokalnom distributeru.
Kontaktirajte lokalnog distributera za kupovinu dodatnog pribora.
Otpakiravanje
Nakon montaže postolja
Monitor
Nakon sklapanja postolja
Monitor i klizno postolje
Priručnik
Vodič za brzo postavljanje
Garancija
(Nije dostupna na svim
lokacijama)
Korisnički priručnik,
Upravljački program za
monitor,
softver Natural Color
D-sub kabl
Kabl napajanja
USB kabl
Kabl
Prodaje se odvojeno
DVI-D kabl
Prednja strana
Dugme MENU (Meni)
[ ]
Otvara meni na ekranu. Koristite i za izlaz iz menija na ekranu ili za
povratak na prethodni meni.
Dugme MagicBright™
[ ]
MagicBright™ je nova karakteristika koja pruža optimalno okruženje za
gledanje, zavisno od sadržaja slike koju gledate. Trenutno je dostupno
sedam različitih režima: Custom, Text, Internet, Game, Sport, Movie i
Dynamic Contrast. Svaki režim ima svoju prethodno konfigurisanu
vrednost za svetlinu. Neku od šest postavki možete jednostavno da
izaberete pritiskom na dugme MagicBright™.
1) Custom (Korisnički)
Iako su naši inženjeri pažljivo izabrali vrednosti, prethodno
podešene vrednosti možda neće biti prijatne ašim očima, zavisno od
sopstvenih prioriteta.
U tom slučaju podesite svetlinu i kontrast putem menija na ekranu.
2) Text (Tekst)
Za dokumente ili radove sa dosta teksta.
3) Internet
Za rad sa različitim slikama kao šta su tekst i grafika.
4) Game (Igre)
Za gledanje pokretnih slika, na primer igara.
5) Sport
Za gledanje pokretnih slika, na primer sporta.
6) Movie (Filmski)
Za gledanje filmova sa DVD-a ili video CD-a.
7) Dynamic Contrast
Dynamic Contrast služi za automatsko prepoznavanje distribucije
ulaznog vizualnog signala i njegovo podešavanje da bi se stvorio
optimalni kontrast.
>>Pritisnite ovde za animaciju
Dugme Brightness
(Svetlina) [ ]
Kada meni nije na ekranu, pritisnite dugme i podesite svetlinu.
>>Pritisnite ovde za animaciju
Nije dostupno u režimu MagicBright™ za Dynamic Contrast.
Dugmad za
podešavanje
[
]
Podešavanje stavki menija.
Dugme Enter (Unos)
[ ]
Aktivira označenu stavku menija.
Pritisnite da izaberete tip signala.
[Digital - Analog - USB ] : [Digital(Digitalni) - Analog(Analogni) - USB ]
Ako se monitor koristi kao USB monitor (ako je povezan USB kablom),
izaberite USB režim tako što ćete kliknuti na ikonu Enter.
Dugme AUTO
(Automatski)
[AUTO]
Ovo dugme koristite za automatsko podešavanje.
>>Pritisnite ovde za animaciju
Dugme Power
(Napajanje)[ ]
Indikator napajanja
Ovo dugme koristite za uključivanje i isključivanje monitora. /
Ova lampica svetli plavo za vreme normalnog rada i jednom zasvetli
plavo dok monitor memoriše podešenja.
Vodite računa da isključite USB monitor nakon što kliknete na ikonu “Bezbedno uklanjanje
hardvera” na traci sa zadacima vašeg računara i prekinete vezu između USB uređaja i OS
Windows.U suprotnom, vaš monitor možda neće pravilno raditi.Ako se monitor ne uključi,
ponovo pokrenite PC.
Dodatne informacije o uštedi energije potražite u odeljku Ušteda energije u priručniku. Da biste
trošili manje energije, isključite monitor kada se ne koristi ili kada ga na duže vreme ostavljate bez
nadzora.
Zadnja strana
(konfiguracija zadnje strane monitora može da se razlikuje zavisno od proizvoda).
ON [ | ] / OFF [O]
Ovo dugme koristite za uključivanje i isključivanje monitora.
POWER
Kabl napajanja za monitor uključite u priključak za napajanje na
zadnjoj strani monitora.
Spojite priključak
(Gore) na monitoru sa USB priključkom na
računaru putem USB kabla.
Spojite priključak
USB kabla.
z
z
(Dole) na USB monitoru i USB uređaj putem
Za korišćenje
morate da spojite
na računar.
Obavezno koristite USB kabl isporučen uz
monitor za spajanje priključka
na monitoru sa
USB priključkom računara.
DVI IN
Priključite DVI kabl na DVI IN priključak na zadnjoj strani monitora.
RGB IN
Priključite signalni kabl na 15-pinski D-sub priključak na zadnjoj
strani monitora.
Kensington Lock
Kensington lock je uređaj koje se koristi za fizičko fiksiranje sistema
prilikom korišćenja na javnom mestu .
(uređaj za zaključavanje mora da se kupi odvojeno).
Informacije o korišćenju uređaja za zaključavanje
potražite na mestu kupovine.
Zaustavljanje postolja
Uklonite iglu za fiksiranje koja se nalazi na postolju i pomerajte
monitor gore i dole.
Dodatne informacije o prikljucivanju kablova potražite u odeljku Priključivanje monitora.
Priključivanje monitora
Kabl napajanja za monitor uključite u priključak za napajanje na zadnjoj strani monitora.
Kabl napajanja za monitor utaknite u obližnju zidnu utičnicu.
Koristite vezu odgovarajuću vašem monitoru.
Korišćenje D-sub (analognog) konektora za video karticu.
- Priključite signalni kabl na 15-pinski D-sub priključak na zadnjoj strani monitora.
[ RGB IN ]
Korišćenje DVI (digitalni) konektora za video karticu.
- Priključite DVI kabl na DVI priključak na zadnjoj strani monitora.
[ DVI IN ]
Priključivanje na Macintosh računar.
- Monitor priključite na Macintosh računar pomoću D-sub kabla za priključivanje.
Ako su monitor i računar spojeni, možete da ih uključite i koristite.
Priključivanje USB uređaja
Na priključak
na monitoru možete da priključite USB uređaj kao šta je miš, tastatura,
Memory Stick ili spoljni čvrsti disk, bez da ga priključite na računar.
USB priključak monitora podržava sertifikovani USB 2,0 velike
brzine.
Brzina protoka podataka
Spojite
Velika brzina
Puna brzina
Mala brzina
480 Mb/s
12 Mb/s
1,5 Mb/s
priključak na monitoru sa USB priključkom na računaru putem USB kabla.
Za korišćenje
morate da spojite
na računar.
Za spajanje priključka
na monitoru sa USB priključkom na računaru obavezno
koristite USB kabl isporučen sa monitorom.
Spojite
priključak USB na monitoru i USB uređaj putem USB kabla.
Procedure za korišćenje su iste kao za korišćenje spoljnog uređaja priključenog na računar.
z
z
z
z
Možete priključiti i koristiti tastaturu i miš.
Možete reprodukovati datoteku sa medijskog uređaja.
(primeri medijskih uređaja: MP3 plejer, digitalni fotoaparat itd.).
Možete da pokrećete, premeštate, kopirate ili brišete datoteke sa memorijskog uređaja .
(primeri memorijskih uređaja: spoljna memorija, memorijska kartica, MP3 plejer sa čvrstim diskom
itd.).
Možete da koristite druge USB uređaje koji mogu da se priključe na računar.
Kad spajate uređaj na priključak
na monitoru, spojite ga putem
odgovarajućeg kabla za uređaj
(Informacije o kupovini kabla i spoljnih uređaja možete dobiti od servisnog centra za
odgovarajući proizvod).
Kompanija nije odgovorna za probleme ili štetu na spoljnom uređaju prouzrokovanu
korišćenjem neovlašćenog kabla za priključivanje.
Neki proizvodi nisu u skladu sa USB standardom i mogu prouzrokovati kvar uređaja.
Ako uređaj ne funkcioniše ispravno čak i kada je priključen na računar, kontaktirajte
servis za uređaj/računar.
z
z
z
z
USB monitor
Da biste koristili ovaj monitor potrebno je samo da na PC priključite kabl za napajanje i USB kabl.
Minimalni hardverski zahtevi
1. Pri povezivanju jednog (1) ili dva (2) USB monitora.
Minimalni hardverski zahtevi su: 1.2 GHz CPU / 512 MB memory
Ekran: Jedan monitor podržava rezoluciju DVD kvaliteta u režimu preko celog ekrana.
(Možda ne podržava potreban broj okvira u sekundi prilikom reprodukcije.)
2. Pri povezivanju tri (3) USB monitora.
Minimalni hardverski zahtevi: 1.8 GHz CPU / 1GB memory
Ekran: Jedan monitor podržava rezoluciju DVD kvaliteta u režimu preko celog ekrana.
(Možda ne podržava potreban broj okvira u sekundi prilikom reprodukcije.)
3. Povezivanje monitora: Ekrani od 6 monitora
Minimalni hardverski zahtevi: 1.6 GHz Dual core CPU / 1 GB memory
Ekran: Jedan monitor podržava rezoluciju DVD kvaliteta u režimu preko celog ekrana.
(Možda ne podržava potreban broj okvira u sekundi prilikom reprodukcije.)
Pri serijskom povezivanju
Možete uzastopno povezati i do četiri (4) USB monitora.
Pri paralelnom povezivanju
Možete paralelno povezati i do šest (6) USB monitora.
Pri povezivanju spoljnih uređaja na USB monitor, možete povezati najviše četiri (4) spoljna uređaja.
Instaliranje USB monitora
z
z
z
Vodite računa da priključite USB kabl i pokrenete instalaciju nakon pokretanja računara.
Automatska instalacija će trajati oko jedan minut. Ako isključite monitor ili uklonite USB kabl
dok je instalacija u toku, može doći do problema na računaru i Windows OS.
Optimalna rezolucija ovog USB monitora je 1280 x 1024.
monitora(automatska i ručna)
*Način instalacije se može promeniti bez prethodnog obaveštenja u cilju poboljšanja proizvoda.
1.Ako povežete USB monitor na računar, računar će prepoznati monitor i pokrenuće se "Found New
Hardware" čarobnjak, kao što je prikazano na donjoj slici.
2.Kliknite na opciju I Accept.
3.Instalacija se automatski pokreće i pojavljuje se prozor sa tokom instalacije, kao što je prikazano na
donjoj slici.
Ručna instalacija: Ako se USB upravljački program ne instalira automatski, u CD-ROM jedinicu
z
računara umetnite CD za instalaciju USB monitora koji ste dobili u kompletu. Dvaput kliknite na 'My
Computer on the Windows Desktop', a zatim kliknite na 'User Manual (I:)'. Ime volumena prenosnog diska
(na primer, E:, F:, G: ) možda će se razlikovati zavisno od vašeg računarskog okruženja.
Kliknite na njega desnim tasterom miša, zatim sa prikazanog menija izaberite opciju 'Open'. Dvaput
kliknite na datoteku 'Setup' i pojaviće se prozor sa tokom instalacije, kao što je prikazano na donjoj slici.
Ostali koraci su isti kao kod automatske instalacije.
4.Po završetku instalacije, u sistemskoj paleti u dnu ekrana pojavljuje se ikona monitora i prikazuju se
informacije o instaliranom USB monitoru.
5.Po završetku instalacije, podesite sledeće postavke da biste koristili više monitora.
5-1. Desnim tasterom miša kliknite na Windows radnu površinu i sa prikazanog menija izaberite stavku
„Svojstva“. Pojaviće se prozor „Svojstva ekrana“.
5-2. Izaberite karticu „Postavke“. Prikazaće se lista priključenih USB monitora.
5-3. Poređajte monitore koji se prikazuju u prozoru 'Display Properties' (Svojstva ekrana) po redosledu
po kome se zaista koriste.
5-4. Zatim pritisnite dugme OK (U redu).
Konfigurisanje informacija o USB monitoru
1.Po završetku instalacije upravljačkog programa za USB monitor, u sistemskoj paleti u dnu ekrana
pojavljuje se ikona monitora.
2.Kliknite na ikonu monitora da bi se prikazala lista povezanih USB monitora.
Primer) Na sledećoj slici, prikazana je situacija kada su povezana dva USB monitora.
3.Izaberite monitor čije postavke ekrana želite da podesite. Možete konfigurisati "Screen Resolution" ,
"Color Quality" i "Screen Rotation" postavke monitora.
Provera konfiguracije
Nakon instalacije, možete proveriti konfiguraciju pomoću sledećih koraka:
1.Desnim tasterom miša kliknite na fasciklu „Moj računar“, izaberite stavku „Svojstva“, zatim „Sistemska
svojstva“, a potom izaberite karticu „Hardver“.
2.Izaberite „Upravljač uređajima“.
3.Pojaviće se lista instaliranih uređaja, kao što je prikazano na slici iznad.
Početne postavke ekrana nakon instalacije programa
Režim za primenu: Prošireni režim
Položaj za režim: Na desnoj strani primarnog ekrana.
Rotacija: 0°
USB monitor - ograničenja
Podržani OS (operativni sistemi)
Windows XP
- Service Pack 1 ili starije verzije: Nije podržano
- Service Pack 2 ili novije verzije: Podržano
Windows 2000
- Service Pack 3 ili starije verzije: Nije podržano
- Service Pack 4 ili novije verzije: Podržano
Windows Server 2003: Nije podržano
Windows Vista: Podržan(64-bitna vezija nije podržana)
* Za informacije o operativnom sistemu vašeg računara, desnim tasterom miša kliknite na ikonu
‘Moj računar’ na ‘Windows radnoj površini’ i sa prikazanog menija izaberite stavku ‘Svojstva’.
Pogledajte informacije na kartici ‘Opšte’ u okviru ekrana ‘Svojstva računara’.
1. Ako koristite više od jednog USB monitora, prvo postavite primarni monitor na levu stranu u
prozoru "Display Properties - Settings" (Svojstva ekrana - Postavke), pa tek onda instalirajte
upravljački program za USB monitor. (Kao što je prikazano na slici sa leve strane, ako kliknete
na postojeći monitor ( ), polje za potvrdu
mora biti označeno.) U suprotnom, na postojećem
primarnom monitori možda se neće prikazati slika.
※ Ako Primary (Primarni) monitor ne prikazuje sliku nakon instalacije upravljačkog programa za
USB monitor, pratite sledeće korake.
1. Desnim tasterom miša kliknite na "Desktop" (Radna površina) i izaberite stavku
"Properties" (Svojstva) sa prikazanog menija.
2. Ako se prozor "Display Properties" (Svojstva ekrana) ne prikaže na ekranu,
pritisnite AltSpaceM, zatim ponovo pritisniteSpace Key. Zatim pritiskajte tastere
sa strelicama ( ili ) dok se prozor "Display Properties" (Svojstva ekrana) ne
prikaže na drugom monitoru.
3. Izaberite deaktivirani monitor ( ) u prozoru "Display Properties Settings" (Svojstva ekrana - Postavke), zatim kliknite na
da biste ga aktivirali.
4. Kliknite na stavku "Identify(I)" (Identifikuj(I)) ( ) da biste proverili brojeve
monitora, a zatim ih poređajte po stvarnom redosledu.
5. Kliknite na dugme "OK" (U redu) ( ) da biste završili podešavanje.
2. Pošto računar prepoznaje USB monitor kao USB uređaj, DOS prozor koji se pojavljuje za
standardne monitore neće biti prikazan kada pokrenete PC.
- Ako želite da postavite USB monitor za primarni monitor, uključite i D-Sub kabl (za analogne
signale) ili DVI kabl (za digitalne signale).
3. USB monitor se ne može koristiti sa softverom koji koristi 3D hardversku akceleraciju.
- Real Player (Režim prošireno nije podržan.)
- Za većinu 3D igara.
- Programi su zasnovani na tehnologiji Direct X
4. Podržani programi za prikazivanje filmova
- Power DVD
- Win DVD(Verzija 5 ili novija.)
- Windows Media Player (Podržana verzija 10 ili novija.)
- VLC
5. Ovaj monitor ne podržava program MagicTune.
- Funkcija MagicRotation možda neće normalno funkcionisati.
- Ukoliko je program MagicTune instaliran na PC računaru, možda neće biti kompatibilan sa ovim
monitorom.
6. USB monitor ne podržava funkciju automatskog okretanja.
7. USB monitor se automatski uključuje kada priključite kabl za napajanje.
8. USB monitor možda neće raditi normalno sa standardom USB 1.0.
9. Ako povezujete više USB monitora, prikazaće se prazan ekran dok ih PC ne prepozna.
Ekrani će se prikazati na USB monitorima čim ih PC prepozna.
10. Ako grafička kartica vašeg računara ne podržava WDDM, prošireni režim možda neće biti
dostupan u operativnom sistemu Windows Vista.
Primer) Neke verzije za Matrox Card
Korišćenje postolja
Klizno postolje
Zaustavljanje postolja
Ugao nagiba
Pomoću možete da podesite ugao nagiba u rasponu od -3° prema napred i 22° prema natrag da
biste dobili najprijatniji ugao gledanja.
Pričvršćivanje baze
Za montažu ovog monitora možete koristiti podloške dimenzija 75,0 mm x 75,0 mm u skladu sa VESA
standardom.
Monitor
Podložak za montažu (prodaje se odvojeno)
1. Isključite monitor i izvucite kabl napajanja.
2. Položite LCD monitor licem prema dole na ravnu površinu, a ispod stavite jastuče kako biste zaštitili
ekran.
3. Izvadite 4 zavrtnja, a zatim skinite stalak sa LCD monitora.
4. Poravnajte podložak za montažu sa rupama na podlošku poklopca na zadnjoj strani i učvrstite ga sa
četiri zavrtnja koji su isporučeni uz krak-bazu, zidni nosač ili neki drugi tip baze.
z
z
z
z
z
z
z
Ne koristite zavrtnje duže od standardnih dimenzija, jer mogu oštetiti unutrašnjost monitora.
Kod kompleta za montažu na zid koji nisu usklađeni sa VESA standardima za zavrtnje, dužina
zavrtanja može se razlikovati zavisno od specifikacija.
Ne koristite zavrtnje koji nisu usklađeni sa VESA standardima za zavrtnje.
Nemojte previše zatezati zavrtnje, jer to može oštetiti uređaj ili prouzrokovati pad uređaja, što
može dovesti do telesnih povreda.
Kompanija Samsung ne odgovara za ovakve incidente.
Kompanija Samsung ne odgovara za oštećenja proizvoda ili telesne povrede izazvane
korišćenjem kompleta za montažu na zid koji nisu usklađeni sa VESA standardima ili potiču od
nepoznatog proizvođača, odnosno ako se korisnik ne pridržava uputstava za instalaciju
proizvoda.
Da biste montirali monitor na zid, kupite komplet za montažu na zid koji vam omogućava da
monitor montirate najmanje 10 cm od zida.
Za informacije kontaktirajte najbliži Samsung servis. Kompanija Samsung Electronics nije
odgovorna za štetu uzrokovanju korišćenjem baze koja nije specificirana.
Koristite zidni nosač po uzoru na internacionalne standarde.
Instaliranje upravljačkog programa za monitor (automatsko)
Kada operativni sistem zatraži upravljački program za monitor, umetnite CD-ROM isporučen
uz monitor. Instalacija upravljačkog programa se malo razlikuje zavisno od operativnog
sistema. Pratite uputstva za svoj operativni sistem.
Pripremite prazan disk i preuzmite upravljački program sa ovde navedene web-stranice.
z
Web-stranica:
http://www.samsung.com/ (ceo svet)
http://www.samsung.com/monitor (SAD)
http://www.samsung.com/monitor/ (Koreja)
http://www.samsungmonitor.com.cn/ (Kina)
1. Umetnite CD u CD-ROM jedinicu.
2. Pritisnite "Windows".
3. Izaberite svoj model monitora sa liste modela i pritisnite dugme "OK" (U redu).
4. Ako se pojavi sledeći prozor sa porukom, pritisnite dugme "Continue Anyway" (Svakako
nastavi). Zatim pritisnite dugme "OK" (U redu).
(Microsoft® Operativni sistem Windows® XP/2000)
Ovaj upravljački program monitora ima sertifikovan MS logotip i instalacija neće
oštetiti vaš sistem. Sertifikovani upravljački program biće dostupan na početnoj
stranici za Samsung monitore
http://www.samsung.com/.
5. Instalacija upravljačkog programa za monitor je gotova.
Instaliranje upravljačkog programa za monitor (ručno)
Windows Vista | Windows XP | Windows 2000 | Windows ME | Windows NT | Linux
Kada operativni sistem zatraži upravljački program za monitor, umetnite CD-ROM isporučen
uz monitor. Instalacija upravljačkog programa se malo razlikuje zavisno od operativnog
sistema. Pratite uputstva za svoj operativni sistem.
Pripremite prazan disk i preuzmite upravljački program sa ovde navedene web-stranice.
z
Web-stranica:
http://www.samsung.com/ (ceo svet)
http://www.samsung.com/monitor (SAD)
http://www.samsung.com/monitor/ (Koreja)
http://www.samsungmonitor.com.cn/ (Kina)
Operativni sistem Microsoft® Windows Vista™
Ovaj USB monitor nije kompatibilan sa nekim verzijama operativnog sistema Windows Vista.
Operativni sistem Windows Vista 32bit nije podržan. Operativni sistem Windows Vista 64bit trenutno
nije podržan.Za relevantne rasporede, obratite se servisnom centru.Pored USB kabla, USB monitor
možete povezati i pomoću D-Sub ili DVI kabla.
1. Stavite CD sa priručnikom u CD-ROM jedinicu.
2. Kliknite na
(Start) i "Control Panel"(Kontrolna tabla). Zatim kliknite dva puta na dugme
"Appearance and Personalization"(Izgled i personalizacija).
3. Kliknite na dugme "Personalization"(Personalizacija), a zatim na "Display Settings"(Postavke
ekrana).
4. Kliknite na "Advanced Settings…"(Više opcija za postavke…).
5. Kliknite na dugme "Properties"(Svojstva) sa kartice "Monitor". Ako dugme
"Properties"(Svojstva) nije aktivno znači da je konfigurisanje vašeg monitora završeno. Monitor
može da se koristi bez dodatnih podešavanja.
Ako se pojavi poruka “Windows needs…”(Potrebno je…), kao što je prikazano na slici ispod,
kliknite na dugme "Continue"(Nastavi).
Ovaj upravljački program monitora ima sertifikovani MS logotip i instalacija neće
oštetiti vaš sistem.
Certifikovani upravljački program biće dostupan na početnoj stranici za Samsung
monitore
http://www.samsung.com/
6. Kliknite na dugme "Update Driver…"(Ažuriranje upravljačkog programa) sa kartice
"Driver"(Upravljački program).
7. Označite polje za potvrdu "Browse my computer for driver software"(Potraži softver
upravljačkog programa na mom računaru) i kliknite na dugme "Let me pick from a list of
device drivers on my computer"(Želim da izaberem sa liste upravljačkih programa uređaja na
mom računaru).
8. Kliknite na dugme "Have Disk…"(Imam disk…) i izaberite fasciklu (na primer, D:\Disk jedinica) u
kojoj se nalazi datoteka za instalaciju upravljačkog programa, zatim kliknite na dugme "OK".
9. Izaberite model vašeg monitora sa liste modela monitora na ekranu, zatim kliknite na dugme
"Next"(Dalje).
10. Kliknite na "Close"(Zatvori)→ "Close"(Zatvori) → "OK" → "OK" na sledećim ekranima, tim
redom.
Microsoft® Operativni sistem Windows® XP
1. Umetnite CD u CD-ROM jedinicu.
2. Pritisnite "Start" —> "Control Panel" (Kontrolna tabla), zatim pritisnite ikonu "Appearance and
Themes" (Izgled i teme).
3. Pritisnite ikonu "Display" (Prikaz) i izaberite "Settings" (Postavke) i pritisnite "Advanced.." (Više
opcija).
4. Pritisnite dugme "Properties" (Svojstva) na kartici "Monitor". i odaberite karticu "Driver" (Upravljački
program).
5. Pritisnite "Update Driver.." (Ažuriraj upravljački program..) i izaberite "Install from a list
or.." (Instaliraj sa liste), a zatim pritisnite dugme "Next" (Sledeće).
6. Izaberite "Don't search ,I will.." (Nemoj pretraživati, ja ću..), pritisnite "Next" (Sledeće), a zatim
pritisnite "Have disk" (Imam disk).
7. Pritisnite dugme "Browse" (Pretraživanje), izaberite A:(D:\Driver) i izaberite model monitora na listi
modela, a zatim pritisnite dugme "Next" (Sledeće) .
8. Ako vidite sledeći prozor "Message" (Poruka), pritisnite dugme "Continue Anyway" (Svakako
nastavi). Zatim pritisnite dugme "OK" (U redu).
Ovaj upravljački program monitora ima certifikovan MS logotip i instalacija neće oštetiti vaš sistem.
Sertifikovani upravljački program biće dostupan na na početnoj stranici za Samsung monitore.
http://www.samsung.com/
9. Pritisnite dugme "Close" (Zatvori), a zatim nekoliko puta pritisnite dugme "OK" (U redu).
10. Instalacija upravljačkog programa za monitor je gotova.
Operativni sistemMicrosoft® Windows® 2000
Kada na monitoru vidite poruku "Digital Signature Not Found" (Digitalni potpis nije
pronađen), pratite ove korake.
1. Izaberite dugme "OK" (U redu) u prozoru "Insert disk" (Umetanje diska).
2. Pritisnite dugme "Browse" (Pretraživanje) u prozoru "File Needed" (Potrebna datoteka). .
3. Izaberite A:(D:\Driver), pritisnite dugme "Open" (Otvori), a zatim pritisnite dugme "OK" (U redu).
Kako instalirati
1.
2.
3.
4.
5.
6.
7.
8.
9.
10.
Pritisnite "Start" , "Setting" (Postavke), "Control Panel" (Kontrolna tabla).
Dvaput pritisnite ikonu "Display" (Prikaz).
Izaberite karticu "Settings" (Postavke) i pritisnite "Advanced.." (Više opcija..).
Izaberite "Monitor".
Slučaj Ako dugme "Properties" (Svojstva) nije aktivno, to znači da monitor nije pravilno
1: konfigurisan. Prekinite instalaciju
Slučaj Ako je dugme "Properties" (Svojstva) aktivno, pritisnite dugme "Properties" (Svojstva), a
2: zatim pratite naredne korake.
Pritisnite "Driver" (Upravljački program), pritisnite "Update Driver.." (Ažuriraj upravljački program..), a
zatim pritisnite dugme "Next" (Sledeće).
Izaberite "Display a list of the known drivers for this device so that I can choose a specific
driver" (Prikaži listu poznatih upravljačkih programa tako da izaberem određeni upravljački program),
pritisnite "Next" (Sledeće), a zatim pritisnite "Have disk" (Imam disk).
Pritisnite dugme "Browse" (Pretraživanje) i izaberite A:(D:\Driver).
Pritisnite dugme "Open" (Otvori), zatim više puta pritisnite dugme "OK" (U redu).
Izaberite model svojeg monitora i pritisnite dugme "Next" (Sledeće), a zatim pritisnite dugme
"Next" (Sledeće).
Pritisnite dugme "Finish" (Završi), zatim dugme "Close" (Zatvori).
Ako možete da vidite prozor "Digital Signature Not Found" (Digitalni potpis nije pronađen),
pritisnite dugme "Yes" (Da). Pritisnite dugme "Finish" (Završi), a zatim dugme
"Close" (Zatvori).
Operativni sistem Microsoft® Windows® Millennium
1.
2.
3.
4.
5.
6.
7.
8.
9.
10.
11.
Pritisnite "Start" , "Setting" (Postavke), "Control Panel" (Kontrolna tabla).
Dvaput pritisnite ikonu "Display" (Prikaz).
Izaberite karticu "Settings" (Postavke) i pritisnite "Advanced Properties.." (Više svojstava..).
Izaberite karticu "Monitor".
Pritisnite dugme "Change" (Promena) u području "Monitor Type" (Tip monitora).
Izaberite "Specify the location of the driver" (Specificiraj lokaciju upravljačkog programa).
Izaberite "Display a list of all the driver in a specific location.." (Prikaži listu svih upravljačkih
programa na određenoj lokaciji..) pa pritisnite dugme "Next" (Sledeće).
Pritisnite dugme "Have Disk" (Imam disk)
Specificirajte A:\(D:\driver), a zatim pritisnite dugme "OK" (U redu).
Izaberite "Show all devices" (Prikaži sve uređaje) i izaberite monitor koji odgovara onome koji je
priključen na računar, zatim pritisnite "OK" (U redu).
Nastavite pritiskati dugmad "Close" (Zatvori) i "OK" (U redu) dok ne zatvorite dijalog Display
Properties (Svojstva prikaza).
Operativni sistem Microsoft® Windows® NT
1. Pritisnite Start, Settings (Postavke), Control Panel (Kontrolna tabla), zatim dvaput pritisnite ikonu
Display (Prikaz).
2. U prozoru Display Registration Information (Prikaži informacije o registraciji) pritisnite karticu Settings
(Postavke), pa pritisnite All Display Modes (Svi režimi prikaza).
3. Izaberite režim koji želite da koristite (Resolution (Rezolucija), Number of colors (Broj boja) i Vertical
frequency (Vertikalna frekvencija)), zatim pritisnite OK (U redu).
4. Pritisnite dugme Apply (Primeni) ako vidite da ekran radi normalno nakon šta se pritisnuli Test. Ako
ekran ne radi normalno, izaberite drugi režim (niži režim za rezoluciju, boje ili frekvenciju).
Ako u All Display Modes (Svi režimi prikaza) ne postoji Mode (Režim), izaberite nivo
rezolucije i vertikalne frekvencije po uzoru na poglavlje Prethodno podešeni režimi za tajmer u
korisničkom priručniku.
Operativni sistem Linux
Za pokretanje X-Window morate da napravite X86Config datoteku, šta je tip datoteke za sistemske
postavke.
1. Na prvom i drugom ekranu pritisnite Enter nakon pokretanja X86Config datoteke.
2. Treći ekran je za postavljanje miša.
3. Postavite miš za svoj računar.
4. Sledeći ekran je za izbor tastature.
5. Postavite tastaturu za svoj računar.
6. Sledeći ekran je za postavljanje monitora.
7. Prvo postavite horizontalnu frekvenciju za monitor (frekvenciju možete direktno uneti).
8. Postavite vertikalnu frekvenciju za monitor (frekvenciju možete direktno uneti).
9. Unesite naziv modela svojeg monitora. Ove informacije neće uticati na pokretanje X-Window.
10. Sada ste završili postavljanje monitora.
Pokrenite X-Window nakon postavljanja ostalog potrebnog hardvera.
Natural Color
Natural Color
Jedan od problema koji se nedavno pojavio kod korišćenja računara je da boja slika štampanih ili
skeniranih putem štampača, skenera ili digitalnog fotoaparata nije ista kao kod prikaza na monitoru.
Program Natural Color rešava upravo taj problem. To je sistem za upravljanje bojama koji je razvila
kompanija Samsung Electronics u saradnji sa Korea Electronics & Telecommunications Research
Institute (Korejski institut za elektroniku i telekomunikacije, ETRI).
Ovaj sistem je dostupan samo za Samsung monitore i putem njega su slike na monitoru identične
štampanim ili skeniranim slikama.
Više informacija potražite u odeljku Help (Pomoć - F1) u programu.
Kako instalirati softver Natural Color
U CD-ROM pogon stavite CD koji ste dobili sa Samsung monitorom. Pokrenuće se početni ekran
programa Natural Color. Pritisnite Natural Color na početnom ekranu da biste instalirali program
Natural Color.
Za ručno instaliranje programa umetnite CD isporučen uz Samsung monitor u CD-ROM jedinicu,
pritisnite dugme [Start] u operativnom sistemu Windows i izaberite [Execute] (Izvrši).
Unesite D:\color\NCProsetup.exe i pritisnite taster <Enter>
(ako jedinica u koju se umeće CD nema oznaku D:\, unesite odgovarajuće slovo jedinice).
Kako izbrisati softver Natural Color
Izaberite "Setting/Control Panel" (Postavka(Kontrolna tabla) na meniju "Start" i dvaput pritisnite
"Add/Delete a program" (Dodaj/izbriši program).
Sa liste izaberite Natural Color i pritisnite dugme "Add/Delete" (Dodaj/Izbriši).
1. [
]
Ovo dugme koristite za otvaranje menija na ekranu i izlaz iz menija na ekranu ili zatvaranje
menija za podešavanje ekrana.
2. [
]
Ovo dugme vam omogućava podešavanje tačaka menija.
3. [ ]
Pritisnite ovo dugme za aktiviranje označene tačke menija.
4. [AUTO] Pritisnite za samopodešavanje dolaznog signala računara. Vrednosti za fino, grubo i
poziciju se automatski podešavaju.
AUTO
Meni
Opis
Kada pritisnete dugme 'AUTO', pojaviće se ekran Auto Adjustment (Automatsko
podešavanje), kao šta je prikazano na animaciji u sredini.
Automatsko podešavanje monitoru omogućuje automatsko prilagođavanje prema
dolaznom video signalu. Vrednosti za fino i grubo podešavanje, te za poziciju se
podešavaju automatski
(dostupno samo u analognom režimu).
AUTO
Za pooštrenje funkcije automatskog podešavanja pokrenite funkciju 'AUTO' dok je
uključena opcija AUTO PATTERN (Automatski uzorak).
- Ako automatsko podešavanje ne radi kako treba, ponovo pritisnite dugme AUTO
za preciznije podešavanje slike.
- Ako na kontrolnoj tabli promenite rezoluciju, funkcija automatskog podešavanja
izvršiće se automatski
Zaključavanje i otključavanje menija na ekranu
Kad pritisnete dugme AUTO nakon što ste zaključali OSD meni
Kad pritisnete dugme MENU (Meni) nakon što ste zaključali OSD meni
Meni
Opis
Ova funkcija zaključava prikaz na ekranu (OSD) da bi zadržala trenutno stanje
podešavanja i sprečila druge da izmene trenutno stanje podešavanja.
Zaključavanje: Meni dugme držite pritisnuto više od pet sekundi da biste aktivirali
funkciju zaključavanja podešavanja prikaza na ekranu.
OSD zaključavanje i
otključavanje
Otključavanje: Meni dugme držite pritisnuto više od pet sekundi da biste
deaktivirali OSD funkciju zaključavanja podešavanja prikaza na ekranu.
Čak i kada je funkcija zaključavanja podešavanja prikaza na ekranu
aktivirana i dalje možete da podešavate Brightness, Contrast, i
MagicBright (
) koristeći dugme Direct.
MagicBright™
Meni
MagicBright™
Opis
Pritisnite dugme MagicBright™ za kretanje kroz dostupne prethodno
konfigurisane režime.
- Sedam različitih režima: Custom, Text, Internet, Game, Sport, Movie i Dynamic
Contrast.
Brightness (Svetlina)
Meni
Brightness
(Svetlina)
Opis
Kada meni nije na ekranu, pritisnite dugme i podesite svetlinu.
Brightness
(Svetlina)
Picture
(Slika)
Color (Boja) MagicColor
Contrast
(Kontrast)
Color Tone
(Ton boje)
Color Control
(Kontrola boja)
Gamma (Gama)
Image
(Slika)
Coarse (Grubo)
Fine (Fino)
H-Position
Sharpness (Oštrina) (Horizontalna
pozicija)
V-Position
(Vertikalna
pozicija)
OSD (Meni
na ekranu)
Language
(Jezik)
H-Position
(Horizontalna
pozicija)
V-Position
Transparency
(Vertikalna pozicija) (Transparentnost)
Display Time
(Vreme
prikaza)
Setup
(Podešavanje)
Auto Source
(Automatsko
određivanje
izvora)
Image Reset
(Uspostavljanje
početnih vrednosti
slike)
Color Reset
(Uspostavljanje
početnih vrednosti
boja)
Information
(Informacije)
Picture (Slika) ( Nije dostupno u režimu MagicBright™ za Dynamic Contrast.)
Meni
Brightness (Svetlina)
Opis
Pomoću menja na ekranu možete da promenite svetlinu i
kontrast prema sopstvenim prioritetima.
[MENU →
Contrast (Kontrast)
→
→ ,
→ MENU]
Pomoću menija na ekranu možete da promenite kontrast
prema sopstvenim prioritetima.
(Nije dostupno u režimu MagicColor za Full (Puno) i
Intelligent (Inteligentno).)
[MENU →
→ ,
→
→ ,
→ MENU]
Reprodukcija/
zaustavljanje
Color (Boja) ( Nije dostupno u režimu MagicBright™ za Dynamic Contrast.)
Meni
Reprodukcija/
zaustavljanje
Opis
MagicColor je nova tehnologija koju je kompanija Samsung
ekskluzivno razvila za poboljšanje digitalne slike i za jasniji
prikaz prirodnih boja bez ometanja kvaliteta slike.
MagicColor
1) Off (Isključeno) - Povratak na originalni režim.
2) Demo - Ekran pre primene tehnologije MagicColor se
pojavljuje na desnoj strani, a ekran nakon primene tehnologije
MagicColor se pojavljuje na levoj strani.
3) Full (Puno) - Prikazuje ne samo živu prirodnu boju, već i
boju kože prikazuje realističnije i jasnije.
4) Intelligent (Inteligentno) - Žive prirodne boje prikazuje
jasnije.
[MENU → ,
→
→
→ ,
→
→ MENU]
Ton boje može da se promeni i može da se odabere jedan od
četiri režima - Cool (Hladni), Normal (Normalni), Warm (Topli) i
Custom (Korisnički prilagođen)
Color Tone
(Ton boje)
Cool
Normal
Warm
Custom
- Daje plavkasti ton beloj boji.
- Bela boja ostaje bela.
- Daje crvenkasti ton beloj boji.
- Izaberite ovaj režim kada želite da podesite sliku
prema sopstvenim prioritetima.
(nije dostupno u režimu MagicColor za Full (Puno) i Intelligent
(Inteligentno)).
[MENU → ,
Color Control
(Kontrola boja)
→
→ ,
→
→ ,
→ MENU]
Podešava balans pojedinačnih R,G,B boja
(nije dostupno u režimu MagicColor za Full (Puno) i Intelligent
(Inteligentno))
[MENU → ,
→
→ ,
→
→ ,
→
→ ,
→ MENU]
Gama korekcija menja osvetljenost boja sa srednjom
osvetljenošću.
Gamma (Gama)
z
z
z
Mode 1 (Režim 1)
Mode 2 (Režim 2)
Mode 3 (Režim 3)
[MENU → ,
→ ,
→
→ ,
→
→ MENU]
Image (Slika)
Meni
Coarse (Grubo)
Uklanja smetnje kao šta su vertikalne linije. Grubo
podešavanje može da pomeri područje slike na ekranu.
Možda ćete je trebati pomeriti u centar pomoću menija za
horizontalne kontrole
(dostupno samo u analognom režimu).
[MENU → ,
Fine (Fino)
→ ,
→ MENU]
→
→ ,
→
→ ,
→ MENU]
→
→ ,
→
→ ,
→ MENU]
Menja horizontalnu poziciju celog prikaza na monitoru
(dostupno samo u analognom režimu).
[MENU → ,
V-Position (Vertikalna
pozicija)
→
Menja jasnoću slike
(nije dostupno u režimu MagicColor za Full (Puno) i
Intelligent (Inteligentno)).
[MENU → ,
H-Position
(Horizontalna pozicija)
→
Uklanja smetnje kao šta su horizontalne linije. Ako i nakon
finog podešavanja još uvek ima smetnji, ponovite ga nakon
podešavanja frekvencije (brzina prenosa piksela)
(dostupno samo u analognom režimu).
[MENU → ,
Sharpness (Oštrina)
Reprodukcija/
zaustavljanje
Opis
→
→ ,
→
→ ,
→ MENU]
Menja vertikalnu poziciju celog prikaza na monitora
(dostupno samo u analognom režimu).
[MENU → ,
→
→ ,
→
→ ,
→ MENU]
OSD (Meni na ekranu)
Meni
Reprodukcija/
zaustavljanje
Opis
Možete da izaberete jedan od osam jezika.
Language (Jezik)
Napomena: Izabrani jezik utiče samo na jezik menija na
ekranu. Nema uticaja na programe koji su pokrenuti na
računaru.
[MENU → ,
H-Position
(Horizontalna
pozicija)
V-Position
(Vertikalna pozicija)
Display Time (Vreme
prikaza)
→
→ ,
→ MENU]
Možete da promenite horizontalnu poziciju u kojoj se meni na
ekranu prikazuje na monitoru.
[MENU → ,
→
→ ,
→
→ ,
→ MENU]
Možete da promenite vertikalnu poziciju u kojoj se meni na
ekranu prikazuje na monitoru.
[MENU → ,
Transparency
(Transparentnost)
→
→
→ ,
→
→ ,
→ MENU]
Menja transparentnost pozadine menija na ekranu.
[MENU → ,
→
→ ,
→
→ ,
→ MENU]
Meni će se automatski isključiti ako određeno vreme nije bilo
nikakvih podešavanja.
Možete da postavite vremenski period čekanja nakon kojega će
se meni isključiti.
5 sec, 10 sec, 20 sec, 200 sec
[MENU → ,
→
Setup (Podešavanje)
→ ,
→
→ ,
→ MENU]
Meni
Auto Source (Automatsko
određivanje izvora)
Izaberite Auto Source (Automatsko određivanje
izvora) da bi monitor automatski izabrao izvor
signala.
[MENU → ,
Image Reset (Uspostavljanje
početnih vrednosti slike)
→
→
→ ,
→ MENU]
Parametri slike se zamenjuju fabričkim
vrednostima.
[MENU → ,
Color Reset (Uspostavljanje
početnih vrednosti boja)
Reprodukcija/
zaustavljanje
Opis
→
→ ,
→
→ ,
→ MENU]
Parametri boje se zamenjuju fabričkim
vrednostima.
[MENU → ,
Information (Informacije)
→
→ ,
→
→ ,
→ MENU]
Meni
Information
(Informacije)
Opis
Pokazuje video izvor, režim prikaza na ekranu.
[MENU → ,
→ MENU]
Lista za proveru
Pre nego šta pozovete servis, proverite informacije u ovom odeljku da biste videli da li možete sami
da rešite problem. Ako trebate pomoć, nazovite telefonski broj u odeljku sa informacijama ili svojeg
distributera.
Simptom
Lista za proveru
Rešenja
Na ekranu nema slika.
Ne mogu da uključim
monitor.
Da li je kabl napajanja ispravno
spojen?
Proverite da li je kabl ispravno priključen i da li
ima napajanja.
Da li možete da vidite "Check
Signal Cable" (Provera
signalnog kabla) na ekranu?
(Spojeno pomoću D-sub kabla)
Proverite spoj signalnog kabla. (Spojeno
pomoću DVI kabla)
Ako na ekranu i dalje vidite poruku (o grešci)
iako je monitor ispravno priključen, proverite da li
je status monitora podešen na analogni.
Pritisnite dugme da bi monitor ponovo proverio
izvor ulaznog signala.
Ako je napajanje uključeno,
ponovo pokrenite računar da
biste videli početni ekran (ekran
za prijavu), koji može da se vidi.
Ako se pojavi početni ekran (ekran za prijavu),
pokrenite računar u odgovarajućem režimu
(bezbedni režim za Windows ME/XP/2000), a
zatim promenite frekvenciju video kartice
(pogledajte Prethodno podešeni režimi za
tajmer).
Napomena : Ako se početni ekran (ekran za
prijavu) ne pojavi, obratite se servisnom centru ili
lokalnom distributeru.
Da li na ekranu vidite "Not
Optimum
Mode","Recommended mode
1280 x 1024 60 Hz" (Nije
optimalni režim, Preporučeni
režim je 1280 x 1024 60 Hz)?
Ovu poruku možete da vidite kada signal video
kartice premašuje maksimalnu rezoluciju i
frekvenciju koju monitor može da podnese.
Podesite maksimalnu rezoluciju i frekvenciju koju
monitor može da podnese.
Ako prikaz premašuje SXGA ili 75 Hz, pojaviće
se poruka "Not Optimum
Mode","Recommended mode 1280 x 1024 60
Hz" (Nije optimalni režim, Preporučeni režim je
1280 x 1024 60 Hz). Ako prikaz premašuje 85
Hz, displej će raditi pravilno, ali će se na jedan
minut pojaviti poruka "Not Optimum
Mode","Recommended Mode 1280 x 1024 60
Hz" (Nije optimalni režim, Preporučeni režim je
1280 x 1024 60 Hz), a zatim će nestati.
Tokom ovog jednominutnog perioda promenite u
preporučeni režim
(poruka se ponovo pojavljuje ako se sistem
ponovo pokrene).
Na ekranu nema slike.
Treperi li indikator napajanja na
monitoru u intervalima od 1
sekunda?
Monitor je u režimu za uštedu energije.
Pritisnite taster na tastaturi da bi se monitor
aktivirao i da bi se slika ponovo prikazala na
ekranu.
Ako i dalje nema slike, pritisnite dugme ' ' .
Ponovo pritisnite bilo koji taster na tastaturi da bi
se monitor aktivirao i da bi se slika ponovo
pojavila na ekranu.
Ne mogu da vidim
prikaz na ekranu.
Da li ste zaključali meni prikaza
na ekranu (OSD) da biste
sprečili unošenje promena?
Otključajte prikaz na ekranu pritiskanjem
dugmeta [
] na najmanje 5 sekunda.
Na ekranu se prikazuju
neuobičajene boje ili je
prikaz crno-beli.
Da li ekran prikazuje samo
jednu boju kao da gledate u
ekran kroz celofan?
Proverite spoj signalnog kabla. Proverite da li je
video kartica potpuno utaknuta u utor.
Da li su boje na ekranu postale
čudne nakon pokretanja nekog
programa ili zbog sudara dve
aplikacije?
Ponovo pokrenite računar.
Da li je video kartica pravilno
postavljena?
Postavite video karticu u skladu sa uputstvima
za video karticu.
Da li ste promenili video karticu
ili upravljački program?
Podesite poziciju i veličinu slike na ekranu
pomoću menija na ekranu.
Da li ste podesili rezoluciju ili
frekvenciju prema monitoru?
Podesite rezoluciju i frekvenciju na video kartici
(pogledajte Prethodno podešeni režimi za
tajmer).
Ekran je iznenada
postao neujednačen.
Do neuravnoteženosti ekrana može da dođe zbog ciklusa signala video kartice.
Ponovo podesite poziciju pomoću menija na ekranu.
Ekran nije u fokusu ili
prikaz na ekranu ne
može da se podesi.
Da li ste podesili rezoluciju ili
frekvenciju na monitoru?
Podesite rezoluciju i frekvenciju video kartice
(pogledajte Prethodno podešeni režimi za
tajmer).
Na ekranu se prikazuje
samo 16 boja.
Boje na ekranu su se
promenile nakon
zamene video kartice.
Da li su boje u operativnom
sistemu Windows ispravno
podešene?
Windows ME/2000/XP:
Boje pravilno postavite u opciji Control Panel
(Kontrolna tabla) → Display (Prikaz) →
Settings (Postavke) .
Da li je video kartica pravilno
postavljena?
Postavite video karticu u skladu sa uputstvima
za video karticu.
Pojaviće se poruka
"Unrecognized monitor,
Plug & Play (VESA
DDC) monitor
found" (Monitor nije
prepoznat, pronađen je
monitor Plug & Play
(VESA DDC).
Da li ste instalirali upravljački
program monitora?
Instalirajte upravljački program monitora prema
Uputstvima za instalaciju upravljačkog programa.
Pogledajte uputstva za video
karticu i proverite da li je
podržana funkcija Plug & Play
(VESA DDC).
Instalirajte upravljački program monitora prema
Uputstvima za instalaciju upravljačkog programa.
USB Lista za proveru monitora
Simptom
Na ekranu nema
slike. Ne mogu
da uključim
monitor.
Lista za proveru
Ako brzo i više puta uključujete i
isključujete USB monitor, možda
neće raditi normalno.
Rešenja
PC prepoznaje USB monitor kao opšti USB uređaj.
Pogledajte informacije za rešavanje problema za
USB uređaje na lokaciji za podršku korisnicima
kompanije Microsoft. ( www.microsoft.com Support )
1. Desnim tasterom miša kliknite na ikonu My
Computer (Moj računar), a zatim kliknite na stavku
Properties (Svojstva).
2. Pojaviće se meni Device Manager (Menadžer
uređaja).
3. U meniju „Action“ (Akcija) kliknite na stavku „Scan
for hardware changes“ (Skeniraj promene u
hardveru). Ponovo pokrenite računar.
Slika na ekranu
USB monitora
se zamrzava.
U okviru prozora „Display
Properties“ (Svojstva ekrana),
izaberite postavku „Hardware
acceleration“ (Hardversko
ubrzanje) za USB monitor.
Vrednost opcije „Hardware acceleration“ podesite
na „Full“ (Puna).
Za više informacija o konfigurisanju postavki, kliknite
ovde.
USB monitor je
priključen, ali je
ekran prazan.
Da li se program za automatsku
instalaciju pokreće kada priključite
USB monitor?
Proverite tip svog korisničkog naloga u fascikli
Kontrolna tabla.
1. Kliknite na Start – Kontrolna tabla – Korisnički
nalozi - Promena naloga – Admin: Administrator
računara – Promeni tip mog naloga. Na sledećem
ekranu, morate izabrati opciju Administrator
računara (Power User ili viši). – Za Windows XP
računare.
2. Podesite tip svog naloga kao što je gore opisano.
Zatim isključite pa ponovo uključite USB monitor
pritiskom na dugme ili ponovo priključite USB kabl
monitora. Ako problem nije otklonjen, instalirajte
„Upravljački program za instalaciju USB monitora“
sa CD diska koji ste dobili u kompletu. Za više
informacija, pogledajte odeljak Ručna instalacija.
3. Po završetku instalacije, ponovo pokrenite PC.
Računar je
uključen, LED
dioda treperi.
Međutim, na
monitoru se
prikazuje prazan
ekran.
Proverite da li je USB kabl pravilno
priključen.
Ponovo priključite USB kabl.
Proverite da se računar slučajno ne
nalazi u režimu hibernacije
(Monitor se isključuje).
Pomerite miš ili pritisnite bilo koji taster da bi se
ekran ponovo prikazao.
1. Desnim tasterom miša kliknite na radnu površinu
operativnog sistema Windows, a zatim kliknite na
stavku „Properties“ (Svojstva).
2. Pojaviće se prozor „Display Properties“ (Svojstva
ekrana).Izaberite karticu „Settings“ (Postavke),
zatim kliknite na dugme „Advanced Properties“ (Više
svojstava).
3. Ako se pojavi prozor „Properties“ (Svojstva)
monitora, izaberite karticu
„Troubleshoot“ (Rešavanje problema).Pomerite
klizač za „Hardware acceleration“ na „Full“.)
Ako imate problema sa monitorom, proverite sledeće.
1. Proverite da li su kabl napajanja i video kablovi ispravno priključeni na računar.
2. Proverite da li računar prilikom pokretanja daje više od 3 zvučna signala
(ako da, zatražite servis matične ploče računara).
3. Ako ste instalirali novu video karticu ili ste sklopili računar, proverite da li ste instalirali upravljačke
programe za adapter (video) i monitor.
4. Proverite da li je frekvencija skeniranja video ekrana postavljen na 56 Hz ~ 75 Hz
(frekvenciju skeniranja ne postavljajte na više 75 Hz kada koristite maksimalnu rezoluciju).
5. Ako imate problema sa instalacijom upravljačkog programa za adapter (video), pokrenite računar u Safe
(Bezbednom) režimu, uklonite Display Adapter (Adapter za displej) u "Control Panel (Kontrolna tabla)
→System (Sistem)→Device Administrator (Administrator uređaja)", a zatim ponovo pokrenite računar
da biste ponovo instalirali upravljački program za adapter (video).
Ako se problem ponovo javlja, obratite se ovlašćenom servisnom centru.
Pitanja i odgovori
Pitanje
Kako mogu da promenim
frekvenciju?
Odgovor
Frekvencija može da se promeni ponovnim konfigurisanjem
video kartice.
Imajte na umu da se podrška za video kartice može
razlikovati zavisno od verzije upravljačkog programa (detalje
potražite u korisničkom priručniku video računara ili video
kartice).
Kako mogu da podesim rezoluciju?
Windows ME/XP/2000 : Rezoluciju podesite u Control Panel
(Kontrolna tabla)→Display (Prikaz)→Settings (Postavke).
* Za detalje kontaktirajte proizvođača video kartice.
Kako mogu da postavim funkciju
uštede energije?
Windows ME/XP/2000 : Postavite funkciju u opciji BIOSSETUP računara ili programa za zaštitu ekrana (pogledajte
korisnički priručnik za operativni sistem Windows / računar).
Kako mogu da očistim kućište / LCD ekran?
Isključite kabl napajanja i očistite monitor mekom krpom
koristeći sredstvo za čišćenje ili običnu vodu.
Na kućištu nemojte ostaviti tragove deterdženta niti ga
ogrebati. Nemojte dozvoliti da voda uđe u monitor.
Kako da u potpunosti uklonim „Program za
instalaciju USB monitora“?
1.U fascikli „Kontrolna tabla“ kliknite na ikonu „Dodaj ili ukloni
programe“. Prikazuje se lista „trenutno instaliranih programa“.
2. Izaberite stavku „Samsung UbiSync Monitor“ sa liste i
kliknite na dugme „Ukloni“.
Ništa se ne dešava kada desnim tasterom
miša kliknem na „Samsung UbiSunc (P:)
(USB Monitor)“ u okviru prozora „My
Computer“ i sa prikazanog menija izaberem
„Eject“ (Izbaci).
Iako vaš PC prepoznaje USB monitor kao disk jedinicu,
monitor je tako dizajniran da kontekstualni meni koji se obično
pojavljuje kad desnim tasterom miša kliknete na ikonu „My
Computer“ u ovom slučaju ne radi.
Veličina ekrana USB monitora je veća od
stvarne veličine ekrana.
Ako primarni monitor ima visoku rezoluciju, ekran se proširuje
preko preporučene rezolucije u Kloniranom režimu (USB
monitor). (Preporučena rezolucija: 1280x1024)
Veličina ekrana USB monitora je manja od
stvarne veličine ekrana. Ekran će se prikazati
na sredini monitora.
Ako primarni monitor ima visoku rezoluciju, ekran se smanjuje
ispod preporučene rezolucije u Kloniranom režimu (USB
monitor). (Recommended resolution: 1280x1024)
Diskonektovao sam ili isključio USB monitor
ali moj računar i dalje prikazuje stare
informacije o monitoru u prozoru Svojstva
ekrana.
Deaktivirani USB monitori su oni koji su isključeni iz napajanja
ili nisu povezani USB kablom. Da biste uklonili ove
informacije, morate da uklonite program 'Samsung Ubisync
Monitor' iz fascikle „Dodaj/ukloni programe“ u okviru fascikle
„Kontrolna tabla“.
Ako uklonite program, nećete moći da koristite sve povezane
USB monitore. Ako ponovo budete želeli da koristite USB
monitor, moraćete ponovo da pokrenete program za
instalaciju.
U Kloniranom režimu, ikone i slike su
isprekidane ili neravnih ivica (USB monitor).
To se dešava jer Windows ne šalje informacije o ažuriranju
ekrana Kloniranom režimu ako je Prošireni režim aktiviran na
jednom PC računaru.
Preporučujemo vam da monitor koristite u proširenom režimu.
Kako da kloniram ili proširim režim ekrana?
Otvorite prozor „Svojstva ekrana“ i izaberite karticu
„Postavke“,Podesite režim ekrana na kartici „Postavke“ .
- Za više informacija, kliknite ovde.
Za više informacija o konfigurisanju postavki, kliknite ovde.
Provera pomoću funkcije samostalnog testiranja
Provera pomoću funkcije samostalnog testiranja | Poruke upozorenja | Okolina | Korisni saveti
Vaš monitor ima karakteristiku samostalnog testiranja koja vam omogućava da proverite da li monitor
ispravno funkcioniše.
Provera pomoću funkcije samostalnog testiranja
1. Isključite računar i monitor.
2. Izvucite video kabl iz priključka na zadnjoj strani računara.
3. Uključite monitor.
Ako monitor ispravno funkcioniše, videćete okvir kao u donjoj ilustraciji.
Ovaj okvir se pojavljuje za vreme normalnog rada ako se video kabl isključi ili ošteti.
4. Isključite monitor i ponovo priključite video kabl, a zatim ponovo uključite računar i monitor.
Ako i nakon prethodno opisanog postupka na ekranu monitora nema slike, proverite video kontrolor
i računarski sistem; monitor funkcioniše ispravno.
Poruke upozorenja
Ako nešto nije u redu sa ulaznim signalom, na ekranu se pojavljuje poruka ili na ekranu nema slike
iako je LED dioda indikatora napajanja uključena. Poruka može da znači da je monitor izvan
raspona skeniranja ili da trebate da proverite signalni kabl.
Okolina
Lokacija i položaj monitora mogu da utiču na kvalitet i druge karakteristike monitora.
1. Ako se blizu monitora nalaze subwooferi, isključite ih i premestite u drugu prostoriju.
2. Uklonite sve elektronske uređaje, poput radio prijemnika, ventilatora, satova i telefona koji se
nalaze na rastojanju manjem od jednog metra.
Korisni saveti
z
z
Monitor prikazuje vizuelne signale koje prima od računara. Prema tome, ako postoji problem sa
računarom ili video karticom, na monitoru možda neće biti slike, loše će prikazivati boje, imaće smetnje,
video režim neće biti podržan itd. U tom slučaju prvo proverite uzrok problema, a zatim kontaktirajte servis
ili svojeg distributera.
Procena radnih uslova monitora
Ako na ekranu nema slike ili se pojavi poruka "Not Optimum Mode","Recommended Mode 1280 x
1024 60 Hz" (Nije optimalni režim, Preporučeni režim je 1280 x 1024 60 Hz), isključite kabl iz računara
dok je monitor još uključen.
{ Ako se na ekranu pojavi poruka ili ekran pobeli, to znači da je monitor u radnom stanju.
{ U tom slučaju, proverite da li ima kakvih problema sa računarom.
Opšte
Opšte
Model Name
SyncMaster 940UX
LCD Panel
Veličina
19 " dijagonalno (48 cm)
Područje prikaza
376,32 mm (H) x 301,056 mm (V)
Nivo piksela
0,294 mm (H) x 0,294 mm (V)
Sinhronizacija
Horizontalno
30 ~ 81 kHz
Vertikalno
56 ~ 75 Hz
Boja prikaza
16,7 M boje
Rezolucija
Optimalna rezolucija
1280 x 1024@60Hz
Maksimalna rezolucija
1280 x 1024@75Hz
Ulazni signal, prekinut
RGB Analogno, digitalni RGB u skladu sa DVI (digitalnim vizualnim interfejsom),USB
0,7 Vp-p ± 5 %, TTL nivo (V visok ≥ 2,0 V, V nizak ≤ 0,8 V)
Maksimalni pikseli
140 MHz (Analog, Digital,USB)
Napajanje
AC 100 – 240 V (+/- 10 %), 60/50 Hz ± 3Hz
Signalni kabl
15-pinski do 15-pinski D-sub kabl, odvojiv
DVI-D na DVI-D konektor, odvojiv
USB kabl, odvojiv
Signalni priključci
15-pinski troredni D-Sub priključak,24-pinski troredni DVI-D priključak,USB UP Stream
Dimenzije (ŠxVxD) / Težina (Nakon montaže postolja)
407,6 X 335,0 X 65,4 mm / 16,04 x 13,18 x 2,57 inča
Dimenzije (ŠxVxD) / Težina (Nakon sklapanja postolja)
407,6 X 408,0 X 200,0 mm / 16,04 x 16,06 x 7,87 inča / 5,2 kg / 11,46 lbs
VESA podložak za montažu
75,0 mm x 75,0 mm
Zaštita okoline
Rad
Temperatura: 10°C ~ 40°C (50°F ~ 104°F)
Vlaga: 10 % ~ 80 %, bez kondenzacije
Skladištenje
Temperatura: -20°C ~ 45°C (- 4°F ~ 113°F)
Vlaga: 5 % ~ 95 %, bez kondenzacije
Plug and Play mogućnost
Ovaj monitor može da se instalira na svaki sistem kompatibilan sa funkcijom Plug & Play. Interakcija računara
i monitora će postaviti najbolje uslove rada i postavke za monitor. U većini slučajeva instalacija monitora će se
obaviti automatski, osim ako korisnik ne želi izabrati druge postavke.
Tačka je prihvatljiva
Ovaj proizvod je opremljen TFT LCD panelom koji je proizveden pomoću napredne tehnologije
poluprovodnika sa preciznošću od 1 ppm (milionti deo). Ali pikseli za CRVENU, ZELENU, PLAVU i BELU boju
se ponekad čine svetlima ili se mogu videti neki crni pikseli. To nije posledica lošeg kvaliteta i monitor možete
slobodno da koristite.
z Na primer, broj TFT LCD podpiksela sadržan u ovom proizvodu je 3.932.160.
Napomena: Dizajn i specifikacije mogu da se promene bez prethodnog obaveštenja.
Oprema Klase B (Informacijska i komunikaciona oprema za kućno korišćenje)
Ovaj proizvod je sukladan sa direktivom o elektromagnetskoj kompatibilnosti za kućno korišćenje i može da
se koristi u svim područjima, uključujući stambena područja
(uređaji Klase B emituju manje elektromagnetskih uticaja od uređaja klase A).
Ušteda energije
Ovaj monitor ima ugrađeni sistem za upravljanje napajanjem PowerSaver. Ovaj sistem štedi energiju tako šta
monitor prebacuje u režim niske potrošnje energije kada se nije koristio određeni vremenski period. Monitor se
automatski vraća u normalan rad kad pritisnete taster na tastaturi. Za uštedu energije isključite monitor kada se
ne koristi ili kada ga na duže vreme ostavljate bez nadzora. Sistem PowerSaver radi ako je na računar
instalirana video kartica kompatibilna sa VESA DPM standardom. Za postavljanje ove karakteristike koristite
uslužni program instaliran na vašem računaru.
Stanje
Normalan rad
Režim za uštedu
energije
Isključivanje
(dugme za napajanje)
Indikator napajanja
Plavo
Plavo, treperi
Isključeno
Potrošnja energije
Manje od 42.0 W
Analog/Digital Manje od 2
W
USB Manje od 5 W
Manje od 0.5 W(120 Vac)
Prethodno podešeni režimi za tajmer
Ako je signal koji se prenosi sa računara isti kao i sledeći Prethodno podešeni režimi za tajmer, ekran će se
podesiti automatski. Međutim, ako se signal razlikuje, ekran može da bude prazan kada indikator napajanja
svetli. Pogledajte priručnik za video karticu ili podesite ekran na sledeći način.
Tabela 1. Prethodno podešeni režimi za tajmer
Režim prikaza
Horizontalna
frekvencija
(kHz)
Vertikalna
frekvencija
(Hz)
Brzina prenosa
piksela
(MHz)
Polaritet
sinhronizacije
(H/V)
MAC, 640 x 480
35.000
66.667
30.240
-/-
MAC, 832 x 624
49.726
74.551
57.284
-/-
MAC, 1152 x 870
68.681
75.062
100.000
-/-
IBM, 640 x 350
31.469
70.086
25.175
+/-
IBM, 640 x 480
31.469
59.940
25.175
-/-
IBM, 720 x 400
31.469
70.087
28.322
-/+
VESA, 640 x 480
37.500
75.000
31.500
-/-
VESA, 640 x 480
37.861
72.809
31.500
-/-
VESA, 800 x 600
35.156
56.250
36.000
+/+
VESA, 800 x 600
37.879
60.317
40.000
+/+
VESA, 800 x 600
46.875
75.000
49.500
+/+
VESA, 800 x 600
48.077
72.188
50.000
+/+
VESA, 1024 x 768
48.363
60.004
65.000
-/-
VESA, 1024 x 768
56.476
70.069
75.000
-/-
VESA, 1024 x 768
60.023
75.029
78.750
+/+
VESA, 1152 x 864
67.500
75.000
108.000
+/+
VESA,1280 x 1024
79.976
75.025
135.000
+/+
VESA,1280 x 1024
63.981
60.020
108.000
+/+
Horizontalna frekvencija
Vreme skeniranja jedne linije koja horizontalno spaja desnu i levu ivicu
ekrana se naziva horizontalni ciklus, a obrnuti broj horizontalnog ciklusa se
naziva horizontalna frekvencija. Jedinica: kHz
Vertikalna frekvencija
Kao kod fluorescentne lampe, ekran korisniku mora mnogo puta u sekundi
prikazati istu sliku. Frekvencija tog ponavljanja se naziva vertikalna
frekvencija ili brzina osvežavanja. Jedinica: Hz
Kontaktirajte SAMSUNG WORLDWIDE
Ako imate pitanja ili komentara o Samsung proizvodima, obratite se korisničkom centru
kompanije SAMSUNG.
North America
U.S.A
1-800-SAMSUNG(726-7864)
http://www.samsung.com/us
CANADA
1-800-SAMSUNG(726-7864)
http://www.samsung.com/ca
MEXICO
01-800-SAMSUNG(726-7864)
http://www.samsung.com/mx
Latin America
ARGENTINE
0800-333-3733
http://www.samsung.com/ar
BRAZIL
0800-124-421, 4004-0000
http://www.samsung.com/br
CHILE
800-SAMSUNG(726-7864)
http://www.samsung.com/cl
COLOMBIA
01-8000112112
http://www.samsung.com.co
COSTA RICA
0-800-507-7267
http://www.samsung.com/latin
ECUADOR
1-800-10-7267
http://www.samsung.com/latin
EL SALVADOR
800-6225
http://www.samsung.com/latin
GUATEMALA
1-800-299-0013
http://www.samsung.com/latin
JAMAICA
1-800-234-7267
http://www.samsung.com/latin
PANAMA
800-7267
http://www.samsung.com/latin
PUERTO RICO
1-800-682-3180
http://www.samsung.com/latin
REP. DOMINICA
1-800-751-2676
http://www.samsung.com/latin
TRINIDAD & TOBAGO
1-800-SAMSUNG(726-7864)
http://www.samsung.com/latin
VENEZUELA
0-800-100-5303
http://www.samsung.com/latin
Europe
AUSTRIA
0800-SAMSUNG(726-7864)
http://www.samsung.com/at
BELGIUM
0032 (0)2 201 24 18
http://www.samsung.com/be
CZECH REPUBLIC
844 000 844
http://www.samsung.com/cz
DENMARK
70 70 19 70
http://www.samsung.com/dk
FINLAND
030-6227 515
http://www.samsung.com/fi
FRANCE
3260 SAMSUNG(726-7864)
08 25 08 65 65(€ 0,15/Min)
http://www.samsung.com/fr
GERMANY
01805-SAMSUNG(726-7864) (€ 0,14/Min)
http://www.samsung.de
HUNGARY
06-80-SAMSUNG(726-7864)
http://www.samsung.com/hu
ITALIA
800 SAMSUNG (726-7864)
http://www.samsung.com/it
LUXEMBURG
0035 (0)2 261 03 710
http://www.samsung.com/be
NETHERLANDS
0900 SAMSUNG(726-7864) (€ 0,10/Min)
http://www.samsung.com/nl
NORWAY
815-56 480
http://www.samsung.com/no
POLAND
0 801 801 881, 022-607-93-33
http://www.samsung.com/pl
PORTUGAL
80 8 200 128
http://www.samsung.com/pt
REPUBLIC OF IRELAND
0818 717 100
http://www.samsung.com/ie
SLOVAKIA
0800-SAMSUNG(726-7864)
http://www.samsung.com/sk
SPAIN
902 10 11 30
http://www.samsung.com/es
SWEDEN
0771-400 200
http://www.samsung.com/se
SWITZERLAND
0800-SAMSUNG(726-7864)
http://www.samsung.com/ch
U.K
0870-SAMSUNG(726-7864)
http://www.samsung.com/uk
CIS
ESTONIA
800-7267
http://www.samsung.ee
LATVIA
800-7267
http://www.samsung.com/lv
LITHUANIA
8-800-77777
http://www.samsung.lt
KAZAKHSTAN
8-10-800-500-55-500
http://www.samsung.kz
KYRGYZSTAN
00-800-500-55-500
RUSSIA
8-800-555-55-55
http://www.samsung.ru
UKRAINE
8-800-502-0000
http://www.samsung.ua
UZBEKISTAN
8-800-120-0-400
http://www.samsung.uz
Asia Pacific
AUSTRALIA
1300 362 603
http://www.samsung.com/au
CHINA
800-810-5858, 010- 6475 1880
http://www.samsung.com.cn
HONG KONG
3698-4698
http://www.samsung.com/hk
INDIA
3030 8282, 1800 110011
http://www.samsung.com/in
INDONESIA
0800-112-8888
http://www.samsung.com/id
JAPAN
0120-327-527
http://www.samsung.com/jp
MALAYSIA
1800-88-9999
http://www.samsung.com/my
NEW ZEALAND
0800SAMSUNG(726-7864)
http://www.samsung.com/nz
PHILIPPINES
1800-10-SAMSUNG(726-7864)
http://www.samsung.com/ph
SINGAPORE
1800-SAMSUNG(726-7864)
http://www.samsung.com/sg
THAILAND
1800-29-3232, 02-689-3232
http://www.samsung.com/th
TAIWAN
0800-329-999
http://www.samsung.com/tw
VIETNAM
1 800 588 889
http://www.samsung.com/vn
Middle East & Africa
SOUTH AFRICA
0860-SAMSUNG(726-7864 )
http://www.samsung.com/za
TURKEY
444 77 11
http://www.samsung.com.tr
U.A.E
800-SAMSUNG(726-7864)
8000-4726
http://www.samsung.com/mea
Uslovi
Nivo tačkica
Slika na monitoru se sastoji od crvenih, zelenih i plavih tačkica. Što su tačkice zbijenije, to je rezolucija
veća. Rastojanje između dve tačkice iste boje se naziva 'nivo tačkica'. Jedinica: mm
Vertikalna frekvencija
Ekran mora da se ponovo generiše nekoliko puta u sekundi da bi se slika stvorila i prikazala korisniku.
Frekvencija tog ponavljanja u sekundi se naziva vertikalna frekvencija ili brzina osvežavanja. Jedinica:
Hz
Primer:
Ako se isto svetlo ponovi 60 puta u sekundi, to iznosi 60 Hz.
Horizontalna frekvencija
Vreme skeniranja jedne linije koja horizontalno spaja desnu i levu ivicu ekrana se naziva horizontalni
ciklus. Obrnuti broj horizontalnog ciklusa se naziva horizontalna frekvencija. Jedinica: kHz
Metode sa i bez ispreplitanja
Metoda bez ispreplitanja je prikaz horizontalnih linija od vrha do dna ekrana prema redosledu, a
metoda sa ispreplitanjem je prikaz neparnih pa zatim parnih linija. Metoda bez ispreplitanja se koristi za
većinu monitora da bi se dobila jasna slika. Metoda sa ispreplitanjem je ista kao ona koja se koristi kod
televizora.
Plug & Play
Ovo je funkcija koja korisniku pruža najbolji kvalitet slike jer omogućava da računar i monitor
automatski izmenjuju informacije. Ovaj monitor je u skladu sa internacionalnim VESA DDC standardom
za Plug & Play funkciju.
Rezolucija
Broj horizontalnih i vertikalnih tačkica koje se koriste za kompoziciju slike na ekranu naziva se
'rezolucija'. Ovaj broj pokazuje preciznost slike. Visoka rezolucija je dobra za izvođenje višestrukih
zadataka jer se na ekranu može prikazati više informacija.
Primer:Ako je rezolucija 1280 x 1024, to znači da je slika sastavljena od 1280 horizontalnih tačkica
(horizontalna rezolucija) i 1024 vertikalnih linija (vertikalna rezolucija).
Za bolju sliku
1. Da biste dobili najbolji kvalitet slike, podesite rezoluciju računara i brzinu osvežavanja na računaru
kako je opisano ispod. Kvalitet slike na ekranu može da bude neujednačen ako TFT-LCD ne pruža
najbolji kvalitet slike.
{
{
Rezolucija: 1280 x 1024
Vertikalna frekvencija (brzina osvežavanja): 60 Hz
2. Ovaj proizvod je opremljen TFT LCD panelom koji je proizveden pomoću napredne tehnologije
poluprovodnika sa preciznošću od 1 ppm (milionti deo). Pikseli za CRVENU, ZELENU, PLAVU i
BELU boju se, međutim, ponekad čine svetlima ili se mogu videti crni pikseli.
To nije posledica slabog kvaliteta i monitor možete slobodno da koristite.
{
Na primer, broj TFT LCD podpiksela sadržan u ovom proizvodu je 3.932.160.
3. Kada čistite spoljašnjost monitora i panela, stavite preporučenu malu količinu sredstva za čišćenje
pomoću meke i suv krpe i ispolirajte ga. Područje LCD ekrana nemojte pritiskati, nego ga nežno
obrišite.
Ako primenite preveliki pritisak, može da ostane mrlja.
4. Ako još uvek niste zadovoljni sa kvalitetom slike, možete da dobijete bolji kvalitet pokretanjem "auto
adjustment function" (funkcije automatskog podešavanja) na ekranu koji se pojavljuje kad pritisnete
dugme za zatvaranje prozora.
Ako nakon automatskog podešavanja još uvek postoje smetnje, koristite funkciju FINE/COARSE
(Finog/Grubog) podešavanja.
5. Ako duži period vremena na ekranu gledate istu sliku, može doći do zamućenja ili rezidualne slike.
Prebacite režim na štednju energije ili podesite program za zaštitu ekrana na pokretnu sliku kada
morate da se udaljite od monitora na duže vreme.
Nadležnost
Informacije u ovom dokumentu se mogu promeniti bez prethodnog obaveštenja.
© 2007 Samsung Electronics Co., Ltd. Sva prava zadržana.
Reprodukcija bilo koje vrste bez pismenog odobrenja kompanije Samsung Electronics Co., Ltd. je strogo
zabranjena.
Kompanija Samsung Electronics Co., Ltd. nije odgovorna za greške sadržane u ovom dokumentu ili za
slučajnu ili posledičnu štetu proizašlu iz opremanja, izrade ili korišćenja ovog materijala.
Samsung je registrovana trgovačka marka kompanije Samsung Electronics Co., Ltd.; Microsoft, Windows i
Windows NT su registrovane trgovačke marke Microsoft Corporation; VESA, DPM i DDC su registrovane
trgovačke marke Video Electronics Standard Association; ENERGY STAR® naziv i logotip su su
registrovane trgovačke marke Agencije za zaštitu okoline Sjedinjenih Američkih Država (EPA). Svi ostali
nazivi proizvoda spomenuti ovde mogu biti trgovačke marke ili registrovane trgovačke marke njihovih
vlasnika.
INFORMACIJE O PROIZVODU (Bez zadržavanja slike)
Kada jednu sliku prebacite na drugu, narocito nakon dužeg prikazivanja nepomične slike, na LCD
monitoru ili televizoru može doći do zadržavanja slike.
U ovom priručniku opisano je pravilno korišćenje LCD proizvoda da biste ih zaštitili od
zadržavanja slike.
Garancija
Garancija ne pokriva štetu prouzrokovanu zadržavanjem slike.
Sagorevanje nije pokriveno garancijom.
Šta je zadržavanje slike?
Za vreme normalnog rada LCD ekrana ne dešava se zadržavanje slike u pikselima.
Međutim, ako se ista slika prikazuje na duže vreme, između dve elektrode u kojima se
nalazi tečni kristal akumulira se mala razlika u električnom naboju. To može
prouzrokovati da se tečni kristal nakupi u određenim područjima ekrana. Tako se
prethodna slika zadržava kod prebacivanja na novu video sliku. Svi proizvodi sa
ekranima, uključujući LCD ekrane, podložni su zadržavanju slike. To nije greška u
proizvodu.
Pratite uputstvo ispod da biste zaštitili svoj LCD ekran od zadržavanja slike
Isključivanje, program za zaštitu ekrana ili režim uštede energije
Npr.)
z Isključite napajanje kada koristite nepomični uzorak.
- Isključite napajanje na 4 sata nakon 20 sata korišćenja
- Isključite napajanje na 2 sata nakon 12 sati korišćenja
z Ako je moguće, koristite program za zaštitu ekrana
- Preporucuje se jednobojni program za zaštitu ekrana ili slika koja se
kreće.
z Podesite isključivanje monitora putem šeme napajanja u svojstvima
racunarskog displeja.
Predlozi za određene primene
Npr.) Aerodromi, tranzitne stanice, berze, banke i kontrolni sistemi
Preporucujemo da pratite niže navedeni postupak za postavljanje programa
displeja:
Prikaz informacija uz ciklus logotipa i pokretne slike.
Npr.) Ciklus : Prikazujte informacije 1 sat, a nakon toga
Prikažite logotip ili pokretnu sliku na 1 minut.
Povremeno promenite boje informacija (koristite 2 različite boje).
Npr.) Izmenjuje dvobojne informacije u boji svakih 30 minuta.
Izbegavajte korišćenje kombinacija znakova i pozadine sa velikom razlikom u
svetlini.
Izbegavajte korišćenje sivih boja koje lako mogu da izazovu zadržavanje slike.
Izbegavajte: Boje sa velikom razlikom u svetlini (crno-belo, sivo)
Npr.)
z
Preporučene postavke: Svetle boje sa malom razlikom u svetlini
- Promena boje znakova i pozadine svakih 30 minuta
Npr.)
z
- Svakih 30 minuta menjajte znakove sa kretanjem.
Npr.)
Najbolji način zaštite monitora od zadržavanja slike je podešavanje računara ili
sistema da pokreće program za zaštitu ekrana kada ne koristite ekran.
Zadržavanje slike se ne dešava kad LCD ekran radi u normalnim uslovima.
Normalni uslovi su definisani kao video uzorci koji se stalno menjaju. Kada LCD panel
radi duže vreme sa nepromenjivim uzorkom (-više od 12 sati-), može da dođe do male
razlike u naponu između elektroda koje obrađuju tečni kristal (LC) u piksele. Razlika u
naponu između elektroda se sa vremenom povećava i sabija tečni kristal u nagib. Kada
se to desi, prethodna slika može da se vidi kada se uzorak promeni.
Da bi se to sprečilo, mora da se smanji akumulirana razlika u naponu.
Naš LCD monitor je u skladu sa ISO13406-2 klasom II grešaka u pikselima
Ispravno odlaganje ovog proizvoda
(Odlaganje električne i elektronske opreme) - samo Evropa
(može da se primeni u Evropskoj Uniji i drugim evropskim državama sa
sistemima odvojenog odlaganja otpada)
Ova oznaka prikazana na proizvodu ili njegovoj propratnoj literaturi oznacava
da ga na kraju njegovog radnog veka ne treba odlagati sa ostalim kućnim
otpadom. Da bi se sprečile moguće štetne posledice po okolinu ili ljudsko
zdravlje prouzrokovane nekontrolisanim odlaganjem otpada, odvojite ovaj
proizvod od drugih vrsta otpada i reciklirajte ga da biste potpomogli ponovnu
upotrebu materijalnih resursa.
Korisnici u kucama treba da kontaktiraju distributera od kojeg su kupili
proizvod ili lokalnu vladinu kancelariju za detalje kako i gde da odnesu ovaj
proizvod na recikliranje.
Poslovni korisnici treba da kontaktiraju svojeg dobavljača i provere uslove i
provere kupovnog ugovora. Ovaj proizvod pri odlaganju ne treba mešati sa
ostalim komercijalnim otpadom.