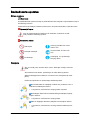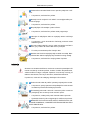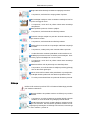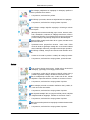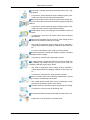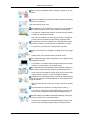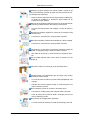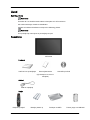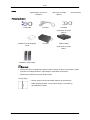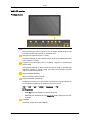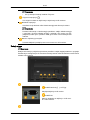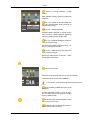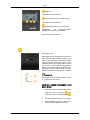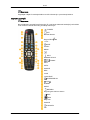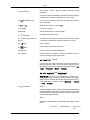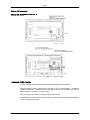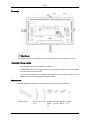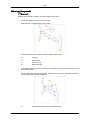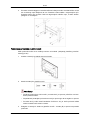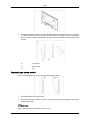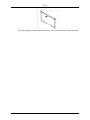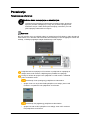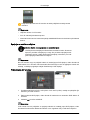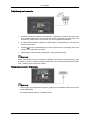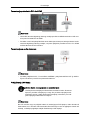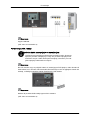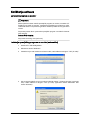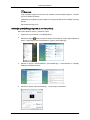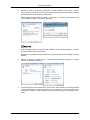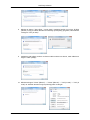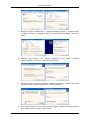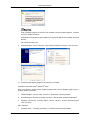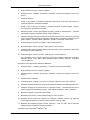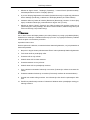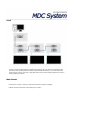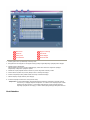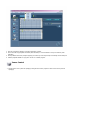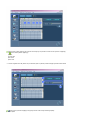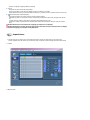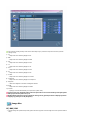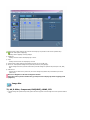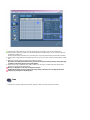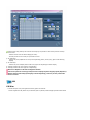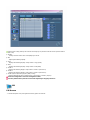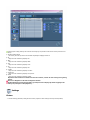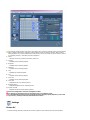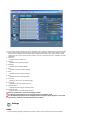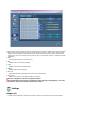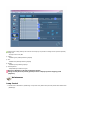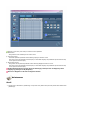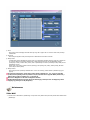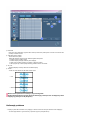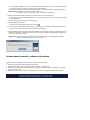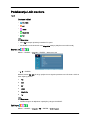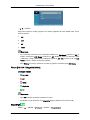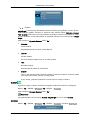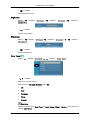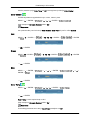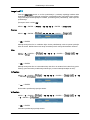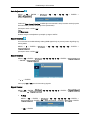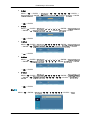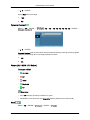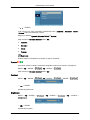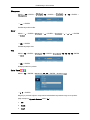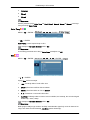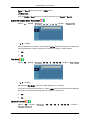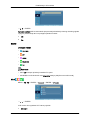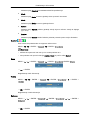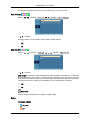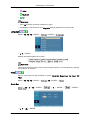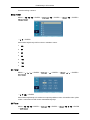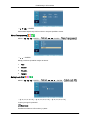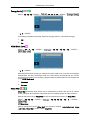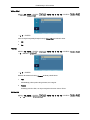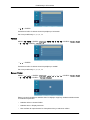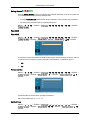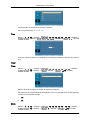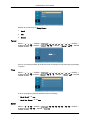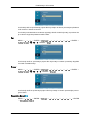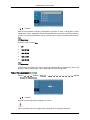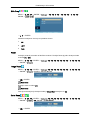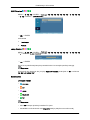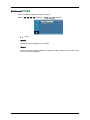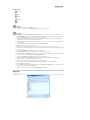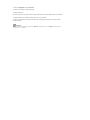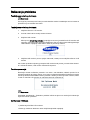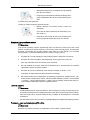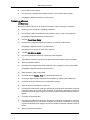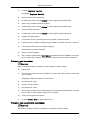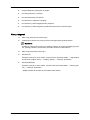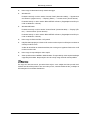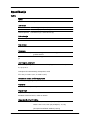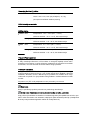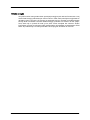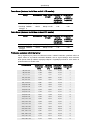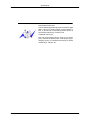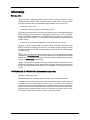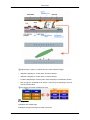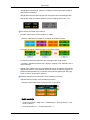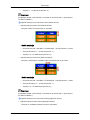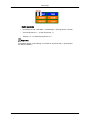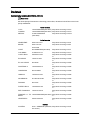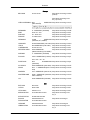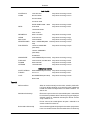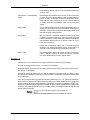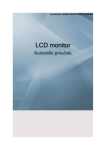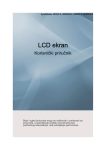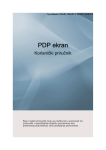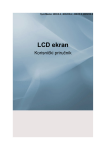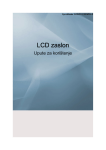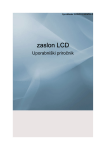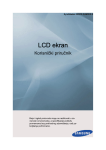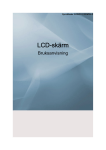Download Samsung 320MX-2 Korisničko uputstvo
Transcript
SyncMaster 320MX-2,320MXn-2 LCD ekran Korisnički priručnik Bezbednosna uputstva Sistem znakova Napomena Ova bezbednosna uputstva moraju se poštovati kako biste osigurali svoju bezbednost i sprečili oštećenje imovine. Vodite računa da detaljno pročitate uputstva, kao i da proizvod koristite na pravilan način. Upozorenje / oprez Ako ne pratite uputstva označena ovim simbolom, može doći do telesnih povreda ili oštećenja opreme. Standardne oznake Zabranjeno Važno je pročitati i sve vreme imati u vidu Nemojte rastavljati Izvucite utikač iz zidne utičnice Ne dodirujte Uzemljenje za sprečavanje strujnog udara Napajanje Ako se uređaj neće koristiti duže vreme, aktivirajte funkciju računara DPM. Ako koristite čuvar ekrana, postavite ga na režim aktivnog ekrana. Slike predstavljaju samo referencu i ne važe u svim slučajevima (ili zemljama). Prečica ka uputstvima za sprečavanje zadržavanja slike Ne koristite kabl za napajanje ili utikač ako je oštećen, kao ni oštećenu ili olabavljenu utičnicu. • U suprotnom, može doći do strujnog udara ili požara. Ne dodirujte utikač mokrim rukama kada ga uklanjate ili priključujete u utičnicu. • U suprotnom, može doći do strujnog udara. Kabl za napajanje obavezno priključite na uzemljenu utičnicu. • U suprotnom, može doći do smrtnog ishoda ili telesnih povreda. Bezbednosna uputstva Vodite računa da utikač bude čvrsto i pravilno priključen u utičnicu. • U suprotnom, može doći do požara. Nemojte na silu savijati ili vući utikač i ne stavljajte teške predmete na njega. • U suprotnom, može doći do požara. Ne priključujte više uređaja u jednu utičnicu. • U suprotnom, može doći do požara usled pregrevanja. Nemojte da isključujete kabl za napajanje tokom korišćenja monitora. • U suprotnom, može da dođe do oštećenja proizvoda usled električnog šoka. Da biste uređaj isključili iz struje, utikač morate da izvučete iz utičnice, pa je važno da možete lako da mu pristupite. • To može prouzrokovati požar ili strujni udar. Koristite samo kabl za napajanje koji ste dobili uz uređaj. Nemojte da koristite kabl za napajanje koji ste dobili uz drugi uređaj. • U suprotnom, može doći do strujnog udara ili požara. Instalacija Obavezno se obratite ovlašćenom servisnom centru ako postavljate LCD monitor na lokaciju sa dosta prašine, visokim ili niskim temperaturama, velikom količinom vlage, hemijskih supstanci ili na lokaciju na kojoj će raditi 24 sata dnevno, kao što je aerodrom, železnička stanica itd. U protivnom, može doći do ozbiljnog oštećenja LCD monitora. Proizvod uvek treba da podižu i pomeraju najmanje dve osobe. • U suprotnom, postoji opasnost od ispuštanja što može dovesti do telesnih povreda i/ili oštećenja proizvoda. Pri instalaciji proizvoda u vitrinu ili u zatvorenu policu uverite se da prednji donji deo ne izviruje izvan vitrine ili police. • U suprotnom, uređaj može pasti i izazvati telesne povrede. • Upotrebite vitrinu ili policu odgovarajuće veličine za proizvod. NEMOJTE DA POSTAVLJATE SVEĆE, SREDSTVO ZA ODBIJANJE KOMARACA, CIGARETE NITI DRUGA GREJNA TELA BLIZU PROIZVODA. • U suprotnom, može doći do požara. Bezbednosna uputstva Grejna tela držite što dalje od kabla za napajanje monitora. • U suprotnom, može doći do strujnog udara ili požara. Ne instalirajte uređaj na mestu sa slabom ventilacijom kao što su polica za knjige ili ormar. • U suprotnom, može doći do požara usled rasta unutrašnje temperature. Kada spuštate proizvod, učinite to pažljivo. • U suprotnom, može da dođe do oštećenja ekrana. Proizvod nemojte stavljati na pod tako da bude okrenut prednjom stranom nadole. • U suprotnom, može da dođe do oštećenja ekrana. Vodite računa da nosač za zid postavlja ovlašćena kompanija za montažu. • U suprotnom, uređaj može pasti i izazvati telesne povrede. • Vodite računa da montirate predviđeni model nosača za zid. Instalirajte proizvod na mesto sa dobrim provetravanjem. Uverite se da je proizvod udaljen bar 10 cm od zida. • U suprotnom, može doći do požara usled rasta unutrašnje temperature. Obavezno držite vinil od pakovanja van domašaja dece. • U suprotnom, to može da izazove ozbiljne povrede (gušenje) ako se deca budu igrala njim. Ako se visina LCD monitora može podešavati, na postolje nemojte stavljati nikakav predmet ili deo tela dok spuštate monitor. • To može prouzrokovati štetu na proizvodu ili telesne povrede. Čišćenje Kućište LCD monitora i površinu TFT-LCD ekrana čistite blago pokvašenom mekanom tkaninom. Nemojte direktno da prskate sredstvo za čišćenje na površinu proizvoda. • U suprotnom, to može da izazove poremećaj boje ili promenu strukture, a može da dođe i do ljuštenja površine ekrana. Uređaj čistite samo pomoću mekane tkanine i sredstva za čišćenje LCD monitora. Ako morate da upotrebite sredstvo za čišćenje koje nije namenjeno za čišćenje LCD monitora, rastvorite ga u vodi u razmeri 1 prema 10. Bezbednosna uputstva Za čišćenje priključaka za napajanje ili uklanjanju prašine iz utičnice upotrebite suvu tkaninu. • U suprotnom, može doći do požara. Pri čišćenju proizvoda, obavezno isključite kabl za napajanje. • U suprotnom, može doći do strujnog udara ili požara. Pri čišćenju uređaja, isključite napajanje i očistite ga mekom suvom krpom. • (Nemojte da koristite hemikalije poput voska, benzola, alkohola, razređivača, sredstva za odbijanje komaraca, maziva i sredstva za čišćenje.) To može da utiče na pojavu promena na površini uređaja i na ljuštenje nalepnica sa obaveštenjima. Pošto kućište uređaja može lako da se ogrebe, koristite samo preporučenu tkaninu. • Upotrebite samo preporučenu tkaninu i malo vode. Pošto može da dođe do grebanja uređaja ako se na tkanini nalaze strani materijali, obavezno je temeljno istresite pre upotrebe. Pri čišćenju uređaja, nemojte da nanosite vodu direktno na kućište. • Uverite se da voda ne prodire u uređaj i da uređaj nije mokar. • U suprotnom, može doći do strujnog udara, požara ili kvara. Ostalo Ovaj proizvod koristi visoki napon. Vodite računa da korisnici ne rastavljaju, popravljaju niti menjaju proizvod sami. • U suprotnom, može doći do strujnog udara ili požara. Ako je potrebna popravka uređaja, obratite se servisnom centru. Ako iz uređaja dopire čudan miris, čudan zvuk ili dim, odmah ga isključite iz naponske utičnice i obratite se servisnom centru. • U suprotnom, može doći do strujnog udara ili požara. Ne montirajte proizvod na mestima izloženim vlazi, prašini, dimu, vodi niti unutar automobila. • U suprotnom, može doći do strujnog udara ili požara. Ako ispustite uređaj ili ako se njegovo kućište polomi, isključite ga i isključite kabl za napajanje. Obratite se servisnom centru. • U suprotnom, može doći do strujnog udara ili požara. Nemojte da dodirujete kabl za napajanje niti kabl od antene dok grmi i seva. • U suprotnom, može doći do strujnog udara ili požara. Bezbednosna uputstva LCD monitor nemojte pomerati povlačenjem samo žice ili signalnog kabla. • U suprotnom, može da dođe do pada i električnog šoka, oštećenja proizvoda ili požara usled oštećenja kabla. Nemojte da podižete proizvod niti da ga pomerate napred-nazad ili levo-desno tako što držite samo kabl za napajanje ili signalne kablove. • U suprotnom, može da dođe do pada i električnog šoka, oštećenja proizvoda ili požara usled oštećenja kabla. Vodite računa da otvor za ventilaciju ne bude blokiran stolom ili zavesom. • U suprotnom, može doći do požara usled rasta unutrašnje temperature. Nemojte da postavljate posude sa vodom, vaze, saksije, bočice sa lekovima niti metalne predmete na uređaj. • Ako dođe do prodiranja vode ili nekog stranog materijala u uređaj, isključite kabl za napajanje i obratite se servisnom centru. • To može da dovede do kvara, strujnog udara ili požara. Nemojte da koristite niti da držite zapaljive sprejeve i zapaljive materijale u blizini uređaja. • U suprotnom, može doći do eksplozije ili požara. U uređaj (ulazne i izlazne terminale itd.) nemojte umetati metalne predmete poput štapića za jelo, novčića, žica ili svrdla, niti zapaljive predmete poput papira i šibica. • Ako dođe do prodiranja vode ili nekog stranog materijala u uređaj, isključite kabl za napajanje i obratite se servisnom centru. • U suprotnom, može doći do strujnog udara ili požara. Ako se na ekranu duže vreme prikazuje statična slika, može da dođe do pojave zadržavanja slike ili fleka. • Ako uređaj nećete koristiti duže vreme, postavite ga u režim spavanja ili upotrebite pokretni čuvar ekrana. Postavite rezoluciju i frekvenciju koja je odgovarajuća za uređaj. • U suprotnom može da dođe do oštećenja vida. Pri upotrebi slušalica nemojte da koristite preveliku jačinu zvuka. • Prejak zvuk može da izazove oštećenje sluha. Bezbednosna uputstva Ako se stalno približavate ekranu uređaja, moguće je da vam vid slabi.. Odmorite se najmanje pet (5) minuta nakon svakih sat vremena upotrebe LCD monitora. Tako ćete smanjiti umor očiju. Ne instalirajte ga na nestabilnom mestu kao što je nestabilna polica, neravnoj površini niti na mestu izloženom vibracijama. • U suprotnom, uređaj može pasti što može dovesti do telesnih povreda i/ili oštećenja proizvoda. • Ako proizvod koristite na mestu koje je izloženo vibracijama, postoji opasnost od oštećenja proizvoda i javljanja požara. Pri pomeranju proizvoda, isključite ga i isključite kabl za napajanje, kabl za antenu i sve kablove koji su priključeni na uređaj. • U suprotnom, može doći do strujnog udara ili požara. Uverite se da se deca ne oslanjaju na uređaj niti da se na njega penju. • Uređaj može pasti i izazvati telesne povrede ili smrt. Ako ne planirate da koristite uređaj duže vreme, isključite kabl za napajanje iz utičnice. • U suprotnom, to može da izazove pregrevanje ili požar izazvan prašinom, strujnim udarom ili curenjem struje. Na uređaj nemojte da postavljate teške predmete, igračke niti slatkiše, poput kolača itd. koji bi mogli da privuku pažnju dece. • Deca mogu da se uhvate za uređaj i da ga obore, što može da izazove telesne povrede, pa čak i sa fatalnim ishodom. Pazite da deca ne stavljaju bateriju u usta nakon njenog vađenja iz daljinskog upravljača. Postavite bateriju na mesto koje deca ne mogu da dohvate. • Ako dete stavi bateriju u usta ili je proguta, odmah se obratite lekaru. Pri zameni baterije postavite je na odgovarajući način (+, -). • U suprotnom, može doći do oštećenja baterije ili požara, telesnih povreda i oštećenja usled curenja unutrašnje tečnosti. Koristite isključivo predviđene standardne baterije i nemojte istovremeno koristiti nove i korišćene baterije. • U suprotnom, može doći do oštećenja baterija ili požara, telesnih povreda i oštećenja usled curenja unutrašnje tečnosti. Bezbednosna uputstva Baterijе (i punjivе baterijе) nisu običan otpad i moraju da se vrate radi recikliranja. Korisnik je dužan da vrati istrošene ili punjive baterije radi recikliranja. • Kupac može da vrati korišćene ili punjive baterije u obližnji javni centar za reciklažu ili u prodavnicu koja prodaje isti tip baterija ili punjivih baterija. Nemojte da postavljate uređaj na mesto koje je izloženo direktnoj sunčevoj svetlosti niti blizu bilo kakvog izvora toplote. • To može da smanji životni vek uređaja, a može da izazove i požar. Nemojte da ispuštate objekte na uređaj niti da udarete uređaj na bilo koji način. • U suprotnom, može doći do strujnog udara ili požara. Nemojte da koristite ovlaživač niti kuhinjski sto u blizini uređaja. • U suprotnom, može doći do strujnog udara ili požara. Ako dođe do curenja gasa, nemojte da dodirujete uređaj niti priključak za napajanje nego odmah provetrite prostoriju. • Ako dođe do varničenja, to može da izazove eksploziju ili požar. Ako je uređaj uključen duže vreme, ekran će postati vruć. Ne dodirujte ga. Sitni pribor držite na mestu koje je van domašaja dece. Obratite pažnju pri podešavanju ugla pod kojim stoji uređaj i podešavanju visine postolja. • To može da izazove telesne povrede usled priklještenja ruke ili prstiju. • Takođe, ako previše nagnete uređaj, on može da padne i da izazove telesne povrede. Ne montirajte proizvod na mestima u domašaju dece. • U suprotnom, uređaj može pasti i izazvati telesne povrede. • Pošto je prednji deo proizvoda težak, montirajte proizvod na ravnoj i stabilnoj površini. Na proizvod ne stavljajte teške predmete. • To može dovesti do telesnih povreda i/ili oštećenja proizvoda. Uvod Sadržaj paketa Napomena Proverite da li se sledeće stavke nalaze u kompletu sa LCD monitorom. Ako nešto nedostaje, obratite se distributeru. Obratite se lokalnom distributeru za kupovinu dodatnog pribora. Napomena Ovo postolje nije namenjeno za postavljanje na pod. Raspakivanje LCD ekran Priručnici Vodič za brzo postavljanje Garancijska kartica Korisnički priručnik (nije dostupno na svim lokacijama) Kablovi Kabl za napajanje Ostalo Daljinski upravljač Baterije (AAA X 2) Poklopac za HDD Feritno jezgro za LAN kabl Uvod D-Sub kabl Ostalo DVI kabl (nije dostupno na svim lokacijama) LAN kabl (važi samo za model MXn-2) (3301-001305) Prodaje se odvojeno D-Sub kabl DVI kabl LAN kabl (važi samo za model MXn-2) KOMPLET za postavljanje na zid TV tjuner Mrežni uređaj (važi samo za model MX-2) KOMPLET polupostolja Napomena • Možete da kupite i da priključite poseban mrežni uređaj ili TV tjuner. Informacije o načinu upotrebe tih uređaja potražite u odgovarajućim korisničkim priručnicima. • Možete da povežete samo jedan spoljni uređaj. Feritno jezgro • Feritna jezgra se koriste da zaštite kablove od interferencije. • Kada priključujete kabl, otvorite feritno jezgro i pričvrstite ga oko kabla blizu utikača. Uvod Vaš LCD monitor Prednja strana Dugme MENU [MENU] Služi za otvaranje menija na ekranu i izlaz iz menija. Takođe služi za izlaz iz menija na ekranu ili povratak na prethodni meni. Navigaciona dugmad (nagore i nadole) Vertikalno kretanje sa jedne stavke menija na drugu ili podešavanje izabranih vrednosti u meniju. Dugmad za podešavanje (nalevo i nadesno) / dugmad za podešavanje jačine zvuka Horizontalno kretanje sa jedne stavke menija na drugu ili podešavanje izabranih vrednosti u meniju. Kada na ekranu nema menija, pritisnite dugme za podešavanje jačine. Dugme ENTER [ENTER] Aktivira označenu stavku menija. Dugme SOURCE [SOURCE] Prebacuje sa režima PC u režim Video. Promena izvora je dozvoljena samo za spoljne uređaje koju su priključeni na LCD monitor. [PC] → [DVI] → [AV] → [HDMI] → [MagicInfo] → [TV] Napomena • Meni TV dostupan je kada je instaliran TV tjuner. • Model MX-2 može da koristi meni MagicInfo kada je priključen na mrežni uređaj. D.MENU Otvaranje menija na ekranu D.MENU. Uvod Napomena • Ovo je dostupno kada je instaliran TV tjuner. Dugme za napajanje [ ] Ovo dugme koristite za uključivanje i isključivanje LCD monitora. Indikator napajanja Označava da je aktiviran režim Ušteda energije tako što trepće zeleno Napomena Dodatne informacije o uštedi energije potražite u odeljku Ušteda energije u priručniku. Da biste uštedeli energiju, podesite LCD monitor na OFF (Isključeno) kada nije u upotrebi ili kada ga na duže vreme ostavljate bez nadzora. Senzor daljinskog upravljača Usmerite daljinski upravljač prema ovom mestu na LCD monitoru. Zadnja strana Napomena Detaljne informacije o priključivanju kablova potražite u odeljku Spajanje kablova u poglavlju Podešavanje. Konfiguracija LCD monitora sa zadnje strane može biti različita u zavisnosti od modela LCD monitora. POWER S/W ON [ │ ] / OFF [O] Uključuje/isključuje LCD monitor. POWER IN Kabl za napajanje se uključuje u LCD monitor i zidnu utičnicu. Uvod RS232C OUT/IN (RS232C serijski PORT) MDC (Multiple Display Control) programski priključak DVI / PC / HDMI IN [DVI/PC/HDMI AUDIO IN] (PC/DVI/HDMI Audio terminal za priključivanje (ulaz)) DVI / PC / HDMI IN [HDMI] Povežite HDMI priključak sa zadnje strane LCD monitora i HDMI priključak digitalnog izlaznog uređaja pomoću HDMI kabla. DVI / PC / HDMI IN [RGB](PC-Video terminal za priključivanje) Pomoću D-Sub kabla (15-pinski D-Sub) – režim PC (analogni računarski) DVI / PC / HDMI IN [DVI] (PC-Video terminal za priključivanje) Putem DVI kabla (DVI-D to DVI-D) – režim DVI (digitalni računarski) DC OUT [5V/1.5A] Obavezno koristite priključak DC-OUT za povezivanje sa autorizovanim TV tjunerom [SBB-DT*]. U suprotnom, može da dođe do oštećenja proizvoda. AV IN [VIDEO] (VIDEO terminal za priključivanje) Povežite priključak [ VIDEO ] na LCD monitoru sa video izlazom na spoljnom uređaju pomoću VIDEO kabla. AV AUDIO IN [L-AUDIO-R](Audio terminal LCD monitora (ulaz)) AV AUDIO OUT [L-AUDIO-R] (Audio terminal LCD monitora (izlazni)) Uvod RGB OUT (važi samo za model MXn-2) LAN (LAN terminal za priključivanje) (važi samo za model MXn-2) USB(USB terminal za priključivanje) Kompatibilno sa tastaturom/mišem, uređajem za skladištenje podataka. (važi samo za model MXn-2) Kensington Lock Kensington lock je uređaj koji se koristi za fizičko pričvršćivanje sistema prilikom upotrebe na javnom mestu. Uređaj za zaključavanje se kupuje odvojeno. Izgled i način zaključavanja mogu se razlikovati od ilustracije, zavisno od proizvođača. Za uputstva o pravilnoj upotrebi uređaja Kensington lock, pogledajte priručnik koji ste dobili uz njega. Uređaj za zaključavanje se kupuje odvojeno. Napomena Kensington Lock može imati različitu poziciju, u zavisnosti od modela. Upotreba uređaja Kensington Lock protiv krađe 1. Umetnite uređaj za zaključavanje u Kensington otvor na LCD ekranu renite ga u smeru za zaključavanje i ok. 2. Povežite kabl Kensington Lock uređaja. 3. Pričvrstite Kensington Lock za sto ili neki drugi težak nepomičan predmet. Uvod Napomena Pogledajte odeljak Povezivanje kablova za više informacija o povezivanju kablova. Daljinski upravljač Napomena Na rad daljinskog upravljača može da utiče TV i neki drugi elektronski uređaj koji radi u blizini LCD monitora i izazvati kvar zbog ometanja frekvencije. POWER OFF Number Buttons Dugme DEL + VOL MUTE TV/DTV MENU INFO DUGMAD U BOJI TTX/MIX STILL AUTO S.MODE MDC LOCK SOURCE ENTER/PRE-CH CH/P D.MENU GUIDE RETURN Dugmad gore-dole levo-desno EXIT SRS MagicInfo P.MODE DUAL/MTS PIP Uvod SWAP 1. POWER Služi za uključivanje uređaja. 2. Off Služi za isključivanje uređaja. 3. Number Buttons Pritisnite za menjanje kanala. 4. DEL Dugme „-“ radi samo za DTV. Koristi se za biranje MMS (više kanala) za DTV. 5. + VOL - Podešava jačinu zvuka. 6. Privremeno pauzira (uklanja) reprodukciju zvuka. Prikazuje se u donjem levom uglu ekrana. Reprodukcija zvuka se nastavlja ako pritisnete MUTE ili - VOL + u režimu Mute (Bez zvuka). MUTE 7. TV/DTV Direktan izbor TV i DTV režima. 8. MENU Služi za otvaranje menija na ekranu i izlaz iz menija ili za zatvaranje menija za podešavanje. 9. Aktivira označenu stavku menija. 10. INFO Trenutne informacije o slici se prikazuju u gornjem levom uglu ekrana. 11.COLOR BUTTONS Pritisnite da biste dodali ili obrisali kanale, te da biste sačuvali kanale u listi omiljenih kanala u okviru menija „Lista kanala“. 12. TV kanali nude informativne servise u pisanom formatu putem teleteksta. TTX/MIX - Dugmad za teletekst Za više informacija > TTX / MIX 13.STILL Pritisnite dugme jednom za zamrzavanje ekrana. Ponovo ga pritisnite za odmrzavanje. 14.AUTO Automatski podešava prikaz na ekranu u režimu.PC. Ako promenite rezoluciju preko kontrolne table, pokreće se funkcija Auto (Automatski). 15. S.MODE Kada pritisnete ovo dugme, u donjem centralnom delu ekrana se prikazuje trenutni režim. LCD monitor ima ugrađeno Hi-Fi stereo pojačalo. Zatim ponovo pritisnite dugme da biste se kretali kroz dostupne prethodno podešene režime. ( Standard → Music → Movie → Speech → Custom ) 16.MDC Dugme za brzo pokretanje MDC. 17.LOCK Aktivira ili deaktivira sve funkcijske tastere na daljinskom upravljaču i LCD monitoru osim dugmeta za uključivanje i dugmeta LOCK. Uvod 18. SOURCE Za promenu izvora ulaznog signala pritisnite dugme SOURCE. Promena postavke SOURCE je dozvoljena samo za spoljne uređaje koju su trenutno priključeni na LCD monitor. 19. ENTER/PRE-CH Ovo dugme se koristi za povratak na kanal koji je neposredno prethodio. 20. CH/P Služi za izbor kanala u režimu TV. 21.D.MENU Prikaz DTV menija 22.GUIDE Prikaz elektronskog TV vodiča (EPG). 23. Povratak na prethodni meni. RETURN 24. dugmad gore-dole levodesno 25. 26. EXIT SRS Vertikalno ili horizontalno kretanje sa jedne stavke menija na drugu ili podešavanje izabranih vrednosti u meniju. Izlaz iz menija. Izbor režima SRS TruSurround XT. 27.MagicInfo Dugme za brzo pokretanje MagicInfo . 28. P.MODE Kada pritisnete ovo dugme, u donjem centralnom delu ekrana se prikazuje trenutni režim slike. AV / HDMI / TV : P.MODE LCD monitor ima četiri automatske postavke slike koje su fabrički podešene. Zatim ponovo pritisnite dugme da biste se kretali kroz dostupne prethodno podešene režime ( Dynamic → Standard → Movie → Custom ) PC / DVI / MagicInfo: M/B (MagicBright) MagicBright je funkcija koja obezbeđuje optimalno okruženje za gledanje, zavisno od sadržaja slike koju gledate. Zatim ponovo pritisnite dugme da biste se kretali kroz dostupne prethodno podešene režime (Entertain → Internet → Text → Custom ) 29. DUAL/MTS DUALSTEREO/MONO, DUAL l / DUAL ll i MONO/NICAM MONO/ NICAM STEREO mogu da se uključe u zavisnosti od tipa emitovanja putem dugmeta DUAL na daljinskom upravljaču za vreme gledanja televizije. MTSMožete da izaberete MTS (Višekanalni televizijski stereo) režim. Tip zvuka MTS/S_Mode Podrazumevani Uvod FM stereo 30. PIP Mono Mono Stereo Mono ↔ Stereo Ručna promena SAP Mono ↔ SAP Mono Svaki put kada pritisnete dugme prikazaće se PIP ekran. - Ova funkcija ne radi na ovom LCD monitoru. 31.SWAP Zamena sadržaja PIP slike i glavne slike. Slika iz PIP prozora prikazaće se na glavnom ekranu, a slika sa glavnog ekrana prikazaće se u PIP prozoru. - Ova funkcija ne radi na ovom LCD monitoru. Mehanički raspored Mehanički raspored Uvod Glava LCD monitora VELIČINA MREŽNOG MODELA Instalacija VESA nosača • Tokom montaže VESA nosača obavezno se pridržavajte VESA standarda. • Kupovina VESA nosača i informacije o montaži: U vezi sa naručivanjem - obratite se najbližem distributeru SAMSUNG proizvoda. Nakon naručivanja posetiće vas profesionalno osoblje za montažu i montirati nosač. • Za pomeranje LCD monitora potrebne su najmanje 2 osobe. • SAMSUNG nije odgovoran za bilo kakvu štetu na proizvodu ili ozledu usled montaže koju kupac obavlja na svoju ruku. Uvod Dimenzije Obaveštenje Za montažu nosača na zid koristite samo zavrtnje prečnika 6 mm i dužine 8 do 12 mm. Instalacija zidnog nosača • Kod montaže zidnog nosača obratite se tehničaru. • SAMSUNG Electronics nije odgovoran za bilo kakvu štetu na proizvodu ili ozlede kupca ako kupac sam obavlja montažu. • Ovaj proizvod je namenjen za montažu na betonske zidove. Proizvod možda neće biti stabilan ako se montira na gipsane ili drvene zidove. Komponente Koristite isključivo komponente i dodatni pribor koji se isporučuju uz proizvod. Zidni nosač (1) Šarka (Leva 1, Des- Plastični Zavrtanj Zavrtanj Sidrište na 1) nosač (A) (11) (B) (4) (11) (4) Uvod Sklapanje zidnog nosača Napomena Postoje dve šarke (leva i desna). Koristite odgovarajuću šarku. 1. Stavite i pritegnite zavrtanj u pravcu strelice. Kada završite, montirajte zidni nosač na zid. Postoje dve šarke (leva i desna). Koristite odgovarajuću šarku. 2. A- Zavrtanj B- Zidni nosač C- Šarka (Leva) D- Šarka (Desna) Pre bušenja zida proverite da li je razmak između dve rupe za pričvršćivanje na pozadini proizvoda ispravan. Ako je udaljenost prevelika ili premala, olabavite sve ili neke od 4 zavrtnja na zidnom nosaču kako biste regulisali udaljenost. A- Razmak između dve rupe za pričvršćivanje Uvod 3. Proverite montažni dijagram i označite tačke za bušenje na zidu. Koristite bušilicu od 5,0 mm za bušenje rupa dubljih od 35 mm. Postavite svako sidrište u odgovarajuću rupu. Postavite svaku rupu nosača i šarki na odgovarajuću sidrišnu rupu, a zatim stavite i pritegnite 11 zavrtanja A. Postavljanje proizvoda na zidni nosač Oblik proizvoda može da se razlikuje zavisno od modela. (sklapanje plastičnog nosača i zavrtnja je isto) 1. Izvadite 4 zavrtnja sa zadnje strane proizvoda. 2. Stavite zavrtanj B u plastični nosač. Obaveštenje 3. • Postavite proizvod na zidni nosač i proverite da li je ispravno pričvršćen na levu i desnu plastičnu šarku. • Pripazite kad postavljate proizvod na nosač jer prsti mogu da se zaglave u rupama. • Proverite da li je zidni nosač bezbedno učvršćen u zid, jer inače proizvod možda nakon montaže neće ostati na mestu. Pritegnite 4 zavrtnja iz koraka 2 (plastični nosač + zavrtanj B) u rupama na pozadini proizvoda. Uvod 4. Izvadite bezbednosnu iglu (3) i stavite 4 držača proizvoda u odgovarajuće rupe u nosaču (1). Zatim postavite proizvod (2) tako da bude dobro pričvršćen za nosač. Obavezno ponovo stavite i pritegnite bezbednosnu iglu (3) kako bi bezbedno držala proizvod na nosaču. A- LCD ekran B- Zidni nosač C- Zid Regulacija ugla zidnog nosača Ugao nosača podesite na -2˚ pre nego što ga montirate na zid. 1. Pričvrstite proizvod na zidni nosač. 2. Proizvod uhvatite za sredinu na vrhu i povucite ga prema napred (pravac strelice) da biste podesili ugao. Napomena Ugao nosača moguće je podesiti između -2˚ i 15˚. Uvod Za regulaciju ugla obavezno koristite sredinu na vrhu, a ne levu ili desnu stranu proizvoda. Povezivanje Povezivanje sa računarom Upotreba kabla za napajanje sa uzemljenjem • U slučaju kvara uzemljenje može da izazove električni udar. Obavezno ispravno povežite uzemljenje pre nego što povežete napajanje naizmeničnom strujom. Kada otkačinjete uzemljenje, obavezno prvo isključite napajanje naizmeničnom strujom. Napomena Na LCD monitor mogu se priključiti ulazni AV uređaji poput DVD plejera, video rikordera ili kamkordera, kao i računara. Da biste dobili više informacija u vezi sa spajanjem ulaznih AV uređaja, u sadržaju pogledajte odeljak Podešavanje LCD displeja. Priključite kabl za napajanje LCD monitora na priključak za napajanje sa zadnje strane LCD monitora. Uključite glavni prekidač za napajanje. Postoje 2 načina da spojite D-sub priključak na LCD monitor. Odaberite jednu od sledećih stvari: Korišćenje D-sub (analognog) priključka za video karticu. • Spojte D-sub sa 15-pinskim RGB priključkom na zadnjoj strani LCD monitora i 15-pinskim D-sub priključkom na računaru. Korišćenje DVI (digitalnog) priključka za video karticu. • Spojte DVI kabl sa DVI priključkom na zadnjoj strani LCD monitora i DVI priključkom na računaru. Povezivanje Priključite audio-kabl za LCD monitor na audio-priključak sa zadnje strane računara. Napomena • Uključite računar i LCD monitor. • DVI / D-sub kabl je dodatna oprema. • Nazovite lokalni servisni centar kompanije SAMSUNG Electronics da biste kupili dodatne delove. Spajanje sa ostalim uređajima Upotreba kabla za napajanje sa uzemljenjem • U slučaju kvara uzemljenje može da izazove električni udar. Obavezno ispravno povežite uzemljenje pre nego što povežete napajanje naizmeničnom strujom. Kada otkačinjete uzemljenje, obavezno prvo isključite napajanje naizmeničnom strujom. Napomena Na LCD monitor mogu se priključiti ulazni AV uređaji poput DVD plejera, video rikordera ili kamkordera, kao i računara. Da biste dobili više informacija u vezi sa spajanjem ulaznih AV uređaja, u sadržaju pogledajte odeljak Podešavanje LCD displeja. Priključivanje AV uređaja 1. Povežite priključak sa DVD, VCR (DVD / DTV Set-Top Box) uređaja na priključak [RAUDIO-L] na LCD monitoru. 2. Zatim pokrenite DVD plejer, video rikorder ili kamkorder sa umetnutim DVD diskom ili kasetom. 3. Izaberite AV pomoću SOURCE . Napomena LCD monitor ima AV priključke za spajanje ulaznih AV uređaja poput DVD plejera, video rikordera ili kamkordera. Možete da uživate i u AV signalima dok je LCD ekran uključen. Povezivanje Priključivanje na kamkorder 1. Pronađite AV izlazne priključke na kamkorderu. Uobičajeno se nalaze na bočnoj strani ili na poleđini kamkordera. Povežite AUDIO OUTPUT priključke na kamkorderu i AV AUDIO IN [L-AUDIO-R] na LCD monitoru pomoću kompleta audio-kablova. 2. Povežite VIDEO OUTPUT priključke na kamkorderu i AV IN [VIDEO] na LCD monitoru pomoću video kabla. 3. Izaberite AV za vezu sa kamkorderom pomoću dugmeta Source sa prednje strane LCD monitora ili na daljinskom upravljaču. 4. Zatim uključite video rikorder ili kamkorder u koji je ubačena kaseta. Napomena Audio-video kablovi koji su ovde prikazani uobičajeno se isporučuju sa kamkorderom. (Ako ih nemate, proverite u lokalnoj prodavnici elektronike.) Ako vaš kamkorder podržava stereo zvuk , potrebno je da povežete dva kabla. Povezivanje pomoću HDMI kabla Napomena • Ulazni uređaji, poput digitalnih DVD plejera, priključuju se na HDMI terminal LCD monitora putem HDMI kabla. • Ne možete priključiti računar na HDMI terminal. Povezivanje Povezivanje preko kabla DVI-do-HDMI Napomena • Izlazni DVI terminal digitalnog izlaznog uređaja povežite sa HDMI terminalom LCD monitora pomoću kabla DVI-do-HDMI. • Povežite crveni i beli priključak RCA stereo kabla (za računar) na istobojne izlazne audioterminale digitalnog izlaznog uređaja, a suprotni priključak povežite na DVI / PC / HDMI AUDIO IN terminal LCD monitora. Povezivanje sa audio sistemom Napomena • Povežite priključke AUX L, R na AUDIO SISTEMU i priključaka AUDIO OUT [L-AUDIOR] na LCD ekranu pomoću kompleta audio kablova. Priključivanje LAN kabla Upotreba kabla za napajanje sa uzemljenjem • U slučaju kvara uzemljenje može da izazove električni udar. Obavezno ispravno povežite uzemljenje pre nego što povežete napajanje naizmeničnom strujom. Kada otkačinjete uzemljenje, obavezno prvo isključite napajanje naizmeničnom strujom. Napomena Na LCD monitor mogu se priključiti ulazni AV uređaji poput DVD plejera, video rikordera ili kamkordera, kao i računara. Da biste dobili više informacija u vezi sa spajanjem ulaznih AV uređaja, u sadržaju pogledajte odeljak Podešavanje LCD displeja. Povezivanje Napomena Spojite LAN kabl. (važi samo za model MXn-2) Povezivanje USB uređaja Upotreba kabla za napajanje sa uzemljenjem • U slučaju kvara uzemljenje može da izazove električni udar. Obavezno ispravno povežite uzemljenje pre nego što povežete napajanje naizmeničnom strujom. Kada otkačinjete uzemljenje, obavezno prvo isključite napajanje naizmeničnom strujom. Napomena Na LCD monitor mogu se priključiti ulazni AV uređaji poput DVD plejera, video rikordera ili kamkordera, kao i računara. Da biste dobili više informacija u vezi sa spajanjem ulaznih AV uređaja, u sadržaju pogledajte odeljak Podešavanje LCD displeja. Napomena Možete da povežete USB uređaje poput miša i tastature. (važi samo za model MXn-2) Korišćenje softvera Upravljački program za monitor Napomena Kada operativni sistem zatraži upravljački program za monitor, umetnite CDROM koji ste dobili uz monitor. Instalacija upravljačkog programa se može razlikovati zavisno od operativnog sistema. Pratite uputstva za svoj operativni sistem. Pripremite prazan disk i preuzmite upravljački program sa sledeće Internet Web stranice. Internet Web stranica : http://www.samsung.com/ (celi svet) Instalacija upravljačkog programa za monitor (automatska) 1. Stavite CD u CD-ROM jedinicu. 2. Kliknite na stavku "Windows". 3. Izaberite svoj model monitora sa liste modela, zatim kliknite na dugme ""OK" (U redu)" 4. Ako se pojavi sledeći prozor s porukom pritisnite dugme ""Continue Anyway" (Ipak nastavi)". Zatim kliknite na dugme ""OK" (U redu)" (operativni sistem Microsoft® Windows® XP/2000). Korišćenje softvera Napomena Ovaj upravljački program za monitor ima certifikat i označen je MS logotipom, a instalacija neće oštetiti vaš sistem. Sertifikovani upravljački program nalaziće se na glavnoj Web stranici uređaja Samsung Monitor. http://www.samsung.com/. Instalacija upravljačkog programa za monitor (ručna) Microsoft® Windows Vista™‚ operativni sistem 1. Stavite CD sa priručnikom u CD-ROM jedinicu. 2. (Start) a zatim na stavku "Control Panel". Zatim dvaput kliknite na Kliknite na dugme stavku ""Appearance and Personalization" (Izgled i personalizacija)". 3. Kliknite na dugme ""Personalization" (Personalizacija)", a zatim kliknite na ""Display Settings" (Postavke ekrana)". 4. Kliknite na dugme "Advanced Settings..." (Više opcija za postavke). Korišćenje softvera 5. Kliknite na dugme ""Properties" (Svojstva)" na kartici "Monitor". Ako dugme ""Properties" (Svojstva)" nije aktivno znači da je konfigurisanje vašeg monitora završeno. Monitor može da se koristi bez dodatnih podešavanja. Ako se pojavi poruka ""Windows needs..." (Potrebno je...)" kao što je prikazano na slici ispod, kliknite na dugme ""Continue" (Nastavi)". Napomena Ovaj upravljački program za monitor ima certifikat i označen je MS logotipom, a instalacija neće oštetiti sistem koji koristite. Sertifikovani upravljački program nalaziće se na glavnoj Web stranici uređaja Samsung Monitor. 6. Kliknite na dugme ""Update Driver"... (Ažuriranje upravljačkog programa)" na kartici ""Driver" (Upravljački program)". 7. Označite polje za potvrdu ""Browse my computer for driver software" (Potraži upravljački program na računaru)" i kliknite na dugme ""Let me pick from a list of device drivers on my computer" (Dozvoli mi da odaberem sa liste upravljačkih programa uređaja na računaru)". Korišćenje softvera 8. Kliknite na dugme ""Have Disk..." (Imam disk)” i izaberite fasciklu (na primer, D:\Disk jedinica) u kojoj se nalazi datoteka za instalaciju upravljačkog programa, zatim kliknite na dugme ""OK" (U redu)". 9. Izaberite model vašeg monitora sa liste modela monitora na ekranu, zatim kliknite na dugme ""Next" (Dalje)". 10. Kliknite na dugme ""Close" (Zatvori)" → ""Close" (Zatvori)" → ""OK" (U redu)" → ""OK" (U redu)" na sledećim ekranima koji se prikazuju jedan za drugim. Korišćenje softvera Operativni sistem Microsoft® Windows® XP 1. Stavite CD u CD-ROM jedinicu. 2. Kliknite na dugme "Start" —> "→"Control Panel" (Kontrolna tabla)", a zatim kliknite na ikonu ""Appearance and Themes" (Izgled i teme)". 3. Kliknite na ikonu ""Display" (Ekran)" i izaberite karticu ""Settings" (Postavke)", a zatim kliknite na stavku ""Advanced.." (Više opcija)". 4. Kliknite na dugme ""Properties" (Svojstva)" na kartici "Monitor" i izaberite karticu ""Driver" (Upravljački program)". Korišćenje softvera 5. Kliknite na dugme ""Update Driver.." (Ažuriraj upravljački program..)" i izaberite opciju ""Install from a list or.." (Instaliraj sa liste ili..)", a zatim kliknite na dugme ""Next" (Sledeće)". 6. Izaberite ""Don't search ,I will.." (Nemoj pretraživati, ja ću)", kliknite na dugme ""Next" (Sledeće)", a zatim na ""Have disk" (Imam disk)". 7. Kliknite na dugme ""Browse" (Potraži)", izaberite A:(D:\Driver), izaberite svoj model monitora sa liste modela i pritisnite dugme ""Next" (Sledeće)". 8. Ako se pojavi sledeći prozor s porukom pritisnite dugme ""Continue Anyway" (Ipak nastavi)". Zatim kliknite na dugme ""OK" (U redu)". Korišćenje softvera Napomena Ovaj upravljački program za monitor ima certifikat i označen je MS logotipom, a instalacija neće oštetiti vaš sistem. Sertifikovani upravljački program nalaziće se na glavnoj Web stranici uređaja Samsung Monitor. http://www.samsung.com/ 9. Pritisnite dugme ""Close" (Zatvori)", zatim više puta kliknite na dugme ""OK" (U redu)". 10. Instalacija upravljačkog programa za monitor je završena. Operativni sistem Microsoft® Windows® 2000 Kad se na monitoru pojavi poruka ""Digital Signature Not Found" (Digitalni potpis nije pronađen)" sledite ove korake. 1. Izaberite dugme ""OK" (U redu)" u prozoru ""Insert disk" (Umetanje diska)". 2. Pritisnite dugme ""Browse" (Potraži)" u prozoru ""File Needed" (Potrebna datoteka)". 3. Izaberite A:(D:\Driver), pritisnite dugme ""Open" (Otvori)", a zatim pritisnite dugme ""OK" (U redu)". Kako instalirati 1. Pritisnite "Start" , ""Setting" (Postavke)", ""Control Panel" (Kontrolna tabla)". Korišćenje softvera 2. Dvaput kliknite na ikonu ""Display" (Ekran)". 3. Izaberite karticu ""Settings" (Postavke)" i pritisnite ""Advanced Properties" (Više svojstava..)". 4. Izaberite "Monitor". Slučaj 1: Ako dugme ""Properties" (Svojstva)" nije aktivno, znači da je vaš monitor ispravno konfigurisan. Prekinite instalaciju Slučaj 2: Ako je dugme ""Properties" (Svojstva)" aktivno, pritisnite dugme ""Properties" (Svojstva)" pa sledite ove korake. 5. Kliknite na stavku ""Driver" (Upravljački program)", pritisnite ""Update Driver..." (Ažuriraj upravljački program)" i pritisnite dugme ""Next" (Sledeće)". 6. Izaberite ""Display a list of the known drivers for this device so that I can choose a specific driver" (Prikaži listu poznatih upravljačkih programa tako da odaberem određeni upravljački program)", pritisnite ""Next" (Sledeće)", a zatim ""Have disk" (Imam disk)". 7. Pritisnite dugme ""Browse" (Potraži)" i izaberite A:(D:\Driver). 8. Pritisnite dugme ""Open" (Otvori)", zatim dugme ""OK" (U redu)". 9. Izaberite model vašeg monitora i dvaput pritisnite dugme ""Next" (Sledeće)", zatim kliknite na dugme ""Next" (Sledeće)". 10. Pritisnite dugme ""Finish" (Završi)", zatim dugme ""Close" (Zatvori)". Ako se prikaže prozor ""Digital Signature Not Found" (Digitalni potpis nije pronađen)" pritisnite dugme ""Yes" (Da)". Zatim pritisnite dugme ""Finish" (Završi)", pa dugme ""Close" (Zatvori)". Operativni sistem Microsoft® Windows® Millenium 1. Pritisnite "Start" , ""Setting" (Postavke)", ""Control Panel" (Kontrolna tabla)". 2. Dvaput kliknite na ikonu ""Display" (Ekran)". 3. Izaberite karticu ""Settings" (Postavke)" i pritisnite ""Advanced Properties" (Više svojstava..)". 4. Izaberite karticu "Monitor". 5. Pritisnite dugme ""Change" (Promeni)" u području ""Monitor Type" (Tip monitora)". 6. Izaberite ""Specify the location of the driver" (Navedite lokaciju upravljačkog programa)". 7. Izaberite ""Display a list of all the driver in a specific location..." (Prikaži listu svih upravljačkih programa na određenoj lokaciji)", zatim kliknite na dugme ""Next" (Sledeće)". 8. Kliknite na dugme ""Have Disk" (Imam disk)". 9. Navedite A:\(D:\driver), a zatim pritisnite dugme ""OK" (U redu)". 10. Izaberite ""Show all devices" (Prikaži sve uređaje)" i izaberite monitor koji odgovara onome koji je priključen na računar, zatim pritisnite ""OK" (U redu)". 11. Nastavite da pritiskate dugmad ""Close" (Zatvori)" i ""OK" (U redu)" dok ne zatvorite dijalog "Display Properties" (Svojstva prikaza). Operativni sistem Microsoft® Windows® NT Korišćenje softvera 1. Kliknite na dugme "Start", ""Settings" (Postavke)", ""Control Panel" (Kontrolna tabla)", zatimdvaput kliknite na ikonu ""Display" (Ekran)". 2. U prozoru Display Registration Information (Prikaži informacije o registraciji), kliknite na karticu Settings (Postavke), pa kliknite na "All Display Modes" (Svi režimi ekrana). 3. Izaberite režim koji želite da koristite (Resolution (Rezolucija), Number of colors (Broj boja) i Vertikalna frekvencija), zatim kliknite na dugme "OK" (U redu). 4. Kliknite na dugme ""Apply" (Primeni)" ako vidite da ekran radi normalno nakon što se pritisnuli dugme ""Test" (Testiraj)". Ako ekran ne radi normalno, izaberite drugi režim (niži režim za rezoluciju, boje ili frekvenciju). Napomena Ako u okviru stavke All Display Modes (Svi režimi prikaza) ne postoji opcija Mode (Režim), izaberite nivo rezolucije i vertikalne frekvencije po uzoru na poglavlje Prethodno podešeni režimi za tajmer u korisničkom priručniku. Operativni sistem Linux Da biste pokrenuli X-Window, morate da kreirate X86Config datoteku, a to je tip datoteke za sistemske postavke. 1. Na prvom i drugom ekranu pritisnite taster "Enter" nakon pokretanja X86Config datoteke. 2. Treći ekran služi za postavljanje miša. 3. Postavite miš za svoj računar. 4. Sledeći ekran služi za izbor tastature. 5. Postavite tastaturu za svoj računar. 6. Sledeći ekran služi za postavljanje monitora. 7. Prvo podesite horizontalnu frekvenciju za monitor (Frekvenciju možete da unesete direktno). 8. Podesite vertikalnu frekvenciju za monitor (Frekvenciju možete da unesete direktno). 9. Unesite ime modela vašeg monitora. Ove informacije neće uticati na pokretanje X-Window. 10. Završili ste podešavanje monitora. Pokrenite X-Window nakon postavljanja ostalog potrebnog hardvera. Uvod Kontrola mnogostrukih displeja (MDC) je aplikacija koja omogućuje da se na računaru na jednostavan način istovremeno rukuje različitim prikazima. RS-232C, standard serijske komunikacije, se koristi za komunikaciju između računara i ekrana. Prema tome, serijski kabl treba da se spoji između serijskog priključka na računaru i serijskog priključka na displeju. Main Screen Pritisnite Start > Program > Samsung > MDC System (Kontrola mnogostrukih displeja). Izaberite set da biste videli jačinu zvuka izabranog seta u klizaču. Main Icons Dugme za biranje Remocon Info mreža Safety Lock Izbor displeja Port Selection Kontrolni alati 1. Koristite glavne ikone za prebacivanje na bilo koji ekran. 2. Omogućava vam da omogućite ili onemogućite funkciju primanja signala daljinskog upravljača jedinice displeja. 3. Postavlja funkciju zaključavanja. Kada postavljate Lock function (Funkcija zaključavanja), možete da koristite samo dugmad za napajanje i zaključavanje na daljinskom upravljaču i aparatu. 4. Postavka za serijski priključak računara može da se promeni. Originalna vrednosti je COM1. 5. Pritisnite Select all (Izaberi sve) ili Clear (Obriši) za izbor ili brisanje svih displeja. 6. Koristite Grid (Mreža) da biste prikazali kratke informacije na izabranom displeju. 7. Izaberite displej iz Display Selection (izbor displeja). 8. Za kontrolu displeja koristite Control Tools (Kontrolni alati). <Napomena> Funkcija Enable/Disable (Omogućavanje/Onemogućavanje) na daljinskom upravljaču radi bez obzira na to je li napajanje uključeno ili isključeno i to se odnosi na sve displeje spojene na MDC. Međutim, bez obzira na status u vreme kada je MDV isključen, funkcija primanja signala sa daljinskog upravljača za sve displeje je u statusu Enable (Omogućavanje) kada je MDC zatvoren. Port Selection 1. Kontrola mnogostrukih displeja je originalno postavljena na COM1. 2. Ako se koristi bilo koji priključak osim COM1, COM1 do COM4, to se može odabrati u meniju Port Selection (Izbor priključka). 3. Ako nije odabran tačan naziv priključka spojenog na monitor koji koristi serijski kabl, komunikacija neće biti dostupna. 4. Izabrani priključak skladišti se u programu i koristi se i za sledeći program. Power Control 1. Pritisnite Power Control (Kontrola napajanja) među glavnim ikonama i pojaviće se ekran Power Control (Kontrola napajanja). Info Grid (Info mreža) prikazuje neke osnovne informacije koje su potrebne za Power Control (Kontrolu napajanja). 1) (Power Status (Status napajanja)) 2) Input 3) Image Size 4) On Timer 5) Off Timer 2. Pomoću dugmeta Select All (Izaberi sve) ili Check Box (Okvir za potvrdu) izaberite displej koji želite da kontrolišete. Power Control (Kontrola napajanja) omogućuje kontrolu nekih funkcija izabranog displeja. 1) Power On/Off - Uključuje ili isključuje napajanje odabranog displeja. 2) Volume - Kontroliše nivo jačine zvuka izabranog displeja. Prima vrednost jačine zvuka izabranog displeja od setova i prikazuje je na klizaču. (Kada odustanete od izbora ili izaberete Select All (Izaberi sve), vrednost se vraća na podrazumevanu vrednost 10) 3) Mute On/Off (Zvuk uključen/isključen) - Omogućuje/onemogućuje funkciju Mute (Bez zvuka) izabranog displeja. Kada birate po jedan set, omogućite Mute (Bez zvuka) kada je funkcija Mute (Bez zvuka) omogućena za izabrani set. Funkcija Mute (Bez zvuka) se automatski onemogućuje kada podesite jačinu zvuka. (Vrednosti se vraćaju na podrazumevane postavke kada poništite izbor postavki ili izaberete "Select All" (Izaberi sve).) Karakteristika Power Control (Kontrola napajanja) je dostupna za sve displeje. Karakteristike Volume Control (Kontrola jačine zvuka) i Mute (Bez zvuka) su dostupne samo za displeje čiji status napajanja je postavljen na ON (Uključeno). Input Source 1. Pritisnite Input Source (Ulazni izvor) među glavnim ikonama i pojaviće se ekran Input Source (Ulazni izvor). Pomoću dugmeta Select All (Izaberi sve) ili Check Box (Okvir za potvrdu) izaberite displej koji želite da kontrolišete. • TV Mode • MagicInfo Mode Info Grid (Info mreža) prikazuje neke osnovne informacije koje su potrebne za Input Source Control (Kontrolu ulaznog izvora). 1) PC - Menja ulazni izvor izabranog displeja na PC. 2) BNC - Menja ulazni izvor izabranog displeja na BNC. 3) DVI - Menja ulazni izvor izabranog displeja na DVI. 4) TV - Menja ulazni izvor izabranog displeja na TV. 5) DTV - Menja ulazni izvor izabranog displeja na DTV. 6) AV - Menja ulazni izvor izabranog displeja na AV. 7) S-Video - Menja ulazni izvor izabranog displeja na S-Video. 8) Component - Menja ulazni izvor izabranog displeja na Component. 9) MagicInfo - Ulazni izvor MagicInfo-a radi samo na MagicInfo modelu. 10) HDMI - Menja ulazni izvor izabranog displeja na HDMI. 11) Channel - Pojavljuje se strelica kanala kada je TV Input Source (Ulazni izvor). TV Source (TV izvor) može biti izabran samo kod proizvoda sa TV i kontrola kanala je dozvoljena jedino kada je Input Source (Ulazni izvor) TV. Karakteristika Input Source Control (Kontrola ulaznog uzvora) je dostupna samo za displeje čiji status napajanja je postavljen na ON (Uključeno). Image Size PC, BNC, DVI 1. Pritisnite Image Size (Veličina slike) među glavnim ikonama i pojaviće se ekran Image Size control (Kontrola veličine slike). Info Grid (Info mreža) prikazuje neke osnovne informacije koje su potrebne za Size Control (Veličinu slike). 1) (Power Status (Status napajanja)) - Prikazuje status napajanja tretnunog displeja. 2) Image Size - Prikazuje trenutnu veličinu slike displeja koji se koristi. 3) Input - Prikazuje trenutni ulazni izvor displeja koji se koristi. 4) Info Grid (Info mreža) prikazuje samo displeje čiji ulazni izvor je PC, BNC, DVI . 5) PC Source - Kada pritisnete Image Source (Izvor slike) kartica se prva pojavljuje. - Dugme Image Size Control (Kontrola veličine slike) kontroliše Image Size (Veličinu slike) dostupnu za PC, BNC, DVI. 6) Video Source - Pritisnite karticu Video Source (Video izvor) za kontrolu Image Size (Veličina slike) za određeni Input Source (Ulazni izvor). Ulazni izvor MagicInfo-a radi samo na MagicInfo modelu. Image Size Control (Kontrola veličine slike) je dostupna samo za displeje čiji status napajanja je ON (Uključeno). Image Size TV, AV, S-Video, Component, DVI(HDCP), HDMI, DTV 1. Pritisnite Image Size (Veličina slike) među glavnim ikonama i pojaviće se ekran Image Size control (Kontrola veličine slike). Info Grid (Info mreža) prikazuje neke osnovne informacije koje su potrebne za Size Control (Veličinu slike). 1) Pritisnite karticu Video Source (Video izvor) da podesite Image Size (Veličina slike) za TV, AV, S-Video, Component (Komponentni), HDMI, DTV. Pomoću dugmeta Select All (Izaberi sve) ili Check Box (Okvir za potvrdu) izaberite displej koji želite da kontrolišete. 2) Info Grid (Info mreža) prikazuje samo displeje čiji ulazni izvor je TV, AV, S-Video, Component (Komponentni), HDMI, DTV. 3) Nasumično prebacite Image Size (Veličina slike) izabranog displeja. Napomena: Auto Wide (Automatska širina), Zoom1 and Zoom2 nisu dostupni kada je ulazni sigal 720p or 1080i za Component (Komponentni) i DVI (HDCP). 4) Režimi ekrana mogu se podešavati samo kada je priključen TV (samo PAL), a stavka Image Size (Veličina slike) podešena na Auto Wide (Automatska širina). Ulazni izvor MagicInfo-a radi samo na MagicInfo modelu. Karakteristika Image Size Control (Kontrola veličine slike) je dostupna samo za displeje čiji status napajanja je postavljen na ON (Uključeno). Time 1. Pritisnite Time (Vreme) među glavnim ikonama i pojaviće se ekran Time Control (Kontrola vremena). Info Grid (Info mreža) prikazuje neke osnovne informacije koje su potrebne za Time Control (Kontrola vremena). 1) Current Time - Postavite trenutno vreme za izabrani displej (PC vreme). - Da biste promenili trenutno vreme prvo promenite PC vreme. 2) On Time Setup Postavite sat, minute, AM/PM za On Time (Vreme uključivanja), Status, Source (Izvor), jačinu zvuka izabranog displeja. 3) On Time Setup - Postavite sat, minute i AM/PM, Status za Off Timer (Tajmer za isključivanje) za izabrani displej. 4) Prikazuje postavke za On Timer (Tajmer za uključivanje). 5) Prikazuje postavke za Off Timer (Tajmer za isključivanje). Ulazni izvor MagicInfo-a radi samo na MagicInfo modelu. Time Control (Kontrola vremena) je dostupna samo za displeje čiji status napajanja je ON (Uključeno). Kada je izabran On Time Setup (Postavljanje vremena uključenja), TV Source (TV izvor) funkcioniše samo za TV model. PIP PIP Size 1. Pritisnite PIP (Slika u slici) među glavnim ikonama i pojaviće se ekran PIP. Pomoću dugmeta Select All (Izaberi sve) ili Check Box (Okvir za potvrdu) izaberite displej koji želite da kontrolišete. Info Grid (Info mreža) prikazuje neke osnovne informacije koje su potrebne za PIP Size Control (Kontrola veličine slike u slici). 1) PIP Size - Prikazuje trenutnu veličinu slike u slici displeja koji se koristi. 2) OFF - Isključuje PIP izabranog displeja. 3) Large - Uključuje PIP izabranog displeja i menja veličinu u Large (Velika). 4) Small - Uključuje PIP izabranog displeja i menja veličinu u Small (Mala). 5) Double 1 - Uključuje PIP izabranog displeja i menja veličinu u Double 1 (Dvostruko 1) 6) Double 2 - Uključuje PIP izabranog displeja i menja veličinu u Double 2 (Dvostruko 2). 7) Double 3 (Picture By Picture) (Duplo 3 (Slika po slika)) - Uključuje BPB (slika po slika) za izabrani prikaz i menja veličinu u Double 3 (Duplo 3). Ulazni izvor MagicInfo-a radi samo na MagicInfo modelu. PIP Size (Veličina PIP-a) može da se kontroliše uključivanjem napajanja monitora. PIP PIP Source 1. Pritisnite PIP (Slika u slici) među glavnim ikonama i pojaviće se ekran PIP. Info Grid (Info mreža) prikazuje neke osnovne informacije koje su potrebne za PIP Source Control (Kontrola izvora PIP-a). 1) PIP Size (Veličina PIP-a) - PIP Source (Izvor PIP-a) može da se kontroliše uključivanjem napajanja monitora.. 2) PC - Menja izvor PIP-a izabranog displeja u PC. 3) BNC - Menja izvor PIP-a izabranog displeja u BNC. 4) DVI - Menja izvor PIP-a izabranog displeja u DVI. 5) AV - Menja izvor PIP-a izabranog displeja u AV. 6) S-Video - Menja izvor PIP-a izabranog displeja u S-Video. 7) Component - Menja izvor PIP-a izabranog displeja u Component. 8) HDMI - Menja izvor PIP-a izabranog displeja u HDMI. Napomena: Neki od PIP izvora možda neće moći da se izaberu, zavisno od vrste ulaznog izvora glavnog ekrana. Ulazni izvor MagicInfo-a radi samo na MagicInfo modelu. Karakteristika PIP Control (Kontrola PIP-a) je dostupna samo za displeje čiji status napajanja i PIP funkcija su postavljeni na ON (Uključeno). Settings Picture 1. Pritisnite Settings (Postavke) među glavnim ikonama i pojaviće se ekran Settings Control (Kontrola postavki). Info Grid (Info mreža) prikazuje neke osnovne informacije koje su potrebne za Settings Control (Kontrola postavki). Kada se odabere neka funkcija, postavljena vrednost izabrane funkcije se prikazuje na klizaču. Kada se izabere Select All (Izaberi sve), vraća se podrazumevana vrednost (50). Ako na ovom ekranu promenite vrednost, režim će se automatski promeniti u "CUSTOM" (Korisnički prilagođeno). 1) Picture - Dostupno samo za AV, S-Video, komponentni, HDMI, DTV. 2) Contrast - Podešava kontrast izabranog displeja. 3) Brightness - Podešava svetlinu izabranog displeja. 4) Sharpness - Podešava oštrinu izabranog displeja. 5) Color - Podešava boju izabranog displeja. 6) Tint - Podešava nijansu izabranog displeja. 7) Color Tone - Podešava ton boje izabranog displeja. 8) Color Temp - Prilagođava Color Temp izabranog ekrana. 9) Brightness Sensor - Prilagođava Brightness Sensor izabranog ekrana. 10) Dynamic Contrast - Prilagođava Dynamic Contrast izabranog ekrana. Ulazni izvor MagicInfo-a radi samo na MagicInfo modelu. Ova funkcija je omogućena samo ako je funkcija Color Tone podešena na Off. Ova karakteristika je dostupna samo za displeje čiji status napajanja je ON (Uključeno), a ako ništa nije izabrano, prikazuje se fabrička podrazumevana vrednost. Settings Picture PC 1. Pritisnite Settings (Postavke) među glavnim ikonama i pojaviće se ekran Settings Control (Kontrola postavki). Info Grid (Info mreža) prikazuje neke osnovne informacije koje su potrebne za Settings Control (Kontrola postavki). Kada se izabere funkcija, postavljena vrednost izabrane funkcije se prikazuje u slajdu. Kada je izabrana, funkcija prikazuje vrednost postavke na traci slajdova. Kada se izabere Select All (Izaberi sve), vraća se podrazumevana vrednost (50). Ako na ovom ekranu promenite vrednost, režim će se automatski promeniti u "CUSTOM" (Korisnički prilagođeno). 1) Picture PC - Dostupno samo za PC, BNC, DVI. 2) Contrast - Podešava kontrast izabranog displeja. 3) Brightness - Podešava svetlinu izabranog displeja. 4) Red - Podešava crvenu boju izabranog displeja. 5) Green - Podešava zelenu boju izabranog displeja. 6) Blue - Podešava plavu boju izabranog displeja. . 7) Color Tone - Adjusts the Color Tone for the selected display. 8) Color Temp - Prilagođava Color Temp izabranog ekrana. 9) Brightness Sensor - Prilagođava Brightness Sensor izabranog ekrana. 10) Dynamic Contrast - Prilagođava Dynamic Contrast izabranog ekrana. Ulazni izvor MagicInfo-a radi samo na MagicInfo modelu. Ova funkcija je omogućena samo ako je funkcija Color Tone podešena na Off. Ova karakteristika je dostupna samo za displeje čiji status napajanja je ON (Uključeno), a ako ništa nije izabrano, prikazuje se fabrička podrazumevana vrednost. Settings Audio 1. Pritisnite Settings (Postavke) među glavnim ikonama i pojaviće se ekran Settings Control (Kontrola postavki). Info Grid (Info mreža) prikazuje neke osnovne informacije koje su potrebne za Settings Control (Kontrola postavki). Kada se izabere funkcija, postavljena vrednost izabrane funkcije se prikazuje u slajdu. Kada je izabrana, funkcija prikazuje vrednost postavke na traci slajdova. Kada se izabere Select All (Izaberi sve), vraća se podrazumevana vrednost (50). Ako na ovom ekranu promenite vrednost, režim će se automatski promeniti u "CUSTOM" (Korisnički prilagođeno). 1) Audio - Kontroliše audio postavke za sve ulazne izvore. 2) Bass - Podešava niske tonove izabranog displeja. 3) Treble - Podešava visoke tonove izabranog displeja. 4) Balance - Podešava balans izabranog displeja. 5) SRS TS XT - Uključivanje/isključivanje tehnologije SRS TS XT Sound za izabrani displej. 6) Sound Select - Izaberite Main (Glavna) ili Sub (Podslika) kada je PIP uključen. Ulazni izvor MagicInfo-a radi samo na MagicInfo modelu. Ova karakteristika je dostupna samo za displeje čiji status napajanja je ON (Uključeno), a ako ništa nije izabrano, prikazuje se fabrička podrazumevana vrednost. Settings Image Lock 1. Pritisnite Settings (Postavke) među glavnim ikonama i pojaviće se ekran Settings Control (Kontrola postavki). Info Grid (Info mreža) prikazuje neke osnovne informacije koje su potrebne za Settings Control (Kontrola postavki). 1) Image Lock - Dostupno samo za PC, BNC. 2) Coarse - Podešava gruba podešenja izabranog displeja. 3) Fine - Podešava fina podešenja izabranog displeja. 4) Position - Podešava poziciju izabranog displeja. 5) Auto Adjustment - Samopodešenje za dolazni PC signal. Ulazni izvor MagicInfo-a radi samo na MagicInfo modelu. Settings Control (Kontrola postavki) je dostupna samo za displeje čiji status napajanja je ON (Uključeno). Maintenance Lamp Control 1. Pritisnite ikonu "Maintenance" (Održavanje) u stupcu Main Icon (Glavna ikona) da biste prikazali ekran Maintenance (Održavanje). Pojaviće se "Info Grid" (Info mreža) sa nekoliko osnovnih podataka. 1) Maintenance - Omogućava kontrolu održavanja za sve ulazne izvore. 2) Auto Lamp Control - Automatski podešava pozadinsko svetlo izabranog displeja u određeno vreme. Auto Lamp Control (Automatska kontrola lampice) se automatski isključuje ako podešavate pomoću Manual Lamp Control (Ručne kontrole lampice). 3) Manual Lamp Control - Omogućava vam da postavite pozadinsko svetlo izabranog displeja bez obzira na vreme. Auto Lamp Control (Automatska kontrola lampice) se automatski isključuje ako podešavate pomoću Manual Lamp Control (Ručne kontrole lampice). Karakteristika Maintenance Control (Kontrola održavanja) je dostupna samo za displeje čiji status napajanja je postavljen na ON (Uključeno). Ulazni izvor MagicInfo-a radi samo na MagicInfo modelu. Maintenance Scroll 1. Pritisnite ikonu "Maintenance" (Održavanje) u stupcu Main Icon (Glavna ikona) da biste prikazali ekran Maintenance (Održavanje). 1) Scroll - Ova funkcija služi za uklanjanje zaostalih slika koje mogu da se pojave ako se na ekranu duže vreme prikazuje statična slika. 2) Pixel Shift - Ova funkcija omogućava malo pomeranje ekrana u definisanom vremenskom intervalu. 3) Safety Screen - Funkcija Safety Screen (Bezbednosni ekran) koristi se za sprečavanje zaostalih slika koje mogu da se pojave ako se na ekranu duže vreme prikazuje statična slika. Stavka Interval (Interval) služi za podešavanje ciklusa ponavljanja u satima, a stavka Time (Vreme) služi za podešavanje vremena za pokretanje funkcije Safety Screen (Bezbednosni ekran). Stavka Type (Tip) može se podesiti na Scroll (Kretanje), Pixel (Piksel), Bar (Traka), Eraser (Brisač), All White (Samo bela) ili Pattern (Šara). 4) Safety Screen2 - Ova funkcija služi za sprečavanje zaostalih slika. U okviru ove funkcije, možete izabrati i podešavati (5) types (tipova). Za opciju Scroll (Kretanje), stavka Time (Vreme) može se podesiti na 1, 2, 3, 4 ili 5. Za opcije Bar (Traka) i Eraser (Brisač), može se podesiti na 10, 20, 30, 40 ili 50. Za opcije All White (Samo bela) i Pattern (Šara), može se podesiti na 1, 5, 10, 20 ili 30. Ulazni izvor MagicInfo-a radi samo na MagicInfo modelu. Karakteristika Maintenance Control (Kontrola održavanja) je dostupna samo za displeje čiji status napajanja je postavljen na ON (Uključeno). Maintenance Video Wall 1. Pritisnite ikonu "Maintenance" (Održavanje) u stupcu Main Icon (Glavna ikona) da biste prikazali ekran Maintenance (Održavanje). 1) Video Wall - Video zid je skup međusobno spojenih video ekrana pa svaki ekran prikazuje deo cele slike ili se ista ista slika ponavlja na svakom ekranu. 2) Video Wall (Screen divider) - Ekran može da se podeli. Možete da odaberete broj ekrana sa različitim izgledom kod podele. z Izaberite režim za podelu ekrana. z Izaberite displej iz Display Selection (izbor displeja). z Mesto će da se izabere pritiskom na dugme u izabranom režimu. z MDC program koji nudi kompanija Samsung podržava do 5x5 LCD ekrana. 3) On / Off - Uključuje/isključuje funkciju video zida za izabrani displej. 4) Format - Format se može izabrati tako da vidite izabrani ekran. z Full z Natural Nećete moći da pokrenete ovu funkciju u programu MagicInfo. Karakteristika Maintenance Control (Kontrola održavanja) je dostupna samo za displeje čiji status napajanja je postavljen na ON (Uključeno). Rešavanje problema 1. Displej koji želite da kontrolišete se ne pojavljuje u Power Control Info Grid (Info mreža kontrole napajanja) - Proverite spoj RS232C-a. (proverite da li je ispravno spojen na priključak Com1) - Proverite displeje i pogledajte da li neki od ostalih spojenih displeja ima isti ID. Ako više od jednog displeja ima isti ID, te displeje program neće ispravno prepoznati zbog konflikta podataka. - Proverite da li je Display Set ID (ID seta displeja) broj između 1 i 25. (podesite pomoću menija Display (Displej)) Napomena: ID seta displeja mora da bude vrednost između 1 i 25. Ako je vrednost izvan tog raspona, MDC sistem ne može da kontroliše displej. 2. Displej koji želite da kontrolišete ne pojavljuje se u Control Info Grid (Info mreža kontrole) Proverite da li je napajanje displeja ON (Uključeno). (to možete da proverite u Power Control Info Grid (Info mreža kontrole napajanja)) - Proverite da li možete da promenite ulazni izvor displeja. 3. Stalno se pojavljuje dijaloški okvir. - Proverite da li je izabran displej koji želite da kontrolišete. 4. On Timer (Timer za uključivanje) i Off Timer (Timer za isključivanje) su postavljeni, ali se prikazuje različito vreme. - Primenite trenutno vreme da biste sinhronizovali časovnike na displejima. 5. Daljinski upravljač možda neće ispravno raditi kada isključite funkciju daljinskog upravljanja, isključite RS-232C kabl ili izađete iz programa na nepravilan način. Ponovo pokrenite program i uključite funkciju daljinskog upravljanja da biste se vratili na normalne funkcije. <Napomena> Ovaj program može neispravno da funkcioniše zbog problema u komunikacijskim krugovima ili smetnjama električnih uređaja koji se nalaze u blizini. Prikaz vrednosti postavki u režimu sa više prikaza Kada je spojeno više displeja, vrednosti postavki se prikazuju na sledeći način. 1. Nema izbora: Prikazuje se fabrička podrazumevana vrednost. 2. Odabran je jedan displej: Pribavlja i prikazuje vrednosti postavki za izabran displej. 3. Jedan displej je izabran (ID1), a jedan dodat (ID3): Program koji je prikazivao vrednosti postavki za ID 1 pribavlja i prikazuje vrednost za ID3. 4. Izabrani su svi setovi pomoću funkcije Select All (Izaberi sve): Vraća se na fabričku podrazumevanu vrednost. Podešavanje LCD monitora Input Dostupni režimi • PC / DVI • AV • HDMI • MagicInfo • TV Napomena • Meni TV dostupan je kada je instaliran TV tjuner. • Model MX-2 može da koristi meni MagicInfo kada je priključen na mrežni uređaj. Source List MENU → ENTER → → , → ENTER → → ENTER Možete izabrati PC, DVI ili druge spoljne izvore signala povezane na LCD ekran. Služi za izbor željenog ekrana. 1. PC 2. DVI 3. AV 4. HDMI 5. MagicInfo 6. TV Napomena • Direktno dugme na daljinskom upravljaču je dugme 'SOURCE'. Edit Name MENU → ENTER → → → ENTER → Podešavanje LCD monitora , → → ENTER Dajte naziv ulaznom uređaju spojenom na ulazne priključke da biste olakšali izbor izvora ulaznog signala. 1. PC 2. DVI 3. AV 4. HDMI Napomena • Pri povezivanju računara pomoću priključka HDMI ili DVI, Edit Name postavite na PC. U ostalim slučajevima Edit Name postavite na AV. Međutim, pošto su 640x480, 720P (1280x720) i 1080p (1920x1080) uobičajeni signali za AV i PC, uverite se da ste Edit Name postavili u skladu sa ulaznim signalom. • Meni Picture se menja u zavisnosti od ulaznog signala i postavke opcije Edit Name. Picture [PC / DVI / MagicInfo Režim] Dostupni režimi • PC / DVI • AV • HDMI • MagicInfo • TV Napomena • Meni TV dostupan je kada je instaliran TV tjuner. • Model MX-2 može da koristi meni MagicInfo kada je priključen na mrežni uređaj. MagicBright MENU → → ENTER → → ENTER → Podešavanje LCD monitora → , → ENTER MagicBright je funkcija koja obezbeđuje optimalno okruženje za gledanje, zavisno od sadržaja slike koju gledate. Trenutno su dostupna četiri različita režima: Entertain, Internet, Text i Custom. Svaki režim ima svoju prethodno postavljenu vrednost za osvetljenost. Jednu od četiri postavke možete jednostavno da izaberete pritiskom na kontrolno dugme MagicBright. (Nije dostupno u Dynamic Contrast režimu On.) 1. Entertain Visoka svetlina Za gledanje filmova sa DVD ili VCR medijuma. 2. Internet Srednja svetlina Za rad sa različitim slikama kao što su tekst i grafika. 3. Text Normalna svetlina Za dokumente ili radove sa dosta teksta. 4. Custom Iako su naši inženjeri pažljivo izabrali vrednosti, prethodno podešene vrednosti možda neće prijati vašim očima, zavisno od vašeg ukusa. U tom slučaju, podesite osvetljenost i kontrast pomoću menija na ekranu. Custom Upotrebom menija na ekranu možete da prilagodite vrednosti za kontrast i osvetljenost. MENU → → ENTER → → → ENTER → (Nije dostupno u Dynamic Contrast režimu On.) Napomena Ako podesite sliku pomoću funkcije Custom, MagicBright će preći u režim Custom. Contrast MENU → → ENTER → → → ENTER → → ENTER→ Podešavanje LCD monitora → , → ENTER Podešavanje kontrasta. Brightness MENU → → , → ENTER → → ENTER → → → → ENTER → → ENTER Podešavanje svetline. Sharpness MENU → → , → ENTER → → → ENTER → → → → ENTER → → ENTER Podešavanje oštrine. Color Tone MENU → → , → ENTER → → → →ENTER → → ENTER Moguće je promeniti nijansu. (Nije dostupno u Dynamic Contrast režimu On.) 1. Off 2. Cool 3. Normalna 4. Warm 5. Custom Napomena Ukoliko postavite opciju Color Tone na Cool, Normal, Warm ili Custom, onemogućena je funkcija Color Temp. Podešavanje LCD monitora Ukoliko postavite opciju Color Tone na Off, onemogućena je funkcija Color Control. Color Control Podešavanje balansa pojedinačnih boja: crvene, zelene i plave. MENU → → ENTER → → → → → ENTER → (Nije dostupno u Dynamic Contrast režimu On.) Napomena Ako podesite sliku pomoću funkcije Color Control, Color Tone će preći u režim Custom. Red MENU → → → , → ENTER → → → → → ENTER → → ENTER → ENTER Green MENU → → ENTER → → → , → → → → ENTER → → → ENTER → ENTER Blue MENU → → ENTER → ENTER → → , → → → → ENTER → → → → → ENTER → → ENTER Color Temp MENU → → , → ENTER → → ENTER Color Temp je mera 'toplote' boja na slici. (Nije dostupno u Dynamic Contrast režimu On.) Napomena Ova funkcija je aktivna samo ako je Color Tone postavljeno na Off. → → → Podešavanje LCD monitora Image Lock Funkcija Image Lock koristi se za fino podešavanje i postizanje najboljeg kvaliteta slike uklanjanjem smetnji koje izazivaju treperenje i podrhtavanje slike. Ako putem finog podešavanja ne dobijete zadovoljavajuće rezultate, upotrebite grubo podešavanje, zatim opet fino podešavanje. (Dostupno samo u režimu PC) MENU → → ENTER → [Picture] → → → → → ENTER → [Image Lock] MENU → → ENTER → → → → → ENTER → Coarse → , → → ENTER Uklanja smetnje kao što su vertikalne linije. Grubo podešavanje može da pomeri područje slike na ekranu. Možda ćete morati da je centrirate pomoću menija Horizontalna kontrola. Fine MENU → → ENTER → ENTER → → , → → → → → ENTER → → → → ENTER Uklanja smetnje kao što su horizontalne linije. Ako šum ne nestane čak i nakon finog podešavanja, ponovite nakon podešavanja frekvencije (u smeru kretanja kazaljke na satu). H-Position MENU → → ENTER → → ENTER → → , → → → → → ENTER → → → → → → ENTER → → → → ENTER Horizontalno podešavanje pozicije ekrana. V-Position MENU → → ENTER → → → ENTER → → , → → ENTER Vertikalno podešavanje pozicije ekrana. → Podešavanje LCD monitora Auto Adjustment MENU → → ENTER → → → → → → → ENTER → Vrednosti Fine, Coarse i Position podešavaju se automatski. Ako promenite rezoluciju preko kontrolne table, pokreće se funkcija Auto (Automatski). (Dostupno samo u režimu PC) Napomena Direktno dugme na daljinskom upravljaču je dugme 'AUTO'. Signal Balance Ovo se koristi za nadoknađivanje slabog RGB signala koji se prenosi putem dugačkog signalnog kabla. MENU → → ENTER → → → → → → → → ENTER → (Dostupno samo u režimu PC) Signal Balance MENU → → ENTER → → ENTER → → , → → → → → → → ENTER → → ENTER Izbor opcije On ili Off pomoću kontrolnog signala. Signal Control MENU → → ENTER → → ENTER → → 1. → → → → → → → ENTER → R-Gain MENU → → , → ENTER → → ENTER → → ENTER → → → → → → → → ENTER → → ENTER → → ENTER Podešavanje LCD monitora 2. G-Gain MENU → → , 3. → ENTER → → ENTER → → → ENTER → → ENTER → → → → → → → ENTER → → → → ENTER→ → ENTER → ENTER R-Offset MENU → → ENTER → → ENTER → → → , → → → → → → → ENTER → → → → → ENTER→ → ENTER → ENTER G-Offset MENU → → ENTER → → ENTER → → → , 6. → → → → → → ENTER→ B-Gain → , 5. → → ENTER MENU → → ENTER → → ENTER → → 4. → → → → → → → → ENTER → → → → → → ENTER→ → ENTER → ENTER B-Offset MENU → → ENTER → → ENTER → → ENTER → , → → → → → → → ENTER → → → → → → → ENTER → → ENTER Size MENU → → ENTER → → → → → → → → → ENTER → → Podešavanje LCD monitora → , → ENTER Opcija Size može se menjati. 1. 16:9 2. 4:3 Dynamic Contrast MENU → → , → ENTER → → → → → → → → → → ENTER → → ENTER Dynamic Contrast služi za automatsko prepoznavanje distribucije ulaznog vizuelnog signala i njegovo podešavanje da bi se postigao optimalni kontrast. 1. Off 2. On Picture [ AV / HDMI / TV Režim] Dostupni režimi • PC / DVI • AV • HDMI • MagicInfo • TV Napomena • Meni TV dostupan je kada je instaliran TV tjuner. • Model MX-2 može da koristi meni MagicInfo kada je priključen na mrežni uređaj. Mode MENU → → ENTER → → ENTER → Podešavanje LCD monitora , → → ENTER LCD monitor ima četiri automatska podešavanja slike („Dynamic“, „Standard“, „Movie“ i „Custom“) koja se podešavaju u fabrici. Moguće je aktivirati Dynamic, Standard, Movie ili Custom. (Nije dostupno u Dynamic Contrast režimu On.) 1. Dynamic 2. Standard 3. Movie 4. Custom Napomena Direktno dugme na daljinskom upravljaču je dugme 'P.MODE'. Custom Upotrebom menija na ekranu možete da prilagodite vrednosti za kontrast i osvetljenost. MENU → → ENTER → → → ENTER → (Nije dostupno u Dynamic Contrast režimu On.) Contrast MENU → → , → ENTER → → → ENTER → → ENTER→ → ENTER Podešavanje kontrasta. Brightness MENU → → , → ENTER → → ENTER Podešavanje svetline. → → ENTER → → → ENTER → Podešavanje LCD monitora Sharpness MENU → → , → ENTER → → → ENTER → → → → ENTER → → ENTER Podešavanje oštrine slike. Color MENU → → → , → ENTER → → → ENTER → → → → → ENTER → ENTER Podešavanje boje slike. Tint MENU → → → , → ENTER → → → ENTER → → → → → → → → ENTER → ENTER Dodaje prirodan ton prikazu. Color Tone MENU → → , → ENTER → → ENTER → → ENTER Moguće je promeniti nijansu. Komponente individualnih boja takođe mogu da se podese. (Nije dostupno u Dynamic Contrast režimu On.) 1. Off 2. Cool2 3. Cool1 Podešavanje LCD monitora 4. Normalna 5. Warm1 6. Warm2 Napomena Ukoliko postavite opciju Color Tone na Cool2, Cool1, Normal, Warm1 ili Warm2, onemogućena je funkcija Color Temp. Color Temp MENU → → , → ENTER → → → → → ENTER → → ENTER Color Temp je mera 'toplote' boja na slici. (Nije dostupno u Dynamic Contrast režimu On.) Napomena Ova funkcija je aktivna samo ako je Color Tone postavljeno na Off. Size MENU → → , → ENTER → → → → → → ENTER → → ENTER Opcija Size može se menjati. 1. 16:9 - Postavlja sliku u široki režim 16:9. 2. Zoom 1: Povećava veličinu slike na ekranu. 3. Zoom 2: Povećava sliku na više od Zoom 1. 4. 4 : 3 - Podešava 4:3 normalni režim slike. 5. Just Scan: Prikazuje ulazne scene u izvornom obliku, bez isecanja, ako se koristi signal HDMI 720p, 1080i, 1080p. (Nije dostupno u Dynamic Contrast režimu On.) Napomena Neki spoljni uređaji mogu monitoru da šalju nestandardan signal koji može da izazove isecanje, čak i kada se koristi funkcija Just Scan (Samo skeniranje). Podešavanje LCD monitora Zoom 1, i Zoom 2 neće biti dostupni u HDMI režimu. Napomena Funkcije Position i Reset dostupne su kada je aktivirana opcija Zoom1 ili Zoom2. Digital NR (Digital Noise Reduction) MENU → → , → ENTER → → → → → → → ENTER → → ENTER Funkcija Digital Noise Reduction sa postavlja na Off/On (Isključeno/Uključeno). Funkcija digitalnog ublažavanja smetnji omogućava vam uživanje u jasnijim i oštrijim slikama. 1. Off 2. On Film Mode MENU → → , → ENTER → → → → → → → → ENTER → → ENTER Karakteristika Film Mode pruža vam kvalitet gledanja kao u bioskopu. (Ova funkcija može da bude dostupna u režimu HDMI kada ulazni signal koristi isprepletano skeniranje; nije dostupna kada signal koristi progresivno skeniranje.) 1. Off 2. On Dynamic Contrast MENU → → ENTER → → → → → → → → → ENTER → Podešavanje LCD monitora → , → ENTER Dynamic Contrast služi za automatsko prepoznavanje distribucije ulaznog vizuelnog signala i njegovo podešavanje da bi se postigao optimalni kontrast. 1. Off 2. On Sound Dostupni režimi • PC / DVI • AV • HDMI • MagicInfo • TV Napomena • Meni TV dostupan je kada je instaliran TV tjuner. • Model MX-2 može da koristi meni MagicInfo kada je priključen na mrežni uređaj. Mode MENU → → , → → ENTER → → ENTER → → ENTER LCD monitor ima ugrađeno Hi-Fi stereo pojačalo. 1. Standard Podešavanje LCD monitora Izaberite opciju Standard za standardna fabrička podešavanja. 2. Music Izaberite opciju Music za vreme gledanja video spotova ili koncerata. 3. Movie Izaberite opciju Movie za vreme gledanja filmova. 4. Speech Izaberite opciju Speech prilikom gledanja emisije koja se većinom sastoji od dijaloga (npr. vesti). 5. Custom Izaberite opciju Custom ukoliko želite da podesite postavke prema svojim afinitetima. Custom Zvuk možete da podesite tako da odgovara vašem ukusu. MENU → → → ENTER → → → ENTER → Napomena • Možete da čujete zvuk čak i ako je nivo zvuka podešen na 0. • Ako podesite zvuk pomoću funkcije Custom, Mode će preći u režim Custom. Bass MENU → → , → → ENTER → → → ENTER → →ENTER→ → ENTER Naglašavanje niskih frekvencija. Treble MENU → → , → → ENTER → → → ENTER → → → ENTER → → ENTER Naglašavanje visokih frekvencija. Balance MENU → → , → → ENTER → → ENTER → → ENTER → → → → ENTER → Podešavanje LCD monitora Omogućava podešavanje balansa zvuka između levog i desnog zvučnika. Auto Volume MENU → → , → → ENTER → → → → ENTER → → ENTER Smanjuje razlike u kontroli jačine zvuka između različitih stanica. 1. Off 2. On SRS TS XT MENU → → , → → ENTER → → → → → ENTER → → ENTER SRS TS XT je patentirana SRS tehnologija koja rešava problem reprodukcije 5.1 višekanalnog sadržaja preko dva zvučnika. TruSurround daje zadivljujuće virtuelno iskustvo okružujućeg zvuka kroz bilo koji sistem za reprodukovanje sa dva zvučnika, uključujući unutrašnje zvučnike na televizoru. Potpuno je kompatibilan sa svim višekanalnim formatima. 1. Off 2. On Napomena Direktno dugme na daljinskom upravljaču je dugme 'SRS'. Setup Dostupni režimi • PC / DVI • AV Podešavanje LCD monitora • HDMI • MagicInfo • TV Napomena • Meni TV dostupan je kada je instaliran TV tjuner. • Model MX-2 može da koristi meni MagicInfo kada je priključen na mrežni uređaj. Language MENU → → , → → → ENTER → → ENTER → → ENTER Možete da izaberete jedan od 13 jezika. Napomena Jezik koji ste izabrali se odnosi samo na jezik menija na ekranu. On neće uticati na programe koji su aktivni na računaru. Time Služi za izbor jedne od četiri postavke za vreme, Clock Set, Sleep Timer, On Timer i Off Timer. MENU → → → → ENTER → → → ENTER → Clock Set MENU → → , → , → → → ENTER → → ENTER → → ENTER → → ENTER→ Podešavanje LCD monitora Postavka tačnog vremena. Sleep Timer MENU → → , → → → ENTER → → → ENTER → → → ENTER→ → ENTER Automatsko isključivanje LCD monitora u određeno vreme. 1. Off 2. 30 3. 60 4. 90 5. 120 6. 150 7. 180 On Timer MENU → → , / , → → → ENTER → → → ENTER → → → → ENTER→ → ENTER Automatsko uključivanje LCD monitora u unapred podešeno vreme. Kontroliše režim i jačinu zvuka u vreme kad se LCD monitor automatski uključuje. Off Timer MENU → → → → → ENTER → → → ENTER → → → → → ENTER Podešavanje LCD monitora → , / , → ENTER Automatsko isključivanje LCD monitora u unapred podešeno vreme. Menu Transparency MENU → → , → → → ENTER → → → → ENTER → → ENTER Menja providnost pozadine menija na ekranu. 1. High 2. Medium 3. Nis.prov. 4. Opaque Safety Lock PIN MENU → → → → ENTER → → → → → ENTER → → [0∼9, 0∼9, 0∼9, 0∼9] → [0∼9, 0∼9, 0∼9, 0∼9] → [0∼9, 0∼9, 0∼9, 0∼9] Lozinku je moguće promeniti. Napomena Podešena lozinka za LCD monitor je „0000“. Podešavanje LCD monitora Energy Saving MENU → → , → → → ENTER → → → → → → ENTER → → ENTER Ova funkcija prilagođava potrošnju električne energije jedinice u cilju uštede energije. 1. Off 2. On HDMI Black Level MENU → → , → → → ENTER → → → → → → → ENTER → → ENTER Kada priključite DVD ili set-top box uređaj na TV preko HDMI veze, može doći do smanjenja kvaliteta slike, kao što je povećanje nivoa crne, slab kontrast, poremećaj boje itd., zavisno od povezanog uređaja. U tom slučaju, podesite kvalitet TV ekrana tako što ćete konfigurisati opciju HDMI black level. 1. Normalna 2. Nis.prov. Video Wall Video Wall predstavlja skup ekrana koji su međusobno povezani, tako da se na svakom ekranu prikazuje deo kompletne slike ili tako da se ista slika ponavlja na svakom ekranu. Kada je uključena funkcija Video Wall možete da podešavate postavke za Video Wall. MENU → → → → ENTER → → → → → → → → ENTER → Napomena Kada je pokrenuta funkcija Video Wall, nisu dostupne funkcije Auto Adjustment, Image Lock i Size. Video Wall ne radi u režimu MagicInfo. Podešavanje LCD monitora Video Wall MENU → → → → ENTER → → ENTER → → , → → → → → → → ENTER → → ENTER Služi za uključivanje/isključivanje funkcije Video Wall za izabrani ekran. 1. Off 2. On Format MENU → → → → ENTER → → → ENTER → → , → → → → → → → ENTER → → ENTER Možete da izaberete funkciju Format da biste podelili ekran. 1. Full Obezbeđuje prikaz preko celog ekrana, bez margina. 2. Natural Prikazuje prirodnu sliku, sa nepromenjenim odnosom visine i širine. Horizontal MENU → → → → ENTER → → → → ENTER → → → → → → → → ENTER → Podešavanje LCD monitora → , → ENTER Podesite na koliko će delova ekran biti podeljen po horizontali. Pet nivoa podešavanja: 1, 2, 3, 4, i 5. Vertical MENU → → → → ENTER → → → → → ENTER → → , → → → → → → → ENTER → → ENTER Podesite na koliko će delova ekran biti podeljen po vertikali. Pet nivoa podešavanja: 1, 2, 3, 4, i 5. Screen Divider MENU → → → → ENTER → → → → → → ENTER → → → → → → → → ENTER → Ekran je moguće podeliti na nekoliko slika. Pri deljenju moguće je izabrati nekoliko ekrana sa različitim rasporedom. • Izaberite režim za Screen Divider. • Izaberite ekran u Display Selection. • Izbor možete da napravite tako što ćete pritisnuti broj u izabranom režimu. Podešavanje LCD monitora Safety Screen Funkcija Safety Screen koristi se za sprečavanje zaostalih slika koje mogu da se pojave ako se na ekranu duže vreme prikazuje statična slika. • Funkcija Safety Screen (Bezbednosni ekran) određeno vreme pomera sliku na ekranu. • Ta funkcija nije dostupna kada je napajanje isključeno. MENU → → → → ENTER → → → → → → → → → → ENTER → → ENTER → → → → → → ENTER → → → → → ENTER → → , → ENTER → → ENTER → Pixel Shift Pixel Shift MENU → Ovu funkciju možete da koristite da biste sprečili pojavu slika koje ostaju na ekranu, kako bi se pikseli na LCD monitoru precizno pomerali u horizontalnom i vertikalnom pravcu. 1. Off 2. On Horizontal Dot MENU → ENTER → → → ENTER → → ENTER → → → → ENTER → → , → → → → → → → → → → ENTER → → → ENTER → → , → → → → → → → → ENTER → Podesite koliko se piksela ekran pomera horizontalno. Pet nivoa podešavanja: 0, 1, 2, 3, i 4. Vertical Line MENU → ENTER → → → ENTER → → ENTER → Podešavanje LCD monitora Podesite koliko se piksela ekran pomera vertikalno. Pet nivoa podešavanja: 0, 1, 2, 3, i 4. Time MENU → → → → ENTER → → ENTER → → → → → → → → → → → ENTER → → → ENTER → → , → ENTER Postavite vremenski interval za obavljanje horizontalnog ili vertikalnog kretanja, tim redosledom. Timer Timer MENU → → → → ENTER → → → ENTER → → → → → → ENTER → → → → → ENTER → → , → ENTER Možete da postavite tajmer za zaštitu od sagorevanja ekrana. Ako pokrenete operaciju uklanjanja zaostale slike, ona će se obavljati tokom zadatog perioda, a zatim će se automatski završiti. 1. Off 2. On Mode MENU → → → → ENTER → → → ENTER → → → → → → → ENTER → → → → → ENTER → → , → ENTER Podešavanje LCD monitora Možete da promenite tip za Safety Screen. 1. Scroll 2. Bar 3. Eraser Period MENU → → → → ENTER → → → ENTER → → → → → → → → → → ENTER → → → ENTER → [Period] → , → ENTER Pomoću ove funkcije možete da postavite period izvršavanja za svaki režim koji je postavljen u tajmeru. Time MENU → → → → ENTER → → → ENTER → → → → → → → → → → → ENTER → → → ENTER → → , → ENTER U okviru postavljenog intervala izaberite vreme izvršavanja. • Mode-Scroll : 1~5 sec • Mode-Bar, Eraser : 10~50 sec Scroll MENU → → → → ENTER → → → → ENTER → → → → → → → → → ENTER → Podešavanje LCD monitora Ova funkcija služi za sprečavanje pojave slika koje ostaju na ekranu pomeranjem piksela na LCD monitoru u skladu sa šemom. Ovu funkciju koristite kada se na ekranu pojavljuju slike ili simboli koji ostaju, a posebno ako je na ekranu dugo bila prikazana statična slika. Bar MENU → → → → ENTER → → → → → → → → →ENTER → → → → → ENTER → Ova funkcija služi za sprečavanje pojave slika koje ostaju na ekranu pomeranje dugačkih crno-belih vertikalnih linija. Eraser MENU → → → → ENTER → → → → → → → → → →ENTER → → → → → ENTER → Ova funkcija služi za sprečavanje pojave slika koje ostaju na ekranu pomeranjem pravougaone šeme. Resolution Select MENU → → → → → ENTER → → → → → → → → → →ENTER Podešavanje LCD monitora → , → ENTER Kada se kod postavke rezolucije grafičke kartice računara na 1024 x 768 @ 60Hz, 1280 x 768 @ 60Hz, 1360 x 768@ 60Hz ili 1366 x768 @ 60Hz slika na ekranu ne prikazuje ispravno, pomoću ove funkcije (Resolution Select) rezoluciju slike na ekranu možete postaviti na željenu. Napomena Dostupno samo u režimu PC 1. Off 2. 1024 X 768 3. 1280 X 768 4. 1360 x 768 5. 1366 X 768 Napomena Izbor menija je dopušten samo ako je rezolucija grafičke kartice postavljena na 1024 x 768 @ 60Hz, 1280 x 768 @ 60Hz, 1360 x 768@ 60Hz ili 1366 x768 @ 60Hz. Power On Adjustment MENU → → → , → → → ENTER → → → → → → → → → → → ENTER → ENTER Podešava vreme uključenog napajanja za monitor. Oprez: Postavite duže vreme uključenog napajanja da bi se izbegao prenapon. Podešavanje LCD monitora Side Gray MENU → → → → ENTER → ENTER → , → → → → → → → → → → → → → ENTER Izaberite osvetljenost sive boje za pozadinu ekrana. 1. Off 2. Light 3. Dark Reset Vraćanje postavki proizvoda na fabričke vrednosti. Funkcija Reset je jedino dostupna kada se koristi PC / DVI. MENU → → → → ENTER → → ENTER → → → → → → → → → → → → → → → → → → → → → → → → → → → Image Reset MENU → → → → ENTER → → ENTER → → ENTER → → , → ENTER Napomena Dostupno samo u režimu PC Napomena Funkcija resetovanja nije dostupna kada je Video Wall postavljeno na On. Color Reset MENU → → → → ENTER → → ENTER → → → ENTER → → , → ENTER → → → → → → → Podešavanje LCD monitora OSD Rotation MENU → → → → ENTER → → → → ENTER → [OSD Rotation ] → , → → → → → → → → → → → → → → → → → → → → → → → ENTER OSD Rotate 1. Landscape 2. Portrait Lamp Control MENU → → → → ENTER → → → ENTER → → , → ENTER Koristi se za podešavanje lampice pretvarača kako bi se smanjila potrošnja energije. Napomena Ova funkcija nije dostupna ako je opcija Dynamic Contrast postavljena na On u režimima PC, DVI, AV, HDMI i TV. Multi Control Dostupni režimi • PC / DVI • AV • HDMI • MagicInfo • TV Napomena • Meni TV dostupan je kada je instaliran TV tjuner. • Model MX-2 može da koristi meni MagicInfo kada je priključen na mrežni uređaj. Multi Control Služi za dodeljivanje pojedinačnog ID-a za SET. MENU → → • , → → → → ENTER → → ENTER → [0~9] ID Setup Dodeljivanje prepoznatljivih ID-ova za SET. • ID Input Koristi se za izbor funkcija odašiljača za pojedinačni SET. Aktivira se samo SET čiji ID odgovara postavci predajnika. MagicInfo Dostupni režimi z PC / DVI z AV z HDMI z MagicInfo z TV Napomena z Meni TV dostupan je kada je instaliran TV tjuner. z Model MX-2 može da koristi meni MagicInfo kada je priključen na mrežni uređaj. Napomena z Za MagicInfo, dostupan je MagicInfo daljinski upravljač. Međutim, preporučuje se da koristite USB tastaturu. z Kada se MagicInfo podiže u režimu „Device“ (Uređaj), premeštanje spoljnih uređaja prilikom pokretanja može dovesti do grešaka. Podesite spoljne uređaje samo ukoliko je LCD monitor uključen. z Nemojte iskopčati kabl za LAN kada ste na mreži (npr: video ekran). U suprotnom, trenutni program (MagicInfo) se može zaustaviti. Ako iskopčate kabl, ponovo pokrenite sistem.A z Nemojte da uklanjate LAN kabl koji koristi USB uređaj (npr: video ekran). U suprotnom, trenutni program (MagicInfo) se može zaustaviti. z Za pristup drugim izvorima pritisnite dugme SOURCE u programu MagicInfo. z Podešena lozinka za LCD monitor je „000000“. z Opcija Power-On programa servera funkcioniše samo ako je napajanje LCD monitora potpuno isključeno. Opciju Power-On nemojte koristiti kada je LCD monitor u procesu isključivanja jer to može da izazove sistemske greške na LCD monitoru. z Na OSD ekranu za MagicInfo, režim Network je isti kao režim Device. z Pri upotrebi MagicInfo sa programom Magicinfo Server: primena mrežnog režima. z Prilikom korišćenja opcije MagicInfo sa uređajem direktno povezanim na LCD monitor: primenjivanje režima uređaja. z Pritisnite dugme ALT + F12 da biste direktno otvorili MagicInfo ekran. z Da biste podesili MagicInfo na Windows ekranu, potrebni su vam tastatura i miš. z Uputstvo za podešavanje funkcije MagicInfo na Windows ekranu potražite u pomoći za MagicInfo Server. Nikako se ne preporučuje isključivanje napajanja tokom rada. z Za LCD monitore sa funkcijom zakretanja providnost trake nije podržana. z Za LCD monitore sa mogućnošću obrtanja podržana rezolucija ekrana za filmove je do 720*480 (SD). z Za disk D:, EWF se ne primenjuje. z Ako se sadržaj funkcije Setup (Podešavanja) izmeni dok je opcija EWF u stanju Enable, da biste sačuvali podatke na disku, morate da pokrenete komandu Commit. z Sistem će se ponovo pokrenuti ako izaberete Disable, Enable ili Commit. MagicInfo 1. Izaberite opciju Magicinfo iz menija Source List . 2. Prikazaće se ekran MUISetup. Izaberite željeni jezik. 3. Pritisnite Install dugme Ako izaberete opciju Do not show again i kliknete na dugme Install, nakon ponovnog pokretanja prikazaće se ekran Raspored. 4. Priključite tastaturu i miša i pritisnite kombinaciju tastera „ALT + F12“ na tastaturi. 5. Prikazaće se radna površina u operativnom sistemu Windows i ikona Magicinfo (the image will be inserted). Postavite pokazivač iznad ikone. Napomena Ako se u oblasti za obaveštenja ne prikazuje ikona Magicinfo , dvaput kliknite na ikonu Magicinfo na radnoj površini prozora. Ikona će se prikazati. Rešavanje problema Funkcija samostalnog testiranja Napomena Pre nego što pozovete pomoć sami proverite sledeće stavke. Kontaktirajte servisni centar za probleme koje ne možete sami rešiti. Funkcija samostalnog testiranja 1. Isključite računar i LCD monitor. 2. Izvucite video kabl sa zadnje strane računara. 3. Uključite LCD monitor. Slika ispod („Check Signal Cable“) pojavljuje se na crnoj pozadini kad LCD monitor radi normalno, čak i kada video signal nije detektovan: Dok je u režimu samostalnog testiranja LED indikator napajanja svetli zeleno i slika se pomera po ekranu. 4. Isključite LCD monitor i ponovo spojite video kabl, a zatim ponovo uključite računar i LCD monitor Ako i nakon prethodno opisanog postupka LCD monitor bude prazan, proverite video kontroler i računarski sistem; LCD monitor funkcioniše ispravno. Poruke upozorenja Rezoluciju ekrana možete da postavite i na 1360 x 768. Međutim, sledeća poruka će se prikazati u trajanju od jednog minuta; za to vreme možete da izabrati da li želite da promenite rezoluciju ekrana ili da zadržite trenutnu postavku. Ukoliko je rezolucija veća od 85 Hz, ekran će biti crn zato što LCD monitor ne podržava rezoluciju preko 85 Hz. Napomena Pogledajte Specifikacije > Prethodno podešeni režimi za tajmer za rezolucije ili frekvencije koje LCD monitor podržava. Održavanje i čišćenje 1) Održavanje kućišta LCD monitora. Očistite ga mekanom tkaninom nakon isključivanja kabla napajanja. Rešavanje problema • Nemojte koristiti benzen, razređivač i druge zapaljive tvari ili mokru tkaninu. • Preporučuje se korišćenje sredstva za čišćenje kompanije SAMSUNG kako bi se sprečilo oštećenje ekrana. 2) Održavanje ravnog ekrana. Očistite ga mekom tkaninom (pamučni flanel). • Nikada nemojte da koristite aceton, benzol niti razređivač. (To može da izazove oštećenje ili deformaciju površine ekrana.) • Korisnik će sam morati da plati cenu i dodatne troškove za popravak oštećenja koje je sam izazvao. Simptomi i preporučene radnje Napomena LCD monitor prikazuje vizuelne signale koje prima od računara. Prema tome, ako postoji problem sa računarom ili video karticom, LCD monitor može da bude prazan, da loše prikazuje boje, ima smetnje, da ne bude podržan video režim itd. U tom slučaju, prvo proverite uzrok problema, a zatim kontaktirajte servisni centar ili svog prodavca. 1. Proverite da li su kabl napajanja i video kablovi ispravno priključeni na računar. 2. Proverite da li računar prilikom pokretanja daje zvučni signal više od tri puta (Ako daje, zatražite servis za matičnu ploču računara). 3. Ako ste instalirali novu video karticu ili ste sklopili računar, proverite da li ste instalirali upravljački program za (video) adapter. 4. Proverite da li je omer skeniranja video ekrana postavljen na 50 Hz ~ 5 Hz. (nemojte preći 60Hz kada koristite maksimalnu rezoluciju). 5. Ako imate problema sa instaliranjem upravljačkog programa za grafičku karticu, pokrenite računar u bezbednom režimu, uklonite grafički adapter iz stavke "Control Panel −> System −> Device Administrator", a zatim ponovo pokrenite računar kako biste ponovo instalirali upravljački program za grafičku karticu. Lista za proveru Napomena • Sledeća tabela donosi moguće probleme i njihova rešenja. Pre nego što nazovete servis, proverite informacije u ovom odeljku da biste proverili da li možete sami da rešite problem. Ako vam treba pomoć, nazovite telefonski broj u odeljku sa informacijama ili se obratite distributeru. • Za više informacija u vezi sa mrežom, pogledajte MagicInfo odeljak Rešavanje problema. Problemi u vezi sa instalacijom (PC režim Napomena Navedeni su problemi povezani sa instalacijom LCD monitora i njihova rešenja. Rešavanje problema Q: Ekran LCD monitora treperi. A: Proverite da li je signalni kabl između računara i LCD monitora dobro spojen. (Pogledajte odeljak Povezivanje sa računarom) Problemi sa ekranom Napomena Navedeni problemi odnose se na ekran LCD monitora i njihova rešenja su navedena. Q: Ekran je prazan, a indikator napajanja je isključen. A: Proverite da je kabl za napajanje čvrsto priključen i da li je LCD monitor uključen. (Pogledajte odeljak Povezivanje sa računarom) Q: "Poruka Check Signal Cable". A: Proverite da li je signalni kabl čvrsto priključen na računar ili video izvore. (Pogledajte odeljak Povezivanje sa računarom) A: Proverite da li su računar ili video izvori uključeni. Q: "Poruka Not Optimum Mode". A: Proverite maksimalnu rezoluciju i frekvenciju video adaptera. A: Uporedite te vrednosti sa podacima iz tabele Prethodno podešeni režimi za tajmer. Q: Slika se vertikalno zakreće. A: Proverite da li je signalni kabl dobro priključen. Ako je potrebno, ponovo ga povežite (Pogledajte odeljak Povezivanje sa računarom) Q: Slika nije kasna, slika je zamućena. A: Pokrenite funkcije Coarse i Fine za podešavanje frekvencije. A: Ponovo ga uključite nakon uklanjanja svih dodataka (produžnog video kabla itd.) A: Postavite rezoluciju i frekvenciju na preporučene opsege. Q: Slika na ekranu je nestabilna i pomera se. A: Proverite da li vrednosti za rezoluciju i frekvenciju postavljene za video karticu računara odgovaraju rasponu koji LCD monitor podržava. U suprotnom, podesite ih po uzoru na trenutne Informacije ispod menija LCD monitora i tabelu Prethodno podešeni režimi za tajmer. Q: Prikazuje se dvostruka slika. A: Proverite da li vrednosti za rezoluciju i frekvenciju postavljene za video karticu računara odgovaraju rasponu koji LCD monitor podržava. U suprotnom, podesite ih po uzoru na trenutne Informacije ispod menija LCD monitora i tabelu Prethodno podešeni režimi za tajmer. Q: Slika je presvetla ili pretamna. Rešavanje problema A: Podesite brightness i contrast. (Pogledajte Brightness, Contrast) Q: Boje na ekranu nisu konzistentne. A: Podesite boju pomoću opcije Custom iz OSD menija za podešavanje boje. Q: Slika u boji je izobličena tamnim senkama. A: Podesite boju pomoću opcije Custom iz OSD menija za podešavanje boje. Q: Prikaz bele boje nije dobar. A: Podesite boju pomoću opcije Custom iz OSD menija za podešavanje boje. Q: Indikator napajanja treperi. A: LCD monitor trenutno pohranjuje promene postavki u memoriju ekrana. Q: Ekran je prazan a indikator napajanja treperi svakih 0,5 sekundi, odnosno 1 sekundu. A: LCD monitor koristi sistem upravljanja energijom. Pritisnite bilo koji taster na tastaturi. Q: Ekran je prazan ili bljeska. A: Ako na ekranu vidite poruku „TEST GOOD“ kad pritisnete dugme MENU proverite kablove između LCD monitora i računara kako biste proverili da li su dobro priključeni. Problemi u vezi sa zvukom. Napomena Niže su navedeni problemi povezani sa audio signalima i njihova rešenja. Q: Nema zvuka. A: Proverite da je audio kabl dobro priključen na audio ulaz LCD monitora i audio izlaz zvučne kartice. (Pogledajte odeljak Povezivanje sa računarom) A: Proverite jačinu zvuka. Q: Jačina zvuka je preslaba. A: Proverite jačinu zvuka. A: Ako je i nakon podešavanja na maksimum jačina zvuka još uvek previše slaba, proverite jačinu zvuka na zvučnoj kartici računara ili u programu. Q: Zvuk je suviše glasan ili suviše tih. A: Podesite Treble i Bass na odgovarajuće nivoe. Problemi u vezi sa daljinskim upravljačem Napomena Navedeni su problemi povezani sa daljinskim upravljačem i njihova rešenja. Q: Dugmad daljinskog upravljača ne reagira. A: Proverite polaritet (+/-) baterija. A: Proverite da baterije nisu prazne. A: Proverite da li je uključeno napajanje. A: Proverite da li je kabl napajanja dobro priključen. A: Proverite da li je blizini uključena posebna fluorescentna ili neonska lampa. Pitanja i odgovori Q: Kako mogu da promenim frekvenciju? A: Frekvencija može da se promeni ponovnim konfigurisanjem grafičke kartice. Napomena podrška za video kartice može da se razlikuje zavisno od verzije upravljačkog programa. (Detalje potražite u korisničkom priručniku računara ili video kartice.) Q: Kako mogu da podesim rezoluciju? A: Windows XP: Podesite rezoluciju u okviru stavke "Control Panel" (Kontrolna tabla) → "Appearance and Themes" (Izgled i teme) → "Display" (Ekran) → "Settings" (Postavke). A: Windows ME/2000: Podesite rezoluciju u okviru stavke "Control Panel" (Kontrolna tabla) → "Display" (Ekran) → "Settings" (Postavke). * Detalje možete da saznate od proizvođača video kartice. Rešavanje problema Q: Kako mogu da aktiviram funkciju uštede energije? A: Windows XP: Podesite rezoluciju u okviru stavke "Control Panel" (Kontrolna tabla) → "Appearance and Themes" (Izgled i teme) → "Display" (Ekran) → "Screen Saver" (Čuvar ekrana). Postavite funkciju u okviru stavke BIOS-SETUP računara. (Pogledajte korisnički priručnik za Windows / računar). A: Windows ME/2000: Podesite rezoluciju u okviru stavke "Control Panel" (Kontrolna tabla) → "Display" (Ekran) →"Screen Saver" (Čuvar ekrana). Postavite funkciju u okviru stavke BIOS-SETUP računara. (Pogledajte korisnički priručnik za Windows / računar). Q: Kako mogu da čistim kućište / LCD panel? A: Isključite kabl napajanja i očistite LCD monitor mekom krpom korišćenjem sredstva za čišćenje ili obične vode. Vodite da na kućištu ne ostane deterdžent, kao i to da ga ne izgrebete. Pazite da u LCD monitor ne uđe voda. Q: Kako mogu da reprodukujem video zapis? A: Video podržava samo MPEG1 i WMV kodeke. Za reprodukciju video zapisa instalirajte odgovarajuće kodeke. Napominjemo da neki od njih mogu da budu nekompatibilni. Napomena Pre nego što nazovete servis, proverite informacije u ovom odeljku da biste proverili da li možete sami da rešite problem. Ako vam treba pomoć, nazovite telefonski broj u odeljku sa informacijama ili se obratite distributeru. Specifikacije Opšte Opšte Ime modela SyncMaster 320MX-2, 320MXn-2 LCD ekran Veličina 32 inča dijagonale (80 cm) Površina ekrana 697,68 mm (V) x 392,3 mm (Š) Veličina piksela 0,51075 mm (V) x 0,51075 mm (Š) Sinhronizacija Horizontalna 30 ~ 81 kHz Vertikalna 56 ~ 85 Hz Boje ekrana 16,7 M Rezolucija Optimalna rezolucija 1360 x 768 @ 60 Hz/1366 x 768 @ 60 Hz u zavisnosti od grafičke kartice Maksimalna rezoluci- 1366 x 768 @ 60Hz ja Ulazni signal, terminalni RGB analogni, Digitalni RGB usklađen sa DVI (Digital Visual Interface) 0,7 Vp-p ±5 % Odvojena H/V sinhronizacija, Kompozitni, SOG TTL nivo (V visok ≥ 2,0 V, V nizak ≤ 0,8 V) Maksimalna brzina osvežavanja piksela 140MHz (analogni,digitalni) Napajanje AC 100 - 240 V~ (+/- 10 %), 50/60Hz ± 3 Hz Signalni kabl 15-pinski-na-15-pinski D-sub kabl, može se ukloniti Konektor DVI-D na DVI-D, može se ukloniti Dimenzije (Š x D x V) / težina 320MX-2 780,0 x 482,0 x 109,0 mm (bez postolja) 780,0 x 545 x 311,0 mm (sa postoljem) / 13,7 kg (Sa opcionim zaštitnim staklom) 19,2 kg Dimenzije (Š x D x V) / težina 320MXn-2 780,0 x 482,0 x 109,0 mm (bez postolja) 780,0 x 545 x 311,0 mm (sa postoljem) / 15,1 kg (Sa opcionim zaštitnim staklom) 20,6 kg VESA interfejs za montažu 200 x 200 mm Zaštita okoline 320MXn- Rad 2 Odlaganje Temperatura : 10˚C ~ 40˚C (50˚F ~ 104˚F) Vlažnost vazduha : 10 % ~ 80 %, bez kondenzacije Temperatura : -20˚C ~ 45˚C (-4˚F ~ 113˚F) Vlažnost vazduha : 5 % ~ 95 %, bez kondenzacije 320MX -2 Rad Temperatura : 0˚C ~ 40˚C (32˚F ~ 104˚F) Vlažnost vazduha : 10 % ~ 80 %, bez kondenzacije Odlaganje Temperatura : -20˚C ~ 45˚C (-4˚F ~ 113˚F) Vlažnost vazduha : 5 % ~ 95 %, bez kondenzacije Plug and Play mogućnost Ovaj LCD monitor može da se instalira na svaki sistem koji podržava funkciju Plug & Play. Interakcija računara i LCD monitora će omogućiti najbolje uslove rada i postavke LCD monitora. U većini slučajeva, instalacija LCD monitora će se obaviti automatski, osim ako korisnik ne želi da izabere druge postavke. Prihvatljivi broj tačaka Ovaj proizvod sadrži TFT-LCD ekran proizveden pomoću napredne tehnologije poluprovodnika sa preciznošću od 1 ppm (jedan milioniti deo). Međutim, pikseli za CRVENU, ZELENU, PLAVU i BELU boju se ponekad čine svetlima ili se mogu videti neki crni pikseli. To nije posledica lošeg kvaliteta i možete slobodno koristiti monitor. Na primer, broj TFT-LCD podpiksela u ovom proizvodu je 3.133.440. Napomena Dizajn i specifikacije podležu promeni bez prethodnog obaveštenja. Uređaj klase B (Informaciono-komunikacioni uređaj za kućnu upotrebu) Ovaj proizvod je usklađen sa direktivom o elektromagnetskoj kompatibilnosti za kućnu upotrebu i može se koristiti u svim oblastima, uključujući opšta stambena područja. (Uređaji klase B emituju manje elektromagnetskih talasa od uređaja klase A.) Ušteda energije Ovaj LCD monitor ima ugrađen sistem upravljanja energijom pod nazivom PowerSaver. Ovaj sistem štedi energiju prebacivanjem LCD monitora u režim male potrošnje energije kada se određeno vreme ne koristi. LCD monitor se automatski vraća u normalan rad kada pritisnete bilo koji taster na tastaturi. Da biste uštedeli energiju, podesite LCD monitor na OFF (Isključeno) kada nije u upotrebi ili kada ga na duže vreme ostavljate bez nadzora. Sistem PowerSaver radi ako na računaru imate grafičku karticu kompatibilnu sa standardom VESA DPM. Za podešavanje ove funkcije koristite uslužni program instaliran na računaru. Specifikacije PowerSaver (kada se koristi kao mrežni LCD monitor) Stanje Normalan rad Režim uštede Isključeno na- Isključeno naenergije pajanje pajanje (Dugme za (Prekidač za uključivanje/ napajanje) isključivanje) Indikator napajanja Uključeno Treperi Uključeno Isključeno Potrošnja 320MXnenergije 2 200 W Manje od 5 W 5W 0W PowerSaver (kada se koristi kao običan LCD monitor) Stanje Normalan rad Režim uštede Isključeno na- Isključeno naenergije pajanje pajanje (Dugme za (Prekidač za uključivanje/ napajanje) isključivanje) Indikator napajanja Uključeno Treperi Uključeno Treperi Potrošnja 320MX-2 energije 130 W Manje od 2 W 1W 0W Prethodno podešeni režimi za tajmer Ako je signal koji se prenosi sa računara isti kao i sledeći Prethodno podešeni režimi za tajmer, ekran će se podesiti automatski. Međutim, ako se signal razlikuje, ekran može da bude prazan kada je indikator napajanja uključen. Pogledajte priručnik za video karticu ili podesite ekran na sledeći način. Režim ekrana Horizontalna Vertikalna frekvencija frekvencija (kHz) (Hz) Brzina osve- Polaritet sinhžavanja pik- ronizacije (H/ sela (MHz) V) IBM, 640 x 350 31,469 70,086 25,175 +/- IBM, 640 x 480 31,469 59,940 25,175 -/- IBM, 720 x 400 31,469 70,087 28,322 -/+ MAC, 640 x 480 35,000 66,667 30,240 -/- MAC, 832 x 624 49,726 74,551 57,284 -/- MAC, 1152 x 870 68,681 75,062 100,000 -/- VESA, 640 x 480 37,861 72,809 31,500 -/- VESA, 640 x 480 37,500 75,000 31,500 -/- VESA, 800 x 600 35,156 56,250 36,000 +/+ VESA, 800 x 600 37,879 60,317 40,000 +/+ VESA, 800 x 600 48,077 72,188 50,000 +/+ VESA, 800 x 600 46,875 75,000 49,500 +/+ VESA, 1024 x 768 48,363 60,004 65,000 -/- VESA, 1024 x 768 56,476 70,069 75,000 -/- VESA, 1024 x 768 60,023 75,029 78,750 +/+ VESA, 1152 x 864 67,500 75,000 108,000 +/+ VESA, 1280 X 960 60,000 60,000 108,000 +/+ VESA, 1280 X 1024 63,981 60,020 108,000 +/+ VESA, 1280 X 1024 79,976 75,025 135,000 +/+ VESA, 1360 x 768 47,712 60,015 85,500 +/+ VESA, 1366 x 768 47,712 59,790 85,500 +/+ Specifikacije Horizontalna frekvencija Vreme skeniranja jedne linije koja horizontalno spaja desnu i levu ivicu ekrana naziva se horizontalni ciklus, a obrnuti broj horizontalnog ciklusa naziva se horizontalna frekvencija. Jedinica: kHz Vertikalna frekvencija Kao kod fluorescentne lampe, ekran mora mnogo puta u sekundi da prikaže sliku. Frekvencija tog ponavljanja naziva se vertikalna frekvencija ili brzina osvežavanja. Jedinica: Hz Informacije Za bolju sliku Za uživanje u najboljem kvalitetu slike podesite rezoluciju računara i brzinu osvežavanja na računaru kako je opisano ispod. Kvalitet slike na ekranu možda neće biti ujednačen ako nije obezbeđen najbolji kvalitet slike za TFT-LCD. • Rezolucija: 1360 x 768 • Vertikalna frekvencija (brzina osvežavanja): 60 Hz Ovaj proizvod sadrži TFT-LCD ekran proizveden pomoću napredne tehnologije poluprovodnika sa preciznošću od 1 ppm (jedan milioniti deo) i većom. Međutim, pikseli za CRVENU, ZELENU, PLAVU i BELU boju se ponekad čine svetlima ili se mogu videti neki crni pikseli. To nije posledica lošeg kvaliteta i možete slobodno koristiti monitor. • Na primer, broj TFT-LCD podpiksela u ovom proizvodu je 3.133.440. Kada sa spoljne strane čistite LCD monitor i ekran, nanesite preporučenu malu količinu sredstva za čišćenje na meku krpu i ispolirajte monitor. Nemojte snažno pritiskati površinu LCD ekrana, već blago trljajte. Ako primenite silu, možete oštetiti površinu ekrana. Ako još uvek niste zadovoljni kvalitetom slike, možete da dobijete bolji kvalitet pokretanjem "Auto Adjustment" funkcije na ekranu koji se pojavljuje kad pritisnete dugme Auto. Ako na slici ima smetnji i posle automatskog podešavanja, upotrebiti funkciju za Fine/Coarse podešavanje. Ako se duži period vremena na ekranu prikazuje statična slika može doći do zamućenja ili rezidualne slike. Prebacite režim na štednju energije ili podesite čuvar ekrana na pokretnu sliku kada morate da se udaljite od LCD monitora na duže vreme. INFORMACIJE O PROIZVODU (Bez zadržavanja slike) Šta je zadržavanje slike? Zadržavanje slike se ne dešava kad LCD ekran radi u normalnim uslovima. Normalni uslovi podrazumevaju da se video uzorak stalno menja. Kada LCD panel radi duže vreme sa nepromenjenim uzorkom (više od 12 sati), može da dođe do male razlike u naponu između elektroda koje obrađuju tečni kristal (LC) u pikselima. Razlika u naponu između elektroda se vremenom povećava i tečni kristal se krivi. Kada se to desi, prethodna slika može da se vidi kada se uzorak promeni. Da bi se to sprečilo, akumulirana razlika u naponu mora da se smanji. Informacije Isključivanje, program za zaštitu ekrana ili režim uštede energije • Isključite napajanje na 4 sata nakon 20 sati korišćenja • Isključite napajanje na 2 sata nakon 12 sati korišćenja • Podesite isključivanje monitora preko šeme napajanja u postavkama ekrana. • Ako je moguće, upotrebite čuvar ekrana - preporučuje se jednobojni čuvar ekrana ili pokretna slika. Povremeno promenite podešavanja boje Napomena Upotrebite dve različite boje Rotirajte dve boje informacija na svakih 30 minuta. Informacije • Izbegavajte kombinovanje znakova i pozadine između kojih postoji velika razlika u jačini osvetljenja. Izbegavajte korišćenje sivih boja jer lako mogu da izazovu zadržavanje slike. Izbegavajte: Boje sa velikom razlikom u jačini osvetljenja (crno-belo, sivo) Povremeno promenite boju znakova • Koristite svetle boje sa malom razlikom u svetlini. - Kruženje : Menjajte boju znakova i pozadine na svakih 30 minuta • Na svakih 30 minuta, zamenite znakove pokretnom slikom. • Povremeno prikazivanje pokretne slike i logotipa preko celog ekrana. - Kruženje : Prikažite pokretnu sliku i logotip u trajanju od 60 sekundi posle 4 sata korišćenja. • Najbolji način zaštite monitora od zadržavanja slike je da podesite automatsko isključivanje ekrana, ili da podesite računar ili sistem da pokreće program za zaštitu ekrana kad ekran nije u upotrebi. Servis pokriven garancijom biće ograničen na osnovu instrukcija iz uputstva. Uključite funkciju proizvoda Screen Scroll (Kretanje po ekranu) • Uključite funkciju Screen Scroll (Kretanje po ekranu) - Simptom: Horizontalna traka crne boje kreće se gore-dole. - Način selekcije • Korisnički priručnik : OSD meni -> Podešavanja -> Čuvanje ekrana -> Kretanje po ekranu • Vremenski interval: 1 ~ 10 sati (Preporuka: 1 ) Informacije • Trajanje: 1 ~ 5 sekundi (Preporuka: 5 ) Napomena (Pogledajte odeljak “OSD funkcije” u korisničkom priručniku CD-u, nije dostupno na nekim modelima ) Uključite funkciju proizvoda Screen Pixel (Pikseli ekrana) • Uključite funkciju Screen Pixel (Pikseli ekrana) - Simptom: Tačka crne boje kreće se gore-dole. - Način selekcije • • Korisnički priručnik : OSD Meni -> Podešavanja -> Čuvanje ekrana -> Piksel • Vremenski interval: 1 ~ 10 sati (Preporuka: 1 ) • Trajanje: 10 ~ 50 sekundi (Preporuka: 50 ) Uključite funkciju Screen Bar (Traka na ekranu) - Simptom: Horizontalna / vertikalna traka crne boje kreće se gore-dole. - Način selekcije • Korisnički priručnik : OSD Meni -> Podešavanja -> Čuvanje ekrana -> Traka • Vremenski interval: 1 ~ 10 sati (Preporuka: 1 ) • Trajanje: 10 ~ 50 sekundi (Preporuka: 50 ) Napomena (Pogledajte odeljak “OSD funkcije” u korisničkom priručniku CD-u, nije dostupno na nekim modelima. ) Uključite funkciju proizvoda Screen Erasing (Brisanje ekrana) • Uključite funkciju Screen Erasing (Brisanje ekrana) - Simptom: 2 vertikalna kvadrata se kreću i brišu ekran Informacije - Način selekcije • Korisnički priručnik : OSD Meni -> Podešavanje -> Čuvanje ekrana -> Brisač • Vremenski interval: 1 ~ 10 sati (Preporuka: 1 ) • Trajanje: 10 ~ 50 sekundi (Preporuka: 50 ) Napomena (Pogledajte odeljak “OSD funkcije” u korisničkom priručniku CD-u, nije dostupno na nekim modelima ) Dodatak Kontaktirajte SAMSUNG WORLDWIDE Napomena Ako imate pitanja ili komentara o Samsung proizvodima, obratite se korisničkom centru kompanije SAMSUNG. North America U.S.A 1-800-SAMSUNG(726-7864) http://www.samsung.com/us CANADA 1-800-SAMSUNG(726-7864) http://www.samsung.com/ca MEXICO 01-800-SAMSUNG (726-7864) http://www.samsung.com/mx Latin America ARGENTINE 0800-333-3733 http://www.samsung.com/ar BRAZIL 0800-124-421 http://www.samsung.com/br 4004-0000 CHILE 800-SAMSUNG(726-7864) http://www.samsung.com/cl COLOMBIA 01-8000112112 http://www.samsung.com/co COSTA RICA 0-800-507-7267 http://www.samsung.com/latin ECUADOR 1-800-10-7267 http://www.samsung.com/latin EL SALVADOR 800-6225 http://www.samsung.com/latin GUATEMALA 1-800-299-0013 http://www.samsung.com/latin HONDURAS 800-7919267 http://www.samsung.com/latin JAMAICA 1-800-234-7267 http://www.samsung.com/latin NICARAGUA 00-1800-5077267 http://www.samsung.com/latin PANAMA 800-7267 http://www.samsung.com/latin PUERTO RICO 1-800-682-3180 http://www.samsung.com/latin REP. DOMINICA 1-800-751-2676 http://www.samsung.com/latin TRINIDAD & TO- 1-800-SAMSUNG(726-7864) http://www.samsung.com/latBAGO in VENEZUELA 0-800-100-5303 http://www.samsung.com/latin Europe AUSTRIA 0810 - SAMSUNG (7267864, http://www.samsung.com/at € 0.07/min) Dodatak Europe BELGIUM 02 201 2418 http://www.samsung.com/be (Dutch) http://www.samsung.com/ be_fr (French) CZECH REPUBLIC 800 (800-726786) SAMSUNG http://www.samsung.com/cz DENMARK 8 - SAMSUNG (7267864) http://www.samsung.com/dk EIRE 0818 717 100 http://www.samsung.com/ie FINLAND 30 - 6227 515 http://www.samsung.com/fi FRANCE 01 4863 0000 http://www.samsung.com/fr GERMANY 01805 SAMSUNG http://www.samsung.de (7267864, € 0,14/Min) HUNGARY 06-80-SAMSUNG (726-7864) http://www.samsung.com/hu ITALIA 800-SAMSUNG (726-7864) http://www.samsung.com/it LUXEMBURG 02 261 03 710 http://www.samsung.com/lu NETHERLANDS 0900-SAMSUNG http://www.samsung.com/nl (0900-7267864) (€ 0,10/Min) NORWAY 3 - SAMSUNG (7267864) POLAND 0 801 1SAMSUNG (172678) http://www.samsung.com/pl http://www.samsung.com/no 022 - 607 - 93 - 33 PORTUGAL 808 (7267864) 20-SAMSUNG http://www.samsung.com/pt SLOVAKIA 0800-SAMSUNG (726-7864) http://www.samsung.com/sk SPAIN 902 - 1 - SAMSUNG (902 172 http://www.samsung.com/es 678) SWEDEN 075 - SAMSUNG (726 78 64) http://www.samsung.com/se SWITZERLAND 0848 - SAMSUNG (7267864, http://www.samsung.com/ch CHF 0.08/min) U.K 0845 SAMSUNG (7267864) http://www.samsung.com/uk CIS ESTONIA 800-7267 http://www.samsung.com/ee LATVIA 8000-7267 http://www.samsung.com/lv LITHUANIA 8-800-77777 http://www.samsung.com/lt KAZAKHSTAN 8-10-800-500-55-500 http://www.samsung.com/ kz_ru KYRGYZSTAN 00-800-500-55-500 RUSSIA 8-800-555-55-55 TADJIKISTAN 8-10-800-500-55-500 UKRAINE 8-800-502-0000 http://www.samsung.ua UZBEKISTAN 8-10-800-500-55-500 http://www.samsung.com/ kz_ru http://www.samsung.ru Dodatak Asia Pacific AUSTRALIA 1300 362 603 http://www.samsung.com/au CHINA 800-810-5858 http://www.samsung.com/cn 400-810-5858 010-6475 1880 INDIA HONG KONG:3698 - 4698 http://www.samsung.com/hk 3030 8282 http://www.samsung.com/in 1-800-3000-8282 1800 110011 INDONESIA 0800-112-8888 http://www.samsung.com/id JAPAN 0120-327-527 http://www.samsung.com/jp MALAYSIA 1800-88-9999 http://www.samsung.com/my NEW ZEALAND 0800 SAMSUNG(0800 726 http://www.samsung.com/nz 786) PHILIPPINES 1-800-10-SAMSUNG (726-7864) http://www.samsung.com/ph 1-800-3-SAMSUNG (726-7864) 02-5805777 SINGAPORE 1800-SAMSUNG(726-7864) http://www.samsung.com/sg THAILAND 1800-29-3232, 02-689-3232 http://www.samsung.com/th TAIWAN 0800-329-999 http://www.samsung.com/tw VIETNAM 1 800 588 889 http://www.samsung.com/vn Middle East & Africa SOUTH AFRICA 0860-SAMSUNG(726-7864) http://www.samsung.com/za TURKEY 444 77 11 http://www.samsung.com/tr U.A.E 800-SAMSUNG(726-7864) http://www.samsung.com/ae 8000-4726 Termini Veličina tačkica Slika na monitoru sastoji se od crvenih, zelenih i plavih tačkica. Što su tačkice zbijenije, to je rezolucija veća. Udaljenost između dve tačke iste boje naziva se 'veličina tačkica'. Jedinica: mm Vertikalna frekvencija Ekran mora ponovo da se iscrta nekoliko puta u sekundi da bi se kreirala i prikazala slika. Frekvencija tog ponavljanja u sekundi naziva se vertikalna frekvencija ili brzina osvežavanja. Jedinica: Hz Primer: Ako se isto svetlo bljesne 60 puta u sekundi to se smatra vrednošću od 60 Hz. Horizontalna frekvencija Vreme skeniranja jedne linije koja horizontalno spaja desnu i levu ivicu ekrana naziva se horizontalni ciklus. Inverzni broj Dodatak horizontalnog ciklusa naziva se horizontalna frekvencija. Jedinica: kHz Isprepletani i neisprepletani režimi Prikazivanje horizontalnih linija od vrha do dna na ekranu po redu naziva se neisprepletani režim, a prikazivanje neparnih, a zatim parnih linija naziva se isprepletani režim. Neisprepletani režim se koristi za većinu monitora kako bi se dobila jasna slika. Isprepletani režim se koristi kod televizora. Plug & Play Ovo je funkcija koja korisniku pruža najkvalitetniji sliku, jer omogućava da računar i monitor automatski razmenjuju informacije. Ovaj monitor ispunjava međunarodni VESA DDC standard za Plug & Play funkciju. Rezolucija Broj horizontalnih i vertikalnih tačaka koje sačinjavaju sliku na ekranu nazivamo rezolucijom. Taj broj označava tačnost prikaza na ekranu. Visoka rezolucija je dobra za obavljanje više zadataka istovremeno jer na ekranu može da se prikaže više informacija. Primer: Ako je rezolucija 1360 x 768 , to znači da je displej sastavljen od 1360 horizontalnih tačkica (horizontalna rezolucijan) i 768 vertikalnih linija (vertikalna rezolucija). SRS TS XT Ova karakteristika daje bogat i jasan 3D zvuk, kao da koristite 5.1-kanalni zvučnik, ali preko 2-kanalnog zvučnika. Ima dobre efekte kada su stereo signali ulazni. Nadležnost Informacije u ovom dokumentu se mogu promeniti bez prethodnog obaveštenja. © 2009 Samsung Electronics Co., Ltd. Sva prava zadržana. Reprodukcija bilo koje vrste bez pismenog odobrenja kompanije Samsung Electronics Co., Ltd. strogo je zabranjena. Kompanija Samsung Electronics Co., Ltd. ne odgovara za greške koje se nalaze u ovom dokumentu ili za slučajnu ili posledičnu štetu proizašlu iz opremanja, performansi ili korišćenja ovog materijala. Samsung je registrovani žig kompanije Samsung Electronics Co., Ltd.; Microsoft, Windows i Windows NT su registrovani žigovi korporacije Microsoft; VESA, DPM i DDC su registrovani žigovi ogranizacije VESA (Video Electronics Standard Association); ENERGY STAR® ime i logotip su registrovani žigovi Agencije za zaštitu životne sredine Sjedinjenih Američkih Država (EPA). Svi ostali spomenuti nazivi proizvoda možda predstavljaju žigove ili registrovane žigove njihovih vlasnika.