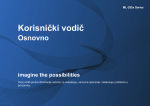Download Samsung SL-M2026W Korisničko uputstvo
Transcript
Korisnički vodič
OSNOVNI
OSNOVNI
Ovaj vodič pruža informacije vezane za instalaciju, osnovne operacije i
rešavanje problema u prozorima.
NAPREDNI
Ovaj korisnički vodič pruža informacije o instalaciji, naprednom konfigurisanju,
korišćenju i rešavanju problema u okruženjima raznih operativnih sistema.
Neke funkcije možda neće biti dostupne u zavisnosti od modela ili zemlje.
OSNOVNI
1. Uvod
Dostupan potrošni materijal
39
Čuvanje toner kasete
40
Ključne prednosti
Preraspodela tonera
4
42
Osobine po modelu
Zamena toner kasete
6
43
Korisno za znati
Čišćenje uređaja
8
45
O ovom korisničkom uputstvu
Saveti za premeštanje i čuvanje uređaja
9
49
Bezbedonosne informacije
10
Prikaz uređaja
16
Prikaz kontrolne table
19
Uključivanje uređaja
Saveti za sprečavanje zaglavljivanja
21
Instaliranje drajvera lokalno
papira
22
51
Reinstalacija drajvera
Odglavljivanje papira
24
52
Razumevanje LED statusa
55
2. Naučiti osnovno korišćenje
4. Rešavanje problema
5. Dodatak
Mediji in pladenj
26
Osnovno tiskanje
Specifikacije
34
59
Sigurnosna uputstva
68
Autorska prava
79
3. Održavanje
Naručivanje potrošnog materijala i
dodatne opreme
38
2
1. Uvod
Ovo poglavlje pruža osnovne informacije o uređaju.
• Ključne prednosti
4
• Osobine po modelu
6
• Korisno za znati
8
• O ovom korisničkom uputstvu
9
• Bezbedonosne informacije
10
• Prikaz uređaja
16
• Prikaz kontrolne table
19
• Uključivanje uređaja
21
• Instaliranje drajvera lokalno
22
• Reinstalacija drajvera
24
Ključne prednosti
Čuva okruženje
Štampa odličnim kvalitetom i velikom brzinom
• Da biste sačuvali toner i papir, ovaj uređaj podržava Eco funkciju
(pogledajte "Easy Eco Driver" na strani 149).
• Možete da štampate sa rezolucijom od najviše 1,200 x 1,200 dpi sa
efikasnim rezultatom.
• Da biste uštedeli papir, možete da odštampate više stranica na jednom
listu papira (pogledajte "Korišćenje naprednih funkcija štampanja" na
strani 134).
• Brzo štampanje na zahtev.
• Da biste uštedeli papir, možete da odštampate na obe strane papira
(dvostrana štampa) (pogledajte "Korišćenje naprednih funkcija
štampanja" na strani 134).
• Da biste uštedeli električnu energiju, ovaj uređaj u znatnoj meri štedi
električnu energiju tako što značajno smanjuje njenu potrošnju kada se
ne koristi.
- M202x series/M202xW series
▪ Za jednostrano štampanje, 20 ppm (A4) ili 21 ppm (Letter).
- SL-M2024 series/SL-M2024W series
▪ Za jednostrano štampanje, 18 ppm (A4) ili 19 ppm (Letter).
Udobnost
• Preporučujemo korišćenje recikliranog papira radi uštede energije.
• Jednostavno dodirnite mobilnim telefonom NFC oznaku na štampaču i
obavite štampanje (videti "Using the NFC funkcija" na strani 123).
• Samsung Easy Printer Manager je program koji nadgleda i daje vam
informacije o statusu uređaja i omogućava da promenite podešavanja
uređaja (pogledajte "Korišćenje programa Samsung Easy Printer
Manager" na strani 153).
Ključne prednosti
• Smart Update vam dozvoljava da proverite za najnoviiji softver i da
instalirate poslednju verziju, tokom procesa instaliranja drajvera za
štampač. Ovo je dostupno samo za Windows OS korisnike.
Metod za podržavanje nekoliko parametara
bežične mreže
• Ako imate pristup Internetu, možete da dobijete pomoć, podržanu
aplikaciju, drajvere za uređaj, uputstva i druge informacije o Samsung
internet stranici: www.samsung.com > pronađite vaš proizvod > pomoć
ili преузимања.
Širok spektar funkcionalnosti i podrške aplikacija
Bežične mreže možda nisu dostupne u zavisnosti od modela
(pogledajte "Osobine po modelu" na strani 6).
• Koristeći dugme WPS (Wi-Fi zaštićeno podešavanje™)
• Podržava razne veličine papira (pogledajte "Specifikacije medija za
štampanje" na strani 61).
• Štampajte vodene žigove: Vaše dokumente možete da označite sa
rečima, kao na primer “poverljive” (pogledajte "Korišćenje naprednih
funkcija štampanja" na strani 134).
• Štampanje postera: Tekst i slike svake stranice vašeg dokumenta se
uvećavaju i štampaju na nekoliko listova papira, a zatim se mogu spojiti
u poster (pogledajte "Korišćenje naprednih funkcija štampanja" na
strani 134).
• Možete štampati u više operativnih sistema (pogledajte "Sistemski
zahtevi" na strani 64).
• Vaš uređaj ima USB interfejs.
- Lako se možete povezati na bežičnu mrežu koristeći WPS dugme na
uređaju i pristupnoj tački (bežični ruter).
• Korišćenje USB kabla
- Možete da povežete i postavite nekoliko parametara bežične mreže
koristeći USB kabl.
• Koristeći direktan Wi-Fi (bežična konekcija)
- Možete da zgodno štampate sa vašeg mobilnog uređaja koristeći
funkcije Wi-Fi ili direktan Wi-Fi.
Pogledajte "Prikazivanje metoda za bežično podešavanje" na
strani 94.
Osobine po modelu
Neke osobine i dodaci možda neće biti dostupni zavisno o modelu ili zemlji.
Operativni sistem
Operativni sistem
M202x series
M202xW series
Windows
●
●
Mac
●
●
Linux
●
●
M202x series
M202xW series
●
●
●
●
Unix
Softver
Softver
PCL drajver za štampač
SPL drajver za štampač
PS drajver za štampač
XPS drajver za štampača
Samsung Easy Printer Manager
SyncThru™ Web Service
●
SyncThru™ Web Admin Service
●
Osobine po modelu
Softver
M202x series
M202xW series
Samsung Printer Status
●
●
Easy Eco Driver Anyweb Print
●
●
Easy Capture Manager
●
●
M202x series
M202xW series
●
●
a. Za XPS drajver, jedino je podržan za Samsung internet stranicu (www.samsung.com)
Razne funkcije
Funkcije
Hi-Speed USB 2.0
Mrežni interfejs Ethernet 10/100 Base TX wired LAN
Mrežni interfejs 802.11b/g/n wireless LAN
●
NFC štampanje
●
IPv6
●
Eco štampanje(Easy Eco Driver)a
●
Wi-Fi Protected Setup™ (WPS)
Ručno obostrano štampanje.
●
●
●
●
AirPrint
●
Google Cloud Print™
●
a. Parametar ECO parametri je dostupan iz windows drajvera.
(●: Uključeno, prazno: Ni na voljo)
Korisno za znati
Gde mogu da preuzmem drajver uređaja?
Došlo je do zaglavljivanja papira.
• Posetite internet stranicu www.samsung.com da biste
preuzeli poslednju verziju drajver uređaja i instalirali ga na
računar.
• Otvorite i zatvorite poklopac (pogledajte "Pogled spreda"
na strani 17).
Gde mogu da kupim dodatni pribor ili
potrošni materijal?
• Raspitajte se kod Samsung distributera ili prodavca.
• Posetite www.samsung.com/supplies. Izaberite zemlju/
region za koji želite da pogledate informacije o uređaju.
Status LED treperi ili je stalno upaljen.
• Isključite uređaj i ponovo ga uključite.
• Potražite šta znači takav način treperenja LED u ovom
priručniku (pogledajte "Razumevanje LED statusa" na
strani 55).
• Potražite instrukcije kako se vadi zaglavljeni papir u ovog
uputstvu (pogledajte "Odglavljivanje papira" na strani 52).
Otisak je razmazan.
• Nivo tonera je nizak ili nejednak. Protresite toner kasetu.
• Probajte sa drukčijim podešavanjima rezolucije štampe.
• Zamenite toner kasete.
Uređaj ne štampa
• Otvorite spisak čekanja i uklonite dokument sa spiska
(pogledajte "Preklic tiskanja" na strani 35).
• Uklonite drajver i instalirajte ga ponovo (pogledajte
"Instaliranje drajvera lokalno" na strani 22).
• Izaberite uređaj kao podrazumevani uređaj u sistemu
Windows.
O ovom korisničkom uputstvu
U ovom korisničkom uputstvu date su osnovne informacije o uređaju, kao i
detaljna objašnjenja o svakom koraku upotrebe.
•
Pre početka korišćenja uređaja pročitajte bezbednosne informacije.
•
Ako imate problema sa korišćenjem uređaja, pogledajte poglavlje o
rešavanju problema.
•
Pojmovi korišćeni u ovom uputstvu objašnjeni su u poglavlju sa
rečnikom.
•
Sve slike u ovom korisničkom vodiču mogu da se razlikuju od vašeg
uređaja zavisno o njegovim opcijama ili modelu koji ste kupili.
•
Sve snimke ekrana u ovom korisničkom vodiču mogu da se razlikuju od
vašeg uređaja zavisno o verziji ugrađenog softvera / upravljačkog
programa uređaja.
•
Postupci u ovom korisničkom vodiču se uglavnom zasnivaju na
operativnom sistemu Windows 7.
2
Opšti znakovi
Ikona
Text
Opis
Opreznost
Daje informacije koje možete da koristite kako
biste zaštitili uređaj od mogućeg mehaničkog
oštećenja ili kvara.
Napomena
Daje dodatne informacije ili detaljne specifikacije
za funkciju i osobinu uređaja.
1
Konvencije
Neki pojmovi u ovom uputstvu su korišćeni da označe istu stvar, npr.:
•
„Dokument“ i „original“ su sinonimi.
•
„Papir“, „medij“ i „medij za štampanje“ su sinonimi.
•
„Uređaj“ označava „štampač“ ili „multifunkcionalni uređaj“.
1. Uvod
9
Bezbedonosne informacije
Ova upozorenja i mere predostrožnosti su navedene kako bi se sprečilo
vaše i ozleđivanje drugih, kao i potencijalno oštećivanje uređaja. Pobrinite
se da pročitate i razumete sva ova uputstva pre korišćenja uređaja. Nakon
čitanja ovog dela, ostavite ga na bezbedno mesto radi buduće upotrebe.
4
Radno okruženje
Upozorenje
3
Važni bezbednosni simboli
Objašnjava znakove i simbole koji se koriste u
ovom poglavlju
Opasnost ili nesigurna praksa koja može da
Upozorenje
rezultuje ozbiljnom ličnom povredom ili smrću.
Opreznost
Opasnost ili nesigurna praksa koja može da
rezultuje manjom ličnom povredom ili oštećenjem
uređaja.
Nemojte da pokušavate.
Nemojte da koristite ako je strujni kabl oštećen ili ako električna
utičnica nije uzemljena.
To može da rezultuje električnim udarom ili požarom.
Nemojte da stavljate išta na gornju stranu uređaja (vodu, male
metalne ili teške predmete, sveće, zapaljenu cigaretu itd.).
To može da rezultuje električnim udarom ili požarom.
• Ako se uređaj pregreje, on ispušta dim, čudne zvukove ili
čudan miris; odmah isključite napajanje i iskopčajte uređaj.
• Korisnik treba da bude u stanju da pristupi utičnici u hitnom
slučaju u kojem će korisnik možda morati da iskopča utikač.
To može da rezultuje električnim udarom ili požarom.
Nemojte da savijate ili da stavljajte teške predmete na strujnom
kablu.
Gaženje ili gnečenje strujnog kabla teškim predmetom može da
rezultuje električnim udarom ili požarom.
Nemojte da vadite utikač povlačenjem kabla; nemojte da dirate
utikač mokrim rukama.
To može da rezultuje električnim udarom ili požarom.
1. Uvod
10
Bezbedonosne informacije
5
Opreznost
Tokom električne oluje ili nekorišćenja uređaja, iskopčate
utikač iz utičnice.
Radni način
Opreznost
To može da rezultuje električnim udarom ili požarom.
Budite pažljivi, otvor za izlaz papira je vruć.
Nemojte da na silu izvlačite papir tokom štampanja.
Možete da dobijete opekotine.
To može da prouzrokuje oštećenje uređaja.
Ako ispustite uređaj ili ako kućište izgleda oštećeno,
iskopčajte uređaj iz svih veza i zatražite pomoć od
kvalifikovanog servisera.
Pazite da ne stavljate ruku između uređaja i ležišta papira.
Inače to može da rezultuje električnim udarom ili požarom.
Možete da se povredite.
Ako uređaj ne radi ispravno i nakon što ste sledili ova
uputstva, iskopčajte uređaj iz svih veza i zatražite pomoć od
kvalifikovanog servisera.
Ovaj uređaj se napaja putem strujnog kabla.
Inače to može da rezultuje električnim udarom ili požarom.
Budite pažljivi tokom zamene papira ili vađenja zaglavljenog
papira.
Ako utikač ne ulazi lako u utičnicu, nemojte da ga gurate na
silu.
Nazovite električara radi zamene utičnice, inače bi to moglo
da rezultuje električnim udarom.
Nemojte dozvoliti da kućni ljubimci žvaču strujno kablo,
telefonsko kablo ili kablo za povezivanje računara.
Da biste isključili napajanje, iskopčajte strujni kabl iz utičnice.
Novi papir ima oštre ivice koje mogu da prouzrokuju bolne
posekotine.
Tokom štampanja velikih količina donji deo otvora za izlaz
papira može da postane vruć. Nemojte da dozvolite da deca
diraju.
Mogu da dobiju opekotine.
To može da rezultuje električnim udarom ili požarom i/ili
ozleđivanjem kućnog ljubimca.
1. Uvod
11
Bezbedonosne informacije
Prilikom vađenja zaglavljenog papira nemojte da koristite
klešta ili oštre metalne predmete.
Postavite uređaj u okruženje gde je zadovoljavajuća radna
temperatura i specifikacije vlažnosti.
Oni mogu da oštete uređaj.
U suprotnom može doći do problema sa kvalitetom štampe koji
mogu oštetiti uređaj.
Nemojte da dozvolite da se nakupi previše papira u ležištu za
izlaz papira.
Pogledajte "Opšte specifikacije" na strani 59.
Oni mogu da oštete uređaj.
Nemojte da blokirate ili da stavljajte predmete u ventilacione
otvore.
To može da rezultuje povišenom temperaturom komponente
što može da prouzrokuje oštećenje ili požar.
Koristite kontrole ili podešivače ili obavljanje procedura, rađe
nego one koje mogu biti specifirane, kao rezultat, usled
štetnom izlaganju radijaciji.
Opreznost
Pre premeštanja uređaja isključite napajanje i iskopčajte sve
kablove. Informacije dole su samo predlozi koji su bazirani na
težini jedinica. Ako imate zdravstvenih problema, koji vam ne
dozvoljavaju da podižete nešto teško, nemojte nikako podizati
uređaj. Tražite pomoć i to uvek dovoljnog broja ljudi koji mogu
da bezbedno podignu uređaj.
6
Instalacija/premeštanje
Upozorenje
Zatim podignite uređaj:
• Ako uređaj teži manje od 20 kg, jedna osoba može da ga
podigne.
• Ako uređaj teži 20 kg - 40 kg, dve osobe mogu da ga
podignu.
• Ako uređaj teži više od 40 kg, četiri osobe mogu da ga
podignu.
Nemojte da stavljate uređaj na prašnjavo, vlažno ili mokro
mesto.
Uređaj može da padne i prouzrokovati povredu ili oštećenje
uređaja.
To može da rezultuje električnim udarom ili požarom.
1. Uvod
12
Bezbedonosne informacije
Odaberite ravnu površinu sa dovoljno prostora za ventilaciju
na koju ćete postaviti uređaj. Takođe uzmite u obzir slobodan
prostor za otvaranje poklopca i kaseta.
Nemojte da preopterećujete utičnice i produžne kablove.
To može da umanji performansu i može da rezultuje
električnim udarom ili požarom.
Prostor bi trebalo da bude dobro provetren, ne izložen
direktnom svetlu, izvoru toplote i vlažnosti.
Nemojte da pokrivate uređaj i nemojte da ga postavljate na
usko mesto, kao što je ormarić.
Kada koristite uređaj duže vreme ili štampate veliki broj
stranica u prostoru koji nije provetren, može da zagadi vazduh
i ugrozi vaše zdravlje. Postavite uređaj u dobro provetren
prostor ili otvorite prozor s vremena na vreme, kako bi vazduh
cirkulisao.
Ako uređaj nema dobru ventilaciju, to može rezultovati
požarom.
Nemojte da stavljate uređaj na nestabilnu površinu.
Ako niste sigurni i želite da proverite strujni nivo koji koristite,
obratite se elektroprivrednoj kompaniji.
Uređaj može da padne i prouzrokovati povredu ili oštećenje
uređaja.
Koristite samo br. 26 AWGa ili veći, telefonski kabl, prema
potrebi.
Inače može da prouzrokuje oštećenje uređaja.
Koristite strujni kabl koji je isporučen uz uređaj radi bezbednog
rada. Ako koristite kabl koji je duži od 2 metra sa uređajem sa
110 V, onda presek mora da bude 16 AWG ili veći.
Inače to može da prouzrokuje oštećenje uređaja i može da
rezultuje električnim udarom ili požarom.
Pazite da strujni kabl prikopčate u uzemljenu utičnicu.
Inače to može da rezultuje električnim udarom ili požarom.
Uređaj treba da bude povezan sa strujom koja je
specifikovana na nalepnici.
a. AWG: američki presek žice
7
Održavanje/provera
Opreznost
Iskopčajte ovaj proizvod iz zidne utičnice pre čišćenja
unutrašnjosti uređaja. Nemojte da uređaj čistite benzolom,
razređivačom za boje ili akoholom; nemojte da vodu direktno
prskate po uređaju.
To može da rezultuje električnim udarom ili požarom.
1. Uvod
13
Bezbedonosne informacije
8
Prilikom zamene potrošnog materijala unutar uređaja ili
čišćenja unutrašnjosti, pazite da uređaj ne radi.
Korišćenje potrošnog materijala
Možete da se povredite.
Sredstva za čišćenje čuvajte dalje od dece.
Deca mogu da se povrede.
Nemojte da sami rastavljate, popravljate ili ponovo
sastavljate uređaj.
Oni mogu da oštete uređaj. Nazovite certifikovanog tehničara
kada opravka uređaja bude potrebna.
• Nemojte da uklanjate poklopce ili zaštite koje su
pričvršćene šarafima.
• Jedinice za fuzionisanje sme da popravi samo
certifikovani serviser. Opravka od strane necertifikovanih
tehničara može da rezultuje požarom ili električnim
udarom.
• Uređaj sme da popravi samo servisni tehničar kompanije
Samsung.
Da biste očistili i upravljali uređajem, strogo sledite korisnički
vodič koji je isporučen uz uređaj.
Inače možete da oštetite uređaj.
Držite strujni kabl i kontaktnu površinu utikača dalje od
prašine i vode.
Opreznost
Nemojte da rastavljate kasetu tonera.
Prah tonera može da bude opasan ako se udahne ili proguta.
Nemojte da spaljujete potrošni materijal kao što je kaseta
tonera ili jedinica za fuzionisanje.
To može da prouzrokuje eksploziju ili nezaustavljivi požar.
Prilikom spremanja potrošnog materijala, kao što su kasete
tonera, spremite ga van dohvata dece.
Prah tonera može da bude opasan ako se udahne ili proguta.
Prilikom zamene kasete tonera ili vađenja zaglavljenog
papira pazite da prah tonera ne dođe u kontakt sa vašim
telom ili odećom.
Prah tonera može da bude opasan ako se udahne ili proguta.
Ako toner dospe na vašu odeću, nemojte da ga saperete
vrućom vodom.
Topla voda spaja toner sa tkaninom. Koristite hladnu vodu.
Inače to može da rezultuje električnim udarom ili požarom.
1. Uvod
14
Bezbedonosne informacije
Korišćenje reciklovanog potrošnog materijala, kao što je
toner, može da prouzrokuje oštećenje uređaja.
U slučaju oštećenja usled korišćenja reciklovanog materijala
naplatiće se servisni troškovi.
Za potrošni materijal koji sadrži prah za toner (kaseta tonera,
flašica za otpad tonera, jedinica za štampanje itd), sledite
uputstva data dole.
• Kada odlažete potrošni materijal, sledite uputstva za
odlaganje. Obratite se prodavcu radi uputstava za
odlaganje.
• Ne perite potrošni materijal.
• Nemojte ponovo da koristite flašicu za otpad tonera kada
je jednom ispraznite.
Ako ne sledite gore data uputstva, može doći do kvara
mašine i zagađenja životne okoline. Garancija ne pokriva
oštećenja nastala zbog nemara korisnika.
1. Uvod
15
Prikaz uređaja
9
Komponente
Aktuelna komponenta može da se razlikuje od dole datog prikaza. Neke komponente mogu da se promene, u zavisnosti od okolnosti.
Kabl napajanja
Vodič za brzu instalaciju
CD sa softveroma
Osnovni priborb
a. CD sa softverom sadrži drajvere za štampač i aplikacije za softver.
b. Osnovni pribor uključujen sa uređajem može da se razlikuje zavisno o zemlji kupovine i konkretnom modelu.
1. Uvod
16
Prikaz uređaja
10
Pogled spreda
• Vaš uređaj može biti drugačiji nego na ovoj slici, što zavisi od modela.
• Neke funkcije i opcione stavke možda neće biti dostupne u zavisnosti od modela ili zemlje (pogledajte "Osobine po modelu" na strani 6).
1
5
6
4
2
7
8
3
1
Izlazno ležište
5
NFC (Near Field Communication) oznaka
2
Kontrolna tabla
6
Gornji poklopac
3
Kaseta
7
Toner kaseta
4
Izlazni držač
8
Vodilo za širino papirja
1. Uvod
17
Prikaz uređaja
11
Pogled otpozadi
• Vaš uređaj može biti drugačiji nego na ovoj slici, što zavisi od modela.
• Neke funkcije i opcione stavke možda neće biti dostupne u zavisnosti od modela ili zemlje (pogledajte "Osobine po modelu" na strani 6).
1
2
1
USB priključak
2
Priključak za napajanje
1. Uvod
18
Prikaz kontrolne table
2
Konfiguriše lako i bez kompjutera konekciju bežične
mreže (pogledajte "Podešavanje bežične mreže" na
strani 93).
Kontrolna tabla može biti drugačija nego na ovoj slici, što zavisi od
modela. Postoji više tipova kontrolnih tabli.
• konfiguracija lista papira
1
2
3
4
1
WPSa
- Pritisnite i držite ovo dugme 10 sekunde dok
zelena LED lampica ne počne da trepće polako,
a zatim pustite dugme.
• Štampa informaciju o izveštaju o potrošenom
materijalu / broju korišćenja
- Pritisnite i držite ovo dugme 15 sekunde dok se
zelena LED lampica ne uključi, a zatim pustite
dugme.
• Ručno štampanje
- Pritisnite ovo dugme svaki put kada unosite list
papira u kasetu, ako ste selektirali opciju Manual
Feeder kao Source u drajveru vašeg štampača.
LED tonera Prikazuje status tonera (pogledajte "LED statusa" na
strani 56).
1. Uvod
19
Prikaz kontrolne table
2
• Štampa ekran
- Pritisnite ovo dugme i zeleni LED će početi
treptati. Ako želite da odštampate samo aktivni
ekran, pustite dugme kada zeleni LED prestane
da trepće. Ako želite da odštampate celi ekran,
pustite dugme dok trepće.
Ekran za
štampanjeb
3
napajanje
Možete da isključite napajanje ili da uređaj pozovote iz
stanja pripravnosti.
4
LED
statusa
Prikazuje stanje vašeg uređaja (pogledajte "LED
statusa" na strani 56).
a. M202xW isključivo.
b. M202x isključivo.
• Štampanje slike екрана može da se koristi
samo u operativnim sistemima Windows i
Mac.
• Ovu funkciju možete da koristite samo na
uređaju koji je povezan sa USB-om.
• Prilikom štampanja aktivnog prozora / celog
ekrana monitora pomoću dugmeta za
štampanje slike ekrana, uređaj će možda
koristiti više tonera zavisno o stavci
štampanja.
• Možete jedino da koristite ovu funkciju, ako
je program Easy Printer Manager instaliran
na vašem uređaju, i ako ste korisnik Mac
operativnog sistema, morate da omogućite
opciju Screen Print Settings iz programa
Easy Printer Manager kako biste koristili
funkciju štampanje ekrana.
• konfiguracija lista papira
- Pritisnite i držite ovo dugme 10 sekunde dok
zelena LED lampica ne počne da trepće polako,
a zatim pustite dugme.
• Štampa informaciju o izveštaju o potrošenom
materijalu / grešci
- Pritisnite i držite ovo dugme 15 sekunde dok se
zelena LED lampica ne uključi, a zatim pustite
dugme.
• Ručno štampanje
- Pritisnite ovo dugme svaki put kada unosite list
papira u kasetu, ako ste selektirali opciju Manual
Feeder kao Source u drajveru vašeg štampača.
1. Uvod
20
Uključivanje uređaja
1
Prvo povežite uređaj na napajanje.
1
2
2
Pritisnite
(napajanje) u kontrolnom panelu.
Ako želite da isključite napon, pritisnite
(napajanje) u kontrolnom panelu.
1. Uvod
21
Instaliranje drajvera lokalno
Lokalno priključen uređaj je uređaj koji je direktno priključen na računar
putem kabla.
• Ako koristite „Mac“ ili „Linux“ operativni sistem, pogledajte
"Instalacija softvera" na strani 83.
• Prozor instalacije u ovom Korisnički vodič se možda razlikuje od
onog ma uređaju i interfejsu koji koristite.
2
Pregledajte i prihvatite sporazume o instalaciji u prozoru za
instalaciju. Zatim kliknite na Next.
3
Odaberite USB connection na ekranu za vrstu povezivanja
štampača Printer Connection Type. Zatim kliknite na Next.
4
Sledite uputstva u prozoru instalacije.
• Koristite samo USB kabl koji nije duži od 3 metra (118 inča ).
12
Windows
1
U CD-ROM uređaj ubacite CD sa softverom priložen uz štampač.
Ako se prozor sa instalacijom ne pojavi, kliknite na Početak > Svi
programi > Pribor > Pokreni.
X:\Setup.exe promenite “X” sa slovom, koje predstavlja vaš CDROM drajv, i kliknite na OK.
•
Za „Windows 8“,
Ako se prozor sa instalacijom ne pojavi, kliknite na
Charms(Dugmad), odaberite Pretraži > Apps(Aplikacija) i
tražite Pokreni. Ukucajte X:\Setup.exe, zamenjujući „X“ sa
slovom koje predstavlja vaš CD-ROM i kliknite U redu. Ako se
pojavi iskačući prozor „Dodirnite da odaberete šta se dešava
sa disk jedinicom.“, kliknite na prozor i odaberite Run
Setup.exe.
1. Uvod
22
Instaliranje drajvera lokalno
Sa početnog ekrana o.s. „Windows 8“
3
Spojite računar i uređaj USB kablom.
Upravljački program se automatski instalira sa „Windows“
ažuriranje.
• Upravljački program V4 se automatski preuzima sa „Windows“
ažuriranja ako je vaš računar spojen na Internet. Ako ne, možete
ručno da preuzmete upravljački program V4 sa Samsung internet
stranice, www.samsung.com > pronađite vaš proizvod > pomoć ili
preuzimanja.
• Možete da preuzmete aplikaciju Iskustvo korišćenja Samsung
štampača sa „Windows“ prodavnica. Morate da imate „Microsoft“
nalog kako biste koristili „Windows“ Store(Prodavnica).
1 Iz Charms(Dugmad), odaberite Pretraži.
2 Kliknite Store(Prodavnica).
3 Potražite i kliknite na Samsung Printer Experience.
4 Kliknite Install.
• Ako instalirate upravljački program koristeći priloženi softver sa CDa, upravljački program V4 neće biti instaliran. Ako želite da koristite
upravljački program V4 na Radna površina ekranu, možete da ga
preuzmete sa Samsung internet stranice, www.samsung.com
>pronađite vaš proizvod > pomoć ili preuzimanja.
• Ako želite da instalirate alatke za upravljanje Samsung štampačem,
morate da ih instalirate koristeći priloženi softer na CD-u .
1
2
Uverite se da je računar priključen na internet i uključen.
Uverite se da je uređaj uključen.
1. Uvod
23
Reinstalacija drajvera
Ako upravljački program štampača ne radi ispravno, sledite ispod
navedene korake da biste ga ponovo instalirali.
13
Windows
1
2
Pazite da je uređaj povezan sa računarom i uključen.
Iz menija Početak izaberite Programi ili Svi programi > Samsung
Printers > Uninstall Samsung Printer Software.
•
Za „Windows 8“,
1 Iz Privesci, odaberite Pretraži > Apps(Aplikacija).
2 Potražite i kliknite na Kontrolna tabla.
3 Kliknite Programi i opcije.
Sa Početak ekrana o.s. „Windows 8“
1
2
Pazite da je uređaj povezan sa računarom i uključen.
3
Sledite uputstva u prozoru instalacije.
Kliknite na pločicu Deinstaliraj softver za Samsung štampač u
Početak ekranu.
• Ako ne možete da pronađete pločicu softver za Samsung štampač,
deinstalirajte sa režima ekrana Radne površine.
• Ako želite da deinstalirate alatke za upravljanje Samsung
štampačem, sa Početak ekrana, kliknite desni taster na aplikaciju >
Deinstaliraj > kliknite desni taster na program koji želite da izbrišete
> Deinstaliraj i sledite uputstva data u prozoru.
4 Kliknite desnim tasterom na upravljački program koji želite
da deinstališete i izaberite Deinstaliraj.
5 Sledite uputstva u prozoru instalacije.
3
4
Sledite uputstva u prozoru instalacije.
U CD-ROM pogon umetnite softverski CD i ponovo instalirajte
upravljački program (pogledajte "Instaliranje drajvera lokalno" na
strani 22).
1. Uvod
24
2. Naučiti osnovno
korišćenje
Nakon završetka instalacije možda ćete želeti da podesite podrazumevana podešavanja uređaja. Ako želite da
postavite ili promenite te vrednosti, pogledalje sledeći odeljak.
• Mediji in pladenj
26
• Osnovno tiskanje
34
Mediji in pladenj
To poglavje vsebuje navodila o vstavljanju tiskalniških medijev v vašo
napravo.
• Če boste uporabili medije, ki ne ustrezajo tem specifikacijam, lahko
pride do težav ali pa bo potrebno popravilo. Ta popravila niso krita z
garancijo ali s servisno pogodbo podjetja Samsung.
1
Pregled pladnja
Za spreminjanje velikosti morate prilagoditi vodilo za papir.
• Pazite, da na tej napravi ne boste uporabili foto papirja za inkjet
tiskalnike. S tem lahko povzročite okvaro naprave.
• Uporaba vnetljivega tiskalnega medija lahko povzroči požar.
• Uporabljajte le določene medije za tiskanje (glejte "Specifikacije
medija za štampanje" na strani 61).
2
Uporaba vnetljivih medijev ali tuji materiali, ki so ostali v tiskalniku,
lahko povzročijo pregrevanje enote in v redkih primerih požar.
1
1 Vodilo za širino papirja
2 Kaseta
Če vodil ne nastavite, lahko pride do napačne poravnave, poševnega
izpisa ali zagozditve papirja.
2. Naučiti osnovno korišćenje
26
Mediji in pladenj
2
Nalaganje papirja v pladenj
1
3
Odprite pladenj.
Prilagodite veličinu kasete na veličinu medija koji ubacujete
(pogledajte "Pregled pladnja" na strani 26). Zatim stavite papir sa
stranom koju želite da odštampate okrenutom licem na gore i
otvorite izlaznu kasetu.
3
1
4
2
4
2
Stisnite vodilo za širino papirja in ga pomaknite do roba vstavljenega
papirja ter pazite, da se papir ne upogne.
Pred nalaganjem papirja na pladenj upognite in razpihajte robove.
2. Naučiti osnovno korišćenje
27
Mediji in pladenj
• Vodil za širino papirja ne potisnite predaleč, saj lahko pomečkajo
medij za tiskanje.
• Neprilagojena vodila za širino papirja lahko povzročijo zagozditev
papirja.
• Ne uporabljajte papirja z zavihanim prednjim robom, saj se lahko
zagozdi ali zmečka.
5
Ko tiskate dokument, nastavite vrsto in velikost papirja za pladenj
(glejte "Podešavanje veličine i tipa papira" na strani 33).
2. Naučiti osnovno korišćenje
28
Mediji in pladenj
• Pri štampanju na specijalnom mediju morate pratiti smernice za
njihovo ubacivanje (pogledajte "Tiskanje na posebne medije" na
strani 30).
3
Ročno podajanje v pladnju
Ručni unos može da izdrži specijalne veličine i vrste materijala za
štampanje, kao na primer razglednice, kartice sa napomenama i koverte
(pogledajte "Specifikacije medija za štampanje" na strani 61).
• Kada je uređaj u režimu za čuvanje energije, uređaj neće uzimati
papir iz ručne kasete. Podignite sistem uređaja pritiskom na dugme
za snagu, pre nego što počnete sa korišćenjem ručne kasete.
Saveti za korišćenje mehanizma za ručno ubacivanje papira
• Ubacujte samo jedan isti tip, veličinu i težinu štampanog medija u
mehanizam za ručno ubacivanje papira.
• Ako selektujete opciju Paper > Source > Manual Feeder kao izvor
papira u aplikaciji vašeg softvera, trebate da pritisnete dugme
(Ekran za štampanje) ili
(WPS) svaki put kada štampate
stranicu i unesite samo jednu vrstu, veličinu i težinu za štampanje
svaki put kada je kaseta postavljena na ručno funkcionisanje.
• Da biste sprečili zaglavljivanje papira, nemojte dodavati papir u
mehanizam za ručno ubacivanje tokom štampanja.
• Medije za štampanje treba ubaciti tako da strana na koju želite da
štampate bude okrenuta nagore i tako da gornja ivica ulazi u
mehanizam za ručno ubacivanje, pri čemu se oni postavljaju u
centar ležišta.
• Da biste obezbedili dobar kvalitet štampe i sprečili zaglavljivanje
papira, ubacujte samo dostupan papir (pogledajte "Specifikacije
medija za štampanje" na strani 61).
• Izravnajte sve neravnine na razglednicama, kovertama i
nalepnicama pre nego što ih stavite u mehanizam za ručno
ubacivanje.
2. Naučiti osnovno korišćenje
29
Mediji in pladenj
4
Tiskanje na posebne medije
Za informacije o teži posameznega lista, glejte "Specifikacije medija za
štampanje" na strani 61.
Tabela dole prikazuje specijalnu mediju koja se može koristiti u kaseti.
Da biste promenili postavku papira u uređaju, iz Izbori pri štampanju
prozora > Paper kartica > Paper Type (videti "Odpiranje osebnih nastavitev
tiskanja" na strani 35).
Pri uporabi posebnih medijev priporočamo nalaganje vsakega lista
posebej (glejte "Specifikacije medija za štampanje" na strani 61).
Kasetaa
Tipi
Plain
●
Thick
●
Thin
●
Bond
●
Color
●
CardStock
●
Labels
●
Envelope
●
Preprinted
●
Cotton
●
Recycled
●
Archive
●
a. Vrste papirja, primerne za ročno polnjenje v pladenj.
(●: Podržano)
2. Naučiti osnovno korišćenje
30
Mediji in pladenj
Koverta
-
Temperatura: odporne morajo biti na toploto in pritisk naprave med
tiskanjem.
Uspešnost tiskanja na ovojnice je odvisna od kakovosti ovojnic.
•
Če želite natisniti ovojnico, jo postavite tako, kot je prikazano na spodnji
sliki.
Uporabljajte samo kakovostne ovojnice z ostrimi in dobro
prepognjenimi pregibi.
•
Ne uporabljajte ovojnic s prilepljenimi znamkami.
•
Ne uporabljajte ovojnic z zaponkami, pritrdili, okenci, obloženimi
podlogami, samolepilnimi trakovi ali drugimi sintetičnimi materiali.
•
Ne uporabljajte poškodovanih ali slabo izdelanih ovojnic.
•
Preverite, ali se spoj na obeh straneh ovojnice razteza vse do roba
ovojnice.
2
1
Ako odaberete opciju Envelope iz prozora Izbori pri štampanju , ali
štampane slike tako mogu biti lako obrisane, zato selektujte Thick
Envelope i ponovo pokušajte sa štampanjem. Kako god, ovo može da
prouzrokuje neke zvukove u toku štampanja.
•
1 Sprejemljivo
2 Nesprejemljivo
•
Koverte sa lepljivom trakom ili sa više preklopa moraju da koriste lepila
koja su kompatibilna sa temperaturom fuzionisanja (oko 170°C (338
°F)) u trajanju od 0,1 sekunde. Dodatni zavihki in trakovi lahko
povzročijo gubanje, pregibanje ali zagozditve ter lahko celo poškodujejo
grelno enoto.
•
Za najboljšo kakovost tiskanja robove postavite najmanj 15 mm od
robov ovojnice.
•
Ne tiskajte na spojene dele ovojnice.
Pri izbiri ovojnic upoštevajte naslednje dejavnike:
-
Masa: ne sme presegati 90 g/m2, da ne pride do zagozditve.
-
Zgradba: biti morajo ravne, z zavihki manjšimi od 6 mm, in ne
smejo vsebovati zraka.
-
Stanje: ne smejo biti zmečkane, zarezane ali poškodovane.
2. Naučiti osnovno korišćenje
31
Mediji in pladenj
Nalepke
•
Da bi se izognili poškodbam na napravi, uporabite samo nalepke, ki so
namenjene za uporabo z laserskimi tiskalniki.
Med nalepkami ne sme biti vidno lepilo. Kjer je lepilo vidno, se nalepka
med tiskanjem lahko odlepi in povzroči zagozditev papirja. Lepilo lahko
povzroči škodo na delih naprave.
•
Ne vstavljajte pole z nalepkami v napravo več kot enkrat. Lepljiva
podlaga je namenjena samo enemu prehodu skozi napravo.
•
Ne uporabljajte nalepk, ki se slabo držijo podlage, imajo gube ali
mehurčke oz. so kako drugače poškodovane.
Kartotečni papir / papir s prilagojeno velikostjo
•
Pri izbiri nalepk upoštevajte naslednje dejavnike:
-
Lepila: Trebalo bi da podnosi temperaturu zagrevanja uređaja.
Proverite specifikacije uređaja i pronađite temperaturu zagrevanja
(oko 170°C (338°F)).
-
Razporeditev: Uporabljajte le nalepke, na katerih ni vidna podlaga.
Nalepke, ki so razrezane, se lahko odlepijo od podlage, kar lahko
povzroči resne zagozditve.
-
Zavihki: Morajo biti poravnane in ne smejo imeti več kot 13 mm
zavihka na vsaki strani.
-
Stanje: Ne uporabljajte nalepk z gubami, mehurčki ali drugimi
vidnimi znaki ločevanja.
•
U softverskoj aplikaciji postavite margine tako da budu odmaknute bar
6,4 (0,25 inča) mm od ivica materijala.
2. Naučiti osnovno korišćenje
32
Mediji in pladenj
Prednatisnjen papir
Ko nalagate prednatisnjen papir, mora biti natisnjena stran obrnjena
navzdol, raven rob pa mora biti spredaj. Če opazite težave pri zajemanju,
papir obrnite. Kakovost tiskanja ni zagotovljena.
5
Podešavanje veličine i tipa papira
Nakon što ubacite papir u ležište, podesite veličinu i tip papira.
Da biste promenili postavku papira u uređaju, iz Izbori pri štampanju
prozora > Paper kartica > Paper Type (videti "Odpiranje osebnih nastavitev
tiskanja" na strani 35).
Ako želite da koristite papir posebne veličine kao što je papir za
štampanje računa, izaberite Custom na kartici Paper u okviru Printing
Preferences (pogledajte "Odpiranje osebnih nastavitev tiskanja" na
strani 35).
•
Natisnjen mora biti s črnilom, ki je odporno na toploto in se ne bo stopilo,
izhlapelo ali proizvedlo nevarnih izpustov, ko bo 0,1 sekundo
izpostavljeno talilni temperaturi naprave (približno 170 °C).
•
Črnilo za prednatisnjen papir ne sme biti vnetljivo in ne sme škoditi
valjem v napravi.
•
Pred uporabo prednatisnjenega papirja, preverite ali je črnilo na papirju
suho. Med tiskanjem se lahko mokro črnilo izbriše s prednatisnjenega
papirja, kar vpliva na slabšo kakovost tiska.
2. Naučiti osnovno korišćenje
33
Osnovno tiskanje
Za posebne lastnosti tiskanja poglejte v Advanced Guide (glejte
"Korišćenje naprednih funkcija štampanja" na strani 134).
3
Izberite vašo napravo na seznamu Izbor štampača.
4
V oknu Štampanje lahko izberete osnovne nastavitve za tiskanje,
vključno s številom kopij in z obsegom strani.
6
Štampanje
Če uporabljate Mac ali Linux, glejte "Mac štampanje" na strani 141 ali
"Linux štampanje" na strani 143.
Naslednje okno Izbori pri štampanju velja za Notepad v OS Windows 7.
1
2
Odprite dokument, ki ga želite natisniti.
Izberite Štampanj v meniju Datoteka.
Za uporabo naprednih nastavitev tiskanja kliknite Svojstva ali Izbori
pri štampanju v oknu Štampanje (glejte "Odpiranje osebnih
nastavitev tiskanja" na strani 35).
5
Za začetek tiskanja kliknite U redu ali Štampanj v oknu Štampanje.
2. Naučiti osnovno korišćenje
34
Osnovno tiskanje
7
Preklic tiskanja
4
Pritisnite Svojstva ali Izbori pri štampanju.
Če tiskalniško opravilo čaka v čakalni vrsti, prekličite opravilo po
naslednjem postopku:
•
Ovom prozoru možete da pristupite jednostavnim duplim klikom na
ikonu uređaja (
) u Windows-u.
8
Odpiranje osebnih nastavitev tiskanja
• Okno Izbori pri štampanju, ki je prikazano v teh navodilih za
uporabo, se lahko razlikuje od uporabljene naprave. Međutim, sklop
prozora Izbori pri štampanju je sličan.
• Kada izaberete opciju u Izbori pri štampanju, možda ćete videti
znak upozorenja, , ili . Znak ( ) znači da možete da izaberete
tu određenu opciju, ali da to nije preporučljivo, i ) znak znači da ne
možete da odaberete tu opciju zbog parametara ili okruženja
uređaja.
1
2
3
Trenutno stanje naprave lahko preverite z gumbom Printer Status
(glejte "Korišćenje programa Samsung Printer Status" na strani 156).
Odprite dokument, ki ga želite natisniti.
Izberite Štampanj v meniju datoteka.
Izberite svojo napravo na seznamu Izbor štampača.
2. Naučiti osnovno korišćenje
35
Osnovno tiskanje
Uporaba priljubljene nastavitve
Da biste upotrebili sačuvano podešavanje, izaberite ga u kartici
Favorites . Naprava je sedaj nastavljena, da tiska na podlagi izbranih
nastavitev.
Opcija omiljeni Favorites , koja se vidi na svakoj kartici sa obeležjima osim
za Samsung karticu, dozvoljava vam da sačuvate trenutne prednosti za
korišćenje u budućnosti.
Da biste obrisali sačuvana podešavanja, izaberite ih na kartici
Favorites i kliknite na Delete.
Da sačuvate Favorites stavke, pratite sledeće korake:
1
2
Po potrebi spremenite nastavitve na vsakem zavihku.
9
Uporaba pomoči
Unesite naziv stavke u ulaznu kutiju u Favorites .
V oknu Izbori pri štampanju kliknite na možnost, o kateri bi želeli dodatne
informacije, in pritisnite F1 na tipkovnici.
10
Ekološko tiskanje
3
4
5
Kliknite na Save.
Unesite naziv i opis, a zatim odaberite željenu ikonu.
Kliknite na OK. Kada zapamtite vaše Favorites, sva trenutna
podešavanja će biti sačuvana.
Funkcija Eco smanjuje potrošnju tonera i papira. Funkcija Eco omogoča
varčevanje z viri in okolju prijazno tiskanje.
Za Eco štampanje, pritisnite dole:
Pogledajte "Easy Eco Driver" na strani 149.
2. Naučiti osnovno korišćenje
36
3. Održavanje
U ovom poglavlju su date informacije o kupovini potrošnog materijala, dodatne opreme i zamenskih delova
dostupnih za vaš uređaj.
• Naručivanje potrošnog materijala i dodatne opreme 38
• Dostupan potrošni materijal
39
• Čuvanje toner kasete
40
• Preraspodela tonera
42
• Zamena toner kasete
43
• Čišćenje uređaja
45
• Saveti za premeštanje i čuvanje uređaja
49
Naručivanje potrošnog materijala i dodatne opreme
Dostupnost dodatne opreme zavisi od zemlje do zemlje. Obratite se prodajnom predstavniku kako biste dobili spisak dostupnog potrošnog materijala i
delova za održavanje.
Da biste naručili potrošni materijal, dodatnu opremu i zamenske delove koje je odobrila kompanija Samsung, obratite se lokalnom zastupniku kompanije
Samsung ili prodavcu od koga ste kupili uređaj. Takođe, možete da posetite www.samsung.com/supplies, izaberete svoju zemlju ili regiju da dobijete
informacije o kontaktiranju servisa.
3. Održavanje
38
Dostupan potrošni materijal
Kad se postojeći potrošni materijal približi isteku radnog veka, možete naručiti sledeće vrste potrošnog materijala:
Prosečni kapaciteta
Tip
Toner kaseta
Oko 1.000 strana
Naziv artikla
MLT-D111S
a. Deklarisana vrednost kapaciteta u skladu sa standardom ISO/IEC 19752.
U zavisnosti od opcija, procenta dela slike i načina koji je korišćen u okviru posla, dužina trajanja ketridža tonera može da varira.
Prilikom kupovine novih kaseta tonera i ostalog potrošnog materijala, oni moraju da se kupe u istoj zemlji u kojoj ste kupili i uređaj. Inače nove kasete
tonera ili drugi potrošni materijal neće biti kompatibilni sa vašim uređajem zbog različitih konfiguracija kaseta tonera i drugog potrošnog materijala prema
određenim uslovima zemlje.
Samsung ne preporučuje korišćenje neoriginalnih Samsung kaseta tonera kao što su toneri koji se pune ili remontovani toneri. Kompanija Samsung ne
može da garantuje kvalitet toner kaseta koje nisu originalni Samsung proizvodi. Servis i opravka koji su potrebni kao rezultat korišćenja neoriginalnih
Samsung kaseta tonera nisu pokriveni garancijom uređaja.
3. Održavanje
39
Čuvanje toner kasete
Toner kasete sadrže komponente koje su osetljive na svetlost, temperaturu i vlagu. Kompanija Samsung preporučuje korisnicima da prate preporuke da
bi se osigurao optimalan radni učinak, najviši kvalitet i najduži rpk trajanja novog Samsung ketridža tonera.
Skladištite kasetu u istom okruženju u kakvom će i sam štampač biti korišćen. To bi trebalo da bude kontrolisana temperatura i uslovi vlažnosti. Toner
kaseta treba da ostane u svom originalnoj, neotvorenoj ambalaži sve do postavljanja – ako originalna ambalaža nije na raspolaganju, prekrijte gornji otvor
kasete papirom i stavite je na tamno i zatvoreno mesto.
Otvaranje pakovanja kasete pre upotrebe drastično skraćuje njen predviđeni skladišni i radni vek. Ne držite je na podu. Ako je toner kaseta izvađena iz
štampača, pratite uputstva data ispod o tome kako se toner kaseta pravilno čuva.
•
Skladištite kasetu unutar zaštitne kese iz originalnog pakovanja.
•
Položenu (tj. da ne leži na jednom njenom kraju) tako da bude okrenuta istom stranom naviše kao kada se nalazi u uređaju.
•
Nemojte skladištiti namirnice pri sledećim uslovima:
-
temperaturi većoj od 40°C (104°F)
-
Raspon vlažnosti manji od 20% ili veći od 80%.
-
u okruženju u kome dolazi do ekstremnih promena vlažnosti ili temperature
-
na direktnoj sunčevoj ili sobnoj svetlosti
-
na prašnjavim mestima
-
u automobilu duže vreme
-
u okruženju u kome su prisutni korozivni gasovi
-
u okruženju u kome je prisutna so u vazduhu.
3. Održavanje
40
Čuvanje toner kasete
1
3
Uputstvo za upotrebu
•
Ne dodirujte površinu fotoprovodnog valjka u kaseti.
•
Ne izlažite kasetu vibracijama ili udaru.
•
Nikad ne okrećite valjak rukom, naročito u obratnom smeru; tako
možete oštetiti njegovu unutrašnjost i prosuti toner.
Procenjen radni vek kasete
Procenjeni radni vek toner kasete (jedinice štampanja) zavisi od količine
tonera potrebnog za zadatke štampanja. Aktuelni štampani prinos može da
varira u zavisnosti od gustine štampanja stranica koje štampate,
operativnog okruženja, procenta dela slike, vremenskih intervala pri
štampanju, vrste medie i-ili veličine medie. Ako štampate puno grafike
potrošnja tonera je veća, pa ćete možda morati češće da menjate kasetu.
2
Korišćenje toner kasete
Kompanija Samsung Electronics ne preporučuje i ne odobrava upotrebu
toner kaseta koje nisu originalni Samsung proizvodi u vašem štampaču,
pod tim podrazumevajući generičke, samostalno proizvedene, ponovo
punjene ili prerađene toner kasete.
Garancije štampača kompanije Samsung ne pokriva oštećenje uređaja
izazvano upotrebom toner kasete koja je ponovo punjena, prerađena ili
nije originalni Samsung proizvod.
3. Održavanje
41
Preraspodela tonera
Kad se približi kraj radnog veka toner kasete:
•
Pojave se bele pruge ili svetlije odštampani delovi i/ili se razlikuje debljina na krajevima.
•
LED Tonera će svetleti narandžasto.
Ukoliko se ovo desi, možete privremeno poboljšati kvalitet štampanja prerasporedelom tonera u kaseti. U nekim slučajevima bele pruge ili bledi otisak će
se pojavljivati iako ste prerasporedili toner.
• Pre otvaranja prednjeg poklopca, prvo zatvorite izlazni držač.
• Ako toner dospe na odeću, obrišite ga suvom krpom i operite taj odevni predmet hladnom vodom. Topla voda spaja toner sa tkaninom.
2
1
3
3. Održavanje
42
Zamena toner kasete
4
Toner kaseta
• Pre otvaranja prednjeg poklopca, prvo zatvorite izlazni držač.
• Ne koristite oštre predmete, kao što su nož ili makaze, za otvaranje ambalaže toner kasete. Oštri predmeti mogu da oštete valjak u kaseti.
• Ako toner dospe na odeću, obrišite ga suvom krpom i operite taj odevni predmet hladnom vodom. Topla voda spaja toner sa tkaninom.
• Mućkajte ketridž tonera, jer će to uvećati početni kvalitet štampanja.
• Ne dodirujte zelenu donju stranu toner kasete. Koristite ručicu na toner kaseti da biste izbegli dodirivanje ove oblasti.
3. Održavanje
43
Zamena toner kasete
Kada istekne radni vek kasete, uređaj će prestati da radi.
2
1
3. Održavanje
44
Čišćenje uređaja
Ako dođe do problema sa kvalitetom štampe ili ako uređaj koristite u prašnjavom području, morate redovno da čistite uređaj da biste održali njegove najbolje
radne karakteristike i mogli duže da ga koristite.
• Čišćenje kućišta uređaja sredstvima za čišćenje koja sadrže visok procenat alkohola, rastvarača ili drugih agresivnih supstanci može da dovede do
njegovog obezbojavanja ili oštećivanja.
• Ako uređaj ili okolno područje budu zagađeni tonerom, preporučujemo čišćenje krpom ili tkaninom koja je pokvašena vodom. Ako budete koristili
usisivač, toner će se raspršiti u vazduh i može biti štetan po vaše zdravlje.
• Tokom procesa štampanja papir, toner i čestice prašine mogu da se nakupe unutar uređaja. Ovo može da prouzrokuje probleme sa kvalitetom
štampanja, kao što su tragovi tonera ili zamrljanost. Čišćenjem unutrašnjosti uređaja otklanjaju se ili smanjuju ovi problemi.
5
Čišćenje spoljašnjosti
Prebrišite kućište uređaja mekom krpom koja nema dlačice. Malo pokvasite krpu vodom, ali pazite da voda ne kapne na ili u uređaj.
3. Održavanje
45
Čišćenje uređaja
6
Čišćenje unutrašnjosti
Tokom procesa štampanja papir, toner i čestice prašine mogu da se nakupe unutar uređaja. Ovo može da prouzrokuje probleme sa kvalitetom štampanja,
kao što su tragovi tonera ili zamrljanost. Čišćenjem unutrašnjosti uređaja otklanjaju se ili smanjuju ovi problemi.
• Koristite suvo parče krpe, da biste očistili uređaj.
• Ako vaš uređaj ima dugme za uključivanje uređaja, obavezno isključite uređaj, pre nego što počnete sa čišćenjem.
• Pre otvaranja prednjeg poklopca, prvo zatvorite izlazni držač.
3. Održavanje
46
Čišćenje uređaja
2
1
2
3
1
1
2
2
3. Održavanje
47
Čišćenje uređaja
7
Čišćenje prihvatnog valjka
• Koristite suvo parče krpe, da biste očistili uređaj.
• Ako vaš uređaj ima dugme za uključivanje uređaja, obavezno isključite uređaj, pre nego što počnete sa čišćenjem.
2
12
1
2
3. Održavanje
48
Saveti za premeštanje i čuvanje uređaja
•
Pri premeštanju uređaja nemojte ga naginjati niti prevrtati. U suprotnom, unutrašnjost uređaja može biti zagađena tonerom koji može dovesti do
oštećivanja uređaja ili smanjenje kvaliteta štampe.
•
Pobrinite se da uređaj premeštaju bar dve osobe koje dobro drže uređaj.
3. Održavanje
49
4. Rešavanje problema
Ovo poglavlje vam daje korisne informacije o tome šta treba da uradite ukoliko naiđete na grešku.
• Saveti za sprečavanje zaglavljivanja papira
51
• Odglavljivanje papira
52
• Razumevanje LED statusa
55
Ovo poglavlje daje korisne informacije šta raditi ako se susretnete sa greškom. Ako uređaj
ima ekran, pogledajte poruku na ekranu pre nego što krenete da rešavate problem. Ako
ne možete da pronađete rešenje problema u ovom poglavlju, pogledajte poglavlje
Rešavanje problema u napredni Korisnički vodič (pogledajte "Rešavanje problema" na
strani 165). Ako ne možete da nađete rešenje ni u Korisnički vodič ili se problem javlja
iznova, pozovite korisnički servis.
Saveti za sprečavanje zaglavljivanja papira
Većina zaglavljivanja može da se spreči biranjem odgovarajućeg tipa medija. Da biste izbegli zaglavljivanje papira, pridržavajte se sledećih smernica:
•
Proverite da li su podesive vođice ispravno postavljene (pogledajte "Pregled pladnja" na strani 26).
•
Ne preopterećujte ležište. Proverite da li je nivo papira ispod oznake za kapacitet papira na unutrašnjosti ležišta.
•
Nemojte da uklanjate papir iz ležišta dok uređaj štampa.
•
Savijte, prelistajte i ispravite svežanj papira pre nego što ga ubacite.
•
Ne koristite izgužvani, vlažni ili izrazito uvijeni papir.
•
Ne mešajte različite tipove papira u ležištu.
•
Koristite samo preporučene medije za štampanje (pogledajte "Specifikacije medija za štampanje" na strani 61).
4. Rešavanje problema
51
Odglavljivanje papira
Da biste izbegli cepanje papira, polako i pažljivo izvucite zaglavljeni papir.
1
U ležištu
1
2
2
1
3
4. Rešavanje problema
52
Odglavljivanje papira
2
Unutrašnjost uređaja
• Prostor oko fjuzera je vreo. Budite pažljivi prilikom izvlačenja papira iz uređaja.
• Pre otvaranja prednjeg poklopca, prvo zatvorite izlazni držač.
1
2
4. Rešavanje problema
53
Odglavljivanje papira
Ako ne vidite papir u ovom delu, zaustavite i pređite na sledeći korak.
2
1
2
1
4. Rešavanje problema
54
Razumevanje LED statusa
Boja LED lampica označava trenutni status uređaja.
• Neke LED lampice možda neće biti dostupne zavisno o modelu ili zemlji.
• Da biste rešili problem, pogledajte na poruku o grešci i uputstva za rešavanje datog problema.
• Grešku možete da uklonite i pomoću smernice iz prozora programa Samsung Printer Status ili Smart Panel na računaru.
• Ako se problem bude i dalje javljao, pozovite servisera.
4. Rešavanje problema
55
Razumevanje LED statusa
3
LED statusa
statusa
Opis
Isključeno
Zelena
Uređaj je u režimu za uštedu energije ili je diskonektovan.
Treptanje
• Kada uređaj prima podatke i kada štampa podatke.
• Kada svetlo brzo trepće, uređaj štampa podatke.
Uključeno
Uređaj je povezan i može da se koristi.
Treptanje
Čekanje za se pritisne dugme
(LED
statusa)
(Ekran za štampanje) ili
(WPS), kako biste mogli ručno da štampate.
• Poklopac je otvoren. Zatvorite poklopac.
Crvena
Uključeno
• Nema papira u kaseti dok je primanje ili štampanje podataka u toku. Stavite papir u ležište ("Nalaganje
papirja v pladenj" na strani 27).
• Uređaj se zaustavio usled ozbiljne greške.
• Kada uređaj obavlja ručno štampanje i ručno obostrano štampanje.
Narandžasta
Treptanje
Ažuriranje firmware-a.
Uključeno
Došlo je do zaglavljivanja papira (pogledajte "Odglavljivanje papira" na strani 52).
4. Rešavanje problema
56
Razumevanje LED statusa
4
LED Tonera/ LED WPS/ LED Napajanje
statusa
(LED Tonera)
Opis
Treptanje
U kaseti je ostala mala količina tonera. Procenjeni životni vek tonera se bliži kraju. Pripremite novu kasetu
radi zamene. Možete privremeno poboljšati kvalitet štampanja tako što ćete ponovo rasporediti toner
(pogledajte "Preraspodela tonera" na strani 42).
Uključeno
Kaseta tonera je skoro dosegnula svoj procenjeni vek trajanjaa. Preporučuje se zamena toner kasete
(pogledajte "Zamena toner kasete" na strani 43).
Narandžasta
Isključeno Sve kasete tonera imaju normalni kapacitet.
(LED WPS)b
Plava
Treptanje
Uređaj se povezuje na bežičnu mrežu.
Uključeno
Uređaj je povezan na bežičnu mrežu (pogledajte "Korišćenje WPS dugmeta" na strani 96).
Isključeno Uređaj više nije povezan na bežičnu mrežu.
(LED Napajanje)
Plava
Uključeno
Uređaj je u režimu za čuvanje snage.
Isključeno Uređaj je u spremnom režimu rada ili je ugašen.
a. Procenjeni vek kasete označava očekivani ili procenjeni vek kasete tonera, koji označava prosečni kapacitet odštampanih primeraka i izrađen je u skladu sa standardom ISO/
IEC 19752. Broj stranica može da zavisi o radnom okruženju, intervalu štampanja, grafici, vrsti medija i veličini medija. Neka količina tonera može da ostane u kaseti čak i kada crveni
LED svetli i štampač zaustavi štampanje.
b. Samo bežični model (vidi "Osobine po modelu" na strani 6).
4. Rešavanje problema
57
5. Dodatak
Ovo poglavlje pruža specifikacije proizvoda i informacije o važećoj zakonskoj regulativi.
• Specifikacije
59
• Sigurnosna uputstva
68
• Autorska prava
79
Specifikacije
1
Opšte specifikacije
Vrednosti specifikacije navedene ispod su podložne promeni bez obavesti. Pogledajte internet stranicu www.samsung.com radi mogućih promena
informacija.
Stavke
Opis
Dimenzije
Širina x dužina x visina
332 x 215 x 178 mm (13,07 x 8,46 x 7,01 inča)
Masa
Uređaj sa potrošnim
materijalom
3,97 kg (8,75 lbs)
Režim pripravnosti
Manje od 26 dB (A)
Režim štampanja
Manje od 50 dB (A)
Radna
10 do 30 °C (50 do 86 °F)
Skladišna (zapakovano)
-20 do 40 °C (-4 do 104 °F)
Radna
20 do 80% RH
Skladišna (zapakovano)
10 do 90% RH
Modeli od 110 V
AC 110-127 V
Modeli od 220 V
AC 220-240 V
Nivo bukea
Temperatura
Vlažnost
Napajanjeb
5. Dodatak
59
Specifikacije
Stavke
Potrošnja energije
Opis
Prosečan režim rada
Manje od 310 W
Režim pripravnosti
Manje od 30 W
• M202x series: Manje od 1,1 W
Režim štednje energijec
• M202xW series: Manje od 1,9 W (Wi-Fi Direct isključen: manje od 1,5 W)
• M2020W/M2021W/M2024W: Manje od 1,5 W
Bežičnof
Režim isključenostid
Manje od 0,45 W (0,1 We)
Modul
SPW-B4319S
a. Nivo zvučnog pritiska, ISO 7779. Testirana konfiguracija: osnovna instalacija uređaja, papir formata A4, jednostrano štampanje. Samo za Kinu Ako je nivo buke opreme viši od 63 db
(A), oprema bi trebalo da bude postavljena u prostoru relativno nezavisnog saveta.
b. Pogledajte nalepnicu na uređaju da biste saznali informacije o naponu (V), frekvenciji (u hercima) i jačini struje (A) za vaš uređaj.
c. Potrošnja el. energije u režimu štednje energije može da zavisi od statusa uređaja, uslova u kojima se nalazi i radnog okruženja.
d. Potrošnja el. energije se može u potpunosti izbeći kada kabl za napajanje nije uključen.
e. Za uređaj koji ima dugme za napajanje.
f. Samo bežični model (vidi "Osobine po modelu" na strani 6).
5. Dodatak
60
Specifikacije
2
Specifikacije medija za štampanje
Tip
Veličina
Težina medija za štampanje/kapaciteta
Dimenzije
Kaseta
Običan
Koverta
Ručno unošenje u kasetub
Pismo
216 x 279 mm (8,5 x 11 inča)
71 do 85 g/m2 (19 do 23 lbs bond)
71 do 85 g/m2 (19 do 23 lbs bond)
Legalan
216 x 356 mm (8,5 x 14 inča)
• 150 listova od 80 g/m2 (21 lbs bond)
• 1 list papira
Presavijen list
216 x 330 mm (8,5 x 13 inča)
A4
210 x 297 mm (8,27 x 11,69 inča)
Oficio
216 x 343 mm (8,5 x 13,5 inča)
B5(JIS)
182 x 257 mm (7,17 x 10,12 inča)
B5(ISO)
176 x 250 mm (6,93 x 9,84 inča)
Izvršno
184 x 267 mm (7,25 x 10,5 inča)
A5
148 x 210 mm (5,83 x 8,27 inča)
Koverta „Monarch“
98 x 191 mm (3,87 x 7,5 inča)
75 do 90 g/m2 (20 do 24 lbs bond)
75 do 90 g/m2 (20 do 24 lbs bond)
Koverta No. 10
105 x 241 mm (4,12 x 9,5 inča)
• 10 lista papira
• 1 list papira
Koverta DL
110 x 220 mm (4,33 x 8,66 inča)
Koverta C5
162 x 229 mm (6,38 x 9,02 inča)
5. Dodatak
61
Specifikacije
Tip
Veličina
Težina medija za štampanje/kapaciteta
Dimenzije
Kaseta
Pogledajte odeljak „Običan“
Debeo
Pogledajte odeljak
„Običan“
Pogledajte odeljak „Običan“
Tanak
Pogledajte odeljak
„Običan“
Pogledajte odeljak „Običan“
Pamuk
Pogledajte odeljak
„Običan“
Pogledajte odeljak „Običan“
Boji
Pogledajte odeljak
„Običan“
Prethodno
odštampani
Pogledajte odeljak
„Običan“
Pogledajte odeljak „Običan“
Pogledajte odeljak „Običan“
Recikliran
Pogledajte odeljak
„Običan“
Pogledajte odeljak „Običan“
Oznakec
Pismo, pravni
dokument,
službeni,
presavijen papir,
B5(JIS), B5(ISO),
izvršan dokument,
A5
Ručno unošenje u kasetub
86 do 120 g/m2 (23 do 32 lbs bond)
86 do 120 g/m2 (23 do 32 lbs bond)
• 50 listova od 120 g/m2 (32 lbs bond)
• 1 list papira
60 do 70 g/m2 (16 do 19 lbs bond)
60 do 70 g/m2 (16 do 19 lbs bond)
• 160 listova od 60 g/m2 (16 lbs bond)
• 1 list papira
75 do 90 g/m2 (20 do 24 lbs bond)
75 do 90 g/m2 (20 do 24 lbs bond)
• 150 listova od 80 g/m2 (21 lbs bond)
• 1 list papira
75 do 90 g/m2 (20 do 24 lbs bond)
75 do 90 g/m2 (20 do 24 lbs bond)
• 150 listova od 80 g/m2 (21 lbs bond)
• 1 list papira
75 do 90 g/m2 (20 do 24 lbs bond)
75 do 90 g/m2 (20 do 24 lbs bond)
• 150 listova od 80 g/m2 (21 lbs bond)
• 1 list papira
60 do 90 g/m2 (16 do 24 lbs bond)
60 do 90 g/m2 (16 do 24 lbs bond)
• 150 listova od 80 g/m2 (21 lbs bond)
• 1 list papira
120 do 150 g/m2 (32 do 40 lbs bond)
120 do 150 g/m2 (32 do 40 lbs
bond)
• 10 lista papira
• 1 list papira
5. Dodatak
62
Specifikacije
Tip
Veličina
Težina medija za štampanje/kapaciteta
Dimenzije
Kaseta
Karton
Pismo, pravni
dokument,
službeni,
presavijen papir,
B5(JIS), B5(ISO),
izvršan dokument,
A5
Pogledajte odeljak „Običan“
121 do 163 g/m2 (32 do 43 lbs bond)
• 10 lista papira
Ručno unošenje u kasetub
121 do 163 g/m2 (32 do 43 lbs
bond)
• 1 list papira
Razglednica 4x6
Bond
Pogledajte odeljak
„Običan“
Pogledajte odeljak „Običan“
• 10 lista papira
• 1 list papira
Arhiva
Pogledajte odeljak
„Običan“
Pogledajte odeljak „Običan“
• 100 lista papira
• 1 list papira
Minimalna veličina (korisnička)
76 x 127 mm (3 x 5 inča)
60 do 163 g/m2 (16 do 43 lbs bond)
Maksimalna veličina (korisnička)
216 x 356 mm (8,5 x 14 inča)
a. Maksimalni kapacitet može da se razlikuje u zavisnosti od mase i debljine medija i uslova radne sredine.
b. Stavljajte jedan po jedan list papira.
c. Glatkoća nalepnica koje se koriste u uređaju je 100 do 250 (šefilda). To označava brojnu vrednost glatkoće.
5. Dodatak
63
Specifikacije
3
Sistemski zahtevi
Microsoft® Windows®
Zahtevano (preporučeno)
Operativni sistem
Procesor
Memorija
slobodan HDD
prostor
Windows® XP
Intel® Pentium® III 933 MHz (Pentium IV 1 GHz)
128 MB (256 MB)
1,5 GB
Windows Server® 2003
Intel® Pentium® III 933 MHz (Pentium IV 1 GHz)
128 MB (512 MB)
1,25 GB do 2 GB
Windows Server® 2008
Intel® Pentium® IV 1 GHz (Pentium IV 2 GHz)
512 MB (2 GB)
10 GB
Windows Vista®
Intel® Pentium® IV 3 GHz
512 MB (1 GB)
15 GB
Windows® 7
Intel® Pentium® IV 1 GHz 32-bitni ili 64-bitni procesor ili jači
1 GB (2 GB)
16 GB
• Podrška za DirectX® 9 grafiku sa memorijom od 128 MB (kako bi se omogućila aerotema).
• DVD-R/W disk
Windows Server® 2008 R2
Intel® Pentium® IV 1.4 GHz (x64) procesori od (2 GHz ili brži)
512 MB (2 GB)
10 GB
Windows® 8
Intel® Pentium® IV 1 GHz 32-bitni ili 64-bitni procesor ili jači
2 GB
20 GB
Windows® 8.1
• Podrška za DirectX® 9 grafiku sa memorijom od 128 MB (kako bi se omogućila aerotema).
• DVD-R/W disk
5. Dodatak
64
Specifikacije
Zahtevano (preporučeno)
Operativni sistem
Windows Server® 2012
Procesor
Memorija
512 MB (2 GB)
Intel® Pentium® IV 1.4 GHz (x64) procesori od (2 GHz ili brži)
slobodan HDD
prostor
32 GB
Windows Server® 2012 R2
• Internet Explorer 6.0 ili noviji je minimalni zahtev za sve operativne sisteme Windows.
• Softver mogu da instaliraju korisnici koji imaju administratorsko pravo.
• Program Windows Terminal Services je kompatibilan sa vašim uređajem.
Mac
Operativni sistem
Mac OS X 10.5
Zahtevi (preporučeni)
Procesor
• Intel® procesori
Memorija
Prostor na disku
512 MB (1 GB)
1 GB
• 867 MHz ili brži Power PC G4/G5
Mac OS X 10.6
• Intel® procesori
1 GB (2 GB)
1 GB
Mac OS X 10.7 ~ 10.9
• Intel® procesori
2 GB
4 GB
5. Dodatak
65
Specifikacije
Linux
Stavke
Zahtevi
Red Hat Enterprise Linux 5, 6
Fedora 11, 12, 13, 14, 15, 16, 17, 18
openSUSE 11.0, 11.1, 11.2, 11.3, 11.4, 12.1, 12.2, 12.3
Operativni sistem
Ubuntu 10.04, 10.10, 11.04, 11.10, 12.04, 12.10
SUSE Linux Enterprise Desktop 10, 11
Debian 5.0, 6.0
Mint 13, 14
Procesor
Pentium IV 2,4GHz (Intel Core™2)
Memorija
512 MB (1 GB)
Prostor na disku
1 GB (2 GB)
5. Dodatak
66
Specifikacije
4
mrežno okruženje
Samo bežični modeli (pogledajte "Osobine po modelu" na strani 6).
Morate da podesite mrežne protokole na vašem uređaju da biste da koristili kao mrežnu mašinu. Sledeća tabela pokazuje mrežna okruženja koja podržava
vaš uređaj.
Stavke
Mrežni interfejs
Specifikacije
• 802.11b/g/n bežični LAN (isključivo M202xW)
• Windows Server 2003 /Server 2008/XP/Vista/7/8/Server 2008 R2
Mrežni operativni sistem
• Razni Linux OS
• Mac OS X 10.5 ~ 10.9
• TCP/IPv4
• DHCP, BOOTP
Mrežni protokoli
• DNS, WINS, Bonjour, SLP, UPnP
• Standard TCP/IP Printing (RAW), LPR, IPP, WSD
• SNMPv 1/2/3, HTTP, IPSec
• TCP/IPv6 (DHCP, DNS, RAW, LPR, SNMPv 1/2/3, HTTP, IPSec)
Bežična sigurnost
• Autentifikacija: Otvoren sistem, zajednički ključ, WPA osoblje, WPA2 osoblje (PSK)
• Enkripcija: WEP64, WEP128, TKIP, AES
5. Dodatak
67
Sigurnosna uputstva
Ovaj uređaj je namenjen za uobičajeno radno okruženje i certifikovan je sa
nekoliko odobrenja.
Kada koristite ovaj proizvod, ova osnovna bezbednosna uputstva bi uvek
trebalo slediti da bi se smanjio rizik od požara, električnog udara i povreda:
5
Izjava o bezbednosti lasera
Štampač je certifikovan u SAD-u i ispunjava zahteve DHHS 21 CFR,
poglavlje 1, potpoglavlje J za laserske proizvode klase I (1), a u drugim
zemljama je certifikovan kao laserski proizvod klase I koji ispunjava zahteve
standarda IEC 60825-1 : 2007.
Laserski proizvodi klase I se ne smatraju opasnim. Laserski sistem i
štampač su projektovani tako da ne postoji nikakav pristup čoveka radijaciji
lasera iznad klase I tokom normalnog rada, održavanja ili određenih uslova
rada.s
6
Upozorenje
Nikada nemojte koristiti ili popravljati štampač ako je skinut zaštitni
poklopac sa sklopa laser-skener. Odbijeni zrak, iako nevidljiv, može da
ošteti vaše oči.
Zaštita od ozona
Ovaj proizvod ima stopu izduvnih gasova u ozon ispod 0,1
ppm. Čuvajte proizvod na mestu sa dobrom ventilacijom jer
je ozon teži od vazduha.
5. Dodatak
68
Sigurnosna uputstva
7
9
Štednja električne energije
Samo za Kinu
Štampač je opremljen naprednom tehnologijom uštede
energije koja smanjuje potrošnju električne energije kada se
štampač ne koristi aktivno.
Ako štampač ne prima podatke tokom dužeg vremenskog
perioda, potrošnja energije se automatski smanjuje.
ENERGY STAR i oznaka ENERGY STAR su zaštićeni žigovi
u SAD.
Veb lokacija: http://www.samsung.com/cn/support/location/
supportServiceLocation.do?page=SERVICE.LOCATION
Više informacija o programu „ENERGY STAR“ potražite na
http://www.energystar.gov
襦 愤縑趀爮闭
襦愤縑趀爮闭
Za modele sa certifikatom ENERGY STAR, nalepnica
ENERGY STAR će biti na vašem uređaju. Proverite da li vaš
uređaj ima certifikat ENERGY STAR.
;SUHVV0
;SUHVV0:
賉帞
賉帞
縑趀绌裎
術賉縑聱ポM9śJマ
蜷筨愤竖爮襔*%
8
Recikliranje
Recikliranje ili odlaganje materijala za pakovanje ovog proizvoda
predstavlja odgovorno ponašanje u odnosu na životnu sredinu.
5. Dodatak
69
Sigurnosna uputstva
Samo za Sedinjene Američke Države
10
Pravilno odlaganje ovog proizvoda (otpadna
električna i elektronska oprema)
(Primenjivo u zemljama sa odvojenim sistemima
sakupljanja otpada)
Ova oznaka na proizvodu, priboru ili literaturi označava da proizvod
i njegov elektronski pribor (npr. punjač, slušalice i USB kabl) ne bi
trebalo odlagati sa drugim kućnim otpadom na kraju njegovog
radnog veka. Da biste sprečili eventualnu štetu po životnu sredinu ili
zdravlje ljudi usled nekontrolisanog odlaganja otpada, obavezno
razdvojte ovaj od drugih vrsta otpada i odgovorno ga reciklirajte
kako biste promovisali održivu ponovnu upotrebu materijala.
Neželjene elektroničke uređaje bacite u kontejner za reciklažu. Da biste
pronašli najbližu lokaciju za reciklažu, posjetite našu web lokaciju
www.samsung.com/recyclingdirect ili nazovite (877) 278 - 0799
11
Država Kalifornija, Predlog 65, Upozorenje (Samo
za SAD)
Kućni korisnici bi trebalo da se obrate ili prodavcu kod koga su kupili
ovaj proizvod ili lokalnoj vladinoj kancelariji za detaljne informacije o
tome kako i gde mogu da odnesu ovaj uređaj da bi se on reciklirao
bezbedno po životnu sredinu.
Poslovni korisnici bi trebalo se obrate svom dobavljaču i provere
odredbe i uslove u ugovoru o kupovini. Ovaj proizvod i njegov
elektronski dodatni pribor ne bi prilikom odlaganja trebalo mešati sa
drugim komercijalnim otpadom.
5. Dodatak
70
Sigurnosna uputstva
12
Emitovanje radio-frekventne energije
Promene ili prilagođavanja koja nisu izričito odobrena od strane
proizvođača odgovornog za usklađenost mogu poništiti pravo korisnika
da koristi uređaj.
FCC informacije za korisnika
Ovaj uređaj je usklađen sa 15 delom Pravilnika FCC. Pri radu se moraju
poštovati sledeća dva uslova:
Kanadski propisi o radio smetnjama
•
Ovaj uređaj ne sme da izaziva štetne smetnje.
•
Ovaj uređaj mora da prihvati sve smetnje, uključujući i smetnje koje
mogu da izazovu neželjeni rad.
Ovaj digitalni uređaj ne premašuje ograničenja za klasu B za emisiju radiofrekventnog šuma digitalnih uređaja kao što je određeno standardom
kanadskog Ministarstva za industriju i nauku „Digitalni aparati“ ICES-003 za
uređaje koji izazivaju smetnje.
Ova oprema je testirana i za nju je utvrđeno da je usklađena sa
ograničenjima za klasu B digitalnih uređaja saglasno 15. delu Pravilnika
FCC. Ova ograničenja su namenjena obezbeđivanju razumne zaštite od
štetnih smetnji u domaćinstvu. Ova oprema generiše, koristi i može da
emituje radio-frekventnu energiju, a ako nije instalirana i ne koristi se u
skladu sa uputstvima može da izazove štetne smetnje u radio-komunikaciji.
Međutim, nema garancija da neće biti smetnji u određenim okruženjima.
Ako ova oprema ipak izazove štetne smetnje kod TV i radio prijemnika, što
može da se utvrdi uključivanjem i isključivanjem opreme, korisniku se
preporučuje da pokuša da otkloni smetnje preduzimanjem neke od sledećih
mera:
•
Preusmerite ili premestite prijemnu antenu.
•
Povećajte razdaljinu između uređaja i prijemnika.
•
Uključite uređaj u različitu utičnicu od one na koju je priključen prijemnik.
•
Za pomoć se obratite prodavcu ili iskusnom TV serviseru.
Cet appareil numérique respecte les limites de bruits radioélectriques
applicables aux appareils numériques de Classe B prescrites dans la
norme sur le matériel brouilleur: « Appareils Numériques », ICES-003
édictée par l’Industrie et Sciences Canada.
5. Dodatak
71
Sigurnosna uputstva
13
Sjedinjene Američke Države
Pri radu ovog urađaja se moraju poštovati sledeća dva uslova: (1) Ovaj ne
može da izazove štetne smetnje, (2) ovaj uređaj mora da prihvati sve
smetnje, uključujući i smetnje koje mogu da izazovu neželjeni rad.
Federalna komisija za komunikaciju (Federal
Communications Commission-FCC)
Bežične uređaje ne može da popravlja korisnik. Nemojte ih modifikovati
ni na koji način. Modifikacije bežičnog uređaja će poništiti pravo
njegovog korišćenja. Obratite se proizvođaču radi servisiranja.
Međunarodni emiter u skladu sa FCC deo 15
Radio uređaji tipa LAN niske potrošnje struje (bežični komunikacioni uređaji
sa radio frekvencijom (RF)), koji rade na frekvencijskom pojasu 2,4 GHz/5
GHz su možda prisutni (ugrađeni) u vaš uređaj za štampanje. Ovaj odeljak
važi samo ukoliko su ovi uređaji prisutni. Pogledajte nalepnice na uređaju
da biste utvrdili prisustvo bežičnih uređaja.
FCC izjava o korišćenju bežičnog LAN:
Tokom instalacije i korišćenja ovog sklopa transmitera i antene
ograničenje izlaganju radio zračenje od 1m W/cm2 može da bude
prekoračeno u neposrednoj blizini mesta gde je instalirana antena.
Stoga korisnik uvek mora da održava minimalnu udaljenost od 20cm od
uređaja. Ovaj uređaj ne može da radi u sprezi sa drugim transmiterom
ili antenom transmitera.
Bežični uređaji koji se mogu naći u vašem uređaju su odobreni samo za
upotrebu u SAD ako je FCC ID broj prikazan na nalepnici.
Opšte smernica FCC-a za razdvajanje uređaja i tela u iznosu od 20 cm (8
inča) , u slučaju korišćenja uređaja blizu tela (ovo ne obuhvata
ekstremitete). Ovaj uređaj mora da se nalazi na dalje od 20 cm (8 inča) od
tela kada su bežični uređaji uključeni. Izlazna snaga bežičnog uređaja
(bežičnih uređaja) koji je postavljen u vaš uređaj je manja od RF
ograničenja koje propisuje FCC.
14
Samo za Rusiju/Kazahstan/Belorusija
Ovaj transmiter ne sme da bude pored neke druge antene ili transmitera,
niti da im se poklapa polje emitovanja.
5. Dodatak
72
Sigurnosna uputstva
15
18
Samo za Nemačku
Zamena prilagođenog utikača (samo za Veliku
Britaniju)
Važno
16
Samo za Tursku
Električni kabl ovog uređaja ima standardni utikač od 13 A (BS 1363) i ima
osigurač od 13 A. Kada menjate ili pregledate osigurač, morate da ga
zamenite odgovarajućim osiguračem od 13 A. Zatim morate da vratite
poklopac osigurača. Ako ste izgubili poklopac osigurača, nemojte koristiti
utikač dok ne nabavite drugi poklopac.
Obratite se osobama od kojih ste kupili uređaj.
17
Samo za Tajlandski
Osigurač od 13 A se najčešće koristi u Velikoj Britaniji i trebalo bi da
odgovara. Međutim, neke zgrade (uglavnom one stare) nemaju normalne
utičnice sa osiguračem od 13 A. Morate da kupite odgovarajući adapter.
Nemojte uklanjati stopljeni utikač.
Ako odsečete stopljeni utikač, odmah ga bacite. Ne možete ponovo da
povežete utikač i možete da doživite električni udar ako ga uključite u
utičnicu.
5. Dodatak
73
Sigurnosna uputstva
Važno upozorenje:
Morate da uzemljite uređaj.
Boje žica u električnom kablu označavaju sledeće:
19
Izjava o usklađenosti (zemlje EU)
Odobrenja i sertifikati
• Zelena i žuta: uzemljenje
• Plava: nula
• Smeđa: faza
Ako žice u električnom kablu ne odgovaraju bojama označenim na utikaču,
uradite sledeće:
Morate da povežete zelenu i žutu žicu na klin koji je obeležen slovom „E“ ili
simbolom uzemljenja ili je obojen zeleno-žuto ili zeleno.
Morate da spojite plavu žicu sa klinom koji je obeležen slovom „N“ ili je
obojen crno.
Morate da spojite smeđu žicu sa klinom koji je obeležen slovom „L“ ili je
obojen crveno.
Morate da imate osigurač od 13 A u utikaču, adapteru ili razvodnoj tabli.
• Ovim, Samsung Electronics izjavljuje da je ova [M202x
series] u skladu sa osnovnim zahtevima i drugim relevantnim
odredbama direktive o niskom naponu (2006/95/EC), EMC
direktiva Evropske komisije (2004/108/EC).
• Ovim, Samsung Electronics, izjavljuje da je ova [M202xW
series] u skladu sa osnovnim zahtevima i drugim relevantnim
odredbama R&TTE direktive 1999/5/EC.
Ova Izjava o usklađenosti se može pogledati na internet stranici
www.samsung.com, idite na Support > Download center i
unesite naziv svog štampača (MFP) da biste mogli da
pregledate doktrine EU.
01.01.1995: Direktiva Saveta Evrope 2006/95/EC, usklađivanje zakona
država članica koji se odnose na niskonaponske uređaje.
01.01.1996: Direktiva Saveta Evrope 2004/108/EC, usklađivanje zakona
država članica koji se odnose na elektromagnetnu kompatibilnost.
09.03.1999: Direktiva Saveta Evrope 1999/5/EC o radio-uređajima i
telekomunikacionim terminalnim uređajima i uzajamnom prepoznavanju
njihovih usklađivanja. Izjavu u celosti, koja definiše relevantne direktive i
odnosne standarde možete da preuzmete kod zastupnika kompanije
Samsung Electronics Co., Ltd.
5. Dodatak
74
Sigurnosna uputstva
EC sertifikat
Sertifikovanje prema direktivi 1999/5/EC o radio-uređajima i
telekomunikacionim terminalnim uređajima (FAX)
Ovaj proizvod kompanije Samsung je samostalno sertifikovan od strane
kompanije Samsung za panevropsku komutiranu telefonsku mrežu za
analognu javnu komutiranu telefonsku mrežu (PSTN) u skladu sa
direktivom 1999/5/EC. Ovaj proizvod je dizajniran za rad sa nacionalnim
PSTN mrežama i kompatibilnim PBX mrežama u evropskim državama:
U slučaju problema odmah se obratite telu Euro QA Lab kompanije
Samsung Electronics Co., Ltd.
Ovaj proizvod je testiran u skladu sa standardom TBR21. Da bi pomogao u
korišćenju i primeni terminalnih uređaja koji su u skladu sa ovim
standardom, Evropski institut za telekomunikacione standarde (ETSI) je
objavio savetodavni dokument (EG 201 121) koji sadrži napomene i
dodatne zahteve kako bi se obezbedila kompatibilnost TBR21 terminala.
Ovaj proizvod je projektovan i u potpunosti usklađen sa svim relevantnim
savetodavnim napomenama koje se nalaze u tom dokumentu.
Informacije o radiofrekvencijskom odobrenju za
Evropu (za proizvode koji su opremljeni radio
uređajima odobrenim za EU)
Radio uređaji tipa LAN niske potrošnje struje (bežični komunikacioni uređaji
sa radio frekvencijom (RF)), koji rade na frekvencijskom pojasu 2,4 GHz/5
GHz su možda prisutni (ugrađeni) u vaš uređaj za štampanje koji je
namenjen za kućnu ili kancelarijsku upotrebu. Ovaj odeljak važi samo
ukoliko su ovi uređaji prisutni. Pogledajte nalepnice na uređaju da biste
utvrdili prisustvo bežičnih uređaja.
Bežični uređaji koji se mogu naći u vašem uređaju su odobreni
samo za upotrebu u Evropskoj uniji ili određenim oblastima ako
je oznaka CE prikazana na nalepnici.
Izlazna snaga bežičnog uređaja (ili bežičnih uređaja) koji je možda
postavljen u vaš uređaj je manja od RF ograničenja koje propisuje
Evropska komisija kroz R&TTE direktivu.
Evropske države koje sprovode bežično odobravanje:
EU zemlje
Evropske zemlje sa ograničenjem korišćenja:
EU
EEA/EFTA zemlje
Nema ograničenja u ovom trenutku
5. Dodatak
75
Sigurnosna uputstva
20
Izjave usklađenosti sa regulativom
Bežične smernice
Radio uređaji tipa LAN niske potrošnje struje (bežični komunikacioni uređaji
sa radio frekvencijom (RF)), koji rade na frekvencijskom pojasu 2,4 GHz/5
GHz su možda prisutni (ugrađeni) u vaš uređaj za štampanje. Sledeći
odeljak daje opšti pregled stvari na koje treba obratiti pažnju tokom
korišćenja bežičnog uređaja.
Dodatna ograničenja, upozorenja i predostrožnosti za datu zemlju su
navedena u odeljku za konkretnu zemlju (ili grupu zemalja). Ovaj bežični
uređaj je odobren za korišćenje samo u onim zemljama koje su navedene
na sistemoj nalepnici koja sadrži oznaku radiofrekvencijom odobrenja. Ako
zemlja u kojoj koristite uređaj nije naledena na spisku, obratite se lokalnoj
agenciji za odobravanje frekvencija. Bežični uređaji su strogo regulisani i
upotreba možda neće biti odobrena.
Izlazna snaga bežičnog uređaja (bežičnih uređaja) koji je postavljen u vaš
uređaj je manja od RF ograničenja poznatih u ovom trenutku. Budući da
bežični uređaji (ugrađeni u vaš štampač) emituju manje energije nego što
je dozvoljeno u sigurnosnim standardima i preporukama za radio
frekvencije, proizvođač smatra da su ovi uređaji bezbedni za upotrebu. Bez
obzira na nivo snage, treba preduzeti sve da se ograniči kontakt sa ljudima
tokom svakodnevne upotrebe.
Opšte smernica za razdvajanje uređaja i tela u iznosu od 20 cm (8 inča) , u
slučaju korišćenja uređaja blizu tela (ovo ne obuhvata ekstremitete). Ovaj
uređaj mora da se nalazi na dalje od 20 cm (8 inča) od tela kada su bežični
uređaji uključeni i emituju.
Ovaj transmiter ne sme da bude pored neke druge antene ili transmitera,
niti da im se poklapa polje emitovanja.
Neke okolnosti zahtevaju ograničenje u korišćenju bežičnih uređaja.
Primeri uobičajenih ograničenja su navedeni ispod:
Uređaji za bežičnu radio komunikaciju mogu da ometaju opremu
na komercijalnim avionima. Trenutni avio propisi zahtevaju da
bežični uređaju budu isključeni tokom putovanja avionom. IEEE
802.11 (poznat i kao bežični eternet) i Bluetooth komunikacijsku
uređaji su primeri uređaja koji obezbeđuju bežičnu komunikaciju.
U okruženjima gde je rizik od smetnji sa drugih uređaja ili servisa
štetan ili se čini štetan, opcija korišćenja bežičnog uređaja može
biti ograničena ili zabranjena. Aerodromi, bolnice, atmosfera sa
kiseonikom ili zapaljivim gasom su ograničeni primeri gde je
upotreba bežičnih uređaja ograničena ili zabranjena. Kada se
nalazite u okruženju gde nije sigurno kakva su ograničenja vezana
za bežične uređaje, raspitajte se kod odgovornih vlasti pre
uključivanja bežičnih uređaja.
5. Dodatak
76
Sigurnosna uputstva
Svaka zemlja ima drugačija ograničenja korišćenja bežičnih
uređaja. Budući da je vaš sistem opremljen bežičnim uređajem,
tokom putovanja kroz različite zemlje potrebno je da proverite sa
vlastima za odobravanje radio emitovanja pre počinjanja
putovanja da li postoji ograničenje upotrebe bežičnog uređaja za
datu zemlju.
Ako je vaš sistem opremljen ugrađenim bežičnim uređajem,
nemojte koristiti bežični uređaj ako svi poklopci i štitovi nisu
postavljeni na mesto i ako sistem nije u potpunosti sastavljen.
Bežične uređaje ne može da popravlja korisnik. Nemojte ih
modifikovati ni na koji način. Modifikacije bežičnog uređaja će
poništiti pravo njegovog korišćenja. Obratite se proizvođaču radi
servisiranja.
Koristite samo one drajvere koji su odobreni za zemlju u kojoj ćete
uređaj koristiti. Pogledajte proizvođačev set za popravljanje
sistema, ili se obratite tehničkoj podršci za dodatne informacije.
21
Samo za Izrael
5. Dodatak
77
Sigurnosna uputstva
22
Samo za Kinu
5. Dodatak
78
Autorska prava
© 2013 Samsung Electronics Co., Ltd. Sva prava zadržana.
Isključiva svrha ovog korisničkog uputstva je obezbeđivanje informacija. Sve ovde uključene informacije mogu da se menjaju bez prethodne najave.
Kompanija Samsung Electronics nije odgovorna za bilo kakve direktne ili indirektne štete nastale usled upotrebe ovog korisničkog uputstva ili povezane s
njim.
•
Samsung i logotip Samsung predstavljaju žigove kompanije Samsung Electronics Co., Ltd.
•
Microsoft, Windows, Windows Vista, Windows 7, Windows 8 i Windows Server 2008 R2 su registrovani zaštitni znaci ili zaštitni znaci kompanije
Microsoft Corporation.
•
Google, Picasa, Google Docs, Android i Gmail su ili registrovani zaštitni znaci ili zaštitni znaci Google Inc.-a.
•
Google Cloud Print je zaštitni znak Google Inc.-a.
•
iPad, iPhone, iPod touch, Mac i Mac operativni sistem su zaštitni znaci kompanije Apple Inc., registrovanom u SAD i drugim zemljama.
AirPrint i AirPrint logo su zaštitni znaci Apple Inc.-a.
•
Svi ostali brendovi i imena proizvoda predstavljaju žigove odgovarajućih kompanija i organizacija.
Za informacije o licenciranju otvorenog koda pogledajte datoteku LICENSE.txt na priloženom CD-u.
REV. 4.00
5. Dodatak
79
Korisnički vodič
NAPREDNI
NAPREDNI
Ovaj korisnički vodič pruža informacije o instalaciji, naprednom
konfigurisanju, korišćenju i rešavanju problema u okruženjima raznih
operativnih sistema.
Neke funkcije možda neće biti dostupne u zavisnosti od modela ili zemlje.
OSNOVNI
Ovaj vodič pruža informacije vezane za instalaciju, osnovne operacije i rešavanje
problema u prozorima.
NAPREDNI
1. Instalacija softvera
3. Specijalne funkcije
Instalacija za Mac
84
Reinstalacija za Mac
85
Instalacija za Linux
86
Reinstalacija za Linux
87
2. Korišćenje uređaja povezanog na
mrežu
Korisni mrežni programi
89
Podešavanje žičane mreže
90
IPv6 konfiguracija
91
Podešavanje bežične mreže
93
Samsung Mobile Print
122
Using the NFC funkcija
123
Google Cloud Print™
125
AirPrint
128
Podešavanje nadmorske visine
131
Promena podrazumevanih postavki
štampanja
132
Postavljanje uređaja kao podrazumevanog
uređaja
133
Korišćenje naprednih funkcija štampanja 134
Mac štampanje
141
Linux štampanje
143
4. Korisne alatke za upravljanje
Pristupanje alatkama za upravljanje
146
Easy Capture Manager
147
Samsung AnyWeb Print
148
Easy Eco Driver
149
Korišćenje SyncThru™ Web Service
150
Korišćenje programa Samsung Easy
Printer Manager
153
Korišćenje programa Samsung Printer
Status
156
Korišćenje Samsung Printer Experience
158
81
NAPREDNI
5. Rešavanje problema
Problemi sa uvlačenjem papira
166
Problemi sa napajanjem i povezivanjem
preko kabla
167
Problemi sa štampanjem
168
Problemi sa kvalitetom štampanja
172
Problem sa operativnim sistemom
180
82
1. Instalacija softvera
Ovo poglavlje pruža informacije o instalaciji osnovnog i korisnog softvera za korišćenje u okruženju gde je uređaj
povezan preko kabla. Lokalno priključen uređaj je uređaj koji je direktno priključen na računar putem kabla.
• Instalacija za Mac
84
• Reinstalacija za Mac
85
• Instalacija za Linux
86
• Reinstalacija za Linux
87
• Ako koristite Windows operativni sistem, pogledajte "Instaliranje drajvera lokalno" na
strani 22 za instalaciju drajvera uređaja.
• Koristite samo USB kabl koji nije duži od 3 metra (118 inča ).
Instalacija za Mac
1
2
3
Pazite da je uređaj povezan sa računarom i uključen.
Odaberite USB Connected Printer na ekranu Printer Connection
Type a zatim kliknite Continue.
11
Kliknite dugme Add Printer da biste odabrali vaš štampač i dodali
ga na listu štampača.
12
Kada se instaliranje završi, kliknite na Close.
U CD-ROM uređaj ubacite CD sa softverom priložen uz štampač.
Dvaput kliknite ikonu CD-ROM koja će se pojaviti na radnoj površini
sistema Mac.
•
4
5
6
7
8
10
Za operativni sistem Mac X 10.8, kliknite dva puta na CD-ROM
koji se pojavi u Finder.
Dvaput kliknite fasciklu MAC_Installer > ikonu Installer OS X.
Kliknite Continue.
Pročitajte ugovor o licenci i kliknite Continue.
Kliknite Agree za saglasnost sa ugovorom o licenci.
Kliknite Install. Biće instalirane sve komponente potrebne za rad
uređaja.
Ako kliknete Customize, možete da izaberete pojedinačne
komponente koje ćete instalirati.
9
Unesite lozinku i kliknite na OK.
1. Instalacija softvera
84
Reinstalacija za Mac
Ako upravljački program štampača ne radi ispravno, deinstalirajte i ponovo
instalirajte upravljački program.
1
Otvorite fasciklu Applications > Samsung > Printer Software
Uninstaller.
2
3
4
5
Da biste deinstalirali softver štampača, kliknite Continue.
Selektujte program koji želite da obrišete i pritisnite Uninstall.
Unesite lozinku i kliknite na OK.
Kada se deinstaliranje završi, kliknite na Close.
Ako je uređaj već dodat, izbrišite ga iz Print Setup Utility ili Print &
Fax.
1. Instalacija softvera
85
Instalacija za Linux
Trebate da preuzmete Linux softverske pakete sa Samsung internet
stranice, kako biste instalirali softver štampača (http://www.samsung.com >
pronađite vaš proizvod > podrška ili fajlovi za preuzimanje).
1
Instaliranje paketa Unified Linux Driver
8
9
10
11
Kada je instalacija završena, pokrenite program za štampanje (Idite
na System > Administration > Printing ili izvršite komandu
„system-config-printer“ u Terminalnom programu).
Kliknite na dugme Add.
Izaberite svoj štampač.
Kliknite na dugme Forward i dodajte svom sistemu.
Da biste instalirali softver uređaja, morate da se prijavite kao korenski
korisnik. Ako niste privilegovani korisnik, obratite se administratoru
sistema.
1
2
3
4
5
6
Pazite da je uređaj povezan sa računarom i uključen.
7
Nastavite sa instalacijom.
Kopirajte paket Unified Linux Driver na vaš sistem.
Otvorite Terminalni program i idite u fasciklu u koju ste kopirali paket.
Raspakujte paket.
Prebaci u uld fasciklu.
Izvrši komandu „./install.sh“ (ako niste prijavljeni kao osnovni,
izvršite komandu „sudo“ kao „sudo ./install.sh“)
1. Instalacija softvera
86
Reinstalacija za Linux
Ako upravljački program štampača ne radi ispravno, deinstalirajte i ponovo
instalirajte upravljački program.
1
2
Otvorite Terminal program.
3
Izvrši komandu „./uninstall.sh“ (ako niste prijavljeni kao osnovni,
izvršite komandu „sudo“ kao „sudo ./uninstall.sh“)
4
Nastavite sa deinstalacijom.
Premestite u fasciklu uld raspakovanu iz paketa Unified Linux
Driver.
1. Instalacija softvera
87
2. Korišćenje uređaja
povezanog na mrežu
U ovom poglavlju su data uputstva „korak po korak“ za konfigurisanje uređaja priključenog na mrežu i njegovog
softvera.
• Korisni mrežni programi
89
• Podešavanje žičane mreže
90
• IPv6 konfiguracija
91
• Podešavanje bežične mreže
93
• Samsung Mobile Print
122
• Using the NFC funkcija
123
• Google Cloud Print™
125
• AirPrint
128
Podržani opcioni uređaji i funkcije se mogu razlikovati u zavisnosti od vašeg modela
(pogledajte "Osobine po modelu" na strani 6)..
Korisni mrežni programi
Postoji nekoliko programa koji su dostupni za lako podešavanje mreže u
mrežnom okruženju. Naročito važno za mrežnog administratora, moguće je
podešavanje nekoliko mrežnih uređaja.
• Pre korišćenja donjih programa, prvo podesite IP adresu.
• Neke funkcije i opcione stavke možda neće biti dostupne u
zavisnosti od modela ili zemlje (pogledajte "Osobine po modelu" na
strani 6).
2
SyncThru™ Web Admin Service
Rešenje za upravljanje uređajem zasnovano na vebu za mrežne
administratore. SyncThru™ Web Admin Service pruža efikasan način
upravljanja mrežnim uređajima i omogućava da iz daljine nadgledati i
rešavate probleme mrežnog uređaja sa bilo kog sajta sa kompanijskim
pristupom internetu.
•
Preuzmite ovaj program sa http://solution.samsungprinter.com.
1
SyncThru™ Web Service
Veb server postavljen na vašem uređaju omogućava da izvršite sledeće
zadatke (pogledajte "Podešavanje IPv6 adrese" na strani 92):
•
Proverite informacije o količini zaliha i statusu.
•
Promenite podešavanja uređaja.
•
Podesite mrežne parametre neophodne za povezivanje uređaja na
razna mrežna okruženja.
2. Korišćenje uređaja povezanog na mrežu
89
Podešavanje žičane mreže
3
Štampanje izveštaja o konfiguraciji mreže
Možete da odštampate izveštaj o konfiguraciji mreže sa kontrolne table
uređaja koja pokazuje trenutna podešavanja. Ovo će olakšati podešavanje
mreže.
•
Držite pritisnutim dugme
panelu.
(WPS) više od 10 sekundi u kontrolnom
Pomožu izveštaja mrežne konfiguracije, možete da nađete MAC i IP
adresu ovog uređaja.
Na primer:
•
MAC adresa: 00:15:99:41:A2:78
•
IP adresa: 165.254.192.192
2. Korišćenje uređaja povezanog na mrežu
90
IPv6 konfiguracija
IPv6 je u potpunosti podržan samo na Windows Vista ili novijem.
U IPv6 mrežnom okruženju, pratite sledeću proceduru da biste koristili IPv6
adresu.
5
Označite polje za označavanje IPv6 Protocol da biste aktivirali
IPv6.
6
7
Kliknite na dugme Apply.
Isključite uređaj i ponovo ga uključite.
• Takođe možete da postavite DHCPv6.
4
Iz menija SyncThru™ Web Service
Aktiviranje IPv6
1
Otvorite internet pregledač, kao npr. Internet Explorer, iz Windowsa. Unesite IP adresu (http://xxx.xxx.xxx.xxx) u adresno polje i
pritisnite Enter ili kliknite dugme Ići.
2
Ako se po prvi put prijavljujete u SyncThru™ Web Service morate
da se prijavite kao administrator. Ukucajte korisničko ime i lozinku.
Iz sigurnosnih razloga vam preporučujemo da promenite fabrički
određenu šifru.
•
ID: admin
•
Password: sec00000
3
Kada se otvori prozor SyncThru™ Web Service, pomerite kursor
na Settings na vrhu trake menija i kliknite Network Settings.
4
Kliknite TCP/IPv6 na levom panelu na veb stranici.
• Da ručno postavite IPv6 adresu:
Označite polje za označavanje Manual Address. Tada je tekstualno
polje Address/Prefix aktivirano. Unesite ostatak adrese (npr.
:3FFE:10:88:194::AAAA. “A” je heksadecimalno 0 do 9, A do F).
2. Korišćenje uređaja povezanog na mrežu
91
IPv6 konfiguracija
Podešavanje IPv6 adrese
1
Pokrenite pregledač, kao npr. Internet Explorer, koji podržava IPv6
adrese u URL.
2
Odaberite IPv6 adresu (Link-local Address, Stateless Address,
Stateful Address, Manual Address) iz izveštaja o konfiguraciji
mrežet (pogledajte "Štampanje izveštaja o konfiguraciji mreže" na
strani 90).
3
•
Link-local Address: Samokonfigurisana lokalna IPv6 adresa
(adresa koja počinje sa FE80).
•
Stateless Address: Automatski konfigurisana IPv6 adresa od
strane mrežnog rutera.
•
Stateful Address: IPv6 adresa koju konfiguriše DHCPv6 server.
•
Manual Address: IPv6 adresa koju ručno kofiguriše korisnik.
Unesite IPv6 adresu (npr: http://[FE80::215:99FF:FE66:7701]).
Adresa mora da bude u '[ ]' zagradama.
2. Korišćenje uređaja povezanog na mrežu
92
Podešavanje bežične mreže
Budite sigurni da vaš uređaj podržava bežičnu mrežu. Bežične mreže
možda nisu dostupne u zavisnosti od modela (pogledajte "Osobine po
modelu" na strani 6).
Naziv Wireless mreže i šifra za Mrežu
Bežične mreže zahtevaju veću sigurnost, tako da kada je neka pristupna
tačka prvi put podešena, prave se ime mreže (SSID), vrsta bezbednosti
koja se koristi i mrežu ključ. Pitajte vašeg mrežnog administratora o ovoj
informaciji pre nego što nastavite sa instaliranjem uređaja.
5
Prvi koraci
Objašnjenje tipa mreže
Obično možete imati samo jednu vezu između vašeg računara i uređaja u
jednom trenutku.
Režim infrastrukture
To okruženje se uglavnom koristi za domove i SOHOs
(Small Office/ Home Office). Ovaj režim koristi pristupnu
tačku za komunikaciju sa bežičnim uređajem.
Ad hoc režim
Ovaj režim ne koristi pristupnu tačku. Bežični kompjuter i
bežični uređaj komuniciraju direktno.
2. Korišćenje uređaja povezanog na mrežu
93
Podešavanje bežične mreže
6
Prikazivanje metoda za bežično podešavanje
Bežična podešavanja možete postaviti, ili sa uređaja ili sa kompjutera. Izaberite metod iz tabele dole.
Neke vrste bežične mreže možda neće biti dostupne, u zavisnosti od modela ili zemlje.
Metod za postavljanje
Metod za povezivanje
Sa računara
Opis & preporuka
Korisnik windows-a, pogledajte "Pristupna tačka preko USB kabla" na strani 99.
Korisnik windows-a, pogledajte "Pristupna tačka bez USB kabla (preporučljivo)" na strani 102.
• Korisnik Mac-a, pogledajte "Pristupna tačka preko USB kabla" na strani 108.
Sa pristupnom tačkom
• Korisnik „Mac“-a, pogledajte "Pristupna tačka bez USB kabla (preporučljivo)" na strani 111.
Iz kontrolnog panela uređaja
• Pogledajte "Povezivanje u PBC režimu" na strani 97.
• Pogledajte "Povezivanje u PIN režimu" na strani 97.
2. Korišćenje uređaja povezanog na mrežu
94
Podešavanje bežične mreže
Metod za postavljanje
Bez pristupne tačke
Metod za povezivanje
Sa računara
Opis & preporuka
Korisnik windows-a, pogledajte "Ad hoc preko USB kabla" na strani 105.
Korisnik Mac-a, pogledajte "Ad hoc preko USB kabla" na strani 113.
Wi-Fi Direct podešavanje
Pogledajte "Podešavanje direktnog Wi-Fi" na strani 117.
• Ako se problemi jave tokom instalacije drajvera za bežičnu mrežu, pogledajte poglavlje za rešavanje problema (pogledajte "Rešavanje problema" na
strani 118).
• Preporučuje se da podesite lozinku na pristupnim tačkama. Ako ne podesite lozinke na pristupnim tačkama, one mogu biti izložene nedozvoljenom
pristupu sa nepoznatih uređaja uključujući računare, pametne telefone i štampače. Videti uputstvo za rad sa pristupnim tačkama radi postavke lozinke.
2. Korišćenje uređaja povezanog na mrežu
95
Podešavanje bežične mreže
7
Korišćenje WPS dugmeta
Biranje tipa
Postoje dva načina za povezivanje uređaja na bežičnu mrežu preko
Ako vaša mašina i pristupne tačke (ili bežični ruter ) podržavaju Wi-Fi
Protected Setup™ (WPS), možete lako da podesite mrežu na dugme the
(WPS) na kontrolnoj tabli bez računara.
• Ukoliko želite da koristite bežičnu mrežu koristeći infrastrukturni
režim, proverite da li je mrežni kabl isključen iz uređaja. Korišćenje
dugmeta WPS (PBC) ili unos PIN iz računara za povezivanje na
pristupnu tačku ( ili bežični ruter ) varira u zavisnosti od pristupne
tačke ( ili bežičnog rutera) koji koristite. Pogledajte korisničko
upustvo za pristupnu tačku (ili bežičnu ruter) koji koristite.
• Kada koristite dugme WPS da postavite bežičnu mrežu,
bezbednosni parametri se mogu promeniti. Da biste ovo sprečili,
zaključajte WPS opciju za trenutne bezbednosne bežične
parametre. Ime opcije se može razlikovati u zavisnosti od pristupne
tačke (ili bežičnog rutera) koju koristite.
dugmeta
(WPS) na kontrolnoj tabli.
Način Konfiguracija dugmeta za pritiskanje (PBC) omogućava da
povežete uređaj na bežičnu mrežu pristiskanjem kako dugmeta
(WPS)
na kontrolnoj tabli uređaja, kao i WPS (PBC) dugmeta na Wi-Fi Protected
Setup™ (WPS)-omogućenoj pristupnoj tački (ili bežičnom ruteru).
Metod Lični identifikacioni broj (PIN) pomaže u povezivanju uređaja na
bežičnu mrežu unošenjem PIN-a na Wi-Fi Protected Setup™ (WPS)omogućenoj pristupnoj tački (ili bežičnom ruteru).
Vaš uređaj je podešen na fabrički PBC režim, koji se preporučuje za tipično
bežično okruženje.
Potrebne stvari
•
Proverite da li pristupna tačka (ili bežični ruter) podržavaju Wi-Fi
Protected Setup™ (WPS).
•
Proverite da li uređaj podražava Wi-Fi Protected Setup™ (WPS).
•
Mrežni računar (samo PIN režim)
2. Korišćenje uređaja povezanog na mrežu
96
Podešavanje bežične mreže
Povezivanje u PBC režimu
1
Pritisnite i zadržite dugme
brzo trepće.
(WPS) u trajanju od 2 - 4 sek. dok LED
Povezivanje u PIN režimu
1
Uređaj se povezuje na bežičnu mrežu. LED će treptati polako do dva
minuta da pritisnete PBC dugme na pristupnoj tački (ili bežičnom
ruteru).
2
U režimu spremnom za rad, pritisnite i držite dugme
od deset sekundi na kontrolnom panelu.
2
b Uređaj je uspešno povezan na bežičnu mrežu, WPS LED svetli.
3
Ubacite CD sa softverom, koji ste dobili, u računar i pratite uputstvo
u prozoru kako biste postavili bežičnu mrežu.
(WPS) duže
Možete da nađete PIN broj uređaja.
Pritisnite dugme WPS (PBC) na pristupno tački (ili bežičnom ruteru).
a Svetlo na WPS LED treperi brzo. Uređaj se povezuje na
pristupnu tačku (ili bežični ruter).
Izveštaj o mrežnim podešavanjima, uključujući PIN, mora da bude
odštampan (pogledajte "Štampanje izveštaja o konfiguraciji mreže"
na strani 90).
Pritisnite i zadržite dugme
LED ne ostane upaljen.
(WPS) duže od 4 sekunde sve dok
Uređaj se povezuje na pristupnu tačku (ili bežični ruter).
3
Morate da uneste osmocifreni PIN u roku od dva minuta za računar
koji je povezan na pristupnu tačku (ili bežični ruter).
LED treperi polako do dva minuta sve dok ne unesete osmocifreni
PIN.
WPS LED treperi u sledećem redosledu:
a Svetlo na WPS LED treperi brzo. Uređaj se povezuje na
pristupnu tačku (ili bežični ruter).
b Uređaj je uspešno povezan na bežičnu mrežu, WPS LED svetli.
4
Ubacite CD sa softverom, koji ste dobili, u računar i pratite uputstvo
u prozoru kako biste postavili bežičnu mrežu.
2. Korišćenje uređaja povezanog na mrežu
97
Podešavanje bežične mreže
Ponovno povezivanje na mrežu
Isključivanje sa mreže
Kada je bežična funckija isključena, uređaj autoamtski pokušava da se
ponovo spoji na pristupnu tačku (ili bežični ruter) sa kojima je prethodno bio
povezan sa bežičnim podešavanjima i adresom.
Da biste isključili uređaj sa mreže, pritisnite dugme
tabli duže od dve sekunde.
U sledećim slučajevima će uređaj automatski pokušati da se ponovo
spoji na bežičnu mrežu:
• Uređaj je isključen i ponovo uključen.
(WPS) na kontrolnoj
•
Kada je bežična mreža neaktivna: Uređaj se odmah isključuje sa
mreže, i WPS LED se isključuje.
•
Kada se koristi bežična mreža: Uređaj će čekati da završite trenutni
posao, WPS LED će brzo svetleti. Zatim, bežična mreža je automatski
isključena i WPS LED se isključuje.
• Pristupna tačka (ili bežični ruter) su isključeni i ponovo uključeni.
Poništavanje procesa povezivanja
Da biste poništili povezivanje na bežičnu mrežu kada se uređaj povezuje,
kratko pritisnite dugme
(napajanje) na kontrolnoj tabli. Potrebno je
sačekati 2 minuta da se uređaj ponovo spoji na bežičnu mrežu.
2. Korišćenje uređaja povezanog na mrežu
98
Podešavanje bežične mreže
8
Podešavanje preko Windows-a
3
U CD-ROM uređaj ubacite CD sa softverom priložen uz štampač.
Prečica za program Samsung Easy Wireless Setup bez CD-a: Ako
ste jednom instalirali drajver štampača, možete pristupiti programu
Samsung Easy Wireless Setup bez CD-a (pogledajte "Pristupanje
alatkama za upravljanje" na strani 146).
Ako se prozor sa instalacijom ne pojavi, kliknite na Početak > Svi
programi > Pribor > Pokreni.
X:\Setup.exe promenite “X” sa slovom, koje predstavlja vaš CDROM drajv, i kliknite na OK.
Pristupna tačka preko USB kabla
•
Potrebne stvari
•
Pristupna tačka
•
Računar priključen na mrežu
•
Softverski CD koji je obezbeđen uz uređaj
•
Uređaj instaliran za rad sa bežičnim interfejsom mreže
•
USB kabl
Pravljenje infrastrukture mreže
1
2
Za „Windows 8“,
Ako se prozor sa instalacijom ne pojavi, kliknite na
Charms(Dugmad), odaberite Pretraži > Apps(Aplikacija) i
tražite Pokreni. Otkucajte X:\Setup.exe, s tim da slovo „X”
zamenite slovom koje predstavlja CD-ROM jedinicu, pa kliknite
na U redu.
Ako se javi iskačući prozor „Dodirnite da odaberete šta se
dešava sa disk jedinicom“, kliknite na prozor i odaberite Run
Setup.exe.
4
Pregledajte i prihvatite sporazume o instalaciji u prozoru za
instalaciju. Zatim kliknite na Next.
Proverite da li je USB kabl priključen na uređaj.
Uključite računar, pristpunu tački i uređaj.
2. Korišćenje uređaja povezanog na mrežu
99
Podešavanje bežične mreže
5
Izaberite Wireless network connection na ekranu Printer
Connection Type. Zatim kliknite na Next.
6
Na ekranu Are you setting up your printer for the first time?,
odaberite Yes, I will set up my printer's wireless network. Zatim
kliknite na Next.
7
Odaberite Using a USB cable na ekranu Select the Wireless
Setup Method. Zatim kliknite na Next.
Ako je vaš štampač već spojen na mrežu, odaberite No, My printer
is already connected to my network.
2. Korišćenje uređaja povezanog na mrežu
100
Podešavanje bežične mreže
8
Nakon pretrage u prozoru će biti prikazani bežični uređaji. Izaberite
ime (SSID) pristupne tačke koje želite i kliknite Next.
Prozor za bežičnu bezbednost se pojavljuje ako pristupna tačka ima
bezbednosna podešavanja.
Unesite mrežnu šifru pristupne tačke (ili ruter).
Ako ne možete da nađete ime mreže koju želite da koristite, ili ako želite
da podesite mrežu ručno, kliknite na Advanced Setting.
• Enter the wireless Network Name: Unesite SSID pristupne tačke
(SSID razlikuje velika i mala slova).
• Operation Mode: Izaberite Infrastructure.
9
Ako vaš štampač podržava Wi-Fi Direct, pojaviće se sledeći ekran.
Kliknite na Next.
• Authentication: Izaberite tip autentifikacije.
Open System: Autentifikacija se ne koristi i enkripcija se možda
koristi, možda ne, zavisno od potrebe za bezbednošću.
Shared Key: Autentifikacija se koristi. Uređaj koji ima pravi WEP
Key može da koristi mrežu.
WPA Personal ili WPA2 Personal: Odaberite ovu opciju da biste
proverili server koji se bazira na WPA Pre-Shared Key. Ovo koristi
zajednički tajni ključ (obično se zove Pre-Shared Key lozinku), koja
je ručno podešena na pristupnoj tački i kod svakog od svojih
klijenata.
• Encryption: Izaberite enkripciju (bez, WEP64, WEP128, TKIP,
AES, TKIP AES).
• Network Password: Unesite vrednost šifrovanja mrežne šifre.
• Confirm Network Password: Potvrdite vrednost šifrovanja mrežne
šifre.
• WEP Key Index: Ako koristite WEP enkripciju, izaberite
odgovarajući WEP Key Index.
2. Korišćenje uređaja povezanog na mrežu
101
Podešavanje bežične mreže
• Wi-Fi Direct opcija će se jedino pojaviti na ekranu ako vaš štampač
podržava ovu funkciju.
• Možete da počnete sa izgradnjom Wi-Fi Direct koristeći program
Samsung Easy Printer Manager (pogledajte "Podešavanje direktnog
Wi-Fi" na strani 117).
• Wi-Fi Direct Name: Fabrički naziv Wi-Fi Direct-a je naziv modela, ne
duže od 22 karaktera.
• Password setting je numerički niz, koja mora biti napravljen od 8 do
64 karaktera.
10
Kada je podešavanje bežične mreže gotovo, izvadite USB kabl
između računara i uređaja. Kliknite na Next.
11
12
Izaberite koje komponente želite da instalirate.
Pristupna tačka bez USB kabla (preporučljivo)
Potrebne stvari
•
Računar sa omogućenom „WiFi“ vezom i oper. sis. „Windows 7“ ili
novijom verzijom i sa pristupnom tačkom (ruterom)
•
Softverski CD koji je obezbeđen uz uređaj
•
Uređaj instaliran za rad sa bežičnim interfejsom mreže
Pri postavci bežične mreže, uređaj će koristiti bežični LAN računara.
Možda nećete biti u mogućnosti da se spojite na internet.
Pravljenje infrastrukture mreže
Sledite uputstva u prozoru instalacije.
1
2
Uključite računar, pristpunu tački i uređaj.
U CD-ROM uređaj ubacite CD sa softverom priložen uz štampač.
2. Korišćenje uređaja povezanog na mrežu
102
Podešavanje bežične mreže
Ako se prozor sa instalacijom ne pojavi, kliknite na Početak > Svi
programi > Pribor > Pokreni.
4
Izaberite Wireless network connection na ekranu Printer
Connection Type. Zatim kliknite na Next.
5
Na ekranu Are you setting up your printer for the first time?,
odaberite Yes, I will set up my printer's wireless network. Zatim
kliknite na Next.
X:\Setup.exe promenite “X” sa slovom, koje predstavlja vaš CDROM drajv, i kliknite na OK.
•
Za „Windows 8“,
Ako se prozor sa instalacijom ne pojavi, kliknite na
Charms(Dugmad), odaberite Pretraži > Apps(Aplikacija) i
tražite Pokreni. Otkucajte X:\Setup.exe, s tim da slovo „X”
zamenite slovom koje predstavlja CD-ROM jedinicu, pa kliknite
na U redu.
Ako se javi iskačući prozor „Dodirnite da odaberete šta se
dešava sa disk jedinicom“, kliknite na prozor i odaberite Run
Setup.exe.
3
Pregledajte i prihvatite sporazume o instalaciji u prozoru za
instalaciju. Zatim kliknite na Next.
Ako je vaš štampač već spojen na mrežu, odaberite No, My printer
is already connected to my network.
2. Korišćenje uređaja povezanog na mrežu
103
Podešavanje bežične mreže
6
Odaberite Using a direct wireless connection na ekranu Select
the Wireless Setup Method. Zatim kliknite na Next.
Čak i ako vaš računar pokreće oper. sis. „Windows 7“ ili novija verzija,
ne možete da koristite ovu funkciju ako vaš računar ne podržava
bežičnu mrežu. Podesite bežičnu mrežu pomoću USB kabla (videti
"Pristupna tačka preko USB kabla" na strani 99).
Ako se pojavi dole dati ekran, u roku od 2 minute pritisnite
taster na kontrolnom panelu.
7
8
(WPS)
Kada se završi podešavanje bežične mreže, kliknite na Next.
Sledite uputstva u prozoru instalacije.
2. Korišćenje uređaja povezanog na mrežu
104
Podešavanje bežične mreže
Ad hoc preko USB kabla
Ako se prozor sa instalacijom ne pojavi, kliknite na Početak > Svi
programi > Pribor > Pokreni.
Ako nemate pristupnu tačku (AP), i dalje možete da povežete uređaj
bežično sa računarom postavljanjem ad-hoc bežične mreže sledeći ove
jednostavne korake.
X:\Setup.exe promenite “X” sa slovom, koje predstavlja vaš CDROM drajv, i kliknite na OK.
•
Ako se prozor sa instalacijom ne pojavi, kliknite na
Charms(Dugmad), odaberite Pretraži > Apps(Aplikacija) i
tražite Pokreni. Otkucajte X:\Setup.exe, s tim da slovo „X”
zamenite slovom koje predstavlja CD-ROM jedinicu, pa kliknite
na U redu.
Potrebne stvari
•
Računar priključen na mrežu
•
Softverski CD koji je obezbeđen uz uređaj
•
Uređaj instaliran za rad sa bežičnim interfejsom mreže
•
USB kabl
Pravljenje ad-hoc mreže u Windows-u
1
2
Za „Windows 8“,
Ako se javi iskačući prozor „Dodirnite da odaberete šta se
dešava sa disk jedinicom“, kliknite na prozor i odaberite Run
Setup.exe.
3
Pregledajte i prihvatite sporazume o instalaciji u prozoru za
instalaciju. Zatim kliknite na Next.
Uključite računar i uređaj bežične mreže.
U CD-ROM uređaj ubacite CD sa softverom priložen uz štampač.
2. Korišćenje uređaja povezanog na mrežu
105
Podešavanje bežične mreže
4
Izaberite Wireless network connection na ekranu Printer
Connection Type. Zatim kliknite na Next.
• Enter the wireless Network Name: Unesite SSID ime (SSID
razlikuje velika i mala slova).
• Operation Mode: Odabiranje ad hoc.
• Channel: Postavite kanal. (Auto Setting ili 2412 MHz do 2467
MHz).
• Authentication: Izaberite tip autentifikacije.
Open System: Autentifikacija se ne koristi i enkripcija se možda
koristi, možda ne, zavisno od potrebe za bezbednošću.
Shared Key: Autentifikacija se koristi. Uređaj koji ima pravi WEP
Key može da koristi mrežu.
• Encryption: Izaberite enkripciju (bez, WEP64, WEP128).
• Network Password: Unesite vrednost šifrovanja mrežne šifre.
• Confirm Network Password: Potvrdite vrednost šifrovanja mrežne
šifre.
5
• WEP Key Index: Ako koristite WEP enkripciju, izaberite
odgovarajući WEP Key Index.
Na ekranu Are you setting up your printer for the first time?,
odaberite Yes, I will set up my printer's wireless network. Zatim
kliknite na Next.
Ako je vaš štampač već spojen na mrežu, odaberite No, My printer
is already connected to my network.
6
Odaberite Using a USB cable na ekranu Select the Wireless
Setup Method. Zatim kliknite na Next.
7
Nakon traženja bežične mreže, pojavljuje se spisak svih mreža koje
je uređaj našao. Kliknite na Advanced Setting.
Prozor za bezbednost bežične mreže se pojaviti ako ad hoc mreža ima
bezbednosna podešavanja.
Odaberite Open System ili Shared Key za proveru ispravnosti i kliknite
Next.
• WEP (Wired Equivalent Privacy) je bezbednosni protokol koji
sprečava neovlašćen pristup vašoj bežičnoj mreži. WEP kriptuje
podatke za svaki paket koji pregleda na bežičnoj mreži koristeći 64bitni il 128-bitni WEP ključ enkripcije.
2. Korišćenje uređaja povezanog na mrežu
106
Podešavanje bežične mreže
8
Pojavljuje se ekran koji pokazuje podešavanja bežične mreže.
Proverite podešavanja i kliknite Next.
- Maska podmreže: 255.255.0.0 (koristi masku podmreže
računara.)
- Pristupnik: 169.254.133.1
Pre menjanja IP adrese morate da znati sve informacije o konfiguraciji
mreže računara. Ako je mrežna konfiguracija računara podešena na
DHCP-a, podešavanja bežične mreže bi takođe trebalo da bude DHCP.
Isto tako, ako je mrežna konfiguracija računara podešena na Static,
podešavanja bežične mreže bi takođe trebalo da bude Static.
Ako je računar podešen na DHCP, a želite da koristite Static
podešavanja, morate se obratiti mrežnom administratoru da vam dodeli
statičnu IP adresu.
9
Pojavljuje se prozor Wireless Network Setting Complete. Kliknite
na Next.
10
Kada je podešavanje bežične mreže gotovo, izvadite USB kabl
između računara i uređaja. Kliknite na Next.
11
Sledite uputstva u prozoru instalacije.
• Za DHCP metod
Ako je način dodeljivanja IP adrese DHCP, proverite da li je DHCP
prikazano u prozoru Wireless Network Setting Confirm. Ako je
prikazano Static, kliknite na Change TCP/IP da biste promenili način
dodeljivanja na Receive IP address automatically (DHCP).
• Za metod Static
Ako je način dodeljivanja IP adrese Static, proverite da li je Static
prikazano u prozoru Wireless Network Setting Confirm. Ako je
prikazano DHCP, kliknite Change TCP/IP da biste uneli IP adresu i
druge parametre za uređaj.
Na primer,
Ako su informacije računarske mreže prikazane ispod:
- IP adresa: 169.254.133.42
- Maska podmreže: 255.255.0.0
U tom slučaju informacije o mreži uređaja bi trebalo da budu ovakve:
- IP adresa: 169.254.133.43
2. Korišćenje uređaja povezanog na mrežu
107
Podešavanje bežične mreže
9
Podešavanje koristeći Mac
3
Dvaput kliknite ikonu CD-ROM koja će se pojaviti na radnoj površini
sistema Mac.
•
Pristupna tačka preko USB kabla
Potrebne stvari
•
Pristupna tačka
•
Štampač priključen na mrežu
•
Softverski CD koji je obezbeđen uz uređaj
•
Uređaj instaliran za rad sa bežičnim interfejsom mreže
•
USB kabl
1
2
4
5
6
7
8
Dvaput kliknite fasciklu MAC_Installer > ikonu Installer OS X.
Kliknite Continue.
Pročitajte ugovor o licenci i kliknite Continue.
Kliknite Agree za saglasnost sa ugovorom o licenci.
Kliknite Install. Biće instalirane sve komponente potrebne za rad
uređaja.
Ako kliknete Customize, možete da izaberete pojedinačne
komponente koje ćete instalirati.
Pazite da je uređaj povezan sa računarom i uključen.
U CD-ROM uređaj ubacite CD sa softverom priložen uz štampač.
Za operativni sistem Mac X 10.8, kliknite dva puta na CD-ROM
koji se pojavi u Finder.
9
Unesite lozinku i kliknite na OK.
2. Korišćenje uređaja povezanog na mrežu
108
Podešavanje bežične mreže
10
Odaberite Configuration of Wireless network na ekranu Printer
Connection Type a zatim kliknite Continue.
11
Ako se pojavi ekran Wireless Settings, izaberite Using a USB
cable i kliknite Next.
Ako se ekran ne pojavi, idite na korak 15.
2. Korišćenje uređaja povezanog na mrežu
109
Podešavanje bežične mreže
12
Nakon pretrage u prozoru će biti prikazani bežični uređaji. Izaberite
ime (SSID) pristupne tačke koje želite i kliknite Next.
13
Ako ručno podešavate bežičnu mrežu, kliknite Advanced Setting.
• Wi-Fi Direct opcija će se jedino pojaviti na ekranu ako vaš štampač
podržava ovu funkciju.
• Enter the wireless Network Name: Unesite SSID pristupne tačke
(SSID razlikuje velika i mala slova).
• Možete da počnete sa izgradnjom Wi-Fi Direct koristeći program
Samsung Easy Printer Manager (pogledajte "Podešavanje direktnog
Wi-Fi" na strani 117).
• Operation Mode: Izaberite Infrastructure.
• Authentication: Izaberite tip autentifikacije.
Open System: Autentifikacija se ne koristi i enkripcija se možda
koristi, možda ne, zavisno od potrebe za bezbednošću.
Shared Key: Autentifikacija se koristi. Uređaj koji ima pravi WEP
Key može da koristi mrežu.
WPA Personal ili WPA2 Personal: Odaberite ovu opciju da biste
proverili server koji se bazira na WPA Pre-Shared Key. Ovo koristi
zajednički tajni ključ (obično se zove Pre-Shared Key lozinku), koja
je ručno podešena na pristupnoj tački i kod svakog od svojih
klijenata.
• Encryption: Postavite enkripciju. (bez, WEP64, WEP128, TKIP,
AES, TKIP, AES)
Pojavljuje se ekran koji pokazuje podešavanja bežične mreže.
Proverite podešavanja i kliknite Next.
• Wi-Fi Direct Name: Fabrički naziv Wi-Fi Direct-a je naziv modela, ne
duže od 22 karaktera.
• Password setting je numerički niz, koja mora biti napravljen od 8 do
64 karaktera.
14
Pojavljuje se prozor Wireless Network Setting Complete. Kliknite
na Next.
15
Kada je podešavanje bežične mreže gotovo, izvadite USB kabl
između računara i uređaja. Kliknite na Next.
• Network Password: Unesite vrednost šifrovanja mrežne šifre.
• Confirm Network Password: Potvrdite vrednost šifrovanja mrežne
šifre.
• WEP Key Index: Ako koristite WEP enkripciju, izaberite
odgovarajući WEP Key Index.
Prozor za bezbednost bežične mreže se pojavljuje ako pristupna tačka
ima bezbednosna podešavanja.
Unesite mrežnu šifru pristupne tačke (ili ruter).
2. Korišćenje uređaja povezanog na mrežu
110
Podešavanje bežične mreže
Pristupna tačka bez USB kabla (preporučljivo)
Potrebne stvari
•
Mac računar sa omogućenim WiFi koji radi na operativnom sistemu
Mac OS 10.7 ili novijom verzijom i sa pristupnom tačkom (ruterom)
•
Softverski CD koji je obezbeđen uz uređaj
•
Uređaj instaliran za rad sa bežičnim interfejsom mreže
1
2
Pazite da je uređaj povezan sa računarom i uključen.
3
Dvaput kliknite ikonu CD-ROM koja će se pojaviti na radnoj površini
sistema Mac.
U CD-ROM uređaj ubacite CD sa softverom priložen uz štampač.
•
4
5
6
7
8
Pročitajte ugovor o licenci i kliknite Continue.
Kliknite Agree za saglasnost sa ugovorom o licenci.
Kliknite Install. Biće instalirane sve komponente potrebne za rad
uređaja.
Ako kliknete Customize, možete da izaberete pojedinačne
komponente koje ćete instalirati.
9
10
Unesite lozinku i kliknite na OK.
Odaberite Configuration of Wireless network na ekranu Printer
Connection Type a zatim kliknite Continue.
Za operativni sistem Mac X 10.8, kliknite dva puta na CD-ROM
koji se pojavi u Finder.
Dvaput kliknite fasciklu MAC_Installer > ikonu Installer OS X.
Kliknite Continue.
2. Korišćenje uređaja povezanog na mrežu
111
Podešavanje bežične mreže
11
Ako se pojavi ekran Wireless Settings, izaberite Using a direct
wireless connection i kliknite Next.
Ako se pojavi dole dati ekran, u roku od 2 minute pritisnite
Ako se ekran ne pojavi, idite na korak 13.
taster na kontrolnom panelu.
12
13
(WPS)
Kada se završi podešavanje bežične mreže, kliknite na Next.
Kada se instaliranje završi, kliknite na Close.
2. Korišćenje uređaja povezanog na mrežu
112
Podešavanje bežične mreže
Ad hoc preko USB kabla
3
Ako nemate pristupnu tačku (AP), i dalje možete da povežete uređaj
bežično sa računarom postavljanjem ad-hoc bežične mreže sledeći ova
jednostavna uputstva.
Potrebne stvari
•
Računar priključen na mrežu
•
Softverski CD koji je obezbeđen uz uređaj
•
Uređaj instaliran za rad sa bežičnim interfejsom mreže
•
USB kabl
•
4
5
6
7
8
Kreiranje ad hoc mreže na Mac-u
1
2
Za operativni sistem Mac X 10.8, kliknite dva puta na CD-ROM
koji se pojavi u Finder.
Dvaput kliknite fasciklu MAC_Installer > ikonu Installer OS X.
Kliknite Continue.
Pročitajte ugovor o licenci i kliknite Continue.
Kliknite Agree za saglasnost sa ugovorom o licenci.
Kliknite Install. Biće instalirane sve komponente potrebne za rad
uređaja.
Ako kliknete Customize, možete da izaberete pojedinačne
komponente koje ćete instalirati.
Pazite da je uređaj povezan sa računarom i uključen.
U CD-ROM uređaj ubacite CD sa softverom priložen uz štampač.
Dvaput kliknite ikonu CD-ROM koja će se pojaviti na radnoj površini
sistema Mac.
9
Unesite lozinku i kliknite na OK.
2. Korišćenje uređaja povezanog na mrežu
113
Podešavanje bežične mreže
10
Odaberite Configuration of Wireless network na ekranu Printer
Connection Type a zatim kliknite Continue.
Shared Key: Autentifikacija se koristi. Uređaj koji ima pravi WEP
Key može da koristi mrežu.
• Encryption: Izaberite enkripciju (bez, WEP64, WEP128).
• Network Password: Unesite vrednost šifrovanja mrežne šifre.
• Confirm Network Password: Potvrdite vrednost šifrovanja mrežne
šifre.
• WEP Key Index: Ako koristite WEP enkripciju, izaberite
odgovarajući WEP Key Index.
Prozor za bežičnu bezbednost se pojavljuje ako ad hoc mreža ima
bezbednosna podešavanja.
Odaberite Open System ili Shared Key za proveru ispravnosti i kliknite
Next.
• WEP (Wired Equivalent Privacy) je bezbednosni protokol koji
sprečava neovlašćen pristup vašoj bežičnoj mreži. WEP kriptuje
podatke za svaki paket koji pregleda na bežičnoj mreži koristeći 64bitni il 128-bitni WEP ključ enkripcije.
11
Nakon traženja bežične mreže, pojavljuje se spisak svih mreža koje
je uređaj našao. Kliknite na Advanced Setting.
• Enter the wireless Network Name: Unesite SSID ime (SSID
razlikuje velika i mala slova).
• Operation Mode: Odabiranje ad hoc.
• Channel: Izaberite kanal (Auto Setting ili 2412 MHz do 2467 MHz).
• Authentication: Izaberite tip autentifikacije.
Open System: Autentifikacija se ne koristi i enkripcija se možda
koristi, možda ne, zavisno od potrebe za bezbednošću.
2. Korišćenje uređaja povezanog na mrežu
114
Podešavanje bežične mreže
12
Pojavljuje se ekran koji pokazuje podešavanja bežične mreže.
Proverite podešavanja i kliknite Next.
- Maska podmreže: 255.255.0.0 (koristi masku podmreže
računara.)
- Pristupnik: 169.254.133.1
Pre menjanja IP adrese morate da znati sve informacije o konfiguraciji
mreže računara. Ako je mrežna konfiguracija računara podešena na
DHCP-a, podešavanja bežične mreže bi takođe trebalo da bude DHCP.
Isto tako, ako je mrežna konfiguracija računara podešena na Static,
podešavanja bežične mreže bi takođe trebalo da bude Static.
Ako je računar podešen na DHCP, a želite da koristite Static
podešavanja, morate se obratiti mrežnom administratoru da vam dodeli
statičnu IP adresu.
• Za DHCP metod
Ako je način dodeljivanja IP adrese DHCP, proverite da li je DHCP
prikazano u prozoru Wireless Network Setting Confirm. Ako je
prikazano Static, kliknite na Change TCP/IP da biste promenili način
dodeljivanja na Receive IP address automatically (DHCP).
• Za metod Static
Ako je način dodeljivanja IP adrese Static, proverite da li je Static
prikazano u prozoru Wireless Network Setting Confirm. Ako je
prikazano DHCP, kliknite Change TCP/IP da biste uneli IP adresu i
druge parametre za uređaj.
Na primer,
Ako su informacije računarske mreže prikazane ispod:
13
Kada se pojavi prozor sa porukom da je veza preko mrežnog kabla
potvrđena, izvadite mrežni kabl i kliknite Next.
Ako je mrežni kabl povezan, možda će biti problema da pronađe
uređaj dok podešava bežičnu mrežu.
14
15
Bežična mreža se povezuje u skladu sa mrežnim podešavanjima.
Podešavanje bežične mreže je završeno. Kada se instaliranje
završi, kliknite na Quit.
Nakon uspostavljanja bežične veze, potreno je da instalirate drajver za
štampanje (pogledajte "Instalacija za Mac" na strani 84).
- IP adresa: 169.254.133.42
- Maska podmreže: 255.255.0.0
U tom slučaju informacije o mreži uređaja bi trebalo da budu ovakve:
- IP adresa: 169.254.133.43
2. Korišćenje uređaja povezanog na mrežu
115
Podešavanje bežične mreže
10
11
Uključivanje/isključivanje bežične mreže
1
Proverite da li je mrežni kabl priključen na uređaj. Ako nije, priključite
mašinu pomoću standardnog mrežnog kabla.
2
Pokrenite pregledač kao što su Internet Explorer, Safari ili Firefox i
unesite novu IP adresu uređaja u pregledač.
Na primer,
3
4
Kliknite Login na gornjem desnom uglu stranice SyncThru™ Web
Service.
Ukucajte ID i Password, i zatim kliknite Login.
•
ID: admin
•
Password: sec00000
Podešavanje Wi-Fi mreže direktno za mobilno
štampanje
Direktan Wi-Fi je lakši način za postavljanje sličnih na slične metode za
povezivanje za vaš štampač i mobilni uređaj, koji podržava direktan Wi-Fi,
koji omogućava sigurno povezivanje i bolji protok nego Hoc režim.
Sa Direktnim Wi-Fi-jem, možete na njega da povežete vaš štampač dok je
konkurentno povezan na pristupnu tačku. Takođe možete da koristite
zajedno žičanu mrežu i Direktan Wi-Fi, kako bi više korisnika moglo da ima
pristup štampaču.
• Preko štampačevog direktnog Wi-Fi, ne možete se povezati na
internet.
• Lista podržanih protokola se može razlikovati od vašeg modela,
mreža direktnog Wi-Fi NE podržava IPv6, mrežnu obradu podataka,
IPSec, WINS i SLP servise.
• Preko direktnog Wi-Fi možete da povežete do četiri mobilna uređaja.
5
Kada je otvoren prozor SyncThru™ Web Service, kliknite Network
Settings.
6
Kliknite Wireless > Custom.
Takođe možete da uključite/isključite bežičnu mrežu.
2. Korišćenje uređaja povezanog na mrežu
116
Podešavanje bežične mreže
Podešavanje direktnog Wi-Fi
▪
Group Owner: Aktivirajte ovu opciju, kako biste postavili vaš
štampač na grupu vlasnika direktnog Wi-Fi. Opcija Group
Owner deluje slično kao pristupna tačka bežične mreže.
Preporučujemo vam da aktivirate ovu opciju.
▪
Network Password: Ako je vaš štampač Group Owner, onda
će se Network Password zahtevati za druge mobilne uređaje,
kako bi mogli da se povežu na vaš štampač. Mrežnu šifru
možete da podesite sami ili se možete setiti fabrički date šifre.
Možete da omogućite funkciju direktnog Wi-Fi, preko jednog od sledećih
metoda.
Sa kompjutera koji je povezan preko USB kabla
(preporučeno)
•
Nakon što je intalacija drajvera završena, može se podesiti Samsung
Easy Printer Manager i mogu se režirati promene u direktnom Wi-Fi.
Samsung Easy Printer Manager je dostupan jedino za korisnike
Windows i Mac operativnih sistema.
-
Iz menija Početak , odaberite opciju Programi ili Svi programi >
Samsung Printers > Samsung Easy Printer Manager > Device
Settings > Network.
▪
Wi-Fi Direct On/Off: Kako biste ga uključili, pritisnite ON .
▪
Device Name: Unesite ime štampača, kako biste mogli da
tražite vaš štampač na bežičnoj mreži. Fabrički, ime uređaja je
ime modela.
▪
IP Address: Unesite IP adresu štampača. Ova IP adresa se
koristi jedino za lokalnu mrežu i ne može da se koristi za delove
žičane ili bežične mreže. Proporučujemo da koristite fabričku
lokalnu IP adresu (za direktan Wi-Fi štampača ona je
192.168.3.1 )
Podešavanje mobilnog uređaja
•
Nakon podešavanja direktnog Wi-Fi sa štampača, pogledajte uputstvo
mobilnog uređaja koji koristite da postavite direktan Wi-Fi.
•
Nakon što ste podesili direktan Wi-Fi, treba da preuzmete mobilne
aplikacije štampača (Na primer: Samsung mobilni štampač) kako biste
štampali sa vašeg smart telefona.
• Kada pronađete štampač na koji želite da se povežete preko vašeg
mobilnog uređaja, odaberite štampač i počeće da treperi svetlo
štampača. Pritisnite WPS dugme štampača i on će se povezati na
vaš mobilni uređaj.
• Ako vaš mobilni uređaj ne podržava WPS, morate da ubacite
"mrežnu šifru" štampača umesto pritiskanja WPS dugmeta.
2. Korišćenje uređaja povezanog na mrežu
117
Podešavanje bežične mreže
12
Rešavanje problema
Problemi koji se javljau tokom instalacije
Printers Not Found
•
Uređaj možda nije uključen. Uključite računar i uređaj.
•
USB kabl nije priključen između računara i uređaja. Povežite uređaj za
računar koristeći USB kabl.
•
Uređaj ne podržava bežične mreže. Proverite korisnički vodič za uređaj
koji se nalazi na CD-u koji se isporučuje sa uređajem i pripremite uređaj
bežične mreže.
Connecting Failure - SSID Not Found
•
•
Uređaj nije mogao da pronađe ime mreže (SSID) koju ste odabrali ili
uneli. Proverite ime mreže (SSID) na pristupnoj tački i pokušajte
ponovo.
Pristupna tačka nije uključena. Uključite pristupnu tačku.
Connecting Failure - Invalid Security
•
Bezbednost nije dobro podešena. Proverite da li je bezbednost pravilno
podešena na pristupnoj tački i na uređaju.
Connecting Failure - General Connection Error
•
Računar ne prima signal sa uređaja. Proverite napajanje USB kabla i
napajanje uređaja.
Connecting Failure - Connected Wired Network
•
Uređaj je priključen na kablom žičane mreže. Uklonite kabl žičane
mreže iz uređaja.
Connecting Failure - Assigning the IP address
•
Ponovo priključite napajanje za pristupnu tačku (ili bežični ruter) u
mašinu.
PC Connection Error
•
Konfigurisana adresa mreža nije mogla da se poveže između vašeg
računara i uređaja.
-
Za DHCP mrežno okruženje
Prima IP adresu automatski DHCP) kada je računar konfigurisan za
DHCP.
Ako štampanje ne radi u DHCP režimu, može se desitit da je problem
prouzrokovala automatski promenjena IP adresa. Uporedite IP adresu
između IP adrese proizvoda i IP adrese ulaza štampača.
Kako uporediti:
2. Korišćenje uređaja povezanog na mrežu
118
Podešavanje bežične mreže
1 Odštampajte izveštaj o informaciji mreže vašeg štampača, i zatim
proverite IP adresu (pogledajte "Štampanje izveštaja o konfiguraciji
mreže" na strani 90).
2 Proverite IP adresu ulaza štampača sa vašeg kompjutera.
a Kliknite na meni Početak.
• Za Windows 8, iz menija Charms(Dugmad), izaberite Pretraži
> Postavke.
b Za Windows XP/Server 2003, izaberite Štampači i faksovi.
• Za Windows Server 2008/Vista, izaberite Kontrolna tabla >
Hardver i zvuk > Štampači.
• Za sistem Windows Server 2008 R2, izaberite Kontrolna tabla
> Hardver> Uređaji i štampači.
• Za Windows 7/ Windows 8, izaberite Kontrolna tabla >
Uređaji i štampači.
c Kliknite desnim tasterom na uređaj.
d Za sistem Windows XP/2003/2008/Vista, pritisnite Svojstva.
Za Windows 7/ Windows 8 ili Windows Server 2008 R2, izaberite
iz kontekstualnog menija Printer properties.
Ako stavka Svojstva štampača ima oznaku ► , onda možete da
izaberete druge drajvere štampača koji su povezani sa
odabranim štampačem.
e Kliknite na karticu Port .
f Kliknite na dugme Konfiguriši port.. .
g Proverite da li je Ime štampača ili IP adresa: da li je IP adresa na
listu papira za podešavanje mreže.
3 Promenite IP adresu ulaza štampača ako se razlikuje od izveštaja o
informacijama mreže.
Ako želite da koristite CD za instaliranje softvera kako biste promenili
IP, povežite se za mrežni štampač. Zatim ponovo povežite IP
adresu.
-
Za statično mrežno okruženje
Mašina koristi statičku adresu kada je računar konfigurisan za
statičku adresu.
Na primer,
Ako su informacije računarske mreže prikazane ispod:
▪
IP adresa: 169.254.133.42
▪
Maska podmreže: 255.255.0.0
U tom slučaju informacije o mreži uređaja bi trebalo da budu
ovakve:
▪
IP adresa: 169.254.133.43
▪
Maska podmreže: 255.255.0.0 (koristi masku podmreže
računara.)
▪
Pristupnik: 169.254.133.1
2. Korišćenje uređaja povezanog na mrežu
119
Podešavanje bežične mreže
Drugi problemi
•
Ako se pojave drugi problemi tokom korišćenja uređaja na mreži, proverite
sledeće:
Proverite da li pristupna tačka (ili bežični ruter) ima promenu
bezbednosti (lozinku). Ako ima lozinku, obratite se administratoru
pristupne tačke (ili bežičnog rutera).
•
Proverite IP adresu uređaja. Ponovo instalirajte drajver uređaja i
promenite podešavanja da biste povezali uređaj na mrežu. Zavisno od
karakteristika DHCP, dodeljena IP adresa može da se menja ako je
uređaj ne koristi duže vreme ili ako je pristupna tačka resetovana.
Za informacije o pristupnim tačkama (ili bežičnom ruteru), pogledajte
korisničko uputstvo.
Registrujte MAC adrese proizvoda kada podesite DHCP server u
pristupnoj tački (ili bežičnom ruteru). Tada uvek možete da koristite IP
adresu koja je postavljena sa MAC adresom. Možete da nađete MAC
adrese vašeg uređaja tako što ćete odštampati izvešaj o mrežnim
podešavanjima (pogledajte "Štampanje izveštaja o konfiguraciji mreže"
na strani 90).
•
Ne možete, u isto vreme, da omogućite i bežičnu i žičanu mrežu.
•
Računar, pristupna tačka (ili bežični ruter), ili uređaj možda nisu
uključeni.
•
Proverite bežični prijem na uređaju. Ako je ruter daleko od uređaja ili
postoji prepreka, možda imate poteškoća sa prijemom signala.
•
•
Ponovo priključite napajanje za pristupnu tačku (ili bežični ruter), za
uređaj ili računar. Ponekad ponovno uključivanje napajanja može da
ponovo uspostavi komunikaciju.
Proverite bežično okruženje. Možda nećete moći da se priključite na
mrežu u okruženju infrastrukture gde je potrebno ukucati korisničke
informacije pre povezivanja na pristupnu tačku (ili bežični ruter).
•
Uređaj podržava samo IEEE 802.11 b/g/n i Wi-Fi. Drugi vrste bežičnih
uređaja nisu podržane (npr. Bluetooth).
•
Kada koristite ad hoc režim, u poerativnom sistemu kao npr. Windows
Vista, može biti potrebno da podešavate bežičnu vezu svaki put kad
koristite bežični uređaj.
•
Ne možete koristiti režim infrastrukture i ad hoc režim u isto vreme za
Samsung bežične uređaje.
•
Uređaj je u dometu bežične mreže.
•
Proverite da li softver zaštitnog zida (V3 ili Norton) blokira komunkiaciju.
Ako su računar i uređaj povezani na istu mrežu i ne mogu se naći pri
pretraživanju, softver za zaštitni zid možda blokira komunikaciju.
Ponovo pogledajte korisničko uputstvo za softver da ga isključite i
pokušajte ponovo da potražite uređaj.
•
Proverite da li je IP adresa uređaja ispravna. Možete da proverite IP
adresu tako što ćete odštampati izveštaj o mrežnoj konfiguraciji.
2. Korišćenje uređaja povezanog na mrežu
120
Podešavanje bežične mreže
•
Uređaj se nalazi daleko od prepreka koje mogu da blokiraju bežični
signal.
Uklonite sve velike metalne predmete koji se nalaze između pristupne
tačke (bežičnog rutera) i uređaja.
Proverite da uređaj i bežičnu pristupnu tačku (bežični ruter) ne
razdvajaju šipke, zidvoi, ili noseći stubovi koji sadrže metal ili beton.
•
Uređaj se nalazi daleko od druge elektronske opreme koja može da
ometa bežični signal.
Mnogi uređaji mogu da ometaju bežični signal, uključujući mikrotalasnu
pećnicu i neke Bluetooth uređaje.
•
Kada god se podešavanje vaše pristupne tačke (ili bežičnog rutera)
promeni, morate ponovo da uradite proces podešavanja bežične mreže
proizvoda.
•
Maksimalan broj uređaja koji može da se poveže preko Wi-Fi Direct je
3.
•
Ako je „Wi-Fi Direct“ ON, ovaj uređaj podržava samo IEEE 802.11 b/g.
•
Ako je pristupna tačka podešena da radi isključivo sa standardom
802.11n, možda se neće povezati sa vašim uređajem.
2. Korišćenje uređaja povezanog na mrežu
121
Samsung Mobile Print
13
14
Šta je to Samsung Mobile Print?
Samsung Mobile Print je besplatna aplikacija koja omogućava korisnicima
da štampaju slike, dokumente i internet stranice, direktno sa svog telefona.
Samsung Mobile Print nije samo kompatibilan sa vašim Android,
„Windows“ i iOS pametnim telefonima, nego takođe i sa vašim „iPod Touch“
uređajem i računarom. Ono povezuje vaš uređaj za povezani na mrežu
Samsung štampač ili za štampač, koji preko opcije bežične mreže, povezan
preko pristupne tačke. Instalirajući novi drajver ili podešavajući mrežne
parametre, ako je to potrebno - samo jednostavno instalirajte Samsung
Mobile Print aplikaciju i automatski će biti pronađeni odgovarajući
kompatibilni Samsung štampači. Osim štampanja slika, internet stranica i
fajlova u PDF formatu, takođe možete da skenirate. Ako imate Samsung
multi-funkcionalan štampač, skenirajte bilo koji dokument u JPG, PDF ili
PNG format, radi bržeg i lakšeg gledanja na vašem mobilnom uređaju.
Preuzimanje Samsung Mobile Print
Da preuzmete Samsung Mobile Print, idite u radnju sa aplikacijama
(Samsung aplikacije, Radnja za igranje, Radnja sa aplikacijama) u vašem
mobilnom uređaju i samo potražite „Samsung Mobile Print”. Možete
takođe da posetite „iTunes“ za „Apple“ uređaje na vašem računaru.
15
Podržani mobilni operativni sistem
•
Android OS 2.1 ili viši
•
iOS 4.0 ili viši
16
Podržani uređaji
•
iOS 4.0 ili viši: iPod Touch, iPhone, iPad
•
Android 2.3 ili viši: „Galaxy“ serija i „Android“ mobilni uređaji
2. Korišćenje uređaja povezanog na mrežu
122
Using the NFC funkcija
NFC(Near Field Communication - bežična tehnologija koja radi na malim
udaljenostima) štampač omogućava da direktno štampate/skenirate sa
vašeg mobilnog telefona tako što ćete držati mobilni telefon iznad NFC
oznake na štampaču. Ne zahteva instaliranje drajvera štampača ili
povezivanje na pristupnu tačku. Potreban vam je samo mobilni telefon koji
podržava NFC. Da biste koristili ovu funkciju, mora da se instalira aplikacija
Samsung Mobile Print na vaš mobilni telefon.
• U zavisnosti od materijala maske mobilnog telefona, može se desiti
da prepoznavanje NFC-a ne radi ispravno.
• U zavisnosti od mobilnog telefona koji koristite, brzina prenosa može
da varira.
18
Štampanje
1
Proverite da su NFC i „Wi-Fi Direct“ funkcija omogućene na vašem
mobilnom telefonu i da je „Wi-Fi Direct“ funkcija omogućena na
štampaču (pogledajte "Podešavanje direktnog Wi-Fi" na strani 117).
2
Označite NFC antenu na vašem mobilnom telefonu (obično se
nalazi na zadnjoj strani telefona) preko NFC taga(
) na vašem
štampaču.
Sačekajte nekoliko sekundi da se Samsung Mobile Print aplikacija
aktivira.
17
Zahtevi
•
NFC i „Wi-Fi Direct“ omogućeni, aplikacija Mobile Print instalirana na
mobilnom telefonu sa oper. sis. „Android 4.0“ ili novijom verzijom.
Isključivo oper. sis. „Android 4.1“ ili novija verzija će automatski
omogućiti funkciju „Wi-Fi Direct“ na vašem mobilnom telefonu kada
omogućite NFC funkciju. Preporučujemo da nadogradite mobilni
telefon na „Android 4.1“ ili noviju verziju da biste koristili NFC funkciju.
•
Štampač sa omogućenom Wi-Fi Direct funkcijom. Podrazumeva se da
je Wi-Fi Direct funkcija omogućena.
2. Korišćenje uređaja povezanog na mrežu
123
Using the NFC funkcija
• Kod nekih modela mobilnih telefona, NFC antena se možda ne
nalazi na poleđini mobilnog telefona. Proverite lokaciju NFC antene
na vašem mobilnom telefonu pre označavanja.
4
Označite NFC antenu na vašem mobilnom telefonu (obično se
nalazi na zadnjoj strani telefona) preko NFC taga(
) na vašem
štampaču.
Sačekajte nekoliko sekundi da se mobilni telefon poveže sa
štampačem.
• Ako se pojavi poruka o greški u vezi promenjenog PIN broja, unesite
promenjeni PIN broj i pritisnite „OK“. Sledite uputstva na ekranu
aplikacije da biste ažurirali PIN broj.
• Ako nemate aplikaciju Samsung Mobile Print instaliranu na vašem
mobilnom telefonu, automatski se povezuje sa stranicom za
preuzimanje aplikacije Samsung Mobile Print. Preuzmite aplikaciju i
pokušajte ponovo.
3
Odaberite sadržaj koji želite da odštampate.
Ako je potrebno, promenite opcije za štampanje pritiskom na
.
• Kod nekih modela mobilnih telefona, NFC antena se možda ne
nalazi na poleđini mobilnog telefona. Proverite lokaciju NFC antene
na vašem mobilnom telefonu pre označavanja.
• Ako se pojavi poruka o greški u vezi promenjenog PIN broja, unesite
promenjeni PIN broj i pritisnite „OK“. Sledite uputstva na ekranu
aplikacije da biste ažurirali PIN broj.
5
Štampač počinje da štampa.
2. Korišćenje uređaja povezanog na mrežu
124
Google Cloud Print™
Google Cloud Print™ je usluga koja vam dopušta da štampate na
štampaču koristeći smartphone, ploču, ili neki drugi uređaj povezan na
mrežu. Samo registrujte vaš Google nalog sa štampačem, i možete da
koristite uslugu Google Cloud Print™ . Možete da odštampate vaš
dokument ili mail sa chrome operativnim sistemom, Chrome browser, ili
Gmail™/ Google Docs™ aplikacijom na vašem mobilnom uređaju, tako da
ne treba da instalirate drajver za štampač na vaš mobilni uređaj. Pogledajte
„Google“ internet stranicu (http://www.google.com/cloudprint/learn/ or http:/
/support.google.com/cloudprint) ako želite da saznate više o Google Cloud
Print™.
5
Kliknite Login u gornjem desnom uglu internet stranice SyncThru™
Web Service.
6
Ako se po prvi put prijavljujete u SyncThru™ Web Service morate
da se prijavite kao administrator. Ukucajte dole vaše ID i Password.
Iz sigurnosnih razloga vam preporučujemo da promenite fabrički
određenu šifru.
Registrovanje vašeg Google naloga na štampač
• Unapred treba da otvorite svoj Google nalog.
1
2
3
4
Otvorite Chrome brauzer.
Posetite www.google.com.
ID: admin
•
Password: sec00000
Ako mrežno okruženje koristi proksi server, treba da podesite proksi IP
i broj ulaza iz Settings > Network Settings > Google Cloud Print >
Proxy Setting. Pozovite vašeg mrežnog provajdera ili administratora
radi dobijanja više informacija.
19
• Budite sigurni da je vaš štampač uključen i povezan na žičanu ili
bežičnu mrežu koja ima pristup internetu.
•
7
Kada je otvoren prozor SyncThru™ Web Service , kliknite na
Settings > Network Settings > Google Cloud Print.
8
9
Unesite naziv i opis vašeg štampača.
Kliknite na Register.
Otvara se prozor sa pop-up potvrdom.
Ulogujte se na Google internet stranici sa vašom Gmail™ adresom.
Unesite IP adresu vašeg štampača u polje za adresu i pritisnite
Enter ili kliknite na Ići.
Ako postavite brauzer da blokira pop-up, pojaviće se prozor sa
potvrdom. Dopustite sajt da prikaže pop-up.
2. Korišćenje uređaja povezanog na mrežu
125
Google Cloud Print™
10
Kliknite na Finish printer registrationkako bi se završila
registracija štampača.
11
Kliknite na Manage your printerskako biste upravljali vašim
štampačima.
Sada je vaš štampač registrovan sa Google Cloud Print™ uslugom.
20
Štampanje sa Google Cloud Print™
Procedura štampanja zavisi od aplikacije ili uređaja koje koristite. Možete
da vidite aplikacionu listu koja podržava Google Cloud Print™ uslugu.
Google Cloud Print™-pojaviće se na ekranu.
Budite sigurni da je vaš štampač uključen i povezan na žičanu ili
bežičnu mrežu koja ima pristup internetu.
Štampanje sa aplikacije na mobilnom uređaju
Sledeći koraci su primer korišćenja aplikacije Google Docs™ iz Android
mobilnog telefona.
1
Instalirajte aplikaciju Cloud Print na vašem telefonu.
Ako nemate aplikaciju, preuzmite je iz radnje sa aplikacijama kao što su
Android Market ili App Store.
2
3
4
Pristupite aplikaciji Google Docs™ sa vašeg telefona.
Kliknite na option
Kliknite na send
dugme dokumenta koji želite da štampate.
dugme.
2. Korišćenje uređaja povezanog na mrežu
126
Google Cloud Print™
5
6
7
Kliknite na Cloud Print
dugme.
Postavite opcije za štampanje koje želite.
Kliknite na Click here to Print.
Štampanje sa Chrome brauzera
Sledeći koraci su primer korišćenja Chrome brauzera.
1
2
3
4
5
6
Pokrenite Chrome.
Otvorite dokument ili e-mail koji želite da štampate.
Kliknite na ključ ikonu
u gornjem desnom uglu u brauzeru.
Kliknite na Štampanje. Pojaviće se novi tab za štampanje.
Odaberite da štampate sa Google Cloud Print.
Kliknite na Odštampaj dugme.
2. Korišćenje uređaja povezanog na mrežu
127
AirPrint
Samouređaji koji su sertifikovani za AirPrint mogu koristiti AirPrint
funkcije. Proverite da li na pakovanju u kom je vaš uređaj dopremljen
postoji sertifikovana oznaka za AirPrint.
AirPrint Vam dozvoljava da preko Wi-Fi direktno stampate sa
iPhone, iPad i iPod touch-a koristeci poslednju verziju
iOperativnog sistema.
21
Podešavanje AirPrint
4
Ukucajte ID i Password, i zatim kliknite Login. Ukucajte korisničko
ime i lozinku. Iz sigurnosnih razloga vam preporučujemo da
promenite fabrički određenu šifru.
•
ID: admin
•
Password: sec00000
5
Kada je otvoren prozor SyncThru™ Web Service , kliknite na
Settings > Network Settings.
6
Kliknite Raw TCP/IP, LPR, IPP ili mDNS .
Možete da omogućite IPP protokol ili mDNS protokol.
Bonjour (mDns) i IPP protokoli se zahtevaju na vašem uređaju, kako biste
mogli da koristite AirPrint funkciju. Možete da omogućite funkciju AirPrint
, preko jednog od sledećih metoda.
1
2
Proverite da li je uređaj priključen na mrežu.
Pokrenite pregledač kao što su Internet Explorer, Safari ili Firefox i
unesite novu IP adresu uređaja u pregledač.
Na primer,
3
Kliknite Login u gornjem desnom uglu internet stranice SyncThru™
Web Service.
2. Korišćenje uređaja povezanog na mrežu
128
AirPrint
22
Štampanje preko AirPrint-a
Na primer, iPad uputstvo vam nudi tri instrukcije:
1
Otvorite vaš e-mail, sliku, internet stranicu ili dokument koji želite da
štampate.
2
3
Kliknite dvaput na ikonu(
4
).
Odaberite naziv drajvera vašeg štampača i opcioni meni kako
biste postavili.
Pritisnite dugme za štampanje Odštampaj. Odštampajte ga.
Otkazivanje štampanja: Da otkažete štampanje ili vidite rezime
štampanja, kliknite na ikonu (
) u višeciljnoj oblasti. Možete da
kliknete na cancel u centru za štampanje kako biste otkazali štampanje.
2. Korišćenje uređaja povezanog na mrežu
129
3. Specijalne funkcije
U ovom poglavlju objašnjene su specijalne funkcije vezani za štampanje.
• Podešavanje nadmorske visine
131
• Promena podrazumevanih postavki štampanja
132
• Postavljanje uređaja kao podrazumevanog uređaja 133
• Korišćenje naprednih funkcija štampanja
134
• Mac štampanje
141
• Linux štampanje
143
Postupci u ovom poglavlju se uglavnom zasnivaju na operativnom sistemu Windows 7.
Podešavanje nadmorske visine
Kvalitet štampanja je pod uticajem atmosferskog pritiska koji se određuje
visinom uređaja iznad nivoa mora. Sledeće informacije će vas voditi kroz
korake postavljanja uređaja kako biste dobili najbolji kvalitet štampanja.
Pre postavljanja vrednosti nadmorske visine odredite nadmorsku visinu na
kojoj se nalazite.
5,000 m
(16,404 ft)
1
4,000 m
(13,123 ft)
2
3,000 m
(9,842 ft)
3
2,000 m
(6,561 ft)
4
1,000 m
(3,280 ft)
5
0
•
1
2
3
4
5
High 4
High 3
High 2
High 1
Normal
Za Windows i Mac korisnike, pogledajte "Device Settings" na strani 155.
Ako je uređaj povezan na mrežu, možete da postavite veličinu preko
SyncThru™ Web Service (pogledajte "Korišćenje SyncThru™ Web
Service" na strani 150).
3. Specijalne funkcije
131
Promena podrazumevanih postavki štampanja
1
Kliknite na meni Početak.
•
2
3
4
Za Windows 8, iz menija Charms(Dugmad), izaberite Pretraži
> Postavke.
Ako za svaki posao štampanja želite da promenite postavke, promenite
ih preko Izbori pri štampanju.
Za Windows XP/Server 2003, izaberite Štampači i faksovi.
•
Za Windows Server 2008/Vista, izaberite Kontrolna tabla >
Hardver i zvuk > Štampači.
•
Za sistem Windows Server 2008 R2, izaberite Kontrolna tabla
> Hardver> Uređaji i štampači.
•
Za Windows 7/ Windows 8, izaberite Kontrolna tabla > Uređaji
i štampači.
Kliknite desnim tasterom na uređaj.
Za Windows XP/Server 2003/Server 2008/Vista, izaberite Izbori pri
štampanju.
Za Windows 7/ Windows 8 or Windows Server 2008 R2, iz
kontekstualnih menija izaberite Izbori pri štampanju.
Ako stavka Izbori pri štampanju ima oznaku ►, onda možete da
izaberete druge drajvere štampača koji su povezani sa odabranim
štampačem.
5
6
Promenite podešavanja na svakoj kartici.
Kliknite na U redu.
3. Specijalne funkcije
132
Postavljanje uređaja kao podrazumevanog uređaja
1
Kliknite na meni Početak.
•
2
3
4
Za Windows 8, iz menija Charms(Dugmad), izaberite Pretraži
> Postavke.
Za Windows XP/Server 2003, izaberite Štampači i faksovi.
•
Za Windows Server 2008/Vista, izaberite Kontrolna tabla >
Hardver i zvuk > Štampači.
•
Za sistem Windows Server 2008 R2, izaberite Kontrolna tabla
> Hardver> Uređaji i štampači.
•
Za Windows 7/ Windows 8, izaberite Kontrolna tabla > Uređaji
i štampači.
Izaberite svoj uređaj.
Kliknite desnim tasterom na uređaj i izaberite Postavi kao
podrazumevani štampač.
Za Windows 7 ili Windows Server 2008 R2, ako Postavi kao
podrazumevani štampač ima znak ►, možete da izaberete druge
drajvere štampača koji su povezani sa odabranim štampačem.
3. Specijalne funkcije
133
Korišćenje naprednih funkcija štampanja
• XPS drajver štampača: koristi se za štampanje XPS fajlova.
1
Označite kućicu pored opcije Odštampaj u datoteku u prozoru
Štampanj.
2
3
Kliknite na Štampanj.
- XPS drajver štampača se može instalirati samo na Windows Vista
OS ili novijem operativnom sistemu.
- Instalirajte opcionu memoriju ako se XPS zadatak ne štampa jer
štampač nema dovoljno memorije.
- Za modele koji omogućavaju XPS sa Samsung internet stranice,
http://www.samsung.com > pronađite vaš proizvod > pomoć ili
preuzimanja.
1
Odštampaj u datoteku (PRN)
Nekad ćete želeti da sačuvate podatke za štampanje kao datoteku.
Unesite odredišnu putanju i naziv datoteke, a zatim kliknite na U
redu.
Primer: c:\Temp\naziv datoteke.
Ako unesete samo naziv datoteke, datoteka se automatski smešta u
fasciklu Moji dokumenti, Dokumenti i parametri, or Korisnici.
Sačuvana fascikla može da se razlikuje, zavisno o operativnom
sistemu i aplikacijama koje koristite.
3. Specijalne funkcije
134
Korišćenje naprednih funkcija štampanja
2
Objašnjenje specijalnih funkcija štampača
Kada koristite uređaj, možete da koristite napredne funkcije štampanja.
Da biste iskoristili funkcije koje pruža upravljački program štampača, kliknite na Svojstva ili Željene postavke u prozoru Štampanj korišćene aplikacije da
biste promenili podešavanja štampanja. Ime uređaja, koje se pojavljuje u prozoru sa svojstvima štampača, može da se razlikuje zavisno o uređaju koji
koristite.
• Neki meniji se možda neće pojavljivati na svim modelima. U tom slučaju se to ne primenjuje na vaš uređaj.
• Selektujte meni Help ili kliknite dugme
pomoči" na strani 36).
Stavka
Multiple Pages per Side
iz windowsa ili pritisnite F1 na tastaturi i odaberite opciju o kojoj želite da saznate više (pogledajte "Uporaba
Opis
Možete da izaberete broj stranica koji želite da odštampate na jednom listu papira. Da biste odštampali više od jedne stranice po
listu, biće smanjena njihova veličina i biće poređane po rasporedu koji navedete. Na jedan list možete da odštampate najviše 16
stranica.
3. Specijalne funkcije
135
Korišćenje naprednih funkcija štampanja
Stavka
Poster Printing
Opis
Štampa jednostrani dokument na 4 (Poster 2x2), 9 (Poster 3x3), ili 16 (Poster 4x4) listova, za spajanje listova u poster velike
veličine.
Izaberite vrednost Poster Overlap. Odredite da Poster Overlap bude u milimetrima ili inčima biranjem opcije u gornjem desnom
uglu kartice Basic da biste olakšali spajanje listova.
Štampa dokument obostrano i organizuje stranice tako da papir može posle štampanja da se savije na pola da bi se dobila
knjižica.
Booklet Printinga
8
9
Ako želite da napravite knjižicu, morate štampati na mediju formata Letter, Legal, A4, US Folio ili Oficio.
Opcija Booklet Printing nije na raspolaganju za sve veličine papira. Odaberite veličinu dostupnog papira Size preko
kartice Paper da biste videli koje veličine su dostupne.
Ako izaberete nedostupan papir, ova opcija će biti automatski otkazana. Birajte samo dostupan papir (papira bez znaka
ili ).
3. Specijalne funkcije
136
Korišćenje naprednih funkcija štampanja
Stavka
Opis
Štampanje na obe strane (dvostrano).
• Za ovu funkciju možete koristiti papir formata Letter, Legal, A4, US Folio ili Oficio
• Ako uređaj nema jedinicu za obostrano štampanje, trebalo bi da štampanje dovršite ručno. Uređaj prvo štampa svaku
drugu stranicu dokumenta. Nakon toga se na računaru prikazuje poruka.
• Preporučujemo vam da ne štampate na obe stranice specijalne medije, kao što su nalepnice, koverte ili debeo papir.
To može dovesti do zaglavljivanja papira i dalje do oštećenja samog uređaja.
Double-sided Printing
(Manual)a
• Long Edge: Ovaj režim predstavlja klasičan raspored pri koričenju knjiga.
• Short Edge: Ovaj režim predstavlja klasičan raspored kod kalendara.
Paper Options
Menja veličinu dokumenta da izgleda manje ili veće od štampane strane unošenje postotka uvećanja ili smanjenja.
3. Specijalne funkcije
137
Korišćenje naprednih funkcija štampanja
Stavka
Opis
Watermark
Opcija vodenog žiga vam omogućava da štampate tekst preko postojećeg dokumenta. Na primer, koristite ga kada želite da imate
veća siva slova za čitanje “DRAFT” ili “CONFIDENTIAL” štampano dijagonalno preko prve stranice ili svake stranice dokumenta.
Watermark
a Da biste promenili podešavanja štampanja iz aplikacije, otvorite prozor Izbori pri štampanju.
b Kliknite na karticu Advanced, pa izaberite Edit u padajućoj listi Watermark. Pojaviće se prozor Edit Watermarks.
c Unesite tekst poruke u okvir Watermark Message.
Možete da unesete najviše 256 znakova. Poruka će biti prikazana u prozoru za pregled.
(Kreiranje vodenog žiga)
Watermark
Izmena vodenog žiga)
Watermark
(Brisanje vodenog žiga)
a
b
c
d
e
Da biste promenili podešavanja štampanja iz aplikacije, otvorite prozor Izbori pri štampanju.
Kliknite na karticu Advanced, pa izaberite Edit u padajućoj listi Watermark. Pojaviće se prozor Edit Watermarks.
Izaberite vodeni žig koji želite da uredite sa liste Current Watermarks i promenite tekst vodenog žiga i opcije.
Kliknite na Update da biste sačuvali promene.
Klikćite na OK ili Štampanj dok ne izađete iz prozora Print.
a
b
c
d
Da biste promenili podešavanja štampanja iz aplikacije, otvorite prozor Izbori pri štampanju.
Kliknite na karticu Advanced, pa izaberite Edit u padajućoj listi Watermark. Pojaviće se prozor Edit Watermarks.
Izaberite žig koji želite da obrišete sa liste Current Watermarks i kliknite na Delete.
Kliknite na OK ili Štampanj dok ne izađete iz prozora Print.
3. Specijalne funkcije
138
Korišćenje naprednih funkcija štampanja
Stavka
Opis
Ova opcija je dostupna samo kada koristite PCL/XPS drajver štampača (pogledajte "Softver" na strani 6).
Overlaya
Šablon predstavlja tekst i/ili slike uskladištene na čvrstom disku računara (HDD), u vidu datoteke posebnog formata, koji može
da se odštampa na bilo kom dokumentu. Šabloni se često koriste umesto memoranduma. Umesto da koristite prethodno
odštampani memorandum, možete da kreirate šablon koji će sadržati iste informacije koje se trenutno nalaze na vašem
memorandumu. Da biste odštampali pismo na memorandumu vašeg preduzeća, ne morate da stavljate prethodno odštampani
memorandum u štampač: samo odštampajte šablon memoranduma na svom dokumentu.
Da biste koristili šablon za stranicu, morate da kreirate novi šablon koji će sadržati vaš logotip ili sliku.
• Veličina šablona mora biti ista kao veličina dokumenta koje štampate sa šablonom. Nemojte kreirati šablon sa vodenim
žigom.
• Rezolucija dokumenta sa šablonom mora biti ista kao rezolucija dokumenta koji ćete štampati sa šablonom.
Overlay
(Kreiranje novog šablona
za stranicu)
a
b
c
d
Da biste sačuvali dokument kao šablon, otvorite Izbori pri štampanju.
Kliknite na karticu Advanced, pa izaberite Edit u padajućoj listi Text. Pojaviće se prozor Edit Overlay.
U prozoru Edit Overlay kliknite na Create.
U prozoru Sačuvaj kao, u okvir File name unesite naziv koji će imati najviše osam znakova. Po potrebi izaberite odredišnu
putanju (Podrazumevana je C:\Formover).
e Kliknite na Save. Naziv će se pojaviti u okviru Overlay List.
f Kliknite na OK ili Štampanj dok ne izađete iz prozora Print.
Datoteka nije odštampana. Umesto toga, sačuvana je na čvrstom disku računara.
3. Specijalne funkcije
139
Korišćenje naprednih funkcija štampanja
Stavka
Overlay
(Upotreba šablona za
stranicu)
Overlay
(Brisanje šablona za
stranicu)
Opis
a Kliknite na karticu Advanced.
b Izaberite željeni šablon iz padajuće liste Text.
c Ukoliko se datoteka sa šablonom koji želite ne pojavi na padajućoj listi Text, izaberite Edit... iz liste i kliknite na Load. Izaberite
željenu datoteku šablona.
Ukoliko ste datoteku sa šablonom koji želite da upotrebite uskladištili na spoljnom izvoru, možete da učitate datoteku kada
pristupite prozoru Otvori.
Kada izaberete datoteku kliknite na dugme Otvori. Datoteka će se pojaviti u okviru Overlay List i može se odštampati.
Izaberite šablon iz okvira Overlay List.
d Ako je neophodno, označite okvir Confirm Page Overlay When Printing. Ako je polje pored ove opcije potvrđeno, prozor sa
porukom će se pojaviti svaki put kada prosledite dokument na štampanje, tražeći od vas da potvrdite da li želite da odštampate
šablon na svom dokumentu.
Ukoliko polje pored ove opcije nije potvrđeno, a šablon je izabran, on će automatski biti štampan na vašem dokumentu.
e Kliknite na U redu ili Štampanj dok ne izađete iz prozora Štampanj.
a
b
c
d
e
f
U prozoru Printing Preferences kliknite na karticu Advanced.
Izaberite Edit iz padajuće liste Text.
Šablon koji želite da obrišete izaberite u okviru Overlay List.
Kliknite na Delete.
Kada se pojavi prozor sa porukom tražeći od vas da potvrdite, kliknite na dugme Yes.
Kliknite na OK ili Štampanj dok ne izađete iz prozora Print. Šablone za stranicu koje više ne koristite možete da izbrišete.
a. Ova opcija nije dostupna kada koristite XPS drajver.
3. Specijalne funkcije
140
Mac štampanje
4
Promena postavki štampača
Neke osobine možda neće biti dostupne zavisno o modelu ili opcijama.
To znači da osobine nisu podržane.
Kada koristite uređaj, možete da koristite napredne funkcije štampanja.
3
Štampanje dokumenta
Kada štampate sa operativnim sistemom Mac, trebate da proverite
postavke upravljačkog programa štampača u svakoj aplikaciji koju koristite.
Da biste štampali na Mac računaru, pratite sledeće korake:
1
2
Otvorite dokumenat koji želite odštampati.
3
Izaberite veličinu papira, orijentaciju, razmeru i ostale opcije i uverite
se da je izabran vaš uređaj. Kliknite na OK.
4
5
6
Otvorite meni File i kliknite na stavku Page Setup (Document
Setup u pojedinim aplikacijama).
Otvorite neku aplikaciju i izaberite Print iz menija File. Ime uređaja, koje se
pojavljuje u prozoru sa svojstvima štampača, može da se razlikuje zavisno
o uređaju koji koristite. Sem naziva, sklop prozora sa svojstvima štampača
je sličan sledećem.
5
Štampanje više stranica na jednom listu
Možete da štampate više od jedne stranice na jednom listu papira. Ova
osobina pruža štedljivi način štampanja nacrtnih kopija.
1
2
Otvorite meni File i kliknite na Print.
Izaberite broj kopija i navedite koje stranice želite da odštampate.
Kliknite na Print.
3
4
Otvorite neku aplikaciju i izaberite Print iz menija File.
Izaberite stavku Layout sa padajuće liste Orientation. U padajućoj
listi Pages per Sheet izaberite broj stranica koji želite da
odštampate na jednom listu papira.
Izaberite ostale opcije za korišćenje.
Kliknite na Print.
Uređaj štampa izabrani broj stranica koje će odštampati na jednom
listu papira.
3. Specijalne funkcije
141
Mac štampanje
6
Štampanje sa obe strane papira
Ako štampate više od 2 primerka prvi primerak i drugi primerak može
odštampati na istom listu papira. Izbegavajte štampu na obe strane
papira kada štampate više od 1 primerak.
Neke osobine možda neće biti dostupne zavisno o modelu ili opcijama.
To znači da osobine nisu podržane.
7
Pre dvostranog štampanja, odlučite na kojoj ivici će biti spajanje za završen
dokument. Opcije spajanja su sledeće:
•
Long-Edge Binding: Ova opcija predstavlja klasičan raspored pri
koričenju knjiga.
•
Short-Edge Binding: Ova opcija se najčešće koristi za kalendare.
1
2
3
4
5
Korišćenje pomoći
Kliknite upitnik u donjem levom uglu prozora, a zatim kliknite na temu o kojoj
želite da saznate više. Pojaviće se skočni prozor sa informacijama o osobini
te opcije, koja je obezbeđena sa upravljačkog programa.
Iz vaše Mac aplikacije izaberite Print iz menija File.
Izaberite stavku Layout sa padajuće liste Orientation.
Odaberite orijentaciju spajanja iz opcije Two-Sided.
Izaberite ostale opcije za korišćenje.
Kliknite Print i uređaj štampa na obe strane papira.
3. Specijalne funkcije
142
Linux štampanje
Neke osobine možda neće biti dostupne zavisno o modelu ili opcijama.
To znači da osobine nisu podržane.
Automatsko/ručno dvostrano štampanje možda neće biti dostupan
zavisno o modelu. Takođe možete da koristite Ip ili lpr sistem za
štampanje ili druge aplikacije za štampanje neparnih/parnih stranica.
8
Štampanje iz aplikacija
Postoji dosta Linux applikacija iz kojih možete da štampate pomoću
sistema Common UNIX Printing System (CUPS). Na svom uređaju možete
da štampate koristeći bilo koju takvu aplikaciju.
1
2
Otvorite dokumenat koji želite odštampati.
3
Izaberite veličinu papira, orijentaciju, i uverite se da je izabran vaš
uređaj. Kliknite na „Apply“.
4
5
6
7
8
Otvorite meni File i kliknite na Print.
Otvorite meni File i kliknite na stavku Page Setup (Print Setup u
pojedinim aplikacijama).
9
Štampanje datoteka
Možete da štampate tekst, slike ili .pdf datoteke na uređaju pomoću
standardnog CUPS načina - direktno iz komandne linije interfejsa. CUPS Ip
ili lpr alatka vam omogućava da to uradite. Možete da štampate ove
datoteke koristeći dole dato određivanje formata.
"lp -d <naziv štampača> -o <opcija> <naziv datoteke>"
Molimo pogledajte Ip ili Ipr glavnu stranicu na vašem sistemu za više
detalja.
Odaberite vaš uređaj za štampanje.
Izaberite broj kopija i navedite koje stranice želite da odštampate.
Promenite druge opcije štampanja u svakoj kartici, ako je potrebno.
Kliknite na Print.
3. Specijalne funkcije
143
Linux štampanje
10
Konfigurisanje svojstava štampača
Možete da promenite podrazumevane opcije štampanja ili vrstu veze
pomoću programa za štampanje priloženog uz oper. sis.
1
Pokrenite program za štampanje (Idite na System >
Administration > Printing ili izvršite komandu „system-configprinter“ u Terminalnom programu).
2
3
4
Odaberite vaš štampač i kliknite dva puta na njega.
Promenite podrazumevane opcije štampanja ili vrstu veze.
Kliknite na дугме Apply.
3. Specijalne funkcije
144
4. Korisne alatke za
upravljanje
U ovom poglavlju opisane su upravljačke alatke uz koje možete iskoristiti svoj uređaj u potpunosti.
• Pristupanje alatkama za upravljanje
146
• Samsung AnyWeb Print
148
• Easy Eco Driver
149
• Korišćenje SyncThru™ Web Service
150
• Korišćenje programa Samsung Easy Printer
Manager
153
• Korišćenje programa Samsung Printer Status 156
• Korišćenje Samsung Printer Experience
158
Pristupanje alatkama za upravljanje
Samsung pruža niz alatki za upravljanje Samsung štampačima.
1
2
Pazite da je uređaj povezan sa računarom i uključen.
Iz menija Početak, odaberite Programi ili Svi programi.
•
Za „Windows 8“, iz Charms(Dugmad), odaberite Pretraži >
Apps(Aplikacija).
3
4
Pronađite Samsung Printers.
5
Kliknite na alatku za upravljanje koju želite da koristite.
Pod Samsung Printers, možete da vidite instalirane alatke za
upravljanje.
• Nakon instaliranja upravljačkog programa, možete da nekim
alatkama za upravljanje sa Početak ekrana klikom na odgovarajuću
pločicu.
• Za „Windows 8“, nakon instaliranja upravljačkog programa, možete
da nekim alatkama za upravljanje sa Početak ekrana klikom na
odgovarajuću pločicu.
4. Korisne alatke za upravljanje
146
Easy Capture Manager
Dostupan samo za korisnike operativnih sistema Windows.
Uhvatite vaš ekran i lansirajte Menadžera za jednostavno hvatanje jednostavnim pritiskanjem ekran za štampanje. Sada možete da lako odštampate sliku
ekrana u snimljenom ili uređenom stanju.
4. Korisne alatke za upravljanje
147
Samsung AnyWeb Print
Dostupan samo za korisnike operativnih sistema Windows.
Ova opcija pomaže vam da uhvatite ekran, pregledate, raskomadate i odštampate Windows Internet Explorer stranice mnogo lakše, nego kada koristite
običan program.
Preuzmite softver sa Samsung internet stranice, a zatim ga otpakujte i instalirajte: (http://www.samsung.com > pronađite vaš proizvod > pomoć ili
preuzimanja).
4. Korisne alatke za upravljanje
148
Easy Eco Driver
Dostupno samo za korisnike Windows operativnog sistema (pogledajte "Softver" na strani 6).
Sa opcijom Easy Eco Driver možete primeniti Eco funkciju da biste uštedeli papir i toner pre štampanja.
Easy Eco Driver takođe dozvoljava jednostavno uređivanje kao što je uklanjanje slika i teksta i druge stvari. Često korišćenja podešavanja možete sačuvati
kao šablon.
Kako se koristi:
1 Otvorite dokumenat koji želite odštampati.
2 Otvorite Izbori pri štampanju prozor (pogledajte "Odpiranje osebnih nastavitev tiskanja" na strani 35).
3 Iz kartice Favorites, odaberite Eco Printing Preview.
4 Kliknite U redu > Print u prozoru. Otvara se prozor predpregleda.
5 Izaberite opciju koju želite da primenite na dokument.
Možete videte predpregled izabrane opcije.
6 Kliknite na Štampanje.
Ako želite da pokrenete Easy Eco Driver svaki put kada štampate, označite Start Easy Eco Driver before printing job polje za označavanje u kartici
Basic prozora izbora pri štampanju.
4. Korisne alatke za upravljanje
149
Korišćenje SyncThru™ Web Service
• Internet Explorer 6.0 ili noviji je minimalni zahtev za SyncThru™
Web Service.
• SyncThru™ Web Service uputstvo u korisničkom vodiču se možda
razlikuje na vašem uređaju zavisno o opcijama ili modelu.
• Samo mrežni model.
1
Kliknite Login na gornjem desnom uglu stranice SyncThru™ Web
Service.
2
Ukucajte ID i Password i zatim kliknite Login.
•
ID: admin
•
Password: sec00000
1
Pristupanje SyncThru™ Web Service
1
Otvorite internet pregledač, kao npr. Internet Explorer, iz Windowsa.
Unesite IP adresu štampača (http://xxx.xxx.xxx.xxx) u adresno polje
i pritisnite Enter ili kliknite dugme Ići.
2
Veb stranica uređaja se otvara.
Logovanje na SyncThru™ Web Service
Pre podešavanja opcije u SyncThru™ Web Service, morate da se prijavite
kao administrator. Uvek možete da koristite SyncThru™ Web Service bez
prijavljivanja, ali nećete imati pristup kartici Settings i kartici Security.
4. Korisne alatke za upravljanje
150
Korišćenje SyncThru™ Web Service
2
SyncThru™ Web Service pregled
Kartica Settings
Ova kartica vam postavite podešavanja koja su u uređaju i mreži. Morate
da se prijavite kao administrator da biste videli ovu karticu.
•
Kartica Machine Settings: Postavlja opcije koje pruža uređaj.
•
Kartica Network Settings: Pokazuje opcije mrežnog okruženja.
Postavlja opcije kao što je TCP/IP i mrežni protokol.
Neke kartice se možda neće pojavljivati na vašem modelu.
Kartica Information
Ova kartica daje opšte informacije o uređaju. Možete da vidite npr.
preostalu količinu tonera. Takođe možete odšampati izveštaj štampanja,
kao npr. grešku o štampanju.
•
Active Alerts: Pokazuje obaveštenja za događaje koji su se odigrali na
uređaju i kolika je njihova ozbiljnost.
•
Supplies: Pokazuje koliko stranica je odštampano i koliko je još tonera
u kaseti.
•
Usage Counters: Prikazuje broj korišćenja to tipu štampanja
•
Current Settings: Pokazuje informacije o uređaju i mreži.
•
Print information: Štampa izveštaje kao što je npr. izveštaj o sistemu
i fontovima.
Kartica Security
Ova kartica omogućava podešavanje informacija o sistemu i mrežnoj
bezbednosti. Morate da se prijavite kao administrator da biste videli ovu
karticu.
•
System Security: Podešava informacije o administratoru sistema i
takođe uključuje ili isključuje funkcije uređaja.
•
Network Security: Postavlja podešavanja za IPSec i IPv4/IPv6
filtriranje.
4. Korisne alatke za upravljanje
151
Korišćenje SyncThru™ Web Service
Kartica Maintenance
Ova kartica omogućava održavanje uređaja putem ažuriranja firmvera i
podešavanja kontakt informacija za slanje mejla. Takođe možete da se
povežete na Samsung veb stranicu ili da preuzmete drajvere
obeležavanjem menija Link.
•
Firmware Upgrade: Ažurirajte firmver uređaja.
•
Contact Information: Pokazuje kontakt informacije.
•
Link: Pokazuje link ka korisnim stranicama gde možete preuzeti ili
proveriti informacije.
3
Podešavanje informacija o administratoru
sistema
Ovo podešavanje je samo sa korišćenje opcije e-mail notifikacije.
1
Otvorite internet pregledač, kao npr. Internet Explorer, iz Windowsa.
Unesite IP adresu (http://xxx.xxx.xxx.xxx) u adresno polje i pritisnite
Enter ili kliknite dugme Ići.
2
3
Veb stranica uređaja se otvara.
4
5
Unesite ime administratora, broj telefona, lokaciju i e-mail adresu.
Iz kartice Security odaberite System Security > System
Administrator
Kliknite na Apply.
4. Korisne alatke za upravljanje
152
Korišćenje programa Samsung Easy Printer Manager
4
Razumevanje programa Samsung Easy Printer
Manager
• Ova funkcija možda neće biti dostupna, u zavisnosti od modela ili
opcionih servisa (pogledajte "Softver" na strani 6).
• Dostupno jedino za korisnike Windows i Mac operativnog sistema
(pogledajte "Softver" na strani 6).
• Za Windows, Internet Explorer 6.0 ili noviji je minimalni zahtev za
Samsung Easy Printer Manager.
Samsung Easy Printer Manager je aplikacija koja kombinuje postavke
Samsung uređaja na jednoj lokaciji. Samsung Easy Printer Manager
kombinuje postavke uređaja, kao i okruženja štampanja, postavke/radnje i
pokretanje. Sve ove osobine obezbeđuju prolaz za pogodno korišćenje
Samsung uređaja. Samsung Easy Printer Manager pruža dva različita
korisnička interfejsa koje korisnik može da izabere: osnovni korisnički
interfejs i napredni korisnički interfejs. Izmena ta dva interfejsa je
jednostavna: samo kliknite dugme.
Da biste otvorili program:
Za Windows,
Izaberite Početak > Programi ili Svi programi > Samsung Printers >
Samsung Easy Printer Manager.
•
Za „Windows 8“, iz menija Charms(Dugmad), odaberite Pretraži >
Apps(Aplikacija)> Samsung Printers > Samsung Easy Printer
Manager.
Za Mac,
Otvorite fasciklu Applications > fasciklu Samsung > Samsung Easy
Printer Manager.
Interfejs Samsung Easy Printer Manager se sastoji od raznih osnovnih
odabira koji su opisani u tabeli koja sledi:
4. Korisne alatke za upravljanje
153
Korišćenje programa Samsung Easy Printer Manager
Informacija
štampača
Snimke ekrana mogu da se razlikuju zavisno o operativnom sistemu
koji koristite.
Ovo područje daje opšte informacije o uređaju. Možete
da proverite informacije kao što su ime modela uređaja,
IP adresa (ili ime priključka) i status uređaja.
Možete da prikažete User’s Guide na mreži.
2
Dugme rešavanje problema: Ovo dugme
otvara Troubleshooting Guide kada se pojavi
greška. Možete da direktno otvorite potrebni
deo u korisničkom vodiču.
Informacije
aplikacije
3
1
Obuhvata veze za promenu na napredna podešavanja,
osvežavanje, preference, rezime, pomoć i osnovne
informacije.
Dugme
se koristi kako bi se promenio
korisnički interfejs na napredne parametre
korisničkog interfejsa ( pogledati "Pregled
korisničkog interfejsa sa naprednim
postavkama" na strani 155).
Lista štampača Lista štampača pokazuje instalirane štampače na
vašem kompjuteru i mrežne štampače dodate preko
mreže (samo za Windows).
4. Korisne alatke za upravljanje
154
Korišćenje programa Samsung Easy Printer Manager
5
Brze veze
Prikazuje Quick links za određene funkcije uređaja.
Ovaj deo obuhvata i veze do aplikacija u naprednim
postavkama.
4
Ako povežete vaš uređaj na mrežu, moćićete da
koristite ikonu SyncThru™ Web Service .
5
6
Oblast sa
sadržajima
Prikazuje informacije o izabranom uređaju, preostaloj
količini tonera i papiru. Informacije će se razlikovati
zavisno o izabranom uređaju. Neki uređaji nemaju ovu
osobinu.
Naručivanje
potrošnog
Kliknite na dugme Order na prozoru naručivanja
potrošnog materijala. Na mreži možete da naručite
zamenu kasete(a) tonera.
Selektujte meni Help ili kliknite dugme
iz windowsa i odaberite bilo
koju opciju o kojoj želite da saznate više.
Pregled korisničkog interfejsa sa naprednim
postavkama
Napredni korisnički interfejs je namenjen da ga koristi osoba odgovorna za
upravljanje mrežom i uređajima.
Neki meniji se možda neće pojavljivati na svim modelima u zavisnosti
od opcija. U tom slučaju se to ne primenjuje na vaš uređaj.
Device Settings
Možete da konfigurišete razne postavke uređaja kao što je postavljanje
uređaja, papir, raspored, emulacija, mreže i informacije o štampanju.
Alert Settings (samo za Windows)
Ovaj meni uključuje parametre koji su u vezi sa uključivanjem greške.
•
Printer Alert: Pruža postavke koje se odnose na vreme primanja
upozorenja.
•
Email Alert: Pruža opcije koje se odnose na primanje upozorenja preko
emaila.
•
Alert History: Pruža istoriju upozorenja o uređaju i tonera.
4. Korisne alatke za upravljanje
155
Korišćenje programa Samsung Printer Status
Samsung Printer Status je program koji prati i informiše vas o statusu
uređaja.
Ikona
Značenje
Normalan
Uređaj je u spremnom načinu rada i nema grešaka i
upozorenja.
Upozorenje
Uređaj je u stanju u kojem greška može da se pojavi
u budućnosti. Na primer možda status pokazuje nisku
napunjenost tonera što može da dovede do statusa
praznog tonera.
Greška
Uređaj ima najmanje jednu grešku.
• Dostupno za Windows korisnike.
• Prozor Samsung Printer Status i njegov sadržaj prikazani u ovom
korisničkom vodiču mogu da se razlikuju zavisno o uređaju ili
operativnom sistemu koji koristite.
• Proverite koji su operativni sistemi kompatibilni sa vašim uređajem
(pogledajte "Sistemski zahtevi" na strani 64).
Opis
6
Pregled Samsung Printer Status
Ako se tokom rada pojavi greška, možete da je proverite u Samsung Printer
Status. Samsung Printer Status se automatski instalira kada instalirate
softver uređaja.
Možete i da ručno pokrenete Samsung Printer Status. Idite do Izbori pri
štampanju , kliknite karticu Basic > dugme Printer Status.
Ove ikone se pojavljuju na Windows traci zadataka:
Nivo tonera
Možete da prikažete nivo tonera preostalog u
svakoj kaseti tonera. Uređaj i broj kaseta tonera
prikazani u gornjem prozoru mogu da se razlikuju
zavisno o uređaju koji koristite. Neki uređaji
nemaju ovu osobinu.
Option
Možete da postavite parametre koji su u vezi sa
upozorenjem pri štampanju.
1
2
4. Korisne alatke za upravljanje
156
Korišćenje programa Samsung Printer Status
3
Order Supplies
Na mreži možete da naručite zamenu kasete(a)
tonera.
User’s Guide
Možete da prikažete Korisnički vodič na mreži.
Ovo dugme otvara Troubleshooting
Guide kada se pojavi greška. Možete da
direktno otvorite deo o rešavanju
problema u korisničkom vodiču.
4
5
Close
Zatvorite prozor.
4. Korisne alatke za upravljanje
157
Korišćenje Samsung Printer Experience
Samsung Printer Experience je Samsung aplikacija koja na jednom
mestu spaja postavke Samsung uređaja i upravljanje uređajem. Možete da
podesite postavke uređaja, da naručite potrošni materijal, otvorite vodiče za
rešavanje problema, posetite Samsung internet stranicu i proverite
informacije spojenog uređaja. Ova aplikacija će automatski biti preuzeta sa
„Windows“ Store(Prodavnica) ako je uređaj spojen sa računarom koji ima
internet vezu.
Snimke ekrana mogu da se razlikuju zavisno od modela koji koristite.
7
Upoznavanje sa Samsung Printer Experience
Da biste otvorili aplikaciju,
Sa Početak ekrana, odaberite pločicu Samsung Printer Experience
(
).
Interfejs Samsung Printer Experience sadrži razne korisne opcije kao što
je to opisano u sledećoj tabeli:
1
Informacije
štampača
Ovo područje daje opšte informacije o uređaju.
Možete da proverite informacije kao što su status
uređaja, IP adresa i preostali nivo napunjenosti
tonera.
4. Korisne alatke za upravljanje
158
Korišćenje Samsung Printer Experience
2
User Guide
Možete da prikažete Korisnički vodič na mreži.
Morate da budete spojeni na internet kako biste
koristili ovu opciju.
Ovo dugme otvara Troubleshooting Guide
kada se pojavi greška. Možete direktno
otvoriti odeljak o rešavanju problema u
korisničkom uputstvu.
Order Supplies
Kliknite na ovaj taster da biste putem interneta
naručili nove patrone tonera. Morate da budete
spojeni na internet kako biste koristili ovu opciju.
Visit Samsung
Veze za internet stranicu Samsung štampača.
Morate da budete spojeni na internet kako biste
koristili ovu opciju.
3
4
5
6
Lista uređaja i
Poslednja
skenirana slika
Lista skenera pokazuje uređaje koji podržavaju
Samsung Printer Experience. Pod uređajem,
možete da vidite poslednje skenirane slike. Vaš
uređaj mora da ude spojen sa mrežom kako bi
skenirao odavde. Ovaj deo je za korisnike sa višefunkcionalnim štampačima.
Printer Settings Možete da konfigurišete razne postavke uređaja kao
što je postavljanje uređaja, papir, raspored,
emulacija, umrežavanje i informacije o štampanju
putem SyncThru™ internet servisa. Vaš uređaj
mora da ude spojen sa mrežom. Ovaj taster će biti
onemogućen ako je vaš uređaj spojen putem USB
kabla.
4. Korisne alatke za upravljanje
159
Korišćenje Samsung Printer Experience
Brisanje štampača
8
Dodavanje/Brisanje štampača
Ako nemate dodatih štampača u Samsung Printer Experience, ili ako
želite da dodate/izbrišete štampač, pratite sledeće instrukcije.
1
Ili desni klik na Samsung Printer Experience stranicu i odaberite
Settings(Podešavanja).
2
3
4
Možete da dodate/izbrišete samo štampače povezane na mrežu.
Dodavanje štampača
Iz Charms(Dugmad), odaberite Settings(Podešavanja).
Odaberite Izvadite štampač
Odaberite štampač koji želite da izbrišete.
Kliknite Da.
Možete da vidite da je izbrisani štampač sklonjen sa ekrana.
1
Iz Charms(Dugmad), odaberite Settings(Podešavanja).
Ili desni klik na Samsung Printer Experience stranicu i odaberite
Settings(Podešavanja).
2
3
Odaberite Dodati štampač
Odaberite štampač koji želite da dodate.
Možete da vidite dodati štampač.
Ako vidite
oznaku, takođe možete da kliknete na oznaku
dodate štampače.
da
4. Korisne alatke za upravljanje
160
Korišćenje Samsung Printer Experience
9
Štampanje sa „Windows 8“
5
Kliknite na dugme Odštampaj da biste započeli štampanje.
Ovaj deo objašnjava uobičajene zadatke štampanja sa Početak ekrana.
Osnovno tiskanje
1
2
3
4
Otvorite dokumenat koji želite odštampati.
Iz Charms(Dugmad), odaberite Uređaji.
Odaberite vaš štampač sa liste
Odaberite postavke štampača, kao što je broj kopija i orjentacija.
4. Korisne alatke za upravljanje
161
Korišćenje Samsung Printer Experience
Otkazivanje štampanja
Kartica Basic
Ako zadato štampanje čeka u redu na štampanje ili u štampanju na
čekanju, otkažite zadatak na sledeći način:
•
Ovom prozoru možete da pristupite jednostavnim duplim klikom na
ikonu uređaja (
) u Windows-u.
Otvaranje više postavki
Ekran može da izgleda drugačije, u zavisnosti od modela ili opcija.
Možete da postavite više parametara štampanja.
1
2
3
4
Odprite dokument, ki ga želite natisniti.
Iz Charms(Dugmad), odaberite Uređaji.
Odaberite vaš štampač sa liste
Kliknite na Još postavki.
Basic
Ova opcija vam dozvoljava da odaberete osnovne postavke štampanja kao
što je broj kopija, orjentacija i vrsta dokumenta.
Eco settings
Ova opcija vam dozvoljava da odaberete više stranica po strani kako biste
uštedeli.
4. Korisne alatke za upravljanje
162
Korišćenje Samsung Printer Experience
Kartica Advanced
Kartica Security
Neke opcije možda neće biti dostupne zavisno od modela ili opcija. Ako
ova kartica nije prikazana ili je isključena, to znači da ova opcija nije
podržana.
Paper settings
Ova opcija vam dozvoljava da postavite osnovne specifikacije korišćenja
papira.
Layout settings
Ova opcija vam dozvoljava da postavite razne načine raspoređivanja vaših
dokumenata.
Job Accounting
Ova opcija vam dozvoljava da štampate sa datom dozvolom.
Confidential Printing
Ova opcija se koristi za štampanje poverljivih dokumenata. Potrebno je da
unesete lozinku da biste štampali koristeći je.
4. Korisne alatke za upravljanje
163
Korišćenje Samsung Printer Experience
Koristeći funkciju za razmenjivanje
Samsung Printer Experience vam omogućava da štampate sa drugih
aplikacija koje se nalaze na vašem kompjuteru koristeći funkciju za
razmenjivanje.
Ova funkcija je dostupna samo za sledeće fajl formate: jpeg, bmp, tiff,
gif, i png.
1
2
Odaberite sadržaj koji želite da odštampate sa drugih aplikacija.
3
4
Odaberite postavke štampača, kao što je broj kopija i orjentacija.
Iz Charms(Dugmad), odaberite Share > Samsung Printer
Experience .
Kliknite na dugme Odštampaj da biste započeli štampanje.
4. Korisne alatke za upravljanje
164
5. Rešavanje problema
Ovo poglavlje vam daje korisne informacije o tome šta treba da uradite ukoliko naiđete na grešku.
• Problemi sa uvlačenjem papira
166
• Problemi sa napajanjem i povezivanjem preko
kabla
167
• Problemi sa štampanjem
168
• Problemi sa kvalitetom štampanja
172
• Problem sa operativnim sistemom
180
Problemi sa uvlačenjem papira
Stanje
Predložena rešenja
Papir se zaglavio tokom štampanja
Odglavite papir.
Papir se slepljuje
• Proverite koliki je maksimalan kapacitet ležišta.
• Proverite da li koristite odgovarajući tip papira.
• Izvadite štos papira iz ležišta i savijte ga ili protresite.
• Do slepljivanja papira može da dođe zbog povećane vlažnosti.
Veći broj listova papira se ne uvlači u
štampač
Možda se u ležištu nalaze različiti tipovi papira. Ubacujte papir samo jednog tipa, formata i mase.
Papir ne može da se uvuče u uređaj
• Uklonite sve prepreke iz unutrašnjosti uređaja.
• Papir nije pravilno ubačen. Izvadite papir iz ležišta i stavite ga pravilno.
• U ležištu ima previše papira. Izvadite višak papira iz ležišta.
• Papir je predebeo. Koristite samo papir koji je u skladu sa specifikacijama uređaja.
Papir se stalno zaglavljuje
• U ležištu ima previše papira. Izvadite višak papira iz ležišta. Ako štampate na specijalnim materijalima, ručno ih
ubacujte u kasetu.
• Koristi se neodgovarajući tip papira. Koristite samo papir koji je u skladu sa specifikacijama uređaja.
• U uređaju se možda nalaze komadići papira. Otvorite prednji poklopac i izvadite bilo koje komadiće, ako ih ima.
Koverte se krive ili ne mogu pravilno da
se ubace
Uverite se da su vođice za papir priljubljene sa obe strane koverte.
5. Rešavanje problema
166
Problemi sa napajanjem i povezivanjem preko kabla
1
napajanje
Stanje
Uređaj ne dobija struju
ili kabl za povezivanje računara i
uređaja nije ispravno povezan.
Predložena rešenja
• Prvo povežite uređaj na napajanje i pritisnite dugme
(napajanje) na kontrolnoj tabli.
• Otkačite kabl sa uređaja i ponovo ga priključite.
5. Rešavanje problema
167
Problemi sa štampanjem
Stanje
Uređaj ne štampa
Mogući uzrok
Uređaj ne dobija struju.
Predložena rešenja
Proverite priključke kabla za napajanje. Proverite dugme za napajanje i izvor struje.
Uređaj nije izabran kao podrazumevani uređaj. Izaberite uređaj kao podrazumevani uređaj u Windows-u.
Proverite da li se desilo nešto od sledećeg:
• Prednji poklopac nije zatvoren. Zatvorite prednji poklopac.
• Papir je zaglavljen. Očistite zgužvan papir (pogledajte "Odglavljivanje papira" na strani 52).
• Papir nije ubačen. Ubacite papir (pogledajte "Nalaganje papirja v pladenj" na strani 27).
• Toner kaseta nije instalirana. Instalirajte ketridž tonera (pogledajte "Zamena toner kasete" na strani 43).
• Budite sigurni da su zaštitni poklopac i listovi papira sklonjeni iz ketridža tonera (pogledajte "Zamena toner kasete" na strani 43).
Ako dođe do greške sistema, obratite se serviseru.
Kabl za povezivanje računara i uređaja nije
ispravno povezan.
Otkačite kabl sa uređaja i ponovo ga priključite (pogledajte "Pogled otpozadi" na
strani 18).
Kabl za povezivanje računara i uređaja je
oštećen.
Po mogućnosti priključite kabl na drugi računar koji ispravno radi i štampajte preko
njega. Možete isprobati i neki drugi kabl za uređaj.
Podešavanje porta je pogrešno.
Proverite podešavanja štampača u Windowsu da biste se uverili da je posao
štampanja poslat na odgovarajući port. Ako računar ima više od jednog porta,
uverite se da je uređaj priključen na onaj pravi.
Uređaj možda nije ispravno konfigurisan.
Proverite Izbori pri štampanju da biste se uverili da su sve postavke štampača
ispravne.
5. Rešavanje problema
168
Problemi sa štampanjem
Stanje
Uređaj ne štampa
Mogući uzrok
Predložena rešenja
Upravljački program štampača je možda
pogrešno instaliran.
Deinstalirajte i ponovo instalirajte drajver uređaja.
Uređaj ne radi ispravno.
Pogledajte poruku sa ekrana na kontrolnoj tabli da biste videli da li uređaj ukazuje
na neku sistemsku grešku. Obratite se serviseru.
Dokument je toliko velik da na tvrdom disku
računara nema dovoljno mesta za izvršenje
tog posla štampanja.
Obezbedite više prostora na disku i ponovo odštampajte dokument.
Izlazno ležište je puno.
Nakon vađenja papira iz izlaznog ležišta uređaj nastavlja da štampa.
Uređaj bira materijale za
štampanje iz pogrešnog
izvora
Možda je izabrana pogrešna opcija izvora
papira u Izbori pri štampanju.
Za mnoge siftverske aplikacije, selekcija izvora papira je pronađena pod opciji
Paper kroz Izbori pri štampanju (pogledajte "Odpiranje osebnih nastavitev
tiskanja" na strani 35). Izaberite ispravan izvor papira. Pogledajte ekran za pomoć
drajvera štampača (pogledajte "Uporaba pomoči" na strani 36).
Štampanje je izuzetno
sporo
Posao štampanja je možda veoma složen.
Smanjite složenost strane ili pokušajte da podesite kvalitet štampanja.
Polovina strane je
prazna
Možda je orijentacija strane pogrešna.
Promenite orijentaciju strane u svojoj aplikaciji (pogledajte "Odpiranje osebnih
nastavitev tiskanja" na strani 35). Pogledajte ekran za pomoć drajvera štampača
(pogledajte "Uporaba pomoči" na strani 36).
Veličina papira i postavke za veličinu papira se
ne slažu.
Budite sigurni da veličina papira u postavkama za upravljački program štampača
odgovara papiru u kaseti ili se uverite da veličina papira u postavkama za
upravljački program štampača odgovara postavkama aplikacije koju koristite
(pogledajte "Odpiranje osebnih nastavitev tiskanja" na strani 35).
5. Rešavanje problema
169
Problemi sa štampanjem
Stanje
Uređaj štampa, ali tekst
je pogrešan, poremećen
ili nepotpun
Stranice se štampaju,
ali su prazne
Mogući uzrok
Predložena rešenja
Kabl uređaja nije gurnut do kraja ili je oštećen. Otkačite kabl uređaja i ponovo ga priključite. Pokušajte da izvršite posao
štampanja koji ste ranije uspešno izvršili. Po mogućnosti priključite kabl, povežite
uređaj sa drugim računarom za koji znate da radi i pokušajte da izvršite posao
štampanja. Na kraju isprobajte novi kabl za uređaj.
Izabran je pogrešan upravljački program
štampača.
Proverite izbor štampača za aplikaciju da biste se uverili da je izabran vaš uređaj.
Softverska aplikacija ne radi ispravno.
Pokušajte da štampate iz neke druge aplikacije.
Operativni sistem ne funkcioniše ispravno.
Izađite iz operativnog sistema Windows i restartujte računar. Isključite uređaj i
ponovo ga uključite.
Toner kaseta je neispravna ili je ostala bez
tonera.
Po potrebi prerasporedite toner. Po potrebi zamenite toner kasetu.
• Pogledajte "Preraspodela tonera" na strani 42.
• Pogledajte "Zamena toner kasete" na strani 43.
Uređaj ne štampa PDF
datoteke pravilno.
Nedostaju neki delovi
grafike, teksta ili slika
Datoteka možda sadrži prazne strane.
Proverite datoteku kako biste se uverili da ne sadrži prazne strane.
Neki delovi, kao što su kontroler ili tabla, mogu
da budu neispravni.
Obratite se serviseru.
PDF datoteka i Acrobat proizvodi nisu
kompatibilni.
Možda se PDF datoteka može odštampati kao slika. Uključite opciju Odštampati
kao sliku u opcijama štampanja programa Acrobat.
Štampanje PDF datoteke kao slike će trajati duže.
5. Rešavanje problema
170
Problemi sa štampanjem
Stanje
Mogući uzrok
Predložena rešenja
Kvalitet fotografija nije
pogodan za štampanje.
Slike nisu jasne
Rezolucija fotografije je premala.
Smanjite veličinu fotografije. Ako povećate veličinu fotografije u aplikaciji, rezolucija
će se smanjiti.
Pre štampanja uređaj
izbacuje vodenu paru u
blizini izlaznog ležišta
Korišćenje vlažnog/mokrog papira može
dovesti do pojave pare (belog dima) tokom
štampanja.
Ovo nije problem, samo nastavite sa štampanjem. Ako vam smeta dim (para),
zamenite papir sa novim papirom iz neotvorenog pakovanja.
Uređaj ne štampa na
papirima posebne
veličine kao što je papir
za račune
Veličina papira i podešavanje veličine papira
se ne slažu.
Podesite odgovarajuću veličinu papira u meniju Custom u kartici Paper u Izbori
pri štampanju(pogledajte "Odpiranje osebnih nastavitev tiskanja" na strani 35).
Odštampani papir za
štampanje računa je
savijen.
Podešavanja tipa papira se ne slažu.
Promenite opciju štampača i probajte ponovo. Idite na Izbori pri štampanju,
kliknite na karticu Paper i podesite tip na Thick (pogledajte "Odpiranje osebnih
nastavitev tiskanja" na strani 35).
5. Rešavanje problema
171
Problemi sa kvalitetom štampanja
Možda ćete primetiti da je kvalitet štampanja lošiji ako je unutrašnjost uređaja prljava ili je papir pogrešno ubačen. Pogledajte donju tabelu da biste rešili
problem.
Stanje
Slab ili bled otisak
Predložena rešenja
• Ako se na stranici pojavljuje vertikalna bela pruga ili izbledela oblast, to znači da nema dovoljno tonera. Instalirajte novi
ketridž tonera (pogledajte "Zamena toner kasete" na strani 43).
• Papir možda ne zadovoljava specifikacije; na primer, možda je previše vlažan ili grub.
• Ukoliko je otisak na celoj stranici svetao, rezolucija štampanja je preniska ili je uključen režim uštede tonera. Podesite
rezoluciju štampanja i isključite režim uštede tonera. Pogledajte pomoćni ekran upravljačkog programa štampača.
• Kombinacija bledog otiska i zamrljanosti ukazuje na potrebu čišćenja toner kasete. Očistite unutrašnji deo vašeg uređaja
(pogledajte "Čišćenje uređaja" na strani 45).
• Površina LSU-a u uređaju je možda prljava. Očistite unutrašnji deo vašeg uređaja (pogledajte "Čišćenje uređaja" na strani
45). Ako se primenom ovih koraka ne reši problem, obratite se serviseru.
Gornja polovina papira je
odštampana svetlijom bojom
od ostatka papira
Možda toner ne prianja dobro na ovu vrstu papira.
• Promenite opciju štampača i probajte ponovo. Idite na Izbori pri štampanju, kliknite karticu Paper i postavite vrstu papira
na Recycled (pogledajte "Odpiranje osebnih nastavitev tiskanja" na strani 35).
5. Rešavanje problema
172
Problemi sa kvalitetom štampanja
Stanje
Tačkice tonera
Predložena rešenja
• Papir možda ne zadovoljava specifikacije; na primer, možda je previše vlažan ili grub.
• Prenosni valjak je možda prljav. Očistite unutrašnji deo vašeg uređaja (pogledajte "Čišćenje uređaja" na strani 45).
A aB bC c
A aB bC c
A aB bC c
A aB bC c
A aB bC c
• Možda je potrebno očistiti putanju papira. Obratite se serviseru (pogledajte "Čišćenje uređaja" na strani 45).
Beline
Ako se beline pojavljuju nasumično na strani:
• List papira je možda oštećen. Pokušajte ponovo da izvršite štampanje.
A aBb C
A aBb C
A aBb C
A aBb C
A aBb C
• Sadržaj vlage u papiru je neujednačen ili papir ima vlažne mrlje na svojoj površini. Pokušajte da upotrebite papir drugog
proizvođača.
• Čitav paket papira je neispravan. Proizvodni proces može da prouzrokuje da neke površine ne prihvataju toner. Pokušajte
sa drugom vrstom ili markom papira.
• Promenite opciju štampača i probajte ponovo. Idite na Izbori pri štampanju, kliknite na karticu Paper i podesite tip na
Thick ili Thicker (pogledajte "Odpiranje osebnih nastavitev tiskanja" na strani 35).
Ako se primenom ovih koraka ne reši problem, obratite se serviseru.
Bele tačkice
Ako se na strani pojavljuju bele tačkice:
• Papir je previše grub i dosta prljavštine spada sa papira u unutrašnje komponente uređaja, pa je prenosni valjak možda
zaprljan. Očistite unutrašnji deo vašeg uređaja (pogledajte "Čišćenje uređaja" na strani 45).
• Možda je potrebno očistiti putanju papira. Očistite unutrašnji deo vašeg uređaja (pogledajte "Čišćenje uređaja" na strani 45).
Ako se primenom ovih koraka ne reši problem, obratite se serviseru.
5. Rešavanje problema
173
Problemi sa kvalitetom štampanja
Stanje
Vertikalne linije
Predložena rešenja
Ako se na strani pojavljuju crne vertikalne pruge:
• Površina (na dobošu) toner kasete u uređaju je verovatno ogrebana. Izvadite stari ketridž tonera i instalirajte novi
(pogledajte "Zamena toner kasete" na strani 43).
Ako se na strani pojavljuju bele vertikalne pruge:
• Površina LSU-a u uređaju je možda prljava. Očistite unutrašnji deo vašeg uređaja (pogledajte "Čišćenje uređaja" na strani
45). Ako se primenom ovih koraka ne reši problem, obratite se serviseru.
Crna pozadina
Ukoliko količina osenčenosti u pozadini postane neprihvatljiva:
• Pređite na lakši papir.
• Proverite uslove sredine: veoma suv vazduh ili visoka vlažnost vazduha (više od 80% RVV) mogu da povećaju osenčenost
u pozadini.
• Izvadite stari ketridž tonera i instalirajte novi (pogledajte "Zamena toner kasete" na strani 43).
• Temeljno redistribuirajte toner (pogledajte "Preraspodela tonera" na strani 42).
Mrlje od tonera
• Očistite unutrašnji deo vašeg uređaja (pogledajte "Zamena toner kasete" na strani 43).
• Proverite tip i kvalitet papira.
• Izvadite stari ketridž tonera i instalirajte novi (pogledajte "Zamena toner kasete" na strani 43).
5. Rešavanje problema
174
Problemi sa kvalitetom štampanja
Stanje
Defekti koji se ponavljaju po
vertikali
Predložena rešenja
Ukoliko se neki znakovi ponavljaju na odštampanoj strani u jednakim intervalima:
• Možda je oštećena toner kaseta. Ako i dalje budete imali isti problem, izvadite ketridž toner i instalirajte novi (pogledajte
"Zamena toner kasete" na strani 43).
• Na nekim delovima uređaja se možda nalazi toner. Ukoliko se defekti pojave na poleđini stranice, problem će verovatno biti
otklonjen nakon što se odštampa još nekoliko stranica.
• Sklop fjuzera je možda oštećen. Obratite se serviseru.
Čestice tonera rasute u
pozadini
A
Rasutost tonera u pozadini nastaje usled čestica tonera koje su nasumično raspoređene na odštampanoj stranici:
• Papir je možda previše vlažan. Pokušajte da štampate na drugom štosu papira. Pakovanja papira otvarajte samo ako je
neophodno, da papir ne bi apsorbovao previše vlage.
• Ukoliko se rasutost tonera u pozadini javi kod koverte, promenite raspored za štampanje kako biste izbegli štampanje preko
oblasti kod kojih postoji preklapanje spojeva na poleđini. Štampanje na spojevima može da prouzrokuje probleme.
Ili selektujte opciju Thick Envelope iz prozora Izbori pri štampanju (pogledajte "Odpiranje osebnih nastavitev tiskanja" na
strani 35).
• Ako pozadina ketridža prekrije celu oblast odštamapne stranice, podesite rezoluciju štampanja preko softverske aplikacije
ili u prozoru Izbori pri štampanju (pogledajte "Odpiranje osebnih nastavitev tiskanja" na strani 35). Proverite da li koristite
odgovarajući tip papira. Na primer: Ako je odabran Thicker Paper, a zapravo koristite Plain, može doći do plavljenja, što
će uzrokovati probleme prilikom kopiranja.
• Ako koristite novi ketridž tonera, prvo redistribuirajte toner (pogledajte "Preraspodela tonera" na strani 42).
5. Rešavanje problema
175
Problemi sa kvalitetom štampanja
Stanje
Čestice tonera se nalaze oko
podebljanih znakova ili slika
Predložena rešenja
Možda toner ne prianja dobro na ovu vrstu papira.
• Promenite opciju štampača i probajte ponovo. Idite na Izbori pri štampanju, kliknite karticu Paper i postavite vrstu papira
na Recycled (pogledajte "Odpiranje osebnih nastavitev tiskanja" na strani 35).
• Proverite da li koristite odgovarajući tip papira. Na primer: Ako je odabran Thicker Paper, a zapravo koristite Plain, može
doći do plavljenja, što će uzrokovati probleme prilikom kopiranja.
Deformisani znakovi
• Ukoliko su znakovi deformisani ili proizvode osenčenja, papir je možda previše gladak. Isprobajte neki drugi papir.
Iskošeni tekst
• Proverite da li je papir ispravno ubačen.
• Proverite tip i kvalitet papira.
• Uverite se da vođice nisu previše stegnute ili prelabave uz štos papira.
5. Rešavanje problema
176
Problemi sa kvalitetom štampanja
Stanje
Iskrivljeni ili talasasti papir
Predložena rešenja
• Proverite da li je papir ispravno ubačen.
• Proverite tip i kvalitet papira. Krivljenje papira može da bude prouzrokovano visokom temperaturom ili vlažnošću.
• Obrnite svežanj papira u ležištu. Pokušajte i da rotirate papir za 180° u ležištu.
Nabori ili pregibi
• Proverite da li je papir ispravno ubačen.
• Proverite tip i kvalitet papira.
• Obrnite svežanj papira u ležištu. Pokušajte i da rotirate papir za 180° u ležištu.
Poleđina otisaka je prljava
• Proverite da li toner curi. Očistite unutrašnji deo vašeg uređaja (pogledajte "Čišćenje uređaja" na strani 45).
5. Rešavanje problema
177
Problemi sa kvalitetom štampanja
Stanje
Potpuno obojene ili crne
strane
A
Prekomerna količina tonera
Predložena rešenja
• Toner kaseta možda nije ispravno instalirana. Izvadite toner kasetu i ponovo je ubacite.
• Toner kaseta je možda oštećena. Izvadite stari ketridž tonera i instalirajte novi (pogledajte "Zamena toner kasete" na strani
43).
• Možda je potrebno popraviti uređaj. Obratite se serviseru.
• Očistite unutrašnji deo vašeg uređaja (pogledajte "Čišćenje uređaja" na strani 45).
• Proverite tip i kvalitet papira.
• Izvadite ketridž tonera i instalirajte novi (pogledajte "Zamena toner kasete" na strani 43).
Ukoliko se problem bude i dalje javljao, možda je potrebno popraviti uređaj. Obratite se serviseru.
Praznine unutar znakova
Praznine unutar znakova su bele oblasti unutar delova znakova koji treba da budu crni:
• Možda štampate na pogrešnoj strani papira. Izvadite papir i okrenite ga.
A
• Papir možda ne zadovoljava potrebne specifikacije.
5. Rešavanje problema
178
Problemi sa kvalitetom štampanja
Stanje
Horizontalne pruge
Predložena rešenja
Ukoliko se pojavljuju horizontalne crne pruge ili mrlje:
• Toner kaseta možda nije ispravno instalirana. Izvadite toner kasetu i ponovo je ubacite.
• Toner kaseta je možda oštećena. Izvadite stari ketridž tonera i instalirajte novi (pogledajte "Zamena toner kasete" na strani
43).
Ukoliko se problem bude i dalje javljao, možda je potrebno popraviti uređaj. Obratite se serviseru.
Savijenost papira
Ukoliko je odštampani papir savijen ili papir ne može da se uvuče u uređaj:
• Obrnite svežanj papira u ležištu. Pokušajte i da rotirate papir za 180° u ležištu.
• Promenite papir štampača i probajte ponovo. Idite na Izbori pri štampanju, kliknite na karticu Paper i podesite tip na Thin
(pogledajte "Odpiranje osebnih nastavitev tiskanja" na strani 35).
• Nepoznata slika se stalno
javlja na nekoliko listova
• Prekomerna količina
tonera
Uređaj se verovatno koristi na nadmorskoj visini većoj od 1.000 m. Velika nadmorska visina može narušiti kvalitet štampe i
dovesti do prekomerne količine tonera ili slabijeg otiska. Promenite podešavanja nadmorske visine za uređaj (pogledajte
"Podešavanje nadmorske visine" na strani 131).
• Otisak je slab ili zaprljan
5. Rešavanje problema
179
Problem sa operativnim sistemom
2
Uobičajeni problemi u sistemu Windows
Stanje
Predložena rešenja
Tokom instaliranja se
pojavljuje poruka „Datoteka
je u upotrebi“
Izađite iz svih softverskih aplikacija. Uklonite sav softver iz grupe „Startni programi“, a zatim ponovo pokrenite Windows.
Ponovo instalirajte upravljački program štampača.
Pojavljuju se poruke:
„Greška u opštoj zaštiti“, „OE
izuzetak“, „Spool 32“ ili
„Nedozvoljena operacija“
Zatvorite sve druge aplikacije, ponovo pokrenite Windows i ponovo pokušajte da izvršite štampanje.
Pojavljuju se poruke
„Štampanje nije uspelo“ ili
„Došlo je do greške u
vremenskom ograničenju za
štampač“
Ove poruke mogu da se pojave tokom štampanja. Sačekajte da uređaj završi štampanje. Ako se poruka pojavi u režimu
pripravnosti ili nakon završetka štampanja, proverite vezu i/ili da li je došlo do greške.
Samsung Printer Experience
nije prikazano kada kliknite Još
postavki.
Samsung Printer Experience nije instalirano. Preuzmite aplikaciju sa Windows Store(Prodavnica) i instalirajte je.
Informacije o uređaju nisu
prikazane kada kliknete na
uređaj u Uređaji i štampači.
Proverite Svojstva štampača. Kliknite na karticu Priključci.
(Kontrolna tabla > Uređaji i štampači > Desni klik na ikonicu štampača i odaberite Printer properties)
Ako je priključak podešen na Datoteka ili LPT, opozovite izbor i odaberite TCP/IP, USB ili WSD.
Pogledajte uputstvo za korišćenje Microsoft Windows-a, koje ste dobili sa kompjuterom, za buduće informacije u vezi sa porukama sa greškom Windows-a.
5. Rešavanje problema
180
Problem sa operativnim sistemom
3
Zajednički Mac problemi
Stanje
Uređaj ne štampa PDF datoteke
pravilno. Nedostaju neki delovi
grafike, teksta ili slika
Predložena rešenja
Možda se PDF datoteka može odštampati kao slika. Uključite opciju Odštampati kao sliku u opcijama štampanja
programa Acrobat.
Štampanje PDF datoteke kao slike će trajati duže.
Neka slova se ne prikazuju normalno
tokom štampanja naslovne strane
Mac OS ne može da kreira font tokom štampanja naslovne strane. Engleska abeceda i brojevi se na naslovnoj strani
prikazuju normalno.
Boje se ne odštampaju pravilno, kada
štampate dokument u „Mac“-u sa
programom „Acrobat Reader“, verzija
6.0 ili novija.
Uverite se da se rezolucija podešena u upravljačkom programu uređaja podudara sa onom u programu Acrobat
Reader.
Pogledajte korisničko uputstvo za Mac koje ste dobili uz računar da biste dobili dodatne informacije o porukama o grešci u operativnom sistemu Mac.
5. Rešavanje problema
181
Problem sa operativnim sistemom
4
Uobičajeni problemi u sistemu Linux
Stanje
Predložena rešenja
Štampanje sa više od 2
kopije ne radi.
Problem se javlja na „Ubuntu 12.04“ zbog problema sa standardnim CUPS filter „pdftops“ (stvarni izlaz tačno ukazuje na to) i
već je otklonjen. Ažuriranje „cups-filters“ paketa sa verzije 1.0.17 na verziju 1.0.18 otklanja problem („pdftops“ je deo „cupsfilters“ paketa).
Štampanje PDF datoteka ne
radi.
Ovaj problem se javlja na „openSUSE 12.3“ i ima veze sa standardnim „pdftops“-ima CUPS filtera koji mogu da utiču na kvalitet
PDF dokumenata (izgleda da je ovaj problem nekako povezan sa fontovima korišćenim u PDF-u). Zbog ovog problema,
generiše se pogrešan „Postscript“ i uređaj ga neće odštampati. Očekujemo zakrpu.
Opozivanje opcije spajanje u
polju Štampaj ne radi.
Za neke distribucije, polje za štampanje GNOM ima problem sa obrađivanjem opcije spajanja. Kako biste zaobišli ovaj
problem, postavite podrazumevanu vrednost opcije spajanja na „Fault“ pomoću sistemskog programa za štampanje (izvrši
„system-config-printer“ u Terminalnom programu).
Štampanje uvek radi uz
obostrano štampanje.
Ovaj problem kod obostranog štampanja se javljao u „Ubuntu 9.10“ pakovanju čašica i već je otklonjen pri bezbednosnim
ažuriranjima ovog pakovanja, počevši od verzije čašica „1.4.1-5ubuntu2.2”
Pogledajte korisničko uputstvo za Linux koje ste dobili uz računar da biste dobili dodatne informacije o porukama o grešci u operativnom sistemu Linux.
5. Rešavanje problema
182
Contact SAMSUNG worldwide
If you have any comments or questions regarding Samsung products,
contact the Samsung customer care center.
Country/Region
BRAZIL
Country/Region
Customer Care Center
WebSite
Customer Care Center
0800-124-421
WebSite
www.samsung.com
4004-0000
ANGOLA
91-726-7864
www.samsung.com
BULGARIA
07001 33 11 , normal tariff
www.samsung.com
ARGENTINA
0800-333-3733
www.samsung.com
CAMEROON
7095- 0077
www.samsung.com
ARMENIA
0-800-05-555
www.samsung.com
AUSTRALIA
1300 362 603
www.samsung.com
AUSTRIA
0810-SAMSUNG (7267864, €
0.07/min)
www.samsung.com
AZERBAIJAN
088-55-55-555
www.samsung.com
CHILE
8000-4726
www.samsung.com/ae
(English)
CHINA
www.samsung.com/
ae_ar (Arabic)
COLOMBIA
BAHRAIN
BELARUS
CANADA
810-800-500-55-500
www.samsung.com
02-201-24-18
www.samsung.com/be
(Dutch)
BELGIUM
www.samsung.com/
be_fr (French)
BOLIVIA
800-10-7260
www.samsung.com
BOSNIA
051 133 1999
www.samsung.com
BOTSWANA
0800-726-000
www.samsung.com
1-800-SAMSUNG (726-7864) www.samsung.com/ca
(English)
www.samsung.com/
ca_fr (French)
800-SAMSUNG (726-7864)
www.samsung.com/cl
From mobile 02-24 82 82 00
400-810-5858
www.samsung.com
01-8000112112
www.samsung.com/co
Bogotá: 6001272
0-800-507-7267
www.samsung.com/
latin (Spanish)
COSTA RICA
www.samsung.com/
latin_en (English)
CROATIA
062 SAMSUNG (062 726
786)
www.samsung.com
Cote D’ Ivoire
8000 0077
www.samsung.com
Contact SAMSUNG worldwide
183
Contact SAMSUNG worldwide
Country/Region
Customer Care Center
WebSite
www.samsung.com
CYPRUS
8009 4000 only from
landline(+30) 210 6897691
from mobile and land line
CZECH
800-SAMSUNG (800726786)
www.samsung.com
DENMARK
70 70 19 70
1-800-751-2676
DOMINICA
Country/Region
ECUADOR
01 48 63 00 00
www.samsung.com/fr
www.samsung.com
GERMANY
0180 5 SAMSUNG bzw.0180
5 7267864* (*0,14 €/Min. aus
dem dt. Festnetz, aus dem
Mobilfunk max. 0,42 €/Min.)
www.samsung.com
GEORGIA
8-800-555-555
www.samsung.com
www.samsung.com/
latin (Spanish)
GHANA
0800-10077
www.samsung.com
www.samsung.com/
latin (Spanish)
GREECE
www.samsung.com/
latin_en (English)
EGYPT
08000-726786
www.samsung.com
EIRE
0818 717100
www.samsung.com
800-6225
www.samsung.com/
latin (Spanish)
EL SALVADOR
WebSite
FRANCE
www.samsung.com/
latin_en (English)
1-800-10-7267
Customer Care Center
0302-200077
80111-SAMSUNG (80111
726 7864) only from land
line(+30) 210 6897691 from
mobile and land line
www.samsung.com
1-800-299-0013
www.samsung.com/
latin (Spanish)
GUATEMALA
www.samsung.com/
latin_en (English)
800-27919267
HONDURAS
www.samsung.com/
latin_en (English)
www.samsung.com/
latin_en (English)
ESTONIA
800-7267
www.samsung.com/ee
FINLAND
030-6227 515
www.samsung.com
(852) 3698-4698
HONG KONG
www.samsung.com/
latin (Spanish)
www.samsung.com/hk
(Chinese)
www.samsung.com/
hk_en (English)
Contact SAMSUNG worldwide
184
Contact SAMSUNG worldwide
Country/Region
HUNGARY
INDIA
INDONESIA
Customer Care Center
WebSite
06-80-SAMSUNG (726-7864) www.samsung.com
1800 3000 8282
www.samsung.com/in
1800 266 8282
0800-112-8888
www.samsung.com/id
LUXEMBURG
021-8255
www.samsung.com
ITALIA
800-SAMSUNG (726-7864)
www.samsung.com
JAMAICA
1-800-234-7267
www.samsung.com
JAPAN
0120-327-527
www.samsung.com
800-22273
www.samsung.com/
Levant (English)
065777444
Customer Care Center
WebSite
261 03 710
www.samsung.com
1800-88-9999
www.samsung.com/
my
MEXICO
01-800-SAMSUNG (7267864)
www.samsung.com
MOLDOVA
0-800-614-40
www.samsung.com
MONGOLIA
+7-800-555-55-55
www.samsung.com
MONTENEGRO
020 405 888
www.samsung.com
MOROCCO
080 100 2255
www.samsung.com
NAMIBIA
8197267864
www.samsung.com
NIGERIA
0800-726-7864
www.samsung.com
MALAYSIA
021-5699-7777
IRAN
JORDAN
Country/Region
www.samsung.com
NETHERLANDS
0900-SAMSUNG (09007267864) (€ 0,10/min)
www.samsung.com
KAZAKHSTAN
8-10-800-500-55-500
(GSM:7799)
KENYA
0800 724 000
www.samsung.com
NEW ZEALAND
0800 SAMSUNG (0800 726
786)
www.samsung.com
183-2255 (183-CALL)
www.samsung.com/ae
(English)
00-1800-5077267
www.samsung.com/
latin (Spanish)
KUWAIT
www.samsung.com/
ae_ar (Arabic)
KYRGYZSTAN
00-800-500-55-500
www.samsung.com
LATVIA
8000-7267
www.samsung.com/lv
LITHUANIA
8-800-77777
www.samsung.com/lt
NICARAGUA
NORWAY
www.samsung.com/
latin_en (English)
815-56 480
www.samsung.com
Contact SAMSUNG worldwide
185
Contact SAMSUNG worldwide
Country/Region
Customer Care Center
800-SAMSUNG (726-7864)
OMAN
800-7267
PANAMA
PARAGUAY
PERU
Customer Care Center
WebSite
www.samsung.com/ae
(English)
0 801-1SAMSUNG(172-678)
* lub +48 22 607-93-33 **
www.samsung.com/pl
www.samsung.com/
ae_ar (Arabic)
* (całkowity koszt połączenia
jak za 1 impuls według taryfy
operatora)
98005210001
www.samsung.com
0-800-777-08 (Only from
landline)
www.samsung.com
336-8686 (From HHP &
landline)
1-800-3-SAMSUNG(7267864) for Digitel
1-800-8-SAMSUNG(7267864) for Globe
02-5805777
Country/Region
POLAND
www.samsung.com/
latin (Spanish)
www.samsung.com/
latin_en (English)
1-800-10-SAMSUNG(7267864) for PLDT
PHILIPPINES
WebSite
** (koszt połączenia według
taryfy operatora)
PORTUGAL
808 20-SAMSUNG (808 20
7267)
www.samsung.com
PUERTO RICO
1-800-682-3180
www.samsung.com
800-2255 (800-CALL)
www.samsung.com/ae
(English)
QATAR
www.samsung.com/
ae_ar (Arabic)
www.samsung.com/ph
ROMANIA
08008 SAMSUNG (08008
726 7864)TOLL FREE No.
www.samsung.com
RUSSIA
800-00-0077
www.samsung.com
9200-21230
www.samsung.com/sa
(Arabic)
SENEGAL
8-800-555-55-55
www.samsung.com
www.samsung.com
SERBIA
+381 11 321 6899 (old
number still active 0700
7267864)
SAUDI ARABIA
Contact SAMSUNG worldwide
186
Contact SAMSUNG worldwide
Country/Region
Customer Care Center
WebSite
Country/Region
Customer Care Center
WebSite
SINGAPORE
1800-SAMSUNG (726-7864)
www.samsung.com
U.A.E
800-SAMSUNG (726-7864)
www.samsung.com
SLOVAKIA
0800 - SAMSUNG(0800-726
786)
www.samsung.com
U.K
0330 SAMSUNG (726-7864)
www.samsung.com
U.S.A
1-800-SAMSUNG (726-7864) www.samsung.com
SOUTH AFRICA
0860 SAMSUNG (726-7864)
www.samsung.com
UGANDA
0800 300 300
www.samsung.com
SPAIN
902-1-SAMSUNG(902 172
678)
www.samsung.com
0-800-502-000
www.samsung.com/ua
(Ukrainian)
SWEDEN
0771 726 7864 (SAMSUNG)
www.samsung.com
www.samsung.com/ch
SWITZERLAND
0848-SAMSUNG (7267864,
CHF 0.08/min)
SYRIA
TADJIKISTAN
TAIWAN
TANZANIA
THAILAND
www.samsung.com/
ch_fr/
18252273
www.samsung.com/
Levant (English)
8-10-800-500-55-500
www.samsung.com
0800-329-999
www.samsung.com
UKRAINE
www.samsung.com/
ua_ru (Russian)
URUGUAY
40543733
www.samsung.com
UZBEKISTAN
8-10-800-500-55-500
www.samsung.com
VENEZUELA
0-800-100-5303
www.samsung.com
VIETNAM
1 800 588 889
www.samsung.com
ZAMBIA
211350370
www.samsung.com
0266-026-066
0685 88 99 00
www.samsung.com
1800-29-3232
www.samsung.com/th
02-689-3232
TRINIDAD &
TOBAGO
1-800-SAMSUNG (726-7864) www.samsung.com
TURKEY
444 77 11
www.samsung.com
Contact SAMSUNG worldwide
187
Glosar
Sledeći glosar vam pomaže da se upoznate sa proizvodom tako što
ćete razumeti terminologiju koja se često koristi u vezi sa štampanjem,
kao i onu koja je navedena u ovom korisničkom vodiču.
802.11
802.11 je skup standarda za komunikaciju bežične lokalne mreže (WLAN)
koje je razvio odbor za standarde IEEE LAN/MAN (IEEE 802).
802.11b/g/n
802.11b/g/n može da deli isti hardver i koristi pojas od 2,4 GHz. 802.11b
podržava širinu pojasa do 11 Mb/s, a 802.11n podržava širinu pojasa do
150 Mb/s. Uređaji sa standardom 802.11b/g/n mogu ponekad da primaju
smetnje od mikrotalasnih pećnica, bežičnih telefona i uređaja sa
tehnologijom Bluetooth.
Pristupna tačka
Pristupna tačka ili bežična pristupna tačka (AP ili WAP) je uređaj koji
zajedno povezuje bežične komunikacione uređaje na bežičnim lokalnim
mrežama (WLAN), a vrši ulogu centralnog predajnika i prijemnika WLAN
radio signala.
ADF
Automatic Document Feeder (ADF) je jedinica za skeniranje koja
automatski uvodi originalni list papira tako da uređaj može da odmah
skenira neku količinu papira.
AppleTalk
AppleTalk je zakonom zaštićeni komplet protokola koji je razvila kompanija
Apple, Inc za umrežavanje računara. Bio je uključen u orginalnom Macu
(1984), a sada ga je Apple ukinuo u korist TCP/IP umrežavanja.
Dubina bita
Pojam računarske grafike koji opisuje broj bitova koji se koristi za
predstavljanje boje jednog piksela u slici bitmape. Veća dubina boja daje
širi raspon različitih boja. Sa povećanjem broja bitova broj mogućih boja
postaje nepraktično velik za kartu boja. Jednobitna boja se obično naziva
monohromatskom bojom ili crno-belom.
BMP
Format grafike bitmape koji interno koristi Microsoft Windows grafički
podsistem (GDI) i koji se na toj platformi koristi kao jednostavni format
grafičke datoteke.
Glosar
188
Glosar
BOOTP
Pokrivenost
Protokol za podizanje sistema. Mrežni protokol koji koristi klijent mreže za
automatsko dobijanje IP adrese. Ovo se obično obavlja u procesu
podizanja računara ili operativnih sistema koji rade na njima. Svakom
klijentu BOOTP serveri dodeljuju IP adresu iz grupe adresa. BOOTP
omogućava da računari 'radne stanice bez diska' dobiju IP adresu pre
učitavanja naprednog operativnog sistema.
Pojam štampanja koji se koristi za merenje upotrebe tonera tokom
štampanja. Na primer, pokrivenost od 5% znači da se na A4 papiru nalazi
5% slike ili teksta. Tako da ako se na papiru ili orginalu nalaze složene slike
ili dosta teksta, pokrivenost će biti veća i u isto vreme upotreba tonera će
biti isto onolika kolika je i pokrivenost.
CCD
Charge Coupled Device (CCD) je hardver koji omogućava posao
skeniranja. Mehanizam za zaključavanje CCD-a takođe se koristi za
zadržavanje CCD modula kako bi se sprečilo oštećivanje prilikom
premeštaja uređaja.
Kolacija
CSV
Vrednosti odvojene zarezom (CSV). Vrsta formata datoteke, CSV, se koristi
za razmenu podataka između odvojenih aplikacija. Format datoteke, kao
što se koristi u Microsoft Excelu, je de facto postao standard za celu
industriju, čak i za neMicrosoft platforme.
DADF
Kolacija je proces štampanja više kopija u skupovima. Kada je kolacija
izabrana, uređaj štampa celi skup pre štampanja dodatnih kopija.
Duplex Automatic Document Feeder (DADF) je jedinica za skeniranje koja
automatski uvodi i preokretanje orginalnog lista papira tako da uređaj može
da skenira na obe strane papira.
Kontrolna tabla
Zadano
Kontrolna tabla je ravno, obično vertikalno područje na kojem se prikazuju
instrumenti za kontrolu ili praćenje. U pravilu se nalazi na prednjoj strani
uređaja.
Vrednost ili postavka koja je primenjena prilikom vađenja štampača iz
kutije, ponovnog postavljanja ili pokretanja.
Glosar
189
Glosar
DHCP
Štampač matrice tački
Dynamic Host Configuration Protocol (DHCP) je protokol umrežavanja
klijenta i servera. DHCP server obezbeđuje parametre konfiguracije
određene za DHCP klijenta zahtevajući informacije koje klijent traži da bi
mogao da učestvuje na IP mreži. DHCP takođe obezbeđuje i mehanizam
za dodelu IP adresa računarima klijenata.
Štampač matrice tački se odnosi na vrstu računarskog štampača sa glavom
koja se po stranici kreće napred i nazad i štampa udarajući traku natopljenu
tintom po papiru, nešto poput pisaće mašine.
DIMM
Tačke po inču (DPI) je mera rezolucije koja se koristi za skeniranje i
štampanje. Veći DPI u pravilu daje veću rezoluciju, vidljiviji detalj na slici i
veću veličinu datoteke.
Dual Inline Memory Module (DIMM), malo kolo koje drži memoriju. DIMM
pohranjuje sve podatke unutar uređaja kao što su podaci o štampanju,
primljeni faksni podaci.
DLNA
Digital Living Network Alliance (DLNA) je standard koji omogućava da
uređaji na kućnoj mreži dele informacije jedni sa drugima širom mreže.
DNS
Domain Name Server (DNS) je sistem koji pohranjuje informacije povezane
sa imenima domena u raspodeljenoj bazi podataka na mrežama, kao što je
internet.
DPI
DRPD
Otkrivanje obrasca Distinctive Ring. Distinctive Ring je usluga telefonske
kompanije koja omogućava korisniku da jednu telefonsku liniju koristi za
odgovaranje na nekoliko različitih telefonskih brojeva.
Dvostrukost
Mehanizam koji automatski okreće list papira tako da uređaj može da
štampa (ili skenira) na obe strane papira. Štampač koji je opremljen
dvostrukom jedinicom može da štampa na obe strana papira tokom jednog
ciklusa štampanja.
Glosar
190
Glosar
Ciklus dužnosti
Ethernet
Ciklus dužnosti je količina stranica na mesec dana koja ne utiče na
perfomanse štampača. Štampač ima ograničenje veka trajanja kao što je
broj stranica na godinu dana. Vek trajanja znači prosečan kapaciteta
štampanja, obično u roku garantnog perioda. Na primer ako ciklus dužnosti
iznosi 48000 stranica mesečno sa pretpostavkom 20 radnih dana, štampač
je ograničen na 2400 stranice dnevno.
Ethernet je tehnologija okvirnog umrežavanja računara za lokalne mreže
(LAN-ove). Definiše spajanje i signalizovanje za fizički sloj, kao i formate i
protokole okvira za kontrolu pristupa mediju (MAC) / sloj veze podataka OSI
modela. Ethernet je uglavnom standardizovan kao IEEE 802.3. Postao je
najraširenija LAN tehnologija u upotrebi još od 1990-ih.
ECM
Način korekcije grešaka (ECM) je opcionalni transmisioni način koji je
ugrađen u faksne uređaje i faksne modeme 1. klase. Automatski otkriva i
ispravlja greške u procesu faksnog prenosa koje ponekad uzrokuju smetnje
u telefonskoj liniji.
Emulacija
Emulacija je tehnika u kojoj jedan uređaja dobija iste rezultate koje ima
drugi uređaj.
Emulator kopira funkcije jednog sistema sa drugim sistemom, tako da se
drugi sistem ponaša kao prvi sistem. Emulacija je orijentisana na tačnu
reprodukciju eksternog ponašanja u kontrastu sa simulacijom, koja simuliše
apstraktni model sistema, često uzimajući u obzir interno stanje.
EtherTalk
Komplet protokola koji je razvila kompanija Apple Computer za
umrežavanje računara. Bio je uključen u orginalnom Macu (1984), a sada
ga je Apple ukinuo u korist TCP/IP umrežavanja.
FDI
Interfejs stranog uređaja (FDI) je kartica u uređaju koja omogućava rad
uređaja treće strane kao što je uređaj na kovanice ili čitač kartica. Ti uređaji
omogućavaju uslugu naplativog štampanja na vašem uređaju.
FTP
Protokol za prenos datoteka (FTP) je protokol koji se često koristi za
razmenu datoteka preko mreže koja podržava TCP/IP protokol (kao što je
internet ili intranet).
Glosar
191
Glosar
Jedinica za fuzionisanje
HDD
Deo laserskog štampača koji fuzioniše toner u mediju štampanja. Sastoji se
od toplotnog valjka i valjka za pritisak. Nakon prenosa tonera na papir
jedinica za fuzionisanje primenjuje toplotu i pritisak kako bi se obezbedilo
da toner trajno ostane na papiru zbog čega je papir topao kad izađe iz
laserskog štampača.
Uređaj za pohranu podataka, obično se naziva i tvrdi pogon ili tvrdi disk, je
uređaj za postojanu pohranu koji pohranjuje digitalno kodirane podatke na
brzim okretnim pločama sa magnetskim površinama.
Pristupnik
Institut inžinjera elektrotehnike i elektronike (IEEE) je međunarodna
neprofitna profesionalna organizacija za unapređenje tehnologije u vezi sa
električnom energijom.
Veza između mreža računara ili između mreže i telefonske linije. Veoma je
popularan jer računar ili mreža je onaj koji dozvoljava pristup drugom
računaru ili mreži.
Skala sivih nijansi
Nijanse sive boje koje predstavljaju svetle i tamne delove slike kada se slike
u boji pretvaraju u skalu sivih nijansi; razne nijanse sive boje predstavljaju
boje.
Srednja nijansa
Vrsta slike koja simuliše skalu sivih nijansi menjanjem broja tački. Veoma
obojena područja se sastoje od velikog broja tački, dok se svetlija područja
sastoje od manjeg broja tački.
IEEE
IEEE 1284
Institut inžinjera elektrotehnike i elektronike (IEEE) je razvio standard 1284
paralelnih priključaka. Pojam "1284-B" se odnosi na određenu vrstu
konektora na kraju paralelnog kabla koji se priključuje u periferni uređaj
(npr. štampač).
Intranet
Privatna mreža koja koristi internetske protokole, povezivost mreža i po
mogućnosti javni telekomunikacioni sistem za bezbedno delenje dela
informacija ili operacija organizacije sa svojim uposlenicima. Pojam se
ponekad odnosi samo na najvidljiviju uslugu, tj. internu web lokaciju.
Glosar
192
Glosar
IP adresa
IPX/SPX
Adresa internetskog protokola (IP) je jedinstveni broj koji uređaji koriste za
identifikaciju i komunikaciju jedni sa drugima na mreži pomoću standarda
internetskog protokola.
IPX/SPX označava internetsku razmenu paketa / sekvencioniranu razmenu
paketa. To je protokol umrežavanja koji koriste operativni sistemi Novell
NetWare. I IPX i SPX pružaju usluge povezivanja koje su slične TCP/IP-u,
s tima IPX protokol ima sličnosti sa IP-om, a SPX sa TCP-om. IPX/SPX je
primarno bio namenjen za lokalne mreže (LAN-ove) i veoma je efikasan
protokol za tu namenu (njegova performansa u pravilu premašuje
performansu TCP/IP-a na LAN-u).
IPM
Slike po minutu (IPM) je način merenja brzine štampača. Brzina IPM-a
označava broj listova sa jednom stranom koje štampač može odštampa u
roku jednog minuta.
IPP
Internetski protokol za štampanje (IPP) definiše standardni protokol za
štampanje, kao i za upravljanje poslovima štampanja, veličinu medija,
rezoluciju i tako dalje. IPP može da se koristi lokalno ili preko interneta za
stotine štampača i takođe podržava pristupnu kontrolu, proveru
autentičnosti i šifrovanje, pružajući lakše i bezbednije rešenje štampanja u
poređenju sa starijim rešenjima.
ISO
Međunarodna organizacija za standardizaciju (ISO) je međunarodno telo
za postavljanje standarda koje se sastoji od predstavnika iz državnih tela za
standarde. Proizvodi svetske industrijske i komercijalne standarde.
ITU-T
Međunarodna telekomunikaciona unija je međunarodna organizacija koja
je osnovana za standardizovanje i regulisanje međunarodnih radio- i
telekomunikacija. Njeni glavni zadaci obuhvataju standardizaciju, dodelu
radijskog spektra i organizovanje dogovora za vezu između različitih država
kako bi se omogućili međunarodnih telefonski pozivi. "-T" u akronimu ITUT označava telekomunikaciju.
Glosar
193
Glosar
Grafikon ITU-T br. 1
MAC adresa
Standardizovan testni grafikon koji je izdao ITU-T za faksimilni prenos
dokumenata.
Adresa kontrole pristupa mediju (MAC) je jedinstveni identifikator koji je
povezan sa adapterom mrežom. MAC adresa je jedinstveni 48-bitni
identifikator napisan sa 12 heksadecimalnih znakova koji su grupisani u
parovima (npr. 00-00-0c-34-11-4e). Ovu adresu obično proizvođač kodira u
karticu interfejsa mreže (NIC), a koristi se kao pomagalo za usmernike tako
što pokušavaju pronaći uređaje na velikim mrežama.
JBIG
Ekspertna grupa za slike sa dva nivoa (JBIG) je standard kompresije slika
bez gubitka tačnosti ili kvaliteta koji je namenjen za kompresiju binarnih
slika, posebno za faksove, ali može da se koristi i na drugim slikama.
JPEG
Ekspertna grupa udruženih fotografija (JPEG) je najčešće korišćena
standardna metoda kompresije fotografskih slika sa gubitkom kvaliteta. To
je format koji se koristi za spremanje i prenos fotografija na globalnoj mreži.
LDAP
Osnovni protokol za pristup direktorijima (LDAP) je protokol umrežavanja
za slanje upita i izmenu usluga direktorija koje se pokreću preko TCP/IP-a.
Lampica
Svetleća dioda (LED) je poluprovodnik koji označava status uređaja.
MFP
Multifunkcionalni periferni uređaj (MFP) je kancelarijski uređaj koji obuhvata
sledeću funkcionalnost u jednom fizičkom telu, tako da sadržava i štampač,
uređaj za kopiranje, faks uređaj, skener itd.
MH
Modifikovani Huffman (MH) je metoda kompresije za smanjivanje količine
podataka koja treba da bude prenesena između faksnog uređaja radi
prenosa slike koji preporučuje ITU-T T.4. MH je šema kodiranja celom
dužinom izvođenja zasnovana na kodnoj knjizi koja je optimizovana za
efikasnu kompresiju belog prostora. Kako većina faksova sadržava
uglavnom beli prostor, ovo skraćuje vreme prenosa većinu faksova.
MMR
Modifikovano čitanje (MMR) je metoda kompresije koju preporučuje ITU-T
T.6.
Glosar
194
Glosar
Modem
Uređaj koji modulira signal operatera za kodiranje digitalnih informacija i
takođe demodulira taj signal operatera za dekodiranje prenesenih
informacija.
MR
Modifikovano čitanje (MR) je metoda kompresije koju preporučuje ITU-T
T.4. MR kodira prvu skeniranu liniju pomoću MH-a. Sledeća linija se
uspoređuje sa prvom, razlike se utvrđuju, a zatim kodiraju i prenose.
NetWare
Jedinica za snimanje koja sadržava valjak polako troši površinu valjka
tokom upotrebe u štampaču i treba da se zameni na odgovarajući način jer
se troši usled kontakta sa četkicom za nanos ketridža, mehanizmom za
čišćenje i papirom.
Originali
Prvi primerak nečega, kao što je dokumenat, fotografija ili tekst itd. koji se
kopira, reprodukuje ili prevodi za proizvodnju drugih primeraka, ali koji nije
sam kopiran ili dobijen iz nečeg drugog.
OSI
Operativni sistem mreže koji je razvio Novell, Inc. Na početku je koristio
kooperativnu obradu zadataka za izvršavanje raznih usluga na računaru, a
protokoli mreža su bili zasnovani na arhitipskom Xerox XNS skupu. Danas
NetWare podržava TCP/IP kao i IPX/SPX.
Međuveza otvorenih sistema (OSI) je model koji je za komunikacije razvila
Međunarodna organizacija za standardizaciju (ISO). OSI nudi standardni
modularni pristup dizajnu mreže koji traženi skup složenih funkcija deli u
upravljive, nezavisne, funkcionalne slojeve. Od vrha do dna, slojevi su
aplikacija, prezentacija, sesija, prenos, mreža, veza podataka i fizički sloj.
OPC
PABX
Organski fotografski provodnik (OPC) je mehanizam koji pravi virtualnu
sliku za štampanje pomoću laserskog snopa emitovanog iz laserskog
štampača; obično je zelene ili crvene boje i ima oblik cilindra.
Privatna automatska centrala (PABX) je automatski telefonski sistem
unutar privatnog preduzeća.
Glosar
195
Glosar
PCL
PPM
Jezik komandi štampača (PCL) je jezik opisa stranica (PDL) koji je HP
razvio kao protokol štampača, a postao je industrijski standard. Na početku
je razvijen za rane tintne štampače, PCL je izdat u raznim nivoima za
termalne štampače, štampače sa matricom tački i laserske štampače.
Stranice po minutu (PPM) je metoda merenja za određivanje koliko brzo
štampač radi, označavajući broj stranica koji štampač može da proizvede u
jednom minutu.
PDF
Prenosivi format dokumenta (PDF) je zaštićeni format datoteka koji je
razvila kompanija Adobe Systems za prikazivanje dvodimenzionalnih
dokumenata u formatu koji je ne zavisi o uređaju i rezoluciji.
PostScript
PostScript (PS) je jezik opisa stranica i jezik programiranja koji se primarno
koristi u elektroničkim područjima i područjima objave radne površine. pokreće se prevodiocu za generisanje slike.
PRN datoteka
Interfejs za upravljački program uređaja koji omogućava da softver deluje
sa upravljačkim programom uređaja pomoću standardnih poziva ulaznih/
izlaznih sistema, što pojednostavljuje mnoge zadatke.
Protokol
Konvencija ili standard koji kontroliše ili omogućava vezu, komunikaciju i
prenos podataka između dve krajnje računarske tačke.
PS
Upravljački program štampača
Pogledajte PostScript.
Program koji se koristi za slanje komandi i prenos podataka sa računara na
štampač.
PSTN
Medij štampanja
Javna telefonska mreža (PSTN) je mreža javnih svetskih telefonskih mreža
koja se u industrijskim prostorijama usmerava putem telefonske centrale.
Medij kao što je papir, koverte, nalepnice i prozirne folije koji se može
koristiti u štampaču, skeneru, faksu ili uređaju za kopiranje.
Glosar
196
Glosar
RADIUS
SSID
Usluga daljinske provere autentičnosti korisnika (RADIUS) je protokol za
daljinsku proveru autentičnosti korisnika i račun. RADIUS omogućava
centralizovano upravljanje podacima provere autentičnosti kao što su
korisnička imena i lozinke pomoću koncepta AAA (provera autentičnosti,
autorizacija i račun) za upravljanje pristupom mreži.
Identifikator skupa usluga (SSID) je naziv bežične lokalne mreže (WLAN).
Svi bežični uređaju na WLAN mreži koriste jedan isti SSID za međusobnu
komunikaciju. SSID-ovi razlikuju velika i mala slova i imaju maksimalnu
dužinu od 32 znaka.
Rezolucija
Oštrina slike izmerena u tačkama po inču (DPI). Što je veći dpi, to je veća
rezolucija.
SMB
Blok poruka servera (SMB) je protokol mreže koji se uglavnom primenjuje
za delenje datoteka, štampača, serijskih priključaka i raznih komunikacija
između čvorišta na mreži. Takođe pruža proveren mehanizam za
komunikaciju među procesima.
SMTP
Jednostavni protokol za prenos pošte (SMTP) je standard za prenos epošte širom interneta. SMTP je relativno jednostavan tekstualni protokol u
kojem se jedan ili više primaoca poruke specifikuje, a zatim se prenosi tekst
poruke. On je protokol klijenta i servera u kojem klijent serveru šalje poruku
e-pošte.
Maska podmreže
Maska podmreže se koristi zajedno sa adresom mreže kako bi se odredilo
koji deo adrese je adresa mreže, a koji deo je adresa glavnog računara.
TCP/IP
Protokol kontrole prenosa (TCP) i internetski protokol (IP); skup
komunikacionih protokola koji primenjuju skladište protokola na kojem se
pokreće internet i većina komercijalnih mreža.
TCR
Izveštaj o potvrdi prenosa (TCR) pruža detalje svakog prenosa kao što su
status posla, rezultat prenosa i broj poslatih stranica. Ovaj izveštaj može da
se postavi na štampanje posle svakog posla ili samo posle neuspelih
prenosa.
Glosar
197
Glosar
TIFF
UNC putanja
Format datoteka označenih slika (TIFF) je format slika bitmapa sa
varijabilnom rezolucijom. TIFF opisuje podatke slika koje obično dolaze sa
skenera. TIFF slike koriste oznake, ključne reči koje definišu znakove slike
koja je obuhvaćena datotekom. Ovaj fleksibilni format koji ne zavisi o
platformi može da se koristi za slike koje su napravljene raznim
aplikacijama za obradu slika.
Jedinstvena konvencija imenovanja (UNC) je standardni način za
pristupanje mrežnim udelima u Window NT-u i ostalim Microsoftovim
proizvodima. Format UNC putanje je: \\<imeservera>\<imeudela>\<dodatni
direktorij>
Kaseta tonera
Jedinstveni lokator resursa (URL) je globalna adresa dokumenata i resursa
na internetu. Prvi deo adrese označava koji protokol treba da se koristi, a
drugi deo označava IP adresu ili ime domena na kojem se nalazi resurs.
Vrsta flašice ili spremnika koji se koristi u uređaju kao što je štampač koji
sadržava toner. Toner je prašak koji se koristi u laserskim štampačima i
fotokopirnim uređajima koji oblikuje tekst i slike na odštampanom papiru.
Toner može da se fuzioniše kombinovanjem toplote/pritiska iz fuzionera,
što prouzrokuje njegovo lepljenje za vlakna papira.
TWAIN
Industrijski standard za skenere i softver. Korišćenjem skenera koji je u
skladu sa TWAIN standardom sa TWAIN programom, skeniranje može da
se pokrene iz programa. To je API snimanja slika za operativne sisteme
Microsoft Windows i Apple Mac.
URL
USB
Univerzalna serijska sabirnica (USB) je standard koji je razvila kompanija
USB Implementers Forum, Inc. za povezivanje računara i perifernih
uređaja. Za razliku od paralelnog priključka, USB je namenjen za
istovremeno povezivanje jednog USB priključka računara sa više perifernih
uređaja.
Glosar
198
Glosar
Vodeni žig
WPA-PSK
Vodeni znak je prepoznatljiva slika ili šablon na papiru koji se pojavljuje u
svetlijoj boji kad se gleda pod svetlom. Vodeni znaci su prvi put uvedeni u
Bologni, Italiji 1282. godine; proizvođači papira su ih koristili kako bi
identifikovali svoj proizvod, a takođe su se koristili i na poštanskim
markama, novčanicama i drugih državnim dokumentima kako bi se sprečilo
falsifikovanje.
WPA-PSK (WPA unapred deleni ključ) je posebni način WPA-a za mala
preduzeća ili kućne korisnike. Deleni ključ, ili lozinka, se konfiguriše na
bežičnoj pristupnoj tački (WAP) i bilo kojem bežičnom prenosnom ili
stolnom uređaju. WPA-PSK generiše jedinstveni ključ za svaku sesiju
između bežičnog klijenta i povezanog WAP-a za napredniju bezbednost.
WEP
Privatnost ekvivalentna žičanoj mreži (WEP) je bezbedonosni protokol
specifikovan u IEEE 802.11 koji pruža isti nivo bezbednosti kakav pruža
bežični LAN. WEP pruža bezbednost šifrujući podatke preko radija tako da
su zaštićeni tokom prenosa sa jedne krajnje tačke na drugu.
WIA
Windows arhitektura slika (WIA) je arhitektura slika koje je prvo uvedena u
Windows Me i Windows XP. Skeniranje može da se pokrene iz tih
operativnih sistema pomoću skenera koji je u skladu sa WIA standardom.
WPS
Wi-Fi zaštićeno postavljanje (WPS) je standard za uspostavljanje bežične
kućne mreže. Ako vaša bežična pristupna tačka podržava WPS, vezu sa
bežičnom mrežom možete da lako konfigurišete bez računara.
XPS
XML specifikacija papira (XPS) je specifikacija za jezik opisa stranica (PDL)
i novi format dokumenata i ima prednosti za prenosivi dokumenat i
elektronički dokumenat koje je razvio Microsoft. To je XML specifikacija
zasnovana na novoj putanji štampanja i vektorskom formatu dokumenta
nezavisnom o uređaju.
WPA
Wi-Fi zaštićeni pristup (WPA) je klasa sistema za bezbednost bežičnih (WiFi) računarskih mreža, koja je stvorena kako bi poboljšala bezbedonosne
funkcije WEP-a.
Glosar
199
Indeks
A
F
AirPrint
128
AnyWeb Print
148
priključivanje putem USBa
funkcije
4
61
funkcija medija za tampanje
B
G
bezbednost
glosar
188
google cloud tampanje
125
informacije
10
simboli
10
bežično
iskustvo korićenja Samsung tampača
Režim infrastrukture
93
158
WPS uređaj nema ekran
PBC
143
uobičajeni problemi u sistemu Linux 182
instalacija upravljačkog programa
22
reinstalacija drajvera
24
instalacija upravljačkog programa za
priključivanje putem USBa
84
144
reinstalacija upravljačkog programa za
priključivanje putem USBa
85
tiskanje
K
Č
kontrolna tabla
čićenje
konvencije
korićenje pomoći
prihvatni valjak
48
spoljanjost
45
unutranjost
46
L
čićenje uređaja
45
Linux
141
uobičajeni problemi u sistemu Mac 181
19
Macintosh
9
sistemski zahtevi
142
medij za tampanje
E
instalacija upravljačkog programa za
priključivanje putem USBa
86
ekoloko tiskanje
reinstalacija upravljačkog programa za
36
tampanje
Mac
izbor pri tampanju
Linux
97
144
M
I
93
99, 102
svojstva tampača
lokalno
ad hoc režim
USB kabl
87
65
izlazni držač
61
kartotečni papir
32
nalepke
32
ovojnica
31
posebni mediji
30, 33
mehanizam za ručno ubacivanjeležite za
Indeks 200
Indeks
vie funkcija
postavljanje uređaja
namigi za uporabo
29
uporaba posebnih medijev
30
podeavanje nadmorske visine
specifikacije
mreža
medij za tampanje
131
potroni materijal
39
91
naručivanje
39
okruženje instalacije
67
procenjen radni vek toner kasete
41
Š
Podeavanje bežične mreže
93
zamena toner kasete
43
Š
uvođenje u mrežne programe
89
36
pristupanje
alatkama za upravljanje
nalaganje
146
problemi
papir u ležitu za ručno ubacivanjeu ležitu
za vie funkcija
29, 27, 30
O
problemi sa kvalitetom tampanja
172,
167,
168, 166
9
razumevanje LED statusa
P
S
pladenj
Sigurnosna uputstva
prilagajanje irine in dolžine
26
spreminjanje velikosti pladnja
26
ubacivanje papira u ležite za ručno
ubacivanjeu ležite za vie funkcija
29
pogled otpozadi
18
pogled spreda
17
20
34
T
tampanje
Linux
143
Mac
141
mobilni operativni sistem
122
promena podrazumevanih postavki
tampanja
132
R
opti znakovi
130
stop dugme
IPv6 konfiguracija
N
61
specijalna funkcija tampanja
dostupan potroni materijal
priljubljene nastavitve za tiskanje
59
55
tampanje sa obe strane papira
Mac
142
134
68
Status tampača
opti podaci
156
SyncThru Web Service
opti podaci
service contact numbers
150
183
vie stranica na jednom listu papira
Mac
141
tampanje ablona
brisanje
140
kreiranje
139
tampanje
140
Indeks 201
Indeks
V
tampanje vie stranica na jednom listu
Mac
141
tiskanje
tiskanje dokumenta
Windows
vodeni žig
34
tiskanje dokumenta
brisanje
138
izmena
138
kreiranje
138
Linux
143
W
Mac
141
Windows
toner kaseta
čuvanje
instalacija upravljačkog programa za
priključivanje putem USBa
22, 24
40
neoriginalna i ponovo punjena
41, 43
sistemski zahtevi
preraspodela tonera
42, 41
uobičajeni problemi u sistemu Windows
180
uputstvo za upotrebu
41
zamena kasete
43
U
64
Z
zaglavljivanje
odglavljivanje papira
Unix
sistemski zahtevi
66
USB kabl
52
saveti za sprečavanje zaglavljivanja
papira
51
instalacija upravljačkog programa 84, 86
reinstalacija drajvera
uporaba pomoči
85, 87
36
Indeks 202