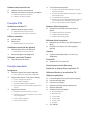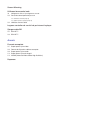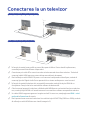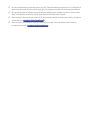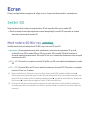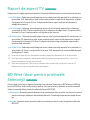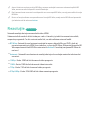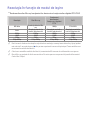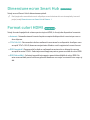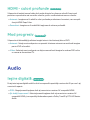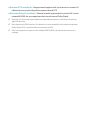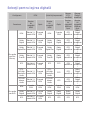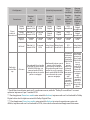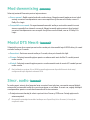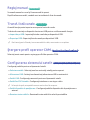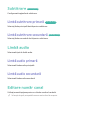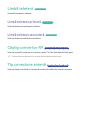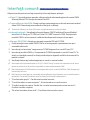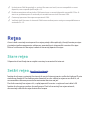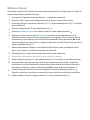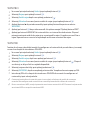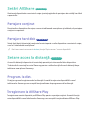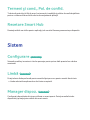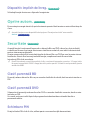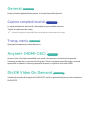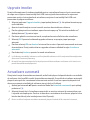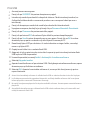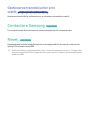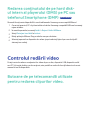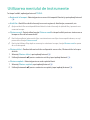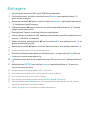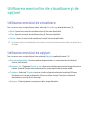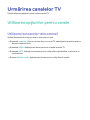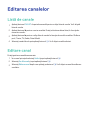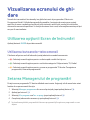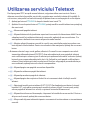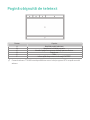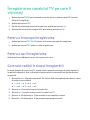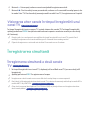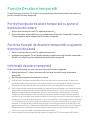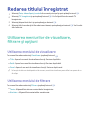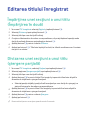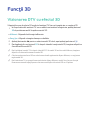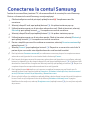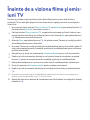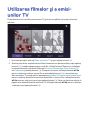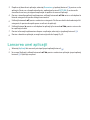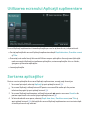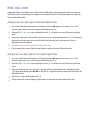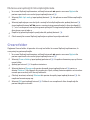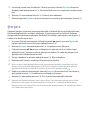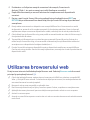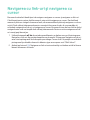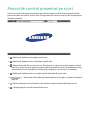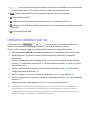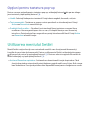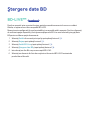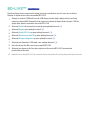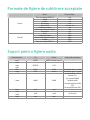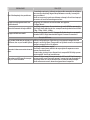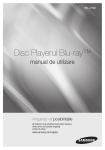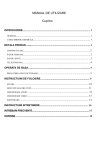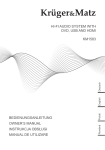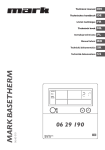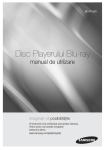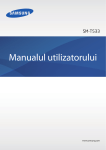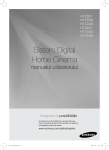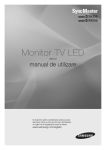Download Samsung BD-F8900 Manual de utilizare
Transcript
BD-F8500/F8900
BD-F8500M/F8900M
BD-F8500N/F8900N
BD-F8500A/F8900A
BD-F8509S/F8909S
BD-F6900/F6909S
E-MANUAL
E-MANUAL
imaginaţi-vă posibilităţile
Vă mulţumim că aţi achiziţionat acest Produs
Samsung.
Pentru service mai complet, înregistraţi
produsul la adresa
www.samsung.com/register
Cuprins
Conexiuni
Conectarea la un televizor
Conectarea la un sistem audio
8
8
Metoda 1: Conectarea la un receiver AV
compatibil HDMI
Metoda 2: Conectarea la un receiver AV cu intrare
optică
Conectarea la un router de reţea
9
Reţea cu fir
10 Reţea wireless
Setări
Ecran
11 Setări 3D
11 Mod redare 3D Blu-ray
12 Dimens. ecran
13 Raport de aspect TV
13 BD Wise (doar pentru produsele Samsung)
14 Rezoluţie
15 Rezoluţia în funcţie de modul de ieşire
16 Rezoluţie intelig. DTV
16 Cadru film (24fps)
17 Dimensiune ecran Smart Hub
17 Format culori HDMI
18 HDMI - culori profunde
18 Mod progresiv
Audio
18 Ieşire digitală
20 Selecţii pentru ieşirea digitală
Se difuzează
25 Reglaj automat
25 Reglaj automat
25 Opţiune de căutare cablu
25 Semnal
25 Listă de canale
26 Ghid
26 Manager programare
26 Editare canal
26 Editare pref.
26 Setări canal
26 Ţară (zonă)
27 Reglaj manual
27 Transf. listă canale
27 Ştergere profil operator CAM
27 Configurarea sistemului satelit
28 Subtitrare
28 Limbă subtitrare primară
28 Limbă subtitrare secundară
28 Limbă audio
28 Limbă audio primară
28 Limbă audio secundară
28 Editare număr canal
29 Blocare clas. progr.
29 Text digital
29 Serviciu de date
30 Limbă teletext
30 Limbă teletext primară
30 Limbă teletext secundară
30 Câştig convertor RF
30 Tip conexiune antenă
31 Interfaţă comună
22 Reducere rată eşant. PCM
Reţea
23 Mod downmixing
32 Setări reţea
22 Control Interval Dinamic
23 Modul DTS Neo:6
23 Sincr. audio
24 Dispozitiv conectat
32 Stare reţea
33 Reţea cu fir
34 Reţea wireless
37 Wi-Fi direct
39 Setări AllShare
39 Partajare conţinut
39 Partajare hard disk
39 Setare acces la distanţă
39 Program. la dist.
39 Înregistrare la AllShare Play
40 Nume dispozitiv
40 Setări BD-Livem
40 Conexiune la Internet BD-Live
40 Ştergere date BD
40 Gestionare date BD
Caracteristici Smart
41 Setări aplicaţii
41 Ticker automat
41 Setări de notificare push
41 Aplic. asoc. canalelor
41 Proprietăţi
41 Blocare clasificare VOD
42 Termeni şi cond., Pol. de confid.
42 Resetare Smart Hub
Sistem
42 Configurare
42 Limbă
42 Manager dispoz.
43 Setări tastatură
43 Setări mouse
44 Oră
44 Manager dispozitive de stocare
44 Formatare dispozitiv
44 Verificare dispozitiv
44 Testare performanţă dispozitiv
45 Dispozitiv implicit de înreg.
45 Oprire autom.
45 Securitate
45 Clasif. parentală BD
45 Clasif. parentală DVD
45 Schimbare PIN
46 General
46 Copiere complexă muzică
46 Transp. meniu
46 Anynet+ (HDMI-CEC)
46 DivX® Video On Demand
Asistenţă
47 Gestionare la distanţă
47 e-Mnual (depanare)
47 Actualizare software
48 Upgrade imediat
48 Actualizare automată
50 Gestionarea transmisiunilor prin satelit
50 Contactare Samsung
50 Reset.
Media Play
Accesarea ecranului de redare AllShare
51 Accesarea ecranului de redare AllShare
51 Redarea discurilor comerciale
Redarea fişierelor de pe un dispozitiv de
stocare USB
52 Metoda 1
52 Metoda 2
Utilizarea funcţiei de reţea AllShare
54 Pentru a descărca software-ul AllShare
54 Redarea conţinutului de pe PC sau dispozitivul
AllShare (DMS) cu aparatul (DMP).
55 Redarea conţinutului de pe hard disk-ul intern al
playerului (DMS) pe PC sau telefonul Smartphone
(DMP)
Controlul redării video
55 Butoane de pe telecomandă utilizate pentru
redarea clipurilor video.
57 Utilizarea meniului de instrumente
59 Utilizarea meniurilor de vizualizare şi de opţiuni
59 Utilizarea meniului de vizualizare
60 Utilizarea meniului de opţiuni
Controlul redării muzicii
60 Butoane de pe telecomandă utilizate pentru
redarea muzicii
61 Utilizarea meniurilor de vizualizare şi de opţiuni
61 Utilizarea meniului de vizualizare
61 Utilizarea meniului de opţiuni
62 Repetarea pieselor de pe un CD audio
62 Redarea aleatorie a pieselor de pe un CD audio
63 Crearea unei liste de redare de pe un CD audio
64 Extragere
Redarea conţinuturilor foto
65 Utilizarea meniului de instrumente
66 Utilizarea meniurilor de vizualizare şi de opţiuni
66 Utilizarea meniului de vizualizare
66 Utilizarea meniului de opţiuni
Funcţiile DTV
Urmărirea canalelor TV
67 Utilizarea opţiunilor pentru canale
67 Utilizarea butoanelor telecomenzii
68 Utilizarea butonului pentru instrumente
Editarea canalelor
69 Listă de canale
69 Editare canal
70 Utilizarea butoanelor telecomenzii
Vizualizarea ecranului de ghidare
71 Utilizarea opţiunii Ecran de îndrumări
71 Utilizarea butoanelor telecomenzii
71 Setarea Managerului de programări
Utilizarea serviciului Teletext
73 Pagină obişnuită de teletext
Funcţie avansată
Înregistrare
74 Verificarea spaţiului de stocare disponibil
74 Note referitoare la capacitatea unităţii HDD
75 Înregistrarea canalului TV pe care îl vizionaţi
75 Pentru a întrerupe înregistrarea
75 Pentru a opri înregistrarea
75 Controlul redării în timpul înregistrării
76 Vizionarea altor canale în timpul înregistrării unui
canal TV
76 Înregistrarea simultană
76 Înregistrarea simultană a două canale TV
77 Vizionarea unor canale TV diferite, care nu sunt în
curs de înregistrare
77 Pentru a opri înregistrarea
77 Funcţionarea simultană
78 Funcţia Decalare temporală
78 Porniţi funcţia de decalare temporală cu ajutorul
butonului de redare
78 Pornirea funcţiei de decalare temporală cu ajutorul
butonului de pauză
78 Informaţii decalare temporală
79 Butoane de control al redării disponibile în timpul în
care funcţia Decalare temporală este activată
79 Pentru a opri funcţia Decalare temporală
Redarea titlului înregistrat
80 Utilizarea meniurilor de vizualizare, filtrare şi
opţiuni
80 Utilizarea meniului de vizualizare
80 Utilizarea meniului de filtrare
81 Utilizarea meniului de opţiuni
Editarea titlului înregistrat
82 Împărţirea unei secţiuni a unui titlu (Împărţirea în
două)
82 Divizarea unei secţiuni a unui titlu (ştergere
parţială)
Copiere
83 Copierea materialelor video, a muzicii sau a
fotografiilor
Funcţii 3D
84 Vizionarea DTV cu efectul 3D
Conectarea la contul Samsung
Înainte de a viziona filme şi emisiuni TV
Utilizarea filmelor şi a emisiunilor TV
Utilizarea aplicaţiilor
88 Prezentare generală a ecranului pentru aplicaţii
89 Descărcarea aplicaţiilor
90 Lansarea unei aplicaţii
91 Utilizarea ecranului Aplicaţii suplimentare
91 Sortarea aplicaţiilor
92 Utilizarea meniului de opţiuni
92 Blocare/Deblocare
93 Edit. Apl. mele
94 Creare folder
95 Mut. în folder
95 Reden. folder
96 Ştergere
97 Act. aplicaţii
Screen Mirroring
Utilizarea browserului web
99 Navigarea cu link-uri şi navigarea cu cursor
100 Panoul de control prezentat pe scurt
101Utilizarea tastaturii pop-up
102Opţiuni pentru tastatura pop-up
102 Utilizarea meniului Setări
Legarea conturilor de servicii de pe internet la player
Ştergere date BD
105 BD-LIVE™
106 BD-LIVE™
Anexă
Formate acceptate
107 Suport pentru fişiere video
109 Formate de fişiere de subtitrare acceptate
109 Suport pentru fişiere audio
110 Suport pentru fişiere de imagini
110 AVCHD (Advanced Video Codec High Definition)
Depanare
Conectarea la un televizor
Cu excepţia modelelor F8909S,F6909S,F8509S
Pentru modelele F8909S,F6909S,F8509S
"" În funcţie de model, este posibil ca panoul din spate să difere. Pentru detalii suplimentare,
consultaţi manualul de utilizare al aparatului.
"" Conexiunea prin cablu RF a acestui recorder trimite semnale doar către televizor. Trebuie să
conectaţi cablul HDMI pentru a putea viziona semnalul emis de aparat.
"" Dacă utilizaţi un cablu HDMI-DVI pentru a vă conecta la echipamentul de afişare, trebuie să
conectaţi şi mufa Digital Audio Out a aparatului la un sistem audio pentru a auzi sunetul.
"" În funcţie de modelul televizorului, este posibil ca anumite rezoluţii de ieşire HDMI să nu
funcţioneze. Faceţi referire la manualul de utilizare al televizorului.
"" Când conectaţi aparatul la televizor utilizând cablul HDMI pentru prima dată sau la un televizor
nou, rezoluţia ieşirii HDMI va fi setată automat la cea mai mare valoare acceptată de televizor.
"" Un cablu HDMI lung poate genera o imagine neclară. În acest caz, setaţi opţiunea HDMI - culori
profunde la Dezactivat din meniu.
"" Dacă aparatul este conectat la televizor în modul de ieşire HDMI 720p,1080i sau 1080p, trebuie
să utilizaţi un cablu HDMI de mare viteză (categoria 2).
"" Nu conectaţi aparatul la televizor printr-un VCR. Semnalul video transmis printr-un VCR poate fi
afectat de sistemele de protecţie la copyright, iar imaginea va apărea distorsionată pe televizor.
"" Nu conectaţi cablul de alimentare până când nu realizaţi toate celelalte conexiuni. Atunci când
doriţi să schimbaţi conexiunile, opriţi toate dispozitivele înainte de a începe.
"" Dacă realizaţi conectarea prin cabluri 2 RF de la aceeaşi antenă satelit, puteţi urmări şi înregistra
canale diferite. Pentru modelul F8909S, F8509S
"" Dacă realizaţi conectarea cu un singur cablu RF, nu puteţi viziona al doilea canal în timp ce
înregistraţi un canal. Pentru modelul F8909S, F8509S
Conectarea la un sistem audio
Metoda 1: Conectarea la un receiver AV
compatibil HDMI
Metoda 2: Conectarea la un receiver AV
cu intrare optică
"" După realizarea conexiunii, apăsaţi butonul de selectare a intrării al sistemului audio conectat şi
al televizorului, până când pe televizor apare semnalul audio emis de aparat şi până când auziţi
semnalul audio prin intermediul sistemului audio.
"" Nu conectaţi cablul de alimentare până când nu realizaţi toate celelalte conexiuni. Atunci când
doriţi să schimbaţi conexiunile, opriţi toate dispozitivele înainte de a începe.
Conectarea la un router de reţea
Puteţi conecta aparatul la routerul dvs. de reţea utilizând una din metodele ilustrate mai jos.
Reţea cu fir
"" În funcţie de routerul utilizat sau de politica furnizorului de servicii Internet, este posibil ca
accesul Internet la serverul de actualizări Samsung să nu fie permis. Pentru mai multe informaţii,
contactaţi furnizorul de servicii Internet.
"" Utilizatorii de conexiuni DSL sunt rugaţi să utilizeze routerul pentru realizarea conexiunii de
reţea.
"" Pentru a utiliza funcţia AllShare cu PC-ul, acesta trebuie să fie conectat în aceeaşi reţea cu
aparatul.
Reţea wireless
Pentru modelul BD-F8
"" Dacă routerul acceptă protocolul DHCP, aparatul dvs. poate utiliza o adresă DHCP sau o adresă
cu IP static pentru a se conecta la reţeaua wireless.
"" Setaţi routerul wireless la modul Infrastructură. Modul ad-hoc nu este acceptat.
"" Aparatul acceptă numai următoarele protocoale de securitate wireless cheie: WEP (OPEN/
SHARED) (DESCHISĂ/PARTAJATĂ), WPA-PSK (TKIP/AES), WPA2-PSK (TKIP/AES)
"" Selectaţi un canal pentru routerul wireless care nu este în utilizare. În cazul în care canalul setat
pentru routerul wireless este utilizat de către un alt dispozitiv din apropiere, acesta poate genera
interferenţe şi erori de comunicare.
"" Dacă este selectat modul de înalt randament (Greenfield) 802.11n şi tipul de criptare este setat
la WEP, TKIP sau TKIP-AES (WPS2Mixed) pentru router, aparatul nu va accepta conexiunea în
conformitate cu noile specificaţii de certificare Wi-Fi.
"" Dacă routerul dvs. acceptă WPS (Wi-Fi Protected Setup), vă puteţi conecta la reţea prin PBC
(Push Button Configuration) sau PIN (Personal Identification Number). WPS va configura automat
cheile SSID şi WPA în oricare dintre moduri.
"" Prin natura sa, reţeaua LAN wireless poate cauza interferenţe, în funcţie de condiţiile de operare
(performanţa routerului, distanţă, obstacole, interferenţa cu alte dispozitive radio etc.).
"" Pentru a utiliza funcţia AllShare cu PC-ul, acesta trebuie să fie conectat în aceeaşi reţea cu
aparatul.
Ecran
Puteţi configura diverse opţiuni de afişaj, cum ar fi raportul dimensiunilor, rezoluţia etc.
Setări 3D
Selectaţi dacă doriţi redarea conţinuturilor 3D ale unui disc Blu-ray în modul 3D.
●● Dacă accesaţi ecranul principal sau ecranul de aplicaţii în modul 3D, aparatul va realiza
automat comutarea la modul 2D.
Mod redare 3D Blu-ray
Încercaţi acum
Stabiliţi dacă doriţi să redaţi discul 3D Blu-ray în format 3D sau 2D.
●● Automat : Detectează automat dacă televizorul conectat are capacitate 3D şi redă
un disc Blu-ray 3D în modul 3D sau 2D sau un disc 3D în modul 3D dacă televizorul
acceptă această caracteristică. Discurile 3D nu vor fi redate dacă televizorul nu acceptă
caracteristica 3D.
●● 3D → 3D : Discurile cu conţinut exclusiv 3D şi Blu-ray 3D sunt redate întotdeauna în modul
3D.
●● 3D → 2D : Discurile Blu-ray 3D sunt redate întotdeauna în modul 2D. Discurile cu conţinut
exclusiv 3D nu vor fi redate.
"" Pentru unele discuri 3D, pentru a opri un film în timpul redării 3D, apăsaţi o dată butonul '.
Filmul se opreşte şi opţiunea pentru modul 3D este dezactivată. Pentru a schimba selectarea unei
opţiuni 3D când redaţi un film 3D, apăsaţi o dată butonul '. Va apărea meniul Blu-ray. Apăsaţi din
nou butonul ' şi apoi selectaţi opţiunea Setări 3D din meniul Blu-ray.
"" În funcţie de conţinutul şi de poziţia imaginii pe ecranul televizorului, este posibil să vedeţi bare
verticale negre în partea dreaptă a ecranului, în partea stângă a ecranului sau în ambele părţi ale
ecranului.
Dimens. ecran
Încercaţi acum
Vă permite să introduceţi dimensiunea reală a televizorului, pentru ca aparatul să regleze
imaginea în conformitate cu aceasta şi să redea o imagine 3D optimă. (Pentru ecranele 3D
mai mari de 116 inch, se recomandă setarea la 116.)
"" Deoarece rezoluţia video în modul de redare 3D este stabilită conform rezoluţiei filmului 3D
original, nu o puteţi schimba în funcţie de preferinţe.
"" Unele funcţii, cum ar fi BD Wise, reglarea dimensiunii ecranului sau reglarea rezoluţiei ar putea să
nu funcţioneze corect în modul de redare 3D.
"" Pentru a emite un semnal 3D optim, trebuie să utilizaţi un cablu HDMI de mare viteză.
"" Atunci când vizionaţi imagini 3D, păstraţi faţă de ecranul televizorului o distanţă de cel puţin
trei ori mai mare decât lăţimea ecranului. De exemplu, dacă aveţi un ecran de 46 inch. (117 cm),
păstraţi o distanţă de 138 inch. (350 cm) faţă de ecran. Pentru o vizionare optimă, poziţionaţi
ecranul video 3D la nivelul ochilor.
"" Atunci când aparatul este conectat la anumite dispozitive 3D, este posibil ca efectul 3D să nu
funcţioneze corect.
"" "Blu-ray 3D" şi sigla "Blu-ray 3D" sunt mărci comerciale ale Blu-ray Disc Association.
Raport de aspect TV
Încercaţi acum
Vă permite să reglaţi ieşirea aparatului în funcţie de dimensiunea ecranului televizorului dvs.
●● 16:9 Original : Selectaţi această opţiune atunci când conectaţi aparatul la un televizor cu
ecranul de 16:9. Aparatul va afişa toate conţinuturile în raportul de dimensiuni original.
Conţinuturile în format 4:3 vor fi afişate având bare negre în părţile din dreapta şi
stânga ale ecranului.
●● 16:9 Complet : Selectaţi această opţiune atunci când conectaţi aparatul la un televizor
cu ecranul de 16:9. Toate conţinuturile vor fi afişate pe întregul ecran. Conţinuturile în
formatul 4:3 vor fi extinse pentru a fi afişate pe tot ecranul.
●● 4:3 Letterbox : Selectaţi această opţiune atunci când conectaţi aparatul la un televizor cu
ecranul de 4:3. Aparatul va afişa toate conţinuturile în raportul de dimensiuni original.
Conţinuturile în formatul 16:9 vor fi afişate având bare negre în părţile superioară şi
inferioară ale ecranului.
●● 4:3 Pan-Scan : Selectaţi această opţiune atunci când conectaţi aparatul la un televizor cu
ecranul de 4:3. Pentru conţinuturile în format 16:9, porţiunile din extremităţile dreaptă
şi stângă vor fi tăiate.
"" În funcţie de tipul discului, este posibil ca unele proporţii de dimensiuni să nu fie disponibile.
"" Dacă selectaţi o proporţie a dimensiunilor diferită faţă de cea a televizorului dvs., atunci s-ar
putea ca imaginea să apară distorsionată.
"" Dacă selectaţi opţiunea 16:9 Original, televizorul dvs. poate afişa conţinutul în format 4:3
Pillarbox (bare negre în părţile laterale ale imaginii).
BD Wise (doar pentru produsele
Samsung) Încercaţi acum
Atunci când conectaţi un aparat Samsung şi un televizor Samsung cu BD Wise prin HDMI şi
serviciul BD Wise este instalat atât pe aparat cât şi pe televizor, aparatul va emite semnalul
video la rezoluţia video şi rata de cadre ale discului BD/DVD.
●● Dezactivat : Rezoluţia emisă rămâne fixă la rezoluţia pe care aţi setat-o anterior în meniul
pentru rezoluţie, indiferent de rezoluţia discului. Consultaţi secţiunea Rezoluţie de mai
jos.
●● Activat : Aparatul emite semnalul video la rezoluţia şi rata de cadre originale ale discului
BD/DVD.
"" Atunci când este activat serviciul BD Wise, setarea rezoluţiei ia automat valoarea implicită BD
Wise, aceasta urmând să apară în meniul Rezoluţie.
"" Dacă aparatul este conectat la un dispozitiv care nu acceptă BD Wise, nu veţi putea utiliza funcţia
BD Wise.
"" Pentru o funcţionalitate corespunzătoare a funcţiei BD Wise, setaţi meniul BD Wise al aparatului
şi al televizorului la valoarea Activat.
Rezoluţie
Încercaţi acum
Setează rezoluţia de ieşire a semnalului video HDMI.
Valoarea indică numărul de linii video per cadru. Literele i şi p indică scanarea intercalată,
respectiv progresivă. Cu cât sunt mai multe linii, cu atât calitatea este mai înaltă.
●● BD Wise : Setează în mod automat rezoluţia la aceea a discului Blu-ray/DVD, dacă aţi
conectat aparatul prin HDMI la un televizor cu funcţia BD Wise. (Elementul de meniu BD
Wise apare numai dacă BD Wise este setat la Activat. Consultaţi secţiunea BD Wise de
mai sus.)
●● Automat : Setează în mod automat rezoluţia de ieşire la rezoluţia maximă a televizorului
conectat.
●● 1080p : Emite 1080 de linii de semnal video progresiv.
●● 1080i : Emite 1080 de linii de semnal video intercalat.
●● 720p : Emite 720 de linii de semnal video progresiv.
●● 576p/480p : Emite 576/480 de linii video scanate progresiv.
Rezoluţia în funcţie de modul de ieşire
●● Redarea discurilor Blu-ray/conţinuturilor electronice/conţinuturilor digitale/DTV/DVD
Rezoluţie
Disc Blu-ray
Conţinuturi
electronice/
Conţinuturi digitale/
DVD
DTV
BD Wise
Auto
1080p
1080i
720p
576p/480p
Rezoluţia discului Bluray
Rezoluţia maximă a
intrării televizorului
1080p
1080i
720p
576p/480p
1080p
576i/480i
Rezoluţia maximă a
intrării televizorului
1080p
1080i
720p
576p/480p
Rezoluţia maximă a
intrării televizorului
1080p
1080i
720p
576p/480p
"" Dacă ecranul rămâne stins după ce aţi schimbat rezoluţia, scoateţi toate discurile şi ţineţi apăsat
mai mult de 5 secunde butonul ' din partea superioară a ecranului principal. Toate setările sunt
restaurate la setările de fabrică.
"" Când sunt restabilite setările din fabrică, toate datele BD stocate ale utilizatorilor sunt şterse.
"" Discul Blu-ray trebuie să aibă caracteristica 24 cadre pentru ca aparatul să poată utiliza modul
Cadru film (24fps).
Rezoluţie intelig. DTV
Încercaţi acum
Utilizaţi această funcţie pentru a optimiza în mod automat rezoluţia ecranului pentru
transmisiunile digitale.
●● Automat : Rezoluţia ecranului este optimizată în mod automat pentru transmisiile digitale.
●● Dezactivat : Funcţia de rezoluţie inteligentă DTV este dezactivată.
"" Atunci când schimbaţi canalul TV cu această funcţie setată la Automat, în funcţie de televizorul
dvs., durata de afişare a următoarelor canale poate dura mai mult decât dacă funcţia ar fi setată
la valoarea Dezactivat.
"" Rezoluţia inteligentă DTV este activată doar când opţiunea referitoare la rezoluţie este setată la
valoarea Automat.
Cadru film (24fps)
Încercaţi acum
Setarea caracteristicii Cadre film (24fps) la modul Auto vă permite să ajustaţi ieşirea HDMI
a aparatului la 24 de cadre pe secundă, pentru o calitate a imaginii îmbunătăţită. Vă puteţi
bucura de caracteristica Cadre film (24fps) numai dacă aveţi un televizor care acceptă
această rată de cadre. Opţiunea Cadru film este disponibilă doar când aparatul se află în
modurile de rezoluţie 1080p.
●● Automat : Funcţiile Cadre film (24fps) sunt activate.
●● Dezactivat : Funcţiile Cadre film (24fps) sunt dezactivate.
Dimensiune ecran Smart Hub
Încercaţi acum
Setaţi ecranul Smart Hub la dimensiunea optimă.
"" Dacă pagina din manualul electronic afişată pe ecranul televizorului este incompletă şi ascunsă
parţial, setaţi Dimensiune ecran Smart Hub la Dimens. 1.
Format culori HDMI
Încercaţi acum
Setaţi formatul spaţiului de culoare pentru ieşirea HDMI, în funcţie de dispozitivul conectat.
●● Automat : Setează automat formatul optim acceptat de dispozitivul conectat pe care se
face afişarea.
●● YCbCr(4:4:4) : Recomandat când se realizează conectarea la un dispozitiv de afişare care
acceptă YCbCr (4:4:4), deoarece majoritatea filmelor sunt înregistrate în acest format.
●● RGB (standard) : Recomandat la când se realizează conectarea la un dispozitiv care nu
acceptă formatul YCbCr. Selectaţi această opţiune pentru gama normală de culori RGB.
●● RGB (îmbunătăţ.) : Selectaţi această ieşire pentru gama îmbunătăţită de culori RGB. Nu
este recomandată pentru utilizare generală deoarece va creşte contrastul între negru şi
alb.
HDMI - culori profunde
Încercaţi acum
Vă permite să emiteţi semnal video de la mufa de ieşire în culoare profundă. Acest mod
permite o reproducere mai corectă a culorilor, printr-o adâncime mai mare a culorilor.
●● Automat : Imaginea va fi redată în culori profunde pe televizorul conectat, care acceptă
funcţia HDMI Deep Color.
●● Dezactivat : Imaginea va fi redată fără opţiunea de culoare profundă.
Mod progresiv
Încercaţi acum
Vă permite să îmbunătăţiţi calitatea imaginii atunci când vizionaţi discuri DVD.
●● Automat : Setaţi acest mod pentru ca aparatul să seteze automat cea mai bună imagine
pentru DVD-ul urmărit.
●● Video : Selectaţi acest mod pentru a obţine cea mai bună imagine în redarea DVD-urilor
cu concerte sau emisiuni TV.
Audio
Ieşire digitală
Încercaţi acum
Puteţi seta ieşirea digitală astfel încât să corespundă capacităţii receiverului AV pe care l-aţi
conectat la aparat:
●● PCM : Alegeţi această opţiune dacă aţi conectat un receiver AV compatibil HDMI.
●● Şir de biţi (neprocesat) : Selectaţi această opţiune dacă aţi conectat un receiver AV
compatibil HDMI şi cu capacităţi de decodare pentru Dolby TrueHD şi DTS-HD Master
Audio.
●● Bistream (DTS-recodificat) : Alegeţi această opţiune dacă aţi conectat un receiver AV
utilizând o intrare optică digitală care poate decoda DTS.
●● Bitstream (Dolby D recodificat) : Selectaţi această opţiune dacă receiverul AV nu este
compatibil HDMI, dar are capacitatea de a decoda semnal Dolby Digital.
"" Asiguraţi-vă că selectaţi ieşirea digitală corespunzătoare, pentru a evita lipsa sunetului sau
zgomotul puternic.
"" Dacă dispozitivul HDMI (receiver AV, televizor) nu este compatibil cu formatele comprimate
(Dolby Digital, DTS), semnalul audio este transmis ca PCM.
"" DVD-urile obişnuite nu dispun de fluxul audio BONUSVIEW şi de efectele de sunet pentru
navigaţie.
Selecţii pentru ieşirea digitală
Configurare
Flux audio
sau DVD
Şir de biţi (neprocesat)
Bistream
(DTSrecodificat)
Bistream
(Dolby D
recodificat)
Receiver
AV
compatibil
HDMI
Optic
Receiver
AV
compatibil
HDMI sau
Optic
Receiver
AV
compatibil
HDMI sau
Optic
Receiver
AV
compatibil
HDMI
Optic
PCM
Până la 7.1
canale PCM
2 canale
PCM
PCM
2 canale
PCM
Dolby
Digital
Până la 7.1
canale PCM
2 canale
PCM
Dolby
Digital
Dolby
Digital
Dolby
Până la 7.1
Digital Plus canale PCM
2 canale
PCM
Dolby
Digital Plus
Dolby
Digital
Conexiune
Flux audio
sau Disc
Blu-ray
PCM
Dolby
TrueHD
Până la 7.1
canale PCM
2 canale
PCM
Dolby
TrueHD
Dolby
Digital
DTS
Până la 6.1
canale PCM
2 canale
PCM
DTS
DTS
DTSHD High Până la 7.1
Resolution canale PCM
Audio
2 canale
PCM
DTSHD High
Resolution
Audio
Dolby
DTS
Digital
recodificat recodificat
*
Dolby
DTS
Digital
recodificat recodificat
*
Dolby
DTS
Digital
recodificat recodificat
*
Dolby
DTS
Digital
recodificat recodificat
*
Dolby
DTS
Digital
recodificat recodificat
*
DTS
Dolby
DTS
Digital
recodificat recodificat
*
Dolby
DTS
Digital
recodificat recodificat
*
DTS-HD
Master
Audio
Până la 7.1
canale PCM
2 canale
PCM
DTS-HD
Master
Audio
DTS
PCM
2 canale
PCM
2 canale
PCM
2 canale
PCM
2 canale
PCM
2 canale
PCM
2 canale
PCM
Dolby
Digital
Până la 5.1
canale PCM
2 canale
PCM
Dolby
Digital
Dolby
Digital
Dolby
Digital
Dolby
Digital
DTS
Până la 6.1
canale PCM
2 canale
PCM
DTS
DTS
DTS
DTS
Configurare
PCM
Şir de biţi (neprocesat)
Bistream
(DTSrecodificat)
Bistream
(Dolby D
recodificat)
Optic
Receiver
AV
compatibil
HDMI sau
Optic
Receiver
AV
compatibil
HDMI sau
Optic
Receiver
AV
compatibil
HDMI
Optic
Receiver
AV
compatibil
HDMI
Până la 5.1
canale PCM
2 canale
PCM
Dolby
Digital
Dolby
Digital
Fluxul
Dolby
Până la 5.1
audio al
Digital Plus canale PCM
transmisiunii
2 canale
PCM
Dolby
Digital
Plus**
Dolby
Digital
MPEG1
Layer 2
2 canale
PCM
2 canale
PCM
2 canale
PCM
2 canale
PCM
HE-AAC
Până la 5.1
canale PCM
2 canale
PCM
Conexiune
Dolby
Digital
Definiţia
discului Bluray
Oricare
Dolby
Digital
recodificat
Dolby
DTS
Digital
recodificat
recodificat
DTS
recodificat
2 canale
PCM
2 canale
PCM
Dolby Digital Dolby Digital
DTS
Dolby Digital
recodificat*** recodificat*** recodificat*** recodificat***
Realizează ieşirea numai
pentru fluxul audio
Decodează fluxul audio
principal şi receiverul
principal şi fluxul audio
AV poate decoda fluxul
BONUSVIEW într-un
audio. Nu va fi transmis
semnal audio PCM şi
adaugă efecte de sunet fluxul audio BONUSVIEW
sau efectele de sunet
pentru navigaţie.
pentru navigaţie.
Decodează
Decodează
fluxul audio
fluxul audio
principal şi
principal şi
fluxul audio
fluxul audio
BONUSVIEW
BONUSVIEW
într-un
într-un
semnal
semnal
audio PCM
audio PCM
şi adaugă
şi adaugă
efecte de
efecte de
sunet pentru
sunet pentru
navigaţie,
navigaţie,
apoi
apoi
recodifică
decodează
semnalul
semnalul
audio PCM
audio PCM
într-un şir
într-un şir de
de biţi Dolby
biţi DTS.
digital.
* Dacă fluxul sursă este emis pe 2 canale sau mono, setările “Dolby D recodificat” nu sunt
aplicate. Ieşirea va fi pe 2 canale PCM.
** Dacă opţiunea Descriere audio este setată la Activat, ieşirea audio va fi schimbată la Dolby
Digital chiar dacă iniţial era setată la Dolby Digital Plus.
*** Dacă opţiunea Descriere audio este setată la Activat şi rata de eşantionare este sub
48kHz, ieşirea audio va fi schimbată la PCM, chiar dacă este selectată opţiunea Bitstream.
Reducere rată eşant. PCM
Încercaţi acum
Setaţi dacă doriţi sau nu procesarea prin reducerea datei de eşantionare.
●● Dezactivat : Selectaţi această opţiune atunci când receiverul AV conectat la aparat este
compatibil cu frecvenţa pe 96kHz.
●● Activat : Selectaţi această opţiune atunci când receiverul AV conectat la aparat nu este
compatibil cu frecvenţa pe 96kHz. Semnalele de 96kHz vor fi convertite în 48kHz.
"" Chiar şi când opţiunea Reducere rată eşant. PCM este setată la Dezactivat, unele discuri vor
transmite doar semnale audio la frecvenţe reduse, prin ieşirile optice digitale.
"" Dacă televizorul dvs. nu este compatibil cu formatele comprimate pe mai multe canale (Dolby
Digital, DTS), s-ar putea ca aparatul să emită semnal audio PCM redus la 2 canale, chiar dacă
setaţi ieşirea digitală la Şir de biţi (neprocesat/DTS-recodificat/Dolby D recodificat) în meniul de
configurare.
"" Dacă televizorul dvs. nu este compatibil cu frecvenţe de eşantionare PCM mai mari de 48kHz, s-ar
putea ca aparatul să emită semnal audio PCM redus la 48kHz, chiar dacă setaţi opţiunea Reducere
rată eşant. PCM la Dezactivat.
Control Interval Dinamic
Încercaţi acum
Setaţi opţiunea de control al intervalului dinamic pentru formatele Dolby Digital, Dolby Digital
Plus şi Dolby TrueHD.
●● Automat : Opţiunea Control interval dinamic va fi setată automat pe baza informaţiilor
furnizate de către coloana sonoră Dolby TrueHD. Această setare este identică atunci
când opţiunile Dolby Digital şi Dolby Digital Plus sunt Activat.
●● Dezactivat : Vă puteţi bucura de un sunet original, fără comprimarea intervalului dinamic
al sunetului.
●● Activat : Intervalul dinamic este comprimat în mod adecvat prin amplificarea sunetului de
nivel redus şi prin reducerea sunetului la volum extrem de mare.
Mod downmixing
Încercaţi acum
Selectaţi metoda Downmix pentru ieşirea stereo.
●● Stereo normal : Redă sunetul pe două canale stereo. Alegeţi această opţiune atunci când
sunteţi conectat la echipamente care nu acceptă funcţii surround virtuale, cum ar fi
Dolby Pro Logic.
●● Compatibil cu surround : Re-eşantionează semnalul audio pe mai multe canale în sunet
stereo compatibil cu sistemul surround. Alegeţi această opţiune atunci când sunteţi
conectat la echipamente care acceptă funcţii surround virtuale, cum ar fi Dolby Pro
Logic.
Modul DTS Neo:6
Încercaţi acum
Vă puteţi bucura de un sunet pe mai multe canale prin intermediul ieşirii HDMI chiar şi în cazul
surselor audio pe 2 canale.
●● Dezactivat : Emite un semnal audio pe 2 canale, doar prin boxele din faţă.
●● Cinema : Selectaţi această opţiune pentru a reda sunetul emis de film (2 canale) pe mai
multe canale.
●● Muzică : Selectaţi această opţiune pentru a reda sunetul emis de muzică (2 canale) pe mai
multe canele.
"" Dacă utilizaţi un receiver AV cu HDMI, această opţiune este disponibilă atunci când setaţi
configurarea ieşirii digitale la valoarea PCM.
Sincr. audio
Încercaţi acum
În unele cazuri, atunci când aparatul este conectat la un televizor care emite semnal digital,
este posibil ca semnalul audio să nu se sincronizeze cu cel video. În acest caz, reglaţi decalajul
corespunzător pentru ca cele două semnale să fie sincronizate.
●● Puteţi seta acest decalaj la valori cuprinse între 0 msec şi 250 msec. Setaţi opţiunea la
setarea optimă.
"" Este posibil ca decalajul semnalului audio pe care îl specificaţi să nu fie exact, în funcţie de
conţinutul redat.
Dispozitiv conectat
Încercaţi acum
Alegeţi un echipament pe care l-aţi conectat la acest aparat pentru a auzi sunetul emis
împreună cu cel al televizorului. Nivelul sunetului pentru programul DTV va fi reglat în funcţie
de echipamentul dvs.
●● Receiver AV : Selectaţi această opţiune dacă utilizaţi un receiver AV/un echipament Home
Theatre sau un televizor pentru a auzi sunetul.
●● Receiver AV (Mod offset) : Selectaţi această opţiune dacă vă aflaţi în unul din cazurile de
mai jos.
––
Dacă utilizaţi un receiver AV/un echipament Home Theatre certificat THX.
––
Dacă opţiunea "Ieşire digitală" este setată la "Şir de biţi" şi consideraţi că opţiunea
Dolby Audio emite un sunet mult mai puternic decât opţiunea MPEG1 Layer2 Audio
în timpul vizionării programului DTV, selectaţi această opţiune chiar dacă receiverul
dvs. AV nu este certificat THX.
●● Dispozitiv stereo : Selectaţi această opţiune dacă utilizaţi un amplificator sau un dispozitiv
de înregistrare stereo care oferă suport pentru intrarea audio digitală optică în format
PCM.
"" Pentru utilizatorii al căror televizor este singurul dispozitiv care poate emite semnal audio: 1)
Dacă televizorul nu acceptă intrarea fluxului de biţi Dolby Digital prin intermediul conexiunii
HDMI, nu este necesară nicio setare. 2) Dacă televizorul acceptă intrarea fluxului de biţi Dolby
Digital prin intermediul conexiunii HDMI, setaţi opţiunea "Dispozitiv conectat" la "Dispozitiv
stereo".
"" Dacă programul DTV pe care îl vizionaţi este produs în conformitate cu EBU R128, diferenţa
medie de volum între MPEG1 Layer2 Audio, Dolby Digital Audio, Dolby Digital Plus Audio, HE-AAC
Audio poate fi redusă. Dacă programul DTV nu este conform cu EBU R128, este posibil să existe în
continuare diferenţe de volum între programele TV.
"" Multe receivere AV/dispozitive Home Theatre decodează Dolby Digital / Dolby Digital Plus cu un
DECALAJ de 4 dB în comparaţie cu acelaşi nivel de codificare al unei intrări PCM. Aceste produse
includ atât produse cetrificate THX cât şi produse care nu sunt certificate THX. Dacă utilizatorul
selectează "Receiver AV (Mod offset)", diferenţa medie de volum între Dolby Digital / Dolby Digital
Plus decodat de acel produs şi MPEG1 Layer2 Audio decodat de acest aparat va fi similară.
Se difuzează
Puteţi configura canalele TV cu funcţii precum ţara sau reglarea automată.
Reglaj automat
Încercaţi acum
Scanează toate canalele şi le memorează în memoria aparatului.
Reglaj automat
Configurează setările de reglare automată pentru scanarea şi memorarea canalelor.
Opţiune de căutare
cablu Cu excepţia modelelor F8900A, F8500A, F8909S, F8509S, F6909S
Setează opţiunile de căutare, cum sunt frecvenţa şi rata simbolurilor, pentru căutarea într-o
reţea prin cablu.
Semnal
Încercaţi acum Cu excepţia modelelor F8900A, F8500A
Selectează tipul de antenă adecvat pentru transmisiile digitale.
Înainte ca aparatul dvs. să înceapă memorarea canalelor disponibile, trebuie să specificaţi
tipul de sursă conectată la aparat.
Listă de canale
Încercaţi acum
Selectaţi această opţiune pentru a vedea canalele memorate.
Puteţi vedea canalele TV în mai multe moduri.
Ghid
Încercaţi acum
Oferă informaţii despre program pentru fiecare canal.
Manager programare
Încercaţi acum
Administrează listele de programare a vizualizării sau înregistrării.
Editare canal
Permite editarea funcţiilor pentru canal.
Editare pref.
Permite crearea şi editarea listelor de canale favorite.
Setări canal
Ţară (zonă)
Încercaţi acum
Selectaţi ţara pentru ca televizorul să poată regla automat canalele de transmisie.
"" Parolă: Introduceţi o parolă formată din 4 cifre, cu ajutorul butoanelor numerice. 1) Franţa, Italia:
Nu puteţi seta parola la "0000". Alegeţi alte cifre pentru parolă. 2) Altele În mod prestabilit, parola
setată este 0000.
"" Meniul Ordonare canale poate fi afişat atunci când ţara este setată la Italia.
Reglaj manual
Încercaţi acum
Scanează manual un canal şi îl memorează în aparat.
După finalizarea scanării, canalele sunt actualizate în lista de canale.
Transf. listă canale
Încercaţi acum
Această funcţie poate importa sau exporta harta de canale.
Trebuie să conectaţi un dispozitiv de stocare USB pentru a utiliza această funcţie.
●● Import de pe USB : Importaţi lista de canale de pe dispozitivul USB.
●● Export pe USB : Exportaţi lista de canale pe dispozitivul USB.
"" Dacă setaţi ţara la Olanda şi sursa semnalului la cablu, acest meniu nu va apărea.
Ştergere profil operator CAM
Cu excepţia modelelor F8900A, F8500A
Selectaţi acest meniu pentru a şterge profilul de operator CAM.
Configurarea sistemului satelit
Pentru modelul F8909S, F8509S, F6909S
Configuraţi setările pentru echipamentul satelit.
●● Selectare satelit : Selectaţi unul sau mai mulţi sateliţi pentru aparat.
●● Alimentare LNB : Activaţi sau dezactivaţi alimentarea LNB a receiverului.
●● Setări LNB : Configuraţi parametrii pentru echipamentul satelit.
●● Setări SacCR/Unicable : Configuraţi instalarea cu un singur cablu.
"" În funcţie de ţară, este posibil ca acest meniu să nu fie acceptat.
●● Setări dispozitiv de poziţionare : Configuraţi setările dispozitivului de poziţionare a
antenei.
●● Resetare toate setările : Resetează toate setările la valorile prestabilite.
Subtitrare
Încercaţi acum
Configurează opţiunile de subtitrare.
Limbă subtitrare primară
Încercaţi acum
Selectaţi limba principală dorită pentru subtitrare.
Limbă subtitrare secundară
Încercaţi acum
Selectaţi limba secundară dorită pentru subtitrare.
Limbă audio
Selectează tipul de limbă audio.
Limbă audio primară
Selectează limba audio principală.
Limbă audio secundară
Selectează limba audio secundară.
Editare număr canal
Utilizaţi această opţiune pentru a schimba numărul canalului.
"" În funcţie de ţară, este posibil ca acest meniu să nu fie acceptat.
Blocare clas. progr.
Încercaţi acum
Blochează anumite programe.
"" Parolă : Introduceţi o parolă formată din 4 cifre, cu ajutorul butoanelor numerice. 1) Franţa, Italia:
Nu puteţi seta parola la "0000". Alegeţi alte cifre pentru parolă. 2) Altele: În mod prestabilit, parola
setată este 0000.
Text digital
Pentru modelul BD-F8900M, F8500M
Dacă programul emite text digital, această caracteristică este activată.
Serviciu de date
Activează sau dezactivează funcţia de executare automată a serviciului de date, funcţie care
activează în mod automat acest serviciu.
"" Serviciul de date vă permite să utilizaţi informaţii (text, imagini statice, grafice, documente,
software, etc.) transmise, dacă urmăriţi un canal care oferă serviciul de date.
"" În unele ţări, elementul de meniu Serviciu de date nu va apărea în meniu.
"" Unele servicii de date Această funcţie sunt disponibile doar când aparatul este conectat la reţea.
"" În timpul înregistrării, serviciul de date nu este disponibil.
Limbă teletext
Încercaţi acum
Setează limba pentru teletext.
Limbă teletext primară
Încercaţi acum
Selectaţi limba principală pentru teletext.
Limbă teletext secundară
Încercaţi acum
Selectaţi limba secundară pentru teletext.
Câştig convertor RF
Pentru modelul BD-F8900N, F8500N
Selectaţi această funcţie pentru a viziona canale TV chiar dacă aparatul este oprit.
"" Consumul de energie electrică va creşte dacă utilizaţi această funcţie.
Tip conexiune antenă
Pentru modelul F8909S, F8509S
Selectaţi Simplu sau Dublu, în funcţie de numărul de cabluri de antenă conectate.
Interfaţă comună
Cu excepţia modelului BD-F8900A, F8500A
Afişează meniul pentru interfaţa comună şi informaţii despre aplicaţie.
●● Meniu CI : Această opţiune permite utilizatorului să selectează opţiuni din meniul CAM.
Selectaţi Meniul CI în funcţie de meniul Card PC.
●● Transcodificare video CAM : Puteţi configura setarea pentru a decoda automat codecul
video CAM. Dezactivaţi setarea dacă nu doriţi să o utilizaţi.
"" Trebuie să utilizaţi o versiune CAM care acceptă decodarea codecului video.
●● Informaţii aplicaţie : Vizualizaţi informaţii despre CAM (Conditional Access Module)
introdus în CI slot şi pe "CI CAM cu CI sau CI+ CARD" inserat în CAM. Puteţi instala
modulul CAM în orice moment, indiferent dacă aparatul este pornit sau oprit.
●● Manager PIN CICAM : Salvaţi sau ştergeţi numerele PIN-ului CI CAM.
1. Puteţi achiziţiona un modul CAM CI de la cel mai apropiat reprezentant sau prin
comandă telefonică.
2. Introduceţi cu fermitate "componenta CI CAM împreună cu cardul CI sau CI+".
3. Introduceţi modulul CAM cu "componenta CI CAM împreună cu cardul CI sau CI+" în
slotul cu interfaţă comună, în direcţia indicată prin săgeată, astfel încât acesta să fie
paralel cu slotul.
4. Verificaţi dacă puteţi vedea imagini pe un canal cu semnal codat.
"" Acest aparat funcţionează numai cu CI şi CI+ CAM. Totuşi, în cazul unor operatori locali, acest
aparat ar putea să nu fie perfect compatibil cu toate echipamentele CAM.
"" Dacă echipamentul CAM introdus nu funcţionează corect, scoateţi CARDUL CAM din aparat şi
introduceţi-l din nou.
"" Dacă apare un mesaj pop-up, consultaţi informaţiile de mai jos.(Aceasta nu este o defecţiune a
aparatului. Contactaţi furnizorul de servicii pentru informaţii suplimentare.)
1. "Card introdus greşit." : Cardul este introdus incorect.
2. "Cardul introdus nu este acceptat." : A fost introdus un card incorect.
3. "Creditul cardului a expirat. Cardul dvs. nu este autorizat pentru acest serviciu.":
Creditul cardului a expirat.
4. "Nu a fost introdus niciun card." : Cardul nu este introdus corect.
"" Unele sisteme CAM de pe piaţă, cu versiuni firmware mai vechi, nu sunt compatibile cu acest
dispozitiv, care respectă specificaţiile v1.3.
"" Problema este datorată versiunilor CAM anterioare, nu acestui dispozitiv compatibil CI Plus. În
acest caz, problema poate fi rezolvată prin actualizarea versiunii firmware CAM.
"" Contactaţi operatorul de reţea sau operatorul CAM.
"" Verificaţi dacă firmware-ul sistemului CAM este actualizat pentru a asigura compatibilitatea cu
versiunea CI+ 1.3.
Reţea
Atunci când conectaţi acest aparat la o reţea, puteţi utiliza aplicaţii şi funcţii bazate pe reţea
şi puteţi actualiza componenta software a aparatului prin intermediul conexiunii la reţea.
Pentru a utiliza servicii de reţea, trebuie să conectaţi aparatul la reţea.
Stare reţea
Vă permite să verificaţi starea reţelei curente şi a conexiunii la internet.
Setări reţea
Cu excepţia modelul BD-F6
Înainte de a începe, contactaţi furnizorul de servicii Internet pentru a afla dacă adresa IP este
statică sau dinamică. Dacă adresa este dinamică, iar dvs. utilizaţi o reţea cu sau fără fir, vă
recomandăm utilizarea procedurilor automate descrise mai jos.
Dacă vă conectaţi la o reţea cu fir, cuplaţi aparatul la router cu ajutorul unui cablu LAN
înainte de a începe procedura de configurare. Dacă vă conectaţi la o reţea network,
deconectaţi cablurile de reţea înainte de a începe.
Reţea cu fir
Cu fir - Configurare automată
1.
2.
3.
4.
5.
În ecranul principal selectaţi Setări şi apoi apăsaţi butonul E.
Selectaţi Reţea, apoi apăsaţi butonul E.
Selectaţi Setări reţea după care apăsaţi pe butonul E.
Selectaţi Cablu în ecranul pentru setări de reţea şi apoi apăsaţi butonul E.
Selectaţi Conectare, apoi apăsaţi butonul E. Aparatul va detecta conexiunea cu fir,
efectuează verificarea acesteia şi apoi realizează conectarea.
Cu fir - Manual
Dacă aveţi o adresă de IP statică sau dacă procedura automată nu funcţionează, va trebui să
setaţi manual valorile setărilor de reţea.
Urmaţi paşii 1 şi 2 din secţiunea Reţea cu fir şi apoi urmaţi etapele de mai jos:
1. Selectaţi Stare reţea. Playerul caută o reţea şi apoi afişează mesajul de eşuare a
conectării la reţea.
2. În partea inferioară a ecranului, selectaţi Setări IP şi apoi apăsaţi butonul E. Va fi afişat
ecranul Setări IP.
3. Selectaţi câmpul Setări IP, apoi apăsaţi butonul E.
4. Selectaţi Introducere manuală în câmpul Setări IP şi apoi apăsaţi butonul E.
5. Selectaţi o valoare de introdus (Adresa IP, de exemplu) şi apoi apăsaţi butonul E.
Utilizaţi tastatura numerică de pe telecomandă pentru a introduce cifre. Puteţi, de
asemenea, să introduceţi cifre utilizând butoanele ▲▼. Utilizaţi butoanele ◀▶ de pe
telecomandă pentru a trece de la un câmp de introducere la altul. După ce aţi introdus o
valoare, apăsaţi butonul E.
6. Apăsaţi butonul ▲ sau ▼ pentru a vă deplasa la altă valoare şi apoi introduceţi cifrele
pentru acea valoare, urmând instrucţiunile de la pasul 5.
7. Repetaţi paşii 5 şi 6 până când introduceţi valori în toate câmpurile.
"" Puteţi obţine valorile pentru reţea de la furnizorul de servicii Internet.
8. După ce aţi introdus toate valorile, selectaţi OK şi apăsaţi butonul E. Playerul va
efectua o verificare a conexiunii la reţea, după care realizează conectarea.
Reţea wireless
Puteţi configura o conexiune wireless în patru moduri:
–– Wireless automat
–– Wireless manual
–– WPS(PBC)
–– WPS(PIN)
Atunci când configuraţi conexiunea la reţeaua wireless, toate dispozitivele din reţea care
sunt conectate prin intermediul playerului vor fi deconectate. De asemenea, dacă este cazul,
conexiunea cu fir a playerului va fi deconectată.
Wireless - Automat
1.
2.
3.
4.
În ecranul principal selectaţi Setări şi apoi apăsaţi butonul E.
Selectaţi Reţea, apoi apăsaţi butonul E.
Selectaţi Setări reţea după care apăsaţi pe butonul E.
Selectaţi Wireless în ecranul pentru setări de reţea şi apoi apăsaţi butonul E. Aparatul
va căuta şi va afişa o listă cu reţelele disponibile.
5. Selectaţi reţeaua dorită şi apoi apăsaţi pe butonul E.
6. În ecranul Securitate, introduceţi codul de securitate sau parola reţelei. Introduceţi
cifrele direct utilizând butoanele numerice de pe telecomandă. Introduceţi litere prin
selectarea unei litere cu ajutorul unui buton săgeată şi apoi apăsând pe butonul E.
"" Pentru a vizualiza parola pe care o introduceţi, utilizaţi butoanele cu săgeţi pentru a selecta
Afişare parolă din partea dreaptă şi apoi apăsaţi butonul E.
7. După finalizare, selectaţi Efectuat, apoi apăsaţi butonul E. Playerul va efectua o
verificare a conexiunii la reţea, după care realizează conectarea.
8. După finalizarea verificării, selectaţi OK, apoi apăsaţi butonul E.
"" Codul de securitate sau expresia de trecere poate fi găsită în unul din ecranele utilizate pentru
configurarea routerului sau modemului.
Wireless - Manual
Dacă aveţi o adresă de IP statică sau dacă procedura automată nu funcţionează, va trebui să
setaţi manual valorile setărilor de reţea.
1. Urmaţi primii 5 paşi din secţiunea Wireless - configurare automată.
2. Playerul caută o reţea şi apoi afişează mesajul de eşuare a conectării la reţea.
3. În partea inferioară a ecranului, selectaţi Setări IP şi apoi apăsaţi butonul E. Va fi afişat
ecranul Setări IP.
4. Selectaţi câmpul Setări IP, apoi apăsaţi butonul E.
5. Selectaţi Introducere manuală în câmpul Setări IP şi apoi apăsaţi butonul E.
6. Selectaţi o valoare de introdus (Adresă IP, de exemplu) şi apoi apăsaţi butonul E.
Utilizaţi tastatura numerică a telecomenzii pentru a introduce valori numerice. Puteţi,
de asemenea, să introduceţi cifre utilizând butoanele ▲▼ Utilizaţi butoanele ◀▶ de pe
telecomandă pentru a trece de la un câmp de introducere la altul. După ce aţi introdus o
valoare, apăsaţi butonul E.
7. Apăsaţi butonu ▲ sau ▼ pentru a vă deplasa la altă valoare şi apoi introduceţi cifrele
pentru acea valoare, urmând instrucţiunile de la pasul 6.
8. Repetaţi paşii 6 şi 7 până când introduceţi valori în toate câmpurile.
"" Puteţi obţine valorile pentru reţea de la furnizorul de servicii Internet.
9. După finalizare, selectaţi OK, apoi apăsaţi butonul E. Va apărea ecranul de securitate.
10. În ecranul Securitate, introduceţi codul de securitate sau parola reţelei. Introduceţi
cifrele direct, utilizând butoanele numerice de pe telecomandă. Introduceţi litere prin
selectarea unei litere cu ajutorul butoanelor ▲▼◀▶ şi apoi apăsând pe butonul E.
11. La final, selectaţi Finalizare din partea dreaptă a ecranului şi apăsaţi pe butonul E.
Playerul va efectua o verificare a conexiunii la reţea, după care realizează conectarea.
12. După ce playerul verifică reţeaua, selectaţi OK şi apoi apăsaţi butonul E.
WPS(PBC)
1.
2.
3.
4.
5.
În ecranul principal selectaţi Setări şi apoi apăsaţi butonul E.
Selectaţi Reţea, apoi apăsaţi butonul E.
Selectaţi Setări reţea după care apăsaţi pe butonul E.
Selectaţi Wireless în ecranul pentru setări de reţea şi apoi apăsaţi butonul E.
Apăsaţi butonul ▲ de pe telecomandă şi apoi apăsaţi butonul ▶ pentru a selecta
WPS(PBC).
6. Apăsaţi pe butonul E de pe telecomandă. Va apărea mesajul "Apăsaţi butonul PBC".
7. Apăsaţi pe butonul WPS(PBC) al routerului într-un interval de două minute. Playerul
primeşte automat setările de reţea şi se conectează la reţea. Va apărea ecranul Stare
reţea. Aparatul se va conecta la reţea după verificarea conexiunii de reţea.
WPS(PIN)
Înainte de a începe, deschideţi meniul de configurare al routerului de pe calculator şi accesaţi
ecranul cu câmpul de introducere PIN WPS.
1.
2.
3.
4.
În ecranul principal selectaţi Setări şi apoi apăsaţi butonul E.
Selectaţi Reţea, apoi apăsaţi butonul E.
Selectaţi Setări reţea, după care apăsaţi pe butonul E.
Selectaţi Wireless în ecranul pentru setări de reţea şi apoi apăsaţi butonul E. Playerul
va căuta şi va afişa o listă cu reţelele disponibile.
5. Selectaţi reţeaua dorită şi apoi apăsaţi pe butonul E.
6. Selectaţi WPS(PIN), după care apăsaţi pe butonul ▶. Va apărea fereastra pop-up PIN.
7. Introduceţi PIN-ul în câmpul de introducere PIN WPS din ecranul de configurare al
routerului şi apoi salvaţi valorile.
"" Contactaţi producătorul routerului pentru instrucţiuni referitoare la modul de accesare a
ecranelor de configurare ale routerului sau consultaţi manualul de utilizare al routerului.
"" Pentru conexiunea WPS, setaţi criptarea de securitate a routerului la AES. Setarea la criptarea de
securitate WEP nu acceptă conexiunea WPS.
Wi-Fi direct
Cu excepţia modelul BD-F6
Funcţia Wi-Fi Direct vă permite să conectaţi dispozitive Wi-Fi la aparat şi între ele prin
utilizarea unei reţele peer-to peer, fără necesitatea prezenţei un router wireless.
"" Anumite dispozitive Wi-Fi Direct ar putea să nu accepte funcţia AllShare dacă sunt conectate
prin WI-FI Direct. În acest caz, se recomandă să schimbaţi metoda de conexiune la reţea între
dispozitive.
"" Transmisiile prin Bluetooth pot crea interferenţe cu semnalul Wi-Fi Direct. Înainte de a utiliza
funcţia Wi-Fi Direct vă recomandăm să dezactivaţi funcţia Bluetooth a dispozitivelor mobile.
1.
2.
3.
4.
Porniţi dispozitivul Wi-Fi Direct şi activaţi funcţia Wi-Fi Direct.
În ecranul principal selectaţi Setări şi apoi apăsaţi butonul E.
Selectaţi Reţea, apoi apăsaţi butonul E.
Selectaţi Wi-Fi direct, apoi apăsaţi butonul E. Apar dispozitivele Wi-Fi Direct pe care le
puteţi conecta.
5. Există trei modalităţi prin care puteţi finaliza conectarea la o reţea Wi-Fi:
●●
Prin intermediul dispozitivului Wi-Fi.
●●
Prin intermediul aparatului, utilizând funcţia PBC.
●●
Prin intermediul aparatului, utilizând un cod PIN.
Fiecare din aceste modalităţi este descrisă mai jos.
Prin intermediul dispozitivului Wi-Fi
1. La dispozitivul Wi-Fi, urmaţi procedura asociată acestuia pentru conectarea la un
al dispozitiv Wi-Fi Direct. Pentru instrucţiuni, consultaţi manualul de utilizare al
dispozitivului.
2. După finalizarea acestei proceduri, ar trebui să vedeţi o fereastră pop-up pe ecranului
televizorului, care vă informează că un dispozitiv care acceptă Wi-Fi Direct a solicitat
conectarea. Selectaţi OK, apoi apăsaţi butonul E pentru a accepta.
3. Va apărea fereastra pop-up Conectare urmată de fereastra pop-up Conectat. După
închiderea acesteia, ar trebui să vedeţi dispozitivul respectiv listat în ecranul Wi-Fi
Direct ca fiind conectat.
Prin intermediul aparatului, utilizând funcţia PBC
1. Selectaţi dispozitivul Wi-Fi Direct pe care doriţi să îl conectaţi la acest aparat şi apoi
apăsaţi pe butonul E. Va apărea fereastra pop-up PBC/PIN.
2. Selectaţi PBC, apoi apăsaţi butonul E. Va apărea fereastra pop-up PBC.
3. Apăsaţi butonul PBC al dispozitivului Wi-Fi Direct în interval de 2 minute.
4. Va apărea fereastra pop-up Conectare urmată de fereastra pop-up Conectat. După
închiderea acesteia, ar trebui să vedeţi dispozitivul respectiv listat în ecranul Wi-Fi
Direct ca fiind conectat.
Prin intermediul aparatului, utilizând un cod PIN
1. Selectaţi dispozitivul Wi-Fi Direct pe care doriţi să îl conectaţi la acest aparat şi apoi
apăsaţi pe butonul E. Va apărea fereastra pop-up PBC/PIN.
2. Selectaţi PIN, apoi apăsaţi butonul E. Va apărea fereastra pop-up PIN.
3. Reţineţi codul PIN din fereastra pop-up şi apoi introduceţi-l în câmpul corespunzător al
dispozitivului Wi-Fi Direct pe care doriţi să îl conectaţi.
4. Va apărea fereastra pop-up Conectare urmată de fereastra pop-up Conectat. După
închiderea acesteia, ar trebui să vedeţi dispozitivul respectiv listat în ecranul Wi-Fi
Direct ca fiind conectat.
"" Conexiunea cu sau fără fir va fi întreruptă atunci când utilizaţi funcţia Wi-Fi Direct.
"" Anumite dispozitive Wi-Fi Direct ar putea să nu accepte funcţia AllShre dacă sunt conectate
prin WI-FI Direct. În acest caz, se recomandă să schimbaţi metoda de conexiune la reţea între
dispozitive.
Setări AllShare
Încercaţi acum
Gestionaţi dispozitivele conectate la reţea şi setaţi opţiunile de partajare ale unităţii hard disk
a aparatului.
Partajare conţinut
Permite altor dispozitive din reţea, cum sunt telefoanele smartphone şi tabletele, să partajeze
conţinut cu aparatul.
Partajare hard disk
For BD-F8-serien
Setaţi dacă doriţi să partajaţi conţinutul acestui aparat cu alte dispozitive conectate în reţea,
cum ar fi telefoanele smartphone.
"" Dacă acest meniu este setat la Activat, funcţia "Oprire autom." nu este disponibilă.
Setare acces la distanţă
Încercaţi acum
Accesul la distanţă vă permite să controlaţi aparatul prin intermediul altor dispozitive.
Trebuie să vă conectaţi la contul Samsung pentru a utiliza funcţiile Acces la distanţă de pe
telefoane smartphone Samsung.
Program. la dist.
Puteţi programa înregistrarea de la distanţă. Această funcţie este disponibilă în cazul
telefoanelor Samsung care acceptă funcţionalitatea de programare de la distanţă.
Înregistrare la AllShare Play
Înregistrarea acestui dispozitiv pe AllShare Play pentru a partaja conţinut. Această funcţie
este disponibilă în cazul telefoanelor Samsung care acceptă funcţionalitatea AllShare Play.
Nume dispozitiv
Încercaţi acum
Vă permite să introduceţi un nume pentru aparat, prin intermediul căruia acesta va fi
identificat în reţelele noastre.
Setări BD-Live
Încercaţi acum
Puteţi să setaţi diverse funcţii BD-Live. BD-Live vă permite să accesaţi mai multe caracteristici
disponibile pe anumite discuri Blu-ray, în cazul în care sunteţi conectat la internet.
Conexiune la Internet BD-Live
Încercaţi acum
Vă permite să permiteţi complet, să permiteţi parţial sau să interziceţi o conexiune BD-Live la
Internet.
Ştergere date BD
Încercaţi acum For BD-F8-serien
Şterge toate datele BD de pe suportul de stocare.
Gestionare date BD
For BD-F6-serien
Gestionaţi datele BD descărcate dintr-un serviciu BD-Live sau de pe discuri Blu-ray.
Alegere dispozitiv
Schimbă locaţia memoriei pe care doriţi să stocaţi datele BD.
Ştergere date BD
Şterge toate datele BD de pe suportul de stocare.
Caracteristici Smart
Setaţi preferinţele pentru utilizarea aplicaţiilor.
Setări aplicaţii
Vă permite să configuraţi setările de înştiinţare ale aplicaţiilor şi să vizualizaţi informaţii
elementare despre aplicaţii.
Ticker automat
Această opţiune activează automat serviciul ticker selectat.
Setări de notificare push
Primiţi notificări de la serviciile selectate.
Aplic. asoc. canalelor
Activaţi sau dezactivaţi aplicaţiile legate la canale.
Acestea sunt disponibile pentru anumite canale care oferă informaţii sau servicii
suplimentare.
Proprietăţi
Consultaţi informaţiile de bază despre aplicaţii.
Blocare clasificare VOD
Puteţi accesa conţinut Video on Demand (VOD) în funcţie de clasificarea acestuia.
"" În funcţie de ţară, este posibil ca formatul RMVB să nu fie acceptat.
Termeni şi cond., Pol. de confid.
Trebuie să revizuiţi şi să fiţi de acord cu termenii şi condiţiile şi politica de confidenţialitate
pentru a vă bucura de serviciile oferite de secţiunea de aplicaţii.
Resetare Smart Hub
Resetaţi setările serviciilor pentru aplicaţii şi ale contului Samsung memorate pe dispozitiv.
Sistem
Configurare
Încercaţi acum
Setează canalele şi ora atunci când se porneşte pentru prima dată aparatul sau când se
resetează.
Limbă
Încercaţi acum
Puteţi selecta limba preferată pentru meniul afişat pe ecran, pentru meniul discului etc.
●● Limba selectată va apărea doar dacă este acceptată.
Manager dispoz.
Încercaţi acum
Configuraţi dispozitivele de intrare utilizate cu acest aparat. Puteţi consulta lista de
dispozitive şi puteţi ajusta setările din acest meniu.
Setări tastatură
Încercaţi acum
Vă permite să configuraţi o tastatură USB wireless conectată la aparat.
"" Puteţi utiliza tastatura numai când apare ecranul pentru tastatură QWERTY în browser-ul web şi
în ecranul de aplicaţii.
Setări mouse
Încercaţi acum
Vă permite să configuraţi un mouse USB wireless conectat la aparat. Puteţi utiliza mouse-ul
în meniul aparatului la fel cum îl utilizaţi cu un PC.
"" Puteţi utiliza mouse-ul numai când în browser-ul web sau în ecranul de aplicaţii apare un ecran
sau o fereastră.
Pentru a utiliza un mouse în meniul aparatului:
1. Conectaţi mouse-ul USB la aparat.
2. Faceţi clic pe butonul principal pe care l-aţi selectat în setările mouse-ului. Va apărea
meniul Simplu.
3. Faceţi clic pe opţiunile de meniu dorite.
"" În funcţie de modelul tastaturii USB HID şi al mouse-ului, este posibil ca acestea să nu fie
compatibile cu aparatul dvs.
"" Unele tastaturi HID ar putea să nu funcţioneze.
"" Tastaturile USB cu fir nu sunt acceptate.
"" Unele aplicaţii ar putea să nu fie acceptate.
"" Dacă o tastatură HID wireless nu funcţionează din cauza interferenţelor, apropiaţi-o de aparat.
Oră
Încercaţi acum
Setează data şi ora curente.
"" Dacă vizionarea programată şi înregistrarea programată sunt setate prin intermediul ghidului,
al listei de canale sau al meniului de informaţii, acestea vor funcţiona pe baza informaţiilor
temporare ale programului TV. Dacă setaţi modul pentru ceas la Manual şi schimbaţi manual ora,
este posibil ca funcţiile de vizionare programată şi înregistrare programată să fie limitate sau să
funcţioneze anormal.
Manager dispozitive de stocare
Formatare dispozitiv
Încercaţi acum
Încercaţi acum
Formatează dispozitivul selectat. Toate conţinuturile dispozitivului respectiv vor fi şterse.
Verificare dispozitiv
Încercaţi acum
Verificaţi pentru a vedea dacă există o eroare la nivelul dispozitivului selectat.
Testare performanţă dispozitiv
Încercaţi acum
Testează performanţa dispozitivului pentru înregistrare.
"" Deoarece funcţia de decalare temporală şi alte funcţii implementate necesită un anumit spaţiu
pe HDD alocat intern, este posibil ca dimensiunea afişată în "Manager dispozitive de stocare" din
meniul Setări să difere de capacitatea unităţii HDD indicată în manual.
Dispozitiv implicit de înreg.
Încercaţi acum
Schimbaţi locaţia de stocare a fişierelor înregistrate.
Oprire autom.
Încercaţi acum
Economiseşte energie electrică, oprind automat aparatul dacă acesta nu este utilizat timp de
4 ore.
"" Această funcţie nu este disponibilă când opţiunea "Partajare hard disk" este setată la
Activat. For BD-F8-serien
Securitate
Încercaţi acum
Această funcţie funcţionează împreună cu discurile Blu-ray/DVD cărora le-a fost atribuită
o clasificare în ceea ce priveşte vârsta sau o clasificare numerică, care indică vârsta minimă
pentru vizionarea conţinutului.
Aceste numere vă ajută să controlaţi tipurile de discuri Blu-ray/DVD pe care le poate viziona
familia dvs. Atunci când accesaţi această funcţie, va apărea ecranul de securitate.
Introduceţi PIN-ul de securitate.
"" Parolă: Introduceţi o parolă formată din 4 cifre, cu ajutorul butoanelor numerice. 1) Franţa, Italia:
Nu puteţi seta parola la "0000". Alegeţi alte cifre pentru parolă. 2) Altele În mod prestabilit, parola
setată este 0000.
Clasif. parentală BD
Preveniţi redarea discurilor Blu-ray cu anumite clasificări de vârstă, dacă nu este introdus un
PIN.
Clasif. parentală DVD
Vă permite să preveniţi redarea discurilor DVD cu anumite clasificări numerice, dacă nu este
introdus un PIN.
Un număr mai mare indică faptul că programul este destinat doar vizionării de către
persoanele adulte.
Schimbare PIN
Puteţi schimba PIN-ul din 4 cifre, utilizat pentru a accesa funcţiile de securitate.
General
Încercaţi acum
Puteţi schimba opţiunile listate mai jos, în funcţie de preferinţele dvs.
Copiere complexă muzică
For BD-F8-serien
La copierea fişierelor de muzică, informaţiile se pot actualiza automat.
Timpul de copiere poate creşte.
"" Această funcţie este disponibilă doar când aparatul este conectat la reţea.
Transp. meniu
Încercaţi acum
Ajustează transparenţa casetei de meniu.
Anynet+ (HDMI-CEC)
Încercaţi acum
Anynet+ este o funcţie convenabilă, care oferă o funcţionare corelată cu alte aparate
Samsung, prevăzute cu caracteristica Anynet+. Pentru a acţiona această funcţie, conectaţi
aparatul la un televizor Samsung compatibil Anynet+ cu ajutorul unui cablu HDMI.
DivX® Video On Demand
Încercaţi acum
Vizualizaţi codurile de înregistrare DivX® VOD, pentru a putea achiziţiona şi reda conţinuturi
DivX® VOD.
Asistenţă
Gestionare la distanţă
Încercaţi acum
Administrarea la distanţă permite reprezentanţilor centrului de asistenţă să acceseze
aparatul dvs. Samsung de la distanţă pentru a vă rezolva problema. Pentru a utiliza acest
program, acceptaţi Termenii şi condiţiile.
e-Mnual (depanare)
Consultaţi manualul electronic de pe dispozitiv pentru a afla sfaturi de depanare.
Actualizare software
Încercaţi acum
Meniul Upgrade software vă permite să actualizaţi software-ul aparatului, pentru a beneficia
de îmbunătăţiri ale performanţei şi de servicii suplimentare.
1.
2.
3.
4.
În ecranul principal selectaţi Setări şi apoi apăsaţi butonul E.
Selectaţi Asistenţă, apoi apăsaţi butonul E.
Selectaţi Actualizare software după care apăsaţi pe butonul E.
Pentru a descărca software-ul şi a actualiza versiunea, selectaţi Upgrade imediat
şi apăsaţi butonul E. Consultaţi secţiunea Actualizare imediată pentru detalii
suplimentare.
5. Pentru ca aparatul să descarce automat actualizările de software atunci când acestea
sunt disponibile, selectaţi Actualizare automată şi apoi apăsaţi butonul E.
"" Actualizarea este finalizată atunci când aparatul se opreşte din funcţionare şi reporneşte
automat.
"" Samsung Electronics nu este responsabilă de defecţiunile aparatului cauzate de o conexiune
instabilă la Internet sau de neglijenţa consumatorilor pe durata actualizării de software.
"" Când este procesat upgrade al sistemului, pe panoul frontal este afişat mesajul "UPDATE".
Upgrade imediat
Puteţi utiliza opţiunea Actualizare imediată pentru a actualiza software-ul prin conexiunea
de reţea sau cu ajutorul unei unităţi flash USB. Instrucţiunile de actualizare în reţea sunt
prezentate mai jos. Instrucţiunile de actualizare cu ajutorul unei unităţi flash USB sunt
prezentate în pagina următoare.
1. Selectaţi opţiunea Upgrade imediat şi apoi apăsaţi butonul E. Va apărea fereastra popup Actualizare.
2. Aparatul caută conţine cea mai recentă versiune de actualizare software.
3. Dacă nu găseşte nicio actualizare, apare fereastra pop-up "Nu există actualizări noi".
Apăsaţi butonul E pentru ieşire.
4. Dacă este găsită o versiune mai nouă, va apărea fereastra Solicitare de actualizare.
5. Selectaţi OK. Aparatul realizează upgrade software, se opreşte şi apoi porneşte
automat.
6. Dacă nu selectaţi OK sau Anulare în interval de un minut. Aparatul memorează versiunea
de actualizare. Puteţi realiza ulterior upgrade software utilizând funcţia Actualizare
automată.
7. Dacă selectaţi Anulare, aparatul va anula actualizarea.
"" La finalizarea actualizării software, verificaţi detaliile software-ului în secţiunea Informaţii produs
din ecranul Contactaţi Samsung.
"" Nu opriţi funcţionarea playerului în timpul procesului de actualizare a software-ului. Acest lucru
poate cauza defectarea playerului.
Actualizare automată
Puteţi seta funcţia de actualizare automată, astfel încât playerul să poată descărca actualizări
de software când se află în modul de actualizare automată. În modul de actualizare automată,
playerul este oprit dar conexiunea la Internet este activă. Acest lucru permite playerului să
descarce automat actualizări de software atunci când nu îl utilizaţi.
1. Apăsaţi pe butoanele ▲▼ pentru a selecta Modul de Actualizare automată, apoi apăsaţi
pe butonul E.
2. Selectaţi timpul dorit. Actualizarea aparatului va avea loc automat la momentul pe care
l-aţi setat sau după oprire. Dacă se va descărca o actualizare de software, playerul vă va
întreba dacă doriţi să o instalaţi atunci când îl porniţi.
"" Pentru a utiliza funcţia de actualizare automată, playerul trebuie să fie conectat la Internet.
Prin USB
1. Accesaţi www.samsung.com.
2. Faceţi clic pe SUPPORT din partea dreapta sus a paginii.
3. Introduceţi numărul produsului în câmpul de căutare. Când introduceţi numărul, va
fi afişată o listă derulantă cu numere de produse care corespund valorii pe care o
introduceţi.
4.
5.
6.
7.
8.
Faceţi clic dreapta pe numărul de model al produsului din lista derulantă.
În pagina care apare, derulaţi în jos şi faceţi clic pe Firmware Manuals & Downloads.
Faceţi clic pe Firmware din partea centrală a paginii.
Faceţi clic pe butonul ZIP din coloana Fişier aflată în partea dreaptă a paginii.
Faceţi clic pe Send în prima fereastră pop-up care apare. Faceţi clic pe OK în a doua
fereastră pop-up pentru a descărca şi salva fişierul firmware pe PC.
9. Dezarhivaţi fişierul ZIP pe calculator. Ar trebui să existe un singur folder, cu acelaşi
nume ca şi fişierul ZIP.
10.Copiaţi acest folder într-o unitate flash USB.
11. Asiguraţi-vă că nu este introdus niciun disc în aparat şi apoi introduceţi unitatea flash
USB în portul USB al aparatului.
12.În meniul aparatului, accesaţi Setări > Asistenţă > Actualizare software.
13.Selectaţi Upgrade imediat.
14.Aparatul caută software-ul pe unitatea USB. Când găseşte actualizarea software, apare
fereastra pop-up Solicitare actualizare.
15.Selectaţi OK. Aparatul va actualiza software-ul, se va opri din funcţionare şi apoi va
reporni automat.
"" Atunci când actualizaţi software-ul utilizând mufa USB nu trebuie să existe niciun disc în player.
"" La finalizarea procesului de upgrade al sistemului, verificaţi detaliile software-ului în secţiunea
Informaţii produs a ecranului Contactare Samsung.
"" Nu opriţi funcţionarea playerului în timpul actualizării software. Aceasta poate cauza defectarea
playerului.
"" Actualizările de software care utilizează mufa USB trebuie realizate doar prin intermediul unei
unităţi de memorie flash USB.
Gestionarea transmisiunilor prin
satelit Pentru modelele BD-F8909S, F8509S, F6909S
Gestionarea descărcărilor software printr-o conexiune transmisă prin satelit.
Contactare Samsung
Încercaţi acum
Furnizaţi informaţii de contact pentru a primi asistenţă cu privire la aparatul dvs.
Reset.
Încercaţi acum
Resetează toate setările la valorile implicite, cu excepţia setărilor de reţea şi a celor pentru
aplicaţii. PIN-ul implicit este 0000.
"" Parolă: Introduceţi o parolă formată din 4 cifre, cu ajutorul butoanelor numerice. 1) Franţa, Italia:
Nu puteţi seta parola la "0000". Alegeţi alte cifre pentru parolă. 2) Altele În mod prestabilit, parola
setată este 0000.
Aparatul poate reda conţinut de pe discuri Blu-ray/DVD/CD, dispozitive USB şi PC-uri. Pentru
a reda conţinut de pe PC, trebuie să conectaţi PC-ul şi aparatul în reţea şi să instalaţi pe PC
software-ul de reţea AllShare.
Accesarea ecranului de redare
AllShare
Ecranul principal AllShare Play este locul de unde puteţi accesa şi reda conţinut salvat pe
diverse dispozitive conectate direct sau prin reţea.
Accesarea ecranului de redare AllShare
Pentru a accesa ecranul principal de redare AllShare, selectaţi Foto, videoclipuri şi muzică în
ecranul principal şi apoi apăsaţi butonul E.
Redarea discurilor comerciale
1. Apăsaţi pe butonul pentru a deschide sertarul pentru discuri.
2. Aşezaţi un disc în sertar, cu eticheta în sus.
3. Apăsaţi pe butonul pentru a închide sertarul pentru discuri. Redarea începe automat.
"" În modul de vizionare TV, butonul ∂ va avea funcţie de decalare temporală în locul funcţiei iniţiale
de redare, chiar dacă este introdus un disc.
"" În ecranul principal, butonul ∂ va avea funcţie de redare a conţinutului multimedia de pe disc.
Redarea fişierelor de pe un dispozitiv de stocare USB
Există două metode pe care le puteţi utiliza pentru a viziona fişiere multimedia de pe un
dispozitiv USB pe acest aparat.
Metoda 1
1. Porniţi aparatul.
2. Conectaţi dispozitivul USB la portul USB din partea frontală a playerului. Va apărea
fereastra Dispozitiv nou conectat.
"" Dacă fereastra pop-up nu este afişată, continuaţi cu Metoda 2.
3. Utilizaţi butoanele ▲▼ pentru a selecta Fotografii, Videocl., Muzică sau Întregul
conţinut, apoi apăsaţi pe butonul E. Va apărea ecranul AllShare în care este prezentat
conţinutul de pe dispozitiv. În funcţie de organizarea conţinutului, veţi vedea foldere,
fişiere sau ambele.
4. Dacă este necesar, utilizaţi butoanele ▲▼◀▶ pentru a selecta un folder, apoi apăsaţi
butonul E.
5. Selectaţi fişierul pe care doriţi să îl vizionaţi sau redaţi şi apăsaţi butonul E.
6. Apăsaţi butonul RETURN pentru a părăsi un folder sau butonul EXIT pentru a reveni la
ecranul principal.
Metoda 2
1.
2.
3.
4.
5.
Porniţi aparatul.
Conectaţi dispozitivul USB la portul USB din partea frontală a aparatului.
Apăsaţi butonul MENU pentru a accesa ecranul principaln.
Selectaţi Foto, videoclipuri şi muzică în ecranul principal, apoi apăsaţi butonul E.
Selectaţi conţinutul Fotografii, Videocl., Muzică sau Întregul conţinut, apoi apăsaţi pe
butonul E .
6. Utilizaţi butoanele ▲▼◀▶ pentru a selecta dispozitivul dorit şi apoi apăsaţi butonul E.
În funcţie de organizarea conţinutului, veţi vedea foldere, fişiere sau ambele.
7. Dacă este necesar, utilizaţi butoanele ▲▼◀▶ pentru a selecta un folder, apoi apăsaţi
butonul E.
8. Utilizaţi butoanele ▲▼◀▶ pentru a selecta un fişier pentru vizualizare sau redare şi apoi
apăsaţi butonul E.
9. Apăsaţi butonul RETURN pentru a părăsi un folder sau butonul EXIT pentru a reveni la
ecranul principal.
"" Dacă introduceţi un disc atunci când redaţi fişiere de pe un dispozitiv de stocare USB sau de pe un
telefon, modul dispozitivului se schimbă automat la „Disc”.
Utilizarea funcţiei de reţea
AllShare
AllShare vă permite să redaţi clipurile video, fotografiile sau muzica aflate în PC-ul dvs. sau
pe aparatele compatibile AllShare, prin intermediul aparatului, cu ajutorul unei conexiuni de
reţea wireless sau cu fir. Reţineţi că toate conţinuturile înregistrate de la televizor stocate pe
hard disk-ul încorporat nu vor fi partajate cu alte dispozitive.
"" Un telefon smartphone Samsung pe care este instalată aplicaţia AllShare poate fi conectat numai
dacă se află în aceeaşi reţea.
"" Un telefon smartphone Samsung sau un PC pe care este instalată aplicaţia AllShare Play poate fi
conectat la playerul Blu-ray printr-o reţea de la distanţă.
"" Pentru a conecta dispozitive printr-o reţea de la distanţă, trebuie utilizat acelaşi cont Samsung
pentru a conecta atât playerul Blue-ray cât şi dispozitivul pe care rulează aplicaţia AllShare Play.
"" Pentru detalii suplimentare referitoare la partajarea conţinutului cu dispozitive AllShare dintr-o
reţea de la distanţă, consultaţi ghidul “Înregistrare la AllShare Play” pentru a activa funcţia.
Pentru a descărca software-ul AllShare
Cu AllShare Play puteţi prelua şi reda cu uşurinţă fişiere multimedia de pe calculatoare şi
dispozitive DLNA. Totuşi, este necesar ca pe PC-uri să fie instalată aplicaţia AllShare PC,
iar dispozitivele mobile trebuie să accepte AllShare Play. Pentru informaţii suplimentare,
accesaţi site-ul web AllShare (http://www.allshareplay.com). Când încercaţi să redaţi fişiere
multimedia printr-un server DLNA terţ, ar putea apărea probleme de compatibilitate.
Redarea conţinutului de pe PC sau
dispozitivul AllShare (DMS) cu aparatul
(DMP).
1. Conectaţi aparatul, PC-ul şi/sau dispozitivul compatibil AllShare la aceeaşi reţea wireless
sau cu fir.
2. Urmaţi instrucţiunile din manualul de instalare/instrucţiuni pentru software-ul AllShare
pentru a configura dispozitivele şi fişierele pentru redare sau vizionare.
3. Selectaţi Foto, videoclipuri şi muzică din ecranul principal şi apoi apăsaţi butonul E.
Este afişat ecranul de redare AllShare.
4. Selectaţi tipul de conţinut pe care doriţi să îl redaţi - Fotografii, Videocl., Muzică sau
Întregul conţinut - şi apoi apăsaţi butonul E.
5. În lista de dispozitive AllShare care apare, selectaţi PC-ul sau alte dispozitive compatibile
AllShare şi apoi apăsaţi butonul E. Va apărea un ecran în care sunt afişate toate
fişierele disponibile.
6. Selectaţi un fişier care doriţi să fie redat sau vizionat, apoi apăsaţi pe butonul E.
Redarea conţinutului de pe hard diskul intern al playerului (DMS) pe PC sau
telefonul Smartphone (DMP) For BD-F8-serien
(Această funcţie este disponibilă în cazul telefoanelor Samsung care acceptă AllShare.)
1. Conectaţi aparatul, PC-ul şi/sau telefonul celular Samsung compatibil AllShare la aceeaşi
reţea wireless.
2.
3.
4.
5.
În meniul aparatului, accesaţi Setări > Reţea > Setări AllShare.
Setaţi Partajare hard disk la Activat.
Rulaţi aplicaţia Allshare Play pe telefon sau pe calculator.
Selectaţi aparatul ca dispozitiv de redare şi apoi selectaţi fişierul pe care doriţi să îl
vizionaţi sau redaţi.
Controlul redării video
Puteţi controla redarea conţinuturilor video de pe un disc, dispozitiv USB, dispozitiv mobil
sau PC. În funcţie de disc sau de conţinut, este posibil ca unele din funcţiile descrise în acest
manual să nu fie disponibile.
Butoane de pe telecomandă utilizate
pentru redarea clipurilor video.
Butoane de redare
În modurile de căutare, de redare cu încetinitorul şi de redare secvenţială, aparatul nu va
emite sunet.
●● Pentru a reveni la modul de redare la viteză normală, apăsaţi pe butonul ∂.
●● Butonul ∂ : Porneşte redarea.
●● Butonul ' : Opreşte redarea.
●● Butonul ∑ : Opreşte temporar redarea.
●● Redare rapidă : În timpul redării, apăsaţi pe butonul † sau …. La fiecare apăsare a
butonului † sau …, viteza de redare se va schimba.
●● Redare cu încetinitorul : În modul Pauză, apăsaţi pe butonul …. La fiecare apăsare a
butonului …, viteza de redare se va schimba.
●● Redare secvenţială : În modul Pauză, apăsaţi pe butonul ∑. De fiecare dată când apăsaţi
butonul ∑ apare un nou cadru.
●● Redare cu omitere : În timpul redării, apăsaţi pe butonul € sau ‚ De fiecare dată când
apăsaţi butonul € sau ‚, discul trece la capitolul sau fişierul următor.
Utilizarea meniului discului, a titlului discului, a meniului pop-up şi a
listei de titluri
●● DISC MENU Butonul : În timpul redării, apăsaţi acest buton pentru a afişa meniului discului.
●● TITLE MENU Butonul : În timpul redării, apăsaţi acest buton pentru a afişa meniului de
titluri.
–– În cazul în care discul conţine o listă de redare, apăsaţi butonul Vizualizare pentru a
accesa lista de redare.
●● POPUP MENU Butonul : În timpul redării, apăsaţi acest buton pentru a afişa meniului
popup.
Utilizarea meniului de instrumente
În timpul redării, apăsaţi pe butonul TOOLS.
●● Redare de la început : Selectaţi pentru a reveni la începutul filmului şi apoi apăsaţi butonul
E.
●● Notă film : Notă film oferă informaţii cum sunt regizorul, distribuţia, rezumatul, etc.
"" Opţiunea Notă film este disponibilă dacă discul include informaţii de tipNotă film şi aparatul este
conectat la reţea.
●● Căutare scenă : Puteţi utiliza funcţia Căutare scenă în timpul redării pentru a viziona sau a
începe un film de la scena dorită.
"" Dacă informaţiile de indexare din fişier sunt deteriorate sau fişierul nu acceptă indexare, nu veţi
putea utiliza funcţia Căutare scenă.
"" Dacă rulaţi Allshare Play după ce conectaţi un calculator la reţea, funcţia Căutare scenă ar putea
să nu fie acceptată.
●● Căutare titluri : Dacă există mai mult de un dispozitiv sau un disc, Căutare titluri a începe
alt titlu.
1. Selectaţi Căutare titluri, apoi apăsaţi butonul E.
2. Utilizaţi butoanele ▲▼ pentru a selecta un titlu şi apoi apăsaţi butonul E.
●● Căutare capitole : Selectaţi pentru a reda capitolul dorit.
1. Selectaţi Căutare capitole, apoi apăsaţi butonul E.
2. Utilizaţi butoanele ▲▼ pentru a selecta un capitol şi apoi apăsaţi butonul E.
●● Căutare bară de timp : Selectaţi pentru a reda filmul de la un moment selectat.
1. Selectaţi Căutare bară de timp, apoi apăsaţi butonul E.
2. Apăsaţi pe butoanele numerice, introduceţi momentul la care doriţi să vă deplasaţi, apoi
apăsaţi pe butonul E.
"" Puteţi, de asemenea, să utilizaţi butoanele ◀▶ pentru a derula filmul înainte sau înapoi. Filmul este
derulat înainte sau înapoi cu câte un minut de fiecare dată când apăsaţi butoanele ◀▶.
●● Mod Repetare : Selectaţi pentru a repeta un titlu, un capitol sau o melodie.
–– Dezactivat : Selectaţi pentru a reveni la modul normal de redare.
–– Titlu : Alegeţi această opţiune pentru a repeta titlul selectat.
–– Capitol : Alegeţi această opţiune pentru a repeta un capitol dorit.
–– Repetare A-B : Alegeţi această opţiune pentru a repeta un capitol dorit.
1. Apăsaţi butoanele butoanele ▲▼ pentru a selecta Repetare A-B apoi apăsaţi butonul E.
2. Apăsaţi pe butonul E în punctul iniţial de repetare a redării (A). Redaţi filmul.
3. Apăsaţi pe butonul E în punctul final de repetare a redării (B).
"" Trebuie să setaţi punctul (B) după cel puţin 5 secunde de redare, după punctul (A).
●● Ecr. compl. :Selectaţi pentru a seta dimensiunea imaginii video.
●● Sincr. audio : pentru a seta sincronizarea audio dorită.
●● Rotire : Selectaţi această opţiune pentru a roti fotografia.
●● Mod imagine : Selectaţi această opţiune pentru a seta modul imaginii.
–– Dinamic : Creşte claritatea şi luminozitatea.
–– Standard : Alegeţi această setare pentru majoritatea condiţiilor de vizualizare.
–– Film : Aceasta este cea mai bună setare pentru vizionarea filmelor.
–– Utilizator : Vă permite să reglaţi claritatea şi funcţia de reducere a zgomotului.
"" Atunci când utilizaţi funcţia BD Wise, nu va apărea acest meniu.
●● Audio : Selectaţi această opţiune pentru a seta limba audio dorită.
●● Subtitrare : Selectaţi această opţiune pentru a seta limba dorită pentru subtitluri.
●● Setări subtitrare : Selectaţi pentru a seta opţiunile dorite pentru subtitluri.
●● Unghi : Selectaţi pentru a viziona o scenă din alt unghi. Opţiunea Unghi afişează numărul
de unghiuri disponibile pentru vizionare. Dacă un disc Blu-ray/DVD conţine mai multe
unghiuri pentru o anumită scenă, puteţi schimba unghiul de vizualizare.
●● Video BONUSVIEW, Audio BONUSVIEW : Selectaţi această opţiune pentru a seta
opţiunea Bonusview dorită.
●● Informaţii : Selectaţi pentru a vedea informaţii despre fişierul video.
"" În funcţie de disc sau de dispozitivul de stocare, meniul de instrumente poate diferi.
"" Fişierele video cu rate de biţi ridicate, de peste 20Mbps, solicită capacităţile aparatului, redarea
putând fi întreruptă.
Utilizarea meniurilor de vizualizare şi de
opţiuni
Utilizarea meniului de vizualizare
Într-un folder care conţine fişiere video, selectaţi Vizualizare şi apăsaţi butonul E.
●● Dată : Apare în ecranul de vizualizare funcţii. Sortare după dată.
●● Titlu : Apare în ecranul de vizualizare funcţii. Sortare după titlu.
●● Folder : Apare în ecranul de vizualizare funcţii. Sortare după folder.
●● Listă red. :Apare în ecranul de vizualizare funcţii. Sortare după lista de redare.
●● Listă titluri : Apare în ecranul de vizualizare funcţii. Sortare după lista de titluri.
"" În funcţie de disc sau de dispozitivul de stocare, meniul de vizualizare poate diferi sau poate să nu
fie afişat.
Utilizarea meniului de opţiuni
Într-un ecran care conţine fişiere video, selectaţi Opţiuni şi apăsaţi butonul E.
●● Redare el. sel. : Opţiunea Redare el. sel. vă permite să selectaţi anumite fişiere pentru
redare. Această funcţie este similară pentru toate tipurile de formate .
●● Trimitere : Selectaţi Trimitere pentru a încărca fişierele în aplicaţii (Picasa, Facebook etc)
sau pe un dispozitiv. Pentru a utiliza funcţia Trimitere, trebuie să deschideţi un cont pe
site-ul online şi apoi să vă conectaţi la acest.
●● Ştergere : Selectaţi pentru a şterge un fişier de pe dispozitiv.
Controlul redării muzicii
Puteţi controla redarea conţinuturilor muzicale de pe un disc, dispozitiv USB, dispozitiv mobil
sau PC.
În funcţie de disc sau de conţinut, este posibil ca unele din funcţiile descrise în acest manual
să nu fie disponibile.
Butoane de pe telecomandă utilizate
pentru redarea muzicii
●● Butoanele numerice : Apăsaţi pentru a selecta numărul unei piese. Este redată piesa
selectată.
●● Butonul €‚ : Realizează trecerea la piesa anterioară/următoare.
●● Butonul ' : Opreşte melodia redată.
●● Redare rapidă (numai CD audio (CD-DA)) : În timpul redării apăsaţi pe butonul † sau …. La
fiecare apăsare a butonului † sau … viteza de redare se va schimba.
●● Butonul ∑ : Întrerupe o melodie.
●● Butonul ∂ : Redă piesa selectată.
Utilizarea meniurilor de vizualizare şi de
opţiuni
Utilizarea meniului de vizualizare
În ecranul de redare, selectaţi Vizualizare şi apăsaţi butonul E.
●● Piesă : Apare în ecranul de vizualizare funcţii. Sortare după piesă.
●● Album : Apare în ecranul de vizualizare funcţii. Sortare după album.
●● Artist : Apare în ecranul de vizualizare funcţii. Sortare după artist.
●● Gen : Apare în ecranul de vizualizare funcţii. Sortare după gen.
●● Folder : Apare în ecranul de vizualizare funcţii. Sortare după folder.
"" În funcţie de disc sau de dispozitivul de stocare, meniul de vizualizare poate diferi sau poate să nu
fie afişat.
Utilizarea meniului de opţiuni
În ecranul de redare al unui folder care conţine fişiere muzicale, selectaţi Opţiuni şi apăsaţi
butonul E.
●● Redare el. sel. : Redare el. sel. vă permite să selectaţi anumite piese pentru redare. Această
funcţie este similară pentru toate tipurile de formate media. Consultaţi secţiunea
Repetarea pieselor de pe un CD audio.
●● Trimitere : Selectaţi pentru a trimite fişierul selectat către alte dispozitive.
●● Extragere : Funcţia de rip converteşte formatul CD Audio în format mp3 şi salvează
fişierele convertite pe un dispozitiv USB sau pe dispozitivul mobil conectat la aparat.
●● Informaţii : Selectaţi pentru a vedea informaţii (Conţinut).
●● Codificare : Selectaţi pentru a gestiona opţiunile de codare a textului.
●● Ştergere : Selectaţi pentru a şterge un fişier de pe dispozitiv.
"" În funcţie de disc sau de dispozitivul de stocare, meniul de opţiuni poate diferi sau poate să nu fie
afişat.
Repetarea pieselor de pe un CD audio
Puteţi configura aparatul pentru a repeta piesele de pe un CD audio (CD-DA/MP3).
1. În timpul redării, utilizaţi butoanele ▲▼◀▶ pentru a selecta
din colţul din dreapta jos
al ecranului şi apoi apăsaţi butonul E.
2. Utilizaţi ▲▼ pentru a selecta modul de repetare dorit - Dezactivat, O melodie sau Toate
- apoi apăsaţi butonul E.
Redarea aleatorie a pieselor de pe un CD
audio
Puteţi configura aparatul pentru a reda aleator piesele de pe un CD audio (CD-DA/MP3).
1. În timpul redării, utilizaţi butoanele ▲▼◀▶ pentru a selecta
al ecranului şi apoi apăsaţi butonul E.
din colţul din dreapta jos
2. Utilizaţi ▲▼ pentru a seta modul de redare aleatorie la Activat sau Dezactivat, apoi
apăsaţi butonul E.
Crearea unei liste de redare de pe un CD
audio
1. Când apare ecranul de redare, selectaţi butonul Opţiuni şi apoi apăsaţi butonul E.
Apare meniul de opţiuni.
2. Apăsaţi pe butoanele ▲▼ pentru a selecta opţiunea Redare el. sel., apoi apăsaţi pe
butonul E. Este afişat ecranul de redare prin selectare.
3. Utilizaţi butoanele ▲▼ pentru a selecta un capitol şi apoi apăsaţi butonul E. În partea
stângă a piesei apare o bifă.
4. Repetaţi pasul 3 pentru a selecta şi bifa piese suplimentare.
5. Pentru a elimina o melodie din listă, deplasaţi-vă la melodia respectivă şi apăsaţi din nou
butonul E. Melodia va fi debifată.
6. După ce terminaţi, apăsaţi butonul ▲▼ pentru a selecta Redare, apoi apăsaţi butonul E.
Va apărea din nou ecranul de redare a muzicii, în care sunt listate numai piesele pe care
le-aţi bifat. Pistele selectate sunt redate automat.
"" Puteţi crea o listă de redare cu până la 99 de melodii pe un CD Audio (CD-DA).
"" Dacă aţi creat o listă de redare, în meniul Opţiuni opţiunea Redare el. sel. este înlocuită de
opţiunea Edit. listă red.
"" În ecranul Redare prin selectare, puteţi alege una dintre opţiunile Select. globală, Şterg. tot.
şi Anulare. 1) Utilizaţi opţiunea Select. globală pentru a selecta toate piesele. Această opţiune
anulează piesele individuale selectate. Dacă apăsaţi butonul RETURN de pe telecomandă sau
butonul Redare şi apoi apăsaţi butonul E, toate piesele vor apărea în ecranul Redare muzică,
iar aparatul va începe să redea toate piesele începând cu Piesa 001. 2) Utilizaţi Şterg. tot. pentru
a deselecta simultan toate piesele. Apoi, selectaţi piese individuale sau utilizaţi opţiunea Select.
globală pentru a selecta toate piesele şi apăsaţi butonul RETURN de pe telecomandă. Dacă
nu utilizaţi opţiunea Select. globală sau dacă selectaţi piese individual, lista de redare nu se va
schimba. 3) Anulare anulează modificările efectuate în ecranul Selectare prin redare. Când
reveniţi la ecranul de redare, lista de redare va rămâne neschimbată.
Extragere
1. Introduceţi un dispozitiv USB în mufa USB din faţa aparatului.
2. Când apare ecranul de redare, selectaţi butonul Opţiuni şi apoi apăsaţi butonul E.
Apare meniul de opţiuni.
3. Apăsaţi pe butoanele ▲▼ pentru a selecta opţiunea Extragere, apoi apăsaţi pe butonul
E. Va apărea ecranul Extragere.
4. Utilizaţi butoanele ▲▼ pentru a selecta un capitol şi apoi apăsaţi butonul E. În partea
stângă a piesei apare o bifă.
5. Repetaţi pasul 3 pentru a selecta şi bifa piese suplimentare.
6. Pentru a elimina o melodie din listă, deplasaţi-vă la melodia respectivă şi apăsaţi din nou
butonul E. Melodia va fi debifată.
7. După ce terminaţi, apăsaţi butonul ▲▼ pentru a selecta RIP, apoi apăsaţi butonul E. Va
apărea fereastra pop-up Rip.
8. Apăsaţi pe butoanele ▲▼ pentru a selecta dispozitivul dorit, apoi apăsaţi pe butonul E.
"" Nu deconectaţi dispozitivul în timpul operaţiei de rip.
9. Dacă doriţi să anulaţi operaţia de rip, apăsaţi butonul E şi apoi selectaţi Da. Selectaţi
Nu pentru a continua operaţia de rip.
10. La finalizarea operaţiei de rip, va apărea mesajul "Extras cu succes.". Apăsaţi pe butonul
E.
11. Apăsaţi butonul RETURN sau selectaţi Anulare şi apoi apăsaţi butonul E bpentru a
reveni la ecranul de redare.
"" Această funcţie nu este disponibilă cu CD-uri DTS Audio.
"" Este posibil ca această funcţie să nu fie acceptată cu anumite discuri.
"" Se va realiza codarea în format .mp3 la 192kbps.
"" În ecranul Rip, puteţi alege una dintre opţiunile Select. globală şi Şterg. tot..
"" Utilizaţi opţiunea Select. globală pentru a selecta toate piesele şi apăsaţi butonul E. Această
opţiune anulează piesele individuale selectate.
"" Utilizaţi Şterg. tot. pentru a deselecta simultan toate piesele.
Redarea conţinuturilor foto
Puteţi reda conţinuturi foto aflate pe un DVD, dispozitiv USB, dispozitiv mobil sau PC.
Utilizarea meniului de instrumente
În timpul redării, apăsaţi pe butonul TOOLS.
●● Înapoi : Selectaţi această opţiune pentru a trece la fotografia anterioară.
●● Înainte : Selectaţi această opţiune pentru a trece la fotografia următoare.
●● Începere expunere diap./ Oprire expunere diapozitive : Selectaţi această opţiune pentru
a începe sau a termina prezentarea diapozitivelor.
●● Setări expunere de diap. : Selectaţi setările pentru redarea diapozitivelor.
–– Viteză : Selectaţi această opţiune pentru a seta o viteză pentru redarea dispozitivelor.
–– Efect : Selectaţi această opţiune pentru a seta efectul pentru redarea dispozitivelor.
●● Zoom : Selectaţi această opţiune pentru a mări fotografia selectată. (Fotografia se poate
mări de până la 4 ori)
●● Rotire : Selectaţi această opţiune pentru a roti fotografia. (Permite rotirea fotografiei în
sens orar sau anti-orar.)
●● Muzică de fond : Selectaţi această opţiune pentru a asculta muzică în timpul vizionării unei
prezentări de dispozitive.
●● Setări : Selectaţi modul de imagine şi informaţiile.
"" În funcţie de disc sau de dispozitivul de stocare, meniul de instrumente poate diferi. Este posibil să
nu fie afişate toate opţiunile.
"" Pentru a activa muzica de fundal, fişierul cu fotografii trebuie să se găsească pe acelaşi suport de
stocare ca şi fişierul muzical. Totuşi, calitatea sunetului poate fi afectată de rata de biţi a fişierului
MP3, de dimensiunea fotografiei şi de metoda de codare.
"" În modul Ecran complet nu puteţi mări subtitrarea şi imaginea PG.
Utilizarea meniurilor de vizualizare şi de
opţiuni
Utilizarea meniului de vizualizare
Într-un ecran care conţine fişiere video, selectaţi Vizualizare şi apăsaţi butonul E.
●● Dată : Apare în ecranul de vizualizare funcţii. Sortare după dată.
●● Titlu : Apare în ecranul de vizualizare funcţii. Sortare după titlu.
●● Folder : Apare în ecranul de vizualizare funcţii. Sortare după folder.
"" În funcţie de disc sau de dispozitivul de stocare, meniul de vizualizare poate diferi sau poate să nu
fie afişat.
Utilizarea meniului de opţiuni
Într-un ecran care conţine fişiere foto, selectaţi Opţiuni şi apăsaţi butonul E.
●● Expunere diapozitive : Permite redarea diapozitivelor cu toate fişierele din folderul
curent, fără selecţii.
●● Redare el. sel. : Opţiunea Redare el. sel. vă permite să selectaţi anumite fotografii pentru
redare. Această funcţie este similară pentru toate tipurile de formate media.
●● Trimitere : Selectaţi Trimitere pentru a încărca fişierele selectate în aplicaţii (Picasa,
Facebook, etc) sau pe un dispozitiv. Pentru a utiliza funcţia Trimitere, trebuie să
deschideţi un cont şi să vă conectaţi.
●● Ştergere : Selectaţi pentru a şterge un fişier de pe dispozitiv.
Urmărirea canalelor TV
După finalizarea reglajelor, puteţi viziona canalul TV.
Utilizarea opţiunilor pentru canale
Utilizarea butoanelor telecomenzii
Apăsaţi butoanele de mai jos în timp ce vizionaţi un canal.
●● Butoanele numerice : Pentru a accesa direct un canal TV, apăsaţi pe butoanele numerice
aferente canalului dorit.
●● Butoanele PROG : Apăsaţi acest buton pentru a schimba canalele TV.
●● Butoanele INFO : Apăsaţi acest buton pentru a afişa informaţii detaliate cu privire la un
canal selectat.
●● Butonul Listă de canale : Apăsaţi acest buton pentru a afişa lista de canale.
Utilizarea butonului pentru instrumente
Apăsaţi butonul TOOLS în timp ce vizionaţi un program.
●● Mod imagine : Selectaţi această opţiune pentru a seta modul imaginii.
––
Dinamic : Alegeţi această setare pentru a îmbunătăţi claritatea.
––
Standard : Alegeţi această setare pentru majoritatea condiţiilor de vizualizare.
––
Film : Aceasta este cea mai bună setare pentru vizualizarea filmelor.
––
Utilizator : Vă permite să reglaţi claritatea şi funcţia de reducere a zgomotului.
"" Acest meniu nu poate fi afişat atunci când utilizaţi funcţia BD-wise.
●● Limbă audio : Selectaţi această opţiune pentru a seta limba audio dorită.
●● Dual I II : Selectaţi această opţiune pentru a seta opţiunea audio dorită.
●● Blocare canal curent : Puteţi bloca un canal TV prin setarea unui cod PIN.
"" Acest meniu poate fi afişat atunci când ţara este setată la Olanda, iar semnalul de transmisie este
Cablu.
●● Semnal : Selectaţi pentru a schimba semnalul de transmisie.
●● Editare pref. : Selectaţi pentru a edita canalele favorite.
●● Informaţii semnal : Selectaţi pentru a consulta informaţiile despre semnal.
●● Descriere audio : Selectaţi pentru a adăuga o descriere verbală a meniului principal pentru
nevăzători.
●● Subtitrare : Selectaţi pentru a seta opţiunile dorite pentru subtitrări.
Editarea canalelor
Listă de canale
1. Apăsaţi butonul CH LIST de pe telecomandă pentru a afişa lista de canale. Va fi afişată
lista de canale.
2. Apăsaţi butonul ◀ pentru a sorta canalele. Puteţi schimba ordinea listei, în funcţie de
nume sau număr.
3. Apăsaţi butonul ▶ pentru a afişa lista de canale în funcţie de modul canalelor. (Editare
pref., Toate, TV, Radio, Date/Altele)
4. Selectaţi canalul dorit apoi apăsaţi butonul E. Va fi afişat canalul selectat.
Editare canal
Puteţi gestiona canalele memorate.
1. În ecranul principal selectaţi Setări şi apoi apăsaţi butonul E.
2. Selectaţi Se difuzează şi apoi apăsaţi butonul E.
3. Selectaţi Editare canal după care apăsaţi pe butonul E Va fi afişat ecranul de editare a
canalelor.
Utilizarea butoanelor telecomenzii
Când este afişat ecranul de editare a canalelor puteţi administra canalele memorate.
●● a : Selectaţi această opţiune pentru a modifica numărul canalului.
●● b : Selectaţi această opţiune pentru a bloca sau debloca un canal.
●● { : Selectaţi această opţiune pentru a şterge canalul selectat.
●● } : Selectaţi această opţiune pentru a selecta toate canalele.
●● Accesare : Selectaţi această opţiune pentru a vă deplasa direct la un canal TV.
●● k : Realizează deplasarea la pagina următoare sau anterioară.
●● E : Selectează canalul dorit.
●● Butonul T : Afişează meniul de instrumente.
Vizualizarea ecranului de ghidare
Sursele de transmisiuni furnizează şi un ghid electronic al programelor (Electronic
Programme Guide). Utilizând programările canalelor, furnizate de aceste surse, puteţi
specifica în avans canalele pe care doriţi să le vizionaţi, astfel încât canalul să se schimbe
automat la momentul specificat. În funcţie de starea unui canal, informaţiile acestuia pot lipsi
sau pot fi neactualizate.
Utilizarea opţiunii Ecran de îndrumări
Apăsaţi butonul GUIDE de pe telecomandă.
Utilizarea butoanelor telecomenzii
Când este afişat ecranul de îndrumări puteţi administra canalele memorate.
●● a : Selectaţi această opţiune pentru a căuta rapid canalul dorit şi ora.
●● b : Selectaţi această opţiune pentru a schimba categoria. (Afişare toate, TV, Radio)
●● { : Selectaţi această opţiune pentru a rezerva programele TV dorite. (Înregistrare
programată, Vizionare programată)
Setarea Managerului de programări
Puteţi rezerva programele TV dorite utilizând acest meniu. Asiguraţi-vă că ceasul este setat
înainte de a opera această funcţie.
1.
2.
3.
4.
Selectaţi Manager programare din ecranul principal şi apoi apăsaţi butonul E.
Apăsaţi pe butonul E.
Selectaţi Viz. program. sau Înr. cu prog. şi apoi apăsaţi butonul E.
Completaţi elementele necesare şi apoi apăsaţi butonul E.
"" În vizualizarea ghidului, programările Vizionare programată şi Înregistrare programată nu sunt
afişate.
Utilizarea serviciului Teletext
Dacă programul DTV acceptă semnal teletext, veţi putea utiliza acest serviciu. Pentru
afişarea corectă a informaţiilor serviciului, recepţionarea canalului trebuie să fie stabilă. În
caz contrar, este posibil ca unele informaţii să lipsească sau ca unele pagini să nu fie afişate.
1. Apăsaţi pe butonul TTX/MIX în timpul vizionării unui canal TV.
2. Apăsând în mod repetat butonul TTX/MIX, puteţi modifica modul teletext sau puteţi ieşi
din acest mod.
●● 8 : Memorează paginile teletext.
●● 4 : Afişează teletextul din jumătatea superioară a ecranului în dimensiune dublă. Pentru
a deplasa textul în jumătatea inferioară a ecranului, apăsaţi din nou acest buton. O a
treia apăsare a butonului va comuta afişarea la modul normal.
●● 9 : Menţine afişajul la pagina curentă, în cazul în care există alte pagini secundare care
sunt afişate în mod automat. Pentru a anula efectul de menţinere, apăsaţi din nou acest
buton.
●● Butoane colorate (roşu, verde, galben, albastru): În cazul în care compania care oferă
transmisia utilizează sistemul FASTEXT, diversele subiecte de pe o pagină de teletext
sunt codificate prin culoare şi pot fi selectat prin apăsarea butoanelor colorate. Apăsaţi
butonul care corespunde subiectului dorit. Va fi afişată o nouă pagină codificată prin
culoare. Puteţi selecta articole în acelaşi mod. Pentru a afişa pagina precedentă sau pe
cea următoare, apăsaţi butonul colorat corespunzător.
●● 1 : Afişează pagina sau paginile secundare disponibile.
●● 2 : Afişează următoarea pagină de teletext.
●● 3 : Afişează precedenta pagină de teletext.
●● 6 : Afişează pagina de conţinuturi (index) în orice moment când vă aflaţi în modul
teletext.
●● 0 : Selectează modul pentru teletext (LIST/ FLOF) Dacă apăsaţi acest buton în timpul
modului LIST, veţi realiza comutarea la modul de salvare a listei. În acest mod, puteţi
salva o pagină de teletext într-o listă, cu ajutorul butonului 8(memorare).
●● 5 : Afişează textul ascuns (de exemplu, răspunsuri la întrebările concursurilor). Pentru a
afişa ecranul normal, apăsaţi din nou acest buton.
●● 7 : Micşorează afişarea teletextului pentru ca aceasta să se intercaleze cu transmisiunea
curentă.
Pagină obişnuită de teletext
Partea
Cuprins
A
B
C
D
E
F
Numărul paginii selectate.
Identitatea canalului transmis.
Numărul paginii curente sau indicaţii pentru căutare.
Data şi ora.
Text.
Informaţiile despre stare. Informaţii FASTEXT.
"" Comanda teletext TTX/MIX este disponibilă doar atunci când programul DTV acceptă semnalul
teletext.
Înregistrare
Verificarea spaţiului de stocare disponibil
Verificaţi dispozitivul implicit de înregistrare şi spaţiul de stocare disponibil în secţiunea de
gestionare a dispozitivelor de înregistrare. (consultaţi "Manager dispozitive de stocare".)
"" Pentru înregistrare este nevoie de cel puţin 100 MB spaţiu liber.
"" Înregistrarea se va opri dacă spaţiul liber de stocare este sub 50 MB.
Note referitoare la capacitatea unităţii
HDD For model i BD-F8-serien
Acest aparat rezervă un spaţiu din unitatea HDD, aşa cum este descris mai jos, pentru
implementarea funcţiilor. Acest spaţiu nu este disponibil pentru înregistrare. (Decalare
temporală: 22 GB, Scop funcţional: 5 GB)
Capacitatea afişată pe ecran indică spaţiul aproximativ disponibil pentru înregistrare, calculat
în baza setărilor din fabrică.
Nume model
Specificaţia vânzătorului
unităţii HDD
Dimensiune disponibilă
BD-F8900, F8900M, F8900N,
8900A, 8909S
1 TB
889 GB
BD-F8500, F8500M, F8500N,
8500A, 8509S
500 GB
431 GB
"" Afişarea capacităţii unităţii HDD: Capacitatea HDD-ului este calculată de producător presupunând
că 1 KB = 1.000 Bytes. Totuşi, sistemul de operare al aparatului calculează capacitatea unităţii
HDD presupunând că 1 KB=1.024 Byes şi de aceea capacitatea detectată a acestui aparat este de
aproximativ 93% din valoarea calculată de producătorul HDD-ului. De exemplu, pentru un HDD de
1TB (1000GB), aparatul detectează 931,3 GB.
"" Se recomandă utilizarea de fişiere înregistrate sau editate cu ajutorul aparatului doar în
scopuri personale.
Înregistrarea canalului TV pe care îl
vizionaţi
1. Apăsaţi butonul PROG sau butoanele numerice pentru a selecta canalul TV pe care
doriţi să îl înregistraţi.
2. Apăsaţi pe butonul REC.
3. Dacă doriţi să ajustaţi durata de înregistrare, apăsaţi pe butonul E.
4. Selectaţi durata dorită a înregistrării şi apoi apăsaţi pe butonul E.
Pentru a întrerupe înregistrarea
1. Apăsaţi pe butonul REC PAUSE pentru a întrerupe operaţia de înregistrare.
2. Apăsaţi pe butonul REC pentru a relua înregistrarea.
Pentru a opri înregistrarea
Apăsaţi pe butonul ' pentru a opri o înregistrare în curs.
Controlul redării în timpul înregistrării
În timpul înregistrării unui canal TV, puteţi căuta o anumită scenă sau vă puteţi deplasa la
începutul înregistrării, fără a influenţa înregistrarea prin intermediul funcţiei de decalare
temporală.
1. Butoanele † … : Căutaţi scena dorită. De fiecare dată când apăsaţi acest buton, viteza
de redare se va schimba.
… 1 → … 2 → … 3 →… 4 → … 5
† 1 → † 2 → † 3 →† 4 → † 5
2.
3.
4.
5.
Butonul € : Reveniţi la începutul înregistrării.
Butonul ‚ : Treceţi la aceeaşi scenă, în modul Live TV.
Butonul l : Vă deplasaţi cu 10 de secunde în urma poziţiei curente.
Butonul r : Vă deplasaţi cu 10 de secunde după poziţia curentă.
6. Butonul ∑ : Întrerupeţi redarea scenei menţinând înregistrarea activă.
7. Butonul ' : Dacă urmăriţi scena precedentă, redarea va fi comutată la acelaşi punct, dar
în modul Live TV. Dacă urmăriţi aceeaşi scenă în modul Live TV, înregistrarea va fi oprită.
Vizionarea altor canale în timpul înregistrării unui
canal TV For model i BD-F8-serien
În timpul înregistrării unui program TV, puteţi viziona alte canale TV. În timpul înregistrării,
apăsaţi pe butonul PROG sau pe butoanele numerice pentru a selecta canalul pe care doriţi
să îl vizionaţi.
"" Puteţi urmări un canal gratuit sau codificat în timpul înregistrării unui canal TV gratuit Dacă
realizaţi înregistrarea unui canal codificat, pot fi vizionate doar canale gratuite.
"" Fişierele înregistrate cu o durată mai mică de 10 secunde nu vor fi salvate.
Înregistrarea simultană
Înregistrarea simultană a două canale
TV For model i BD-F8-serien
1. În timpul înregistrării unui canal TV, deplasaţi-vă la celălalt canal TV pe care doriţi să îl
înregistraţi.
2. Apăsaţi pe butonul REC. Înregistrarea va începe.
"" Înregistrarea a două canale contra cost diferite în acelaşi timp nu este acceptată.
"" Dacă doriţi să înregistraţi simultan două canale TV, trebuie să conectaţi cablurile prin satelit RF la
mufele ANT1 IN şi ANT2 IN. Pentru modelele F8909S, F8509S
"" Chiar dacă conectaţi două porturi CI(+) CAM to CAM, nu puteţi viziona sau înregistra simultan
două canale plătite. Pentru modelul F8909S, F8509S
Vizionarea unor canale TV diferite, care nu sunt în
curs de înregistrare For BD-F8-serien
Puteţi urmări încă un canal TV în timp ce realizaţi înregistrarea simultană a două canale TV.
1. Apăsaţi butonul CH LIST pentru a afla ce canal TV puteţi viziona. Canalele colorate în
albastru din lista de canale pot fi mutate fără a opri înregistrările începute deja.
2. Apăsaţi butonul E pentru a viziona canalul TV permis. Pentru a viziona un canal care
nu este afişat cu culoarea albastru, opriţi una dintre înregistrările curente.
Pentru a opri înregistrarea
For BD-F8-serien
Pentru a viziona un canal TV care se află în curs de înregistrare.
Apăsaţi butonul '.
Dacă vizionaţi un canal TV care nu se află în curs de înregistrare.
Apăsaţi butonul l '.
Funcţionarea simultană
Puteţi reda un disc sau puteţi accesa alte funcţionalităţi în timpul înregistrării. Apăsaţi
butonul HOME şi apoi selectaţi funcţia Aplicaţii sau AllShare. Nu veţi putea selecta meniul de
setări decât dacă întrerupeţi înregistrarea.
Funcţia Decalare temporală
Puteţi întrerupe o emisiune TV în direct sau puteţi începe vizionarea emisiunii din momentul
pornirii funcţiei Decalare temporală.
Porniţi funcţia de decalare temporală cu ajutorul
butonului de redare
1. Atunci când vizionaţi un canal TV, apăsaţi pe butonul ∂.
2. Funcţia Decalare temporală va porni şi va apărea bara Decalare temporală. Funcţia Live
TV este afişată în parte stângă a barei Decalare temporală.
Pornirea funcţiei de decalare temporală cu ajutorul
butonului de pauză
1. Atunci când vizionaţi un canal TV, apăsaţi pe butonul ∑.
2. Imaginea unui program TV va fi pusă în pauză şi va apărea bara de decalare temporală. ∑
(Pauză) va fi afişat în partea stângă a barei de decalare temporală.
Informaţii decalare temporală
Puteţi vedea informaţiile curente cu privire la funcţia Decalare temporală.
1. Apăsaţi pe butonul E de pe telecomandă când este activată funcţia de decalare
temporală.
2. Bara Decalare temporală va apărea ca mai jos.
"" Setările pentru decalarea temporală sunt păstrate chiar dacă schimbaţi canalul. În acest caz,
funcţia de decalare temporală aferentă canalului anterior este acceptată ca funcţie memorată.
(Funcţia de decalaj temporal aferentă canalului anterior este disponibilă în continuare.)
"" Dacă funcţia Decalaj temporal este iniţiată prin apăsarea butonului Redare sau Pauză, decalarea
temporală este menţinută până când este apăsat butonul Stop. În cazul în care funcţionarea
decalării temporale devine indisponibilă (precum cazul comutării la o altă aplicaţie, la un canal
analogic sau cazul schimbării sursei de intrare), funcţia de decalare temporală se opreşte fără
notificare şi va fi reluată în mod automat imediat ce sursa este comutată la televiziunea digitală. 1)
Funcţia Istoric acceptă înregistrarea doar în cazul comutării între canale aparţinând sursei Digital
TV. 2) Dacă treceţi la un canal analogic, funcţiile Istoric şi Decalare temporală se vor opri în mod
automat. 3) Funcţia Decalare temporală se opreşte în mod automat atunci când selectaţi o altă
opţiune din meniul Home. (Opreşte funcţiile Decalare temporală şi Istoric care erau în funcţiune.)
4) Revenirea la un canal digital va duce la reluarea automată a funcţiei Decalare temporală, în
cazul în care nu a fost aleasă o altă opţiune din meniul Home.
"" Pentru funcţia Decalare temporală este rezervat un spaţiu de 22 GB pe unitatea HDD internă.
Butoane de control al redării disponibile în timpul
în care funcţia Decalare temporală este activată
1. Butoanele † … : Căutaţi scena dorită. De fiecare dată când apăsaţi acest buton, viteza
de redare se va schimba.
… 1 → … 2 → … 3 →… 4 → … 5
† 1 → † 2 → † 3 →† 4 → † 5
2.
3.
4.
5.
6.
7.
Butonul € : Revine la poziţia în care a fost pornită funcţia Decalare temporală.
Butonul ‚ : Afişează aceeaşi scenă în modul Live TV.
Butonul l : Vă deplasaţi cu 10 de secunde în urma poziţiei curente.
Butonul r : Vă deplasaţi cu 10 de secunde după poziţia curentă.
Butonul ∑ : Întrerupeţi redarea scenei menţinând activă funcţia Decalare temporală.
Butonul ' : Dacă urmăriţi scena precedentă, redarea va fi comutată la aceeaşi poziţie,
dar în modul Live TV. Dacă urmăriţi aceeaşi scenă în modul Live TV, funcţia Decalare
temporală va fi oprită.
Pentru a opri funcţia Decalare temporală
1. Dacă bara de decalare temporală nu se află în modul pauză sau în modul de redare
a scenei precedente, apăsaţi pe butonul '. Apare mesajul "Doriţi să opriţi funcţia
Decalare temporală?".
2. Selectaţi butonul OK şi apăsaţi butonul E pentru a opri decalarea temporală.
3. Dacă bara de decalare temporală se află în modul pauză sau în modul de redare a scenei
precedente, modul Decalare temporală va fi comutat la modul Live TV atunci când
apăsaţi butonul ' pentru prima dată.
4. Dacă apăsaţi din nou butonul ', va apărea mesajul din imaginea de mai sus.
5. Selectaţi Da şi apoi apăsaţi butonul E.
Redarea titlului înregistrat
1. Selectaţi Foto, videoclipuri şi muzică din ecranul principal şi apoi apăsaţi butonul E.
2. Selectaţi TV înregistrat şi apoi apăsaţi butonul E. Va fi afişată lista de canale TV
înregistrate.
3. Selectaţi dispozitivul dorit şi apoi apăsaţi pe butonul E.
4. Selectaţi titlul care doriţi să fie redat sau vizionat, apoi apăsaţi pe butonul E. Va fi redat
titlul selectat.
Utilizarea meniurilor de vizualizare,
filtrare şi opţiuni
Utilizarea meniului de vizualizare
În ecranul de redare selectaţi Vizualizare şi apăsaţi butonul E.
●● Titlu : Apare în ecranul de vizualizare funcţii. Sortare după titlu.
●● Dată : Apare în ecranul de vizualizare funcţii. Sortare după dată.
●● Canal : Apare în ecranul de vizualizare funcţii. Sortare după canal.
"" În funcţie de disc sau de dispozitivul de stocare, meniul de vizualizare poate diferi sau poate să nu
fie afişat.
Utilizarea meniului de filtrare
În ecranul de redare selectaţi Filtrare şi apăsaţi butonul E.
●● Toate : Afişează lista tuturor materialelor înregistrate.
●● Nevizion. : Afişează lista materialelor nevizionate.
Utilizarea meniului de opţiuni
În ecranul de redare sau într-un folder care conţine fişiere înregistrate, selectaţi Opţiuni şi
apăsaţi butonul E.
●● Redare el. sel. : Opţiunea Redare selectate vă permite să selectaţi anumite piese pentru
redare. Această funcţie este similară pentru toate tipurile de formate media. Consultaţi
secţiunea Repetarea pieselor de pe un CD audio.
●● Blocare : Puteţi bloca lista.
●● Debloc. : Puteţi debloca lista.
●● Ştergere : Puteţi şterge fişierul din listă.
●● Ştergere parţială : Puteţi şterge parţial un titlu.
●● Divizare : Puteţi diviza un titlu.
●● Redenumire : Puteţi redenumi un titlu.
●● Gestionare dispozitive : Selectaţi acest meniu pentru a gestiona dispozitivele.
"" În funcţie de disc sau de dispozitivul de stocare, meniul de opţiuni poate diferi sau poate să nu fie
afişat.
Editarea titlului înregistrat
Împărţirea unei secţiuni a unui titlu
(Împărţirea în două)
1.
2.
3.
4.
În ecranul TV înregistrat selectaţi Opţiuni şi apăsaţi butonul E.
Selectaţi Divizare şi apoi apăsaţi butonul E.
Selectaţi titlul pe care doriţi să îl editaţi.
Cu ajutorul butoanelor de redare corespunzătoare, vă puteţi deplasa la poziţia unde
doriţi să realizaţi divizarea, apoi apăsaţi pe butonul E.
5. Apăsaţi butonul E pentru a selecta Divizare.
6. Apăsaţi pe butonul E. Titlul este împărţit în două, iar titlurile următoare vor fi mutate
mai jos cu o unitate.
Divizarea unei secţiuni a unui titlu
(ştergere parţială)
1.
2.
3.
4.
În ecranul TV înregistrat, selectaţi Opţiuni, apoi apăsaţi butonul E.
Selectaţi opţiunea Ştergere parţială, apoi apăsaţi butonul E.
Selectaţi titlul pe care doriţi să îl editaţi.
Apăsaţi butonul E în punctul iniţial. Ora imaginii şi a punctului final este afişată în
fereastra de iniţializare a ştergerii secţiunii.
●●
Selectaţi poziţia iniţială şi poziţia finală a secţiunii pe care doriţi să o ştergeţi, cu
ajutorul butoanelor de redare corespunzătoare.
5. Apăsaţi butonul E în punctul final. Ora imaginii şi a punctului final este afişată în
fereastra de iniţializare a ştergerii secţiunii.
6. Apăsaţi butonul E pentru a selecta Ştergere.
7. Apăsaţi pe butonul E.
"" Durata minimă pentru o secţiune ştearsă este de 5 secunde.
Copiere
Copierea materialelor video, a muzicii sau
a fotografiilor
●● Numai modelele din seria F8 acceptă copierea fişierelor de pe HDD pe alte dispozitive de
stocare şi invers.
Cuprins
HDD/DISC/AllShare →
USB
DISC/USB/AllShare →
HDD
HDD/DISC/USB →
AllShare
Muzică
Fotografii
Video.
Acceptat
Acceptat
Acceptat
Acceptat
Acceptat
Acceptat
Acceptat
Acceptat
Acceptat
●● Disc (CD-DA/CD-R/CD-RW, DVD±R(Finalizare)/ DVD+RW/DVD-RW(Finalizare)) → HDD
sau USB
●● PTP USB nu este disponibil când copiaţi pe un dispozitiv USB.
●● Semnalul transmisiunii poate fi înregistrat pe unitatea HDD internă sau externă, însă
funcţia de copiere nu este acceptată.
1. Apăsaţi pe butonul HOME. Va fi afişat ecranul principal.
2. În modul Oprire, conectaţi dispozitivul de stocare USB la portul USB de pe panoul
frontal al aparatului.
3.
4.
5.
6.
Selectaţi tipul de conţinut dorit şi apoi apăsaţi pe butonul E.
Selectaţi conţinuturile dorite.
Selectaţi Opţiuni, apoi apăsaţi butonul E .
Selectaţi Trimitere, apoi apăsaţi butonul E. Pentru a anula operaţia de copiere în curs,
apăsaţi pe butonul E.
Funcţii 3D
Vizionarea DTV cu efectul 3D
Vă puteţi bucura de efecte 3D urmărind emisiuni TV live sau înregistrate cu conţinut 3D.
1. În timpul vizionării emisiunii TV sau a redării unei emisiuni înregistrate, apăsaţi butonul
3D de pe telecomandă. Va apărea meniul 3D.
●● Alăturat : Afişează două imagini alăturate.
●● Sus şi jos : Afişează o imagine deasupra celeilalte.
2. Apăsaţi butoanele ◀▶ pentru a selecta modul 3D dorit, apoi apăsaţi pe butonul E.
3. Dacă apăsaţi din nou butonul 3D în timpul vizionării conţinutului 3D, imaginea afişată va
fi modificată la modul 2D.
"" Dacă schimbaţi canalul TV în timpul vizionării DTV în modul 3D sau în modul Alăturat, imaginea
afişată va fi comutată automat la modul 2D.
"" Când este selectat efectul 3D sau când este activată opţiunea de afişare Alăturat, nu veţi putea
regla modul 3D.
"" Dacă emisiunea TV nu acceptă caracteristica de afişare Alăturat, modul Sus şi jos sau funcţia
Detectare automată afişajul pentru efectuarea selecţiilor din meniul 3D nu va apărea.
Conectarea la contul Samsung
Înainte de a accesa filme şi emisiuni TV, vă recomandăm să vă conectaţi la contul Samsung.
Pentru a vă conecta la contul Samsung, urmaţi aceşti paşi:
1. Când este afişat ecranul de principal, apăsaţi butonul a. Va apărea ecranul de
conectare.
2. Selectaţi câmpul E-mail, apoi apăsaţi butonul E. Va apărea tastatura pop-up.
3. Utilizaţi tastatura pentru a vă introduce adresa de e-mail. Când aţi terminat, selectaţi
Efectuat şi apoi apăsaţi butonul E. Va reapărea ecranul de conectare.
4. Selectaţi câmpul Parolă, apoi apăsaţi butonul E. Va apărea tastatura pop-up.
5. Utilizaţi tastatura pentru a vă introduce parola. Când aţi terminat, selectaţi Efectuat şi
apoi apăsaţi butonul E. Va reapărea ecranul de conectare.
6. Pentru a simplifica procesul la următoarea conectare, selectaţi Conectare automată şi
apăsaţi butonul E.
7. Selectaţi Conect. şi apoi apăsaţi pe butonul E. Playerul se va conecta la contul dvs. În
partea de jos a ecranului este afişată adresa de e-mail asociată contului.
"" Dacă aţi selectat Conectare automată, la următoarea conectare, playerul va completa automat
adresa de e-mail şi parola. Nu va mai trebui decât să selectaţi Conect..
"" Dacă atunci când apare ecranul de conectare adresa de e-mail şi parola nu sunt afişate, selectaţi
butonul cu săgeată în jos din dreptul câmpului E-mail şi apoi apăsaţi butonul E. Va apărea o listă
derulantă cu conturile dvs. înregistrate. Selectaţi contul şi apoi apăsaţi pe butonul E. Playerul va
completa câmpurile corespunzătoare adresei de e-mail şi parolei.
"" Dacă apăsaţi butonul a după ce v-aţi conectat, va apărea fereastra pop-up Contul meu. În
această fereastră pop-up puteţi selecta Deconect., Schimbare informaţii cont, Asociere conturi
servicii, Eliminare conturi de pe dispozitiv, şi Dezactivare cont.
"" Pentru a închiria filme şi a achiziţiona aplicaţii plătite trebuie să aveţi un card de credit înregistrat
în cont. Dacă nu aţi înregistrat niciun card, selectaţi Schimbare informaţii cont. În pagina
Modificare informaţii cont, selectaţi Înregistrare card, apăsaţi butonul E şi urmaţi instrucţiunile
de pe ecran.
Înainte de a viziona filme şi emisiuni TV
Dacă nu aţi configurat aplicaţia Smart Hub,când utilizaţi pentru prima dată filmele şi
emisiunile TV sau aplicaţiile, playerul vă va solicita să parcurgeţi procedura de configurare
Smart Hub.
1. În ecranul principal, selectaţi Filme şi emisiuni TV sau Aplicaţii şi apoi apăsaţi butonul E.
Dacă aţi selectat Aplicaţii, continuaţi cu pasul 4.
2. Dacă aţi selectat Filme şi emisiuni TV, va apărea fereastra pop-up Smart Hub prin care
sunteţi întrebat dacă doriţi să configuraţi Smart Hub. Selectaţi Da, apoi apăsaţi butonul
E. Va apărea ecranul de întâmpinare.
3. Selectaţi Start, apoi apăsaţi butonul E. Va apărea ecranul Termeni şi condiţii şi politică
de confidenţialitate pentru SmartHub.
4. În ecranul Termeni şi condiţii şi politică de confidenţialitate pentru SmartHub trebuie să
citiţi şi să acceptaţi termenii şi condiţiile şi politica de confidenţialitate pentru utilizarea
serviciului SmartHub.
5. Derulaţi în jos şi faceţi clic pe butoanele Vizualizare detalii pentru a citi documentele.
6. După ce aţi citit documentele, derulaţi în sus la primul câmp de introducere şi apăsaţi
butonul E pentru a accepta termenii şi condiţiile şi politica de confidenţialitate.
7. Apăsaţi butonul ▶ pentru a accesa ecranul de note de confidenţialitate suplimentare.
8. Faceţi clic pe butonul Vizualizare detalii pentru a vedea nota integral.
9. După ce aţi citit documentul, derulaţi la primul câmp de introducere şi apăsaţi butonul
E.
"" Nu trebuie să acceptaţi nota de confidenţialitate suplimentară, dar dacă nu o acceptaţi este
posibil ca unele funcţionalităţi Smart TV să nu fie active..
10. Apăsaţi de două ori pe butonul ▶. Va apărea ecranul de finalizare a configurării. Apăsaţi
pe butonul E.
Utilizarea filmelor şi a emisiunilor TV
Puteţi descărca sau reda filme sau emisiuni TV gratuite sau plătite şi le puteţi viziona pe
televizor.
1. În ecranul principal, selectaţi Filme şi emisiuni TV şi apoi apăsaţi butonul E.
2. Selectaţi una dintre opţiunile pentru filme Prezentate sau Recomandate şi apoi apăsaţi
butonul E. Va apărea pagina pentru acel film. Utilizaţi butonul ▼ pentru a vă deplasa
în partea inferioară a ecranului. Selectaţi Favorite, Recomandate, Filme, Emisiuni TV
sau Cumpărate şi apăsaţi butonul E. În pagina care apare, utilizaţi butoanele ▲▼◀▶
pentru a selecta o emisiune sau un film şi apoi apăsaţi butonul E. n ecranul pentru
filme şi emisiuni TV puteţi selecta, de asemenea, Noutăţi, Cele mai populare, sau Genuri
pentru a vedea şi alte emisiuni sau filme disponibile. În ecranul Gen, utilizaţi butoanele
▲▼◀▶ pentru a selecta un gen şi apoi apăsaţi butonul E. Pentru a efectua o selecţie în
pagina care afişează filmele şi emisiunile TV, utilizaţi butoanele ▲▼◀▶ pentru a efectua
o selecţie şi apoi apăsaţi butonul E.
3. Pentru a viziona un material selectat, apăsaţi pe Vizionaţi acum şi apoi apăsaţi butonul
E. Va apărea un ecran de selectare în care sunt listate diverse locaţii de unde puteţi
închiria filme, alături de preţurile aferente.
4. Selectaţi o locaţie după care apăsaţi pe butonul E. Urmaţi instrucţiunile de pe ecran
pentru a începe redarea filmului.
"" Dacă nu v-aţi conectat la contul Samsung, după pasul 3 va apărea ecranul de conectare şi trebuie
să vă conectaţi.
"" Dacă nu aveţi un card de credit asociat cu contul Samsung, după conectare va apărea ecranul
Înregistrare card. Urmaţi instrucţiunile de pe ecran. Pentru a închiria filme şi a achiziţiona aplicaţii
plătite, trebuie să aveţi un card de credit înregistrat.
Utilizarea aplicaţiilor
Puteţi descărca aplicaţii de pe Internet, puteţi accesa diverse aplicaţii contra cost sau gratuite
şi le puteţi vizualiza pe televizor. Pentru a accesa aplicaţii, trebuie să aveţi un cont Samsung.
Prezentare generală a ecranului pentru
aplicaţii
●● Recomandat : Afişează conţinuturile recomandate de Samsung.
●● App mele : Afişează galeria personală de aplicaţii, care poate fi modificată din ecranul
Aplicaţii suplimentare.
●● Mai multe apl. : Selectaţi pentru a accesa ecranul Aplicaţii suplimentare, în care puteţi
adăuga, modifica şi şterge aplicaţii sau puteţi vizualiza toate aplicaţiile descărcate.
●● Aplicaţii prezentate : Utilizaţi butoanele ▲▼◀▶ pentru a evidenţia aplicaţia prezentată
afişată şi apăsaţi butonul E. Vor apărea informaţii despre aplicaţia prezentată.
Descărcarea aplicaţiilor
Puteţi descărca aplicaţii cu plată sau gratuite utilizând Aplicaţii Samsung.
1. În ecranul Aplicaţii, selectaţi Samsung Apps şi apoi apăsaţi butonul E. Va apărea
ecranul Aplicaţii Samsung.
2. În partea superioară a ecranului, în secţiunea Noutăţi, veţi vedea aplicaţiile noi. Utilizaţi
butoanele ◀▶ pentru a derula lista către stânga sau către dreapta şi apoi selectaţi o
aplicaţie. Apăsaţi butonul E pentru informaţii suplimentare despre aplicaţie. Dacă
aplicaţia este gratuită, selectaţi Descărcare şi apăsaţi butonul E pentru a descărca
aplicaţia. Dacă aplicaţia este plătită, selectaţi Cump., apăsaţi butonul E şi urmaţi
instrucţiunile de pe ecran.
"" Pentru a achiziţiona o aplicaţie trebuie să fiţi conectat la contul Samsung şi să aveţi un card de
credit înregistrat în cont. Apăsaţi pe butonul a de pe telecomandă pentru a vă conecta.
"" Dacă nu aţi înregistrat un card, după ce vă conectaţi, apăsaţi din nou butonul a şi selectaţi
Schimbare informaţii cont din fereastra pop-up care apare. În pagina Modificare informaţii cont,
selectaţi Înregistrare card, apăsaţi butonul E şi urmaţi instrucţiunile de pe ecran.
"" Puteţi, de asemenea, să accesaţi şi să descărcaţi aplicaţii din categoriile listate în partea stângă a
ecranului. Pentru instrucţiuni, consultaţi pasul 4.
3. După ce aţi descărcat aplicaţia, selectaţi Executare, şi apăsaţi butonul E pentru a rula
aplicaţia. Pentru a rula aplicaţia ulterior, apăsaţi pe butonul RETURN. În oricare din
cazurile de mai sus, pictograma aplicaţiei va apărea în ecranul Aplicaţii.
4. Pentru a vizualiza aplicaţii suplimentare, utilizaţi butoanele ▲▼◀▶ entru a vă deplasa la
lista de categorii din partea stângă a ecranului.
5. Utilizaţi butoanele ▲▼ pentru a selecta o categorie. De fiecare dată când selectaţi altă
categorie, în partea dreaptă apare un alt set de aplicaţii.
6. Utilizaţi butonul ▶ pentru a vă deplasa la aplicaţii şi butoanele ▲▼◀▶ pentru a trece de
la o aplicaţie la alta.
7. Pentru informaţii suplimentare despre o aplicaţie, selectaţi-o şi apăsaţi butonul E.
8. Pentru a descărca aplicaţia, urmaţi instrucţiunile de la paşii 2 şi 3.
Lansarea unei aplicaţii
1. Selectaţi Aplicaţii din ecranul principal şi apoi apăsaţi butonul E.
2. În ecranul Aplicaţii, utilizaţi butoanele ▲▼◀▶ pentru a selecta o aplicaţie şi apoi apăsaţi
butonul E. Aplicaţia va porni.
Utilizarea ecranului Aplicaţii suplimentare
Ecranul Aplicaţii suplimentare listează aplicaţiile pe care le-aţi descărcat şi vă permite să:
●● Sortaţi aplicaţiile din ecranul Aplicaţii suplimentare după După data desc., Deschise recent
şi Titlu.
●● Executaţi mai multe funcţii din meniul Editare asupra aplicaţiilor din secţiunea Aplicaţiile
mele a ecranului Aplicaţii: actualizarea aplicaţiilor, mutarea aplicaţiilor într-un folder,
ştergerea şi blocarea aplicaţiilor.
●● Lansaţi aplicaţiile.
Sortarea aplicaţiilor
Pentru a sorta aplicaţiile din ecranul Aplicaţii suplimentare, urmaţi paşii de mai jos:
1. În ecranul principal, selectaţi Aplicaţii şi apoi apăsaţi butonul E.
2. În ecranul Aplicaţii, utilizaţi butonul ▼ pentru a accesa Mai multe apl. din partea
inferioară a paginii şi apoi apăsaţi butonul E.
3. În ecranul Aplicaţii suplimentare, utilizaţi butoanele ▲▶ pentru a accesa Vizualiz. din
partea superioară a ecranului şi apoi apăsaţi butonul E.
4. În lista derulantă care apare, selectaţi După data desc., Deschise recent, sau Titlu şi
apoi apăsaţi butonul E. Aplicaţiile din ecranul Aplicaţii suplimentare sunt sortate după
criteriile pe care le-aţi selectat.
Utilizarea meniului de opţiuni
Blocare/Deblocare
Utilizând funcţia de blocare/deblocare şi PIN-ul de securitate puteţi bloca aplicaţii pentru
a nu putea fi pornite nici din ecranul Aplicaţii, nici din ecranul Aplicaţii suplimentare. PIN-ul
implicit este 0000.
1. În ecranul Aplicaţii suplimentare, utilizaţi butoanele ▲▶ pentru a accesa Opţiuni din
partea superioară a ecranului şi apoi apăsaţi butonul E.
2. Selectaţi Blocare/Deblocare şi apoi apăsaţi pe butonul E.
3. Când apare serviciul de blocare, introduceţi PIN-ul cu ajutorul butoanelor numerice de
pe telecomandă.
4. Pentru a bloca aplicaţia, selectaţi-o şi apoi apăsaţi pe butonul E. În dreptul aplicaţiei va
apărea un lacăt. Repetaţi operaţia de mai sus pentru a bloca şi alte aplicaţii individuale.
5. Pentru a debloca o aplicaţie blocată, selectaţi-o şi apoi apăsaţi pe butonul E.
6. Pentru a bloca simultan toate aplicaţiile, utilizaţi butoanele ▲▶ pentru a selecta
opţiunea Bl. totală şi apoi apăsaţi butonul E.
7. Pentru a de bloca simultan toate aplicaţiile, utilizaţi butoanele ▲▶ pentru a selecta
opţiunea Debl. totală şi apoi apăsaţi butonul E.
8. Apăsaţi de două ori pe butonul RETURN pentru a reveni la ecranul Aplicaţii. Aplicaţiile
blocate vor fi marcate cu un lacăt în partea dreaptă sus.
Edit. Apl. mele
Opţiunea Editare aplicaţiile mele vă permite să adăugaţi şi să ştergeţi aplicaţii din secţiunea
Aplicaţiile mele. Această opţiune vă permite, de asemenea, să schimbaţi poziţia unei aplicaţii
în lista Aplicaţiile mele.
Adăugarea unei aplicaţii în lista Aplicaţiile mele
1. În ecranul Aplicaţii suplimentare, utilizaţi butoanele ▲▶ pentru a accesa Opţiuni din
partea superioară a ecranului şi apoi apăsaţi butonul E.
2. Selectaţi Edit. Apl. mele, apoi apăsaţi butonul E. Va apărea ecranul Editare aplicaţiile
mele.
3. Selectaţi o aplicaţie colorată din rândurile de sus şi apoi apăsaţi butonul E. Pictograma
aplicaţiei colorate apare în zona Aplicaţiile mele de mai jos şi pictograma de sus a
aplicaţiei este estompată.
"" Aplicaţiile estompate există deja în lista Aplicaţiile mele.
4. Când reveniţi la ecranul Aplicaţii, aplicaţia va apărea în zona Aplicaţiile mele.
Ştergerea unei aplicaţii din lista Aplicaţiile mele
1. În ecranul Aplicaţii suplimentare, utilizaţi butoanele ▲▶ pentru a accesa Opţiuni din
partea superioară a ecranului şi apoi apăsaţi butonul E.
2. Selectaţi Edit. Apl. mele, apoi apăsaţi butonul E. Va apărea ecranul Editare aplicaţiile
mele.
3. Selectaţi aplicaţia pe care doriţi să o ştergeţi din lista Aplicaţiile mele, apăsaţi butonul
E şi apoi apăsaţi butonul ▲▼◀▶ în direcţia X. Va apărea fereastra pop-up Eliminare din
Aplicaţiile mele.
4. Selectaţi Da, apoi apăsaţi butonul E.
5. Când reveniţi la ecranul Aplicaţii, aplicaţia va fi ştearsă din zona Aplicaţiile mele.
Mutarea unei aplicaţii în lista Aplicaţiile mele
1. În ecranul Aplicaţii suplimentare, utilizaţi butoanele ▲▶ pentru a accesa Opţiuni din
partea superioară a ecranului şi apoi apăsaţi butonul E.
2. Selectaţi Edit. Apl. mele, şi apoi apăsaţi butonul E. Va apărea ecranul Editare aplicaţiile
mele.
3. Selectaţi aplicaţia pe care doriţi să o mutaţi în lista Aplicaţiile mele, apăsaţi butonul E
şi apoi apăsaţi butonul ▲▼◀▶ pentru a muta pictograma aplicaţiei în direcţia săgeţii (<,
>, ^, etc.) care apare în zona pictogramei aplicaţiei. Pictograma aplicaţiei este mutată în
direcţia pe care aţi ales-o.
4. După ce aţi plasat aplicaţia în poziţia dorită, apăsaţi butonul E.
5. Când reveniţi la ecranul Aplicaţii, aplicaţia va apărea în poziţia selectată.
Creare folder
Opţiunea Creare folder vă permite să creaţi un folder în ecranul Aplicaţii suplimentare, în
care puteţi organiza aplicaţiile.
1. În ecranul Aplicaţii suplimentare, utilizaţi butoanele ▲▶ pentru a accesa Opţiuni din
partea superioară a ecranului şi apoi apăsaţi butonul E.
2. Selectaţi Creare folder şi apoi apăsaţi pe butonul E. Va apărea fereastra pop-up Setare
nume folder.
3. Apăsaţi pe butonul E. Va apărea tastatura.
4. Selectaţi butonul Ştergere din partea dreaptă şi apoi apăsaţi butonul E pentru a
elimina Folderul 1 din câmpul de introducere. Apoi, utilizaţi tastatura pentru a introduce
numele pe care doriţi să îl alocaţi folderului.
5. Când aţi terminat, selectaţi Efectuat din partea dreaptă şi apoi apăsaţi butonul E. Va
reapărea fereastra pop-up.
6. Selectaţi OK, apoi apăsaţi butonul E. Folderul nou va apărea în lista de aplicaţii din
partea stângă a ecranului.
Mut. în folder
Opţiunea Mutare în folder vă permite să mutaţi aplicaţii în folderul dorit.
1. În ecranul Aplicaţii suplimentare, utilizaţi butoanele ▲▶ pentru a accesa Opţiuni din
partea superioară a ecranului şi apoi apăsaţi butonul E.
2. Selectaţi Mut. în folder şi apoi apăsaţi pe butonul E. Va apărea fereastra Mutare în
folder.
3. Utilizaţi butoanele ▲▼◀▶ pentru a vă deplasa la o aplicaţie şi apoi apăsaţi butonul E
pentru a selecta aplicaţia. În colţul din stânga sus al aplicaţiei apare o bifă.
4. Pentru a deselecta o aplicaţie, apăsaţi butonul E. Bifa va dispărea.
5. Repetaţi pasul 3 pentru a selecta şi alte aplicaţii.
"" entru a selecta toate aplicaţiile descărcate, selectaţi opţiunea Select. globală din colţul din
dreapta sus al ecranului şi apăsaţi butonul E. Pentru a deselecta toate aplicaţiile, selectaţi
opţiunea Desel. toate din colţul din dreapta sus al ecranului şi apăsaţi butonul E.
6. La final, selectaţi opţiunea Select. folder din partea de sus a ecranului şi apăsaţi pe
butonul E. Va apărea fereastra pop-up Selectare folder.
7. În fereastra pop-up Selectare folder, utilizaţi butoanele ▲▼ pentru a selecta folderul în
care doriţi să mutaţi aplicaţiile selectate şi apoi apăsaţi butonul E.
8. Va apărea fereastra pop-up Aplicaţii mutate. Apăsaţi pe butonul E.
9. Pentru a deschide un folder, utilizaţi butoanele ▲▼◀▶ pentru a selecta un folder, apoi
apăsaţi butonul E.
Reden. folder
Opţiunea Redenumire folder vă permite să redenumiţi un folder existent.
1. În ecranul Aplicaţii suplimentare, utilizaţi butoanele ▲▶ pentru a accesa Opţiuni din
partea superioară a ecranului şi apoi apăsaţi butonul E.
2. Selectaţi Reden. folder, şi apoi apăsaţi pe butonul E. Va apărea ecranul Redenumire
folder şi va fi evideţiat un folder.
3. Utilizaţi butoanele ▲▼◀▶ pentru a evidenţia folderul dorit şi apoi apăsaţi butonul E. Va
apărea fereastra pop-up Redenumire.
4. Apăsaţi pe butonul E. Va apărea tastatura.
5. ntroduceţi numele nou al folderului. Când aţi terminat, selectaţi Efectuat din partea
dreaptă şi apoi apăsaţi butonul E. Fereastra Redenumire va reapărea şi va afişa numele
nou.
6. Selectaţi OK, apoi apăsaţi butonul E. Folderul este redenumit.
7. Selectaţi opţiunea Închidere din partea dreaptă a ecranului şi apoi apăsaţi pe butonul E.
Ştergere
Opţiunea Ştergere vă permite să ştergeţi aplicaţiile şi folderele din ecranul Aplicaţiile mele.
Dacă există aplicaţii într-un folder, acestea for fi şterse împreună cu folderul. Opţiunea
Ştergere elimină permanent aplicaţiile. Dacă doriţi să utilizaţi o aplicaţie pe care aţi şters-o,
trebuie să o descărcaţi din nou.
1. În ecranul Aplicaţii suplimentare, utilizaţi butoanele ▲▶ pentru a accesa Opţiuni din
partea superioară a ecranului şi apoi apăsaţi butonul E.
2. Selectaţi Ştergere, apoi apăsaţi butonul E. Va apărea ecranul Ştergere.
3. Utilizaţi butoanele ▲▼◀▶ pentru a vă deplasa la o aplicaţie sau la un folder şi apoi
apăsaţi butonul E pentru a selecta aplicaţia sau folderul. În colţul din stânga sus al
aplicaţiei sau al folderului apare o bifă.
4. Pentru a deselecta o aplicaţie, apăsaţi butonul E. Bifa va dispărea.
5. Repetaţi pasul 3 pentru a selecta şi alte aplicaţii sau foldere.
"" Pentru a selecta toate aplicaţiile descărcate, selectaţi opţiunea Select. globală din colţul din
dreapta sus al ecranului şi apăsaţi butonul E. Pentru a deselecta toate aplicaţiile, selectaţi
opţiunea Desel. toate din colţul din dreapta sus al ecranului şi apăsaţi butonul E.
După
ce aţi realizat toate selecţiile, selectaţi Ştergere din partea de sus a ecranului şi
6.
apoi apăsaţi butonul E. Va apărea fereastra pop-up Ştergere.
7. Selectaţi Da, apoi apăsaţi butonul E. Vor fi şterse toate aplicaţiile selectate.
"" Aplicaţiile sau folderele blocate nu pot fi şterse direct. Dacă selectaţi o aplicaţie sau un folder
blocat pentru a le şterge, când executaţi acţiunea de la pasul 7 va apărea fereastra pop-up
Blocare serviciu. Introduceţi PIN-ul de securitate şi apoi apăsaţi butonul E. Aplicaţia sau folderul
vor fi deblocate şi apoi şterse.
Act. aplicaţii
Atunci când aplicaţia necesită actualizarea la ultima versiune Aplicaţii şi apoi selectaţi Mai
multe apl.. Pe ecranul Mai multe apl., selectaţi Act. Aplicaţiişi apoi selectaţi aplicaţia din listă.
Aplicaţia începe actualizarea la cea mai recentă versiune. Cu toate acestea, Act. Aplicaţii
apare pe ecran numai dacă actualizarea este necesară.
Screen Mirroring
For BD-F8-serien
Funcţia Screen Mirroring vă permite să vizualizaţi ecranul telefonului sau al tabletei cu sistem
de operare andriod pe televizorul conectat la aparat.
1. Când este afişat ecranul principal al sistemului Blu-ray, apăsaţi butonul } de pe
telecomandă. Va apărea fereastra pop-up Screen Mirroring.
2. Lansare AllShare Cast pe dispozitiv.
3. Căutaţi pe dispozitiv numele produsului în lista de dispozitive disponibile şi apoi
selectaţi-l.
4. Pe televizor va fi afişat un câmp de introducere a codului PIN. Introduceţi codul PIN al
dispozitivului.
5. Pe televizor va fi afişat un mesaj de conectare (de exemplu, Conectare la
Android_92gb...), iar apoi un mesaj care indică finalizarea conectării.
6. După câteva momente, pe ecranul televizorului va apărea ecranul dispozitivului
conectat.
7. Pentru a opri funcţia Screen Mirroring, apăsaţi butonul apăsaţi butonul EXIT sau
RETURN de pe telecomandă sau dezactivaţi funcţia Screen Mirroring de pe telefonul
smartphone.
"" Puteţi realiza conectarea la un dispozitiv care acceptă AllShare Cast. Conectarea la un astfel
de dispozitiv ar putea să nu fie complet acceptată, în funcţie de producător. Pentru informaţii
suplimentare despre conectarea dispozitivelor mobile, consultaţi site-ul web al producătorului.
"" Când utilizaţi funcţia Screen Mirroring, este posibil ca semnalul audio sau video să fie întrerupt, în
funcţie de mediul de redare.
"" Transmisiile prin Bluetooth pot crea interferenţe cu semnalul Screen Mirroring. Înainte de a
utiliza funcţia Screen Mirroring, vă recomandăm să dezactivaţi funcţia Bluetooth a telefonului
smartphone sau a dispozitivului inteligent (tabletă, etc.).
"" Funcţia Screen Mirroring este disponibilă numai pe dispozitivele mobile care acceptă AllShare
Cast sau mirroring wireless. Pentru informaţii suplimentare, accesaţi site-ul web al producătorului
dispozitivului mobil.
Utilizarea browserului web
Puteţi accesa internetul utilizând aplicaţia Browser web. Selectaţi Browser web din ecranul
principal şi apoi apăsaţi butonul E.
"" Când rulaţi aplicaţia Browser web pe playerul conectat prin HDMI la un televizor compatibil BD
Wise - şi funcţia BD este activată - browserul este afişat pe tot ecranul, iar rezoluţia televizorului
este setată automat la rezoluţia optimă.
"" Browserul web nu este compatibil cu aplicaţiile Java.
"" Dacă încercaţi să descărcaţi un fişier şi acesta nu poate fi salvat, va apărea un mesaj de eroare.
"" Aplicaţiile de comerţ electronic (pentru achiziţionarea produselor online) nu sunt acceptate.
"" ActiveX nu este acceptat.
"" Accesul ar putea fi blocat pentru anumite site-uri web sau anumite browsere web administrate de
unele firme.
Navigarea cu link-uri şi navigarea cu
cursor
Borwserul web oferă două tipuri de navigare: navigarea cu cursor şi navigarea cu link-uri.
Când lansaţi pentru prima dată browserul, este activă navigarea cu cursor. Dacă utilizaţi
mouse-ul pentru a naviga în browserul web, vă recomandăm să păstraţi navigarea cu cursor
activă. Dacă utilizaţi telecomanda pentru a naviga în browserul web, vă recomandăm să
schimbaţi navigarea cu link-uri cu navigarea cu cursor. Browserul trece de la un link la altul şi
navigarea este mult mai simplă dacă utilizaţi telecomanda. Pentru a activa navigarea cu linkuri urmaţi paşii de mai jos:
1. Utilizaţi butoanele ▲▼◀▶ de pe telecomandă pentru a deplasa cursorul la pictograma
Navigare cu link-uri din partea dreaptă sus a ecranului. Pictograma Navigare cu link-uri
este a treia pictogramă de la dreapta spre stânga. Cursorul va fi în poziţia corectă dacă
pictograma îşi schimbă culoarea în albastru şi pe ecran apare scris "Răsf. linkuri".
2. Apăsaţi pe butonul E. Navigarea cu link-uri este activată şi va rămâne activă la fiecare
lansare a browser-ului web.
Panoul de control prezentat pe scurt
Panoul de control din partea superioară a ecranului conţine o serie de pictograme folosite
pentru lansarea mai multor funcţii utile. Pictogramele sunt descrise mai jos, de la stânga spre
dreapta ecranului.
●●
: Realizează deplasarea la pagina anterioară.
●●
: Realizează deplasarea la următoarea pagină web.
●●
: Afişează semnele de carte şi istoricul. Puteţi pune un semn de carte la pagina curentă,
selecta un semn de carte existent, edita şi şterge semnele de carte. De asemenea, puteţi
să vizualizaţi istoricul navigării şi să selectaţi o pagină pe care doriţi să o revizitaţi.
●●
: Realizează deplasarea la ecranul principal al aplicaţiei Browser web.
●●
pop-up.
: Vă permite să introduceţi manual adresa unei pagini cu ajutorul tastaturii
●●
: Reîncarcă pagina curentă astfel încât aceasta să apară reîmprospătată pe ecran.
●●
: Adaugă pagina curentă la semnele de carte.
●●
●●
: Vă permite să căutaţi informaţii prin introducerea cuvintelor sau a caracterelor
de la tastatura pop-up. Consultaţi secţiunea Utilizarea tastaturii pop-up.
: Vă permite să măriţi sau să micşoraţi ecranul cu diferite procentaje.
●●
: Activează funcţia PIP.
●●
: Vă permite să comutaţi între navigarea cu cursor şi navigarea cu link-uri.
●●
: Vă permite să configuraţi setările browserului. Consultaţi secţiunea Utilizarea meniului
de setări.
●●
: Închide browserul web.
Utilizarea tastaturii pop-up
Când faceţi clic pe
, pe
sau accesaţi un câmp de introducere a
datelor sau a textului şi apoi apăsaţi butonul E, va apărea tastatura pop-up.
Pentru a utiliza tastatura pop-up cu ajutorul telecomenzii, urmaţi paşii de mai jos:
1. Utilizaţi butoanele ▲▼◀▶ de pe telecomandă pentru a evidenţia o literă sau un număr.
2. Apăsaţi butonul E pentru a introduce litera sau numărul selectat în câmpul de
introducere.
3. Pentru a utiliza majuscule, evidenţiaţi tasta Caps din partea stângă sus şi apoi apăsaţi
butonul E. Apăsaţi din nou butonul E când este selectată tasta Caps pentru a utiliza
din nou litere mici.
4. Pentru a utiliza simboluri şi semne de punctuaţie, evidenţiaţi tasta 123#& din partea
stângă şi apoi apăsaţi butonul E.
5. Pentru a şterge un caracter introdus, evidenţiaţi butonul ← şi apoi apăsaţi E.
6. Pentru a şterge toate caracterele introduse, evidenţiaţi butonul Ştergere şi apoi apăsaţi
butonul E.
7. Când aţi terminat, evidenţiaţi butonul Efectuat, apoi apăsaţi butonul E.
"" Dacă aveţi o tastatură wireless conectată la player, puteţi utiliza tastatura wireless pentru a
introduce litere, numere, simboluri şi semne de punctuaţie. Reţineţi că tastatura wireless va
funcţiona numai când apare tastatura pop-up şi poate fi utilizată numai pentru introducerea
literelor, numerelor, simbolurilor şi semnelor de punctuaţie.
Opţiuni pentru tastatura pop-up
Pentru a accesa opţiunile pentru tastatura pop-up, evidenţiaţi butonul
jos a tastaturii şi apoi apăsaţi butonul E.
din partea stânga
●● Limbă : Selectaţi limba pentru tastatură. Puteţi selecta engleză, franceză, rusă, etc.
●● Text recomandat : Tastatura va sugera cuvinte pe măsură ce introduceţi text. Puteţi
Activa sau Dezactivat această funcţie.
●● Predicţie literă următo... : Pe măsură ce introduceţi litere, tastatura va sugera litera
următoare. Litera sugerată apare într-un cerc, în dreptul literei pe care tocmai aţi
introdus-o. Puteţi selecta litera sugerată sau puteţi introduce altă literă. Puteţi Activa
sau Dezactivat această funcţie.
Utilizarea meniului Setări
Meniul Setări conţine funcţii care controlează modul în care funcţionează browserul şi
funcţiile de securitate ale browserului. Pentru a utiliza meniul Setări, evidenţiaţi pictograma
din panoul de control şi apoi apăsaţi butonul E. Pentru a selecta o opţiune din meniul de
setări evidenţiaţi-o şi apoi apăsaţi butonul E.
●● Activare/Dezactivare prindere : Activează sau dezactivează funcţia de prindere. Când
funcţia de prindere este activată, puteţi deplasa o pagină web în sus şi în jos, fără a trage
bara de derulare. Funcţia de prindere este disponibilă numai pentru navigarea cu cursor.
●● Site-uri aprobate : Această opţiune vă permite să restricţionaţi accesul copiilor la pagini
web inadecvate şi să permiteţi accesul numai la paginile pe care le-aţi înregistrat
în prealabil. La fiecare accesare a opţiunii Site-uri aprobate, va apărea ecranul de
introducere a PIN-ului. La prima accesare a opţiunii Site-uri aprobate, introduceţi PIN-ul
prestabilit, 0000, cu ajutorul butoanelor numerice de pe telecomandă. Puteţi schimba
PIN-ul utilizând opţiunea Resetare parolă pentru funcţia Site-uri aprobate. Consultaţi
instrucţiunile de mai jos.
––
Funcţie Site-uri aprobate : Activează sau dezactivează funcţia Site-uri aprobate.
––
Resetaţi parola pt. Site-urile aprobate : Schimbă parola pentru site-urile aprobate.
––
Ad. site curent : Lets you add the currently displayed web site to the Approved Sites
list.
––
Gestionare Site-uri aprobate : Vă permite să introduceţi de la tastatură URL-uri şi să
le adăugaţi în lista de site-uri aprobate sau să ştergeţi site-uri din această listă. Dacă
activaţi această funcţie şi nu aţi adăugat niciun site în lista de site-uri aprobate, nu
veţi putea accesa site-uri de pe internet.
●● Răsfoire privată activată/dezact. : Activaţi sau dezactivaţi modul de confidenţialitate.
Când este activat modul de confidenţialitate, browserul nu memorează site-urile pe
care le-aţi vizitat. Dacă doriţi să activaţi modul de confidenţialitate, selectaţi OK. Dacă
modul de confidenţialitate este activ, în faţa URL-ului din partea superioară a ecranului
apare pictograma “Stop”. Pentru a dezactiva modul de confidenţialitate, selectaţi-l din
nou atunci când este activat.
●● Setări PIP : Puteţi seta poziţia PIP dorită.
●● Setare browser Web
––
Setare pag. pornire : Puteţi seta prima pagină afişată la deschiderea browserului.
––
Blocare pop-up : Activează şi dezactivează aplicaţia de blocare a ferestrelor pop-up.
––
Blocare pagină : Puteţi decide dacă doriţi să blocaţi reclamele şi puteţi selecta URLurile pentru care sunt blocate reclamele.
––
General : Puteţi şterge informaţii personale, cum este istoricul site-urilor web
vizitate sau datele de navigare (cookies, etc.) şi puteţi reseta toate setările de
navigare la valorile implicite.
––
Codificare : Puteţi configura setările de codare pentru pagini web la Automat sau
puteţi selecta manual dintr-o listă formatul de codare.
––
Indicator : Puteţi seta viteza cursorului când acesta este setat la Cursor şi puteţi
seta cursorul inteligent la Activat sau Dezactivat.
––
Informaţii despre browser : Afişează numărul versiunii şi informaţiile de copyright
pentru browserul web.
●● Ajutor : Oferă informaţii elementare despre funcţionarea browser-ului web.
"" În funcţie de site-ul web, unele funcţii de setare ale browserului web ar putea să nu fie activate.
Funcţiile care nu sunt activate sunt estompate şi nu pot fi utilizate.
Legarea conturilor de servicii de
pe internet la player
Funcţia Legare conturi de servicii vă permite să legaţi playerul la conturile pe care le deţineţi
la servicii internet, iar playerul se poate conecta automat la acele servicii când lansaţi aplicaţii
care le utilizează.
Pentru a crea o legătură la un cont de servicii, urmaţi paşii de mai jos:
1. În ecranul principal, apăsaţi pe butonul a de pe telecomandă pentru a vă conecta la
contul Samsung.
2. După ce v-aţi conectat, apăsaţi din nou butonul a de pe telecomandă.
3. Selectaţi Asociere conturi servicii din fereastra Contul meu şi apoi apăsaţi butonul E.
4. În ecranul Legare conturi de servicii, selectaţi serviciul pe care doriţi să îl legaţi la player
şi apoi apăsaţi butonul E.
5. Selectaţi Înregistrare şi apoi apăsaţi butonul E.
6. În ecranul pentru ID şi parolă, introduceţi de la tastatura pop-up ID-ul utilizat pentru
conectarea la serviciul selectat. După finalizare, selectaţi Efectuat şi apoi apăsaţi
butonul E.
7. Repetaţi procesul pentru parolă. După finalizare, selectaţi Efectuat şi apoi apăsaţi
butonul E.
8. Selectaţi OK, apoi apăsaţi butonul E.
Ştergere date BD
BD-LIVE™
For BD-F8-serien
După ce aparatul este conectat la reţea, puteţi accesa diverse servicii care au ca obiect
filmele, cu ajutorul unui disc compatibil BD-LIVE.
Memoria este configurată în mod prestabilit şi nu necesită setări separate. Dacă nu dispuneţi
de suficient spaţiu disponibil şi funcţionarea playerului BD-Live este afectată, ştergeţi date
BD pentru a elibera spaţiu de memorie.
1.
2.
3.
4.
5.
6.
Selectaţi Setări din ecranul principal şi apoi apăsaţi butonul E.
Selectaţi Reţea, apoi apăsaţi butonul E.
Selectaţi Setări BD-Live şi apoi apăsaţi butonul E.
Selectaţi Ştergere date BD şi apoi apăsaţi butonul E.
Introduceţi un disc Blu-ray care acceptă BD-LIVE.
Selectaţi un element din lista de conţinuturi de servicii BD-LIVE furnizate de
producătorul discului.
BD-LIVE™
For BD-F6-serien
După ce playerul este conectat la reţea, puteţi accesa diverse servicii care au ca obiect
filmele, cu ajutorul unui disc compatibil BD-LIVE.
1. Ataşaţi o unitate USB flash la mufa USB din partea din faţă a playerului şi verificaţi
memoria disponibilă. Dispozitivul de memorie trebuie să dispună de cel puţin 1GB de
spaţiu liber pentru a permite serviciile BD-LIVE.
2.
3.
4.
5.
6.
7.
8.
9.
Selectaţi Setări din ecranul principal şi apoi apăsaţi butonul E.
Selectaţi Reţea, apoi apăsaţi butonul E.
Selectaţi Setări BD-Live şi apoi apăsaţi butonul E.
Selectaţi Gestionare date BD şi apoi apăsaţi butonul E.
Selectaţi Alegere dispozitiv şi apoi apăsaţi butonul E.
Selectaţi un dispozitiv USB după care apăsaţi butonul E.
Introduceţi un disc Blu-ray care acceptă BD-LIVE.
Selectaţi un element din lista de conţinuturi de servicii BD-LIVE furnizate de
producătorul discului.
"" Modul în care utilizaţi BD-LIVE şi conţinuturile furnizate diferă în funcţie de producătorul discului.
Formate acceptate
Suport pentru fişiere video
Extensiefişier
Container
*.avi
Rezoluţie
Rata de
cadre
(fps)
Rată
de biţi
(Mbps)
6~30
30
Codec audio
DivX 3.11 / 4 / 5
/6
*.mkv
*.asf
MPEG4 SP/ASP
*.wmv
*.mp4
AVI
*.3gp
*.vro
MKV
ASF
*.mpg
MP4
*.mpeg
3GP
*.ts
MOV
*.tp
FLV
*.trp
VRO
*.mov
VOB
*.flv
PS
*.vob
TS
*.svi
*.m2ts
SVAF
H.264 BP/MP/
HP
Motion JPEG
Microsoft
MPEG-4 v3
*.divx
1920x1080
(WMV v7,v8,
MSMPEG4 v3
: 1280x720)
LPCM
ADPCM(IMA,
MS)
WMA
Dolby Digital
Plus
MPEG2
MPEG(MP3)
MPEG1
DTS (Core)
640x480
MVC
WebM
Dolby Digital
AAC
HE-AAC
Window Media
Video v7,v8,v9
VP6
*.mts
*.webm
Codec video
VP8
1920x1080
4
24/25/30
60
6~30
20
Vorbis
Limitări
–– Chiar dacă fişierul este codat cu un codec acceptat menţionat mai sus, este posibil ca
acesta să nupoată fi redat dacă are o problemă de conţinut.
–– Redarea normală nu este garantată dacă informaţiile din containerul fişierului sunt
incorecte sau fişieruleste corupt.
–– Fişierele cu o rată de biţi/cadre mai mare decât valoarea din tabelul de mai sus ar putea fi
redate cuîntreruperi.
–– Funcţia de căutare (Salt) nu este disponibilă dacă tabelul index al fişierului este deteriorat.
–– Când redaţi un fişier la distanţă printr-o conexiune de reţea, redarea video ar putea fi
întreruptă înfuncţie de viteza de reţea.
–– Este posibil ca anumite dispozitive USB/camere digitale să nu fie compatibile cu aparatul.
Decodor video
–– Acceptă maximum H.264 Level 4.1. (Nu acceptă FMO/ASO/RS)
–– Nu acceptă VC1/AP/L44.
–– CODECuri cu excepţia WMVv7, v8, MSMPEG4 v3, MVC, VP6
●●
Sub 1280 x 720: 60 cadre max.
●●
Peste 1280 x 720: 30 cadre max.
–– Nu acceptă GMC 2 sau superior.
–– Acceptă SVAF (sus/jos, alăturat).
–– Acceptă BD MVC Spec.
Decodor audio
–– Acceptă WMA 10 PRO (până la 5.1).
–– Nu acceptă fişierele audio WMA lossless.
–– Acceptă ADPCM IMA,MS.
–– Nu acceptă ADPCM (A-Law, μ-Law).
–– Nu acceptă QCELP/AMR NB/WB.
–– Acceptă vorbis (maxim 2 canale).
–– Acceptă DD+ (maxim 7.1 canale).
Fişiere de subtitrare acceptate pentru formatul DivX
*.ttxt, *.smi, *.srt, *.sub, *.txt
"" Unele discuri în format DivX, MKV şi MP4 ar putea să nu fie redate, în funcţie de rezoluţia video şi
de rata de cadre.
Formate de fişiere de subtitrare acceptate
Extern
Internă
Nume
Extensie fişier
Text sincronizat MPEG-4
SAMI
SubRip
SubViewer
Micro DVD
SubStation Alpha
Advanced SubStation Alpha
Powerdivx
Xsub
SubStation Alpha
Advanced SubStation Alpha
SubRip
Text sincronizat MPEG-4
.ttxt
.smi
.srt
.sub
.sub sau .txt
.ssa
.ass
.psb
AVI
MKV
MKV
MKV
MP4
Suport pentru fişiere audio
Extensie fişier
Tip
Codec
Interval de acceptare
*.mp3
*.m4a
MPEG
MPEG1 Audio Layer 3
-
*.mpa
MPEG4
AAC
-
*.aac
*.flac
*.ogg
FLAC
OGG
FLAC
Vorbis
Acceptă maxim 2 canale
Acceptă maxim 2 canale
Acceptă WMA 10 Pro
(maxim 5.1).
*.wma
WMA
WMA
Nu acceptă WMA
lossless audio.
Acceptă maxim profilul
M2.
*.wav
*.mid
*.midi
*.ape
wav
wav
Nu acceptă modu LBR.
-
midi
midi
tip 0 şi tip 1
ape
ape
-
Suport pentru fişiere de imagini
Extensie fişier
*.jpg
*.jpeg
*.png
*.bmp
*.mpo
Tip
Rezoluţie
JPEG
15360x8640
PNG
BMP
MPO
4096x4096
4096x4096
15360x8640
AVCHD (Advanced Video Codec High
Definition)
●● Acest aparat poate reda discuri în format AVCHD. În mod obişnuit, aceste discuri sunt
înregistrate şi utilizate în camere video.
●● Formatul AVCHD este un format pentru camere video digitale de înaltă definiţie.
●● Formatul MPEG-4 AVC/H.264 comprimă imaginile cu o mai mare eficienţă decât formatul
convenţional.
●● Unele discuri AVCHD utilizează formatul „x.v.Color”. Acest aparat poate reda discuri
AVCHD, care utilizează formatul „x.v.Color”.
●● „x.v.Color” este marcă comercială a Sony Corporation.
●● „AVCHD” şi sigla AVCHD sunt mărci comerciale ale Matsushita Electronic Industrial Co.,
Ltd. şi Sony Corporation.
"" S-ar putea ca unele discuri AVCHD să nu poată fi redate, în funcţie de starea înregistrării. Discurile
în format AVCHD trebuie să fie finalizate.
"" Formatul „x.v.Color” asigură o gamă mai largă de culori faţă de discurile obişnuite pentru camere
video cu DVD.
Depanare
Înainte de a solicita asistenţă, încercaţi următoarele soluţii.
PROBLEMĂ
SOLUŢIE
Nu puteţi efectua nici o operaţie
cu ajutorul telecomenzii.
Verificaţi bateriile telecomenzii. S-ar putea să fie nevoie să le înlocuiţi.
Acţionaţi telecomanda de la o distanţă care să nu depăşească 6,1
m.
Scoateţi bateriile şi ţineţi apăsat un buton sau mai multe timp de
câteva minute, pentru a consuma microprocesorul telecomenzii şi
pentru a-l reseta. Montaţi din nou bateriile şi încercaţi să acţionaţi
din nou telecomanda.
Discul nu este redat.
Asiguraţi-vă că aţi introdus discul cu eticheta în sus.
Verificaţi codul regional al discului Blu-ray/DVD.
Pe ecran nu apare meniul discului. Asiguraţi-vă că discul conţine meniuri.
Acest mesaj apare în momentul apăsării unui buton nevalid.
Software-ul discului BD/DVD nu acceptă funcţia respectivă (de
Pe ecran apare mesajul de interziex., unghiuri).
cere a operaţiunilor.
Aţi solicitat un titlu sau număr de capitol sau un o oră aflată în
afara intervalului existent.
Este posibil ca anumite funcţii selectate în meniul de configurare
Modul de redare diferă de cel
să nu fie activate corespunzător dacă discul nu este codat cu funcselectat în meniul de configurare.
ţia corespunzătoare.
Nu puteţi modifica proporţiile
dimensiunilor.
Proporţia dimensiunilor ecranului este fixă pentru discurile Bluray/DVD.
Această problemă nu este asociată aparatului.
Nu se aude sunetul.
Asiguraţi-vă că aţi selectat ieşirea digitală corespunzătoare din
meniul Opţiuni audio.
Ecranul este blocat.
Dacă semnalul HDMI de ieşire este setat la o rezoluţie care nu este
acceptată de televizorul dvs. (de ex., 1080p), nu veţi putea viziona
imaginea pe televizor.
Menţineţi apăsat butonul ' (de pe panoul superior) mai mult de 5
secunde în ecranul principal, fără disc în aparat. Toate setările vor
reveni la cele din fabrică.
Când sunt restabilite setările din fabrică, toate datele BD stocate
ale utilizatorilor sunt şterse.
Am uitat PIN-ul.
Menţineţi apăsat butonul ' (de pe panoul superior) mai mult de
5 secunde în ecranul principal, fără disc în aparat. Toate setările,
inclusiv PIN-ul, vor reveni la configuraţia din fabrică. Nu utilizaţi
aceste setări decât dacă este absolut necesar.
Când sunt restabilite setările din fabrică, toate datele BD stocate
ale utilizatorilor sunt şterse.
PROBLEMĂ
SOLUŢIE
Dacă întâmpinaţi alte probleme.
Consultaţi cuprinsul şi căutaţi secţiunea din manualul de utilizare
care conţine explicaţii legate de problema curentă şi urmaţi din
nou procedura.
Dacă tot nu puteţi rezolva problema, adresaţi-vă celui mai apropiat centru de service Samsung autorizat.
Imaginea este zgomotoasă sau
distorsionată.
Asiguraţi-vă că discul nu este murdar sau zgâriat.
Curăţaţi discul.
Nu există semnal de ieşire HDMI.
Verificaţi conexiunea dintre televizor şi mufa HDMI a aparatului.
Verificaţi dacă televizorul dvs. acceptă rezoluţie de intrare HDMI
576p, 720p, 1080i, 1080p.
Imagine HDMI anormală.
Dacă pe ecran apar "purici", înseamnă că televizorul nu acceptă
sistemul HDCP (High-bandwidth Digital Content Protection).
Funcţia AllShare
Pot vedea folderele partajate prin AllShare afişează doar fişierele care corespund categoriilor de
AllShare, dar nu pot vedea fişiere- imagini, muzică şi filme. Este posibil ca fişierele care nu corespund
le.
acestor categorii să nu fie afişate.
Verificaţi stabilitatea reţelei.
Verificaţi conexiunea cablului de reţea şi dacă reţeaua nu este
Semnalul video este redat intermicumva supraîncărcată.
tent.
Conexiunea wireless între dispozitivul compatibil DLNA şi aparat
este instabilă. Verificaţi conexiunea.
Adresa IP din aceeaşi subreţea trebuie să fie unică. Dacă aceasta
Conexiunea AllShare dintre apa- nu este unică, acest fenomen poate fi cauzat de interferenţele IP.
rat şi PC este instabilă.
Verificaţi dacă nu cumva este activat un paravan de protecţie.
Dacă acesta este cazul, dezactivaţi paravanul respectiv.
PROBLEMĂ
Nu mă pot conecta la serverul BDLive.
Atunci când utilizez serviciul BDLive, apare o eroare.
Va apărea mesajul "Testarea
performanţelor a eşuat", iar funcţiile de înregistrare programată,
înregistrare şi decalare temporală
nu vor funcţiona.
SOLUŢIE
BD-Live
Verificaţi succesul conexiunii, utilizând meniul Stare reţea.
Verificaţi dacă dispozitivul de memorie USB este conectat la aparat.
Dispozitivul de memorie trebuie să dispună de cel puţin 1 GB de
spaţiu liber pentru a permite serviciile BD-Live. Puteţi verifica
spaţiul de memorie disponibil în secţiunea Ştergere date BD.
Verificaţi dacă meniul Conexiune Internet BD-Live este setat la Se
permit (Toate).
Dacă nicio variantă de mai sus nu funcţionează, contactaţi furnizorul de conţinut sau actualizaţi aparatul la cel mai recent firmware.
Dispozitivul de memorie trebuie să dispună de cel puţin 1 GB de
spaţiu liber pentru a permite serviciile BD-Live. Puteţi verifica
spaţiul de memorie disponibil în secţiunea Ştergere date BD.
Înregistrare
Această problemă poate fi cauzată de utilizarea unor dispozitive
de stocare USB de slabă calitate, care nu acceptă funcţia de înregistrare. Se recomandă utilizarea unor dispozitive de stocare HDD
cu interfaţă USB.
Specificaţia recomandată pentru unitatea HDD cu interfaţă USB
este de minimum 5.400 rpm. Tipul RAID al unităţilor HDD cu interfaţă USB nu este acceptat.
Canal plătit
Verificaţi dacă firmware-ul sistemului CAM este actualizat pentru
a asigura compatibilitatea cu versiunea CI+ 1.3.
Unele sisteme CAM de pe piaţă, cu versiuni firmware mai vechi, nu
sunt compatibile cu acest dispozitiv, care respectă specificaţiile
Nu puteţi viziona canale plătite cu v1.3.
conexiunea CI(+) CAM
Problema este datorată versiunilor CAM anterioare, nu acestui
dispozitiv compatibil CI Plus.
În acest caz, problema poate fi rezolvată prin actualizarea
versiunii firmware CAM.
Contactaţi operatorul de reţea sau operatorul CAM.
"" Când sunt restabilite setările din fabrică, toate datele BD stocate ale utilizatorilor sunt şterse.