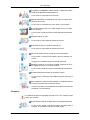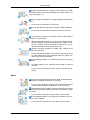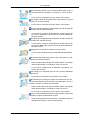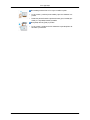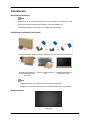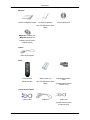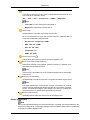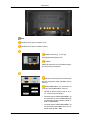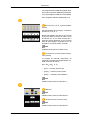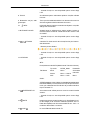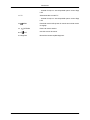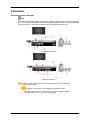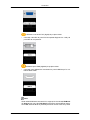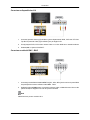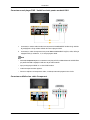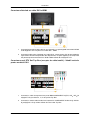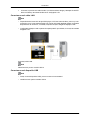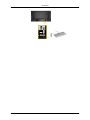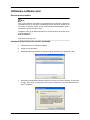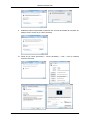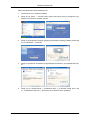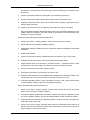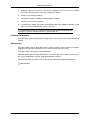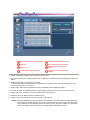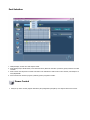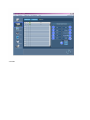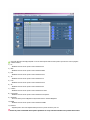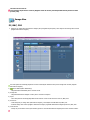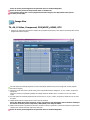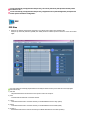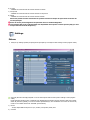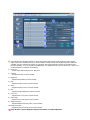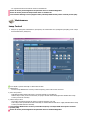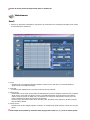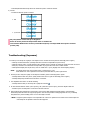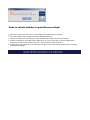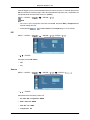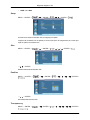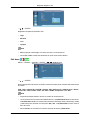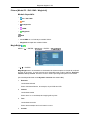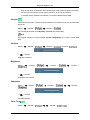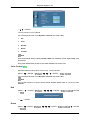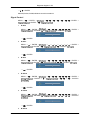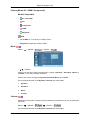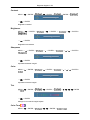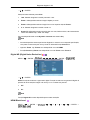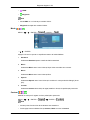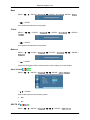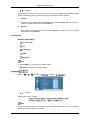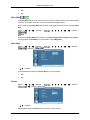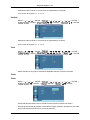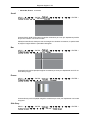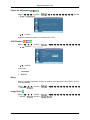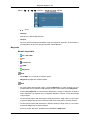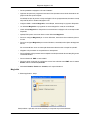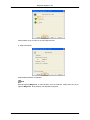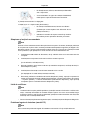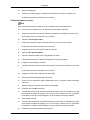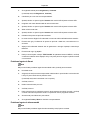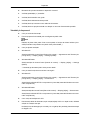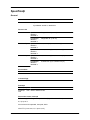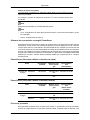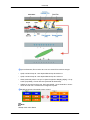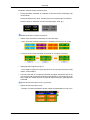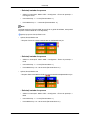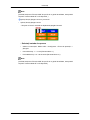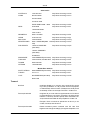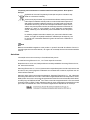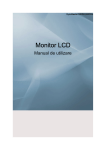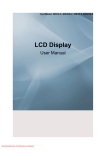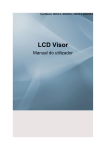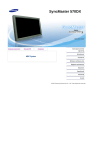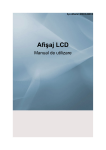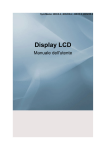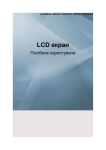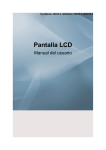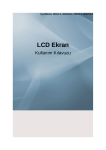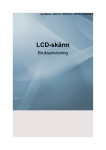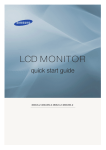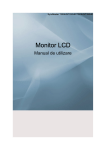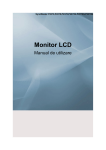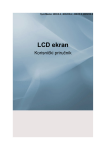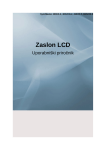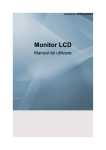Download Samsung 460UXN Manual de utilizare
Transcript
SyncMaster 400UX-2, 400UXN-2, 460UX-2, 460UXN-2
Afişaj LCD
Manual de utilizare
Inst. siguranţă
Notaţii
Notă
Aceste instrucţiuni privind siguranţa trebuie respectate pentru a asigura siguranţa dvs. şi a
preveni deteriorarea produsului.
Citiţi cu atenţie instrucţiunile şi utilizaţi corect produsul.
Avertisment/Atenţionare
Interfaţă de montare VESA
Notă
Interzis
Important de citit şi înţeles
Nu dezasamblaţi
Deconectaţi ştecherul de la
priză
Nu atingeţi
Legare la pământ pentru prevenirea electrocutărilor
Alimentare
Când nu utilizaţi computerul pentru o perioadă mai mare de timp, setaţi
modul DPM.
Dacă utilizaţi un economizor de ecran, setaţi modul ecran activ.
Imaginile din acest document sunt prezentate numai ca referinţă şi nu
sunt aplicabile în toate cazurile (sau ţările).
Scurtătură la instrucţiunile pentru anti-remanenţă
Nu folosiţi un cablu electric/ştecher deteriorat sau o priză montată incorect.
•
În caz contrar, există pericol de şoc electric sau incendiu.
Nu scoateţi sau introduceţi ştecherul cu mâinile ude.
•
În caz contrar, există pericol de şoc electric.
Conectaţi cablul electric numai la prize cu împământare.
•
În caz contrar, există pericol de şoc electric sau vătămare corporală.
Inst. siguranţă
Asiguraţi-vă că ştecherul este introdus corect în priză.
•
În caz contrar, există pericol de incendiu.
Nu îndoiţi şi nu trageţi forţat ştecherul; nu aşezaţi obiecte grele
pe acesta.
•
În caz contrar, există pericol de incendiu.
Nu conectaţi mai multe aparate la aceeaşi priză.
•
În caz contrar, există pericol de incendiu datorită supraîncălzirii.
Nu deconectaţi cablul de alimentare în timpul funcţionării produsului.
•
În caz contrar, există pericol de deteriorare a produsului datorită şocului electric.
Pentru a deconecta aparatul de la sursa electrică, trebuie scos
ştecherul din priză, în consecinţă priza trebuie să se afle la îndemână.
•
În caz contrar, riscaţi să vă electrocutaţi sau să provocaţi un
incendiu.
Folosiţi numai cablul electric furnizat de firma noastră. Nu folosiţi
cabluri furnizate împreună cu alte produse.
•
În caz contrar, există pericol de incendiu sau şoc electric.
Instalarea
Contactaţi un centru de service autorizat dacă instalaţi monitorul într-un
mediu cu praf excesiv, cu temperaturi ridicate sau scăzute, cu umiditate
ridicată, cu substanţe chimice sau cu funcţionare non-stop, cum ar fi aeroporturile sau gările.
Dacă nu respectaţi aceste indicaţii, monitorul poate suferi defecţiuni
grave.
Produsul trebuie ridicat şi transportat de cel puţin două persoane.
•
În caz contrar, există pericolul ca acesta să fie scăpat, provocând vătămări corporale şi/sau deteriorarea produsului.
La instalarea produsului într-un compartiment sau pe un raft,
asiguraţi-vă că partea frontală a bazei nu depăşeşte suprafaţa pe
care este amplasată.
•
În caz contrar, produsul poate cădea sau provoca vătămări
corporale.
•
Folosiţi un raft de dimensiuni adecvate.
Inst. siguranţă
NU AŞEZAŢI LUMÂNĂRI, INSECTICIDE, ŢIGĂRI SAU RADIATOARE ÎN APROPIEREA PRODUSULUI.
•
În caz contrar, există pericol de incendiu.
Păstraţi radiatoarele la distanţă cât mai mare de cablul de alimentare sau de produs.
•
În caz contrar, există pericol de şoc electric sau incendiu.
Nu instalaţi produsul într-un loc slab ventilat, cum ar fi o bibliotecă sau un dulap.
•
În caz contrar, există pericol de incendiu datorită supraîncălzirii.
Aşezaţi produsul cu grijă.
•
În caz contrar, este posibil să deterioraţi ecranul.
Nu aşezaţi produsul cu partea frontală în jos.
•
În caz contrar, este posibil să deterioraţi ecranul.
Suportul de perete trebuie montat de o firmă autorizată.
•
În caz contrar, produsul poate cădea şi provoca vătămări corporale.
•
Asiguraţi-vă că utilizaţi suportul de perete specificat.
Montaţi produsul într-o zonă bine ventilată. Asiguraţi-vă că există un spaţiu de minim 10 cm până la perete.
•
În caz contrar, există pericol de incendiu datorită supraîncălzirii.
Nu lăsaţi ambalajul de plastic la îndemâna copiilor.
•
În caz contrar, există pericol de vătămare gravă (sufocare) a
copiilor.
Dacă înălţimea monitorului este reglabilă, nu amplasaţi obiecte
sau membre pe stand când coborâţi monitorul.
•
Acest lucru poate provoca deteriorarea produsului sau rănirea
persoanei care îl transportă.
Curăţarea
La curăţarea carcasei sau suprafeţei ecranului TFT-LCD, utilizaţi o cârpă
moale, uşor umezită.
Nu pulverizaţi soluţii de curăţare direct pe suprafaţa produsului.
•
În caz contrar, există riscul de decolorare sau deformare a
acesteia, iar suprafaţa ecranului se poate exfolia.
Inst. siguranţă
Curăţaţi produsul folosind o cârpă moale şi soluţie de curăţat
monitoare. Dacă folosiţi o altă substanţă de curăţare, diluaţi-o cu
apă în proporţia 1:10.
Folosiţi o cârpă uscată pentru a curăţa lamelele ştecherului sau
priza.
•
În caz contrar, există pericol de incendiu.
Deconectaţi cablul de alimentare în timpul curăţării produsului.
•
În caz contrar, există pericol de electrocutare sau incendiu.
La curăţarea produsului, deconectaţi cablul de alimentare şi
curăţaţi-l cu cârpă uscată.
•
(Nu folosiţi substanţe chimice cum ar fi ceară, benzen, alcool,
diluant, insecticid, lubrifiant sau substanţe de curăţare.) Acestea pot modifica aspectul suprafeţei produsului şi pot desprinde etichetele de avertizare de pe produs.
Deoarece carcasa produsului se zgârie uşor, utilizaţi numai
cârpele recomandate.
•
Folosiţi cârpa recomandată, uşor umezită. Deoarece produsul
se poate zgâria dacă există materiale străine pe cârpă, scuturaţi-o bine înainte de utilizare.
La curăţarea produsului, nu pulverizaţi apă direct pe carcasa
acestuia.
•
Nu udaţi produsul şi nu permiteţi intrarea apei în interiorul
acestuia.
•
În caz contrar, există pericol de şoc electric, incendiu sau defectare.
Altele
Acest produs funcţionează la tensiune înaltă. Nu dezasamblaţi,
reparaţi sau modificaţi produsul pe cont propriu.
•
În caz contrar, există pericol de şoc electric sau incendiu. Dacă
produsul trebuie reparat, contactaţi un centru de service.
Dacă depistaţi mirosuri ciudate, sunete anormale sau fum ieşind
din produs, deconectaţi imediat ştecherul şi contactaţi un centru
de service.
•
În caz contrar, există pericol de şoc electric sau incendiu.
Nu amplasaţi produsul în zone expuse la umiditate, praf, fum,
apă sau într-o maşină.
•
În caz contrar, există pericol de şoc electric sau incendiu.
Inst. siguranţă
Dacă scăpaţi produsul sau carcasa este deteriorată, opriţi-l şi
deconectaţi cablul de alimentare. Contactaţi un centru de service.
•
În caz contrar, există pericol de şoc electric sau incendiu.
Nu atingeţi cablul de alimentare sau cablul antenei în timpul
furtunilor cu tunete şi trăsnete.
•
În caz contrar, există pericol de şoc electric sau incendiu.
Nu încercaţi să deplasaţi monitorul trăgând numai de cablul de
alimentare sau de cablul de semnal.
•
În caz contrar, acesta se poate răsturna, existând pericol de
şoc electric, deteriorare a produsului sau incendiu datorită deteriorării cablului.
Nu ridicaţi şi nu deplasaţi produsul ţinându-l numai de cablul de
alimentare sau cablul de semnal.
•
În caz contrar, acesta se poate răsturna, existând pericol de
şoc electric, deteriorare a produsului sau incendiu datorită deteriorării cablului.
Asiguraţi-vă că orificiile de ventilare nu sunt blocate.
•
În caz contrar, există pericol de incendiu datorită supraîncălzirii.
Nu amplasaţi pe produs recipiente cu apă, vaze, ghivece, medicamente sau obiecte metalice.
•
Dacă în produs pătrunde apă sau obiecte străine, deconectaţi
cablul de alimentare şi contactaţi un centru de service.
•
În caz contrar, există pericol de defectare a produsului, şoc
electric sau incendiu.
Nu folosiţi şi nu depozitaţi spray-uri sau produse inflamabile
lângă produs.
•
În caz contrar, există pericol de explozie sau incendiu.
Nu introduceţi în produs (prin orificiile de ventilare sau prin mufele de intrare/ieşire) obiecte metalice sau inflamabile, cum ar fi
scobitori, chibrituri, monede, ace sau hârtie.
•
Dacă în produs pătrunde apă sau obiecte străine, deconectaţi
cablul de alimentare şi contactaţi un centru de service.
•
În caz contrar, există pericol de şoc electric sau incendiu.
Dacă monitorul afişează mult timp o imagine statică, este posibil
să apară o imagine remanentă sau o pată.
•
Dacă nu folosiţi produsul mai mult timp, comutaţi-l la modul de
aşteptare sau folosiţi un screen saver dinamic.
Inst. siguranţă
Setaţi rezoluţia şi frecvenţa adecvată pentru produs.
•
În caz contrar, puteţi suferi afecţiuni oculare.
Dacă folosiţi căşti, nu daţi volumul la maxim.
•
Sunetele puternice pot deteriora auzul.
Pentru a evita suprasolicitarea ochilor, nu staţi prea aproape de
produs.
Întrerupeţi utilizarea monitorului cel puţin 5 (cinci) minute după
o utilizare de 1 (o) oră.
Aceasta reduce oboseala ochilor.
Nu amplasaţi monitorul pe suprafeţe instabile, denivelate sau
expuse la vibraţii.
•
În caz contrar, există pericolul ca acesta să cadă, provocând
vătămări corporale şi/sau deteriorarea produsului.
•
Dacă folosiţi produsul în zone expuse la vibraţii, acesta se
poate deteriora şi poate provoca incendii.
În timpul mutării produsului, opriţi-l şi deconectaţi ştecherul, cablul antenei şi toate cablurile conectate la produs.
•
În caz contrar, există pericol de electrocutare sau incendiu.
Nu permiteţi copiilor să se agheţe sau să se suie pe produs.
•
Produsul poate cădea şi provoca vătămări corporale sau moartea.
Dacă nu folosiţi produsul o perioadă mai lungă de timp, deconectaţi cablul de alimentare de la priză.
•
În caz contrar, există pericolul de supraîncălzire sau incendiu
datorită prafului, şocurilor electrice sau scurgerilor.
Nu aşezaţi pe aparat obiecte grele, jucării sau dulciuri care ar
putea atrage atenţia copiilor.
•
Copiii se pot agăţa de produs, iar căderea acestuia poate provoca vătămarea corporală sau moartea.
Nu permiteţi copiilor să introducă în gură bateriile scoase din
telecomandă. Amplasaţi bateriile într-o zonă la care copiii nu au
acces.
•
Dacă copiii au introdus bateriile în gură, solicitaţi imediat asistenţă medicală.
Inst. siguranţă
Atunci când înlocuiţi bateria, introduceţi-o respectând polaritatea corectă (+, -).
•
În caz contrar, bateriile se pot deteriora sau pot provoca incendii, vătămări corporale sau deteriorări datorită scurgerii
lichidului din interior.
Utilizaţi numai bateriile standard specificate şi nu utilizaţi în
acelaşi timp o baterie nouă şi una uzată.
•
În caz contrar, bateriile se pot deteriora sau pot provoca incendii, vătămări corporale sau deteriorări datorită scurgerii
lichidului din interior.
Bateriile (inclusiv cele reîncărcabile) nu constituie deşeuri menajere şi trebuie returnate pentru reciclare. Clientul are răspunderea de a returna bateriile uzate sau reîncărcabile pentru
reciclare.
•
Clientul poate returna bateriile uzate la un centru de reciclare
public sau la un magazin care comercializează acelaşi tip de
baterii.
Nu aşezaţi produsul în zone expuse razelor solare directe sau
lângă surse de căldură, cum ar fi calorifere sau radiatoare.
•
Durata de funcţionare a produsului poate fi afectată şi există
riscul de incendiu.
Nu scăpaţi obiecte pe produs şi nu îl loviţi.
•
În caz contrar, există pericol de şoc electric sau incendiu.
Nu utilizaţi un umidificator în apropierea produsului.
•
În caz contrar, există pericol de şoc electric sau incendiu.
În cazul unor scurgeri de gaz, nu atingeţi produsul sau ştecherul, ci aerisiţi imediat încăperea.
•
Scânteile pot provoca explozii sau incendii.
Dacă produsul funcţionează perioade lungi de timp, ecranul se
înfierbântă. Nu îl atingeţi.
Nu lăsaţi accesoriile mici la îndemâna copiilor.
Aveţi grijă la reglarea unghiului produsului sau înălţimii standului.
•
Este posibil să vă prindeţi mâinile sau degetele.
•
De asemenea, dacă înclinaţi prea tare produsul, acesta se
poate răsturna, provocând vătămări.
Inst. siguranţă
Nu instalaţi produsul într-un loc uşor accesibil copiilor.
•
În caz contrar, produsul poate cădea şi provoca vătămări corporale.
•
Deoarece partea frontală a produsului este grea, instalaţi produsul pe o suprafaţă netedă şi stabilă.
Nu aşezaţi obiecte grele pe produs.
•
În caz contrar, există pericol de vătămare corporală şi/sau deteriorare a produsului.
Introducere
Conţinutul pachetului
Notă
Asiguraţi-vă că elementele următoare sunt incluse împreună cu afişajul dvs. LCD.
Dacă vreunul dintre aceste articole lipseşte, contactaţi distribuitorul.
Contactaţi distribuitorul local pentru a cumpăra articole opţionale.
Verificarea conţinutului pachetului
Scoateţi dispozitivul de blocare de pe cutie, aşa cum se arată în figura de mai sus.
Ridicaţi cutia prinzând-o Verificaţi conţinutul pache- Îndepărtaţi polistirenul şi
de deschiderile de pe fietului.
capacul din vinilin.
care parte.
Notă
•
După despachetare, nu uitaţi să verificaţi conţinutul pachetului.
•
Asiguraţi-vă că păstraţi cutia pentru un eventual transport viitor al produsului.
Despachetarea
Afişaj LCD
Introducere
Manuale
Ghid de configurare rapidă
Certificat de garanţie
Ghidul utilizatorului
(Nu este disponibil în toate
ţările)
MagicInfo Software CD,
MagicInfo Manual CD
(Valabil exclusiv pentru
modelul UXN-2)
Cabluri
Cablu de alimentare
Altele
Telecomanda
Baterii (AAA X 2)
(BP59-00138A)
(Nu este disponibil în toate
ţările)
Mufă adaptoare BNC RCA
(Valabil exclusiv pentru
modelul UX-2)
Comercializat separat
Cablu D-Sub
Cablu DVI
Cablu LAN
(Valabil exclusiv pentru
modelul UXN-2)
Introducere
Comercializat separat
Kit de montare pe perete
Cablul RGB - BNC
Cablul BNC - BNC
(Valabil exclusiv pentru
modelul UX-2)
Cablul RGB - Component
KIT pentru semi-suport
Monitorul dvs. LCD
Partea frontală
Butonul MENU [MENU]
Deschide meniul OSD şi iese din meniu. De asemenea, se utilizează pentru a ieşi din meniul OSD sau pentru a reveni la meniul anterior.
Butoane de navigare (butoane sus-jos)
Trece pe verticală de la un element din meniu la altul sau reglează valorile
selectate din meniu.
Butoane de reglare (butoane stânga-dreapta)/Butoane pentru volum
Trece pe orizontală de la un element din meniu la altul sau reglează valorile
selectate din meniu. Când meniul OSD nu este afişat pe ecran, apăsaţi
butonul pentru a regla volumul.
Butonul ENTER [ENTER]
Activează un articol evidenţiat din meniu.
Introducere
Butonul SOURCE [SOURCE]
Comută din modul PC în modul Video. Selectează sursa de intrare la care
este conectat un dispozitiv extern.
[PC] → [DVI] → [AV] → [Component] → [HDMI] → [MagicInfo]
Notă
•
Modul BNC nu va fi activat pe modelul UXN-2.
•
MagicInfo acceptă doar modelul UXN-2.
Butonul PIP
Apăsaţi butonul PIP pentru a porni/opri ecranul PIP.
Nu se pot suprapune pe ecran mai multe ecrane PIP, deoarece BNC şi
Component utilizează acelaşi terminal.
•
PC: DVI / AV / Component / HDMI
•
BNC : DVI / AV / HDMI
•
DVI / AV : PC / BNC
•
Component : PC
•
HDMI : PC / BNC
Butonul de pornire [
]
Utilizaţi acest buton pentru pornirea şi oprirea afişajului LCD.
Senzorul de luminozitate (Opţional)
Detectează automat luminozitatea mediului ambiant şi reglează corespunzător luminozitatea ecranului.
Notă
This function is activated only on the models equipped with an auto brightness sensor.
Indicatorul de alimentare
Semnalizează modul de economisire a energiei PowerSaver clipind verde
Notă
Consultaţi Sistemul de economisire a energiei PowerSaver din manual,
pentru informaţii suplimentare despre funcţiile de economisire a energiei.
Pentru economisirea energiei, opriţi afişajul LCD când nu îl utilizaţi sau
când plecaţi de la computer pentru perioade lungi de timp.
Senzorul telecomenzii
Îndreptaţi telecomanda spre acest punct de pe afişajul LCD.
Partea posterioară
Notă
Pentru informaţii detaliate despre conectarea cablurilor, consultaţi "Conectarea cablurilor" din
secţiunea "Configurarea". Configuraţia afişajului LCD în partea din spate poate fi uşor diferită,
în funcţie de modelul afişajului LCD.
Introducere
Notă
(Valabil exclusiv pentru modelul UX-2)
(Valabil exclusiv pentru modelul UXN-2)
POWER S/W ON [ │ ] / OFF [O]
Porneşte/Opreşte afişajul LCD.
POWER
Cablul de alimentare se conectează la afişajul LCD şi la priza de perete.
RS232C OUT/IN (PORT serial RS232C)
Port de programare MDC (Multiple Device
Control)
RGB/COMPONENT IN (Terminalul de
conectare PC/COMPONENT (intrare))
•
Utilizaţi un cablu D-Sub (D-Sub cu 15 pini) - modul PC (PC analogic)
•
Conectaţi portul RGB/COMPONENT IN
al monitorului la portul COMPONENTde
pe dispozitivul extern utilizând cablul DSUB - COMPONENT.
•
Conectaţi portul RGB/COMPONENT IN
al monitorului la portul BNC de pe PC utilizând cablul D-SUB - BNC.
Introducere
DVI IN (terminalul de conectare video al
PC-ului)
Utilizaţi un cablu DVI (DVI-D la DVI-D) - modul DVI (PC digital)
DVI/RGB/HDMI AUDIO IN (terminal de
conectare PC/DVI/HDMI(PCaudio (intrare))
AV/COMPONENT AUDIO IN [L- AUDIOR]
Conectaţi portul corespunzător al dispozitivului dvs. DVD, VCR (DVD/DTV Set-Top
Box) la portul [ L- AUDIO - R ] al afişajului
LCD.
DVI OUT
•
Conectaţi un monitor la un alt monitor utilizând un cablu DVI.
•
Conectaţi portul DVI OUT al monitorului
la portul HDMI IN de pe celălalt monitor
utilizând cablul DVI - HDMI.
•
Semnalele DVI, HDMI şi de reţea trimise
prin portul DVI OUT sunt afişate pe al
doilea afişaj cu port DVI IN.
Notă
Se pot conecta până la 6 monitoare Full HD
sau 10 monitoare HD (Numărul poate diferi
în funcţie de produs).
AV IN [VIDEO]
Conectaţi terminalul [ VIDEO ] al monitorului
dvs. la terminalul de ieşire video al dispozitivului extern cu ajutorul unui cablu VIDEO.
AUDIO OUT
Mufă de ieşire pentru căşti.
HDMI IN
Introducere
Conectaţi terminalul HDMI din spatele afişajului LCD la terminalul HDMI de pe dispozitivul cu ieşire digitală, utilizând un cablu HDMI.
Sunt acceptate cablurile HDMI până la 1.0.
BNC OUT [R, G, B, H, V] (terminal BNC
(ieşire))
Conexiunea BNC (PC analogic): conectarea
porturilor R, G, B, H, V.
Numărul de afişaje LCD care se pot conecta
la loop-out diferă în funcţie de cablu, sursa
de semnal etc. Cu un cablu ecranat sau o
sursă de semnal puternică, se pot conecta
până la zece afişaje LCD.(Poate să nu fie
acceptat, în funcţie de cablul conectat)
Notă
(Valabil exclusiv pentru modelul UX-2)
(Terminalul de conectare BNC/Component (intrare))
La recepţia de semnale Component, vă
rugăm să consultaţi specificaţiile pentru porturile de intrare de mai jos.
[R/Y, G/PB, B/PR, H, V]
•
[R/Y] --> Intrarea portului roşu
•
[G/PB] --> Intrarea portului verde
•
[B/PR] --> Intrarea portului albastru
Notă
Valabil exclusiv pentru modelul UX-2
RGB OUT
Notă
Valabil exclusiv pentru modelul UXN-2
LAN (terminal de conectare LAN)
Notă
Valabil exclusiv pentru modelul UXN-2
Introducere
USB1,USB2 (terminal de conectare
USB)
Tastatură/Mouse, compatibil cu dispozitive
de stocare în masă.
Notă
Valabil exclusiv pentru modelul UXN-2
Kensington Lock
Sistemul de blocare Kensington se utilizează
pentru asigurarea sistemului atunci când
acesta este utilizat într-un spaţiu public. Dispozitivul de blocare trebuie achiziţionat separat. Aspectul şi metoda de blocare pot fi
diferite faţă de ilustraţie, în funcţie de producător. Pentru utilizare corectă, consultaţi
manualul furnizat împreună cu dispozitivul
de blocare Kensington. Dispozitivul de blocare trebuie achiziţionat separat.
Notă
Amplasarea dispozitivului de blocare Kensington poate fi diferită în funcţie de model.
Utilizarea dispozitivului de blocare
anti-furt Kensington
1.
Introduceţi dispozitivul de blocare în slotul Kensington de pe monitorul LCD
şi rotiţi-l în direcţia de blocare
.
2.
Conectaţi cablul dispozitivului de blocare Kensington.
3.
Fixaţi dispozitivul de blocare Kensington
pe un birou sau un obiect greu.
Notă
Consultaţi Conectarea cablurilor pentru informaţii suplimentare referitoare la conexiunile prin
cablu.
Telecomanda
Notă
Performanţa telecomenzii poate fi afectată de un televizor sau de un alt dispozitiv electronic
care funcţionează în apropierea afişajului LCD şi care cauzează o defecţiune datorită interferenţei cu frecvenţa.
Introducere
POWER
OFF
Butoane numerice
Butonul DEL
/ GUIDE
+ VOL SOURCE
D.MENU
TOOLS
Butoane Sus - Jos, Stânga - Dreapta
INFO
BUTOANE COLOR
TTX/MIX
MTS/DUAL
ENTER/PRE-CH
MUTE
CH/P
TV
MENU
RETURN
EXIT
MagicInfo
1.
POWER
Porneşte produsul.
2.
OFF
Opreşte produsul.
3. Butoane numerice
Apăsaţi pentru a schimba canalul.
Butonul "-" este utilizat pentru a selecta canale digitale.
4. Butonul DEL
GUIDE
/
Afişează Ghidul electronic al programelor (Electronic Program Guide - EPG).
- Această funcţie nu este disponibilă pentru acest afişaj
LCD.
5. + VOL -
Reglează volumul audio.
6.
Apăsaţi butonul pentru a schimba semnalul de intrare
SOURCE.
SOURCE
Schimbarea SOURCE este permisă doar pentru dispozitivele externe conectate la afişajul LCD în momentul respectiv.
7.
D.MENU
Afişaj pentru meniul DTV
Introducere
- Această funcţie nu este disponibilă pentru acest afişaj
LCD.
8. TOOLS
Se utilizează pentru selectarea rapidă a funcţiilor utilizate
frecvent.
9. Butoanele sus-jos, stânga-dreapta
Trece pe orizontală/verticală de la un element din meniu la
altul sau reglează valorile selectate din meniu.
10.
INFO
Informaţii despre imaginea curentă sunt afişate în colţul din
stânga sus al ecranului.
11.BUTOANE COLOR
Apăsaţi pentru a adăuga sau a şterge canale şi pentru a
memora canale în lista de canale favorite din meniul “Listă
de canale”.
- Această funcţie nu este disponibilă pentru acest afişaj
LCD.
12.
TTX/MIX
Canalele TV oferă servicii de informaţii scrise prin intermediul teletextului.
- Butoane pentru teletext
- Această funcţie nu este disponibilă pentru acest afişaj
LCD.
13. MTS/DUAL
- Această funcţie nu este disponibilă pentru acest afişaj
LCD.
MTSPuteţi selecta modul MTS (Multichannel Television Stereo).
FM Stereo
Tip audio
MTS/S_Mode
Prestabilit
Mono
Mono
Stereo
Mono ↔ Stereo
Schimbare
manuală
SAP
Mono ↔ SAP
Mono
DUALSTEREO/MONO, DUAL l/DUAL ll şi MONO/NICAM MONO/
NICAM STEREO pot fi acţionate în funcţie de tipul de transmisie, prin utilizarea butonului DUAL de pe telecomandă în
timpul vizionării TV.
14.
ENTER/PRE-CH
Acest buton este utilizat pentru a reveni la canalul imediat
anterior.
- Această funcţie nu este disponibilă pentru acest afişaj
LCD.
15.
MUTE
Întrerupe temporar sunetul produs (mut). Se afişează în colţul din stânga jos al ecranului. Redarea sunetului este reluată dacă apăsaţi unul din butoanele MUTE sau - VOL + în
modul de dezactivare a sunetului.
16.
CH/P
În modul TV selectează canale TV.
Introducere
- Această funcţie nu este disponibilă pentru acest afişaj
LCD.
17. TV
Selectează direct modul TV.
- Această funcţie nu este disponibilă pentru acest afişaj
LCD.
18.
MENU
Deschide meniul OSD şi iese din meniu sau închide meniul
de reglaje.
19.
RETURN
Revine la meniul anterior.
20.
EXIT
Iese din ecranul de meniu.
21. MagicInfo
Butonul de lansare rapidă MagicInfo .
Conexiuni
Conectarea unui computer
Notă
Dispozitivele de intrare AV de tipul DVD player, VCR sau cameră video, precum şi computerul
dvs. pot fi conectate la afişajul LCD. Pentru informaţii detaliate despre conectarea dispozitivelor de intrare AV, consultaţi conţinutul secţiunii "Reglarea afişajului LCD".
(400UXN-2,460UXN-2)
(400UX-2,460UX-2)
Există mai multe moduri de a conecta computerul la monitor. Alegeţi una
din următoarele opţiuni.
Utilizarea conectorului D-sub (analogic) de pe placa video.
•
Conectaţi cablul D-sub la portul RGB cu 15 pini din spatele afişajului
LCD şi la portul D-sub cu 15 pini al computerului.
Conexiuni
Utilizarea conectorului DVI (digital) de pe placa video.
•
Conectaţi cablul DVI la portul DVI din spatele afişajului dvs. LCD şi la
portul DVI al computerului.
Utilizarea ieşirii HDMI (digitală) de pe placa video.
•
Conectaţi portul HDMI IN al monitorului la portul HDMI de pe PC utilizând cablul HDMI.
Notă
Când cablul HDMI este conectat la PC, asiguraţi-vă că selectaţi HDMI atât
din Source List, cât şi din Edit Name înainte de a selecta PC sau dispozitivul DVI, astfel încât să se poată afişa ecranul normal al PC-ului şi să fie
Conexiuni
redat sunetul. Reţineţi că sunetul este disponibil exclusiv la conectarea
conform opţiunii
din continuare.
Utilizarea conectorului BNC (analogic) de pe placa video. (Valabil
exclusiv pentru modelul UX-2)
•
Conectaţi portul BNC/COMPONENT IN al monitorului la portul BNC de
pe PC utilizând cablul BNC - BNC.
Conectaţi cablul audio al afişajul LCD la portul audio de pe partea posterioară a afişajului LCD.
Conectaţi cablul de alimentare al afişajului LCD la mufa corespunzătoare
din spatele afişajului LCD. Activaţi comutatorul de pornire.
Notă
•
Porniţi atât computerul, cât şi afişajul LCD.
•
Contactaţi un Centru service SAMSUNG local de produse electronice pentru a cumpăra
accesorii opţionale.
Conectarea la alte dispozitive
Notă
•
Dispozitivele de intrare AV de tipul DVD player, VCR sau cameră video, precum şi computerul dvs. pot fi conectate la afişajul LCD. Pentru informaţii detaliate despre conectarea
dispozitivelor de intrare AV, consultaţi conţinutul secţiunii "Reglarea afişajului LCD".
•
Configuraţia afişajului LCD în partea din spate poate fi uşor diferită, în funcţie de modelul
afişajului LCD.
Conexiuni
Conectarea dispozitivelor AV
1.
Conectaţi porturile Video şi [R-AUDIO-L] ale echipamentului DVD, VCR sau DTV SetTop Box la porturile Video şi [R-AUDIO-L] de pe afişajul LCD.
2.
Porniţi playerul DVD, VCR-ul sau camera video cu un disc DVD sau o casetă introdusă.
3.
Selectaţi AV cu ajutorul SOURCE .
Conectarea cablului BNC - BNC
1.
Conectaţi porturile BNC/COMPONENT IN [R/Y, G/PB, B/PR] de la monitor la portul BNC
de pe dispozitivul extern utilizând cablul BNC - BNC.
2.
Selectaţi opţiunea BNC pentru conectarea camerei video, utilizând butonul Source din
partea din faţă a afişajului LCD sau de pe telecomandă.
Notă
Valabil exclusiv pentru modelul UX-2
Conexiuni
Conectarea unui player DVD - Valabil exclusiv pentru modelul UX-2.
1.
Conectaţi un set de cabluri audio între intrarea AV/COMPONENT AUDIO IN [L-AUDIOR] a afişajului LCD şi mufele AUDIO OUT de la playerul DVD.
2.
Conectaţi un cablu Component între portul BNC/COMPONENT IN [R/Y, G/PB, B/PR] al
afişajului PDP şi mufele PR, Y, PB de pe playerul DVD.
Notă
•
Selectaţi Component pentru conectarea unui player DVD, utilizând butonul SOURCE de
pe partea frontală a afişajului LCD sau de pe telecomandă.
•
Apoi porniţi playerul DVD cu un disc DVD introdus.
•
Cablul Component este opţional.
•
Pentru o explicare a Component video, consultaţi manualul playerului dvs. DVD.
Conectarea utilizând un cablu Component
Conexiuni
1.
Conectaţi un set de cabluri audio între intrarea AV/COMPONENT AUDIO IN [L-AUDIOR] a afişajului LCD şi mufele AUDIO OUT de la playerul DVD sau alt dispozitiv extern.
2.
Conectaţi cablul Component/D-sub la porturile de intrare RGB/COMPONENT IN de la
monitor.
Notă
•
Selectaţi Component utilizând butonul SOURCE de pe partea frontală a afişajului LCD
sau de pe telecomandă.
•
Apoi porniţi playerul DVD cu un disc DVD introdus.
•
Cablul Component este opţional.
•
Pentru o explicaţie a semnalului video Component, consultaţi manualul playerului DVD
sau dispozitivului extern.
Conectarea la o cameră video
1.
Localizaţi mufele de ieşire A/V de pe camera video. De obicei, acestea se află pe partea
laterală sau posterioară a camerei video. Conectaţi un set de cabluri audio între mufele
de IEŞIRE AUDIO de pe camera video şi terminalul AV/COMPONENT AUDIO IN [LAUDIO-R] de pe afişajul LCD.
2.
Conectaţi un cablu video între mufa de IEŞIRE VIDEO de pe camera video şi terminalul
AV IN [VIDEO] de pe afişajul LCD.
3.
Selectaţi opţiunea AV pentru conectarea camerei video, utilizând butonul Source din
partea din faţă a afişajului LCD sau de pe telecomandă.
4.
Apoi porniţi camera video, cu o casetă introdusă.
Notă
Cablurile audio-video prezentate aici sunt livrate de obicei cu camera video. (În caz contrar,
verificaţi la un magazin local de electronice.) În cazul în care camera video este stereo, trebuie
să conectaţi un set de două cabluri.
Conexiuni
Conectarea folosind un cablu HDMI
1.
Conectaţi dispozitive de intrare, precum un player Blu-Ray/DVD, la mufa HDMI IN a
afişajului LCD cu ajutorul unui cablu HDMI.
Notă
În modul HDMI, este acceptat doar formatul audio PCM.
Conectarea utilizând un cablu DVI
1.
Conectaţi între portul DVI OUT de pe Afişaj LCD şi portul de intrare de pe alt monitor
utilizând un cablu DVI.
2.
Conectaţi între portul AUDIO OUT de pe Afişaj LCD şi portul de intrare audio de pe alt
monitor utilizând un cablu stereo.
3.
Selectaţi DVI utilizând butonul SOURCE de pe partea frontală a afişajului LCD sau de
pe telecomandă.
Notă
DVI OUT nu acceptă HDCP.
Conexiuni
Conectarea folosind un cablu DVI la HDMI
1.
Conectaţi terminalul de ieşire DVI al unui dispozitiv cu ieşire digitală la terminalul HDMI
IN al afişajului LCD cu ajutorul unui cablu DVI - HDMI.
2.
Conectaţi mufele roşie şi albă ale unui cablu RCA - stereo (pentru PC) la terminalele de
ieşire audio colorate corespunzător ale dispozitivului cu ieşire digitală şi conectaţi mufa
din partea opusă la terminalul DVI / RGB /HDMI AUDIO IN al afişajului LCD.
Conectarea unui DTV Set Top Box (receptor de cablu/satelit) - Valabil exclusiv
pentru modelul UX-2.
1.
Conectaţi un cablu Component între portul BNC/COMPONENT IN [R/Y, G/PB, B/PR] al
afişajului LCD şi mufele PR, Y, PB de pe Set Top Box.
2.
Conectaţi un set de cabluri audio între intrarea AV COMPONENT AUDIO IN [L-AUDIOR] a afişajului LCD şi mufele AUDIO OUT de la Set Top Box.
Conexiuni
Notă
•
Selectaţi Component pentru conectarea unui set-top box DTV, utilizând butonul
SOURCE de pe partea frontală a afişajului LCD sau de pe telecomandă.
•
Pentru explicarea Component video, consultaţi manualul de utilizare al Set Top Box-ului.
Conectarea unui DTV Set Top Box (receptor de cablu/satelit)
1.
Conectaţi porturile RGB/COMPONENT IN de la monitor la porturile PR, Y, PB de pe settop box utilizând cablul Component/D-sub.
2.
Conectaţi un set de cabluri audio între intrarea AV COMPONENT AUDIO IN [L-AUDIOR] a afişajului LCD şi mufele AUDIO OUT de la Set Top Box.
Notă
•
Selectaţi Component utilizând butonul SOURCE de pe partea frontală a afişajului LCD
sau de pe telecomandă.
•
Pentru explicarea Component video, consultaţi manualul de utilizare al Set Top Box-ului.
Conectarea la un sistem audio
Conexiuni
1.
Conectaţi o pereche de cabluri audio în mufele auxiliare stânga şi dreapta ale SISTEMULUI AUDIO şi terminalul AUDIO OUT al afişajului LCD.
Conectarea unui cablu LAN
Notă
•
Dispozitivele de intrare AV de tipul DVD player, VCR sau cameră video, precum şi computerul dvs. pot fi conectate la afişajul LCD. Pentru informaţii detaliate despre conectarea
dispozitivelor de intrare AV, consultaţi conţinutul secţiunii "Reglarea afişajului LCD".
•
Configuraţia afişajului LCD în partea din spate poate fi uşor diferită, în funcţie de modelul
afişajului LCD.
Conectaţi cablul LAN.
Notă
Valabil exclusiv pentru modelul UXN-2
Conectarea unui dispozitiv USB
Notă
•
Puteţi conecta dispozitive USB, precum mouse-uri sau tastaturi.
•
Valabil exclusiv pentru modelul UXN-2
Conexiuni
Utilizarea software-ului
Driverul pentru monitor
Notă
Atunci când sistemul de operare vă solicită driverul monitorului, introduceţi
CD-ROM-ul primit cu monitorul. Instalarea driverului este uşor diferită de la
un sistem de operare la altul. Urmaţi instrucţiunile corespunzătoare pentru
sistemul de operare pe care îl aveţi.
Pregătiţi un disc gol şi descărcaţi fişierul cu programul driver de pe site-ul de
Internet indicat aici.
Site de Internet:
http://www.samsung.com/
Instalarea driverului pentru monitor (automat)
1.
Introduceţi CD-ul în unitatea CD-ROM.
2.
Faceţi clic pe "Windows".
3.
Selectaţi modelul de monitor din lista de modele, apoi faceţi clic pe butonul "OK".
4.
Dacă apare următoarea fereastră, faceţi clic pe butonul "Continue Anyway" (Continuare
oricum). Apoi faceţi clic pe butonul "OK" (pentru sistemele de operare Microsoft® Windows® XP/2000).
Utilizarea software-ului
Notă
Driverul monitorului este certificat de Microsoft, iar instalarea sa nu vă va afecta sistemul.
Driverul certificat va fi publicat în pagina de reşedinţă a monitoarelor Samsung.
http://www.samsung.com/
Instalarea driverului pentru monitor (manual)
Sistem de operare Microsoft® Windows Vista™
1.
Introduceţi CD-ul cu manualul în unitatea CD-ROM.
2.
Faceţi clic pe
(Start) şi "Control Panel" (Panou de control). Apoi, faceţi dublu clic pe
"Appearance and Personalization" (Aspect şi personalizare).
3.
Faceţi clic pe "Personalization" (Personalizare) şi apoi pe "Display Settings" (Setări afişare).
4.
Faceţi clic pe "Advanced Settings…" (Setări avansate...).
5.
Faceţi clic pe "Properties" (Proprietăţi) în fila "Monitor". Dacă butonul "Properties" (Proprietăţi) este dezactivat, configurarea monitorului dvs. este finalizată. Monitorul poate fi
utilizat ca atare.
Utilizarea software-ului
Dacă este afişat mesajul "Windows needs…" (Windows necesită...), ca în figura de mai
jos, faceţi clic pe "Continue" (Continuare).
Notă
Acest monitor driver este certificat prin logo-ul MS, iar instalarea sa nu vă va afecta
sistemul.
Driverul certificat va fi publicat în pagina de reşedinţă a monitoarelor Samsung.
6.
Faceţi clic pe "Update Driver..." (Actualizare driver) în fila "Driver".
7.
Bifaţi caseta de validare "Browse my computer for driver software" (Căutare software
pentru driver în computer) şi faceţi clic pe "Let me pick from a list of device drivers on
my computer" (Mi se permite să selectez dintr-o listă de drivere de dispozitive de pe
computer).
8.
Faceţi clic pe "Have Disk…" (Obţinere disc), selectaţi folderul (de exemplu, D:\Drive) în
care este localizat fişierul de configurare a driverului şi faceţi clic pe "OK".
Utilizarea software-ului
9.
Selectaţi modelul corespunzător monitorului dvs. din lista de modele de monitoare afişată pe ecran şi faceţi clic pe "Next" (Următor).
10. Faceţi clic pe "Close" (Închidere) → "Close" (Închidere) → "OK" → "OK" în următorul
ecran din secvenţă.
Utilizarea software-ului
Sistem de operare Microsoft® Windows® XP
1.
Introduceţi CD-ul în unitatea CD-ROM.
2.
Faceţi clic pe "Start" → "Control Panel" (Panou de control), apoi pe pictograma "Appearance and Themes" (Aspect şi teme).
3.
Faceţi clic pe pictograma "Display" (Afişare) şi selectaţi fila "Settings" (Setări), apoi faceţi
clic pe "Advanced..." (Avansat).
4.
Faceţi clic pe butonul "Properties" (Proprietăţi) din fila "Monitor", apoi selectaţi fila "Driver".
5.
Faceţi clic pe "Update Driver..." (Actualizare driver...) şi selectaţi "Install from a list
or..." (Instalare din listă sau...), apoi faceţi clic pe butonul "Next" (Următor).
Utilizarea software-ului
6.
Selectaţi "Don't search, I will..." (Nu căuta, voi căuta eu...), apoi faceţi clic pe
"Next" (Următor) şi pe "Have disk" (Obţinere disc).
7.
Faceţi clic pe "Browse" (Parcurgere), apoi selectaţi A:(D:\Driver), selectaţi modelul monitorului din lista de modele şi faceţi clic pe butonul "Next" (Următor).
8.
Dacă apare următoarea fereastră, faceţi clic pe butonul "Continue Anyway" (Continuare
oricum). Apoi, faceţi clic butonul "OK".
Notă
Acest monitor driver este certificat prin logo-ul MS, iar instalarea sa nu vă va afecta
sistemul.
Driverul certificat va fi publicat în pagina de reşedinţă a monitoarelor Samsung.
Utilizarea software-ului
http://www.samsung.com/
9.
Faceţi clic pe butonul "Close" (Închidere), apoi faceţi clic pe butonul "OK" pentru a continua.
10. Instalarea driverului de monitor a fost finalizată.
Sistem de operare Microsoft® Windows® 2000
Dacă pe monitor apare mesajul "Digital Signature Not Found" (Nu a fost găsită semnătura
digitală), urmaţi paşii descrişi în continuare.
1.
Selectaţi butonul "OK" din fereastra "Insert disk" (Introduceţi discul).
2.
Faceţi clic pe butonul "Browse" (Parcurgere) din fereastra "File Needed" (Fişier necesar).
3.
Selectaţi A:(D:\Driver), apoi faceţi clic pe butonul "Open" (Deschidere) şi pe butonul
"OK".
Instrucţiuni pentru instalare
1.
Faceţi clic pe "Start", "Setting" (Setări), "Control Panel" (Panou de control).
2.
Faceţi dublu clic pe pictograma "Display" (Afişare).
3.
Selectaţi fila "Settings" (Setări) şi faceţi clic pe butonul "Advanced Properties" (Proprietăţi
avansate).
4.
Selectaţi "Monitor".
Cazul 1 : Dacă butonul "Properties" (Proprietăţi) este inactiv, monitorul dvs. este configurat corespunzător. Opriţi instalarea
Cazul 2: Dacă butonul "Properties" (Proprietăţi) este activ, faceţi clic pe butonul "Properties" (Proprietăţi), apoi urmaţi paşii indicaţi.
5.
Faceţi clic pe "Driver", apoi pe "Update Driver..." (Actualizare driver...), apoi faceţi clic
pe butonul "Next" (Următor).
6.
Selectaţi "Display a list of the known drivers for this device so that I can choose a specific
driver" (Se afişează o listă a driverelor cunoscute pentru acest dispozitiv, astfel încât să
Utilizarea software-ului
pot selecta un anumit driver), apoi faceţi clic pe "Next" (Următor) şi pe "Have disk" (Obţinere disc).
7.
Faceţi clic pe butonul "Browse" (Parcurgere), apoi selectaţi A:(D:\Driver).
8.
Faceţi clic pe butonul "Open" (Deschidere), apoi faceţi clic pe butonul "OK".
9.
Selectaţi modelul de monitor, faceţi clic pe butonul "Next" (Următor), apoi faceţi clic pe
butonul "Next" (Următor).
10. Faceţi clic pe butonul "Finish" (Finalizare), apoi pe butonul "Close" (Închidere).
Dacă se afişează fereastra "Digital Signature Not Found" (Semnătura digitală nu a fost
găsită), faceţi clic pe butonul "Yes" (Da). Faceţi clic pe butonul "Finish" (Finalizare), apoi
pe butonul "Close" (Închidere).
Sistem de operare Microsoft® Windows® Millennium
1.
Faceţi clic pe "Start", "Setting" (Setări), "Control Panel" (Panou de control).
2.
Faceţi dublu clic pe pictograma "Display" (Afişare).
3.
Selectaţi fila "Settings" (Setări) şi faceţi clic pe butonul "Advanced Properties" (Proprietăţi
avansate).
4.
Selectaţi fila "Monitor".
5.
Faceţi clic pe butonul "Change" (Modificare) din zona "Monitor Type" (Tip monitor).
6.
Selectaţi "Specify the location of the driver" (Specificare locaţie driver).
7.
Alegeţi "Display a list of all the driver in a specific location..." (Afişează o listă cu toate
driverele dintr-o anumită locaţie), apoi faceţi clic pe butonul "Next" (Următor).
8.
Faceţi clic pe butonul "Have Disk" (Obţinere disc).
9.
Specificaţi A:\(D:\driver), apoi faceţi clic pe butonul "OK".
10. Selectaţi "Show all devices" (Se afişează toate dispozitivele), selectaţi monitorul care
corespunde celui pe care l-aţi conectat la computer şi faceţi clic pe "OK".
11. Continuaţi selectând butonul "Close" (Închidere) şi butonul "OK", până când închideţi
caseta de dialog "Display Properties" (Proprietăţi de afişare).
Sistem de operare Microsoft® Windows® NT
1.
Faceţi clic pe "Start", "Setting" (Setări), "Control Panel" (Panou de control), apoi faceţi
dublu clic pe pictograma "Display" (Afişare).
2.
În fereastra "Display Registration Information" (Afişare informaţii de înregistrare), faceţi
clic pe fila "Settings" (Setări), apoi pe "All Display Modes" (Toate modurile de afişare).
3.
Selectaţi modul pe care doriţi să îl utilizaţi (rezoluţie, număr de culori şi Frecvenţă verticală), apoi faceţi clic pe "OK".
4.
Faceţi clic pe butonul "Apply" (Aplicare) dacă ecranul funcţionează normal după ce aţi
făcut clic pe "Test". Dacă ecranul nu este normal, schimbaţi cu un alt mod (un mod inferior
pentru rezoluţie, culori sau frecvenţă).
Utilizarea software-ului
Notă
Dacă nu este disponibil niciun mod în "All Display Modes" (Toate modurile de afişare), selectaţi nivelul rezoluţiei şi frecvenţa verticală consultând secţiunea "Moduri de sincronizare
presetate" din Ghidul utilizatorului.
Sistem de operare Linux
Pentru a executa X-Window, trebuie să creaţi fişierul X86Config, care este un tip de fişier cu
setări de sistem.
1.
Apăsaţi pe "Enter" în primul şi al doilea ecran, după executarea fişierului X86Config.
2.
Al treilea ecran este pentru setarea mouse-ului.
3.
Setaţi un mouse pentru computerul dvs.
4.
Următorul ecran este pentru selectarea tastaturii.
5.
Setaţi o tastatură pentru computerul dvs.
6.
Al treilea ecran este pentru setarea monitorului.
7.
Mai întâi, setaţi frecvenţa orizontală a monitorului dvs. (Puteţi introduce frecvenţa direct.)
8.
Setaţi frecvenţa verticală pentru monitorul dvs. (Puteţi introduce frecvenţa direct.)
9.
Introduceţi numele de model al monitorului dvs. Această informaţie nu va afecta execuţia
X-Window.
10. Aţi finalizat setarea monitorului. Executaţi X-Window după setarea altor dispozitive hardware necesare.
MDC (Multi-Display Channel)
Instalarea
1.
Introduceţi CD-ul în unitatea CD-ROM.
2.
Faceţi clic pe fişierul de instalare MDC.
Notă
Dacă pe ecranul principal nu apare fereastra pentru instalarea software-ului, continuaţi
instalarea folosind fişierul executabil MDC de pe CD.
3.
La apariţia ferestrei programului expert de instalare, faceţi clic pe "Next (Următor)".
Utilizarea software-ului
4.
Selectaţi "I agree to the terms of the license agreement" (Sunt de acord cu condiţiile
acordului de licenţă) pentru a accepta condiţiile de utilizare.
5.
Faceţi clic pe "Install (Instalare)".
6.
Va apărea fereastra "Installation Status" (Stadiu instalare).
7.
Faceţi clic pe "Finish" (Finalizare).
8.
La finalizarea instalării, pictograma executabilului MDC va fi afişată pe desktop. Faceţi
dublu clic pe pictogramă pentru a porni programul.
Pictograma MDC ar putea să nu apară, în funcţie de specificaţiile computerului sau
monitorului. Dacă se întâmplă acest lucru, apăsaţi tasta F5.
Probleme la instalare
Instalarea MDC poate fi afectată de mai mulţi factori, cum ar fi placa video, placa de bază şi
reţeaua.
Dezinstalare
Programul MDC poate fi dezinstalat doar cu ajutorul opţiunii "Add or Remove Programs
(Adăugare sau eliminare programe)" din ® Control Panel (Panoul de control).
Executaţi următorii paşi pentru a dezinstala MDC.
Selectaţi "Setting/Control Panel (Setări/Panou de control)" din meniul "Start", apoi faceţi dublu clic pe "Add/Delete a program (Adăugare/Ştergere program)".
Selectaţi MDC din listă şi apoi faceţi clic pe butonul "Add/Delete (Adăugare/Ştergere)"
Utilizarea MDC
Introducere
Multiple Display Control (MDC) este o aplicaţie care permite operarea simultană a mai multor monitoare pe acelaşi
PC. Standardul în comunicaţia serială, RS-232C, este utilizat pentru comunicaţia dintre un calculator şi un ecran.
Aşadar, trebuie conectat un cablu serial între portul serial al unui calculator şi portul serial al unui ecran.
Main Screen
Pentru a porni programul, faceţi clic pe Start > Program > Samsung > MDC System (Comandă ecrane multiple).
Selectaţi un dispozitiv pentru a vedea volumul acestuia în glisor.
Main Icons (Pictograme principale)
Select Button (Buton Selectare)
Remocon
Info Grid (Grila de informaţii)
Safety Lock
Display Selection (Selectare
ecran)
Port Selection (Selectare port)
Control Tools (Instrumente de
control)
1. Utilizaţi pictogramele principale pentru a comuta în fiecare ecran.
2. Vă permite să activaţi sau să dezactivaţi funcţia de recepţionare a semnalului pentru telecomandă din unitatea de
afişare.
3. Setează funcţia Safety Lock (Blocare de siguranţă)
La setarea Lock function (funcţiei Blocare), singurele butoane operaţionale de pe telecomandă şi televizor vor fi
Power (Pornire/Oprire) şi Lock (Blocare).
4. Setarea pentru portul serial al calculatorului poate fi modificată. Valoarea iniţială este COM1.
5. Faceţi clic pe Select all (Selectare globală) sau Clear (Ştergere) pentru a selecta sau a şterge toate ecranele.
6. Utilizaţi grila pentru a vizualiza o serie de informaţii despre ecranul selectat.
7. Selectaţi un ecran din Display Selection (Selectare ecran).
8. Utilizaţi Control Tools (Instrumente de control) pentru a regla ecranele.
<Notă> Funcţia Enable/Disable (Activare/Dezactivare) a telecomenzii funcţionează indiferent dacă alimentarea
este setată la On/Off (Pornit/Oprit), iar acest lucru este valabil pentru toate ecranele conectate la MDC.
Totuşi, indiferent de starea din momentul în care MDC este oprit, funcţia de recepţionare a semnalului
pentru telecomandă a tuturor ecranelor este activată (Enable) când MDC este închis.
Port Selection
1. Multiple Display Control este setat iniţial la COM1.
2. Dacă utilizaţi alt port decât COM1, în Port Selection Menu (Meniul de selectare a porturilor) puteţi selecta de la COM1
la COM4.
3. Dacă numele exact al portului conectat la monitorul care utilizează un cablu serial nu este selectat, comunicaţia va fi
totuşi disponibilă.
4. Portul selectat este stocat în program şi utilizat şi pentru programul următor.
Power Control
1. Faceţi clic pe Power Control (Reglare alimentare) din pictogramele principale şi va fi afişat ecranul Power Control.
Info Grid (Grila de informaţii) afişează o serie de informaţii de bază necesare pentru Power Control (Reglare
alimentare).
1)
(Power Status(Stare alimentare))
2) Input
3) Image Size (Dimensiune imagine)
4) On Timer
5) Off Timer
2. Utilizaţi butonul Select all (Selectare globală) sau caseta de validare pentru a alege un ecran care trebuie reglat.
Power Control (Reglare alimentare) permite reglarea unor funcţii ale ecranului selectat.
1) Power On/Off
- Porneşte sau opreşte alimentarea ecranului selectat.
2) Volume
- Reglează nivelul volumului pentru ecranul selectat.
Primeşte valoarea volumului pentru ecranul selectat din dispozitive şi o afişează în glisor.
(Când anulaţi selecţia sau alegeţi Select All (Selectare globală), aceasta revine la valoarea prestabilită 10)
3)
Mute On/Off (Silenţios pornit/oprit)
- Activează/dezactivează funcţia Mute (Silenţios) a ecranului selectat.
La selectarea pe rând a dispozitivelor, activaţi Mute (Silenţios) când funcţia Mute este activată pentru dispozitivul
selectat.
Funcţia Mute (Silenţios) se dezactivează automat când reglaţi nivelul volumului.
(Valorile revin la setările prestabilite când anulaţi selectările sau alegeţi "Select All" (Selectare globală).
Caracteristica Power Control (Reglare alimentare) este disponibilă pentru toate ecranele.
Caracteristicile Volume Control (Reglare volum) şi Mute (Silenţios) sunt disponibile numai pentru
ecranele pornite (ON).
Input Source
1. Faceţi clic pe Input Source (Sursa de intrare) din pictogramele principale şi va fi afişat ecranul Input Source.
Faceţi clic pe Select all (Selectare globală) sau utilizaţi caseta de validare pentru a selecta un ecran care trebuie
reglat.
• TV Mode
• PC Mode
Info Grid (Grila de informaţii) afişează o serie de informaţii de bază necesare pentru Input Source Control (Reglare
sursă de intrare).
1) PC
- Modifică sursa de intrare pentru ecranul selectat la PC.
2) BNC
- Modifică sursa de intrare pentru ecranul selectat la BNC.
3) DVI
- Modifică sursa de intrare pentru ecranul selectat la DVI.
4) TV
- Modifică sursa de intrare pentru ecranul selectat la TV.
5) DTV
- Modifică sursa de intrare pentru ecranul selectat la DTV.
6) AV
- Modifică sursa de intrare pentru ecranul selectat la AV.
7) S-Video
- Modifică sursa de intrare pentru ecranul selectat la S-Video.
8) Component
- Modifică sursa de intrare pentru ecranul selectat la Component.
9) MagicInfo
- Sursa de intrare pentru MagicInfo funcţionează numai cu modelul MagicInfo.
10) HDMI
- Modifică sursa de intrare pentru ecranul selectat la HDMI.
11) Channel
- Săgeata pentru canal este afişată când Input Source (Sursa de intrare) este TV.
Sursa TV poate fi selectată numai pentru produsele cu TV şi controlul canalelor este permis numai când
sursa de intrare este TV.
Caracteristica Input Source Control (Reglare sursă de intrare) este disponibilă numai pentru ecranele
pornite (ON).
Image Size
PC, BNC, DVI
1. Faceţi clic pe Image Size (Dimensiune imagine) din pictogramele principale şi va fi afişat ecranul Image Size Control
(Reglare dimensiune imagine).
Info Grid (Grila de informaţii) afişează o serie de informaţii de bază necesare pentru Image Size Control (Reglare
dimensiune imagine).
1)
(Power Status(Stare alimentare))
- Afişează starea alimentării pentru ecranul curent.
2) Image Size
- Afişează dimensiunea imaginii curente pentru ecranul în funcţiune.
3) Input
- Info Grid (Grila de informaţii) afişează numai ecranele a căror sursă de intrare este PC, BNC, DVI.
4) PC Source
- Când faceţi clic pe Image Size (Dimensiune imagine), sunt afişate mai întâi filele PC, BNC, DVI.
- Butonul Image Size Control (Reglare dimensiune imagine) reglează dimensiunea imaginii pentru PC, BNC, DVI.
5) Video Source
- Faceţi clic pe fila Video Source (Sursă video) pentru a controla dimensiunea imaginii pentru acea sursă de intrare.
Sursa de intrare pentru MagicInfo funcţionează numai cu modelul MagicInfo.
Sursa de intrare pentru TV funcţionează numai cu modelul TV.
Caracteristica Image Size Control (Reglare dimensiune imagine) este disponibilă numai pentru
ecranele pornite (ON).
Image Size
TV, AV, S-Video, Component, DVI(HDCP), HDMI, DTV
1. Faceţi clic pe Image Size (Dimensiune imagine) din pictogramele principale şi va fi afişat ecranul Image Size Control
(Reglare dimensiune imagine).
Info Grid (Grila de informaţii) afişează o serie de informaţii de bază necesare pentru Image Size Control (Reglare
dimensiune imagine).
1) Faceţi clic pe fila Video Source (Sursă video) pentru a ajusta dimensiunea imaginii pt. TV, AV, S-Video, Component,
HDMI, DTV.
Faceţi clic pe Select all (Selectare globală) sau utilizaţi caseta de validare pentru a selecta un ecran care trebuie
reglat.
2) Info Grid (Grila de informaţii) afişează numai ecranul care are TV, AV, S-Video, Component, HDMI sau DTV ca sursă
de intrare.
3) Modificaţi dimensiunea imaginii pentru ecranul selectat aleatoriu.
Notă: Auto Wide (Panoramic automat), Zoom1 şi Zoom2 nu sunt disponibile pentru selectare când tipul
de semnal de intrare pentru Component şi DVI (HDCP) este 720p sau 1080i.
4) Modul ecranului poate fi ajustat doar când este conectat un televizor (doar PAL) şi elementul Image Size (Dimensiune
imagine) este setat la Auto Wide (Panoramic automat).
Sursa de intrare pentru MagicInfo funcţionează numai cu modelul MagicInfo.
Sursa de intrare pentru TV funcţionează numai cu modelul TV.
Caracteristica Image Size Control (Reglare dimensiune imagine) este disponibilă numai pentru
ecranele pornite (ON).
Time
1. Faceţi clic pe Time (Oră) din pictogramele principale şi va fi afişat ecranul Time Control (Reglare oră).
Info Grid (Grila de informaţii) afişează o serie de informaţii de bază necesare pentru Time Control (Reglare oră).
1) Current Time
- Setaţi ora curentă pentru ecranul selectat (PC Time) (Ora calculatorului).
- Pentru a modifica ora curentă, trebuie să modificaţi mai întâi ora calculatorului.
2) On Time Setup
Setaţi Hour (Oră), Minute (Minut), AM/PM pentru On Time Setup (Configurare durată pornire), Status (Stare),
Source (Sursă), Volume (Volum) pentru afişajul selectat.
3) Off Time Setup
Setaţi Hour (Oră), Minute (Minut), AM/PM pentru On Time Setup (Configurare durată pornire) pentru afişajul
selectat.
4) Afişează setările pentru On Time (Durată pornire).
5) Afişează setările pentru Off Time (Durată oprire).
Sursa de intrare pentru MagicInfo funcţionează numai cu modelul MagicInfo.
Sursa de intrare pentru TV funcţionează numai cu modelul TV.
Caracteristica Time Control (Reglare oră) este disponibilă numai pentru ecranele pornite (ON).
La On Time Setup (Configurare durată pornire), TV Source (Sursă TV) funcţionează numai pentru
modelele cu TV.
La On Time Setup (Configurare durată pornire), MagicInfo Source (Sursă MagicInfo) funcţionează
numai pentru modelele cu MagicInfo.
PIP
PIP Size
1. Faceţi clic pe PIP din pictogramele principale şi va fi afişat ecranul PIP Control (Reglare PIP).
Faceţi clic pe Select all (Selectare globală) sau utilizaţi caseta de validare pentru a selecta un ecran care trebuie
reglat.
Info Grid (Grila de informaţii) afişează câteva informaţii de bază necesare pentru PIP Size Control (Reglare
dimensiune PIP).
1) PIP Size
- Afişează dimensiunea ferestrei PIP curente pentru ecranul în funcţiune.
2) OFF
- Dezactivează fereastra PIP a ecranului selectat.
3) Large
- Activează fereastra PIP a ecranului selectat şi îi modifică dimensiunea la Large (Mare).
4) Small
- Activează fereastra PIP a ecranului selectat şi îi modifică dimensiunea la Small (Mică).
5) Double 1
- Activează fereastra PIP a ecranului selectat şi îi modifică dimensiunea la Double1 (Dublu1).
6) Double 2
- Activează fereastra PIP a ecranului selectat şi îi modifică dimensiunea la Double2 (Dublu2).
7) Double 3 (Picture By Picture)
- Dezactivează PBP pentru afişajul selectat şi modifică dimensiunea la Double 3 (Dublu 3).
Sursa de intrare pentru MagicInfo funcţionează numai cu modelul MagicInfo.
Sursa de intrare pentru TV funcţionează numai cu modelul TV.
Dimensiunea ferestrei PIP poate fi reglată prin pornirea monitorului.
PIP
PIP Source
1. Faceţi clic pe PIP din pictogramele principale şi va fi afişat ecranul PIP Control (Reglare PIP).
Info Grid (Grila de informaţii) afişează câteva informaţii de bază necesare pentru PIP Source Control (Reglare sursă
PIP).
1) PIP Source
- Sursa ferestrei PIP poate fi reglată prin pornirea monitorului.
2) PC
- Modifică sursa ferestrei PIP din ecranul selectat la PC.
3) BNC
- Modifică sursa ferestrei PIP din ecranul selectat la BNC.
4) DVI
- Modifică sursa ferestrei PIP din ecranul selectat la DVI.
5) AV
- Modifică sursa ferestrei PIP din ecranul selectat la AV.
6) S-Video
- Modifică sursa ferestrei PIP din ecranul selectat la S-Video.
7) Component
- Modifică sursa ferestrei PIP din ecranul selectat la Component.
8) HDMI
- Modifică sursa ferestrei PIP din ecranul selectat la HDMI.
Notă: Este posibil ca unele surse PIP să nu poată fi selectate în funcţie de tipul sursei de intrare din
ecranul principal.
Sursa de intrare pentru MagicInfo funcţionează numai cu modelul MagicInfo.
Caracteristica PIP Control (Reglare PIP) este disponibilă numai pentru ecranele pornite (ON) şi a căror
funcţie PIP este setată la ON (Pornit).
Settings
Picture
1. Faceţi clic pe Settings (Setări) din pictogramele principale şi va fi afişat ecranul Settings Control (Reglare setări).
Info Grid (Grila de informaţii) afişează o serie de informaţii de bază necesare pentru Settings Control (Reglare
setări).
După selectarea fiecărei funcţii, în diapozitiv este afişată valoarea setată a funcţiei selectate. Dacă este selectat
Select All (Selectare globală), se revine la valoarea prestabilită (50). Prin modificarea unei valori din acest ecran,
modul se va modifica automat la "CUSTOM" (Personalizare).
1) Picture
- Funcţie disponibilă numai pentru TV,AV, S-Video, Component, HDMI, DTV.
2) Contrast
- Reglează contrastul ecranului selectat.
3) Brightness
- Reglează luminozitatea ecranului selectat.
4) Sharpness
- Reglează claritatea ecranului selectat.
5) Color
- Reglează culoarea ecranului selectat.
6) Tint
- Reglează nuanţa ecranului selectat.
7) Color Tone
- Reglează tonul de culoare al ecranului selectat.
8) Color Temp
- Reglează Color Temp pentru ecranul selectat.
9) Brightness Sensor
- Reglează Brightness Sensor pentru ecranul selectat.
10) Dynamic Contrast
- Reglează Dynamic Contrast pentru ecranul selectat.
Sursa de intrare pentru MagicInfo funcţionează numai cu modelul MagicInfo.
Această funcţie este activată numai dacă Color Tone este setat la Off.
Sursa de intrare pentru TV funcţionează numai cu modelul TV.
Această caracteristică este disponibilă numai pentru ecranele pornite (ON), iar dacă nu este efectuată
nici o selecţie, este afişată valoarea prestabilită din fabricaţie.
Settings
Picture PC
1. Faceţi clic pe Settings (Setări) din pictogramele principale şi va fi afişat ecranul Settings Control (Reglare setări).
Info Grid (Grila de informaţii) afişează o serie de informaţii de bază necesare pentru Settings Control (Reglare
setări). Când este selectată orice funcţie, valoarea setată a funcţiei selectate este afişată în diapozitiv. Când este
selectată o funcţie, aceasta preia valoarea şi o afişează în bara pentru diapozitive. Dacă este selectat Select All
(Selectare globală), se revine la valoarea prestabilită (50). Prin modificarea unei valori din acest ecran, modul se va
modifica automat la "CUSTOM" (Personalizare).
1) Picture PC
- Funcţie disponibilă numai pentru PC, BNC, DVI.
2) Contrast
- Reglează contrastul ecranului selectat.
3) Brightness
- Reglează luminozitatea ecranului selectat.
4) Red
- Reglează culoarea roşie a ecranului selectat.
5) Green
- Reglează culoarea verde a ecranului selectat.
6) Blue
- Reglează culoarea albastră a ecranului selectat.
7) Color Tone
- Reglează Color Tone pentru ecranul selectat.
8) Color Temp
- Reglează Color Temp pentru ecranul selectat.
9) Brightness Sensor
- Reglează Brightness Sensor pentru ecranul selectat.
10) Dynamic Contrast
- Reglează Dynamic Contrast pentru ecranul selectat.
Sursa de intrare pentru MagicInfo funcţionează numai cu modelul MagicInfo.
Sursa de intrare pentru TV funcţionează numai cu modelul TV.
Această funcţie este activată numai dacă Color Tone este setat la Off.
Această caracteristică este disponibilă numai pentru ecranele pornite (ON), iar dacă nu este efectuată
nici o selecţie, este afişată valoarea prestabilită din fabricaţie.
Settings
Audio
1. Faceţi clic pe Settings (Setări) din pictogramele principale şi va fi afişat ecranul Settings Control (Reglare setări).
Info Grid (Grila de informaţii) afişează o serie de informaţii de bază necesare pentru Settings Control (Reglare setări).
Când este selectată orice funcţie, valoarea setată a funcţiei selectate este afişată în diapozitiv. Când este selectată o
funcţie, aceasta preia valoarea şi o afişează în bara pentru diapozitive. Dacă este selectat Select All (Selectare
globală), se revine la valoarea prestabilită (50). Prin modificarea unei valori din acest ecran, modul se va modifica
automat la "CUSTOM" (Personalizare).
1) Audio
- Reglează setările audio pentru toate sursele de intrare.
2) Bass
- Reglează sunetele joase ale ecranului selectat.
3) Treble
- Reglează sunetele înalte ale ecranului selectat.
4) Balance
- Reglează balansul ecranului selectat.
5) SRS TSXT
- SRS TSXT Sound On/Off (Pornire/Oprire sunet SRS TSXT) pentru ecranul selectat.
6) Sound Select
- Selectaţi fie Main (Principal), fie Sub când funcţia PIP este utilizată.
Sursa de intrare pentru MagicInfo funcţionează numai cu modelul MagicInfo.
Sursa de intrare pentru TV funcţionează numai cu modelul TV.
Această caracteristică este disponibilă numai pentru ecranele pornite (ON), iar dacă nu este efectuată
nici o selecţie, este afişată valoarea prestabilită din fabricaţie.
Settings
Image Lock
1. Faceţi clic pe Settings (Setări) din pictogramele principale şi va fi afişat ecranul Settings Control (Reglare setări).
Info Grid (Grila de informaţii) afişează o serie de informaţii de bază necesare pentru Settings Control (Reglare setări).
1) Image Lock
- Funcţie disponibilă numai pentru PC, BNC.
2) Coarse
- Reglează parametrul brut al ecranului selectat.
3) Fine
- Reglează parametrul fin al ecranului selectat.
4) Position
- Reglează poziţia ecranului selectat.
5) Auto Adjustment
- Se reglează automat la semnalul de intrare al calculatorului.
Sursa de intrare pentru MagicInfo funcţionează numai cu modelul MagicInfo.
Sursa de intrare pentru TV funcţionează numai cu modelul TV.
Caracteristica Settings Control (Reglare setări) este disponibilă numai pentru ecranele pornite (ON).
Maintenance
Lamp Control
1. Faceţi clic pe pictograma "Maintenance" (Întreţinere) din coloana Main Icon (Pictograme principale) pentru a afişa
ecranul Maintenance (Întreţinere).
Va fi afişată o grilă de informaţii cu câteva date de bază.
1) Maintenance
- Permite funcţia Maintenance Control (Control întreţinere) pentru toate sursele de intrare.
2) Auto Lamp Control
- Reglează automat iluminarea din spate a ecranului selectat la o anumită oră.
Manual Lamp Control (Control bec automat) se opreşte automat dacă realizaţi ajustarea utilizând Auto Lamp
Control (Control bec automat).
3) Manual Lamp Control
- Vă permite să reglaţi iluminarea din spate a ecranului selectat la orice oră.
Auto Lamp Control (Comandă iluminare automată) se dezactivează automat dacă o reglaţi utilizând Manual Lamp
Control (Comandă iluminare manuală).
Caracteristica Maintenance Control (Comandă întreţinere) este disponibilă numai pentru ecranele
pornite (ON).
Sursa de intrare pentru MagicInfo funcţionează numai cu modelul MagicInfo.
Sursa de intrare pentru TV funcţionează numai cu modelul TV.
Maintenance
Scroll
1. Faceţi clic pe pictograma "Maintenance" (Întreţinere) din coloana Main Icon (Pictograme principale) pentru a afişa
ecranul Maintenance (Întreţinere).
1) Scroll
- Această funcţie este utilizată la eliminarea imaginilor remanente care apar când un ecran static rămâne pe
afişajul selectat o perioadă îndelungată.
2) Pixel Shift
- Aceasta permite deplasarea fină a ecranului la intervalul de timp specificat.
3) Safety Screen
- Funcţia Safety Screen (Ecran de siguranţă) este utilizată pentru prevenirea imaginilor remanente care pot apărea
atunci când un ecran static este afişat pe monitor o perioadă îndelungată. Elementul Interval este utilizat la
setarea ciclului de repetare în unităţi orare, iar elementul Time (Timp) este utilizat pentru setarea orei la care
trebuie realizată funcţia Safety Screen (Ecran de siguranţă).
Elementul Type (Tip) poate fi setat la Scroll (Derulare), Pixel, Bar (Bară), Eraser (Ştergere), All White (Integral
alb) sau Pattern (Model).
4) Safety Screen2
- Această funcţie previne apariţia imaginilor remanente. Cu această funcţie puteţi selecta şi controla cinci (5) types
(tipuri).
Pentru tipul Scroll (Derulare), elementul Time (Timp) poate fi setat la 1, 2, 3, 4 sau 5. Pentru tipurile
Bar (Bară) şi Eraser (Ştergere), poate fi setat la 10, 20, 30, 40 sau 50. Pentru tipul All White (Integral
alb) şi Pattern (Model), poate fi setat la 1, 5, 10, 20 sau 30.
Sursa de intrare pentru MagicInfo funcţionează numai cu modelul MagicInfo.
Sursa de intrare pentru TV funcţionează numai cu modelul TV.
Caracteristica Maintenance Control (Comandă întreţinere) este disponibilă numai pentru ecranele
pornite (ON).
Maintenance
Video Wall
1. Faceţi clic pe pictograma "Maintenance" (Întreţinere) din coloana Main Icon (Pictograme principale) pentru a afişa
ecranul Maintenance (Întreţinere).
1) Video Wall
- Un perete de monitoare este un set de monitoare interconectate, astfel încât fiecare monitor afişează o parte a unei
imagini, sau toate monitoarele afişează aceeaşi imagine.
2) Video Wall (Screen divider)
- Imaginea afişată poate fi divizată în mai multe secţiuni.
Puteţi selecta numărul de secţiuni în care doriţi să divizaţi imaginea afişată.
z Selectaţi un mod de divizare utilizând opţiunea Divizare ecran.
z Selectaţi un monitor utilizând opţiunea Selectare monitor.
z Puteţi seta un monitor prin apăsarea numărului corespunzător în modul selectat.
z Programul MDC livrat de Samsung suportă până la 5x5 afişaje LCD
3) On / Off
- Activează/dezactivează funcţia Perete de monitoare pentru monitorul selectat.
4) Format
- Formatul de divizare poate fi selectat.
z
Full
z
2) Format :
Nu puteţi utiliza această funcţie în MagicInfo.
Sursa de intrare pentru TV funcţionează numai cu modelul TV.
Caracteristica Maintenance Control (Comandă întreţinere) este disponibilă numai pentru ecranele
pornite (ON).
Troubleshooting (Depanare)
1. Ecranul pe care doriţi să-l reglaţi nu este afişat în Power Control Info Grid (Grila de informaţii pentru reglare)
- Verificaţi conexiunea RS232C. (Verificaţi dacă este conectat corespunzător la portul Com1)
- Verificaţi ecranele pentru a vedea dacă unul din celelalte ecrane conectate au acelaşi ID. Dacă mai multe ecrane au
acelaşi ID, acestea nu sunt detectate corespunzător de program din cauza unui conflict de date.
- Verificaţi dacă Display Set ID (ID ecran) este un număr între 0 şi 25. (Reglaţi-l din meniul Display (Afişare).
Notă:
Un Display Set ID (ID ecran) trebuie să fie o valoare între 0 şi 25.
Dacă valoarea nu este cuprinsă în acest interval, sistemul MDC nu poate regla ecranul.
2. Ecranul pe care doriţi să-l reglaţi nu este afişat în celelalte grile de informaţii pentru reglare
- Verificaţi dacă ecranul este pornit. (Puteţi verifica acest lucru în grila de informaţii pentru reglare)
- Verificaţi dacă puteţi modifica sursa de intrare a ecranului.
3. Va fi afişată de mai multe ori caseta de dialog.
- Verificaţi dacă ecranul pe care doriţi să-l reglaţi este selectat.
4. Au fost selectate atât On Timer (Timer pornire), cât şi Off Timer (Timer oprire), însă este afişată o altă oră.
- Introduceţi ora curentă pentru a sincroniza ceasurile ecranului.
5. Este posibil ca telecomanda să nu funcţioneze corect atunci când dezactivaţi funcţia Remote (Telecomandă),
deconectaţi cablul RS-232C sau ieşiţi din program în mod necorespunzător. Rulaţi programul din nou şi reactivaţi
funcţia Remote (Telecomandă) pentru a reveni la funcţiile normale.
<Notă> Programul poate funcţiona necorespunzător din cauza unor probleme la circuitele sau a interferenţelor de
comunicaţie de la aparatele electronice din apropiere.
Ecran cu valorile setărilor în modul Ecrane multiple
Când sunt conectate mai multe ecrane, valorile setărilor sunt afişate după cum urmează.
1. No selection (Fără selecţii): Afişează valoarea prestabilită din fabricaţie.
2. Selected one display (Un ecran selectat): Preia şi afişează valoarea setărilor pentru ecranul selectat.
3. Selected one display (ID1) and add another display (ID3) (Un ecran selectat (ID1) şi alt ecran adăugat (ID3):
Programul care afişa valoarea setărilor pentru ID 1, preia şi afişează valoarea pentru ID3.
4. Selected all sets using Select All (Toate dispozitivele selectate cu Select All (Selectare globală): Revine la valoarea
prestabilită din fabricaţie.
Reglarea afişajului LCD
Intrare
Moduri disponibile
•
PC / DVI / BNC
•
AV
•
Component
•
HDMI
•
MagicInfo
Notă
•
Modul BNC nu va fi activat pe modelul UXN-2.
•
MagicInfo acceptă doar modelul UXN-2.
Source List
MENU → ENTER →
→
,
→ ENTER→
→ ENTER
Utilizaţi pentru a selecta PC, DVI sau o altă sursă video externă conectată la monitorul LCD.
Se utilizează pentru a selecta ecranul dorit.
1.
PC
2.
DVI
3.
AV
4.
Component
5.
HDMI
6.
MagicInfo
PIP
Notă
Moduri disponibile: PIP ON
Reglarea afişajului LCD
Când la afişajul LCD sunt conectate dispozitive AV externe, precum un VCR sau player DVD,
PIP vă permite să vizionaţi imagini video de la dispozitivele respective într-o fereastră mică,
suprapusă peste semnalul video de la PC. (Off/On)
MENU → ENTER →
→
→ ENTER→
Notă
•
Pe ecran nu pot fi suprapuse mai multe ecrane PIP, deoarece BNC şi Component utilizează acelaşi terminal.
•
Dacă selectaţi
,
în Size, Position şi Transparency nu vor fi activate.
,
PIP
MENU → ENTER →
→
,
→
→ ENTER→
→ ENTER→
→ ENTER→
→
→ ENTER
Porneşte ecranul PIP Off/On.
•
Off
•
On
Source
MENU → ENTER →
→
,
→
→ ENTER
Selectează sursa de intrare pentru PIP.
•
PC: DVI / AV / Component / HDMI
•
BNC : DVI / AV / HDMI
•
DVI / AV : PC / BNC
•
Component : PC
→ ENTER→
Reglarea afişajului LCD
•
HDMI : PC / BNC
Swap
MENU → ENTER →
→
→ ENTER→
→ →
→ ENTER→
Comută între conţinutul ferestrei PIP şi imaginea principală.
Imaginea din fereastra PIP va apărea pe ecranul principal, iar imaginea de pe ecranul principal va apărea în fereastra PIP.
Size
MENU → ENTER →
→
,
→
→ ENTER→
→
→
→ → ENTER→
→
→
→ ENTER
Modifică dimensiunea ferestrei PIP.
Position
MENU → ENTER →
→
,
→
→ ENTER→
→
→ → ENTER→
→ ENTER
Schimbă poziţia ferestrei PIP.
Transparency
MENU → ENTER →
→ → ENTER→
→
→
→
→
→ → ENTER→
Reglarea afişajului LCD
→
,
→ ENTER
Reglează transparenţa ferestrelor PIP.
•
High
•
Medium
•
Low
•
Opaque
Notă
•
PIP se opreşte când afişajul LCD este conectat la o sursă externă.
•
Pentru PC şi DVI, acesta este dezactivat în cazul deconectării cablului.
Edit Name
MENU → ENTER →
→
,
→ ENTER →
→
→
→ ENTER
Denumiţi dispozitivul de intrare conectat la mufele de intrare pentru a facilita selectarea sursei
de intrare.
VCR / DVD / Cable STB / HD STB / Satellite STB / AV Receiver / DVD Receiver / Game /
Camcorder / DVD Combo / DHR / PC / BNC / HDMI / Component / AV / DVI
Notă
•
Dispozitivele afişate diferă în funcţie de modul de intrare externă.
•
La conectarea unui PC la terminalul HDMI sau DVI , setaţi Edit Name la PC. În alte cazuri,
setaţi Edit Name la AV. Cu toate acestea, deoarece 640x480, 720P (1280x720) şi 1080p
(1920x1080) sunt semnale comune pentru AV şi PC , setaţi Edit Name conform semnalului de intrare.
•
Meniul Picture se schimbă în funcţie de semnalul de intrare şi Edit Name.
Reglarea afişajului LCD
Picture [Modul PC / DVI / BNC / MagicInfo]
Moduri disponibile
•
PC / DVI / BNC
•
AV
•
Component
•
HDMI
•
MagicInfo
Notă
•
Modul BNC nu va fi activat pe modelul UXN-2.
•
MagicInfo acceptă doar modelul UXN-2.
MagicBright
MENU →
→
,
→ ENTER →
→ ENTER →
→ ENTER
MagicBright este o caracteristică ce oferă setări de vizionare optime în funcţie de conţinutul
imaginii de pe ecran. În acest moment sunt disponibile patru moduri distincte: Entertain,
Internet, Text şi Custom. Fiecare mod are o valoare preconfigurată pentru luminozitate.
(Nu este disponibil dacă modul Dynamic Contrast este setat la On.)
1.
Entertain
Luminozitate ridicată
Pentru vizionarea filmelor, de exemplu, de pe DVD sau VCR.
2.
Internet
Luminozitate medie
Pentru lucrul cu o combinaţie de imagini grafice şi text.
3.
Text
Luminozitate normală
Pentru documentaţie sau lucrul intensiv cu text.
4.
Custom
Reglarea afişajului LCD
Deşi au fost alese cu atenţie de către inginerii noştri, este posibil ca valorile preconfigurate să nu fie suficient de comode pentru ochii dvs., în funcţie de preferinţe.
In această situaţie, ajustaţi luminozitatea şi contrastul utilizând meniul OSD.
Custom
Utilizând meniurile OSD, contrastul şi luminozitatea pot fi modificate în funcţie de preferinţele
personale.
MENU →
→ ENTER →
→ → ENTER →
(Nu este disponibil dacă modul Dynamic Contrast este setat la On.)
Notă
Dacă reglaţi imaginea cu ajutorul funcţiei Custom, MagicBright va comuta în modul Custom.
Contrast
MENU →
→ ,
→ ENTER →
→
→ ENTER →
→ ENTER→
→ ENTER
Reglează contrastul.
Brightness
MENU →
→ ,
→ ENTER →
→
→ ENTER →
→
→ ENTER →
→ ENTER
Reglează luminozitatea.
Sharpness
MENU →
→ ,
→ ENTER →
→
→ ENTER →
→ ENTER
Ajustează definiţia.
Color Tone
MENU →
→ ENTER →
→
→
→ ENTER →
→
→
→ ENTER →
Reglarea afişajului LCD
→
,
→ ENTER
Tonurile culorilor pot fi modificate.
(Nu este disponibil dacă modul Dynamic Contrast este setat la On.)
1.
Off
2.
Cool
3.
Normal
4.
Warm
5.
Custom
Notă
Dacă setaţi Color Tone pe Cool, Normal, Warm sau Custom, funcţia Color Temp. este
dezactivată.
Dacă setaţi Color Tone pe Off, funcţia Color Control este dezactivată.
Color Control
Ajustează balansul individual al culorilor roşu, verde şi albastru.
MENU →
→ ENTER →
→
→
→ → ENTER →
(Nu este disponibil dacă modul Dynamic Contrast este setat la On.)
Notă
Dacă reglaţi imaginea cu ajutorul funcţiei Color Control, Color Tone va comuta la modul
Custom.
Red
MENU →
→
→ ,
→ ENTER →
→
→
→
→ ENTER →
→ ENTER
→ ENTER
Green
MENU → → ENTER →
→
→ → → → ENTER →
→ → ENTER
Reglarea afişajului LCD
→ ,
→ ENTER
Blue
MENU → → ENTER →
ENTER →
→ ,
→
→
→
→ ENTER →
→
→
→
→ ENTER
Color Temp.
MENU →
→ ,
→ ENTER →
→ →
→
→
→ ENTER →
→ ENTER
Color Temp. măsoară "căldura" culorilor imaginii.
(Nu este disponibil dacă modul Dynamic Contrast este setat la On.)
Notă
Această funcţie este activată numai în cazul în care Color Tone este setat la Off.
Image Lock
Funcţia Image Lock este utilizată pentru acordul fin şi obţinerea celei mai bune imagini prin
îndepărtarea zgomotului de imagine şi instabilităţii acesteia. Dacă nu obţineţi rezultate satisfăcătoare utilizând acordul fin, utilizaţi acordul brut, apoi din nou acordul fin.
(Disponibil numai în modul PC)
MENU →
→ ENTER →
→ →
→
→
→
→ ENTER →
Coarse
MENU → → ENTER →
ENTER →
→ ,
→ →
→
→
→
→ ENTER →
→
→ ENTER
Îndepărtează zgomotul de imagine, mai precis dungile verticale. Ajustarea de acest tip poate
deplasa zona de vizionare a ecranului. Puteţi replasa zona în centru utilizând meniul de control orizontal.
Fine
MENU → → ENTER →
→ ENTER →
→
→
→
→ →
→ ENTER →
→
Reglarea afişajului LCD
→ , → ENTER
Îndepărtează zgomotul de imagine, mai precis dungile orizontale. Dacă zgomotul persistă
chiar şi după acordul fin, repetaţi procedura după ce reglaţi frecvenţa.
Position
MENU → → ENTER →
→ → ENTER →
→
,
,
,
→
→
→
→ →
→ ENTER →
→
→ ENTER
Reglează locaţia ecranului, pe orizontală şi pe verticală.
Auto Adjustment
MENU →
→ ENTER →
→
→
→
→
→
→
→ ENTER →
Valorile Fine, Coarse şi Position sunt reglate automat. Prin schimbarea rezoluţiei de la
panoul de control, se efectuează funcţia automată.
(Disponibil numai în modul PC)
Signal Balance
Este utilizat pentru a compensa semnalul RGB slab, transmis printr-un cablu de semnal lung.
MENU →
→ ENTER →
→
→
→
→
→
→
→
→ ENTER →
→
→
→ ENTER →
(Disponibil numai în modul PC)
Signal Balance
MENU →
→ ENTER →
→ ENTER →
→
→
→
→
→
Reglarea afişajului LCD
→
, → ENTER
Selectaţi fie On, fie Off, utilizând controlul semnalului.
Signal Control
MENU →
1.
→ ENTER →
→ ENTER →
→
→
→
→
→
→
→
→ ENTER →
→
R-Gain
MENU →
→ ENTER →
→ ENTER →
→
→
→
→
→
→
→
→ → → → → ENTER →
→ ENTER →
→ , → ENTER
2.
G-Gain
MENU →
→ ENTER →
→ ENTER → →
→
→ → → → → ENTER →
→ ENTER→
→
→ → → → → ENTER →
→ → ENTER→
→ , → ENTER
3.
B-Gain
MENU →
→ ENTER →
→ ENTER → →
→
→
→
→ , → ENTER
4.
R-Offset
MENU →
→ ENTER →
→ ENTER →
→
→
→
→ → → → → ENTER →
→ →
→
→ ENTER→
→
→
→
→ → → → → ENTER →
→ → → → → ENTER→
→
→ , → ENTER
5.
G-Offset
MENU →
→ ENTER →
→ ENTER → →
→ , → ENTER
6.
B-Offset
Reglarea afişajului LCD
MENU →
→ ENTER →
→ ENTER → →
→
→
→
→ → → → → ENTER →
→ → → → → → ENTER →
→ , → ENTER
Size
MENU →
→
,
→ ENTER →
→
→
→
→
→ → → → → ENTER →
→ ENTER
Puteţi schimba valoarea pentru Size.
1.
16:9
2.
4:3
HDMI Black Level
MENU →
→
,
→ ENTER →
→
→
→
→
→
→
→ ENTER →
→ ENTER
Atunci când vizionaţi cu un DVD sau set-top box conectat la produs prin HDMI sau DVI, poate
apărea o deteriorare a calităţii imaginii (nivelul de negru, contrast mai scăzut, un ton de culoare mai deschis etc.), în funcţie de echipamentul extern conectat.
1.
Normal
2.
Low
Notă
•
Pentru temporizarea ce poate fi utilizată atât pentru PC, cât şi pentru DTV în modul DVI,
HDMI, se va activa HDMI Black Level.
Reglarea afişajului LCD
PIP Picture
MENU →
→
,
→ ENTER →
→
→
→
→
→ → → → → → ENTER →
→ ENTER
Reglează setările ecranului PIP.
Notă
•
1.
Moduri disponibile: PIP ON
Contrast
MENU →
→
→ ENTER →
→ ENTER→
→
→
→
→
→ → → → → → ENTER
→
→
→ → → → → → ENTER
→
→ → → → → → ENTER
→ , → ENTER
Reglează contrastul ferestrei PIP pe ecran.
2.
Brightness
MENU →
→
→ ENTER →
→ → ENTER →
→
→
→ , → ENTER
Reglează luminozitatea ferestrei PIP pe ecran.
3.
Sharpness
MENU →
→
→ ENTER →
→
→ → → ENTER →
→
→
→ , → ENTER
Reglează valoarea pentru Claritate a ferestrei PIP pe ecran.
4.
Color
MENU →
→
→ ENTER →
→ →
→ → → → ENTER →
→ , → ENTER
Reglează culoarea ferestrei PIP pe ecran.
→
→
→ → → → → → ENTER
Reglarea afişajului LCD
Notă
Activat doar când intrarea PIP este selectată în modul AV, HDMI sau Component.
5.
Tint
MENU →
→
→ ENTER →
→ → →
→ → → → → ENTER →
→
→ → → → → → ENTER
→ , → ENTER
Adaugă un ton natural ferestrei PIP.
Notă
Activat doar când intrarea PIP este selectată în modul AV, HDMI sau Component.
Funcţionează numai dacă semnalul video este NTSC.
Dynamic Contrast
MENU →
→
→ ENTER →
→
→
→
→
→ → → → → → → ENTER →
→ ENTER
,
Dynamic Contrast detectează automat şi reglează distribuţia semnalului vizual pentru a crea
un contrast optim.
1.
Off
2.
On
Lamp Control
MENU → → ENTER →
→
→ ,
→ → → → → → → → → → → → ENTER
→ ENTER
Reglează lampa invertorului pentru a reduce consumul de energie.
Notă
Această funcţie nu este activă dacă funcţia Dynamic Contrast este setată la On în modurile
PC, DVI, AV, HDMI, Component sau MagicInfo. ( MagicInfo : Valabil exclusiv pentru modelul UXN-2 )
Reglarea afişajului LCD
Picture [Modul AV / HDMI / Component]
Moduri disponibile
•
PC / DVI / BNC
•
AV
•
Component
•
HDMI
•
MagicInfo
Notă
•
Modul BNC nu va fi activat pe modelul UXN-2.
•
MagicInfo acceptă doar modelul UXN-2.
Mode
MENU →
→
,
→ ENTER →
→ ENTER →
→ ENTER
Afişajul LCD are patru setări automate pentru imagine ("Dynamic", "Standard", "Movie" şi
"Custom"), care sunt presetate din fabrică.
Puteţi activa oricare din opţiunile Dynamic, Standard, Movie sau Custom.
(Nu este disponibil dacă modul Dynamic Contrast este setat la On.)
1.
Dynamic
2.
Standard
3.
Movie
4.
Custom
Custom
Utilizând meniurile OSD, contrastul şi luminozitatea pot fi modificate în funcţie de preferinţele
personale.
MENU →
→ ENTER →
→
→ ENTER →
(Nu este disponibil dacă modul Dynamic Contrast este setat la On.)
Reglarea afişajului LCD
Contrast
MENU →
→ ,
→ ENTER →
→
→ ENTER →
→ ENTER→
→ ENTER
Reglează contrastul.
Brightness
MENU →
→ ,
→ ENTER →
→
→ ENTER →
→
→ ENTER→
→ ENTER
Reglează luminozitatea.
Sharpness
MENU →
→ ,
→ ENTER →
→
→ ENTER →
→
→
→ ENTER→
→ ENTER
Ajustează claritatea imaginii.
Color
MENU →
→ ,
→ ENTER →
→
→ ENTER →
→
→
→
→ ENTER→
→
→ ENTER →
→ → → → → ENTER
→ ENTER
Ajustează culoarea imaginii.
Tint
MENU →
→
→ ,
→ ENTER →
→ ENTER
Adaugă un ton natural imaginii afişate.
Color Tone
MENU →
→ ENTER →
→
→
→ ENTER →
Reglarea afişajului LCD
→
,
→ ENTER
Tonurile culorilor pot fi modificate. Componentele de culoare individuale pot fi, de asemenea,
ajustate de utilizator.
(Nu este disponibil dacă modul Dynamic Contrast este setat la On.)
1.
Off
2.
Cool2
3.
Cool1
4.
Normal
5.
Warm1
6.
Warm2
Notă
Dacă setaţi Color Tone pe Cool2, Cool1, Normal, Warm1 sau Warm2, funcţia Color
Temp. este dezactivată.
Color Temp.
MENU →
→ ,
→ ENTER →
→
→
→
→ ENTER →
→ ENTER
Color Temp. măsoară "căldura" culorilor imaginii.
(Nu este disponibil dacă modul Dynamic Contrast este setat la On.)
Notă
Această funcţie este activată numai în cazul în care Color Tone este setat la Off.
Size
MENU →
→ ENTER →
→
→
→
→
→ ENTER →
Reglarea afişajului LCD
→
,
→ ENTER
Puteţi schimba valoarea pentru Size.
1.
16:9: Setează imaginea la modul panoramic 16:9.
2.
Zoom 1: Măreşte dimensiunea imaginii afişate pe ecran.
3.
Zoom 2: Măreşte dimensiunea imaginii la un nivel superior faţă de Zoom 1.
4.
4 : 3: Setează imaginea la modul normal 4:3.
5.
Screen Fit: Afişează scenele transmise aşa cum sunt, fără trunchieri, când semnalul de
intrare este HDMI 720p, 1080i sau 1080p.
(Nu este disponibil dacă modul Dynamic Contrast este setat la On.)
Notă
•
Anumite dispozitive externe pot furniza afişajului un semnal ce nu respectă specificaţiile,
care poate cauza întreruperi chiar şi când se utilizează funcţia Screen Fit.
•
Opţiunile Zoom 1 şi Zoom 2 sunt indisponibile în modul HDMI.
•
Funcţiile Position şi Reset sunt disponibile în modul Zoom 1 sau Zoom 2.
Digital NR (Digital Noise Reduction)
MENU →
→
,
→ ENTER →
→
→
→
→
→
→ ENTER →
→ ENTER
Off/On funcţia de reducere a zgomotului digital. Funcţia de reducere a zgomotului digital vă
permite să vă bucuraţi de imagini mai clare şi cu un contrast mai puternic.
1.
Off
2.
On
Notă
Funcţia Digital NR nu este disponibilă pentru toate rezoluţiile.
HDMI Black Level
MENU →
→ ENTER →
→
→
→
→
→
→
→ ENTER →
Reglarea afişajului LCD
→
,
→ ENTER
La conectarea unui DVD sau receiver la TV prin HDMI sau DVI, este posibil să sesizaţi o
deteriorare a calităţii imaginii, cum ar fi o sporire a nivelului de negru, contrast scăzut, decolorare etc., în funcţie de dispozitivul extern conectat. În acest caz, ajustaţi calitatea imaginii
ecranului televizorului dvs., configurând HDMI black level.
1.
Normal
2.
Low
Notă
Pentru temporizarea ce poate fi utilizată atât pentru PC, cât şi pentru DTV în modul DVI,
HDMI, se va activa HDMI Black Level.
Film Mode
MENU →
→
,
→ ENTER →
→ → → → → → → → ENTER →
→ ENTER
Funcţia Film Mode vă oferă experienţa unei vizionări de calitate superioară.
În modul HDMI, această funcţie este disponibilă când semnalul de intrare este semnal de
scanare intercalat; nu este disponibilă însă cu semnale de scanare progresive.
1.
Off
2.
On
PIP Picture
MENU →
→
,
→ ENTER →
→ ENTER
Reglează setările ecranului PIP.
→
→
→
→
→
→
→
→
→ ENTER →
Reglarea afişajului LCD
Notă
•
1.
Moduri disponibile: PIP ON
Contrast
MENU →
→ ENTER →
→ ENTER→
→ → → → → → → → → ENTER →
→ , → ENTER
Reglează contrastul ferestrei PIP pe ecran.
2.
Brightness
MENU →
→ ENTER →
→ → ENTER→
→ → → → → → → → → ENTER →
→ , → ENTER
Reglează luminozitatea ferestrei PIP pe ecran.
3.
Sharpness
MENU →
→ ENTER →
→ → → ENTER→
→ → → → → → → → → ENTER →
→ , → ENTER
Reglează valoarea pentru Claritate a ferestrei PIP pe ecran.
4.
Color
MENU →
→ ENTER →
→ → → → → → → → → ENTER →
→ → → → ENTER→
→ , → ENTER
Reglează culoarea ferestrei PIP pe ecran.
Notă
Activat doar când intrarea PIP este selectată în modul AV, HDMI sau Component.
5.
Tint
MENU →
→ ENTER →
→ → → → → → → → → ENTER →
→ → → → → ENTER→
Reglarea afişajului LCD
→ , → ENTER
Adaugă un ton natural ferestrei PIP.
Notă
Activat doar când intrarea PIP este selectată în modul AV, HDMI sau Component.
Funcţionează numai dacă semnalul video este NTSC.
Dynamic Contrast
MENU →
→
→ ENTER →
→
→ →
→
→
→
→ →
→
→ ENTER →
→ ENTER
,
Dynamic Contrast detectează automat şi reglează distribuţia semnalului vizual pentru a crea
un contrast optim.
1.
Off
2.
On
Lamp Control
MENU →
→
→ ,
→ ENTER →
→
→
→
→
→
→
→
→ → →
→ ENTER
→ ENTER
Reglează lampa invertorului pentru a reduce consumul de energie.
Notă
Această funcţie nu este activă dacă funcţia Dynamic Contrast este setată la On în modurile
PC, DVI, AV, HDMI, Component sau MagicInfo. ( MagicInfo : Valabil exclusiv pentru modelul UXN-2 )
Sunet
Moduri disponibile
•
PC / DVI / BNC
•
AV
•
Component
Reglarea afişajului LCD
•
HDMI
•
MagicInfo
Notă
•
Modul BNC nu va fi activat pe modelul UXN-2.
•
MagicInfo acceptă doar modelul UXN-2.
Mode
MENU →
→
,
→
→ ENTER →
→ ENTER →
→ ENTER
Afişajul LCD are încorporat un amplificator stereo de înaltă fidelitate.
1.
Standard
Selectează Standard pentru setările de fabrică standard.
2.
Music
Selectează Music atunci când vizionaţi clipuri video muzicale sau concerte.
3.
Movie
Selectează Movie atunci când vizionaţi filme.
4.
Speech
Selectează Speech atunci când vizionaţi o emisiune în care predomină dialogul (de ex.
ştiri).
5.
Custom
Selectează Custom dacă doriţi să reglaţi setările în funcţie de preferinţele personale.
Custom
Setările de sunet pot fi reglate conform preferinţelor personale.
MENU →
→
→ ENTER →
→ → ENTER →
Notă
•
Sunetul poate fi auzit chiar dacă valoarea este setată la 0.
•
Dacă reglaţi sunetul utilizând funcţia Custom, Mode va trece la Custom.
Reglarea afişajului LCD
Bass
MENU →
→ ,
→
→ ENTER →
→ → ENTER →
→ ENTER→
→ ENTER
Accentuează sunetele de frecvenţă joasă.
Treble
MENU →
→
→ ENTER →
→ → ENTER →
→
→ ENTER →
→ ENTER
→ ,
Accentuează sunetele de frecvenţă înaltă.
Balance
MENU →
→ ,
→
→ ENTER →
→ → ENTER →
→
→
→ ENTER →
→ ENTER
Vă permite să reglaţi echilibrul sunetului între boxa din stânga şi cea din dreapta.
Auto Volume
MENU →
→
,
→
→ ENTER →
→ → → ENTER →
→ ENTER
Reduce diferenţele de volumul dintre posturi.
1.
Off
2.
On
SRS TS XT
MENU →
→
→ ENTER →
→ → → → ENTER →
Reglarea afişajului LCD
→
,
→ ENTER
SRS TS XT este o tehnologie SRS patentată care rezolvă problema redării conţinutului multicanal 5.1 prin două boxe. TruSurround XT vă oferă o experienţă audio surround virtuală, de
neuitat, prin orice sistem de redare cu două boxe, inclusiv boxele interne ale televizorului.
Este o tehnologie complet compatibilă cu toate formatele multicanal.
1.
Off
2.
On
Sound Select
MENU →
→
,
→
→ ENTER →
→
→ →
→
→ ENTER →
→ ENTER
Selectează fie Main, fie Sub, când PIP este setat la On.
Notă
Moduri disponibile: PIP ON
1.
Main
2.
Sub
Speaker Select
MENU →
→
→ ENTER →
→
→
→
→
→
→ ENTER →
Reglarea afişajului LCD
→
,
→ ENTER
Când utilizaţi produsul conectat la un sistem Home Theater, dezactivaţi difuzoarele interne
pentru a asculta sunetul de la boxele (externe) ale sistemului Home Theater.
1.
Internal
Sunetul este emis atât de difuzorul Internal, cât şi de boxele External, dar volumul nu
poate fi controlat decât de la difuzorul Internal.
2.
External
Atunci când sunetul este emis doar de boxele External, volumul nu poate fi controlat
decât de la boxele External.
Configurare
Moduri disponibile
•
PC / DVI / BNC
•
AV
•
Component
•
HDMI
•
MagicInfo
Notă
•
Modul BNC nu va fi activat pe modelul UXN-2.
•
MagicInfo acceptă doar modelul UXN-2.
Language
MENU →
→
,
→
→
→ ENTER →
→ ENTER →
→ ENTER
Puteţi alege una din 13 limbi.
Notă
Limba aleasă afectează numai limba din meniul OSD. Aceasta nu are nici un efect asupra
software-ului care rulează pe computer.
Reglarea afişajului LCD
Time
Selectează una dintre cele 4 setări pentru oră: Clock Set, Sleep Timer, On Timer şi Off
Timer.
MENU →
→
→
→ ENTER →
→
→ ENTER →
Clock Set
MENU →
→
,
→
→ ,
→
→ ENTER →
→
→ ENTER →
→ ENTER→
→ ENTER
Setarea orei curente
Temp. opr.
MENU →
→
,
→
→
→ ENTER →
→
→ ENTER →
→
→ ENTER→
→ →
→ ENTER→
→ ENTER
Opreşte automat afişajul LCD la anumite intervale.
1.
Off
2.
30
3.
60
4.
90
5.
120
6.
150
7.
180
On Timer
MENU →
→
→
→ ENTER →
→
→ ENTER →
Reglarea afişajului LCD
→
,
→ ENTER
/ ,
Porneşte automat monitorul LCD la un moment presetat. Controlează modul şi nivelul volumului la pornirea automată a monitorului LCD.
Off Timer
MENU →
→
→
,
→
→
→ ENTER →
→
→ ENTER →
→ ENTER
/ ,
Opreşte automat monitorul LCD la un moment presetat.
Menu Transparency
MENU →
→
,
→
→
→ ENTER →
→ ENTER
Schimbaţi transparenţa fundalului OSD.
1.
High
2.
Medium
3.
Low
4.
Opaque
→ →
→ ENTER →
→ → →
→ ENTER
Reglarea afişajului LCD
Safety Lock
Change PIN
MENU →
TER→
→
→
→ ENTER →
→ → →
→ ENTER →
→ EN-
→ [0∼9] → [0∼9] → [0∼9] → [0∼9]
Parola poate fi schimbată.
Notă
Parola presetată a afişajului LCD este "0000".
Lock On
MENU → →
→ ENTER →
→
→ ENTER →
→ → →
→ ENTER →
→
→ [0∼9] → [0∼9] → [0∼9] → [0∼9]
Aceasta este funcţia care blochează meniul OSD pentru a păstra stările curente sau pentru
a preveni modificarea setărilor de către alte persoane.
Energy Saving
MENU →
→
,
→
→
→ ENTER →
→ → → →
→ ENTER →
→ ENTER
Această caracteristică reglează consumul de curent electric al unităţii pentru a economisi
energie.
Reglarea afişajului LCD
1.
Off
2.
On
Video Wall
Un Video Wall este un set de monitoare interconectate, astfel încât fiecare monitor afişează
o parte a unei imagini sau toate monitoarele afişează aceeaşi imagine.
Atunci când funcţia Video Wall este activată, puteţi regla setarea pe ecran a funcţiei Video
Wall.
MENU →
→
→
→ ENTER →
→ → → →
→
→
→ ENTER →
Notă
Când funcţia Video Wall este activată, funcţiile Auto Adjustment, Image Lock şi Size nu
sunt disponibile. Video Wall nu funcţionează în modul MagicInfo.
Video Wall
MENU →
→
,
→ → → ENTER →
→ ENTER →
→ → → →
→
→
→ ENTER →
→
→
→ ENTER →
→ ENTER
Activează/dezactivează funcţia Video Wall a ecranului selectat.
1.
Off
2.
On
Format
MENU →
→
,
→ → → ENTER →
→ → ENTER →
→ → → →
→ ENTER
Puteţi selecta opţiunea Format pentru a vedea un ecran divizat.
Reglarea afişajului LCD
1.
Full
Oferă un ecran integral fără nici o margine.
2.
Natural
Afişează o imagine naturală cu raportul lăţime-înălţime iniţial intact.
Horizontal
MENU →
→
,
→ → → ENTER →
→ → → ENTER →
→ → → →
→
→
→ ENTER →
→
→ ENTER →
→
→ ENTER →
→ ENTER
Setează numărul de părţi în care trebuie împărţit ecranul, pe orizontală.
Cinci niveluri de reglare: 1, 2, 3, 4, şi 5.
Vertical
MENU →
→
,
→ → → ENTER →
→ → → → ENTER →
→ → → →
→
→ ENTER
Setează numărul de părţi în care trebuie împărţit ecranul, pe verticală.
Cinci niveluri de reglare: 1, 2, 3, 4, şi 5.
Screen Divider
MENU →
→ → → ENTER →
→ → → → → ENTER →
→ → → →
→
Reglarea afişajului LCD
Ecranul poate fi divizat în mai multe imagini. La divizare se pot selecta mai multe ecrane cu
un aspect diferit.
•
Selectaţi un mod de divizare utilizând opţiunea de divizare a ecranului.
•
Selectaţi un afişaj utilizând opţiunea de divizare a ecranului.
•
Selecţia va fi configurată prin apăsarea numărului corespunzător în modul selectat.
Safety Screen
Funcţia Safety Screen este utilizată pentru prevenirea imaginilor remanente care pot apărea
când pe ecran sunt afişate imagini statice pentru perioade lungi de timp.
•
Funcţia Safety Screen derulează ecranul pentru perioada de timp specificată.
•
Această funcţie nu este disponibilă când alimentarea este întreruptă.
MENU →
→
→
→ ENTER →
→ → → →
→
→
→
→ ENTER →
→ → ENTER →
→ ENTER →
→ → → →
→ ENTER →
→
→ → → ENTER →
→ , → ENTER
Pixel Shift
Pixel Shift
MENU →
→
Pentru a preveni apariţia imaginilor remanente pe ecran, puteţi utiliza această funcţie pentru
a determina deplasarea în direcţie orizontală sau verticală a pixelilor de pe LCD.
1.
Off
2.
On
Notă
Funcþia Pixel Shift nu este disponibilã când este activat Video Wall.
Horizontal
MENU →
→
→ → ENTER →
→ ENTER →
→
→ → → →
→ ENTER →
→
→
→
→
→ ENTER →
, → ENTER
Reglarea afişajului LCD
Setează numărul de pixeli cu care ecranul se deplasează pe orizontală.
Cinci niveluri de reglare: 0, 1, 2, 3, şi 4.
Vertical
MENU →
→
→ → ENTER →
→ ENTER →
→ → → → →
→ → → ENTER →
→
→ → ENTER →
→ , → ENTER
Setează numărul de pixeli cu care ecranul se deplasează pe verticală.
Cinci niveluri de reglare: 0, 1, 2, 3, şi 4.
Time
MENU →
→
→ → ENTER →
→ ENTER →
→ → → → → →
→ → → → ENTER →
→ → ENTER →
→ , → ENTER
Setaţi intervalul de timp pentru efectuarea deplasării verticale, respectiv orizontale.
Timer
Timer
MENU →
→
→ → ENTER →
→ → ENTER →
→ → → →
→ ENTER →
→
→
→ → → ENTER →
, → ENTER
Puteţi seta temporizatorul pentru protecţia ecranului împotriva efectului de ardere.
Dacă începeţi operaţia de ştergere a eventualelor imagini reziduale, operaţia va fi executată
pentru intervalul de timp setat şi se va încheia automat.
Reglarea afişajului LCD
1.
Off
2.
On
Mod
MENU →
→
→ → ENTER →
→ → ENTER →
→
→ → → →
→ ENTER →
→
→
→
→ → ENTER →
, → ENTER
→ → → → →
→ → ENTER →
→
→ → ENTER →
→ , → ENTER
Puteţi schimba setarea pentru tipul Safety Screen.
1.
Scroll
2.
Bar
3.
Eraser
Perioadă
MENU →
→
→ → ENTER →
→ → ENTER →
→
Utilizaţi această funcţie pentru a seta perioada de execuţie pentru fiecare mod setat în temporizator.
Time
MENU →
→
→ → ENTER →
→ → ENTER →
→ → → → → →
→ → → → ENTER →
Specificaţi un moment pentru execuţie în intervalul de timp setat.
•
Mode-Scroll: 1~5 sec
→ → ENTER →
→ , → ENTER
Reglarea afişajului LCD
•
Mode-Bar, Eraser: 10~50 sec
Scroll
MENU →
→
→ → ENTER →
→ → → ENTER →
→ → → →
→
→
→
→ ENTER →
Această funcţie ajută la eliminarea imaginilor remanente pe ecran prin deplasarea pixelilor
de pe LCD conform unui anumit model.
Utilizaţi această funcţie când pe ecran sunt imagini sau simboluri remanente, în special când
aţi afişat o imagine statică o perioadă îndelungată.
Bar
MENU →
→
→ → ENTER →
→ → → →
→ → → → ENTER →
→
→
→
→ ENTER →
Această funcţie previne apariţia imaginilor remanente pe ecran prin deplasarea unor linii verticale albe şi negre.
Eraser
MENU →
→
→ → ENTER →
→ → → →
→ → → → → ENTER →
→
→
→
→ ENTER →
Această funcţie previne apariţia imaginilor remanente pe ecran prin deplasarea unui model
ortogonal.
Side Gray
MENU →
→
→ → ENTER →
→ → → → →
→ → → →
→ ENTER →
→
→
→
→ ENTER →
Reglarea afişajului LCD
→
,
→ ENTER
Selectaţi luminozitatea nuanţei de gri pentru fundalul ecranului.
1.
Off
2.
Light
3.
Dark
Resolution Select
MENU →
→
→
,
→
→
→ ENTER →
→ → → →
→
→
→
→
→ ENTER
→ ENTER
Când imaginea nu este afişată corespunzător pe ecran, deşi aţi setat rezoluţia din placa video
la una dintre valorile 1024 x 768 @ 60 Hz, 1280 x 768 @ 60 Hz, 1360 x 768 @ 60 Hz sau
1366 x 768 @ 60 Hz, funcţia de selectare a rezoluţiei vă permite să afişaţi imaginea pe ecran
la rezoluţia specificată.
Notă
Disponibil numai în modul PC
1.
Off
2.
1024 X 768
3.
1280 X 768
4.
1360 x 768
5.
1366 X 768
Notă
Selectarea acestui meniu este permisă numai dacă rezoluţia grafică este setată la 1024 x
768 @ 60 Hz, 1280 x 768 @ 60 Hz, 1360 x 768 @ 60 Hz sau 1366 x 768 @ 60 Hz.
Reglarea afişajului LCD
Power On Adjustment
MENU → → → → ENTER →
→
→
,
→ → → → → → → → → → ENTER
→ ENTER
Reglează setarea de pornire la ora setată pentru ecran.
OSD Rotation
MENU →
→
→
→ ENTER →
→ → → →
→
→
→
→
→ → →
→ → → ENTER →
→
,
→ ENTER
Rotire OSD
1.
Landscape
2.
Portrait
Reset
Revine la setările prestabilite. Funcţia de resetare este disponibilă numai atunci când se
utilizează PC/DVI.
MENU → →
→ ENTER →
→
→ ENTER →
→ → → →
→
→
→
→
→ → →
→
→ ENTER →
→ ENTER →
→ → → →
→
→
→
→
→ → →
Image Reset
MENU → →
→ ENTER →
Reglarea afişajului LCD
→ , → ENTER
Notă
Disponibil numai în modul PC
Notă
Funcţia de resetare nu este disponibilă când funcţia Video Wall este setată la On.
Color Reset
MENU → →
→ ENTER →
→ ,
→
→ ENTER →
→ → ENTER →
→ → → →
→ ENTER
Multi Control
Moduri disponibile
•
PC / DVI / BNC
•
AV
•
Component
•
HDMI
•
MagicInfo
Notă
•
Modul BNC nu va fi activat pe modelul UXN-2.
•
MagicInfo acceptă doar modelul UXN-2.
Multi Control
Acordă dispozitivului un ID individual.
→
→
→
→
→ → →
Reglarea afişajului LCD
MENU →
→
•
,
→
→
→
→ ENTER →
→ ENTER
→ [0~9]
ID Setup
Atribuie ID-uri diferite dispozitivului.
•
ID Input
Pentru a selecta funcţiile transmiţătorului pentru respectivul dispozitiv. Se activează numai dispozitivul al cărui ID corespunde setării transmiţătorului.
MagicInfo
Moduri disponibile
•
PC / DVI / BNC
•
AV
•
Component
•
HDMI
•
MagicInfo
Notă
•
Modul BNC nu va fi activat pe modelul UXN-2.
•
MagicInfo acceptă doar modelul UXN-2.
Notă
•
Se poate utiliza telecomanda pentru a selecta MagicInfo. Cu toate acestea, se recomandă utilizarea unei tastaturi USB separate pentru a utiliza toate funcţiile MagicInfo.
•
Dacă utilizaţi MagicInfo în modul Device (Dispozitiv) şi mutaţi un dispozitiv conectat în
timpul iniţializării, pot apărea erori. Configuraţi dispozitive externe numai dacă afişajul
LCD porneşte.
•
Nu deconectaţi cablul LAN utilizat pentru reţea (de exemplu: afişaj video). În caz contrar,
programul (MagicInfo) se poate întrerupe. Dacă deconectaţi cablul, reporniţi sistemul.
•
Nu deconectaţi cablul LAN utilizat de un dispozitiv USB (ex: afişaj video). În caz contrar,
programul (MagicInfo) se poate întrerupe.
•
Pentru a accesa alte surse, apăsaţi butonul SOURCE în MagicInfo.
Reglarea afişajului LCD
•
Parola presetată a afişajului LCD este "000000".
•
Opţiunea de pornire a programului serverului funcţionează numai dacă alimentarea afişajului LCD este oprită complet.
Nu utilizaţi funcţia de pornire în timp ce afişajul LCD se opreşte automat, deoarece riscaţi
să produceţi erori în sistemul afişajului LCD.
•
Imaginea OSD a modului MagicInfo, modul Reţea, este aceeaşi ca şi pentru Dispozitiv.
•
La utilizarea MagicInfo cu programul de server MagicInfo: Intraţi în modul Reţea.
•
Când utilizaţi MagicInfo cu dispozitivul conectat direct la afişajul LCD: executaţi modul
Dispozitiv.
•
Apăsaţi ESC pentru a accesa direct ecranul Windows MagicInfo.
•
Pentru a configura MagicInfo pe un ecran Windows, este nevoie de o tastatură şi de un
mouse.
•
Pentru a configura MagicInfo pe un ecran Windows, consultaţi meniul Ajutor al MagicInfo
Server.
Se recomandă ferm să nu se întrerupă alimentarea electrică CA în timpul funcţionării.
•
Afişajele LCD pivotante nu acceptă ticker-ul transparent.
•
Pentru afişajele LCD pivotante este acceptată o rezoluţie maximă de 720*480 (SD) pentru
vizionarea filmelor.
•
Pentru unitatea D: EWF nu este valabil.
•
Pentru a salva conţinutul de configurare care a fost schimbat când EWF este în starea
Enable, trebuie să selectaţi Commit.
•
Selectând Disable, Enable sau Commit, va fi repornit sistemul.
MagicInfo
1. Select Application - step 1
Puteţi selecta o aplicaţie care să se execute pe computer la pornirea Windows.
Reglarea afişajului LCD
2. Select TCP/IP - step 2
La step 2 din MagicInfo Setup Wizard, nu trebuie să accesaţi setările de reţea de pe spaţiul
de lucru pentru a efectua setările pentru TCP/IP. Puteţi realiza acest lucru la step 2 din instalarea MagicInfo.
3. Select Language - step 3
Atunci când utilizaţi mai multe limbi, puteţi alege şi seta o limbă specifică dintre acestea.
4. Select Screen Type - step 4
Reglarea afişajului LCD
Puteţi selecta ce tip de rotire se va aplica dispozitivului.
5. Setup Information
Arată setările selectate de utilizator.
Notă
Dacã pictograma Magicinfo nu este afiºatã în zona de notificare, faceþi dublu clic pe pictograma Magicinfo de pe desktop. Se afişează pictograma.
Depanare
Verificarea funcţiei de testare automată
Notă
Verificaţi următoarele aspecte înainte de apela la centrul de asistenţă. Apelaţi la un centru
de service) dacă nu puteţi rezolva singur(ă) o anumită problemă.
Verificarea funcţiei de testare automată
1.
Opriţi atât computerul, cât şi afişajul LCD.
2.
Deconectaţi cablul video din spatele computerului.
3.
Porniţi afişajul LCD.
Figura de mai jos ("Check Signal Cable") apare pe un fundal negru când afişajul LCD
funcţionează normal, chiar dacă nu se detectează niciun semnal video: În modul de
testare automată, LED-ul indicator de alimentare rămâne verde, iar figura se mişcă pe
ecran.
4.
Opriţi afişajul LCD şi reconectaţi cablul video, apoi porniţi din nou computerul şi afişajul
LCD.
Dacă afişajul LCD rămâne negru după aplicarea procedurii descrise anterior, verificaţi placa
video şi computerul; afişajul LCD funcţionează corespunzător.
Mesaje de avertizare
Puteţi vizualiza ecranul chiar şi la rezoluţia de 1920 x 1080. Totuşi, timp de un minut veţi primi
următorul mesaj; în acest timp puteţi alege să schimbaţi rezoluţia ecranului sau să rămâneţi
în modul curent. Dacă rezoluţia este mai mare de 85 Hz, veţi vedea un ecran negru, deoarece
afişajul LCD nu acceptă frecvenţe mai mari de 85 Hz.
Notă
Consultaţi Specificaţii > Moduri de sincronizare presetate pentru rezoluţiile sau frecvenţele
acceptate de afişajul LCD.
Întreţinerea şi curăţarea
1) Întreţinerea carcasei afişajului LCD.
Curăţaţi cu o cârpă moale, după ce deconectaţi cablul de alimentare.
Depanare
•
Nu folosiţi benzen, diluant, alte substanţe inflamabile
sau o cârpă udă.
•
Vă recomandăm un agent de curăţare SAMSUNG,
folosit pentru a preveni deteriorarea ecranului.
2) Întreţinerea ecranului cu afişaj plat.
Curăţaţi uşor cu o cârpă moale (din bumbac).
•
Nu folosiţi niciodată acetonă, benzen sau diluant.
(Acestea pot cauza crăpături sau deformări ale suprafeţei ecranului.)
•
Utilizatorul va trebui să suporte costurile şi cheltuielile corelate pentru repararea daunelor provocate.
Simptome şi acţiuni recomandate
Notă
Ecranul LCD recreează semnalul video primit de la computer. De aceea, dacă apar probleme
la computer sau la placa video, acestea pot determina dispariţia imaginii de pe afişajul LCD,
alterarea culorilor, zgomot, neacceptarea modului Video etc. În acest caz, verificaţi mai întâi
sursa problemei, apoi apelaţi la un centru de service sau la distribuitorul dvs.
1.
Verificaţi dacă atât cablul de alimentare, cât şi cablurile video sunt conectate corect la
computer.
2.
Verificaţi dacă computerul emite mai mult de 3 sunete la pornire.
(În caz afirmativ, solicitaţi service.)
3.
Dacă aţi instalat o placă video nouă sau aţi asamblat computerul, verificaţi dacă aţi instalat adaptorul (video).
4.
Verificaţi dacă frecvenţa ecranului este setată la 50 Hz ~85 Hz.
(Nu depăşiţi 60 Hz când utilizaţi rezoluţia maximă).
5.
Dacă aveţi probleme la instalarea driverului adaptorului (video), reporniţi computerul în
modul de siguranţă, eliminaţi adaptorul de afişare din "Control Panel (Panou de control)
−> System (Sistem) −> Device Administrator (Administrator dispozitiv)", apoi reporniţi
computerul pentru a reinstala driverul adaptorului (video).
Listă de verificare
Notă
•
Următorul tabel conţine posibile probleme şi soluţiile acestora. Înainte de a solicita asistenţă, consultaţi informaţiile din această secţiune pentru a încerca să remediaţi singur
problema. Dacă nu aveţi nevoie de asistenţă, apelaţi la numărul de telefon din secţiunea
Informaţii sau contactaţi distribuitorul.
•
Pentru informaţii suplimentare legate de reţea, consultaţi secţiunea Depanare MagicInfo.
Probleme legate de instalare (modul PC)
Notă
Sunt enumerate problemele legate de instalarea monitorului LCD şi soluţiile aferente.
Depanare
Q:
Afişajul LCD pâlpâie.
A:
Verificaţi conectarea sigură a cablului de semnal dintre computer şi afişajul LCD.
(Consultaţi secţiunea Conectarea unui computer)
Probleme legate de ecran
Notă
Sunt enumerate problemele legate de ecranul afişajului LCD şi soluţiile aferente.
Q:
Pe ecran nu se afişează nimic, iar indicatorul de alimentare este stins.
A:
Asiguraţi-vă că este bine conectat cablul de alimentare şi că afişajul LCD este pornit.
(Consultaţi secţiunea Conectarea unui computer)
Q:
"Mesajul "Check Signal Cable"
A:
Asiguraţi-vă că aţi conectat fix cablul de semnal la PC sau la sursele video.
(Consultaţi secţiunea Conectarea unui computer)
A:
Asiguraţi-vă că PC-ul sau sursele video sunt pornite.
Q:
"Mesajul "Not Optimum Mode".
A:
Verificaţi rezoluţia maximă şi frecvenţa adaptorului video.
A:
Comparaţi aceste valori cu datele din diagrama Frecvenţe presetate.
Q:
Imaginea se derulează pe verticală.
A:
Verificaţi dacă este conectat corect cablul de semnal. Dacă este necesar, reconectaţil.
(Consultaţi secţiunea Conectarea unui computer)
Q:
Imaginea nu este clară; imaginea este estompată.
A:
Efectuaţi acordul Coarse şi Fine al frecvenţei.
A:
Porniţi din nou dispozitivul după îndepărtarea tuturor accesoriilor (cablu prelungitor
video etc.)
A:
Setaţi rezoluţia şi frecvenţa la intervalele recomandate.
Q:
Imaginea este instabilă şi tremură.
A:
Verificaţi dacă rezoluţia şi frecvenţa setate pentru placa video a computerului se află
între limitele acceptate de afişajul LCD. În caz contrar, setaţi-le din nou consultând
informaţiile curente din meniul afişajului LCD şi secţiunea Frecvenţe presetate.
Q:
Apar imagini fantomă.
A:
Verificaţi dacă rezoluţia şi frecvenţa setate pentru placa video a computerului se află
între limitele acceptate de afişajul LCD. În caz contrar, setaţi-le din nou consultând
informaţiile curente din meniul afişajului LCD şi secţiunea Frecvenţe presetate.
Q:
Imaginea este prea deschisă sau prea închisă.
Depanare
A:
Se reglează valorile pentru brightness şi Contrast.
(Consultaţi secţiunile Brightness, Contrast)
Q:
Culorile de pe ecran sunt necorespunzătoare.
A:
Ajustaţi culorile cu ajutorul opţiunii Custom din meniul OSD Ajustare culoare OSD.
Q:
Imaginea color este distorsionată de umbre întunecate.
A:
Ajustaţi culorile cu ajutorul opţiunii Custom din meniul OSD Ajustare culoare OSD.
Q:
Albul culorilor este slab.
A:
Ajustaţi culorile cu ajutorul opţiunii Custom din meniul OSD Ajustare culoare OSD.
Q:
Indicatorul de putere se aprinde intermitent.
A:
În acest moment Afişajul LCD salvează în memoria OSD modificările aduse setărilor.
Q:
Ecranul este gol şi indicatorul de putere se aprinde o dată la 0,5 secunde sau la 1
secundă.
A:
Afişajul LCD utilizează sistemul său de gestionare a energiei. Apăsaţi o tastă de pe
tastatură.
Q:
Ecranul este negru şi pâlpâie.
A:
Dacă pe ecran apare mesajul "TEST GOOD" la apăsarea butonului MENU, verificaţi
conexiunea cablului dintre afişajul LCD şi computer pentru a asigura cuplarea corectă
a conectorului.
Probleme legate de Sunet
Notă
Mai jos sunt listate probleme legate de semnalele audio şi soluţii pentru acestea.
Q:
Nu există sunet.
A:
Asiguraţi-vă că aţi conectat corespunzător cablul audio în portul Audio-In al monitorului
LCD şi în portul Audio-Out al plăcii de sunet.
(Consultaţi secţiunea Conectarea unui computer)
A:
Verificaţi volumul.
Q:
Nivelul sunetului este prea mic.
A:
Verificaţi volumul.
A:
Dacă volumul este în continuare prea mic după setarea controlului la maxim, verificaţi
controlul volumului la placa de sunet a computerului sau la programul software.
Q:
Sunetul este prea ridicat sau prea scăzut.
A:
Se reglează Treble şi Bass la nivelurile corespunzătoare.
Probleme legate de telecomandă
Notă
Mai jos sunt listate probleme legate de telecomandă şi soluţii pentru acestea.
Depanare
Q:
Butoanele de pe telecomandă nu răspund la comenzi.
A:
Verificaţi polarităţile (+/-) bateriilor.
A:
Verificaţi dacă bateriile sunt goale.
A:
Verificaţi dacă alimentarea este pornită.
A:
Verificaţi dacă aţi conectat corect cablul de alimentare.
A:
Verificaţi dacă în apropiere există vreo lampă cu neon sau fluorescentă specială.
Întrebări şi răspunsuri
Q:
Cum pot schimba frecvenţa?
A:
Frecvenţa poate fi schimbată prin reconfigurarea plăcii video.
Notă
Reţineţi că placa video poate fi sau nu acceptată, în funcţie de driverul utilizat. (Consultaţi manualul computerului sau plăcii video pentru detalii.)
Q:
Cum pot ajusta rezoluţia?
A:
Windows XP:
Setaţi rezoluţia din Control Panel (Panoul de control) → Appearance and Themes (Aspect şi teme) → Display (Afişaj) → Settings (Setări).
A:
Windows ME/2000:
Setaţi rezoluţia din Control Panel (Panoul de control) → Display (Afişaj) → Settings
(Setări).
* Contactaţi producătorul plăcii video pentru detalii.
Q:
Cum pot seta funcţia de economisire a energiei?
A:
Windows XP:
Setaţi rezoluţia din Control Panel (Panoul de control) → Appearance and Themes (Aspect şi teme) → Display (Afişaj) → Screensaver.
Setaţi funcţia în BIOS-SETUP a computerului. (Consultaţi manualul Windows sau manualul computerului).
A:
Windows ME/2000:
Setaţi rezoluţia din Control Panel (Panoul de control) → Display (Afişaj) → Screensaver.
Setaţi funcţia în BIOS-SETUP a computerului. (Consultaţi manualul Windows sau manualul computerului).
Q:
Cum curăţ carcasa/panoul LCD?
A:
Deconectaţi cablul de alimentare, apoi curăţaţi afişajul LCD cu o cârpă moale, utilizând
soluţie de curăţare sau apă.
Nu lăsaţi urme de detergent pe carcasă şi nu o zgâriaţi. Nu permiteţi pătrunderea apei
în afişajul LCD.
Depanare
Q:
Cum pot reda filmul?
A:
Reproducerea video acceptă numai codec-urile MPEG1 şi WMV. Instalaţi codec-ul corespunzător pentru a reda filmul. Reţineţi că anumite codec-uri pot fi incompatibile.
Notă
Înainte de a solicita asistenţă, consultaţi informaţiile din această secţiune pentru a încerca să
remediaţi singur problema. Dacă nu aveţi nevoie de asistenţă, apelaţi la numărul de telefon
din secţiunea Informaţii sau contactaţi distribuitorul.
Specificaţii
General
General
Nume model
SyncMaster 400UX-2, 400UXN-2
SyncMaster 460UX-2, 460UXN-2
Panoul LCD
Dimensiune
Zonă de afişare
SyncMaster
400UX-2,
400UXN-2
Diagonală 40" (101 cm)
SyncMaster
460UX-2,
460UXN-2
Diagonală 46" (116 cm)
SyncMaster
400UX-2,
400UXN-2
885,6 mm (O) x 498,15 mm (V)
SyncMaster
460UX-2,
460UXN-2
1018,08 mm (O) x 572,67 mm (V)
Dimensiune pixel SyncMaster
400UX-2,
400UXN-2
0,46125 mm (O) x 0,46125 mm (V)
SyncMaster
460UX-2,
460UXN-2
0,53025 mm (O) x 0,53025 mm (V)
Sincronizare
Orizontală
30 ~ 81 kHz
Verticală
56 ~ 85 Hz
Culoare afişaj
16,7 M
Rezoluţie
Rezoluţie optimă 1920 x 1080 la 60 Hz
Rezoluţie
imă
max- 1920 x 1080 la 60 Hz
Semnal de intrare, întrerupt
RGB analogic, RGB digital compatibil DVI (Digital Visual Interface)
0,7 Vp-p ±5 %
Sincronizare O/V separată, Compozit, SOG
Nivel TTL (V sus ≥ 2,0 V, V jos ≤ 0,8 V)
Specificaţii
Rată de eşantionare maximă
148,5MHz (Analogic, Digital)
Sursă de alimentare
Acest produs acceptă 100 – 240 V.
Deoarece tensiunea standard poate diferi de la o ţară la alta, vă rugăm să consultaţi
eticheta de pe partea posterioară a produsului.
Conectori de semnal
D-sub, DVI-D, AV(Composite,CVBS), HDMI, RS232C In/Out,PC Audio(Stereo) In,
Audio Out , DVI OUT, LAN, USB(3port), VGA OUT (With Network model), Component / BNC (Without Network model)
Dimensiuni (L x Î x A)/Greutate
SyncMaster
914 x 118 x 526 mm (Fără stativ) / 23,0 kg (UXn-2), 22,0 kg
400UX-2, 400UXN-2 (UX-2)
914 x 311 x 585 mm (Cu stativ)
SyncMaster
1049 x 662 x 311 mm (Fără stativ) / 22,2 kg (UXn-2), 21,2
460UX-2, 460UXN-2 kg (UX-2)
1049 x 603 x 118 mm (Cu stativ)
Interfaţă de montare VESA
600 x 400 mm
Norme de mediu
SyncMaster
400UXN2,
460UXN2
Funcţionare
Temperatură: 10˚C ~ 40˚C (50˚F ~ 104˚F)
Umiditate: 10 % ~ 80 %, fără condens
Depozitare
SyncMas- Funcţioter
nare
400UX-2,
460UX-2 Depozitare
Temperatură: -20˚C ~ 45˚C (-4˚F ~ 113˚F)
Umiditate: 5 % ~ 95 %, fără condens
Temperatură: 0˚C ~ 40˚C (32˚F ~ 104˚F)
Umiditate: 10 % ~ 80 %, fără condens
Temperatură: -20˚C ~ 45˚C (-4˚F ~ 113˚F)
Umiditate: 5 % ~ 95 %, fără condens
Funcţionalitate Plug and Play
Acest afişaj LCD poate fi instalat pe orice sistem compatibil Plug & Play. Interacţiunea dintre afişajul LCD şi computer va asigura cele mai bune condiţii de operare
şi setări ale afişajului LCD. În majoritatea cazurilor, instalarea afişajului LCD va
începe automat, cu excepţia cazului în care utilizatorul doreşte să selecteze alte
setări.
Număr de puncte acceptabil
Pentru acest produs sunt utilizate panouri TFT-LCD, fabricate cu tehnologie avansată pentru semiconductori, cu precizie mai mare de 1 milionime. Uneori, pixeli în
culorile ROŞU, VERDE, ALBASTRU şi ALB apar iluminaţi sau pot fi observaţi câţ-
Specificaţii
Număr de puncte acceptabil
iva pixeli negrii. Acestea nu se datorează calităţii slabe şi puteţi utiliza monitorul
fără nicio problemă.
De exemplu, numărul de subpixeli ai ecranului TFT-LCD al acestui produs este
6.220.800.
Notă
Designul şi specificaţiile pot fi modificate fără preaviz.
Notă
•
UX-2 - Echipamente din clasa B (Echipamente pentru comunicarea informaţiilor, pentru
uz rezidenţial).
•
UXN-2 - Echipamente din clasa A.
Sistemul de economisire a energiei PowerSaver
Acest afişaj LCD are încorporat un sistem de management al consumului de energie, denumit
PowerSaver. Acest sistem economiseşte energia prin trecerea afişajului LCD în modul de
consum redus când nu a fost utilizat o anumită durată de timp. Afişajul LCD revine automat
în modul de funcţionare normal când apăsaţi orice tastă de pe tastatură. Pentru economisirea
energiei, opriţi afişajul LCD când nu îl utilizaţi sau când plecaţi de la computer pentru perioade
lungi de timp. Sistemul PowerSaver funcţionează cu o placă video compatibilă VESA DPM
instalată pe computer. Utilizaţi utilitarul software instalat pe computer pentru a configura
această funcţie.
PowerServer (Când este utilizat ca monitor de reţea)
Stare
Funcţionare
normală
Mod de economisire a energiei
Oprire alimentare
(Întrerupător)
Indicator de alimentare
Aprins
Intermitent
Oprit
Consum de 400UXN-2
energie
190 de waţi
Mai puţin de 5
wat
Mai puţin de 5 wat
250 W
Mai puţin de 5
wat
Mai puţin de 5 wat
460UXN-2
PowerServer (Când este utilizat ca monitor normal)
Stare
Funcţionare
normală
Mod de economisire a energiei
Oprire alimentare
(Buton de alimentare)
Indicator de alimentare
Aprins
Intermitent
Oprit
Consum de 400UX-2
energie
160 W
Mai puţin de 2
wat
Mai puţin de 1 wat
460UX-2
210 W
Mai puţin de 2
wat
Mai puţin de 1 wat
Frecvenţe presetate
Dacă semnalul transferat de la computer este similar cu următoarele frecvenţe presetate,
ecranul va fi reglat automat. Totuşi, dacă semnalul diferă, imaginea poate să dispară, chiar
Specificaţii
dacă ledul de alimentare este aprins. Consultaţi manualul plăcii video şi reglaţi ecranul după
cum urmează.
Mod de afişare
Frecvenţă
orizontală
(kHz)
Frecvenţă
verticală
(Hz)
Rată de
Polaritate
eşantionare sincronizare
(MHz)
(O/V)
IBM, 640 x 350
31,469
70,086
25,175
+/-
IBM, 640 x 480
31,469
59,940
25,175
-/-
IBM, 720 x 400
31,469
70,087
28,322
-/+
MAC, 640 x 480
35,000
66,667
30,240
-/-
MAC, 832 x 624
49,726
74,551
57,284
-/-
MAC, 1152 x 870
68,681
75,062
100,000
-/-
VESA, 640 x 480
37,861
72,809
31,500
-/-
VESA, 640 x 480
37,500
75,000
31,500
-/-
VESA, 800 x 600
35,156
56,250
36,000
+/+
VESA, 800 x 600
37,879
60,317
40,000
+/+
VESA, 800 x 600
48,077
72,188
50,000
+/+
VESA, 800 x 600
46,875
75,000
49,500
+/+
VESA, 848 x 480
31,020
60,000
33,750
+/+
VESA, 1024 x 768
48,363
60,004
65,000
-/-
VESA, 1024 x 768
56,476
70,069
75,000
-/-
VESA, 1024 x 768
60,023
75,029
78,750
+/+
VESA, 1152 x 864
67,500
75,000
108,000
+/+
VESA, 1280 x 768
47,776
59,870
79,500
-/+
VESA, 1280 x 960
60,000
60,000
108,000
+/+
VESA, 1280 x 1024
63,981
60,020
108,000
+/+
VESA, 1280 x 1024
79,976
75,025
135,000
+/+
VESA, 1360 x 768
47,712
60,015
85,500
+/+
VESA, 1366 x 768
47,712
59,790
85,500
+/+
VESA, 1920 x 1080
66,587
59,934
138,500
+/-
VESA, 1920 x 1080
67,500
60,000
148,500
+/+
Frecvenţă orizontală
Durata de scanare a unei linii care face legătura între
marginea dreaptă şi cea stângă a ecranului este denumită Ciclu orizontal şi numărul opus ciclului orizontal este denumit Frecvenţă orizontală. Unitate:
kHz
Frecvenţă verticală
Asemeni unei lămpi fluorescente, ecranul repetă
aceeaşi imagine de mai multe ori pe secundă pentru
a afişa o imagine. Frecvenţa acestei repetiţii este denumită Frecvenţă verticală sau Rată de reîmprospătare. Unitate: Hz
Informaţii
Pentru o afişare mai bună
Ajustaţi rezoluţia computerului şi rata de reîmprospătare a ecranului, aşa cum
este descris mai jos, pentru a obţine cea mai bună calitate a imaginii. Este posibil
ca imaginea de pe ecran să fie neclară dacă nu este specificată calitatea optimă
a imaginii pentru TFT-LCD.
•
Rezoluţie: 1920 x 1080
•
Frecvenţă verticală (rată de reîmprospătare): 60 Hz
Pentru acest produs sunt utilizate panouri TFT-LCD fabricate cu tehnologie
avansată pentru semiconductori, cu precizie mai mare de 1 milionime. Uneori, pixeli în culorile ROŞU, VERDE, ALBASTRU şi ALB apar iluminaţi sau pot fi observaţi
câţiva pixeli negrii. Acestea nu se datorează calităţii slabe şi puteţi utiliza monitorul
fără nicio problemă.
•
De exemplu, numărul de subpixeli ai ecranului TFT-LCD al acestui produs este
6.220.800.
La curăţarea monitorului şi a panoului exterior, aplicaţi cantitatea recomandată
de agent de curăţare cu o cârpă moale. Ştergeţi uşor la curăţarea zonei LCD-ului.
Dacă aplicaţi forţă excesivă, se poate păta.
Dacă nu sunteţi mulţumit de calitatea imaginii, puteţi obţine o calitate mai bună
a imaginii prin rularea " funcţiei Auto Adjustment" în ecranul afişat la apăsarea
butonului Auto. Dacă după ajustarea automată zgomotul persistă, utilizaţi funcţia
de acord Fine/Coarse.
Când vizionaţi o imagine statică o perioadă lungă de timp, poate apărea o
imagine reziduală sau o neclaritate. Treceţi în modul economic sau setaţi un
screensaver cu o imagine în mişcare când plecaţi de la computer o perioadă lungă
de timp.
INFORMAŢII DESPRE PRODUS (Fără retenţie de imagine)
Ce sunt imaginile remanente?
Este posibil să nu apară imagini remanente în cazul utilizării unui panou LCD în
condiţii normale.
Condiţiile normale sunt definite ca imagini video în schimbare continuă. Când panoul LCD este utilizat o perioadă lungă de timp cu o imagine fixă (peste 12 ore), pot
apărea diferenţe mici de tensiune între electrozii care acţionează asupra cristalului
lichid (LC) dintr-un pixel. Diferenţa de tensiune între electrozi creşte în timp, determinând oprirea mişcării cristalelor lichide. În această situaţie, la schimbarea
modelului ar putea fi observată imaginea anterioară. Pentru a împiedica acest lucru, diferenţa de tensiune acumulată trebuie redusă.
Informaţii
Oprire alimentare, Economizor de ecran sau modul Economie de energie
•
Opriţi monitorul timp de 4 ore după utilizarea timp de 20 de ore
•
Opriţi monitorul timp de 2 ore după utilizarea timp de 12 de ore
•
Setaţi monitorul pentru a se opri cu ajutorul opţiunilor Display (Afişaj) > Properties (Proprietăţi) > Power Scheme (Schemă de alimentare).
•
Utilizaţi un economizor de ecran, dacă este posibil - Se recomandă un economizor de ecran într-o culoare sau o imagine în mişcare.
Modificaţi periodic informaţiile pentru culoare
Notă
Utilizaţi două culori diferite
Informaţii
Schimbaţi culoarea la fiecare 30 de minute.
•
Evitaţi să utilizaţi combinaţii de caractere şi culori de fundal cu diferenţe mari
de luminanţă.
Evitaţi să utilizaţi tonuri de gri, acestea pot provoca rapid imagini remanente.
Evitaţi: Culorile cu diferenţe mari de luminanţă (negru şi alb, gri)
Modificaţi periodic culoarea caracterelor
•
Utilizaţi culori luminoase cu diferenţe mici ale luminanţei.
- Ciclu: Schimbaţi culoarea caracterelor şi fundalului la fiecare 30 de minute
•
La fiecare 30 de minute schimbaţi caracterele cu o imagine în mişcare.
•
Afişaţi periodic imaginile şi logo-ul.
- Ciclu: Afişaţi o imagine în mişcare împreună cu un logo timp de 60 de secunde
după 4 ore de utilizare.
•
Cea mai bună cale de a vă proteja monitorul de imagini remanente este de a-l
opri sau de a seta computerul sau sistemul să utilizeze un economizor de ecran
atunci când nu îl utilizaţi. Dacă nu se respectă aceste instrucţiuni, garanţia poate
fi afectată.
Aplicaţi funcţia Parcurgere ecran a produsului
•
Aplicaţi funcţia Parcurgere ecran
- Simptom: O bară orizontală de culoare neagră se deplasează în sus şi în jos.
Informaţii
- Selectaţi metoda de operare
•
Ghidul cu instrucţiuni: Meniu OSD -> Configurare -> Ecran de protecţie ->
Parcurgere ecran
•
Interval de timp: 1 ~ 10 ore (Recomandare: 1 )
•
Perioadă de timp: 1 – 5 secunde (Recomandare: 5 )
Notă
(Verificaţi secţiunea "Funcţia OSD" de pe CD-ul cu ghidul de utilizare, este posibil
ca pentru unele modele să nu fie disponibil)
Aplicaţi pe produs funcţia Pixel ecran
•
Aplicaţi funcţia Bară ecran
- Simptom: Punct de culoare neagră care se deplasează sus-jos.
- Selectaţi metoda de operare
•
•
Ghidul cu instrucţiuni: Meniu OSD-> Configurare-> Ecran de protecţie ->
Pixel
•
Interval de timp: 1 ~ 10 ore (Recomandare: 1 )
•
Perioadă de timp: 10 – 50 secunde (Recomandare: 50 )
Aplicaţi funcţia Bară ecran
- Simptom: Bara orizontală/verticală de culoare neagră se deplasează sus-jos.
- Selectaţi metoda de operare
•
Ghidul cu instrucţiuni: Meniu OSD -> Configurare -> Ecran de protecţie ->
Bară
•
Interval de timp: 1 ~ 10 ore (Recomandare: 1 )
•
Perioadă de timp: 10 – 50 secunde (Recomandare: 50 )
Informaţii
Notă
(Verificaţi secţiunea "Funcţia OSD" de pe CD-ul cu ghidul de utilizare, este posibil
ca pentru unele modele să nu fie disponibil. )
Aplicaţi funcţia Ştergere ecran a produsului
•
Aplicaţi funcţia Ştergere ecran
- Simptom: 2 blocuri verticale se deplasează ştergând ecranul
- Selectaţi metoda de operare
•
Ghidul cu instrucţiuni: Meniu OSD -> Configurare -> Ecran de protecţie ->
Ştergere
•
Interval de timp: 1 ~ 10 ore (Recomandare: 1 )
•
Perioadă de timp: 10 – 50 secunde (Recomandare: 50 )
Notă
(Verificaţi secţiunea "Funcţia OSD" de pe CD-ul cu ghidul de utilizare, este posibil
ca pentru unele modele să nu fie disponibil)
Anexă
Contactaţi SAMSUNG WORLDWIDE (Samsung în întreaga lume)
Notă
Dacă aveţi orice întrebări sau comentarii în legătură cu produsele Samsung, contactaţi centrul
de asistenţă pentru clienţi SAMSUNG.
North America
U.S.A
1-800-SAMSUNG(726-7864) http://www.samsung.com/us
CANADA
1-800-SAMSUNG(726-7864) http://www.samsung.com/ca
MEXICO
01-800-SAMSUNG
(726-7864)
http://www.samsung.com/mx
Latin America
ARGENTINA
0800-333-3733
http://www.samsung.com/ar
BRAZIL
0800-124-421
http://www.samsung.com/br
4004-0000
CHILE
800-SAMSUNG(726-7864)
http://www.samsung.com/cl
COLOMBIA
01-8000112112
http://www.samsung.com/co
COSTA RICA
0-800-507-7267
http://www.samsung.com/latin
ECUADOR
1-800-10-7267
http://www.samsung.com/latin
EL SALVADOR
800-6225
http://www.samsung.com/latin
GUATEMALA
1-800-299-0013
http://www.samsung.com/latin
HONDURAS
800-7919267
http://www.samsung.com/latin
JAMAICA
1-800-234-7267
http://www.samsung.com/latin
NICARAGUA
00-1800-5077267
http://www.samsung.com/latin
PANAMA
800-7267
http://www.samsung.com/latin
PUERTO RICO
1-800-682-3180
http://www.samsung.com/latin
REP. DOMINICA
1-800-751-2676
http://www.samsung.com/latin
TRINIDAD & TO- 1-800-SAMSUNG(726-7864) http://www.samsung.com/latBAGO
in
VENEZUELA
0-800-100-5303
http://www.samsung.com/latin
Europe
AUSTRIA
0810 - SAMSUNG (7267864, http://www.samsung.com/at
€ 0.07/min)
Anexă
Europe
BELGIUM
02 201 2418
http://www.samsung.com/be
(Dutch)
http://www.samsung.com/
be_fr (French)
CZECH REPUBLIC 800
(800-726786)
SAMSUNG http://www.samsung.com/cz
DENMARK
8 - SAMSUNG (7267864)
http://www.samsung.com/dk
EIRE
0818 717 100
http://www.samsung.com/ie
FINLAND
30 - 6227 515
http://www.samsung.com/fi
FRANCE
01 4863 0000
http://www.samsung.com/fr
GERMANY
01805
SAMSUNG http://www.samsung.de
(7267864,€ 0.14/Min)
HUNGARY
06-80-SAMSUNG (726-7864) http://www.samsung.com/hu
ITALIA
800-SAMSUNG (726-7864)
http://www.samsung.com/it
LUXEMBURG
02 261 03 710
http://www.samsung.com/lu
NETHERLANDS
0900-SAMSUNG
http://www.samsung.com/nl
(0900-7267864) (€ 0,10/Min)
NORWAY
3 - SAMSUNG (7267864)
POLAND
0 801 1SAMSUNG (172678) http://www.samsung.com/pl
http://www.samsung.com/no
022 - 607 - 93 - 33
PORTUGAL
808
(7267864)
20-SAMSUNG http://www.samsung.com/pt
SLOVAKIA
0800-SAMSUNG (726-7864) http://www.samsung.com/sk
SPAIN
902 - 1 - SAMSUNG (902 172 http://www.samsung.com/es
678)
SWEDEN
075 - SAMSUNG (726 78 64) http://www.samsung.com/se
SWITZERLAND
0848 - SAMSUNG (7267864, http://www.samsung.com/ch
CHF 0.08/min)
U.K
0845 SAMSUNG (7267864)
http://www.samsung.com/uk
CIS
ESTONIA
800-7267
http://www.samsung.com/ee
LATVIA
8000-7267
http://www.samsung.com/lv
LITHUANIA
8-800-77777
http://www.samsung.com/lt
KAZAKHSTAN
8-10-800-500-55-500
http://www.samsung.com/
kz_ru
KYRGYZSTAN
00-800-500-55-500
RUSSIA
8-800-555-55-55
TADJIKISTAN
8-10-800-500-55-500
UKRAINE
8-800-502-0000
http://www.samsung.ua
UZBEKISTAN
8-10-800-500-55-500
http://www.samsung.com/
kz_ru
http://www.samsung.ru
Anexă
Asia Pacific
AUSTRALIA
1300 362 603
http://www.samsung.com/au
CHINA
800-810-5858
http://www.samsung.com/cn
400-810-5858
010-6475 1880
INDIA
HONG KONG:3698 - 4698
http://www.samsung.com/hk
3030 8282
http://www.samsung.com/in
1-800-3000-8282
1800 110011
INDONESIA
0800-112-8888
http://www.samsung.com/id
JAPAN
0120-327-527
http://www.samsung.com/jp
MALAYSIA
1800-88-9999
http://www.samsung.com/my
NEW ZEALAND
0800 SAMSUNG(0800 726 http://www.samsung.com/nz
786)
PHILIPPINES
1-800-10-SAMSUNG
(726-7864)
http://www.samsung.com/ph
1-800-3-SAMSUNG
(726-7864)
02-5805777
SINGAPORE
1800-SAMSUNG(726-7864) http://www.samsung.com/sg
THAILAND
1800-29-3232, 02-689-3232
http://www.samsung.com/th
TAIWAN
0800-329-999
http://www.samsung.com/tw
VIETNAM
1 800 588 889
http://www.samsung.com/vn
Middle East & Africa
SOUTH AFRICA
0860-SAMSUNG(726-7864) http://www.samsung.com/za
TURKEY
444 77 11
http://www.samsung.com/tr
U.A.E
800-SAMSUNG(726-7864)
http://www.samsung.com/ae
8000-4726
Termeni
Dot Pitch
Imaginea afişată pe un monitor este compusă din puncte
roşi, verzi şi albastre. Cu cât punctele sunt mai apropiate,
cu atât rezoluţia este mai mare. Distanţa între două puncte
de aceeaşi culoare se numeşte 'Dot Pitch'. Unitate: mm
Frecvenţă verticală
Imaginea de pe ecran trebuie regenerată de mai multe ori
pe secundă pentru a se crea şi a se afişa o imagine pentru
utilizator. Frecvenţa acestei repetiţii este denumită Frecvenţă verticală sau Rată de reîmprospătare. Unitate: Hz
Exemplu: Dacă o lumină se aprinde de 60 de ori pe secundă, frecvenţa este de 60 Hz.
Frecvenţa orizontală
Durata necesară pentru scanarea unei linii care face
legătura între marginea stângă şi marginea dreaptă a ecra-
Anexă
nului, pe orizontală, este denumită ciclu orizontal. Valoarea
inversă a ciclului orizontal se numeşte frecvenţă orizontală.
Unitate: kHz
Metodele interpolată şi neinterpolată
Afişarea liniilor orizontale ale ecranului, de sus până jos, în
mod secvenţial, se numeşte metodă neinterpolată. Metoda
afişării pe rând a liniilor pare şi impare se numeşte metodă
interpolată. Metoda neinterpolată este utilizată de majoritatea monitoarelor, pentru a asigura o imagine clară. Metoda
interpolată este aceeaşi ca şi în cazul televizoarelor.
Plug & Play
este o funcţie care furnizează cea mai bună calitate a imaginii de pe monitor, permiţând computerului şi monitorului să
schimbe informaţii în mod automat. Acest monitor respectă
standardul internaţional VESA DDC pentru funcţia Plug &
Play.
Rezoluţia
Numărul de puncte pe orizontală şi pe verticală utilizate
pentru compunerea imaginii pe ecran se numeşte 'rezoluţie'. Acest număr indică acurateţea ecranului. O rezoluţie
ridicată este bună pentru efectuarea mai multor activităţi,
deoarece se pot afişa mai multe informaţii vizuale pe ecran.
Exemplu: Dacă rezoluţia este de 1920 x 1080, înseamnă că
ecranul este compus din 1920 de puncte pe orizontală (rezoluţie orizontală) şi 1080 de linii verticale (rezoluţie verticală).
Casarea corectă
Cum se elimină corect acest produs (Deşeuri de echipamente electrice şi
electronice) - Doar pentru Europa
(Aplicabil în ţările Uniunii Europene şi în alte ţări cu sisteme de colectare
selectivă)
Acest simbol de pe produs, accesorii şi documentaţie indică faptul că
produsul şi accesoriile sale electronice (încărcător, căşti, cablu USB) nu
trebuie eliminate împreună cu alte deşeuri menajere la finalul duratei lor
de utilizare. Dat fiind că eliminarea necontrolată a deşeurilor poate dăuna
mediului înconjurător sau sănătăţii umane, vă rugăm să separaţi aceste
articole de alte tipuri de deşeuri şi să le reciclaţi în mod responsabil, promovând astfel reutilizarea durabilă a resurselor materiale.
Utilizatorii casnici trebuie să-l contacteze pe distribuitorul care le-a vândut
produsul sau să se intereseze la autorităţile locale unde şi cum pot să
ducă aceste articole pentru a fi reciclate în mod ecologic.
Utilizatorii comerciali trebuie să-şi contacteze furnizorul şi să consulte
termenii şi condiţiile din contractul de achiziţie. Acest produs şi accesoriile
sale electronice nu trebuie eliminate împreună cu alte deşeuri comerciale.
Anexă
Dispoziţii privind eliminarea corectă a bateriilor acestui produs - Doar pentru
Europa
(aplicabile în Uniunea Europeană şi în alte ţări europene cu sisteme separate de colectare a bateriilor)
Acest marcaj de pe baterie, de pe manualul de utilizare sau de pe ambalaj
indică faptul că bateriile acestui produs nu trebuie eliminate împreună cu
alte deşeuri menajere la sfârşitul ciclului lor de viaţă. Dacă sunt marcate,
simbolurile chimice Hg, Cd sau Pb indică faptul că bateria conţine mercur,
cadmiu sau plumb peste nivelurile de referinţă prevăzute în Directiva CE
2006/66. În cazul în care bateriile nu sunt eliminate corespunzător,
aceste substanţe pot fi dăunătoare pentru sănătatea omului sau pentru
mediu.
În vederea protejării resurselor naturale şi a promovării refolosirii materialelor, vă rugăm să separaţi bateriile de celelalte tipuri de deşeuri şi să
le reciclaţi prin intermediul sistemului gratuit de returnare a bateriilor la
nivel local.
Notă
Bateria reîncărcabilă integrată în acest produs nu poate fi înlocuită de utilizator. Pentru informaţii legate de înlocuirea bateriei, vă rugăm să contactaţi furnizorul dumneavoastră de
service.
Autoritate
Informaţiile din acest document pot fi modificate fără preaviz.
© 2009 Samsung Electronics Co., Ltd. Toate drepturile rezervate.
Reproducerea în orice mod, fără permisiunea scrisă prealabilă a Samsung Electronics Co.,
Ltd. este strict interzisă.
Samsung Electronics Co., Ltd. nu îşi asumă nicio răspundere pentru erorile conţinute în acest
document, sau pentru pagubele incidentale sau rezultate din furnizarea, aplicarea sau utilizarea acestui material.
Samsung este marcă comercială înregistrată a Samsung Electronics Co., Ltd.; Microsoft,
Windows şi Windows NT sunt mărci comerciale înregistrate ale Microsoft Corporation; VESA,
DPM şi DDC sunt mărci comerciale înregistrate ale Video Electronics Standard Association;
numele şi logo-ul ENERGY STAR® sunt mărci comerciale înregistrate ale U.S. Environmental
Protection Agency (EPA). Toate celelalte produse şi nume menţionate în prezentul document
pot fi mărci comerciale sau mărci comerciale înregistrate ale deţinătorilor lor de drept.