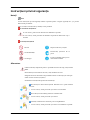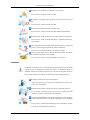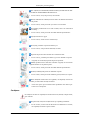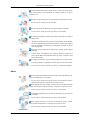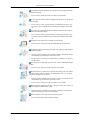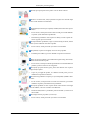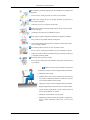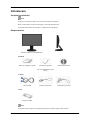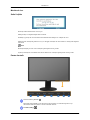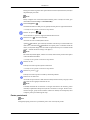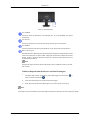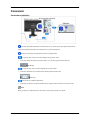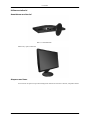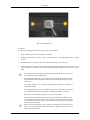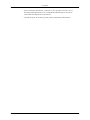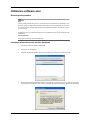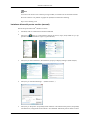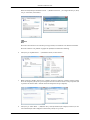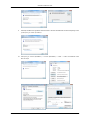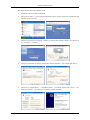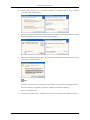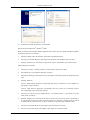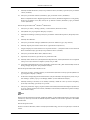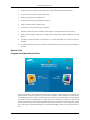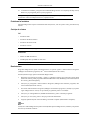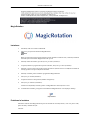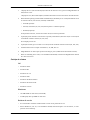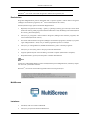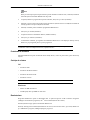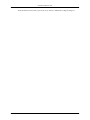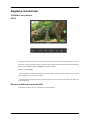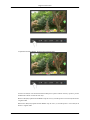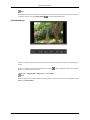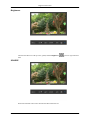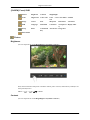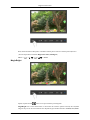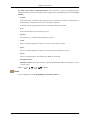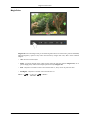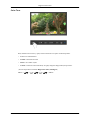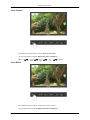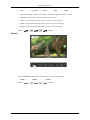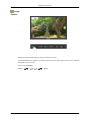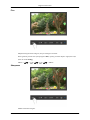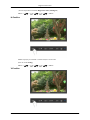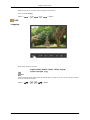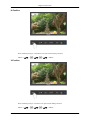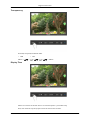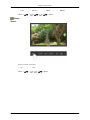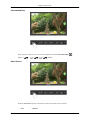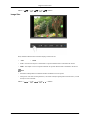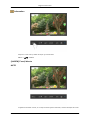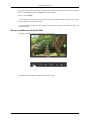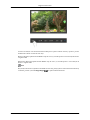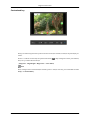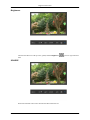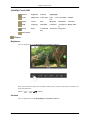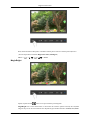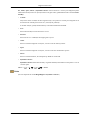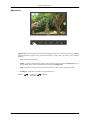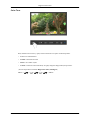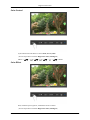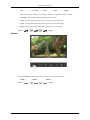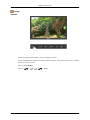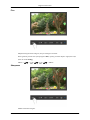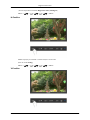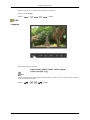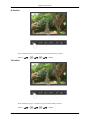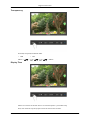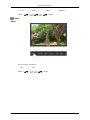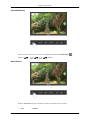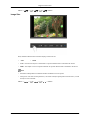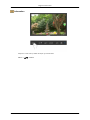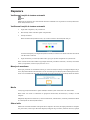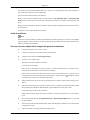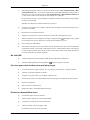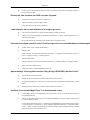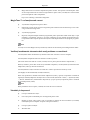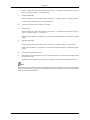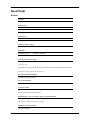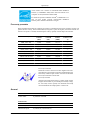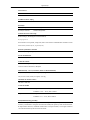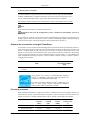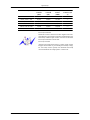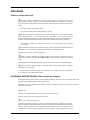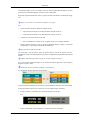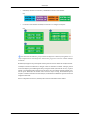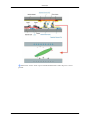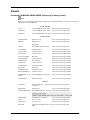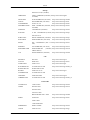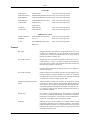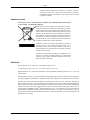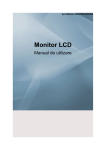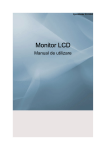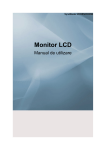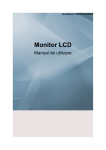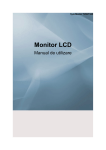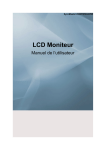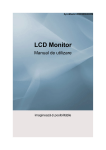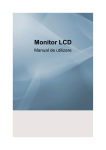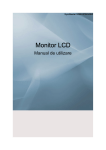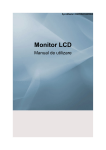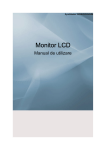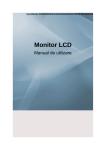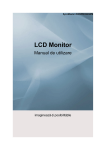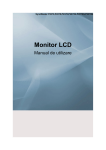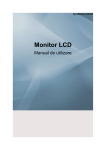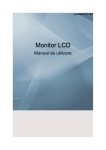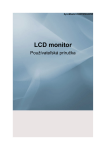Download Samsung 2443FW Manual de utilizare
Transcript
SyncMaster 2343FW/2443FW
Monitor LCD
Manual de utilizare
Instrucţiuni privind siguranţa
Notaţii
Notă
Aceste instrucţiuni privind siguranţa trebuie respectate pentru a asigura siguranţa dvs. şi a preveni
deteriorarea produsului.
Citiţi cu atenţie instrucţiunile şi utilizaţi corect produsul.
Avertisment/Atenţionare
În caz contrar, poate surveni decesul sau vătămarea corporală.
În caz contrar, există pericolul de vătămare corporală sau deteriorare a produsului.
Convenţii notaţionale
Interzis
Important de citit şi înţeles
Nu dezasamblaţi
Deconectaţi ştecherul de la
priză
Nu atingeţi
Legare la pământ pentru prevenirea electrocutărilor
Alimentare
Când nu utilizaţi computerul pentru o perioadă mai mare de timp, setaţi modul
DPM.
Dacă utilizaţi un economizor de ecran, setaţi modul ecran activ.
Imaginile din acest document sunt prezentate numai ca referinţă şi nu sunt aplicabile în toate cazurile (sau ţările).
Scurtătură la instrucţiunile pentru anti-remanenţă
Nu folosiţi un cablu electric/ştecher deteriorat sau o priză montată
incorect.
•
În caz contrar, există pericol de şoc electric sau incendiu.
Nu scoateţi sau introduceţi ştecherul cu mâinile ude.
•
În caz contrar, există pericol de şoc electric.
Conectaţi cablul electric numai la prize cu împământare.
•
În caz contrar, există pericol de şoc electric sau vătămare corporală.
1
Instrucţiuni privind siguranţa
Asiguraţi-vă că ştecherul este introdus corect în priză.
•
În caz contrar, există pericol de incendiu.
Nu îndoiţi şi nu trageţi forţat ştecherul; nu aşezaţi obiecte grele pe
acesta.
•
În caz contrar, există pericol de incendiu.
Nu conectaţi mai multe aparate la aceeaşi priză.
•
În caz contrar, există pericol de incendiu datorită supraîncălzirii.
Nu deconectaţi cablul de alimentare în timpul utilizării monitorului.
•
În caz contrar, există pericol de deteriorare a produsului datorită şocului electric.
Pentru a deconecta aparatul de la sursa electrică, trebuie scos ştecherul
din priză, în consecinţă priza trebuie să se afle la îndemână.
•
Riscaţi să vă electrocutaţi sau să provocaţi un incendiu.
Folosiţi numai cablul electric furnizat de firma noastră. Nu folosiţi
cabluri furnizate împreună cu alte produse.
•
În caz contrar, există pericol de incendiu sau şoc electric.
Instalarea
Contactaţi un centru de service autorizat dacă instalaţi monitorul într-un mediu
cu praf excesiv, cu temperaturi ridicate sau scăzute, cu umiditate ridicată, cu
substanţe chimice sau cu funcţionare non-stop, cum ar fi aeroporturile sau gările.
Dacă nu respectaţi aceste indicaţii, monitorul poate suferi defecţiuni grave.
Nu scăpaţi monitorul în timpul transportului.
•
Acest lucru poate provoca deteriorarea produsului sau rănirea persoanei care îl transportă.
Produsul trebuie ridicat şi transportat de cel puţin două persoane.
•
În caz contrar, există pericolul ca acesta să fie scăpat, provocând
vătămări corporale şi/sau deteriorarea produsului.
La instalarea produsului într-un compartiment sau pe un raft, asiguraţivă că partea frontală a bazei nu depăşeşte suprafaţa pe care este amplasată.
•
În caz contrar, produsul poate cădea sau provoca vătămări corporale.
•
Folosiţi un raft de dimensiuni adecvate.
2
Instrucţiuni privind siguranţa
NU AŞEZAŢI LUMÂNĂRI, INSECTICIDE, ŢIGĂRI SAU RADIATOARE ÎN APROPIEREA PRODUSULUI.
•
În caz contrar, riscaţi să provocaţi un incendiu.
Păstraţi radiatoarele la distanţă cât mai mare de cablul de alimentare
sau de produs.
•
În caz contrar, există pericol de şoc electric sau incendiu.
Nu instalaţi produsul într-un loc slab ventilat, cum ar fi o bibliotecă
sau un dulap.
•
În caz contrar, există pericol de incendiu datorită supraîncălzirii.
Aşezaţi monitorul cu grijă.
•
În caz contrar, există riscul să îl deterioraţi.
Nu aşezaţi produsul cu partea frontală în jos.
•
În caz contrar, este posibil să deterioraţi ecranul.
Suportul de perete trebuie montat de o firmă autorizată.
•
În caz contrar, produsul poate cădea şi provoca vătămări corporale.
•
Asiguraţi-vă că utilizaţi suportul de perete specificat.
Montaţi produsul într-o zonă bine ventilată. Asiguraţi-vă că există un
spaţiu de minim 10 cm până la perete.
•
În caz contrar, există pericol de incendiu datorită supraîncălzirii.
Nu lăsaţi ambalajul de plastic la îndemâna copiilor.
•
În caz contrar, există pericol de vătămare gravă (sufocare) a copiilor.
Dacă înălţimea monitorului este reglabilă, nu amplasaţi obiecte sau
membre pe stand când coborâţi monitorul.
•
Acest lucru poate provoca deteriorarea produsului sau rănirea persoanei care îl transportă.
Curăţarea
La curăţarea carcasei sau suprafeţei ecranului TFT-LCD, utilizaţi o cârpă moale,
uşor umezită.
Nu pulverizaţi soluţii de curăţare direct pe suprafaţa produsului.
•
În caz contrar, există riscul de decolorare sau deformare a acesteia,
iar suprafaţa ecranului se poate exfolia.
3
Instrucţiuni privind siguranţa
Curăţaţi produsul folosind o cârpă moale şi soluţie de curăţat monitoare. Dacă folosiţi o altă substanţă de curăţare, diluaţi-o cu apă în
proporţia 1:10.
Folosiţi o cârpă uscată pentru a curăţa lamelele ştecherului sau priza.
•
În caz contrar, există pericol de incendiu.
Deconectaţi cablul de alimentare în timpul curăţării produsului.
•
În caz contrar, există pericol de şoc electric sau incendiu.
La curăţarea produsului, deconectaţi cablul de alimentare şi curăţaţi-l
cu cârpă uscată.
•
(Nu folosiţi substanţe chimice cum ar fi ceară, benzen, alcool, diluant,
insecticid, lubrifiant sau substanţe de curăţare.) Acestea pot modifica
aspectul suprafeţei produsului şi pot desprinde etichetele de avertizare de pe produs.
Deoarece carcasa produsului se zgârie uşor, utilizaţi numai cârpele
recomandate.
•
Folosiţi cârpa recomandată, uşor umezită. Deoarece produsul se
poate zgâria dacă există materiale străine pe cârpă, scuturaţi-o bine
înainte de utilizare.
La curăţarea produsului, nu pulverizaţi apă direct pe carcasa acestuia.
•
Nu udaţi produsul şi nu permiteţi intrarea apei în interiorul acestuia.
•
În caz contrar, există pericol de şoc electric, incendiu sau defectare.
Altele
Acest produs funcţionează la tensiune înaltă. Nu îl dezasamblaţi, reparaţi sau modificaţi pe cont propriu.
•
În caz contrar, există pericol de şoc electric sau incendiu. Dacă produsul trebuie reparat, contactaţi un centru de service.
Dacă depistaţi mirosuri ciudate, sunete anormale sau fum ieşind din
produs, deconectaţi imediat ştecherul şi contactaţi un centru de service.
•
În caz contrar, există pericol de şoc electric sau incendiu.
Nu amplasaţi produsul în zone expuse la umiditate, praf, fum, apă sau
într-o maşină.
•
În caz contrar, există pericol de şoc electric sau incendiu.
Dacă scăpaţi produsul sau carcasa este deteriorată, opriţi-l şi deconectaţi cablul de alimentare. Contactaţi un centru de service.
•
În caz contrar, există pericol de şoc electric sau incendiu.
4
Instrucţiuni privind siguranţa
Nu atingeţi cablul de alimentare sau cablul antenei în timpul furtunilor
cu tunete şi trăsnete.
•
În caz contrar, există pericol de şoc electric sau incendiu.
Nu încercaţi să mutaţi monitorul trăgând numai de fir sau de cablul
pentru semnal.
•
În caz contrar, acesta se poate răsturna, existând pericol de şoc electric, deteriorare a produsului sau incendiu datorită deteriorării cablului.
Nu ridicaţi şi nu deplasaţi produsul ţinându-l numai de cablul de alimentare sau cablul de semnal.
•
În caz contrar, acesta se poate răsturna, existând pericol de şoc electric, deteriorare a produsului sau incendiu datorită deteriorării cablului.
Asiguraţi-vă că orificiile de ventilare nu sunt blocate.
•
În caz contrar, există pericol de incendiu datorită supraîncălzirii.
Nu amplasaţi pe produs recipiente cu apă, vaze, ghivece, medicamente
sau obiecte metalice.
•
Dacă în produs pătrunde apă sau obiecte străine, deconectaţi cablul
de alimentare şi contactaţi un centru de service.
•
În caz contrar, există pericol de defectare a produsului, şoc electric
sau incendiu.
Nu folosiţi şi nu depozitaţi spray-uri sau produse inflamabile lângă
produs.
•
În caz contrar, există pericol de explozie sau incendiu.
Nu introduceţi în produs (prin orificiile de ventilare sau prin mufele
de intrare/ieşire) obiecte metalice sau inflamabile, cum ar fi scobitori,
chibrituri, monede, ace sau hârtie.
•
Dacă în produs pătrunde apă sau obiecte străine, deconectaţi cablul
de alimentare şi contactaţi un centru de service.
•
În caz contrar, există pericol de şoc electric sau incendiu.
Dacă monitorul afişează mult timp o imagine statică, este posibil să
apară o imagine remanentă sau o pată.
•
Dacă nu folosiţi produsul mai mult timp, comutaţi-l la modul de aşteptare sau folosiţi un screen saver dinamic.
Setaţi rezoluţia şi frecvenţa adecvată pentru produs.
•
În caz contrar, puteţi suferi afecţiuni oculare.
5
Instrucţiuni privind siguranţa
Nu staţi prea aproape de ecran pentru a nu vă afecta vederea.
Pentru a vă relaxa ochii, luaţi o pauză de cel puţin cinci minute după
fiecare oră de utilizare a monitorului.
Nu amplasaţi monitorul pe suprafeţe instabile, denivelate sau expuse
la vibraţii.
•
În caz contrar, există pericolul ca acesta să cadă, provocând vătămări
corporale şi/sau deteriorarea produsului.
•
Dacă folosiţi produsul în zone expuse la vibraţii, acesta se poate deteriora şi poate provoca incendii.
În timpul mutării produsului, opriţi-l şi deconectaţi ştecherul, cablul
antenei şi toate cablurile conectate la produs.
•
În caz contrar, există pericol de şoc electric sau incendiu.
Nu permiteţi copiilor să se agheţe sau să se suie pe produs.
•
Produsul poate cădea şi provoca vătămări corporale sau moartea.
Dacă nu folosiţi produsul o perioadă mai lungă de timp, deconectaţi
cablul de alimentare de la priză.
•
În caz contrar, există pericolul de supraîncălzire sau incendiu datorită
prafului, şocurilor electrice sau scurgerilor.
Nu aşezaţi pe aparat obiecte grele, jucării sau dulciuri care ar putea
atrage atenţia copiilor.
•
Copiii se pot agăţa de produs, iar căderea acestuia poate provoca
vătămarea corporală sau moartea.
Nu întoarceţi produsul cu capul în jos şi nu îl deplasaţi ţinându-l doar
de stativ.
•
În caz contrar, există pericolul ca acesta să se răstoarne, provocând
vătămări corporale şi/sau deteriorarea produsului.
Nu aşezaţi produsul în zone expuse razelor solare directe sau lângă
surse de căldură, cum ar fi calorifere sau radiatoare.
•
Durata de funcţionare a produsului poate fi afectată şi există riscul
de incendiu.
Nu scăpaţi obiecte pe produs şi nu îl loviţi.
•
În caz contrar, există pericol de şoc electric sau incendiu.
6
Instrucţiuni privind siguranţa
Nu amplasaţi produsul lângă aparate de umidificare sau lângă mese
de bucătărie.
•
În caz contrar, există pericol de şoc electric sau incendiu.
În cazul unor scurgeri de gaz, nu atingeţi produsul sau ştecherul, ci
aerisiţi imediat încăperea.
•
Scânteile pot provoca explozii sau incendii.
Dacă produsul funcţionează perioade lungi de timp, ecranul se înfierbântă. Nu îl atingeţi.
•
Nu lăsaţi accesoriile mici la îndemâna copiilor.
Aveţi grijă la reglarea unghiului produsului sau înălţimii standului.
•
Este posibil să vă prindeţi mâinile sau degetele.
•
De asemenea, dacă înclinaţi prea tare produsul, acesta se poate răsturna, provocând vătămări.
Nu instalaţi produsul într-un loc uşor accesibil copiilor.
•
În caz contrar, produsul poate cădea şi provoca vătămări corporale.
•
Deoarece partea frontală a produsului este grea, instalaţi produsul pe
o suprafaţă netedă şi stabilă.
Nu aşezaţi obiecte grele pe produs.
•
În caz contrar, există pericol de vătămare corporală şi/sau deteriorare
a produsului.
Postura corectă în timpul utilizării monitorului
Adoptaţi o poziţie corectă în timpul utilizării produsului.
•
Menţineţi spatele drept.
•
Distanţa dintre ochi şi ecran trebuie să fie cuprinsă între
45 şi 50 de cm. Monitorul trebuie să se afle într-o poziţie
uşor coborâtă faţă de nivelul ochilor.
•
Adoptaţi o poziţie corectă în timpul utilizării produsului.
•
Reglaţi unghiul astfel încât ecranul să nu reflecte lumina.
•
Aşezaţi braţele perpendicular pe corp; braţele trebuie să
fie la aceeaşi înălţime cu mâinile.
•
Menţineţi coatele îndoite la 90 de grade.
•
Menţineţi genunchii la peste 90 de grade, cu tălpile aşezate pe podea. Menţineţi braţele mai jos de nivelul
inimii.
7
Introducere
Conţinutul pachetului
Notă
Asiguraţi-vă că monitorul dvs. este însoţit de următoarele elemente.
Dacă vreunul dintre aceste articole lipseşte, contactaţi distribuitorul.
Contactaţi distribuitorul local pentru a cumpăra articole opţionale.
Despachetarea
Monitor & Stativ cu douã balamale
Manuale
Ghid de configurare rapidă
Certificat de garanţie
Ghidul utilizatorului
(Nu este disponibil în toate
ţările)
Cabluri
Cablu D-Sub
Cablu de alimentare
Cablu DVI (opţional)
Altele
Cârpă de curăţat
Notă
Această lavetă de curăţare este oferită numai pentru produsele negre foarte lucioase.
8
Introducere
Monitorul dvs.
Setări iniţiale
Selectaţi limba folosind tasta sus sau jos.
Mesajul afişat va dispărea după 40 de secunde.
Închideţi şi porniţi din nou monitorul folosind butonul. Mesajul va fi afişat din nou.
Mesajul poate fi afişat de până la trei (3) ori. Reglaţi rezoluţia PC-ului înainte ca mesajul să dispară a
treia oară.
Notă
Rezoluţia afişată pe ecran este rezoluţia optimă pentru acest produs.
Ajustaţi rezoluţia PC-ului astfel încât să fie identică cu rezoluţia optimă pentru acest produs.
Partea frontală
Butonul MENU [MENIU/ ]
Deschide meniul OSD şi iese din meniu. De asemenea, se utilizează pentru a ieşi
din meniul OSD sau pentru a reveni la meniul anterior.
Customized Key[
]
9
Introducere
Puteţi personaliza asignarea tastei pentru butonul Custom (Personalizat) în funcţie
de preferinţele personale.
Notă
Puteţi configura tasta Customized (Personalizat) pentru o funcţie necesară, prin
intermediul meniului Setup > Customized Key.
Butonul Brightness [ ]
Când meniul OSD nu se află pe ecran, apăsaţi butonul pentru a regla luminozitatea.
>> Faceţi clic aici pentru a viziona un clip animat.
Butoane de ajustare [
]
Aceste butoane vă permit să reglaţi elementele din meniuri.
Butonul Enter [
] / Butonul SOURCE
Activează un articol evidenţiat din meniu.
Apăsaţi ' /SOURCE', apoi selectaţii semnalul video în timp ce meniul OSD este
dezactivat. (Când butonul
/SOURCE este apăsat pentru a schimba modul de
intrare, în colţul din stânga sus al ecranului va apărea un mesaj care va indica modul
curent – semnal de intrare analogic sau digital.)
Notă
Dacă selectaţi modul digital, trebuie să conectaţi monitorul la portul DVI al plăcii
video utilizând cablul DVI.
>> Faceţi clic aici pentru a viziona un clip animat.
Butonul AUTO
Utilizaţi acest buton pentru ajustarea automată.
>> Faceţi clic aici pentru a viziona un clip animat.
Butonul de pornire [
]
Utilizaţi acest buton pentru a închide şi deschide produsul.
Indicatorul de alimentare
Acest led este aprins atunci când monitorul funcţionează normal şi clipeşte o dată
când sunt salvate reglajele efectuate de dvs.
Notă
Consultaţi Sistemul de economisire a energiei PowerSaver din manual, pentru
informaţii suplimentare despre funcţiile de economisire a energiei. Pentru economisirea energiei, opriţi monitorul atunci când nu îl utilizaţi sau când plecaţi de la
computer pentru perioade lungi de timp.
Partea posterioară
Notă
Configuraţia părţii posterioare a produsului poate varia în funcţie de produs.
10
Introducere
Stativ cu douã balamale
Port POWER
Conectaţi cablul de alimentare al monitorului dvs. la portul POWER din spatele
monitorului.
Port DVI IN
Conectaţi cablul DVI la portul DVI IN din partea din spate a monitorului.
Port RGB IN
Conectaţi cablul de semnal la portul RGB IN 15-pin din spatele monitorului dvs.
Blocare Kensington
Sistemul de blocare Kensington se utilizează pentru asigurarea sistemului atunci când
acesta este utilizat într-un spaţiu public. (Dispozitivul de blocare trebuie achiziţionat
separat.) Pentru a utiliza un dispozitiv de blocare, contactaţi distribuitorul de la care
aţi achiziţionat produsul.
Notă
Amplasarea dispozitivului de blocare Kensington poate fi diferită în funcţie de modelul acestuia.
Utilizarea dispozitivului de blocare anti-furt Kensington
1.
Introduceţi dispozitivul de blocare în slotul Kensington al monitorului (
rotiţi-l în direcţia de blocare ( ).
2.
Conectaţi cablul dispozitivului de blocare Kensington.
3.
Fixaţi dispozitivul de blocare Kensington pe un birou sau un obiect greu.
) şi
Notă
Consultaţi Conectarea cablurilor pentru informaţii suplimentare referitoare la conexiunile prin cabluri.
11
Introducere
Inel de susţinere a cablului
•
Fixaţi cablurile cu ajutorul inelului de susţinere, ca în figură.
12
Conexiuni
Conectarea cablurilor
Conectaţi cablul de alimentare al monitorului dvs. la portul power din spatele monitorului.
Conectaţi cablul de alimentare al monitorului la o priză din apropiere.
Utilizaţi conexiunea corespunzătoare pentru computerul dvs.
Cu ajutorul unui conector D-sub (Analogic) de pe placa video.
•
Conectaţi cablul de semnal la portul D-Sub cu 15 pini din spatele monitorului dvs.
[RGB IN]
Cu ajutorul unui conector DVI (Digital) de pe placa video.
•
Conectaţi cablul DVI la conectorul DVI IN din spatele monitorului.
[DVI IN]
Conectat la un computer Macintosh.
•
Conectaţi monitorul şi computerul Macintosh cu ajutorul unui cablu de conectare D-sub.
Notă
Dacă monitorul şi computerul sunt conectate, le puteţi porni pentru a le utiliza.
13
Conexiuni
Utilizarea stativului
Asamblarea monitorului
Stativ cu douã balamale
Monitorul şi partea inferioară
Ataşarea unei baze
Acest monitor acceptă un suport de interfaţă pentru montare de 100 mm x 100 mm, compatibil VESA.
14
Conexiuni
Stativ cu douã balamale
A. Monitor
B. Suport de interfaţă pentru montare (este comercializat separat)
1.
Opriţi monitorul şi deconectaţi cablul de alimentare.
2.
Plasaţi monitorul LCD cu faţa în jos pe o pernă aşezată pe o suprafaţă plată, pentru a proteja
ecranul.
3.
Deşurubaţi cele trei şuruburi şi apoi demontaţi stativul de pe monitorul LCD.
4.
Aliniaţi suportul de montare cu orificiile din partea posterioară a monitorului şi asiguraţi-l cu cele
patru şuruburi care însoţesc baza articulată, dispozitivul de suspendare pe perete sau alt tip de
bază.
•
Nu utilizaţi şuruburi mai lungi decât dimensiunile standard, deoarece acest lucru
poate deteriora interiorul Monitorului.
•
Pentru suporturile de perete care nu respectă specificaţiile referitoare la şuruburi
ale standardului VESA, lungimea şuruburilor poate fi diferită în funcţie de specificaţiile lor.
•
Nu folosiţi şuruburi care nu respectă specificaţiile referitoare la şuruburi ale
standardului VESA.
Nu strângeţi şuruburile prea tare, deoarece acest lucru poate deteriora produsul
sau poate determina căderea produsului, conducând la vătămări corporale.
Samsung nu este răspunzător pentru aceste tipuri de accidente.
•
Samsung nu este răspunzător pentru deteriorarea produsului sau vătămări corporale survenite în urma utilizării unui suport de perete nespecificat sau neconform
cu standardul VESA sau în cazul în care consumatorul nu respectă instrucţiunile
de instalare ale produsului.
•
Pentru a monta monitorul pe perete, trebuie să cumpăraţi un kit de montare pe
perete care să vă permită să montaţi monitorul la o distanţă de cel puţin 10 cm
faţă de suprafaţa peretelui.
15
Conexiuni
•
Pentru informaţii suplimentare, contactaţi cel mai apropiat Centru de service
Samsung. Samsung Electronics nu va răspunde de defecţiunile provocate de utilizarea altei baze diferite de cele specificate.
•
Utilizaţi un suport de montare pe perete conform standardelor internaţionale.
16
Utilizarea software-ului
Driverul pentru monitor
Notă
Atunci când sistemul de operare vă solicită driverul monitorului, introduceţi CDROM-ul primit cu monitorul. Instalarea driverului este uşor diferită de la un sistem
de operare la altul. Urmaţi instrucţiunile corespunzătoare pentru sistemul de operare
pe care îl aveţi.
Pregătiţi un disc gol şi descărcaţi fişierul cu programul driver de pe site-ul de Internet
indicat aici.
Site de Internet:
http://www.samsung.com/ (internaţional)
Instalarea driverului pentru monitor (automat)
1.
Introduceţi CD-ul în unitatea CD-ROM.
2.
Faceţi clic pe "Windows".
3.
Selectaţi modelul de monitor din lista de modele, apoi faceţi clic pe butonul "OK".
4.
Dacă apare următoarea fereastră, faceţi clic pe butonul "Continue Anyway" (Continuare oricum).
Apoi faceţi clic pe butonul "OK" (pentru sistemele de operare Microsoft® Windows® XP/2000).
17
Utilizarea software-ului
Notă
Acest driver de monitor este certificat prin logo-ul MS, iar instalarea sa nu afectează sistemul.
Driverul certificat va fi publicat în pagina de reşedinţă a monitoarelor Samsung.
http://www.samsung.com/
Instalarea driverului pentru monitor (manual)
Sistem de operare Microsoft® Windows Vista™
1.
Introduceţi CD-ul cu manualul în unitatea CD-ROM.
2.
Faceţi clic pe
(Start) şi "Control Panel" (Panou de control). Apoi, faceţi dublu clic pe "Appearance and Personalization" (Aspect şi personalizare).
3.
Faceţi clic pe "Personalization" (Personalizare) şi apoi pe "Display Settings" (Setări afişare).
4.
Faceţi clic pe "Advanced Settings…" (Setări avansate...).
5.
Faceţi clic pe "Properties" (Proprietăţi) în fila "Monitor". Dacă butonul "Properties" (Proprietăţi)
este dezactivat, configurarea monitorului dvs. este finalizată. Monitorul poate fi utilizat ca atare.
18
Utilizarea software-ului
Dacă este afişat mesajul "Windows needs…" (Windows necesită...), ca în figura de mai jos, faceţi
clic pe "Continue" (Continuare).
Notă
Driverul acestui monitor este certificat prin logo-ul MS, iar instalarea sa nu afectează sistemul.
Driverul certificat va fi publicat în pagina de reşedinţă a monitoarelor Samsung.
6.
Faceţi clic pe "Update Driver..." (Actualizare driver) în fila "Driver".
7.
Bifaţi caseta de validare "Browse my computer for driver software" (Căutare software pentru
driver în computer) şi faceţi clic pe "Let me pick from a list of device drivers on my computer" (Mi
se permite să selectez dintr-o listă de drivere de dispozitive de pe computer).
8.
Faceţi clic pe "Have Disk…" (Obţinere disc), selectaţi folderul (de exemplu, D:\Drive) în care
este localizat fişierul de configurare a driverului şi faceţi clic pe "OK".
19
Utilizarea software-ului
9.
Selectaţi modelul corespunzător monitorului dvs. din lista de modele de monitoare afişată pe ecran
şi faceţi clic pe "Next" (Următor).
10. Faceţi clic pe "Close" (Închidere) → "Close" (Închidere) → "OK" → "OK" în următorul ecran
din secvenţă.
20
Utilizarea software-ului
Sistem de operare Microsoft® Windows® XP
1.
Introduceţi CD-ul în unitatea CD-ROM.
2.
Faceţi clic pe "Start" → "Control Panel" (Panou de control), apoi pe pictograma "Appearance and
Themes" (Aspect şi teme).
3.
Faceţi clic pe pictograma "Display" (Afişare) şi selectaţi fila "Settings" (Setări), apoi faceţi clic
pe "Advanced..." (Avansat).
4.
Faceţi clic pe butonul "Properties" (Proprietăţi) din fila "Monitor", apoi selectaţi fila "Driver".
5.
Faceţi clic pe "Update Driver..." (Actualizare driver...) şi selectaţi "Install from a list or..." (Instalare din listă sau...), apoi faceţi clic pe butonul "Next" (Următor).
21
Utilizarea software-ului
6.
Selectaţi "Don't search, I will..." (Nu căuta, voi căuta eu...), apoi faceţi clic pe "Next" (Următor)
şi pe "Have disk" (Obţinere disc).
7.
Faceţi clic pe "Browse" (Parcurgere), apoi selectaţi A:(D:\Driver), selectaţi modelul monitorului
din lista de modele şi faceţi clic pe butonul "Next" (Următor).
8.
Dacă apare următoarea fereastră, faceţi clic pe butonul "Continue Anyway" (Continuare oricum).
Apoi, faceţi clic butonul "OK".
Notă
Acest driver de monitor este certificat prin logo-ul MS, iar instalarea sa nu afectează sistemul.
Driverul certificat va fi publicat în pagina de reşedinţă a monitoarelor Samsung.
http://www.samsung.com/
9.
Faceţi clic pe butonul "Close" (Închidere), apoi faceţi clic pe butonul "OK" pentru a continua.
22
Utilizarea software-ului
10. Instalarea driverului de monitor a fost finalizată.
Sistem de operare Microsoft® Windows® 2000
Dacă pe monitor apare mesajul "Digital Signature Not Found" (Nu a fost găsită semnătura digitală),
urmaţi paşii descrişi în continuare.
1.
Selectaţi butonul "OK" din fereastra "Insert disk" (Introduceţi discul).
2.
Faceţi clic pe butonul "Browse" (Parcurgere) din fereastra "File Needed" (Fişier necesar).
3.
Selectaţi A:(D:\Driver), apoi faceţi clic pe butonul "Open" (Deschidere) şi pe butonul "OK".
Instrucţiuni pentru instalare
1.
Faceţi clic pe "Start", "Setting" (Setări), "Control Panel" (Panou de control).
2.
Faceţi dublu clic pe pictograma "Display" (Afişare).
3.
Selectaţi fila "Settings" (Setări) şi faceţi clic pe butonul "Advanced Properties" (Proprietăţi avansate).
4.
Selectaţi "Monitor".
Cazul 1 : Dacă butonul "Properties" (Proprietăţi) este inactiv, monitorul dvs. este configurat corespunzător. Opriţi instalarea
Cazul 2: Dacă butonul "Properties" (Proprietăţi) este activ, faceţi clic pe butonul "Properties" (Proprietăţi), apoi urmaţi paşii indicaţi.
5.
Faceţi clic pe "Driver", apoi pe "Update Driver..." (Actualizare driver...), apoi faceţi clic pe butonul "Next" (Următor).
6.
Selectaţi "Display a list of the known drivers for this device so that I can choose a specific driver" (Se afişează o listă a driverelor cunoscute pentru acest dispozitiv, astfel încât să pot selecta
un anumit driver), apoi faceţi clic pe "Next" (Următor) şi pe "Have disk" (Obţinere disc).
7.
Faceţi clic pe butonul "Browse" (Parcurgere), apoi selectaţi A:(D:\Driver).
8.
Faceţi clic pe butonul "Open" (Deschidere), apoi faceţi clic pe butonul "OK".
23
Utilizarea software-ului
9.
Selectaţi modelul de monitor, faceţi clic pe butonul "Next" (Următor), apoi faceţi clic pe butonul
"Next" (Următor).
10. Faceţi clic pe butonul "Finish" (Finalizare), apoi pe butonul "Close" (Închidere).
Dacă se afişează fereastra "Digital Signature Not Found" (Semnătura digitală nu a fost găsită),
faceţi clic pe butonul "Yes" (Da). Faceţi clic pe butonul "Finish" (Finalizare), apoi pe butonul
"Close" (Închidere).
Sistem de operare Microsoft® Windows® Millennium
1.
Faceţi clic pe "Start", "Setting" (Setări), "Control Panel" (Panou de control).
2.
Faceţi dublu clic pe pictograma "Display" (Afişare).
3.
Selectaţi fila "Settings" (Setări) şi faceţi clic pe butonul "Advanced Properties" (Proprietăţi avansate).
4.
Selectaţi fila "Monitor".
5.
Faceţi clic pe butonul "Change" (Modificare) din zona "Monitor Type" (Tip monitor).
6.
Selectaţi "Specify the location of the driver" (Specificare locaţie driver).
7.
Alegeţi "Display a list of all the driver in a specific location..." (Afişează o listă cu toate driverele
dintr-o anumită locaţie), apoi faceţi clic pe butonul "Next" (Următor).
8.
Faceţi clic pe butonul "Have Disk" (Obţinere disc).
9.
Specificaţi A:\(D:\driver), apoi faceţi clic pe butonul "OK".
10. Selectaţi "Show all devices" (Se afişează toate dispozitivele), selectaţi monitorul care corespunde
celui pe care l-aţi conectat la computer şi faceţi clic pe "OK".
11. Continuaţi selectând butonul "Close" (Închidere) şi butonul "OK", până când închideţi caseta de
dialog "Display Properties" (Proprietăţi de afişare).
Sistem de operare Microsoft® Windows® NT
1.
Faceţi clic pe "Start", "Setting" (Setări), "Control Panel" (Panou de control), apoi faceţi dublu clic
pe pictograma "Display" (Afişare).
2.
În fereastra "Display Registration Information" (Afişare informaţii de înregistrare), faceţi clic pe
fila "Settings" (Setări), apoi pe "All Display Modes" (Toate modurile de afişare).
3.
Selectaţi modul pe care doriţi să îl utilizaţi (rezoluţie, număr de culori şi Vertical frequency
(Frecvenţă verticală)), apoi faceţi clic pe "OK".
4.
Faceţi clic pe butonul "Apply" (Aplicare) dacă ecranul funcţionează normal după ce aţi făcut clic
pe "Test". Dacă ecranul nu este normal, schimbaţi cu un alt mod (un mod inferior pentru rezoluţie,
culori sau frecvenţă).
Notă
Dacă nu este disponibil niciun mod în "All Display Modes" (Toate modurile de afişare), selectaţi nivelul
rezoluţiei şi frecvenţa verticală consultând secţiunea "Moduri de sincronizare presetate" din Ghidul
utilizatorului.
Sistem de operare Linux
Pentru a executa X-Window, trebuie să creaţi fişierul X86Config, care este un tip de fişier cu setări de
sistem.
24
Utilizarea software-ului
1.
Apăsaţi pe "Enter" în primul şi al doilea ecran, după executarea fişierului X86Config.
2.
Al treilea ecran este pentru setarea mouse-ului.
3.
Setaţi un mouse pentru computerul dvs.
4.
Următorul ecran este pentru selectarea tastaturii.
5.
Setaţi o tastatură pentru computerul dvs.
6.
Al treilea ecran este pentru setarea monitorului.
7.
Mai întâi, setaţi frecvenţa orizontală a monitorului dvs. (Puteţi introduce frecvenţa direct.)
8.
Setaţi vertical frequency (frecvenţa verticală) pentru monitorul dvs. (Puteţi introduce frecvenţa
direct.)
9.
Introduceţi numele de model al monitorului dvs. Această informaţie nu va afecta execuţia XWindow.
10. Aţi finalizat setarea monitorului. Executaţi X-Window după setarea altor dispozitive hardware
necesare.
Natural Color
Programul software Natural Color
Una din problemele recente legate de utilizarea unui computer constă în faptul că, la tipărirea cu o
imprimantă sau scanarea cu un scaner sau o cameră foto digitală, culorile imaginilor nu sunt aceleaşi
cu cele afişate pe monitor. Software-ul Natural Color este cea mai bună soluţie pentru această problemă.
Acesta este un sistem de administrare a culorilor dezvoltat de Samsung în colaborare cu Electronics
& Telecommunications Research Institute (ETRI) din Coreea. Sistemul este disponibil exclusiv pentru
monitoarele Samsung şi face culorile imaginilor de pe monitor aceleaşi cu cele ale imaginilor tipărite
sau scanate. Pentru informaţii suplimentare, consultaţi meniul Help (Ajutor) (F1) din programul software.
25
Utilizarea software-ului
Instrucţiuni pentru instalarea software-ului Natural Color
Introduceţi CD-ul livrat împreună cu monitorul Samsung în unitatea CD-ROM. Apoi, va fi afişat
ecranul iniţial al programului Natural Color. Faceţi clic pe Natural Color în ecranul iniţial, pentru a
instala software-ul Natural Color.
Pentru a instala programul manual, introduceţi CD-ul livrat împreună cu monitorul Samsung în unitatea
CD-ROM, faceţi clic pe butonul [Start] din Windows şi selectaţi [Run... (Rulare...)]. Tastaţi D:\color
\NCProSetup.exe şi apoi apăsaţi tasta [Enter]. (Dacă unitatea în care este introdus CD-ul nu este D:\,
introduceţi unitatea respectivă.)
Instrucţiuni pentru ştergerea software-ului Natural Color
Selectaţi "Setting/Control Panel (Setări/Panou de control)" din meniul "Start", apoi faceţi dublu clic
pe "Add/Delete a program (Adăugare/Ştergere program)". Selectaţi Natural Color din listă şi apoi faceţi
clic pe butonul "Add/Delete (Adăugare/Ştergere)"
MagicTune™
Instalarea
1.
Introduceţi CD-ul în unitatea CD-ROM.
2.
Faceţi clic pe fişierul de instalare MagicTune™.
Notă
Dacă pe ecranul principal nu apare fereastra pentru instalarea software-ului, continuaţi instalarea
folosind fişierul executabil MagicTune de pe CD.
3.
Selectaţi limba de instalare, apoi faceţi clic pe "Next (Următor)".
4.
La apariţia ferestrei programului expert de instalare, faceţi clic pe "Next (Următor)".
5.
Selectaţi "I agree to the terms of the license agreement" (Sunt de acord cu condiţiile acordului de
licenţă) pentru a accepta condiţiile de utilizare.
6.
Selectaţi un folder pentru instalarea programului MagicTune™.
7.
Faceţi clic pe "Install (Instalare)".
8.
Va apărea fereastra "Installation Status" (Stadiu instalare).
9.
Faceţi clic pe "Finish" (Finalizare).
26
Utilizarea software-ului
10. La finalizarea instalării, pictograma executabilului MagicTune™ va fi afişată pe desktop. Faceţi
dublu clic pe pictogramă pentru a porni programul.
Pictograma MagicTune™ ar putea să nu apară, în funcţie de specificaţiile computerului sau
monitorului. Dacă se întâmplă acest lucru, apăsaţi tasta F5.
Probleme la instalare
Instalarea MagicTune™ poate fi afectată de mai mulţi factori, cum ar fi placa video, placa de bază şi
reţeaua.
Cerinţe de sistem
OS
•
Windows 2000
•
Windows XP Home Edition
•
Windows XP Professional
•
Windows Vista™
Se recomandă să utilizaţi MagicTune™ în Windows® 2000 sau mai recent.
Hardware
•
Minim 32 MB de memorie
•
60 MB spaţiu liber pe HDD sau mai mult
Pentru informaţii suplimentare, vizitaţi site-ul Web MagicTune™.
Dezinstalare
Programul MagicTune™ poate fi dezinstalat doar cu ajutorul opţiunii "Add or Remove Programs
(Adăugare sau eliminare programe)" din ® Control Panel (Panoul de control).
Executaţi următorii paşi pentru a dezinstala MagicTune™.
1.
Deplasaţi-vă în [bara de activităţi] → [Start] → [Settings (Setări)], apoi selectaţi Control Panel
(Panou de control)]. Dacă programul rulează sub Windows® XP, deschideţi [Control Panel (Panou
de control)], din meniul [Start].
2.
Faceţi clic pe pictograma "Add or Remove Programs (Adăugare sau eliminare programe)" din
Control Panel (Panoul de control).
3.
În ecranul "Add or Remove Programs (Adăugare sau eliminare programe)", derulaţi în jos pentru
a găsi "MagicTune™." Faceţi clic pe numele programului pentru a-l evidenţia.
4.
Faceţi clic pe "Change/Remove (Modificare/Eliminare)" pentru a elimina programul.
5.
Faceţi clic pe "Yes (Da)" pentru a începe procesul de dezinstalare.
6.
Aşteptaţi până la afişarea casetei de dialog "Uninstall Complete (Dezinstalare completă)".
Notă
Vizitaţi site-ul Web MagicTune™ pentru asistenţă tehnică pentru MagicTune™, întrebări şi răspunsuri
frecvente şi actualizări software.
27
Utilizarea software-ului
MagicRotation
Instalarea
1.
Introduceţi CD-ul în unitatea CD-ROM.
2.
Faceţi clic pe fişierul de instalare MagicRotation.
Notă
Dacă pe ecranul principal nu apare fereastra pentru instalarea software-ului, continuaţi instalarea
folosind fişierul executabil MagicRotation de pe CD.
3.
Selectaţi limba de instalare, apoi faceţi clic pe "Next (Următor)".
4.
La apariţia ferestrei programului expert de instalare, faceţi clic pe "Next (Următor)".
5.
Selectaţi "I agree to the terms of the license agreement" (Sunt de acord cu condiţiile acordului de
licenţă) pentru a accepta condiţiile de utilizare.
6.
Selectaţi un folder pentru instalarea programului MagicRotation.
7.
Faceţi clic pe "Install (Instalare)".
8.
Va apărea fereastra "Setup Status (Stadiu configurare)".
9.
Faceţi clic pe "Finish" (Finalizare).
Trebuie să reiniţializaţi sistemul, pentru ca MagicRotation să funcţioneze corect.
10. La finalizarea instalării, pictograma executabilului MagicRotation va fi afişată pe desktop.
Probleme la instalare
Instalarea software-ului MagicRotation poate fi afectată de mai mulţi factori, cum ar fi placa video,
placa de bază şi mediul de reţea.
Limitare
28
Utilizarea software-ului
1.
"Display Driver" (Driverul de afişare) trebuie să fie încărcat corect, pentru ca MagicRotation să
funcţioneze corect.
"Display Driver" (Driverul de afişare) instalat trebuie să fie cel mai recent driver oferit de furnizor.
2.
Dacă anumite aplicaţii precum Windows Media Player, Real Player etc. nu afişează filmele corect
la orientarea de 90, 180 sau 270, efectuaţi următoarele:
•
Închideţi aplicaţia.
•
Selectaţi orientarea (90, 180, 270) dorită pentru a vizualiza aplicaţia.
•
Relansaţi aplicaţia.
În majoritatea cazurilor, aceasta succesiune de acţiuni rezolvă problema.
3.
Aplicaţiile pentru utilizator care folosesc OpenGL şi DirectDraw (desenare 3D) nu vor funcţiona
în modul de orientare selectat (90, 180, 270).
de exemplu jocurile 3D
4.
Aplicaţiile în DOS, pe tot ecranul nu vor funcţiona în modul de orientare selectat (90, 180, 270).
5.
Sistemul dual nu este acceptat în Windows®‚ 98, ME, NT 4.0.
6.
MagicRotation nu oferă suport pentru 24 de biţi per pixel (Adâncime de bit/Calitate culoare).
7.
Dacă vă schimbaţi placa video, se recomandă să dezinstalaţi software-ul MagicRotation înainte
de a face acest lucru.
Cerinţe de sistem
OS
•
Windows 98 SE
•
Windows ME
•
Windows NT 4.0
•
Windows 2000
•
Windows XP Home Edition
•
Windows XP Professional
•
Windows Vista™
Hardware
•
128 MB RAM sau mai mult (recomandat)
•
25 MB spaţiu liber pe HDD sau mai mult
Pachete de service
•
Se recomandă ca sistemul să aibă instalat cel mai recent pachet de service.
•
Pentru Windows®‚ NT 4.0, se recomandă să instalaţi Internet Explorer 5.0 sau ulterior, cu componenta Active Desktop.
29
Utilizarea software-ului
Pentru informaţii suplimentare, vizitaţi site-ul Web MagicRotation.
Windows®‚ este marcă comercială înregistrată a Microsoft Corporation,Inc.
Dezinstalare
Programul MagicRotation poate fi dezinstalat doar cu ajutorul opţiunii "Add or Remove Programs
(Adăugare sau eliminare programe)" din ® Control Panel (Panoul de control).
Executaţi următorii paşi pentru a dezinstala MagicRotation.
1.
Deplasaţi-vă în [bara de activităţi] → [Start] → [Settings (Setări)], apoi selectaţi Control Panel
(Panou de control)]. Dacă programul rulează sub Windows® XP, deschideţi [Control Panel (Panou
de control)], din meniul [Start].
2.
Faceţi clic pe pictograma "Add or Remove Programs (Adăugare sau eliminare programe)" din
Control Panel (Panoul de control).
3.
În ecranul "Add or Remove Programs (Adăugare sau eliminare programe)", derulaţi în jos pentru
a găsi "MagicRotation." Faceţi clic pe numele programului pentru a-l evidenţia.
4.
Faceţi clic pe "Change/Remove (Modificare/Eliminare)" pentru a elimina programul.
5.
Faceţi clic pe "Yes (Da)" pentru a începe procesul de dezinstalare.
6.
Aşteptaţi până la afişarea casetei de dialog "Uninstall Complete (Dezinstalare completă)".
7.
După dezinstalare, reporniţi sistemul pentru a finaliza dezinstalarea.
Notă
Vizitaţi site-ul Web MagicRotation pentru asistenţă tehnică pentru MagicRotation, întrebări şi răspunsuri frecvente şi actualizări software.
Windows®‚ este marcă comercială înregistrată a Microsoft Corporation,Inc
MultiScreen
Instalarea
1.
Introduceţi CD-ul în unitatea CD-ROM.
2.
Faceţi clic pe fişierul de instalare MultiScreen.
30
Utilizarea software-ului
Notă
Dacă pe ecranul principal nu apare fereastra pentru instalarea software-ului, continuaţi instalarea
folosind fişierul executabil MultiScreen de pe CD.
3.
La apariţia ferestrei programului expert de instalare, faceţi clic pe "Next (Următor)".
4.
Selectaţi "I agree to the terms of the license agreement" (Sunt de acord cu condiţiile acordului de
licenţă) pentru a accepta condiţiile de utilizare.
5.
Selectaţi un folder pentru instalarea programului MultiScreen.
6.
Faceţi clic pe "Install (Instalare)".
7.
Va apărea fereastra "Installation Status" (Stadiu instalare).
8.
Faceţi clic pe "Finish" (Finalizare).
9.
La finalizarea instalării, pictograma executabilului Multiscreen va fi afişată pe desktop. Faceţi
dublu clic pe pictogramă pentru a porni programul.
Pictograma Multiscreen ar putea să nu apară, în funcţie de specificaţiile computerului sau
monitorului. Dacă se întâmplă acest lucru, apăsaţi tasta F5.
Probleme la instalare
Instalarea MultiScreen poate fi afectată de mai mulţi factori, cum ar fi placa video, placa de bază şi
reţeaua.
Cerinţe de sistem
OS
•
Windows 2000
•
Windows XP Home Edition
•
Windows XP Professional
•
Windows Vista™
Se recomandă să utilizaţi MultiScreen în Windows® 2000 sau mai recent.
Hardware
•
Minim 32 MB de memorie
•
60 MB spaţiu liber pe HDD sau mai mult
Dezinstalare
Programul Multiscreen poate fi dezinstalat doar cu ajutorul opţiunii "Add or Remove Programs
(Adăugare sau eliminare programe)" din ® Control Panel (Panoul de control).
Executaţi următorii paşi pentru a dezinstala Multiscreen.
Selectaţi "Setting/Control Panel (Setări/Panou de control)" din meniul "Start", apoi faceţi dublu clic
pe "Add/Delete a program (Adăugare/Ştergere program)".
31
Utilizarea software-ului
Selectaţi Multiscreen din listă şi apoi faceţi clic pe butonul "Add/Delete (Adăugare/Ştergere)"
32
Reglarea monitorului
{2343FW} Funcţii directe
AUTO
La apăsarea butonului 'AUTO', se va afişa ecranul de ajustare automată, conform animaţiei din centru.
Funcţia de Ajustare automată permite monitorului să se regleze automat în funcţie de semnalul analogic
primit. Valorile Fine, Coarse şi Position sunt ajustate automat.
(Doar în modul Analog)
Dacă ajustarea automată nu funcţionează corespunzător, apăsaţi butonul 'AUTO' din nou, pentru
a ajusta imaginea cu o precizie mai mare.
Dacă schimbaţi rezoluţia din Control panel (Panoul de control), funcţia de ajustare automată va fi
executată automat.
Blocarea şi deblocarea meniului OSD
La apăsarea butonului AUTO, după blocarea meniului OSD
33
Reglarea monitorului
La apăsarea butonului MENU, după blocarea meniului OSD
Aceasta este funcţia care blochează meniul OSD pentru a păstra setările curente şi pentru a preveni
modificarea setărilor curente de către terţi.
Blocare: Menţineţi apăsat butonul MENU timp de cinci (5) secunde pentru a activa funcţia de blocare
a reglării OSD.
Deblocarea: Menţineţi apăsat butonul MENU timp de cinci (5) secunde pentru a activa funcţia de
blocare a reglării OSD.
34
Reglarea monitorului
Notă
Deşi funcţia de blocare a ajustărilor din OSD este activată, puteţi ajusta în continuare luminozitatea şi
contrastul, precum şi setarea MagicBright (
) cu ajutorul butonului direct.
Customized key
Puteţi personaliza asignarea tastei pentru butonul Custom (Personalizat) în funcţie de preferinţele personale.
Pentru a vizualiza ecranul afişat la apăsarea butonului [
faceţi clic pe numele fiecărei funcţii.
] după configurarea tastei personalizate,
( Image Size - MagicBright - MagicColor - Color Effect)
Notă
Puteţi configura tasta Customized (Personalizat) pentru o funcţie necesară, prin intermediul meniului
Setup > Customized Key.
35
Reglarea monitorului
Brightness
Când meniul OSD nu se află pe ecran, apăsaţi butonul Brightness (
tatea.
SOURCE
Selectează semnalul video atunci când meniul OSD este dezactivat.
36
) pentru a regla luminozi-
Reglarea monitorului
{2343FW} Funcţii OSD
Picture
Brightness
Contrast
MagicBright
Color
MagicColor Color Tone
Color
trol
Image
Coarse
Fine
Sharpness
H-Position
OSD
Language
H-Position
V-Position
Transparen- Display Time
cy
Setup
Reset
Customized Auto Source Image Size
Key
Con- Color Effect Gamma
V-Position
Information
Picture
Brightness
(Nu este disponibil în modul MagicBright din Dynamic Contrast.)
Puteţi utiliza meniurile OSD pentru a modifica setările pentru contrast, luminozitate şi definiţie conform preferinţelor dvs.
MENU →
→
→
,
→ MENU
Contrast
(Nu este disponibil în modul MagicBright din Dynamic Contrast.)
37
Reglarea monitorului
Puteţi utiliza meniurile OSD pentru a modifica setările pentru contrast conform preferinţelor dvs.
( Nu este disponibil în modurile MagicColor Full şi Intelligent. )
MENU →
→
,
→
→
,
→ MENU
MagicBright
Apăsaţi repetat butonul
pentru a trece prin modurile preconfigurate.
MagicBright este o nouă caracteristică ce oferă setări de vizionare optime în funcţie de conţinutul
imaginii de pe ecran. În acest moment sunt disponibile şapte moduri distincte: Custom, Text, Inter38
Reglarea monitorului
net, Game, Sport, Movie şi Dynamic Contrast. Fiecare mod are o valoare preconfigurată pentru
luminozitate. Puteţi selecta cu uşurinţă una din cele şapte setări, apăsând butonul de control Customized Key.
•
Custom
Deşi au fost alese cu atenţie de către inginerii noştri, este posibil ca valorile preconfigurate să nu
fie suficient de comode pentru ochii dvs., în funcţie de preferinţe.
In această situaţie, ajustaţi luminozitatea şi contrastul utilizând meniul OSD.
•
Text
Pentru documentaţie sau lucrul intensiv cu text.
•
Internet
Pentru lucrul cu o combinaţie de imagini grafice şi text.
•
Game
Pentru vizionarea imaginilor în mişcare, cum ar fi cele din cadrul jocurilor.
•
Sport
Pentru vizionarea imaginilor în mişcare, cum ar fi cele de la transmisiile sportive.
•
Movie
Pentru vizionarea filmelor, de exemplu de pe DVD sau Video CD.
•
Dynamic Contrast
Dynamic Contrast detectează automat şi reglează distribuţia semnalului vizual pentru a crea un
contrast optim.
MENU →
→
,
→
→
,
→ MENU
Color
(Nu este disponibil în modul MagicBright din Dynamic Contrast.)
39
Reglarea monitorului
MagicColor
MagicColor este o tehnologie nouă, pe care Samsung a dezvoltat-o în exclusivitate, pentru a îmbunătăţi
imaginile digitale şi pentru a afişa culori mai naturale şi imagini mai clare, fără a afecta calitatea
imaginii.
•
Off - Revine la modul iniţial.
•
Demo - În partea dreaptă puteţi vedea ecranul înainte de aplicarea funcţiei MagicColor, iar în
partea stângă puteţi vedea ecranul după aplicarea funcţiei MagicColor.
•
Full - Afişează cu claritate nu doar culori naturale mai vii, dar şi tonuri de piele mai reale.
•
Intelligent - Afişează cu claritate culori naturale mai vii.
MENU →
,
→
→
→
,
→ MENU
40
Reglarea monitorului
Color Tone
Puteţi modifica tonul culorii şi puteţi selecta unul dintre cele patru moduri disponibile.
•
Cool - Face albul albăstrui.
•
Normal - Păstrează albul alb.
•
Warm - Face albul roşiatic.
•
Custom - Selectacest mod când doriţi să reglaţi imaginea după preferinţele personale.
( Nu este disponibil în modurile MagicColor Full şi Intelligent. )
MENU →
,
→
→
,
→
→
,
41
→ MENU
Reglarea monitorului
Color Control
Ajustează balansul individual al culorilor Red, Green şi Blue.
( Nu este disponibil în modurile MagicColor Full şi Intelligent. )
MENU →
,
→
→
,
→
→
,
→
→
,
→ MENU
Color Effect
Puteţi schimba aspectul general, schimbând culorile ecranului.
( Nu este disponibil în modurile MagicColor Full şi Intelligent. )
42
Reglarea monitorului
•
Off
•
Off - Aceasta aplică o culoare acromatică pe ecran pentru reglarea efectelor ecranului.
•
Grayscale - Sunt afişate culorile prestabilite de negru şi alb.
•
Green - Aceasta aplică efectul de culoare verde pe un ecran alb-negru.
•
Aqua - Aceasta aplică efectul de culoare acvatică pe un ecran alb-negru.
•
Sepia - Aceasta aplică efectul de culoare sepia pe un ecran alb-negru.
MENU →
•
,
Grayscale
→
→
,
→
•
•
Green
→
,
Aqua
•
→ MENU
Gamma
Corecţia Gamma schimbă luminozitatea culorilor la o valoare intermediară.
•
•
Mode 1
MENU →
,
→
•
Mode 2
→
,
→
→
Mode 3
,
43
→ MENU
Sepia
Reglarea monitorului
Image
Coarse
Îndepărtează zgomotul de imagine, mai precis dungile verticale.
Ajustarea Coarse poate deplasa uşor zona de afişare a ecranului. Puteţi replasa zona în centru utilizând
meniul de control orizontal.
(Doar în modul Analog)
MENU →
,
→
→
→
,
→ MENU
44
Reglarea monitorului
Fine
Îndepărtează zgomotul de imagine, mai precis dungile orizontale.
Dacă zgomotul persistă chiar şi după reglarea Fine, repetaţi procedura după ce reglaţi frecvenţa.
(Doar în modul Analog)
MENU →
,
→
→
,
→
→
,
Sharpness
Modifică claritatea imaginii.
45
→ MENU
Reglarea monitorului
( Nu este disponibil în modurile MagicColor Full şi Intelligent. )
MENU →
,
→
→
,
→
→
,
→ MENU
H-Position
Modifică poziţia pe orizontală a zonei de afişare a monitorului.
(Doar în modul Analog)
MENU →
,
→
→
,
→
→
,
V-Position
46
→ MENU
Reglarea monitorului
Modifică poziţia pe verticală a zonei de afişare a monitorului.
(Doar în modul Analog)
MENU →
,
→
→
→
,
→
,
→ MENU
OSD
Language
Puteţi alege una din nouă limbi.
Notă
Limba aleasă afectează numai limba din meniul OSD. Aceasta nu are nici un efect asupra softwareului care rulează pe computer.
MENU →
,
→
→
→
,
→ MENU
47
Reglarea monitorului
H-Position
Puteţi schimba poziţia pe orizontală în care apare meniul OSD pe monitor.
MENU →
,
→
→
,
→
→
,
→ MENU
V-Position
Puteţi schimba poziţia pe verticală în care apare meniul OSD pe monitor.
MENU →
,
→
→
,
→
→
,
48
→ MENU
Reglarea monitorului
Transparency
Schimbaţi transparenţa fundalului OSD.
•
•
Off
MENU →
,
→
On
→
,
→
→
,
→ MENU
Display Time
Meniul va fi dezactivat automat dacă nu se realizează ajustări o perioadă de timp.
Puteţi seta durata de timp de aşteptare înainte de dezactivarea meniului.
49
Reglarea monitorului
•
•
5 sec
MENU →
,
→
•
10 sec
→
,
→
→
20 sec
,
→ MENU
Setup
Reset
Revine la setările prestabilite.
•
•
No
MENU →
,
→
Yes
→
→
,
→ MENU
50
•
200 sec
Reglarea monitorului
Customized Key
Puteţi specifica o funcţie care va fi activată la apăsarea butonului Customized Key (
MENU →
,
→
→
,
→
→
,
→MENU
Auto Source
Selectaţi Auto Source pentru ca monitorul să selecteze automat sursa de semnal.
•
Auto
•
Manual
51
).
Reglarea monitorului
MENU →
,
→
→
,
→
→
,
→MENU
Image Size
Puteţi modifica dimensiunea ecranului afişat pe monitorul dvs.
•
Auto
•
•
Auto - Ecranul este afişat în conformitate cu raportul dimensional al semnalelor de intrare.
•
Wide - Este afişat un ecran complet indiferent de raportul dimensional al semnalelor de intrare.
Wide
Notă
•
Semanlele indisponibile în tabelul de moduri standard nu sunt acceptate.
•
Dacă pe PC este setat ecranul panoramic, care oferă rezoluţia optimă pentru monitorul dvs., acestă
funcţie nu este executată.
MENU →
,
→
→
,
→
→ ,
52
→ MENU
Reglarea monitorului
Information
Afişează o sursă video şi modul de afişare pe ecranul OSD.
MENU →
,
→MENU
{2443FW} Funcţii directe
AUTO
La apăsarea butonului 'AUTO', se va afişa ecranul de ajustare automată, conform animaţiei din centru.
53
Reglarea monitorului
Funcţia de Ajustare automată permite monitorului să se regleze automat în funcţie de semnalul analogic
primit. Valorile Fine, Coarse şi Position sunt ajustate automat.
(Doar în modul Analog)
Dacă ajustarea automată nu funcţionează corespunzător, apăsaţi butonul 'AUTO' din nou, pentru
a ajusta imaginea cu o precizie mai mare.
Dacă schimbaţi rezoluţia din Control panel (Panoul de control), funcţia de ajustare automată va fi
executată automat.
Blocarea şi deblocarea meniului OSD
La apăsarea butonului AUTO, după blocarea meniului OSD
La apăsarea butonului MENU, după blocarea meniului OSD
54
Reglarea monitorului
Aceasta este funcţia care blochează meniul OSD pentru a păstra setările curente şi pentru a preveni
modificarea setărilor curente de către terţi.
Blocare: Menţineţi apăsat butonul MENU timp de cinci (5) secunde pentru a activa funcţia de blocare
a reglării OSD.
Deblocarea: Menţineţi apăsat butonul MENU timp de cinci (5) secunde pentru a activa funcţia de
blocare a reglării OSD.
Notă
Deşi funcţia de blocare a ajustărilor din OSD este activată, puteţi ajusta în continuare luminozitatea şi
contrastul, precum şi setarea MagicBright (
55
) cu ajutorul butonului direct.
Reglarea monitorului
Customized key
Puteţi personaliza asignarea tastei pentru butonul Custom (Personalizat) în funcţie de preferinţele personale.
Pentru a vizualiza ecranul afişat la apăsarea butonului [
faceţi clic pe numele fiecărei funcţii.
] după configurarea tastei personalizate,
( Image Size - MagicBright - MagicColor - Color Effect)
Notă
Puteţi configura tasta Customized (Personalizat) pentru o funcţie necesară, prin intermediul meniului
Setup > Customized Key.
56
Reglarea monitorului
Brightness
Când meniul OSD nu se află pe ecran, apăsaţi butonul Brightness (
tatea.
SOURCE
Selectează semnalul video atunci când meniul OSD este dezactivat.
57
) pentru a regla luminozi-
Reglarea monitorului
{2443FW} Funcţii OSD
Picture
Brightness
Contrast
MagicBright
Color
MagicColor Color Tone
Color
trol
Image
Coarse
Fine
Sharpness
H-Position
OSD
Language
H-Position
V-Position
Transparen- Display Time
cy
Setup
Reset
Customized Auto Source Image Size
Key
Con- Color Effect Gamma
V-Position
Information
Picture
Brightness
(Nu este disponibil în modul MagicBright din Dynamic Contrast.)
Puteţi utiliza meniurile OSD pentru a modifica setările pentru contrast, luminozitate şi definiţie conform preferinţelor dvs.
MENU →
→
→
,
→ MENU
Contrast
(Nu este disponibil în modul MagicBright din Dynamic Contrast.)
58
Reglarea monitorului
Puteţi utiliza meniurile OSD pentru a modifica setările pentru contrast conform preferinţelor dvs.
( Nu este disponibil în modurile MagicColor Full şi Intelligent. )
MENU →
→
,
→
→
,
→ MENU
MagicBright
Apăsaţi repetat butonul
pentru a trece prin modurile preconfigurate.
MagicBright este o nouă caracteristică ce oferă setări de vizionare optime în funcţie de conţinutul
imaginii de pe ecran. În acest moment sunt disponibile şapte moduri distincte: Custom, Text, Inter59
Reglarea monitorului
net, Game, Sport, Movie şi Dynamic Contrast. Fiecare mod are o valoare preconfigurată pentru
luminozitate. Puteţi selecta cu uşurinţă una din cele şapte setări, apăsând butonul de control Customized Key.
•
Custom
Deşi au fost alese cu atenţie de către inginerii noştri, este posibil ca valorile preconfigurate să nu
fie suficient de comode pentru ochii dvs., în funcţie de preferinţe.
In această situaţie, ajustaţi luminozitatea şi contrastul utilizând meniul OSD.
•
Text
Pentru documentaţie sau lucrul intensiv cu text.
•
Internet
Pentru lucrul cu o combinaţie de imagini grafice şi text.
•
Game
Pentru vizionarea imaginilor în mişcare, cum ar fi cele din cadrul jocurilor.
•
Sport
Pentru vizionarea imaginilor în mişcare, cum ar fi cele de la transmisiile sportive.
•
Movie
Pentru vizionarea filmelor, de exemplu de pe DVD sau Video CD.
•
Dynamic Contrast
Dynamic Contrast detectează automat şi reglează distribuţia semnalului vizual pentru a crea un
contrast optim.
MENU →
→
,
→
→
,
→ MENU
Color
(Nu este disponibil în modul MagicBright din Dynamic Contrast.)
60
Reglarea monitorului
MagicColor
MagicColor este o tehnologie nouă, pe care Samsung a dezvoltat-o în exclusivitate, pentru a îmbunătăţi
imaginile digitale şi pentru a afişa culori mai naturale şi imagini mai clare, fără a afecta calitatea
imaginii.
•
Off - Revine la modul iniţial.
•
Demo - În partea dreaptă puteţi vedea ecranul înainte de aplicarea funcţiei MagicColor, iar în
partea stângă puteţi vedea ecranul după aplicarea funcţiei MagicColor.
•
Full - Afişează cu claritate nu doar culori naturale mai vii, dar şi tonuri de piele mai reale.
•
Intelligent - Afişează cu claritate culori naturale mai vii.
MENU →
,
→
→
→
,
→ MENU
61
Reglarea monitorului
Color Tone
Puteţi modifica tonul culorii şi puteţi selecta unul dintre cele patru moduri disponibile.
•
Cool - Face albul albăstrui.
•
Normal - Păstrează albul alb.
•
Warm - Face albul roşiatic.
•
Custom - Selectacest mod când doriţi să reglaţi imaginea după preferinţele personale.
( Nu este disponibil în modurile MagicColor Full şi Intelligent. )
MENU →
,
→
→
,
→
→
,
62
→ MENU
Reglarea monitorului
Color Control
Ajustează balansul individual al culorilor Red, Green şi Blue.
( Nu este disponibil în modurile MagicColor Full şi Intelligent. )
MENU →
,
→
→
,
→
→
,
→
→
,
→ MENU
Color Effect
Puteţi schimba aspectul general, schimbând culorile ecranului.
( Nu este disponibil în modurile MagicColor Full şi Intelligent. )
63
Reglarea monitorului
•
Off
•
Off - Aceasta aplică o culoare acromatică pe ecran pentru reglarea efectelor ecranului.
•
Grayscale - Sunt afişate culorile prestabilite de negru şi alb.
•
Green - Aceasta aplică efectul de culoare verde pe un ecran alb-negru.
•
Aqua - Aceasta aplică efectul de culoare acvatică pe un ecran alb-negru.
•
Sepia - Aceasta aplică efectul de culoare sepia pe un ecran alb-negru.
MENU →
•
,
Grayscale
→
→
,
→
•
•
Green
→
,
Aqua
•
→ MENU
Gamma
Corecţia Gamma schimbă luminozitatea culorilor la o valoare intermediară.
•
•
Mode 1
MENU →
,
→
•
Mode 2
→
,
→
→
Mode 3
,
64
→ MENU
Sepia
Reglarea monitorului
Image
Coarse
Îndepărtează zgomotul de imagine, mai precis dungile verticale.
Ajustarea Coarse poate deplasa uşor zona de afişare a ecranului. Puteţi replasa zona în centru utilizând
meniul de control orizontal.
(Doar în modul Analog)
MENU →
,
→
→
→
,
→ MENU
65
Reglarea monitorului
Fine
Îndepărtează zgomotul de imagine, mai precis dungile orizontale.
Dacă zgomotul persistă chiar şi după reglarea Fine, repetaţi procedura după ce reglaţi frecvenţa.
(Doar în modul Analog)
MENU →
,
→
→
,
→
→
,
Sharpness
Modifică claritatea imaginii.
66
→ MENU
Reglarea monitorului
( Nu este disponibil în modurile MagicColor Full şi Intelligent. )
MENU →
,
→
→
,
→
→
,
→ MENU
H-Position
Modifică poziţia pe orizontală a zonei de afişare a monitorului.
(Doar în modul Analog)
MENU →
,
→
→
,
→
→
,
V-Position
67
→ MENU
Reglarea monitorului
Modifică poziţia pe verticală a zonei de afişare a monitorului.
(Doar în modul Analog)
MENU →
,
→
→
→
,
→
,
→ MENU
OSD
Language
Puteţi alege una din nouă limbi.
Notă
Limba aleasă afectează numai limba din meniul OSD. Aceasta nu are nici un efect asupra softwareului care rulează pe computer.
MENU →
,
→
→
→
,
→ MENU
68
Reglarea monitorului
H-Position
Puteţi schimba poziţia pe orizontală în care apare meniul OSD pe monitor.
MENU →
,
→
→
,
→
→
,
→ MENU
V-Position
Puteţi schimba poziţia pe verticală în care apare meniul OSD pe monitor.
MENU →
,
→
→
,
→
→
,
69
→ MENU
Reglarea monitorului
Transparency
Schimbaţi transparenţa fundalului OSD.
•
•
Off
MENU →
,
→
On
→
,
→
→
,
→ MENU
Display Time
Meniul va fi dezactivat automat dacă nu se realizează ajustări o perioadă de timp.
Puteţi seta durata de timp de aşteptare înainte de dezactivarea meniului.
70
Reglarea monitorului
•
•
5 sec
MENU →
,
→
•
10 sec
→
,
→
→
20 sec
,
→ MENU
Setup
Reset
Revine la setările prestabilite.
•
•
No
MENU →
,
→
Yes
→
→
,
→ MENU
71
•
200 sec
Reglarea monitorului
Customized Key
Puteţi specifica o funcţie care va fi activată la apăsarea butonului Customized Key (
MENU →
,
→
→
,
→
→
,
→MENU
Auto Source
Selectaţi Auto Source pentru ca monitorul să selecteze automat sursa de semnal.
•
Auto
•
Manual
72
).
Reglarea monitorului
MENU →
,
→
→
,
→
→
,
→MENU
Image Size
Puteţi modifica dimensiunea ecranului afişat pe monitorul dvs.
•
Auto
•
•
Auto - Ecranul este afişat în conformitate cu raportul dimensional al semnalelor de intrare.
•
Wide - Este afişat un ecran complet indiferent de raportul dimensional al semnalelor de intrare.
Wide
Notă
•
Semanlele indisponibile în tabelul de moduri standard nu sunt acceptate.
•
Dacă pe PC este setat ecranul panoramic, care oferă rezoluţia optimă pentru monitorul dvs., acestă
funcţie nu este executată.
MENU →
,
→
→
,
→
→ ,
73
→ MENU
Reglarea monitorului
Information
Afişează o sursă video şi modul de afişare pe ecranul OSD.
MENU →
,
→MENU
74
Depanare
Verificarea funcţiei de testare automată
Notă
Monitorul dvs. dispune de o caracteristică de testare automată care vă permite să verificaţi dacă monitorul funcţionează corect.
Verificarea funcţiei de testare automată
1.
Opriţi atât computerul, cât şi monitorul.
2.
Deconectaţi cabul video din spatele computerului.
3.
Porniţi monitorul.
Dacă monitorul funcţionează corect, veţi vedea o casetă ca în ilustraţia de mai jos.
Această casetă apare şi în timpul funcţionării normale, în cazul în care cablul video este deconectat
sau deteriorat accidental.
4.
Opriţi monitorul şi reconectaţi cablul video; apoi, porniţi atât computerul cât şi monitorul.
Dacă ecranul monitorului rămâne negru după utilizarea procedurii anterioare, verificaţi controlerul
video şi computerul; monitorul funcţionează corect.
Mesaje de avertizare
Dacă apar probleme cu semnalul de intrare, pe ecran este afişat un mesaj sau imaginea dispare de pe
ecran, deşi ledul indicator de alimentare este în continuare aprins. Mesajul poate indica faptul că monitorul nu se încadrează în intervalul de frecvenţă sau ar putea fi necesar să verificaţi cablul de semnal.
Mediu
Locaţia şi poziţia monitorului ar putea influenţa calitatea şi alte caracteristici ale monitorului.
Dacă există vreo boxă cu subwoofer în apropierea monitorului, deconectaţi-o şi mutaţi-o în altă
încăpere.
Îndepărtaţi dispozitivele electronice, cum sunt radiourile, ventilatoarele, ceasurile şi telefoanele aflate
la o distanţă de un metru faţă de monitor.
Sfaturi utile
Monitorul recreează semnalul video primit de la computer. De aceea, dacă apar probleme la computer
sau placa video, acestea pot determina dispariţia imaginii de pe monitor, alterarea culorilor, apariţia
75
Depanare
unor zgomote, neacceptarea modului Video, etc. În acest caz, identificaţi mai întâi sursa problemei şi
apoi contactaţi centrul de service al dealerului.
Aprecierea stării de funcţionare a monitorului
Dacă pe ecran nu apare imaginea sau este afişat mesajul "Not Optimum Mode", "Recommended
Mode 2048 X 1152 (1920 x 1200) 60 Hz", deconectaţi cablul de la computer când monitorul este
pornit.
Dacă pe ecran se afişează un mesaj sau ecranul se albeşte complet, înseamnă că monitorul este în stare
de funcţionare.
În astfel de cazuri, căutaţi defectul la computer.
Listă de verificare
Notă
Înainte de a solicita asistenţă, consultaţi informaţiile din această secţiune pentru a încerca să remediaţi
singur problema. Dacă nu aveţi nevoie de asistenţă, apelaţi la numărul de telefon din secţiunea Informaţii sau contactaţi distribuitorul.
Pe ecran nu este afişată nicio imagine Nu pot porni monitorul.
Q:
Cablul de alimentare este conectat corect?
A:
Verificaţi conexiunea şi tensiunea cablului de alimentare.
Q:
Vedeţi pe ecran mesajul "Check Signal Cable"?
A:
(Conectat cu un cablu D-sub)
Verificaţi conexiunea cablului de semnal.
(Conectat prin cablul DVI)
Dacă vedeţi în continuare un mesaj de eroare pe ecran când monitorul este conectat corect,
verificaţi dacă starea monitorului este setată la analogic.
Dacă vedeţi în continuare un mesaj (de eroare) pe ecran când monitorul este conectat corect,
verificaţi dacă starea monitorului este setată la analogic. Apăsaţi butonul
/SOURCE’ pentru
ca monitorul să verifice sursa semnalului de intrare.
Q:
Dacă monitorul este pornit, reporniţi computerul pentru a vedea ecranul iniţial (ecranul de conectare).
A:
Dacă apare ecranul iniţial (ecranul de conectare) porniţi computerul în modul aplicabil (modul
de siguranţă pentru Windows ME/XP/2000), apoi schimbaţi frecvenţa plăcii video.
(Consultaţi secţiunea Frecvenţe presetate)
Dacă nu apare ecranul iniţial (ecranul de conectare), contactaţi Centrul de service sau distribuitorul.
Q:
Pe ecran este afişat mesajul "Not Optimum Mode", "Recommended Mode 2048 x 1152 (1920
X 1200) 60 Hz"?
A:
Acest mesaj este afişat când semnalul de la placa video depăşeşte rezoluţia şi frecvenţa maxime
acceptate de monitor.
A:
Ajustaţi rezoluţia şi frecvenţa maxime ale monitorului.
76
Depanare
A:
Dacă afişajul depăşeşte SXGA sau 75 Hz, este afişat mesajul "Not Optimum Mode", "Recommended Mode 2048 x 1152 (1920 x 1200) 60 Hz". Dacă afişajul depăşeşte 85 Hz, acesta va
funcţiona corect, dar va fi afişat mesajul "Not Optimum Mode", "Recommended Mode 2048
x 1152 (1920 x 1200) 60 Hz" timp de un minut, după care va dispărea.
În acest interval de timp, vă recomandăm să schimbaţi rezoluţia şi frecvenţa de reîmprospătare
la valorile recomandate.
(Mesajul va fi afişat din nou dacă sistemul este repornit.)
Q:
Pe ecran nu este afişată nici o imagine. Indicatorul de alimentare al monitorului clipeşte la intervale de 1 secundă?
A:
Monitorul este în modul PowerSaver.
A:
Apăsaţi orice tastă pentru a reporni monitorul şi a afişa din nou imaginea pe ecran.
A:
Dacă în continuare nu este afişată nicio imagine, apăsaţi butonul ' /SOURCE'. Apoi, apăsaţi
orice tastă pentru a reporni monitorul şi a afişa din nou imaginea pe ecran.
Q:
Este conectat prin cablul DVI?
A:
Este posibil să se afişeze un ecran gol dacă reporniţi sistemul înainte de a conecta cablul DVI,
sau dacă deconectaţi şi reconectaţi cablul DVI în timp ce sistemul funcţionează. Acest fapt are
loc din cauză că anumite tipuri de plăci video nu mai trimit semnal video după deconectare.
Conectaţi cablul DVI şi reporniţi sistemul.
Nu văd OSD.
Q:
Aţi blocat meniul On Screen Display (OSD) pentru a împiedica modificarea?
A:
Deblocaţi OSD apăsând pe butonul [MENU /
] timp de cel puţin 5 secunde.
Pe ecran apar culori ciudate sau numai alb şi negru.
Q:
Pe ecran este afişat o singură culoare, ca şi cum aţi privi ecranul printr-o foaie de celofan?
A:
Verificaţi conexiunea cablului de semnal.
A:
Asiguraţi-vă că placa video este introdusă complet în slot.
Q:
Culorile de pe ecran s-au schimbat după rularea unui program sau după eşecul unor aplicaţii?
A:
Reporniţi computerul.
Q:
Placa video a fost setată corect?
A:
Setaţi placa video, consultând manualul acesteia.
Ecranul s-a dezechilibrat brusc.
Q:
Aţi schimbat placa video sau driverul?
A:
Ajustaţi poziţia imaginii pe ecran utilizând OSD.
Q:
Aţi ajustat rezoluţia sau frecvenţa monitorului?
A:
Ajustaţi rezoluţia şi frecvenţa plăcii video.
(Consultaţi secţiunea Frecvenţe presetate).
77
Depanare
Q:
Ecranul poate fi dezechilibrat datorită ciclului semnalelor plăcii video. Reajustaţi poziţia cu
accesând meniul OSD.
Ecranul nu este focalizat sau OSD nu poate fi ajustat.
Q:
Aţi ajustat rezoluţia sau frecvenţa monitorului?
A:
Ajustaţi rezoluţia şi frecvenţa plăcii video.
(Consultaţi secţiunea Frecvenţe presetate).
Ledul clipeşte, dar nu este afişată nici o imagine pe ecran.
Q:
Frecvenţa este ajustată corect când verificaţi Display Timing în meniu?
A:
Ajustaţi corect frecvenţa după ce consultaţi manualul plăcii video şi secţiunea Moduri de cronometrare prestabilite.
(Frecvenţa maximă per rezoluţie poate să difere de la un produs la altul.)
Pe ecran sunt afişate numai 16 culori. Culorile de pe ecran s-au schimbat după schimbarea plăc
Q:
Au fost setate corect culorile din Windows?
A:
Windows XP :
Setaţi rezoluţia din Control Panel (Panoul de control) → Appearance and Themes (Aspect şi
teme) → Display (Afişaj) → Settings (Setări).
A:
Windows ME/2000 :
Setaţi rezoluţia din Control Panel (Panoul de control) → Display (Afişaj) → Settings (Setări).
Q:
Placa video a fost setată corect?
A:
Setaţi placa video, consultând manualul acesteia.
Apare mesajul "Unrecognized monitor, Plug & Play (VESA DDC) monitor found".
Q:
Aţi instalat driverul monitorului?
A:
Instalaţi driverul monitorului conform cu driverului pentru monitor.
Q:
Consultaţi manualul plăcii video pentru a vedea dacă este acceptată funcţia Plug & Play (VESA
DDC).
A:
Instalaţi driverul monitorului conform cu driverului pentru monitor.
Verificaţi în ce situaţie MagicTune™ nu funcţionează corect.
Q:
Funcţia MagicTune™ este disponibilă numai pentru PC (VGA) cu sistem Windows OS care
acceptă Plug and Play.
A:
Pentru a verifica dacă computerul dvs. acceptă funcţia MagicTune™, parcurgeţi etapele de mai
jos (pentru Windows XP);
Control Panel (Panoul de control) → Performance and Maintenance (Performanţă şi întreţinere)
→ System (Sistem) → Hardware → Device Manager (Manager dispozitive) → Monitors (Monitoare) → După ce ştergeţi monitorul Plug and Play, căutaţi ' monitorul Plug and Play' utilizând
opţiunea de căutare a unui hardware nou.
78
Depanare
A:
MagicTune™ este un software suplimentar pentru monitor. Este posibil ca anumite plăci video
să nu accepte monitorul dvs. Dacă aveţi probleme cu placa video, consultaţi site-ul nostru Web
pentru lista plăcilor video compatibile.
http://www.samsung.com/monitor/magictune
MagicTune™ nu funcţionează corect.
Q:
Aţi schimbat computerul sau placa video?
A:
Descărcaţi cel mai recent program. Programul poate fi descărcat de la adresa http://www.samsung.com/monitor/magictune
Q:
Aţi instalat programul?
A:
Reporniţi computerul după instalarea programului pentru prima dată. Dacă există deja o copie
instalată a programului, ştergeţi-o, reporniţi computerul şi apoi instalaţi programul din nou.
Computerul trebuie repornit pentru a funcţiona normal după instalarea sau ştergerea programului.
Notă
Accesaţi site-ul web MagicTune™ şi descărcaţi software-ul de instalare pentru MagicTune™ MAC.
Verificaţi următoarele elemente dacă aveţi probleme cu monitorul.
Verificaţi dacă cablul de alimentare şi cablurile video sunt conectate corect la computer.
Verificaţi dacă computerul emite mai mult de 3 sunete la pornire.
(Dacă sunt emise mai mult de 3 sunete, solicitaţi service pentru placa de bază a computerului.)
Dacă aţi instalat o placă video nouă sau aţi asamblat computerul, verificaţi dacă aţi instalat driverul
adaptorului (video) şi driverul monitorului.
Verificaţi dacă frecvenţa ecranului este setată la o valoare cuprinsă între 56 Hz şi 61 Hz.
(Nu depăşiţi 75 Hz când utilizaţi rezoluţia maximă.)
Dacă aveţi probleme la instalarea driverului adaptorului (video), reporniţi computerul în modul de
siguranţă, eliminaţi adaptorul de afişare din "Control Panel (Panoul de control) → System (Sistem)
→ Device Administrator (Administrator dispozitive)" şi apoi reporniţi computerul pentru a reinstala
driverul adaptorului (video).
Notă
Dacă problemele survin repetat, contactaţi un centru de service autorizat.
Întrebări şi răspunsuri
Q:
Cum pot schimba frecvenţa?
A:
Frecvenţa poate fi schimbată prin reconfigurarea plăcii video.
A:
Reţineţi că placa video poate fi sau nu acceptată, în funcţie de driverul utilizat. (Consultaţi
informaţiile pentru computer sau placa video pentru detalii.)
Q:
Cum pot ajusta rezoluţia?
A:
Windows XP:
79
Depanare
Setaţi rezoluţia din Control Panel (Panoul de control) → Appearance and Themes (Aspect şi
teme) → Display (Afişaj) → Settings (Setări).
A:
Windows ME/2000:
Setaţi rezoluţia din Control Panel (Panoul de control) → Display (Afişaj) → Settings (Setări).
* Contactaţi producătorul plăcii video pentru detalii.
Q:
Cum pot seta funcţia de economisire a energiei?
A:
Windows XP:
Setaţi rezoluţia din Control Panel (Panoul de control) → Appearance and Themes (Aspect şi
teme) → Display (Afişaj) → Screensaver.
Setaţi funcţia în BIOS-ul computerului. (Consultaţi manualul Windows sau manualul computerului).
A:
Windows ME/2000:
Setaţi rezoluţia din Control Panel (Panoul de control) → Display (Afişaj) → Screensaver.
Setaţi funcţia în BIOS-ul computerului. (Consultaţi manualul Windows sau manualul computerului).
Q:
Cum curăţ carcasa/panoul LCD?
A:
Deconectaţi cablul de alimentare şi apoi curăţaţi monitorul cu o cârpă moale, utilizând soluţie
de curăţare sau apă.
Nu lăsaţi urme de detergent pe carcasă şi nu o zgâriaţi. Nu lăsaţi apă să pătrundă în monitor.
Notă
Înainte de a solicita asistenţă, consultaţi informaţiile din această secţiune pentru a încerca să remediaţi
singur problema. Dacă nu aveţi nevoie de asistenţă, apelaţi la numărul de telefon din secţiunea Informaţii sau contactaţi distribuitorul.
80
Specificaţii
General
General
Nume model
SyncMaster 2343FW
Panoul LCD
Dimensiuni
23 cm (58cm)
Zonă de afişare
509,952mm (O) x 286,848 mm (V)
Dimensiune pixel
0,249mm (O) x 0,249 mm (V)
Sincronizare
Orizontală
30 ~ 75 kHz
Verticală
56 ~ 61 Hz
Standard culoare afişaj
16,7M
Rezoluţie
Rezoluţie optimă
2048X1152@60Hz
Rezoluţie maximă
2048X1152@60Hz
Semnal de intrare întrerupt
RGB Analogic, DVI(Digital Visual Interface)
0,7 Vp-p ± 5 %
Sincronizare O/V separată, SOG (Opţional):Sincronizare automată fără comutator extern
Nivel TTL (V sus ≥ 2,0 V, V jos ≤ 0,8 V)
Rată de eşantionare maximă
157MHz (Analogic, Digital)
Sursă de alimentare
CA 220 V~ (+/- 10 %), 50/60Hz ± 3 Hz
Cablu de semnal
Cablu D-sub 15 pini - 15 pini, detaşabil
Conector DVI-D la DVI-D, detaşabil
Dimensiuni (L x Î x A)/Greutate (Stativ cu douã balamale)
544,6 x 323,1 x 72,9mm (fără suport)/ 4,5 kg
544,6 x 443 x 231mm (cu suport) / 6,25 kg
Interfaţă de montare VESA
100 mm x 100 mm
81
Specificaţii
Norme de mediu
Funcţionare
Temperatură: 10˚C ~ 40˚C (50˚F ~ 104˚F)
Umiditate: 10 % ~ 80 %, fără condens
Depozitare
Temperatură: -20˚C ~ 45˚C (-4˚F ~ 113˚F)
Umiditate: 5 % ~ 95 %, fără condens
Funcţionalitate Plug and Play
Acest monitor poate fi instalat pe orice sistem compatibil Plug & Play. Interacţiunea dintre
monitor şi calculatoare va asigura cele mai bune condiţii de operare şi setări ale monitorului.
În majoritatea cazurilor, instalarea monitorului va începe automat, cu excepţia cazului în
care utilizatorul doreşte să selecteze alte setări.
Număr de puncte acceptabil
Pentru acest produs sunt utilizate panouri TFT-LCD, fabricate cu tehnologie avansată pentru semiconductori, cu precizie mai mare de 1 milionime. Uneori, pixeli în culorile ROŞU,
VERDE, ALBASTRU şi ALB apar iluminaţi sau pot fi observaţi câţiva pixeli negrii. Acestea nu se datorează calităţii slabe şi puteţi utiliza monitorul fără nicio problemă.
De exemplu, numărul de subpixeli ai ecranului TFT-LCD al acestui produs este 7.077.888.
Notă
Designul şi specificaţiile pot fi modificate fără preaviz.
Echipamente din clasa B (Echipamente pentru comunicarea informaţiilor, pentru uz
rezidenţial)
Acest produs este conform cu Directivele privind compatibilitatea electromagnetică pentru uzul rezidenţial şi poate fi folosit în toate zonele, inclusiv în zonele rezidenţiale obişnuite. (Echipamentele de
clasă B emit mai puţine unde electromagnetice decât echipamentele de clasă A.)
Sistemul de economisire a energiei PowerSaver
Acest monitor are încorporat un sistem de management al consumului de energie, denumit PowerSaver.
Acest sistem economiseşte energia prin trecerea monitorului în modul de consum redus când nu a fost
utilizat o anumită durată de timp. Monitorul revine automat în modul de funcţionare normal când
apăsaţi orice tastă. Pentru economisirea energiei, opriţi monitorul când nu îl utilizaţi sau când îl lăsaţi
nesupravegheat perioade lungi de timp. Sistemul PowerSaver funcţionează cu o VESA DPM placă
video compatibilă instalată pe computer. Utilizaţi utilitarul software instalat pe computer pentru a
configura această funcţie.
Stare
Funcţionare normală
Indicatorul de alimentare
Aprins
Modul Economic Oprit (butonul de alimentare) EPA/ENERGY
2000
Intermitent
Consum de energie Mai puţin de 44 wat Mai puţin de 1 wat
82
Oprit
Mai puţin de 0,4 wat
Specificaţii
Acest monitor este conform cu standardul EPA ENERGY
STAR® şi cu ENERGY 2000, atunci când este utilizat cu un
computer cu funcţionalitatea VESA DPM.
În calitate de partener ENERGY STAR®, SAMSUNG a stabilit că acest produs respectă instrucţiunile ENERGY
STAR® pentru utilizarea eficientă a energiei.
Frecvenţe presetate
Dacă semnalul transferat de la computer este similar cu următoarele Frecvenţe presetate, ecranul va fi
ajustat automat. Totuşi, dacă semnalul diferă, imaginea ar putea să dispară, chiar dacă ledul de alimentare este aprins. Consultaţi manualul plăcii video şi ajustaţi ecranul după cum urmează.
Mod de afişare
Frecvenţă orizontală
(kHz)
Frecvenţă
verticală
(Hz)
Rată de eşan- Polaritate sintionare
cronizare (H/
(MHz)
V)
IBM, 640 x 480
31,469
59,940
25,175
-/-
VESA, 800 x 600
35,156
56,250
36,000
+/+
VESA, 800 x 600
37,879
60,317
40,000
+/+
VESA, 1024 x 768
48,363
60,004
65,000
-/-
VESA, 1280 X 800
49,702
59,810
83,500
-/+
VESA, 1280 X 960
60,000
60,000
108,000
+/+
VESA, 1280 X 1024
63,981
60,020
108,000
+/+
VESA, 1440 X 900
55,469
59,901
88,750
+/-
VESA, 1680 X 1050
65,290
59,954
146,250
-/+
VESA, 2048 X 1152
70,992
59,909
156,750
+/-
Frecvenţă orizontală
Durata de scanare a unei linii care face legătura între marginea dreaptă şi cea stângă a ecranului este denumită Ciclu
orizontal şi numărul opus ciclului orizontal este denumit
Frecvenţă orizontală. Unitate: kHz
Frecvenţă verticală
Asemeni unei lămpi fluorescente, ecranul repetă aceeaşi
imagine de mai multe ori pe secundă pentru a afişa o imagine. Frecvenţa acestei repetiţii este denumită Frecvenţă
verticală sau Rată de reîmprospătare. Unitate: Hz
General
General
Nume model
SyncMaster 2443FW
Panoul LCD
Dimensiuni
24 cm (61cm)
Zonă de afişare
518,4mm (O) x 324,0 mm (V)
Dimensiune pixel
0,270mm (O) x 0,270 mm (V)
83
Specificaţii
Sincronizare
Orizontală
30 ~ 75 kHz
Verticală
56 ~ 61 Hz
Standard culoare afişaj
16,7M
Rezoluţie
Rezoluţie optimă
1920X1200@60Hz
Rezoluţie maximă
1920X1200@60Hz
Semnal de intrare întrerupt
RGB Analogic, DVI(Digital Visual Interface)
0,7 Vp-p ± 5 %
Sincronizare O/V separată, Composite, SOG: sincronizare automată fără comutator extern
Nivel TTL (V sus ≥ 2,0 V, V jos ≤ 0,8 V)
Rată de eşantionare maximă
164MHz (Analogic, Digital)
Sursă de alimentare
CA 220 V~ (+/- 10 %), 50/60Hz ± 3 Hz
Cablu de semnal
Cablu D-sub 15 pini - 15 pini, detaşabil
Conector DVI-D la DVI-D, detaşabil
Dimensiuni (L x Î x A)/Greutate (Stativ cu douã balamale)
556,2 x 360,8 x 72,9 mm (fără suport)/ 4,9 kg
556,2 x 481 x 231,0 mm (cu suport)/ 6,65 kg
Interfaţă de montare VESA
100 mm x 100 mm
Norme de mediu
Funcţionare
Temperatură: 10˚C ~ 40˚C (50˚F ~ 104˚F)
Umiditate: 10 % ~ 80 %, fără condens
Depozitare
Temperatură: -20˚C ~ 45˚C (-4˚F ~ 113˚F)
Umiditate: 5 % ~ 95 %, fără condens
Funcţionalitate Plug and Play
Acest monitor poate fi instalat pe orice sistem compatibil Plug & Play. Interacţiunea dintre
monitor şi calculatoare va asigura cele mai bune condiţii de operare şi setări ale monitorului.
În majoritatea cazurilor, instalarea monitorului va începe automat, cu excepţia cazului în
care utilizatorul doreşte să selecteze alte setări.
84
Specificaţii
Număr de puncte acceptabil
Pentru acest produs sunt utilizate panouri TFT-LCD, fabricate cu tehnologie avansată pentru semiconductori, cu precizie mai mare de 1 milionime. Uneori, pixeli în culorile ROŞU,
VERDE, ALBASTRU şi ALB apar iluminaţi sau pot fi observaţi câţiva pixeli negrii. Acestea nu se datorează calităţii slabe şi puteţi utiliza monitorul fără nicio problemă.
De exemplu, numărul de subpixeli ai ecranului TFT-LCD al acestui produs este 6.912.000.
Notă
Designul şi specificaţiile pot fi modificate fără preaviz.
Echipamente din clasa B (Echipamente pentru comunicarea informaţiilor, pentru uz
rezidenţial)
Acest produs este conform cu Directivele privind compatibilitatea electromagnetică pentru uzul rezidenţial şi poate fi folosit în toate zonele, inclusiv în zonele rezidenţiale obişnuite. (Echipamentele de
clasă B emit mai puţine unde electromagnetice decât echipamentele de clasă A.)
Sistemul de economisire a energiei PowerSaver
Acest monitor are încorporat un sistem de management al consumului de energie, denumit PowerSaver.
Acest sistem economiseşte energia prin trecerea monitorului în modul de consum redus când nu a fost
utilizat o anumită durată de timp. Monitorul revine automat în modul de funcţionare normal când
apăsaţi orice tastă. Pentru economisirea energiei, opriţi monitorul când nu îl utilizaţi sau când îl lăsaţi
nesupravegheat perioade lungi de timp. Sistemul PowerSaver funcţionează cu o VESA DPM placă
video compatibilă instalată pe computer. Utilizaţi utilitarul software instalat pe computer pentru a
configura această funcţie.
Stare
Funcţionare normală
Indicatorul de alimentare
Aprins
Modul Economic Oprit (butonul de alimentare) EPA/ENERGY
2000
Intermitent
Oprit
Consum de energie Mai puţin de 50 wat Mai puţin de 1 wat
Mai puţin de 0,4 wat
Acest monitor este conform cu standardul EPA ENERGY
STAR® şi cu ENERGY 2000, atunci când este utilizat cu un
computer cu funcţionalitatea VESA DPM.
În calitate de partener ENERGY STAR®, SAMSUNG a stabilit că acest produs respectă instrucţiunile ENERGY
STAR® pentru utilizarea eficientă a energiei.
Frecvenţe presetate
Dacă semnalul transferat de la computer este similar cu următoarele Frecvenţe presetate, ecranul va fi
ajustat automat. Totuşi, dacă semnalul diferă, imaginea ar putea să dispară, chiar dacă ledul de alimentare este aprins. Consultaţi manualul plăcii video şi ajustaţi ecranul după cum urmează.
Mod de afişare
Frecvenţă orizontală
(kHz)
Frecvenţă
verticală
(Hz)
IBM, 640 x 480
31,469
59,940
25,175
-/-
VESA, 800 x 600
35,156
56,250
36,000
+/+
85
Rată de eşan- Polaritate sintionare
cronizare (H/
(MHz)
V)
Specificaţii
Mod de afişare
Frecvenţă orizontală
(kHz)
Frecvenţă
verticală
(Hz)
Rată de eşan- Polaritate sintionare
cronizare (H/
(MHz)
V)
VESA, 800 x 600
37,879
60,317
40,000
+/+
VESA, 1024 x 768
48,363
60,004
65,000
-/-
VESA, 1280 X 960
60,000
60,000
108,000
+/+
VESA, 1280 X 1024
63,981
60,020
108,000
+/+
VESA, 1600 X 1200
75,000
60,000
162,000
+/+
VESA, 1920 X 1200
74,038
59,950
154,000
+/-
Frecvenţă orizontală
Durata de scanare a unei linii care face legătura între marginea dreaptă şi cea stângă a ecranului este denumită Ciclu
orizontal şi numărul opus ciclului orizontal este denumit
Frecvenţă orizontală. Unitate: kHz
Frecvenţă verticală
Asemeni unei lămpi fluorescente, ecranul repetă aceeaşi
imagine de mai multe ori pe secundă pentru a afişa o imagine. Frecvenţa acestei repetiţii este denumită Frecvenţă
verticală sau Rată de reîmprospătare. Unitate: Hz
86
Informaţii
Pentru o afişare mai bună
Ajustaţi rezoluţia computerului şi rata de reîmprospătare a ecranului, aşa cum este
descris mai jos, pentru a obţine cea mai bună calitate a imaginii. Este posibil ca imaginea
de pe ecran să fie neclară dacă nu este specificată calitatea optimă a imaginii pentru TFTLCD.
•
Rezoluţie: 2048 x 1152(1920 x 1200)
•
Frecvenţă verticală (rată de reîmprospătare): 60 Hz
Pentru acest produs sunt utilizate panouri TFT-LCD fabricate cu tehnologie avansată
pentru semiconductori, cu precizie mai mare de 1 milionime. Uneori, pixeli în culorile
ROŞU, VERDE, ALBASTRU şi ALB apar iluminaţi sau pot fi observaţi câţiva pixeli negrii.
Acestea nu se datorează calităţii slabe şi puteţi utiliza monitorul fără nicio problemă.
•
De exemplu, numărul de subpixeli TFT-LCD al acestui produs este 7.077.888
(6.912.000).
La curăţarea monitorului şi a panoului exterior, aplicaţi cantitatea recomandată de agent
de curăţare cu o cârpă moale. Nu aplicaţi forţă asupra zonei panoului LCD.
Dacă faceţi uz de forţă, riscaţi să apară pete.
Dacă nu sunteţi mulţumit de calitatea imaginii, puteţi obţine o calitate mai bună a
imaginii prin rularea " funcţiei Auto Adjustment" în ecranul afişat la apăsarea butonului
Auto.
Dacă după ajustarea automată zgomotul persistă, utilizaţi funcţia de acord Fine/Coarse.
Când vizionaţi o imagine statică o perioadă lungă de timp, poate apărea o imagine
reziduală sau o neclaritate.
Treceţi în modul economic sau setaţi un screensaver cu o imagine în mişcare când plecaţi
de la computer o perioadă lungă de timp.
INFORMAŢII DESPRE PRODUS (Fără retenţie de imagine)
LCD Monitoarele şi televizoarele pot avea imagini remanente la trecerea de la o imagine la alta, mai
ales după afişarea îndelungată a unei imagini statice.
Acest ghid are ca scop demonstrarea utilizării corecte a produselor LCD pentru a le proteja împotriva
imaginilor remanente.
Garanţie
Garanţia nu acoperă defecţiunile provocate de remanenţa imaginii.
Efectele de burn-in nu sunt acoperite de garanţie.
Ce este remanenţa imaginilor?
În timpul funcţionării normale, nu survine remanenţa imaginilor pe panoul LCD. Totuşi,
dacă este afişată aceeaşi imagine mai mult timp, se acumulează o mică diferenţă a încărcării
electrice între doi electrozi care încadrează cristalele lichide. Acest lucru poate provoca
acumularea de cristale lichide în anumite zone ale afişajului. Astfel, imaginea anterioară
87
Informaţii
este păstrată când se trece la o imagine nouă. Pe toate echipamentele de afişare, inclusiv
LCD survine remanenţa imaginii. Aceasta nu este o defecţiune.
Respectaţi sugestiile următoare pentru a proteja ecranul LCD împotriva remanenţei imaginii.
Oprire, Screen Saver sau mod de economisire a energiei
Ex)
•
•
Opriţi monitorul când este afişată o imagine statică.
•
Opriţi monitorul timp de 4 ore după utilizarea timp de 20 de ore
•
Opriţi monitorul timp de 2 ore după utilizarea timp de 12 de ore
Utilizaţi un screensaver dacă este posibil
•
•
Este recomandat un screensaver de o singură culoare sau o imagine animată.
Setaţi monitorul pentru a se opri cu ajutorul opţiunilor Display (Afişaj) > Properties
(Proprietăţi) > Power Scheme (Schemă de alimentare).
Sugestii pentru aplicaţii specifice
Ex) aeroporturi, staţii de tranzit, pieţe de capital, bănci şi sisteme de control. Vă recomandăm să urmaţi instrucţiunile de mai jos pentru configurarea programului sistemului de
afişare:
Afişare informaţii împreună cu sigla sau ciclu de imagini în mişcare.
Ex) Ciclu: Afişare informaţii timp de 1 oră, urmate de afişarea siglei sau a unei imagini în
mişcare timp de 1 minut.
Schimbaţi culoarea periodic (Utilizaţi 2 culori diferite).
Ex) Schimbaţi culoarea la fiecare 30 de minute.
Evitaţi să utilizaţi combinaţii de caractere şi culori de fundal cu diferenţe mari de luminanţă.
Evitaţi să utilizaţi tonuri de gri, acestea pot provoca rapid imagini remanente.
•
Evitaţi: Culorile cu diferenţe mari de luminanţă (negru şi alb, gri)
Ex)
•
Setări recomandate: Culori luminoase cu diferenţe mici ale luminanţei
88
Informaţii
•
Schimbaţi culoarea caracterelor şi fundalului la fiecare 30 de minute
Ex)
•
La fiecare 30 de minute schimbaţi caracterele cu o imagine în mişcare.
Ex)
Cea mai bună metodă de a proteja monitorul împotriva remanenţei imaginilor este se
setaţi computerul sau sistemul pentru rularea unui program screensaver când nu utilizaţi
monitorul.
Remanenţa imaginilor nu poate apărea când un panou LCD este utilizat în condiţii normale.
Condiţiile normale sunt definite ca imagini video în schimbare continuă. Când pe panoul
LCD este afişată o perioadă lungă de timp o imagine statică (mai mult de 12 ore), ar putea
apărea o mică diferenţă de tensiune între electrozii care acţionează cristalele lichide (LC)
într-un pixel. Diferenţa de tensiune între electrozi creşte în timp, determinând oprirea
mişcării cristalelor lichide. În această situaţie, la schimbarea modelului ar putea fi observată
imaginea anterioară.
Pentru a împiedica acest lucru, diferenţa de tensiune acumulată trebuie redusă.
89
Informaţii
Monitoarele noastre LCD respectă standardul ISO13406-2 Clasa II pentru eroarea
pixelilor
90
Anexă
Contactaţi SAMSUNG WORLDWIDE (Samsung în întreaga lume)
Notă
Dacă aveţi orice întrebări sau comentarii în legătură cu produsele Samsung, contactaţi centrul de asistenţă pentru clienţi SAMSUNG.
North America
U.S.A
1-800-SAMSUNG(726-7864)
http://www.samsung.com/us
CANADA
1-800-SAMSUNG(726-7864)
http://www.samsung.com/ca
MEXICO
01-800-SAMSUNG(726-7864) http://www.samsung.com/mx
Latin America
ARGENTINE
0800-333-3733
http://www.samsung.com/ar
BRAZIL
0800-124-421
http://www.samsung.com/br
4004-0000
CHILE
800-SAMSUNG(726-7864)
http://www.samsung.com/cl
COLOMBIA
01-8000112112
http://www.samsung.com/co
COSTA RICA
0-800-507-7267
http://www.samsung.com/latin
ECUADOR
1-800-10-7267
http://www.samsung.com/latin
EL SALVADOR
800-6225
http://www.samsung.com/latin
GUATEMALA
1-800-299-0013
http://www.samsung.com/latin
HONDURAS
800-7919267
http://www.samsung.com/latin
JAMAICA
1-800-234-7267
http://www.samsung.com/latin
NICARAGUA
00-1800-5077267
http://www.samsung.com/latin
PANAMA
800-7267
http://www.samsung.com/latin
PUERTO RICO
1-800-682-3180
http://www.samsung.com/latin
REP. DOMINICA
1-800-751-2676
http://www.samsung.com/latin
TRINIDAD & TO- 1-800-SAMSUNG(726-7864)
BAGO
http://www.samsung.com/latin
VENEZUELA
http://www.samsung.com/latin
0-800-100-5303
Europe
AUSTRIA
0810-SAMSUNG
0.07/min)
BELGIUM
02 201 2418
(7267864,€ http://www.samsung.com/at
http://www.samsung.com/be
CZECH REPUBLIC 800-SAMSUNG (800-726786)
http://www.samsung.com/cz
DENMARK
8-SAMSUNG (7267864)
http://www.samsung.com/dk
EIRE
0818 717 100
http://www.samsung.com/ie
FINLAND
30 - 6227 515
http://www.samsung.com/fi
FRANCE
3260 'dites' SAMSUNG (€ 0,15/ http://www.samsung.com/fr
Min)
91
Anexă
Europe
0825 08 65 65 (€ 0,15/Min)
GERMANY
01805 - SAMSUNG (7267864, € http://www.samsung.de
0.14/Min)
HUNGARY
06-80-SAMSUNG (726-7864)
http://www.samsung.com/hu
ITALIA
800-SAMSUNG (726-7864)
http://www.samsung.com/it
LUXEMBURG
02 261 03 710
http://www.samsung.com/lu
NETHERLANDS
0900 - SAMSUNG (7267864, € http://www.samsung.com/nl
0.10/Min)
NORWAY
3-SAMSUNG (7267864)
POLAND
0 - 801 - 1SAMSUNG (172678) http://www.samsung.com/pl
http://www.samsung.com/no
022-607-93-33
PORTUGAL
808 20-SAMSUNG (7267864)
http://www.samsung.com/pt
SLOVAKIA
0800-SAMSUNG (726-7864)
http://www.samsung.com/sk
SPAIN
902 -1-SAMSUNG (902 172 http://www.samsung.com/es
678)
SWEDEN
075-SAMSUNG (726 78 64)
SWITZERLAND
0848-SAMSUNG
CHF 0.08/min)
U.K
0845 SAMSUNG (7267864)
http://www.samsung.com/se
(7267864, http://www.samsung.com/ch
http://www.samsung.com/uk
CIS
ESTONIA
800-7267
http://www.samsung.ee
LATVIA
8000-7267
http://www.samsung.com/lv
LITHUANIA
8-800-77777
http://www.samsung.lt
KAZAKHSTAN
8-10-800-500-55-500
http://www.samsung.com/kz_ru
KYRGYZSTAN
00-800-500-55-500
RUSSIA
8-800-555-55-55
TADJIKISTAN
8-10-800-500-55-500
UKRAINE
8-800-502-0000
http://www.samsung.ua
UZBEKISTAN
8-10-800-500-55-500
http://www.samsung.com/kz_ru
http://www.samsung.ru
Asia Pacific
AUSTRALIA
1300 362 603
http://www.samsung.com/au
CHINA
800-810-5858
http://www.samsung.com/cn
400-810-5858
010-6475 1880
INDIA
HONG KONG:3698 - 4698
http://www.samsung.com/hk
3030 8282
http://www.samsung.com/in
1800 110011
1-800-3000-8282
INDONESIA
0800-112-8888
http://www.samsung.com/id
JAPAN
0120-327-527
http://www.samsung.com/jp
92
Anexă
Asia Pacific
MALAYSIA
1800-88-9999
http://www.samsung.com/my
NEW ZEALAND
0800 SAMSUNG(0800 726 786) http://www.samsung.com/nz
PHILIPPINES
1800-10-SAMSUNG(726-7864) http://www.samsung.com/ph
SINGAPORE
1800-SAMSUNG(726-7864)
http://www.samsung.com/sg
THAILAND
1800-29-3232
http://www.samsung.com/th
02-689-3232
TAIWAN
0800-329-999
http://www.samsung.com/tw
VIETNAM
1 800 588 889
http://www.samsung.com/vn
Middle East & Africa
SOUTH AFRICA
0860-SAMSUNG(726-7864)
http://www.samsung.com/za
TURKEY
444 77 11
http://www.samsung.com/tr
U.A.E
800-SAMSUNG(726-7864)
http://www.samsung.com/ae
8000-4726
Termeni
Dot Pitch
Imaginea afişată pe un monitor este compusă din puncte roşi, verzi
şi albastre. Cu cât punctele sunt mai apropiate, cu atât rezoluţia
este mai mare. Distanţa între două puncte de aceeaşi culoare se
numeşte 'Dot Pitch'. Unitate: mm
Frecvenţă verticală
Imaginea de pe ecran trebuie regenerată de mai multe ori pe secundă pentru a se crea şi a se afişa o imagine pentru utilizator.
Frecvenţa acestei repetiţii este denumită Frecvenţă verticală sau
Rată de reîmprospătare. Unitate: Hz
Exemplu: Dacă o lumină se aprinde de 60 de ori pe secundă, frecvenţa este de 60 Hz.
Frecvenţa orizontală
Durata necesară pentru scanarea unei linii care face legătura între
marginea stângă şi marginea dreaptă a ecranului, pe orizontală,
este denumită ciclu orizontal. Valoarea inversă a ciclului orizontal
se numeşte frecvenţă orizontală. Unitate: kHz
Metodele interpolată şi neinterpolată
Afişarea liniilor orizontale ale ecranului, de sus până jos, în mod
secvenţial, se numeşte metodă neinterpolată. Metoda afişării pe
rând a liniilor pare şi impare se numeşte metodă interpolată. Metoda neinterpolată este utilizată de majoritatea monitoarelor, pentru a asigura o imagine clară. Metoda interpolată este aceeaşi ca
şi în cazul televizoarelor.
Plug & Play
este o funcţie care furnizează cea mai bună calitate a imaginii de
pe monitor, permiţând computerului şi monitorului să schimbe
informaţii în mod automat. Acest monitor respectă standardul internaţional VESA DDC pentru funcţia Plug & Play.
Rezoluţia
Numărul de puncte pe orizontală şi pe verticală utilizate pentru
compunerea imaginii pe ecran se numeşte 'rezoluţie'. Acest număr
indică acurateţea ecranului. O rezoluţie ridicată este bună pentru
efectuarea mai multor activităţi, deoarece se pot afişa mai multe
informaţii vizuale pe ecran.
93
Anexă
Exemplu: Dacă rezoluţia este de 2048 x 1152 (1920 x 1200), înseamnă că ecranul este compus din 2048 (1920) de puncte pe
orizontală (rezoluţie orizontală) şi 1152 (1200) de linii verticale
(rezoluţie verticală).
Casarea corectă
Evacuarea corectă a acestui produs (reziduuri provenind din aparatură electrică
şi electronică) - Numai pentru Europa
Marcajele de pe acest produs sau menţionate în instrucţiunile sale de folosire indică faptul că produsul nu trebuie
aruncat împreună cu alte rezuduuri din gospodărie atunci
când nu mai este în stare de funcţionare. Pentru a preveni
posibile efecte dăunătoare asupra mediului înconjurător
sau a sănătăţii oamenilor datorate evacuării necontrolate a
reziduurilor, vă rugăm să separaţi acest produs de alte tipuri de rezuduuri şi să-l reciclaţi în mod responsabil pentru
a promova refolosirea resurselor materiale.
Utilizatorii casnici sunt rugaţi să ia legătura fie cu distribuitorul de la care au achiziţionat acest produs, fie cu
autorităţile locale, pentru a primi informaţii cu privire la
locul şi modul în care pot depozita acest produs în vederea
reciclării sale ecologice.
Utilizatorii instituţionali sunt rugaţi să ia legătura cu furnizorul şi să verifice condiţiile stipulate în contractul de
vânzare. Acest produs nu trebuie amestecat cu alte reziduuri de natură comercială.
Autoritate
Informaţiile din acest document pot fi modificate fără preaviz.
© 2008 Samsung Electronics Co., Ltd. Toate drepturile rezervate.
Reproducerea în orice mod, fără permisiunea scrisă prealabilă a Samsung Electronics Co., Ltd. este
strict interzisă.
Samsung Electronics Co., Ltd. nu îşi asumă nicio răspundere pentru erorile conţinute în acest document,
sau pentru pagubele incidentale sau rezultate din furnizarea, aplicarea sau utilizarea acestui material.
Samsung este marcă comercială înregistrată a Samsung Electronics Co., Ltd.; Microsoft, Windows şi
Windows NT sunt mărci comerciale înregistrate ale Microsoft Corporation; VESA, DPM şi DDC sunt
mărci comerciale înregistrate ale Video Electronics Standard Association; numele şi logo-ul ENERGY
STAR® sunt mărci comerciale înregistrate ale U.S. Environmental Protection Agency (EPA). În calitate de partener ENERGY STAR®, Samsung Electronics Co., Ltd. a stabilit că acest produs respectă
reglementările ENERGY STAR® privind utilizarea eficientă a energiei. Toate celelalte produse şi
nume menţionate în prezentul document pot fi mărci comerciale sau mărci comerciale înregistrate ale
deţinătorilor lor de drept.
94