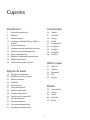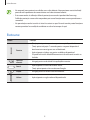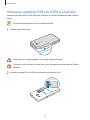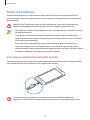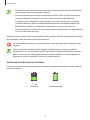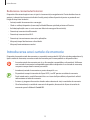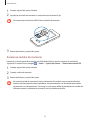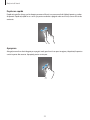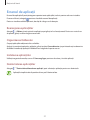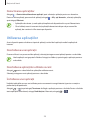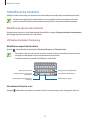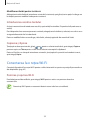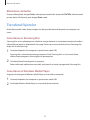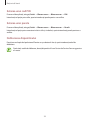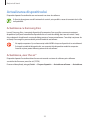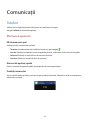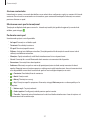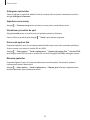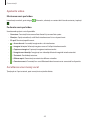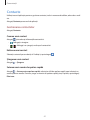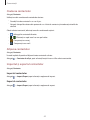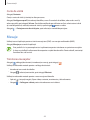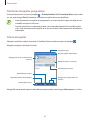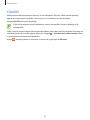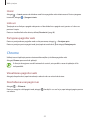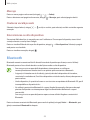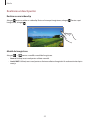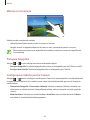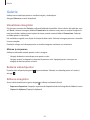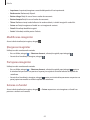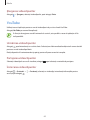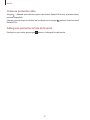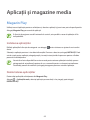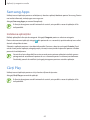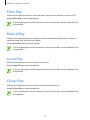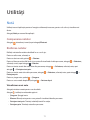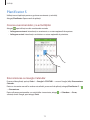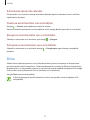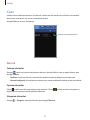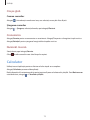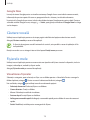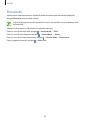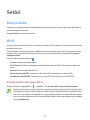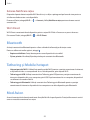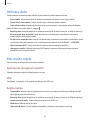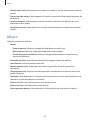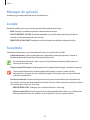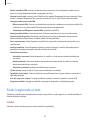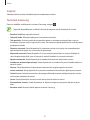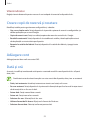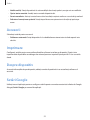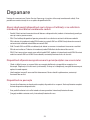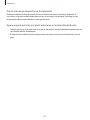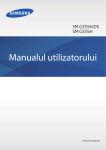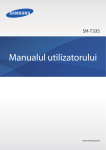Download Samsung SM-G355HN Manual de utilizare
Transcript
SM-G355HN Manualul utilizatorului www.samsung.com Despre acest manual Acest dispozitiv vă oferă comunicaţii şi divertisment mobil de înaltă calitate pe baza standardelor ridicate și a experienței tehnologice de la Samsung. Acest manual al utilizatorului este conceput special pentru a detalia funcţiile şi caracteristicile dispozitivului. • Vă rugăm să citiţi acest manual cu atenţie înainte de a utiliza dispozitivul pentru a asigura folosirea corectă şi în siguranță a acestuia. • Descrierile sunt bazate pe setările implicite ale dispozitivului. • Imaginile şi capturile de ecran pot diferi, ca aspect, faţă de produsul efectiv. • Conţinutul poate diferi faţă de produsul final sau faţă de software-ul pus la dispoziţie de furnizorii de servicii sau de firmele de telecomunicaţii şi poate fi modificat fără notificare prealabilă. Pentru cea mai recentă versiune a manualului, consultaţi site-ul web Samsung www.samsung.com. • Conţinutul (conţinutul de înaltă calitate) care necesită utilizarea intensă a procesorului şi a RAMului va afecta performanţa per ansamblu a dispozitivului. Aplicaţiile asociate conţinutului pot să nu funcţioneze corespunzător, în funcţie de specificaţiile dispozitivului şi de mediul în care acesta este utilizat. • Caracteristicile disponibile şi serviciile suplimentare pot varia în funcţie de dispozitiv, de software sau de furnizorul de servicii. • Aplicaţiile şi funcţiile acestora pot varia în funcţie de ţară, regiune sau de specificațiile hardware. Samsung nu este responsabilă de problemele de performanţă cauzate de aplicaţii de la alt furnizor decât Samsung. • Samsung nu este răspunzătoare de problemele de performanţă cauzate de editarea setărilor registry sau de modificarea versiunii de software a sistemului de operare. Încercarea de a particulariza sistemul de operare poate cauza funcţionarea necorespunzătoare a dispozitivului sau a aplicaţiilor. • Software-ul, sursele de sunet, fundalurile, imaginile şi alte conţinuturi media furnizate cu acest dispozitiv sunt licenţiate pentru utilizare limitată. Extragerea şi utilizarea acestor materiale în scopuri comerciale sau de altă natură constituie o încălcare a legislaţiei privind drepturile de autor. Utilizatorii sunt deplin responsabili pentru folosirea ilegală a conţinutului media. • Este posibil să vi se perceapă costuri suplimentare pentru servicii de date, cum ar fi mesageria, încărcarea şi descărcarea datelor, sincronizarea automată sau utilizarea serviciilor de localizare. Pentru a evita costurile suplimentare, selectaţi un plan adecvat de tarifare pentru date. Pentru detalii, contactaţi furnizorul dvs. de servicii. 2 Despre acest manual • Aplicaţiile implicite care sunt furnizate împreună cu dispozitivul sunt supuse actualizărilor şi pot să nu mai fie aprobate fără notificare prealabilă. În cazul în care aveţi întrebări despre o aplicaţie furnizată împreună cu dispozitivul, contactaţi un Centru Service Samsung. Pentru aplicaţiile instalate de utilizator, contactaţi furnizorii de servicii. • Modificarea sistemului de operare al dispozitivului sau instalarea software-urilor din surse necunoscute poate conduce la funcţionări necorespunzătoare şi la coruperea sau pierderea datelor. Aceste acţiuni reprezintă încălcări ale acordului de licenţă Samsung şi vor anula garanţia. Pictograme pentru instrucţiuni Avertisment: Situaţii care pot cauza vătămări dvs. sau altor persoane Atenţie: Situaţii care v-ar putea deteriora dispozitivul sau alte echipamente Notă: Note, sfaturi de utilizare şi informaţii suplimentare Drepturi de autor Drepturi de autor © 2014 Samsung Electronics Acest ghid este protejat în virtutea legislaţiei internaţionale privind drepturile de autor. Nici o parte a acestui manual de utilizare nu poate fi reprodusă, distribuită, tradusă sau transmisă, sub nicio formă şi prin niciun mijloc, electronic sau mecanic, inclusiv prin fotocopiere, înregistrare sau stocare în nici un sistem de stocare şi recuperare a informaţiilor, fără permisiunea prealabilă scrisă a Samsung Electronics. 3 Despre acest manual Mărci comerciale • SAMSUNG şi logo-ul SAMSUNG sunt mărci comerciale înregistrate ale Samsung Electronics. ® • Bluetooth este marcă comercială înregistrată în întreaga lume a companiei Bluetooth SIG, Inc. ® ™ ™ ™ şi logo-ul Wi-Fi sunt mărci • Wi-Fi , Wi-Fi Protected Setup , Wi-Fi Direct , Wi-Fi CERTIFIED comerciale înregistrate ale Wi-Fi Alliance. • Toate celelalte mărci comerciale şi drepturi de autor sunt proprietatea deţinătorilor respectivi. 4 Cuprins Introducere Comunicaţii 7 Aspectul dispozitivului 8Butoane 9 Conţinut pachet 10 Instalarea cartelelor SIM sau USIM şi a bateriei 13 Încărcarea bateriei 15 Introducerea unei cartele de memorie 17 Pornirea şi oprirea dispozitivului 18 Ţinerea dispozitivului 18 Blocarea şi deblocarea dispozitivului 18 Reglarea volumului 18 Comutarea la modul silenţios 36Telefon 41Contacte 44Mesaje 45E-mail 47 Google Mail 48Hangouts 49Google+ 49Fotografii 50ChatON Web şi reţea 51Internet 52Chrome 53Bluetooth 54NFC 55 S Beam Noţiuni de bază 19 Pictograme indicatoare 20 Utilizarea ecranului senzitiv 23 Rotirea ecranului 24Notificări 25 Ecranul Acasă 27 Ecranul de aplicații 28 Utilizarea aplicaţiilor 29 Introducerea textului 30 Conectarea la o reţea Wi-Fi 31 Setarea conturilor 32 Transferul fişierelor 33 Securizarea dispozitivului 35 Actualizarea dispozitivului Media 56 Cameră foto 62Galerie 64Video 65YouTube 66Radio 5 Cuprins Aplicaţii şi magazine media 71Notă 72 Planificator S 73Drive 74Ceas 75Calculator 76 Înregistr. voce 77Google 78 Căutare vocală 78 Fişierele mele 80Descărcări 84 Mai multe reţele 85NFC 85 S Beam 85 Blocare ecran 85Sunet 86Afişare 87Apel 88 Spaţiu de stocare 88 Modul de economisire al energiei 88Baterie 89 Manager de aplicaţii 89Locaţie 89Securitate 90 Setări regionale şi text 93 Creare copii de rezervă şi resetare 93 Adăugare cont 93 Dată şi oră 94Accesibilitate 95Accesorii 95Imprimare 95 Despre dispozitiv 95 Setări Google Călătorie şi regiune locală Depanare 68 69 69 70 70 70 70 Magazin Play Samsung Apps Cărți Play Filme Play Muzică Play Jocuri Play Chioșc Play Utilităţi 81Hărți Setări 82 Despre Setări 82Wi-Fi 83Bluetooth 83 Tethering şi Mobile hotspot 83 Mod Avion 84 Utilizare date 6 Introducere Aspectul dispozitivului Difuzor Cameră foto frontală Ecran senzitiv Buton Pornire Buton Acasă Buton Aplicaţii recente Buton Înapoi Microfon Mufă multifuncţională Mufă pentru căști Cameră foto spate Antenă GPS Bliţ Capac spate Buton Volum Difuzor Antenă NFC (pe baterie) Antenă principală 7 Introducere • Nu acoperiţi zona antenei cu mâinile sau cu alte obiecte. Nerespectarea acestei indicaţii poate duce la probleme de conectivitate sau la descărcarea bateriei. • Este recomandat să utilizaţi o folie de protecţie a ecranului aprobată de Samsung. Foliile de protecţie a ecranului neaprobate pot cauza funcţionarea necorespunzătoare a senzorilor. • Nu permiteţi ecranului senzitiv să intre în contact cu apa. Ecranul senzitiv poate funcţiona necorespunzător în condiţii de umiditate sau când este expus la apă. Butoane Buton Funcţie • Ţineţi apăsat pentru a porni sau pentru a opri dispozitivul. Pornire Aplicaţii recente Acasă • Ţineţi apăsat cel puțin 7 secunde pentru a reporni dispozitivul dacă acesta are erori grave sau se blochează. • Apăsaţi pentru a bloca sau pentru a debloca dispozitivul. Dispozitivul intră în Modul Blocare atunci când ecranul senzitiv se închide. • Atingeți pentru a deschide lista aplicațiilor recente. • Apăsaţi pentru a reveni la ecranul Acasă. • Țineți apăsat pentru a lansa căutarea Google. Înapoi • Atingeţi pentru a reveni la ecranul anterior. Volum • Apăsaţi pentru a regla volumul dispozitivului. 8 Introducere Conţinut pachet Verificaţi dacă în cutia produsului există următoarele articole: • Dispozitiv • Baterie • Ghid de pornire rapidă • Articolele furnizate împreună cu dispozitivul şi accesoriile disponibile pot varia în funcţie de regiune sau de furnizorul de servicii. • Articolele furnizate sunt proiectate numai pentru acest dispozitiv şi pot să nu fie compatibile cu alte dispozitive. • Aspectul şi specificaţiile pot fi modificate fără notificare prealabilă. • Puteţi achiziţiona accesorii suplimentare de la distribuitorul Samsung local. Asiguraţi-vă că acestea sunt compatibile cu dispozitivul înainte de achiziţionare. • Alte accesorii pot să nu fie compatibile cu dispozitivul dvs. • Utilizaţi numai accesorii aprobate de Samsung. Utilizarea accesoriilor neaprobate poate cauza probleme de performanţă şi defecţiuni care nu sunt acoperite de garanţie. • Disponibilitatea tuturor accesoriilor se poate modifica în întregime în funcţie de companiile producătoare. Pentru mai multe informaţii despre accesoriile disponibile, consultaţi site-ul web Samsung. 9 Introducere Instalarea cartelelor SIM sau USIM şi a bateriei Introduceţi cartelele SIM sau USIM oferite de furnizorul serviciului de telefonie mobilă şi bateria inclusă. Dispozitivul funcționează numai cu cartelă microSIM. 1 Scoateţi capacul din spate. Aveţi grijă să nu vă răniţi unghiile când scoateţi capacul din spate. Nu îndoiţi sau răsuciţi excesiv capacul din spate. Nerespectarea acestei indicaţii îl poate deteriora. 2 Introduceţi cartela SIM sau USIM cu contactele aurii orientate în jos. 10 Introducere • Nu îndepărtaţi banda protectoare care acoperă antena, deoarece această acțiune poate deteriora antena. • Nu introduceţi o cartelă de memorie în slotul pentru cartele SIM. În cazul în care cartela de memorie rămâne blocată în slotul pentru cartela SIM, duceţi dispozitivul la un Centru de Service Samsung pentru a o scoate. • Aveţi grijă să nu pierdeţi și să nu permiteţi altor persoane să utilizeze cartela SIM sau USIM. Samsung nu este responsabilă pentru deteriorarea sau incovenienţa cauzată de pierderea sau furtul cartelelor. 3 Introduceţi bateria. 2 1 4 Remontaţi capacul din spate. 11 Introducere Scoaterea cartelei SIM sau USIM şi a bateriei 1 Scoateţi capacul din spate. 2 Scoateţi bateria. 3 Împingeţi cartela SIM sau USIM până la decuplarea din dispozitiv şi apoi scoateţi-o. 12 Introducere Încărcarea bateriei Utilizaţi încărcătorul pentru a încărca bateria înainte de folosirea acesteia pentru prima dată. De asemenea, puteţi utiliza un computer pentru a încărca dispozitivul conectându-le prin intermediul unui cablu USB. Utilizaţi numai încărcătoare, baterii și cabluri aprobate de Samsung. Încărcătoarele sau cablurile neomologate pot cauza explozia bateriei sau deteriorarea dispozitivului. • Când bateria este descărcată, dispozitivul emite un ton de avertizare şi afişează un mesaj de baterie descărcată. • Dacă bateria este descărcată complet, dispozitivul nu poate fi pornit imediat atunci când încărcătorul este conectat. Acordaţi bateriei descărcate câteva minute să se încarce înainte de a porni dispozitivul. • Dacă utilizaţi mai multe aplicaţii în acelaşi timp, aplicaţii de reţea sau aplicaţii care necesită o conexiune la un alt dispozitiv, bateria se va descărca rapid. Pentru a evita deconectarea de la reţea sau pierderea de energie în timpul unui transfer de date, utilizaţi întotdeauna aplicațiile după încărcarea completă a bateriei. Încărcarea cu ajutorul încărcătorului de priză Conectaţi capătul mic al încărcătorului la mufa multifuncţională a dispozitivului şi conectaţi capătul mare al încărcătorului la o priză electrică. Nu acoperiţi zona antenei. Conectarea necorespunzătoare a încărcătorului poate cauza deteriorarea gravă a dispozitivului. Deteriorările cauzate de utilizarea incorectă nu sunt acoperite de garanţie. 13 Introducere • Dispozitivul poate fi folosit în timpul încărcării, dar aceasta poate mări intervalul de timp necesar pentru încărcarea completă a bateriei. • În timp ce dispozitivul se încarcă, este posibil ca ecranul senzitiv să nu funcţioneze din cauza unei alimentări instabile. În acest caz, scoateţi încărcătorul din dispozitiv. • În timpul încărcării, dispozitivul se poate încălzi. Acest lucru este normal şi nu trebuie să afecteze durata de viaţă sau performanţele dispozitivului. Dacă bateria devine mai fierbinte decât de obicei, este posibil ca încărcătorul să se oprească din încărcat. • Dacă dispozitivul nu se încarcă în mod corespunzător, duceţi dispozitivul şi încărcătorul la un Centru de Service Samsung. După încărcarea completă, deconectaţi dispozitivul din încărcător. Mai întâi deconectaţi încărcătorul de la dispozitiv şi apoi deconectaţi-l de la priza electrică. Nu scoateţi bateria înainte de a scoate încărcătorul. Nerespectarea acestei indicaţii îl poate deteriora. Pentru a economisi energie scoateţi din priză încărcătorul atunci când nu este folosit. Încărcătorul nu are un întrerupător, astfel încât trebuie să-l deconectaţi de la priza electrică pentru a evita consumul de energie electrică. Încărcătorul trebuie să rămână aproape de priza electrică şi să fie accesibil cu uşurinţă în timpul încărcării. Verificarea stării de încărcare a bateriei Când încărcaţi bateria în timp ce dispozitivul este oprit, următoarele pictograme vor arăta starea de încărcare a acesteia: Se încarcă Încărcată complet 14 Introducere Reducerea consumului bateriei Dispozitivul furnizează opţiuni care vă ajută să economisiţi energia bateriei. Particularizând aceste opţiuni şi dezactivând caracteristicile din fundal, puteţi utiliza dispozitivul pentru o perioadă mai lungă de timp între încărcări: • Activaţi modul de economisire a energiei. • Când nu utilizaţi dispozitivul, comutaţi la Modul Blocare apăsând pe butonul Pornire. • Închideţi aplicaţiile care nu sunt necesare folosind managerul de activităţi. • Dezactivaţi caracteristica Bluetooth. • Dezactivaţi caracteristica Wi-Fi. • Dezactivaţi sincronizarea automată a aplicaţiilor. • Micşoraţi timpul de iluminare a fundalului. • Micşoraţi luminozitatea ecranului. Introducerea unei cartele de memorie Dispozitivul acceptă cartele de memorie cu capacităţi maxime de 64 GB. În funcţie de producătorul şi tipul cartelei de memorie, anumite cartele de memorie pot fi incompatibile cu dispozitivul dvs. • Anumite cartele de memorie pot să nu fie complet compatibile cu dispozitivul. Utilizarea unei cartele de memorie incompatibile poate afecta dispozitivul sau cartela de memorie, sau poate corupe datele stocate pe cartelă. • Introduceţi cartela de memorie cu partea dreaptă în sus. • Dispozitivul acceptă sistemele de fişiere VFAT şi exFAT pentru cartelele de memorie. Dacă introduceţi o cartelă formatată într-un sistem de fişiere diferit, dispozitivul solicită reformatarea cartelei de memorie. • Scrierea şi ştergerea frecventă a datelor reduce durata de viaţă a cartelelor de memorie. • Când introduceți o cartelă de memorie în dispozitiv, directorul de fișiere al cartelei de memorie apare în folderul Cartelă SD. 15 Introducere 1 Scoateţi capacul din spate şi bateria. 2 Introduceţi o cartelă de memorie cu contactele aurii orientate în jos. Nu introduceţi cartele microSIM în fanta cardului de memorie. 3 Remontaţi bateria şi capacul din spate. Scoaterea cartelei de memorie Înainte de a scoate cartela de memorie, mai întâi dezinstalaţi-o, pentru scoaterea în condiţii de siguranţă. Pe ecranul Acasă, atingeţi → Setări → Spaţiu de stocare → Dezinstalare cartelă SD. 1 Scoateţi capacul din spate şi bateria. 2 Scoateţi cartela de memorie. 3 Remontaţi bateria şi capacul din spate. Nu scoateţi cartela de memorie în timp ce dispozitivul transferă sau accesează informaţii. Această acţiune poate conduce la pierderea, coruperea datelor sau la deteriorarea cartelei de memorie sau a dispozitivului. Samsung nu este responsabilă de pierderile care rezultă din utilizarea eronată a cartelelor de memorie, inclusiv pierderea de date. 16 Introducere Formatarea cartelei de memorie O cartelă formatată pe un computer poate fi incompatibilă cu dispozitivul. Formataţi cartela de memorie cu ajutorul dispozitivului. Pe ecranul Acasă, atingeţi → Setări → Spaţiu de stocare → Formatare cartelă SD → Formatare cartelă SD → Ştergere totală. Înainte de a formata cartela de memorie, nu uitaţi să realizaţi copii de rezervă ale tuturor datelor importante stocate pe dispozitiv. Garanţia producătorului nu acoperă pierderea datelor în urma unor acţiuni ale utilizatorului. Pornirea şi oprirea dispozitivului Atunci când porniţi dispozitivul pentru prima dată, urmaţi instrucţiunile de pe ecran pentru a-l configura. Ţineţi apăsat pe butonul Pornire timp de câteva secunde pentru a porni dispozitivul. • Respectaţi toate avertismentele afişate şi indicaţiile personalului oficial în zone în care utilizarea dispozitivelor fără fir este restricţionată, cum este cazul avioanelor şi al spitalelor. • Ţineţi apăsat pe butonul Pornire şi atingeţi Mod Avion pentru a dezactiva caracteristicile fără fir. Pentru a opri dispozitivul, ţineţi apăsat pe butonul Pornire, apoi atingeţi Închidere. 17 Introducere Ţinerea dispozitivului Nu acoperiţi zona antenei cu mâinile sau cu alte obiecte. Nerespectarea acestei indicaţii poate duce la probleme de conectivitate sau la descărcarea bateriei. Blocarea şi deblocarea dispozitivului Atunci când nu este utilizat, blocaţi dispozitivul pentru a preveni orice operaţiune nedorită a acestuia. Apăsând pe butonul Pornire opriţi ecranul și comutaţi la Modul Blocare. Dispozitivul se blochează automat dacă nu este utilizat pentru o anumită perioadă. Pentru a debloca dispozitivul, apăsaţi pe butonul Pornire sau pe butonul Acasă atunci când ecranul senzitiv este oprit, atingeţi oriunde pe ecran, apoi deplasaţi rapid în orice direcţie. Reglarea volumului Apăsaţi pe butonul Volum în sus sau în jos pentru a regla volumul tonului de sonerie sau pentru a regla volumul sunetului la redarea muzicii sau a videoclipurilor. Comutarea la modul silenţios Utilizaţi una din următoarele metode: • Ţineţi apăsat pe butonul Volum în jos până când acesta comută la modul silenţios. • Ţineţi apăsat pe butonul Pornire, apoi atingeţi Silenţios sau Vibrare. • Deschideţi panoul de notificări în partea de sus a ecranului, apoi atingeţi Sunet sau Vibrare. 18 Noţiuni de bază Pictograme indicatoare Pictogramele afişate în partea de sus a ecranului oferă informaţii despre starea dispozitivului. Pictogramele enumerate în tabelul de mai jos sunt cele mai comune. Pictogramă Semnificaţie Lipsă semnal Putere semnal Roaming (în afara ariei normale de acoperire) Reţea GPRS conectată Reţea EDGE conectată Reţea UMTS conectată Reţea HSDPA conectată Reţea HSPA+ conectată Wi-Fi conectat Caracteristica Bluetooth activată GPS activat Apel în curs Apel pierdut Conectat la computer Fără cartelă SIM sau USIM Mesaj text sau multimedia nou Alarmă activată Mod Silențios activat Mod Vibrare activat Mod Avion activat S-a produs o eroare sau este necesară atenţia utilizatorului Nivel de energie a bateriei 19 Noţiuni de bază Utilizarea ecranului senzitiv Folosiţi numai degetele pentru utilizarea ecranului senzitiv. • Nu permiteţi intrarea în contact a ecranului senzitiv cu alte dispozitive electrice. Descărcările electrostatice pot determina o funcţionare necorespunzătoare a ecranului senzitiv. • Pentru a evita deteriorarea ecranului senzitiv, nu îl atingeţi cu obiecte ascuţite şi nu aplicaţi o forţă excesivă pe acesta cu vârful degetelor. • Dispozitivul poate să nu recunoască introducerile tactile aproape de marginile ecranului, care sunt în afara zonei de introducere tactilă. • Lăsarea ecranului senzitiv în repaus pentru perioade îndelungate poate duce la imagini remanente (ecran persistent) sau la imagini fantomă. Opriţi ecranul senzitiv atunci când nu utilizaţi dispozitivul. Gesturi Atingere Atingeţi pentru a deschide o aplicaţie, pentru a selecta un element din meniu, pentru a apăsa un buton pe ecran sau pentru a introduce un caracter utilizând tastatura de pe ecran. 20 Noţiuni de bază Ținerea apăsată Ţineţi apăsat un element cel puțin 2 secunde pentru accesarea opţiunilor disponibile. Glisare Pentru a muta o pictogramă, o miniatură sau o previzualizare la o locaţie nouă, ţineţi-o apăsată şi glisaţi-o la poziţia ţintă. Atingere de două ori Atingeţi de două ori pe o pagină web sau pe o imagine pentru a mări o parte din aceasta. Atingeţi de două ori din nou pentru a reveni. 21 Noţiuni de bază Deplasare rapidă Deplasaţi rapid la stânga sau la dreapta pe ecranul Acasă sau pe ecranul de Aplicații pentru a vedea alt panou. Deplasaţi rapid în sus sau în jos pentru a derula o pagină web sau o listă, cum ar fi lista de contacte. Apropiere Atingeți ecranul cu două degete pe o pagină web, pe o hartă sau pe o imagine și depărtați-le pentru a mări o parte din aceasta. Apropiaţi pentru a micşora. 22 Noţiuni de bază Rotirea ecranului Multe aplicaţii permit afişarea fie în orientarea de tip portret fie în orientarea de tip peisaj. Rotirea dispozitivului duce la reglarea automată a afişării pentru a se potrivi cu noua orientare a ecranului. Pentru a preveni rotirea automată a ecranului deschideți panoul de notificări şi deselectaţi Rotire ecran. • Anumite aplicaţii nu permit rotirea ecranului. • Anumite aplicaţii afişează un ecran diferit în funcţie de orientare. Calculatorul se schimbă în calculator ştiinţific atunci când este rotit la orientarea de tip peisaj. 23 Noţiuni de bază Notificări Pictogramele de notificare apar pe bara de stare în partea de sus a ecranului pentru a raporta apeluri pierdute, mesaje noi, evenimente din calendar, starea dispozitivului etc. Glisaţi în jos bara de stare pentru a deschide panoul de notificări. Derulaţi lista pentru a vedea alertele suplimentare. Pentru a închide panoul de notificări, glisaţi în sus bara care se află în partea de jos a panoului. Din panoul de notificări, puteţi vedea starea curentă a dispozitivului dvs. şi puteţi utiliza următoarele opţiuni: • Wi-Fi: Activaţi sau dezactivaţi caracteristica Wi-Fi. • Locaţie: Activaţi sau dezactivaţi caracteristica GPS. • Sunet: Activaţi sau dezactivaţi modul silenţios. Puteţi să faceţi dispozitivul să vibreze în modul vibrare sau să anulaţi toate sunetele în modul silenţios. • Rotire ecran: Permiteţi sau nu interfeţei să se rotească atunci când întoarceți dispozitivul. • Bluetooth: Activaţi sau dezactivaţi caracteristica Bluetooth. • Date mobile: Activaţi sau dezactivaţi conexiunea datelor. • Mobile hotspot: Activaţi sau dezactivaţi caracteristica de furnizare a accesului la Internet Wi-Fi. • NFC: Activaţi sau dezactivaţi caracteristica NFC. • Sincron.: Activaţi sau dezactivaţi sincronizarea automată a aplicaţiilor. • Econom. energie: Activaţi sau dezactivaţi modul de economisire a energiei. Opţiunile disponibile pot să difere în funcţie de regiune sau de furnizorul de servicii. 24 Noţiuni de bază Ecranul Acasă Ecranul Acasă este punctul de pornire pentru accesarea tuturor caracteristicilor dispozitivului. Acesta afişează pictogramele indicatoare, widgeturile, comenzile rapide ale aplicaţiilor etc. Ecranul Acasă poate avea mai multe panouri. Pentru a vizualiza celelalte panouri, derulaţi la stânga sau la dreapta. Rearanjarea elementelor Adăugarea unei pictograme de aplicaţie Pe ecranul Acasă, atingeţi previzualizare. , ţineţi apăsată pictograma unei aplicaţii, apoi glisaţi-o într-un panou de Mutarea unui element Ţineţi apăsat un element şi glisaţi-l la o nouă locaţie. Pentru a-l muta la un alt panou, glisați-l către marginea ecranului. Eliminarea unui element Ţineţi apăsat un element şi glisaţi-l la coşul de gunoi care apare în partea de sus a ecranului Acasă. Când coşul de gunoi devine roşu, eliberaţi elementul. Rearanjarea panourilor Adăugarea unui panou nou Apropiaţi degetele pe ecran şi apăsaţi . Mutarea unui panou Atingeți ecranul cu două degete și apropiați-le, ţineţi apăsat un panou de previzualizare, apoi glisaţi-l la o locaţie nouă. Eliminarea unui panou Apropiaţi degetele pe ecran, apăsaţi şi menţineţi apăsată o previzualizare de panou şi apoi trageţi-o la coşul de gunoi din partea de sus a ecranului. 25 Noţiuni de bază Setarea fundalului Setaţi o imagine sau o fotografie stocată în dispozitiv ca fundal pentru ecranul Acasă. Pe ecranul Acasă, apăsaţi şi menţineţi apăsată zona goală, apăsaţi Fundaluri → Ecran de pornire şi apoi selectaţi una dintre următoarele opțiuni: • Fotografii: Vizualizaţi imagini în Fotografii. • Fundaluri: Vizualizați imagini cu fundaluri. • Galerie: Vizualizați fotografiile realizate de camera dispozitivului sau imaginile descărcate de pe Internet. • Tapete de fundal live: Vizualizaţi imaginile animate descărcate pe dispozitiv. Selectaţi o imagine, redimensionaţi cadrul dacă este cazul şi setaţi-o ca imagine de fundal. Utilizarea widgeturilor Widgeturile sunt aplicaţii de mici dimensiuni, care asigură funcţii şi informaţii convenabile pe ecranul Acasă. Pentru a le utiliza, adăugaţi widgeturi din panoul de widgeturi la ecranul Acasă. • Unele widgeturi se conectează la servicii Web. Utilizarea unui widget bazat pe Web poate genera taxe suplimentare. • Widgeturile disponibile pot să difere în funcţie de regiune sau de furnizorul de servicii. Pe ecranul Acasă, apăsaţi şi menţineţi apăsată zona goală, şi apoi apăsaţi Widget-uri. Derulaţi la stânga sau la dreapta pe panoul cu widgeturi, apăsaţi şi menţineţi apăsat un widget pentru a-l adăuga la ecranul Acasă, şi apoi trageţi-l într-o previzualizare de panou. Poziţionaţi-l în locul dorit, redimensionaţi-l trăgând de cadru dacă este necesar şi apoi atingeţi ecranul oriunde pentru a salva locul widgetului. Pentru a adăuga un widget într-un panou nou, trageţi-l către ultimul panou. 26 Noţiuni de bază Ecranul de aplicații Ecranul de aplicații afişează pictograme pentru toate aplicaţiile, inclusiv pentru cele nou instalate. Pe ecranul Acasă, atingeţi pentru a deschide ecranul de aplicații. Pentru a vizualiza celelalte panouri, derulaţi la stânga sau la dreapta. Rearanjarea aplicaţiilor Atingeţi → Editare, ţineţi apăsată o aplicaţie, apoi glisaţi-o la o locaţie nouă. Pentru a o muta la un alt panou, glisați-o către marginea ecranului. Organizarea folderelor Grupați aplicaţiile relaţionate într-un folder. Apăsaţi şi menţineţi apăsată o aplicaţie, glisați-o către Creare director şi apoi introduceţi o denumire de folder. Introduceţi aplicaţii în folderul nou trăgându-le peste acesta. Instalarea aplicaţiilor Utilizaţi magazinele media, cum ar fi Samsung Apps pentru a descărca şi instala aplicaţii. Dezinstalarea aplicaţiilor Atingeţi → Dezinstalare/dezactivare aplicaţii, apoi selectaţi o aplicaţie pentru a o dezinstala. Aplicaţiile implicite ale dispozitivului nu pot fi dezinstalate. 27 Noţiuni de bază Dezactivarea aplicațiilor Atingeți → Dezinstalare/dezactivare aplicaţii, apoi selectați o aplicație pentru a o dezactiva. Pentru a activa aplicații, pe ecranul de aplicații, atingeți → Afiş. apl. dezactiv., selectați aplicațiile, apoi atingeți Efectuat. • Aplicațiile descărcate și unele aplicații implicite ale dispozitivului nu pot fi dezactivate. • Când utilizați această caracteristică, aplicațiile dezactivate dispar de pe ecranul de aplicații, dar continuă să fie stocate pe dispozitiv. Utilizarea aplicaţiilor Acest dispozitiv poate rula diverse tipuri de aplicaţii, variind de la aplicaţii media la aplicaţii de Internet. Deschiderea unei aplicaţii Pe ecranul Acasă sau pe ecranul de aplicaţii, selectaţi pictograma unei aplicații pentru a o deschide. Unele aplicaţii sunt grupate în foldere. Atingeţi un folder şi apoi atingeţi o aplicaţie pentru a o deschide. Deschiderea aplicaţiilor utilizate recent Atingeți pentru a deschide lista aplicațiilor utilizate recent. Selectaţi pictograma unei aplicaţii pentru a o deschide. Închiderea unei aplicaţii Închideţi aplicaţiile care nu sunt utilizate pentru a economisi energia bateriei şi pentru a menţine performanţa dispozitivului. → și apoi atingeți Terminare de lângă o aplicație pentru a o închide. Pentru a închide Atingeți → . toate aplicaţiile care rulează, atingeţi Închideţi tot. Alternativ, atingeţi 28 Noţiuni de bază Introducerea textului Utilizaţi tastatura Samsung sau caracteristica de introducere vocală pentru introducerea textului. Introducerea textului în anumite limbi nu este acceptată. Pentru introducerea textului, trebuie să modificaţi limba de introducere a textului într-una dintre limbile acceptate. Modificarea tipului de tastatură Atingeţi orice câmp text, deschideţi panoul de notificări, atingeţi Selectați metoda de introducere, apoi alegeți tipul de tastatură care va fi utilizat. Utilizarea tastaturii Samsung Modificarea aspectului tastaturii Apăsaţi , selectaţi limba şi apoi apăsaţi Tastatură Qwerty sau Tastatură 3x4. • Pe tastatura 3x4, o tastă are trei sau patru caractere. Pentru introducerea unui caracter, atingeţi în mod repetat tasta corespunzătoare caracterului. • Aspectul tastaturii nu poate fi modificat în unele limbi. Scrieți cu majusculă. Ştergeţi caracterul precedent. Introduceţi cifre şi semne de punctuaţie. Treceți la următoarea linie. Setaţi opţiuni pentru tastatura Samsung. Introduceţi un spaţiu. Introducerea literelor mari Atingeţi înainte de a introduce un caracter. Pentru scrierea cu majuscule, atingeţi de două ori. 29 Noţiuni de bază Modificarea limbii pentru tastatură Adăugaţi mai multe limbi de introducere a textului la tastatură, apoi glisaţi tasta spaţiu la stânga sau la dreapta pentru a modifica limba pentru tastatură. Introducerea vocală a textului Activaţi caracteristica de introducere vocală şi apoi vorbiţi la microfon. Dispozitivul afişează ceea ce vorbiţi. Dacă dispozitivul nu recunoaşte corect cuvintele, atingeţi textul subliniat şi selectaţi un cuvânt sau o sintagmă alternativă din lista derulantă. Pentru a modifica limba sau a adăuga și alte limbi, selectați opțiunile din meniul de Setări. Copierea şi lipirea Ţineţi apăsat deasupra textului, glisaţi sau pentru a selecta textul dorit, apoi atingeţi Copiere pentru a copia sau Tăiere pentru a tăia. Textul selectat este copiat în clipboard. Pentru a-l lipi într-un câmp de introducere a textului, ţineţi apăsat în punctul unde trebuie inserat, apoi atingeţi Lipire. Conectarea la o reţea Wi-Fi Conectaţi dispozitivul la o reţea Wi-Fi pentru a utiliza Internetul sau pentru a partaja fișiere media cu alte dispozitive. (pag. 82) Pornirea şi oprirea Wi-Fi Deschideţi panoul de notificări, apoi atingeţi Wi-Fi pentru a activa sau pentru a dezactiva caracteristica. Dezactivaţi Wi-Fi pentru a economisi bateria atunci când nu este utilizată. 30 Noţiuni de bază Accesarea rețelelor Wi-Fi Pe ecranul de aplicații, atingeţi Setări → Wi-Fi, apoi glisați comutatorul Wi-Fi la dreapta. Selectaţi o reţea din lista de reţele Wi-Fi detectate, introduceţi o parolă dacă este cazul, apoi atingeţi Conectare. Reţelele care necesită o parolă apar cu o pictogramă în formă de lacăt. După ce dispozitivul se conectează la o reţea Wi-Fi, acesta se va conecta automat la rețea oricând este disponibilă. Adăugarea reţelelor Wi-Fi Dacă reţeaua dorită nu apare în lista de reţele, atingeţi Adăugare reţea Wi-Fi din partea de jos a listei de reţele. Introduceţi numele reţelei în SSID reţea, selectaţi tipul de securitate şi introduceţi parola dacă nu există o reţea deschisă, apoi atingeţi Conectare. Ignorarea reţelelor Wi-Fi Orice reţea care a fost utilizată vreodată, inclusiv reţeaua curentă, poate fi ignorată astfel încât dispozitivul să nu se conecteze automat la aceasta. Selectaţi reţeaua din lista de reţele, apoi atingeţi Revocare. Setarea conturilor Aplicaţiile Google, cum ar fi Magazin Play, necesită un cont Google, iar Samsung Apps necesită un cont Samsung. Creaţi conturi Google şi Samsung pentru a avea cea mai bună experienţă în utilizarea dispozitivului. Adăugarea conturilor Urmaţi instrucţiunile care apar la deschiderea unei aplicaţii Google fără a vă conecta pentru setarea unui cont Google. Pentru a vă conecta sau pentru a vă înregistra pentru un cont Google, pe ecranul de aplicații, atingeţi Setări → Adăugare cont → Google. După aceea, atingeți Nou pentru a vă înregistra sau atingeți Existent, apoi urmați instrucțiunile de pe ecran pentru a finaliza configurarea contului. Se pot utiliza mai multe conturi Google pe dispozitiv. În același mod puteți seta un cont Samsung. 31 Noţiuni de bază Eliminarea conturilor Pe ecranul de aplicații, atingeţi Setări, selectaţi tipul contului din secțiunea CONTURI, selectaţi contul pe care doriţi să îl eliminaţi, apoi atingeţi Elimin. cont. Transferul fişierelor Mutaţi fişiere audio, video, fișiere imagine sau alte tipuri de fişiere din dispozitiv pe computer sau invers. Conectarea cu Samsung Kies Samsung Kies este o aplicaţie pentru calculator care gestionează şi sincronizează conţinutul media şi informaţiile personale cu dispozitivele Samsung. Descărcaţi cea mai recentă versiune Samsung Kies de pe site-ul web Samsung. 1 Conectaţi dispozitivul la computer cu ajutorul unui cablu USB. Samsung Kies se lansează automat pe computer. Dacă Samsung Kies nu se lansează, faceţi dublu-clic pe pictograma Samsung Kies de pe computer. 2 Transferaţi fişiere între dispozitiv şi computer. Pentru informaţii suplimentare consultaţi secţiunea de asistenţă a programului Samsung Kies. Conectarea cu Windows Media Player Asiguraţi-vă că programul Windows Media Player este instalat pe computer. 1 Conectaţi dispozitivul la computer cu ajutorul unui cablu USB. 2 Deschideţi Windows Media Player şi sincronizaţi fişiere muzicale. 32 Noţiuni de bază Conectarea ca dispozitiv media 1 Conectaţi dispozitivul la computer cu ajutorul unui cablu USB. 2 Deschideţi panoul de notificări, apoi atingeţi Conectat ca dispozitiv media → Dispozitiv media (MTP). Atingeţi Cameră foto (PTP) în cazul în care computerul nu acceptă protocolul de transfer media (MTP) sau dacă nu are instalat driverul adecvat. 3 Transferaţi fişiere între dispozitiv şi computer. Securizarea dispozitivului Utilizând caracteristicile de securitate, nu permiteţi altor persoane să folosească sau să acceseze datele şi informaţiile personale stocate în dispozitiv. Dispozitivul solicită un cod de deblocare de fiecare dată când este blocat. Setarea unui model Pe ecranul de aplicații, atingeţi Setări → Blocare ecran → Blocare ecran → Model. Desenaţi un model conectând cel puțin patru puncte, apoi redesenaţi modelul pentru a-l verifica. Setaţi un cod PIN de deblocare de rezervă pentru a debloca ecranul atunci când nu vă mai amintiţi modelul. 33 Noţiuni de bază Setarea unui cod PIN Pe ecranul de aplicații, atingeţi Setări → Blocare ecran → Blocare ecran → PIN. Introduceţi cel puţin patru cifre, apoi reintroduceţi parola pentru a o verifica. Setarea unei parole Pe ecranul de aplicații, atingeţi Setări → Blocare ecran → Blocare ecran → Parolă. Introduceţi cel puţin patru caractere inclusiv cifre şi simboluri, apoi reintroduceţi parola pentru a o verifica. Deblocarea dispozitivului Porniţi ecranul apăsând pe butonul Pornire sau pe butonul Acasă, apoi introduceţi codul de deblocare. Dacă uitaţi codul de deblocare, duceţi dispozitivul la un Centru de Service Samsung pentru a-l reseta. 34 Noţiuni de bază Actualizarea dispozitivului Dispozitivul poate fi actualizat la cea mai recentă versiune de software. În funcţie de regiune sau de furnizorul de servicii, este posibil ca această caracteristică să fie indisponibilă. Actualizarea cu Samsung Kies Lansaţi Samsung Kies şi conectaţi dispozitivul la computer. Samsung Kies recunoaşte automat dispozitivul şi afişează actualizările disponibile într-o casetă de dialog, dacă acestea există. Faceţi clic pe butonul Actualizare în caseta de dialog pentru a începe actualizarea. Consultaţi secţiunea de asistenţă Samsung Kies pentru detalii privind modul de actualizare. • Nu opriţi computerul şi nu deconectaţi cablul USB în timp ce dispozitivul se actualizează. • În timpul actualizării dispozitivului, nu conectaţi alte dispozitive media la computer. Această acţiune poate influenţa procesul de actualizare. Actualizarea „over the air” Dispozitivul poate fi actualizat direct la cea mai recentă versiune de software prin utilizarea serviciului de firmware „over-the-air” (FOTA). Pe ecranul de aplicații, atingeţi Setări → Despre dispozitiv → Actualizare software → Actualizare. 35 Comunicaţii Telefon Utilizaţi această aplicaţie pentru efectuarea sau preluarea unui apel. Atingeţi Telefon pe ecranul de aplicații. Efectuarea apelurilor Efectuarea unui apel Utilizaţi una din următoarele metode: • Tastatură: Introduceţi numărul utilizând tastatura, apoi atingeţi . • Jurnale: Efectuaţi un apel din istoricul apelurilor primite şi efectuate şi din istoricul mesajelor. • Favorite: Efectuaţi un apel din lista de contacte favorite. • Contacte: Efectuaţi un apel din lista de contacte. Numere de apelare rapidă Pentru numerele de apelare rapidă, ţineţi apăsată cifra corespunzătoare. Predicţia numerelor Atunci când introduceţi cifre pe tastatură, apar predicţii automate. Selectaţi una din acestea pentru efectuarea unui apel. 36 Comunicaţii Găsirea contactelor Introduceţi un nume, un număr de telefon sau o adresă de e-mail pentru a găsi un contact în lista de contacte. Pe măsură ce caracterele sunt introduse, apar contactele anticipate. Selectaţi un contact pentru a efectua un apel. Efectuarea unui apel internaţional Ţineţi apăsat 0 până când apare semnul +. Introduceţi codul ţării, prefixul regional şi numărul de telefon, apoi atingeţi . Pe durata unui apel Următoarele opțiuni sunt disponibile: • Ad. apel: Formați un al doilea apel. • Tastatură: Deschideţi tastatura. • Sf. apel: Terminaţi apelul curent. • Difuzor: Activaţi setul difuzor-microfon. Ţineţi dispozitivul la distanţă de urechi atunci când utilizaţi setul difuzor-microfon. • Silențios: Opriţi microfonul, astfel încât interlocutorul să nu vă poată auzi. • Cască: Comutaţi la o cască Bluetooth dacă aceasta este conectată la dispozitiv. • Permutare: Comutaţi între două apeluri. • Îmbinare: Efectuaţi un apel cu mai mulţi participanţi atunci când sunteţi conectat la două apeluri. Repetaţi această acţiune pentru a adăuga mai mulţi interlocutori. Această caracteristică este disponibilă numai dacă serviciul de apel cu mai mulţi participanţi este activ. • → Contacte: Deschideţi lista de contacte. • → Notă: Creaţi o notă. • → Mesaj: Trimiteţi un mesaj. • → Așt.: Puneţi un apel în așteptare. Alternativ, atingeți Reluare pentru a relua apelul pus în aşteptare. • → Volum supl.: Creşteţi volumul. • → Setări apeluri: Configuraţi setările pentru apeluri vocale. • → Transfer: Conectaţi primul interlocutor la cel de-al doilea interlocutor. Această acţiune vă deconectează de la conversaţie. 37 Comunicaţii Adăugarea contactelor Pentru a adăuga un număr de telefon la lista de contacte, de la tastatură, introduceţi numărul şi atingeţi Adăugare la Contacte. Expedierea unui mesaj Atingeți → Trimitere mesaj pentru a trimite un mesaj către numărul de pe ecran. Vizualizarea jurnalelor de apel Atingeţi Jurnale pentru a vizualiza istoricul apelurilor primite şi efectuate. Pentru a filtra un jurnal de apel, atingeţi → Vizual., apoi selectaţi o opţiune. Numere de apelare fixă Dispozitivul poate fi setat să restricţioneze apelurile efectuate numai către numerele specificate. Aceste numere sunt stocate în cartela SIM sau USIM. Atingeţi → Setări apeluri → Setări suplimentare → Numere de apelare fixă → Activare FDN, apoi atingeţi codul PIN2 furnizat cu cartela SIM sau USIM. Atingeţi Listă FDN şi adăugaţi numere. Blocarea apelurilor Dispozitivul poate fi setat să nu permită efectuarea anumitor apeluri. De exemplu, apelarea internaţională poate fi dezactivată. Atingeţi → Setări apeluri → Setări suplimentare → Blocare apel, selectaţi o opţiune pentru blocarea apelurilor, apoi introduceţi o parolă. 38 Comunicaţii Primirea apelurilor Preluarea unui apel Când primiţi un apel, glisaţi în afara cercului mare. Dacă serviciul de apel în aşteptare este activ, se poate efectua un al doilea apel. Când cel de-al doilea apel este preluat, primul apel este pus în aşteptare. Respingerea unui apel Când primiţi un apel, glisaţi în afara cercului mare. Pentru a trimite un mesaj când respingeți un apel primit, glisaţi bara mesajului de respingere în sus. Pentru a crea mesajul de respingere, atingeţi → Setări apeluri → Configurare mesaje respingere apeluri. Apelurile pierdute Dacă un apel este pierdut, apare vizualiza lista de apeluri pierdute. pe bara de stare. Deschideţi panoul de notificări pentru a Apelul în aşteptare Apelul în aşteptare este un serviciu oferit de furnizorul de servicii. Un utilizator poate folosi acest serviciu pentru a suspenda apelul curent şi pentru a comuta la un nou apel primit. Acest serviciu nu este disponibil pentru apelurile video. Pentru a vă folosi de acest serviciu, atingeţi → Setări apeluri → Setări suplimentare → Apel în aşteptare. Redirecţionarea apelurilor Acest dispozitiv poate fi setat să trimită apelurile primite către un număr specificat. Atingeţi → Setări apeluri → Setări suplimentare → Redirecţionare apeluri, apoi alegeți tipul de apel şi situaţia. Introduceţi un număr şi selectați Activare. 39 Comunicaţii Apelurile video Efectuarea unui apel video Introduceți numărul, apoi atingeți . . Alternativ, selectaţi un contact din lista de contacte şi apăsaţi Pe durata unui apel video Următoarele opțiuni sunt disponibile: • Comutare: Comutaţi între camera foto frontală şi camera foto spate. • Silențios: Opriţi microfonul, astfel încât interlocutorul să nu vă poată auzi. • Sf. apel: Terminaţi apelul curent. • → Ascunde-mă: Ascundeţi imaginea dvs. de interlocutor. • → Imagine la ieșire: Selectaţi imaginea care va fi afişată interlocutorului. • → Capturare imagine: Capturați imaginea interlocutorului. • → Înregistrare videoclip: Înregistrați un videoclip folosind imaginile interlocutorului. • → Tastatură: Deschideţi tastatura. • → Difuzor oprit: Dezactivaţi caracteristica difuzor-microfon. • → Comutare cască: Comutaţi la o cască Bluetooth dacă aceasta este conectată la dispozitiv. Ascultarea unui mesaj vocal Ţineţi apăsat 1 pe tastatură, apoi urmaţi instrucţiunile oferite. 40 Comunicaţii Contacte Utilizaţi această aplicaţie pentru a gestiona contacte, inclusiv numere de telefon, adrese de e-mail etc. Atingeţi Contacte pe ecranul de aplicații. Gestionarea contactelor Atingeţi Contacte. Crearea unui contact Atingeţi şi introduceţi informaţiile contactului. • : Adăugaţi o imagine. • / : Adăugaţi sau ştergeţi un câmp al contactului. Editarea unui contact Selectaţi contactul pe care doriți să îl editați și apoi atingeţi . Ştergerea unui contact Atingeţi → Ştergere. Setarea unui număr de apelare rapidă Atingeţi → Setare pentru apelare rapidă, selectaţi o cifră de apelare rapidă, apoi selectaţi un contact pentru aceasta. Pentru a şterge un număr de apelare rapidă, ţineţi-l apăsat, apoi atingeţi Eliminare. 41 Comunicaţii Căutarea contactelor Atingeţi Contacte. Utilizaţi una din următoarele metode de căutare: • Derulaţi lista de contacte în sus sau în jos. • Atingeţi câmpul de căutare din partea de sus a listei de contacte şi introduceţi criteriile de căutare. Odată selectat contactul, efectuaţi una din următoarele acţiuni: • : Adăugaţi la contactele favorite. • / : Efectuaţi un apel vocal sau un apel video. • : Compuneţi un mesaj. • : Compuneţi un e-mail. Afişarea contactelor Atingeţi Contacte. În mod implicit dispozitivul afişează toate contactele salvate. Atingeţi → Contacte de afişat, apoi selectaţi locația în care să fie salvate contactele. Importul şi exportul contactelor Atingeţi Contacte. Importul contactelor Atingeţi → Import/Export, apoi selectaţi o opţiune de import. Exportul contactelor Atingeţi → Import/Export, apoi selectaţi o opţiune de export. 42 Comunicaţii Contacte favorite Atingeţi Favorite. Atingeți pentru a adăuga contacte la favorite. Atingeţi , apoi efectuaţi una din următoarele acţiuni: • Eliminare din Favorite: Ştergeţi contacte de la favorite. Grupuri de contacte Atingeţi Grupuri. Adăugarea contactelor la un grup Selectaţi un grup, apoi atingeţi Efectuat. . Selectaţi contactele pe care doriţi să le adăugaţi, apoi atingeţi Gestionarea grupurilor Atingeţi , apoi efectuaţi una din următoarele acţiuni: • Ştergere grupuri: Selectaţi grupuri adăugate de utilizator, apoi atingeţi nu pot fi şterse. . Grupurile implicite Trimiterea unui mesaj sau e-mail către membrii unui grup Selectaţi un grup, atingeţi → Trimitere mesaj sau Trimitere email, selectaţi membrii, apoi atingeţi Efectuat. 43 Comunicaţii Carte de vizită Atingeţi Contacte. Creaţi o carte de vizită şi trimiteţi-o altor persoane. Atingeţi Configurare profil, introduceţi detaliile, cum ar fi numărul de telefon, adresa de e-mail şi adresa poştală, apoi atingeţi Salvare. Dacă informațiile despre utilizator au fost salvate atunci când ați setat dispozitivul, selectați cartea de vizită și apoi atingeți pentru a edita. Atingeţi → Partajare carte de vizită prin, apoi selectaţi o metodă de partajare. Mesaje Utilizaţi această aplicaţie pentru a trimite mesaje text (SMS) sau mesaje multimedia (MMS). Atingeţi Mesaje pe ecranul de aplicații. Este posibil să vi se perceapă costuri suplimentare pentru trimiterea sau primirea mesajelor în timp ce vă aflaţi în afara zonei de acoperire a reţelei de domiciliu. Pentru detalii, contactaţi furnizorul dvs. de servicii. Trimiterea mesajelor Atingeţi , adăugaţi destinatarii, introduceţi un mesaj, apoi atingeţi . Utilizaţi următoarele metode pentru a adăuga destinatari: • Introduceţi un număr de telefon. • Atingeți , selectaţi contactele, apoi atingeţi Efectuat. Utilizaţi următoarele metode pentru a crea mesaje multimedia: • Apăsaţi şi ataşaţi imagini, fişiere video, contacte, evenimente şi alte elemente. • Atingeţi → Adăugare subiect pentru introducerea unui subiect. 44 Comunicaţii Trimiterea mesajelor programate În timpul compunerii unui mesaj, atingeţi → Programare mesaj. Setaţi data şi ora, apoi atingeţi Efectuat. Dispozitivul va trimite mesajul la data şi ora specificată. • Dacă dispozitivul este oprit la ora programată, nu este conectat la reţea sau reţeaua este instabilă, mesajul nu va fi trimis. • Această caracteristică se bazează pe data şi ora setate de dispozitiv. Este posibil ca data şi ora să fie incorecte dacă treceţi de la un fus orar la altul şi dacă reţeaua nu actualizează informaţiile. Vizualizarea mesajelor primite Mesajele primite sunt grupate în liste de mesaje în funcţie de contact. Selectaţi un contact pentru a vizualiza mesajul de la acesta. E-mail Utilizaţi această aplicaţie pentru a trimite sau pentru a vizualiza mesaje de e-mail. Atingeţi Email pe ecranul de aplicații. Setarea conturilor de e-mail Setaţi un cont de e-mail atunci când deschideți aplicația Email pentru prima dată. Introduceţi adresa de e-mail şi parola. Atingeţi Următor pentru un cont de e-mail privat, cum ar fi Google Mail, sau atingeţi Config. manuală pentru un cont de e-mail de companie. După aceea, urmaţi instrucţiunile de pe ecran pentru a finaliza configurarea. Pentru setarea unui alt cont de e-mail, atingeţi → Setări → Adăugare cont. Trimiterea mesajelor Atingeţi contul de e-mail care va fi utilizat, apoi atingeţi destinatarii, subiectul şi mesajul, apoi atingeţi . în partea de jos a ecranului. Introduceţi Atingeţi pentru a adăuga un destinatar din lista de contacte. Atingeţi pentru a ataşa imagini, videoclipuri, contacte, note, evenimente etc. 45 Comunicaţii Trimiterea mesajelor programate În timpul compunerii unui mesaj, atingeţi → E-mail planificat. Bifaţi E-mail planificat, setaţi o dată şi o oră, apoi atingeţi Gata. Dispozitivul va trimite mesajul la data şi ora specificată. • Dacă dispozitivul este oprit la ora programată, nu este conectat la reţea sau reţeaua este instabilă, mesajul nu va fi trimis. • Această caracteristică se bazează pe data şi ora setate de dispozitiv. Este posibil ca data şi ora să fie incorecte dacă treceţi de la un fus orar la altul şi dacă reţeaua nu actualizează informaţiile. Citirea mesajelor Selectaţi contul de e-mail pe care doriţi să îl utilizaţi. Pentru a prelua mesaje noi, atingeţi . Atingeţi mesajul pe care doriţi să îl citiţi. Ştergeţi mesajul. Accesaţi opţiuni suplimentare. Adăugaţi adresa de e-mail la lista de contacte. Marcaţi mesajul ca memento. Deschideţi ataşamente. Redirecţionaţi mesajul. Răspundeţi tuturor destinatarilor. Mergeţi la mesajul anterior sau următor. Răspundeţi la mesaj. Atingeţi fila ataşamentului pentru deschiderea ataşamentelor, apoi atingeţi Salvare pentru a-l salva. 46 Comunicaţii Google Mail Utilizaţi această aplicaţie pentru accesarea rapidă şi directă a serviciului Google Mail. Atingeţi Google Mail pe ecranul de aplicații. • În funcţie de regiune sau de furnizorul de servicii, este posibil ca această aplicaţie să fie indisponibilă. • Această aplicaţie poate fi etichetată diferit în funcţie de regiune sau de furnizorul de servicii. Trimiterea mesajelor În orice căsuţă poştală, atingeţi , introduceţi destinatarii, un subiect şi un mesaj, apoi atingeţi Atingeţi → Ataşaţi un fişier pentru a ataşa imagini, videoclipuri, muzică şi alte elemente. Atingeţi → Adăugați Cc/Bcc pentru a adăuga mai mulţi destinatari. Atingeţi → Salvați mesajul nefinal. pentru a salva mesajul în vederea unei trimiteri ulterioare. Atingeţi → Renunțați pentru a începe din nou. Atingeţi → Setări pentru a schimba setările Google Mail. Atingeţi → Trimiteţi feedback pentru a raporta părerea dvs. în ceea ce priveşte dezvoltarea aplicaţiei. Atingeţi → Ajutor pentru a accesa informaţiile de ajutor pentru Google Mail. 47 . Comunicaţii Citirea mesajelor Păstraţi mesajul pentru stocare pe termen lung. Ştergeţi mesajul. Accesaţi opţiuni suplimentare. Răspundeţi-le tuturor destinatarilor, redirecţionaţi apelurile către alte persoane sau imprimaţi mesajul. Marcaţi mesajul ca memento. Răspundeţi la mesaj. Previzualizaţi ataşamentul. Etichete Google Mail nu utilizează foldere, ci utilizează etichete. Când este lansat Google Mail, acesta afişează mesajele etichetate Mesaje primite. Atingeţi pentru a vizualiza mesajele cu alte etichete. Pentru a adăuga o etichetă unui mesaj, selectați-l, atingeţi → Modificați etichetele, apoi selectaţi eticheta pe care doriţi să o atribuiţi. Hangouts Utilizaţi această aplicaţie pentru a conversa cu alte persoane. Atingeţi Hangouts pe ecranul de aplicații. În funcţie de regiune sau de furnizorul de servicii, este posibil ca această aplicaţie să fie indisponibilă. Selectaţi un prieten din lista de prieteni sau introduceţi datele pe care doriţi să le căutaţi şi selectaţi un prieten din rezultate pentru a începe conversația. 48 Comunicaţii Google+ Utilizaţi această aplicaţie pentru a rămâne conectat cu prietenii prin intermediul rețelei de socializare Google. Atingeţi Google+ pe ecranul de aplicații. În funcţie de regiune sau de furnizorul de servicii, este posibil ca această aplicaţie să fie indisponibilă. Atingeţi Toate pentru a schimba categoria, apoi derulaţi în sus sau în jos pentru a vizualiza postările de la cercurile dvs. Fotografii Utilizați această aplicație pentru a vizualiza și partaja imagini sau videoclipuri prin intermediul serviciilor rețelei de socializare Google. Atingeţi Fotografii pe ecranul de aplicații. În funcţie de regiune sau de furnizorul de servicii, este posibil ca această aplicaţie să fie indisponibilă. Selectați una dintre următoarele categorii: • TOATE: Vizualizați toate imaginile sau videoclipurile care sunt realizate cu sau descărcate pe dispozitiv. • SELECŢIE: Vizualizați imaginile sau videoclipurile grupate după dată sau album. Atingeți pentru a vizualiza toate imaginile sau videoclipurile din grup. Apoi, selectaţi o imagine sau un videoclip. În timpul vizualizării, utilizați una dintre următoarele pictograme: • : Modificare imagine. • : Partajare imagine sau videoclip cu alte persoane. • : Ștergere imagine sau videoclip. 49 Comunicaţii ChatON Utilizaţi această aplicaţie pentru a conversa cu orice dispozitiv. Pentru a utiliza această aplicaţie, trebuie să vă conectaţi la contul dvs. Samsung sau să vă verificaţi numărul de telefon. Atingeţi ChatON pe ecranul de aplicații. În funcţie de regiune sau de furnizorul de servicii, este posibil ca această aplicaţie să fie indisponibilă. Creaţi o listă de prieteni introducând numere de telefon, adrese de e-mail ale conturilor Samsung sau selectând prieteni din lista de sugestii. Alternativ, atingeţi → Sincronizare listă de contacte pentru a sincroniza manual contacte din dispozitiv. Apăsaţi , selectaţi prieteni cu care doriţi să conversaţi şi apoi apăsaţi Efectuat. 50 Web şi reţea Internet Utilizaţi această aplicaţie pentru a naviga pe Internet. Atingeţi Internet pe ecranul de aplicații. Vizualizarea paginilor web Atingeţi câmpul adresă, introduceţi adresa web, apoi selectați Acces. Atingeți pentru a accesa opțiuni suplimentare în timp ce vizualizați o pagină web. Pentru a schimba motorul de căutare, atingeţi câmpul adresă, apoi atingeţi pictograma motorului de căutare de lângă adresa web. Deschiderea unei pagini noi Atingeți → . Pentru a merge la o altă pagină web, atingeţi pentru a o selecta. , derulaţi în sus sau în jos, apoi atingeţi pagina Căutarea vocală pe web Selectați câmpul adresă, atingeţi care apar. → , rostiți un cuvânt, apoi selectaţi unul din cuvintele sugerate În funcţie de regiune sau de furnizorul de servicii, este posibil ca această caracteristică să fie indisponibilă. Marcaje Pentru a marca pagina web curentă, atingeţi → → Salvare. Pentru selectarea unei pagini web marcate, atingeţi , apoi selectaţi pagina dorită. 51 Web şi reţea Istoric Atingeţi → Istoric pentru deschiderea unei liste a paginilor web vizitate recent. Pentru ştergerea istoricului, atingeţi → Ştergere istoric. Link-uri Ţineţi apăsat un link pe o pagină web pentru a-l deschide într-o pagină nouă, pentru a-l salva sau pentru a-l copia. Pentru a vizualiza link-urile salvate, utilizaţi Descărcări. (pag. 80) Partajarea paginilor web Pentru a partaja adresa paginilor web cu alte persoane, atingeţi → Partajare prin. Pentru a partaja o parte a paginii web, ţineţi apăsat textul dorit, apoi atingeţi Partajare prin. Chrome Utilizaţi această aplicaţie pentru căutarea informaţiilor şi răsfoirea paginilor web. Atingeţi Chrome pe ecranul de aplicații. În funcţie de regiune sau de furnizorul de servicii, este posibil ca această aplicaţie să fie indisponibilă. Vizualizarea paginilor web Atingeţi câmpul adresă, apoi introduceţi o adresă web sau criterii de căutare. Deschiderea unei pagini noi Atingeţi → Filă nouă. Pentru a merge la o altă pagină web, atingeţi a o selecta. , derulaţi în sus sau în jos, apoi atingeţi pagina pentru 52 Web şi reţea Marcaje Pentru a marca pagina web curentă, atingeţi → → Salvaţi. Pentru selectarea unei pagini web marcate, atingeţi → Marcaje, apoi selectaţi pagina dorită. Căutarea vocală pe web Selectați câmpul adresă, atingeţi care apar. → , rostiți un cuvânt, apoi selectaţi unul din cuvintele sugerate Sincronizarea cu alte dispozitive Sincronizaţi filele deschise şi marcajele care vor fi utilizate cu Chrome pe alt dispozitiv, atunci când sunteţi conectat cu acelaşi cont Google. Pentru a vizualiza filele deschise pe alte dispozitive, atingeţi → Alte dispozitive. Selectaţi o pagină web pentru a o deschide. Pentru a vizualiza marcajele, atingeţi . Bluetooth Bluetooth creează o conexiune fără fir directă între două dispozitive pe distanţe scurte. Utilizaţi Bluetooth pentru a face schimb de date sau de fişiere media cu alte dispozitive. • Samsung nu este responsabilă de pierderea, interceptarea sau utilizarea necorespunzătoare a datelor trimise sau primite prin caracteristica Bluetooth. • Asiguraţi-vă întotdeauna că distribuiţi şi primiţi date de la dispozitive de încredere, securizate în mod adecvat. Dacă între dispozitive există obstacole, distanţa de operare se poate reduce. • Unele dispozitive, în special cele care nu sunt testate sau aprobate de Bluetooth SIG, pot fi incompatibile cu dispozitivul dvs. • Nu utilizaţi caracteristica Bluetooth în scopuri ilegale (de exemplu, efectuarea de copii piratate ale fişierelor sau interceptarea ilegală a convorbirilor telefonice în scopuri comerciale). Samsung nu este responsabil pentru repercusiunea utilizării ilegale a caracteristicii Bluetooth. Pentru activarea caracteristicii Bluetooth, pe ecranul de aplicații, atingeţi Setări → Bluetooth, apoi glisaţi comutatorul Bluetooth la dreapta. 53 Web şi reţea Asocierea cu alte dispozitive Bluetooth Pe ecranul de aplicații, atingeţi Setări → Bluetooth → Căutare, pentru a vizualiza dispozitivele detectate. Selectaţi dispozitivul cu care doriţi să vă asociaţi, apoi acceptaţi parola generată automat pe ambele dispozitive pentru confirmare. Trimiterea şi primirea datelor Multe aplicaţii acceptă transferul de date prin Bluetooth. Un exemplu este aplicația Galerie. Deschideţi Galerie, selectaţi o imagine, atingeţi → Bluetooth, apoi selectaţi unul din dispozitivele Bluetooth asociate. Pentru a primi o imagine, acceptaţi solicitarea de autorizare Bluetooth de pe celălalt dispozitiv. Când un alt dispozitiv vă transmite date, acceptați solicitarea de autorizare Bluetooth efectuată de acesta. Fișierele primite sunt salvate în folderul Download. Dacă este primit un contact, acesta este adăugat automat la lista de contacte. NFC Dispozitivul vă permite să citiţi etichete de comunicare între terminale aflate la distanţe mici (NFC) ce conţin informaţii despre produse. De asemenea, puteţi utiliza această caracteristică pentru a efectua plăți, pentru a cumpăra bilete de transport sau bilete la evenimente, după descărcarea aplicaţiilor necesare. Capacul din spate conţine o antenă NFC încorporată. Manevraţi cu atenţie capacul din spate pentru a evita avarierea antenei NFC. • Bateria conţine o antenă NFC încorporată. • Dacă ecranul este blocat, dispozitivul nu va citi etichete de tip NFC şi nu va primi date. Pentru activarea caracteristicii NFC, pe ecranul de aplicații, atingeţi Setări → NFC. Glisaţi comutatorul NFC la dreapta. Citirea informaţiilor de pe o etichetă de tip NFC Pentru a citi informaţii de pe o etichetă de tip NFC, plasaţi zona antenei NFC pe spatele dispozitivului, în apropierea etichetei de tip NFC. Vor fi afișate informaţiile de pe etichetă. 54 Web şi reţea Efectuarea unei achiziţii cu ajutorul caracteristicii NFC Înainte de a utiliza caracteristica NFC pentru efectuarea plăților, trebuie să vă înregistraţi la serviciul mobil de plată. Pentru a vă înregistra sau pentru a obţine detalii despre serviciu, contactaţi furnizorul de servicii. Atingeţi partea din spate a dispozitivului de cititorul de card NFC. Trimiterea datelor prin Android Beam Utilizaţi caracteristica Android Beam pentru a trimite date, cum ar fi pagini web şi contacte către dispozitivele compatibile NFC. Pe ecranul de aplicații, atingeţi Setări → NFC → Android Beam. Glisaţi comutatorul Android Beam la dreapta. Selectaţi un element, identificaţi amplasarea antenei NFC pe celălalt dispozitiv, atingeţi antena celuilalt dispozitiv de antena dispozitivului dumneavoastră, apoi atingeţi ecranul dispozitivului dumneavoastră. S Beam Utilizaţi această caracteristică pentru a trimite date, cum ar fi videoclipuri, imagini şi documente. Nu trimiteţi date protejate de drepturile de autor prin S Beam. Nerespectarea acestei indicaţii poate duce la violarea legilor privind drepturile de autor. Samsung nu este răspunzătoare pentru nicio daună cauzată de folosirea ilegală a datelor protejate de drepturile de autor. Pe ecranul de aplicații, atingeţi Setări → S Beam, apoi glisaţi comutatorul S Beam la dreapta. Selectaţi un fişier, atingeţi partea din spate a dispozitivului dvs. de partea din spate a celuilalt dispozitiv, apoi atingeţi ecranul dispozitivului dvs. Dacă ambele dispozitive încearcă să trimită date în acelaşi timp, transferul de fişiere va eşua. 55 Media Cameră foto Utilizaţi această aplicaţie pentru a realiza fotografii sau videoclipuri. Utilizați aplicația Galerie pentru a vizualiza fotografiile şi videoclipurile realizate cu ajutorul camerei dispozitivului. (pag. 62) Atingeţi Cameră foto pe ecranul de aplicații. Alternativ, de pe ecranul blocat, glisaţi ecran. oriunde pe • Camera se închide automat atunci când nu este utilizată. • Asiguraţi-vă că obiectivul este curat. În caz contrar, dispozitivul poate să nu funcţioneze corespunzător în anumite moduri care necesită rezoluţii înalte. Norme de etichetă a camerei • Nu realizaţi fotografii sau videoclipuri ale celorlalte persoane fără permisiunea acestora. • Nu realizaţi fotografii sau videoclipuri acolo unde este interzis în mod legal. • Nu realizaţi fotografii sau videoclipuri în locuri în care este posibil să violaţi intimitatea celorlalte persoane. 56 Media Realizarea fotografiilor Realizarea unei fotografii Atingeţi imaginea pe ecranul de previzualizare acolo unde camera trebuie să focalizeze. Atunci când subiectul este focalizat, cadrul focalizării devine verde. Atingeţi pentru a fotografia. Vizualizaţi mai multe opţiuni. Afişaţi modul curent. Comutaţi între camera foto faţă şi camera foto spate. Începeţi realizarea unui videoclip. Schimbaţi modul de fotografiere. Vizualizaţi fotografiile şi videoclipurile pe care le-aţi realizat. Selectaţi din diversele efecte disponibile. Modul de fotografiere Următoarele efecte foto sunt disponibile. Atingeţi , apoi derulaţi în sus sau în jos din partea dreaptă a ecranului. • Automat: Utilizaţi această opțiune pentru a permite camerei foto să evalueze împrejurimile şi să determine modul ideal pentru fotografiere. • Fotografie optimă: Realizaţi o serie de fotografii, apoi salvați-o pe cea mai bună. • Fotografiere continuă: Realizaţi o serie de fotografii subiecţilor aflați în mișcare. • Sunet şi foto: Utilizaţi această opțiune pentru a realiza o fotografie cu sunet. Atingeţi pentru a realiza o fotografie. Dispozitivul înregistrează câteva secunde de sunet înaintea realizării unei fotografii. Când fotografiaţi în acest mod, sunetul este înregistrat de microfonul intern. 57 Media • Panoramă: Realizaţi o fotografie amplă compusă din mai multe fotografii legate împreună. Pentru a obţine cea mai bună fotografie, folosiți următoarele sfaturi. – – Mişcaţi camera încet într-o singură direcţie. – – Menţineţi vizorul camerei în limitele grilei de ghidare. – – Evitaţi realizarea de fotografii ale unui subiect care se află în faţa fundalurilor neindetificabile, cum ar fi cerul gol sau pereţii simpli. • Sporturi: Utilizaţi această setare pentru subiecţi care se deplasează rapid. • Noapte: Utilizaţi această setare pentru imagini realizate în cadre mai întunecate. Fotografii panoramice O fotografie panoramică este o imagine amplă a unui peisaj, fiind alcătuită din mai multe fotografii. Atingeţi → Panoramă. Atingeţi şi mişcaţi camera într-o singură direcţie. Atunci când două cadre panoramice se aliniază, camera realizează automat o altă fotografie dintr-o secvenţă panoramică. Pentru a opri fotografierea, atingeţi . Dacă vizorul este în afara direcţiei, dispozitivul se opreşte din fotografiere. Aplicarea efectelor de filtru Utilizaţi efectele de filtru pentru a realiza fotografii sau videoclipuri unice. Atingeţi şi selectaţi un efect de filtru. Opţiunile disponibile variază în funcție de modul ales. 58 Media Realizarea videoclipurilor Realizarea unui videoclip Atingeţi pentru a realiza un videoclip. Pentru a întrerupe înregistrarea, atingeţi înregistrarea, atingeţi . . Pentru a opri Modul de înregistrare Atingeţi → pentru a modifica modul de înregistrare. • Normal: Utilizaţi acest mod pentru calitate normală. • Limită MMS: Utilizaţi acest mod pentru a diminua calitatea înregistrării în vederea trimiterii prin mesaje. 59 Media Mărirea şi micşorarea Utilizaţi una din următoarele metode: • Utilizaţi butonul Volum pentru a mări sau pentru a micşora. • Atingeți ecranul cu degetele, depărtați-le pentru a mări şi apropiaţi-le pentru a micşora. Efectul mărire/micşorare este disponibil când utilizaţi caracteristica zoom în timpul filmării unui videoclip. Partajare fotografie Atingeţi → şi apoi selectaţi una dintre următoarele opțiuni: • Partajare fotografie: Trimiteţi o fotografie direct către un alt dispozitiv prin Wi-Fi Direct sau NFC. • Partajare foto ChatON: Trimiteţi o fotografie către un alt dispozitiv prin ChatON. Configurarea setărilor pentru Cameră → pentru a configura setările pentru Cameră. Nu toate opțiunile sunt disponibile atât Atingeţi în modul cameră statică cât şi în modul cameră video. Opţiunile disponibile pot varia în funcţie de modul utilizat. • Dimensiune fotografie / Dimensiune videoclip: Selectaţi o rezoluţie. Utilizaţi o rezoluţie mai mare pentru o calitate mai bună. Fotografiile de calitate mai bună necesită mai mult spațiu de stocare. • Mode focalizare: Selectaţi un mod de focalizare. Auto focus este controlat de cameră. Macro este utilizat în cazul obiectelor foarte apropiate. 60 Media • Moduri măsurare: Selectaţi o metodă de măsurare. Opțiunea determină modul de calcul al valorilor de iluminare. Centrat măsoară iluminarea de fundal din centrul scenei. Spot măsoară valoarea iluminării într-o locaţie specifică. Matrice realizează media întregii scene. • ISO: Selectaţi o valoare ISO. Opțiunea controlează sensibilitatea camerei la lumină. Acest parametru este măsurat asemenea camerelor cu film foto. Valorile scăzute se folosesc în cazul obiectelor care stau pe loc sau care sunt luminate puternic. Valorile mai mari se folosesc în cazul obiectelor care se mişcă rapid sau care sunt luminate slab. • Etichetă locaţie: Adăugaţi fotografiei o etichetă a locației GPS. • Pentru a îmbunătăţi semnalul GPS, evitaţi să faceţi poze în locaţii în care semnalul poate fi obstrucţionat, cum ar fi între clădiri, în zone foarte joase sau în condiţii de vreme neprielnică. • Este posibil ca locaţia dvs. să apară pe fotografiile dvs. atunci când le încărcaţi pe Internet. Pentru a evita acest lucru, dezactivaţi setarea etichetă GPS. • Tasta de volum: Setaţi dispozitivul să utilizeze butonul Volum pentru a controla expunerea sau funcţia zoom. • Temporiz.: Utilizaţi această opțiune pentru fotografiile setate să se declanșeze cu întârziere. • Balans de alb: Selectaţi un balans de alb adecvat, astfel încât imaginile să aibă culori cât mai realiste. Setările sunt proiectate pentru situaţii specifice de iluminare. Aceste setări sunt similare cu intervalul de căldură pentru balansul de alb de la camerele profesionale. • Valoare expunere: Modificaţi valoarea expunerii. Această opțiune determină cât de multă lumină utilizează senzorul camerei. În condiții de iluminare slabă, utilizaţi o expunere mai mare. • Indicaţii: Afişaţi o grilă pe ecranul de previzualizare. • Bliţ: Activaţi sau dezactivaţi bliţul. • Nume fişier contextual: Setaţi camera pentru a adăuga la denumirile fişierelor etichete contextuale, precum cele cu informaţii privind localizarea. • Salvare ca oglindit: Inversaţi imaginea pentru a crea o imagine în oglindă a scenei originale. • Stocare: Selectaţi o locaţie de memorie pentru stocare. • Editare setări rapide: Reorganizaţi comenzile rapide la opţiunile utilizate frecvent. • Resetare: Reiniţializaţi setările camerei. 61 Media Galerie Utilizaţi această aplicaţie pentru a vizualiza imagini şi videoclipuri. Atingeţi Galerie pe ecranul de aplicații. Vizualizarea imaginilor Prin lansarea caracteristicii Galerie se afişează folderele disponibile. Atunci când o altă aplicaţie, cum ar fi Email, salvează o imagine, folderul Download este automat creat pentru a conţine imaginea. În mod asemănător, realizarea unei capturi de ecran creează automat folderul Screenshots. Selectaţi un folder pentru a-l deschide. Într-un folder, imaginile sunt afişate în funcţie de data creării. Selectaţi o imagine pentru a o vizualiza în ecran complet. Derulaţi la stânga sau la dreapta pentru a vizualiza imaginea următoare sau anterioară. Mărirea şi micşorarea Utilizaţi următoarele metode pentru a mări o imagine: • Atingeţi de două ori oriunde pe ecran pentru a mări. • Atingeți ecranul cu degetele și depărtați-le pentru a mări. Apropiaţi pentru a micşora sau atingeţi de două ori pentru a reveni. Redarea videoclipurilor Fişierele video afişează pictograma atingeţi . în previzualizare. Selectaţi un videoclip pentru a-l urmări și Editarea imaginilor Atunci când vizualizaţi o imagine, atingeţi şi utilizaţi următoarele funcţii: • Expunere diapozitive: Începeţi o expunere de diapozitive folosind imaginile din folderul curent. • Copiere în clipboard: Copiaţi în clipboard. 62 Media • Imprimare: Imprimaţi imaginea conectând dispozitivul la o imprimantă. • Redenumire: Redenumiţi fişierul. • Rotire stânga: Rotiţi în sensul invers acelor de ceasornic. • Rotire dreapta: Rotiţi în sensul acelor de ceasornic. • Tăiere: Redimensionaţi cadrul albastru în vederea tăierii și salvării imaginii în cadrul lui. • Setare ca: Setaţi imaginea ca fundal sau ca imagine de contact. • Detalii: Vizualizaţi detaliile imaginii. • Setări: Schimbaţi setările pentru Galerie. Modificarea imaginilor Atunci când vizualizaţi o imagine, atingeţi . Ştergerea imaginilor Utilizaţi una din următoarele metode: • Într-un folder, atingeţi → Selectare element, selectaţi imaginile, apoi atingeţi • Atunci când vizualizaţi o imagine, atingeţi . . Partajarea imaginilor Utilizaţi una din următoarele metode: • Într-un folder, atingeți → Selectare element, selectați imaginile, apoi atingeți pentru a le trimite altor persoane sau pentru a le partaja cu ajutorul serviciilor oferite de rețelele de socializare. • Atunci când vizualizaţi o imagine, atingeţi pentru a o trimite altor persoane sau pentru a o partaja prin intermediul serviciilor reţelelor de socializare. Setarea ca fundal Atunci când vizualizaţi o imagine, atingeţi → Setare ca pentru a seta imaginea ca fundal sau pentru a o atribui unui contact. 63 Media Organizarea folderelor Creaţi un folder pentru a vă organiza imaginile sau videoclipurile stocate pe dispozitiv. Puteţi copia sau muta fişierele dintr-un folder în altul. Pentru a crea un folder nou, atingeţi . Introduceţi un nume pentru folder, atingeţi OK, apoi bifaţi imaginile sau videoclipurile. Ţineţi apăsat pe imaginea sau videoclipul selectat, glisaţi-l în folderul nou, apoi atingeţi Efectuat. Atingeţi Cop. pentru copiere sau Mutare pentru mutare. Video Utilizaţi această aplicaţie pentru a reda fişiere video. Atingeţi Video pe ecranul de aplicații. Redarea videoclipurilor Selectaţi un videoclip pentru redare. Reglaţi volumul. Accesaţi opţiuni suplimentare. Deplasați-vă înainte sau înapoi prin glisarea barei. Întrerupeţi şi reluaţi redarea. Schimbaţi raportul ecranului. Treceți la următorul videoclip. Ţineţi apăsat pentru deplasarea rapidă înainte. Reporniţi videoclipul curent sau săriţi la precedentul videoclip. Ţineţi apăsat pentru deplasarea rapidă înapoi. 64 Media Ştergerea videoclipurilor Atingeți → Ştergere, selectați videoclipurile, apoi atingeți Gata. YouTube Utilizaţi această aplicaţie pentru a urmări videoclipuri de pe site-ul web YouTube. Atingeţi YouTube pe ecranul de aplicații. În funcţie de regiune sau de furnizorul de servicii, este posibil ca această aplicaţie să fie indisponibilă. Urmărirea videoclipurilor Atingeţi , apoi introduceţi un cuvânt cheie. Selectaţi unul din rezultatele obţinute în urma căutării pentru a urmări videoclipul dorit. Rotiţi dispozitivul la orientarea de tip peisaj pentru afişarea ecranului complet. Partajarea videoclipurilor Selectaţi videoclipul care va fi vizualizat, atingeţi , apoi selectaţi o metodă de partajare. Încărcarea videoclipurilor Atingeţi → Încărcări → → Încărcaţi, selectaţi un videoclip, introduceţi informaţiile pentru acesta, apoi atingeţi . 65 Media Radio Ascultaţi muzică şi ştiri folosind Radioul dispozitivului. Pentru a asculta Radioul FM, trebuie să conectaţi o cască, ce serveşte drept antenă radio. Atingeţi Radio pe ecranul de aplicații. Ascultarea Radioului FM Conectaţi căștile la dispozitiv înainte de lansarea Radioului FM. Radioul FM caută şi salvează automat posturile disponibile atunci când rulează pentru prima dată. Atingeţi atingeţi pentru a porni Radioul FM. Selectaţi postul radio pe care îl doriţi din lista de posturi şi pentru a reveni la ecranul Radioului FM. Reglaţi volumul. Înregistraţi o piesă de la Radioul FM. Accesaţi opţiuni suplimentare. Introduceți manual frecvența postului de radio. Adăugaţi postul radio curent pe lista de favorite. Acordaţi fin frecvenţa. Porniţi sau opriţi Radioul FM. Vizualizaţi lista de posturi disponibile. Vizualizaţi lista de posturi favorite. Căutaţi un post radio disponibil. 66 Media Căutarea posturilor radio Atingeţi → Căutare, apoi selectaţi o opţiune de căutare. Radioul FM caută şi salvează automat posturile disponibile. Selectaţi postul radio pe care îl doriţi din lista de posturi şi atingeţi Radioului FM. pentru a reveni la ecranul Adăugarea posturilor la lista de favorite Derulaţi la un post radio, apoi atingeţi pentru a-l adăuga la lista de favorite. 67 Aplicaţii şi magazine media Magazin Play Utilizaţi această aplicaţie pentru a achiziţiona şi descărca aplicaţii şi jocuri care pot rula pe dispozitiv. Atingeţi Magazin Play pe ecranul de aplicații. În funcţie de regiune sau de furnizorul de servicii, este posibil ca această aplicaţie să fie indisponibilă. Instalarea aplicaţiilor Răsfoiţi aplicaţiile în funcţie de categorie sau atingeţi cheie. pentru căutarea cu ajutorul unui cuvânt Selectaţi o aplicaţie pentru a-i vizualiza informațiile. Pentru a o descărca, atingeţi INSTALAȚI. Dacă există o taxă pentru aplicaţie, atingeţi preţul şi urmaţi instrucţiunile de pe ecran pentru a finaliza procesul de achiziţionare. Atunci când este disponibilă o versiune nouă pentru oricare aplicaţie instalată, apare o pictogramă de actualizare în partea de sus a ecranului pentru a vă anunţa actualizarea. Deschideţi panoul de notificări şi atingeţi pictograma pentru a actualiza aplicaţia. Dezinstalarea aplicaţiilor Dezinstalaţi aplicaţiile achiziţionate din Magazin Play. Atingeţi → Aplicaţiile mele, selectaţi aplicația pe care doriți să o ștergeți, apoi atingeţi DEZINSTALAŢI. 68 Aplicaţii şi magazine media Samsung Apps Utilizaţi această aplicaţie pentru a achiziţiona şi descărca aplicații dedicate pentru Samsung. Pentru mai multe informații, vizitați apps.samsung.com. Atingeţi Samsung Apps pe ecranul de aplicații. În funcţie de regiune sau de furnizorul de servicii, este posibil ca această aplicaţie să fie indisponibilă. Instalarea aplicaţiilor Răsfoiţi aplicaţiile în funcţie de categorie. Atingeţi Categorie pentru a selecta o categorie. Pentru căutarea unei aplicaţii, atingeţi cheie în câmpul de căutare. din partea de sus a ecranului, apoi introduceţi un cuvânt Selectaţi o aplicaţie pentru a-i vizualiza informațiile. Pentru a o descărca, atingeţi Gratuite. Dacă există o taxă pentru aplicaţie, atingeţi preţul şi urmaţi instrucţiunile de pe ecran pentru a finaliza procesul de achiziţionare. Atunci când este disponibilă o versiune nouă pentru oricare aplicaţie instalată, apare o pictogramă de actualizare în partea de sus a ecranului pentru a vă anunţa actualizarea. Deschideţi panoul de notificări şi atingeţi pictograma pentru a actualiza aplicaţia. Cărți Play Utilizaţi această aplicaţie pentru a citi şi descărca fişiere de tip carte. Atingeţi Cărți Play pe ecranul de aplicații. În funcţie de regiune sau de furnizorul de servicii, este posibil ca această aplicaţie să fie indisponibilă. 69 Aplicaţii şi magazine media Filme Play Utilizaţi această aplicaţie pentru a urmări, descărca şi pentru a închiria filme sau show-uri TV. Atingeţi Filme Play pe ecranul de aplicații. În funcţie de regiune sau de furnizorul de servicii, este posibil ca această aplicaţie să fie indisponibilă. Muzică Play Utilizaţi această aplicaţie pentru a asculta muzică prin intermediul dispozitivului sau pentru a transfera muzică de la serviciul cloud Google. Atingeţi Muzică Play pe ecranul de aplicații. În funcţie de regiune sau de furnizorul de servicii, este posibil ca această aplicaţie să fie indisponibilă. Jocuri Play Utilizaţi această aplicaţie pentru a descărca şi juca jocuri. Atingeţi Jocuri Play pe ecranul de aplicații. În funcţie de regiune sau de furnizorul de servicii, este posibil ca această aplicaţie să fie indisponibilă. Chioșc Play Utilizați această aplicație pentru a citi cele mai recente articole de ştiri. Atingeţi Chioşc Play pe ecranul de aplicații. În funcţie de regiune sau de furnizorul de servicii, este posibil ca această aplicaţie să fie indisponibilă. 70 Utilităţi Notă Utilizaţi această aplicaţie pentru a înregistra informaţii necesare, pentru a le salva şi vizualiza mai târziu. Atingeţi Notă pe ecranul de aplicații. Compunerea notelor Atingeţi , introduceţi o notă, apoi atingeţi Efectuat. Răsfoirea notelor Răsfoiţi miniaturile notelor derulând în sus sau în jos. Pentru a edita nota, selectați-o. Pentru a căuta o notă, apăsaţi → Căutare. Pentru a bloca o notă astfel încât să nu putea fi vizualizată de alte persoane, atingeţi → Selectare, selectaţi o notă, apoi atingeţi → Blocare. Pentru a trimite textul din note către alte persoane, atingeţi → Selectare, selectaţi note, apoi atingeţi → Partajare text prin. Pentru a trimite note către alte persoane, atingeţi → Selectare, selectaţi note, apoi atingeţi → Partajare prin. Pentru a şterge note, apăsaţi → Ştergere. Pentru a sorta notele după dată, atingeţi → Sortare după. Vizualizarea unei note Atingeţi miniatura notei pentru a o deschide. Atingeţi şi utilizaţi următoarele opțiuni: • Ştergere: Ștergeți nota. • Blocare: Blocați nota pentru a nu putea fi vizualizată de alte persoane. • Partajare text prin: Trimiteţi celorlalţi textul în notiţe. • Partajare prin: Trimiteţi nota altor persoane. 71 Utilităţi Planificator S Utilizaţi această aplicaţie pentru a gestiona evenimente şi activităţi. Atingeţi Planificator S pe ecranul de aplicații. Crearea evenimentelor şi a activităţilor Atingeţi , apoi utilizaţi una din următoarele metode: • Adăugare eveniment: Introduceţi un eveniment cu o setare opţională de repetare. • Adăugare sarcină: Introduceţi o activitate cu o setare opţională de prioritate. Sincronizarea cu Google Calendar Pe ecranul de aplicații. apăsaţi Setări → Google în CONTURI → un cont Google, bifaţi Sincoronizare Calendar. Pentru a sincroniza manual în vederea actualizării, pe ecranul de aplicații, atingeţi Planificator S → → Sincronizare. Pentru afişarea evenimentelor sau activităţilor sincronizate, atingeţi → Calendare → Ecran, selectaţi contul Google, apoi atingeţi Gata. 72 Utilităţi Schimbarea tipului de calendar Din partea de sus a ecranului, selectaţi unul dintre diferitele tipuri de calendare, inclusiv cel lunar, săptămânal şi alte tipuri. Căutarea evenimentelor sau activităţilor Atingeţi → Căutare, apoi introduceţi criteriul de căutare. Pentru a vizualiza evenimentele sau activităţile de astăzi, atingeţi Azi din partea de sus a ecranului. Ştergerea evenimentelor sau a activităţilor Selectaţi un eveniment sau o activitate, apoi atingeţi → Ştergere. Partajarea evenimentelor sau a activităţilor Selectaţi un eveniment sau o activitate, atingeţi → Partajare prin, apoi selectaţi o metodă de partajare. Drive Utilizați această aplicație pentru a crea și edita documente și pentru a le partaja cu alte persoane prin intermediul stocării Google Drive. Când creaţi documente sau încărcaţi fişiere pe Google Drive, dispozitivul dvs. se sincronizează automat cu serverul web şi toate celelalte computere ce au Google Drive instalat. Accesați fișierele dvs. fără să transferați sau să descărcați. Atingeţi Drive pe ecranul de aplicații. În funcţie de regiune sau de furnizorul de servicii, este posibil ca această aplicaţie să fie indisponibilă. 73 Utilităţi Ceas Utilizaţi această aplicaţie pentru a seta alarme, verifica ora din marile oraşe ale lumii, cronometra durata unui eveniment sau seta o numărătoare inversă. Atingeţi Ceas pe ecranul de aplicații. Activați sau dezactivați alarma. Alarmă Setarea alarmelor Atingeţi , setaţi o oră pentru declanşarea alarmei, selectaţi zilele în care se repetă alarma, apoi atingeţi Salvare. • Amânare: Setaţi un interval şi numărul de repetări ale alarmei după intervalul presetat. • Alarmă inteligentă: Activați pentru setarea unor sunete ambientale înainte de ora prestabilită. Oprirea alarmelor Glisaţi în afara cercului mare pentru a opri o alarmă. Glisaţi repeta alarma după o perioadă specificată de timp. Ştergerea alarmelor Atingeţi → Ştergere, selectaţi alarmele, apoi atingeţi Efectuat. 74 în afara cercului mare pentru a Utilităţi Ora pe glob Crearea ceasurilor Atingeţi şi introduceţi numele unui oraş sau selectaţi un oraş din lista afișată. Ştergerea ceasurilor Atingeţi → Ştergere, selectaţi alarmele, apoi atingeţi Efectuat. Cronometru Atingeţi Pornire pentru a cronometra un eveniment. Atingeţi Tur pentru a înregistra timpii unui tur. Atingeţi Reiniţial. pentru ştergerea înregistrărilor timpilor unui tur. Numărăt. Inversă Setaţi durata, apoi atingeţi Pornire. Glisaţi în afara cercului mare când timpul a expirat. Calculator Utilizaţi această aplicaţie pentru a efectua calcule simple sau complexe. Atingeţi Calculator pe ecranul de aplicații. Rotiţi dispozitivul în orientarea de tip peisaj pentru afişarea calculatorului ştiinţific. Dacă Rotire ecran este dezactivat, atingeţi → Calculator ştiinţific. 75 Utilităţi Înregistr. voce Utilizaţi această aplicaţie pentru a înregistra sau pentru a reda note vocale. Atingeţi Înregistr. voce de pe ecranul de aplicații. Înregistrarea notelor vocale Atingeţi Atingeţi pentru a porni înregistrarea. Vorbiţi la microfonul din partea de jos a dispozitivului. pentru a întrerupe înregistrarea. Atingeţi pentru a termina înregistrarea. Accesaţi opţiuni suplimentare. Se înregistrează timpul scurs Afişaţi lista notelor vocale. Porniţi înregistrarea. Redarea notelor vocale Selectaţi o notă vocală pentru redare. • : Întrerupeţi redarea. • / : Treceți la nota vocală anterioară sau următoare. 76 Utilităţi Gestionarea notelor vocale În lista de notiţe vocale, apăsaţi → Selectare, selectaţi notiţele vocale şi apoi selectaţi dintre următoarele opțiuni: • : Selectaţi notele vocale pe care doriţi să le trimiteţi, apoi selectaţi o metodă de partajare. • : Selectaţi notele vocale care vor fi şterse. • → Redenumire: Redenumiţi notiţa vocală. • → Setare ca: Setaţi notiţa vocală ca ton de apel. • → Detalii: Vizualizaţi datele notiţei vocale. Google Utilizaţi această aplicaţie pentru căutarea nu numai pe Internet ci şi a aplicaţiilor şi conţinutului acestora pe dispozitiv. Atingeţi Google pe ecranul de aplicații. În funcţie de regiune sau de furnizorul de servicii, este posibil ca această aplicaţie să fie indisponibilă. Căutarea pe dispozitiv Atingeţi câmpul căutare, apoi introduceți un cuvânt cheie. Alternativ, atingeţi cheie. și rostiţi un cuvânt Dacă nu există niciun rezultat raportat de la aplicaţii, va apărea navigatorul web, care va afișa rezultatele căutării. Căutarea obiectivului Pentru a selecta aplicațiile pe care doriți să le căutați atingeţi → Setări → Căutare pe telefon, apoi bifaţi elementele care vor fi căutate. 77 Utilităţi Google Now Lansaţi căutarea Google pentru a vizualiza cartonaşe Google Acum care indică vremea curentă, informaţii despre transportul în comun, programările dvs. viitoare şi multe alte elemente. Înscrieţi-vă la Google Acum atunci când se deschide căutarea Google pentru prima dată. Pentru a schimba setările Google Acum, atingeţi → Setări, apoi glisaţi comutatorul Google Now la stânga sau la dreapta. Căutare vocală Utilizaţi această aplicaţie pentru a căuta pe pagini web folosind opțiunea de căutare vocală. Atingeţi Căutare vocală pe ecranul de aplicații. În funcţie de regiune sau de furnizorul de servicii, este posibil ca această aplicaţie să fie indisponibilă. Rostiţi un cuvânt sau o sintagmă atunci când apare Rostiți acum pe ecran. Fişierele mele Utilizaţi această aplicaţie pentru accesarea tuturor tipurilor de fişiere stocate în dispozitiv, inclusiv imagini, videoclipuri, melodii şi clipuri audio. Atingeţi Fişierele mele pe ecranul de aplicaţii. Vizualizarea fişierelor Selectați o categorie, apoi selectați un fișier sau un folder pentru a-l deschide. Pentru a merge la folderul părinte, atingeţi . Pentru a reveni la directorul rădăcină, atingeţi . Într-un folder, atingeţi , apoi utilizaţi una din următoarele opţiuni: • Selectaţi elementul: Selectaţi fişiere sau foldere. • Creare director: Creaţi un folder. • Viz. ca: Schimbaţi modul de vizualizare. • Sortare după: Sortaţi fişiere sau foldere. • Adăugare comandă rapidă: Adăugaţi o comandă rapidă pentru folder în zona de comenzi rapide. • Setări: Modificaţi setările pentru managerul de fişiere. 78 Utilităţi Atingeți → Selectaţi elementul, selectați un fișier sau un folder, apoi utilizați una dintre următoarele funcții: • : Trimiteți fișiere altor persoane sau partajați-le. • : Ștergeţi fişiere sau foldere. • → Mutare: Mutaţi fişiere sau foldere în alt folder. • → Copiere: Copiaţi fişiere sau foldere în alt folder. • → Redenumire: Redenumiţi un fişier sau un folder. • → Arhivare: Comprimați fișiere sau foldere pentru a crea un fișier zip. • → Detalii: Vizualizaţi detaliile unui fişier sau folder. Căutarea unui fişier Atingeţi , apoi introduceţi criteriile de căutare. Vizualizarea informaţiilor despre stocare Atingeţi pentru a vizualiza informaţiile despre memoria dispozitivului, dar și a cartelei de memorie. Adăugarea comenzilor rapide la foldere Adăugaţi o comandă rapidă pentru folderele frecvent utilizate în zona de comenzi rapide. Apăsaţi , selectaţi un folder şi apoi apăsaţi Efectuat. 79 Utilităţi Descărcări Utilizaţi această aplicaţie pentru a vizualiza fișierele descărcate prin intermediul aplicaţiilor. Atingeţi Descărcări pe ecranul de aplicaţii. În funcţie de regiune sau de furnizorul de servicii, este posibil ca această aplicaţie să fie indisponibilă. Selectaţi un fişier pentru a-l deschide cu o aplicaţie adecvată. Pentru a sorta fişiere după dată, atingeţi → Sortare după → Dată. Pentru a sorta fișierele după titlu, atingeți → Sortare după → Nume. Pentru a sorta fişiere după dimensiune, atingeţi → Sortare după → Dimensiune. Pentru ştergerea istoricului, atingeţi → Golire listă. 80 Călătorie şi regiune locală Hărți Utilizaţi această aplicaţie pentru a stabili locaţia dispozitivului, pentru a căuta locuri sau pentru a obţine indicaţii rutiere. Atingeţi Hărţi pe ecranul de aplicații. În funcţie de regiune sau de furnizorul de servicii, este posibil ca această aplicaţie să fie indisponibilă. Căutarea locaţiilor Căutaţi locaţii introducând o adresă sau un cuvânt cheie. Odată ce locația este găsită, selectați-o pentru a vizualiza informațiile detaliate. Pentru informaţii suplimentare consultaţi secţiunea de asistenţă. Obţinerea indicațiilor rutiere pentru o anumită destinaţie Atingeţi pentru a seta locaţiile de plecare şi de destinaţie, apoi selectaţi o metodă de deplasare. Dispozitivul indică rutele pentru a ajunge la destinaţie. 81 Setări Despre Setări Utilizaţi această aplicaţie pentru configurarea dispozitivului, pentru setarea opţiunilor aplicațiilor şi pentru adăugarea conturilor. Atingeţi Setări pe ecranul de aplicații. Wi-Fi Activaţi caracteristica Wi-Fi pentru a vă conecta la reţeaua Wi-Fi şi pentru a accesa Internetul sau alte dispozitive de reţea. Puteţi menţine o conexiune de reţea stabilă selectând automat fie reţeaua Wi-Fi, fie reţeaua mobilă pentru a utiliza semnalul cel mai puternic. Pentru a comuta automat între reţele, bifaţi Comutare inteligentă reţea. Pentru a utiliza opţiunile, atingeţi . • Căutare: Căutaţi reţele disponibile. • Wi-Fi Direct: Wi-Fi Direct conectează două dispozitive prin Wi-Fi fără a fi necesar un punct de acces. • Avansat: Particularizaţi setările Wi-Fi. • Buton de comandă WPS: Conectați-vă la o reţea Wi-Fi securizată cu un buton WPS. • Introducere cod PIN WPS: Conectați-vă la o reţea Wi-Fi securizată cu un cod PIN WPS. Setarea politicii de repaus Wi-Fi Pe ecranul Setări, atingeţi Wi-Fi → → Avansat → Se menţine Wi-Fi activ pe timp de repaus. Atunci când ecranul este oprit, dispozitivul opreşte automat conexiunile Wi-Fi. Atunci când se întâmplă acest lucru, dispozitivul accesează automat reţelele de date în condițiile în care este setat să le utilizeze. Este posibil să vi se perceapă taxe pentru transferul de date. Pentru a evita costurile suplimentare în vederea utilizării datelor, setaţi această opţiune prin bifarea căsuței Întotdeauna. 82 Setări Setarea Notificare reţea Dispozitivul poate detecta reţelele Wi-Fi deschise şi va afișa o pictogramă pe bara de stare pentru a vă informa când acestea sunt disponibile. Pe ecranul Setări, atingeţi Wi-Fi → → Avansat şi bifaţi Notificare reţea pentru activarea acestei caracteristici. Wi-Fi Direct Wi-Fi Direct conectează două dispozitive printr-o reţea Wi-Fi fără a fi necesar un punct de acces. Din ecranul Setări, atingeţi Wi-Fi → → Wi-Fi Direct. Bluetooth Activaţi caracteristica Bluetooth pentru a face schimb de informaţii pe distanţe scurte. Pentru a utiliza mai multe opţiuni, atingeţi . • Expirare vizibilitate: Setaţi durata pentru care dispozitivul este vizibil. • Fişiere primite: Vizualizaţi fişierele primite prin caracteristica Bluetooth. Tethering şi Mobile hotspot • Hotspot portabil Wi-Fi: Utilizaţi hotspotul portabil Wi-Fi pentru a partaja conexiunea de internet a dispozitivului dvs. cu computerele sau cu alte dispozitive, prin reţeaua Wi-Fi. • Tethering prin USB: Utilizaţi caracteristica Tethering prin USB pentru a partaja conexiunea de internet a dispozitivului cu un computer, prin USB. După conectarea la un computer, dispozitivul se utilizează ca modem fără fir. • Tethering prin Bluetooth: Utilizaţi caracteristica Tethering prin Bluetooth pentru a partaja conexiunea de Internet a dispozitivului cu computere sau alte dispozitive prin Bluetooth. Mod Avion Această caracteristică dezactivează toate funcţiile fără fir de pe dispozitiv. Puteţi utiliza numai servicii care nu necesită conexiunea la o rețea. 83 Setări Utilizare date Ţineţi evidenţa nivelului de date utilizate şi particularizaţi setările pentru limitare. • Date mobile: Setaţi dispozitivul să utilizeze conexiunile de date pe orice reţea mobilă. • Setare limită date mobile: Setaţi o limită pentru utilizarea datelor mobile. • Ciclu utilizare date: Introduceţi data lunară de resetare pentru a monitoriza utilizarea datelor. Pentru a utiliza mai multe opţiuni, atingeţi . • Roaming date: Setaţi dispozitivul să utilizeze conexiunile de date în timp ce vă aflaţi în roaming. • Restricţionare date de fundal: Setaţi dispozitivul să dezactiveze sincronizarea în fundal în timpul utilizării unei reţele mobile. • Sincronizare automată date: Activaţi sau dezactivaţi sincronizarea automată a aplicaţiilor. Puteţi să selectaţi informaţiile pe care să le sincronizaţi pentru fiecare cont din Setări → CONTURI. • Afişare utilizare Wi-Fi: Setaţi dispozitivul să afişeze utilizarea datelor prin Wi-Fi. • Hotspoturi mobile: Selectaţi hotspoturi Wi-Fi pentru a preveni utilizarea acestora de către aplicaţiile care lucrează în fundal. Mai multe reţele Particularizaţi setările pentru controlarea reţelelor. Aplicaţie de mesagerie implicită Selectaţi aplicaţia implicită utilizată pentru mesaje. VPN Configuraţi şi conectați-vă la reţelele virtuale private (VPN-uri). Reţele mobile • Date mobile: Utilizaţi această opțiune pentru a activa sau dezactiva folosirea traficului de date de la operator pe dispozitivul dvs. • Roaming date: Setaţi dispozitivul să utilizeze conexiunile de date în timp ce vă aflaţi în roaming. • Nume puncte de acces: Setaţi nume puncte de acces (APN-uri). • Mod reţea: Selectaţi un tip de reţea. • Operatori de reţea: Căutaţi reţelele disponibile şi selectaţi o reţea pentru roaming. 84 Setări NFC Activaţi caracteristica NFC pentru a citi sau scrie etichete NFC ce conţin informaţii. • Android Beam: Porniţi caracteristica Android Beam pentru a trimite date, cum ar fi pagini web şi contacte către dispozitivele care sunt dotate cu caracteristica NFC. • Atingeţi şi plătiţi: Setați metoda de plată implicită. S Beam Activaţi caracteristica S Beam pentru a trimite date, cum ar fi videoclipuri, imagini şi documente către dispozitive care acceptă NFC şi Wi-Fi Direct. Blocare ecran Modificaţi setările pentru ecranul blocat. • Blocare ecran: Activaţi caracteristica de blocare a ecranului. Opţiunile următoare pot varia, în funcţie de caracteristica de blocare a ecranului selectată. • Ceas dual: Setaţi dispozitivul să permită afişarea ceasului dual pe ecranul blocat. • Afişare dată: Setaţi dispozitivul să afișeze data și ora. • Comandă rapidă cameră foto: Setaţi dispozitivul să afişeze comanda rapidă a camerei pe ecranul blocat. • Informaţii proprietar: Introduceţi informaţiile dvs. care vor fi afişate pe ecranul blocat. • Efect deblocare: Selectaţi un efect pentru deblocarea ecranului. • Text asistenţă: Setaţi dispozitivul să afișeze textul de asistenţă pe ecranul blocat. Sunet Modificaţi setările diverselor sunete de pe dispozitiv. • Volum: Reglaţi nivelul volumului pentru tonurile de sonerie ale apelurilor primite, pentru muzică şi videoclipuri, pentru sunetele de sistem şi pentru notificări. • Tonuri sonerie: – – Tonuri sonerie: Adăugați sau selectați un ton de sonerie pentru apelurile primite. – – Notificări: Selectaţi un ton de sonerie pentru evenimente, cum ar fi mesajele primite şi apelurile pierdute. 85 Setări • Vibraţie când sună: Setaţi dispozitivul să vibreze şi să redea un ton de sonerie pentru apelurile primite. • Ton tastatură de apelare: Setaţi dispozitivul să emită sunete atunci când atingeţi butoanele de pe tastatură. • Sunete la atingere: Setaţi dispozitivul să emită sunete la selectarea unei aplicaţii sau a unei opţiuni pe ecranul senzitiv. • Sunet blocare ecran: Setaţi dispozitivul să emită sunete la blocarea sau deblocarea ecranului senzitiv. Afişare Schimbaţi setările pentru afişare. • Fundal: – – Ecran de pornire: Selectaţi o imagine de fundal pentru ecranul Acasă. – – Blocare ecran: Selectaţi o imagine de fundal pentru ecranul blocat. – – Ecrane de pornire şi de blocare: Selectaţi o imagine de fundal pentru ecranul Acasă şi pentru ecranul blocat. • Panoul de notificare: Particularizaţi elementele care apar pe panoul de notificări. • Luminozitate: Setaţi luminozitatea ecranului. • Rotire automată ecran: Setaţi rotirea automată a conţinutului atunci când este întors dispozitivul. • Timp expirare ecran: Setaţi intervalul de timp după care dispozitivul va dezactiva lumina de fundal a ecranului. • Daydream: Setaţi dispozitivul să lanseze un economizor de ecran atunci când dispozitivul este conectat la o staţie de andocare sau încărcare. • Stil font: Modificaţi tipul de font pentru textul afişat pe ecran. • Dimensiune font: Schimbaţi dimensiunea fontului. • Afişare procentaj baterie: Setaţi dispozitivul să afișeze durata de viață rămasă a bateriei. 86 Setări Apel Particularizaţi setările pentru caracteristicile de apelare. • Configurare mesaje respingere apeluri: Adăugaţi sau editaţi mesaje trimise atunci când respingeţi un apel. • Preluare/terminare apeluri: – – Tasta pornire răspunde la apeluri: Setaţi dispozitivul să preia un apel atunci când apăsaţi butonul Acasă. – – Tasta pornire termină apel: Setaţi dispozitivul să termine un apel atunci când apăsaţi butonul Pornire. • Setări suplimentare: – – ID apelant: Afişaţi ID-ul dvs. de apelant interlocutorilor în momentul efectuării apelurilor. – – Redirecţionare apeluri: Deviaţi apelurile primite către un alt număr. – – Cod de ţară automat: Setaţi dispozitivul să introducă automat un prefix (cod regional sau de ţară) înaintea unui număr de telefon. – – Blocare apel: Blocaţi apelurile primite sau efectuate. – – Apel în aşteptare: Setați dispozitivul să vă avertizeze în legătură cu apelurile primite atunci când un alt apel este în curs. – – Numere de apelare fixă: Activaţi sau dezactivaţi modul FDN pentru restricţionarea apelurilor către numerele din lista FDN. Introduceţi codul PIN2 furnizat cu cartela SIM sau USIM. • Tonuri apel şi tastatură: – – Tonuri de apel: Adăugați sau selectați un ton de sonerie pentru apelurile primite. – – Vibraţie când sună: Setaţi dispozitivul să vibreze şi să redea un ton de sonerie pentru apelurile primite. – – Ton tastatură de apelare: Setaţi dispozitivul să emită sunete atunci când atingeţi butoanele de pe tastatură. • Imagine apel video: Selectaţi imaginea care va fi afişată interlocutorului. • Serviciu mesagerie vocală: Selectaţi sau setaţi furnizorul dvs. de servicii de mesagerie vocală. • Setări mesagerie vocală: Introduceţi numărul pentru accesarea serviciului de mesagerie vocală. Obţineţi acest număr de la furnizorul de servicii. • Conturi: Setaţi dispozitivul să accepte apeluri IP şi configurați-vă conturile pentru serviciile de apelare IP. • Utiliz. apelare Internet: Setaţi dispozitivul să utilizeze serviciile IP de apelare pentru toate apelurile sau numai pentru apelurile IP. 87 Setări Spaţiu de stocare Vizualizaţi informaţii despre memoria dispozitivului şi a cartelei de memorie sau formataţi o cartelă de memorie. Formatarea unei cartele de memorie şterge definitiv toate datele de pe aceasta. Capacitatea reală a memoriei interne este mai mică decât capacitatea specificată, deoarece sistemul de operare şi aplicaţiile implicite ocupă o parte din memorie. Capacitatea disponibilă se poate modifica atunci când actualizați dispozitivul. Modul de economisire al energiei Activaţi Modul de economisire al energiei şi modificaţi setările pentru acest mod. • Dispozitivul se închide în mod automat, dacă nu atingeţi ecranul sau dacă nu apăsaţi butoanele într-un anumit interval de timp. Pentru utilizare îndelungată, selectaţi o perioadă mai lungă. • Această funcţie este dezactivată când redaţi fişiere video sau când ascultaţi muzică. • Puteţi economisi energia bateriei prin activarea acestei funcţii. • Economisire energie procesor: Setaţi dispozitivul să limiteze utilizarea anumitor resurse ale sistemului. • Economisire energie ecran: Setaţi dispozitivul să reducă luminozitatea ecranului. • Aflaţi mai multe informaţii despre economisirea energiei: Descoperiţi cum să reduceţi consumul de energie al bateriei. Baterie Vizualizaţi cantitatea de energie a bateriei consumată de dispozitiv. 88 Setări Manager de aplicaţii Vizualizaţi şi gestionaţi aplicaţiile de pe dispozitivul dvs. Locaţie Modificaţi setările pentru permisiunile privind informaţiile despre locaţie. • Mod: Selectaţi o metodă de colectare a datelor despre locaţie. • SOLICIT. RECENTE LOCAŢIE: Vizualizați aplicațiile care solicită informații despre locația dvs. curentă și utilizarea bateriei de către acestea. • SERVICII DE LOCALIZARE: Vizualizați serviciile de localizare utilizate de dispozitivul dvs. Securitate Schimbaţi setările pentru securizarea dispozitivului şi a cartelei SIM sau USIM. • Criptare dispozitiv: Setaţi o parolă pentru a cripta datele salvate pe dispozitiv. Trebuie să introduceţi parola de fiecare dată când porniţi dispozitivul. Încărcaţi bateria înainte de a activa această setare deoarece criptarea datelor poate să dureze mai mult de o oră. • Criptare cartelă SD externă: Setaţi dispozitivul să cripteze fișierele de pe o cartelă de memorie. Dacă resetaţi dispozitivul la valorile implicite din fabrică cu această setare activată, dispozitivul nu va putea să citească fişierele criptate. Dezactivaţi această setare înainte de resetarea dispozitivului. • Comenzi la distanţă: Setaţi această opțiune pentru a permite controlul asupra dispozitivului dvs. pierdut sau furat prin intermediul Internetului. Pentru a utiliza această caracteristică, trebuie să vă conectaţi la contul dvs. Samsung. – – ÎNREGISTRARE CONT: Adăugaţi sau vizualizaţi contul dvs. Samsung. – – Utilizare reţele fără fir: Setaţi dispozitivul să colecteze datele de localizare sau să determine localizarea dispozitivului dvs. pierdut sau furat prin Wi-Fi sau prin reţeaua mobilă. 89 Setări • Alertă schimbare SIM: Activaţi sau dezactivaţi caracteristica Găsire dispozitiv mobil, care vă ajută să vă găsiţi dispozitivul, când este pierdut sau furat. • Accesaţi site-ul web: Accesaţi site-ul Web Find my mobile (findmymobile.samsung.com). Puteţi urmări şi controla dispozitivul dvs. pierdut sau furat pe site-ul web Găsire dispozitiv mobil. • Configurare blocare cartelă SIM: – – Blocare cartelă SIM: Activaţi sau dezactivaţi caracteristica de blocare cu ajutorul codului PIN, astfel încât să se solicite codul PIN înainte de utilizarea dispozitivului. – – Schimbare cod PIN pentru cartela SIM: Schimbaţi codul PIN. • Faceţi parolele vizibile: Setaţi dispozitivul să afişeze parolele pe măsură ce le introduceţi. • Administratori dispozitiv: Vizualizaţi administratorii instalaţi pe dispozitiv. Puteţi permite administratorilor dispozitivului să aplice politici noi dispozitivului. • Surse necunoscute: Setaţi dispozitivul astfel încât să permită instalarea de aplicaţii din surse necunoscute. • Verificare aplicaţii: Setaţi dispozitivul pentru a permite Google să verifice aplicaţiile pentru identificarea comportamentului dăunător înainte de instalare. • Actualizare securitate: – – Actualizări automate: Setaţi dispozitivul să verifice şi să descarce automat actualizări de securitate. – – Reţele preferate: Selectaţi o opţiune de conexiune la reţea pentru a verifica şi descărca automat actualizări de securitate. – – Verificare actualizări: Verificaţi actualizările de securitate. • Tip de stocare: Setaţi un tip de stocare pentru fişierele cu acreditări. • Acreditări de încredere: Folosiţi certificate şi acreditări pentru a asigura utilizarea securizată a diferitelor aplicaţii. • Inst. din spaţ. stoc. dispoz.: Instalaţi certificate criptate, stocate în spaţiul de stocare USB. • Ştergere acreditări: Ştergeţi acreditările conţinute de dispozitiv şi reiniţializaţi parola. Setări regionale şi text Schimbaţi setările pentru introducerea textului. Este posibil ca unele opţiuni să nu fie disponibile, în funcţie de limba selectată. Limbă Selectaţi o limbă de afişare pentru toate meniurile şi aplicaţiile. 90 Setări Implicit Selectaţi tipul de tastatură implicită pentru introducerea textului. Tastatură Samsung Pentru a modifica setările pentru tastatura Samsung, atingeţi . Opţiunile disponibile pot să difere în funcţie de regiune sau de furnizorul de servicii. • Română: Modificaţi aspectul tastaturii. • Selectaţi limba: Selectaţi limba pentru introducerea textului. • Text predictiv: Activaţi modul de text predictiv pentru a anticipa cuvinte pe baza a ceea ce introduceţi şi pentru a afișa sugestii de cuvinte. De asemenea, puteţi particulariza setările pentru predicţia cuvintelor. • Înlocuire automată: Setaţi dispozitivul să corecteze cuvinte scrise greşit sau incomplete prin apăsarea barei de spaţiu sau a semnului de punctuaţie. • Majusculă automată: Setați dispozitivul să scrie automat prima literă cu majusculă după un semn de punctuație final, cum ar fi punctul, semnul întrebării sau semnul exclamării. • Spaţiere automată: Setaţi dispozitivul să introducă automat un spaţiu între cuvinte. • Introducere automată punctuaţie: Setaţi dispozitivul să introducă un punct la dubla apăsare a barei de spaţiu. • Niciuna: Setaţi dispozitivul să dezactiveze caracteristica de glisare pentru tastatură. • Intrare continuă: Setaţi dispozitivul să permită introducerea textului prin glisarea pe tastatură. • Control cursor: Activaţi caracteristica de navigare folosind tastatura inteligentă pentru a muta cursorul prin derularea tastaturii. • Sunet: Setaţi dispozitivul să emită sunete atunci când o tastă este atinsă. • Previzualizare caracter: Setaţi dispozitivul să afişeze o imagine mare pentru fiecare caracter atins. • Resetare setări: Resetaţi setările pentru tastatura Samsung. 91 Setări Google Tastare vocală Pentru a modifica setările de introducere vocală, atingeţi . • Alegeți limbă intrare: Selectaţi limba de introducere a textului. • Blocați cuv. jignitoare: Setaţi dispozitivul să împiedice recunoaşterea cuvintelor jignitoare din introducerile vocale. • Recunoaştere vocală offline: Descărcaţi şi instalaţi date privitoare la limbă pentru introducerea vocală offline. Căutare vocală • Limbă: Selectaţi o limbă pentru recunoaşterea vocii. • Mesaj vocal: Setaţi dispozitivul să ofere feedback vocal. • Detectare „Ok Google“: Setaţi dispozitivul să înceapă recunoaşterea vocii când rostiţi comanda de activare în timpul utilizării aplicaţiei de căutare. În funcţie de regiune sau de furnizorul de servicii, este posibil ca această caracteristică să fie indisponibilă. • Recunoaştere vocală offline: Descărcaţi şi instalaţi date privitoare la limbă pentru introducerea vocală offline. • Blocați cuv. jignitoare: Ascundeţi cuvintele jignitoare din rezultatele căutării vocale. • Recunoaştere personaliz.: Setaţi dispozitivul să utilizeze informaţiile din tabloul de bord Google pentru a îmbunătăţi acurateţea de recunoaştere a vorbirii. În funcţie de regiune sau de furnizorul de servicii, este posibil ca această caracteristică să fie indisponibilă. • Set căşti-microfon Bluetooth: Setaţi dispozitivul să permită o căutare vocală folosind căști Bluetooth, atunci când acestea sunt conectate la aparat. Opţ. trans. text în vorb. • MOTOR TTS PREFERAT: Selectaţi un motor de sinteză a vorbirii. Pentru a modifica setările motoarelor de sinteză a vorbirii, atingeţi . • Rată vorbire: Selectaţi o viteză pentru caracteristica de transformare a textului în vorbire. • Ascultaţi un exemplu: Ascultaţi textul vorbit, ca exemplu. • Stare limbă implicită: Vizualizaţi starea limbii implicite pentru caracteristica de transformare a textului în vorbire. 92 Setări Viteză indicator Reglaţi viteza indicatorului pentru mouse-ul sau trackpad-ul conectat la dispozitivul dvs. Creare copii de rezervă şi resetare Modificaţi setările pentru gestionarea configurărilor şi a datelor. • Cop. rez. a datelor mele: Setaţi dispozitivul să permită copierea de rezervă a configurărilor şi a datelor aplicaţiilor pe serverul Google. • Copie de rezervă cont: Setaţi sau editaţi copierea de rezervă a contului dvs. Google. • Restabilire automată: Setaţi dispozitivul să restabilească setările și datele aplicaţiilor atunci când aplicaţiile sunt reinstalate pe dispozitiv. • Revenire la setările din fabrică: Resetaţi dispozitivul la setările din fabrică şi ştergeţi toate datele. Adăugare cont Adăugaţi conturi de e-mail sau conturi SNS. Dată şi oră Accesaţi şi modificaţi următoarele setări pentru a controla modul în care dispozitivul dvs. afișează data şi ora. Dacă bateria este descărcată complet sau este scoasă din dispozitiv, data şi ora se resetează. • Dată şi oră automate: Actualizaţi automat ora atunci cand setaţi un fus orar. • Fus orar automat: Setaţi dispozitivul să primească informaţii despre fusul orar de la reţea atunci când treceţi de la un fus orar la altul. • Setare dată: Setaţi manual data curentă. • Setare oră: Setaţi manual ora curentă. • Selectare fus orar: Selectaţi fusul dvs. orar. • Utilizare format de 24 de ore: Afişaţi ora în format de 24 de ore. • Selectare format date: Selectaţi un format pentru dată. 93 Setări Accesibilitate Serviciile de accesibilitate sunt caracteristici speciale pentru persoanele cu anumite dizabilităţi fizice. Accesaţi şi modificaţi următoarele setări pentru a îmbunătăţi accesibilitatea în ceea ce priveşte dispozitivul. • Rotire automată ecran: Setaţi rotirea automată a interfeţei atunci când întoarceți dispozitivul. • Timp expirare ecran: Setaţi intervalul de timp după care dispozitivul va dezactiva lumina de fundal a ecranului. • Afişare comandă rapidă: Adăugați o comandă rapidă la Accesibilitate sau TalkBack pe meniul rapid care apare atunci când țineți apăsat pe butonul Pornire. • Preluare/terminare apeluri: – – Tasta pornire răspunde la apeluri: Setaţi dispozitivul să preia un apel atunci când apăsaţi butonul Acasă. – – Prel. apeluri cu atingere: Setaţi dispozitivul să preia un apel atunci când apăsaţi butonul pentru acceptarea apelului. – – Tasta pornire termină apel: Setaţi dispozitivul să termine un apel atunci când apăsaţi butonul Pornire. • TalkBack: Activaţi caracteristica TalkBack, care oferă feedback vocal. • Rostiţi parolele: Setaţi dispozitivul să redea cu voce tare parolele pe care le introduceţi cu TalkBack. • Culori negative: Inversați culorile ecranului pentru a îmbunătăţi vizibilitatea. • Dimensiune font: Schimbaţi dimensiunea fontului. • Mărire: Setaţi dispozitivul să mărească și să micșoreze imaginea prin realizarea unor gesturi cu degetele. • Comandă rapidă pt. accesibilitate: Setaţi dispozitivul să activeze caracteristica Talkback când ţineţi apăsat butonul Pornire, apoi ecranul folosind două degete. • Opţ. trans. text în vorb.: – – MOTOR TTS PREFERAT: Selectaţi un motor de sinteză a vorbirii. Pentru a modifica setările motoarelor de sinteză a vorbirii, atingeţi . – – Rată vorbire: Selectaţi o viteză pentru caracteristica de transformare a textului în vorbire. – – Ascultaţi un exemplu: Ascultaţi textul vorbit, ca exemplu. – – Stare limbă implicită: Vizualizaţi starea limbii implicite pentru caracteristica de transformare a textului în vorbire. 94 Setări • Notificare bliţ: Setaţi dispozitivul să activeze bliţul când aveţi apeluri, mesaje noi sau notificări. • Oprire toate sunetele: Anulaţi toate sunetele dispozitivului. • Sunet monofonic: Activaţi sunetul mono când ascultaţi conţinut audio cu o cască de tip earbud. • Întârziere la menţinere apăsată: Setaţi timpul de recunoaştere atunci când ţineţi apăsat pe ecran. Accesorii Schimbaţi setările pentru accesorii. • Deblocare automată: Setaţi dispozitivul să se deblocheze automat atunci când capacul este deschis. Imprimare Configuraţi setările pentru accesoriile aplicaţiilor software instalate pe dispozitiv. Puteţi căuta imprimantele disponibile sau adăuga una manual pentru a imprima fişiere prin Wi-Fi sau serviciile cloud. Despre dispozitiv Accesaţi informaţiile despre dispozitiv, editaţi numele dispozitivului sau actualizaţi software-ul acestuia. Setări Google Utilizaţi această aplicaţie pentru a configura setările pentru anumite caracteristici oferite de Google. Atingeţi Setări Google pe ecranul de aplicații. 95 Depanare Înainte de a contacta un Centru Service Samsung, vă rugăm să încercaţi următoarele soluţii. Este posibil ca anumite situaţii să nu se aplice dispozitivului dvs. Atunci când porniţi dispozitivul sau în timp ce îl utilizaţi, vi se solicită să introduceţi unul dintre următoarele coduri: • Parolă: Odată activată caracteristica de blocare a dispozitivului, trebuie să introduceţi parola pe care aţi setat-o pentru acesta. • PIN: Când utilizaţi dispozitivul pentru prima dată sau când este activată solicitarea codului PIN, trebuie să introduceţi codul PIN furnizat cu cartela SIM sau USIM. Puteţi dezactiva această caracteristică utilizând meniul Blocare cartelă SIM. • PUK: Cartela SIM sau USIM este blocată, de obicei ca urmare a introducerii incorecte a codului PIN de mai multe ori. Trebuie să introduceţi codul PUK oferit de furnizorul de servicii. • PIN2: Dacă accesaţi un meniu care solicită codul PIN2, trebuie să introduceţi codul PIN2 furnizat odată cu cartela SIM sau USIM. Pentru detalii, contactaţi furnizorul dvs. de servicii. Dispozitivul afişează mesaje de eroare în privinţa reţelei sau a serviciului • Când vă aflaţi în zone cu semnal slab sau recepţie deficitară, este posibil ca recepţia să se întrerupă. Deplasaţi-vă în altă zonă şi reîncercaţi. În timp ce vă deplasaţi, mesajele de eroare pot apărea în mod repetat. • Unele opţiuni nu pot fi accesate fără abonament. Pentru detalii suplimentare, contactaţi furnizorul de servicii. Dispozitivul nu porneşte • Atunci când bateria este descărcată complet, dispozitivul nu va porni. Încărcaţi bateria complet înainte de pornirea dispozitivului. • Este posibil ca bateria să nu fie introdusă corespunzător. Introduceţi bateria din nou. • Ştergeţi ambele contacte aurii şi introduceţi bateria din nou. 96 Depanare Ecranul senzitiv reacţionează lent sau necorespunzător • Dacă ataşaţi o folie protectoare sau accesorii opţionale la ecranul senzitiv, acesta poate să nu funcţioneze corespunzător. • Dacă purtaţi mănuşi, dacă mâinile dvs. nu sunt curate în timp ce atingeţi ecranul senzitiv sau dacă atingeţi ecranul cu obiecte ascuţite sau cu vârful degetelor, acesta poate funcţiona necorespunzător. • Ecranul senzitiv poate funcţiona necorespunzător în condiţii de umiditate sau când este expus la apă. • Reporniţi dispozitivul pentru a elimina orice defecţiuni temporare ale software-ului. • Asiguraţi-vă că software-ul dispozitivului este actualizat la cea mai recentă versiune. • Dacă ecranul senzitiv este zgâriat sau deteriorat, duceţi-l la un Centru Service Samsung. Dispozitivul se blochează sau prezintă erori grave Dacă dispozitivul dvs. se blochează sau se închide, poate fi necesar să închideţi aplicaţii sau să reintroduceţi bateria pentru a restabili starea de funcţionare a acestuia. Dacă dispozitivul se blochează şi nu răspunde la comenzi, ţineţi apăsat pe butonul Pornire cel puțin 7 secunde pentru a reporni. Dacă acest lucru nu rezolvă problema, este necesar să efectuaţi o revenire la setările din fabrică. Pe ecranul de aplicații, atingeţi Setări → Creare copii de rezervă şi resetare → Revenire la setările din fabrică → Resetare telefon → Ştergere totală. Înainte de a efectua revenirea la setările din fabrică, nu uitaţi să realizaţi copii de rezervă ale tuturor datelor importante stocate pe dispozitiv. Dacă problema persistă, contactaţi un Centru Service Samsung. Apelurile nu se conectează • Asiguraţi-vă că aţi accesat reţeaua de telefonie mobilă corectă. • Asiguraţi-vă că nu aţi setat blocarea apelurilor pentru numărul de telefon pe care îl apelaţi. • Asiguraţi-vă că nu aţi setat blocarea apelurilor pentru numărul de telefon de la care primiţi apel. Interlocutorii nu vă pot auzi vocea în timpul unui apel • Asiguraţi-vă că nu aţi acoperit microfonul încorporat. • Asiguraţi-vă că microfonul este aproape de gură. • Dacă utilizaţi o cască, asiguraţi-vă că este conectată corect. 97 Depanare Se produc sunete de ecou în timpul efectuării unui apel Reglaţi volumul apăsând butonul Volum sau deplasaţi-vă în altă zonă. Rețeaua mobilă sau Internetul se deconectează frecvent, ori calitatea sunetului este deficitară • Asiguraţi-vă că nu blocaţi antena internă a dispozitivului. • Când vă aflaţi în zone cu semnal slab sau recepţie deficitară, este posibil ca recepţia să se întrerupă. Este posibil să aveţi probleme de conectare din cauza stației de bază a furnizorului de servicii. Deplasaţi-vă în altă zonă şi reîncercaţi. • Atunci când utilizaţi dispozitivul în timp ce vă deplasaţi, serviciile de reţea fără fir pot să fie dezactivate din cauza reţelei furnizorului de servicii. Pictograma bateriei este goală Bateria este descărcată. Reîncărcaţi sau înlocuiţi bateria. Bateria nu se încarcă în mod corespunzător (Pentru încărcătoare aprobate de Samsung) • Asiguraţi-vă că încărcătorul este conectat corespunzător. • Dacă bornele bateriei sunt murdare, bateria poate să nu se încarce corespunzător sau dispozitivul poate să se oprească. Ştergeţi ambele contacte aurii şi reîncercaţi încărcarea bateriei. • La anumite dispozitive, bateriile nu pot fi schimbate de utilizator. Pentru înlocuirea bateriei, duceţi-vă la un Centru Service Samsung. Bateria se descarcă foarte rapid la prima achiziţionare • Atunci când expuneţi bateria la temperaturi foarte scăzute sau foarte ridicate, încărcarea utilă poate fi redusă. • Consumul bateriei se măreşte atunci când utilizaţi caracteristica mesagerie sau anumite aplicaţii, cum ar fi jocurile sau Internetul. • Bateria se consumă şi încărcarea utilă se scurtează în timp. 98 Depanare Dispozitivul este fierbinte la atingere Când utilizaţi aplicaţii care necesită energie suplimentară sau utilizaţi aplicaţii pe dispozitiv pentru o perioadă extinsă de timp, este posibil ca dispozitivul să fie fierbinte la atingere. Acest lucru este normal şi nu trebuie să afecteze durata de viaţă sau performanţele dispozitivului. Apar mesaje de eroare la lansarea camerei foto Dispozitivul dvs. trebuie să dispună de memorie disponibilă suficientă şi de energie a bateriei suficientă pentru a utiliza aplicaţia cameră foto. Dacă primiţi mesaje de eroare la lansarea camerei foto, încercaţi următoarele variante: • Încărcaţi bateria sau înlocuiţi-o cu o baterie complet încărcată. • Eliberaţi memorie prin transferul fișierelor pe un computer sau ştergerea fișierelor din dispozitiv. • Reporniţi dispozitivul. Dacă problemele cu aplicaţia cameră foto persistă inclusiv după ce aţi încercat aceste sfaturi, contactaţi un Centru de Service Samsung. Calitatea fotografiei este mai scăzută decât cea afișată în previzualizare • Calitatea fotografiilor poate varia, în funcţie de împrejurimi şi de tehnicile de fotografiere pe care le utilizaţi. • Dacă realizaţi fotografii în zone întunecate, noaptea, sau în medii de interior, se poate produce zgomot de imagine sau imaginile pot fi nefocalizate. Apar mesaje de eroare la deschiderea fişierelor multimedia Dacă primiţi mesaje de eroare sau fişierele nu sunt redate, atunci când deschideţi fişiere multimedia pe dispozitiv, încercaţi următoarele variante: • Eliberaţi memorie prin transferul fișierelor pe un computer sau ştergerea fișierelor din dispozitiv. • Asiguraţi-vă că fişierul muzical nu este protejat prin sistemul DRM (Digital Rights Management Gestionare digitală a drepturilor). Dacă fişierul este protejat prin DRM, asiguraţi-vă că dispuneţi de licenţa sau cheia adecvată pentru redarea fişierului. • Asigurați-vă că dispozitivul suportă formatele de fișiere. Dacă un format de fişier nu este acceptat, cum ar fi DivX sau AC3, instalaţi o aplicaţie care îl acceptă. Pentru a confirma formatele de fişiere pe care le acceptă dispozitivul, vizitaţi www.samsung.com. 99 Depanare • Dispozitivul recunoaște fotografiile și videoclipurile captate de către acesta. Fotografiile sau videoclipurile surprinse de alte dispozitive pot să nu funcţioneze corespunzător. • Dispozitivul dvs. nu acceptă fişiere multimedia care sunt autorizate de furnizorul de servicii de reţea sau de furnizori de servicii suplimentare. Este posibil ca anumite elemente de conţinut distribuite pe Internet, cum ar fi tonurile de sonerie, videoclipurile sau fundalurile, să nu funcţioneze corespunzător. Un alt dispozitiv Bluetooth nu este localizat • Asiguraţi-vă că este activată caracteristica fără fir Bluetooth pe dispozitivul dvs. • Asiguraţi-vă că este activată caracteristica fără fir Bluetooth pe dispozitivul la care doriţi să vă conectaţi. • Asiguraţi-vă că dispozitivul dvs. şi celălalt dispozitiv Bluetooth se află în raza maximă de acţiune Bluetooth (10 m). Dacă sfaturile de mai sus nu rezolvă problema, contactaţi un Centru de Service Samsung. Nu este stabilită o conexiune la conectarea dispozitivului la un computer • Verificați compatibilitatea cablului USB utilizat cu dispozitivul dvs. • Asiguraţi-vă ca aveţi instalat driverul corespunzător şi actualizat pe computer. • Dacă utilizaţi Windows XP, asigurați-vă că aveţi instalate Windows XP Service Pack 3 sau o versiune superioară pe computer. • Asiguraţi-vă că aveţi instalate Samsung Kies sau Windows Media Player 10, sau versiuni superioare pe computer. Dispozitivul nu poate identifica locaţia dvs. curentă Semnalele GPS pot fi obstrucţionate în anumite locaţii, cum ar fi mediile de interior. În aceste situaţii, setaţi dispozitivul să utilizeze reţeaua Wi-Fi sau o reţea mobilă pentru a identifica locaţia curentă. 100 Depanare Datele stocate pe dispozitiv au fost pierdute Realizaţi întotdeauna copii de rezervă ale tuturor datelor importante stocate pe dispozitiv. În caz contrar, nu puteţi restabili datele dacă acestea sunt corupte sau pierdute. Samsung nu este răspunzătoare de pierderea de date stocate pe dispozitiv. Apare o gaură mică în jurul părţii exterioare a carcasei dispozitivului • Această gaură este o caracteristică necesară de fabricaţie şi există posibilitatea apariţiei mişcării sau vibraţiei părţilor componente. • În timp, fricţiunea dintre părţile componente poate duce la mărirea nesemnificativă a acestei găuri. 101 Anumit conţinut poate diferi faţă de dispozitiv în funcţie de regiune, de furnizorul de servicii sau de versiunea de software, şi poate fi modificat fără notificare prealabilă. www.samsung.com Romanian. 09/2014. Rev.1.0