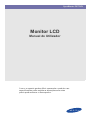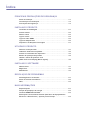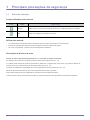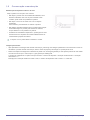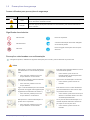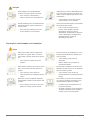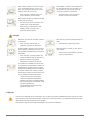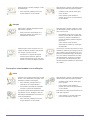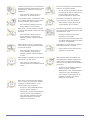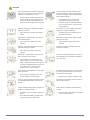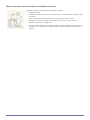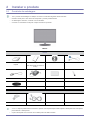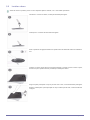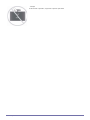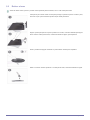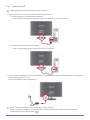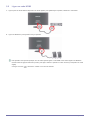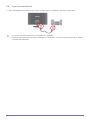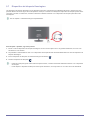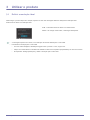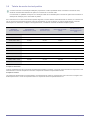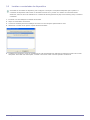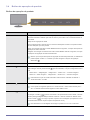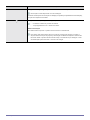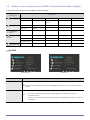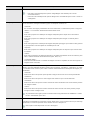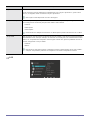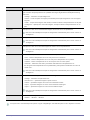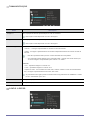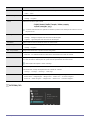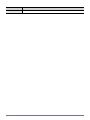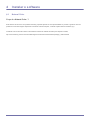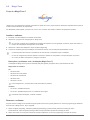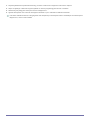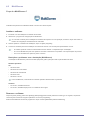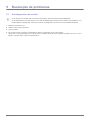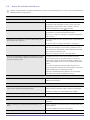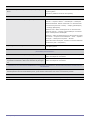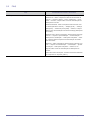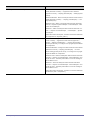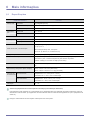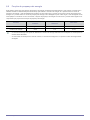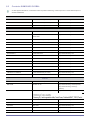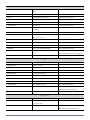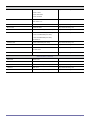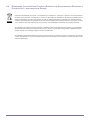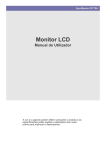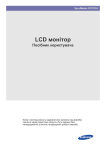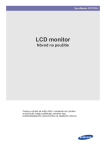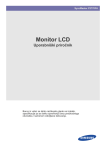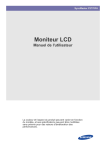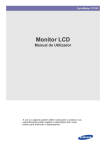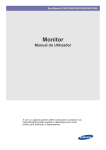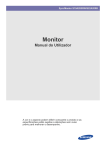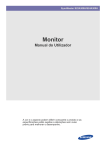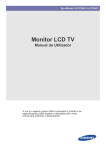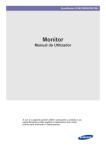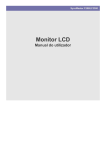Download Samsung P2770FH manual de utilizador
Transcript
SyncMaster P2770FH Monitor LCD Manual do Utilizador A cor e o aspecto podem diferir consoante o produto e as especificações estão sujeitas a alterações sem aviso prévio para melhorar o desempenho. Índice PRINCIPAIS PRECAUÇÕES DE SEGURANÇA Antes de começar . . . . . . . . . . . . . . . . . . . . . . . . . . . . . . . . . . . . . . . . . . 1-1 Conservação e manutenção . . . . . . . . . . . . . . . . . . . . . . . . . . . . . . . . . 1-2 Precauções de segurança . . . . . . . . . . . . . . . . . . . . . . . . . . . . . . . . . . . 1-3 INSTALAR O PRODUTO Conteúdo da embalagem . . . . . . . . . . . . . . . . . . . . . . . . . . . . . . . . . . . . 2-1 Instalar a base . . . . . . . . . . . . . . . . . . . . . . . . . . . . . . . . . . . . . . . . . . . . . 2-2 Retirar a base . . . . . . . . . . . . . . . . . . . . . . . . . . . . . . . . . . . . . . . . . . . . . 2-3 Ligar a um PC . . . . . . . . . . . . . . . . . . . . . . . . . . . . . . . . . . . . . . . . . . . . . 2-4 Ligar um cabo HDMI . . . . . . . . . . . . . . . . . . . . . . . . . . . . . . . . . . . . . . . . 2-5 Ligar um amplificador . . . . . . . . . . . . . . . . . . . . . . . . . . . . . . . . . . . . . . 2-6 Dispositivo de bloqueio Kensington . . . . . . . . . . . . . . . . . . . . . . . . . . 2-7 UTILIZAR O PRODUTO Definir a resolução ideal . . . . . . . . . . . . . . . . . . . . . . . . . . . . . . . . . . . . 3-1 Tabela do modo de sinal padrão . . . . . . . . . . . . . . . . . . . . . . . . . . . . . . 3-2 Instalar o controlador do dispositivo . . . . . . . . . . . . . . . . . . . . . . . . . . 3-3 Botões de operação do produto . . . . . . . . . . . . . . . . . . . . . . . . . . . . . . 3-4 Utilizar o menu de ajuste do ecrã (OSD: On Screen Display (Menu digital)) . . . . . . . . . . . . . . . . . . . . . . . 3-5 INSTALAR O SOFTWARE Natural Color . . . . . . . . . . . . . . . . . . . . . . . . . . . . . . . . . . . . . . . . . . . . . . 4-1 MagicTune . . . . . . . . . . . . . . . . . . . . . . . . . . . . . . . . . . . . . . . . . . . . . . . . 4-2 MultiScreen . . . . . . . . . . . . . . . . . . . . . . . . . . . . . . . . . . . . . . . . . . . . . . . 4-3 RESOLUÇÃO DE PROBLEMAS Autodiagnóstico do monitor . . . . . . . . . . . . . . . . . . . . . . . . . . . . . . . . . 5-1 Antes de solicitar assistência . . . . . . . . . . . . . . . . . . . . . . . . . . . . . . . . 5-2 FAQ . . . . . . . . . . . . . . . . . . . . . . . . . . . . . . . . . . . . . . . . . . . . . . . . . . . . . 5-3 MAIS INFORMAÇÕES Especificações . . . . . . . . . . . . . . . . . . . . . . . . . . . . . . . . . . . . . . . . . . . . 6-1 Função de poupança de energia . . . . . . . . . . . . . . . . . . . . . . . . . . . . . . 6-2 Contacte SAMSUNG GLOBAL . . . . . . . . . . . . . . . . . . . . . . . . . . . . . . . . 6-3 Eliminação Correcta Deste Produto (Resíduos de Equipamentos Eléctricos e Electrónicos) - apenas para a Europa . . . . . . . . . . . . . . . 6-4 1 Principais precauções de segurança 1-1 Antes de começar Ícones utilizados neste manual ÍCONE NOME SIGNIFICADO Atenção Indica casos em que a função pode não funcionar ou a definição pode ser cancelada. Nota Indica uma sugestão para utilizar uma função. Utilizar este manual • O conteúdo deste manual está sujeito a alterações sem aviso prévio para melhoria do desempenho. • Informe-se completamente das precauções de segurança antes de utilizar este produto. • Se ocorrer um problema, consulte a secção "Resolução de problemas". Declaração de direitos de autor Direitos de autor © 2010 Samsung Electronics Co., Ltd. Todos os direitos reservados. Os direitos de autor deste manual estão reservados pela Samsung Electronics, Co., Ltd. O conteúdo deste manual não pode ser reproduzido ou distribuído, completamente ou em parte, nem pode ser utilizado de qualquer forma sem a permissão escrita da Samsung Electronics, Co., Ltd. O logótipo da SAMSUNG e SyncMaster são marcas registadas da Samsung Electronics, Co., Ltd. Microsoft, Windows e Windows NT são marcas registadas da Microsoft Corporation. VESA, DPM e DDC são marcas registadas da Video Electronics Standard Association. Todas as outras marcas comerciais mencionadas no presente documento são propriedade das respectivas empresas. Principais precauções de segurança 1-1 1-2 Conservação e manutenção Manutenção da superfície externa e do ecrã Limpe o produto com um pano seco e macio. • Não limpe o produto com uma substância inflamável, como benzina ou diluente, nem com um pano molhado. Caso contrário, pode causar um problema ao produto. • Não raspe o ecrã com as unhas nem com um objecto pontiagudo. Caso contrário, pode danificar ou arranhar o produto. • Não aplique água directamente sobre o produto para o limpar. A entrada de água no produto pode causar um incêndio, choque eléctrico ou um problema no produto. • Se utilizar um humidificador supersónico, poderá gerar-se uma mancha branca na superfície do modelo brilhante devido às características próprias do material. O aspecto e a cor podem diferir consoante o modelo. Imagens persistentes • Após apresentar uma imagem fixa durante muito tempo, pode surgir uma imagem persistente ou uma mancha no ecrã. Se não utilizar o produto durante muito tempo, defina o modo de poupança de energia ou a protecção de ecrã. • Devido a restrições tecnológicas do fabricante do painel LCD, as imagens geradas por este produto podem ser mais claras ou mais escuras do que o normal, aprox. 1 ppm (partes por milhão) pixel. O número de subpixels de um painel LCD por tamanho: o número de subpixels = resolução horizontal máx. x resolução vertical máx. x 3 Exemplo) Se a resolução máxima for 1680 x 1050, o número de subpixels é 1680 x 1050 x 3 = 5.292.000. 1-2 Principais precauções de segurança 1-3 Precauções de segurança Ícones utilizados para precauções de segurança ÍCONE NOME Aviso Atenção SIGNIFICADO Caso não siga as precauções marcadas com este símbolo, pode causar ferimentos graves ou até mesmo acidentes mortais. Caso não siga as precauções marcadas com este símbolo, pode causar ferimentos ou danos materiais. Significado dos símbolos Não executar. Deve ser respeitado. Não desmontar. A ficha de alimentação deve estar desligada da tomada de parede. Não tocar. Deve ter ligação à terra para evitar choques eléctricos. Precauções relacionadas com a alimentação A imagem do produto, utilizada nas seguintes ilustrações para consulta, pode ser diferente do produto real. Aviso Evite utilizar um cabo ou ficha de alimentação danificados ou uma tomada de parede solta. • • Caso contrário, poderá provocar um choque eléctrico ou um incêndio. Evitar ligar ou desligar a fonte de alimentação com mãos molhadas. • Evite ligar vários aparelhos eléctricos a uma única tomada de parede. Caso contrário, pode causar um incêndio devido ao sobreaquecimento da tomada de parede. Ligue a ficha de alimentação com firmeza. • Caso contrário, poderá ocorrer um choque eléctrico. Caso contrário, poderá ocorrer um incêndio. Ligue o cabo de alimentação a uma tomada de parede com ligação à terra (apenas para equipamento de isolamento de classe 1). Evite dobrar ou torcer o cabo de alimentação excessivamente e evite colocar objectos pesados sobre o cabo. • • Caso contrário, poderá provocar um choque eléctrico ou ferimentos. Não aproxime o cabo de alimentação e o produto de um aquecedor. • Caso contrário, poderá provocar um choque eléctrico ou um incêndio. Principais precauções de segurança Caso contrário, pode causar um choque eléctrico ou incêndio devido a um cabo de alimentação danificado. Se os pinos da ficha de alimentação ou a tomada de parede estiverem cobertos de pó, limpe-os com um pano seco. • Caso contrário, poderá ocorrer um incêndio. 1-3 Atenção Evite desligar a ficha de alimentação enquanto o produto estiver a funcionar. • Caso contrário, pode danificar o produto, devido a um choque eléctrico. Utilize apenas o cabo de alimentação fornecido pela nossa empresa. Além disso, não utilize o cabo de alimentação de outro electrodoméstico. • Quando desligar a ficha de alimentação da tomada de parede, segure-a pela ficha e não pelo cabo. • Caso contrário, poderá provocar um choque eléctrico ou um incêndio. Ligue a ficha de alimentação a uma tomada de parede de fácil acesso. • Caso contrário, poderá provocar um choque eléctrico ou um incêndio. Caso ocorra um problema com o produto, deve desligar a ficha de alimentação de forma a cortar a alimentação completamente. Não pode cortar a alimentação completamente utilizando apenas o botão de alimentação do produto. Precauções relacionadas com instalação Aviso Evite colocar velas acesas, repelente de mosquitos ou cigarros sobre o produto e evite instalar o produto perto de um aquecedor. • 1-3 Caso contrário, poderá ocorrer um incêndio. Peça a um técnico de instalação ou a uma empresa especializada para instalar o produto na parede. • Caso contrário, pode provocar ferimentos. • Utilize o suporte de montagem na parede especificado. Evite instalar o produto num local mal ventilado, tal como dentro de uma estante ou armário. Para permitir a ventilação, mantenha uma distância de, pelo menos, 10 cm da parede quando instalar o produto. • • Caso contrário, pode causar um incêndio devido a um sobreaquecimento interno. Caso contrário, pode causar um incêndio devido a um sobreaquecimento interno. Mantenha os sacos de plástico utilizados para embalar o produto fora do alcance das crianças. Evite instalar o produto num local instável ou exposto a vibrações excessivas, como numa prateleira instável ou inclinada. • • O produto pode cair e danificar-se ou provocar ferimentos. • Se utilizar o produto num local exposto a vibrações excessivas, pode danificar o produto ou provocar um incêndio. Se as crianças colocarem os sacos de plástico na cabeça, podem sufocar. Principais precauções de segurança Evite instalar o produto num local exposto ao pó, à humidade (sauna), ao óleo, ao fumo ou à água (gotas de chuva), e evite instalá-lo dentro de um veículo. Evite instalar o produto num local exposto a luz solar directa, bem como instalar o produto próximo de uma fonte de calor, tal como uma fogueira ou aquecedor. • • Caso contrário, poderá provocar um choque eléctrico ou um incêndio. Tal pode reduzir o ciclo de vida do produto ou causar um incêndio. Evite instalar o produto a uma altura de fácil acesso para as crianças. • Se uma criança tocar no produto, este poderá cair e causar ferimentos. • Uma vez que a parte frontal é mais pesada, instale o produto numa superfície plana e estável. Atenção Não deixe o produto cair enquanto o estiver a transportar. Não coloque o produto virado para baixo no chão. • • Caso contrário, pode causar um problema ao produto ou ferimentos. Quando instalar o produto numa consola ou numa prateleira, certifique-se de que este não fica saliente relativamente à consola ou à prateleira. • Caso contrário, o produto poderá cair, causando assim avarias ou ferimentos. • Utilize um armário ou prateleira adequados ao tamanho do produto. Pode danificar o painel do produto. Quando pousar o produto no chão, faça-o com cuidado. • Caso contrário, pode danificar o produto ou provocar ferimentos. Se o produto for instalado num local onde as condições de funcionamento variem consideravelmente, poderá ocorrer um grave problema de qualidade devido ao ambiente envolvente. Neste caso, instale o produto apenas após consultar um dos nossos técnicos de assistência sobre este assunto. • Locais expostos a pó microscópico, químicos, temperaturas demasiado elevadas ou baixas, humidade elevada, tais como aeroportos ou estações onde o produto seja utilizado continuadamente durante um longo período de tempo, etc. Limpeza Uma vez que a utilização de um tensioactivo, que contém uma grande quantidade de álcool, solvente ou outros químicos fortes, pode causar descoloração ou fractura do exterior do produto ou a queda da superfície do painel, utilize apenas o produto de limpeza recomendado. Pode adquirir o agente de limpeza recomendado num centro de assistência. Principais precauções de segurança 1-3 Antes de limpar o produto, desligue o cabo de alimentação. Quando limpar o produto, não aplique água directamente sobre as peças do produto. • • Certifique-se de que não entra água para o produto. • Caso contrário, pode danificar o produto, provocar um choque eléctrico ou um incêndio. Caso contrário, poderá provocar um choque eléctrico ou um incêndio. Atenção Evite aplicar o agente de limpeza directamente sobre o produto. • Pode provocar a descoloração ou a fractura do exterior do produto ou o descolamento do painel. Utilize um pano macio e húmido com um "agente de limpeza exclusivo para monitores" e limpe o produto com ele. • Se não tiver um agente de limpeza exclusivo para monitores, dilua um agente de limpeza em água, com uma taxa de 1:10, antes de limpar o produto. Quando limpar o produto, desligue o cabo de alimentação e limpe o produto com um pano seco e macio. • Evite utilizar químicos tais como cera, benzina, álcool, diluente, repelente de mosquitos, perfume, lubrificante ou produto de limpeza durante a limpeza do produto. Caso contrário, pode causar a deformação do exterior ou a remoção da impressão. Uma vez que o exterior do produto se risca facilmente, utilize um pano próprio para limpeza. Utilize o pano de limpeza com uma pequena quantidade de água. No entanto, se o pano estiver contaminado com substâncias estranhas, pode riscar o exterior; por essa razão, sacuda quaisquer substâncias estranhas existentes no pano antes de o utilizar. Precauções relacionadas com a utilização Aviso Uma vez que o produto é percorrido por alta tensão, nunca desmonte, não repare, nem modifique o produto você próprio. • Caso contrário, pode provocar um incêndio ou um choque eléctrico. • Se o produto necessitar de reparação, contacte um centro de assistência. Se o produto gerar ruídos estranhos, cheiro a queimado ou fumo, desligue o cabo de alimentação imediatamente e contacte um centro de assistência. • 1-3 Quando limpar o produto, não aplique água directamente sobre as peças do produto. • Certifique-se de que não entra água para o produto. • Caso contrário, pode danificar o produto, provocar um choque eléctrico ou um incêndio. Evite deixar as crianças pendurarem-se ou subir para o produto. • Caso contrário, o produto pode cair e provocar ferimentos ou a morte. Caso contrário, poderá provocar um choque eléctrico ou um incêndio. Principais precauções de segurança Se deixar cair o produto ou se a caixa ficar danificada, desligue a alimentação e o cabo de alimentação. Contacte um centro de assistência. • • Caso contrário, pode provocar um incêndio ou um choque eléctrico. Se ocorrerem trovões ou relâmpagos, desligue o cabo de alimentação e nunca toque no cabo da antena, pois é perigoso. • Evite colocar objectos, como brinquedos e bolachas, em cima do produto. Se uma criança se pendurar no produto para agarrar um objecto, o objecto ou o produto podem cair e isso pode provocar ferimentos ou até a morte. Evite deixar cair quaisquer objectos em cima do produto ou dar-lhe pancadas. • Caso contrário, poderá provocar um choque eléctrico ou um incêndio. Caso contrário, poderá provocar um choque eléctrico ou um incêndio. Evite mover o produto puxando-o através do cabo de alimentação ou através do cabo da antena. Em caso de fuga de gás, não toque no produto nem na ficha de alimentação e ventile imediatamente o local. • • Uma faísca poderá provocar uma explosão ou um incêndio. • Não toque no cabo de alimentação nem no cabo da antena durante a ocorrência de trovões ou relâmpagos. Caso contrário, pode provocar um choque eléctrico, um incêndio ou danificar o produto, devido aos danos no cabo. Evite levantar ou mover o produto segurando-o apenas pelo cabo de alimentação ou pelo cabo de sinal. • • Caso contrário, pode provocar um choque eléctrico, um incêndio ou danificar o produto, devido aos danos no cabo. Não bloqueie a ventilação com uma toalha de mesa ou com uma cortina. • Evite utilizar ou colocar spray ou objectos inflamáveis próximos do produto. Caso contrário, pode causar um incêndio devido a um sobreaquecimento interno. Caso contrário, poderá provocar uma explosão ou um incêndio. Evite introduzir objectos metálicos, tais como pauzinhos, moedas ou ganhos de cabelo, bem como objectos inflamáveis dentro do produto (aberturas de ventilação, portas, etc.). • Se água ou uma substância estranha entrar no produto, desligue a alimentação e o cabo de alimentação, e contacte um centro de assistência. • Caso contrário, poderá provocar um problema ao produto, um choque eléctrico ou um incêndio. Evite colocar um recipiente com líquidos, como um vaso, jarro com flores, bebidas, cosméticos ou medicamentos, ou um objecto metálico sobre o produto. • Se água ou uma substância estranha entrar no produto, desligue a alimentação e o cabo de alimentação, e contacte um centro de assistência. • Caso contrário, poderá provocar um problema ao produto, um choque eléctrico ou um incêndio. Principais precauções de segurança 1-3 Atenção Após apresentar uma imagem fixa durante muito tempo, pode surgir uma imagem persistente ou uma mancha no ecrã. • Se não utilizar o produto durante muito tempo, utilize o modo de poupança de energia ou defina a protecção de ecrã para o modo de imagem em movimento. • Caso contrário, pode ocorrer uma acumulação de pó e provocar um incêndio, devido ao sobreaquecimento ou a um curto-circuito, ou provocar um choque eléctrico. Defina a resolução e a frequência adequadas para o produto. Evite mover ou virar o produto para baixo segurando-o apenas pela base. • • Caso contrário, pode provocar fadiga ocular. O produto pode cair e danificar-se ou provocar ferimentos. Não coloque o transformador em cima de outro transformador. Mantenha o transformador longe de qualquer fonte de calor. • • Caso contrário, poderá ocorrer um incêndio. Remova a protecção de plástico do transformador antes de o utilizar. • • Isto pode provocar uma avaria, um choque eléctrico ou um incêndio. Não utilize o transformador perto da água ou no exterior, especialmente sob chuva ou neve. Não molhe o transformador quando lavar o chão com água. Evite utilizar um humidificador ou um fogão perto do produto. • Caso contrário, poderá ocorrer um incêndio. Mantenha sempre o transformador num local bem ventilado. Caso contrário, poderá ocorrer um incêndio. Não deixe o transformador entrar em contacto com água nem o molhe. 1-3 Se não utilizar o produto durante longos períodos de tempo, como quando deixa a sua casa, desligue o cabo de alimentação da tomada de parede. Caso contrário, poderá provocar um choque eléctrico ou um incêndio. Se olhar continuamente para o produto de uma distância muito reduzida, pode danificar a sua visão. É importante descansar os olhos (5 minutos por hora) quando olha para o ecrã do produto durante muito tempo. • Desta forma, diminuirá a fadiga ocular. Uma vez que o painel do visor aquece após uma utilização prolongada, não toque no produto. Mantenha os acessórios pequenos fora do alcance das crianças. Tenha cuidado quando ajustar o ângulo do produto ou a altura da base. Evite colocar um objecto pesado sobre o produto. • Se entalar a mão ou o dedo, pode ficar ferido. • • Se inclinar demasiado o produto, este pode cair e provocar ferimentos. Caso contrário, pode danificar o produto ou provocar ferimentos. Principais precauções de segurança Manter a postura correcta durante a utilização do produto Mantenha a postura correcta durante a utilização do produto. • Endireite as costas. • Mantenha uma distância de 45~50 cm entre os olhos e o ecrã. Olhe para o ecrã para baixo e em frente. • Ajuste o ângulo do produto de forma a que não haja reflexo de luz no ecrã. • Mantenha o cotovelo num ângulo recto e alinhe o braço com as costas da mão. • Mantenha o cotovelo num ângulo recto. • Coloque os calcanhares firmes no chão, enquanto mantém os joelhos com um ângulo de 90 graus ou mais, bem como a posição do braço, de forma a que este fique abaixo do coração. Principais precauções de segurança 1-3 2 Instalar o produto 2-1 Conteúdo da embalagem • Tire o produto da embalagem e verifique se todos os conteúdos seguintes foram incluídos. • Guarde a caixa para o caso de ter de transportar o produto posteriormente. • Se faltar algum acessório, contacte o seu revendedor. • Contacte um revendedor local para comprar acessórios opcionais. Monitor ÍNDICE Manual de Configuração Rápida Cabo de alimentação Cartão de garantia Manual do utilizador Cabo 'DVI-A a D-Sub' Pano de limpeza Conector da base (Não disponível em todos os locais) Transformador de CC Base PEÇAS OPCIONAIS Cabo HDMI 2-1 Cabo DVI • A cor e o aspecto podem diferir consoante o produto e as especificações estão sujeitas a alterações sem aviso prévio para melhorar o desempenho. • O pano de limpeza só é fornecido com modelos pretos de brilho elevado. Instalar o produto 2-2 Instalar a base Antes de montar o produto, pouse-o numa superfície plana e estável, com o ecrã virado para baixo. Introduza o conector na base, na direcção ilustrada pela figura. Verifique se o conector da base está bem ligado. Rode o parafuso de ligação existente na parte inferior da base até este ficar totalmente fixo. Coloque um pano macio sobre a mesa para proteger o produto e pouse-o sobre o pano, de forma a que a parte frontal do produto fique virada para baixo. Segure a parte principal do corpo do produto com a mão, conforme ilustrado pela figura. Empurre a base para a parte principal do corpo na direcção da seta, conforme ilustrado na figura. 2-2 Instalar o produto - Atenção Evite levantar o aparelho, segurando-o apenas pela base. Instalar o produto 2-2 2-3 Retirar a base Antes de retirar a base, pouse o produto numa superfície plana e estável, com o ecrã virado para baixo. Coloque um pano macio sobre a mesa para proteger o produto e pouse-o sobre o pano, de forma a que a parte frontal do produto fique virada para baixo. Segure a parte principal do corpo do produto com a mão, conforme ilustrado pela figura. Puxe a base na direcção da seta, conforme ilustrado na figura, para separá-la. Rode o parafuso de ligação existente na parte inferior da base para separá-la. Retire o conector da base puxando-o na direcção da seta, conforme ilustrado na figura. 2-3 Instalar o produto 2-4 Ligar a um PC A peça de ligação pode diferir consoante o modelo do produto. 1. Ligue o produto a um PC consoante a saída de vídeo suportada pelo PC. • Se a placa gráfica tiver uma saída D-Sub (Analógico) • • Ligue a porta [DVI IN] do aparelho à porta [D-Sub] do PC, utilizando o cabo DVI-A a D-Sub. Se a placa gráfica tiver uma saída DVI (Digital) • Ligue a porta [DVI IN] do produto à porta DVI do PC com o cabo DVI. 2. Ligue uma das extremidades do cabo de alimentação ao Transformador de CC e ligue a outra extremidade a uma tomada de parede dedicada de 220V ou 110V. (A tensão de entrada muda automaticamente.) Quando o produto estiver ligado a um PC, pode ligar o produto e utilizá-lo. Quando os cabos DVI (<Digital>) e D-Sub (<Analógico>) estiverem ligados, pode seleccionar o sinal de entrada <Analógico/Digital> carregando no botão . Instalar o produto 2-4 2-5 Ligar um cabo HDMI 1. Ligue a porta de saída HDMI do dispositivo de saída digital à porta [HDMI IN] do aparelho, utilizando o cabo HDMI. 2. Ligue um altifalante à porta [AUDIO OUT] do aparelho. Este aparelho não reproduz qualquer som se estiver apenas ligado o cabo HDMI e não estiver ligado um altifalante. Quando todas as ligações estiverem prontas, pode ligar e utilizar o aparelho e o leitor de DVD (ou dispositivo de saída digital). Carregue no botão 2-5 e seleccione <HDMI> como sinal de entrada. Instalar o produto 2-6 Ligar um amplificador 1. Ligue o terminal [DIGITAL AUDIO OUT] do monitor à entrada óptica do amplificador, utilizando um cabo óptico. • Se o monitor não emite qualquer som, tem de utilizar um amplificador. • Para obter informações sobre como ligar um altifalante e o amplificador, consulte os respectivos manuais do utilizador fornecidos pelos fabricantes. Instalar o produto 2-6 2-7 Dispositivo de bloqueio Kensington Um dispositivo de bloqueio Kensington é um dispositivo anti-roubo que permite aos utilizadores bloquear o produto para que possam utilizá-lo de forma segura em locais públicos. Dado que o formato e a utilização do dispositivo de bloqueio podem variar consoante o modelo e o fabricante, consulte o Manual do utilizador fornecido com o dispositivo de bloqueio para obter mais informações. Tem de adquirir o cadeado Kensington separadamente. Para bloquear o produto, siga estes passos: 1. Enrole o cabo do dispositivo de bloqueio Kensington em torno de um objecto fixo e de grandes dimensões, tal como uma secretária ou uma cadeira. 2. Faça deslizar a extremidade do cabo com o dispositivo de bloqueio através da extremidade aberta do cabo do dispositivo de bloqueio Kensington. 3. Insira o dispositivo de bloqueio na ranhura Kensington do Monitor ( 4. Prenda o dispositivo de bloqueio ( 2-7 ). ). • Estas são instruções gerais. Para obter instruções exactas, consulte o Manual de utilizador fornecido com o dispositivo de bloqueio. • Pode adquirir o dispositivo de bloqueio numa loja de electrónica, uma loja online ou no nosso centro de assistência. Instalar o produto 3 Utilizar o produto 3-1 Definir a resolução ideal Quando ligar o produto depois de o adquirir, aparece no ecrã uma mensagem relativa à definição da resolução ideal. Seleccione um idioma e a resolução ideal. ▲/▼ : Pode seleccionar um idioma com estes botões. MENU : Se carregar neste botão, a mensagem desaparece. • A mensagem aparece até 3 vezes, se a resolução não estiver definida para o valor ideal. • Para definir a resolução para o valor ideal • Se o PC estiver desligado, estabeleça a ligação entre o produto e o PC, e ligue o PC. • Clique com o botão direito no ambiente de trabalho e seleccione 'Properties (Propriedades)' do menu de contexto. • No separador 'Settings (Definições)', defina a resolução para o valor ideal. Utilizar o produto 3-1 3-2 Tabela do modo de sinal padrão O monitor LCD tem uma resolução ideal para proporcionar a melhor qualidade visual, consoante o tamanho do ecrã, devido às características inerentes do painel, ao contrário de um monitor CDT. Por esta razão, a qualidade visual piora se a resolução ideal não for definida para o tamanho do painel. Recomenda-se a definição da resolução para o valor ideal do produto. Se o sinal do PC for um dos modos de sinal padrão seguintes, o ecrã é definido automaticamente. No entanto, se o sinal do PC não for um dos modos de sinal seguintes, pode ser apresentado um ecrã em branco ou pode ser ligado apenas o LED de alimentação. Por esta razão, configure-o da seguinte forma, consultando o Manual do utilizador da placa gráfica. MODO DE VISUALIZAÇÃO FREQUÊNCIA HORIZONTAL (KHZ) FREQUÊNCIA VERTICAL (HZ) RELÓGIO DE PIXEL (MHZ) POLARIDADE DE SINCRONIZAÇÃO (H/V) IBM, 640 x 480 31,469 59,940 25,175 -/- VESA, 800 x 600 35,156 56,250 36,000 +/+ VESA, 800 x 600 37,879 60,317 40,000 +/+ VESA, 1024 x 768 48,363 60,004 65,000 -/- VESA, 1280 x 800 49,702 59,810 83,500 -/+ VESA, 1280 x 960 60,000 60,000 108,000 +/+ VESA, 1280 x 1024 63,981 60,020 108,000 +/+ VESA, 1440 x 900 55,935 59,887 106,500 -/+ VESA, 1600 x 1200 75,000 60,000 162,000 +/+ VESA, 1680 x 1050 65,290 59,954 146,250 -/+ VESA, 1920 x 1080 67,500 60,000 148,500 +/+ Frequência horizontal O tempo necessário para ler uma linha da esquerda para a direita no ecrã tem o nome de ciclo horizontal e a recíproca do ciclo horizontal tem o nome de frequência horizontal. A frequência horizontal é representada em kHz. Frequência vertical Um painel tem de apresentar a mesma imagem no ecrã dezenas de vezes por segundo para que os humanos consigam vê-la. Esta frequência tem o nome de frequência vertical. A frequência vertical é representada em Hz. 3-2 Utilizar o produto 3-3 Instalar o controlador do dispositivo Se instalar do controlador do dispositivo, pode configurar a resolução e a frequência adequadas para o produto. O controlador do dispositivo está incluído no CD-ROM fornecido com o produto. Se o ficheiro do controlador estiver danificado, visite um centro de assistência ou o website da Samsung Electronics (http://www.samsung.com/) e transfira o controlador. 1. Introduza o CD de instalação na unidade de CD-ROM. 2. Clique em Controlador do Windows. 3. Conclua os restantes passos da instalação de acordo com as instruções apresentadas no ecrã. 4. Seleccione o modelo do seu produto a partir da lista de modelos. 5. Confirme se a resolução e a taxa de actualização do ecrã apresentadas nas definições do Painel de controlo são as mais adequadas. Para obter mais informações, consulte o documento sobre o sistema operativo do Windows. Utilizar o produto 3-3 3-4 Botões de operação do produto Botões de operação do produto ÍCONE MENU DESCRIÇÃO Carregue neste botão para ver o menu digital (OSD - On Screen Display). Este botão também é utilizado para sair do OSD ou para voltar a um nível mais elevado do menu OSD * Bloqueio da regulação do OSD Esta função bloqueia o OSD de forma a manter as definições actuais ou a impedir a alteração das definições por outra pessoa Ligado: Se carregar sem soltar o botão MENU durante 5 segundos, a função de bloqueio da regulação do OSD é activada. Desligado: Se carregar novamente sem soltar o botão MENU durante 5 segundos, a função de bloqueio da regulação do OSD é desactivada. Mesmo que a função de bloqueio da regulação do OSD esteja activada, os utilizadores podem ajustar o brilho e o contraste e podem configurar a função de regulação atribuída a [ ]. ▲/▼ Utilize estes botões para navegar pelo menu ou ajustar um valor no OSD. Os utilizadores podem definir Tecla Personaliz. para uma das seguintes funções. Se o utilizador carregar na tecla personalizada [ ] após tê-la definido, a função configurada é executada • Sinais de PC : <MagicBright> - <MagicColor> - <Efeito Cor> - <Formato Imagem> • Sinais AV : <Modo Imagem> - <MagicColor> - <Efeito Cor> - <Formato Imagem> Pode definir a função de Tecla Personaliz. seleccionando "CONFIG. & REPOR -> Tecla Personaliz." no OSD. Utilize este botão para controlar o brilho do ecrã. O som pode ser regulado apenas se o < Modo PC/AV > estiver seleccionado para < AV> e a entrada externa estiver ligada ao cabo HDMI ou DVI. Utilize este botão para seleccionar uma função Se carregar no botão [ ] quando não estiver a ser apresentado nenhum OSD, o sinal de entrada (Analógico/Digital/HDMI) é alterado. Quando o sinal de entrada for alterado carregando no botão [ ] ou se ligar o produto, aparece uma mensagem que apresenta o sinal de entrada seleccionado na parte superior esquerda do ecrã.) Para seleccionar o modo Digital, tem de ligar o produto e o PC com o cabo DVI. 3-4 Utilizar o produto ÍCONE AUTO DESCRIÇÃO Carregue no botão [AUTO] para ajustar automaticamente as definições do ecrã Esta função só está disponível no modo Analógico. Se alterar as definições da resolução em Display Properties (Propriedades de visualização), a função Auto Ajuste é executada Carregue neste botão para ligar ou desligar o produto • Os botões à direita do produto são tácteis. • Toque ligeiramente com o dedo nos botões. LED de alimentação Este LED acende-se quando o produto está a funcionar normalmente. Para obter mais informações sobre a função de poupança de energia, consulte a secção relativa à função de poupança de energia em Mais informações. Quando não tencionar utilizar o produto durante muito tempo, recomenda-se que desligue o cabo de alimentação para minimizar o consumo de energia. Utilizar o produto 3-4 3-5 Utilizar o menu de ajuste do ecrã (OSD: On Screen Display (Menu digital)) A estrutura do menu de ajuste do ecrã (OSD: On Screen Display) MENUS PRINCIPAIS SUBMENUS Brilho Contraste Nitidez MagicBright Grosseiro Ajuste fino Tempo de Resposta Nv.pr.HDMI MagicColor Vermelho Verde Azul Tonalidade Efeito Cor Gama TAMANHO/ POSIÇÃO Posição H Posição V Formato Imagem Menu Pos. Hor. Menu Pos. Vert. CONFIG. & REPOR Reiniciar Menu Transp. Idioma LED Lig./Des. LED Brilho Tempor. Lig./Des. Def. Temporizador Sinal Autom. Modo PC/AV Tempo Menu IMAGEM COR Modo imagem Tecla Personaliz. INFORMAÇÃO IMAGEM <Sinais de PC> MENU Brilho <Sinais AV> DESCRIÇÃO Controla o brilho do ecrã. Este menu não está disponível quando <MagicBright> está definido para o modo <Contraste dinâm.>. Contraste 3-5 Controla o contraste das imagens apresentadas no ecrã • Este menu não está disponível quando <MagicBright> está definido para o modo <Contraste dinâm.>. • Este menu não está disponível quando <MagicColor> está definido para o modo <Total> ou <Inteligente>. Utilizar o produto MENU Nitidez MagicBright Modo imagem DESCRIÇÃO Controla a nitidez dos detalhes das imagens apresentadas no ecrã • Este menu não está disponível quando <MagicBright> está definido para o modo <Contraste dinâm.>. • Este menu não está disponível quando <MagicColor> está definido para o modo <Total> ou <Inteligente>. Optimiza as definições das imagens pré-programadas para vários ambientes de utilizador, como editar um documento, navegar na Internet, jogos, ver desporto ou filmes, etc. • <Pessoal> Se os modos de imagem predefinidos não forem suficientes, os utilizadores podem configurar o <Brilho> e o <Contraste> directamente através deste modo. • <Texto> Este modo proporciona a definição de imagem adequada para a edição de um documento. • <Internet> Este modo proporciona a definição de imagem adequada para navegar na Internet (texto + imagem). • <Jogo> Este modo proporciona a definição de imagem adequada para jogos que incluam muitos gráficos e que requeiram uma taxa rápida de actualização do ecrã. • <Esporte> Este modo proporciona a definição de imagem adequada para ver desportos que incluam muito movimento. • <Filme> Este modo proporciona as definições de brilho e de nitidez semelhantes às de um televisor, para obter o melhor ambiente de entretenimento (filme, DVD, etc.). • <Contraste dinâm.> Controla automaticamente o contraste da imagem de forma a equilibrar, de uma forma geral, as imagens claras e escuras. O monitor tem quatro definições de imagem automáticas <Pessoal>, <Dinâmico>, <Standard> e <Filme>) que vêm ajustadas de fábrica. Pode activar <Pessoal>, <Dinâmico>, <Standard> ou <Filme >. Pode seleccionar "Custom" para voltar a chamar automaticamente as definições de imagem personalizadas. • <Pessoal> Seleccione este modo quando quiser ajustar a imagem de acordo com as suas preferências. • <Dinâmico> Seleccione este modo para ver uma imagem mais nítida do que no modo Standard. • <Standard> Seleccione este modo quando a área circundante estiver iluminada. Este modo também permite ver imagens nítidas. • <Filme> Seleccione este modo quando a área circundante estiver escura. Este modo permite poupar energia e reduzir a fadiga ocular. Só pode definir esta opção quando a entrada externa é ligada através de HDMI/DVI e <Modo PC/AV> está definido para <AV>. Grosseiro Remove as linhas de interferência vertical (padrão de linha) do ecrã. Pode alterar a localização do ecrã após o ajuste. Neste caso, mova o ecrã de forma a que este seja apresentado no centro do painel do visor, através do menu <Posição-H>. Esta função só está disponível no modo <Analógico>. Utilizar o produto 3-5 MENU Ajuste fino DESCRIÇÃO Remove as linhas de interferência horizontal (padrão de linha) do ecrã. Se não conseguir remover totalmente as interferências com a função <Ajuste fino>, ajuste <Grosseiro> e, em seguida, utilize novamente a função <Ajuste fino>. Esta função só está disponível no modo <Analógico>. Tempo de Resposta Acelera o tempo de resposta do painel LCD relativamente ao tempo de resposta original, de forma a que as imagens em movimento pareçam mais nítidas e mais naturais. • <Normal> • <Mais rápida> • <Muito rápida> Recomenda-se a definição de <Normal> ou <Mais rápida> quando não estiver a ver um filme. Nv.pr.HDMI Ligar um DVD ou uma set top box ao televisor através de <HDMI>, pode levar a alguma degradação na qualidade do ecrã, como por exemplo, um aumento no nível de preto, um contraste baixo e esbatimento, etc., dependendo do dispositivo externo ligado. Nesse caso, ajuste a qualidade do ecrã do televisor configurando o <Nv.pr.HDMI>. • <Normal> • <Baixa> Esta função só está activa quando o dispositivo externo é ligado através de um cabo.<HDMI>. A função <Nv.pr.HDMI> pode não ser compatível com todos os dispositivos externos. COR 3-5 Utilizar o produto MENU MagicColor Vermelho DESCRIÇÃO Apresenta cores naturais de forma mais nítida sem alterar a qualidade da imagem utilizando a tecnologia exclusiva de aperfeiçoamento da qualidade da imagem digital desenvolvida pela Samsung Electronics. • <Deslig.> - Desactiva a função MagicColor. • <Demo> - Pode comparar as imagens processadas pela função MagicColor com as imagens originais. • <Total> - Proporciona imagens mais nítidas, incluindo as áreas correspondentes à cor da pele. • <Inteligente> - Aperfeiçoa a croma das imagens, excepto as áreas correspondentes à cor da pele. Pode ajustar o valor da cor vermelha das imagens de acordo com a sua preferência. Este menu não está disponível quando <MagicColor> está definido para o modo <Total> ou <Inteligente>. Verde Pode ajustar o valor da cor verde das imagens de acordo com a sua preferência. Este menu não está disponível quando <MagicColor> está definido para o modo <Total> ou <Inteligente>. Azul Pode ajustar o valor da cor azul das imagens de acordo com a sua preferência. Este menu não está disponível quando <MagicColor> está definido para o modo <Total> ou <Inteligente>. Tonalidade Pode definir a temperatura da cor de acordo com a sua preferência. • <Frio> - Define a temperatura da cor do ecrã para uma cor mais fria. • <Normal> - Define a temperatura da cor do ecrã para a temperatura da cor padrão. • <Quente> - Define a temperatura da cor do ecrã para uma cor mais quente. • <Pessoal> - Seleccione este menu para definir manualmente a temperatura da cor. Se não gostar das temperaturas da cor predefinidas, pode ajustar manualmente as cores de <Efeito Cor>. Este menu não está disponível quando <MagicColor> está definido para o modo <Total> ou <Inteligente>. Efeito Cor Pode alterar a atmosfera geral mudando a cor das imagens. • <Deslig.> - Desactiva a função Efeito Cor. • <Escala Cinz.> - Apresenta imagens a preto e branco. • <Verde> - Apresenta imagens em cores monocromáticas verdes. • <Aqua> - Apresenta imagens em cores monocromáticas verde-água. • <Sépia> - Apresenta imagens em cores monocromáticas sépia. Este menu não está disponível quando <MagicColor> está definido para o modo <Total> ou <Inteligente>. Gama Se utilizar este menu, pode alterar a intensidade das cores do brilho médio. • <Modo1> - <Modo2> - <Modo3> <A função Color> não está disponível quando a opção <MagicBright> está definida para o modo <Dynamic Contrast>. Utilizar o produto 3-5 TAMANHO/POSIÇÃO MENU Posição H DESCRIÇÃO Move a posição da área de apresentação no ecrã na horizontal. Esta função só está disponível no modo <Analógico>. Posição V Move a posição da área de apresentação no ecrã na vertical. Esta função só está disponível no modo <Analógico>. Formato Imagem Sinais de PC • <Autom.> - A imagem é apresentada no formato do sinal de entrada. • <Wide> - A imagem é apresentada em ecrã inteiro independentemente do formato do sinal de entrada. • Não são suportados sinais que não constem da tabela do modo padrão. • Se a resolução estiver definida para a resolução ideal, o formato não muda mesmo que <Formato Imagem> esteja definido para <Autom.> ou <Wide>. Sinais AV • <4:3> - Apresenta imagens no formato 4:3. • <16:9> - Apresenta imagens no formato 16:9. • <Ajustar ao ecrã> - Se for emitido um sinal 720P, 1080i ou 1080P no modo de entrada HDMI/ DVI, a imagem é apresentada tal como está, sem cortes. Só pode definir esta opção quando a entrada externa é ligada através de HDMI/DVI e <Modo PC/AV> está definido para <AV>. Menu Pos. Hor. Pode ajustar a posição horizontal do OSD. Menu Pos. Vert. Pode ajustar a posição vertical do OSD. CONFIG. & REPOR 3-5 Utilizar o produto MENU Reiniciar DESCRIÇÃO Utilize esta função para repor os valores de fábrica da qualidade visual e das definições da cor. • Menu Transp. Pode seleccionar a transparência do OSD. • Idioma <Não> - <Sim> <Deslig. >-<Ligado> Seleccione um idioma para o OSD. O idioma seleccionado só é aplicado ao OSD do produto. Esta definição não afecta as outras funções do PC. LED Lig./Des. Liga ou desliga o LED do botão de menu. • <Deslig.> - Desliga a lâmpada LED do botão de alimentação. • <Ligado> - Liga a lâmpada LED do botão de alimentação. LED Brilho Ajusta o brilho do LED do botão de menu em vários níveis. Tempor. Lig./Des. Pode activar ou desactivar a opção para desligar o temporizador. • <Deslig. >-<Ligado> Def. Temporizador Desliga automaticamente o produto à hora configurada. Sinal Autom. • <Autom.> - O monitor selecciona automaticamente um sinal de entrada. • <Manual> - Os utilizadores têm de seleccionar manualmente um sinal de entrada. Modo PC/AV Defina para PC quando ligar ao PC, defina para On quando ligar a um dispositivo AV. Se o ecrã não estiver definido para AV, pode não ser apresentado de forma normal. Esta função não suporta o modo <Analog>. Tempo Menu O OSD desaparece automaticamente se o utilizador não executar qualquer acção. Pode determinar o tempo de espera antes de o OSD ser ocultado. • Tecla Personaliz. <5 Seg.> - <10 Seg.> - <20 Seg.> - <200 Seg.> Pode definir a função da tecla personalizada para uma das seguintes opções. • Sinais de PC : <MagicBright> - <MagicColor> - <Efeito Cor> - <Formato Imagem> • Sinais AV : <Modo Imagem> - <MagicColor> - <Efeito Cor> - <Formato Imagem> INFORMAÇÃO Utilizar o produto 3-5 MENU INFORMAÇÃO 3-5 DESCRIÇÃO Apresenta a frequência e a resolução definida no PC. Utilizar o produto 4 Instalar o software 4-1 Natural Color O que é o Natural Color ? Este software só funciona com produtos Samsung e permite ajustar as cores apresentadas no produto e iguala as cores do produto às cores das imagens impressas. Para obter mais informações, consulte a ajuda online do software (F1). O Natural Color é fornecido online. Pode trasferi-lo através do website em baixo para depois o instalar; http://www.samsung.com/us/consumer/learningresources/monitor/naturalcolorexpert/pop_download.html Instalar o software 4-1 4-2 MagicTune O que é o MagicTune ? MagicTune é um programa de software que auxilia no ajuste do monitor, proporcionando descrições completas das funções do monitor e directivas fáceis de compreender. Os utilizadores podem ajustar o produto com o rato e com o teclado, sem utilizar os botões de operação do produto. Instalar o software 1. Introduza o CD de instalação na unidade de CD-ROM. 2. Seleccione o programa de configuração do MagicTune. Se o ecrã de contexto para a instalação do software não aparecer no ecrã principal, encontre e clique duas vezes no ficheiro de configuração do MagicTune do CD-ROM. 3. Seleccione o idioma de instalação e clique em [Next (Seguinte)]. 4. Conclua os restantes passos da instalação do software de acordo com as instruções apresentadas no ecrã. • O software pode não funcionar correctamente se não reiniciar o computador após a instalação. • O ícone do MagicTune pode não aparecer consoante o sistema do computador e as especificações do produto. • Se o ícone de atalho não aparecer, carregue na tecla F5. Restrições e problemas com a instalação (MagicTune™) A instalação do MagicTune™pode ser afectada pela placa gráfica, pela placa-mãe e pelo ambiente de rede. Requisitos do sistema OS • Windows 2000 • Windows XP Home Edition • Windows XP Professional • Windows Vista • Windows 7 32 bits Para o MagicTune™, recomenda-se o Windows 2000 ou posterior. Hardware • No mínimo, 32 MB de memória • No mínimo, 60 MB de espaço livre na unidade de disco rígido Para obter mais informações, consulte o website. Remover o software Só pode remover o MagicTune™através da opção [Add or Remove Programs (Adicionar ou remover programas)] do Windows. Para remover o MagicTune™, faça o seguinte. 1. Clique em [Start (Seguinte)], seleccione [Settings (Definições)] e [Control Panel (Painel de controlo)] do menu. No Windows XP, clique em [Start (Iniciar)] e seleccione [Control Panel (Painel de controlo)] do menu. 2. Clique duas vezes no ícone [Add or Remove Programs (Adicionar ou remover programas)] no Painel de controlo. 4-2 Instalar o software 3. Na janela [Add/Remove (Adicionar/Remover)], encontre e seleccione o MagicTune™de forma a realçá-lo. 4. Clique em [Change or Remove Programs (Alterar ou remover programas)] para remover o software. 5. Seleccione [Yes (Sim)] para começar a remover o MagicTune™. 6. Aguarde até aparecer uma caixa de mensagens informando-o que o software foi totalmente removido. Para obter assistência técnica, FAQ (perguntas mais frequentes) ou informações sobre a actualização do software para o MagicTune™, visite o nosso website. Instalar o software 4-2 4-3 MultiScreen O que é o MultiScreen ? O MultiScreen permite aos utilizadores dividir o monitor em várias secções. Instalar o software 1. Introduza o CD de instalação na unidade de CD-ROM. 2. Seleccione o programa de configuração do MultiScreen. Se o ecrã de contexto para a instalação do software não aparecer no ecrã principal, encontre e clique duas vezes no ficheiro de configuração do MultiScreen do CD-ROM. 3. Quando aparecer o assistente de instalação, clique em [Next (Seguinte)]. 4. Conclua os restantes passos da instalação do software de acordo com as instruções apresentadas no ecrã. • O software pode não funcionar correctamente se não reiniciar o computador após a instalação. • O ícone do MultiScreen pode não aparecer consoante o sistema do computador e as especificações do produto. • Se o ícone de atalho não aparecer, prima a tecla F5. Restrições e problemas com a instalação (MultiScreen) A instalação do MultiScreen pode ser afectada pela placa gráfica, pela placa-mãe e pelo ambiente de rede. Sistema operativo OS • Windows 2000 • Windows XP Home Edition • Windows XP Professional • Windows Vista • Windows 7 32 bits Para o MultiScreen, recomenda-se o sistema operativo Windows 2000 ou posterior. Hardware • No mínimo, 32 MB de memória • No mínimo, 60 MB de espaço livre na unidade de disco rígido Remover o software Clique em [Start (Iniciar)], seleccione [Settings (Definições)]/[Control Panel (Painel de controlo)] e, em seguida, clique duas vezes em [Add or Remove Programs (Adicionar ou remover programas)]. Seleccione MultiScreen da lista de programas e clique no botão [Add/Delete (Adicionar/Eliminar)]. 4-3 Instalar o software 5 Resolução de problemas 5-1 Autodiagnóstico do monitor • Pode verificar se o produto está a funcionar correctamente, através da função de autodiagnóstico. • Se for apresentado um ecrã em branco e se o LED de alimentação começar a piscar, mesmo que o produto e o PC estejam ligados correctamente, execute a função de autodiagnóstico de acordo com os procedimentos abaixo. 1. Desligue o produto e o PC. 2. Separe o cabo D-Sub do produto. 3. Ligue o produto. 4. Se o produto estiver a funcionar correctamente, aparece a mensagem 'Verif. cabo de sinal'. Nesse caso, se for apresentado outro ecrã em branco, certifique-se de que não há qualquer problema com o PC e com a ligação. O produto está a funcionar correctamente. Resolução de problemas 5-1 5-2 Antes de solicitar assistência Verifique o seguinte antes de solicitar a assistência pós-venda. Se o problema persistir, contacte o centro de assistência da Samsung Electronics mais próximo. APARECE UM ECRÃ EM BRANCO / NÃO CONSIGO LIGAR O PRODUTO O cabo de alimentação está correctamente ligado? Verifique o estado da ligação do cabo de alimentação. A mensagem "Verif. cabo de sinal" aparece no ecrã? Verifique o cabo que liga o PC e o produto. Se aparecer uma mensagem no ecrã, mesmo que o cabo esteja ligado correctamente, volte a verificar o sinal de entrada carregando no botão do produto. A mensagem "Modo não optimizado" aparece no ecrã? Isto ocorre quando o sinal da placa gráfica excede a resolução máxima ou a frequência máxima do produto. Nesse caso, configure a resolução e a frequência adequadas para o produto. Aparece um ecrã em branco e o LED de alimentação pisca em intervalos de 1 segundo? Isto ocorre quando a função de poupança de energia está em execução. Se clicar no rato ou carregar numa tecla, o ecrã liga-se. Utilizou um cabo DVI para estabelecer a ligação? Se ligar o cabo DVI quando o PC iniciar ou se voltar a ligar o cabo DVI após desligar o cabo durante a utilização do PC, o ecrã pode não ser apresentado, porque algumas placas gráficas não emitem o sinal de vídeo. Nesse caso, reinicie o PC com o cabo DVI ligado. Quando um cabo HDMI ou HDMI-DVI está ligado ao monitor e ao PC, são apresentados espaços em branco nas partes superior e inferior do ecrã. Os espaços em branco não ocorrem devido ao monitor. A causa deste problema está relacionada com o PC ou a placa gráfica, e pode ser resolvido ajustando o tamanho do ecrã na opção HDMI ou DVI no menu de definições da placa gráfica. Se o menu de definições da placa gráfica não tiver uma opção para ajustar o tamanho do ecrã, actualize o controlador da placa gráfica para a versão mais recente. ? (Contacte o fabricante da placa gráfica ou do computador para saber como ajustar as definições do ecrã.) O MENU DE REGULAÇÃO DO ECRÃ (OSD) NÃO APARECE. Cancelou a regulação do ecrã? Verifique se a função <Bloqueio da regulação do OSD> está definida para Desligado. A COR É ESTRANHA / A IMAGEM É APRESENTADA A PRETO E BRANCO Todo o ecrã é apresentado com a mesma cor, como se estivesse a vê-lo através de um papel celofane? Verifique a ligação do cabo ao computador. Volte a introduzir totalmente a placa gráfica no computador. Verifique se <Efeito Cor> está definido para <Deslig. >. A placa gráfica está configurada correctamente? Configure a placa gráfica consultando o manual do utilizador. A ÁREA DE APRESENTAÇÃO MOVE-SE REPENTINAMENTE PARA UMA EXTREMIDADE OU PARA O CENTRO. Mudou a placa gráfica ou o controlador? Carregue no botão [AUTO] para executar a função de ajuste automático. Alterou a resolução e a frequência adequadas para o produto? Defina a resolução e a frequência para os valores adequados na placa gráfica consulte a (Tabela do modo de sinal padrão) A placa gráfica está configurada correctamente? 5-2 Configure a placa gráfica consultando o manual do utilizador. Resolução de problemas AS IMAGENS ESTÃO DESFOCADAS. Alterou a resolução e a frequência adequadas para o produto? Defina a resolução e a frequência para os valores adequados na placa gráfica consulte a (Tabela do modo de sinal padrão) A COR É APRESENTADA EM 16 BITS (16 CORES). A COR FOI ALTERADA APÓS MUDAR A PLACA GRÁFICA. Instalou o controlador do dispositivo para o produto? Windows XP : Defina a resolução seleccionando Painel de controlo → Aspecto e temas → Visualização → Definições. Windows ME/2000 : Defina novamente a cor seleccionando Control Panel (Painel de controlo) → Display (Visualização) → Settings (Definições). Windows Vista : altere as definições de cor seleccionando Painel de controlo → Aspecto e personalização→Personalização→Definições de visualização. Windows 7: Altere as definições da cor seleccionando Painel de controlo → Aspecto e Personalização → Ecrã → Ajustar a resolução → Definições avançadas → Monitor. (Para obter mais informações, consulte o manual do utilizador do Windows para o computador.) A placa gráfica está configurada correctamente? Configure novamente a cor de acordo com o controlador da nova placa gráfica. QUANDO LIGO O MONITOR, É APRESENTADA A MENSAGEM 'MONITOR DESCONHECIDO, MONITOR PLUG&PLAY (VESA DDC) ENCONTRADO'. Instalou o controlador do dispositivo para o produto? Instale o controlador do dispositivo consultando as descrições sobre a instalação do controlador. Verifique se todas as funções Plug&Play (VESA DDC) são suportadas consultando o Manual do utilizador da placa gráfica. Instale o controlador do dispositivo consultando as descrições sobre a instalação do controlador. QUANDO OLHO PARA AS EXTREMIDADES EXTERIORES DO PRODUTO, APARECEM PEQUENAS SUBSTÂNCIAS ESTRANHAS. Uma vez que este produto foi concebido de forma a que a cor tenha um aspecto suave, graças ao revestimento com um material transparente sobre as extremidades pretas, pode verificar esses efeitos. Isso não é uma avaria do produto. OUVE-SE UM SINAL SONORO QUANDO INICIO O COMPUTADOR. Se ouvir o sinal sonoro 3 ou mais vezes quando inicia o computador, solicite assistência para o computador. Resolução de problemas 5-2 5-3 FAQ FAQ! Como posso alterar a frequência do sinal de vídeo? EXPERIMENTE FAZER O SEGUINTE! Tem de alterar a frequência da placa gráfica. Windows XP : Altere a frequência seleccionando Painel de controlo → Aspecto e temas → Ecrã→ Definições → Avançadas → Monitor, e depois altere a taxa de actualização em Definições do monitor. Windows ME/2000 : Altere a frequência seleccionando Control Panel (Painel de controlo) → Display (Ecrã) → Settings (Definições) → Advanced (Avançadas) → Monitor, e depois altere a taxa de actualização em Monitor Settings (Definições do monitor). Windows Vista : Altere a frequência, seleccionando Painel de controlo → Aspecto e personalização → Personalização → Definições de visualização → Definições avançadas → Monitor, e depois altere a frequência de actualização em Definições do monitor. Windows 7: Altere a frequência seleccionando Painel de Controlo → Aspecto e Personalização → Visualização → Ajustar a resolução → Definições avançadas → Monitor e, em seguida, altere a taxa de actualização em Definições do monitor. (Para obter mais informações, consulte o Manual do utilizador do computador ou da placa gráfica.) 5-3 Resolução de problemas FAQ! Como posso alterar a resolução? EXPERIMENTE FAZER O SEGUINTE! Windows XP : Altere a resolução seleccionando Control Panel (Painel de controlo) → Appearance and Themes (Aspecto e temas) → Display (Visualização) → Settings (Definições). Windows ME/2000 : Altere a resolução seleccionando Control Panel (Painel de controlo) → Display (Visualização) → Settings (Definições). Windows Vista : altere a resolução seleccionando Painel de controlo→Aspecto e personalização→Personalização→Definições de visualização. Windows 7: Altere a resolução seleccionando Painel de controlo → Aspecto e Personalização → Visualização → Ajustar a resolução. (Para obter mais informações, consulte o Manual do utilizador do computador ou da placa gráfica.) Como posso utilizar a função de poupança de energia? Windows XP : Configure-a seleccionando Control Panel (Painel de controlo) → Appearance and Themes (Aspecto e temas) → Display (Visualização) → Screen Saver Setting (Protecção de ecrã), ou configure-a na programação da BIOS do computador. Windows ME/2000 : Configure-a seleccionando Control Panel (Painel de controlo) → Display (Visualização) → Screen Saver Setting (Protecção de ecrã) , ou configure-a na programação da BIOS do computador. Windows Vista : altere as definições seleccionando Painel de Controlo→ Aspecto e Personalização→Personalização→Protecção de ecrã . Também pode utilizar o menu de Configuração do BIOS no PC. Windows 7: altere as definições seleccionando Painel de Controlo→ Aspecto e Personalização→Personalização→Protecção de ecrã . Também pode utilizar o menu de Configuração do BIOS no PC. (Para obter mais informações, consulte o manual do utilizador do Windows para o computador.) Resolução de problemas 5-3 6 Mais informações 6-1 Especificações NOME DO MODELO Painel LCD Sincronização Tamanho 27 polegadas (68 cm) Área de visualização 597,89 mm (H) x 336,31 mm (V) Densidade dos pixels 0,3114 mm (H) x 0,3114 mm (V) Horizontal 30 ~ 81 kHz Vertical 56 ~ 60 Hz Cores do ecrã Resolução P2770FH 16,7 M Resolução ideal 1920 x 1080 a 60 Hz Resolução máxima 1920 x 1080 a 60 Hz DVI-I (Analógico/Digital), HDMI, Saída de áudio, Saída óptica Sinal de entrada, com terminação 0,7 Vp-p ± 5 % Sincronização de tipo H/V, Composto Nível TTL (V alta ≥ 2,0 V, V baixa ≤ 0,8 V) Relógio de pixel máximo 164 MHz (Analógico, Digital) Fonte de alimentação Este produto suporta 100 a 240 V. Uma vez que a voltagem padrão pode diferir consoante o país, consulte a etiqueta na parte de trás do produto. (Inferior a 30Ap-p a CA 120V ou 50Ap-p a CA 220V) Conectores de sinal Conector DVI-I de 29 pinos e 3 filas, conector HDMI, Saída de áudio, Saída óptica Dimensões (LxAxP)/Peso (base Simples) 667,0 × 422,0 × 63,0 mm (Sem base) 667,0 × 484,0 × 244,0 mm / 6,7 kg (com base) Características ambientais Funcionamento Temperatura : 0˚C ~ 40˚C (32˚F ~ 104˚F) Humidade :20 % ~ 80 %, sem condensação Armazenamento Temperatura : -20˚C ~ 45˚C (-4˚F ~ 113˚F) Humidade: 5% ~ 95%, sem condensação Inclinação -2˚ ~ 21˚ Classe B (equipamento de comunicação de informação para utilização doméstica) Este dispositivo está registado em conformidade com a declaração EMC para utilização doméstica (Classe B). Pode ser utilizado em todas as áreas. (O equipamento de classe B emite menos ondas electromagnéticas do que o equipamento de classe A.) Design e características técnicas sujeitos a alterações sem aviso prévio. 6-1 Mais informações 6-2 Função de poupança de energia Este produto proporciona uma função de poupança de energia que desliga automaticamente o ecrã quando o produto não é utilizado durante um determinado período de tempo para reduzir o consumo de energia. Se o produto entrar no modo de poupança de energia, o LED de alimentação muda de cor para indicar que o produto se encontra no modo de poupança de energia. Se o produto estiver no modo de poupança de energia, não é desligado e pode voltar a ligar o ecrã carregando numa tecla qualquer ou clicando no rato. No entanto, a função de poupança de energia só funciona se o produto estiver ligado a um computador que proporcione a função de poupança de energia. ESTADO FUNCIONAMENTO NORMAL MODO DE POUPANÇA DE ENERGIA DESLIGAR Indicador de corrente Ligado A piscar Desligado Consumo de energia 50 W 1W 0,7 W • O consumo de energia real, pode ser diferente do consumo de energia indicado se as condições ou as definições do sistema forem alteradas. • Se não existir um interruptor de corte de corrente, o consumo de energia só é "0" quando o cabo de energia estiver desligado. Mais informações 6-2 6-3 Contacte SAMSUNG GLOBAL • Se tem algumas dúvidas ou comentários sobre os produtos Samsung, contacte por favor a nossa linha de apoio a clientes SAMSUNG. NORTH AMERICA U.S.A 1-800-SAMSUNG(726-7864) http://www.samsung.com CANADA 1-800-SAMSUNG(726-7864) http://www.samsung.com MEXICO 01-800-SAMSUNG(726-7864) http://www.samsung.com LATIN AMERICA ARGENTINA 0800-333-3733 http://www.samsung.com BRAZIL 0800-124-421 http://www.samsung.com 4004-0000 CHILE 800-SAMSUNG(726-7864) http://www.samsung.com COLOMBIA 01-8000112112 http://www.samsung.com COSTA RICA 0-800-507-7267 http://www.samsung.com ECUADOR 1-800-10-7267 http://www.samsung.com EL SALVADOR 800-6225 http://www.samsung.com GUATEMALA 1-800-299-0013 http://www.samsung.com HONDURAS 800-7919267 http://www.samsung.com JAMAICA 1-800-234-7267 http://www.samsung.com NICARAGUA 00-1800-5077267 http://www.samsung.com PANAMA 800-7267 http://www.samsung.com PUERTO RICO 1-800-682-3180 http://www.samsung.com REP. DOMINICA 1-800-751-2676 http://www.samsung.com TRINIDAD & TOBAGO 1-800-SAMSUNG(726-7864) http://www.samsung.com VENEZUELA 0-800-100-5303 http://www.samsung.com EUROPE AUSTRIA 0810 - SAMSUNG(7267864,€ 0.07/min) http://www.samsung.com BELGIUM 02-201-24-18 http://www.samsung.com/be (Dutch) http://www.samsung.com/be_fr (French) CZECH 800-SAMSUNG (800-726786) http://www.samsung.com DENMARK 70 70 19 70 http://www.samsung.com EIRE 0818 717100 http://www.samsung.com ESTONIA 800-7267 http://www.samsung.com FINLAND 030 - 6227 515 http://www.samsung.com FRANCE 01 48 63 00 00 http://www.samsung.com 6-3 Mais informações EUROPE GERMANY 01805 - SAMSUNG (726-7864, € 0,14/ Min) http://www.samsung.com HUNGARY 06-80-SAMSUNG(726-7864) http://www.samsung.com ITALIA 800-SAMSUNG(726-7864) http://www.samsung.com LATVIA 8000-7267 http://www.samsung.com LITHUANIA 8-800-77777 http://www.samsung.com LUXEMBURG 261 03 710 http://www.samsung.com NETHERLANDS 0900 - SAMSUNG (0900-7267864) (€ 0,10/Min) http://www.samsung.com NORWAY 815-56 480 http://www.samsung.com POLAND 0 801 1SAMSUNG (172678) http://www.samsung.com 022 - 607 - 93 - 33 PORTUGAL 80820-SAMSUNG (726-7864) http://www.samsung.com SLOVAKIA 0800-SAMSUNG(726-7864) http://www.samsung.com SPAIN 902 - 1 - SAMSUNG (902 172 678) http://www.samsung.com SWEDEN 0771 726 7864 (SAMSUNG) http://www.samsung.com SWITZERLAND 0848-SAMSUNG(7267864, CHF 0.08/ min) http://www.samsung.com/ch 0845 SAMSUNG (7267864) http://www.samsung.com U.K http://www.samsung.com/ch_fr (French) CIS ARMENIA 0-800-05-555 AZERBAIJAN 088-55-55-555 BELARUS 810-800-500-55-500 GEORGIA 8-800-555-555 KAZAKHSTAN 8-10-800-500-55-500 KYRGYZSTAN 00-800-500-55-500 MOLDOVA 00-800-500-55-500 RUSSIA 8-800-555-55-55 http://www.samsung.com TADJIKISTAN 8-10-800-500-55-500 http://www.samsung.com UKRAINE 0-800-502-000 http://www.samsung.com/ua http://www.samsung.com http://www.samsung.com/ua_ru UZBEKISTAN 8-10-800-500-55-500 http://www.samsung.com ASIA PACIFIC AUSTRALIA 1300 362 603 http://www.samsung.com CHINA 400-810-5858 http://www.samsung.com 010-6475 1880 HONG KONG (852) 3698 - 4698 http://www.samsung.com/hk http://www.samsung.com/hk_en/ Mais informações 6-3 ASIA PACIFIC INDIA 3030 8282 http://www.samsung.com 1800 110011 1800 3000 8282 1800 266 8282 INDONESIA 0800-112-8888 http://www.samsung.com 021-5699-7777 JAPAN 0120-327-527 http://www.samsung.com MALAYSIA 1800-88-9999 http://www.samsung.com NEW ZEALAND 0800 SAMSUNG (0800 726 786) http://www.samsung.com PHILIPPINES 1-800-10-SAMSUNG(726-7864) http://www.samsung.com 1-800-3-SAMSUNG(726-7864) 1-800-8-SAMSUNG(726-7864) 02-5805777 SINGAPORE 1800-SAMSUNG(726-7864) http://www.samsung.com TAIWAN 0800-329-999 http://www.samsung.com THAILAND 1800-29-3232 http://www.samsung.com 02-689-3232 VIETNAM 1 800 588 889 http://www.samsung.com MIDDLE EAST & AFRICA BAHRAIN 8000-4726 JORDAN 800-22273 SOUTH AFRICA 0860-SAMSUNG(726-7864) http://www.samsung.com TURKEY 444 77 11 http://www.samsung.com U.A.E 800-SAMSUNG(726-7864) http://www.samsung.com 6-3 Mais informações 6-4 Eliminação Correcta Deste Produto (Resíduos de Equipamentos Eléctricos e Electrónicos) - apenas para a Europa Esta marca apresentada no produto, nos acessórios ou na literatura – indica que o produto e os seus acessórios electrónicos (por exemplo, o carregador, o auricular, o cabo USB) não deverão ser eliminados juntamente com os resíduos domésticos no final do seu período de vida útil. Para impedir danos ao ambiente ou à saúde humana causados pela eliminação incontrolada de resíduos, deverá separar estes equipamentos de outros tipos de resíduos e reciclá-los de forma responsável, para promover uma reutilização sustentável dos recursos materiais. Os utilizadores domésticos deverão contactar o estabelecimento onde adquiriram este produto ou as entidades oficiais locais para obterem informações sobre onde e de que forma podem entregar estes equipamentos para permitir efectuar uma reciclagem segura em termos ambientais. Os utilizadores profissionais deverão contactar o seu fornecedor e consultar os termos e condições do contrato de compra. Este produto e os seus acessórios electrónicos não deverão ser misturados com outros resíduos comerciais para eliminação. Mais informações 6-4