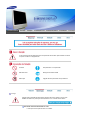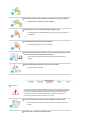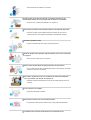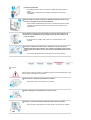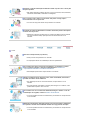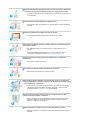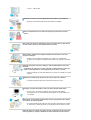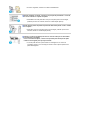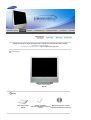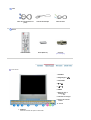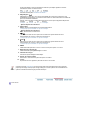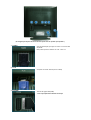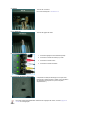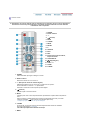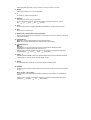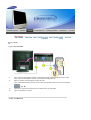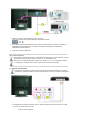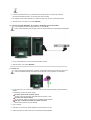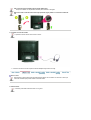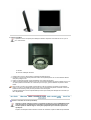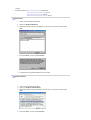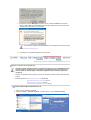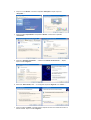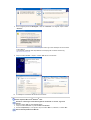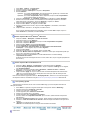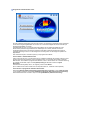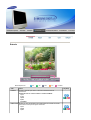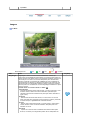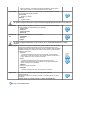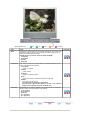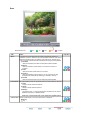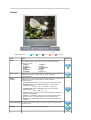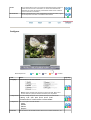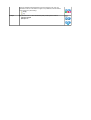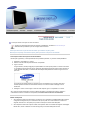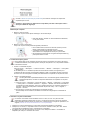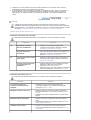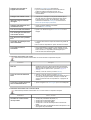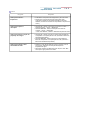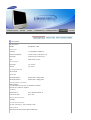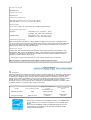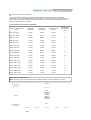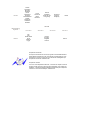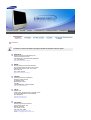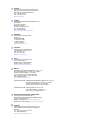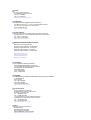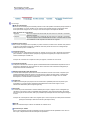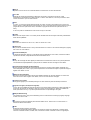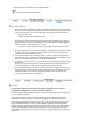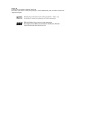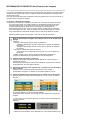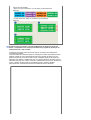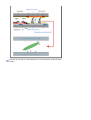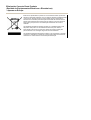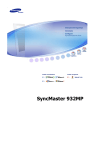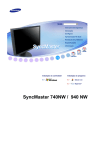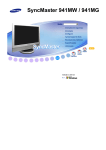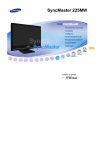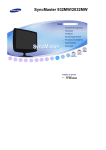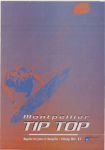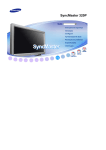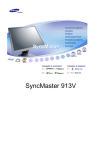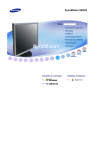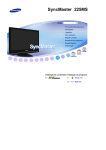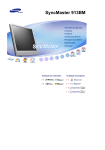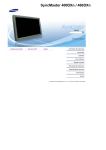Download Samsung 711MP manual de utilizador
Transcript
㫖
㫖
㫖
㩷
㫖
㫖
㫖
㫖
㫖
㫖㩷
㫖
㫖
㫖
Instalar controladores
㫖㩷
G G
㫖 㫖
G G
Instalar programas
㫖
GG
SyncMaster 711MP
O não cumprimento das indicações que acompanham este símbolo pode resultar em danos
corporais ou danos no equipamento.
Proibido
É importante ler e compreender
Não desmonte
Desligue a ficha da tomada
Não toque
Ligação de terra para evitar choque eléctrico
Energia
Quando não for utilizado durante largos períodos de tempo, defina o seu PC para
DPMS. Se utiliza uma protecção de ecrã, defina-o com o modo de ecrã activo.
Não utilize uma ficha danificada ou solta.
z
Pode provocar choque eléctrico ou incêndio.
Não retire a ficha pelo cabo nem toque na mesma com as mãos molhadas.
z
Pode provocar choque eléctrico ou incêndio.
Utilize uma ficha e uma tomada devidamente ligadas à terra.
z
Uma ligação de terra deficiente pode causar choque eléctrico ou danos no
equipamento.
Introduza bem a ficha para que não se desligue.
z
Uma má ligação pode provocar um incêndio.
Não dobre excessivamente a ficha ou o cabo nem coloque objectos pesados
sobre os mesmos, pois poderá resultar em danos.
z
O não cumprimento desta instrução pode causar choque eléctrico ou
incêndio.
Não ligue demasiadas extensões ou fichas a uma tomada.
z
Pode provocar um incêndio.
Instalação
Contacte o centro autorizado de assistência técnica quando instalar o monitor em
locais sujeitos a poeiras excessivas, locais sujeitos a temperaturas altas ou baixas,
locais onde se utilizem substâncias químicas e locais onde o monitor esteja a
funcionar 24 horas por dia como em aeroportos, estações de comboio, etc.
Se não o fizer, pode provocar sérios danos no monitor.
Coloque o monitor num local com pouca humidade e o mínimo de pó.
z
Caso contrário, pode provocar choque eléctrico ou incêndio no interior do
monitor.
Não deixe cair o monitor ao mudá-lo de local.
z
Pode causar danos materiais ou corporais.
Instale a base do monitor numa estante ou prateleira de maneira a que
extremidade da base não se prolongue além da estante ou da prateleira.
z
Se deixar cair o produto pode danificá-lo ou magoar-se.
Não coloque o produto numa superfície instável ou de pequenas dimensões.
z
Coloque o produto numa superfície uniforme e estável; se não o fizer, o
produto pode cair e ferir alguém de passagem, especialmente crianças.
Não deixe o produto no chão.
z
Alguém, especialmente uma criança, pode tropeçar nele.
Afaste do produto todo e qualquer objecto inflamável como velas, insecticidas
ou cigarros.
z
Caso contrário, pode ocorrer um incêndio.
Afaste o cabo de alimentação de qualquer aparelho de aquecimento.
z
Se o revestimento do cabo de alimentação derreter, pode apanhar um choque
eléctrico ou provocar um incêndio.
Não instale o produto em locais com condições de ventilação inadequadas
como, por exemplo, uma estante, um armário, etc.
z
Qualquer aumento de temperatura no interior do produto pode provocar um
incêndio.
Pouse o monitor com cuidado.
z
Pode estar danificado ou partido.
Não coloque o monitor com o ecrã virado para baixo.
z
A superfície do tubo de raios catódicos (TFT-LCD) pode estar danificada.
A instalação de um suporte de parede tem de ser efectuada por um
profissional qualificado.
z
z
A instalação levada a cabo por pessoal não qualificado pode resultar em
lesões.
Utilize sempre o dispositivo de montagem especificado no manual do
proprietário.
Quando instalar o produto, mantenha-o afastado da parede (mais de 10 cm)
para que a ventilação se faça de forma adequada.
z
Uma ventilação inadequada pode provocar o sobreaquecimento do produto,
reduzindo a vida útil dos respectivos componentes e prejudicando o seu
desempenho.
Para impedir a água da chuva de deslizar pelo cabo da antena externa e de
entrar na casa, certifique-se de que a parte exterior do cabo fica abaixo do
ponto de entrada.
z
Se água entrar no produto, pode provocar um choque eléctrico ou um
incêndio.
Se estiver a utilizar uma antena externa, certifique-se de que coloca uma
distância suficiente entre a antena e os fios eléctricos próximos, para que não
possam entrar em contacto no caso de a antena ser derrubada devido a ventos
fortes.
z
Uma antena derrubada pode provocar danos ou um choque eléctrico.
Limpeza
Quando limpar a caixa do monitor ou a superfície do tubo de raios catódicos (TFT-LCD),
utilize um pano macio ligeiramente húmido.
Não pulverize o detergente directamente no monitor.
z
Pode causar danos, choque eléctrico ou incêndio.
Utilize o detergente recomendado com um pano macio.
Desligue o cabo de alimentação da tomada antes de limpar o produto.
z
Caso contrário, pode apanhar um choque eléctrico ou provocar um incêndio.
Desligue o cabo de alimentação da tomada e utilize um pano seco e macio para
limpar o produto.
z
Não utilize quaisquer produtos químicos como cera, benzina, álcool, diluentes,
insecticida, ambientador, lubrificante ou detergente.
Se o conector entre a ficha e o pino estiver com poeira ou sujo, limpe-o
correctamente com um pano seco.
z
Um conector sujo pode causar choque eléctrico ou incêndio.
Contacte um Centro de Assistência ou Centro de Clientes para fins de limpeza
interior uma vez por ano.
z
Mantenha o interior do produto limpo. A poeira acumulada no interior durante
um longo período de tempo pode provocar mau funcionamento ou um
incêndio.
Outros
Não retire a tampa frontal (ou posterior).
z
Pode provocar choque eléctrico ou incêndio.
z
As reparações devem ser realizadas por técnicos qualificados.
Se o monitor não estiver a funcionar normalmente - em particular, se emitir
sons ou odores estranhos - desligue-o imediatamente e contacte um
representante autorizado ou centro de assistência.
z
Esta situação pode causar choque eléctrico ou incêndio.
Afaste o produto de locais expostos a óleo, fumo ou humidade; não instale o
produto no interior de um automóvel.
z
z
Isso poderá provocar um mau funcionamento, choque eléctrico ou um
incêndio.
De modo especial, evite utilizar o monitor perto de água ou no exterior, onde
poderá estar exposto a neve ou chuva.
Se o monitor cair ou se a caixa ficar danificada, desligue o monitor e o fio de
alimentação. Em seguida, contacte o Centro de assistência.
z
O monitor poderá funcionar incorrectamente, provocando um choque eléctrico
ou um incêndio.
Mantenha a alimentação desligada quando ocorrerem trovoadas e relâmpagos
ou quando o monitor não for utilizado durante um longo período de tempo.
z
O monitor poderá funcionar incorrectamente, provocando um choque eléctrico
ou um incêndio.
Mantenha a alimentação desligada quando ocorrerem trovoadas e relâmpagos
ou quando o monitor não for utilizado durante um longo período de tempo.
z
O monitor poderá funcionar incorrectamente, provocando um choque eléctrico
ou um incêndio.
Não tente mover o monitor puxando o respectivo cabo.
z
Pode causar avaria, choque eléctrico ou incêndio devido a danos resultantes
no cabo.
Não tape as aberturas de ventilação da caixa do monitor.
z
Uma ventilação deficiente pode causar uma avaria ou incêndio.
Não coloque recipientes com água, produtos químicos ou pequenos objectos
de metal no monitor.
z
z
Isso poderá provocar um mau funcionamento, choque eléctrico ou um
incêndio.
Se alguma substância estranha entrar no monitor, desligue o cabo de
alimentação da tomada e contacte o centro de assistência técnica.
Afaste o produto de sprays químicos de combustão ou de substâncias
inflamáveis.
z
Pode causar explosão ou incêndio.
Nunca insira um objecto metálico nas aberturas do monitor.
z
Pode causar choque eléctrico, incêndio ou lesão.
Não introduza objectos metálicos como bastonetes, arame e verrumas nem
objectos inflamáveis como papel e fósforos nas aberturas de ventilação, portas
para auscultadores ou portas AV.
z
Pode provocar um incêndio ou choque eléctrico. Se entrar água ou alguma
substância estranha para dentro do produto, desligue-o, retire a ficha da
tomada de parede e Contacto o centro de assistência.
Se olhar para um ecrã fixo durante um longo período de tempo, poderão
aparecer imagens residuais ou manchas.
z
Altere o modo para poupança de energia ou defina uma protecção de ecrã
para uma imagem em movimento quando tem de se afastar do monitor
durante um longo período de tempo.
Ajusta a resolução e frequência para os níveis adequados ao modelo.
z
Níveis de resolução e de frequência inadequados podem danificar a visão do
utilizador.
Ecrã 17 - 1280 X 1024
Mantenha o volume num nível adequado quando utilizar os auscultadores.
z
Níveis de volume demasiado altos podem danificar a audição.
Olhar continuamente para o monitor de muito perto pode provocar lesões
ópticas.
De modo a não esforçar demasiado os olhos, faça uma pausa, de pelo menos
cinco minutos, de hora a hora quando utilizar o monitor.
Não instale o produto numa superfície instável, desnivelada ou num local
sujeito a vibrações.
z
Se deixar cair o produto pode danificá-lo ou magoar-se. A utilização do
produto num local sujeito a vibrações pode reduzir a sua vida útil ou incendiálo.
Quando transportar o monitor, desligue o cabo de alimentação e retire-o da
tomada.
Certifique-se de que todos os cabos, incluindo o cabo da antena e cabos que
ligam a outros dispositivos, são desligados antes de mover o monitor.
z
Falha em desligar um cabo pode danificá-lo e provocar um incêndio ou choque
eléctrico.
Mantenha o produto longe do alcance de crianças para não o danificar.
z
A queda do produto pode provocar ferimentos e mesmo a morte.
Desligue o produto da tomada se não o for utilizar durante muito tempo.
z
Se não o fizer, a possível emissão de calor provocada pela sujidade
acumulada ou por um mau isolamento pode originar um choque eléctrico ou
um incêndio.
Não ponha os brinquedos preferidos das crianças (ou qualquer outro objecto
irresistível) em cima do produto.
z
As crianças podem tentar subir para cima do produto para agarrar um objecto.
E nesse caso, o produto pode cair e provocar ferimentos ou mesmo a morte.
Quando remover as pilhas do controlo remoto, certifique-se de que estas não
são engolidas por crianças. Mantenha as pilhas fora do alcance de crianças.
z
Se forem engolidas, contacte um médico imediatamente.
Quando substituir as pilhas, coloque-as na posição de polaridade +/- correcta,
tal como indicado no suporte das pilhas.
z
Polaridade incorrecta pode fazer com que uma pilha parta ou tenha fugas,
podendo provocar um incêndio, lesões ou contaminação (danos).
Utilize apenas pilhas do padrão especificado. Não utilize pilhas novas e usadas
em conjunto.
z
Pode fazer com que uma pilha parta ou tenha fugas, podendo provocar um
incêndio, lesões ou contaminação (danos).
A pilha (e a pilha recarregável) não são lixo comum e têm que ser devolvidas
por motivos de reciclagem.
Como consumidor da pilha, o cliente é responsável pela devolução da pilha
usada ou recarregável para que seja reciclada.
z
O cliente pode devolver a pilha usada ou recarregável a um centro de
reciclagem próximo ou a uma loja que venda o mesmo tipo de pilhas ou de
pilhas recarregáveis.
Certifique-se de que os seguintes artigos estão incluídos com o monitor. Se faltar um artigo
ontacte o seu representante.
Contacte um representante local para comprar itens opcionais.
Desembalagem
Monitor
Manual
Guia de Instalação
Rápida
Cartão de garantia
Manual de instruções e CD de
(não está disponível em todos os
instalação do Natural Color/driver
locais)
Cabo
Cabo de sinal (D-Sub de 15
pinos)
Cabo de alimentação
Cabo de áudio
Controlo remoto
Pilhas (AAA X 2)
Conector
[ Por exemplo ]
Outros
Parte de trás
1. SOURCE
2. MagicBright™ [
]
3. AUTO/EXIT
4.
CH
5.
VOL
6. MENU
7. Botão de ligar e
desliga [ ]
8. Indicador de energia
9. Sensor de controlo
remoto
10. coluna
1. SOURCE
Passa do modo de PC para o modo Vídeo.
Só se pode alterar a fonte em dispositivos externos que estejam ligados ao monitor.
Para alternar entres os modos de ecrã:
[PC]
[TV]
[Ext.]
[AV]
[S-Video]
>>Clique aqui para visualizar um clip de animação.
Para mais informações > Sistemas de difusão
2. MagicBright™ [ ]
MagicBright™ refere-se a uma nova funcionalidade do monitor que proporciona uma
qualidade de apresentação no ecrã duas vezes melhor em termos de brilho e de nitidez do
que a dos monitores existentes.
Depois, volte a carregar no botão para percorrer os modos pré-configurados disponíveis.
( Entertain
Internet
Text
Custom )
>>Clique aqui para visualizar um clip de animação.
- Apenas disponível no modo PC
3. AUTO / EXIT
AUTO : Ajusta a apresentação do ecrã automaticamente.
>>Clique aqui para visualizar um clip de animação.
- Apenas disponível no modo PC
EXIT : Sai ou fecha o ecrã de menu.
4.
CH
Move-se de um item de menu para outro na vertical ou ajusta valores de menu
seleccionados. No modo TV, selecciona canais de TV.
>>Clique aqui para visualizar um clip de animação.
5.
VOL
Move-se de um item de menu para outro na vertical ou ajusta valores de menu
seleccionados. No modo TV, selecciona canais de TV.
>>Clique aqui para visualizar um clip de animação.
6. MENU
Utilize este botão para abrir o menu no ecrã e recue para o passo 1 no menu.
7. Botão de ligar e desliga [ ]
Utilize este botão para ligar e desligar o monitor.
8. Indicador de energia
Acende-se quando desliga a alimentação.
9. Sensor de controlo remoto
Direccione o controlo remoto para este ponto no monitor.
10. coluna
É possível ouvir som ligando a placa de som do PC ao monitor.
Consulte a secção PowerSaver do manual para obter mais informação sobre as funções de
poupança de energia. Para poupar energia, desligue o monitor quando não necessita dele ou
quando o abandona durante longos períodos de tempo.
Parte de trás
(A configuração da parte de trás do monitor pode variar de produto para produto.)
1. POWER
Cabo de alimentação; para ligar ao monitor e a uma tomada
de parede.
Este produto pode ser utilizado com 100 ~ 240V CA
2. PC IN
Computer connection terminal(15 Pin D-SUB)
3. EXT(RGB)
Terminal de ligação EXT(RGB)
- Scart é principalmente utilizado na Europa.
4. ANT IN
Terminal de conexão tv
Para mais informações > Conectar a TV
5. PC AUDIO IN
Terminal de ligação de áudio
6. Terminal de ligação AV
1. Terminal de ligação de auscultadores (Saída)
2. Terminal de conexão de Áudio (R,L) vídeo
3. Terminal de conexão vídeo
4. Terminal de conexão S-VIDEO
7. Dispositivo de bloqueio Kensington
O dispositivo de bloqueio Kensington serve para 'fixar'
fisicamente o sistema quando o utilizar num local público.
(O dispositivo de bloqueio tem que ser adquirido
separadamente. )
Para obter informações detalhadas relativamente às ligações de cabos, consulte Ligação do
monitorem Configuração.
Controlo remoto
O desempenho do controlo remoto pode ser afectado por um aparelho de TV ou outros dispositivos
electrónicos a funcionar junto do monitor, provocando um funcionamento incorrecto devido à
interferência com a frequência.
1. POWER
2. Botão numérico
3. -/-4.
(Volume)
5. MUTE
6. TTX/MIX
7. MENU
8. ENTER
9. P
10. SOURCE
11. INFO
12. EXIT
13. Botões Para Cima-Para Baixo,
Esquerdo-Direito
14. AUTO/PRE-CH
15.
(MagicBright™)
16. DUAL l - ll
17. SLEEP
18. P.MODE
1. POWER
Utilize este botão para ligar e desligar o monitor.
2. Botão numérico
Selecciona canais de TV no modo TV.
3. -/-- (Selecção de canais de um/dois dígitos)
Utilizado para seleccionar um canal com o número dez ou superior.
Prima este botão e o símbolo "--” é apresentado.
Introduza o número de canal composto por dois dígitos.
4.
(Volume)
Também ajusta o volume de áudio.
5. MUTE
Carregue para cortar o som temporariamente. Apresentado na parte inferior esquerda do
ecrã.
Volte a carregar no botão MUTE para cancelar a função Mute (Sem som). Ou então
carregue nos botões
para cancelar a função Mute (Sem som).
>>Clique aqui para visualizar um clip de animação.
6. TTX/MIX
Os canais de TV fornecem serviços de informações escritas através do Teletexto.
Para mais informações > TTX / MIX
TTX / MIX é principalmente utilizado na Europa.
7. MENU
Utilize este botão para abrir o menu no ecrã e recue para o passo 1 no menu.
8. ENTER
Utilizado para seleccionar o menu OSD [Sair].
9. P
No modo TV, selecciona canais de TV.
10. SOURCE
Passa do modo de PC para o modo Vídeo.
Só se pode alterar a fonte em dispositivos externos que estejam ligados ao monitor.
[PC]
[TV]
[Ext.]
[AV]
[S-Video]
11. INFO
As informações sobre a imagem actual são apresentadas no canto superior esquerdo.
12. EXIT
Sai ou fecha o ecrã de menu.
13. Botões Para Cima-Para Baixo, Esquerdo-Direito
Desloca-se de um item de menu para outro na horizontal, na vertical ou ajusta os valores de
menu seleccionados.
14. AUTO/PRE-CH
Modo PC : Ajusta a apresentação do ecrã automaticamente.
Modo TV : Carregue neste botão para voltar ao último canal exibido.
15.
(MagicBright™)
Modo PC :
MagicBright™ é uma nova função que fornece o ambiente de visualização ideal
dependendo do conteúdo da imagem que está a ver.
Depois, volte a carregar no botão para percorrer os modos pré-configurados disponíveis.
( Entretenimento
Internet
Texto
Personalizar )
16. DUAL l - ll
STEREO (Estéreo)/MONO podem ser utilizados dependendo do tipo de difusão, utilizando
o botão DUAL no controlo remoto quando assiste ao jogo.
17. SLEEP
O monitor desliga-se depois de um período de tempo pré-determinado.
18. P.MODE
Quando prime este botão, é apresentado o modo de áudio actual no canto inferior esquerdo
do ecrã.
Modo TV / Ext. / AV / S-Video :
O monitor tem quatro definições de imagem automáticas cujos valores vêm ajustados de
fábrica.
Depois, volte a carregar no botão para percorrer os modos pré-configurados disponíveis.
( Dinâmico
Standard
Film
Benutzerdef. )
Ligar o Monitor.
1. Ligar a um computador
1.
Ligue o cabo de alimentação do monitor à porta de alimentação situada na parte de trás do monitor.
Insira o cabo de alimentação do monitor numa tomada que esteja próxima.
2.
Utilizar o conector D-sub (analógico) na placa de vídeo.
Ligue a extremidade do cabo de sinais à porta vídeo do computador (placa de vídeo ou placa gráfica).
3.
Ligue aqui um cabo para a entrada do som da placa de som do computador.
4.
Ligue o computador e o monitor.
2. Ligar a um Macintosh
1. Utilizar o conector D-sub (analógico) na placa de vídeo.
Conectar o cabo de sinal à porta D-SUB do computador Macintosh.
2. Nos modelos antigos de Macintoshes há que regular o interruptor DIP de controlo de resolução no
adaptador (opcional) do Macintosh, consultando a tabela de configuração de interruptores
apresentada na parte posterior.
3. Conectar o monitor ao Macintosh.
Ligar a outros dispositivos
Este monitor permite ao usuário ligá-lo a dispositivos de entrada como um leitor de DVD, um VCR
[gravador de vídeo], câmera de vídeo ou um DTV ou TV sem desligar o PC.
Para saber como ligar dispositivos de entrada AV, consulte User Controls em Regular o monitor.
A configuração, na parte de trás do monitor, pode variar de produto para produto.
1-1. Conectar dispositivos AV
O monitor tem terminais de conexão AV para conectar dispositivos de entrada AV como DVDs,
gravadores ou câmeras de vídeo. É possível obter sinais AV contanto que o monitor esteja ligado.
1. Os dispositivos de entrada como DVD, VCR ou câmeras são ligados ao terminal Video ou S-Video
do monitor por meio do cabo S-Video.
O cabo S-Vídeo é opcional.
2. Conectar os terminais Áudio (L) e Áudio (R) de um DVD, gravador ou câmera de vídeo aos
terminais de entrada de áudio L e R por meio dos cabos de áudio.
3. Em seguida, iniciar o DVD, gravador ou câmera de vídeo com um disco ou fita DVD inserido.
4. Seleccione AV ou S-Vídeo com o botão SOURCE.
1-2. Terminal de ligação EXT(RGB) - Só se aplica a AV DEVICE que suporta SCART.
Ligue à entrada do DVD se o dispositivo tiver um EXT.(RGB).
Pode ver DVD bastando para isso ligar o DVD ao monitor, desde que a alimentação esteja ligada.
1. Ligue o cabo SCART ao conector da tomada SCART do DVD.
2. Seleccione Ext. com o botão SOURCE.
2. Conectar a TV
Pode ver programas de televisão no monitor se este estiver ligado a uma antena ou cabo CATV
sem ter de instalar hardware ou software de recepção de TV em separado no computador.
1. Ligue o cabo CATV ou o cabo coaxial da antena ao terminal Antenna [Antena] na parte traseira do
monitor.
É necessário um cabo da antena coaxial.
Ao utilizar um terminal de antena interior:
Verificar o terminal da antena na parede antes de conectar o cabo.
Ao utilizar uma antena externa:
Se for possível, utilizar os serviços de um profissional para instalá-la.
Para ligar o cabo RF ao terminal de entrada da antena:
Manter reta a parte de cobre do cabo RF.
2. Ligar o monitor.
3. Selecionar TV por meio do botão SOURCE na parte frontal do monitor.
4. Depois da busca de canais, seleccione o canal de televisão pretendido.
Um sinal fraco está causando uma recepção deficiente?
Comprar e instalar um amplificador de sinal para melhorar a recepção.
Em áreas onde o cabo da antena não seja suportado, ligue primeiro o conector à antena de
TV.
3. Conectar os fones de ouvido
É possível conectar fones de ouvido ao monitor.
1. Conectar os fones de ouvido à porta de saída Headphone [Fones de ouvido].
Utilizar a base
Este monitor suporta vários tipos de bases padrão VESA. Tem de dobrar ou remover a base que
está a ser utilizada para poder instalar uma base VESA.
1. Dobrar a base
O monitor pode estar reclinado entre 0 a 19 graus.
2. Colocar uma Base
É possível colocar uma placa para instalação interface compatível com VESA de 75 mm. por 75
mm. neste monitor.
A. Monitor
B. Placa da instalação interface
1. Desligue seu monitor e desconecte sua tomada de potência (força).
2. Posicione o monitor LCD virado para baixo sobre uma superfície plana com um amortecedor debaixo
dele para proteger a tela.
3. Dobre o suporte de maneira a ficar exactamente num ângulo de 90 graus.
4. Alinhe a Placa de Instalação Interface nos furos na Placa de Instalação da Tampa Traseira e fixe-a com
os quatro parafusos fornecidos com a base do tipo com braço, gancho instalado na parede e outras
bases.
Para montar o monitor numa parede, deverá adquirir o kit de montagem na parede que lhe permite
montar o monitor a uma distância de pelo menos 10cm da superfície da parede. Contacte o Centro de
Assistência da Samsung mais próximo para obter mais informações.
A Samsung Electronics não se responsabiliza por danos provocados pela utilização de uma base que
não a especificada.
Instalar o controlador do monitor (Automático)
Quando o sistema operativo solicitar o controlador do monitor, insira o CD-ROM fornecido
com este monitor. A instalação do controlador é ligeiramente diferente de acordo com o
sistema operativo utilizado. Siga as instruções apropriadas para o sistema operativo de
que dispõe.
Prepare uma disquete vazia e transfira o ficheiro do controlador a partir do Web site apresentado
a seguir.
z
Web site da Internet :http://www.samsung.com (Worldwide)
http://www.samsung.com/monitor (U.S.A)
http://www.sec.co.kr/monitor (Korea)
http://www.samsungmonitor.com.cn/ (China)
Windows ME
1. Insira o CD na unidade do CD-ROM.
2. Clique em "Windows ME Driver".
3. Na lista de modelos, escolha o modelo do seu monitor e, em seguida, clique no botão
"OK".
4. Na janela "Aviso", clique no botão "Instalar".
5. A instalação do Controlador de Monitor está concluída.
Windows XP/2000
1. Insira o CD na unidade do CD-ROM.
2. Clique em "Windows XP/2000 Driver".
3. Na lista de modelos, escolha o modelo do seu monitor e, em seguida, clique no botão
"OK".
4. Na janela "Aviso", clique no botão "Instalar".
5. Se aparecer a janela "Mensagem" seguinte, clique no botão "Continuar" Em seguida,
clique no botão "OK". Este controlador de monitor está certificado para o MS Logo e esta
instalação não causa danos no seu sistema.
*O controlador certificado será disponibilizado na homepage de monitores da Sams
http://www.samsung.com.
6. A instalação do Controlador de Monitor está concluída.
Windows XP | Windows 2000 |Windows Me |Windows NT | Linux
Instalar o controlador do monitor (Manual)
Quando o sistema operativo solicitar o controlador do monitor, insira o CD-ROM fornecido
com este monitor. A instalação do controlador é ligeiramente diferente de acordo com o
sistema operativo utilizado. Siga as instruções apropriadas para o sistema operativo de
que dispõe.
Prepare uma disquete vazia e transfira o ficheiro do controlador a partir do Web site apresentado
a seguir.
z
Web site da Internet :http://www.samsung.com (Worldwide)
http://www.samsung.com/monitor (U.S.A)
http://www.sec.co.kr/monitor (Korea)
http://www.samsungmonitor.com.cn/ (China)
Sistema Operativo Microsoft® Windows ® XP
1. Insira o CD na unidade do CD-ROM.
2. Clique em "Iniciar" - "Painel de controlo" e, depois, clique no ícone "Aspecto e temas".
3. Clique no ícone "Monitor" e escolha o separador "Definições". Depois, clique em
"Avançadas…".
4. Clique no botão "Propriedades" do separador "Monitor" e seleccione o separador
"Controlador".
5. Clique em "Actualizar controlador…" e seleccione "Instalar de uma lista ou…". Depois,
clique no botão "Seguinte".
6. Seleccione "Não localizar, vou… " e, em seguida, clique em "Seguinte" e em "Disco...".
7. Clique no botão "Localizar" e escolha D:\Driver. Depois escolha o seu modelo de monitor na
lista de modelos. Clique no botão "Seguinte".
8. Se vir a seguinte janela de "Mensagem", clique em "Continuar". Em seguida, clique no botão
"Terminar".
Este controlador de monitor está certificado para o MS Logo e esta instalação não causa danos
no seu sistema.
*O controlador certificado será disponibilizado na homepage de monitores da Samsung.
http://www.samsung.com
.
9. Clique no botão "Fechar" e, depois, no botão "OK" de forma continuada.
10. A instalação do Controlador de Monitor está concluída.
Sistema Operativo Microsoft® Windows ® 2000
Quando vir a mensagem "Assinatura digital não localizada" no monitor, siga estes
passos.
1. Escolha o botão "OK" na janela "Inserir disco".
2. Clique no botão "Procurar" na janela "Ficheiro necessário".
3. Escolha "A:\(D:\driver)" e, em seguida, clique no botão "Abrir" e, finalmente, no botão "OK".
Guia de Instalação Manual do Monitor
1.
2.
3.
4.
5.
6.
7.
8.
9.
10.
Click "Start" , "Setting" , "Control Panel".
Clique duas vezes no ícone "Monitor".
Escolha o separador "Definições" e clique em "Avançadas".
Escolha "Monitor".
Hipótese1: Se o botão "Propriedades" não estiver disponível, significa que o monitor está
devidamente configurado. Pare a instalação.
Hipótese2: Se o botão "Propriedades" estiver disponível, clique no botão "Propriedades".
Siga o próximo passo em sequência.
Clique em "Controlador", em "Actualizar controlador" e, finalmente, no botão "Seguinte".
Escolha "Crie uma lista de todos os controladores numa localização específica, de modo a
poder seleccionar o que deseja", clique em "Seguinte" e, depois, em "Disco".
Clique no botão "Procurar" e seleccione A:\(D:\driver).
Clique no botão "Abrir" e, em seguida, no botão "OK".
Escolha o modelo do seu monitor, clique no botão "Seguinte" e, finalmente, noutro botão
"Seguinte".
Clique no botão "Terminar" e, em seguida, no botão "Fechar".
Se vir a janela "Assinatura digital não localizada", clique no botão "Sim". Depois, clique no
botão "Terminar" e, finalmente, no botão "Fechar".
Sistema Operativo Microsoft® Windows ® Millennium
1.
2.
3.
4.
5.
6.
7.
8.
9.
10.
11.
Clique em "Iniciar", "Definições" e "Painel de controlo".
Clique duas vezes no ícone "Monitor".
Seleccione o separador "Definições" e clique no botão "Propriedades avançadas".
Seleccione o separador "Monitor".
Clique no botão "Alterar" na área "Tipo de monitor".
Escolha "Especificar a localização do controlador".
Escolha "Apresentar uma lista de todos os controladores numa determinada
localização…" e, em seguida, clique no botão "Seguinte".
Clique no botão "Disco".
Especifique A:\(D:\driver) e, em seguida, clique no botão "OK".
Seleccione "Mostrar todos os dispositivos" e escolha o monitor que corresponde àquele que
ligou ao seu computador e clique em "OK".
Continue a escolher o botão "Fechar" e o botão "OK" até fechar a caixa de diálogo
"Propriedades do monitor".
(Poderão surgir outras mensagens de aviso no ecrã; nesse caso, clique na opção apropriada ao
seu monitor.)
Sistema Operativo Microsoft® Windows ® NT
1. Clique em "Start", "Settings", "Control Panel" e clique duas vezes em "Display".
2. Na janela "Display Registration Information", clique no separador "Settings" e, em seguida,
em "All Display Modes".
3. Seleccione o modo que pretende utilizar ("Resolution", "Number of colors" e "Vertical
frequency") e, em seguida, clique em "OK".
4. Clique no botão "Apply" se vir que o ecrã funciona normalmente depois de ter seleccionado
"Test". Se o ecrã não estiver normal, mude para outro modo (um modo de resolução mais
baixa, outras cores ou frequência).
Nota: Se não existirem opções de modo em "All Display Modes", seleccione o nível de resolução e
de frequência vertical, consultando a secção Modos de apresentação predefinidos deste manual.
Linux Operating System
Para executar o X-Window, tem de criar o ficheiro X86Config, que é uma espécie de ficheiro de
definição de sistema.
1.
2.
3.
4.
5.
6.
7.
Prima "Enter" no primeiro e segundo ecrãs após a execução do ficheiro "X86Config".
O terceiro ecrã é para "configurar o seu rato".
Configure um rato para o computador.
O ecrã seguinte é para "seleccionar um teclado".
Configure um teclado para o computador.
O ecrã seguinte é para "configurar o seu monitor".
Primeiro, defina uma "frequência horizontal" para o monitor. (Pode introduzir a frequência
directamente.)
8. Defina uma "frequência vertical" para o monitor. (Pode introduzir a frequência directamente.)
9. Introduza o "nome do modelo do seu monitor". Esta informação não afecta a execução do XWindow.
10. "Terminou" a configuração do seu monitor.
"Execute" o X-Window depois de configurar outro hardware necessário.
Natural Color
Programa de software Natural Color
Um dos problemas informáticos mais recentes é que a cor das imagens impressas numa impressora
ou de outras imagens digitalizadas num scanner ou numa câmara digital não são as mesmas que
aquelas apresentadas no monitor.
O software Natural Color é a solução para este problema. É um sistema de gestão de cores
desenvolvido pela Samsung Electronics em colaboração com o ETRI (instituto coreano de
investigação electrónica e de telecomunicações). Este sistema apenas está disponível para os
monitores Samsung e torna a cor das imagens no monitor igual à cor das imagens impressas ou
digitalizadas.
Para mais informações, consulte a ajuda (F1) do programa de software.
Como instalar o software Natural Color
Insira o CD fornecido com o monitor Samsung na unidade de CD-ROM. Em seguida, aparece o ecrã
inicial do programa de instalação. Clique em Natural Color no ecrã inicial para instalar o software
Natural Color. Para instalar o programa manualmente, insira o CD fornecido com o monitor Samsung
na unidade de CD-ROM, clique no botão [Start (Iniciar)] do Windows e seleccione [Run
(Executar)].
Introduza D:\color\eng\setup.exe e, em seguida, prima a tecla <Enter>.
(Se a unidade onde o CD é inserido não corresponde à letra D:\, introduza a letra aplicável.)
Como eliminar o programa de software Natural Color
Seleccione [Settings (Definições)]/[Control Panel (Painel de controlo)] no menu [Start (Iniciar)]
e, em seguida, faça duplo clique sobre [Add/Remove Program (Adicionar/remover programas)].
Seleccione Natural Color na lista e clique no botão [Add/Remove (Adicionar/remover)].
Entrada
Modos disponíveis
: PC
: TV
: Ext.
: AV
OSD
Índice
Fuentes
Acende o indicador para indicar o sinal de entrada actualmente
apresentado.
O botão directo no controlo remoto é o botão 'SOURCE'.
1) PC
2) TV
3) Ext.
4) AV
5) S-Vídeo
: S-Vídeo
Editar nome Atribua um nome ao dispositivo de entrada ligado às tomadas de entrada
para facilitar a selecção da origem de entrada.
1) PC
2) Ext.
3) AV
Play/Stop
4) S-Vídeo
Imagem
PC Modo
Modos disponíveis
OSD
: PC
: TV
: Ext.
: AV
: S-Vídeo
Índice
MagicBright™ MagicBright™ refere-se a uma nova funcionalidade do monitor que
proporciona uma qualidade de apresentação no ecrã duas vezes melhor em
termos de brilho e de nitidez do que a dos monitores existentes. Proporciona
uma resolução e um brilho do ecrã mais adequados para visualizar texto,
navegar na Internet ou animações de multiMédio de modo a satisfazer os
vários requisitos do utilizador. O utilizador pode seleccionar facilmente uma
das três opções pré-configuradas relativas ao brilho e resolução, bastando
para isso premir um dos botões de controlo MagicBright localizados na parte
frontal do monitor.
O botão directo no controlo remoto é o botão ' '.
1) Divertimento
:Quando Divertimento estiver seleccionado, o monitor muda para o nível
de brilho máximo, idêntico ao brilho da televisão, optimizado para
visualizar programas de entretenimento (animação, DVDs, televisão ou
jogos online).
2) Internet
: Quando Internet estiver seleccionado, o monitor activa um nível de
brilho avançado para navegação na Internet (texto e gráficos), mantendo,
ao mesmo tempo, a legibilidade dos caracteres de texto.
3) Texto
: Quando Texto estiver seleccionado, o monitor activa o nível de brilho
normal, idêntico ao dos monitores existentes, adequado para ler ou
trabalhar com texto.
4) Pessoal
Apesar de os valores serem cuidadosamente seleccionados pelos
técnicos, os valores pré-configurados podem não ser adequados aos
Play/Stop
olhos do utilizador, consoante a respectiva preferência. Se for esse o
caso, ajuste o brilho e o contraste através do menu OSD.
Personalzar
Pode utilizar os menus no ecrã para alterar o contraste e brilho de acordo
com as suas preferências pessoais.
1) Contraste
: Ajustar o contraste.
2) Brilho
:: Ajustar o brilho.
Se ajustar a imagem utilizando a função Personalzar, MagicBright passará para o modo Pessoal.
Tonalidade
A tonalidade da cor pode ser alterada. Os componentes de cor individuais
também podem ser personalizados pelo utilizador.
1) Cores frias
2) Normal
3) Cores quentes
4) Pessoal
Controlo de
cor
Ajuste os controlos de cor R, G, B individuais.
1) Vermelho
2) Verde
3) Azul
Se ajustar a imagem utilizando a função Controlo de cor, Tonalidade passará para o modo
Pessoal.
Bloq. imagem A função Fixar imagem é utilizada para regular e obter um nível de imagem
da mais alta qualidade através da remoção de interferências que criam
imagens instáveis com saltos e sombras. Se não conseguir obter resultados
satisfatórios utilizando o Ajuste fino, utilize o Ajuste básico e, em seguida, o
Ajuste fino novamente.
1) Grosso
: Remove interferências tais como riscas verticais. O Ajuste básico
pode mover a área de imagem do ecrã. Pode colocá-la novamente no
centro utilizando o menu Controlo horizontal.
2) Fino
: Remove interferências tais como riscas horizontais. Se as
interferências continuarem após a Sintonia fina, repita-a depois de
ajustar a frequência (velocidade).
3) Nitidez
: Regule a nitidez da imagem.
4) Posição
: Ajusta a localização do ecrã na horizontal e na vertical.
Ajuste auto.
Os valores do ajuste fino, básico e da posição são ajustados
automaticamente.
Se alterar a resolução no painel de controlo, a função Ajuste auto. vai ser
executada.
O botão directo no controlo remoto é o botão 'AUTO/PRE-CH'.
TV / Ext. / AV / S-Vídeo Mode
1) Grosso
2) Fino
3) Nitidez
4) Posição
Modos disponíveis
: PC
: TV
: Ext.
: AV
: S-Vídeo
OSD
Índice
Modo
O monitor tem quatro definições de imagem automáticas cujos valores vêm
ajustados de fábrica. Depois, volte a carregar no botão para percorrer os
modos pré-configurados disponíveis.
O botão directo no controlo remoto é o botão 'P.MODE'.
1) Dinâmico
2) Standard
3) Filme
4) Pessoal
Personalizar
Pode utilizar os menus no ecrã para alterar o contraste e brilho de acordo
com as suas preferências pessoais.
1) Contraste
: Ajuste o Contraste.
2) Brilho
: Ajuste o Brilho.
3) Nitidez
: Regule a nitidez da imagem.
4) Cor
: Utilize para ajustar a claridade/escuridão na janela PIP
5) Matiz
: Dá um tom natural ao ecrã.
Os canais PAL não suportam o menu Matiz
Channel (Canal) > Manual Store (Memor. manual) > Colour System
(Sistema cores) disponível apenas em NTSC 4.43.
Tonalidade
A tonalidade da cor pode ser alterada. Os componentes de cor individuais
também podem ser personalizados pelo utilizador.
1) Cores frias 2
2) Cores frias 1
3) Normal
4) C. quentes 1
5) C. quentes 2
Play/Stop
Som
Modos disponíveis
: PC
: TV
: Ext.
: AV
: S-Vídeo
OSD
Índice
Modo
O monitor tem quatro definições de imagem automáticas ("Dinâmico" ,
"Standard", "Filme" e "Pessoal") que vêm ajustadas de fábrica. Pode activar
Dinâmico, Standard, Filme ou Pessoal. Pode seleccionar "Pessoal" para
voltar a chamar automaticamente as definições de imagem personalizadas.
1) Standard
: Seleccione Padrão para obter as definições de fábrica padrão.
2) Música
: Seleccione Música quando estiver a ver vídeos de música ou
concertos.
3) Filme
: Seleccione Filme quando estiver a ver filmes.
4) Discurso
: Seleccione Diálogo quando estiver a ver um programa que seja
principalmente constituído por diálogo (por exemplo, notícias).
5) Pessoal
: Seleccione Pessoal para repor as definições personalizadas.
Personalizar
Os ajustes sadios podem ser ajustados para servir sua preferência pessoal.
1) Grave
: Realça o áudio de baixa frequência.
2) Agudo
: Realça o áudio de alta frequência.
3) Balanço
: Equilíbrio de som ==> Permite-lhe ajustar o equilíbrio de som entre o
altifalante esquerdo e o altifalante direito.
Pode ouvir o som mesmo com o valor respectivo regulado para 0.
Volume auto. Reduz as diferenças no nível de volume entre os difusores.
Deslig.
Lig.
Play/Stop
Channel
Modos disponíveis
: PC
: TV
: Ext.
: AV
: S-Vídeo
OSD
Índice
País
Seleccione o país no qual o produto está a ser utilizado antes de utilizar a
funcionalidade "Memor. auto." . Se o seu país não constar da lista,
seleccione "Outros".
7) Suécia
1) Bélgica
8) Suíça
2) França
9) Reino Unido
3) Alemanha
10) Outros
4) Italia
11) CEI
5) Holanda
12) Eur. Lst
6) Espanha
Memor. auto.
Pode pesquisar os intervalos de frequência disponíveis no seu aparelho de
televisão na sua área e guardar todos os canais localizados
automaticamente.
Memor.
manual
Pode pesquisar os intervalos de frequência disponíveis no seu aparelho de
televisão na sua área e guardar todos os canais localizados
automaticamente.
1) Programa: Colocação do número de programa adequado no ecrã.
2) Sistema cores: Ajuste repetidamente até a cor ser da melhor
qualidade possível.
(Auto <-> PAL <-> SECAM <-> NTSC4.43)
3) Sistema som: Ajuste repetidamente até o som ser da melhor
qualidade possível.
(BG <-> DK <-> I <-> L)
4) Canal: A selecção do canal de ar através do ajuste para cima/para
baixo na frequência actual.
5) Busca : O sintonizador pesquisa os intervalos de frequência até o
primeiro canal ou o canal que seleccionou ser recebido no ecrã.
6) Memorizar : Utilizado para restaurar os números introduzidos pelo
utilizador.
Adicionar/Apagar Se seleccionar Adicionar regista o canal e se seleccionar Apagar anula o
registo do canal.
Ordenar
Utilizado para trocar os números de dois canais.
Play/Stop
Nome
Se as informações de nome do canal foram difundidas quando guardar os
canais de forma manual ou automática, os nomes serão directamente
atribuídos aos canais. No entanto, poderá alterar estes nomes ou atribuir
novos consoante for necessário.
Sintonia fina
Devido a sinais fracos ou a uma configuração incorrecta da antena, alguns
dos canais podem não estar correctamente sintonizados.
Configurar
Modos disponíveis
: PC
: TV
OSD
Índice
Language
Pode escolher um de entre 9 idiomas.
: Ext.
: AV
: S-Vídeo
Nota:O idioma escolhido influi somente no idioma de OSD. Não exerce
nenhum efeito em qualquer software executado pelo computador.
Temporizador O monitor desliga-se depois de um período de tempo pré-determinado.
1) Deslig. 2) 30 3) 60 4) 90 5) 120 6) 150 7) 180
- O botão directo no controlo remoto é o botão 'SLEEP'.
Transparênc.
era o nível opaco do fundo do OSD.
1) Alta
2) Médio
3) Baixa
4) Opaco
Ecrã azul
Se não estiver a ser recebido nenhum sinal ou se o sinal for muito fraco, um
Play/Stop
ecrã azul substitui automaticamente o fundo de imagem com ruído. Se
pretender continuar a visualizar a imagem com problemas, terá de definir o
modo “Ecrã azul” para “Deslig.”.
Deslig.
Lig.
Repor
Os parâmetros de cor são substituídos pelas predefinições de fábrica.
1) Repor imagem
2) Repor cor
1) Repor
imagem
2) Repor cor
Verificação através da função do teste automático
Verifique os seguintes itens antes de contactar a assistência. Contacte ocentro de serviços
relativamente a problemas que não consiga resolver sozinho.
Verificação através da função do teste automático | Controlador da placa gráfica
Manutenção e limpeza | Controlador da placa gráfica | Sintomas & acções recomendadas
1. Verificação através da função do teste automático
Monitor jest wyposazony w funkcje Autotest, która pozwala sprawdzic, czy monitor dziala prawidlowo.
1. Desligue o computador e o monitor.
2. Retire o cabo de vídeo da parte de trás do computador.
3. Ligue o monitor.
A figura abaixo ("Verifique Ligação") é apresentada num fundo preto quando o monitor se encontra
na condição de funcionamento normal, apesar de não detectar qualquer sinal de vídeo: Quando no
modo de teste automático, o indicador de alimentação LED permanece verde e a figura move-se
pelo ecrã.
Se nenhuma das caixas aparecer, significa que há um problema com o monitor. Esta caixa
também aparece durante o funcionamento normal, se o cabo de vídeo se desligar ou ficar
danificado.
4. Desligue o monitor e volte a ligar o cabo de vídeo. Depois, ligue o computador e o monitor.
Se o ecrã do monitor permanecer em branco depois de utilizar o procedimento anterior, verifique o
controlador de vídeo e o sistema do computador; o monitor está a funcionar correctamente.
2. Modo inadequado
1. Se a frequência vertical se situar entre 76 e 85hz ou se a resolução for UXGA(1600x1200), aparece
a seguinte mensagem em que o sistema lhe diz que só pode ver o ecrã durante um minuto. Em
seguida, deixa de ver o ecrã pelo que é preciso mudar para o modo mais adequado.
2. Se a frequência vertical for superior a 86hz, não aparece nada no ecrã além da seguinte mensagem.
Neste caso, reinicie o sistema no modo de segurança e mude as definições do ecrã.
Consulte > Modos de apresentação predefinidos para obter as resoluções ou frequências
suportadas pelo monitor.
Contacte o representante ou fabricante do computador para obter informações sobre o
arranque no Modo de segurança.
3. Manutenção e limpeza
1. Manter a caixa do monitor
Limpe com um pano macio depois de desligar o fio de alimentação.
z
Não utilize benzina, diluente ou outras substâncias inflamáveis,
ou um pano húmido.
2. Manter o ecrã do monitor plano
Limpe com um pano macio (flanela de algodão) suavemente.
z
z
z
Nunca utilize acetona, benzina ou diluente. (Podem provocar
falhas ou deformação na superfície do ecrã.)
O utilizador será responsável pelos custos e despesas
relacionadas com a reparação de danos por si provocados.
Recomendamos a utilização de um agente de limpeza Samsung
para impedir danos no ecrã.
4. Controlador da placa gráfica
Placa gráfica refere-se ao controlador da placa de vídeo do computador. Se a placa não estiver
correctamente definida, não poderá ajustar a resolução, frequência ou cor, não podendo instalar o
controlador de monitor.
1. Verificar o controlador da placa
Clique em Iniciar -- > Definições -- > Painel de controlo -- > Monitor -- > Definições -- > Avançadas - > Placa gráfica.
Se "Predefinição" ou um modelo de produto incorrecto estiver indicado, isso significa que o
controlador da placa não está correctamente instalado. Instale o controlador da placa novamente
de acordo com as informações fornecidas pelos fabricantes do computador ou da placa de vídeo.
2. Instalar o controlador da placa
As instruções abaixo apresentadas destinam-se a circunstâncias gerais. Relativamente a
problemas específicos, contacte os respectivos fabricantes do computador ou da placa
de vídeo.
1) Clique em Iniciar --> Definições --> Painel de controlo --> Monitor --> Definições --> Avançadas
--> Placa gráfica --> Actualizar controlador --> Seguinte --> Mostrar uma lista de controladores
conhecidos para este dispositivo, para que eu possa seleccionar um controlador específico -->
Seguinte -> Disco (Insira disquete do controlador da placa de vídeo) -> OK -> Seguinte ->
Seguinte -> Concluir.
2) No caso de ter o ficheiro de configuração do controlador da placa::
Execute Setup.exe ou Install.exe, localizado no ficheiro de configuração do controlador da
placa.
5. Sintomas e acções recomendadas
Um monitor recria sinais visuais recebidos do PC. Por isso, se o PC ou a placa de vídeo
apresentam problemas, podem fazer com que o monitor fique em branco, tenha má coloração,
ruído, esteja Not Optimum Mode, etc. Nesse caso, verifique primeiro a origem do problema e, em
seguida, contacte um centro de assistência ou o seu representante.
1. Verifique se o cabo de alimentação e o cabo estão correctamente ligados ao computador.
2. Verifique se, ao reiniciar, o computador emite um sinal sonoro mais de 3 vezes. (Se o fizer, solicite
uma operação pós-assistência para a motherboard do computador.)
3. Se instalou uma nova placa de vídeo ou se montou o PC, verifique se instalou o controlador do
adaptador (de vídeo) e o controlador do monitor.
4. Verifique se o rácio de varredura do ecrã de vídeo está definido com os valores 75Hz. (A taxa de
actualização do ecrã tem de ser definida entre 56~75hz.)
5. Se tiver problemas com a instalação do controlador do adaptador (de vídeo), inicie o computador no
modo de segurança, remova o adaptador de vídeo em "Painel de controlo", "Sistema", "Gestor de
dispositivos" e, em seguida, reinicie o computador para reinstalar o controlador do adaptador (de
vídeo).
Check List
A tabela seguinte lista possíveis problemas e as respectivas soluções. Antes de contactar a
assistência, consulte as informações nesta secção de modo a verificar se pode resolver quaisquer
problemas sozinho. Se necessitar de assistência, contacte o número de telefone indicado no cartão
da garantia, o número de telefone na secção de informações ou contacte o fornecedor.
Instalação | Ecrã | Áudio | Controlo remoto
1. Problemas relacionados com a instalação
Estão listados problemas relacionados com a instalação do monitor e respectivas soluções.
Problemas
PC
Soluçãos
O PC parece não estar a
funcionar normalmente.
z
O ecrã do monitor fica
intermitente.
TV
z
TV screen is blurred or shows
noise signals.
O ecrã da TV está escurecido
ou apresenta sinais de
interferência.
z
z
z
Verifique se o controlador da placa gráfica
(controlador VGA) está bem instalado. (Consulte
Instalação do controlador de monitor)
Check if the signal cable between the computer and
the monitor is securely connected and tightened.
(Refer to Connecting to a Computer)
Verifique se o cabo de sinal entre o computador e o
monitor estão bem ligados e apertados. (Consulte
Ligar a um computador)
Verifique "Sistema do canal" e certifique-se de que
selecciona o sistema de canais correcto.
(Consulte o Broadcasting Systems )
Seleccione "Prog. auto." para configurar o sistema de
canais automaticamente. (Consulte Memor. auto.)
2. Problemas relacionados com o ecr
Estão listados problemas relacionados com o ecrã do monitor e respectivas soluções.
Problemas
O ecrã está em branco e o
indicador de alimentação está
desligado
Mensagem "Verificar cabo sinal"
Soluçãos
z
z
z
Mensagem "Modo inadequado"
z
z
A imagem rola na vertical.
z
Certifique-se de que o cabo de alimentação está
correctamente ligado e que o monitor LCD está ligado.
(ConsulteLigação do monitor)
Certifique-se de que o cabo de sinal está correctamente
ligado às entradas do PC ou de vídeo. (ConsulteLigação do
monitor)
Certifique-se de que as entradas do PC ou de vídeo estão
ligadas.
Verifique a resolução e frequência máximas da placa de
vídeo.
Compare estes valores com os dados no gráfico Modos de
apresentação predefinidos.
Verifique se o cabo de sinal está correctamente ligado.
Ligue-o novamente de forma correcta. (Consulte Ligar a um
computador)
A imagem não está nítida. A
imagem está manchada.
z
z
z
A imagem está instável e treme.
z
Aparecem imagens “fantasma”
na imagem.
A imagem está demasiado clara
ou demasiado escura
A cor do ecrã está inconsistente.
z
z
Execute o Fino e a Grosso da frequência.
Ligue-o novamente depois de ter removido todos os
acessórios (cabo de extensão do vídeo, etc.)
Defina a resolução e a frequência para os valores
recomendados.
Verifique se a resolução e a frequência definidas para a
placa de vídeo do computador estão dentro dos valores
suportados pelo monitor. Se não estiverem, defina-as
novamente consultandoInformação no menu Monitor e
Modos de apresentação predefinidos.
Ajuste os valores de Brilho e Contraste.
(Consulte Brilho, Contraste)
Ajuste a cor utilizando a opção Controlo de cor no menu
Imagem.
A cor da imagem está distorcida
com sombras escuras.
A cor branca tem uma qualidade
fraca.
O indicador de alimentação está
verde intermitente.
z
z
O ecrã está em branco e
intermitente.
z
O monitor está a utilizar o respectivo sistema de gestão de
energia.
Mova o rato do computador ou prima uma tecla no teclado
Se for apresentada a mensagem “TEST GOOD” no ecrã
quando premir o botão MENU, verifique a ligação do cabo
entre o monitor e o computador para assegurar que o
conector está correctamente ligado.
3. Problemas relacionados com o áudio
Estão listados problemas relacionados com sinais de áudio e respectivas soluções.
Problemas
Sem som
Soluçãos
z
z
O nível de som está demasiado
baixo.
O som tem os agudos demasiado
altos ou demasiado baixos
z
z
z
Certifique-se de que o cabo de áudio está correctamente
ligado à porta de entrada de áudio no monitor e à porta de
saída de áudio na placa de som. (Consulte Ligação do
monitor)
Verifique o nível do volume. (Consulte Volume)
Verifique o nível do volume. (Consulte Volume)
Se o volume ainda estiver demasiado baixo depois de girar o
controlo para a posição máxima, verifique o controlo de
volume na placa de som do computador ou o programa de
software.
Ajuste os Agudos e os Grave Agudo para o nível adequado.
4. Problemas relacionados com o controlo remoto
Estão listados problemas relacionados com o controlo remoto e respectivas soluções.
Problemas
Os botões do controlo remoto
não respondem.
Itens a verificar
z
z
z
z
z
Verifique as polaridades das pilhas (+/-).
Verifique se as pilhas estão gastas.
Verifique se o monitor está ligado.
Verifique se o cabo de alimentação está correctamente
ligado.
Verifique se existe uma lâmpada fluorescente especial ou de
néon ligada nas proximidades.
P&R
Pergunat
Como posso alterar a
frequência?
Como posso ajustar a
resolução?
Resposta
z
z
z
z
Como posso definir a função de
poupança de energia?
z
z
Como posso limpar a caixa
exterior/Painel LCD?
z
z
Pode alterar a frequência reconfigurando a placa de vídeo.
Repare que o suporte da placa de vídeo pode variar,
consoante a versão do controlador utilizado. (Para mais
detalhes, consulte os manuais do computador ou da placa de
vídeo.)
Windows XP : Defina a resolução em Painel de controlo -->
Aspecto e temas --> Ecrã --> Definições.
Windows ME/2000 : Defina a resolução em Painel de
controlo --> Ecrã --> Definições.
* Para mais detalhes, contacte o fabricante da placa de vídeo
Windows XP : Defina a função na configuração do BIOS do
computador ou da protecção de ecrã. (Consulte o Manual do
Windows/Computador.)
Windows ME/2000 : Defina a função na configuração do
BIOS do computador ou da protecção de ecrã. (Consulte o
Manual do Windows/Computador.)
Desligue o cabo de alimentação e limpe o monitor com um
pano macio, utilizando uma solução de limpeza ou
simplesmente água.
Não deixe resíduos do detergente nem risque a caixa. Não
deixe que a água penetre no monitor.
Generalidades
Generalidades
Modelo
SyncMaster 711MP
Painel LCD
Tamanho
17,0 polegadas na diagonal
Área de visualização
337,92 mm (H) x 270,336 mm (V)
Pixel Pitch
0,264 mm (H) x 0,264 mm (V)
Tipo
Matriz activa a-si TFT
Sincronização
Horizontal
30 ~ 81 kHz
Vertical
56 ~ 75 Hz
Cor de apresentação
16.2 M Cores
Resolução
Resolução óptima
SXGA 1280 x 1024 @ 60 Hz
Resolução máxima
SXGA 1280 x 1024 @ 75Hz
Sinal de Entrada, Terminado
RGB Analógico,
0,7 Vpp positivo a 75 Ω, Sinc. H/V separado, Composto,
Nível de TTL, positivo ou negativo
TV/VÍDEO
Sistema de cor
PAL / SECAM / NTSC4.43
Formato de vídeo
B/G, I, D/K
Relógio de pixel máximo
135 MHz
Corrente de alimentação
AC 100 ~ 240 VAC (+/- 10%), 60/50 Hz ± 3 Hz
Cabo de Sinal
Cabo D-sub de 15pinos-para-15pinos, destacável
Consumo de energia
Menos de 43 W
Poupança de energia
Menos de 2 W
Dimensões (LxPxA) / Peso
389 x 206 x 402,5 mm / 15,3 x 8,1 x 15,8 inch / 5,35 kg
389 x 63 x 386mm / 15,3 x 2,5 x 15,2 inch ( Sem base )
Interface VESA
75 mm x 75 mm (para uso com hardware de montagem especial (braço))
Considerações Ambientais
Operação
Temperatura: 10°C ~ 40°C(50°F ~ 104°F)
Humidade: 10% ~ 80%, sem condensação
Armazenamento
Temperatura: -20°C ~ 45°C-(4°F ~113°F )
Humidade: 5% ~ 95%, sem condensação
Capacidade Plug and Play
Este monitor pode ser instalado em qualquer sistema compatível com Plug & Play. A interacção entre o
monitor e os sistemas de computador proporcionará as melhores condições de funcionamento e definições
do monitor. Na maioria dos casos, a instalação do monitor prossegue automaticamente, a menos que o
utilizador queira seleccionar definições alternativas.
Aceitável por pontos
O painel TFT LCD é fabricado usando a tecnologia de semicondutor avançada com precisão de 1 ppm
(milionésimo). Mas os pixels de VERMELHO, VERDE, AZUL e BRANCO algumas apresentam-se mais
brilhantes ou é possível ver os pixels escuros. Isso não acontece por causa da qualidade precária da
imagem e é possível utilizá-lo sem reservas.
z
Por exemplo, o número de sub-pixels de TFT LCD contidos neste produto é de 3.932.160.
Nota: O projeto e as especificações estão sujeitos a mudança sem prévio aviso.
PowerSaver
Este monitor dispõe de um sistema de gestão de energia incorporado designado por PowerSaver. Esse sistema
poupa energia, colocando o monitor num modo de baixo consumo energético quando não é utilizado durante
um determinado período de tempo. O monitor retoma automaticamente o funcionamento normal quando o
utilizador move o rato do computador ou prime uma tecla do teclado. Para poupar energia, desligue o monitor
quando não está a ser utilizado ou quando o abandona durante longos períodos de tempo. O sistema
PowerSaver funciona com uma placa de vídeo compatível com VESA DPMS instalada no computador. Utilize
um utilitário instalado no computador para configurar esta função.
Estado
Funcionamento normal
Modo de poupança de
energia
EPA/ENERGY 2000
Desligar a Potência
(Força)
Indicador de energia
Verde
Verde intermitente
Preto
Consumo de energia
Menos de 43 W
Menos de 2 W
(modo off )
Menos de 1W
(115 Vac)
Este monitor é compatível com EPA ENERGY STAR ® e com ENERGY2000
quando utilizado com um computador equipado com funcionalidade VESA
DPMS.
Como parceiro da ENERGY STAR®, a SAMSUNG determinou que este
produto está em conformidade com as directrizes da ENERGY STAR ®
relativas à eficácia energética.
Modos de apresentação predefinidos
Se o sinal transferido a partir do computador corresponder aos seguintes "Modos de apresentação
predefinidos", o ecrã é automaticamente ajustado. No entanto, se o sinal for diferente, o ecrã pode ficar em
branco, enquanto o LED do indicador de energia continua aceso. Consulte o manual da placa de vídeo e
ajuste o ecrã de acordo com o seguinte.
Table 1. Modos de apresentação predefinidos
Frequência
Horizontal
Frequência
Vertical (Hz)
Relógio de Pixel
(MHz)
Polaridade de
Sincronização
(H/V)
MAC, 640 x 480
35,000
66,667
30,240
-/-
MAC, 832 x 624
49,726
74,551
57,284
-/-
IBM, 640 x 350
31,469
70,086
25,175
+/-
IBM, 640 x 480
31,469
59,940
25,175
-/-
IBM, 720 x 400
31,469
70,087
28,322
-/+
VESA, 640 x 480
37,500
75,000
31,500
-/-
VESA, 640 x 480
37,861
72,809
31,500
-/-
VESA, 800 x 600
35,156
56,250
36,000
+,-/+,-
VESA, 800 x 600
37,879
60,317
40,000
+/+
VESA, 800 x 600
46,875
75,000
49,500
+/+
VESA, 800 x 600
48,077
72,188
50,000
+/+
VESA, 1024 x 768
48,363
60,004
65,000
-/-
VESA, 1024 x 768
56,476
70,069
75,000
-/-
VESA, 1024 x 768
60,023
75,029
78,750
+/+
VESA, 1280 x 1024
63,981
60,020
108,00
+/+
VESA, 1280 x 1024
79,976
75,025
135,00
+/+
VESA, 1280 x 1024
81,129
76,106
135,00
-/-
Modo de Apresentação
(kHz)
Table 2. Broadcasting Systems
NOTA : De acordo com o tipo de programação em cada país, talvez não poderá selecionar um deles.
NTSC
Broadcasting
Systems
NTSC -M
E.U.A.
Coreia do Sul
Japão
Equador
México
Guatemala
Canadá
Países
PAL
Broadcasting
Systems
PAL-B/G
Itália
PAL-D/K
PAL-I
PAL-N
PAL-M
Países
Suécia
Alemanha
Noruega
Espanha
Israel
Dinamarca
Portugal
Países Baixos
Áustria
Singapura
Indonésia
Austrália
China
Coreia da
Norte
Roménia
Irlanda
Inglaterra
África do Sul
Hong-Kong
Brazil
SECAM
Broadcasting
Systems
SECAM-B
Países
Argentina
Uruguay
Paraguay
SECAM-D
Iran
Iraq
Saudi arabia
Syria
Lebanon
Egypt
SECAM-K1
Russia
Hungary
Bulgaria
Poland
SECAM-L
France
Frequência Horizontal
O tempo de varredura de uma linha, ligando a extremidade direita à
extremidade esquerda do ecrã na horizontal, é designado por Ciclo
Horizontal e o número inverso do Ciclo Horizontal é designado por
Frequência Horizontal. Unidade: kHz
Frequência Vertical
Tal como uma lâmpada fluorescente, o ecrã tem de repetir a mesma
imagem várias vezes por segundo para apresentar uma imagem ao
utilizador. A frequência dessa repetição é designada por Frequência
Vertical ou Taxa de Actualização. Unidade: Hz
Assistência
A morada e o número de telefone da empresa podem ser alterados sem aviso prévio.
AUSTRALIA :
Samsung Electronics Australia Pty Ltd.
Customer Response Centre
7 Parkview Drive, Homebush Bay NSW 2127
Tel : 1300 362 603
http://www.samsung.com.au/
BRAZIL :
Samsung Eletronica da Amazonia Ltda.
R. Prof. Manoelito de Ornellas, 303, Terro B
Chacara Sto. Antonio, CEP : 04719-040
Sao Paulo, SP
SAC : 0800 124 421
http://www.samsung.com.br/
CANADA :
Samsung Electronics Canada Inc.,
Samsung Customer Care
55 Standish Court
Mississauga, Ontario
L5R 4B2
1-800-SAMSUNG (1-800-726-7864)
http://www.samsung.ca/
CHILE :
SONDA S.A.
Teatinos 550, Santiago Centro, Santiago, Chile
Fono: 56-2-5605000 Fax: 56-2-5605353
56-2-800200211
http://www.sonda.com/
http://www.samsung.cl/
COLOMBIA :
Samsung Electronics Colombia
Cra 9 No 99A-02 Of. 106
Bogota, Colombia
Tel.: 9-800-112-112
Fax: (571) 618 - 2068
http://www.samsung-latin.com/
e-mail : [email protected]
ESPAÑA :
Samsung Electronics Comercial Iberica, S.A.
Ciencies, 55-65 (Poligono Pedrosa) 08908
Hospitalet de Llobregat (Barcelona)
Tel. : (93) 261 67 00
Fax. : (93) 261 67 50
http://samsung.es/
FRANCE :
SAMSUNG ELECTRONICS FRANCE Service
Paris Nord 2
66 rue des Vanesses
BP 50116 Villepinte
95950 Roissy CDG Cedex
Tel : 08 25 08 65 65
Fax : 01 48 63 06 38
http://www.samsungservices.com/
GERMANY :
TELEPLAN Rhein-Main GmbH
Feldstr. 16
64331 Weiterstadt
T. 06151/957-1306
F. 06151/957-1732
* EURO 0.12/Min
http://www.samsung.de/
HUNGARY :
Samsung Electronics Magyar Rt.
1039, Budapest, Lehel u. 15-17.
Tel: 36 1 453 1100
Fax: 36 1 453 1101
http://www.samsung.hu/
ITALY :
Samsung Electronics Italia S.p.a.
Via C. Donat Cattin, 5
20063 Cernusco s/Naviglio (MI)
Servizio Clienti: 199.153.153
http://www.samsung-italia.com/
MÉXICO :
SAMSUNG ELECTRONICS MÉXICO. S.A. de C.V.
Vía Lopez Portillo No. 6, Col. San Fco. Chilpan
Tultitlán, Estado de México, C.P. 54940
Tel: 01-55-5747-5100 / 01-800-726-7864
Fax: 01-55-5747-5202 / 01-800-849-1743
RFC: SEM950215S98
http://www.samsung.com.mx/
IMPORTADO POR: SAMSUNG ELECTRONICS MÉXICO. S.A. de C.V.
Vía Lopez Portillo No. 6, Col. San Fco. Chilpan
Tultitlán, Estado de México, C.P. 54940
Tel: 01-55-5747-5100 / 01-800-726-7864
EXPORTADO POR: Samsung Electronics CO.,LTD.
416, Mae tan-3dong, Yeongtong - gu,
Suwon City, Gyeonggi-do Korea
NETHERLANDS/BELGIUM/LUXEMBOURG :
Samsung Electronics Benelux B. V.
Fleminglaan 12 2289 CP Rijiswijk, NEDERLANDS
Service and informatielijn ;
Belgium :0800-95214, http://www.samsung.be/
Netherlands : 0800-2295214, http://www.samsung.nl/
PANAMA :
Samsung Electronics Latinoamerica( Z.L.) S.A.
Calle 50 Edificio Plaza Credicorp, Planta Baja
Panama
Tel. : (507) 210-1122, 210-1133
Tel : 800-3278(FAST)
http://www.samsung-latin.com/
PERU :
Servicio Integral Samsung
Av.Argentina 1790 Lima1. Peru
Tel: 51-1-336-8686
Fax: 51-1-336-8551
http://www.samsungperu.com/
PORTUGAL :
SAMSUNG ELECTRONICA PORTUGUESA S.A.
Rua Mário Dioniso, No2 - 1º Drt. 2795-140 LINDA-A-VELHA
Tel. 214 148 114/100 Fax. 214 148 133/128
Free Line 800 220 120
http://www.samsung.pt/
SOUTH AFRICA :
Samsung Electronics,5 Libertas Road, Somerset Office Park,
Bryanston Ext 16. Po Box 70006, Bryanston,2021, South Africa
Tel : 0027-11-549-1621
Fax : 0027-11-549-1629
http://www.samsung.co.za/
SWEDEN/DENMARK/NORWAY/FINLAND :
Samsung Electronics Nordic AB
Samsung support Sweden : 08-585 36787
Samsung support Danmark : 35 322 887
Samsung support Norway : 231 62722
Samsung support Finland : 09-69379 554
http://www.samsung.se/
http://www.samsung.dk/
http://www.samsung.no/
http://www.samsung.fi/
THAILAND :
HAI SAMSUNG SERVICE CENTER
MPA COMPLEX BUILDING,1st-2nd Floor
175 SOI SUEKSA VIDHAYA SATHON SOI 12
SILOM ROAD ,SILOM,BANGRAK
BANGKOK 10500
TEL : 0-2635-2567
FAX : 0-2635-2556
UKRAINE :
SAMSUNG ELECTRONICS REPRESENTATIVE OFFICE IN UKRAINE
4 Glybochitska str.
Kiev, Ukraine
Tel. 8-044-4906878
Fax 8-044-4906887
Toll-free 8-800-502-0000
http://www.samsung.com.ua/
United Kingdom :
Samsung Electronics (UK) Ltd.
Samsung House, 225 Hook Rise South
Surbiton, Surrey KT6 7LD
Tel. : (0208) 391 0168
Fax. : (0208) 397 9949
< European Service Center & National Service >
Stafford Park 12 Telford, Shropshire, TF3 3BJ
Tel. : (0870) 242 0303
Fax. : (01952) 292 033
http://samsungservice.co.uk/
U.S.A :
Samsung Electronics America
Service Division
400 Valley Road, Suite 201
Mount Arlington, NJ 07856
1-800-SAMSUNG (1-800-726-7864)
http://www.samsung.com/monitor/
Mount Arlington, NJ 07856
1-800-SAMSUNG (1-800-726-7864)
http://www.samsung.com/monitor/
Terminologia
Sinal de sincronização
Os sinais de sincronização (Sincronizado) referem-se aos sinais padrão necessários para apresentar as
cores pretendidas no monitor. Dividem-se em sinais de sincronização verticais e horizontais. Estes
sinais apresentam imagens de cor normal por meio da resolução e da freqüência definidas.
Tipos de sinais de sincronização
Separado
Este é um esquema da transmissão de sinais síncronos verticais e horizontais
distintos ao monitor.
Composto
Este é um esquema da combinação de sinais síncronos verticais e horizontais
num sinal composto e da sua transmissão ao monitor. O monitor exibe os sinais
de cor dividindo o sinal composto em sinais de cor originais.
Distância entre pontos
Num monitor, as imagens são compostas por pontos vermelhos, verdes e azuis. Quanto mais próximos
os pontos, mais elevada a resolução. A distância entre dois pontos da mesma cor é designada por
'Distância entre pontos'. Unidade: mm
Frequência Vertical
O ecrã tem de ser redesenhado várias vezes por segundo, por forma a criar e apresentar uma imagem
para o utilizador. A frequência desta repetição por segundo é designada por Frequência Vertical ou
Taxa de Actualização. Unidade: Hz
Exemplo: Se a mesma luz se repetir 60 vezes por segundo, considera-se como 60 Hz.
Frequência Horizontal
O tempo de varredura de uma linha, ligando a extremidade direita à extremidade esquerda do ecrã na
horizontal, é designado por Ciclo Horizontal. O número inverso do Ciclo Horizontal é designado por
Frequência Horizontal. Unidade: kHz
Métodos Entrelaçado e Não Entrelaçado
O método Não Entrelaçado apresenta as linhas horizontais do ecrã de cima a baixo, enquanto que o
método Entrelaçado apresenta primeiro as linhas ímpares e depois as linhas pares. O método Não
Entrelaçado é utilizado para a maioria dos monitores para garantir uma imagem clara. O método
Entrelaçado é o método utilizado nos televisores.
Plug & Play
Trata-se de uma função que proporciona um ecrã da melhor qualidade pelo facto de permitir que o
computador e o monitor troquem informação automaticamente. Este monitor segue a norma
internacional VESA DDC para a função Plug & Play.
Resolução
O número de pontos horizontais e verticais utilizado para compor a imagem do ecrã é designado por
'resolução'. Esse número mostra a exactidão da apresentação. Uma resolução elevada é apropriada
para a execução de várias tarefas, dado que possibilita a apresentação de mais informação de imagem
no ecrã.
Exemplo: Se a resolução for 1280 x 1024, significa que o ecrã é composto por 1280 pontos horizontais
(resolução horizontal) e 1024 linhas verticais (resolução vertical).
Cabo RF
Cabo de sinal redondo que costuma ser utilizado em antenas de TV.
Transmissão por satélite
Serviço de transmissão fornecido via satélite. Permite uma imagem de alta qualidade e som claro em
todo o país, independentemente da localização do espectador.
Balanço
Equilibra os níveis de som em cada alto-falante nos televisores com dois alto-falantes.
TV a cabo
Whereas the terrestrial broadcasting is delivered via frequency signals through the air, cable
broadcasting is transmitted via a cable network. In order to view cable TV, one must purchase a cable
receiver and hook it up to the cable network.
CATV
A "CATV" é o serviço de transmissão oferecido em hotéis, escolas e outros edifícios por meio de um
sistema próprio, independente das transmissões em VHF ou UHF das transmissoras terrestres. Entre os
programas de CATV pode haver filmes, variedades e programas educacionais. (Diferente da TV a
cabo.)
A CATV só pode ser assistida nos locais onde o serviço é oferecido.
S-Vídeo
Abreviatura de "Super Vídeo". O S-Vídeo permite até 800 linhas de resolução horizontal, possibilitando
vídeo de alta qualidade.
VHF/UHF
VHF indica os canais de TV de 2 a 13, e UHF os canais de 14 a 69.
Sintonia fina
Isto permite ao utilizador obter o serviço de transmissão em coreano e num idioma estrangeiro (original),
bem como em modo estéreo.
Transmissão Multiplex
A entrada de dispositivo externo é a entrada de vídeo de dispositivos como VCRs, câmeras de vídeo e
reprodutores de DVD, independentemente de transmissões de TV.
DVD
Um tipo de tecnologia de disco digital que utiliza todos os benefícios do CD e do LD, para implementar
uma elevada resolução/qualidade, a qual permite ao utilizador usufruir de imagens mais nítidas.
Transmissão DTV (Digital TV Broadcasting)
Uma tecnologia de transmissão melhorada que processa os sinais de vídeo digitais, utilizando uma
caixa adequada para o efeito, e que permite implementar uma elevada resolução e apresentar imagens
digitais mais nítidas no ecrã.
LNA (Low Noise Amplifier)
Este termo deriva da tecnologia inerente aos satélites artificiais que permite amplificar os sinais mais
fracos de modo a obter imagens mais nítidas, mesmo em zonas de fraca recepção.
Conversor para antena
Uma peça de ligação que é utilizada para ligar um cabo de antena (cabo de entrada) ao televisor
Legenda em inglês (= Definição da legenda)
Um tipo de funcionalidade de selecção de idioma que permite utilizar legendas em inglês (legendas) ou
serviços de informação por teletexto a partir de serviços de transmissão (ex: AFKN) ou cassetes de
vídeo (marcadas com CC), e que são especialmente úteis na aprendizagem do Inglês.
Multiplex Broadcasting
This enables the user to enjoy the broadcasting service in both Korean and foreign (original) language
as well as in stereo mode.
A2
Este sistema usa duas portadoras para transmitir dados de voz. Países como a Coreia do Sul e a
Alemanha utilizam este sistema.
BTSC
Broadcast Television System Committee
O sistema de transmissão estéreo utilizado na maioria dos países que adoptaram o sistema NTSC,
incluindo os Estados Unidos, Canadá, Chile, Venezuela e Taiwan. Também se refere à organização
criada para promover o desenvolvimento e a gestão do sistema.
EIAJ
EIAJ (Electronic Industries Association of Japan).
Para melhor apresentação
1. Defina a frequência de atualização e resolução do computador no painel de controle do computador
de acordo com os itens descritos abaixo para obter uma alta qualidade de imagem. A imagem da tela
pode se tornar precária se o TFT (Thin Film Transistor) -LCD não garantir uma imagem superior.
{
{
Resolução: 1280 x 1024
Frequência Vertical (taxa de atualização): 60 Hz
2. O painel TFT LCD é fabricado usando a tecnologia de semicondutor avançada com precisão de 1
ppm (milionésimo). Mas os pixels de VERMELHO, VERDE, AZUL e BRANCO algumas apresentamse mais brilhantes ou é possível ver os pixels escuros. Isso não acontece por causa da qualidade
precária da imagem e é possível utilizá-lo sem reservas.
{
Por exemplo, o número de sub-pixels de TFT LCD contidos neste produto é de 3.932.160.
3. Ao limpar a caixa do monitor, favor aplicar a quantidade recomendada de produto de limpeza e usar
um pano seco e macio para polimento. Limpe suavemente a superfície do LCD para não deixar
nenhuma marca através de pressão excessiva.
4. Caso não esteja satisfeito com a qualidade da imagem, configure a "função ajuste automático" na
tela do vídeo que aparece ao pressionar o botão de fechamento da janela. Se ainda aparecer ruído
após o ajuste automático, utilize a função configuração NÍTIDA/INFERIOR.
5. Se olhar para um ecrã fixo durante um longo período de tempo, poderão aparecer imagens residuais
ou manchas.
Altere o modo para poupança de energia ou defina uma protecção de ecrã para uma imagem em
movimento quando tem de se afastar do monitor durante um longo período de tempo.
6. A exibição de imagens fixas( como num jogo de vídeo ou quando se liga um DVD a este LCD_TV )
durante muito tempo no painel TFT-LCD ( Thin Film Transister Liquid Crystal Display) pode provocar
retenção da imagem no ecrã. Este efeito de retenção da imagem também é conhecido como
"imagem queimada no ecrã". Para evitar a retenção da imagem, reduza o grau do brilho e do
contraste no ecrã quando surgir uma imagem fixa.
Autoridade
As informações contidas neste documento estão sujeitas a modificação sem aviso prévio.
© 2005 Samsung Electronics Co., Ltd. Todos os direitos reservados.
A reprodução deste material por qualquer meio sem o consentimento por escrito da Samsung Electronics
Co., Ltd. É estritamente proibida.
A Samsung Electronics Co., Ltd. não será responsabilizada por erros contidos aqui nem por danos
incidentais ou conseqüentes relativos ao fornecimento, desempenho ou utilização deste material.
Samsung é marca registrada da Samsung Electronics Co., Ltd.; Microsoft, Windows e Windows NT são
marcas registradas da Microsoft Corporation; VESA, DPMS e DDC são marcas registradas da Video
Electronics Standard Association; o nome e o logotipo ENERGY STAR® são marcas registradas da
Agência de Proteção Ambiental dos EUA (U.S. Environmental Protection Agency - EPA). Na qualidade de
parceira do programa ENERGY STAR®, a Samsung Electronics Co., Ltd. Considera que este produto
cumpre as normas ENERGY STAR® de eficiência energética. Todos os demais nomes de produtos
mencionados neste documento podem ser marcas comerciais ou marcas registradas de seus respectivos
proprietários.
Classe B
Trata-se de um aparelho digital de Classe B.
Para saber mais sobre o Guia de segurança e conformidade EMC, pode consultar o Manual de
"Regulamentação".
INFORMAÇÃO DO PRODUTO (Sem Retenção de Imagem)
Os monitores e aparelhos de televisão de LCD poderão ficar com retenção de imagem quando
mudam de uma imagem para outra, em especial, depois de apresentarem uma imagem fixa
durante muito tempo.
Este guia serve para demonstrar a utilização correcta de produtos de LCD, como forma de os
proteger contra a retenção de imagem.
O que é a Retenção de imagem?
Durante o funcionamento normal de um painel LCD, a retenção de imagem em pixels
não ocorre. No entanto, se a mesma imagem for apresentada durante muito tempo,
uma ligeira diferença na carga eléctrica acumula-se entre os dois eléctrodos que
contêm o cristal líquido.Isto pode provocar a formação de cristal líquido em
determinadas áreas do ecrã. Assim, a imagem anterior é retida quando muda para
uma nova imagem de vídeo. Todos os produtos que apresentam imagens, incluindo
LCD, estão sujeitos a retenção de imagem. Não se trata de um defeito do produto.
Siga as sugestões abaixo para proteger o seu LCD da retenção de imagem
Modo de Alimentação Desligada, de Protecção de Ecrã ou de Poupança de
Energia
Exemplo)
z Desligar a alimentação quando utiliza um padrão fixo.
- Desligar a alimentação durante 4 horas após um período de utilização
de 24 horas
- Desligar a alimentação durante 2 horas após um período de utilização
de 12 horas
z Se possível, utilizar uma protecção de ecrã
- Recomenda-se uma protecção de ecrã numa cor ou uma imagem em
movimento.
z Defina o Monitor para o estado de alimentação desligada através do
esquema de alimentação de propriedades do ecrã de computador.
Sugestões para aplicações específicas
Exemplo) Aeroportos, Estações de Trânsito, Bolsas de Valores, Bancos e
Sistemas de Controlo
Recomendamos que siga as instruções de instalação do programa de sistema
de apresentação, tal como abaixo indicado:
Apresentar Informações em conjunto com o Logótipo ou ciclo de Imagem
em movimento.
Exemplo) Ciclo : Apresentar Informações durante 1 hora a seguir a
apresentação do logótipo ou imagem em movimento durante 1 minuto.
Alterar periodicamente as informações de cor (Utilize 2 cores diferentes).
Exemplo) Efectue a rotação das informações da cor com 2 cores, a cada 30
minutos.
Evite a utilização de uma combinação de caracteres e de uma cor de fundo com
uma grande diferença em termos de luminosidade.
Evite utilizar cores cinzentas, que poderão provocar facilmente a retenção de
imagens.
Evite: Cores com uma grande diferença em termos de luminosidade (Branco
& Preto, Cinzento)
Exemplo)
z
z
Definições recomendadas: Cores brilhantes com uma pequena diferença em
termos de luminosidade
- Altere a cor dos caracteres e a cor de fundo a cada 30 minutos
Exemplo)
- A cada 30 minutos, altere os caracteres com movimento.
Exemplo)
A melhor forma de proteger o monitor da Retenção de imagem consiste em
definir o computador ou o sistema para utilizar um programa de protecção do
ecrã quando não o está a utilizar.
A Retenção de imagem pode não ocorrer quando um painel LCD é utilizado em
circunstâncias normais.
Como circunstâncias normais entenda-se a alteração constante de padrões de vídeo.
Quando o painel de LCD é utilizado durante um longo período de tempo com um
padrão fixo (mais de 12 horas), poderá ocorrer uma ligeira diferença de tensão nos
eléctrodos que utilizam o cristal líquido (LC) num pixel.A diferença de tensão entre os
eléctrodos aumenta com o tempo, forçando o cristal líquido a ficar menor. Quando isto
ocorre, a imagem anterior pode ser visualizada quando o padrão é alterado.
Para impedir isto, a diferença de tensão acumulada tem de ser diminuída.
O Monitor de LCD está em conformidade com a norma ISO13406-2, de falha de pixels,
Classe II.
Eliminação Correcta Deste Produto
(Resíduo de Equipamentos Eléctricos e Electrónicos)
- Apenas na Europa
Esta marca, apresentada no produto ou na sua literatura indica que ele não
deverá ser eliminado juntamente com os resíduos domésticos indiferenciados
no final do seu período de vida útil. Para impedir danos ao ambiente e à
saúde humana causados pela eliminação incontrolada de resíduos deverá
separar este equipamento de outros tipos de resíduos e reciclá-lo de forma
responsável, para promover uma reutilização sustentável dos recursos
materiais.
Os utilizadores domésticos deverão contactar ou o estabelecimento onde
adquiriram este produto ou as entidades oficiais locais para obterem
informações sobre onde e de que forma podem levar este produto para
permitir efectuar uma reciclagem segura em termos ambientais.
Os utilizadores profissionais deverão contactar o seu fornecedor e consultar
os termos e condições do contrato de compra. Este produto não deverá ser
misturado com outros resíduos comerciais para eliminação.