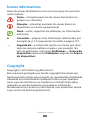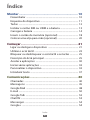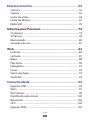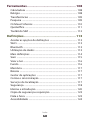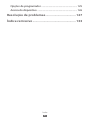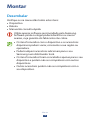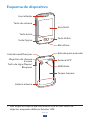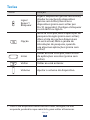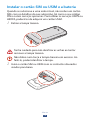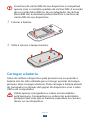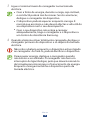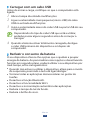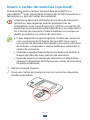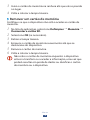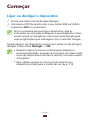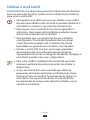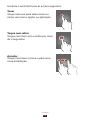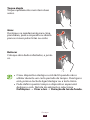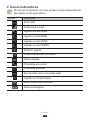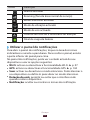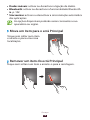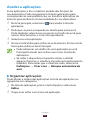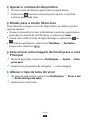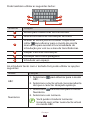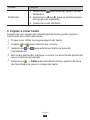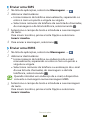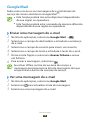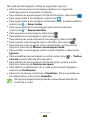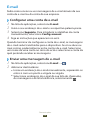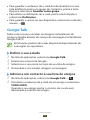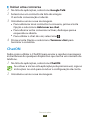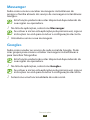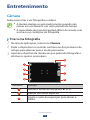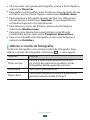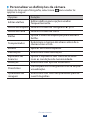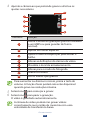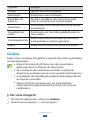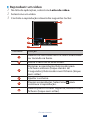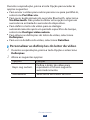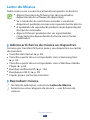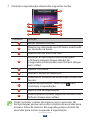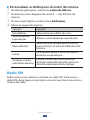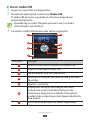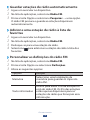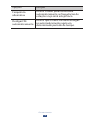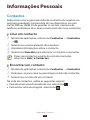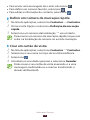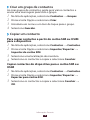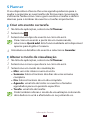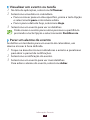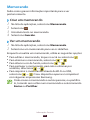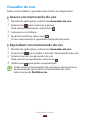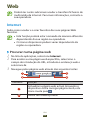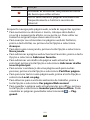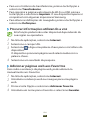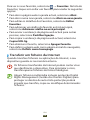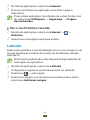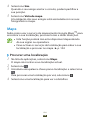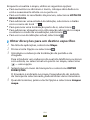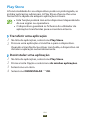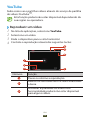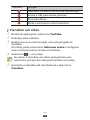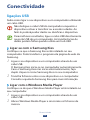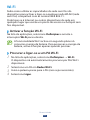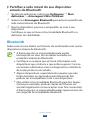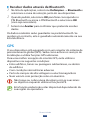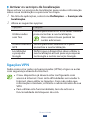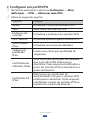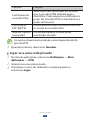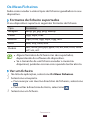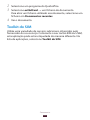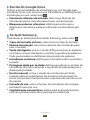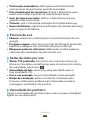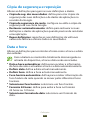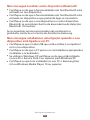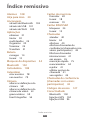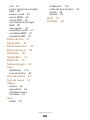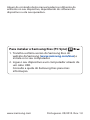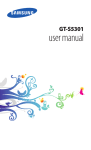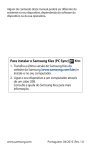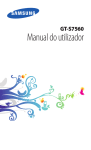Download Samsung GALAXY Pocket Plus manual de utilizador
Transcript
GT-S5301 Manual do utilizador Utilizar este manual Obrigado por adquirir este dispositivo móvel Samsung. Este dispositivo proporciona comunicações móveis e entretenimento de alta qualidade baseados na tecnologia excepcional e nos elevados padrões da Samsung. Este manual foi concebido especialmente para o guiar através das funções e aplicações do seu dispositivo. Ler primeiro Antes de utilizar o dispositivo, leia todo o manual e todas as instruções de segurança de maneira a garantir uma utilização adequada e segura. ●● As descrições neste manual baseiam-se nas configurações predefinidas do seu dispositivo. ●● As imagens e capturas de ecrã usadas neste manual podem diferir do produto original. ●● O conteúdo do presente manual poderá diferir do produto ou do software fornecido pelas operadoras ou distribuidoras e está sujeito a alterações sem aviso prévio. Aceda ao website Samsung (www.samsung.com) para obter a versão mais recente do manual. ●● As funcionalidades e serviços adicionais disponíveis poderão variar consoante o dispositivo, software ou a operadora. ●● A formatação e a entrega do presente manual tem por base os sistemas operativos Android e poderão variar consoante o sistema operativo do utilizador. ●● Utilizar este manual 2 As aplicações neste dispositivo pode funcionar de maneira diferente das aplicações semelhantes para computador e podem não incluir todas as funções disponíveis na versão para computador. ●● As aplicações e as respectivas funções poderão variar consoante a região ou as especificações do hardware. A Samsung não se responsabiliza por problemas de funcionamento causados por aplicações de outros fabricantes. ●● A Samsung não pode ser responsabilizada por problemas de performance ou incompatibilidades causadas por definições de registo editadas ou software do sistema operativo alterado. Ao tentar personalizar o sistema operativo, poderá fazer com que o seu dispositivo ou as suas aplicações não funcionem correctamente. ●● Pode actualizar o software do seu dispositivo, acedendo ao website da Samsung (www.samsung.com). ●● O software, sons, imagens de fundo e outras imagens fornecidas neste dispositivo foram licenciadas para utilização limitada entre a Samsung e os respectivos proprietários. A extracção e utilização destes materiais para fins comerciais e outros fins constituem uma infracção das leis dos direitos de autor. A Samsung não se responsabiliza por tais infracções das leis dos direitos de autor por parte do utilizador. ●● Os serviços de dados poderão ter custos adicionais, tal como mensageiros, transferências da Internet, sincronização automática, ou utilização dos serviços de localização. Para evitar os custos adicionais, seleccione o tarifário de dados adequado. Para mais informações, contacte a sua operadora. ●● Guarde este manual para referência futura. ●● Utilizar este manual 3 Ícones informativos Antes de iniciar, familiarize-se com os ícones que irá encontrar neste manual: Aviso—situações passíveis de causar ferimentos ao próprio ou a terceiros Atenção—situações passíveis de causar danos ao dispositivo ou a outro equipamento Nota—notas, sugestões de utilização, ou informações adicionais ► Consultar—páginas com informação relacionada, por exemplo: ► p. 12 (representa “consultar a página 12”) → Seguida de—a ordem das opções ou menis que deve seleccionar para realizar um passo, por exemplo: Na lista de aplicações, seleccione Definições → Acerca do dispositivo (representa Definições, seguido de Acerca do dispositivo) Copyright Copyright © 2013 Samsung Electronics Este manual é protegido por leis de copyright internacionais. Nenhuma parte deste manual pode ser reproduzida, distribuída, traduzida ou transmitida de qualquer forma ou por qualquer meio, seja ele electrónico ou mecânico, incluindo fotocópias, gravação ou armazenamento em qualquer sistema de armazenamento e acesso a informações, sem permissão prévia e por escrito da Samsung Electronics. Utilizar este manual 4 Marcas Registadas SAMSUNG e o logótipo da SAMSUNG são marcas registadas da Samsung Electronics. ●● O logotipo Android, Google , Google Maps , Google ™ ™ Mail™, YouTube™, Google Play™ Store, Google Latitude™ e Google Talk™ são marcas registadas da Google, Inc. ●● Bluetooth é uma marca registada da Bluetooth SIG, Inc. em ® todo o mundo. ●● Windows Media Player é uma marca registada da Microsoft ® Corporation. ●● O Wi-Fi , Wi-Fi Protected Setup , Wi-Fi CERTIFIED , e o ® ™ ™ logotipo Wi-Fi são marcas registadas da Wi-Fi Alliance. ●● Todas as outras marcas registadas e direitos de autor pertencem aos respectivos proprietários. ●● Utilizar este manual 5 Índice Montar................................................................. 10 Desembalar ......................................................................................... 10 Esquema do dispositivo ................................................................ 11 Teclas . .................................................................................................... 12 Instalar o cartão SIM ou USIM e a bateria . ............................. 13 Carregar a bateria ............................................................................. 14 Inserir o cartão de memória (opcional) . ................................. 18 Colocar uma alça para mão (opcional) . .................................. 20 Começar.............................................................. 21 Ligar ou desligar o dispositivo .................................................... 21 Utilizar o ecrã táctil . ......................................................................... 22 Bloquear ou desbloquear o ecrã táctil e as teclas .............. 25 Descrição do Ecrã principal .......................................................... 25 Aceder a aplicações ......................................................................... 30 Iniciar várias aplicações . ................................................................ 32 Personalizar o dispositivo ............................................................. 32 Introduzir texto . ................................................................................ 37 Comunicações..................................................... 40 Chamadas ............................................................................................ 40 Mensagens .......................................................................................... 45 Google Mail ......................................................................................... 48 E-mail ..................................................................................................... 50 Google Talk .......................................................................................... 52 ChatON . ................................................................................................ 53 Messenger ........................................................................................... 54 Google+ ................................................................................................ 54 Índice 6 Entretenimento.................................................. 55 Câmara .................................................................................................. 55 Galeria . .................................................................................................. 62 Leitor de vídeo ................................................................................... 64 Leitor de Música ................................................................................ 67 Rádio FM . ............................................................................................. 70 Informações Pessoais......................................... 74 Contactos ............................................................................................. 74 S Planner . ............................................................................................. 78 Memorando ........................................................................................ 80 Gravador de voz ................................................................................ 81 Web...................................................................... 83 Internet ................................................................................................. 83 Latitude ................................................................................................. 87 Maps ....................................................................................................... 88 Play Store . ............................................................................................ 90 Navigation ........................................................................................... 91 Local ....................................................................................................... 92 Samsung Apps . ................................................................................. 92 YouTube ................................................................................................ 93 Conectividade..................................................... 95 ligações USB . ...................................................................................... 95 Wi-Fi ........................................................................................................ 97 Wi-Fi Direct .......................................................................................... 99 Partilha da rede móvel ................................................................. 100 Bluetooth ........................................................................................... 102 GPS . ...................................................................................................... 104 ligações VPN ..................................................................................... 105 Índice 7 Ferramentas...................................................... 108 Calculadora ....................................................................................... 108 Relógio ................................................................................................ 108 Transferências .................................................................................. 109 Pesquisa .............................................................................................. 109 Os Meus Ficheiros . ......................................................................... 110 Quickoffice . ....................................................................................... 111 Toolkit do SIM . ................................................................................. 112 Definições......................................................... 113 Aceder as opções de definições ............................................... 113 Wi-Fi ...................................................................................................... 113 Bluetooth ........................................................................................... 113 Utilização de dados ....................................................................... 113 Mais definições ................................................................................ 114 Som . ..................................................................................................... 115 Visor e luz ........................................................................................... 116 Fundo . ................................................................................................. 116 Memória ............................................................................................. 117 Bateria . ................................................................................................ 117 Gestor de aplicações ..................................................................... 117 Contas e sincronização . ............................................................... 117 Serviços de localização ................................................................ 117 Segurança .......................................................................................... 118 Idioma e introdução ...................................................................... 120 Cópia de segurança e reposição .............................................. 123 Data e hora ........................................................................................ 123 Acessibilidade .................................................................................. 124 Índice 8 Opções de programador ............................................................. 125 Acerca do dispositivo . .................................................................. 126 Resolução de problemas.................................. 127 Índice remissivo................................................ 133 Índice 9 Montar Desembalar Verifique se na caixa estão todos estes itens: ●● Dispositivo ●● Bateria ●● Manual de consulta rápida Utilize apenas software recomendado pela Samsung. Software pirata ou ilegal poderá danificar ou causar avarias, cuja garantia do fabricante não cobre. Os itens fornecidos com o dispositivo e os acessórios disponíveis podem variar, consoante a sua região ou operadora. ●● Poderá adquirir acessórios adicionais para o seu Samsung num distribuidor local. ●● Os itens fornecidos foram concebidos apenas para o seu dispositivo e podem não ser compatíveis com outros dispositivos. ●● Outros acessórios podem não ser compatíveis com o seu dispositivo. ●● Montar 10 Esquema do dispositivo Auscultador Tecla de volume Ecrã táctil Tecla Início Tecla Voltar Tecla Opção Microfone Entrada para auricular Entrada multifunções Objectiva da câmara traseira Tecla de Ligar/Repor/ Bloquear Antena GPS1 Altifalante Tampa traseira Antena interna 1. Não toque ou cubra a área da antena com as suas mãos ou objectos enquanto utiliza as funções GPS. Montar 11 Teclas Tecla Função Ligar/ Repor1/ Bloquear Ligar o dispositivo (prima sem soltar); Aceder às opções do dispositivo (prima sem soltar); Reiniciar o dispositivo (prima sem soltar por 8 a 10 segundos); Desligar e bloquear o ecrã táctil ou ligá-lo. Opção No ecrã Principal, abre a aplicação de pesquisa Google (prima sem soltar); Abre a lista de opções disponíveis no ecrã actual; Abre a janela de introdução de pesquisa, quando usa algumas aplicações (prima sem soltar). Início Voltar ao ecrã Principal; Abrir a lista de aplicações recentes (prima sem soltar). Voltar Voltar ao ecrã anterior. Volume Ajustar o volume do dispositivo. 1. Caso o seu dispositivo tenha um erro fatal, desligue, ou não responda, poderá ter que reiniciá-lo, para voltar a funcionar. Montar 12 Instalar o cartão SIM ou USIM e a bateria Quando se subscreve a uma rede móvel, irá receber um cartão SIM, com os detalhes da sua subscrição, tal como o seu código PIN e outros serviços opcionais. Para utilizar os serviços UMTS ou HSDPA, poderá ter de adquirir um cartão USIM. 1 Retirar a tampa traseira. Tenha cuidado para não danificar as unhas ao tentar remover a tampa traseira. Não dobre nem torça a tampa traseira em excesso. Ao fazê-lo, poderá danificar a tampa. 2 Insira o cartão SIM ou USIM com os contactos dourados virados para baixo. Montar 13 A ranhura do cartão SIM do seu dispositivo é compatível apenas com os modelos padrão de cartões SIM. A inserção de um cartão MicroSIM ou de um adaptador de cartões MicroSIM não autorizado poderá danificar a ranhura do cartão SIM do seu dispositivo. 3 Colocar a bateria. 4 Volte a colocar a tampa traseira. Carregar a bateria Antes de utilizar o dispositivo pela primeira vez ou quando a bateria não ter sido utilizada por um longo período de tempo, primeiro deve carregar a bateria. Pode carregar a bateria através do carregador ou através da ligação do dispositivo com o cabo USB a um computador. Utilize apenas carregadores e cabos recomendados pela Samsung. Carregadores ou cabos não autorizados poderão fazer com que as baterias expludam ou causem danos no seu dispositivo. Montar 14 Quando a sua bateria estiver fraca, o dispositivo emite um som de aviso e mostrará a mensagem de bateria fraca. Carregue a sua bateria para continuar a utilizar o seu dispositivo. ●● Se a bateria descarregar completamente, não conseguirá ligar o dispositivo, mesmo que ligado ao carregador. Deixe a bateria recarregar alguns minutos antes de voltar a tentar ligar o dispositivo. ●● ››Carregar com o adaptador de viagem 1 Abra a tampa da entrada multifunções. 2 Ligue o terminal mais pequeno do carregador no seu dispositivo. Uma conexão inapropriada do carregador poderá causar sérios danos ao seu dispositivo. Todo o dano causado por má utilização não será abrangido pela garantia. Montar 15 3 Ligue o terminal maior do carregador numa tomada eléctrica. ●● Caso a fonte de energia, durante a carga, seja instável, o ecrã táctil poderá não funcionar. Se isto acontecer, desligue o carregador do dispositivo. ●● O dispositivo poderá aquecer enquanto carrega. É normal que aconteça e não deverá afectar a vida útil do seu dispositivo nem o seu desempenho. ●● Caso o seu dispositivo não esteja a carregar adequadamente, traga o carregador e o dispositivo a um Centro de Assistência Samsung. 4 Quando a bateria estiver totalmente carregada, desligue o carregador primeiro do dispositivo e só depois da tomada eléctrica. Não retire a bateria enquanto o dispositivo estiver ligado ao carregador. Ao fazê-lo, poderá danificar o dispositivo. Para poupar energia, desligue o carregador quando não estiver a ser utilizado. O carregador não tem um interruptor de ligar/desligar, pelo que deverá removê-lo da tomada para interromper o fornecimento de energia. Enquanto carrega mantenha o dispositivo perto da tomada eléctrica. Montar 16 ››Carregar com um cabo USB Antes de iniciar a carga, certifique-se que o computador está ligado. 1 Abra a tampa da entrada multifunções. 2 Ligue a extremidade mais pequena (micro-USB) do cabo USB na entrada multifunções. 3 Insira a extremidade maior do cabo USB na porta USB do seu computador. Dependendo do tipo de cabo USB que está a utilizar, poderão passar alguns segundos antes de começar a carregar. 4 Quando a bateria estiver totalmente carregada, desligue o cabo USB primeiro do dispositivo e só depois do computador. ››Reduzir o consumo da bateria O seu dispositivo oferece-lhe opções que o ajudam a poupar energia da bateria. Ao personalizar essas opções e desactivando funções em segundo plano, poderá utilizar o seu dispositivo por mais tempo, entre carregamentos: ●● Quando não estiver a utilizar o dispositivo, altere para o modo de suspensão, premindo a tecla de ligar/desligar. ●● Termine todas as aplicações desnecessárias no gestor de tarefas. ●● Desactive a função Bluetooth. ●● Desactive a funcionalidade Wi-Fi. ●● Desactive a sincronização automática das aplicações. ●● Reduza o tempo da luz de fundo. ●● Reduza o brilho do visor. Montar 17 Inserir o cartão de memória (opcional) O dispositivo aceita cartões de memória microSD™ ou microSDHC™ com capacidade máxima de 32 GB (consoante o fabricante e o tipo de cartão de memória). A Samsung aprova a utilização de cartões de memória genéricos, mas algumas marcas poderão não ser compatíveis com o seu dispositivo. Utilizar um cartão de memória incompatível poderá danificar o seu dispositivo ou o cartão de memória. Poderá também corromper os dados guardados no cartão de memória. O seu dispositivo suporta apenas cartões de memória com a estrutura de ficheiros do tipo FAT. Caso insira um cartão de memória formatado com outra estrutura de ficheiro, o dispositivo vai lhe pedir que reformate o cartão de memória. ●● Guardar e apagar frequentemente dados irá reduzir o tempo de vida dos seus cartões de memória. ●● Quando insere um cartão de memória no dispositivo, aparece o directório de ficheiros do cartão de memória na pasta extSdCard. ●● 1 Retirar a tampa traseira. 2 Insira um cartão de memória com os contactos dourados virados para baixo. Montar 18 3 Insira o cartão de memória na ranhura até que ele se prenda no lugar. 4 Volte a colocar a tampa traseira. ››Remover um cartão de memória Certifique-se que o dispositivo não está a aceder ao cartão de memória. 1 Na lista de aplicações, seleccione Definições → Memória → Desmontar o cartão SD. 2 Seleccione OK (se necessário). 3 Retirar a tampa traseira. 4 Empurre o cartão de memória suavemente até que se desencaixe do dispositivo. 5 Remova o cartão de memória. 6 Volte a colocar a tampa traseira. Não retire o cartão de memória enquanto o dispositivo estiver a transferir ou a aceder a informação, uma vez que poderá resultar em perda de dados ou danificar o cartão de memória ou o dispositivo. Montar 19 ››Formatar um cartão de memória Formatar o seu cartão de memória num computador poderá resultar em incompatibilidades com o seu dispositivo. Formate o cartão de memória apenas no dispositivo. Na lista de aplicações, seleccione Definições → Memória → Formatar o cartão SD → Formatar o cartão SD → Eliminar tudo. Antes de formatar o cartão de memória, certifiquese de que faz cópias de segurança de todos os dados importantes. A garantia do fabricante não cobre perda de dados resultantes das acções do utilizador. Colocar uma alça para mão (opcional) 1 Retirar a tampa traseira. 2 Deslize a fita pela ranhura e prenda-a por cima do espigão. 3 Volte a colocar a tampa traseira. Montar 20 Começar Ligar ou desligar o dispositivo 1 Prima sem soltar a tecla de ligar/desligar. 2 Introduza o PIN fornecido com o seu cartão SIM ou USIM e seleccione OK (se necessário). Se for a primeira vez que liga o dispositivo, siga as instruções no ecrã para configurar o seu dispositivo. Deve iniciar sessão no Google ou criar uma conta Google para usar as aplicações que interagem com o servidor Google. Para desligar o seu dispositivo, prima sem soltar a tecla de ligar/ desligar e seleccione Desligar → OK. ●● Respeite todos os avisos e informações dadas por pessoal autorizado, quando se encontrar em áreas onde o uso de dispositivos sem fios é restrito, tal como aviões e hospitais. ●● Para utilizar apenas os serviços sem rede do seu dispositivo, mude para o modo de voo. ► p. 114 Começar 21 Utilizar o ecrã táctil O ecrã táctil do seu dispositivo permite seleccionar facilmente itens ou executar funções. Saiba como realizar acções básicas para usar o ecrã táctil. ●● Não aperte ecrã táctil com os seus dedos, nem utilize ferramentas afiadas nele. Ao fazê-lo poderá danificar o ecrã táctil ou causar o seu mau funcionamento. ●● Não toque com o ecrã táctil em outros aparelhos eléctricos. Descargas electrostáticas poderão causar mau funcionamento do ecrã táctil. ●● Não permita que o ecrã táctil entre em contacto com líquidos. O ecrã táctil poderá não funcionar correctamente quando em condições de muita humidade ou quando em contacto com líquidos. ●● Deixar o ecrã táctil inactivo por longos períodos de tempo pode criar sobreposição de imagens (queimadura do ecrã) ou imagens fantasma. Desligue o ecrã táctil quando não usar o dispositivo. Para uma melhor utilização do ecrã táctil por favor remova a película de protecção antes de utilizar o dispositivo. ●● O seu ecrã táctil tem uma camada que detecta pequenas descargas eléctricas emitidas pelo corpo humano. Para um melhor funcionamento toque no ecrã táctil com a ponta do dedo. O ecrã táctil não irá responder ao toque com objectos afiados, como canetas ou estiletes. ●● Começar 22 Controle o ecrã táctil com as acções seguintes: Tocar Toque uma vez para seleccionar ou iniciar um menu, opção ou aplicação. Toque sem soltar Toque num item sem o soltar por mais de 2 segundos. Arrastar Toque num item e mova-o para uma nova localização. Começar 23 Toque duplo Toque rapidamente num item duas vezes. Girar Desloque-se rapidamente para cima, para baixo, para a esquerda ou direita para se mover pelas listas ou ecrãs. Beliscar Coloque dois dedos afastados, e junteos. O seu dispositivo desliga o ecrã táctil quando não o utilizar durante um certo período de tempo. Para ligar o ecrã, prima a tecla de ligar/desligar ou a tecla Início. ●● Pode definir quanto tempo o dispositivo espera até desligar o ecrã. Na lista de aplicações, seleccione Definições → Visor e luz → Duração da luz de fundo. ●● Começar 24 Bloquear ou desbloquear o ecrã táctil e as teclas Ao não utilizar o dispositivo por um certo período de tempo, o seu dispositivo desliga o ecrã táctil e bloqueia-o junto com as teclas automaticamente para evitar operações acidentais. Para bloquear o ecrã táctil e as teclas manualmente, prima a tecla de ligar/desligar. Para as desbloquear, ligue o ecrã premindo a tecla de ligar/ desligar ou a tecla Início, toque em qualquer parte do ecrã e, em seguida, arraste o seu dedo para o exterior do círculo maior. Pode activar a função de bloqueio do ecrã para evitar que outras pessoas utilizem ou acedam aos seus dados e informações pessoais, guardados no dispositivo. ► p. 34 Descrição do Ecrã principal No Ecrã principal, pode ver o estado do dispositivo e aceder a aplicações. O ecrã Principal tem vários painéis. Desloque-se para a esquerda ou direita para ver os painéis do ecrã Principal. Pode também seleccionar um dos pontos no parte inferior do ecrã para se mover directamente para o painel correspondente. Começar 25 ››Ícones Indicadores Os ícones mostrados no visor podem variar dependendo da região ou da operadora. Ícone Definição Sem rede Potência do sinal Ligado a rede GPRS Ligado a rede EDGE Ligado a rede UMTS Ligado a rede HSDPA PA Wi-Fi ligado Função Bluetooth activada GPS activado Chamada em curso Chamada Perdida Sincronizar com o servidor web Ligado ao computador Sem cartão SIM ou USIM Nova mensagem Começar 26 Ícone Definição Alarme activado Roaming (fora da área normal de serviço) Modo silencioso activado Modo de vibração activado Modo de voo activado Ocorreu um erro ou é necessário ter atenção Nível de carga da bateria ››Utilizar o painel de notificações Para abrir o painel de notificações, toque na área dos ícones indicadores e arraste-a para baixo. Para ocultar o painel, arraste a parte inferior do painel para cima. No painel de notificações, pode ver o estado actual do seu dispositivo e usar as opções seguintes: ●● Wi-Fi: activar ou desactivar a funcionalidade Wi-Fi. ► p. 97 ●● GPS: activar ou desactivar a funcionalidade GPS. ► p. 104 ●● Som: activar ou desactivar o modo silencioso. Pode silenciar o seu dispositivo ou defini-lo para vibrar no modo silencioso. ●● Rotação do ecrã: permitir ou evitar que o interface rode quando rodar o dispositivo. ●● Notificação: ocultar ou mostrar os ícones de notificação. Começar 27 Dados móveis: activar ou desactivar a ligação de dados. Bluetooth: activar ou desactivar a funcionalidade Bluetooth. ► p. 102 ●● Sincronizar: activar ou desactivar a sincronização automática das aplicações. As opções disponíveis poderão variar consoante a sua operadora ou região. ●● ●● ››Mova um item para o ecrã Principal Toque sem soltar num item e arraste-o para uma nova localização. ››Remover um item do ecrã Principal Toque sem soltar num item e arraste-o para a reciclagem. Começar 28 ››Adicionar ou remover um painel do ecrã Principal Pode adicionar ou remover painéis do ecrã Principal para organizar widgets. 1 No Ecrã principal, coloque dois dedos no ecrã e junte-os para alterar para o modo Editar. 2 Adicionar, remover, ou reorganizar painéis: Para remover um painel, toque sem soltar na imagem miniatura de um painel, e arraste-o para a reciclagem. ●● Para adicionar um novo painel, seleccione . ●● Para definir o painel principal do Ecrã principal, seleccione . ●● Para alterar a ordem dos painéis, toque sem soltar na imagem miniatura do painel e arraste-a para a nova localização. ●● 3 Prima a tecla Voltar para voltar ao ecrã anterior. ››Utilizar os Widgets Widgets são pequenas aplicações que fornecem informações e funções convenientes no seu Ecrã principal. ●● Alguns widgets requerem a ligação a serviços na Web. A utilização de um widget baseado na Web poderá ter custos adicionais. ●● Os widgets disponíveis poderão variar consoante a sua operadora ou região. 1 Na lista de aplicações, seleccione Widgets para abrir o painel de widgets. 2 Desloque-se para a esquerda ou para a direita no painel de widgets para localizar um widget. 3 Toque sem soltar num widget para o adicionar ao Ecrã principal. Começar 29 Aceder a aplicações Inicie aplicações e tire o máximo partido das funções do seu dispositivo. Pode reorganizar a lista de aplicações para corresponder às suas preferências, ou transferir aplicações da Internet para melhorar a funcionalidade do seu dispositivo. 1 No Ecrã principal, seleccione aplicações. para aceder à lista de 2 Desloque-se para a esquerda ou direita para outro ecrã. Pode também seleccionar um ponto no fundo do ecrã para mover, directamente, o ecrã correspondente. 3 Seleccione uma aplicação. 4 Prima a tecla Voltar para voltar ao ecrã anterior. Prima a tecla Início para voltar ao Ecrã Principal. ●● Pode adicionar um atalho de uma aplicação ao ecrã Principal tocando sem soltar num ícone na lista de aplicações. ●● Se rodar o dispositivo enquanto estiver a utilizar algumas funções, o interface irá rodar automaticamente também. Para evitar que o interface rode, seleccione Definições → Visor e luz → Rotação automática do ecrã. ››Organizar aplicações Pode alterar a ordem das aplicações na lista de aplicações ou agrupá-las em categorias. 1 Na lista de aplicações, prima a tecla Opção e seleccione Editar. 2 Toque sem soltar num ícone de aplicação. Começar 30 3 Organizar aplicações: Para mover a aplicação, arraste-a para uma nova localização. ●● Para adicionar a aplicação numa nova pasta, arraste-a para . ●● Para mover a aplicação para um novo painel, arraste-a para . ●● Para desinstalar a aplicação, arraste-a para . Quando arrasta o ícone da aplicação para , pode ver a informação acerca da aplicação. ●● 4 Seleccione Guardar. ››Transferir uma aplicação 1 Na lista de aplicações, seleccione Play Store ou Samsung Apps. 2 Procure uma aplicação e transfira-a para o dispositivo. Para instalar aplicações transferidas de outras fontes, terá de seleccionar Definições → Segurança → Origens desconhecidas. ››Desinstalar uma aplicação 1 Na lista de aplicações, prima a tecla Opção e seleccione Desinstalar. 2 Seleccione num ícone de aplicação e seleccione OK. Pode desinstalar apenas as aplicações que transferiu. ››Aceder a aplicações recentemente usadas 1 Prima sem soltar a tecla Início para visualizar as aplicações que utilizou recentemente. 2 Seleccione uma aplicação. Começar 31 Iniciar várias aplicações O dispositivo permite-lhe efectuar várias tarefas abrindo várias aplicações em simultâneo. Para iniciar várias aplicações, prima a tecla Início enquanto utiliza uma aplicação. Então seleccione outra aplicação para iniciar a partir do ecrã Principal. ››Gerir aplicações Pode gerir várias aplicações através do gestor de tarefas. 1 Prima sem soltar a tecla Início e seleccione o Gestor de tarefas → Aplicações activas. O gestor de tarefas inicia e exibe todas as aplicações activas. 2 Controle as aplicações activas: Para terminar uma aplicação, seleccione Term. ●● Para terminar todas as aplicações activas, seleccione Tr. Tds. ●● Personalizar o dispositivo Obtenha mais do seu dispositivo, ao alterar as definições para ficar de acordo com as suas preferências. ››Alterar o idioma do visor 1 Na lista de aplicações, seleccione Definições → Idioma e introdução → Idioma. 2 Seleccione um idioma. ››Ligar ou desligar os tons de toque no ecrã Na lista de aplicações, seleccione Definições → Som → Sons de toque. Começar 32 ››Ajustar o volume do dispositivo 1 Prima a tecla de Volume para cima ou para baixo. 2 Seleccione e arraste as barras para ajustar o nível de volume para cada som. ››Mudar para o modo Silencioso Para silenciar ou ligar o som do dispositivo, escolha uma das opções abaixo: ●● Toque na área dos ícones indicadores e arraste-a para baixo para abrir o painel de notificações, e seleccione Som. ●● Prima sem soltar a tecla de ligar/desligar e seleccione ou . ●● Na lista de aplicações, seleccione Telefone → Teclado e . toque sem soltar em ››Seleccionar uma imagem de fundo para o ecrã Principal 1 No Ecrã principal, seleccione Definições → Funto → Ecrã principal. 2 Seleccione uma pasta de imagens → uma imagem. ››Alterar o tipo de letra do visor 1 Na lista de aplicações, seleccione Definições → Visor e luz → Estilo do tipo de letra. 2 Seleccione uma fonte. Começar 33 ››Ajustar o brilho do visor O nível do brilho do visor afectará o consumo da energia da bateria. 1 Na lista de aplicações, seleccione Definições → Visor e luz → Brilho. 2 Arraste a barra para a esquerda ou direita. 3 Seleccione OK. ››Bloquear o dispositivo Pode bloquear o seu dispositivo com padrão, um PIN, ou uma palavra-passe. Assim que o bloqueio de ecrã estiver activo, o seu dispositivo irá requerer a palavra-passe sempre que o ligar ou desbloquear o ecrã táctil. ●● Se se esquecer da sua palavra-passe, traga o dispositivo a um Centro de Assistência da Samsung para o reiniciar. ●● A Samsung não se responsabiliza pela perda de palavras-passe ou informação privada ou outros danos causados por softwares ilegais. Definir um padrão de desbloqueio 1 Na lista de aplicações, seleccione Definições → Segurança → Bloqueio de ecrã → Padrão. 2 Veja as instruções no ecrã e os padrões de exemplo e seleccione Seguinte. 3 Desenhe um padrão de forma a ligar, no mínimo, 4 pontos e seleccione Continuar. 4 Desenhe novamente o padrão para confirmar e seleccione Confirmar. 5 Conclua a configuração do PIN de segurança. Se se esquecer do padrão de desbloqueio, pode desactivar a funcionalidade de bloqueio de ecrã através do PIN de segurança. Começar 34 Definir um PIN de desbloqueio 1 Na lista de aplicações, seleccione Definições → Segurança → Bloqueio de ecrã → PIN. 2 Introduza um novo PIN e seleccione Continuar. 3 Introduza o PIN novamente e seleccione OK. Definir uma palavra-passe de desbloqueio 1 Na lista de aplicações, seleccione Definições → Segurança → Bloqueio de ecrã → Palavra-passe. 2 Introduza uma nova palavra-passe (alfanumérica) e seleccione Continuar. 3 Introduza novamente a palavra-passe e seleccione OK. ››Bloquear o cartão SIM ou USIM Pode bloquear o seu dispositivo através do PIN fornecido com o cartão SIM ou USIM. Assim que estiver activo o bloqueio do cartão SIM ou USIM, é necessário inserir o PIN sempre que ligar o dispositivo ou aceder a aplicações que requeiram PIN. 1 Na lista de aplicações, seleccione Definições → Segurança → Encriptar cartão SD externo → Encriptar cartão SD externo. 2 Introduza o seu PIN e seleccione OK. Caso introduza o código PIN errado várias vezes, o seu cartão SIM ou USIM será bloqueado. Para desbloquear o seu cartão SIM ou USIM, deverá introduzir um código PUK. ●● Caso bloqueie o cartão SIM ou USIM por introduzir erradamente o PUK, leve o cartão SIM ou USIM à sua operadora para o desbloquear. ●● Começar 35 ››Activar a função Encontrar o meu Telemóvel Quando alguém insere um novo cartão SIM ou USIM no seu dispositivo, perdido ou furtado, a função Localizar o meu telemóvel irá enviar automaticamente o número de contacto aos destinatários específicos para o ajudar a localizar e recuperar o seu dispositivo. Para utilizar esta função necessita de uma conta Samsung para controlar o dispositivo remotamente a partir da Internet. 1 Na lista de aplicações, seleccione Definições → Segurança → Alerta de alteração SIM. 2 Seleccione Iniciar sessão. Para criar uma conta Samsung, seleccione Criar nova conta. 3 Introduza o seu endereço de e-mail e palavra-passe da sua conta Samsung e seleccione Iniciar sessão. 4 Arraste o interruptor de Alerta de alteração SIM para a direita. 5 Seleccione Mensagem de alerta. 6 Introduza o texto da mensagem que será enviada aos destinatários e seleccione OK. 7 Adicionar destinatários: Seleccione Criar e introduza os números de telefone manualmente, incluindo o indicativo do país e o símbolo +. ●● Seleccione os números de telefone da sua lista telefónica seleccionando Contactos. ●● 8 Seleccione Guardar. Começar 36 Introduzir texto Pode introduzir texto, dizendo palavras para o microfone, seleccionando caracteres no teclado virtual ou escrevendo no ecrã. A introdução de texto não é compatível com alguns idiomas. Para introduzir texto, terá de alterar o idioma de introdução para um dos idiomas suportados. ››Alterar o método de introdução de texto 1 Num campo de introdução de texto, toque na área dos 2 ícones indicadores e arraste-a para baixo para abrir o painel de notificações. Seleccione Seleccionar método de introdução → um método de introdução de texto. ››Introduzir texto através da funcionalidade de introdução por voz da Google 1 Diga o seu texto para o microfone. 2 Quando terminar, seleccione Concluído. Para adicionar idiomas de introdução para o reconhecimento de voz, seleccione o idioma → Adicionar mais idiomas. ››Introduzir texto com o teclado Samsung 1 Num campo de introdução de texto, toque na área dos 2 ícones indicadores e arraste-a para baixo para abrir o painel de notificações. Seleccione Seleccionar método de introdução → Configurar métodos de introdução e seleccione junto de Teclado Samsung → Tipos de teclados virtuais → um tipo de teclado. 3 Introduza texto seleccionando teclas alfanuméricas. Começar 37 Pode também utilizar as seguintes teclas: Número 1 2 4 5 3 6 Função 1 Mudar para maiúsculas ou minúsculas. 2 Alterar os modos de introdução de texto. 3 Aceder às definições do teclado. Toque sem soltar para alternar para o modo de escrita manual ou para aceder à funcionalidade de introdução por voz ou a área de transferências. 4 Limpar o ecrã de introdução. 5 Começar num novo parágrafo. 6 Introduzir um espaço. Ao introduzir texto com o teclado 3x4, pode utilizar as opções seguintes: Modo Função ABC 1. Seleccione para alternar para o modo ABC. 2. Seleccione a tecla virtual correspondente até que o caracter desejado apareça. Numérico 1. Seleccione para alternar para o modo Numérico. 2. Seleccione um número. Você pode introduzir números tocando sem soltar numa tecla virtual no modo ABC. Começar 38 Modo Função Símbolos 1. Seleccione para alternar para o modo Símbolos. 2. Seleccione ◄ ou ► para se deslocar para um grupo de símbolos. 3. Seleccione um símbolo. ››Copiar e colar texto A partir de um campo de introdução de texto, pode copiar e colar texto em outra aplicação. 1 Toque sem soltar numa passagem do texto. 2 Arraste ou para seleccionar o texto. 3 Seleccione ou para adicionar texto na área de transferência. 4 Em outra aplicação, coloque o cursor no local onde pretende 5 que o texto seja inserido. Seleccione → Colar para introduzir texto, a partir da área de transferência, para o campo de texto. Começar 39 Comunicações Chamadas Saiba como utilizar as funções de chamada tais como efectuar e atender chamadas, utilizar as opções disponíveis durante uma chamada ou a personalizar e utilizar outras funções relacionadas com chamadas. Para evitar introduções acidentais, o seu dispositivo bloqueia o ecrã táctil, automaticamente, durante uma chamada. Para desbloquear o ecrã táctil, toque duas vezes em Toque duplo para desbloquear. ››Efectuar uma chamada 1 Na lista de aplicações, seleccione Telefone → Teclado e introduza o indicativo da área e um número de telefone. 2 Seleccione para efectuar uma chamada de voz. 3 Seleccione Terminar chamada para terminar a chamada. Pode guardar os números para que liga mais frequentemente na lista de contactos. ► p. 74 ●● Para aceder ao registo de chamadas, para remarcar números que marcou recentemente, seleccione Telefone → Registos. ●● ››Atender uma chamada 1 Durante uma chamada, seleccione para fora do circulo maior. e arraste o seu dedo Para silenciar o tom de toque, prima a tecla de volume. 2 Seleccione Terminar chamada para terminar a chamada. Comunicações 40 ››Rejeitar uma chamada Durante uma chamada, seleccione fora do circulo maior. e arraste o seu dedo para ››Efectuar uma chamada internacional 1 Na lista de aplicações, seleccione Telefone → Teclado e para introduzir o caracter +. toque sem soltar em 2 Insira um número completo (indicativo do país, indicativo da área e o número de telefone). 3 Seleccione para marcar o número. ››Utilizar um auricular Ligue o auricular ao seu dispositivo para atender e controlar as chamadas mais convenientemente. ●● Para aceitar uma chamada, prima o botão do auricular. ●● Para rejeitar uma chamada, prima sem soltar o botão do auricular. ●● Para colocar uma chamada em espera ou recuperar uma chamada em espera durante uma chamada, prima sem soltar o botão do auricular. ●● Para terminar uma chamada, prima o botão do auricular. ››Utilizar opções durante uma chamada de voz Pode utilizar as seguintes opções, durante uma chamada de voz: ●● Para ajustar o volume da voz, prima a tecla de volume para cima ou para baixo. ●● Para colocar uma chamada em espera, seleccione Reter. Para retomar uma chamada em espera, seleccione Retomar. ●● Para marcar uma segunda chamada, seleccione Adicionar chamada e marque o novo número. Comunicações 41 Para abrir a lista telefónica, seleccione Adicionar chamada → Contactos. ●● Para alternar entre duas chamadas, seleccione Mudar. ●● Para atender uma segunda chamada, seleccione e arraste o seu dedo para fora do circulo maior quando o toque de chamada em espera soar. O dispositivo pergunta se deve terminar ou reter a primeira chamada. Deverá subscrever o serviço de chamadas em espera para poder usar esta função. ●● Para abrir o ecrã de marcação, seleccione Adicionar chamada. ●● Para activar a funcionalidade do altifalante, seleccione Altifalante. Em ambientes ruidosos, poderá ter dificuldade em ouvir algumas chamadas enquanto utilizar esta função. Para um melhor desempenho áudio, utilize o modo de telefone normal. ●● Para desligar o microfone, para que não o possam ouvir, seleccione Silenciar. ●● Para conversar com outras pessoas através do auricular Bluetooth, seleccione Auricular. ●● Para efectuar chamadas com vários participantes (chamada de conferência), faça ou atenda uma segunda chamada e seleccione Intercalar quando ligado à segunda chamada. Repita para adicionar mais participantes. Deverá subscrever o serviço de chamadas em conferência para poder usar esta função. ●● Para ligar o participante actual àquele colocado em espera, seleccione → Transferir. Será desligado de ambos os participantes. ●● ››Ver e marcar chamadas não atendidas O seu dispositivo irá mostrar as chamadas não atendidas. Para retribuir a chamada, toque na área de ícones indicadores e arraste-a para baixo para abrir o painel de notificações e seleccione a notificação de chamada perdida. Comunicações 42 ››Definir rejeição automática Utilize a rejeição automática para rejeitar automaticamente chamadas de números específicos. 1 Na lista de aplicações, seleccione Telefone. 2 Prima a tecla Opção e seleccione Chamada → Rejeição de chamada. 3 Arraste o interruptor de Modo de rejeição automática para a direita. 4 Seleccione Modo de rejeição automática → uma opção. Opções Função Todos os números Rejeitar todas as chamadas. N.ºs rejeição automática Rejeitar chamadas de números de telefone na lista de rejeição automática. 5 Seleccione Lista de rejeições automática. 6 Seleccione Criar. 7 Insira um número e seleccione Guardar. Pode definir os critérios para o número. 8 Para adicionar mais números, repita os passos 6 a 7. ››Activar o modo de Número de Marcação Fixa (FDN) No modo FDN, o seu dispositivo não permite chamadas efectuadas para outros números que não estejam guardados na lista FDN do seu cartão SIM ou USIM. 1 Na lista de aplicações, seleccione Telefone. 2 Prima a tecla Opção e seleccione Chamada → Definições adicionais → Números de marcação fixa. Comunicações 43 3 Seleccione Activar FDN. 4 Introduza o PIN2 fornecido com o seu cartão SIM ou USIM e seleccione OK. 5 Seleccione Lista FDN e adicione contactos. ››Definir desvio de chamadas O desvio de chamadas é uma função da rede para enviar as chamadas recebidas para um outro número especificado. Pode definir esta função em separado para as várias condições. 1 Na lista de aplicações, seleccione Telefone. 2 Prima a tecla Opção e seleccione Chamada → Desvio de chamadas → um tipo de chamada. 3 Seleccione uma condição. 4 Introduza o número para o qual as chamadas serão reencaminhadas e seleccione Activar. As suas definições serão enviadas para a rede. ››Definir o barramento de chamadas O barramento de chamadas é uma funcionalidade da rede para restringir certos tipos de chamadas ou para impedir que outros efectuem chamadas a partir do seu dispositivo. 1 Na lista de aplicações, seleccione Telefone. 2 Prima a tecla Opção e seleccione Chamada → Definições adicionais → Barramento de chamadas → um tipo de chamada. 3 Seleccione uma opção de barramento de chamadas. 4 Introduza a palavra-passe de barramento de chamadas e seleccione OK. As suas definições serão enviadas para a rede. Comunicações 44 ››Definir chamada em espera Chamada em espera é uma função da rede que o alerta para uma chamada a receber quando já se encontra numa chamada. 1 Na lista de aplicações, seleccione Telefone. 2 Prima a tecla Opção e seleccione Chamada → Definições adicionais → Chamada em espera. As suas definições serão enviadas para a rede. ››Ver um registo de chamada ou mensagem Pode ver o registo das chamadas e mensagens filtradas pelo seu tipo. 1 Na lista de aplicações, seleccione Telefone → Registos. 2 Prima a tecla Opção e seleccione Ver por → uma opção. Pode efectuar uma chamada ou enviar uma mensagem para um contacto deslocando uma entrada do registo para a esquerda ou para a direita. 3 Seleccione uma entrada do registo para ver os detalhes. A partir da vista de detalhes pode efectuar uma chamada, enviar uma mensagem para o número, ou adicionar o número à lista telefónica ou à lista de rejeição automática. Mensagens Saiba como criar e enviar mensagens de texto (SMS) ou de multimédia (MMS), assim como a ver e a gerir as mensagens que enviou ou recebeu. Poderá ter custos adicionais enviar ou receber mensagens, enquanto estiver fora da área da sua operadora. Para mais informações, contacte a sua operadora. Comunicações 45 ››Enviar uma SMS 1 Na lista de aplicações, seleccione Mensagens → 2 Adicionar destinatários: . Insira números de telefone manualmente, separando-os entre si com um ponto e vírgula ou vírgula. ●● Seleccione números de telefone da sua lista de chamadas, de mensagens e da lista telefónica, seleccionando . ●● 3 Seleccione o campo de texto e introduza a sua mensagem de texto. Para inserir risonhos, prima a tecla Opção e seleccione Inserir risonho. 4 Para enviar a mensagem, seleccione . ››Enviar uma MMS 1 Na lista de aplicações, seleccione Mensagens → 2 Adicionar destinatários: . Insira números de telefone ou endereços de e-mail manualmente, separando-os entre si com um ponto e vírgula ou vírgula. ●● Seleccione números de telefone ou endereços de e-mail da sua lista de chamadas, de mensagens e da lista telefónica, seleccionando . Quando introduz um endereço de e-mail, o dispositivo converte a mensagem numa mensagem MMS. ●● 3 Seleccione o campo de texto e introduza a sua mensagem de texto. Para inserir risonhos, prima a tecla Opção e seleccione Inserir risonho. Comunicações 46 4 Seleccione e anexe um ficheiro. 5 Prima a tecla Opção e seleccione Adicionar assunto e introduza um assunto. 6 Para enviar a mensagem, seleccione . ››Ver uma mensagem SMS ou MMS 1 Na lista de aplicações, seleccione Mensagens. As suas mensagens são agrupadas por contacto como uma lista de mensagens. 2 Seleccione um contacto. 3 Seleccione uma mensagem para ver os seus detalhes. ››Ouvir mensagens de correio de voz Se definiu o seu dispositivo para desviar as chamadas não atendidas para o servidor de correio de voz, os chamadores poderão deixar as suas mensagens de voz quando não atender a chamada. 1 Na lista de aplicações, seleccione Telefone → Teclado e toque sem soltar em . 2 Siga as instruções do servidor de correio de voz. Deve guardar o número de correio de voz, antes de aceder ao servidor. Contacte a sua operadora para saber o número. Comunicações 47 Google Mail Saiba como enviar ou ver mensagens de e-mail através do serviço de correio electrónico Google Mail™. ●● Esta função poderá não estar disponível dependendo da sua região ou operadora. ●● Esta função poderá estar nomeada de maneira diferente dependendo da sua região ou operadora. ››Enviar uma mensagem de e-mail 1 Na lista de aplicações, seleccione Google Mail → . 2 Seleccione o campo do destinatário e introduza o endereço de e-mail. 3 Seleccione o campo de assunto para inserir um assunto. 4 Seleccione o campo de texto e introduza o texto do e-mail. 5 Prima a tecla Opção e seleccione Anexar ficheiro e anexe um ficheiro. 6 Para enviar a mensagem, seleccione . Se estiver offline ou fora da sua área de serviço, a mensagem permanecerá na lista de mensagens até que esteja online e dentro da sua área de serviço. ››Ver uma mensagem de e-mail 1 Na lista de aplicações, seleccione Google Mail. 2 Seleccione para actualizar a lista de mensagens. 3 Seleccione uma mensagem de e-mail. Comunicações 48 Na vista de mensagens, utilize as seguintes opções: ●● Para se mover para a mensagem anterior ou seguinte, desloque para a esquerda ou direita. ●● Para adicionar a mensagem à lista de favoritos, seleccione . ●● Para responder à mensagem, seleccione . ●● Para responder à mensagem incluindo todos os destinatários, seleccione → Resp. todos. ●● Para reencaminhar a mensagem para outras pessoas, seleccione → Reencaminhar. ●● Para arquivar a mensagem, seleccione . ●● Para eliminar a mensagem, seleccione . ●● Para adicionar uma etiqueta à mensagem, seleccione . ●● Para marcar a mensagem como não lida, seleccione . ●● Para marcar a mensagem como importante, prima a tecla Opção e seleccione Marcar como importante. ●● Para ocultar a mensagem, prima a tecla Opção e seleccione Ignorar. ●● Para visualizar as mensagens ocultas, seleccione → Todo o correio a partir da lista de etiquetas. ●● Para adicionar a mensagem à lista de spam, prima a tecla Opção e seleccione Denunciar spam. ●● Para alterar as definições do e-mail, prima a tecla Opção e seleccione Definições. ●● Para ver um anexo, seleccione Visualizar. Para o guardar no seu dispositivo, seleccione Guardar. As opções disponíveis poderão variar dependendo da conta de e-mail. Comunicações 49 E-mail Saiba como enviar ou ver mensagens de e-mail através da sua conta de e-mail ou da conta da sua empresa. ››Configurar uma conta de e-mail 1 Na lista de aplicações, seleccione E-mail. 2 Insira o seu endereço de e-mail e a respectiva palavra-passe. 3 Seleccione Seguinte. Para introduzir os detalhes da conta manualmente, seleccione Config. manual. 4 Siga as instruções que aparecem no ecrã. Quando terminar de configurar a conta de e-mail, as mensagens de e-mail serão transferidas para o dispositivo. Se criou duas ou mais contas, poderá alternar entre contas de e-mail. Seleccione um nome de uma conta no cimo do ecrã e seleccione a conta da qual pretende receber as mensagens. ››Enviar uma mensagem de e-mail 1 Na lista de aplicações, seleccione E-mail → 2 Adicionar destinatários: . Insira um endereço de e-mail manualmente, separando-os entre si com um ponto e vírgula ou vírgula. ●● Seleccione endereços de e-mail da sua lista de chamadas, de mensagens e da lista telefónica, seleccionando . ●● Comunicações 50 3 Seleccione o campo de assunto para inserir um assunto. 4 Seleccione o campo de texto e introduza o texto do e-mail. 5 Seleccione e anexe um ficheiro. 6 Para enviar a mensagem, seleccione . Se estiver offline ou fora da sua área de serviço, a mensagem permanecerá na lista de mensagens até que esteja online e dentro da sua área de serviço. ››Ver uma mensagem de e-mail 1 Na lista de aplicações, seleccione E-mail. 2 Seleccione para actualizar a lista de mensagens. 3 Seleccione uma mensagem de e-mail. Na vista de mensagens, utilize as seguintes opções: ●● Para se mover para a mensagem anterior ou seguinte, desloque para a esquerda ou direita. ●● Para responder à mensagem, seleccione . ●● Para reencaminhar a mensagem para outras pessoas, seleccione . ●● Para eliminar a mensagem, seleccione . ●● Para marcar a mensagem como não lida, prima a tecla Opção e seleccione Marcar como não lida. ●● Para mover a mensagem para outra pasta, prima a tecla Opção e seleccione Mover. ●● Para guardar a mensagem no seu dispositivo, prima a tecla Opção e seleccione Guardar e-mail. A mensagem será guardada nos Os Meus Ficheiros → sdcard → Saved Email. ●● Para imprimir a mensagem através Wi-Fi ou USB, prima a tecla Opção e seleccione Imprimir. O seu dispositivo apenas é compatível com algumas impressoras Samsung. ●● Para criar uma nova mensagem, prima a tecla Opção e seleccione Redigir. Comunicações 51 Para guardar o endereço de e-mail dos destinatários na sua lista telefónica como um grupo de contactos, prima a tecla Opção e seleccione Guardar como grupo. ●● Para alterar as definições do e-mail, prima a tecla Opção e seleccione Definições. ●● Para guardar o anexo no seu dispositivo, seleccione a aba dos anexos → . ●● Google Talk Saiba como enviar e receber mensagens instantâneas de amigos e família através do serviço de mensagens instantâneas Google Talk™. Esta função poderá não estar disponível dependendo da sua região ou operadora. ››Definir o seu estado 1 Na lista de aplicações, seleccione Google Talk. 2 Seleccione uma conta Google. 3 Seleccione o seu nome no topo da sua lista de amigos. 4 Personalize o seu estado, imagem e mensagem. ››Adicione um contacto à sua lista de amigos 1 Na lista de aplicações, seleccione Google Talk → . 2 Introduza o endereço de e-mail de um amigo e seleccione CONCLUÍDO. Quando o seu amigo aceitar o convite, ele ou ela será adicionado à sua lista de amigos. Comunicações 52 ››Iniciar uma conversa 1 Na lista de aplicações, seleccione Google Talk. 2 Seleccione um contacto da lista de amigos. O ecrã de conversação é aberto. 3 Introduza e envie a sua mensagem. Para adicionar mais contactos à conversa, prima a tecla Opção e seleccione Adicionar ao chat. ●● Para alternar entre conversas activas, desloque para a esquerda ou direita. ●● Para utilizar o chat de voz, seleccione . ●● 4 Prima a tecla Opção e seleccione Terminar chat para terminar a conversa. ChatON Saiba como utilizar o ChatON para enviar e receber mensagens instantâneas de qualquer dispositivo que tenha um número de telefone. 1 Na lista de aplicações, seleccione ChatON. Se estiver a iniciar esta aplicação pela primeira vez, siga as instruções no ecrã para concluir a configuração da conta. 2 Introduza e envie a sua mensagem. Comunicações 53 Messenger Saiba como enviar e receber mensagens instantâneas de amigos e família através do serviço de mensagens instantâneas Google+. Esta função poderá não estar disponível dependendo da sua região ou operadora. 1 Na lista de aplicações, seleccione Messenger. Se estiver a iniciar esta aplicação pela primeira vez, siga as instruções no ecrã para concluir a configuração da conta. 2 Introduza e envie a sua mensagem. Google+ Saiba como aceder ao serviço de rede social da Google. Pode criar grupos para enviar e receber mensagens instantâneas e para transferir fotografias. Esta função poderá não estar disponível dependendo da sua região ou operadora. 1 Na lista de aplicações, seleccione Google+. Se estiver a iniciar esta aplicação pela primeira vez, siga as instruções no ecrã para concluir a configuração da conta. 2 Seleccione uma funcionalidade de rede social. Comunicações 54 Entretenimento Câmara Saiba como tirar e ver fotografias e vídeos. ●● A câmara desliga-se automaticamente quando não estiver em uso durante um certo período de tempo. ●● A capacidade da memória poderá diferir de acordo com a cena ou as condições de fotografia. ››Tirar uma fotografia 1 Na lista de aplicações, seleccione Câmara. 2 Rode o dispositivo no sentido contrário ao dos ponteiros do relógio para alternar para o modo panorama. 3 Aponte a objectiva da câmara ao que pretende fotografar e efectue os ajustes necessários. 5 1 6 2 Número 3 7 4 8 Função 1 Alterar o modo de fotografia. ► p. 57 2 Aplicar um efeito especial. 3 Ajusta o valor da exposição para alterar o brilho. Entretenimento 55 Número Função 4 Alterar as definições da câmara. 5 Visualize o local de armazenamento. 6 Alterar para modo de gravação de vídeo. 7 Tirar uma fotografia. 8 Ver as fotografias que tirou. Para aumentar ou diminuir o zoom, prima a tecla de volume. A função de zoom poderá não estar disponível quando fotografar com alta resolução. 4 Seleccione para tirar uma fotografia. A fotografia é guardada automaticamente. Depois de tirar uma fotografia, seleccione o visualizador de imagens para a ver. ●● Para ver mais fotografias, desloque-se para a esquerda ou para a direita. ●● Para aumentar ou diminuir o zoom, coloque dois dedos no ecrã e suavemente afaste-os ou junte-os. Para voltar ao tamanho original toque duas vezes no ecrã. ●● Para enviar a fotografia para outras pessoas, seleccione . ●● Para iniciar uma apresentação de slides, seleccione → Iniciar apresentação de slides. Toque no ecrã para parar a apresentação de slides. ●● Para eliminar a fotografia, seleccione Eliminar. ●● Para adicionar a fotografia à área de transferências, prima a tecla Opção e seleccione Copiar para bloco de notas. ●● Para rodar a fotografia no sentido contrário aos ponteiros do relógio, prima a tecla Opção e seleccione Rodar para a esquerda. ●● Para rodar a fotografia no sentido dos ponteiros do relógio, prima a tecla Opção e seleccione Rodar para a direita. Entretenimento 56 Para recortar uma parte da fotografia, prima a tecla Opção e seleccione Recortar. ●● Para definir a fotografia como fundo ou uma imagem de um contacto, prima a tecla Opção e seleccione Definir como. ●● Para imprimir a fotografia através de Wi-Fi ou USB, prima a tecla Opção e seleccione Imprimir. O seu dispositivo é compatível apenas com impressoras. ●● Para alterar o nome do ficheiro, prima a tecla Opção e seleccione Mudar nome. ●● Para procurar dispositivos que tenham a partilha de multimédia activa, seleccione Pesquisar dispositivos. ●● Para ver os detalhes da fotografia, prima a tecla Opção e seleccione Detalhes. ●● ››Alterar o modo de fotografia Pode tirar fotografias com vários modos de fotografia. Para alterar o modo de fotografia, seleccione → uma opção. Opções Função Disp. sorriso Defina o dispositivo para reconhecer os rostos das pessoas e ajudá-lo a tirar fotografias destes quando sorriem. Panorama Tirar fotos panorâmicas. Share shot Tire uma fotografia e envie-a para outras pessoas através do Wi-Fi Direct. Entretenimento 57 ››Personalizar as definições da câmara Antes de tirar uma fotografia, seleccione opções a seguir: para aceder às Opções Função Editar atalhos Editar atalhos para opções usadas frequentemente. Modo de disparo Alterar o modo de fotografia. ► p. 57 Modo de cena Alterar o modo de cena. Brilho Ajusta o valor da exposição para alterar o brilho. Temporizador Seleccione o tempo do atraso antes de a câmara tirar a foto. Efeitos Aplicar um efeito especial. Resolução Seleccione uma resolução. Equilíbrio de brancos Ajuste o equilíbrio das cores de acordo com as condições de luminosidade. Medição Seleccione um tipo de fotómetro. Directrizes Defina para ver uma grelha no ecrã de prévisualização. Qualidade da imagem Seleccione um nível de qualidade para as suas fotografias. Entretenimento 58 Opções Função Etiqueta GPS Definir que a câmara deve incluir informação sobre a localização nas fotos. ●● Para melhorar o sinal de GPS, evite tirar fotografias em locais onde o sinal posso estar obstruído, como entre edifícios ou em áreas muito baixas ou com más condições atmosféricas. ●● A sua localização poderá aparecer nas suas fotografias quando as transferir para a Internet. Para evitar isso, desactive a definição de etiqueta GPS. Armazenamento Seleccione uma localização da memória para guardar as fotografias capturadas. Repor Repor as definições da câmara. ››Gravar um vídeo 1 Na lista de aplicações, seleccione Câmara. 2 Rode o dispositivo no sentido contrário ao dos ponteiros do relógio para alternar para o modo panorama. 3 Arraste a barra para mudar para a câmara de vídeo. Entretenimento 59 4 Aponte a câmara ao que pretende gravar e efectue os ajustes necessários. 5 1 6 2 3 7 4 8 Número Função 1 Altere o modo de gravação (para ser anexado a um MMS ou para guardar de forma normal). 2 Aplicar um efeito especial. 3 Ajusta o valor da exposição para alterar o brilho. 4 Alterar as definições da câmara de vídeo. 5 Visualize o local de armazenamento. 6 Alterar para o modo de fotografia. 7 Gravar um vídeo. 8 Ver os vídeos que gravou. Para aumentar ou diminuir o zoom, prima a tecla de volume. A função Zoom poderá não estar disponível quando grava na resolução máxima. 5 Seleccione 6 Seleccione para começar a gravar. para parar a gravação. O vídeo é guardado automaticamente. A câmara de vídeo poderá não gravar vídeos correctamente num cartão de memória com uma velocidade de transferência baixa. Entretenimento 60 Depois de gravar um vídeo, seleccione o visualizador de imagens para o ver. ●● Para ver mais vídeos, desloque-se para a esquerda ou para a direita. ●● Para reproduzir o vídeo, seleccione . ●● Para enviar o vídeo para outras pessoas ou para partilhá-lo, seleccione . ●● Para iniciar uma apresentação de slides, seleccione → Iniciar apresentação de slides. Toque no ecrã para parar a apresentação de slides. ●● Para eliminar o vídeo, seleccione Eliminar. ●● Para alterar o nome do ficheiro, prima a tecla Opção e seleccione Mudar nome. ●● Para ver os detalhes do vídeo, prima a tecla Opção e seleccione Detalhes. ››Ajuste as definições da câmara de vídeo Antes de gravar um vídeo, seleccione a seguir: para aceder às opções Opções Função Editar atalhos Editar atalhos para opções usadas frequentemente. Modo de gravação Altere o modo de gravação (para ser anexado a um MMS ou para guardar de forma normal). Brilho Ajusta o valor da exposição para alterar o brilho. Temporizador Seleccione o tempo de atraso antes de a câmara de vídeo começar a gravar um vídeo. Entretenimento 61 Opções Função Efeitos Aplicar um efeito especial. Resolução Seleccione uma resolução. Equilíbrio de brancos Ajuste o equilíbrio das cores de acordo com as condições de luminosidade. Directrizes Defina para ver uma grelha no ecrã de prévisualização. Qualidade de vídeo Seleccione um nível de qualidade para os seus vídeos. Armazenamento Seleccione uma localização da memória para guardar os vídeos gravados. Repor Repor as definições da câmara de vídeo. Galeria Saiba como visualizar fotografias e reproduzir vídeos guardados no seu dispositivo. ●● Alguns formatos de ficheiro não são suportados, dependendo do software do dispositivo. ●● Se o tamanho de um ficheiro exceder a memória disponível, poderão ocorrer erros quando tentar abri-lo. ●● A qualidade da reprodução poderá variar dependendo do tipo de conteúdo. ●● Alguns ficheiros poderão não ser reproduzidos correctamente dependendo da forma como foram codificados. ››Ver uma imagem 1 Na lista de aplicações, seleccione Galeria. 2 Seleccione uma pasta → uma imagem. Entretenimento 62 Enquanto visualiza uma imagem, utilize as seguintes opções: ●● Para ver mais imagens, desloque-se para a esquerda ou para a direita. ●● Para aumentar ou diminuir o zoom, coloque dois dedos no ecrã e suavemente afaste-os ou junte-os. Para voltar ao tamanho original toque duas vezes no ecrã. ●● Para enviar a imagem para outras pessoas ou para partilhá-la, seleccione . ●● Para iniciar uma apresentação de slides, seleccione → Iniciar apresentação de slides. Toque no ecrã para parar a apresentação de slides. ●● Para eliminar a imagem, prima a tecla Opção e seleccione Eliminar. ●● Para adicionar a imagem à área de transferências, prima a tecla Opção e seleccione Copiar para bloco de notas. ●● Para rodar a imagem no sentido contrário aos ponteiros do relógio, prima a tecla Opção e seleccione Rodar para a esquerda. ●● Para rodar a imagem no sentido dos ponteiros do relógio, prima a tecla Opção e seleccione Rodar para a direita. ●● Para recortar uma parte da imagem, prima a tecla Opção e seleccione Recortar. ●● Para definir a imagem como fundo ou uma imagem de um contacto, prima a tecla Opção e seleccione Definir como. ●● Para imprimir a imagem através de Wi-Fi ou USB, prima a tecla Opção e seleccione Imprimir. O seu dispositivo é compatível apenas com impressoras. ●● Para alterar o nome do ficheiro, prima a tecla Opção e seleccione Mudar nome. ●● Para procurar dispositivos que tenham a partilha de multimédia activa, seleccione Pesquisar dispositivos. ●● Para ver os detalhes da imagem, prima a tecla Opção e seleccione Detalhes. As opções disponíveis poderão variar dependendo da pasta seleccionada. Entretenimento 63 ››Reproduzir um vídeo 1 Na lista de aplicações, seleccione Galeria. 2 Seleccione uma pasta → um vídeo (indicado pelo ícone 3 Seleccione para inciar a reprodução. 4 Controle a reprodução com as teclas. ► p. 65 ). Durante a reprodução, prima a tecla Opção para aceder às opções seguintes: ●● Para enviar o vídeo para outras pessoas ou para partilhá-lo, seleccione Partilhar via. ●● Para ouvir áudio através do auricular Bluetooth, seleccione Via Bluetooth. Não poderá utilizar esta opção se ligar um auricular na entrada do auricular do dispositivo. ●● Para definir o leitor de vídeo para se desligar automaticamente após um período especifico de tempo, seleccione Desligar vídeo autom. ●● Para alterar as definições do leitor de vídeo, seleccione Definições. ●● Para ver os detalhes do vídeo, seleccione Detalhes. Leitor de vídeo Saiba como utilizar o leitor de vídeo. ●● Alguns formatos de ficheiro não são suportados, dependendo do software do dispositivo. ●● Se o tamanho de um ficheiro exceder a memória disponível, poderão ocorrer erros quando tentar abri-lo. ●● A qualidade da reprodução poderá variar dependendo do tipo de conteúdo. ●● Alguns ficheiros poderão não ser reproduzidos correctamente dependendo da forma como foram codificados. Entretenimento 64 ››Reproduzir um vídeo 1 Na lista de aplicações, seleccione Leitor de vídeo. 2 Seleccione um vídeo. 3 Controle a reprodução através das seguintes teclas: 4 1 5 2 6 3 Número Função 1 Avance ou retroceda num ficheiro arrastando ou tocando na barra. 2 Altere o rácio do ecrã de vídeo. 3 Reiniciar a reprodução; Retroceder para o ficheiro anterior (toque dentro de 3 segundos); Retroceder num ficheiro (toque sem soltar). 4 Ajustar o volume. 5 Pausar a reprodução; Seleccione continuar a reprodução. 6 Avance para o ficheiro seguinte; Avance num ficheiro (toque sem soltar). Entretenimento 65 para Durante a reprodução, prima a tecla Opção para aceder às opções seguintes: ●● Para enviar o vídeo para outras pessoas ou para partilhá-lo, seleccione Partilhar via. ●● Para ouvir áudio através do auricular Bluetooth, seleccione Via Bluetooth. Não poderá utilizar esta opção se ligar um auricular na entrada do auricular do dispositivo. ●● Para definir o leitor de vídeo para se desligar automaticamente após um período especifico de tempo, seleccione Desligar vídeo autom. ●● Para alterar as definições do leitor de vídeo, seleccione Definições. ●● Para ver os detalhes do vídeo, seleccione Detalhes. ››Personalizar as definições do leitor de vídeo 1 Durante a reprodução, prima a tecla Opção e seleccione Definições. 2 Altere as seguintes opções: Opções Função Repr. seg. autom. Defina o leitor de vídeo para reproduzir o ficheiro seguinte automaticamente. SoundAlive Seleccione um efeito de som. Entretenimento 66 Leitor de Música Saiba como ouvir a sua música favorita enquanto se desloca. ●● Alguns formatos de ficheiro não são suportados, dependendo do software do dispositivo. ●● Se o tamanho de um ficheiro exceder a memória disponível, poderão ocorrer erros quando tentar abri-lo. ●● A qualidade da reprodução poderá variar dependendo do tipo de conteúdo. ●● Alguns ficheiros poderão não ser reproduzidos correctamente dependendo da forma como foram codificados. ››Adicionar ficheiros de música ao dispositivo Comece por transferir ficheiros para o seu dispositivo ou cartão de memória: ●● Transfira da Internet. ► p. 83 ●● Transfira a partir de um computador com o Samsung Kies. ► p. 95 ●● Transfira a partir de um computador com o Windows Media Player. ► p. 95 ●● Receber via Bluetooth. ► p. 104 ●● Receber por Wi-Fi. ► p. 99 ●● Copiar para o cartão de memória. ››Reproduzir música 1 Na lista de aplicações, seleccione Leitor de Música. 2 Seleccione uma categoria de música → um ficheiro de música. Entretenimento 67 3 Controle a reprodução através das seguintes teclas: 5 6 Número 1 2 7 8 3 4 9 10 Função 1 Modo Aleatório Activo. 2 Avance ou retroceda num ficheiro arrastando ou tocando na barra. 3 Seleccione um efeito de som. 4 Reiniciar a reprodução; Retroceder para o ficheiro anterior (toque dentro de 2 segundos); Retroceder num ficheiro (toque sem soltar). 5 Ajustar o volume. 6 Alterar o modo de repetição. 7 Ordenar os ficheiros de música por estado de humor. 8 Pausar a reprodução; Seleccione continuar a reprodução. 9 Abrir a lista de reprodução. 10 Avance para o ficheiro seguinte; Avance num ficheiro (toque sem soltar). para Pode controlar o leitor de música com o auricular. No Ecrã principal, prima sem soltar o botão do auricular para iniciar o leitor de música. Em seguida, prima o botão do auricular para iniciar ou pausar a reprodução. Entretenimento 68 Durante a reprodução, prima a tecla Opção para aceder às opções seguintes: ●● Para adicionar ficheiros de música à lista rápida (para guardar como uma lista de reprodução), seleccione Adicionar à lista rápida. ●● Para ouvir música através do auricular Bluetooth, seleccione Via Bluetooth. Não poderá utilizar esta opção se ligar um auricular na entrada do auricular do dispositivo. ●● Para enviar o ficheiro de música para outras pessoas ou para partilhá-lo, seleccione Partilhar via. ●● Para adicionar o ficheiro de música a uma lista de reprodução, seleccione Adic. á lista de reprod. ●● Para ver os detalhes da música, seleccione Detalhes. ●● Para definir o ficheiro de música como um tom de toque, seleccione Definir como. ●● Para procurar dispositivos que tenham a partilha de multimédia activa, seleccione Pesquisar dispositivos. ●● Para alterar as definições do leitor de música, seleccione Definições. ●● Para parar a reprodução e fechar o leitor de música, seleccione Terminar. ››Criar uma lista de reprodução 1 Na lista de aplicações, seleccione Leitor de Música → Listas de reprodução. 2 Prima a tecla Opção e seleccione Criar lista de reprodução. 3 Introduza um título para a sua nova lista de reprodução e seleccione OK. 4 Seleccione Adicionar música. 5 Seleccione os ficheiros que quer adicionar e seleccione Concluir. Entretenimento 69 ››Personalizar as definições do leitor de música 1 Na lista de aplicações, seleccione Leitor de Música. 2 Seleccione uma categoria de música → um ficheiro de música. 3 Prima a tecla Opção ou seleccione Definições. 4 Altere as seguintes opções: Opções Função SoundAlive Seleccione um efeito de som. Velocidade de reprodução Alterar a velocidade de reprodução. Menu Música Seleccione as categorias de música para mostrar no ecrã da biblioteca de música. Letras Defina para exibir a letra da música durante a reprodução. Defina o leitor de música para se Desligar música desligar automaticamente após um automaticamente determinado período de tempo. Rádio FM Saiba como ouvir música e notícias no rádio FM. Para ouvir o rádio FM, deve ligar um auricular, uma vez que funciona como a antena do rádio. Entretenimento 70 ››Ouvir rádio FM 1 Ligue um auricular no dispositivo. 2 Na lista de aplicações, seleccione Rádio FM. O rádio FM procura e guarda as estações disponíveis automaticamente. Quando liga o rádio FM pela primeira vez, iniciará a sintonização automática. 3 Controle o rádio FM através das teclas seguintes: 1 5 2 6 3 3 7 4 Número Função 1 Gravar uma música a partir do Rádio FM. 2 Ligar ou desligar o rádio FM. 3 Sintonização fina da frequência. 4 Adicione a estação de rádio actual à lista de favoritas. 5 Ajustar o volume. 6 Aceda aos serviços da estação de rádio actual, tais como transferir ficheiros de música ou ligar para a estação. Esta opção poderá não estar disponível dependendo da sua região. 7 Procure uma estação de rádio disponível. Entretenimento 71 ››Guardar estações de rádio automaticamente 1 Ligue um auricular no dispositivo. 2 Na lista de aplicações, seleccione Rádio FM. 3 Prima a tecla Opção e seleccione Pesquisar → uma opção. O rádio FM procura e guarda as estações disponíveis automaticamente. ››Adicione uma estação de rádio à lista de favoritas 1 Ligue um auricular no dispositivo. 2 Na lista de aplicações, seleccione Rádio FM. 3 Desloque-se para uma estação de rádio. 4 Seleccione para adicionar a estação de rádio à lista dos favoritos. ››Personalizar as definições do rádio FM 1 Na lista de aplicações, seleccione Rádio FM. 2 Prima a tecla Opção ou seleccione Definições. 3 Altere as seguintes opções: Opções Função Memória Seleccione uma localização da memória para guardar os clipes do rádio FM. Texto informativo Definir para exibir o ID da estação no ecrã do rádio FM. Os IDs das estações estão apenas disponíveis para as estações de rádio que forneçam essa informação. Entretenimento 72 Opções Função Frequência alternativa Definir o rádio para resintonizar automaticamente as frequências de estações cujo sinal esteja fraco. Definir que o rádio FM deve desligarDesligar FM se automaticamente após um automaticamente determinado período de tempo. Entretenimento 73 Informações Pessoais Contactos Saiba como criar e gerir uma lista de contactos de negócio ou pessoais guardados na memória do seu dispositivo ou num cartão SIM ou USIM. Pode guardar os nomes, números de telefone, endereços de e-mail e muito mais dos seus contactos. ››Criar um contacto 1 Na lista de aplicações, seleccione Contactos → Contactos → . 2 Seleccione uma localização de memória. 3 Introduza informações sobre o contacto. 4 Seleccione Guardar para adicionar o contacto à memória. Para criar contactos a partir do ecrã de marcação, seleccione Adic. a Contactos. ››Encontrar um contacto 1 Na lista de aplicações, seleccione Contactos → Contactos. 2 Desloque-se para cima ou para baixo na lista de contactos. 3 Seleccione o nome de um contacto. Na vista de contactos, utilize as seguintes opções: ●● Para efectuar uma chamada de voz, seleccione . ●● Para enviar uma mensagem, seleccione . Informações Pessoais 74 Para enviar uma mensagem de e-mail, seleccione . Para definir um número favorito, seleccione . ●● Para editar a informação do contacto, seleccione . ●● ●● ››Definir um número de marcação rápida 1 Na lista de aplicações, seleccione Contactos → Contactos. 2 Prima a tecla Opção e seleccione Definição de marcação rápida. 3 Seleccione um número da localização → um contacto. Para marcar um número de marcação rápida, toque sem soltar na localização do número no ecrã de marcação. ››Criar um cartão de visita 1 Na lista de aplicações, seleccione Contactos → Contactos. 2 Seleccione o seu nome no topo da sua lista telefónica. 3 Seleccione . 4 Introduza os seus dados pessoais e seleccione Guardar. Pode enviar o seu cartão de visita anexando-o a uma mensagem multimédia ou e-mail ou transferindo-o através de Bluetooth. Informações Pessoais 75 ››Criar um grupo de contactos Ao criar grupos de contactos, pode gerir vários contactos e enviar uma mensagem para todo o grupo. 1 Na lista de aplicações, seleccione Contactos → Grupos. 2 Prima a tecla Opção e seleccione Criar. 3 Introduza um nome e um tom de toque para o grupo. 4 Seleccione Guardar. ››Copiar um contacto Para copiar contactos a partir do cartão SIM ou USIM para o dispositivo 1 Na lista de aplicações, seleccione Contactos → Contactos. 2 Prima a tecla Opção e seleccione Importar/ Exportar → Importar do cartão SIM. 3 Seleccione uma localização de memória. 4 Seleccione os contactos a copiar e seleccione Concluir. Copiar contactos do dispositivo para o cartão SIM ou USIM 1 Na lista de aplicações, seleccione Contactos → Contactos. 2 Prima a tecla Opção e seleccione Importar/ Exportar → Exportar para cartão SIM. 3 Seleccione os contactos a copiar e seleccione Concluir → OK. Informações Pessoais 76 ››Importar ou exportar um contacto Pode importar ou exportar ficheiros (em formato vcf) de ou para um cartão de memória. Importar ficheiros de contactos 1 Na lista de aplicações, seleccione Contactos → Contactos. 2 Prima a tecla Opção e seleccione Importar/ Exportar → Importar do cartão SD. 3 Seleccione uma localização de memória. 4 Seleccione uma opção para importar um único ficheiro de contacto, vários ficheiros de contactos ou todos os ficheiros de contactos e seleccione OK. 5 Seleccione os ficheiros de contacto para importar e seleccione OK. Exportar contactos 1 Na lista de aplicações, seleccione Contactos → Contactos. 2 Prima a tecla Opção e seleccione Importar/ Exportar → Exportar para cartão SD. 3 Seleccione OK para confirmar. Informações Pessoais 77 S Planner O seu dispositivo oferece-lhe uma agenda poderosa para o ajudar a organizar as suas tarefas de forma mais conveniente e eficiente. Saiba como criar e gerir eventos e tarefas e definir alarmes para o lembrar de eventos e tarefas importantes. ››Criar um evento ou tarefa 1 Na lista de aplicações, seleccione S Planner. 2 Seleccione . 3 Seleccione um tipo de evento no cimo do ecrã. Para criar um evento a partir de um memorando, seleccione Quick add. Esta funcionalidade está disponível apenas para Inglês e Coreano. 4 Introduza os detalhes do evento e seleccione Guardar. ››Alterar o modo de visualização 1 Na lista de aplicações, seleccione S Planner. 2 Seleccione o menu que desce no cimo do ecrã. 3 Seleccione um modo de visualização. Mês: um mês inteiro numa só vista Semana: blocos horários dos dias de uma semana completa ●● Dia: blocos horários de um dia completo ●● Agenda: uma lista de todos os eventos e feriados agendados para um período específico ●● Tarefa: uma lista de tarefas Pode também alterar o modo de visualização colocando dois dedos no ecrã e afastando-os ou juntando-os. ●● ●● Informações Pessoais 78 ››Visualizar um evento ou tarefa 1 Na lista de aplicações, seleccione S Planner. 2 Seleccione uma data no calendário. Para se mover para um dia específico, prima a tecla Opção e seleccione Ir para e introduza a data. ●● Para ir para a data de hoje, seleccione Hoje. ●● 3 Seleccione um evento para ver os detalhes. Pode enviar o evento para outras pessoas ou partilhá-lo premindo a tecla Opção e seleccionando Partilhar via. ››Parar um alarme de evento Se definir um lembrete para um evento do calendário, um alarme irá soar à hora definida. 1 Toque na área dos ícones indicadores e arraste-a para baixo para abrir o painel de notificações. 2 Seleccione a notificação do evento. 3 Seleccione um evento para ver mais detalhes. Para adiar o alarme do evento, seleccione Adiar. Informações Pessoais 79 Memorando Saiba como gravar informação importante para a ver posteriormente. ››Criar um memorando 1 Na lista de aplicações, seleccione Memorando. 2 Seleccione . 3 Introduza texto no memorando. 4 Seleccione Guardar. ››Ver um memorando 1 Na lista de aplicações, seleccione Memorando. 2 Seleccione um memorando para ver os detalhes. Enquanto visualiza um memorando, utilize as seguintes opções: ●● Para editar o memorando, toque no ecrã ou seleccione . ●● Para eliminar o memorando, seleccione → . ●● Para alterar a cor de fundo, seleccione → . ●● Para proteger o memorando, para não o eliminar por acidente, seleccione → . ●● Para imprimir o memorando através de Wi-Fi ou USB, seleccione → . O seu dispositivo apenas é compatível com algumas impressoras Samsung. Pode enviar o memorando a outras pessoas, ou partilhálo, tocando sem soltar num memorando e seleccionando Enviar ou Partilhar. Informações Pessoais 80 Gravador de voz Saiba como utilizar o gravador de voz do seu dispositivo. ››Gravar um memorando de voz 1 Na lista de aplicações, seleccione Gravador de voz. 2 Seleccione para começar a gravar. Para pausar a gravação, seleccione 3 Fale para o microfone. 4 Quando terminar, seleccione . . O seu memorando é guardado automaticamente. ››Reproduzir um memorando de voz 1 Na lista de aplicações, seleccione Gravador de voz. 2 Seleccione para aceder à lista de memorandos de voz. 3 Seleccionar um memorando de voz. Para pausar a reprodução, seleccione . 4 Seleccione para parar a reprodução. Pode enviar memorandos de voz para outras pessoas pressionando sem soltar o memorando de voz e seleccionando Partilhar via. Informações Pessoais 81 ››Personalizar as definições do gravador de voz 1 Na lista de aplicações, seleccione Gravador de voz. 2 Prima a tecla Opção ou seleccione Definições. 3 Altere as seguintes opções: Opções Função Armazenamento Seleccione uma localização da memória para guardar os memorandos de voz. Nome padrão Introduza um prefixo para nomear os memorandos de voz. Qualidade da gravação Seleccione um nível de qualidade para os seus memorandos de voz. Limite de MMS Definir um limite para as gravações para a capacidade máxima que pode ser anexada a uma mensagem multimédia. Informações Pessoais 82 Web Poderá ter custos adicionais aceder e transferir ficheiros de multimédia da Internet. Para mais informações, contacte a sua operadora. Internet Saiba como aceder e a criar favoritos das suas páginas Web favoritas. ●● Esta função poderá estar nomeada de maneira diferente dependendo da sua região ou operadora. ●● Os ícones disponíveis podem variar dependendo da região ou operadora. ››Procurar numa página web 1 Na lista de aplicações, seleccione Internet. 2 Para aceder a uma página web específica, seleccione o campo de introdução do URL, introduza o endereço web e seleccione Ir. 3 Navegue pelas páginas web através das seguintes teclas: 1 3 2 4 Número Função 1 Actualizar a página web actual. Enquanto o dispositivo está a carregar páginas web, este ícone muda para . 2 Inserir um endereço web. Web 83 Número Função 3 Visualizar as miniaturas das janelas do motor de busca que estão activas. 4 Ver os seus favoritos, páginas visitadas mais frequentemente e histórico recente da Internet. Enquanto navega pela página web, aceda às seguintes opções: Para aumentar ou diminuir o zoom, coloque dois dedos no ecrã e suavemente afaste-os ou junte-os. Para voltar ao tamanho original toque duas vezes no ecrã. ●● Para avançar ou retroceder nas páginas web do histórico, prima a tecla Voltar, ou prima a tecla Opção e seleccione Avançar. ●● Para abrir uma nova janela, prima a tecla Opção e seleccione Nova janela. ●● Para adicionar a página web actual aos Favoritos, prima a tecla Opção e seleccione Adicionar favorito. ●● Para adicionar um atalho da página web actual ao Ecrã principal, prima a tecla Opção e seleccione Adicionar atalho ao ecrã principal. ●● Para enviar o endereço de uma página web para outras pessoas, prima a tecla Opção e seleccione Partilhar página. ●● Para procurar texto numa página web, prima a tecla Opção e seleccione Local. na pág. ●● Para alternas para a vista de ambiente de trabalho, prima a tecla Opção e seleccione Ver página Web normal. ●● Para guardar a página web actual para ler em offline, prima a tecla Opção e seleccione Guardar para leitura offline. Pode visualizar as páginas guardadas seleccionando → Pág. guard. ●● Web 84 Para ver o histórico de transferências, prima a tecla Opção e seleccione Transferências. ●● Para imprimir a página web através de Wi-Fi ou USB, prima a tecla Opção e seleccione Imprimir. O seu dispositivo apenas é compatível com algumas impressoras Samsung. ●● Para alterar as definições do navegador, prima a tecla Opção e seleccione Definições. ●● ››Procurar informações utilizando a voz Esta função poderá não estar disponível dependendo da sua região ou operadora. 1 Na lista de aplicações, seleccione Internet. 2 Seleccione o campo URL. 3 Seleccione e diga uma palavra-chave para o microfone do dispositivo. O dispositivo procurará páginas web relacionadas com a palavra-chave. 4 Seleccione um resultado da pesquisa. ››Adicionar páginas web aos Favoritos Caso saiba o endereço da página web, pode adicioná-la manualmente aos Favoritos. 1 Na lista de aplicações, seleccione Internet. 2 Introduza o endereço web ou navegue para uma página web. 3 Prima a tecla Opção e seleccione Adicionar favorito. 4 Introduza um nome para o Favorito e seleccione Guardar. Web 85 Para ver os seus favoritos, seleccione → Favoritos. Na lista de Favoritos, toque sem soltar um favorito para aceder às seguintes opções: ●● Para abrir a página web na janela actual, seleccione Abrir. ●● Para abrir numa nova janela, seleccione Abrir na nova janela. ●● Para editar os detalhes dos Favoritos, seleccione Editar favoritos. ●● Para adicionar um atalho do favorito ao Ecrã principal, seleccione Adicionar atalho ao ecrã principal. ●● Para enviar o endereço da página web actual para outras pessoas, seleccione Partilhar ligação. ●● Para copiar o endereço da página web actual, seleccione Copiar URL lig. ●● Para eliminar o favorito, seleccione Apagar favorito. ●● Para definir a página web como página inicial do navegador, seleccione Definir como homepage. ››Transferir um ficheiro da Internet Quando transfere ficheiros ou aplicações da Internet, o seu dispositivo guarda-os na memória interna. Os ficheiros transferidos da Internet podem conter vírus que danificarão o dispositivo. Para minimizar o risco, transfira apenas ficheiros de fontes fidedignas. Alguns ficheiros multimédia incluem protecção Digital Rights Management (Gestão dos Direitos Digitais) para proteger os direitos de autor. Esta protecção poderá impedir que transfira, copie ou modifique determinados ficheiros. Web 86 1 Na lista de aplicações, seleccione Internet. 2 Procure um ficheiro ou aplicação e transfira-o para o dispositivo. Para instalar aplicações transferidas de outras fontes, terá de seleccionar Definições → Segurança → Origens desconhecidas. ››Ver o seu histórico recente 1 Na lista de aplicações, seleccione Internet → Histórico. → 2 Seleccione uma página web para aceder. Latitude Saiba como partilhar a sua localização com os seus amigos e ver as suas localizações através do serviço de localização, Google Latitude™. Esta função poderá não estar disponível dependendo da sua região ou operadora. 1 Na lista de aplicações, seleccione Latitude. O dispositivo regista-se automaticamente no Latitude. Seleccione → uma opção. 2 3 Seleccione amigos ou introduza um endereço de e-mail e seleccione Adicionar amigos. Web 87 4 Seleccione Sim. Quando o seu amigo aceitar o convite, poderá partilhar a sua posição. 5 Seleccione Vista de mapa. A localização dos seus amigos está assinalada com as suas fotografias no mapa. Maps Saiba como usar o serviço de mapeamento Google Maps™ para encontrar a sua localização, procurar locais e obter direcções. ●● Esta função poderá não estar disponível dependendo da sua região ou operadora. ●● Deve activar os serviços de localização para saber a sua localização e procurar no mapa. ► p. 104 ››Procurar uma localização 1 Na lista de aplicações, seleccione Maps. O mapa irá mostrar a sua localização actual. 2 Seleccione . 3 Introduza uma palavra-chave para a localização e seleccione . Para procurar uma localização por voz, seleccione . 4 Seleccione uma localização para ver os detalhes. Web 88 Enquanto visualiza o mapa, utilize as seguintes opções: ●● Para aumentar ou diminuir o zoom, coloque dois dedos no ecrã e suavemente afaste-os ou junte-os. ●● Para ver todos os resultados da procura, seleccione LISTA DE RESULTADOS. ●● Para adicionar uma estrela à localização, seleccione o balão com o nome do local → . ●● Para procurar uma localização perto de si, seleccione . ●● Para adicionar etiquetas com informação adicional no mapa ou alterar o modo de visualização, seleccione . ●● Para ver a sua localização actual, seleccione . ››Obter direcções para um destino específico 1 Na lista de aplicações, seleccione Maps. 2 Prima a tecla Opção ou seleccione . 3 Introduza o endereço da localização de partida e de chegada. Para introduzir um endereço da sua lista telefónica ou locais com estrela, ou seleccionar um ponto no mapa, seleccione → uma opção. 4 Seleccione um meio de transporte e seleccione OBTER DIRECÇÕES. O itinerário é indicado no mapa. Dependendo do método de transporte seleccionado, poderá obter vários itinerários. 5 Quando terminar, prima a tecla Opção e seleccione Limpar mapa. Web 89 Play Store A funcionalidade do seu dispositivo pode ser prolongada, se instalar aplicações adicionais. A Play Store oferece-lhe uma forma fácil e rápida de adquirir aplicações móveis. ●● Esta função poderá não estar disponível dependendo da sua região ou operadora. ●● O dispositivo guardará os ficheiros do utilizador de aplicações transferidas para a memória interna. ››Transferir uma aplicação 1 Na lista de aplicações, seleccione Play Store. 2 Procure uma aplicação e transfira-a para o dispositivo. Quando a transferência estiver concluída, o dispositivo irá instalar a aplicação automaticamente. ››Desinstalar uma aplicação 1 Na lista de aplicações, seleccione Play Store. 2 Prima a tecla Opção e seleccione As minhas aplicações. 3 Seleccione um item. 4 Seleccione DESINSTALAR → OK. Web 90 Navigation Saiba como obter direcções faladas para o seu destino. ●● Os mapas de navegação, a sua localização actual, e outros dados navegacionais podem diferir da informação de localização actual. Deve prestar sempre atenção às condições do asfalto, ao tráfego, e outros factores que podem afectar a sua condução e siga os avisos de segurança e as regras de condução. ●● Esta função poderá não estar disponível dependendo da sua região ou operadora. 1 Na lista de aplicações, seleccione Navigation. 2 Introduza o seu destino através dos métodos seguintes: Insira o seu destino por voz. ●● Introduza o seu destino através do teclado virtual. ●● Seleccione o seu destino através dos endereços dos seus contactos. ●● Seleccione o seu destino a partir dos seus locais com estrela. ●● 3 Instale o software necessário e utilize as funções de navegação. Web 91 Local Saiba como procurar comércio e atracções. Esta função poderá não estar disponível dependendo da sua região ou operadora. 1 Na lista de aplicações, seleccione Local. 2 Se pretender procurar comércio ou atracções próximos de um local específico, seleccione a sua localização → Introduza um endereço. 3 Seleccione uma categoria. O dispositivo procura locais próximos que estejam relacionados com a categoria. 4 Seleccione o nome de um local para ver os detalhes. Pode adicionar mais categorias ao premir a tecla Opção e seleccionar Adicionar pesquisa. Samsung Apps A Samsung Apps permite-lhe, de forma fácil, transferir uma grande variedade de aplicações e actualizações para o seu dispositivo. Graças às aplicações optimizadas da Samsung Apps, o seu dispositivo torna-se ainda mais inteligente. Explore as aplicações úteis à sua disposição e melhore a vida do seu dispositivo. 1 Na lista de aplicações, seleccione Samsung Apps. 2 Procure e transfira as aplicações para o dispositivo. Esta função poderá não estar disponível dependendo da sua região ou operadora. ●● Para mais detalhes, consulte o site www.samsungapps.com ou consulte o panfleto da Samsung Apps. ●● Web 92 YouTube Saiba como ver e partilhar vídeos através do serviço de partilha de vídeos YouTube™. Esta função poderá não estar disponível dependendo da sua região ou operadora. ››Reproduzir um vídeo 1 Na lista de aplicações, seleccione YouTube. 2 Seleccione um vídeo. 3 Rode o dispositivo para a vista horizontal. 4 Controle a reprodução através das seguintes teclas: 4 5 6 1 2 3 Número 7 Função 1 Pause ou retome a reprodução. 2 Avance ou retroceda num ficheiro arrastando a barra. 3 Visualizar a qualidade do vídeo. Esta funcionalidade poderá não estar disponível para alguns vídeos. Web 93 Número Função 4 Adicionar o vídeo à sua lista de reprodução. 5 Enviar a URL para outras pessoas. 6 Procurar vídeos. 7 Rode o ecrã para a vista horizontal. ››Transferir um vídeo 1 Na lista de aplicações, seleccione YouTube. 2 Desloque para a direita. 3 Seleccione a sua conta Google, caso esteja ligada ao 4 YouTube. Ou então, pode seleccionar Adicionar conta e configurar uma conta para iniciar sessão no YouTube. Seleccione → um vídeo. Se estiver a transferir um vídeo pela primeira vez, seleccione um tipo de rede para transferir um vídeo. 5 Introduza os detalhes da transferência e seleccione Transferir. Web 94 Conectividade ligações USB Saiba como ligar o seu dispositivo a um computador utilizando um cabo USB. Não desligue o cabo USB do computador enquanto o dispositivo estiver a transferir ou a aceder a dados. Ao fazê-lo poderá perder dados ou danificar o dispositivo. Para melhores resultados, ligue o cabo USB directamente na porta USB de um computador. As transferências de dados podem falhar quando utiliza um hub USB. ››Ligar-se com o Samsung Kies Certifique-se que o Samsung Kies está instalado no seu computador. Pode transferir o programa da página de web da Samsung. 1 Ligue o seu dispositivo a um computador através de um cabo USB. O Samsung Kies inicia-se no computador automaticamente. Caso o Samsung Kies não inicie automaticamente, faça duplo clique no ícone Samsung Kies no seu computador. 2 Transfira ficheiros entre o seu dispositivo e o computador. Consulte a ajuda do Samsung Kies para mais informação. ››Ligar com o Windows Media Player Certifique-se de que o Windows Media Player está instalado no seu computador. 1 Ligue o seu dispositivo a um computador através de um cabo USB. 2 Abra o Windows Media Player e sincronize os ficheiros de música. Conectividade 95 ››Ligar como um dispositivo de multimédia Pode ligar o seu dispositivo a um computador e aceder a ficheiros de multimédia armazenados no seu dispositivo. 1 Ligue o seu dispositivo a um computador através de um cabo USB. 2 Toque na área dos ícones indicadores e arraste-a para baixo para abrir o painel de notificações. 3 Seleccione Ligado como dispositivo de armazenamento externo → Dispositivo multimédia (MTP). 4 Transfira ficheiros entre o seu dispositivo e o computador. ››Ligar como um dispositivo de câmara Pode ligar o seu dispositivo a um computador como uma câmara e aceder a ficheiros no seu dispositivo. Utilize este modo de ligação USB quando o seu computador não for compatível com o protocolo de transferência multimédia (MTP) ou não tiver instalada uma unidade USB para o seu dispositivo. 1 Ligue o seu dispositivo a um computador através de um cabo USB. 2 Toque na área dos ícones indicadores e arraste-a para baixo para abrir o painel de notificações. 3 Seleccione Ligado como dispositivo de armazenamento externo → Câmara (PTP). 4 Transfira ficheiros entre o seu dispositivo e o computador. Conectividade 96 Wi-Fi Saiba como utilizar as capacidades de rede sem fios do dispositivo para activar e ligar-se a qualquer rede WLAN (rede sem fios) compatível com as normas IEEE 802.11. Pode ligar-se à Internet ou outros dispositivos de rede em qualquer lugar que exista um ponto de acesso ou hotspot sem fios disponível. ››Activar a função Wi-Fi Na lista de aplicações, seleccione Definições e arraste o interruptor Wi-Fi para a direita. A funcionalidade Wi-Fi activa em segundo plano irá consumir energia da bateria. Para preservar a energia da bateria, active a função apenas quando precisar. ››Procurar e ligar-se a um PA Wi-Fi 1 Na lista de aplicações, seleccione Definições → Wi-Fi. O dispositivo irá automaticamente procurar por PAs Wi-Fi disponíveis. 2 Seleccione um PA em Redes Wi-Fi. 3 Insira a palavra-passe para o PA (caso seja necessário). 4 Seleccione Ligar. Conectividade 97 ››Adicionar um PA Wi-Fi manualmente 1 Na lista de aplicações, seleccione Definições → Wi-Fi → Adicionar rede Wi-Fi. 2 Insira o código SSID para o PA e seleccione um tipo de segurança. 3 Defina as configurações de segurança de acordo com o tipo de segurança que seleccionou e seleccione Guardar. ››Ligue-se a um PA Wi-Fi com uma configuração protegida Pode ligar-se a um PA seguro através de um botão WPS ou WPS PIN. Para usar este método, o seu ponto de acesso sem fios deve possuir um botão WPS. Ligar-se com um botão WPS 1 Na lista de aplicações, seleccione Definições → Wi-Fi. 2 Seleccione um PA com WPS disponível e seleccione Mostrar opções avançadas. 3 Seleccione o menu WPS que desce. 4 Seleccione Botão de difusão → Ligar. 5 Prima o botão WPS no PA dentro de 2 minutos. Ligar-se com um WPS PIN 1 Na lista de aplicações, seleccione Definições → Wi-Fi. 2 Seleccione um PA com WPS disponível e seleccione Mostrar opções avançadas. 3 Seleccione o menu WPS que desce. Conectividade 98 4 Seleccione PIN deste dispositivo para utilizar uma WPS por PIN no seu dispositivo. 5 Seleccione Ligar. 6 No PA, introduza o PIN do seu dispositivo. ››Configure as definições do IP estático 1 Na lista de aplicações, seleccione Definições → Wi-Fi. 2 Seleccione um PA → Mostrar opções avançadas. 3 Seleccione o menu Definições IP que desce. 4 Seleccione Fixo. 5 Alterar as definições de IP. 6 Seleccione Ligar. Wi-Fi Direct Saiba como utilizar a funcionalidade Wi-Fi Direct para ligar dois dispositivos através de uma rede Wi-Fi sem necessidade de um PA. ››Ligar o seu dispositivo a outro dispositivo 1 Na lista de aplicações, seleccione Definições → Mais definições → Wi-Fi Direct. 2 Arraste o interruptor de Wi-Fi Direct para a direita. 3 Seleccione Pesquisar. 4 Seleccione um dispositivo. Quando o proprietário do outro dispositivo aceitar a ligação, os dispositivos estão ligados entre si. Pode ligar o seu dispositivo a vários dispositivos e enviar dados seleccionando a Multi-ligação. Conectividade 99 ››Enviar dados por Wi-Fi 1 Seleccione um ficheiro ou item de uma aplicação apropriada. 2 Seleccione uma opção para enviar dados por Wi-Fi. O método para seleccionar uma opção poderá variar dependendo do tipo de dados. 3 Procure e seleccione outro dispositivo. ››Receber dados por Wi-Fi Quando receber dados, estes são guardados automaticamente no seu dispositivo. Os dados recebidos serão guardados na pasta ShareViaWifi. Partilha da rede móvel Saiba como partilhar a ligação à rede móvel do seu dispositivo com outros dispositivos. ››Partilhar a sua rede móvel via Wi-Fi Saiba como usar o seu dispositivo como um ponto de acesso sem fios para outros dispositivos. Esta função poderá não estar disponível dependendo da sua região ou operadora. 1 Na lista de aplicações, seleccione Definições → Mais definições → Ancoragem USB e PA Móvel → PA Móvel. Conectividade 100 2 Arraste o interruptor de PA Móvel para a direita para activar a partilha de rede móvel através Wi-Fi. 3 Seleccione Configurar para configurar as definições de rede, de modo a utilizar o seu dispositivo como um PA. Opções Função SSID de rede Editar o nome de dispositivo que será apresentado aos outros dispositivos. Segurança Permite seleccionar o tipo de segurança. Palavra-passe Insira uma palavra-passe para prevenir o acesso não autorizado à sua rede móvel. Esta opção está disponível apenas quando define a opção de segurança. 4 Seleccione Guardar. 5 No outro dispositivo, localize o nome do seu dispositivo e ligue-se à sua rede móvel. ››Partilhar a sua rede móvel via USB Saiba como usar o seu dispositivo como um modem sem fios, ao estabelecer uma ligação USB com um computador. 1 Ligue o seu dispositivo a um computador através de um cabo USB. 2 Na lista de aplicações, seleccione Definições → Mais definições → Ancoragem USB e PA Móvel. 3 Seleccione Ancoragem USB para activar a partilha de rede móvel através de USB. Para parar a partilha da ligação de rede, retire a marca da caixa junto a Ancoragem USB. O método de partilha pode diferir dependendo do sistema operativo do computador. Conectividade 101 ››Partilhar a rede móvel do seu dispositivo através de Bluetooth 1 Na lista de aplicações, seleccione Definições → Mais definições → Ancoragem USB e PA Móvel. 2 Seleccione Ancoragem Bluetooth para activar a partilha de rede móvel através de Bluetooth. 3 Noutro dispositivo, procure e emparelhe-se com o seu dispositivo. Certifique-se que activou a funcionalidade Bluetooth e a definição de visibilidade. Bluetooth Saiba como trocar dados ou ficheiros de multimédia com outros dispositivos através de Bluetooth. ●● A Samsung não se responsabiliza pela perda, intercepção ou mau uso de dados enviados ou recebidos através de Bluetooth. ●● Certifique-se sempre que só troca informação com dispositivos que conhece e que estão seguros. Caso se encontrem obstáculos entre os dispositivos a distância de acção pode ser encurtada. ●● Alguns dispositivos, especialmente aqueles que não foram testados ou aprovados pelo Bluetooth SIG, podem ser incompatíveis com o seu dispositivo. ●● Não utilize a funcionalidade Bluetooth para fins ilegais (como por exemplo, piratear cópias de ficheiros ou escutar ilegalmente comunicações com fins comerciais). A Samsung não se responsabiliza pelas repercussões do uso ilegal da funcionalidade Bluetooth. Conectividade 102 ››Activar a função Bluetooth Na lista de aplicações, seleccione Definições e arraste o interruptor Bluetooth para a direita. ››Procurar e emparelhar com outro dispositivo 1 Na lista de aplicações, seleccione Definições → Bluetooth → Procurar dispositivos. 2 Seleccione um dispositivo. 3 Seleccione OK para fazer corresponder o PIN Bluetooth entre os dois dispositivos. Ou, insira um PIN Bluetooth e seleccione OK. Quando o proprietário do outro dispositivo aceita a ligação ou insere o mesmo PIN, o emparelhamento está concluído. Se o emparelhamento tiver sucesso, o dispositivo procurará automaticamente por serviços disponíveis. Alguns dispositivos, principalmente auriculares ou kit mãos livres, podem ter um Bluetooth PIN para fixo, tal como 0000. Se o outro dispositivo possuir um código, terá de o introduzir. ››Enviar dados através de Bluetooth 1 Seleccione um ficheiro ou item de uma aplicação apropriada. 2 Seleccione uma opção para enviar dados através de Bluetooth. O método para seleccionar uma opção poderá variar dependendo do tipo de dados. 3 Procure e emparelhe-se com um dispositivo Bluetooth activo. Conectividade 103 ››Receber dados através de Bluetooth 1 Na lista de aplicações, seleccione Definições → Bluetooth e seleccione a caixa de selecção junto do seu dispositivo. 2 Quando pedido, seleccione OK para fazer corresponder o PIN Bluetooth ou insira o PIN Bluetooth e seleccione OK (caso seja necessário). 3 Seleccione Aceitar para confirmar que pretende receber dados. Os dados recebidos serão guardados na pasta bluetooth. Se receber um contacto, este é guardado automaticamente na sua lista telefónica. GPS O seu dispositivo está equipado com um receptor do sistema de posicionamento global (GPS). Saiba como activar os serviços de localização e utilizar funções GPS adicionais. Para uma melhor recepção do sinal de GPS, evite utilizar o dispositivo nas seguintes condições: ●● Entre edifícios, túneis ou passagens subterrâneas, ou dentro de edifícios ●● Com condições atmosféricas adversas ●● Perto de campos de alta voltagem ou electromagnéticos ●● Num veículo com protecção solar em alumínio Não toque ou cubra a área da antena com as suas mãos ou objectos enquanto utiliza as funções GPS. Esta função poderá não estar disponível dependendo da sua região ou operadora. Conectividade 104 ››Activar os serviços de localização Deve activar os serviços de localização para receber informação sobre a sua localização ou procurar no mapa. 1 Na lista de aplicações, seleccione Definições → Serviços de localização. 2 Altere as seguintes opções: Opções Função Utilizar redes sem fios Defina para usar Wi-Fi e/ou redes móveis para encontrar a sua localização. Usar redes móveis poderá ter custos adicionais. Utilizar satélites Defina para usar satélites GPS para GPS encontrar a sua localização. Localização e pesquisa Google Definir que o dispositivo deve utilizar a sua localização actual para as pesquisas no Google e outros serviços Google. ligações VPN Saiba como criar redes virtuais privadas (VPNs) e ligar-se a elas com segurança através da Internet. ●● O seu dispositivo já deverá estar configurado com acesso à Internet. Caso sinta dificuldades em aceder à Internet, deve editar as ligações. Caso não saiba que informação introduzir, contacte o administrador da sua VPN. ●● Para utilizar esta funcionalidade, tem de activar a funcionalidade de bloqueio de ecrã. Conectividade 105 ››Configurar um perfil VPN 1 Na lista de aplicações, seleccione Definições → Mais definições → VPN → Adicionar rede VPN. 2 Altere as seguintes opções: Opções Função Nome Introduza o nome do servidor VPN. Tipo Seleccionar um tipo de VPN. Endereço do servidor Introduza o endereço do servidor VPN. L2TP secreto Introduza a palavra-passe secreta L2TP. Identificador IPSec Introduza um nome de utilizador. Código prépartilhado IPsec Inserir uma chave pré-partilhada de segurança. Certificado de utilizador IPSec Seleccione um certificado de utilizador que o servidor VPN utiliza para o identificar. Pode importar certificados a partir do servidor VPN ou transferi-los a partir da Internet. Certificado CA IPSec Seleccione um certificado de autenticidade (CA) que o servidor VPN utiliza para o identificar. Pode importar certificados a partir do servidor VPN ou transferi-los a partir da Internet. Conectividade 106 Opções Função Certificado do servidor IPSec Seleccione um certificado do servidor que o servidor VPN utilizará para o identificar. Pode importar certificados a partir do servidor VPN ou transferi-los a partir da Internet. Encriptação PPP (MPPE) Defina para encriptar os dados antes de os enviar ao servidor VPN. Mostrar opções Defina para alterar as definições avançadas avançadas de rede. As opções disponíveis poderão variar dependendo do tipo de VPN. 3 Quando terminar, seleccione Guardar. ››Ligar-se a uma rede privada 1 Na lista de aplicações, seleccione Definições → Mais definições → VPN. 2 Seleccione uma rede privada. 3 Introduza o nome do utilizador e a palavra-passe e seleccione Ligar. Conectividade 107 Ferramentas Calculadora Saiba como realizar cálculos com o seu dispositivo. 1 Na lista de aplicações, seleccione Calculadora. 2 Utilize as teclas no ecrã para realizar cálculos básicos. Rode o dispositivo para a vista horizontal para utilizar a calculadora científica. Se desactivou a rotação do ecrã quando roda o dispositivo, prima a tecla Opção e seleccione Calculadora científica. Relógio Saiba como definir e controlar alarmes, e usar os relógios mundiais. ››Defina um alarme 1 Na lista de aplicações, seleccione Relógio. 2 Seleccione Criar alarme. 3 Defina os detalhes do alarme. 4 Quando terminar, seleccione Guardar. Para desactivar um alarme, seleccione o ícone do relógio junto do alarme. Para eliminar um alarme, toque sem soltar no alarme e seleccione Eliminar. Ferramentas 108 ››Parar um alarme Quando soar o alarme, ●● Para parar o alarme, seleccione e arraste o seu dedo para fora do circulo maior. ●● Para silenciar o alarme, para o adiar, seleccione e arraste o seu dedo para fora do circulo maior. Transferências Saiba como gerir os registos dos ficheiros que transferiu da web. 1 Na lista de aplicações, seleccione Transferências. 2 Seleccione uma categoria de transferência. 3 Para abrir um ficheiro transferido, seleccione o ficheiro. Para eliminar um registo, seleccione a caixa de selecção e seleccione . Pesquisa Saiba como procurar dados no seu dispositivo ou informação na Internet. 1 Na lista de aplicações, seleccione Pesquisa. 2 Introduza uma palavra-chave e seleccione . Para procurar dados por voz, seleccione e diga uma palavra-chave para o microfone do dispositivo. 3 Seleccione um resultado da pesquisa. Ferramentas 109 Os Meus Ficheiros Saiba como aceder a vários tipos de ficheiros guardados no seu dispositivo. ››Formatos de ficheiro suportados O seu dispositivo suporta os seguintes formatos de ficheiro: Tipo Formatar Imagem bmp, gif, jpg, png, wbmp Vídeo 3gp, mp4, mkv Música mp3, m4a, 3gp, mp4, ogg, amr Som wav, imy, midi, amr Outros doc, docx, pdf, ppt, pptx, txt, xls, xlsx, htm, html, vcf, vcs, vnt Alguns formatos de ficheiro não são suportados, dependendo do software do dispositivo. ●● Se o tamanho de um ficheiro exceder a memória disponível, poderão ocorrer erros quando tentar abri-lo. ●● ››Ver um ficheiro 1 Na lista de aplicações, seleccione Os Meus Ficheiros. 2 Seleccione uma pasta. Para avançar um nível no directório de ficheiros, seleccione . ●● Para voltar à directoria de Início, seleccione . ●● 3 Seleccione um ficheiro. Ferramentas 110 Na lista de pastas, prima a tecla Opção para aceder às opções seguintes: ●● Para criar pastas para gerir ficheiros, seleccione Criar pasta. ●● Para eliminar ficheiros ou pastas, seleccione Eliminar. ●● Para procurar ficheiros guardados no seu dispositivo, seleccione Procurar. ●● Para alterar o modo de visualização, seleccione Ver por. ●● Para ordenar ficheiros ou pastas, seleccione Ordenar por. ●● Para enviar um ficheiro para outras pessoas ou para partilhálo, seleccione Partilhar via. ●● Para copiar ou mover os ficheiros ou pastas para outra pasta de ficheiros, seleccione Copiar ou Mover. ●● Para alterar o nome de um ficheiro ou pasta, seleccione Mudar nome. ●● Para alterar as definições do gestor de ficheiros, seleccione Definições. Quickoffice Saiba como visualizar documentos no seu dispositivo. Esta função poderá não estar disponível dependendo da sua região ou operadora. ››Abrir um documento 1 Na lista de aplicações, seleccione Quickoffice. Se estiver a iniciar esta aplicação pela primeira vez, registese como um utilizador online ou salte o registo. Ferramentas 111 2 Seleccione um programa do Quickoffice. 3 Seleccione extSdCard → um ficheiro de documento. Para abrir um ficheiro utilizado recentemente, seleccione um ficheiro em Documentos recentes. 4 Ver o documento. Toolkit do SIM Utilize uma variedade de serviços adicionais, oferecidos pelo fornecedor do seu serviço. Consoante o seu cartão SIM ou USIM, esta aplicação pode estar etiquetada de maneira diferente. Na lista de aplicações, seleccione Toolkit do SIM. Ferramentas 112 Definições Aceder as opções de definições 1 Na lista de aplicações, seleccione Definições. 2 Seleccione uma categoria de definição, e seleccione uma opção. Wi-Fi Active a funcionalidade Wi-Fi para ligar um PA Wi-Fi e aceder à Internet ou outros dispositivos de rede. Bluetooth Active a função Bluetooth para trocar informação a curtas distâncias. Utilização de dados Mantenha se actualizado em relação à quantidade de dados que utiliza e personalize as definições de limite. ●● Dados móveis: defina para usar ligações de dados em qualquer rede móvel. ●● Definir limite de dados móveis: defina um limite para a utilização de dados móveis. ●● Ciclo utilização de dados: introduza uma data de reinício mensal para monitorizar a sua utilização de dados. Definições 113 Para utilizar mais opções, prima a tecla Opção. ●● Dados em roaming: defina para usar ligações de dados quando estiver em roaming. ●● Restringir dados de 2º plano: defina para desactivar a sincronização em segundo plano enquanto utilizar redes móveis. ●● Mostrar utilização de Wi-Fi: defina para mostrar a sua utilização de dados através de Wi-Fi. Mais definições Altere as definições para controlar as ligações com outros dispositivos e redes. ››Modo de voo Active o Modo de voo para desactivar todas as funções sem fios do seu dispositivo. Só poderá utilizar funções exteriores à rede. ››Redes móveis Dados móveis: defina para usar ligações de dados em qualquer rede móvel. ●● Dados em roaming: defina para usar ligações de dados quando estiver em roaming. ●● Pontos de acesso (APN): seleccione o nome de um ponto de acesso (APN) para redes móveis. Pode adicionar ou editar APNs. Para reiniciar as definições do seu APN para os valores de fábrica, prima a tecla Opção e seleccione Repor padrão. ●● Modo de rede: seleccione um tipo de rede. ●● Definições de rede: -- Procurar redes: procure e seleccione uma rede. -- Selec. automaticamente: defina o dispositivo para seleccionar a primeira rede disponível. ●● Definições 114 ››Ancoragem USB e PA Móvel PA Móvel: defina para usar o seu dispositivo como um ponto de acesso sem fios para outros dispositivos. ●● Ancoragem USB: defina para usar o seu dispositivo como um modem sem fios, ao estabelecer uma ligação USB com um computador. ●● Ancoragem Bluetooth: active a funcionalidade de ancoragem Bluetooth para partilhar a sua rede móvel com computadores através de Bluetooth. ●● Ajuda: visualizar informação sobre como utilizar funcionalidades de ancoragem. ●● ››Wi-Fi Direct Active a funcionalidade Wi-Fi Direct para ligar dois dispositivos através de uma rede Wi-Fi sem necessidade de um ponto de acesso. ››VPN Configurar e gerir redes VPN (Virtual Private Network). Som Altere as definições de vários sons do seu dispositivo. ●● Mono silencioso: active o modo Silencioso para desactivar todos os sons excepto os sons de multimédia e os toques de alarme ou para fazer o dispositivo vibrar. ●● Volume: ajuste o volume de vários sons do seu dispositivo. ●● Tom de toque dispositivo: seleccione um tom de toque para alertá-lo para chamadas a receber. ●● Notificações padrão: seleccione um tom de toque para o alertar para eventos, tais como novas mensagens e chamadas não atendidas. Definições 115 Som e vibração: defina o dispositivo para vibrar e reproduzir um tom de toque para chamadas a receber. ●● Tons das teclas: defina o dispositivo para emitir sons quando introduz números no ecrã de marcação. ●● Sons de toque: defina o dispositivo para emitir sons quando selecciona uma aplicação ou opção. ●● Som de bloqueio do ecrã: defina o dispositivo para emitir um som quando bloqueia ou desbloqueia o ecrã táctil. ●● Visor e luz Alterar as definições para controlar o visor e a luz de fundo do seu dispositivo. ●● Brilho: ajuste o brilho do visor. ●● Duração da luz de fundo: seleccione o período de tempo que o dispositivo espera antes de desligar a luz de fundo do visor. ●● Rotação automática do ecrã: defina o interface para rodar automaticamente quando roda o dispositivo. ●● Estilo do tipo de letra: altere o tipo de letra para o texto mostrado. ●● Tamanho de fonte: altere o tamanho da letra para criar ou mostrar itens nas aplicações. Fundo Alterar as definições do papel de parede. ●● Ecrã principal: seleccione uma imagem de fundo para o Ecrã principal. ●● Ecrã bloqueado: seleccione uma imagem de fundo para o ecrã bloqueado. ●● Ecrã principal e bloq.: seleccione uma imagem de fundo tanto para o Ecrã principal como para o ecrã bloqueado. Definições 116 Memória Visualizar informações de memória do seu dispositivo e cartão de memória. Também pode formatar o cartão de memória. Formatar o cartão de memória, apagará permanentemente todos os dados da localização da memória. A capacidade real disponível da memória interna é inferior àquela especificada, porque o sistema operativo e as aplicações padrão ocupam parte da memória. Bateria Ver a quantidade de energia consumida pelo seu dispositivo. Gestor de aplicações Ver e gerir as aplicações do seu dispositivo. Contas e sincronização Alterar as definições para a função de sincronização automática ou gerir as contas para sincronização. Serviços de localização Alterar as definições dos serviços de localização. ●● Utilizar redes sem fios: defina para utilizar o Wi-Fi e/ou redes móveis para encontrar a sua localização. Definições 117 Utilizar satélites GPS: defina para usar satélites GPS para encontrar a sua localização. ●● Localização e pesquisa Google: defina o dispositivo para utilizar a sua localização actual para as pesquisas no Google e outros serviços Google. ●● Segurança Alterar as definições para proteger o seu dispositivo e o cartão SIM ou USIM. ●● Bloqueio de ecrã: active a funcionalidade e bloqueio de ecrã. ●● Opções de bloqueio de ecrã: As definições serão aplicadas somente depois de definir a opção de bloqueio por varrimento. -- Atalhos: defina para mostrar e editar os atalhos de aplicações no ecrã bloqueado. -- Relógio: defina para mostrar o relógio no ecrã bloqueado. -- Relógio duplo: defina para mostrar o relógio duplo no ecrã bloqueado. -- Tempo: defina para mostrar informação meteorológica e alterar as definições do visor de meteorologia. -- Texto de ajuda: defina para mostrar o texto de ajuda no ecrã bloqueado. ●● Info proprietário introduza a sua informação que irá ser mostrada no ecrã bloqueado. ●● Encriptar dispositivo: defina uma palavra-passe para encriptar os dados guardados no seu dispositivo. Deverá introduzir a palavra-passe sempre que ligar o dispositivo. Carregue a bateria antes de activar esta definição pois poderá demorar mais de uma hora para encriptar todos os dados. Definições 118 ●● Encriptar cartão SD externo: -- Encriptar cartão SD externo: defina para encriptar os ficheiros quando os guardar no cartão de memória. -- Encriptação total: defina para encriptar todos os ficheiros do cartão de memória. -- Excluir ficheiros multimédia: defina para encriptar todos os ficheiros num cartão de memória, excepto os ficheiros multimédia. Se repôr o seu dispositivo para os valores de fábrica com esta definição activada, o dispositivo poderá não conseguir ler os seus ficheiros encriptados. Desactive esta definição antes de reiniciar o seu dispositivo. Controlos remotos: defina para permitir o controle do seu dispositivo perdido ou roubado, remotamente, através da Internet. Para utilizar esta funcionalidade, deve iniciar sessão nas suas contas Samsung e Google. -- Registo de conta: adicione ou visualize as suas contas Samsung e Google. -- Utilizar redes sem fios: defina para permitir a recolha de dados de localização e para determinar a localização do seu dispositivo em caso de perda ou roubo através de Wi-Fi e redes móveis. ●● Alerta de alteração SIM: activar a função Localizar o meu telemóvel. ●● Página Web SamsungDive: aceda à página web do SamsungDive (www.samsungdive.com). Pode monitorizar e controlar o seu dispositivo perdido ou roubado na página web da SamsungDive. ●● Bloqueio do cartão SIM: -- Bloquear cartão SIM: defina para bloquear o cartão SIM ou USIM. Para usar o seu dispositivo com o cartão SIM ou USIM, deve inserir o PIN. -- Alterar PIN do SIM: altere o PIN fornecido com o cartão SIM ou USIM. ●● Definições 119 Tornar as palavras-passe visíveis: defina para mostrar as palavras-passe enquanto as introduz. ●● Administradores do dispositivo: ver os administradores que aprovou no seu dispositivo. Pode permitir que os administradores do dispositivo apliquem novas políticas ao seu dispositivo. ●● Origens desconhecidas: defina o dispositivo para instalar aplicações que transferiu de qualquer outra fonte. Se não seleccionar esta opção, só poderá instalar aplicações transferidas da Play Store. ●● Credenciais fidedignas: defina para utilizar certificados e credenciais para assegurar a utilização segura das aplicações. ●● Instalar armaz.dispositivo: instale certificados encriptados que serão guardados no armazenamento USB do seu dispositivo. ●● Limpar credenciais: elimine credenciais do dispositivo e reinicie a palavra-passe. ●● Idioma e introdução Alterar as definições para a introdução de texto e idioma. ››Idioma Seleccione um idioma de exibição. ››Padrão Seleccione um método de introdução de texto. Definições 120 ››Escrita do Google Voice Activar a funcionalidade de introdução por voz Google para introduzir texto com recurso à voz. Para alterar as definições de introdução por voz, seleccione . ●● Selecionar idiomas de entrada: seleccione idiomas de introdução para o reconhecimento por voz da Google. ●● Bloquear palavras ofensivas: defina para evitar que o dispositivo reconheça palavras ofensivas na introdução por voz. ››Teclado Samsung Para alterar as definições do teclado Samsung, seleccione . ●● Tipos de teclados virtuais: seleccione um tipo de teclado. ●● Idioma introdução: seleccione idiomas de introdução para usar o teclado. ●● Texto inteligente: active o modo XT9 para prever as palavras com base na sua introdução e mostrar sugestões de palavras. Pode personalizar as definições de previsão de palavras. ●● Introdução contínua: defina para introduzir texto varrendo o teclado. ●● Passagem dedo por teclado: defina para alterar os modos de introdução de texto varrendo o seu dedo da esquerda para a direita pelo teclado. ●● Escrita manual: active o modo de escrita manual. Pode também alterar as definições do modo Escrita manual tais como, tempo de reconhecimento, espessura da caneta ou cor da caneta. ●● Entrada de voz: active a função de introdução de voz para introduzir texto por voz. ●● Capitalização automáticas: defina para automaticamente colocar a primeira letra de uma frase em maiúscula. Definições 121 Pontuação automática: defina para automaticamente colocar sinais de pontuação quando necessário. ●● Pré-visualização de caracteres: defina o dispositivo para exibir uma imagem grande de cada letra que tocar. ●● Som de toque nas teclas: defina o dispositivo para soar quando tocar numa tecla. ●● Tutorial: veja o tutorial de utilização do teclado Samsung. ●● Repor definições: reponha as definições do teclado Samsung para os valores de fábrica. ●● ››Procura de voz Idioma: seleccione o idioma para o reconhecimento de voz Google. ●● Pesquisa segura: seleccione um nível de filtragem para texto explícito e imagens dos resultados de procura de voz. ●● Bloquear palavras ofensivas: defina para ocultar palavras ofensivas dos resultados de procura por voz. ●● ››Saída de texto por voz Motor TTS preferido: seleccione um motor de síntese de discurso. Para alterar as definições para os motores de síntese de velocidade, seleccione . ●● Velocidade da fala: seleccione uma velocidade para a funcionalidade TTS. ●● Ouvir um exemplo: ouça o texto falado como exemplo. ●● Modo de condução: active o modo de condução para fornecer notificações audíveis para chamadas a receber, mensagens ou detalhes de eventos. ●● ››Velocidade do ponteiro Ajuste a velocidade do ponteiro para o rato ou para o trackpad ligado ao seu dispositivo. Definições 122 Cópia de segurança e reposição Alterar as definições para gerir as suas definições e dados. ●● Cópia de seg. dos meus dados: defina para criar cópias de segurança das suas definições e de dados de aplicações no servidor da Google. ●● Cópia de segurança da conta: configure ou edite a cópia de segurança da sua conta Google. ●● Restaurar automaticamente: defina para restaurar as suas definições e dados de aplicações quando precisar de reinstalar uma aplicação. ●● Repor definições: reponha as suas definições de volta aos valores de fábrica e elimine todos os seus dados. Data e hora Alterar as definições para controlar a forma como a hora e a data são exibidas. Caso a bateria se mantenha totalmente descarregada ou retirada do dispositivo, a hora e data serão reiniciadas. Data e hora automáticas: defina para receber a informação da hora da rede e actualizar a hora e a data automaticamente. ●● Definir data: defina a data actual manualmente. ●● Definir hora: defina a hora actual manualmente. ●● Fuso horário automático: defina para receber informação do fuso horário da rede quando se mover pelos diferentes fusos horários. ●● Seleccionar fuso horário: seleccione um fuso horário. ●● Formato 24 horas: defina para exibir a hora no formato 24 horas ou 12 horas. ●● Seleccionar formato de data: seleccione um formato de data. ●● Definições 123 Acessibilidade Os serviços de acessibilidade são funções especiais para aqueles com algumas dificuldades físicas. Altere as definições para melhorar a acessibilidade para o interface do dispositivo e funcionalidades. ●● Rotação automática do ecrã: defina o interface para rodar automaticamente quando roda o dispositivo. ●● Dizer palavras-passe: defina o dispositivo para dizer em voz alta as palavras-passe que introduzir com o TalkBack. ●● Atender/terminar chamada: -- Tecla de atendimento: defina o dispositivo para atender chamadas premindo a tecla Início. -- Tec. alim. termina cham.: defina para terminar uma chamada quando premir a tecla de ligar/desligar. ●● Atalho de acessibilidade: adicione um atalho das definições de acessibilidade que surgem quando prime sem soltar a tecla de ligar/desligar. ●● Duração da luz de fundo: seleccione o período de tempo que o dispositivo espera antes de desligar a luz de fundo do visor. ●● TalkBack: active o TalkBack, que irá fornecer reacção por voz. ●● Instalar scripts da Web: defina as aplicações para instalarem scripts para tornar o seu conteúdo web mais acessível. ●● Tamanho de fonte: altere o tamanho da letra para criar ou mostrar itens nas aplicações. ●● Áudio mono: active o som mono quando ouvir conteúdos áudio apenas com um auscultador. ●● Desligar todos os sons: silencie todos os sons do dispositivo. ●● Atraso de tocar sem largar: defina o tempo de reconhecimento para tocar sem soltar o ecrã. Definições 124 Opções de programador Alterar as definições para o desenvolvimento de aplicações. ●● Depuração de USB: active o modo de depuração USB para ligar o seu dispositivo a um computador utilizando um cabo USB. ●● ID de dispositivo de desenvolvimento: visualizar o ID de desenvolvimento do dispositivo. ●● Localizações simuladas: permite o envio de dados de localização e serviços fictícios para um serviço de gestão de localizações para fins de teste. ●● Palavra-passe de cópia de segurança: defina uma palavrapasse para a cópia de segurança dos seus dados. ●● Modo rigoroso: defina o dispositivo para piscar o ecrã quando as aplicações realizarem operações mais longas. ●● Mostrar localiz. ponteiro: defina para mostrar as coordenadas e rastos do ponteiro quando tocar no ecrã. ●● Mostrar toques: defina para mostrar o ponteiro quando tocar no ecrã. ●● Mostrar actualiz. ecrã: defina para piscar as áreas do ecrã quando estas serem actualizadas. ●● Mostrar utilização da CPU: defina para listar todos os processos activos. ●● Forçar processamento GPU: defina para utilizar a aceleração do hardware 2D para melhorar o desempenho gráfico. ●● Escala animação janela: seleccione uma velocidade para abrir e fechar janelas pop-up. ●● Escala de animação de transição: seleccione uma velocidade para alternar entre ecrãs. Definições 125 Não manter actividades: defina para terminar aplicações activas quando iniciar uma nova aplicação. ●● Limitar processos em segundo plano: defina para limitar o número de processos que podem estar activos em segundo plano. ●● Mostrar todos os ANR: defina o dispositivo para o alertar para aplicações que não estejam a responder e que estejam activas em segundo plano. ●● Acerca do dispositivo Ver informação sobre o seu dispositivo, tal como o número do modelo e a versão. Pode transferir e instalar actualizações de firmware através do serviço FOTA (firmware over-the-air). Para procurar actualizações de firmware, seleccione Actualização do software → Actualizar. Definições 126 Resolução de problemas Quando ligar o dispositivo ou enquanto estiver a utilizar o mesmo, o dispositivo pedirá que introduza um dos seguintes códigos: Código Experimente o seguinte para solucionar o problema: Quando a funcionalidade de bloqueio do dispositivo está activada, tem de introduzir Palavra-passe a palavra-passe que definiu para o seu dispositivo. PIN Ao utilizar o dispositivo pela primeira vez ou quando a solicitação do código PIN estiver activada, necessita de introduzir o PIN fornecido com o cartão SIM ou USIM. Pode desactivar esta funcionalidade utilizando o menu Bloquear cartão SIM. PUK O cartão SIM ou USIM está bloqueado, normalmente como resultado da introdução incorrecta do PIN várias vezes. Necessita de introduzir o PUK fornecido pela operadora. PIN2 Quando acede a um menu que requeira o PIN2, introduza o PIN2 no caso do mesmo ter sido fornecido com o cartão SIM ou USIM. Para mais informações, contacte a sua operadora. O dispositivo exibe uma mensagem de erro da rede ou do serviço Se estiver situado em zonas com sinais fracos ou recepção fraca poderá perder a ligação à rede móvel. Desloque-se para outra área e tente novamente. ●● Não pode aceder a determinadas opções sem uma subscrição. Contacte a sua operadora para obter mais informações. ●● Resolução de problemas 127 O ecrã táctil responde lentamente ou de forma incorrecta Se o seu dispositivo tiver um ecrã táctil e este não responde de forma adequada, tente o seguinte: ●● Remova quaisquer capas protectoras do ecrã táctil. As capas protectoras impossibilitam que o dispositivos reconheça os seus comandos e não são recomendadas para dispositivos com ecrãs táteis. ●● Certifique-se de que as suas mãos estão limpas e secas ao tocar no ecrã táctil. ●● Reinicie o seu dispositivo para limpar quaisquer bugs temporários do software. ●● Certifique-se de que o software do seu dispositivo está actualizado com a última versão. ●● Se o ecrã táctil estiver riscado ou danificado contacte o Centro de Assistência da Samsung local. O dispositivo bloqueia ou tem erros fatais Se o dispositivo deixar de responder, poderá ter de fechar programas ou repor o dispositivo para recuperar a funcionalidade. Se o seu dispositivo não responder e uma aplicação não funcionar, feche a aplicação através do gestor de tarefas. Se o seu dispositivo estiver estático, ou não responder, prima sem soltar tecla de ligar/desligar por 8 a 10 segundos. Se isso não resolver o problema, execute o comando Repor Definições. Na lista de aplicações, seleccione Definições → Cópia de segurança e reposição → Repor definições → Repor dispositivo → Eliminar tudo. As chamadas são interrompidas Se estiver situado em zonas com sinais fracos ou recepção fraca poderá perder a ligação à rede móvel. Desloque-se para outra área e tente novamente. Resolução de problemas 128 As chamadas a efectuar não são ligadas Certifique-se de que premiu a tecla Marcar. ●● Certifique-se de que acedeu à rede móvel certa. ●● Certifique-se de que não definiu o barramento de chamadas para o número de telefone que pretende marcar. ●● As chamadas a receber não são ligadas Certifique-se de que o seu dispositivo está ligado. Certifique-se de que acedeu à rede móvel certa. ●● Certifique-se de que não definiu o barramento de chamadas para o número de telefone da chamada a receber. ●● ●● Os outros não conseguem ouvir a sua voz quando está numa chamada Certifique-se de que não está a tapar o microfone integrado. Certifique-se de que o microfone está perto da sua boca. ●● Se estiver a utilizar um auricular, certifique-se de que este está correctamente ligado. ●● ●● Qualidade de áudio fraca Certifique-se de que não está a bloquear a antena interna do dispositivo. ●● Se estiver situado em zonas com sinais fracos ou recepção fraca poderá perder a ligação à rede móvel. Desloque-se para outra área e tente novamente. ●● Ao marcar um número a partir dos contactos, a chamada não é efectuada Certifique-se de que o número guardado na lista de contactos é o correcto. ●● Volte a introduzir e guarde o número, se necessário. ●● Certifique-se de que não definiu o barramento de chamadas para o número de telefone do contacto. ●● Resolução de problemas 129 O dispositivo emite sons e o ícone da bateria pisca A bateria está fraca. Recarregue ou substitua a bateria para continuar a utilizar o dispositivo. A bateria não carrega correctamente ou o dispositivo desliga-se Os terminais da bateria poderão estar sujos. Limpe os contactos dourados com um pano macio e suave e volte a tentar o carregamento da bateria. ●● Se a bateria não carregar totalmente, elimine adequadamente a bateria usada e substitua-a por uma nova (consulte as directrizes locais para obter instruções para a eliminação correcta). ●● O dispositivo está quente ao toque Quando utiliza aplicações que requeiram mais energia ou quando utiliza aplicações durante longos períodos de tempo, o seu dispositivo pode aquecer. Isto é normal e não deverá afectar a vida útil nem o desempenho do dispositivo. Aparecem mensagens de erro ao iniciar a câmara O seu dispositivo Samsung tem de ter memória suficiente disponível e bateria para poder utilizar a aplicação de câmara. Se aparecerem mensagens de erro ao iniciar a câmara, tente o seguinte: ●● Carregue a bateria ou substitua-a por uma bateria totalmente carregada. ●● Liberte memória transferindo ficheiros para um PC ou eliminando ficheiros do dispositivo. ●● Reinicie o dispositivo. Se ainda tiver problemas com a câmara após seguir estas sugestões, contacte um Centro de Assistência Samsung. Resolução de problemas 130 Aparecem mensagens de erro ao iniciar o rádio FM A aplicação rádio FM no dispositivo Samsung utiliza o cabo do auricular como antena. Sem um auricular ligado, o rádio FM não consegue receber estações de rádio. Para utilizar o rádio FM, primeiro certifique-se de que o auricular está devidamente ligado. De seguida, procure e guarde as estações de rádio disponíveis. Se após seguir as sugestões não conseguir utilizar o rádio FM, tente aceder às estações pretendidas com outro rádio. Consegue receber a estação com outro receptor, o seu dispositivo poderá necessitar de assistência. Contacte um Centro de Assistência Samsung. Aparecem mensagens de erro ao abrir ficheiros de música Poderá não conseguir reproduzir alguns ficheiros de música no seu dispositivo Samsung devido a várias razões. Se receber mensagens de erro ao abrir ficheiros de música no seu dispositivo, tente o seguinte: ●● Liberte memória transferindo ficheiros para um PC ou eliminando ficheiros do dispositivo. ●● Certifique-se de que o ficheiro de música não está protegido por direitos DRM (Digital Rights Management). Se o ficheiro estiver protegido por DRM, certifique-se de que possui a licença apropriada ou chave para reproduzir o ficheiro. ●● Certifique-se de que o dispositivo suporta o tipo de ficheiro. Resolução de problemas 131 Não consegue localizar outro dispositivo Bluetooth Certifique-se de que a funcionalidade sem fios Bluetooth está activada no seu dispositivo. ●● Certifique-se de que a funcionalidade sem fios Bluetooth está activada no dispositivo a que pretende ligar, se necessário. ●● Certifique-se de que o seu dispositivo e o outro dispositivo Bluetooth se encontram dentro da área máxima de detecção Bluetooth (10 metros). ●● Se as sugestões acima mencionadas não resolverem o problema, contacte um Centro de Assistência Samsung. Não consegue estabelecer uma ligação quando o seu dispositivo está ligado a um PC Certifique.se que o cabo USB que está a utilizar é compatível com o seu dispositivo. ●● Certifique-se de que o PC possui os controladores apropriados instalados e actualizados. ●● Se utilizar o Windows XP, certifique-se de que está instalado no seu PC o Service Pack 3 ou superior para Windows XP. ●● Certifique-se que tem instalados no seu PC o Samsung Kies 2.0 ou Windows Media Player 10 ou superior. ●● Resolução de problemas 132 Índice remissivo Alarmes 108 Alça para mão 20 Ancoragem Cartão de memória formatar 20 Inserir 18 remover 19 através de Bluetooth 102 através de USB 101 através de Wi-Fi 100 Cartão SIM/USIM bloquear 35 Inserir 13 Aplicações Chamadas eliminar 31 Iniciar 30 multi tarefas 32 Organizar 30 Terminar 32 Transferir 31 atender 40 barrar 44 efectuar 40 efectuar chamadas de conferência (chamadas com vários participantes) 42 Efectuar chamadas internacionais 41 em espera 45 marcação rápida 75 reencaminhar 44 rejeitar 41 utilizar opções de chamada 41 ver registos 45 Bateria carregar 14 Inserir 13 Bloqueio do dispositivo 34 Bluetooth 102 Calculadora 108 Calendário criar eventos 78 ver eventos 79 Chamadas de conferência (chamadas com vários participantes) 42 Códigos de acesso 127 Conectividade Câmara alterar as definições da câmara 58 alterar as definições da câmara de vídeo 61 gravar vídeos 59 tirar fotografias 55 Bluetooth 102 ligações GPS 104 ligações USB 95 Índice remissivo 133 Ícones indicadores 26 Internet 83 Introdução de texto ligações VPN 105 partilhar rede móvel 100 Wi-Fi 97 Contactos através da introdução por voz do Google 37 através do teclado Samsung 37 copiar e colar 39 copiar/mover 76 criar 74 criar grupos 76 definir marcação rápida 75 importar/exportar 77 Procurar 74 Leitor de música 67 Leitor de vídeo 64 Ligações USB Definições 113 Desembalar 10 Ecrã principal como dispositivo de câmara 96 como dispositivo multimédia 96 como um modem sem fios 101 com o Windows Media Player 95 Com Samsung Kies 95 adicionar painéis 29 mover itens 28 remover itens 28 remover painéis 29 utilizar o painel de notificações 27 Ecrã táctil bloquear/desbloquear 25 Utilizar 22 Ligações VPN 105 Mapas Encontrar o meu Telemóvel 36 Fotografias obter direcções 89 partilhar locais 87 procurar locais próximos 92 procurar localizações 88 Tirar 55 ver 62 Memorandos criar 80 ver 80 Funções das teclas 12 Galeria 62 Google Latitude 87 Google Mail 48 Google Maps 88 Google Talk 52 Memorandos de voz Gravar 81 reproduzir 81 Mensagens Aceder ao correio de Índice remissivo 134 voz 47 enviar através do Google Mail 48 enviar e-mail 50 enviar MMS 46 enviar SMS 46 ver através do Google Mail 48 ver registos 45 visualizar e-mail 51 visualizar MMS 47 visualizar SMS 47 Definições 116 estilo do tipo de letra 33 Fundo 33 Idioma 32 Wi-Fi 97 YouTube 93 Modo de voo 21 Modo FDN 43 Modo silencioso 33 Motor de busca 83 Play Store 90 Quickoffice 111 Rádio FM 70 Samsung Apps 92 Som Definições 115 tom das teclas 33 Tom das teclas 33 Tom de toque 32 Vídeos Gravar 59 reproduzir 64 transferir para o YouTube 94 Visor brilho 34 Índice remissivo 135 Algum do conteúdo deste manual poderá ser diferente do existente no seu dispositivo, dependendo do software do dispositivo ou da sua operadora. Para instalar o Samsung Kies (PC Sync) 1. Transfira a última versão do Samsung Kies do website da Samsung (www.samsung.com/kies) e instale-o no seu computador. 2. Ligue o seu dispositivo a um computador através de um cabo USB. Consulte a ajuda do Samsung Kies para mais informação. www.samsung.com Portuguese. 09/2013. Rev. 1.0