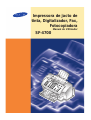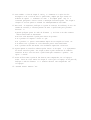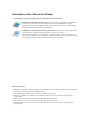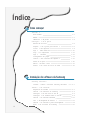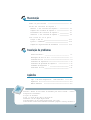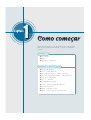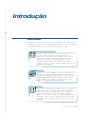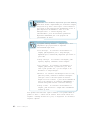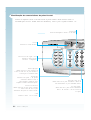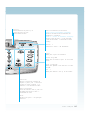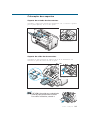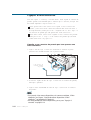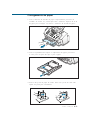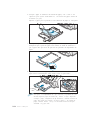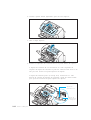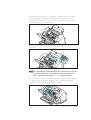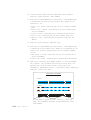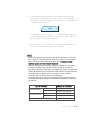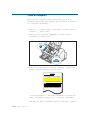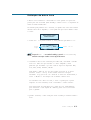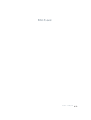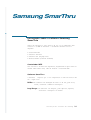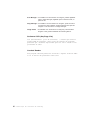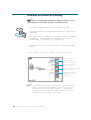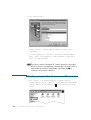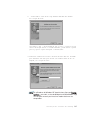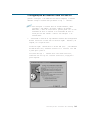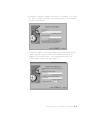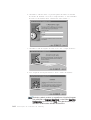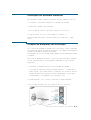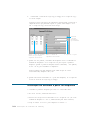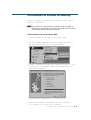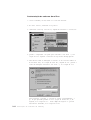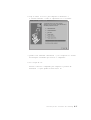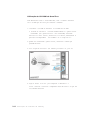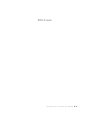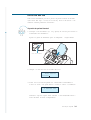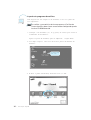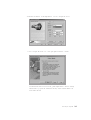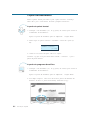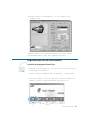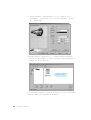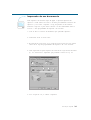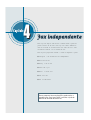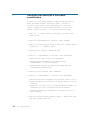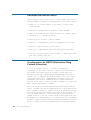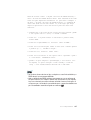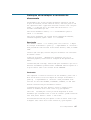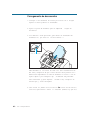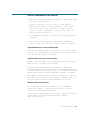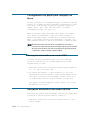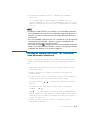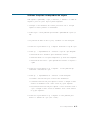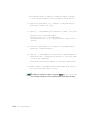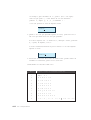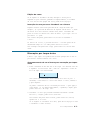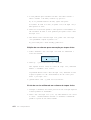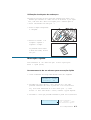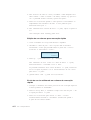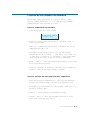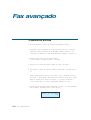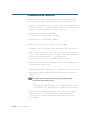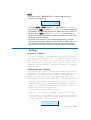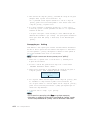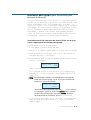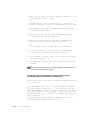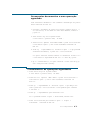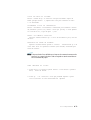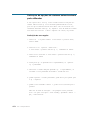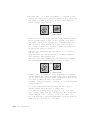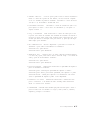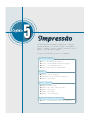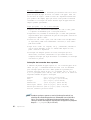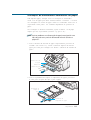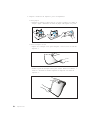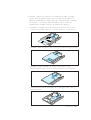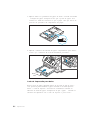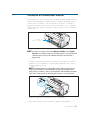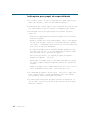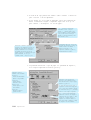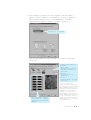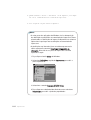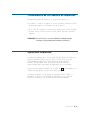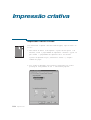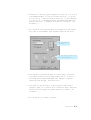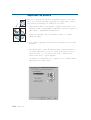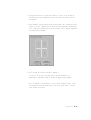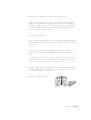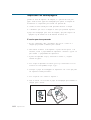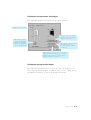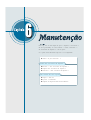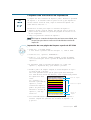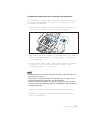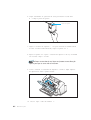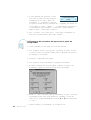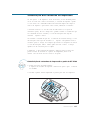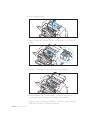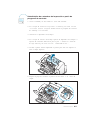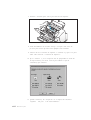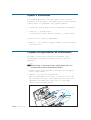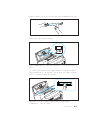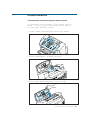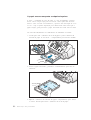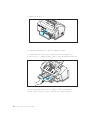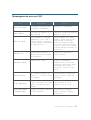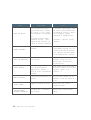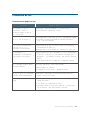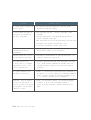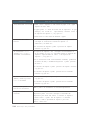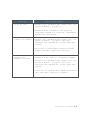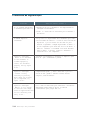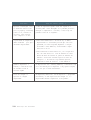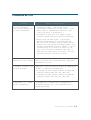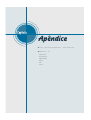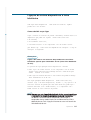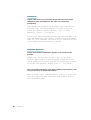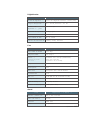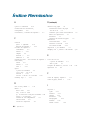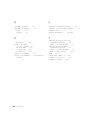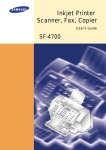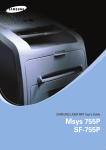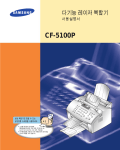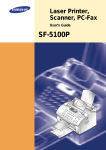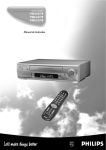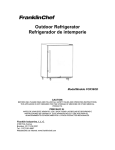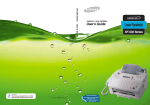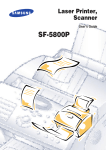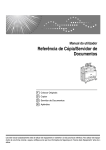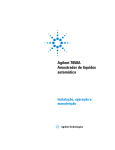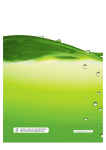Download Samsung SF-4700I manual de utilizador
Transcript
Impressora de jacto de tinta, Digitalizador, Fax, Fotocopiadora Manual do Utilizador SF-4700 Precauções importantes e informações de segurança Ao utilizar esta m quina de fax, siga sempre estas precau es b sicas de seguran a para reduzir o risco de inc ndio, de choque el ctrico e de danos pessoais. 1. Leia e compreenda todas as instru es. 2. Utilize o senso comum sempre que opera equipamento el ctrico. 3. Siga todos os avisos e instru es marcados no produto e existente em toda a documenta o que o acompanha. 4. Caso uma instru o de opera o pare a entrar em conflito com a informa o de seguran a, ligue apenas informa o de seguran a. poss vel que n o tenha entendido a instru o de opera o. Se n o puder resolver o conflito, contacte o seu representante de vendas ou de servi o, para obter assist ncia. 5. Antes de a limpar, desligue a m quina de fax da tomada de corrente e do conector do telefone. N o utilize produtos de limpeza l quidos ou em aerossol. Utilize apenas um pano h mido para limpar. 6. N o coloque a m quina de fax num carro de rodas, suporte ou mesa inst vel. Poder cair e causar danos graves. 7. A sua m quina de fax nunca dever ser colocada em cima ou perto de um radiador, aquecedor, aparelho de ar condicionado ou ventilador. 8. N o pouse qualquer objecto em cima dos cabos de alimenta o e de telefone. N o coloque a sua m quina de fax onde os cabos possam ser pisados por pessoas que passem por eles. 9. N o sobrecarregue as tomadas de parede e as extens es. Isto poder reduzir o rendimento, al m de poder dar origem a u risco de inc ndio ou de choque el ctrico. 10. N o permita que os animais dom sticos mastiguem o cabo de alimenta o, de telefone ou de interface para o PC. 11. Nunca empurre objectos de qualquer tipo para dentro da m quina de fax atrav s das aberturas na caixa ou na estrutura de suporte. Estes poder o entrar em contacto com pontos de corrente perigosos, dando origem a riscos de inc ndio ou de choque el ctrico. Nunca entorne qualquer tipo de l quido por cima ou para dentro da m quina de fax. 12. Para reduzir o risco de choque el ctrico, n o desmonte a m quina de fax. Entregue-a a um t cnico de servi o qualificado, sempre que seja necess rio trabalho de repara o. A abertura ou remo o de tampas poder exp -lo a correntes perigosas e outros riscos. A montagem incorrecta poder dar origem a choques el ctricos quando a unidade for subsequentemente utilizada. 13. Nas condi es seguintes, desligue a m quina do conector de telefone, do PC e da tomada de corrente, e contacte pessoal de servi o qualificado para proceder manuten o: ¥ Quando qualquer parte do cabo de alimenta o, da ficha ou do cabo conector estiver danificada ou descarnada. ¥ Se tiver sido entornado l quido para dentro do produto. ¥ Se o produto foi exposto a chuva ou gua. ¥ Se o produto n o operar correctamente depois de ter seguido as instru es. ¥ Se deixou cair o produto ou a sua cobertura pare a estar danificada. ¥ Se o produto exibir uma mudan a de rendimento repentina e distinta. 14. Ajuste apenas os controlos cobertos pelas instru es de opera o. O ajustamento de outros controlos poder dar origem a danos e pode necessitar de trabalho extensivo de um t cnico de servi o qualificado para restaurar o produto sua opera o normal. 15. Evite utilizar esta m quina de fax durante uma tempestade com rel mpagos. Poder haver um risco remoto de choque el ctrico pelo rel mpago. Se for poss vel, desligue o cabo de alimenta o e o telefone durante uma tempestade com rel mpagos. 16. GUARDE ESTAS INSTRU ˝ES. Informações sobre o Manual do utilizador A sua máquina é fornecida juntamente com dois Manuais de utilizador: • O Manual do utilizador do SF-4700 proporciona toda a informação detalhada de que irá necessitar para instalar a máquina como fax independente e como impressora. Este Manual também proporciona informação sobre a manutenção e determinação de problemas da sua máquina. • O Manual do utilizador do Samsung SmarThru 2 proporciona a descrição básica da utilização da aplicação multifuncional. O Samsung SmarThru permite-lhe digitalizar e editar imagens, digitalizar para copiar, enviar faxes do PC e enviar e-mails do seu computador. Poderá também encontrar uma descrição resumida do programa de reconhecimento de texto AnyPage. Marcas registadas • SmarThru 2, MailBox, Image Manager, Scan Manager, Copy Manager, Image Viewer, AnyPage são marcas comerciais da Samsung Electronics. • Acrobat Reader é uma marca comercial da Adobe Systems Inc. • Windows, Windows 95, Windows 98, Windows NT são marcas comerciais da Microsoft Corporation. • IBM é uma marca comercial da International Business Machines. • Centronics é uma marca comercial da Centronics Data Computer. • Outros nomes e marcas comerciais mencionadas neste manual são marcas dos respectivos proprietários. Índice 1 Como começar Introdu o Bem-vindos! ______________________________________ 1.1 Œndice ____________________________________________ 1.3 Identifica o de partes ____________________________ 1.4 Configura o da m quina Escolha de um local ________________________________ 1.8 Prepara o da m quina para utiliza o ______________ 1.8 Coloca o dos suportes ____________________________ 1.9 Liga o linha telef nica __________________________ 1.10 Liga o ao computador __________________________ 1.12 Liga o corrente ________________________________ 1.12 Carregamento de papel __________________________ 1.13 Instala o dos cartuchos de impress o ____________ 1.15 Teste da m quina ________________________________ 1.20 Defini o da data e hora __________________________ 1.21 Defini o do n mero do fax e do nome ____________ 1.22 2 Instalação do software da Samsung Samsung Smarthru Informa o sobre o software Samsung SmarThru ____ 2.1 Instala o do software Requisitos do sistema ______________________________ 2.3 Instala o do software da Samsung ________________ 2.4 Configura o do Fax Gate no seu PC ________________ 2.6 Configura o do Internet Gate no seu PC ____________ 2.9 Instala o do software ofericido ____________________ 2.13 Cria o de disquetes de instala o ________________ 2.13 Instala o do software a partir de disquetes ________ 2.14 Remo o do software da Samsung ________________ 2.15 I 3 Iniciação rápida Envio de um fax ------------------------------------------C pia de um documento ---------------------------------Digitaliza o de um documento ------------------------Impress o de um documento --------------------------- 3.1 3.6 3.7 3.9 4 Fax independente Configura o de sistema de fax independente Defini o do volume da campainha -------------------------Defini o de resolu o e contraste predefinidos -----------Defini o de op es de c pia predefinidas -----------------Defini o de tons de Alerta ----------------------------------Defini o do DRPD (Distinctive Ring Pattern Detection) ---- 4.1 4.2 4.3 4.4 4.4 Envio de um fax Prepara o de documentos para envio por fax ou c pia --- 4.6 Defini o da resolu o e contraste do documento ---------- 4.7 Carregamento de documentos ------------------------------- 4.8 Envio autom tico de um fax ---------------------------------- 4.9 Envio de um fax depois de falar ---------------------------- 4.10 Recep o de um fax Informa o sobre os modos de recep o ----------------Carregamento de papel para recep o de faxes ------Recep o autom tica em modo FAX -----------------------Recep o autom tica em modo ANS/FAX -----------------Recep o manual em modo TEL utilizando uma extens o telef nica 4.11 4.12 4.12 4.12 4.13 Fazer uma c pia Introdu o sobre copiar ------------------------------------- 4.14 Fazer uma c pia unica --------------------------------------- 4.14 Utilizar fun es avan adas de c pia ------------------------ 4.15 Marca o autom tica Introdu o de um nome atrav s das teclas num ricas --Marca o por toque unico ----------------------------------Marca o r pida --------------------------------------------Procura de um n mero na mem ria ------------------------ 4.17 4.19 4.21 4.23 II Índice (continuação) 4 Fax independente (continuação) Fax avan ado Transmiss o diferida ----------------------------------------Transmiss o de mem ria -----------------------------------Polling -----------------------------------------------------Marca o para grupo (para transmiss o multi-endere o) Acrescentar documentos a uma opera o agendada -----Cancelamento de opera es agendadas ------------------- 4.24 4.26 4.27 4.29 4.31 4.31 Fun es Adicionais Impress o de relat rios ------------------------------------- 4.32 Defini o de op es de sistema seleccion veis pelo utilizador ---- 4.34 5 Impressão Suportes de impress o Selec o de suportes de impress o __________________ Utiliza o do alimentador autom tico de papel ________ Utiliza o do alimentador manual ____________________ Indica es para papel de especialidade ______________ 5.1 5.3 5.7 5.8 Impress o Impress o de um documento ______________________ 5.9 Cancelamento de um trabalho de impress o ________ 5.13 Ajuda para impress o ____________________________ 5.13 Impress o criativa Impress o frente e verso __________________________ Impress o de v rias p ginas por folha ______________ Impress o de posters ____________________________ Impress o de folhetos ____________________________ Impress o de estampagens ________________________ Programa de controlo da impressora Utiliza o do programa de controlo da impressora III 5.14 5.16 5.18 5.20 5.22 __ 5.23 6 Manutenção Indica es para manuten o __________________________ 6.1 Cuidar dos cartuchos de impress o Manuten o dos cartuchos de impress o ____________ Limpeza dos cartuchos de impress o ________________ Alinhamento dos cartuchos de impress o ____________ Substitui o dos cartuchos de impress o ____________ 6.2 6.3 6.7 6.9 Como cuidar da sua m quina Limpar a mem ria ________________________________ 6.13 Ajustar o sombreado ______________________________ 6.14 Limpeza do digitalizador de documentos ____________ 6.14 7 Resolução de problemas Desencravamento ____________________________ 7.1 Mensagens de erro no LC D __________________________ 7.7 Problemas de fax ____________________________________ 7.9 Problemas de impressora ____________________________ 7.12 Problemas de qualidade de impress o ______________ 7.15 Problemas de digitaliza o __________________________ 7.18 Problemas de OCR __________________________________ 7.21 Apêndice Liga o de outros dispositivos linha telef nica ______ 8.1 Especifica es ________________________________________ 8.4 Œndice remissivo ____________________________________ 8.6 Consulte o Manual do utilizador do SmarThru para obter informa o sobre: ¥ Digitalizar um documento ¥ Copiar um documento ¥ Cria o e envio de um e-mail e um fax de PC ¥ Trabalhar com uma imagem digitalizada ¥ Reconhecimento de uma imagem digitalizada como texto ¥ Como utilizar caracter sticas adicionais utilizando o programa Samsung SmarThru 2 IV 1 Como come ar Parab ns pela aquisi o do seu produto da s rie SF-4700! Este cap tulo proporciona informa o sobre os seguintes t picos: Introdu o ◆ Bem-vindos! ◆ Œndice ◆ Identifica o de partes Configura o da sua m quina ◆ Escolha de um local ◆ Coloca o dos suportes ◆ Liga o da sua m quina linha telef nica ◆ Liga o de outros dispositivos linha telef nica ◆ Liga o ao computador ◆ Liga o corrente ◆ Carregamento de papel ◆ Instala o de cartuchos de impress o ◆ Teste da m quina ◆ Defini o da data e hora ◆ Defini o do n mero do fax e do nome Introdução Bem-vindos! Agradecemos o facto de ter adquirido o Samsung SF-4700, uma poderosa ferramenta de neg cio com a capacidade equivalente a uma gama completa de equipamento de escrit rio. Com o Samsung SF-4700, pode: Receber ou enviar faxes Utilize o Samsung SF-4700 como uma m quina de fax de capacidade completa independente (o seu computador n o precisa de estar ligado) para enviar e receber faxes. Execute tarefas avan adas tais como a transmiss o diferida, envio para grupos e envio n o supervisionado de mem ria. Se utilizar o software Samsung SmarThru, poder enviar e receber faxes no seu computador (fax de PC). Imprimir Impress o de alta qualidade a jacto de tinta de 1200 x 1200 dpi, para criar relat rios, panfletos e apresenta es profissionais em cores brilhantes com o cartucho fotogr fico opcional. Pode imprimir em papel normal, transpar ncias, papel premium para impress o a jacto de tinta, papel fotogr fico, estampagens, envelopes e cart o. A A Copiar Fazer at 99 c pias de um documento de 30 p ginas sem ter de fazer a liga o a um PC. Pode ajustar o contraste, aumentar ou reduzir o tamanho das c pias, ordenar as c pias, entre outros. Se utilizar o software Samsung SmarThru no PC, poder copiar uma imagem digitalizada utilizando v rias op es de c pia, tais como v rias p ginas numa folha nica, impress o de posters e uma fun o de clonagem. Como começar 1.1 Digitalizar Digitaliza o de documentos importantes para criar ficheiros electr nicos. Utilize o digitalizador para acrescentar imagens fotogr ficas ou gr ficas a outras aplica es de software ou para tornar os seus projectos mais interessantes. Ta m b m pode digitalizar um documento e anex -lo a uma mensagem e-mail. O software AnyPage OCR (Reconhecimento ptico de Caracteres) permite-lhe digitalizar directamente para o seu programa de processamento de texto. Utilizar o software Samsung SmarThru O programa Samsung SmarThru composto por v rios componentes que proporcionam as seguintes funcionalidades espec ficas: ¥ Scan Manager Ao trabalhar com documentos ou imagens, pode digitalizar para o Image Manager, digitalizar para o software OCR, digitalizar para e-mail ou para e-fax. ¥ Image Manager Ao trabalhar com imagens, pode importar, exportar, armazenar e alterar imagens. ¥ Copy Manager Ao trabalhar com documentos ou imagens, pode controlar o processo de c pia. Este tamb m pode guardar uma c pia da imagem ou do documento no Image Manager. ¥ MailBox Ao trabalhar com mensagens e-mail e e-fax, pode criar, enviar, visualizar e armazenar mensagens. (Note que o servi o de e-mail apenas se encontra dispon vel se fez a subscri o junto de um fornecedor de servi os da Internet e se configurou adequadamente o Internet Gate quando instalou o software Samsung.) ¥ Image Viewer Ao trabalhar com documentos ou imagens, pode visualizar a imagem numa variedade de formatos gr ficos. Este produto multifuncional ajuda a aumentar a sua produtividade ao permitir a execu o simult nea de tarefas. Envie um fax electr nico enquanto o Samsung SF-4700 faz c pias, ou digitalize um documento enquanto imprime. 1.2 Como começar Índice Estes s o os itens fornecidos com o SF-4700. Cartucho a preto e a cores M quina SF-4700 Suporte de sa da de documentos Cabo de alimenta o * Cabo paralelo Manual do utilizador do SF-4700 Manual do utilizador do SmarThru Suporte de entrada de documentos Cabo de liga o telef nica * CD-ROM de software 01 02 03 04 05 06 07 08 09 10 Etiqueta para bot es de toque nico * A forma das fichas de alimenta o e da linha telef nica pode ser diferente, consoante o pa s. Para um funcionamento correcto, deve ser usado o cabo de liga o telef nica fornecido. Como começar 1.3 Identificação de partes Antes de configurar a sua m quina, assegure-se de que identifica as partes seguintes, relacionadas com os percursos de digitaliza o e impress o do papel. Identificação de partes do percurso de digitalização Os itens a serem enviados por fax, copiados ou digitalizados utilizam o percurso de digitaliza o, composto pelas seguintes partes: Suporte de entrada de documentos Suporta documentos originais. Guias de documento Alinham os documentos. Alimentador autom tico de documentos Suporte de sa da de documentos Carrega at 30 p ginas de uma vez. Suporta o documento original depois do envio de faxes, da c pia ou da digitaliza o. 1.4 Como começar Identificação de partes do percurso de impressão O papel para a impress o, recep o de faxes e c pia segue o percurso de impress o. Este percurso composto pelas seguintes partes: Alimentador manual de papel Utilize para alimentar o papel uma folha de cada vez. Tabuleiro de sa da de papel Tabuleiro de entrada de papel Suporta as p ginas impressas. Guias de papel Cont m o papel. Alinham o papel. Como começar 1.5 Identificação de características do painel frontal Procure as seguintes teclas e caracter sticas no painel frontal. Estas caracter sticas s o utilizadas para enviar e receber faxes de documentos, fazer c pias e ajustar as defini es. Visor LCD Visualiza mensagens e defini es de menu. Menu Percorrer os itens de menu. Dez bot es de toque nico Guardar n meros de fax de marca o frequente. Busca/Apagar Utilize este bot o para procurar um n mero na mem ria ou para eliminar o ltimo d gito ao escrever texto. R/Estado Executar uma opera o de gancho comutador. Utilize-o tamb m para alternar o estado do visor enquanto executa trabalhos duplos. Teclado num rico Utilize estes bot es para introduzir n meros de fax manualmente ou para introduzir letras. Remarcar/Pausa Ac.Rap.Mem. Utilize estes bot es para voltar a marcar o ltimo n mero de fax ou para introduzir uma pausa no n mero de fax. Utilize este bot o para enviar documentos atrav s da introdu o de um n mero de 2 d gitos. OHD Permite a marca o m os livres. 1.6 Como começar Opcoes Permite deslocar-se pelas op es dispon veis para um item seleccionado de menu. Modo recebimento/Contraste Quando houver um documento carregado, escolha as caracter sticas de contraste de documentos a transmitir. Quando n o houver um documento carregado, escolha o modo de recep o a ser utilizado. O modo seleccionado visualizado no modo Standby. Resolu o Seleccione a resolu o de documentos. Copia Utilize para copiar um documento. Acesso Rap FAX Utilize para ter acesso a opera es avan adas de fax. Relat rio/Ajuda Utilize para imprimir v rios relat rios e a lista de ajuda. Fun o Utilize para definir v rias op es de sistema. Cartucho Desloca o suporte do cartucho de impress o para a posi o central na m quina ao fazer a instala o ou substitui o de cartuchos de tinta. Inicio/Confirma Inicia um trabalho. Tamb m pode ser utilizado para activar a selec o visualizada no visor. Pare Termina uma opera o em qualquer m o m e n t o. Como começar 1.7 Configuração da sua máquina Escolha de um local Para que a sua m quina funcione sem problemas, coloque-a numa superf cie plana e est vel, pr xima do seu posto de trabalho. Deixe espa o suficiente para facilitar o carregamento e sa da de papel, bem como para a abertura da tampa frontal. N o coloque a sua m quina: ¥ Exposta luz do sol. ¥ Perto de fontes de calor ou de ar condicionado. ¥ Num ambiente poeirento ou sujo. Preparação da sua máquina para utilização Ao tirar o SF-4700 da caixa, note que foi embalado para ficar protegido durante o transporte. Antes de utilizar a m quina, assegure-se da exist ncia dos seguintes itens: ¥ Retire todas as fitas autocolantes. ¥ Retire todos os materiais de embalagem. 1.8 Como começar Colocação dos suportes Suporte de entrada de documentos Introduza o suporte de entrada de documentos com a ranhura a apontar para a parte superior, de tr s da m quina. Dobre o suporte se n o carrega documentos. Suporte de saída de documentos Introduza as duas patilhas do suporte de sa da de documentos nos encaixes na parte da frente da sua m quina. Extensor Desdobre o extensor, caso seja necess rio. Nota: O SF-4700 é fornecido com o tabuleiro de saída de papel previamente instalado. Para utilizar o tabuleiro, estenda-o. Como começar 1.9 Ligação à linha telefónica Para uma opera o correcta, o SF-4700 dever estar ligado ao conector de parede. Quando tiver decidido qual o conector que ir utilizar, marque uma das caixas seguintes e siga as instru es. Tenho apenas uma linha telef nica ligada a este conector de parede. (Isto inclui dois n meros de telefone numa linha com servi o de toque distinto.) Passe para a sec o seguinte com o t tulo Liga o a um conector de parede que tem apenas uma linha telef nica . Tenho duas linhas telef nicas ligadas a este conector de parede. Passe para a sec o Liga o a um conector de parede que tem duas linhas telef nicas na p gina 1.11. Ligação a um conector de parede que tem apenas uma linha telefónica 1. Ligue o cabo de liga o telef nica fornecido ao conector na parte posterior da unidade marcado com a palavra LINE. A um conector de telefone standard de parede LINE EXT 2. Se estiver ligado um cabo de liga o telef nica ao conector de parede, desligue e guarde-o. 3. Ligue a outra extremidade do cabo de liga o telef nica ao conector de parede. Notas: • Caso esteja a ligar outros dispositivos, tais como um telefone, à linha telefónica, passe para “Ligação de outros dispositivos à linha telefónica”, no Apêndice na página 8.1. • Se não pretende ligar outros dispositivos, passe para “Ligação à corrente” na página 1.12. 1.10 Como começar Ligação a um conector de parede que tem duas linhas telefónicas 1. Ligue o cabo de liga o telef nica fornecido ao conector na parte posterior da unidade marcado com a palavra LINE. 2. Se estiver ligado um cabo de liga o telef nica ao conector de parede, desligue e guarde-o. 3. Se n o tiver um conector de parede com uma tomada dupla integrada, ligue uma unidade de tomada telef nica dupla (n o inclu da) ao conector de parede. 4.Ligue o cabo no lado da unidade de tomada telef nica dupla destinada ao n mero de fax. Notas: • Caso esteja a ligar outros dispositivos, tais como um telefone, à linha telefónica, passe para “Ligação de outros dispositivos à linha telefónica”, no Apêndice na página 8.1. • Se não pretende ligar outros dispositivos, passe para “Ligação à corrente” na página 1.12. Como começar 1.11 Ligação ao computador A S rie SF-4700 tem uma porta de interface paralela que permite a sua utiliza o com um PC com Windows. 1. Ligue o cabo paralelo de impressora fornecido ao conector na parte posterior do SF-4700. Empurre as molas de metal para baixo para se encaixarem nas ranhuras da ficha do cabo. 2. Ligue a outra extremidade do cabo porta paralela do seu computador. Consulte a documenta o do seu computador para obter mais informa o. Ligação à corrente Ligue uma extremidade do cabo parte posterior da m quina e a outra a uma tomada de corrente CA standard. O SF-4700 fica ligado e visualiza INICIALIZANDO ESPERE POR FAV O R . Se n o estiver instalado um cartucho, poder ver CART. VAZIOS no visor. Para a tomada de corrente AC Para desligar, desligue o cabo de corrente. 1.12 Como começar Carregamento de papel 1. Puxe o tabuleiro de entrada de papel completamente para fora da unidade. Se necess rio, incline para cima o tabuleiro superior de sa da de papel para conseguir ver melhor o tabuleiro de entrada de papel. 2. Puxe os ajustadores de largura e comprimento do papel para fora o m ximo poss vel para dar espa o para o papel. 3. Retire uma pilha de papel da resma. Bata com a pilha de lado numa superf cie plana para a endireitar. Como começar 1.13 4. Coloque o papel no tabuleiro de entrada de papel, com o lado a ser impresso para baixo. Pode inserir at 150 folhas de papel normal de 20 libras (75 g/m2). Empurre o papel para a parte de tr s do tabuleiro de papel at este parar. 5. Desloque os ajustadores de papel para junto das margens do papel. Assegure-se que a pilha de papel fica assente no fundo do tabuleiro e que o papel cabe por baixo da patilha do ajustador de comprimento de papel. 6. Empurre o tabuleiro de papel para dentro. Se o tabuleiro de sa da de papel estava inclinado para cima, volte a coloc -lo para baixo. Nota: Para opera es independentes de c pia ou de fax, os produtos da S rie SF-4700 suportam papel de tamanho A4, letter e legal . Depois de carregar o papel, assegure-se de que selecciona o tamanho correcto de papel. Para obter mais informa es sobre a defini o do tamanho de papel, consulte Defini o de op es de sistema seleccion veis pelo utilizador na p gina 4.34. 1.14 Como começar Instalação de cartuchos de impressão Juntamente com o SF-4700, fornecido de origem um cartucho preto (mono) e um cartucho de cor. Pode adquirir um cartucho fotogr fico adicional e instal -lo em vez do cartucho preto (mono). 1. Retire os cartuchos de impress o dos seus embrulhos individuais. 2. Segure nos cartuchos de impress o apenas pela pega superior e retire cuidadosamente o autocolante de vinil protector dos cartuchos. Nota: Tente não tocar nos ejectores de tinta ou nos contactos eléctricos de cobre. Ejectores de tinta Contactos el ctricos de cobre 3. Prima Cartucho no painel frontal para fazer deslocar o suporte de cartucho para a posi o central da m quina. O visor mostra CARTUCHOS NAO MUDADOS . Cartucho Como começar 1.15 4. Levante o painel frontal agarrando-o pela sua orla superior. 5. Abra a tampa superior. 6. Localize os suportes dos cartuchos de cor e preto dentro da m quina. O suporte do cartucho de cor encontra-se no lado esquerdo do conjunto de suporte de cartuchos e pode ser identificado atrav s de uma patilha amarela na parte superior do suporte. O suporte de cartucho preto (ou fotogr fico) encontra-se no lado direito do conjunto de suporte de cartuchos e pode ser identificado pela patilha vermelha na parte superior do suporte. Suporte de cartucho de cor Suporte de cartucho preto ou fotogr fico 1.16 Como começar 7. Segurando na pega superior, introduza o cartucho de cor no suporte do lado esquerdo e introduza o cartucho preto (ou fotogr fico) no suporte do lado direito. Para uma opera o correcta, ambos os cartuchos devem ser instalados. 8. Empurre os cartuchos para tr s at que se encaixem firmemente no seu lugar. Nota: Se o suporte do cartucho de impressão se deslocar para fora de vista antes de terminar a inserção de ambos os cartuchos de impressão, prima novamente Cartucho no painel frontal. 9. Ap s a instala o dos cartuchos de impress o, feche a tampa superior e o painel frontal. Prima firmemente o centro superior do painel frontal at que este fique devidamente fechado. Como começar 1.17 10. O visor no painel frontal visualiza CARTUCHOS NAO MUDADOS . Prima M e n u para encontrar CART. DIREITO . 11. Prima Opcoes repetidamente para seleccionar o item adequado para o cartucho preto ou fotogr fico que instalou. Est o dispon veis as seguintes op es: ¥ N O V O S T D M O N O — seleccione para um novo cartucho standard preto. ¥ NOVO ALTA C.MONO — seleccione para um novo cartucho preto de alto rendimento. ¥ U S A D O P R E T O — seleccione para o cartucho preto que utilizou. ¥ N O V A F O T O — seleccione para um novo cartucho fotogr fico. ¥ ANTIGA FOTO — seleccione para um cartucho fotogr fico que utilizou. 12. Prima M e n u para aparecer CARTUCHO ESQ . 13. Prima Opcoes repetidamente para seleccionar o item adequado para o cartucho de cor que instalou. Est o dispon veis as seguintes op es: ¥ NOVO STD COLOR — seleccione para um novo cartucho standard de cor. ¥ NOV ALTA C COLOR — seleccione para um novo cartucho de cor de alto rendimento. ¥ U S A D O E M C O R E S — seleccione para o cartucho de cor que utilizou. 14. Prima Inicio/Confirma para guardar a defini o. Em conformidade com a combina o de cartuchos que instalou na sua m quina, ser impressa uma p gina de teste com um ou mais padr es de alinhamento, semelhantes aos que s o mostrados a seguir. Debaixo de cada padr o existe um n mero. CARTRIDGE ALIGNMENT ALIGNMENT A 0 1 2 3 4 5 6 7 8 9 10 11 12 13 14 15 16 17 18 19 20 21 22 23 24 25 26 27 28 29 30 ALIGNMENT B 0 1 2 3 4 5 6 7 8 9 10 11 12 13 14 15 ALIGNMENT C 0 1 2 3 4 5 6 7 8 9 10 11 12 13 14 15 16 17 18 19 20 21 22 23 24 25 26 27 28 29 30 Em cada grupo na p gina de teste, localize o n mero sob o padr o de alinhamento que mais se aproxima de uma linha recta perfeita. 1.18 Como começar 15. O visor pede-lhe que seleccione a linha recta mais pr xima para cada grupo de alinhamento (A~F). Para o padr o de alinhamento A , introduza o n mero de 2 d gitos no teclado num rico utilizando um 0 esquerda, caso necess rio. 10 ALINH.CARTUCHO [0-30] A Ao introduzir o n mero, a defini o automaticamente armazenada e o visor pede-lhe para introduzir o n mero para o grupo seguinte. Repita a opera o para todos os padr es. 16. Ap s a introdu o do n mero para o ltimo grupo, Alinhamento F, o visor volta automaticamente para modo Standby. Notas: • Sempre que qualquer dos cartuchos de impressão comece a ficar sem tinta, substitua o cartucho de tinta vazio. Se não tiver um cartucho que possa substituir o vazio, deixe-o na impressora. A impressora não imprime apenas com um cartucho instalado. • Mantenha à mão um cartucho de impressão suplementar. Ao comprar cartuchos de impressão, verifique cuidadosamente os números de referência indicados a seguir para se assegurar que compra o cartucho de impressão correcto. Estes cartuchos de impressão foram especificamente desenhados para trabalhar com a sua impressora para produzir resultados que são sempre claros e bem definidos. • Se deseja comprar um novo cartucho de impressão, pode contactar o seu ponto de venda ou qualquer revendedor de suprimentos autorizado da Lexmark. Tipo de cartucho Cartucho preto Cartucho de cor Número de referência Standard Lexmark P/N 12A1970 Alto rendimento Lexmark P/N 12A1975 Standard Lexmark P/N 15M0120 Alto rendimento Lexmark P/N 15M0125 Cartucho fotográfico (opcional) Lexmark P/N 12A1990 Como começar 1.19 Teste da máquina Depois de ligar o cabo de corrente, imprima uma p gina de teste utilizando o painel frontal para assegurar que o mecanismo de impress o est a funcionar correctamente. 1. Prima Fun o no painel frontal. O visor mostra o primeiro menu de configura o; DATA E HORA . 2. Prima M e n u at visualizar MANUTENCAO na linha de cima e AU TO TESTE na linha de baixo. 3. Prima Inicio/Confirma. A m quina faz a alimenta o de uma folha de papel e imprime a seguinte p gina de teste. SELF TEST Se as linhas diagonais n o estiverem interrompidas e as barras est o claras, o mecanismo de impress o est a funcionar correctamente. Caso contr rio, limpe os cartuchos de impress o. Passe para a p gina 6.3. 1.20 Como começar Definição da data e hora A data e hora correntes s o mostradas no visor quando a m quina est pronta para ser utilizada (modo Standby). A data e hora s o impressas em todos os faxes transmitidos. Ao instalar pela primeira vez o SF-4700, ou quando este fica sem corrente durante cerca de 15 segundos, o visor pede-lhe que volte a definir a data e a hora. DEF. DATA E HORA PRIMA FUNCAO 1. Prima Fun 0 2 = Fev 03=Mar .. . o no painel frontal. O visor pede-lhe que defina o m s. DATA JAN/01/2000 01 = JAN MES Defini o de m s Nota: Se premir Fun o em modo Standby, e premir Inicio/Confirma, também consegue aceder a esta opção de menu. 2. Introduza a data e hora correctas para cada item, utilizando o teclado num rico. Cada vez que introduz o n mero adequado, o visor pede-lhe que introduza o pr ximo item na sequ ncia seguinte: MES, DIA, ANO, HORA, MINUTO , AM/PM. Pode mudar o modo do rel gio para modos 24 horas ou 12 horas. Consulte Defini o de op es de sistema seleccion veis pelo utilizador na p gina 4.34. Se o modo de 12 horas for seleccionado, a selec o AM/PM n o fica dispon vel ao definir a data e hora. Se introduzir um n mero inv lido, o visor n o passa para o passo seguinte. Se isso acontecer, volte a introduzir o n mero correcto. Para seleccionar um item espec fico, prima Opcoes repetidamente para encontrar o item. Depois de o definir, prima Inicio/Confirma para o guardar. 3. Quando terminar, o visor volta para modo Standby e visualiza a data e hora. Como começar 1.21 Definição do número do fax e do nome O seu n mero de fax e nome podem ser impressos no cimo de cada p gina transmitida. 1. Prima Fun o no painel frontal. O visor mostra o primeiro menu de configura o; DATA E HORA. 2. Prima M e n u at visualizar ID DO SISTEMA 3. Prima Inicio/Confirma para aceder ao menu ID DO SISTEMA. O visor mostra NUMERO SISTEMA e pede-lhe que introduza o n mero de telefone. Se este j tiver sido definido, o n mero visualizado. NUMERO SISTEMA 4. Introduza o n mero de telefone a que est ligada a sua m quina. Pode premir Busca/Apagar para eliminar o n mero. 5. Prima Inicio/Confirma quando o n mero no visor estiver correcto. O visor pede-lhe que introduza o nome do sistema. Se j tiver sido definido um nome, este visualizado. NOME DO SISTEMA 6. Introduza o seu nome utilizando o teclado num rico. Para obter detalhes sobre a utiliza o do teclado num rico para introduzir caracteres alfanum ricos, consulte a p gina 4.17. 7. Prima Inicio/Confirma quando o nome no visor estiver correcto. O visor volta para o menu ID DO SISTEMA. 8. Prima Pare para sair do menu e voltar para modo Standby. 1.22 Como começar Notas Como começar 1.23 2 Instala o do software da Este cap tulo proporciona informa o sobre a instala o do software da Samsung fornecido. Para utilizar a sua m quina como impressora e digitalizador, T E M de instalar o software da Samsung. Os t picos inclu dos neste cap tulo s o: Samsung SmarThru ◆ Informa o sobre o software Samsung SmarThru Instala o de Software ◆ Requisitos do sistema ◆ Instala o do software da Samsung ◆ Configura o do Fax Gate no seu PC ◆ Configura o do Internet Gate no seu PC ◆ Instala o de software oferecido ◆ Cria o de disquetes de instala o ◆ Instala o do software a partir de disquetes ◆ Desinstala o do software da Samsung Samsung SmarThru Informação sobre o software Samsung SmarThru Depois de configurar a sua m quina e de lig -la ao computador, deve instalar o CD-ROM do SmarThru. O CD-ROM do SmarThru inclui o seguinte: ¥ ¥ ¥ ¥ Controlador MFP Software SmarThru Software OCR (AnyPage Lite) Acrobat Reader (Software oferecido) Controlador MFP Para utilizar o SF-4700 como impressora, digitalizador ou para enviar ou receber faxes electr nicos, TEM de instalar o controlador MFP. Software SmarThru O SmarThru composto por v rios componentes e cada um faculta uma fun o espec fica: MailBox – Ao trabalhar com mensagens de e-mail e de fax, pode criar, enviar, visualizar e armazenar mensagens. Image Manager – Ao trabalhar com imagens, pode importar, exportar, armazenar e manipular as mesmas. Instalação do software da Samsung 2.1 Scan Manager – Ao trabalhar com documentos ou imagens, poderá digitalizar para o Image Manager, digitalizar para o software OCR, ou para um fax. Copy Manager – Ao trabalhar com documentos ou imagens, pode controlar o processo de cópia. Também pode armazenar uma cópia da imagem ou do documento no Image Manager. Image Viewer – Ao trabalhar com documentos ou imagens, pode visualizar imagens numa grande variedade de formatos gráficos. Software OCR (AnyPage Lite) OCR (Reconhecimento ptico de Caracteres) o software que oferece a possibilidade de reconhecer a maior parte dos formatos de caracteres, permitindo que o documento digitalizado possa ser lido e editado no seu processador de texto. Acrobat Reader Este programa oferecido permite-lhe visualizar e imprimir ficheiros Adobe P.D.F. na maioria das plataformas inform ticas. 2.2 Instalação do software da Samsung Instalação de software Requisitos do sistema Antes de come ar, assegure-se de que o computador tem a seguinte configura o: Requisitos mínimos ¥ Sistemas operativos: Windows 95 OSR2/Windows 98/Windows98 SE/ Windows NT 4 W orkstation ou Server com o Service Pack 3 ¥ Espa o em disco: 120 MB para instala o ¥ Mem ria: 32 MB ¥ CPU: Pentium 133 ¥ Software requerido: Internet Explorer 4.01 ¥ Direitos de utilizador: Dever o ser definidos direitos de administrador para a instala o no Windows NT. Recomendado ¥ Sistemas operativos: Windows 98/Windows 98 SE/Windows NT 4 W orkstation ou Server com o Service Pack 5 ¥ Espa o em disco: 120 MB para instala o, 100 MB para base de dados de mensagens/imagens ¥ Mem ria: 32 MB para Windows 9x, 64 MB para Windows NT ¥ CPU: Pentium II 200 ¥ Software requerido: Internet Explorer 4.01 ou 5.0 ¥ Direitos de utilizador: Dever o ser definidos direitos de administrador para a instala o no Windows NT. Notas: • O Windows NT Service Pack 6 não é recomendado para o SmarThru 2. • As versões do Windows 95 anteriores ao OSR2 não são recomendadas devido a compatibilidade com as bibliotecas OLE/COM. Instalação do software da Samsung 2.3 Instalação do software da Samsung Nota: Pede-se aos utilizadores do Windows 95/98, que fechem a janela “Novo Hardware Encontrado” quando o computador arranca. S 1. Introduza o CD-ROM fornecido na sua unidade de CD-ROM. 00 SUNG SF-47 AM O CD-ROM do SmarThru executa automaticamente e a janela inicial visualizada. Se a janela inicial n o aparecer, fa a clique em Iniciar e, de seguida, em Executar. Escreva X:Autorun, substituindo X pela letra correspondente sua unidade e fa a clique em O K. 2. Quando aparecer a janela inicial, seleccione o idioma que pretende utilizar. 3. Fa a clique em Install the Samsung Software on your PC. Instala o software Samsung no seu PC. Instala o Acrobat Reader no seu PC. Consulte a p gina 2.13. Produz a disquete de software. consulte a p gina 2.13. Desinstala o software da Samsung. Consulte a p gina 2.15. Nota: Se o Internet Explorer vers o 4.0 ou superior n o estiver instalado no seu PC, o instalador do SF-4700 instalar primeiro a vers o 5.0 do Internet Explorer no seu PC. Depois da instala o, para continuar a configura o do software da S rie SF-4700, execute o Autorun.exe a partir do CD ou volte a inserir o CD na unidade. 2.4 Instalação do software da Samsung 4. Siga as instruções no ecrã e faça clique em Next 5. A instalação SmarThru suporta três tipos de configuração: • Typical: O programa será instalado com as opções mais comuns e é recomendada para a maioria dos utilizadores. • Compact: Será instalado apenas o controlador MFP. • Custom: Poderá escolher as opções que pretende instalar. Recomendado para utilizadores avançados. Se seleccionar a instalação Custom, poderá escolher as opções que deseja instalar. O software SmarThru para digitalizar e editar imagens e trabalhar com documentos electr nicos. O software AnyPage Lite para activar o OCR. O controlador MFP para imprimir, digitalizar ou enviar e receber faxes de PC. Instalação do software da Samsung 2.5 6. Fa a clique em Next. 7. Quando a instala o estiver completa, encerre e reinicie o seu computador. Se o seu computador n o encerrar e reinicializar automaticamente, dever encerr -lo manualmente, e voltar a inicializ -lo, para que as altera es sejam guardadas. Nota: Se estiver a utilizar o Windows NT, poderá aparecer a mensagem de aviso ao iniciar o computador a informar que não pode instalar o controlador de fax no seu computador. Faça clique em OK e continue com os passos seguintes. Configuração do Fax Gate no seu PC 1. Ap s a instala o do software SmarThru, o Windows reiniciar automaticamente. Quando visualizar a pasta Samsung SF-4700 Series Program, feche-a com um clique em x no canto superior direito da janela. 2.6 Instalação do software da Samsung 2. visualizada a caixa de di logo SmarThru Add New Fax Modem. Fa a clique em Next. Para adiar a adi o de um modem de fax ou caso n o queira ter um servi o de fax que utilize o sistema SmarThru, prima Cancel e passe para a p gina 2.9 para configurar o Internet Gate. 3. Seleccione S A M S U N G FaxThru Modem da lista. Este ser utilizado pelo SmarThru Fax Gate para enviar e/ou receber faxes de PC. De seguida, fa a clique em Next. Nota: Os utilizadores de Windows NT deverão fazer clique em System modems... para abrir a caixa de diálogo Install New Modem. Siga as instruções no ecrã para instalar o modem de fax no seu computador. Instalação do software da Samsung 2.7 4. Introduza o seu n mero de fax ou nome na caixa de identifica o de Fax e fa a clique em Next. Se colocar uma marca nesta caixa, o sistema SmarThru receber automaticamente chamadas de entrada. Se deseja receber faxes no SF-4700 limpe 5. Quando terminar, fa a clique em Finish. Nota: Para editar as propriedades avan adas do servi o de fax ou para acrescentar outros modems, seleccione SmarThru Configuration a partir do menu Tools, ao executar o Samsung SmarThru2. Para obter detalhes, fa a refer ncia ao Manual do utilizador do SmarThru. 2.8 Instalação do software da Samsung Configuração do Internet Gate no seu PC Quando a configura o do modem de fax estiver completa, o software SmarThru carrega o Internet Gate que define a liga o Internet. Nota: Para configurar o Internet Gate do sistema SmarThru, dever introduzir o seu endere o de e-mail, endere o de servidor SMTP/POP3, n mero de conta POP3 e palavra passe. Pe a ao seu fornecedor de servi os Internet ou ao fornecedor de servi os online para lhe dar informa o sobre a sua configura o do Internet Gate. 1. visualizada a caixa de di logo SmarThru Internet Gate Configuration Wizard. Seleccione a forma como se encontra ligado Internet e, de seguida, fa a clique em Next. Se estiver ligado Internet atrav s de uma LAN (isto , num ambiente de rede de escrit rio), seleccione Connection to Internet over LAN e passe para o passo 4. Se utiliza uma liga o Internet atrav s de acesso telef nico, seleccione Use Dial-Up for Internet Connection, e siga para o passo seguinte. Instalação do software da Samsung 2.9 2. Se utiliza uma linha telef nica para fazer a sua liga o Internet, configure as defini es de acesso telef nico utilizando o assistente de configura o de acesso telef nico rede do Windows. Fa a clique em Configure. 3. Fa a clique em A d d. S o visualizadas as liga es por acesso telef nico que j estiverem definidas no seu computador. Seleccione uma das defini es na lista que pretende utilizar para a liga o Internet no sistema SmarThru e fa a, ent o, clique em O K. Se n o estiver dispon vel uma liga o, n o poder utilizar o acesso telef nico no sistema Samsung SmarThru. Para modificar as propriedades de liga o por acesso telef nico, fa a clique em Dialing Properties. Nota: Para obter detalhes sobre a configuração de acesso telef nico através da utilização do assistente de configuração de acesso telef nico à rede do Windows, faça referência à documentação do Windows. 2.10 Instalação do software da Samsung 4. Introduza o seu nome e endere o de e-mail e, de seguida, fa a clique em Next. O endere o de e-mail foi-lhe atribu do pelo seu fornecedor de servi os da Internet. 5. Introduza o endere o dos seus servidores de entrada e de sa da de correio. Escolha o tipo de servidor para entrada de correio e, de seguida, fa a clique em Next. O seu fornecedor de servi os da Internet dever facultar-lhe esta informa o. Instalação do software da Samsung 2.11 6. Introduza o nome de conta e a palavra passe de acesso ao servidor de correio da Internet e fa a ent o clique em Next. O seu fornecedor de servi os da Internet dever facultar-lhe esta informa o. 7. Introduza o nome de registo da conta e fa a ent o clique em Next. 8. Fa a clique em Finish para activar o servi o e-mail da Internet. Nota: Se desejar, poderá accionar ou reconfigurar a ligação à Internet mais tarde. Abra o Samsung SmarThru2, e seleccione SmarThru Configuration a partir do menu Tools. Para obter detalhes, faça referência ao Manual do utilizador do SmarThru. 2.12 Instalação do software da Samsung Instalação do software oferecido Caso necessite, poder instalar o programa Acrobat Reader no seu PC. 1. Introduza o CD-ROM do SmarThru na unidade de CD-ROM. 2. Seleccione o idioma a ser utilizado. 3. Fa a clique em Install the Bonus Software on Your PC. 4. Siga as instru es no ecr para completar a instala o. Para obter detalhes sobre o Acrobat Reader, fa a refer ncia online. ajuda Criação de disquetes de instalação Se n o tiver uma unidade de CD-ROM e se tiver acesso a outro computador que tenha, pode copiar os ficheiros de instala o do software para disquetes a partir do CD-ROM de software da Samsung. As disquetes, em vez do CD-ROM, poder o depois ser utilizadas para instalar o software. Para criar as disquetes de instala o para um controlador MFP, assegurese que tem preparadas v rias disquetes formatadas e siga os passos seguintes: 1. Introduza o CD-ROM fornecido na sua unidade de CD-ROM. O CD-ROM do SmarThru executa automaticamente e visualizada a janela inicial. (Se a janela inicial n o aparecer, fa a clique em Iniciar, seguido de Executar. Escreva X:Setup, substituindo X pela letra correspondente sua unidade e fa a clique em O K). 2. Quando aparecer o ecr inicial, seleccione o idioma adequado. 3. Fa a clique em Make your own Diskette set of software. Instalação do software da Samsung 2.13 4. visualizada a caixa de di logo Copy to Floppy. Fa a clique em Copy all disk images. Se deseja copiar uma parte da componente seleccionada, seleccione a imagem de disco que pretende copiar na janela Disk Images e fa a ent o clique em Copy selected disk image. Seleccione a unidade de disquetes que vai utilizar. Mostra o n mero de disquetes necess rias para copiar a componente seleccionada. Mostra o caminho da componente seleccionada. A componente a copiar. 5. Quando lhe for pedido, introduza uma disquete vazia e formatada na unidade de disquetes e fa a clique em Yes para copiar a primeira disquete. Quando a primeira disquete estiver terminada, -lhe pedido, no ecr do PC, para introduzir a disquete 2. Ponha etiquetas em cada disquete pela ordem em que as criou: controlador MFP, disquete 1 de 6, etc. 6. Quando estiverem terminadas as c pias das disquetes, fa a clique em Close na caixa de di logo Copy to Floppy. Instalação do software a partir de disquetes 1. Introduza a primeira disquete que cont m o controlador MFP. 2. No menu Iniciar, seleccione Executar. 3. Escreva A:\setup.exe na caixa Abrir e fa a clique em O K. (Se a sua unidade de disquete n o for A , substitua esta pela letra correcta.) 4. Siga as instru es no ecr para completar a instala o. 2.14 Instalação do software da Samsung Desinstalação do software da Samsung Se estiver a actualizar o software ou se a instala o falha, torna-se necess ria a desinstala o. Nota: Antes de iniciar a desinstalação, certifique-se de que todas as aplicações estão fechadas no seu PC. Será necessário reiniciar o sistema após a desinstalação do software. Desinstalação do controlador MFP 1. Inicie o Windows, se este ainda n o tiver sido iniciado. 2. No menu Iniciar, seleccione Programas, seguido de Samsung SF-4700 Series, e de SF-4700 Series Uninstall. 3. Quando o computador lhe pedir para confirma a sua selec o, fa a clique em Yes. O computador e todos os seus compo-nentes s o retirados do computador. 4. Quando terminar a desinstala o, fa a clique em O K. 5. A caixa de mensagens recomenda que reinicie o computador. Fa a clique em O K e reinicie ent o o Windows. Instalação do software da Samsung 2.15 Desinstalação do software SmarThru 1. Inicie o Windows, se este ainda n o tiver sido iniciado. 2. No menu Iniciar, seleccione Programas. 3. Seleccione Samsung SmarThru, seguido de SmarThru 2 Uninstall. 4. Quando o computador lhe pede para confirmar a sua selec o, fa a clique em Yes. Aparece a caixa de di logo Select Backup Options. 5. Para retirar todas as mensagens e informa es de lista de endere os do seu disco fixo, fa a clique em Clear All, seguido de O K. Quando a caixa de mensagens confirma a sua selec o, fa a clique em Yes. Para preservar a informa o, marque as caixas correspondentes s op es que pretende guardar ou fa a clique em Select All, e, de seguida, fa a clique em O K. feita a cópia de seguran a. Quando esta estiver terminada, fa a clique em Close. 2.16 Instalação do software da Samsung 6. Siga as instru es no ecr para completar a desinstala o. O software SmarThru e todos os componentes ser o retirados. 7. Quando tiver terminado a desinstala o, fa a clique em O K. A caixa de mensagens recomenda que reinicie o computador. 8. Fa a clique em O K. Encerre e reinicie o computador para completar o processo de desinstala o e para guardar as suas altera es. Instalação do software da Samsung 2.17 Utilização do CD-ROM do SmarThru Pode desinstalar tanto o controlador MFP, como o software SmarThru com o CD-ROM que utilizou para instalar o software. 1. Introduza o CD-ROM do SmarThru na unidade de CD-ROM. O CD-ROM do SmarThru iniciado automaticamente e a janela inicial visualizada. (Se a janela inicial n o for visualizada, seleccione Executar no menu Iniciar, escreva ent o X:SETUP, substituindo X pela letra correspondente sua unidade e fa a clique em O K. 2. Quando for visualizada a janela inicial, seleccione o idioma que pretende utilizar. 3. Fa a clique em Uninstall the Samsung software on your PC. 4. Siga as instru es no ecr para completar a desinstala o. Dever encerrar e reiniciar o computador antes das altera es que fez se tornarem efectivas. 2.18 Instalação do software da Samsung Notas Instalação do software da Samsung 2.19 3 g Inicia o r pid Leia este cap tulo para aprender rapidamente as no es b sicas. Est o inclu dos os seguintes t picos neste cap tulo: ◆ Envio de um fax ◆ C pia de um documento ◆ Digitaliza o de um documento ◆ Impress o de um documento Envio de um fax Pode enviar documentos por fax a partir do painel frontal do SF-4700 (sem haver uma liga o ao PC) ou no seu PC, atrav s da utiliza o do software Samsung SmarThru fornecido. A partir do painel frontal 1. Carregue o seu documento (at 30 p ginas) de frente para baixo no alimentador de documentos. Ajuste os guias de documento para se adaptarem largura deste. Guia de documento 2. Marque o n mero de fax no teclado num rico. MODO RAPIDO 1234567 3. Prima Inicio/Confirma quando for visualizado correctamente o n mero no visor. A m quina marca o n mero e come a a transmitir. A ENVIAR FAX Consulte o cap tulo 4 para obter informa o mais detalhada sobre o envio de faxes em modo independente. Iniciação rápida 3.1 A partir do programa SmarThru Pode digitalizar uma imagem ou um documento e envi -lo a partir do seu computador. Nota: Para utilizar a característica de fax no programa, o Fax Gate do sistema SmarThru deverá estar correctamente configurado quando instala o CD-ROM fornecido. 1. Carregue o seu documento (at 30 p ginas) de frente para baixo no alimentador de documentos. Ajuste os guias de documento para se adaptarem largura deste. 2. Fa a duplo clique no cone Scan Wizard na janela de ambiente de trabalho. Fa a duplo clique neste cone. 3. Ao abrir a janela Scan Wizard, seleccione Scan to FAX. 3.2 Iniciação rápida 4. Escolha as defini es de digitaliza o e fa a clique em Scan. 5. Fa a clique em Next a n o ser que queira alterar o modo. Se seleccionar Advanced Mode, pode especificar a hora a enviar, seleccionar a p gina de cobertura do fax, entre outras defini es avan adas de fax. Iniciação rápida 3.3 6. Introduza o n mero de fax e fa a ent o clique no bot o depois do campo de n mero de fax. O n mero visualizado no Recipient list. 7. Introduza o assunto e escreva a sua mensagem na caixa Note. Fa a ent o clique em Next. Fa a clique em Next. 3.4 Iniciação Rápida 8. Ver que a imagem digitalizada se encontra anexa. Fa a clique em Next. 9. Fa a clique em Finish. 10. Fa a clique em S e n d. O documento digitalizado ser enviado para a m quina de fax remota. Consulte o Manual do utilizador do SmarThru para mais informa o sobre o fax de PC. Iniciação rápida 3.5 Copiar um documento Utilize o painel frontal para fazer c pias a preto e branco. Se deseja fazer uma c pia a cores dever utilizar o programa SmarThru. A partir do painel frontal 1. Carregue o seu documento (at 30 p ginas) de frente para baixo no alimentador de documentos. Ajuste os guias de documento para se adaptarem largura deste. 2. Prima Copia no painel frontal e introduza o n mero de c pias (at 99). NUMERO COPIAS 1 [1-99] 3. Prima Inicio/Confirma para come ar a copiar. Consulte a p gina 4.14 para obter mais informa o relativa partir do painel frontal. c pia a A partir do programa SmarThru 1. Carregue o seu documento (at 30 p ginas) de frente para baixo no alimentador de documentos. Ajuste os guias de documento para se adaptarem largura deste. 2. Fa a duplo clique no cone Scan Wizard na janela de ambiente de trabalho. Ao abrir a janela Scan Wizard, seleccione Copy. 3.6 Iniciação rápida 3. Escolha as defini es de digitaliza o e fa a clique em Copy. iniciada a c pia. Consulte o Manual do utilizador do SmarThru para obter informa o mais detalhada sobre c pias com o programa SmarThru. Digitalização de um documento A partir do programa SmarThru 1. Carregue o seu documento (at 30 p ginas) de frente para baixo no alimentador de documentos. Ajuste os guias de documento para se adaptarem largura deste. 2. Fa a duplo clique no cone Scan Wizard na janela de ambiente de trabalho. Ao abrir a janela Scan Wizard, seleccione Scan. Iniciação rápida 3.7 3. Escolha as defini es de digitaliza o e fa a clique em Scan. O documento visualizado no ecr do seu computador medida que digitalizado. 4. Quando terminar a digitaliza o, o sistema Samsung SmarThru executa automaticamente o Image Manager. Pode agora editar a imagem no Image Manager. Fa a duplo clique na imagem a editar. Para obter mais informa es sobre a digitaliza o e edi o de imagens, consulte o Manual do utilizador do SmarThru. 3.8 Iniciação rápida Impressão de um documento Pode imprimir em diversos tipos de papel e suportes especiais de impress o. Pode tamb m utilizar o SF-4700 para trabalhos criativos de impress o, tais como a impress o n-up, de posters ou de folhetos. Consulte o Cap tulo 5 para obter informa es mais detalhadas sobre a utiliza o das propriedades de impress o do SF-4700. 1. Crie ou abra o ficheiro do documento que pretende imprimir. 2. Seleccione Print no menu File. 3. Na caixa de di logo Print, fa a clique em Properties para ter acesso caixa de di logo de propriedades de impress o da S rie SF-4700. 4. Cada separador na parte superior da caixa de di logo faculta diversas op es. Seleccione o separador que pretende e altere as op es. 5. Fa a clique em O K, e comece a imprimir. Iniciação rápida 3.9 4 Fax independente Este cap tulo explica como enviar e receber faxes a partir do painel frontal do SF-4700. Este cap tulo tamb m demonstra como se utilizam as caracter sticas avan adas de fax e como se alteram as defini es no sistema de fax. Este cap tulo proporciona informa o sobre os seguintes t picos: ◆ Configura o de sistema de fax independente ◆ Envio de um fax ◆ Recep o de um fax ◆ Fazer uma c pia ◆ Marca o autom tica ◆ Fax avan ado ◆ Fun es adicionais Com o programa Samsung SmarThru, pode enviar e receber faxes. Para faxes de PC, consulte a ajuda do Manual do utilizador do SmarThru. Configuração do sistema de fax independente Definição do volume da campainha Pode ajustar o volume da campainha para aquele que deseja. 1. Prima Fun o no painel frontal. O visor mostra o primeiro menu, DATA E HORA na linha de cima. 2. Prima M e n u repetidamente at encontrar CONF. SISTEMA . 3. Prima Inicio/Confirma para aceder ao menu Conf. Sistema. Aparece a primeira op o, VOLUME DO TOQUE . 4. Prima Opc o para escolher o volume desejado para a campainha. A campainha seleccionada toca e o visor mostra o volume da campainha. Nota: A definição DESL. desliga o volume da campainha. 5. Prima Inicio/Confirma para guardar a defini o. O visor mostra CONF. SISTEMA . 6. Depois, para voltar para modo Standby, prima Pare. Fax independente 4.1 Definição da resolução e contraste predefinidos A resolu o e o contraste da impress o podem ser definidos com os modos utilizados com maior frequ ncia. Quando enviado um documento, ser activado o modo predefinido para o contraste e a resolu o, excepto se forem alteradas estas defini es atrav s da utiliza o dos bot es Resolu o ou Contraste no painel frontal. 1. Prima Fun o no painel frontal. O visor mostra o primeiro menu, DATA E HORA . 2. Prima M e n u repetidamente at encontrar CONF. SISTEMA . 3. Prima Inicio/Confirma para aceder ao menu Conf. Sistema. Aparece a primeira op o, VOLUME DO TOQUE . 4. Prima M e n u at encontrar 5. Prima Op RESOLUCAO PDR . o repetidamente at encontrar o modo pretendido: ¥ Utilize P A D R A O para a maioria dos documentos. ¥ Utilize F I N A para documentos que tenham detalhes pormenorizados, tal como letra pequena. ¥ Utilize S U P E R F I N A para documentos que tenham detalhes extremamente pormenorizados. 6. Prima M e n u para encontrar DEF. CONTRASTE . 7. Prima Op o repetidamente at encontrar o modo pretendido: ¥ Utilize N O R M A L para documentos com contraste normal ou m dio. ¥ Utilize C L A R E A R para documentos com imagens escuras ou de alto contraste. ¥ Utilize FAX FOTO para obter a m xima qualidade de imagem com documentos que cont m fotografias com tons de cinzento. ¥ Utilize E S C U R E C E R para documentos com imagens claras ou de baixo contraste. 8. Prima Inicio/Confirma para guardar a defini o. Depois, para voltar para modo Standby, prima Pare. 4.2 Fax independente Definição de opções de cópia predefinidas Ao fazer uma c pia, pode escolher entre v rias op es, tais como a quantidade de c pias, o tipo de c pia, percentagem de zoom e ordem de impress o. Algumas destas op es podem ser definidas com os modos utilizados com maior frequ ncia. Quando um documento copiado, as op es predefinidas de c pia ser o activadas, excepto se forem alteradas atrav s da utiliza o do bot o Copia no painel frontal. Consulte a p gina 4.14 para obter detalhes. 1. Prima Fun o no painel frontal. O visor mostra o primeiro menu; D ATA E HORA. 2. Prima M e n u repetidamente at encontrar CONF. SISTEMA . 3. Prima Inicio/Confirma para aceder ao menu Conf. Sistema. Aparece a primeira op o, VOLUME DO TOQUE . 4. Prima M e n u at encontrar TIPO COPIA STAND . 5. Prima Op o repetidamente at encontrar o modo pretendido: ¥ Seleccione M O N O — N O R M A L para os documentos normais. Fica com qualidade standard e velocidade normal. ¥ Seleccione M O N O — F O T O para fotografias a preto e branco e gr ficos mais complexos. ¥ Seleccione M O N O — R A S C . para qualidade de rascunho e velocidade de impress o r pida. 6. Prima M e n u repetidamente para encontrar RED/AUM STANDRD . 7. Introduza a percentagem de zoom desejada utilizando o teclado num rico. Esta percentagem pode ser definida entre 25% e 200%. 8. Prima M e n u para encontrar DEFORDENAR . 9. Prima Op o repetidamente para ligar ou desligar a ordena o. Quando este menu estiver definido como LIG., c pias m ltiplas imprimem em conjuntos. Por exemplo, se estiver a copiar duas c pias de um documento de tr s p ginas, as p ginas s o impressas na seguinte ordem: 1, 2, 3, 1, 2, 3. DESL. LIG. 1 2 1 1 1 2 2 1 2 3 2 3 10. Prima Inicio/Confirma para guardar a defini o. Depois, para voltar para modo Standby, prima Pare. Fax independente 4.3 Definição de tons de alerta Pode escolher um tom de alerta que ser ouvido quando ocorre um erro (SOM DO ALARME) ou quando for premida qualquer tecla (SOM DO TECLA). 1. Prima Fun o no painel frontal. O visor mostra o primeiro menu, DATA E HORA . 2. Prima M e n u repetidamente at encontrar CONF. SISTEMA . 3. Prima Inicio/Confirma para aceder ao menu Conf. Sistema. Aparece a primeira op o, VOLUME DO TOQUE . 4. Prima M e n u at encontrar 5. Prima Op SOM DO ALARME . o repetidamente para ligar ou desligar o tom de alerta. 6. Prima M e n u para encontrar SOM DO TECLA . 7. Prima Op o repetidamente para ligar ou desligar o tom de tecla. 8. Prima Inicio/Confirma para guardar a defini o. Depois, para voltar para modo Standby, prima Pare. Configuração do DRPD (Distinctive Ring Pattern Detection) O Sinal de chamada distinto um servi o da empresa de telecomunica es que permite a utiliza o de uma nica linha telef nica para aceder a diferentes n meros de telefone. O n mero espec fico utilizado para lhe ligar identificado por diferentes padr es de sinal de chamada, que s o compostos por diversas combina es de sons longos e curtos. Esta caracter stica frequentemente utilizada por servi os de atendimento que tratam as chamadas de muitos clientes diferentes e precisam de saber qual o n mero para onde o chamador est a ligar, para poder atender correctamente a chamada. Atrav s da utiliza o da caracter stica Distinctive Ring Pattern Detection (Detec o de padr o de sinal de chamada distinto), a sua m quina de fax pode aprender a reconhecer o padr o de sinal de chamada que designou como aquele que deve ser atendido pela m quina de fax. Este padr o de sinal de chamada continuar a ser reconhecido e atendido como uma chamada de fax, a n o ser que o altere. Todos os outros padr es de sinal de chamada ser o encaminhados para a extens o telef nica ou atendedor autom tico ligado ao conector EXT. Pode facilmente suspender ou alterar a detec o de padr o de sinal de chamada distinto em qualquer momento. 4.4 Fax independente Antes de utilizar a Detec o de padr o de sinal de chamada distinto, o servi o de Sinal de chamada distinto dever estar instalado na sua linha telef nica pela empresa de telecomunica es. para fazer a configura o da Detec o de padr o de sinal de chamada distinto, ir necessitar de outra linha telef nica nas suas instala es, ou de algu m que esteja dispon vel para marcar o seu n mero de fax a partir de outra linha telef nica. 1. Telefone para o seu n mero de fax a partir de outro telefone. Quando a sua m quina come ar a tocar, n o atenda a chamada. 2. Prima Fun o no painel frontal. O visor mostra o primeiro menu; D ATA E HORA. 3. Prima M e n u repetidamente at encontrar CONF. SISTEMA . 4. Prima Inicio/Confirma para aceder ao menu Conf. Sistema. Aparece a primeira op o, VOLUME DO TOQUE . 5. Prima M e n u at encontrar OPCAO DRPD . 6. Prima Inicio/Confirma. A sua m quina come a a aprender o padr o e o visor mostra FORMATACAO DRPD . 7. Quando a m quina completa a aprendizagem, o visor mostra O.K! . De seguida, a m quina volta para o modo Standby e o modo de recep o fica automaticamente definido com o modo DRPD. Notas: • Se mudar o número de fax ou ligar a máquina a outra linha telefónica, o DRPD deverá ser novamente definido. • Após a definição do DRPD, telefone novamente para o seu número de fax para verificar se a máquina atende com um tom de fax. De seguida, faça uma chamada para outro número atribuído à mesma linha para se assegurar que a chamada é encaminhada para a extensão telefónica ou para o atendedor automático ligado ao conector EXT. Fax independente 4.5 Envio de um fax Preparação de documentos para envio por fax ou cópia Para enviar faxes ou copiar documentos que s o impressos em papel de tamanho standard letter ou A4, siga estas indica es. ¥ N o tente alimentar os seguintes tipos de documentos na m quina: - papel amachucado, enrolado ou dobrado - papel processado quimicamente (papel sens vel a press o, papel qu mico, etc.) - papel revestido (couch , etc.) - papel fino (papel de seda, papel para envio a reo, etc.) - papel espesso - papel de pequeno formato ou curto (tal como uma etiqueta, um cup o, etc.) - papel feito de tecido ou metal Para fazer a alimenta o deste tipo de documentos, fa a primeiro fotoc pias, utilizando uma fotocopiadora standard, e introduza as fotoc pias no tabuleiro de documentos. ¥ Retire todos os agrafos e clipes antes de carregar o documento. ¥ Assegure-se de que qualquer cola, tinta ou corrector est o completamente secos antes de carregar o documento. ¥ N o carregue documentos que tenham p ginas de diferentes tamanhos ou espessuras. D O C U M E N TOS ACEIT VEIS (para AAD1) 2 ou mais folhas Folha nica Tamanho de documento M x. M n. Largura efectiva de digitaliza o 216 mm x 356 mm 148 mm x 128 mm 210 mm N mero de folhas que podem ser carregadas de cada vez Espessura do documento Qualidade de impress o 1 4.6 216 mm x 297 mm At 30 0,05 mm ~ 0,07 mm 0,15 mm ~ 0,2 mm 0,075 mm ~ 0,12 mm N o revestido em ambos os lados AAD significa Alimentador Autom tico de Documentos. Permite-lhe empilhar documentos originais que ser o enviados por fax ou copiados um de cada vez. Fax independente Definição da resolução e contraste do documento Recomendamos que sejam enviados documentos impressos com uma m quina de escrever, com uma caneta de feltro, com tinta preta ou com uma impressora laser. O papel deve ser branco ou muito claro e de peso normal - n o deve ser cart o. As linhas azuis de um bloco n o s o enviadas correctamente por fax. Para enviar documentos normais, n o h necessidade de ajustar a resolu o e o contraste. Para enviar documentos com caracter sticas irregulares de contraste, incluindo fotografias, ajuste a resolu o e o contraste. Resolução Para aumentar a defini o e a clareza, prima o bot o Resolu o depois de carregar um documento e prima O p o repetidamente at encontrar o modo pretendido. Pode escolher um dos modos PA D R A O, FINA, ou SUPERFINA. P A D R A O (98 X 203 dpi) funciona bem para documentos com caracteres de tamanho normal. F I N A (197 X 103 dpi) adequado para documentos que cont m caracteres pequenos, linhas finas ou listagens de uma impressora de matriz. S U P E R F I N A (300 X 300 dpi) funciona bem para documentos que cont m detalhes extremamente pormenorizados. SUPERFINA funciona apenas se a m quina remota tamb m tem caracter sticas SUPERFINA. Contraste Para compensar a clareza ou escurid o do seu documento, prima o bot o Modo Recebimento/Contraste depois de carregar um documento e prima Op o repetidamente at encontrar o modo pretendido. Pode escolher um dos modos NORMAL, ESCURECER, CLAREAR, ou FAX FOTO . N O R M A L funciona bem para documentos normais. C L A R E A R funciona bem para impress o escura. A imagem e texto escuros no documento ficar o mais claros na p gina impressa. FAX FOTO utilizado para o envio por fax de fotografias ou outros documentos que contenham cores ou tons de cinzento. Quando selecciona este modo, dever definir a resolu o como F I N A. E S C U R E C E R funciona bem para impress o clara ou marcas leves a l pis. A imagem e texto claros ficar o mais escuros na p gina impressa. Fax independente 4.7 Carregamento de documentos 1. Carregue o seu documento de frente para baixo com a margem superior a entrar primeiro no alimentador. 2. Ajuste os guias de documento para se adaptarem documento. largura do 3. Fa a deslocar a folha para baixo, para dentro do alimentador de documentos at que entre na rea de alimenta o. Guia de documento Pode introduzir at 30 folhas de cada vez. Caso introduza mais de uma folha, assegure-se de que a folha de baixo entra primeiro. Fa a desencontrar ligeiramente os lados do documento e insira-o com um ligeiro empurr o para assegurar que alimentado sem problemas. Para acrescentar p ginas enquanto cima das que j foram carregadas. enviado o fax, coloque-as em 4. Caso necess rio, utilize os bot es Resolu ão e Modo Recebimento/ Contraste para alterar a resolu o e contraste (consulte a p gina 4.7). 4.8 Fax independente Envio automático de um fax 1. Depois de carregar um documento, introduza o n mero do fax remoto utilizando o teclado num rico. A marca o por toque nico ou a marca o r pida tamb m se encontram dispon veis se j tiver armazenado o n mero a marcar num n mero de toque nico ou de marca o r pida. Para obter informa o sobre o armazenamento e utiliza o de n meros em mem ria, consulte a p gina 4.17. Se se enganar ao introduzir um n mero, prima Busca/Apagar para o eliminar. 2. Prima Inicio/Confirma quando for visualizado correctamente o n mero no visor. A m quina marca o n mero e come a a transmitir. Cancelamento de uma transmissão Prima Pare em qualquer momento da transmiss o. A m quina continua a enviar o fax e o visor mostra uma mensagem a avisar que a m quina est a ser utilizada. Prima Pare novamente. Confirmação de uma transmissão Quando o ltimo documento tiver sido enviado com sucesso, a m quina emite um bip e volta para o modo Standby. Se algo de errado aconteceu durante a transmiss o, aparece uma mensagem de erro no visor. Para obter uma lista de mensagens de erro e dos seus significados, consulte a p gina 7.7. Ao receber uma mensagem de erro, prima Pare para limpar a mensagem e reenviar o documento. Pode imprimir automaticamente um relat rio de confirma o, cada vez que termina o envio. Para obter mais informa o, consulte Defini o de op es de sistema seleccion veis pelo utilizador na p gina 4.34. Remarcação automática Se o n mero que marcou estiver ocupado ou n o for atendido, a m quina faz a remarca o autom tica do n mero de tr s em tr s minutos, num m ximo de duas tentativas. O visor mostra OCUPADO!REDISC . Para voltar a marcar o n mero sem esperar, prima Inicio/Confirma. Para cancelar a remarca o autom tica, prima Pare. Fax independente 4.9 Remarcação do último número Prima Remarcar/Pausa com um documento carregado no alimentador; a m quina come a a enviar. A mem ria de remarca o na sua m quina ret m os ltimos 10 n meros chamados. Para fazer uma procura na mem ria de remarca o, fa a o seguinte: 1. Prima e mantenha Remarcar/Pausa durante cerca de 2 segundos. 2. Prima M e n u para procurar na mem ria at encontrar o n mero desejado. 3. Quando o n mero aparecer no visor, prima Inicio/Confirma para marcar. Envio de um fax depois de falar Se tiver um telefone externo ligado ao conector EXT na parte de tr s da sua m quina, pode enviar um fax depois de falar com a localiza o remota. 1. Depois de carregar um documento, prima O H D. Ouve-se o tom de marca o. Marque, ent o, o n mero remoto. Tamb m pode utilizar a extens o telef nica para telefonar para o n mero remoto. 2. Se a entidade remota atender, fale utilizando a extens o telef nica. 3. Prima Inicio/Confirma quando tiver acabado de falar. A m quina come a a transmitir. 4. Pouso o auscultador. 4.10 Fax independente Recepção de um fax Informação sobre os modos de recepção A sua m quina tem quatro modos de recep o: ¥ No modo F A X, a m quina atende uma chamada de entrada e passa imediatamente para modo de recep o. ¥ No modo S E / F A X, o atendedor autom tico atende uma chamada recebida e o chamador pode deixar uma mensagem nesse atendedor. Se a m quina de fax reconhece um tom de fax na linha, a chamada comuta automaticamente para a m quina de fax. Nota: Para utilizar o modo SE/FAX, ligue um atendedor autom tico ao conector E X T na parte de tr s da sua m quina (consulte a p gina 8.1). ¥ Em modo TEL, a recep o autom tica de faxes encontra-se desligada. Pode receber um fax levantando o auscultador da extens o telef nica e premindo Inicio/Confirma no painel frontal do seu produto da S rie SF-4700. Nota: Para utilizar o modo TEL, ligue uma extens o telef nica ao conector EXT na parte de tr s da m quina. ¥ Em modo D R P D, pode receber uma chamada utilizando a caracter stica de Detec o de padr es de sinal de chamada distintos (DRDP). O Sinal de chamada distinto um servi o da empresa de telecomunica es que permite a utiliza o de uma nica linha telef nica para aceder a diferentes n meros de telefone. Este modo visualizado se definiu o padr o de sinal de chamada distinto. Para obter detalhes sobre esta caracter stica, consulte a p gina 4.4. O modo de recep o corrente modo Standby. PRONTA FEV/22 visualizado quando a m quina est em FAX 11:35P Modo de recep o corrente Se raramente utiliza a linha de fax para conversa o de voz, defina a sua m quina para receber um fax automaticamente, seleccionando o modo FAX. Fax independente 4.11 Carregamento de papel para recepção de faxes As instru es relativas ao carregamento de papel no tabuleiro de entrada de papel s o as mesmas caso esteja a imprimir, a enviar faxes ou a copiar, com a excep o de que faxes s podem ser impressos em papel de tamanho letter , A4 ou legal . Para obter instru es, consulte Carregamento de papel na p gina 1.13. Depois de carregar o papel para receber faxes, defina o seu tamanho com o tamanho correspondente ao papel que costuma carregar no tabuleiro de entrada de papel. O produto da S rie SF-4700 utiliza esta defini o para imprimir relat rios e para determinar a auto-redu o de faxes recebidos. Consulte a p gina 4.35 para definir o tamanho do papel. Nota: A função de impressão não utiliza esta definição. Se estiver a carregar um suporte de tamanho específico apenas para o trabalho de impressão corrente, não altere esta definição. Quando terminar a impressão, volte a carregar o papel original. Recepção automática em modo FAX O SF-4700 encontra-se predefinido pela f brica com o modo FAX. Se alterou o modo de fax, siga os passos seguintes para receber automaticamente os faxes: 1. Prima Modo Recebimento/Contraste no painel frontal, seguido de Op o at que o visor mostre FAX . 2. Ao receber uma chamada, a m quina atende-a ap s um n mero determinado de sinais de chamada e recebe automaticamente um fax. Para alterar o n mero de sinais de chamada, consulte Defini o de op es de sistema seleccion veis pelo utilizador na p gina 4.34. Para ajustar o volume da campainha, consulte Defini o do volume da campainha na p gina 4.1. Recepção automática em modo SE/FAX Para este modo, T E M de ligar um atendedor autom tico ao conector E X T na parte de tr s da sua m quina (consulte a p gina 8.1). 1. Prima Modo Recebimento/Contraste no painel frontal at o visor mostrar SE/FAX . 4.12 Fax independente 2. Ao receber uma chamada, esta ser atendida pelo atendedor autom tico. Se o chamador deixar uma mensagem, o atendedor autom tico guarda a mensagem tal como o faria normalmente. Se a sua m quina detectar um tom de fax na linha, come a automaticamente a receber esse fax. Notas: • Se definiu o modo SE/FAX na sua máquina e o seu atendedor automático estiver desligado, ou se não existe um atendedor automático ligado à sua máquina, esta entrará automaticamente em modo FAX depois de 6 sinais de chamada. • Se o seu atendedor automático tiver um contador de sinais de chamada seleccionável pelo utilizador , defina na máquina o atendimento de chamadas apenas com 1 sinal de chamada. • Se estiver em modo TEL (recepção manual) com o atendedor automático ligado à sua máquina, deverá desligá-lo, senão a mensagem de saída do atendedor interromperá a sua conversa telefónica. Recepção manual em modo TEL utilizando uma extensão telefónica Se est a utilizar um telefone externo ligado ao conector EXT na sua m quina, pode atender chamadas e iniciar a m quina para receber um fax. 1. Prima Modo Recebimento/Contraste no painel frontal at que o visor mostre TEL . 2. Quando o telefone toca, atenda-o levantando o auscultador do telefone externo. 3. Se ouvir um tom de fax, ou se a pessoa do outro lado lhe pede para receber um fax, prima Inicio/Confirma no painel frontal. Ou, prima as teclas telef nica. 9 (asterisco nine asterisco) na extens o Se ainda ouve um tom de fax da m quina remota, tente premir novamente 9 . 9 o c digo remoto para in cio de recep o predefinido pela f brica. O primeiro e ltimo asterisco s o fixos, embora possa mudar o n mero do meio para aquele que desejar. Para obter mais informa o, consulte a p gina 4.35. 4. Quando a m quina come ar a receber o documento, pouse o auscultador do telefone. Fax independente 4.13 Fazer uma cópia Introdução a copiar A c pia a partir do teclado num rico apenas suporta a c pia a preto e branco. Ao copiar, podem ser definidas v rias caracter sticas opcionais. ¥ Quantidade de c pias: Podem ser feitas 1 a 99 c pias do documento. ¥ Tipo de c pia: Pode seleccionar a melhor qualidade para a c pia. Est o dispon veis MONO—NORMAL, MONO—FOTO e MONO—RASC. ¥ Contraste da c pia: O contraste pode ser mudado para produzir uma qualidade ptima de c pia para um determinado documento que cont m marcas fracas ou uma imagem escura. Est o dispon veis NORMAL, CLAREAR e ESCURECER. ¥ Tamanho personalizado: Pode reduzir ou expandir o tamanho da imagem entre 25% a 200%. ¥ Ordena o de copias: Pode seleccionar a fun o de ordena o das c pias para ordenar as c pias. Est o dispon veis as op es ON e OFF. ¥ Ordem de impress o: Com esta op o, pode imprimir as c pias do documento pela sua ordem original ou pode inverter a ordem de impress o. Fazer uma cópia única Para fazer uma c pia nica sem definir op es, siga os passos seguintes: 1. Carregue um documento com a parte impressa para baixo. 2. Prima Copia duas vezes. A sua m quina come a a copiar. 4.14 Fax independente Utilizar funções avançadas de cópia Pode ajustar a quantidade, o tipo, o contraste, o tamanho e a ordem de impress o para as c pias. Siga os passos seguintes: 1. Carregue o seu documento de frente para baixo com a margem superior a entrar primeiro no alimentador. 2. Prima Copia. O visor pede-lhe que introduza a quantidade de c pias (1 a 99). 3. Se precisar de duas ou mais c pias, introduza o n mero desejado. 4. Prima M e n u para definir a op o seguinte. Seleccione o tipo de c pia. 5. Prima Op o repetidamente at encontrar o tipo de c pia desejado: ¥ Seleccione M O N O — N O R M A L para documentos normais. ¥ Seleccione M O N O — F O T O para fotografias e gr ficos mais complexos. ¥ Seleccione M O N O — R A S C . para qualidade de rascunho e impress o r pida. 6. Prima M e n u para definir a op o seguinte. O visor pede-lhe que seleccione o contraste da c pia. 7. Prima Op o repetidamente at encontrar o modo desejado: ¥ N O R M A L funciona bem para a maioria dos documentos. ¥ C L A R E A R funciona bem para impress o escura. A imagem e texto escuros no documento ficar o mais claros na p gina impressa. ¥ E S C U R E C E R funciona bem para impress o clara ou marcas leves a l pis. A imagem e texto claros no documento ficar o mais escuros na p gina impressa. 8. Prima M e n u para definir a op o seguinte. O visor pede-lhe para definir o tamanho da c pia (25% a 200%). Fax independente 4.15 9. Se pretende reduzir ou expandir o tamanho da imagem, introduza o n mero da percentagem de zoom utilizando o teclado num rico. 10. Prima M e n u para definir a op o seguinte. O visor pede-lhe para seleccionar a ordena o de c pias. 11. Prima Op o repetidamente para seleccionar a ordena o de c pias: ¥ Seleccione LIG. se pretende ordenar. ¥ Seleccione DESL. se n o pretende ordenar. Se seleccionou DESL., a op o seguinte O R D E M I M P R E S S A O n o aparece. 12. Prima M e n u para definir a op o seguinte. O visor pede-lhe para seleccionar a ordem de impress o. 13. Prima Op o repetidamente para seleccionar a ordem de impress o: ¥ Seleccione C O M O S C A N E A D O para imprimir as c pias pela ordem em que foram introduzidas. ¥ Seleccione R E V E R S O para imprimir as c pias pela ordem inversa. 14. Quando a defini o pretendida estiver seleccionada, prima Copia ou Inicio/Confirma para come ar a copiar. Nota: Ao definir as opções de cópia, se premir Copia ou Inicio/Confirma em qualquer momento, inicia imediatamente a operação de cópia. 4.16 Fax independente Marcação automática Como introduzir um nome através das teclas numéricas ¸ medida que executa diversas tarefas, ter a necessidade de introduzir nomes e n meros. Por exemplo, quando faz a configura o da m quina, tem de introduzir o seu nome (ou o nome da empresa) e o n mero de telefone. Ao armazenar uma marca o por toque nico ou marca o r pida, tamb m introduz n meros de telefone e nomes. Quando o visor lhe pede para introduzir um nome, o visor LCD mostra: NOME: Utilize os procedimentos descritos a seguir para introduzir caracteres alfanum ricos, s mbolos especiais ou espa os. Introdução de caracteres alfanuméricos Tamb m pode incluir s mbolos especiais (espa o, sinal de mais, etc.) no nome, atrav s da utiliza o da tecla 0. Consulte Atribui o de caracteres no teclado num rico na p gina seguinte. 1. Localize o bot o com o car cter que pretende e prima-o repetidamente at que o car cter correcto apare a no visor. ABC DEF 1 2 3 GHI JKL MNO 4 5 6 PQRS TUV WXYZ 8 9 7 Symbols 0 Speed Fax independente 4.17 Por exemplo, para introduzir um R , prima 7 (bot o com PQRS). Cada vez que prime 7, o visor mostra um car cter diferente primeiro P , depois Q , R , S , e finalmente 7 . O car cter aparece no visor da seguinte forma. N O M E :R 2. Quando o car cter que pretende aparece no visor, prima outro bot o num rico que tenha outro car cter que pretende. Se a letra seguinte est no mesmo bot o, desloque o cursor, premindo # , e prima, de seguida, o bot o. O cursor intermitente desloca-se para a direita e o car cter seguinte aparece no visor. N O M E : RP 3. Seleccione caracteres adicionais da mesma forma. Quando acabar de introduzir os caracteres, prima Inicio/Confirma. CARACTERES NO TECLADO NUM RICO Tecla 4.18 Fax independente N meros, letras ou caracteres atribu dos ➝ 1 1 Espa o 2 A ➝ B ➝ C ➝ 2 3 D ➝ E ➝ F ➝ 3 4 G ➝ H ➝ I ➝ 4 5 J ➝ K ➝ L ➝ 5 6 M ➝ N ➝O ➝ 6 7 P ➝ Q ➝ R ➝ S ➝ 7 8 T ➝ U ➝ V ➝ 8 9 W ➝ X ➝ Y ➝ Z ➝ 9 0 + ➝ - ➝ , ➝ . ➝ ➝ / ➝ ➝ # ➝ & ➝ 0 Edição do nome Se se enganar ao introduzir um nome, desloque o cursor para a esquerda ou para a direita, premindo ou respectivamente, e introduza um novo car ter. Para apagar uma letra, prima Busca/Apagar. Inserção de uma pausa ao introduzir um número Algumas centrais telef nicas precisam de um c digo de acesso (por exemplo, 9) e precisam de detectar um segundo tom de marca o, antes de marcar um n mero exterior. Nestes casos, dever introduzir uma pausa no n mero ao definir um n mero de marca o por toque nico ou para marca o r pida. Para inserir uma pausa, prima Remarcar/Pausa ao introduzir o n mero. Ao marcar um n mero, o processo de marca o faz uma pausa de um determinado tempo no s tio onde premiu Remarcar/Pausa. Para conseguir uma pausa mais longa, prima Remarcar/Pausa duas vezes. Marcação por toque único A marca o por toque nico permite-lhe utilizar qualquer dos 10 bot es para marcar automaticamente um n mero. Armazenamento de um número para marcação por toque único 1. Prima e mantenha um dos dez bot es de toque nico durante cerca de 2 segundos. O visor mostra Txx: , onde ‘xx representa o n mero do bot o de toque nico seleccionado. T x x :_ Caso tenha sido armazenado anteriormente um n mero na posi o escolhida, o visor mostra o n mero. Para editar o n mero, consulte a p gina seguinte. Se premir e mantiver um bot o utilizado para marca o para grupo, o visor mostra N. DO GRUPO REGISTRADO , e pede-lhe, a seguir, para premir outro bot o de toque nico. 2. Introduza o n mero que pretende armazenar utilizando o teclado num rico e, a seguir, prima Inicio/Confirma. Para inserir uma pausa entre n meros, prima Remarcar/Pausa; aparece um P no visor. Se se enganar ao introduzir um n mero, prima Busca/Apagar e volte a introduzir o n mero correcto. Fax independente 4.19 3. O visor pede-lhe para introduzir um nome. Para obter informa o sobre a introdu o de nomes, consulte a p gina 4.17. Ou, se n o pretende atribuir um nome, ignore este passo. Se atribuir um nome ao n mero, ao premir o bot o de toque nico, o nome aparece no visor. 4. Prima Inicio/Confirma quando o nome aparecer correctamente ou sem introduzir um nome. O visor pede-lhe para premir outro n mero de toque nico. 5. Para definir outro n mero de toque nico, prima o bot o de toque nico pretendido e repita os passos 2 a 4. Ou, para voltar para o modo Standby, prima Pare. Edição de um número para marcação por toque único 1. Prima e mantenha o bot o de toque nico onde foi armazenado o n mero de telefone. T 0 1 :0 2 5 4 1 3 0 0 0 RENOV. 2. Prima Op o para seleccionar a op o desejada. Para registar um novo n mero no n mero de toque nico, seleccione R E N O V . e introduza o novo n mero. Se pretende definir outro n mero de toque nico, seleccione O U T R O e repita os passos 2 a 4 de Armazenamento de um n mero para marca o por toque nico . 3. Quando acabar a edi o, prima Inicio/Confirma. Envio de um fax utilizando um número de toque único 1. Carregue o documento de frente para baixo com a margem superior a entrar primeiro no alimentador. 2. Prima o bot o de toque nico (1 at 10) onde armazenou um n mero. O n mero automaticamente marcado e o documento transmitido quando a m quina de fax remota atende. 4.20 Fax independente Utilização de etiqueta de endereços Encontra-se inclu da na sua m quina uma etiqueta para toque nico. ¸ medida que armazena os n mero nos bot es de marca o por toque nico, tome nota dos n meros na etiqueta para o lembrar quais os n meros armazenados em cada posi o. 1. Retire a tampa transparente e a etiqueta. 2. Escreva a informa o na etiqueta e reponha a etiqueta e a tampa. 02 Se pretende alterar estes n meros mais tarde, utilize um l pis. 01 04 03 06 05 08 07 10 09 Marcação rápida Pode armazenar at 50 n meros nas posi es de 2 d gitos para marca o r pida (01-50). Armazenamento de um número para marcação rápida 1. Prima e mantenha Ac.Rasp.Mem durante cerca de 2 segundos. DIGITE N. LOCAL [01-50]> # # 2. Introduza um n mero de posi o de 2 d gitos (01 a 50) onde pretende armazenar um n mero e prima ent o Inicio/Confirma. Se j tiver sido armazenado um n mero nessa posi o, o visor mostra o n mero. Para editar o n mero, consulte a p gina seguinte. 3. Introduza o n mero que pretende armazenar e prima Inicio/Confirma. Sxx:05512637522 onde xx representa a posi o de marca o r pida que seleccionou no passo 2. Fax independente 4.21 4. Para atribuir um nome ao n mero, introduza o nome desejado. Para obter informa o sobre a introdu o de nomes, consulte a p gina 4.17. Se n o pretende atribuir um nome, ignore este passo. 5. Prima Inicio/Confirma quando o nome aparecer correctamente ou simplesmente sem introduzir um nome. O visor pede-lhe para seleccionar outra posi o. 6. Para armazenar mais n meros de marca o r pida, repita os passos 2 a 5. Para voltar para modo Standby, prima Pare. Edição de um número para marcação rápida 1. Prima e mantenha Ac.Rasp.Mem durante 2 segundos. 2. Introduza o n mero de posi o de 2 d gitos onde se encontra armazenado o n mero que pretende editar e prima ent o Inicio/ Confirma. O visor mostra o n mero. S01:05512637522 RENOV. 3. Prima Op o para seleccionar a op o desejada. Para armazenar um novo n mero no n mero de marca o r pida, seleccione R E N O V . e introduza o novo n mero. Se pretende armazenar outro n mero de marca o r pida, seleccione O U T R O e repita os passos 2 a 4 of Armazenamento de um n mero para marca o r pida . 4. Quando acabar a edi o, prima Inicio/Confirma. Envio de um fax utilizando um número de marcação rápida 1. Carregue o documento de frente para baixo com a margem superior a entrar primeiro no alimentador. 2. Prima Ac.Rasp.Mem., e introduza a seguir um n mero de posi o de 2 d gitos para marca o r pida. 3. Prima Inicio/Confirma para marcar o n mero. O n mero automaticamente marcado e o documento transmitido quando a m quina de fax remota atende. 4.22 Fax independente Procura de um número na memória Existem duas formas de procurar um n mero na mem ria. Poder procurar sequencialmente de A at Z, ou pode procurar utilizando a primeira letra do nome associado ao n mero. Procura sequencial na memória 1. Prima Busca/Apagar no painel frontal. LOCALIZAR PRESS OPCAO, A-Z 2. Prima Op o para passar pela mem ria at encontrar o nome e o n mero que pretende. Premir Op o permite-lhe procurar atrav s de toda a mem ria por ordem alfab tica (de A a Z). Ao procurar na mem ria da m quina, ver que cada entrada precedida por uma de tr s letras: T para marca o por toque nico, S para marca o r pida, ou G para marca o para grupo. Estas letras mostram-lhe como o n mero se encontra armazenado. 3. Quando o nome e o n mero que pretende aparecerem no visor, prima Inicio/Confirma para marcar. Se estiver carregado um documento, este come a a ser transmitido quando a m quina de fax remota atender o telefone. Procura através de uma primeira letra específica 1. Prima Busca/Apaga, seguido do bot o com a letra que pretende procurar. Um nome que comece com essa letra aparece no visor. Por exemplo, se quiser encontrar o nome MOBILE , prima o bot o 6 , que tem a etiqueta MNO . 2. Prima Op o para visualizar o nome seguinte na lista. 3. Quando o nome e o n mero que pretende aparecerem no visor, prima Inicio/Confirma para marcar. Fax independente 4.23 Fax avançado Transmissão diferida O SF-4700 permite o envio de um fax num momento futuro. 1. Carregue o seu documento de frente para baixo com a margem superior a entrar primeiro no alimentador. Ajuste a resolu o e o contraste, se necess rio. Para obter detalhes, consulte a p gina 4.7. 2. Prima Acesso Rap Fax no painel frontal. O visor mostra o primeiro menu: TR PROG . 3. Prima Inicio/Confirma para aceder ao menu TR PROG . 4. Introduza o n mero da m quina remota utilizando o teclado num rico. Tamb m pode premir um bot o de toque nico, incluindo os bot es de marca o para grupo. Caso contr rio, prima Ac.Rap.Mem., introduza um n mero de 2 d gitos de marca o r pida e prima ent o Inicio/Confirma. O n mero armazenado aparece no visor. 5. Prima Inicio/Confirma para confirmar o n mero. O visor perguntalhe se deseja introduzir outro n mero de fax. OUTRO N. DE FAX? SIM 4.24 Fax independente 6. Seleccione S I M ou N A O premindo Op Inicio/Confirma. o, seguido de Se pretende enviar para mais de um local, seleccione S I M e repita os passos 4 e 5. Nota: Não pode utilizar números de marcação para grupo quando acrescenta outro número de fax. Ou, Para enviar para apenas um local, ou, ao completar a defini o do ltimo n mero de fax, seleccione N A O e prima Inicio/Confirma. 7. O visor pede-lhe para introduzir um nome. Se pretende atribuir um nome transmiss o, introduza um nome. Caso contr rio, ignore este passo. Para obter detalhes sobre a introdu o de um nome utilizando o teclado num rico, consulte a p gina 4.17. 8. Prima Inicio/Confirma. O visor mostra a hora corrente e pedelhe que introduza a hora a que pretende enviar o fax. ACTUAL 10:30 AM INICIO 10:30 AM 9. Introduza a hora utilizando o teclado num rico, seleccione A M ou P M premindo Op o e prima ent o Inicio/Confirma. Se o modo de 24 horas for seleccionado, a selec o AM/PM m o fica dispon vel. 10. O documento ser digitalizado para mem ria. O visor mostra a capacidade da mem ria e o n mero de p ginas a serem armazenadas. 11. A m quina volta para o modo Standby e o visor alterna entre as mensagens que o lembram que est em modo Standby e que a transmiss o diferida se encontra definida. Nota: Para cancelar a operação reservada em memória, consulte Cancelamento de Operações Agendadas na página 4.31. Fax independente 4.25 Transmissão de memória Esta caracter stica permite que documentos sejam enviados para m ltiplos locais. Depois do envio, os documentos s o eliminados da mem ria. 1. Carregue o seu documento de frente para baixo com a margem superior a entrar primeiro no alimentador. Ajuste a resolu o e o contraste, se necess rio. Para obter detalhes, consulte a p gina 4.7. 2. Prima Acesso Rap Fax no painel frontal. O visor mostra o primeiro menu; TR PROG . 3. Prima M e n u at o visor mostrar TR M E M . 4. Prima Inicio/Confirma para aceder ao menu TR MEM . 5. Introduza o n mero da m quina remota utilizando o teclado num rico. Tamb m pode premir um bot o de toque nico, incluindo os bot es de marca o para grupo. Caso contr rio, prima Ac. Rap. Mem, introduza um n mero de 2 d gitos de marca o r pida e prima ent o Inicio/Confirma. O n mero armazenado aparece no visor. 6. Prima Inicio/Confirma para confirmar o n mero. O visor pede-lhe para introduzir outro n mero de fax. 7. Seleccione S I M ou N A O premindo Op o, seguido de Inicio/Confirma. Se pretende enviar para mais de um local, seleccione S I M e repita os passos 5 e 6. Nota: Não pode utilizar números de marcação para grupo quando acrescenta outro número de fax. O u, Para enviar para apenas um local, ou, ao completar a defini o do ltimo n mero de fax, seleccione N A O e prima Inicio/Confirma. 8. O documento ser digitalizado para mem ria. O visor mostra a capacidade da mem ria e o n mero de p ginas a serem armazenadas. A m quina come a a enviar os documentos pela ordem dos n meros que introduziu. 4.26 Fax independente Notas: • Se ocorrer o erro MEMORIA CHEIA enquanto digitaliza para a memória, o visor mostrará: MEMORIA CHEIA! -CANC. • Seleccione CANC. ou FEITO, premindo Op o e, em seguid Inicio/Confirm a. • Se seleccionar CANC . e premir Inicio/Confirma, as páginas digitalizada são removidas da memória. Deve repartir as páginas por várias transmiss es. • Se seleccionar FEITO e premir Inicio/Confirma só são enviadas as páginas digitalizadas. Deve enviar as páginas restantes mais tarde, quando houver memória disponivel. • Se ocorrer um erro ao enviar para um determinado número, a máquina transmite o documento para todos os outros números e, depois, volta a tentar o número que registou anteriormente um erro. Depois de completar a transmissão, a sua máquina imprime o relatório de comunicação múltipla. Polling O que é o Polling ? O polling (sondagem) utilizado quando uma m quina de fax pede a outra que envie um documento. Isto til quando a pessoa com o documento original n o est no escrit rio. A pessoa que ir receber o documento telefona para a m quina que cont m o original e pede o envio do documento. Por outras palavras a m quina com o original convidada a enviar pela outra. Transmissão por Polling Pode programar uma m quina de fax para enviar documentos na usa aus ncia quando isto lhe for solicitado por uma m quina de fax remota. Um c digo de polling utilizado para evitar o polling n o autorizado da sua m quina. Ao tornar, desta forma, a sua m quina segura, apenas aqueles que conhecem o c digo de polling podem fazer o polling da sua m quina. 1. Carregue o seu documento de frente para baixo e com a margem superior a entrar primeiro no alimentador de documentos, e ajuste a resolu o e o contraste. Para obter detalhes, consulte a p gina 4.7. 2. Prima Acesso Rap Fax no painel frontal. O visor mostra o primeiro menu; TR PROG . 3. Prima Op o at aparecer TR. BUSCA e prima Inicio/Confirma. 4. O visor pede-lhe para introduzir um c digo de polling de 4 d gitos. O c digo de polling definido na f brica com 0000 o que significa que n o est definido um c digo de polling . CODIGO DE BUSCA [00 0 0 ] Fax independente 4.27 5. Para utilizar um c digo de polling , introduza um c digo de 4 d gitos (excepto 0000) e prima Inicio/Confirma. Ou, Se n o pretende tornar segura a transmiss o com um c digo de polling , prima Inicio/Confirma quando o visor mostra 0000 como c digo de polling , ou prima 0 0 0 0. 6. A m quina armazena o documento em mem ria. O visor conta o n mero de p ginas a serem guardadas em mem ria e a capacidade restante de mem ria. A m quina volta para o modo Standby e o visor lembra-lhe que foi definido uma transmiss o por Polling . A m quina passa automaticamente para modo FAX (recep o autom tica) ao ser definida para polling . Recepção por Polling Pode definir a sua m quina para receber automaticamente documentos de uma ou mais m quinas de fax remotas sem supervis o. Esta caracter stica permite o polling sem supervis o durante a noite quando os pre os das chamadas telef nicas s o mais baixas. Nota: A máquina remota tem de estar pronta para o “polling”. 1. Prima O H D e, quando ouvir o tom de marca o, telefone para a m quina de fax remota. 2. Ao ouvir o tom de fax, prima Acesso Rap Fax. O visor mostra RECEBER AGRUPADO PRESS. INICIO . 3. Prima Inicio/Confirma. O visor pede-lhe um c digo de 4 d gitos. O c digo de polling 0000 significa que este n o existe. CODIGO DE BUSCA [00 0 0 ] 4. Se a m quina remota estiver segura com um c digo de polling , dever introduzir o c digo correcto e premir Inicio/Confirma. Ou, Se a m quina remota n o estiver segura com um c digo de polling , prima Inicio/Confirma para aceitar o [0000] que significa que n o existe um c digo definido. 5. A m quina come a a recep o por polling . Notas: • Para cancelar a operação, prima Pare em qualquer momento. • Nem todas as máquinas de fax têm a capacidade de “polling” e pode haver incompatibilidade de “polling” entre os diferentes fabricantes. 4.28 Fax independente Marcação para grupo (para Transmissão para Múltiplos Endereços) M ltiplos n meros de toque nico e de marca o r pida podem ser registados como um grupo. Atrav s da utiliza o do n mero de grupo, pode enviar um documento para v rias entidades numa nica opera o. A m quina far a marca o dos n meros pela ordem em que se encontra m armazenados. Se o n mero estiver ocupado, a m quina marca o n mero que est armazenado a seguir. Depois de marcar todos os n meros armazenados, a unidade volta a marcar automaticamente qualquer n mero que se encontrava ocupado. Antes de poder utilizar esta caracter stica, dever programar os n meros de grupo pretendidos. Armazenamento de números de toque único ou de marcação rápida para marcação para grupo 1. Prima Acesso Rap Fax no painel frontal. O visor mostra o primeiro menu; TR PROG . 2. Prima M e n u at aparecer AJUSTE GRUP LIG e prima Inicio/Confirma. 3. Prima um dos dez bot es de toque nico (1 a 10) que pretende utilizar para uma marca o para grupo. 4. O visor pede-lhe para confirmar que pretende utilizar este bot o para a marca o para grupo. GRUPO NUM.: G01 SIM Prima Inicio/Confirma para confirmar. Se n o pretende utilizar o n mero de toque nico, seleccione N A O premindo Op o e Inicio/Confirma. Depois, prima outro bot o de toque nico. Nota: Se o botão que escolheu já foi utilizado para marcação de toque único ou para grupo, o visor avisa-o que o número de toque único está a ser utilizado. GRUPO 01 USADO RENOV. Seleccione a opção desejada premindo Op o. Para substituir esse número e continuar, seleccione RENOV. e para começar de novo com outra posição, seleccione OUTRO. Quando a opção desejada for visualizada, prima Inicio/Confirma. 5. O visor pede-lhe para premir um bot o de toque nico ou para introduzir um n mero de 2 d gitos de marca o r pida, que pretenda incluir no grupo. Fax independente 4.29 6. Prima o bot o de toque nico onde se encontra armazenado o n mero de fax que pretende incluir no grupo. Ou, Introduza uma posi o de 2 d gitos de marca o r pida onde se encontra armazenado o n mero de fax que pretende incluir no grupo. 7. Prima Inicio/Confirma. Repita o passo 6 para introduzir, no grupo seleccionado, n meros adicionais. 8. Prima Pare logo que acabe de introduzir os destinos desejados. O visor pede-lhe para introduzir um nome. 9. Para atribuir um nome ao grupo, introduza o nome pretendido. Consulte a p gina 4.17 para a introdu o de caracteres. Ou, Se n o pretende atribuir um nome, ignore este procedimento. 10. Prima Inicio/Confirma. O visor pede-lhe para seleccionar um n mero de toque nico para outra marca o para grupo. 11. Para continuar a armazenar, prima o bot o de toque nico pretendido e repita os passos 4 a 10. 12. Para acabar de armazenar, prima Pare. O visor volta para o modo Standby. Nota: Um número de marcação para grupo não pode ser incluído noutro número de marcação para grupo. Envio de um fax utilizando marcação para grupo (Transmissão para múltiplos endereços) Pode utilizar a marca o para grupo na transmiss o diferida ou na transmiss o de mem ria. Siga o procedimento para a opera o desejada (Transmiss o diferida p g. 4.24, Transmiss o de mem ria - p g. 4.26). Quando o visor lhe pede para introduzir o n mero de fax remoto, prima o bot o de toque nico onde armazenou o n mero de grupo. S pode utilizar um n mero de grupo para cada opera o. Continue o procedimento para completar a opera o desejada. A m quina digitaliza automaticamente o documento para mem ria e marca cada um dos n meros inclu dos no grupo. 4.30 Fax Independente Acrescentar documentos a uma operação agendada Pode acrescentar documentos a uma transmiss o diferida que foi previamente reservada em mem ria. 1. Carregue o documento de frente para baixo e ajuste a Resolu o, ou o Contraste, se for necess rio. Para obter detalhes, consulte a p gina 4.7. 2. Prima Acesso Rap Fax no painel frontal. O visor mostra o primeiro menu; TR PROG . 3. Prima M e n u at aparecer ADICIONAR TRABA e prima Inicio/Confirma. O visor mostra a opera o, hora e nome actualmente reservado em mem ria. 4. Prima Op o repetidamente at encontrar a opera o a que pretende acrescentar documentos, e prima ent o Inicio/Confirma. A m quina armazena automaticamente os documentos em mem ria e o visor mostra a capacidade de mem ria e o n mero de p ginas. 5. Ap s o armazenamento, a m quina visualiza o n mero total de p ginas e volta para modo Standby. Cancelamento de operações agendadas 1. Prima Acesso Rap Fax no painel frontal. O visor mostra o primeiro menu; TR PROG . 2. Prima M e n u at aparecer CANC. ENVIO e prima Inicio/Confirma. O visor mostra a opera o, hora e nome actualmente reservado em mem ria. 3. Prima Op o repetidamente at encontrar a opera o que deseja cancelar e prima ent o Inicio/Confirma. O visor pede-lhe para confirmar a sua selec o. 4. Prima Op o repetidamente para seleccionar S I M. Se n o pretende eliminar a opera o seleccionada, escolha N A O. 5. Prima Inicio/Confirma para cancelar a opera o. A opera o armazenada eliminada da mem ria. Fax independente 4.31 Funções adicionais Impressão de relatórios Pode imprimir relat rios que cont m informa o til — trabalho program a d o, dados do sistema, etc. Est o dispon veis os seguintes relat rios: LISTA DE AJUDA Apresenta as fun es e comandos b sicos da m quina e pode ser utilizada como guia de refer ncia r pida. CONFIRM. DE ENVIO Apresenta o n mero de fax, o n mero de p ginas, o tempo gasto na opera o, o modo de comunica o e os resultados da comunica o. Pode imprimir o relat rio de mensagens de confirma o de um dos seguintes modos (consulte a p gina 4.34): ¥ Automaticamente depois de cada transmiss o (LIG.) ¥ Automaticamente apenas se ocorrer um erro durante a transmiss o (LIG-ERRO) ¥ Nenhum relat rio impresso (DESL.). Este relat rio pode ser impresso manualmente em qualquer momento. RELATORIO DE TRANSMISSAO Apresenta informa o relativa s actividades de transmiss o recentemente efectuadas. RELATORIO DE RECEPCAO Apresenta informa o relativa s actividades de recep o recentemente efectuadas. AGENDA TELEF. Faz a listagem de todos os n meros correntemente armazenados em mem ria, como n meros de toque nico, n meros de marca o r pida e n meros de marca o para grupo. 4.32 Fax independente LISTA DE DADOS DO SISTEMA Mostra o estado de op es seleccion veis pelo utilizador. Depois de mudar qualquer defini o, imprima esta lista para confirmar as altera es efectuadas. PROGRAMAR LISTA DE INFORMACAO Mostra o documento correntemente armazenado para transmiss o diferida, transmiss o priorit ria, difus o e envio por polling . A lista apresenta a hora de in cio, o tipo de opera o, etc.. RELAT. DE COMUNIC. MULTIPLA impresso automaticamente ap s o envio de documentos para, mais de um local. RELATORIO DE FALHA DE ALIMENT. impresso automaticamente quando a corrente restabelecida ap s um corte. Este relat rio apresenta os dados (caso existam) eliminados pela falha de corrente. Nota: A impressão da lista definida para impressão automaticamente não ocorrerá se o papel não tiver sido carregado ou tenha ocorrido um encravamento de papel. PARA IMPRIMIR AS LISTAS 1. Prima Relat rio/Ajuda no painel frontal. O visor mostra o primeiro menu; LISTA DE AJUDA . 2. Prima Op o at encontrar a lista que pretende imprimir e prima Inicio/Confirma. A lista seleccionada ser impressa. Fax independente 4.33 Definição de opções de sistema seleccionáveis pelo utilizador A sua m quina tem v rias op es de sistema seleccion veis pelo utilizador. Embora estas op es se encontrem predefinidas de f brica, poss vel que as tenha de alterar. Para saber como se encontram correntemente definidas essas op es, imprima a lista de dados do sistema. Para obter mais infor-ma o sobre a impress o de listas, veja acima. Definição de uma opção 1. Prima Fun o no painel frontal. O visor mostra o primeiro menu; D ATA E HORA. 2. Prima M e n u at aparecer DADOS SIST.. O visor mostra o primeiro menu de op o; TA M A N H O DO PAPEL . 3. Prima Inicio/Confirma. O visor mostra o primeiro menu de op o; TA M A N H O DO PAPEL 4. Passe pelas op es premindo M e n u repetidamente, at aparecer op o pretendida. 5. Seleccione o estado desejado premindo Op o repetidamente, ou introduza o valor pretendido utilizando o teclado num rico. 6. Quando aparecer o estado pretendido, prima M e n u para passar para a op o seguinte. 7. Quando tiver terminado a defini o, prima Inicio/Confirma para a guardar. Pode sair do modo de configura o em qualquer altura premindo Pare. A m quina volta para o modo Standby, guardando a defini o que j tinha alterado. 4.34 Fax independente Opções seleccionáveis Estas instru es partem do pressuposto que j seguiu os passos na p gina 4.34, sob Defini o de uma op o e a m quina lhe pede para alterar uma das op es aqui listadas. ¥ T A M A N H O D O P A P E L Seleccione o tamanho de papel que ir utilizar para imprimir. Est o dispon veis os tamanhos C A R T A, A 4 e OFICIO I. ¥ CONFIRM.DE ENVIO Um relat rio de confirma o mostra se a ltima transmiss o foi ou n o feita com sucesso, quantas p ginas fora m enviadas, etc. ¥ Seleccione LIG-ERRO para imprimir apenas quando ocorre um erro e a transmiss o n o feita com sucesso. Seleccione LIG. para imprimir automaticamente um relat rio de confirma o sempre que seja enviado um fax. Seleccione DESL. para desligar. ¥ IMPRIMIR TCR Ao imprimir um relat rio de confirma o de envio, pode especificar se pretende que seja inclu da no relat rio uma imagem da primeira p gina do fax. ¥ Seleccione LIG. para imprimir uma imagem no relat rio. Caso contr rio, seleccione DESL. ¥ R E L A T O R I O A U T O Um registo especifica informa o relativa a actividades de transmiss o ou recep o, as horas e datas de at 40 das mais recentes transmiss es ou recep es. ¥ Seleccione LIG. para imprimir o registo automaticamente no final de cada 40 transmiss es ou recep es. Seleccione DESL. para imprimir o registo manualmente. ¥ COD. COM. RECEB. O c digo de in cio de recep o remota permite-lhe iniciar a recep o de um fax a partir de uma extens o telef nica ligada ao conector EXT na parte de tr s da sua m quina. Se atender a extens o telef nica e ouvir tons de fax, introduza o c digo remoto e a m quina iniciar a recep o. A password encontra-se predefinida na f brica com 9 . ¥ Introduza o c digo de 0 a 9 pretendido no teclado num rico. ¥ M O D O M C E (Modo de correc o de erros) Este modo faz a compensa o pela m qualidade de linha e assegura uma transmiss o rigorosa e sem erros com outra m quina de fax equipada com MCE. Se a qualidade da linha m , o tempo de transmiss o pode aumentar quando se encontra activado o MCE. ¥ Seleccione LIG. para activar. Seleccione DESL. para desactivar. Fax independente 4.35 ¥ REDUCAO REC. Ao receber um documento t o comprido ou mais comprido que o papel que se encontra carregado na sua m quina, esta pode reduzir os dados no documento de modo a estes caberem no tamanho do papel a ser impresso. Original Dados recebidos Accione esta fun o para reduzir qualquer p gina recebida que precise de ser dividida em duas p ginas, em que a segunda p gina apenas tem algumas linhas. Se a m quina de fax n o consegue reduzir os dados de modo a estes caberem numa p gina, mesmo com esta fun o ligada, os dados ser o divididos e impressos em tamanho real em duas ou mais folhas, se necess rio. ¥ Seleccione LIG. para activar. Note que esta fun o n o se aplica ao modo de c pia. Seleccione DESL. para desligar esta fun o. Os dados excedentes ser o impressos numa segunda p gina. Seleccione VERTICAL SOMENTE para reduzir uma p gina recebida que contenha dados excedentes, apenas na direc o vertical. Original Dados recebidos ¥ DESCAR TAM. Ao receber ou copiar um documento t o comprido ou mais comprido que o papel carregado na sua m quina, pode definir que a m quina elimine qualquer imagem excedente no final da p gina para caber no tamanho do papel a ser impresso. ¥ Introduza o tamanho de elimina o desejado, de 0 a 30 mm, utilizando o teclado num rico. ¥ Se a p gina recebida estiver fora da margem definida, esta ser impressa em duas folhas de papel, no tamanho real. ¥ Se os dados se encontram dentro da margem e a fun o de autoredu o estiver ligada, estes ser o reduzidos para caber no papel de tamanho adequado (a fun o Descar n o toma o seu lugar). Se a fun o de auto-redu o estiver desligada (DESL.) ou se esta falhar, os dados que est o na margem ser o eliminados. 4.36 Fax independente ¥ INTERV. REDISC. A sua m quina pode voltar a marcar automaticamente o n mero da m quina de fax remota, se esta estiver ocupada ou se n o atender na primeira chamada. Introduza o n mero de minutos (de 1 a 7) utilizando o teclado num rico. ¥ C O N T A G E M R E T R A N . Introduza o n mero de tentativas (de 0 a 2) para repetir a marca o do n mero. Se introduzir 0, a m quina n o repete a marca o. ¥ TOQ. P / A T E N D E R Pode seleccionar o n mero de vezes que a sua m quina toca antes de atender uma chamada de entrada. Se estiver a utilizar a sua m quina tanto como telefone como m quina de fax, sugerimos que defina a contagem como pelo menos 4, para que lhe seja dado tempo para atender. ¥ TR. E M M E M O R I A Activa a digitaliza o para mem ria antes da transmiss o para todos os documentos a transmitir. Seleccione LIG. para activar. Seleccione DESL. para desactivar. ¥ IMPRIMIR ITR. Permite que a m quina imprima automaticamente o n mero de p gina, bem como a data e hora de recep o no fundo de cada p gina de um documento recebido. ¥ Seleccione LIG. para activar. Seleccione DESL. para desactivar. ¥ Q U A L I D A D E F A X Permite-lhe seleccionar a qualidade de impress o para os documentos recebidos. ¥ Seleccione Q U A L . C A R T A para qualidade de impress o normal. Seleccione QUAL.RASC. para baixa qualidade, mas impress o r pida. Seleccione ECON. TINTA para imprimir os documentos com menos tinta. A qualidade de impress o poder ficar degradada. ¥ F O R M A T O D A H O R A Permite-lhe seleccionar o formato da hora para a visualiza o da mesma em modo Standby. Pode seleccionar entre 1 2 H O R A S e 2 4 H O R A S. ¥ LINGUAGEM - Existem sete idiomas que pode utilizar para o visor e para os relat rios. Os idiomas s o: ingl s, alem o,franc s, italiano, espanhol, portugu s e holand s. Fax independente 4.37 5 Impress o Leia este cap tulo para aprender a seleccionar e a carregar suportes de impress o e a utilizar as defini es de impress o. Tamb m ir aprender a utilizar a impress o criativa tal como a impress o n-up, de posters e duplex. Os t picos inclu dos neste cap tulo s o os seguintes: Suportes de impress o ◆ Selec o de suportes de impress o ◆ Utiliza o do alimentador autom tico de papel ◆ Utiliza o do alimentador manual ◆ Indica es para papel de especialidade Impress o ◆ Impress o de um documento ◆ Cancelamento de um trabalho de impress o ◆ Impress o de folhetos Impress o criativa ◆ Impress o frente e verso ◆ Impress o de v rias p ginas por folha ◆ Impress o de posters ◆ Impress o de folhetos ◆ Impress o de estampagens Programa de controlo da impressora ◆ Utiliza o do programa de controlo da impressora Suportes de impressão Selecção de suportes de impressão O tipo de suporte que selecciona afecta o rendimento e a qualidade de impress o. Selecção de tipos de suporte A maior parte do papel de fotoc pia, postais, cart es, transpar ncias, envelopes e etiquetas funcionam bem com a sua impressora, particularmente no que diz respeito a papel que refira que pode ser utilizado em impressoras de jacto de tinta. Os melhores resultados s o obtidos com papel que foi fabricado especificamente para uma impressora a jacto de tinta. O que deve ser considerado ¥ Resultado pretendido. O papel que utiliza dever ser apropriado para o projecto. Por exemplo, utilize papel de cart es de festa ao fazer convites para festas, ou estampagens, ao fazer T-shirts. ¥ Tamanho. Escolha qualquer tamanho de papel que caiba facilmente entre os ajustadores de papel da impressora. ¥ G r a m a g e m . Utilize papel liso de multi-uso comum de 75~90 g/m2 ou de 20~24 libras. ¥ Clareza. Existe papel mais branco que outros e que produz cores mais n tidas e vibrantes. Utilize papel fotogr fico premium para documentos que tenham fotografias. Utilize papel branco para impress o a jacto de tinta para documentos que contenham quaisquer outras figuras. ¥ Uniformidade da superf cie. A uniformidade do papel afecta a nitidez da impress o nesse papel. O papel couch ou revestido, funciona bem para figuras e gr ficos onde se pretende apresentar linhas n tidas com cores intensas de alta qualidade. ¥ Opacidade. A opacidade refere-se ao grau em que a impress o de um lado do papel passa para o outro lado. Utilize papel de alta opacidade para impress o frente e verso. O papel de brochura e de panfleto ideal para projectos que utilizem ambos os lados. Impressão 5.1 Escolha o papel certo O seu Samsung SF-4700 foi desenhado para trabalhar bem com a maior parte dos tipos de papel de escrit rio comuns e com papel bond com 25% de fibra de algod o. Devido ao facto de a impressora utilizar tinta para produzir uma imagem, papel que aceita tinta produz os melhores resultados. N o se esque a de testar diversos tipos de papel antes de adquirir grandes quantidades. Papel que poder n o ser o mais indicado ¥ Suporte com uma textura muito demarcada, tal como o linho, poder n o imprimir uniformemente pois a tinta pode alastrar. ¥ Papel muito liso, brilhante ou revestido que n o tenha sido produzido especificamente para impressoras de jacto de tinta poder encravar na impressora e repelir a tinta. ¥ Formul rios com v rias c pias, tais como formul rios com duplicados ou triplicados, podem ficar amachucados e encravar; a tinta tamb m pode ficar borrada. ¥ Papel em m s condi es: rasgado, com p , amachucado, enrolado ou com as pontas dobradas, ou que n o assente numa superf cie lisa, poder encravar a impressora. ¥ Envelopes com margens grossas ou tortas; envelopes que est o danificados, enrolados, amachucados ou que tenham uma forma irregular; envelopes que sejam brilhantes ou carimbados; ou envelopes com fechos ou janelas. Selecção do tamanho dos suportes O tabuleiro de entrada de papel suporta at 150 folhas de papel de 20 libras (75 g/m2). O alimentador manual de folha nica foi desenhado para carregar apenas uma folha. Ambos podem ser ajustados para carregar suportes que me am de 3 x 5 polegadas (76,2 x 127) mm a 8,5 x 17 polegadas (216 x 432 mm). Isto inclui, mas n o se limita aos seguintes tamanhos de papel e envelopes: ¥Letter: 8,5 x 11 pol.; (216 x 279 mm) ¥A4: 8,25 x 11,75 pol.; (210 x 297 mm) ¥Legal: 8,5 x 14 pol.; (216 x 356 mm) ¥Executive: 7,25 x 10,5 pol.; (184 x 267 mm) ¥Envelopes COM10: 4,125 x 9,5 pol.; (105 x 241 mm) ¥Envelopes Monarch: 3,875 x 7,5 pol.; (98,5 x 190,5 mm) ¥Outros tamanhos personalizados Nota: Introduza qualquer suporte na vertical (orientação vertical) no tabuleiro de entrada de papel ou no alimentador manual de folha única. Para imprimir na horizontal (orientação horizontal), faça a selecção através do software. Não imprima em papel mais pequeno do que 3 x 5 polegadas (76,2 x 127 mm). 5.2 Impressão Utilização do alimentador automático de papel Pode empilhar papel, transpar ncias ou envelopes no alimentador autom -tico de papel para fazer automaticamente a alimenta o. Po d e m ser carregadas 150 folhas de papel normal no alimentador autom tico. A capacidade m xima poder ser reduzida dependendo da grossura do papel. Para conseguir os melhores resultados, ajuste as defini es de papel sempre que este seja mudado (consulte a p gina 5.10). Nota: Se tiver problemas na alimentação de papel, tente imprimir uma folha de cada vez a partir do alimentador manual. Consulte a página 5.7. 1. Puxe o tabuleiro de entrada de papel completamente para fora da unidade. Caso necess rio, incline o tabuleiro superior de sa da de papel para cima para conseguir ver melhor o tabuleiro de entrada de papel. Tabuleiro de sa da de papel Tabuleiro de entrada de papel 2. Puxe os ajustadores de largura e comprimento do papel para fora o m ximo poss vel para dar espa o para o papel. Ajustadores de largura de papel Ajustadores de comprimento de papel Impressão 5.3 3. Prepare o material de impress o para carregamento. ¥ Para papel: - Flexione ou folheie o papel para tr s e para a frente. N o dobre ou vinque o papel. Endireite os lados do papel numa superf cie plana. ¥ Para transpar ncias: - Segure nos transpar ncias pelas margens e evite tocar no lado de impress o. - Folheie a pilha de transpar ncias para evitar falhas na alimenta o. Tente n o arranhar ou deixar impress es digitais nos lados de impress o. 5.4 Impressão 4. Carregue o material de impress o no tabuleiro de papel. Carregue apenas uma quantidade de papel que caiba debaixo da patilha. Se empilhar cuidadosamente o papel antes de o carregar evitar problemas na impress o. N o misture tipos diferentes. Siga as instru es seguintes para carregar cada tipo de material de impress o. ¥ Carregue os transpar ncias de frente para baixo e com a fita adesiva na margem superior a entrar primeiro no tabuleiro. Fita adesiva ¥ Carregue o papel fotogr fico com a face que tem brilho para baixo. ¥ Carregue o papel timbrado de frente para baixo e com a margem superior da p gina a entrar primeiro no tabuleiro. ¥ Carregue uma pilha de envelopes com a abertura para cima e para a direita. Impressão 5.5 5. Empurre ambos os ajustadores de papel de modo a ficarem encostados s margens do papel. Assegure-se de que a pilha de papel fica assente no fundo do tabuleiro e que o papel cabe por baixo da patilha do ajustador de comprimento de papel. 6. Empurre o tabuleiro de entrada de papel completamente para dentro. Volte a p r o tabuleiro de sa da de documentos para baixo. Lado de impressão para baixo Muitos tipos de papel imprimem melhor de um lado do que de outro. Isto aplica-se particularmente a papel revestido ou tratado especialmente. O lado de impress o encontra-se normalmente indicado no embrulho da resma de papel. Assegure-se de que o papel inserido no tabuleiro da impressora com o lado de impress o para baixo. 5.6 Impressão Utilização do alimentador manual Para carregar um nico envelope, cart o ou papel de especialidade, utilize a ranhura de entrada manual. Quando utilizar a ranhura de entrada manual, tem de fazer a alimenta o de um suporte de cada vez. A alimenta o manual proporciona um percurso directo que poder ser til quando imprime em papel grosso ou quando o papel encrava com o alimentador autom tico. Ranhura de alimenta o manual Nota: Assegure-se de que selecciona Manual Feeder como Paper Source e o tamanho e tipo correcto de papel na sua aplicação de software antes de iniciar o trabalho de impressão. Consulte a página 5.10. 1. Coloque o suporte de impress o na ranhura de alimenta o manual e empurre-o para esquerda at que bloqueie. Empurre-o ent o para a frente enquanto poss vel. Nota: Envelopes devem ser carregados com a abertura para baixo. A zona do selo encontra-se do lado direito. A ponta do envelope com a zona do selo é a última a entrar no alimentador. Não introduza envelopes com selos. O selo apenas é mostrado para indicar a sua localização. 2. Comece a imprimir o documento no seu computador. 3. Para mais de uma p gina, alimente a seguinte manualmente. Impressão 5.7 Indicações para papel de especialidade ¥ Leia todas as instru es que s o fornecidas com o papel especial para saber como conseguir a mais alta qualidade de impress o. ¥ Recomenda-se que o papel especial seja alimentado uma folha de cada vez, especialmente no que diz respeito a estampagens para T-shirts. ¥ Para transpar ncias e para papel fotogr fico brilhante, siga estas instru es: - Deixe secar completamente as folhas de transpar ncias ou de papel antes de as guardar. - Quando a transpar ncia secar completamente, cubra o lado impresso com uma folha de papel normal (n o revestido) antes de o guardar; isto tamb m recomendado mesmo se este for colocado numa pasta de pl stico ou num porta documentos. - N o deixe as transpar ncias no tabuleiro durante grandes per odos de tempo, uma vez que o p e a sujidade poder o acumular, tendo como resultado uma m qualidade de impress o. - Para evitar que descore, n o exponha por tempo prolongado a transpar ncia impresso luz do sol. - Guarde papel e transpar ncias n o utilizados numa superf cie plana. N o retire o papel do respectivo embrulho protector at precisar de o utilizar. - Guarde as transpar ncias a temperaturas entre 15oC to 30 oC (59oF a 86oF). A humidade relativa dever estar entre 10% e 70%. ¥ Se a densidade de impress o da sua p gina muito alta, o papel fino poder empolar devido grande quantidade de tinta. Para imprimir gr ficos densos, tente utilizar papel mais grosso. ¥ N o utilize papel mais grosso que aquele referido nas especifica es uma vez que o contacto com as cabe as dos ejectores de tinta poder danificar o cartucho. 5.8 Impressão Impressão Impressão de um documento O procedimento seguinte descreve os passos necess rios para a impress o a partir de v rias aplica es do Windows. Os passos exactos para imprimir um documento poder o variar de acordo com o progra m a aplicacional. Fa a refer ncia documenta o do software aplicacional para conhecer o procedimento de impress o exacto. 1. Inicie o programa com que cria esse tipo de documento e abra o documento que pretende imprimir. 2. Seleccione Imprimir no menu Ficheiro. Visualizar a caixa de di logo Imprimir da sua aplica o (a caixa de di logo Imprimir para a sua aplica o poder ser ligeiramente diferente). 2. Normalmente, as defini es b sicas de impress o de que necessita j se encontram definidas na caixa de di logo Imprimir. Estas defini es incluem o n mero de c pias, o tamanho do papel e a orienta o da p gina. Seleccione a sua impressora. Caso visualize o bot o Propriedades, fa a clique nele. Se, em vez deste, visualizar Configurar, Impressora, ouO p es, fa a ent o clique no bot o correspondente; depois, fa a clique em Propriedades no ecr seguinte. 3. Para tirar partido das caracter sticas de impress o facultadas pelo SF4700, fa a clique em Propriedades na caixa de di logo Imprimir e passe para o passo 4. 2. Se visualizar Configurar, Impressora, ou O p es, fa a ent o clique no bot o correspondente. Fa a ent o clique em Propriedades no ecr seguinte. Impressão 5.9 4. A caixa de di logo permite-lhe aceder a toda a informa o necess ria para a utiliza o da sua impressora. 2. Se for necess rio, fa a clique no separador Paper para visualizar as defini es descritas a seguir. O separador Paper cont m as op es para a defini o da manipula o b sica do papel. A op o Orientation permite-lhe seleccionar a direc o em que a informa o impressa numa p gina. Portrait imprime a p gina na vertical, como para uma carta. Landscape imprime a p gina na horizontal, como numa folha de c lculo. Seleccione o tamanho do papel que carregou na sua impressora. Se tiver um tamanho de papel especial onde deseja imprimir, seleccione Custom e defina o seu tamanho na caixa de di logo de tamanho especial. O tamanho m nimo que pode ser utilizado de 3 x 5 pol. O tamanho m ximo de 8,5 x 17 pol. Certifique-se que Paper Source est definido como Automatic Feeder. Se utilizar a ranhura de alimenta o manual na parte de tr s da impressora (consulte a p gina 5.7), seleccione Manual Feeder. 5. Se pretende seleccionar o tipo de papel e a qualidade de impress o, fa a clique no separador Document/Quality. Selecciona o tipo de documento a ser utilizado: Automatic Produz automaticamente impress o de qualidade. Vivid Color Produz impress o melhorada a cores. Natural Color Produz impress o com cores naturais. Black Only Optimiza a impress o a preto e branco. Seleccione o tipo de papel que carregou na sua impressora. Para obter detalhes sobre o tipo de papel, consulte a p gina 5.1. Se puser uma marca nesta caixa, a impressora faculta mais tempo para que a tinta seque enquanto imprime. Se seleccionar esta op o, o trabalho demorar mais tempo a imprimir. A op o Print Quality permite-lhe seleccionar a resolu o da impress o. Quanto mais alta for a defini o, mais n tida ser a clareza com que s o impressos os caracteres. Defini es mais altas poder o aumentar o tempo de impress o de um documento. 5.10 Impressão 6. Para a impress o criativa, tal como a impress o dos dois lados, a impress o n-up e a impress o de folhetos, fa a clique no separador Job Finishing e defina as op es correspondentes. Para obter detalhes sobre a impress o criativa, consulte a p gina 5.14. Seleccione a op o pretendida. 7. Para uma qualidade avan ada de imagem, fa a clique no separador Advanced. Seleccione o estilo de meios tons a ser utilizado: Line Art Screen Geralmente a melhor escolha para texto impresso e desenhos de caneta e tinta. Fine Dither Produz uma impress o de qualidade fina. Air Brush Produz uma impress o de imagem de jacto de ar. O que s o meios tons? Ajuste a luminosidade, o contraste, etc. da imagem. Ver o resultado na imagem de refer ncia visualizada do lado direito. Objectos com n veis de cinzento (tais como fotografias) cujos pontos cinzentos foram convertidos para padr es com grupos de pontos pretos. Estes grupos, que podem ter v rios tamanhos, juntamente com os pontos brancos (pixels desligados), criam a ilus o de tons de cinzento: grupos maiores faze m com que a imagem pare a preta ou cinzenta escura, enquanto grupos mais pequenos fazem com que a imagem pare a cinzenta clara. Impressão 5.11 8. Quando terminar a altera o das defini es de impress o, fa a clique em O K at visualizar de novo a caixa de di logo Print. 9. Fa a clique em O K para iniciar a impress o. Notas: • A maior parte das aplicações do Windows fará a sobreposição das definições especificadas no controlador da impressora. Altere primeiro todas as definições de impressão disponíveis no software aplicacional e quaisquer outras definições no controlador da impressora. • As definições aqui alteradas ficam em efeito enquanto está a utilizar o programa corrente. Para tornar permanentes as alterações, deve fazê-las na pasta de Impressoras tal como explicado a seguir: 1. Faça clique no botão Iniciar do Windows. 2. Seleccione Definições, seguido de Impressoras para abrir a janela Impressoras. 3. Seleccione a entrada Samsung SF-4700 Series. 4. Faça clique com o botão do lado direito do rato e seleccione Propriedades para abrir a janela de propriedades. 5.12 Impressão Cancelamento de um trabalho de impressão Existem duas formas de cancelar um trabalho de impress o: ¥ Se ainda n o come ou a impress o do seu trabalho, cancele-o a partir do spool de impress o no Windows 95, 98 ou NT 4.0. ¥ Se j come ou a impress o do trabalho, prima Cancel Print no painel SF-4700 Series Printer Control Panel que foi invocado enquanto imprimia. CUIDADO: Se um fax está a ser transmitido ou recebido naquele momento, este procedimento também o eliminará. Ajuda para impressão A impressora Samsung da S rie SF-4700 tem uma janela de ajuda que pode ser activada a partir do bot o Help na caixa de di logo das propriedades da impressora. Estas janelas de ajuda facultam informa es detalhadas sobre as caracter sticas de impress o proporcionadas pelo controlador da impressora da S rie SF-4700. A partir do canto superior direito, fa a clique em ? , e, de seguida, fa a clique numa das defini es para obter mais informa o. Se alterou as defini es de impress o e pretende repor a defini o predefini es para as propriedades da impressora, fa a clique em Restaurar Predefini es na caixa de di logo Propriedades. Impressão 5.13 Impressão criativa Impressão frente e verso Para seleccionar a impress o dos dois lados do papel, siga as instru es no ecr . 1. Para alterar as defini es de impress o a partir da sua aplica o de software, aceda s propriedades da impressora. Consulte a p gina 5.9 para aceder s propriedades da impressora da S rie SF-4700. A partir do separador Paper, seleccione a orienta o, origem e tamanho do papel. 2. Fa a clique no separador Job Finishing e seleccione Two-sided printing na lista pendente na sec o Job Finishing Options. 5.14 Impressão 3. Seleccione Long Edge Binding ou Short Edge Binding. A selec o de Long Edge Binding permite-lhe fazer a encaderna o pela margem mais comprida do papel, tal como numa revista. A selec o de Short Edge Binding permite-lhe fazer a encaderna o pela margem mais curta do papel, tal como num calend rio. 4. Se pretende obter uma p gina de instru es que explica como recarregar o papel, fa a clique em Print Instruction Page. Se a caixa estiver marcada, a impressora imprime uma p gina de instru es depois de ter sido impressa a primeira p gina. Se a caixa estiver vazia, esta fun o encontra-se desactivada. 5. Comece a imprimir. A impressora imprime automaticamente apenas as p ginas pares. A impressora faz visualizar uma mensagem no ecr do seu computador a pedir-lhe para voltar a carregar o papel. 6. Coloque as p ginas impressas (incluindo a p gina de instru es, se esta foi impressa) no tabuleiro de entrada de papel. A ilustra o seguinte mostra-lhe como colocar o papel de novo na impressora para a op o Long Edge Binding e a op o Short Edge Binding. Long Edge Binding Volte a introduzir as p ginas com o lado impresso para cima e com a margem superior a entrar primeiro no alimentador. 1 3 Short Edge Binding 1 1 Volte a introduzir as p ginas com o lado impresso para cima e com a margem inferior a entrar primeiro no alimentador. Nota: Se a página de instruções foi impressa, siga as instruções dadas nesta página. Não retire a página de instruções da pilha quando voltar a carregar as páginas impressas. Impressão 5.15 7. Q uando tiver carregado de novo o papel no tabuleiro de entrada, baixe o tabuleiro de sa da de papel e siga as instru es no ecr para imprimir. A impressora imprime as p ginas mpares no lado oposto das p ginas pares. E se ambas as p ginas imprimem num lado do papel? Se ambas as p ginas imprimem num lado do papel, coloque o papel com o lado impresso para cima na pr xima opera o. Imprima o seu documento novamente, seguindo com aten o as instru es dadas no ecr . Ou, seleccione a op o Print Instruction Page e siga as instru es dadas na p gina de instru es que impressa. E se a tinta estiver borrada? A tinta poder n o secar completamente. Poder activar um intervalo de tempo entre a impress o das p ginas para permitir que a tinta seque. Consulte a p gina 5.10. Impressão de várias páginas por folha 1 2 3 4 A sua impressora est equipada com uma op o que permite a impress o de v rias p ginas numa s folha de papel, atrav s da redu o do tamanho de cada p gina e a sua organiza o em filas e colunas. 1. Carregue papel A4 ou letter no tabuleiro de entrada de papel. 2. Para alterar as defini es de impress o a partir da sua aplica o de software, aceda s propriedades da impressora. Consulte a p gina 5.9 para aceder s propriedades da impressora. A partir do separador Paper, seleccione a orienta o, origem e tamanho do papel. 3. Fa a clique no separador Job Finishing e seleccione Handout na lista pendente. 5.16 Impressão 4. Seleccione o n mero de p ginas a imprimir por folha (2, 3, 4 ou 8) na lista pendente Number of Prints. Ao fazer uma selec o, o gr fico por cima da op o muda para mostrar como ficar a p gina impressa. O gr fico na sec o Two-sided Printing and Binding Edge muda para mostrar como ficar o documento de acordo com a sua selec o de encaderna o. 5. Fa a clique em Print Page Borders se pretender que cada imagem de p gina no seu documento fique impressa dentro de uma caixa. Muda de acordo com a sua selec o. O gr fico muda para mostrar como ficar com a sua selec o. 6. Para imprimir os suportes em ambos os lados do papel, seleccione Long Edge Binding ou Short Edge Binding nas op es da sec o Two-Sided Printing and Binding Edge. Para imprimir os suportes apenas num lado do papel, seleccione N o n e. 7. Para obter a p gina de instru es que lhe explica como voltar a carregar o papel, fa a clique em Print Instruction Page. Este menu apenas se encontra dispon vel quando selecciona a orienta o de encaderna o. 8. Fa a clique em O K e comece a imprimir. Impressão 5.17 Impressão de posters Esta fun o permite-lhe imprimir um documento de uma nica p gina em 4, 9 ou 16 folhas de papel, que podem ser coladas umas s outras para formar um documento do tamanho de um poster. 1. Para alterar as defini es de impress o a partir da sua aplica o de software, aceda s propriedades da impressora. Consulte a p gina 5.9 para aceder s propriedades da impressora. A partir do separador Paper, seleccione a orienta o, origem e tamanho do papel. 2. Fa a clique no separador Job Finishing e seleccione Poster na lista pendente. 3. Para definir qual o n mero de folhas de papel a serem utilizadas no seu poster, seleccione 2 x 2, 3 x 3 ou 4 x 4 na caixa Poster Size. Ao fazer uma selec o, o gr fico por cima da op o muda para lhe mostrar como ficar a p gina impressa. Por exemplo, ao seleccionar 2 x 2, a impress o ser automaticamente ampliada para 4 p ginas f sicas. 5.18 Impressão 4. Coloque uma marca na caixa de verifica o Show Crop Marks se pretende que sejam impressas marcas de corte em cada p gina do seu poster. 5. Para imprimir p ginas espec ficas do seu poster, fa a clique em Select Pages to Print. Aparece uma caixa de di logo separada, Poster Print. Fa a clique para seleccionar ou retirar partes. Ser o apenas impressas as partes seleccionadas. 6. Fa a clique em O K para iniciar a impress o. O texto e os gr ficos em cada p gina do seu documento s o ampliadas e impressas sobre as folhas de papel seleccionadas. 7. Ap s a impress o do documento e das p ginas estarem secas, corte as margens brancas de cada folha. Cole as p ginas umas s outras para formar um poster. Impressão 5.19 Impressão de folhetos A fun o de impress o de folhetos permite-lhe imprimir um documento como um trabalho frente e verso (duplex) e combinar as p ginas de forma a que o papel impresso possa ser dobrado ao meio para produzir um folheto. 1. Para alterar as defini es de impress o a partir da sua aplica o de software, aceda s propriedades da impressora. Consulte a p gina 5.9 para aceder s propriedades da impressora. 1. A partir do separador Paper, seleccione a orienta o, origem e tamanho do papel. Nota: Para a impress o de folhetos, apenas poder utilizar papel de tamanho A4 e letter . 2. Fa a clique no separador Job Finishing e seleccione Booklet na lista pendente. 3. Seleccione o n mero de folhas a partir da lista pendente Sheets Per Bundle para ter em considera o a encaderna o. Ao dobrar as folhas impressas, dever formar conjuntos de acordo com a sua selec o. 2 folhas por conjunto 5.20 Impressão 4 folhas por conjunto 4. Seleccione um tamanho de papel na caixa Paper Size. 5. Para obter uma p gina de instru es que explica como recarregar o papel, fa a clique em Print Instruction Page. Se a caixa estiver marcada, a impressora imprime uma p gina de instru es depois de ter sido impressa a primeira p gina. Se a caixa estiver vazia, esta fun o encontra-se desactivada. 6. Imprima o documento. 7. Ap s a impress o do primeiro lado, retire o papel restante do tabuleiro de entrada de papel e ponha-o de lado at estar completo o trabalho do folheto. 8. Volte a colocar as p ginas impressas (incluindo a p gina de instru es, caso tenha sido impressa) no tabuleiro de entrada de papel. Re-introduza as p ginas com a parte impressa para cima e com a margem superior a entrar primeiro no alimentador. Siga as instru es na p gina de instru es e no seu ecr . 9. Quando o papel estiver carregado de novo no tabuleiro de entrada, incline o tabuleiro de sa da para baixo e fa a clique em OK no ecr . A impressora acabar a impress o. 10. Dobre e agrafe as p ginas. 8 9 Impressão 5.21 Impressão de estampagens Quando se trata da impress o de imagens, n o precisa de ficar pelo papel. Pode utilizar papel de estampagem para passar as imagens de documentos no computador para tecido. Vai precisar de: ¥ a T-shirt ou outro tecido para onde pretende decalcar a imagem ¥ o documento que cont m a imagem ou texto que pretende imprimir ¥ papel de estampagem para ferro de engomar, que pode comprar em qualquer loja de inform tica ou de material de escrit rio. É assim que deve proceder 1. No seu computador, abra o documento que cont m o texto ou a imagem que pretende transferir para o tecido. 2. Para alterar as defini es de impress o a partir da sua aplica o de software, aceda s propriedades da impressora. Consulte a p gina 5.9 para aceder s propriedades da impressora. 1. A partir do separador Paper, seleccione a orienta o, origem e tamanho do papel. 3. Fa a clique no separador Document/Quality e seleccione Iron-On Transfer na lista pendente Paper Type. 4. Carregue o papel de estampagem na impressora com a face que pode ser impressa voltada para baixo. 5. Fa a clique em O K e comece a impress o. 6. Siga as instru es inclu das no papel de estampagem para transferir a imagem para o tecido. 5.22 Impressão Programa de controlo da impressora Utilização do programa de controlo da impressora O programa de controlo da S rie SF-4700 cont m op es de configura o que definem a opera o da sua m quina. Este inclui: ¥ Status: visualiza o estado corrente. ¥ Options: configura o programa de controlo. ¥ Cartridges: instala, limpa ou alinha os cartuchos. ¥ About: visualiza a vers o do programa. Como aceder ao Samsung-4700 Series Printer Control Program 1. Fa a clique em Iniciar ➝ Programas. ➝ S A M S U N G SF-4700 Series ➝ Printer Control Program. 2. visualizada a janela Samsung SF-4700 Control Program on LPT1. Fa a clique no separador adequado para as op es que pretende visualizar e fa a as altera es necess rias em cada separador. Impressão 5.23 Utilização do separador status Este separador mostra o estado corrente da impressora e o nível da tinta. Mostra a tinta que resta. Cancela o trabalho de impress o. P ra temporariamente um trabalho de impress o. Utilize este bot o quando pretende verificar a funcionalidade da impressora. Utilização do separador options Este separador permite-lhe especificar as opções de configuração do programa de controlo. Visualiza o progra m a de controlo na barra de tarefas ao ser impresso um trabalho. Activa o modo de mem ria interm dia. 5.24 Impressão Fecha automaticamente o monitor de estado no final de um trabalho Desactiva a comunica o bidireccional. (Marque esta caixa para uma impressora de rede.) Utilização do separador Cartridges Este separador permite-lhe seleccionar op es de cartucho. Visualiza o n vel da tinta. Utilize para instalar ou substituir o cartucho. Para obter detalhes, consulte a p gina 1.15. Utilize este bot o para se ligar ao site da Internet para impressoras Samsung, para ver os suprimentos para a sua impressora. Utilize quando existem falhas na rea impressa da p gina. Para obter detalhes, consulte a p gina 6.4. Utilize depois de instalar um novo cartucho ou quando as partes de texto preto n o ficam alinhadas com as partes a cor. Para obter detalhes, consulte a p gina 6.8. Utilização do separador About Este separador permite-lhe ver o n mero de vers o do programa. Se fizer clique na imagem do globo no fundo da janela, ficar ligado ao site da Samsung na Internet, se for um utilizador de Internet. Impressão 5.25 6 Manuten o Este cap tulo d -lhe sugest es para a impress o econ mica e de alta qualidade, al m de informa o sobre a manuten o de cartuchos de impress o e da m quina. Os t picos inclu dos neste cap tulo s o os seguintes: ◆ Indica es para manuten o Cuidar dos cartuchos de impress o ◆ Manuten o dos cartuchos de impress o ◆ Limpeza dos cartuchos de impress o ◆ Substitui o dos cartuchos de impress o Como cuidar da sua m quina ◆ Limpar a mem ria ◆ Ajustar o sombreado ◆ Limpeza do digitalizador de documentos Indicações para manutenção Para um rendimento ptimo do SF-4700, siga estas orienta es: ¥ Coloque a m quina numa superf cie est vel. ¥ N o instale a sua m quina na proximidade de dispositivos que contenham mans ou que d em origem a campos magn ticos, tais como altifalantes. ¥ Mantenha a m quina limpa. A acumula o de p poder fazer com que a unidade n o opere correctamente. ¥ Para sua seguran a, desligue o cabo de alimenta o da m quina durante trovoadas. ¥ Apenas levante a m quina segurando-a pelo fundo. N o levante a unidade pelo painel frontal ou por quaisquer dos tabuleiros. Manutenção 6.1 Como cuidar dos cartuchos de impressão Manutenção dos cartuchos de impressão Para conseguir o m ximo rendimento dos seus cartuchos de impress o: ¥ N o retire o cartucho de impress o da sua embalagem antes que esteja pronto para o instalar. ¥ N o volte a encher os cartuchos de impress o. A garantia da Samsung n o cobre danos causados pela utiliza o de cartuchos que fora m novamente enchidos. ¥ Armazene os cartuchos de impress o no mesmo ambiente em que se encontra a impressora. ¥ N o retire um cartucho de impress o da impressora excepto para sua substitui o ou limpeza. Substitua imediatamente o cartucho de impress o ou guarde-o na unidade de armazenamento. O cartucho de impress o n o far uma impress o correcta se tiver sido retirado da impressora e tiver ficado exposto durante um grande per odo de tempo. ¥ A sua m quina n o imprimir apenas com um cartucho de impress o instalado. Se n o tiver uma substitui o para o cartucho de impress o vazio, deixe o cartucho vazio no suporte de cartuchos da m quina. 6.2 Manutenção Limpeza dos cartuchos de impressão A limpeza dos seus cartuchos de impress o poder melhorar a qualidade da impress o. Se faltarem linhas ou pontos na sua p gina impressa ou se esta contiver riscos de tinta, limpe os cartuchos de impress o da forma descrita nesta sec o. Existem dois m todos para limpar os cartuchos de impress o: ¥ Impress o de uma p gina de limpeza, que pode ser feita a partir do painel frontal do SF-4700 ou a partir do programa de controlo no ecr do seu computador. ¥ Limpe os ejectores do cartucho de impress o. Nota: Não limpe os cartuchos de impressão sem haver necessidade, uma vez que isto gasta tinta e encurta o ciclo de vida do cartucho de impressão. Impressão de uma página de limpeza a partir do SF-4700 1. Prima Fun o no painel frontal. O visor mostra o primeiro menu de configura o; DATA E HORA . 2. Prima M e n u at aparecer MANUTENCAO . 3. Prima O p o at encontrar LIMPAR A CABECA e prima, de seguida, Inicio/Confirma para iniciar o processo de limpeza dos cartuchos de impress o. 4. A impressora limpa os cartuchos de impress o e a cabe a de impress o, imprimindo uma p gina durante o processo. 5. Estude o padr o de limpeza. Compare as linhas diagonais no topo e no fundo do padr o de teste. Uma linha quebrada mostra que um ejector pode estar entupido. Se a linha de baixo revela uma melhoria, volte a repetir este processo de limpeza mais duas Antes da limpeza vezes. Se o processo n o melhorar a qualidade de Processo de limpeza impress o, os seus cartuchos de impress o poder o ter pouca tinta. Substitua o cartucho de impress o, caso seja Depois da necess rio. limpeza 6. Se a linha ainda estiver quebrada, limpe os ejectores de impress o. Consulte Limpeza dos ejectores dos cartuchos de impress o na p gina 6.5. Manutenção 6.3 Impressão de uma página de limpeza a partir do seu computador 1. Inicie o Windows, se este ainda n o tiver sido iniciado. 2. Fa a clique em Iniciar ➝ Programas ➝ Samsung SF-4700 Series ➝ Printer Control Program. 3. Aparece a caixa de di logo Samsung SF-4700 Series Control Program on LPT1. Seleccione o separador Cartridges. 4. Fa a clique em Clean Print Nozzles no separador Cartridges. 5. A m quina alimenta uma folha de papel e imprime o padr o de limpeza. Estude o padr o de limpeza. Fa a refer ncia ao ponto 5 na sec o Impress o de uma p gina de limpeza a partir do SF-4700 na p gina 6.3. 6.4 Manutenção Limpeza dos ejectores dos cartuchos de impressão Se a qualidade n o melhorar depois de imprimir repetidamente a p gina de limpeza, o problema poder ter origem na exist ncia de tinta seca nos cartuchos de impress o. 1. Prima Cartucho no painel frontal do seu SF-4700. Os cartuchos de impress o deslocam-se para a parte central da impressora. Cartucho 2. Depois dos cartuchos de impress o se terem deslocado para a parte central da impressora, desligue o cabo de alimenta o da parte de tr s da impressora. 3. Levante o painel frontal e abra a tampa superior. Retire os cartuchos de impress o. Para obter detalhes, consulte Substitui o dos cartuchos de impress o na p gina 6.9. Notas: • Mantenha tanto os cartuchos de impressão novos, como utilizados fora do alcance de crianças. • Ao retirar os cartuchos de impressão da impressora, assegure-se de que não ficam fora da impressora mais de 30 minutos. • Tenha o cuidado de não tocar nos ejectores de tinta ou nos contactos de cobre Se o fizer, poderá dar origem a entupimentos, falhas de tinta ou má ligação eléctrica. 4. Segure no cartucho de impress o preto apenas pela pega superior. 5. Mergulhe um cotonete em gua destilada e esprema-a de forma a retirar gua excedente. Manutenção 6.5 6. Limpe suavemente os ejectores de tinta para retirar a tinta seca. N O limpe a placa do ejector. Placa do ejector 7. Segure o cartucho de impress o luz para verificar se existem fibras na face. Se estas ainda existirem, repita os passos 6 e 7. 8. Repita os passos 4 a 8 para o cartucho de impress o de cor, utilizando um cotonete limpo e h mido. Nota: Ao limpar o cartucho de cor, limpe os ejectores numa direcção apenas para que as cores não se misturem. 9. Volte a instalar os cartuchos de impress o e feche a tampa superior da impressora. Feche o painel frontal. 10. Volte a ligar o cabo de alimenta o. 6.6 Manutenção Alinhamento dos cartuchos de impressão Dever alinhar os cartuchos de impress o preto e de cor, depois da instala o de um novo cartucho de impress o ou caso as partes pretas dos gr ficos n o fiquem alinhadas com as partes coloridas. O alinhamento de cartuchos pode ser feita a partir do computador atrav s da utiliza o do SF-4700 Series Control Program ou a partir do painel frontal do seu SF-4700. Alinhamento de cartuchos de impressão a partir do SF-4700 1. Prima Fun o no painel frontal. O visor mostra o primeiro menu de configura o; DATA E HORA . 2. Prima M e n u at aparecerem MANUTENCAO e o primeiro item AU TO TESTE . 3. Prima Op o at encontrar ALINH.CARTUCHO e prima, de seguida, Inicio/Confirma para come ar a limpar o cartucho de impress o. 4. A m quina alimenta uma folha de papel e imprime os padr es de alinhamento. Em conformidade com a combina o de cartuchos que instalou na sua m quina, ser impressa uma p gina de teste com um ou mais padr es de alinhamento, semelhantes aos que s o mostrados a seguir. Debaixo de cada padr o existe um n mero. CARTRIDGE ALIGNMENT ALIGNMENT A 0 1 2 3 4 5 6 7 8 9 10 11 12 13 14 15 16 17 18 19 20 21 22 23 24 25 26 27 28 29 30 ALIGNMENT B 0 1 2 3 4 5 6 7 8 9 10 11 12 13 14 15 ALIGNMENT C 0 1 2 3 4 5 6 7 8 9 10 11 12 13 14 15 16 17 18 19 20 21 22 23 24 25 26 27 28 29 30 Em cada grupo na p gina de teste, localize o n mero sob o padr o de alinhamento que mais se aproxima de uma linha recta perfeita. Manutenção 6.7 5. O visor pede-lhe que seleccione a linha ALINH.CARTUCHO recta mais pr xima para cada grupo de 10 [0-30] A alinhamento (A~F). Para o padr o de alinhamento A , introduza o n mero de 2 d gitos no teclado num rico utilizando um 0 esquerda, caso necess rio. Ao introduzir o n mero, a defini o automaticamente armazenada e o visor pede-lhe para introduzir o n mero para o grupo seguinte. Repita a opera o para todos os padr es. 6. Ap s a introdu o do n mero para o ltimo grupo, Alinhamento F, o visor volta automaticamente para modo Standby. Alinhamento de cartuchos de impressão a partir do computador 1. Inicie o Windows, se este ainda n o tiver sido iniciado. 2. Fa a clique em Iniciar ➝ Programas ➝ Samsung SF-4700 Series ➝ Printer Control Program. Acedeu assim ao programa de controlo do Samsung S rie SF-4700. 3. Seleccione o separador Cartridges. 4. Fa a clique em Align Cartridges no separador Cartridges. 5. A m quina alimenta uma folha de papel e imprime os padr es de alinhamento. Aparece a caixa de di logo Align Cartridges. 6. Localize o n mero sob cada grupo de alinhamento no padr o que mais se aproxima de uma linha recta perfeita e introduza o n mero da linha ou fa a clique repetidamente nas teclas ▲ ou ▼ para seleccionar o n mero. 7. Quando terminar o procedimento, fa a clique em O K. 6.8 Manutenção Substituição dos cartuchos de impressão Se uma opera o de impress o ficar em branco, se lhe faltarem partes ou se as cores est o muito incorrectas, o cartucho de impress o poder n o ter tinta. Se o resultado ainda ficar em branco depois de limpar a cabe a de impress o pelo menos cinco vezes, substitua o cartucho. O SF-4700 controla o n vel de tinta em cada um dos tr s tipos de cartuchos: preto, de cor e fotogr fico. Quando informa o sistema de que foi instalado um novo cartucho, o n vel de tinta para esse tipo de cartucho reposto a cheio. Se informar o sistema de que est a instalar um cartucho antigo, o n vel de tinta para este tipo de cartucho n o reposto. Isto permite trocar o cartucho preto e fotogr fico sempre que necess rio enquanto se mant m o n vel de tinta para ambos. Tamb m pode utilizar a selec o antiga quando tira um cartucho para o limpar. A substitui o dos cartuchos de impress o pode ser feita a partir do painel frontal do SF-4700 ou a partir do computador, atrav s da utiliza o do SF-4700 Series Control Program. Substituição de cartuchos de impressão a partir do SF-4700 1. Prima Cartucho no painel frontal. O suporte do cartucho de impress o desloca-se para a posi o central na unidade. 2. Levante o painel frontal agarrando no painel pela sua orla superior. Manutenção 6.9 3. Abra a tampa superior. 4. Segure na pega do cartucho e puxe-o na sua direc o at ouvir um clique. 5. Levante o cartucho para cima e para fora do seu suporte. 6. Trate devidamente do cartucho antigo. Coloque-o num saco de pl stico para evitar que este verta qualquer tinta residual. 7. Instale um novo cartucho de impress o. Consulte a p gina 1.15 para saber como instalar o cartucho de impress o. 6.10 Manutenção Substituição de cartuchos de impressão a partir do programa de controlo 1. Inicie o Windows, se este ainda n o tiver sido iniciado. 2. Fa a clique em Iniciar➝ Programas ➝ Samsung SF-4700 Series ➝ Printer Control Program. Acedeu assim ao programa de controlo do Samsung S rie SF-4700. 3. Seleccione o separador Cartridges. 4. Fa a clique em Install Cartridge a partir do separador Cartridges. O suporte de cartuchos desloca-se para a posi o central e a caixa de di logo Samsung SF-4700 Series visualizado no ecr . 5. Levante o painel frontal agarrando no painel pela sua orla superior e abra a tampa superior. 6. Segure na pega do cartucho e puxe-o na sua direc o at ouvir um clique. Manutenção 6.11 7. Levante o cartucho para cima e para fora do seu suporte. 8. Trate devidamente do cartucho antigo. Coloque-o num saco de pl stico para evitar que este verta qualquer tinta residual. 9. Instale um novo cartucho de impress o. Consulte a p gina 1.15 para saber como instalar o cartucho de impress o. 10. Ap s a instala o, fa a clique nos bot es apropriados na caixa de di logo Samsung SF-4700 Series para indicar o tipo de cartucho(s) que instalou. 11. Quando terminar, fa a clique em O K. O suporte de cartuchos regressa sua posi o de estacionamento. 6.12 Manutenção Cuidar da sua máquina Limpar a memória Pode limpar selectivamente informa o que se encontra armazenada na mem ria da sua m quina. 1. Prima Fun o no painel frontal. O visor mostra o primeiro menu; DATA E HORA . 2. Prima M e n u at aparecer LIMPAR MEMORIA . O visor mostra os itens que pode limpar. 3. Prima Op o at encontrar o item que pretende limpar. ¥ ID DO SISTEMA: o seu n mero de fax e nome s o eliminados da mem ria. ¥ D A D O S S I S T E M A: rep e todas as defini es que s o predefinidas na f brica. ¥ M A R C A R / P R O G: limpa os n meros de lista telef nica, de toque nico, de marca o r pida ou de marca o para grupo que estejam armazenados na mem ria. Al m disto, todas as opera es reservadas de trabalhos agendados s o canceladas. ¥ RELAT. TR-REC: limpa todos os registos de transmiss es e recep es. 4. Prima Inicio/Confirma. O visor pede-lhe para confirmar a sua selec o. 5. Prima Op o repetidamente para seleccionar S I M e, de seguida, Inicio/Confirma. A mem ria seleccionada limpa e o visor mostra ent o o primeiro item, ID DO SISTEMA . Se n o pretende limpar o item seleccionado, escolha N A O e prima, de seguida, Inicio/Confirma. 6. Repita os passos 3 a 5 para limpar outro item. Ou, para sair e voltar para modo Standby, prima Pare. Manutenção 6.13 Ajustar o sombreado Se a unidade de digitaliza o ficar suja, poder alterar o valor de sombreado. Se a sua impress o tem linhas pretas ou estiver desfocado, ajuste a defini o de sombreado. Siga os passos seguintes: 1. Carregue uma folha de papel branco no alimentador de documentos. 2. Prima Fun o no painel frontal. O visor mostra o primeiro menu de configura o; DATA E HORA . 3. Prima M e n u at aparecer MANUTENCAO . 4. Prima Op o at encontrar AJUSTAR SOMBRA e prima, de seguida, Inicio/Confirma. Limpeza do digitalizador de documentos Para manter a sua m quina a funcionar correctamente, limpe ocasionalmente o rolo branco, a borracha do AAD e o vidro de digitaliza o. Nota: Não desligue a corrente para limpar o digitalizador, pois será perdido o documento armazenado em memória. 1. Levante o painel frontal agarrando no painel pela sua orla superior e abra a tampa superior. 2. Desmonte o rolo branco do seguinte modo: Ambas as extremidades do rolo branco t m molas de pl stico que est o fechados por press o, tendo pequenas patilhas. Puxe a mola ligeiramente para dentro (A) e rode-a ent o at esta chegar ranhura. Puxe o rolo para cima (B). B A mola 6.14 Manutenção 3. Limpe a superf cie do rolo com um pano macio humedecido com gua. 4. Limpe a pe a de borracha do AAD. 5. Limpe cuidadosamente o vidro de digitaliza o com um pano macio e seco. Se o vidro estiver muito sujo, limpe-o primeiro com um pano ligeiramente humedecido e, de seguida, com um pano seco. Tenha cuidado para n o arranhar a superf cie de vidro. 6. Substitua o rolo pela ordem inversa e feche o painel frontal firmemente at ouvir um clique. Manutenção 6.15 7 Resolu o de problemas Este cap tulo d -lhe informa o til sobre o que fazer ao encontrar um erro na impressora. Este cap tulo proporciona informa o sobre os seguintes t picos: ◆ Desencravamento de papel ◆ Mensagens de erro no LC D ◆ Problemas no fax ◆ Problemas na impressora ◆ Problemas de qualidade de impress o ◆ Problemas de digitaliza o ◆ Problemas de OCR Desencravamento O documento encrava enquanto envia um fax Se um documento encrava enquanto o envia, aparece ATOL. DE DOCUM. no visor. N o puxe o documento para fora da ranhura. Se o fizer, poder danificar a m quina. 1. Levante o painel frontal agarrando-o pela sua orla superior. 2. Retire cuidadosamente o documento encravado. 3. Feche o painel frontal firmemente at ouvir um clique. Resolução de problemas 7.1 O papel encrava enquanto a máquina imprime A selec o cuidadosa do tipo de papel e o seu carregamento correcto, dever fazer com que seja poss vel evitar a maior parte dos encravamentos. Caso ocorram encravamentos, aparece uma mensagem de erro no ecr . Siga os passos seguintes para desencravar. Para evitar que o papel rasgue, puxe para fora o papel encravado de forma suave e lenta. SE ESTIVER ENCRAVADO NO TABULEIRO DE ENTRADA DE PAPEL 1. Incline para cima o tabuleiro de sa da de papel e puxe o tabuleiro de entrada de papel na sua direc o completamente para fora da unidade. 2. Retire o papel encravado, puxando-o cuidadosamente para fora do tabuleiro. 3. Empurre o tabuleiro de entrada de papel completamente para dentro e volte a inclinar para baixo o tabuleiro de sa da de papel. 7.2 Resolução de problemas SE ESTIVER ENCRAVADO NO ALIMENTADOR MANUAL DE PAPEL 1. Aperte as pegas em ambos os lados da ranhura de entrada manual. 2. Abra a porta de tr s e procure o papel encravado. 3. Puxe o papel cuidadosamente para fora e retire-o do percurso do papel. Resolução de problemas 7.3 7. Feche a porta de tr s. SE ESTIVER ENCRAVADO NA REA DE SAŒDA DE PAPEL Se o papel encrava ao sair para o tabuleiro de sa da de papel e est vis vel uma por o grande do papel, puxe o papel directamente para fora. Se houver qualquer resist ncia e o papel n o mexe imediatamente quando o puxa, pare de o puxar. Continue com o passo seguinte. 7.4 Resolução de problemas SE O PAPEL EST ENCRAVADO DENTRO DA M QUINA 1. Levante o painel frontal e abra a tampa superior. 2. Puxe gentilmente para fora o papel encravado. 3. Verifique que n o h outro papel dentro da m quina. 4. Feche a tampa superior e o painel frontal. Resolução de problemas 7.5 Conselhos para evitar o encravamento de papel A selec o cuidadosa do tipo de papel e o seu carregamento correcto, dever fazer com que seja poss vel evitar a maior parte dos encravamentos. Se ocorrer um encravamento, siga os passos descritos em Desencravamento , come ando na p gina 7.1. Se ocorrem encravamentos com frequ ncia, assegure-se que tem vindo a seguir estes conselhos de preven o: ¥ Siga os procedimentos em Carregamento do papel , na p gina 1.13, para carregar correctamente o papel. Assegure-se de que os guias ajust veis est o correctamente posicionados. ¥ N o sobrecarregue o papel. Podem ser carregadas 150 folhas de cada vez no tabuleiro de entrada de papel, mas o alimentador manual de papel carrega apenas uma folha de cada vez. ¥ Depois de puxar o tabuleiro de entrada de papel para fora da m quina para carregar ou desencravar o papel, dever empurrar o tabuleiro completamente para dentro da m quina at que fique encaixado no seu lugar. Se n o o fizer, poder dar origem ao encravamento do papel. ¥ Envelopes com adesivos autocolantes podem ficar amachucados, vincados ou encravados, e podem at danificar a sua m quina. ¥ Folheie as pilhas de etiquetas ou de transpar ncias antes de os carregar no tabuleiro de entrada de papel. Se ocorrer um encravamento ao utilizar o tabuleiro de entrada de papel, tente alimentar uma folha de cada vez no alimentador manual de papel. ¥ N o carregue papel amachucado, vincado, h mido ou muito enrolado. ¥ N o misture papel de tamanhos diferentes no tabuleiro de entrada de papel. ¥ Utilize apenas os suportes de impress o recomendados. ¥ Assegure-se de que o lado de impress o recomendado est voltado para baixo ao carregar o papel no tabuleiro de entrada de papel. ¥ Guarde os suportes de impress o num ambiente adequado. 7.6 Resolução de problemas Mensagens de erro no LCD Visor Significado Solu o ATOL. DE DOCUM. O documento carregado ficou encravado no alimentador. Desencrave o documento. CART. VAZIOS O cartucho de impress o n o est instalado. Instale os cartuchos de impress o. Consulte a p gina 1.15. ERRO DE LINHA A sua unidade n o consegue estabelecer a liga o com a m quina remota, ou perdeu o contacto devido a um problema na linha telef nica. Tente novamente. Se a falha persistir, espere cerca de uma hora para que a linha fique dispon vel e tente novamente. Ou, ligue o modo MCE. Consulte Defini o de op es de sistema seleccion veis pelo utilizador na p gina 4.34. Tentou definir uma opera o de envio sem estar carregado um documento. Carregue um documento e tente novamente. A mem ria est cheia. Elimine os documentos desnecess rios, ou fa a a retransmiss o depois da m quina ficar dispon vel ou divida a transmiss o em mais de uma opera o. SEM RESPOSTA Ap s todas as tentativas de remarca o, a m quina remota n o atendeu. Tente novamente. Assegure-se de que a m quina remota est operacional. N NAO ATRIBUIDO N o existe um n mero atribu do posi o de toque nico ou de marca o r pida que tentou utilizar. Marque o n mero manualmente com o teclado, ou fa a a atribui o de um n mero. ELIM. ENCR PAPEL E PREMIR PARE O papel de impress o esgotou, ou ficou encravado. Desencrave ou carregue o papel no tabuleiro, e depois prima Pare. COLOCAR DOC. MEMORIA CHEIA Resolução de problemas 7.7 Visor Significado Solu o A m quina de fax remota a que pretende fazer o pedido de polling n o est pronta para responder a este pedido. Ou, Ao preparar-se para fazer o pedido de polling outra m quina de fax, utilizou um c digo de polling incorrecto. O operador remoto dever saber de antem o que pretende fazer um pedido de polling e dever ter o documento original carregado na unidade de fax. FALHA ALIMENT. Ocorreu uma falha de corrente. Se os documentos tiverem sido armazenados em mem ria, um Relat rio de Falha de Corrente ser impresso automaticamente ao ser restabelecida a corrente. ERRO DE RECEPCAO N o foi recebido um fax com sucesso. Ocorreu um problema com as comunica es de fax. Pe a pessoa que o enviou para o enviar de novo. A m quina aguarda um per odo determinado de tempo para a remarca o para um n mero previamente ocupado. Pode premir Inicio para voltar a marcar de imediato ou Pare para cancelar a opera o de remarca o. O seu fax foi transmitido com sucesso. Ocorreu um problema com as comunica es de fax. Tente de novo. Esgotou o cartucho de tinta. Substitua-o por um novo cartucho de tinta. A m quina est a arrancar e est off-line. Espere que a m quina fique online. ERRO DE BUSCA RETRY REDIAL ? ERRO DE ENVIO POUCA TINTA INICIALIZANDO ESPERE PORFAVOR 7.8 Resolução de problemas Introduza o c digo de polling correcto. Problemas de fax Problemas de papel de fax Sintoma A m quina n o est a funcionar, o visor n o visualiza nada e os bot es n o funcionam. Causa e solu o ¥ Desligue o cabo de alimenta o e volte a lig -lo. ¥ Verifique que a tomada est activa. N o h tom de marca o. ¥ Verifique que a linha telef nica est correctamente ligada. ¥ Verifique o conector de parede do telefone fazendo a liga o de outro telefone. Os n meros armazenados em mem ria n o s o marcados correctamente. ¥ Certifique-se de que os n meros foram correctamente armazenados em mem ria. ¥ Imprima uma lista de endere os. Consulte a p gina 4.32. O documento n o alimentado correctamente para dentro da m quina. ¥ Certifique-se de que o documento n o est amachucado e que est a carreg -lo correctamente. Verifique que o documento do tamanho correcto, nem grosso, nem fino demais. ¥ Certifique-se de que a tampa est firmemente fechada. N o consegue receber faxes automaticamente. ¥ O modo FAX dever estar seleccionado. ¥ Existe papel na m quina? ¥ Verifique se o visor mostra MEMORIA CHEIA . A sua m quina n o consegue receber faxes manualmente. ¥ Desligou o auscultador do telefone externo antes de premir Inicio/Confirma? A sua m quina n o envia nada. ¥ Certifique-se de que o documento est carregado de frente para baixo. ¥ TR dever ser visualizado no visor. ¥ Verifique a outra m quina para onde est a enviar para ver se esta est apta para receber o seu fax. Resolução de problemas 7.9 Sintoma Causa e solu o N o pode fazer o polling de outra m quina. ¥ A m quina de fax para onde faz o polling poder utilizar um c digo de polling . O fax recebido tem espa os em branco ou recebeu um fax de m qualidade. ¥ A m quina que lhe est a enviar o fax poder estar avariada. ¥ O vidro de digitaliza o da m quina de fax que lhe est a enviar o fax poder estar sujo. ¥ Uma linha telef nica com ru do pode causar erros de linha. ¥ Verifique a sua m quina, fazendo uma c pia. ¥ O cartucho de impress o poder estar vazio. Algumas das palavras do fax recebido encontram-se distendidas? ¥ A m quina que lhe est a enviar o fax teve um encravamento tempor rio do documento. Existem linhas nas c pias ou nos documentos que envia. ¥ Verifique se existem marcas no vidro de digitaliza o, e limpe-as. Consulte a p gina 6.14. A m quina marca um n mero, mas n o consegue estabelecer a liga o com outra m quina de fax. ¥ A outra m quina de fax pode estar desligada, sem papel ou n o pode atender chamadas de entrada. Fale com o operador da outra m quina e pe a-lhe para corrigir o problema. N o pode armazenar um documento na mem ria. ¥ Poder n o haver mem ria suficiente para armazenar o documento. Se o visor visualizar a mensagem MEMORIA CHEIA , elimine da mem ria quaisquer documentos que j n o precisa e reponha ent o o documento. Aparecem reas em branco no final de cada p gina ou noutras p ginas, com apenas uma pequena rea de texto impresso no topo. ¥ Poder ter escolhido as defini es incorrectas de papel na defini o de op es de utilizador. Consulte a p gina 4.34 para escolher o tamanho correcto para o papel. 7.10 Resolução de problemas Problemas de fax de PC Problema Ap s a recep o de dados de fax de PC, estes n o imprimem imediatamente. Poss vel causa e correc o Assegure-se que as op es Automatically answer for incoming calls after (rings) ou Enable manual receiving se encontram activas. Estas op es dever o estar desactivadas para imprimir os dados. Para verificar o estado da op o, fa a duplo clique no cone SmarThru 2 na janela de ambiente de trabalho, e seleccione ent o SmarThru Configuration no menu Tools. Na caixa de di logo SmarThru Configuration, seleccione Fax Gate, seguido de Options, e verifique as op es na caixa de di logo Fax Gate Properties. O Fax de PC n o funciona correctamente. ¥ Certifique-se de que a op o Fax Service est activa. Fa a duplo clique no cone SmarThru 2 na janela de ambiente de trabalho, e seleccione ent o SmarThru Configuration no menu Tools. Na caixa de di logo SmarThru Configuration, seleccione Services, seguido de Options, e active Fax Service. ¥ A defini o do modem de fax n o foi feita correctamente. Para configurar o modem de fax, fa a duplo clique no cone SmarThru 2 na janela de ambiente de trabalho, e seleccione ent o SmarThru Configuration no menu Tools. Na caixa de di logo SmarThru Configuration, seleccione Fax Gate, seguido de Options, e especifique as op es de Fax Gate. ¥ Mude a porta de modem para n o entrar em conflito com outros dispositivos. No Win 95/98, a porta de modem definida como COM3 ou COM4, e, no Win NT 4.0, como COM8. ¥ O fax de PC n o funciona enquanto o MFP estiver a correr para trabalhos de impress o. Volte a tentar quando o trabalho corrente tiver terminado. Resolução de problemas 7.11 Problemas na impressora Problemas gerais de impressão Problema A sua m quina n o imprime. Poss vel causa e correc o ¥ O cabo da impressora n o est correctamente ligado. Verifique a liga o do cabo da impressora. ¥ O cabo da impressora tem defeitos. Troque o cabo por um que sabe que funciona. ¥ A defini o da porta est incorrecta. Verifique as defini es de impressora do Windows para se certificar de que o trabalho de impress o est a ser enviado para a porta correcta (por exemplo, LPT1). ¥ O cartucho de impress o n o foi instalado correctamente. Retire e volte a introduzir o cartucho de impress o. ¥ As propriedades da impressora podem n o estar correctamente configuradas. Verifique a aplica o para se certificar de que todas as defini es de impress o est o correctas. ¥ O controlador de impressora pode n o estar correctamente instalado. Desinstale o controlador MFP e volte a instal -lo. Tente ent o imprimir uma p gina de teste. Consulte Desinstala o do Software SmarThru na p gina 2.16. ¥ Ocorreu um encravamento de papel. Retire o papel encravado. Consulte a p gina 7.1. O papel n o alimentado para dentro da m quina. ¥ O papel n o foi introduzido correctamente. Retire e volte a introduzir correctamente o papel (consulte Carregamento de papel , na p gina 1.13). ¥ H papel a mais no tabuleiro de entrada de papel. Retire parte do papel do tabuleiro de entrada de papel. O papel encrava constantemente. ¥ H papel a mais no tabuleiro de entrada de papel. Retire parte do papel do tabuleiro. (Se estiver a imprimir em transpar ncias ou etiquetas, fa a a sua introdu o uma de cada vez no alimentador manual de papel.) ¥ O m todo de defini o de papel poder estar incorrecto. Se estiver a imprimir em envelopes, introduza-os de forma a que haja um espa o de cerca de 1 mm (1/32 ) entre os lados esquerdo e direito dos envelopes e os guias do papel. 7.12 Resolução de problemas Problema Metade da p gina est em branco. Poss vel causa e correc o ¥ A estrutura da p gina complexa demais. Simplifique a estrutura da p gina e, se for poss vel, retire quaisquer gr ficos desnecess rios do documento. ¥ A defini o de orienta o da p gina pode estar incorrecta. Mude a orienta o da p gina na caixa de di logo Printer Properties. ¥ O tamanho do papel e as defini es de tamanho de papel no software n o s o concordantes. Introduza o papel correcto na m quina ou altere as defini es de tamanho de papel no software. ¥ O escalonamento pode estar definido como menos de 100%. Mude a defini o de Scaling na caixa de di logo Printer Properties. ¥ As especifica es do cabo da impressora poder o estar incorrectas. Utilize ou substitua o cabo por um cabo standard IEEE-1284. A sua m quina imprime os dados errados ou imprime caracteres incorrectos. ¥ O cabo da impressora poder n o estar ligado correctamente. Verifique a liga o do cabo da impressora. ¥ Poder haver um problema com o software do controlador da impressora. Saia do Windows e reinicie o computador. Desligue e volte a ligar a impressora. ¥ As especifica es do cabo da impressora poder o estar incorrectas. Utilize ou substitua o cabo por um cabo standard IEEE-1284. A impress o lenta. muito ¥ Se utiliza o Windows 95/98, a defini o de coloca o em spool poder estar definida incorrectamente. No menu Iniciar, seleccione Defini es e Impressoras. Fa a clique no cone da sua impressora com o bot o do lado direito do rato, seleccione Propriedades, fa a clique no separador Detalhes, e fa a ent o clique no bot o Defini es do Spool. Seleccione as defini es do spool desejadas, a partir das escolhas dispon veis. ¥ Se estiver a utilizar o Windows NT, a defini o de programa o pode n o estar correctamente definida. No menu Start, seleccione Settings e Printers. Fa a clique no cone da sua impressora com o bot o do lado direito do rato, seleccione Properties, e fa a clique no separador Scheduling. Seleccione a defini o do spool desejada, a partir das escolhas dispon veis. Resolução de problemas 7.13 Problemas de impressão a cores Problema A sua m quina imprime apenas a preto Poss vel causa e correc o ¥ O controlador de impressora do SF-4700 pode n o estar seleccionado. Certifique-se de que seleccionou o controlador de impressora do SF-4700 ou outro controlador compat vel de impressora a cores. ¥ O cartucho de impress o a cores pode n o estar a funcionar correctamente. Execute um teste para se assegurar que os cartuchos de tinta est o a funcionar correctamente. ¥ As cores imprimem incorrectamente poss vel que os ejectores de impress o do cartucho de impress o a cores precisem de ser limpos. Limpe os cartuchos de impress o. Consulte a p gina 6.3. ¥ O controlador do SF-4700 poder n o estar seleccionado. Certifiquese de que seleccionou o controlador de impressora do SF-4700. ¥ Os cartuchos de impress o poder o n o estar instalados nos suportes correctos. Retire cada um dos cartuchos de impress o que esteja no suporte incorrecto. Verifique que as tintas n o ficara m misturadas nos cartuchos. Se este for o caso, substitua o cartucho por um novo. ¥ Execute um teste (consulte a p gina 1.20). Se o problema persistir, substitua o cartucho por um novo. Faltam cores ¥ O cartucho de impress o a cores poder n o estar a funcionar correctamente. Execute um teste para se assegurar que o cartucho de tinta est a funcionar correctamente. ¥ A cabe a de impress o poder precisar de limpeza. Limpe os cartuchos de impress o (consulte a p gina 6.3). As cores numa linha s o desiguais, ou diferentes das linhas anteriores O tom muda ¥ poss vel que tenha desligado (pausa) e ligado (reposto) a m quina durante um trabalho de impress o. N o desligue e volte a ligar a m quina durante um trabalho de impress o. ¥ O modo de impress o n o est em conformidade com o padr o de dados. Se estiver a imprimir gr ficos a cor de alta densidade em papel normal, mude a defini o de Paper Type de Plain Paper para Coated Paper. ¥ Os ejectores na cabe a de impress o poder o estar entupidos. Execute um teste (p gina 1.20) para verificar o estado dos ejectores e limpe o cartucho de impress o (p gina 6.3). ¥ O cartucho de impress o a cores poder estar vazio. Substitua o cartucho por um novo. 7.14 Resolução de problemas Problemas de qualidade de impressão Problema Impress o clara ou descorada Poss vel causa e correc o ¥ O cartucho poder estar a ficar sem tinta. Instale um novo cartucho de tinta. ¥ O papel poder n o estar de acordo com as especifica es (por exemplo, o papel est h mido ou spero demais). Consulte Selec o de suportes de impress o , na p gina 5.1. ¥ Se a p gina inteira estiver clara, a defini o de resolu o est clara demais. Ajuste a resolu o da impress o nas propriedades da impressora. Consulte a p gina 5.10. ¥ Uma combina o de defeitos numa impress o descorada e borrada poder indicar que os cartuchos de impress o precisam de ser limpos. Consulte Limpeza dos cartuchos de impress o na p gina 6.3. Pontos salpicados ¥ O papel poder n o estar de acordo com as especifica es (por exemplo, o papel est h mido ou spero demais). Consulte Selec o de suportes de impress o , na p gina 5.1. ¥ Os ejectores de impress o poder o estar entupidos com tinta. Consulte Limpeza dos cartuchos de impress o , na p gina 6.3. Tra os em branco ou falta de pontos ¥ O n vel de humidade do papel n o uniforme ou o papel tem pontos h midos na sua superf cie. Experimente utilizar outro tipo ou marca de papel. ¥ Os cartuchos de impress o poder o estar instalados incorrectamente. Certifique-se de que os cartuchos est o correctamente instalados. ¥ O cartucho de impress o a cores poder estar vazio. Verifique os contactos do cartucho de impress o. Se n o h tinta no cartucho, substitua-o por um novo. ¥ O suporte de impress o a ser utilizado poder n o ser aceit vel. Utilize apenas suportes de impress o especificados em Selec o de suportes de impress o , na p gina 5.1. ¥ A cabe a de impress o poder n o estar correctamente alinhada. Imprima o padr o de alinhamento para alinhar o cartucho de impress o. Consulte a p gina 6.7. Resolução de problemas 7.15 Poss vel causa e correc o Problema Tinta desfocada ou borrada ¥ Poder estar a imprimir no lado errado do papel. Vire o papel e imprima do outro lado. ¥ O papel poder n o estar de acordo com as especifica es (por exemplo, est h mido ou spero demais). Consulte Selec o de suportes de impress o , na p gina 5.1. ¥ Deixe secar a tinta antes de manusear o papel. Caracteres com linhas brancas ¥ Um cartucho de impress o a cores poder estar quase vazio. Verifique os contactos do cartucho de impress o e substitua-o, se necess rio. ¥ Os cartuchos de impress o poder o precisar de limpeza. Consulte a p gina 6.3. Os caracteres n o s o formados ou n o est o alinhados correctamente ¥ O suporte de impress o est carregado incorrectamente ou de um tamanho ou tipo n o suportado. Utilize os suportes de impress o especificados em Selec o de suportes de impress o , na p gina 5.1. ¥ Se os caracteres forem incorrectamente formados, produzindo um efeito de onda, a unidade de digitaliza o poder precisar de servi o. ¥ O cartucho de impress o poder precisar de limpeza. Consulte a p gina 6.3. ¥ O cartucho de impress o poder precisar de ser alinhado. Consulte a p gina 6.7. As linhas verticais em tabelas, caixas e gr ficos n o s o uniformes ¥ O cartucho de impress o poder precisar de limpeza. Consulte a p gina 6.3. reas pretas opacas cont m tra os brancos Mude o padr o de enchimento no software aplicacional. A impress o n o uniforme A resolu o da impress o seleccionada no controlador da impressora poder ser baixa. Verifique o controlador da impressora para obter uma resolu o correcta. A impress o a baixa resolu o poder dar um aspecto n o uniforme impress o. Mude a qualidade de impress o para uma resolu o mais alta. ¥ O cartucho de impress o poder precisar de ser alinhado. Consulte a p gina 6.7. 7.16 Resolução de problemas Problema A p gina est torta Poss vel causa e correc o ¥ Verifique o tipo e qualidade do papel. Consulte Selec o de suportes de impress o , na p gina 5.1. ¥ Assegure-se de que o documento ou outro suporte est correctamente carregado e se os guias est o indevidamente ajustados para a pilha de papel. A impress o sai arqueada ¥ Verifique o tipo e qualidade do papel. Consulte Selec o de suportes de impress o , na p gina 5.1. Tanto a alta temperatura como a humidade far o com que o papel fique arqueado. ¥ Vire ao contr rio a pilha de papel no tabuleiro de entrada de papel. Rode tamb m o papel 180¡ no tabuleiro. A impress o fica amachucada ou vincada ¥ Assegure-se de que o papel est correctamente carregado. ¥ Verifique o tipo e qualidade do papel. Consulte Selec o de suportes de impress o , na p gina 5.1. Tanto a alta temperatura como a humidade far o com que o papel fique arqueado. ¥ Vire ao contr rio a pilha de papel no tabuleiro de entrada de papel. Rode tamb m o papel 180¡ no tabuleiro. Resolução de problemas 7.17 Problemas de digitalização Problema N o se consegue digitalizar o documento para mem ria. Poss vel Causa e Correc o ¥ Assegure-se de que o documento a ser digitalizado foi carregado correctamente. ¥ Poder n o haver mem ria suficiente para armazenar o documento. A unidade digitaliza lentamente. ¥ Os gr ficos s o digitalizados mais lentamente que o texto. Aparece a mensagem There is no document or the document is loaded improperly. Insert the document properly and try again no ecr . Introduza correctamente o documento e empurre-o para baixo at que o alimentador o prenda. Aparece a mensagem Scanner is busy receiving or printing data. When the current job is completed, try again no ecr . O digitalizador poder j estar a fazer uma c pia ou a enviar um fax. Quando o trabalho corrente estiver completo, tente novamente. Aparece a mensagem Memory is not enough to save the scan image. Close all applications that are not necessary and retry no ecr . N o h mem ria suficiente para armazenar o documento digitalizado. Feche todas as aplica es abertas correntemente para poupar mem ria. 7.18 Resolução de problemas ¥ A velocidade de comunica o torna-se lenta em modo de digitaliza o por ser necess ria mais mem ria para analisar e reproduzir a imagem digitalizada. A defini o do seu computador para modo ECP atrav s da defini o BIOS far aumentar a velocidade. Para obter detalhes sobre a defini o do BIOS, consulte a documenta o fornecida com o seu computador. Problema Poss vel causa e correc o Aparece a mensagem Scanning has failed. Restart your scanner and try again no ecr . Ocorre um erro de digitaliza o. Desligue e volte a ligar a m quina. Se o problema voltar a ocorrer, reinicie o computador. Aparece a mensagem The selected port is currently being used. Restart your computer and try again no ecr . Ocorreu um erro de digitaliza o e esta n o foi conclu da correctamente. Reinicie o computador. Aparece a mensagem The scanner driver is not installed or an operation environment is not set up properly. Re-install the scanner driver and try again no ecr . Volte a instalar o controlador MFP. Consulte a p gina 2.4. Se o problema persistir, o ficheiro necess rio para E/S poder n o estar correctamente definido. Siga as instru es seguintes: 1. Inicie o Windows. 2. No Windows 95/98, seleccione Executar no menu Iniciar. Utilizadores do Windows 3.x devem seleccionar Executar no menu Ficheiro sob o Gestor de Programas. 3. Escreva sysedit e fa a clique em O K. 4. Seleccione o ficheiro SYSTEM.INI e defina o ficheiro tal como descrito a seguir. [386 Enh] device=vecp.386 LPT1TurnAroundDelay = 50 5. Reinicie o Windows. Aparece a mensagem Port is disabled. Check if the port is properly connected, or power is on. Then restart your computer no ecr . Erro de E/S durante a digitaliza o. Verifique se o cabo ou a liga o n o est o bem. Se o problema persistir, abra o ficheiro System.ini no direct rio do Windows, tal como descrito acima, e aumente o tempo, em incrementos de 10, para o que for necess rio. Resolução de problemas 7.19 Problema Poss vel causa e correc o Aparece a mensagem Port is disabled. Check if the port is properly connected, p ower is on, scanner is not busy. Then restart your computer no ecr . O cabo da impressora poder estar mal ligado ou a corrente poder estar desligada. Se o problema persistir, desligue o computador e o SF-4700, e volte a lig -los passados cerca de 10 segundos. A qualidade da imagem dos dados recebidos pior que a dos dados digitalizados. ¥ Para enviar dados atrav s de fax de PC, os dados digitalizados s o convertidos para 200 dpi. Para alta qualidade, tal como fotografia, digitalize a imagem utilizando a fonte TWAIN UI, seleccionando a seguir Halftone ou B / W. ¥ Para seleccionar a fonte T W A I N U I, fa a clique com o bot o do lado direito no cone do SmarThru no canto direito da barra de tarefas na janela do ambiente de trabalho. Seleccione ScanThru Options no menu de sobreposi o. Na caixa di logo ScanThru Options, seleccione a caixa de verifica o Show TWAIN UI. Quando a digitaliza o termina, a caixa de di logo do ScanThru ainda se encontra ligada. Ao digitalizar com o Samsung TWAIN UI, a caixa de di logo Scan fica aberta para a digitaliza o de p ginas m ltiplas, a n o ser que a feche manualmente. Parte da imagem n o aparece na imagem digitalizada. Ao digitalizar, defina uma rea de digitaliza o apropriada. Geralmente, os 3mm superiores da imagem n o s o digitalizados devido a especifica es do produto. 7.20 Resolução de Problemas Problemas de OCR Problema A p gina reconhecida cont m muitas palavras que n o foram reconhecidas. Poss vel causa e correc o ¥ O documento original digitalizado com uma luminosidade inadequada ou com uma resolu o baixa demais. Ajuste a luminosidade da digitaliza o para m dia na sua aplica o de digitaliza o. ¥ O documento original cont m um idioma de texto incorrecto. Apenas texto Ingl s pode ser reconhecido. ¥ Definiu um tipo de texto errado. O tipo de texto definido automaticamente no sistema AnyPage Lite. Mas, se tiver de reconhecer texto de uma m quina de escrever ou de uma impressora de matriz, defina o tipo de texto correspondente de forma a aumentar o rigor do reconhecimento. N o se esque a de voltar a p r em posi o Auto se estiver a reconhecer textos que n o foram escritos numa m quina de escrever, nem numa impressora de matriz em modo de rascunho. O resultado da segmenta o autom tica n o est correcta. Na maioria dos casos o sistema analisa a estrutura do texto com sucesso. Mas, se existirem erros, pode marcar manualmente os blocos. O sistema n o carrega o seu ficheiro de imagem. Pode estar a tentar carregar um ficheiro de imagem de um formato n o suportado no AnyPage Lite. ¥ O AnyPage Lite pode carregar ficheiros de imagem dos seguintes formatos: BMP, PCX, DCX, JPEG, TIFF. ¥ O AnyPage Lite pode carregar ficheiros de imagem dos seguintes formatos: BMP, PCX, DCX, JPEG, TIFF. A digitaliza o n o conseguida no AnyPage Lite. O AnyPage Lite n o oferece a fun o de digitaliza o. Proporciona apenas a fun o de reconhecimento da imagem digitalizada. Resolução de problemas 7.21 Ap ndice ◆ Liga o de outros dispositivos ◆ Especifica es Impressora Suprimentos Digitalizador Copiar Fax Geral linha telef nica Ligação de outros dispositivos à linha telefónica Pode ligar outros dispositivos produto da S rie SF-4700. linha telef nica onde est ligado o Como decidir o que ligar Ligou o SF-4700 ao conector de parede. Geralmente, existem outros tr s dispositivos que podem ser ligados mesma linha telef nica: ¥ um telefone, ¥ um atendedor autom tico, ¥ um modem externo ou um computador com um modem interno. Qual destes liga linha telef nica depende da sua configura o. Veja as configura es seguintes. Situação 1 Ligou o SF-4700 a um conector de parede com uma linha telefónica apenas para chamadas de fax (uma linha dedicada de fax). N o precisa de ligar quaisquer outros dispositivos. Contudo: ¥ Pode ligar um modem externo ou um computador com um modem interno a esta linha telef nica se deseja utilizar a linha de fax para aceder Internet ou ao e-mail. ¥ Pode ligar um telefone adicional a este conector de parede se deseja fazer chamadas de sa da de voz. Para ligar quaisquer destes dispositivos mesma linha telef nica, consulte Liga o de outros dispositivos, Introdu o , na p gina 8.3. Se tem outro conector de parede para esta linha telef nica, pode ligar o telefone adicional e/ou o modem externo, ou o computador com o modem interno ao outro conector de parede. Nota: Uma vez que esta é uma linha dedicada de fax, nunca deverá fazer a ligação de um atendedor automático ou de um computador. Ou, ao utilizar o correio de voz do computador, deverá ligar o computador com o modem interno ou o modem externo à linha dedicada de voz. Fará a ligação à Internet ou ao e-mail através da linha dedicada de voz. Apêndice 8.1 Situação 2 Ligou o SF-4700 a um conector de parede com uma linha telefónica para chamadas de fax e de voz (uma linha partilhada). Ligue quaisquer outros dispositivos que possua a esta linha telef nica. Para fazer a liga o dos outros dispositivos ao mesmo conector de parede que o produto, consulte o Ap ndice - Liga o a outros dispositivos, Introdu o , na p gina 8.3. Se tiver outro conector de parede para esta linha telef nica, poder ligar alguns dos dispositivos a este conector. Contudo, se tiver um atendedor autom tico ou um computador com correio de voz, assegure-se de que o liga ao mesmo conector de parede que o SF-4700. Situações Especiais Tenho duas linhas telefónicas ligadas a um conector de parede. Quando ligou o SF-4700, deve ter feito a liga o a uma tomada telef nica dupla ligada ao conector de parede. Proceda como se esse lado da tomada telef nica dupla fosse uma linha apenas para chamadas de fax (uma linha dedicada). Consulte Situa o 1 , na p gina 8.1. Tem uma linha telefónica com dois números de telefone e um serviço de sinal de chamada distinto. Utilize as mesmas indica es apresentadas na Situa o 2 acima, para ligar outros dispositivos. Pode alterar mais tarde as defini es para o sinal de chamada distinto. 8.2 Apêndice Ligação de outros dispositivos, Introdução SF-4700 Computador com Modem Interno Modem Externo LINE EXT LINE EXT LINE EXT Atendedor Autom tico Telefone LINE EXT Ligue os outros dispositivos pela ordem indicada. Nota: ¥ O produto da S rie SF-4700 dever ser o dispositivo ligado ao conector de parede. Se n o for, este n o poder atender chamadas de entrada de fax. ¥ Tal como indicado na figura, ligue sempre o conector LINE a um dispositivo e o conector E X T a outro. ¥ Alguns computadores t m um segundo conector LINE que utilizado para ligar o computador a uma linha dedicada de voz. Se tiver um segundo conector LINE, consulte a documenta o do seu computador para se assegurar que est a fazer a liga o ao conector LINE correcto. Apêndice 8.3 Especificações ImpressoraItem Item Especifica o e descri o Tecnologia Jacto de Tinta T rmico de 2 canetas Percurso do Papel Registo Frente para Frente Percurso do Papel Documento Tr s para Frente Velocidade 9 ppm mono, Cobertura de 5% em modo de rascunho 4.5 ppm a Cores, Cobertura de 15% em modo de rascunho Resolu o Cores: 1,200 x 1,200 dpi Preto: 1,200 x 1,200 dpi Largura de Impress o Efectiva 203 mm M todo de Alimenta o FIFO (C-Path) Alimenta o Manual Tr s para Frente S/O Windows 95/98/NT Emula o HBP (Host Based Printing) Suprimentos Item Rendiment Tipo Standard Cartucho Preto - cabe a Babbage Alto Rend. 600 folhas (5%) Cartucho de Cores Standard - cabe a Birch Alto Rend. 275 folhas (15%) 1,100 folhas (5%) 470 folhas (15%) Descri o 208 ejectores, Tinta de Pigmento 196 ejectores, Tinta de Pigmento, tamanho de pingo 7pl Copiar Item 8.4 Apêndice Especifica o e descri o Resolu o 300 x 300 dpi ptico Controlo de Contraste PB Clarear, normal, escurecer C pias M ltiplas 99 p ginas Redu o e Amplia o 25 ~ 200 % Digitalizador Item Especifica o e descri o M todo de Digitaliza o Sensor de Imagem de Contacto a Cores (CIS) Largura de Digitaliza o M x. 216 mm, Efectivo: 210 mm Resolu o de Digitaliza o - ptica 300 x 300 dpi Velocidade de Digitaliza o 9 seg./p gina M todo de Alimenta o Alimenta o de folha Capaciadade de AAD M x 30 folhas Controlo de Contraste PB clarear, normal, escurecer Fax Item Especifica o e descri o Velocidade do Modem 14.4 kbps Compatibilidade ITU Grupo 3 Resolu o (Seleccion vel por tecla nica e LCD) Standard: 200 x 100 dpi (Predefinido) Fino: 200 x 200 dpi Superfino: 300 x 300 dpi Compress o MH/MR/MMR M C E Suporte Sim Meios Tons Fotografia: 256 n veis de cinzento Interface TA D Sim Mem ria 2 MB (Mem ria de utilizador 0.5 MB) Backup de Mem ria 15 seg. Modo de Recep o TEL, FAX, SE/FA X Comuta o Tons/Impulso D TMF (Modo Tech) Geral Item Especifica o e descri o Tamanho (LxPxA) mm 439 x 360 x 235 mm Peso (com Cabe a) 6.9 Kg Interface IEEE 1284 Cabo S paralelo Apêndice 8.5 Índice Remissivo A D (continuação) ajustar o sombreado 6.14 alimentador de documentos, carregamento 4.8 alinhamento, cartuchos de impress o desencravar, papel 7.8 alimentador manual de papel 7.3 rea de sa da 7.4 conselhos para evitar encravamentos 7.6 dentro da impressora 7.5 documento 7.1 tabuleiro de entrada de papel 7.2 desinstalar controlador MFP 2.15 SmarThru software 2.16 utilizando CD-ROM 2.18 digitaliza o, do SmarThru 3.7 disquete, cria o, instala o de software 2,13 6.7 C cancelar opera o agendada 4.31 trabalho de impress o 5.13 cartucho de impress o alinhamento 6.7 instala o 1.15 limpeza 6.3 manuten o 6.2 substitui o 6.9 cartucho de tinta ver cartucho de impress o controlador, acesso 5.9 instala o 2.4 remo o 2.15 copiar a partir do SmarThru 3.6 c pia nica 3.6, 4.13 introdu o 4.13 utiliza o de fun es avan adas 4.14 corrente, liga o 1.12 E envio de um fax a partir do SmarThru 3.2 modo r pido 3.1 etiqueta de endere os, utiliza o de especifica es 8.4 F folha de limpeza, impress o 6.3 fonte do papel, defini o 5.10 D data e hora, defini o 1.21 defini o data e hora 1.21 fax, n mero e nome op es seleccion veis pelo utilizador 4.34 resolu o e contraste 4.7 sistema de fax independente 4.1 tons de alerta 4.4 volume da campainha 4.1 8.6 Apêndice I impress o ajuda 5.13 cancelar 5.13 criativa 5.14 documento 5.9 estampagens 5.22 folhetos 5.20 frente e verso 5.14 4.21 impress o (continua o) n-up 5.16 p gina de limpeza 6.3 p gina de teste 1.20 problemas de qualidade, resolver 7.13 problemas gerais, resolver 7.2 relat rios 4.32 v rias p ginas por folha 5.16 impressora, controlador ver controlador ndice 1.3 instalar cartucho de impress o 2.8 software a partir de disquetes 2.14 software oferecido (Acrobat Reader) 2.13 software da impressora 2.3 introdu o SF-4700 1.1 software SmarThru 2.1 L liga o cabo de alimenta o 1.12 computador 1.12 linha telef nica 1.10 outros dispositivos 8.1 limpeza cartucho de impress o 6.3 digitalizador de documentos 6.14 ejectores dos cartuchos de impress o M marca o autom tica para grupo 4.29 por toque nico 4.19 r pida 4.21 mensagens de erro 7.7 mem ria limpeza 6.13 procura 4.23 modo de recep o 4.11 6.5 N n mero e nome, defini o 1.22 O op es seleccion veis pelo utilizador 4.35 orienta o 5.1 orienta o do papel, defini o 5.10 P p ginas m ltiplas na mesma folha, imprimir 5.6 painel frontal, caracter sticas 1.6 papel carregamento 1.13 especifica es 8.4 indica es 5.8 selec o 5.1 papel, carregar no alimentador manual de papel 5.7 no tabuleiro de entrada de papel 1.13, 5.3 paralela, liga o 1.12 partes, identifica o 1.4 polling 4.27 poster, impress o 5.18 problemas, resolver digitaliza o 7.18 encravamento de papel 7.1 fax de papel 7.9 fax de PC 7.11 impress o a cores 7.14 impress o geral 7.12 mensagens de erro 7.7 OCR 7.21 procura, mem ria 4.23 programa de controlo da impressora, acesso 5.23 Apêndice 8.7 Q S qualidade, problemas qualidade de impress o defini o 5.10 resolver 7.15 7.15 7.15 software da impressora, instala o 2.8 substitui o de cartucho de impress o 6.9 suportes, fixa o 1.9 suportes de impress o ver papel R T r pida, marca o 4.21 recep o de faxes em modo SE/FAX 4.12 em modo DRDP 4.4 em modo FAX 4.12 em modo TEL 4.13 resolu o da impress o 5.10 resolu o de problemas ver problemas, resolver tabuleiro de entrada autom tica carregamento de papel 4.5 defini o da fonte do papel 5.3 tabuleiro de entrada manual carregamento de papel 5.7 defini o da fonte do papel 5.3 tamanho do papel, defini o 5.10 teste 1.20 tipo de papel, defini o 5.10 transmiss o de mem ria 4.26 transmiss o diferida 4.24 8.8 Apêndice ELECTRONICS Home Visite-nos em: http://www.samsungprinter.com P/N: JB68-00400A Rev. 1.00