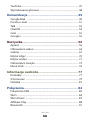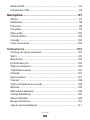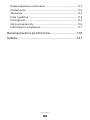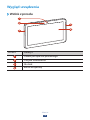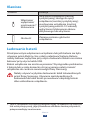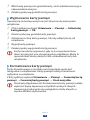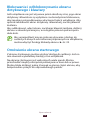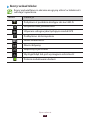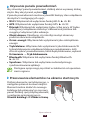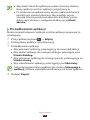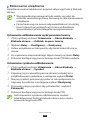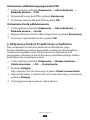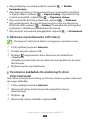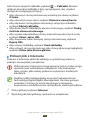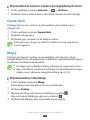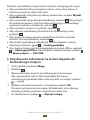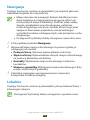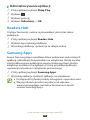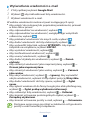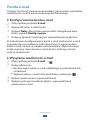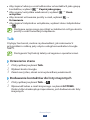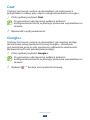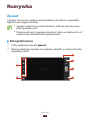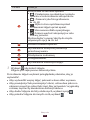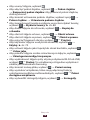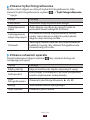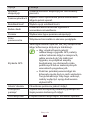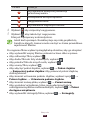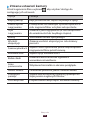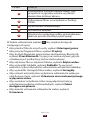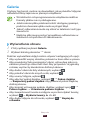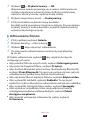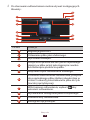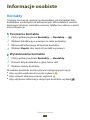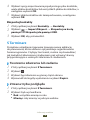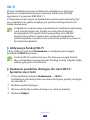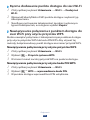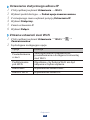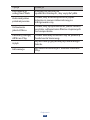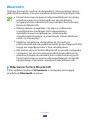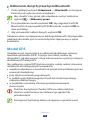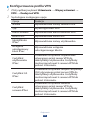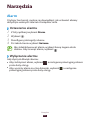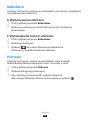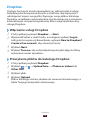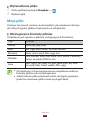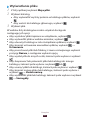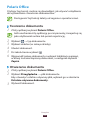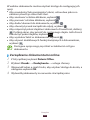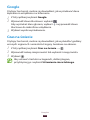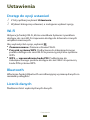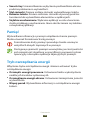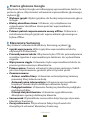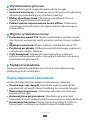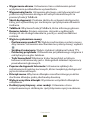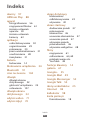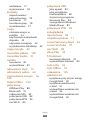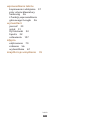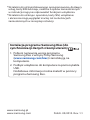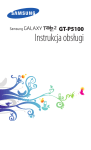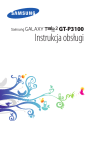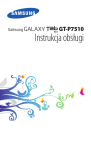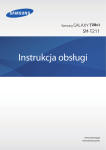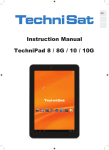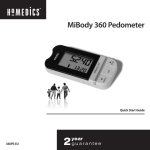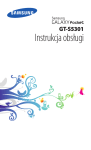Download Samsung Galaxy Tab 2 (10.1, Wi-Fi) Instrukcja obsługi
Transcript
GT-P5110 Instrukcja obsługi Korzystanie z instrukcji obsługi Dziękujemy za wybranie urządzenia mobilnego firmy Samsung. W tym urządzeniu zastosowano wyjątkowe technologie opracowane przez firmę Samsung oraz restrykcyjne standardy zapewniające wysokiej jakości komunikację mobilną i rozrywkę. Niniejsza instrukcja ma na celu zapoznanie użytkownika z obsługą i funkcjami urządzenia. Przeczytaj najpierw W celu zagwarantowania bezpiecznej i prawidłowej eksploatacji przed przystąpieniem do korzystania z urządzenia należy się zapoznać z informacjami o środkach ostrożności oraz informacjami wymienionymi w niniejszej instrukcji obsługi. ●● W opisach zamieszczonych w tej instrukcji obsługi uwzględniono domyślne ustawienia urządzenia. ●● Ilustracje i zrzuty ekranu użyte w niniejszej instrukcji mogą się różnić od rzeczywistego produktu. ●● Zawartość niniejszej instrukcji może się różnić od produktu lub od oprogramowania dostarczanego przez usługodawców i operatorów. Może również ulec zmianie bez uprzedzenia. Najnowszą wersję instrukcji obsługi można znaleźć w witrynie firmy Samsung (www.samsung.pl). ●● Dostępne funkcje i usługi dodatkowe mogą się różnić w zależności od urządzenia, oprogramowania i operatora sieci. ●● Format i sposób prezentacji niniejszej instrukcji bazują na możliwościach systemu Android i mogą się różnić w zależności od systemu posiadanego przez użytkownika. ●● Aplikacje zainstalowane w tym urządzeniu mogą funkcjonować inaczej niż porównywalne aplikacje komputerowe i mogą oferować tylko niektóre funkcje dostępne w wersjach komputerowych. ●● Aplikacje i ich funkcje mogą się różnić w zależności od kraju, regionu i parametrów technicznych sprzętu. Firma Samsung nie ponosi odpowiedzialności za problemy z wydajnością spowodowane przez oprogramowanie innych firm. ●● Korzystanie z instrukcji obsługi 2 Firma Samsung nie odpowiada za problemy z działaniem produktów ani niezgodności spowodowane edytowaniem ustawień rejestru i modyfikowaniem oprogramowania systemu operacyjnego. Próby wprowadzania zmian w systemie operacyjnym mogą być przyczyną nieprawidłowego działania urządzenia i aplikacji. ●● Oprogramowanie urządzenia można zaktualizować, odwiedzając witrynę internetową firmy Samsung (www.samsung.pl). ●● Dźwięki, tapety i obrazy są dostarczane z urządzeniem na podstawie umowy licencyjnej o ograniczonym użytkowaniu, zawartej między firmą Samsung a ich odpowiednimi właścicielami. Wyodrębnianie tych materiałów i wykorzystywanie ich do celów komercyjnych lub innych stanowi naruszenie praw do własności intelektualnej. Firma Samsung nie ponosi odpowiedzialności za takie naruszenia ze strony użytkownika. ●● Niniejszą instrukcję obsługi należy zachować do przyszłego wykorzystania. ●● Ikony pomocnicze Przed rozpoczęciem korzystania z urządzenia należy poznać znaczenie ikon stosowanych w niniejszej instrukcji obsługi: Ostrzeżenie — sytuacje, które mogą być przyczyną zranienia użytkownika lub innych osób. Przestroga — sytuacje, które mogą być przyczyną uszkodzenia urządzenia lub innego wyposażenia. Uwaga — uwagi, wskazówki dotyczące użytkowania i informacje dodatkowe. ► Przeczytaj — strony zawierające informacje na określony temat, na przykład: ► str. 12 (oznacza odsyłacz do strony 12). Korzystanie z instrukcji obsługi 3 → Następnie — kolejność opcji lub menu, które należy wybrać w celu wykonania konkretnej czynności, na przykład: Z listy aplikacji wybierz Ustawienia → Informacje o urządzeniu (oznacza Ustawienia, a następnie Informacje o urządzeniu) Prawa autorskie Copyright © 2012 Samsung Electronics Niniejsza instrukcja obsługi jest chroniona międzynarodowymi przepisami ochrony praw autorskich. Bez uprzedniej pisemnej zgody firmy Samsung Electronics żadna część niniejszej instrukcji obsługi nie może być powielana, rozpowszechniana, tłumaczona ani przekazywana w jakiejkolwiek formie czy przy użyciu jakichkolwiek środków elektronicznych bądź mechanicznych, w tym przez tworzenie fotokopii, rejestrowanie lub przechowywanie w jakichkolwiek systemach przechowywania i udostępniania informacji. Znaki towarowe ●● SAMSUNG i logo SAMSUNG to zastrzeżone znaki towarowe firmy Samsung Electronics. ●● Logo Android, Google™, Google Maps™, Google Mail™, YouTube™, Google Play™ Store, i Google Talk™ to znaki towarowe firmy Google, Inc. ●● Bluetooth® to zastrzeżony znak towarowy firmy Bluetooth SIG, Inc. na całym świecie. ●● Windows Media Player® to zastrzeżony znak towarowy firmy Microsoft Corporation. ●● Wi-Fi®, Wi-Fi Protected Setup™, Wi-Fi Direct™, Wi-Fi CERTIFIED™ oraz logo Wi-Fi to zastrzeżone znaki towarowe stowarzyszenia Wi-Fi Alliance. Korzystanie z instrukcji obsługi 4 DivX®, DivX Certified® oraz powiązane logo to zastrzeżone znaki towarowe firmy Rovi Corporation lub jej podmiotów zależnych i są używane na podstawie licencji. ●● Wszelkie inne znaki towarowe i prawa autorskie należą do odpowiednich właścicieli. ●● Korzystanie z instrukcji obsługi 5 DIVX VIDEO — INFORMACJE DivX® to format cyfrowych plików wideo opracowany przez firmę DivX, LLC, podmiot zależny firmy Rovi Corporation. To urządzenie posiada oficjalny certyfikat DivX Certified®, który świadczy, ze urządzenie przeszło rygorystyczne testy sprawdzające, czy odtwarza ono filmy DivX. Więcej informacji na temat formatu DivX i narzędzi do konwersji plików do tego formatu można znaleźć w witrynie www.divx.com. DIVX VIDEO-ON-DEMAND — INFORMACJE W celu umożliwienia odtwarzania zawartości DivX Video-onDemand (VOD) niniejsze urządzenie typu DivX Certified® musi zostać zarejestrowane. Aby uzyskać kod rejestracji, w menu konfiguracji urządzenia należy odnaleźć sekcję DivX VOD. Więcej informacji dotyczących dokończenia procesu rejestracji można znaleźć w witrynie vod.divx.com. Urządzenie jest certyfikowanym urządzeniem DivX Certified® umożliwiającym odtwarzanie plików wideo DivX® o maksymalnej rozdzielczości HD 720p, w tym również zawartości typu premium. Korzystanie z instrukcji obsługi 6 Spis treści Montaż................................................................. 11 Rozpakowywanie .............................................................................. 11 Wygląd urządzenia ........................................................................... 12 Klawisze ................................................................................................. 14 Ładowanie baterii ............................................................................. 14 Wkładanie karty pamięci (opcjonalnie) .................................. 17 Wprowadzenie.................................................... 19 Włączanie i wyłączanie urządzenia ........................................... 19 Korzystanie z ekranu dotykowego ............................................ 20 Blokowanie i odblokowywanie ekranu dotykowego i klawiszy ................................................................................................. 23 Omówienie ekranu startowego ................................................. 23 Dostęp do aplikacji ........................................................................... 28 Uruchamianie wielu aplikacji ...................................................... 31 Personalizowanie urządzenia ...................................................... 31 Wprowadzanie tekstu ..................................................................... 36 Usługi sieciowe i wykorzystujące moduł GPS....................................................................... 38 Internet .................................................................................................. 38 Game Hub ............................................................................................ 42 Mapy ....................................................................................................... 42 Nawigacja ............................................................................................. 44 Lokalnie ................................................................................................. 44 Sklep Play ............................................................................................. 45 Readers Hub ........................................................................................ 46 Samsung Apps ................................................................................... 46 S Suggest .............................................................................................. 47 Spis treści 7 YouTube ................................................................................................ 47 Wyszukiwanie głosowe .................................................................. 48 Komunikacja....................................................... 49 Google Mail ......................................................................................... 49 Poczta e-mail ...................................................................................... 51 Talk .......................................................................................................... 53 ChatON .................................................................................................. 54 Czat ......................................................................................................... 55 Google+ ................................................................................................ 55 Rozrywka............................................................. 56 Aparat .................................................................................................... 56 Odtwarzacz wideo ........................................................................... 64 Galeria .................................................................................................... 67 Edytor zdjęć ......................................................................................... 70 Edytor wideo ....................................................................................... 71 Odtwarzacz muzyki ......................................................................... 73 Music Hub ............................................................................................ 76 Informacje osobiste............................................ 77 Kontakty ................................................................................................ 77 S Terminarz .......................................................................................... 79 Notatka .................................................................................................. 81 Połączenia........................................................... 82 Połączenia USB ................................................................................... 82 Wi-Fi ........................................................................................................ 84 Wi-Fi Direct .......................................................................................... 87 AllShare Play ........................................................................................ 88 Bluetooth .............................................................................................. 91 Spis treści 8 Moduł GPS ........................................................................................... 93 Połączenia VPN ................................................................................... 94 Narzędzia............................................................ 97 Alarm ...................................................................................................... 97 Kalkulator ............................................................................................. 98 Pobrane ................................................................................................. 98 Dropbox ................................................................................................ 99 Moje pliki ............................................................................................ 100 Polaris Office ..................................................................................... 102 Google ................................................................................................. 104 Czas na świecie ................................................................................ 104 Ustawienia......................................................... 105 Dostęp do opcji ustawień ........................................................... 105 Wi-Fi ...................................................................................................... 105 Bluetooth ............................................................................................ 105 Licznik danych .................................................................................. 105 Więcej ustawień ............................................................................... 106 Tryb blokowania .............................................................................. 107 Dźwięk ................................................................................................. 107 Wyświetlacz ....................................................................................... 107 Pamięć ................................................................................................. 108 Tryb oszczędzania energii ........................................................... 108 Bateria .................................................................................................. 109 Menedżer aplikacji ......................................................................... 109 Usługi lokalizacji .............................................................................. 109 Ekran blokady ................................................................................... 109 Bezpieczeństwo ............................................................................... 110 Język i wprowadzanie ................................................................... 111 Spis treści 9 Kopia zapasowa i zerowanie ...................................................... 113 Dodaj konto ...................................................................................... 114 Akcesoria ............................................................................................ 114 Data i godzina .................................................................................. 114 Dostępność ....................................................................................... 114 Opcje programisty .......................................................................... 116 Informacje o urządzeniu .............................................................. 117 Rozwiązywanie problemów............................ 118 Indeks................................................................ 121 Spis treści 10 Montaż Rozpakowywanie Należy sprawdzić, czy pudełko z produktem zawiera następujące elementy: ●● urządzenie, ●● instrukcja obsługi. Należy używać tylko oprogramowania zatwierdzonego przez firmę Samsung. Oprogramowanie pirackie lub nielegalne może spowodować uszkodzenia albo awarie nieobjęte gwarancją producenta. Elementy dostarczane z urządzeniem i dostępne akcesoria mogą się różnić w zależności od kraju lub operatora sieci. ●● Akcesoria dodatkowe można nabyć u lokalnego sprzedawcy detalicznego produktów firmy Samsung. ●● Dostarczone elementy są przeznaczone tylko do tego urządzenia i mogą być niezgodne z innymi urządzeniami. ●● Inne akcesoria mogą nie być zgodne z tym urządzeniem. ●● Montaż 11 Wygląd urządzenia ››Widok z przodu 1 2 3 4 3 Liczba Funkcja 1 Obiektyw aparatu przedniego 2 Czujnik oświetlenia 3 Głośnik 4 Ekran dotykowy Montaż 12 ››Widok z tyłu 9 5 10 6 11 7 12 8 Liczba Funkcja 5 Obiektyw aparatu tylnego 6 Złącze słuchawkowe 3.5mm 7 Wbudowana antena GPS1 8 Mikrofon 9 Gniazdo karty pamięci 10 Klawisz włączania/wyłączania/resetowania/ blokowania 11 Klawisz głośności 12 Gniazdo wielofunkcyjne 1. Podczas korzystania z funkcji GPS nie należy dotykać obszaru wokół anteny ani zasłaniać go rękami lub przedmiotami. Montaż 13 Klawisze Klawisz Funkcja Włączanie urządzenia (naciśnij i przytrzymaj); dostęp do opcji Włączanie/ urządzenia (naciśnij i przytrzymaj); wyłączanie/ resetowanie urządzenia (naciśnij resetowanie1/ i przytrzymaj przez 8–10 sekund); blokowanie wyłączanie i blokowanie ekranu dotykowego lub włączanie. Głośność Zmiana poziomu głośności urządzenia. Ładowanie baterii Przed pierwszym włączeniem urządzenia lub jeśli bateria nie była używana przez dłuższy czas, należy naładować baterię. Baterię należy ładować wyłącznie przy użyciu ładowarki. Baterii nie można ładować przy użyciu kabla USB. Baterii urządzenia nie można wymieniać. W przypadku problemów z baterią lub w razie konieczności jej wymiany należy zanieść urządzenie do centrum serwisowego firmy Samsung. Należy używać wyłącznie ładowarek i kabli zatwierdzonych przez firmę Samsung. Używanie niezatwierdzonych ładowarek lub kabli może spowodować eksplozję baterii albo uszkodzenie urządzenia. 1. Jeśli w urządzeniu występują poważne błędy, urządzenie się zawiesza lub wstrzymuje pracę, jego prawidłowe działanie można przywrócić, przeprowadzając resetowanie. Montaż 14 Gdy bateria jest bliska rozładowaniu, jest emitowany sygnał ostrzegawczy i wyświetlany komunikat o niskim poziomie naładowania baterii. Aby kontynuować korzystanie z urządzenia, należy naładować jego baterię. ●● Po całkowitym rozładowaniu baterii urządzenia nie można włączać nawet wtedy, gdy jest ładowane. Przed ponownym włączeniem urządzenia należy przez kilka minut ładować baterię. ●● Kształt zasilacza USB zależy od regionu. ●● 1 Podłącz jeden koniec kabla USB do zasilacza USB, a drugi — do gniazda wielofunkcyjnego. Nieprawidłowe podłączenie kabla USB może spowodować poważne uszkodzenie urządzenia lub zasilacza USB. Żadne uszkodzenia wynikające z nieprawidłowej obsługi nie są objęte gwarancją. ●● Urządzenie posiada baterię litowo-jonową o pojemności 7000 mAh. ●● Montaż 15 2 Podłącz zasilacz USB do gniazda elektrycznego. Jeśli urządzenie jest zasilane z niestabilnego źródła zasilania, podczas ładowania baterii ekran dotykowy może nie działać. W takim przypadku kabel USB należy odłączyć od urządzenia. ●● Podczas ładowania urządzenie może się nagrzewać. Jest to normalne zjawisko, które nie powinno wpływać na trwałość ani wydajność urządzenia. ●● Jeżeli urządzenie nie jest prawidłowo ładowane, należy je zanieść wraz z ładowarką do centrum serwisowego firmy Samsung. ●● 3 Po całkowitym naładowaniu baterii kabel USB należy najpierw odłączyć od urządzenia, a następnie odłączyć zasilacz USB od gniazdka elektrycznego. Aby oszczędzać energię, należy odłączać zasilacz USB, kiedy nie jest używany. Zasilacz USB nie ma wyłącznika zasilania, dlatego, gdy nie jest używany, należy go odłączyć od gniazdka elektrycznego, aby nie zużywać niepotrzebnie energii. W trakcie ładowania urządzenie powinno znajdować w pobliżu gniazdka elektrycznego. ››Zmniejszanie zużycia energii baterii Urządzenie zapewnia opcje ułatwiające oszczędzanie energii baterii. Zmieniając te opcje i wyłączając funkcje działające w tle, można wydłużyć czas używania urządzenia między kolejnymi ładowaniami: ●● Gdy nie używasz urządzenia, przełącz je w tryb uśpienia, naciskając klawisz zasilania. ●● Zamknij niepotrzebne aplikacje w menedżerze zadań. ●● Wyłącz funkcję Bluetooth. ●● Wyłącz funkcję Wi-Fi. ●● Wyłącz automatyczne synchronizowanie aplikacji. ●● Zmniejsz czas podświetlenia. ●● Zmniejsz jasność ekranu. Montaż 16 Wkładanie karty pamięci (opcjonalnie) Urządzenie obsługuje karty pamięci o pojemności maksymalnej do 32 GB. Niektóre karty pamięci mogą nie być obsługiwane przez urządzenie, w zależności od producenta karty i jej rodzaju. Firma Samsung stosuje obowiązujące standardy w zakresie kart pamięci. Niektóre marki mogą nie być całkowicie zgodne z urządzeniem. Użycie niezgodnej karty pamięci może być przyczyną uszkodzenia urządzenia i samej karty. Może również uszkodzić dane zapisane na karcie pamięci. Urządzenie obsługuje tylko karty pamięci z systemem plików FAT. Jeżeli zostanie włożona karta pamięci sformatowana w innym systemie plików, na urządzeniu zostanie wyświetlony monit o jej ponowne formatowanie. ●● Częste zapisywanie i usuwanie danych powoduje skrócenie trwałości kart pamięci. ●● Po włożeniu karty pamięci do urządzenia katalog plików karty pamięci jest dostępny w katalogu extSdCard. ●● 1 Otwórz pokrywę gniazda karty pamięci. 2 Włóż kartę pamięci, kierując pozłacane styki w dół. Montaż 17 3 Włóż kartę pamięci do gniazda karty, aż do zablokowania jej w odpowiednim miejscu. 4 Zamknij pokrywę gniazda karty pamięci. ››Wyjmowanie karty pamięci Upewnij się, że karta pamięci nie jest obecnie używana przez urządzenie. 1 Z listy aplikacji wybierz Ustawienia → Pamięć → Odinstaluj kartę pamięci → OK. 2 Otwórz pokrywę gniazda karty pamięci. 3 Ostrożnie naciśnij kartę pamięci, tak aby odłączyła się od urządzenia. 4 Wyjmij kartę pamięci. 5 Zamknij pokrywę gniazda karty pamięci. Karty nie należy wyjmować, gdy są na nią przenoszone dane ani gdy jest ona używana przez urządzenie. Może to spowodować utratę danych i/lub uszkodzenie karty lub urządzenia. ››Formatowanie karty pamięci Karta sformatowana w czytniku na komputerze może być niezgodna z urządzeniem. Kartę pamięci należy formatować wyłącznie w urządzeniu. Z listy aplikacji wybierz Ustawienia → Pamięć → Formatuj kartę pamięci → Formatuj kartę pamięci → Usuń wszystko. Przed przystąpieniem do formatowania karty pamięci należy wykonać kopię zapasową wszystkich ważnych danych. Gwarancja producenta nie uwzględnia utraty danych w wyniku działań użytkownika. Montaż 18 Wprowadzenie Włączanie i wyłączanie urządzenia Aby włączyć urządzenie, naciśnij i przytrzymaj klawisz zasilania. Jeśli włączasz urządzenie po raz pierwszy, postępuj zgodnie z instrukcjami wyświetlanymi na ekranie, aby skonfigurować urządzenie. Aby korzystać z aplikacji, które wymieniają dane z serwerem Google, należy zalogować się w witrynie Google lub utworzyć w niej konto. Aby wyłączyć urządzenie, naciśnij i przytrzymaj klawisz zasilania, a następnie wybierz Wyłączanie zasilania → OK. W miejscach, w których używanie urządzeń bezprzewodowych jest zabronione, np. w samolotach i szpitalach, należy przestrzegać wszystkich widocznych ostrzeżeń i wskazówek przekazywanych przez upoważniony personel. ●● Aby korzystać tylko z funkcji urządzenia innych niż sieciowe, należy je przełączyć do trybu offline. ► str. 106 ●● Wprowadzenie 19 Korzystanie z ekranu dotykowego Ekran dotykowy urządzenia umożliwia łatwe wybieranie elementów lub wykonywanie funkcji. W dalszej części tematu przedstawiono informacje na temat używania ekranu dotykowego. Nie wolno naciskać ekranu dotykowego paznokciami ani ostrymi przedmiotami. Może to spowodować uszkodzenie ekranu dotykowego lub jego nieprawidłowe działanie. ●● Nie wolno dopuścić do zetknięcia się ekranu dotykowego z innymi urządzeniami elektrycznymi. Wyładowania elektrostatyczne mogą spowodować nieprawidłowe działanie ekranu dotykowego. ●● Nie wolno dopuścić do zetknięcia się ekranu dotykowego z płynami. Ekran dotykowy może działać nieprawidłowo po zetknięciu z płynami lub w warunkach wysokiej wilgotności. ●● Pozostawienie ekranu dotykowego w stanie bezczynności na długi czas może doprowadzić do wystąpienia powidoku (wypalenia ekranu) lub smużenia. Należy wyłączać ekran dotykowy, gdy urządzenie nie jest używane. ●● Aby w optymalny sposób używać ekranu dotykowego, przez rozpoczęciem eksploatacji urządzenia należy zdjąć folię ochronną z ekranu. ●● Ekran dotykowy ma warstwę, która wykrywa niewielkie ładunki elektryczne generowane przez ciało ludzkie. W celu uzyskania najlepszego działania ekranu należy go dotykać opuszkami palców. Ekran dotykowy nie reaguje na dotykanie go cienko zakończonymi przedmiotami, takimi jak rysik czy długopis. ●● Wprowadzenie 20 Sterowanie ekranem dotykowym umożliwiają wymienione poniżej czynności: Dotknij Dotknij jeden raz, aby wybrać lub uruchomić menu, opcję lub aplikację. Dotknięcie i przytrzymanie Dotknij elementu i przytrzymaj go przez więcej niż 2 sekundy. Przeciągnięcie Dotknij elementu i przesuń go w nowe miejsce. Wprowadzenie 21 Dwukrotne dotknięcie Dwa razy szybko dotknij elementu. Przesunięcie Szybko przewin w górę, dół, lewo lub prawo, aby przesunąć listę lub ekran. Ściśnięcie Ustaw dwa palce rozsunięte, a następnie zsuń je do siebie. Ekran dotykowy urządzenia zostanie wyłączony po pewnym czasie braku aktywności. Aby włączyć ekran, naciśnij klawisz zasilania. ●● Można ustawić czas oczekiwania urządzenia przed wyłączeniem ekranu. Z listy aplikacji wybierz Ustawienia → Wyświetlacz → Wygaszenie ekranu. ●● Wprowadzenie 22 Blokowanie i odblokowywanie ekranu dotykowego i klawiszy Jeśli urządzenie nie jest używane przez określony czas, jego ekran dotykowy i klawiatura są wyłączane i automatycznie blokowane, aby zapobiec przypadkowemu włączeniu funkcji urządzenia. Aby ręcznie zablokować ekran dotykowy i klawiaturę, naciśnij klawisz zasilania. Aby odblokować, włącz ekran, naciskając klawisz zasilania, dotknij ekranu w dowolnym miejscu, a następnie przesuń palcem poza duże koło. Aby uniemożliwić innym osobom używanie i dostęp do osobistych danych oraz informacji zapisanych na urządzeniu, można włączyć funkcję blokady ekranu. ► str. 34 Omówienie ekranu startowego Z ekranu startowego można uzyskać dostęp do aplikacji. Jest na nim również wyświetlany bieżący stan urządzenia. Na ekranie startowym jest widocznych wiele paneli. Można przechodzić między nimi przez przewijanie w lewo lub w prawo. Można także dotknąć jedną z kropek w górnej części ekranu, aby bezpośrednio przejść do odpowiedniego panelu. Wprowadzenie 23 ››Pasek systemowy Dzięki umieszczonemu w dolnej części ekranu paskowi systemowemu można uzyskać szybki dostęp do ekranów, wyświetlać informacje o systemie oraz wiele więcej. 1 Liczba 2 3 4 5 6 Funkcja 1 Powrót do poprzedniego ekranu. 2 Powrót do ekranu startowego; przejście do widżetu wyszukiwarki Google lub Google Now (naciśnij i przytrzymaj). 3 Otwarcie listy ostatnio używanych aplikacji. 4 Uruchomienie aplikacji, która została określona w skrócie szybkiego uruchamiania. Ten skrót szybkiego uruchamiania można zmienić, dotykając Ustawienia → Wyświetlacz → Szybkie uruchamianie. 5 Otwarcie małego panelu aplikacji. 6 Wyświetlanie aktualnej godziny i bieżącego stanu urządzenia; otwarcie panelu powiadomień. Wprowadzenie 24 ››Ikony wskaźników Ikony wyświetlane na ekranie mogą się różnić w zależności od kraju i operatora. Ikona Definicja Połączono z punktem dostępu do sieci Wi-Fi Aktywna funkcja Bluetooth Używane usługi wykorzystujące moduł GPS Podłączono do komputera Nowa wiadomość Alarm aktywny Włączony tryb offline Wystąpił błąd lub jest wymagana ostrożność Poziom naładowania baterii Wprowadzenie 25 ››Używanie panelu powiadomień Aby otworzyć panel powiadomień, dotknij ekran w prawej dolnej części. Aby ukryć panel, wybierz . Z panelu powiadomień można wyświetlić bieżący stan urządzenia i korzystać z następujących opcji: ●● Wi-Fi: Włączenie lub wyłączenie funkcji Wi-Fi. ► str. 84 ●● GPS: Włączanie lub wyłączanie funkcji GPS. ► str. 93 ●● Dźwięk: Włączanie lub wyłączanie trybu cichej pracy. W trybie cichej pracy urządzenie może być całkowicie wyciszone lub mogą być włączone tylko wibracje. ●● Obrót ekranu: Określenie, czy interfejs ma być obracany podczas obracania urządzenia. ●● Oszcz. energii: Włączanie lub wyłączanie trybu oszczędzania energii. ●● Tryb blokow.: Włączanie lub wyłączanie trybu blokowania. W trybie blokowania urządzenie blokuje powiadomienia. Jeśli chcesz wybrać powiadomienia, które będą blokowane, wybierz Ustawienia → Tryb blokowania. ●● Bluetooth: Włączanie lub wyłączanie funkcji Bluetooth. ► str. 91 ●● Synchron.: Włączanie lub wyłączanie automatycznego synchronizowania aplikacji. Dostępne opcje mogą się różnić w zależności od operatora sieci i regionu. ››Przesuwanie elementów na ekranie startowym Dotknij elementu i przytrzymaj go, a następnie przesuń w nowe miejsce. Element można dodać do nowego katalogu lub przesunąć go na nowy panel. Dotknij i przytrzymaj element, a następnie przeciągnij go na Utwórz katalog lub Utwórz stronę. Wprowadzenie 26 ››Usuwanie elementów z ekranu startowego Dotknij elementu i przytrzymaj go, a następnie przesuń do kosza. ››Dodawanie i usuwanie paneli z ekranu startowego Panele ekranu startowego można dodawać i usuwać w celu porządkowania widgetów. 1 Aby przejść do trybu edycji, można również ustawić dwa palce na ekranie startowym i zsunąć je do siebie. 2 Dodawanie, usuwanie i porządkowanie paneli: Aby usunąć panel, dotknij miniatury panelu, przytrzymaj ją, a następnie przeciągnij do kosza. ●● Aby dodać nowy panel, wybierz . ●● Aby ustawić główny panel na ekranie startowym, wybierz . ●● Aby zmienić kolejność paneli, dotknij miniatury panelu i przytrzymaj ją, a następnie przesuń w nowe miejsce. ●● 3 Wybierz , aby wrócić do poprzedniego ekranu. Wprowadzenie 27 ››Używanie widgetów Widgety to niewielkie aplikacje, dzięki którym można korzystać z przydatnych funkcji oraz wyświetlać użyteczne informacje na ekranie startowym. Dostępne widgety mogą się różnić w zależności od operatora sieci i regionu. 1 Z listy aplikacji wybierz Widgety, aby otworzyć panel widgetów. 2 Aby znaleźć widget, przewijaj panel widgetów w lewo lub w prawo. 3 Aby dodać widget na ekran startowy, dotknij widgetu i przytrzymaj go. Dostęp do aplikacji Uruchamiając aplikacje, można w pełni wykorzystać możliwości urządzenia. Można porządkować listę aplikację, dopasowując ją do własnych upodobań, oraz pobierać aplikacje z Internetu, aby zwiększyć funkcjonalność urządzenia. 1 Na ekranie startowym wybierz , aby otworzyć listę aplikacji. 2 Przewiń w lewo lub w prawo do innego ekranu. Aby bezpośrednio przejść do odpowiedniego panelu, można także wybrać jedną z kropek w dolnej części ekranu. 3 Wybierz aplikację. 4 Wybierz , aby wrócić do poprzedniego ekranu. Wybierz aby wrócić do ekranu startowego. Wprowadzenie 28 , Aby dodać skrót do aplikacji na ekran startowy, dotknij ikony aplikacji na liście aplikacji i przytrzymaj ją. ●● Po obróceniu urządzenia przy użyciu niektórych funkcji interfejs jest również obracany. Aby interfejs się nie obracał, otwórz panel powiadomień, dotykając prawą dolną część ekranu, a następnie dotknij opcję Obrót ekranu. ●● ››Porządkowanie aplikacji Można zmienić kolejność aplikacji na liście aplikacji i grupować je w kategorie. 1 Z listy aplikacji wybierz → Edytuj. 2 Dotknij ikony aplikacji i przytrzymaj ją. 3 Porządkowanie aplikacji: Aby przenieść aplikację, przeciągnij ją do nowej lokalizacji. ●● Aby dodać aplikację do nowego katalogu, przeciągnij ją na Utwórz katalog. ●● Aby przesunąć aplikację do nowego panelu, przeciągnij ją na Utwórz stronę. ●● Aby odinstalować aplikację, przeciągnij ją na Odinstaluj. Jeśli przeciągniesz ikonę aplikacji do obszaru Informacje o aplikacji, zostaną wyświetlone informacje na temat aplikacji. ●● 4 Wybierz Zapisz. Wprowadzenie 29 ››Pobieranie aplikacji 1 Z listy aplikacji wybierz Sklep Play lub Samsung Apps. 2 Wyszukaj aplikację i pobierz ją na urządzenie. Aby zainstalować aplikacje pobrane z innych źródeł, wybierz Ustawienia → Bezpieczeństwo → Nieznane źródła. ››Odinstalowywanie aplikacji 1 Z listy aplikacji wybierz → Odinstaluj. 2 Wybierz symbol na ikonie aplikacji, a następnie wybierz OK. Można odinstalować tylko te aplikacje, które zostały pobrane. ››Dostęp do ostatnio używanych aplikacji 1 Wybierz , aby wyświetlić listę ostatnio używanych aplikacji. 2 Wybierz aplikację. Wprowadzenie 30 Uruchamianie wielu aplikacji Urządzenie pozwala na pracę z wieloma zadaniami, obsługując wiele aplikacji jednocześnie. Aby uruchomić wiele aplikacji, . Następnie z ekranu podczas używania jednej aplikacji wybierz startowego wybierz inną aplikację do uruchomienia. ››Zarządzanie aplikacjami Przy użyciu menedżera zadań można zarządzać wieloma aplikacjami. 1 Wybierz → Menedżer zad. → Aktywne aplikacje. Zostanie uruchomiony menedżer zadań z listą aktywnych aplikacji. 2 Zarządzaj aktywnymi aplikacjami: Aby przełączyć na inną aplikację, wybierz ją z listy. Aby zamknąć aplikację, wybierz Zak. ●● Aby zamknąć wszystkie aktywne aplikacje, wybierz Zakończ wszystko. ●● ●● Personalizowanie urządzenia Aby zoptymalizować sposób używania urządzenia, można zmienić ustawienia, dostosowując je do własnych preferencji. ››Zmiana języka wyświetlacza 1 Z listy aplikacji wybierz Ustawienia → Język i wprowadzanie → Język. 2 Wybierz język. Wprowadzenie 31 ››Włączanie i wyłączanie dźwięków ekranu dotykowego Z listy aplikacji wybierz Ustawienia → Dźwięk → Dźwięki dotknięcia. ››Zmiana poziomu głośności urządzenia 1 Naciśnij klawisz głośności w górę lub w dół. 2 Wybierz i przesuwaj suwaki, aby zmienić poziom głośności poszczególnych dźwięków. ››Przejście do trybu cichego Aby wyciszyć urządzenie lub anulować wyciszenie, wykonaj jedną z następujących czynności: ●● Otwórz ekran powiadomień, dotykając prawą dolną część ekranu, a następnie dotknij opcję Dźwięk. ●● Naciśnij i przytrzymaj klawisz zasilania i wybierz . ››Wybór tapety ekranu startowego 1 Na ekranie startowym dotknij pustego obszaru i przytrzymaj go. 2 Wybierz Ustaw tapetę → Ekran startowy → katalog obrazów → obraz. ››Zmiana wyświetlanej czcionki 1 Z listy aplikacji wybierz Ustawienia → Wyświetlacz → Styl czcionki. 2 Wybierz czcionkę. Wprowadzenie 32 ››Regulacja jasności wyświetlacza Urządzenie jest wyposażone w czujnik oświetlenia, który wykrywa poziom światła otoczenia i automatycznie zmienia jasność wyświetlacza. Jasność wyświetlacza można również zmieniać ręcznie. Jasność wyświetlacza wpływa na szybkość rozładowywania baterii urządzenia. Konfigurowanie urządzenia do automatycznego regulowania jasności 1 Z listy aplikacji wybierz Ustawienia → Wyświetlacz → Jasność. 2 Zaznacz pole wyboru obok opcji Automatyczna jasność. 3 Wybierz OK. Urządzenie będzie automatycznie zwiększać jasność w jasnym otoczeniu i zmniejszać jasność w ciemnym otoczeniu. Ręczna regulacja jasności 1 Z listy aplikacji wybierz Ustawienia → Wyświetlacz → Jasność. 2 Usuń zaznaczenie pola wyboru obok opcji Automatyczna jasność. 3 Przeciągnij suwak w lewo lub w prawo. 4 Wybierz OK. Wprowadzenie 33 ››Blokowanie urządzenia Urządzenie można zablokować poprzez aktywację funkcji blokady ekranu. W przypadku zapomnienia hasła należy się udać do centrum serwisowego firmy Samsung w celu zresetowania urządzenia. ●● Firma Samsung nie ponosi odpowiedzialności za utratę haseł i danych prywatnych ani za inne uszkodzenia spowodowane przez nielegalne oprogramowanie. ●● Ustawienie odblokowania wykrywaniem twarzy 1 Z listy aplikacji wybierz Ustawienia → Ekran blokady → Blokada ekranu → Odblok. za pom. twarzy. Wybierz Dalej → Konfiguruj → Kontynuuj. 2 3 Ustaw urządzenie w taki sposób, aby twarz zmieściła się w ramce. 4 Po wykonaniu odpowiedniego zdjęcia twarzy wybierz Dalej. 5 Dokończ konfigurację pomocniczego kodu PIN lub symbolu. Ustawianie symbolu odblokowania 1 Z listy aplikacji wybierz Ustawienia → Ekran blokady → Blokada ekranu → Symbol. 2 Zapoznaj się z wyświetlanymi na ekranie instrukcjami i przykładowymi symbolami, a następnie wybierz Dalej. 3 Narysuj symbol, przesuwając palec w celu połączenia co najmniej 4 punktów, a następnie wybierz Kontynuuj. 4 Ponownie narysuj symbol, aby potwierdzić, i wybierz Potwierdź. 5 Dokończ konfigurację pomocniczego kodu PIN. Jeśli zapomnisz symbolu odblokowania, możesz zdezaktywować funkcję blokady ekranu przy użyciu pomocniczego kodu PIN. Wprowadzenie 34 Ustawianie odblokowującego kodu PIN 1 Z listy aplikacji wybierz Ustawienia → Ekran blokady → Blokada ekranu → PIN. 2 Wprowadź nowy kod PIN i wybierz Kontynuuj. 3 Ponownie wprowadź kod PIN i wybierz OK. Ustawianie hasła odblokowania 1 Z listy aplikacji wybierz Ustawienia → Ekran blokady → Blokada ekranu → Hasło. 2 Wprowadź nowe hasło (alfanumeryczne) i wybierz Kontynuuj. 3 Ponownie wprowadź hasło i wybierz OK. ››Aktywacja funkcji Znajdź moje urządzenie Gdy urządzenie zostanie zgubione lub skradzione, jego bieżącą lokalizację można wyświetlić w witrynie SamsungDive (www.samsungdive.com). Do korzystania z tej funkcji jest wymagane utworzenie konta Samsung umożliwiającego zdalne kontrolowanie urządzenia z sieci. 1 Z listy aplikacji wybierz Ustawienia → Bezpieczeństwo → Zdalna kontrola → OK → Dodaj konto. 2 Wybierz Zaloguj. Aby utworzyć konto Samsung, wybierz Utwórz nowe konto. 3 Wprowadź adres e-mail i hasło do konta Samsung, a następnie wybierz Zaloguj. 4 Przeciągnij suwak w górnej części ekranu. Wprowadzenie 35 Wprowadzanie tekstu Tekst można wprowadzać, wypowiadając słowa do mikrofonu, wybierając znaki na wirtualnej klawiaturze lub wpisując tekst na ekranie. Tekst można wprowadzać tylko w niektórych językach. Aby wprowadzić tekst, należy zmienić język wprowadzania na jeden z obsługiwanych języków. ››Zmiana metody wprowadzania tekstu Wybierz na pasku systemowym i wybierz metodę wprowadzania tekstu. ››Wprowadzanie tekstu przy użyciu funkcji wprowadzania głosowego Google 1 Aby dodać języki używane do rozpoznawania głosu, wybierz język → Dodaj więcej języków. 2 Wypowiedz tekst do mikrofonu. 3 Po zakończeniu wybierz Dotknij, by wstrzymać. ››Wprowadzanie tekstu przy użyciu klawiatury Samsung Wprowadź tekst przy użyciu klawiszy alfanumerycznych lub wpisz tekst odręcznie na ekranie. Można również użyć następujących klawiszy: 5 6 1 1 2 7 3 4 Wprowadzenie 36 Liczba Funkcja 1 Zmiana wielkości liter. 2 Przełączenie trybu wprowadzania tekstu. 3 Dostęp do ustawień klawiatury; naciśnij i przytrzymaj , jeśli chcesz przejść na tryb pisma ręcznego lub wprowadzać tekst głosowo. 4 Wstawienie odstępu. 5 Usuwanie wprowadzonego tekstu. 6 Rozpoczęcie nowego wiersza. 7 Dodawanie elementów ze schowka. ››Kopiowanie i wklejanie tekstu Można skopiować tekst z pola tekstowego i wkleić go do innej aplikacji. 1 Dotknij tekstu i przytrzymaj go. 2 Przesuń symbol lub , aby zaznaczyć tekst, który ma być kopiowany. 3 Wybierz Kopiuj lub Wytnij, aby dodać tekst do schowka. 4 W innej aplikacji umieść kursor w miejscu, w którym ma zostać wstawiony tekst. 5 Wybierz Wklej w celu wstawienia tekstu ze schowka do pola tekstowego. Wprowadzenie 37 Usługi sieciowe i wykorzystujące moduł GPS Internet Czytając ten temat, można się dowiedzieć, jak uzyskiwać dostęp do ulubionych stron internetowych i tworzyć do nich zakładki. W zależności od regionu i operatora sieci funkcja może mieć inną nazwę. ●● Zalecamy korzystanie z dedykowanych taryf lub pakietów danych, które umożliwiają korzystanie z transmisji danych i pozwolą uniknąć dodatkowych kosztów z tym związanych. Włączony telefon, może być na stałe podłączony do Internetu i automatycznie synchronizować się z usługami opartymi na transmisji danych. ●● Dostępne ikony mogą się różnić w zależności od operatora sieci lub regionu. ●● ››Przeglądanie stron internetowych 1 Z listy aplikacji wybierz Internet. 2 Aby uzyskać dostęp do wybranej strony internetowej, wybierz pole wprowadzania adresu URL, wprowadź adres strony internetowej i wybierz Idź. 3 Do nawigacji po stronach internetowych służą następujące klawisze: 1 2 6 3 7 4 8 5 9 Usługi sieciowe i wykorzystujące moduł GPS 38 Liczba Funkcja 1 Otwarcie nowego okna. 2 Zamknięcie bieżącego okna. 3 Przejście do tyłu lub do przodu w historii stron internetowych. 4 Ponowne wczytanie bieżącej strony internetowej. Podczas wczytywania stron internetowych na urządzeniu ta ikona zmienia się na . 5 Wprowadzenie adresu internetowego lub słowa kluczowego. 6 Dostęp do opcji przeglądania sieci. 7 Wyświetlanie zakładek, zapisanych stron i historii ostatnio przeglądanych stron w Internecie. 8 Aktywacja pola adresu URL. 9 Utworzenie zakładki do bieżącej strony internetowej. Podczas przeglądania strony internetowej można używać wymienionych niżej opcji: ●● Aby powiększyć lub pomniejszyć obraz, ustaw dwa palce na ekranie i powoli je odsuń lub zsuń. Aby przywrócić oryginalny rozmiar, wystarczy dwukrotnie dotknąć ekranu. ●● Aby otworzyć nowe okno, wybierz → Nowa karta. ●● Aby otworzyć nowe okno bez zapisywania danych przeglądania, wybierz → Nowa karta incognito. ●● Aby do ekranu startowego dodać skrót do bieżącej witryny, wybierz → Dodaj skrót do ekranu startowego. ●● Aby przesłać adres internetowy do innych osób, wybierz → Udostępnij stronę. ●● Aby wyszukać tekst na stronie internetowej, wybierz → Znajdź na stronie. Usługi sieciowe i wykorzystujące moduł GPS 39 Aby przełączyć na widok pulpitu, wybierz → Widok komputerowy. ●● Aby zapisać bieżącą stronę internetową i wyświetlić ją później w trybie offline, wybierz → Zapisz stronę. Zapisane strony można wyświetlić, wybierając → Zapisane strony. ●● Aby wyświetlić historię pobierania, wybierz → Pobrane. ●● Aby wydrukować stronę internetową przy użyciu połączenia Wi-Fi lub USB, wybierz → Drukuj. To urządzenie jest zgodne wyłącznie z niektórymi drukarkami Samsung. ●● Aby zmienić ustawienia przeglądarki, wybierz → Ustawienia. ●● ››Głosowe wyszukiwanie informacji Dostępność tej funkcji zależy od regionu i operatora sieci. 1 Z listy aplikacji wybierz Internet. 2 Przejdź do pola adresu URL. 3 Wybierz i wypowiedz słowo kluczowe do mikrofonu urządzenia. Urządzenie przeszuka strony internetowe zgodnie ze słowem kluczowym. 4 Wybierz wyniki wyszukiwania. ››Tworzenie zakładek do ulubionych stron internetowych Jeśli adres strony internetowej jest znany, można ręcznie utworzyć do niego zakładkę. 1 Z listy aplikacji wybierz Internet. 2 Wprowadź adres internetowy lub przejdź do strony internetowej. 3 Wybierz . 4 Wprowadź nazwę zakładki i wybierz OK. Usługi sieciowe i wykorzystujące moduł GPS 40 Jeśli chcesz obejrzeć zakładki, wybierz → Zakładki. Możesz dotknąć dowolną zakładkę z listy i przytrzymać, aby uzyskać dostęp do następujących opcji: ●● Aby otworzyć stronę internetową w bieżącym oknie, wybierz Otwórz. ●● Aby otworzyć nowe okno, wybierz Otwórz w nowej karcie. ●● Aby edytować szczegółowe informacje dotyczące zakładki, wybierz Edytuj zakładkę. ●● Aby dodać skrót zakładki do ekranu startowego, wybierz Dodaj skrót do ekranu startowego. ●● Aby wysłać adres bieżącej strony internetowej do innych osób, wybierz Udost. adres URL. ●● Aby skopiować adres bieżącej strony internetowej, wybierz Kopiuj URL. ●● Aby usunąć zakładkę, wybierz Usuń zakładkę. ●● Aby ustawić stronę internetową jako stronę główną przeglądarki, wybierz Ustaw jako Strona główna. ››Pobierz plik z Internetu Pobrane z Internetu pliki lub aplikacje są przechowywane w pamięci wewnętrznej urządzenia. Pliki pobrane z Internetu mogą zawierać wirusy, które mogą spowodować uszkodzenie urządzenia. Aby zmniejszyć takie ryzyko, pliki należy pobierać wyłącznie z zaufanych lokalizacji. Niektóre pliki multimedialne mogą być zabezpieczone technologią Digital Rights Management chroniącą prawa autorskie. Ochrona ta może zapobiegać pobieraniu, kopiowaniu, modyfikowaniu i przesyłaniu niektórych plików. 1 Z listy aplikacji wybierz Internet. 2 Wyszukaj plik lub aplikację i pobierz na urządzenie. Usługi sieciowe i wykorzystujące moduł GPS 41 ››Wyświetlanie historii ostatni przeglądanych stron 1 Z listy aplikacji wybierz Internet → → Historia. 2 Wybierz stronę internetową, do której chcesz uzyskać dostęp. Game Hub Czytając ten temat, można się dowiedzieć, jak pobierać gry i używać ich. 1 Z listy aplikacji wybierz Game Hub. 2 Wybierz usługę gier. 3 Wyszukaj gry i pobierz je ze sklepu online. Dostępne gry mogą się różnić w zależności od operatora sieci i regionu. Mapy Czytając ten temat, można się dowiedzieć, jak używać usługi Google Maps™ do odnajdywania lokalizacji, wyszukiwania miejsc i uzyskiwania wskazówek dojazdu. ●● ●● Dostępność tej funkcji zależy od regionu i operatora sieci. Aby umożliwić ustalanie lokalizacji i przeszukiwanie mapy, należy mieć aktywne usługi lokalizacji. ► str. 93 ››Wyszukiwanie lokalizacji 1 Z listy aplikacji wybierz Mapy. Na mapie jest wyświetlane obecne położenie. 2 Wybierz Szukaj. 3 Wprowadź słowo kluczowe lokalizacji i wybierz Aby wyszukać lokalizację głosem, wybierz . 4 Wybierz lokalizację, aby wyświetlić jej szczegóły. Usługi sieciowe i wykorzystujące moduł GPS 42 . Podczas wyświetlania mapy można używać następujących opcji: Aby powiększyć lub pomniejszyć obraz, ustaw dwa palce na ekranie i powoli je odsuń lub zsuń. ●● Aby wyświetlić wszystkie wyniki wyszukiwania, wybierz Wyniki wyszukiwania. ●● Aby wyświetlić swoją bieżącą lokalizację, wybierz . Aby przejść do widoku kompasu, w którym kierunek mapy jest zmieniany zgodnie z ruchem urządzenia, wybierz . ●● Aby wyszukać miejsce w pobliżu, wybierz . ●● Aby uzyskać wskazówki, jak dotrzeć do określonego celu, wybierz . ●● Aby dodać do mapy warstwy dodatkowych informacji lub zmienić tryb wyświetlania, wybierz . ●● Aby dodać gwiazdkę do lokalizacji, dotknij dymek z nazwą lokalizacji, wybierz lub → Dodaj gwiazdkę. ●● Aby zapisać mapę oraz do przeglądania w trybie offline, wybierz → Udostępnij offline. Aby obejrzeć zapisaną mapę, wybierz → Moje miejsca → OFFLINE. ●● ››Uzyskiwanie informacji na temat dojazdu do konkretnego miejsca 1 Z listy aplikacji wybierz Mapy. 2 Wybierz . 3 Wprowadź adres miejsca początkowego i końcowego. Aby wprowadzić adres z listy kontaktów lub miejsc oznaczonych gwiazdką albo wybrać punkt na mapie, wybierz → opcję. 4 Wybierz metodę transportu, a następnie wybierz OK. 5 Trasa jest pokazywana na mapie. W zależności od wybranej metody podróży może być widocznych wiele tras. Po zakończeniu wybierz → Wyczyść mapę. Usługi sieciowe i wykorzystujące moduł GPS 43 Nawigacja Czytając ten temat, można się dowiedzieć, jak uzyskać głosowe wskazówki dojazdu do celu podróży. Mapy używane do nawigacji, bieżąca lokalizacja i inne dane związane z nawigowaniem mogą się różnić od rzeczywistych danych lokalizacji. Podczas jazdy należy zawsze uwzględniać warunki drogowe, natężenie ruchu drogowego oraz inne czynniki, które mogą mieć wpływ na kierowanie pojazdem, oraz przestrzegać wszystkich znaków ostrzegawczych oraz przepisów ruchu drogowego. ●● Dostępność tej funkcji zależy od regionu i operatora sieci. ●● 1 Z listy aplikacji wybierz Nawigacja. 2 Wprowadź dane miejsca docelowego za pomocą jednej z następujących metod: ●● Podaj cel trasy: Głosowe wprowadzenie celu trasy. ●● Wpisz cel trasy: Wprowadzanie danych miejsca docelowego za pomocą klawiatury wirtualnej. ●● Kontakty: Wybieranie miejsca docelowego z adresów kontaktów. ●● Miejsca z gwiazdką: Wybieranie miejsca docelowego z listy miejsc oznaczonych gwiazdką. 3 Zainstaluj wymagane oprogramowanie i rozpocznij korzystanie z funkcji nawigacji. Lokalnie Czytając ten temat, można się dowiedzieć, jak wyszukiwać firmy i interesujące miejsca. Dostępność tej funkcji zależy od regionu i operatora sieci. Usługi sieciowe i wykorzystujące moduł GPS 44 1 Z listy aplikacji wybierz Lokalnie. 2 Jeśli chcesz znaleźć firmę lub interesujące miejsce w pobliżu określonego miejsca, wybierz lokalizację → Wprowadź adres. 3 Wybierz kategorię. Urządzenie wyszuka okoliczne miejsca należące do wskazanej kategorii. 4 Wybierz nazwę miejsca, aby wyświetlić jego szczegóły. Można dodać więcej kategorii, wybierając → Dodaj wyszukiwanie. Sklep Play Funkcje urządzenia wyposażonego można rozbudowywać, instalując dodatkowe aplikacje. Sklep Play umożliwia szybkie i łatwe kupowanie aplikacji przeznaczonych na urządzenia przenośne. Dostępność tej funkcji zależy od regionu i operatora sieci. ●● Pliki użytkownika z pobranych aplikacji są zapisywane przez urządzenie w pamięci wewnętrznej. ●● ››Pobieranie aplikacji 1 Z listy aplikacji wybierz Sklep Play. 2 Wyszukaj aplikację i pobierz ją na urządzenie. Po zakończeniu pobierania urządzenie automatycznie zainstaluje aplikację. Usługi sieciowe i wykorzystujące moduł GPS 45 ››Odinstalowywanie aplikacji 1 Z listy aplikacji wybierz Sklep Play. 2 Wybierz . 3 Wybierz pozycję. 4 Wybierz Odinstaluj → OK. Readers Hub Czytając ten temat, można się dowiedzieć, jak czytać różne publikacje. 1 Z listy aplikacji wybierz Readers Hub. 2 Wybierz typ czytanej publikacji. 3 Wyszukaj publikacje i pobierz je ze sklepu online. Samsung Apps Serwis Samsung Apps umożliwia łatwe pobieranie wielu różnych aplikacji i aktualizacji bezpośrednio na urządzenie. Dzięki w pełni zoptymalizowanym aplikacjom serwisu Samsung Apps można zwiększyć możliwości urządzenia. Poznaj przydatne aplikacje i usprawnij korzystanie z urządzenia przenośnego. 1 Z listy aplikacji wybierz Samsung Apps. 2 Wyszukaj aplikacje i pobierz aplikacje na urządzenie. Dostępność tej funkcji zależy od regionu i operatora sieci. ●● Więcej informacji można uzyskać pod adresem www.samsungapps.com lub w broszurze na temat serwisu Samsung Apps. ●● Usługi sieciowe i wykorzystujące moduł GPS 46 S Suggest Znajdź i pobierz najnowsze aplikacje sugerowane przez firmę Samsung. Z listy aplikacji wybierz S Suggest. Dostępność tej funkcji zależy od regionu i operatora sieci. YouTube Czytając ten temat, można się dowiedzieć, jak wyświetlać i udostępniać pliki wideo w serwisie YouTube™. Dostępność tej funkcji zależy od regionu i operatora sieci. ››Odtwarzanie filmów 1 Z listy aplikacji wybierz YouTube. 2 Wybierz film. 3 Do sterowania odtwarzaniem można używać następujących klawiszy: 4 Liczba Funkcja 1 Wstrzymanie lub wznowienie odtwarzania. 2 Przejście do przodu lub do tyłu do wybranego miejsca w pliku przez przeciągnięcie suwaka. Usługi sieciowe i wykorzystujące moduł GPS 47 Liczba Funkcja 3 Zmiana jakości wyświetlania. 4 Odtwarzanie filmu na pełnym ekranie. ››Przekazywanie filmów 1 Z listy aplikacji wybierz YouTube. 2 Wybierz konto Google, jeśli jest powiązane z serwisem 3 YouTube. Aby zalogować się w serwisie YouTube, można także wybrać Zaloguj się i skonfigurować nowe konto. Wybierz → kategoria → wideo. Jeśli przekazujesz film po raz pierwszy, wybierz typ sieci, przez którą ma zostać przekazany film. 4 Wprowadź szczegóły przekazywanych danych i wybierz PRZEŚLIJ. Wyszukiwanie głosowe Czytając ten temat można się dowiedzieć, jak przeszukiwać Internet za pomocą wyszukiwania głosowego. Dostępność tej funkcji zależy od regionu i operatora sieci. 1 Z listy aplikacji wybierz Wyszukiwanie głosowe. 2 Wypowiedz słowo kluczowe do mikrofonu. Urządzenie przeszuka strony internetowe zgodnie ze słowem kluczowym. 3 Wybierz wyniki wyszukiwania. Usługi sieciowe i wykorzystujące moduł GPS 48 Komunikacja Google Mail Czytając ten temat, można się dowiedzieć, jak wysyłać i wyświetlać wiadomości e-mail za pomocą usługi poczty Google Mail™. Dostępność tej funkcji zależy od regionu i operatora sieci. ●● W zależności od regionu i operatora sieci funkcja może mieć inną nazwę. ●● ››Wysyłanie wiadomości e-mail 1 Z listy aplikacji wybierz Google Mail → . 2 Wybierz pole odbiorcy i wprowadź adres e-mail. 3 Wybierz pole tematu i wprowadź temat. 4 Wybierz pole wprowadzania tekstu i wprowadź tekst wiadomości e-mail. 5 Wybierz i dołącz plik. 6 Aby wysłać wiadomość, wybierz WYŚLIJ. Jeżeli urządzenie działa w trybie offline, wiadomość zostanie przechowana w wątku wiadomości do momentu nawiązania połączenia z siecią. Komunikacja 49 ››Wyświetlanie wiadomości e-mail 1 Z listy aplikacji wybierz Google Mail. 2 Wybierz , aby zaktualizować listę wiadomości. 3 Wybierz wiadomość e-mail. W widoku wiadomości można używać następujących opcji: ●● Aby przejść do następnej lub poprzedniej wiadomości, przewiń w lewo lub w prawo. ●● Aby odpowiedzieć na wiadomość, wybierz . ●● Aby odpowiedzieć na wiadomość, uwzględniając wszystkich odbiorców, wybierz . ●● Aby przekazać wiadomość do innych osób, wybierz . ●● Aby dodać wiadomość do listy ulubionych, wybierz . ●● Aby wyświetlić załącznik, wybierz WYŚWIETL. Aby zapisać załącznik na urządzeniu, wybierz ZAPISZ. ●● Aby wyszukać wiadomość, wybierz . ●● Aby zarchiwizować wiadomość, wybierz . ●● Aby usunąć wiadomość, wybierz . ●● Aby dodać etykietę do wiadomości, wybierz → Zmień etykiety. ●● Aby oznaczyć wiadomość jako nieprzeczytaną, wybierz → Oznacz jako nieprzeczytane. ●● Aby oznaczyć wiadomość jako ważną, wybierz → Zaznacz jako ważne. ●● Aby ukryć wiadomość, wybierz → Ignoruj. Aby wyświetlić ukryte wiadomości, wybierz z listy etykiet pozycję Wszystkie. ●● Aby dodać wiadomość do listy spamu, wybierz → Zgłoś spam. ●● Aby zgłosić wiadomość do firmy Google jako atak phishingowy, wybierz → Zgłoś próbę wyłudzenia informacji. ●● Aby odświeżyć listę wiadomości, wybierz → Odśwież. ●● Aby zmienić ustawienia poszczególnych etykiet, wybierz → Zarządzaj etykietami. ●● Aby zmienić ustawienia poczty e-mail, wybierz → Ustawienia. Dostępne opcje mogą się różnić w zależności od typu konta poczty e-mail i orientacji urządzenia. Komunikacja 50 Poczta e-mail Czytając ten temat, można się dowiedzieć, jak wysyłać i wyświetlać wiadomości e-mail z konta osobistego lub firmowego. ››Konfigurowanie konta e-mail 1 Z listy aplikacji wybierz E-mail. 2 Wprowadź adres e-mail i hasło. 3 Wybierz Dalej. Aby ręcznie wprowadzić szczegółowe dane konta, wybierz Konfig. ręczna. 4 Postępuj zgodnie z instrukcjami wyświetlanymi na ekranie. Po zakończeniu konfigurowania konta e-mail wiadomości e-mail są pobierane na urządzenie. Jeśli utworzono co najmniej dwa konta e-mail, można się między nimi przełączać. Wybierz nazwę konta w górnej części ekranu i wskaż konto, z którego chcesz pobrać wiadomości. ››Wysyłanie wiadomości e-mail 1 Z listy aplikacji wybierz E-mail → 2 Dodaj odbiorców: . Ręcznie wpisz adresy e-mail, oddzielając je przecinkami lub średnikami. ●● Wybierz adresy e-mail z listy kontaktów, wybierając . ●● 3 Wybierz pole tematu i wprowadź temat. 4 Wybierz pole wprowadzania tekstu i wprowadź tekst wiadomości e-mail. Komunikacja 51 5 Wybierz i dołącz plik. 6 Aby wysłać wiadomość, wybierz Wyślij. Jeżeli urządzenie działa w trybie offline, wiadomość zostanie przechowana w wątku wiadomości do momentu nawiązania połączenia z siecią. ››Wyświetlanie wiadomości e-mail 1 Z listy aplikacji wybierz E-mail. 2 Wybierz , aby zaktualizować listę wiadomości. 3 Wybierz wiadomość e-mail. W widoku wiadomości można używać następujących opcji: ●● Aby odpowiedzieć na wiadomość, wybierz . ●● Aby przekazać wiadomość do innych osób, wybierz . ●● Aby usunąć wiadomość, wybierz . ●● Aby oznaczyć wiadomość jako nieprzeczytaną, wybierz → Zaznacz jako nieprzeczytane. ●● Aby przenieść wiadomość do innego folderu, wybierz → Przenieś. ●● Aby zapisać wiadomość na urządzeniu, wybierz → Zapisz wiadomość. Wiadomość zostanie zapisana w lokalizacji Moje pliki → sdcard0 → Saved Email. ●● Aby posortować wiadomości, wybierz → Sortuj wg. ●● Aby zmienić tryb wyświetlania listy wiadomości, wybierz → Tryb wyświetlania. ●● Aby wydrukować wiadomość przy użyciu połączenia Wi-Fi lub USB, wybierz → Drukuj. To urządzenie jest zgodne wyłącznie z niektórymi drukarkami Samsung. Komunikacja 52 Aby zapisać adresy e-mail odbiorców w kontaktach jako grupę kontaktów, wybierz → Zapisz jako grupę. ●● Aby usunąć wszystkie wiadomości, wybierz → Usuń wszystko. ●● Aby zmienić ustawienia poczty e-mail, wybierz → Ustawienia. ●● Aby zapisać załącznik w urządzeniu, wybierz okno załączników → . Dostępne opcje mogą się różnić w zależności od typu konta poczty e-mail i orientacji urządzenia. ●● Talk Czytając ten temat, można się dowiedzieć, jak rozmawiać z przyjaciółmi i rodziną przy użyciu usługi komunikatora Google Talk™. Dostępność tej funkcji zależy od regionu i operatora sieci. ››Ustawienie stanu 1 Z listy aplikacji wybierz Talk. 2 Wybierz konto Google. 3 Zmień swój stan, obraz oraz wyświetlaną wiadomość. ››Dodawanie kontaktów do listy znajomych 1 Z listy aplikacji wybierz Talk → . 2 Wprowadź adres e-mail znajomego i wybierz GOTOWE. Osoba, która zaakceptuje zaproszenie, jest dodawana do listy znajomych. Komunikacja 53 ››Rozpoczynanie rozmowy 1 Z listy aplikacji wybierz Talk. 2 Wybierz kontakt z listy znajomych. Zostanie wyświetlony ekran rozmowy. 3 Wprowadź i wyślij wiadomość. Aby dodać więcej kontaktów do rozmowy, wybierz → Dodaj do czatu. ●● Aby rozpocząć czat wideo, wybierz . ●● Aby rozpocząć czat głosowy, wybierz . Aby zakończyć rozmowę, wybierz → Zakończ czat. ●● 4 ChatON Czytając ten temat, można się dowiedzieć, jak używać aplikacji ChatON do wysyłania i odbierania wiadomości błyskawicznych przy użyciu dowolnego urządzenia, które ma przypisany numer telefonu komórkowego. 1 Z listy aplikacji wybierz ChatON. Po pierwszym włączeniu tej aplikacji dokończ konfigurowanie konta, wykonując polecenia wyświetlane na ekranie. 2 Wprowadź i wyślij wiadomość. Komunikacja 54 Czat Czytając ten temat, można się dowiedzieć, jak rozmawiać z przyjaciółmi i rodziną przy użyciu usługi komunikatora Google+. 1 Z listy aplikacji wybierz Czat. Po pierwszym włączeniu tej aplikacji dokończ konfigurowanie konta, wykonując polecenia wyświetlane na ekranie. 2 Wprowadź i wyślij wiadomość. Google+ Czytając ten temat, można się dowiedzieć, jak uzyskać dostęp do sieciowej usługi społecznościowej Google+. Umożliwia ona tworzenie grup w celu wysyłania i odbierania wiadomości błyskawicznych oraz przekazywania zdjęć. 1 Z listy aplikacji wybierz Google+. Po pierwszym włączeniu tej aplikacji dokończ konfigurowanie konta, wykonując polecenia wyświetlane na ekranie. 2 Wybierz → funkcja sieci społecznościowej. Komunikacja 55 Rozrywka Aparat Czytając ten temat, można się dowiedzieć, jak robić i wyświetlać zdjęcia oraz nagrywać filmy. Aparat wyłącza się automatycznie, jeśli nie jest używany przez pewien czas. ●● Pojemność karty pamięci może być różna w zależności od scenerii lub warunków fotografowania. ●● ››Fotografowanie 1 Z listy aplikacji wybierz Aparat. 2 Skieruj obiektyw aparatu na wybrany obiekt i w razie potrzeby wykadruj obraz. 3 4 1 5 6 2 Rozrywka 56 Liczba Funkcja 1 Korzystanie ze skrótów aparatu. ●● : Przełączenie na obiektyw z przodu aparatu w celu zrobienia autoportretu. ●● : Zmiana trybu fotografowania. ► str. 59 ●● : Wybór czasu opóźnienia przed zrobieniem zdjęcia przez aparat. ●● : Stosowanie efektu specjalnego. ●● : Zmiana wartości ekspozycji w celu zmiany jasności. Można dodać i usunąć skróty do często używanych opcji. ► str. 64 2 Zmiana ustawień aparatu. 3 Wyświetlenie domyślnej lokalizacji przechowywania. 4 Przełączenie na kamerę. 5 Fotografowanie. 6 Wyświetlenie zrobionych zdjęć. 3 Wybierz , aby zrobić zdjęcie. Zdjęcie jest zapisywane automatycznie. Po zrobieniu zdjęcia wybierz przeglądarkę obrazów, aby je wyświetlić. ●● Aby wyświetlić więcej zdjęć, przewiń w lewo albo w prawo. ●● Aby powiększyć lub pomniejszyć obraz, ustaw dwa palce na ekranie i powoli je odsuń lub zsuń. Aby przywrócić oryginalny rozmiar, wystarczy dwukrotnie dotknąć ekranu. ●● Aby dodać zdjęcie do listy ulubionych, wybierz opcję . ●● Aby przesłać zdjęcie do innych osób, wybierz . Rozrywka 57 Aby usunąć zdjęcie, wybierz . Aby włączyć pokaz slajdów, wybierz → Pokaz slajdów → Rozpocznij pokaz slajdów. Aby przerwać pokaz slajdów, dotknij ekranu. ●● Aby zmienić ustawienia pokazu slajdów, wybierz opcje → Pokaz slajdów → Ustawienia pokazu slajdów. ●● Aby zarejestrować twarze na zdjęciu w postaci etykiet twarzy, wybierz → Etykieta twarzy. ► str. 68 ●● Aby dodać zdjęcie do schowka, wybierz → Kopiuj do schowka. ●● Aby obrócić zdjęcie w lewo, wybierz → Obróć w lewo. ●● Aby obrócić zdjęcie w prawo, wybierz → Obróć w prawo. ●● Aby przyciąć fragment obrazu, wybierz → Przytnij. ●● Aby edytować zdjęcie w edytorze obrazów, wybierz → Edytuj. ► str. 70 ●● Aby ustawić zdjęcie jako tapetę lub obraz kontaktu, wybierz → Ustaw jako. ●● Aby przesłać zdjęcie osobie oznaczonej na zdjęciu, wybierz → Udostępnianie zdjęć znajomym. ●● Aby wydrukować zdjęcie przy użyciu połączenia Wi-Fi lub USB, wybierz → Drukuj. To urządzenie jest zgodne wyłącznie z niektórymi drukarkami Samsung. ●● Aby zmienić nazwę pliku, wybierz → Zmień nazwę. ●● Aby wyszukać urządzenia, które mają włączoną funkcję udostępniania plików multimedialnych, wybierz → Pokaż dostępne urządzenia. ●● Aby wyświetlić szczegóły zdjęcia, wybierz → Szczegóły. ●● ●● Rozrywka 58 ››Zmiana trybu fotografowania Można robić zdjęcia w różnych trybach fotografowania. Aby zmienić tryb fotografowania, wybierz → Tryb fotografowania → opcja. Opcje Funkcja Panorama Zrobienie zdjęcia panoramicznego. Udostępnianie zdjęć Zrób zdjęcie i wyślij je do innych osób za pośrednictwem usługi Wi-Fi Direct. Ustawienie funkcji rozpoznawania twarzy Udostępnianie osoby oznaczonej na zdjęciu i przesyłanie zdjęć znajomym zdjęcia rozpoznanej osobie. Uśmiech Skonfigurowanie aparatu do rozpoznawania ludzkich twarzy, aby ułatwić fotografowanie uśmiechniętych osób. ››Zmiana ustawień aparatu Przed zrobieniem zdjęcia wybierz następujących opcji: , aby uzyskać dostęp do Opcje Funkcja Edytuj skróty Edycja skrótów do często używanych opcji. Autoportret Korzystając z obiektywu z przodu urządzenia, można wykonywać autoportrety. Tryb fotografowania Zmiana trybu fotografowania. ► str. 59 Efekty Stosowanie efektu specjalnego. Tryb scenerii Zmiana trybu scenerii. Rozrywka 59 Opcje Funkcja Wartość ekspozycji Zmiana wartości ekspozycji w celu zmiany jasności. Samowyzwalacz Wybór czasu opóźnienia przed zrobieniem zdjęcia przez aparat. Rozdzielczość Wybór opcji rozdzielczości. Balans bieli Zmiana balansu kolorów zgodnie z warunkami oświetlenia. Pomiar Wybieranie typu pomiaru ekspozycji. Linie pomocnicze Włączenie linii siatki na ekranie podglądu. Etykieta GPS Skonfigurowanie aparatu tak, aby dołączał do zdjęć informacje dotyczące lokalizacji. ●● Aby uzyskać lepszą jakość odbieranego sygnału GPS, należy unikać robienia zdjęć w miejscach, gdzie może dojść do zakłóceń sygnału, na przykład między budynkami, na obszarach nisko położonych lub w niekorzystnych warunkach pogodowych. ●● Podczas przekazywania zdjęć do Internetu może być na nich widoczna Twoja lokalizacja. Aby tego uniknąć, należy wyłączyć opcję dodawania etykiet GPS. Jakość obrazu Określenie poziomu jakości zdjęć. Domyślna pamięć Wybieranie domyślnej lokalizacji pamięci do zapisywania zrobionych zdjęć. Ust.fabryczne Przywrócenie fabrycznych ustawień aparatu. Rozrywka 60 ››Nagrywanie filmów 1 Z listy aplikacji wybierz Aparat. 2 Przesuń suwak, aby przełączyć do trybu kamery. 3 Skieruj obiektyw na wybrany obiekt i w razie potrzeby wykadruj obraz. 3 4 1 5 6 2 Liczba Funkcja 1 Korzystanie ze skrótów kamery. ●● : Przełączenie na obiektyw z przodu aparatu w celu nagrania filmu w trybie autoportretu. ●● : Zmiana trybu nagrywania (w celu dołączenia do wiadomości lub zwykłego zapisu). ●● : Wybór czasu opóźnienia przed rozpoczęciem nagrywania filmu przez kamerę. ●● : Stosowanie efektu specjalnego. ●● : Zmiana wartości ekspozycji w celu zmiany jasności. Można dodać i usunąć skróty do często używanych opcji. ► str. 64 2 Zmiana ustawień kamery. Rozrywka 61 Liczba Funkcja 3 Wyświetlenie domyślnej lokalizacji przechowywania. 4 Przełączenie do trybu aparatu. 5 Nagrywanie filmu. 6 Wyświetlenie nagranych filmów. 4 Wybierz 5 Wybierz , aby rozpocząć nagrywanie. , aby zakończyć nagrywanie. Film jest zapisywany automatycznie. Jeżeli karta pamięci charakteryzuje się niską prędkością transferu danych, kamera może nie być w stanie prawidłowo rejestrować filmów. Po nagraniu filmu wybierz przeglądarkę obrazów, aby go obejrzeć. ●● Aby wyświetlić więcej filmów, przewiń w lewo albo w prawo. ●● Aby odtworzyć film, wybierz . ●● Aby dodać film do listy ulubionych, wybierz . ●● Aby przesłać film do innych osób, wybierz . ●● Aby usunąć film, wybierz . ●● Aby włączyć pokaz slajdów, wybierz → Pokaz slajdów → Rozpocznij pokaz slajdów. Aby przerwać pokaz slajdów, dotknij ekranu. ●● Aby zmienić ustawienia pokazu slajdów, wybierz opcje → Pokaz slajdów → Ustawienia pokazu slajdów. ●● Aby zmienić nazwę pliku, wybierz → Zmień nazwę. ●● Aby wyszukać urządzenia, które mają włączoną funkcję udostępniania plików multimedialnych, wybierz → Pokaż dostępne urządzenia. ●● Aby wyświetlić szczegóły filmu, wybierz → Szczegóły. Rozrywka 62 ››Zmiana ustawień kamery Przed nagraniem filmu wybierz następujących ustawień: , aby uzyskać dostęp do Opcje Funkcja Edytuj skróty Edycja skrótów do często używanych opcji. Samoczynne nagrywanie Przełączenie na obiektyw z przodu aparatu w celu nagrania filmu w trybie autoportretu. Tryb nagrywania Zmiana trybu nagrywania (w celu dołączenia do wiadomości lub zwykłego zapisu). Efekty Stosowanie efektu specjalnego. Wartość ekspozycji Zmiana wartości ekspozycji w celu zmiany jasności. Samowyzwalacz Wybór czasu opóźnienia przed rozpoczęciem nagrywania filmu przez kamerę. Rozdzielczość Wybór opcji rozdzielczości. Balans bieli Zmiana balansu kolorów zgodnie z warunkami oświetlenia. Linie pomocnicze Włączenie linii siatki na ekranie podglądu. Jakość wideo Określenie poziomu jakości filmów wideo. Domyślna pamięć Wybieranie domyślnej lokalizacji pamięci do zapisywania nagranych filmów. Ust.fabryczne Przywrócenie fabrycznych ustawień kamery. Rozrywka 63 ››Edycja ikon skrótów Można dodać i usunąć skróty do często używanych opcji. 1 Na ekranie podglądu wybierz → Edytuj skróty. 2 Dotknij ikony z listy opcji i przytrzymaj ją, a następnie przeciągnij na obszar skrótów. Aby usunąć skróty, dotknij ikony i przytrzymają ją, a następnie przeciągnij na listę opcji. 3 Dotknij ekranu, aby wrócić na ekran podglądu. Odtwarzacz wideo Czytając ten temat, można się dowiedzieć, jak używać odtwarzacza wideo. W zależności od oprogramowania urządzenia niektóre formaty plików nie są obsługiwane. ●● Jeżeli rozmiar pliku przekracza ilość dostępnej pamięci, podczas otwierania pliku może wystąpić błąd. ●● Jakość odtwarzania może się różnić w zależności od typu zawartości. ●● Niektóre pliki mogą nie być prawidłowo odtwarzane w zależności od sposobu ich zakodowania. ●● ››Odtwarzanie filmów 1 Z listy aplikacji wybierz Odtwarzacz wideo. 2 Wybierz film. Rozrywka 64 3 Do sterowania odtwarzaniem można używać następujących klawiszy: 7 8 1 9 2 3 10 4 5 11 6 12 Liczba Funkcja 1 Regulacja głośności. 2 Zmiana współczynnika kształtu ekranu filmu. 3 Wyciszenie dźwięku. 4 Przejście do przodu lub do tyłu do wybranego miejsca w pliku przez przeciągnięcie suwaka lub dotknięcie punktu na pasku. 5 Ponowne uruchomienie odtwarzania; przejście do poprzedniego pliku (dotknij dwukrotnie w czasie 3 sekund); przeszukiwanie pliku do tyłu (naciśnij i przytrzymaj). 6 Wstrzymanie odtwarzania; wybierz wznowić odtwarzanie. 7 Przechwytywanie zrzutu ekranu. Rozrywka 65 , aby Liczba Funkcja 8 Zmniejszenie rozmiaru ekranu wideo. Aby przywrócić oryginalny rozmiar, wystarczy dwukrotnie dotknąć ekranu. 9 Odtwarzanie filmu na urządzeniu z funkcją DLNA. 10 Wybór efektu dźwiękowego. 11 Wstawienie zakładki. 12 Przejście do następnego pliku; przeszukiwanie pliku do przodu (naciśnij i przytrzymaj). W trakcie odtwarzania wybierz , aby uzyskać dostęp do następujących opcji: ●● Aby przesłać film do innych osób, wybierz Udostępnij przez. ●● Aby przyciąć fragment filmu, wybierz Przytnij. ●● Aby słuchać dźwięków przez zestaw słuchawkowy Bluetooth, wybierz Przez Bluetooth. Tej opcji nie można używać, gdy do urządzenia jest podłączony zestaw słuchawkowy. ●● Aby edytować film w edytorze filmów, wybierz Edytor wideo. ●● Aby wyświetlić zakładki, wybierz Zakładki. Ta opcja jest widoczna, tylko jeśli podczas odtwarzania wstawiono zakładkę. ●● Aby wyświetlić szczegóły filmu wideo, wybierz Szczegóły. ●● Aby ustawić automatyczne wyłączanie odtwarzacza wideo po określonym czasie, wybierz Ustawienie czasu automatycznego wyłączenia wideo. ●● Aby wyszukać urządzenia, które mają włączoną funkcję udostępniania plików multimedialnych, wybierz Pokaż dostępne urządzenia. ●● Aby zmienić ustawienia odtwarzacza wideo, wybierz Ustawienia. Rozrywka 66 Galeria Czytając ten temat, można się dowiedzieć, jak wyświetlać zdjęcia i odtwarzać filmy zapisane w pamięci urządzenia. W zależności od oprogramowania urządzenia niektóre formaty plików nie są obsługiwane. ●● Jeżeli rozmiar pliku przekracza ilość dostępnej pamięci, podczas otwierania pliku może wystąpić błąd. ●● Jakość odtwarzania może się różnić w zależności od typu zawartości. ●● Niektóre pliki mogą nie być prawidłowo odtwarzane w zależności od sposobu ich zakodowania. ●● ››Wyświetlanie obrazu 1 Z listy aplikacji wybierz Galeria. 2 Wybierz katalog obrazów → obraz. Podczas wyświetlania zdjęć można używać następujących opcji: ●● Aby wyświetlić więcej obrazów, przewiń w lewo albo w prawo. ●● Aby powiększyć lub pomniejszyć obraz, ustaw dwa palce na ekranie i powoli je odsuń lub zsuń. Aby przywrócić oryginalny rozmiar, wystarczy dwukrotnie dotknąć ekranu. ●● Aby dodać obraz do listy ulubionych, wybierz . ●● Aby przesłać obraz do innych osób, wybierz . ●● Aby usunąć zdjęcie, wybierz . ●● Aby włączyć pokaz slajdów, wybierz → Pokaz slajdów → Rozpocznij pokaz slajdów. Aby przerwać pokaz slajdów, dotknij ekranu. ●● Aby zmienić ustawienia pokazu slajdów, wybierz opcje → Pokaz slajdów → Ustawienia pokazu slajdów. ●● Aby zarejestrować twarze na zdjęciu w postaci etykiet twarzy, wybierz → Etykieta twarzy. ► str. 68 ●● Aby dodać zdjęcie do schowka, wybierz → Kopiuj do schowka. Rozrywka 67 Aby obrócić zdjęcie w lewo, wybierz → Obróć w lewo. Aby obrócić zdjęcie w prawo, wybierz → Obróć w prawo. ●● Aby przyciąć fragment obrazu, wybierz → Przytnij. ●● Aby edytować zdjęcie w edytorze obrazów, wybierz → Edytuj. ► str. 70 ●● Aby ustawić zdjęcie jako tapetę lub obraz kontaktu, wybierz → Ustaw jako. ●● Aby przesłać zdjęcie osobie oznaczonej na zdjęciu, wybierz → Udostępnianie zdjęć znajomym. ●● Aby wydrukować zdjęcie przy użyciu połączenia Wi-Fi lub USB, wybierz → Drukuj. To urządzenie jest zgodne wyłącznie z niektórymi drukarkami Samsung. ●● Aby zmienić nazwę pliku, wybierz → Zmień nazwę. ●● Aby wyszukać urządzenia, które mają włączoną funkcję udostępniania plików multimedialnych, wybierz → Pokaż dostępne urządzenia. ●● Aby wyświetlić szczegóły zdjęcia, wybierz → Szczegóły. Dostępne opcje mogą się różnić w zależności od wybranego katalogu. ●● ●● ››Oznaczanie twarzy na zdjęciu Czytając ten temat można dowiedzieć się, jak oznaczać twarze na zdjęciach, aby przesyłać wiadomości na portale społecznościowe. Wykrywanie twarzy może się nie udać ze względu na ustawienie twarzy, wielkość twarzy, kolor skóry, wyraz twarzy, warunki oświetleniowe czy noszone dodatki, ozdoby. 1 Z listy aplikacji wybierz Galeria. 2 Wybierz obraz. Rozrywka 68 3 Wybierz → Etykieta twarzy → Wł. Rozpoznane twarze pojawiają się w ramce. Jeśli twarze nie zostały rozpoznane automatycznie, dotknij i przytrzymaj obszar w okolicy twarzy i ręcznie dodaj ramkę. 4 Wybierz rozpoznaną twarz → Dodaj nazwę. 5 Z listy kontaktów wybierz nazwę kontaktu. Kontakt został powiązany z twarzą na zdjęciu. Po powiązaniu etykiety twarzy z nazwą kontaktu, wybierz etykietę twarzy i wykorzystaj dostępne opcje. ››Odtwarzanie filmów 1 Z listy aplikacji wybierz Galeria. 2 Wybierz katalog → film (z ikoną ). 3 Wybierz , aby rozpocząć odtwarzanie. 4 Do sterowania odtwarzaniem można używać klawiszy. ► str. 65 W trakcie odtwarzania wybierz , aby uzyskać dostęp do następujących opcji: ●● Aby przesłać film do innych osób, wybierz Udostępnij przez. ●● Aby przyciąć fragment filmu, wybierz Przytnij. ●● Aby słuchać dźwięków przez zestaw słuchawkowy Bluetooth, wybierz Przez Bluetooth. Tej opcji nie można używać, gdy do urządzenia jest podłączony zestaw słuchawkowy. ●● Aby edytować film w edytorze filmów, wybierz Edytor wideo. ●● Aby wyświetlić zakładki, wybierz Zakładki. Ta opcja jest widoczna, tylko jeśli podczas odtwarzania wstawiono zakładkę. ●● Aby wyświetlić szczegóły filmu wideo, wybierz Szczegóły. ●● Aby wyszukać urządzenia, które mają włączoną funkcję udostępniania plików multimedialnych, wybierz Pokaż dostępne urządzenia. ●● Aby zmienić ustawienia odtwarzacza wideo, wybierz Ustawienia. Rozrywka 69 Edytor zdjęć Można edytować obrazy i stosować do nich różne efekty. 1 Z listy aplikacji wybierz Edytor zdjęć. 2 Wybierz obraz lub Wybierz obraz → katalog → obraz. Aby zrobić nowe zdjęcie, wybierz Zrób zdjęcie. Wybierz Wybór → OK. 3 4 Narysuj ramkę wokół obszaru, który ma być zaznaczony, i wybierz Gotowe. ●● Aby zmienić typ narzędzia zaznaczania, wybierz Wybór. ●● Aby edytować ramkę zaznaczenia, wybierz , lub . W przypadku wybrania opcji Magnes lub Pędz. można zmienić rozmiar ramki zaznaczenia, wybierając Rozmiar wyboru. ●● Aby odwrócić zaznaczenie, wybierz Odwróć. 5 Obraz można edytować, używając następujących narzędzi: Narzędzie Funkcja Obróć Obrót lub odwrócenie obrazu. Zmień rozmiar Zmiana rozmiaru obrazu przez przesunięcie prostokąta lub wybranie opcji 100% → opcji. Przytnij Przycięcie zdjęcia przez przesunięcie lub zmianę rozmiaru prostokąta. Kolor Zastosowanie efektu koloru. Efekty Zastosowanie efektu filtru. Narzędzia Korzystanie z dodatkowych narzędzi. Cofnięcie ostatnio wykonanego działania. Ponowienie ostatnio wykonanego działania. Rozrywka 70 6 Po zakończeniu wybierz . 7 Wprowadź nazwę obrazu i wybierz OK. Edytor wideo Można edytować filmy i stosować do nich różne efekty. ››Tworzenie filmu 1 Z listy aplikacji wybierz Edytor wideo. 2 Wybierz motyw ramki. 3 Wybierz Dodaj obiekty. 4 W lewym panelu wybierz kategorię, a następnie wybierz zdjęcia, filmy i dźwięki do zastosowania w filmie, następnie wybierz opcję Gotowe. ●● Aby ustawić czas, przez jaki jest wyświetlany obraz, wybierz miniaturę, a następnie przeciągnij lewe lub prawe obramowanie miniatury. ●● Aby usunąć obraz lub film, dotknij elementu i przytrzymaj go, a następnie przeciągnij na kosz. ●● Aby zmienić rozmieszczenie obrazów lub filmów, dotknij elementu i przytrzymaj go, a następnie przesuń do nowej lokalizacji. 5 Wybierz ikonę efektu przejścia między obrazami lub klipami wideo, a następnie wybierz efekt. Po zakończeniu wybierz → Eksportuj. 6 7 Wybierz opcję rozdzielczości. 8 Wprowadź nazwę filmu i wybierz OK. Rozrywka 71 ››Przycinanie fragmentu filmu 1 Uruchom edytor filmów i otwórz plik multimedialny. 2 Wybierz miniaturę. 3 Przesuń klamrę początkową do punktu, w którym chcesz rozpocząć przycinanie. 4 Przesuń klamrę końcową do punktu, w którym chcesz zakończyć przycinanie. 5 Zapisz zmieniony film. ››Dzielenie filmu 1 Uruchom edytor filmów i otwórz plik multimedialny. 2 Wybierz miniaturę. 3 Przeciągnij miniaturę w dolną część ekranu, aby umieścić żółtą linię. 4 Wybierz . 5 Zapisz zmieniony film. ››Stosowanie efektu do filmu 1 Uruchom edytor filmów i otwórz plik multimedialny. 2 Przeciągnij miniaturę w dolną część ekranu, aby umieścić żółtą linię. 3 Wybierz Efekt wideo → opcję efektu. 4 Zapisz zmieniony film. Rozrywka 72 Odtwarzacz muzyki Czytając ten temat, można się dowiedzieć, jak słuchać ulubionej muzyki w podróży. W zależności od oprogramowania urządzenia niektóre formaty plików nie są obsługiwane. ●● Jeżeli rozmiar pliku przekracza ilość dostępnej pamięci, podczas otwierania pliku może wystąpić błąd. ●● Jakość odtwarzania może się różnić w zależności od typu zawartości. ●● Niektóre pliki mogą nie być prawidłowo odtwarzane w zależności od sposobu ich zakodowania. ●● ››Dodawanie plików muzycznych do urządzenia Rozpocznij od przeniesienia plików na urządzenie lub na kartę pamięci: ●● Pobierz z Internetu. ► str. 38 ●● Pobierz z komputera za pomocą programu Samsung Kies. ► str. 82 ●● Pobierz z komputera za pomocą programu Windows Media Player. ► str. 83 ●● Odbierz przez Bluetooth. ► str. 93 ››Odtwarzanie muzyki 1 Z listy aplikacji wybierz Odtwarzacz muzyki. 2 Wybierz kategorię muzyki → plik muzyczny. 3 Wybierz obraz albumu, aby otworzyć ekran odtwarzacza muzyki. Rozrywka 73 4 Do sterowania odtwarzaniem można używać następujących klawiszy: 8 9 1 10 2 3 11 4 5 12 6 13 7 Liczba Funkcja 1 Regulacja głośności. 2 Ustawianie pliku jako ulubionego. 3 Wyciszenie dźwięku. 4 Przejście do przodu lub do tyłu do wybranego miejsca w pliku przez przeciągnięcie suwaka lub dotknięcie punktu na pasku. 5 Włączenie trybu odtwarzania losowego. 6 Ponowne uruchomienie odtwarzania; przejście do poprzedniego pliku (dotknij dwukrotnie w czasie 3 sekund); przeszukiwanie pliku do tyłu (naciśnij i przytrzymaj). 7 Wstrzymanie odtwarzania; wybierz wznowić odtwarzanie. 8 Wyświetlanie szczegółów pliku muzycznego. 9 Otwarcie listy odtwarzania. 10 Dostęp do opcji muzyki. Rozrywka 74 , aby Liczba Funkcja 11 Wybór efektu dźwiękowego. 12 Zmiana trybu powtarzania. 13 Przejście do następnego pliku; przeszukiwanie pliku do przodu (naciśnij i przytrzymaj). Odtwarzaczem muzyki można sterować przy użyciu zestawu słuchawkowego. Aby uruchomić odtwarzacz muzyki, na ekranie startowym naciśnij i przytrzymaj przycisk zestawu słuchawkowego. Następnie naciśnij przycisk zestawu słuchawkowego, aby rozpocząć lub wstrzymać odtwarzanie. W trakcie odtwarzania wybierz , aby uzyskać dostęp do następujących opcji: ●● Aby dodać plik muzyczny do listy odtwarzania, wybierz Dodaj do listy odtw. ●● Aby słuchać muzyki przez zestaw słuchawkowy Bluetooth, wybierz Przez Bluetooth. Tej opcji nie można używać, gdy do urządzenia jest podłączony zestaw słuchawkowy. ●● Aby przesłać plik muzyczny do innych osób, wybierz Udostępnij przez. ●● Aby ustawić plik muzyczny jako sygnał alarmu, wybierz Ustaw jako sygnał alarmu. ●● Aby wyszukać urządzenia, które mają włączoną funkcję udostępniania plików multimedialnych, wybierz Pokaż dostępne urządzenia. ●● Aby zmienić ustawienia odtwarzacza muzyki, wybierz Ustawienia. ››Tworzenie listy odtwarzania 1 Z listy aplikacji wybierz Odtwarzacz muzyki. 2 Wybierz → Nowa lista odtwarzania. 3 Wprowadź tytuł nowej listy odtwarzania i wybierz OK. 4 Wybierz kategorię muzyki. 5 Wybierz pliki, które chcesz dodać, a następnie wybierz Gotowe. Rozrywka 75 ››Zmiana ustawień odtwarzacza muzyki 1 Z listy aplikacji wybierz Odtwarzacz muzyki. 2 Wybierz → Ustawienia. 3 Są dostępne następujące opcje: Opcje Funkcja Zaawansowane → SoundAlive Wybór efektu dźwiękowego. Zaawansowane → Szybkość odtwarzania Zmiana szybkości odtwarzania. Zaawansowane → Tekst Wyświetlanie tekstu utworu podczas odtwarzania. Zaawansowane → Auto-wył. odtwarzacza Ustawianie automatycznego wyłączania odtwarzacza muzyki po określonym czasie. Elementy menu muzyka Wybór kategorii muzyki, które będą wyświetlane w bibliotece muzycznej. Music Hub Można uzyskać dostęp do sklepu muzycznego online, a następnie wyszukiwać i kupować ulubione utwory. Można również dodawać pliki muzyczne do listy życzeń oraz odtwarzać je. Dostępność tej funkcji zależy od regionu i operatora sieci. 1 Z listy aplikacji wybierz Music Hub. 2 Wyszukuj, sprawdzaj i kupuj ulubione utwory muzyczne. Rozrywka 76 Informacje osobiste Kontakty Czytając ten temat, można się dowiedzieć, jak zarządzać listą kontaktów osobistych lub biznesowych. W kontaktach można zapisywać imiona i nazwiska, numery telefonów, adresy e-mail i inne informacje. ››Tworzenie kontaktu 1 Z listy aplikacji wybierz Kontakty → Kontakty → 2 Wybierz lokalizację w pamięci (w razie potrzeby). 3 Wprowadź informacje dotyczące kontaktu. 4 Wybierz Zapisz, aby zapisać kontakt w pamięci. . ››Wyszukiwanie kontaktu 1 Z listy aplikacji wybierz Kontakty → Kontakty. 2 Przewiń listę kontaktów w górę lub w dół. 3 Wybierz nazwę kontaktu. W widoku kontaktu można używać następujących opcji: ●● Aby wysłać wiadomość e-mail, wybierz . ●● Aby ustawić ulubiony numer, wybierz . ●● Aby edytować informacje dotyczące kontaktu, wybierz Informacje osobiste 77 . ››Tworzenie wizytówki 1 Z listy aplikacji wybierz Kontakty → Kontakty. 2 Wybierz swoją nazwę w górnej części listy kontaktów. 3 Wybierz . 4 Wprowadź swoje dane osobowe i wybierz Zapisz. Wizytówkę można wysłać do innych osób, wybierając Udostępnij wizytówkę przez. → ››Tworzenie grupy kontaktów Dzięki utworzeniu grup kontaktów można zarządzać wieloma kontaktami i wysyłać wiadomości do całej grupy. 1 Z listy aplikacji wybierz Kontakty → Grupy → . 2 Wprowadź nazwę i skonfiguruj ustawienia grupy. 3 Dodaj członków do grupy. 4 Wybierz Zapisz. ››Importowanie i eksportowanie kontaktów Można importować pliki (w formacie vcf) z karty pamięci i pamięci USB urządzenia oraz eksportować je na nie. Importowanie plików kontaktów 1 Z listy aplikacji wybierz Kontakty → Kontakty. 2 Wybierz → Import/Eksport → Importuj z karty pamięci lub Importuj z pamięci USB. 3 Wybierz lokalizację w pamięci (w razie potrzeby). Informacje osobiste 78 4 Wybierz opcję importowania pojedynczego piku kontaktu, wielu plików kontaktów lub wszystkich plików kontaktów, a następnie wybierz OK. 5 Wybierz pliki kontaktów do zaimportowania, a następnie wybierz OK. Eksportuj kontakty 1 Z listy aplikacji wybierz Kontakty → Kontakty. 2 Wybierz → Import/Eksport → Eksportuj na kartę pamięci lub Eksportuj do pamięci USB. 3 Wybierz OK, aby potwierdzić. S Terminarz Posiadane urządzenie zapewnia zaawansowaną aplikację do planowania, która ułatwia i optymalizuje organizowanie harmonogramów. Czytając ten temat, można się dowiedzieć, jak zarządzać zdarzeniami i zadaniami oraz ustawiać alarmy przypominające o ważnych zdarzeniach i zadaniach. ››Tworzenie zdarzenia lub zadania 1 Z listy aplikacji wybierz S Terminarz. 2 Wybierz . 3 Wybierz typ zdarzenia w górnej części ekranu. 4 Wprowadź szczegóły wydarzenia i wybierz Zapisz. ››Zmiana trybu podglądu 1 Z listy aplikacji wybierz S Terminarz. 2 Wybierz tryb wyświetlania. ●● ●● Rok: wszystkie miesiące roku Miesiąc: cały miesiąc w jednym widoku Informacje osobiste 79 Tydzień: podział wszystkich dni tygodnia na bloki godzinowe ●● Dzień: podział dnia na bloki godzinowe ●● Lista: lista wszystkich zdarzeń i świąt zaplanowanych w określonym czasie ●● Zadanie: lista zadań Tryb wyświetlania można również zmienić, dotykając ekranu dwoma palcami, a następnie zsuwając je lub rozsuwając. ●● ››Wyświetlanie zdarzenia lub zadania 1 Z listy aplikacji wybierz S Terminarz. 2 Wybierz datę w kalendarzu. Aby przejść do konkretnego dnia, wybierz → Idź do, a następnie wprowadź datę. ●● Aby przejść do bieżącej daty, wybierz Dzisiaj. ●● 3 Wybierz zdarzenie, aby wyświetlić jego szczegóły. Zdarzenie można wysłać do innych osób, dotykając Udostępnij przez lub dotykając → . → ››Wyłączanie alarmu zdarzenia lub zadania Po ustawienia przypomnienia dotyczącego zdarzenia lub zadania w kalendarzu o ustalonej godzinie zostanie włączony alarm. 1 Dotknij paska systemowego na dolej po prawej, aby otworzyć panel powiadomień. 2 Wybierz powiadomienie o zdarzeniu. 3 Wybierz zdarzenie, aby wyświetlić więcej szczegółów. Aby włączyć drzemkę po alarmie zdarzenia, wybierz Drzemka. Informacje osobiste 80 Notatka Czytając ten temat, można się dowiedzieć, jak rejestrować ważne informacje w celu ich przejrzenia w późniejszym czasie. ››Tworzenie notatki 1 Z listy aplikacji wybierz Notatka. 2 Wybierz . 3 Wprowadź tekst notatki. 4 Wybierz Gotowe. ››Wyświetlanie notatki 1 Z listy aplikacji wybierz Notatka. 2 Wybierz notatkę, aby wyświetlić jej szczegóły. Podczas wyświetlania notatki można używać opisanych niżej opcji: ●● Aby usunąć notatkę, wybierz → . ●● Aby zmienić kolor tła, wybierz → . ●● Aby zabezpieczyć notatkę przed przypadkowym usunięciem, wybierz → . ●● Aby wydrukować notatkę przy użyciu połączenia Wi-Fi lub USB, wybierz → . To urządzenie jest zgodne wyłącznie z niektórymi drukarkami Samsung. ●● Aby przesłać notatkę do innych osób, wybierz → . Informacje osobiste 81 Połączenia Połączenia USB Czytając ten temat, można się dowiedzieć, jak podłączyć urządzenie do komputera PC kablem USB. Nie należy odłączać kabla USB z komputera, gdy dane są przenoszone na urządzenie lub przez nie używane. Może to spowodować utratę danych lub uszkodzenie urządzenia. Aby uzyskać jak najlepsze rezultaty, podłącz kabel USB bezpośrednio do portu USB na komputerze. Przesyłanie danych może się nie udać w przypadku używania koncentratora USB. ››Łączenie za pomocą programu Samsung Kies Upewnij się, że na komputerze zainstalowano program Samsung Kies. Ten program można pobrać z witryny internetowej firmy Samsung. Program Samsung Kies działa na komputerach z systemem Windows i Mac OS. 1 Podłącz urządzenie do komputera przewodem USB. Samsung Kies jest automatycznie uruchamiany na komputerze. Jeśli program Samsung Kies nie zostanie uruchomiony, dwukrotnie kliknij ikonę Samsung Kies na komputerze. 2 Prześlij pliki między urządzeniem a komputerem. Dodatkowe informacje można znaleźć w pomocy programu Samsung Kies. Połączenia 82 ››Łączenie z programem Windows Media Player Upewnij się, że na komputerze zainstalowano program Windows Media Player. 1 Podłącz urządzenie do komputera przewodem USB. 2 Uruchom program Windows Media Player, aby zsynchronizować pliki muzyczne. ››Podłączenie jako urządzenie multimedialne Urządzenie można podłączyć do komputera i uzyskać dostęp do plików multimedialnych przechowywanych na urządzeniu. 1 Podłącz urządzenie do komputera za pomocą kabla USB. 2 Otwórz panel powiadomień, dotykając prawą dolną część ekranu. 3 Wybierz Podłączono jako urządzenie multimedialne → Urządzenie multimedialne (MTP). 4 Prześlij pliki między urządzeniem a komputerem. ››Podłączenie jako aparat Urządzenie można podłączyć do komputera jako aparat i uzyskać dostęp do plików na urządzeniu. Użyj trybu połączenia USB, jeśli dany komputer nie obsługuje protokołu przesyłu plików multimedialnych (MTP) lub nie posiada sterownika USB danego urządzenia. 1 Podłącz urządzenie do komputera za pomocą kabla USB. 2 Otwórz panel powiadomień, dotykając prawą dolną część ekranu. 3 Wybierz Podłączono jako urządzenie multimedialne → Aparat (PTP). 4 Prześlij pliki między urządzeniem a komputerem. Połączenia 83 Wi-Fi W tym rozdziale opisano możliwości urządzenia w zakresie łączności z bezprzewodowymi sieciami lokalnymi (WLAN) zgodnymi z normami IEEE 802.11. Z Internetem lub innymi urządzeniami sieciowymi można łączyć się wszędzie tam, gdzie znajdują się punkty dostępu łączności bezprzewodowej. Urządzenie wykorzystuje częstotliwość niezharmonizowaną i jest przeznaczone do użytku we wszystkich krajach europejskich. W krajach Unii Europejskiej sieci WLAN można używać bez ograniczeń wewnątrz budynków, jednak zgodnie z prawem nie wolno korzystać z tej sieci na zewnątrz budynków. ››Aktywacja funkcji Wi-Fi Z listy aplikacji wybierz Ustawienia, a następnie przeciągnij przełącznik Wi-Fi w prawo. Funkcja Wi-Fi uruchomiona w tle zużywa energię baterii. Aby oszczędzać energię baterii, funkcję należy włączać tylko wtedy, gdy jest to konieczne. ››Szukanie punktów dostępu do sieci Wi-Fi i łączenie się z nimi 1 Z listy aplikacji wybierz Ustawienia → Wi-Fi. Urządzenie automatycznie wyszuka dostępne punkty dostępu do sieci Wi-Fi. 2 Wybierz punkt dostępu. 3 Wprowadź hasło punktu dostępu (w razie potrzeby). 4 Wybierz Połącz. Połączenia 84 ››Ręczne dodawanie punktu dostępu do sieci Wi-Fi 1 Z listy aplikacji wybierz Ustawienia → Wi-Fi → Dodaj sieć Wi-Fi. 2 Wprowadź identyfikator SSID punktu dostępu i wybierz typ zabezpieczenia. 3 Skonfiguruj ustawienia zabezpieczeń zgodnie z wybranym typem zabezpieczeń, a następnie wybierz Zapisz. ››Nawiązywanie połączenia z punktem dostępu do sieci Wi-Fi przy użyciu przycisku WPS Można nawiązać połączenie z zabezpieczonym punktem dostępu przy użyciu przycisku WPS lub kodu PIN WPS. Aby używać tej metody, bezprzewodowy punkt dostępu musi mieć przycisk WPS. Nawiązywanie połączenia przy użyciu przycisku WPS 1 Z listy aplikacji wybierz Ustawienia → Wi-Fi. 2 Wybierz → Przycisk systemu WPS. 3 W czasie 2 minut naciśnij przycisk WPS na punkcie dostępu. Nawiązywanie połączenia przy użyciu kodu PIN WPS 1 Z listy aplikacji wybierz Ustawienia → Wi-Fi. 2 Wybierz → WPS — wprowadzanie kodu PIN. 3 W punkcie dostępu wprowadź kod PIN urządzenia. Połączenia 85 ››Ustawianie statycznego adresu IP 1 Z listy aplikacji wybierz Ustawienia → Wi-Fi. 2 Wybierz punkt dostępu → Pokaż opcje zaawansowane. 3 Z rozwijanego menu wybierz pozycję Ustawienia IP. 4 Wybierz Statyczny. 5 Zmień ustawienia IP. 6 Wybierz Połącz. ››Zmiana ustawień sieci Wi-Fi 1 Z listy aplikacji wybierz Ustawienia → Wi-Fi → Zaawansowane. → 2 Są dostępne następujące opcje: Opcje Funkcja Powiadomienie o sieci Skonfigurowanie urządzenia do powiadamiania o dostępności otwartej sieci Wi-Fi. Podtrzymanie poł. Wi-Fi Określenie, czy funkcja Wi-Fi ma być aktywna w trybie uśpienia. Adres MAC Wyświetlenie adresu MAC. Adres IP Wi-Fi Wyświetlenie adresu IP. Połączenia 86 Wi-Fi Direct Czytając ten temat, można się dowiedzieć, jak używać funkcji bezpośredniego łączenia przez sieć bezprzewodową — Wi-Fi Direct. Umożliwia ona łączenie dwóch urządzeń przez sieć Wi-Fi bez konieczności stosowania punktu dostępu. ››Łączenie urządzenia z innym urządzeniem 1 Z listy aplikacji wybierz Ustawienia → Wi-Fi → Wi-Fi Direct. 2 Wybierz Skanuj. 3 Wybierz urządzenie. Gdy właściciel drugiego urządzenia zaakceptuje połączenie, urządzenia są połączone. ››Wysyłanie danych przez sieć Wi-Fi 1 Wybierz plik lub element z odpowiedniej aplikacji. 2 Wybierz opcję wysyłania danych przez sieć Wi-Fi. Sposób wyboru opcji zależy od typu danych. 3 Wyszukaj i wybierz inne urządzenie. ››Odbieranie danych przez sieć Wi-Fi Odbierane dane są automatycznie zapisywane na urządzeniu. Odebrane dane są zapisywane w katalogu ShareViaWifi. Połączenia 87 AllShare Play Czytając ten temat można dowiedzieć się, jak korzystać z usługi AllShare Play, która umożliwia odtwarzanie treści zapisanych na różnych urządzeniach w sieci Internet. Za pomocą usługi AllShare Play można odtwarzać i przesyłać pliki z dowolnego urządzenia na drugie urządzenie lub serwer internetowy. Aby korzystać z usługi AllShare Play, należy zalogować się na swoje konto Google lub Samsung i zarejestrować dwa lub więcej urządzenia jako serwery plików. Metody rejestracji mogą się różnić w zależności od rodzaju urządzenia. Aby dowiedzieć się więcej o usłudze AllShare Play, wybierz → Ustawienia → Obsługa klienta. Dostępność tej funkcji zależy od regionu i operatora sieci. ››Przesyłanie pliku 1 Z listy aplikacji wybierz AllShare Play. 2 Wybierz urządzenie lub serwer internetowy, który zawiera pliki multimedialne. 3 Wybierz kategorię multimedialną i zaznacz pole potwierdzenia. 4 Wybierz . 5 Wybierz urządzenie lub serwer internetowy, aby zapisać plik. ››Udostępnianie pliku 1 Z listy aplikacji wybierz AllShare Play. 2 Wybierz urządzenie lub serwer internetowy, który zawiera pliki multimedialne. 3 Wybierz kategorię multimedialną i zaznacz pole potwierdzenia. 4 Wybierz , a następnie wybierz portal społecznościowy. Połączenia 88 ››Odtwarzanie pliku na urządzeniu zdalnym Obsługiwane formaty plików mogą się różnić w zależności od urządzeń podłączonych jako odtwarzacze plików multimedialnych. ●● W zależności od połączenia sieciowego niektóre pliki podczas odtwarzania mogą być buforowane. ●● 1 Z listy aplikacji wybierz AllShare Play. 2 Wybierz urządzenie lub serwer internetowy, który zawiera pliki multimedialne. 3 Wybierz kategorię multimedialną i zaznacz pole potwierdzenia. 4 Wybierz . 5 Wybierz urządzenie, które zostanie użyte jako odtwarzacz plików multimedialnych. 6 Steruj odtwarzaniem przy użyciu klawiszy urządzenia. ››Zarządzanie zawartością na serwerze internetowym 1 Z listy aplikacji wybierz AllShare Play. 2 Wybierz serwer internetowy. 3 Wyświetlaj i zarządzaj swoimi plikami. ››Niestandardowe ustawienia AllShare Play 1 Z listy aplikacji wybierz AllShare Play. 2 Wybierz → Ustawienia. 3 Są dostępne następujące opcje: Opcje Funkcja Zarejestrowane magazyny Wyświetl listę serwerów internetowych dodanych do usługi AllShare Play. Zarejestrowane urządzenia Wyświetl lub edytuj urządzenia dodane do usługi AllShare Play. Połączenia 89 Opcje Funkcja Konfiguracja usług sieci Web Zaloguj się do portali społecznościowych, aby wysyłać pliki. Automatyczne przekazywanie Ustaw, aby automatycznie wysyłać zdjęcia na serwer internetowy po zalogowaniu się. Ustawienia jakości filmu Ustaw, aby optymalizować jakość wideo podczas odtwarzania filmów zapisanych na komputerze. Zablokuj usługę AllShare Play Ustaw blokadę AllShare Play za pomocą hasła konta Samsung. Język Wybór wersji językowej wyświetlanego tekstu. Informacje Wyświetl informacje o usłudze AllShare Play. Połączenia 90 Bluetooth Czytając ten temat, można się dowiedzieć, jak wymieniać dane i pliki multimedialne z innymi urządzeniami przez łącze Bluetooth. Firma Samsung nie ponosi odpowiedzialności za utratę, przechwycenie ani nieprawidłowe użycie danych wysyłanych lub odbieranych za pośrednictwem funkcji łączności Bluetooth. ●● Należy zawsze sprawdzać, czy dane są odbierane i udostępniane zaufanym oraz odpowiednio zabezpieczonym urządzeniom. Jeżeli między urządzeniami znajdują się przeszkody, zakres działania może się zmniejszyć. ●● Niektóre urządzenia, szczególnie te, których nie przetestowała lub nie zaakceptowała grupa Bluetooth SIG, mogą nie współpracować z tym urządzeniem. ●● Nie wolno używać funkcji Bluetooth w sposób niezgodny z prawem, np. do tworzenia pirackich kopii plików lub przechwytywania komunikacji do celów komercyjnych. Firma Samsung nie ponosi odpowiedzialności za skutki niezgodnego z prawem używania funkcji Bluetooth. ●● ››Włączanie funkcji Bluetooth Z listy aplikacji wybierz Ustawienia, a następnie przeciągnij przełącznik Bluetooth w prawo. Połączenia 91 ››Znajdowanie innego urządzenia i powiązywanie z nim 1 Z listy aplikacji wybierz Ustawienia → Bluetooth → Skanuj. 2 Wybierz urządzenie. 3 Wybierz OK, aby uzgodnić kod PIN połączenia Bluetooth między dwoma urządzeniami. Można też wprowadzić kod PIN połączenia Bluetooth i wybrać OK. Powiązywanie zostanie ukończone, gdy właściciel drugiego urządzenia zaakceptuje połączenie lub wprowadzi taki sam kod PIN. Jeżeli powiązywanie się powiedzie, urządzenie automatycznie wyszuka dostępne usługi. Niektóre urządzenia, w szczególności zestawy słuchawkowe lub samochodowe zestawy głośnomówiące, mogą mieć stały kod PIN Bluetooth, na przykład 0000. Jeśli inne urządzenie ma kod PIN, należy go wprowadzić. ››Wysyłanie danych przez łącze Bluetooth 1 Wybierz plik lub element z odpowiedniej aplikacji. 2 Wybierz opcję wysyłania danych przez łącze Bluetooth. Sposób wyboru opcji zależy od typu danych. 3 Wyszukaj urządzenie Bluetooth i powiąż z nim. Połączenia 92 ››Odbieranie danych przez łącze Bluetooth 1 Z listy aplikacji wybierz Ustawienia → Bluetooth, a następnie zaznacz pole wyboru obok urządzenia. Aby określić czas, przez jaki urządzenie ma być widoczne, wybierz → Widoczny przez. 2 Po wyświetleniu monitu wybierz OK, aby uzgodnić kod PIN Bluetooth, lub wprowadź kod PIN Bluetooth i wybierz OK (w razie potrzeby). 3 Aby potwierdzić odbiór danych, wybierz OK. Odebrane dane są zapisywane w katalogu bluetooth. W przypadku odebrania kontaktu jest on automatycznie zapisywany w spisie kontaktów. Moduł GPS Urządzenie jest wyposażone w odbiornik globalnego systemu określania położenia (GPS). Czytając ten temat, można się dowiedzieć, jak aktywować usługi informowania o pozycji i używać dodatkowych funkcji GPS. Aby odbierany sygnał GPS był mocniejszy, należy unikać używania urządzenia w następujących warunkach: ●● między budynkami, w tunelach lub przejściach podziemnych ani wewnątrz budynków; ●● przy złych warunkach pogodowych; ●● w pobliżu pól elektromagnetycznych lub źródeł wysokiego napięcia elektrycznego; ●● w pojeździe z powłoką chroniącą przed promieniami słonecznymi. Podczas korzystania z funkcji GPS nie należy dotykać obszaru wokół anteny ani zasłaniać go rękami lub przedmiotami. Dostępność tej funkcji zależy od regionu i operatora sieci. Połączenia 93 ››Aktywacja usług określania położenia Aby odbierać informacje o lokalizacji i przeszukiwać mapę, muszą być włączone usługi lokalizacji. 1 Z listy aplikacji wybierz Ustawienia → Usługi lokalizacji. 2 Są dostępne następujące opcje: Opcje Funkcja Użyj sieci bezprzew. To ustawienie służy do ustalania lokalizacji przy użyciu sieci Wi-Fi. Użyj sygnału GPS Ustawianie ustalania lokalizacji przy użyciu systemu GPS. Lokal. i wyszukiwarka Google Ustawianie używania bieżącej lokalizacji przez wyszukiwarkę Google i inne usługi Google. Połączenia VPN Czytając ten temat, można się dowiedzieć, jak tworzyć wirtualne sieci prywatne (VPN) i nawiązywać z nimi bezpieczne połączenie przez Internet. W urządzeniu powinien już być skonfigurowany dostęp do Internetu. Jeśli występują problemy z połączeniem internetowym, należy zmienić ustawienia połączenia. W razie wątpliwości odnośnie do informacji, jakie należy wprowadzić, należy się skontaktować z administratorem sieci VPN. ●● Do korzystania z tej funkcji jest wymagana aktywacja funkcji blokady ekranu. ●● Połączenia 94 ››Konfigurowanie profilu VPN 1 Z listy aplikacji wybierz Ustawienia → Więcej ustawień → VPN → Dodaj sieć VPN. 2 Są dostępne następujące opcje: Opcje Funkcja Nazwa Wprowadzanie nazwy serwera VPN. Typ Wybór typu sieci VPN. Adres serwera Wprowadzanie adresu serwera VPN. Hasło L2TP Wprowadzanie hasła L2TP. Identyfikator IPSec Wprowadzanie nazwy użytkownika. Wstępnie udostępniony klucz IPsec Wprowadzanie wstępnie udostępnionego klucza. Certyfikat użytkownika IPSec Ustawianie certyfikatu użytkownika używanego przez serwer VPN do identyfikacji użytkownika. Certyfikaty można importować z serwera VPN lub pobrać z Internetu. Certyfikat CA IPSec Ustawienie certyfikatu urzędu certyfikacji (CA) używanego przez serwer VPN do identyfikacji użytkownika. Certyfikaty można importować z serwera VPN lub pobrać z Internetu. Certyfikat serwera IPSec Ustawianie certyfikatu serwera używanego przez serwer VPN do identyfikacji użytkownika. Certyfikaty można importować z serwera VPN lub pobrać z Internetu. Połączenia 95 Opcje Funkcja Szyfrowanie PPP (MPPE) Ustawianie szyfrowania danych przed ich wysłaniem na serwer VPN. Pokaż opcje zaawansowane Zmiana zaawansowanych opcji sieciowych. Dostępne opcje mogą się różnić w zależności od typu sieci VPN. 3 Po zakończeniu wybierz Zapisz. ››Nawiązywanie połączenia z siecią prywatną 1 Z listy aplikacji wybierz Ustawienia → Więcej ustawień → VPN. 2 Wybierz sieć prywatną. 3 Wprowadź nazwę użytkownika i hasło, a następnie wybierz Połącz. Połączenia 96 Narzędzia Alarm Czytając ten temat, można się dowiedzieć, jak ustawiać alarmy dotyczące ważnych zdarzeń i zarządzać nimi. ››Ustawienie alarmu 1 Z listy aplikacji wybierz Alarm. 2 Wybierz . 3 Skonfiguruj szczegóły alarmu. 4 Po zakończeniu wybierz Gotowe. Aby zdezaktywować alarm, wybierz ikonę zegara obok alarmu. Aby usunąć alarm, wybierz . ››Wyłączanie alarmu Gdy słyszysz dźwięk alarmu: ●● Aby zatrzymać alarm, wybierz , a następnie przeciągnij palcem poza duży okrąg. ●● Aby wyciszy alarm na czas drzemki, wybierz , a następnie przeciągnij palcem poza duży okrąg. Narzędzia 97 Kalkulator Czytając ten temat, można się dowiedzieć, jak używać urządzenia do wykonywania obliczeń. ››Wykonywanie obliczeń 1 Z listy aplikacji wybierz Kalkulator. 2 Wykonaj podstawowe obliczenia przy użyciu klawiszy ekranowych. ››Wyświetlanie historii obliczeń 1 Z listy aplikacji wybierz Kalkulator. 2 Wykonaj obliczenia. 3 Wybierz , aby ukryć klawiaturę kalkulatora. Zostanie wyświetlona historia obliczeń. Pobrane Czytając ten temat, można się dowiedzieć, jak zarządzać dziennikami plików pobranych z sieci i z poczty e-mail. 1 Z listy aplikacji wybierz Pobrane. 2 Wybierz kategorię pobierania. 3 Aby otworzyć pobrany plik, wybierz dziennik. Aby usunąć dziennik, zaznacz pole wyboru i wybierz Narzędzia 98 . Dropbox Czytając ten temat można dowiedzieć się, jak korzystać z usługi Dropbox przechowywania danych w chmurze, aby zapisywać i udostępniać innym swoje pliki. Zapisując swoje pliki w katalogu Dropbox, urządzenie automatycznie synchronizuje się z serwerem internetowym i innymi komputerami, które mają zainstalowaną usługę Dropbox. ››Włączanie usługi Dropbox 1 Z listy aplikacji wybierz Dropbox → Start. 2 Wprowadź adres e-mail i hasło, a następnie wybierz Log in. Jeśli jesteś nowym użytkownikiem, wybierz New to Dropbox? Create a free account, aby utworzyć konto. 3 Wybierz Next. 4 Wybierz Turn on, aby automatycznie przesyłać zdjęcia i filmy wykonane swoim aparatem. ››Przesyłanie plików do katalogu Dropbox 1 Z listy aplikacji wybierz Dropbox. 2 Wybierz → → Upload here → Photos or videos lub Other files. 3 Wybierz pliki. 4 Wybierz Upload. Pliki w katalogu zostaną dodane do serwera internetowego, a także Twojego komputera domowego. Narzędzia 99 ››Wyświetlanie pliku 1 Z listy aplikacji wybierz Dropbox → 2 Wybierz plik. . Moje pliki Czytając ten temat, można się dowiedzieć, jak uzyskiwać dostęp do różnych typów plików zapisanych na urządzeniu. ››Obsługiwane formaty plików Urządzenie jest zgodne z plikami następujących formatów: Typ Format Obraz bmp, gif, jpg, png Film avi, 3gp/mp4, wmv, flv, mkv, webm Muzyka m4a, wma, mp3, flac, ogg, aac Dźwięk amr-nb/wb, wav, mid, midi, xmf, mxmf, i-melody (imy), sp-midi, rtttl/rtx, ota Inne doc, docx, txt, hwp, rtf, ppt, pptx, pps, xls, xlsx, csv, pdf, htm, html, webm, flac, ogg W zależności od oprogramowania urządzenia niektóre formaty plików nie są obsługiwane. ●● Jeżeli rozmiar pliku przekracza ilość dostępnej pamięci, podczas otwierania pliku może wystąpić błąd. ●● Narzędzia 100 ››Wyświetlanie pliku 1 Z listy aplikacji wybierz Moje pliki. 2 Wybierz katalog. Aby wyświetlić wyższy poziom w katalogu plików, wybierz . ●● Aby wrócić do katalogu głównego, wybierz . ●● 3 Wybierz plik. W widoku listy katalogów można uzyskać dostęp do następujących opcji: ●● Aby wyszukać pliki zapisane w urządzeniu, wybierz . ●● Aby wyświetlić pliki w widoku miniatur, wybierz . ●● Aby utworzyć katalogi w celu zarządzania plikami, wybierz . ●● Aby zmienić ustawienia menedżera plików, wybierz → Ustawienia. ●● Aby posortować pliki lub foldery, z menu rozwijanego wybierz pozycję Nazwa, a następnie wybierz opcję. ●● Aby wysłać plik do innych osób, zaznacz pole wyboru i wybierz . ●● Aby skopiować lub przenieść pliki lub katalogi do innego katalogu, zaznacz pola wyboru i wybierz lub . ●● Aby usunąć pliki lub katalogi, zaznacz pole wyboru i wybierz . ●● Aby zmienić nazwę pliku lub katalogu, zaznacz pole wyboru i wybierz → Zmień nazwę. ●● Aby wyświetlić pliki lub katalogi, zaznacz pole wyboru i wybierz → Szczegóły. Narzędzia 101 Polaris Office Czytając ten temat, można się dowiedzieć, jak używać urządzenia do wyświetlania i tworzenia dokumentów. Dostępność tej funkcji zależy od regionu i operatora sieci. ››Tworzenie dokumentu 1 Z listy aplikacji wybierz Polaris Office. Jeśli uruchamiasz tę aplikację po raz pierwszy, zarejestruj się jako użytkownik online lub pomiń rejestrację. 2 Wybierz → typ dokumentu. 3 Wybierz szablon (w razie potrzeby). 4 Utwórz dokument. 5 Po zakończeniu wybierz . 6 Wprowadź nazwę dokumentu i wybierz lokalizację pamięci, w której zostanie zapisany dokument, a następnie wybierz Zapisz. ››Otwieranie dokumentu 1 Z listy aplikacji wybierz Polaris Office. 2 Wybierz Przeglądarka → plik dokumentu. Aby otworzyć ostatnio używany plik, wybierz go w obszarze Ostatnie używane dokumenty. 3 Wyświetl dokument. Narzędzia 102 W widoku dokumentu można uzyskać dostęp do następujących opcji: ●● Aby powiększyć lub pomniejszyć obraz, ustaw dwa palce na ekranie i powoli je odsuń lub zsuń. ●● Aby anulować ostatnie działanie, wybierz . ●● Aby ponowić ostatnie działanie, wybierz . ●● Aby dodać element do dokumentu, wybierz . ●● Aby otworzyć pasek narzędzi do edycji, wybierz . ●● Aby rozpocząć pokaz slajdów z dokumentu PowerPoint, dotknij . Dotknij ekran, aby przejść do następnego slajdu. Jeśli chcesz zakończyć pokaz slajdów, wybierz . ●● Aby wyszukać tekst w dokumencie, wybierz . ●● Aby używać dodatkowych funkcji związanych z dokumentem, wybierz . Dostępne opcje mogą się różnić w zależności od typu dokumentu. ››Zarządzanie dokumentami online 1 Z listy aplikacji wybierz Polaris Office. 2 Wybierz Clouds → Dodaj konto → usługa chmury. 3 Wprowadź adres e-mail i hasło, aby uzyskać dostęp do konta, a następnie wybierz OK. 4 Wyświetlaj dokumenty na serwerze i zarządzaj nimi. Narzędzia 103 Google Czytając ten temat, można się dowiedzieć, jak wyszukiwać dane zapisane na urządzeniu i w Internecie. 1 Z listy aplikacji wybierz Google. 2 Wprowadź słowo kluczowe i wybierz Aby wyszukać dane głosem, wybierz kluczowe do mikrofonu urządzenia. . i wypowiedz słowo 3 Wybierz wyniki wyszukiwania. Czas na świecie Czytając ten temat, można się dowiedzieć, jak wyświetlać godziny w innych regionach i umieszczać zegary światowe na ekranie. 1 Z listy aplikacji wybierz Czas na świecie → . 2 Wprowadź nazwę miejscowości lub wybierz z mapy świata. 3 Wybierz . Aby ustawić czas letni w zegarach, dotknij zegara, przytrzymaj go i wybierz Ustawienia czasu letniego. Narzędzia 104 Ustawienia Dostęp do opcji ustawień 1 Z listy aplikacji wybierz Ustawienia. 2 Wybierz kategorię ustawień, a następnie wybierz opcję. Wi-Fi Aktywacja funkcji Wi-Fi, która umożliwia łączenie z punktem dostępu do sieci Wi-Fi i zapewnia dostęp do Internetu i innych urządzeń sieciowych. Aby wykorzystać opcje, wybierz . ●● Zaawansowane: Zmiana ustawień Wi-Fi. ●● Przycisk systemu WPS: Podłączenie do zabezpieczonego punktu dostępu do sieci Wi-Fi za pomocą przycisku systemu WPS. ●● WPS — wprowadzanie kodu PIN: Podłączenie do zabezpieczonego punktu dostępu do sieci Wi-Fi za pomocą kodu PIN systemu WPS. Bluetooth Włączenie funkcji Bluetooth umożliwiającej wymianę danych na niewielką odległość. Licznik danych Śledzenie ilości wykorzystanych danych. Ustawienia 105 Więcej ustawień Zmiana ustawień kontroli połączeń z innymi urządzeniami i sieciami. ››Tryb Offline Aktywacja trybu offline, w którym są wyłączone wszystkie funkcje bezprzewodowe urządzenia. Można korzystać wyłącznie z funkcji urządzenia innych niż sieciowe. ››VPN Można konfigurować wirtualne sieci prywatne (VPN) i zarządzać nimi. ››Urządzenia w pobliżu Udostępnianie plików: Włączanie funkcji udostępniania plików multimedialnych znajdujących się na urządzeniu dla innych urządzeń zgodnych ze standardem DLNA. ●● Udostępniona zawartość: Ustawienie udostępniania zawartości innym urządzeniom. ●● Nazwa urządzenia: Wprowadzenie nazwy serwera multimediów dla urządzenia. ●● Lista dozwolonych urządzeń: Wyświetlenie listy urządzeń z umożliwionym dostępem do urządzenia. ●● Lista niedozwolonych urządzeń: Wyświetlenie listy urządzeń z zablokowanym dostępem do urządzenia. ●● Pobierz do: Wybór lokalizacji pamięci do zapisywania pobranych plików multimedialnych. ●● Przesłane z innych urządzeń: Ustawienie akceptacji plików przesyłanych z innych urządzeń. ●● ››Kies przez Wi-Fi Podłączenie urządzenia do programu Samsung Kies przez sieć Wi-Fi. Ustawienia 106 Tryb blokowania Wybieranie blokowanych powiadomień lub ustawianie dozwolonych powiadomień o połączeniach od określonych kontaktów w trybie blokowania. Dźwięk W urządzeniu można zmieniać ustawienia różnych dźwięków. ●● Głośność: Zmiana poziomu głośności różnych dźwięków urządzenia. ●● Domyślne powiadomienia: Wybieranie dźwięku powiadamiającego o zdarzeniach. ●● Dźwięki dotknięcia: Ustawienie sygnalizowania dźwiękiem wyboru aplikacji lub opcji. ●● Dźwięki blokowania ekranu: Ustawienie sygnalizowania dźwiękiem blokowania i odblokowywania ekranu dotykowego. Wyświetlacz Zmiana ustawień dotyczących wyświetlacza i podświetlenia urządzenia. ●● Tapeta: -- Ekran startowy: Wybór obrazu tła ekranu startowego. -- Ekran blokady: Wybór obrazu tła ekranu blokady. -- Ekran startowy i blokowania: Wybór obrazu tła ekranu startowego i ekranu blokady. ●● Jasność: Regulacja jasności wyświetlacza. ●● Wygaszenie ekranu: Ustawienie czasu oczekiwania przed wyłączeniem podświetlenia wyświetlacza. Ustawienia 107 Smart stay: Uniemożliwienie wyłączenia podświetlenia ekranu podczas patrzenia na wyświetlacz. ●● Styl czcionki: Zmiana rodzaju czcionki wyświetlanego tekstu. ●● Rozmiar tekstu: Zmiana rozmiaru czcionki używanej podczas tworzenia lub wyświetlania elementów w aplikacjach. ●● Szybkie uruchamianie: Wybranie aplikacji w celu utworzenia skrótu szybkiego uruchamiania. Ikona skrótu zmieni się zależnie od wybranej aplikacji. ●● Pamięć Wyświetlanie informacji o pamięci urządzenia i karcie pamięci. Można również formatować kartę pamięci. Formatowanie karty pamięci powoduje trwałe usunięcie wszystkich danych zapisanych w pamięci. Dostępna pojemność pamięci wewnętrznej w rzeczywistości jest mniejsza niż określona w specyfikacji, ponieważ system operacyjny i domyślne aplikacje zajmują część pamięci. Tryb oszczędzania energii Włączanie trybu oszczędzania energii i zmiana ustawień trybu oszczędzania energii. ●● Oszczędz. energii procesora: Ustawienie limitu wykorzystania niektórych zasobów systemowych. ●● Oszczędzanie energii ekranu: Ustawienie zmniejszania jasności wyświetlacza. ●● Więcej porad: Wyświetlenie informacji o oszczędzaniu energii baterii. Ustawienia 108 Bateria Wyświetlanie ilości energii baterii używanej przez urządzenie. Menedżer aplikacji Wyświetlanie aplikacji urządzenia i zarządzanie nimi. Usługi lokalizacji Zmiana ustawień dotyczących usług lokalizacji. Użyj sieci bezprzew.: To ustawienie służy do ustalania lokalizacji przy użyciu sieci Wi-Fi. ●● Użyj sygnału GPS: Określenie ustalania lokalizacji przy użyciu systemu GPS. ●● Lokal. i wyszukiwarka Google: Ustawienie używania bieżącej lokalizacji przez wyszukiwarkę Google i inne usługi Google. ●● Ekran blokady Zmiana ustawień zabezpieczeń urządzenia. ●● Blokada ekranu: Włączenie funkcji blokady ekranu. ●● Opcje ekranu blokady: Ustawienia mają zastosowanie tylko w przypadku ustawienia opcji blokady przeciągania. -- Skróty: Ustawienie wyświetlania i edytowania skrótów aplikacji na ekranie blokady. Dostępność tej funkcji zależy od regionu i operatora sieci. Ustawienia 109 -- Tekst ruchomy inform.: Ustawienie wyświetlania informacji lub notowań giełdowych na ekranie blokady. Dostępność tej funkcji zależy od regionu i operatora sieci. -- Zegar: Ustawienie wyświetlania zegara na ekranie blokady. -- Tekst pomocy: Ustawienie wyświetlania tekstu pomocy na ekranie blokady. ●● Informacje o właścicielu: Wprowadzenie informacji wyświetlanych na ekranie blokady. Bezpieczeństwo Zmiana ustawień zabezpieczeń urządzenia. ●● Zaszyfruj urządzenie: Ustalenie hasła umożliwiającego szyfrowanie danych na urządzeniu. Po aktywacji tej opcji po każdym włączeniu urządzenia należy wprowadzić hasło. Przed włączeniem tej opcji należy naładować baterię, ponieważ szyfrowanie urządzenia może trwać dłużej niż godzinę. ●● Szyfrowanie zewnętrznej karty pamięci: -- Zaszyfruj: Ustawienie szyfrowania plików podczas ich zapisywania na karcie pamięci. -- Pełne szyfrowanie: Ustawienie szyfrowania wszystkich plików na karcie pamięci. -- Wyklucz pliki multimedialne: Ustawienie szyfrowania wszystkich plików na karcie pamięci, z wyjątkiem plików multimedialnych. Jeśli to ustawienie jest włączone i zostaną przywrócone fabryczne ustawienia urządzenia, odczyt zaszyfrowanych plików nie będzie możliwy. Przed przywróceniem fabrycznych ustawień urządzenia należy wyłączyć to ustawienie. ●● Zdalna kontrola: Ustawienie zdalnego sterowania urządzeniem przez Internet, gdy urządzenie zostanie zagubione lub skradzione. Ustawienia 110 Strona Znajdź móje urządz.: Dostęp do strony SamsungDive (www.samsungdive.com). Na stronie SamsungDive można śledzić i zdalnie sterować zgubionym lub ukradzionym urządzeniem. ●● Widoczne hasła: Ustawienie pokazywania hasła w trakcie ich wprowadzania. ●● Administratorzy urządzenia: Wyświetlenie administratorów zatwierdzonych w tym urządzeniu. Administratorom urządzenia można zezwolić na stosowanie nowych zasad dotyczących urządzenia. ●● Nieznane źródła: Ustawienie opcji pobierania aplikacji z dowolnego źródła. Jeżeli ta opcja nie zostanie wybrana, aplikacje można pobierać wyłącznie z serwisu Sklep Play. ●● Zaufane poświadczenia: Określenie używania certyfikatów i poświadczeń w celu zapewnienia bezpieczeństwa korzystania z aplikacji. ●● Instalac. z pamięci urządzenia: Instalowanie szyfrowanych certyfikatów zapisanych na karcie pamięci. ●● Wyczyść poświadczenia: Usunięcie poświadczeń z urządzenia i resetowanie hasła. ●● Język i wprowadzanie Zmiana ustawień języków i wprowadzania tekstu. ››Język Wybór wersji językowej wyświetlanego tekstu. ››Domyślnie Zmiana metody wprowadzania tekstu. Ustawienia 111 ››Pisanie głosowe Google Włączenie funkcji Google umożliwiającej wprowadzanie tekstu za pomocą głosu. Aby zmienić ustawienia wprowadzania głosowego, wybierz . ●● Wybierz języki: Wybór języków do funkcji rozpoznawania głosu Google. ●● Blokuj obraźliwe słowa: Ustalenie, czy urządzenie ma rozpoznawać obraźliwe słowa podczas wprowadzania głosowego. ●● Pobierz pakiet rozpoznawania mowy offline: Pobieranie i instalowanie danych języka do wprowadzania głosowego w trybie offline. ››Klawiatura Samsung Aby zmienić ustawienia klawiatury Samsung, wybierz . ●● Języki wpisywania: Wybór języków wprowadzania tekstu, używanych z klawiaturą. ●● Przewidywanie tekstu: Włączenie trybu XT9 do przewidywania wyrazów zgodnie z wprowadzonym tekstem i do wyświetlania sugestii. ●● Wpisywanie ciągłe: Ustawienie trybu wprowadzania tekstu za pomocą przesuwania po klawiaturze. ●● Pismo ręczne: Zmiana ustawień trybu pisma ręcznego, takich jak czas rozpoznawania, grubość pióra czy kolor pióra. ●● Zaawansowane: -- Autom. wielkie litery: Ustawienie automatycznej zamiany pierwszej litery zdania na dużą. -- Automatyczna interpunkcja: Ustawienie wprowadzania kropki po dwukrotnym dotknięciu klawisza spacji. -- Podgląd znaków: Ustawienie funkcji wyświetlania podglądu naciskanych liter. -- Dźwięk dotyku klawisza: Ustawienie sygnalizowania dźwiękiem operacji dotknięcia klawisza. ●● Samouczek: Wyświetlenie samouczka dotyczącego używania klawiatury Samsung. ●● Zeruj ustawienia: Przywrócenie fabrycznych wartości domyślnych ustawień klawiatury Samsung. Ustawienia 112 ››Wyszukiwanie głosowe Język: Wybór języka rozpoznawania głosu Google. Generowanie mowy: Ustawienie opcji otrzymywania głosowej informacji powiadamiającej o bieżącej operacji. ●● Blokuj obraźliwe słowa: Ukrywanie obraźliwych słów w wynikach wyszukiwania głosowego. ●● Pobierz pakiet rozpoznawania mowy offline: Pobieranie i instalowanie danych języka do wprowadzania głosowego w trybie offline. ●● ●● ››Wyjście syntezatora mowy Preferowany moduł TTS: Wybór mechanizmu syntezy mowy. Aby zmienić ustawienia mechanizmów syntezy mowy, wybierz . ●● Szybkość mówienia: Wybór szybkości działania funkcji TTS. ●● Posłuchaj przykładu: Odtworzenie przykładowego nagrania z odczytanym na głos tekstem. ●● Tryb Samochód: Włączenie trybu Samochód, w którym kierowca informowany jest o szczegółach zdarzeń za pomocą powiadomień głosowych. ●● ››Szybkość wskaźnika Zmiana szybkości wskaźnika myszy lub panelu dotykowego podłączonych do urządzenia. Kopia zapasowa i zerowanie Zmiana konfiguracji zarządzania ustawieniami i danymi. ●● Utwórz kop. zap. danych: Określenie wykonywania kopii zapasowych ustawień i danych aplikacji na serwerze Google. ●● Konto kopii zapasowej: Ustawienie lub edycja konta kopii zapasowej Google. ●● Automatyczne przywracanie: Określenie przywracania ustawień i danych aplikacji podczas ponownej instalacji aplikacji. ●● Ustawienia fabryczne: Przywrócenie domyślnych wartości fabrycznych i usunięcie wszystkich danych użytkownika. Ustawienia 113 Dodaj konto Dodawanie adresu e-mail lub kont SNS. Akcesoria Dźwięk dokowania: Ustawienie odtwarzania dźwięku po podłączeniu i odłączeniu urządzeniu do/z biurkowej stacji dokującej. Data i godzina Zmiana ustawień sposobu wyświetlania godziny i daty na urządzeniu. Jeśli bateria zostanie całkowicie rozładowana lub wyjęta z urządzenia, ustawienia godziny i daty są resetowane. Ustaw datę: Ręczne ustawienie bieżącej daty. Ustaw godzinę: Ręczne ustawienie bieżącej godziny. ●● Wybierz strefę czasową: Wybór strefy czasowej. ●● Format 24-godzinny: Ustawienie wyświetlania czasu w formacie 24-godzinnym lub 12-godzinnym. ●● Wybierz format daty: Wybór formatu daty. ●● ●● Dostępność Usługi ułatwienia dostępności to specjalne funkcje przeznaczone dla osób z niepełnosprawnościami ruchowymi. Zmiana ustawień zapewnia lepszy dostęp do interfejsu i funkcji urządzenia. ●● Autom. obrót ekranu: Ustawienie automatycznego obracania interfejsu podczas obracania urządzenia. Ustawienia 114 Wygaszenie ekranu: Ustawienie czasu oczekiwania przed wyłączeniem podświetlenia wyświetlacza. ●● Wypowiadaj hasła: Ustawienie głośnego odczytywania haseł podczas uzyskiwania dostępu do witryn internetowych za pomocą funkcji TalkBack. ●● Skrót dostępności: Dodanie skrótu do ustawień dostępności, który jest wyświetlany po naciśnięciu i przytrzymaniu klawisza zasilania. ●● TalkBack: Włączenie funkcji TalkBack, która informuje głosem. ●● Rozmiar tekstu: Zmiana rozmiaru czcionki w aplikacjach służących do obsługi kalendarza, poczty e-mail, kontaktów i notatek. ●● Wyjście syntezatora mowy: -- Preferowany moduł TTS: Wybór mechanizmu syntezy mowy. Aby zmienić ustawienia mechanizmów syntezy mowy, wybierz . -- Szybkość mówienia: Wybór szybkości działania funkcji TTS. -- Posłuchaj przykładu: Odtworzenie przykładowego nagrania z odczytanym na głos tekstem. -- Tryb Samochód: Włączenie trybu Samochód, w którym kierowca informowany jest o szczegółach zdarzeń za pomocą powiadomień głosowych. ●● Popraw dostępność Internetu: Ustawienie aplikacji do instalowania skryptów sieciowych, które zwiększają dostępność jej treści internetowych. ●● Dźwięk mono: Włączenie dźwięku monofonicznego podczas słuchania dźwięku jedną słuchawką douszną. ●● Wyłącz wszystkie dźwięki: Wyciszenie wszystkich dźwięków urządzenia. ●● Dotknij i przytrzymaj - czas reakcji: Ustawienie czasu rozpoznawania po dotknięciu i przytrzymaniu opcji na ekranie. ●● Ustawienia 115 Opcje programisty Aktywacja i zmiana ustawień dotyczących tworzenia aplikacji. ●● Hasło backupu urządzenia stacjonarnego: Ustawienie hasła zabezpieczającego dane kopii zapasowej. ●● Pozostań w stanie czuwania: Ustawienie opcji włączonego ekranu podczas ładowania baterii. ●● Chroń kartę pamięci: Ustawienie żądania potwierdzenia do odczytu danych z karty pamięci. ●● Debugowanie USB: Włączenie trybu debugowania USB, umożliwiającego łączenie urządzenia z komputerem za pomocą kabla USB. ●● Pozorowane położenie: Zezwolenie na pozorowanie położenia i wysyłanie informacji serwisowych do serwisu Location Manager w celach testowych. ●● Wybierz aplikację do debugowania: Wybór aplikacji do debugowania i zapobieganie błędom przy wstrzymywaniu debugowania. ●● Poczekaj na debugera: Ustawienie ładowania określonej aplikacji za potwierdzeniem debugera. ●● Pokaż dotknięcia: Ustawienie pokazywania wskaźnika podczas dotykania ekranu. ●● Pokaż lokal. wskaźnika: Ustawienie wyświetlania współrzędnych i śladów wskaźnika podczas dotykania ekranu. ●● Pokaż granice układu: Ustawienie pokazywania granic. ●● Wyświetl aktualizacje widoku GPU: Ustawienie migania obszarów ekranu podczas ich aktualizowania z użyciem GPU. ●● Pokaż aktualizacje ekranu: Ustawienie migania obszarów ekranu podczas ich aktualizowania. ●● Skala animacji okna: Wybór szybkości otwierania i zamykania okien podręcznych. ●● Skala animacji przejścia: Wybór szybkości przełączania między ekranami. ●● Skala długości animacji: Wybór czasu wyświetlania okien podręcznych. Ustawienia 116 Wyłącz nakładki sprzętu: Ustawienie wyłączania nakładek sprzętu. ●● Wymuś rendering GPU: Ustawienie używania przyspieszania sprzętowego 2D w celu poprawy wydajności graficznej. ●● Tryb ścisły: Ustawienie migania ekranem, gdy aplikacje wykonują czasochłonne operacje. ●● Pokaż wykorz. procesora: Ustawienie wyświetlania wszystkich aktywnych procesów. ●● Profil renderingu GPU: Ustawienie sprawdzania czasu renderowania GPU. ●● Włącz ślady: Ustawienie rejestracji śladów aplikacji i wydajności systemu. ●● Wył. aplikacje w tle: Ustawienie wyłączania uruchomionej aplikacji w momencie włączania nowej aplikacji. ●● Ogranicz procesy w tle: Ustawienie limitu liczby procesów, które mogą być uruchomione w tle. ●● Pok. niestabilne aplik.: Ustawienie powiadamiania o nieodpowiadających aplikacjach, które są uruchomione w tle. ●● Informacje o urządzeniu Wyświetlenie informacji o urządzeniu, takich jak numer modelu i wersja. Aktualizację oprogramowania sprzętowego można pobrać i zainstalować za pośrednictwem usługi FOTA (firmware over-the-air). Aby sprawdzić dostępność aktualizacji oprogramowania sprzętowego, wybierz Aktualizacja oprogramowania → Uaktualnij. Ustawienia 117 Rozwiązywanie problemów Na urządzeniu są wyświetlane komunikaty o błędzie usługi lub sieci W obszarach o słabym sygnale lub utrudnionym odbiorze sygnału możliwa jest utrata połączenia. Należy przejść w inne miejsce i ponowić próbę. ●● Dostęp do niektórych opcji nie jest możliwy bez ich subskrypcji. W celu uzyskania szczegółowych informacji należy skontaktować się z operatorem. ●● Ekran dotykowy reaguje wolno lub nieprawidłowo Jeśli urządzenie jest wyposażone w ekran dotykowy, a ten nie reaguje prawidłowo, spróbuj zastosować poniższe rozwiązania: ●● Zdejmij z ekranu dotykowego wszelkie folie zabezpieczające. Folie zabezpieczające mogą przeszkadzać w rozpoznawaniu wprowadzanych danych i stosowanie ich w urządzeniach z ekranami dotykowymi nie jest zalecane. ●● Sprawdź, czy Twoje ręce są czyste i suche, gdy dotykasz ekranu dotykowego. ●● Uruchom urządzenie ponownie, aby usunąć tymczasowe błędy oprogramowania. ●● Sprawdź, czy oprogramowanie urządzenia zostało uaktualnione do najnowszej wersji. ●● Jeśli ekran dotykowy jest porysowany lub uszkodzony, zanieś urządzenie do centrum serwisowego firmy Samsung. Urządzenie zawiesza się lub występują błędy krytyczne Jeżeli urządzenie nie reaguje na polecenia lub zawiesza się, konieczne może być zamknięcie programów lub wyzerowanie ustawień urządzenia w celu przywrócenia funkcji. Jeżeli urządzenie reaguje na polecenia, ale aplikacja nie odpowiada, zamknij aplikację przy użyciu menedżera zadań. Jeśli urządzenie zablokowało się i nie reaguje, naciśnij klawisz zasilania i przytrzymaj go przez 8–10 sekund. Jeżeli problem się powtarza, przywróć ustawienia fabryczne. Z listy aplikacji wybierz Ustawienia → Kopia zapasowa i zerowanie → Ustawienia fabryczne → Resetuj urządz. → Usuń wszystko. Rozwiązywanie problemów 118 Urządzenie emituje sygnał dźwiękowy, a ikona baterii jest pusta Bateria jest prawie rozładowana. Aby kontynuować korzystanie z urządzenia, należy naładować jego baterię. Bateria nie ładuje się prawidłowo lub urządzenie wyłącza się Jeśli baterii nie da się całkowicie naładować, należy ją wymienić na nową. Należy zanieść urządzenie do lokalnego centrum serwisowego firmy Samsung. Urządzenie jest gorące w dotyku W przypadku używania aplikacji wymagających większego zużycia energii lub korzystania z aplikacji w urządzeniu przez dłuższy czas urządzenie może być gorące. Jest to zjawisko normalne, które nie powinno wpływać na trwałość i wydajność urządzenia. Komunikaty o błędach przy uruchamianiu aparatu Aby była możliwa praca aplikacji aparatu fotograficznego, urządzenie musi dysponować wystarczającą dostępną pamięcią i poziomem naładowania baterii. W przypadku wystąpienia komunikatu o błędzie przy uruchamianiu aparatu spróbuj zastosować poniższe rozwiązania: ●● Naładuj baterię. ●● Zwolnij część pamięci, przenosząc pliki na komputer lub usuwając je z urządzenia. ●● Ponownie uruchom urządzenie. Jeżeli nadal występuje problem z aplikacją aparatu, po wypróbowaniu powyższych rozwiązań skontaktuj się z centrum serwisowym firmy Samsung. Rozwiązywanie problemów 119 Komunikaty o błędach pojawiają przy otwieraniu plików muzycznych Urządzenie może nie odtwarzać niektórych typów plików muzycznych z wielu powodów. W przypadku wystąpienia komunikatów o błędach przy otwieraniu plików muzycznych w urządzeniu spróbuj zastosować poniższe rozwiązania: ●● Zwolnij część pamięci, przenosząc pliki na komputer lub usuwając je z urządzenia. ●● Sprawdź, czy plik muzyczny nie jest chroniony zabezpieczeniami Digital Rights Management (DRM). Jeśli plik jest chroniony zabezpieczeniami DRM, sprawdź, czy masz odpowiednią licencję lub klucz umożliwiający jego odtworzenie. ●● Sprawdź, czy urządzenie obsługuje ten rodzaj plików. Nie można zlokalizować innego urządzenia Bluetooth Sprawdź, czy w Twoim urządzeniu funkcja Bluetooth jest włączona. ●● W razie potrzeby sprawdź, czy funkcja łączności bezprzewodowej Bluetooth jest włączona w urządzeniu, z którym chcesz się połączyć. ●● Sprawdź, czy Twoje urządzenie i drugie urządzenie Bluetooth znajdują się w zasięgu łączności bezprzewodowej Bluetooth (10 metrów). ●● Jeśli powyższe wskazówki nie pozwalają na rozwiązanie problemu, skontaktuj się z centrum serwisowym firmy Samsung. Brak połączenia przy podłączeniu urządzenia do komputera Upewnij się, że używany kabel USB jest zgodny z urządzeniem. Sprawdź, czy sterowniki w komputerze są zainstalowane i zaktualizowane. ●● W przypadku systemu Windows XP należy upewnić się, że na komputerze został zainstalowany dodatek serwisowy Service Pack 3 lub nowszy. ●● Należy upewnić się, że na komputerze został zainstalowany program Samsung Kies 2.0 lub Windows Media Player 10 lub nowszy. ●● ●● Rozwiązywanie problemów 120 Indeks alarmy 97 AllShare Play 88 aparat ekran dotykowy blokowanie/ odblokowywanie 23 używanie 20 fotografowanie 56 nagrywanie filmów 61 zmiana ustawień aparatu 59 zmiana ustawień kamery 63 ekran startowy dodawanie paneli 27 przesuwanie elementów 26 usuwanie elementów 27 usuwanie paneli 27 używanie panelu powiadomień 26 używanie widgetów 28 aplikacje odinstalowywanie 30 organizowanie 29 pobieranie 30 praca wielozadaniowa 31 uruchamianie 28 zamykanie 31 filmy nagrywanie 61 odtwarzanie 64, 69 przekazywanie do YouTube 48 bateria ładowanie 14 funkcje klawiszy 14 galeria 67 Google+ 55 Google Mail 49 Google Messenger 55 Google Talk 53 ikony wskaźników 25 Internet 38 kalkulator 98 karta pamięci blokowanie urządzenia 34 Bluetooth 91 czas na świecie 104 dźwięk dźwięk ekranu dotykowego 32 głośność urządzenia 32 ustawienia 107 dźwięk ekranu dotykowego 32 edytor wideo 71 edytor zdjęć 70 formatowanie 18 Indeks 121 połączenia USB wkładanie 17 wyjmowanie 18 jako aparat 83 jako urządzenie multimedialne 83 za pomocą programu Samsung Kies 82 z programem Windows Media Player 83 kontakty importowanie/ eksportowanie 78 tworzenie 77 tworzenie grup 78 wyszukiwanie 77 połączenia VPN 94 przeglądarka internetowa 38 rozpakowywanie 11 serwis Samsung Apps 46 serwis YouTube 47 sieć Wi-Fi 84 sklep Play 45 S Terminarz mapy szukanie miejsc w pobliżu 44 uzyskiwanie wskazówek dojazdu 43 używanie nawigacji 44 wyszukiwanie lokalizacji 42 mapy Google 42 menedżer plików 100 menedżer zadań 31 notatki tworzenie zdarzeń 79 wyświetlanie zdarzeń 80 tworzenie 81 wyświetlanie 81 tryb cichy 32 tryb Offline 19 ustawienia 105 wiadomości odtwarzacz mp3 73 odtwarzacz wideo 64 oszczędzanie energii 16, 108 Polaris Office 102 połączenia wysyłanie przy użyciu usługi Google Mail 49 wysyłanie wiadomości e-mail 51 wyświetlanie wiadomości e-mail 52 wyświetlanie wiadomości Google Mail 50 AllShare Play 88 Bluetooth 91 odbiornik GPS 93 połączenia USB 82 połączenia VPN 94 sieć Wi-Fi 84 Indeks 122 wprowadzanie tekstu kopiowanie i wklejanie 37 przy użyciu klawiatury Samsung 36 z funkcją wprowadzania głosowego Google 36 wyświetlacz jasność 33 język 31 styl czcionki 32 tapeta 32 ustawienia 107 zdjęcia edytowanie 70 robienie 56 wyświetlanie 67 znajdź moje urządzenie 35 Indeks 123 * W zależności od zainstalowanego oprogramowania, dostawcy usług, karty SIM lub kraju, niektóre z opisów zamieszczonych w instrukcji mogą nie odpowiadać funkcjom urządzenia. * W zależności od kraju i operatora, karty SIM, urządzenie i akcesoria mogą wyglądać inaczej niż na ilustracjach zamieszczonych w niniejszej instrukcji. Instalacja programu Samsung Kies (do synchronizacji danych z komputerem) 1. Pobierz najnowszą wersję programu Samsung Kies z witryny firmy Samsung (www.samsung.com/kies) i zainstaluj ją na komputerze. 2. Podłącz urządzenie do komputera za pomocą kabla USB. Dodatkowe informacje można znaleźć w pomocy programu Samsung Kies. www.samsung.pl www.samsung.com Polish. 03/2013. Rev. 1.1