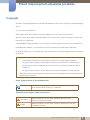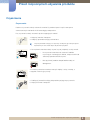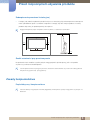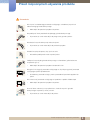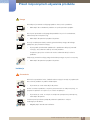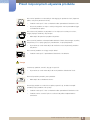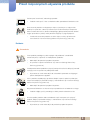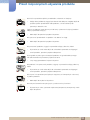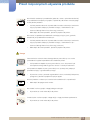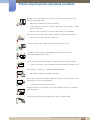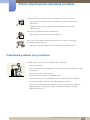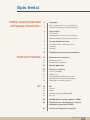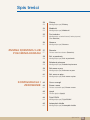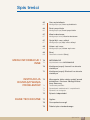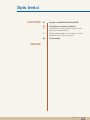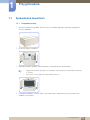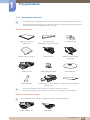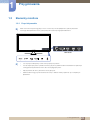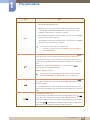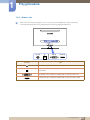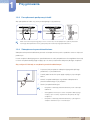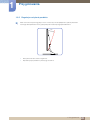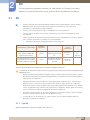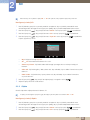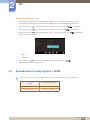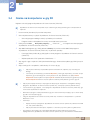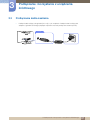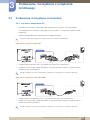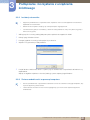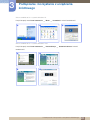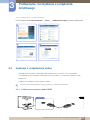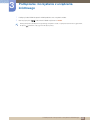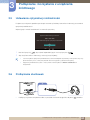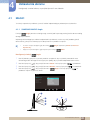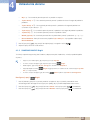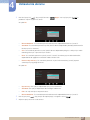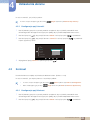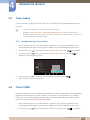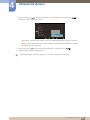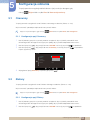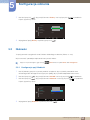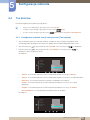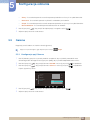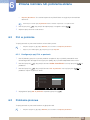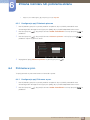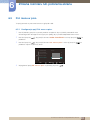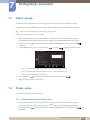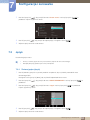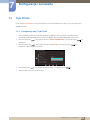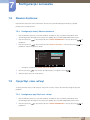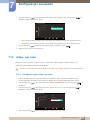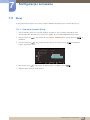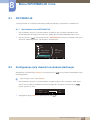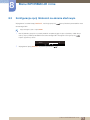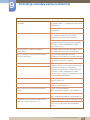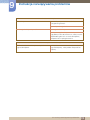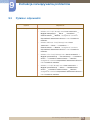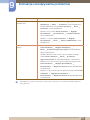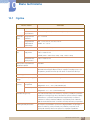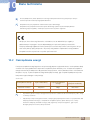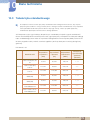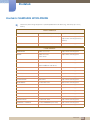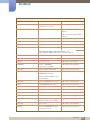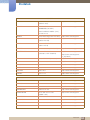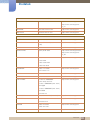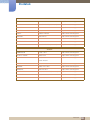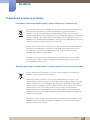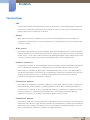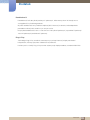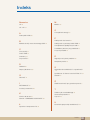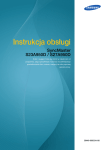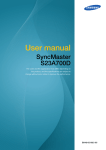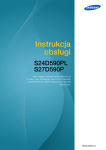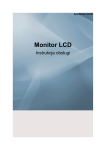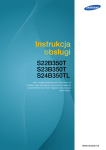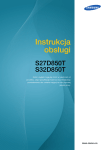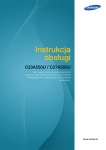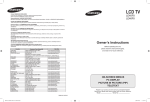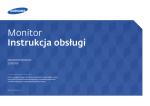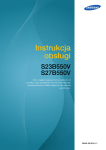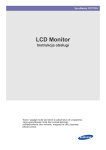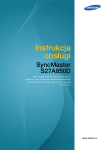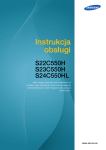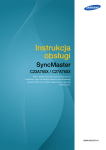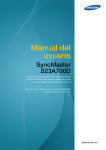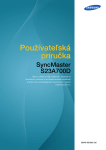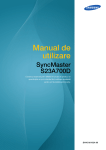Download Samsung S23A700D Instrukcja obsługi
Transcript
Instrukcja
obsługi
SyncMaster
S23A700D
Kolor i wygląd może się różnić w zależności od
urządzenia. Jego specyfikacja może bez wcześniejszego
powiadomienia ulec zmianie, mającej na celu poprawę
jakości pracy.
BN46-00106A-08
Przed rozpoczęciem używania produktu
Copyright
Zawartość niniejszego podręcznika może bez powiadomienia ulec zmianie mającej na celu poprawę jego
jakości.
2011 Samsung Electronics
Właścicielem praw autorskich do niniejszego podręcznika jest firma Samsung Electronics.
Wykorzystywanie bądź kopiowanie tego podręcznika w części lub w całości bez zgody firmy Samsung
Electronics jest zabronione.
Logo SAMSUNG i logo SyncMaster są zastrzeżonymi znakami towarowymi firmy Samsung Electronics.
Znaki Microsoft, Windows są zastrzeżonymi znakami towarowymi firmy Microsoft Corporation.
Znaki VESA, DPM i DDC są zastrzeżonymi znakami towarowymi zrzeszenia Video Electronics Standards
Association.
Opłata administracyjna może zostać nałożona w przypadku gdy.
(a) po zgłoszeniu żądania technik przybyły na miejsce nie stwierdzi defektu produktu.
(tzn. gdy usterka wystąpi na skutek nieprzeczytania przez użytkownika instrukcji obsługi).
(b) użytkownik przekaże urządzenie do centrum napraw i nie zostanie stwierdzony defekt
urządzenia.
(tzn. gdy usterka wystąpi na skutek nieprzeczytania przez użytkownika instrukcji obsługi).
Kwota opłaty administracyjnej zostanie zakomunikowana użytkownikowi przed wykonaniem pracy
lub przed wizytą technika.
Ikony wykorzystane w tym podręczniku
Poniższe obrazy mają jedynie charakter poglądowy. Rzeczywiste
sytuacje mogą różnić się od tych na obrazach.
Symbole oznaczające środki ostrożności
Ostrzeżenie
Nieprzestrzeganie instrukcji może skutkować poważnymi lub
śmiertelnymi obrażeniami ciała.
Uwaga
Nieprzestrzeganie instrukcji może skutkować obrażeniami ciała albo
uszkodzeniami mienia.
Przed rozpoczęciem używania produktu
2
Przed rozpoczęciem używania produktu
Czynności oznaczone tym symbolem są zabronione.
Instrukcje oznaczone tym symbolem muszą być przestrzegane.
Przed rozpoczęciem używania produktu
3
Przed rozpoczęciem używania produktu
Czyszczenie
Czyszczenie
Podczas czyszczenia należy zachować ostrożność, ponieważ panel i części zewnętrzne
zaawansowanych monitorów LCD łatwo ulegają zadrapaniom.
Przy czyszczeniu należy stosować się do następujących zaleceń.
1. Wyłączyć monitor i komputer.
2. Odłączyć przewód zasilający od monitora.
Trzymać przewód zasilający za wtyczkę i nie dotykać go mokrymi rękami.
W przeciwnym razie może dojść do porażenia prądem.
3. Do wycierania monitora należy używać czystej, miękkiej i suchej szmatki.
Do czyszczenia monitora nie stosować środków
czyszczących zawierających alkohol, rozpuszczalniki lub
substancje powierzchniowo czynne.
!
Nie spryskiwać produktu bezpośrednio wodą ani
detergentem.
4. Przed czyszczeniem monitora zmoczyć miękką i suchą szmatkę, a
następnie starannie ją wycisnąć.
5. Podłączyć przewód zasilający do produktu po jego wyczyszczeniu.
6. Włączyć monitor i komputer.
!
Przed rozpoczęciem używania produktu
4
Przed rozpoczęciem używania produktu
Zabezpieczanie przestrzeni instalacyjnej
Pamiętaj, aby wokół urządzenia było dość miejsca na wentylację. Wysoka temperatura wewnętrzna
może spowodować pożar i uszkodzić urządzenie. Pamiętaj, aby ilość miejsca podczas instalacji
produktu była taka, jak podano poniżej, lub większa.
Wygląd zewnętrznej części urządzenia może się różnić, w zależności od modelu.
10 cm
10 cm
10 cm
10 cm
10 cm
Środki ostrożności przy przechowywaniu
Na powierzchniach modeli o wysokim połysku mogą pojawiać się białe plamy, jeśli w ich pobliżu
używane są nawilżacze ultradźwiękowe.
Jeśli wnętrze monitora wymaga czyszczenia, koniecznie skontaktować się z Centrum Obsługi Klienta
firmy Samsung (strona 82). (usługa płatna).
Zasady bezpieczeństwa
Prąd elektryczny i bezpieczeństwo
Poniższe obrazy mają jedynie charakter poglądowy. Rzeczywiste sytuacje mogą różnić się od tych na
obrazach.
Przed rozpoczęciem używania produktu
5
Przed rozpoczęciem używania produktu
Ostrzeżenie
Nie używać uszkodzonego przewodu zasilającego, uszkodzonej wtyczki ani
obluzowanego gniazda elektrycznego.
Może dojść do porażenia prądem lub pożaru.
Nie podłączać wielu produktów do jednego gniazda elektrycznego.
W przeciwnym razie może dojść do przegrzania gniazda i pożaru.
Nie dotykać wtyczki elektrycznej mokrymi rękami.
W przeciwnym razie może dojść do porażenia prądem.
Wkładać wtyczkę do oporu, aby się nie ruszała.
Niestabilne podłączenie może wywołać pożar.
!
Podłączać wtyczkę do gniazda elektrycznego z uziemieniem (tylko izolowane
urządzenia typu 1).
!
Może dojść do porażenia prądem lub obrażeń ciała.
Nie zginać i nie ciągnąć przewodu zasilającego na siłę. Nie przygniatać przewodu
zasilającego ciężkimi przedmiotami.
Uszkodzony przewód zasilający może spowodować porażenie prądem lub
pożar.
Nie umieszczać przewodu zasilającego ani produktu w pobliżu źródeł ciepła
Może dojść do porażenia prądem lub pożaru.
Usuwać obce substancje, na przykład kurz, z bolców wtyczki i gniazda
elektrycznego za pomocą suchej szmatki.
!
W przeciwnym razie może dojść do pożaru.
Przed rozpoczęciem używania produktu
6
Przed rozpoczęciem używania produktu
Uwaga
Nie odłączać przewodu zasilającego podczas korzystania z produktu.
Może dojść do uszkodzenia produktu w wyniku porażenia prądem.
Nie używać przewodu zasilającego do produktów innych niż zatwierdzone,
oferowane przez firmę Samsung.
!
Może dojść do porażenia prądem lub pożaru.
Usunąć wszelkie przeszkody z okolicy gniazda elektrycznego, do którego
podłączony jest przewód zasilający.
!
W przypadku jakichkolwiek problemów z produktem odłączyć przewód
zasilający, aby całkowicie odciąć zasilanie produktu.
Za pomocą przycisku zasilania nie można całkowicie odciąć zasilania
produktu.
Odłączając przewód zasilający od gniazda elektrycznego, trzymać za wtyczkę,
Może dojść do porażenia prądem lub pożaru.
!
Instalacja
Ostrzeżenie
Nie kłaść na produkcie świec, środków odstraszających owady ani papierosów.
Nie ustawiać produktu w pobliżu źródeł ciepła.
W przeciwnym razie może dojść do pożaru.
Unikać ustawiania produktu w wąskich przestrzeniach ze słabą wentylacją, na
przykład na pólkach na książki czy w szafach wnękowych.
W przeciwnym razie, w związku ze zwiększoną temperaturą wewnętrzną,
może dojść do pożaru.
Przechowywać plastikową torbę do pakowania produktu w miejscu
niedostępnym dla dzieci.
!
Mogłoby dojść do uduszenia dziecka.
Przed rozpoczęciem używania produktu
7
Przed rozpoczęciem używania produktu
Nie stawiać produktu na niestabilnych lub drgających powierzchniach (niepewna
półka, nachylona powierzchnia itd.).
Produkt może spaść i ulec uszkodzeniu albo spowodować obrażenia ciała.
Używanie produktu w miejscu o dużych drganiach może spowodować jego
uszkodzenie lub pożar.
Nie umieszczać produktu w pojazdach ani w miejscach narażonych na kurz,
wilgoć (kapiąca woda itd.), olej lub dym.
!
Może dojść do porażenia prądem lub pożaru.
Nie wystawiać produktu na bezpośrednie działanie światła słonecznego, wysokiej
temperatury ani na wpływ gorących przedmiotów, na przykład pieców.
W przeciwnym razie może dojść do skrócenia czasu eksploatacji produktu
lub pożaru.
Nie ustawiać produktu w zasięgu małych dzieci.
Produkt może spaść i spowodować obrażenia ciała dziecka.
Uwaga
Przenosząc produkt, uważać, aby go nie upuścić.
W przeciwnym razie może dojść do awarii produktu lub obrażeń ciała.
!
Nie kłaść produktu przednią stroną do dołu.
Może dojść do uszkodzenia ekranu.
Ustawiając produkt na szafce lub na półce, upewnić się, że dolna krawędź
przedniej części produktu nie wystaje.
Produkt może spaść i ulec uszkodzeniu albo spowodować obrażenia ciała.
Produkt można ustawiać tylko na szafkach lub półkach odpowiednich
rozmiarów.
Przed rozpoczęciem używania produktu
8
Przed rozpoczęciem używania produktu
Zachowywać ostrożność, odstawiając produkt.
Produkt może spaść i ulec uszkodzeniu albo spowodować obrażenia ciała.
!
SAMSUNG
!
Umieszczenie produktu w nietypowym miejscu (narażonym na wpływ wielu
drobnych cząsteczek, substancji chemicznych lub ekstremalnych temperatur
albo na terenie lotniska czy dworca kolejowego, gdzie produkt powinien działać
ciągle i przez dłuższy okres) może poważnie wpłynąć na jego wydajność.
Przed umieszczeniem produktu w takim miejscu należy się koniecznie
skonsultować z Centrum Obsługi Klienta firmy Samsung (strona 82).
Działanie
Ostrzeżenie
Przez produkt przebiega wysokie napięcie. Nie próbować samodzielnie
rozmontowywać, naprawiać ani modyfikować produktu.
Może dojść do porażenia prądem lub pożaru.
W sprawach napraw kontaktować się z Centrum Obsługi Klienta firmy
Samsung (strona 82).
Przed przeniesieniem produktu wyłączyć przełącznik zasilania i odłączyć przewód
zasilający oraz wszystkie inne podłączone kable.
!
W przeciwnym razie może dojść do uszkodzenia przewodu zasilającego i
pożaru albo porażenia prądem.
Jeśli z produktu wydobywają się dziwne dźwięki, zapach spalenizny albo dym,
natychmiast odłączyć przewód zasilający i skontaktować się z Centrum Obsługi
Klienta firmy Samsung (strona 82).
!
Może dojść do porażenia prądem lub pożaru.
Nie pozwalać dzieciom na wieszanie się na produkcie ani wchodzenie na niego.
Produkt mógłby spaść, powodując u dzieci poważne obrażenia ciała.
W razie upadku produktu albo uszkodzenia części zewnętrznych wyłączyć
produkt, odłączyć przewód zasilający i skontaktować się z Centrum Obsługi
Klienta firmy Samsung (strona 82).
W przeciwnym razie może dojść do porażenia prądem lub pożaru.
Przed rozpoczęciem używania produktu
9
Przed rozpoczęciem używania produktu
Nie kłaść na produkcie ciężkich przedmiotów, zabawek ani słodyczy.
Gdyby dzieci próbowały sięgnąć po zabawki lub słodycze, mogłoby dojść do
upadku ciężkich przedmiotów albo produktu, a w konsekwencji do
poważnych obrażeń ciała.
Podczas wyładowań atmosferycznych lub burzy z piorunami wyłączyć produkt i
odłączyć przewód zasilający.
!
Może dojść do porażenia prądem lub pożaru.
Nie upuszczać przedmiotów na produkt i nie uderzać w niego.
Może dojść do porażenia prądem lub pożaru.
!
Nie przesuwać produktu, ciągnąć za przewód zasilający albo inny kabel.
W przeciwnym razie może dojść do uszkodzenia przewodu zasilającego i
awarii produktu, porażenia prądem albo pożaru.
W przypadku wycieku gazu nie dotykać produktu ani gniazda elektrycznego.
Ponadto niezwłocznie przewietrzyć pomieszczenie.
!
GAS
Iskry mogą spowodować wybuch lub pożar.
Nie podnosić i nie przesuwać produktu, ciągnąc za przewód zasilający albo inny
kabel.
W przeciwnym razie może dojść do uszkodzenia przewodu zasilającego i
awarii produktu, porażenia prądem albo pożaru.
Nie używać i nie przechowywać palnych rozpylaczy ani łatwopalnych substancji
w pobliżu produktu.
!
Może dojść do wybuchu lub pożaru.
Nie zakrywać otworów wentylacyjnych, np. obrusami czy firankami.
W przeciwnym razie, z powodu zwiększonej temperatury wewnętrznej, może
dojść do pożaru.
Przed rozpoczęciem używania produktu
10
Przed rozpoczęciem używania produktu
100
Nie wkładać metalowych przedmiotów (pałeczek, monet, spinek do włosów itd.)
ani przedmiotów łatwopalnych (papieru, zapałek itd.) do otworu wentylacyjnego
ani do portów produktu.
Jeśli do produktu dostanie się woda albo inna obca substancja, koniecznie
wyłączyć produkt, odłączyć przewód zasilający i skontaktować się z
Centrum Obsługi Klienta firmy Samsung (strona 82).
Może dojść do awarii produktu, porażenia prądem lub pożaru.
Nie stawiać na produkcie przedmiotów zawierających płyny (waz, garnków,
butelek itd.) ani przedmiotów metalowych.
Jeśli do produktu dostanie się woda albo inna obca substancja, koniecznie
wyłączyć produkt, odłączyć przewód zasilający i skontaktować się z
Centrum Obsługi Klienta firmy Samsung (strona 82).
Może dojść do awarii produktu, porażenia prądem lub pożaru.
Uwaga
Pozostawienie na ekranie nieruchomego obrazu przez dłuższy czas może
spowodować wypalenie powidoku lub uszkodzenie pikseli.
!
Jeśli produkt nie będzie używany przez dłuższy czas, aktywować tryb
oszczędzania energii albo wygaszacz ekranu z ruchomymi obrazami.
-_!
Jeśli produkt nie będzie używany przez dłuży czas (wakacje itd.), odłączyć
przewód zasilający z gniazda elektrycznego.
W przeciwny razie, z powodu nagromadzenia kurzu, może dojść do pożaru,
przegrzania, porażenia prądem lub upływu prądu.
Używać produktu z zalecanymi ustawieniami rozdzielczości i częstotliwości.
Może dojść do pogorszenia wzroku.
!
Nie układać zasilaczy prądu stałego jednego na drugim.
W przeciwnym razie może dojść do pożaru.
Przed użyciem zasilacza prądu stałego zdjąć z niego plastikowe opakowanie.
W przeciwnym razie może dojść do pożaru.
Przed rozpoczęciem używania produktu
11
Przed rozpoczęciem używania produktu
Nie dopuszczać do zamoczenia zasilacza prądu stałego i nie pozwalać, aby
dostała się do niego woda.
Może dojść do porażenia prądem lub pożaru.
Unikać używania produktu na zewnątrz, gdzie może być narażony na opady
deszczu lub śniegu.
Uważać, aby nie zamoczyć zasilacza prądu stałego, myjąc podłogę.
Nie umieszczać zasilacza prądu stałego w pobliżu urządzeń ogrzewających.
W przeciwnym razie może dojść do pożaru.
Trzymać zasilacz prądu stałego w dobrze wentylowanym miejscu.
!
Patrzenie na ekran ze zbyt małej odległości przez dłuższy czas może
spowodować pogorszenie wzroku.
!
Nie trzymać monitora dołem do góry i nie przenosić go, trzymając za stojak.
Produkt może spaść i ulec uszkodzeniu albo spowodować obrażenia ciała.
Nie korzystać z nawilżaczy ani pieców w pobliżu produktu.
Może dojść do porażenia prądem lub pożaru.
Korzystając z produktu, pamiętać o odpoczynku dla oczu, który powinien trwać
przynajmniej 5 minut w każdej godzinie.
!
Przyniesie to ulgę zmęczonym oczom.
Nie dotykać ekranu, jeśli produkt jest włączony od dłuższego czasu, ponieważ
może być gorący.
Przechowywać małe akcesoria do produktu poza zasięgiem dzieci.
!
Przed rozpoczęciem używania produktu
12
Przed rozpoczęciem używania produktu
Zachować ostrożność, dopasowując kąt produktu czy wysokość stojaka.
W przeciwnym razie może dojść do uwięzienia i uszkodzenia palców lub
dłoni dzieci.
!
Nadmierne przechylanie produktu może spowodować jego upadek i
obrażenia ciała.
Nie stawiać na produkcie ciężkich przedmiotów.
Może dojść do awarii produktu lub obrażeń ciała.
Korzystając ze słuchawek zwykłych lub dousznych, nie należy ustawiać zbyt
wysokiego poziomu głośności.
Zbyt duże natężenie dźwięku może spowodować uszkodzenie słuchu.
Prawidłowa postawa przy produkcie
Prawidłowa postawa przy używaniu produktu jest następująca:
Wyprostować plecy.
Zachować od 45 do 50 cm odległości między oczami a ekranem i patrzeć na niego
nieco z góry.
Utrzymywać wzrok na wprost ekranu.
Dopasować kąt tak, aby ekran nie odbijał światła.
Trzymać przedramiona prostopadle do ramion i na jednym poziomie z dłońmi.
Trzymać ręce zgięte w łokciach mniej więcej pod kątem prostym.
Dopasować wysokość położenia produktu tak, aby nogi w kolanach mogły być
zgięte pod kątem co najmniej 90 stopni, pięty dotykały podłogi, a ręce były
położone poniżej serca.
Przed rozpoczęciem używania produktu
13
Spis treści
PRZED ROZPOCZĘCIEM
UŻYWANIA PRODUKTU
PRZYGOTOWANIA
3D
2
Copyright
2
2
Ikony wykorzystane w tym podręczniku
Symbole oznaczające środki ostrożności
4
Czyszczenie
4
5
5
Czyszczenie
Zabezpieczanie przestrzeni instalacyjnej
Środki ostrożności przy przechowywaniu
5
Zasady bezpieczeństwa
5
7
9
Prąd elektryczny i bezpieczeństwo
Instalacja
Działanie
13
Prawidłowa postawa przy produkcie
19
Sprawdzanie zawartości
19
20
Rozpakowywanie
Sprawdzanie zawartości
21
Montaż podstawy
23
Elementy monitora
23
26
27
27
28
Przyciski przednie
Widok z tyłu
Porządkowanie podłączonych kabli
Zabezpieczenie przeciwkradzieżowe
Regulacja nachylenia produktu
29
3D
29
30
31
31
Tryb 3D
Głębia
Konfiguracja funkcji Zmiana L/P
3D → 2D
32
Standardowe formaty zgodne z HDMI
33
Rozdzielczości obsługiwane z wejścia
komputera (przez port HDMI)
34
Granie na komputerze w gry 3D
Spis treści
14
Spis treści
PODŁĄCZANIE I
KORZYSTANIE Z
URZĄDZENIA
ŹRÓDŁOWEGO
USTAWIENIA EKRANU
KONFIGURACJA
ODCIENIA
35
Ostrzeżenia dotyczące oglądania wideo
3D
36
Czynności wstępne
36
Czynności sprawdzające
37
Podłączanie kabla zasilania
38
Podłączanie i korzystanie z komputera
38
40
40
Łączenie z komputerem PC
Instalacja sterownika
Zmiana rozdzielczości za pomocą komputera
42
Łączenie z urządzeniem wideo
42
Podłączanie za pomocą kabla HDMI
44
Ustawianie optymalnej rozdzielczości
44
Podłączanie słuchawek
45
MAGIC
45
46
48
SAMSUNG MAGIC Angle
SAMSUNG MAGIC Bright
SAMSUNG MAGIC Color
48
Jasność
49
Konfiguracja opcji Jasność
49
Kontrast
49
Konfiguracja opcji Kontrast
50
Ostrość
50
Konfiguracja opcji Ostrość
51
Czas reakcji
51
Konfiguracja opcji Czas reakcji
51
Czerń HDMI
53
Czerwony
53
Konfiguracja opcji Czerwony
Spis treści
15
Spis treści
ZMIANA ROZMIARU LUB
POŁOŻENIA EKRANU
KONFIGURACJA I
ZEROWANIE
53
Zielony
53
Konfiguracja opcji Zielony
54
Niebieski
54
Konfiguracja opcji Niebieski
55
Ton kolorów
55
Konfiguracja ustawień tonacji kolorystycznej
(Ton kolorów)
56
Gamma
56
Konfiguracja opcji Gamma
57
Rozmiar
57
Zmiana rozmiaru obrazu (Rozmiar)
58
Poł. w poziomie
58
Konfiguracja opcji Poł. w poziomie
58
Położenie pionowe
59
Konfiguracja opcji Położenie pionowe
59
Poł.menu w poz.
59
Konfiguracja opcji Poł.menu w poz.
61
Poł. menu w pion.
61
Konfiguracja opcji Poł. menu w pion.
62
Oszcz. energii
62
Przezr. menu
62
Zmiana ustawień opcji Przezr. menu
63
Język
63
Zmiana języka (Język)
64
Tryb PC/AV
64
Konfiguracja opcji Tryb PC/AV
65
Autowybór źródła
65
Konfiguracja opcji Autowybór źródła
Spis treści
16
Spis treści
MENU INFORMACJE I
INNE
INSTRUKCJA
ROZWIĄZYWANIA
PROBLEMÓW
DANE TECHNICZNE
65
Czas wyświetlania
65
Konfiguracja opcji Czas wyświetlania
66
Powt. przycisków
66
Konfiguracja opcji Powt. przycisków
67
Klawisz dostosow.
67
Konfiguracja funkcji Klawisz dostosow.
67
Opcja Wył. czas. wł/wył
67
Konfiguracja opcji Wył. czas. wł/wył
68
Ustaw. wył. czas.
68
Konfiguracja opcji Ustaw. wył. czas.
69
Zeruj
69
Zerowanie ustawień (Zeruj)
70
INFORMACJE
70
Wyświetlanie menu INFORMACJE
70
Konfiguracja opcji Jasność na ekranie
startowym
71
Konfiguracja opcji Głośność na ekranie
startowym
72
Wymagania, które należy spełnić przed
kontaktem z Centrum Obsługi Klienta
firmy Samsung
72
72
72
Testowanie produktu
Sprawdzanie rozdzielczości i częstotliwości
Sprawdź, co następuje.
75
Pytania i odpowiedzi
77
Ogólne
78
Oszczędzanie energii
79
Tabela trybu standardowego
Spis treści
17
Spis treści
DODATEK
82
Kontakt z SAMSUNG WORLDWIDE
87
Prawidłowe usuwanie produktu
87
Prawidłowe usuwanie produktu (zużyty sprzęt
elektryczny i elektroniczny)
Sposób poprawnego usuwania baterii, w które
wyposażony jest niniejszy produkt
87
88
Terminologia
INDEKS
Spis treści
18
1
1.1
Przygotowania
Sprawdzanie zawartości
1.1.1 Rozpakowywanie
1
Otworzyć zapakowane pudełko. Uważać, aby nie uszkodzić produktu, otwierając opakowanie
ostrym narzędziem.
2
Usunąć styropian z produktu.
3
Sprawdź zawartość pudełka i zdejmij elementy styropianowe oraz worek foliowy.
4
Wygląd elementów znajdujących się w pudełku może się różnić od elementów pokazanych
na ilustracji.
Ilustracja ma służyć jedynie do celów porównawczych.
Przechowuj pudełko w suchym miejscu, aby można było z niego korzystać przy przenoszeniu
produktu w przyszłości.
1 Przygotowania
19
1
Przygotowania
1.1.2 Sprawdzanie zawartości
W przypadku braku jakiegokolwiek elementu skontaktować się z przedstawicielem handlowym.
Wygląd elementów znajdujących się w opakowaniu oraz akcesoriów sprzedawanych oddzielnie
może się różnić od elementów pokazanych na ilustracji.
Elementy montażowe
Skrócona instrukcja
konfiguracji
Karta gwarancyjna
(Niedostępne w niektórych krajach)
Instrukcja obsługi
Szmatka do czyszczenia
Kabel zasilania
Adapter zasilania prądu
zmiennego
Kabel DVI-Dual
Obejmy do przewodów
Baza podstawy
Złącze podpórki
Okulary 3D i instrukcja obsługi
okularów 3D
Instrukcja montażu podstawy
Zawartość opakowania może się różnić w zależności od miejsca zakupu.
Szmatka do czyszczenia jest dostarczana tylko z czarnym modelem o wysokim połysku.
Elementy sprzedawane osobno
Poniższe elementy można zakupić w najbliższym punkcie sprzedaży detalicznej.
Kabel HDMI na DVI
Kabel HDMI
1 Przygotowania
20
1
1.2
Przygotowania
Montaż podstawy
Przed montażem urządzenia, należy położyć go ekranem do dołu na płaskiej, stabilnej powierzchni.
Zamontuj złącze podpórki do podpórki, zgodnie z kierunkiem
pokazanym na rysunku.
Sprawdź, czy złącze podpórki jest dobrze zamontowane.
Dokręć do oporu wkręt znajdujący się na dole podpórki.
Połóż miękką szmatkę na stole, co pozwoli na zabezpieczenie
urządzenia, i połóż na niej urządzenie, ekranem do dołu.
Przytrzymaj ręką główną część urządzenia, jak to pokazano na
rysunku. Włóż zmontowaną podpórkę do głównej części
urządzenia w kierunku pokazywanym przez strzałki, tak jak to
pokazano na rysunku.
1 Przygotowania
21
1
Przygotowania
Uwaga
Nie należy podnosić urządzenia za samą podpórkę.
1 Przygotowania
22
1
1.3
Przygotowania
Elementy monitora
1.3.1 Przyciski przednie
Kolor oraz kształt części mogą być inne niż na ilustracji. W celu polepszenia jakości producent
zastrzega sobie prawo do zmiany specyfikacji bez wcześniejszego powiadomienia.
OSD Guide
Jest to przycisk dotykowy. Lekko stuknąć przycisk palcem.
Po naciśnięciu przycisku z przodu monitora, pojawi się OSD Poradnik Przewodnik ten pokazuje
funkcję przed wyświetleniem menu dla naciśniętego przycisku.
Aby wyświetlić do menu, ponownie naciśnij przycisk.
OSD Poradnik mogą się różnić odnośnie funkcji i modelu. Należy zapoznać się z zakupionym
produktem.
1 Przygotowania
23
1
Przygotowania
Ikony
Opis
Otwarcie lub zamknięcie menu wyświetlanego na ekranie (OSD) albo
powrót do poprzedniego menu.
Blokada funkcji menu ekranowego OSD: zachowanie aktualnych
ustawień albo zablokowanie elementów sterujących OSD, aby
zapobiec niezamierzonym zmianom ustawień.
Aby zablokować elementy sterujące OSD, nacisnąć przycisk [ MENU ] i
MENU
przytrzymać go przez 5 sekund.
Aby odblokować elementy sterujące OSD, nacisnąć przycisk [ MENU ] i
przytrzymać go przez ponad 5 sekund.
Jeśli sterowanie menu OSD jest zablokowane:
Dostępne są wyłącznie menu 3D, MAGIC, Jasność, Kontrast
oraz INFORMACJE.
Po wyświetleniu przewodnika menu ekranowego OSD przycisk [
służy do aktywacji funkcji przypisanej do opcji Klawisz dostosow..
]
Po wyświetleniu ekranu menu ten przycisk funkcjonuje jako przycisk (-),
służący do przechodzenia do menu poniżej lub regulowania ustawienia
opcji.
Skonfiguruj funkcję Klawisz dostosow. i naciśnij przycisk [
Zostaną włączone następujące opcje.
].
MAGIC - Rozmiar obrazu
Aby skonfigurować funkcję Klawisz dostosow., przejdź do opcji
KONF./ZEROWANIE
Klawisz dostosow. i wybierz tryb.
Po wyświetleniu przewodnika menu ekranowego OSD przycisk [
]
służy do zmiany poziomu głośności w trybie HDMI lub regulacji jasności
w trybie Cyfrowe.
Po wyświetleniu ekranu menu ten przycisk funkcjonuje jako przycisk (+),
służący do przechodzenia do menu powyżej lub regulowania ustawienia
opcji.
Potwierdzanie wyboru menu.
Po wyświetleniu przewodnika menu ekranowego OSD przycisk [
]
służy do zmiany źródła sygnału wejściowego (HDMI/Cyfrowe).
Włączenie produktu albo zmiana źródła wejściowego przez naciśnięcie
przycisku [
] spowoduje wyświetlenie w lewym górnym rogu ekranu
komunikatu zawierającego zmienione źródło wejściowe.
1 Przygotowania
24
1
Przygotowania
Ikony
Opis
Po wyświetleniu przewodnika menu ekranowego OSD przycisk [
służy do otwierania okna ustawień 3D.
]
Włącza lub wyłącza monitor.
Jeśli produkt działa normalnie, zaświeci się kontrolka zasilania.
Więcej informacji o funkcji oszczędzania energii znajduje się w
"10.2 Oszczędzanie energii".
Aby ograniczyć zużycie energii, należy odłączyć przewód
zasilający, jeśli produkt nie będzie używany przez dłuższy czas.
1 Przygotowania
25
1
Przygotowania
1.3.2 Widok z tyłu
Kolor oraz kształt części mogą być inne niż na ilustracji. W celu polepszenia jakości producent
zastrzega sobie prawo do zmiany specyfikacji bez wcześniejszego powiadomienia.
DC 14V
Gniazdo
DVI IN
HDMI IN
Opis
Podłączenie do zasilacza prądu stałego.
Podłączenie do wyjściowego urządzenia audio, na przykład
słuchawek.
Do podłączania urządzenia źródłowego za pomocą kabla DVI.
Podłączenie do urządzenia źródłowego za pomocą kabla HDMI.
1 Przygotowania
26
1
Przygotowania
1.3.3 Porządkowanie podłączonych kabli
Aby uporządkować kable, użyj uchwytu dostępnego z tyłu podstawy.
Kolor oraz kształt części mogą być inne niż na ilustracji. W celu polepszenia jakości producent
zastrzega sobie prawo do zmiany specyfikacji bez wcześniejszego powiadomienia.
1.3.4 Zabezpieczenie przeciwkradzieżowe
Zabezpieczenie przeciwkradzieżowe pozwala na bezpieczne korzystanie z produktu nawet w miejscach
publicznych.
Kształt urządzenia blokującego oraz sposób blokowania zależą od producenta. Szczegółowe informacje
na temat urządzenia blokującego znajdują się w instrukcji użytkownika dołączonej do tego urządzenia.
Aby uaktywnić blokadę w urządzeniu przeciwkradzieżowym
1
Przymocuj linkę urządzenia zabezpieczającego do ciężkiego
przedmiotu, na przykład biurka.
2
Przełóż jeden koniec linki przez pętlę znajdującą się na drugim
końcu.
3
Umieść urządzenie blokujące w gnieździe zabezpieczenia
przeciwkradzieżowego z tyłu produktu.
4
Zamknij urządzenie blokujące.
Urządzenie z blokadą przeciwkradzieżową można dokupić
oddzielnie.
Szczegółowe informacje na temat urządzenia blokującego
znajdują się w instrukcji użytkownika dołączonej do tego
urządzenia.
Urządzenia z blokadą przeciwkradzieżową są dostępne w
sklepach elektronicznych i internetowych.
1 Przygotowania
27
1
Przygotowania
1.3.5 Regulacja nachylenia produktu
Kolor oraz kształt części mogą być inne niż na ilustracji. W celu polepszenia jakości producent
zastrzega sobie prawo do zmiany specyfikacji bez wcześniejszego powiadomienia.
20°
Nachylenie monitora można regulować.
Złap dolną część produktu i przechyl go ostrożnie.
1 Przygotowania
28
2
3D
Ta funkcja pozwala na oglądanie zawartości 3D, takiej jak filmy 3D. Zawartość 3D można
oglądać przy użyciu okularów Samsung 3D (przeznaczonych do produktów SyncMaster).
2.1
3D
Okulary 3D przeznaczone do produktów SyncMaster można kupić oddzielnie (nazwa modelu:
SSG-M3750CR). Aby uzyskać informacje o kupowaniu okularów 3D, skontaktuj się ze
sprzedawcą, u którego został kupiony telewizor.
Okulary 3D inne niż powyższe mogą nie współpracować z tym produktem.
Jeśli nie używasz okularów 3D, wyłącz je. W przeciwnym razie akumulator będzie się nadal
wyczerpywał.
Podczas pierwszej konfiguracji ustawień wyświetlania, zmień częstotliwość na 120 Hz za pomocą
menu ustawień wyświetlania na pulpicie w systemie Windows.
Wymagania dotyczące gier komputerowych w technologii 3D
Obsługiwane
systemy
operacyjne
Podstawowy sygnał wideo
Zalecane
połączenie
W przypadku korzystania z
karty graficznej AMD serii
HD5000 lub nowszych
DVI-D
Wyświetlanie obrazu w
trybie FullHD Real 120
Hz
Windows 7,
Vista
Inna karta graficzna, np. karta
firmy nVIDIA lub karta słabsza
od modelu AMD serii HD5000
DVI-D
Wyświetlanie obrazów
w trybie 60 Hz Sideby-side
Windows 7,
Vista, XP
Konfigura
cja
zalecana
Ważne informacje dotyczące bezpieczeństwa podczas oglądania wideo 3D
Ostrzeżenie. Przed skorzystaniem z funkcji 3D zapoznaj się z poniższymi informacjami dotyczącymi
bezpieczeństwa.
Niektórzy widzowie mogą podczas oglądania obrazu 3D doświadczać zawrotów głowy, mdłości i
bólu głowy. W przypadku wystąpienia któregokolwiek z tych objawów należy przerwać oglądanie,
zdjąć okulary 3D i odpocząć.
Oglądanie obrazów 3D przez długi okres może spowodować zmęczenie oczu. Jeśli odczujesz
zmęczenie oczu, natychmiast zatrzymaj odtwarzanie wideo 3D, zdjąć okulary 3D i odpocząć.
Dzieci korzystające z funkcji 3D powinny być ciągle nadzorowane przez rodziców. Jeśli u dziecka
zaczną występować takie symptomy, jak zmęczenie oczu, ból głowy, zawroty głowy lub nudności,
musi ono natychmiast zaprzestać oglądania obrazów 3D i odpocząć.
Nie należy używać okularów 3D do celów niezgodnych z ich przeznaczeniem, np. jako zwykłych
okularów, okularów przeciwsłonecznych lub gogli ochronnych.
Z funkcji obrazu 3D i okularów 3D nie należy korzystać w ruchu. Może to doprowadzić do
potknięcia lub upadku oraz obrażeń.
2.1.1 Tryb 3D
Wybierz odpowiedni tryb wejścia wideo i włącz obraz 3D.
2 3D
29
2
3D
Załóż okulary 3D i wybierz w opcji 2D
3D taki tryb 3D, który zapewni optymalny efekt 3D.
Konfiguracja funkcji 3D
1
Naciśnij dowolny przycisk na panelu przednim urządzenia, aby wyświetlić przewodnik menu
ekranowego OSD. Następnie naciśnij przycisk [ MENU ], aby wyświetlić odpowiedni ekran menu.
2
3
4
Naciskać przycisk [
], aby przejść do menu Obraz i nacisnąć przycisk [
Naciskać przycisk [
], aby przejść do menu 3D i nacisnąć przycisk [
Naciskać przycisk [
], aby przejść do menu Tryb 3D i nacisnąć przycisk [
] na produkcie.
] na produkcie.
] na produkcie.
Pojawi się poniższy ekran.
3D
Tryb 3D
Zmiana L/P
3D2D
: 2D3D
Sekwencja klatek
Obok siebie
Wył.: Wyłącza funkcję Tryb 3D.
2D
Sekwencja klatek : Wyświetla obraz dla lewego i prawego oka na zmianę w kolejnych
3D: Konwertowanie obrazu 2D na 3D.
klatkach.
Góra-dół : Wyświetla górny i dolny obraz tak, aby nakładały się na siebie. Pozwala to uzyskać
efekt 3D.
Obok siebie : Wyświetla lewy i prawy obraz tak, aby nakładały się na siebie. Pozwala to
uzyskać efekt 3D.
5
6
Naciśnij przycisk [
], aby przejść do żądanej opcji, następnie naciśnij [
].
Wybrana opcja zostanie zastosowana.
2.1.2 Głębia
Określa siłę efektu trójwymiarowości obrazu 3D.
Ta opcja jest dostępna wyłącznie, gdy dla opcji tryb 3D wybrano ustawienie 2D
3D.
Konfiguracja funkcji Głębia
1
Naciśnij dowolny przycisk na panelu przednim urządzenia, aby wyświetlić przewodnik menu
ekranowego OSD. Następnie naciśnij przycisk [ MENU ], aby wyświetlić odpowiedni ekran menu.
2
3
Naciskać przycisk [
], aby przejść do menu Obraz i nacisnąć przycisk [
Naciskać przycisk [
], aby przejść do menu 3D i nacisnąć przycisk [
] na produkcie.
] na produkcie.
2 3D
30
2
3D
4
Naciskać przycisk [
], aby przejść do menu Głębia i nacisnąć przycisk [
] na produkcie.
Pojawi się poniższy ekran.
3D
Tryb 3D
: 3D2D
:
: Obraz L/P
5
3D2D
5
6
Wyregulować opcję Głębia za pomocą przycisku [
].
Wybrana opcja zostanie zastosowana.
2.1.3 Konfiguracja funkcji Zmiana L/P
Zamienia miejscami lewy obraz z prawym.
Konfiguracja funkcji Zmiana L/P
1
Naciśnij dowolny przycisk na panelu przednim urządzenia, aby wyświetlić przewodnik menu
ekranowego OSD. Następnie naciśnij przycisk [ MENU ], aby wyświetlić odpowiedni ekran menu.
2
3
4
Naciskać przycisk [
], aby przejść do menu Obraz i nacisnąć przycisk [
] na produkcie.
Naciskać przycisk [
], aby przejść do menu 3D i nacisnąć przycisk [
Naciskać przycisk [
], aby przejść do menu Zmiana L/P i nacisnąć przycisk [
] na produkcie.
] na
produkcie. Pojawi się poniższy ekran.
3D
Tryb 3D
: Sekwencja klatek
3D2D
5
6
Konfiguracja funkcji Obraz L/P
Obraz P/L
Naciśnij przycisk [
: Obraz L/P
Obraz P/L
:
], aby przejść do żądanej opcji, następnie naciśnij [
].
Wybrana opcja zostanie zastosowana.
2.1.4 3D
2D
Aktywuje tryb ekranu 2D.
2 3D
31
2
3D
Konfiguracja funkcji 3D
1
2D
Naciśnij dowolny przycisk na panelu przednim urządzenia, aby wyświetlić przewodnik menu
ekranowego OSD. Następnie naciśnij przycisk [ MENU ], aby wyświetlić odpowiedni ekran menu.
2
3
4
Naciskać przycisk [
], aby przejść do menu Obraz i nacisnąć przycisk [
Naciskać przycisk [
], aby przejść do menu 3D i nacisnąć przycisk [
Naciskać przycisk [
], aby przejść do menu 3D
] na produkcie.
] na produkcie.
2D i nacisnąć przycisk [
] na produkcie.
Pojawi się poniższy ekran.
3D
"#$
%&'(')*'
%+
3D2D
:
5
6
2.2
Wył.
Włączona
Naciśnij przycisk [
!
], aby przejść do żądanej opcji, następnie naciśnij [
].
Wybrana opcja zostanie zastosowana.
Standardowe formaty zgodne z HDMI
Poniższe formaty 3D są rekomendowane przez stowarzyszenie HDMI i muszą być obsługiwane.
Podstawowy sygnał
wideo
Standardowe HDMI 3D
1920x1080p @24Hz
1920x2205p @24Hz
1280x720p @60Hz
1280x1470p @60Hz
2 3D
32
2
2.3
3D
Rozdzielczości obsługiwane z wejścia komputera (przez
port HDMI)
Wejście komputera jest zoptymalizowane do obrazu w rozdzielczości 1920x1080. Obrazy o innych
rozdzielczościach niż 1920x1080 nie będą prawidłowo wyświetlane w 3D i nie będą wyświetlane w trybie
pełnoekranowym.
2 3D
33
2
2.4
3D
Granie na komputerze w gry 3D
Najpierw zainstaluj program SyncMaster 3D Game Launcher (TriDef 3D).
SyncMaster 3D Game Launcher (TriDef 3D) to sterownik gier, który pozwala grać na komputerze w
trybie 3D.
1
2
3
Ustaw monitor jako domyślny monitor komputera.
Zainstaluj dostarczony na płycie "SyncMaster 3D Game Launcher (TriDef 3D)".
Zainstaluj program według instrukcji wyświetlonych na ekranie.
Program możesz także pobrać ze strony www.tridef.com/syncmaster.
Kliknij przycisk Start
Wszystkie programy
"TriDef 3D"
, a następnie uruchom program
"SyncMaster 3D Game Launcher (TriDef 3D)".
4
Aby dodać obsługiwane gry, kliknij polecenie Szukaj. Gry możesz także dodać do programu
"SyncMaster 3D Game Launcher (TriDef 3D)" na poniższe sposoby.
Przeciągnij ikonę skrótu do gry lub jej plik na okno programu "SyncMaster 3D Game Launcher
(TriDef 3D)".
Wybierz polecenie "File" i polecenie "Add Games…".
5
Aby zagrać w grę w trybie 3D, kliknij dwukrotnie ikonę gry. Ewentualnie wybierz grę i kliknij przycisk
"Start".
6
Włącz funkcję 3D w urządzeniu, załóż okulary 3D i ciesz się grą.
Aby uzyskać informacje o sposobie używania okularów 3D, zapoznaj się z instrukcją ich
obsługi.
Jeśli okulary 3D nie działają (ustawienie Włączona), nawet gdy wyświetlany jest ekran 3D po
włączeniu gry w technologii 3D, naciśnij przycisk 3D, aby sprawdzić, czy opcja Frame
Sequential została wybrana w trybie Tryb 3D. Zależnie od posiadanej karty graficznej, opcja
Frame Sequential może nie zostać wybrana automatycznie podczas grania w grę 3D.
Aby uzyskać więcej informacji o wymaganiach dotyczących komputera i szczegółach obsługi
programu "SyncMaster 3D Game Launcher (TriDef 3D)", skorzystaj z pomocy elektronicznej.
Jeśli uruchomisz grę z pulpitu, a nie z programu "SyncMaster 3D Game Launcher (TriDef 3D)", gra
nie zostanie wyświetlona w trybie 3D.
Minimalne wymagania zależą od określonej gry 3D. Dalsze informacje znajdują się na stronie danej
gry lub w instrukcji obsługi gry.
Program "SyncMaster 3D Game Launcher (TriDef 3D)" nie działa na komputerach z systemem
Macintosh i Linux.
Informacje
Więcej informacji o programie "SyncMaster 3D Game Launcher (TriDef 3D)" udziela firma DDD
Co., Ltd. (www.tridef.com).
Aby uzyskać dalsze informacje o urządzeniu : skontaktuj się z firmą Samsung Electronics.
Gry zgodne z technologią 3D są dostępne pod adresem www.tridef.com/syncmaster.
Oprogramowanie „SyncMaster 3D Game Launcher (TriDef 3D)” jest aktualizowane każdorazowo
2 3D
34
2
3D
po dodaniu nowych gier do listy zgodnych gier. Oprogramowanie należy aktualizować co pewien
czas, korzystając z witryny www.tridef.com/syncmaster.
2.5
Ostrzeżenia dotyczące oglądania wideo 3D
Oglądający mogą w różny sposób doświadczać efektu 3D. Efekt 3D może być zupełnie
niezauważalny, jeśli widz korzysta ze szkieł korekcyjnych o znacznie różnym współczynniku korekcji.
Podczas oglądania wideo 3D przy lampie fluorescencyjnej lub lampie o trzech długościach fal może
występować niewielkie migotanie obrazu.
Jeśli w pobliżu jest włączone inne urządzenie 3D lub elektromagnetyczne (np. kuchenka mikrofalowa
lub urządzenie używające fal o częstotliwości 2,4 GHz, takich jak router internetowy), może dojść do
zakłóceń. Jeśli dojdzie do niepożądanego działania okularów 3D, należy odsunąć pobliskie
urządzenia elektromagnetyczne lub urządzenia komunikacji bezprzewodowej.
Osoby o podwyższonej czułości na obraz mogą zauważyć pewne migotanie ekranu podczas
oglądania jasnych obrazów 3D przy częstotliwości odświeżania 50 Hz.
Po włączeniu monitora lewa i prawa krawędź obrazu 3D może na siebie nachodzić bardziej niż
zwykle. Optymalizacja jakości obrazu może trochę potrwać.
W niektórych krajach po założeniu okularów 3D może występować efekt intensywnego migotania
obrazu, zależnie od natężenia światła w otoczeniu. Aby zminimalizować migotanie podczas
oglądania obrazu 3D należy przyciemnić oświetlenie lub zmienić częstotliwość na komputerze na 50
Hz lub 100 Hz.
2 3D
35
3
3.1
Podłączanie i korzystanie z urządzenia
źródłowego
Czynności wstępne
3.1.1 Czynności sprawdzające
Przed podłączeniem urządzenia źródłowego należy przeczytać dołączoną do niego instrukcję
obsługi.
Liczba i umiejscowienie gniazd w urządzeniach źródłowych może się różnić w zależności od
produktu.
Nie podłączaj kabla zasilania, dopóki nie podłączysz wszystkich innych urządzeń.
Podłączenie kabla zasilania podczas podłączania innego urządzenia może spowodować
uszkodzenie produktu.
Sprawdź rodzaje gniazd znajdujących się z tyłu produktu, który chcesz podłączyć.
3 Podłączanie i korzystanie z urządzenia źródłowego
36
3
3.2
Podłączanie i korzystanie z urządzenia
źródłowego
Podłączanie kabla zasilania
Podłącz kabel zasilający do gniazda [DC 14V] z tyłu urządzenia. Podłącz kabel zasilający do
adaptera i gniazdka ściennego. (Napięcie wejściowe zostanie przełączone automatycznie).
DC 14V
3 Podłączanie i korzystanie z urządzenia źródłowego
37
3
3.3
Podłączanie i korzystanie z urządzenia
źródłowego
Podłączanie i korzystanie z komputera
3.3.1 Łączenie z komputerem PC
Nie podłączać przewodu zasilającego przed podłączeniem wszystkich innych przewodów.
Przed podłączeniem przewodu zasilającego należy sprawdzić, czy urządzenie źródłowe zostało
podłączone.
Wybierz sposób podłączenia odpowiedni dla Twojego komputera.
Akcesoria używane do podłączenia mogą się różnić w zależności od produktu.
Połączenie za pomocą kabla DVI
DVI IN
1
2
Podłącz kabel DVI do portu DVI z tyłu produktu oraz portu DVI w komputerze.
Podłączyć zasilacz prądu stałego do produktu oraz gniazda elektrycznego, a następnie włączyć
przełącznik zasilania komputera.
Dźwięk nie będzie słyszalny, jeśli produkt jest połączony z komputerem za pomocą kabla DVI.
Połączenie za pomocą kabla DVI-HDMI
DVI
IN
HDMI
1
2
Podłącz kabel DVI-HDMI do portu DVI z tyłu produktu oraz portu DVI w komputerze.
Podłączyć zasilacz prądu stałego do produktu oraz gniazda elektrycznego, a następnie włączyć
przełącznik zasilania komputera.
Dźwięk nie będzie słyszalny, jeśli produkt jest połączony z komputerem za pomocą kabla DVI.
3 Podłączanie i korzystanie z urządzenia źródłowego
38
3
Podłączanie i korzystanie z urządzenia
źródłowego
Połączenie za pomocą kabla HDMI-DVI
HDMI IN
1
2
Podłącz kabel HDMI-DVI do portu HDMI z tyłu produktu oraz portu DVI w komputerze.
Podłączyć zasilacz prądu stałego do produktu oraz gniazda elektrycznego, a następnie włączyć
przełącznik zasilania komputera.
Jeśli komputer i produkt są połączone przez port DVI-HDMI, sygnał audio jest niedostępny.
Podłączanie za pomocą kabla HDMI (cyfrowego)
HDMI IN
1
2
Podłącz kabel HDMI do portu HDMI z tyłu produktu oraz portu HDMI w komputerze.
Podłączyć zasilacz prądu stałego do produktu oraz gniazda elektrycznego, a następnie włączyć
przełącznik zasilania komputera.
Należy pamiętać o podłączeniu wyjściowego urządzenia audio, na przykład słuchawek czy głośników,
do portu [
] produktu, aby sygnał audio był słyszalny.
3 Podłączanie i korzystanie z urządzenia źródłowego
39
3
Podłączanie i korzystanie z urządzenia
źródłowego
3.3.2 Instalacja sterownika
Optymalną rozdzielczość i częstotliwość dla urządzenia można ustawić poprzez zainstalowanie
odpowiednich sterowników.
Sterowniki do urządzenia znajdują się na dołączonej do niego płycie CD.
Jeśli dostarczony plik jest uszkodzony, sterownik należy pobrać ze strony firmy Samsung (http://
www.samsung.com).
1
2
3
4
Włóż płytę CD z instrukcją obsługi dołączoną do urządzenia do napędu CD-ROM.
5
Przejdź do okna Właściwości ekranu i upewnij się, że rozdzielczość i częstotliwość odświeżania są
Kliknąć opcję "Windows Driver".
Postępuj zgodnie z instrukcją, która pojawi się na ekranie.
Wybierz z listy posiadany model produktu.
odpowiednie.
Więcej szczegółów znajdziesz w instrukcji obsługi systemu operacyjnego Windows.
3.3.3 Zmiana rozdzielczości za pomocą komputera
Dostosuj rozdzielczość i częstotliwość odświeżania w Panelu sterowania swojego komputera, aby
uzyskać optymalną jakość obrazu.
Jakość obrazu ekranów TFT-LCD może się pogorszyć, jeśli nie zostanie wybrana optymalna
rozdzielczość.
3 Podłączanie i korzystanie z urządzenia źródłowego
40
3
Podłączanie i korzystanie z urządzenia
źródłowego
Zmiana rozdzielczości w systemie Windows XP
Przejść do opcji menu Panel sterowania
1
Ekran
Ustawienia i zmienić rozdzielczość.
3
2
Zmiana rozdzielczości w systemie Windows Vista
Przejść do opcji menu Panel sterowania
Personalizacja
Ustawienia ekranu i zmienić
rozdzielczość.
1
2
3
4
3 Podłączanie i korzystanie z urządzenia źródłowego
41
3
Podłączanie i korzystanie z urządzenia
źródłowego
Zmiana rozdzielczości w systemie Windows 7
Przejść do opcji menu Panel sterowania
3.4
1
2
3
4
Ekran
Rozdzielczość ekranu i zmienić rozdzielczość.
Łączenie z urządzeniem wideo
Nie podłączać przewodu zasilającego przed podłączeniem wszystkich innych przewodów.
Przed podłączeniem przewodu zasilającego należy sprawdzić, czy urządzenie źródłowe zostało
podłączone.
Produkt można podłączyć do urządzenia wideo.
Akcesoria używane do podłączenia mogą się różnić w zależności od produktu.
3.4.1
Podłączanie za pomocą kabla HDMI
HDMI IN
3 Podłączanie i korzystanie z urządzenia źródłowego
42
3
Podłączanie i korzystanie z urządzenia
źródłowego
1
2
Podłączyć kabel HDMI do portów HDMI produktu oraz urządzenia wideo.
Nacisnąć przycisk [
], aby zmienić źródło wejściowe na HDMI.
Należy pamiętać o podłączeniu wyjściowego urządzenia audio, na przykład słuchawek czy głośników,
do portu [
] produktu, aby sygnał audio był słyszalny.
3 Podłączanie i korzystanie z urządzenia źródłowego
43
3
3.5
Podłączanie i korzystanie z urządzenia
źródłowego
Ustawianie optymalnej rozdzielczości
Po pierwszym włączeniu produktu po zakupie zostanie wyświetlony komunikat z informacją o ustawieniu
optymalnej rozdzielczości.
Wybrać język i zmienić rozdzielczość na wartość optymalną.
+,*)!)!-*.!!*!*!%
1920 x 1080 60Hz
4*(!)!-.!,!(7*(
Polski
;'
1
2
3.6
Naciskać przycisk [
(;,7
], aby wybrać odpowiedni język i nacisnąć przycisk [
].
Aby ukryć komunikat z informacją, nacisnąć przycisk [ MENU ].
Jeśli nie wybrano optymalnej rozdzielczości, komunikat będzie wyświetlony maksymalnie trzy razy
przez określony czas, nawet jeśli produkt zostanie wyłączony i ponownie włączony.
Optymalną rozdzielczość (1920 × 1080) można także wybrać na Panelu sterowania w
komputerze.
Podłączanie słuchawek
Podłączyć wyjściowe urządzenie audio, na przykład słuchawki lub głośniki, do portu [
] produktu.
3 Podłączanie i korzystanie z urządzenia źródłowego
44
4
4.1
Ustawienia ekranu
Konfiguracja ustawień ekranu, na przykład jasności i tonu kolorów.
MAGIC
Ta funkcja zapewnia kąt widzenia, jasność i odcień odpowiadające preferencjom użytkownika.
4.1.1
SAMSUNG MAGIC Angle
Funkcja
Angle pozwala na konfigurację ustawień pod kątem optymalnej jakości obrazu według
danego kąta widzenia.
Wybierając dla każdego kąta widzenia odpowiedni tryb widzenia, można uzyskać podobną jakość
obrazu do tej, jaka jest charakterystyczna dla patrzenia na produkt na wprost.
To menu nie jest dostępne, gdy dla funkcji
dynamiczny.
Opcja ta nie jest dostępna, gdy włączona jest funkcja
Konfiguracja funkcji
1
Bright wybrano tryb Kino lub Kontrast
Color.
Angle
Naciśnij dowolny przycisk na panelu przednim urządzenia, aby wyświetlić przewodnik menu
ekranowego OSD. Następnie naciśnij przycisk [ MENU ], aby wyświetlić odpowiedni ekran menu.
2
3
4
Naciskać przycisk [
], aby przejść do menu Obraz i nacisnąć przycisk [
Naciskać przycisk [
], aby przejść do menu MAGIC i nacisnąć przycisk [
Naciskać przycisk [
], aby przejść do menu
] na produkcie.
] na produkcie.
Angle i nacisnąć przycisk [
] na
produkcie. Pojawi się poniższy ekran.
MAGIC
SAMSUNG
MAGIC Angle
"!<)=
"!<)>
"*!
Tryb boczny
Widok grupowy
Niestandardowe
SAMSUNG
MAGIC Bright
SAMSUNG
MAGIC Color
4
1
1
5
5
2
3
4 Ustawienia ekranu
45
4
Ustawienia ekranu
Wył.
: To ustawienie pozwala patrzeć na produkt na wprost.
Tryb z odchyl. 1
: To ustawienie pozwala patrzeć z położenia nieco niższego od położenia
produktu.
Tryb z odchyl. 2
: To ustawienie pozwala patrzeć z położenia niższego od położenia w
ustawieniu Tryb z odchyl. 1
.
Tryb stojący
: To ustawienie pozwala patrzeć z położenia wyższego od położenia produktu.
Tryb boczny
: To ustawienie pozwala patrzeć na produkt z boku.
Widok grupowy: To ustawienie pozwala kilku użytkownikom patrzeć z położenia
Niestandardowe: Domyślnie stosowany będzie Tryb z odchyl. 1 w przypadku wyboru opcji
,
,i
.
Niestandardowe.
5
6
Naciśnij przycisk [
], aby przejść do żądanej opcji, następnie naciśnij [
].
Wybrana opcja zostanie zastosowana.
4.1.2
SAMSUNG MAGIC Bright
Ta funkcja zapewnia optymalną jakość obrazu, dopasowaną do środowiska, w którym produkt będzie
używany.
Opcja ta jest niedostępna, gdy włączony jest tryb Tryb 3D.
To menu nie jest dostępne, gdy włączona jest funkcja
Niedostępne, gdy funkcja Oszcz. energii jest ustawiona na Włączona.
Opcje podrzędne funkcji
AV. ("7.4 Tryb PC/AV")
To menu nie jest dostępne, gdy dla funkcji
Konfiguracja opcji
1
Angle.
Bright mogą być różne, w zależności od ustawień opcji Tryb PC/
Color wybrano tryb Pełne lub Inteligentne.
Bright
Naciśnij dowolny przycisk na panelu przednim urządzenia, aby wyświetlić przewodnik menu
ekranowego OSD. Następnie naciśnij przycisk [ MENU ], aby wyświetlić odpowiedni ekran menu.
2
3
Naciskać przycisk [
], aby przejść do menu Obraz i nacisnąć przycisk [
Naciskać przycisk [
], aby przejść do menu MAGIC i nacisnąć przycisk [
] na produkcie.
] na produkcie.
4 Ustawienia ekranu
46
4
Ustawienia ekranu
4
Naciskać przycisk [
], aby przejść do menu
Bright i nacisnąć przycisk [
] na
produkcie. Pojawi się poniższy ekran.
W trybie PC
MAGIC
SAMSUNG
MAGIC Angle
SAMSUNG
MAGIC Bright
SAMSUNG
MAGIC Color
Niestandardowe
Standard
Gra
Kino
Kontrast dynamiczny
Niestandardowe: To ustawienie pozwala dostosować odpowiednio kontrast i jasność.
Standard: To ustawienie pozwala uzyskać jakość obrazu odpowiednią do edycji dokumentów
lub korzystania z Internetu.
Gra: To ustawienie pozwala uzyskać jakość obrazu odpowiednią do gier, w których jest wiele
efektów graficznych i dynamicznych ruchów.
Kino: To ustawienie pozwala uzyskać jasność i ostrość charakterystyczne dla telewizorów,
odpowiednie do oglądania materiałów wideo i filmów DVD.
Kontrast dynamiczny: To ustawienie pozwala uzyskać zrównoważoną jasność poprzez
automatyczną regulację kontrastu.
W trybie AV
MAGIC
SAMSUNG
MAGIC Angle
SAMSUNG
MAGIC Bright
SAMSUNG
MAGIC Color
Dynamiczny
Standard
Film
SNiestandardowe
5
6
Dynamiczny: ten tryb jest odpowiedni przy jasnym otoczeniu.
Standard: ten tryb jest odpowiedni dla każdego środowiska.
Film: ten tryb zmniejsza zmęczenie oczu.
Niestandardowe: To ustawienie pozwala dostosować odpowiednio kontrast i jasność.
Naciśnij przycisk [
], aby przejść do żądanej opcji, następnie naciśnij [
].
Wybrana opcja zostanie zastosowana.
4 Ustawienia ekranu
47
4
Ustawienia ekranu
4.1.3
SAMSUNG MAGIC Color
Funkcja
Color to nowa, opracowana samodzielnie przez firmę Samsung technologia
poprawiająca jakość obrazu, która zapewnia wyświetlanie żywych i naturalnych kolorów bez utraty
jakości.
Opcja ta jest niedostępna, gdy włączony jest tryb Tryb 3D.
To menu nie jest dostępne, gdy włączona jest funkcja
Menu niedostępne, gdy funkcja
Konfiguracja funkcji
1
Angle.
Bright działa w trybie Kino lub Kontrast dynamiczny.
Color
Naciśnij dowolny przycisk na panelu przednim urządzenia, aby wyświetlić przewodnik menu
ekranowego OSD. Następnie naciśnij przycisk [ MENU ], aby wyświetlić odpowiedni ekran menu.
2
3
4
Naciskać przycisk [
], aby przejść do menu Obraz i nacisnąć przycisk [
Naciskać przycisk [
], aby przejść do menu MAGIC i nacisnąć przycisk [
Naciskać przycisk [
], aby przejść do menu
] na produkcie.
] na produkcie.
Color i nacisnąć przycisk [
] na
produkcie. Pojawi się poniższy ekran.
MAGIC
SAMSUNG
MAGIC J.)
SAMSUNG
MAGIC Q.<*
SAMSUNG
MAGIC R!)!
V*!(
Demo
@*).*
Wył.: To ustawienie pozwala wyłączyć funkcję
Color.
Demo: To ustawienie pozwala porównać normalny tryb ekranu z trybem
Pełne: To ustawienie pozwala uzyskać jakość żywego obrazu we wszystkich obszarach, w tym
Color.
w odniesieniu do cielistych kolorów obrazu.
Inteligentne: To ustawienie pozwala poprawić barwność we wszystkich obszarach poza
cielistymi kolorami obrazu.
5
6
4.2
Naciśnij przycisk [
], aby przejść do żądanej opcji, następnie naciśnij [
].
Wybrana opcja zostanie zastosowana.
Jasność
Ustawianie ogólnego poziomu jasności obrazu. (Zakres: 0~100)
4 Ustawienia ekranu
48
4
Ustawienia ekranu
Im wyższa wartość, tym jaśniejszy obraz.
To menu nie jest dostępne, gdy dla funkcji
Bright wybrano tryb Kontrast dynamiczny.
4.2.1 Konfiguracja opcji Jasność
1
Naciśnij dowolny przycisk na panelu przednim urządzenia, aby wyświetlić przewodnik menu
ekranowego OSD. Następnie naciśnij przycisk [ MENU ], aby wyświetlić odpowiedni ekran menu.
2
3
Naciskać przycisk [
], aby przejść do menu Obraz i nacisnąć przycisk [
Naciskać przycisk [
], aby przejść do menu Jasność i nacisnąć przycisk [
] na produkcie.
] na produkcie.
Pojawi się poniższy ekran.
OBRAZ
3D
MAGIC
;!-
50
Kontrast
75
+*!-
60
Czas reakcji
Normalnie
RX$Y@
Normalnie
4
4.3
Wyregulować opcję Jasność za pomocą przycisku [
].
Kontrast
Ustawianie kontrastu między wyświetlanymi obiektami a tłem. (Zakres: 0~100)
Im wyższa wartość, tym większy kontrast i wyraźniejszy obiekt.
To menu nie jest dostępne, gdy dla funkcji
Menu niedostępne, gdy funkcja
Color wybrano tryb Pełne lub Inteligentne.
Bright działa w trybie Kino lub Kontrast dynamiczny.
4.3.1 Konfiguracja opcji Kontrast
1
Naciśnij dowolny przycisk na panelu przednim urządzenia, aby wyświetlić przewodnik menu
ekranowego OSD. Następnie naciśnij przycisk [ MENU ], aby wyświetlić odpowiedni ekran menu.
2
Naciskać przycisk [
], aby przejść do menu Obraz i nacisnąć przycisk [
] na produkcie.
4 Ustawienia ekranu
49
4
Ustawienia ekranu
3
Naciskać przycisk [
], aby przejść do menu Kontrast i nacisnąć przycisk [
] na produkcie.
Pojawi się poniższy ekran.
OBRAZ
3D
MAGIC
;!-
50
Kontrast
75
+*!-
60
Czas reakcji
Normalnie
RX$Y@
Normalnie
4
4.4
Wyregulować opcję Kontrast za pomocą przycisku [
].
Ostrość
Zmiana ostrości zarysu wyświetlanego obiektu. (Zakres: 0~100)
Im wyższa wartość, tym wyraźniejszy zarys wyświetlanego obiektu.
Opcja ta jest niedostępna, gdy włączony jest tryb Tryb 3D.
To menu nie jest dostępne, gdy dla funkcji
dynamiczny.
Bright wybrano tryb Kino lub Kontrast
To menu nie jest dostępne, gdy dla funkcji
Color wybrano tryb Pełne lub Inteligentne.
4.4.1 Konfiguracja opcji Ostrość
1
Naciśnij dowolny przycisk na panelu przednim urządzenia, aby wyświetlić przewodnik menu
ekranowego OSD. Następnie naciśnij przycisk [ MENU ], aby wyświetlić odpowiedni ekran menu.
2
3
Naciskać przycisk [
], aby przejść do menu Obraz i nacisnąć przycisk [
Naciskać przycisk [
], aby przejść do menu Ostrość i nacisnąć przycisk [
] na produkcie.
] na produkcie.
Pojawi się poniższy ekran.
OBRAZ
3D
MAGIC
;!-
50
Kontrast
75
+*!-
60
Czas reakcji
Normalnie
RX$Y@
Normalnie
4
Wyregulować opcję Ostrość za pomocą przycisku [
].
4 Ustawienia ekranu
50
4
4.5
Ustawienia ekranu
Czas reakcji
Ta opcja pozwala przyspieszyć reakcję panelu, aby wyświetlane materiały wideo były bardziej żywe i
naturalne.
Opcja ta jest niedostępna, gdy włączony jest tryb Tryb 3D.
Najlepiej ustawić Czas reakcji na Normalnie albo Szybszy, o ile nie jest wyświetlany film.
Funkcje dostępne w monitorze mogą się różnić w zależności od modelu. Należy się zapoznać z
charakterystyką posiadanego produktu.
4.5.1 Konfiguracja opcji Czas reakcji
1
Naciśnij dowolny przycisk na panelu przednim urządzenia, aby wyświetlić przewodnik menu
ekranowego OSD. Następnie naciśnij przycisk [ MENU ], aby wyświetlić odpowiedni ekran menu.
2
3
Naciskać przycisk [
], aby przejść do menu Obraz i nacisnąć przycisk [
] na produkcie.
Naciskać przycisk [
], aby przejść do menu Czas reakcji i nacisnąć przycisk [
] na
produkcie. Pojawi się poniższy ekran.
OBRAZ
3D
MAGIC
;!-
Kontrast
60
+*!-
2200
Czas reakcji
Normalnie
Szybszy
Najszybszy
RX$Y@
4
5
4.6
Naciśnij przycisk [
75
], aby przejść do żądanej opcji, następnie naciśnij [
].
Wybrana opcja zostanie zastosowana.
Czerń HDMI
Podłączenie odtwarzacza DVD lub dekodera do produktu za pomocą kabla HDMI może spowodować
pogorszenie jakości obrazu (np. zmiana poziomu zaczernienia, zmniejszenie kontrastu / natężenia
kolorów itp.) w zależności od podłączonego urządzenia. W takim przypadku jakość obrazu można
poprawić za pomocą opcji Czerń HDMI Czerń HDMI.
1
Naciśnij dowolny przycisk na panelu przednim urządzenia, aby wyświetlić przewodnik menu
ekranowego OSD. Następnie naciśnij przycisk [ MENU ], aby wyświetlić odpowiedni ekran menu.
2
Naciskać przycisk [
], aby przejść do menu Obraz i nacisnąć przycisk [
] na produkcie.
4 Ustawienia ekranu
51
4
Ustawienia ekranu
3
Naciskać przycisk [
], aby przejść do menu Czerń HDMI i nacisnąć przycisk [
] na
produkcie. Pojawi się poniższy ekran.
OBRAZ
3D
MAGIC
;!-
75
Kontrast
60
+*!-
2200
Czas reakcji
:
RX$Y@
:
Normalnie
Niska
Normalnie: Tryb ten należy wybrać, jeśli nie występuje degradacja stosunku kontrastu.
Mała: Tryb ten redukuje poziom czerni i podnosi poziom bieli w przypadku wystąpienia
degradacji stosunku kontrastu.
4
5
Naciśnij przycisk [
], aby przejść do żądanej opcji, następnie naciśnij [
].
Wybrana opcja zostanie zastosowana.
Opcja Czerń HDMI może być niezgodna z niektórymi urządzeniami źródłowymi.
4 Ustawienia ekranu
52
5
Konfiguracja odcienia
Ta opcja pozwala na regulację odcienia ekranu. Opcja ta nie jest dostępna, gdy
funkcja
5.1
Bright działa w trybie Kino lub Kontrast dynamiczny.
Czerwony
Ta opcja pozwala wyregulować wartość koloru czerwonego na obrazie. (Zakres: 0~100)
Wyższa wartość spowoduje zwiększenie intensywności koloru.
Opcja ta nie jest dostępna, gdy funkcja
Color działa w trybie Pełne albo Inteligentne.
5.1.1 Konfiguracja opcji Czerwony
1
Naciśnij dowolny przycisk na panelu przednim urządzenia, aby wyświetlić przewodnik menu
ekranowego OSD. Następnie naciśnij przycisk [ MENU ], aby wyświetlić odpowiedni ekran menu.
2
3
Naciskać przycisk [
], aby przejść do menu KOLOR i nacisnąć przycisk [
Naciskać przycisk [
], aby przejść do menu Czerwony i nacisnąć przycisk [
] na produkcie.
] na produkcie.
Pojawi się poniższy ekran.
KOLOR
Czerwony
50
Zielony
50
Niebieski
Ton kolorów
Normalnie
Gamma
Tryb1
4
5.2
50
Wyregulować opcję Czerwony za pomocą przycisku [
].
Zielony
Ta opcja pozwala wyregulować wartość koloru zielonego na obrazie. (Zakres: 0~100)
Wyższa wartość spowoduje zwiększenie intensywności koloru.
Opcja ta nie jest dostępna, gdy funkcja
Color działa w trybie Pełne albo Inteligentne.
5.2.1 Konfiguracja opcji Zielony
1
Naciśnij dowolny przycisk na panelu przednim urządzenia, aby wyświetlić przewodnik menu
ekranowego OSD. Następnie naciśnij przycisk [ MENU ], aby wyświetlić odpowiedni ekran menu.
2
Naciskać przycisk [
], aby przejść do menu KOLOR i nacisnąć przycisk [
] na produkcie.
5 Konfiguracja odcienia
53
5
Konfiguracja odcienia
3
Naciskać przycisk [
], aby przejść do menu Zielony i nacisnąć przycisk [
] na produkcie.
Pojawi się poniższy ekran.
KOLOR
Czerwony
50
Zielony
50
Niebieski
Ton kolorów
Normalnie
Gamma
Tryb1
4
Wyregulować opcję Zielony za pomocą przycisku [
].
Niebieski
Ta opcja pozwala wyregulować wartość koloru niebieskiego na obrazie. (Zakres: 0~100)
Wyższa wartość spowoduje zwiększenie intensywności koloru.
Opcja ta nie jest dostępna, gdy funkcja
Color działa w trybie Pełne albo Inteligentne.
5.3.1 Konfiguracja opcji Niebieski
1
Naciśnij dowolny przycisk na panelu przednim urządzenia, aby wyświetlić przewodnik menu
ekranowego OSD. Następnie naciśnij przycisk [ MENU ], aby wyświetlić odpowiedni ekran menu.
2
3
Naciskać przycisk [
], aby przejść do menu KOLOR i nacisnąć przycisk [
Naciskać przycisk [
], aby przejść do menu Niebieski i nacisnąć przycisk [
] na produkcie.
] na produkcie.
Pojawi się poniższy ekran.
KOLOR
Czerwony
50
Zielony
50
Niebieski
Ton kolorów
Normalnie
Gamma
5.3
50
7U\E
4
50
Wyregulować opcję Niebieski za pomocą przycisku [
].
5 Konfiguracja odcienia
54
5
Ton kolorów
Ustawianie ogólnej tonacji kolorystycznej obrazu.
Opcja ta jest niedostępna, gdy włączony jest tryb Tryb 3D.
Ta opcja nie jest dostępna, gdy włączona jest funkcja
To menu nie jest dostępne, gdy dla funkcji
Angle.
Color wybrano tryb Pełne lub Inteligentne.
5.4.1 Konfiguracja ustawień tonacji kolorystycznej (Ton kolorów)
1
Naciśnij dowolny przycisk na panelu przednim urządzenia, aby wyświetlić przewodnik menu
ekranowego OSD. Następnie naciśnij przycisk [ MENU ], aby wyświetlić odpowiedni ekran menu.
Naciskać przycisk [
], aby przejść do menu KOLOR i nacisnąć przycisk [
Naciskać przycisk [
], aby przejść do menu Ton kolorów i nacisnąć przycisk [
] na produkcie.
] na
produkcie. Pojawi się poniższy ekran.
W trybie PC
KOLOR
Czerwony
Zielony
50
Niebieski
50
Ton kolorów
Gamma
50
Zimny 2
Zimny 1
Normalnie
R,=
R,>
Niestandardowe
Zimny2: To ustawienie pozwala ustawić temperaturę kolorów na niższą niż Zimny1.
Zimny1: To ustawienie pozwala ustawić temperaturę kolorów na niższą niż w trybie Normalnie.
Normalnie: To ustawienie pozwala wyświetlać standardowy ton kolorów.
Ciepłe1: To ustawienie pozwala ustawić temperaturę kolorów na wyższą niż w trybie
Normalnie.
Ciepłe2: To ustawienie pozwala ustawić temperaturę kolorów na wyższą niż Ciepłe1.
Niestandardowe: To ustawienie pozwala dostosować ton kolorów.
W trybie AV
KOLOR
Czerwony
Zielony
50
Niebieski
50
Ton kolorów
Gamma
2
3
5.4
Konfiguracja odcienia
50
Zimny
Normalnie
R,
Niestandardowe
5 Konfiguracja odcienia
55
5
Konfiguracja odcienia
4
5
Zimny: To ustawienie pozwala ustawić temperaturę kolorów na niższą niż w trybie Normalnie.
Normalnie: To ustawienie pozwala wyświetlać standardowy ton kolorów.
Ciepłe: To ustawienie pozwala ustawić temperaturę kolorów na wyższą niż w trybie Normalnie.
Niestandardowe: To ustawienie pozwala dostosować ton kolorów.
Naciśnij przycisk [
], aby przejść do żądanej opcji, następnie naciśnij [
].
Wybrana opcja zostanie zastosowana.
Gamma
Regulacja jasności obrazu w średnim zakresie (gamma).
Opcja ta nie jest dostępna, gdy włączona jest funkcja
Angle.
5.5.1 Konfiguracja opcji Gamma
1
Naciśnij dowolny przycisk na panelu przednim urządzenia, aby wyświetlić przewodnik menu
ekranowego OSD. Następnie naciśnij przycisk [ MENU ], aby wyświetlić odpowiedni ekran menu.
2
3
Naciskać przycisk [
], aby przejść do menu KOLOR i nacisnąć przycisk [
] na produkcie.
Naciskać przycisk [
], aby przejść do menu Gamma i nacisnąć przycisk [
] na produkcie.
Pojawi się poniższy ekran.
KOLOR
Czerwony
50
Zielony
50
Niebieski
Ton kolorów
Normalnie
Gamma
5.5
Tryb1
Tryb2
Tryb3
4
5
Naciśnij przycisk [
50
], aby przejść do żądanej opcji, następnie naciśnij [
].
Wybrana opcja zostanie zastosowana.
5 Konfiguracja odcienia
56
6
6.1
Zmiana rozmiaru lub położenia ekranu
Rozmiar
Poniżej opisano sposób zmiany rozmiaru obrazu.
Opcja ta jest niedostępna, gdy włączony jest tryb Tryb 3D.
6.1.1 Zmiana rozmiaru obrazu (Rozmiar)
1
Naciśnij dowolny przycisk na panelu przednim urządzenia, aby wyświetlić przewodnik menu
ekranowego OSD. Następnie naciśnij przycisk [ MENU ], aby wyświetlić odpowiedni ekran menu.
2
Naciskać przycisk [
], aby przejść do menu ROZM./POŁOŻENIE i nacisnąć przycisk [
] na
produkcie.
3
Naciskać przycisk [
], aby przejść do menu Rozmiar obrazu i nacisnąć przycisk [
] na
produkcie. Pojawi się poniższy ekran.
W trybie PC
]+Y
+^+_`V@`
!(,!!
Auto
Szeroki
!!7,!!(
!(,!
50
!(,!
10
Rozmiar obrazu
50
Auto: To ustawienie pozwala wyświetlić obraz według formatu obrazu źródła wejściowego.
Szeroki : To ustawienie pozwala wyświetlić obraz na pełnym ekranie bez względu na format
obrazu źródła wejściowego.
W trybie AV
]+Y
+^+_`V@`
!(,!!
4:3
16 : 9
$!,!'
!!7,!!(
!(,!
50
!(,!
10
Rozmiar obrazu
50
4:3: To ustawienie pozwala wyświetlić obraz w formacie 4:3. Jest ono odpowiednie do
materiałów wideo i standardowych transmisji.
16:9: To ustawienie pozwala wyświetlić obraz w formacie 16:9. Jest ono odpowiednie do
filmów DVD i transmisji szerokoekranowych.
6 Zmiana rozmiaru lub położenia ekranu
57
6
Zmiana rozmiaru lub położenia ekranu
Dopasuj do ekranu: To ustawienie pozwala wyświetlić obraz w oryginalnym formacie bez
obcinania.
Informacje na temat opcji Tryb PC/AV można znaleźć w punkcie "7.4 Tryb PC/AV".
4
5
6.2
Naciśnij przycisk [
], aby przejść do żądanej opcji, następnie naciśnij [
].
Wybrana opcja zostanie zastosowana.
Poł. w poziomie
Ta opcja pozwala na przesuwanie ekranu w lewo lub w prawo.
Aktywne wyłącznie, gdy opcja Rozmiar jest ustawiona na Dopasuj do ekranu.
Opcja ta jest niedostępna, gdy włączony jest tryb Tryb 3D.
6.2.1 Konfiguracja opcji Poł. w poziomie
1
Naciśnij dowolny przycisk na panelu przednim urządzenia, aby wyświetlić przewodnik menu
ekranowego OSD. Następnie naciśnij przycisk [ MENU ], aby wyświetlić odpowiedni ekran menu.
2
Naciskać przycisk [
], aby przejść do menu ROZM./POŁOŻENIE i nacisnąć przycisk [
] na
produkcie.
3
Naciskać przycisk [
], aby przejść do menu Poł. w poziomie i nacisnąć przycisk [
] na
produkcie. Pojawi się poniższy ekran.
]+Y
+^+_`V@`
Rozmiar obrazu
!(,!!
50
!!7,!!(
:
50
!(,!
:
50
!(,!
10
4
6.3
Szeroki
Wyregulować opcję Poł. w poziomie za pomocą przycisku [
].
Położenie pionowe
Ta opcja pozwala na przesuwanie ekranu w górę lub w dół.
Aktywne wyłącznie, gdy opcja Rozmiar jest ustawiona na Dopasuj do ekranu.
6 Zmiana rozmiaru lub położenia ekranu
58
6
Zmiana rozmiaru lub położenia ekranu
Opcja ta jest niedostępna, gdy włączony jest tryb Tryb 3D.
6.3.1 Konfiguracja opcji Położenie pionowe
1
Naciśnij dowolny przycisk na panelu przednim urządzenia, aby wyświetlić przewodnik menu
ekranowego OSD. Następnie naciśnij przycisk [ MENU ], aby wyświetlić odpowiedni ekran menu.
2
Naciskać przycisk [
], aby przejść do menu ROZM./POŁOŻENIE i nacisnąć przycisk [
] na
produkcie.
3
Naciskać przycisk [
], aby przejść do menu Położenie pionowe i nacisnąć przycisk [
] na
produkcie. Pojawi się poniższy ekran.
]+Y
+^+_`V@`
Rozmiar obrazu
Szeroki
!(,!!
50
!!7,!!(
50
!(,!
50
!(,!
10
4
6.4
Wyregulować opcję Położenie pionowe za pomocą przycisku [
].
Poł.menu w poz.
Ta opcja pozwala na przesuwanie menu w lewo lub w prawo.
6.4.1 Konfiguracja opcji Poł.menu w poz.
1
Naciśnij dowolny przycisk na panelu przednim urządzenia, aby wyświetlić przewodnik menu
ekranowego OSD. Następnie naciśnij przycisk [ MENU ], aby wyświetlić odpowiedni ekran menu.
2
Naciskać przycisk [
], aby przejść do menu ROZM./POŁOŻENIE i nacisnąć przycisk [
] na
produkcie.
6 Zmiana rozmiaru lub położenia ekranu
59
6
Zmiana rozmiaru lub położenia ekranu
3
Naciskać przycisk [
], aby przejść do menu Poł.menu w poz. i nacisnąć przycisk [
] na
produkcie. Pojawi się poniższy ekran.
]+Y
+^+_`V@`
Rozmiar obrazu
Szeroki
!(,!!
!!7,!!(
50
!(,!
50
!(,!
10
4
50
Wyregulować opcję Poł.menu w poz. za pomocą przycisku [
].
6 Zmiana rozmiaru lub położenia ekranu
60
6
6.5
Zmiana rozmiaru lub położenia ekranu
Poł. menu w pion.
Ta opcja pozwala na przesuwanie menu w górę lub w dół.
6.5.1 Konfiguracja opcji Poł. menu w pion.
1
Naciśnij dowolny przycisk na panelu przednim urządzenia, aby wyświetlić przewodnik menu
ekranowego OSD. Następnie naciśnij przycisk [ MENU ], aby wyświetlić odpowiedni ekran menu.
2
Naciskać przycisk [
], aby przejść do menu ROZM./POŁOŻENIE i nacisnąć przycisk [
] na
produkcie.
3
Naciskać przycisk [
], aby przejść do menu Poł. menu w pion. i nacisnąć przycisk [
] na
produkcie. Pojawi się poniższy ekran.
]+Y
+^+_`V@`
Rozmiar obrazu
Szeroki
!(,!!
50
!!7,!!(
50
!(,!
50
!(,!
10
4
Wyregulować opcję Poł. menu w pion. za pomocą przycisku [
].
6 Zmiana rozmiaru lub położenia ekranu
61
7
7.1
Konfiguracja i zerowanie
Oszcz. energii
Ta opcja pozwala wyregulować zużycie energii przez produkt pod kątem oszczędności energii.
Funkcja Oszcz. energii redukuje zużycie energii, sterując poborem prądu elektrycznego monitora.
Opcja ta jest niedostępna, gdy włączony jest tryb Tryb 3D.
Konfiguracja ustawień funkcji Oszcz. energii
1
Naciśnij dowolny przycisk na panelu przednim urządzenia, aby wyświetlić przewodnik menu
ekranowego OSD. Następnie naciśnij przycisk [ MENU ], aby wyświetlić odpowiedni ekran menu.
2
Naciskać przycisk [
], aby przejść do menu KONF./ZEROWANIE i nacisnąć przycisk [
] na
produkcie.
3
Przejdź do opcji ECO przy użyciu przycisków [
] i naciśnij [
]. Pojawi się poniższy ekran.
|+V}`]+JV@`
Oszcz. energii
Przezr. menu
;'
"
RJ{
R
J*!(
]
R(-(*)
20 s
!(*,'(
,
4
5
7.2
75%
50%
:\ń
75% : zużycie prądu zostanie ustalone na 75% ustawień domyślnych.
50% : zużycie prądu zostanie ustalone na 50% ustawień domyślnych.
Wył.: Wyłącza funkcję Oszcz. energii.
Naciśnij przycisk [
], aby przejść do żądanej opcji, następnie naciśnij [
].
Wybrana opcja zostanie zastosowana.
Przezr. menu
Ustawianie przezroczystości okien menu:
7.2.1 Zmiana ustawień opcji Przezr. menu
1
Naciśnij dowolny przycisk na panelu przednim urządzenia, aby wyświetlić przewodnik menu
ekranowego OSD. Następnie naciśnij przycisk [ MENU ], aby wyświetlić odpowiedni ekran menu.
2
Naciskać przycisk [
], aby przejść do menu KONF./ZEROWANIE i nacisnąć przycisk [
] na
produkcie.
7 Konfiguracja i zerowanie
62
7
Konfiguracja i zerowanie
3
Naciskać przycisk [
], aby przejść do menu Przezr. menu i nacisnąć przycisk [
] na
produkcie. Pojawi się poniższy ekran.
KONF./ZEROWANIE
Oszcz. energii
Przezr. menu
;'
!)'
Tryb PC/AV
PC
J*!(
]
R(-(*)
20 s
Powt. przycisków
Przyspieszenie
4
5
7.3
Naciśnij przycisk [
!
], aby przejść do żądanej opcji, następnie naciśnij [
].
Wybrana opcja zostanie zastosowana.
Język
Ustawianie języka menu.
Zmiany ustawień języka zostaną zastosowane jedynie do menu ekranowego.
Nie będą dotyczyły pozostałych funkcji komputera.
7.3.1 Zmiana języka (Język)
1
Naciśnij dowolny przycisk na panelu przednim urządzenia, aby wyświetlić przewodnik menu
ekranowego OSD.
Następnie naciśnij przycisk [ MENU ], aby wyświetlić odpowiedni ekran menu.
2
Naciskać przycisk [
], aby przejść do menu KONF./ZEROWANIE i nacisnąć przycisk [
] na
produkcie.
3
Naciskać przycisk [
], aby przejść do menu Język i nacisnąć przycisk [
] na produkcie.
Pojawi się poniższy ekran.
|+V}`]+JV@`
Oszcz. energii
Przezr. menu
;'
"
RJ{
J*!(
R(-(*)
!(*,'(
4
5
Naciśnij przycisk [
'HXWVFK
(QJOLVK
(VSDxRO
)UDQoDLV
,WDOLDQR
0DJ\DU
3ROVNL
3RUWXJXrV
ƧNJLjLjǁƿǀ
6YHQVND
7UNoH
ᣣᧄ⺆
ଞ˲߭
∝䇁
], aby przejść do żądanej opcji, następnie naciśnij [
].
Wybrana opcja zostanie zastosowana.
7 Konfiguracja i zerowanie
63
7
7.4
Konfiguracja i zerowanie
Tryb PC/AV
Ustaw opcję Tryb PC/AV na AV. Rozmiar ekranu zostanie powiększony. Opcja ta jest przydatna przy
oglądaniu filmów.
7.4.1 Konfiguracja opcji Tryb PC/AV
1
Naciśnij dowolny przycisk na panelu przednim urządzenia, aby wyświetlić przewodnik menu
ekranowego OSD. Następnie naciśnij przycisk [ MENU ], aby wyświetlić odpowiedni ekran menu.
2
Naciskać przycisk [
], aby przejść do menu KONF./ZEROWANIE i nacisnąć przycisk [
] na
produkcie.
3
Naciskać przycisk [
], aby przejść do menu Tryb PC/AV i nacisnąć przycisk [
] na
produkcie. Pojawi się poniższy ekran.
|+V}`]+JV@`
Oszcz. energii
:\ń
;'
!)'
"
RJ{
J*!(
R
J{
R(-(*)
20 s
!(*,'(
,
4
5
Naciśnij przycisk [
Przezr. menu
], aby przejść do żądanej opcji, następnie naciśnij [
].
Wybrana opcja zostanie zastosowana.
7 Konfiguracja i zerowanie
64
7
7.5
Konfiguracja i zerowanie
Autowybór źródła
Aktywowanie opcji Autowybór źródła.
7.5.1 Konfiguracja opcji Autowybór źródła
1
Naciśnij dowolny przycisk na panelu przednim urządzenia, aby wyświetlić przewodnik menu
ekranowego OSD. Następnie naciśnij przycisk [ MENU ], aby wyświetlić odpowiedni ekran menu.
2
Naciskać przycisk [
], aby przejść do menu KONF./ZEROWANIE i nacisnąć przycisk [
] na
produkcie.
3
Naciskać przycisk [
], aby przejść do menu Autowybór źródła i nacisnąć przycisk [
] na
produkcie. Pojawi się poniższy ekran.
|+V}`]+JV@`
+.
;'
Polski
"
RJ{
PC
J*!(
R(-(*)
J*!
]
!(*,'(
Przyspieszenie
4
5
7.6
Auto: Źródło wejściowe jest rozpoznawane automatycznie.
Ręczny: Ręcznie wybrać źródło wejściowe.
Naciśnij przycisk [
], aby przejść do żądanej opcji, następnie naciśnij [
].
Wybrana opcja zostanie zastosowana.
Czas wyświetlania
Ta opcja pozwala skonfigurować menu wyświetlane na ekranie (OSD) w taki sposób, aby znikało, gdy nie
jest używane przez określony czas.
Opcji Czas wyświetlania można używać do określania czasu, po upływie którego menu OSD ma znikać.
7.6.1 Konfiguracja opcji Czas wyświetlania
1
Naciśnij dowolny przycisk na panelu przednim urządzenia, aby wyświetlić przewodnik menu
ekranowego OSD. Następnie naciśnij przycisk [ MENU ], aby wyświetlić odpowiedni ekran menu.
2
Naciskać przycisk [
], aby przejść do menu KONF./ZEROWANIE i nacisnąć przycisk [
] na
produkcie.
7 Konfiguracja i zerowanie
65
7
Konfiguracja i zerowanie
3
Naciskać przycisk [
], aby przejść do menu Czas wyświetlania i nacisnąć przycisk [
] na
produkcie. Pojawi się poniższy ekran.
|+V}`]+JV@`
+.
;'
Polski
"
RJ{
PC
J*!(
R(-(*)
!(*,'(
4
5
7.7
Naciśnij przycisk [
=
>
>
], aby przejść do żądanej opcji, następnie naciśnij [
].
Wybrana opcja zostanie zastosowana.
Powt. przycisków
Ta opcja pozwala na sterowanie częstotliwością reakcji przycisku, gdy jest on naciśnięty.
7.7.1 Konfiguracja opcji Powt. przycisków
1
Naciśnij dowolny przycisk na panelu przednim urządzenia, aby wyświetlić przewodnik menu
ekranowego OSD. Następnie naciśnij przycisk [ MENU ], aby wyświetlić odpowiedni ekran menu.
2
Naciskać przycisk [
], aby przejść do menu KONF./ZEROWANIE i nacisnąć przycisk [
] na
produkcie.
3
Naciskać przycisk [
], aby przejść do menu Powt. przycisków i nacisnąć przycisk [
] na
produkcie. Pojawi się poniższy ekran.
|+V}`]+JV@`
+.
;'
Polski
"
RJ{
PC
J*!(
R(-(*)
!(*,'(
,
=
>
Q,!(*
Można wybrać ustawienia Przyspieszenie, 1 s lub 2 s. Jeśli wybrano ustawienie Bez
powtarzania, polecenie reaguje tylko raz w wyniku naciśnięcia przycisku.
4
5
Naciśnij przycisk [
], aby przejść do żądanej opcji, następnie naciśnij [
].
Wybrana opcja zostanie zastosowana.
7 Konfiguracja i zerowanie
66
7
7.8
Konfiguracja i zerowanie
Klawisz dostosow.
Dopasowanie przycisku Klawisz dostosow. do własnych potrzeb udostępnia łatwiejszy sposób
przełączania ustawień ekranu.
7.8.1 Konfiguracja funkcji Klawisz dostosow.
1
Naciśnij dowolny przycisk na panelu przednim urządzenia, aby wyświetlić przewodnik menu
ekranowego OSD. Następnie naciśnij przycisk [ MENU ], aby wyświetlić odpowiedni ekran menu.
2
Naciskać przycisk [
], aby przejść do menu KONF./ZEROWANIE i nacisnąć przycisk [
] na
produkcie.
3
Naciskać przycisk [
], aby przejść do menu Klawisz dostosow. i nacisnąć przycisk [
] na
produkcie. Pojawi się poniższy ekran.
|+V}`]+JV@`
((
MAGIC
Rozmiar obrazu
4*((
Klawisz dostosow.
4h
Zeruj
4
5
7.9
Dostępne ustawienia to MAGIC, Rozmiar obrazu.
Naciśnij przycisk [
], aby przejść do żądanej opcji, następnie naciśnij [
].
Wybrana opcja zostanie zastosowana.
Opcja Wył. czas. wł/wył
Ta opcja pozwala włączyć lub wyłączyć wyłącznik czasowy służący do automatycznego wyłączania
produktu.
7.9.1 Konfiguracja opcji Wył. czas. wł/wył
1
Naciśnij dowolny przycisk na panelu przednim urządzenia, aby wyświetlić przewodnik menu
ekranowego OSD. Następnie naciśnij przycisk [ MENU ], aby wyświetlić odpowiedni ekran menu.
2
Naciskać przycisk [
], aby przejść do menu KONF./ZEROWANIE i nacisnąć przycisk [
] na
produkcie.
7 Konfiguracja i zerowanie
67
7
Konfiguracja i zerowanie
3
Naciskać przycisk [
], aby przejść do menu Wył. czas. wł/Wył. i nacisnąć przycisk [
] na
produkcie. Pojawi się poniższy ekran.
|+V}`]+JV@`
Klawisz dostosow.
MAGIC
((
: !
4*((
Zeruj
4
5
Wył.: Dezaktywowanie wyłącznika czasowego, aby produkt nie wyłączał się automatycznie.
Włączona: Aktywowanie wyłącznika czasowego, aby produkt wyłączał się automatycznie.
Naciśnij przycisk [
], aby przejść do żądanej opcji, następnie naciśnij [
].
Wybrana opcja zostanie zastosowana.
7.10 Ustaw. wył. czas.
Wyłącznik czasowy można ustawić na czas w zakresie od 1 do 23 godzin. Produkt wyłączy się
automatycznie po upływie określonej liczby godzin.
To menu jest dostępne tylko wtedy, gdy dla funkcji Wył. czas. wł/Wył. wybrano ustawienie Włączona.
7.10.1 Konfiguracja opcji Ustaw. wył. czas.
1
Naciśnij dowolny przycisk na panelu przednim urządzenia, aby wyświetlić przewodnik menu
ekranowego OSD. Następnie naciśnij przycisk [ MENU ], aby wyświetlić odpowiedni ekran menu.
2
Naciskać przycisk [
], aby przejść do menu KONF./ZEROWANIE i nacisnąć przycisk [
] na
produkcie.
3
Naciskać przycisk [
], aby przejść do menu Ustaw. wył. czas. i nacisnąć przycisk [
] na
produkcie. Pojawi się poniższy ekran.
|+V}`]+JV@`
|)(!*!!(
MAGIC
((
!
4*((
<
Zeruj
4
Nacisnąć przycisk [
], aby skonfigurować funkcję Ustaw. wył. czas..
7 Konfiguracja i zerowanie
68
7
Konfiguracja i zerowanie
7.11 Zeruj
Ta opcja pozwala przywrócić wszystkie ustawienia produktu do fabrycznych wartości domyślnych.
7.11.1 Zerowanie ustawień (Zeruj)
1
Naciśnij dowolny przycisk na panelu przednim urządzenia, aby wyświetlić przewodnik menu
ekranowego OSD. Następnie naciśnij przycisk [ MENU ], aby wyświetlić odpowiedni ekran menu.
2
Naciskać przycisk [
], aby przejść do menu KONF./ZEROWANIE i nacisnąć przycisk [
] na
produkcie.
3
Naciskać przycisk [
], aby przejść do menu Zeruj i nacisnąć przycisk [
] na produkcie.
Pojawi się poniższy ekran.
|+V}`]+JV@`
|)(!*!!(
MAGIC
((
4*((
Zeruj
4
5
Naciśnij przycisk [
4h
Nie
Tak
], aby przejść do żądanej opcji, następnie naciśnij [
].
Wybrana opcja zostanie zastosowana.
7 Konfiguracja i zerowanie
69
8
8.1
Menu INFORMACJE i inne
INFORMACJE
Ta opcja pozwala na wyświetlanie aktualnego źródła wejściowego, częstotliwości i rozdzielczości.
8.1.1 Wyświetlanie menu INFORMACJE
1
Naciśnij dowolny przycisk na panelu przednim urządzenia, aby wyświetlić przewodnik menu
ekranowego OSD. Następnie naciśnij przycisk [ MENU ], aby wyświetlić odpowiedni ekran menu.
2
Nacisnąć przycisk [
], aby przejść do menu INFORMACJE. Zostaną wyświetlone informacje o
aktualnym źródle wejściowym, częstotliwości i rozdzielczości.
OBRAZ
KOLOR
HDMI
]+Y
+^+_`V@`
67.5kHz 60Hz PP
1920 x 1080
KONF./ZEROWANIE
INFORMACJE
EXIT
8.2
Konfiguracja opcji Jasność na ekranie startowym
Wyregulować ustawienie opcji Jasność, naciskając przycisk [
] po wyświetleniu przewodnika menu
ekranowego OSD.
Opcja dostępna tylko w trybie Cyfrowe.
1
Naciśnij dowolny przycisk na panelu przednim urządzenia (gdy nie jest wyświetlany żaden ekran
menu), aby wyświetlić przewodnik menu ekranowego OSD. Następnie naciśnij przycisk [
].
Pojawi się poniższy ekran.
;!-
2
100
EXIT
Wyregulować opcję Jasność za pomocą przycisku [
].
8 Menu INFORMACJE i inne
70
8
8.3
Menu INFORMACJE i inne
Konfiguracja opcji Głośność na ekranie startowym
Wyregulować ustawienie opcji Głośność, naciskając przycisk [
] po wyświetleniu przewodnika menu
ekranowego OSD.
Opcja dostępna tylko w trybie HDMI.
1
Naciśnij dowolny przycisk na panelu przednim urządzenia (gdy nie jest wyświetlany żaden ekran
menu), aby wyświetlić przewodnik menu ekranowego OSD. Następnie naciśnij przycisk [
].
Pojawi się poniższy ekran.
!-!-
2
50
EXIT
Wyregulować opcję Głośność za pomocą przycisku [
].
8 Menu INFORMACJE i inne
71
9
9.1
Instrukcja rozwiązywania problemów
Wymagania, które należy spełnić przed kontaktem z
Centrum Obsługi Klienta firmy Samsung
9.1.1 Testowanie produktu
Przed skontaktowaniem się z Centrum Obsługi Klienta firmy Samsung należy przetestować produkt
zgodnie z poniższą instrukcją. Jeżeli problem nadal występuje, należy skontaktować się z Centrum
Obsługi Klienta firmy Samsung.
Sprawdź, czy monitor działa poprawnie, korzystając z funkcji testowania produktu.
Jeśli ekran jest wyłączony, a kontrolka zasilania miga, mimo że produkt jest prawidłowo podłączony do
komputera, należy wykonać test autodiagnostyczny.
1
2
3
4
Wyłącz komputer i monitor.
Odłączyć kabel od produktu.
Uruchomienie produktu.
Jeśli pojawia się komunikat Sprawdź kabel sygnałowy, produkt działa normalnie.
Jeżeli ekran nadal nie wyświetla żadnego obrazu, sprawdź ustawienia systemu operacyjnego
zainstalowanego na komputerze i kontrolera wideo oraz kabel.
9.1.2 Sprawdzanie rozdzielczości i częstotliwości
W przypadku trybu wykraczającego poza obsługiwany zakres rozdzielczości (zob. "10.3 Tabela trybu
standardowego") na krótko pojawi się komunikat Tryb nieoptymalny.
9.1.3 Sprawdź, co następuje.
Problem z instalacją (tryb PC)
Ekran naprzemiennie włącza się i wyłącza.
Sprawdź połączenie między urządzeniem a
komputerem i upewnij się, że zostało wykonane
poprawnie. (Zob. "3.3 Podłączanie i korzystanie z
komputera")
Problem z ekranem
Nie świeci dioda LED zasilania. Ekran się nie
włącza.
Sprawdzić, czy przewód zasilający jest
podłączony prawidłowo (zob. "3.3 Podłączanie i
korzystanie z komputera")
9 Instrukcja rozwiązywania problemów
72
9
Instrukcja rozwiązywania problemów
Problem z ekranem
Pojawia się komunikat Sprawdź kabel
sygnałowy.
Sprawdzić, czy kabel jest prawidłowo podłączony
do produktu. (Zob. "3.3 Podłączanie i korzystanie
z komputera")
Sprawdź, czy urządzenie podłączone do monitora
jest włączone.
"Pojawia się komunikat „Tryb nieoptymalny”.
Ten komunikat pojawia się wtedy, gdy sygnał z
karty graficznej przekracza maksymalną
rozdzielczość lub częstotliwość produktu.
Zmienić maksymalną rozdzielczość i
częstotliwość pod kątem parametrów produktu,
korzystając z Tabeli standardowych trybów
sygnału (strona 79).
Obraz wyświetlany na ekranie wygląda na
zniekształcony.
Sprawdzić podłączenie kabla do produktu (zob.
"3.3 Podłączanie i korzystanie z komputera")
Obraz wyświetlany na ekranie nie jest wyraźny.
Obraz jest rozmazany.
Usuń wszystkie podłączone akcesoria
(przedłużacz kabla wideo itp.) i spróbuj ponownie.
Ustaw zalecane zakresy rozdzielczości i
częstotliwości. (Zob. "10.1 Ogólne")
Obraz wydaje się niestabilny i chwiejny.
Na ekranie pozostaje cień lub odbicie.
Sprawdzić, czy rozdzielczość i częstotliwość dla
komputera mieszczą się w zakresie rozdzielczości
i częstotliwości zgodnych z produktem, a
następnie, w razie potrzeby, zmienić ustawienia,
korzystając z Tabeli standardowych trybów
sygnału (strona 79) w niniejszym podręczniku oraz
menu INFORMACJEproduktu.
Ekran jest zbyt jasny. Ekran jest zbyt ciemny.
Wyregulować opcje Jasność (strona 48) i
Kontrast (strona 49).
Ustawienia kolorów zmieniają się.
Zmienić ustawienia KOLOR. (Zob. " Konfiguracja
odcienia " NA STRONIE 53)
Kolory na ekranie są zniekształcone i pokryte
cieniem.
Zmienić ustawienia KOLOR.
Kolor biały nie jest do końca biały.
Zmienić ustawienia KOLOR.
(Zob. " Konfiguracja odcienia " NA STRONIE 53)
(Zob. " Konfiguracja odcienia " NA STRONIE 53)
Na ekranie nie jest wyświetlany żaden obraz a
dioda LED zasilania miga co 0,5–1 s.
Urządzenie pracuje w trybie oszczędzania energii.
Naciśnij dowolny klawisz na klawiaturze lub
porusz myszą, aby wrócić do poprzedniego
ekranu.
9 Instrukcja rozwiązywania problemów
73
9
Instrukcja rozwiązywania problemów
Problem z dźwiękiem
Brak dźwięku.
Sprawdzić połączenie kabla audio albo
wyregulować głośność.
Sprawdź poziom głośności.
Poziom głośności jest zbyt niski.
Ustaw głośność dźwięku.
Jeżeli poziom głośności jest nadal zbyt niski mimo
jego podwyższenia do maksimum, należy ustawić
odpowiednio głośność na karcie dźwiękowej
komputera lub w oprogramowaniu.
Problem z urządzeniem źródłowym
Podczas uruchamiania komputera słychać
sygnały dźwiękowe.
Jeżeli podczas uruchamiania komputera słychać
sygnał dźwiękowy, należy oddać komputer do
naprawy.
9 Instrukcja rozwiązywania problemów
74
9
9.2
Instrukcja rozwiązywania problemów
Pytania i odpowiedzi
Pytanie
Jak zmienić częstotliwość?
Odpowiedź
Ustaw częstotliwość na karcie graficznej.
Windows XP: Przejść do opcji menu Panel sterowania
Wygląd i kompozycje
Zaawansowane
Ekran
Ustawienia
Monitor, i wyregulować ustawienie
Częstotliwość odświeżania ekranu w menu Ustawienia
monitora.
Windows ME/2000: Przejść do opcji menu Panel
sterowania
Ekran
Zaawansowane
Ustawienia
Monitor, i wyregulować ustawienie
Częstotliwość odświeżania ekranu w menu Ustawienia
monitora.
Windows Vista: Przejść do opcji menu Panel sterowania
Wygląd i personalizacja
ekranu
Personalizacja
Ustawienia zaawansowane
Ustawienia
Monitor, i
wyregulować ustawienie Częstotliwość odświeżania ekranu w
menu Ustawienia monitora.
Windows 7: Przejść do opcji menu Panel sterowania
Wygląd i personalizacja
ekranu
Ekran
Ustawienia zaawansowane
Rozdzielczość
Monitor, i
wyregulować ustawienie Częstotliwość odświeżania ekranu w
menu Ustawienia monitora.
9 Instrukcja rozwiązywania problemów
75
9
Instrukcja rozwiązywania problemów
Pytanie
Jak dostosować
rozdzielczość?
Odpowiedź
Windows XP: Otwórz Panel sterowania
kompozycje
Ekran
Wygląd i
Ustawienia i zmień rozdzielczość.
Windows ME/2000: Otwórz Panel sterowania
Ekran
Ustawienia i zmień rozdzielczość.
Windows Vista: Otwórz Panel sterowania
personalizacja
Personalizacja
Wygląd i
Ustawienia ekranu i
zmień rozdzielczość.
Windows 7: Otwórz Panel sterowania
personalizacja
Ekran
Wygląd i
Dopasuj rozdzielczość i zmień
rozdzielczość.
Jak ustawić tryb oszczędzania
energii?
Windows XP: Aby ustawić tryb oszczędzania energii, otwórz
Panel sterowania
Ekran
Wygląd i kompozycje
Ustawienia wygaszacza ekranu lub USTAWIENIA
BIOS na komputerze.
Windows ME/2000: Aby ustawić tryb oszczędzania energii,
otwórz Panel sterowania
Ekran
Ustawienia
wygaszacza ekranu lub USTAWIENIA BIOS na komputerze.
Windows Vista: Aby ustawić tryb oszczędzania energii, otwórz
Panel sterowania
Personalizacja
Wygląd i personalizacja
Wygaszacz ekranu lub USTAWIENIA BIOS
na komputerze.
Windows 7: Aby ustawić tryb oszczędzania energii, otwórz Panel
sterowania
Personalizacja
Wygląd i personalizacja
Wygaszacz ekranu lub USTAWIENIA BIOS
na komputerze.
Szczegółowe instrukcje i informacje o ustawieniach znajdują się w instrukcjach obsługi komputera i
karty graficznej.
9 Instrukcja rozwiązywania problemów
76
10
Dane techniczne
10.1 Ogólne
Nazwa modelu
Panel
Synchroni
zacja
S23A700D
Wymiary
23 cale (58cm)
Obszar
wyświetlania
509,76 mm (poziomo) x 286,74 mm (pionowo)
Częstotliwość
pozioma
30 ~ 140 KHz
Częstotliwość
odświeżania
pionowego
DVI - 50 Hz, 60 Hz, 100 Hz, 120 Hz
HDMI - 24 ~ 60 Hz
Gama kolorów
16,7 M Color (Hi-FRC)
Rozdzielcz
ość
(DVI) 1920 x 1080 @ 50, 1920 x 1080 @ 60, 1920 x 1080 @ 100,
1920 x 1080 @ 120
Rozdzielczość
optymalna
(HDMI) 1920 x 1080 @ 60, 480p, 720p, 1080i, 1080p
Rozdzielczość
maksymalna
1920 x 1080 @ 120
Maksymalna częstotliwość
taktowania pikseli
297 MHz
Zasilanie
Produkt można podłączyć do gniazdka o napięciu 100 lub 240 V.
Sprawdź informację o dopuszczalnym napięciu znajdującą się z tyłu
urządzenia, ponieważ może się ono różnić w zależności od kraju.
Złącza sygnałowe
HDMI, DVI
Wymiary (szer. x wys. x głęb.) /
Waga
533,8 X 395,2 X 197,0 mm / 2,9 kg
Środowisk
o pracy
Obsługa
urządzenia
Temperatura: 10˚C ~ 40˚C (50˚F ~ 104˚F)
Przechowywanie
Temperatura: -20˚C ~ 45˚C (-4˚F ~ 140˚F)
Wilgotność: 10 % ~ 80 %, bez kondensacji
Wilgotność: 5 % ~ 95 %, bez kondensacji
Standard Plug & Play
Ten monitor może być zainstalowany i używany z każdym systemem
zgodnym z funkcją Plug & Play. Obustronna wymiana danych między
monitorem a systemem komputerowym optymalizuje ustawienia
monitora. Instalacja monitora odbywa się automatycznie. Niemniej
jednak można dostosować ustawienia instalacji do własnych potrzeb.
Plamki (piksele) ekranowe
W związku ze sposobem wytwarzania tego produktu mniej więcej 1
piksel na milion (1 p/mln) może być wyświetlany na panelu LCD
jaśniej lub ciemniej. Nie ma to wpływu na wydajność produktu.
10 Dane techniczne
77
10
Dane techniczne
W celu polepszenia jakości producent zastrzega sobie prawo do zmiany powyższych danych
technicznych bez wcześniejszego powiadomienia.
Urządzenie klasy B (urządzenie nadawcze do użytku domowego)
Urządzenie klasy B przeznaczone do użytku domowego spełnia kryteria kompatybilności
elektromagnetycznej (EMC) i może być używane we wszystkich regionach.
[ Zalecenie ]- Wyłącznie w UE
Niniejszym, firma Samsung Electronics zaświadcza, że ,ten MONITOR jest zgodny z
podstawowymi wymogami i innymi odpowiadającymi zapisami Dyrektywy 1999/5/EC.
Oficjalną Deklarację Zgodności można przeczytać na stronie http://www.samsung.com. W tym
celu należy kliknąć opcję Wsparcie > Wyszukaj swój produkt i wprowadzić nazwę produktu.
Urządzenia można używać we wszystkich państwach UE.
10.2 Oszczędzanie energii
Funkcja oszczędzania energii ogranicza zużycie energii poprzez wyłączenie ekranu i zmianę koloru diody
zasilania LED w przypadku braku aktywności urządzenia przez określony czas. W trybie oszczędzania
energii zasilanie nie jest odłączane. Aby ponownie włączyć ekran, naciśnij dowolny klawisz na klawiaturze
lub porusz myszą. Tryb oszczędzania energii działa jedynie wtedy, gdy urządzenie podłączone jest do
komputera wyposażonego w taką funkcję.
S23A700D
Oszczędzanie energii
Tryb standardowy
Tryb oszczędzania
energii
Wyłączone zasilanie
(przycisk zasilania)
Wskaźnik zasilania
Włączona
Miga
Nie świeci
Zużycie energii
44 W
1 W lub niższe
1 W lub niższe
Wyświetlony poziom zużycia energii może się różnić w zależności od warunków pracy lub z uwagi
na zmianę ustawień.
Aby obniżyć zużycie energii do 0 watów, należy wyłączyć przełącznik zasilania z tyłu produktu albo
odłączyć przewód zasilający. Jeśli produkt nie będzie używany przez dłuższy czas, należy
koniecznie odłączyć przewód zasilający. Aby ograniczyć zużycie energii do 0, gdy nie jest
dostępny przycisk zasilania, odłącz zasilanie.
10 Dane techniczne
78
10
Dane techniczne
10.3 Tabela trybu standardowego
W urządzeniu można ustawić tylko jedną rozdzielczość dla każdego rozmiaru ekranu, aby uzyskać
optymalną jakość obrazu z uwagi na rodzaj ekranu. Dlatego ustawienie rozdzielczości innej niż podana
może spowodować obniżenie jakości obrazu. Aby tego uniknąć, zaleca się wybór optymalnej
rozdzielczości podanej dla rozmiaru ekranu danego produktu.
Jeśli komputer wysyła sygnał należący do poniższych standardowych trybów sygnału, rozdzielczość
ekranu zostanie dopasowana automatycznie. Jeśli sygnał przesyłany z komputera nie należy do żadnego
trybu standardowego, ekran może nie wyświetlać żadnego obrazu mimo włączonej diody zasilania LED.
W takim przypadku należy zmienić ustawienia zgodnie z poniższą tabelą oraz instrukcją obsługi karty
graficznej.
DVI Normal & 3D
Normal
Rozdzielczość
Częstotliwo
ść pozioma
(kHz)
Częstotliwoś
ć pionowa
(Hz)
Częstotliwoś
ć taktowania
(MHz)
Polaryzacja
synchronizacji
(pozioma/
pionowa)
1920 x 1080 przy 60
Hz
67,500
60,000
148,500
+/+
1920 x 1080 przy
100 Hz
113,221
99,930
235,500
+/-
1920 x 1080 przy
120 Hz
137,260
119,982
285,500
+/-
1920 x 1080 60 Hz,
SBS(Half)
67,500
60,000
148,500
+/+
1920 x 1080 50 Hz,
SBS(Half)
56,250
50,000
148,500
+/+
1920 x 1080 120 Hz,
FrameSequencial
137,260
119,982
285,500
+/-
1920 x 1080 100 Hz,
FrameSequencial
113,221
99,930
235,500
+/-
3D
10 Dane techniczne
79
10
Dane techniczne
HDMI Normal & 3D
Normal
Rozdzielczość
Częstotliwo
ść pozioma
(kHz)
Częstotliwoś
ć pionowa
(Hz)
Częstotliwoś
ć taktowania
(MHz)
Polaryzacja
synchronizacji
(pozioma/
pionowa)
1920 x 1080 przy 60
Hz
67,500
60,000
148,500
+/+
640 x 480 60 Hz,
480p
31,470
59,940
25,180
-/-
720 x 480 60 Hz,
480p
31,470
59,940
27,000
-/-
720 x 576 50 Hz,
576p
31,250
50,000
27,000
-/-
1280 x 720 50 Hz,
720p
37,500
50,000
74,250
+/+
1280 x 720 60 Hz,
720p
45,000
60,000
74,250
+/+
1920 x 1080 50 Hz,
1080i
28,130
50,000
74,250
+/+
1920 x 1080 60 Hz,
1080i
33,750
60,000
74,250
+/+
1920 x 1080 24 Hz,
1080p
27,000
24,000
74,250
+/+
1920 x 1080 50 Hz,
1080p
56,250
50,000
148,500
+/+
1920 x 1080 60 Hz,
1080p
67,500
60,000
148,500
+/+
10 Dane techniczne
80
10
Dane techniczne
Rozdzielczość
Częstotliwo
ść pozioma
(kHz)
Częstotliwoś
ć pionowa
(Hz)
Częstotliwoś
ć taktowania
(MHz)
Polaryzacja
synchronizacji
(pozioma/
pionowa)
1920 x 1080, 1080p
24 Hz, FramePacking
54,000
24,000
148,500
+/+
1280 x 720, 720p 50
Hz, FramePacking
75,000
50,000
148,500
+/+
1280 x 720, 720p 60
Hz, FramePacking
90,000
60,000
148,500
+/+
1920 x 1080, 1080i
50 Hz, SBS(Half)
28,130
50,000
74,250
+/+
1920 x 1080, 1080i
60 Hz, SBS(Half)
33,750
60,000
74,250
+/+
1920 x 1080, 1080p
50 Hz, SBS(Half)
56,250
50,000
148,500
+/+
1920 x 1080, 1080p
60 Hz, SBS(Half)
67,500
60,000
148,500
+/+
1280 x 720, 720p 50
Hz, TNB
37,500
50,000
74,250
+/+
1280 x 720, 720p 60
Hz, TNB
45,000
60,000
74,250
+/+
1920 x 1080, 1080p
24 Hz, TNB
27,000
24,000
74,250
+/+
3D
Częstotliwość pozioma
Czas potrzebny do zeskanowania pojedynczej linii od lewej do prawej strony ekranu to tak zwany
cykl poziomy. Odwrotność liczby cyklów poziomych stanowi wartość częstotliwości poziomej.
Częstotliwość poziomą mierzy się w kHz.
Częstotliwość odświeżania pionowego
Powtarzanie tego samego obrazu kilkadziesiąt razy na sekundę umożliwia wyświetlenie obrazu
naturalnego. Częstotliwość powtarzania nazywa się „częstotliwością pionową” lub „częstotliwością
odświeżania” i wyraża się w hercach (Hz).
10 Dane techniczne
81
Dodatek
Kontakt z SAMSUNG WORLDWIDE
Jeżeli masz jakieś uwagi lub pytania w sprawie produktów marki Samsung, skontaktuj się z naszą
infolinią.
NORTH AMERICA
U.S.A
1-800-SAMSUNG (726-7864)
http://www.samsung.com
CANADA
1-800-SAMSUNG (726-7864)
http://www.samsung.com/ca
http://www.samsung.com/ca_fr
(French)
MEXICO
01-800-SAMSUNG (726-7864)
http://www.samsung.com
LATIN AMERICA
ARGENTINA
0800-333-3733
http://www.samsung.com
BRAZIL
0800-124-421
http://www.samsung.com
4004-0000
BOLIVIA
800-10-7260
http://www.samsung.com
CHILE
800-SAMSUNG(726-7864)
http://www.samsung.com
From mobile 02-482 82 00
COLOMBIA
01-8000112112
http://www.samsung.com
COSTA RICA
0-800-507-7267
http://www.samsung.com
DOMINICA
1-800-751-2676
http://www.samsung.com
ECUADOR
1-800-10-7267
http://www.samsung.com
EL SALVADOR
800-6225
http://www.samsung.com
GUATEMALA
1-800-299-0013
http://www.samsung.com
HONDURAS
800-27919267
http://www.samsung.com
JAMAICA
1-800-234-7267
http://www.samsung.com
NICARAGUA
00-1800-5077267
http://www.samsung.com
PANAMA
800-7267
http://www.samsung.com
PERU
0-800-777-08
http://www.samsung.com
PUERTO RICO
1-800-682-3180
http://www.samsung.com
TRINIDAD & TOBAGO
1-800-SAMSUNG(726-7864)
http://www.samsung.com
VENEZUELA
0-800-100-5303
http://www.samsung.com
Dodatek
82
Dodatek
EUROPE
ALBANIA
42 27 5755
http://www.samsung.com
AUSTRIA
0810 - SAMSUNG
(7267864, € 0.07/min)
http://www.samsung.com
BELGIUM
02-201-24-18
http://www.samsung.com/be
(Dutch)
http://www.samsung.com/be_fr
(French)
BOSNIA
05 133 1999
http://www.samsung.com
BULGARIA
07001 33 11
http://www.samsung.com
CROATIA
062 SAMSUNG (062 726 7864)
http://www.samsung.com
CZECH
800 - SAMSUNG (800-726786)
http://www.samsung.com
Samsung Electronics Czech and Slovak, s.r.o.,
Oasis Florenc, Sokolovská 394/17, 180 00, Praha 8
DENMARK
70 70 19 70
http://www.samsung.com
FINLAND
030 - 6227 515
http://www.samsung.com
FRANCE
01 48 63 00 00
http://www.samsung.com
GERMANY
01805 - SAMSUNG
(726-7864 € 0,14/Min)
http://www.samsung.com
CYPRUS
From landline : 8009 4000
http://www.samsung.com
GREECE
From landline : 80111SAMSUNG (7267864)
http://www.samsung.com
From landline & mobile : (+30)
210 6897691
HUNGARY
06-80-SAMSUNG(726-7864)
http://www.samsung.com
ITALIA
800-SAMSUNG(726-7864)
http://www.samsung.com
KOSOVO
+381 0113216899
http://www.samsung.com
LUXEMBURG
261 03 710
http://www.samsung.com
MACEDONIA
023 207 777
http://www.samsung.com
MONTENEGRO
020 405 888
http://www.samsung.com
NETHERLANDS
0900-SAMSUNG
(0900-7267864) (€ 0,10/Min)
http://www.samsung.com
NORWAY
815-56 480
http://www.samsung.com
POLAND
0 801-1SAMSUNG(172-678)
http://www.samsung.com
+48 22 607-93-33
Dodatek
83
Dodatek
EUROPE
PORTUGAL
808 20-SAMSUNG
(808 20 7267)
http://www.samsung.com
RUMANIA
From landline : 08010SAMSUNG (7267864)
http://www.samsung.com
From landline & mobile : (+40)
21 206 01 10
SERBIA
0700 Samsung (0700 726 7864)
http://www.samsung.com
SLOVAKIA
0800 - SAMSUNG
(0800-726 786)
http://www.samsung.com
SPAIN
902 - 1 - SAMSUNG
(902 172 678)
http://www.samsung.com
SWEDEN
0771 726 7864 (SAMSUNG)
http://www.samsung.com
SWITZERLAND
0848 - SAMSUNG
(7267864, CHF 0.08/min)
http://www.samsung.com/ch
U.K
0330 SAMSUNG (7267864)
http://www.samsung.com
EIRE
0818 717100
http://www.samsung.com
LITHUANIA
8-800-77777
http://www.samsung.com
LATVIA
8000-7267
http://www.samsung.com
ESTONIA
800-7267
http://www.samsung.com
TURKEY
444 77 11
http://www.samsung.com
http://www.samsung.com/
ch_fr/(French)
CIS
RUSSIA
8-800-555-55-55
http://www.samsung.com
GEORGIA
8-800-555-555
http://www.samsung.com
ARMENIA
0-800-05-555
http://www.samsung.com
AZERBAIJAN
088-55-55-555
http://www.samsung.com
KAZAKHSTAN
8-10-800-500-55-500
(GSM: 7799)
http://www.samsung.com
UZBEKISTAN
8-10-800-500-55-500
http://www.samsung.com
KYRGYZSTAN
00-800-500-55-500
http://www.samsung.com
TADJIKISTAN
8-10-800-500-55-500
http://www.samsung.com
MONGOLIA
http://www.samsung.com
Dodatek
84
Dodatek
CIS
UKRAINE
0-800-502-000
http://www.samsung.com/ua
http://www.samsung.com/
ua_ru
BELARUS
810-800-500-55-500
http://www.samsung.com
MOLDOVA
00-800-500-55-500
http://www.samsung.com
ASIA PACIFIC
AUSTRALIA
1300 362 603
http://www.samsung.com
NEW ZEALAND
0800 SAMSUNG (0800 726
786)
http://www.samsung.com
CHINA
400-810-5858
http://www.samsung.com
HONG KONG
(852) 3698-4698
http://www.samsung.com/hk
http://www.samsung.com/
hk_en/
INDIA
1800 1100 11
http://www.samsung.com
3030 8282
1800 3000 8282
1800 266 8282
INDONESIA
0800-112-8888
http://www.samsung.com
021-5699-7777
JAPAN
0120-327-527
http://www.samsung.com
MALAYSIA
1800-88-9999
http://www.samsung.com
PHILIPPINES
1-800-10-SAMSUNG
(726-7864) for PLDT
http://www.samsung.com
1-800-3-SAMSUNG(726-7864)
for Digitel
1-800-8-SAMSUNG(726-7864)
for Globe
02-5805777
SINGAPORE
1800-SAMSUNG (726-7864)
http://www.samsung.com
THAILAND
1800-29-3232
http://www.samsung.com
02-689-3232
TAIWAN
0800-329-999
http://www.samsung.com
0266-026-066
VIETNAM
1 800 588 889
http://www.samsung.com
Dodatek
85
Dodatek
MIDDlE EAST
IRAN
021-8255
http://www.samsung.com
OMAN
800-SAMSUNG(726-7864)
http://www.samsung.com
KUWAIT
183-2255
http://www.samsung.com
BAHRAIN
8000-4726
http://www.samsung.com
EGYPT
08000-726786
http://www.samsung.com
JORDAN
800-22273
http://www.samsung.com
MOROCCO
080 100 2255
http://www.samsung.com
SAUDI ARABIA
9200-21230
http://www.samsung.com
U.A.E
800-SAMSUNG (726-7864)
http://www.samsung.com
AFRICA
CAMEROON
7095- 0077
http://www.samsung.com
COTE D’ IVOIRE
8000 0077
http://www.samsung.com
GHANA
0800-10077
http://www.samsung.com
0302-200077
KENYA
0800 724 000
http://www.samsung.com
NIGERIA
0800-726-7864
http://www.samsung.com
SENEGAL
800-00-0077
http://www.samsung.com
SOUTH AFRICA
0860-SAMSUNG (726-7864)
http://www.samsung.com
TANZANIA
0685 88 99 00
http://www.samsung.com
UGANDA
0800 300 300
http://www.samsung.com
Dodatek
86
Dodatek
Prawidłowe usuwanie produktu
Prawidłowe usuwanie produktu (zużyty sprzęt elektryczny i elektroniczny)
To oznaczenie umieszczone na produkcie, akcesoriach lub dokumentacji oznacza, że
po zakończeniu eksploatacji nie należy tego produktu ani jego akcesoriów (np.
ładowarki, zestawu słuchawkowego, przewodu USB) wyrzucać wraz ze zwykłymi
odpadami gospodarstwa domowego. Aby uniknąć szkodliwego wpływu na środowisko
naturalne i zdrowie ludzi wskutek niekontrolowanego usuwania odpadów, prosimy o
oddzielenie tych przedmiotów od odpadów innego typu oraz o odpowiedzialny recykling
i praktykowanie ponownego wykorzystania materiałów.
W celu uzyskania informacji na temat miejsca i sposobu bezpiecznego dla środowiska
recyklingu tych przedmiotów, użytkownicy w gospodarstwach domowych powinni
skontaktować się z punktem sprzedaży detalicznej, w którym dokonali zakupu
produktu, lub z organem władz lokalnych.
Użytkownicy w firmach powinni skontaktować się ze swoim dostawcą i sprawdzić
warunki umowy zakupu. Produktu ani jego akcesoriów nie należy usuwać razem z
innymi odpadami komercyjnymi.
Sposób poprawnego usuwania baterii, w które wyposażony jest niniejszy produkt
(Dotyczy obszaru Unii Europejskiej oraz innych krajów europejskich posiadających
oddzielne systemy zwrotu zużytych baterii.)
Niniejsze oznaczenie na baterii, instrukcji obsługi lub opakowaniu oznacza, że po
upływie okresu użytkowania baterie, w które wyposażony był dany produkt, nie mogą
zostać usunięte wraz z innymi odpadami pochodzącymi z gospodarstw domowych.
Przy zastosowaniu takiego oznaczenia symbole chemiczne (Hg, Cd lub Pb) wskazują,
że dana bateria zawiera rtęć, kadm lub ołów w ilości przewyższającej poziomy
odniesienia opisane w dyrektywie WE 2006/66. Jeśli baterie nie zostaną poprawnie
zutylizowane, substancje te mogą powodować zagrożenie dla zdrowia ludzkiego lub
środowiska naturalnego.
Aby chronić zasoby naturalne i promować ponowne wykorzystanie materiałów, należy
oddzielać baterie od innego typu odpadów i poddawać je utylizacji poprzez lokalny,
bezpłatny system zwrotu baterii.
Dodatek
87
Dodatek
Terminologia
OSD
Funkcja OSD umożliwia konfigurowanie ustawień wyświetlanych na ekranie pod kątem oczekiwanej
jakości obrazu. Umożliwia zmienianie jasności, odcienia, rozmiaru i wielu innych ustawień ekranu za
pomocą opcji menu wyświetlanych na ekranie.
Gamma
Menu Gamma pozwala na regulowanie skali szarości odzwierciedlanej na ekranie w półtonach.
Regulowanie jasności wpływa na jasność całego ekranu, a regulowanie menu Gamma wpływa tylko
na jasność średnią.
Skala szarości
Skala dotyczy poziomów intensywności kolorów, które odzwierciedlają różnice w zmianach kolorów
między ciemniejszymi i jaśniejszymi obszarami ekranu. Zmiany jasności ekranu wyrażane są różnicami
w bieli i czerni, a skala szarości dotyczy obszaru pośredniego pomiędzy czernią a bielą. Zmiana skali
szarości za pomocą regulacji menu Gamma powoduje zmianę jasności średniej ekranu.
Prędkość skanowania
Częstotliwość skanowania albo częstotliwość odświeżania odnosi się do częstotliwości odświeżania
ekranu. Odświeżane dane obrazu są nadawane w celu wyświetlenia obrazu na ekranie, choć
odświeżanie jest niewidoczne gołym okiem. Liczbę odświeżeń ekranu nazywa się częstotliwością
skanowania, którą mierzy się w hercach (Hz). Częstotliwość skanowania na poziomie 60 Hz oznacza,
że ekran jest odświeżany 60 razy na sekundę, Częstotliwość skanowania ekranu zależy od
parametrów kart graficznych komputera i monitora.
Częstotliwość pozioma
Znaki i obrazy wyświetlane na monitorze składają się z wielu kropek (pikseli). Piksele są nadawane w
liniach poziomych, które następnie są układane pionowo, tworząc obraz. Częstotliwość pozioma,
mierzona w kHz, informuje, ile razy na sekundę linie poziome są nadawane i wyświetlane na ekranie
monitora. Wartość 85 częstotliwości poziomej oznacza, że linie poziome tworzące obraz są
nadawane 85 000 razy na sekundę, a częstotliwość pozioma wynosi 85 kHz.
Częstotliwość pionowa
Każdy obraz składa się z wielu linii poziomych. Częstotliwość pionowa, mierzona w Hz, informuje, ile
obrazów da się stworzyć w ciągu sekundy za pomocą tych linii poziomych. Wartość 60 częstotliwości
pionowej oznacza, że obraz jest nadawany 60 razy na sekundę. Częstotliwość pionowa, nazywana
także „częstotliwością odświeżania”, wypływa na migotanie ekranu.
Dodatek
88
Dodatek
Rozdzielczość
Rozdzielczość to liczba pikseli poziomych i pionowych, które tworzą ekran. Wskazuje ona na
szczegółowość wyświetlanego obrazu.
Wysoka rozdzielczość to wyświetlanie większej ilości informacji na ekranie, które odpowiada
potrzebom realizacji wielu zadań w tym samym czasie.
Na przykład rozdzielczość 1920 × 1080 oznacza 1920 pikseli poziomych (częstotliwość pozioma) i
1080 linii pionowych (rozdzielczość pionowa).
Plug & Play
Technologia Plug & Play umożliwia automatyczną wymianę informacji między monitorem i
komputerem, tworząc optymalne środowisko wyświetlania.
Do korzystania z funkcji Plug & Play monitor wykorzystuje międzynarodowy standard VESA DDC.
Dodatek
89
Indeks
Numerics
M
3D 29
MAGIC 45
3D→2D 31
O
A
Oszczędzanie energii 78
Autowybór źródła 65
P
B
Podłączanie słuchawek 44
Blokada funkcji menu ekranowego OSD 24
Podłączanie za pomocą kabla HDMI 42
Porządkowanie podłączonych kabli 27
C
Czas reakcji 51
Prawidłowa postawa przy produkcie 13
Przyciski przednie 23
Czerń HDMI 51
Czerwony 53
R
Czyszczenie 4
Regulacja nachylenia produktu 28
Rozpakowywanie 19
D
Dodatek 82
S
Dopasuj do ekranu 58
Sprawdzanie rozdzielczości i częstotliwości
72
SyncMaster 3D Game LauncherTriDef 3D 34
G
Szeroki 57
Głośność 71
Ś
I
Środki ostrożności przy przechowywaniu 5
INFORMACJE 70
Instalacja sterownika 40
T
Tabela trybu standardowego 79
K
Klawisz dostosow 67
Testowanie produktu 72
Tryb 3D 29
Kontakt z SAMSUNG WORLDWIDE 82
U
Ł
Ustawianie optymalnej rozdzielczości 44
Łączenie z komputerem PC 38
Indeks
90
Indeks
W
Widok z tyłu 26
Z
Zabezpieczanie przestrzeni instalacyjnej 5
Zabezpieczenie przeciwkradzieżowe 27
Zasady bezpieczeństwa 5
Zielony 53
Zmiana rozdzielczości za pomocą komputera
40
Indeks
91