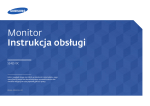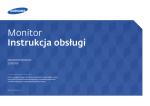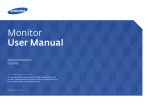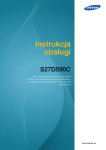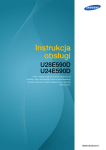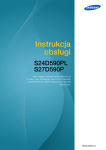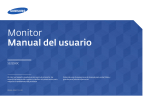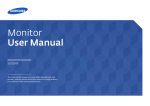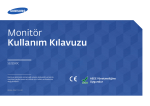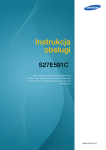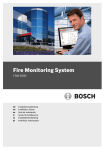Download Samsung Monitor Curved 32" SE590C Instrukcja obsługi
Transcript
Monitor Instrukcja obsługi S32E590C Kolor i wygląd mogą się różnić w zależności od produktu. Jego specyfikacja może bez wcześniejszego powiadomienia ulec zmianie mającej na celu poprawę jakości pracy. BN46-00477A-00 Spis treści Przed rozpoczęciem używania produktu Copyright4 Zabezpieczanie przestrzeni instalacyjnej Środki ostrożności przy przechowywaniu 5 5 Zasady bezpieczeństwa 5 Symbole5 Czyszczenie6 Prąd elektryczny i bezpieczeństwo 6 Instalacja7 Działanie9 Prawidłowa postawa przy używaniu produktu12 Przygotowania Sprawdzanie zawartości 13 Elementy13 Elementy monitora Panel sterowania Menu bezpośrednich przycisków ekranowych Menu ekranowych przycisków funkcyjnych Widok z tyłu 14 14 15 16 18 Instalacja19 Montaż podstawy 19 Odłączanie podpórki 20 Regulacja nachylenia produktu 21 Zabezpieczenie przeciwkradzieżowe 22 Montaż mocowania ściennego 23 Dane techniczne zestawu do montażu ściennego (VESA)24 Kontrast33 Konfiguracja funkcji Kontrast33 Ostrość34 Konfiguracja funkcji Ostrość34 Kolor35 Konfiguracja funkcji Kolor35 Podłączanie i korzystanie z urządzenia źródłowego Czerń HDMI36 Konfiguracja ustawień Czerń HDMI36 Czynności wstępne Czynności sprawdzające 25 25 Podłączanie i korzystanie z komputera Podłączanie za pomocą kabla HDMI Połączenie za pomocą kabla HDMI-DVI Połączenie za pomocą kabla DP Podłączanie słuchawek lub głośników Podłączanie kabla zasilania Zmiana ustawień dźwięku w systemie operacyjnym Windows 25 25 26 26 27 27 Instalacja sterownika 29 Ustawianie optymalnej rozdzielczości 29 28 Tr. oszczędz. oczu37 Konfiguracja funkcji Tr. oszczędz. oczu37 Tryb gry38 Konfiguracja funkcji Tryb gry38 Czas reakcji39 Konfiguracja opcji Czas reakcji39 Rozmiar obrazu40 Zmiana Rozmiar obrazu40 Regulacja ekranu42 Konfiguracja opcji Poł. w poziomie i Położenie pionowe42 Ustawianie elementów menu OSD Ustawienia ekranu 30 30 Przezroczyst.43 Zmiana ustawień opcji Przezroczyst.43 Jasność32 Konfiguracja funkcji Jasność32 Język44 Konfiguracja funkcji Język44 SAMSUNG MAGIC Bright Konfiguracja SAMSUNG MAGIC Bright 2 Spis treści Czas wyświetlania45 Konfiguracja funkcji Czas wyświetlania45 Menu Informacje i inne Dane techniczne Informacja58 Wyświetlanie menu Informacja58 Ogólne68 Konfiguracja i zerowanie Regulacja opcji Jasność, Kontrast i Ostrość na ekranie początkowym 59 Dźwięk46 Konfiguracja funkcji Głośność46 Konfiguracja funkcji Tryb dźwięku47 Konfiguracja funkcji Wybór dźwięku48 Konfiguracja funkcji Głośność na ekranie początkowym60 Instalacja oprogramowania Wyłącznik czasowy50 Konfiguracja funkcji Wyłącznik czasowy50 Konfiguracja funkcji Wył. czasowy51 Easy Setting Box Instalacja oprogramowania Usuwanie programu 61 61 61 Tryb PC/AV52 Konfiguracja funkcji Tryb PC/AV52 Wykrywanie źródła54 Konfiguracja funkcji Wykrywanie źródła54 Powt. przycisków55 Konfiguracja funkcji Powt. przycisków55 Wł. lampkę LED56 Konfiguracja funkcji Wł. lampkę LED56 70 Tabela standardowych trybów sygnału 71 Dodatek Oszcz. ener. plus49 Konfiguracja funkcji Oszcz. ener. plus49 DisplayPort Wer.53 Konfiguracja funkcji DisplayPort Wer.53 Oszczędzanie energii Instrukcja rozwiązywania problemów Odpowiedzialność za odpłatne usługi (koszty ponoszone przez klienta) Okoliczności inne niż defekt produktu Uszkodzenie produktu powstałe z winy klienta Pozostałe okoliczności 73 73 73 73 Zasady utylizacji 74 Prawidłowe usuwanie produktu (zużyty sprzęt elektryczny i elektroniczny) 74 Terminologia75 Wymagania, które należy spełnić przed kontaktem z Centrum Obsługi Klienta firmy Samsung62 Testowanie produktu 62 Sprawdzanie rozdzielczości i częstotliwości 62 Sprawdź, co następuje. 63 Pytania & odpowiedzi 66 Przywróć wszystko57 Zerowanie ustawień (Przywróć wszystko)57 3 Rozdział 01 Przed rozpoczęciem używania produktu Copyright Zawartość niniejszego podręcznika może bez powiadomienia ulec zmianie mającej na celu poprawę jego jakości. ⓒ 2015 Samsung Electronics Właścicielem praw autorskich do niniejszego podręcznika jest firma Samsung Electronics. Wykorzystywanie bądź kopiowanie tego podręcznika w części lub w całości bez zgody firmy Samsung Electronics jest zabronione. Znaki Microsoft, Windows są zastrzeżonymi znakami towarowymi firmy Microsoft Corporation. Znaki VESA, DPM i DDC są zastrzeżonymi znakami towarowymi zrzeszenia Video Electronics Standards Association. Wszystkie pozostałe znaki towarowe należą do ich prawowitych właścicieli. •• Opłata administracyjna może zostać nałożona w przypadku gdy. -- (a) po zgłoszeniu żądania technik przybyły na miejsce nie stwierdzi defektu produktu. (tzn. gdy usterka wystąpi na skutek nieprzeczytania przez użytkownika instrukcji obsługi). -- (b) użytkownik przekaże urządzenie do centrum napraw i nie zostanie stwierdzony defekt urządzenia. (tzn. gdy usterka wystąpi na skutek nieprzeczytania przez użytkownika instrukcji obsługi). •• Kwota opłaty administracyjnej zostanie zakomunikowana użytkownikowi przed wykonaniem pracy lub przed wizytą technika. 4 Zabezpieczanie przestrzeni instalacyjnej Pamiętaj, aby wokół urządzenia było dość miejsca na wentylację. Wysoka temperatura wewnętrzna może spowodować pożar i uszkodzić urządzenie. Pamiętaj, aby ilość miejsca podczas instalacji produktu była taka, jak podano poniżej, lub większa. ――Wygląd zewnętrznej części urządzenia może się różnić, w zależności od modelu. Zasady bezpieczeństwa Uwaga ZAGROŻENIE PORAŻENIEM PRĄDEM, NIE OTWIERAĆ! Uwaga : ABY ZMNIEJSZYĆ RYZYKO PORAŻENIA PRĄDEM, NIE ZDEJMOWAĆ POKRYWY. (TAKŻE TYLNEJ) WEWNĄTRZ NIE MA ELEMENTÓW PRZEZNACZONYCH DO OBSŁUGI PRZEZ UŻYTKOWNIKA. 10 cm WSZELKIE NAPRAWY MOGĄ BYĆ WYKONYWANE WYŁĄCZNIE PRZEZ OSOBĘ WYKWALIFIKOWANĄ. 10 cm 10 cm Ten symbol oznacza, że wewnątrz znajduje się wysokie napięcie. 10 cm Każdy rodzaj kontaktu z wewnętrznymi częściami tego produktu wiąże się z niebezpieczeństwem. 10 cm Środki ostrożności przy przechowywaniu Na powierzchniach modeli o wysokim połysku mogą pojawiać się białe plamy, jeśli w ich pobliżu używane są nawilżacze ultradźwiękowe. ――Jeżeli wnętrze produktu wymaga czyszczenia, należy skontaktować się z Centrum Obsługi Klienta firmy Samsung (zostanie naliczona opłata za usługi serwisowe). Ten symbol informuje, że do tego produktu dołączono ważne materiały drukowane dotyczące obsługi i konserwacji. Symbole Ostrzeżenie Nieprzestrzeganie instrukcji może skutkować poważnymi lub śmiertelnymi obrażeniami ciała. Uwaga Nieprzestrzeganie instrukcji może skutkować obrażeniami ciała albo uszkodzeniami mienia. Czynności oznaczone tym symbolem są zabronione. Instrukcje oznaczone tym symbolem muszą być przestrzegane. 5 Czyszczenie Prąd elektryczny i bezpieczeństwo ――Podczas czyszczenia należy zachować ostrożność, ponieważ panel i części zewnętrzne ――Poniższe obrazy mają jedynie charakter poglądowy. Rzeczywiste sytuacje mogą różnić się od tych na zaawansowanych monitorów LCD łatwo ulegają zadrapaniom. ――Przy czyszczeniu należy stosować się do następujących zaleceń. ――Poniższe obrazy mają jedynie charakter poglądowy. Rzeczywiste sytuacje mogą różnić się od tych na obrazach. Ostrzeżenie obrazach. 1 Wyłączyć produkt i komputer. 2 Odłączyć przewód zasilający od produktu. Nie używać uszkodzonego przewodu zasilającego, uszkodzonej wtyczki ani obluzowanego gniazda elektrycznego. •• Może dojść do porażenia prądem lub pożaru. ――Trzymać przewód zasilający za wtyczkę i nie dotykać go mokrymi Nie podłączać wielu produktów do jednego gniazda elektrycznego. rękami. W przeciwnym razie może dojść do porażenia prądem. 3 •• Przegrzanie gniazda elektrycznego może wywołać pożar. Do wycierania monitora należy używać czystej, miękkiej i suchej szmatki. •• Do czyszczenia monitora nie stosować środków czyszczących zawierających alkohol, rozpuszczalniki lub substancje powierzchniowo czynne. ! Nie dotykać wtyczki elektrycznej mokrymi rękami. W przeciwnym razie może dojść do porażenia prądem. •• Nie spryskiwać produktu bezpośrednio wodą ani detergentem. Wkładać wtyczkę do oporu, aby się nie ruszała. •• Niezabezpieczone podłączenie może wywołać pożar. 4 Przed czyszczeniem produktu zmoczyć miękką i suchą szmatkę, a następnie starannie ją wycisnąć. ! Podłączać wtyczkę do gniazda elektrycznego z uziemieniem (tylko izolowane urządzenia typu 1). 5 •• Może dojść do porażenia prądem lub obrażeń ciała. Przewód zasilający podłączyć do produktu po zakończeniu czyszczenia. 6 ! Włączyć produkt i komputer. 6 Nie zginać i nie ciągnąć przewodu zasilającego na siłę. Nie przygniatać przewodu zasilającego ciężkimi przedmiotami. Odłączając przewód zasilający od gniazda elektrycznego, trzymać za wtyczkę, •• Uszkodzenie przewodu może skutkować pożarem lub porażeniem prądem. •• Może dojść do porażenia prądem lub pożaru. ! Nie umieszczać przewodu zasilającego ani produktu w pobliżu źródeł ciepła •• Może dojść do pożaru lub porażenia prądem. Instalacja Ostrzeżenie Usuwać ewentualny kurz z bolców wtyczki i gniazda elektrycznego za pomocą suchej szmatki. Nie kłaść na produkcie świec, środków odstraszających owady ani papierosów. Nie ustawiać produktu w pobliżu źródeł ciepła. •• Mogłoby dojść do pożaru. •• Mogłoby dojść do pożaru. ! Nie stawiać produktu w miejscach słabo wentylowanych, na przykład na półkach na książki czy ciasnych szafkach. Uwaga •• Podwyższona temperatura wewnętrzna może wywołać pożar. Nie odłączać przewodu zasilającego podczas korzystania z produktu. •• Może dojść do uszkodzenia produktu w wyniku porażenia prądem. Stawiać produkt w odległości co najmniej 10 cm od ściany, aby zapewnić wentylację. Używać tylko tego przewodu zasilającego, który był dołączony do produktu przez firmę Samsung. Nie stosować przewodu zasilającego do innych produktów. •• Podwyższona temperatura wewnętrzna może wywołać pożar. ! Przechowywać plastikowe opakowanie produktu poza zasięgiem dzieci. •• Może dojść do pożaru lub porażenia prądem. ! •• Mogłoby dojść do uduszenia dziecka. Usunąć wszelkie przeszkody z okolicy gniazda elektrycznego, do którego podłączony jest przewód zasilający. ! •• W przypadku wystąpienia problemu należy odłączyć przewód zasilający, aby odciąć zasilanie produktu. ! 7 Nie stawiać produktu na niestabilnych lub drgających powierzchniach (niepewna półka, nachylona powierzchnia itd.). Uwaga •• Produkt mógłby spaść i ulec uszkodzeniu i/lub spowodować obrażenia ciała. Uważać, by nie upuścić produktu podczas przenoszenia. •• Może dojść do awarii produktu lub obrażeń ciała. •• Używanie produktu w miejscu o dużych drganiach może spowodować jego uszkodzenie lub pożar. Nie umieszczać produktu w pojazdach ani w miejscach narażonych na kurz, wilgoć (kapiąca woda itd.), olej lub dym. ! Nie kłaść produktu przednią stroną do dołu. •• Może dojść do pożaru lub porażenia prądem. •• Może dojść do uszkodzenia ekranu. ! Nie wystawiać produktu na bezpośrednie działanie światła słonecznego, wysokiej temperatury ani na wpływ gorących przedmiotów, na przykład pieców. Ustawiając produkt na szafce lub na półce, upewnić się, że dolna krawędź przedniej części produktu nie wystaje. •• Mogłoby dojść do skrócenia czasu eksploatacji produktu lub pożaru. •• Produkt mógłby spaść i ulec uszkodzeniu i/lub spowodować obrażenia ciała. •• Produkt można ustawiać tylko na szafkach lub półkach odpowiednich rozmiarów. Nie ustawiać produktu w zasięgu małych dzieci. •• Produkt może spaść i spowodować obrażenia ciała dziecka. Produkt należy ustawiać starannie. •• Może dojść do awarii produktu lub obrażeń ciała. Olej jadalny, taki jak olej sojowy, może uszkodzić lub zdeformować produkt. Nie montować produktu w kuchni ani w pobliżu blatu kuchennego. ! SAMSUNG ! Umieszczenie produktu w nietypowym miejscu (narażonym na wpływ wielu drobnych cząsteczek, substancji chemicznych, skrajnych temperatur lub o znacznym zawilgoceniu bądź w miejscach, gdzie produkt będzie działać ciągle i przez dłuższy czas) może poważnie wpłynąć na jego wydajność. •• Przed umieszczeniem produktu w takim miejscu należy się koniecznie skonsultować z Centrum Obsługi Klienta firmy Samsung. 8 Działanie Nie zostawiać na produkcie ciężkich przedmiotów ani takich, jakimi interesują się dzieci (zabawek, słodyczy itd.). •• Gdyby dzieci próbowały sięgnąć po zabawki lub słodycze, mogłoby dojść do upadku ciężkich przedmiotów albo produktu, a w konsekwencji do poważnych obrażeń ciała. Ostrzeżenie Wewnątrz produktu znajduje się wysokie napięcie. Nigdy nie rozbierać, nie naprawiać ani nie modyfikować produktu samodzielnie. Podczas wyładowań atmosferycznych lub burzy z piorunami wyłączyć produkt i odłączyć przewód zasilający. •• Może dojść do pożaru lub porażenia prądem. •• W sprawach napraw kontaktować się z Centrum Obsługi Klienta firmy Samsung. •• Może dojść do pożaru lub porażenia prądem. ! Przed przeniesieniem produktu należy najpierw odłączyć od niego wszelkie kable, w tym przewód zasilający. Nie upuszczać przedmiotów na produkt i nie uderzać w niego. •• Może dojść do pożaru lub porażenia prądem. •• Uszkodzenie przewodu może skutkować pożarem lub porażeniem prądem. ! ! Nie przesuwać produktu, ciągnąć za przewód zasilający albo inny kabel. Jeśli z produktu wydobywają się nietypowe dźwięki, zapach spalenizny albo dym, natychmiast odłączyć przewód zasilający i skontaktować się z Centrum Obsługi Klienta firmy Samsung. •• W wyniku uszkodzenia przewodu może dojść do awarii produktu, porażenia prądem lub pożaru. •• Może dojść do porażenia prądem lub pożaru. ! W przypadku wycieku gazu nie dotykać produktu ani gniazda elektrycznego. Ponadto niezwłocznie przewietrzyć pomieszczenie. Nie pozwalać dzieciom na wieszanie się na produkcie ani wchodzenie na niego. •• Iskry mogą spowodować wybuch lub pożar. •• Mogłoby dojść do obrażeń bądź poważnych uszkodzeń ciała u dzieci. ! W przypadku upuszczenia produktu albo uszkodzenia jego obudowy wyłączyć przełącznik zasilania i odłączyć przewód zasilający. Następnie skontaktować się z Centrum Obsługi Klienta firmy Samsung. •• Dalsze użytkowanie mogłoby skutkować pożarem lub porażeniem prądem. GAS Nie podnosić i nie przesuwać produktu, ciągnąc za przewód zasilający albo inny kabel. •• W wyniku uszkodzenia przewodu może dojść do awarii produktu, porażenia prądem lub pożaru. 9 Nie używać i nie przechowywać palnych rozpylaczy ani łatwopalnych substancji w pobliżu produktu. Uwaga •• Może dojść do wybuchu lub pożaru. Pozostawienie na ekranie nieruchomego obrazu przez dłuższy czas może spowodować wypalenie powidoku lub uszkodzenie pikseli. ! Nie zakrywać otworów wentylacyjnych, np. obrusami czy firankami. •• Jeśli produkt nie będzie używany przez dłuższy czas, należy aktywować tryb oszczędzania energii lub wygaszacz ekranu z ruchomymi obrazami. ! •• Podwyższona temperatura wewnętrzna może wywołać pożar. -_100 Nie wkładać do produktu (przez otwór wentylacyjny, porty wejściowe/ wyjściowe itd.) metalowych przedmiotów (pałeczek, monet, spinek do włosów itd.) ani przedmiotów łatwopalnych (papieru, zapałek itd.). •• W przypadku wniknięcia wody albo innych obcych substancji do produktu koniecznie wyłączyć produkt i odłączyć przewód zasilający. Następnie skontaktować się z Centrum Obsługi Klienta firmy Samsung. •• Może dojść do awarii produktu, porażenia prądem lub pożaru. Nie stawiać na produkcie przedmiotów zawierających płyny (waz, garnków, butelek itd.) ani przedmiotów metalowych. Jeśli produkt nie będzie używany przez dłuży czas (wakacje itd.), odłączyć przewód zasilający z gniazda elektrycznego. •• Nagromadzony kurz i wysoka temperatura mogą skutkować pożarem, porażeniem prądem lub upływem prądu. ! Używać produktu z zalecanymi ustawieniami rozdzielczości i częstotliwości. •• Może dojść do pogorszenia wzroku. ! Nie układać zasilaczy prądu stałego jednego na drugim. •• W przeciwnym razie może dojść do pożaru. •• W przypadku wniknięcia wody albo innych obcych substancji do produktu koniecznie wyłączyć produkt i odłączyć przewód zasilający. Następnie skontaktować się z Centrum Obsługi Klienta firmy Samsung. •• Może dojść do awarii produktu, porażenia prądem lub pożaru. Przed użyciem zasilacza prądu stałego zdjąć z niego plastikowe opakowanie. •• W przeciwnym razie może dojść do pożaru. Nie dopuszczać do zamoczenia zasilacza prądu stałego i nie pozwalać, aby dostała się do niego woda. •• Może dojść do porażenia prądem lub pożaru. •• Unikać używania produktu na zewnątrz, gdzie może być narażony na opady deszczu lub śniegu. •• Uważać, aby nie zamoczyć zasilacza prądu stałego, myjąc podłogę. 10 Nie umieszczać zasilacza prądu stałego w pobliżu urządzeń ogrzewających. Nie dotykać ekranu, jeśli produkt jest włączony od dłuższego czasu, ponieważ może być gorący. •• W przeciwnym razie może dojść do pożaru. Trzymać zasilacz prądu stałego w dobrze wentylowanym miejscu. Przechowywać małe akcesoria poza zasięgiem dzieci. ! ! Nie trzymać produktu dołem do góry i nie przenosić go, trzymając za stojak. Zachować ostrożność, dopasowując kąt produktu czy wysokość stojaka. •• Produkt mógłby spaść i ulec uszkodzeniu lub spowodować obrażenia ciała. •• Mogłoby dojść do uwięzienia i uszkodzenia dłoni lub palców. ! •• Nadmierne przechylanie produktu może spowodować jego upadek i obrażenia ciała. Patrzenie na ekran ze zbyt małej odległości przez dłuższy czas może spowodować pogorszenie wzroku. Nie stawiać na produkcie ciężkich przedmiotów. Nie korzystać z nawilżaczy ani pieców w pobliżu produktu. Korzystając ze słuchawek zwykłych lub dousznych, nie należy ustawiać zbyt wysokiego poziomu głośności. •• Może dojść do awarii produktu lub obrażeń ciała. ! •• Może dojść do pożaru lub porażenia prądem. •• Zbyt duże natężenie dźwięku może spowodować uszkodzenie słuchu. Korzystając z produktu, pamiętać o odpoczynku dla oczu, który powinien trwać przynajmniej 5 minut w każdej godzinie. •• Przyniesie to ulgę zmęczonym oczom. ! 11 Prawidłowa postawa przy używaniu produktu Prawidłowa postawa przy używaniu produktu jest następująca: •• Wyprostować plecy. •• Zachować od 45 do 50 cm odległości między oczami a ekranem i patrzeć na niego nieco z góry. Utrzymywać wzrok na wprost ekranu. •• Dopasować kąt tak, aby ekran nie odbijał światła. •• Trzymać przedramiona prostopadle do ramion i na jednym poziomie z dłońmi. •• Trzymać ręce zgięte w łokciach mniej więcej pod kątem prostym. •• Dopasować wysokość położenia produktu tak, aby nogi w kolanach mogły być zgięte pod kątem co najmniej 90 stopni, pięty dotykały podłogi, a ręce były położone poniżej serca. 12 Rozdział 02 Przygotowania Sprawdzanie zawartości -- Jeżeli brakuje jakichkolwiek elementów, skontaktuj się ze sprzedawcą produktu. -- Wygląd rzeczywistych elementów może się różnić od elementów pokazanych na rysunkach. Elementy ――Zawartość opakowania może się różnić w zależności od miejsca zakupu. -- Optymalna rozdzielczość może nie być dostępna, jeśli użyto kabla innego niż HDMI lub HDMI-DVI. Skrócona instrukcja konfiguracji Karta gwarancyjna (Dostępna w zależności od kraju) Instrukcja montażu Instrukcja obsługi Kabel zasilania (str.27) Adapter zasilania prądu stałego (odłączany) (str.27) Kabel HDMI (opcjonalny) (str.25) Podstawa Wspornik podstawy ŚRUBA UCHWYTU (4 EA) (opcjonalna) 13 Elementy monitora Panel sterowania ――Kolor oraz kształt części mogą być inne niż na ilustracji. W celu polepszenia jakości producent zastrzega sobie prawo do zmiany specyfikacji bez wcześniejszego powiadomienia. Przycisk JOG Menu ekranowych przycisków funkcyjnych W GÓRĘ W LEWO 2 NACIŚNIĘCIE(ENTER) Ikony W PRAWO W DÓŁ Wróć Opis Przycisk JOG Wielokierunkowy przycisk ułatwiający nawigację. ――Przycisk JOG znajduje się po lewej stronie z tyłu obudowy urządzenia. Umożliwia przejście w górę, w dół, w lewo i w prawo oraz służy jako klawisz Enter. Menu ekranowych przycisków funkcyjnych Po uruchomieniu ekranu nacisnąć przycisk JOG. Wyświetli się przewodnik po ekranowych przyciskach funkcyjnych. Aby otworzyć menu ekranowe, gdy wyświetlany jest przewodnik, ponownie nacisnąć odpowiednią stronę przycisku. ――Wygląd menu ekranowych przycisków funkcyjnych może się różnić w zależności od funkcji lub modelu produktu. Należy się zapoznać z charakterystyką posiadanego produktu. 14 Menu bezpośrednich przycisków ekranowych ――Pokazane poniżej menu skrótów ekranowych (menu ekranowe OSD) wyświetla się wyłącznie przy włączonym ekranie, podczas zmiany rozdzielczości lub zmiany źródła sygnału wejściowego. •• W GÓRĘ / W DÓŁ: Regulacja opcji Jasność, Kontrast, Ostrość. •• W LEWO / W PRAWO: Regulacja opcji Głośność, Tryb dźwięku, Wybór dźwięku. Jasność Głośność •• NACIŚNIĘCIE(ENTER): Wyświetlenie menu ekranowych przycisków funkcyjnych ――Na stronie przycisków funkcyjnych widać, czy tryb Tr. oszczędz. oczu jest włączony. : Włączona : Wył. Funkcje Tr. oszczędz. oczu Wył. 15 Menu ekranowych przycisków funkcyjnych ――Aby przejść do menu głównego lub użyć innych elementów, należy nacisnąć przycisk JOG w celu wyświetlenia menu ekranowych przycisków funkcyjnych. Aby zamknąć przewodnik, należy ponownie nacisnąć przycisk JOG. W GÓRĘ / W DÓŁ / W LEWO / W PRAWO: Przejście do wybranego elementu. Po wskazaniu elementu wyświetla się jego opis. NACIŚNIĘCIE(ENTER): Wybrany element zostanie zastosowany. Ikony Opis Wybór opcji w celu zmiany sygnału wejściowego poprzez przesunięcie przycisku JOG na ekranie przewodnika po ekranowych przyciskach funkcyjnych. Komunikat o zmianie sygnału wejściowego pojawia się w lewym górnym rogu ekranu. Wybór funkcji poprzez przesunięcie przycisku JOG na ekranie menu ekranowych przycisków funkcyjnych. Wyświetla się ekran OSD (On Screen Display) monitora. Blokada funkcji menu ekranowego OSD: zachowanie aktualnych ustawień albo zablokowanie elementów sterujących OSD, aby zapobiec niezamierzonym zmianom ustawień. Włączanie/wyłączanie: Aby zablokować lub odblokować elementy sterujące OSD, nacisnąć przycisk W LEWO i przytrzymać go przez 10 sekund po wyświetleniu menu głównego. Wróć Jeżeli elementy sterujące OSD są zablokowane, można zmienić ustawienie opcji Jasność i Kontrast. Dostępna jest funkcja Tr. oszczędz. oczu. Dostępna jest funkcja System Wł. lampkę LED. Istnieje możliwość wyświetlenia zawartości opcji Informacja. Wybór funkcji poprzez przesunięcie przycisku JOG na ekranie menu ekranowych przycisków funkcyjnych. Nacisnąć, aby włączyć ub wyłączyć tryb Tr. oszczędz. oczu. Poniższe pozycje nie są dostępne w przypadku opcji Tr. oszczędz. oczu. •• Obraz •• System SAMSUNG Tryb gry, MAGIC Bright, Jasność, Kolor Oszcz. ener. plus Wybór funkcji w celu wyłączenia monitora poprzez przesunięcie przycisku JOG na ekranie menu ekranowych przycisków funkcyjnych. ――Opcje menu ekranowych przycisków funkcyjnych w rzeczywistych modelach mogą się różnić z powodu odmiennych funkcji. Funkcje należy uruchamiać w oparciu o rzeczywiste ikony i opisy. 16 ――Jeżeli monitor nic nie wyświetla (np. w trybie oszczędzania energii lub braku sygnału), 2 przycisków bezpośrednio sterujących źródłem sygnału i zasilaniem można użyć w sposób opisany poniżej. Przycisk JOG W GÓRĘ Tryb oszczędzania energii/braku sygnału Zmiana źródła sygnału Poprzedni NACIŚNIĘCIE(ENTER) przez dwie sekundy Wyłączenie zasilania ――Gdy na monitorze jest wyświetlone menu główne, za pomocą przycisku JOG można wykonać opisane poniżej czynności. Przycisk JOG W GÓRĘ / W DÓŁ Czynność Przejście do kolejnej opcji Wyjście z menu głównego. W LEWO Zamknięcie listy podrzędnej bez zapisywania wartości. Zmniejszenie wartości za pomocą suwaka. W PRAWO NACIŚNIĘCIE(ENTER) Przejście do kolejnego piętra menu. Zwiększenie wartości za pomocą suwaka. Przejście do kolejnego piętra menu. Zapisanie wartości i zamknięcie listy podrzędnej. 17 Gniazdo Widok z tyłu ――Kolor oraz kształt części mogą być inne niż na ilustracji. W celu polepszenia Opis Do podłączenia do komputera poprzez kabel DP. jakości producent zastrzega sobie prawo do zmiany specyfikacji bez wcześniejszego powiadomienia. Do podłączania urządzenia źródłowego za pomocą kabla HDMI lub kabla HDMI/DVI. Podłączenie do wyjściowego urządzenia audio, na przykład słuchawek. Podłączenie do zasilacza prądu stałego. 2 18 Instalacja Montaż podstawy ――Przed montażem urządzenia, należy położyć go ekranem do dołu na płaskiej, stabilnej powierzchni. : Produkt jest zakrzywiony. Dociskanie produktu do płaskiej powierzchni może go uszkodzić. Produktu ułożonego na ziemi, skierowanego w górę lub w dół, nie wolno naciskać. 1 Zamontuj złącze podpórki do podpórki, zgodnie z kierunkiem pokazanym na rysunku. 4 Połóż piankę ochronną Styrofoam dołączoną do opakowania na podłodze i umieść w niej produkt skierowany przodem w dół, jak pokazano na ilustracji. Jeśli pianka Styrofoam nie jest dostępna, użyj grubej maty do siedzenia. 2 Sprawdź, czy złącze podpórki jest dobrze zamontowane. 5 Przytrzymaj ręką główną część urządzenia, jak pokazano na ilustracji. Włóż zmontowaną podpórkę do głównej części urządzenia w kierunku wskazywanym przez strzałki, tak jak pokazano na ilustracji. 3 Dokręć do oporu wkręt znajdujący się na dole podpórki. - Uwaga Urządzenia nie wolno podnosić za samą podstawę. 19 Odłączanie podpórki ――Przed montażem urządzenia, należy położyć go ekranem do dołu na płaskiej, stabilnej powierzchni. : Produkt jest zakrzywiony. Dociskanie produktu do płaskiej powierzchni może go uszkodzić. Produktu ułożonego na ziemi, skierowanego w górę lub w dół, nie wolno naciskać. 1 Połóż piankę ochronną Styrofoam dołączoną do opakowania na podłodze i umieść w niej produkt skierowany przodem w dół, jak pokazano na ilustracji. Jeśli pianka Styrofoam nie jest dostępna, użyj grubej maty do siedzenia. 3 Odłącz podpórkę, odkręcając mocujący go wkręt. 2 Trzymając jedną ręką górną część monitora, pociągnij podpórkę drugą ręką w kierunku wskazanym przez strzałkę, aby ją odłączyć. 4 Odłącz złącze podpórki od podpórki, pociągając je w kierunku wskazywanym przez strzałkę, tak jak to pokazano na rysunku. 20 Regulacja nachylenia produktu ――Kolor oraz kształt części mogą być inne niż na ilustracji. W celu polepszenia jakości producent zastrzega sobie prawo do zmiany specyfikacji bez wcześniejszego powiadomienia. 0˚ (±2˚) ~ 15˚ (±2˚) •• Nachylenie produktu można regulować. •• Złap dolną część produktu i przechyl go ostrożnie. 21 Zabezpieczenie przeciwkradzieżowe ――Zabezpieczenie przeciwkradzieżowe pozwala na bezpieczne korzystanie z produktu nawet w miejscach publicznych. ――Kształt urządzenia blokującego oraz sposób blokowania zależą od producenta. Szczegółowe informacje na temat urządzenia blokującego znajdują się w instrukcji użytkownika dołączonej do tego urządzenia. ――Kolor oraz kształt części mogą być inne niż na ilustracji. W celu polepszenia jakości producent zastrzega sobie prawo do zmiany specyfikacji bez wcześniejszego powiadomienia. Aby uaktywnić blokadę w urządzeniu przeciwkradzieżowym: 2 1 Przymocuj linkę urządzenia zabezpieczającego do ciężkiego przedmiotu, na przykład biurka. 2 Przełóż jeden koniec linki przez pętlę znajdującą się na drugim końcu. 3 Umieść urządzenie blokujące w gnieździe zabezpieczenia przeciwkradzieżowego z tyłu produktu. 4 Zamknij urządzenie blokujące. -- Urządzenie z blokadą przeciwkradzieżową można dokupić oddzielnie. -- Szczegółowe informacje na temat urządzenia blokującego znajdują się w instrukcji użytkownika dołączonej do tego urządzenia. -- Urządzenia z blokadą przeciwkradzieżową są dostępne w sklepach elektronicznych i internetowych. 22 Montaż mocowania ściennego Montaż zestawu do montażu ściennego Zestaw do montażu ściennego pozwala na montaż elementu na ścianie. Należy zakupić zgodny zestaw do montażu ściennego przeznaczony do stosowania z produktem. Szczegółowe informacje na temat montażu mocowania ściennego zawiera dołączona do niego instrukcja. Zaleca się skorzystanie z pomocy technicznej podczas montażu wspornika zestawu ściennego. Firma Samsung Electronics nie ponosi odpowiedzialności za wszelkie uszkodzenia urządzenia lub obrażenia ciała użytkownika bądź osób postronnych w przypadku samodzielnego montażu mocowania ściennego. 23 Dane techniczne zestawu do montażu ściennego (VESA) ――Zestaw ścienny należy zamontować prostopadle do podłogi na ścianie o jednolitej i mocnej konstrukcji. Przed przystąpieniem do montażu mocowania ściennego na powierzchniach wykonanych z takich materiałów, jak płyta gipsowo-kartonowa należy skontaktować się z najbliższym punktem sprzedaży w celu uzyskania dodatkowych informacji. Urządzenie zamontowane na pochyłej ścianie może się oderwać, powodując poważne obrażenia ciała. Zestawy do montażu ściennego firmy Samsung są dostarczane ze szczegółową instrukcją montażu oraz wszystkimi niezbędnymi elementami. •• W przypadku mocowań ściennych, które nie spełniają standardów VESA dotyczących śrub, długość śrub może się różnić w zależności od parametrów technicznych mocowania ściennego. •• Nie należy dokręcać śrub z nadmierną siłą, ponieważ może to skutkować uszkodzeniem elementu lub oderwaniem się urządzenia i spowodować obrażenia ciała. •• Firma Samsung nie ponosi odpowiedzialności za takie wypadki. •• Firma Samsung nie ponosi odpowiedzialności za uszkodzenia urządzenia lub obrażenia ciała spowodowane używaniem zestawu ściennego niezgodnego ze standardem VESA lub specyfikacją bądź niestosowania się użytkownika do instrukcji montażu elementu. •• Nie należy montować urządzenia pod kątem nachylenia większym niż 15 stopni. •• Montaż urządzenia na ścianie wymaga udziału dwóch osób. •• Poniższa tabela zawiera standardowe wymiary zestawów do montażu ściennego. Jednostka: mm Nazwa modelu Rozstaw otworów Śruby standardowe na śruby zgodne ze standardem VESA (A * B) w milimetrach S32E590C 200 x 200 M4 Liczba szt. 4 ――Nie wolno montować zestawu do montażu ściennego, gdy urządzenie jest włączone. Może to spowodować obrażenia ciała w wyniku porażenia prądem. ――a: ŚRUBA UCHWYTU (4 EA) (opcjonalna) 24 Rozdział 03 Podłączanie i korzystanie z urządzenia źródłowego Czynności wstępne Podłączanie i korzystanie z komputera Przeczytaj poniższe informacje, zanim podłączysz inne urządzenia do tego produktu. Wybierz sposób podłączenia odpowiedni dla Twojego komputera. ――Akcesoria używane do podłączenia mogą się różnić w zależności od produktu. Czynności sprawdzające Podłączanie za pomocą kabla HDMI ――Przed podłączeniem urządzenia źródłowego należy przeczytać dołączoną do ――Nie podłączać przewodu zasilającego przed podłączeniem wszystkich innych przewodów. niego instrukcję obsługi. Liczba i umiejscowienie gniazd w urządzeniach źródłowych może się różnić w zależności od produktu. Przed podłączeniem przewodu zasilającego należy sprawdzić, czy urządzenie źródłowe zostało podłączone. ――Nie podłączaj kabla zasilania, dopóki nie podłączysz wszystkich innych urządzeń. Podłączenie kabla zasilania podczas podłączania innego urządzenia może spowodować uszkodzenie produktu. ――Sprawdź rodzaje gniazd znajdujących się z tyłu produktu, który chcesz podłączyć. 2 HDMI IN 1, HDMI IN 2 1 Za pomocą kabla HDMI połączyć port HDMI IN 1 lub HDMI IN 2 z tyłu urządzenia z portem HDMI w obudowie komputera. 2 Podłącz adapter zasilania prądu stałego do produktu i gniazdka elektrycznego. Następnie włącz zasilanie komputera. 3 Jeżeli źródło sygnału nie jest ustawione, ustawić źródło sygnału HDMI 1 lub HDMI 2, przesuwając przycisk JOG W GÓRĘ / W DÓŁ. ――Dostępne porty mogą się różnić w zależności od produktu. 25 Połączenie za pomocą kabla HDMI-DVI Połączenie za pomocą kabla DP ――Nie podłączać przewodu zasilającego przed podłączeniem wszystkich innych przewodów. ――Nie podłączać przewodu zasilającego przed podłączeniem wszystkich innych przewodów. Przed podłączeniem przewodu zasilającego należy sprawdzić, czy urządzenie źródłowe zostało podłączone. Przed podłączeniem przewodu zasilającego należy sprawdzić, czy urządzenie źródłowe zostało podłączone. ――Zaleca się użycie kabla DP o długości nieprzekraczającej 1,5 m. Użycie kabla dłuższego niż 1,5 m może obniżyć jakość obrazu. 2 2 HDMI IN 1, HDMI IN 2 DP IN 1 Podłącz kabel HDMI-DVI do portu HDMI IN 1 lub HDMI IN 2 z tyłu produktu oraz portu DVI w komputerze. 2 Podłącz adapter zasilania prądu stałego do produktu i gniazdka elektrycznego. Następnie włącz zasilanie komputera. 1 Podłącz kabel DP do portu DP IN z tyłu produktu oraz portu DP w komputerze. 2 Podłącz adapter zasilania prądu stałego do produktu i gniazdka elektrycznego. Następnie włącz zasilanie komputera. 3 Jeżeli źródło sygnału nie jest ustawione, ustawić źródło sygnału HDMI 1 lub HDMI 2, przesuwając przycisk JOG W GÓRĘ / W DÓŁ. ――Dostępne porty mogą się różnić w zależności od produktu. ――Funkcja audio nie jest obsługiwana, jeśli urządzenie źródłowe jest podłączone za pomocą kabla 3 Jeżeli źródło sygnału nie jest ustawione, ustawić źródło sygnału DisplayPort, przesuwając przycisk JOG W GÓRĘ / W DÓŁ. ――Dostępne porty mogą się różnić w zależności od produktu. HDMI-DVI. 26 Podłączanie słuchawek lub głośników Podłączanie kabla zasilania ――Nie podłączać przewodu zasilającego przed podłączeniem wszystkich innych przewodów. Przed podłączeniem przewodu zasilającego należy sprawdzić, czy urządzenie źródłowe zostało podłączone. Podłączanie zasilania z użyciem odłączanego adaptera zasilania prądu stałego 2 1 2 2 3 1 Podłączyć wyjściowe urządzenie audio, na przykład słuchawki, do portu produktu. ――Dostępne porty mogą się różnić w zależności od produktu. 1 Podłącz kabel zasilania do zasilacza. Następnie podłącz adapter zasilania prądu stałego do gniazda DC 14V z tyłu produktu. 2 Podłącz przewód zasilający do gniazdka. 3 Naciśnij przycisk JOG z tyłu monitora, aby go włączyć. ――Dostępne porty mogą się różnić w zależności od produktu. ――Napięcie wejściowe zostanie przełączone automatycznie. 27 Zmiana ustawień dźwięku w systemie operacyjnym Windows Panel sterowania 1 Audio Głośniki Ustawienia głośników 2 W przypadku używania dwóch lub więcej monitorów Jeśli do komputera podłączono dwa monitory lub więcej monitorów, należy skonfigurować ustawienia w następujący sposób, aby używać głośników każdego z podłączonych monitorów. 1 Podłączyć kabel HDMI lub DisplayPort każdego monitora do komputera. 2 W przypadku podłączania monitora za pomocą portu HDMI dla opcji Tryb PC/AV należy wybrać ustawienie PC lub AV. 3 Podłączyć rozdzielacz słuchawek do portu AUDIO OUT komputera. Następnie podłączyć kabel stereo rozdzielacza słuchawek do każdego monitora. 3 4 28 Instalacja sterownika Ustawianie optymalnej rozdzielczości ――Optymalną rozdzielczość i częstotliwość dla urządzenia można ustawić poprzez zainstalowanie Po pierwszym włączeniu produktu po zakupie zostanie wyświetlony komunikat z informacją o ustawieniu optymalnej rozdzielczości. odpowiednich sterowników. ――Aby zainstalować najnowszą wersję sterownika produktu, należy go pobrać z witryny internetowej Wybierz wersję językową produktu i ustaw optymalną rozdzielczość w komputerze. firmy Samsung Electronics pod adresem http://www.samsung.com. 1 Kliknij pobrany z witryny plik „Windows Driver”. 2 Postępuj zgodnie z instrukcją, która pojawi się na ekranie. 3 Wybierz z listy posiadany model produktu. Przewodnik konfiguracji Język Polski Optymalna rozdzielczość tego monitora to: ****x**** **Hz Ustaw rozdzielczość zgodnie z powyższymi ustawieniami. Bieżąca rozdzielcz. ****x**** Zamknij 4 Przejdź do okna Właściwości ekranu i upewnij się, że rozdzielczość i częstotliwość odświeżania są odpowiednie. 1 Wybrać język, przesuwając przycisk JOG W LEWO / W PRAWO. Następnie nacisnąć przycisk JOG. 2 Aby ukryć komunikat z informacją, nacisnąć przycisk JOG. ――Jeśli nie wybrano optymalnej rozdzielczości, komunikat będzie wyświetlony maksymalnie trzy razy przez określony czas, nawet jeśli produkt zostanie wyłączony i ponownie włączony. ――Optymalną rozdzielczość można także wybrać na Panelu sterowania w komputerze. Więcej szczegółów znajdziesz w instrukcji obsługi systemu operacyjnego Windows. 29 Rozdział 04 Ustawienia ekranu Konfiguracja ustawień ekranu, na przykład jasności. Każda funkcja jest szczegółowo opisana. Więcej szczegółów można znaleźć w produkcie. SAMSUNG MAGIC Bright Konfiguracja SAMSUNG MAGIC Bright 1 Ta funkcja zapewnia optymalną jakość obrazu, dopasowaną do środowiska, w którym produkt będzie używany. Po wyświetleniu przewodnika po przyciskach ekranowych wybrać opcję , przesuwając przycisk JOG W GÓRĘ. Następnie nacisnąć przycisk JOG. Jasność można dopasować do własnych potrzeb. ――To menu nie jest dostępne, gdy włączona jest funkcja Oszcz. ener. plus. 2 Przejść do funkcji Obraz, przesuwając przycisk JOG W GÓRĘ / W DÓŁ i naciskając przycisk JOG. ――To menu nie jest dostępne, gdy włączona jest funkcja Tryb gry. 3 SAMSUNG Przejść do funkcji MAGIC Bright, przesuwając przycisk JOG W GÓRĘ / W DÓŁ i naciskając przycisk JOG. ――To menu nie jest dostępne, gdy włączona jest funkcja Tr. oszczędz. oczu. •• Niestandar.: To ustawienie pozwala dostosować odpowiednio kontrast i jasność. W trybie PC •• Standard: To ustawienie pozwala uzyskać jakość obrazu odpowiednią do edycji dokumentów lub korzystania z Internetu. Obraz Ustaw maksymalną jakość obrazu, odpowiednią do warunków pracy. SAMSUNG MAGIC Bright Niestandar. Jasność Standard Kontrast Kino Ostrość Kontrast dynamiczny •• Kino: To ustawienie pozwala uzyskać jasność i ostrość charakterystyczne dla telewizorów, odpowiednie do oglądania materiałów wideo i filmów DVD. •• Kontrast dynamiczny: To ustawienie pozwala uzyskać zrównoważoną jasność poprzez automatyczną regulację kontrastu. Kolor Czerń HDMI Tr. oszczędz. oczu Wył. Wróć -- W zależności od modelu mogą występować różnice w wyświetlanym obrazie. 30 W trybie AV Obraz SAMSUNG MAGIC Bright Dynamiczny Jasność Standard Kontrast Film Ostrość Niestandar. Ustaw maksymalną jakość obrazu, odpowiednią do warunków pracy. •• Dynamiczny: Wybierz ten tryb, aby wyświetlane obrazy były ostrzejsze niż w trybie Standard. •• Standard: Wybierz ten tryb, gdy otoczenie monitora jest jasne. W trybie tym obraz jest ostry. •• Film: Wybierz ten tryb, gdy otoczenie monitora jest ciemne. Ten tryb oszczędza energię i zmniejsza zmęczenie oczu. •• Niestandar.: Wybierz ten tryb, gdy chcesz dopasować obraz do własnych upodobań. Kolor Czerń HDMI Tr. oszczędz. oczu SAMSUNG Jeśli zewnętrzne źródło jest podłączone poprzez HDMI/DP, a opcja Tryb PC/AV jest ustawiona na AV, opcję MAGIC Bright można przełączyć na 4 fabrycznie zaprogramowane tryby (Dynamiczny, Standard, Film i Niestandar.). Aktywować można jedno z ustawień: Dynamiczny, Standard, Film, lub Niestandar.. Wybranie ustawienia Niestandar. powoduje automatyczne przywrócenie ustawień obrazu dokonanych przez użytkownika. Wył. 4 Przejść do wybranej opcji, przesuwając przycisk JOG W GÓRĘ / W DÓŁ i naciskając przycisk JOG. 5 Wybrana opcja zostanie zastosowana. Wróć -- W zależności od modelu mogą występować różnice w wyświetlanym obrazie. 31 Jasność Konfiguracja funkcji Jasność 1 Ustawianie ogólnego poziomu jasności obrazu. (Zakres: 0~100) ――To menu nie jest dostępne, gdy włączona jest funkcja Tr. oszczędz. oczu. SAMSUNG MAGIC Bright Niestandar. Jasność 100 Kontrast 75 Ostrość 60 , przesuwając przycisk JOG W GÓRĘ. Następnie nacisnąć przycisk JOG. Im wyższa wartość, tym jaśniejszy obraz. SAMSUNG ――To menu nie jest dostępne, gdy dla funkcji MAGIC Bright wybrano tryb Kontrast dynamiczny. ――To menu nie jest dostępne, jeśli ustawiono opcję Oszcz. ener. plus. Obraz Po wyświetleniu przewodnika po przyciskach ekranowych wybrać opcję Regulacja poziomu jasności. Wartości bliskie 100 oznaczają jaśniejszy ekran. 2 Przejść do funkcji Obraz, przesuwając przycisk JOG W GÓRĘ / W DÓŁ i naciskając przycisk JOG. 3 Przejść do funkcji Jasność, przesuwając przycisk JOG W GÓRĘ / W DÓŁ i naciskając przycisk JOG. 4 Zmienić ustawienie opcji Jasność, przesuwając przycisk JOG W LEWO / W PRAWO. 5 Wybrana opcja zostanie zastosowana. Kolor Czerń HDMI Tr. oszczędz. oczu Wył. Wróć -- W zależności od modelu mogą występować różnice w wyświetlanym obrazie. 32 Kontrast Konfiguracja funkcji Kontrast 1 Ustawianie kontrastu między wyświetlanymi obiektami a tłem. (Zakres: 0~100) Po wyświetleniu przewodnika po przyciskach ekranowych wybrać opcję , przesuwając przycisk JOG W GÓRĘ. Następnie nacisnąć przycisk JOG. Im wyższa wartość, tym większy kontrast i wyraźniejszy obiekt. SAMSUNG ――Opcja ta nie jest dostępna, gdy funkcja MAGIC Bright działa w trybie Kino lub 2 Przejść do funkcji Obraz, przesuwając przycisk JOG W GÓRĘ / W DÓŁ i naciskając przycisk JOG. ――To menu nie jest dostępne, gdy włączona jest funkcja Tryb gry. 3 Przejść do funkcji Kontrast, przesuwając przycisk JOG W GÓRĘ / W DÓŁ i naciskając przycisk JOG. 4 Zmienić ustawienie opcji Kontrast, przesuwając przycisk JOG W LEWO / W PRAWO. 5 Wybrana opcja zostanie zastosowana. Kontrast dynamiczny. Obraz SAMSUNG MAGIC Bright Niestandar. Jasność 100 Kontrast 75 Ostrość 60 Regulacja poziomu kontrastu. Wartości bliskie 100 oznaczają większy kontrast jasno/ ciemno. Kolor Czerń HDMI Tr. oszczędz. oczu Wył. Wróć -- W zależności od modelu mogą występować różnice w wyświetlanym obrazie. 33 Ostrość Konfiguracja funkcji Ostrość 1 Zmiana ostrości zarysu wyświetlanego obiektu. (Zakres: 0~100) Po wyświetleniu przewodnika po przyciskach ekranowych wybrać opcję , przesuwając przycisk JOG W GÓRĘ. Następnie nacisnąć przycisk JOG. Im wyższa wartość, tym wyraźniejszy zarys wyświetlanego obiektu. SAMSUNG ――Opcja ta nie jest dostępna, gdy funkcja MAGIC Bright działa w trybie Kino lub 2 Przejść do funkcji Obraz, przesuwając przycisk JOG W GÓRĘ / W DÓŁ i naciskając przycisk JOG. ――To menu nie jest dostępne, gdy włączona jest funkcja Tryb gry. 3 Przejść do funkcji Ostrość, przesuwając przycisk JOG W GÓRĘ / W DÓŁ i naciskając przycisk JOG. 4 Zmienić ustawienie opcji Ostrość, przesuwając przycisk JOG W LEWO / W PRAWO. 5 Wybrana opcja zostanie zastosowana. Kontrast dynamiczny. Obraz SAMSUNG MAGIC Bright Niestandar. Jasność 100 Kontrast 75 Ostrość 60 Regulacja ostrości obrazu. Wartości bliskie 100 oznaczają ostrzejszy obraz. Kolor Czerń HDMI Tr. oszczędz. oczu Wył. Wróć -- W zależności od modelu mogą występować różnice w wyświetlanym obrazie. 34 Kolor Konfiguracja funkcji Kolor Każda funkcja jest szczegółowo opisana. Więcej szczegółów można znaleźć w produkcie. ――Ta opcja pozwala na regulację odcienia ekranu. To menu nie jest dostępne, gdy dla funkcji MAGICBright SAMSUNG wybrano tryb Kino lub Kontrast dynamiczny. ――To menu nie jest dostępne, gdy włączona jest funkcja Tryb gry. ――To menu nie jest dostępne, gdy włączona jest funkcja Tr. oszczędz. oczu. 1 Po wyświetleniu przewodnika po przyciskach ekranowych wybrać opcję , przesuwając przycisk JOG W GÓRĘ. Następnie nacisnąć przycisk JOG. 2 Przejść do funkcji Obraz, przesuwając przycisk JOG W GÓRĘ / W DÓŁ i naciskając przycisk JOG. 3 Przejść do funkcji Kolor, przesuwając przycisk JOG W GÓRĘ / W DÓŁ i naciskając przycisk JOG. •• Czerwony: Reguluje nasycenie koloru czerwonego. Wartości bliższe 100 oznaczają większą intensywność koloru. Obraz SAMSUNG MAGIC Bright Niestandar. Jasność 100 Kontrast 75 Ostrość 60 Konfigurowanie ustawień koloru. Kolor Czerń HDMI Tr. oszczędz. oczu Wył. Wróć Kolor Czerwony 50 Zielony 50 Niebieski 50 Ton kolorów Gamma Normalnie Regulacja poziomu nasycenia czerwienią. Wartości bliskie 100 oznaczają większą intensywność tego koloru. •• Zielony: Reguluje nasycenie koloru zielonego. Wartości bliższe 100 oznaczają większą intensywność koloru. •• Niebieski: Reguluje nasycenie koloru niebieskiego. Wartości bliższe 100 oznaczają większą intensywność koloru. •• Ton kolorów: Pozwala regulować tonację kolorów w zależności od potrzeb. -- Zimny 2: To ustawienie pozwala ustawić temperaturę kolorów na niższą niż Zimny 1. -- Zimny 1: To ustawienie pozwala ustawić temperaturę kolorów na niższą niż w trybie Normalnie. -- Normalnie: To ustawienie pozwala wyświetlać standardowy ton kolorów. -- Ciepły 1: To ustawienie pozwala ustawić temperaturę kolorów na wyższą niż w trybie Normalnie. -- Ciepły 2: To ustawienie pozwala ustawić temperaturę kolorów na wyższą niż Ciepły 1. -- Niestandar.: To ustawienie pozwala dostosować ton kolorów. ――Jeśli zewnętrzne źródło jest podłączone poprzez HDMI/DP, a opcja Tryb PC/AV jest ustawiona na AV, opcję Ton kolorów można przełączyć na jedno z czterech ustawień temperatury (Zimny, Normalnie, Ciepłe i Niestandar.). •• Gamma: Pozwala regulować średni poziom luminancji. -- Tryb1 / Tryb2 / Tryb3 4 Przejść do wybranej opcji, przesuwając i naciskając przycisk JOG. 5 Wybrana opcja zostanie zastosowana. Tryb1 Wróć -- W zależności od modelu mogą występować różnice w wyświetlanym obrazie. 35 Czerń HDMI Konfiguracja ustawień Czerń HDMI Podłączenie odtwarzacza DVD lub dekodera do produktu za pomocą kabla HDMI może spowodować pogorszenie jakości obrazu (np. zmiana poziomu zaczernienia, zmniejszenie kontrastu / natężenia kolorów itp.) w zależności od podłączonego urządzenia. W takim przypadku jakość obrazu można poprawić za pomocą opcji Czerń HDMI. W takim przypadku jakość obrazu można poprawić, używając opcji Czerń HDMI. ――Ta funkcja jest dostępna tylko w trybie HDMI 1 lub HDMI 2. 1 Po wyświetleniu przewodnika po przyciskach ekranowych wybrać opcję , przesuwając przycisk JOG W GÓRĘ. Następnie nacisnąć przycisk JOG. 2 Przejść do funkcji Obraz, przesuwając przycisk JOG W GÓRĘ / W DÓŁ i naciskając przycisk JOG. 3 Przejść do funkcji Czerń HDMI, przesuwając przycisk JOG W GÓRĘ / W DÓŁ i naciskając przycisk JOG. •• Normalnie: Tryb ten należy wybrać, jeśli nie występuje degradacja stosunku kontrastu. Obraz SAMSUNG MAGIC Bright Niestandar. Jasność 100 Kontrast 75 Ostrość 60 Kolor Czerń HDMI Tr. oszczędz. oczu Optymalizowanie jasności i kontrastu obrazu HDMI za pomocą regulacji poziomu czerni w sygnale wideo. 4 Przejść do wybranej opcji, przesuwając przycisk JOG W GÓRĘ / W DÓŁ i naciskając przycisk JOG. 5 Wybrana opcja zostanie zastosowana. ――Opcja Czerń HDMI może być niezgodna z niektórymi urządzeniami źródłowymi. ――Funkcja Czerń HDMI jest włączana wyłącznie w przypadku określonych rozdzielczości AV, np. 720p i 1080p. Normalnie Niska •• Niska: Tryb ten redukuje poziom czerni i podnosi poziom bieli w przypadku wystąpienia degradacji stosunku kontrastu. 해제 Wróć -- W zależności od modelu mogą występować różnice w wyświetlanym obrazie. 36 Tr. oszczędz. oczu Konfiguracja funkcji Tr. oszczędz. oczu 1 Ustawienie najlepszej jakości obrazu pozwalającej na odpoczynek oczu. SAMSUNG MAGIC Bright Niestandar. Jasność 100 Kontrast 75 Ostrość 60 , przesuwając przycisk JOG W GÓRĘ. Następnie nacisnąć przycisk JOG. Norma „Low Blue Light Content” firmy TÜV Rheinland jest podstawą certyfikacji produktów, które spełniają wymagania w zakresie niskich poziomów emitowanego światła niebieskiego. Po włączeniu (Włączona) trybu Tr. oszczędz. oczu w ciągu godziny zmniejsza się intensywność światła niebieskiego o długości fali ok. 400 nm, co pozwala na osiągnięcie najlepszej jakości obrazu pozwalającej na odpoczynek oczu. Jednocześnie poziom intensywności światła niebieskiego jest niższy niż w ustawieniach domyślnych, zgodnie z badaniem przeprowadzonym przez firmę TÜV Rheinland i certyfikacją pod kątem spełnienia wymagań norm „Low Blue Light Content” firmy TÜV Rheinland. Obraz Po wyświetleniu przewodnika po przyciskach ekranowych wybrać opcję 2 Przejść do funkcji Obraz, przesuwając przycisk JOG W GÓRĘ / W DÓŁ i naciskając przycisk JOG. 3 Przejść do funkcji Tr. oszczędz. oczu, przesuwając przycisk JOG W GÓRĘ / W DÓŁ i naciskając przycisk JOG. 4 Przejść do wybranej opcji, przesuwając przycisk JOG W GÓRĘ / W DÓŁ i naciskając przycisk JOG. 5 Wybrana opcja zostanie zastosowana. Ustaw optymalną jakość obrazu, odpowiednią do relaksu oczu. Kolor Czerń HDMI Wył. Tr. oszczędz. oczu Włączona Wróć -- W zależności od modelu mogą występować różnice w wyświetlanym obrazie. 37 Tryb gry Konfiguracja funkcji Tryb gry 1 Konfiguracja ustawień ekranu produktu pod kątem trybu gry. Tryb gry Wył. Czas reakcji Włączona Rozmiar obrazu Zawsze wł. , przesuwając przycisk JOG W GÓRĘ. Następnie nacisnąć przycisk JOG. Tej funkcji używa się w przypadku grania w gry na komputerze lub na podłączonej konsoli PlayStation™ lub Xbox™. ――To menu nie jest dostępne, gdy włączona jest funkcja Tr. oszczędz. oczu. Obraz Po wyświetleniu przewodnika po przyciskach ekranowych wybrać opcję Optymalizuje ustawienia obrazu dla gier. Regulacja ekranu 2 Przejść do funkcji Obraz, przesuwając przycisk JOG W GÓRĘ / W DÓŁ i naciskając przycisk JOG. 3 Przejść do funkcji Tryb gry, przesuwając przycisk JOG W GÓRĘ / W DÓŁ i naciskając przycisk JOG. 4 Przejść do wybranej opcji, przesuwając przycisk JOG W GÓRĘ / W DÓŁ i naciskając przycisk JOG. 5 Wybrana opcja zostanie zastosowana. ――Kiedy monitor się wyłącza, przechodzi do trybu oszczędzania energii lub zmienia źródło wejściowe, ustawienie trybu Tryb gry zmienia się na Wył., nawet jeśli jest ustawione na Włączona. ――Aby tryb Tryb gry był aktywny cały czas, wybierz ustawienie Zawsze wł.. Wróć -- W zależności od modelu mogą występować różnice w wyświetlanym obrazie. 38 Czas reakcji Konfiguracja opcji Czas reakcji Ta opcja pozwala przyspieszyć reakcję panelu, aby wyświetlane materiały wideo były bardziej żywe i naturalne. ――Najlepiej ustawić Czas reakcji na Standard albo Szybszy, o ile nie jest wyświetlany film. Obraz Tryb gry Czas reakcji Standardowy Rozmiar obrazu Szybszy Regulacja ekranu Najszybszy Jeśli czas reakcji wyświetlacza jest krótszy, obraz wygląda bardziej dynamicznie i naturalnie. 1 Po wyświetleniu przewodnika po przyciskach ekranowych wybrać opcję , przesuwając przycisk JOG W GÓRĘ. Następnie nacisnąć przycisk JOG. 2 Przejść do funkcji Obraz, przesuwając przycisk JOG W GÓRĘ / W DÓŁ i naciskając przycisk JOG. 3 Przejść do funkcji Czas reakcji, przesuwając przycisk JOG W GÓRĘ / W DÓŁ i naciskając przycisk JOG. •• Standard / Szybszy / Najszybszy 4 Przejść do wybranej opcji, przesuwając przycisk JOG W GÓRĘ / W DÓŁ i naciskając przycisk JOG. 5 Wybrana opcja zostanie zastosowana. Wróć -- W zależności od modelu mogą występować różnice w wyświetlanym obrazie. 39 Rozmiar obrazu Zmiana Rozmiar obrazu 1 Poniżej opisano sposób zmiany rozmiaru obrazu. Obraz Wył. Czas reakcji Rozmiar obrazu Auto Regulacja ekranu Szeroki , przesuwając przycisk JOG W GÓRĘ. Następnie nacisnąć przycisk JOG. W trybie PC Tryb gry Po wyświetleniu przewodnika po przyciskach ekranowych wybrać opcję Wybór rozmiaru i współczynnika proporcji obrazu wyświetlanego na ekranie. 2 Przejść do funkcji Obraz, przesuwając przycisk JOG W GÓRĘ / W DÓŁ i naciskając przycisk JOG. 3 Przejść do funkcji Rozmiar obrazu, przesuwając przycisk JOG W GÓRĘ / W DÓŁ i naciskając przycisk JOG. W trybie PC •• Auto: To ustawienie pozwala wyświetlić obraz według formatu obrazu źródła wejściowego. •• Szeroki: To ustawienie pozwala wyświetlić obraz na pełnym ekranie bez względu na format obrazu źródła wejściowego. Wróć -- W zależności od modelu mogą występować różnice w wyświetlanym obrazie. 40 W trybie AV W trybie AV Obraz Tryb gry Wył. Czas reakcji Rozmiar obrazu 4:3 Regulacja ekranu 16:9 Wybór rozmiaru i współczynnika proporcji obrazu wyświetlanego na ekranie. •• 4:3: To ustawienie pozwala wyświetlić obraz w formacie 4:3. Jest ono odpowiednie do materiałów wideo i standardowych transmisji. •• 16:9: To ustawienie pozwala wyświetlić obraz w formacie 16:9. •• Dopasuj do ekranu: To ustawienie pozwala wyświetlić obraz w oryginalnym formacie bez obcinania. ――Funkcja może nie być obsługiwana w zależności od portów dostępnych w produkcie. ――Zmiana rozmiaru obrazu możliwa będzie po spełnieniu następujących warunków. ――Podłączono cyfrowe urządzenie wyjściowe za pomocą kabla HDMI. Dopasuj do ekranu ――Podłączono cyfrowe urządzenie wyjściowe za pomocą kabla DP. ――Rozdzielczość sygnału wejściowego wynosi 480p, 576p, 720p lub 1080p, a obraz jest prawidłowo wyświetlany na monitorze (nie wszystkie modele obsługują podane sygnały wejściowe.). Wróć ――Funkcja może być ustawiona tylko przy podłączeniu zewnętrznego źródła przez złącze HDMI, DP i ustawieniu opcji Tryb PC/AV na AV. -- W zależności od modelu mogą występować różnice w wyświetlanym obrazie. 4 Przejść do wybranej opcji, przesuwając przycisk JOG W GÓRĘ / W DÓŁ i naciskając przycisk JOG. 5 Wybrana opcja zostanie zastosowana. 41 Regulacja ekranu Konfiguracja opcji Poł. w poziomie i Położenie pionowe Poł. w poziomie: Ta opcja pozwala na przesuwanie ekranu w lewo lub w prawo. ――To menu jest dostępne tylko wtedy, gdy dla funkcji Rozmiar obrazu wybrano ustawienie Dopasuj do ekranu w trybie AV. 1 ――W przypadku odbioru sygnału wejściowego o rozdzielczości 480p lub 576p albo 720p lub 1080p w trybie AV oraz prawidłowego wyświetlania obrazu na monitorze należy wybrać ustawienie Dopasuj do ekranu, aby dostosować wartość położenia w pionie w zakresie od 0 do 6. Regulacja ekranu Poł. w poziomie 3 Położenie pionowe 3 Położenie pionowe: Ta opcja pozwala na przesuwanie ekranu w górę lub w dół. Przesunięcie obrazu wyświetlanego na ekranie w prawo lub w lewo. Po wyświetleniu przewodnika po przyciskach ekranowych wybrać opcję , przesuwając przycisk JOG W GÓRĘ. Następnie nacisnąć przycisk JOG. 2 Przejść do funkcji Obraz, przesuwając przycisk JOG W GÓRĘ / W DÓŁ i naciskając przycisk JOG. 3 Przejść do funkcji Regulacja ekranu, przesuwając przycisk JOG W GÓRĘ / W DÓŁ i naciskając przycisk JOG. 4 Przejść do funkcji Poł. w poziomie lub Położenie pionowe, przesuwając przycisk JOG W GÓRĘ / W DÓŁ i naciskając przycisk JOG. 5 Zmienić ustawienie funkcji Poł. w poziomie lub Położenie pionowe, przesuwając przycisk JOG W LEWO / W PRAWO i naciskając przycisk JOG. 6 Wybrana opcja zostanie zastosowana. Wróć Regulacja ekranu Poł. w poziomie 3 Położenie pionowe 3 Przesunięcie obrazu wyświetlanego na ekranie w górę lub w dół. Wróć -- W zależności od modelu mogą występować różnice w wyświetlanym obrazie. 42 Rozdział 05 Ustawianie elementów menu OSD Każda funkcja jest szczegółowo opisana. Więcej szczegółów można znaleźć w produkcie. Przezroczyst. Zmiana ustawień opcji Przezroczyst. 1 Ustawianie przezroczystości okien menu. Wył. Język Włączona , przesuwając przycisk JOG W GÓRĘ. Następnie nacisnąć przycisk JOG. Wyświetlacz ekranowy Przezroczyst. Po wyświetleniu przewodnika po przyciskach ekranowych wybrać opcję 한국어 Konfigurowanie przezroczystości okien menu. Czas wyświetlania 2 Przejść do funkcji Wyświetlacz ekranowy, przesuwając przycisk JOG W GÓRĘ / W DÓŁ i naciskając przycisk JOG. 3 Przejść do funkcji Przezroczyst., przesuwając przycisk JOG W GÓRĘ / W DÓŁ i naciskając przycisk JOG. •• Wył. / Włączona 4 Przejść do wybranej opcji, przesuwając przycisk JOG W GÓRĘ / W DÓŁ i naciskając przycisk JOG. 5 Wybrana opcja zostanie zastosowana. Wróć -- W zależności od modelu mogą występować różnice w wyświetlanym obrazie. 43 Język Konfiguracja funkcji Język Ustawianie języka menu. ――Zmiany ustawień języka zostaną zastosowane jedynie do menu ekranowego. ――Nie będą dotyczyły pozostałych funkcji komputera. Wyświetlacz ekranowy Przezroczyst. Magyar Język Polski Czas wyświetlania Português Ustawia język menu. 20 초 Русский 1 Po wyświetleniu przewodnika po przyciskach ekranowych wybrać opcję , przesuwając przycisk JOG W GÓRĘ. Następnie nacisnąć przycisk JOG. 2 Przejść do funkcji Wyświetlacz ekranowy, przesuwając przycisk JOG W GÓRĘ / W DÓŁ i naciskając przycisk JOG. 3 Przejść do funkcji Język, przesuwając przycisk JOG W GÓRĘ / W DÓŁ i naciskając przycisk JOG. 4 Przejść do wybranej opcji, przesuwając przycisk JOG W GÓRĘ / W DÓŁ i naciskając przycisk JOG. 5 Wybrana opcja zostanie zastosowana. Svenska Wróć -- W zależności od modelu mogą występować różnice w wyświetlanym obrazie. 44 Czas wyświetlania Konfiguracja funkcji Czas wyświetlania Ta opcja pozwala skonfigurować menu wyświetlane na ekranie (OSD) w taki sposób, aby znikało, gdy nie jest używane przez określony czas. Opcji Czas wyświetlania można używać do określania czasu, po upływie którego menu OSD ma znikać. Wyświetlacz ekranowy Włączona Przezroczyst. Język Czas wyświetlania 5s 10 s Ustawienie czasu, przez który nieużywane okno menu będzie wyświetlane na ekranie. 1 Po wyświetleniu menu ekranowych przycisków funkcyjnych wybrać opcję 2 Przejść do funkcji Wyświetlacz ekranowy, przesuwając przycisk JOG W GÓRĘ / W DÓŁ i naciskając przycisk JOG. 3 Przejść do funkcji Czas wyświetlania, przesuwając przycisk JOG W GÓRĘ / W DÓŁ i naciskając przycisk JOG. , aby wyświetlić odpowiedni ekran menu. •• 5 s / 10 s / 20 s / 200 s 4 Przejść do wybranej opcji, przesuwając przycisk JOG W GÓRĘ / W DÓŁ i naciskając przycisk JOG. 5 Wybrana opcja zostanie zastosowana. 20 s 200 s Wróć -- W zależności od modelu mogą występować różnice w wyświetlanym obrazie. 45 Rozdział 06 Konfiguracja i zerowanie Każda funkcja jest szczegółowo opisana. Więcej szczegółów można znaleźć w produkcie. Dźwięk Konfiguracja funkcji Głośność 1 System Wył. Wyłącznik czasowy Tryb PC/AV DisplayPort Wer. Wykrywanie źródła Powt. przycisków , przesuwając przycisk JOG W GÓRĘ. Następnie nacisnąć przycisk JOG. Dźwięk Oszcz. ener. plus Po wyświetleniu przewodnika po przyciskach ekranowych wybrać opcję 1.2 Auto Przyspieszenie 2 Przejść do funkcji System, przesuwając przycisk JOG W GÓRĘ / W DÓŁ i naciskając przycisk JOG. 3 Przejść do funkcji Dźwięk, przesuwając przycisk JOG W GÓRĘ / W DÓŁ i naciskając przycisk JOG. 4 Zmienić ustawienie opcji Głośność, przesuwając przycisk JOG W LEWO / W PRAWO. 5 Wybrana opcja zostanie zastosowana. Wróć Dźwięk Głośność Tryb dźwięku Wybór dźwięku 50 Standardowy Stereo Wróć -- W zależności od modelu mogą występować różnice w wyświetlanym obrazie. 46 1 Konfiguracja funkcji Tryb dźwięku Głośność Standardowy Wybór dźwięku Muzyka , przesuwając przycisk JOG W GÓRĘ. Następnie nacisnąć przycisk JOG. Dźwięk Tryb dźwięku Po wyświetleniu przewodnika po przyciskach ekranowych wybrać opcję Film Wyraźny głos 2 Przejść do funkcji System, przesuwając przycisk JOG W GÓRĘ / W DÓŁ i naciskając przycisk JOG. 3 Przejść do funkcji Dźwięk, przesuwając przycisk JOG W GÓRĘ / W DÓŁ i naciskając przycisk JOG. 4 Przejść do funkcji Tryb dźwięku, przesuwając przycisk JOG W GÓRĘ / W DÓŁ i naciskając przycisk JOG. •• Standardowy: opcja pozwala na wybór normalnego trybu dźwięku. •• Muzyka: opcja pozwala na uwydatnienie muzyki względem głosów. •• Film: opcja zapewnia najlepszą jakość dźwięku do oglądania filmów. Wróć -- W zależności od modelu mogą występować różnice w wyświetlanym obrazie. •• Wyraźny głos: opcja pozwala na uwydatnienie głosów względem pozostałych dźwięków. 5 Przejść do wybranej opcji, przesuwając przycisk JOG W GÓRĘ / W DÓŁ i naciskając przycisk JOG. 6 Wybrana opcja zostanie zastosowana. 47 1 Konfiguracja funkcji Wybór dźwięku 50 Tryb dźwięku Wybór dźwięku , przesuwając przycisk JOG W GÓRĘ. Następnie nacisnąć przycisk JOG. Dźwięk Głośność Po wyświetleniu przewodnika po przyciskach ekranowych wybrać opcję Stereo Lewy kanał Prawy kanał 2 Przejść do funkcji System, przesuwając przycisk JOG W GÓRĘ / W DÓŁ i naciskając przycisk JOG. 3 Przejść do funkcji Dźwięk, przesuwając przycisk JOG W GÓRĘ / W DÓŁ i naciskając przycisk JOG. 4 Przejść do funkcji Wybór dźwięku, przesuwając przycisk JOG W GÓRĘ / W DÓŁ i naciskając przycisk JOG. •• Stereo: włączenie dźwięku w lewym i prawym głośniku. •• Lewy kanał: włączenie odtwarzania w lewym i prawym głośniku tylko dźwięku z lewego kanału źródła dźwięku. •• Prawy kanał: włączenie odtwarzania w lewym i prawym głośniku tylko dźwięku z prawego kanału źródła dźwięku. Wróć -- W zależności od modelu mogą występować różnice w wyświetlanym obrazie. 5 Przejść do wybranej opcji, przesuwając przycisk JOG W GÓRĘ / W DÓŁ i naciskając przycisk JOG. 6 Wybrana opcja zostanie zastosowana. 48 Oszcz. ener. plus Konfiguracja funkcji Oszcz. ener. plus Funkcja Oszcz. ener. plus redukuje zużycie energii, sterując poborem prądu elektrycznego monitora. SAMSUNG ――Opcja ta nie jest dostępna, gdy funkcja MAGIC Bright działa w trybie Kontrast dynamiczny. ――To menu nie jest dostępne, gdy włączona jest funkcja Tryb gry. ――To menu nie jest dostępne, gdy włączona jest funkcja Tr. oszczędz. oczu. 1 Po wyświetleniu przewodnika po przyciskach ekranowych wybrać opcję , przesuwając przycisk JOG W GÓRĘ. Następnie nacisnąć przycisk JOG. 2 Przejść do funkcji System, przesuwając przycisk JOG W GÓRĘ / W DÓŁ i naciskając przycisk JOG. 3 Przejść do funkcji Oszcz. ener. plus, przesuwając przycisk JOG W GÓRĘ / W DÓŁ i naciskając przycisk JOG. •• Wył.: Wyłącza funkcję Oszcz. ener. plus. System Dźwięk Oszcz. ener. plus Wył. Wyłącznik czasowy Auto Tryb PC/AV Mała DisplayPort Wer. Duża 해제 Regulacja poboru mocy przez produkt w celu oszczędzania energii. •• Mała: Zużycie energii zmniejszy się o 25% względem ustawienia domyślnego. •• Duża: Zużycie energii zmniejszy się o 50% względem ustawienia domyślnego. 자동 Wykrywanie źródła Powt. przycisków •• Auto: Zużycie energii zmniejszy się automatycznie o 10% względem ustawienia bieżącego. (Ograniczenie zużycia energii zależy od ustawienia jasności ekranu). Tryb gotowości 4 Przejść do wybranej opcji, przesuwając przycisk JOG W GÓRĘ / W DÓŁ i naciskając przycisk JOG. 5 Wybrana opcja zostanie zastosowana. Wróć -- W zależności od modelu mogą występować różnice w wyświetlanym obrazie. 49 Wyłącznik czasowy Konfiguracja funkcji Wyłącznik czasowy 1 Można ustawić automatyczne wyłączenie produktu. , przesuwając przycisk JOG W GÓRĘ. Następnie nacisnąć przycisk JOG. System Dźwięk Oszcz. ener. plus Po wyświetleniu przewodnika po przyciskach ekranowych wybrać opcję Wył. Włączenie lub wyłączenie wyłącznika czasowego. Wyłącznik czasowy 2 Przejść do funkcji System, przesuwając przycisk JOG W GÓRĘ / W DÓŁ i naciskając przycisk JOG. 3 Przejść do funkcji Wyłącznik czasowy, przesuwając przycisk JOG W GÓRĘ / W DÓŁ i naciskając przycisk JOG. •• Wył.: Dezaktywowanie wyłącznika czasowego, aby produkt nie wyłączał się automatycznie. Tryb PC/AV DisplayPort Wer. •• Włączona: Aktywowanie wyłącznika czasowego, aby produkt wyłączał się automatycznie. 1.2 Wykrywanie źródła Przyspieszenie Powt. przycisków Auto 4 Przejść do wybranej opcji, przesuwając przycisk JOG W GÓRĘ / W DÓŁ i naciskając przycisk JOG. 5 Wybrana opcja zostanie zastosowana. Wróć Wyłącznik czasowy Wyłącznik czasowy 해제 Wył. Wył. czasowy 동작 Włączona Włączenie lub wyłączenie wyłącznika czasowego. Wróć -- W zależności od modelu mogą występować różnice w wyświetlanym obrazie. 50 Wyłącznik czasowy Wyłącznik czasowy Wył. czasowy Wył. 4h Programowanie automatycznego wyłączania monitora po upływie określonego czasu. Konfiguracja funkcji Wył. czasowy ――Opcja ta jest dostępna, jeśli dla opcji Wyłącznik czasowy wybrano ustawienie Włączona. 1 Po wyświetleniu przewodnika po przyciskach ekranowych wybrać opcję , przesuwając przycisk JOG W GÓRĘ. Następnie nacisnąć przycisk JOG. Wróć -- W zależności od modelu mogą występować różnice w wyświetlanym obrazie. 2 Przejść do funkcji System, przesuwając przycisk JOG W GÓRĘ / W DÓŁ i naciskając przycisk JOG. 3 Przejść do funkcji Wyłącznik czasowy, przesuwając przycisk JOG W GÓRĘ / W DÓŁ i naciskając przycisk JOG. 4 Przejść do funkcji Wył. czasowy, przesuwając przycisk JOG W GÓRĘ / W DÓŁ i naciskając przycisk JOG. 5 Zmienić ustawienie opcji Wył. czasowy, przesuwając przycisk JOG W LEWO / W PRAWO. 6 Wybrana opcja zostanie zastosowana. ――Wyłącznik czasowy można ustawić na czas w zakresie od 1 do 23 godzin. Produkt wyłączy się automatycznie po upływie określonej liczby godzin. ――W przypadku produktów przeznaczonych na niektóre rynki opcja Wyłącznik czasowy jest aktywowana po upływie 4 godzin od momentu włączenia produktu. Taki sposób działania jest zgodny z przepisami prawnymi regulującymi zasilanie urządzeń elektrycznych. Aby dezaktywować wyłącznik czasowy, należy przejść do obszaru System i dla opcji Wyłącznik czasowy wybrać ustawienie Wył.. MENU 51 ――Dostarczane tylko do modeli szerokoekranowych, np. 16:9 lub 16:10. Tryb PC/AV ――Jeśli monitor jest ustawiony na tryb HDMI 1, HDMI 2 lub DisplayPort, a na ekranie wyświetlony jest komunikat Sprawdź kabel sygnałowy lub włącza się tryb oszczędzania energii, nacisnąć przycisk JOG, aby wyświetlić ekran przycisku . Dostępne są tryby PC lub AV. funkcyjnego, a następnie wybrać ikonę Ustaw opcję Tryb PC/AV na AV. Rozmiar ekranu zostanie powiększony. Opcja ta jest przydatna przy oglądaniu filmów. Konfiguracja funkcji Tryb PC/AV System Ustaw AV, aby powiększyć obraz. Dźwięk Oszcz. ener. plus 1 Wyłącznik czasowy Tryb PC/AV 1.2 Wykrywanie źródła Przyspieszenie Powt. przycisków , przesuwając przycisk JOG W GÓRĘ. Następnie nacisnąć przycisk JOG. Wył. DisplayPort Wer. Po wyświetleniu przewodnika po przyciskach ekranowych wybrać opcję Auto Wróć 2 Przejść do funkcji System, przesuwając przycisk JOG W GÓRĘ / W DÓŁ i naciskając przycisk JOG. 3 Przejść do funkcji Tryb PC/AV, przesuwając przycisk JOG W GÓRĘ / W DÓŁ i naciskając przycisk JOG. 4 Przejść do funkcji HDMI 1, HDMI 2, DisplayPort, przesuwając przycisk JOG W GÓRĘ / W DÓŁ i naciskając przycisk JOG. •• Po podłączeniu do komputera PC należy ustawić „PC”. •• Po podłączeniu do urządzenia AV należy ustawić „AV”. Tryb PC/AV DisplayPort PC HDMI 1 AV Wybierz tryb PC/ AV dla źródła DisplayPort. 5 Przejść do wybranej opcji, przesuwając przycisk JOG W GÓRĘ / W DÓŁ i naciskając przycisk JOG. 6 Wybrana opcja zostanie zastosowana. HDMI 2 Wróć -- W zależności od modelu mogą występować różnice w wyświetlanym obrazie. 52 ――Wybranie nieprawidłowego ustawienia może spowodować, że na ekranie nie wyświetli się obraz. W takim przypadku należy DisplayPort Wer. sprawdzić dane techniczne urządzenia. ――Jeśli monitor jest ustawiony na tryb HDMI 1, HDMI 2 lub DisplayPort, a na ekranie wyświetlony jest komunikat Sprawdź Ta opcja pozwala wybrać port wyświetlacza. Wersja 1.1 portu obsługuje wysoką prędkość transmisji danych 1, a wersja 1.2 obsługuje wysoką prędkość transmisji danych 2. kabel sygnałowy lub włącza się tryb oszczędzania energii, nacisnąć przycisk JOG, aby wyświetlić ekran przycisku . Dostępne są tryby 1.1 lub 1.2. funkcyjnego, a następnie wybrać ikonę Konfiguracja funkcji DisplayPort Wer. System Dźwięk Oszcz. ener. plus Wył. Wybierz Displayport. Displayport 1.1 obsługuje HBR 1, a 1.2 obsługuje HBR 2. Wyłącznik czasowy Tryb PC/AV DisplayPort Wer. 1.1 자동 Wykrywanie źródła 1.2 가속반복 Powt. przycisków Po wyświetleniu przewodnika po przyciskach ekranowych wybrać opcję , przesuwając przycisk JOG W GÓRĘ. Następnie nacisnąć przycisk JOG. 2 Przejść do funkcji System, przesuwając przycisk JOG W GÓRĘ / W DÓŁ i naciskając przycisk JOG. 3 Przejść do funkcji DisplayPort Wer., przesuwając przycisk JOG W GÓRĘ / W DÓŁ i naciskając przycisk JOG. •• 1.1 / 1.2 Wróć -- W zależności od modelu mogą występować różnice w wyświetlanym obrazie. 1 4 Przejść do wybranej opcji, przesuwając przycisk JOG W GÓRĘ / W DÓŁ i naciskając przycisk JOG. 5 Wybrana opcja zostanie zastosowana. 53 Wykrywanie źródła Konfiguracja funkcji Wykrywanie źródła 1 Aktywowanie opcji Wykrywanie źródła. Określenie sposobu wykrywania źródeł sygnału. Dźwięk Wył. Wyłącznik czasowy Wykrywanie źródła Powt. przycisków 2 Przejść do funkcji System, przesuwając przycisk JOG W GÓRĘ / W DÓŁ i naciskając przycisk JOG. 3 Przejść do funkcji Wykrywanie źródła, przesuwając przycisk JOG W GÓRĘ / W DÓŁ i naciskając przycisk JOG. •• Auto: Źródło wejściowe jest rozpoznawane automatycznie. Tryb PC/AV DisplayPort Wer. , przesuwając przycisk JOG W GÓRĘ. Następnie nacisnąć przycisk JOG. System Oszcz. ener. plus Po wyświetleniu przewodnika po przyciskach ekranowych wybrać opcję Auto Ręczn. •• Ręczn.: Ręcznie wybrać źródło wejściowe. 자동 가속반복 4 Przejść do wybranej opcji, przesuwając przycisk JOG W GÓRĘ / W DÓŁ i naciskając przycisk JOG. 5 Wybrana opcja zostanie zastosowana. Wróć -- W zależności od modelu mogą występować różnice w wyświetlanym obrazie. 54 Powt. przycisków Konfiguracja funkcji Powt. przycisków 1 Ta opcja pozwala na sterowanie częstotliwością reakcji przycisku, gdy jest on naciśnięty. System Dźwięk Wył. Oszcz. ener. plus DisplayPort Wer. Wykrywanie źródła Powt. przycisków , przesuwając przycisk JOG W GÓRĘ. Następnie nacisnąć przycisk JOG. Konfigurowanie czasu reakcji na naciśnięcie przycisku. 2 Przejść do funkcji System, przesuwając przycisk JOG W GÓRĘ / W DÓŁ i naciskając przycisk JOG. 3 Przejść do funkcji Powt. przycisków, przesuwając przycisk JOG W GÓRĘ / W DÓŁ i naciskając przycisk JOG. •• Można wybrać ustawienia Przyspieszenie, 1 s lub 2 s. Jeśli wybrano ustawienie Bez powtarzania, polecenie reaguje tylko raz w wyniku naciśnięcia przycisku. Wyłącznik czasowy Tryb PC/AV Po wyświetleniu przewodnika po przyciskach ekranowych wybrać opcję Przyspieszenie 자동 4 Przejść do wybranej opcji, przesuwając przycisk JOG W GÓRĘ / W DÓŁ i naciskając przycisk JOG. 가속반복 Bez powtarzania 5 Wybrana opcja zostanie zastosowana. 1s 2s Wróć -- W zależności od modelu mogą występować różnice w wyświetlanym obrazie. 55 Wł. lampkę LED Konfiguracja funkcji Wł. lampkę LED Konfigurując ustawienia, można włączyć lub wyłączyć kontrolkę zasilania (diodę LED) umieszczoną w dolnej części produktu. System Wł. lampkę LED Działa Przywróć wszystko Tryb gotowości Ustaw status wskaźnika zasilania LED. 1 Po wyświetleniu przewodnika po przyciskach ekranowych wybrać opcję , przesuwając przycisk JOG W GÓRĘ. Następnie nacisnąć przycisk JOG. 2 Przejść do funkcji System, przesuwając przycisk JOG W GÓRĘ / W DÓŁ i naciskając przycisk JOG. 3 Przejść do funkcji Wł. lampkę LED, przesuwając przycisk JOG W GÓRĘ / W DÓŁ i naciskając przycisk JOG. •• Działa: Kontrolka zasilania (dioda LED) jest włączona, gdy produkt jest włączony. •• Tryb gotowości: Kontrolka zasilania (dioda LED) jest włączona, gdy produkt jest wyłączony. 4 Przejść do wybranej opcji, przesuwając przycisk JOG W GÓRĘ / W DÓŁ i naciskając przycisk JOG. 5 Wybrana opcja zostanie zastosowana. Wróć -- W zależności od modelu mogą występować różnice w wyświetlanym obrazie. 56 Przywróć wszystko Zerowanie ustawień (Przywróć wszystko) 1 Ta opcja pozwala przywrócić wszystkie ustawienia produktu do fabrycznych wartości domyślnych. System Tryb gotowości Wł. lampkę LED Przywróć wszystko Po wyświetleniu przewodnika po przyciskach ekranowych wybrać opcję , przesuwając przycisk JOG W GÓRĘ. Następnie nacisnąć przycisk JOG. Przywrócenie fabrycznych ustawień domyślnych wszystkich parametrów produktu. 2 Przejść do funkcji System, przesuwając przycisk JOG W GÓRĘ / W DÓŁ i naciskając przycisk JOG. 3 Przejść do funkcji Przywróć wszystko, przesuwając przycisk JOG W GÓRĘ / W DÓŁ i naciskając przycisk JOG. 4 Przejść do wybranej opcji, przesuwając przycisk JOG W LEWO / W PRAWO i naciskając przycisk JOG. 5 Wybrana opcja zostanie zastosowana. Wróć Wszystkie domyślne ustawienia w menu zostaną przywrócone. Czy na pewno chcesz zresetować? Tak Nie -- W zależności od modelu mogą występować różnice w wyświetlanym obrazie. 57 Rozdział 07 Menu Informacje i inne Każda funkcja jest szczegółowo opisana. Więcej szczegółów można znaleźć w produkcie. Informacja Wyświetlanie menu Informacja Ta opcja pozwala na wyświetlanie aktualnego źródła wejściowego, częstotliwości i rozdzielczości. Obraz 1 , przesuwając przycisk JOG W GÓRĘ. Następnie nacisnąć przycisk JOG. 2 Informacja LS32E590CS/XF S/N:*********** Po wyświetleniu przewodnika po przyciskach ekranowych wybrać opcję Przejść do funkcji Informacja, przesuwając przycisk JOG W GÓRĘ / W DÓŁ i naciskając przycisk JOG. Zostaną wyświetlone informacje o aktualnym źródle wejściowym, częstotliwości i rozdzielczości. Wyświetlacz ekranowy System Informacja DisplayPort ****x**** **kHz **Hz PP Wyjdź -- W zależności od modelu mogą występować różnice w wyświetlanym obrazie. 58 Regulacja opcji Jasność, Kontrast i Ostrość na ekranie początkowym Jasność SAMSUNG ――To menu nie jest dostępne, gdy dla funkcji MAGIC Bright wybrano tryb Kontrast dynamiczny. ――To menu nie jest dostępne, gdy włączona jest funkcja Oszcz. ener. plus. Gdy żadne menu ekranowe OSD nie jest wyświetlone, ustawienia Jasność, Kontrast lub Ostrość można regulować, naciskając przycisk JOG w górę lub w dół. Kontrast SAMSUNG ――To menu nie jest dostępne, gdy dla funkcji MAGIC Bright wybrano tryb Kino lub Kontrast dynamiczny. ――To menu nie jest dostępne, gdy włączona jest funkcja Tryb gry. Ostrość Jasność ――To menu nie jest dostępne, gdy włączona jest funkcja Tr. oszczędz. oczu. 100 Kontrast -- W zależności od modelu mogą występować różnice w wyświetlanym obrazie. Ostrość SAMSUNG ――To menu nie jest dostępne, gdy dla funkcji MAGIC Bright wybrano tryb Kino lub Kontrast dynamiczny. ――To menu nie jest dostępne, gdy włączona jest funkcja Tryb gry. 1 Przesunąć przycisk JOG w górę/dół, aby wybrać opcję Jasność, Kontrast lub Ostrość. 2 Przesunąć przycisk JOG w lewo/prawo, aby wybrać opcję Jasność, Kontrast lub Ostrość. 59 Konfiguracja funkcji Głośność na ekranie początkowym Ustawienie opcji Głośność można zmienić, przesuwając przycisk JOG, gdy na ekranie wyświetla się przewodnik po ekranowych przyciskach bezpośrednich. 50 Głośność Wyciszenie -- W zależności od modelu mogą występować różnice w wyświetlanym obrazie. 1 Zmienić ustawienie opcji Głośność, przesuwając przycisk JOG W LEWO / W PRAWO. ――Jeśli jakość dźwięku w podłączonym urządzeniu wejściowym jest niska, dostępna w produkcie funkcja Auto Mute może wyciszyć dźwięk lub spowodować, że będzie on przerywany w przypadku podłączenia słuchawek lub głośników. Głośność dźwięku urządzenia wejściowego należy ustawić na przynajmniej 20%, a następnie ją dostosować za pomocą przycisków regulacji głośności (Przycisk JOG W LEWO / W PRAWO) na produkcie. ――Czym jest funkcja Auto Mute? Funkcja powoduje wyciszenie dźwięku w celu poprawy jakości efektów dźwiękowych w sytuacji, gdy występują zakłócenia lub gdy sygnał wejściowy jest słaby, zazwyczaj z powodu problemów związanych z głośnością urządzenia wejściowego. ――Aby włączyć funkcję Wyciszenie, przejść do ekranu sterującego Głośność, a następnie za pomocą przycisku JOG wybrać pozycję poniżej. Aby wyłączyć funkcję Wyciszenie, przejść do ekranu sterującego Głośność, a następnie zwiększyć lub zmniejszyć wartość ustawienia Głośność. 60 Rozdział 08 Instalacja oprogramowania Easy Setting Box Easy Setting Box Ograniczenia i problemy związane z instalacją programu Easy Setting Box Na instalację programu Easy Setting Box może mieć wpływ karta graficzna, płyta główna i środowisko sieciowe. Wymagania systemowe Program Easy Setting Box pozwala użytkownikom na podzielenie ekranu na kilka sekcji. Instalacja oprogramowania 1 Aby zainstalować najnowszą wersję programu Easy Setting Box, należy ją pobrać z witryny internetowej firmy Samsung Electronics pod adresem http://www.samsung.com. 2 Uruchom instalację programu Easy Setting Box. 3 Gdy zostanie wyświetlony kreator instalacji, kliknij przycisk Next. 4 Postępuj zgodnie z instrukcją, która pojawi się na ekranie. System operacyjny •• Windows Vista 32Bit/64Bit •• Windows 7 32Bit/64Bit •• Windows 8 32Bit/64Bit •• Windows 8,1 32Bit/64Bit Sprzęt •• Przynajmniej 32 MB pamięci •• Przynajmniej 60MB wolnego miejsca na dysku twardym ――Jeśli po instalacji komputer nie zostanie ponownie uruchomiony, program może nie działać Usuwanie programu prawidłowo. ――Przy niektórych komputerach i określonych specyfikacjach urządzenia, ikona Easy Setting Box Kliknij przycisk Start, wybierz opcje Ustawienia/Panel sterowania i kliknij dwa razy polecenie Dodaj lub usuń programy. nie zostanie utworzona. ――W takim przypadku naciśnij klawisz F5. Wybierz na liście programów pozycję Easy Setting Box i kliknij przycisk Dodaj/Usuń. 61 Rozdział 09 Instrukcja rozwiązywania problemów Wymagania, które należy spełnić przed kontaktem z Centrum Obsługi Klienta firmy Samsung Przed skontaktowaniem się z Centrum Obsługi Klienta firmy Samsung należy przetestować produkt zgodnie z poniższą instrukcją. Jeżeli problem nadal występuje, należy skontaktować się z Centrum Obsługi Klienta firmy Samsung. Jeżeli ekran nadal nie wyświetla żadnego obrazu, sprawdź ustawienia systemu operacyjnego zainstalowanego na komputerze i kontrolera wideo oraz kabel. Testowanie produktu Sprawdź, czy monitor działa poprawnie, korzystając z funkcji testowania produktu. Jeśli ekran jest wyłączony, a kontrolka zasilania miga, mimo że produkt jest prawidłowo podłączony do komputera, należy wykonać test autodiagnostyczny. 1 Wyłącz komputer i monitor. 2 Odłączyć kabel od produktu. 3 Włączenie urządzenia. 4 Jeśli pojawia się komunikat Sprawdź kabel sygnałowy, produkt działa normalnie. Sprawdzanie rozdzielczości i częstotliwości W przypadku trybu wykraczającego poza obsługiwany zakres rozdzielczości (zob. Tabela standardowych trybów sygnału) na krótko pojawi się komunikat Tryb nieoptymalny. ――Rozdzielczość wyświetlanego obrazu może być różna w zależności od produktu lub ustawień systemowych w komputerze. 62 Sprawdź, co następuje. Problem z instalacją (tryb PC) Problem Rozwiązanie Ekran naprzemiennie włącza się i wyłącza. Sprawdzić, czy kabel jest prawidłowo podłączony do produktu i do komputera i czy złącza są mocno wciśnięte. Kiedy komputer podłączono do produktu za pomocą kabla HDMI lub HDMI-DVI, po czterech stronach ekranu widoczne są puste paski. Nie ma to związku z działaniem produktu. Jest to związane z komputerem lub kartą graficzną. Problem można naprawić, dopasowując rozmiar ekranu w menu ustawień karty graficznej dla sygnału HDMI lub DVI. Jeśli menu ustawień karty graficznej nie umożliwia regulacji rozmiaru ekranu, zaktualizuj sterownik karty graficznej do najnowszej wersji. (Aby otrzymać informacje o sposobie regulacji ustawień ekranu, skontaktuj się z producentem karty graficznej lub komputera.) Problem z ekranem Problem Rozwiązanie Nie świeci dioda LED zasilania. Ekran się nie włącza. Sprawdź, czy przewód zasilający jest podłączony prawidłowo. Pojawia się komunikat Sprawdź kabel sygnałowy. Sprawdzić, czy kabel jest prawidłowo podłączony do produktu. Sprawdź, czy urządzenie podłączone do monitora jest włączone. Wyświetlany jest komunikat Tryb nieoptymalny. Ten komunikat pojawia się wtedy, gdy sygnał z karty graficznej przekracza maksymalną rozdzielczość lub częstotliwość możliwą w przypadku produktu. Zmienić maksymalną rozdzielczość i częstotliwość pod kątem parametrów produktu, korzystając z Tabeli standardowych trybów sygnału (str.71). Obraz wyświetlany na ekranie wygląda na zniekształcony. Sprawdź połączenie kablowe z urządzeniem. 63 Problem Rozwiązanie Obraz wyświetlany na ekranie nie jest wyraźny. Obraz jest rozmazany. Usuń wszystkie podłączone akcesoria (przedłużacz kabla wideo itp.) i spróbuj ponownie. Obraz wydaje się niestabilny i chwiejny. Na ekranie pozostaje cień lub odbicie. Upewnij się, że rozdzielczość i częstotliwość komputera zostały ustawione w zakresie zgodnym z urządzeniem. Następnie, w razie potrzeby, zmień ustawienia zgodnie z informacjami w Tabeli trybu standardowego (str.71) w niniejszej instrukcji i informacjami w menu Informacja produktu. Ekran jest zbyt jasny. Ekran jest zbyt ciemny. Ustawić parametry Jasność i Kontrast. Ustawienia kolorów się zmieniają. Zmienić ustawienia Kolor. Kolory na ekranie są zafałszowane i pokryte cieniem. Zmienić ustawienia Kolor. Kolor biały nie jest do końca biały. Zmienić ustawienia Kolor. Na ekranie nie jest wyświetlany żaden obraz a dioda LED zasilania miga co 0,5–1 s. Urządzenie pracuje w trybie oszczędzania energii. Tekst jest rozmazany. W przypadku korzystania z systemu Windows (np. Windows 7, Windows 8 lub Windows 8.1): Otwórz Panel sterowania Czcionki Dopasuj tekst ClearType i zmień ustawienie opcji Włącz technologię ClearType. Podczas odtwarzania plików wideo obraz jest przerywany. Podczas odtwarzania dużych plików wideo o wysokiej rozdzielczości obraz może być przerywany. Może to być spowodowane brakiem optymalizacji odtwarzacza wideo odpowiednio do zasobów komputerowych. Ustaw zalecane zakresy rozdzielczości i częstotliwości. Naciśnij dowolny klawisz na klawiaturze lub porusz myszą, aby wrócić do poprzedniego ekranu. Spróbuj odtworzyć plik w innym odtwarzaczu wideo. 64 Problem z dźwiękiem Problem Brak dźwięku. Rozwiązanie Sprawdzić połączenie kabla audio albo wyregulować głośność. Sprawdź poziom głośności. Poziom głośności jest zbyt niski. Ustaw głośność dźwięku. Jeżeli poziom głośności jest nadal zbyt niski mimo jego podwyższenia do maksimum, należy ustawić odpowiednio głośność na karcie dźwiękowej komputera lub w oprogramowaniu. Wyświetla się obraz, ale nie ma dźwięku. Po podłączeniu urządzenia wejściowego za pomocą kabla HDMI-DVI przestaje działać dźwięk. Urządzenie należy podłączyć za pomocą kabla HDMI lub DP. Problem z urządzeniem źródłowym Problem Podczas uruchamiania komputera słychać sygnały dźwiękowe. Rozwiązanie Jeżeli podczas uruchamiania komputera słychać sygnał dźwiękowy, należy oddać komputer do naprawy. ――W zależności od kąta patrzenia na urządzenie mogą być widoczne diody LED podświetlenia znajdujące się w jego obudowie. Emitowane przez nie światło nie jest szkodliwe dla ludzi i nie ma wpływu na funkcje ani wydajność urządzenia. Można bezpiecznie korzystać z urządzenia. 65 Pytania & odpowiedzi Dalsze instrukcje dotyczące regulacji można znaleźć w podręczniku użytkownika danego komputera lub karty graficznej. Pytanie Jak zmienić częstotliwość? Odpowiedź Ustaw częstotliwość na karcie graficznej. •• Windows XP: Należy przejść do opcji menu Panel sterowania Wygląd i kompozycje Ekran Ustawienia Zaawansowane Monitor i dostosować ustawienie Częstotliwość odświeżania ekranu w menu Ustawienia monitora. •• Windows ME/2000: Kliknij kolejno Panel sterowania Ekran Ustawienia Zaawansowane Monitor i w menu Ustawienia monitora ustaw odpowiednią Częstotliwość odświeżania. •• Windows Vista: Kliknij kolejno Panel sterowania Wygląd i personalizacja Personalizacja Ustawienia ekranu Ustawienia zaawansowane Monitor i w menu Ustawienia monitora ustaw odpowiednią Częstotliwość odświeżania. •• Windows 7: Należy przejść do opcji menu Panel sterowania Wygląd i personalizacja Ekran Rozdzielczość ekranu Ustawienia zaawansowane Monitor i dostosować ustawienie Częstotliwość odświeżania ekranu w menu Ustawienia monitora. •• Windows 8(Windows 8.1): Przejść do opcji menu Ustawienia Panel sterowania Wygląd i personalizacja Ekran Rozdzielczość ekranu Ustawienia zaawansowane Monitor i wyregulować ustawienie Częstotliwość odświeżania ekranu w menu Ustawienia monitora. Jak dostosować rozdzielczość? •• Windows XP: Otwórz Panel sterowania zmień rozdzielczość. Wygląd i kompozycje •• Windows ME/2000: Otwórz Panel sterowania •• Windows Vista: Otwórz Panel sterowania Ustawienia ekranu i zmień rozdzielczość. •• Windows 7: Otwórz Panel sterowania rozdzielczość i zmień rozdzielczość. Ekran Ekran Ustawienia i Ustawienia i zmień rozdzielczość. Wygląd i personalizacja Wygląd i personalizacja Personalizacja Ekran Dopasuj •• Windows 8(Windows 8.1): Otwórz Ustawienia Panel sterowania Wygląd i personalizacja Ekran Dopasuj rozdzielczość i zmień rozdzielczość. 66 Pytanie Jak ustawić tryb oszczędzania energii? Odpowiedź •• Windows XP: Aby ustawić tryb oszczędzania energii, otwórz Panel sterowania Wygląd i kompozycje Ekran Ustawienia wygaszacza ekranu lub USTAWIENIA BIOS na komputerze. •• Windows ME/2000: Aby ustawić tryb oszczędzania energii, otwórz Panel sterowania Ustawienia wygaszacza ekranu lub USTAWIENIA BIOS na komputerze. Ekran •• Windows Vista: Aby ustawić tryb oszczędzania energii, otwórz Panel sterowania Wygląd i personalizacja Personalizacja Wygaszacz ekranu lub USTAWIENIA BIOS na komputerze. •• Windows 7: Aby ustawić tryb oszczędzania energii, otwórz Panel sterowania Wygląd i personalizacja Personalizacja Wygaszacz ekranu lub USTAWIENIA BIOS na komputerze. •• Windows 8(Windows 8.1): Aby ustawić tryb oszczędzania energii, należy wybrać opcje menu Ustawienia Panel sterowania Wygląd i personalizacja Personalizacja Ustawienia wygaszacza ekranu lub otworzyć USTAWIENIA BIOS na komputerze. 67 Rozdział 10 Dane techniczne - Ogólne Wymiary Nazwa modelu Panel - Obszar wyświetlania S32E590C Wymiary Kategoria 32 (31,5 cali / 80 cm) Obszar wyświetlania 698,40 mm (poziomo) x 392,85 mm (pionowo) Plamka matrycy 0,36375 mm (poziomo) x 0,36375 mm (pionowo) Bez podstawy 729,1 x 425,1 x 90,6 mm / 6,0 kg Z podstawą 729,1 x 523,9 x 214,3 mm / 6,9 kg poziomo Wymiary (szer. x wys. x głęb.) / Waga pionowo - Maksymalna częstotliwość taktowania pikseli 148,5 MHz (HDMI, DisplayPort) Zasilanie AC 100 - 240 V ~ (+/- 10 %), 50/60 Hz ± 3 Hz Sprawdź informację o dopuszczalnym napięciu znajdującą się z tyłu urządzenia, ponieważ może się ono różnić w zależności od kraju. Złącza sygnałowe Port HDMI, DP Wymiary (szer. x wys. x głęb.) głęb. wys. szer. 68 Nazwa modelu Warunki S32E590C Obsługa urządzenia Temperatura: 10 C – 40 C (50 F – 104 F) Wilgotność: 10–80%, bez kondensacji Przechowywanie Temperatura: -20 C – 45 C (-4 F – 113 F) Wilgotność: 5–95%, bez kondensacji ――Standard Plug & Play Ten monitor może być zainstalowany i używany z każdym systemem zgodnym z funkcją Plug & Play. Obustronna wymiana danych między monitorem a systemem komputerowym optymalizuje ustawienia monitora. Instalacja monitora odbywa się automatycznie. Niemniej jednak można dostosować ustawienia instalacji do własnych potrzeb. ――Plamki (piksele) ekranowe Z uwagi na sposób produkcji urządzenia mniej więcej jeden piksel na milion może być jaśniejszy lub ciemniejszy na panelu LCD. Nie ma to wpływu na wydajność produktu. ――W celu polepszenia jakości producent zastrzega sobie prawo do zmiany powyższych danych technicznych bez wcześniejszego powiadomienia. ――To urządzenie zaliczane jest do kategorii sprzętu cyfrowego klasy B 69 Oszczędzanie energii Funkcja oszczędzania energii ogranicza zużycie energii poprzez wyłączenie ekranu i zmianę koloru diody zasilania LED w przypadku braku aktywności urządzenia przez określony czas. W trybie oszczędzania energii zasilanie nie jest odłączane. Aby ponownie włączyć ekran, naciśnij dowolny klawisz na klawiaturze lub porusz myszą. Tryb oszczędzania energii działa jedynie wtedy, gdy urządzenie podłączone jest do komputera wyposażonego w taką funkcję. Oszczędzanie energii Zużycie energii (Warunek testowania wg normy Energy Star) Zasilanie wyłączone (Przycisk zasilania) Wskaźnik zasilania Wyłączone Włączone Zużycie energii 34 W Mniej niż 0,3 W ――Wyświetlony poziom zużycia energii może się różnić w zależności od warunków pracy lub z uwagi na zmianę ustawień. ――ENERGY STAR® jest zastrzeżonym w USA znakiem towarowym agencji Amerykańska Agencja Ochrony Środowiska. Moc wg normy Energy Star jest mierzona za pomocą metody testowej określonej bieżącym standardem Energy Star®. ――Synchronizacja SOG (Sync On Green) nie jest obsługiwana. ――W celu zmniejszenia zużycia energii do wartości 0 należy odłączyć przewód zasilania. Odłącz przewód zasilania, jeśli urządzenie nie będzie używane przez dłuższy czas (podczas urlopu itp.) 70 Tabela standardowych trybów sygnału -- W urządzeniu można ustawić tylko jedną rozdzielczość dla każdego rozmiaru ekranu, aby uzyskać optymalną jakość obrazu z uwagi na rodzaj ekranu. W związku z tym ustawienie rozdzielczości innej niż wskazana może wpłynąć negatywnie na jakość obrazu. Aby tego uniknąć, zaleca się wybranie optymalnej rozdzielczości określonej dla produktu. Nazwa modelu Synchronizacja Rozdzielczość S32E590C Częstotliwość pozioma 30 – 81 kHz Częstotliwość odświeżania pionowego 56 – 75 Hz (HDMI) Rozdzielczość optymalna 1920 x 1080 przy 60 Hz Rozdzielczość maksymalna 1920 x 1080 przy 60 Hz Jeśli komputer wysyła sygnał należący do poniższych standardowych trybów sygnału, rozdzielczość ekranu zostanie dopasowana automatycznie. Jeśli sygnał przesyłany z komputera nie należy do żadnego trybu standardowego, ekran może nie wyświetlać żadnego obrazu mimo włączonej diody zasilania LED. W takim przypadku należy zmienić ustawienia zgodnie z poniższą tabelą oraz instrukcją obsługi karty graficznej. Rozdzielczość Częstotliwość pozioma Częstotliwość pionowa Częstotliwość (kHz) (Hz) taktowania (MHz) Polaryzacja synchronizacji (pozioma/pionowa) IBM, 720 x 400 31,469 70,087 28,322 -/+ MAC, 640 x 480 35,000 66,667 30,240 -/- MAC, 832 x 624 49,726 74,551 57,284 -/- MAC, 1152 x 870 68,681 75,062 100,000 -/- VESA, 640 x 480 31,469 59,940 25,175 -/- VESA, 640 x 480 37,861 72,809 31,500 -/- VESA, 640 x 480 37,500 75,000 31,500 -/- VESA, 800 x 600 35,156 56,250 36,000 +/+ VESA, 800 x 600 37,879 60,317 40,000 +/+ VESA, 800 x 600 48,077 72,188 50,000 +/+ 71 Rozdzielczość Częstotliwość pozioma Częstotliwość pionowa Częstotliwość (kHz) (Hz) taktowania (MHz) VESA, 800 x 600 46,875 75,000 49,500 +/+ VESA, 1024 x 768 48,363 60,004 65,000 -/- VESA, 1024 x 768 56,476 70,069 75,000 -/- VESA, 1024 x 768 60,023 75,029 78,750 +/+ VESA, 1152 x 864 67,500 75,000 108,000 +/+ VESA, 1280 x 720 45,000 60,000 74,250 +/+ VESA, 1280 x 800 49,702 59,810 83,500 -/+ VESA, 1280 x 1024 63,981 60,020 108,000 +/+ VESA, 1280 x 1024 79,976 75,025 135,000 +/+ VESA, 1440 x 900 55,935 59,887 106,500 -/+ VESA, 1600 x 900 RB 60,000 60,000 108,000 +/+ VESA, 1680 x 1050 65,290 59,954 146,250 -/+ VESA, 1920 x 1080 67,500 60,000 148,500 +/+ -- Częstotliwość pozioma Czas potrzebny do zeskanowania pojedynczej linii od lewej do prawej strony ekranu to tak zwany cykl poziomy. Odwrotność liczby cyklów poziomych stanowi wartość częstotliwości poziomej. Częstotliwość poziomą mierzy się w kHz. -- Częstotliwość odświeżania pionowego Powtarzanie tego samego obrazu kilkadziesiąt razy na sekundę umożliwia wyświetlenie obrazu naturalnego. Częstotliwość powtarzania nazywa się „częstotliwością pionową” lub „częstotliwością odświeżania” i wyraża się w hercach (Hz). Polaryzacja synchronizacji (pozioma/pionowa) 72 Rozdział 11 Dodatek Odpowiedzialność za odpłatne usługi (koszty ponoszone przez klienta) ――W przypadku zgłoszenia naprawy serwisowej niezgodnej z postanowieniami gwarancji klient może zostać obciążony kosztami związanymi z wizytą serwisanta w poniższych okolicznościach. Okoliczności inne niż defekt produktu Czyszczenie produktu, regulacja, pouczenia, ponowna instalacja itd. •• Udzielenie przez serwisanta instruktażu obsługi produktu albo regulacja ustawień bez konieczności demontażu produktu. •• Defekty powstałe w wyniku oddziaływania czynników zewnętrznych (tj. połączenie z Internetem, antena, sygnał przewodowy itp.). •• Ponowna instalacja produktu lub podłączenie dodatkowych urządzeń po pierwszej instalacji zakupionego produktu. •• Ponowna instalacja produktu związana z przeniesieniem go w inne miejsce albo do innego lokalu. •• Zgłoszenie klienta dotyczące instruktażu obsługi urządzenia innej firmy. •• Zgłoszenie klienta dotyczące instruktażu obsługi sieci albo programu innej firmy. •• Zgłoszenie klienta dotyczące instalacji oprogramowania oraz konfiguracji produktu. •• Wyczyszczenie wnętrza produktu przez serwisanta lub usunięcie z niego pyłu bądź zbędnych przedmiotów. Uszkodzenie produktu powstałe z winy klienta Uszkodzenie produktu powstałe w wyniku niewłaściwego postępowania z nim lub nieprawidłowej naprawy. Uszkodzenie produktu w wyniku: •• Uderzenia lub upadku; •• Korzystania z niezalecanych przez firmę Samsung źródeł zasilania albo produktów sprzedawanych oddzielnie; •• Napraw przeprowadzanych przez osobę niebędącą serwisantem zatrudnionym przez zewnętrzną firmę serwisową lub kontrahenta współpracującego z firmą Samsung Electronics Co., Ltd.; •• Przebudowy lub naprawy wykonywanej przez klienta; •• Eksploatacji produktu pod niewłaściwym napięciem albo podłączenia go do niezalecanych gniazdek elektrycznych; •• Niestosowania się do zaleceń wymienionych pod hasłem „Uwaga” w Instrukcji obsługi. Pozostałe okoliczności •• Uszkodzenie produktu w następstwie klęski żywiołowej. (uderzenia pioruna, pożaru, trzęsienia ziemi, powodzi itd.) •• Zużycia lub wyczerpania materiałów eksploatacyjnych. (np. akumulatora, tonera, lamp jarzeniowych, głowicy, elementów drgających, kontrolek, filtrów, taśm itd.) ――W przypadku zgłoszenia przez klienta konieczności naprawy prawidłowo działającego produktu może zostać naliczona opłata za usługi serwisowe. Prosimy zapoznać się z treścią Instrukcji użytkownika. •• Zgłoszenie klienta dotyczące dodatkowej instalacji w przypadku zakupu urządzenia w systemie zakupów domowych albo przez Internet. 73 Zasady utylizacji Prawidłowe usuwanie produktu (zużyty sprzęt elektryczny i elektroniczny) (Dotyczy krajów, w których stosuje się systemy segregacji odpadów) To oznaczenie umieszczone na produkcie, akcesoriach lub dokumentacji oznacza, że po zakończeniu eksploatacji nie należy tego produktu ani jego akcesoriów (np. ładowarki, zestawu słuchawkowego, przewodu USB) wyrzucać wraz ze zwykłymi odpadami gospodarstwa domowego. Aby uniknąć szkodliwego wpływu na środowisko naturalne i zdrowie ludzi wskutek niekontrolowanego usuwania odpadów, prosimy o oddzielenie tych przedmiotów od odpadów innego typu oraz o odpowiedzialny recykling i praktykowanie ponownego wykorzystania materiałów. W celu uzyskania informacji na temat miejsca i sposobu bezpiecznego dla środowiska recyklingu tych przedmiotów, użytkownicy w gospodarstwach domowych powinni skontaktować się z punktem sprzedaży detalicznej, w którym dokonali zakupu produktu, lub z organem władz lokalnych. Użytkownicy w firmach powinni skontaktować się ze swoim dostawcą i sprawdzić warunki umowy zakupu. Produktu ani jego akcesoriów nie należy usuwać razem z innymi odpadami komercyjnymi. 74 Terminologia Menu ekranowe OSD (On Screen Display)____ Funkcja OSD umożliwia konfigurowanie ustawień wyświetlanych na ekranie pod kątem oczekiwanej jakości obrazu. Umożliwia zmienianie jasności, odcienia, rozmiaru i wielu innych ustawień ekranu za pomocą opcji menu wyświetlanych na ekranie. Gamma____ Menu Gamma pozwala na regulowanie skali szarości odzwierciedlanej na ekranie w półtonach. Regulowanie jasności wpływa na jasność całego ekranu, a regulowanie menu Gamma wpływa tylko na jasność średnią. Skala szarości____ Skala dotyczy poziomów intensywności kolorów, które odzwierciedlają różnice w zmianach kolorów między ciemniejszymi i jaśniejszymi obszarami ekranu. Zmiany jasności ekranu wyrażane są różnicami w bieli i czerni, a skala szarości dotyczy obszaru pośredniego pomiędzy czernią a bielą. Zmiana skali szarości za pomocą regulacji menu Gamma powoduje zmianę jasności średniej ekranu. Prędkość skanowania____ Częstotliwość skanowania albo częstotliwość odświeżania odnosi się do częstotliwości odświeżania ekranu. Odświeżane dane obrazu są nadawane w celu wyświetlenia obrazu na ekranie, choć odświeżanie jest niewidoczne gołym okiem. Liczbę odświeżeń ekranu nazywa się częstotliwością skanowania, którą mierzy się w hercach (Hz). Częstotliwość skanowania na poziomie 60 Hz oznacza, że ekran jest odświeżany 60 razy na sekundę, Częstotliwość skanowania ekranu zależy od parametrów kart graficznych komputera i monitora. Odległość plamek____ Ekran składa się z czerwonych, zielonych i niebieskich plamek. Im krótszy odstęp między plamkami, tym wyższa rozdzielczość. Odległość plamek matrycy oznacza najmniejszą odległość między plamkami w tym samym kolorze. Odległość tę mierzy się w milimetrach. Częstotliwość pozioma____ Znaki i obrazy wyświetlane na monitorze składają się z wielu kropek (pikseli). Piksele są nadawane w liniach poziomych, które następnie są układane pionowo, tworząc obraz. Częstotliwość pozioma, mierzona w kHz, informuje, ile razy na sekundę linie poziome są nadawane i wyświetlane na ekranie monitora. Wartość 85 częstotliwości poziomej oznacza, że linie poziome tworzące obraz są nadawane 85000 razy na sekundę. Częstotliwość pozioma wynosi 85 kHz. Częstotliwość pionowa____ Każdy obraz składa się z wielu linii poziomych. Częstotliwość pionowa, mierzona w Hz, informuje, ile obrazów da się stworzyć w ciągu sekundy za pomocą tych linii poziomych. Wartość 60 częstotliwości pionowej oznacza, że obraz jest nadawany 60 razy na sekundę. Częstotliwość pionowa, nazywana także „częstotliwością odświeżania”, wypływa na migotanie ekranu. Plug & Play____ Technologia Plug & Play umożliwia automatyczną wymianę informacji między monitorem i komputerem, tworząc optymalne środowisko wyświetlania. Do korzystania z funkcji Plug & Play monitor wykorzystuje międzynarodowy standard VESA DDC. Rozdzielczość____ Rozdzielczość to liczba pikseli poziomych i pionowych, które tworzą ekran. Wskazuje ona na szczegółowość wyświetlanego obrazu. Wysoka rozdzielczość to wyświetlanie większej ilości informacji na ekranie, które odpowiada potrzebom realizacji wielu zadań w tym samym czasie. Na przykład rozdzielczość 1920 × 1080 oznacza 1920 pikseli poziomych (rozdzielczość pozioma) i 1080 linii pionowych (rozdzielczość pionowa). 75