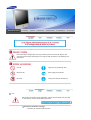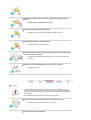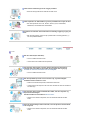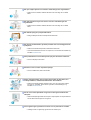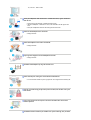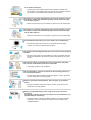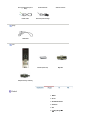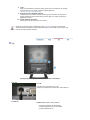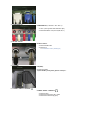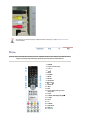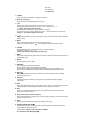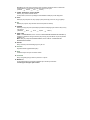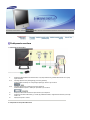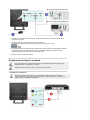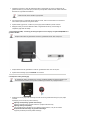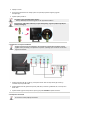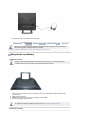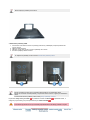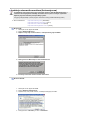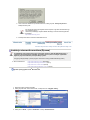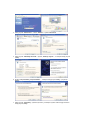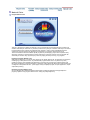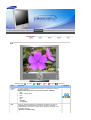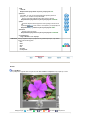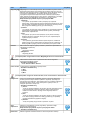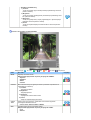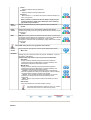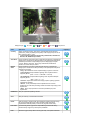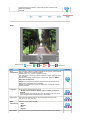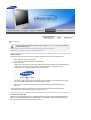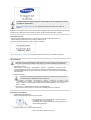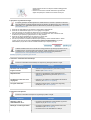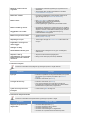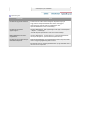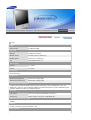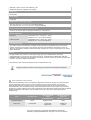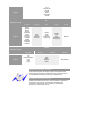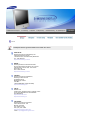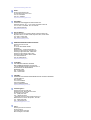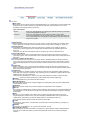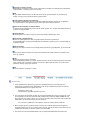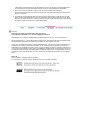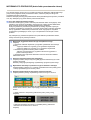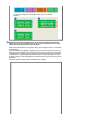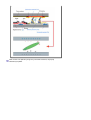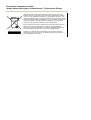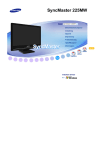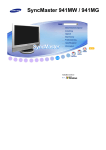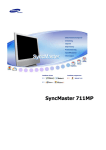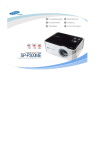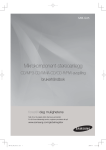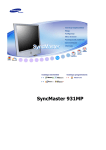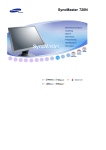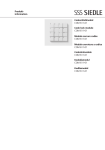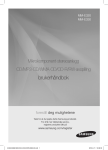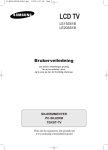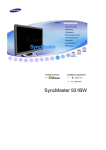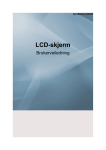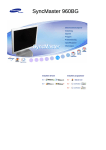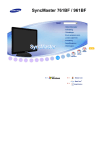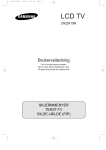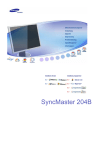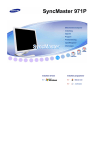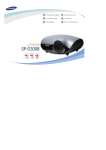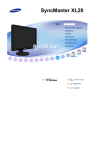Download Samsung 932MP Instrukcja obsługi
Transcript
㫖 㫖 㫖 㩷 㫖 㫖 㫖 㫖㫖 㫖 㫖 Installere drivere 㫖 㫖 Installere programmer 㫖㩷 㫖 㫖㩷 㫖 㫖 㫖㩷 㫖 G G 㫖 㫖 G G 㫖 GG SyncMaster 932MP G Hvis du ikke følger retningslinjene som angis av dette symbolet, kan du skade deg selv eller utstyret.Hvis du ikke følger retningslinjene som angis av dette symbolet, kan du skade deg selv eller utstyret. Forbudt Viktig å lese og forstå til alle tider Ikke demonter Koble pluggen fra kontakten Ikke berør Jording for å forhindre elektrisk støt Strøm Når den ikke skal brukes i lengre tidsperioder, setter du PCen til DPMS. Hvis du bruker en skjermsparer, setter du den til aktiv skjermmodus. Ikke bruk en skadet eller løs plugg. z Dette kan føre til elektrisk støt eller brann. Ikke trekk ut pluggen ved å dra i kabelen, og ikke berør pluggen med våte hender. z Dette kan føre til elektrisk støt eller brann. Bruk bare en riktig jordet plugg og kontakt. z Feilaktig jording kan føre til elektrisk støt eller skade på utstyret . Sett støpselet skikkelig i, så det ikke løsner. z Dårlig forbindelse kan forårsake brann. Ikke bøy pluggen eller kabelen unødvendig, og ikke plasser tunge gjenstander på dem. Det kan føre til skader. z Hvis du ikke overholder disse forholdsreglene, kan det føre til elektrisk støt eller brann. Ikke koble for mange skjøteledninger eller støpsler itl en kontakt. z Det kan føre til brann. Installation Kontakt et autorisert servicesenter før du monterer skjermen på steder med mye støv, høye eller lave temperaturer, høyt fuktnivå, eller kjemiske stoffer, og på steder der skjermen skal stå på døgnet rundt, for eksempel på en flyplass, jernbanestasjon eller lignende. Hvis dette ikke gjøres kan det føre til alvorlig skade på skjermen. Plasser skjermen et sted med lav fuktighet og et minimum av støv. z Elektrisk støt eller brann kan oppstå inne i skjermen. Ikke mist skjermen når du flytter den. z Det kan føre til skader på produktet eller fysisk skade for mennesker. Hvis skjermfoten monteres på en hylle eller lignende, må enden av foten ikke stikke utenfor underlaget. z Unngå å slippe ned produktet. Dette kan føre til skade på produktet, eller personskade. Produktet må ikke plasseres på ustabile eller små underlag. z Plasser produktet på et flatt og stabilt underlag, ellers kan produktet falle ned og forårsake skade på forbipasserende, spesielt barn. Produktet må ikke plasseres på gulvet. z Dette kan føre til at forbipasserende, spesielt barn, snubler i produktet. Hold brennbare produkter som stearinlys, insektmidler eller sigaretter borte fra produktet. z Ellers kan det oppstå brannfare. Hold varmeovner borte fra strømkabelen. z Hvis isolasjonen smelter kan det føre til elektrisk støt eller brann. Produktet må ikke installeres på steder med dårlig ventilasjon, for eksempel i en bokhylle, et skap eller lignende. z Hvis den innvendige temperaturen stiger kan det føre til brann. Sett skjermen forsiktig ned. z Eller kan den bli skadet eller ødelagt. Ikke plasser skjermen med forsiden ned. z Skjermoverflatenoverflaten kan bli skadet. Installasjon av veggfeste må gjøres av en kvalifisert fagperson. z Installasjon ved ukvalifiserte kan føre til personskader. z Bruk alltid monteringsenhetene som er spesifisert i brukerhåndboken. Produktet må monteres minst 10 cm fra veggen, for å sikre tilstrekkelig ventilasjon. z Dårlig ventilasjon kan gjøre at temperaturen inne i produktet øker, og dermed føre til kortere komponentlevetid og dårligere ytelse. For å hindre at regnvann renner langs den utendørs antennekabelen og inn i huset, passer du på at den utendørs delen av antennekabelen henger ned under inngangspunktet. z Regnvann som trenger inn i produktet, kan føre til elektrisk støt eller brann. Hvis du bruker en utendørsantenne, bør du passé på at det er tilstrekkelig avstand mellom antennen og elektriske ledninger i nærheten slik at de ikke kommer i kontakt med hverandre dersom antennen skulle bli blåst overende i sterk vind. z En nedblåst antenne kan føre til elektrisk støt eller andre skader. Rengjøring Når du skal rengjøre skjermkabinettet eller overflaten på skjermen, tørker du med en lett fuktet og myk klut. Ikke sprut rengjøringsmiddel direkte på skjermen. z Dette kan føre til skader, elektrisk støt eller brann. Bruk det anbefalte rengjøringsmiddelt på en myk klut. Hvis kontakten mellom pluggen og pinnen er støvete eller skitten, må du rengjøre den forsiktig med en tørr klut. z En skitten kontakt kan føre til elektrisk støt eller brann. Trekk alltid ut strømledningen før du rengjør produktet. z Ellers kan det oppstå fare for elektrisk støt eller brann. Trekk støpselet ut av stikkontakten, og tørk av produktet med en myk, tørr klut. z Ikke bruk kjemikalier som voks, benzen, alkohol, tynner, insektmiddel, luftforfrisker, smøremiddel eller vaskemiddel. Kontakt et servicesenter eller kundesenter forinnvendig rengjøring en gang om året. z Når du bytter batterier, passer du på å plasseredem med riktig polaritet (+/-) som vist på batteriholderen. Annet Ikke ta av dekslet (eller baksiden). z Fare for elektrisk støt eller brann. z Overlat service til kvalifisert servicepersonell. Hvis skjermen ikke fungerer normalt, nærmere bestemt hvis det kommer uvanlige lyder eller lukter fra den, trekker du ut pluggen med en gang og kontakter en autorisert forhandler eller servicetilbyder. z Fare for elektrisk støt eller brann. Ikke bruk produktet på steder som er utsatt for olje, røyk eller fuktighet. Produktet må ikke installeres i en bil. z z Dette kan forårsake funksjonsfeil, elektrisk støt eller brann. Unngå især å bruke skjermen nær vann eller utendørs der den kan utsettes for snø eller regn. Hvis skjermen faller ned eller kabinettet blir skadet, slår du av skjermen og kopler fra strømledningen. Deretter kontakter du forhandlerens Servicesenter. z Skjermen kan utvikle funksjonsfeil, som kan forårsake elektrisk støt eller brann. Kople fra strømledningen under tordenvær, eller når skjermen skal stå ubrukt over lengre tid. z Skjermen kan utvikle funksjonsfeil, som kan forårsake elektrisk støt eller brann. Ikke prøv å flytte skjermen ved å trekke i strømledningen eller signalkabelen. z Dette kan føre til skader, elektrisk støt eller brann som følge av en skadet kabel Ikke flytt skjermen til høyre eller venstre ved å dra i strømledningen eller signalkabelen. z Dette kan føre til skader, elektrisk støt eller brann som følge av en skadet kabel. Ikke dekk til åpningene på skjermkabinettene. z Dårlig ventilasjon kan føre til funksjonssvikt eller brann. Ikke plasser væskebeholdere, kjemiske produkter eller små metallgjenstander på skjermen. z z Dette kan forårsake funksjonsfeil, elektrisk støt eller brann. Hvis fremmedelementer kommer inn i skjermen, må du trekke ut kontakten og kontakte servicesenteret. Hold produktet borte fra brennbar kjemisk spray eller brennbare substanser. z Fare for eksplosjon eller brann. Sett aldri inn noe av metall i skjermens åpninger. z Fare for elektrisk støt, brann eller skader. Skarpe metallgjenstander eller brennbare gjenstander må ikke stikkes inn i ventilasjonshullene, hodetelefonkontakten eller AV-kontaktene. z Dette kan forårsake elektrisk støt eller brann. Hvis vann eller andre væsker kommer inn i produktet, slår du det av og trekker ut strømledningen, og kontakter Servicesenteret. Hvis du viser et fast skjermbilde i lengre tid, kan det oppstå restbilder eller uskarphet. z Skift til strømsparingsmodus eller sett på en skjermsparer for å flytte bildet når du må være borte fra skjermen i lengre tid. Juster oppløsningen og frekvensen til nivåer som er passende for modellen. z Uheldige nivåer av oppløsning og frekvens kan skade synet. 19," tommer - 1280 X 1024 Pass på at adapteren aldri må komme i i kontakt med vann, og den må derfor ikke bli våt. z z z Det kan føre til feil funksjon, elektrisk støt eller brann. Ikke bruk adapteren i nærheten av vann, eller utendørs når det regner eller snør. Pass på at adapteren ikke blir våt under gulvvask med vann. Hold alle strømadapterne fra hverandre. z Mulig brannfare. Hold strømadaptere unna andre varmekilder. z Mulig brannfare. Fjern og kast vinylposen fra strømadapteren før bruk. z Mulig brannfare. Ha alltid strømadapteren på et godt ventilert sted. Hold volumet på et rimelig nivå når du bruker hodetelefoner. z For kort avstand mellom øynene og skjermen over lengre tid kan skade synet. Hvis du ser kontinuerlig på skjermen på kort avstand, kan det føre til at synet blir skadet. For å hvile øynene bør du ta pause i minst fem minutter etter hver time du bruker skjermen. Produktet må ikke installeres på ustabile eller ujevne underlag, eller på steder som er utsatt for vibrasjoner. z Unngå å slippe ned produktet. Dette kan føre til skade på produktet, eller personskade. Hvis produktet brukes på et sted der det er utsatt for vibrasjoner, kan det føre til at produktets levetid reduseres, eller at det tar fyr. Slå skjermen av og trekk ut strømledningen når skjermen skal flyttes. Pass på at alle kabler, inkludert antennekabelen og kabler til andre enheter, er koplet fra før du flytter skjermen. z Kabler som ikke koples fra, kan bli skadet, og føre til brann eller elektrisk støt. Slå skjermen av og trekk ut strømledningen når skjermen skal flyttes. Pass på at alle kabler, inkludert antennekabelen og kabler til andre enheter, er koplet fra før du flytter skjermen. z Kabler som ikke koples fra, kan bli skadet, og føre til brann eller elektrisk støt. Hvis produktet ikke skal brukes på en stund, trekker du ut strømledningen. z Ellers kan det oppstå varme på grunn av oppsamlet smuss eller dårlig isolasjon, som kan føre til elektrisk støt eller brann. Ikke plasser barnas favorittgjenstander (eller annet som kan være fristende) på produktet. z Barn kan prøve å klatre opp på produktet for å hente en gjenstand. Dette kan føre til at produktet faller, slik at det kan oppstå personskade eller til og med livsfare. Når du fjerner batterier fra fjernkontrollen, passer du på at barn ikke putter dem i munnen. Hold batterier utenfor barns rekkevidde. z Ved svelging kontaktes lege umiddelbart. Når du bytter batterier, passer du på å plassere dem med riktig polaritet (+/-) som vist på batteriholderen. z Feil polaritet kan gjøre at batteriet skades eller begynner å lekke, og kan føre til brann, skader eller forurensing (skade). Bruk bare spesifiserte standard batterier. Ikke bruk gamle og nye batterier sammen. z Kan gjøre at batteriet skades eller begynner å lekke, og kan føre til brann, skader eller forurensing (skade). Batteriet (og oppladbart batteri) er ikke vanlig avfall, og må innleveres til resirkulering. Som forbruker av batteriet er kunden ansvarlig for å levere brukte batterier og oppladbart batteri til resirkulering. z Kunden kan levere brukte eller oppladbare batterier til nærmeste offentlige returstasjon, eller til en forhandler som selger samme type batterier eller oppladbare batterier. Należy się upewnić, If any items are missing, czy w opakowaniu znajdują się następujące elementy. Aby zakupić wyposażenie dodatkowe skontaktuj się z lokalnym przedstawicielem handlowym. Zawartość opakowania Monitor Instrukcja Instrukcja szybkiej instalacji Kabel Karta gwarancyjna (Nie wszędzie dostępna) Podręcznik użytkownika i płyta instalacyjna CD ze sterownikami oraz programem Natural Color Port sygnałowy(15 pin DSub) Kabel zasilania Kabel audio Zasilacz pradu stalego Antena radiowa Opcja Kabel DVI Inne Pilot Baterie (AAA X 2) Wtyczka Adapter anteny radiowej Przód 1. MENU 2. AUTO 3. ENTER/FM RADIO 4. SOURCE 5. PIP 6. MagicBright™ 7. CH 8. + VOL 9. Przycisk zasilania / Wskaęnik zasilania 10. Czujnik zdalnego sterowania 1. MENU Przycisk ten sluzy do otwierania OSD i uruchamiania podswietlonej pozycji menu. 2. AUTO Służy do przeprowadzenia automatycznej regulacji obrazu. Zmieniając rozdzielczość w panelu sterowania zostanie uruchomiona funkcja AUTO. >>Kliknij tutaj, aby wyświetlić animację. 3. ENTER / FM RADIO ENTER : Służy do wybierania menu OSD. FM RADIO : Służy do włączania/wyłączania FM Radio. W trybie PC/DVI ustawia sam DŹWIĘK na FM Radio. Na obszarach o słabym sygnale podczas odbioru FM RADIO mogą wystąpić szumy. W trybie ogólnym ŹRÓDŁO SYGNAŁU WideO ustawia FM RADIO, wyłączając ekran. >>Kliknij tutaj, aby wyświetlić animację. 4. SOURCE Służy do przełączania między trybami PC i Video. Przełączanie trybu ekranu: [PC] [DVI] [TV] [Ext.] [AV] [S-Video] [Component] >>Kliknij tutaj, aby wyświetlić animację. NOTE : W zależności od typu transmisji w danym kraju, niektóre opcje mogą być niedostępne. Złącze SCART jest używane głównie w Europie. >> Systemy transmisji 5. PIP W trybie PC służy do przełączania ekranu Video lub TV w tryb PIP. >>Kliknij tutaj, aby wyświetlić animację. 6. MagicBright™ [ ] MagicBright to nowa funkcja monitora, która umożliwia uzyskanie obrazu o dwukrotnie lepszej jakości w porównaniu do monitorów obecnych na rynku. Zapewnia ona optymalną jasność i rozdzielczość obrazu dla tekstu, Internetu czy animacji multimedialnych, wychodząc naprzeciw różnorodnym wymaganiom użytkownika. Użytkownik może z łatwością wybrać jedną z sześciu wstępnie skonfigurowanych opcji jasności i rozdzielczości, naciskając odpowiedni przycisk MagicBright, umieszczony z przodu monitora. 1) Custom Choć parametry są starannie dobrane przez naszych inżynierów, ustawienia wstępne mogą nie być dostosowane do Twojego wzroku i preferencji. W takim przypadku wyreguluj Jasność i Kontrast za pomocą menu OSD. 2) Entertain : Duża jasność Do oglądania obrazów ruchomych, takich jak filmy DVD lub Video CD. 3) Internet : Średnia jasność Do pracy z materiałem mieszanym, takim jak tekst i grafika. 4) Text : Standardowa jasność Do dokumentów lub prac polegających na obróbce tekstu. >>Kliknij tutaj, aby wyświetlić animację. 7. CH Służy do przechodzenia w pionie z jednej pozycji menu do kolejnej lub do regulacji wybranej wartości menu. W trybie TV służy do wyboru kanału telewizyjnego. >>Kliknij tutaj, aby wyświetlić animację. 8. + VOL Służy do przechodzenia w poziomie z jednej pozycji menu do kolejnej lub do regulacji wybranej wartości menu. Służy również do regulacji głośności. >>Kliknij tutaj, aby wyświetlić animację. 9. Przycisk zasilania / Wskaźnik zasilania Ta dioda świeci się na zielono podczas normalnej pracy komputera, a kiedy monitor zapisuje ustawienia miga pomarańczowym kolorem jeden raz./ Służy do włączania i wyłączania monitora. 10. Czujnik zdalnego sterowania Skieruj pilota w stronę tego punktu na monitorze. Zapoznaj się z opisem funkcji oszczędzania energii PowerSaver zawartym w podręczniku użytkownika. Dla oszczędności energii należy WYŁĄCZAĆ monitor, kiedy nie jest w użyciu lub, kiedy się od niego odchodzi na dłużej. Tył (Konfiguracja panelu tylnego moze byc inna, zaleznie od produktu) 1. DC 14V DC 14V : Produkt ten może pracować z 90 ~ 264. (Napięcie regulowane jest automatycznie przez zasilacz.) 2. DVI/PC IN DVI/PC IN (DVI (HDCP) / RGB / AUDIO) : z Gniazdo sygnałowe PC (DVI(HDCP)) z Gniazdo sygnałowe PC (15 pin D-SUB) z Gniazdo dźwiękowe PC 3. COMPONENT IN COMPONENT IN ( R-AUDIO-L / PR / PB / Y ) : z Lewe / prawe gniazdo audio DVD/DTV (R/L) z Gniazda DVD/DTV Component (PR, PB, Y) 4. FM ANT / ANT IN FM ANT / ANT IN : z Gniazdo RADIO ANT z Gniazdo TV >>> Podlaczanie anteny telewizyjnej 5. EXT(RGB) EXT(RGB) : Gniazdo EXT(RGB) - Złącze SCART jest używane głównie w Europie. . 6. S-VIDEO / VIDEO / L-AUDIO-R / S-VIDEO / VIDEO / L-AUDIO-R / : z Gniazdo Video z Gniazdo kanału lewego (R/ L) audio z Gniazdo słuchawkowe (wyjście) Szczegółowe informacje dotyczące podłączania kabli znajdują się w częściPodłączanie kabli w sekcji Instalacja. Pilot Na pracę pilota może wpływać telewizor lub inne urządzenia elektroniczne używane w pobliżu monitora, będące przyczyną nieprawidłowego działania z powodu zakłóceń częstotliwości. 1. POWER 2. Przycisk numeryczny 3. +100, -/-4. - + 5. MUTE 6. TTX/MIX 7. MENU 8. ENTER 9. FM RADIO 10. CH/P 11. SOURCE 12. INFO 13. EXIT 14. Przyciski kierunku góra/dół i lewo/prawo 15. AUTO 16. P.MODE, M/B (MagicBright™) 17. P.SIZE 18. STILL 19. PIP 20. S.MODE 21. DUAL/MTS 22. PRE-CH 23. SOURCE 24. SIZE 25. POSITION 26. MAGIC-CH 1. POWER Przycisk ten służy do włączania i wyłączania monitora. 2. Przycisk numeryczny Służy do zmiany kanału telewizyjnego w trybie TV. 3. +100 Naciśnij, aby wybrać kanał oznaczony numerem wyższym niż 100. Na przykład, aby wybrać kanał 121, naciśnij „+100”, a następnie „2” i „1”. -/-- ( Wybór kanalu jedno/dwucyfrowego ) Sluzy do wybierania kanalów o numerze dziesiec i wyzszym. Po nacisnieciu tego przycisku pojawia sie symbol "--". Wpisz dwucyfrowy numer kanalu. Funkcja -/-- jest używana głównie w Europie. 4. + Sluzy do przechodzenia w pionie z jednej pozycji menu do kolejnej lub do regulacji wybranej wartosci menu. 5. MUTE Sluzy do chwilowego zatrzymania (wyciszenia) wyjscia audio. Nacisniecie przycisku Mute lub + w trybie Mute spowoduje wlaczenie dzwieku. 6. TTX/MIX Kanały telewizyjne oferują usługi informacyjne w postaci teletekstu. Dodatkowe informacje > TTX / MIX Funkcja TTX / MIX jest używana głównie w Europie. 7. MENU Służy do uruchamiania menu OSD. Służy również do zamykania menu OSD lub powrotu do poprzedniego menu. 8. ENTER Służy do wybierania menu OSD. 9. FM RADIO Służy do włączania/wyłączania FM Radio. W trybie PC/DVI ustawia sam DŹWIĘK na FM Radio. Na obszarach o słabym sygnale podczas odbioru FM RADIO mogą wystąpić szumy. W trybie ogólnym ŹRÓDŁO SYGNAŁU WideO ustawia FM RADIO, wyłączając ekran. 10. CH/P Służy do przechodzenia w poziomie z jednej pozycji menu do kolejnej lub do regulacji wybranej wartości menu. 11. SOURCE Powoduje włączenie wskaźnika, informującego o wyświetlanym aktualnie sygnale wejściowym. 12. INFO Służy do wyświetlania informacji o Video Source, Audio Source, numerze bieżącego kanału, rodzaju dźwięku oraz Speaker Mute ON/OFF w górnym prawym rogu ekranu. 13. EXIT Kiedy menu regulacji ekranu jest włączone: Przycisk Exit zamyka menu ekranowe lub zamyka menu regulacji ekranu. 14. Przyciski kierunku góra/dół i lewo/prawo Sluza do przechodzenia z jednej pozycji menu do drugiej w poziomie, pionie lub do regulacji wybranych wartosci menu. 15. AUTO Służy do przeprowadzenia automatycznej regulacji obrazu.(PC) 16. P.MODE, M/B (MagicBright™) Dostosuj obraz monitora, wybierając jedno z ustawień fabrycznych (lub wybierz własne, niestandardowe ustawienia obrazu). TV / AV / Ext. / S-Video /Component Mode : P.MODE PC / DVI Mode : M/B ( MagicBright™ ) MagicBright to nowa funkcja monitora, która umożliwia uzyskanie obrazu o dwukrotnie lepszej jakości w porównaniu do monitorów obecnych na rynku. ( Entertain Internet Text Custom ) 17. P.SIZE - Niedostępny w trybie PC/DVI. Naciśnij, aby zmienić rozmiar obrazu. Funkcje Zoom, Zoom2 nie są dostępne w standardzie 1080i (lub ponad 720p) DTV. 18. STILL Nacisnąć przycisk jeden raz, aby włączyć pauzę. Nacisnąć ponownie, aby ją wyłączyć. 19. PIP Naciśnij ten przycisk, aby sterować oknem PIP (obraz w obrazie). 20. S.MODE Naciśnięcie tego przycisku spowoduje wyświetlenie bieżącego trybu audio w dolnym lewy rogu ekranu. ( Standard Music Movie Speech Custom ) 21. DUAL / MTS DUAL : STEREO/MONO, DUAL l / DUAL ll i MONO/NICAM MONO/NICAM STEREO są dostępne w zależności od typu transmisji za pomocą przycisku DUAL na pilocie podczas oglądania TV. MTS : Służy do przełączania MONO/STEREO, DUAL 1/DUAL 2 i MONO/NICAM MONO/NICAM STEREO. 22. PRE-CH Służy do zmiany kanału telewizyjnego w trybie TV. 23. SOURCE Wyświetla źródło sygnału Wideo.(PIP) 24. SIZE Umożliwia wybór różnych rozmiarów obrazu. 25. POSITION Służy do regulacji pozycji obrazu w poziomie i w pionie. 26. MAGIC-CH Funkcja MagicChannel umożliwia oglądanie tylko określonych kanałów. Ta funkcja jest dostępna tylko w Korei. Podłączanie monitora 1. Podłączanie do komputera 1. Podłączyć kabel zasilania do zasilacza DC, a wtyczkę zasilacza do gniazda zasilania DC14V w tylnej części monitora. 2-1. Używając złącza D-sub (analogowego) na karcie graficznej. Podłącz kabel sygnałowy do 15-stykowego złącza typu D-sub z tyłu monitora. 2-2. Używając złącza DVI (cyfrowego) na karcie graficznej. Podlacz kabel DVI (DVI-D + DVI-D) do portu DVI z tylu monitora. 3. Podłączyć kabel audio monitora do portu audio z tyłu komputera. 4. Podłączyć końcówki kabla Audio (L) i Audio (R) odtwarzacza DVD, magnetowidu lub kamery do wejść audio L i R. 5. Włączyć komputer i monitor. 2. Podłączanie do komputera Macintosh 1. Podłączyć kabel zasilania do zasilacza DC, a wtyczkę zasilacza do gniazda zasilania DC14V w tylnej części monitora. 2. Używając złącza D-sub (analogowego) na karcie graficznej. Podłącz kabel sygnałowy do 15-stykowego złącza typu D-sub z tyłu monitora. 3. W przypadku starszych modeli komputerów Macintosh, należy wyregulować przełącznik sterowania rozdzielczością DIP w przejściówce Macintosh (wyposażenie dodatkowe), zgodnie z tabelą konfiguracji przełącznika, umieszczoną w jego tylnej części. 4. Włączyć monitor i komputer Macintosh Podłączanie do innych urządzeń Oprócz komputera do monitora można podłączyć również takie urządzenia wejścia AV, jak odtwarzacze DVD, magnetowidy czy kamery. Konfiguracja panelu tylnego moze byc inna, zaleznie od produktu. 1-1. Podłączanie urządzeń AV Monitor wyposażony jest w złącza AV do podłączenia urządzeń wejścia AV, takich jak odtwarzacze DVD, magnetowidy czy kamery. Dopóki monitor jest włączony, można na nim oglądać obraz z podłączonych urządzeń AV. 1. Urządzenia wejścia AV, takie jak odtwarzacze DVD, magnetowidy czy kamery podłącza się do gniazda S-Video (V1) lub Video (V2) monitora za pomocą kabla S-VHS lub RCA. Kabel S-VHS lub RCA stanowi wyposażenie dodatkowe. Kable S-Video, RCA i SCART są opcjonalne. 2. Connect the Audio (L) and Audio (R) terminals of a DVD, VCR or Camcorders to the monitor's L and R audio input terminals using audio cables. 3. Wybierz źródło sygnału AV ,S-Video za pomocą przycisku SOURCE z przodu monitora. 4. Następnie należy uruchomić odtwarzacz DVD, magnetowid lub kamerę, umieszczając w urządzeniu płytę DVD lub kasetę. 1-2. Gniazdo EXT (RGB) - Ta funkcja jest dostępna tylko w Korei. Dotyczy ona tylko URZĄDZEŃ AV z gniazdem SCART. Podłącz kabel wideo do gniazda EXT monitora i gniazda EXT DVD / DTV set top box. 1. Podłącz kabel wideo do gniazda EXT monitora i gniazda EXT DVD / DTV set top box. 2. Wybierz EXT naciskając przycisk SOURCE na monitorze. 2. Podłączanie anteny telewizyjnej Po podłączeniu anteny lub kabla CATV monitor umożliwia oglądanie programów telewizyjnych bez konieczności instalacji w komputerze oddzielnego tunera TV czy oprogramowania. 1. Podłączyć koncentryczny kabel antenowy lub kabel CATV do gniazda antenowego w tylnej części monitora. Wymagany jest koncentryczny kabel antenowy. Używając wewnętrznego gniazda antenowego: Najpierw sprawdź ścienne gniazdo antenowe i podłącz kabel antenowy. Używając anteny zewnętrznej: Jeśli używasz anteny zewnętrznej, zleć instalację profesjonaliście, o ile jest to możliwe. Podłączanie kabla radiowego do gniazda antenowego: Wyprostuj miedzianą końcówkę kabla radiowego. 2. Włączyć monitor. 3. Za pomocą przycisku Source należy wybrać TV spośród przycisków regulacji sygnału zewnętrznego. 4. Wybrać żądany kanał TV. Czy słaby sygnał powoduje słaby odbiór? Zakup i zainstaluj wzmacniacz sygnału w celu poprawienia odbioru. W regionach, gdzie kabel antenowy nie jest obsługiwany, najpierw podłącz wtyczkę do anteny telewizyjnej. 3. Podłączanie set-top boxu DVD/DTV Podłącz wejście set-top boxu DVD/DTV, jeśli urządzenie posiada złącze DVD/DTV. Można oglądać obraz pochodzący z urządzenia Component, wybierając je w monitorze do momentu wyłączenia zasilania. 1. Podłącz wyjścia Audio (R) i Audio (L) set-top boxu DVD / DTV do wejść Audio (R) i Audio (L) monitora za pomocą kabli audio. 2. Podłącz kabel wideo do gniazd Component ( PR, PB,Y) monitora i gniazd PR, PB, Y set-top boxu DVD / DTV. 3. Wybierz źródło sygnału Component za pomocą przycisku SOURCE z przodu monitora. 4. Podłączanie słuchawek Do monitora można podłączyć słuchawki. 1. Podłączyć słuchawki do gniazda słuchawkowego. Monitor ten obsługuje różne typy podstaw w standardzie VESA. Żeby zamontować podstawę VESA należy złożyć lub odłączyć obecną podstawę. Składanie podstawy | Odłączanie podstawy | Montowanie podstawy VESA Korzystanie z podstawy 1. Składanie podstawy Pozycję monitora można regulować w zakresie od 0 do 90 stopni. Po całkowitym złożeniu, podstawa zamienia się w wygodny uchwyt do przenoszenia monitora. 1. Ulóz monitor LCD ekranem do dolu na plaskiej powierzchni, podkladajac pod spód poduszke dla ochrony ekranu. 2. Odłączyć kable monitora. 3. Maksymalnie odchylić monitor w tył, naciskając przycisk FOLD. 4. Ponownie podłączyć kable monitora. Po całkowitym złożeniu podstawy monitora można zamontować podstawę VESA. 2. Odłączanie podstawy Można odłączyć podstawę od monitora. 3. Montowanie podstawy VESA 1. Ulóz monitor LCD ekranem do dolu na plaskiej powierzchni, podkladajac pod spód poduszke dla ochrony ekranu. 2. Odłączyć kable monitora. 3. Odkręcić i wyjąć cztery śrubki, mocujące podstawę do monitora. 4. Ponownie podłączyć kable monitora. Po odłączeniu podstawy monitora można zamontować podstawę VESA. Monitor umożliwia montaż różnych urządzeń VESA zgodnych ze standardem VESA. Monitor ten umożliwia montaż podstawy o wymiarach 100mm x100mm, zgodnej ze standardem VESA. Przed zamontowaniem podstawy VESA, należy złożyć podstawę monitora. Dopasować cztery otwory na śrubki w podstawie monitora do otworów następnie przymocować ją za pomocą dostarczonych czterech śrubek w podstawie VESA, a . Firma Samsung Electronics nie ponosi żadnej odpowiedzialności za szkody powstałe w wyniku. Instalacja sterownika monitora (Automatyczna) Po zażądaniu przez system operacyjny sterownika monitora, włóż CD-ROM dostarczony z monitorem do stacji dysków. Instalacja sterownika różni się nieco w różnych systemach. Wykonaj czynności zalecane przez posiadany system. Przygotuj pustą dyskietkę i pobierz program sterownika z witryny WWW wskazanej poniżej. z Strona internetowa : http://www.samsung.com/ (Worldwide) http://www.samsung.com/monitor (U.S.A) http://www.sec.co.kr/monitor (Korea) http://www.samsungmonitor.com.cn/ (China) Windows ME 1. Włóż dysk CD do napędu CD-ROM. 2. Kliknij “Windows ME Driver. 3. Wybierz z listy swój model monitora, a nastepnie kliknij przycisk “OK”. 4. Kliknij polecenie “Zainstaluj” w oknie “Ostrzezenie”. 5. Instalacja sterownika monitora zostala zakonczona. Windows XP/2000 1. Włóż dysk CD do napędu CD-ROM. 2. Kliknij “Windows XP/2000 Driver”. 3. Wybierz z listy swój model monitora, a nastepnie kliknij przycisk “OK”. 4. Kliknij polecenie “Zainstaluj” w oknie “Ostrzezenie”. 5. Jesli na ekranie ukazala sie ponizsza wiadomosc, kliknij przycisk “Kontynuuj mimo to”. Nastepnie kliknij „OK.” Ten sterownik spelnia wymagania okreslone przez Logo MS i zainstalowanie go nie uszkodzi systemu. *Sterownik posiadajacy certyfikat bedzie dostepny na stronie Samsung Monitor Homepage. http://www.samsung.com/. 6. Instalacja sterownika monitora zostala zakonczona. Windows XP | Windows 2000 | Windows Me | Windows NT| Linux Instalacja sterownika monitora (Ręczna) Po zażądaniu przez system operacyjny sterownika monitora, włóż CD-ROM dostarczony z monitorem do stacji dysków. Instalacja sterownika różni się nieco w różnych systemach. Wykonaj czynności zalecane przez posiadany system. Przygotuj pustą dyskietkę i pobierz program sterownika z witryny WWW wskazanej poniżej. z Strona internetowa : http://www.samsung.com/ (Worldwide) http://www.samsung.com/monitor (U.S.A) http://www.sec.co.kr/monitor (Korea) http://www.samsungmonitor.com.cn/ (China) System operacyjny Microsoft® Windows®XP 1. Włóż dysk CD do napędu CD-ROM. 2. Kliknij przycisk Start - Panel Sterowania, a nastepnie ikone “Wyglad i efekty”. 3. Kliknij ikone “Ekran”, wybierz “Ustawienia” i kliknij “Zaawansowane”. 4. Kliknij przycisk “Wlasciwosci” w karcie “Monitor” i wybierz “Sterownik”. 5. Kliknij przycisk “Aktualizuj sterownik” i wybierz „Instaluj z listy lub..”, a nastepnie kliknij przycisk „Dalej”. 6. Wybierz “Nie przeszukuj, sam przeszukam..”, nastepnie kliknij przycisk “Dalej” i przycisk „Z dysku”. 7. Kliknij przycisk “Przegladaj”, wybierz A:\(D:\driver), a nastepnie wybierz model swojego monitora i kliknij przycisk „Dalej”. 8. Jesli na ekranie ukazala sie ponizsza wiadomosc, kliknij polecenie “Kontynuuj mimo to”. Nastepnie kliknij przycisk "Zakoncz". Ten sterownik spelnia wymagania okreslone przez Logo MS i zainstalowanie go nie uszkodzi systemu. *Sterownik posiadajacy certyfikat bedzie dostepny na stronie Samsung Monitor Homepage. http://www.samsung.com/ 9. Kliknij przycisk “Zamknij”, a nastepnie “OK”. 10. Instalacja sterownika monitora zostala zakonczona. System operacyjny Microsoft® Windows®2000 Jeśli na ekranie ukaże się wiadomość “Nie znaleziono sygnatury cyfrowej”, wykonaj następujące czynności. 1. Wybierz przycisk “OK” w okienku "Włóż dysk". 2. Kliknij przycisk “Przeglądaj” w oknie "Potrzebny plik". 3. Wybierz A:\(D:\driver), poczym kliknij polecenie "Otwórz", a następnie “OK”. Ręczna instalacja instrukcji instalacji monitora 1. 2. 3. 4. 5. 6. 7. 8. 9. 10. Kliknij przycisk "Start", następnie "Ustawienia", "Panel sterowania". Dwukrotnie kliknij ikonę ”Ekran”. Wybierz kartę "Ustawienia", a następnie "Zaawansowane". Wybierz ”Monitor”. Przypadek 1: Jeśli przycisk "Właściwości" jest nieaktywny, to znaczy, że monitor jest poprawnie skonfigurowany. Zakończ instalację. Przypadek 2: Jeśli przycisk ”Właściwości” jest aktywny, kliknij przycisk ”Właściwości”. Dalej postępuj, jak poniżej. Kliknij przycisk ”Sterownik” , a następnie ”Aktualizuj Sterownik” i przycisk ”Dalej”. Wybierz “Wyświetl listę znanych sterowników dla tego urządzenia, aby można było wybrać określony sterownik”, poczym kliknij przycisk ”Dalej”, a następnie przycisk ”Z dysku”. Kliknij przycisk ”Przeglądaj” i wybierz A:\(D:\driver). Kliknij polecenie ”Otwórz”, a następnie przycisk ”OK.” Wybierz swój model monitora i kliknij przycisk ”Dalej” i ponownie ”Dalej”. Kliknij przycisk ”Zakończ”, a następnie ”Zamknij”. Jeśli widoczna jest wiadomość “Nie znaleziono sygnatury cyfrowej”, kliknij przycisk ”Tak”. Kliknij przycisk ”Koniec”, a następnie ”Zamknij”. System operacyjny Microsoft® Windows®Millennium 1. 2. 3. 4. 5. 6. 7. 8. 9. 10. 11. Kliknij przycisk "Start", następnie "Ustawienia", "Panel sterowania". Dwukrotnie kliknij ikonę ”Ekran”. Wybierz kartę “Ustawienia” i kliknij przycisk “Właściwości zaawansowane”. Wybierz kartę “Monitor”. Kliknij przycisk “Zmień” w obszarze “Typ monitora”. Wybierz “Określ lokalizację sterownika”. Wybierz “Utwórz listę wszystkich sterowników w określonej lokalizacji”, następnie kliknij przycisk Dalej. Kliknij przycisk “Z dysku”. Określ napęd A:\(D:\driver), a następnie kliknij przycisk “OK”. Wybierz “Pokaż wszystkie urządzenia”, następnie wybierz monitor podłączony do komputera i kliknij “OK”. Klikaj przyciski “Zamknij” i “OK”, aż do zamknięcia okna dialogowego “Właściwości:Ekran”. (Na ekranie mogą ukazywać się również inne ostrzeżenia, należy wówczas kliknąć opcję właściwą dla swego monitora.) System operacyjny Microsoft® Windows® NT 1. Kliknij kolejno przycisk "Start", "Ustawienia", "Panel sterowania", a następnie dwukrotnie kliknij ikonę "Ekran". 2. W oknie Wyświetl informacje o rejestracji, kliknij kartę Ustawienia, a następnie Wszystkie tryby wyświetlania. 3. Wybierz odpowiedni tryb (Rozdzielczość, liczbę kolorów i częstotliwość odchylania poziomego) i kliknij przycisk OK. 4. Kliknij przycisk Zastosuj, jeśli obraz na ekranie wygląda normalnie po kliknięciu przycisku Testuj. Jeśli obraz 4 nie jest normalny, zmień tryb (niższy tryb rozdzielczości, koloru, czy częstotliwości). Uwaga: Jeśli okno Wszystkie tryby wyświetlania nie zawiera żadnego trybu, ustaw poziom rozdzielczości i częstotliwości odchylania pionowego przy pomocy wskazówek w rozdzialeFabrycznie ustawione tryby wyświetlania,zawartym w tej instrukcji. System operacyjny Linux Aby uruchomić X-Window, należy sporządzić plik X86Config file, który jest rodzajem pliku dokonującego ustawień systemowych. 1. 2. 3. 4. 5. 6. 7. 8. 9. Naciśnij klawisz Enter na pierwszym i drugim ekranie, po uruchomieniu pliku X86Config. Trzeci ekran służy konfiguracji myszy. Skonfiguruj mysz. Następny ekran służy do wybrania klawiatury. Skonfiguruj klawiaturę. Następny ekrany pozwala na skonfigurowanie monitora. Przede wszystkim, ustaw częstotliwość odchylania poziomego monitora (można ją wpisać bezpośrednio) Ustaw częstotliwość odchylania pionowego monitora (można ją wpisać bezpośrednio) Wprowadź nazwę swojego modelu monitora. Ta informacja nie wpłynie na wykonanie programu XWindow. 10. Instalacja monitora została zakończona. Uruchom X-Window po zainstalowaniu pozostałego wymaganego sprzętu. Natural Color Program Natural Color Jednym z napotykanych ostatnio problemów w użyciu komputerów jest niezgodność koloru wydruku lub obrazów skanowanych skanerami czy utrwalonych kamerami cyfrowymi z kolorami widocznymi na ekranie. Program Natural Color pozwala na rozwiązanie tego problemu. Jest to system zarządzania kolorami opracowany przez firmę Samsung Electronics we współpracy z instytutem Korea Electronics & Telecommunications Research Institute (ETRI). System ten jest dostępny jedynie dla komputerów firmy Samsung. Pozwala on na ujednolicenie kolorów widocznych na ekranie monitora i kolorów wydruku lub skanowanych obrazów. Aby uzyskać więcej informacji, zajrzyj do funkcji Pomocy (F1) programu. Instalacja programu Natural Color. Włóż dysk CD załączony z monitorem firmy Samsung do napędu dysków CD. Po zgłoszeniu się programu instalacyjnego, kliknij Natural Color, aby zainstalować program Natural Color. Aby dokonać ręcznej instalacji programu, włóż dyskietkę CD załączoną z monitorem firmy Samsung do napędu dysków CD, kliknij przycisk [Start] w programie Windows, a następnie wybierz [Wykonaj]. Wpisz: D:\color\eng\setup.exe, a następnie wciśnij klawisz <Enter>. (Jeśli napęd, w którym znajduje się dysk, nie jest napędem D:\, wpisz odpowiednią nazwę.) Usuwanie programu Natural Color W menu [Start] wybierz [Ustawienia]/[Panel sterowania] a następnie dwukrotnie kliknij [Dodaj/Usuń program]. Wybierz z listy program Natural Color i kliknij przycisk [Dodaj/Usuń]. Input Dostępne tryby : PC / DVI : TV : Ext. : AV : S-Video : Component OSD Spis treści Source List Powoduje włączenie wskaźnika, informującego o wyświetlanym aktualnie sygnale wejściowym Bezpośrednim przyciskiem na pilocie jest przycisk 'SOURCE'. • PC • DVI : Obsługa HDCP • TV • Ext. • AV • S-Video • Component PIP Kiedy do monitora podłączone są urządzenia zewnętrzne AV, takie jak magnetowid lub odtwarzacz DVD, funkcja PIP umożliwia oglądanie pochodzącego z nich obrazu w małym oknie, nałożonym na sygnał wideo komputera. (wł./wył) - Available in PC Mode Only Play/Stop 1) PIP • ON/ Off Bezpośrednim przyciskiem na pilocie jest przycisk 'PIP'. PIP 2) Source • PC / DVI : TV / Ext.(Funkcja EXT(RGB) jest używana głównie w Europie.) / AV / S-Video / Component Mode : Sluzy do wybrania zródla dla funkcji PIP (obraz w obrazie) Bezpośrednim przyciskiem na pilocie jest przycisk 'SOURCE'. 3) Size : Umożliwia użytkownikowi wyłączenie oraz regulację rozmiaru okna PIP. Wybierając , w Size, Position i Transparency nie będą aktywne. Bezpośrednim przyciskiem na pilocie jest przycisk 'SIZE'. Source Size Position Transparency 4) Position : Zmienić pozycję okna PIP. Bezpośrednim przyciskiem na pilocie jest przycisk 'POSITION'. 5) Transparency • High / Medium / Low / Opaque Edit Name Nazwij urządzenia wejścia podłączone do gniazd wejściowych, aby ułatwić sobie wybór źródła sygnału. • PC • DVI • Ext. • AV • S-Video • Component Picture PC / DVI Mode Po podłączeniu sygnału wideo w trybie DVI, TV / AV / S-Video / Component, tryb pojawi się w menu. Dostępne tryby : PC / DVI : TV : Ext. : AV : S-Video : Component OSD Spis treści Play/Stop MagicBright™ MagicBright™ to nowa funkcja monitora, która umożliwia uzyskanie obrazu o dwukrotnie lepszej jakości w porównaniu do monitorów obecnych na rynku. Zapewnia ona optymalną jasność i rozdzielczość obrazu dla tekstu, Internetu czy animacji multimedialnych, wychodząc naprzeciw różnorodnym wymaganiom użytkownika. Użytkownik może z łatwością wybrać jedną z trzech wstępnie skonfigurowanych opcji jasności i rozdzielczości, naciskając odpowiedni przycisk MagicBright, umieszczony z przodu monitora. Bezpośrednim przyciskiem na pilocie jest przycisk 'M/B'. 1) Entertain : Po wybraniu opcji Entertain monitor przełączy się na jasność maksymalną, porównywalną do jasności odbiorników telewizyjnych, która jest optymalna do oglądania programów rozrywkowych (animacji, filmów DVD, programów telewizyjnych czy gier internetowych). 2) Internet : Po wybraniu opcji Internet monitor przełączy się na zwiększoną jasność, odpowiednią do przeglądania Internetu (tekstu i grafiki), zachowując jednocześnie czytelność liter. 3) Text : Po wybraniu opcji Text monitor przełączy się na jasność normalną, dostępną również w monitorach obecnych na rynku, odpowiednią do czytania lub pracy z tekstem. 4) Custom Choć parametry są starannie dobrane przez inżynierów, ustawienia wstępne mogą nie być dostosowane do Twojego wzroku i preferencji. W takim przypadku wyreguluj Jasność i Kontrast za pomocą menu OSD. Custom Menu ekranowe służą do regulacji kontrastu i jaskrawości odpowiednio do indywidualnych preferencji. 1) Contrast : Regulacja kontrastu. 2) Brightness : Regulacja jasności. If you adjust picture using Custom function, MagicBright will turn to Custom mode. Colour Tone Odcien koloru mozna zmienic. Uzytkownik moze równiez regulowac poszczególne skladowe kolorów. - Available in PC Mode Only • Cool / Normal / Warm / Custom Color Control Ta funkcja służy do dokładnej regulacji kolorów. - Available in PC Mode Only 1) Red 2) Green 3) Blue If you adjust picture using Color Control function, Color Tone will turn to Custom mode. Image Lock Image Lock używane jest do dokładnej regulacji i uzyskania najlepszego obrazu poprzez usunięcie zakłóceń (drżenia i migotania), wpływających niekorzystnie jego stabilność. Jeśli regulacja Fine nie umożliwia osiągnięcia dostatecznej jakości obrazu, należy skorzystać z regulacji Coarse, a następnie ponownie z funkcji Fine. - Available in PC Mode Only 1) Coarse : Służy do usuwania zakłóceń, taki jak pasy pionowe. Regulacja Coarse może spowodować przesunięcie obrazu. Obraz można ponownie ustawić na środku ekranu, używając menu Regulacja obrazu w poziomie. 2) Fine : Służy do usuwania zakłóceń, taki jak pasy poziome. Jeśli po regulacji Fine nadal występują zakłócenia, należy ją powtórzyć po uprzedniej regulacji częstotliwości (prędkości zegara). 3) Position : Służy do regulacji pozycji obrazu w poziomie i w pionie. Auto Adjustment Wartości Fine (Dokładnie), Coarse (Z grubsza) i położenie zostają dostosowane automatycznie. Bezpośrednim przyciskiem na pilocie jest przycisk 'AUTO'. - Available in PC Mode Only PIP Picture Możesz regulować ustawienia obrazu w oknie PIP (Obraz w obrazie). Coarse / Fine Position - Available in PC Mode Only 1) Contrast : Służy do regulacji opcji Contrast (Kontrast) wyświetlanego okna PIP (Obraz w obrazie) 2) Brightness : Służy do regulacji opcji Brightness (Jaskrawość) wyświetlanego okna PIP (Obraz w obrazie) 3) Sharpness : Służy do regulacji różnicy między najjaśniejszymi i najciemniejszymi obszarami okna PIP (Obraz w obrazie). 4) Colour : Służy do rozjaśniania/przyciemniania obrazu w oknie PIP (Obraz w obrazie). TV / Ext. / AV / S-Video / Component Mode Dostępne tryby : PC / DVI : TV : Ext. : AV : S-Video : Component OSD Spis treści Mode Regulacja otoczenia obrazu. Bezpośrednim przyciskiem na pilocie jest przycisk 'P.MODE'. • Dynamic • Standard • Movie • Custom Custom Menu ekranowe służą do regulacji kontrastu i jaskrawości odpowiednio do indywidualnych preferencji. 1) Contrast : Regulacja kontrastu. 2) Brightness : Regulacja jasności 3) Sharpness : Wyregulować ostrość obrazu wideo. 4) Colour : Służy do rozjaśniania/przyciemniania . Colour Tone Odcien koloru mozna zmienic. Uzytkownik moze równiez regulowac poszczególne skladowe kolorów. • Cool2 / Cool1 / Normal / Warm1 / Warm2 Size Umożliwia wybór różnych rozmiarów obrazu. Bezpośrednim przyciskiem na pilocie jest przycisk 'P.SIZE'. • 16:9 • Normal Play/Stop • Zoom 1 • Zoom 2 - Funkcje Zoom1, Zoom2 nie są dostępne w standardzie 1080i (lub ponad 720p) DTV. Digital NR - Digital Noise Reduction. (Cyfrowa redukcja szumów.) Funkcję eliminacji zakłóceń można włączyć lub wyłączyć. Funkcja cyfrowej redukcji szumów zapewnia wyraźniejszy i ostrzejszy obraz. • On /Off Film Mode Tryb filmowy można włączyć lub wyłączyć. The Film Mode feature offers you a theater-quality viewing experience. • On /Off Sound Dostępne tryby : PC / DVI : TV : Ext. : AV : S-Video : Component OSD Spis treści Mode Monitor posiada wbudowany wzmacniacz fonii stereo hi-fi. Bezpośrednim przyciskiem na pilocie jest przycisk 'S/MODE'. 1) Standard : Służy do przywracania standardowych ustawień fabrycznych. 2) Music : Służy do oglądania programów muzycznych lub koncertów. 3) Movie : Służy do oglądania filmów. 4) Speech : Służy do oglądania programów złożonych głównie z wypowiedzi (np. wiadomości). 5) Custom : Służy do przywracania indywidualnych ustawień użytkownika. Custom Możesz regulować ustawienia dźwięku odpowiednio do indywidualnych preferencji. Play/Stop 1) Bass : Zwiększyć dźwięk niskiej częstotliwości. 2) Treble : Zwiększyć dźwięk wysokiej częstotliwości. 3) Balance : Balans dźwięku ==> Umożliwia równomierne rozłożenie dźwięku na prawy i lewy głośnik. Balans pozwala na ustawienie balansu dźwięku między lewym a prawym głośnikiem, dzięki czemu dźwięk jest równo rozłożony, gdy ustawiona jest wartość 0. Auto Volume Służy do zmniejszania różnicy poziomu głośności różnych nadawców. • On /Off Dolby Virtual Dźwięk Virtual Dolby wł./wył. (Virtual Dolby naśladuje efekt dźwięku przestrzennego Dolby Surround, generując dźwięk kinowy-teatralny lub sali koncertowej.) • On /Off BBE BBE (Barcus-Berry Electronics) odtwarza naturalny dźwięk i poprawia jego wyrazistość poprzez zwiększenie częstotliwości w wysokim i niskim zakresie. W rezultacie wysokie dźwięki są wyraźniejsze, czyste i bardziej szczegółowe, natomiast niskie są doładniejsze, lepiej zdefiniowane i bardzo harmoniczne. • On /Off Funkcje BBE i Dolby Virtual nie mogą działać równocześnie. Select Sound Kiedy funkcja PIP jest włączona, możesz wybrać dźwięk Main lub Sub. • Main / Sub FM Radio Naciśnij przycisk na przednim panelu lub przycisk „FM RADIO” na pilocie, aby włączyć „FM RADIO”. Bezpośrednim przyciskiem na pilocie jest przycisk 'FM RADIO'. • Auto Store Istnieje możliwość automatycznego przeszukiwania zakresów częstotliwości radiowych FM dostępnych w danej lokalizacji oraz zapamiętania wszystkich znalezionych kanałów. • Manual Store Istnieje możliwość automatycznego przeszukiwania zakresów częstotliwości radiowych FM dostępnych w danej lokalizacji oraz zapamiętania wszystkich znalezionych kanałów. - Channel : Istnieje możliwość automatycznego przeszukiwania zakresów częstotliwości radiowych FM dostępnych w danej lokalizacji oraz zapamiętania wszystkich znalezionych kanałów. - Search : Tuner przeszukuje zakres częstotliwości do momentu znalezienia pierwszego kanału lub kanału wybranego przez użytkownika. - Store : Służy do przywracania numerów wprowadzonych przez użytkownika. . • Add / Delete Służy do dodawania lub usuwania kanałów z pamięci. Jeśli wybierzesz FM Radio w trybach TV, EXT, AV, S-Video, Component oprócz PC, DVI, obraz zrobi się czarny. Channel Auto Store Manual Store Add / Delete Dostępne tryby : PC / DVI : TV : Ext. : AV : S-Video : Component OSD Spis treści Country Zanim uruchomisz funkcję „Auto Store” (Zapamiętanie automatyczne), wybierz kraj, w którym produkt jest używany. Jeśli Twojego kraju nie ma na liście, zaznacz „Other” (Inny). • France, Belgium, Germany, Spain, Italy, Netherlands, Switzerland, Sweden, UK, CIS/E.Europe, Others. Auto Store Istnieje możliwość automatycznego przeszukiwania zakresów częstotliwości dostępnych w telewizorze w danej lokalizacji oraz zapamiętania wszystkich znalezionych kanałów. Funkcja dostępna jest w następujących krajach. : France, Belgium, Germany, Spain, Italy, Netherlands, Switzerland, Sweden, UK, CIS/E.Europe, Others. Manual Store Istnieje możliwość ręcznego przeszukiwania zakresów częstotliwości dostępnych w telewizorze w danej lokalizacji oraz zapamiętania wszystkich znalezionych kanałów. • Prog.: Wprowadzanie numeru odpowiedniego programu na ekranie. • Colour System: Przeprowadzać regulację aż do uzyskania koloru najlepszej jakości. (Auto <-> PAL <-> SECAM <-> NT4.43) • Sound System: Przeprowadzać regulację aż do uzyskania dźwięku najlepszej jakości . (BG <-> DK <-> I <-> L) • Channel : Wybieranie kanału antenowego poprzez regulację góra/dół częstotliwości bieżącej. • Search : Tuner przeszukuje zakres częstotliwości do momentu pojawienia się na ekranie pierwszego kanału lub kanału wybranego przez użytkownika. • Store : Służy do przywracania numerów wprowadzonych przez użytkownika. Add/Delete Służy do wybierania żądanego kanału. Sort Służy do zamiany numerów dwóch kanałów. Name Jeśli informacja o nazwie kanału jest nadawana podczas automatycznego lub ręcznego zapamiętywania, nazwy kanałów zostają przypisane bezpośrednio. Możesz jednak je zmienić lub przypisać nowe nazwy. Fine Tune Z powodu złej jakości sygnału lub nieprawidłowego ustawienia anteny, niektóre kanały mogą nie być dostrojone prawidłowo. LNA Wzmacnia sygnał, kiedy odbiór z anteny jest słaby. Jeśli jednak odbierane Play/Stop sygnały zakłócają się nawzajem, wyłącz funkcję LNA, ponieważ może działać nieprawidłowo. • On / Off Setup Dostępne tryby OSD : PC / DVI : TV : Ext. : AV : S-Video : Component Spis treści Area Przy pierwszym włączeniu zasilania urządzenia od momentu, kiedy opuściło Configuration fabrykę, pojawi się menu wyboru lokalizacji. Wybierz region i kraj, w którym używasz monitora. Jest to konieczne, ponieważ w różnych regionach i krajach występują różne typy transmisji. Typ transmisji możesz również wybrać w menu OSD, wybierając MENUSetup-Area Configuration. Uwaga: Po skonfigurowaniu obszaru można używać tego urządzenia na całym świecie niezależnie do typu transmisji. Uwaga: W przypadku wyboru niew?a?ciwego kraju, urz?dzenie mo?e nie znale?? kana?ów. Language Można wybrać spośród sześciu języków • English, French, Deutsch, Spanish, Italian, Swedish, Portuguese, Russian Uwaga:Wybrany język dotyczy tylko menu ekranowego. Nie wypływa na język oprogramowania zainstalowanego w komputerze. Sleep Timer Automatycznie wylacza ekran po uplywie zaprogramowanego czasu. (Off, 30, 60, 90, 120, 150, 180) Menu Zmienić przezroczystość tła OSD. Transparency • High • Medium • Low • Opaque Blue Screen Jeśli nie jest odbierany żaden sygnał lub odbiór jest bardzo słaby, zamiast Play/Stop obrazu z zakłóceniami zostanie automatycznie wyświetlone niebieskie tło. Jeśli chcesz oglądać obraz słabej jakości, musisz wyłączyć niebieskie tło. • On / Off Reset Parametry kolorów zostają zastąpione przez wartości fabryczne. - Available in PC Mode Only 1) Image Reset 2) Colour Reset Image Reset Colour Reset Selvtestfunksjon Kontroller følgende selv før du kontakter service. Kontakt servicesenteret hvis du har problemer du ikke klarer å løse selv. Selvtestfunksjon | Videomodus støttes ikke | Skjermkortdriver | Skjermkortdriver | Vedlikehold og rengjøring | Symptomer og anbefalte løsninger 1. Selvtestfunksjon Skjermen foretar en selvtest som gir deg mulighet til å undersøke om skjermen fungerer korrekt. 1. Slå av både datamaskinen og skjermen. 2. Trekk ut skjermkabelen på baksiden av datamaskinen. 3. Slå av skjermen. Figuren som vises nedenfor (Check Signal Cable) vises med svart bakgrunn når arbeidsforholdene for skjermen er normale, men det gjenkjenner ingen videosignaler: I selvtestmodus lyser strømlampen grønt, og figuren beveger seg rundt på skjermen. Hvis ingen av disse boksene vises, angir det et problem med skjermen. Denne boksen vises også under normal drift hvis skjermkabelen kobles fra eller blir skadet. 4. Slå av skjermen og koble til skjermkabelen igjen; og slå deretter på både datamaskinen og skjermen. Hvis skjermen fortsatt er blank etter at du har brukt forrige fremgangsmåte, kontrollerer du både skjermkontrolleren og datasystemet. Skjermen fungerer korrekt. 2. Videomodus støttes ikke Dette angir at visningsoppløsningen eller oppdateringsfrekvensen ikke er riktig innstilt på datamaskinens videokort. Start opp datamaskinen igjen i sikkermodus og velg Standard i boksen Oppdateringsfrekvens ukjent når du stiller inn Kort under Egenskaper for skjerm. Kontakt forhandleren eller produsenten av datamaskinen for mer informasjon om start av maskinen i sikkermodus. Se Forhåndsinnstilte visningsmodi for oppløsningene eller frekvensene som støttes av skjermen. Skjermen er noen ganger svart, selv om den ikke viser meldingen "Video mode not supported.". Dette angir at skjermen er innstilt på en frekvens utenfor området, eller at strømsparingsmodus er aktivert. 3. Not optimum mode Hvis den vertikale oppløsningen ikke er i optimal modus, kan du fortsatt se displayet, men varselsmeldingen nedenfor vil vises og forsvinne etter ett minutt. Brukeren må justere frekvensen i løpet av dette ene minuttet. Se Forhåndsinnstilte visningsmodi for oppløsningene eller frekvensene som støttes av skjermen. 4. Skjermkortdriver Skjermkort henviser til datamaskinens videokortdriver. Hvis kortet ikke er riktig innstilt, kan du ikke justere oppløsningen, frekvensen eller farger, og du kan ikke installere skjermdriveren. 1. Kontrollere kortdriver Klikk på Start --> Innstillinger --> Kontrollpanel --> Skjerm --> Innstillinger --> Avansert --> Kort. Hvis Standardkort eller en feil produktmodell er angitt, betyr dette at kortdriveren ikke er riktig installert. Installer kortdriveren igjen i henhold til informasjonen fra produsenten av datamaskinen eller videokortet. 2. Installere kortdriver Instruksjonene nedenfor er for generelle forhold. For spesielle forhold tar du kontakt med produsenten av datamaskinen eller videokortet. 1) Klikk på Start --> Innstillinger --> Kontrollpanel --> Skjerm --> Innstillinger --> Avansert --> Kort -> Oppdater driver --> Neste --> Vis en liste over kjente drivere, slik at jeg kan velge en bestemt driver --> Neste -> Har diskett (sett inn disketten med videokortdriveren) -> OK -> Neste -> Neste -> Fullfør. 2) Hvis du har en installasjonsfil for kortdriver på datamaskinen: Kjør Setup.exe eller Install.exe, som du finner i installasjonsfilen for kortdriveren. 5. Vedlikehold og rengjøring 1. Vedlikeholde skjermkabinettet Koble fra strømledningen og vask med en myk klut. z z Bruk ikke stoffer som inneholder benzen, tynner eller andre brannfarlige stoffer, eller en våt klut. Vi anbefaler at et rengjøringsmiddel fra Samsung brukes for å unngå skade på skjermen. 2. Vedlikeholde flatpanelskjermen Rengjør forsiktig med en myk klut (bomullsflanell). z Never use acetone, benzene or thinner. z (Disse stoffene kan føre til at skjermoverflaten ødelegges eller deformeres.) Brukeren vil bli bedt om å betale kostnadene og tilhørende utgifter til reparasjon av skader som brukeren har skyld i. 6. Symptomer og anbefalte løsninger En skjerm gjenskaper visuelle signaler som mottas fra PCen. Hvis det er problemer med PCen eller skjermkortet, kan dette forårsake at skjermen blankes, får dårlige farger, støy, Videomodus støttes ikke, osv. I dette tilfellet sjekker du først kilden til problemet og kontakter et servicesenter eller forhandleren din. 1. Kontroller om strømledningen og kabelen er riktig koblet til datamaskinen. 2. Kontroller om datamaskinen piper mer enn tre ganger ved oppstart. (Hvis den gjør det, bør du bestille en etterservice for hovedkortet i datamaskinen.) 3. Hvis du har installert et nytt skjermkort eller hvis du har montert PCen selv, kontrollerer du at kortdriveren (for skjermen) og skjermdriveren er riktig installert. 4. Kontroller om skjermoppdateringen for skjermen er satt til 75Hz. (Ikke overskrid 60Hz når du bruker maksimal oppløsning.) 5. Hvis du har problemer å installere kortdriveren (for skjermen), starter du datamaskinen i Sikker modus, fjerner skjermkortet under "Kontrollpanel, System, Enhetsbehandling" og starter datamaskinen på nytt etter at du har installert kortdriveren (for skjermen) på nytt. I tabellen nedenfor finner du en oversikt over mulige problemer og løsningen på disse. Før du kontakter service, må du kontrollere informasjonen i dette avsnittet for å se om du kan løse problemene selv. Hvis du trenger hjelp, ringer du telefonnummeret på garantikortet, telefonnummeret i informasjonsdelen eller kontakter din forhandler. Installasjon | Skjerm | Lydsystem | Fjernkontroll 1. Problemer i forbindelse med installasjon Problemer i forbindelse med installasjon av skjermen og løsninger på disse er angitt. Problemer Det virker som om PCen ikke fungerer normalt. Skjermen flimrer. TV-skjermen er uklar eller viser støysignaler. TV-signal mottas ikke. Løsninger z z z z Kontroller at skjermkortdriveren (VGA-driver) er riktig installert. (Se Installere driver) Kontroller at signalkabelen mellom datamaskinen og skjermen er riktig tilkoblet og strammet. (Se Koble til en datamaskin) Kontroller at TV-antennen er riktig koblet til den eksterne antennen. (Se Koble til et TV-apparat) Kontroller Channel system, og sørg for å velge riktig kanalsystem. (Se Channel System) 2. Problemer med skjermen Problemer i forbindelse med skjermen og løsninger på dem er angitt. Problemer Skjermen er tom og strømindikatoren er av. Meldingen "Check Signal Cable" Løsninger z z z Kontroller at strømledningen er riktig tilkoblet, og at LCDskjermen er på. (Se Koble til Skjerm) Kontroller at signalkabelen er riktig koblet til PCen eller videokildene. (Se Koble til Skjerm) Kontroller at PCen eller videokildene er slått på. Meldingen "Video mode not supported" z z Bildet ruller vertikalt. z Bildet er uklart. z z z Bildet er ustabilt og vibrerer. z Skyggebilder vises i bildet. Bildet er for lyst eller for mørkt. z Skjermfargen er ujevn. z Kontroller den maksimale oppløsningen og frekvensen for videokortet. Sammenligne disse verdiene med dataene i oversikten Forhåndsinnstilte visningsmodi. Kontroller at signalkabelen er riktig tilkoblet. Koble den til igjen på riktig måte. (Se Koble til en datamaskin) Kjør Coarse- og Fine-justering for frekvens. Slå på igjen etter å ha fjernet alt ekstrautstyr (videoforlengelsesledning, osv.). Innstill oppløsningen og frekvensen på anbefalte verdier. Kontroller om oppløsningen og frekvensen som er innstilt for datamaskinens videokort er innenfor området som støttes av skjermen. Hvis ikke, innstill disse verdiene på nytt i henhold til gjeldende Information under skjermmenyen og Forhåndsinnstilte visningsmodi. Adjust the Brightness and Contrast. (Se Brightness, Contrast) Juster fargen ved hjelp av Colour Control under OSD Colormenyen. Fargebildet er forvrengt med mørke skygger. Hvitfargen er dårlig. Strømindikatoren blinker grønt. Skjermen er tom og strømindikatoren lyser grønt eller blinker med 0,5 eller 1 sekunds mellomrom. z z z Skjermen lagrer endringene som er gjort i innstillingene, i OSD-minnet. Skjermen bruker sitt strømstyringssystem. Beveg musen eller trykk på en tast på tastaturet. 3. Problemer med lyden Problemer i forbindelse med lydsignaler og løsningene på dem er angitt nedenfor. < tr> Problemer Ingen lyd. Løsninger z z A hangerõ túl alacsony. z z Lyden har for høy eller for lav tonehøyde. z Kontroller at lydkabelen er riktig koblet til både lyd inn-porten på skjermen og lyd ut-porten på lydkortet. (Se Koble til Skjerm) Kontroller volumnivået. (Se Volum) Kontroller volumnivået. (Se Volum) Hvis volumet fremdeles er for lavt etter at du har satt kontrollene til et maksimum, kontrollerer du volumkontrollen på datamaskinens lydkort eller programvaren. Juster Treble og Bass til riktig nivå. 4. Problemmer med fjernkontrollen Problemer i forbindelse med fjernkontrollen og løsningene på dem er angitt. Problemer Knappene på fjernkontrollen reagerer ikke. Ting du bør sjekke z z z z z Kontroller batteripolariteten (+/-). Kontroller at batteriene ikke er utbrukt. Kontroller at strømmen er på. Kontroller at strømledningen er riktig tilkoblet. Kontroller om en spesiell fluorescerende lampe eller neonlampe er på i nærheten. Spørsmål og svar Spørsmål Hvordan kan jeg endre frekvens? Svar Frekvensen kan endres ved å konfigurere skjermkortet på nytt. Legg merke til at skjermkortstøtten kan variere, avhengig av driverversjonen du bruker.(Slå opp i datamaskin- eller skjermkorthåndboken hvis du vil ha detaljer.) Hvordan kan jeg justere oppløsningen? Windows ME/XP/2000 : Sett oppløsningene ved hjelp av Kontrollpanel -> Skjerm --> Innstillinger. * Kontakt skjermkortprodusenten hvis du vil ha flere detaljer. Miként állithatom be az Árammegtakaritót? Windows ME/XP/2000 : Innstill funksjonen i systemets BIOS-SETUP eller skjermbeskytteren. (Se Windows/Computer Manual). Hvordan kan jeg rengjøre det ytre kabinettet/LCD-panel? Koble fra strømledningen, og rengjør skjermen med en myk klut, fuktet med en rengjøringsoppløsning eller rent vann. Ikke etterlat rester av rengjøringsmiddelet eller rip opp kabinettet. Ikke la vann komme inn i skjermen. Ogólne Ogólne Nazwa modelu SyncMaster 932MP Panel LCD Wielkość przekątna 19,0-calowa Wielkość obrazu 376,32mm (H) x 301,056mm (V) Rozstaw pikseli 0,294mm (H) x 0,294mm (V) Typ matryca aktywna TFT a-si Synchronizacja poziomo 31 ~ 81kHz pionowo 56 ~ 85Hz Kolor obrazu 16.777.216 Colors Rozdzielczość Rozdzielczość optymalna SXGA 1280 x 1024 @ 60Hz Rozdzielczość maksymalna SXGA 1280 x 1024 @ 75Hz Sygnał wejściowy, zakończony Analogowe złącze RGB, DVI (Digital Visual Interface), obsługujące cyfrowy sygnał RGB,0,7 Vp-p ±5%, dodatni jasny, 75Ω ±10% (przy obciążeniu),oddzielna synchronizacja pozioma i pionowa, składowe sygnału przesyłany oddzielnie, poziom TTL, dodatni lub ujemny TV / Video Color system NTSC - M, PAL-M/N, PAL/SECAM-L/L', B/G, D/K, I Video format CVBS, S-Video, Component, SCART(RGB), RF Maksymalna częstotliwość piksela 140 MHz Zasilanie AC 100 ~ 240 VAC(+/- 10%) rms, 60/50Hz ± 3Hz Kabel sygnałowy odłączalny, 15pin-to-15pin D-sub, odłączalny 1,8m Kabel DVI-D do DVI-D, odłączalny 2,0m (Opcja) Pobór mocy Poniżej 58W Power Saving Poniżej 2W Wymiary (Szer.x Głęb x Wys.) / Waga 433 x 58 x 419,5 mm / 17,0 x 2.3 x 16,5 inch (Bez podstawy) 433 x 198 x 436 mm / 17,0 x 7,8 x 17,2 inch / 5,9 kg (Z podstawą) Złącze montażowe zgodne ze standardem VESA 100 mm x 100 mm (do użytku z osprzętem montażowym – wspornikiem) Warunki użytkowaia Przy pracy Temperatura: 10°C ~ 40°C (50°F ~ 104°F) Wilgotność: 10% ~ 80%, bez kondensacji Przechowywanie Temperatura: -20°C ~ 45°C (-4°F ~113°F) Wilgotność: 5% ~ 95%, bez kondensacji Funcja Plug and Play Ten monitor może być zainstalowany w każdym systemie zgodnym ze standardem Plug & Play. Monitor zostanie rozpoznany przez system, który zapewni optymalne warunki działania i ustawienia monitora. W większości przypadków, instalacja monitora odbywa się automatycznie, chyba, że użytkownik zechce wybrać własne ustawienia. Piksele Dla tego produktu użyto panelu TFT LCD wytworzonego przy użyciu zaawansowanej technologii półprzewodnikowej o precyzji rzędu 1ppm (jedna milionowa).. Jednakże piksele CZERWONY, ZIELONY, NIEBIESKI I BIAŁY wydają się czasem jaskrawe lub widoczne są czarne piksele. Nie wynika to ze złej jakości monitora i nie powinno niepokoić użytkownika. DNa przykład, w tym produkcie znajduje się 3.932.160 subpikseli TFT LCD. Wygląd i parametry techniczne monitora mogą ulec zmianie bez wcześniejszej zapowiedzi. System oszczędzania energii PowerSaver Monitor ten ma wbudowany system oszczędzania energii zwany PowerSaver. System ten ogranicza zużycie energii, przełączając monitor po pewnym czasie nieużywania na tryb o niskim poborze mocy. Monitor automatycznie powraca do normalnej pracy po poruszeniu myszką komputera lub naciśnięciu dowolnego klawisza klawiatury. Dla oszczędności energii, należy WYŁĄCZAĆ monitor, kiedy nie jest w użyciu lub, kiedy odchodzi się od niego na dłuższy czas.System oszczędności energii PowerSaver działa z kartą video komputera zgodną ze standardem VESA DPMS. Aby zainstalować te funkcję, należy użyć posiadanego programu narzędziowego. Stan Normalna Praca Tryb oszczędzania energii (EPA/ENERGY2000) Wyłącznik zasilania wyłączony (Wskaźnik zasilania) Wskaźnik zasilania Zielony Migający Zielony Czarny Pobór mocy Poniżej 58W Poniżej 2W (Wyłączony) Poniżej 1W (110Vac) Ten monitor jest zgodny ze standardem EPA ENERGY STAR® oraz standardem organizacji ENERGY2000, kiedy jest w użyciu z komputerem wyposażonym w VESA DPMS. Jako uczestnik programu ENERGY STAR®, firma SAMSUNG oświadcza, że produkt ten spełnia wymagania ENERGY STAR® w zakresie wykorzystania energii. Fabrycznie ustawione tryby wyświetlania Jeśli sygnał z komputera jest taki sam, jak poniższe Ustawienia fabryczne, obraz na ekranie zostanie uregulowany automatycznie. Jednakże, jeśli sygnał jest inny, ekran może zostać wyczyszczony przy świecącej się diodzie LED. Posługując się podręcznikiem ustaw parametry obrazu następująco. Tablica 1. Ustawienia fabryczne Tryb wyświetlania Częstotliwość odchylania poziomego (Hz) Częstotliwość odchylania pionowego (Hz) Częstotliwość Piksela(MHz) Sync Polarity (H/V) IBM, 640 x 350 31,469 70,086 25,175 +/- IBM, 720 x 400 31,469 70,087 28,322 -/+ IBM, 640 x 480 31,469 59,940 25,175 -/- MAC, 640 x 480 35,000 66,667 30,240 -/- MAC, 832 x 624 49,726 74,551 57,284 -/- MAC,1152 x870 68,681 75,062 100,000 -/- VESA, 640 x 480 37,861 72,809 31,500 -/- VESA, 640 x 480 37,500 75,000 31,500 -/- VESA, 640 x 480 43,269 85,008 36,000 -/- VESA, 800 x 600 35,156 56,250 36,000 +,-/+,- VESA, 800 x 600 37,879 60,317 40,000 +/+ VESA, 800 x 600 48,077 72,188 50,000 +/+ VESA, 800 x 600 46,875 75,000 49,500 +/+ VESA, 800 x 600 53,674 85,061 56,250 +/+ VESA, 1024 x 768 48,363 60,004 65,000 -/- VESA, 1024 x 768 56,476 70,069 75,000 -/- VESA, 1024 x 768 60,023 75,029 78,750 +/+ VESA, 1024 x 768 68,677 84,977 94,500 +/+ VESA, 1152 x 864 67,500 75,000 108,000 +/+ VESA, 1280 x 1024 63,981 60,020 108,00 +/+ VESA, 1280 x 1024 79,976 75,025 135,00 +/+ Tablica 2. Systemy transmisji W zależności od typu transmisji w danym kraju, niektóre opcje mogą być niedostępne. NTSC Systemy transmisji NTSC -M U.S.A South Korea Japonia Ecuador Mexico Guatemala Canada Države PAL Systemy transmisji PAL-B/G Države Włochy Szwecja Niemcy Norway Hiszpania Israel Denmark Portugal Holandia Austria Singapore Indonezja Australia PAL-D/K PAL-I Chiny Korea Północna Rumunia Irlandia Anglia Afryka Południowa Hong Kong PAL-N PAL-M Irlandia Anglia Afryka Południowa Hong Kong Brazylia SECAM Systemy transmisji SECAM-B Države Iran Irak Arabia Saudyjska Syria Liban Egipt SECAM-D SECAM-K1 Rosja Węgry Bułgaria Polska SECAM-L Bez podstawy Częstotliwość odchylania poziomego Czas skanowania jednej linii łączącej prawą i lewą krawędź ekranu nazywa się cyklem poziomym. Odwrotność Cyklu poziomego nazywa się Częstotliwością odchylania poziomego. Jednostka: kHz Częstotliwość odchylania pionowego Podobnie jak lampa fluorescencyjna, ekran wielokrotnie wyświetla ten sam obraz w ciągu sekundy, aby powstał obraz widzialny dla użytkownika. The frequency of this repetition is called Vertical Frequency or Refresh Rate. Unit:Hz Service Selskapets adresse og telefonnummer kan endres uten varsel. AUSTRALIA : Samsung Electronics Australia Pty Ltd. Customer Response Centre 7 Parkview Drive, Homebush Bay NSW 2127 Tel : 1300 362 603 http://www.samsung.com.au/ BRAZIL : Samsung Eletronica da Amazonia Ltda. R. Prof. Manoelito de Ornellas, 303, Terro B Chacara Sto. Antonio, CEP : 04719-040 Sao Paulo, SP SAC : 0800 124 421 http://www.samsung.com.br/ CANADA : Samsung Electronics Canada Inc., Samsung Customer Care 55 Standish Court Mississauga, Ontario L5R 4B2 1-800-SAMSUNG (1-800-726-7864) http://www.samsung.ca/ CHILE : SONDA S.A. Teatinos 550, Santiago Centro, Santiago, Chile Fono: 56-2-5605000 Fax: 56-2-5605353 56-2-800200211 http://www.sonda.com/ http://www.samsung.cl/ COLOMBIA : Samsung Electronics Colombia Cra 9 No 99A-02 Of. 106 Bogota, Colombia Tel.: 9-800-112-112 Fax: (571) 618 - 2068 http://www.samsung-latin.com/ e-mail : [email protected] ESPAÑA : Samsung Electronics Comercial Iberica, S.A. Ciencies, 55-65 (Poligono Pedrosa) 08908 Hospitalet de Llobregat (Barcelona) Tel. : (93) 261 67 00 Fax. : (93) 261 67 50 http://samsung.es/ FRANCE : SAMSUNG ELECTRONICS FRANCE Service Paris Nord 2 66 rue des Vanesses BP 50116 Villepinte 95950 Roissy CDG Cedex Tel : 08 25 08 65 65 Fax : 01 48 63 06 38 http://www.samsungservices.com/ GERMANY : TELEPLAN Rhein-Main GmbH Feldstr. 16 64331 Weiterstadt T. 06151/957-1306 F. 06151/957-1732 * EURO 0.12/Min http://www.samsung.de/ HUNGARY : Samsung Electronics Magyar Rt. 1039, Budapest, Lehel u. 15-17. Tel: 36 1 453 1100 Fax: 36 1 453 1101 http://www.samsung.hu/ ITALY : Samsung Electronics Italia S.p.a. Via C. Donat Cattin, 5 20063 Cernusco s/Naviglio (MI) Servizio Clienti: 199.153.153 http://www.samsung-italia.com/ MÉXICO : SAMSUNG ELECTRONICS MÉXICO. S.A. de C.V. Vía Lopez Portillo No. 6, Col. San Fco. Chilpan Tultitlán, Estado de México, C.P. 54940 Tel: 01-55-5747-5100 / 01-800-726-7864 Fax: 01-55-5747-5202 / 01-800-849-1743 RFC: SEM950215S98 http://www.samsung.com.mx/ IMPORTADO POR: SAMSUNG ELECTRONICS MÉXICO. S.A. de C.V. Vía Lopez Portillo No. 6, Col. San Fco. Chilpan Tultitlán, Estado de México, C.P. 54940 Tel: 01-55-5747-5100 / 01-800-726-7864 EXPORTADO POR: Samsung Electronics CO.,LTD. 416, Mae tan-3dong, Yeongtong - gu, Suwon City, Gyeonggi-do Korea NETHERLANDS/BELGIUM/LUXEMBOURG : Samsung Electronics Benelux B. V. Fleminglaan 12 2289 CP Rijiswijk, NEDERLANDS Service and informatielijn ; Belgium :0800-95214, http://www.samsung.be/ Netherlands : 0800-2295214, http://www.samsung.nl/ PANAMA : Samsung Electronics Latinoamerica( Z.L.) S.A. Calle 50 Edificio Plaza Credicorp, Planta Baja Panama Tel. : (507) 210-1122, 210-1133 Tel : 800-3278(FAST) http://www.samsung-latin.com/ PERU : Servicio Integral Samsung Av.Argentina 1790 Lima1. Peru Tel: 51-1-336-8686 Fax: 51-1-336-8551 http://www.samsungperu.com/ PORTUGAL : SAMSUNG ELECTRONICA PORTUGUESA S.A. Rua Mário Dioniso, No2 - 1º Drt. 2795-140 LINDA-A-VELHA Tel. 214 148 114/100 Fax. 214 148 133/128 Free Line 800 220 120 http://www.samsung.pt/ SOUTH AFRICA : Samsung Electronics,5 Libertas Road, Somerset Office Park, Bryanston Ext 16. Po Box 70006, Bryanston,2021, South Africa Tel : 0027-11-549-1621 Fax : 0027-11-549-1629 http://www.samsung.co.za/ SWEDEN/DENMARK/NORWAY/FINLAND : Samsung Electronics AB Box 713 S-194 27 UPPLANDS VÄSBY SVERIGE Besöksadress : Johanneslundsvägen 4 Samsung support Sverige: 020-46 46 46 Samsung support Danmark : 8088-4646 Samsung support Norge: 8001-1800 Samsung support Finland: 0800-118001 Tel +46 8 590 966 00 Fax +46 8 590 966 50 http://www.samsung.se/ THAILAND : HAI SAMSUNG SERVICE CENTER MPA COMPLEX BUILDING,1st-2nd Floor 175 SOI SUEKSA VIDHAYA SATHON SOI 12 SILOM ROAD ,SILOM,BANGRAK BANGKOK 10500 TEL : 0-2635-2567 FAX : 0-2635-2556 UKRAINE : SAMSUNG ELECTRONICS REPRESENTATIVE OFFICE IN UKRAINE 4 Glybochitska str. Kiev, Ukraine Tel. 8-044-4906878 Fax 8-044-4906887 Toll-free 8-800-502-0000 http://www.samsung.com.ua/ United Kingdom : Samsung Electronics (UK) Ltd. Samsung House, 225 Hook Rise South Surbiton, Surrey KT6 7LD Tel. : (0208) 391 0168 Fax. : (0208) 397 9949 < European Service Center & National Service > Stafford Park 12 Telford, Shropshire, TF3 3BJ Tel. : (0870) 242 0303 Fax. : (01952) 292 033 http://samsungservice.co.uk/ U.S.A : Samsung Electronics America Service Division 400 Valley Road, Suite 201 Mount Arlington, NJ 07856 1-800-SAMSUNG (1-800-726-7864) http://www.samsung.com/monitor/ Betingelser Synk-signal Synk-signaler (synkroniserte) henviser til standardsignalene som er nødvendig for å vise ønskede farger på skjermen. De er inndelt i vertikale og horisontale synk-signaler. Disse signalene viser normale fargebilder med innstilt oppløsning og frekvens. Typer synk-signaler Separat Composite Dette er en fremgangsmåte for overføring av separate vertikale og horisontale synkroniseringssignaler til skjermen. Dette er en fremgangsmåte som kombinerer vertikale og horisontale synkroniseringssignaler til et sammensatt signal, og overfører det til skjermen. The monitor displays the color signals by separating the composite signal into original color signals. Punktstigning Bildet på skjermen består av røde, blå og grønne punkter. Jo nærmere punktene er hverandre, desto høyere oppløsning. Avstanden mellom to punkter av samme farge kalles 'punktstigning. Enhet: mm Vertikal frekvens Skjermbildet må oppdateres flere ganger per sekund for å opprette og vise et bilde for brukeren. Frekvensen for denne repetisjonen per sekund kalles vertikal frekvens eller oppdateringsfrekvens. Enhet: Hz Eksempel: Hvis det samme lyset gjentar seg selv 60 ganger per sekund, kalles dette 60 Hz. Horisontal frekvens Tiden det tar å lese én linje som forbindelser høyre kant med venstre kant på skjermen, kalles den horisontale syklusen. Det omvendte tallet for den horisontale syklusen kalles den horisontal frekvensen. Enhet: kHz Interlace- og ikke-interlace-metoer Å vise horisontale linjer på skjermen fra øverst til nederst i rekkefølge kalles ikke-interlace-metoden, mens å vise ulike linjer og deretter like linjer etter tur kalles interlace-metoden. Ikke-interlace-metoden brukes på de fleste skjermer for å sikre et rent bilde. Interlace-metoden er den samme som brukes på TVer. Plug & Play Dette er en funksjon som gir den beste skjermkvaliteten for brukeren gjennom å la datamaskinen og skjermen utveksle informasjon automatisk. Denne skjermen følger den internasjonale standarden VESA DDC for Plug & Play-funksjonen. Oppløsning Antall horisontale og vertikale punkter som brukes til å sette sammen skjermbildet, kalles oppløsning. Dette tallet viser visningens nøyaktighet. Høy oppløsning er bra til å utføre flere oppgaver ettersom mer bildeinformasjon kan vises på skjermen. Eksempel: Hvis oppløsningen er 1280 X 1024, betyr dette at skjermen består av 1280 horisontale punkter (horisontal oppløsning) og 1024 vertikale linjer (vertikal oppløsning). RF-kabel En rund signalkabel som gjerne brukes til antenneformål. Satellittkringkasting Kringkastingstjeneste som bruker satellitt. Muliggjør høy bildekvalitet og klar lyd på alle mottakssteder uansett seerens posisjon. Lydbalanse Balanserer lydnivået mellom høyre/venstre høyttaler på TV-apparater med to høyttalere. Kabel-TV Der sendinger fra bakkestasjoner mottas via frekvenssignaler gjennom luften, leveres kabelsendinger via et kabelnettverk. For å se på kabel-TV trenger man som oftest en kabelmottaker i tillegg til en tilkopling til kabelnettet. CATV «CATV» er en type sendinger som hoteller, skoler og andre bygninger tilbyr gjennom sitt interne kringkastingssystem, atskilt fra VHF- eller UHF-sendinger fra bakkesendere. CATV-programmer kan omfatte filmer, underholdning og undervisningsprogrammer. (Forskjellig fra kabel-TV.) CATV kan bare mottas innenfor området der CATV-tjenesten tilbys. S-Video Forkortelse for "Super Video". S-Video tillater opp til 800 linjers horisontal oppløsning, og klargjør for høykvalitets video. VHF/UHF VHF benytter TV-kanalene 2 til 13, og UHF bruker kanalene 14 til 69. Fininnstilling av kanaler Denne funksjonen lar seeren fininnstille TV-kanalene for å oppnå de beste mulige mottaksforholdene. Samsung TV har både automatisk og manuell fininnstilling slik at seeren kan justere innstillingene optimalt. Innganger fra eksterne enheter Med innganger fra eksterne enheter menes videosignaler fra enheter som videokameraer, videospillere og DVD-spillere, i motsetning til fra en TV-sending. DVD En type digital diskteknologi som tar det beste fra CD og LD og implementerer høy oppløsning og kvalitet, som igjen gir våre kunder skarpere og klarere bilder. DTV-kringkasting (digital TV-kringkasting) En forbedret kringkastingsteknologi som behandler digitale videosignaler ved hjelp av en digitalboks, som implementerer en høy oppløsning og gir klarere og skarpere bilder på skjermen. LNA (Low Noise Amplifier, lavstøyforsterker) Avledet fra kunstig satellitteknologi som forsterker svake signaler, selv i områder med dårlige forhold, og gir klarere og skarpere bilder. Antenneomformer En tilkoblingsdel som brukes til å koble en bred antennekabel (mateledning) til TVen. Engelsk tekst (= tekstinnstilling) En form for språkvalgsfunksjon som gir engelske tekster eller tekst-TV-tjenester fra kringkastingstjenester (for eksempel AFKN) eller videokassetter (merket CC) som er spesielt nyttige når du studerer engelsk. Multiplex-sending Dette gjør det mulig for brukeren å se sendinger både på koreansk og originalspråket, og i stereomodus. A2 Dette systemet bruker to bærere til å overføre stemmedata. Dette systemet brukes for eksempel i SørKorea og Tyskland. BTSC Broadcast Television System Committee Stereokringkastingssystemet som brukes i de fleste land som har tatt i bruk NTSC-systemet, blant andre USA, Canada, Chile, Venezuela og Taiwan. Det refererer også til organisasjonen som er dannet for å arbeide for utvikling og styring av systemet. EIAJ Electronic Industries Association of Japan. For bedre visning 1. Juster datamaskinens oppløsning og skjermens oppdateringsfrekvens i kontrollpanelet som beskrevet for å oppnå best mulig bildekvalitet. Du kan ha ujevn bildekvalitet på skjermen hvis den beste bildekvaliteten ikke er angitt for TFT-LCD. { { Oppløsning: 1280 x 1024 Vertikal frekvens (oppdateringsfrekvens): 60 Hz 2. TFT LCD-panelet ble produsert ved hjelp av avansert halvlederteknologi med en presisjon på 1 ppm (en milliontedel) over det som brukes for dette produktet. Men pikslene for RØD, GRØNN, BLÅ og HVIT farge kan noen ganger være for lys, og noen av de svarte pikslene kan sees. Dette skyldes ikke dårlig kvalitet, og du kan bruke skjermen uten problemer. { For eksempel er antallet TFT LCD-subpiksler i skjermen i dette produktet 3.932.160. 3. Når du rengjør skjermen og panelet utenfor, bruker du den anbefalte (beherskede) mengden av rengjøringsmiddel og en ren og myk klut til å tørke av med. Vær lett på hånden når du tørker av LCDområdet. Hvis du bruker for stor kraft, risikerer du å sette flekker. 4. Hvis du ikke er fornøyd med bildekvaliteten, kan du oppnå bedre bildekvalitet ved å utføre den "automatiske justeringsfunksjonen" på skjermbildet som vises når du trykker på avslutningsknappen. Hvis det fortsatt er støy etter automatisk justering, bruker du justeringsfunksjonen FIN/GROV. 5. Hvis du viser et fast skjermbilde i lengre tid, kan det oppstå restbilder eller uskarphet. Skift til strømsparingsmodus eller sett på en skjermsparer for å flytte bildet når du må være borte fra skjermen i lengre tid. 6. Unngå at det vises stillestående bilder (for eksempel fra et videospill eller ved tilkobling av en DVDspiller) på TFT-LCD-fargeskjermen ( Thin Film Transister Liquid Crystal Display) over lang tid. Dette kan føre til at bildet brennes fast i skjermen. Fastbrenning kan unngås ved at lysstyrken og kontrasten på skjermen reduseres når det vises et stillestående bilde. Myndighet Informasjon om dette dokumentet kan endres uten varsel. © 2005 Samsung Electronics Co., Ltd. Alle rettigheter forbeholdt. Reproduksjon av noe slag uten skriftlig tillatelse fra Samsung Electronics Co., Ltd er strengt forbudt. Samsung Electronics Co., Ltd kan ikke holdes ansvarlig for feil i dette dokumentet eller for tildeldige skader eller følgeskader i forbindelse med publisering, resultater eller bruk av dette materialet. Samsumg er et registrert varemerke for SamsungElectronics Co.; Ltd. Microsoft, Windows og Windows NT er registrerte varemerker for Microsoft Corporation. VESA, DPMS og DDC er registrerte varemerker for Video Electronics Standards Association; navnet og logoen ENERGY STAR® er registrerte varemerker for U.S. Environmental Protection Agency (EPA). Som ENERGY STAR® partner har Samsung Electronics Co., Ltd fastslått at dette produktet overholder ENERGY STAR® retningslinjene for energieffektivitet. Alle andre produktnavn nevnt i dette dokumentet, kan være varemerker eller registrerte varemerker for de respektive eierne. Klasse B Dette apparatet er et digitalt apparat av klasse B. For informasjon om sikkerhet og EMC-standarder kan du se ”Juridiske merknader”. INFORMACJE O PRODUKCIE (brak efektu pozostawania obrazu) Przy zmianie jednego obrazu na inny na ekranie monitora lub telewizora ciekłokrystalicznego (LCD) może występować efekt pozostawania obrazu, zwłaszcza jeśli przez długi czas wyświetlany był obraz nieruchomy. Zadaniem niniejszej instrukcji jest przedstawienie zasad prawidłowego korzystania z produktów LCD, aby zabezpieczyć je przed efektem pozostawania obrazu. Co to jest efekt pozostawania obrazu? Podczas normalnej pracy panelu LCD efekt pozostawania obrazu nie występuje. Jeśli jednak ten sam obraz jest wyświetlany przez długi czas, między dwiema elektrodami, które zawierają ciekły kryształ powstaje niewielka różnica w ładunku elektrycznym.Może to powodować gromadzenie się ciekłego kryształu w pewnych obszarach wyświetlacza. W rezultacie, po zmianie obrazu wideo na ekranie pozostaje ślad po poprzednim obrazie.Efekt pozostawania obrazu występuje we wszystkich urządzeniach wyświetlających obraz, w tym w urządzeniach LCD.Nie jest to wada produktu. Aby zabezpieczyć posiadane urządzenie LCD przed efektem pozostawania obrazu, należy stosować się do poniższych zaleceń Wyłączanie, wygaszacz ekranu lub tryb oszczędzania energii Przykład) z Wyłączanie zasilania urządzenia w przypadku wyświetlania nieruchomego obrazu. - Wyłączyć zasilanie na 4 godziny po 24 godzinach użytkowania - Wyłączyć zasilanie na 2 godziny po 12 godzinach użytkowania z Stosowanie wygaszacza ekranu, jeśli to możliwe - Zalecany jest jednokolorowy wygaszacz ekranu lub wygaszacz w postaci ruchomego obrazu. z Ustawianie funkcji wyłączania zasilania monitora w schemacie zasilania właściwości ekranu. Zalecenia dotyczące zastosowań specjalnych Przykład) Lotniska, stacje tranzytowe, giełdy papierów wartościowych, banki i systemy sterowania Zalecamy następującą konfigurację wyświetlanego programu systemowego: Wyświetlanie informacji na przemian z logo lub obrazem ruchomym. Przykład) Zmiana cykliczna: po 1 godzinie wyświetlania informacji należy przez 1 minutę wyświetlać logo lub ruchomy obraz. Regularna zmiana kolorów (stosowanie 2 różnych kolorów). Przykład) Zamiana jednego wyświetlanego koloru na drugi co 30 minut. Unikać kombinacji kolorów znaków i tła o dużej różnicy jaskrawości. Unikać odcieni szarości, które wspomagają powstawanie efektu pozostawania obrazu. Unikać: kolorów o dużej różnicy jaskrawości (czarny i biały, szary) Przykład) z Zalecane ustawienia: jasne kolory o niewielkiej różnicy jaskrawości - Zmieniać kolor znaków i tła co 30 minut Przykład) z - Co 30 minut zastępować wyświetlane znaki ruchomym obrazem. Przykład) Najlepszym sposobem zabezpieczenia monitora przed efektem pozostawania obrazu jest ustawienie w komputerze lub w systemie wygaszacza ekranu, który włącza się, kiedy wyświetlacz nie jest używany. Efekt pozostawania obrazu nie występuje, kiedy panel LCD jest używany w warunkach standardowych. Warunki standardowe polegają na ciągłej zmiany obrazu wideo.Kiedy na panelu LCD przez długi czas wyświetlany jest nieruchomy obraz (ponad 12 godzin), może wystąpić niewielka różnica w napięciu między elektrodami, które zamieniają ciekły kryształ (LC) w piksel.Różnica napięcia między elektrodami rośnie z czasem sprawiając, że ciekłe kryształy opadają. W takich przypadkach po zmianie obrazu może być widoczny obraz poprzedni. Aby temu zapobiec należy obniżyć powstałą różnicę napięcia. Nasz monitor LCD spełnia wymogi normy ISO13406-2 Klasa II, dotyczącej uszkodzonych pikseli. Prawidłowe usuwanie produktu (zużyty sprzęt elektryczny i elektroniczny) - Tylko obszar Europy Oznaczenie umieszczone na produkcie lub w odnoszących się do niego tekstach wskazuje, że produktu po upływie okresu użytkowania nie należy usuwać z innymi odpadami pochodzącymi z gospodarstw domowych. Aby uniknąć szkodliwego wpływu na środowisko naturalne i zdrowie ludzi wskutek niekontrolowanego usuwania odpadów, prosimy o oddzielenie produktu od innego typu odpadów oraz odpowiedzialny recykling w celu promowania ponownego użycia zasobów materialnych jako stałej praktyki. W celu uzyskania informacji na temat miejsca i sposobu bezpiecznego dla środowiska recyklingu tego produktu użytkownicy w gospodarstwach domowych powinni skontaktować się z punktem sprzedaży detalicznej, w którym dokonali zakupu produktu, lub z organem władz lokalnych. Użytkownicy w firmach powinni skontaktować się ze swoim dostawcą i sprawdzić warunki umowy zakupu. Produktu nie należy usuwać razem z innymi odpadami komercyjnymi.