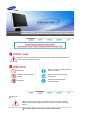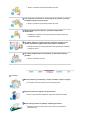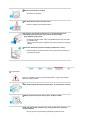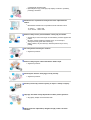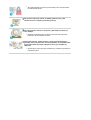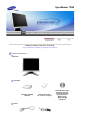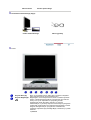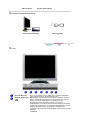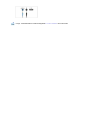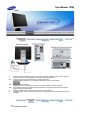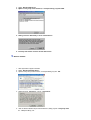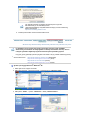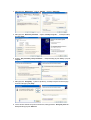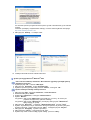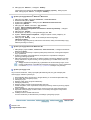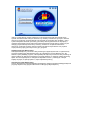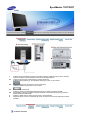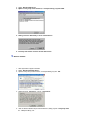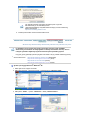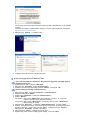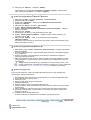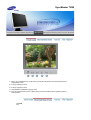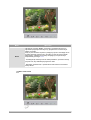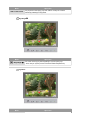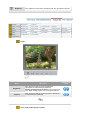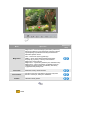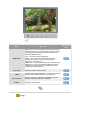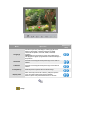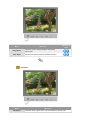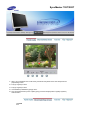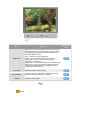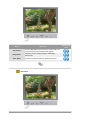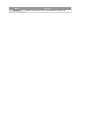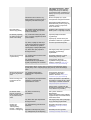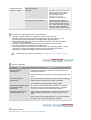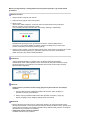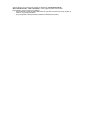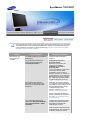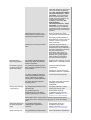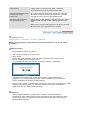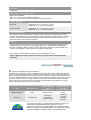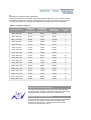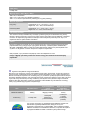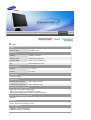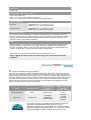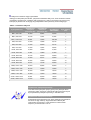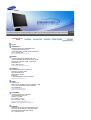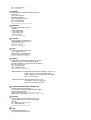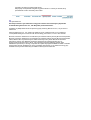Download Samsung 720B Instrukcja obsługi
Transcript
SyncMaster 720B/720T/920T
Ins talacja sterowników
Ins talacja oprogramowania
Niezastosowanie siĊ do wskazówek oznaczonych tym symbolem mo Īe doprowadzi ü do
obraĪeĔ ciaáa lub uszkodzenia sprzĊtu.
Zabronione.
NaleĪy przeczytaü i zawsze stosowaü
siĊ do tych zaleceĔ.
Nie naleĪy otwieraü obudowy
monitora.
NaleĪy wyjąü wtyczkĊ z gniazda
zasilającego.
Nie dotykaü.
Uziemienie dla zapobieĪenia
poraĪenia pr ądem.
Zasilanie
Gdy komputer nie jest uĪywany przez dáuĪszy czas naleĪy wáączyü funkcjĊ
DPMS. Je Ğli siĊ uĪywa wygaszacza ekranu, nale Īy go ustawiü na tryb "ekran
aktywnyˉ.
Nie naleĪy uĪywaü zniszczonej lub poluzowanej wtyczki.
z
Mo Īe to spowodowaü poraĪenie prądem lub po Īar.
Przy wyáą czaniu z zasilania nie naleĪy ciągnąü za przewód; nie na leĪy
te Ī dotyk aü wty czki mokrymi rĊkami.
z
Mo Īe to spowodowaü poraĪenie prądem lub po Īar.
NaleĪy uĪywaü wyáą cznie wtyczki i gniazdka z odpowiednim
uziemieniem.
z
NiewáaĞciwe uziemienie moĪe spowodowaü poraĪenie pr ądem lub
uszkodzenie sprzĊtu.
Nie naleĪy nadmiernie wyginaü wty czki i przewodu, ani káaĞü na nie
ciĊĪkich przedmiotów, gdy Ī moĪe to spowodowa ü uszkodzenie.
z
Niezastosowanie siĊ do tego zalecenia moĪe spowodowaü poraĪenie
prądem lub po Īar.
Nie naleĪy podáącza ü zby t wielu urządze Ĕ i przewodów do jednego
gniazdka.
z
Mo Īe to spowodowaü poĪar.
Ins talacja
Monitor powinien byü ulokowany w miejscu moĪliwie suchym i czystym.
z
We wn Ċtrzu monitora moĪe powstaü zwarcie lub poĪar.
Przy przenoszeniu nie dopuĞciü do upuszczenia.
z
Mo Īe to spowodowaü uszkodzenie sprzĊtu lub obraĪenia cielesne.
Monitor naleĪy umieĞciü na páaskiej i stabilnej powierzchni.
z
SpadniĊcie monitora z powierzchni roboczej mo Īe spowodowaü
obraĪenia ciaáa.
Monitor naleĪy stawiaü ostroĪnie .
z
Mo Īe ulec uszkodzeniu.
Nie naleĪy káaĞü monitora ekranem w dóá.
z
Mo Īe to uszkodzi ü powierzchniĊ ekranu.
Ins talling a wall bracket must be done by a qualified professional.
Ins talacjĊ wspornika na Ğciennego powinien przeprowadziü
wykwalifikowany specjalista.
z
z
Instalacja wykonana przez osoby niewykwalifikowane moĪe prowadziü
do obra ĪeĔ ciaáa.
Nale Īy zawsze stosowa ü urządzenie montaĪowe, okreĞlone w instrukcji
obsáugi.
Pozostaw dostateczną przestrze Ĕ miĊdzy urządze niem i Ğcianą.
z
Sáaba wentylacja mo Īe powodowa ü wzro st temperatury wewnĊtrzn ej i
prowadziü do po Īaru.
Czyszczenie
Czyszcząc obudowĊ monitora lub powierzchni Ċ ekranu, nale Īy uĪywaü lekko
wilgotnej, mi Ċkkiej szmatki.
Nie naleĪy rozpylaü detergentu bezpoĞrednio na powierzchniĊ monitora.
NaleĪy uĪywaü zalecanych detergent ów i miĊkkiej szmatki.
eĞli wtyk jest brudny lub zakurzony, naleĪy go dok áadnie wyczyĞciü
suchą szmatk ą.
z
Brudny wtyk moĪe spowodowaü poraĪenie pr ądem lub poĪar.
Raz w roku kontaktuj siĊ z centrum serwisowym lub centrum obsáugi
klienta w celu czyszczenia wnĊtrza urządze nia.
z
Utrzymuj wn Ċtrze urządzenia w czystoĞci. Nagromadzony kurz moĪe
prowadziü do nieprawidáowego dzia áania lub poĪaru.
Inne
Nie nale Īy otwieraü obudowa i zde jmowaü ty lnej pokrywy. Nie ma tam
Īadnych urządze Ĕ przeznaczonych do obs áugi przez uĪytkownika.
z
z
MoĪe to spowodowaü poraĪenie pr ądem lub poĪar.
Wszelkie naprawy powinny byü wykonywane przez wykwalifikowanych
pracowników serwisu.
JeĞli monitor nie dzia áa prawidáowo, a zwáaszcza, gdy wydaje
nie normalne dĨwiĊki lub, gdy dochodzi z niego swąd, na le Īy
natychmiast wyáą czyü zasilanie i zgáosiü siĊ do autory zowanego dealera
lub s erwisu.
z
MoĪe to spowodowaü poraĪenie pr ądem lub poĪar.
NaleĪy chroniü monitor przed wilgocią i oraz spryskaniem wodą.
z
z
W p rzeciwnym razie moĪe dojĞü do uszkodzenia, poraĪenia prądem lub
poĪaru.
Nie wolno uruchamiaü monitora w pobliĪu wody, okien lub drzwi, gdzie
byáby naraĪony na Ğnieg lub deszcz.
JeĞli monitor zostanie upuszczony lub jego obudowa ulegnie
uszkodzeniu, naleĪy go wyáączy ü i odáą czyü przewód zasilający.
z
z
W p rzeciwnym razie monitor moĪe ulec uszkodzeniu, powodując
poraĪenie pr ądem lub poĪar.
NastĊpnie nale Īy skontaktowaü si Ċ z serwisem.
W c zasie wy áadowaĔ atmosferycznych na zewnątrz nale Īy wy áączy ü
zasilanie monitora lub nie korzystaü z niego przez jakiĞ czas.
z
W p rzeciwnym razie monitor moĪe ulec uszkodzeniu, powodując
poraĪenie pr ądem lub poĪar.
Nie nale Īy przemieszcza ü monitora ciągnąc jedynie za przewód
zasilania lub kabel sygna áowy.
z
MoĪe to spowodowaü awariĊ sprzĊtu, poraĪenie prądem lub po Īar w
re zultacie uszkodzenia przewodu.
Nie nale Īy przesuwa ü monitora w prawo lub lewo ciągnąc jedynie za
przew ód zasilania lub kabel sygna áowy.
z
MoĪe to spowodowaü awariĊ sprzĊtu, poraĪenie prądem lub po Īar w
re zultacie uszkodzenia przewodu.
Nie nale Īy zasáaniaü otwor ów wentylacyjnych monitora.
z
Nieodpowiednia wentylacja moĪe spowodowaü awariĊ lub po Īar.
Nie wolno stawia ü na monitorze pojemników z wodą, produkt ów
chemicznych ani ma áych metalowych przedmiotów.
z
z
W p rzeciwnym razie moĪe dojĞü do uszkodzenia, poraĪenia prądem lub
poĪaru.
JeĞli do monitora dostanie siĊ obca substancja, naleĪy odáączyü
przewód zasilający i skontaktowaü si Ċ z serwisem.
Nie nale Īy uĪywaü lub przechowywa ü w pobliĪu m onitora substancji
áatwopa lnych.
z
MoĪe to spowodowaü eksplozjĊ lub poĪar.
Nie nale Īy nigdy wkáadaü Īadnych przedmiotów metalowych w otwory
monitora.
z
MoĪe to spowodowaü poraĪenie pr ądem, poĪar lub obraĪenia cia áa.
Do gnia zda s áuchawkowego i port ów A/V monitora nie wolno wkáadaü
Īadnych metalowych przedmiotów, ta kich jak narzĊdzia, druty czy
wiertáa, ani przedmiotów áatwopa lnych, takich jak kawaáki papieru lub
zapaáki.
z
z
W p rzeciwnym razie moĪe dojĞü do uszkodzenia, poraĪenia prądem lub
poĪaru.
W ra zie dostania siĊ obcych substancji/przedmiotów do monitora,
naleĪy zawsze skontaktowa ü siĊ z serwisem.
Oglądanie tego samego ekranu przez dáuĪszy czas moĪe sprawiü, Īe
ekran bĊdzie zamazany lub widoczny bĊdzie trwaáy obraz.
z
Wáączaj tryb oszczĊdzania energii lub wygaszacz ekranu o ruchomym
obrazie, kiedy pozostawiasz monitor na dáuĪszy okres czasu.
NaleĪy zachowaü ostroĪnoĞü podczas regulacji kąta pods ta wy.
z
Zbyt duĪa siáa moĪe spowodowaü przewrócenie lub upadek monitora, a
z
w nastĊpstwie obraĪenia ciaáa.
RĊka lub palce mogą zostaü przyci Ċte miĊdzy monitorem i podstawą,
powodując obraĪenia.
RozdzielczoĞü i czĊstotliwoĞü naleĪy dostosowaü odpowiednio do
mode lu.
z
NiewáaĞciwa rozdzielczo Ğü i czĊstotliwoĞü mo Īe uszkodzi ü wzro k.
15 -calowa
- 1024 X 768
17,19 -calowa - 1280 X 1024
Zasilacz nale Īy chroniü przed kontaktem z wodą, aby nie zamóká.
z
z
z
W p rzeciwnym razie moĪe dojĞü do uszkodzenia, poraĪenia prądem lub
poĪaru.
Nie wolno uĪywaü zasilacza w pobli Īu wody, ani na zewn ątrz,
szczególnie, kiedy pada deszcz lub Ğnieg.
NaleĪy uwaĪaü, aby nie zamoczyü zasilacza podczas mycia wod ą
podáogi.
Nie nale Īy zbliĪaü zasilaczy do monitora.
z
ZagroĪenie poĪarem.
Zasilacz nale Īy trzyma ü z dala od wszelkich Ĩróde á ciepáa.
z
ZagroĪenie poĪarem.
Przed uĪyciem zasilacz nale Īy wyjąü z torby foliowej.
z
ZagroĪenie poĪarem.
Zasilacz powinien by ü zawsze uĪywany w miejscu o dobrej wentylacji.
UĪywając sáuchawek naleĪy odpowiednio ustawiü poziom gáoĞnoĞci.
z
Zbyt gáoĞny dĨwiĊk mo Īe uszkodzi ü sáuch.
NaleĪy zachowaü odpowiednią odlegáoĞü miĊdzy oczami i ekranem
monitora.
z
Zbyt maáa odleg áoĞü od monitora przez d áuĪszy czas mo Īe prowadzi ü
do uszkodzenia wzroku.
Aby pozwoliü odpocz ąü oczom, po kaĪdej godzinie pracy przed
monitorem zrób c o najmniej 5-minutow ą przerwĊ.
Nie nale Īy uĪywaü monitora w miejscach, gdzie bĊdzie naraĪony na
silne wibracje.
z
NaraĪenie na dziaáanie silnych wibracji mo Īe stanowiü zagro Īenie
poĪarowe i skr óciü trwa áoĞü monitora.
Przenosząc monitor, wyáącz zasilanie i wyjmij przew ód zasilający z
gniazdka. Przed przeniesieniem monitora sprawdĨ, czy wszystkie kable,
w tym kabel antenowy i kable przy áączeniowe innych urządze Ĕ są
odáą czone.
z
W p rzeciwnym razie mogą ulec uszkodzeniu i prowadziü do poĪaru lub
poraĪenia pr ądem.
SyncMaster 720B
NaleĪy siĊ upe wniü, If a ny items are missing,
czy w opakowaniu znajdują siĊ nastĊpuj ące elementy.
ZawartoĞü opa kowania
Monitor
Instrukcja
Ins trukcja szybkiej
ins talacji
Kabel
Karta gwarancyjna
(Nie wszĊdzie dostĊpna)
Páyta CD zawieraj ąca
Ins trukcjĊ obs áugi,
sterownik monitora,
oprogra mowanie
Natural Color,
MagicTune˞,
Pivot® Pro
Kabel zasilania
Zasilacz pradu stalego
Dla modelu multimedialnego (Opcja)
mode lu multimedialnego
Kabel sygnaáowy
Przód
Przycisk Menu [ ]
SáuĪy do uruchamiania menu OSD. SáuĪy równieĪ do zamykania
menu OSD lub powrotu do poprzedniego menu.
Przycisk MagicBright MagicBright to nowa funkcja monitora, która umoĪliwia uzyskanie
[ ]
obrazu o dwukrotnie lepszej jako Ğci w porównaniu do monitor ów
obecnych na rynku. Zapewnia ona optymalną jasnoĞü i
ro zdzielczoĞü obrazu dla tekstu, Internetu czy animacji
multimedialnych, wychodząc naprzeciw róĪnorodnym wymaganiom
uĪytkownika. UĪytkownik mo Īe z áatwoĞci ą wybraü jedną z szeĞciu
wstĊpnie skonfigurowanych opcji jasnoĞci i rozdzielczoĞci,
naciskaj ąc odpowiedni przycisk MagicBright, umieszczony z przodu
monitora.
1) Custom
Choü parametry są starannie dobrane przez naszych
inĪynier ów, ustawienia wstĊpne mogą nie by ü dostosowane do
Two jego wzroku i preferencji.
W takim przypadku wyreguluj JasnoĞü i Kontrast za pomocą
menu OSD.
2) Text : Standardowa jasnoĞü
Do dokumentów lub prac polegają cych na obróbce tekstu.
3) Internet : ĝre dnia jasnoĞü
Do pracy z materiaáem mieszanym, takim jak tekst i grafika.
4) Game
Do oglądania obrazów ru chomych, takich jak gry.
5) Sport
Do oglądania obrazów ru chomych, takich jak Sport.
6) Movie : Du Īa jasnoĞü
Do oglądania obrazów ru chomych, takich jak filmy DVD lub
Video CD.
Przycisk Brightness
[ ]
Regulatory [
]
>>Kliknij tutaj, aby wyĞwietliü animacjĊ.
Przy wyáączonym menu OSD, naciĞnij przycisk, aby wyregulowaü
jasno Ğü.
Przyciski te pozwalają na podĞwietlenie i regulacjĊ parametrów
menu ekranowego.
Przycisk Enter [ ]
SáuĪy do wybierania menu OSD.
Przycisk auto
WskaĨnik zasilania
Przycisk zasilania
Sluzy do automatycznej regulacji parametr ów o bezposrednim
dostepie.
Ta dioda Ğwieci siĊ na zielono podczas normalnej pracy komputera,
a kiedy monitor zapisuje ustawienia miga pomara Ĕczowym kolorem
jeden raz.
SáuĪy do wáączania i wyáączania monitora.
Uwa ga: Zapoznaj siĊ z opisem funkcji oszczĊdzania energii PowerSaver zawartym w
podrĊczniku uĪytkownika. Dla oszczĊdnoĞci energii naleĪy WYàĄCZA û monitor, kiedy nie
jest w u Īyciu lub, kiedy si Ċ od niego odchodzi na dáuĪej.
Ty á
(Konfiguracja panelu tylnego moze byc inna, zaleznie od produktu)
Gnia zdo sygnaáowe
Gniazdo sygnaáowe PC (15 pin D-SUB)
Sposób odáączania przewodu
Gnia zdo zasilania DC (14 V DC)
Gnia zdo dĨwiĊkowe PC
(mode lu multim edialnego /Opcja)
Produkt ten moĪe pracowaü z 90 ~ 264.
Napi Ċcie regulowane jest automatycznie przez
zasilacz.
Gniazdo dĨwiĊkowe PC
Uwa ga : K ábel bekötéshez további felvilágositástA monitor bekötése cimszó alatt talál.
SyncMaster 720T/920T
NaleĪy siĊ upe wniü, If a ny items are missing,
czy w opakowaniu znajdują siĊ nastĊpuj ące elementy.
ZawartoĞü opa kowania
Monitor
Instrukcja
Ins trukcja szybkiej
ins talacji
Kabel
Karta gwarancyjna
(Nie wszĊdzie dostĊpna)
Páyta CD zawieraj ąca
Ins trukcjĊ obs áugi,
sterownik monitora,
oprogra mowanie
Natural Color,
MagicTune˞,
Pivot® Pro
Kabel zasilania
Zasilacz pradu stalego
Dla modelu multimedialnego (Opcja)
mode lu multimedialnego
Kabel sygnaáowy
Przód
Przycisk Menu [ ]
SáuĪy do uruchamiania menu OSD. SáuĪy równieĪ do zamykania
menu OSD lub powrotu do poprzedniego menu.
Przycisk MagicBright MagicBright to nowa funkcja monitora, która umoĪliwia uzyskanie
[ ]
obrazu o dwukrotnie lepszej jako Ğci w porównaniu do monitor ów
obecnych na rynku. Zapewnia ona optymalną jasnoĞü i
ro zdzielczoĞü obrazu dla tekstu, Internetu czy animacji
multimedialnych, wychodząc naprzeciw róĪnorodnym wymaganiom
uĪytkownika. UĪytkownik mo Īe z áatwoĞci ą wybraü jedną z szeĞciu
wstĊpnie skonfigurowanych opcji jasnoĞci i rozdzielczoĞci,
naciskaj ąc odpowiedni przycisk MagicBright, umieszczony z przodu
monitora.
1) Custom
Choü parametry są starannie dobrane przez naszych
inĪynier ów, ustawienia wstĊpne mogą nie byü dostosowane do
Two jego wzroku i preferencji.
W takim przypadku wyreguluj JasnoĞü i Kontrast za pomocą
menu OSD.
2) Text : Standardowa jasnoĞü
Do dokumentów lub prac polegających na obr óbce tekstu.
3) Internet : ĝre dnia jasnoĞü
Do pracy z materiaáem mieszanym, takim jak tekst i grafika.
4) Game
Do oglądania obrazów ru chomych, takich jak gry.
5) Sport
Do oglądania obrazów ru chomych, takich jak Sport.
6) Movie : Du Īa jasnoĞü
Do oglądania obrazów ru chomych, takich jak filmy DVD lub
Video CD.
Przycisk Brightness
[ ]
Regulatory [
]
Przycisk Enter [ ] /
Przycisk Source
Przycisk auto
WskaĨnik zasilania
Przycisk zasilania
>>Kliknij tutaj, aby wyĞwietliü animacjĊ.
Przy wyáączonym menu OSD, naciĞnij przycisk, aby wyregulowaü
jasno Ğü.
Przyciski te pozwalają na podĞwietlenie i regulacjĊ parametrów
menu ekranowego.
SáuĪy do wybierania menu OSD. /
NaciĞniĊcie przycisku Source spowoduje wybranie sygnaáu wideo
przy wyáączonym OSD. (Po naciĞniĊciu przycisku Source podczas
zmiany trybu wejĞciowego, na Ğro dku ekranu pojawi siĊ komunikat
informujący o aktualnie wybranym trybie – analogowym lub
cyfrowym sygnale wej Ğciowym.)
Uwaga:Wyb ierając tryb cyfrowy nale Īy podáączyü monitor do karty
graficznej wyposa Īonej w záącze cyfrowe, u Īywając kabla DVI.)
Sluzy do automatycznej regulacji parametr ów o bezposrednim
dostepie.
Ta dioda Ğwieci siĊ na zielono podczas normalnej pracy komputera,
a kiedy monitor zapisuje ustawienia miga pomara Ĕczowym kolorem
jeden raz.
SáuĪy do wáączania i wyáączania monitora.
Uwa ga: Zapoznaj siĊ z opisem funkcji oszczĊdzania energii PowerSaver zawartym w
podrĊczniku uĪytkownika. Dla oszczĊdnoĞci energii naleĪy WYàĄCZA û monitor, kiedy nie
jest w u Īyciu lub, kiedy si Ċ od niego odchodzi na dáuĪej.
Ty á
(Konfiguracja panelu tylnego moze byc inna, zaleznie od produktu)
Gnia zdo sygnaáowe
Gniazdo sygnaáowe PC (15 pin D-SUB)
Gniazdo sygnaáowe PC (DVI)
Sposób odáączania przewodów
Gnia zdo zasilania DC (14 V DC)
Gnia zdo dĨwiĊkowe PC
(mode lu multim edialnego /Opcja)
Produkt ten moĪe pracowaü z 90 ~ 264.
Napi Ċcie regulowane jest automatycznie przez
zasilacz.
Gniazdo dĨwiĊkowe PC
Uwa ga : K ábel bekötéshez további felvilágositástA monitor bekötése cimszó alatt talál.
SyncMaster 720B
1.
2-1.
2-2.
2-3.
3.
4.
Podlacz przewód zasilania monitora do gniazda przewodu zasilania w tylnej czesci obudowy
monitora. Podlacz przewód zasilania monitora do gniazdka zasilania.
UĪywając záącza D-sub (analogowego) na karcie graficznej.
Podáącz kabel sygna áowy do 15-stykowego záącza typu D-sub z tyáu monitora.
Connected to a Macintosh.
Podáączyü monitor do komputera Macintosh za pomocą kabla ze záączem D-SUB.
W p rzypadku starszego modelu komputera Macintosh, do pod áączenia monitora potrzebna
bĊdzie specjalna przejĞciówka.
Podáączyü kabel audio monitora do portu audio z tyáu komputera.
Wáącz komputer i monitor. Pojawienie siĊ obrazu na ekranie oznacza pomyĞlne zako Ĕczenie
instalacji.
Podstawa obrotowa
Ins talacja programu Pivot Pro
Uwaga:
Podczas obracania monitora, jego naroĪnik moĪe dotknąü podáogi. Najpierw odchyl
monitor o minimum 45 stopni w tyá i dopiero potem go obróü. W p rzeciwnym razie moĪesz
go uszkodziü.
Instalacja osprzetu montazowego zgodnego ze standardem VESA
Sprzed awaneg o od dziel nie
1. Wspornik
(E lement mocowany do
monitora)
2. Wspornik
(E lement mocowany do
Ğciany)
3. Koáki rozporowe (3EA)
4. WkrĊty (3EA)
(E lement mocowany do
Ğciany)
5. WkrĊty (4EA)
(ĩeby zakupiü elementy wyposa Īenia dodatkowego, nale Īy skontaktowaü siĊ z
Serwisemlokalnym firmy Samsung Electronics.)
1. Zlacze montazowe
2. Montowa nie podstawy
(1 )
(2 )
ZáóĪ podstawĊ monitora. Obróü ją, aby strona, do które j pod áącza siĊ kabel, byáa skierowana w d óá.
Przymocuj wspornik monta Īowy VESA do spodu podstawy. Dopasuj otwory we wsporniku do otwor ów
w podstawie VESA i skrĊü mocno obydwa elementy za pomocą czterech Ğru bek.
UWAGA: Ten model monitora uzywa zlacza montazowego 100mm x 100mm, zgodnego ze
standardem VESA.
3. Montowa nie monitora na Ğcianie
(1 )
(2 )
Uwaga: Podstawa zostaáa wykonana z aluminium. Uwa Īaj, aby jej nie wyszczerbiü, ani nie porysowaü.
Po za Īądaniu przez system operacyjny sterownika monitora, w áóĪ CD-ROM
dos ta rczony z monitorem do stacji dysków. Instalacja sterownika róĪni siĊ nie co w
róĪnych systemach. Wykonaj czynnoĞci zalecane przez posiadany system.
Przygotuj pustą dyskietkĊ i pobierz program sterownika z witryny WWW wskazanej poniĪej.
z
Strona internetowa :
http://www.samsung-monitor.com/ (Wo rld wide)
http://www.samsungusa.com/monitor (US A)
http://www.sec.co.kr/monitor (Korea)
http://www.samsungmonitor.com.cn/ (Ch ina)
Windows ME
1. WáóĪ dysk CD do napĊdu CD-ROM.
2. Kliknij ˈ Windows ME Driver.
3. Wybierz z listy sw ój model monitora, a nastepnie kliknij przycisk ˈ OKˉ .
4. Kliknij polecenie ˈZainstalujˉGw ok nie ˈOstrzezenie ˉ.
5. Ins talacja sterownika monitora zostala zakonczona.
Windows X P/2000
1. WáóĪ dysk CD do napĊdu CD-ROM.
2. Kliknij ˈ Windows X P/2000 Driver ˉ.
3. Wyb ierz z listy swój model monitora, a nastepnie kliknij przycisk ˈ OKˉ .
4. Kliknij polecenie ˈ Zainstaluj ˉGw oknie ˈ Ostrzezenieˉ .
5. Jesli na ekranie ukazala sie ponizsza wiadomosc, kliknij przycisk ˈ Kontynuuj mimo
to ˉ. Nastepnie kliknij „OK.ˉ
Ten sterownik spelnia wymagania okreslone przez Logo MS i
zainstalowanie go nie uszkodzi systemu.
*Sterownik posiadajacy certyfikat bedzie dostepny na stronie Samsung
Monitor Homepage.
http://www.samsung-monitor.com/.
6. Instalacja sterownika monitora zostala zakonczona.
Windows XP | Windows 2000 | Windows Me | Windows NT | Windows NT | Linux
Po za Īądaniu przez system operacyjny sterownika monitora, w áóĪ CD-ROM
dos ta rczony z monitorem do stacji dysków. Instalacja sterownika róĪni siĊ nie co w
róĪnych systemach. Wykonaj czynnoĞci zalecane przez posiadany system.
Przygotuj pustą dyskietkĊ i pobierz program sterownika z witryny WWW wskazanej poniĪej.
z
Strona internetowa :
http://www.samsung-monitor.com/ (Wo rld wide)
http://www.samsungusa.com/monitor (US A)
http://www.sec.co.kr/monitor (Korea)
http://www.samsungmonitor.com.cn/ (Ch ina)
®
®
System operacyjny Microsoft Windows XP
1. WáóĪ dysk CD do napĊdu CD-ROM.
2. Kliknij przycisk Start - Panel Sterowania, a nastepnie ikone ˈWyglad i efektyˉ.
3. Kliknij ikone ˈEkran ˉ , wybierz ˈUstawieniaˉG i kliknij ˈZaawansowaneˉ .
4. Kliknij przycisk ˈWla sciwosci ˉGw karcie ˈMonitor ˉG i wybierz ˈ Sterownikˉ.
5. Kliknij przycisk ˈAktua lizuj sterownikˉG i wybierz „Ins taluj z listy lub.. ˉ , a nastepnie kliknij
przycisk „Dalejˉ .
6. Wyb ierz ˈNie przeszukuj, sam przeszukam..ˉ, nastepnie kliknij przycisk ˈDalejˉGi przycisk
„Z dysku ˉ.
7. Kliknij przycisk ˈPrzegladaj ˉ , wybierz A:\(D:\driver), a nastepnie wybierz model swojego
monitora i kliknij przycisk „Dalejˉ.
8. Jesli na ekranie ukazala sie ponizsza wiadomosc, kliknij polecenie ˈKontynuuj mimo toˉ.
Nastepnie kliknij przycisk "Zakoncz".
Ten sterownik spelnia wymagania okreslone przez Logo MS i zainstalowanie go nie uszkodzi
systemu.
*Sterownik posiadajacy certyfikat bedzie dostepny na stronie Samsung Monitor Homepage.
http://www.samsung-monitor.com/
9. Kliknij przycisk ˈZamknijˉ, a nastepnie ˈOKˉ.
10. Instalacja sterownika monitora zostala zakonczona.
®
®
System operacyjny Microsoft Windows 2000
JeĞli na ekranie ukaĪe siĊ wiadomoĞü “Nie znaleziono sygnatury cyfrowejˉ, wykonaj
nastĊpuj ące czynnoĞci.
1. Wyb ierz przycisk ˈOKˉGw okienku "WáóĪ dysk ".
2. Kliknij przycisk ˈPrzeglądaj ˉG w oknie "Potrzebny plik".
3. Wyb ierz A:\(D:\driver), poczym kliknij polecenie "Otw órz", a nastĊpnie ˈOK ˉ.
RĊczna instalacja instrukcji instalacji monitora
1.
2.
3.
4.
5.
6.
7.
8.
9.
Kliknij przycisk "Start", nast Ċpnie "Ustawienia", "Panel sterowania".
Dwu krotnie kliknij ikonĊ ”Ekranˉ.
Wyb ierz kartĊ "Ustawienia", a nastĊpnie "Zaawansowane".
Wyb ierz ˉMonitor ˉ .
Przypadek 1: JeĞli przycisk "WáaĞciwoĞci" jest nieaktywny, to znaczy, Īe monitor jest
poprawnie skonfigurowany. ZakoĔcz instalacjĊ.
Przypadek 2: JeĞli przycisk ˉ WáaĞciwoĞciˉG jest aktywny, kliknij przycisk ˉ WáaĞciwoĞciˉ .
Dalej postĊpuj, jak poniĪej.
Kliknij przycisk ˉSterownikˉG , a nastĊpnie ˉAktua lizuj SterownikˉG i przycisk ˉ Dalejˉ .
Wyb ierz ˈWyĞwietl listĊ znanych sterowników dla tego urządzenia, aby moĪna byáo wybra ü
okreĞlony sterownikˉ, poczym kliknij przycisk ˉDalejˉ, a nastĊpnie przycisk ˉZ dyskuˉ.
Kliknij przycisk ˉPrzeglądaj ˉG i wybierz A:\(D:\driver).
Kliknij polecenie ˉOtw órz ˉ, a nastĊpnie przycisk ˉ OK. ˉG
Wyb ierz swój model monitora i kliknij przycisk ˉDalejˉGi ponownie ˉDalejˉ.
10. Kliknij przycisk ˉZakoĔczˉ , a nastĊpnie ˉZamknij ˉ .
JeĞli widoczna jest wiadomoĞü “Nie znaleziono sygnatury cyfrowejˉ, kliknij przycisk
”Takˉ. Kliknij przycisk ˉKonie cˉ, a nastĊpnie ˉZamknijˉ.
®
®
System operacyjny Microsoft Windows Millennium
1.
2.
3.
4.
5.
6.
7.
8.
9.
10.
11.
Kliknij przycisk "Start", nast Ċpnie "Ustawienia", "Panel sterowania".
Dwu krotnie kliknij ikonĊ ”Ekran ˉ.
Wyb ierz kartĊ “UstawieniaˉG i kliknij przycisk ˈWáaĞciwoĞci zaawansowaneˉ .
Wyb ierz kartĊ “Monitorˉ.
Kliknij przycisk ˈZmieĔ” w obszarze ˈTyp monitora ˉ.
Wyb ierz ˈOkre Ğl lokalizacjĊ sterownikaˉ .
Wyb ierz ˈUtw órz list Ċ wszystkich sterowników w okreĞlonej lokalizacji ˉ, nastĊpnie
kliknij przycisk Dalej.
Kliknij przycisk ˈZ dyskuˉ.
OkreĞl napĊd A:\(D:\driver), a nastĊpnie kliknij przycisk ˈOKˉ.
Wyb ierz ˈPoka Ī wszystkie urządze niaˉ, nastĊpnie wybierz monitor podáączony do
komputera i kliknij ˈOK ˉ.
Klikaj przyciski ˈZamknij ˉG i ˈ OKˉ , aĪ do zamkniĊcia okna dialogowego
“WáaĞciwoĞci:Ekranˉ.
(Na ekranie mogą ukazywaü siĊ równieĪ inne ostrzeĪenia, naleĪy wówczas kliknąü opcj Ċ
wáaĞciwą dla swego monitora.)
®
®
System operacyjny Microsoft Windows NT
1. Kliknij kolejno przycisk "Start", "Ustawienia", "Panel sterowania ", a nastĊpnie dwukrotnie
kliknij ikonĊ "Ekran".
2. W o knie WyĞwietl informacje o rejestracji, kliknij kartĊ Ustawienia, a nastĊpnie Wszystkie
tryb y wyĞwietlania.
3. Wyb ierz odpowiedni tryb (RozdzielczoĞü, liczbĊ kolor ów i czĊstotliwoĞü odchylania
poziomego) i kliknij przycisk OK.
4. Kliknij przycisk Zastosuj, jeĞli obraz na ekranie wygląda normalnie po klikniĊciu przycisku
Testuj. JeĞli obraz 4 nie jest normalny, zmieĔ tryb (niĪszy tryb rozdzielczoĞci, koloru, czy
czĊstotliwoĞci).
Uwaga: Je Ğli okno Wszystkie tryby wyĞwietlania nie zawiera Īadnego trybu, ustaw
poziom rozdzielczo Ğci i czĊstotliwoĞci odchylania pionowego przy pomocy wskazówek
w ro zdzialeFabrycznie ustawione tryby wyĞwietlania,zawartym w tej instrukcji.
System operacyjny Linux
Aby uruchomiü X-Window, naleĪy sporządziü plik X86Config file, który j est rodzajem pliku
dokonuj ącego ustawieĔ systemowych.
1.
2.
3.
4.
5.
6.
7.
NaciĞnij klawisz Enter na pierwszym i drugim ekranie, po uruchomieniu pliku X86Config.
Trze ci ekran sáuĪy konfiguracji myszy.
Skonfiguruj mysz.
NastĊpny ekran sáuĪy do wybrania klawiatury.
Skonfiguruj klawiaturĊ.
NastĊpny ekrany pozwala na skonfigurowanie monitora.
Przede wszystkim, ustaw czĊstotliwoĞü odchylania poziomego monitora (moĪna ją wpisaü
bezpoĞre dnio)
8. Ustaw czĊstotliwoĞü odchylania pionowego monitora (moĪna ją wpisaü bezpoĞre dnio)
9. WprowadĨ nazwĊ swojego modelu monitora. Ta informacja nie wp áynie na wykonanie
programu X-Window.
10. Instalacja monitora zostaáa zako Ĕczona.
Uruchom X-Window po zainstalowaniu pozostaáego wymaganego sprzĊtu.
Natural Color
Program Natural Color
Jednym z napotykanych ostatnio problemów w uĪyciu komputerów jest niezgodnoĞü koloru
wydruku lub obrazów skanowanych skanerami czy utrwalonych kamerami cyfrowymi z kolorami
widocznymi na ekranie. Program Natural Color pozwala na rozwi ązanie tego problemu. Jest to
system zarządzania kolorami opracowany przez firmĊ Samsung Electronics we wspóápracy z
instytutem Korea Electronics & Telecommunications Research Institute (ETRI). System ten jest
dostĊpny jedynie dla komputerów firmy Samsung. Pozwala on na ujednolicenie kolorów
widocznych na ekranie monitora i kolorów wydruku lub skanowanych obrazów. Aby uzyska ü
wi Ċcej informacji, zajrzyj do funkcji Pomocy (F1) programu.
Ins talacja programu Natural Color.
WáóĪ dysk CD zaáączony z monitorem firmy Samsung do napĊdu dysków CD. Po zgáoszeniu siĊ
programu instalacyjnego, kliknij Natural Color, aby zainstalowa ü program Natural Color. Aby
dokona ü rĊcznej instalacji programu, wáóĪ dyskietkĊ CD zaáączoną z monitorem firmy Samsung do
napĊdu dysków CD, kliknij przycisk [Start] w programie Windows, a nastĊpnie wybierz [Wykonaj].
Wpisz: D:\color\eng\setup.exe, a nastĊpnie wci Ğnij klawisz <Enter>. (Je Ğli nap Ċd, w którym
znajduje si Ċ dysk, nie jest nap Ċdem D:\, wpisz odpowiednią nazwĊ.)
Usuwanie programu Natural Color
W menu [Start] wybierz [Ustawienia]/[Panel sterowania] a nastĊpnie dwukrotnie kliknij [Dodaj/Usu Ĕ
program]. Wybierz z listy program Natural Color i kliknij przycisk [Dodaj/UsuĔ].
SyncMaster 720T/920T
1.
2-1.
Podlacz przewód zasilania monitora do gniazda przewodu zasilania w tylnej czesci obudowy
monitora. Podlacz przewód zasilania monitora do gniazdka zasilania.
UĪywając záącza D-sub (analogowego) na karcie graficznej.
Podáącz kabel sygna áowy do 15-stykowego záącza typu D-sub z tyáu monitora.
2-2.
UĪywając záącza DVI (cyfrowego) na karcie graficznej.
Podlacz kabel DVI do portu DVI z tylu monitora.
2-3.
Connected to a Macintosh.
Podáączyü monitor do komputera Macintosh za pomocą kabla ze záączem D-SUB.
W p rzypadku starszego modelu komputera Macintosh, do pod áączenia monitora potrzebna
bĊdzie specjalna przejĞciówka.
Podáączyü kabel audio monitora do portu audio z tyáu komputera.
Wáącz komputer i monitor. Pojawienie siĊ obrazu na ekranie oznacza pomyĞlne zako Ĕczenie
instalacji.
2-4.
3.
4.
Podstawa obrotowa
Ins talacja programu Pivot Pro
Uwaga:
Podczas obracania monitora, jego naroĪnik moĪe dotknąü podáogi. Najpierw odchyl
monitor o minimum 45 stopni w tyá i dopiero potem go obróü. W p rzeciwnym razie moĪesz
go uszkodziü.
Instalacja osprzetu montazowego zgodnego ze standardem VESA
Sprzed awaneg o od dziel nie
1. Wspornik
(E lement mocowany do
monitora)
2. Wspornik
(E lement mocowany do
Ğciany)
3. Koáki rozporowe (3EA)
4. WkrĊty (3EA)
(E lement mocowany do
Ğciany)
5. WkrĊty (4EA)
(ĩeby zakupiü elementy wyposa Īenia dodatkowego, nale Īy skontaktowaü siĊ z
Serwisemlokalnym firmy Samsung Electronics.)
1. Zlacze montazowe
2. Montowa nie podstawy
(1 )
(2 )
ZáóĪ podstawĊ monitora. Obróü ją, aby strona, do które j pod áącza siĊ kabel, byáa skierowana w d óá.
Przymocuj wspornik monta Īowy VESA do spodu podstawy. Dopasuj otwory we wsporniku do otwor ów
w podstawie VESA i skrĊü mocno obydwa elementy za pomocą czterech Ğru bek.
UWAGA: Ten model monitora uzywa zlacza montazowego 100mm x 100mm, zgodnego ze
standardem VESA.
3. Montowa nie monitora na Ğcianie
(1 )
(2 )
Uwaga: Podstawa zostaáa wykonana z aluminium. Uwa Īaj, aby jej nie wyszczerbiü, ani nie porysowaü.
Po za Īądaniu przez system operacyjny sterownika monitora, w áóĪ CD-ROM
dos ta rczony z monitorem do stacji dysków. Instalacja sterownika róĪni siĊ nie co w
róĪnych systemach. Wykonaj czynnoĞci zalecane przez posiadany system.
Przygotuj pustą dyskietkĊ i pobierz program sterownika z witryny WWW wskazanej poniĪej.
z
Strona internetowa :
http://www.samsung-monitor.com/ (Wo rld wide)
http://www.samsungusa.com/monitor (US A)
http://www.sec.co.kr/monitor (Korea)
http://www.samsungmonitor.com.cn/ (Ch ina)
Windows ME
1. WáóĪ dysk CD do napĊdu CD-ROM.
2. Kliknij ˈ Windows ME Driver.
3. Wybierz z listy sw ój model monitora, a nastepnie kliknij przycisk ˈ OKˉ .
4. Kliknij polecenie ˈZainstalujˉGw ok nie ˈOstrzezenie ˉ.
5. Ins talacja sterownika monitora zostala zakonczona.
Windows X P/2000
1. WáóĪ dysk CD do napĊdu CD-ROM.
2. Kliknij ˈ Windows X P/2000 Driver ˉ.
3. Wyb ierz z listy swój model monitora, a nastepnie kliknij przycisk ˈ OKˉ .
4. Kliknij polecenie ˈ Zainstaluj ˉGw oknie ˈ Ostrzezenieˉ .
5. Jesli na ekranie ukazala sie ponizsza wiadomosc, kliknij przycisk ˈ Kontynuuj mimo
to ˉ. Nastepnie kliknij „OK.ˉ
Ten sterownik spelnia wymagania okreslone przez Logo MS i
zainstalowanie go nie uszkodzi systemu.
*Sterownik posiadajacy certyfikat bedzie dostepny na stronie Samsung
Monitor Homepage.
http://www.samsung-monitor.com/.
6. Instalacja sterownika monitora zostala zakonczona.
Windows XP | Windows 2000 | Windows Me | Windows NT | Windows NT | Linux
Po za Īądaniu przez system operacyjny sterownika monitora, w áóĪ CD-ROM
dos ta rczony z monitorem do stacji dysków. Instalacja sterownika róĪni siĊ nie co w
róĪnych systemach. Wykonaj czynnoĞci zalecane przez posiadany system.
Przygotuj pustą dyskietkĊ i pobierz program sterownika z witryny WWW wskazanej poniĪej.
z
Strona internetowa :
http://www.samsung-monitor.com/ (Wo rld wide)
http://www.samsungusa.com/monitor (US A)
http://www.sec.co.kr/monitor (Korea)
http://www.samsungmonitor.com.cn/ (Ch ina)
®
®
System operacyjny Microsoft Windows XP
1. WáóĪ dysk CD do napĊdu CD-ROM.
2. Kliknij przycisk Start - Panel Sterowania, a nastepnie ikone ˈWyglad i efektyˉ.
3. Kliknij ikone ˈEkran ˉ , wybierz ˈUstawieniaˉG i kliknij ˈZaawansowaneˉ .
4. Kliknij przycisk ˈWla sciwosci ˉGw karcie ˈMonitor ˉG i wybierz ˈ Sterownikˉ.
5. Kliknij przycisk ˈAktua lizuj sterownikˉG i wybierz „Ins taluj z listy lub.. ˉ , a nastepnie kliknij
przycisk „Dalejˉ .
6. Wyb ierz ˈNie przeszukuj, sam przeszukam..ˉ, nastepnie kliknij przycisk ˈDalejˉGi przycisk
„Z dysku ˉ.
7. Kliknij przycisk ˈPrzegladaj ˉ , wybierz A:\(D:\driver), a nastepnie wybierz model swojego
monitora i kliknij przycisk „Dalejˉ.
8. Jesli na ekranie ukazala sie ponizsza wiadomosc, kliknij polecenie ˈKontynuuj mimo toˉ.
Nastepnie kliknij przycisk "Zakoncz".
Ten sterownik spelnia wymagania okreslone przez Logo MS i zainstalowanie go nie uszkodzi
systemu.
*Sterownik posiadajacy certyfikat bedzie dostepny na stronie Samsung Monitor Homepage.
http://www.samsung-monitor.com/
9. Kliknij przycisk ˈZamknijˉ, a nastepnie ˈOKˉ.
10. Instalacja sterownika monitora zostala zakonczona.
®
®
System operacyjny Microsoft Windows 2000
JeĞli na ekranie ukaĪe siĊ wiadomoĞü “Nie znaleziono sygnatury cyfrowejˉ, wykonaj
nastĊpuj ące czynnoĞci.
1. Wyb ierz przycisk ˈOKˉGw okienku "WáóĪ dysk ".
2. Kliknij przycisk ˈPrzeglądaj ˉG w oknie "Potrzebny plik".
3. Wyb ierz A:\(D:\driver), poczym kliknij polecenie "Otw órz", a nastĊpnie ˈOK ˉ.
RĊczna instalacja instrukcji instalacji monitora
1.
2.
3.
4.
5.
6.
7.
8.
9.
Kliknij przycisk "Start", nast Ċpnie "Ustawienia", "Panel sterowania".
Dwu krotnie kliknij ikonĊ ”Ekranˉ.
Wyb ierz kartĊ "Ustawienia", a nastĊpnie "Zaawansowane".
Wyb ierz ˉMonitor ˉ .
Przypadek 1: JeĞli przycisk "WáaĞciwoĞci" jest nieaktywny, to znaczy, Īe monitor jest
poprawnie skonfigurowany. ZakoĔcz instalacjĊ.
Przypadek 2: JeĞli przycisk ˉ WáaĞciwoĞciˉG jest aktywny, kliknij przycisk ˉ WáaĞciwoĞciˉ .
Dalej postĊpuj, jak poniĪej.
Kliknij przycisk ˉSterownikˉG , a nastĊpnie ˉAktua lizuj SterownikˉG i przycisk ˉ Dalejˉ .
Wyb ierz ˈWyĞwietl listĊ znanych sterowników dla tego urządzenia, aby moĪna byáo wybra ü
okreĞlony sterownikˉ, poczym kliknij przycisk ˉDalejˉ, a nastĊpnie przycisk ˉZ dyskuˉ.
Kliknij przycisk ˉPrzeglądaj ˉG i wybierz A:\(D:\driver).
Kliknij polecenie ˉOtw órz ˉ, a nastĊpnie przycisk ˉ OK. ˉG
Wyb ierz swój model monitora i kliknij przycisk ˉDalejˉGi ponownie ˉDalejˉ.
10. Kliknij przycisk ˉZakoĔczˉ , a nastĊpnie ˉZamknij ˉ .
JeĞli widoczna jest wiadomoĞü “Nie znaleziono sygnatury cyfrowejˉ, kliknij przycisk
”Takˉ. Kliknij przycisk ˉKonie cˉ, a nastĊpnie ˉZamknijˉ.
®
®
System operacyjny Microsoft Windows Millennium
1.
2.
3.
4.
5.
6.
7.
8.
9.
10.
11.
Kliknij przycisk "Start", nast Ċpnie "Ustawienia", "Panel sterowania".
Dwu krotnie kliknij ikonĊ ”Ekran ˉ.
Wyb ierz kartĊ “UstawieniaˉG i kliknij przycisk ˈWáaĞciwoĞci zaawansowaneˉ .
Wyb ierz kartĊ “Monitorˉ.
Kliknij przycisk ˈZmieĔ” w obszarze ˈTyp monitora ˉ.
Wyb ierz ˈOkre Ğl lokalizacjĊ sterownikaˉ .
Wyb ierz ˈUtw órz list Ċ wszystkich sterowników w okreĞlonej lokalizacji ˉ, nastĊpnie
kliknij przycisk Dalej.
Kliknij przycisk ˈZ dyskuˉ.
OkreĞl napĊd A:\(D:\driver), a nastĊpnie kliknij przycisk ˈOKˉ.
Wyb ierz ˈPoka Ī wszystkie urządze niaˉ, nastĊpnie wybierz monitor podáączony do
komputera i kliknij ˈOK ˉ.
Klikaj przyciski ˈZamknij ˉG i ˈ OKˉ , aĪ do zamkniĊcia okna dialogowego
“WáaĞciwoĞci:Ekranˉ.
(Na ekranie mogą ukazywaü siĊ równieĪ inne ostrzeĪenia, naleĪy wówczas kliknąü opcj Ċ
wáaĞciwą dla swego monitora.)
®
®
System operacyjny Microsoft Windows NT
1. Kliknij kolejno przycisk "Start", "Ustawienia", "Panel sterowania ", a nastĊpnie dwukrotnie
kliknij ikonĊ "Ekran".
2. W o knie WyĞwietl informacje o rejestracji, kliknij kartĊ Ustawienia, a nastĊpnie Wszystkie
tryb y wyĞwietlania.
3. Wyb ierz odpowiedni tryb (RozdzielczoĞü, liczbĊ kolor ów i czĊstotliwoĞü odchylania
poziomego) i kliknij przycisk OK.
4. Kliknij przycisk Zastosuj, jeĞli obraz na ekranie wygląda normalnie po klikniĊciu przycisku
Testuj. JeĞli obraz 4 nie jest normalny, zmieĔ tryb (niĪszy tryb rozdzielczoĞci, koloru, czy
czĊstotliwoĞci).
Uwaga: Je Ğli okno Wszystkie tryby wyĞwietlania nie zawiera Īadnego trybu, ustaw
poziom rozdzielczo Ğci i czĊstotliwoĞci odchylania pionowego przy pomocy wskazówek
w ro zdzialeFabrycznie ustawione tryby wyĞwietlania,zawartym w tej instrukcji.
System operacyjny Linux
Aby uruchomiü X-Window, naleĪy sporządziü plik X86Config file, który j est rodzajem pliku
dokonuj ącego ustawieĔ systemowych.
1.
2.
3.
4.
5.
6.
7.
NaciĞnij klawisz Enter na pierwszym i drugim ekranie, po uruchomieniu pliku X86Config.
Trze ci ekran sáuĪy konfiguracji myszy.
Skonfiguruj mysz.
NastĊpny ekran sáuĪy do wybrania klawiatury.
Skonfiguruj klawiaturĊ.
NastĊpny ekrany pozwala na skonfigurowanie monitora.
Przede wszystkim, ustaw czĊstotliwoĞü odchylania poziomego monitora (moĪna ją wpisaü
bezpoĞre dnio)
8. Ustaw czĊstotliwoĞü odchylania pionowego monitora (moĪna ją wpisaü bezpoĞre dnio)
9. WprowadĨ nazwĊ swojego modelu monitora. Ta informacja nie wp áynie na wykonanie
programu X-Window.
10. Instalacja monitora zostaáa zako Ĕczona.
Uruchom X-Window po zainstalowaniu pozostaáego wymaganego sprzĊtu.
Natural Color
Program Natural Color
Jednym z napotykanych ostatnio problemów w uĪyciu komputerów jest niezgodnoĞü koloru
wydruku lub obrazów skanowanych skanerami czy utrwalonych kamerami cyfrowymi z kolorami
widocznymi na ekranie. Program Natural Color pozwala na rozwi ązanie tego problemu. Jest to
system zarządzania kolorami opracowany przez firmĊ Samsung Electronics we wspóápracy z
instytutem Korea Electronics & Telecommunications Research Institute (ETRI). System ten jest
dostĊpny jedynie dla komputerów firmy Samsung. Pozwala on na ujednolicenie kolorów
widocznych na ekranie monitora i kolorów wydruku lub skanowanych obrazów. Aby uzyska ü
wi Ċcej informacji, zajrzyj do funkcji Pomocy (F1) programu.
Ins talacja programu Natural Color.
WáóĪ dysk CD zaáączony z monitorem firmy Samsung do napĊdu dysków CD. Po zgáoszeniu siĊ
programu instalacyjnego, kliknij Natural Color, aby zainstalowa ü program Natural Color. Aby
dokona ü rĊcznej instalacji programu, wáóĪ dyskietkĊ CD zaáączoną z monitorem firmy Samsung do
napĊdu dysków CD, kliknij przycisk [Start] w programie Windows, a nastĊpnie wybierz [Wykonaj].
Wpisz: D:\color\eng\setup.exe, a nastĊpnie wci Ğnij klawisz <Enter>. (Je Ğli nap Ċd, w którym
znajduje si Ċ dysk, nie jest nap Ċdem D:\, wpisz odpowiednią nazwĊ.)
Usuwanie programu Natural Color
W menu [Start] wybierz [Ustawienia]/[Panel sterowania] a nastĊpnie dwukrotnie kliknij [Dodaj/Usu Ĕ
program]. Wybierz z listy program Natural Color i kliknij przycisk [Dodaj/UsuĔ].
SyncMaster 720B
1. SáuĪy do uruchamiania menu OSD. SáuĪy równieĪ do zamykania menu OSD lub powrotu do
poprzedniego menu.
2. Pozycje regulacji w menu.
3. Pozycje regulacji w menu.
4. Uruchamiania podswietlonej pozycji menu..
5. áuĪy do przechodzenia w pionie z jednej pozycji menu do kolejnej lub do regulacji wybranej
wartoĞci menu.
AUTO
Menu
AUTO
Spis treĞci
NaciĞniĊcie przycisku 'AUTO'', spowoduje wyĞwietlenie ekranu Auto
Adjustment (Regulacja automatyczna), jak pokazano na animowanym
ekranie na Ğro dku.
SáuĪy do przechodzenia w pionie z jednej pozycji menu do kolejnej lub do
re gulacji wybranej wartoĞci menu. W trybie TV sáuĪy do wyboru kanaáu
telewizyjnego. Dodatkowe informacje znajdują si Ċ w czĊĞci Funkcje
bezpoĞre dniego dostĊpu Kana
- Je Ğli Regulacja automatyczna nie dzia áa prawidáowo, ponownie naciĞnij
przycisk Auto, aby dokáadniej wyregulowaü obraz.
- Zmie niając ro zdzielczoĞü w panelu sterowania zostanie uruchomiona
funkcja AUTO.
OSD Lock & Unlock
Menu
OSD Lock & Unlock
Spis treĞci
Przytrzymanie wciĞniĊtego przycisku „MENUˉG dáuĪej ni Ī 5 sekund
zablokuje (odblokuje) funkcjĊ OSD.
Ma gicBright˞
Menu
MagicBright ˞
Spis treĞci
Ponownie nacisnąü przycisk MagicBright i wybraü Īą dany tryb.
- szeĞü róĪnych tryb ów (Custom/Text/Internet/Game/Sport/Movie)
Brightness
Menu
Spis treĞci
Brightnes s
Przy wyáączonym menu OSD, naci Ğnij przycisk, aby wyregulowa ü jasnoĞü.
Picture
Brightness
Contrast
Color ( TCO'0 3)
Ma gicColor
Ma gicColor
Color Tone
Color Tone
Color Control
sRGB
Gamma
Color Control
Gamma
Coarse
Fin e
Sharpness
H-Position
V -Position
OSD
Language
H-Position
V-Position
Tra nsparency
Display Time
Setup
Inform ation
Image Reset
Color Reset
Color
Image
Picture
Menu
Spis treĞci
Brightnes s
Menu ekranowe sáuĪą do regulacji jaskrawoĞci
odpowiednio do indywidualnych preferencji.
Funkcje bezpoĞredniego sterowania : Przy wyáączonym
menu OSD, naciĞnij przycisk, aby wyregulowa ü jasnoĞü.
Contra st
Menu ekranowe sáuĪą do regulacji kontrastu odpowiednio
do indywidualnych preferencji.
Color (Ty lko model zgodny z TCO˅03)
Odtwarzanie
/Stop
Menu
Spis treĞci
MagicColor to nowa technologia opracowana przez firmĊ
Samsung wyáącznie w celu ulepszenia cyfrowego obrazu i
wyra Ĩniejszego wyĞwietlania naturalnych kolorów bez
zakáócania jakoĞci obrazu.
OFF – Powraca do trybu oryginalnego.
DEMO – Obraz przed zastosowaniem MagicColor
znajduje siĊ po prawej, a obraz po zastosowaniu
MagicColor po lewej stronie.
MagicColor1 – Wyra Ĩnie wyĞwietla Īywe, naturalne kolory.
MagicColor2 – Oprócz wyra Ĩnego wyĞwietlania Īywych,
naturalnych kolorów sprawia, Īe naturalny kolor skóry
wygląda bardziej realistycznie.
MagicColor
Color Tone
MoĪliwoĞü zmiany odcieni kolorów.
Color Control
Gamma
PoniĪsze czynnoĞci pozwalają na regulacjĊ nasycenia
kolorem czerwonym, zielonym i niebieskim.
Ustawia wartoĞü gamma.
Color
Odtwarzanie
/Stop
Menu
Spis treĞci
MagicColor to nowa technologia opracowana przez firmĊ
Samsung wyáącznie w celu ulepszenia cyfrowego obrazu i
wyra Ĩniejszego wyĞwietlania naturalnych kolorów bez
zakáócania jakoĞci obrazu.
OFF – Powraca do trybu oryginalnego.
DEMO – Obraz przed zastosowaniem MagicColor
znajduje siĊ po prawej, a obraz po zastosowaniu
MagicColor po lewej stronie.
MagicColor1 – Wyra Ĩnie wyĞwietla Īywe, naturalne kolory.
MagicColor2 – Oprócz wyra Ĩnego wyĞwietlania Īywych,
naturalnych kolorów sprawia, Īe naturalny kolor skóry
wygląda bardziej realistycznie.
MagicColor
Color Tone
MoĪliwoĞü zmiany odcieni kolorów.
Regulacja parametrów Brightness i Contrast po uprzednim
wybraniu trybu sRGB spowoduje jego wyáączenie.
sRGB
Color Control
Gamma
PoniĪsze czynnoĞci pozwalają na regulacjĊ nasycenia
kolorem czerwonym, zielonym i niebieskim.
Ustawia wartoĞü gamma.
Image
Odtwarzanie
/Stop
Menu
Spis treĞci
SáuĪy do usuwania zakáóce Ĕ, takich jak pionowe paski.
Regulacja Coarse (Z grubsza) moĪe spowodowaü
przesuniĊcie obrazu.
Obraz moĪna ponownie ustawiü na Ğro dku ekranu,
uĪywając menu Regulacja obrazu w poziomie.
Coa rse
SáuĪy do usuwania zakáóce Ĕ, taki jak poziome paski. JeĞli
po regulacji Fine (Dokáadnie) nadal wystĊpują zakáócenia,
naleĪy ją powtórzyü po uprzedniej regulacji czĊstotliwoĞci
(p rĊdkoĞci zegara).
Fine
Sharpness
Wykonaj te instrukcje, aby zmieniü jasnoĞü obrazu.
H-Position
PoniĪsze instrukcje pozwalają na zmianĊ poáoĪenie obrazu
w poziomie .
V-Position
PoniĪsze instrukcje pozwalają na zmianĊ poáoĪenie obrazu
w pionie .
OSD
Odtwarzanie
/Stop
Menu
Spis treĞci
Langua ge
PoniĪsze czynnoĞci pozwalają na zmian Ċ jĊzyka menu.
MoĪna wybraü jeden z siedmiu jĊzyków (a ngielski,
niemiecki, hiszpaĔski, francuski, wáoski, szwedzki,
ro syjski).
Uwaga:Wyb rany jĊzyk dotyczy tylko menu ekranowego.
Nie wypáywa na jĊzyk oprogramowania zainstalowanego w
komputerze.
H-Position
Pozwala na zmianĊ poáoĪenia poziomego menu OSD na
ekranie.
V-Positon
Pozwala na zmianĊ poáoĪenia pionowego menu OSD na
ekranie.
Transparency
Zmie nia przezroczystoĞü táa menu ekranowego.
Display Time
Menu automatycznie znika z ekranu, jeĞli przez pewien
czas nie zostanie dokonana zmiana ustawieĔ.
MoĪna wybraü czas pozostawania menu na ekranie.
Setup
Odtwarzanie
/Stop
Menu
Spis treĞci
Image Reset
Parametry obrazu zostają zastąpione warto Ğciami
fabrycznymi.
Color Reset
Przywraca ustawienia fabryczne parametrów koloru.
Odtwarzanie
/Stop
Information
Menu
Informa tion
Spis treĞci
WyĞwietla Ĩródáo sygna áu wideo, tryb wyĞwietlania na ekranie OSD.
SyncMaster 720T/920T
1. SáuĪy do uruchamiania menu OSD. SáuĪy równieĪ do zamykania menu OSD lub powrotu do
poprzedniego menu.
2. Pozycje regulacji w menu.
3. Pozycje regulacji w menu.
4. Uruchamiania podswietlonej pozycji menu..
5. áuĪy do przechodzenia w pionie z jednej pozycji menu do kolejnej lub do regulacji wybranej
wartoĞci menu.
AUTO
Menu
Spis treĞci
NaciĞniĊcie przycisku 'AUTO'', spowoduje wyĞwietlenie ekranu Auto
Adjustment (Regulacja automatyczna), jak pokazano na animowanym
ekranie na Ğro dku.
SáuĪy do przechodzenia w pionie z jednej pozycji menu do kolejnej lub do
re gulacji wybranej wartoĞci menu.
(DostĊpny tylko w trybie analogowego)
AUTO
W tryb ie TV sáuĪy do wyboru kana áu telewizyjnego. Dodatkowe informacje
znajdują siĊ w czĊĞci Funkcje bezpo Ğre dniego dostĊpu Kana
- Je Ğli Regulacja automatyczna nie dzia áa prawidáowo, ponownie naciĞnij
przycisk Auto, aby dokáadniej wyregulowaü obraz.
- Zmie niając ro zdzielczoĞü w panelu sterowania zostanie uruchomiona
funkcja AUTO.
OSD Lock & Unlock
Menu
OSD Lock & Unlock
Spis treĞci
Przytrzymanie wciĞniĊtego przycisku „MENUˉG dáuĪej ni Ī 5 sekund
zablokuje (odblokuje) funkcjĊ OSD.
Ma gicBright˞
Menu
MagicBright ˞
Spis treĞci
Ponownie nacisnąü przycisk MagicBright i wybraü Īą dany tryb.
- szeĞü róĪnych tryb ów (Custom/Text/Internet/Game/Sport/Movie)
Brightness
Menu
Brightnes s
Spis treĞci
Przy wyáączonym menu OSD, naci Ğnij przycisk, aby wyregulowa ü jasnoĞü.
Source
Menu
Source
Spis treĞci
Powoduje wáączenie wskaĨnika, informującego o wyĞwietlanym aktualnie
sygnale wejĞciowym.
Picture
Brightness
Contrast
Color ( TCO'0 3) Ma gicColor
Color Tone
Color Control
Gamma
Color
Ma gicColor
Coarse
Color Tone
Fin e
sRGB
Sharpness
Color Control
H-Position
Gamma
V -Position
Language
H-Position
V-Position
Tra nsparency
Display Time
Auto Source
Image Reset
Color Reset
Image
OSD
Setup
Inform ation
Picture
Menu
Spis treĞci
Brightnes s
Menu ekranowe sáuĪą do regulacji jaskrawoĞci
odpowiednio do indywidualnych preferencji.
Funkcje bezpoĞredniego sterowania : Przy wyáączonym
menu OSD, naciĞnij przycisk, aby wyregulowa ü jasnoĞü.
Contra st
Menu ekranowe sáuĪą do regulacji kontrastu odpowiednio
do indywidualnych preferencji.
Color (Ty lko model zgodny z TCO˅03)
Odtwarzanie
/Stop
Menu
Spis treĞci
MagicColor to nowa technologia opracowana przez firmĊ
Samsung wyáącznie w celu ulepszenia cyfrowego obrazu i
wyra Ĩniejszego wyĞwietlania naturalnych kolorów bez
zakáócania jakoĞci obrazu.
OFF – Powraca do trybu oryginalnego.
DEMO – Obraz przed zastosowaniem MagicColor
znajduje siĊ po prawej, a obraz po zastosowaniu
MagicColor po lewej stronie.
MagicColor1 – Wyra Ĩnie wyĞwietla Īywe, naturalne kolory.
MagicColor2 – Oprócz wyra Ĩnego wyĞwietlania Īywych,
naturalnych kolorów sprawia, Īe naturalny kolor skóry
wygląda bardziej realistycznie.
MagicColor
Color Tone
MoĪliwoĞü zmiany odcieni kolorów.
Color Control
Gamma
PoniĪsze czynnoĞci pozwalają na regulacjĊ nasycenia
kolorem czerwonym, zielonym i niebieskim.
Ustawia wartoĞü gamma.
Color
Odtwarzanie
/Stop
Menu
Spis treĞci
MagicColor to nowa technologia opracowana przez firmĊ
Samsung wyáącznie w celu ulepszenia cyfrowego obrazu i
wyra Ĩniejszego wyĞwietlania naturalnych kolorów bez
zakáócania jakoĞci obrazu.
OFF – Powraca do trybu oryginalnego.
DEMO – Obraz przed zastosowaniem MagicColor
znajduje siĊ po prawej, a obraz po zastosowaniu
MagicColor po lewej stronie.
MagicColor1 – Wyra Ĩnie wyĞwietla Īywe, naturalne kolory.
MagicColor2 – Oprócz wyra Ĩnego wyĞwietlania Īywych,
naturalnych kolorów sprawia, Īe naturalny kolor skóry
wygląda bardziej realistycznie.
MagicColor
Color Tone
MoĪliwoĞü zmiany odcieni kolorów.
Regulacja parametrów Brightness i Contrast po uprzednim
wybraniu trybu sRGB spowoduje jego wyáączenie.
sRGB
Color Control
Gamma
PoniĪsze czynnoĞci pozwalają na regulacjĊ nasycenia
kolorem czerwonym, zielonym i niebieskim.
Ustawia wartoĞü gamma.
Image
Odtwarzanie
/Stop
Menu
Spis treĞci
SáuĪy do usuwania zakáóce Ĕ, takich jak pionowe paski.
Regulacja Coarse (Z grubsza) moĪe spowodowaü
przesuniĊcie obrazu.
Obraz moĪna ponownie ustawiü na Ğro dku ekranu,
uĪywając menu Regulacja obrazu w poziomie.
(DostĊpny tylko w trybie analogowego)
Coa rse
SáuĪy do usuwania zakáóce Ĕ, taki jak poziome paski. JeĞli
po regulacji Fine (Dokáadnie) nadal wystĊpują zakáócenia,
naleĪy ją powtórzyü po uprzedniej regulacji czĊstotliwoĞci
(p rĊdkoĞci zegara).
(DostĊpny tylko w trybie analogowego)
Fine
Sharpness
Wykonaj te instrukcje, aby zmieniü jasnoĞü obrazu.
H-Position
PoniĪsze instrukcje pozwalają na zmianĊ poáoĪenie obrazu
w poziomie .
(DostĊpny tylko w trybie analogowego)
V-Position
PoniĪsze instrukcje pozwalają na zmianĊ poáoĪenie obrazu
w pionie .
(DostĊpny tylko w trybie analogowego)
OSD
Odtwarzanie
/Stop
Menu
Spis treĞci
Langua ge
PoniĪsze czynnoĞci pozwalają na zmian Ċ jĊzyka menu.
MoĪna wybraü jeden z siedmiu jĊzyków (a ngielski,
niemiecki, hiszpaĔski, francuski, wáoski, szwedzki,
ro syjski).
Uwaga:Wyb rany jĊzyk dotyczy tylko menu ekranowego.
Nie wypáywa na jĊzyk oprogramowania zainstalowanego w
komputerze.
H-Position
Pozwala na zmianĊ poáoĪenia poziomego menu OSD na
ekranie.
V-Positon
Pozwala na zmianĊ poáoĪenia pionowego menu OSD na
ekranie.
Transparency
Zmie nia przezroczystoĞü táa menu ekranowego.
Display Time
Menu automatycznie znika z ekranu, jeĞli przez pewien
czas nie zostanie dokonana zmiana ustawieĔ.
MoĪna wybraü czas pozostawania menu na ekranie.
Setup
Odtwarzanie
/Stop
Menu
Spis treĞci
Auto Source
Zaznacz Auto Source (Automatyczny wybór Ĩródáa), aby
monitor automatycznie wybieraá Ĩródáo sygnaáu.
Image Reset
Parametry obrazu zostają zastąpione warto Ğciami
fabrycznymi.
Color Reset
Przywraca ustawienia fabryczne parametrów koloru.
Information
Odtwarzanie
/Stop
Menu
Informa tion
Spis treĞci
WyĞwietla Ĩródáo sygna áu wideo, tryb wyĞwietlania na ekranie OSD.
SyncMaster 720B
Przed wezwaniem serwisu, naleĪy sprawdziü w zawartych tu informacjach, czy nie moĪna
samodzielnie uporaü si Ċ z zaistnia áymi problemami. JeĞli pomoc fachowca jest konieczna,
naleĪy zadzwoniü pod numer na karcie gwarancyjnej, numer w czĊĞci informacyjnej lub
skontaktowaü si Ċ ze swoim dealerem.
Problem
Brak obrazu. Nie
moĪna wáączyü
monitora.
NaleĪy sprawdziü
Rozwiązanie problemu
Czy kabel zasilania jest prawidáowo
podáączony?
SprawdĨ podáączenie kabla i
zasilanie.
Czy na ekranie widoczna jest
wiadomoĞü Brak poáączenia,
"Check Signal Cable"?
SprawdĨ, czy komputer jest
podáączony prawidáowo.
JeĞli zasilanie jest wáączone,
ponownie uruchom system, aby
zobaczyü czy pojawia siĊ ekran
logowania.
JeĞli ekran logowania pojawiá si Ċ
na monitorze, uruchom komputer w
odpowiednim trybie (awaryjnym dla
Windows ME/2000/XP) i zmieĔ
czĊstotliwoĞü karty video
(Zobacz: Ustawione Fabrycznie
ustawione tryby wyĞwietlania)
Uwa ga: JeĞli ekran początkowy
(e kran logowania) siĊ nie pojawia,
skontaktuj siĊ z serwisem lub ze
swoim dealerem.
Czy na ekranie widoczna jest
wiadomoĞü "Not Optimum Mode",
"Recommended mode : 1280 x
1024 60Hz"
Ta wiadomoĞü pojawia si Ċ, kiedy
sygnaá z karty video przekracza
maksymalną ro zdzielczoĞü i
czĊstotliwoĞü monitora.
Ustaw maksymalną ro zdzielczoĞü i
czĊstotliwoĞü tak, aby mie Ğci áa siĊ
w zakresie moĪliwoĞci motora.
JeĞli obraz przekroczy tryb SXGA
lub 75 Hz, zostanie wyĞwietlony
komunikat "Not Optimum Mode",
"Recommended mode : 1280 x
1024 60Hz". Je Ğli czĊstotliwoĞü
obrazu przekroczy 85Hz, ekran
bĊdzie pracowaá prawid áowo, ale
na jedną minutĊ zostanie
wyĞwietlony komunikat "Not
Optimum Mode",
"Recommended mode : 1280 x
1024 60Hz". W ci ągu tej minuty
naleĪy zmieniü tryb na zalecany.
(K omunikat bĊdzie wyĞwietlany po
kaĪdym ponownym uruchomieniu
systemu.)
Na ekranie nie ma obrazu. Czy
dioda zasilania monitora mruga w
odstĊpach jednosekundowych?
Monitor znajduje siĊ w trybie
oszczĊdzania energii PowerSaver.
Nie widaü menu
ekranowego (OSD).
Czy zostaáa u Īyta blokada Menu
ekranowego OSD, aby zapobiec
zmianom ustawieĔ?
Odblokuj OSD naciskając przycisk
MENU przez co najmniej 5 sekund.
Na ekranie pojawiają
siĊ dziwne kolory lub
obraz czarno-biaáy.
Czy na ekranie widaü tylko jeden
kolor, jak gdyby oglądaáo siĊ obraz
przez celofan?
SprawdĨ podáączenie kabla
sygnaáowego.
Czy kolory wydają siĊ dziwne po
uruchomieniu jakiegoĞ programu,
albo po zaáamaniu si Ċ systemu
operacyjnego miĊdzy aplikacjami?
Uruchom ponownie komputer.
Czy karta video jest poprawnie
skonfigurowana?
Skonfiguruj kartĊ video poprawnie
posáugując si Ċ instrukcją
uĪytkownika.
Czy zostaáa zmieniona karta video
lub sterownik?
Wyre guluj poáoĪenie i rozmiar
obrazu przy pomocy OSD.
Czy zostaáa zmieniona
ro zdzielczoĞü lub czĊstotliwoĞü
sygnaáy wysyáanego do monitora?
Odpowiednio ustaw tryb
wyĞwietlania karty graficznej.
(Zobacz: Ustawione Fabrycznie
ustawione tryby wyĞwietlania).
Obraz jest przesuniĊty
w jedna stronĊ.
NaciĞnij którykolwiek klawisz na
klawiaturze lub porusz myszą, aby
"obudziü" monitor i przywróci ü
obraz na ekranie.
Upewnij siĊ, Īe karta video jest
prawidáowo osadzona w gnie Ĩdzie.
PrzesuniĊcie ekranu w jedną stro nĊ moĪe byü spowodowane cyklem
sygnaáy karty video. Ureguluj pozycjĊ przy pomocy menu ekranowego
OSD.
Obraz jest nieostry lub
nie da siĊ re gulowaü
OSD.
Czy zostaáa wyregulowana
ro zdzielczoĞü i czĊstotliwoĞü
monitora?
Odpowiednio ustaw tryby
wyĞwietlania karty video.
(Zobacz ustawione Fabrycznie
ustawione tryby wyĞwietlania).
Dioda LED miga, ale
na ekranie nie ma
obrazu.
Czy czĊstotliwoĞ jest odpowiednio
ustawiona w Parametrach
wyĞwietlania w menu?
Ustaw odpowiednio czĊstotliwoĞü,
korzystając z instrukcji karty video i
informacji w rozdziale Ustawienia
fabryczne trybów wyĞwietlania.
(Maksymalna czĊstotliwoĞü dla
okreĞlonej rozdzielczoĞci moĪe byü
inna, zaleĪnie od produktu.)
Na ekranie widaü
jedynie 16 kolorów.
Kolory obrazu zmieniáy
siĊ po zmianie karty
video.
Ukazuje siĊ
wiadomoĞü;
”Nierozpoznany
monitorˉ; znaleziono
monitor z funkcją Plug
Czy kolory ustawione są
prawidáowo?
Dla systemu Windows
ME/2000/XP:
Ustaw odpowiednio kolory klikając
najpierw kolejno Panel sterowania,
Ustawienia, Ekran
Czy karta video jest odpowiednio
skonfigurowana?
Skonfiguruj kartĊ video posáugując
siĊ jej instrukcją uĪytkownika.
Czy zainstalowany jest sterownik
monitora?
Zainstaluj sterownik monitora
zgodnie z Instrukcją instalacji
sterownika.
SprawdĨ w instrukcji karty video,
czy obsáugiwana jest funkcja Plug
Zainstaluj monitor zgodnie z
Instrukcją instalacji sterownika.
& Play (VESA DDC)
&Play (VESA DDC).
Problemy z DĊwiük
No sound
Sprawdzic, czy kabel audio zostal
pewnie podlaczony do wejscia
audio monitora i wyjscia audio
karty dzwiekowej. (Patrz
Podlaczenie monitora)
Sprawdzic poziom glosnosci.
Poziom glosnosci jest zbyt niski.
Sprawdzic poziom glosnosci.
Jesli po ustawieniu maksymalnej
glosnosci dzwiek nadal jest zbyt
cichy, nalezy sprawdzic regulacje
glosnosci w karcie dzwiekowej
komputera lub w oprogramowaniu.
JeĞli monitor nie dzia áa prawidáowo na le Īy sprawdziü.
1. SprawdĨ, czy kabel zasilania jest odpowiednio podáączony do komputera.
2. SprawdĨ, czy komputer przy uruchamianiu wydaje sygnaá dĨwi Ċkowy wiĊcej niĪ 3 razy.
(JeĞli tak, naleĪy przeprowadziü fachowy przegląd g áównej páyty komputera.)
3. JeĞli zmieniana byáa karta video lub inne urządzenia, sprawdĨ czy sterowniki karty video i
monitora zostaáy zainstalowane.
4. SprawdĨ, czy czĊstotliwoĞü skanowania obrazu jest ustawiona na 75Hz lub 85Hz.
(Nie przekraczaj 60Hz przy maksymalnej rozdzielczoĞci.)
5. JeĞli masz problemy z zainstalowaniem sterownika karty video, uruchom komputer w Trybie
awaryjnym, usuĔ KartĊ grafiki, klikając najpierw przyciski Panel sterowania, System,
Administrator urządzenia, a nastĊpnie uruchom ponownie komputer.
JeĞli problemy uporczywie siĊ powtarzaj ą, skontaktuj siĊ z autoryzowanym serwisem.
Pytania i odpowiedzi
Pytanie
Jak moĪna zmieni ü
czĊstotliwoĞü?
Odpowie dĨ
Obsáugiwanie czĊstotliwoĞci przez kartĊ video moĪe siĊ róĪniü,
zaleĪnie od sterownika.
(S prawdĨ szczegóáy w podrĊczniku uĪytkownika komputera i karty
video.)
Jak moĪna regulowaü
ro zdzielczoĞü?
Dla systemu Windows ME/XP/2000: Ustaw rozdzielczoĞü klikając
najpierw kolejno Panel sterowania, Ekran, Ustawienia.
*Uzyskaj dalsze infrmacje od producenta karty video.
Jak moĪna zainstalowa ü funcjĊ
oszczĊdzania energii
PowerSaver?
Dla systemu Windows ME/XP/2000: zainstaluj te funkcjĊ przy
BIOS-SETUO komputera lub wygaszacza ekranu. (Sprawd Ĩ
szczegóáy w instrukcji systemu Windows/komputera)
Jak naleĪy czyĞciü obudowĊ
zewnĊtrzn ą/Panel LCD?
NaleĪy odáączyü kabel zasilania, a nastĊpnie wyczyĞci ü monitor
miĊkką szmatką, uĪywając Ğro dka czyszczącego lub czystej
wody.
NaleĪy dobrze usunąü re sztki detergentu i nie rysowa ü obudowy.
Nie dopuszczaü, aby woda dostaáa siĊ do monitora.
Autotest monitora
Autotest monitora | Ostrze Īenia | Otoczenie | Wskazówki
Monitor je st wyposa Īony w funk cjĊ Autotest, kt óra pozwala sprawdziü, czy monitor dzia áa
prawidáowo.
Autotest monitora
1. Wyáącz zarówno komputer, jak i monitor.
2. Odáącz przewód sygnaáu video od komputera.
3. Wáącz monitor.
Jesli monitor dziala prawidlowo, na ekranie widoczny bedzie obramowany prostokat z
tekstem w srodku, jak na ponizszym rysunku.
Trzy p rostokaty wewnatrz ramki sa koloru czerwonego, zielonego i niebieskiego.
Niepojawienie siĊ które goĞ z tych prostokątów na ekranie, oznacza jakiĞ problem z
monitorem. Ten prostokąt pojawia si Ċ równie Ī w czasie normalnej pracy monitora, jeĞli
zostanie uszkodzony lub rozáączony kabel sygnaáowy.
4. Wyáącz monitor, pod áącz z powrotem kabel sygnaáu video i wáącz zarówno komputer jak i monitor.
Je Ğli ekran pozostaje wygaszony po wykonaniu powyĪszych czynnoĞci, sprawd Ĩ kartĊ
grafiki i komputer, gdyĪ monitor dziaáa prawidáowo.
OstrzeĪenia
Je Ğli wystąpiá jaki Ğ problem z sygnaáem video, na ekranie ukaĪe siĊ odpowiednia
wiadomoĞü lub obraz zniknie zupeánie pomimo Ğwiecenia siĊ diody LED. Wiadomo Ğü mo Īe
zawieraü informacj Ċ, Īe sygna á leĪy poza zakresem skanowania monitora albo, Īe nale Īy
sprawdzi ü kabel sygnaáowy.
Otoczenie
Umiejscowienie i poáoĪenie monitora mogą wpáywaü na jakoĞü obrazu i inne funkcje
monitora.
1. JeĞli w pobliĪu monitora znajdują siĊ gáoĞniki niskotonowe, naleĪy je odáączyü i
przenieĞü do innego pomieszczenia.
2. NaleĪy usunąü urządzenie elektroniczne takie jak radia, wentylatory, zegary czy
telefony znajdujące si Ċ w odlegáoĞci jednego metra od monitora.
Wskazówki
z
z
Monitor odtwarza sygna á otrzymywany z komputera. Dlatego, gdy komputer lub karta video
dzia áają nieprawid áowo, moĪe to spowodowaü znikniĊcie obrazu, záej jakoĞci kolory, gáoĞną pracĊ,
Video mode not supported, itd. W takim przypadku naleĪy znaleĨü Ĩródáo problemu, a nastĊpnie
skontaktowaü si Ċ z serwisem lub dealerem.
Judging the monitor's working condition
Ocenianie warunków pracy monitora
Je Ğli na ekranie nie ma obrazu lub pojawia si Ċ wiadomoĞü "Not Optimum Mode",
"Recommended mode : 1280 x 1024 60Hz", naleĪy odáączyü kabel od komputera,
pozostawiając monitor wáączony do zasilania.
{ JeĞli na ekranie pojawia siĊ jakaĞ wiadomoĞü lub, gdy ekran zacznie Ğwieciü si Ċ na bia áo, to
oznacza, Īe pracuje prawidáowo.
{ W tym przypadku naleĪy sprawdzi ü prawidáowo Ğü dzia áania komputera.
SyncMaster 720T/920T
Przed wezwaniem serwisu, naleĪy sprawdziü w zawartych tu informacjach, czy nie moĪna
samodzielnie uporaü si Ċ z zaistnia áymi problemami. JeĞli pomoc fachowca jest konieczna,
naleĪy zadzwoniü pod numer na karcie gwarancyjnej, numer w czĊĞci informacyjnej lub
skontaktowaü si Ċ ze swoim dealerem.
Problem
Brak obrazu. Nie
moĪna wáączyü
monitora.
NaleĪy sprawdziü
Rozwiązanie problemu
Czy kabel zasilania jest prawidáowo
podáączony?
SprawdĨ podáączenie kabla i
zasilanie.
Czy na ekranie widoczna jest
wiadomoĞü Brak poáączenia,
"Check Signal Cable"?
(P odáączony za pomoc ą
przewodu D-Sub)
SprawdĨ, czy komputer jest
podáączony prawidáowo.
(P odáączony za pomoc ą
przewodu DVI)
JeĞli po prawidáowym podáączeniu
monitora na ekranie nadal
wyĞwietlany jest komunikat (o
báĊdzie), sprawdĨ, czy monitor nie
zostaá ustawiony w tryb analogowy.
NaciĞnij przycisk Source ( ħródáo),
aby dwukrotnie sprawdziü Ĩródáo
sygnaáu wejĞciowego monitora.
JeĞli zasilanie jest wáączone,
ponownie uruchom system, aby
zobaczyü czy pojawia siĊ ekran
logowania.
JeĞli ekran logowania pojawiá si Ċ
na monitorze, uruchom komputer w
odpowiednim trybie (awaryjnym dla
Windows ME/2000/XP) i zmieĔ
czĊstotliwoĞü karty video
(Zobacz: Ustawione Fabrycznie
ustawione tryby wyĞwietlania)
Uwa ga: JeĞli ekran początkowy
(e kran logowania) siĊ nie pojawia,
skontaktuj siĊ z serwisem lub ze
swoim dealerem.
Czy na ekranie widoczna jest
wiadomoĞü "Not Optimum Mode",
"Recommended mode : 1280 x
1024 60Hz"
Ta wiadomoĞü pojawia si Ċ, kiedy
sygnaá z karty video przekracza
maksymalną ro zdzielczoĞü i
czĊstotliwoĞü monitora.
Ustaw maksymalną ro zdzielczoĞü i
czĊstotliwoĞü tak, aby mie Ğci áa siĊ
w zakresie moĪliwoĞci motora.
JeĞli obraz przekroczy tryb SXGA
lub 75 Hz, zostanie wyĞwietlony
komunikat "Not Optimum Mode",
"Recommended mode : 1280 x
1024 60Hz". Je Ğli czĊstotliwoĞü
obrazu przekroczy 85Hz, ekran
bĊdzie pracowaá prawid áowo, ale
na jedną minutĊ zostanie
wyĞwietlony komunikat "Not
Optimum Mode",
"Recommended mode : 1280 x
1024 60Hz". W ci ągu tej minuty
naleĪy zmieniü tryb na zalecany.
(K omunikat bĊdzie wyĞwietlany po
kaĪdym ponownym uruchomieniu
systemu.)
Na ekranie nie ma obrazu. Czy
dioda zasilania monitora mruga w
odstĊpach jednosekundowych?
Monitor znajduje siĊ w trybie
oszczĊdzania energii PowerSaver.
NaciĞnij którykolwiek klawisz na
klawiaturze lub porusz myszą, aby
"obudziü" monitor i przywróci ü
obraz na ekranie.
Podáączony za pomocą przewodu
DVI?
Po ponownym uruchomieniu
komputera przed podáączeniem
przewodu DVI, lub po odáączeniu i
ponownym podáączeniu przewodu
DVI przy uruchomionym
komputerze, ekran moĪe byü
pusty, poniewaĪ niektóre karty
graficzne nie wysyáają sygnaáu
wideo. Podáącz przewód DVI i
ponownie uruchom komputer.
Nie widaü menu
ekranowego (OSD).
Czy zostaáa u Īyta blokada Menu
ekranowego OSD, aby zapobiec
zmianom ustawieĔ?
Odblokuj OSD naciskając przycisk
MENU przez co najmniej 5 sekund.
Na ekranie pojawiają
siĊ dziwne kolory lub
obraz czarno-biaáy.
Czy na ekranie widaü tylko jeden
kolor, jak gdyby oglądaáo siĊ obraz
przez celofan?
SprawdĨ podáączenie kabla
sygnaáowego.
Czy kolory wydają siĊ dziwne po
uruchomieniu jakiegoĞ programu,
albo po zaáamaniu si Ċ systemu
operacyjnego miĊdzy aplikacjami?
Uruchom ponownie komputer.
Czy karta video jest poprawnie
skonfigurowana?
Skonfiguruj kartĊ video poprawnie
posáugując si Ċ instrukcją
uĪytkownika.
Czy zostaáa zmieniona karta video
lub sterownik?
Wyre guluj poáoĪenie i rozmiar
obrazu przy pomocy OSD.
Czy zostaáa zmieniona
ro zdzielczoĞü lub czĊstotliwoĞü
sygnaáy wysyáanego do monitora?
Odpowiednio ustaw tryb
wyĞwietlania karty graficznej.
(Zobacz: Ustawione Fabrycznie
ustawione tryby wyĞwietlania).
Obraz jest przesuniĊty
w jedna stronĊ.
Upewnij siĊ, Īe karta video jest
prawidáowo osadzona w gnie Ĩdzie.
PrzesuniĊcie ekranu w jedną stro nĊ moĪe byü spowodowane cyklem
sygnaáy karty video. Ureguluj pozycjĊ przy pomocy menu ekranowego
OSD.
Obraz jest nieostry lub
nie da siĊ re gulowaü
OSD.
Czy zostaáa wyregulowana
ro zdzielczoĞü i czĊstotliwoĞü
monitora?
Odpowiednio ustaw tryby
wyĞwietlania karty video.
(Zobacz ustawione Fabrycznie
ustawione tryby wyĞwietlania).
Dioda LED miga, ale
Czy czĊstotliwoĞ jest odpowiednio
Ustaw odpowiednio czĊstotliwoĞü,
na ekranie nie ma
obrazu.
ustawiona w Parametrach
wyĞwietlania w menu?
korzystając z instrukcji karty video i
informacji w rozdziale Ustawienia
fabryczne trybów wyĞwietlania.
(Maksymalna czĊstotliwoĞü dla
okreĞlonej rozdzielczoĞci moĪe byü
inna, zaleĪnie od produktu.)
Na ekranie widaü
jedynie 16 kolorów.
Kolory obrazu zmieniáy
siĊ po zmianie karty
video.
Ukazuje siĊ
wiadomoĞü;
”Nierozpoznany
monitorˉ; znaleziono
monitor z funkcją Plug
& Play (VESA DDC)
Problemy z DĊwiük
Czy kolory ustawione są
prawidáowo?
Dla systemu Windows
ME/2000/XP:
Ustaw odpowiednio kolory klikając
najpierw kolejno Panel sterowania,
Ustawienia, Ekran
Czy karta video jest odpowiednio
skonfigurowana?
Skonfiguruj kartĊ video posáugując
siĊ jej instrukcją uĪytkownika.
Czy zainstalowany jest sterownik
monitora?
Zainstaluj sterownik monitora
zgodnie z Instrukcją instalacji
sterownika.
SprawdĨ w instrukcji karty video,
czy obsáugiwana jest funkcja Plug
&Play (VESA DDC).
Zainstaluj monitor zgodnie z
Instrukcją instalacji sterownika.
No sound
Sprawdzic, czy kabel audio zostal
pewnie podlaczony do wejscia
audio monitora i wyjscia audio
karty dzwiekowej. (Patrz
Podlaczenie monitora)
Sprawdzic poziom glosnosci.
Poziom glosnosci jest zbyt niski.
Sprawdzic poziom glosnosci.
Jesli po ustawieniu maksymalnej
glosnosci dzwiek nadal jest zbyt
cichy, nalezy sprawdzic regulacje
glosnosci w karcie dzwiekowej
komputera lub w oprogramowaniu.
JeĞli monitor nie dzia áa prawidáowo na le Īy sprawdziü.
1. SprawdĨ, czy kabel zasilania jest odpowiednio podáączony do komputera.
2. SprawdĨ, czy komputer przy uruchamianiu wydaje sygnaá dĨwi Ċkowy wiĊcej niĪ 3 razy.
(JeĞli tak, naleĪy przeprowadziü fachowy przegląd g áównej páyty komputera.)
3. JeĞli zmieniana byáa karta video lub inne urządzenia, sprawdĨ czy sterowniki karty video i
monitora zostaáy zainstalowane.
4. SprawdĨ, czy czĊstotliwoĞü skanowania obrazu jest ustawiona na 75Hz lub 85Hz.
(Nie przekraczaj 60Hz przy maksymalnej rozdzielczoĞci.)
5. JeĞli masz problemy z zainstalowaniem sterownika karty video, uruchom komputer w Trybie
awaryjnym, usuĔ KartĊ grafiki, klikając najpierw przyciski Panel sterowania, System,
Administrator urządzenia, a nastĊpnie uruchom ponownie komputer.
JeĞli problemy uporczywie siĊ powtarzaj ą, skontaktuj siĊ z autoryzowanym serwisem.
Pytania i odpowiedzi
Pytanie
Jak moĪna zmieni ü
czĊstotliwoĞü?
Odpowie dĨ
Obsáugiwanie czĊstotliwoĞci przez kartĊ video moĪe siĊ róĪniü,
zaleĪnie od sterownika.
(S prawdĨ szczegóáy w podrĊczniku uĪytkownika komputera i karty
video.)
Jak moĪna regulowaü
Dla systemu Windows ME/XP/2000: Ustaw rozdzielczoĞü klikając
ro zdzielczoĞü?
najpierw kolejno Panel sterowania, Ekran, Ustawienia.
*Uzyskaj dalsze infrmacje od producenta karty video.
Jak moĪna zainstalowa ü funcjĊ
oszczĊdzania energii
PowerSaver?
Dla systemu Windows ME/XP/2000: zainstaluj te funkcjĊ przy
BIOS-SETUO komputera lub wygaszacza ekranu. (Sprawd Ĩ
szczegóáy w instrukcji systemu Windows/komputera)
Jak naleĪy czyĞciü obudowĊ
zewnĊtrzn ą/Panel LCD?
NaleĪy odáączyü kabel zasilania, a nastĊpnie wyczyĞci ü monitor
miĊkką szmatką, uĪywając Ğro dka czyszczącego lub czystej
wody.
NaleĪy dobrze usunąü re sztki detergentu i nie rysowa ü obudowy.
Nie dopuszczaü, aby woda dostaáa siĊ do monitora.
Autotest monitora
Autotest monitora | Ostrze Īenia | Otoczenie | Wskazówki
Monitor je st wyposa Īony w funk cjĊ Autotest, kt óra pozwala sprawdziü, czy monitor dzia áa
prawidáowo.
Autotest monitora
1. Wyáącz zarówno komputer, jak i monitor.
2. Odáącz przewód sygnaáu video od komputera.
3. Wáącz monitor.
Jesli monitor dziala prawidlowo, na ekranie widoczny bedzie obramowany prostokat z
tekstem w srodku, jak na ponizszym rysunku.
Trzy p rostokaty wewnatrz ramki sa koloru czerwonego, zielonego i niebieskiego.
Niepojawienie siĊ które goĞ z tych prostokątów na ekranie, oznacza jakiĞ problem z
monitorem. Ten prostokąt pojawia si Ċ równie Ī w czasie normalnej pracy monitora, jeĞli
zostanie uszkodzony lub rozáączony kabel sygnaáowy.
4. Wyáącz monitor, pod áącz z powrotem kabel sygnaáu video i wáącz zarówno komputer jak i monitor.
Je Ğli ekran pozostaje wygaszony po wykonaniu powyĪszych czynnoĞci, sprawd Ĩ kartĊ
grafiki i komputer, gdyĪ monitor dziaáa prawidáowo.
OstrzeĪenia
Je Ğli wystąpiá jaki Ğ problem z sygnaáem video, na ekranie ukaĪe siĊ odpowiednia
wiadomoĞü lub obraz zniknie zupeánie pomimo Ğwiecenia siĊ diody LED. Wiadomo Ğü mo Īe
zawieraü informacj Ċ, Īe sygna á leĪy poza zakresem skanowania monitora albo, Īe nale Īy
sprawdzi ü kabel sygnaáowy.
Otoczenie
Umiejscowienie i poáoĪenie monitora mogą wpáywaü na jakoĞü obrazu i inne funkcje
monitora.
1. JeĞli w pobliĪu monitora znajdują siĊ gáoĞniki niskotonowe, naleĪy je odáączyü i
przenieĞü do innego pomieszczenia.
2. NaleĪy usunąü urządzenie elektroniczne takie jak radia, wentylatory, zegary czy
telefony znajdujące si Ċ w odlegáoĞci jednego metra od monitora.
Wskazówki
z
z
Monitor odtwarza sygna á otrzymywany z komputera. Dlatego, gdy komputer lub karta video
dzia áają nieprawid áowo, moĪe to spowodowaü znikniĊcie obrazu, záej jakoĞci kolory, gáoĞną pracĊ,
Video mode not supported, itd. W takim przypadku naleĪy znaleĨü Ĩródáo problemu, a nastĊpnie
skontaktowaü si Ċ z serwisem lub dealerem.
Judging the monitor's working condition
Ocenianie warunków pracy monitora
Je Ğli na ekranie nie ma obrazu lub pojawia si Ċ wiadomoĞü "Not Optimum Mode",
"Recommended mode : 1280 x 1024 60Hz", naleĪy odáączyü kabel od komputera,
pozostawiając monitor wáączony do zasilania.
{ JeĞli na ekranie pojawia siĊ jakaĞ wiadomoĞü lub, gdy ekran zacznie Ğwieciü si Ċ na bia áo, to
oznacza, Īe pracuje prawidáowo.
{ W tym przypadku naleĪy sprawdzi ü prawidáowo Ğü dzia áania komputera.
Ogólne
Ogólne
Nazwa modelu
SyncMaster 720B
Panel LCD
WielkoĞü
przekątna 17-calowa
WielkoĞü obrazu
337,92 (H) x 270,336 (V)
Rozstaw pikseli
0,264mm (H) x 0,264mm (V)
Typ
matryca aktywna TFT a-si
Synchronizacja
poziomo
30 ~ 81 kHz
pionowo
56 ~ 75 Hz
Kolor obrazu
16.194.277 Colors
RozdzielczoĞü
RozdzielczoĞü optymalna
1280 x 1024 przy 60 Hz
RozdzielczoĞü maksymalna
1280 x 1024 przy 75 Hz
Sygnaá wejĞciowy, zakoĔczony
RGB Analog
ZáoĪony Sync, SOG, 0,7 Vpp dodtni przy 75 omach
Synchronizacja separowana, Poziom TTL dodatni lub ujemny
Maksymalna czĊstotliwoĞü pik sela
135 MHz
Zasilanie
AC 90 ~ 264 VAC rms, 60/50 Hz · 3Hz
Kabel sygnaáowy
odáączalny, 15pin-to -15pin D-sub
Pobór mocy
PoniĪej 34W
Wymiary (Szer.x GáĊb x Wys.) / Waga
388 x 50,4 x 323,90 mm
388 x 215,7 x 406,3 mm (Po zaáoĪeniu podstawy)
388 x 77,0 x 323,9 mm(Po záoĪeniu podstawy)/ 6,0 kg (bez podstawy)
Warunki uĪytkowaia
Przy pracy
Temperatura: 50¶F ~ 104 ¶F(10 ¶C ~ 40 ¶C)
WilgotnoĞü: 10% ~ 80%, bez kondensacji
Przechowywanie
Temperatura: -4¶F ~113¶F ( -20¶C ~ 45 ¶C)
WilgotnoĞü: 5% ~ 95%, bez kondensacji
Funcja Plug and Play
Ten monitor moĪe byü zainstalowany w ka Īdym systemie zgodnym ze standardem Plug & Play.
Monitor zostanie rozpoznany przez system, który zapewni optymalne warunki dzia áania i ustawienia
monitora. W wiĊkszo Ğci przypadków, instalacja monitora odbywa siĊ automatycznie, chyba, Īe
uĪytkownik zechce wybraü wáasne ustawienia.
Piksele
Dla tego produktu uĪyto panelu TFT LCD wytworzonego przy uĪyciu zaawansowanej technologii
póáprzewodnikowej o precyzji rzĊdu 1ppm (jedna milionowa).. JednakĪe piksele CZERWONY,
ZIE LONY, NIEBIESKI I BIAàY wydaj ą si Ċ czasem jaskrawe lub widoczne są czarne piksele. Nie
wynika to ze záej jakoĞci monitora i nie powinno niepokoiü uĪytkownika.
DNa przykáad, w tym produkcie znajduje siĊ 3.932.160 subpikseli TFT LCD.
Uwaga : Wygląd i parametry techniczne monitora mogą ule c zmianie bez wczeĞnie jszej
zapowiedzi.
System oszczĊdza nia energii PowerSaver
Monitor ten ma wbudowany system oszczĊdzania energii zwany PowerSaver. System ten ogranicza
zuĪycie energii, przeáączając monitor po pewnym czasie nieuĪywania na tryb o niskim poborze mocy.
Monitor automatycznie powraca do normalnej pracy po poruszeniu myszką komputera lub naci ĞniĊciu
dowolnego klawisza klawiatury. Dla oszczĊdnoĞci energii, naleĪy WY àĄCZA û monitor, kiedy nie jest w
uĪyciu lub, kiedy odchodzi siĊ od niego na dáuĪszy czas.System oszczĊdnoĞci energii PowerSaver
dziaáa z kartą video komputera zgodn ą ze standardem VESA DPMS. Aby zainstalowa ü te funkcj Ċ,
naleĪy uĪyü posiadanego programu narzĊdziowego.
Stan
Normalna Praca
Tryb oszczĊdza nia
energii
(E PA/ENERGY2000)
Wyáą cznik zasilania
wyáą czony
(Wska Ĩnik zasilania)
Wska Ĩnik zasilania
Zielony
Migaj ący Zielony
Czarny
PoniĪej 34W
PoniĪej 2W
(Wyáączony)
(1 15Vac/230Vac)
PoniĪej 1W
(1 15Vac)
PoniĪej 2W
(2 30Vac)
Pobór mo cy
Ten monitor jest zgodny ze standardem EPA ENERGY S TAR® oraz
standardem organizacji ENERGY2000, kiedy jest w u Īyciu z
komputerem wyposaĪonym w VESA DPMS. Jako uczestnik programu
ENERGY STAR®, firma SAMSUNG o Ğwiadcza, Īe produkt ten spe ánia
wymagania ENERGY STAR® w zakresie wykorzystania energii.
Fabrycznie ustawione tryby wy Ğwietlania
Je Ğli sygna á z komputera jest taki sam, jak poniĪsze Ustawienia fabryczne, obraz na ekranie zostanie
uregulowany automatycznie. JednakĪe, jeĞli sygnaá jest inny, ekran moĪe zostaü wyczyszczony przy
Ğwiecącej siĊ diodzie LED. Posáugując siĊ podrĊcznikiem ustaw parametry obrazu nastĊpująco.
Tablica 1. Ustawienia fabryczne
Tryb wyĞwietlania
CzĊstotliwoĞü
odc hylania
poziomego (Hz)
CzĊstotliwoĞü
odc hylania
pionowego (Hz)
CzĊstotliwoĞü
Piksela(MHz)
Sync Polarity
(H/V )
MAC, 640 x 480
35,000
66,667
30,240
-/-
MAC, 832 x 624
49,726
74,551
57,284
-/-
MAC, 1152 x 870
68,681
75,062
100,000
-/-
IBM, 640 x 350
31,469
70,086
25,175
+/-
IBM, 640 x 480
31,469
59,940
25,175
-/-
IBM, 720 x 400
31,469
70,087
28,322
-/+
VESA, 640 x 480
37,500
75,000
31,500
-/-
VESA, 640 x 480
37,861
72,809
31,500
-/-
VESA, 800 x 600
35,156
56,250
36,000
+,-/+,-
VESA, 800 x 600
37,879
60,317
40,000
+/+
VESA, 800 x 600
46,875
75,000
49,500
+/+
VESA, 800 x 600
48,077
72,188
50,000
+/+
VESA, 1024 x 768
48,363
60,004
65,000
-/-
VESA, 1024 x 768
56,476
70,069
75,000
-/-
VESA, 1024 x 768
60,023
75,029
78,750
+/+
VESA, 1152 x 864
67,500
75,000
108,00
+/+
VESA, 1280 x 1024
63,981
60,020
108,00
+/+
VESA, 1280 x 1024
79,976
75,025
135,00
+/+
CzĊstotliwoĞü odc hylania poziomego
Czas skanowania jednej linii áączącej prawą i lewą krawĊdĨ ekranu
nazywa si Ċ cyklem poziomym. Odwrotno Ğü Cyklu poziomego nazywa
si Ċ CzĊstotliwoĞcią odchylania poziomego. Jednostka: kHz
CzĊstotliwoĞü odc hylania pionowego
Podobnie jak lampa fluorescencyjna, ekran wielokrotnie wyĞwietla ten
sam obraz w ciągu sekundy, aby powsta á obraz widzialny dla
uĪytkownika. The frequency of this repetition is called Vertical
Frequency or Refresh Rate. Unit: Hz
Ogólne
Ogólne
Nazwa modelu
SyncMaster 720T
Panel LCD
WielkoĞü
przekątna 17-calowa
WielkoĞü obrazu
337,92 (H) x 270,336 (V)
Rozstaw pikseli
0,264mm (H) x 0,264mm (V)
Typ
matryca aktywna TFT a-si
Synchronizacja
poziomo
30 ~ 81 kHz
pionowo
56 ~ 75 Hz
Kolor obrazu
16.194.277 Colors
RozdzielczoĞü
RozdzielczoĞü optymalna
1280 x 1024 przy 60 Hz
RozdzielczoĞü maksymalna
1280 x 1024 przy 75 Hz
Sygnaá wejĞciowy, zakoĔczony
RGB Analog, DVI zgodny z Digital RGB.
ZáoĪony Sync, SOG, 0,7 Vpp dodtni przy 75 omach
Synchronizacja separowana, Poziom TTL dodatni lub ujemny
Maksymalna czĊstotliwoĞü pik sela
135 MHz
Zasilanie
AC 90 ~ 264 VAC rms, 60/50 Hz · 3Hz
Kabel sygnaáowy
odáączalny, 15pin-to -15pin D-sub
Kabel DVI-D do DVI-D, odáączalny
Pobór mocy
PoniĪej 34W
Wymiary (Szer.x GáĊb x Wys.) / Waga
388 x 50,4 x 323,90 mm
388 x 215,7 x 406,3 mm (Po zaáoĪeniu podstawy)
388 x 77,0 x 323,9 mm(Po záoĪeniu podstawy)/ 6,0 kg (bez podstawy)
Warunki uĪytkowaia
Przy pracy
Temperatura: 50¶F ~ 104 ¶F(10 ¶C ~ 40 ¶C)
WilgotnoĞü: 10% ~ 80%, bez kondensacji
Przechowywanie
Temperatura: -4¶F ~113¶F ( -20¶C ~ 45 ¶C)
WilgotnoĞü: 5% ~ 95%, bez kondensacji
Funcja Plug and Play
Ten monitor moĪe byü zainstalowany w ka Īdym systemie zgodnym ze standardem Plug & Play.
Monitor zostanie rozpoznany przez system, który zapewni optymalne warunki dzia áania i ustawienia
monitora. W wiĊkszo Ğci przypadków, instalacja monitora odbywa siĊ automatycznie, chyba, Īe
uĪytkownik zechce wybraü wáasne ustawienia.
Piksele
Dla tego produktu uĪyto panelu TFT LCD wytworzonego przy uĪyciu zaawansowanej technologii
póáprzewodnikowej o precyzji rzĊdu 1ppm (jedna milionowa).. JednakĪe piksele CZERWONY,
ZIE LONY, NIEBIESKI I BIAàY wydaj ą si Ċ czasem jaskrawe lub widoczne są czarne piksele. Nie
wynika to ze záej jakoĞci monitora i nie powinno niepokoiü uĪytkownika.
DNa przykáad, w tym produkcie znajduje siĊ 3.932.160 subpikseli TFT LCD.
Uwaga : Wygląd i parametry techniczne monitora mogą ule c zmianie bez wczeĞnie jszej
zapowiedzi.
System oszczĊdza nia energii PowerSaver
Monitor ten ma wbudowany system oszczĊdzania energii zwany PowerSaver. System ten ogranicza
zuĪycie energii, przeáączając monitor po pewnym czasie nieuĪywania na tryb o niskim poborze mocy.
Monitor automatycznie powraca do normalnej pracy po poruszeniu myszką komputera lub naci ĞniĊciu
dowolnego klawisza klawiatury. Dla oszczĊdnoĞci energii, naleĪy WY àĄCZA û monitor, kiedy nie jest w
uĪyciu lub, kiedy odchodzi siĊ od niego na dáuĪszy czas.System oszczĊdnoĞci energii PowerSaver
dziaáa z kartą video komputera zgodn ą ze standardem VESA DPMS. Aby zainstalowa ü te funkcj Ċ,
naleĪy uĪyü posiadanego programu narzĊdziowego.
Stan
Normalna Praca
Tryb oszczĊdza nia
energii
(E PA/ENERGY2000)
Wyáą cznik zasilania
wyáą czony
(Wska Ĩnik zasilania)
Wska Ĩnik zasilania
Zielony
Migaj ący Zielony
Czarny
PoniĪej 34W
PoniĪej 2W
(Wyáączony)
(1 15Vac/230Vac)
PoniĪej 1W
(1 15Vac)
PoniĪej 2W
(2 30Vac)
Pobór mo cy
Ten monitor jest zgodny ze standardem EPA ENERGY S TAR® oraz
standardem organizacji ENERGY2000, kiedy jest w u Īyciu z
komputerem wyposaĪonym w VESA DPMS. Jako uczestnik programu
ENERGY STAR®, firma SAMSUNG o Ğwiadcza, Īe produkt ten spe ánia
wymagania ENERGY STAR® w zakresie wykorzystania energii.
Fabrycznie ustawione tryby wy Ğwietlania
Je Ğli sygna á z komputera jest taki sam, jak poniĪsze Ustawienia fabryczne, obraz na ekranie zostanie
uregulowany automatycznie. JednakĪe, jeĞli sygnaá jest inny, ekran moĪe zostaü wyczyszczony przy
Ğwiecącej siĊ diodzie LED. Posáugując siĊ podrĊcznikiem ustaw parametry obrazu nastĊpująco.
Tablica 1. Ustawienia fabryczne
Tryb wyĞwietlania
CzĊstotliwoĞü
odc hylania
poziomego (Hz)
CzĊstotliwoĞü
odc hylania
pionowego (Hz)
CzĊstotliwoĞü
Piksela(MHz)
Sync Polarity
(H/V )
MAC, 640 x 480
35,000
66,667
30,240
-/-
MAC, 832 x 624
49,726
74,551
57,284
-/-
MAC, 1152 x 870
68,681
75,062
100,000
-/-
IBM, 640 x 350
31,469
70,086
25,175
+/-
IBM, 640 x 480
31,469
59,940
25,175
-/-
IBM, 720 x 400
31,469
70,087
28,322
-/+
VESA, 640 x 480
37,500
75,000
31,500
-/-
VESA, 640 x 480
37,861
72,809
31,500
-/-
VESA, 800 x 600
35,156
56,250
36,000
+,-/+,-
VESA, 800 x 600
37,879
60,317
40,000
+/+
VESA, 800 x 600
46,875
75,000
49,500
+/+
VESA, 800 x 600
48,077
72,188
50,000
+/+
VESA, 1024 x 768
48,363
60,004
65,000
-/-
VESA, 1024 x 768
56,476
70,069
75,000
-/-
VESA, 1024 x 768
60,023
75,029
78,750
+/+
VESA, 1152 x 864
67,500
75,000
108,00
+/+
VESA, 1280 x 1024
63,981
60,020
108,00
+/+
VESA, 1280 x 1024
79,976
75,025
135,00
+/+
CzĊstotliwoĞü odc hylania poziomego
Czas skanowania jednej linii áączącej prawą i lewą krawĊdĨ ekranu
nazywa si Ċ cyklem poziomym. Odwrotno Ğü Cyklu poziomego nazywa
si Ċ CzĊstotliwoĞcią odchylania poziomego. Jednostka: kHz
CzĊstotliwoĞü odc hylania pionowego
Podobnie jak lampa fluorescencyjna, ekran wielokrotnie wyĞwietla ten
sam obraz w ciągu sekundy, aby powsta á obraz widzialny dla
uĪytkownika. The frequency of this repetition is called Vertical
Frequency or Refresh Rate. Unit: Hz
Ogólne
Ogólne
Nazwa modelu
SyncMaster 920T
Panel LCD
WielkoĞü
przekątna 19-calowa
WielkoĞü obrazu
376,32 (H) x 301,056 (V)
Rozstaw pikseli
0,294mm (H) x 0,294mm (V)
Typ
matryca aktywna TFT a-si
Synchronizacja
poziomo
30 ~ 81 kHz
pionowo
56 ~ 75 Hz
Kolor obrazu
16.777.219 Colors
RozdzielczoĞü
RozdzielczoĞü optymalna
1280 x 1024 przy 60 Hz
RozdzielczoĞü maksymalna
1280 x 1024 przy 75 Hz
Sygnaá wejĞciowy, zakoĔczony
RGB Analog, DVI zgodny z Digital RGB.
ZáoĪony Sync, SOG, 0,7 Vpp dodtni przy 75 omach
Synchronizacja separowana, Poziom TTL dodatni lub ujemny
Maksymalna czĊstotliwoĞü pik sela
135 MHz
Zasilanie
AC 90 ~ 264 VAC rms, 60/50 Hz · 3Hz
Kabel sygnaáowy
odáączalny, 15pin-to -15pin D-sub
Kabel DVI-D do DVI-D, odáączalny
Pobór mocy
PoniĪej 37W
Wymiary (Szer.x GáĊb x Wys.) / Waga
434,3 x 52,0 x 358,1 mm
434,3 x 215,7 x 426,3 mm (Po zaáoĪeniu podstawy)
434,3 x 78,6 x 358,1 mm(Po záoĪeniu podstawy)/ 7,0 kg (bez podstawy)
Warunki uĪytkowaia
Przy pracy
Temperatura: 50¶F ~ 104 ¶F(10 ¶C ~ 40 ¶C)
WilgotnoĞü: 10% ~ 80%, bez kondensacji
Przechowywanie
Temperatura: -4¶F ~113¶F ( -20¶C ~ 45 ¶C)
WilgotnoĞü: 5% ~ 95%, bez kondensacji
Funcja Plug and Play
Ten monitor moĪe byü zainstalowany w ka Īdym systemie zgodnym ze standardem Plug & Play.
Monitor zostanie rozpoznany przez system, który zapewni optymalne warunki dzia áania i ustawienia
monitora. W wiĊkszo Ğci przypadków, instalacja monitora odbywa siĊ automatycznie, chyba, Īe
uĪytkownik zechce wybraü wáasne ustawienia.
Piksele
Dla tego produktu uĪyto panelu TFT LCD wytworzonego przy uĪyciu zaawansowanej technologii
póáprzewodnikowej o precyzji rzĊdu 1ppm (jedna milionowa).. JednakĪe piksele CZERWONY,
ZIE LONY, NIEBIESKI I BIAàY wydaj ą si Ċ czasem jaskrawe lub widoczne są czarne piksele. Nie
wynika to ze záej jakoĞci monitora i nie powinno niepokoiü uĪytkownika.
DNa przykáad, w tym produkcie znajduje siĊ 3.932.160 subpikseli TFT LCD.
Uwaga : Wygląd i parametry techniczne monitora mogą ule c zmianie bez wczeĞnie jszej
zapowiedzi.
System oszczĊdza nia energii PowerSaver
Monitor ten ma wbudowany system oszczĊdzania energii zwany PowerSaver. System ten ogranicza
zuĪycie energii, przeáączając monitor po pewnym czasie nieuĪywania na tryb o niskim poborze mocy.
Monitor automatycznie powraca do normalnej pracy po poruszeniu myszką komputera lub naci ĞniĊciu
dowolnego klawisza klawiatury. Dla oszczĊdnoĞci energii, naleĪy WY àĄCZA û monitor, kiedy nie jest w
uĪyciu lub, kiedy odchodzi siĊ od niego na dáuĪszy czas.System oszczĊdnoĞci energii PowerSaver
dziaáa z kartą video komputera zgodn ą ze standardem VESA DPMS. Aby zainstalowa ü te funkcj Ċ,
naleĪy uĪyü posiadanego programu narzĊdziowego.
Stan
Normalna Praca
Tryb oszczĊdza nia
energii
(E PA/ENERGY2000)
Wyáą cznik zasilania
wyáą czony
(Wska Ĩnik zasilania)
Wska Ĩnik zasilania
Zielony
Migaj ący Zielony
Czarny
PoniĪej 34W
PoniĪej 2W
(Wyáączony)
(1 15Vac/230Vac)
PoniĪej 1W
(1 15Vac)
PoniĪej 2W
(2 30Vac)
Pobór mo cy
Ten monitor jest zgodny ze standardem EPA ENERGY S TAR® oraz
standardem organizacji ENERGY2000, kiedy jest w u Īyciu z
komputerem wyposaĪonym w VESA DPMS. Jako uczestnik programu
ENERGY STAR®, firma SAMSUNG o Ğwiadcza, Īe produkt ten spe ánia
wymagania ENERGY STAR® w zakresie wykorzystania energii.
Fabrycznie ustawione tryby wy Ğwietlania
Je Ğli sygna á z komputera jest taki sam, jak poniĪsze Ustawienia fabryczne, obraz na ekranie zostanie
uregulowany automatycznie. JednakĪe, jeĞli sygnaá jest inny, ekran moĪe zostaü wyczyszczony przy
Ğwiecącej siĊ diodzie LED. Posáugując siĊ podrĊcznikiem ustaw parametry obrazu nastĊpująco.
Tablica 1. Ustawienia fabryczne
Tryb wyĞwietlania
CzĊstotliwoĞü
odc hylania
poziomego (Hz)
CzĊstotliwoĞü
odc hylania
pionowego (Hz)
CzĊstotliwoĞü
Piksela(MHz)
Sync Polarity
(H/V )
MAC, 640 x 480
35,000
66,667
30,240
-/-
MAC, 832 x 624
49,726
74,551
57,284
-/-
MAC, 1152 x 870
68,681
75,062
100,000
-/-
IBM, 640 x 350
31,469
70,086
25,175
+/-
IBM, 640 x 480
31,469
59,940
25,175
-/-
IBM, 720 x 400
31,469
70,087
28,322
-/+
VESA, 640 x 480
37,500
75,000
31,500
-/-
VESA, 640 x 480
37,861
72,809
31,500
-/-
VESA, 800 x 600
35,156
56,250
36,000
+,-/+,-
VESA, 800 x 600
37,879
60,317
40,000
+/+
VESA, 800 x 600
46,875
75,000
49,500
+/+
VESA, 800 x 600
48,077
72,188
50,000
+/+
VESA, 1024 x 768
48,363
60,004
65,000
-/-
VESA, 1024 x 768
56,476
70,069
75,000
-/-
VESA, 1024 x 768
60,023
75,029
78,750
+/+
VESA, 1152 x 864
67,500
75,000
108,00
+/+
VESA, 1280 x 1024
63,981
60,020
108,00
+/+
VESA, 1280 x 1024
79,976
75,025
135,00
+/+
CzĊstotliwoĞü odc hylania poziomego
Czas skanowania jednej linii áączącej prawą i lewą krawĊdĨ ekranu
nazywa si Ċ cyklem poziomym. Odwrotno Ğü Cyklu poziomego nazywa
si Ċ CzĊstotliwoĞcią odchylania poziomego. Jednostka: kHz
CzĊstotliwoĞü odc hylania pionowego
Podobnie jak lampa fluorescencyjna, ekran wielokrotnie wyĞwietla ten
sam obraz w ciągu sekundy, aby powsta á obraz widzialny dla
uĪytkownika. The frequency of this repetition is called Vertical
Frequency or Refresh Rate. Unit: Hz
Serwis
AUS TRALIA :
Samsung Electronics Australia Pty Ltd.
Customer Response Centre
7 Parkview Drive, Homebush Bay NSW 2127
Tel : 1300 362 603
http://www.samsung.com.au/
BRAZIL :
Samsung Eletronica da Amazonia Ltda.
R. Prof. Manoelito de Ornellas, 303, Terro B
Chacara Sto. Antonio, CEP : 04719 -040
Sao Paulo, SP
SAC : 0800 124 421
http://www.samsung.com.br/
CANADA :
Samsung Electronics Canada Inc.
Samsung Customer Care
7037 Financial Drive
Mississauga, Ontario
L5N 6R3
1-800-SAMSUNG (1-800-726-7864)
http://www.samsung.ca/
CHILE :
SONDA S.A.
Teatinos 550, Santiago Centro, Santiago, Chile
Fono: 56 -2-5605000 Fax: 56-2-5605353
56-2-800200211
http://www.sonda.com/
http://www.samsung.cl/
COLOMBIA :
Samsung Electronics Colombia
Cra 9 No 99A -02 Of. 106
Bogota, Colombia
Tel.: 9-800-112-112
Fax: (571) 618 - 2068
http://www.samsung-latin.com/
e-mail : soporte@samsung -latin.com
ESPAÑA :
Samsung Electronics Comercial Iberica, S.A.
Ciencies, 55 -65 (Poligono Pedrosa) 08908
Hospitalet de Llobregat (Barcelona)
Tel. : (93) 261 67 00
Fax. : (93) 261 67 50
http://samsung.es/
FRANCE :
SAMSUNG ELECTRONICS FRANCE Service
Paris Nord 2
66 rue des Vanesses
BP 50116 Villepinte
95950 Roissy CDG Cedex
Tel : 08 25 08 65 65
Fax : 01 48 63 06 38
http://www.samsungservices.com/
GERMANY :
TELEPLAN Rhein-Main GmbH
Feldstr. 16
64331 Weiterstadt
T. 06151/957-1306
F. 06151/957-1732
* EURO 0.12/Min
http://www.samsung.de/
HUNGARY :
Samsung Electronics Magyar Rt.
1039, Budapest, Lehel u. 15 -17.
Tel: 36 1 453 1100
Fax: 36 1 453 1101
http://www.samsung.hu/
ITALY :
Samsung Electronics Italia S.p.a.
Via C. Donat Cattin, 5
20063 Cernusco s/Naviglio (MI)
Servizio Clienti: 199.153.153
http://www.samsung-italia.com/
MEXICO :
SAMSUNG ELECTRONICS MEXICO. S.A. DE C.V.
Saturno NO.44, Col. Nueva Industrial Vallejo
Gustavo A.Madero C.P.07700, Mexico D.F. Mexico
TEL. 52 -55-5747-5100
Fax. 52-55-47 52 02
RFC: SEM950215S98
http://www.samsung.com.mx/
IMP ORTADO POR: SAMSUNG ELECTRONICS MEXICO. S.A. DE C.V.
Saturno NO.44, Col. Nueva Industrial Vallejo
Gustavo A.Madero C.P.07700, Mexico D.F. Mexico
TEL. 52 -55-5747-5100
EXPORTADO POR: Samsung Electronics CO.,LTD.
416, Mae tan -3dong, Yeongtong-gu,
Suwon City, Kyoungki -Do Korea
NETHERLANDS/BELGIUM/LUXEMBOURG :
Samsung Electronics Benelux B. V.
Fleminglaan 12 2289 CP Rijiswijk, NEDERLANDS
Service and informatielijn ;
Belgium :0800 -95214, http://www.samsung.be/
Netherlands : 0800-2295214, http://www.samsung.nl/
PANAMA :
Samsung Electronics Latinoamerica( Z.L.) S.A.
Calle 50 Edificio Plaza Credicorp, Planta Baja
Panama
Tel. : (507) 210-1122, 210-1133
Tel : 800-3278(FAST)
http://www.samsung-latin.com/
PERU :
Servicio Integral Samsung
Av.Argentina 1790 Lima1. Peru
Tel: 51 -1-336-8686
Fax: 51-1-336-8551
http://www.samsungperu.com/
PORTUGAL :
SAMSUNG ELECTRONICA PORTUGUESA S.A.
o
Rua Mário Dioniso, N 2 - 1À Drt. 2795-140 LINDA-A-VELHA
Tel. 214 148 114/100 Fax. 214 148 133/128
Free Line 800 220 120
http://www.samsung.pt/
SOUTH AFRICA :
Samsung Electronics,5 Libertas Road, Somerset Office Park,
Bryanston Ext 16. Po Box 70006, Bryanston,2021, South Africa
Tel : 0027-11-549-1621
Fax : 0027 -11-549-1629
http://www.samsung.co.za/
SWEDEN/DENMARK/NORWAY/FINLAND :
Samsung Electronics AB
Box 713
S-194 27 UPPLANDS VÄSBY
SVERIGE
Besöksadress : Johanneslundsvägen 4
Samsung support Sverige: 020 -46 46 46
Samsung support Danmark : 8088-4646
Samsung support Norge: 8001 -1800
Samsung support Finland: 0800 -118001
Tel +46 8 590 966 00
Fax +46 8 590 966 50
http://www.samsung.se/
THAILAND :
HAI SAMSUNG SERVICE CENTER
MPA COMPLEX BUILDING,1st-2nd Floor
175 SOI SUEKSA VIDHAYA SATHON SOI 12
SILOM ROAD ,SILOM,BANGRAK
BANGKOK 10500
TEL : 0-2635-2567
FAX : 0-2635-2556
UKRAINE :
SAMSUNG ELECTRONICS REPRESENTATIVE OFFICE IN UKRAINE
4 Glybochitska str.
Kiev, Ukraine
Tel. 8 -044-4906878
Fax 8 -044-4906887
Toll -free 8-800-502-0000
http://www.samsung.com.ua/
United Kingdom :
Samsung Electronics (UK) Ltd.
Samsung House, 225 Hook Rise South
Surbiton, Surrey KT6 7LD
Tel. : (0208) 391 0168
Fax. : (0208) 397 9949
< European Service Center & National Service >
Stafford Park 12 Telford, Shropshire, TF3 3BJ
Tel. : (0870) 242 0303
Fax. : (01952) 292 033
http://samsungservice.co.uk/
U.S.A. :
Samsung Electronics America
Service Division
400 Valley Road, Suite 201
Mount Arlington, NJ 07856
1-800-SAMSUNG (1-800-726-7864)
http://samsungusa.com/monitor/
Terminologia
Dot Pitc h
Obraz na ekranie skáada siĊ z czerwonych, zielonych i niebieskich punktów. Im bliĪej znajdują si Ċ
te punkty, tym wiĊksza rozdzielczoĞü obrazu. OdlegáoĞü pomiĊdzy punktami o tym samym kolorze
nosi nazwĊ Plamki Jednostka: mm
CzĊstotliwoĞü odc hylania pionowego
Obraz na ekranie musi byü odnawiany kilka razy na sekundĊ, aby powstaá widoczny obraz.
CzĊstotliwoĞü tych powtórzeĔ zwana jest CzĊstotliwoĞci ą odchylania pionowego lub
czĊstotliwoĞcią odĞwie Īania. Jednostka: Hz
Przykáad: JeĞli ten sam sygnaá Ğwietlny powtarza siĊ 60 razy na sekundĊ, mówi siĊ o
czĊstotliwoĞci 60Hz. W tym przypadku da siĊ zauwaĪyü migotanie obrazu. Aby
uniknąü tego problemu uĪywa siĊ Tryb u wolnego od migotania, o czĊstotliwoĞci 60Hz.
CzĊstotliwoĞü odc hylania poziomego
Czas skanowania jednej linii áączącej prawą i lewą krawĊdĨ ekranu nazywa siĊ cyklem poziomym.
OdwrotnoĞü Cyklu poziomego nazywa siĊ CzĊstotliwoĞcią odchylania poziomego. Jednostka: kHz
Inte rlace and Non-Inte rlace Methods
Wyswietlanie linii poziomych obrazu po kolei od góry d o do áu nazywa siĊ metodą bez przeplotu,
natomiast wyĞwietlanie najpierw linii parzystych, a potem nieparzystych nazywa siĊ metodą z
przeplotem. WyĞwietlanie bez przeplotu uĪywane jest w wiĊkszo Ğci monitorów, aby zapewni ü
czysty obraz. Metoda z przeplotem jest identyczna do stosowanej w odbiornikach telewizyjnych.
Plug & Play (Wáącz i pracuj)
Jest to funkcja pozwalająca na osiągniĊcie najwyĪszej jakoĞci obrazu poprzez umoĪliwienie
automatycznej wymiany informacji pomi Ċdzy komputerem, a monitorem. Ten monitor jest zgodny
ze standardem VESA DDC dla funkcji Plug & Play.
RozdzielczoĞü
Liczba punktów w linii poziomej i w linii pionowej, skáadających si Ċ na obraz nazywa siĊ
„ro zdzielczoĞcią”. Liczba ta okreĞla dokáadnoĞü wyĞwietlania. Wysoka rozdzielczoĞü jest korzystna
przy wykonywaniu r ównoczesnych zadaĔ, gdyĪ pozwala na wyĞwietlenie na ekranie wiĊkszej iloĞci
informacji.
Przykáad: JeĞli rozdzielczoĞü wynosi 1280 x 1024, to oznacza, Īe obraz skáada siĊ z 1280
punktów poziomych (rozdzielczoĞü pozioma) i 1024 linii pionowych (rozdzielczoĞü
pionowa).
Aby poprawic obraz
1. Wedáug poni Īszych wskazówek ustaw odpowiednio czĊstotliwoĞü odĞwie Īania monitora w
panelu sterowania komputera, aby zapewniü moĪliwie wysoką jako Ğü obrazu. Jako Ğü obrazu
moĪe byü nierówna, gdy w TFT-LCD nie ustawiono najwyĪszej jakoĞci obrazu.
{ Rozdzielczo Ğü 1280 x 1024
{ CzĊstotliwoĞü odchylania pionowego: 60Hz
2. Dla tego produktu uĪyto panelu TFT LCD wytworzonego przy uĪyciu zaawansowanej
technologii póáprzewodnikowej o precyzji rzĊdu 1ppm (jedna milionowa). JednakĪe piksele
CZE RWONY, ZIELONY, NIEBIESKI I BIAàY wydają siĊ czasem Nie wynika to ze záej jakoĞci
monitora i nie powinno niepokoiü uĪytkownika.
{ Na przykáad, w tym produkcie znajduje siĊ 3.932.160 subpikseli TFT LCD.
3. Monitor i panel zewnĊtrzn y naleĪy czyĞciü mi Ċkką i such ą szmatką, nakáadając na ni ą
niewielką iloĞü zalecanego Ğro dka. Panel LCD naleĪy czyĞciü delikatnie, bez uĪycia siáy.
Czyszczenie z nadmierną siáą moĪe doprowadziü do odbarwieĔ.
4. JeĞli jakoĞü obrazu nie jest zadowalająca, moĪna ją poprawiü za pomocą „ funkcji
samodostrajaniaˉ, pojawiaj ącej siĊ na ekranie, po naciĞniĊciu przycisku konieca. Je Ğli po
przeprowadzeniu automatycznej regulacji nie znikną szumy, naleĪy uĪyü funkcji strojenia
ZGRUBNRGO/PRECYZYJNEGO.
5. Oglądanie tego samego ekranu przez dáuĪszy czas moĪe sprawiü, Īe ekran b Ċdzie
zamazany lub widoczny bĊdzie trwaáy obraz.
Wáączaj tryb oszczĊdzania energii lub wygaszacz ekranu o ruchomym obrazie, kiedy
pozostawiasz monitor na dáuĪszy okres czasu.
Upowa Īnie nia
Informa cje zawarte w tym dokumencie mogą ule c zmianie bez wczeĞnie jszej zapowiedzi.
© 2004 Samsung Electronics Co., Ltd. Wszystkie prawa zastrzeĪone .
Powielanie w jakiejkolwiek formie bez pisemnej zgody Samsung Electronics Co., Ltd. jest surowo
zabronione.
Samsung Electronics Co., Ltd. shall not be liable for errors contained herein or for incidental or
consequential damages in connection with the furnishing, performance, or use of this material.
Micro soft, Windows i Windows NT sa zastrzezonymi znakami towarowymi firmy Microsoft Corporation;
Micro soft, Windows i Windows NT są zastrzeĪonymi znakami towarowymi firmy Microsoft Corporation
VESA, DPMS i DDC są zastrzeĪonymi znakami towarowymi firmy Video Electronics Standard
Association; Nazwa i logo ENERGY S TAR® są zastrzeĪonymi znakami handlowymi U.S.
Environmental Protection Agency (EPA). Jako uczestnik programu ENERGY S TAR®, firma
SAMSUNG upewni áa siĊ co do tego, Īe produkt ten speánia wymagania E NERGY STAR® w zakresie
wykorzystania energii. Wszelkie inne nazwy produktów wspomniane w tym dokumencie mog ą byü
znakami towarowymi lub zastrze Īonymi znakami towarowymi ich wáaĞcicieli.