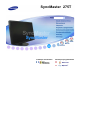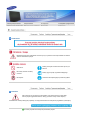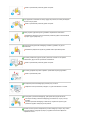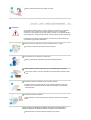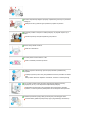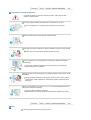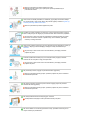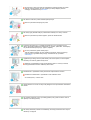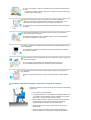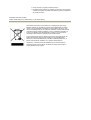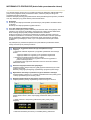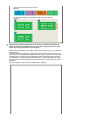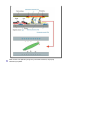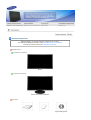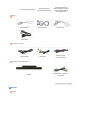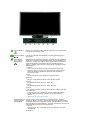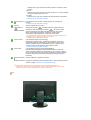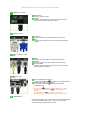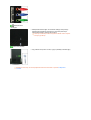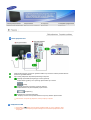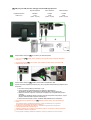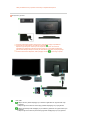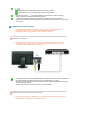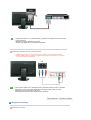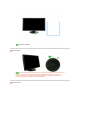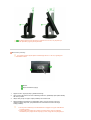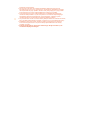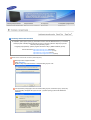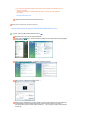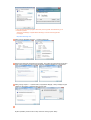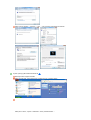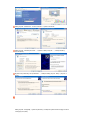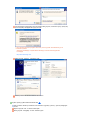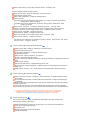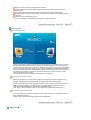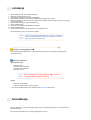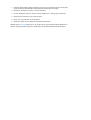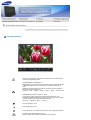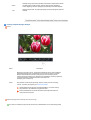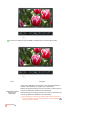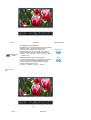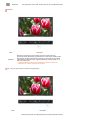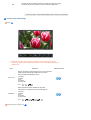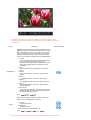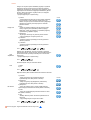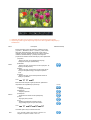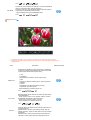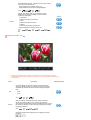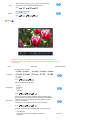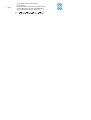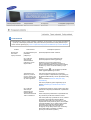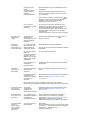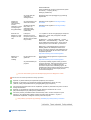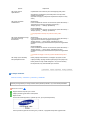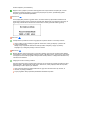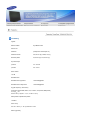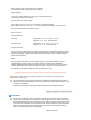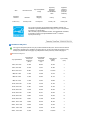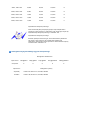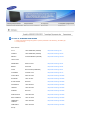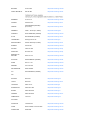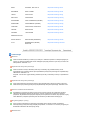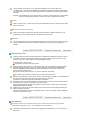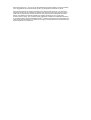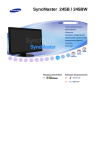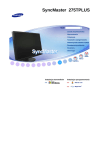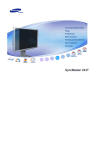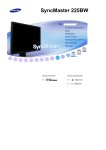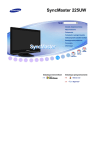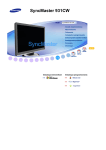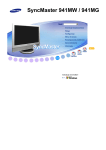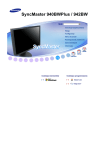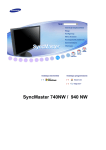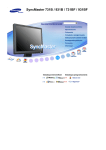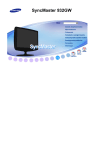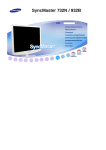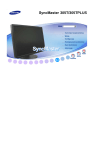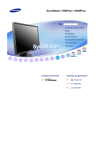Download Samsung 275T Instrukcja obsługi
Transcript
SyncMaster 275T
Instalacja sterowników
Instalacja oprogramowania
Oznaczenia
Niezastosowanie się do wskazówek oznaczonych tym symbolem może doprowadzić do obrażeń
ciała lub uszkodzenia sprzętu.
Zabronione.
Należy przeczytać i zawsze stosować się do tych
zaleceń.
Nie należy otwierać obudowy
monitora.
Należy wyjąć wtyczkę z gniazda zasilającego.
Nie dotykać.
Uziemienie dla zapobiegnięcia porażenia prądem.
Zasilanie
Gdy komputer nie jest używany przez dłuższy czas należy włączyć funkcję DPM.
Jeśli się używa wygaszacza ekranu, należy go ustawić na tryb "ekran aktywny”.
Przedstawione ilustracje służą jako przykłady i nie mają zastosowania we wszystkich przypadkach (lub krajach).
Nie należy używać zniszczonej lub poluzowanej wtyczki.
Może to spowodować porażenie prądem lub pożar.
Przy wyłączaniu z zasilania nie należy ciągnąć za przewód; nie należy też dotykać
wtyczki mokrymi rękami.
Może to spowodować porażenie prądem lub pożar.
Należy używać wyłącznie wtyczki i gniazdka z odpowiednim uziemieniem.
Niewłaściwe uziemienie może spowodować porażenie prądem lub uszkodzenie
sprzętu. (Tylko sprzęt klasy 1.)
Umieścić wtyczkę przewodu zasilającego solidnie w gniazdku, aby się nie
poluzowała.
Niewłaściwe podłączenie wtyczki do gniazdka może spowodować pożar.
Nie należy nadmiernie wyginać wtyczki i przewodu, ani kłaść na nie ciężkich
przedmiotów, gdyż może to spowodować uszkodzenie.
Może to spowodować porażenie prądem lub pożar.
Nie należy podłączać zbyt wielu urządzeń i przewodów do jednego gniazdka.
Może to spowodować pożar.
Nie odłączać przewodu zasilającego podczas pracy monitora.
Odłączenie może spowodować przepięcie, co grozi uszkodzeniem monitora.
Nie korzystać z przewodu zasilającego, jeśli złącze lub wtyk jest zakurzone.
Jeśli złącze lub wtyk przewodu zasilającego jest zakurzone, oczyść je suchą
szmatką.
Używanie przewodu zasilającego z zakurzonym wtykiem lub złączem grozi
porażeniem prądem elektrycznym lub pożarem.
Gniazdo sieciowe powinno znajdować się w łatwo dostępnym miejscu, aby można
było bez problemu wyciągnąć wtyczkę w przypadku konieczności odłączenia
urządzenia od sieci.
Może to spowodować porażenie prądem lub pożar.
Instalacja
W przypadku instalacji produktu w miejscu, gdzie jest on wystawiony na działanie
dużych ilości kurzu, wysokich lub niskich temperatur, wilgoci czy preparatów
chemicznych oraz używania go przez 24 godziny na dobę, np. w przypadku lotniska,
stacji kolejowej itp., należy skonsultować się z autoryzowanym punktem serwisowym.
Konsultacja jest konieczna, gdyż korzystanie z monitora w tych warunkach może
spowodować jego poważne uszkodzenie.
Monitor powinien być ulokowany w miejscu możliwie suchym i czystym.
We wnętrzu monitora może powstać zwarcie lub pożar.
Przy przenoszeniu nie dopuścić do upuszczenia.
Może to spowodować uszkodzenie sprzętu lub obrażenia cielesne.
Postaw podstawę monitora na półce tak, aby nie wystawała poza jej krawędź.
Jeśli monitor spadnie, może ulec uszkodzeniu lub spowodować obrażenia ciała u
osób.
Nie stawiać produktu na niestabilnym lub niewielkim podłożu.
Produkt powinno się umieszczać na równej, stabilnej powierzchni, gdyż jego
upadek może spowodować obrażenia ciała osób znajdujących się w pobliżu,
zwłaszcza dzieci.
Nie stawiać produktu na podłodze.
Takie ustawienie monitora stwarza ryzyko potknięcia, zwłaszcza w przypadku
dzieci.
ABY UNIKNĄĆ ZAGROŻENIA POŻAREM, NIE WOLNO STAWIAĆ ŚWIEC I
INNYCH ŹRÓDEŁ OTWARTEGO OGNIA W POBLIŻU TEGO PRODUKTU.
Niezastosowanie się do tego zalecenia stwarza ryzyko pożaru.
Zachować odpowiednią odległość pomiędzy urządzeniami grzewczymi a przewodem
zasilającym.
Nadtopienie osłony przewodu grozi porażeniem prądem lub pożarem.
Nie stawiać produktu w miejscach o słabej wentylacji, na przykład na półce czy w
szafce.
Wzrost temperatury wewnątrz urządzenia grozi pożarem.
Monitor należy stawiać ostrożnie.
Może ulec uszkodzeniu.
Nie należy kłaść monitora ekranem w dół.
Może to uszkodzić powierzchnię ekranu.
Instalację wspornika naściennego powinien przeprowadzić wykwalifikowany
specjalista.
Instalacja wykonana przez osoby niewykwalifikowane może prowadzić do obrażeń
ciała.
Należy zawsze stosować urządzenie montażowe, określone w instrukcji obsługi.
Przy montażu produktu należy zachować odpowiednią odległość od ściany
(przynajmniej 10 cm) w celu zapewnienia odpowiedniej wentylacji.
Niedostateczna wentylacja może powodować wzrost temperatury wewnątrz
produktu, co skraca żywotność podzespołów oraz obniża jakość funkcjonowania.
Plastikowe opakowanie (torbę) należy przechowywać poza zasięgiem dzieci.
Podczas zabawy plastikową torbą istnieje ryzyko przypadkowego uduszenia się.
Czyszczenie i zasady korzystania
Czyszcząc obudowę monitora lub powierzchnię ekranu, należy używać lekko
wilgotnej, miękkiej szmatki.
Nie należy rozpylać detergentu bezpośrednio na powierzchnię monitora.
Grozi to uszkodzeniem, porażeniem prądem elektrycznym lub pożarem.
Należy używać zalecanych detergentów i miękkiej szmatki.
Jeśli wtyk jest brudny lub zakurzony, należy go dokładnie wyczyścić suchą szmatką.
Brudny wtyk może spowodować porażenie prądem lub pożar.
Przed czyszczeniem monitora pamiętać o wcześniejszym odłączeniu przewodu
zasilającego.
Czyszczenie urządzenia znajdującego się pod napięciem grozi porażeniem
prądem elektrycznym lub pożarem.
Wyjąć wtyczkę przewodu zasilającego z gniazdka i przetrzeć monitor miękką, suchą
szmatką.
Nie używać żadnych substancji chemicznych, takich jak wosk, benzyna, alkohol,
rozpuszczalnik, środki owadobójcze, odświeżacze powietrza, środki smarne lub
detergenty.
Raz w roku kontaktuj się z centrum serwisowym lub centrum obsługi klienta w celu
czyszczenia wnętrza urządzenia.
Utrzymuj wnętrze urządzenia w czystości.
Nagromadzony kurz może prowadzić do nieprawidłowego działania lub pożaru.
Inne
Nie należy zdejmować pokrywy (lub tylnej części).
Może to spowodować porażenie prądem lub pożar.
Wszelkie naprawy powinny być wykonywane przez wykwalifikowanych
pracowników serwisu.
Jeśli monitor nie działa prawidłowo, a zwłaszcza, gdy wydaje nienormalne dźwięki
lub, gdy dochodzi z niego swąd, należy natychmiast wyłączyć zasilanie i zgłosić się
do autoryzowanego dealera lub serwisu.
Może to spowodować porażenie prądem lub pożar.
Produktu nie należy instalować w miejscach, w których przechowywane są oleje, a
także w zadymionych lub wilgotnych pomieszczeniach. Nie montować w pojazdach.
W przeciwnym razie może dojść do uszkodzenia, porażenia prądem lub pożaru.
Nie wolno uruchamiać monitora w pobliżu wody, okien lub drzwi, gdzie byłby
narażony na śnieg lub deszcz.
Jeśli monitor zostanie upuszczony lub jego obudowa ulegnie uszkodzeniu, należy go
wyłączyć i odłączyć przewód zasilający. Następnie należy skontaktować się z
serwisem.
W przeciwnym razie monitor może ulec uszkodzeniu, powodując porażenie
prądem lub pożar.
W czasie wyładowań atmosferycznych na zewnątrz należy wyłączyć zasilanie
monitora lub nie korzystać z niego przez jakiś czas.
W przeciwnym razie monitor może ulec uszkodzeniu, powodując porażenie
prądem lub pożar.
Nie przesuwaj monitora, ciągnąc za przewód lub kabel sygnałowy.
Może to spowodować awarię sprzętu, porażenie prądem lub pożar w rezultacie
uszkodzenia przewodu.
Nie należy przesuwać monitora w prawo lub lewo ciągnąc jedynie za przewód
zasilania lub kabel sygnałowy.
Może to spowodować awarię sprzętu, porażenie prądem lub pożar w rezultacie
uszkodzenia przewodu.
Nie należy zasłaniać otworów wentylacyjnych monitora.
Nieodpowiednia wentylacja może spowodować awarię lub pożar.
Nie wolno stawiać na monitorze pojemników z wodą, produktów chemicznych ani
małych metalowych przedmiotów.
W przeciwnym razie może dojść do uszkodzenia, porażenia prądem lub pożaru.
Jeśli do monitora dostanie się obca substancja, należy odłączyć przewód
zasilający i skontaktować się z serwisem.
Nie stawiać monitora w pobliżu substancji łatwopalnych.
Może to spowodować eksplozję lub pożar.
Nie należy nigdy wkładać żadnych przedmiotów metalowych w otwory monitora.
Może to spowodować porażenie prądem, pożar lub obrażenia ciała.
W otworze wentylacyjnym, w gniazdku słuchawkowym ani w gniazdach AV nie
należy umieszczać metalowych przedmiotów (np. wtyków, przewodów, śrubokrętów)
ani przedmiotów łatwopalnych (np. papieru, zapałek).
Grozi to porażeniem prądem elektrycznym.
Jeśli do produktu dostanie się obca substancja lub woda, należy go wyłączyć,
wyjąć wtyczkę z gniazdka elektrycznego i skontaktować się z punktem
serwisowym.
Oglądanie tego samego ekranu przez dłuższy czas może sprawić, że ekran będzie
zamazany lub widoczny będzie trwały obraz.
Włączaj tryb oszczędzania energii lub wygaszacz ekranu o ruchomym obrazie,
kiedy pozostawiasz monitor na dłuższy okres czasu.
Rozdzielczość i częstotliwość należy dostosować odpowiednio do modelu.
Niewłaściwa rozdzielczość i częstotliwość może uszkodzić wzrok.
27-calowa (68 cm) - 1920 X 1200
Ciągłe patrzenie na monitor ze zbyt małej odległości może spowodować uszkodzenie
wzroku.
Aby pozwolić odpocząć oczom, po każdej godzinie pracy przed monitorem zrób co
najmniej 5-minutową przerwę.
Nie należy instalować produktu na niestabilnej, nierównej powierzchni lub w miejscu
narażonym na drgania.
Jeśli monitor spadnie, może ulec uszkodzeniu lub spowodować obrażenia ciała u
osób.
Korzystanie z produktu w miejscu narażonym na drgania może spowodować jego
szybsze zużycie lub zapalenie.
Monitor można przenosić, gdy jest on wyłączony a przewód zasilający jest
odłączony. Przed przeniesieniem monitora sprawdź, czy wszystkie kable, w tym
kabel antenowy i kable przyłączeniowe innych urządzeń są odłączone.
W przeciwnym razie mogą ulec uszkodzeniu i prowadzić do pożaru lub porażenia
prądem.
Aby zapobiec ewentualnemu uszkodzeniu monitora, powinno się go stawiać w
miejscu niedostępnym dla dzieci.
Należy również pamiętać o tym, iż upadek monitora może spowodować straty
materialne, obrażenia, a nawet śmierć.
Zaleca się odłączenie urządzenia od źródła zasilania w przypadku dłuższej przerwy
w eksploatacji.
Pozostawienie urządzenia pod napięciem w takim przypadku grozi porażeniem
prądem lub pożarem.
Nie umieszczać na monitorze zabawek lub innych przedmiotów, którymi mogłoby się
zainteresować dziecko.
Chęć sięgnięcia po przedmiot może spowodować upadek monitora,
a w konsekwencji straty materialne, obrażenia ciała lub nawet śmierć.
Nie należy podnosić lub przenosić monitora spodem do góry, trzymając tylko za
podstawę.
Może to spowodować upadek monitora i jego uszkodzenie lub obrażenia ciała.
Zachowanie odpowiedniej pozycji ciała podczas korzystania z monitora
Podczas korzystania z monitora należy się starać zachować odpowiednią
pozycję ciała.
z
z
z
z
z
Plecy powinny być wyprostowane.
Oczy użytkownika powinny się znajdować w odległości około 40–50
cm od ekranu monitora. Monitor powinien znajdować się na wprost
użytkownika i nieznacznie poniżej linii jego wzroku.
Monitor należy przechylić o jakieś 10–20 stopni w górę. Położenie
monitora należy wyregulować tak, aby jego górna krawędź
znajdowała się nieco poniżej linii wzroku użytkownika.
Kąt położenia monitora należy wyregulować tak, aby ekran nie
odbijał światła.
Ramiona powinny być ułożone wzdłuż tułowia. Przedramiona
powinny znajdować się w jednej linii z wewnętrzną częścią dłoni.
z
z
Łokcie powinny być ugięte pod kątem prostym.
Kąt ugięcia kolan powinien być większy niż 90 stopni. Stopy powinny
w całości spoczywać na podłożu. Przedramiona powinny znajdować
się poniżej linii serca.
Prawidłowe usuwanie produktu
(Zużyty sprzęt elektryczny i elektroniczny) - Tylko obszar Europy
Oznaczenie umieszczone na produkcie lub w odnoszących się do niego
tekstach wskazuje, że produktu po upływie okresu użytkowania nie należy
usuwać z innymi odpadami pochodzącymi z gospodarstw domowych. Aby
uniknąć szkodliwego wpływu na środowisko naturalne i zdrowie ludzi wskutek
niekontrolowanego usuwania odpadów, prosimy o oddzielenie produktu od
innego typu odpadów oraz odpowiedzialny recykling w celu promowania
ponownego użycia zasobów materialnych jako stałej praktyki.
W celu uzyskania informacji na temat miejsca i sposobu bezpiecznego dla
środowiska recyklingu tego produktu użytkownicy w gospodarstwach
domowych powinni skontaktować się z punktem sprzedaży detalicznej, w
którym dokonali zakupu produktu, lub z organem władz lokalnych.
Użytkownicy w firmach powinni skontaktować się ze swoim dostawcą i
sprawdzić warunki umowy zakupu. Produktu nie należy usuwać razem z
innymi odpadami komercyjnymi.
INFORMACJE O PRODUKCIE (brak efektu pozostawania obrazu)
Przy zmianie jednego obrazu na inny na ekranie monitora lub telewizora ciekłokrystalicznego
(LCD) może występować efekt pozostawania obrazu, zwłaszcza jeśli przez długi czas
wyświetlany był obraz nieruchomy.
Zadaniem niniejszej instrukcji jest przedstawienie zasad prawidłowego korzystania z produktów
LCD, aby zabezpieczyć je przed efektem pozostawania obrazu.
Gwarancja
Gwarancja nie obejmuje uszkodzeń spowodowanych przez zjawisko utrwalania obrazu
na ekranie.
Gwarancja nie obejmuje zjawiska wypalenia ekranu.
Co to jest efekt pozostawania obrazu?
Podczas normalnej pracy panelu LCD efekt pozostawania obrazu nie występuje. Jeśli
jednak ten sam obraz jest wyświetlany przez długi czas, między dwiema elektrodami,
które zawierają ciekły kryształ powstaje niewielka różnica w ładunku
elektrycznym.Może to powodować gromadzenie się ciekłego kryształu w pewnych
obszarach wyświetlacza. W rezultacie, po zmianie obrazu wideo na ekranie pozostaje
ślad po poprzednim obrazie.Efekt pozostawania obrazu występuje we wszystkich
urządzeniach wyświetlających obraz, w tym w urządzeniach LCD.Nie jest to wada
produktu.
Aby zabezpieczyć posiadane urządzenie LCD przed efektem pozostawania obrazu,
należy stosować się do poniższych zaleceń
Wyłączanie, wygaszacz ekranu lub tryb oszczędzania energii
Przykład)
z Wyłączanie zasilania urządzenia w przypadku wyświetlania nieruchomego
obrazu.
- Wyłączyć zasilanie na 4 godziny po 20 godzinach użytkowania
- Wyłączyć zasilanie na 2 godziny po 12 godzinach użytkowania
z Stosowanie wygaszacza ekranu, jeśli to możliwe
- Zalecany jest jednokolorowy wygaszacz ekranu lub wygaszacz w
postaci ruchomego obrazu.
z Ustawianie funkcji wyłączania zasilania monitora w schemacie zasilania
właściwości ekranu.
Zalecenia dotyczące zastosowań specjalnych
Przykład) Lotniska, stacje tranzytowe, giełdy papierów wartościowych, banki i
systemy sterowania
Zalecamy następującą konfigurację wyświetlanego programu systemowego:
Wyświetlanie informacji na przemian z logo lub obrazem ruchomym.
Przykład) Zmiana cykliczna: po 1 godzinie wyświetlania informacji należy przez
1 minutę wyświetlać logo lub ruchomy obraz.
Regularna zmiana kolorów (stosowanie 2 różnych kolorów).
Przykład) Zamiana jednego wyświetlanego koloru na drugi co 30 minut.
Unikać kombinacji kolorów znaków i tła o dużej różnicy jaskrawości.
Unikać odcieni szarości, które wspomagają powstawanie efektu pozostawania
obrazu.
Unikać: kolorów o dużej różnicy jaskrawości (czarny i biały, szary)
Przykład)
z
z
Zalecane ustawienia: jasne kolory o niewielkiej różnicy jaskrawości
- Zmieniać kolor znaków i tła co 30 minut
Przykład)
- Co 30 minut zastępować wyświetlane znaki ruchomym obrazem.
Przykład)
Najlepszym sposobem zabezpieczenia monitora przed efektem pozostawania
obrazu jest ustawienie w komputerze lub w systemie wygaszacza ekranu, który
włącza się, kiedy wyświetlacz nie jest używany.
Efekt pozostawania obrazu nie występuje, kiedy panel LCD jest używany w warunkach
standardowych.
Warunki standardowe polegają na ciągłej zmiany obrazu wideo.Kiedy na panelu LCD
przez długi czas wyświetlany jest nieruchomy obraz (ponad 12 godzin), może wystąpić
niewielka różnica w napięciu między elektrodami, które zamieniają ciekły kryształ (LC)
w piksel.Różnica napięcia między elektrodami rośnie z czasem sprawiając, że ciekłe
kryształy opadają. W takich przypadkach po zmianie obrazu może być widoczny obraz
poprzedni.
Aby temu zapobiec należy obniżyć powstałą różnicę napięcia.
Nasz monitor LCD spełnia wymogi normy ISO13406-2 Klasa II, dotyczącej
uszkodzonych pikseli.
Zawartość opakowania
Należy sprawdzić, czy poniższe elementy są dołączone do monitora.
Jeśli brakuje jakiegokolwiek elementu, należy skontaktować się ze sprzedawcą.
Elementy opcjonalne można kupić u lokalnego sprzedawcy.
Rozpakowanie
Po założeniu podstawy
Monitor
Po złożeniu podstawy
Monitor i Przesuwana podstawa
Instrukcja
Płyta instalacyjna CD
Instrukcja szybkiej instalacji
Karta gwarancyjna
(Nie wszędzie dostępna)
zawierająca Instrukcję
obsługi, sterownik monitora,
oprogramowanie Natural
Color, MagicTune™
Kabel
Kabel zasilania
Port sygnałowy
Kabel DVI-D
Kabel RCA
Kablem sygnału
komponentowego
Kabel USB
Do nabycia osobno
Kabel S-Video
Opakowanie głośnika(Opcja)
Głośnik
Monitor
Przód
przewód RCA – stereo do
komputera
Przycisk MENU [
]
Otwiera menu ekranowe. Służy także do opuszczania menu ekranowego
i powrotu do poprzedniego menu.
Przyciski regulacji
[
]
Przyciski te pozwalają na podświetlenie i regulację parametrów menu
ekranowego.
Analog/Digital
(PC) : Przycisk
MagicBright™
[ ]
MagicBright™ to nowa funkcja oferująca optymalne warunki oglądania w
zależności od zawartości wyświetlanego obrazu. Obecnie dostępne są 7
różne tryby : Custom, Text, Internet, Game, Sports i Movie, Dynamiczna
regulacja CR. Każdy tryb ma własne fabryczne ustawienia jasności.
Jedno z 7 ustawień można wybrać w prosty sposób, naciskając przycisk
"MagicBright™".
1) Custom
Choć parametry są starannie dobrane przez naszych inżynierów,
ustawienia wstępne mogą nie być dostosowane do Twojego wzroku i
preferencji. W takim przypadku wyreguluj Jasność i Kontrast za
pomocą menu OSD.
2) Text
Do dokumentów lub prac polegających na obróbce tekstu.
3) Internet
Do pracy z materiałem mieszanym, takim jak tekst i grafika.
4) Game
Do oglądania obrazów ruchomych, takich jak gry.
5) Sports
Do oglądania obrazów ruchomych, takich jak Sports.
6) Movie
Do oglądania obrazów ruchomych, takich jak filmy DVD lub Video CD.
7) Dynamic CR
Funkcja Dynamic CR automatycznie wykrywa rozkład odbieranego
sygnału wideo i dostosowuje ustawienia, by uzyskać optymalny
kontrast.
>> Kliknij tutaj, aby wyświetlić animację.
Digital(DVD)/AV /S- Monitor obsługuje cztery automatyczne ustawienia obrazu ("Dynamic",
Video/Component : "Standard", "Movie" i "Custom"), które zostały fabrycznie zaprogramowane.
Przycisk Mode
Aktywować można jedno z ustawień: Dynamic, Standard, Movie, lub Custom.
Wybranie ustawienia "Niestandardowy" powoduje automatyczne przywrócenie
ustawień obrazu dokonanych przez użytkownika.
1) Dynamic
Wybierz ten tryb, aby wyświetlane obrazy były ostrzejsze niż w trybie
„Standardowy”.
2) Standard
Wybierz ten tryb, gdy otoczenie monitora jest jasne. W trybie tym obraz
jest ostry.
3) Movie
Wybierz ten tryb, gdy otoczenie monitora jest ciemne. Ten tryb oszczędza
energię i zmniejsza zmęczenie oczu.
4) Custom
Wybierz ten tryb, gdy chcesz dopasować obraz do własnych upodobań.
>> Kliknij tutaj, aby wyświetlić animację.
Przycisk jasności [
]
Przy wyłączonym menu OSD, naciśnij przycisk, aby wyregulować
jasność.
>> Kliknij tutaj, aby wyświetlić animację.
Przycisk
zatwierdzenia [
Służy do wybierania menu OSD. /
]/
Przycisk SOURCE
Naciśnięcie przycisku '
' spowoduje wybranie sygnału video przy
wyłączonym OSD. (Naciśnięcie przycisku
w celu zmiany źródła
sygnału wejściowego powoduje wyświetlenie w lewej górnej części
ekranu komunikatu informującego o aktualnym trybie sygnału
wejściowego: Analog, Digital, AV, S-Video lub Component.)
Zmiana źródła jest możliwa tylko w przypadku urządzeń zewnętrznych
podłączonych w danym momencie do monitora.
>> Kliknij tutaj, aby wyświetlić animację.
Przycisk AUTO
( Opcja dostępna tylko w trybie Analog)
Naciśnięcie przycisku 'AUTO'', spowoduje wyświetlenie ekranu Auto
Adjustment (Regulacja automatyczna), jak pokazano na animowanym
ekranie na środku. Służy do przechodzenia w pionie z jednej pozycji
menu do kolejnej lub do regulacji wybranej wartości menu.
>> Kliknij tutaj, aby wyświetlić animację.
Przycisk PIP
( Opcja dostępna tylko w trybie Analog/Digital(PC))
W trybie Analog lub Digital powoduje włączenie ekranu w trybie PIP
(obraz w obrazie). Obrazy ze źródeł sygnału AV (av), S-Video (S-Video)
lub Component (Komponentowy) można wyświetlać za pomocą okna PIP
(Obraz w obrazie) w trybach Analog (Analogowy) lub Digital (Cyfrowy)
(komputer).
Przycisk zasilania [ Służy do włączania i wyłączania monitora.
]
Wskaźnik zasilania Pozwala na sprawdzenie stanu zasilania systemu. Więcej informacji można
znaleźć w części PowerSaver (Oszczędzanie energii).
Zapoznaj się z opisem funkcji oszczędzania energii PowerSaver zawartym w
podręczniku użytkownika. Dla oszczędności energii, należy WYŁĄCZAĆ monitor, kiedy
nie jest w użyciu lub, kiedy odchodzi się od niego na dłuższy czas.
Tył
Konfiguracja panelu tylnego może być inna, zależnie od produktu.
POWER S/W / POWER
POWER S/W
: Włącza i wyłącza monitor.
POWER
: Podlacz przewód zasilania monitora do gniazda przewodu
zasilania w tylnej części obudowy monitora.
DVI(HDCP) / RGB
DVI(HDCP)
: Podłącz kabel DVI do portu DVI(HDCP)z tyłu monitora.
RGB
: Podłącz kabel sygnałowy do 15-pinowego złącza RGB z tyłu
monitora.
VIDEO / S-VIDEO / AUDIO
POWER
VIDEO
: Gniazdo wejściowe (Video) urządzenia zewnętrznego
S-VIDEO
: Gniazdo wejściowe (S-video) urządzenia zewnętrznego
AUDIO POWER
: Podłącz kabel zasilający podłączony do głośnika do gniazda
AUDIO POWER w monitorze.
Złącza USB
UP (Port USB ładowania danych)
: Połącz kablem USB port
UP monitora i port USB komputera.
DOWN (Port USB pobierania danych)
: Połącz kablem USB port
DOWN monitora USB z
urządzeniem USB.
Aby użyć portu
DOWN (port pobierania danych), należy
podłączyć do komputera kabel
UP (kabel ładowania
danych)
Do połączenia portu
UP monitora i portu USB
komputera należy użyć kabla USB dołączonego do zestawu.
COMPONENT IN
z
Połącz złącze VIDEO OUT w odtwarzaczu DVD / dekoderze telewizji
cyfrowej z gniazdami wejściowymi Y, PB,PR przy użyciu kabla
komponentowego sygnału video (Y, PB,PR).
Zabezpieczenie
Kensington
z
Zabezpieczenie Kensington to mechanizm służący do fizycznego
zablokowania urządzenia używanego w miejscach publicznych.
(Mechanizm blokujący należy kupić osobno).
Informacje na temat sposobu korzystania z kłódki można uzyskać
w miejscu jej zakupu.
Ogranicznik podstawy
z
Aby podnieść lub opuścić monitor, wyjmij z podstawy kołek blokujący.
Dodatkowe informacje na temat podłączania kabli można znaleźć w punkcie Podłączanie
monitora.
Kable połączeniowe
Podłącz kabel zasilający monitora do gniazda POWER z tyłu monitora. Podlacz przewód zasilania
monitora do gniazdka zasilania.
Użyć metody podłączenia odpowiedniej dla danego komputera.
Używając złącza RGB (analogowego) na karcie graficznej.
Podłącz kabel sygnałowy do 15-pinowego złącza RGB z tyłu monitora.
[ RGB ]
Używając złącza DVI (cyfrowego) na karcie graficznej.
Podłącz kabel DVI do portu DVI(HDCP)z tyłu monitora.
[ DVI(HDCP) ]
Podłączanie do komputera Macintosh.
- Podłączyć monitor do komputera Macintosh za pomocą kabla ze złączem RGB.
Jeśli monitor i komputer są połączone, można je włączyć i używać.
Podłączanie USB
Korzystając z
DOWN, można używać urządzeń USB, np. myszy, klawiatury, karty
Memory Stick lub zewnętrznego dysku twardego bez konieczności podłączania ich do
komputera.
USB port (port USB) monitora obsługuje standard USB High-Speed 2,0.
Wysoka szybkość
Pełna szybkość
Mała szybkość
Prędkość transferu
480 Mb/s
12 Mb/s
1,5 Mb/s
Pobór mocy
2,5W
(maks., na port)
2,5W
(maks., na port)
2,5W
(maks., na port)
Połącz kablem USB port
Aby użyć portu
danych ).
UP monitora i port USB komputera.
DOWN, należy podłączyć do komputera kabel UP (kabel ładowania
Do połączenia portu
UP monitora i portu USB komputera należy użyć kabla USB
dołączonego do zestawu.
Połącz kablem USB port
DOWN monitora USB z urządzeniem USB.
Sposób używania urządzenia jest identyczny, jak w przypadku bezpośredniego podłączenia do
komputera.
z
z
z
z
Do portów można podłączyć klawiaturę i mysz.
Istnieje możliwość odtwarzania plików z urządzeń multimedialnych.
(Przykładowe urządzenia multimedialne: odtwarzacz MP3, aparat cyfrowy itp.)
Można uruchamiać, kopiować i usuwać pliki znajdujące się na urządzeniach pamięci
masowej.
(Przykładowe urządzenia pamięci masowej: pamięć zewnętrzna, karta pamięci, czytnik
pamięci, odtwarzacz MP3 z dyskiem twardym itp.)
Można również korzystać z innych urządzeń USB podłączanych do komputera.
Do podłączenia urządzenia do portu
DOWN monitora należy użyć odpowiedniego
kabla.
(Aby zakupić kabel i urządzenia zewnętrzne, należy skontaktować się z punktem
serwisowym odpowiednim dla danego produktu.)
Producent nie odpowiada za problemy i uszkodzenia spowodowane używaniem
nieodpowiednich kabli połączeniowych.
Niektóre produkty nie są zgodne ze standardem USB, a ich używanie może spowodować
nieprawidłowe działanie urządzenia.
W przypadku wadliwego działania urządzenia, nawet po podłączeniu do komputera,
należy skontaktować się z punktem serwisowym urządzenia/komputera.
Podłączanie głośnika
Podczas podłączania głośnika należy zwrócić szczególną uwagę na prawidłowe
wyrównanie ze sobą rowków na monitorze i głośniku ( ).
Dopasowuj wyrównywane elementy aż do usłyszenia kliknięcia. W momencie
prawidłowego podłączenia głośnika usłyszysz kliknięcie. W przypadku podłączenia
głośnika bez dźwięku kliknięcia możliwe jest uszkodzenie elementu przytrzymującego.
W razie konieczności odłączenia, lekko pociągnij element ( ) i przesuń go w prawo.
MIC / SPK
Podłącz czerwony kabel znajdujący się w zestawie z głośnikiem do wyjścia audio z tyłu
komputera.
Podłącz drugi koniec kabla do czerwonego gniazda znajdującego się z tyłu głośnika.
Podłącz jasnozielony kabel znajdujący się w zestawie z głośnikiem do wyjścia audio z tyłu
komputera.
Podłącz drugi koniec kabla do jasnozielonego gniazda znajdującego się z tyłu głośnika.
/
Podłącz słuchawki do czarnego gniazda z prawej strony głośnika.
Podłącz mikrofon do czerwonego gniazda z prawej strony głośnika.
Obracanie elementu ( + , - ) w kierunku pokazanym na poniższym rysunku spowoduje
włączenie głośnika i stopniowe zwiększanie głośności.
Podłącz kabel zasilający podłączony do głośnika do czarnego gniazda w monitorze.
Głośnika nie podłącza się do zewnętrznego źródła zasilania. Jest on zasilany przez połączenie
z monitorem.
Podłączanie do innych urządzeń
Monitor umożliwia podłączenie urządzeń wejściowych, takich jak odtwarzacz DVD,
magnetowid lub kamera video, bez konieczności wyłączania komputera.
Konfiguracja panelu tylnego może być inna, zależnie od produktu.
Podłączanie urządzeń AV
Monitor wyposażony jest w złącza AV do podłączenia urządzeń wejścia AV, takich jak
odtwarzacze DVD, magnetowidy czy kamery. Dopóki monitor jest włączony, można na
nim oglądać obraz z podłączonych urządzeń AV.
Urządzenia wejściowe, takie jak odtwarzacz DVD, magnetowid czy kamera video są podłączane
do gniazda VIDEO lub S-VIDEO monitora za pomocą kabla Video lub S-Video.
Następnie uruchom odtwarzanie taśmy lub płyty DVD odpowiednio w magnetowidzie, kamerze
video lub odtwarzaczu DVD.
Wybierz opcję Video lub S-Video za pomocą przycisku SOURCE.
Podłączanie odtwarzacza DVD do złącza cyfrowego
Monitor jest wyposażony w złącza DVI IN umożliwiające podłączenie urządzeń cyfrowych
wyposażonych w złącza DVI, np. odtwarzacza DVD.
Urządzenia wejściowe, np. odtwarzacz DVD, są podłączane do złącza DVI IN monitora przy
pomocy kabla DVI.
Następnie rozpocznij odtwarzanie płyty DVD.
Wybierz opcję Digital za pomocą przycisku SOURCE.
Podłączanie dekodera telewizji cyfrowej lub DVD
Podłącz wejście set-top boxu DVD/DTV, jeśli urządzenie posiada złącze DVD/DTV.
Można oglądać obraz pochodzący z urządzenia Component, wybierając je w monitorze
do momentu wyłączenia zasilania.
Połącz złącze VIDEO OUT w odtwarzaczu DVD / dekoderze telewizji cyfrowej z gniazdami
wejściowymi Y,PB,PR przy użyciu kabla komponentowego sygnału wideo (Y,PB,PR).
Następnie rozpocznij odtwarzanie płyty DVD.
Wybierz Złącze Component za pomocą przycisku SOURCE.
Korzystanie z podstawy
Przesuwana podstawa
Ogranicznik podstawy
Kąt odchylenia
( ),pozwala na obracanie monitora w lewo i w prawo w zakresie 90°, umożliwiając jego
pionowe ustawienie. Gumowe podkładki zapobiegają przesuwaniu się monitora.
Obracanie monitora z podłączonym kablem zasilającym lub kablem połączeniowym
może spowodować uszkodzenie kabla zasilającego.
Kąt odchylenia
( ),umożliwia dostosowanie odchylenia w zakresie od 3° do 25°, aby uzyskać kąt
widzenia najbardziej wygodny dla użytkownika.
Montowanie podstawy
Ten model monitora używa złącza montażowego 200 mm x 100 mm, zgodnego ze
standardem VESA.
Monitor
Złącze montażowe (Opcja)
1.
Wyłącz monitor i wyjmij wtyczkę z gniazda sieciowego.
2.
Ulóz monitor LCD ekranem do dolu na Płaskiej powierzchni, podkladajac pod spód Poduszkę
dla ochrony ekranu.
3.
odkręć cztery śruby mocujące i odłącz podstawę od monitora LCD.
4.
Naprowadz Złącze montażowe na odpowiednie otwory w tylnym panelu i przymocuj
czterema śrubami wspornika, oprzyrzadowania do mocowania na ścianie lub innego
rodzaju podstawy.
z
z
Nie używać śrub dłuższych niż standardowe ze względu na ryzyko uszkodzenia
wnętrza monitora.
W przypadku wsporników do montażu na ścianie śruby, które nie spełniają
standardowych wymagań VESA dotyczących śrub, mogą różnić się długością w
z
z
z
z
z
zależności od specyfikacji.
Nie używać śrub, które nie spełniają standardów VESA dotyczących śrub.
Nie dokręcać śrub za mocno, gdyż może to spowodować uszkodzenie produktu
lub doprowadzić do jego upadku i obrażeń osób przebywających w jego pobliżu.
Firma Samsung nie ponosi odpowiedzialności za tego typu wypadki.
Firma Samsung nie ponosi odpowiedzialności za uszkodzenia produktu lub
obrażenia ciała powstałe w wyniku korzystania z mocowania niespełniającego
standardów VESA lub nieokreślonego w specyfikacjach, a także w wyniku
niezastosowania się użytkownika do instrukcji instalacji produktu.
Aby zamontować monitor na ścianie należy zakupić zestaw do montażu na ścianie,
który umożliwi zamontowanie monitora co najmniej 10 cm od powierzchni ściany.
Dodatkowe informacje można uzyskać w lokalnym serwisem firmy Samsung.
Firma Samsung Electronics nie ponosi żadnej odpowiedzialności za szkody
powstałe w wyniku.
Podczas korzystania ze wspornika naściennego należy stosować się do
standardów międzynarodowych.
Instalacja sterownika monitora
Po zażądaniu przez system operacyjny sterownika monitora, włóż CD-ROM dostarczony z monitorem
do stacji dysków. Instalacja sterownika różni się nieco w różnych systemach. Wykonaj czynności
zalecane przez posiadany system.
Przygotuj pustą dyskietkę i pobierz program sterownika z witryny WWW wskazanej poniżej.
Strona internetowa :http://www.samsung.com/ (Worldwide)
http://www.samsung.com/monitor (U.S.A)
http://www.sec.co.kr/monitor (Korea)
http://www.samsungmonitor.com.cn/ (China)
Instalowanie sterownika monitora (Automatyczna)
Włóż dysk CD do napędu CD-ROM.
Kliknij "Windows".
Wybierz z listy swój model monitora, a nastepnie kliknij przycisk “OK”.
Jeśli wyświetli się następujące okno komunikatu, kliknij przycisk „Continue Anyway” (Kontynuuj
mimo wszystko). Następnie kliknij przycisk „OK”. (System operacyjny Microsoft® Windows®
XP/2000)
Ten sterownik spelnia wymagania okreslone przez Logo MS i zainstalowanie go nie
uszkodzi systemu.
Sterownik posiadajacy certyfikat bedzie dostepny na stronie Samsung Monitor
Homepage
http://www.samsung.com/
Instalacja sterownika monitora zostala zakonczona.
Instalowanie sterownika monitora (Ręczna)
Windows Vista | Windows XP | Windows 2000 | Windows ME | Windows NT | Linux
System operacyjny Microsoft® Windows Vista™
Włóż dysk CD z instrukcją do napędu CD-ROM.
Kliknij polecenie
(Start) i "Panel sterowania". Następnie kliknij dwukrotnie pozycję "Wygląd i
personalizacja".
Kliknij pozycję "Personalizacja", a następnie "Ustawienia ekranu".
Kliknij pozycję "Ustawienia zaawansowane…".
Kliknij pozycję "Właściwości" na karcie "Monitor". Jeśli przycisk "Właściwości" jest nieaktywny,
konfigurowanie monitora zostało zakończone. Można używać monitora w tym stanie.
Jeśli wyświetlony jest komunikat „System Windows…”, jak na rysunku poniżej, kliknij przycisk
"Kontynuuj".
Ten sterownik spelnia wymagania okreslone przez Logo MS i zainstalowanie go nie
uszkodzi systemu.
Sterownik posiadajacy certyfikat bedzie dostepny na stronie Samsung Monitor
Homepage
http://www.samsung.com/
Kliknij pozycję "Aktualizuj sterownik…" na karcie "Sterownik".
Zaznacz pole dialogowe "Przeszukaj mój komputer, aby znaleźć oprogramowanie sterownika" i
kliknij pozycję "Pozwól mi wybrać z listy sterowników urządzenia dostępnych w komputerze".
Kliknij pozycję "Z dysku…" i wybierz folder (na przykład, D:\Napęd), w którym znajduje się plik
instalacyjny sterownika, a następnie kliknij przycisk "OK".
Wybierz posiadany model monitora z listy na ekranie i kliknij przycisk "Dalej".
Kliknij pozycję "Zamknij"→ "Zamknij" → "OK" → "OK" na kolejno wyświetlanych ekranach.
System operacyjny Microsoft® Windows® XP
Włóż dysk CD do napędu CD-ROM.
Kliknij przycisk Start - Panel Sterowania, a nastepnie ikone “Wyglad i efekty”.
Kliknij ikone “Ekran”, wybierz “Ustawienia” i kliknij “Zaawansowane...”.
Kliknij przycisk “Wlasciwosci” w karcie “Monitor” i wybierz “Sterownik”.
Kliknij przycisk “Aktualizuj sterownik...” i wybierz „Instaluj z listy lub...”, a nastepnie kliknij
przycisk „Dalej”.
Wybierz “Nie przeszukuj, sam przeszukam...”, nastepnie kliknij przycisk “Dalej” i przycisk „Z
dysku”.
Kliknij przycisk “Przegladaj”, wybierz A:\(D:\driver), a nastepnie wybierz model swojego monitora
i kliknij przycisk „Dalej”.
Jeśli wyświetli się następujące okno komunikatu, kliknij przycisk „Continue Anyway” (Kontynuuj
mimo wszystko). Następnie kliknij przycisk „OK”.
Ten sterownik spelnia wymagania okreslone przez Logo MS i zainstalowanie go nie
uszkodzi systemu.
Sterownik posiadajacy certyfikat bedzie dostepny na stronie Samsung Monitor
Homepage
http://www.samsung.com/
Kliknij przycisk “Zamknij”, a nastepnie “OK”.
Instalacja sterownika monitora zostala zakonczona.
System operacyjny Microsoft® Windows® 2000
Jeśli na ekranie ukaże się wiadomość “Nie znaleziono sygnatury cyfrowej”, wykonaj następujące
czynności.
Wybierz przycisk “OK” w okienku "Włóż dysk".
Kliknij przycisk “Przeglądaj” w oknie "Potrzebny plik".
Wybierz A:\(D:\driver), poczym kliknij polecenie "Otwórz", a następnie “OK”.
Ręczna instalacja instrukcji instalacji monitora
Kliknij przycisk "Start", następnie "Ustawienia", "Panel sterowania".
Dwukrotnie kliknij ikonę ”Ekran”.
Wybierz kartę "Ustawienia", a następnie "Zaawansowane".
Wybierz ”Monitor”.
Przypadek Jeśli przycisk "Właściwości" jest nieaktywny, to znaczy, że monitor jest poprawnie
1:
skonfigurowany. Zakończ instalację.
Przypadek Jeśli przycisk ”Właściwości” jest aktywny, kliknij przycisk ”Właściwości”. Dalej
2:
postępuj, jak poniżej.
Kliknij przycisk ”Sterownik” , a następnie ”Aktualizuj Sterownik...” i przycisk ”Dalej”.
Wybierz “Wyświetl listę znanych sterowników dla tego urządzenia, aby można było wybrać
określony sterownik”, poczym kliknij przycisk ”Dalej”, a następnie przycisk ”Z dysku”.
Kliknij przycisk ”Przeglądaj” i wybierz A:\(D:\driver).
Kliknij polecenie ”Otwórz”, a następnie przycisk ”OK.”
Wybierz swój model monitora i kliknij przycisk ”Dalej” i ponownie ”Dalej”.
Kliknij przycisk ”Zakończ”, a następnie ”Zamknij”.
Jeśli widoczna jest wiadomość “Nie znaleziono sygnatury cyfrowej”, kliknij przycisk ”Tak”. Kliknij
przycisk ”Koniec”, a następnie ”Zamknij”.
System operacyjny Microsoft® Windows® Millennium
Kliknij przycisk "Start", następnie "Ustawienia", "Panel sterowania".
Dwukrotnie kliknij ikonę ”Ekran”.
Wybierz kartę "Ustawienia", a następnie "Zaawansowane".
Wybierz kartę “Monitor”.
Kliknij przycisk “Zmień” w obszarze “Typ monitora”.
Wybierz “Określ lokalizację sterownika”.
Wybierz “Utwórz listę wszystkich sterowników w określonej lokalizacji”, następnie kliknij przycisk
Dalej.
Kliknij przycisk “Z dysku”.
Określ napęd A:\(D:\driver), a następnie kliknij przycisk “OK”.
Wybierz “Pokaż wszystkie urządzenia”, następnie wybierz monitor podłączony do komputera i
kliknij “OK”.
Klikaj przyciski “Zamknij” i “OK”, aż do zamknięcia okna dialogowego “Właściwości:Ekran”.
System operacyjny Microsoft® Windows® NT
Kliknij kolejno przycisk "Start", "Ustawienia", "Panel sterowania", a następnie dwukrotnie kliknij
ikonę "Ekran".
W oknie Wyświetl informacje o rejestracji, kliknij kartę Ustawienia, a następnie Wszystkie tryby
wyświetlania.
Wybierz odpowiedni tryb (Rozdzielczość, liczbę kolorów i częstotliwość odchylania poziomego) i
kliknij przycisk "OK".
Jeśli po kliknięciu przycisku "Test" ekran działa poprawnie, kliknij przycisk "Apply" (Zastosuj).
Jeśli obraz 4 nie jest normalny, zmień tryb (niższy tryb rozdzielczości, koloru, czy częstotliwości).
Jeśli okno Wszystkie tryby wyświetlania nie zawiera żadnego trybu, ustaw poziom
rozdzielczości i częstotliwości odchylania pionowego przy pomocy wskazówek w
rozdziale Ustawione fabrycznie tryby wyświetlania, zawartym w tej instrukcji.
System operacyjny Linux
Aby uruchomić X-Window, należy sporządzić plik X86Config file, który jest rodzajem pliku
dokonującego ustawień systemowych.
Naciśnij klawisz Enter na pierwszym i drugim ekranie, po uruchomieniu pliku X86Config.
Trzeci ekran służy konfiguracji myszy.
Skonfiguruj mysz.
Następny ekran służy do wybrania klawiatury.
Skonfiguruj klawiaturę.
Następny ekrany pozwala na skonfigurowanie monitora.
Przede wszystkim, ustaw częstotliwość odchylania poziomego monitora. (można ją wpisać
bezpośrednio)
Ustaw częstotliwość odchylania pionowego monitora. (można ją wpisać bezpośrednio)
Wprowadź nazwę swojego modelu monitora. Ta informacja nie wpłynie na wykonanie programu
X-Window.
Instalacja monitora została zakończona.
Uruchom X-Window po zainstalowaniu pozostałego wymaganego sprzętu
Natural Color
Program Natural Color
Jednym z napotykanych ostatnio problemów w użyciu komputerów jest niezgodność koloru wydruku
lub obrazów skanowanych skanerami czy utrwalonych kamerami cyfrowymi z kolorami widocznymi
na ekranie. Program Natural Color pozwala na rozwiązanie tego problemu. est to system zarządzania
kolorami opracowany przez firmę Samsung Electronics we współpracy z instytutem Korea Electronics
& Telecommunications Research Institute (ETRI). System ten jest dostępny jedynie dla komputerów
firmy Samsung. Pozwala on na ujednolicenie kolorów widocznych na ekranie monitora i kolorów
wydruku lub skanowanych obrazów.
Aby uzyskać więcej informacji, zajrzyj do funkcji Pomocy (F1) programu.
Instalacja programu Natural Color
Włóż dysk CD załączony z monitorem firmy Samsung do napędu dysków CD. Po zgłoszeniu się
programu instalacyjnego, kliknij Natural Color, aby zainstalować program Natural Color.
Aby ręcznie zainstalować program, włóż płytę CD dołączoną do monitora Samsung do napędu CDROM, kliknij przycisk [Start] w systemie Windows, a następnie wybierz polecenie [Uruchom...].
Wpisz: D:\Color\NCProSetup.exe , a następnie wciśnij klawisz [Enter].
(Jeśli napęd, w którym znajduje się dysk, nie jest napędem D:\, wpisz odpowiednią nazwę.)
Usuwanie programu Natural Color
Z menu „Start” wybierz polecenie „Ustawienia” potem „Panel sterowania”, a następnie dwukrotnie
kliknij „Dodaj/usuń programy”.
Wybierz z listy program Natural Color i kliknij przycisk [Dodaj/Usuń].
MagicTune™
Instalacja
1.
2.
3.
4.
5.
6.
7.
8.
9.
10.
Włóż instalacyjną płytę CD do napędu CD-ROM.
Kliknij plik instalacyjny MagicTune™.
Wybierz język instalacji, po czym kliknij "Next(Dalej)".
Gdy zostanie wyświetlone okno kreatora instalacji, kliknij przycisk „Next” (Dalej).
Zaznacz I accept to the terms of the license agreement (Akceptuję warunki umowy licencyjnej)" aby przyjąć
warunki użytkowania.
Wybierz folder instalacyjny programu MagicTune™.
Kliknij "Install(Instaluj)."
Pojawi się okno Installation Status(Status instalacji)".
Kliknij "Finish(Zakończ)."
Po zakończeniu instalacji na pulpicie pojawi się ikona MagicTune™.
Dwukrotnie kliknij tę ikonę, aby uruchomić program.
Ikona uruchamiania programu MagicTune™ może się nie pojawić, w
zależności od parametrów technicznych komputera lub monitora. W
takim przypadku naciśnij klawisz F5.
Problemy z instalacją (MagicTune™)
Na instalację programu MagicTune™ mogą wpływać takie czynniki, jak karta graficzna, płyta główna i
otoczenie sieciowe.
Wymagania systemowe
Systemy operacyjne
z
z
z
z
Windows 2000
Windows XP Home Edition
Windows XP Professional
Windows Vista™
Zaleca się korzystanie z programu MagicTune™ z systemem
operacyjnym Windows®2000 lub nowszym.
Sprzęt
z
z
Minimum 32 MB pamięci
Minimum 60 MB miejsca na dysku twardym
* Aby uzyskać dodatkowe informacje odwiedź witrynę internetową MagicTune™.
Deinstalacja
Program MagicTune™ można usunąć tylko za pomocą opcji „Dodaj/Usuń programy" w Panelu sterowania
systemu Windows®.
Aby usunąć program MagicTune™ wykonaj następujące czynności.
1. Przejdź do [Pasek zadań], [Start], [Ustawienia] i wybierz z menu [Panel sterowania]. Jeśli program
pracuje w systemie Windows® XP, przejdź do [Panel sterowania] w menu [Start].
2. Kliknij ikonę „Dodaj/Usuń programy” w Panelu sterowania
3. W oknie „Dodaj/Usuń programy” przewiń w dół do „MagicTune™”. Kliknij ją, aby ją zaznaczyć.
4. Kliknij przycisk „Zmień/Usuń”, aby usunąć program.
5. Kliknij „Tak”, aby rozpocząć proces deinstalacji.
6. Zaczekaj, aż pojawi się okno dialogowe „Deinstalacja zakończona”.
Odwiedź witrynę internetową MagicTune™, aby uzyskać pomoc techniczną dla programu MagicTune™,
przejrzeć najczęściej zadawane pytania (i odpowiedzi) oraz sprawdzić aktualizacje oprogramowania.
Przyciski sterowania
Otwiera menu ekranowe. Służy także do opuszczania menu ekranowego i
powrotu do poprzedniego menu.
Analog/Digital(PC) : MagicBright™
MagicBright™ to nowa funkcja monitora, która umożliwia uzyskanie obrazu
o dwukrotnie lepszej jakości w porównaniu do monitorów obecnych na
rynku.
Następnie ponownie naciśnij przycisk, aby cyklicznie zmieniać dostępne
fabrycznie skonfigurowane tryby.
( Custom → Text → Internet → Game → Sports → Movie → Dynamic CR )
Digital(DVD)/AV/S-Video/Component : Mode
O monitor tem quatro definiçoes de imagem automáticas que vem
ajustadas de fábrica. Następnie ponownie naciśnij przycisk, aby cyklicznie
zmieniać dostępne fabrycznie skonfigurowane tryby.
( Dynamic → Standard → Movie → Custom )
Pozycje regulacji w menu.
Pozycje regulacji w menu.
Przy wyłączonym menu OSD, naciśnij przycisk, aby wyregulować jasność.
Uruchamiania podświetlonejpozycji menu.
Wybiera sygnał video, kiedy menu ekranowe jest wyłączone.
AUTO
Naciśnięcie tego przycisku spowoduje automatyczne dopasowanie obrazu
do odbieranego sygnału Analog. Wartości takie jak Fine (Dokładny),
Coarse (Zgrubny) i Position (Pozycja) są dopasowywane automatycznie.
PIP
Naciśnij przycisk PIP, aby włączyć/wyłączyć (On/Off) funkcję PIP (Obraz w
obrazie).
Funkcje bezpośredniego dostępu
AUTO
Menu
Description
Naciśnięcie przycisku 'AUTO', spowoduje wyświetlenie ekranu Auto Adjustment
(Regulacja automatyczna), jak pokazano na animowanym ekranie na środku.
Służy do przechodzenia w pionie z jednej pozycji menu do kolejnej lub do
regulacji wybranej wartości menu. Wartości Fine (Dokładnie), Coarse (Z grubsza)
i Position (Położenie) zostają dostosowane automatycznie.
(Dostępny tylko w trybie PC)
AUTO
Aby podnieść ostrość automatycznego strojenia, należy uruchomić funkcję
“AUTO”, podczas, gdy włączony jest AUTO PATTERN.
Jeśli Regulacja automatyczna nie działa prawidłowo, ponownie naciśnij
przycisk AUTO, aby dokładniej wyregulować obraz.
Zmiana rozdzielczości w panelu sterowania spowoduje automatyczne
uruchomienie funkcji Auto.
Włączanie/wyłączanie blokady menu ekranowego
W momencie naciśnięcia przycisku AUTO lub PIP po zablokowaniu menu ekranowego (OSD)
W momencie naciśnięcia przycisku MENU po zablokowaniu menu ekranowego (OSD)
Menu
Description
Jest to funkcja blokująca menu ekranowe w celu zachowania bieżących
ustawień i uniemożliwienia ich regulacji innym użytkownikom.
Włączanie/wyłączanie
blokady menu
ekranowego
Zablokuj: Przytrzymaj naciśnięty przycisk menu przez co najmniej pięć (5)
sekund, aby zablokować ustawienia menu ekranowego.
Odblokuj: Przytrzymaj naciśnięty przycisk menu przez co najmniej pięć (5)
sekund, aby odblokować ustawienia menu ekranowego.
Mimo blokady menu ekranowego można nadal regulować ustawienia
jasności i kontrastu oraz regulować ustawienia funkcji MagicBright ( )
przy użyciu przycisku Direct.
MagicBright™
Menu
MagicBright™
/Mode
Description
Odtwarzanie/Stop
Analog/Digital(PC) : MagicBright™
MagicBright™ to nowa funkcja monitora, która umożliwia
uzyskanie obrazu o dwukrotnie lepszej jakości w
porównaniu do monitorów obecnych na rynku.
Następnie ponownie naciśnij przycisk, aby cyklicznie
zmieniać dostępne fabrycznie skonfigurowane tryby.
(Custom → Text → Internet → Game → Sports → Movie
→ Dynamic CR )
Digital(DVD)/AV/S-Video/Component : Mode
O monitor tem quatro definiçoes de imagem automáticas
que vem ajustadas de fábrica. Następnie ponownie
naciśnij przycisk, aby cyklicznie zmieniać dostępne
fabrycznie skonfigurowane tryby.
( Dynamic → Standard → Movie → Custom )
Brightness
Menu
Description
MagicBright™
Mode
Brightness
Przy wyłączonym menu OSD, naciśnij przycisk, aby wyregulować jasność.
SOURCE
Menu
SOURCE
Description
Naciśnięcie przycisku Source spowoduje wybranie sygnału video przy
wyłączonym OSD. (Naciśnięcie przycisku Source w celu zmiany źródła sygnału
wejściowego powoduje wyświetlenie w lewej górnej części ekranu komunikatu
informującego o aktualnym trybie sygnału wejściowego: Analog, Digital, AV, SVideo lub Component.)
Zmiana źródła jest możliwa tylko w przypadku urządzeń zewnętrznych
podłączonych w danym momencie do monitora.
PIP : Opcja dostępna tylko w trybie Analog/Digital(PC)
Menu
Description
Naciśnij przycisk PIP, aby włączyć/wyłączyć (On/Off) funkcję PIP (Obraz w
PIP
obrazie). Obrazy ze źródeł sygnału AV, S-Video lub Component można
wyświetlać za pomocą okna PIP w trybach Analog lub Digital (PC).
Funkcje menu ekranowego
Input
Ustawienie domyślne może się różnić w zależności od wybranego trybu sygnału
wejściowego (źródło sygnału wejściowego wybrane na liście sygnałów zewnętrznych) i
rozdzielczości.
Menu
Description
Odtwarzanie/Stop
Wybiera komputer (Analogowy/Cyfrowy) lub inne zewnętrzne
źródła sygnału wejściowego podłączone do monitora.
Służy do wybierania żądanego ekranu.
Source List
1) Analog
2) Digital
3) AV
4) S-Video
5) Component
MENU →
→
→
,
→
Nazwij urządzenia wejścia podłączone do gniazd
wejściowych, aby ułatwić sobie wybór źródła sygnału.
Edit Name
1) Analog
2) Digital
3) AV
4) S-Video
5) Component
MENU →
→
Picture (Analog / Digital : PC)
,
→
→
,
→
→
,
→
Ustawienie domyślne może się różnić w zależności od wybranego trybu sygnału
wejściowego (źródło sygnału wejściowego wybrane na liście sygnałów zewnętrznych) i
rozdzielczości.
Menu
Description
Odtwarzanie/Stop
MagicBright™ to nowa funkcja oferująca optymalne warunki
oglądania w zależności od zawartości wyświetlanego obrazu.
Obecnie dostępne są 7 różne tryby : Custom, Text, Internet,
Game, Sports i Movie, Dynamic CR Każdy tryb ma własne
fabryczne ustawienia jasności. Jedno z 7 ustawień można
wybrać w prosty sposób, naciskając przycisk "MagicBright™".
1) Custom
: Choć parametry są starannie dobrane przez naszych
inżynierów, ustawienia wstępne mogą nie być
dostosowane do Twojego wzroku i preferencji. W takim
przypadku wyreguluj Jasność i Kontrast za pomocą
menu OSD.
2) Text
: Do dokumentów lub prac polegających na obróbce
tekstu.
MagicBright™
3) Internet
: Do pracy z materiałem mieszanym, takim jak tekst i
grafika.
4) Game
: Do oglądania obrazów ruchomych, takich jak gry.
5) Sports
: Do oglądania obrazów ruchomych, takich jak Sports.
6) Movie
: Do oglądania obrazów ruchomych, takich jak filmy
DVD lub Video CD.
7) Dynamic CR
: Funkcja Dynamic CR automatycznie wykrywa rozkład
odbieranego sygnału wideo i dostosowuje ustawienia,
by uzyskać optymalny kontrast.
MENU →
,
→
→
→
,
→
Menu ekranowe służą do regulacji kontrastu i jaskrawości
odpowiednio do indywidualnych preferencji.
Custom
Contrast
1) Contrast
: Regulacja kontrastu.
Brightness
2) Brightness
: Regulacja jasności.
- Opcja niedostępna w trybie Dynamic CR
MENU →
,
→
→
,
→
→
,
→
→
,
→
Regulując obraz za pomocą funkcji Custom, funkcja MagicBright™ przełączy się w tryb
Custom.
Image Lock używane jest do dokładnej regulacji i uzyskania
najlepszego obrazu poprzez usunięcie zakłóceń (drżenia i
migotania), wpływających niekorzystnie jego stabilność. Jeśli
regulacja Fine nie umożliwia osiągnięcia dostatecznej jakości
obrazu, należy skorzystać z regulacji Coarse, a następnie
ponownie z funkcji Fine.
- Opcja dostępna tylko w trybie Analog
Image Lock
1) Coarse
: Usuwa zakłócenia, takie jak pionowe prążki. Regulacja
tego parametru może przesunąć obszar obrazu na
ekranie. Za pomocą menu Horizontal Control (Regulacja
położenia w poziomie) można przywrócić centralne
położenie obrazu.
2) Fine
: Służy do usuwania zakłóceń, taki jak poziome paski.
Jeśli po regulacji Fine (Dokładnie) nadal występują
zakłócenia, należy ją powtórzyć po uprzedniej regulacji
częstotliwości (prędkości zegara).
3) Sharpness
: Wykonaj te instrukcje, aby zmienić jasność obrazu.
- Opcja niedostępna w trybie Dynamic CR
4) H-Position
: Poniższe instrukcje pozwalają na zmianę położenie
obrazu w poziomie.
5) V-Position
: Poniższe instrukcje pozwalają na zmianę położenie
obrazu w pionie.
MENU →
Auto
Adjustment
,
→
→
,
→
→
,
→
→
,
Coarse
Fine
Sharpness
H-Position
V-Position
→
Wartości Fine (Dokładnie), Coarse (Z grubsza) i położenie
zostają dostosowane automatycznie. Zmiana rozdzielczości w
panelu sterowania spowoduje automatyczne uruchomienie
funkcji Auto.
- Opcja dostępna tylko w trybie Analog
MENU →
,
→
→
,
→
Umożliwia wybór różnych rozmiarów obrazu.
Size
1) Wide
2) 4:3
MENU →
,
→
→
,
→
→
,
→
Włączenie funkcji PIP umożliwia dokonanie ustawień okna PIP.
PIP Picture
1) Contrast
: Służy do regulacji opcji Contrast (Kontrast)
wyświetlanego okna PIP (Obraz w obrazie)
2) Brightness
: Służy do regulacji opcji Brightness (Jaskrawość)
wyświetlanego okna PIP (Obraz w obrazie)
3) Sharpness
: Służy do regulacji różnicy między najjaśniejszymi i
najciemniejszymi obszarami okna PIP (Obraz w obrazie).
4) Color
: Służy do rozjaśniania/przyciemniania obrazu w oknie
PIP (Obraz w obrazie).
5) Tint
: Nadaje naturalny odcień obrazowi wyświetlanemu w
oknie PIP.
- Opcja dostępna tylko w trybie AV/S-Video
MENU →
,
→
→
,
→
→
,
→
Picture (Digital : Digital DVD/AV/S-Video/Component)
→
,
→
Contrast
Bightness
Sharpness
Color
Tint
Ustawienie domyślne może się różnić w zależności od wybranego trybu sygnału
wejściowego (źródło sygnału wejściowego wybrane na liście sygnałów zewnętrznych) i
rozdzielczości.
Menu
Description
Odtwarzanie/Stop
Monitor obsługuje cztery automatyczne ustawienia obrazu
(„Dynamic”, „Standard”, „Movie” i „Custom”), które zostały
fabrycznie zaprogramowane. Aktywować można jedno z
ustawień: Dynamic, Standard, Movie, lub Custom. Wybranie
ustawienia „Niestandardowy” powoduje automatyczne
przywrócenie ustawień obrazu dokonanych przez użytkownika.
1) Dynamic
: Wybierz ten tryb, aby wyświetlane obrazy były
ostrzejsze niż w trybie „Standardowy”.
Mode
2) Standard
: Wybierz ten tryb, gdy otoczenie monitora jest jasne. W
trybie tym obraz jest ostry.
3) Movie
: Wybierz ten tryb, gdy otoczenie monitora jest ciemne.
Ten tryb oszczędza energię i zmniejsza zmęczenie
oczu.
4) Custom
: Wybierz ten tryb, gdy chcesz dopasować obraz do
własnych upodobań.
MENU →
,
→
→
→
,
→
Menu ekranowe służą do regulacji kontrastu i jaskrawości
odpowiednio do indywidualnych preferencji.
1) Contrast
: Regulacja kontrastu.
Contrast
Brightness
2) Brightness
: Regulacja jasności.
Custom
3) Sharpness
: Dostosowanie ostrości obrazu (Sharpness).
4) Color
: Wyreguluj kolory obrazu.
Color
5) Tint
: Nadaje wyświetlaczowi naturalny odcień.
- Opcja dostępna tylko w trybie AV/S-Video
MENU →
,
→
→
,
→
→
,
→
→
,
→
Umożliwia wybór różnych rozmiarów obrazu.
Size
z
z
Sharpness
AV / S-Video : Wide / 16:9 / Zoom1 / Zoom2 / 4:3
Digital / Component : Wide / 16:9 / 4:3
Tint
MENU →
Film Mode
,
→
→
,
→
,
→
→
Tryb filmowy można włączyć lub wyłączyć. The Film Mode feature
offers you a theater-quality viewing experience.
W trybie Component , Film Mode jest dostępny tylko dla sygnału
wejściowego w standardach 480i oraz 576i.
- Opcja niedostępna w trybie Digital(Digital DVD)
MENU →
,
→
→
,
→
,
→
→
MagicColor Pro
Ustawienie domyślne może się różnić w zależności od wybranego trybu sygnału
wejściowego (źródło sygnału wejściowego wybrane na liście sygnałów zewnętrznych) i
rozdzielczości.
Menu
Description
Zastosowanie naturalnego nasycenia kolorów w zależności
od ekranu. Automatyczne dopasowanie do ekranu.Pozwala
na wierniejsze odwzorowanie odcieni skóry.
MagicColor
1) Off
2) Intelligent
Wyostrza kolory naturalne, oprócz odcieni skóry.
3) Full
Sprawia, że naturalne odcienie skóry i kolory są jeszcze
ostrzejsze.
4) Demo
Wyświetlanie poprawionego obrazu po lewej i
oryginalnego po prawej stronie.
- Opcja niedostępna w trybie Dynamic CR
MENU →
Color Tone
→
→
→
,
→
Dopasowywanie odcieni kolorów do preferencji użytkownika.
Analog/Digital(PC)
: Cool4 / Cool3 / Cool2 / Cool1 / Normal / Warm1 / Warm2
Digital(Digital DVD)/AV/S-Video/Component
: Cool2 / Cool1 / Normal / Warm1 / Warm2
- Opcja niedostępna w trybie Dynamic CR
MENU →
Gamma
,
,
→
→
,
→
→
,
→
Korekcja gamma umożliwia zmianę luminancji dla kolorów o
luminancji średniej.
Większa liczba - Obraz w trybie pełnego ekranu staje się
bardziej naturalny i miękki, a skala odcieni ciemnych zostaje
wyostrzona.
Mniejsza liczba - Obraz w trybie pełnego ekranu staje się
ostrzejszy, a skala odcieni jasnych zostaje wzmocniona.
Odtwarzanie/Stop
Decreased Mode number - Displays the full screen sharper
and improves the bright scale.
- Opcja niedostępna w trybie Dynamic CR
- Opcja dostępna tylko w trybie Analog/Digital(PC)
MENU →
6-Color
,
→
→
,
→
→
,
→
6 types: Red, Green, Blue, Cyan, Magenta, Yellow Możliwość dopasowania każdego z tych kolorów do
preferencji użytkownika.
1) Saturation
Dopasowanie nasycenia kolorów.
2) Hue
Dopasowanie odcieni kolorów.
3) Reset
Powrót do oryginalnego trybu ekranu.
- Opcja niedostępna w trybie Dynamic CR
MENU →
,
→
→
,
→
→
,
→
→
,
→
→
Saturation
Hue
Reset
,
→
PIP (Analog / Digital : PC)
Ustawienie domyślne może się różnić w zależności od wybranego trybu sygnału
wejściowego (źródło sygnału wejściowego wybrane na liście sygnałów zewnętrznych) i
rozdzielczości.
Menu
Description
Umożliwia włączenie (On) lub wyłączenie (Off) okienek PIP.
Obrazy ze źródeł sygnału AV, S-Video lub Component można
wyświetlać za pomocą okna PIP w trybach Analog lub Digital
(PC).
PIP
1) Off
2) On
MENU →
Source
,
→
→
→
,
→
służy do wybrania zródla dla funkcji PIP (obraz w obrazie)
Obrazy ze źródeł sygnału AV (av), S-Video (S-Video) lub
Component (Komponentowy) można wyświetlać za pomocą okna
PIP (Obraz w obrazie) w trybach Analog (Analogowy) lub Digital
(Cyfrowy) (komputer).
MENU →
,
→
→
,
→
→
,
→
Umożliwia użytkownikowi wyłączenie oraz regulację rozmiaru
okna PIP.
/
/
/
Odtwarzanie/Stop
Jeśli wybierzesz pozycję
lub
dla opcji Size (Rozmiar),
opcja Position (Pozycja) nie zostanie uaktywniona.
Size
MENU →
Position
,
→
,
→
→
→
,
→
→
,
→
Zmienić pozycję okna PIP.
/
/
/
MENU →
,
→
,
→
→
Setup
Ustawienie domyślne może się różnić w zależności od wybranego trybu sygnału
wejściowego (źródło sygnału wejściowego wybrane na liście sygnałów zewnętrznych) i
rozdzielczości.
Menu
Description
Odtwarzanie/Stop
Do wyboru jest 11 języków.
Language
MENU →
,
→
→
→
,
→
Zmienić przezroczystość tła OSD.
Transparency
1) High
2) Medium
3) Low
4) Opaque
MENU →
Blue Screen
,
→
→
,
→
→
,
→
Jeśli nie jest odbierany żaden sygnał lub odbiór jest bardzo słaby,
zamiast obrazu z zakłóceniami zostanie automatycznie wyświetlone
niebieskie tło. Jeśli chcesz oglądać obraz słabej jakości, musisz
wyłączyć niebieskie tło.
- Działa tylko w przypadku trybu AV, S-Video i Component.
MENU →
,
→
→
,
→
→
,
→
Parametry kolorów zostają zastąpione przez wartości fabryczne.
1) Image Reset
: Parametry obrazu zostają zastąpione wartościami
fabrycznymi.
Image Reset
Reset
- Opcja dostępna tylko w trybie Analog
2) Color Reset
: Przywraca ustawienia fabryczne parametrów koloru.
- Opcja dostępna tylko w trybie Analog/Digital(PC)
- Opcja niedostępna w trybie Dynamic CR
MENU →
,
→
→
,
→
→
,
→
→
,
→
Color Reset
Lista kontrolna
Przed wezwaniem serwisu, należy sprawdzić w zawartych tu informacjach, czy nie można samodzielnie
uporać się z zaistniałymi problemami. Jeśli pomoc fachowca jest konieczna, należy zadzwonić pod
numer na karcie gwarancyjnej, numer w części informacyjnej lub skontaktować się ze swoim dealerem.
Problem
Lista kontrolna
Rozwiązanie problemu
Brak obrazu.
Nie można
włączyć monitora.
Czy kabel zasilania jest
prawidłowo
podłączony?
Sprawdź podłączenie kabla i zasilanie.
Czy na ekranie
widoczna jest
wiadomość Brak
połączenia, "Check
Signal Cable"?
(Podłączony za pomocą przewodu D-Sub)
Sprawdź podłączenie kabla sygnałowego.
(Podłączony za pomocą przewodu DVI)
Jeśli po prawidłowym podłączeniu monitora na
ekranie nadal wyświetlany jest komunikat (o błędzie),
sprawdź, czy monitor nie został ustawiony w tryb
Analog.
Naciśnij przycisk '
', aby dwukrotnie sprawdzić
źródło sygnału wejściowego monitora.
Jeśli zasilanie jest
włączone, ponownie
uruchom system, aby
zobaczyć czy pojawia
się ekran logowania.
Jeśli ekran logowania pojawił się na monitorze,
uruchom komputer w odpowiednim trybie (awaryjnym
dla Windows ME/2000/XP) i zmień częstotliwość karty
video
(Zobacz ustawione Ustawione fabrycznie tryby
wyświetlania).
Jeśli ekran początkowy (ekran logowania) się nie
pojawia, skontaktuj się z serwisem lub ze swoim
dealerem.
Czy na ekranie
widoczna jest
wiadomość "Not
Optimum Mode",
"Recommended mode
1920 X 1200 60 Hz"
Ta wiadomość pojawia się, kiedy sygnał z karty video
przekracza maksymalną rozdzielczość i częstotliwość
monitora.
Ustaw maksymalną rozdzielczość i częstotliwość tak,
aby mieściła się w zakresie możliwości motora.
Jeśli obraz przekroczy tryb SXGA lub 75 Hz, zostanie
wyświetlony komunikat "Not Optimum Mode",
"Recommended mode 1920 X 1200 60 Hz". Jeśli
częstotliwość obrazu przekroczy 85 Hz, ekran będzie
pracował prawidłowo, ale na jedną minutę zostanie
wyświetlony komunikat "Not Optimum Mode",
"Recommended mode 1920 X 1200 60 Hz".
W ciągu tej minuty należy zmienić tryb na zalecany.
(Komunikat będzie wyświetlany po każdym
ponownym uruchomieniu systemu.)
Na ekranie nie ma
obrazu.
Czy dioda zasilania
monitora mruga w
odstępach
jednosekundowych?
Monitor znajduje się w trybie oszczędzania energii
PowerSaver.
Naciśnij którykolwiek klawisz na klawiaturze lub
porusz myszą, aby "obudzić" monitor i przywrócić
obraz na ekranie.
Jeśli nadal nie ma obrazu, naciśnij przycisk '
Następnie naciśnij ponownie dowolny klawisz
klawiatury w celu uruchomienia monitora i
przywrócenia obrazu na ekranie.
Czy monitor jest
podłączony za pomocą
kabla DVI?
Nie widać menu
ekranowego
(OSD).
Czy została użyta
blokada Menu
ekranowego OSD, aby
zapobiec zmianom
ustawień?
Na ekranie
pojawiają się
dziwne kolory lub
obraz czarno-biały.
Czy na ekranie widać
tylko jeden kolor, jak
gdyby oglądało się
obraz przez celofan?
Obraz jest
przesunięty w
jedna stronę.
'.
Po ponownym uruchomieniu komputera przed
podłączeniem przewodu DVI, lub po odłączeniu i
ponownym podłączeniu przewodu DVI przy
uruchomionym komputerze, ekran może być pusty,
ponieważ niektóre karty graficzne nie wysyłają
sygnału wideo.
Podłącz przewód DVI i ponownie uruchom komputer.
Odblokuj OSD naciskając przycisk [
najmniej 5 sekund.
] przez co
Sprawdź podłączenie kabla sygnałowego.
Upewnij się, że karta video jest prawidłowo osadzona
w gnieździe.
Czy kolory wydają się
dziwne po
uruchomieniu jakiegoś
programu, albo po
załamaniu się systemu
operacyjnego między
aplikacjami?
Uruchom ponownie komputer.
Czy karta video jest
odpowiednio
skonfigurowana?
Skonfiguruj kartę video posługując się jej instrukcją
użytkownika.
Czy została zmieniona
karta video lub
sterownik?
Wyreguluj położenie i rozmiar obrazu przy pomocy
OSD.
Czy została zmieniona
rozdzielczość lub
częstotliwość sygnały
wysyłanego do
monitora?
Odpowiednio ustaw tryb wyświetlania karty graficznej.
(Zobacz ustawione Ustawione fabrycznie tryby
wyświetlania).
Obraz na ekranie może być niestabilny ze względu na cykl sygnałów
przesyłanych z karty graficznej. Ustaw Pozycję, korzystając z menu ekranowego.
Obraz jest nieostry
lub nie da się
regulować OSD.
Czy została
wyregulowana
rozdzielczość i
częstotliwość monitora?
Odpowiednio ustaw tryby wyświetlania karty video.
(Zobacz ustawione Ustawione fabrycznie tryby
wyświetlania).
Dioda LED miga,
ale na ekranie nie
ma obrazu.
Czy częstotliwoś jest
odpowiednio ustawiona
w Parametrach
wyświetlania w menu?
Ustaw odpowiednio częstotliwość, korzystając z
instrukcji karty video i informacji w rozdziale
Ustawienia Ustawione fabrycznie tryby wyświetlania.
(Maksymalna częstotliwość dla określonej
rozdzielczości może być inna, zależnie od produktu.)
Na ekranie widać
jedynie 16
kolorów. Kolory
obrazu zmieniły
się po zmianie
karty video.
Czy kolory ustawione
są prawidłowo?
Windows XP :
Ustaw rozdzielczość na karcie "Control Panel" (Panel
sterowania) → "Appearance and Themes" (Wygląd i
kompozycje) → "Display" (Ekran) →
"Settings" (Ustawienia).
Windows ME/2000 :
Ustaw rozdzielczość na karcie "Control Panel" (Panel
sterowania) → "Display" (Ekran) →
"Settings" (Ustawienia).
Ukazuje się
wiadomość;
”Nierozpoznany
monitor”;
znaleziono monitor
z funkcją Plug &
Play (VESA DDC)
Kontroller nar
MagicTune™ ikke
fungerer som den
skal.
Czy karta video jest
odpowiednio
skonfigurowana?
Skonfiguruj kartę video posługując się jej instrukcją
użytkownika.
Czy zainstalowany jest
sterownik monitora?
Zainstaluj monitor zgodnie z Instrukcją instalacji
sterownika.
Sprawdź w instrukcji
karty video, czy
obsługiwana jest
funkcja Plug &Play
(VESA DDC).
Zainstaluj monitor zgodnie z Instrukcją instalacji
sterownika.
Funksjonen
MagicTune™ finnes
kun pa PC (VGA) med
Window OS som stotter
Plug and Play.
* For a sjekke om din PC er tilgjengelig for funksjonen
MagicTune™, gar du fram pa folgende mate (Nar
Windows er XP) ;
Kontrollpanel → Ytelse og vedlikehold → System →
Maskinvare → Enhetsbehandling → Skjermer → Nar
du har slettet Plug and Play-skjerm, finner du 'Plug
and Play-skjerm' ved a soke etter ny maskinvare.
MagicTune™ er et tilleggsprogram for skjermen.
Enkelte grafikkort har kanskje ikke stotte for din
skjerm. Hvis du har problemer med grafikkortet, kan
du ga til vart webomrade der du finner en liste over
kompatible skjermkort.
http://www.samsung.com/monitor/magictune
MagicTune™
virker ikke
ordentlig.
Har du byttet PC eller
grafikkort?
Last ned det nyeste programmet. Programmet kan
lastes ned fra
http://www.samsung.com/monitor/magictune
Czy zainstalowałeś już
program?
Po pierwszej instalacji programu należy ponownie
uruchomić komputer. Jeśli kopia programu jest już
zainstalowana, usuń ją, a następnie uruchom
ponownie komputer i znów zainstaluj program. Do
prawidłowego funkcjonowania komputera po instalacji
lub usunięciu programu konieczne jest ponowne
uruchomienie komputera.
Ga til vart webomrade og last ned installasjonsprogrammet for MagicTune™ MAC.
Jeśli monitor nie działa prawidłowo należy sprawdzić.
Sprawdź, czy kabel zasilania jest odpowiednio podłączony do komputera.
Sprawdź, czy komputer przy uruchamianiu wydaje sygnał dźwiękowy więcej niż 3 razy.
(Jeśli tak, należy przeprowadzić fachowy przegląd głównej płyty komputera.)
Jeśli zmieniana była karta video lub inne urządzenia, sprawdź czy sterowniki karty video i monitora
zostały zainstalowane.
Sprawdź, czy częstotliwość odchylania obrazu jest ustawiona na zakres 56 Hz ~75 Hz.
(Nie przekraczaj 60 Hz przy maksymalnej rozdzielczości.)
Jeśli masz problemy z zainstalowaniem sterownika karty video, uruchom komputer w Trybie
awaryjnym, usuń Kartę grafiki, klikając najpierw przyciski Panel sterowania → System →
Administrator urządzenia, a następnie uruchom ponownie komputer.
Jeśli problemy uporczywie się powtarzają, skontaktuj się z autoryzowanym serwisem.
Pytania i odpowiedzi
Pytanie
Jak można zmienić
częstotliwość?
Odpowiedź
Częstotliwość można zmienić przez rekonfigurację karty video.
Obsługiwanie częstotliwości przez kartę video może się różnić,
zależnie od sterownika.
(Sprawdź szczegóły w podręczniku użytkownika komputera i karty
video.)
Jak można regulować
rozdzielczość?
Windows XP :
Ustaw rozdzielczość na karcie "Control Panel" (Panel sterowania) →
"Appearance and Themes" (Wygląd i kompozycje) →
"Display" (Ekran) → "Settings" (Ustawienia).
Windows ME/2000 :
Ustaw rozdzielczość na karcie "Control Panel" (Panel sterowania) →
"Display" (Ekran) → "Settings" (Ustawienia).
Uzyskaj dalsze infrmacje od producenta karty video.
Jak można zainstalować funcję
oszczędzania energii
PowerSaver?
Windows XP :
Ustaw rozdzielczość na karcie "Control Panel" (Panel sterowania) →
"Appearance and Themes" (Wygląd i kompozycje) →
"Display" (Ekran) → "Screen Saver" (Wygaszacz ekranu).
zainstaluj te funkcję przy BIOS-SETUO komputera lub wygaszacza
ekranu.
Windows ME/2000 :
Ustaw rozdzielczość na karcie "Control Panel" (Panel sterowania) →
"Display" (Ekran) → "Screen Saver" (Wygaszacz ekranu).
zainstaluj te funkcję przy BIOS-SETUO komputera lub wygaszacza
ekranu.
Sprawdź szczegóły w instrukcji systemu Windows/komputera
Jak należy czyścić obudowę
zewnętrzną/Panel LCD?
Należy odłączyć kabel zasilania, a następnie wyczyścić monitor
miękką szmatką, używając środka czyszczącego lub czystej wody.
Należy dobrze usunąć resztki detergentu i nie rysować obudowy.
Nie dopuszczać, aby woda dostała się do monitora.
Funkcja autotestu
Autotest monitora | Ostrzeżenia | Otoczenie | Wskazówki
Monitor jest wyposażony w funkcję Autotest, która pozwala sprawdzić, czy monitor działa prawidłowo.
Autotest monitora
Wyłącz zarówno komputer, jak i monitor.
Odłącz przewód sygnału video od komputera.
Włącz monitor.
Jeśli monitor działa poprawnie, wyświetli się okno, jak na poniższej ilustracji.
Okno wyświetla się podczas normalnej pracy monitora, w przypadku kiedy kabel sygnału wideo
zostanie odłączony lub uszkodzony.
Wyłącz monitor, podłącz z powrotem kabel sygnału video i włącz zarówno komputer jak i monitor.
Jeśli ekran pozostaje wygaszony po wykonaniu powyższych czynności, sprawdź kartę grafiki i
komputer, gdyż monitor działa prawidłowo.
Ostrzeżenia
Jeśli wystąpił jakiś problem z sygnałem video, na ekranie ukaże się odpowiednia wiadomość lub
obraz zniknie zupełnie pomimo świecenia się diody LED. Wiadomość może zawierać informację, że
sygnał leży poza zakresem skanowania monitora albo, że należy sprawdzić kabel sygnałowy.
Otoczenie
Umiejscowienie i położenie monitora mogą wpływać na jakość obrazu i inne funkcje monitora.
Jeśli w pobliżu monitora znajdują się głośniki niskotonowe, należy je odłączyć i przenieść do
innego pomieszczenia.
Należy usunąć urządzenie elektroniczne takie jak radia, wentylatory, zegary czy telefony
znajdujące się w odległości jednego metra od monitora.
Wskazówki
Monitor odtwarza sygnał otrzymywany z komputera. Dlatego, gdy komputer lub karta video działają
nieprawidłowo, może to spowodować zniknięcie obrazu, złej jakości kolory, głośną pracę, Video mode
not supported, itd. W takim przypadku należy znaleźć źródło problemu, a następnie skontaktować się
z serwisem lub dealerem.
Judging the monitor's working condition
Ocenianie warunków pracy monitora Jeśli na ekranie nie ma obrazu lub pojawia się wiadomość "Not
Optimum Mode", "Recommended mode 1920 X 1200 60 Hz", należy odłączyć kabel od komputera,
pozostawiając monitor włączony do zasilania.
Jeśli na ekranie pojawia się jakaś wiadomość lub, gdy ekran zacznie świecić się na biało, to
oznacza, że pracuje prawidłowo.
W tym przypadku należy sprawdzić prawidłowość działania komputera.
Parametry
Ogólne
Nazwa modelu
SyncMaster 275T
Panel LCD
Wielkość
przekątna 27-calowa (68 cm)
Wielkość obrazu
581,76 mm (H) x 363,6 mm (V)
Rozstaw pikseli
0,303 mm (H) x 0,303 mm (V)
Synchronizacja
poziomo
30 ~ 81 kHz
pionowo
56 ~ 75 Hz
Kolor obrazu
16,7 M
Rozdzielczość
Rozdzielczość optymalna
1920x1200@60Hz
Rozdzielczość maksymalna
1920x1200@60Hz
Sygnał wejściowy, zakończony
Analogowe złącze RGB, DVI-D, AV, S-Video, Component,USB(1U/4D)
0,7 Vp-p ± 5%
Poziom TTL (V wysoki ≥ 2,0 V, V niski ≤ 0,8 V)
Maksymalna częstotliwość piksela
154 MHz
Pobór mocy
AC 100 – 240 V (+/- 10 %), 60/50 Hz ± 3Hz
Kabel sygnałowy
Kabel z dwoma 15-stykowymi złączami D-sub, odłączany
DVI-D do DVI-D złącze, odłączany (Do nabycia osobno)
Złącza sygnałowe
15-pinowe, 3-rzędowe złącze D-sub, 24-pinowe, 3-rzędowe złącze DVI-D
kompozytowe, S-Video, komponentowe
Wymiary (Szer.x Wys. x Głęb) / Waga
629,0 X 410,5 X 81,0 mm / 24,8 x 16,2 x 3,2 tommer (Po założeniu podstawy)
629,0 X 486,0 X 280,0 mm / 24,8 x 19,1 x 11,0 tommer (Po złożeniu podstawy) / 10,4 kg / 22,9 lbs
Złącze montażowe zgodne ze standardem VESA
200 mm x 100 mm
Warunki użytkowaia
Przy pracy
Temperatura : 10 °C ~ 40 °C (50 °F ~ 104 °F)
Wilgotność: 10 % ~ 80 %, bez kondensacji
Przechowywanie
Temperatura : -20 °C ~ 45 °C (-4 °F ~ 113 °F)
Wilgotność: 5 % ~ 95 %, bez kondensacji
Funcja Plug and Play
Ten monitor może być zainstalowany w każdym systemie zgodnym ze standardem Plug & Play. Monitor
zostanie rozpoznany przez system, który zapewni optymalne warunki działania i ustawienia monitora. W
większości przypadków, instalacja monitora odbywa się automatycznie, chyba, że użytkownik zechce
wybrać własne ustawienia.
Piksele
Dla tego produktu użyto panelu TFT LCD wytworzonego przy użyciu zaawansowanej technologii
półprzewodnikowej o precyzji rzędu 1 ppm (jedna milionowa). Jednakże piksele CZERWONY,
ZIELONY, NIEBIESKI I BIAŁY wydają się czasem Nie wynika to ze złej jakości monitora i nie powinno
niepokoić użytkownika. Nie wynika to ze złej jakości monitora i nie powinno niepokoić użytkownika.
Na przykład, w tym produkcie znajduje się 6.912.000 subpikseli TFT LCD.
Wygląd i parametry techniczne monitora mogą ulec zmianie bez wcześniejszej zapowiedzi.
Urządzenie klasy B (Informacje dotyczące użytkowania urządzenia komunikacyjnego na
obszarach mieszkalnych)
Ten produkt spełnia wymogi dyrektyw dotyczących kompatybilności elektromagnetycznej podczas
użytkowania na obszarach mieszkalnych i może być używany na wszystkich typach obszarów, w tym
na obszarach mieszkalnych.
(Urządzenia klasy B emitują mniej sygnałów elektromagnetycznych niż urządzenia klasy A).
PowerSaver
Monitor ten ma wbudowany system oszczędzania energii zwany PowerSaver. System ten ogranicza
zużycie energii, przełączając monitor po pewnym czasie nieużywania na tryb o niskim poborze mocy.
Monitor automatycznie powraca do normalnej pracy po poruszeniu myszką komputera lub naciśnięciu
dowolnego klawisza klawiatury. Dla oszczędności energii, należy WYŁĄCZAĆ monitor, kiedy nie jest
w użyciu lub, kiedy odchodzi się od niego na dłuższy czas. System oszczędności energii PowerSaver
działa z kartą video komputera zgodną ze standardem VESA DPM. Aby zainstalować te funkcję,
należy użyć posiadanego programu narzędziowego.
Wyłącznik zasilania
Wyłącznik
zasilania
wyłączony
(Przycisk
zasilania)
Stan
Normalna Praca
Tryb oszczędzania
energii
wyłączony
(Wskaźnik
zasilania)
EPA/ENERGY
2000
Wskaźnik
zasilania
Niebieski
Niebieski,
Migający
Czarny
Czarny
Pobór mocy
Poniżej 130 W
Poniżej 2 W
Poniżej 1 W
Poniżej 0 W
Ten monitor jest zgodny ze standardem EPA ENERGY STAR® oraz
standardem organizacji ENERGY2000, kiedy jest w użyciu z komputerem
wyposażonym w VESA DPM.
Jako uczestnik programu ENERGY STAR®, firma SAMSUNG oświadcza,
że produkt ten spełnia wymagania ENERGY STAR® w zakresie
wykorzystania energii.
Ustawienia fabryczne
Jeśli sygnał z komputera jest taki sam, jak poniższe Ustawienia fabryczne, obraz na ekranie zostanie
uregulowany automatycznie. Jednakże, jeśli sygnał jest inny, ekran może zostać wyczyszczony przy
świecącej się diodzie LED. Posługując się podręcznikiem ustaw parametry obrazu następująco.
Ustawienia fabryczne
Tryb wyświetlania
Częstotliwość
odchylania
poziomego
(KHz)
Częstotliwość
odchylania
pionowego
(Hz)
Częstotliwość
Piksela
(MHz)
Sync Polarity
(H/V)
MAC, 640 x 480
35,000
66,667
30,240
-/-
MAC, 832 x 624
49,726
74,551
57,284
-/-
MAC,1152 x 870
68,681
75,062
100,000
-/-
IBM, 640 x 350
31,469
70,086
25,175
+/-
IBM, 640 x 480
31,469
59,940
25,175
-/-
IBM, 720 x 400
31,469
70,087
28,322
-/+
VESA, 640 x 480
37,500
75,000
31,500
-/-
VESA, 640 x 480
37,861
72,809
31,500
-/-
VESA, 800 x 600
35,156
56,250
36,000
+/+
VESA, 800 x 600
37,879
60,317
40,000
+/+
VESA, 800 x 600
46,875
75,000
49,500
+/+
VESA, 800 x 600
48,077
72,188
50,000
+/+
VESA, 1024 x 768
48,363
60,004
64,000
-/-
VESA, 1024 x 768
56,476
70,069
75,000
-/-
VESA, 1024 x 768
60,023
75,029
78,750
+/+
VESA, 1152 x 864
67,500
75,000
108,000
+/+
VESA, 1280 x 960
60,000
60,000
108,000
+/+
VESA, 1280 x 1024
63,981
60,020
108,000
+/+
VESA, 1280 x 1024
79,976
75,025
135,000
+/+
VESA, 1600 x 1200
75,000
60,000
162,000
+/+
VESA, 1920 x 1200
74,038
59,950
154,000
+/-
Częstotliwość odchylania poziomego
Czas skanowania jednej linii łączącej prawą i lewą krawędź ekranu
nazywa się cyklem poziomym. Odwrotność Cyklu poziomego nazywa się
Częstotliwością odchylania poziomego. Jednostka : kHz
Częstotliwość odchylania pionowego
Podobnie jak lampa fluorescencyjna, ekran wielokrotnie wyświetla ten
sam obraz w ciągu sekundy, aby powstał obraz widzialny dla
użytkownika. The frequency of this repetition is called Vertical Frequency
or Refresh Rate. Jednostka : Hz
Obsługiwane tryby dla każdego sygnału zewnętrznego
Obsługiwane rozdzielczości
Input Source
480i @60Hz
480p @60Hz
576p @50Hz
720p @50/60Hz
1080i @50/60Hz
Component
O
O
O
O
O
Input Source
Obsługiwane systemy
AV(CVBS)
NTSC-3.58, NTSC-4.43, PAL-M/N, SECAM
S-VIDEO
NTSC-3.58, NTSC-4.43, PAL-M/N, SECAM
Kontakt do SAMSUNG WORLDWIDE
Jeżeli masz jakieś uwagi lub pytania w sprawie produktów marki Samsung, skontaktuj się
z naszą infolinią.
North America
U.S.A
1-800-SAMSUNG (7267864)
http://www.samsung.com
CANADA
1-800-SAMSUNG (7267864)
http://www.samsung.com/ca
MEXICO
01-800-SAMSUNG (7267864)
http://www.samsung.com/mx
ARGENTINE
0800-333-3733
http://www.samsung.com/ar
BRAZIL
4004-0000
http://www.samsung.com/br
CHILE
800-726-7864 (SAMSUNG)
http://www.samsung.com/cl
COLOMBIA
01-8000112112
http://www.samsung.com.co
COSTA RICA
0-800-507-7267
http://www.samsung.com/latin
ECUADOR
1-800-10-7267
http://www.samsung.com/latin
EL SALVADOR
800-6225
http://www.samsung.com/latin
GUATEMALA
1-800-299-0013
http://www.samsung.com/latin
JAMAICA
1-800-234-7267
http://www.samsung.com/latin
PANAMA
800-7267
http://www.samsung.com/latin
PUERTO RICO
1-800-682-3180
http://www.samsung.com/latin
REP. DOMINICA
1-800-751-2676
http://www.samsung.com/latin
TRINIDAD &
TOBAGO
1-800-7267-864
http://www.samsung.com/latin
VENEZUELA
0-800-100-5303
http://www.samsung.com/latin
Latin America
Europe
BELGIUM
03 201 2418
http://www.samsung.com/be
CZECH REPUBLIC
844 000 844
http://www.samsung.com/cz
DENMARK
70 70 19 70
http://www.samsung.com/dk
FINLAND
030-6227 515
http://www.samsung.com/fi
FRANCE
3260 SAMSUNG(7267864)
(€ 0,15/min)
http://www.samsung.com/fr
GERMANY
01805 - 121213 (€ 0,14/Min)
http://www.samsung.de
HUNGARY
06-80-SAMSUNG (7267864)
http://www.samsung.com/hu
ITALIA
800 SAMSUNG (7267864)
http://www.samsung.com/it
LUXEMBURG
0032 (0)2 201 24 18
http://www.samsung.lu
NETHERLANDS
0900 20 200 88 (€ 0,10/Min)
http://www.samsung.com/nl
NORWAY
815-56 480
http://www.samsung.com/no
POLAND
0 801 801 881
http://www.samsung.com/pl
PORTUGAL
80 8 200 128
http://www.samsung.com/pt
REPUBLIC OF
IRELAND
0818 717 100
http://www.samsung.com/uk
SLOVAKIA
0800-SAMSUNG (7267864)
http://www.samsung.com/sk
SPAIN
903 10 11 30
http://www.samsung.com/es
SWEDEN
0771-400 200
http://www.samsung.com/se
SWITZERLAND
0800-7267864
http://www.samsung.com/ch
U.K
0870 SAMSUNG (7267864)
http://www.samsung.com/uk
ESTONIA
800-7267
http://www.samsung.ee
LATVIA
800-7267
http://www.samsung.com/lv
LITHUANIA
8-800-77777
http://www.samsung.lt
KAZAKHSTAN
8 800 080 1188
http://www.samsung.kz
RUSSIA
8-800-200-0400
http://www.samsung.ru
UKRAINE
8-800-503-0000
http://www.samsung.com/ur
UZBEKISTAN
140-1234
http://www.samsung.uz
AUSTRALIA
1300 362 603
http://www.samsung.com/au
CHINA
800-810-5858, 010- 6475 1880
http://www.samsung.com.cn
HONG KONG
3698-4698
http://www.samsung.com/hk
CIS
Asia Pacific
INDIA
3030 8282, 1800 1100 11
http://www.samsung.com/in
INDONESIA
0800-112-8888
http://www.samsung.com/id
JAPAN
0120-327-527
http://www.samsung.com/jp
MALAYSIA
1800-88-9999
http://www.samsung.com/my
PHILIPPINES
1800-10-SAMSUNG (7267864)
http://www.samsung.com/ph
SINGAPORE
1800-SAMSUNG (7267864)
http://www.samsung.com/sg
THAILAND
1800-29-3232, 03-689-3232
http://www.samsung.com/th
TAIWAN
0800-329-999
http://www.samsung.com/tw
VIETNAM
1 800 588 889
http://www.samsung.com/vn
SOUTH AFRICA
0860 7267864 (SAMSUNG)
http://www.samsung.com/za
U.A.E
800SAMSUNG (7267864)
8000-4726
http://www.samsung.com/mea
Middle East & Africa
Terminologia
Dot Pitch
Obraz na ekranie składa się z czerwonych, zielonych i niebieskich punktów. Im bliżej znajdują się te
punkty, tym większa rozdzielczość obrazu. Odległość pomiędzy punktami o tym samym kolorze nosi
nazwę Plamki. Jednostka : mm
Częstotliwość odchylania pionowego
Obraz na ekranie musi być odnawiany kilka razy na sekundę, aby powstał widoczny obraz.
Częstotliwość tych powtórzeń zwana jest Częstotliwością odchylania pionowego lub częstotliwością
odświeżania. Jednostka : Hz
Przykład : Jeśli ten sam sygnał świetlny powtarza się 60 razy na sekundę, mówi się o częstotliwości
60Hz.
Częstotliwość odchylania poziomego
Czas skanowania jednej linii łączącej prawą i lewą krawędź ekranu nazywa się cyklem poziomym.
Odwrotność Cyklu poziomego nazywa się Częstotliwością odchylania poziomego. Jednostka : kHz
Interlace and Non-Interlace Methods
Wyswietlanie linii poziomych obrazu po kolei od góry do dołu nazywa się metodą bez przeplotu,
natomiast wyświetlanie najpierw linii parzystych, a potem nieparzystych nazywa się metodą z
przeplotem. Wyświetlanie bez przeplotu używane jest w większości monitorów, aby zapewnić czysty
obraz. Metoda z przeplotem jest identyczna do stosowanej w odbiornikach telewizyjnych.
Plug & Play (Włącz i pracuj)
Jest to funkcja pozwalająca na osiągnięcie najwyższej jakości obrazu poprzez umożliwienie
automatycznej wymiany informacji pomiędzy komputerem, a monitorem. Ten monitor jest zgodny ze
standardem VESA DDC dla funkcji Plug & Play.
Rozdzielczość
Liczba punktów w linii poziomej i w linii pionowej, składających się na obraz nazywa się
„rozdzielczością”. Liczba ta określa dokładność wyświetlania. Wysoka rozdzielczość jest korzystna
przy wykonywaniu równoczesnych zadań, gdyż pozwala na wyświetlenie na ekranie większej ilości
informacji.
Przykład : Jeśli rozdzielczość wynosi 1920 X 1200, to oznacza, że obraz składa się z 1920 punktów
poziomych (rozdzielczość pozioma) i 1200 linii pionowych (rozdzielczość pionowa).
S-Video
Skrót od „Super Video”. S-Video oferuje do 800 linii rozdzielczości poziomej, zapewniając wysokiej
jakości obraz video.
Wejście dla urządzeń zewnętrznych
Wejście dla urządzeń zewnętrznych oznacza wejście video takich urządzeń zewnętrznych, jak
magnetowidy, kamery i odtwarzacze DVD, niezależnie od transmisji TV.
Płyta DVD
Typ technologii płyt cyfrowych wykorzystujący najlepsze cechy płyt CD i LD (Laser Disc) i oferujący
wysoką rozdzielczość oraz jakość, dzięki czemu użytkownik może się cieszyć wyraźniejszym
obrazem.
Aby poprawic obraz
Według poniższych wskazówek ustaw odpowiednio częstotliwość odświeżania monitora w panelu
sterowania komputera, aby zapewnić możliwie wysoką jakość obrazu. Jakość obrazu może być
nierówna, gdy w TFT-LCD nie ustawiono najwyższej jakości obrazu.
Rozdzielczość : 1920 X 1200
Częstotliwość odchylania pionowego: 60Hz
Dla tego produktu użyto panelu TFT LCD wytworzonego przy użyciu zaawansowanej technologii
półprzewodnikowej o precyzji rzędu 1 ppm (jedna milionowa). Jednakże piksele CZERWONY,
ZIELONY, NIEBIESKI I BIAŁY wydają się czasem Nie wynika to ze złej jakości monitora i nie
powinno niepokoić użytkownika.
Nie wynika to ze złej jakości monitora i nie powinno niepokoić użytkownika.
Na przykład, w tym produkcie znajduje się 6.912.000 subpikseli TFT LCD.
Monitor i panel zewnętrzny należy czyścić miękką i suchą szmatką, nakładając na nią niewielką ilość
zalecanego środka. Panel LCD należy czyścić delikatnie, bez użycia siły.
Czyszczenie z nadmierną siłą może doprowadzić do odbarwień.
Jeśli jakość obrazu nie jest zadowalająca, można ją poprawić za pomocą „funkcji samodostrajania”,
pojawiającej się na ekranie, po naciśnięciu przycisku konieca.
Jeśli po przeprowadzeniu automatycznej regulacji nie znikną szumy, należy użyć funkcji strojenia
ZGRUBNRGO/PRECYZYJNEGO.
Oglądanie tego samego ekranu przez dłuższy czas może sprawić, że ekran będzie zamazany lub
widoczny będzie trwały obraz.
Włączaj tryb oszczędzania energii lub wygaszacz ekranu o ruchomym obrazie, kiedy pozostawiasz
monitor na dłuższy okres czasu.
Upoważnienia
Informacje zawarte w tym dokumencie mogą ulec zmianie bez wcześniejszej zapowiedzi.
© 2007 Samsung Electronics Co., Ltd. Wszystkie prawa zastrzeżone.
Powielanie w jakiejkolwiek formie bez pisemnej zgody Samsung Electronics Co., Ltd. jest surowo
zabronione.
Samsung Electronics Co., Ltd. nie ponosi odpowiedzialności za błędy zawarte w niniejszej publikacji
ani za przypadkowe lub pośrednie szkody wynikłe z jej udostępnienia, działania lub użycia.
Samsung jest zastrzeżonym znakiem handlowym firmy Samsung Electronics Co., Ltd.; Microsoft,
Windows i Windows NT są zastrzeżonymi znakami towarowymi firmy Microsoft Corporation VESA,
DPM i DDC są zastrzeżonymi znakami towarowymi firmy Video Electronics Standard Association;
Nazwa i logo ENERGY STAR® są zastrzeżonymi znakami handlowymi U.S. Environmental
Protection Agency (EPA). Jako uczestnik programu ENERGY STAR®, firma SAMSUNG oświadcza,
że produkt ten spełnia wymagania ENERGY STAR® w zakresie wykorzystania energii. Wszelkie inne
nazwy produktów wspomniane w tym dokumencie mogą być znakami towarowymi lub zastrzeżonymi
znakami towarowymi ich właścicieli.