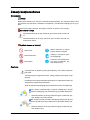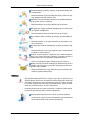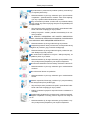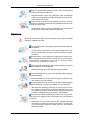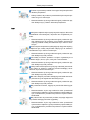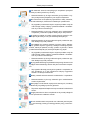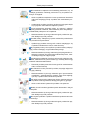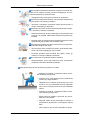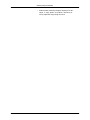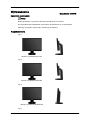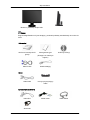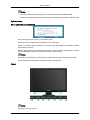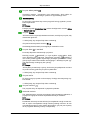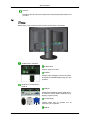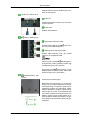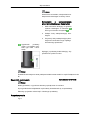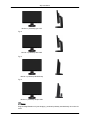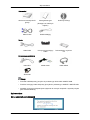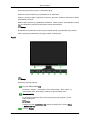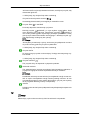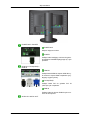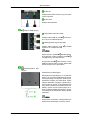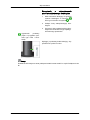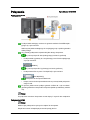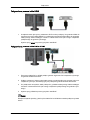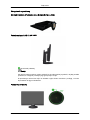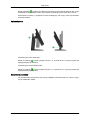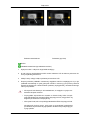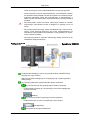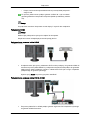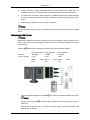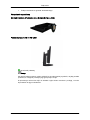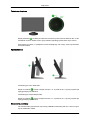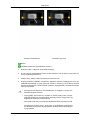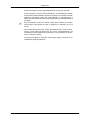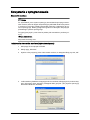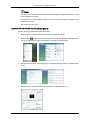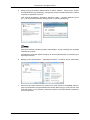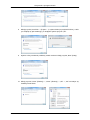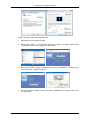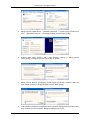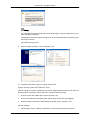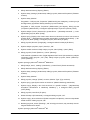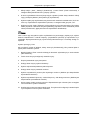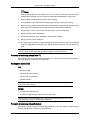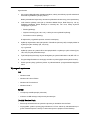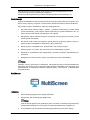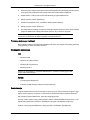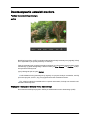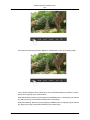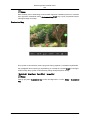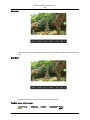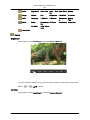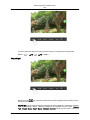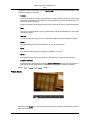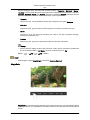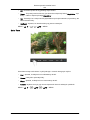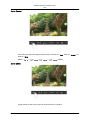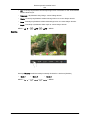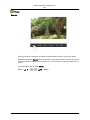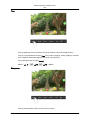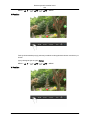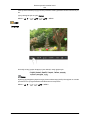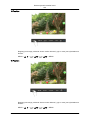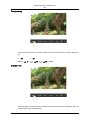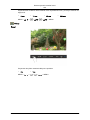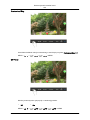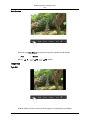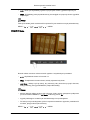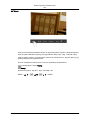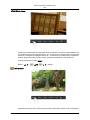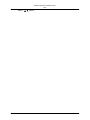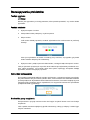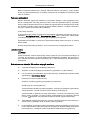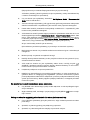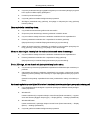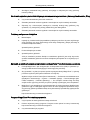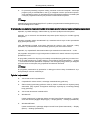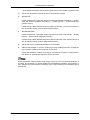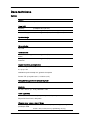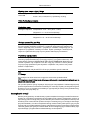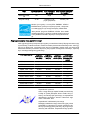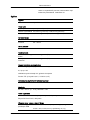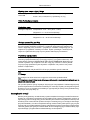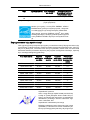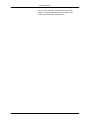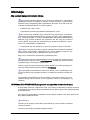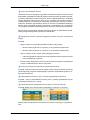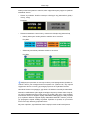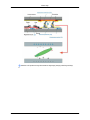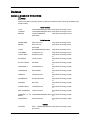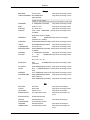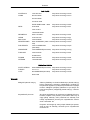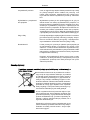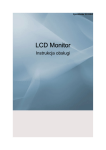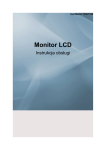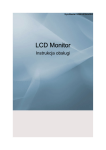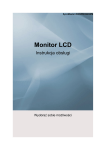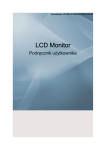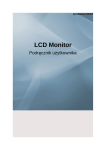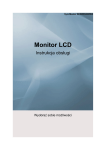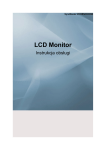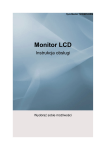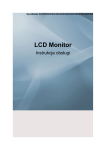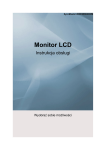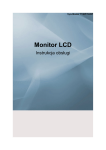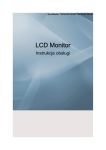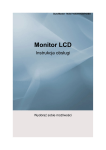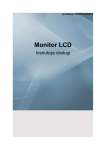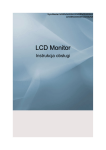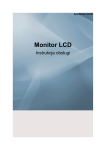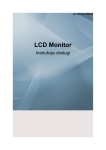Download Samsung 2494HM Instrukcja obsługi
Transcript
SyncMaster 2494HS/2494HM LCD Monitor Podręcznik użytkownika Zasady bezpieczeñstwa Oznaczenia Uwaga Należy przestrzegać tych zaleceń w zakresie bezpieczeństwa, aby zapewnić własne bezpieczeństwo oraz zapobiec uszkodzeniu urządzenia i przedmiotów znajdujących się w pobliżu. Uważnie przeczytaj instrukcje i korzystaj z produktu w sposób z nimi zgodny. Ostrzeżenie / Uwaga Niezastosowanie się do tego zalecenia grozi śmiercią lub urazami ciała. Niezastosowanie się do tego zalecenia grozi urazami ciała lub uszkodzeniami mienia. Symbole używane w instrukcji Zabronione Ważne zalecenia, o których należy zawsze pamiętać Nie demontować Odłączyć wtyczkę od gniazda zasilającego Nie dotykać Uziemić w celu zabezpieczenia przed porażeniem prądem elektrycznym Zasilanie Jeśli komputer nie będzie używany przez dłuższy czas, należy uaktywnić tryb DPM. Jeśli używany jest wygaszacz ekranu, należy przełączyć komputer w tryb aktywny. Przedstawione ilustracje służą jako przykłady i nie mają zastosowania we wszystkich przypadkach (lub krajach). Skrót do zalecenia zapobiegającego powstawaniu obrazu szczątkowego. Nie używać uszkodzonego przewodu zasilającego, wtyczki przewodu zasilającego lub poluzowanego gniazdka elektrycznego. • Niezastosowanie się do tego zalecenia grozi porażeniem prądem elektrycznym lub pożarem. Nie dotykać wtyczki przewodu zasilającego wilgotnymi rękoma podczas jej odłączania lub podłączania do gniazdka elektrycznego. • Niezastosowanie się do tego zalecenia grozi porażeniem prądem elektrycznym. Zasady bezpieczeñstwa Przewód zasilający należy podłączyć do gniazdka elektrycznego z uziemieniem. • Niezastosowanie się do tego zalecenia grozi porażeniem prądem elektrycznym lub urazami ciała. Sprawdzić, czy wtyczka jest podłączona do gniazdka elektrycznego w sposób pewny i poprawny. • Niezastosowanie się do tego zalecenia grozi pożarem. Nie zginać ani ciągnąć przewodu zasilającego i nie umieszczać na nim ciężkich przedmiotów. • Niezastosowanie się do tego zalecenia grozi pożarem. Nie podłączać kilku urządzeń do jednego gniazdka elektrycznego. • Niezastosowanie się do tego zalecenia grozi pożarem w wyniku przegrzania. Nie odłączać przewodu zasilającego w trakcie używania urządzenia. • Niezastosowanie się do tego zalecenia grozi uszkodzeniem produktu w wyniku zwarcia. Gniazdo sieciowe powinno znajdować się w łatwo dostępnym miejscu, aby można było bez problemu wyciągnąć wtyczkę w przypadku konieczności odłączenia urządzenia od sieci. • Grozi to porażeniem prądem elektrycznym lub pożarem. Należy używać przewodu zasilającego dostarczonego wraz z produktem. Nie korzystać z przewodu zasilającego przeznaczonego dla innego produktu. • Niezastosowanie się do tego zalecenia grozi pożarem lub porażeniem prądem elektrycznym. Instalacja W przypadku instalacji monitora w miejscu, gdzie jest on wystawiony na działanie dużych ilości kurzu, wysokich lub niskich temperatur, wilgoci lub preparatów chemicznych oraz używania go przez 24 godziny na dobę, np. w takich miejscach jak lotniska, stacje kolejowe itp., należy skonsultować się z autoryzowanym centrum serwisowym. Konsultacja jest konieczna, gdyż korzystanie z monitora w takich warunkach może spowodować jego poważne uszkodzenie. Podczas przenoszenia monitora chroń go przed upadkiem. • Upuszczenie monitora może spowodować jego uszkodzenie lub obrażenia ciała osoby niosącej urządzenie. Zasady bezpieczeñstwa W podnoszeniu i przenoszeniu produktu powinny uczestniczyć się co najmniej dwie osoby. • Niezastosowanie się do tego zalecenia grozi upuszczeniem urządzenia i spowodowaniem obrażeń ciała osób znajdujących się w pobliżu i/lub uszkodzeniem produktu. Przy montowaniu produktu w szafce lub na podstawie należy zwrócić uwagę, aby dolna część jego korpusu nie wystawała poza krawędź mebla. • W przeciwnym razie produkt może spaść i spowodować obrażenia ciała osób znajdujących się w pobliżu. • Należy korzystać z szafek i podstaw dostosowanych do rozmiaru produktu. W POBLIŻU URZĄDZENIA NIE NALEŻY UMIESZCZAĆ ŚWIEC, ŚRODKÓW PRZECIWKO KOMAROM, PAPIEROSÓW ANI JAKICHKOLWIEK URZĄDZEŃ GRZEWCZYCH. • Niezastosowanie się do tego zalecenia grozi pożarem. Urządzenia grzewcze należy umieszczać w maksymalnie dużej odległości od produktu i jego przewodu zasilającego. • Niezastosowanie się do tego zalecenia grozi porażeniem prądem elektrycznym lub pożarem. Nie umieszczać urządzenia w miejscu o słabej wentylacji, na przykład na półce czy w szafce. • Niezastosowanie się do tego zalecenia grozi pożarem w wyniku podwyższonej temperatury we wnętrzu urządzenia. W momencie stawiania monitora należy zachować ostrożność. • Niezastosowanie się do tego zalecenia grozi uszkodzeniem monitora. Nie umieszczać ekranu na podłodze. • Niezastosowanie się do tego zalecenia grozi uszkodzeniem ekranu. Montaż wspornika ściennego powinien być przeprowadzany przez autoryzowaną firmę instalacyjną. • W przeciwnym razie produkt może spaść i spowodować obrażenia ciała osób znajdujących się w pobliżu. • Należy montować wyłącznie wsporniki ścienne wskazane w instrukcji. Produkt należy instalować w pomieszczeniu o dobrej wentylacji. Odległość urządzenia od ściany powinna wynosić nie mniej niż 10 cm. • Niezastosowanie się do tego zalecenia grozi pożarem w wyniku podwyższonej temperatury we wnętrzu urządzenia. Zasady bezpieczeñstwa Winylowe opakowanie produktu powinno być przechowywane w miejscu niedostępnym dla dzieci. • Niezastosowanie się do tego zalecenia może spowodować poważne niebezpieczeństwo dla zdrowia dzieci (ryzyko uduszenia) bawiących się nim. Jeżeli monitor posiada funkcję regulacji wysokości, podczas obniżania go nie należy umieszczać na podstawie żadnych przedmiotów ani części ciała. • Upuszczenie monitora może spowodować jego uszkodzenie lub obrażenia ciała osoby niosącej urządzenie. Czyszczenie Obudowę monitora oraz ekran TFT-LCD należy czyścić za pomocą lekko zwilżonej, miękkiej ściereczki. Nie rozpylać środka czyszczącego bezpośrednio na powierzchnię urządzenia. • W przeciwnym razie może to spowodować odbarwienie i uszkodzenie powierzchni produktu, a także złuszczenie się powłoki ekranu. Produkt należy czyścić wyłącznie miękką ściereczką ze środkiem czyszczącym do monitorów. W razie konieczności zastosowania środka czyszczącego innego niż do monitorów należy rozcieńczyć go w wodzie w proporcji 1:10. Wtyki przewodu zasilającego lub gniazdko elektryczne można czyścić wyłącznie suchą ściereczką. • Niezastosowanie się do tego zalecenia grozi pożarem. Przed przystąpieniem do czyszczenia produktu należy odłączyć przewód zasilający. • Niezastosowanie się do tego zalecenia grozi porażeniem prądem elektrycznym lub pożarem. Przed przystąpieniem do czyszczenia produktu należy odłączyć przewód zasilający i wyczyścić go miękką, suchą ściereczką. • (Nie stosować substancji chemicznych, takich jak wosk, benzen, alkohol, rozcieńczalnik, środek przeciwko komarom, smar czy środek czyszczący). Grozi to zmianą wyglądu powierzchni produktu i odklejeniem się jego etykiet z oznaczeniami. Ponieważ obudowa produktu nie jest odporna na zarysowanie, należy stosować wyłącznie taki rodzaj ściereczek, jaki wskazano w instrukcji. • Ściereczka do czyszczenia powinna być zwilżona niewielką ilością wody. Ponieważ produkt nie jest odporny na zarysowanie, przed użyciem ściereczki należy usunąć z niej wszelkie zanieczyszczenia. Zasady bezpieczeñstwa Podczas czyszczenia produktu nie rozpylać wody bezpośrednio na obudowę urządzenia. • Należy uważać, aby woda nie przedostała się do wnętrza produktu ani go nie zamoczyła. • Niezastosowanie się do tego zalecenia grozi porażeniem prądem elektrycznym, pożarem lub awarią urządzenia. Inne Niniejsze urządzenie wykorzystuje wysokie napięcie. Nie wolno samodzielnie rozmontowywać, naprawiać ani modyfikować produktu. • Niezastosowanie się do tego zalecenia grozi porażeniem prądem elektrycznym lub pożarem. W przypadku konieczności naprawy produktu należy skontaktować się z centrum serwisowym. Jeśli z wnętrza urządzenia wydobywają się nietypowe zapachy, dźwięki lub dym, należy natychmiast odłączyć go od zasilania i skontaktować się z centrum serwisowym. • Niezastosowanie się do tego zalecenia grozi porażeniem prądem elektrycznym lub pożarem. Nie należy montować produktu w miejscu wystawionym na działanie wilgoci, kurzu, dymu, wody ani w samochodzie. • Niezastosowanie się do tego zalecenia grozi porażeniem prądem elektrycznym lub pożarem. Jeśli produkt został upuszczony lub jego obudowa jest uszkodzona, należy go wyłączyć i odłączyć przewód zasilający. Skontaktować się z centrum serwisowym. • Niezastosowanie się do tego zalecenia grozi porażeniem prądem elektrycznym lub pożarem. Nie wolno dotykać przewodu zasilającego ani kabla antenowego podczas burzy lub wyładowań atmosferycznych. • Niezastosowanie się do tego zalecenia grozi porażeniem prądem elektrycznym lub pożarem. Nie przesuwać monitora, ciągnąc za przewód lub kabel sygnałowy. • Niezastosowanie się do tego zalecenia może spowodować upuszczenie urządzenia i grozi porażeniem prądem elektrycznym, uszkodzeniem produktu lub pożarem w wyniku uszkodzenia kabla. Nie podnosić ani nie przesuwać produktu, trzymając wyłącznie za przewód zasilający lub kabel sygnałowy. • Niezastosowanie się do tego zalecenia może spowodować upuszczenie urządzenia i grozi porażeniem prądem elektrycznym, uszkodzeniem produktu lub pożarem w wyniku uszkodzenia kabla. Zasady bezpieczeñstwa Nie blokować otworów wentylacyjnych urządzenia sprzętami domowymi, takimi jak stół czy zasłony. • Niezastosowanie się do tego zalecenia grozi pożarem w wyniku podwyższonej temperatury we wnętrzu urządzenia. Nie umieszczać na urządzeniu pojemników z wodą, wazonów, doniczek kwiatowych, lekarstw ani metalowych przedmiotów. • W przypadku przedostania się do wnętrza produktu wody lub ciała obcego należy odłączyć przewód zasilania i skontaktować się z centrum serwisowym. • Niezastosowanie się do tego zalecenia grozi uszkodzeniem urządzenia, porażeniem prądem elektrycznym lub pożarem. W pobliżu produktu nie należy przechowywać aerozoli z substancjami wybuchowymi i innych substancji łatwopalnych. • Niezastosowanie się do tego zalecenia grozi porażeniem prądem elektrycznym lub pożarem. Nie wkładać do wnętrza obudowy (poprzez otwory wentylacyjne, gniazda wejścia i wyjścia itp.) żadnych metalowych przedmiotów, takich jak pałeczki, monety, pinezki czy druciki, a także przedmiotów łatwopalnych, takich jak zapałki czy papier. • W przypadku przedostania się do wnętrza produktu wody lub ciała obcego należy odłączyć przewód zasilania i skontaktować się z centrum serwisowym. • Niezastosowanie się do tego zalecenia grozi porażeniem prądem elektrycznym lub pożarem. W przypadku dłuższego wyświetlania statycznego obrazu może wystąpić efekt utrwalonego obrazu lub plam na ekranie urządzenia. • W przypadku dłuższej przerwy w korzystaniu z urządzenia należy przełączyć go w tryb uśpienia lub włączyć wygaszacz ekranu z ruchomym elementem. Należy ustawić zalecane wartości rozdzielczości i częstotliwości. • Niezastosowanie się do tego zalecenia grozi uszkodzeniem wzroku użytkownika. Korzystając ze słuchawek zwykłych lub dousznych, nie należy ustawiać zbyt wysokiego poziomu głośności. • Zbyt duże natężenie dźwięku może spowodować uszkodzenie słuchu. Ciągłe patrzenie na ekran urządzenia ze zbyt małej odległości może spowodować osłabienie wzroku. W celu zredukowania zmęczenia oczu zalecane jest korzystanie z 5-minutowej przerwy po każdej godzinie pracy przed monitorem. Zasady bezpieczeñstwa Nie instalować urządzenia na niestabilnej powierzchni, np. na chwiejnej podstawie, nierównej powierzchni czy na podłożu narażonym na drgania. • Grozi to upadkiem urządzenia i może spowodować obrażenia ciała osób znajdujących się w pobliżu i/lub uszkodzenie produktu. • Użytkowanie produktu w miejscu narażonym na drgania wiąże się z ryzykiem uszkodzenia urządzenia i pożaru. Przed transportem produktu należy go wyłączyć, odłączyć wtyczkę przewodu zasilania, kabel antenowy oraz wszystkie pozostałe kable podłączone do urządzenia. • Niezastosowanie się do tego zalecenia grozi porażeniem prądem elektrycznym lub pożarem. Produkt należy zabezpieczyć przed możliwością uszkodzenia lub przewrócenia przez dzieci. • Upadek tego produktu może grozić osobom znajdującym się w pobliżu uszkodzeniem ciała, a nawet śmiercią. W przypadku przerwy w korzystaniu z produktu należy odłączyć jego przewód zasilający od gniazdka elektrycznego. • Niezastosowanie się do tego zalecenia grozi przegrzaniem urządzenia i pożarem w wyniku nagromadzenia się kurzu, zwarcia elektrycznego lub upływu prądu. Na obudowie urządzenia nie należy umieszczać ciężkich przedmiotów, zabawek ani innych elementów (np. ciastek), które mogą wzbudzić zainteresowanie dzieci. • Zrzucenie produktu przez dzieci może grozić im uszkodzeniem ciała, a nawet śmiercią. Nie odwracać ani nie przenosić produktu, trzymając wyłącznie za jego podstawę. • Niezastosowanie się do tego zalecenia grozi upuszczeniem urządzenia i spowodowaniem obrażeń ciała osób znajdujących się w pobliżu i/lub uszkodzenie produktu. Nie należy umieszczać urządzenia w miejscu nasłonecznionym ani w pobliżu źródła ogrzewania, takiego jak ogień czy grzejnik. • Grozi to skróceniem żywotności produktu oraz pożarem. Należy chronić obudowę produktu przed uderzeniami i silnymi wstrząsami. • Niezastosowanie się do tego zalecenia grozi porażeniem prądem elektrycznym lub pożarem. Nie używać produktu w pobliżu nawilżacza powietrza ani stołu kuchennego. • Niezastosowanie się do tego zalecenia grozi porażeniem prądem elektrycznym lub pożarem. Zasady bezpieczeñstwa W przypadku stwierdzenia ulatniania się gazu nie dotykać produktu ani nie odłączać wtyczki przewodu zasilającego, lecz natychmiast przewietrzyć pomieszczenie. • Wystąpienie iskry może grozić pożarem lub wybuchem. Używanie produktu przez dłuższy czas powoduje nagrzewanie się jego ekranu. Nie należy go dotykać. • Akcesoria o niewielkich rozmiarach należy przechowywać w miejscu niedostępnym dla dzieci. Zachować ostrożność podczas dostosowywania kąta nachylenia i wysokości podstawy urządzenia. • Niezastosowanie się do tego zalecenia grozi obrażeniami ciała w wyniku, na przykład, zaklinowania się dłoni lub palców użytkownika. • Również wybór zbyt dużego kąta nachylenia urządzenia może spowodować jego upadek oraz obrażenia ciała. Nie instalować produktu w miejscu umieszczonym na tyle nisko, by było łatwo dostępne dla dzieci. • W przeciwnym razie produkt może spaść i spowodować obrażenia ciała osób znajdujących się w pobliżu. • Ponieważ przednia część produktu jest ciężka, należy go umieścić na równej i stabilnej powierzchni. Nie umieszczać na produkcie ciężkich obiektów. • Niezastosowanie się do tego zalecenia może spowodować obrażenia ciała i/lub uszkodzenie produktu. Odpowiednia pozycja ciała podczas korzystania z monitora Podczas korzystania z urządzenia należy zachować właściwą pozycję ciała. • Podczas pracy przed ekranem plecy użytkownika powinny być wyprostowane. • Odległość oczu od ekranu powinna wynosić od 45 do 50 cm, a oczy użytkownika powinny znajdować się na nieco niższym poziomie niż górna krawędź ekranu. • Podczas korzystania z urządzenia należy zachować właściwą pozycję ciała. • Ekran należy tak ustawić w poziomie, aby nie odbijało się w nim światło. • Ramiona należy ułożyć prostopadle do tułowia, a przedramiona w jednej linii z zewnętrzną częścią dłoni. • Łokcie powinny być ułożone pod kątem 90 stopni. Zasady bezpieczeñstwa • Kolana należy ustawić pod kątem większym niż 90 stopni, a stopy płasko na podłożu. Ramiona powinny znajdować się poniżej linii serca. Wprowadzenie Zawartość opakowania SyncMaster 2494HS Uwaga Należy sprawdzić, czy poniższe elementy są dołączone do monitora. W przypadku braku którejkolwiek części należy skontaktować się ze sprzedawcą. Elementy opcjonalne można kupić u lokalnego sprzedawcy. Rozpakowywanie Typ 1 Monitor z podstawą typu HAS Typ 2 Monitor z podstawą HAS-USB Typ 3 Monitor z podstawą standardową Typ 4 Wprowadzenie Monitor z podstawą Simple-USB Uwaga Program MagicRotation nie jest dostępny, ponieważ podstawy standardowej nie można obracać. Lista części Skrócona instrukcja konfiguracji Karta gwarancyjna Instrukcja obsługi (Dostępne w niektórych krajach) Kabel D-Sub Kabel zasilający Kabel USB Uchwyt przytrzymujący kable Opcja Sprzedawane oddzielnie Kabel DVI Słuchawki Kabel stereo Kabel HDMI Wprowadzenie Uwaga • Przewód USB dołączany jest tylko do podstaw typu HAS-USB i SIMPLE-USB. • Pierścień mocujący kable dołączany jest tylko do podstaw typu SIMPLE i SIMPLE-USB. Opis monitora Menu ustawień początkowych Za pomocą przycisków w górę i w dół wybierz język. Zawartość pola przestanie być wyświetlana po 40 sekundach. Wyłącz i ponownie włącz urządzenie za pomocą przycisku zasilania. Zawartość zostanie wyświetlona ponownie. Możliwe jest trzykrotne (3) wyświetlenie zawartości. Przed ostatnim wyświetleniem upewnij się, że ustawienia rozdzielczości komputera zostały dostosowane. Uwaga Rozdzielczość wyświetlona na ekranie jest rozdzielczością optymalną dla tego produktu. Ustaw optymalną rozdzielczość dla tego produktu w komputerze. Przód Uwaga Wystarczy nacisnąć palcami. Wprowadzenie Przycisk MENU [MENU/ ] Umożliwia otwarcie i zamknięcie menu ekranowego. Służy także do opuszczania menu ekranowego i powrotu do poprzedniego menu. Customized Key Do przycisku customized key można przypisać funkcję zgodnie z potrzebami użytkownika. Uwaga Funkcje przycisku Customized key można skonfigurować w menu Setup > Customized Key. Przycisk Volume Jeśli menu OSD nie jest wyświetlane na ekranie, naciśnij ten przycisk, aby dostosować głośność. >> Kliknij tutaj, aby obejrzeć klip wideo z animacją Przyciski dostosowywania wartości [ ] Umożliwiają dostosowanie poszczególnych ustawień w menu. Przycisk Enter [ ] / SOURCE Powoduje włączenie zaznaczonej opcji menu. Naciśnij przycisk „ /SOURCE”, po czym wybierz sygnał wideo, kiedy menu ekranowe jest wyłączone. (Naciśnięcie przycisku /SOURCE w celu zmiany źródła sygnału wejściowego powoduje wyświetlenie w lewej górnej części ekranu komunikatu informującego o aktualnym trybie sygnału wejściowego: analogowy lub cyfrowy). Uwaga Jeśli wybrany zostanie tryb cyfrowy, konieczne jest podłączenie monitora do portu DVI karty graficznej za pomocą kabla DVI. >> Kliknij tutaj, aby obejrzeć klip wideo z animacją Przycisk AUTO Za pomocą tego przycisku można włączyć funkcję automatycznego wyboru źródła. >> Kliknij tutaj, aby obejrzeć klip wideo z animacją Przycisk zasilania [ ] Ten przycisk służy do włączania i wyłączania produktu. Wskaźnik zasilania Ten wskaźnik świeci podczas normalnego funkcjonowania urządzenia, a pojedyncze mignięcie oznacza zapisanie dokonanych ustawień. Uwaga Dodatkowe informacje na temat funkcji oszczędzania energii można znaleźć w części Oszczędzanie energii instrukcji obsługi monitora. W celu oszczędzania energii monitor należy WYŁĄCZYĆ, gdy nie jest używany lub w przypadku dłuższej przerwy w eksploatacji. Wprowadzenie Głośnik Dźwięk można słuchać przez podłączenie karty dźwiękowej komputera do monitora. Tył Uwaga Układ złączy z tyłu monitora może się różnić w zależności od produktu. POWER S/W / POWER POWER S/W Włącza i wyłącza monitor. POWER Podłącz kabel zasilający monitora do gniazda zasilania POWER znajdującego się z tyłu produktu. HDMI IN / DVI IN(HDCP) / RGB IN HDMI IN Podłącz kabel HDMI do złącza HDMI IN z tyłu monitora i złącza HDMI urządzenia wysyłającego sygnał cyfrowy. DVI IN(HDCP) Podłącz kabel DVI do gniazda DVI IN (HDCP) z tyłu urządzenia. RGB IN Wprowadzenie Podłącz kabel do złącza RGB IN z tyłu monitora i do komputera. AUDIO IN / AUDIO OUT AUDIO IN Podłącz kabel audio monitora do portu audio z tyłu komputera. AUDIO OUT Gniazdo słuchawkowe Złącze USB (Opcja) UP (gniazdo wejściowe USB) Podłącz kabel USB do portu tora i do portu USB komputera. UP moni- DOWN (gniazdo wyjściowe USB) Podłącz kabel USB do portu monitora i do urządzenia USB. DOWN Uwaga DOWN (gniazdo wyjściowe), należy podłączyć kabel UP (wejściowy) do komputera PC. Aby korzystać z gniazda Do łączenia portu UP monitora i portu USB komputera należy używać kabla USB dostarczonego wraz z produktem. Zabezpieczenie Kensington Zabezpieczenie Kensington Zabezpieczenie Kensington to mechanizm służący do fizycznego zablokowania urządzenia używanego w miejscach publicznych. Urządzenie służące do blokowania należy zakupić oddzielnie. Wygląd i metoda zamykania mogą się różnić od przedstawionych na rysunku w zależności od producenta. Prawidłowy sposób użycia został opisany w instrukcji obsługi blokady Kensington. Urządzenie służące do blokowania należy zakupić oddzielnie. Wprowadzenie Uwaga W zależności od modelu, umiejscowienie zabezpieczenia Kensington może być różne. Korzystanie z zabezpieczenia przeciwkradzieżowego Kensington 1. Włóż mechanizm blokujący do gniazda i systemu Kensington w monitorze obróć go w kierunku zamykania . 2. Podłącz linkę zabezpieczającą Kensington. 3. Przymocuj linkę zabezpieczającą Kensington do biurka lub innego ciężkiego, nieruchomego przedmiotu. Ogranicznik podstawy (Tylko w przypadku podstaw typu HAS i HASUSB). Wyciągnij z podstawy kołek blokujący, aby podnieść lub opuścić monitor. Uwaga Dodatkowe informacje na temat podłączania kabli można znaleźć w części Podłączanie kabli. Zawartość opakowania SyncMaster 2494HM Uwaga Należy sprawdzić, czy poniższe elementy są dołączone do monitora. W przypadku braku którejkolwiek części należy skontaktować się ze sprzedawcą. Elementy opcjonalne można kupić u lokalnego sprzedawcy. Rozpakowywanie Typ 1 Wprowadzenie Monitor z podstawą typu HAS Typ 2 Monitor z podstawą HAS-USB Typ 3 Monitor z podstawą standardową Typ 4 Monitor z podstawą Simple-USB Uwaga Program MagicRotation nie jest dostępny, ponieważ podstawy standardowej nie można obracać. Wprowadzenie Lista części Skrócona instrukcja konfiguracji Karta gwarancyjna Instrukcja obsługi (Dostępne w niektórych krajach) Kabel D-Sub Kabel zasilający Kabel USB Uchwyt przytrzymujący kable Ściereczka do czyszczenia Kabel stereo Kabel HDMI Opcja Sprzedawane oddzielnie Kabel DVI Słuchawki Uwaga • Przewód USB dołączany jest tylko do podstaw typu HAS-USB i SIMPLE-USB. • Pierścień mocujący kable dołączany jest tylko do podstaw typu SIMPLE i SIMPLE-USB. • Szmatka czyszcząca dołączana jest wyłącznie do czarnych urządzeń o wysokim połysku jako element składowy. Opis monitora Menu ustawień początkowych Wprowadzenie Za pomocą przycisków w górę i w dół wybierz język. Zawartość pola przestanie być wyświetlana po 40 sekundach. Wyłącz i ponownie włącz urządzenie za pomocą przycisku zasilania. Zawartość zostanie wyświetlona ponownie. Możliwe jest trzykrotne (3) wyświetlenie zawartości. Przed ostatnim wyświetleniem upewnij się, że ustawienia rozdzielczości komputera zostały dostosowane. Uwaga Rozdzielczość wyświetlona na ekranie jest rozdzielczością optymalną dla tego produktu. Ustaw optymalną rozdzielczość dla tego produktu w komputerze. Przód Uwaga Wystarczy nacisnąć palcami. Przycisk MENU [MENU/ ] Umożliwia otwarcie i zamknięcie menu ekranowego. Służy także do opuszczania menu ekranowego i powrotu do poprzedniego menu. Customized Key Do przycisku customized key można przypisać funkcję zgodnie z potrzebami użytkownika. Uwaga Funkcje przycisku Customized key można skonfigurować w menu Setup > Customized Key. Przycisk Volume Wprowadzenie Jeśli menu OSD nie jest wyświetlane na ekranie, naciśnij ten przycisk, aby dostosować głośność. >> Kliknij tutaj, aby obejrzeć klip wideo z animacją Przyciski dostosowywania wartości [ ] Umożliwiają dostosowanie poszczególnych ustawień w menu. Przycisk Enter [ ] / SOURCE Powoduje włączenie zaznaczonej opcji menu. Naciśnij przycisk „ /SOURCE”, po czym wybierz sygnał wideo, kiedy menu ekranowe jest wyłączone. (Naciśnięcie przycisku /SOURCE w celu zmiany źródła sygnału wejściowego powoduje wyświetlenie w lewej górnej części ekranu komunikatu informującego o aktualnym trybie sygnału wejściowego: analogowy lub cyfrowy). Uwaga Jeśli wybrany zostanie tryb cyfrowy, konieczne jest podłączenie monitora do portu DVI karty graficznej za pomocą kabla DVI. >> Kliknij tutaj, aby obejrzeć klip wideo z animacją Przycisk AUTO Za pomocą tego przycisku można włączyć funkcję automatycznego wyboru źródła. >> Kliknij tutaj, aby obejrzeć klip wideo z animacją Przycisk zasilania [ ] Ten przycisk służy do włączania i wyłączania produktu. Wskaźnik zasilania Ten wskaźnik świeci podczas normalnego funkcjonowania urządzenia, a pojedyncze mignięcie oznacza zapisanie dokonanych ustawień. Uwaga Dodatkowe informacje na temat funkcji oszczędzania energii można znaleźć w części Oszczędzanie energii instrukcji obsługi monitora. W celu oszczędzania energii monitor należy WYŁĄCZYĆ, gdy nie jest używany lub w przypadku dłuższej przerwy w eksploatacji. Głośnik Dźwięk można słuchać przez podłączenie karty dźwiękowej komputera do monitora. Tył Uwaga Układ złączy z tyłu monitora może się różnić w zależności od produktu. Wprowadzenie POWER S/W / POWER POWER S/W Włącza i wyłącza monitor. POWER Podłącz kabel zasilający monitora do gniazda zasilania POWER znajdującego się z tyłu produktu. HDMI IN / DVI IN(HDCP) / RGB IN HDMI IN Podłącz kabel HDMI do złącza HDMI IN z tyłu monitora i złącza HDMI urządzenia wysyłającego sygnał cyfrowy. DVI IN(HDCP) Podłącz kabel DVI do gniazda DVI IN (HDCP) z tyłu urządzenia. RGB IN Podłącz kabel do złącza RGB IN z tyłu monitora i do komputera. AUDIO IN / AUDIO OUT Wprowadzenie AUDIO IN Podłącz kabel audio monitora do portu audio z tyłu komputera. AUDIO OUT Gniazdo słuchawkowe Złącze USB (Opcja) UP (gniazdo wejściowe USB) Podłącz kabel USB do portu tora i do portu USB komputera. UP moni- DOWN (gniazdo wyjściowe USB) Podłącz kabel USB do portu monitora i do urządzenia USB. DOWN Uwaga DOWN (gniazdo wyjściowe), należy podłączyć kabel UP (wejściowy) do komputera PC. Aby korzystać z gniazda Do łączenia portu UP monitora i portu USB komputera należy używać kabla USB dostarczonego wraz z produktem. Zabezpieczenie Kensington Zabezpieczenie Kensington Zabezpieczenie Kensington to mechanizm służący do fizycznego zablokowania urządzenia używanego w miejscach publicznych. Urządzenie służące do blokowania należy zakupić oddzielnie. Wygląd i metoda zamykania mogą się różnić od przedstawionych na rysunku w zależności od producenta. Prawidłowy sposób użycia został opisany w instrukcji obsługi blokady Kensington. Urządzenie służące do blokowania należy zakupić oddzielnie. Uwaga W zależności od modelu, umiejscowienie zabezpieczenia Kensington może być różne. Wprowadzenie Korzystanie z zabezpieczenia przeciwkradzieżowego Kensington 1. Włóż mechanizm blokujący do gniazda systemu Kensington w monitorze i obróć go w kierunku zamykania . 2. Podłącz linkę zabezpieczającą Kensington. 3. Przymocuj linkę zabezpieczającą Kensington do biurka lub innego ciężkiego, nieruchomego przedmiotu. Ogranicznik podstawy (Tylko w przypadku podstaw typu HAS i HASUSB). Wyciągnij z podstawy kołek blokujący, aby podnieść lub opuścić monitor. Uwaga Dodatkowe informacje na temat podłączania kabli można znaleźć w części Podłączanie kabli. Połączenia SyncMaster 2494HS Podłączanie kabli Podłącz kabel zasilający monitora do gniazda zasilania POWER znajdującego się z tyłu monitora. Włóż wtyczkę kabla zasilającego do znajdującego się w pobliżu gniazdka elektrycznego. Użyj metody podłączenia odpowiedniej dla danego komputera. Za pomocą złącza D-Sub (analogowego) na karcie graficznej • Podłącz kabel sygnałowy do 15-stykowego portu D-Sub znajdującego się z tyłu monitora. [RGB IN] Za pomocą złącza DVI (cyfrowego) na karcie graficznej • Podłącz kabel DVI do portu DVI IN(HDCP) z tyłu monitora. [DVI IN(HDCP)] Podłączanie do komputera Macintosh • Połącz monitor do komputera Macintosh za pomocą kabla połączeniowego D-Sub. Za pomocą kabla stereo podłącz gniazdo AUDIO IN z tyłu monitora i gniazdo głośników z kartą audio komputera (kabel sprzedawany oddzielnie). Uwaga Po połączeniu monitora i komputera można włączyć i używać oba urządzenia. Połączenie HDMI Uwaga Możliwe jest podłączenie cyfrowych urządzeń do komputera. Dzięki temu obraz i dźwięk będą znacznie lepszej jakości. Połączenia Połączenie za pomocą kabla HDMI 1. Urządzenia takie jak cyfrowy odtwarzacz DVD można podłączyć do gniazda HDMI IN monitora za pomocą kabla HDMI. Po podłączeniu wszystkich kabli podłącz do gniazdka elektrycznego kable zasilające monitora i odtwarzacza DVD (lub innego urządzenia podłączonego do gniazda cyfrowego). Wybierz opcję HDMI za pomocą przycisku SOURCE. Połączenie za pomocą kabla DVI to HDMI 1. Za pomocą kabla DVI to HDMI podłącz gniazdo wyjściowe DVI urządzenia cyfrowego do gniazda HDMI IN monitora. 2. Podłącz czerwoną i białą wyczkę kabla stereo to gniazd audio tego samego koloru na urządzeniu cyfrowym, końcówkę typu jack podłącz do gniazda AUDIO IN monitora. 3. Po podłączeniu wszystkich kabli podłącz do gniazdka elektrycznego kable zasilające monitora i odtwarzacza DVD (lub innego urządzenia podłączonego do gniazda cyfrowego). 4. Wybierz opcję HDMI za pomocą przycisku SOURCE . Uwaga Dźwięk nie będzie słyszalny, jeżeli oprócz kabla DVI to HDMI nie zostanie podłączony kabel stereo. Połączenia Podłączanie USB (Opcja) Uwaga Możliwe jest podłączenie urządzeń USB, takich jak mysz, klawiatura, karta pamięci lub zewnętrzny dysk twardy do gniazda komputera PC. Gniazdo DOWN monitora bez konieczności podłączenia ich do USB monitora obsługuje standard High-Speed Certified USB 2.0. Wysoka prędkość Pełna prędkość Niska prędkość Transfer 480 Mbps 12 Mbps 1,5 Mbps Zużycie energii 2,5 W 2,5 W 2,5 W (Maks., port) 1. każdy (Maks., port) Za pomocą kabla USB połącz gniazdo każdy (Maks., port) każdy UP monitora z gniazdem USB w komputerze. Uwaga Aby korzystać z gniazda putera PC. DOWN, należy podłączyć kabel UP (wejściowy) do kom- Upewnij się, że gniazdo dołączonym do zestawu. UP monitora i gniazdo USB są połączone kablem USB 2. Za pomocą kabla USB podłącz gniazdo puterze. 3. Procedury użytkowania są takie same, jak w przypadku połączenia urządzenia zewnętrznego z komputerem PC. DOWN monitora z gniazdem USB w kom- Połączenia • Możliwe jest podłączenie i korzystanie z klawiatury i myszy. • Można odtwarzać pliki z urządzeń przenośnych. (Przykłady urządzeń przenośnych: odtwarzacz MP3, kamera cyfrowa itp.) • Można odtwarzać, przenosić, kopiować lub usuwać pliki w nośnikach danych. (Przykłady nośników danych: pamięć zewnętrzna, karta pamięci, czytnik kart pamięci, odtwarzacz MP3 działający jako dysk twardy itp.) • Możliwe jest także wykorzystanie innych urządzeń USB, które można podłączyć do komputera. Uwaga Należy korzystać z odpowiedniego kabla podczas podłączania urządzenia do gniazda DOWN monitora. (Aby zakupić odpowiednie kable i urządzenia zewnętrzne, należy skonsultować się z autoryzowanym centrum serwisowym danego produktu). Firma Samsung nie jest odpowiedzialna z problemy i uszkodzenia urządzeń zewnętrznych spowodowane użyciem nieodpowiednich kabli. Niektóre produkty nie są zgodne ze standardem USB i mogą spowodować uszkodzenie urządzenia. Jeżeli urządzenie działa wadliwie po podłączeniu do komputera, należy skontaktować się z autoryzowanym centrum serwisowym dla danego produktu lub komputera. Podłączanie słuchawek Uwaga Można podłączyć słuchawki do monitora. 1. Podłącz słuchawki do gniazda słuchawkowego. Połączenia Korzystanie z podstawy Montaż monitora (Podstawa typu Simple/Simple-USB) Podstawa typu HAS / HAS USB Ogranicznik podstawy Uwaga Aby obrócić ekran monitora, należy podnieść go do maksymalnej wysokości, na jaką pozwala podstawa, a następnie przechylić jego górną część do tyłu. W przeciwnym razie może dojść do kontaktu rogów ekranu monitora z podłogą, co może doprowadzić do jego uszkodzenia. Podstawa obrotowa Połączenia Dzięki podstawie ( ) możliwe jest obracanie monitora w prawo i lewo w zakresie 350˚ w celu ustawienia monitora wzdłuż. Guma pod podstawą zapobiega przesuwaniu się monitora. Przesuwanie monitora po podłączeniu kabla zasilającego lub innego może spowodować zniszczenie kabla. Kąt nachylenia Podstawa typu HAS / HAS USB : Dzięki mocowaniu ( ) można odchylać monitor o -5˚ w przód lub 25˚ w tył, aby uzyskać jak najwygodniejszy kąt widzenia. Podstawa typu Simple/Simple-USB : Dzięki mocowaniu ( ) można odchylać monitor o 0˚ w przód lub 23˚ w tył, aby uzyskać jak najwygodniejszy kąt widzenia. Mocowanie podstawy Ten monitor należy zamontować za pomocą podkładki montażowej 200 mm x 100 mm zgodnej ze standardem VESA. Połączenia Podstawa standardowa Podstawa (typ HAS) Monitor Podkładka montażowa (sprzedawana osobno) 1. Wyłącz monitor i odłącz od niego kabel zasilający. 2. W celu ochrony wyświetlacza umieść monitor ekranem LCD do dołu na poduszce ułożonej na płaskiej powierzchni. 3. Odkręć cztery wkręty i odłącz podstawę od monitora LCD. 4. Dopasuj ułożenie podkładki montażowej względem otworów znajdujących się z tyłu podkładki montażowej na tylnej pokrywie monitora i zamocuj ją za pomocą czterech wkrętów wchodzących w skład zestawu podstawy wysięgnikowej, wieszaka ściennego lub innych podstaw. • Nie używać śrub dłuższych niż standardowe, ze względu na ryzyko uszkodzenia wnętrza monitora. • W przypadku wsporników do montażu na ścianie śruby, które nie spełniają standardowych wymagań VESA dotyczących śrub, mogą różnić się długością w zależności od specyfikacji. • Nie używać śrub, które nie spełniają standardów VESA dotyczących śrub. Nie dokręcać śrub za mocno, gdyż może to spowodować uszkodzenie produktu lub doprowadzić do jego upadku i obrażeń osób przebywających w jego pobliżu. Połączenia Firma Samsung nie ponosi odpowiedzialności za tego typu wypadki. • Firma Samsung nie ponosi odpowiedzialności za uszkodzenia produktu lub obrażenia ciała powstałe w wyniku korzystania z mocowania niespełniającego standardów VESA lub nieokreślonego w specyfikacjach, a także w wyniku niezastosowania się użytkownika do instrukcji instalacji produktu. • Aby zamontować monitor na ścianie, należy kupić zestaw do montażu naściennego i zamontować monitor w odległości co najmniej 10 cm od ściany. • Aby uzyskać więcej informacji, należy skontaktować się z centrum serwisowym. Firma Samsung Electronics nie ponosi odpowiedzialności za uszkodzenia spowodowane skorzystaniem z innej podstawy niż wymieniona w instrukcji obsługi. • Podczas korzystania ze wspornika naściennego należy stosować się do standardów międzynarodowych. Podłączanie kabli SyncMaster 2494HM Podłącz kabel zasilający monitora do gniazda zasilania POWER IN znajdującego się z tyłu monitora. Włóż wtyczkę kabla zasilającego do znajdującego się w pobliżu gniazdka elektrycznego. Użyj metody podłączenia odpowiedniej dla danego komputera. Za pomocą złącza D-Sub (analogowego) na karcie graficznej • Podłącz kabel sygnałowy do 15-stykowego portu D-Sub znajdującego się z tyłu monitora. [RGB IN] Za pomocą złącza DVI (cyfrowego) na karcie graficznej • Podłącz kabel DVI do portu DVI IN(HDCP) z tyłu monitora. [DVI IN(HDCP)] Podłączanie do komputera Macintosh Połączenia • Połącz monitor do komputera Macintosh za pomocą kabla połączeniowego D-Sub. Za pomocą kabla stereo podłącz gniazdo AUDIO IN z tyłu monitora i gniazdo głośników z kartą audio komputera (kabel sprzedawany oddzielnie). Uwaga Po połączeniu monitora i komputera można włączyć i używać oba urządzenia. Połączenie HDMI Uwaga Możliwe jest podłączenie cyfrowych urządzeń do komputera. Dzięki temu obraz i dźwięk będą znacznie lepszej jakości. Połączenie za pomocą kabla HDMI 1. Urządzenia takie jak cyfrowy odtwarzacz DVD można podłączyć do gniazda HDMI IN monitora za pomocą kabla HDMI. Po podłączeniu wszystkich kabli podłącz do gniazdka elektrycznego kable zasilające monitora i odtwarzacza DVD (lub innego urządzenia podłączonego do gniazda cyfrowego). Wybierz opcję HDMI za pomocą przycisku SOURCE. Połączenie za pomocą kabla DVI to HDMI 1. Za pomocą kabla DVI to HDMI podłącz gniazdo wyjściowe DVI urządzenia cyfrowego do gniazda HDMI IN monitora. Połączenia 2. Podłącz czerwoną i białą wyczkę kabla stereo to gniazd audio tego samego koloru na urządzeniu cyfrowym, końcówkę typu jack podłącz do gniazda AUDIO IN monitora. 3. Po podłączeniu wszystkich kabli podłącz do gniazdka elektrycznego kable zasilające monitora i odtwarzacza DVD (lub innego urządzenia podłączonego do gniazda cyfrowego). 4. Wybierz opcję HDMI za pomocą przycisku SOURCE . Uwaga Dźwięk nie będzie słyszalny, jeżeli oprócz kabla DVI to HDMI nie zostanie podłączony kabel stereo. Podłączanie USB (Opcja) Uwaga Możliwe jest podłączenie urządzeń USB, takich jak mysz, klawiatura, karta pamięci lub zewnętrzny dysk twardy do gniazda komputera PC. Gniazdo DOWN monitora bez konieczności podłączenia ich do USB monitora obsługuje standard High-Speed Certified USB 2.0. Wysoka prędkość Pełna prędkość Niska prędkość Transfer 480 Mbps 12 Mbps 1,5 Mbps Zużycie energii 2,5 W 2,5 W 2,5 W (Maks., port) 1. każdy (Maks., port) Za pomocą kabla USB połącz gniazdo każdy (Maks., port) każdy UP monitora z gniazdem USB w komputerze. Uwaga Aby korzystać z gniazda putera PC. DOWN, należy podłączyć kabel UP (wejściowy) do kom- Upewnij się, że gniazdo dołączonym do zestawu. UP monitora i gniazdo USB są połączone kablem USB Połączenia 2. Za pomocą kabla USB podłącz gniazdo puterze. 3. Procedury użytkowania są takie same, jak w przypadku połączenia urządzenia zewnętrznego z komputerem PC. DOWN monitora z gniazdem USB w kom- • Możliwe jest podłączenie i korzystanie z klawiatury i myszy. • Można odtwarzać pliki z urządzeń przenośnych. (Przykłady urządzeń przenośnych: odtwarzacz MP3, kamera cyfrowa itp.) • Można odtwarzać, przenosić, kopiować lub usuwać pliki w nośnikach danych. (Przykłady nośników danych: pamięć zewnętrzna, karta pamięci, czytnik kart pamięci, odtwarzacz MP3 działający jako dysk twardy itp.) • Możliwe jest także wykorzystanie innych urządzeń USB, które można podłączyć do komputera. Uwaga Należy korzystać z odpowiedniego kabla podczas podłączania urządzenia do gniazda DOWN monitora. (Aby zakupić odpowiednie kable i urządzenia zewnętrzne, należy skonsultować się z autoryzowanym centrum serwisowym danego produktu). Firma Samsung nie jest odpowiedzialna z problemy i uszkodzenia urządzeń zewnętrznych spowodowane użyciem nieodpowiednich kabli. Niektóre produkty nie są zgodne ze standardem USB i mogą spowodować uszkodzenie urządzenia. Jeżeli urządzenie działa wadliwie po podłączeniu do komputera, należy skontaktować się z autoryzowanym centrum serwisowym dla danego produktu lub komputera. Podłączanie słuchawek Uwaga Można podłączyć słuchawki do monitora. Połączenia 1. Podłącz słuchawki do gniazda słuchawkowego. Korzystanie z podstawy Montaż monitora (Podstawa typu Simple/Simple-USB) Podstawa typu HAS / HAS USB Ogranicznik podstawy Uwaga Aby obrócić ekran monitora, należy podnieść go do maksymalnej wysokości, na jaką pozwala podstawa, a następnie przechylić jego górną część do tyłu. W przeciwnym razie może dojść do kontaktu rogów ekranu monitora z podłogą, co może doprowadzić do jego uszkodzenia. Połączenia Podstawa obrotowa Dzięki podstawie ( ) możliwe jest obracanie monitora w prawo i lewo w zakresie 350˚ w celu ustawienia monitora wzdłuż. Guma pod podstawą zapobiega przesuwaniu się monitora. Przesuwanie monitora po podłączeniu kabla zasilającego lub innego może spowodować zniszczenie kabla. Kąt nachylenia Podstawa typu HAS / HAS USB : Dzięki mocowaniu ( ) można odchylać monitor o -5˚ w przód lub 25˚ w tył, aby uzyskać jak najwygodniejszy kąt widzenia. Podstawa typu Simple/Simple-USB : Dzięki mocowaniu ( ) można odchylać monitor o 0˚ w przód lub 23˚ w tył, aby uzyskać jak najwygodniejszy kąt widzenia. Mocowanie podstawy Ten monitor należy zamontować za pomocą podkładki montażowej 200 mm x 100 mm zgodnej ze standardem VESA. Połączenia Podstawa standardowa Podstawa (typ HAS) Monitor Podkładka montażowa (sprzedawana osobno) 1. Wyłącz monitor i odłącz od niego kabel zasilający. 2. W celu ochrony wyświetlacza umieść monitor ekranem LCD do dołu na poduszce ułożonej na płaskiej powierzchni. 3. Odkręć cztery wkręty i odłącz podstawę od monitora LCD. 4. Dopasuj ułożenie podkładki montażowej względem otworów znajdujących się z tyłu podkładki montażowej na tylnej pokrywie monitora i zamocuj ją za pomocą czterech wkrętów wchodzących w skład zestawu podstawy wysięgnikowej, wieszaka ściennego lub innych podstaw. • Nie używać śrub dłuższych niż standardowe, ze względu na ryzyko uszkodzenia wnętrza monitora. • W przypadku wsporników do montażu na ścianie śruby, które nie spełniają standardowych wymagań VESA dotyczących śrub, mogą różnić się długością w zależności od specyfikacji. • Nie używać śrub, które nie spełniają standardów VESA dotyczących śrub. Nie dokręcać śrub za mocno, gdyż może to spowodować uszkodzenie produktu lub doprowadzić do jego upadku i obrażeń osób przebywających w jego pobliżu. Połączenia Firma Samsung nie ponosi odpowiedzialności za tego typu wypadki. • Firma Samsung nie ponosi odpowiedzialności za uszkodzenia produktu lub obrażenia ciała powstałe w wyniku korzystania z mocowania niespełniającego standardów VESA lub nieokreślonego w specyfikacjach, a także w wyniku niezastosowania się użytkownika do instrukcji instalacji produktu. • Aby zamontować monitor na ścianie, należy kupić zestaw do montażu naściennego i zamontować monitor w odległości co najmniej 10 cm od ściany. • Aby uzyskać więcej informacji, należy skontaktować się z centrum serwisowym. Firma Samsung Electronics nie ponosi odpowiedzialności za uszkodzenia spowodowane skorzystaniem z innej podstawy niż wymieniona w instrukcji obsługi. • Podczas korzystania ze wspornika naściennego należy stosować się do standardów międzynarodowych. Korzystanie z oprogramowania Sterownik monitora Uwaga Po wyświetleniu przez system operacyjny komunikatu dotyczącego sterownika monitora, włóż do napędu komputera płytę CD-ROM dostarczoną razem z monitorem. Procedury instalacji sterownika różnią się w zależności od systemu operacyjnego. Należy postępować zgodnie z instrukcjami dotyczącymi posiadanego systemu operacyjnego. Przygotuj pusty dysk i przez Internet pobierz plik sterownika z poniższej witryny. Witryny internetowe: http://www.samsung.com/ Instalowanie sterownika monitora (tryb automatyczny) 1. Włóż płytę CD do napędu CD-ROM. 2. Kliknij opcję „Windows”. 3. Wybierz z listy używany przez siebie model monitora, a następnie kliknij przycisk „OK”. 4. Jeśli zostanie wyświetlone następujące okno komunikatu, kliknij przycisk „Continue Anyway” (Kontynuuj mimo wszystko). Następnie kliknij przycisk „OK” (System operacyjny Microsoft® Windows® XP/2000). Korzystanie z oprogramowania Uwaga Ten sterownik monitora posiada logo MS potwierdzające, że jego instalacja nie powoduje uszkodzenia systemu. Certyfikowany sterownik będzie dostępny na stronie internetowej firmy Samsung poświęconej monitorom. http://www.samsung.com/ Instalowanie sterownika monitora (tryb ręczny) System operacyjny Microsoft® Windows Vista™ 1. Włóż dysk CD z instrukcją obsługi monitora do napędu CD-ROM. 2. (Start) i „Control Panel” (Panel sterowania). Następnie kliknij dwukrotKliknij kolejno nie opcję „Appearance and Personalization” (Wygląd i personalizacja). 3. Kliknij „Personalization” (Personalizacja), a następnie „Display Settings” (Ustawienia ekranu). 4. Kliknij przycisk „Advanced Settings...” (Ustawienia zaawansowane….). Korzystanie z oprogramowania 5. Kliknij pozycję „Properties” (Właściwości) na karcie „Monitor”. Jeśli przycisk „Properties” (Właściwości) jest nieaktywny, konfiguracja monitora została zakończona. Można rozpocząć użytkowanie monitora. Jeśli zostanie wyświetlony komunikat „Windows needs...” (System Windows wymaga…), jak na poniższej ilustracji, kliknij przycisk „Continue” (Kontynuuj). Uwaga Sterownik monitora posiada logo MS potwierdzające, że jego instalacja nie powoduje uszkodzenia systemu. Certyfikowany sterownik będzie dostępny na stronie internetowej firmy Samsung poświęconej monitorom. 6. Kliknij przycisk „Update Driver...” (Aktualizuj sterownik…) na karcie „Driver” (Sterownik). 7. Zaznacz pole wyboru „Browse my computer for driver software” (Przeglądaj mój komputer w poszukiwaniu oprogramowania sterownika) i kliknij opcję „Let me pick from a list of device drivers on my computer” (Pozwól mi wybrać z listy sterowników urządzeń na moim komputerze). Korzystanie z oprogramowania 8. Kliknij przycisk „Have Disk...” (Z dysku…) i wybierz folder (na przykład D:\Drive), w którym znajduje się plik instalacyjny, a następnie wybierz przycisk „OK”. 9. Wybierz z listy na ekranie posiadany model monitora i kliknij przycisk „Next” (Dalej). 10. Kliknij przyciski „Close” (Zamknij) → „Close” (Zamknij) → „OK” → „OK” na kolejno wyświetlanych ekranach. Korzystanie z oprogramowania System operacyjny Microsoft® Windows® XP 1. Włóż płytę CD do napędu CD-ROM. 2. Kliknij kolejno „Start” → „Control Panel” (Panel sterowania), a następnie wybierz ikonę "„Appearance and Themes” (Wygląd i kompozycje). 3. Kliknij ikonę „Display” (Ekran)" i wybierz kartę „Settings” (Ustawienia), a następnie przycisk "„Advanced...” (Zaawansowane...). 4. Na karcie „Monitor” kliknij przycisk „Properties” (Właściwości) i wybierz kartę „Driver” (Sterownik). Korzystanie z oprogramowania 5. Kliknij przycisk „Update Driver...” (Aktualizuj sterownik…) i wybierz opcję „Install from a list or...” (Zainstaluj z listy lub...), a następnie kliknij przycisk „Next” (Dalej). 6. Wybierz opcję „Don't search, I will...” (Nie wyszukuj, wybiorę...) i kliknij przycisk „Next” (Dalej), a następnie przycisk „Have disk” (Z dysku). 7. Kliknij przycisk „Browse” (Przeglądaj), wskaż napęd A:(D:\Driver) i wybierz z listy używany model monitora, a następnie kliknij przycisk „Next” (Dalej). 8. Jeśli zostanie wyświetlone następujące okno komunikatu, kliknij przycisk „Continue Anyway” (Kontynuuj mimo wszystko). Następnie kliknij przycisk „OK”. Korzystanie z oprogramowania Uwaga Ten sterownik monitora posiada logo MS potwierdzające, że jego instalacja nie powoduje uszkodzenia systemu. Certyfikowany sterownik będzie dostępny na stronie internetowej firmy Samsung poświęconej monitorom. http://www.samsung.com/ 9. Wybierz kolejno przyciski „Close” (Zamknij) i „OK”. 10. Instalacja sterownika monitora zostanie zakończona. System operacyjny Microsoft® Windows® 2000 Jeśli na monitorze zostanie wyświetlony komunikat „Digital Signature Not Found” (Nie znaleziono podpisu cyfrowego), należy wykonać czynności opisane poniżej. 1. W oknie „Insert disk” (Włóż dysk) wybierz przycisk „OK”. 2. W oknie „File Needed” (Potrzebny plik) wybierz przycisk „Browse” (Przeglądaj). 3. Wskaż ścieżkę A:(D:\Driver) i kliknij kolejno przyciski „Open” (Otwórz) i „OK”. Sposób instalacji 1. Kliknij kolejno „Start”, „Setting” (Ustawienia), „Control Panel” (Panel sterowania). Korzystanie z oprogramowania 2. Kliknij dwukrotnie ikonę „Display” (Ekran). 3. Wybierz kartę „Settings” (Ustawienia) i kliknij przycisk „Advanced Properties” (Zaawansowane). 4. Wybierz kartę „Monitor”. Przypadek 1: Jeśli przycisk „Properties” (Właściwości) jest nieaktywny, monitor jest już skonfigurowany poprawnie. Należy zakończyć proces instalacji. Przypadek 2: Jeśli przycisk „Properties” (Właściwości) jest aktywny, kliknij przycisk „Properties” (Właściwości), a następnie wykonaj kolejno czynności opisane poniżej. 5. Wybierz kolejno „Driver” (Sterownik) i „Update Driver...” (Aktualizuj sterownik…), a następnie kliknij przycisk „Next” (Dalej). 6. Wybierz opcję „Display a list of the known drivers for this device so that I can choose a specific driver...” (Wyświetl listę wszystkich sterowników w określonej lokalizacji…) i kliknij przycisk „Next” (Dalej), a następnie przycisk „Have disk” (Z dysku). 7. Kliknij przycisk „Browse” (Przeglądaj), a następnie wskaż ścieżkę A:(D:\Driver). 8. Wybierz kolejno przyciski „Open” (Otwórz) i „OK”. 9. Wybierz model monitora i kliknij kolejno przycisk „Next” (Dalej) i „Next” (Dalej). 10. Kliknij przycisk „Finish” (Zakończ) i „Close” (Zamknij). Jeśli zostanie wyświetlone okno „Digital Signature Not Found” (Nie znaleziono podpisu cyfrowego), kliknij przycisk „Yes” (Tak). Kliknij kolejno przycisk „Finish” (Zakończ) i „Close” (Zamknij). System operacyjny Microsoft® Windows® Millennium 1. Kliknij kolejno „Start”, „Setting” (Ustawienia), „Control Panel” (Panel sterowania). 2. Kliknij dwukrotnie ikonę „Display” (Ekran). 3. Wybierz kartę „Settings” (Ustawienia) i kliknij przycisk „Advanced Properties” (Zaawansowane). 4. Wybierz kartę „Monitor”. 5. Kliknij przycisk „Change” (Zmień) w ramce „Monitor Type” (Typ monitora). 6. Wybierz opcję „Specify the location of the driver” (Wskaż lokalizację sterownika). 7. Wybierz opcję „Display a list of all the driver in a specific location...” (Wyświetl listę wszystkich sterowników w określonej lokalizacji...), a następnie kliknij przycisk „Next” (Dalej). 8. Kliknij przycisk „Have Disk” (Z dysku). 9. Wskaż ścieżkę A:\(D:\sterownik), a następnie kliknij przycisk „OK”. 10. Wybierz opcję „Show all devices”(Pokaż wszystkie urządzenia), zaznacz odpowiedni model monitora i kliknij przycisk „OK”. 11. Naciskaj przyciski „Close” (Zamknij) i „OK” w kolejnych oknach, aby zamknąć okno dialogowe właściwości ekranu. System operacyjny Microsoft® Windows® NT Korzystanie z oprogramowania 1. Kliknij kolejno „Start”, „Settings” (Ustawienia), „Control Panel” (Panel sterowania), a następnie kliknij dwukrotnie ikonę „Display” (Ekran). 2. W oknie wyświetlania informacji dotyczących rejestracji wskaż kartę ustawień i kliknij opcję „All Display Modes” (Wszystkie tryby wyświetlania). 3. Wybierz żądany tryb wyświetlania, aby dostosować ustawienia rozdzielczości, ilości kolorów czy częstotliwości Częstotliwość pionowa, a następnie kliknij przycisk „OK”. 4. Wybierz przycisk „Apply” (Zastosuj), jeśli po kliknięciu przycisku testowania „Test” ekran działa poprawnie. Jeśli obraz nie jest wyświetlany poprawnie, zmień ustawienia (ustaw niższą rozdzielczość, głębię kolorów lub częstotliwość odświeżania). Uwaga Jeśli w oknie opcji wszystkich trybów wyświetlania nie jest dostępny żądany tryb, wybierz wartości rozdzielczości i vertical frequency (częstotliwość pionowa) po zapoznaniu się z rozdziałem Zaprogramowane tryby synchronizacji zamieszczonym w instrukcji obsługi urządzenia. System operacyjny Linux Aby uruchomić system X-Window, należy utworzyć plik X86Config, który stanowi jeden z typów plików ustawień systemu. 1. Naciśnij klawisz „Enter” na dwóch kolejnych ekranach wyświetlonych po uruchomieniu pliku X86Config. 2. Trzeci ekran dotyczy konfiguracji ustawień myszy. 3. Dopasuj ustawienia myszy komputera. 4. Kolejny ekran dotyczy wyboru klawiatury. 5. Wybierz odpowiednią klawiaturę dla komputera. 6. Kolejny ekran dotyczy ustawień monitora. 7. Wybierz częstotliwość poziomą dla używanego monitora. (Możliwe jest bezpośrednie wprowadzenie wartości). 8. Wybierz częstotliwość pionową – vertical frequency – dla danego monitora. (Możliwe jest bezpośrednie wprowadzenie wartości). 9. Wpisz nazwę modelu swojego monitora. Wprowadzenie tych informacji nie ma wpływu na uruchomienie systemu X-Window. 10. Konfiguracja monitora zostanie zakończona. Po wykonaniu konfiguracji ustawień żądanych urządzeń uruchom system X-Window. Korzystanie z oprogramowania Natural Color Oprogramowanie Natural Color Jednym z problemów użytkowników komputerów jest fakt, że kolory wydruków, zeskanowanych obrazów lub zdjęć wykonanych aparatem cyfrowym nie są takie same, jak wyświetlane na monitorze. Program Natural Color umożliwia rozwiązanie tego problemu. Jest to system zarządzania kolorami opracowany przez firmę Samsung Electronics przy współpracy z koreańskim instytutem Electronics & Telecommunications Research Institute (ETRI). System jest dostępny jedynie w monitorach firmy Samsung i umożliwia ujednolicenie kolorów widocznych na ekranie monitora i kolorów wydruku lub skanowanych obrazów. Aby uzyskać więcej informacji, skorzystaj z pomocy oprogramowania (przycisk F1). Instalacja oprogramowania Natural Color Włóż płytę CD dołączoną do monitora firmy Samsung do napędu CD-ROM. Zostanie wyświetlony ekran powitalny programu Natural Color. Na ekranie powitalnym kliknij przycisk Natural Color, aby zainstalować oprogramowanie Natural Color. Aby ręcznie zainstalować program, włóż płytę CD dołączoną do monitora Samsung do napędu CD-ROM, kliknij przycisk [Start] w systemie operacyjnym Windows, a następnie wybierz polecenie [Run... (Uruchom...)]. Wpisz ścieżkę D:\color\NCProSetup.exe i naciśnij klawisz [Enter]. (Jeśli litera napędu, w którym znajduje się płyta CD, jest inna niż D:\, podaj odpowiednią literę). Usuwanie oprogramowania Natural Color W menu „Start” wybierz opcję „Setting/Control Panel” (Ustawienia/Panel sterowania), a następnie kliknij dwukrotnie polecenie „Add/Delete a program” (Dodaj/usuń programy). Wybierz z listy program Natural Color i kliknij przycisk „Add/Delete” (Dodaj/Usuń). AutoRotation Instalacja 1. Włóż instalacyjną płytę CD do napędu CD-ROM. 2. Kliknij ikonę pliku instalacyjnego AutoRotation. Korzystanie z oprogramowania Uwaga Jeśli na ekranie głównym nie wyświetli się okno z monitem o instalacji oprogramowania, przeprowadź instalację za pomocą pliku uruchamiania AutoRotation na płycie CD. 3. Wybierz język instalacji i kliknij przycisk „Next” (Dalej). 4. Po wyświetleniu się okna kreatora instalacyjnego kliknij przycisk „Next” (Dalej). 5. Zaznacz opcję „I agree to the terms of the license agreement” (Akceptuję warunki umowy licencyjnej), aby potwierdzić akceptację warunków użytkowania urządzenia. 6. Wskaż folder, w którym ma zostać zainstalowany program AutoRotation. 7. Kliknij przycisk „Install” (Zainstaluj). 8. Zostanie wyświetlone okno „Installation Status”(Stan instalacji). 9. Kliknij przycisk „Finish” (Zakończ). 10. Po zakończeniu instalacji na pulpicie komputera będzie widoczna ikona uruchamiania programu MagicRotation, MagicTune™. Kliknij dwukrotnie tę ikonę, aby uruchomić program. W zależności od systemu komputera lub monitora ikona wykonywalna MagicTune™ może nie być widoczna. W takim przypadku naciśnij klawisz F5. Problemy z instalacją (MagicTune™) Na przebieg instalacji oprogramowania MagicTune™ może mieć wpływ rodzaj karty graficznej i płyty głównej, a także otoczenie sieciowe. Wymagania systemowe OS • Windows 2000 • Windows XP Home Edition • Windows XP Professional • Windows Vista™ Zaleca się korzystanie z programu MagicTune™ z systemem operacyjnym Windows® 2000 lub nowszym. Sprzęt • co najmniej 32 MB pamięci • minimum 60 MB wolnego miejsca na dysku twardym Więcej informacji można znaleźć się w witrynie internetowej MagicTune™ http:// www.samsung.com/Products/Monitors/magictune. Problemy z instalacją (MagicRotation) Na przebieg instalacji oprogramowania MagicRotation może mieć wpływ rodzaj karty graficznej i płyty głównej, a także otoczenie sieciowe. Korzystanie z oprogramowania Ograniczenie 1. Aby program MagicRotation działał prawidłowo, należy we właściwy sposób załadować sterownik wyświetlania („Display Driver”). Należy zainstalować najnowszy sterownik wyświetlania dostarczony przez sprzedawcę. 2. Jeśli niektóre aplikacje, takie jak np. Windows Media Player, Real Player itp. nie wyświetlają prawidłowo plików filmowych w orientacji 90, 180 i 270, należy wykonać następujące czynności: • Zamknij aplikację. • Wybierz orientację (90, 180, 270), w której chcesz wyświetlić aplikację. • Ponownie uruchom aplikację. W większości przypadków problem zostanie rozwiązany. 3. Aplikacje użytkownika, takie jak OpenGL i DirectDraw (animacje 3D) nie będą działać w wybranym trybie orientacji (90, 180, 270), np. w grach 3D. 4. Aplikacje oparte na systemie DOS nie będą działać w wybranym trybie orientacji (90, 180, 270) w trybie pełnoekranowym. 5. Tryb Dual (dwusystemowy) nie jest obsługiwany w systemie Windows ® 98, ME i NT 4.0. 6. Program MagicRotation nie obsługuje 24 bitów na piksel (głębia koloru/jakość koloru). 7. Przed wymianą karty graficznej zaleca się odinstalowanie oprogramowania MagicRotation. Wymagania systemowe OS • Windows 2000 • Windows XP Home Edition • Windows XP Professional • Windows Vista™ Sprzęt • co najmniej 128 MB pamięci (zalecane) • minimum 25 MB wolnego miejsca na dysku twardym Dodatki Service Pack • Zaleca się zainstalowanie w systemie najnowszych dodatków Service Pack. • W przypadku systemu operacyjnego Windows® i NT 4.0 zaleca się zainstalowanie programu Internet Explorer w wersji 5.0 lub nowszej wraz z pulpitem Active Desktop. Korzystanie z oprogramowania Więcej informacji można znaleźć się w witrynie internetowej MagicRotation http:// www.samsung.com/Products/Monitors/magictune. Windows® jest zarejestrowanym znakiem handlowym Microsoft Corporation, Inc. Dezinstalacja Program AutoRotation można usunąć tylko za pomocą opcji „Add or Remove Programs” (Dodaj lub usuń programy) na panelu „Control Panel” (Panel sterowania) systemu Windows®. Aby usunąć program AutoRotation, wykonaj następujące kroki. 1. Na pasku zadań wybierz kolejno →[Start] → [Settings (Ustawienia)] i [Control Panel (Panel sterowania)]. Jeśli program został uruchomiony w systemie Windows® XP, wybierz [Control Panel (Panel sterowania)] w menu [Start]. 2. Kliknij ikonę „Add or Remove Programs” (Dodaj lub usuń programy) na panelu „Control Panel” (Panel sterowania). 3. Na ekranie „Add or Remove Programs” (Dodaj lub usuń programy) wybierz z listy rozwijanej program AutoRotation. Kliknij ikonę, aby ją zaznaczyć. 4. Kliknij przycisk „Change/Remove” (Zmień/Usuń), aby usunąć program. 5. Kliknij przycisk „Yes” (Tak), aby rozpocząć proces dezinstalacji programu. 6. Zaczekaj na wyświetlenie okna dialogowego „Uninstall Complete” (Dezinstalacja zakończona). 7. Następnie ponownie uruchom system, aby zakończyć proces dezinstalacji. Uwaga Odwiedź witrynę internetową AutoRotation http://www.samsung.com/Products/Monitors/ magictune, aby uzyskać pomoc techniczną dla programu AutoRotation oraz zapoznać się z odpowiedziami na najczęściej zadawane pytania (FAQ) i informacjami o aktualizacjach oprogramowania. MultiScreen Instalacja 1. Włóż instalacyjną płytę CD do napędu CD-ROM. 2. Kliknij ikonę pliku instalacyjnego MultiScreen. Uwaga Jeśli na ekranie głównym nie wyświetli się okno z monitem o instalacji oprogramowania, przeprowadź instalację za pomocą pliku uruchamiania MultiScreen na płycie CD. 3. Po wyświetleniu się okna kreatora instalacyjnego kliknij przycisk „Next” (Dalej). Korzystanie z oprogramowania 4. Zaznacz opcję „I agree to the terms of the license agreement” (Akceptuję warunki umowy licencyjnej), aby potwierdzić akceptację warunków użytkowania urządzenia. 5. Wskaż folder, w którym ma zostać zainstalowany program MultiScreen. 6. Kliknij przycisk „Install” (Zainstaluj). 7. Zostanie wyświetlone okno „Installation Status”(Stan instalacji). 8. Kliknij przycisk „Finish” (Zakończ). 9. Po zakończeniu instalacji na pulpicie komputera będzie widoczna ikona uruchamiania programu Multiscreen. Kliknij dwukrotnie tę ikonę, aby uruchomić program. W zależności od systemu komputera lub monitora ikona wykonywalna Multiscreen może nie być widoczna. W takim przypadku naciśnij klawisz F5. Problemy dotyczące instalacji Na przebieg instalacji oprogramowania MultiScreen może mieć wpływ rodzaj karty graficznej i płyty głównej, a także otoczenie sieciowe. Wymagania systemowe OS • Windows 2000 • Windows XP Home Edition • Windows XP Professional • Windows Vista™ Zaleca się korzystanie z programu MultiScreen z systemem operacyjnym Windows® 2000 lub nowszym. Sprzęt • co najmniej 32 MB pamięci • minimum 60 MB wolnego miejsca na dysku twardym Dezinstalacja Program Multiscreen można usunąć tylko za pomocą opcji „Add or Remove Programs” (Dodaj lub usuń programy) na panelu „Control Panel” (Panel sterowania) systemu Windows®. Aby usunąć program Multiscreen, wykonaj następujące kroki. W menu „Start” wybierz opcję „Setting/Control Panel” (Ustawienia/Panel sterowania), a następnie kliknij dwukrotnie polecenie „Add/Delete a program” (Dodaj/usuń programy). Wybierz z listy program Multiscreen i kliknij przycisk „Add/Delete” (Dodaj/Usuń). Dostosowywanie ustawień monitora Funkcje bezpośredniego dostępu AUTO Naciśnięcie przycisku „AUTO” powoduje uaktywnienie funkcji automatycznej regulacji, której okno wyświetla się w sposób pokazany na animacji. Funkcja automatycznej regulacji pozwala monitorowi na samodzielne dostosowanie się do odbieranego sygnału analogowego. Wartości takie, jak Fine, Coarse oraz Position, są dopasowywane automatycznie. (Opcja dostępna tylko w trybie Analog) Jeśli działanie funkcji automatycznej regulacji nie przynosi dobrych rezultatów, naciśnij ponownie przycisk „AUTO”, aby precyzyjne dostosować ustawienia obrazu. Po zmianie ustawienia rozdzielczości na panelu sterowania, funkcja auto zostanie zastosowana automatycznie. Włączanie i wyłączanie blokady menu ekranowego W momencie naciśnięcia przycisku AUTO po zablokowaniu menu ekranowego (OSD) Dostosowywanie ustawień monitora W momencie naciśnięcia przycisku MENU po zablokowaniu menu ekranowego (OSD) Jest to funkcja blokująca menu ekranowe w celu zachowania bieżących ustawień i uniemożliwienia ich regulacji innym użytkownikom. Włączanie blokady: Naciśnij i przytrzymaj przycisk MENU przez co najmniej pięć (5) sekund, aby włączyć funkcję dostosowania blokady menu ekranowego. Wyłączanie blokady: Naciśnij i przytrzymaj przycisk MENU przez co najmniej pięć (5) sekund, aby wyłączyć funkcję dostosowania blokady menu ekranowego. Dostosowywanie ustawień monitora Uwaga Mimo blokady menu ekranowego można nadal regulować ustawienia jasności i kontrastu oraz regulować ustawienia funkcji Customized Key ( redniego dostępu do funkcji. ) przy użyciu przycisków bezpoś- Customized key Do przycisku customized key można przypisać funkcję zgodnie z potrzebami użytkownika. Aby przeglądać ekran operacyjny wyświetlany po naciśnięciu przycisku [ ] po skonfigurowaniu funkcji dla przycisku customized key, kliknij nazwę wszystkich funkcji. (MagicBright - MagicColor - Color Effect - Image Size) Uwaga Funkcje przycisku Customized key można skonfigurować w menu Setup > Customized Key. Dostosowywanie ustawień monitora Głośność Jeśli menu OSD nie jest wyświetlane na ekranie, naciśnij ten przycisk, aby dostosować głośność. SOURCE Wybiera sygnał wideo, kiedy menu ekranowe jest wyłączone. Funkcje menu ekranowego Picture Brightness Contrast MagicBright Picture Mode Dostosowywanie ustawień monitora Color MagicColor Color Tone Color trol Con- Color Effect Gamma Image Coarse Fine Sharpness H-Position OSD Language H-Position V-Position Transparen- Display cy Time Setup Reset Customized Off Timer Key AV Mode HDMI Black Level V-Position Auto Source Image Size Information Picture Brightness (Niedostępne w trybie MagicBright w obszarze Dynamic Contrast). To menu ekranowe służy do zmiany jasności ekranu zgodnie z preferencjami użytkownika. MENU → → → , → MENU Contrast (Niedostępne w trybie MagicBright w obszarze Dynamic Contrast). Dostosowywanie ustawień monitora To menu ekranowe służy do zmiany kontrastu zgodnie z preferencjami użytkownika. MENU → → , → → , → MENU MagicBright Naciskaj przycisk , aby cyklicznie przełączać pomiędzy skonfigurowanymi fabrycznie trybami pracy urządzenia. MagicBright to nowa funkcja oferująca optymalne warunki oglądania w zależności od zawartości wyświetlanego obrazu. Obecnie dostępnych jest siedem różnych trybów: Custom, Text, Internet, Game, Sport, Movie i Dynamic Contrast. Każdy tryb ma własne, fabryczne Dostosowywanie ustawień monitora ustawienia jasności. Naciskając przycisk MagicBright, można w prosty sposób wybrać jedno z siedmiu dostępnych ustawień. • Custom Pomimo że wartości wstępnie skonfigurowane zostały starannie dobrane przez zespół inżynierów, ustawienia mogą okazać się nieodpowiednie dla wzroku użytkownika, w zależności od jego preferencji. W takim przypadku należy dostosować jasność i kontrast za pomocą menu ekranowego. • Text Tryb ten ma zastosowanie w pracy z dokumentami lub plikami składającymi się przede wszystkim z tekstu. • Internet Tryb ten jest przeznaczony do pracy z obrazami będącymi kombinacją tekstu i grafiki. • Game Tryb dynamicznego obrazu, przydatny do np. gier komputerowych. • Sport Tryb dynamicznego obrazu, przydatny do oglądania np. sportu. • Movie Tryb dynamicznego obrazu, przydatny do odtwarzania np. płyt DVD lub Video CD. • Dynamic Contrast Funkcja dynamicznej regulacji kontrastu Dynamic Contrast automatycznie wykrywa rozkład sygnału wideo i dostosowuje ustawienia tak, by uzyskać optymalny kontrast. MENU → → , → → , → MENU Picture Mode Naciskaj przycisk , aby cyklicznie przełączać pomiędzy skonfigurowanymi fabrycznie trybami pracy urządzenia. Dostosowywanie ustawień monitora Monitor obsługuje cztery automatyczne ustawienia obrazu („Dynamic”, „Standard”, „Movie” i „Custom”), które zostały fabrycznie zaprogramowane. Aktywować można jedno z ustawień: Dynamic, Standard, Movie, lub Custom. Wybranie ustawienia Custom powoduje automatyczne przywrócenie ustawień obrazu dokonanych przez użytkownika. • Dynamic Wybierz ten tryb, aby wyświetlane obrazy były ostrzejsze niż w trybie Standard. • Standard Wybierz ten tryb, gdy otoczenie monitora jest jasne. W trybie tym obraz jest ostry. • Movie Wybierz ten tryb, gdy otoczenie monitora jest ciemne. Ten tryb oszczędza energię i zmniejsza zmęczenie oczu. • Custom Wybierz ten tryb, gdy chcesz dopasować obraz do własnych upodobań. Uwaga • Można dokonać takiego wyboru tylko wówczas, kiedy wejście zewnętrzne podłączone jest do terminala HDMI, a „AV Mode” (Tryb AV) ustawiony jest na „On”. MENU → → , → → , → MENU Color (Niedostępne w trybie MagicBright w obszarze Dynamic Contrast). MagicColor MagicColor to nowa technologia stworzona przez firmę Samsung w celu poprawienia jakości cyfrowego obrazu oraz wyświetlania naturalnych kolorów bez konieczności zmiany jakości obrazu. Dostosowywanie ustawień monitora • Off - Umożliwia powrót do oryginalnego trybu ekranu. • Demo - Po prawej stronie widoczny jest obraz bez włączonej funkcji MagicColor, a po lewej — obraz z włączoną funkcją MagicColor. • Full - Powoduje, że z dużą ostrością wyświetlane są nie tylko naturalne, żywe kolory, ale także odcienie skóry. • Intelligent - Sprawia, że naturalne kolory są jeszcze ostrzejsze. MENU → , → → → , → MENU Color Tone Umożliwia zmianę tonów koloru i wybór jednego z czterech dostępnych trybów. • Cool - Sprawia, że biały kolor ma niebieskawy odcień. • Normal - Biały kolor pozostaje biały. • Warm - Sprawia, że biały kolor ma czerwonawy odcień. • Custom - Wybierz ten tryb, gdy chcesz dopasować obraz do własnych upodobań. MENU → , → → , → → , → MENU Dostosowywanie ustawień monitora Color Control Umożliwia regulację równowagi między kolorami: czerwonym – Red, zielonym – Green i niebieskim – Blue. MENU → , → → , → → , → → , → MENU Color Effect Ogólny klimat można zmienić poprzez zmianę kolorów na ekranie. Dostosowywanie ustawień monitora • Off - Powoduje wyświetlenie achromatycznego koloru na ekranie w celu dostosowania efektów ekranowych. • Grayscale - Wyświetlanie domyślnego, czarno-białego ekranu. • Green - Powoduje wyświetlenie efektu zielonego koloru na czarno-białym ekranie. • Aqua - Powoduje wyświetlenie efektu niebieskiego koloru na czarno-białym ekranie. • Sepia - Powoduje wyświetlenie efektu sepii na czarno-białym ekranie. MENU → , → → , → → , → MENU Gamma Korekcja Gamma umożliwia zmianę luminancji dla kolorów o luminancji średniej. • Mode 1 MENU → • , → Mode 2 → , • → → Mode 3 , → MENU Dostosowywanie ustawień monitora Image Coarse Funkcja usunięcia ziarnistości umożliwia usunięcie zakłóceń takich, jak pionowe prążki. Regulacja parametru Coarse może spowodować przesunięcie obszaru obrazu na ekranie. Centralne położenie obrazu można przywrócić za pomocą menu regulacji położenia w poziomie. (Opcja dostępna tylko w trybie Analog) MENU → , → → → , → MENU Dostosowywanie ustawień monitora Fine Funkcja gładkiego obrazu umożliwia usunięcie zakłóceń, takich jak prążki poziome. Jeśli po przeprowadzeniu strojenia Fine szum wciąż występuje, należy zwiększyć częstotliwość (szybkość taktowania zegara) i ponownie użyć tej funkcji. (Opcja dostępna tylko w trybie Analog) MENU → , → → , → → , → MENU Sharpness Funkcja dostosowania ostrości zmienia ostrość obrazu. Dostosowywanie ustawień monitora MENU → , → → , → → , → MENU H-Position Funkcja dostosowania pozycji poziomej umożliwia zmianę położenia obrazu monitora w poziomie. (Opcja dostępna tylko w trybie Analog) MENU → V-Position , → → , → → , → MENU Dostosowywanie ustawień monitora Funkcja dostosowania pozycji pionowej umożliwia zmianę położenia obrazu monitora w pionie. (Opcja dostępna tylko w trybie Analog) MENU → , → → , → → , → MENU OSD Language W funkcji zmiany języka dostępnych jest dziewięć wersji językowych. Uwaga Wybrany język wpływa wyłącznie na język menu ekranowego (OSD). Nie wpływa on w żaden sposób na inne oprogramowanie zainstalowane na komputerze. MENU → , → → → , → MENU Dostosowywanie ustawień monitora H-Position Regulacji poziomego położenia obrazu można dokonać, gdy to menu jest wyświetlane na ekranie. MENU → , → → , → → , → MENU V-Position Regulacji pionowego położenia obrazu można dokonać, gdy to menu jest wyświetlane na ekranie. MENU → , → → , → → , → MENU Dostosowywanie ustawień monitora Transparency Funkcja przezroczystości umożliwia zmianę poziomu przezroczystości tła menu ekranowego. • Off MENU → • , → On → , → → , → MENU Display Time Jeśli w określonym okresie czasu nie zostaną wykonane żadne zmiany ustawień, menu ekranowe wyłączy się automatycznie. Dostosowywanie ustawień monitora Użytkownik ma możliwość dostosowania czasu wyświetlania menu, po którym zostanie ono wyłączone. • 5 sec MENU → • , → 10 sec → , • → → 20 sec , → MENU Setup Reset Przywraca domyślne ustawienia fabryczne produktu. • No MENU → • , → Yes → → , → MENU • 200 sec Dostosowywanie ustawień monitora Customized Key Umożliwia określenie funkcji uruchamianej po naciśnięciu przycisku Customized Key ( MENU → , → → , → → , →MENU Off Timer Monitory automatycznie wyłączą się o ustawionej godzinie. • Off MENU → • , → On → , → → , → → , → MENU ). Dostosowywanie ustawień monitora Auto Source Wybranie opcji Auto Source powoduje automatyczne wybranie źródła sygnału. • Auto MENU → • , → Manual → , → → , →MENU Image Size Tryb PC Rozmiar ekranu monitora można zmieniać zgodnie z indywidualnymi potrzebami. Dostosowywanie ustawień monitora • Auto - Ekran jest wyświetlany zgodnie z proporcjami obrazu sygnałów wejściowych. • Wide - Wyświetlany jest tryb pełnoekranowy, bez względu na proporcje obrazu sygnałów wejściowych. Uwaga Funkcja nie działa, jeżeli rozdzielczość komputera PC jest ustawiona na tryb pełnoekranowy. MENU → , → → , → → , → MENU HDMI/DVI Mode Rozmiar ekranu monitora można zmieniać zgodnie z indywidualnymi potrzebami. • 4 : 3 - Wyświetlanie obrazu w formacie 4:3. • Wide - Powiększenie formatu obrazu, tak aby zajmował cały ekran. • Just Scan - Należy użyć tej funkcji, aby zobaczyć pełny obraz bez przycięć wówczas, kiedy podawany jest sygnał HDMI/DVI (720p/1080i/1080p). Uwaga • Można dokonać takiego wyboru tylko wówczas, kiedy wejście zewnętrzne podłączone jest do terminala HDMI/DVI, a „AV Mode” ustawiony jest na „On”. • Sygnały niedostępne w tabeli trybu standardowego nie są obsługiwane. • Ta funkcja nie jest obsługiwana, jeśli w komputerze ustawiono optymalną rozdzielczość monitora, jaką jest ekran panoramiczny. MENU → , → → , → → , → MENU Dostosowywanie ustawień monitora AV Mode Funkcja ta umożliwia wyświetlanie obrazu w optymalnej jakości zgodnie z wielkością ekranu, kiedy w trybie HDMI/DI przesyłany jest sygnał wideo 480p, 576p, 720p, 1080i lub 1080p. Funkcję należy wyłączyć po podłączeniu monitora do komputera PC, włączać tylko w przypadku podłączenia do urządzenia AV. W razie niewłączenia funkcji obraz może być wyświetlany nieprawidłowo. (Opcja niedostępna w trybie Analog) Uwaga Wartości domyślne: Tryb DVI - Wył., tryb HDMI - Wł. MENU → , → → , → → , → MENU Dostosowywanie ustawień monitora HDMI Black Level Podłączenie odtwarzacza lub nagrywarki DVD do telewizora za pomocą kabla HDMI może spowodować pogorszenie jakości obrazu, np. wzrost poziomu zaczernienia, zmniejszenie kontrastu, zmniejszenie natężenia kolorów itp., w zależności od podłączonego urządzenia. W takim przypadku należy ręcznie zmienić ustawienia HDMI Black Level telewizora. (Funkcja działa tylko w trybie HDMI) MENU → , → → , → → , → MENU Information Wyświetla na ekranie menu informacje dotyczące źródła obrazu wideo i trybu wyświetlania. Dostosowywanie ustawień monitora MENU → , →MENU Rozwiązywanie problemów Funkcja autotestu Uwaga Monitor jest wyposażony w funkcję autotestu, która pozwala sprawdzić, czy monitor działa poprawnie. Funkcja autotestu 1. Wyłącz komputer i monitor. 2. Odłącz kabel wideo podłączony z tyłu komputera. 3. Włącz monitor. Jeśli monitor działa poprawnie, zostanie wyświetlone okno umieszczone na poniższej ilustracji. Okno jest wyświetlane w ramach normalnej pracy monitora, w przypadku, gdy kabel wideo zostanie odłączony lub uszkodzony. 4. Wyłącz monitor i podłącz ponownie kabel wideo, a następnie włącz komputer i monitor. Jeśli po wykonaniu powyższych czynności obraz nadal nie jest wyświetlany na ekranie monitora, należy sprawdzić, czy kontroler wideo oraz system operacyjny komputera działają poprawnie; monitor funkcjonuje poprawnie. Komunikaty ostrzegawcze W przypadku wystąpienia zakłóceń sygnału wejściowego, na ekranie monitora jest wyświetlany komunikat lub nie jest widoczny żaden obraz, mimo że dioda LED wskaźnika zasilania pozostaje włączona. Wyświetlenie komunikatu może oznaczać, że monitor znajduje się poza zasięgiem funkcji szukania pasma częstotliwości, lub sugerować konieczność sprawdzenia podłączenia kabla sygnałowego. Środowisko pracy urządzenia Umiejscowienie i pozycja monitora może mieć wpływ na jakość obrazu oraz inne funkcje urządzenia. Jeśli w pobliżu monitora znajduje się głośnik niskotonowy, należy go odłączyć i zmienić jego miejsce ustawienia. Rozwiązywanie problemów Żadne urządzenia elektroniczne, takie jak odbiorniki radiowe, wentylatory, zegary elektroniczne czy aparaty telefoniczne, nie powinny znajdować się w odległości mniejszej niż jeden metr od monitora. Pomocne wskazówki Monitor wyświetla sygnał wizji odbierany z komputera. Dlatego w razie wystąpienia problemów z komputerem lub kartą graficzną monitor może nie wyświetlać obrazu, wyświetlać obraz o słabym odwzorowaniu kolorów, działać zbyt głośno bądź nie obsługiwać trybu wideo itp. W takim przypadku należy najpierw sprawdzić źródło problemu, a następnie skontaktować się z centrum serwisowym lub sprzedawcą. Ocena stanu monitora W przypadku braku obrazu na ekranie lub wyświetlenia komunikatu dotyczącego trybu wyświetlania: „Not Optimum Mode”, „Recommended Mode 1920 X 1080 60 Hz”, należy odłączyć kabel łączący monitor z komputerem, gdy urządzenie jest włączone. Wyświetlenie komunikatu na ekranie lub wyświetlenie białego ekranu oznacza, że monitor dobrze działa. W takim przypadku należy sprawdzić, czy w komputerze nie wystąpił jakiś problem. Lista kontrolna Uwaga Przed wezwaniem serwisu technicznego należy zapoznać się z informacjami zawartymi w tej części, aby sprawdzić, czy istnieje możliwość samodzielnego problemu. Aby uzyskać pomoc, zadzwoń pod numer telefonu znajdujący się w części Informacje lub skontaktuj się ze sprzedawcą. Brak obrazu na ekranie. Nie można włączyć monitora. Q: Czy kabel zasilający jest prawidłowo podłączony? A: Sprawdź, czy kabel zasilający jest podłączony poprawnie i czy jest zasilanie. Q: Czy na ekranie jest wyświetlany komunikat dotyczący sprawdzenia połączenia kabla sygnałowego „Check Signal Cable”? A: (Połączenie za pomocą kabla D-Sub) Sprawdź, czy kabel sygnałowy jest podłączony poprawnie. (Podłączony za pomocą kabla DVI) Jeśli komunikat o błędzie jest wciąż wyświetlany, a monitor jest podłączony prawidłowo, należy sprawdzić, czy stan monitora został ustawiony na analogowy. Jeśli komunikat (o błędzie) jest wciąż wyświetlany, a monitor jest podłączony prawidłowo, należy sprawdzić, czy stan monitora został ustawiony na analogowy. Naciśnij przycisk „ /SOURCE”, aby sprawdzić dwukrotnie źródło sygnału wejściowego. Q: Jeśli zasilanie monitora jest włączone, uruchom ponownie komputer. Na monitorze powinien zostać wyświetlony ekran powitalny (ekran logowania). A: Po wyświetleniu na monitorze ekranu powitalnego (ekranu logowania), uruchom komputer w odpowiednim trybie (dla systemów operacyjnych Windows ME/XP/2000 jest to tryb bezpieczny), a następnie zmień częstotliwość odświeżania karty graficznej. Rozwiązywanie problemów (Więcej informacji w rozdziale Zaprogramowane tryby synchronizacji). Jeśli ekran powitalny (ekran logowania) nie jest wyświetlany, należy skontaktować się z centrum serwisowym lub sprzedawcą. Q: Czy na ekranie jest wyświetlany komunikat „Not Optimum Mode”, „Recommended Mode 1920 X 1080 60 Hz”? A: Ten komunikat jest wyświetlany, jeśli sygnał z karty graficznej przekracza maksymalne wartości rozdzielczości i częstotliwości, jakie monitor może poprawnie obsługiwać. A: Ustaw takie wartości parametrów maksymalnej rozdzielczości i częstotliwość, jakie monitor może prawidłowo obsługiwać. A: Jeśli ustawiono wartość przekraczającą możliwości wyświetlania SXGA lub 75 Hz, na ekranie pojawi się komunikat „Not Optimum Mode”, „Recommended Mode 1920 X 1080 60 Hz”. Jeśli ustawiono wartość przekraczającą możliwości wyświetlania równe 85 Hz, na ekranie pojawi się komunikat „Not Optimum Mode”, Recommended Mode 1920 X 1080 60 Hz”, który przestanie być wyświetlany po upływie jednej minuty. W tym czasie należy zmienić tryb na zalecany. (Komunikat ten jest także wyświetlany po ponownym uruchomieniu systemu). Q: Brak obrazu na ekranie. Czy wskaźnik zasilania na monitorze miga w 1-sekundowych odstępach? A: Monitor pracuje w systemie oszczędności energii. A: Naciśnij dowolny klawisz klawiatury w celu przejścia monitora w stan gotowości i przywrócenia obrazu na ekranie. A: Jeśli nadal na ekranie nie jest wyświetlany żaden obraz, naciśnij przycisk „ / SOURCE”. Następnie naciśnij ponownie dowolny klawisz klawiatury w celu uruchomienia monitora i przywrócenia obrazu na ekranie. Q: Urządzenie podłączono za pomocą kabla DVI? A: Niektóre typy kart graficznych nie wysyłają sygnałów wideo, co może spowodować wygaszenie ekranu w następujących przypadkach: ponowne uruchomienie systemu przed podłączeniem kabla DVI lub odłączenie i ponowne podłączenie kabla DVI, kiedy system jest uruchomiony. Należy najpierw podłączyć kabel DVI, a następnie ponownie uruchomić system. Na monitorze nie jest wyświetlane menu ekranowe. Q: Czy blokada menu ekranowego (OSD) została włączona w celu zapobiegania ingerencji z zewnątrz? A: Wyłącz blokadę OSD, naciskając i przytrzymując przycisk [MENU / niej 5 sekund. ] przez co najm- Kolory na ekranie wyglądają nienaturalnie lub ekran jest czarno-biały. Q: Czy na ekranie wyświetlany jest tylko jeden kolor, dając wrażenie patrzenia na obraz przez folię? A: Sprawdź, czy kabel sygnałowy jest podłączony poprawnie. A: Sprawdź, czy cała karta graficzna znajduje się na swoim miejscu. Rozwiązywanie problemów Q: Czy kolory na ekranie zaczęły wyglądać nietypowo po uruchomieniu jakiegoś programu lub w wyniku konfliktu między aplikacjami? A: Uruchom ponownie komputer. Q: Czy karta graficzna została skonfigurowana poprawnie? A: Skonfiguruj ustawienia karty graficznej, korzystając z dołączonej do karty graficznej instrukcji obsługi. Ekran wyświetla niestabilny obraz. Q: Czy została zmieniona karta graficzna lub sterownik? A: Za pomocą menu ekranowego dostosuj położenie i wielkość obrazu. Q: Czy w monitorze zostały zmienione ustawienia rozdzielczości lub częstotliwości? A: Dostosuj ustawienia rozdzielczości i częstotliwości na karcie graficznej. (Więcej informacji w rozdziale Zaprogramowane tryby synchronizacji). Q: Obraz na ekranie może być niestabilny ze względu na cykl sygnałów przesyłanych z karty graficznej. Ustaw pozycję, korzystając z menu ekranowego. Obraz na ekranie jest nieostry lub nie można dostosować menu ekranowego. Q: Czy w monitorze zostały zmienione ustawienia rozdzielczości lub częstotliwości? A: Dostosuj ustawienia rozdzielczości i częstotliwości karty graficznej. (Więcej informacji w rozdziale Zaprogramowane tryby synchronizacji). Dioda LED miga, ale na ekranie nie jest wyświetlany żaden obraz. Q: Czy w menu synchronizacji wyświetlania częstotliwość odświeżania jest ustawiona poprawnie? A: Odpowiednio skonfiguruj ustawienia częstotliwości, korzystając z dołączonej do karty graficznej instrukcji obsługi oraz informacji w części Zaprogramowane tryby synchronizacji. (Wartość maksymalnej częstotliwości dla danej rozdzielczości zależy od modelu produktu). Na ekranie wyświetlane jest tylko 16 kolorów. Ustawienia kolorów zmieniły się po wymianie karty grafic Q: Czy ustawienia kolorów dostępne w systemie operacyjnym Windows zostały konfigurowane poprawnie? A: Windows XP : Ustaw rozdzielczość po wybraniu kolejno Control Panel (Panel sterowania) → Appearance and Themes (Wygląd i kompozycje) → Display (Ekran) → Settings (Ustawienia). A: Windows ME/2000 : Ustaw rozdzielczość, wybierając kolejno Control Panel (Panel sterowania) → Display (Ekran) → Settings (Ustawienia). Q: Czy karta graficzna została skonfigurowana poprawnie? Rozwiązywanie problemów A: Skonfiguruj ustawienia karty graficznej, korzystając z dołączonej do karty graficznej instrukcji obsługi. Na ekranie pojawi się komunikat dotyczący nierozpoznanego monitora: „Unrecognized monitor, Plug Q: Czy został zainstalowany sterownik monitora? A: Zainstaluj sterownik monitora zgodnie z instrukcjami w części instalacji sterownika. Q: Zapoznaj się z informacjami zawartymi w instrukcji obsługi karty graficznej, aby sprawdzić, czy funkcja Plug & Play (VESA DDC) jest obsługiwana. A: Zainstaluj sterownik monitora zgodnie z instrukcjami w części instalacji sterownika. Problemy związane z dźwiękiem Q: Brak dźwięku A: Upewnij się, że kabel audio jest prawidłowo podłączony zarówno do portu wejściowego audio monitora, jak i portu wyjściowego audio karty dźwiękowej. (Więcej informacji w rozdziale Podłączanie kabli). Sprawdź poziom głośności. Q: Poziom dźwięku jest za niski. A: Sprawdź poziom głośności. Jeśli po ustawieniu poziomu dźwięku na maksimum głośność jest wciąż zbyt mała, sprawdź ustawienia głośności na karcie dźwiękowej komputera lub w używanym programie. Sprawdź, w jakich sytuacjach oprogramowanie MagicTune™ nie funkcjonuje poprawnie. Q: Funkcja MagicTune™ jest dostępna tylko na komputerach PC (VGA) z systemem operacyjnym WindowsOS obsługującym technologię Plug and Play. A: Aby sprawdzić, czy dany komputer spełnia wymagania funkcji MagicTune™, wykonaj poniższe czynności (dla systemu Windows w wersji XP): Wybierz kolejno Control Panel (Panel sterowania) → Performance and Maintenance (Wydajność i konserwacja) → System → Hardware (Sprzęt) → Device Manager (Menedżer urządzeń) → Monitors (Monitory) →. Po usunięciu monitora Plug and Play znajdź monitor typu Plug and Play za pomocą funkcji wyszukującej nowe urządzenia. A: MagicTune™ jest dodatkowym oprogramowaniem do obsługi monitora. Niektóre karty graficzne mogą nie obsługiwać tego monitora. W razie wystąpienia problemów dotyczących karty graficznej odwiedź naszą stronę internetową i sprawdź listę zgodnych kart graficznych. http://www.samsung.com/monitor/magictune Program MagicTune™nie działa poprawnie. Q: Czy komputer lub karta graficzna zostały zmienione? A: Pobierz najnowszą wersję programu. Program można pobrać ze strony internetowej http://www.samsung.com/monitor/magictune Q: Czy zainstalowałeś już program? Rozwiązywanie problemów A: Po pierwszej instalacji programu należy ponownie uruchomić komputer. Jeśli kopia programu jest już zainstalowana, usuń ją, a następnie uruchom ponownie komputer i znów zainstaluj program. Do prawidłowego funkcjonowania komputera po instalacji lub usunięciu programu konieczne jest ponowne uruchomienie komputera. Uwaga Odwiedź witrynę internetową MagicTune™ i pobierz oprogramowanie instalacyjne dla oprogramowania MagicTune™ MAC. W przypadku zauważenia nieprawidłowości w działaniu monitora należy wykonać następujące czynno Sprawdź, czy kabel zasilający i kable wideo są poprawnie podłączone do komputera. Sprawdź, czy w momencie uruchamiania komputera słychać więcej niż 3 krótkie sygnały dźwiękowe. (W takim przypadku należy skontaktować się z serwisem technicznym w celu sprawdzenia płyty głównej komputera). Jeśli zainstalowana została nowa karta graficzna lub złożono nowy komputer, należy sprawdzić, czy zainstalowano sterownik karty graficznej oraz sterownik monitora. Sprawdź, czy częstotliwość skanowania obrazu jest ustawiona na zakres 56 Hz ~ 75 Hz. (W przypadku korzystania z opcji maksymalna rozdzielczość wartość zakresu nie powinna przekraczać 75 Hz. W przypadku problemów dotyczących instalacji sterownika karty graficznej uruchom komputer w trybie bezpiecznym, wybierz kolejno „Control Panel” (Panel sterowania) → System → „Device Administrator” (Menedżer urządzeń) i usuń istniejącą kartę graficzną, a następnie ponownie uruchom komputer, aby poprawnie zainstalować sterownik. Uwaga W przypadku powtarzania się problemów z obsługą monitora należy skontaktować się z autoryzowanym centrum serwisowym. Pytania i odpowiedzi Q: Jak można zmienić częstotliwość? A: Częstotliwość można zmienić, zmieniając ustawienia karty graficznej. A: Zakres obsługi przez karty graficzne może się różnić w zależności od używanej wersji sterownika. (Aby uzyskać szczegółowe informacje, zapoznaj się z instrukcją obsługi karty graficznej). Q: Jak można dostosować rozdzielczość? A: Windows XP: Ustaw rozdzielczość, wybierając kolejno Control Panel (Panel sterowania) → Appearance and Themes (Wygląd i kompozycje) → Display (Ekran) → Settings (Ustawienia). A: Windows ME/2000: Ustaw rozdzielczość, wybierając kolejno Control Panel (Panel sterowania) → Display (Ekran) → Settings (Ustawienia). Rozwiązywanie problemów * Szczegółowe informacje dotyczące karty graficznej można uzyskać u jej producenta. Q: Jak można dostosować ustawienia funkcji oszczędzania energii? A: Windows XP: Ustaw rozdzielczość, wybierając kolejno Control Panel (Panel sterowania) → Appearance and Themes (Wygląd i kompozycje) → Display (Ekran) → Screen Saver (Wygaszacz ekranu). Ustaw funkcję w BIOS-SETUP komputera. (Więcej informacji na ten temat można znaleźć w instrukcji obsługi systemu Windows/komputera). A: Windows ME/2000: Ustaw rozdzielczość, wybierając kolejno Control Panel (Panel sterowania) → Display (Ekran) → Screen Saver (Wygaszacz ekranu). Ustaw funkcję w BIOS-SETUP komputera. (Więcej informacji na ten temat można znaleźć w instrukcji obsługi systemu Windows/komputera). Q: Jak można czyścić obudowę/wyświetlacz LCD monitora? A: Odłącz kabel zasilający i wyczyść monitor za pomocą miękkiej ściereczki, używając do tego roztworu środka czyszczącego lub czystej wody. Unikaj pozostawiania środków czyszczących na obudowie monitora i jej zarysowania. Nie dopuść do przeniknięcia płynu do wnętrza monitora. Uwaga Przed wezwaniem serwisu technicznego należy zapoznać się z informacjami zawartymi w tej części, aby sprawdzić, czy istnieje możliwość samodzielnego problemu. Aby uzyskać pomoc, zadzwoń pod numer telefonu znajdujący się w części Informacje lub skontaktuj się ze sprzedawcą. Dane techniczne Ogólne Ogólne Nazwa modelu SyncMaster 2494HS Panel LCD Wymiary przekątna 23,6" (59 cm) Obszar wyświetlania 521,28 mm (poziomo) x 293,22 mm (pionowo) Plamka matrycy 0,2715 mm (poziomo) x 0,2715 mm (pionowo) Synchronizacja Poziomo 30 ~ 81 kHz Pionowo 56 ~ 60 Hz Gama kolorów 16,7 mln Rozdzielczość Rozdzielczość opty- 1920x1080@60 Hz (RB) malna Maksymalna zielczość rozd- 1920x1080@60 Hz (RB) Sygnał wejściowy, z obciążeniem RGB Analogowy, DVI(Digital Visual Inter face), HDMI 0,7 Vp-p ± 5% oddzielna synchronizacja H/V, gniazdo Composite Poziom TTL (V wysoki ≥ 2,0 V, V niski ≤ 0,8 V) Maksymalna częstotliwość taktowania pikseli 164 MHz Zasilanie AC 100 - 240 V~ (+/- 10 %), 50/60Hz ± 3 Hz Kabel sygnałowy Kabel D-Sub z dwoma 15-stykowymi złączami, odłączany Złącze DVI-D-to-DVI-D, odłączane Wymiary (szer. x wys. x głęb.) / Waga Podstawa typu Sim- 572,8 x 363,4 x 67,5 mm (bez podstawy) / 5,35 kg ple/Simple-USB 572,8 x 420,4 x 227,4 mm (z podstawą) / 6,2 kg Dane techniczne Wymiary (szer. x wys. x głęb.) / Waga Podstawa typu HAS / 572,8 x 363,4 x 67,5 mm (bez podstawy) / 5,35 kg HAS USB 572,8 x 420,4 x 249,9 mm (z podstawą) / 8,55 kg VESA Podkładka montażowa 200 x 100 mm Środowisko pracy Obsługa urządzenia Temperatura: 10˚C – 40˚C (50˚F – 104˚F) Wilgotność: 10 – 80 % bez kondensacji Przechowywanie Temperatura: -20˚C – 45˚C (-4˚F – 113˚F) Wilgotność: 5 % – 95 % bez kondensacji Obsługa systemu Plug and Play Ten monitor współdziała z każdym systemem zgodnym z funkcją Plug & Play. Proces interakcji pomiędzy monitorem a systemem komputerowym zapewni uzyskanie najlepszej pracy monitora i optymalnych ustawień konfiguracyjnych. W większości przypadków instalacja monitora będzie przebiegać automatycznie, chyba że użytkownik zdecyduje się na wybranie alternatywnych ustawień. Prawidłowy wygląd plamek Do montażu tego produktu użyto paneli TFT-LCD wykonanych w zaawansowanej technologii półprzewodnikowej i z precyzją powyżej 1 ppm (jedna milionowa). Jednakże piksele w kolorze CZERWONYM, ZIELONYM, NIEBIESKIM i BIAŁYM mogą czasem wydawać się rozjaśnione lub też mogą być widoczne czarne piksele. Przyczyną tego zjawiska nie jest zła jakość urządzenia i nie powinno ono przeszkadzać w użytkowaniu. Przykładowa ilość sub-pikseli TFT-LCD w tym produkcie wynosi 6.220.800. Uwaga Konstrukcja oraz dane techniczne mogą ulec zmianie bez powiadomienia. Urządzenie klasy B (Informacje dotyczące użytkowania urządzenia komunikacyjnego na obszarach mieszkalnych) Ten produkt spełnia wymogi dyrektyw dotyczących kompatybilności elektromagnetycznej podczas użytkowania na obszarach mieszkalnych i może być używany we wszystkich typach obszarów, w tym na obszarach mieszkalnych. (Sprzęt klasy B emituje mniej fal elektromagnetycznych niż sprzęt klasy A). Oszczędzanie energii Monitor jest wyposażony we wbudowany system zarządzania energią o nazwie PowerSaver. System ten umożliwia oszczędzanie energii elektrycznej poprzez przełączanie monitora w tryb niskiego poboru energii, który jest uruchamiany w momencie nieużywania monitora przez określony okres czasu. Monitor powraca do trybu normalnej pracy po naciśnięciu dowolnego przycisku klawiatury. W celu oszczędzania energii monitor należy WYŁĄCZYĆ, gdy nie jest używany lub w przypadku dłuższej przerwy w eksploatacji. System PowerSaver współpracuje z kartami graficznymi zgodnymi z VESA DPM. W celu konfiguracji jego ustawień należy użyć odpowiedniego oprogramowania zainstalowanego na komputerze. Dane techniczne Stan Tryb standardowy Tryb oszczędza- Brak napięcia (Wyłączonia energii ny z prądu) Wskaźnik zasilania Wł. Miga Wył. Zużycie energii 44 W Poniżej 1,5 W (Tryb wyłączenia) Poniżej 1 W Monitor jest zgodny z normą EPA ENERGY STAR® i ENERGY2000, jeżeli jest używany łącznie z komputerem obsługującym tryb energooszczędny VESA DPM. Jako partner programu ENERGY STAR® firma SAMSUNG gwarantuje, iż niniejszy produkt spełnia wytyczne normy ENERGY STAR® dotyczące oszczędności energii. Zaprogramowane tryby synchronizacji Jeśli sygnał wyjściowy komputera jest zgodny z wartościami funkcji Zaprogramowane tryby synchronizacji, ustawienia ekranu monitora zostaną dostosowane automatycznie. Jeśli sygnały nie są identyczne, na ekranie może nie być wyświetlany żaden obraz, ale dioda LED wskaźnika zasilania pozostanie włączona. (Aby uzyskać szczegółowe informacje, zapoznaj się z instrukcją obsługi karty graficznej). Tryb wyświetlania CzęstotliCzęstotliCzęstotliPolaryzacja wość pozio- wość piono- wość takto- synchronizacji ma (kHz) wa (Hz) wania (MHz) (pozioma/pionowa) VESA, 640 x 480 31,469 59,940 25,175 -/- VESA, 800 x 600 35,156 56,250 36,000 +/+ VESA, 800 x 600 37,879 60,317 40,000 +/+ VESA, 1024 x 768 48,363 60,004 65,000 -/- VESA, 1280 x 800 49,702 59,810 83,500 -/+ VESA, 1280 x 960 60,000 60,000 108,000 +/+ VESA, 1280 x 1024 63,981 60,020 108,000 +/+ VESA,1440 x 900 55,935 59,887 106,500 -/+ VESA,1600 x 1200 75,000 60,000 162,000 +/+ VESA,1680 x 1050 65,290 59,954 146,250 -/+ VESA,1920 x 1080 66,587 59,934 138,500 +/- Częstotliwość pozioma Czas, w ciągu którego wiązka światła przemieści się z lewej do prawej krawędzi ekranu wzdłuż linii poziomej, nosi nazwę cyklu poziomego, a częstotliwość odświeżania poziomego stanowi odwrotność tego czasu. Jednostka: kHz Częstotliwość odświeżania pionowego Działając podobnie do lampy fluorescencyjnej, obraz wyświetlany na ekranie musi zostać odświeżony kilka razy w przeciągu jednej sekundy, aby mógł on być widoczny dla człowieka. Częstotliwość tego powtór- Dane techniczne zenia to częstotliwość pionowa, zwana także częstotliwością odświeżania. Jednostka: Hz Ogólne Ogólne Nazwa modelu SyncMaster 2494HM Panel LCD Wymiary przekątna 24" (61 cm) Obszar wyświetlania 531,36 mm (poziomo) x 298,89 mm (pionowo) Plamka matrycy 0,2768 mm (poziomo) x 0,2768 mm (pionowo) Synchronizacja Poziomo 30 ~ 81 kHz Pionowo 56 ~ 60 Hz Gama kolorów 16,7 mln Rozdzielczość Rozdzielczość opty- 1920x1080@60 Hz (RB) malna Maksymalna zielczość rozd- 1920x1080@60 Hz (RB) Sygnał wejściowy, z obciążeniem RGB Analogowy, DVI(Digital Visual Inter face), HDMI 0,7 Vp-p ± 5% oddzielna synchronizacja H/V, gniazdo Composite Poziom TTL (V wysoki ≥ 2,0 V, V niski ≤ 0,8 V) Maksymalna częstotliwość taktowania pikseli 164 MHz Zasilanie AC 100 - 240 V~ (+/- 10 %), 50/60Hz ± 3 Hz Kabel sygnałowy Kabel D-Sub z dwoma 15-stykowymi złączami, odłączany Złącze DVI-D-to-DVI-D, odłączane Wymiary (szer. x wys. x głęb.) / Waga Podstawa typu Sim- 572,8 x 363,7 x 67,5 mm (bez podstawy) / 5,2 kg ple/Simple-USB 572,8 x 420,4 x 227,4 mm (z podstawą) / 6,1 kg Dane techniczne Wymiary (szer. x wys. x głęb.) / Waga Podstawa typu HAS / 572,8 x 363,7 x 67,5 mm (bez podstawy) / 5,2 kg HAS USB 572,8 x 420,4 x 249,9 mm (z podstawą) / 8,4 kg VESA Podkładka montażowa 200 x 100 mm Środowisko pracy Obsługa urządzenia Temperatura: 10˚C – 40˚C (50˚F – 104˚F) Wilgotność: 10 – 80 % bez kondensacji Przechowywanie Temperatura: -20˚C – 45˚C (-4˚F – 113˚F) Wilgotność: 5 % – 95 % bez kondensacji Obsługa systemu Plug and Play Ten monitor współdziała z każdym systemem zgodnym z funkcją Plug & Play. Proces interakcji pomiędzy monitorem a systemem komputerowym zapewni uzyskanie najlepszej pracy monitora i optymalnych ustawień konfiguracyjnych. W większości przypadków instalacja monitora będzie przebiegać automatycznie, chyba że użytkownik zdecyduje się na wybranie alternatywnych ustawień. Prawidłowy wygląd plamek Do montażu tego produktu użyto paneli TFT-LCD wykonanych w zaawansowanej technologii półprzewodnikowej i z precyzją powyżej 1 ppm (jedna milionowa). Jednakże piksele w kolorze CZERWONYM, ZIELONYM, NIEBIESKIM i BIAŁYM mogą czasem wydawać się rozjaśnione lub też mogą być widoczne czarne piksele. Przyczyną tego zjawiska nie jest zła jakość urządzenia i nie powinno ono przeszkadzać w użytkowaniu. Przykładowa ilość sub-pikseli TFT-LCD w tym produkcie wynosi 6.220.800. Uwaga Konstrukcja oraz dane techniczne mogą ulec zmianie bez powiadomienia. Urządzenie klasy B (Informacje dotyczące użytkowania urządzenia komunikacyjnego na obszarach mieszkalnych) Ten produkt spełnia wymogi dyrektyw dotyczących kompatybilności elektromagnetycznej podczas użytkowania na obszarach mieszkalnych i może być używany we wszystkich typach obszarów, w tym na obszarach mieszkalnych. (Sprzęt klasy B emituje mniej fal elektromagnetycznych niż sprzęt klasy A). Oszczędzanie energii Monitor jest wyposażony we wbudowany system zarządzania energią o nazwie PowerSaver. System ten umożliwia oszczędzanie energii elektrycznej poprzez przełączanie monitora w tryb niskiego poboru energii, który jest uruchamiany w momencie nieużywania monitora przez określony okres czasu. Monitor powraca do trybu normalnej pracy po naciśnięciu dowolnego przycisku klawiatury. W celu oszczędzania energii monitor należy WYŁĄCZYĆ, gdy nie jest używany lub w przypadku dłuższej przerwy w eksploatacji. System PowerSaver współpracuje z kartami graficznymi zgodnymi z VESA DPM. W celu konfiguracji jego ustawień należy użyć odpowiedniego oprogramowania zainstalowanego na komputerze. Dane techniczne Stan Tryb standardowy Tryb oszczędzania energii Zasilanie wyłączone (przyciskiem zasilania) EPA/ENERGY 2000 Wskaźnik zasilania Wł. Miga Wył. Zużycie energii 44 W Poniżej 1,5 W (Tryb wyłączenia) Poniżej 1 W Monitor jest zgodny z normą EPA ENERGY STAR® i ENERGY2000, jeżeli jest używany łącznie z komputerem obsługującym tryb energooszczędny VESA DPM. Jako partner programu ENERGY STAR® firma SAMSUNG gwarantuje, iż niniejszy produkt spełnia wytyczne normy ENERGY STAR® dotyczące oszczędności energii. Zaprogramowane tryby synchronizacji Jeśli sygnał wyjściowy komputera jest zgodny z wartościami funkcji Zaprogramowane tryby synchronizacji, ustawienia ekranu monitora zostaną dostosowane automatycznie. Jeśli sygnały nie są identyczne, na ekranie może nie być wyświetlany żaden obraz, ale dioda LED wskaźnika zasilania pozostanie włączona. (Aby uzyskać szczegółowe informacje, zapoznaj się z instrukcją obsługi karty graficznej). Tryb wyświetlania CzęstotliCzęstotliCzęstotliPolaryzacja wość pozio- wość piono- wość takto- synchronizacji ma (kHz) wa (Hz) wania (MHz) (pozioma/pionowa) VESA, 640 x 480 31,469 59,940 25,175 -/- VESA, 800 x 600 35,156 56,250 36,000 +/+ VESA, 800 x 600 37,879 60,317 40,000 +/+ VESA, 1024 x 768 48,363 60,004 65,000 -/- VESA, 1280 x 800 49,702 59,810 83,500 -/+ VESA, 1280 x 960 60,000 60,000 108,000 +/+ VESA, 1280 x 1024 63,981 60,020 108,000 +/+ VESA,1440 x 900 55,935 59,887 106,500 -/+ VESA,1600 x 1200 75,000 60,000 162,000 +/+ VESA,1680 x 1050 65,290 59,954 146,250 -/+ VESA,1920 x 1080 66,587 59,934 138,500 +/- Częstotliwość pozioma Czas, w ciągu którego wiązka światła przemieści się z lewej do prawej krawędzi ekranu wzdłuż linii poziomej, nosi nazwę cyklu poziomego, a częstotliwość odświeżania poziomego stanowi odwrotność tego czasu. Jednostka: kHz Częstotliwość odświeżania pionowego Działając podobnie do lampy fluorescencyjnej, obraz wyświetlany na ekranie musi zostać odświeżony kilka razy w przeciągu jednej sekundy, aby mógł on być Dane techniczne widoczny dla człowieka. Częstotliwość tego powtórzenia to częstotliwość pionowa, zwana także częstotliwością odświeżania. Jednostka: Hz Informacje Aby uzyskać lepsze wyświetlanie obrazu Aby uzyskać najlepszą jakość obrazu, dostosuj rozdzielczość i częstotliwość odświeżania obrazu w komputerze zgodnie z zamieszczonym poniżej opisem. Wybranie innej niż najlepsza jakość wyświetlania dla ekranu TFT-LCD może spowodować wyświetlanie obrazu o nierównej jakości. • Rozdzielczość: 1920 x 1080 • Częstotliwość pionowa (częstotliwość odświeżania): 60 Hz Do montażu tego produktu użyto paneli TFT-LCD wykonanych w zaawansowanej technologii półprzewodnikowej i z precyzją powyżej 1 ppm (jedna milionowa). Jednakże piksele w kolorze CZERWONYM, ZIELONYM, NIEBIESKIM i BIAŁYM mogą czasem wydawać się rozjaśnione lub też mogą być widoczne czarne piksele. Przyczyną tego zjawiska nie jest zła jakość urządzenia i nie powinno ono przeszkadzać w użytkowaniu. • Przykładowa ilość sub-pikseli TFT-LCD w tym produkcie wynosi 6.220.800. Podczas czyszczenia monitora i panelu zalecane jest stosowanie niewielkich ilości środka czyszczącego, nakładanego za pomocą miękkiej ściereczki. Wyświetlacz LCD należy czyścić delikatnie, bez użycia nacisku. Zbyt mocny nacisk może spowodować powstawanie plam. Jeśli jakość obrazu jest niezadowalająca, można ją zwiększyć używając funkcji automatycznego wyboru źródła „Auto Adjustment”, dostępnej z poziomu ekranu wyświetlonego po naciśnięciu przycisku Auto. Jeśli po użyciu funkcji automatycznego wyboru źródła szum nadal występuje, należy użyć funkcji dostosowywania ustawień Fine/Coarse. W przypadku pozostawienia monitora na dłuższy czas z wyświetlanym statycznym obrazem mogą wystąpić problemy z utrwalonym obrazem lub efekt rozmycia. W przypadku pozostawiania monitora na dłuższy czas należy włączyć tryb oszczędzania energii lub też ustawić na nim wygaszacz ekranu z poruszającym się obrazem. INFORMACJE O PRODUKCIE (Urządzenie bez zjawiska utrwalenia obrazu) W przypadku monitorów i telewizorów LCD w momencie przełączania pomiędzy obrazami (w szczególności po długotrwałym wyświetlaniu obrazu statycznego) może wystąpić zjawisko utrwalenia obrazu. Ten podręcznik przedstawia prawidłową metodę obsługi urządzeń LCD, która pozwoli uniknąć efektu utrwalenia obrazu. Gwarancja Gwarancja nie obejmuje uszkodzeń spowodowanych przez zjawisko utrwalenia obrazu na ekranie. Gwarancja nie obejmuje zjawiska wypalenia ekranu. Informacje Czym jest utrwalenie obrazu? Utrwalenie obrazu nie występuje, gdy ekran LCD działa w sposób normalny. Z kolei długotrwałe wyświetlanie na ekranie jednego obrazu powoduje powstanie pomiędzy dwoma elektrodami umieszczonymi w ekranie ciekłokrystalicznym niewielkiej różnicy ładunków elektrycznych. Może to być powodem zgrupowania substancji ciekłokrystalicznej na określonych obszarach wyświetlacza. Sytuacja ta doprowadza do utrwalenia poprzedniego obrazu w momencie wyświetlania kolejnego obrazu wideo. Wszystkie produkty wyposażone w wyświetlacz LCD są narażone na wystąpienie zjawiska utrwalonego obrazu. Nie jest to oznaką wady urządzenia. Aby zapobiec występowaniu zjawiska utrwalonego obrazu w wyświetlaczach LCD, należy postępować zgodnie z poniższymi zaleceniami. Wyłączania monitora, używanie wygaszacza ekranu lub trybu oszczędzania energii Przykład: • • Wyłącz monitor w przypadku wyświetlania obrazu statycznego. • Monitor należy wyłączać na 4 godziny po 20 godzinach użytkowania • Monitor należy wyłączać na 2 godziny po 12 godzinach użytkowania Gdy to możliwe, należy używać funkcji Wygaszacz ekranu. • • Dla funkcji Wygaszacz ekranu zaleca się używanie obrazu w jednym kolorze lub poruszającego się obrazu. Można ustawić wyłączanie monitora za pomocą harmonogramu oszczędzania energii we właściwościach ekranu komputera. Propozycje dotyczące konkretnych zastosowań monitora Przykład: Lotniska, punkty tranzytowe, giełdy, banki i instytucje nadzoru. Zalecana jest konfiguracja programu zarządzającego systemem wyświetlania zgodnie z poniższymi zaleceniami: Wyświetlanie informacji z logo i obrazami wyświetlanymi cyklicznie Przykład – Cykl: Po wyświetlaniu informacji przez 1 godzinę wyświetlanie logo lub ruchomego obrazu przez 1 minutę. Okresowa zmiana schematów kolorów (Użycie 2 różnych kolorów). Przykład: Należy użyć dwóch kolorów zmienianych cyklicznie co 30 minut. Należy unikać kombinacji kolorów znaków i tła znacząco różniących się jaskrawością. Informacje Należy unikać korzystania z szarości, które mają niekorzystny wpływ na zjawisko utrwalenia obrazu. • Zaleca się unikanie: Kolorów znacząco różniących się jaskrawością (biały i czarny, szary) Przykład: • Zalecane ustawienia: Jasne kolory, nieznacznie różniące się jaskrawością • Należy dokonywać zmiany kolorów znaków i tła co 30 minut Przykład: • Zalecana jest zmiana położenia znaków co 30 minut. Przykład: Najlepszym sposobem na ochronę monitora przed wystąpieniem zjawiska utrwalenia obrazu jest skonfigurowanie komputera lub systemu tak, aby włączał Wygaszacz ekranu w czasie, gdy następuje przerwa w użytkowaniu ekranu. Utrwalenie obrazu nie występuje, gdy ekran LCD działa w normalnych warunkach. Warunki te zdefiniowano jako ciągle zmieniające się wzory obrazu wideo. Gdy ekran LCD wyświetla przez długi czas (ponad 12 godzin) stały wzór, może wystąpić nieznaczna różnica w napięciu między elektrodami obsługującymi ciekły kryształ (LC) w pikselu. Różnica napięcia między elektrodami wzrasta z czasem, powodując przyleganie cząstek ciekłego kryształu. Zjawisko to sprawia, że po zmianie wzoru może być widoczny poprzedni obraz. Aby temu zapobiec, zgromadzona różnica napięcia musi zostać zmniejszona. Informacje II. Monitor LCD spełnia normy ISO13406-2 dotyczącej matryc pikselowych klasy Dodatek Kontakt do SAMSUNG WORLDWIDE Uwaga Jeżeli masz jakieś uwagi lub pytania w sprawie produktów marki Samsung, skontaktuj się z naszą infolinią. North America U.S.A 1-800-SAMSUNG(726-7864) http://www.samsung.com/us CANADA 1-800-SAMSUNG(726-7864) http://www.samsung.com/ca MEXICO 01-800-SAMSUNG (726-7864) http://www.samsung.com/mx Latin America ARGENTINE 0800-333-3733 http://www.samsung.com/ar BRAZIL 0800-124-421 http://www.samsung.com/br 4004-0000 CHILE 800-SAMSUNG(726-7864) http://www.samsung.com/cl COLOMBIA 01-8000112112 http://www.samsung.com/co COSTA RICA 0-800-507-7267 http://www.samsung.com/latin ECUADOR 1-800-10-7267 http://www.samsung.com/latin EL SALVADOR 800-6225 http://www.samsung.com/latin GUATEMALA 1-800-299-0013 http://www.samsung.com/latin HONDURAS 800-7919267 http://www.samsung.com/latin JAMAICA 1-800-234-7267 http://www.samsung.com/latin NICARAGUA 00-1800-5077267 http://www.samsung.com/latin PANAMA 800-7267 http://www.samsung.com/latin PUERTO RICO 1-800-682-3180 http://www.samsung.com/latin REP. DOMINICA 1-800-751-2676 http://www.samsung.com/latin TRINIDAD & TO- 1-800-SAMSUNG(726-7864) http://www.samsung.com/latBAGO in VENEZUELA 0-800-100-5303 http://www.samsung.com/latin Europe AUSTRIA 0810 - SAMSUNG(7267864, http://www.samsung.com/at € 0.07/min) Dodatek Europe BELGIUM 02 201 2418 http://www.samsung.com/be CZECH REPUBLIC 800-SAMSUNG (800-726786) http://www.samsung.com/cz DENMARK 8 - SAMSUNG (7267864) http://www.samsung.com/dk EIRE 0818 717 100 http://www.samsung.com/ie FINLAND 30 - 6227 515 http://www.samsung.com/fi FRANCE 3260 'dites' SAMSUNG (€ http://www.samsung.com/fr 0,15/Min) 0825 08 65 65 (€ 0,15/Min) GERMANY 01805 SAMSUNG http://www.samsung.de (7267864, € 0.14/Min) HUNGARY 06-80-SAMSUNG(726-7864) http://www.samsung.com/hu ITALIA 800-SAMSUNG(726-7864) http://www.samsung.com/it LUXEMBURG 02 261 03 710 http://www.samsung.com/lu NETHERLANDS 0900-SAMSUNG (7267864, € http://www.samsung.com/nl 0,10/Min) NORWAY 3 - SAMSUNG (7267864) POLAND 0 - 801 (172678) - http://www.samsung.com/no 1SAMSUNG http://www.samsung.com/pl 022 - 607 - 93 - 33 PORTUGAL 808 (7267864) 20-SAMSUNG http://www.samsung.com/pt SLOVAKIA 0800-SAMSUNG(726-7864) http://www.samsung.com/sk SPAIN 902 - 1 - SAMSUNG (902 172 http://www.samsung.com/es 678) SWEDEN 075 - SAMSUNG (726 78 64) http://www.samsung.com/se SWITZERLAND 0848-SAMSUNG(7267864, CHF 0.08/min) http://www.samsung.com/ch U.K 0845 SAMSUNG (7267864) http://www.samsung.com/uk CIS ESTONIA 800-7267 http://www.samsung.ee LATVIA 8000-7267 http://www.samsung.com/lv LITHUANIA 8-800-77777 http://www.samsung.lt KAZAKHSTAN 8-10-800-500-55-500 http://www.samsung.com/ kz_ru KYRGYZSTAN 00-800-500-55-500 RUSSIA 8-800-555-55-55 TADJIKISTAN 8-10-800-500-55-500 UKRAINE 8-800-502-0000 http://www.samsung.ua UZBEKISTAN 8-10-800-500-55-500 http://www.samsung.com/ kz_ru http://www.samsung.ru Dodatek Asia Pacific AUSTRALIA 1300 362 603 http://www.samsung.com/au CHINA 800-810-5858 http://www.samsung.com/cn 400-810-5858 010-6475 1880 INDIA HONG KONG:3698 - 4698 http://www.samsung.com/hk 3030 8282 http://www.samsung.com/in 1800 110011 1-800-3000-8282 INDONESIA 0800-112-8888 http://www.samsung.com/id JAPAN 0120-327-527 http://www.samsung.com/jp MALAYSIA 1800-88-9999 http://www.samsung.com/my NEW ZEALAND 0800 SAMSUNG (0800 726 http://www.samsung.com/nz 786) PHILIPPINES 1800-10-SAMSUNG (726-7864) SINGAPORE 1800-SAMSUNG(726-7864) http://www.samsung.com/sg THAILAND 1800-29-3232 http://www.samsung.com/ph http://www.samsung.com/th 02-689-3232 TAIWAN 0800-329-999 http://www.samsung.com/tw VIETNAM 1 800 588 889 http://www.samsung.com/vn Middle East & Africa SOUTH AFRICA 0860-SAMSUNG(726-7864) http://www.samsung.com/za TURKEY 444 77 11 http://www.samsung.com/tr U.A.E 800-SAMSUNG(726-7864) http://www.samsung.com/ae 8000-4726 Warunki Odległość plamek matrycy Obraz wyświetlany na ekranie składa się z plamek matrycy koloru czerwonego, zielonego i niebieskiego. Im bliżej siebie położone są plamki, tym większą rozdzielczość uzyskuje monitor. Odległość pomiędzy plamkami o tym samym kolorze jest nazywana „odległością plamek matrycy”. Jednostka: mm Częstotliwość pionowa Aby obraz wyświetlany na monitorze był widzialny dla użytkownika, wiązka musi przebiec przez ekran kilka razy w ciągu jednej sekundy. Ilość powtórzeń na sekundę nosi nazwę częstotliwości pionowej lub częstotliwości odświeżania. Jednostka: Hz Przykład: Jeśli droga tej samej wiązki światła jest powtarzana 60 razy na sekundę, wówczas jest to częstotliwość równa 60 Hz. Dodatek Częstotliwość pozioma Czas, w ciągu którego wiązka światła przemieści się z lewej do prawej krawędzi ekranu wzdłuż linii poziomej, nosi nazwę cyklu poziomego. Odwrotność liczby cyklów poziomych stanowi wartość częstotliwości poziomej. Jednostka: kHz Wyświetlanie z przeplotem i bez przeplotu Wyświetlanie poziomych linii przebiegających od góry ku dołowi ekranu nosi nazwę wyświetlania bez przeplotu, natomiast technika wyświetlania obrazu polegająca na naprzemiennym wyświetlaniu parzystych i nieparzystych linii obrazu to obraz z przeplotem. W większości monitorów stosowana jest metoda wyświetlania obrazu bez przeplotu, zapewniająca ostrość obrazu. Metoda wyświetlania obrazu z przeplotem jest stosowana w odbiornikach telewizyjnych. Plug & Play Funkcja zapewniająca najlepszą jakość obrazu i umożliwiająca automatyczną wymianę informacji pomiędzy komputerem a monitorem. Monitor jest zgodny z międzynarodowym standardem VESA DDC dla funkcji Plug & Play. Rozdzielczość Liczba poziomych i pionowych plamek wykorzystywanych do generowania obrazu na monitorze nosi nazwę „rozdzielczość”. Liczba ta określa dokładność wyświetlania. Wysoka rozdzielczość jest idealna do wykonywania kilku zadań jednocześnie, ponieważ na monitorze może być wyświetlana większa ilość informacji. Przykład: Jeśli rozdzielczość ekranu wynosi 1920 x 1080, oznacza to, że ekran jest złożony z 1920 plamek poziomych (rozdzielczość pozioma) oraz 1080 pionowych linii (rozdzielczość pionowa). Zasady utylizacji Prawidłowe usuwanie produktu (zużyty sprzęt elektryczny i elektroniczny) — Tylko obszar Europy Oznaczenie umieszczone na produkcie lub w odnoszących się do niego tekstach wskazuje, że produktu po upływie okresu użytkowania nie należy usuwać z innymi odpadami pochodzącymi z gospodarstw domowych. Aby uniknąć szkodliwego wpływu na środowisko naturalne i zdrowie ludzi wskutek niekontrolowanego usuwania odpadów, prosimy o oddzielenie produktu od innego typu odpadów oraz odpowiedzialny recykling w celu promowania ponownego użycia zasobów materialnych jako stałej praktyki. W celu uzyskania informacji na temat miejsca i sposobu bezpiecznego dla środowiska recyklingu tego produktu użytkownicy w gospodarstwach domowych powinni skontaktować się z punktem sprzedaży detalicznej, w którym dokonali zakupu produktu, lub z organem władz lokalnych. Użytkownicy w firmach powinni skontaktować się ze swoim dostawcą i sprawdzić warunki umowy zakupu. Produktu nie należy usuwać razem z innymi odpadami komercyjnymi. Dodatek Autoryzacja Informacje zawarte w niniejszym dokumencie mogą ulec zmianie bez powiadomienia. © 2008 Samsung Electronics Co., Ltd. Wszelkie prawa zastrzeżone. Powielanie niniejszego dokumentu w jakiejkolwiek postaci bez pisemnej zgody firmy Samsung Electronics Co., Ltd. jest surowo zabronione. Firma Samsung Electronics Co., Ltd. nie ponosi odpowiedzialności za błędy zawarte w niniejszej publikacji ani za przypadkowe lub pośrednie szkody wynikłe z jej udostępnienia, działania lub użycia. Samsung jest zarejestrowanym znakiem towarowym firmy Samsung Electronics Co., Ltd.; Microsoft, Windows oraz Windows NT są zarejestrowanymi znakami towarowymi firmy Microsoft Corporation; VESA, DPM oraz DDC są zarejestrowanymi znakami towarowymi firmy Video Electronics Standard Association; nazwa i logo ENERGY STAR® są zarejestrowanymi znakami towarowymi Amerykańskiej Agencji Ochrony Środowiska (EPA). Jako partner programu ENERGY STAR® firma Samsung gwarantuje, iż niniejszy produkt spełnia wytyczne normy ENERGY STAR® dotyczące oszczędności energii. Wszystkie inne nazwy produktów wymienionych w niniejszej publikacji mogą być znakami towarowymi lub zarejestrowanymi znakami towarowymi odpowiednich firm.