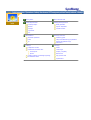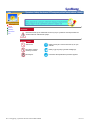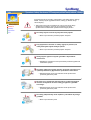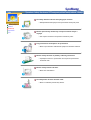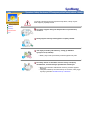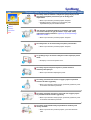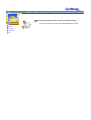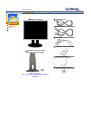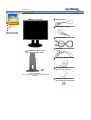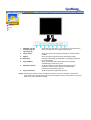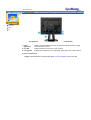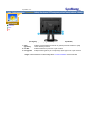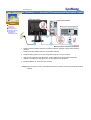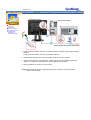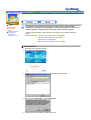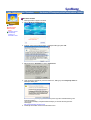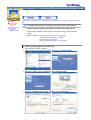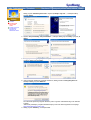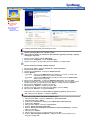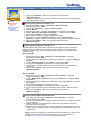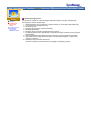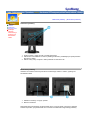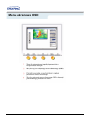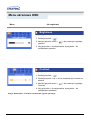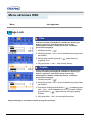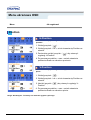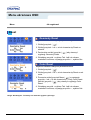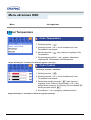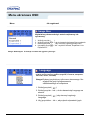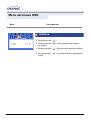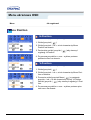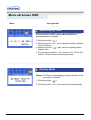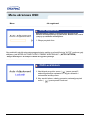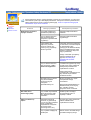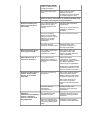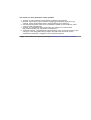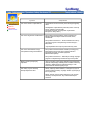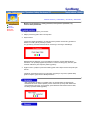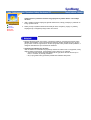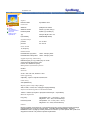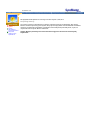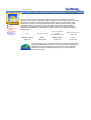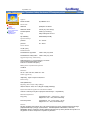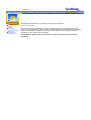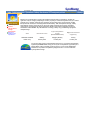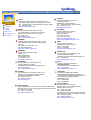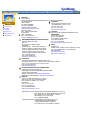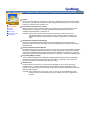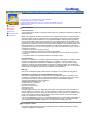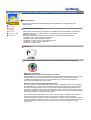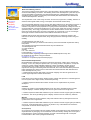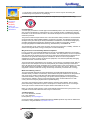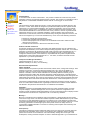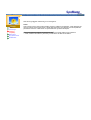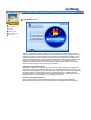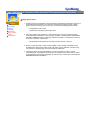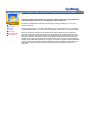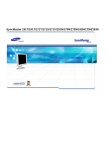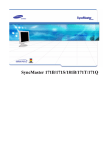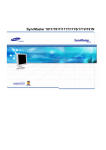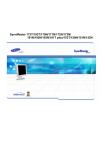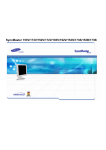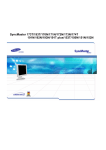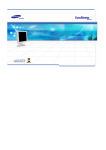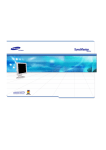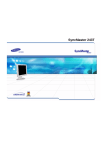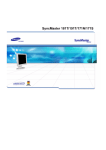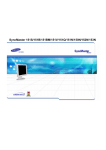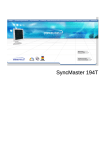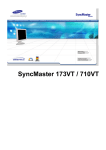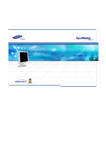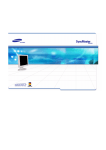Download Samsung 181T Instrukcja obsługi
Transcript
Strona główna
Menu ekranowe OSD
Środki bezpieczeństwa
Rozwiązywanie problemów
Konwencja zapisu
Należy sprawdzić
Zasilanie
Pytania i odpowiedzi
Instalacja
Autotest monitora
Czyszczenie
Inne
Wprowadzenie
Parametry techniczne
Zawartość opakowania
Parametry ogólne
Przód
Fabrycznie ustawione tryby wyświetlania
Tył
System oszczędzania energii
PowerSaver
Instalacja
Informacje
Podłączenie monitora
Serwis
Instalowanie sterownika video
Terminologia
Automatyczna
Przepisy i certyfikaty
Ręczna
Natural Color
Instalacja osprzetu montazowego zgodnego
ze standardem VESA
Aby poprawic obraz
Upoważnienia
Konwencja
zapisu
Zasilanie
Instalacja
Czyszczenie
Inne
Niezastosowanie się do wskazówek oznaczonych tym symbolem może doprowadzić do
obrażeń ciała lub uszkodzenia sprzętu.
Zabronione.
Należy przeczytać i zawsze stosować się do tych
zaleceń.
Nie należy otwierać
obudowy monitora.
Należy wyjąć wtyczkę z gniazda zasilającego.
Nie dotykać.
Uziemienie dla zapobieżenia porażenia prądem.
file://\\Yang\gh18p_19p\MANUAL\POL\SAFTY\INDEX.HTM
01-12-11
Gdy komputer nie jest używany przez dłuższy czas należy włączyć funkcję
DPMS. Jeśli się używa wygaszacza ekranu, należy go ustawić na tryb
"ekran aktywny”.
Konwencja zapisu
Zasilanie
Instalacja
z
Jeśli monitor jest małych rozmiarów lub, gdy ten sam obraz długo
znajduje się na ekranie, mogą się na nim pojawić jego ślady
spowodowane uszkodzeniem powłoki fluorescencyjnej ekranu.
Czyszczenie
Inne
Nie należy używać zniszczonej lub poluzowanej wtyczki.
z
Może to spowodować porażenie prądem lub pożar.
Przy wyłączaniu z zasilania nie należy ciągnąć za przewód; nie
należy też dotykać wtyczki mokrymi rękami.
z
Może to spowodować porażenie prądem lub pożar.
Należy używać wyłącznie wtyczki i gniazdka z odpowiednim
uziemieniem.
z
Niewłaściwe uziemienie może spowodować porażenie prądem lub
uszkodzenie sprzętu.
Nie należy nadmiernie wyginać wtyczki i przewodu, ani kłaść na nie
ciężkich przedmiotów, gdyż może to spowodować uszkodzenie.
z
Niezastosowanie się do tego zalecenia może spowodować
porażenie prądem lub pożar.
W czasie burz i wyładowań atmosferycznych, a także przy długich
okresach nieużywania monitora należy go wyłączać z gniazdka
sieciowego.
z
Niezastosowanie się do tego zalecenia może spowodować
porażenie prądem lub pożar.
Nie należy podłączać zbyt wielu urządzeń i przewodów do jednego
gniazdka.
z
Może to spowodować pożar.
Nie należy zasłaniać otworów wentylacyjnych monitora.
z
Nieodpowiednia wentylacja może spowodować awarię lub pożar.
Konwencja zapisu
Zasilanie
Instalacja
Czyszczenie
Inne
Monitor powinien być ulokowany w miejscu możliwie suchym i
czystym.
z
We wnętrzu monitora może powstać zwarcie lub pożar.
Przy przenoszeniu nie dopuścić do upuszczenia.
z
Może to spowodować uszkodzenie sprzętu lub obrażenia cielesne.
Monitor należy umieścić na płaskiej i stabilnej powierzchni.
z
Spadnięcie monitora z powierzchni roboczej może spowodować
obrażenia ciała.
Monitor należy stawiać ostrożnie.
z
Może ulec uszkodzeniu.
Nie należy kłaść monitora ekranem w dół.
z
Może to uszkodzić powierzchnię ekranu.
Czyszcząc obudowę monitora lub powierzchnię ekranu, należy używać
lekko wilgotnej, miękkiej szmatki.
Konwencja zapisu
Zasilanie
Instalacja
Czyszczenie
Nie należy rozpylać detergentu bezpośrednio na powierzchnię
monitora.
Inne
Należy używać zalecanych detergentów i miękkiej szmatki.
Jeśli wtyk jest brudny lub zakurzony, należy go dokładnie
wyczyścić suchą szmatką.
z
Brudny wtyk może spowodować porażenie prądem lub pożar.
Nie należy stawiać na obudowie monitora naczyń z wodą czy
chemikaliami, ani kłaść żadnych przedmiotów metalowych.
z
z
Może to spowodować uszkodzenie monitora, porażenie prądem
lub pożar.
Jeśli jakaś substancja obca dostanie się do monitora, należy wyjąć
wtyczkę z gniazdka i skontaktować się z serwisem.
Nie należy otwierać obudowa i zdejmować tylnej pokrywy. Nie ma
tam żadnych urządzeń przeznaczonych do obsługi przez
użytkownika.
z
z
Może to spowodować porażenie prądem lub pożar.
Wszelkie naprawy powinny być wykonywane przez
wykwalifikowanych pracowników serwisu.
Konwencja zapisu
Zasilanie
Instalacja
Czyszczenie
Inne
Jeśli monitor nie działa prawidłowo, a zwłaszcza, gdy wydaje
nienormalne dźwięki lub, gdy dochodzi z niego swąd, należy
natychmiast wyłączyć zasilanie i zgłosić się do autoryzowanego
dealera lub serwisu.
z
Może to spowodować porażenie prądem lub pożar.
Nie należy kłaść na monitorze żadnych ciężkich przedmiotów.
z
Może to spowodować porażenie prądem lub pożar.
Co godzinę pracy z monitorem należy dać oczom odpocząć przez 5
minut.
z
Zmniejszy to uczucie zmęczenia oczu.
Nie należy używać lub przechowywać w pobliżu monitora
substancji łatwopalnych.
z
Może to spowodować eksplozję lub pożar.
Nie należy przemieszczać monitora ciągnąc jedynie za przewód
zasilania lub kabel sygnałowy.
z
Może to spowodować awarię sprzętu, porażenie prądem lub pożar
w rezultacie uszkodzenia przewodu.
Nie należy przesuwać monitora w prawo lub lewo ciągnąc jedynie
za przewód zasilania lub kabel sygnałowy.
z
Może to spowodować awarię sprzętu, porażenie prądem lub pożar
w rezultacie uszkodzenia przewodu.
Nie należy nigdy wkładać żadnych przedmiotów metalowych w
otwory monitora.
z
Może to spowodować porażenie prądem, pożar lub obrażenia
ciała.
Monitor należy trzymać z dala od źródeł pola magnetycznego.
z
Konwencja zapisu
Zasilanie
Instalacja
Czyszczenie
Inne
Może ono powodować zmiany koloru lub odkształcenia obrazu.
SyncMaster 181T
Monitor i Podstawa
Zawartość
opakowania
Kabel zasilania
Port sygnałowy
Przód
Tył
Kabel DVI
Instrukcja szybkiej instalacji
Podstawa obrotowa i dysk z
oprogramowaniem (opcja)
Karta gwarancyjna
(Nie wszędzie dostępna)
Instrukcja użytkownika i
dysk instalacyjny sterownika
Należy się upewnić,
czy w opakowaniu znajdują się następujące
elementy.
SyncMaster 191T
Monitor i Podstawa
Zawartość
opakowania
Kabel zasilania
Zasilacz pradu stalego
Przód
Tył
Port sygnałowy
Kabel DVI
Podstawa obrotowa i dysk z
oprogramowaniem (opcja)
Instrukcja szybkiej instalacji
Karta gwarancyjna
(Nie wszędzie dostępna)
Należy się upewnić,
czy w opakowaniu znajdują się następujące
elementy.
Instrukcja użytkownika i
dysk instalacyjny sterownika
Zawartość
opakowania
Przód
Tył
1.
Wskaznik sygnalu
Analogowego (A)/
Cyfrowego (B)
Wcisniecie przycisku "Exit", przy wylaczonym menu ekranowym
ODS, powoduje powrót do sygnalu wideo A lub B.
2.
Przycisk auto
3.
Wyjście
Sluzy do automatycznej regulacji parametrów o bezposrednim
dostepie.
Służy do wyjścia z aktywnego menu ekranowego (OSD).
4,5. Regulatory
6.
Przycisk Menu
7.
Wskaźnik zasilania
8.
Przycisk zasilania
Przyciski te pozwalają na podświetlenie i regulację parametrów
menu ekranowego.
Służy do otwierania menu ekranowego OSD i aktywacji
podświetlonego parametru w menu.
Ta dioda świeci się na zielono podczas normalnej pracy
komputera, a kiedy monitor zapisuje ustawienia miga
pomarańczowym kolorem jeden raz.
Służy do włączania i wyłączania monitora.
Uwaga: Zapoznaj się z opisem funkcji oszczędzania energii PowerSaver zawartym w podręczniku
użytkownika. Dla oszczędności energii należy WYŁĄCZAĆ monitor, kiedy nie jest w użyciu lub,
kiedy się od niego odchodzi na dłużej.
SyncMaster 181T
Zawartość
opakowania
Przód
Tył
(Konfiguracja panelu tylnego moze byc inna, zaleznie od produktu)
1. Kabel
sygnalowy
Podlacz przewód zasilania monitora do gniazda przewodu zasilania w tylnej
czesci obudowy monitora.
2. Port DVI
Podlacz kabel DVI do portu DVI z tylu monitora.
3. Port sygnału
Podłącz kabel sygnałowy do 15-stykowego złącza typu D-sub z tyłu monitora.
4. Power on/off Switch
Uwaga: Kábel bekötéshez további felvilágositást A monitor bekötése cimszó alatt talál.
SyncMaster 191T
Zawartość
opakowania
Przód
Tył
(Konfiguracja panelu tylnego moze byc inna, zaleznie od produktu)
1. Kabel
sygnalowy
Podlacz przewód zasilania monitora do gniazda przewodu zasilania w tylnej
czesci obudowy monitora.
2. Port DVI
Podlacz kabel DVI do portu DVI z tylu monitora.
3. Port sygnału
Podłącz kabel sygnałowy do 15-stykowego złącza typu D-sub z tyłu monitora.
Uwaga: Kábel bekötéshez további felvilágositást A monitor bekötése cimszó alatt talál.
SyncMaster 181T
Podłączenie
monitora
Instalowanie
sterownika video
Instalacja osprzetu
montazowego
zgodnego ze
standardem VESA
1. Podłącz przewód zasilania monitora do gniazda przewodu zasilania w tylnej części obudowy
monitora.
Podłącz przewód zasilania monitora do gniazdka zasilania.
2. Podłącz kabel sygnałowy do 15-stykowego złącza typu D-sub z tyłu monitora.
3. Jeśli uzywasz komputera typu Macintosh, podłącz kabel do modułu przejścia (Macintosh
adapter – nie załączony). Komputery PC nie wymagają modułu przejścia.
4. Podlacz kabel DVI do portu DVI z tylu monitora.
Uwaga: Włącz komputer i monitor. Pojawienie się obrazu na ekranie oznacza pomyślne zakończenie
instalacji.
SyncMaster 191T
Podłączenie
monitora
Instalowanie
sterownika video
Instalacja osprzetu
montazowego
zgodnego ze
standardem VESA
1. Podłącz przewód zasilania monitora do gniazda przewodu zasilania w tylnej części obudowy
monitora.
Podłącz przewód zasilania monitora do gniazdka zasilania.
2. Podłącz kabel sygnałowy do 15-stykowego złącza typu D-sub z tyłu monitora.
3. Jeśli uzywasz komputera typu Macintosh, podłącz kabel do modułu przejścia (Macintosh
adapter – nie załączony). Komputery PC nie wymagają modułu przejścia.
4. Podlacz kabel DVI do portu DVI z tylu monitora.
Uwaga: Włącz komputer i monitor. Pojawienie się obrazu na ekranie oznacza pomyślne
zakończenie instalacji.
Podłączenie
monitora
Po zażądaniu przez system operacyjny sterownika monitora, włóż CD-ROM
dostarczony z monitorem do stacji dysków. Instalacja sterownika różni się nieco w
różnych systemach. Wykonaj czynności zalecane przez posiadany system.
Instalowanie
sterownika
video
Instalacja osprzetu
montazowego
zgodnego ze
standardem VESA
Przygotuj pustą dyskietkę i pobierz program sterownika z witryny WWW wskazanej
poniżej.
z
Strona internetowa : http://www.samsung-monitor.com/ (Europe)
http://www.samsungmonitor.com/ (USA)
http://www.sec.co.kr/ (Korea)
http://www.samsungmonitor.com.cn/ (China)
Windows ME/98/95
1. Włóż dysk CD do napędu CD-ROM.
2. Kliknij “Windows ME/98/95 Driver”.
3. Wybierz z listy swój model monitora, a nastepnie kliknij przycisk “OK”.
4. Kliknij polecenie “Zainstaluj” w oknie “Ostrzezenie”.
5. Instalacja sterownika monitora zostala zakonczona.
Windows XP/2000
1. Włóż dysk CD do napędu CD-ROM.
2. Kliknij “Windows XP/2000 Driver”.
Podłączenie
monitora
Instalowanie
sterownika
video
Instalacja osprzetu
montazowego
zgodnego ze
standardem VESA
3. Wybierz z listy swój model monitora, a nastepnie kliknij przycisk “OK”.
4. Kliknij polecenie “Zainstaluj” w oknie “Ostrzezenie”.
5. Jesli na ekranie ukazala sie ponizsza wiadomosc, kliknij przycisk “Kontynuuj mimo to”.
Nastepnie kliknij „OK.”
Ten sterownik spelnia wymagania okreslone przez Logo MS i zainstalowanie go nie
uszkodzi systemu.
*Sterownik posiadajacy certyfikat bedzie dostepny na stronie Samsung Monitor
Homepage.
http://www.samsung-monitor.com/
6. Instalacja sterownika monitora zostala zakonczona.
Podłączenie
monitora
Instalowanie
sterownika
video
Windows XP | Windows 2000 | Windows Me | Windows 98 | Windows 95 | Windows NT |
Linux
Po zażądaniu przez system operacyjny sterownika monitora, włóż CD-ROM
dostarczony z monitorem do stacji dysków. Instalacja sterownika różni się nieco w
różnych systemach. Wykonaj czynności zalecane przez posiadany system.
Instalacja osprzetu
montazowego
zgodnego ze
standardem VESA
Przygotuj pustą dyskietkę i pobierz program sterownika z witryny WWW wskazanej
poniżej.
z
Strona internetowa : http://www.samsung-monitor.com/ (Europe)
http://www.samsungmonitor.com/ (USA)
http://www.sec.co.kr/ (Korea)
http://www.samsungmonitor.com.cn/ (China)
System operacyjny Microsoft® Windows®XP
1. Włóż dysk CD do napędu CD-ROM.
2. Kliknij przycisk Start - Panel Sterowania, a nastepnie ikone “Wyglad i efekty”.
3. Kliknij ikone “Ekran”, wybierz “Ustawienia” i kliknij “Zaawansowane”.
4. Kliknij przycisk “Wlasciwosci” w karcie “Monitor” i wybierz “Sterownik”.
5. Kliknij przycisk “Aktualizuj sterownik” i wybierz „Instaluj z listy lub..”, a nastepnie kliknij
przycisk „Dalej”.
Podłączenie
monitora
Instalowanie
sterownika
video
Instalacja osprzetu
montazowego
zgodnego ze
standardem VESA
6. Wybierz “Nie przeszukuj, sam przeszukam..”, nastepnie kliknij przycisk “Dalej” i przycisk „Z
dysku”.
7. Kliknij przycisk “Przegladaj”, wybierz A:\(D:\driver), a nastepnie wybierz model swojego
monitora i kliknij przycisk „Dalej”.
8. Jesli na ekranie ukazala sie ponizsza wiadomosc, kliknij polecenie “Kontynuuj mimo to”.
Nastepnie kliknij przycisk "Zakoncz".
Ten sterownik spelnia wymagania okreslone przez Logo MS i zainstalowanie go nie uszkodzi
systemu.
*Sterownik posiadajacy certyfikat bedzie dostepny na stronie Samsung Monitor Homepage.
http://www.samsung-monitor.com/
9. Kliknij przycisk “Zamknij”, a nastepnie “OK”.
Podłączenie
monitora
Instalowanie
sterownika
video
Instalacja osprzetu
montazowego
zgodnego ze
standardem VESA
10. Instalacja sterownika monitora zostala zakonczona.
System operacyjny Microsoft® Windows®2000
Jeśli na ekranie ukaże się wiadomość “Nie znaleziono sygnatury cyfrowej”, wykonaj
następujące czynności.
1. Wybierz przycisk “OK” w okienku "Włóż dysk".
2. Kliknij przycisk “Przeglądaj” w oknie "Potrzebny plik".
3. Wybierz A:\(D:\driver), poczym kliknij polecenie "Otwórz", a następnie “OK”.
Ręczna instalacja instrukcji instalacji monitora
1.
2.
3.
4.
Kliknij przycisk "Start", następnie "Ustawienia", "Panel sterowania".
Dwukrotnie kliknij ikonę ”Ekran”.
Wybierz kartę "Ustawienia", a następnie "Zaawansowane".
Wybierz ”Monitor”.
Przypadek Jeśli przycisk "Właściwości" jest nieaktywny, to znaczy, że monitor jest
1:
poprawnie skonfigurowany. Zakończ instalację.
Przypadek Jeśli przycisk ”Właściwości” jest aktywny, kliknij przycisk ”Właściwości”.
2:
Dalej postępuj, jak poniżej.
Kliknij przycisk ”Sterownik” , a następnie ”Aktualizuj Sterownik” i przycisk ”Dalej”.
Wybierz “Wyświetl listę znanych sterowników dla tego urządzenia, aby można było wybrać
określony sterownik”, poczym kliknij przycisk ”Dalej”, a następnie przycisk ”Z dysku”.
Kliknij przycisk ”Przeglądaj” i wybierz A:\(D:\driver).
Kliknij polecenie ”Otwórz”, a następnie przycisk ”OK.”
Wybierz swój model monitora i kliknij przycisk ”Dalej” i ponownie ”Dalej”.
Kliknij przycisk ”Zakończ”, a następnie ”Zamknij”.
5.
6.
7.
8.
9.
10.
Jeśli widoczna jest wiadomość “Nie znaleziono sygnatury cyfrowej”, kliknij przycisk
”Tak”. Kliknij przycisk ”Koniec”, a następnie ”Zamknij”.
System operacyjny Microsoft® Windows®Millennium
1.
2.
3.
4.
5.
6.
7.
Kliknij przycisk "Start", następnie "Ustawienia", "Panel sterowania".
Dwukrotnie kliknij ikonę ”Ekran”.
Wybierz kartę “Ustawienia” i kliknij przycisk “Właściwości zaawansowane”.
Wybierz kartę “Monitor”.
Kliknij przycisk “Zmień” w obszarze “Typ monitora”.
Wybierz “Określ lokalizację sterownika”.
Wybierz “Utwórz listę wszystkich sterowników w określonej lokalizacji”, następnie
kliknij przycisk Dalej.
8. Kliknij przycisk “Z dysku”.
9. Określ napęd A:\(D:\driver), a następnie kliknij przycisk “OK”.
10. Wybierz “Pokaż wszystkie urządzenia”, następnie wybierz monitor podłączony do
komputera i kliknij “OK”
OK
Podłączenie
monitora
Instalowanie
sterownika
video
Instalacja osprzetu
montazowego
zgodnego ze
standardem VESA
.
11. Klikaj przyciski “Zamknij” i “OK”, aż do zamknięcia okna dialogowego
“Właściwości:Ekran”.
(Na ekranie mogą ukazywać się również inne ostrzeżenia, należy wówczas kliknąć opcję
właściwą dla swego monitora.)
System operacyjny Microsoft® Windows® 98
1.
2.
3.
4.
5.
6.
7.
8.
9.
Kliknij przycisk "Start", następnie "Ustawienia", "Panel sterowania".
Dwukrotnie kliknij ikonę ”Ekran”.
Wybierz kartę "Ustawienia", a następnie "Zaawansowane".
Wybierz ”Monitor”.
Kliknij przycisk “Zmień” w obszarze “Typ monitora”, a następnie przycisk “Dalej”.
Wybierz “Utwórz listę wszystkich sterowników…”, a następnie przycisk “Dalej”.
Kliknij przycisk “Z dysku”, a następnie “Przeglądaj”.
Określ napęd A:\(D:\driver), a następnie kliknij przycisk “OK”.
Ukaże się okno dialogowe “Wybierz urządzenie”. Wybierz “Pokaż wszystkie
urządzenia”, następnie wybierz monitor podłączony do używanego komputera i kliknij OK.
10. Klikaj przyciski “Zamknij” i “OK”, aż do zamknięcia okna dialogowego
“Właściwości:Ekran”.
System Operacyjny Microsoft® Windows® 95
Najpierw sprawdź, która wersję systemu Windows 95 masz zainstalowaną na komputerze,
klikając prawym przyciskiem myszy ikonę Mój komputer na Pulpicie, a potem wybierając
Właściwości. Numer wersji widnieje w katalogu System. Wykonaj czynności właściwe dla
posiadanej wersji.
Wersja 4.00.950A
1. Kliknij kolejno przycisk "Start", "Ustawienia", "Panel sterowania", a następnie
dwukrotnie kliknij ikonę ”Ekran”.
2. W oknie ”Właściwości wyświetlania” wybierz kartę ”Ustawienia”, a następnie ”Zmień typ
monitora”.
3. W oknie ”Zmień typ monitora”, kliknij "Zmień", a następnie "Z dysku".
4. Kliknij przycisk “Przeglądaj”, określ napęd A:\(D:\driver) i kliknij "OK".
5. W oknie Wybierz urządzenie, kliknij odpowiedni model monitora, a następnie kliknij
przycisk OK.
6. Klikaj przyciski “Zamknij” i "OK", aż do zamknięcia okna dialogowego
“Właściwości:Ekran”.
Wersja 4.00.950B
1. Kliknij kolejno przycisk "Start", "Ustawienia", "Panel sterowania", a następnie
dwukrotnie kliknij ikonę ”Ekran”.
2. W oknie ”Właściwości wyświetlania” wybierz kartę ”Ustawienia”, a następnie ”Zmień
typ monitora”.
3. W oknie ”Zaawansowane właściwości wyświetlania” wybierz kartę ”Monitor”, a następnie
kliknij "Zmień".
4. W oknie Wybierz urządzenie, kliknij przycisk Z dysku.
5. Kliknij przycisk “Przeglądaj”, określ napęd A:\(D:\driver) i kliknij "OK".
6. W oknie Wybierz urządzenie, kliknij odpowiednią nazwę modelu, a następnie przycisk
OK.
7. Klikaj przyciski “Zamknij” i “OK”, aż do zamknięcia okna dialogowego
“Właściwości:Ekran”.
System operacyjny Microsoft® Windows® NT
1. Kliknij kolejno przycisk "Start", "Ustawienia", "Panel sterowania", a następnie
dwukrotnie kliknij ikonę "Ekran".
2. W oknie Wyświetl informacje o rejestracji, kliknij kartę Ustawienia, a następnie Wszystkie
tryby wyświetlania.
3. Wybierz odpowiedni tryb (Rozdzielczość, liczbę kolorów i częstotliwość odchylania
poziomego) i kliknij przycisk OK.
przycisk
Zastosuj,
po kliknięciu
przycisku
4. Kliknijj p
y
j, jjeśli obraz na ekranie wygląda
yg ą normalnie p
ę
p
y
Testuj. Jeśli obraz 4 nie jest normalny, zmień tryb (niższy tryb rozdzielczości, koloru, czy
częstotliwości).
Uwaga: Jeśli okno Wszystkie tryby wyświetlania nie zawiera żadnego trybu, ustaw poziom
rozdzielczości i częstotliwości odchylania pionowego przy pomocy wskazówek w
rozdzialeFabrycznie ustawione tryby wyświetlania,zawartym w tej instrukcji.
System operacyjny Linux
Podłączenie
monitora
Instalowanie
sterownika
video
Instalacja osprzetu
montazowego
zgodnego ze
standardem VESA
Aby uruchomić X-Window, należy sporządzić plik X86Config file, który jest rodzajem pliku
dokonującego ustawień systemowych.
1.
2.
3.
4.
5.
6.
7.
Naciśnij klawisz Enter na pierwszym i drugim ekranie, po uruchomieniu pliku X86Config.
Trzeci ekran służy konfiguracji myszy.
Skonfiguruj mysz.
Następny ekran służy do wybrania klawiatury.
Skonfiguruj klawiaturę.
Następny ekrany pozwala na skonfigurowanie monitora.
Przede wszystkim, ustaw częstotliwość odchylania poziomego monitora (można ją wpisać
bezpośrednio)
8. Ustaw częstotliwość odchylania pionowego monitora (można ją wpisać bezpośrednio)
9. Wprowadź nazwę swojego modelu monitora. Ta informacja nie wpłynie na wykonanie
programu X-Window.
10. Instalacja monitora została zakończona.
Uruchom X-Window po zainstalowaniu pozostałego wymaganego sprzętu.
Odlaczanie podstawy | Montowanie podstawy
Odlaczanie podstawy
Podłączenie
monitora
Instalowanie
sterownika video
Instalacja
osprzetu
montazowego
zgodnego ze
standardem
VESA
1. Wylacz monitor i wyjmij wtyczke z gniazda sieciowego.
2. Ulóz monitor LCD ekranem do dolu na plaskiej powierzchni, podkladajac pod spód poduszke
dla ochrony ekranu.
3. Odkrec cztery sruby mocujace i odlacz podstawe od monitora LCD.
Montowanie podstawy
UWAGA: Ten model monitora uzywa zlacza montazowego 100mm x 100mm, zgodnego ze
standardem VESA.
1. Element montazowy na tylnym panelu?
2. Zlacze montazowe?
Naprowadz zlacze montazowe na odpowiednie otwory w tylnym panelu i przymocuj czterema
srubami wspornika, oprzyrzadowania do mocowania na scianie lub innego rodzaju podstawy.
Menu ekranowe OSD
Menu ekranowe OSD
Menu
Jak regulować
Brightness
Regulacja jasności.
1. Wciśnij przycisk (
).
2. Naciśnij przycisk menu (
jasności.
), aby otworzyć regulację
3. Użyj przycisku + do zwiększania, a przycisku – do
zmniejszania jasności.
Contrast
Regulacja kontrastu
1. Wciśnij przycisk (
).
2. Wciśnij przycisk – lub +, aż do ukazania się Contrast na
ekranie.
3. Naciśnij przycisk menu (
Contrast.
), aby otworzyć regulację
4. Użyj przycisku + do zwiększania, a przycisku – do
zmniejszania kontrastu.
Uwaga: Niedostępne. Ta funkcja nie działa dla sygnału cyfrowego.
Menu ekranowe OSD
Menu
Jak regulować
Image Lock
Fine
Image Lock służy do precyzyjnego dostrojenia obrazu poprzez
usunięcie szumów powodujących niestabilność obrazu, jego
drganie i migotanie. Jeśli użycie funkcji Fine nie daje
zadowalających efektów, należy użyć Coarse, a następnie
ponownie precyzyjnego.
1. Wciśnij przycisk (
).
2. Wciśnij przycisk – lub +, aż do ukazania się Image Lock
na ekranie.
3. Dwukrotnie naciśnij przycisk (
regulację Fine.
) aby otworzyć
4. Użyj przycisku – lub + , aby usunąć szumy.
Coarse
Image Lock służy do precyzyjnego dostrojenia obrazu poprzez
usunięcie szumów powodujących niestabilność obrazu, jego
drganie i migotanie. Jeśli użycie funkcji Fine nie daje
zadowalających efektów, należy użyć Coarse, a następnie
ponownie precyzyjnego.
1. Wciśnij przycisk (
).
2. Wciśnij przycisk – lub +, aż do ukazania się Image Lock
na ekranie.
3. Ponownie wciśnij przycisk Menu (
) a następnie przycisk – lub +, aż do ukazania się funkcji Coarse. Wciśnij
przycisk Menu (
) aby otworzyć funkcję regulacji
Coarse.
4. Użyj przycisku – lub + do usunięcia szumów.
Uwaga: Niedostępne. Ta funkcja nie działa dla sygnału cyfrowego.
Menu ekranowe OSD
Menu
Jak regulować
Position
H-Position
Poniższe instrukcje pozwalają na zmianę położenie obrazu w
poziomie .
1. Wciśnij przycisk (
).
2. Wciśnij przycisk – lub +, aż do ukazania się Position na
ekranie.
3. Dwukrotnie naciśnij przycisk (
regulację H-Position.
) aby otworzyć
4. Za pomocą przycisków – oraz + zmień ustawienie
położenia obrazu na ekranie w poziomie.
V-Position
Poniższe instrukcje pozwalają na zmianę położenie obrazu w
pionie .
1. Wciśnij przycisk (
).
2. Wciśnij przycisk – lub +, aż do ukazania się Position na
ekranie.
3. Naciśnij przycisk (
Position.
) aby otworzyć regulację V-
4. Za pomocą przycisków – oraz + zmień ustawienie
położenia obrazu na ekranie w pionie.
Uwaga: Niedostępne. Ta funkcja nie działa dla sygnału cyfrowego.
Menu ekranowe OSD
Menu
Jak regulować
Reset
Geometry Reset
Przywrócenie ustawień fabrycznych parametrów geometrii.
1. Wciśnij przycisk (
).
2. Wciśnij przycisk – lub +, aż do ukazania się Reset na
ekranie.
3. Dwukrotnie naciśnij przycisk (
regulację Geometry Reset.
) aby otworzyć
4. Wciskając przycisk + wybierz Tak. Jeśli nie chcesz
resetować monitora, używając przycisku –, wybierz Nie.
Color Reset
Przywraca ustawienia fabryczne parametrów koloru.
1. Wciśnij przycisk (
).
2. Wciśnij przycisk – lub +, aż do ukazania się Reset na ekranie.
3. Ponownie wciśnij przycisk Menu (
) a następnie
przycisk – lub +, aż do ukazania się funkcji Color Reset.
Naciśnij przycisk (
) aby otworzyć regulację Color
Reset.
4. Wciskając przycisk + wybierz Tak. Jeśli nie chcesz
resetować monitora, używając przycisku –, wybierz Nie.
Uwaga: Niedostępne. Ta funkcja nie działa dla sygnału cyfrowego.
Menu ekranowe OSD
Menu
Jak regulować
Color Temperature
Color Temperature
Temperatura barw jest miarą “ciepła” obrazu.
1. Wciśnij przycisk (
).
2. Wciśnij przycisk – lub +, aż do ukazania się Color
Temperature na ekranie.
3. Naciśnij przycisk (
Temperature.
) aby otworzyć regulację Color
4. Za pomocą przycisków – lub + wybierz Ustawienia
użytkownika, Czerwonawe lub Niebieskawe.
Uwaga: Niedostępne. Ta funkcja nie działa dla sygnału cyfrowego.
Color Control
Poniższe czynności pozwalają na regulację nasycenia kolorem
czerwonym, zielonym i niebieskim.
1. Wciśnij przycisk (
).
2. Wciśnij przycisk – lub +, aż do ukazania się Color
Temperature na ekranie.
3. Dwukrotnie naciśnij przycisk (
) aby otworzyć
regulację Color Control. Użyj przycisku - lub +, aby
wybrać kolor czerwony (R), zielony (G) lub niebieski (B) i
wciśnij przycisk menu(
).
4. Przyciskami – lub + wyreguluj ustawienia koloru.
Uwaga: Niedostępne. Ta funkcja nie działa dla sygnału cyfrowego.
Menu ekranowe OSD
Menu
Jak regulować
Image Size
Wyświetlany obraz może być zostać zmiękczony lub
wyostrzony.
1
2
3
4
Wciśnij przycisk (
).
Wciśnij przycisk – lub +, aż do ukazania się Image Size na ekranie.
Naciśnij przycisk (
) aby otworzyć regulację Image Size.
Używając przycisków - lub + wybierz “Normal, Expanded 1 lub
Expanded 2”.
Uwaga: Niedostępne. Ta funkcja nie działa dla sygnału cyfrowego.
Language
Poniższe czynności pozwalają na zmianę języka menu. Można
wybrać spośród sześciu języków (angielski, niemiecki, hiszpański,
francuski, włoski, szwedzki)
Uwaga:Wybrany język dotyczy tylko menu ekranowego. Nie
wypływa na język oprogramowania
zainstalowanego w komputerze
1. Wciśnij przycisk (
).
2. Wciśnij przycisk – lub +, aż do ukazania się Language na
ekranie.
3. Wciśnij przycisk (
Language.
) aby otworzyć regulację
4. Użyj przycisków – lub +, aby wybrać odpowiedni język.
Menu ekranowe OSD
Menu
Jak regulować
Halftone
Zmienia przezroczystość tła menu ekranowego.
1. Wciśnij przycisk (
).
2. Wciśnij przycisk – lub +, aż do ukazania się Halftone
na ekranie.
3. Wciśnij przycisk (
) aby otworzyć regulację Halftone.
4. Użyj przycisków – lub + do włączania lub wyłączania tej
funkcji.
Menu ekranowe OSD
Menu
Jak regulować
Menu Position
H-Position
Pozwala na zmianę położenia poziomego menu OSD na ekranie.
1. Wciśnij przycisk (
).
2. Wciśnij przycisk – lub +, aż do ukazania się Menu
Position na ekranie.
3. Dwukrotnie naciśnij przycisk (
regulację H-Position.
) aby otworzyć
4. Za pomocą przycisków + oraz – wybierz poziome
położenie menu na ekranie.
V-Position
Pozwala na zmianę położenia pionowego menu OSD na ekranie.
1. Wciśnij przycisk (
).
2. Wciśnij przycisk – lub +, aż do ukazania się Menu Position na ekranie.
3. Ponownie wciśnij przycisk Menu (
) a następnie
przycisk – lub +, aż do ukazania się funkcji V-Position.
Naciśnij przycisk (
) aby otworzyć regulację V-Position.
4. Za pomocą przycisków + oraz – wybierz poziome pionowe menu na ekranie.
Menu ekranowe OSD
Menu
Jak regulować
Menu Display Time
Menu automatycznie znika z ekranu, jeśli przez pewien czas nie
zostanie dokonana zmiana ustawień. Można wybrać czas
pozostawania menu na ekranie.
1. Wciśnij przycisk (
).
2. Wciśnij przycisk – lub +, aż do ukazania się Menu Display
Time na ekranie.
3. Naciśnij przycisk (
), aby otworzyć regulację Menu
Display Time.
4. Za pomocą przycisków – lub + wybierz 5,10, 20,50, 200
sekund. 20 sekund jest wartością domyślną.
Display Mode
Wyświetla polaryzację sygnału i poziom rozdzielczości.
Uwaga: Te funkcje nie pozwalają na zmianę ustawień, służą
one jedynie informacji.
1. Wciśnij przycisk (
).
2. Wciśnij przycisk – lub +, do ukazania się Display Mode.
Menu ekranowe OSD
Menu
Jak regulować
Auto Adjustment
Samodostrajanie pozwala na automatyczne dostrojenie się
monitora do otrzymywanego sygnału wideo. Wartości fine, coarse
i pozycja są ustawiane automatycznie.
1. Włącz przycisk Auto.
Aby podnieść ostrość automatycznego strojenia, należy uruchomić funkcję “AUTO”, podczas, gdy
włączony jest WZÓR AUTOMATYCZNY? OBRAZ KONTROLNY? ( AUTO PATTERN).
Uwaga: Niedostępne. Ta funkcja nie działa dla sygnału cyfrowego.
OSD Lock/Unlock
1. Naciśnięcie przycisku menu (
) przez ponad 5
sekund spowoduje zapisanie bieżących ustawień i
uniemożliwi zmianę menu.
2. Aby zwolnić ekran, należy ponownie nacisnąć przycisk
menu (
) przez ponad 5 sekund.
Należy
sprawdzić
Pytania i
odpowiedzi
Autotest monitora
Przed wezwaniem serwisu, należy sprawdzić w zawartych tu informacjach, czy nie można
samodzielnie uporać się z zaistniałymi problemami. Jeśli pomoc fachowca jest konieczna,
należy zadzwonić pod numer na karcie gwarancyjnej, numer w części informacyjnej lub
skontaktować się ze swoim dealerem.
Problem
Brak obrazu. Nie można
włączyć monitora.
Należy sprawdzić
Rozwiązanie problemu
Czy kabel zasilania jest
prawidłowo podłączony?
Sprawdź podłączenie kabla i
zasilanie.
Czy na ekranie widoczna
jest wiadomość Brak
połączenia, sprawdź kabel
sygnałowy?
Sprawdź podłączenie kabla
sygnałowego.
Jeśli zasilanie jest
włączone, ponownie
uruchom system, aby
zobaczyć czy pojawia się
ekran logowania.
Jeśli ekran logowania pojawił się
na monitorze, uruchom komputer
w odpowiednim trybie
(awaryjnym dla Windows 98/95) i
zmień częstotliwość karty video
(Zobacz: Ustawione fabrycznie
tryby wyświetlania)
Uwaga: Jeśli ekran początkowy
(ekran logowania) się nie
pojawia, skontaktuj się z
serwisem lub ze swoim
dealerem.
Czy na ekranie widoczna
jest wiadomość „Video
mode not supported”?
Ta wiadomość pojawia się, kiedy
sygnał z karty video przekracza
maksymalną rozdzielczość i
częstotliwość monitora.
Ustaw maksymalną
rozdzielczość i częstotliwość tak,
aby mieściła się w zakresie
możliwości motora.
Na ekranie nie ma obrazu.
Czy dioda zasilania
monitora mruga w
odstępach
jednosekundowych?
Monitor znajduje się w trybie
oszczędzania energii
PowerSaver.
Nie widać menu
ekranowego (OSD).
Czy została użyta blokada
Menu ekranowego OSD,
aby zapobiec zmianom
ustawień?
Odblokuj OSD naciskając
przycisk MENU przez co
najmniej 5 sekund.
Obraz na ekranie się
trzęsie.
Sprawdź konfigurację
monitora, by upewnić się
czy jest w trybie z przeplem
(Tryb z przeplotem:
Częstotliwość odchylania
pionowego 43Hz,
poziomego 87Hz, itd.)
Sygnał z karty video przekracza
zakres rozdzielczości i
częstotliwości monitora.
Czy w pobliżu znajdują się
źródła pola
Odsuń monitor od źródeł silnego
pola elektromagnetycznego.
Naciśnij którykolwiek klawisz na
klawiaturze lub porusz myszą,
aby "obudzić" monitor i
przywrócić obraz na ekranie.
magnetycznego
magnetycznego, takie jak
zasilacze, głośniki lub linie
wysokiego napięcia?
Czy poziom napięcia jest
stały?
Obraz na ekranie może
wibrować czy drżeć o
określonych porach ze względu
na spadek napięcia w sieci.
Obraz na ekranie może zdawać się wibrować lub drżeć, przy
awarii karty video lub głównej płyty komputera.
Na ekranie pojawiają się
dziwne kolory lub obraz
czarno-biały.
Czy na ekranie widać tylko
jeden kolor, jak gdyby
oglądało się obraz przez
celofan?
Sprawdź podłączenie kabla
sygnałowego.
Upewnij się, że karta video jest
prawidłowo osadzona w
gnieździe.
Czy kolory wydają się
dziwne po uruchomieniu
jakiegoś programu, albo po
załamaniu się systemu
operacyjnego między
aplikacjami?
Uruchom ponownie komputer.
Czy karta video jest
poprawnie skonfigurowana?
Skonfiguruj kartę video
poprawnie posługując się
instrukcją użytkownika.
Obraz jest nieostry lub nie
da się regulować OSD.
Czy została wyregulowana
rozdzielczość i
częstotliwość monitora?
Odpowiednio ustaw tryby
wyświetlania karty video.
(Zobacz ustawione fabrycznie
tryby wyświetlania)
Dioda LED miga, ale na
ekranie nie ma obrazu.
Czy częstotliwoś jest
odpowiednio ustawiona w
Parametrach wyświetlania
w menu?
Ustaw odpowiednio
częstotliwość, korzystając z
instrukcji karty video i informacji
w rozdziale Ustawienia
fabryczne trybów wyświetlania.
(Maksymalna częstotliwość dla
określonej rozdzielczości może
być inna, zależnie od produktu.)
Na ekranie widać jedynie 16
kolorów. Kolory obrazu
zmieniły się po zmianie
karty video.
Czy kolory ustawione są
prawidłowo?
Dla systemu Windows 98(95):
Ustaw odpowiednio kolory
klikając najpierw kolejno Panel
sterowania, Ustawienia, Ekran.
Dla systemu Windows 3.1:
ustaw kolory korzystając
programu narzędziowego karty
VGA.
Ukazuje się
wiadomość;”Nierozpoznany
monitor”; znaleziono
monitor z funkcją Plug &
Play (VESA DDC)
Czy karta video jest
odpowiednio
skonfigurowana?
Skonfiguruj kartę video
posługując się jej instrukcją
użytkownika.
Czy zainstalowany jest
sterownik monitora?
Zainstaluj sterownik monitora
zgodnie z Instrukcją instalacji
sterownika.
Sprawdź w instrukcji karty
video, czy obsługiwana jest
funkcja Plug &Play (VESA
DDC).
Zainstaluj monitor zgodnie z
Instrukcją instalacji sterownika.
Jeśli monitor nie działa prawidłowo należy sprawdzić.
1. Sprawdź, czy kabel zasilania jest odpowiednio podłączony do komputera.
2
2. Sprawdź
Sprawdź, czy komputer przy uruchamianiu wydaje sygnał dźwiękowy więcej niż 3 razy
razy.
(Jeśli tak, należy przeprowadzić fachowy przegląd głównej płyty komputera.)
3. Jeśli zmieniana była karta video lub inne urządzenia, sprawdź czy sterowniki karty video i
monitora zostały zainstalowane.
4. Sprawdź, czy częstotliwość skanowania obrazu jest ustawiona na 75Hz lub 85Hz.
(Nie przekraczaj 60Hz przy maksymalnej rozdzielczości.)
5. Jeśli masz problemy z zainstalowaniem sterownika karty video, uruchom komputer w Trybie
awaryjnym, usuń Kartę grafiki, klikając najpierw przyciski Panel sterowania, System,
Administrator urządzenia, a następnie uruchom ponownie komputer.
Uwaga: Jeśli problemy uporczywie się powtarzają,skontaktuj się z autoryzowanym serwisem.
Pytanie
Jak można zmienić częstotliwość?
Należy sprawdzić
Pytania i
odpowiedzi
Odpowiedź
Częstotliwość można zmienić przez rekonfigurację karty
video.
Obsługiwanie częstotliwości przez kartę video może się
różnić, zależnie od sterownika.
(Sprawdź szczegóły w podręczniku użytkownika
komputera i karty video.)
Autotest monitora
Jak można regulować rozdzielczość?
Dla systemu Windows 98(95): Ustaw rozdzielczość
klikając najpierw kolejno Panel sterowania, Ekran,
Ustawienia.
Dla systemu Windows 3.1: Zmień rozdzielczość i kolory
używając programu narzędziowego dostarczonego z
kartą VGA.
*Uzyskaj dalsze infrmacje od producenta karty video.
Jak można zainstalować funcję
oszczędzania energii PowerSaver?
Dla systemu Windows 95/98: zainstaluj te funkcję przy
BIOS-SETUO komputera lub wygaszacza ekranu.
(Sprawdź szczegóły w instrukcji systemu
Windows/komputera)
Dla systemu Windows 3.1: Zainstaluj te funkcję używając
programu narzędziowego dostarczonego z kartą VGA.
Monitor głośno pracuje przy
włączaniu.
Jest to normalne, gdyż pewne dźwięki mogą powstawać
wskutek wzajemnego oddziaływania na siebie metalowej
obudowy i elektromagnesu zainstalowanego w celu
blokowania fal elektromagnetycznych.
Jak należy czyścić obudowę
zewnętrzną/Panel LCD?
Należy odłączyć kabel zasilania, a następnie wyczyścić
monitor miękką szmatką, używając środka czyszczącego
lub czystej wody.
Należy dobrze usunąć resztki detergentu i nie rysować
obudowy. Nie dopuszczać, aby woda dostała się do
monitora.
Autotest monitora | Ostrzeżenia | Otoczenie | Wskazówki
Należy sprawdzić
Pytania i
odpowiedzi
Autotest
monitora
Monitor jest wyposażony w funkcję Autotest, która pozwala sprawdzić, czy
monitor działa prawidłowo.
1. Wyłącz zarówno komputer, jak i monitor.
2. Odłącz przewód sygnału video od komputera.
3. Włącz monitor.
Jesli monitor dziala prawidlowo, na ekranie widoczny bedzie obramowany prostokat z
tekstem w srodku, jak na ponizszym rysunku.
Trzy prostokaty wewnatrz ramki sa koloru czerwonego, zielonego i niebieskiego.
Niepojawienie się któregoś z tych prostokątów na ekranie, oznacza jakiś problem z
monitorem. Ten prostokąt pojawia się również w czasie normalnej pracy monitora, jeśli
zostanie uszkodzony lub rozłączony kabel sygnałowy.
4. Wyłącz monitor, podłącz z powrotem kabel sygnału video i włącz zarówno komputer jak i
monitor.
Jeśli ekran pozostaje wygaszony po wykonaniu powyższych czynności, sprawdź kartę
grafiki i komputer, gdyż monitor działa prawidłowo.
Jeśli wystąpił jakiś problem z sygnałem video, na ekranie ukaże się odpowiednia
wiadomość lub obraz zniknie zupełnie pomimo świecenia się diody LED. Wiadomość
może zawierać informację, że sygnał leży poza zakresem skanowania monitora albo,
że należy sprawdzić kabel sygnałowy.
Umiejscowienie i położenie monitora mogą wpływać na jakość obrazu i inne funkcje
monitora.
Należy sprawdzić
Pytania i
odpowiedzi
Autotest
monitora
1. Jeśli w pobliżu monitora znajdują się głośniki niskotonowe, należy je odłączyć i przenieść do
innego pomieszczenia.
2. Należy usunąć urządzenie elektroniczne takie jak radia, wentylatory, zegary czy telefony
znajdujące się w odległości jednego metra od monitora.
z
z
Monitor odtwarza sygnał otrzymywany z komputera. Dlatego, gdy komputer lub karta video
działają nieprawidłowo, może to spowodować zniknięcie obrazu, złej jakości kolory, głośną
pracę, Video mode not supported, itd. W takim przypadku należy znaleźć źródło problemu, a
następnie skontaktować się z serwisem lub dealerem.
Ocenianie warunków pracy monitora
Jeśli na ekranie nie ma obrazu lub pojawia się wiadomość Video mode not supported, należy
odłączyć kabel od komputera, pozostawiając monitor włączony do zasilania.
{ Jeśli na ekranie pojawia się jakaś wiadomość lub, gdy ekran zacznie świecić się na
biało, to oznacza, że pracuje prawidłowo.
{ W tym przypadku należy sprawdzić prawidłowość działania komputera.
SyncMaster 181T
Ogólne
Nazwa modelu
Parametry
ogólne
System
oszczędzania
energii PowerSaver
Fabrycznie
ustawione tryby
wyświetlania
SyncMaster 181T
Panel LCD
Wielkość
przekątna 18-calowa
Wielkość obrazu
359,04 (H) x 287,232 (V)
Rozstaw pikseli
0,2805 (H) x 0,2805 (V)
Typ
matryca aktywna TFT a-si
Kąt widzialny
80/80/80/80(L/R/T/B)
Synchronizacja
poziomo
30 ~ 81 kHz
pionowo
56 ~ 85 Hz
Kolor obrazu
16,7M (True)
Rozdzielczość
Rozdzielczość optymalna
1280 x 1024 przy 60Hz
Rozdzielczość maksymalna
1280 x 1024 przy 75Hz
Sygnał wejściowy, zakończony
RGB analogowy 0,7 Vp-p dodtni przy 75 omach
Synchronizacja separowana, SOG
Poziom TTL dodatni lub ujemny
Maksymalna częstotliwość piksela
80 MHz
Zasilanie
AC 90 ~ 264 VAC rms, 60/50 Hz ± 3Hz
Kabel sygnałowy
odłączalny, 15pin-to-15pin D-sub,DVI-D,DC
Pobór mocy
40W (Maksimum)
Wymiary (Szer.x Głęb x Wys.)/Waga
398,2 X 208,4 X 443,2 mm / 5,8kg (Ze zwykłą podstawą)
Złącze montażowe zgodne ze standardem VESA
100mm x 100mm (do użytku z osprzętem montażowym – wspornikiem)
Warunki użytkowaia
Przy pracy
Temperatura: 50°F ~ 104°F(10°C ~ 40°C)
Wilgotność: 10% ~ 80%, bez kondensacji
Przechowywanie
Temperatura: -4°F ~113°F (-20°C ~ 45°C)
Wilgotność: 5% ~ 95%, bez kondensacji
Piksele
Dla tego produktu użyto panelu TFT LCD wytworzonego przy użyciu zaawansowanej technologii
półprzewodnikowej o precyzji rzędu 99,999%.. Jednakże piksele CZERWONY, ZIELONY,
NIEBIESKI I BIAŁY wydają się czasem jaskrawe lub widoczne są czarne piksele. Nie wynika to ze
złej jakości monitora i nie powinno niepokoić użytkownika.
SyncMaster 181T
Dla przykładu liczba pikseli TFT LCD tego monitora wynosi 3,932,160.s
Funcja Plug and Play
Parametry
ogólne
System
oszczędzania
energii PowerSaver
Fabrycznie
ustawione tryby
wyświetlania
Ten monitor może być zainstalowany w każdym systemie zgodnym ze standardem Plug & Play.
Monitor zostanie rozpoznany przez system, który zapewni optymalne warunki działania i ustawienia
monitora. W większości przypadków, instalacja monitora odbywa się automatycznie, chyba, że
użytkownik zechce wybrać własne ustawienia.
Uwaga: Wygląd i parametry techniczne monitora mogą ulec zmianie bez wcześniejszej
zapowiedzi.
SyncMaster 181T
Parametry ogólne
System
oszczędzania
energii
PowerSaver
Fabrycznie
ustawione tryby
wyświetlania
Monitor ten ma wbudowany system oszczędzania energii zwany PowerSaver. System ten
ogranicza zużycie energii, przełączając monitor po pewnym czasie nieużywania na tryb o niskim
poborze mocy. Monitor automatycznie powraca do normalnej pracy po poruszeniu myszką
komputera lub naciśnięciu dowolnego klawisza klawiatury. Dla oszczędności energii, należy
WYŁĄCZAĆ monitor, kiedy nie jest w użyciu lub, kiedy odchodzi się od niego na dłuższy
czas.System oszczędności energii PowerSaver działa z kartą video komputera zgodną ze
standardem VESA DPMS. Aby zainstalować te funkcję, należy użyć posiadanego programu
narzędziowego.
Stan
Normalna Praca
Tryb oszczędzania
energii
(EPA/ENERGY2000)
Wyłącznik zasilania
wyłączony
Wskaźnik zasilania
Zielony
Migający Zielony
Czarny
Pobór mocy
Poniżej 40W
Poniżej 3W
Poniżej 1W
Ten monitor jest zgodny ze standardem EPA ENERGY STAR® oraz standardem
organizacji ENERGY2000, kiedy jest w użyciu z komputerem wyposażonym w
VESA DPMS. Jako uczestnik programu ENERGY STAR®, firma SAMSUNG
oświadcza, że produkt ten spełnia wymagania ENERGY STAR® w zakresie
wykorzystania energii.
SyncMaster 181T
Jeśli sygnał z komputera jest taki sam, jak poniższe Ustawienia fabryczne, obraz na ekranie
zostanie uregulowany automatycznie. Jednakże, jeśli sygnał jest inny, ekran może zostać
wyczyszczony przy świecącej się diodzie LED. Posługując się podręcznikiem ustaw parametry
obrazu następująco.
Parametry ogólne
System
oszczędzania
energii PowerSaver
Fabrycznie
ustawione tryby
wyświetlania
Tablica 1. Ustawienia fabryczne
Częstotliwość
odchylania
poziomego
(kHz)
(Hz)
Częstotliwość
odchylania
pionowego
Częstotliwość
Piksela
(MHz)
Sync Polarity
(H/V)
IBM, 640 x 350
31,469
70,086
25,175
+/-
IBM, 640 x 480
31,469
59,940
25,175
-/-
IBM, 720 x 400
31,469
70,087
28,322
-/+
VESA, 640 x 480
37,500
75,000
31,500
-/-
VESA, 640 x 480
37,861
72,809
31,500
-/-
VESA, 640 x 480
43,269
85,008
36,000
-/-
MAC., 640 x 480
35,000
66,667
30,240
-/-
MAC., 832 x 624
49,726
74,551
57,284
-/-
VESA, 800 x 600
35,156
56,250
36,000
+,-/+,-
VESA, 800 x 600
37,879
60,317
40,000
+/+
VESA, 800 x 600
46,875
75,000
49,500
+/+
VESA, 800 x 600
48,077
72,188
50,000
+/+
VESA, 800 x 600
53,674
85,061
56,250
+/+
VESA, 1024 x 768
48,363
60,004
65,000
-/-
VESA, 1024 x 768
56,476
70,069
75,000
-/-
VESA, 1024 x 768
60,023
75,029
78,750
+/+
VESA, 1024 x 768
68,677
84,997
94,500
+/+
VESA, 1280 x 1024
63,981
60,020
108,00
+/+
VESA, 1280 x 1024
79,976
75,025
135,00
+/+
SUN, 1280 x 1024
81,129
76,106
135,00
-/-
Tryb wyświetlania
Częstotliwość odchylania poziomego
Czas skanowania jednej linii łączącej prawą i lewą krawędź ekranu
nazywa się cyklem poziomym. Odwrotność Cyklu poziomego nazywa się
Częstotliwością odchylania poziomego. Jednostka: kHz
Częstotliwość odchylania pionowego
Podobnie jak lampa fluorescencyjna, ekran wielokrotnie wyświetla ten
sam obraz w ciągu sekundy, aby powstał obraz widzialny dla
użytkownika. The frequency of this repetition is called Vertical Frequency
or Refresh Rate. Unit: Hz
SyncMaster 191T
Ogólne
Nazwa modelu
Parametry
ogólne
System
oszczędzania
energii PowerSaver
Fabrycznie
ustawione tryby
wyświetlania
SyncMaster 191T
Panel LCD
Wielkość
przekątna 19-calowa
Wielkość obrazu
376.32 (H) x 301.056 (V)
Rozstaw pikseli
0.298 (H) x 0.294 (V)
Typ
matryca aktywna TFT a-si
Kąt widzialny
85/85/85/85(L/R/T/B)
Synchronizacja
poziomo
30 ~ 81 kHz
pionowo
56 ~ 85 Hz
Kolor obrazu
16,7M (True)
Rozdzielczość
Rozdzielczość optymalna
1280 x 1024 przy 60Hz
Rozdzielczość maksymalna
1280 x 1024 przy 75Hz
Sygnał wejściowy, zakończony
RGB analogowy 0,7 Vp-p dodtni przy 75 omach
Synchronizacja separowana, SOG
Poziom TTL dodatni lub ujemny
Maksymalna częstotliwość piksela
135 MHz
Zasilanie
AC 90 ~ 264 VAC rms, 60/50 Hz ± 3Hz
Kabel sygnałowy
odłączalny, 15pin-to-15pin D-sub,DVI-D
Pobór mocy
40W (Maksimum)
Wymiary (Szer.x Głęb x Wys.)/Waga
398,2 X 208,4 X 443,2 mm / 5,8kg (Ze zwykłą podstawą)
Złącze montażowe zgodne ze standardem VESA
100mm x 100mm (do użytku z osprzętem montażowym – wspornikiem)
Warunki użytkowaia
Przy pracy
Temperatura: 50°F ~ 104°F(10°C ~ 40°C)
Wilgotność: 10% ~ 80%, bez kondensacji
Przechowywanie
Temperatura: -4°F ~113°F (-20°C ~ 45°C)
Wilgotność: 5% ~ 95%, bez kondensacji
Piksele
Dla tego produktu użyto panelu TFT LCD wytworzonego przy użyciu zaawansowanej technologii
półprzewodnikowej o precyzji rzędu 99,999%.. Jednakże piksele CZERWONY, ZIELONY,
NIEBIESKI I BIAŁY wydają się czasem jaskrawe lub widoczne są czarne piksele. Nie wynika to ze
złej jakości monitora i nie powinno niepokoić użytkownika.
SyncMaster 191T
Dla przykładu liczba pikseli TFT LCD tego monitora wynosi 3,932,160.s
Parametry
ogólne
System
oszczędzania
energii PowerSaver
Fabrycznie
ustawione tryby
wyświetlania
Funcja Plug and Play
Ten monitor może być zainstalowany w każdym systemie zgodnym ze standardem Plug & Play.
Monitor zostanie rozpoznany przez system, który zapewni optymalne warunki działania i ustawienia
monitora. W większości przypadków, instalacja monitora odbywa się automatycznie, chyba, że
użytkownik zechce wybrać własne ustawienia.
Uwaga: Wygląd i parametry techniczne monitora mogą ulec zmianie bez wcześniejszej
zapowiedzi.
SyncMaster 191T
Parametry ogólne
System
oszczędzania
energii
PowerSaver
Fabrycznie
ustawione tryby
wyświetlania
Monitor ten ma wbudowany system oszczędzania energii zwany PowerSaver. System ten
ogranicza zużycie energii, przełączając monitor po pewnym czasie nieużywania na tryb o niskim
poborze mocy. Monitor automatycznie powraca do normalnej pracy po poruszeniu myszką
komputera lub naciśnięciu dowolnego klawisza klawiatury. Dla oszczędności energii, należy
WYŁĄCZAĆ monitor, kiedy nie jest w użyciu lub, kiedy odchodzi się od niego na dłuższy
czas.System oszczędności energii PowerSaver działa z kartą video komputera zgodną ze
standardem VESA DPMS. Aby zainstalować te funkcję, należy użyć posiadanego programu
narzędziowego.
Stan
Normalna Praca
Tryb oszczędzania
energii
(EPA/ENERGY2000)
Wyłącznik zasilania
wyłączony
Wskaźnik zasilania
Zielony
Migający Zielony
Czarny
Pobór mocy
Poniżej 40W
Poniżej 3W
Poniżej 1W
Ten monitor jest zgodny ze standardem EPA ENERGY STAR® oraz standardem
organizacji ENERGY2000, kiedy jest w użyciu z komputerem wyposażonym w
VESA DPMS. Jako uczestnik programu ENERGY STAR®, firma SAMSUNG
oświadcza, że produkt ten spełnia wymagania ENERGY STAR® w zakresie
wykorzystania energii.
SyncMaster 191T
Jeśli sygnał z komputera jest taki sam, jak poniższe Ustawienia fabryczne, obraz na ekranie
zostanie uregulowany automatycznie. Jednakże, jeśli sygnał jest inny, ekran może zostać
wyczyszczony przy świecącej się diodzie LED. Posługując się podręcznikiem ustaw parametry
obrazu następująco.
Parametry ogólne
System
oszczędzania
energii PowerSaver
Fabrycznie
ustawione tryby
wyświetlania
Tablica 1. Ustawienia fabryczne
Częstotliwość
odchylania
poziomego
(kHz)
(Hz)
Częstotliwość
odchylania
pionowego
Częstotliwość
Piksela
(MHz)
Sync Polarity
(H/V)
IBM, 640 x 350
31,469
70,086
25,175
+/-
IBM, 640 x 480
31,469
59,940
25,175
-/-
IBM, 720 x 400
31,469
70,087
28,322
-/+
VESA, 640 x 480
37,500
75,000
31,500
-/-
VESA, 640 x 480
37,861
72,809
31,500
-/-
VESA, 640 x 480
43,269
85,008
36,000
-/-
MAC., 640 x 480
35,000
66,667
30,240
-/-
MAC., 832 x 624
49,726
74,551
57,284
-/-
VESA, 800 x 600
35,156
56,250
36,000
+,-/+,-
VESA, 800 x 600
37,879
60,317
40,000
+/+
VESA, 800 x 600
46,875
75,000
49,500
+/+
VESA, 800 x 600
48,077
72,188
50,000
+/+
VESA, 800 x 600
53,674
85,061
56,250
+/+
VESA, 1024 x 768
48,363
60,004
65,000
-/-
VESA, 1024 x 768
56,476
70,069
75,000
-/-
VESA, 1024 x 768
60,023
75,029
78,750
+/+
VESA, 1024 x 768
68,677
84,997
94,500
+/+
VESA, 1280 x 1024
63,981
60,020
108,00
+/+
VESA, 1280 x 1024
79,976
75,025
135,00
+/+
SUN, 1280 x 1024
81,129
76,106
135,00
-/-
Tryb wyświetlania
Częstotliwość odchylania poziomego
Czas skanowania jednej linii łączącej prawą i lewą krawędź ekranu
nazywa się cyklem poziomym. Odwrotność Cyklu poziomego nazywa się
Częstotliwością odchylania poziomego. Jednostka: kHz
Częstotliwość odchylania pionowego
Podobnie jak lampa fluorescencyjna, ekran wielokrotnie wyświetla ten
sam obraz w ciągu sekundy, aby powstał obraz widzialny dla
użytkownika. The frequency of this repetition is called Vertical Frequency
or Refresh Rate. Unit: Hz
Serwis
Terminologia
Przepisy i
certyfikaty
Natural Color
Aby poprawic obraz
Upoważnienia
U.S.A. :
samsung Computer Products Customer Service
400 Valley Road, Suite 201, Mt. Arlington, NJ 07856
Tel. : (973)601-6000, 1-800-samsung (1-800-726-7864)
Fax. : (973)601-6001
http://samsungmonitor.com/
BRAZIL :
samsung Eletronica da Amazonia Ltda.
R. Prof. Manoelito de Ornellas, 303, Terro B
Chacara Sto. Antonio, CEP : 04719-040
Sao Paulo, SP
SAC : 0800 124 421
http://www.samsung.com.br/
PANAMA :
samsung Electronics Latinoamerica( Z.L.) S.A.
Calle 50 Edificio Plaza Credicorp, Planta Baja
Panama
Tel. : (507) 210-1122, 210-1133
Tel : 800-3278(FAST)
http://www.samsung-latin.com/
GERMANY :
TELEPLAN Rhein-Main GmbH
Feldstr. 16
64331 Weiterstadt
T. 06151/957-1306
F. 06151/957-1732
http://www.samsung.de/
CANADA :
samsung Electronics Canada Inc.
7037 Financial Drive
Mississauga, Ontario L5N 6R3
Tel. : 1-800-samsung (1-800-726-7864)
Fax. : (905) 542-1199
http://www.samsung.ca/
COLOMBIA :
samsung Electrinics Colombia
Cra 9 No 99A-02 Of. 106
Bogota, Colombia
Tel.: 9-800-112-112
Fax: (571) 618 - 2068
http://www.samsung-latin.com/
e-mail : [email protected]
PERU
Servicio Integral samsung
Av.Argentina 1790 Lima1. Peru
Tel: 51-1-336-8686
Fax: 51-1-336-8551
http://www.samsungperu.com/
AUSTRALIA :
samsung Electronics Australia Pty Ltd.
Customer Response Centre
7 Parkview Drive, Homebush Bay NSW 2127
Tel : 1300 362 603
http://www.samsung.com.au/
AUSTRALIA :
samsung Electronics Australia Pty Ltd.
Customer Response Centre
7 Parkview Drive, Homebush Bay NSW 2127
Tel : 1300 362 603
http://www.samsung.com.au/
ITALY :
samsung Electronics Italia SpA
Vi C.
C Donat
D
t Cattin,
C tti
Via
5-20063 Cernusco sul Naviglio (Mi)
Tel. : 167-010740
http://www.samsung-italia.com/
ESPAÑA :
samsung Electronics Comercial Iberica, S.A.
Ciencies, 55-65 (Poligono Pedrosa) 08908
Hospitalet de Llobregat (Barcelona)
Tel. : (93) 261 67 00
Fax. : (93) 261 67 50
http://samsung.es/
THAILAND :
HAI samsung SERVICE CENTER
MPA COMPLEX BUILDING,1st-2nd Floor
175 SOI SUEKSA VIDHAYA SATHON SOI 12
SILOM ROAD ,SILOM,BANGRAK
BANGKOK 10500
TEL : 0-2635-2567
FAX : 0-2635-2556
SOUTH AFRICA :
samsung Electronics,5 Libertas Road, Somerset Office Park,
Bryanston Ext 16. Po Box 70006, Bryanston,2021, South Africa
Tel : 0027-11-549-1621
Fax : 0027-11-549-1629
http://www.samsung.co.za/
United Kingdom :
samsung Electronics (UK) Ltd.
samsung House, 225 Hook Rise South
Surbiton, Surrey KT6 7LD
Tel. : (0208) 391 0168
Fax. : (0208) 397 9949
< European Service Center & National Service >
Stafford Park 12 Telford, Shropshire, TF3 3BJ
Tel. : (0870) 242 0303
Fax. : (01952) 292 033
http://samsungservice.co.uk/
Serwis
Terminologia
Przepisy i
certyfikaty
Natural Color
Aby poprawic obraz
Upoważnienia
UKRAINE :
(user manual)
samsung ELECTRONICS REPRESENTATIVE OFFICE IN UKRAINE
4 Glybochitska str.
HUNGARY :
Kiev, Ukraine
samsung Electronics Magyar Rt
Tel. 8-044-4906878
1039, Budapest, Lehel u. 15-17.
Fax 8-044-4906887
Tel: 36 1 453 1100
Toll-free 8-800-502-0000
Fax: 36 1 453 1101
http://www.samsung.com.ua/
http://www.samsung.hu/
(warranty card)
FRANCE :
MTI - samsung SERVICE
samsung ELECTRONICS FRANCE Service
9 LEPSE str.
Paris Nord 2
KIEV, UKRAINE
66 rue des Vanesses
TEL. 8-044-4584532
BP 50116 Villepinte
e-mail : [email protected]
95950 Roissy CDG Cedex
Tel : 08 25 08 65 65
SWEDEN/DENMARK/NORWAY/FINLAND :
Fax : 01 48 63 06 38
samsung Electronics AB
http://www.samsungservices.com/
Box 713
S-194 27 UPPLANDS VASBY
CHILE :
SVERIGE
SONDA S.A.
Besoksadress : Johanneslundsvagen 4
Teatinos 550, Santiago Centro, Santiago, Chile
samsung support Sverige: 020-46 46 46
Fono: 56-2-5605000 Fax: 56-2-5605353
samsung support Danmark : 8088-4646
56-2-800200211
samsung support Norge: 8001-1800
http://www.sonda.com/
samsung support Finland: 0800-118001
http://www.samsung.cl/
Tel +46 8 590 966 00
Fax +46 8 590 966 50
http://www.samsung.se/
PORTUGAL :
samsung ELECTRONICA PORTUGUESA S.A.
Rua Mario Dioniso, N¨¬2 - 1¡ÆDrt. 2795-140 LINDA-A-VELHA
Tel. 214 148 114/100 Fax. 214 148 133/128
Free Line 800 220 120
http://www.samsung.pt/
NETHERLANDS/BELGIUM/LUXEMBOURG :
samsung Electronics Benelux B. V.
Fleminglaan 12 2289 CP Rijiswijk, NEDERLANDS
Service and informatielijn ;
Belgium :0800-95214, http://www.samsung.be/
Netherlands : 0800-2295214, http://www.samsung.nl/
MEXICO :
samsung Electronics Mexico S.A. de C.V.
Saturno 44 Col. Nueva Industrial Vallejo
Del. Gustavo A. Madero C.P. 07700
Mexico D.F.
Tel. 01 57 47 51 00
Fax. 01 57 47 52 02
RFC: SEM950215S98
http://www.samsung.com.mx/
IMPORTADO POR: SAMSUNG ELECTRONICS MEXICO S.A. DE C.V.
SATURNO 44 COL. NVA. INDUSTRIAL VALLEJO
DEL. GUSTAVO A. MADERO C.P. 07700
MEXICO D.F. TEL. 5747-5100
RFC: SEM950215S98
EXPORTADO POR: SAMSUNG ELECTRONICS CO.,LTD.
JOONG-ANG DAILY NEWS BLDG.
7 SOON-WHA-DONG CHUNG-KU,
C.P.O BOX 2775, 1144 SEOUL, KOREA
Plamka
Serwis
Obraz na ekranie składa się z czerwonych, zielonych i niebieskich punktów. Im bliżej znajdują
się te punkty, tym większa rozdzielczość obrazu. Odległość pomiędzy punktami o tym samym
kolorze nosi nazwę Plamki Jednostka: mm
Terminologia
Częstotliwość odchylania pionowego
Przepisy i
certyfikaty
Obraz na ekranie musi być odnawiany kilka razy na sekundę, aby powstał widoczny obraz.
Częstotliwość tych powtórzeń zwana jest Częstotliwością odchylania pionowego lub
częstotliwością odświeżania. Jednostka: Hz
Natural Color
Aby poprawic obraz
Upoważnienia
Przykład: Jeśli ten sam sygnał świetlny powtarza się 60 razy na sekundę, mówi się o
częstotliwości 60Hz. W tym przypadku da się zauważyć migotanie obrazu. Aby
uniknąć tego problemu używa się Trybu wolnego od migotania, o częstotliwości
60Hz.
Częstotliwość odchylania poziomego
Czas skanowania jednej linii łączącej prawą i lewą krawędź ekranu nazywa się cyklem
poziomym. Odwrotność Cyklu poziomego nazywa się Częstotliwością odchylania poziomego.
Jednostka: kHz
Interlace and Non-Interlace Methods
Wyswietlanie linii poziomych obrazu po kolei od góry do dołu nazywa się metodą bez przeplotu,
natomiast wyświetlanie najpierw linii parzystych, a potem nieparzystych nazywa się metodą z
przeplotem. Wyświetlanie bez przeplotu używane jest w większości monitorów, aby zapewnić
czysty obraz. Metoda z przeplotem jest identyczna do stosowanej w odbiornikach telewizyjnych.
Plug & Play (Włącz i pracuj)
Jest to funkcja pozwalająca na osiągnięcie najwyższej jakości obrazu poprzez umożliwienie
automatycznej wymiany informacji pomiędzy komputerem, a monitorem. Ten monitor jest
zgodny ze standardem VESA DDC dla funkcji Plug & Play.
Rozdzielczość
Liczba punktów w linii poziomej i w linii pionowej, składających się na obraz nazywa się
„rozdzielczością”. Liczba ta określa dokładność wyświetlania. Wysoka rozdzielczość jest
korzystna przy wykonywaniu równoczesnych zadań, gdyż pozwala na wyświetlenie na ekranie
większej ilości informacji.
Przykład: Jeśli rozdzielczość wynosi 1024 X 768, to oznacza, że obraz składa się z 1024
punktów poziomych (rozdzielczość pozioma) i 768 linii pionowych (rozdzielczość
pionowa).
Serwis
Terminologia
Przepisy i
certyfikaty
Natural Color
Aby poprawic obraz
FCC Information | IC Compliance Notice | MPR II Compliance
European Notice (Europe only) | PCT Notice |
TCO'95-Ecological requirements for personal computers (TCO applied model only)
TCO'99-Ecological requirements for personal computers (TCO applied model only)
Medical Requirement
FCC Information
User Instructions
The Federal Communications Commission Radio Frequency Interference Statement includes the
following warning:
Upoważnienia
Note: This equipment has been tested and found to comply with the limits for a Class B digital
device, pursuant to Part 15 of the FCC Rules. These limits are designed to provide reasonable
protection against harmful interference in a residential installation. This equipment generates,
uses, and can radiate radio frequency energy and, if not installed and used in accordance with
the instructions, may cause harmful interference to radio communications. However, there is no
guarantee that interference will not occur in a particular installation. If this equipment does cause
harmful interference to radio or television receptions, which can be determined by turning the
equipment off and on, the user is encouraged to try to correct the interference by one or more of
the following measures:
z Reorient or relocate the receiving antenna.
z Increase the separation between the equipment and receiver.
z Connect the equipment into an outlet on a circuit different from that to which the receiver is
connected.
z Consult the dealer or an experienced radio/TV technician for help.
User Information
Changes or modifications not expressly approved by the party responsible for compliance could
void the user's authority to operate the equipment. If necessary, consult your dealer or an
experienced radio/television technician for additional suggestions. You may find the booklet
called How to Identify and Resolve Radio/TV Interference Problems helpful. This booklet was
prepared by the Federal Communications Commission. It is available from the U.S. Government
Printing Office, Washington, DC 20402, Stock Number 004-000-00345-4.
Warning
User must use shielded signal interface cables to maintain FCC compliance for the product.
Declaration of conformity for products Marked with FCC Logo
This device complies with Part 15 of the FCC Rules. Operation is subject to the following two
conditions: (1) this device may not cause harmful interference, and (2) this device must accept
any interference received, including interference that may cause undesired operation.
The party responsible for product compliance:
SAMSUNG ELECTRONICS CO., LTD
America QA Lab of Samsung
85 West Tasman Drive
San Jose, CA 95134 USA
Tel) 408-544-5124
Fax) 408-544-5191
Provided with this monitor is a detachable power supply cord with IEC320 style terminations. It
may be suitable for connection to any UL Listed personal computer with similar configuration.
Before making the connection, make sure the voltage rating of the computer convenience outlet
is the same as the monitor and that the ampere rating of the computer convenience outlet is
equal to or exceeds the monitor voltage rating.
For 120 Volt applications, use only UL Listed detachable power cord with NEMA configuration 515P type (parallel blades) plug cap. For 240 Volt applications use only UL Listed Detachable
power supply cord with NEMA configuration 6-15P type (tandem blades) plug cap.
IC Compliance Notice
This Class B digital apparatus meets all requirements of the Canadian Interference-Causing
Equipment Regulations of ICES-003.
MPR II Compliance
Serwis
This monitor complies with SWEDAC(MPR II) recommendations for reduced electric and
magnetic fields.
Terminologia
Przepisy i
certyfikaty
European Notice (Europe only)
Natural Color
Products with the CE Marking comply with both the EMC Directive (89/336/EEC), (92/31/EEC),
(93/68/EEC) and the Low Voltage Directive (73/23/EEC) issued by the Commission of the
European Community.
Compliance with these directives implies conformity to the following European Norms:
z EN55022:1998 - Radio Frequency Interference
z EN55024:1998 - Electromagnetic Immunity
z EN61000-3-2:1995+A1+A2 - Power Line Harmonics
z EN61000-3-3:1995 - Voltage Fluctuations
z EN60950 - Product Safety.
Aby poprawic obraz
Upoważnienia
PCT Notice
TCO'95-Ecological requirements for personal computers (TCO applied model only)
AB general requirements
AB2 Written Eco-document acompanying the products
Congratulations! You have just purchased a TCO'95 approved and labelled product! Your choice
has provided you with a product developed for professional use. Your purchase has also
contributed to reducing the burden on the environment and to the further development of
environmentally-adapted electronic products.
Why do we have environmentally-labelled monitors?
In many countries, environmental labelling has become an established method for encouraging
the adaptation of goods and services to the environment.The main problem as far as monitors
and other electronic equipment are concerned is that environmentally harmful substances are
used both in the products and during their manufacture. Since it has not been possible so far for
the majority of electronic equipment to be recycled in a satisfactory way, most of these potentially
damaging substances sooner or later enter Nature.
There are also other characteristics of a monitor, such as energy consumption levels, that are
important from both the working and natural environment viewpoints. Since all types of
conventional electricity generation have a negative effect on the environment (acidic and climateinfluencing emissions, radioactive waste, etc.) it is vital to conserve energy. Electronic equipment
in offices consumes an enormous amount of energy, since it is often routinely left running
continuously.
What does labelling involve?
This product meets the requirements for the TCO'95 scheme, which provides for international
environmental labelling of monitors. The labelling scheme was developed as a joint effort by the
TCO (The Swedish Confederation of Professional Employees), Naturskyddsforeningen (The
Swedish Society for Nature Conservation) and NUTEK (The National Board for Industrial and
Technical Development in Sweden).
Serwis
Terminologia
Przepisy i
certyfikaty
Natural Color
Aby poprawic obraz
Upoważnienia
The requirements cover a wide range of issues: environment, ergonomics, usability, emission of
electrical and magnetic fields, energy consumption and electrical and fire safety.
The environmental demands concern among other things restrictions on the presence and use of
heavy metals, brominated and chlorinated flame retardants, CFCs (freons), and chlorinated
solvents. The product must be prepared for recycling and the manufacturer is obliged to have an
environmental plan, which must be adhered to in each country where the company conducts its
operations policy. The energy requirements include a demand that the monitor after a certain
period of inactivity shall reduce its power consumption to a lower level, in one or more stages.
The length of time to reactivate the monitor shall be reasonable for the user.
Labelled products must meet strict environmental demands, for example in respect of the
reduction of electric and magnetic fields, along with physical and visual ergonomics and good
usability.
TCO Development Unit 1996-11-29
On the page this folder you will find a brief summary of the environmental requirements met by
this product.
The complere environmental criteria document may be ordered from:
TCO Development Unit
S-11494 Stockholm
Sweden
Fax: +46 8 782 92 07
E-mail (Internet): [email protected]
Current information regarding TCO'95-approved and labelled products may also
be obtained via the Internet, using the address:
http://www.tco-info.com/
TCO'95 is a co-operative project between(3 logos)
Environmental Requirements
Brominated flame retardants are present in printed circuit boards, cables, wires, casings and
housings. In turn, they delay the spread of fire. Up to thirty percent of the plastic in a computer
casing can consist of flame retardant substances. These are related to another group of
environmental toxins, PCBs, which are suspected to give rise to similar harm, including
reproductive damage in fish eating birds and mammals, due to the bioaccumulative processes.
Flame retardants have been found in human blood and researchers fear that disturbances in
foetus development may occur.
z TCO'95 demand requires that plastic components weighing more than 25 grams must not
contain organically bound chlorine and bromine.
Lead
Lead can be found in picture tubes, display screens, solders and capacitors. Lead damages the
nervous system and in higher doses, causes lead poisoning.
TCO'95 requirement Permits the inclusion of lead since no replacement has yet been
developed.
z
Cadmium
Cadmium is present in rechargeable batteries and in the colour generating layers of certain
computer displays. Cadmium damages the nervous system and is toxic in high doses.
TCO'95 requirement states that batteries may not contain more than 25 ppm (parts per million)
of cadmium. The colour-generating layers of display screens must not contain any cadmium.
z
Mercury
Mercury is sometimes found in batteries, relays and switches. Mercury damages the nervous
system and is toxic in high doses.
TCO'95 requirement states that batteries may not contain more than 25 ppm (parts per million)
of mercury. It also demands that no mercury is present in any of the electrical or electronics
components concerned with the display unit.
z
CFCs (freons)
CFCs (freons) are sometimes used for washing printed circuit boards and in the manufacturing of
expanded foam for packaging. CFCs break down ozone and thereby damage the ozone layer in
the stratosphere, causing increased reception on Earth of ultraviolet light with consequent
increased risks of skin cancer (malignant melanoma).
The relevant TCO'95 requirement: Neither CFCs nor HCFCs may be used during the
manufacturing of the product or its packaging.
z
TCO'99-Ecological requirements for personal computers (TCO applied model only)
Serwis
Terminologia
Przepisy i
certyfikaty
Natural Color
Aby poprawic obraz
Upoważnienia
Congratulations!
You have just purchased a TCO'99 approved and labelled product! Your choice has provided you
with a product developed for professional use. Your purchase has also contributed to reducing
the burden on the environment and also to the further development of environmentally adapted
electronics products.
This product meets the requirements for the TCO'99 scheme which provides for an international
environmental and quality labelling labelling of personal computers. The labelling scheme was
developed as a joint effort by the TCO(The Swedish Confederation of Professional Employees),
Svenska Naturskyddsforeningen(The Swedish Society for Nature Conservation), Statens
Energimyndighet(The Swedish National Energy Administration) and SEMKO AB.
The requirements cover a wide range of issuse: environment, ergonomics, usability, reduction of
electric and magnetic fields, energy consumption and electrical safety.
Why do we have environmentally labelled computers?
In many countries, environmental labelling has become an established method for encouraging
the adaptation of goods and services to the environment. The main problem, as far as computers
and other electronics equipment are concerned, is that environmentally harmful substances are
used both in the products and during their manufacture. Since it is not so far possible to
satisfactorily recycle the majority of electronics equipment, most of these potentially damaging
substances sooner or later enter nature.
There are also other characteristics of a computer, such as energy consumption levels, that are
important from the viewpoints of both the work (internal) and natural (external) environments.
Since all methods of electricity generation have a negative effect on the environment (e.g. acidic
and climate-influencing emissions, radioactive waste), it is vital to save energy. Electronics
equipment in offices is often left running continuously and thereby consumes a lot of energy.
What does labelling involve?
The environmental demands has been developed by Svenska Naturskyddsforeningen (The
Swedish Society for Nature Conservation). These demands impose restrictions on the presence
and use of heavy metals, brominated and chlorinated flame retardants, CFCs(freons)and
chlorinated solvents, among other things. The product must be prepared for recycling and the
manufacturer is obliged to have an environmental policy which must be adhered to in each
country where the company implements its operational policy.
The energy requirements include a demand that the computer and/or display, after a certain
period of inactivity, shall reduce its power consumption to a lower level in one or more stages.
The length of time to reactivate the computer shall be reasonable for the user.
Below you will find a brief summary of the environmental requirements met by this product. The
complete environmental criteria document may be ordered from:
TCO Development
SE-114 94 Stockholm, Sweden
Fax: +46 8 782 92 07
Email (Internet): [email protected]
Current information regarding TCO'99 approved and labelled products may also be obtained via
the Internet, using the address: http://www.tco-info.com/
Medical Requirement
Classifications:
In accordance with UL 2601-1/IEC 60601-1, the product is cssified as Continuous duty Class I
equipment, which is not protected against ingress of liquids. The product is not suitable for use in
the presence of a flammable anaesthetic mixture with air or with oxygen or nitrous oxide.
Serwis
Terminologia
Przepisy i
certyfikaty
Natural Color
Aby poprawic obraz
Upoważnienia
EMC
This equipment has been tested and found to comply with the limits for medical devices to the
IEC 601-1-2:1994. These limits are designed to provide reasonable protection against harmful
interference in a typical medical installation. This equipment generates, uses and can radiate
radio frequency energy and, if not installed and used in accordance with the instructions, may
cause harmful interference to other devices in the vicinity. However, there is no guarantee that
interference will not occur in a particular installation. If this equipment does cause harmful
interference to other devices, which can be determined by turning the equipment off and on, the
user is encouraged to try to correct the interference by one or more of the following measures:
z
z
z
z
Reorient or relocate the receiving device.
Increase the separation between the equipment.
Connect the equipment into an outlet on a circuit different from that to which the other
device(s) are connected.
Consult the manufacturer or field service technician for help.
Video In / RS 232 / Video Out
Accessories equipment connected to the analog and digital interfaces must be certified to the
respective IEC standards (i.e. IEC 950 for data processing equipment and IEC 601-1 for medical
equipment.) Furthermore all configurations shall comply with the system standard IEC 601-1-1.
Everybody who connects additional equipment to the signal input part or signal output part
configures a medical system, and is therefore, responsible that the system complies with the
requirements of the system standard IEC 601-1-1. If in doubt, consult the technical services
department or your local representative.
Transport and Storage Limitations:
Temperature Range of -40°C to +70°C
Relative Humidity of 10 -95%, non-condensing
Environmental requirements
Flame retardants
Flame retardants are present in printed circuit boards, cables, wires, casings and housings. Their
purpose is to prevent, or at least to delay the spread of fire. Up to 30% of the plastic in a
computer casing can consist of flame retardant substances. Most flame retardants contain
bromine or chloride, and those flame retardants are chemically related to another group of
environmental toxins, PCBs. Both the flame retardants containing bromine or chloride and the
PCBs are suspected of giving rise to severe health effects, including reproductive damage in fisheating birds and mammals, due to the bio-accumulative* processes. Flame retardants have been
found in human blood and researchers fear that disturbances in foetus development may occur.
The relevant TCO'99 demand requires that plastic components weighing more than 25 grams
must not contain flame retardants with organically bound bromine or chlorine. Flame retardants
are allowed in the printed circuit boards since no substitutes are available.
Cadmium**
Cadmium is present in rechargeable batteries and in the colour-generating layers of certain
computer displays. Cadmium damages the nervous system and is toxic in high doses. The
relevant TCO'99 requirement states that batteries, the colour-generating layers of display screens
and the electrical or electronics components must not contain any cadmium.
Mercury**
Mercury is sometimes found in batteries, relays and switches. It damages the nervous system
and is toxic in high doses. The relevant TCO'99 requirement states that batteries may not contain
any mercury. It also demands that mercury is not present in any of the electrical or electronics
components associated with the labelled unit. There is however one exception. Mercury is, for the
time being, permitted in the back light system of flat panel monitors as today there is no
commercially available alternative. TCO aims on removing this exception when a Mercury free
alternative is available.
CFCs (freons)
The relevant TCO'99 requirement states that neither CFCs nor HCFCs may be used during the
manufacture and assembly of the product. CFCs (freons) are sometimes used for washing
printed circuit boards. CFCs break down ozone and thereby damage the ozone layer in the
stratosphere, causing increased reception on earth of ultraviolet light with e.g. increased risks of
consequence.
skin cancer (malignant melanoma) as a consequence
Serwis
Terminologia
Przepisy i
certyfikaty
Natural Color
Aby poprawic obraz
Upoważnienia
Lead**
Lead can be found in picture tubes, display screens, solders and capacitors. Lead damages the
nervous system and in higher doses, causes lead poisoning. The relevant TCO'99 requirement
permits the inclusion of lead since no replacement has yet been developed.
* Bio-accumulative is defined as substances which accumulate within living organisms.
** Lead, Cadmium and Mercury are heavy metals which are Bio-accumulative.
Program Natural Color
Serwis
Terminologia
Przepisy i
certyfikaty
Natural Color
Aby poprawic obraz
Upoważnienia
Jednym z napotykanych ostatnio problemów w użyciu komputerów jest niezgodność koloru
wydruku lub obrazów skanowanych skanerami czy utrwalonych kamerami cyfrowymi z kolorami
widocznymi na ekranie. Program Natural Color pozwala na rozwiązanie tego problemu. Jest to
system zarządzania kolorami opracowany przez firmę Samsung Electronics we współpracy z
instytutem Korea Electronics & Telecommunications Research Institute (ETRI). System ten jest
dostępny jedynie dla komputerów firmy Samsung. Pozwala on na ujednolicenie kolorów
widocznych na ekranie monitora i kolorów wydruku lub skanowanych obrazów. Aby uzyskać
więcej informacji, zajrzyj do funkcji Pomocy (F1) programu.
Instalacja programu Natural Color.
Włóż dysk CD załączony z monitorem firmy Samsung do napędu dysków CD. Po zgłoszeniu
się programu instalacyjnego, kliknij Natural Color, aby zainstalować program Natural Color. Aby
dokonać ręcznej instalacji programu, włóż dyskietkę CD załączoną z monitorem firmy Samsung
do napędu dysków CD, kliknij przycisk [Start] w programie Windows, a następnie wybierz
[Wykonaj]. Wpisz: D:\color\eng\setup.exe, a następnie wciśnij klawisz . (Jeśli napęd, w którym
znajduje się dysk, nie jest napędem D:\, wpisz odpowiednią nazwę.)
Usuwanie programu Natural Color
W menu [Start] wybierz [Ustawienia]/[Panel sterowania] a następnie dwukrotnie kliknij
[Dodaj/Usuń program]. Wybierz z listy program Natural Color i kliknij przycisk [Dodaj/Usuń].
Aby poprawić obraz
Serwis
Terminologia
Przepisy i
certyfikaty
Natural Color
Aby poprawic
obraz
Upoważnienia
1. Według poniższych wskazówek ustaw odpowiednio częstotliwość odświeżania monitora w
panelu sterowania komputera, aby zapewnić możliwie wysoką jakość obrazu. Jakość
obrazu może być nierówna, gdy w TFT-LCD nie ustawiono najwyższej jakości obrazu.
{
{
Rozdzielczość 1280 x 1024
Częstotliwość odchylania pionowego: 60Hz
2. Dla tego produktu użyto panelu TFT LCD wytworzonego przy użyciu zaawansowanej
technologii półprzewodnikowej o precyzji rzędu 99,999%. Jednakże piksele CZERWONY,
ZIELONY, NIEBIESKI I BIAŁY wydają się czasem Nie wynika to ze złej jakości monitora i
nie powinno niepokoić użytkownika.
{
Dla przykładu liczba pikseli TFT LCD tego monitora wynosi 3,932,160.
3. Monitor i panel zewnętrzny należy czyścić miękką i suchą szmatką, nakładając na nią
niewielką ilość zalecanego środka. Panel LCD należy czyścić delikatnie, bez użycia siły.
Czyszczenie z nadmierną siłą może doprowadzić do odbarwień.
4. Jeśli jakość obrazu nie jest zadowalająca, można ją poprawić za pomocą „funkcji
samodostrajania”, pojawiającej się na ekranie, po naciśnięciu przycisku konieca. Jeśli po
przeprowadzeniu automatycznej regulacji nie znikną szumy, należy użyć funkcji strojenia
ZGRUBNRGO/PRECYZYJNEGO.
Informacje zawarte w tym dokumencie mogą ulec zmianie bez wcześniejszej zapowiedzi.
© 2001 Samsung Electronics Co., Ltd. Wszystkie prawa zastrzeżone.
Service
Terminologia
Przepisy i
certyfikaty
Natural Color
Aby poprawic obraz
Upoważnienia
Powielanie w jakiejkolwiek formie bez pisemnej zgody Samsung Electronics Co., Ltd. jest
surowo zabronione.
Samsung Electronics Co., Ltd. shall not be liable for errors contained herein or for incidental or
consequential damages in connection with the furnishing, performance, or use of this material.
Microsoft, Windows i Windows NT sa zastrzezonymi znakami towarowymi firmy Microsoft
Corporation; Microsoft, Windows i Windows NT są zastrzeżonymi znakami towarowymi firmy
Microsoft Corporation VESA, DPMS i DDC są zastrzeżonymi znakami towarowymi firmy Video
Electronics Standard Association; Nazwa i logo ENERGY STAR są zastrzeżonymi znakami
handlowymi U.S. Environmental Protection Agency (EPA). Jako uczestnik programu ENERGY
STAR®, firma SAMSUNG upewniła się co do tego, że produkt ten spełnia wymagania ENERGY
STAR® w zakresie wykorzystania energii. Wszelkie inne nazwy produktów wspomniane w tym
dokumencie mogą być znakami towarowymi lub zastrzeżonymi znakami towarowymi ich
właścicieli.