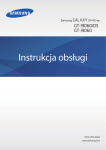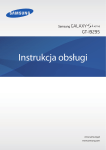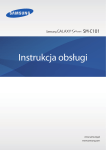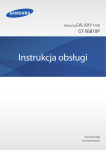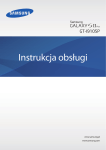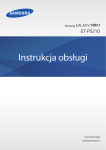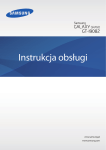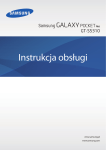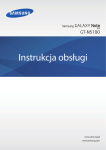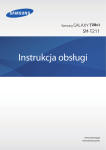Download Samsung Galaxy S4 mini Instrukcja obsługi
Transcript
GT-I9195 Instrukcja obsługi www.samsung.pl www.samsung.com Instrukcja obsługi — informacje W urządzeniu zastosowano wyjątkową technologię, opracowaną przez firmę Samsung, i restrykcyjne standardy, zapewniające wysokiej jakości komunikację mobilną i rozrywkę. Niniejsza instrukcja obsługi ma na celu szczegółowe zaprezentowanie użytkownikowi funkcji urządzenia. • Aby bezpiecznie i prawidłowo korzystać z tego urządzenia, należy uważnie przeczytać tę instrukcję. • Przedstawione opisy bazują na ustawieniach domyślnych urządzenia. • Ilustracje i zrzuty ekranu użyte w niniejszej instrukcji mogą się różnić od rzeczywistego produktu. • Zawartość może się różnić od finalnego produktu lub od oprogramowania dostarczanego przez operatorów sieci lub operatorów, a także może ulec zmianie bez uprzedzenia. Najnowszą wersję instrukcji można znaleźć w witrynie firmy Samsung pod adresem www.samsung.pl. • Zawartość (zawartość wysokiej jakości) wymagająca znacznego wykorzystania procesora i pamięci RAM wpływa na całkowitą wydajność urządzenia. Aplikacje powiązane z tą zawartością mogą nie działać poprawnie w zależności od parametrów technicznych urządzenia i środowiska, w jakim uruchomiono aplikacje. • Dostępne funkcje i usługi dodatkowe mogą się różnić w zależności od urządzenia, oprogramowania i operatora sieci. • Aplikacje i ich funkcje mogą się różnić w zależności od kraju, regionu lub parametrów technicznych sprzętu. Firma Samsung nie ponosi odpowiedzialności za problemy z wydajnością spowodowane przez oprogramowanie firm innych niż Samsung. • Firma Samsung nie ponosi odpowiedzialności za problemy z wydajnością lub zgodnością, wynikające z edycji ustawień rejestru lub modyfikacji oprogramowania systemu operacyjnego. Próba dostosowania systemu operacyjnego może spowodować nieprawidłowe działanie urządzenia lub aplikacji. • Oprogramowanie, źródła dźwięków, tapety, obrazy i inne pliki multimedialne są dostarczane z urządzeniem na podstawie umowy licencyjnej o ograniczonym użytkowaniu. Wyodrębnianie tych materiałów i wykorzystywanie ich do celów komercyjnych lub innych stanowi naruszenie praw do własności intelektualnej. Użytkownicy ponoszą całkowitą odpowiedzialność za niezgodne z prawem korzystanie z multimediów. • Mogą być naliczane dodatkowe opłaty za usługi transmisji danych, takie jak przesyłanie wiadomości, przekazywanie i pobieranie danych, automatyczne synchronizowanie lub używanie usług lokalizacji. Aby uniknąć dodatkowych opłat, należy wybrać odpowiedni abonament. W celu uzyskania szczegółowych informacji należy skontaktować się z operatorem sieci. 2 Instrukcja obsługi — informacje • Domyślne aplikacje, które są dostarczane razem z urządzeniem, podlegają procesowi aktualizacji i mogą przestać być obsługiwane bez wcześniejszego powiadamiania. W przypadku pytań dotyczących aplikacji dostarczanych razem z urządzeniem prosimy o kontakt z centrum serwisowym firmy Samsung. W celu uzyskania informacji na temat aplikacji instalowanych przez użytkownika należy się skontaktować z właściwymi dostawcami usług. • Modyfikowanie systemu operacyjnego urządzenia lub instalowanie oprogramowania z nieoficjalnych źródeł może być przyczyną uszkodzenia urządzenia i uszkodzenia lub utraty danych. Te czynności są naruszeniem umowy licencyjnej firmy Samsung i powodują unieważnienie gwarancji. Ikony pomocnicze Ostrzeżenie: sytuacje, które mogą spowodować zranienie użytkownika lub innych osób Przestroga: sytuacje, które mogą spowodować uszkodzenie urządzenia lub innego sprzętu Uwaga: wskazówki, uwagi i dodatkowe informacje Prawa autorskie Copyright © 2013 Samsung Electronics Niniejsza instrukcja jest chroniona na mocy międzynarodowych przepisów o własności intelektualnej. Żadna część niniejszej instrukcji nie może być reprodukowana, dystrybuowana, tłumaczona ani przesyłana w jakiejkolwiek formie ani za pomocą jakichkolwiek środków elektronicznych lub mechanicznych, w tym kopiowana, nagrywana lub przechowywana w jakimkolwiek systemie archiwizacyjnym bez uprzedniej pisemnej zgody firmy Samsung Electronics. 3 Instrukcja obsługi — informacje Znaki towarowe • SAMSUNG i logo SAMSUNG są zarejestrowanymi znakami towarowymi firmy Samsung Electronics. ™ ™ ™ ™ ™ Store i • Logo Android, Google , Google Maps , Google Mail , YouTube , Google Play Google Talk są zarejestrowanymi znakami towarowymi firmy Google, Inc. ® ™ • Bluetooth jest zarejestrowanym znakiem towarowym firmy Bluetooth SIG, Inc. na całym świecie. ® ™ ™ ™ i logo Wi-Fi są • Wi-Fi , Wi-Fi Protected Setup , Wi-Fi Direct , Wi-Fi CERTIFIED zarejestrowanymi znakami towarowymi firmy Wi-Fi Alliance. • Wszelkie inne znaki towarowe i prawa autorskie należą do ich odnośnych właścicieli. 4 Spis treści Wprowadzenie 36 37 38 39 41 7 Wygląd urządzenia 8Przyciski 9 Zawartość opakowania 10 Instalowanie karty SIM lub USIM i baterii 13 Ładowanie baterii 15 Wkładanie karty pamięci 17 Włączanie i wyłączanie urządzenia 18 Trzymanie urządzenia 18 Blokowanie i odblokowywanie urządzenia 18 Regulacja głośności 18 Przełączanie do trybu cichego Podłączanie do sieci Wi-Fi Konfigurowanie konta Przesyłanie plików Zabezpieczanie urządzenia Aktualizowanie urządzenia Komunikacja 43Telefon 49Kontakty 52Wiadomości 54E-mail 55 Google Mail 57Hangouty 57Google+ 58Czat 58ChatON Podstawowe informacje 19 Ikony wskaźników 20 Korzystanie z ekranu dotykowego 23 Ruchy do kontrolowania urządzenia 27 Ruchy dłoni 27Powiadomienia 28 Panel szybkich ustawień 29 Ekran startowy 31 Ekran blokady 32 Korzystanie z aplikacji 33 Ekran aplikacji 34Pomoc 35 Wprowadzanie tekstu WWW i sieć 59Internet 60Chrome 61Bluetooth 62 Screen Mirroring 63 Samsung Link 64 Group Play 65NFC 66 S Beam 67WatchON 5 Spis treści Multimedia Podróże i miejsca w pobliżu 68Muzyka 69Aparat 76Galeria 79 Story Album 81Wideo 83YouTube 84 Radio FM 85Flipboard 104Mapy 105Lokalnie 106Nawigacja Ustawienia 107 Ustawienia — informacje 107Połączenia 111 Moje urządzenie 123Konta 124Więcej Sklepy z aplikacjami i multimediami 86 87 87 88 Sklep Play Samsung Hub Samsung Apps Muzyka Play Rozwiązywanie problemów Narzędzia 89 S Notatka 92 S Terminarz 94Dropbox 94Chmura 95Zegar 97Kalkulator 98 S Tłumacz 98Dyktafon 100 S Voice 101Google 102 Wyszukiwanie głosowe 102 Moje pliki 103Pobrane 103TripAdvisor 6 Wprowadzenie Wygląd urządzenia Czujnik zbliżeniowy/ oświetlenia Przedni aparat Głośnik Przycisk włączania/ wyłączania Ekran dotykowy Przycisk ekranu startowego Przycisk menu Przycisk Wstecz Złącze wielofunkcyjne Mikrofon Mikrofon do zestawu głosnomówiacego Dioda LED podczerwieni Złacze słuchawkowe 3.5mm Tylny aparat Wbudowana antena GPS Flesz Przycisk regulacji głośności Tylna pokrywa Głośnik Wewnętrzna antena 7 Wprowadzenie Mikrofon w górnej części urządzenia jest aktywny tylko wtedy, gdy jest używana funkcja trybu głośnomówiącego lub podczas nagrywania filmów. • Nie wolno zakrywać anteny rękami ani innymi przedmiotami. Może to doprowadzić do problemów z połączeniami lub wyczerpania baterii. • Nie wolno używać folii ochronnej na ekran. Może to być przyczyną nieprawidłowego działania czujnika dotyku. • Nie wolno dopuścić do kontaktu ekranu dotykowego z wodą. Ekran dotykowy może działać nieprawidłowo po zetknięciu z wodą lub w warunkach wysokiej wilgotności. Przyciski Przycisk Funkcja • Naciśnij i przytrzymaj, aby włączyć lub wyłączyć urządzenie. Włączania / wyłączania • Naciśnij i przytrzymaj przez ponad 7 sekund, aby ponownie uruchomić urządzenie po wystąpieniu krytycznego błędu lub zawieszeniu. • Naciśnij, aby zablokować lub odblokować urządzenie. Urządzenie przełącza się w tryb blokady po wyłączeniu ekranu dotykowego. • Dotknij, aby otworzyć listę opcji dostępnych na bieżącym ekranie. Menu Ekran startowy • Dotknij i przytrzymaj ekran startowy, aby uruchomić usługę wyszukiwania Google Search. • Naciśnij, aby powrócić do ekranu startowego. • Naciśnij i przytrzymaj, aby otworzyć listę ostatnich aplikacji. Wstecz • Dotknij, aby powrócić do poprzedniego ekranu. Głośność • Naciśnij, aby dostosować głośność urządzenia. 8 Wprowadzenie Zawartość opakowania Należy sprawdzić, czy pudełko z produktem zawiera następujące elementy: • Urządzenie • Bateria (litowo-jonowa / 1900 mAh) • Instrukcja obsługi • Elementy dostarczane wraz z urządzeniem i wszelkie dostępne akcesoria mogą się różnić w zależności od kraju lub operatora sieci. • Dostarczone akcesoria są przeznaczone tylko dla tego urządzenia i mogą być niezgodne z innymi urządzeniami. • Wygląd urządzenia i jego specyfikacje mogą ulec zmianie bez uprzedniego powiadomienia. • Dodatkowe akcesoria można nabyć u lokalnego dystrybutora firmy Samsung. Przed zakupieniem należy upewnić się, że są zgodne z urządzeniem. • Niektóre akcesoria mogą nie być zgodne z urządzeniem. • Należy używać tylko akcesoriów zatwierdzonych przez firmę Samsung. Uszkodzenia spowodowane używaniem niezatwierdzonych akcesoriów nie są objęte gwarancją. • Dostępność akcesoriów może ulec zmianie i zależy wyłącznie od ich producentów. Więcej informacji na temat dostępnych akcesoriów można znaleźć w witrynie internetowej firmy Samsung. 9 Wprowadzenie Instalowanie karty SIM lub USIM i baterii Należy zainstalować dostarczoną przez operatora sieci kartę SIM lub USIM oraz baterię z zestawu. • Urządzenie obsługuje tylko karty microSIM. • Niektóre usługi LTE mogą nie być dostępne w zależności od operatora sieci. W celu uzyskania szczegółowych informacji o dostępności usług należy skontaktować się z operatorem sieci. 1 Zdejmij tylną pokrywę. Należy uważać, aby podczas zdejmowania tylnej pokrywy nie uszkodzić paznokci. Nie wolno nadmiernie wyginać ani skręcać tylnej pokrywy. Może to spowodować uszkodzenie pokrywy. 2 Włóż kartę SIM lub USIM, tak aby pozłacane styki były skierowane w dół. 10 Wprowadzenie • Nie wolno wkładać karty pamięci do gniazda karty SIM. Jeśli karta pamięci zakleszczy się w gnieździe karty SIM, należy oddać urządzenie do centrum serwisowego firmy Samsung w celu wyjęcia karty pamięci. • Należy uważać, aby nie zgubić karty SIM lub USIM. Nie wolno także zezwolić na używanie tej karty przez osoby trzecie. Firma Samsung nie ponosi odpowiedzialności za wszelkie szkody lub problemy związane z zagubieniem lub kradzieżą kart. 3 Włóż baterię. 2 1 4 Załóż tylną pokrywę. 11 Wprowadzenie Wyjmowanie karty SIM lub USIM i baterii 1 Zdejmij tylną pokrywę. 2 Wyciągnij baterię. 3 Wyciągnij kartę SIM lub USIM. 12 Wprowadzenie Ładowanie baterii Przed pierwszym użyciem urządzenia należy naładować baterię za pomocą ładowarki. Baterię można także ładować po podłączeniu urządzenia kablem USB do komputera. Należy używać wyłącznie ładowarek, baterii i kabli zatwierdzonych przez firmę Samsung. Używanie niezatwierdzonych ładowarek lub kabli może spowodować eksplozję baterii bądź uszkodzenie urządzenia. • Gdy bateria jest bliska rozładowaniu, jest emitowany sygnał ostrzegawczy i wyświetlany komunikat o niskim poziomie naładowania baterii. • Po całkowitym rozładowaniu baterii urządzenia nie można włączyć nawet po podłączeniu go do ładowarki. Przed ponownym włączeniem urządzenia należy przez kilka minut ładować wyczerpaną baterię. Ładowanie przy użyciu ładowarki Należy podłączyć kabel USB do zasilacza USB, a następnie podłączyć koniec kabla USB do złącza wielofunkcyjnego. Nieprawidłowe podłączenie ładowarki może spowodować poważne uszkodzenie urządzenia. Żadne uszkodzenia wynikające z nieprawidłowej obsługi nie są objęte gwarancją. 13 Wprowadzenie • Z urządzenia można korzystać podczas ładowania, jednak powoduje to wydłużenie czasu ładowania baterii do pełna. • Jeśli urządzenie jest zasilane z niestabilnego źródła zasilania, podczas ładowania baterii ekran dotykowy może nie działać. W takim przypadku należy odłączyć ładowarkę od urządzenia. • Podczas ładowania urządzenie może się nagrzewać. Jest to normalne zjawisko, które nie powinno wpływać na trwałość ani wydajność urządzenia. Jeśli bateria nagrzeje się bardziej niż zwykle, ładowarka może przerwać ładowanie. • Jeżeli urządzenie nie jest prawidłowo ładowane, należy je zanieść wraz z ładowarką do centrum serwisowego firmy Samsung. Po naładowaniu baterii do pełna odłącz urządzenie od ładowarki. Najpierw odłącz ładowarkę od urządzenia, a następnie odłącz ładowarkę od gniazdka elektrycznego. Nie należy wyjmować baterii przed odłączeniem ładowarki. Może to spowodować uszkodzenie urządzenia. Aby oszczędzać energię, ładowarka powinna być odłączona od zasilania, kiedy nie jest używana. Ładowarka nie ma wyłącznika zasilania, dlatego też należy ją odłączać od gniazdka elektrycznego, gdy nie jest używana. Uniemożliwi to marnowanie energii. Podczas ładowania urządzenie powinno znajdować się w pobliżu gniazdka elektrycznego. Sprawdzanie stanu naładowania baterii Gdy urządzenie jest wyłączone podczas ładowania baterii, poniższe ikony wskazują bieżący stan naładowania baterii: Ładowanie Całkowicie naładowana 14 Wprowadzenie Zmniejszanie zużycia energii baterii Urządzenie zapewnia opcje ułatwiające oszczędzanie energii baterii. Zmieniając te opcje i wyłączając funkcje działające w tle, można wydłużyć czas używania urządzenia między kolejnymi ładowaniami: • Gdy nie używasz urządzenia, przełącz je w tryb uśpienia, naciskając przycisk włączania/ wyłączania. • Zamknij niepotrzebne aplikacje w menedżerze zadań. • Wyłącz funkcję Bluetooth. • Wyłącz funkcję Wi-Fi. • Wyłącz automatyczne synchronizowanie aplikacji. • Zmniejsz czas podświetlenia. • Zmniejsz jasność ekranu. Wkładanie karty pamięci Urządzenie obsługuje karty pamięci o maksymalnej pojemności 64 GB. W zależności od producenta karty i jej typu niektóre karty mogą być niezgodne z urządzeniem. • Niektóre karty pamięci mogą nie być w pełni zgodne z urządzeniem. Użycie niezgodnej karty pamięci może być przyczyną uszkodzenia urządzenia i samej karty, a także utraty zapisanych na karcie danych. • Należy zachować ostrożność i wkładać kartę skierowaną właściwą stroną do góry. • Urządzenie obsługuje karty pamięci z systemem plików FAT i exFAT. Jeżeli zostanie włożona karta pamięci sformatowana w innym systemie plików, na urządzeniu zostanie wyświetlony monit o jej ponowne formatowanie. • Częste zapisywanie i usuwanie danych powoduje skrócenie trwałości kart pamięci. • Po włożeniu karty pamięci do urządzenia katalog plików na karcie będzie widoczny w folderze SD memory card w pamięci wewnętrznej. 15 Wprowadzenie 1 Zdejmij tylną pokrywę i wyjmij baterię. 2 Włóż kartę pamięci, kierując pozłacane styki w dół. 3 Wepchnij kartę pamięci do gniazda. 4 Włóż baterię i załóż tylną pokrywę. Wyjmowanie karty pamięci W celu bezpiecznego wyjęcia karty pamięci należy ją najpierw odinstalować. Na ekranie startowym dotknij Aplik. → Ustawienia → Więcej → Pamięć → Odinstaluj kartę pamięci. 1 Zdejmij tylną pokrywę i wyjmij baterię. 2 Wyciągnij kartę pamięci. W celu wyjęcia karty pamięci należy włożyć czubek palca w otwór i wypchnąć kartę pamięci z gniazda, jak widać na poniższej ilustracji. 2 1 16 Wprowadzenie 3 Włóż baterię i załóż tylną pokrywę. Nie wolno wyjmować karty pamięci z urządzenia, gdy urządzenie odczytuje lub przesyła dane. Może to spowodować utratę bądź uszkodzenie danych lub uszkodzenie karty bądź urządzenia. Firma Samsung nie ponosi odpowiedzialności za straty wynikające z nieprawidłowego użycia uszkodzonych kart pamięci, w tym za utratę danych. Formatowanie karty pamięci Karta pamięci sformatowana w innym komputerze może być niezgodna z używanym urządzeniem. Kartę pamięci należy formatować w urządzeniu. Na ekranie startowym dotknij Aplik. → Ustawienia → Więcej → Pamięć → Formatuj kartę pamięci → Formatuj kartę pamięci → Usuń wszystko. Przed przystąpieniem do formatowania karty pamięci należy wykonać kopię zapasową wszystkich ważnych danych zapisanych na urządzeniu. Gwarancja producenta nie uwzględnia utraty danych w wyniku działań użytkownika. Włączanie i wyłączanie urządzenia Po pierwszym włączeniu urządzenia skonfiguruj je, wykonując polecenia wyświetlane na ekranie. Naciśnij i przytrzymaj kilka sekund przycisk włączania/wyłączania, aby włączyć urządzenie. • W miejscach, w których używanie urządzeń bezprzewodowych podlega określonym ograniczeniom, np. w samolotach i szpitalach, należy przestrzegać wszystkich widocznych ostrzeżeń i wskazówek udzielanych przez upoważniony personel. • Naciśnij i przytrzymaj przycisk włączania/wyłączania i dotknij Tryb Offline, aby wyłączyć funkcje bezprzewodowe. Aby wyłączyć urządzenie, naciśnij i przytrzymaj przycisk włączania/wyłączania, a następnie dotknij Wyłączanie zasilania. 17 Wprowadzenie Trzymanie urządzenia Nie wolno zakrywać anteny rękami ani innymi przedmiotami. Może to doprowadzić do problemów z połączeniami lub wyczerpania baterii. Blokowanie i odblokowywanie urządzenia Gdy urządzenie nie jest używane, należy go zablokować, aby zapobiec przypadkowemu uruchomieniu funkcji. Naciśnięcie przycisku włączania/wyłączania powoduje wyłączenie ekranu i przełączenie urządzenia w tryb blokady. Urządzenie blokuje się automatycznie, jeśli nie jest używane przez określony czas. Aby odblokować urządzenie, naciśnij przycisk włączania/wyłączania lub przycisk ekranu startowego i przesuń palcem w dowolną stronę w obszarze ekranu odblokowania. Regulacja głośności Naciśnij przycisk regulacji głośności w górę lub w dół, aby dostosować głośność dzwonków lub głośność podczas odtwarzania muzyki lub filmu. Przełączanie do trybu cichego Użyj jednej z następujących metod: • Naciśnij i przytrzymaj przycisk regulacji głośności w dół aż do wyświetlenia opcji Tryb cichy. • Naciśnij i przytrzymaj przycisk włączania/wyłączania, a następnie dotknij Wyciszenie lub Wibracja. • Otwórz panel powiadomień w górnej części ekranu i dotknij Dźwięk lub Wibracja. 18 Podstawowe informacje Ikony wskaźników Ikony w górnej części ekranu informują o stanie urządzenia. W poniższej tabeli przedstawiono najczęściej spotykane ikony. Ikona Znaczenie Brak sygnału Moc sygnału Roaming (poza zwykłym obszarem usług operatora) Połączenie z siecią GPRS Połączenie z siecią EDGE Połączenie z siecią UMTS Połączenie z siecią HSDPA Połączenie z siecią HSPA+ Połączono z siecią LTE Wi-Fi podłączone Aktywna funkcja Bluetooth Włączona funkcja GPS Trwa połączenie Połączenie nieodebrane Zsynchronizowano z Internetem Podłączono do komputera Brak karty SIM lub USIM Nowa wiadomość SMS lub MMS Alarm włączony Włączony tryb cichy Włączony tryb wibracji 19 Podstawowe informacje Ikona Znaczenie Włączony tryb offline Wystąpił błąd lub jest wymagana ostrożność Poziom naładowania baterii Korzystanie z ekranu dotykowego Do obsługi ekranu dotykowego należy używać tylko palców. • Nie wolno dopuścić do zetknięcia się ekranu dotykowego z innymi urządzeniami elektrycznymi. Wyładowania elektrostatyczne mogą spowodować nieprawidłowe działanie ekranu dotykowego. • Nie wolno dopuścić do zetknięcia się ekranu dotykowego z wodą. Ekran dotykowy może działać nieprawidłowo po zetknięciu z wodą lub w warunkach wysokiej wilgotności. • Aby uniknąć uszkodzenia ekranu dotykowego, nie należy go dotykać ostrymi przedmiotami ani zbyt mocno naciskać palcami. • Pozostawienie ekranu dotykowego w stanie bezczynności na długi czas może doprowadzić do wystąpienia powidoku (wypalenia ekranu) lub smużenia. Należy wyłączać ekran dotykowy, gdy urządzenia nie jest używane. 20 Podstawowe informacje Gesty wykonywane palcami Dotknięcie Aby otworzyć aplikację, wybrać opcję menu, nacisnąć przycisk wyświetlany na ekranie lub wprowadzić znak za pomocą klawiatury ekranowej, dotknij go palcem. Przeciąganie Aby przenieść ikonę, miniaturę lub podgląd w nowe miejsce, dotknij element i przytrzymaj go, a następnie przeciągnij w nowe miejsce. 21 Podstawowe informacje Dwukrotne dotknięcie Dotknij dwukrotnie strony WWW, mapy lub obrazu, aby powiększyć jego część. Dotknij dwukrotnie jeszcze raz, aby powrócić do normalnego wyświetlania. Przesuwanie Przesuwaj palcem w lewo lub w prawo na ekranie startowym lub ekranie aplikacji, aby wyświetlić inny panel. Przesuwaj palcem w górę lub w dół, aby przewijać stronę WWW lub listę, jak np. kontakty. 22 Podstawowe informacje Ściskanie Odsuń od siebie dwa palce na stronie WWW, mapie lub obrazie, aby powiększyć jego część. Zsuń palce do siebie, aby pomniejszyć obraz. Ruchy do kontrolowania urządzenia Proste ruchy umożliwiają kontrolowanie urządzenia. Przed rozpoczęciem korzystania z ruchów należy się upewnić, że funkcja ruchów jest aktywna. Na ekranie startowym dotknij Aplik. → Ustawienia → Moje urządzenie → Ruchy i gesty → Ruch, a następnie przeciągnij przełącznik Ruch w prawo. Zbyt silne potrząsanie urządzeniem lub uderzanie w nie może spowodować niezamierzone efekty. Należy o tym pamiętać podczas sterowania. Obracanie ekranu Wiele aplikacji umożliwia wyświetlanie ekranu w orientacji pionowej lub poziomej. Obrócenie urządzenia powoduje automatyczne dostosowanie ekranu do nowej orientacji. 23 Podstawowe informacje Aby wyłączyć funkcję automatycznego obracania ekranu, otwórz panel powiadomień i usuń zaznaczenie Obrót ekranu. • W niektórych aplikacjach nie można obracać ekranu. • Niektóre aplikacje wyświetlają inny ekran zależnie od orientacji. Po zmianie orientacji na poziomą kalkulator przełącza się na kalkulator naukowy. Podniesienie Gdy urządzenie — które było nieaktywne przez pewien czas lub miało wyłączony ekran — zostanie podniesione, będzie wibrować, gdy są nieodebrane połączenia lub nowe wiadomości. Trzymanie przy uchu Po wyświetleniu danych dotyczących połączenia, wiadomości lub kontaktu podnieś urządzenie i przytrzymaj je w pobliżu ucha, aby wykonać połączenie głosowe. 24 Podstawowe informacje Przesuwanie urządzeniem, aby przenieść element Dotknij elementu na ekranie i przytrzymaj go, a następnie przesuń urządzenie w lewo lub w prawo, aby przesunąć element na kolejną stronę ekranu startowego lub ekranu aplikacji. Przesuwanie urządzeniem, aby przeglądać Przy powiększonym obrazie dotknij punktu na ekranie i przytrzymaj go, a następnie przesuń urządzenie w dowolnym kierunku, aby przeglądać obraz. 25 Podstawowe informacje Odwrócenie Obróć urządzenie ekranem w dół, aby wyciszyć dzwonek, wstrzymać odtwarzanie multimediów lub wyciszyć radio FM (gdy używany jest głośnik). Przechylenie Dotknij dwóch punktów na ekranie i przytrzymaj je, a następnie odchyl urządzenie do tyłu lub do przodu, aby przybliżyć lub oddalić widok. 26 Podstawowe informacje Ruchy dłoni Urządzeniem można sterować poprzez dotykanie ekranu i ruchy dłonią. Przed rozpoczęciem korzystania z ruchów należy się upewnić, że funkcja ruchów dłoni jest aktywna. Na ekranie startowym dotknij Aplik. → Ustawienia → Moje urządzenie → Ruchy i gesty → Ruch dłoni, a następnie przeciągnij przełącznik Ruch dłoni w prawo. Zakrycie Zakryj ekran dłonią, aby wstrzymać odtwarzanie pliku multimedialnego. Powiadomienia Ikony powiadomień pojawiają się w pasku stanu w górnej części ekranu i informują o nieodebranych połączeniach, nowych wiadomościach, zdarzeniach kalendarza, stanie urządzenia i wielu innych. Przeciągnij w dół pasek stanu, aby otworzyć panel powiadomień. Można przewinąć listę, aby wyświetlić dodatkowe alarmy. Aby zamknąć panel powiadomień, przeciągnij w górę pasek, który znajduje się w dolnej części ekranu. 27 Podstawowe informacje Panel szybkich ustawień W panelu szybkich ustawień można przeglądać bieżące ustawienia urządzenia. Przeciągnij w dół pasek stanu, dotknij , aby otworzyć panel szybkich ustawień, a następnie użyj następujących opcji: • Wi-Fi: włączenie lub wyłączenie funkcji Wi-Fi. • GPS: włączanie lub wyłączanie funkcji GPS. • Dźwięk: włączanie lub wyłączanie trybu cichej pracy. W trybie cichym urządzenie może wibrować lub być całkowicie wyciszone. • Obrót ekranu: określenie, czy interfejs ma być obracany podczas obracania urządzenia. • Bluetooth: włączanie lub wyłączanie funkcji Bluetooth. • Dane komórkowe: włączanie lub wyłączanie obsługi połączenia danych. • Tryb blokow.: włączanie lub wyłączanie trybu blokowania. W trybie blokowania urządzenie blokuje powiadomienia. Aby wybrać powiadomienia, które będą blokowane, dotknij Ustawienia → Moje urządzenie → Tryb blokowania. • Oszcz. energii: włączanie lub wyłączanie trybu oszczędzanie energii. • Screen Mirroring: włączanie lub wyłączanie funkcji kopii ekranu. • Router Wi-Fi: włączanie lub wyłączanie funkcji udostępniania połączenia sieciowego przez sieć Wi-Fi. • S Beam: włączanie lub wyłączanie funkcji S Beam. • NFC: włączanie lub wyłączanie funkcji NFC. • Tryb Samochód: włączanie lub wyłączanie trybu prowadzenia pojazdu. • Smart stay: włączanie lub wyłączanie funkcji smart stay. • Synchron.: włączanie lub wyłączanie automatycznej synchronizacji aplikacji. • Tryb Offline: włączanie lub wyłączanie trybu offline. Dostępne opcje mogą się różnić w zależności od operatora sieci lub regionu. Aby ponownie rozmieścić opcje na panelu szybkich ustawień, otwórz panel szybkich ustawień, dotknij , a następnie dotknij elementu i przeciągnij go do innej lokalizacji. 28 Podstawowe informacje Ekran startowy Ekran startowy jest punktem wyjściowym, z którego można uzyskać dostęp do wszystkich funkcji urządzenia. Są na nim wyświetlane ikony wskaźników, widgety, skróty do aplikacji i inne elementy. Ekran startowy może zawierać wiele paneli. Aby wyświetlić inne panele, przewiń w lewo albo w prawo. Zmiana układu elementów Dodawanie ikony aplikacji Na ekranie startowym dotknij Aplik., wybierz ikonę aplikacji i przytrzymaj ją, a następnie przeciągnij na podgląd panelu. Dodawanie elementu Wygląd ekranu startowego można zmienić, dodając widgety, foldery lub panele. Dotknij pustego obszaru na ekranie startowym i przytrzymaj go, a następnie wybierz jedną z następujących kategorii: • Aplikacje i widgety: dodanie widgetów lub aplikacji do ekranu startowego. • Katalog: tworzenie nowego folderu. • Strony: dodawanie nowego panelu na ekranie startowym. Przesuwanie elementu Dotknij element i przytrzymaj go, a następnie przesuń w nowe miejsce. Aby przenieść aplikację na inny panel, przeciągnij ją na bok ekranu. Usuwanie elementu Dotknij element i przytrzymaj go, a następnie przeciągnij do kosza, który znajduje się w górnej części ekranu startowego. Zwolnij element, gdy kosz zmieni kolor na czerwony. 29 Podstawowe informacje Zmiana układu paneli Dodawanie nowego panelu Dotknij → Edytuj stronę → . Przenoszenie panelu Dotknij miejsce. → Edytuj stronę, dotknij podgląd panelu i przytrzymaj go, a następnie przesuń w nowe Usuwanie panelu → Edytuj stronę, dotknij podglądu panelu i przytrzymaj go, a następnie przeciągnij go Dotknij do kosza w górnej części ekranu. Ustawianie tapety Można wybrać zapisany w urządzeniu obraz lub zdjęcie i użyć go jako tapety ekranu startowego. Na ekranie startowym dotknij następujących opcji: → Ustaw tapetę → Ekran startowy, a następnie wybierz jedną z • Galeria: można wyświetlić zdjęcia zrobione aparatem urządzenia lub zdjęcia pobrane z Internetu. • Tapety: można wyświetlić obrazy tapet. • Tapety animowane: można wyświetlić obrazy animowane. Następnie wybierz obraz i dotknij Ustaw tapetę. Można też wybrać obraz, zmienić jego rozmiar przeciągnięciem ramki i dotknąć Gotowe. 30 Podstawowe informacje Korzystanie z widgetów Widgety to niewielkie aplikacje, dzięki którym można korzystać z przydatnych funkcji oraz wyświetlać użyteczne informacje na ekranie startowym. Aby ich używać, należy je przeciągnąć z panelu widgetów na ekran startowy. • Niektóre widgety łączą się z usługami WWW. Używanie widgetu łączącego się z siecią WWW może spowodować naliczenie dodatkowych opłat. • Dostępne widgety mogą się różnić w zależności od operatora sieci lub regionu. Dodawanie widgetów do ekranu startowego Na ekranie startowym dotknij Aplik. → Widgety. Przewiń w lewo lub w prawo w panelu widgetów, a następnie dotknij i przytrzymaj widget, aby dodać do ekranu startowego. Korzystanie z widgetu skrótu do ustawień Na ekranie startowym dotknij Aplik. → Widgety, a następnie wybierz i przytrzymaj Skrót do ustawień, aby otworzyć listę opcji ustawień. Wybierz opcję ustawień, aby ją dodać do ekranu startowego jak skrót. Ekran blokady Ekran blokady uniemożliwia wykonywanie niechcianych działań na urządzeniu, gdy nie jest ono używane, a także umożliwia dodawanie wygodnych widgetów. Dodawanie widgetów Aby widgety działały, gdy ekran jest zablokowany, na ekranie aplikacji dotknij Ustawienia → Moje urządzenie → Ekran blokady, a następnie zaznacz Wiele widgetów. Nie możesz używać widgetów na zablokowanym ekranie w trybie uproszczonym lub w trakcie aktywacji zabezpieczeń. 31 Podstawowe informacje Przeciągnięcie panelu widgetów w dół powoduje jego rozwinięcie. Przewiń w prawo do ostatniej strony, dotknij , a następnie wybierz widget do dodania do ekranu blokady. Zmiana układu paneli Przenoszenie panelu Przeciągnij w dół panel widgetów, przewiń w lewo lub w prawo, dotknij podglądu panelu i przytrzymaj go, a następnie przeciągnij w nowe miejsce. Usuwanie panelu Przeciągnij panel widgetów w dół, przewiń w lewo lub w prawo, dotknij podglądu panelu i przytrzymaj go, a następnie przeciągnij go do kosza w górnej części ekranu. Korzystanie z aplikacji W urządzeniu można uruchomić wiele różnych aplikacji, które obsługują multimedia oraz umożliwiają połączenie z Internetem. Otwieranie aplikacji Na ekranie startowym lub ekranie aplikacji wybierz ikonę aplikacji, aby ją otworzyć. 32 Podstawowe informacje Otwieranie ostatnio używanych aplikacji Naciśnij i przytrzymaj przycisk ekranu startowego, aby otworzyć listę ostatnio używanych aplikacji. Wybierz ikonę aplikacji, aby ją otworzyć. Zamykanie aplikacji Można zamknąć nieużywane aplikacje, aby oszczędzać energię baterii i zachować wydajność urządzenia. Naciśnij i przytrzymaj przycisk ekranu startowego, dotknij , a następnie dotknij Zak. obok aplikacji, aby ją zamknąć. Aby zamknąć wszystkie uruchomione aplikacje, dotknij Zakończ. Możesz też nacisnąć i przytrzymać przycisk ekranu startowego, a następnie dotknąć . Ekran aplikacji Ekran aplikacji przedstawia ikony aplikacji, w tym także nowo zainstalowane aplikacje. Na ekranie startowym dotknij Aplik., aby otworzyć ekran aplikacji. Aby wyświetlić inne panele, przewiń w lewo albo w prawo. Zmiana układu aplikacji → Edytuj, dotknij aplikacji i przytrzymaj ją, a następnie przesuń w nowe miejsce. Aby Dotknij przenieść aplikację na inny panel, przeciągnij ją na bok ekranu. Organizowanie folderów Dla wygody można umieścić powiązane z sobą aplikacje w tym samym folderze. → Edytuj, dotknij aplikacji i przytrzymaj ją, a następnie przeciągnij do Utwórz katalog. Dotknij Wprowadź nazwę folderu i dotknij OK. Umieszczaj aplikacje w nowym folderze, przeciągając je, a następnie dotknij Zapisz, aby zapisać nowy układ. 33 Podstawowe informacje Zmiana układu paneli Zsuń dwa palce, dotknij podglądu panelu i przytrzymaj go, a następnie przesuń w nowe miejsce. Instalowanie aplikacji Aplikacje można pobierać ze sklepu jak np. Samsung Apps, a następnie je instalować. Odinstalowywanie aplikacji Dotknij → Odinstaluj, a następnie wybierz aplikację do odinstalowania. Nie można odinstalować aplikacji domyślnych, które zostały dostarczone razem z urządzeniem. Udostępnianie aplikacji Pobrane aplikacje można udostępniać innym za pośrednictwem wiadomości e-mail, interfejsu Bluetooth lub w inny sposób. → Udostępnij aplikacje, wybierz aplikacje, dotknij Gotowe, a następnie wybierz sposób Dotknij udostępniania. Następne kroki mogą się różnić w zależności od wybranej metody. Pomoc Pomoc zawiera informacje na temat sposobu używania urządzenia, aplikacji, a także na temat konfigurowania ważnych ustawień. Dotknij Pomoc na ekranie aplikacji. Wybierz kategorię, aby wyświetlić podpowiedzi. Aby posortować kategorie w porządku alfabetycznym, dotknij Aby wyszukiwać słowa kluczowe, dotknij . 34 . Podstawowe informacje Wprowadzanie tekstu Do wprowadzania tekstu można użyć klawiatury Samsung lub funkcji wprowadzania głosowego. Tekst można wprowadzać tylko w niektórych językach. Aby wprowadzić tekst, należy zmienić język wprowadzania na jeden z obsługiwanych języków. Zmiana typu klawiatury Dotknij dowolnego pola z tekstem, otwórz panel powiadomień, dotknij Wybierz metodę wprowadzania, a następnie wybierz typ używanej klawiatury. Korzystanie z klawiatury Samsung Zmiana układu klawiatury Dotknij → Typ klawiatury pionowej, a następnie dotknij Klawiatura Qwerty lub Klawiatura 3x4. W klawiaturze 3x4 klawisz ma przypisane trzy lub cztery znaki. Aby wprowadzić znak, dotykaj klawisza aż do wyświetlenia żądanego znaku. Zmiana opcji klawiatury Samsung. Usunięcie poprzedniego znaku. Wprowadzanie wielkich liter. Przejście do następnej linii. Wprowadzenie cyfr i znaków interpunkcyjnych. Wstawienie odstępu. Wprowadzanie wielkich liter Dotknij przed wprowadzeniem znaku. Aby pisać tylko wielkimi literami, dotknij go dwukrotnie. Zmiana klawiatury językowej Dodaj języki do klawiatury, a następnie przesuń klawisz spacji w prawo lub w lewo, aby zmienić klawiatury językowe. 35 Podstawowe informacje Głosowe wprowadzanie tekstu Włącz funkcję wprowadzania tekstu za pomocą głosu i zacznij mówić do mikrofonu. Urządzenie wyświetli wypowiadane słowa. Jeżeli urządzenie nie rozpozna prawidłowo słowa, dotknij podkreślonego tekstu i wybierz inny wyraz lub frazę z listy rozwijanej. Aby zmienić język lub dodać języki do rozpoznawania głosu, dotknij bieżącego języka. Kopiowanie i wklejanie Dotknij i przytrzymaj tekst, przeciągnij lub , aby zaznaczyć więcej lub mniej tekstu, a następnie dotknij Kopiuj, aby skopiować lub Wytnij, aby wyciąć. Zaznaczony tekst zostaje skopiowany do schowka. Aby wkleić tekst w polu wprowadzania tekstu, dotknij i przytrzymaj punkt, w którym chcesz go wstawić, a następnie dotknij Wklej. Podłączanie do sieci Wi-Fi Można połączyć urządzenie z siecią Wi-Fi, aby korzystać z Internetu lub udostępniać pliki multimedialne innym urządzeniom. (str. 107) Włączanie i wyłączanie funkcji Wi-Fi Otwórz panel powiadomień i dotknij Wi-Fi, aby włączyć lub wyłączyć funkcję. • Urządzenie wykorzystuje częstotliwość niezharmonizowaną i jest przeznaczone do użytku we wszystkich krajach europejskich. Sieci WLAN można używać w UE bez ograniczeń w budynkach, jednak nie wolno korzystać z tej sieci na zewnątrz budynków. • Gdy nie używasz funkcji Wi-Fi, wyłącz ją, aby oszczędzać energię baterii. 36 Podstawowe informacje Dołączenie do sieci Wi-Fi Na ekranie aplikacji dotknij Ustawienia → Połączenia → Wi-Fi, a następnie przeciągnij przełącznik Wi-Fi w prawo. Wybierz sieć z listy wykrytych sieci Wi-Fi, w razie potrzeby wprowadź hasło i dotknij Połącz. Sieci, w których jest wymagane podanie hasła, są wyświetlane z ikoną kłódki. Po połączeniu urządzenia z siecią Wi-Fi każde następne połączenie zostanie nawiązane automatycznie po wykryciu tej sieci. Dodawanie sieci Wi-Fi Jeśli żądana sieć nie pojawia się na liście sieci, dotknij Dodaj sieć Wi-Fi, w dolnej części listy sieci. Wprowadź nazwę sieci w polu SSID sieci, wybierz typ zabezpieczenia i wprowadź hasło, jeśli nie jest to sieć otwarta, a następnie dotknij Połącz. Usuwanie sieci Wi-Fi Można usunąć dane każdej sieci (łącznie z bieżącą), która nie była używana, aby urządzenie nie nawiązywało z nią automatycznie połączenia. Wybierz sieć z listy sieci, a następnie dotknij Zapomnij. Konfigurowanie konta Do korzystania z aplikacji Google, jak np. Sklep Play jest wymagane konto Google. Do korzystania z aplikacji Samsung Apps jest wymagane konto Samsung. Można utworzyć konta Google i Samsung, aby w pełni korzystać z funkcji urządzenia. Dodawanie kont Postępuj zgodnie z instrukcjami na ekranie, które zostaną wyświetlone po otwarciu aplikacji Google bez logowania, aby skonfigurować konto Google. Aby zalogować się do konta Google lub dokonać rejestracji, na ekranie aplikacji dotknij Ustawienia → Konta → Dodaj konto → Google. Następnie dotknij Nowe, aby się zalogować lub dotknij Istniejące, a następnie postępuj zgodnie z instrukcjami wyświetlanymi na ekranie, aby zakończyć konfigurację konta. W urządzeniu można używać więcej niż jednego konta Google. Skonfiguruj także konto Samsung. 37 Podstawowe informacje Usuwanie kont Na ekranie aplikacji dotknij Ustawienia → Konta, wybierz nazwę konta w sekcji Moje konta, wybierz konto do usunięcia i dotknij Usuń konto. Przesyłanie plików Można przesyłać pliki audio, wideo, obraz i inne z urządzenia do komputera i odwrotnie. Następujące formaty plików są obsługiwane przez niektóre aplikacje. W zależności od wersji oprogramowania urządzenia lub systemu operacyjnego komputera niektóre formaty plików nie są obsługiwane. • Muzyka: mp3, m4a, mp4, 3gp, 3ga, wma, ogg, oga, aac i flac • Obraz: bmp, gif, jpg i png • Film: 3gp, mp4, avi, wmv, flv i mkv • Dokument: doc, docx, xls, xlsx, ppt, pptx, pdf i txt Łączenie się z programem Samsung Kies Samsung Kies to aplikacja komputerowa, która umożliwia zarządzanie i synchronizowanie bibliotek multimedialnych, kontaktów i zdarzeń kalendarza z urządzeniami firmy Samsung. Najnowszą wersję programu Samsung Kies można pobrać z witryny firmy Samsung. 1 Podłącz urządzenie do komputera kablem USB. Samsung Kies jest automatycznie uruchamiany na komputerze. Jeśli program Samsung Kies nie zostanie uruchomiony, dwukrotnie kliknij ikonę Samsung Kies na komputerze. 2 Prześlij pliki między urządzeniem a komputerem. Dodatkowe informacje można znaleźć w pomocy programu Samsung Kies. 38 Podstawowe informacje Łączenie z programem Windows Media Player Sprawdź, czy na komputerze zainstalowano program Windows Media Player. 1 Podłącz urządzenie do komputera kablem USB. 2 Uruchom program Windows Media Player, aby zsynchronizować pliki muzyczne. Podłączanie jako urządzenie multimedialne 1 Podłącz urządzenie do komputera kablem USB. 2 Otwórz panel powiadomień i dotknij Podłączono jako urządzenie multimedialne → Urządzenie multimedialne (MTP). Dotknij Aparat (PTP), jeśli komputer nie obsługuje protokołu MTP (Media Transfer Protocol) lub nie zainstalowano na nim odpowiedniego sterownika. 3 Prześlij pliki między urządzeniem a komputerem. Zabezpieczanie urządzenia Można uniemożliwić osobom postronnym dostęp do danych osobistych oraz informacji zapisanych w pamięci urządzenia, używając funkcji zabezpieczeń. Do odblokowania jest wymagany kod odblokowania. Konfigurowanie odblokowania wykrywaniem twarzy Na ekranie aplikacji dotknij Ustawienia → Moje urządzenie → Ekran blokady → Blokada ekranu → Odblok. za pom. twarzy. Twoja twarz powinna zmieścić się w ramce na ekranie urządzenia. Następnie skonfiguruj zapasowy kod PIN odblokowywania lub wzór do odblokowania ekranu na wypadek, gdyby nie udało się go odblokować za pomocą twarzy. 39 Podstawowe informacje Konfigurowanie odblokowania wykrywaniem twarzy i głosem Na ekranie aplikacji dotknij Ustawienia → Moje urządzenie → Ekran blokady → Blokada ekranu → Twarz i głos. Twoja twarz powinna zmieścić się w ramce na ekranie urządzenia, a potem skonfiguruj polecenie głosowe. Następnie skonfiguruj zapasowy kod PIN odblokowywania lub wzór do odblokowania ekranu na wypadek, gdyby nie udało się go odblokować za pomocą twarzy i głosu. Konfigurowanie wzoru Na ekranie aplikacji dotknij Ustawienia → Moje urządzenie → Ekran blokady → Blokada ekranu → Symbol. Narysuj wzór, łącząc ze sobą co najmniej cztery kropki, a następnie narysuj ponownie wzór, aby go zweryfikować. Skonfiguruj zapasowy kod PIN odblokowywania umożliwiający odblokowanie ekranu, gdyby wzór został zapomniany. Konfigurowanie kodu PIN Na ekranie aplikacji dotknij Ustawienia → Moje urządzenie → Ekran blokady → Blokada ekranu → PIN. Wpisz co najmniej cztery cyfry, a następnie podaj ponownie kod, aby go zweryfikować. 40 Podstawowe informacje Konfigurowanie hasła Na ekranie aplikacji dotknij Ustawienia → Moje urządzenie → Ekran blokady → Blokada ekranu → Hasło. Wpisz co najmniej cztery znaki, w tym cyfry, a następnie podaj ponownie hasło, aby go zweryfikować. Odblokowanie urządzenia Włącz ekran, naciskając przycisk włączania/wyłączania lub przycisk ekranu startowego, a następnie wprowadź kod odblokowujący. W przypadku zapomnienia kodu odblokowującego należy się udać do centrum serwisowego firmy Samsung w celu zresetowania kodu. Aktualizowanie urządzenia Oprogramowanie urządzenia można uaktualnić do najnowszej wersji. Ta funkcja może nie być dostępna w zależności od regionu i operatora sieci. Aktualizowanie za pomocą programu Samsung Kies Uruchom program Samsung Kies i podłącz urządzenie do komputera. Program Samsung Kies automatycznie rozpoznaje urządzenie i w oknie dialogowym wyświetla aktualizacje, jeśli są dostępne. Kliknij przycisk Uaktualnij w oknie dialogowym, aby rozpocząć aktualizowanie. Dodatkowe informacje na temat aktualizowania można znaleźć w pomocy programu Samsung Kies. • Nie wolno wyłączać komputera ani odłączać kabla USB podczas aktualizowania urządzenia. • Podczas aktualizowania urządzenia nie wolno podłączać innych urządzeń multimedialnych do komputera. Może to spowodować zakłócenie procesu aktualizacji. 41 Podstawowe informacje Aktualizowanie urządzenia za pomocą sieci komórkowej Oprogramowanie urządzenia można bezpośrednio uaktualnić do najnowszej wersji za pomocą usługi FOTA (Firmware Over-The-Air). Na ekranie aplikacji dotknij Ustawienia → Więcej → Informacje o urządzeniu → Aktualizacja oprogramowania → Uaktualnij. 42 Komunikacja Telefon Użyj tej aplikacji, aby nawiązać lub odebrać połączenie. Dotknij Telefon na ekranie aplikacji. Nawiązywanie połączeń Nawiązywanie połączenia Użyj jednej z następujących metod: • Klawiatura: wprowadź numer przy użyciu klawiatury, a następnie dotknij . • Spis poł.: nawiązywanie połączeń ze spisu połączeń i wiadomości przychodzących i wychodzących. • Ulubione: nawiązywanie połączenia z listy ulubionych kontaktów. • Kontakty: nawiązywanie połączenia z listy kontaktów. Numery szybkiego wybierania Aby wybrać numer szybkiego wybierania, dotknij i przytrzymaj odpowiadającą mu cyfrę. Przewidywanie numerów Podczas wprowadzania numerów z klawiatury będą dostępne automatycznie przewidywane numery. Wybierz jeden z nich, aby nawiązać połączenie. 43 Komunikacja Wyszukiwanie kontaktów Wprowadź nazwę, numer telefonu lub adres e-mail, aby wyszukać kontakt na liście kontaktów. Podczas wprowadzania znaków pojawiają się rozpoznane kontakty. Wybierz jeden z nich, aby nawiązać połączenie. Nawiązywanie połączenia międzynarodowego Dotknij i przytrzymaj 0 do momentu wyświetlenia znaku +. Wprowadź numer kierunkowy kraju, miejscowości i numer telefonu, a następnie dotknij . Podczas rozmowy Dostępne są następujące czynności: • : wybór opcji korektora, która będzie używana w trakcie rozmowy. • : zwiększanie głośności. • Zawieś: zawieszenie połączenia. Można też nacisnąć i przytrzymać przycisk na zestawie słuchawkowym. Dotknij Powróć, aby przywrócić zawieszone połączenie lub naciśnij i przytrzymaj klawisz na zestawie słuchawkowym. • Dod. poł.: nawiązywanie drugiego połączenia. • Klawiat.: otwarcie klawiatury. • Rozłącz: zakończenie bieżącego połączenia. • Wył. głośnik: uaktywnienie trybu głośnomówiącego. Podczas korzystania z trybu głośnomówiącego nie należy zbliżać urządzenia do uszu. • Wył. mikrofon: można wyłączyć mikrofon, aby rozmówca Cię nie słyszał. • Słuchawki: umożliwia przełączanie połączenia na słuchawkę Bluetooth, jeśli jest połączona z urządzeniem. • Zamień: przełączanie pomiędzy dwoma połączeniami. • Dodaj: wykonywanie połączenia konferencyjnego, gdy są aktywne dwa połączenia. Powtarzaj te czynności, aby dodać kolejne osoby. Ta funkcja jest dostępna tylko przy aktywnej usłudze połączeń konferencyjnych. 44 Komunikacja • → Kontakty: otwarcie listy kontaktów. • → Notatka: tworzenie notatki. • → Wiadomość: wysyłanie wiadomości. • → Transfer: zestawienie pierwszego połączenia z drugim. Po wykonaniu tej operacji strona inicjująca zostanie rozłączona. • → Zarządzaj połączeniem konferencyjnym: można nawiązać połączenie prywatne z jednym z rozmówców w trakcie połączenia konferencyjnego lub odłączyć jednego z rozmówców. Dodawanie kontaktów Aby za pomocą klawiatury dodać numer telefonu do listy kontaktów, wprowadź numer i dotknij Dodaj do kontaktów. Wyświetlanie spisów połączeń Dotknij Spis poł., aby wyświetlić spis połączeń przychodzących i wychodzących. Aby filtrować spis połączeń, dotknij → Tryb widoku, a następnie wybierz opcję. Tryb FDN Urządzenie można skonfigurować tak, aby ograniczyć połączenia wychodzące do numerów z określonymi prefiksami. Te prefiksy są przechowywane na karcie SIM lub USIM. → Ustawienia połączeń → Dodatkowe ustawienia → Tryb FDN → Włącz FDN, a Dotknij następnie wprowadź kod PIN2 dostarczony wraz z kartą SIM lub USIM. Dotknij Lista FDN i dodaj numery. Blokowanie połączeń Urządzenie można skonfigurować tak, aby ograniczyć nawiązywanie pewnych połączeń. Można na przykład wyłączyć połączenia międzynarodowe. → Ustawienia połączeń → Dodatkowe ustawienia → Blokowanie poł., wybierz typ Dotknij połączenia, wybierz opcję blokowania połączenia, a następnie wprowadź hasło. 45 Komunikacja Odbieranie połączeń Odbieranie połączenia Podczas sygnału połączenia przychodzącego przeciągnij zestawie słuchawkowym. poza duży okrąg lub naciśnij przycisk na Jeśli została uaktywniona usługa połączenia oczekującego, można odebrać drugie połączenie. Po odebraniu drugiego połączenia pierwsze zostanie automatycznie zawieszone. Odrzucanie połączenia Podczas sygnału połączenia przychodzącego przeciągnij przytrzymaj przycisk na zestawie słuchawkowym. poza duży okrąg lub naciśnij i Aby wysłać wiadomość po odrzuceniu połączenia przychodzącego, przeciągnij pasek wiadomości → Ustawienia odrzucenia w górę. Aby utworzyć wiadomość o odrzuceniu połączenia, dotknij połączeń → Wiad. o odrzucaniu poł. Automatyczne odrzucanie połączeń z niepożądanych numerów → Ustawienia połączeń → Odrzucanie połączeń → Tryb autom. odrzucania → Dotknij Autom. odrzucanie numerów, a następnie dotknij Lista autom. odrzucania. Dotknij Utwórz, wprowadź numer, przypisz kategorię i dotknij Zapisz. Nieodebrane połączenia Jeśli nie odbierzesz połączenia, symbol pojawi się na pasku stanu. Otwórz panel powiadomień, aby wyświetlić listę nieodebranych połączeń. Połączenie oczekujące Połączenie oczekujące jest usługą zapewnianą przez operatora sieci. Użytkownik może użyć tej usługi do zawieszania bieżącego połączenia i przełączenia się na połączenie przychodzące. Ta usługa nie jest dostępna dla połączeń wideo. Aby używać tej usługi, dotknij oczekujące. → Ustawienia połączeń → Dodatkowe ustawienia → Poł. 46 Komunikacja Przekazywanie połączeń Można skonfigurować urządzenie tak, aby przekazywać połączenia przychodzące na wskazany numer. → Ustawienia połączeń → Dodatkowe ustawienia → Przekazywanie połączeń, a Dotknij następnie wybierz typ połączenia i warunek. Wprowadź numer i dotknij Włącz. Kończenie połączenia Dotknij Rozłącz, aby zakończyć połączenie. Można też nacisnąć przycisk na zestawie słuchawkowym. Połączenia wideo Nawiązywanie połączenia wideo Wprowadź numer lub wybierz kontakt z listy kontaktów, a następnie dotknij połączenie wideo. , aby nawiązać W trakcie połączenia wideo Dostępne są następujące czynności: • Przełącz aparat: przełączanie między aparatem przednim i aparatem tylnym. • Wył. mikrofon: można wyłączyć mikrofon, aby rozmówca Cię nie słyszał. • Rozłącz: zakończenie bieżącego połączenia. • → Ukryj mnie: aby ukryć swój obraz przed rozmówcą. • → Obraz wychodzący: wybór obrazu wyświetlanego u rozmówcy. • → Klawiatura: otwarcie klawiatury. • → Przełącz na słuchawki: umożliwia przełączanie połączenia na słuchawkę Bluetooth, jeśli jest połączona z urządzeniem. • → Wył. głośnik: wyłączenie funkcji trybu głośnomówiącego. • → Animowane emocje: można zastosować ikony emotikonów w obrazie. 47 Komunikacja • → Widok motywu: można zastosować dekoracyjne ikony w obrazie. • → Włącz widok obrazk.: zmiana trybu widoku na widok kreskówki. Dotknij i przytrzymaj obraz drugiej osoby, aby uzyskać dostęp do następujących opcji: • Przechwyć obraz: zrobienie zdjęcia drugiej osoby. • Nagraj wideo: nagranie filmu ze zdjęciami drugiej osoby. W wielu krajach nagrywanie rozmowy bez zezwolenia rozmówcy jest zabronione. Dotknij i przytrzymaj obraz, aby uzyskać dostęp do następujących opcji: • Przełącz aparat: przełączanie między aparatem przednim i aparatem tylnym. • Obraz wychodzący: wybór obrazu wyświetlanego u rozmówcy. Zamiana obrazów Przeciągnij obraz jednego z rozmówców na obraz drugiej osoby, aby zamienić obrazy. 48 Komunikacja Kontakty Można użyć tej aplikacji do zarządzania kontaktami, ich numerami telefonów, adresami e-mail i innymi danymi. Dotknij Kontakty na ekranie aplikacji. Zarządzanie kontaktami Tworzenie kontaktu Dotknij i wprowadź informacje o kontakcie. • : dodawanie obrazu. • / : dodawanie lub usuwanie pola kontaktu. Edytowanie kontaktu Wybierz kontakt do edycji i dotknij . Usuwanie kontaktu Dotknij → Usuń. Ustawianie numeru szybkiego wybierania → Ustawienie szybkiego wybierania, wybierz numer szybkiego wybierania, a Dotknij następnie przypisz mu kontakt. Aby usunąć numer szybkiego wybierania, dotknij i przytrzymaj go, a następnie dotknij Usuń. Wyszukiwanie kontaktów Użyj jednej z następujących metod wyszukiwania: • Przewiń listę kontaktów w górę lub w dół. • Użyj indeksu z prawej strony listy kontaktów do szybkiego przewijania — przeciągnij palcem wzdłuż indeksu. • Dotknij pola wyszukiwania w górnej części listy kontaktów i ekranu i wprowadź kryteria wyszukiwania. 49 Komunikacja Po wybraniu kontaktu wykonaj jedną z poniższych czynności: • : dodawanie do ulubionych kontaktów. • / : nawiązywanie połączenia głosowego lub wideo. • : tworzenie wiadomości. • : tworzenie wiadomości e-mail. Wyświetlanie kontaktów Domyślnie wyświetlane są wszystkie kontaktu zapisane na urządzeniu, karcie SIM lub USIM lub innym koncie. → Kontakty do wyświetlenia, a następnie wybierz lokalizację, w której kontakty będą Dotknij zapisywane. Przenoszenie kontaktów Przenoszenie kontaktów do konta Google Dotknij → Scal konta → Scal z Google. Kontakty przeniesione do kontaktów Google będą wyświetlane z symbolem na liście kontaktów. Przenoszenie kontaktów do konta Samsung Dotknij → Scal konta → Scal z kontem Samsung. Kontakty przeniesione do kontaktów Samsung będą wyświetlane z symbolem kontaktów. na liście Importowanie i eksportowanie kontaktów Importowanie kontaktów → Import/Eksport → Importuj z karty SIM, Importuj z karty pamięci lub Importuj z Dotknij pamięci USB. 50 Komunikacja Eksportowanie kontaktów → Import/Eksport → Eksportuj na kartę SIM, Eksportuj na kartę pamięci lub Dotknij Eksportuj do pamięci USB. Udostępnianie kontaktów → Import/Eksport → Udostępnij wizytówkę przez, dotknij Gotowe, a następnie Dotknij wybierz sposób udostępniania. Ulubione kontakty Dotknij , a następnie wykonaj jedną z poniższych czynności: • Szukaj: wyszukiwanie kontaktów. • Dodaj do Ulubionych: dodawanie kontaktów do ulubionych. • Usuń z ulubionych: usuwanie kontaktów z ulubionych. • Widok siatki / Widok listy: wyświetlanie kontaktów w widoku siatki lub listy. • Pomoc: pomoc dotycząca korzystania z kontaktów. Grupy kontaktów Dodawanie kontaktów do grupy Wybierz grupę i dotknij . Wybierz kontakty do dodania, a następnie dotknij Gotowe. Zarządzanie grupami Dotknij , a następnie wykonaj jedną z poniższych czynności: • Utwórz: tworzenie nowej grupy. • Szukaj: wyszukiwanie kontaktów. • Zmień kolejność: dotknij i przytrzymaj obok nazwy grupy, przeciągnij ją w górę lub w dół w nowe miejsce, a następnie dotknij Gotowe. 51 Komunikacja • Usuń grupy: wybierz grupy dodane przez użytkownika, a następnie dotknij Usuń. Nie można usuwać grup domyślnych. • Pomoc: pomoc dotycząca korzystania z kontaktów. Wysyłanie wiadomości SMS lub e-mail do członków grupy Wybierz grupę, dotknij Gotowe. → Wyślij wiadomość lub Wyślij e-mail, wybierz członków i dotknij Wizytówka Można utworzyć wizytówkę i wysłać ją do innych osób. Dotknij Skonfiguruj profil, wprowadź dane szczegółowe, jak np. numer telefonu, adres e-mail i adres zamieszkania, a następnie dotknij Zapisz. Jeśli informacje o użytkowniku zostały zapisane podczas konfigurowania urządzenia, wybierz wizytówkę w JA, a następnie dotknij , aby ją edytować. Dotknij → Udostępnij wizytówkę przez, a następnie wybierz sposób udostępniania. Wiadomości Można użyć tej aplikacji do wysyłania wiadomości tekstowych (SMS) lub multimedialnych (MMS). Dotknij Wiadomości na ekranie aplikacji. Poza zasięgiem sieci macierzystej za wysyłanie lub odbieranie wiadomości mogą być naliczane dodatkowe opłaty. W celu uzyskania szczegółowych informacji należy skontaktować się z operatorem sieci. Wysyłanie wiadomości Dotknij , dodaj odbiorców, wprowadź tekst wiadomości, a następnie dotknij Poniżej przedstawiono różne sposoby dodawania odbiorców: • Wprowadź numer telefonu. • Dotknij , wybierz kontakty, a następnie dotknij Gotowe. 52 . Komunikacja Poniżej przedstawiono metody tworzenia wiadomości multimedialnej: • Dotknij • Dotknij i dołącz obrazy, filmy, kontakty, notatki, zdarzenia i inne elementy. → Dodaj temat, aby wprowadzić temat. • Maksymalna dopuszczalna liczba znaków w wiadomości SMS zależy od operatora sieci. Jeżeli wiadomość przekroczy maksymalną liczbę znaków, telefon ją podzieli. • Wprowadzając treść wiadomości ze znakami narodowymi, automatycznie nastąpi zmiana kodowania na Unicode. Użycie kodowania Unicode spowoduje zmniejszenie maksymalnej liczby znaków w wiadomości o około połowę. Wysyłanie zaplanowanych wiadomości → Zaplanowana wiadomość. Ustaw datę i godzinę, a Podczas tworzenia wiadomości dotknij następnie dotknij OK. Urządzenie wyśle wiadomość o określonej godzinie w danym dniu. • Jeżeli urządzenie będzie wyłączone w zaplanowanym czasie wysyłania, nie jest połączone z siecią lub połączenie sieciowe jest niestabilne, wiadomość nie zostanie wysłana. • Ta funkcja działa na podstawie czasu i daty ustawionej w urządzeniu. Godzina i data mogą być nieprawidłowe w przypadku podróżowania w różnych strefach czasowych i gdy czas nie będzie aktualizowany na podstawie sieci. Tłumaczenie i wysyłanie wiadomości → Tłumacz, Aby użyć funkcji tłumaczenia, w trakcie redagowania wiadomości dotknij przeciągnij przełącznik Tłumacz w prawo, wybierz parę językową, a następnie dotknij OK. Dotknij , aby przetłumaczyć wiadomość, a następnie dotknij OK. Przetłumaczona wiadomość zastąpi wiadomość w oryginalnym języku. Przeglądanie przychodzących wiadomości Przychodzące wiadomości są grupowane w wątki według kontaktu. Wybierz kontakt, aby wyświetlić wiadomości od danej osoby. Odsłuchiwanie wiadomości poczty głosowej Dotknij i przytrzymaj cyfrę 1 na klawiaturze, a następnie postępuj zgodnie z instrukcjami operatora sieci. 53 Komunikacja E-mail Można użyć tej aplikacji do wysyłania i przeglądania wiadomości e-mail. Dotknij E-mail na ekranie aplikacji. Konfigurowanie kont e-mail Przy pierwszym otwarciu E-mail należy skonfigurować konto e-mail. Wprowadź adres e-mail i hasło. Dotknij Dalej w przypadku prywatnych kont e-mail, takich jak Google Mail lub Konfig. ręczna w przypadku firmowych kont e-mail innych. Postępuj zgodnie z instrukcjami wyświetlanymi na ekranie, aby zakończyć proces konfigurowania. Aby skonfigurować następne konto e-mail, dotknij → Ustawienia → Dodaj konto. Wysyłanie wiadomości Dotknij konta e-mail, którego chcesz używać, a następnie dotknij w dolnej części ekranu. Wprowadź odbiorców, temat, tekst wiadomości, a następnie dotknij . Dotknij , aby dodać odbiorców z listy kontaktów. Dotknij , aby dołączyć obrazy, filmy, kontakty, notatki, zdarzenia i inne elementy. Dotknij , aby wstawić do wiadomości obrazy, zdarzenia, kontakty, dane o położeniu i inną zawartość. Wysyłanie zaplanowanych wiadomości → Wysyłanie wg planu. Dotknij Wysyłanie wg planu, Podczas tworzenia wiadomości dotknij ustaw datę i godzinę, a następnie dotknij OK. Urządzenie wyśle wiadomość o określonej godzinie w danym dniu. • Jeżeli urządzenie będzie wyłączone w zaplanowanym czasie wysyłania, nie jest połączone z siecią lub połączenie sieciowe jest niestabilne, wiadomość nie zostanie wysłana. • Ta funkcja działa na podstawie czasu i daty ustawionej w urządzeniu. Godzina i data mogą być nieprawidłowe w przypadku podróżowania w różnych strefach czasowych i gdy czas nie będzie aktualizowany na podstawie sieci. 54 Komunikacja Odczytywanie wiadomości Wybierz konto e-mail; nowe wiadomości e-mail zostaną pobrane. Aby ręcznie pobrać nowe wiadomości, dotknij . Wybierz wiadomość, aby ją odczytać. Dodanie tego adresu e-mail do listy kontaktów. Oznaczenie wiadomości jako przypomnienia. Otwarcie załączników. Przekazanie wiadomości. Usunięcie wiadomości. Odpowiedź do wszystkich odbiorców. Przechodzenie do poprzedniej lub następnej wiadomości. Wysłanie wiadomości z odpowiedzią. Dotknij zakładki załącznika, aby otworzyć załączniki, a następnie dotknij Zapisz, aby zapisać załącznik. Google Mail Można użyć tej aplikacji, aby szybko uzyskać bezpośredni dostęp do usługi Google Mail. Dotknij Google Mail na ekranie aplikacji. • Ta aplikacja może nie być dostępna w zależności od regionu i operatora sieci. • Ta aplikacja może mieć inną nazwę w zależności od regionu i operatora sieci. 55 Komunikacja Wysyłanie wiadomości W dowolnej skrzynce odbiorczej dotknij następnie dotknij . , wprowadź odbiorców, temat, tekst wiadomości, a Dotknij → Dołącz zdjęcie, aby dołączyć obrazy. Dotknij → Dołącz film, aby dołączyć film. Dotknij → Dodaj DW/UDW, aby dodać więcej odbiorców. Dotknij → Zapisz kopię roboczą, aby zapisać wiadomość do wysłania w późniejszym czasie. Dotknij → Odrzuć, aby rozpocząć od nowa. Odczytywanie wiadomości Oznaczenie wiadomości jako przypomnienia. Odpowiedzenie na tę wiadomość. Dodanie tego adresu e-mail do listy kontaktów. Odpowiedzenie wszystkim odbiorcom lub przekazanie wiadomości do innych osób. Podgląd załącznika. Zachowanie tej wiadomości do przyszłego wykorzystania. Oznaczenie wiadomości jako nieprzeczytanej. Usunięcie tej wiadomości. Dodawanie etykiety do tej wiadomości. 56 Komunikacja Etykiety W usłudze Google Mail nie występują foldery; zamiast tego są używane etykiety. Po uruchomieniu usługi Google Mail zostaną wyświetlone wiadomości oznaczone etykietą Skrzynka odbiorcza. Dotknij , aby wyświetlić wiadomości oznaczone innymi etykietami. Aby dodać etykietę do wiadomości, wybierz wiadomość, dotknij przypisania. , a następnie wybierz etykietę do Hangouty Ta aplikacja służy do rozmów na czacie z innymi osobami. Dotknij Hangouty na ekranie aplikacji. Ta aplikacja może nie być dostępna w zależności od regionu i operatora sieci. Wybierz znajomego z listy znajomych lub wprowadź dane do wyszukiwania i wybierz znajomego z listy wyników, aby rozpocząć czat. Google+ Można użyć tej aplikacji do kontaktu z innymi osobami za pomocą serwisu społecznościowego Google. Dotknij Google+ na ekranie aplikacji. Ta aplikacja może nie być dostępna w zależności od regionu i operatora sieci. Dotknij Wszystko, aby zmienić kategorię, przewiń w górę lub w dół, aby wyświetlić wiadomości z Twych kręgów. Dotknij , aby użyć innych funkcji związanych z portalami społecznościowymi. 57 Komunikacja Czat Można użyć tej aplikacji do rozmawiania z innymi osobami przy użyciu usługi wiadomości błyskawicznych Google+. Dotknij Czat na ekranie aplikacji. Ta aplikacja może nie być dostępna w zależności od regionu i operatora sieci. Wybierz przyjaciela z listy, wprowadź wiadomość w polu tekstowym w dolnej części ekranu, a następnie dotknij . ChatON Ta aplikacja służy do korzystania z czatu na dowolnym urządzeniu. Aby korzystać z tej aplikacji, konieczne jest zalogowanie się do swojego konta Samsung. Dotknij ChatON na ekranie aplikacji. Ta aplikacja może nie być dostępna w zależności od regionu i operatora sieci. Można utworzyć listę przyjaciół, wprowadzając numery telefonów komórkowych lub adresy e-mail kont Samsung lub wybierając przyjaciół z listy sugerowanych kontaktów. Wybierz przyjaciela, aby rozpocząć czat. Aby zsynchronizować kontakty z innym urządzeniem z funkcją ChatON, dotknij Ustawienia → Synchr. kontaktów. 58 WWW i sieć Internet Można użyć tej aplikacji do surfowania po stronach WWW. Dotknij Internet na ekranie aplikacji. Zalecamy korzystanie z dedykowanych taryf lub pakietów danych, które umożliwiają korzystanie z transmisji danych i pozwolą uniknąć dodatkowych kosztów z tym związanych. Włączony telefon, może być na stałe podłączony do Internetu i automatycznie synchronizować się z usługami opartymi na transmisji danych. Przeglądanie stron WWW Dotknij pola adresu, wprowadź adres strony WWW, a następnie dotknij Idź. W trakcie oglądania strony WWW możesz ją udostępnić, zapisać lub wydrukować, dotykając . Aby zmienić wyszukiwarkę, dotknij pola adresu, a następnie ikonę wyszukiwarki obok adresu WWW. Otwieranie nowej strony Dotknij → Nowe okno. Aby przejść do innej strony, dotknij wybrać. , przewiń w górę lub w dół, a następnie dotknij strony, aby ją Zakładki Aby utworzyć zakładkę do bieżącej strony WWW, dotknij → Dodaj zakładkę. Aby otworzyć stronę internetową z zakładki, dotknij , a następnie wybierz jedną ze stron. Historia → Historia, aby otworzyć stronę WWW z listy ostatnio odwiedzanych stron. Aby Dotknij → Wyczyść historię. wyczyścić historię, dotknij 59 WWW i sieć Łącza Dotknij i przytrzymaj łącze na stronie WWW, aby je otworzyć na nowej stronie, zapisać lub skopiować. Aby wyświetlić zapisane łącza, użyj Pobrane. (str. 103) Udostępnianie stron WWW Aby udostępnić adres strony WWW innym osobom, dotknij → Udostępnij przez. Aby udostępnić część strony WWW, dotknij i przytrzymaj żądany tekst, a następnie dotknij Udostępnij. Chrome Ta aplikacja służy do wyszukiwania informacji i przeglądania stron WWW. Dotknij Chrome na ekranie aplikacji. Ta aplikacja może nie być dostępna w zależności od regionu i operatora sieci. Przeglądanie stron WWW Dotknij paska adresowego i wpisz adres strony WWW lub kryteria wyszukiwania. Otwieranie nowej strony Dotknij → Nowa karta. Aby przejść do innej strony WWW, dotknij → stronę WWW. Głosowe przeszukiwanie sieci WWW Dotknij pola adresu, dotknij , wypowiedz słowo kluczowe, a następnie wybierz jedno z wyświetlonych, sugerowanych słów kluczowych. 60 WWW i sieć Synchronizacja z innymi urządzeniami Funkcja synchronizacji otwiera karty i zakładki, które mają być używane w przeglądarce Chrome na innym urządzeniu, po zalogowaniu się do tego konta Google. Aby wyświetlić otwarte karty na innych urządzeniach, dotknij stronę WWW, którą chcesz otworzyć. Aby wyświetlić zakładki, dotknij → Inne urządzenia. Wybierz . Bluetooth Funkcja Bluetooth umożliwia nawiązanie bezpośredniego połączenia bezprzewodowego pomiędzy dwoma urządzeniami na niewielką odległość. Można użyć funkcji Bluetooth do wymiany danych lub plików multimedialnych z innymi urządzeniami. • Firma Samsung nie ponosi odpowiedzialności za utratę, przechwycenie ani nieprawidłowe użycie danych wysyłanych lub odbieranych za pośrednictwem funkcji łączności Bluetooth. • Należy zawsze sprawdzać, czy dane są odbierane i udostępniane zaufanym oraz odpowiednio zabezpieczonym urządzeniom. Jeżeli między urządzeniami znajdują się przeszkody, zakres działania może się zmniejszyć. • Niektóre urządzenia, szczególnie te, których nie przetestowała lub nie zaakceptowała grupa Bluetooth SIG, mogą nie współpracować z tym urządzeniem. • Nie wolno używać funkcji Bluetooth w sposób niezgodny z prawem, np. do tworzenia pirackich kopii plików lub przechwytywania komunikacji do celów komercyjnych. Firma Samsung nie ponosi odpowiedzialności za skutki niezgodnego z prawem używania funkcji Bluetooth. Aby włączyć funkcję Bluetooth, na ekranie aplikacji dotknij Ustawienia → Połączenia → Bluetooth, a następnie przeciągnij przełącznik Bluetooth w prawo. Łączenie z innymi urządzeniami Bluetooth Na ekranie aplikacji dotknij Ustawienia → Połączenia → Bluetooth → Skanuj, aby została wyświetlona lista wykrytych urządzeń. Wybierz urządzenie, z którym chcesz się połączyć, a następnie zaakceptuj w obu urządzeniach automatycznie wygenerowane hasło, aby potwierdzić połączenie. 61 WWW i sieć Wysyłanie i odbieranie danych W wielu aplikacjach jest obsługiwane przesyłanie danych za pomocą funkcji Bluetooth. Przykładem jest Galeria. Otwórz aplikację Galeria, wybierz obraz, dotknij → Bluetooth, a następnie wybierz jedno z urządzeń Bluetooth. Następnie zaakceptuj żądanie uwierzytelnienia Bluetooth na drugim urządzeniu, aby odebrać obraz. Przesłany plik zostanie zapisany w folderze Bluetooth. W przypadku odebrania kontaktu jest on automatycznie dodany do listy kontaktów. Screen Mirroring Ta funkcja umożliwia podłączenie urządzenia do dużego ekranu przy użyciu klucza AllShare Cast lub urządzenia HomeSync i udostępnianie zawartości. Tej funkcji można również używać z innymi urządzeniami obsługującymi funkcję Wi-Fi Miracast. • Ta funkcja może nie być dostępna w zależności od regionu i operatora sieci. • Funkcja ta może nie działać na urządzeniach, które obsługują funkcję Miracast, ale nie obsługują standardu HDCP (High-bandwidth Digital Content Protection). • Niektóre pliki mogą być buforowane w trakcie odtwarzania w zależności od rodzaju połączenia z siecią. • Aby nie marnować energii, funkcja ta powinna być wyłączona, gdy nie jest używana. • Jeśli zostanie określona częstotliwość Wi-Fi, urządzenie HomeSync lub klucze AllShare Cast mogą nie zostać wykryte lub podłączone. • Jeśli filmy lub gry są odtwarzane na ekranie telewizora, należy wybrać odpowiedni tryb telewizora, aby uzyskać jak najlepszą jakość. Na ekranie aplikacji dotknij Ustawienia → Połączenia → Screen Mirroring, a następnie przeciągnij przełącznik Screen Mirroring w prawo. Wybierz urządzenie, otwórz plik lub odtwórz go, a następnie kontroluj wyświetlanie za pomocą przycisków na swoim urządzeniu. Aby połączyć z urządzeniem przy użyciu kodu PIN, dotknij nazwy urządzenia i przytrzymaj ją w celu wprowadzenia kodu PIN. 62 WWW i sieć Samsung Link Można użyć tej aplikacji do odtwarzania treści zapisanej na różnych urządzeniach za pośrednictwem Internetu. Można odtworzyć i wysłać każdy plik z dowolnego urządzenia na inne urządzenie lub do usługi pamięci masowej WWW. Aby użyć tej aplikacji, należy zalogować się do konta Samsung i zarejestrować co najmniej dwa urządzenia. Sposoby rejestrowania mogą się różnić w zależności od typu urządzenia. Aby uzyskać → Ustawienia → Obsługa klienta. więcej informacji, dotknij Na ekranie aplikacji dotknij Samsung Link. Ta aplikacja może nie być dostępna w zależności od regionu i operatora sieci. Podczas otwierania aplikacji wyświetlona zostanie ostatnio otwierana zawartość ze wszystkich zarejestrowanych urządzeń. Można ją przeglądać i odtwarzać. Aby rozpocząć współdzielenie plików, przewiń do URZĄDZENIA I MAGAZYNOWANIE i wybierz opcję. Wysyłanie plików Istnieje możliwość wysyłania plików do innych urządzeń i ich aktualizacja w usługach pamięci masowej WWW. Wybierz urządzenie, dotknij , wybierz pliki, a następnie dotknij Gotowe. Udostępnianie plików Wybierz urządzenie lub serwer pamięci masowej WWW, dotknij następnie wybierz metodę udostępniania. , wybierz pliki, dotknij Gotowe, a Odtwarzanie plików na zdalnym urządzeniu Wybierz urządzenie lub serwer pamięci masowej WWW, dotknij wybierz urządzenie. , wybierz plik, a następnie • Obsługiwane formaty plików mogą się różnić w zależności od rodzaju urządzeń połączonych jako odtwarzacz mediów. • Niektóre pliki mogą nie być buforowane w trakcie odtwarzania w zależności od rodzaju połączenia z siecią. 63 WWW i sieć Group Play Ta aplikacja służy do współdzielenia ekranów z innymi urządzeniami. Utwórz sesję Group Play lub dołącz do istniejącej sesji, a następnie współdziel obrazy, dokumenty i muzykę. Na ekranie aplikacji dotknij Group Play. • Ta aplikacja może nie być dostępna w zależności od regionu i operatora sieci. • W trakcie używania tej aplikacji nie można korzystać z Internetu. Tworzenie grupy dla aplikacji Group Play Dotknij Utwórz grupę, ustaw hasło, a następnie użyj następujących funkcji: • Udostępnij muzykę: wybór plików muzycznych do udostępnienia. Możesz połączyć ze sobą dwa lub więcej urządzeń, aby uzyskać za ich pomocą efekt dźwięku przestrzennego. • Udostępnij obrazy: wybór obrazów do udostępnienia. • Udostępnij dokumenty: wybór dokumentów do udostępnienia. • Granie w gry: granie w gry online z przyjaciółmi. Dotknij i napisz notatkę lub narysuj na ekranie. Wszyscy uczestnicy sesji mogą widzieć utworzoną zawartość. Dotknij , aby wyświetlić udostępnione obrazy w układzie mozaiki. Dotknij , aby wybrać więcej obrazów lub dokumentów. Dotknij , aby wyświetlić uczestników grupy. Połączenie z aplikacją Group Play • Dotknij Dołącz do grupy, wpisz hasło, a następnie wybierz sesję Group Play, w której chcesz uczestniczyć. Wybierz kategorię multimediów, co spowoduje wyświetlenie na urządzeniu obecnie udostępnianej zawartości. • Aktywuj funkcję NFC i dotknij tyłem swojego urządzenia tyłu innego urządzenia, na którym otwierana jest sesja. 64 WWW i sieć NFC To urządzenie umożliwia odczyt znaczników komunikacji o krótkim zasięgu (NFC, Near Field Communication), które zawierają informacje o produktach, na przykład o adresach internetowych lub numerach usług połączeń. Ta funkcja może również służyć do dokonywania płatności, np. kupowania biletów w środkach komunikacji lub na imprezy, po pobraniu właściwej aplikacji. Antena NFC jest wbudowana w baterię. Z baterią należy obchodzić się ostrożnie, aby nie uszkodzić anteny NFC. Jeśli ekran jest zablokowany, urządzenie nie odczytuje znaczników NFC ani nie odbiera danych. Aby włączyć funkcję NFC, na ekranie aplikacji dotknij Ustawienia → Połączenia → NFC. Przeciągnij przełącznik NFC w prawo. Odczytywanie informacji ze znacznika NFC Umieść antenę NFC z tyłu urządzenia w pobliżu etykiety NFC. Pojawią się informacje ze znacznika. Kupowanie przy użyciu funkcji NFC Aby można było używać funkcji NFC podczas zakupów, należy zarejestrować się w usłudze mobilnych płatności. Aby się zarejestrować lub uzyskać szczegółowe informacje na temat usługi, skontaktuj się z operatorem sieci. Dotknij anteną NFC z tyłu urządzenia czytnika kart NFC. Aby użyć karty SIM lub USIM jako domyślnej metody płatności, na ekranie aplikacji dotknij Ustawienia → Połączenia → NFC → Płatność NFC → Portfel SIM. Wysyłanie danych za pośrednictwem funkcji Android Beam Przy użyciu funkcji Android Beam można wysyłać do urządzeń z funkcją NFC dane, jak np. strony WWW i kontakty. Na ekranie aplikacji dotknij Ustawienia → Połączenia → NFC. Przeciągnij przełącznik Android Beam w prawo. Wybierz element, zetknij tylną część Twojego urządzenia z tylną częścią drugiego urządzenia, a następnie dotknij ekranu swojego urządzenia. 65 WWW i sieć S Beam Przy użyciu tej funkcji można wysyłać dane, jak np. filmy, obrazy i dokumenty. Nie wolno wysyłać danych chronionych prawami autorskimi za pośrednictwem funkcji S Beam. Nieprzestrzeganie tego zalecenia może się wiązać z naruszeniem praw autorskich. Firma Samsung nie ponosi odpowiedzialności za szkody w wyniku nielegalnego używania danych chronionych prawami autorskimi. Na ekranie aplikacji dotknij Ustawienia → Połączenia → S Beam. Przeciągnij przełącznik S Beam w prawo. Wybierz plik, zetknij tylną część Twojego urządzenia z tylną częścią drugiego urządzenia, a następnie dotknij ekranu swojego urządzenia. Jeśli oba urządzenia podejmą próbę jednoczesnego wysyłania danych, przesyłanie może się nie powieść. 66 WWW i sieć WatchON Ta aplikacja służy do łączenia z telewizorem w celu oglądania ulubionych filmów i programów. Na ekranie aplikacji dotknij WatchON. Należy najpierw połączyć urządzenie z siecią i upewnić się, że port podczerwieni urządzenia jest skierowany w stronę telewizora. Łączenie z telewizorem Połączenie z telewizorem umożliwia wyświetlanie obrazu z ekranu urządzenia na dużym ekranie oraz zdalne sterowanie telewizorem przy użyciu urządzenia. Wybierz kraj i region. Dotknij → Skonfig. teraz, a następnie zarejestruj telewizor w urządzeniu, postępując według instrukcji wyświetlanych na ekranie. Etapy rejestracji zależą od wybranych opcji. Aby połączyć z innymi urządzeniami, dotknij → Ustawienia → Mój pokój → Dodaj urządzenia. Oglądanie telewizji Istnieje możliwość wyboru spośród programów telewizyjnych proponowanych na podstawie wyboru dokonanego podczas rejestrowania telewizora lub wyboru kategorii na górze ekranu. Wybierz program telewizyjny, a następnie dotknij Ogl. ter. Wybrany program zostanie wyświetlony na połączonym telewizorze. Dotknij i otwórz panel sterowania w celu sterowania telewizorem. Ustawianie przypomnień o programach Dotknij czasu na dole ekranu i wybierz czas programu telewizyjnego, który chcesz oglądać. Wybierz program, dotknij Przypomn., a następnie ustaw czas alarmu przypominającego o programie. 67 Multimedia Muzyka Można użyć tej aplikacji do odsłuchiwania muzyki. Na ekranie aplikacji dotknij Muzyka. • W zależności od wersji oprogramowania urządzenia niektóre formaty plików nie są obsługiwane. • Niektóre pliki mogą nie być prawidłowo odtwarzane w zależności od sposobu ich zakodowania. Odtwarzanie muzyki Wybierz kategorię muzyki i wybierz utwór do odtwarzania. Dotknij obrazu albumu na dole ekranu, aby otworzyć ekran odtwarzacza muzyki. Skanowanie urządzeń z funkcją DLNA. Regulacja głośności. Ustawianie pliku jako ulubionego utworu. Włączanie kolejności losowej. Zmiana trybu powtarzania. Ukrycie ekranu odtwarzacza muzyki. Otwarcie listy odtwarzania. Ponowne odtworzenie aktualnie odtwarzanego utworu lub powrót do poprzedniego utworu. Dotknij i przytrzymaj, aby szybciej przewijać do tyłu. Przejście do następnego utworu. Dotknij i przytrzymaj, aby szybciej przewijać do przodu. Wstrzymanie i wznowienie odtwarzania. 68 Multimedia Aby przesłuchiwać utwory przy takim samym natężeniu głośności, dotknij Glośność inteligentna. → Ustawienia → Gdy funkcja Glośność inteligentna jest aktywna, rzeczywista głośność może być większa niż ustawiony poziom w urządzeniu. Należy unikać długotrwałej ekspozycji na głośne dźwięki, aby zapobiec utracie słuchu. → Aby ustawić spersonalizowany dźwięk w trakcie słuchania muzyki przez słuchawki, dotknij Ustawienia → Adapt Sound → Wł. Od 14. poziomu głośności wzwyż odtwarzana muzyka nie jest poddawana opcji dostosowywania dźwięku. Jeśli poziom głośności zostanie zmniejszony do 13. lub niższego, opcja ta zacznie ponownie być stosowana. Ustawianie utworu jako melodii dzwonka Aby użyć aktualnie odtwarzanego utworu jako melodii dzwonka, dotknij Dzwonek telefonu. → Ustaw jako → Tworzenie list odtwarzania Można tworzyć własne listy utworów. → Utwórz listę odtwarzania. Wprowadź tytuł i Dotknij Listy odtwarzania, a następnie dotknij dotknij OK. Dotknij Dodaj muzykę, wybierz utwory do listy, a następnie dotknij OK. Aby dodać aktualnie odtwarzany utwór do listy odtwarzania, dotknij odtwarzania. → Dodaj do listy Odtwarzanie muzyki według nastroju Można odtwarzać muzykę pogrupowaną według nastroju. Lista odtwarzania jest tworzona → automatycznie przez urządzenie. Po dodaniu nowego utworu dotknij Plac muzyczny → Aktualizacja biblioteki. Dotknij Plac muzyczny i wybierz komórkę nastroju. Możesz też wybrać więcej komórek, przeciągając palcem. Aparat Można użyć tej aplikacji do robienia zdjęć i nagrywania filmów. Można użyć menu Galeria do wyświetlania zdjęć i odtwarzania filmów zrobionych aparatem urządzenia. (str. 76) 69 Multimedia Dotknij Aparat na ekranie aplikacji. • Aparat wyłącza się automatycznie, gdy nie jest używany. • Upewnij się, że obiektyw jest czysty. W przeciwnym razie urządzenie może nie działać poprawnie w niektórych trybach wymagających wysokiej rozdzielczości. Zwyczaje przy używaniu aparatu • Nie należy robić zdjęć lub nagrywać filmów osobom, które nie wyraziły na to zgody. • Nie wolno robić zdjęć ani nagrywać filmów, które są zabronione prawnie. • Nie należy robić zdjęć lub nagrywać filmów w miejscach, gdzie taka czynność może naruszyć czyjąś prywatność. Robienie zdjęć Robienie zdjęcia Dotknij obrazu na ekranie podglądu, aby zmienić ustawienie ostrości aparatu. Gdy ostrość jest , aby zrobić ustawiona na żądanym obiekcie, ramka ostrości zmieni kolor na zielony. Dotknij zdjęcie. Wyświetlanie większej liczby opcji. Wskazuje używany tryb fotografowania. Przełączanie między aparatem przednim i tylnym. Rozpoczęcie nagrywania filmu. Zmiana trybu fotografowania. Otwieranie aplikacji Galeria w celu przeglądania zdjęć i filmów. Wybór różnych dostępnych efektów. Tryb fotografowania Dostępnych jest kilka efektów dla zdjęć. Dotknij Tryb, a następnie przewiń w górę lub w dół ekranu po prawej stronie. • Auto: kamera sama ocenia warunki i wybiera optymalny tryb fotografowania. • Upiększanie twarzy: fotografowanie rozjaśnionej twarzy w celu uzyskania ładniejszego zdjęcia. • Najlepsze zdjęcie: wykonanie serii zdjęć, a następnie zapisanie najlepszego z nich. 70 Multimedia • Seria zdjęć: zrobienie serii zdjęć ruchomych obiektów. • Najlepszy wyraz twarzy: można użyć tej funkcji do zrobienia w tym samym czasie kilku zdjęć grupowych, a następnie połączenia ich w celu uzyskania jak najlepszego zdjęcia. , aby zrobić kilka zdjęć. Aby uzyskać najlepsze ujęcia, trzymaj mocno aparat i nie Dotknij poruszaj się podczas robienia zdjęć. Po otwarciu Galeria dotknij żółtej ramki na każdej twarzy, a następnie wybierz najlepszą pozę danej osoby. Po wybraniu pozy każdej osoby dotknij Zapisz, aby połączyć obrazy w jedno zdjęcie i zapisać go. • Dźwięk i obraz: ta funkcja służy do robienia zdjęcia z dźwiękiem. Dotknij , aby zrobić zdjęcie. Po zrobieniu zdjęcia nagrane zostanie kilka sekund dźwięku. Podczas fotografowania w tym trybie dźwięk jest nagrywany przez wewnętrzny mikrofon. • Bogate kolory (HDR): robienie zdjęć o mocniejszym kontraście. • Panorama: zrobienie zdjęcia składającego się z wielu połączonych razem zdjęć. Aby zdjęcie było jak najlepsze, przestrzegaj następujących zasad. – – Przemieszczaj aparat powoli w jednym kierunku. – – Utrzymuj wizjer aparatu pomiędzy liniami prowadzącymi klatki. – – Unikaj fotografowania obiektów znajdujących się na nierozpoznawalnym tle, jak puste niebo lub gładka ściana. • Sport: można użyć tego ustawienia do zrobienia zdjęć szybko przemieszczających się obiektów. • Tryb nocny: można użyć tego ustawienia do fotografowania w ciemności. Zdjęcia panoramiczne Zdjęcie panoramiczne to szerokokątne zdjęcie krajobrazu składające się z kilku zdjęć. Dotknij Tryb → Panorama. i przesuń aparat w jednym kierunku. Gdy niebieska ramka zrówna się z wizjerem, aparat Dotknij automatycznie zrobi następne zdjęcie w sekwencji panoramicznej. Aby zatrzymać fotografowanie, . dotknij Jeśli aparat zostanie nieprawidłowo przesunięty, fotografowanie zostanie wstrzymane. 71 Multimedia Nagrywanie filmów Nagrywanie filmu Dotknij dotknij , aby nagrać film. Aby wstrzymać nagrywanie, dotknij . . Aby zatrzymać nagrywanie, Podczas nagrywania użyj następujących opcji: • Aby zmienić ostrość, dotknij na ekranie miejsca, na którym ma być ustawiona ostrość. Aby ustawić ostrość na środku ekranu, dotknij . • Aby zrobić zdjęcie podczas nagrywania filmu, dotknij . Funkcja powiększania może być nieodstępna podczas nagrywania w wysokiej rozdzielczości. Tryb nagrywania Dotknij → , aby zmienić tryb nagrywania. • Normalne: można użyć tego trybu do nagrywania z normalną jakością. • Limit MMS: można użyć tego trybu w celu uzyskania niższej jakości odpowiedniej do wysyłania w wiadomości MMS. 72 Multimedia Przybliżanie lub oddalanie Użyj jednej z następujących metod: • Użyj przycisku regulacji głośności, aby przybliżyć lub oddalić obraz. • Odsuń od siebie dwa palce na ekranie, aby powiększyć jego część lub zsuń je, aby ją pomniejszyć. Efekt zbliżenia/oddalenia jest dostępny podczas używania funkcji zoomu podczas nagrywania filmu. Udostępnianie zdjęć Dotknij → i wybierz jedną z poniższych opcji: • Udostępnianie zdjęć: wysłanie zdjęcia bezpośrednio do innego urządzenia za pośrednictwem funkcji Wi-Fi Direct lub NFC. • Udost. zdjęć znajomym: można skonfigurować urządzenie tak, aby rozpoznawało twarz osoby, która została zaznaczona na zdjęciu, a następnie wysyłała zdjęcie do tej osoby. • Udost. zdjęć w ChatON: wysyłanie zdjęcia do innego urządzenia za pomocą aplikacji ChatON. • Zdalny wizjer: ustawianie zdalnego sterowania aparatem. 73 Multimedia Zdalne sterowanie aparatem Istnieje możliwość ustawienia urządzenia jako wizjera w celu zdalnego sterowania aparatem. → → Zdalny wizjer, a następnie połącz urządzenie z aparatem za pomocą funkcji Dotknij , aby zdalnie zrobić zdjęcie, korzystając z urządzenia jako wizjera. Wi-Fi Direct lub NFC. Dotknij Konfigurowanie ustawień aparatu → , aby skonfigurować ustawienia aparatu. Nie wszystkie opcje są dostępne zarówno Dotknij w trybie fotografowania, jak i nagrywania filmu. Dostępne opcje mogą się różnić w zależności od wybranego trybu pracy. • Rozmiar zdjęcia / Rozmiar filmu: wybór rozdzielczości. Można użyć wyższej rozdzielczości w celu uzyskania wyższej jakości. Zajmie to jednak więcej miejsca w pamięci. • Detekcja twarzy: skonfigurowanie aparatu do rozpoznawania ludzkich twarzy, aby ułatwić ich fotografowanie. • Pomiar: wybór opcji pomiaru. Ten parametr określa sposób obliczania wartości oświetlenia. Centralnie-ważony umożliwia pomiar oświetlenia tła w środku sceny. Punktowy umożliwia pomiar ilości światła w określonej lokalizacji. Matrycowy umożliwia uśrednienie wartości dla całej sceny. • ISO: wybór czułości ISO. To ustawienie kontroluje czułość aparatu na światło. Jest mierzone w wartości odpowiednika dla konwencjonalnego aparatu na film. Niskie wartości odpowiadają nieruchomym i dobrze oświetlonym obiektom. Wyższe wartości odpowiadają szybko poruszającym się lub słabo oświetlonym obiektom. • Stabilizator obrazu: włączanie i wyłączanie funkcji stabilizacji obrazu. Funkcja stabilizacji obrazu ułatwia ustawienie ostrości, gdy poruszamy aparatem. • Zapisz jako: ustawienie, czy podczas robienia zdjęć w trybie HDR ma być usuwane oryginalne zdjęcie. • Etykieta GPS: dodawanie etykiety GPS do zdjęcia. Tę funkcję można włączyć podczas fotografowania w celu tworzenia albumów w aplikacji Story Album. • Aby uzyskać lepszą jakość sygnału GPS, należy unikać robienia zdjęć w miejscach, gdzie może dojść do zakłóceń sygnału, na przykład między budynkami, na obszarach nisko położonych lub w niekorzystnych warunkach pogodowych. • Podczas przekazywania zdjęć do Internetu może być na nich widoczna Twoja lokalizacja. Aby tego uniknąć, należy wyłączyć opcję dodawania etykiet GPS. 74 Multimedia • Podgląd zdjęcia: szybkie wyświetlanie zrobionych zdjęć. • Klaw. głośności: ustawienie, czy przycisk regulacji głośności ma służyć do sterowania funkcją zoomu czy migawki. • Samowyzwalacz: można użyć tego trybu do robienia zdjęć z opóźnieniem czasowym. • Balans bieli: można wybrać właściwy balans bieli, aby obrazy miały realistyczny zakres kolorów. Ustawienia są przeznaczone do użycia w określonych warunkach oświetlenia. Te ustawienia są podobne do zakresu temperatur w balansie bieli w profesjonalnych aparatach. • Wartość ekspozycji: zmiana wartości ekspozycji. Służy do określenia ilości światła, która dociera do przetwornika obrazu w aparacie. Przy słabym oświetleniu należy wybrać wyższą wartość ekspozycji. • Linie pomocnicze: wyświetlenie linii pomocniczych w wizjerze, które ułatwiają skomponowanie zdjęcia podczas wybierania obiektów. • Flesz: włączenie lub wyłączenie lampy błyskowej. • Funkcje głosowe: ustawienie aparatu tak, aby robił zdjęcia na polecenie głosowe. • Kontekstowa nazwa pliku: wyświetlanie przez aparat etykiet kontekstowych. Włączenie tej opcji umożliwia stosowanie etykiet tekstowych w aplikacjach Galeria i Story Album. • Domyślna pamięć: wybór lokalizacji pamięci do zapisywania. • Ustawienia fabryczne: zerowanie ustawień aparatu. Skróty Można zmienić organizację skrótów, aby ułatwić obsługę różnych opcji aparatu. Dotknij → Układ ikon. Dotknij opcję i przytrzymaj ją, a następnie przeciągnij do pola w górnej części ekranu. Inne ikony można przesuwać na liście, dotykając je i przeciągając. 75 Multimedia Galeria Można użyć tej aplikacji do przeglądania zdjęć i filmów. Dotknij Galeria na ekranie aplikacji. • W zależności od wersji oprogramowania zainstalowanego w urządzeniu niektóre formaty plików nie są obsługiwane. • Niektóre pliki mogą nie być prawidłowo odtwarzane w zależności od sposobu ich zakodowania. Przeglądanie obrazów Uruchomienie aplikacji Galeria powoduje wyświetlenie dostępnych folderów. Gdy obraz jest zapisywany w innej aplikacji, jak np. E-mail, w celu zapisania tego obrazu jest automatycznie tworzony folder Download. W podobny sposób jest automatycznie tworzony folder Screenshots do zapisywania zrzutów ekranu. Wybierz folder, aby go otworzyć. W folderze obrazy są wyświetlane według daty utworzenia. Wybierz obraz, aby go wyświetlić w trybie pełnego ekranu. Przewijaj w lewo lub w prawo, aby przejść do poprzedniego lub następnego obrazu. Przybliżanie lub oddalanie Można użyć jednej z następujących metod przybliżania obrazu: • Dwukrotnie dotknij w dowolnym miejscu, aby przybliżyć. • Odsuń od siebie dwa palce w dowolnym miejscu na ekranie, aby powiększyć jego część lub zsuń je, aby go pomniejszyć. Przeglądanie obrazów przy użyciu funkcji ruchu Można użyć ruchu do obsługiwania danej funkcji z określonym ruchem. Na ekranie aplikacji dotknij Ustawienia → Moje urządzenie → Ruchy i gesty → Ruch, przeciągnij przełącznik Ruch w prawo, a następnie włącz przełącznik dla każdej funkcji. Aby zatrzymać funkcję obsługi ruchem, wyłącz przełącznik dla danej funkcji. 76 Multimedia Odtwarzanie filmów Pliki filmów są wyświetlane z ikoną w podglądzie. Wybierz film, który chcesz obejrzeć i dotknij . Wycinanie fragmentów filmu Wybierz film i dotknij . Ustaw nawias otwierający w punkcie rozpoczęcia, ustaw nawias zamykający w punkcie zakończenia, a następnie zapisz film. Edycja obrazów W trakcie przeglądania obrazu dotknij i użyj następujących funkcji: • Ulubione: dodawanie obrazu do ulubionych. • Pokaz slajdów: włączenie pokazu slajdów w wybranym folderze. • Ramka do zdjęć: to ustawienie służy do dodawania ramek do i notatek do obrazu. Zmodyfikowany obraz zostanie zapisany w folderze Photo frame. • Notatka do zdjęcia: umożliwia dopisanie notatki z tyłu obrazu. Dotknij notatkę. , aby edytować • Kopiuj do schowka: skopiowanie do schowka. • Zmień nazwę: zmiana nazwy pliku. • Udost. zdjęć znajomym: wysłanie zdjęcia do osoby, której twarz została zaznaczona na obrazie. • Obróć w lewo: obrót przeciwnie do ruchu wskazówek zegara. • Obróć w prawo: obrót zgodnie z ruchem wskazówek zegara. • Przytnij: zmiana rozmiaru niebieskiej ramki w celu przycięcia i zapisania znajdującego się w niej obrazu. • Pokaż dostępne urządzenia: wyszukiwanie urządzeń, w których włączono funkcję udostępniania multimediów. • Ustaw jako: ustawienie obrazu jako tapety lub zdjęcia kontaktu. • Szczegóły: wyświetlanie szczegółów zdjęcia. • Ustawienia: zmiana ustawień Galerii. 77 Multimedia Edycja obrazów W trakcie przeglądania obrazu dotknij i użyj następujących funkcji: • Obróć: obrót obrazu. • Przytnij: przycinanie obrazu. • Kolor: dostosowanie nasycenia lub jasności obrazu. • Efekty: zastosowanie efektów do obrazu. • Portret: redukcja efektu czerwonych oczu, korekcja lub retusz twarzy, rozmycie tła. • Naklejka: dołączanie naklejek. • Rysunek: rysowanie na obrazie. • Ramka: stosowanie ramek do obrazu. Ulubione obrazy W trakcie przeglądania obrazu dotknij → Ulubione, aby go dodać do listy ulubionych. Usuwanie obrazów Użyj jednej z następujących metod: • W folderze dotknij . → Wybierz element, wybierz obrazy dotknięciem, a następnie dotknij • Podczas przeglądania obrazu dotknij . Udostępnianie obrazów Użyj jednej z następujących metod: • W folderze dotknij → Wybierz element, wybierz obrazy dotknięciem, a następnie dotknij , aby je wysłać do innych. • Podczas przeglądania obrazu dotknij społecznościowym. , aby go wysłać do innych lub udostępnić w serwisie 78 Multimedia Ustawanie jako tapetę Podczas przeglądania obrazu dotknij go do kontaktu. → Ustaw jako, aby ustawić obraz jako tapetę lub przypisać Dodawanie etykiet twarzy → Ustawienia, a następnie zaznacz Etykieta twarzy. Dookoła rozpoznanej twarzy na Dotknij obrazie wyświetlona zostanie żółta ramka. Dotknij twarzy, dotknij Dodaj nazwę, a następnie wybierz lub dodaj kontakt. Gdy etykieta twarzy pojawi się na obrazie, dotknij jej i użyj dostępnych opcji, jak np. nawiązywanie połączenia lub wysyłanie wiadomości. Funkcja rozpoznawania twarzy może nie działać w zależności od kąta ustawienia twarzy, jej wielkości i wyrazu, koloru skóry, oświetlenia lub przedmiotów noszonych przez daną osobę. Korzystanie z etykiet kontekstowych → Ustawienia → Asystent etykiety, a następnie przeciągnij przełącznik Asystent Dotknij etykiety w prawo w celu wyświetlenia etykiety kontekstowej (pogoda, położenie, data i nazwisko osoby) podczas otwierania obrazu. Story Album Ta aplikacja służy to tworzenia własnego albumu cyfrowego i przechowywania w nim własnych historii poprzez automatyczne i staranne segregowanie zdjęć. Dotknij Story Album na ekranie aplikacji. Ta aplikacja może nie być dostępna w zależności od regionu i operatora sieci. Tworzenie albumów Dotknij Utwórz album → Według informacji o etykietach, aby automatycznie utworzyć album. Wybierz kryteria i dotknij Znajdź obrazy. Wpisz tytuł albumu, wybierz temat i dotknij Utwórz album. Aby utworzyć go ręcznie, dotknij Utwórz album → Z Galerii. 79 Multimedia Tworzenie polecanych albumów Gdy robisz zdjęcia w jednym miejscu, urządzenie automatycznie dzieli je na albumy zgodnie z wyznaczonymi przez Ciebie kryteriami oraz sugeruje utworzenie nowych albumów. → Ustawienia → Miasto rodzinne, a następnie ustaw metodę rozpoznawania Dotknij położenia. Wybierz typ albumu i ustaw minimalną liczbę zdjęć. Gdy zrobisz zdjęcia, które spełniają wyznaczone kryteria, urządzenie zaproponuje utworzenie albumu. Dotknij Utwórz album → Z sugerowanych. Wybierz album, wprowadź tytuł albumu, a następnie dotknij Utwórz album. Urządzenie będzie proponować tworzenie albumów opowieści, gdy przekroczysz ustaloną liczbę zdjęć z jednego dnia. Wyświetlanie albumów Wybierz album. Obraz okładki jest wyświetlany na pierwszej stronie. Przewijaj w lewo lub w prawo, aby przeglądać obrazy w albumie. W trakcie przeglądania obrazu dotknij i użyj następujących funkcji: • Dodaj zawartość: dodawanie zawartości do bieżącej strony. • Usuń zawartość: usuwanie zawartości na bieżącej stronie. • Zmień motyw: zmiana tematu dla układu strony. • Pokaz slajdów: włączenie pokazu slajdów w wybranym albumie. • Udost. przez: wysyłanie albumu do innych osób. • Zamów album ze zdjęciami: składanie zamówienia na wydrukowany album. • Eksportuj: eksportowanie albumu do innych lokalizacji przechowywania danych. • Usuń album: usuwanie albumu. 80 Multimedia Edycja obrazów Dotknij obrazu na stronie albumu. Aby dodać podpis, dotknij . Aby przesłać obraz do innych osób, dotknij Aby usunąć obraz, dotknij . . Aby nałożyć efekty na obraz, dotknij . Aby rozpocząć pokaz slajdów, dotknij → Pokaz slajdów → Rozpocznij pokaz slajdów. → Ust. jako okł. Aby ustawić obraz jako okładkę albumu, dotknij Aby obrócić obraz w lewo, dotknij Aby obrócić obraz w prawo, dotknij → Obróć w lewo. → Obróć w prawo. Wideo Można użyć tej aplikacji do odtwarzania plików wideo. Na ekranie aplikacji dotknij Wideo. • W zależności od oprogramowania urządzenia niektóre formaty plików nie są obsługiwane. • Niektóre pliki mogą nie być prawidłowo odtwarzane w zależności od sposobu ich zakodowania. 81 Multimedia Odtwarzanie filmów Wybierz film, który chcesz odtworzyć. Skanowanie urządzeń z funkcją DLNA. Regulacja głośności. Przejście w przód lub w tył przez przeciągnięcie paska. Przejście do następnego filmu. Dotknij i przytrzymaj, aby szybciej przewijać do przodu. Zmiana współczynnika kształtu ekranu. Zmniejszenie rozmiaru ekranu filmu. Ponowne odtworzenie aktualnie odtwarzanego filmu lub powrót do poprzedniego filmu. Dotknij i przytrzymaj, aby szybciej przewijać do tyłu. Wstrzymanie i wznowienie odtwarzania. Usuwanie filmów Dotknij → Usuń, wybierz filmy dotykając je, a następnie dotknij Usuń. Udostępnianie filmów → Udostępnij przez, wybierz filmy, dotknij OK, a następnie wybierz sposób Dotknij udostępniania. Korzystanie z podręcznego odtwarzacza wideo Ta funkcja umożliwia korzystanie z innych aplikacji bez zamykania odtwarzacza wideo. W trakcie oglądania filmów dotknij , aby użyć odtwarzacza podręcznego. Odsuń od siebie dwa palce na ekranie, aby powiększyć okno odtwarzacza lub zsuń je, aby je pomniejszyć. Odtwarzacz można przenieść w inne położenie, przeciągając go. 82 Multimedia YouTube Można użyć tej aplikacji do oglądania filmów z serwisu YouTube. Dotknij YouTube na ekranie aplikacji. Ta aplikacja może nie być dostępna w zależności od regionu i operatora sieci. Oglądanie filmów Dotknij i wprowadź słowo kluczowe. Wybierz jeden z wyświetlonych wyników, aby obejrzeć film. Ustaw urządzenie poziomo, aby wyświetlić tryb pełnoekranowy. Dodanie filmu do listy odtwarzania. Wyszukiwanie filmów. Wstrzymanie lub wznowienie odtwarzania. Wysłanie adresu URL do innych osób. Przejście w przód lub w tył przez przeciągnięcie paska. Zmiana jakości wyświetlania. Udostępnianie filmów Wybierz film do obejrzenia, dotknij , a następnie wybierz sposób udostępniania. Przesyłanie filmów Wybierz swoje konto, dotknij , wybierz film, wprowadź informacje o filmie, a następnie dotknij 83 . Multimedia Radio FM Można słuchać muzyki i informacji za pomocą radia FM. Aby słuchać radia FM, do urządzenia należy podłączyć zestaw słuchawkowy, który jednocześnie służy jako antena. Dotknij Radio FM na ekranie aplikacji. Słuchanie radia FM Przed uruchomieniem radia FM podłącz słuchawki do gniazda. Przy pierwszym uruchomieniu radio FM przeszuka częstotliwości, a następnie zapisze automatycznie dostępne stacje radiowe. Dotknij , aby włączyć radio FM. Wybierz odpowiednią stację radiową z listy i dotknij ponownie wyświetlić ekran radia FM. Włączanie i wyłączanie radia FM. , aby Regulacja głośności. Dokładna regulacja częstotliwości. Wyszukiwanie dostępnych stacji radiowych. Dostęp do usług bieżącej stacji radiowej. Nagrywanie utworów z radia FM. Dodawanie bieżącej stacji radiowej do listy ulubionych. 84 Multimedia Przeszukiwanie stacji radiowych → Skanuj, a następnie wybierz opcję skanowania. Radio FM przeszuka częstotliwości, a Dotknij dostępne stacje radiowe zostaną automatycznie zapisane. Wybierz odpowiednią stację radiową z listy i dotknij , aby ponownie wyświetlić ekran radia FM. Dodawanie stacji do listy stacji radiowych Wybierz stację radiową, a następnie dotknij , aby dodać stację do listy ulubionych. Flipboard Ta aplikacja umożliwia dostęp do personalizowanych magazynów. Dotknij Flipboard na ekranie aplikacji. Ta aplikacja może nie być dostępna w zależności od regionu i operatora sieci. Aby uruchomić aplikację Flipboard, przewiń stronę powitalną, wybierz tematy wiadomości, a następnie dotknij Done. Wybierz historię główną lub temat, przewiń strony aplikacji Flipboard, a następnie wybierz artykuł do przeczytania. Podczas czytania artykułu można używać następujących ikon: • : przejście do poprzedniej strony. • : przypisanie do artykułu etykiety Lubię to w Facebooku. • : dodanie artykułu do ulubionych w serwisie Twitter. • : wyświetlenie komentarzy innych osób na temat artykułu. • • : udostępnienie artykułu przez serwis Twitter. : udostępnienie artykułu innym osobom. 85 Sklepy z aplikacjami i multimediami Sklep Play Można użyć tej aplikacji, aby zakupić i pobierać aplikacje oraz gry, które można uruchomić na urządzeniu. Dotknij Sklep Play na ekranie aplikacji. Ta aplikacja może nie być dostępna w zależności od regionu i operatora sieci. Instalowanie aplikacji Można przeglądać aplikacje według kategorii lub dotknąć kluczowego. , aby wyszukiwać po podaniu słowa Wybierz aplikację, aby wyświetlić informacje o niej. Aby pobrać aplikację, dotknij Zainstaluj. Jeśli aplikacja jest płatna, dotknij ceny i postępuj zgodnie z instrukcjami wyświetlanymi na ekranie, aby dokończyć proces zakupu. • Gdy dla dowolnej z zainstalowanych aplikacji jest dostępna nowa wersja, ikona informująca o aktualizacji zostanie wyświetlona w górnej części ekranu. Otwórz panel powiadomień i dotknij ikony, aby wykonać aktualizację aplikacji. • Aby zainstalować aplikacje pobrane z innych źródeł, na ekranie aplikacji dotknij Ustawienia → Więcej → Bezpieczeństwo → Nieznane źródła. Odinstalowywanie aplikacji Można odinstalować aplikacje zakupione w Sklep Play. → Moje aplikacje, z listy zainstalowanych aplikacji wybierz aplikację do usunięcia, a Dotknij następnie dotknij Odinstaluj. 86 Sklepy z aplikacjami i multimediami Samsung Hub Tej aplikacji można użyć do kupowania oraz pobierania zawartości multimedialnej. Można również dzięki niej zarządzać zawartością na urządzeniu. Na ekranie aplikacji dotknij Samsung Hub. Kupowanie zawartości multimedialnej Wybierz kategorię usługi, wybierz zawartość multimedialną, a następnie zakończ proces zakupu. Zarządzanie zawartością na urządzeniu Wybierz kategorię usługi, przewiń w lewo i zarządzaj zawartością na urządzeniu. Samsung Apps Można użyć tej aplikacji do kupowania oraz pobierania aplikacji dedykowanych dla urządzeń firmy Samsung. Szczegółowe informacje można znaleźć w witrynie www.samsungapps.com. Dotknij Samsung Apps na ekranie aplikacji. Ta aplikacja może nie być dostępna w zależności od regionu i operatora sieci. Instalowanie aplikacji Można przeglądać aplikacje według kategorii. Aby wyszukać aplikację, dotknij wyszukiwania. w górnej części ekranu i wprowadź słowo kluczowe w polu Wybierz aplikację, aby wyświetlić informacje o niej. Aby ją pobrać, dotknij Zainstaluj. Jeśli aplikacja jest płatna, dotknij ceny i postępuj zgodnie z instrukcjami wyświetlanymi na ekranie, aby dokończyć proces zakupu. Gdy dla dowolnej z zainstalowanych aplikacji jest dostępna nowa wersja, ikona informująca o aktualizacji zostanie wyświetlona w górnej części ekranu. Otwórz panel powiadomień i dotknij ikony, aby wykonać aktualizację aplikacji. 87 Sklepy z aplikacjami i multimediami Muzyka Play Korzystaj z tej aplikacji, aby słuchać muzyki z urządzenia lub strumieniowo przesyłać muzykę z serwisu Google cloud. Dotknij Muzyka Play na ekranie aplikacji. Ta aplikacja może nie być dostępna w zależności od regionu i operatora sieci. Można odtwarzać muzykę, wybierając kategorię lub udostępniać utwory innym osobom, wysyłając je do pamięci WWW Google cloud. 88 Narzędzia S Notatka Ta aplikacja służy do tworzenia notatek z obrazami i nagraniami głosowymi. Na ekranie aplikacji dotknij S Notatka. Redagowanie notatek Istnieje możliwość tworzenia notatek z bogatszą zawartością poprzez rysowanie szkiców palcem, dodawanie obrazów lub notatek głosowych. , aby napisać lub narysować na ekranie, lub dotknij Dotknij użyciu klawiatury. , aby wprowadzić tekst przy Narysowanie lub napisanie notatki. Wpisz notatkę. Cofanie lub ponawianie ostatnio wykonywanej czynności. Kasowanie notatki. Nagranie notatki głosowej do wstawienia. Wstawienie pliku multimedialnego. Dodanie strony do bieżącej notatki. Przejście do trybu wyświetlania. 89 Narzędzia Podczas pisania notatki dotknij jeszcze raz , aby zmienić typ pisaka, grubość linii lub kolor. Podczas kasowania odręcznej notatki dotknij jeszcze raz skasować notatkę. , aby zmienić wielkość gumki lub Zapisanie bieżącego ustawienia jako profilu rysika. Zmiana typu pióra. Zmiana grubości linii. Zmiana koloru pióra. → Zmień tło. Aby zmienić tło arkusza, dotknij Aby dodać etykiety, dotknij Wyświetlanie większej liczby kolorów. → Dodaj etykietę. Wstawianie plików multimedialnych lub nagrania głosowego Dotknij , aby wstawić pliki multimedialne. Dotknij , aby wstawić nagranie głosowe. Przeglądanie notatek Można przeglądać miniatury notatek, przewijając je w górę lub w dół. Aby wyszukać notatkę, dotknij Aby usunąć notatki, dotknij → Szukaj. → Usuń. Aby sortować notatki według dat, tytułów, etykiet lub innych kryteriów, dotknij 90 → Sortuj wg. Narzędzia → Widok listy. Aby zmienić tryb widoku, dotknij Aby utworzyć notatkę przez zaimportowanie pliku, dotknij → Importuj. Aby eksportować notatki do pliku innego formatu, dotknij → Eksport. Aby utworzyć folder, dotknij → Utwórz katalog. → Przenieś. Aby przenieść notatki do innego folderu, dotknij → Kopiuj. Aby skopiować notatki, dotknij → Ustawienia. Aby zmienić ustawienia aplikacji S Memo, dotknij → Pomoc. Aby wyświetlić pomoc do aplikacji S Memo, dotknij Wyświetlanie notatki Dotknij miniatury notatki, aby ją otworzyć. Aby usunąć notatki, dotknij → Usuń. → Udostępnij przez. Aby przesłać notatkę do innych osób, dotknij Aby zapisać notatkę jako plik obrazu lub PDF, dotknij → Eksport. → Dodaj do ulubionych. Aby dodać notatkę jako listę ulubionych, dotknij → Utwórz wydarzenie. Aby zapisać notatkę jako zdarzenie, dotknij Aby ustawić notatkę jako widget lub tapetę ekranu startowego, dotknij Aby edytować notatkę, dotknij . Aby odtworzyć nagranie głosowe, dotknij . 91 → Ustaw jako. Narzędzia S Terminarz Można użyć tej aplikacji do zarządzania zdarzeniami i zadaniami. Dotknij S Terminarz na ekranie aplikacji. Tworzenie zdarzeń lub zadań Dotknij , a następnie użyj jednej z poniższych metod: • Dodaj wydarzenie: wprowadzenie zdarzenia z opcjonalnym ustawieniem powtarzania. • Dodaj zadanie: wprowadzenie zadania z opcjonalnym ustawieniem priorytetu. Aby szybciej dodać zdarzenie lub zadanie, dotknij daty, aby ją wybrać i dotknij ponownie. Wprowadź tytuł i określ, który kalendarz ma być użyty lub synchronizowany. Następnie dotknij Edytuj szczeg. wydarzenia lub Edytuj szczegóły zadania, aby dodać więcej szczegółów, np. jak często zdarzenie ma być powtarzane, czy alarm ma być odtwarzany z wyprzedzeniem lub jakie jest miejsce zdarzenia. 92 Narzędzia Dołącz mapę przedstawiającą miejsce zdarzenia. Wprowadź położenie w polu Miejsce, dotknij obok pola, a następnie wskaż precyzyjnie miejsce, dotykając i przytrzymując go na wyświetlonej mapie. Dołącz notatkę z aplikacji S Notatka. Dotknij Notatki, a następnie utwórz nową notatkę lub wybierz istniejącą. Dołącz obraz. Dotknij Obrazy, a następnie zrób zdjęcie lub wybierz istniejące. Synchronizacja z usługą Kalendarz Google Na ekranie aplikacji dotknij Ustawienia → Konta → Google w sekcji Moje konta → konto Google → Synchronizuj Kalendarz. Aby ręcznie wykonać synchronizację w celu zaktualizowania, na ekranie → Synchronizacja. aplikacji dotknij S Terminarz → Aby wyświetlić zsynchronizowane zdarzenia lub zadania, dotknij → Wyświetlacz, zaznacz konto Google, a następnie dotknij OK. → Ustawienia → Kalendarze Zmiana typu kalendarza Wybierz jeden z typów kalendarza, takich jak roczny, miesięczny, dzienny itp. po prawej stronie ekranu. Do zmiany typu kalendarza można użyć gestu zsunięcia dwóch palców. Na przykład zsuń dwa palce, aby zmienić widok z kalendarza miesięcznego na roczny i rozsuń palce, aby zmienić kalendarz roczny z powrotem na miesięczny. Wyszukiwanie zdarzeń Dotknij → Szukaj, a następnie wprowadź słowo kluczowe do wyszukiwania. Aby wyświetlić dzisiejsze zdarzenia, dotknij Dzisiaj w górnej części ekranu. Usuwanie zdarzeń Wybierz datę lub zdarzenie, a następnie dotknij → Usuń. 93 Narzędzia Udostępnianie zdarzeń Wybierz zdarzenie, dotknij → Udostępnij przez, a następnie wybierz sposób udostępniania. Dropbox Można użyć tej aplikacji do zapisywania i udostępniania plików innym osobom za pośrednictwem usługi pamięci masowej w chmurze Dropbox. Jeśli zapisujesz pliki w usłudze Dropbox, urządzenie automatycznie synchronizuje się z serwerem WWW i innymi komputerami z zainstalowanym programem Dropbox. Dotknij Dropbox na ekranie aplikacji. Ta aplikacja może nie być dostępna w zależności od regionu i operatora sieci. Jeśli usługa Dropbox jest uruchamiana po raz pierwszy, dotknij Rozpocznij, aby ją uaktywnić. Postępuj zgodnie z instrukcjami wyświetlanymi na ekranie, aby zakończyć proces instalacji. Po uruchomieniu usługi Dropbox zdjęcia i filmy wykonane przy użyciu aparatu w urządzeniu są automatycznie przesyłane na konto Dropbox. Aby wyświetlić przesłane zdjęcia lub filmy, dotknij Aby udostępnić lub usunąć pliki lub utworzyć albumy, dotknij , a następnie wybierz pliki. → Przekaż tutaj → Zdjęcia lub wideo lub Aby przesłać pliki na konto Dropbox, dotknij → Inne pliki. Aby otworzyć pliki na koncie Dropbox, wybierz plik. W trakcie przeglądania obrazów lub filmów dotknij otworzyć pliki z listy ulubionych, dotknij . , aby je dodać do listy ulubionych. Aby Chmura Ta funkcja umożliwia synchronizowanie plików lub wykonanie kopii zapasowej ustawień i danych aplikacji z kontem Samsung lub usługą Dropbox. Na ekranie aplikacji dotknij Ustawienia → Konta → Chmura. Ta funkcja może nie być dostępna w zależności od regionu i operatora sieci. 94 . Narzędzia Synchronizacja z kontem Samsung Dotknij konta Samsung lub Ustawienia synch., aby synchronizować pliki. Wykonywanie kopii zapasowej lub przywracanie danych Dotknij Backup, aby wykonać kopię zapasową danych/przywrócić dane z konta Samsung. Synchronizacja z usługą Dropbox Dotknij Połącz z kontem w ser. Dropbox i wprowadź konto Dropbox. Postępuj zgodnie z instrukcjami wyświetlanymi na ekranie, aby zakończyć proces instalacji. Po zarejestrowaniu dotknij Zezwól, a urządzenie automatycznie synchronizuje pliki z kontem Dropbox po wprowadzeniu jakichkolwiek zmian. Zegar Można użyć tej aplikacji do ustawiania alarmów, sprawdzania czasu w dowolnym miejscu na świecie, mierzenia czasu trwania zdarzenia, ustawienia czasomierza lub jako zegara biurkowego. Dotknij Zegar na ekranie aplikacji. Włączanie lub wyłączanie tego alarmu. 95 Narzędzia Alarm Ustawianie alarmów Dotknij Utwórz alarm, ustaw czas wyłączenia alarmu, wybierz dni, w które ma być odtwarzany alarm, a następnie dotknij Zapisz. • Alarm lokalizacji: ustawianie lokalizacji. Alarm zostanie wyłączony tylko wtedy, gdy znajdziesz się w tym miejscu. • Drzemka: ustaw odstęp czasu i liczbę powtórzeń alarmu po zaprogramowanym czasie. • Alarm inteligentny: ustaw czas do wyłączenia alarmu przed upłynięciem zaprogramowanego czasu. Wyłączanie alarmów Przeciągnij poza duży okrąg, aby wyłączyć alarm. Przeciągnij alarm po określonym czasie. poza duży okrąg, aby ponowić Usuwanie alarmów Dotknij i przytrzymaj alarm, a następnie dotknij Usuń. Czas na świecie Tworzenie zegarów Dotknij Dodaj miasto, a następnie wprowadź nazwę miasta lub wybierz nazwę z listy. Aby zastosować czas letni, dotknij zegara, przytrzymaj go i dotknij Ustawienia czasu letniego. Usuwanie zegarów Dotknij i przytrzymaj zegar, a następnie dotknij Usuń. 96 Narzędzia Stoper Dotknij Start, aby zarejestrować czas zdarzenia. Dotknij Pomiar, aby zarejestrować czasy okrążeń. Aby usunąć zapisane czasy okrążeń, dotknij Wyzeruj. Czasomierz Ustaw czas trwania, a następnie dotknij Start. Przeciągnij poza duży okrąg po odliczeniu czasu przez czasomierz. Zegar biurkowy Dotknij , aby wyświetlić w trybie pełnego ekranu. Kalkulator Korzystając z tej aplikacji, można wykonywać podstawowe lub zaawansowane obliczenia matematyczne. Dotknij Kalkulator na ekranie aplikacji. Aby użyć kalkulatora naukowego, obróć urządzenie, aby uzyskać orientację poziomą. Jeśli opcja → Kalkulator naukowy. Obrót ekranu jest wyłączona, dotknij Aby wyświetlić historię działań kalkulatora, dotknij Aby wyczyścić historię, dotknij , aby ukryć klawiaturę. → Wyczyść historię. Aby zmienić wielkość znaków historii, dotknij → Rozmiar tekstu. 97 Narzędzia S Tłumacz Ta aplikacja służy do tłumaczenia tekstu na inne języki. Dotknij S Tłumacz na ekranie aplikacji. Korzystanie z aplikacji S Tłumacz Ustaw język źródłowy i docelowy, wprowadź tekst w polu wprowadzania i dotknij Aby dodać parę językową do listy ulubionych, dotknij Aby wysłać parę językową innym osobom, dotknij . . . Rozpoczynanie rozmowy przy użyciu aplikacji S Tłumacz Dotknij przycisków na dole ekranu, aby komunikować się z inną osobą przy użyciu tłumacza mowy. Dotknij Speak dla swojego języka i mów do mikrofonu. Wypowiedziane słowa zostaną w polu języka docelowego, aby tłumaczenie zostało odczytane na głos. przetłumaczone. Dotknij Następnie dotknij Speak dla języka osoby, z którą rozmawiasz, i pozwól tej osobie odpowiedzieć w polu języka w swoim języku. Wypowiedziane słowa zostaną przetłumaczone. Dotknij źródłowego, aby zostały odczytane na głos. Dyktafon Można użyć tej aplikacji do nagrywania i odtwarzania notatek głosowych. Dotknij Dyktafon na ekranie aplikacji. 98 Narzędzia Nagrywanie notatek głosowych Dotknij , aby rozpocząć nagrywanie. Wypowiedz notatkę do mikrofonu w dolnej części urządzenia. Dotknij , aby wstrzymać nagrywanie. Dotknij , aby zatrzymać nagrywanie. Zmiana jakości nagrywania. Rejestrowanie upływającego czasu Wyświetlenie listy notatek głosowych. Rozpoczęcie rejestrowania. Odtwarzanie notatek głosowych Wybierz notatkę głosową do odtworzenia. • : przycięcie notatki głosowej. • : regulowanie prędkości odtwarzania. • : wstrzymanie odtwarzania. • / • : przeskoczenie 60 sekund do tyłu lub do przodu. / : przechodzenie do poprzedniej lub następnej notatki głosowej. → Udostępnij przez, a następnie wybierz Aby wysłać notatkę głosową innym osobom, dotknij metodę udostępniania. 99 Narzędzia Zarządzanie notatkami głosowymi Na liście notatek głosowych dotknij i wybierz jedną z poniższych opcji: • Udostępnij przez: wybierz notatki głosowe do wysłania, a następnie wybierz sposób udostępniania. • Usuń: wybór notatek głosowych do usunięcia. • Ustawienia: zmiana ustawień dyktafonu. • Zakończ: zamknięcie dyktafonu. Zapisywanie plików z etykietami kontekstowymi Na liście notatek głosowych dotknij → Ustawienia → Kontekstowa nazwa pliku → Włączona. S Voice Można użyć tej aplikacji i za pomocą funkcji poleceń głosowych nawiązywać połączenia, wysyłać wiadomości, pisać notatki oraz wykonywać inne czynności. Dotknij S Voice na ekranie aplikacji. Możesz też dwa razy nacisnąć przycisk ekranu startowego. Ta aplikacja może nie być dostępna w zależności od regionu i operatora sieci. Poniżej znajduje się kilka przykładowych poleceń głosowych: • Open music • Launch calculator • Call Lulu mobile • Dial Lulu work • Check schedule 100 Narzędzia Wskazówki dotyczące lepszego rozpoznawania głosu • Mów wyraźnie. • Mów w cichych miejscach. • Nie używaj slangu ani słów obraźliwych. • Unikaj mówienia w dialekcie. Urządzenie może nie rozpoznać wypowiadanych poleceń lub uruchomić niechciane funkcje w zależności od otoczenia i sposobu wypowiadania poleceń. Google Można użyć tej aplikacji nie tylko do przeszukiwania Internetu, ale także aplikacji w urządzeniu i ich zawartości. Dotknij Google na ekranie aplikacji. Ta aplikacja może nie być dostępna w zależności od regionu i operatora sieci. Przeszukiwanie urządzenia Dotknij pola wyszukiwania i wprowadź słowo kluczowe. Możesz też dotknąć kluczowe. i wprowadzić słowo Zakres wyszukiwania Aby wybrać aplikacje, które mają być przeszukiwane, dotknij telefonu, a następnie zaznacz żądane elementy. 101 → Ustawienia → Przeszukiwanie Narzędzia Google Now Uruchom wyszukiwarkę Google, aby wyświetlić karty Google Now, które przedstawiają aktualną pogodę, informacje o transporcie publicznym, następne spotkanie oraz inne potrzebne rzeczy. Przy pierwszym użyciu wyszukiwarki Google można dołączyć do usługi Google Now. Aby zmienić → Ustawienia → Google Now. ustawienia usługi Google Now, dotknij Wyszukiwanie głosowe Można użyć tej aplikacji do przeszukiwania witryn WWW za pomocą głosu. Dotknij Wyszukiwanie głosowe na ekranie aplikacji. Ta aplikacja może nie być dostępna w zależności od regionu i operatora sieci. Wypowiedz słowo kluczowe lub frazę po wyświetleniu na ekranie polecenia Mów teraz. Moje pliki Można użyć tej aplikacji, aby uzyskać dostęp do wszelkiego rodzaju plików przechowywanych w urządzeniu, w tym obrazów, filmów, utworów i klipów dźwiękowych. Dotknij Moje pliki na ekranie aplikacji. Przeglądanie plików Wybierz folder, aby go otworzyć. Aby przejść do folderu nadrzędnego, dotknij folderu głównego, dotknij . Będąc w folderze dotknij . Aby powrócić do , a następnie użyj jednej z następujących opcji: • Zaznacz wszystko: zaznaczenie wszystkich plików i jednoczesne zastosowanie w odniesieniu do nich tej samej opcji. • Utwórz katalog: tworzenie folderu. • Szukaj: wyszukiwanie plików. 102 Narzędzia • Pokazuj wg: zmiana trybu widoku. • Sortuj wg: sortowanie plików lub folderów. • Ustawienia: zmiana ustawień menedżera plików. Dodawanie skrótów do folderów Do folderu głównego można dodać skróty do często używanych folderów. Dotknij skrót, wprowadź nazwę skrótu, wybierz folder, a następnie dotknij Ustaw tutaj. → Dodaj Pobrane Można użyć tej aplikacji do sprawdzenia, które pliki zostały pobrane za pośrednictwem aplikacji. Dotknij Pobrane na ekranie aplikacji. Ta aplikacja może nie być dostępna w zależności od regionu i operatora sieci. Wybierz plik, aby go otworzyć we właściwej aplikacji. Aby posortować pliki według rozmiaru, dotknij Sortuj wg rozmiaru. Aby posortować pliki według daty, dotknij Sortuj wg daty. TripAdvisor Ta aplikacja służy do pobierania informacji turystycznych dotyczących na przykład miejsca docelowego czy hotelu. Umożliwia ona również rezerwację pokoju i udostępnianie ocen innym. Na ekranie aplikacji dotknij TripAdvisor. 103 Podróże i miejsca w pobliżu Mapy Można użyć tej aplikacji do wskazywania lokalizacji urządzenia, wyszukiwania miejsc lub wskazówek dotyczących dojazdu. Dotknij Mapy na ekranie aplikacji. Ta aplikacja może nie być dostępna w zależności od regionu i operatora sieci. Wyszukiwanie lokalizacji Dotknij , wprowadź adres, a następnie dotknij . Wybierz lokalizację, aby wyświetlić szczegółowe informacje na jej temat. Aby wyszukiwać lokalizacje w pobliżu, dotknij . Po wyszukaniu lokalizacji dotknij i wybierz jedną z poniższych funkcji: • Wyczyść mapę: wyczyszczenie mapy. • Udostępnij offline: zapisanie mapy określonego obszaru w celu przeglądania w trybie offline. • Trasa dojazdu: wskazówki dojazdu do lokalizacji. • Warstwy: możliwość nałożenia wielu warstw, w tym zdjęć satelitarnych, informacji o ruchu drogowym i innych. • Ustawienia: zmiana ustawień mapy. • Pomoc: wyświetlenie informacji na temat korzystania z mapy. Aby wyświetlić bieżące miejsce, dotknij . 104 Podróże i miejsca w pobliżu Uzyskiwanie informacji na temat dojazdu do konkretnego miejsca 1 Dotknij 2 Dotknij . , a następnie wybierz metodę wprowadzania lokalizacji początkowej i końcowej: • Moja bieżąca lokalizacja: bieżąca lokalizacji będzie lokalizacją początkową. • Kontakty: można wybrać z listy kontaktów. • Punkt na mapie: wprowadzenie poprzez wskazanie na mapie. • Moje miejsca: wybieranie z listy ulubionych miejsc. 3 Wybierz środek transportu, jak np. samochód, transport publiczny lub pieszo, a następnie dotknij WYZNACZANIE TRASY. 4 Wybierz jedną z wyświetlonych tras, a następnie dotknij WIDOK MAPY, aby wyświetlić dane szczegółowe. Lokalnie Można użyć tej aplikacji do wyszukiwania znajdujących się w pobliżu restauracji, banków, przystanków autobusowych i innych. Dotknij Lokalnie na ekranie aplikacji. Ta aplikacja może nie być dostępna w zależności od regionu i operatora sieci. Wybierz kategorię miejsca, a następnie wybierz miejsce z listy wyników. • Mapa: wskazanie miejsca na mapie. • Trasa dojazdu: wyszukanie trasy dojazdu do miejsca. • Zadzwoń: wybranie numeru telefonu do danego miejsca. → Dodaj wyszukiwanie na liście kategorii, a następnie w Aby dodać kategorię miejsca, dotknij polu tekstowym wprowadź słowo kluczowe do wyszukiwania. 105 Podróże i miejsca w pobliżu Nawigacja Można użyć tej aplikacji do wyszukiwania trasy dojazdu do miejsca. Dotknij Nawigacja na ekranie aplikacji. • Mapy używane do nawigacji, bieżąca lokalizacja i inne dane związane z nawigowaniem mogą się różnić od rzeczywistych danych lokalizacji. Podczas jazdy należy zawsze uwzględniać warunki drogowe, natężenie ruchu drogowego oraz inne czynniki, które mogą mieć wpływ na kierowanie pojazdem. Należy postępować zgodnie ze wszystkimi ostrzeżeniami o niebezpieczeństwie i zasadami ruchu drogowego. • Ta aplikacja może nie być dostępna w zależności od regionu i operatora sieci. Wprowadź dane miejsca docelowego jedną z następujących metod: • Wypowiedz adres miejsca docelowego. • Wprowadź adres miejsca docelowego. • Wybierz adres miejsca docelowego z listy kontaktów. • Wybierz miejsce docelowe z listy miejsc oznaczonych gwiazdką. Po znalezieniu trasy postępuj zgodnie z wyświetlanymi na ekranie instrukcjami, aby dotrzeć do miejsca docelowego. 106 Ustawienia Ustawienia — informacje Można użyć tej aplikacji do konfigurowania urządzenia, ustawiania opcji aplikacji i dodawania kont. Dotknij Ustawienia na ekranie aplikacji. Połączenia Wi-Fi Aktywacja funkcji Wi-Fi, która umożliwia łączenie z punktem dostępu do sieci Wi-Fi oraz zapewnia dostęp do Internetu i innych urządzeń sieciowych. Aby użyć opcji, dotknij Wi-Fi → . • Zaawansowane: dostosowanie ustawień funkcji Wi-Fi. • Połącz za pomocą WPS: można połączyć się z zabezpieczoną siecią Wi-Fi przy użyciu przycisku WPS. • Przycisk systemu WPS: można połączyć się z zabezpieczoną siecią Wi-Fi przy użyciu kodu PIN WPS. • Pomoc: uzyskiwanie pomocy dotyczącej Wi-Fi. Ustawienie zasad trybu uśpienia Wi-Fi Dotknij Wi-Fi → → Zaawansowane → Podtrzymanie poł. Wi-Fi. Gdy ekran jest wyłączony, połączenia Wi-Fi są automatycznie wyłączane. W takiej sytuacji urządzenie automatycznie uzyskuje dostęp do sieci komórkowej, jeśli zostało skonfigurowane korzystanie z niej. Może to spowodować naliczenie dodatkowych opłat za transmisję danych. Aby uniknąć naliczenia wysokich opłat za transmisję danych, ustaw tę opcję na Zawsze. 107 Ustawienia Ustawienie powiadomienia o sieci Urządzenie może wykrywać niezabezpieczone sieci Wi-Fi i wyświetlać ikonę w pasku stanu, powiadamiając o ich dostępności. Dotknij Wi-Fi → → Zaawansowane i zaznacz Powiadomienie o sieci, aby włączyć tę funkcję. Wi-Fi Direct Funkcja Wi-Fi Direct zapewnia bezpośrednie połączenie dwóch urządzeń przez sieć Wi-Fi bez konieczności stosowania punktu dostępu. Dotknij Wi-Fi → Wi-Fi Direct. Bluetooth Włączenie funkcji Bluetooth umożliwiającej wymianę danych na niewielką odległość. Aby użyć innych opcji, dotknij . • Limit czasu widoczności: ustawienie czasu widoczności urządzenia. • Odebrane pliki: wyświetlanie plików otrzymanych za pośrednictwem funkcji Bluetooth. • Pomoc: uzyskiwanie pomocy dotyczącej funkcji Bluetooth. Licznik danych Można śledzić ilość wykorzystanych danych i dostosować ustawienia limitu danych. • Sieć komórkowa: ustawienie korzystania z połączeń transmisji danych w dowolnej sieci komórkowej. • Ust. limit uż. danych tel. kom.: ustawienie limitu transmisji danych z sieci komórkowej. • Cykl użycia danych: można ustawić comiesięczne zerowanie licznika użytych danych. Aby użyć innych opcji, dotknij . • Roaming danych: ustawienie korzystania z połączeń transmisji danych w roamingu. • Ogranicz. danych w tle: wyłączenie funkcji synchronizacji w tle podczas korzystania z sieci komórkowej. • Autom. synchronizacja: włączanie lub wyłączanie automatycznej synchronizacji aplikacji. Informacje z poszczególnych kont, które będą synchronizowane, można wybrać za pomocą opcji Ustawienia → Konta. 108 Ustawienia • Pokaż użycie Wi-Fi: ustawienie wyświetlania zużycia danych przez sieć Wi-Fi. • Routery bezprzewodowe: wybieranie punktów dostępów Wi-Fi w celu uniemożliwienia aplikacjom pracującym w tle ich używanie. Więcej sieci Dostosowanie ustawień umożliwia sterowanie sieciami. Tryb Offline Wyłączenie wszystkich funkcji bezprzewodowych urządzenia. Można korzystać wyłącznie z usług urządzenia innych niż sieciowe. Sieci komórkowe • Dane komórkowe: ustawienie zapewnia działanie usług sieciowych w sieciach z transmisją pakietową danych. • Roaming danych: łączenie urządzenia z innymi sieciami, gdy użytkownik przebywa poza zasięgiem sieci swojego operatora lub gdy sieć macierzysta jest niedostępna. • Nazwy punktów dostępu: określanie nazw punktów dostępu (APN). • Tryb pracy sieci: wybór typu sieci. • Operatorzy sieci: wyszukiwanie dostępnych sieci i wybór sieci do roamingu. Udostępnianie internetu • Router Wi-Fi: po włączeniu funkcji udostępniania połączenia Wi-Fi można udostępniać połączenie z siecią telefonii komórkowej komputerom i innym urządzeniom, używając funkcji sieci Wi-Fi. • Router USB: po włączeniu funkcji udostępniania połączenia internetowego przez USB można udostępniać połączenie z siecią telefonii komórkowej komputerom przez interfejs USB. Po podłączeniu do komputera urządzenie pełni dla komputera funkcję bezprzewodowego modemu. • Router Bluetooth: po włączeniu funkcji udostępniania połączenia internetowego przez Bluetooth można udostępniać połączenie z siecią telefonii komórkowej komputerom przez interfejs Bluetooth. • Pomoc: dodatkowe informacje na temat udostępniania połączenia przez port USB, sieć Wi-Fi i łącze Bluetooth. VPN Konfigurowanie wirtualnych sieci prywatnych (VPN) i łączenie się z nimi. 109 Ustawienia NFC • NFC: aktywacja funkcji NFC, która umożliwia odczytywanie i zapisywanie etykiet NFC zawierających dane. • Android Beam: można włączyć funkcję Android Beam i przy jej użyciu wysyłać do urządzeń z funkcją NFC dane, jak np. strony WWW i kontakty. • Płatność NFC: ustawienie domyślnej metody płatności. S Beam Można włączyć funkcję S Beam, aby wysyłać dane, jak np. filmy, obrazy lub dokumenty, do urządzeń, które obsługują funkcję NFC oraz Wi-Fi Direct. Urządzenia w pobliżu • Udostępnianie plików: włączenie udostępniania multimediów, aby umożliwić innym urządzeniom DLNA dostęp do plików na własnym urządzeniu. • Udostępniona zawartość: ustawienie udostępniania zawartości urządzenia innym urządzeniom. • Lista dozwolonych urządzeń: wyświetlanie listy urządzeń, które mają dostęp do Twojego urządzenia. • Lista niedozwolonych urządzeń: wyświetlanie listy urządzeń, które nie mają dostępu do Twojego urządzenia. • Pobierz do: wybieranie lokalizacji pamięci do zapisywania pobranych plików multimedialnych. • Przesłane z innych urządzeń: określenie, czy mają być akceptowane pliki przekazywane z innych urządzeń. Screen Mirroring Uaktywnienie funkcji kopii ekranu i pokazywanie swojego ekranu innym osobom. Kies przez Wi-Fi Podłączenie urządzenia do programu Samsung Kies przez sieć Wi-Fi. 110 Ustawienia Moje urządzenie Ekran blokady Te ustawienia dotyczą ekranu blokady. • Blokada ekranu: aktywacja funkcji blokady ekranu. Poniższe opcje mogą się różnić w zależności od wybranej funkcji blokady ekranu. • Wiele widgetów: zezwolenie na używanie widgetów na zablokowanym ekranie urządzenia. • Widgety ekranu blokady: – – Ulubione aplik. lub Aparat: ustawienie, czy przewijanie paneli w lewo na zablokowanym ekranie będzie powodowało wyświetlenie skrótów poszczególnych aplikacji czy automatyczne uruchomienie aplikacji aparatu. – – Zegar lub wiad. prywatna: ustawienie, czy na zablokowanym ekranie ma być wyświetlany zegar czy osobista wiadomość. Zależnie od dokonanego wyboru są dostępne inne opcje. W przypadku osobistej wiadomości: – – Edytuj wiadomość prywatną: edytowanie osobistej wiadomości. W przypadku zegara: – – Zegar podwójny: ustawienie, czy ma być wyświetlany podwójny zegar. – – Rozmiar zegara: regulowanie wielkości zegara. – – Pokaż datę: ustawienie, czy wraz z zegarem ma być wyświetlana data. – – Informacje o właścicielu: wprowadzenie informacji wyświetlanych wraz z zegarem. • Skróty: ustawianie wyświetlania i edycji skrótów do aplikacji na ekranie blokady. Ta funkcja może nie być dostępna w zależności od regionu i operatora sieci. 111 Ustawienia • Efekt odblokowania: ustawianie efektu po odblokowaniu ekranu. • Tekst pomocy: ustawianie wyświetlania tekstu pomocy na ekranie blokady. • Blokowanie ekranu za pomocą polecenia budzenia: skonfigurowanie rozpoznawania polecenia budzenia przy zablokowanym ekranie. • Ustaw polecenie budzenia: ustawienie polecenia budzenia w celu uruchomienia aplikacji S Voice lub wykonania określonej funkcji. Wyświetlacz Zmiana ustawień wyświetlacza. • Tapeta: – – Ekran startowy: wybór obrazu tła ekranu startowego. – – Ekran blokady: wybór obrazu tła ekranu trybu blokady. – – Ekran startowy i blokowania: wybór obrazu tła ekranu startowego i trybu blokady. • Panel powiadomień: wybieranie elementów wyświetlanych na panelu powiadomień. • Tryb ekranu: – – Zoptymalizuj wyświetlanie: ten tryb służy do optymalizowania wyświetlacza zgodnie z jego ustawieniami. – – Dynamiczny: w tym trybie odcienie wyświetlacza są bardziej soczyste. – – Standardowy: ten tryb jest odpowiedni w zwykłym otoczeniu. – – Profesjonalne zdjęcie: skorzystaj z tego trybu, aby kolory wyświetlacza wyglądały jak prawdziwe. – – Film: ten tryb jest odpowiedni przy słabym oświetleniu, np. w ciemnym pomieszczeniu. • Jasność: ustawianie jasności wyświetlacza. • Autom. obrót ekranu: skonfigurowanie automatycznego obracania interfejsu podczas obracania urządzenia. • Wygaszenie ekranu: ustawianie czasu oczekiwania urządzenia przed wyłączeniem podświetlenia wyświetlacza. • Wygaszacz ekranu: określanie, czy po podłączeniu urządzenia do biurkowej stacji dokującej lub podczas ładowania ma być wyświetlany wygaszacz ekranu. 112 Ustawienia • Styl czcionki: zmiana typu czcionki wyświetlanego tekstu. • Rozmiar tekstu: zmiana rozmiaru czcionki. • Podświetl. klawiszy dot.: określenie czasu aktywacji podświetlenia klawiszy. • Wyświetl naład. baterii w %: ustawienie wyświetlania poziomu naładowania baterii. • Edytuj po przechw. ekranu: ustawianie automatycznej edycji zrzutu ekranu po jego przechwyceniu. • Aut. dost. tonację ekranu: ustawianie oszczędzania energii przez zmianę jasności wyświetlacza. Dźwięk W urządzeniu można zmieniać ustawienia różnych dźwięków. • Głośność: zmiana poziomu głośności dzwonków, muzyki i filmów, dźwięków systemowych i powiadomień. • Dzwonki: wybieranie dźwięku dzwonka połączeń przychodzących. • Wibracje: dodawanie lub wybór trybu wibracji. • Powiadomienia: wybieranie dźwięku dzwonka informującego o zdarzeniach, takich jak wiadomości przychodzące i nieodebrane połączenia. • Wibracja podczas dzwonienia: ustawianie sygnalizacji połączeń przychodzących wibracjami i odtworzeniem dźwięku dzwonka. • Ton klawiatury wybierania: konfigurowanie urządzenia do sygnalizowania dźwiękiem naciśnięcia przycisków klawiatury. • Dźwięki dotknięcia: odtwarzanie dźwięków podczas wybierania aplikacji lub opcji na ekranie dotykowym. • Dźwięki blokowania ekranu: ustawianie dźwięków przy blokowaniu lub odblokowywaniu ekranu dotykowego. • Adapt Sound: personalizacja dźwięku pod kątem ucha używanego najczęściej podczas połączeń lub słuchania muzyki. Tryb ekranu startowego Można wybrać tryb ekranu startowego (standardowy lub zaawansowany). 113 Ustawienia Połączenia Te ustawienia umożliwiają dostosowanie funkcji połączeń. • Odrzucanie połączeń: automatyczne odrzucanie połączeń od określonych numerów. Dodawanie numerów telefonu do listy odrzucania. • Wiad. o odrzucaniu poł.: dodawanie lub edycja wiadomości wysyłanej po odrzuceniu połączenia. • Odbieranie/kończenie połączeń: – – Odbieraj poł. przyciskiem: skonfigurowanie urządzenia do odbierania połączeń przychodzących przyciskiem ekranu startowego. – – Funkcje głosowe: ustawianie odbierania lub odrzucania połączenia przychodzącego za pomocą poleceń głosowych. – – Kl. zasilania kończy poł.: skonfigurowanie urządzenia do kończenia połączeń przyciskiem włączania/wyłączania. • Wyłącz ekran podczas poł.: ustawianie wyłączania w urządzaniu czujnika zbliżeniowego podczas połączenia. • Alarmy połączeń: – – Wibr. dla odebrania: ustawianie wibracji urządzenia, gdy druga strona odbierze połączenie. – – Wibr. na zakończ. poł.: ustawianie wibracji urządzenia, gdy druga strona zakończy połączenie. – – Sygnał nawiązania połączenia: włączanie lub wyłączanie dźwięku łączenia połączenia. – – Sygnał minutowy: włączanie lub wyłączanie dźwięku informującego o upływającej minucie połączenia. – – Sygnał zakończenia połączenia: włączanie lub wyłączanie dźwięku rozłączenia połączenia. – – Alarmy podczas połączeń: ustawianie włączania alarmów o wydarzeniach podczas połączenia. • Akcesoria używane podczas poł.: – – Autom. odbieranie poł.: ustawienie, czy połączenia mają być automatycznie obierane po upływie określonego czasu (funkcja dostępna tylko przy podłączonym zestawie słuchawkowym). – – Opóźnienie autom. odb.: wybór czasu, po upływie którego połączenie jest odbierane. 114 Ustawienia – – Warunki połączeń wych.: ustawienie zezwolenia na połączenia wychodzące przy użyciu zestawu słuchawkowego Bluetooth, nawet gdy urządzenie jest zablokowane. – – Typ połącz. wychodzącego: wybór rodzaju połączeń wychodzących wykonywanych podczas używania zestawu słuchawkowego Bluetooth. • Dodatkowe ustawienia: – – Identyfikator rozmówcy: wyświetlanie identyfikatora dzwoniącego innym osobom podczas połączeń wychodzących. – – Przekazywanie połączeń: przekazywanie połączeń przychodzących na inny numer. – – Autom. numer kierunkowy: ustawianie automatycznego wstawiania przedrostka (kodu kraju lub obszaru) przed numerem telefonu. – – Blokowanie poł.: blokowanie przychodzących lub wychodzących połączeń. – – Poł. oczekujące: zezwolenie na alerty o połączeniu przychodzącym podczas trwania innego połączenia. – – Auto-powtarzanie: włączanie automatycznego ponownego wybierania w przypadku niezrealizowanych lub przerwanych połączeń. – – Tryb FDN: włączanie lub wyłączanie trybu FDN w celu ograniczenia połączeń do numerów na liście FDN. Wprowadź kod PIN2 dostarczony wraz z kartą SIM lub USIM. • Dzwonki i tony klawiatury: – – Dzwonki: wybieranie dźwięku dzwonka połączeń przychodzących. – – Wibracje: dodawanie lub wybór trybu wibracji. – – Wibracja podczas dzwonienia: ustawianie sygnalizacji połączeń przychodzących wibracjami i odtworzeniem dźwięku dzwonka. – – Dźwięk klawiszy: ustawienie, czy urządzenie ma sygnalizować dźwiękiem naciśnięcia klawiszy. • Personalizuj dźwięk poł.: wybierz typ dźwięku połączenia, którego będziesz używać podczas korzystania ze słuchawek. • Zwiększ.głośn. w kieszeni: ustawienie zwiększania poziomu głośności dzwonka, gdy urządzenie znajduje się z zamkniętej przestrzeni, takiej jak torba czy kieszeń. • Obraz połączenia wideo: wybór obrazu wyświetlanego u rozmówcy. • Opcje po blędzie poł.: wybranie tej opcji spowoduje wykonanie próby nawiązania połączenia głosowego, gdy połączenie wideo nie zostanie nawiązane. • Usługa poczty głosowej: wybór lub ustawianie operatora usługi poczty głosowej. 115 Ustawienia • Ustawienia poczty głosow.: wprowadzanie numeru dostępu do usługi poczty głosowej. Numer ten można uzyskać od operatora sieci. • Dźwięk: wybieranie dźwięku dzwonka dla nowej wiadomości w poczcie głosowej. • Wibracja: ustawienie wibracji urządzenia przy odebraniu wiadomości poczty głosowej. • Konta: ustawienie akceptowania połączeń IP i konfiguracja kont dla usług połączeń IP. • Używ. połącz. internet.: ustawienie, czy usługa połączeń IP ma być używana dla wszystkich połączeń czy tylko dla połączeń IP. Tryb blokowania Służy do wybierania, które powiadomienia będą blokowane, oraz określania kontaktów, połączenia od których będą sygnalizowane powiadomieniami w trybie blokowania. Tryb samochodowy Uaktywnienie trybu prowadzenia pojazdu w celu konfiguracji urządzenia do głośnego odczytywania powiadomień i określenie aplikacji, które są używane podczas prowadzenia pojazdu. Wiad. alarmowa Te ustawienia umożliwiają wysyłanie wiadomości do odbiorców w przypadku nagłego wypadku. Naciśnij i przytrzymaj przez 3 sekundy przycisk zwiększania i przycisk zmniejszania głośności, aby wysłać wiadomość. • Edytuj wiadomość alarmową: edycja wiadomości, która zostanie wysłana w razie nagłego wypadku. • Wyślij zdjęcia alarmowe: ustawianie wykonywania zdjęć i wysyłania ich wraz z wiadomością do odbiorców. Ta funkcja może nie być dostępna w zależności od regionu i operatora sieci. • Interwał wiadomości: ustawianie odstępu czasu, po którym wiadomość jest wysyłana ponownie. • Kontakty alarmowe: wybór lub edycja odbiorców wiadomości. 116 Ustawienia Tryb oszczędzania energii Uaktywnienie trybu oszczędzania energii i zmiana ustawień tego trybu. • Oszczędz. energii procesora: ograniczanie wykorzystania niektórych zasobów systemowych. • Oszczędzanie energii ekranu: zmniejszenie jasności ekranu. • Więcej porad na temat trybu oszczędzania energii: informacje na temat sposobów zmniejszenia zużycia energii baterii. Akcesoria Zmiana ustawień akcesoriów. • Dźwięk dokowania: określenie, czy po podłączeniu/wyjęciu urządzenia z biurkowej stacji dokującej ma być odtwarzany dźwięk. • Tryb wyjścia audio: ustawianie, aby po podłączeniu urządzenia do biurkowej stacji dokującej używany był głośnik stacji. • Tapeta Desk Home: określenie, czy po podłączeniu urządzenia do paska biurkowego ma być wyświetlany zegar biurkowy. • Automatyczne odblokowanie: ustawianie automatycznego odblokowania przy otwarciu porywy. Dostępność Usługi ułatwienia dostępności to specjalne funkcje przeznaczone dla osób w pewnymi niepełnosprawnościami ruchowymi. Aby ulepszyć możliwość obsługi urządzenia, należy uzyskać dostęp do opisanych niżej ustawień i zmienić je. • Autom. obrót ekranu: skonfigurowanie automatycznego obracania interfejsu podczas obracania urządzenia. • Wygaszenie ekranu: ustawianie czasu oczekiwania urządzenia przed wyłączeniem podświetlenia wyświetlacza. • Wypowiadaj hasła: skonfigurowanie głośnego odczytywania haseł przez urządzenie podczas ich wprowadzania przy użyciu aplikacji Talkback. • Odbieranie/kończenie połączeń: – – Odbieraj poł. przyciskiem: skonfigurowanie urządzenia do odbierania połączeń przychodzących przyciskiem ekranu startowego. 117 Ustawienia – – Odbieraj połącz. dotykiem: ustawianie odbierania połączenia przychodzącego przez dwukrotne dotknięcie przycisku akceptowania połączenia. – – Funkcje głosowe: ustawianie odbierania lub odrzucania połączenia przychodzącego za pomocą poleceń głosowych. – – Kl. zasilania kończy poł.: skonfigurowanie urządzenia do kończenia połączeń przyciskiem włączania/wyłączania. • Pokaż skrót: dodawanie skrótu do ustawień Dostępność w szybkim menu, które jest wyświetlane po naciśnięciu i przytrzymaniu przycisku włączania/wyłączania. • Zarządzaj dostępnością: eksportowanie lub importowanie ustawień dostępności w celu ich współdzielenia z innymi urządzeniami. • TalkBack: włączenie aplikacji Talkback, która powiadamia użytkownika głosowo. • Rozmiar tekstu: zmiana rozmiaru czcionki. • Powiększanie: ustawianie powiększania i pomniejszania gestami palców. • Kolory w negatywie: odwrócenie kolorów w celu zwiększenia czytelności. • Regulacja koloru: dostosowanie kolorystyki ekranu, gdy urządzenie stwierdzi, że użytkownik jest daltonistą lub ma trudności z odczytywaniem zawartości. • Skrót dostępności: ustawienie, czy naciśnięcie i przytrzymanie przycisku włączania/wyłączania, a następnie dotknięcie i przytrzymanie ekranu dwoma palcami ma powodować uaktywnienie aplikacji Talkback. • Opcje syntezatora mowy: – – Preferowany moduł TTS: zmiana ustawień mechanizmów syntezy mowy. Aby zmienić ustawienia mechanizmów syntezy mowy, dotknij . – – Szybkość mówienia: wybór szybkości funkcji zamiany tekstu na mowę. – – Posłuchaj przykładu: odtworzenie przykładowego nagrania z odczytanym na głos tekstem. • Popraw dostępność Internetu: skonfigurowanie aplikacji w celu instalowania skryptów WWW i łatwiejszego udostępniania ich zawartości. • Balans dźwięku: dostosowanie balansu dźwięku podczas używania zestawu z dwoma słuchawkami. 118 Ustawienia • Dźwięk mono: włączenie dźwięku monofonicznego przy korzystaniu z jednej słuchawki dousznej. • Wyłącz wszystkie dźwięki: wyciszenie wszystkich dźwięków urządzenia. • Powiadomienie śiwetlne: lampa błyskowa może migać, gdy są przychodzące połączenia, nowe wiadomości lub powiadomienia. • Menu asystenta: ustawianie wyświetlania ikony skrótu do asystenta, który umożliwia dostęp do funkcji obsługiwanych przez zewnętrzne przyciski lub funkcje na pasku powiadomień. Można również edytować menu ikony skrótu. • Dotknij i przytrzymaj — czas reakcji: ustawienie czasu rozpoznawania dotknięcia i przytrzymania ekranu. • Kontrola interakcji: ustawienie obszaru ekranu, który nie będzie reagował na dotyk. Język i wprowadzanie Można zmienić ustawienia wprowadzania tekstu. Niektóre opcje mogą nie być dostępne w zależności od wybranego języka. Język Wybór wersji językowej wszystkich menu i aplikacji. Domyślnie Wybór domyślnego typu klawiatury do wprowadzania tekstu. Klawiatura Samsung Aby zmienić ustawienia klawiatury Samsung, dotknij . Dostępne opcje mogą się różnić w zależności od operatora sieci lub regionu. • Typ klawiatury pionowej: zmiana układu klawiatury. • Języki wpisywania: wybór języka używanego do wprowadzania tekstu. • Przewidywanie tekstu: można uaktywnić tryb przewidywaniem, aby urządzenie przewidywało i sugerowało słowa na podstawie wpisywanych znaków. Można także zmienić ustawienia przewidywania wpisywanych słów. • Wpisywanie ciągłe: ustawianie wprowadzania tekstu poprzez przesuwanie palcem po klawiaturze. 119 Ustawienia • Sterowanie kursorem: włączenie lub wyłączenie funkcji inteligentnego nawigowania po klawiaturze w celu przesuwania kursora poprzez przewijanie klawiatury. • Zaawansowane: – – Automatyczne wielkie litery: ustawianie automatycznego umieszczania wielkiej litery po końcowym znaku interpunkcyjnym, takim jak kropka, znak zapytania czy wykrzyknik. – – Automatyczne spacje: ustawianie automatycznego wstawiania spacji pomiędzy słowami. – – Automatyczna interpunkcja: ustawianie wprowadzania kropki po dwukrotnym dotknięciu klawisza spacji. – – Podgląd znaków: włączanie funkcji wyświetlania dużych liter dotykanych na klawiaturze. – – Dźwięk dotyku klawisza: ustawianie sygnalizowania dźwiękiem operacji dotykania klawiszy. • Pomoc: dostęp do informacji pomocy dotyczących korzystania z klawiatury Samsung. • Zeruj ustawienia: zerowanie ustawień klawiatury Samsung. Pisanie głosowe Google Aby zmienić ustawienia wprowadzania głosowego, dotknij . • Wybierz języki: wybór języka używanego do wprowadzania tekstu. • Blokuj obraźliwe słowa: zablokowanie rozpoznawania przez urządzenie wypowiadanych obraźliwych słów. • Pobierz pakiet rozpoznawania mowy: pobranie i zainstalowanie danych językowych do wprowadzania głosowego w trybie offline. Mech. rozp. głosu Wybór mechanizmu rozpoznawania głosu. 120 Ustawienia Wyszukiwanie głosowe Opcje funkcji rozpoznawania głosu Samsung są następujące: • Language: wybór języka funkcji rozpoznawania głosu. • Open via the home key: ustawienie, czy dwukrotne naciśnięcie przycisku ekranu startowego ma powodować uruchomienie aplikacji S Voice. • Use location data: ustawienie, czy urządzenie może używać informacji o bieżącej lokalizacji podczas wyświetlania wyników wyszukiwania głosowego. • Hide offensive words: ukrywanie obraźliwych słów rozpoznanych przez urządzenie w wynikach wyszukiwania głosowego. • Help: dostęp do informacji pomocy dotyczących funkcji S Voice. • About: wyświetlanie informacji dotyczących wersji. • Voice control: sterowanie aplikacjami za pomocą poleceń wypowiadanych na głos. • Auto-start speaker: ustawienie, czy ma być automatycznie włączana funkcja głośnika podczas nawiązywania połączenia za pomocą funkcji S Voice. • Show body of message: ustawienie, czy w trybie prowadzenia pojazdu ma być wyświetlany tekst nowej otrzymanej wiadomości. • Wake up command: ustawienie, czy ma być uruchamiana funkcja rozpoznawania głosu po wypowiedzeniu polecenia budzenia podczas używania funkcji S Voice. • Wake up in lock screen: skonfigurowanie rozpoznawania polecenia budzenia przy zablokowanym ekranie. • Set wake-up command: ustawienie polecenia budzenia w celu uruchomienia aplikacji S Voice lub wykonania określonej funkcji. • Check missed events: ustawienie, czy w przypadku uruchomienia funkcji S Voice przez naciśnięcie przycisku na zestawie słuchawkowym mają być sprawdzane nieodebrane połączenia, wiadomości lub zdarzenia. • Home address: można wprowadzić adres domu, który będzie używany wraz z funkcją sterowania głosem. • Log in to Facebook: można wprowadzać dane logowania do konta Facebook za pomocą aplikacji S Voice. • Log in to Twitter: można wprowadzać dane logowania do konta Twitter za pomocą aplikacji S Voice. 121 Ustawienia Opcje funkcji rozpoznawania głosu Google są następujące: • Język: wybór języka funkcji rozpoznawania głosu. • Generowanie mowy: skonfigurowanie urządzenia do powiadamiania głosem o aktualnie wykonywanej czynności. • Blokuj obraźliwe słowa: ukrywanie obraźliwych słów rozpoznanych przez urządzenie w wynikach wyszukiwania głosowego. • Pobierz pakiet rozpoznawania mowy: pobranie i zainstalowanie danych językowych do wprowadzania głosowego w trybie offline. • Zestaw słuchawkowy Bluetooth: ustawianie umożliwiania wyszukiwania głosowego przy użyciu zestawu słuchawkowego Bluetooth, jeśli jest on podłączony do urządzenia. Opcje syntezatora mowy • Preferowany moduł TTS: zmiana ustawień mechanizmów syntezy mowy. Aby zmienić ustawienia mechanizmów syntezy mowy, dotknij . • Szybkość mówienia: wybór szybkości funkcji zamiany tekstu na mowę. • Posłuchaj przykładu: odtworzenie przykładowego nagrania z odczytanym na głos tekstem. Szybkość wskaźnika Zmiana szybkości wskaźnika myszy lub panelu dotykowego podłączonych do urządzenia. Ruchy i gesty Włączanie funkcji rozpoznawania ruchu i zmienianie jej ustawień w urządzeniu. • Ruch: – – Bezpośrednie poł.: ustawianie nawiązywania połączenia poprzez podniesienie i przytrzymanie urządzenia w pobliżu ucha podczas przeglądania danych szczegółowych połączenia, wiadomości lub danych kontaktu. – – Inteligentne powiadomienie: powiadamianie o nieodebranych połączeniach lub nowych wiadomościach po podniesieniu urządzenia. – – Powiększenie: ustawianie powiększania lub pomniejszania podczas przeglądania obrazów znajdujących się w Galeria lub odwiedzania stron internetowych przez dotknięcie i przytrzymanie dwóch punktów palcami, a następnie przechylenie urządzenia w tył i w przód. 122 Ustawienia – – Przenieś ikonę: ustawienie przeniesienia elementu na inną stronę po jego dotknięciu i przytrzymaniu, a następnie przechyleniu urządzenia w lewo lub w prawo. – – Przeglądaj obraz: ustawianie przewijania powiększonego obrazu poprzez przesuwanie urządzenia w dowolnym kierunku. – – Wycisz/wstrzymaj: ustawianie wyciszania połączeń przychodzących, alarmów i muzyki poprzez położenie urządzenia ekranem do dołu. • Ruch dłoni: – – Wycisz/wstrzymaj: ustawienie wstrzymania odtwarzania multimediów przy dotknięciu ekranu dłonią. • Kalibracja żyroskopu: kalibracja żyroskopu umożliwiająca prawidłowe rozpoznawanie obrotu przez urządzenie. • Podczas kalibracji urządzenie musi być ustawione na stabilnej powierzchni. Kalibracja może się nie udać, jeśli urządzenie w tym czasie drga lub się przesuwa. • Żyroskop należy skalibrować w przypadku występowania zjawiska pływania lub niechcianych ruchów podczas obracania i przesuwania urządzenia oraz w grach sterowanych ruchem. Inteligentny ekran Smart stay: uniemożliwianie wyłączenia podświetlenia ekranu podczas patrzenia na wyświetlacz. Funkcje głosowe Ustawienia można zmienić w celu sterowania opcjami przy użyciu komend głosowych. Konta Dodaj konto Dodawanie kont e-mail lub SNS. 123 Ustawienia Chmura Zmiana ustawień synchronizowania danych lub plików z kontem Samsung lub pamięcią masową Dropbox w chmurze. Backup i zerowanie Zmiana konfiguracji zarządzania ustawieniami i danymi. • Utwórz kop. zap. danych: ustawianie wykonywania kopii zapasowych ustawień i danych aplikacji na serwerze Google. • Konto kopii zapasowej: konfigurowanie lub edytowanie konta kopii zapasowej Google. • Automatyczne przywracanie: ustawianie przywracania ustawień i danych aplikacji podczas ponownej instalacji aplikacji na urządzeniu. • Ustawienia fabryczne: resetowanie ustawień, przywrócenie domyślnych wartości fabrycznych i usunięcie wszystkich danych użytkownika. Więcej Te ustawienia dotyczą bezpieczeństwa, usług związanych z lokalizacją i innych opcji. Usługi lokalizacji Zmień ustawienia uprawnień związanych z informacjami o lokalizacji. • Dostęp do mojej lokalizacji: ustawianie zezwalania dostępu aplikacjom do informacji o bieżącej lokalizacji. • Użyj sygnału GPS: ustawianie ustalania bieżącej lokalizacji przy użyciu systemu GPS. • Użyj sieci bezprzew.: ustawianie zezwalania na zbieranie danych o lokalizacji i określania lokalizacji zgubionego lub skradzionego urządzenia za pomocą sieci Wi-Fi i komórkowych. • Moje miejsca: konfiguracja profili używanych dla określonych lokalizacji podczas korzystania z funkcji GPS, Wi-Fi lub Bluetooth do wyszukiwania lokalizacji. 124 Ustawienia Bezpieczeństwo W urządzeniu można zmienić ustawienia w celu zabezpieczenia telefonu i karty SIM lub USIM. • Zaszyfruj urządzenie: określenie hasła umożliwiającego szyfrowanie danych na urządzeniu. Jeśli włączona jest ta funkcja, należy podać hasło po każdym włączeniu urządzenia. Należy naładować baterię przed włączeniem tego ustawienia, ponieważ zaszyfrowanie danych trwa ponad jedną godzinę. • Szyfrowanie karty pamięci: ustawianie szyfrowania wszystkich plików na karcie pamięci. Po przywróceniu ustawień fabrycznych urządzenia przy włączonym tym ustawieniu, urządzenie nie odczyta zaszyfrowanych plików. Wyłącz to ustawienie przed przywróceniem ustawień fabrycznych urządzenia. • Zdalna kontrola: konfigurowanie zdalnego sterowania urządzeniem przez Internet, gdy urządzenie zostanie zgubione lub skradzione. Funkcja jest dostępna po zalogowaniu się do swojego konta Samsung. – – Rejestracja konta: dodanie lub wyświetlenie konta Samsung. – – Użyj sieci bezprzew.: ustawianie zezwalania na zbieranie danych o lokalizacji i określania lokalizacji zgubionego lub skradzionego urządzenia za pomocą sieci Wi-Fi i komórkowych. • Powiad. zmiany karty SIM: włączenie lub wyłączenie funkcji Znajdź moje urządzenie ułatwiającej zlokalizowanie urządzenia w przypadku jego zgubienia lub kradzieży. • Strona Znajdź moje urządz.: dostęp do witryny Znajdź mój telefon (findmymobile.samsung.com). W witrynie Znajdź mój telefon można śledzić i sterować zgubionym lub skradzionym urządzeniem. • Skonfiguruj blokadę karty SIM: – – Zablokuj kartę SIM: włączenie lub wyłączenie funkcji monitowania o kod PIN przed użyciem urządzenia. – – Zmień kod PIN karty SIM: zmiana kodu PIN chroniącego dostęp do danych na karcie SIM lub USIM. • Widoczne hasła: domyślnie urządzenie ukrywa wpisywane hasła w celu zapewnienia bezpieczeństwa. Używając tej opcji, można skonfigurować urządzenie do wyświetlania hasła podczas wprowadzania. • Administratorzy urządzenia: wyświetlanie danych administratorów zainstalowanych na urządzeniu. Administratorom urządzenia można zezwolić na stosowanie nowych zasad dotyczących urządzenia. • Nieznane źródła: wybór opcji instalowania aplikacji z dowolnego źródła. Jeśli ta opcja nie zostanie zaznaczona, aplikacje można pobierać tylko ze Sklep Play. 125 Ustawienia • Sprawdzaj aplikacje: ustawianie zezwalania firmie Google na sprawdzanie aplikacji pod kątem szkodliwego działania przed jej zainstalowaniem. • Zaufane poświadczenia: określenie używania certyfikatów i poświadczeń w celu zapewnienia bezpieczeństwa korzystania z różnych aplikacji. • Instalac. z pamięci urządzenia: instalacja certyfikatów szyfrowania zapisanych w pamięci USB. • Wyczyść poświadczenia: usunięcie zawartości poświadczeń z urządzenia i resetowanie hasła. Menedżer aplikacji Wyświetlanie aplikacji urządzenia i zarządzanie nimi. Bateria Wyświetlanie ilości energii baterii używanej przez urządzenie. Pamięć Można wyświetlać informacje o pamięci urządzenia i karcie pamięci lub sformatować kartę pamięci. Formatowanie karty pamięci powoduje trwałe usunięcie wszystkich zapisanych na niej danych. Rzeczywista, dostępna pojemność pamięci wewnętrznej jest mniejsza niż podana wartość, ponieważ system operacyjny i domyślne aplikacje zajmują część pamięci. Data i godzina Można uzyskać dostęp do opisanych poniżej ustawień i zmieniać sposób wyświetlania daty i godziny. Jeśli bateria zostanie całkowicie rozładowana lub wyjęta z urządzenia, ustawienia godziny i daty są resetowane. • Autom. data i godzina: automatyczna aktualizacja godziny przy zmianie strefy czasowej. • Ustaw datę: ręczne ustawienie bieżącej daty. 126 Ustawienia • Ustaw godzinę: ręczne ustawienie bieżącej godziny. • Autom. strefa czasowa: ustawianie pobierania informacji o strefie czasowej z sieci podczas zmiany strefy. • Wybierz strefę czasową: wprowadzenie bieżącej strefy czasowej użytkownika. • Format 24-godzinny: ustawienie 24-godzinnego formatu wyświetlania godziny. • Wybierz format daty: umożliwia wybranie formatu daty. Informacje o urządzeniu Dostęp do informacji o urządzeniu i aktualizacja oprogramowania urządzenia. 127 Rozwiązywanie problemów Podczas włączania urządzenia lub korzystania z niego wyświetlany jest monit o wprowadzenie jednego z następujących kodów: • Hasło: jeśli włączona jest funkcja blokady urządzenia, należy podać wprowadzone hasło. • PIN: jeżeli urządzenie jest używane po raz pierwszy lub gdy konieczne jest podanie kodu PIN, należy wprowadzić kod PIN dołączony do karty SIM lub USIM. Aby wyłączyć tę funkcję, skorzystaj z menu Zablokuj kartę SIM. • PUK: karta SIM lub USIM jest zablokowana. W większości przypadków jest to skutek kilkukrotnego błędnego wprowadzenia kodu PIN. Należy wprowadzić kod PUK dostarczony przez dostawcę usług. • PIN2: jeśli w celu uzyskania dostępu do menu wymagane jest podanie kodu PIN2, należy wprowadzić kod PIN2 dostarczony z kartą SIM lub USIM. W celu uzyskania szczegółowych informacji należy skontaktować się z operatorem sieci. Na urządzeniu są wyświetlane komunikaty o błędzie usługi lub sieci • W obszarach o słabym sygnale lub utrudnionym odbiorze sygnału możliwa jest utrata połączenia. Należy przejść w inne miejsce i ponowić próbę. • Dostęp do niektórych opcji nie jest możliwy bez ich subskrypcji. W celu uzyskania szczegółowych informacji należy skontaktować się z operatorem sieci. Ekran dotykowy reaguje wolno lub nieprawidłowo Jeśli urządzenie jest wyposażone w ekran dotykowy, a ten nie reaguje prawidłowo, spróbuj zastosować poniższe rozwiązania: • Zdejmij z ekranu dotykowego wszelkie folie zabezpieczające. Folie zabezpieczające mogą przeszkadzać w rozpoznawaniu wprowadzanych danych i stosowanie ich w urządzeniach z ekranami dotykowymi nie jest zalecane. • Sprawdź, czy Twoje ręce są czyste i suche, gdy dotykasz ekranu dotykowego. • Uruchom urządzenie ponownie, aby usunąć tymczasowe błędy oprogramowania. • Sprawdź, czy oprogramowanie urządzenia zostało uaktualnione do najnowszej wersji. • Jeśli ekran dotykowy jest porysowany lub uszkodzony, zanieś urządzenie do lokalnego centrum serwisowego firmy Samsung. 128 Rozwiązywanie problemów Urządzenie zawiesza się lub występują błędy krytyczne Jeżeli urządzenie nie reaguje na polecenia lub zawiesza się, konieczne może być zamknięcie programów lub wyzerowanie ustawień urządzenia w celu przywrócenia funkcji. Jeśli urządzenie jest zablokowane i nie reaguje, naciśnij przycisk włączania/wyłączania i przytrzymaj go przez ponad 7 sekund. Urządzenie zostanie ponownie uruchomione w sposób automatyczny. Jeżeli problem nie zostanie rozwiązany, przywróć ustawienia fabryczne. Na ekranie aplikacji dotknij Ustawienia → Konta → Backup i zerowanie → Ustawienia fabryczne → Resetuj urządz. → Usuń wszystko. Połączenia są przerywane W obszarach o słabym sygnale lub utrudnionym odbiorze sygnału możliwa jest utrata połączenia z siecią. Należy przejść w inne miejsce i ponowić próbę. Połączenia wychodzące nie dochodzą do skutku • Upewnij się, że został naciśnięty klawisz połączenia. • Upewnij się, że została wybrana prawidłowa sieć komórkowa. • Upewnij się, że dla wybieranego numeru nie zostało wprowadzone blokowanie połączeń. Połączenia przychodzące nie dochodzą do skutku • Upewnij się, że urządzenie jest włączone. • Upewnij się, że została wybrana prawidłowa sieć komórkowa. • Upewnij się, że nie zostało wprowadzone blokowanie połączeń przychodzących z danego numeru. Inne osoby nie słyszą Cię podczas połączenia • Upewnij się, że wbudowany mikrofon nie jest zasłonięty. • Upewnij się, że mikrofon jest blisko ust. • Jeśli używasz zestawu słuchawkowego, upewnij się, że został on prawidłowo podłączony. 129 Rozwiązywanie problemów Jakość dźwięku jest słaba • Upewnij się, że wewnętrzna antena urządzenia nie jest blokowana. • W obszarach o słabym sygnale lub utrudnionym odbiorze sygnału możliwa jest utrata połączenia. Należy przejść w inne miejsce i ponowić próbę. Przy wybieraniu numeru z kontaktów połączenie nie jest realizowane • Upewnij się, że w kontaktach został wprowadzony prawidłowy numer. • W razie potrzeby popraw numer i zapisz go ponownie. • Upewnij się, że nie zostało wprowadzone blokowanie połączeń dla danego numeru z kontaktów. Urządzenie emituje sygnał dźwiękowy, a ikona baterii jest pusta Bateria jest prawie rozładowana. Aby dalej używać urządzenia, wymień lub naładuj baterię. Bateria nie ładuje się prawidłowo lub urządzenie wyłącza się • Złącza baterii mogą być zabrudzone. Wytrzyj pozłacane styki czystą, miękką szmatką i spróbuj ponownie naładować baterię. • Jeśli mimo to bateria nie będzie się ładowała do końca, należy nabyć nową baterię, a starą oddać do utylizacji, przestrzegając obowiązujących przepisów (zapoznaj się z lokalnymi przepisami dotyczącymi zasad prawidłowej utylizacji). Urządzenie jest gorące w dotyku W przypadku używania aplikacji wymagających większego zużycia energii lub korzystania z aplikacji w urządzeniu przez dłuższy czas urządzenie może być gorące. Jest to normalne zjawisko, które nie powinno wpływać na trwałość ani wydajność urządzenia. 130 Rozwiązywanie problemów Komunikaty o błędach przy uruchamianiu aparatu Aby możliwa była praca aplikacji aparatu fotograficznego, urządzenie Samsung musi dysponować wystarczającą dostępną pamięcią i poziomem naładowania baterii. W przypadku wystąpienia komunikatu o błędzie przy uruchamianiu aparatu spróbuj zastosować poniższe rozwiązania: • Naładuj baterię lub wymień ją na baterię, która jest całkowicie naładowana. • Zwolnij część pamięci, przenosząc pliki na komputer lub usuwając je z urządzenia. • Ponownie uruchom urządzenie. Jeżeli nadal występuje problem z aplikacją aparatu, po wypróbowaniu powyższych rozwiązań skontaktuj się z centrum serwisowym firmy Samsung. Komunikaty o błędach przy uruchamianiu radia FM Aplikacja radia FM w urządzeniu Samsung wykorzystuje kabel zestawu słuchawkowego w charakterze anteny. Bez podłączonego zestawu słuchawkowego radio FM nie będzie w stanie odbierać stacji radiowych. Aby użyć radia FM, upewnij się najpierw, że zestaw słuchawkowy jest prawidłowo podłączony. Następnie wyszukaj i zapisz dostępne stacje. Jeśli nadal nie możesz używać radia FM po wykonaniu tych czynności, spróbuj znaleźć szukaną stację za pomocą innego odbiornika radiowego. Jeśli można jej słuchać, urządzenie może wymagać naprawy. Skontaktuj się z centrum serwisowym firmy Samsung. Komunikaty o błędach pojawiają przy otwieraniu plików muzycznych Urządzenie Samsung może nie odtwarzać niektórych rodzajów plików muzycznych z wielu powodów. W przypadku wystąpienia komunikatów o błędach przy otwieraniu plików muzycznych w urządzeniu spróbuj zastosować poniższe rozwiązania: • Zwolnij część pamięci, przenosząc pliki na komputer lub usuwając je z urządzenia. • Sprawdź, czy plik muzyczny nie jest chroniony zabezpieczeniami Digital Rights Management (DRM). Jeśli plik jest chroniony zabezpieczeniami DRM, sprawdź, czy masz odpowiednią licencję lub klucz umożliwiający jego odtworzenie. • Sprawdź, czy urządzenie obsługuje ten rodzaj plików. 131 Rozwiązywanie problemów Nie można zlokalizować innego urządzenia Bluetooth • Sprawdź, czy w Twoim urządzeniu funkcja Bluetooth jest włączona. • W razie potrzeby sprawdź, czy funkcja łączności bezprzewodowej Bluetooth jest włączona w urządzeniu, z którym chcesz się połączyć. • Sprawdź, czy Twoje urządzenie i drugie urządzenie Bluetooth znajdują się w zasięgu łączności bezprzewodowej Bluetooth (10 m). Jeśli powyższe wskazówki nie pozwalają na rozwiązanie problemu, skontaktuj się z centrum serwisowym firmy Samsung. Brak połączenia przy podłączeniu urządzenia do komputera • Upewnij się, że używany kabel USB jest zgodny z urządzeniem. • Sprawdź, czy sterowniki w komputerze są zainstalowane i zaktualizowane. • W przypadku systemu Windows XP należy upewnić się, że na komputerze został zainstalowany dodatek serwisowy Service Pack 3 lub nowszy. • Należy upewnić się, że na komputerze został zainstalowany program Samsung Kies 2.0 lub Windows Media Player 10 lub nowszy. Widać niewielką szczelinę dokoła zewnętrznej obudowy urządzenia • Ta szczelina jest związana z procesem produkcji. W związku z tym mogą występować bardzo małe przemieszczenia lub drgania części. • W miarę upływu czasu tarcie pomiędzy częściami może doprowadzić do nieznacznego zwiększenia tej szczeliny. 132 *D ane urządzenie może nie zawierać niektórych treści zależnie od regionu, operatora lub wersji oprogramowania. Ponadto treści mogą zostać zmienione bez powiadomienia. * W zależności od kraju i operatora, karty SIM, urządzenie i akcesoria mogą wyglądać inaczej niż na ilustracjach zamieszczonych w niniejszej instrukcji. www.samsung.pl www.samsung.com Polish. 07/2013. Rev. 1.0