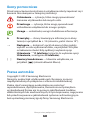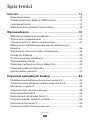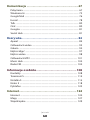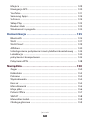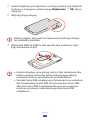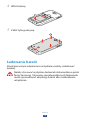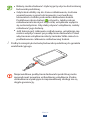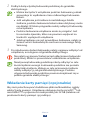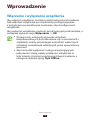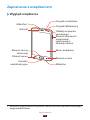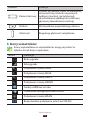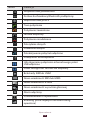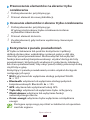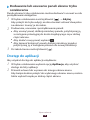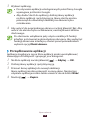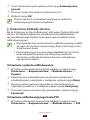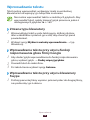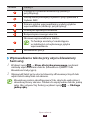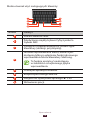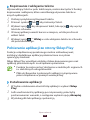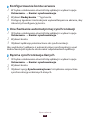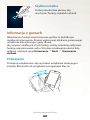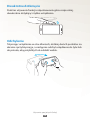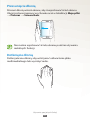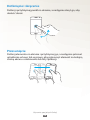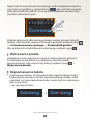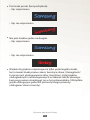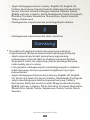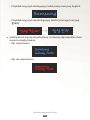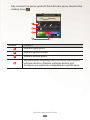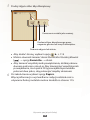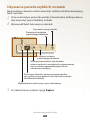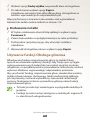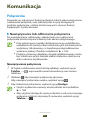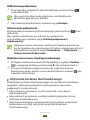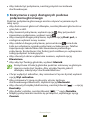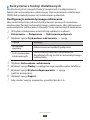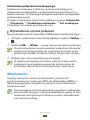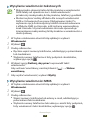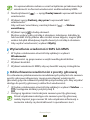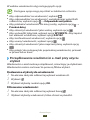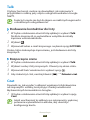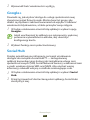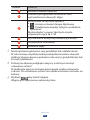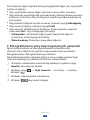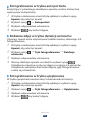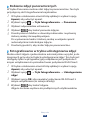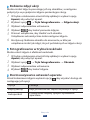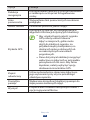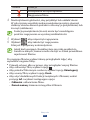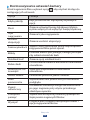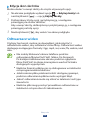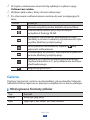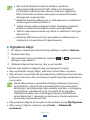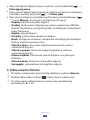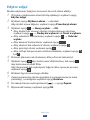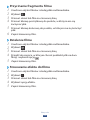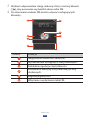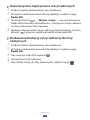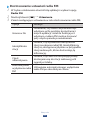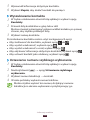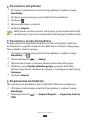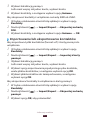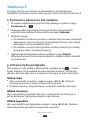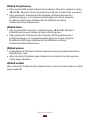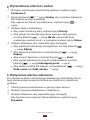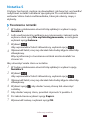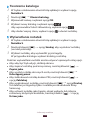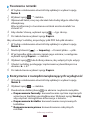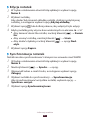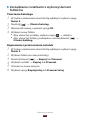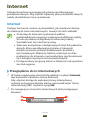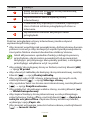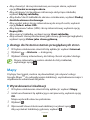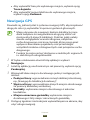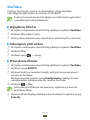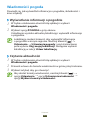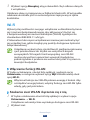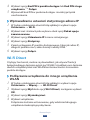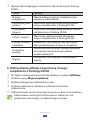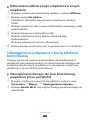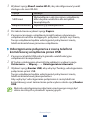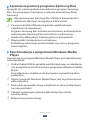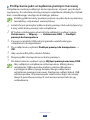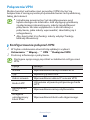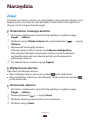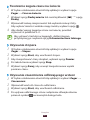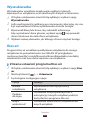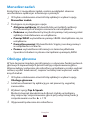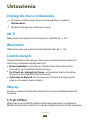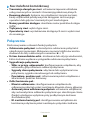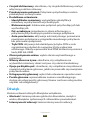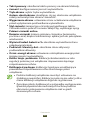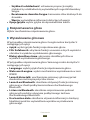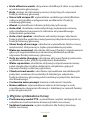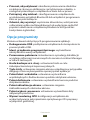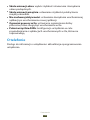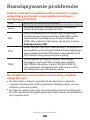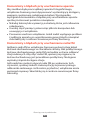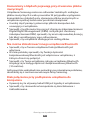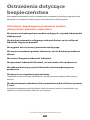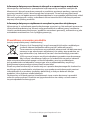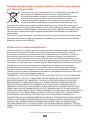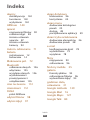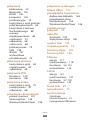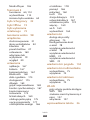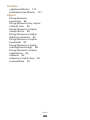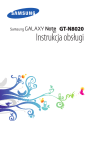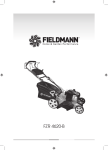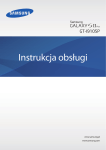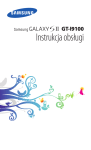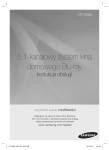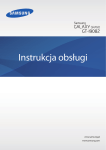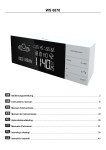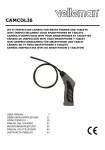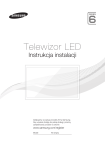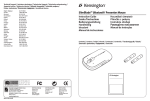Download Samsung Galaxy Note Instrukcja obsługi(Ice Cream Sandwich)
Transcript
GT-N7000 Instrukcja obsługi Korzystanie z podręcznika Dziękujemy za zakup tego mobilnego urządzenia firmy Samsung. W tym urządzeniu zastosowano wyjątkowe technologie opracowane przez firmę Samsung oraz restrykcyjne standardy, zapewniające wysokiej jakości komunikację mobilną i rozrywkę. Niniejszy podręcznik ma na celu zaprezentowanie użytkownikowi funkcji urządzenia. Przeczytaj najpierw W celu zagwarantowania bezpiecznej i prawidłowej eksploatacji urządzenia, przed przystąpieniem do używania urządzenia prosimy o zapoznanie się z zaleceniami dotyczącymi bezpiecznej eksploatacji i niniejszym podręcznikiem użytkownika. ●● W opisach zamieszczonych w tym podręczniku uwzględniono domyślne ustawienia urządzenia. ●● Ilustracje i zrzuty ekranu użyte w niniejszym podręczniku mogą się różnić od faktycznego produktu. ●● Zawartość niniejszego podręcznika może się różnić od produktu lub od oprogramowania dostarczanego przez usługodawców lub operatorów, a także może ulec zmianie bez uprzedzenia. Najnowszą wersję niniejszej instrukcji obsługi można znaleźć w witrynie www.samsung.com. ●● Dostępne funkcje i usługi dodatkowe mogą się różnić w zależności od urządzenia, oprogramowania i operatora. ●● Format i sposób prezentacji niniejszego podręcznika bazują na możliwościach systemu Google Android i mogą się różnić w zależności od systemu posiadanego przez użytkownika. ●● Korzystanie z podręcznika 2 Aplikacje i ich funkcje mogą się różnić w zależności od kraju, regionu lub parametrów technicznych sprzętu. Firma Samsung nie ponosi odpowiedzialności za problemy z wydajnością spowodowane przez oprogramowanie pochodzące od osób trzecich. ●● Firma Samsung nie odpowiada za problemy z działaniem produktów ani niezgodności spowodowane edytowaniem ustawień rejestru i modyfikowaniem oprogramowania systemu operacyjnego. Próby wprowadzania zmian w systemie operacyjnym mogą być przyczyną nieprawidłowego działania urządzenia i aplikacji. ●● Oprogramowanie urządzenia można zaktualizować, odwiedzając witrynę www.samsung.com. ●● Oprogramowanie, źródła dźwięków, tapety, obrazy i inne zawartości są dostarczane z urządzeniem na podstawie umowy licencyjnej o ograniczonym użytkowaniu zawartej między firmą Samsung a odpowiednimi właścicielami zawartości. Wyodrębnianie tych materiałów i ich wykorzystywanie do celów komercyjnych lub innych stanowi naruszenie praw do własności intelektualnej. Firma Samsung nie ponosi odpowiedzialności za takie naruszenia ze strony użytkownika. ●● Należy zachować ten podręcznik w celu ponownego wykorzystania w przyszłości. ●● Korzystanie z podręcznika 3 Ikony pomocnicze Przed rozpoczęciem korzystania z urządzenia należy zapoznać się z ikonami stosowanymi w niniejszej instrukcji: Ostrzeżenie — sytuacje, które mogą spowodować zranienie użytkownika lub innych osób. Przestroga — sytuacje, które mogą spowodować uszkodzenie urządzenia lub innego sprzętu. Uwaga — wskazówki, uwagi i dodatkowe informacje. ► Przeczytaj — strony zawierające informacje na dany temat, na przykład: ► s. 12 (oznacza: „patrz strona 12”). → Następnie — kolejność opcji lub menu, które należy wybrać w celu wykonania kroku, na przykład: W trybie oczekiwania otwórz listę aplikacji i wybierz opcje Ustawienia → O telefonie (oznacza to wybranie opcji Ustawienia, a następnie O telefonie). [ ] Nawiasy kwadratowe — klawisze urządzenia, na przykład: [ ] (oznacza klawisz Menu). Prawa autorskie Copyright © 2012 Samsung Electronics Niniejszy podręcznik użytkownika jest chroniony na mocy międzynarodowych przepisów o własności intelektualnej. Żadna część niniejszego podręcznika nie może być reprodukowana, dystrybuowana, tłumaczona ani przesyłana w jakiejkolwiek formie ani za pomocą jakichkolwiek środków elektronicznych lub mechanicznych, w tym kopiowana, nagrywana lub przechowywana w jakimkolwiek systemie archiwizacyjnym bez uprzedniej pisemnej zgody firmy Samsung Electronics. Korzystanie z podręcznika 4 Znaki towarowe ●● ●● ●● ●● ●● SAMSUNG i logo SAMSUNG to zarejestrowane znaki towarowe firmy Samsung Electronics. Logo Android, Google™ Google Maps™, Google Mail™, YouTube™, Google Play™ Store i Google Talk™ są znakami towarowymi firmy Google, Inc. Bluetooth® jest zastrzeżonym znakiem towarowym firmy Bluetooth SIG, Inc. na całym świecie. Windows Media Player® jest zastrzeżonym znakiem towarowym firmy Microsoft Corporation. Wi-Fi®, Wi-Fi Protected Setup™, Wi-Fi Direct™, Wi-Fi CERTIFIED™, oraz logo Wi-Fi są zastrzeżonymi znakami towarowymi Wi-Fi Alliance. DivX®, DivX Certified® oraz powiązane logo są znakami towarowymi firmy Rovi Corporation lub spółek zależnych i są używane na podstawie licencji. ●● Wszelkie inne znaki towarowe i prawa autorskie należą do ich odnośnych właścicieli. ●● Korzystanie z podręcznika 5 DIVX VIDEO — INFORMACJE DivX® jest cyfrowym formatem wideo opracowanym przez firmę DivX, LLC, która jest spółką zależną firmy Rovi Corporation. To urządzenie jest certyfikowanym urządzeniem DivX (DivX Certified®) umożliwiającym odtwarzanie plików wideo w formacie DivX. Więcej informacji na temat formatu DivX i narzędzi do konwersji plików do tego formatu można znaleźć w witrynie www.divx.com. DIVX VIDEO-ON-DEMAND — INFORMACJE W celu umożliwienia odtwarzania zawartości DivX Video-onDemand (VOD) niniejsze urządzenie typu DivX Certified® należy zarejestrować. Aby uzyskać kod rejestracji, w menu konfiguracji urządzenia należy odnaleźć sekcję DivX VOD. Więcej informacji dotyczących dokończenia procesu rejestracji można znaleźć w witrynie vod.divx.com. Urządzenie jest certyfikowanym urządzeniem DivX (Certified®) umożliwiającym odtwarzanie plików wideo DivX® o maksymalnej rozdzielczości HD 720p, w tym również zawartości typu premium. Korzystanie z podręcznika 6 Spis treści Montaż....................................................................... 12 Rozpakowywanie . ...................................................................................... 12 Instalowanie karty SIM lub USIM i baterii ......................................... 12 Ładowanie baterii ....................................................................................... 14 Wkładanie karty pamięci (opcjonalnie) . ........................................... 16 Wprowadzenie.......................................................... 19 Włączanie i wyłączanie urządzenia ..................................................... 19 Zapoznanie z urządzeniem .................................................................... 20 Używanie pióra S i ekranu dotykowego ........................................... 24 Blokowanie i odblokowywanie ekranu dotykowego i klawiszy ........................................................................................................... 26 Zapoznanie z ekranem trybu oczekiwania ...................................... 26 Dostęp do aplikacji . ................................................................................... 28 Dostosowywanie urządzenia . ............................................................... 31 Wprowadzanie tekstu ............................................................................... 36 Pobieranie aplikacji ze strony Sklep Play .......................................... 40 Pobieranie plików z Internetu ............................................................... 41 Synchronizacja danych ............................................................................. 41 Używanie specjalnych funkcji................................. 43 Podstawowe działania wykonywane piórem S ............................. 43 Zaawansowane działania wykonywane piórem S ....................... 44 Informacje o gestach ................................................................................. 45 Używanie trybu pisma ręcznego ......................................................... 49 Korzystanie Notatka S ............................................................................... 54 Korzystanie z urządzenia Notes S ........................................................ 57 Używanie panelu szybkich notatek .................................................... 62 Korzystanie Terminarz S ........................................................................... 63 Używanie funkcji Obsługa głosowa . .................................................. 65 Spis treści 7 Komunikacja............................................................. 67 Połączenia ...................................................................................................... 67 Wiadomości ................................................................................................... 73 Google Mail ................................................................................................... 76 E-mail . .............................................................................................................. 78 Talk . ................................................................................................................... 80 Czat . .................................................................................................................. 80 Google+ .......................................................................................................... 81 Social Hub ...................................................................................................... 81 Rozrywka................................................................... 82 Aparat . ............................................................................................................. 82 Odtwarzacz wideo . .................................................................................... 93 Galeria .............................................................................................................. 94 Edytor zdjęć ................................................................................................... 97 Edytor wideo ................................................................................................. 98 Odtwarzacz MP3 ...................................................................................... 101 Music Hub ................................................................................................... 104 Radio FM ...................................................................................................... 104 Informacje osobiste................................................108 Kontakty ....................................................................................................... 108 Terminarz S ................................................................................................. 112 Notatka S ..................................................................................................... 115 Notes S .......................................................................................................... 118 Dyktafon ...................................................................................................... 123 Internet....................................................................124 Internet ......................................................................................................... 124 Mapy .............................................................................................................. 127 Współrzędne .............................................................................................. 129 Spis treści 8 Miejsca .......................................................................................................... 129 Nawigacja GPS .......................................................................................... 130 YouTube ....................................................................................................... 131 Samsung Apps .......................................................................................... 132 S choice ........................................................................................................ 132 Sklep Play . ................................................................................................... 133 Readers Hub ............................................................................................... 133 Wiadomości i pogoda ............................................................................ 134 Komunikacja...........................................................135 Bluetooth ..................................................................................................... 135 Wi-Fi ............................................................................................................... 137 Wi-Fi Direct . ................................................................................................ 139 AllShare ........................................................................................................ 140 Udostępnianie połączenia z siecią telefonii komórkowej ...... 142 Lokalizacja ................................................................................................... 144 połączenia z komputerem ................................................................... 145 Połączenia VPN . ........................................................................................ 148 Narzędzia................................................................150 Zegar . ............................................................................................................ 150 Kalkulator . ................................................................................................... 153 Pobrane ........................................................................................................ 153 Wyszukiwarka ............................................................................................ 154 Kies air ........................................................................................................... 154 Mini-dziennik ............................................................................................. 155 Moje pliki ..................................................................................................... 156 Polaris Office . ............................................................................................. 157 SIM AT . .......................................................................................................... 158 Menedżer zadań ....................................................................................... 159 Obsługa głosowa ..................................................................................... 159 Spis treści 9 Ustawienia...............................................................160 Dostęp do menu Ustawienia .............................................................. 160 Wi-Fi ............................................................................................................... 160 Bluetooth ..................................................................................................... 160 Licznik danych ........................................................................................... 160 Więcej... ......................................................................................................... 160 Połączenia ................................................................................................... 162 Dźwięk .......................................................................................................... 163 Wyświetlacz ................................................................................................ 164 Oszczędzanie energii . ............................................................................ 166 Pamięć . ......................................................................................................... 166 Bateria ........................................................................................................... 167 Aplikacje . ..................................................................................................... 167 Konta i synchronizacja ........................................................................... 167 Usługi lokalizacji ....................................................................................... 167 Bezpieczeństwo ........................................................................................ 167 Język i wprowadzanie ............................................................................ 169 Kopia zapasowa i zerowanie ............................................................... 174 Stacja dokująca ......................................................................................... 174 Ustawienia rysika ..................................................................................... 174 Obsługa jedną ręką ................................................................................. 175 Data i godzina . .......................................................................................... 175 Dostępność . ............................................................................................... 175 Ruch ............................................................................................................... 176 Opcje programisty ................................................................................... 177 O telefonie . ................................................................................................. 178 Spis treści 10 Rozwiązywanie problemów..................................179 Ostrzeżenia dotyczące bezpieczeństwa...............185 Indeks......................................................................197 Spis treści 11 Montaż Rozpakowywanie Sprawdź, czy w pudełku z produktem znajdują się następujące elementy: ●● Urządzenie ●● Bateria (litowo-jonowa / 2500 mAh) ●● Instrukcja obsługi Należy używać tylko oprogramowania zatwierdzonego przez firmę Samsung. Oprogramowanie pirackie lub nielegalne może spowodować uszkodzenia albo awarie nieobjęte gwarancją producenta. Elementy dostarczane wraz z telefonem i dostępne akcesoria mogą się różnić w zależności od kraju lub operatora sieci. ●● Akcesoria dodatkowe można nabyć u lokalnego sprzedawcy detalicznego produktów firmy Samsung. ●● Dostarczone akcesoria są optymalnie dostosowane do tego urządzenia. ●● Inne akcesoria mogą nie być zgodne z tym urządzeniem. ●● Instalowanie karty SIM lub USIM i baterii Po podpisaniu umowy abonenckiej z operatorem sieci komórkowej użytkownik otrzymuje kartę SIM (Subscriber Identity Module), na której znajdują się szczegółowe informacje o abonamencie, takie jak kod PIN i dostępne usługi opcjonalne. W przypadku usług UMTS i HSDPA można nabyć kartę USIM (Universal Subscriber Identity Module). Aby zainstalować kartę SIM lub USIM i baterię: Montaż 12 1 Jeżeli urządzenie jest włączone, naciśnij i przytrzymaj włącznik zasilania, a następnie wybierz opcję Wyłączanie → OK, aby je wyłączyć. 2 Zdejmij tylną pokrywę. Należy uważać, aby podczas zdejmowania tylnej pokrywy nie uszkodzić paznokci. 3 Włóż kartę SIM lub USIM w taki sposób, aby pozłacane styki były skierowane w dół. Antena znajduje się w górnej części z tyłu urządzenia. Nie należy usuwać ochronnej taśmy zakrywającej antenę, ponieważ może to spowodować jej uszkodzenie. ●● Gniazdo karty SIM urządzenia jest przeznaczone wyłącznie dla standardowych kart SIM. Stosowanie kart micro SIM albo kart micro SIM z niezatwierdzonym mocowaniem może spowodować uszkodzenie gniazda karty SIM urządzenia. ●● Montaż 13 4 Włóż baterię. 5 Załóż tylną pokrywę. Ładowanie baterii Przed pierwszym włączeniem urządzenia należy naładować baterię. Należy stosować wyłącznie ładowarki zatwierdzone przez firmę Samsung. Używanie niezatwierdzonych ładowarek może spowodować eksplozję baterii albo uszkodzenie urządzenia. Montaż 14 Baterię można ładować szybciej przy użyciu dostarczonej ładowarki podróżnej. ●● Gdy bateria zbliży się do stanu rozładowania, zostanie wyemitowany sygnał ostrzegawczy i wyświetlony komunikat o niskim poziomie naładowania baterii. Dodatkowo ikona baterii jest pusta. Jeżeli poziom naładowania baterii jest zbyt niski, urządzenie wyłącza się automatycznie. Aby dalej używać urządzenia, należy naładować jego baterię. ●● Jeśli bateria jest całkowicie rozładowana, urządzenia nie można włączyć nawet po podłączeniu ładowarki. Przed włączeniem urządzenia należy zaczekać kilka minut na podładowanie całkowicie rozładowanej baterii. ●● 1 Podłącz mniejszą końcówkę ładowarki podróżnej do gniazda wielofunkcyjnego. Nieprawidłowe podłączenie ładowarki podróżnej może spowodować poważne uszkodzenie urządzenia. Żadne uszkodzenia wynikające z nieprawidłowej obsługi nie są objęte gwarancją. Montaż 15 2 Podłącz dużą wtyczkę ładowarki podróżnej do gniazdka elektrycznego. ●● Można korzystać z urządzenia podczas ładowania, jednak spowoduje to wydłużenie czasu całkowitego ładowania baterii. ●● Jeśli urządzenie jest zasilane z niestabilnego źródła zasilania, podczas ładowania baterii ekran dotykowy może nie działać. W takim przypadku należy odłączyć ładowarkę od urządzenia. ●● Podczas ładowania urządzenie może się rozgrzać. Jest to normalne zjawisko, które nie powinno wpływać na trwałość i wydajność urządzenia. ●● Jeżeli urządzenie nie jest prawidłowo ładowane, należy je zanieść wraz z ładowarką do centrum serwisowego firmy Samsung. 3 Po naładowaniu baterii ładowarkę należy najpierw odłączyć od urządzenia, a następnie od gniazda elektrycznego. Nie należy wyjmować baterii przed odłączeniem ładowarki podróżnej. Może to spowodować uszkodzenie urządzenia. Nieużywaną ładowarkę podróżną należy odłączyć w celu zaoszczędzenia energii. Ładowarka podróżna nie posiada wyłącznika zasilania, dlatego w celu przerwania zasilania należy odłączyć ją od gniazda elektrycznego. Podczas używania ładowarka podróżna powinna znajdować się w pobliżu gniazda elektrycznego. Wkładanie karty pamięci (opcjonalnie) Aby móc przechowywać dodatkowe pliki multimedialne, należy włożyć kartę pamięci. Urządzenie obsługuje karty microSD™ lub microSDHC™ o pojemności maksymalnej do 32 GB (zależnie od producenta karty pamięci i jej rodzaju). Montaż 16 Firma Samsung stosuje obowiązujące standardy w zakresie kart pamięci. Niektóre marki mogą nie być całkowicie zgodne z urządzeniem. Użycie niezgodnej karty pamięci może być przyczyną uszkodzenia urządzenia i samej karty, a także utraty zapisanych na karcie danych. Urządzenie obsługuje tylko karty pamięci z systemem plików FAT. Jeżeli zostanie włożona karta pamięci sformatowana w innym systemie plików, urządzenie wyświetli monit o jej przeformatowanie. ●● Częste zapisywanie i usuwanie danych powoduje skrócenie trwałości kart pamięci. ●● Po włożeniu karty pamięci do urządzenia katalog plików na karcie będzie widoczny w folderze external_sd w pamięci wewnętrznej. ●● 1 Zdejmij tylną pokrywę i wyjmij baterię. 2 Włóż kartę pamięci, kierując pozłacane styki w dół. 3 Dociśnij kartę pamięci w gnieździe karty pamięci, tak aby została zablokowana w odpowiednim położeniu. 4 Włóż baterię i załóż tylną pokrywę. Montaż 17 ››Wyjmowanie karty pamięci W celu bezpiecznego wyjęcia karty pamięci należy ją najpierw odinstalować. 1 W trybie oczekiwania wybierz opcję Aplikacje → Ustawienia → Pamięć → Odinstaluj kartę pamięci → OK. 2 Zdejmij tylną pokrywę i wyjmij baterię. 3 Naciśnij ostrożnie kartę pamięci, tak aby odłączyła się od telefonu. 4 Wyjmij kartę pamięci. 5 Włóż baterię i załóż tylną pokrywę. ››Formatowanie karty pamięci Karta sformatowana w czytniku na komputerze może być niezgodna z urządzeniem. Należy formatować kartę pamięci wyłącznie w urządzeniu. W trybie oczekiwania wybierz opcje Aplikacje → Ustawienia → Pamięć → Formatuj kartę pamięci → Formatuj kartę pamięci → Usuń wszystko. Przed rozpoczęciem formatowania karty pamięci należy wykonać kopię zapasową wszystkich ważnych danych zapisanych w urządzeniu. Gwarancja producenta nie obejmuje utraty danych w wyniku działań użytkownika. Montaż 18 Wprowadzenie Włączanie i wyłączanie urządzenia Aby włączyć urządzenie, naciśnij i przytrzymaj przycisk zasilania. Jeśli włączasz urządzenie po raz pierwszy, postępuj zgodnie z instrukcjami wyświetlanymi na ekranie, aby skonfigurować urządzenie. Aby wyłączyć urządzenie, naciśnij i przytrzymaj przycisk zasilania, a następnie wybierz opcję Wyłączanie → OK. W miejscach, w których używanie urządzeń bezprzewodowych jest zabronione, np. w samolotach i szpitalach, należy przestrzegać wszystkich widocznych ostrzeżeń i wskazówek udzielanych przez upoważniony personel. ●● Aby korzystać wyłącznie z usług niewymagających połączenia z siecią, należy przełączyć urządzenie w tryb lotniczy. Naciśnij i przytrzymaj klawisz zasilania, a następnie wybierz opcję Tryb Offline. ●● Wprowadzenie 19 Zapoznanie z urządzeniem ››Wygląd urządzenia Mikrofon Czujnik oświetlenia 1 Czujnik zbliżeniowy Głośnik Obiektyw aparatu przedniego Klawisz włączenia/ wyłączenia/ resetowania/ blokady ekranu Klawisz strony domowej Klawisz menu Ekran dotykowy Klawisz wstecz Gniazdo wielofunkcyjne Mikrofon 1. Aktywny tylko podczas używania funkcji zestawu głośnomówiącego i nagrywania filmów. Wprowadzenie 20 Gniazdo zestawu słuchawkowego Flesz Wewnętrzna 2 antena GPS Obiektyw aparatu tylnego Klawisz głośności Tylna pokrywa Głośnik Wewnętrzna antena Gniazdo na wbudowany rysik ››Klawisze Klawisz Funkcja Włączenia/ wyłączenia/ resetowania3/ blokady ekranu Włączanie urządzenia (naciśnij i przytrzymaj), dostęp do szybkich menu (naciśnij i przytrzymaj), resetowanie urządzenia (naciśnij i przytrzymaj przez 10-15 sekund), blokowanie ekranu dotykowego. Menu Otwieranie listy opcji dostępnych na bieżącym ekranie; w trybie oczekiwania otwarcie aplikacji wyszukiwania Google (naciśnij i przytrzymaj), wyświetlenie okna wprowadzania frazy wyszukiwania podczas używania niektórych aplikacji (naciśnij i przytrzymaj). 2. Podczas korzystania z funkcji bezprzewodowych nie należy dotykać obszaru anteny ani zasłaniać tego obszaru rękami lub przedmiotami.v 3. Jeśli w urządzeniu występują poważne błędy, urządzenie zawiesza się lub wstrzymuje pracę, jego prawidłowe działanie można przywrócić, przeprowadzając resetowanie. Wprowadzenie 21 Klawisz Funkcja Powrót do ekranu trybu oczekiwania; otwarcie listy ostatnio używanych Ekran startowy aplikacji (naciśnij i przytrzymaj); uruchomienie aplikacji do rozmowy głosowej (dwukrotnie naciśnij). Wstecz Wyświetlenie poprzedniego ekranu. Głośność Regulacja głośności urządzenia. ››Ikony wskaźników Ikony wyświetlane na wyświetlaczu mogą się różnić w zależności od kraju i operatora. Ikona Definicja Brak sygnału Siła sygnału Połączenie z siecią GPRS Połączenie z siecią EDGE Połączenie z siecią UMTS Połączenie z siecią HSDPA Funkcja AllShare w toku Otwieranie dostępnych sieci WLAN Połączenie z siecią WLAN Bezpośrednie połączenie przez sieć WLAN Wprowadzenie 22 Ikona Definicja Aktywna funkcja Bluetooth Zestaw słuchawkowy Bluetooth podłączony Włączona funkcja GPS Trwa połączenie Połączenie zawieszone Głośnik włączony Połączenie nieodebrane Przesyłanie danych Pobieranie danych Przekazywanie połączeń włączone Podłączono do komputera Udostępnianie połączenia internetowego przez USB włączone Punkt dostępu do sieci WLAN włączony Brak karty SIM lub USIM Nowa wiadomość SMS lub MMS Nowa wiadomość e-mail Nowa wiadomość w poczcie głosowej Alarm włączony Powiadomienie o wydarzeniu Roaming (poza zwykłym obszarem usług operatora) Wprowadzenie 23 Ikona Definicja Włączony tryb cichej pracy (wyciszenie) Włączony tryb cichej pracy (wibracje) Tryb offline włączony Trwa odtwarzanie muzyki Odtwarzanie muzyki wstrzymane Radio FM włączone w tle Wystąpił błąd lub wymagana jest ostrożność Poziom naładowania baterii Bieżąca godzina Używanie pióra S i ekranu dotykowego Korzystając z ekranu dotykowego urządzenia, można z łatwością wybierać opcje menu lub używać funkcji. W dalszej części tematu przedstawiono informacje na temat używania ekranu dotykowego. Ekranu dotykowego nie należy dotykać ostrymi przedmiotami, aby go nie zarysować. ●● Nie wolno dopuścić do zetknięcia się ekranu dotykowego z innymi urządzeniami elektrycznymi. Wyładowania elektrostatyczne mogą spowodować niewłaściwe działanie ekranu dotykowego. ●● Nie wolno dopuścić do zetknięcia się ekranu dotykowego z wodą. Ekran dotykowy może działać niewłaściwie po zetknięciu z wodą lub w warunkach wysokiej wilgotności. ●● Rysika nie wolno wyginać. ●● Końcówka rysika nie jest wymienna. ●● Wprowadzenie 24 Aby w optymalny sposób używać ekranu dotykowego, przez rozpoczęciem eksploatacji urządzenia należy zdjąć folię ochronną z ekranu. ●● Zamienny rysik można nabyć u lokalnego sprzedawcy detalicznego produktów firmy Samsung. ●● Jeśli używany rysik nie działa prawidłowo, należy go zanieść do centrum serwisowego firmy Samsung. ●● Aby uzyskać najlepsze rezultaty, należy trzymać rysik możliwie najbardziej prostopadle do ekranu dotykowego i unikać pisania pod ostrym kątem. ●● Sterowanie ekranem dotykowym umożliwiają wymienione poniżej czynności: ●● Dotknięcie: dotknij palcem lub dołączonym piórem S jeden raz, aby wybrać lub uruchomić menu, opcję lub aplikację. ●● Dotknięcie i przytrzymanie: dotknij elementu i przytrzymaj go przez więcej niż 2 sekundy, aby otworzyć listę opcji. ●● Przeciąganie: dotknij ekranu i przesuń palec w górę, w dół, w lewo lub w prawo, aby przesuwać elementy na listach. ●● Przeciąganie i upuszczanie: dotknij elementu palcem i przytrzymaj go, a następnie przesuń palec, by przenieść element. ●● Dwukrotne dotknięcie: dwukrotnie dotknij palcem, aby powiększać lub pomniejszać widok podczas wyświetlania zdjęć lub stron internetowych. ●● Dołączonym do urządzenia piórem S można wykonywać dodatkowe, zaawansowane czynności. ► s. 43 ●● Ekran dotykowy urządzenia zostanie wyłączony po pewnym okresie braku aktywności. Aby włączyć ekran, naciśnij klawisz zasilania lub klawisz strony głównej. ●● Można także zmienić czas podświetlenia. W trybie oczekiwania otwórz listę aplikacji i wybierz opcje Ustawienia → Wyświetlacz → Wygaszanie ekranu. Wprowadzenie 25 Blokowanie i odblokowywanie ekranu dotykowego i klawiszy Aby uniknąć niepożądanych działań, spowodowanych przypadkowym naciśnięciem któregoś z klawiszy, można zablokować ekran dotykowy i klawisze urządzenia. Aby zablokować, naciśnij przycisk zasilania. Aby odblokować, włącz ekran, naciskając klawisz zasilania lub klawisz ekranu startowego, dotknij ekranu w dowolnym miejscu, a następnie przesuń ikonę poza duże koło. Aby uniemożliwić innym osobom używanie i dostęp do osobistych danych oraz informacji zapisanych na urządzeniu, można włączyć funkcję blokady ekranu. ► s. 33 Zapoznanie z ekranem trybu oczekiwania Ekran trybu oczekiwania jest wyświetlany, gdy urządzenie znajduje się w trybie oczekiwania. Na ekranie trybu oczekiwania wyświetlane są ikony wskaźników, widgety, skróty do aplikacji i inne elementy. Ekran trybu oczekiwania składa się z kilku paneli. Można przechodzić między nimi przez przewijanie w lewo lub w prawo. Można także wybrać kropkę w górnej części ekranu, aby bezpośrednio przejść do odpowiedniego panelu. ››Dodawanie elementów do ekranu oczekiwania Można dostosować ekran oczekiwania, dodając skróty do aplikacji lub elementów w aplikacji, widgetów lub katalogów. Aby dodać elementy do ekranu trybu oczekiwania: 1 Naciśnij klawisz [ 2 ] → Dodaj lub dotknij pustego obszaru ekranu trybu oczekiwania i przytrzymaj go. Wybierz kategorię elementów → element: ●● Widgety: dodawanie widgetów do ekranu oczekiwania. ●● Skróty: dodawanie skrótów klawiszowych do elementów, takich jak aplikacje, zakładki i kontakty. ●● Katalogi: dodawanie nowego folderu lub folderu skrótów. ●● Tapety: ustawianie obrazu tła. Wprowadzenie 26 ››Przenoszenie elementów na ekranie trybu oczekiwania 1 Dotknij elementu i przytrzymaj go. 2 Przesuń element do nowej lokalizacji. ››Usuwanie elementów z ekranu trybu oczekiwania 1 Dotknij elementu i przytrzymaj go. W górnej części ekranu trybu oczekiwania zostanie wyświetlona ikona kosza. 2 Przesuń element do kosza. 3 Zwolnij element, gdy zostanie wyróżniony czerwonym kolorem. ››Korzystanie z panelu powiadomień W trybie oczekiwania lub podczas korzystania z aplikacji dotknij obszaru ikon wskaźników i przesuń palec w dół, aby otworzyć panel powiadomień. Można włączać lub wyłączać funkcje komunikacji bezprzewodowej i uzyskać dostęp do listy powiadomień ( dotyczących wiadomości, połączenia, zdarzenia lub stanu przetwarzania). Aby ukryć panel, należy przesunąć dolną część listy w górę. Korzystając z panelu powiadomień, można uzyskać dostęp do następujących opcji: ●● Wi-Fi: włączanie lub wyłączanie obsługi połączeń WLAN. ► s. 137 ●● Bluetooth: włączanie lub wyłączanie obsługi połączeń bezprzewodowych Bluetooth. ► s. 135 ●● GPS: włączanie lub wyłączanie funkcji GPS. ●● Tryb cichy: włączanie lub wyłączanie trybu cichej pracy. ●● Obrót ekranu: włączanie lub wyłączanie funkcji automatycznego obrotu. ●● Oszcz. energii: włączenie trybu wyłączenie oszczędzania energii. Dostępne opcje mogą się różnić w zależności od operatora sieci lub regionu. Wprowadzenie 27 ››Dodawanie lub usuwanie paneli ekranu trybu oczekiwania Panele ekranu trybu oczekiwania można dodawać i usuwać w celu porządkowania widgetów. 1 W trybie oczekiwania naciśnij klawisz [ ] → Edytuj. Aby przejść do trybu edycji, można również ustawić dwa palce na ekranie i zsunąć je do siebie. 2 Dodawanie, usuwanie i porządkowanie paneli: Aby usunąć panel, dotknij miniatury panelu, przytrzymaj ją, a następnie przeciągnij do kosza znajdującego się w dolnej części ekranu. ●● Aby dodać nowy panel, wybierz . ●● Aby zmienić kolejność paneli, dotknij miniatury panelu i przytrzymaj ją, a następnie przesuń do nowej lokalizacji. ●● 3 Po zakończeniu naciśnij klawisz [ ]. Dostęp do aplikacji Aby uzyskać dostęp do aplikacji urządzenia: 1 W trybie oczekiwania wybierz opcję Aplikacje, aby uzyskać dostęp do listy aplikacji. 2 Przewiń w lewo lub w prawo do innego ekranu menu. Aby bezpośrednio przejść do wybranego ekranu menu, można także wybrać kropkę w dolnej części ekranu. Wprowadzenie 28 3 Wybierz aplikację. Do używania aplikacji udostępnianych przez firmę Google wymagane jest konto Google. ●● Aby dodać skrót do aplikacji, dotknij ikony aplikacji na liście aplikacji i przytrzymaj ją. Ikonę skrótu można przesunąć do dowolnej lokalizacji na ekranie trybu oczekiwania. ●● 4 Aby wrócić do poprzedniego ekranu, naciśnij klawisz [ ]. Aby wrócić do ekranu trybu oczekiwania, naciśnij klawisz ekranu startowego. Po obróceniu urządzenia przy użyciu niektórych funkcji interfejs jest również automatycznie obracany. Aby wyłączyć funkcję obracania interfejsu, otwórz panel powiadomień i wybierz opcję Obrót ekranu. ››Porządkowanie aplikacji Aplikacje znajdujące się na liście aplikacji można porządkować, zmieniając ich kolejność i grupując je w kategorie. 1 Na liście aplikacji naciśnij klawisz [ ] → Edytuj → OK. 2 Dotknij ikony aplikacji i przytrzymaj ją. 3 Przesuń ikonę aplikacji do nowej lokalizacji. 4 Ikonę aplikacji można przenieść na inny ekran. Najczęściej używane aplikacje można także umieścić obok skrótu Wróć. Naciśnij [ ] → Zapisz. Wprowadzenie 29 Aby dodać katalog lub panel na ekran trybu oczekiwania: 1 Na liście aplikacji naciśnij [ ] → Edytuj. 2 Dotknij ikony aplikacji i przytrzymaj ją. 3 Przesuń ikonę aplikacji na opcję Dodaj katalog lub Dodaj stronę w dolnej części ekranu. 4 Przesuń opcję Dodaj katalog lub Dodaj stronę na ekran trybu oczekiwania. Nowy katalog lub panel z wybranymi aplikacjami zostanie dodany na ekran trybu oczekiwania. 5 Jeśli dodano katalog, wprowadź jego nazwę i wybierz opcję OK. 6 Naciśnij [ ] → Zapisz. Aby zmienić kolejność paneli: 1 Umieść dwa palce na ekranie z listą aplikacji i dosuń je do siebie. 2 Dotknij miniatury panelu i przytrzymaj ją, a następnie przesuń do nowej lokalizacji. ››Dostęp do ostatnio używanych aplikacji 1 Naciśnij i przytrzymaj klawisz ekranu startowego, aby wyświetlić listę ostatnio używanych aplikacji. 2 Wybierz aplikację. Wprowadzenie 30 ››Korzystanie z menedżera zadań To urządzenie umożliwia prace wielozadaniową, co oznacza, że w tym samym czasie można uruchomić więcej niż jedną aplikację. Jednoczesne uruchomienie wielu aplikacji może jednak powodować zawieszanie urządzenia, problemy z pamięcią i zwiększenie zużycia energii. Aby uniknąć tych problemów, niepotrzebne programy można zakończyć przy użyciu Menedżera zadań. 1 W trybie oczekiwania otwórz listę aplikacji i wybierz opcje Menedżer zadań → Aktywne aplikacje. Zostanie wyświetlona lista wszystkich aplikacji obecnie uruchomionych na urządzeniu. 2 Aby zamknąć aplikację, wybierz opcję Wyjdź. Aby zamknąć wszystkie aktywne aplikacje, wybierz opcję Zamknij wszystkie. Dostosowywanie urządzenia Można lepiej wykorzystać urządzenie, dostosowując je do własnych preferencji. ››Ustawianie bieżącej godziny i daty 1 W trybie oczekiwania otwórz listę aplikacji i wybierz opcje Ustawienia → Data i godzina. 2 Ustaw datę i godzinę oraz zmień inne opcje. ››Wyłączanie lub włączanie dźwięków ekranu dotykowego W trybie oczekiwania otwórz listę aplikacji i wybierz Ustawienia → Dźwięk → Dźwięki dotknięcia. Wprowadzenie 31 ››Regulacja głośności dzwonka Naciśnij klawisz głośności w górę lub w dół, aby dostosować głośność dzwonków. ››Przejście do trybu cichego Aby wyciszyć telefon lub anulować wyciszenie, wykonaj jedną z następujących czynności: ●● W trybie oczekiwania otwórz listę aplikacji i wybierz Telefon → , a następnie dotknij i przytrzymaj . ●● Naciśnij i przytrzymaj klawisz zasilania, a następnie wybierz opcję Tryb cichy. ●● Otwórz panel powiadomień w górnej części ekranu i wybierz opcję Tryb cichy. ››Zmiana dzwonka 1 W trybie oczekiwania otwórz listę aplikacji i wybierz Ustawienia → Dźwięk → Dzwonek telefonu. 2 Wybierz dzwonek z listy i wybierz opcję OK. ››Wybór tapety ekranu trybu oczekiwania 1 W trybie oczekiwania naciśnij [ ] → Tapeta → opcja. 2 Wybierz obraz. 3 Jeśli wybrano obraz z Galerii, wybierz opcję Zapisz. Jeśli wybrano aktywną tapetę, wybierz opcję Ustaw tapetę. Jeśli wybrano obraz jako tapetę, wybierz opcję Ustaw tapetę → Zapisz. Firma Samsung nie ponosi odpowiedzialności za używanie domyślnych obrazów ani tapet dostarczonych z urządzeniem. ››Dostosowywanie jasności wyświetlacza 1 W trybie oczekiwania otwórz listę aplikacji i wybierz Ustawienia → Wyświetlacz → Jasność. Wprowadzenie 32 2 Usuń zaznaczenie pola wyboru obok opcji Automatyczna jasność. 3 Przesuń suwak, aby zmienić poziom jasności. 4 Wybierz opcję OK. Poziom jasności wyświetlacza wpływa na szybkość rozładowywania baterii urządzenia. ››Ustawianie blokady ekranu Ekran dotykowy można zablokować, aktywując funkcję blokady ekranu. Po każdym włączeniu urządzenia lub odblokowaniu ekranu dotykowego będzie wymagane wprowadzenie kodu odblokowującego. W przypadku zapomnienia kodu odblokowującego należy się udać do centrum serwisowego firmy Samsung w celu zresetowania kodu. ●● Firma Samsung nie ponosi odpowiedzialności za utratę kodu zabezpieczającego lub danych prywatnych ani za inne uszkodzenia spowodowane nielegalnym oprogramowaniem. ●● Ustawianie symbolu odblokowania 1 W trybie oczekiwania otwórz listę aplikacji i wybierz opcje Ustawienia → Bezpieczeństwo → Blokada ekranu → Symbol. 2 Zapoznaj się z wyświetlanymi na ekranie instrukcjami i przykładowymi symbolami, a następnie wybierz opcję Dalej. 3 Narysuj symbol, przesuwając palec w celu połączenia co najmniej 4 punktów, a następnie wybierz opcję Kontynuuj. 4 Ponownie narysuj symbol, aby potwierdzić, i wybierz opcję Potwierdź. Ustawianie odblokowującego kodu PIN 1 W trybie oczekiwania otwórz listę aplikacji i wybierz opcje Ustawienia → Bezpieczeństwo → Blokada ekranu → PIN. Wprowadzenie 33 2 Wprowadź nowy kod PIN (numeryczny) i wybierz opcję Kontynuuj. 3 Ponownie wprowadź kod PIN i wybierz opcję OK. Ustawianie hasła odblokowania 1 W trybie oczekiwania otwórz listę aplikacji i wybierz opcje Ustawienia → Bezpieczeństwo → Blokada ekranu → Hasło. 2 Wprowadź nowe hasło (alfanumeryczne) i wybierz opcję Kontynuuj. 3 Ponownie wprowadź hasło i wybierz opcję OK. Ustawianie odblokowywania za pomocą funkcji rozpoznawania twarzy 1 W trybie oczekiwania otwórz listę aplikacji i wybierz opcje Ustawienia → Bezpieczeństwo → Blokada ekranu → Odblok. za pom. twarzy. Wybierz opcję Konfiguruj → Kontynuuj. 2 3 Skieruj urządzenie do siebie w taki sposób, aby twarz zmieściła się wewnątrz kształtu wyświetlonego na ekranie. 4 Po prawidłowym zarejestrowaniu twarzy, wybierz opcję Dalej. 5 Zakończ konfigurację, wprowadzając dodatkowy kod odblokowujący. ››Blokowanie karty SIM lub USIM Urządzenie można zablokować za pomoce kodu PIN dostarczonego z kartą SIM lub USIM. 1 W trybie oczekiwania otwórz listę aplikacji i wybierz opcje Ustawienia → Bezpieczeństwo → Skonfiguruj blokadę karty SIM → Zablokuj kartę SIM. 2 Wprowadź kod PIN i wybierz opcję OK. Wprowadzenie 34 Przy włączonej funkcji blokady karty SIM kod PIN należy wprowadzić po każdym włączeniu urządzenia. Kilkukrotne wprowadzenie nieprawidłowego kodu PIN spowoduje zablokowanie karty SIM lub USIM. Aby odblokować kartę SIM lub USIM, należy wprowadzić kod odblokowania dla danego kodu PIN (PUK). ●● Jeżeli karta SIM lub USIM zostanie zablokowana po wprowadzeniu nieprawidłowego kodu PUK, należy się udać do operatora sieci w celu jej odblokowania. ●● ››Aktywacja funkcji Find my mobile Gdy do urządzenia zostanie włożona nowa karta SIM lub USIM, funkcja Znajdź moje urządzenie automatycznie wysyła numer kontaktowy do podanych odbiorców. Pomaga to w znalezieniu i odzyskaniu urządzenia. Do korzystania z tej funkcji jest wymagane konto Samsung umożliwiające zdalne kontrolowanie urządzenia z sieci. 1 W trybie oczekiwania otwórz listę aplikacji i wybierz opcje Ustawienia → Bezpieczeństwo → Powiad. zmiany karty SIM. 2 Wybierz opcję Zaloguj. Aby utworzyć konto Samsung, wybierz opcję Zarejestruj się. 3 Wprowadź adres e-mail i hasło do konta Samsung, a następnie wybierz opcję Zaloguj. 4 Wybierz opcję Odbiorcy wiadom. z alarm. 5 Ponownie wpisz hasło do konta Samsung i wybierz opcję Potwier. 6 Wprowadź numer telefonu z numerem kierunkowym kraju (ze znakiem +). 7 Wprowadź wiadomość tekstową, która zostanie wysłana do odbiorców. 8 Wybierz opcję OK. Zagubionym urządzeniem można sterować przez Internet. W celu uzyskania szczegółowych informacji dotyczących tej funkcji należy odwiedzić witrynę www.samsungdive.com. Wprowadzenie 35 Wprowadzanie tekstu Tekst można wprowadzać, wybierając znaki na wirtualnej klawiaturze lub wpisując go odręcznie na ekranie. Nie można wprowadzać tekstu w niektórych językach. Aby wprowadzić tekst, należy zmienić język pisania na jeden z obsługiwanych języków. ► s. 169 ››Zmiana typu klawiatury 1 Wprowadzając tekst w polu tekstowym, dotknij obszaru 2 ikon wskaźników i przesuń go w dół, aby otworzyć panel powiadomień. Wybierz opcję Wybierz metodę wprowadzania → typ klawiatury. ››Wprowadzanie tekstu przy użyciu funkcji rozpoznawania głosu firmy Google 1 Aby dodać języki wprowadzania do funkcji rozpoznawania głosu, wybierz język → Dodaj więcej języków. 2 Powiedz tekst do mikrofonu. 3 Po zakończeniu wybierz opcję Gotowe. ››Wprowadzanie tekstu przy użyciu klawiatury Swype 1 Dotknij pierwszej litery wyrazu i przesuń palec do drugiej litery, nie podnosząc go z ekranu. Wprowadzenie 36 2 Kontynuuj do chwili, gdy wyraz zostanie wpisany. 3 Unieś palec. 4 Jeśli urządzenie rozpozna wyraz jako prawidłowy, wybierz ikonę , aby wstawić spację. Jeśli wyraz nie jest rozpoznawany przez urządzenie, wybierz inny wyraz z wyświetlonej listy. 5 Powtórz kroki 1-4, aby wpisać cały tekst. ●● ●● Tekst można także wprowadzać, dotykając klawiszy. Aby wprowadzić znak wyświetlany w górnej części klawisza, należy dotknąć klawisza i go przytrzymać. Po dotknięciu i przytrzymaniu klawisza do chwili pojawienia się listy znaków można wprowadzić znaki specjalne i symbole. Można również użyć następujących klawiszy: 1 2 3 4 Numer 1 5 6 7 8 Funkcja Zmiana wielkości liter. Wprowadzenie 37 Numer Funkcja 2 Dostęp do ustawień klawiatury (dotknij i przytrzymaj). 3 Przełączanie pomiędzy trybem Cyfry/Symbole a trybem ABC. 4 Zmiana języka wprowadzania; wybór języków wprowadzania (dotknij i przytrzymaj). 5 Usunięcie wpisanych znaków. 6 Rozpoczęcie nowego wiersza. 7 Głosowe wprowadzanie tekstu. Ta funkcja może być niedostępna w zależności od wybranego języka wprowadzania. 8 Wstawienie spacji. ››Wprowadzanie tekstu przy użyciu klawiatury Samsung 1 Wybierz opcje → Klaw. dla trybu pionowego i wybierz metodę wprowadzania tekstu (klawiatura QWERTY lub klawiatura tradycyjna). 2 Wprowadź tekst przy użyciu klawiszy alfanumerycznych lub wpisz tekst odręcznie na ekranie. Klawiaturę można skonfigurować tak, aby była widoczna z dowolnej strony ekranu. Ułatwia to wpisywanie tekstu jedną ręką. Aby używać tej funkcji, wybierz opcje → Obsługa jedną ręką. Wprowadzenie 38 Można również użyć następujących klawiszy: 5 6 7 8 1 2 3 4 Numer Funkcja 1 Zmiana wielkości liter. 2 Przełączanie między trybem Cyfry/symbol a trybem ABC. 3 Dostęp do ustawień klawiatury; zmiana typu klawiatury (dotknij i przytrzymaj). 4 Głosowe wprowadzanie tekstu; ikona ta jest dostępna tylko po włączeniu funkcji głosowego wprowadzania tekstu klawiatury Samsung. Ta funkcja może być niedostępna w zależności od wybranego języka wprowadzania. 5 Usunięcie wpisanych znaków. 6 Rozpoczęcie nowego wiersza. 7 Przejście do trybu pisma ręcznego. ► s. 49 8 Wstawienie spacji. Wprowadzenie 39 ››Kopiowanie i wklejanie tekstu Wprowadzając tekst w polu tekstowym, można korzystać z funkcji kopiowania i wklejania, które umożliwiają używanie tekstu w innych aplikacjach. 1 Dotknij i przytrzymaj fragment tekstu. 2 Przesuń symbol lub , aby zaznaczyć tekst. 3 Wybierz opcję , aby skopiować tekst, lub opcję tekst do schowka. , aby wyciąć 4 W innej aplikacji umieść kursor w miejscu, w którym chcesz wkleić tekst. 5 Wybierz opcje → Wklej w celu wklejenia tekstu ze schowka do pola tekstowego. Pobieranie aplikacji ze strony Sklep Play Funkcje urządzenia wyposażonego można rozbudowywać, instalując dodatkowe aplikacje przeznaczone na system operacyjny Android. Sklep Sklep Play umożliwia szybkie i łatwe kupowanie gier oraz aplikacji przeznaczonych na urządzenia przenośne. Funkcja ta może nie być dostępna w niektórych regionach i u określonych usługodawców. ●● Pliki użytkownika z pobranych aplikacji są zapisywane przez urządzenie w pamięci wewnętrznej. ●● ››Instalowanie aplikacji 1 W trybie oczekiwania otwórz listę aplikacji i wybierz Sklep Play. 2 Jeśli uruchamiasz tę aplikację po raz pierwszy, przeczytaj postanowienia i warunki, a następnie wybierz opcję Akceptuj. 3 Wyszukaj plik lub aplikację i pobierz ją. Wprowadzenie 40 ››Odinstalowanie aplikacji 1 Na ekranie głównym aplikacji Sklep Play naciśnij klawisz [ ] → Moje aplikacje. 2 Wybierz pozycję. 3 Wybierz Odinstaluj → OK. Pobieranie plików z Internetu Pliki pobrane z Internetu mogą zawierać wirusy, które mogą spowodować uszkodzenie urządzenia. Aby zmniejszyć takie ryzyko, pliki należy pobierać wyłącznie z zaufanych lokalizacji. Niektóre pliki multimedialne mogą zawierać mechanizm Digital Rights Management chroniący prawa autorskie. Ochrona ta może zapobiegać pobieraniu, kopiowaniu, modyfikowaniu i przesyłaniu niektórych plików. Aby pobrać pliki z Internetu: 1 W trybie oczekiwania otwórz listę aplikacji i wybierz Internet. 2 Wyszukaj plik lub aplikację i pobierz ją. Aby zainstalować aplikacje pobrane z witryn internetowych innych niż Sklep Play, wybierz opcje Ustawienia → Bezpieczeństwo → Nieznane źródła → OK. Synchronizacja danych Można synchronizować dane z różnymi serwerami sieci WWW oraz je archiwizować lub przywracać. Po synchronizacji urządzenie pozostaje podłączone do sieci. Po zmianie danych zaktualizowane informacje są automatycznie synchronizowane między urządzeniem a serwerem internetowym. Funkcja ta może nie być dostępna w niektórych regionach i u określonych usługodawców. Wprowadzenie 41 ››Konfigurowanie konta serwera 1 W trybie oczekiwania otwórz listę aplikacji i wybierz opcje Ustawienia → Konta i synchronizacja. Wybierz Dodaj konto → typ konta. 2 3 Postępuj zgodnie z instrukcjami wyświetlanymi na ekranie, aby zakończyć konfigurację konta. ››Uruchamianie automatycznej synchronizacji 1 W trybie oczekiwania otwórz listę aplikacji i wybierz opcje Ustawienia → Konta i synchronizacja. 2 Wybierz konto. 3 Wybierz aplikacje przeznaczone do synchronizacji. Aby wykluczyć aplikacje z automatycznej synchronizacji, usuń zaznaczenia pól wyboru obok nazw odpowiednich aplikacji. ››Ręczna synchronizacja danych 1 W trybie oczekiwania otwórz listę aplikacji i wybierz opcje Ustawienia → Konta i synchronizacja. 2 Wybierz konto. 3 Wybierz opcję Synchronizuj teraz. Urządzenie rozpocznie synchronizację wskazanych danych. Wprowadzenie 42 Używanie specjalnych funkcji Dzięki wielu funkcjom ułatwiającym wprowadzanie tekstu i zapisywanie rysunków oraz funkcjom sterowania ruchem i poleceniom głosowym tego urządzenia można używać jak zaawansowanego notatnika. Podstawowe działania wykonywane piórem S Urządzenie jest wyposażone w specjalny rysik. Aby wykonywać opisane dalej czynności, najpierw należy wyjąć rysik z gniazda na spodzie urządzenia. Piórem S nie można naciskać klawiszy dotykowych. Dotknięcie: dotknij elementu lub obszaru na ekranie, aby wybrać element, otworzyć menu lub uruchomić aplikację. ●● Dotknięcie i przytrzymanie: dotknij piórem S elementu i przytrzymaj go przez dłużej niż dwie sekundy. ●● Dwukrotne dotknięcie: szybko dwukrotnie dotknij elementu lub obszaru na ekranie. ●● Przesunięcie: dotknij obszaru na ekranie, a następnie powoli przesuń pióro S w górę, w dół, w lewo lub w prawo, aby przewijać przez listę lub zmieniać ekrany. ●● Rysowanie: narysuj linię lub kształt na panelu do rysowania. ●● Pisanie: napisz tekst na panelu pisma ręcznego. ●● Używanie specjalnych funkcji 43 Zaawansowane działania wykonywane piórem S Aby wykonać opisane dalej czynności, należy dotknąć przycisku z boku rysika i przytrzymać go. Wstecz Aby wrócić do poprzedniego ekranu, przesuń rysik w lewo. Menu Aby uzyskać dostęp do listy opcji dostępnych na bieżącym ekranie, przesuń pióro S w górę. Wykonanie zrzutu ekranu Aby zarejestrować zrzut ekranu, dotknij ekranu i przytrzymaj go. Po zarejestrowaniu zrzutu ekranu można na nim rysować, pisać lub go przycinać. Edytowany obraz zostanie zapisany w lokalizacji Moje pliki → Pictures → Screenshots. Nie można rejestrować zrzutu ekranu podczas używania niektórych funkcji. Używanie specjalnych funkcji 44 Szybka notatka Dotknij dwukrotnie ekranu, aby uruchomić funkcję szybkich notatek. Informacje o gestach Wbudowana funkcja rozpoznawania gestów to dodatkowe możliwości sterowania. Możesz wykonywać działania, przesuwając urządzenie lub wykonując gesty dłonią. Aby używać niektórych z tych funkcji, należy wcześniej uaktywnić funkcję rozpoznawania ruchu. W trybie oczekiwania otwórz listę aplikacji i wybierz opcje Ustawienia → Ruch → Sterowanie ruchem. Potrząsanie Potrząśnij urządzeniem, aby wyszukać urządzenia obsługujące interfejs Bluetooth lub urządzenia z programem Kies air. Używanie specjalnych funkcji 45 Dwukrotne dotknięcie Podczas używania funkcji rozpoznawania głosu rozpocznij, dwukrotnie dotykając szybko urządzenia. Odchylenie Trzymając urządzenie w obu dłoniach, dotknij dwóch punktów na ekranie i przytrzymaj je, a następnie odchyl urządzenie do tyłu lub do przodu, aby przybliżyć lub oddalić widok. Używanie specjalnych funkcji 46 Przesunięcie dłonią Przesuń dłonią wszerz ekranu, aby zarejestrować zrzut ekranu. Obraz zostanie zapisany w schowku oraz w lokalizacji Moje pliki → Pictures → Screenshots. Nie można rejestrować zrzutu ekranu podczas używania niektórych funkcji. Dotknięcie dłonią Dotknij ekranu dłonią, aby wstrzymać odtwarzanie pliku multimedialnego lub wyciszyć radio. Używanie specjalnych funkcji 47 Dotknięcie i skręcenie Dotknij i przytrzymaj punkt na ekranie, a następnie skręć go, aby obrócić obraz. Przesunięcie Dotknij elementu na ekranie i przytrzymaj go, a następnie przesuń urządzenie w lewo lub w prawo, aby przesunąć element na kolejną stronę ekranu oczekiwania lub listy aplikacji. Używanie specjalnych funkcji 48 Odwrócenie Ustaw urządzenie przodem w dół, aby wyciszyć dzwonki, wstrzymać odtwarzanie pliku multimedialnego lub wyłączyć radio FM (podczas korzystania z głośnika). Używanie trybu pisma ręcznego Podczas korzystania z klawiatury Samsung można przełączyć ją w tryb pisma ręcznego i jeszcze łatwiej wprowadzać tekst. Aby przełączyć w tryb pisma ręcznego, wybierz opcję . Używanie specjalnych funkcji 49 Napisz tekst na panelu pisma ręcznego. Jeśli urządzenie rozpozna , aby wstawić wyraz do wyraz jako prawidłowy, wybierz ikonę pola wprowadzania tekstu. Inna opcja to wybranie wyrazu z listy wyrazów alternatywnych. Podczas edycji w trybie pisma ręcznego można używać różnych gestów. Aby uzyskać więcej informacji o gestach, wybierz opcje → Ustawienia pisma ręcznego → Przewodnik gestów. Aby przełączyć w tryb klawiatury Samsung, wybierz opcję . ››Wykrywanie pisaka Urządzenie może wykrywać czynności wykonywane piórem S. Po dotknięciu pola piórem S urządzenie otworzy panel pisma ręcznego. Aby używać tej funkcji, wybierz opcje → Wykrywanie pisaka. ››Rozpoznawanie tekstu ●● Jeżeli wprowadzony został jeden znak, napisz kolejny. Każdą kolejną literę wpisuj na prawo od poprzedniego znaku. Jeżeli napiszesz coś na poprzednim znaku, może być to rozpoznane jako nowy znak. -- Np. nie rozpoznano Używanie specjalnych funkcji 50 ●● Pisz znaki prosto (bez pochylania). -- Np. rozpoznano -- Np. nie rozpoznano ●● Nie pisz znaków jeden na drugim. -- Np. rozpoznano -- Np. nie rozpoznano ●● Większość języków rozpoznaje nie tylko poszczególne znaki, lecz również znaki pisane razem, tworzące słowa. (Umiejętność ta zwana jest obsługiwaniem słów i zwrotów). Lista języków obsługiwanych i nieobsługiwanych w zakresie tekstu pisanego kursywą powinna znajdować się w tym przewodniku. (Wszystkie języki obsługujące panel SIP pisma ręcznego powinny obsługiwać słowa i zwroty.) Używanie specjalnych funkcji 51 -- Języki obsługujące słowa i zwroty: English UK, English US, Čeština, Български, Dansk, Deutsch, Ελληνικά, Español, Eesti, Suomi, Français, Hrvatski, Magyar, íslenska, Italiano, Қазақ, 한국어, Lietuvių, Latviešu, Norsk, Nederlands, Polski, Português, Română, Русский, Slovenčina, Slovenščina, Srpski, Svenska, Türkçe, Українська -- Obsługiwanie rozpoznawania poszczególnych znaków -- Obsługiwanie rozpoznawania słów i zwrotów ●● W niektórych językach tekst pisany kursywą może być rozpoznawany. (Rozpoznawanie tekstu pisanego kursywą) -- Języki rozpoznające tekst pisany kursywą powinny rozpoznawać również tekst ze znakami pisanymi łącznie. -- W językach, które nie rozpoznają tekstu pisanego kursywą, znaki należy pisać osobno. -- Lista języków obsługiwanych i nieobsługiwanych w zakresie tekstu pisanego kursywą powinna znajdować się w tym przewodniku. -- Języki obsługujące tekst pisany kursywą: English UK, English US, Deutsch, Español, Français, Italiano, Nederlands, Português -- Języki nieobsługujące tekstu pisanego kursywą: Čeština, Български, Ελληνικά, Eesti, Hrvatski, Magyar, íslenska, Қазақ, 한국어, Lietuvių, Latviešu, Polski, Română, Русский, Slovenčina, Slovenščina, Srpski, Türkçe, Українська, Dansk, Suomi, Norsk, Svenska Używanie specjalnych funkcji 52 -- Przykładowy język obsługujący tekst pisany kursywą: English -- Przykładowy język nieobsługujący tekstu pisanego kursywą: 한국어 ●● Jeżeli piszesz więcej niż jedną linię, zostawiaj odpowiednio dużo miejsca między liniami. -- Np. rozpoznano -- Np. nie rozpoznano Używanie specjalnych funkcji 53 Korzystanie Notatka S Dzięki funkcji notatek S można tworzyć notatki zawierające zaawansowaną zawartość taką jak szkice rysunków lub dodane zdjęcia albo klipy dźwiękowe. 1 W trybie oczekiwania otwórz listę aplikacji i wybierz opcję Notatka S. 2 Jeśli uruchamiasz tę aplikację po raz pierwszy, zaznacz pole wyboru obok opcji Nie wyświetlaj ponownie, a następnie wybierz opcję Gotowe. 3 Wybierz . Aby wprowadzać tekst z klawiatury, wybierz opcję 4 Wprowadź tekst lub narysuj obrazek. . Ponowienie ostatnio wykonanego działania. Cofnięcie ostatnio wykonanego działania. Wymazywanie tekstu lub obrazka; zmiana grubości narzędzia do wymazywania lub usuwanie wprowadzonego tekstu (dotknij i przytrzymaj). Wprowadzanie tekstu przy użyciu klawiatury. Rysowanie obrazka; zmiana ustawień pióra (dwukrotnie dotknij). Przełączanie trybów wyświetlania i edycji. Używanie specjalnych funkcji 54 Aby zmienić typ pióra, grubość linii lub kolor pióra, dwukrotnie dotknij ikony . 1 2 3 4 Numer Funkcja 1 Zmiana typu pióra. 2 Zmiana grubości linii. 3 Zmiana koloru pióra. 4 Wyświetlenie większej palety kolorów lub zmiana odcienia koloru. Zmiana odcienia koloru jest dostępna po wybraniu narzędzia do wyróżniania. Używanie specjalnych funkcji 55 5 Dodaj zdjęcie albo klip dźwiękowy. Oznaczenie notatki jako ważnej. Dodanie klipu dźwiękowego przez nagranie głosów lub innych dźwięków. Dodanie zdjęcia lub tekstu. Aby dodać stronę, wybierz opcję . ► s. 115 Można również zmienić obraz tła notatki. Naciśnij klawisz [ ] → opcję Zmień tło → obraz. ●● Aby zmienić współczynnik powiększenia, dotknij ekranu dwoma palcami i rozsuń je. Aby zmniejszyć współczynnik powiększenia, zsuń palce. Przy powiększonym widoku przesuń dwa palce, aby przewijać między ekranami. ●● ●● 6 Po zakończeniu wybierz opcję Zapisz. Więcej informacji o wyświetlaniu i edycji notatek oraz o używaniu funkcji notatek można znaleźć na stronie 115. Używanie specjalnych funkcji 56 Korzystanie z urządzenia Notes S Przy użyciu urządzenia S Note można tworzyć notatki, wstawiając do nich różne treści multimedialne. Dla tak tworzonej notatki można utworzyć skrót na ekranie trybu oczekiwania. 1 W trybie oczekiwania otwórz listę aplikacji i wybierz opcję Notes S. 2 Wybierz opcję → szablon. 3 Wprowadź tekst lub narysuj obrazek. Ponowienie ostatnio wykonanego działania. Cofnięcie ostatnio wykonanego działania. Wymazywanie tekstu lub obrazka; zmiana grubości narzędzia do wymazywania lub usuwanie wprowadzonego tekstu (dwukrotnie dotknij). Wprowadzanie tekstu przy użyciu klawiatury; zmiana ustawień tekstu (dwukrotnie dotknij). Korzystanie z narzędzi zwiększających wydajność. Rysowanie obrazka; zmiana ustawień pióra (dwukrotnie dotknij). Przełączanie trybów wyświetlania i edycji. Używanie specjalnych funkcji 57 4 Dodaj zdjęcie albo klip dźwiękowy. Oznaczenie notatki jako ważnej. Dodanie klipu dźwiękowego przez nagranie głosów lub innych dźwięków. Dodawanie pliku multimedialnego (tekst, zdjęcie, klip dźwiękowy). ●● ●● Aby dodać stronę, wybierz opcję . Aby zmienić współczynnik powiększenia, dotknij ekranu dwoma palcami i rozsuń je. Aby zmniejszyć współczynnik powiększenia, zsuń palce. Przy powiększonym widoku przesuń dwa palce, aby przewijać między ekranami. 5 Po zakończeniu wybierz opcję Zapisz. Więcej informacji o wyświetlaniu i edycji notatek oraz korzystaniu z innych funkcji notatek można znaleźć na stronie 118. Używanie specjalnych funkcji 58 ››Zmiana atrybutów pióra lub tekstu Tworząc notatkę, można zmieniać następujące atrybuty: ●● Aby zmienić typ pióra, grubość linii lub kolor pióra, dwukrotnie dotknij ikony . 1 2 3 5 4 Numer ●● Funkcja 1 Zmiana typu pióra. 2 Zmiana grubości linii. 3 Zmiana koloru pióra. 4 Wyświetlenie większej palety kolorów lub zmiana odcienia koloru. Zmiana odcienia koloru jest dostępna po wybraniu narzędzia do wyróżniania. 5 Zapisanie bieżącego ustawienia jako profilu pióra. Aby zmienić atrybuty tekstu, dwukrotnie dotknij ikony 1 2 3 Używanie specjalnych funkcji 59 . Numer Funkcja 1 Wybierz opcję. 2 Wyświetlanie lub zmiana bieżących atrybutów. 3 Zmiana koloru tekstu. ››Rozpoznawanie równań i figur ●● Równania należy zapisywać w jednej linii. Długie równania lub równania zapisane w wielu liniach zostaną skonwertowane niepoprawnie. Używanie specjalnych funkcji 60 ●● Nawiasy bez pary i brakujące elementy pierwiastka kwadratowego również powodują niepoprawną konwersję równań. Równanie będzie gotowe po zakończeniu jego zapisywania. ●● Rysowanie strzałki należy rozpocząć od jej korpusu. ●● Końcówkę strzałki należy narysować jednym pociągnięciem. Używanie specjalnych funkcji 61 Używanie panelu szybkich notatek Na dowolnym ekranie można utworzyć szybką notatkę zawierającą tekst i rysunki. 1 Przy naciśniętym przycisku pisaka S dwukrotnie dotknij ekranu, aby otworzyć panel szybkiej notatki. 2 Wprowadź tekst lub narysuj obrazek. Tworzenie nowej notatki. Ponowienie ostatnio wykonanego działania. Cofnięcie ostatnio wykonanego działania. Wymazywanie tekstu lub obrazka; zmiana grubości narzędzia do wymazywania lub usuwanie wprowadzonego tekstu (dwukrotnie dotknij). Rysowanie obrazka; zmiana ustawień pisaka, np. typWu pisaka, grubości linii lub koloru pisaka (dwukrotnie dotknij). Wprowadzanie tekstu przy użyciu klawiatury. 3 Po zakończeniu wybierz opcję Zapisz. Używanie specjalnych funkcji 62 Korzystanie Terminarz S Posiadane urządzenie zapewnia zaawansowaną aplikację do planowania, która ułatwia i optymalizuje organizowanie harmonogramów i zadań. Można tworzyć i wyświetlać zdarzenia, dodawać elementy i zmieniać tryby widoku. Aby uruchomić aplikację Terminarz S, w trybie oczekiwania otwórz listę aplikacji i wybierz opcję Terminarz S. Dodanie zdarzenia lub zadania do kalendarza. Wybór dzisiejszej daty. Określenie, które kalendarze mają być wyświetlane. Ukrycie lub wyświetlenie kart trybu widoku. Używanie specjalnych funkcji 63 ››Tworzenie zdarzenia lub zadania Tworzonych zadań i notatek nie można synchronizować z kalendarzem Google Calendar™. Aby utworzyć zdarzenie: 1 W trybie oczekiwania otwórz listę aplikacji i wybierz opcję Terminarz S → . 2 W przypadku wyświetlenia komunikatów dotyczących synchronizacji danych kalendarza, wybierz Gotowe. 3 Wybierz opcję Dodaj wydarzenie i wprowadź dane szczegółowe. ●● Aby wyszukać i dodać widok lokalizacji, wybierz opcję . ●● Aby dodać notatkę, wybierz opcje Notatki → Utwórz S Notatkę lub Podłącz do Notatki S. ●● Aby dodać zdjęcie, wybierz opcje Obrazy → Zrób zdjęcie lub Obrazy. 4 Po zakończeniu wybierz opcję Zapisz. Aby utworzyć zadanie: 1 W trybie oczekiwania otwórz listę aplikacji i wybierz opcję Terminarz S → . 2 Wybierz opcję Dodaj zadanie i wprowadź dane szczegółowe. Aby dodać notatkę, wybierz opcje Notatki → Utwórz S Notatkę lub Podłącz do Notatki S. ●● Aby dodać zdjęcie, wybierz opcje Obrazy → Zrób zdjęcie lub Obrazy. ●● 3 Po zakończeniu wybierz opcję Zapisz. Aby utworzyć zdarzenie lub zadanie z notatki: Ta funkcja jest dostępna wyłącznie w przypadku tekstu angielskiego i koreańskiego. 1 W trybie oczekiwania otwórz listę aplikacji i wybierz opcję Terminarz S → . Używanie specjalnych funkcji 64 2 Wybierz opcję Dodaj szybko i wprowadź dane szczegółowe. 3 Po zakończeniu wybierz opcję Zapisz. Urządzenie automatycznie sklasyfikuje dane szczegółowe w tekście i wprowadzi je do odpowiednich pól. Więcej informacji o zmianie trybu widoku oraz wyświetlaniu zdarzeń lub zadań można znaleźć na stronie 112. ››Dodawanie notatki 1 W trybie oczekiwania otwórz listę aplikacji i wybierz opcję Terminarz S. 2 Zmień tryb widoku na podgląd miesiąca (w razie potrzeby). 3 Dotknij dnia i przytrzymaj go, aby utworzyć notatkę z obrazkiem. 4 Wprowadź szczegółowe dane i wybierz opcję Zapisz. Używanie funkcji Obsługa głosowa Wbudowana funkcja rozpoznawania głosu to szybki i łatwy sposób uruchamiania aplikacji i funkcji. Gdy Twoje ręce są zajęte wykonywaniem innych zadań lub nie możesz spojrzeć na ekran urządzenia, na przykład podczas prowadzenia samochodu, możesz wykonać działanie, wypowiadając odpowiednie polecenie. Aby uruchomić funkcję rozpoznawania głosu, dwukrotnie naciśnij szybko klawisz ekranu startowego. Jeżeli uruchamiasz aplikację po raz pierwszy, zostanie wyświetlony samouczek i informacje pomocy. Następnie zostanie wyświetlony główny ekran funkcji rozpoznawania głosu. Ta funkcja może być niedostępna w przypadku niektórych języków. ●● Funkcja ta może nie być dostępna w niektórych regionach i u określonych usługodawców. ●● Używanie specjalnych funkcji 65 Dostęp do informacji pomocy. Wyłączenie lub włączanie funkcji rozpoznawania głosu. Wybór kategorii polecenia głosowego. Aktywacja funkcji poleceń głosowych. ››Polecenia głosowe Aby wyświetlić dostępne polecenia głosowe, wybierz opcję kategorię w sekcji What can I say? oraz ››Używanie poleceń głosowych 1 Na ekranie rozpoznawania głosu wykonaj jedną z poniższych czynności: ●● Wybierz kategorię, aby wyświetlić dostępne polecenia. ●● Wybierz opcję Tap & Speak, aby zainicjować funkcję poleceń głosowych. Można wypowiadać polecenia głosowe dotyczące funkcji dowolnego typu. 2 Wypowiedz polecenie do mikrofonu i wybierz opcję Done. 3 Wypowiedz dodatkowe polecenia, aby odpowiedzieć na podpowiedzi głosowe związane z wybraną funkcją. Używanie specjalnych funkcji 66 Komunikacja Połączenia Dowiedz się, jak używać funkcji połączeń, takich jak nawiązywanie i odbieranie połączeń, oraz jak korzystać z opcji dostępnych podczas połączenia, a także dostosowywać i używać funkcji związanych z połączeniami. ››Nawiązywanie lub odbieranie połączenia Do nawiązywania, odbierania, zakończenia czy odrzucania połączenia można używać klawiszy lub ekranu dotykowego. Przy włączonym czujniku zbliżeniowym po przybliżeniu urządzenia do twarzy ekran dotykowy jest automatycznie wyłączany i blokowany, co zapobiega przypadkowemu wybraniu jednej z funkcji urządzenia. ► s. 163 ●● Podczas rozmowy działanie czujnika zbliżeniowego może być zakłócane przez ładunki elektrostatyczne obecne na ciele i ubraniu użytkownika. ●● Nawiązywanie połączenia 1 W trybie oczekiwania otwórz listę aplikacji, wybierz opcje Telefon → telefonu. i wprowadź numer kierunkowy oraz numer 2 Wybierz , aby nawiązać połączenie głosowe. Aby nawiązać połączenie wideo, wybierz opcję . 3 Aby zakończyć połączenie, wybierz opcję Rozłącz. Często wybierane numery można dodać do kontaktów. ► s. 108 ●● Aby uzyskać dostęp do spisu połączeń w celu ponownego wybrania ostatnio używanych numerów, wybierz opcje Telefon → . ●● Komunikacja 67 Odbieranie połączenia 1 W przypadku połączenia przychodzącego przesuń ikonę poza duże koło. Aby wyciszyć dzwonek połączenia, naciśnij klawisz głośności, gdy dzwoni telefon. 2 Aby zakończyć połączenie, wybierz opcję Rozłącz. Odrzucanie połączenia W przypadku połączenia przychodzącego przesuń ikonę duże koło. Aby wysłać wiadomość po odrzuceniu połączenia przychodzącego, wybierz opcję Odrzuć połączenie z wiadomością. poza Najpierw należy utworzyć wiadomość tekstową, która ma zostać wysłana do rozmówców. W trybie oczekiwania otwórz listę aplikacji i wybierz opcje Ustawienia → Połączenia → Ustaw. komunikatów odrz. Wybieranie numeru międzynarodowego 1 W trybie oczekiwania otwórz listę aplikacji i wybierz Telefon → , a następnie dotknij i przytrzymaj 0, aby wstawić znak +. 2 Po wprowadzeniu całego numeru do wybrania (numer kierunkowy kraju, miasta oraz numer telefonu) wybierz , aby nawiązać połączenie. ››Używanie zestawu słuchawkowego Podłączenie zestawu słuchawkowego do urządzenia umożliwia wygodne odbieranie połączeń i wykonywanie czynności związanych z połączeniem: ●● Aby odebrać połączenie, naciśnij przycisk na zestawie słuchawkowym. ●● Aby odrzucić połączenie, naciśnij i przytrzymaj przycisk na zestawie słuchawkowym. ●● Aby zawiesić trwające połączenie lub przywrócić połączenie zawieszone, naciśnij i przytrzymaj przycisk zestawu słuchawkowego. Komunikacja 68 ●● Aby zakończyć połączenie, naciśnij przycisk na zestawie słuchawkowym. ››Korzystanie z opcji dostępnych podczas połączenia głosowego Podczas połączenia głosowego można używać wymienionych niżej opcji. ●● Aby dostosować głośność dźwięku, naciśnij klawisz głośności w górę lub w dół. ●● Aby zawiesić połączenie, wybierz opcję . Aby przywrócić zawieszone połączenie, wybierz opcję . ●● Aby nawiązać drugie połączenie, wybierz opcję Dod. poł., a następnie wybierz nowy numer. ●● Aby odebrać drugie połączenie, przesuń ikonę poza duże koło po usłyszeniu sygnału połączenia oczekującego. Telefon zaproponuje zakończenie lub zawieszenie pierwszego połączenia. Korzystanie z tej funkcji jest możliwe po wykupieniu usługi połączeń oczekujących. ●● Aby otworzyć ekran wybierania numeru, wybierz opcję Klawiatura. ●● Aby włączyć funkcję głośnika, wybierz Głośnik. Korzystanie z funkcji głośnika podczas rozmowy w głośnym miejscu może być trudne. Aby uzyskać lepszą jakość dźwięku, należy użyć słuchawki telefonu. Chcąc wyłączyć mikrofon, aby rozmówca Cię nie słyszał, wybierz opcję Wył. mikrofon. ●● Aby rozmawiać z inną osobą przy użyciu zestawu słuchawkowego Bluetooth, wybierz opcję Słuchawki. ●● Aby otworzyć książkę telefoniczną, naciśnij klawisz [ ] → opcję Kontakty. ●● Aby dodać notatkę, naciśnij klawisz [ ] → opcję Notatka. ●● Między połączeniami można się przełączać, wybierając opcję Zamień. ●● Komunikacja 69 ●● Aby nawiązać połączenie konferencyjne, nawiąż lub odbierz drugie połączenie i wybierz opcję Dodaj po połączeniu z drugą osobą. Powtarzaj te czynności, aby dodać kolejne osoby. Korzystanie z tej funkcji jest możliwe po wykupieniu usługi połączeń konferencyjnych. ››Korzystanie z opcji dostępnych podczas połączenia wideo W czasie trwania połączenia wideo można korzystać z następujących opcji: ●● Aby przełączać między obiektywami na przedniej i tylnej stronie telefonu, wybierz opcję Przełącz aparat. ●● Chcąc wyłączyć mikrofon, aby rozmówca Cię nie słyszał, wybierz opcję Wył. mikrofon. ●● Aby ukryć swój obraz przed rozmówcą, naciśnij klawisz [ ]→ opcję Ukryj mnie. ●● Aby wybrać alternatywny obraz wyświetlany rozmówcy, naciśnij klawisz [ ] → opcję Obraz wychodzący. ●● Aby otworzyć ekran wybierania numeru, naciśnij klawisz [ ]→ opcję Klawiatura. ●● Aby rozmawiać przy użyciu zestawu słuchawkowego Bluetooth, naciśnij klawisz [ ] → opcję Przełącz na słuchawki. ●● Aby włączyć funkcję głośnika, naciśnij klawisz [ ] → Wł./wył. głośnik. ●● Aby użyć obrazu rozmówcy, dotknij go i przytrzymaj. Można zrobić zdjęcie ekranu lub nagrać połączenie wideo. W wielu krajach/regionach nagrywanie rozmowy bez zezwolenia jest zabronione. Przed rozpoczęciem nagrywania rozmowy zawsze proś rozmówcę o zgodę na nagrywanie. ››Wyświetlanie i wybieranie numerów połączeń nieodebranych Na ekranie urządzenia są wyświetlane nieodebrane połączenia. Aby oddzwonić, otwórz panel powiadomień i wybierz nieodebrane połączenie. Komunikacja 70 ››Korzystanie z funkcji dodatkowych Można korzystać z innych funkcji związanych z połączeniami, takich jak automatyczne odrzucanie, tryb wybierania ustalonego (FDN) lub przekazywanie czy blokowanie połączeń. Konfiguracja automatycznego odrzucania Aby automatycznie odrzucać połączenia z pewnych numerów, można użyć funkcji automatycznego odrzucania. Aby aktywować automatyczne odrzucanie i utworzyć listę odrzucanych numerów: 1 W trybie oczekiwania otwórz listę aplikacji i wybierz 2 Ustawienia → Połączenia → Odrzucanie połączeń. Wybierz opcje Tryb autom. odrzucania → opcję. Opcja Funkcja Wszystkie numery Odrzucanie wszystkich połączeń. Lista numerów blokowanych Odrzucanie połączeń od numerów znajdujących się na liście automatycznego odrzucania. 3 Wybierz Lista autom. odrzucania. 4 Wybierz opcję Dodaj, a następnie wprowadź numer telefonu. 5 Wybierz opcje Kryteria dopasowania → opcję (jeśli to konieczne). 6 Wybierz opcję Zapisz. 7 Aby dodać więcej numerów, powtórz kroki 4–6. Komunikacja 71 Używanie trybu wybierania ustalonego (FDN) W trybie FDN telefon ogranicza rozmowy wychodzące do numerów zapisanych na liście FDN. Aby włączyć tryb FDN: 1 W trybie oczekiwania otwórz listę aplikacji i wybierz Ustawienia → Połączenia → Dodatkowe ustawienia → Tryb FDN → Włącz FDN. 2 Wprowadź kod PIN2 dostarczony z kartą SIM lub USIM i wybierz opcję OK. 3 Wybierz opcję Lista FDN i dodaj kontakty, które będą używane w trybie FDN. Ustawianie przekazywania połączeń Przekazywanie połączenia to funkcja sieciowa pozwalająca na przekazywanie połączeń na podany numer. Można zdefiniować tę funkcję oddzielnie dla kilku warunków uniemożliwiających odbieranie połączeń, kiedy na przykład użytkownik już prowadzi inną rozmowę lub znajduje się poza zasięgiem. 1 W trybie oczekiwania otwórz listę aplikacji i wybierz opcje Ustawienia → Połączenia → Przekazywanie połączeń → typ połączenia. 2 Wybierz warunek. 3 Wprowadź numer, na który będą przekazywane połączenia, a następnie wybierz opcję Włącz. Ustawienie to zostanie przesłane do sieci. Ustawianie blokowania połączeń Blokowanie połączeń to funkcja sieciowa ograniczająca pewne typy połączeń lub uniemożliwiająca innym wykonywanie połączeń za pomocą tego urządzenia. 1 W trybie oczekiwania otwórz listę aplikacji i wybierz opcje Ustawienia → Połączenia → Dodatkowe ustawienia → Blokowanie poł. → typ połączenia. 2 Wybierz opcję blokowania połączenia. 3 Wprowadź hasło blokowania połączenia i wybierz opcję OK. Ustawienie to zostanie przesłane do sieci. Komunikacja 72 Ustawianie połączenia oczekującego Połączenie oczekujące to funkcja sieciowa pozwalająca na ustawienie powiadamiania o połączeniach przychodzących w trakcie rozmów. Ta funkcja jest dostępna wyłącznie w przypadku połączeń głosowych. W trybie oczekiwania otwórz listę aplikacji i wybierz Ustawienia → Połączenia → Dodatkowe ustawienia → Poł. oczekujące. Ustawienie to zostanie przesłane do sieci. ››Wyświetlanie spisów połączeń Spisy połączeń można wyświetlać odfiltrowane według ich typu. 1 W trybie oczekiwania otwórz listę aplikacji i wybierz Telefon → . 2 Naciśnij [ ] → Widok → opcja sortowania spisów połączeń. Ze spisów połączeń można nawiązać połączenie lub wysłać wiadomość bezpośrednio do wybranego kontaktu przez dotknięcie kontaktu szybkim ruchem w lewo lub w prawo. 3 Wybierz spis, aby wyświetlić jego szczegóły. W widoku szczegółowym można wybrać numer, wysłać wiadomość pod wybrany numer lub dodać numer do kontaktów albo do listy automatycznego odrzucania. Wiadomości Czytając ten temat, można się dowiedzieć, jak tworzyć i wysyłać wiadomości tekstowe (SMS) i multimedialne (MMS), a także jak przeglądać i zarządzać wysłanymi oraz odebranymi wiadomościami. Poza zasięgiem sieci macierzystej za wysyłanie i odbieranie wiadomości mogą być naliczane dodatkowe opłaty. W celu uzyskania szczegółowych informacji należy skontaktować się z dostawcą usług. Komunikacja 73 ››Wysyłanie wiadomości tekstowych ●● Maksymalna dopuszczalna liczba znaków w wiadomości SMS zależy od operatora sieci. Jeżeli wiadomość przekroczy maksymalną liczbę znaków, telefon ją podzieli. ●● Możesz wybrać rodzaj alfabetu dla nowych wiadomości SMS w Ustawieniach w menu Obsługiwane znaki. Po wybraniu opcji Automatyczny telefon zmieni kodowanie z alfabetu GSM na Unicode, jeśli zostanie wprowadzony znak Unicode. Użycie kodowania Unicode spowoduje zmniejszenie maksymalnej liczby znaków w wiadomości o około połowę. 1 W trybie oczekiwania otwórz listę aplikacji i wybierz Wiadomości. 2 Wybierz . 3 Dodaj odbiorców: Ręcznie wpisz numery telefonów, oddzielając je przecinkami lub średnikami. ●● Wybierz numery telefonów z listy połączeń i kontaktów, wybierając opcję . ●● 4 Wybierz opcję Dotknij, aby pisać i wprowadź tekst wiadomości. Aby wstawić emotikony, naciśnij klawisz [ emotikonę. ] → Wstaw 5 Aby wysłać wiadomość, wybierz Wyślij. ››Wysyłanie wiadomości MMS 1 W trybie oczekiwania otwórz listę aplikacji i wybierz Wiadomości. 2 Wybierz . 3 Dodaj odbiorców: Wpisz numery telefonów lub adresy e-mail, oddzielając je przecinkami lub średnikami. ●● Wybierz numery telefonów lub adresy e-mail z listy połączeń, listy wiadomości lub z kontaktów, wybierając opcję . ●● Komunikacja 74 Po wprowadzeniu adresu e-mail urządzenie przekonwertuje wiadomość na format wiadomości multimedialnej MMS. 4 Naciśnij klawisz [ wiadomości. ] → opcję Dodaj temat i wprowadź temat 5 Wybierz opcję Dotknij, aby pisać i wprowadź tekst wiadomości. Aby wstawić emotikony, naciśnij klawisz [ emotikonę. ] → Wstaw 6 Wybierz opcję i dodaj element. Można wybrać plik, notatkę z obrazem, zdarzenie, lokalizację lub kontakt z listy plików albo zrobić nowe zdjęcie, nagrać plik wideo lub plik dźwiękowy bądź utworzyć notatkę z obrazem. 7 Aby wysłać wiadomość, wybierz Wyślij. ››Wyświetlanie wiadomości SMS lub MMS 1 W trybie oczekiwania otwórz listę aplikacji i wybierz Wiadomości. Wiadomości są grupowane w wątki według kontaktów. 2 Wybierz kontakt. 3 Wybierz wiadomość MMS, aby wyświetlić więcej szczegółów. ››Odsłuchiwanie wiadomości z poczty głosowej Po ustawieniu przekierowania nieodebranych połączeń do serwera poczty głosowej dzwoniący mogą pozostawiać wiadomości głosowe, gdy nie odbierasz połączeń przychodzących. Aby uzyskać dostęp do poczty głosowej i odsłuchać wiadomości: 1 W trybie oczekiwania otwórz listę aplikacji i wybierz Telefon → , a następnie dotknij i przytrzymaj 1. 2 Postępuj zgodnie z instrukcjami serwera poczty głosowej. Przed uzyskaniem dostępu do serwera poczty głosowej należy zapisać jego numer. W celu uzyskania informacji o numerze należy się skontaktować z operatorem sieci. Komunikacja 75 Google Mail W skrzynce odbiorczej w urządzeniu można odbierać nowe wiadomości z usługi pocztowej Google Mail™. Po uruchomieniu tej aplikacji pojawia się ekran skrzynki odbiorczej. Na pasku tytułowym jest widoczna liczba nieprzeczytanych wiadomości. Są one oznaczone pogrubioną czcionką. Funkcja ta może nie być dostępna w niektórych regionach i u określonych usługodawców. ●● W zależności od operatora sieci to menu może być oznaczone różnymi etykietami. ●● ››Wysyłanie wiadomości e-mail 1 W trybie oczekiwania otwórz listę aplikacji i wybierz opcję Google Mail. 2 Jeżeli uruchamiasz tę aplikację po raz pierwszy, wybierz opcję OK. 3 Wybierz . 4 Wprowadź nazwę lub adres w polu odbiorcy. Aby dodać więcej odbiorców, naciśnij klawisz [ DW/UDW. 5 Wprowadź temat i wiadomość. 6 Aby załączyć plik graficzny, naciśnij klawisz [ → plik. 7 Aby wysłać wiadomość, wybierz ] → Dodaj ] → Załącz plik . ››Wyświetlanie wiadomości e-mail 1 W trybie oczekiwania otwórz listę aplikacji i wybierz opcję Google Mail. 2 Wybierz wiadomość e-mail. Komunikacja 76 W widoku wiadomości użyj następujących opcji: Dostępne opcje mogą się różnić w zależności od konta. Aby odpowiedzieć na wiadomość, wybierz . Aby odpowiedzieć na wiadomość, uwzględniając wszystkich odbiorców, wybierz opcje → Odpowiedz wszystkim. ●● Aby przekazać wiadomość do innej osoby, wybierz opcję → Przekaż dalej. ●● Aby oznaczyć wiadomość jako ważną, wybierz opcję . ●● Aby wyświetlić załącznik, wybierz opcję WYśWIETL. Aby zapisać ten element w telefonie, wybierz opcję ZAPISZ. ●● Aby zarchiwizować wiadomość, wybierz opcję . ●● Aby usunąć wiadomość, wybierz opcję . ●● Aby oznaczyć wiadomość jako nieprzeczytaną, wybierz opcję . ●● Aby przejść do następnej lub poprzedniej wiadomości, przewiń w prawo lub w lewo. ●● ●● ››Porządkowanie wiadomości e-mail przy użyciu etykiet Wiadomości e-mail można porządkować, oznaczając je etykietami. Wiadomości można sortować za pomocą filtrów etykiet. Dodawanie etykiety do wiadomości 1 Na ekranie skrzynki odbiorczej wybierz wiadomość. 2 Wybierz . 3 Wybierz etykietę i wskaż opcję OK. Filtrowanie wiadomości 1 Na ekranie skrzynki odbiorczej wybierz ikonę . 2 Wybierz etykiety wiadomości, które chcesz wyświetlić. Komunikacja 77 E-mail Zapoznaj się z informacjami na temat wysyłania i wyświetlania wiadomości e-mail z konta osobistego lub firmowego. ››Konfigurowanie konta e-mail 1 W trybie oczekiwania otwórz listę aplikacji i wybierz E-mail. 2 Wprowadź swój adres e-mail i hasło. 3 Wybierz opcję Dalej (w przypadku kont e-mail takich jak Google Mail i Yahoo) lub Konfig. ręczna (w przypadku kont e-mail innych firm). 4 Postępuj zgodnie z instrukcjami wyświetlanymi na ekranie. Po zakończeniu konfigurowania konta e-mail, wiadomości e-mail są pobierane do urządzenia. Jeśli utworzono więcej niż dwa konta e-mail, można przełączać się między nimi. Wybierz nazwę konta u góry ekranu i wskaż konto, z którego chcesz pobrać wiadomości. ››Wysyłanie wiadomości e-mail 1 W trybie oczekiwania otwórz listę aplikacji i wybierz E-mail. 2 Wybierz . 3 Dodaj odbiorców: Ręcznie wpisz adresy e-mail, oddzielając je przecinkami lub średnikami. ●● Wybierz adresy e-mail z listy połączeń, listy wiadomości lub z kontaktów, wybierając opcję . ●● Aby dodać kolejnych odbiorców, naciśnij klawisz [ ]→ opcję Dodaj DW/UDW. ●● 4 Wybierz pole tematu i wprowadź temat. 5 Wybierz pole wprowadzania tekstu i wprowadź tekst wiadomości. Komunikacja 78 6 Wybierz opcję i załącz plik. Można wybrać plik, notatkę z obrazem lub zdarzenie z listy plików albo zrobić nowe zdjęcie, nagrać plik wideo lub plik dźwiękowy bądź utworzyć notatkę z obrazem. Nie można dołączać plików chronionych przy użyciu technologii Digital Rights Management (DRM). 7 Aby wysłać wiadomość, wybierz . Jeżeli telefon działa w trybie offline lub znajduje się poza zasięgiem sieci, wiadomość zostanie przechowana na liście wątków wiadomości do momentu nawiązania połączenia z siecią. ››Wyświetlanie wiadomości e-mail Po otwarciu konta pocztowego można wyświetlić odebrane wcześniej wiadomości lub połączyć się z serwerem pocztowym w celu wyświetlenia nowych wiadomości. Po odebraniu wiadomości e-mail można wyświetlić je w trybie offline. 1 W trybie oczekiwania otwórz listę aplikacji i wybierz E-mail → konto e-mail. 2 Naciśnij [ ] → Odśwież, aby zaktualizować listę wiadomości. 3 Wybierz wiadomość e-mail. W widoku wiadomości użyj następujących opcji: ●● Aby przejść do poprzedniej lub następnej wiadomości, wybierz lub . ●● Aby odpowiedzieć na wiadomość, wybierz . ●● Aby przekazać wiadomość do innej osoby, wybierz opcję . ●● Aby usunąć wiadomość, wybierz opcję . ●● Aby zapisać załącznik w urządzeniu, wybierz kartę załącznika → . Dostępne opcje mogą się różnić w zależności od konta e-mail lub orientacji urządzenia. Komunikacja 79 Talk Czytając ten temat, można się dowiedzieć, jak rozmawiać z przyjaciółmi i rodziną przy użyciu usługi komunikatora Google Talk™. Funkcja ta może nie być dostępna w niektórych regionach i u określonych usługodawców. ››Dodawanie kontaktów do listy 1 W trybie oczekiwania otwórz listę aplikacji i wybierz Talk. Na liście znajomych są wyświetlane wszystkie kontakty zapisane w komunikatorze. 2 Wybierz . 3 Wprowadź adres e-mail znajomego i wybierz opcję GOTOWE. Osoba, która zaakceptuje zaproszenie, jest dodawana do listy znajomych. ››Rozpoczęcie czatu 1 W trybie oczekiwania otwórz listę aplikacji i wybierz Talk. 2 Wybierz osobę z listy znajomych. Otworzy się ekran czatu. 3 Wprowadź treść wiadomości i wybierz opcję . 4 Aby zakończyć czat, naciśnij klawisz [ ] → Zakończ czat. Czat Dowiedz się, jak wysyłać i odbierać wiadomości błyskawiczne od znajomych i rodziny, korzystając z funkcji wiadomości błyskawicznych komunikatora Google+. 1 W trybie oczekiwania otwórz listę aplikacji i wybierz opcję Czat. Jeżeli uruchamiasz tę aplikacje po raz pierwszy, wykonuj polecenia wyświetlane na ekranie, aby ukończyć konfigurację konta. Komunikacja 80 2 Wprowadź treść wiadomości i wyślij ją. Google+ Dowiedz się, jak uzyskać dostęp do usługi społecznościowej stworzonej przez firmę Google. Można tworzyć grupy, aby dzielić się myślami i zainteresowaniami lub wysyłać i odbierać wiadomości błyskawiczne, a także przesyłać swoje zdjęcia. 1 W trybie oczekiwania otwórz listę aplikacji i wybierz opcję Google+. Jeżeli uruchamiasz tę aplikacje po raz pierwszy, wykonuj polecenia wyświetlane na ekranie, aby ukończyć konfigurację konta. 2 Wybierz funkcję sieci społecznościowej. Social Hub Poniżej przedstawiono informacje na temat uzyskiwania dostępu do narzędzia Social Hub™ — zintegrowanej aplikacji komunikacyjnej służącej do zarządzania usługą sieci społecznościowych (SNS, Social Network Service), wiadomościami e-mail i wiadomościami SMS oraz MMS. Aby uzyskać więcej informacji, odwiedź witrynę socialhub.samsungapps.com. 1 W trybie oczekiwania otwórz listę aplikacji i wybierz Social Hub. 2 Przejrzyj zawartość dostarczaną przez aplikację Social Hub i skorzystaj z niej. Komunikacja 81 Rozrywka Aparat Dowiedz się, jak robić i wyświetlać zdjęcia oraz nagrywać filmy. Można robić zdjęcia o rozdzielczości do 3264 x 2448 pikseli (8 megapikseli) oraz nagrywać filmy o rozdzielczości do 1920 x 1080 pikseli. Aparat wyłącza się automatycznie, jeśli nie jest używany przez pewien czas. ●● Ilość dostępnej pamięci może być różna w zależności od wybranej sceny fotografowania lub wybranych warunków fotografowania. ●● ››Wykonywanie zdjęć 1 W trybie oczekiwania otwórz listę aplikacji i wybierz opcję Aparat, aby włączyć aparat. 2 Skieruj obiektyw na wybrany obiekt i wykadruj obraz. 1 3 4 2 5 6 Rozrywka 82 Numer Funkcja 1 Zmiana ustawień aparatu. 2 Otwarcie przeglądarki obrazów w celu wyświetlenia zrobionych zdjęć. 3 Korzystanie ze skrótów aparatu. ●● : zmiana ustawień lampy błyskowej. ●● : Przełączanie między tylnym a przednim aparatem. Można dodać i usunąć skróty do często używanych opcji. ► s. 93 4 Wyświetlanie domyślnej lokalizacji pamięci. 5 Przełączenie na kamerę. 6 Robienie zdjęć. 3 Naciśnij klawisz głośności, aby przybliżyć lub oddalić obraz. W celu zmiany współczynnika powiększenia można również dotknąć ekranu dwoma palcami i rozsunąć je (przybliżenie) lub zsunąć (oddalenie). 4 Dotknij na ekranie podglądu miejsca, na którym ma być ustawiona ostrość. W dotknięte miejsce zostanie przesunięta ramka ustawiania ostrości. Po ustawieniu ostrości na obiekcie zmieni ona kolor na zielony. 5 Wybierz , aby zrobić zdjęcie. Zdjęcie jest zapisywane automatycznie. Rozrywka 83 Po zrobieniu zdjęć wybierz ikonę przeglądarki zdjęć, aby wyświetlić zrobione zdjęcia. ●● Aby wyświetlić więcej zdjęć, przewiń w lewo albo w prawo. ●● Aby zmienić współczynnik powiększenia, dotknij ekranu dwoma palcami i rozsuń je. Aby zmniejszyć współczynnik powiększenia, zsuń palce. ●● Aby przesłać zdjęcie innym osobom, wybierz opcję Udostępnij. ●● Aby usunąć zdjęcie, wybierz opcję Usuń. ●● Aby używać dodatkowych funkcji w trybie aparatu, wybierz polecenie Inf. i użyj następujących opcji: -- Ustaw jako: ustawianie zdjęcia jako tapety lub zdjęcia rozmówcy dotyczącego kontaktu. -- Zmień nazwę: Zmienia nazwę pliku zdjęcia. ››Fotografowanie przy użyciu gotowych ustawień Aparat wyposażono w zaprogramowane ustawienia dla różnych scen. Wystarczy wybrać odpowiedni tryb warunków fotografowania i fotografowanego obiektu. Na przykład podczas robienia zdjęć w nocy należy wybrać tryb nocny, korzystający z dłuższych czasów naświetlania. 1 W trybie oczekiwania otwórz listę aplikacji i wybierz opcję 2 Aparat, aby włączyć aparat. Wybierz opcje → Tryb scenerii → scenerię → naciśnij klawisz [ ]. 3 Wybierz odpowiednie ustawienia. 4 Wybierz , aby zrobić zdjęcie. Rozrywka 84 ››Fotografowanie w trybie autoportretu Korzystając z przedniego obiektywu aparatu, można z łatwością wykonywać autoportrety. 1 W trybie oczekiwania otwórz listę aplikacji i wybierz opcję Aparat, aby włączyć aparat. Wybierz opcje → Autoportret. 2 3 Wybierz odpowiednie ustawienia. 4 Wybierz , aby zrobić zdjęcie. ››Robienie zdjęć w trybie detekcji uśmiechu Używany aparat może rozpoznawać ludzkie twarze, ułatwiając ich fotografowanie. 1 W trybie oczekiwania otwórz listę aplikacji i wybierz opcję 2 Aparat, aby włączyć aparat. Wybierz opcje → Tryb fotografowania → Detekcja uśmiechu. 3 Wybierz odpowiednie ustawienia. 4 Skieruj obiektyw aparatu na obiekt i wybierz opcję . Urządzenie rozpozna osoby na zdjęciu i wykryje ich uśmiechy. Urządzenie automatycznie zrobi zdjęcie, gdy fotografowana osoba się uśmiechnie. ››Fotografowanie w trybie upiększania W trybie upiększania można ukryć niedoskonałości twarzy. 1 W trybie oczekiwania otwórz listę aplikacji i wybierz opcję Aparat, aby włączyć aparat. Wybierz opcje → Tryb fotografowania → Upiększanie. 2 3 Wybierz odpowiednie ustawienia. 4 Wybierz , aby zrobić zdjęcie. Rozrywka 85 ››Robienie zdjęć panoramicznych W trybie Panorama można robić zdjęcia panoramiczne. Ten tryb przydaje się do fotografowania krajobrazów. 1 W trybie oczekiwania otwórz listę aplikacji i wybierz opcję Aparat, aby włączyć aparat. Wybierz opcje → Tryb fotografowania → Panorama. 2 3 Wybierz odpowiednie ustawienia. 4 Wybierz , aby zrobić pierwsze zdjęcie. 5 Powoli przesuń telefon w dowolnym kierunku i wyrównaj zieloną ramkę z krawędzią wizjera. Po wyrównaniu kadru z zieloną ramką w wizjerze aparat automatycznie zrobi kolejne zdjęcie. 6 Powtarzaj punkt 5, aby zrobić zdjęcie panoramiczne. ››Fotografowanie w trybie udostępniania zdjęć Można robić zdjęcia i jednocześnie automatycznie wysyłać je do znajomych przy użyciu funkcji udostępniania zdjęć. Ten tryb jest dostępny tylko w przypadku, gdy urządzenie jest połączone z innym urządzeniem za pośrednictwem połączenia Wi-Fi Direct. 1 W trybie oczekiwania otwórz listę aplikacji i wybierz opcję 2 Aparat, aby włączyć aparat. Wybierz opcje → Tryb fotografowania → Udostępnianie zdjęć. 3 Wybierz opcję OK, aby nawiązać połączenie Wi-Fi Direct z innym urządzeniem (w razie potrzeby). 4 Wybierz , aby zrobić zdjęcie. Zdjęcie zostanie wysłane do podłączonych użytkowników. Rozrywka 86 ››Robienie zdjęć akcji Można zrobić zdjęcia poruszających się obiektów, a następnie połączyć je w pojedyncze zdjęcie prezentujące akcję. 1 W trybie oczekiwania otwórz listę aplikacji i wybierz opcję Aparat, aby włączyć aparat. Wybierz opcje → Tryb fotografowania → Zdjęcie akcji. 2 3 Wybierz odpowiednie ustawienia. 4 Wybierz , aby zrobić pierwsze zdjęcie. 5 Przesuń urządzenie, aby śledzić ruch obiektu. Urządzenie automatycznie zrobi następne zdjęcia. 6 Kontynuuj śledzenie obiektu do momentu, w którym urządzenie zrobi tyle zdjęć, ile jest potrzebnych w zdjęciu akcji. ››Fotografowanie w trybie kreskówki Można robić zdjęcia z efektem kreskówki. 1 W trybie oczekiwania otwórz listę aplikacji i wybierz opcję Aparat, aby włączyć aparat. Wybierz opcje → Tryb fotografowania → Obrazek. 2 3 Wybierz odpowiednie ustawienia. 4 Wybierz , aby zrobić zdjęcie. ››Dostosowywanie ustawień aparatu Przed zrobieniem zdjęcia wybierz opcję następujących opcji: , aby uzyskać dostęp do Opcja Funkcja Edytuj skróty Edycja skrótów do często używanych opcji. Autoportret Przełączanie między tylnym a przednim aparatem. Rozrywka 87 Opcja Funkcja Flesz Zmiana ustawień lampy błyskowej. Można ręcznie włączyć lub wyłączyć lampę błyskową lub skonfigurować aparat w taki sposób, aby w razie potrzeby następowała automatyczna aktywacja lampy błyskowej. Tryb fotografowania Zmiana trybu robienia zdjęć. Tryb scenerii Zmiana trybu scenerii. Wartość ekspozycji Zmiana wartości ekspozycji. AutoFocus Można wykonywać zbliżenia lub ustawić aparat, tak aby automatycznie ustawiał ostrość zgodnie z fotografowanym obiektem lub twarzami fotografowanych osób. Samowyzwalacz Wybór czasu opóźnienia przed zrobieniem zdjęcia przez aparat. Efekty Dodanie efektu specjalnego, takiego jak sepia czy odcień czerni lub bieli. Rozdzielczość Zmiana opcji rozdzielczości. Balans bieli Dostosowanie balansu kolorów do warunków oświetlenia. ISO Dostosowanie czułości czujnika obrazu aparatu. Pomiar Wybór typu pomiaru oświetlenia. Widoczność na zewnątrz Uruchomienie funkcji widoczności na zewnątrz w celu wybrania odpowiednich warunków oświetlenia. Stabilizacja obrazu Redukcja rozmycia spowodowanego wibracją lub ruchem urządzenia. Kontrast automatyczny Automatyczna regulacja kontrastu między fotografowanym obiektem a tłem. Rozrywka 88 Opcja Funkcja Detekcja mrugnięcia Konfigurowanie aparatu w celu informowania o zamknięciu oczu przez fotografowane osoby. Linie pomocnicze Wyświetlenie linii pomocniczych na ekranie podglądu. Jakość obrazu Określenie poziomu jakości zdjęć. Etykieta GPS Konfiguracja aparatu do uwzględniania w zdjęciach informacji dotyczących lokalizacji. ●● Aby uzyskać lepszą jakość sygnału GPS, należy unikać robienia zdjęć w miejscach, gdzie może dojść do zakłóceń sygnału, na przykład między budynkami, na obszarach nisko położonych lub w niekorzystnych warunkach pogodowych. ●● Dane dotyczące lokalizacji mogą być widoczne na zdjęciach w przypadku przesyłania ich do sieci. Aby temu zapobiec, należy wyłączyć opcję dodawania znaczników GPS. Zapisz odwrócony Ustaw automatyczne obracanie zdjęcia po jego wykonaniu przy użyciu przedniego obiektywu aparatu. Domyślna pamięć Wybieranie domyślnej lokalizacji pamięci do zapisywania zrobionych zdjęć. Wyczyść Przywracanie ustawień fabrycznych menu i opcji nagrywania filmów. Rozrywka 89 ››Nagrywanie filmu 1 W trybie oczekiwania otwórz listę aplikacji i wybierz opcję Aparat, aby włączyć aparat. 2 Przeciągnij na kamerę, aby włączyć kamerę. 3 Skieruj obiektyw na wybrany obiekt i wykadruj obraz. 3 4 1 2 Numer 5 6 Funkcja 1 Zmiana ustawień kamery. 2 Otwarcie przeglądarki obrazów w celu wyświetlenia nagranych filmów. 3 Korzystanie ze skrótów kamery. ●● : zmiana ustawień lampy błyskowej. ●● : zmiana trybu nagrywania lub przełączenie między tylnym a przednim obiektywem aparatu. Można dodać i usunąć skróty do często używanych opcji. ► s. 93 4 Sprawdzanie stanu kamery. ●● : długość filmu, jaki można nagrać (na podstawie dostępnej pamięci). ●● : domyślna lokalizacja pamięci. Rozrywka 90 Numer Funkcja 5 Przełączenie do trybu aparatu. 6 Nagrywanie filmu. 4 Naciśnij klawisz głośności, aby przybliżyć lub oddalić obraz. W celu zmiany współczynnika powiększenia można również dotknąć ekranu dwoma palcami i rozsunąć je (przybliżenie) lub zsunąć (oddalenie). Funkcja powiększania (zoom) może być nieodstępna podczas nagrywania w wysokiej rozdzielczości. 5 Wybierz 6 Wybierz , aby rozpocząć nagrywanie. , aby zakończyć nagrywanie. Film jest zapisywany automatycznie. Jeżeli karta pamięci charakteryzuje się niską prędkością transferu danych, kamera może nie być w stanie prawidłowo rejestrować filmów. Po nagraniu filmów wybierz ikonę przeglądarki zdjęć, aby wyświetlić nagrane filmy. ●● Przewiń w lewo albo w prawo, aby przeglądać więcej filmów. ●● Aby odtworzyć film, wybierz opcję . ●● Aby przesłać film innym osobom, wybierz opcję Udostępnij. ●● Aby usunąć film, wybierz opcję Usuń. ●● Aby użyć dodatkowych funkcji związanych z filmami, wskaż pozycję Inf. i wybierz następujące opcje: -- Odtwórz: odtwarzanie filmu. -- Zmień nazwę: zmiana nazwy pliku z filmem. Rozrywka 91 ››Dostosowywanie ustawień kamery Przed nagraniem filmu wybierz opcję następujących ustawień: , aby uzyskać dostęp do Opcja Funkcja Edytuj skróty Edycja skrótów do najczęściej używanych opcji. Flesz Zmiana ustawień lampy błyskowej. Można ręcznie włączyć lub wyłączyć lampę błyskową. Tryb nagrywania Zmiana trybu nagrywania. Wartość ekspozycji Zmiana wartości ekspozycji. Samowyzwalacz Wybór czasu opóźnienia przed rozpoczęciem nagrywania filmu przez aparat. Efekty Dodanie efektu specjalnego, takiego jak sepia czy odcień czerni lub bieli. Rozdzielczość Zmiana opcji rozdzielczości. Balans bieli Dostosowanie balansu kolorów do warunków oświetlenia. Widoczność na zewnątrz Wybranie odpowiednich warunków oświetlenia. Jakość wideo Określenie poziomu jakości filmów. Linie pomocnicze Wyświetlenie linii pomocniczych na ekranie podglądu. Zapisz odwrócony Ustawienie automatycznego obracania filmu po jego nagraniu przy użyciu przedniego obiektywu aparatu. Domyślna pamięć Wybieranie domyślnej lokalizacji pamięci do zapisywania nagranych filmów. Wyczyść Przywracanie ustawień fabrycznych menu i opcji nagrywania filmów. Rozrywka 92 ››Edycja ikon skrótów Można dodać i usunąć skróty do często używanych opcji. 1 Na ekranie podglądu wybierz opcje naciśnij klawisz [ → Edytuj skróty lub ] → opcję Edytuj skróty. 2 Dotknij ikony z listy opcji i przytrzymaj ją, a następnie przeciągnij na obszar skrótów. Aby usunąć skróty, dotknij ikony i przytrzymają ją, a następnie przeciągnij na listę opcji. 3 Naciśnij klawisz [ ], aby wrócić na ekran podglądu. Odtwarzacz wideo Czytając ten temat, można się dowiedzieć, jak korzystać z odtwarzacza wideo, aby odtwarzać różne filmy. Odtwarzacz wideo obsługuje następujące formaty: 3gp, mp4, avi, wmv, flv, webm, and mkv. Nie należy blokować ekranu telefonu podczas odtwarzania filmów DivX VoD (Video On Demand). Po każdym zablokowaniu ekranu podczas oglądania filmu DivX VoD zostanie zmniejszona wartość licznika dostępnych wypożyczeń. ●● Niektóre formaty plików nie są obsługiwane w zależności od oprogramowania telefonu. ●● Jeżeli rozmiar pliku przekracza ilość dostępnej pamięci, podczas odtwarzania plików może wystąpić błąd. ●● Jakość odtwarzania może się różnić w zależności od typu zawartości. ●● Niektóre pliki mogą nie być prawidłowo odtwarzane w zależności od sposobu ich zakodowania. ●● Rozrywka 93 1 W trybie oczekiwania otwórz listę aplikacji i wybierz opcję Odtwarzacz wideo. 2 Wybierz plik wideo, który chcesz odtworzyć. 3 Do sterowania odtwarzaniem można używać następujących ikon: Ikona Funkcja Zmiana współczynnika kształtu ekranu filmu. Odtwarzanie wideo przy użyciu innych urządzeń z funkcją DLNA. Ponowne odtwarzanie; przewijanie do tyłu (dotknij w czasie 2 sekund); wyszukanie do tyłu w pliku (dotknij i przytrzymaj). Wstrzymanie odtwarzania; wybierz wznowić odtwarzanie. , aby Przewinięcie do przodu; wyszukanie w pliku do przodu (dotknij i przytrzymaj). Aktywacja systemu dźwięku przestrzennego (systemu kanałów 5.1) po podłączeniu zestawu słuchawkowego. Regulacja głośności. Galeria Czytając ten temat, można się dowiedzieć, jak wyświetlać zdjęcia i odtwarzać filmy zapisane w pamięci urządzenia i na karcie pamięci. ››Obsługiwane formaty plików Typ Format Obraz bmp, gif, jpg, png Film 3gp, mp4, avi, wmv, flv, mkv, webm Rozrywka 94 Nie należy blokować ekranu telefonu podczas odtwarzania filmów DivX VoD (Video On Demand). Po każdym zablokowaniu ekranu podczas oglądania filmu DivX VoD zostanie zmniejszona wartość licznika dostępnych wypożyczeń. ●● Niektóre formaty plików nie są obsługiwane w zależności od oprogramowania telefonu. ●● Jeżeli rozmiar pliku przekracza ilość dostępnej pamięci, podczas odtwarzania plików może wystąpić błąd. ●● Jakość odtwarzania może się różnić w zależności od typu zawartości. ●● Niektóre pliki mogą nie być prawidłowo odtwarzane w zależności od sposobu ich zakodowania. ●● ››Oglądanie zdjęć 1 W trybie oczekiwania otwórz listę aplikacji i wybierz Galeria. 2 Wybierz katalog. 3 Aby zmienić tryb wyświetlania, wybierz lub w prawym górnym rogu ekranu. 4 Wybierz zdjęcie (bez ikony), aby je wyświetlić. Podczas wyświetlania zdjęcia użyj następujących opcji: Aby wyświetlić więcej zdjęć, przewiń w lewo albo w prawo. ●● Aby zmienić współczynnik powiększenia, dotknij ekranu dwoma palcami i rozsuń je. Aby zmniejszyć współczynnik powiększenia, zsuń palce. Jeżeli aktywowano uprzednio funkcję obsługi za pomocą przechylania, obraz można powiększać lub pomniejszać, dotykając i przytrzymując dwa punkty palcami, a następnie przechylając urządzenie w tył i w przód. W przypadku oddalania widoku do ostatniego poziomu przybliżenia przez dłużej niż 1 sekundę na ekranie jest automatycznie ponownie wyświetlania lista. ●● ●● ●● Aby przesłać zdjęcie do innych osób, wybierz opcję Wyślij przez. Aby usunąć zdjęcie, wybierz opcje Usuń → Potwierdź usuwanie. Rozrywka 95 Aby udostępnić zdjęcie innym osobom, naciśnij klawisz [ ] → Udostępnij przez. ●● Aby ustawić zdjęcie jako tapetę lub zdjęcie rozmówcy dotyczące kontaktu, naciśnij przyciski [ ] → Ustaw jako. ●● Aby użyć ze zdjęciem dodatkowych funkcji, naciśnij klawisz [ ] → opcję Więcej i skorzystaj z następujących opcji: -- Kopiuj: kopiowanie pliku zdjęcia. -- Drukuj: drukowanie zdjęcia przy użyciu połączenia USB lub WLAN. Ten telefon jest zgodny tylko z niektórymi drukarkami firmy Samsung. -- Edytuj: edycja zdjęcia. -- Przytnij: przycinanie obrazu ze zdjęcia. -- Ruch: dostęp do ustawień urządzenia określających działanie funkcji rozpoznawania ruchu. -- Obróć w lewo: obracanie zdjęcia przeciwnie do ruchu wskazówek zegara. -- Obróć w prawo: obracanie zdjęcia zgodnie z ruchem wskazówek zegara. -- Pokaz slajdów: Uruchamia pokaz slajdów w wybranym folderze. -- Zmień nazwę: Zmienia nazwę pliku zdjęcia. -- Szczegóły: wyświetlanie szczegółów zdjęcia. ●● ››Odtwarzanie filmów 1 W trybie oczekiwania otwórz listę aplikacji i wybierz Galeria. 2 Wybierz film wideo (z ikoną ), który chcesz odtworzyć. 3 Do sterowania odtwarzaniem można używać klawiszy wirtualnych. ► s. 93 Rozrywka 96 Edytor zdjęć Można edytować zdjęcia i stosować do nich różne efekty. 1 W trybie oczekiwania otwórz listę aplikacji i wybierz opcję Edytor zdjęć. 2 Wybierz opcję Wybierz obraz → obrazek. 3 Aby zrobić nowe zdjęcie, wybierz opcję Przechwyć obraz. Wybierz opcje → Nowy wybór → OK. ●● Aby dodać lub usunąć obszar z zaznaczonego obszaru, wybierz opcję → Dodaj do wyboru lub Usuń z wyboru. ●● Aby odwrócić zaznaczenie, wybierz opcje → Odwróć wybór. ●● Aby zmienić zaznaczenie, wybierz opcję . ●● Aby obrócić lub odwrócić obraz, wybierz opcję . ●● Aby przyciąć obraz, wybierz opcję . ●● Aby cofnąć lub ponowić ostatnie działanie, wybierz opcję lub . 4 Przesuń placem nad obszarem, który chcesz zaznaczyć. 5 Wybierz opcję aby zastosować efekt koloru, lub opcję aby zastosować efekt filtru Aby skopiować lub wykrzywić zdjęcie albo rysować po nim, wybierz opcję . 6 Wybierz typ stosowanego efektu. 7 Zmień parametry obrazu zgodnie z wymaganiami (w razie potrzeby), a następnie wybierz opcję Gotowe. Po zakończeniu naciśnij klawisz [ ] → opcję Zapisz. 8 9 Wprowadź nazwę i wybierz opcję OK. Rozrywka 97 , Edytor wideo Można edytować filmy i stosować do nich różne efekty. Edytor filmów obsługuje następujące rozdzielczości wideo: 176 x 144, 320 x 240, 640 x 480, 720 x 480, 1280 x 720. Nie należy blokować ekranu telefonu podczas odtwarzania filmów DivX VoD (Video On Demand). Po każdym zablokowaniu ekranu podczas oglądania filmu DivX VoD zostanie zmniejszona wartość licznika dostępnych wypożyczeń. ●● W zależności od rozdzielczości wideo i używanych kodeków wyświetlenie niektórych plików wideo z Galerii mogą nie być możliwe. ●● Jakość odtwarzania może się różnić w zależności od typu zawartości. ●● Niektóre pliki mogą nie być prawidłowo odtwarzane w zależności od sposobu ich zakodowania. ●● ››Tworzenie filmu 1 W trybie oczekiwania otwórz listę aplikacji i wybierz opcję Edytor wideo. 2 Obróć urządzenie, aby uzyskać orientację poziomą. Jeżeli uruchamiasz tę aplikację po raz pierwszy, określ, czy wyświetlić samouczek. 3 Wybierz opcję Nowy projekt. 4 Wybierz motyw ramki i wybierz opcję Zastosuj. 5 Wybierz odpowiednia ikonę w lewym okienku ekranu, aby dodać pliki multimedialne. Rozrywka 98 6 Dotknij pliku i przytrzymaj go, a następnie przeciągnij na dolne okienko ekranu. ●● Aby dodać więcej plików, powtórz czynność z punktu 7. ●● Aby usunąć obraz lub film, dotknij elementu i przytrzymaj go, a następnie przeciągnij na kosz. ●● Aby zmienić rozmieszczenie obrazów lub filmów, dotknij elementu i przytrzymaj go, a następnie przesuń do nowej lokalizacji. 7 Wybierz opcję Gotowe. 8 Wybierz opcję , aby dodać efekt przejścia między obrazami i filmami. 9 Po zakończeniu naciśnij klawisz [ ] → opcję Ekspor. film. 10Wybierz opcję rozdzielczości → Tak. ››Wstawianie rysunku do filmu 1 Uruchom edytor filmów i dodaj pliki multimedialne. 2 Przesuń obraz lub film na czerwoną linię. 3 Wybierz opcję , a następnie rysuj po ekranie, używając następujących narzędzi: Ikona Funkcja Rysowanie obrazka; zmiana ustawień pióra (dwukrotnie dotknij). Wymazywanie tekstu lub obrazka; zmiana grubości narzędzia do wymazywania lub usuwanie wprowadzonego tekstu (dwukrotnie dotknij). Cofnięcie ostatnio wykonanego działania. Ponowienie ostatnio wykonanego działania. 4 Po zakończeniu naciśnij klawisz [ 5 Zapisz zmieniony film. Rozrywka 99 ] → opcję Tak. ››Przycinanie fragmentu filmu 1 Uruchom edytor filmów i dodaj pliki multimedialne. 2 Wybierz . 3 Przesuń obraz lub film na czerwoną linię. 4 Przesuń klamrę początkową do punktu, w którym ma się zaczynać plik. 5 Przesuń klamrę końcową do punktu, w którym ma się kończyć plik. 6 Zapisz zmieniony film. ››Dzielenie filmu 1 Uruchom edytor filmów i dodaj pliki multimedialne. 2 Wybierz . 3 Przesuń obraz lub film na czerwoną linię. 4 Przejdź do miejsca, w którym chcesz podzielić plik na dwa filmy, i wybierz opcję 5 Zapisz zmieniony film. . ››Stosowanie efektu do filmu 1 Uruchom edytor filmów i dodaj pliki multimedialne. 2 Wybierz . 3 Przesuń obraz lub film na czerwoną linię. 4 Wybierz opcję efektu. 5 Zapisz zmieniony film. Rozrywka 100 Odtwarzacz MP3 Dowiedz się, jak słuchać ulubionej muzyki poza domem za pomocą odtwarzacza MP3. Odtwarzacz MP3 obsługuje następujące formaty: mp3, m4a, mp4, 3gp, 3ga, wma, ogg, oga, aac i flac. W zależności od wersji oprogramowania urządzenia niektóre formaty plików nie są obsługiwane. ●● Jeżeli rozmiar pliku przekracza ilość dostępnej pamięci, podczas odtwarzania plików może wystąpić błąd. ●● Jakość odtwarzania może się różnić w zależności od typu zawartości. ●● Niektóre pliki mogą nie być prawidłowo odtwarzane w zależności od sposobu ich zakodowania. ●● ››Dodawanie plików muzycznych do telefonu Rozpocznij od przeniesienia plików do urządzenia lub na kartę pamięci: ●● Pobierz z Internetu przez sieć komórkową. ► s. 124 ●● Pobierz z komputera za pomocą programu Samsung Kies. ► s. 146 ●● Odbierz przez Bluetooth. ► s. 136 ●● Skopiuj na kartę pamięci. ► s. 147 ●● Synchronizacja z programem Windows Media Player 11. ► s. 146 ››Odtwarzanie muzyki Po przeniesieniu plików do urządzenia lub na kartę pamięci: 1 W trybie oczekiwania otwórz listę aplikacji i wybierz Odtwarzacz MP3. 2 Wybierz kategorię muzyki. 3 Wybierz plik muzyczny. Rozrywka 101 4 Do sterowania odtwarzaniem można używać następujących ikon: Ikona Funkcja Aktywacja systemu dźwięku przestrzennego (systemu kanałów 5.1) po podłączeniu zestawu słuchawkowego. Regulacja głośności. Włączenie trybu odtwarzania losowego. Zmiana trybu powtarzania (wyłączony, powtarzanie pliku lub powtarzanie wszystkich plików). Ponowne odtwarzanie; przewijanie do tyłu (dotknij w czasie 2 sekund); wyszukanie do tyłu w pliku (dotknij i przytrzymaj). Wstrzymanie odtwarzania; wybierz wznowić odtwarzanie. , aby Przewinięcie do przodu; wyszukanie w pliku do przodu (dotknij i przytrzymaj). Odtwarzaczem muzyki można sterować przy użyciu zestawu słuchawkowego. Aby uruchomić odtwarzacz muzyki, w trybie oczekiwania naciśnij i przytrzymaj przycisk zestawu słuchawkowego. Aby rozpocząć lub wstrzymać odtwarzanie, naciśnij przycisk zestawu słuchawkowego. ››Tworzenie listy odtwarzania 1 W trybie oczekiwania otwórz listę aplikacji i wybierz Odtwarzacz MP3. 2 Wybierz opcję Listy odtwarzania. 3 Naciśnij [ ] → Utwórz. 4 Wpisz nazwę nowej listy odtwarzania i wybierz Zapisz. Rozrywka 102 5 Wybierz opcję Dodaj muzykę. 6 Wybierz pliki, które chcesz dodać, a następnie wybierz opcję Dodaj. Podczas odtwarzania można dodać pliki do listy odtwarzania, naciskając klawisz [ ] → opcję Dodaj do listy odtw. ››Dostosowywanie ustawień odtwarzacza MP3 1 W trybie oczekiwania otwórz listę aplikacji i wybierz Odtwarzacz MP3. 2 Naciśnij klawisz [ ] → Ustawienia. 3 Zmień następujące ustawienia w celu dostosowania odtwarzacza MP3: Opcja Funkcja Equalizer Wybór domyślnego typu korektora. Efekt dźwiękowy Wybór efektu dźwiękowego. Elementy menu muzyka Wybór kategorii muzyki, które będą wyświetlane na ekranie biblioteki muzycznej. Wizualizacja Wyświetlanie animowanej wizualizacji podczas odtwarzania. Tekst Określenie, czy podczas odtwarzania ma być wyświetlany tekst. Odtwarzacz muzyki obsługuje tylko tekst z tagami ID3v2. Auto-wył. odtwarzacza Ustawianie automatycznego wyłączania odtwarzacza muzyki po określonym czasie. Rozrywka 103 Music Hub Można uzyskać dostęp do sklepu muzycznego online, a następnie wyszukiwać i kupować ulubione utwory. Funkcja ta może nie być dostępna w niektórych regionach i u określonych usługodawców. 1 W trybie oczekiwania otwórz listę aplikacji i wybierz opcję Music Hub. 2 Jeśli uruchamiasz tę aplikację po raz pierwszy, przeczytaj postanowienia i warunki, a następnie zaznacz pole wyboru obok opcji Nie pokazuj przez 90 dni i wybierz opcję Potwierdź. 3 Wyszukuj, sprawdzaj i kupuj ulubione utwory muzyczne. Radio FM Dowiedz się, jak słuchać muzyki i informacji za pomocą radia FM. Aby słuchać radia FM, do urządzenia należy podłączyć zestaw słuchawkowy, który jednocześnie służy jako antena. ››Słuchanie radia FM 1 Podłącz zestaw słuchawkowy do urządzenia. 2 W trybie oczekiwania otwórz listę aplikacji i wybierz opcję Radio FM. Radio FM przeszuka częstotliwości, a dostępne stacje radiowe zostaną automatycznie zapisane. Po pierwszym włączeniu radia FM zostanie włączone automatyczne strojenie. Rozrywka 104 3 Wybierz odpowiednia stację radiową z listy i naciśnij klawisz [ ], aby ponownie wyświetlić ekran radia FM. 4 Do sterowania radiem FM można używać następujących klawiszy: 1 5 6 2 2 3 4 Numer Funkcja 1 Nagrywanie utworów z radia FM. 2 Wyszukiwanie dostępnych stacji radiowych. 3 Dokładna regulacja częstotliwości. 4 Dodawanie bieżącej stacji radiowej do listy ulubionych. 5 Regulacja głośności. 6 Włączanie i wyłączanie radia FM. Rozrywka 105 ››Automatyczne zapisywanie stacji radiowych 1 Podłącz zestaw słuchawkowy do urządzenia. 2 W trybie oczekiwania otwórz listę aplikacji i wybierz opcję Radio FM. 3 Naciśnij klawisz [ ] → Wszyst. stacje → opcja skanowania. Radio FM przeszuka częstotliwości, a dostępne stacje radiowe zostaną automatycznie zapisane. 4 Wybierz odpowiednia stację radiową z listy kanałów i naciśnij klawisz [ ], aby ponownie wyświetlić ekran radia FM. ››Dodawanie bieżącej stacji radiowej do listy ulubionych 1 Podłącz zestaw słuchawkowy do urządzenia. 2 W trybie oczekiwania otwórz listę aplikacji i wybierz opcję Radio FM. 3 Aby włączyć radio FM, wybierz . 4 Przewiń do stacji radiowej. 5 Aby dodać stację do listy ulubionych, wybierz opcję Rozrywka 106 . ››Dostosowanie ustawień radia FM 1 W trybie oczekiwania otwórz listę aplikacji i wybierz opcję Radio FM. 2 Naciśnij klawisz [ ] → Ustawienia. 3 Zmień następujące ustawienia w celu dostosowania radia FM: Opcja Funkcja Granie w tle Określenie, czy radio FM powinno być włączone w tle podczas korzystania z innych aplikacji. Jeżeli ta funkcja jest włączona, radiem FM można sterować przy użyciu panelu powiadomień. Identyfikator stacji Określa, czy wyświetlać identyfikator stacji na ekranie radia FM. Identyfikatory stacji są dostępne wyłącznie w przypadku stacji radiowych, które dostarczają tę informację. Częst. alternatywna Określa, czy radio FM ma podjąć próbę dostrojenia się do stacji radiowej, jeśli sygnał jest słaby. Automatyczne Ustawianie automatycznego wyłączania wyłączania radia radia FM po określonym czasie. FM Rozrywka 107 Informacje osobiste Kontakty Dowiedz się, w jaki sposób można zarządzać listą kontaktów osobistych lub biznesowych. W kontaktach można zapisywać nazwiska, numery telefonów komórkowych, numery telefonów stacjonarnych, adresy e-mail, daty urodzin oraz inne informacje. ››Tworzenie kontaktu 1 W trybie oczekiwania otwórz listę aplikacji i wybierz opcję Kontakty. 2 Wybierz . 3 Wybierz lokalizację pamięci. Jeżeli masz więcej niż jedno konto, wybierz konto, do którego chcesz dodać ten kontakt. 4 Wprowadź informacje dotyczące kontaktu. 5 Wybierz Zapisz, aby dodać kontakt do pamięci. Kontakty można tworzyć również z poziomu ekranu wybierania. 1 W trybie oczekiwania otwórz listę aplikacji i wybierz Telefon → . 2 Wprowadź numer telefonu. 3 Wybierz opcje Dodaj kontakt → Utwórz kontakt. 4 Wybierz lokalizację pamięci. Jeśli masz więcej niż jedno konto, wybierz konto. Informacje osobiste 108 5 Wprowadź informacje dotyczące kontaktu. 6 Wybierz Zapisz, aby dodać kontakt do pamięci. ››Wyszukiwanie kontaktu 1 W trybie oczekiwania otwórz listę aplikacji i wybierz opcję Kontakty. 2 Przewiń listę kontaktów w górę lub w dół. Można również przeciągnąć palcem wzdłuż indeksu po prawej stronie, aby szybko przewijać listę. 3 Wybierz nazwę kontaktu. Po znalezieniu kontaktu można użyć następujących opcji: ●● Aby zadzwonić do kontaktu, wybierz opcję lub . ●● Aby wysłać wiadomość, wybierz opcję . ●● Aby wysłać wiadomość e-mail, wybierz opcję . ●● Aby edytować informacje dotyczące kontaktu, wybierz opcję ●● Aby ustawić kontakt jako ulubiony, wybierz opcję . ››Ustawianie numeru szybkiego wybierania 1 W trybie oczekiwania otwórz listę aplikacji i wybierz opcję Kontakty. 2 Naciśnij klawisz [ wybierania. ] → opcję Ustawienie szybkiego 3 Wybierz numer lokalizacji → kontakt. 4 W razie potrzeby wybierz numer telefonu. Można szybko wybrać ten numer, dotykając numeru lokalizacji na ekranie wybierania i przytrzymując go. Informacje osobiste 109 . ››Tworzenie wizytówki 1 W trybie oczekiwania otwórz listę aplikacji i wybierz opcję Kontakty. 2 Wybierz swoją nazwę na początku listy kontaktów. 3 Wybierz . 4 Wprowadź dane osobiste. 5 Wybierz Zapisz. Wizytówkę można wysłać, załączając ją do wiadomości lub przekazując za pomocą bezprzewodowej funkcji Bluetooth. ››Tworzenie grupy kontaktów Dzięki utworzeniu grup kontaktów można zarządzać wieloma kontaktami i wysyłać wiadomości SMS lub e-mail do całej grupy. Na początku utwórz grupę. 1 W trybie oczekiwania otwórz listę aplikacji i wybierz opcję Kontakty → . 2 Naciśnij klawisz [ ] → Nowy. 3 Wprowadź nazwę i wybierz dźwięk dzwonka dla grupy. 4 Wybierz opcję Dodaj członka grupy, wybierz kontakty, której mają zostać dodane do grupy, a następnie wskaż opcję Gotowe. 5 Wybierz Zapisz. ››Kopiowanie kontaktów Aby skopiować kontakty z karty SIM lub USIM do urządzenia: 1 W trybie oczekiwania otwórz listę aplikacji i wybierz opcję Kontakty. 2 Naciśnij klawisz [ SIM. ] → Import/Export → Importuj z karty Informacje osobiste 110 3 Wybierz lokalizację pamięci. Jeśli masz więcej niż jedno konto, wybierz konto. 4 Wybierz kontakty, a następnie wybierz opcję Gotowe. Aby skopiować kontakty z urządzenia na kartę SIM lub USIM: 1 W trybie oczekiwania otwórz listę aplikacji i wybierz opcję Kontakty. 2 Naciśnij klawisz [ SIM. ] → Import/Export → Eksportuj na kartę 3 Wybierz kontakty, a następnie wybierz opcje Gotowe → OK. ››Importowanie lub eksportowanie kontaktów Aby importować pliki kontaktów (format vcf) z karty pamięci do urządzenia: 1 W trybie oczekiwania otwórz listę aplikacji i wybierz opcję Kontakty. 2 Naciśnij klawisz [ pamięci. ] → Import/Export → Importuj z karty 3 Wybierz lokalizację pamięci. Jeśli masz więcej niż jedno konto, wybierz konto. 4 Wybierz opcję importowania pojedynczego piku kontaktu, wielu plików kontaktów, a następnie wybierz opcję OK. 5 Wybierz pliki kontaktów do zaimportowania, a następnie wybierz opcję OK. Aby eksportować kontakty z urządzenia na kartę pamięci: 1 W trybie oczekiwania otwórz listę aplikacji i wybierz opcję Kontakty. 2 Naciśnij klawisz [ pamięci. ] → Import/Export → Eksportuj na kartę 3 Wybierz opcję OK, aby potwierdzić. Informacje osobiste 111 Terminarz S Czytając ten temat, można się dowiedzieć, jak efektywnie zarządzać zadaniami i planować je przy użyciu funkcji Terminarz S. ››Tworzenie zdarzenia lub zadania 1 W trybie oczekiwania otwórz listę aplikacji i wybierz opcję Terminarz S → . 2 W przypadku wyświetlenia komunikatów dotyczących synchronizacji danych kalendarza, wybierz Gotowe. 3 Wybierz opcję. W widoku trzydniowym lub w widoku dnia można utworzyć zdarzenie z uproszczonymi szczegółami. W tym celu należy zaznaczyć wolny przedział czasu. ●● W widoku miesiąca lub tygodnia można utworzyć notatkę, dotykając daty i przytrzymując ją. ●● 4 Wprowadź szczegółowe dane i wybierz opcję Zapisz. Więcej informacji o tworzeniu zdarzeń i zadań można znaleźć na stronie 64. ››Zmiana trybu podglądu Aby zmienić tryb widoku kalendarza, wybierz opcję → kartę trybu widoku. Tryb widoku można również zmienić, dotykając ekranu dwoma palcami, a następnie zsuwając je lub rozsuwając. Widok roku Aby wyświetlić inne lata, wybierz opcję ◄ lub ►. Możesz również przesunąć ekran w lewo lub w prawo. ●● Wybierz miesiąc, aby przełączyć widok do widoku miesiąca. ●● Widok miesiąca Aby wyświetlić pozostałe miesiące, wybierz ikony miesięcy w górnym lewym i górnym prawym rogu ekranu. Widok tygodnia Aby wyświetlić inne tygodnie, wybierz opcję ◄ lub ►. Możesz również przesunąć ekran w lewo lub w prawo. Informacje osobiste 112 Widok trzydniowy Aby wyświetlić poprzednie lub następne trzy dni, wybierz opcję ◄ lub ►. Możesz również przesunąć ekran w lewo lub w prawo. ●● Aby przenieść zdarzenie lub zadanie, dotknij elementu i przytrzymaj go, a następnie przeciągnij na nowe miejsce. Godzina i data tego zdarzenia lub zadania zostaną automatycznie zmienione. ●● Widok dnia Aby wyświetlić inne dni, wybierz opcję ◄ lub ►. Możesz również przesunąć ekran w lewo lub w prawo. ●● Aby przenieść zdarzenie lub zadanie, dotknij elementu i przytrzymaj go, a następnie przeciągnij na nowe miejsce. Godzina i data tego zdarzenia lub zadania zostaną automatycznie zmienione. ●● Widok planu Przeglądanie zdarzeń i zadań zaplanowanych przed określoną datą lub po niej. ●● Aby oznaczyć zadanie jako zakończone, zaznacz pole wyboru obok tego zadania. ●● Widok zadań Aby oznaczyć zadanie jako zakończone, zaznacz pole wyboru obok tego zadania. Informacje osobiste 113 ››Wyświetlanie zdarzeń i zadań 1 W trybie oczekiwania otwórz listę aplikacji i wybierz opcję Terminarz S. 2 Naciśnij klawisz [ ] → opcję Szukaj, aby wyszukać zdarzenie lub zadanie (w razie potrzeby). Aby ograniczyć zakres wyszukiwania, wybierz opcję → opcję. 3 Wybierz datę w kalendarzu. Aby wybrać bieżącą datę, wybierz opcję Dzisiaj. ●● Aby przejść do określonego dnia, wpisując datę ręcznie, naciśnij klawisz [ ] → opcję Idź do, wprowadź datę, wybierając symbol + lub -, a następnie wybierz opcję Ustaw. ●● 4 Wybierz zdarzenie, aby wyświetlić jego szczegóły. Aby edytować informacje szczegółowe, naciśnij klawisz [ ] → opcję Edytuj. ●● Aby skopiować zdarzenie, naciśnij klawisz [ ] → opcję Kopiuj. ●● Aby usunąć zdarzenie, naciśnij klawisz [ ] → Usuń. ●● Aby wysłać zdarzenie do innych użytkowników, naciśnij klawisz [ ] → opcję Udostępnij przez → opcję. ●● Aby dodać notatkę lub zdjęcie, naciśnij klawisz [ ] → opcję Podł. notat. lub Podł. obrazy → opcję. ●● ››Wyłączanie alarmu zdarzenia Po ustawieniu alarmu dotyczącego zdarzenia w kalendarzu ikona tego alarmu przypomnienia zostanie wyświetlona o określonej godzinie. 1 Otwórz panel powiadomień w górnej części ekranu. 2 Wybierz opcję powiadamiania o zdarzeniu. 3 Wybierz zdarzenie, aby wyświetlić jego szczegóły. Aby tymczasowo wyłączyć alarm zdarzenia, wybierz opcję Drzemka. Informacje osobiste 114 Notatka S Czytając ten temat, można się dowiedzieć, jak tworzyć, wyświetlać i edytować notatki z efektami specjalnymi. Do notatek można wstawiać różne treści multimedialne, takie jak obrazy, mapy i etykiety. ››Tworzenie notatki 1 W trybie oczekiwania otwórz listę aplikacji i wybierz opcję Notatka S. 2 Jeśli uruchamiasz tę aplikację po raz pierwszy, zaznacz pole wyboru obok opcji Nie wyświetlaj ponownie, a następnie wybierz opcję Gotowe. 3 Wybierz . Aby wprowadzać tekst z klawiatury, wybierz opcję . 4 Wprowadź tekst, narysuj obrazek lub dodaj zdjęcie albo klip dźwiękowy. Więcej informacji o tworzeniu notatek można znaleźć na stronie 54. Aby utworzyć wiele stron w notatce: 1 W trybie oczekiwania otwórz listę aplikacji i wybierz opcję Notatka S. 2 Wybierz . Aby wprowadzać tekst z klawiatury, wybierz opcję . 3 Wprowadź tekst, narysuj obrazek lub dodaj zdjęcie albo klip dźwiękowy. 4 Wybierz opcję notatkę. , aby dodać nową stronę lub utworzyć 5 Aby dodać więcej stron, powtórz czynność z punktu 4. 6 Po zakończeniu wybierz opcję Zapisz. 7 Wprowadź nazwę i wybierz opcję OK. Informacje osobiste 115 ››Tworzenie katalogu 1 W trybie oczekiwania otwórz listę aplikacji i wybierz opcję Notatka S. 2 Naciśnij [ ] → Utwórz katalog. 3 Wprowadź nazwę i wybierz opcję OK. 4 Wybierz nowy katalog i wybierz opcję . Aby wprowadzać tekst z klawiatury, wybierz opcję 5 Aby dodać więcej stron, wybierz opcję . i utwórz notatkę. ››Wyświetlanie notatek 1 W trybie oczekiwania otwórz listę aplikacji i wybierz opcję Notatka S. 2 Naciśnij klawisz [ (w razie potrzeby). ] → opcję Szukaj, aby wyszukać notatkę 3 Wybierz notatkę, aby wyświetlić jej szczegóły. W przypadku katalogu wybierz katalog i notatkę. Podczas wyświetlania notatki można używać opisanych niżej opcji. ●● Aby włączyć tryb edycji, dotknij ekranu. ●● Aby zapisać notatkę pod inną nazwą, naciśnij klawisz [ ]→ Zapisz jako. ●● Aby wysłać notatkę do innych osób, naciśnij klawisz [ ]→ Udostępnij przez. ●● Aby zablokować notatkę kodem PIN, naciśnij klawisz [ ]→ opcję Zablokuj. ●● Aby wydrukować notatkę, naciśnij klawisz [ ] → opcję Drukuj. Ten telefon jest zgodny tylko z niektórymi drukarkami firmy Samsung. ●● Aby ustawić notatkę jako tapetę, obraz widgetu lub zdjęcie rozmówcy dotyczące kontaktu, naciśnij klawisz [ ] → opcję Ustaw jako. Informacje osobiste 116 ››Edycja notatek 1 W trybie oczekiwania otwórz listę aplikacji i wybierz opcję Notatka S. 2 Wybierz notatkę lub wybierz katalog → notatkę. 3 Dotknij ekranu, aby włączyć tryb edycji. 4 Edytuj notatkę przy użyciu ikon widocznych na ekranie. ► s. 54 Aby zmienić kolor tła notatki, naciśnij klawisz [ ] → opcję Zmień tło. ●● Aby dodać etykietę, naciśnij klawisz [ ] → opcję Dod.etyk. ●● Aby dodać notatkę do kalendarza jako zdarzenie lub zadanie, naciśnij klawisz [ ] → opcję Podłącz do Terminarza S. ●● 5 Wybierz Zapisz. ››Eksportowanie notatki 1 W trybie oczekiwania otwórz listę aplikacji i wybierz opcję Notatka S. 2 Utwórz lub wybierz notatkę. 3 Naciśnij klawisz [ ] → Eksport → JPG lub PDF. Wyeksportowany plik zostanie zapisany w lokalizacji Moje pliki → Notatka S. Można również wyświetlić wyeksportowany plik graficzny w Galerii. ››Konwertowanie notatki na tekst 1 W trybie oczekiwania otwórz listę aplikacji i wybierz opcję Notatka S. 2 Utwórz notatkę, rysując znaki, lub wybierz notatkę. 3 Dotknij ekranu, aby włączyć tryb edycji (w razie potrzeby). 4 Naciśnij klawisz [ ] → opcję Rozpoznawanie pisma. Napisana odręcznie notatka zostanie skonwertowana na tekst. Jeśli notatka jest napisana w wielu językach i zawiera liczby i litery, konwersja tekstu może się nie udać. Informacje osobiste 117 ››Synchronizacja notatek 1 W trybie oczekiwania otwórz listę aplikacji i wybierz opcję Notatka S. 2 Naciśnij klawisz [ ] → Synchr. → opcję. 3 Wybierz notatki do zsynchronizowania → Synchr. Aby zsynchronizować wszystkie notatki, wybierz opcję Synchron. wszyst. 4 Wprowadź nazwę użytkownika i hasło, a następnie wybierz Zaloguj. 5 Wybierz opcję Synchronizuj teraz. Po zsynchronizowaniu notatek z usługą Google Docs rozmiar notatek może być mniejszy, a edycja części ich oryginalnej treści nie będzie możliwa. Notes S Czytając ten temat, można się dowiedzieć, jak tworzyć i wyświetlać notatki z efektami specjalnymi. Do notatek można wstawiać różne treści multimedialne; można również dodać skrót notatki do ekranu trybu oczekiwania. Aplikacja S Note udostępnia liczne szablony ułatwiające tworzenie notatek. ●● Notatka/Czysta notatka: tworzenie prostej notatki na pustej stronie. ●● Notatki ze spotkania: zapis przebiegu spotkania, konferencji czy wykładu. ●● Czasopismo: tworzenie notatki multimedialnej poprzez wstawienie plików multimedialnych. ●● Dziennik: tworzenie dziennika fotograficznego. ●● Przepis: Tworzenie własnych przepisów. ●● Podróż: tworzenie opisów wrażeń z podróży. Informacje osobiste 118 ››Tworzenie notatki 1 W trybie oczekiwania otwórz listę aplikacji i wybierz opcję Notes S. 2 Wybierz opcję → szablon. 3 Wprowadź tekst, narysuj obrazek lub dodaj zdjęcie albo klip dźwiękowy. Więcej informacji o tworzeniu notatek można znaleźć na stronie 57. Aby dodać stronę, wybierz opcję → typ strony. 4 5 Po zakończeniu wybierz opcję Zapisz. Aby utworzyć notatkę, importując plik PDF lub plik obrazu: 1 W trybie oczekiwania otwórz listę aplikacji i wybierz opcję Notes S. 2 Naciśnij klawisz [ ] → Importuj → format pliku → plik. 3 W przypadku pliku obrazu zmień jego rozmiar, a następnie wybierz opcję Zapisz → szablon. 4 Wybierz opcję lub dotknij ekranu, aby włączyć tryb edycji. 5 Utwórz notatkę, posługując się ikonami wyświetlonymi na ekranie. ► s. 57 6 Po zakończeniu wybierz opcję Zapisz. ››Korzystanie z narzędzi zwiększających wydajność 1 W trybie oczekiwania otwórz listę aplikacji i wybierz opcję Notes S. 2 Wybierz opcję → szablon. 3 Dwukrotnie dotknij ikony na ekranie i wybierz narzędzie. Dopasowanie formuły: konwertowanie ręcznie napisanych wzorów na bardziej uporządkowane. Wybierz opcję Szukaj, aby uzyskać szczegółowe informacje o wzorze. ●● Dopasowanie kształtu: konwertowanie narysowanych kształtów. ●● Rozpoznawanie pisma: konwertowanie odręcznych notatek. ●● Informacje osobiste 119 ●● Wyszukiwanie wiedzy: wybierz opcję , aby wyszukać informacje o odręcznych słowach kluczowych na wstępnie ustawionej stronie internetowej. Dotknięcie i przytrzymanie ikony powoduje wyświetlenie panelu narzędzi z możliwością łatwego przełączania się między poszczególnymi elementami. ››Wyświetlanie notatek 1 W trybie oczekiwania otwórz listę aplikacji i wybierz opcję Notes S. 2 Wybierz opcję , aby wyszukać notatkę (w razie potrzeby). 3 Wybierz notatkę. Podczas wyświetlania notatki można używać następujących opcji: ●● Aby zmienić współczynnik powiększenia, dotknij ekranu dwoma palcami i rozsuń je. Aby zmniejszyć współczynnik powiększenia, zsuń palce. ●● Aby przejść do innych stron notatki, wybierz strzałkę w dolnej części ekranu, przewiń w lewo lub w prawo, a następnie wybierz stronę. ●● Aby przełączyć w tryb edycji, wybierz opcję lub dotknij ekranu. ●● Aby wysłać notatkę do innych osób, naciśnij klawisz [ ]→ Udost. przez. ●● Aby wyeksportować notatkę, naciśnij klawisz [ ] → Eksport. Notatka zostanie wyeksportowana jako plik graficzny lub plik PDF do lokalizacji Moje pliki → S Note Export. ●● Aby zarządzać notatką z kilkoma stronami, naciśnij klawisz [ ] → Edytuj strony. ●● Aby zapisać notatkę jako zdarzenie, naciśnij klawisz [ ]→ Utwórz. Ta funkcja może być niedostępna w zależności od wybranego szablonu. ●● Aby dodać skrót notatki do ekranu trybu oczekiwania, naciśnij klawisz [ ] → Ustaw jako skrót. ●● Aby wydrukować notatkę za pomocą połączenia Wi-Fi lub USB, naciśnij klawisz [ ] → Drukuj. Ten telefon jest zgodny tylko z niektórymi drukarkami firmy Samsung. Informacje osobiste 120 ››Edycja notatek 1 W trybie oczekiwania otwórz listę aplikacji i wybierz opcję Notes S. 2 Wybierz notatkę. Aby dodać lub zmienić okładkę notatki, dotknij i przytrzymaj notatkę, a następnie wybierz opcję Edytuj okładkę. 3 Wybierz opcję lub dotknij ekranu, aby włączyć tryb edycji. 4 Edytuj notatkę przy użyciu ikon widocznych na ekranie. ► s. 57 Aby zmienić obraz tła notatki, naciśnij klawisz [ ] → Zmień tło. ●● Aby usunąć notatkę, naciśnij klawisz [ ] → Usuń. ●● Aby dodać etykietę, naciśnij klawisz [ ] → opcję Dod. etyk. ●● 5 Wybierz opcję Zapisz. ››Synchronizacja notatek Notatki można synchronizować z danymi na serwerze sieci WWW. 1 W trybie oczekiwania otwórz listę aplikacji i wybierz opcję Notes S. 2 Naciśnij klawisz [ ] → Synchr. → opcję. 3 Wprowadź adres e-mail i hasło, a następnie wybierz opcję Zaloguj. 4 Wybierz notatki do synchronizacji → Synchronizacja. Aby zsynchronizować wszystkie notatki, wybierz opcję → Synchron. wszyst. 5 Wybierz opcję Synchronizuj teraz. Informacje osobiste 121 ››Zarządzanie notatkami z wykorzystaniem folderów Tworzenie katalogu 1 W trybie oczekiwania otwórz listę aplikacji i wybierz opcję Notes S. 2 Naciśnij [ ] → Utwórz katalog. 3 Wprowadź nazwę i wybierz opcję OK. 4 Wybierz nowy folder. Aby utworzyć notatkę, wybierz opcję → szablon. ●● Aby utworzyć foldery podrzędne, naciśnij klawisz [ ]→ Utwórz katalog. ●● Kopiowanie i przenoszenie notatek 1 W trybie oczekiwania otwórz listę aplikacji i wybierz opcję Notes S. 2 Wybierz folder (w razie potrzeby). 3 Naciśnij klawisz [ ] → Kopiuj lub Przenieś. 4 Wybierz notatki → Kopiuj lub Przenieś. 5 Przenieś w nowe miejsce. 6 Wybierz opcję Kopiuj tutaj lub Przenieś tutaj. Informacje osobiste 122 Dyktafon Czytając ten temat, można się dowiedzieć, jak obsługiwać dyktafon. ››Nagrywanie notatki głosowej 1 W trybie oczekiwania otwórz listę aplikacji i wybierz opcję Dyktafon. 2 Aby rozpocząć nagrywanie, wybierz opcję Nagraj. 3 Mów do mikrofonu. 4 Po zakończeniu wybierz opcję Stop. Notatka głosowa jest zapisywana automatycznie. 5 Aby nagrać więcej notatek głosowych, ponownie wybierz opcję Nagraj. ››Odtwarzanie notatki głosowej 1 W trybie oczekiwania otwórz listę aplikacji i wybierz opcję Dyktafon. 2 Wybierz notatkę głosową. Notatkę głosową można wysłać do innych użytkowników, naciskając klawisz [ ] → Udostępnij → opcja. Informacje osobiste 123 Internet Usługi internetowe wymagają połączenia umożliwiającego przesyłanie danych. Aby wybrać najlepszy plan przesyłania danych, należy skontaktować się z operatorem. Internet Czytając ten temat, można się dowiedzieć, jak uzyskiwać dostęp do ulubionych stron internetowych i tworzyć do nich zakładki. Za dostęp do Internetu i pobieranie plików multimedialnych mogą być pobierane dodatkowe opłaty. W celu uzyskania szczegółowych informacji należy skontaktować się z dostawcą usług. ●● Zalecamy korzystanie z dedykowanych taryf lub pakietów danych, które umożliwiają korzystanie z transmisji danych i pozwolą uniknąć dodatkowych kosztów z tym związanych. Włączony telefon, może być na stałe podłączony do Internetu i automatycznie synchronizować się z usługami opartymi na transmisji danych. ●● Dostępne ikony mogą się różnić w zależności od operatora sieci lub regionu. ●● ››Przeglądanie stron internetowych 1 W trybie oczekiwania otwórz listę aplikacji i wybierz Internet, aby wyświetlić określoną stronę domową. Aby uzyskać dostęp do wybranej strony internetowej, wybierz pole wprowadzania adresu, wprowadź adres strony internetowej (URL) i wybierz opcję Idź. 2 Do nawigacji po stronach internetowych służą następujące klawisze: 2 1 3 4 Internet 124 Numer Funkcja 1 Kiedy urządzenie wczytuje stronę internetową, ikona zmienia się na . 2 Wprowadzenie adresu żądanej strony internetowej. 3 Otwieranie listy zapisanych zakładek, zapisanych stron i historii ostatnio przeglądanych stron w Internecie. 4 Wyświetlanie miniatur aktywnych okien przeglądarki. Podczas przeglądania strony internetowej można używać wymienionych niżej opcji. ●● Aby zmienić współczynnik powiększenia, dotknij ekranu dwoma palcami i rozsuń je. Aby zmniejszyć współczynnik powiększenia, zsuń palce. Można również dwukrotnie dotknąć ekranu. Jeżeli aktywowano uprzednio funkcję obsługi za pomocą przechylania, obraz można powiększać lub pomniejszać, dotykając i przytrzymując dwa punkty palcami, a następnie przechylając urządzenie w tył i w przód. Aby przejść do następnej strony w historii, naciśnij klawisz [ ] → opcję W przód. ●● Aby utworzyć zakładkę do bieżącej strony internetowej, naciśnij klawisz [ ] → opcję Dodaj zakładkę. ●● Aby wysłać adres (URL) strony internetowej do innych osób, naciśnij klawisz [ ] → opcję Udostęp. stronę. ●● Aby wyszukać tekst na stronie sieci internetowej, naciśnij klawisz [ ] → opcję Znajdź na stronie. ●● Aby przełączyć do pełnego widoku strony, naciśnij klawisz [ ] → Widok komputerowy. ●● Aby zapisać bieżącą stronę internetową w celu późniejszego przeczytania w trybie offline, naciśnij klawisz [ ]→ Zapisz do odczytu w trybie offline. Zapisane strony można wyświetlić, wybierając opcję Zapis. str. ●● Aby zmienić ustawienie jasności i koloru ekranu, naciśnij klawisz [ ] → Jasność i kolor. ●● Internet 125 Aby wyświetlić historię pobierania, naciśnij [ ] → Pobrane. Aby wydrukować bieżącą stronę internetową na podłączonej drukarce, naciśnij klawisz [ ] → opcję Drukuj. Ten telefon jest zgodny tylko z drukarkami Samsung. ●● Aby zmieniać ustawienia przeglądarki, naciśnij klawisz [ ]→ opcję Ustawienia. ●● ●● ››Głosowe wyszukiwanie informacji Funkcja ta może nie być dostępna w niektórych regionach i u określonych usługodawców. 1 W trybie oczekiwania otwórz listę aplikacji i wybierz Internet. 2 Przejdź do pola wprowadzania adresu URL. 3 Wybierz opcję i wypowiedz słowo kluczowe do mikrofonu urządzenia. Urządzenie wyszukuje informacje na stronach internetowych zgodnie ze słowem kluczowym. ››Tworzenie zakładek do ulubionych stron internetowych Jeśli adres strony internetowej jest znany, można ręcznie utworzyć do niego zakładkę. Aby dodać zakładkę: 1 W trybie oczekiwania otwórz listę aplikacji i wybierz Internet. 2 Wybierz → Zakładki. 3 Wybierz opcję Dodaj zakładkę. Aby dodać zakładkę do wcześniej przeglądanej strony internetowej, przejdź do punktu 5. 4 Wprowadź tytuł strony i jej adres internetowy (URL). 5 Wybierz Zapisz. Na liście zakładek dotknij wybranej zakładki i przytrzymaj ją, a następnie skorzystaj z następujących opcji: ●● Aby otworzyć stronę internetową w bieżącym oknie, wybierz opcję Otwórz. Internet 126 Aby otworzyć stronę internetową w nowym oknie, wybierz opcję Otwórz w nowym oknie. ●● Aby edytować szczegółowe informacje dotyczące zakładki, wybierz Edytuj zakładkę. ●● Aby dodać skrót zakładki do ekranu oczekiwania, wybierz Dodaj skrót do ekranu startowego. ●● Aby wysłać adres strony internetowej do innych osób, wybierz opcję Udost. adres URL. ●● Aby skopiować adres (URL) strony internetowej, wybierz opcję Kopiuj URL. ●● Aby usunąć zakładkę, wybierz opcję Usuń zakładkę. ●● Aby ustawić stronę internetową jako stronę główną przeglądarki, wybierz opcję Ustaw jako stronę główną. ●● ››dostęp do historii ostatnio przeglądanych stron 1 W trybie oczekiwania otwórz listę aplikacji i wybierz Internet. 2 Wybierz → Historia → kategorię. 3 Wybierz stronę internetową, do której chcesz uzyskać dostęp. Stronę internetową można dodać do listy zakładek, wybierając opcję . Mapy Czytając ten temat, można się dowiedzieć, jak używać usługi Google Maps™ do odnajdywania lokalizacji, wyszukiwania miejsc i uzyskiwania wskazówek dojazdu. ››Wyszukiwanie lokalizacji 1 W trybie oczekiwania otwórz listę aplikacji i wybierz Mapy. 2 Jeżeli uruchamiasz tę aplikację po raz pierwszy, wybierz opcję OK. Mapa wyświetla obecne położenie. 3 Wybierz . 4 Wprowadź słowo kluczowe lokalizacji i wybierz opcję Aby wyszukać lokalizację głosem, wybierz . Internet 127 . 5 Wybierz lokalizację, aby wyświetlić dane szczegółowe na jej temat. ●● Aby wyświetlić listę wyników wyszukiwania, wybierz opcję LISTA WYNIKóW. ●● Aby wyświetlić swoją aktualną lokalizację, wybierz . ●● Aby przełączyć mapę do widoku kompasu, w którym orientacja mapy zmienia się wraz ze zmianą kierunku ruchu urządzenia, wybierz opcję . ●● Aby dodać warstwy dodatkowych informacji do mapy lub zmienić tryb widoku, naciśnij klawisz [ ] → Warstwy. ●● Aby dodać gwiazdkę do lokalizacji, wybierz dymek nazwy lokalizacji → opcję . ››Uzyskiwanie informacji na temat trasy do konkretnego miejsca 1 W trybie oczekiwania otwórz listę aplikacji i wybierz Mapy. 2 Wybierz . 3 Wprowadź adres miejsca początkowego i końcowego. Aby wprowadzić adres z listy kontaktów lub wskazać punkt na mapie, wybierz opcje → Kontakty, Punkt na mapie lub Moje miejsca. 4 Wybierz środek transportu (samochód, autobus lub pieszo), a następnie wybierz opcję POKAŻ TRASĘ. Trasa jest pokazywana na mapie. W zależności od wybranego środka transportu dostępnych może być kilka tras. Wybierz trasę, aby wyświetlić szczegółowe informacje na jej temat, a następnie wybierz opcję WIDOK MAPY, aby wyświetlić trasę na mapie. 5 Wybierz opcję trasy. lub , aby wyświetlić tylko pojedynczą część 6 Po zakończeniu naciśnij klawisz [ Internet 128 ] → Wyczyść mapę. Współrzędne Czytając ten temat, można się dowiedzieć, jak udostępniać swoją lokalizację znajomym i wyświetlać ich lokalizacje przy użyciu usługi Google Latitude™. Funkcja ta może nie być dostępna w niektórych regionach i u określonych usługodawców. 1 W trybie oczekiwania otwórz listę aplikacji i wybierz 2 Współrzędne. Urządzenie automatycznie połączy się z serwisem Latitude. Wybierz opcje → Wybierz z listy kontaktów lub Dodaj przez adres e-mail. 3 Wybierz znajomego lub wprowadź adres e-mail i wybierz opcję Dodaj znajomych. 4 Wybierz opcję Tak. Po zaakceptowaniu zaproszenia przez znajomych możesz udostępniać lokalizacje. 5 Wybierz opcję WIDOK MAPY. Lokalizacje znajomych są zaznaczane na mapie za pomocą ich zdjęć. Miejsca Dowiedz się, jak wyszukać miejsce w okolicy. Funkcja ta może nie być dostępna w niektórych regionach i u określonych usługodawców. 1 W trybie oczekiwania otwórz listę aplikacji i wybierz Miejsca. 2 Wybierz kategorię. Urządzenie wyszuka okoliczne miejsca należące do odpowiedniej kategorii. 3 Wybierz nazwę miejsca, aby wyświetlić jego szczegóły. 4 Podczas wyświetlania informacji użyj następujących opcji: ●● Aby wyświetlić miejsce na mapie, wybierz opcję Mapa. Internet 129 Aby wyświetlić trasę do wybranego miejsca, wybierz opcję Trasa dojazdu. ●● Aby wyświetlić numer telefonu do wybranego miejsca, wybierz opcję Zadzwoń. ●● Nawigacja GPS Dowiedz się, jak korzystać z systemu nawigacji GPS, aby znajdować drogę do celu i ją wyświetlać za pomocą poleceń głosowych. Mapy używane do nawigacji, bieżąca lokalizacja i inne dane związane z nawigowaniem mogą się różnić od rzeczywistych danych lokalizacji. Podczas jazdy należy zawsze uwzględniać warunki drogowe, natężenie ruchu drogowego oraz inne czynniki, które mogą mieć wpływ na kierowanie pojazdem, oraz przestrzegać wszystkich znaków ostrzegawczych oraz przepisów ruchu drogowego. ●● Funkcja ta może nie być dostępna w niektórych regionach i u określonych usługodawców. ●● 1 W trybie oczekiwania otwórz listę aplikacji i wybierz Nawigacja. 2 Jeżeli tę aplikację uruchamiasz po raz pierwszy, wybierz opcję Zaakceptuj. 3 Wprowadź dane miejsca docelowego jedną z następujących metod: ●● Podaj cel trasy: wypowiadanie nazwy lokalizacji docelowej, np. „Nawiguj do lokalizacji docelowej”. ●● Wpisz cel trasy: wprowadzanie danych miejsca docelowego za pomocą klawiatury wirtualnej. ●● Kontakty: wybieranie miejsca docelowego z adresów kontaktów. ●● Miejsca oznaczone gwiazdką: wybieranie miejsca docelowego z listy miejsc oznaczonych gwiazdką. 4 Postępuj zgodnie z instrukcjami wyświetlanymi na ekranie, aby użyć usługi nawigacji. Internet 130 YouTube Czytając ten temat, można się dowiedzieć, jak wyświetlać i udostępniać pliki wideo w serwisie YouTube™. Funkcja ta może nie być dostępna w niektórych regionach i u określonych usługodawców. ››Oglądanie filmów 1 W trybie oczekiwania otwórz listę aplikacji i wybierz YouTube. 2 Wybierz film wideo z listy. 3 Steruj odtwarzaniem przy użyciu ikon widocznych na ekranie. ››Udostępnij pliki wideo 1 W trybie oczekiwania otwórz listę aplikacji i wybierz YouTube. 2 Wybierz film. 3 Wybierz opcje → opcję. ››Przesyłanie filmów 1 W trybie oczekiwania otwórz listę aplikacji i wybierz YouTube. 2 Wybierz opcję KONTO. 3 Wybierz konto w serwisie Google, jeśli jest ono powiązane z 4 serwisem YouTube. Możesz również wybrać opcję Dodaj konto i założyć konto umożliwiające zalogowanie do serwisu YouTube. Wybierz → film. Jeśli przesyłasz film po raz pierwszy, wybierz typ sieci do przesłania filmu. 5 Wprowadź szczegóły przekazywanych danych i wybierz opcję Prześlij. Internet 131 Samsung Apps Serwis Samsung Apps umożliwia łatwe pobieranie wielu aplikacji bezpośrednio na urządzenie. Oferując liczne gry, wiadomości, materiały referencyjne, serwisy społecznościowe, aplikacje nawigacyjne i aplikacje zdrowotne, serwis Samsung Apps zapewnia stały dostęp do wielu programów przeznaczonych na urządzenia mobilne. Dzięki w pełni zoptymalizowanym aplikacjom serwisu Samsung Apps można zwiększyć możliwości urządzenia. Zapoznaj się z niezwykłymi aplikacjami i rozbuduj funkcje swojego urządzenia mobilnego. Funkcja ta może nie być dostępna w niektórych regionach i u określonych operatorów. ●● Ze szczegółami można się zapoznać na stronie www.samsungapps.com. ●● 1 W trybie oczekiwania otwórz listę aplikacji i wybierz Samsung Apps. 2 Jeśli uruchamiasz tę aplikację po raz pierwszy, przeczytaj postanowienia i warunki, a następnie wybierz opcję Akceptuj. 3 Wyszukaj i pobierz aplikacje zgodnie z życzeniem. S choice Zapewnia dostęp do listy aplikacji dla urządzeń Note w serwisie Samsung Apps. W trybie oczekiwania otwórz listę aplikacji i wybierz opcję S choice. Internet 132 Sklep Play Z witryny Sklep Play można pobierać gry, dzwonki lub inne aplikacje. Funkcja ta może nie być dostępna w niektórych regionach i u określonych usługodawców. 1 W trybie oczekiwania otwórz listę aplikacji i wybierz Sklep Play. 2 Wyszukaj plik i pobierz go do urządzenia. ► s. 40 Readers Hub Czytając ten temat, można się dowiedzieć, jak używać sieci czytelników w celu uzyskania dostępu do różnych publikacji. Niektóre opcje mogą być obecnie niedostępne. 1 W trybie oczekiwania otwórz listę aplikacji i wybierz opcję Readers Hub. 2 Jeśli uruchamiasz tę aplikację po raz pierwszy, przeczytaj postanowienia i warunki, a następnie zaznacz pole wyboru obok opcji Nie pokazuj przez 90 dni i wybierz opcję Potwierdź. 3 Wybierz obraz miniatury materiału do czytania. 4 Wyszukaj publikacje i pobierz je ze sklepu online. Internet 133 Wiadomości i pogoda Dowiedz się, jak wyświetlać informacje o pogodzie, aktualności i inne artykuły. ››Wyświetlanie informacji o pogodzie 1 W trybie oczekiwania otwórz listę aplikacji i wybierz Wiadomości i pogoda. 2 Wybierz opcję POGODA u góry ekranu. Urządzenie wyszuka aktualną lokalizację i wyświetli informacje o pogodzie. Lokalizację możesz zmienić, aby wyświetlić informacje o pogodzie w innym regionie. Naciśnij klawisz [ ] → Ustawienia → Ustawienia pogody i usuń zaznaczenie pola wyboru Użyj mojej lokalizacji. Następnie wybierz lokalizację w sekcji Ustaw lokalizację. ››Czytanie aktualności 1 W trybie oczekiwania otwórz listę aplikacji i wybierz Wiadomości i pogoda. 2 Przewiń w lewo do tematu wiadomości w górnej części ekranu. 3 Wybierz artykuł, aby go otworzyć. Aby dodać tematy wiadomości, naciśnij klawisz [ ] → opcję Ustawienia → opcję Ustawienia wiadomości → opcję Wybierz tematy wiadomości. Internet 134 Komunikacja Bluetooth Bluetooth to technologia komunikacji bezprzewodowej krótkiego zasięgu z możliwością wymiany informacji na odległość około 10 metrów, bez konieczności fizycznego kontaktu. Rozsyłanie informacji za pomocą technologii Bluetooth nie wymaga ustawiania urządzeń w jednej linii. Jeżeli urządzenia znajdują się w swoim zasięgu, mogą wymieniać między sobą informacje, nawet gdy znajdują się w różnych pomieszczeniach. Firma Samsung nie ponosi odpowiedzialności za utratę, przechwycenie ani nadużycie danych wysyłanych lub odbieranych za pośrednictwem funkcji łączności bezprzewodowej Bluetooth. ●● Należy zawsze sprawdzać, czy dane są odbierane i udostępniane zaufanym i odpowiednio zabezpieczonym urządzeniom. Jeżeli między urządzeniami znajdują się przeszkody, zakres działania może się zmniejszyć. ●● Niektóre urządzenia, szczególnie te, których nie przetestowała lub nie zaakceptowała grupa Bluetooth SIG, mogą nie współpracować z tym urządzeniem. ●● ››Włączanie funkcji łączności bezprzewodowej Bluetooth W trybie oczekiwania, otwórz listę aplikacji i wybierz opcję Ustawienia, a następnie wybierz opcję Wył zlokalizowaną obok opcji Bluetooth. ››Wyszukiwanie innych urządzeń z funkcją Bluetooth i kojarzenie z nimi 1 W trybie oczekiwania otwórz listę aplikacji i wybierz opcje Ustawienia → Bluetooth → Pokaż dostępne urządzenia. 2 Wybierz urządzenie. Komunikacja 135 3 Wprowadź kod PIN bezprzewodowej funkcji Bluetooth lub kod PIN Bluetooth drugiego urządzenia, jeżeli ma ono taki kod, a następnie wybierz opcję OK. Można też wybrać opcję Akceptuj, aby uzgodnić kod PIN pomiędzy Twoim a drugim urządzeniem. Kojarzenie zostanie ukończone, gdy właściciel drugiego urządzenia wprowadzi taki sam kod PIN lub zaakceptuje połączenie. Jeżeli kojarzenie się powiedzie, urządzenie automatycznie wyszuka dostępne usługi. Niektóre urządzenia, w szczególności zestawy słuchawkowe lub samochodowe zestawy głośnomówiące, mogą mieć stały kod PIN Bluetooth, na przykład 0000. Jeśli inne urządzenie ma kod PIN, należy go wprowadzić. ››Wysyłanie danych przy użyciu funkcji łączności bezprzewodowej Bluetooth 1 Wybierz plik lub element, taki jak kontakt, zdarzenie z kalendarza, notatka lub plik multimedialny, z odpowiedniej aplikacji lub z katalogu Moje pliki. 2 Wybierz opcję wysyłania danych przez łącze Bluetooth. Metoda wybrania tej opcji zależy od typu danych. 3 Wyszukaj i skojarz urządzenie Bluetooth. ››Odbieranie danych przy użyciu funkcji Bluetooth 1 W trybie oczekiwania otwórz listę aplikacji i wybierz opcję Ustawienia → Bluetooth, a następnie zaznacz pole wyboru obok nazwy urządzenia. Aby określić czas przez jaki urządzenie będzie widoczne, naciśnij klawisz [ ] → Widoczny przez. 2 Po wyświetleniu monitu wprowadź kod PIN do bezprzewodowej funkcji Bluetooth, a następnie wybierz opcję OK. Można też wybrać opcję Akceptuj, aby uzgodnić kod PIN pomiędzy Twoim a drugim urządzeniem. Komunikacja 136 3 Wybierz opcję Akceptuj, aby potwierdzić chęć odbioru danych z urządzenia. Odebrane dane są zapisywane w folderze bluetooth. W przypadku odebrania kontaktu jest on automatycznie zapisywany w spisie kontaktów. Wi-Fi Wykorzystaj możliwości swojego urządzenia w dziedzinie łączenia się z sieciami bezprzewodowymi, aby aktywować i łączyć się z bezprzewodowymi sieciami lokalnymi (WLAN) zgodnymi ze standardami IEEE 802.11 a/b/g/n. Z Internetem lub innymi urządzeniami sieciowymi można łączyć się wszędzie tam, gdzie znajdują się punkty dostępowe łączności bezprzewodowej. Urządzenie wykorzystuje częstotliwość niezharmonizowaną i jest przeznaczone do użytku we wszystkich krajach europejskich. W krajach Unii Europejskiej sieci WLAN można używać bez ograniczeń wewnątrz budynków, jednak zgodnie z prawem nie wolno korzystać z tej sieci na zewnątrz budynków. ››Włączanie funkcji WLAN W trybie oczekiwania, otwórz listę aplikacji i wybierz opcję Ustawienia, a następnie wybierz opcję Wył zlokalizowaną obok opcji Wi-Fi. Włączona funkcja sieci WLAN pobiera energię z baterii. Aby oszczędzać energię baterii, włączaj funkcję sieci WLAN tylko wtedy, gdy jest potrzebna. ››Szukanie sieci WLAN i łączenie się z nią 1 W trybie oczekiwania otwórz listę aplikacji i wybierz opcje Ustawienia → Wi-Fi. Urządzenie automatycznie wyszukuje dostępne sieci WLAN. 2 Wybierz sieć. Komunikacja 137 3 Wprowadź hasło do sieci (w razie potrzeby). 4 Wybierz opcję Połącz. ››Ręczne dodawanie sieci WLAN 1 W trybie oczekiwania otwórz listę aplikacji i wybierz Ustawienia → Wi-Fi → Dodaj sieć. 2 Wprowadź identyfikator SSID i wybierz typ zabezpieczenia. 3 Ustaw zabezpieczenia w zależności od wybranego typu zabezpieczenia. 4 Wybierz opcję Zapisz. ››Łączenie się z siecią WLAN przy użyciu punktu dostępu WPS (Wi-Fi Protected Setup) Przy użyciu przycisku WPS można nawiązać połączenie z siecią z zabezpieczeniami. Aby połączyć się z siecią WLAN przy użyciu przycisku WPS: 1 W trybie oczekiwania otwórz listę aplikacji i wybierz opcje Ustawienia → Wi-Fi. 2 Wybierz sieć oznaczoną jako dostępna sieć z zabezpieczeniami i zaznacz pole wyboru obok opcji Pokaż opcje zaawansowane. 3 Wybierz opcję WPS z menu rozwijanego. 4 Wybierz opcje Przycisk punktu dostępu → Połącz. 5 W ciągu dwóch minut naciśnij przycisk WPS na punkcie dostępowym. Aby połączyć się z siecią WLAN przy użyciu kodu PIN WPS: 1 W trybie oczekiwania otwórz listę aplikacji i wybierz opcje Ustawienia → Wi-Fi. 2 Wybierz sieć oznaczoną jako dostępna sieć z zabezpieczeniami i zaznacz pole wyboru obok opcji Pokaż opcje zaawansowane. 3 Wybierz opcję WPS z menu rozwijanego. Komunikacja 138 4 Wybierz opcję Kod PIN z punktu dostępu lub Kod PIN z tego urządzenia → Połącz. 5 Wprowadź kod PIN w punkcie dostępu i naciśnij przycisk uruchomienia. ››Wprowadzanie ustawień statycznego adresu IP 1 W trybie oczekiwania otwórz listę aplikacji i wybierz opcje Ustawienia → Wi-Fi. 2 Wybierz sieć i zaznacz pole wyboru obok opcji Pokaż opcje zaawansowane. 3 Wybierz opcję Ustawienia IP z menu rozwijanego. 4 Wybierz opcję Statyczny. 5 Zmień ustawienia IP punktu dostępowego, takie jak adres IP, długość prefiksu sieci, adres bramy i adresy DNS. 6 Wybierz opcję Połącz. Wi-Fi Direct Czytając ten temat, można się dowiedzieć, jak używać funkcji bezpośredniego łączenia przez sieć WLAN. Umożliwia ona łączenie dwóch urządzeń przez sieć WLAN bez konieczności stosowania punktu dostępu. ››Podłączanie urządzenia do innego urządzenia WLAN 1 W trybie oczekiwania otwórz listę aplikacji i wybierz opcje Ustawienia → Więcej... → Wi-Fi Direct. 2 Wybierz opcję Wył obok opcji Wi-Fi Direct, następnie wybierz OK. 3 Wybierz opcję Wyszukaj sieci. 4 Wybierz urządzenie. Połączenie zostanie ustanowione, gdy właściciel drugiego urządzenia zaakceptuje połączenie. Komunikacja 139 ››Wysyłanie danych przez sieć WLAN 1 Wybierz plik lub element, taki jak notatka, plik multimedialny lub adres strony internetowej, z odpowiedniej aplikacji lub z katalogu Moje pliki. 2 Wybierz opcję wysyłania danych za pośrednictwem sieci WLAN. Metoda wybrania tej opcji zależy od typu danych. 3 Wyszukaj i wybierz urządzenie WLAN. ››Odbieranie danych przez sieć WLAN Odbierane dane są automatycznie zapisywane w pamięci urządzenia. Odebrane dane są zapisywane w folderze ShareViaWifi. AllShare Poniżej przedstawiono informacje o DLNA (Digital Living Network Alliance). Jest to usługa domowej komunikacji sieciowej, dzięki której można udostępniać materiały multimedialne pomiędzy urządzeniami z funkcją DLNA, wykorzystując połączenie sieci WLAN. W zależności od oprogramowania urządzenia niektóre formaty plików nie są obsługiwane. ●● Niektóre pliki nie są odtwarzane przez urządzenia z funkcją DLNA. ●● ››Dostosowanie ustawień DLNA w celu udostępniania plików multimedialnych Aby umożliwić innym urządzeniom z funkcją DLNA dostęp do plików multimedialnych w urządzeniu, należy uaktywnić opcję udostępniania multimediów. 1 W trybie oczekiwania otwórz listę aplikacji i wybierz AllShare. 2 Naciśnij klawisz [ ] → Ustawienia. Komunikacja 140 3 Wprowadź następujące ustawienia, aby dostosować funkcję DLNA: Opcja Funkcja Nazwa urządzenia Wprowadzanie nazwy urządzenia jako serwera multimediów. Udostępnij pliki wideo Włączanie udostępniania filmów wideo innym urządzeniom z funkcją DLNA. Udostępnij zdjęcia Włączanie udostępniania obrazów innym urządzeniom z funkcją DLNA. Udost. muzyki Włączanie udostępniania dźwięków innym urządzeniom z funkcją DLNA. Prześlij z innych urządzeń Określanie, czy mają być akceptowane pliki przekazywane z innych urządzeń. Domyślna pamięć Wybieranie domyślnej lokalizacji pamięci do zapisywania pobranych plików multimedialnych. Napisy Określenie, czy mają być wyświetlane napisy. ››Odtwarzanie plików za pomocą innego urządzenia z funkcją DLNA 1 W trybie oczekiwania otwórz listę aplikacji i wybierz AllShare. 2 Wybierz opcję Moje urządzenie. 3 Wybierz kategorię multimediów i plik. 4 Wybierz odtwarzacz. Wybrany odtwarzacz zacznie odtwarzanie. 5 Odtwarzaniem można sterować za pomocą ikon w urządzeniu. Odtwarzanie może być buforowane w zależności od połączenia sieciowego i podłączonego serwera. Komunikacja 141 ››Odtwarzanie plików z tego urządzenia w innym urządzeniu 1 W trybie oczekiwania otwórz listę aplikacji i wybierz AllShare. 2 Wybierz opcję Urz. zdalne. Urządzenie automatycznie wyszuka urządzenia z funkcją DLNA. 3 Wybierz urządzenie jako serwer multimediów zawierający pliki multimedialne. 4 Wybierz kategorię multimediów i plik. 5 Wybierz odtwarzacz, który będzie odtwarzał pliki multimedialne. Wybrany odtwarzacz zacznie odtwarzanie. 6 Odtwarzaniem można sterować za pomocą ikon w urządzeniu. Udostępnianie połączenia z siecią telefonii komórkowej Czytając ten temat, można się dowiedzieć, jak skonfigurować urządzenie jako bezprzewodowy modem lub punkt dostępu dla komputerów lub innych urządzeń oraz udostępniać połączenie urządzenia z siecią telefonii komórkowej. ››Udostępnianie dostępu do sieci komórkowej urządzenia przez sieć WLAN 1 W trybie oczekiwania otwórz listę aplikacji i wybierz opcje Ustawienia → Więcej... → Udostępnianie internetu. 2 Wybierz Router Wi-Fi, aby włączyć funkcję punktu dostępu do sieci WLAN. Komunikacja 142 3 Wybierz opcję Skonf. router Wi-Fi, aby skonfigurować punkt dostępu do sieci WLAN. Opcja Funkcja SSID sieci Wyświetlanie i edycja nazwy urządzenia, która będzie widoczna dla urządzeń zewnętrznych. Bezpieczeństwo Wybierz typ zabezpieczeń. 4 Po zakończeniu wybierz opcję Zapisz. 5 Za pomocą innego urządzenia znajdź nazwę używanego urządzenia na liście dostępnych połączeń i połącz się z siecią. Twoje urządzenie będzie udostępniać połączenie z siecią telefonii komórkowej innemu urządzeniu. ››Udostępnianie połączenia z siecią telefonii komórkowej urządzenia przez USB 1 Za pomocą kabla USB połącz gniazdo wielofunkcyjne urządzenia z komputerem. 2 W trybie oczekiwania otwórz listę aplikacji i wybierz opcje Ustawienia → Więcej... → Udostępnianie internetu. 3 Wybierz opcję Router USB, aby włączyć funkcję udostępniania połączenia przez USB. Twoje urządzenie będzie udostępniać połączenie z siecią telefonii komórkowej komputerowi. Aby wyłączyć udostępnianie połączenia z siecią telefonii komórkowej, usuń zaznaczenie pola wyboru obok opcji Router USB. Metody udostępniania połączenia sieciowego mogą być różne w różnych systemach operacyjnych. Komunikacja 143 ››Udostępnianie połączenia z siecią komórkową urządzenia za pośrednictwem funkcji połączenia bezprzewodowego Bluetooth 1 W trybie oczekiwania otwórz listę aplikacji i wybierz opcje Ustawienia → Więcej... → Udostępnianie internetu. 2 Wybierz opcję Router Bluetooth, aby włączyć funkcję udostępniania połączenia za pośrednictwem Bluetooth. 3 Przy użyciu innego urządzenia, znajdź i skojarz swoje urządzenie. Lokalizacja Urządzenie jest wyposażone w odbiornik globalnego systemu określania położenia (GPS). Czytając ten temat, można się dowiedzieć, jak skorzystać z usług lokalizacji. Aby odbierany sygnał GPS był mocniejszy, należy unikać używania urządzenia w następujących warunkach: ●● między budynkami, w tunelach lub przejściach podziemnych lub wewnątrz budynków ●● przy złych warunkach pogodowych ●● w pobliżu pól magnetycznych lub źródeł wysokiego napięcia elektrycznego ●● w pojeździe z powłoką chroniącą przed promieniami słonecznymi. Podczas korzystania z funkcji GPS nie należy dotykać obszaru anteny wewnętrznej ani zasłaniać tego obszaru rekami lub przedmiotami. Funkcja ta może nie być dostępna w niektórych regionach i u określonych usługodawców. Komunikacja 144 ››Aktywacja usług określania położenia Aby odbierać informacje o lokalizacji i przeszukiwać mapę, należy mieć aktywne usługi lokalizacji. 1 W trybie oczekiwania otwórz listę aplikacji i wybierz opcje Ustawienia → Usługi lokalizacji. 2 Dostosuj następujące ustawienia, aby aktywować usługi lokalizacji: Opcja Funkcja Usługa lokalizacji Google Ustawianie odnajdowania lokalizacji za pomocą połączenia Wi-Fi i/lub sieci telefonii komórkowej. Satelity GPS Ustawianie ustalania lokalizacji przy użyciu systemu GPS. Wspomaganie czujnikiem Korzystanie z czujników w celu lepszego wyznaczania pozycji osób poruszających się pieszo, gdy sygnał GPS jest zakłócany. Szacowana pozycja wyznaczana przez czujnik może się różnić od rzeczywistej. Lokal. i wyszukiwarka Google Ustawianie używania bieżącej lokalizacji dla wyszukiwarki Google i innych usług Google. połączenia z komputerem Czytając ten temat, można się dowiedzieć, jak podłączyć urządzenie do komputera PC kablem USB. Podłączenie urządzenia do komputera umożliwia synchronizowanie plików z programem Windows Media Player, bezpośredni transfer danych do i z urządzenia oraz korzystanie z programu Samsung Kies. Aby podłączyć urządzenie do komputera, należy wyłączyć tryb debugowania USB. W trybie oczekiwania otwórz listę aplikacji i wybierz opcję Ustawienia → Opcje programisty, a następnie usuń zaznaczenie pola wyboru obok opcji Debugowanie USB. Komunikacja 145 ››Łączenie za pomocą programu Samsung Kies Sprawdź, czy na komputerze zainstalowano program Samsung Kies. Ten program jest dostępny w witrynie internetowej firmy Samsung. Oprogramowanie Samsung Kies działa na komputerach z systemami Windows i komputerach Macintosh. 1 Za pomocą kabla USB połącz gniazdo wielofunkcyjne urządzenia z komputerem. Program Samsung Kies zostanie uruchomiony automatycznie. Jeśli program Samsung Kies nie zostanie uruchomiony, dwukrotnie kliknij ikonę Samsung Kies na komputerze. 2 Skopiuj pliki z komputera na urządzenie. Dodatkowe informacje można znaleźć w pomocy programu Samsung Kies. ››Synchronizacja z programem Windows Media Player Upewnij się, że program Windows Media Player jest zainstalowany na komputerze. 1 Podłącz kabel USB do gniazda wielofunkcyjnego w urządzeniu i do komputera z zainstalowanym programem Windows Media Player. Po podłączeniu urządzenia do komputera wyświetli się okno podręczne. 2 Otwórz program Windows Media Player, aby zsynchronizować pliki muzyczne. 3 Edytuj lub wprowadź nazwę urządzenia w oknie podręcznym (w razie potrzeby). 4 Zaznacz i przeciągnij wybrane pliki muzyczne na listę synchronizacji. 5 Rozpocznij synchronizację. Komunikacja 146 ››Podłączanie jako urządzenie pamięci masowej Urządzenie można podłączyć do komputera i używać go jak dysk wymienny. Po włożeniu karty pamięci urządzenie działa jak czytnik kart, umożliwiając dostęp do katalogu plików. Katalog plików karty pamięci pojawi się jako dysk wymienny, niezależny od pamięci wewnętrznej. 1 Jeżeli chcesz przesyłać pliki na kartę pamięci lub odczytywać je z niej, włóż kartę pamięci do urządzenia. 2 W trybie oczekiwania otwórz listę aplikacji i wybierz opcje Ustawienia → Więcej... → Ustawienia USB → Podłącz pamięć do komputera. 3 Za pomocą kabla USB połącz gniazdo wielofunkcyjne urządzenia z komputerem. 4 Po podłączeniu wybierz Podłącz pamięć do komputera → OK. 5 Aby wyświetlić pliki, otwórz folder. 6 Skopiuj pliki z komputera na kartę pamięci. 7 Na zakończenie wybierz opcję Wyłącz pamięć masową USB. Aby odłączyć urządzenie od komputera, kliknij ikonę urządzenia USB na pasku zadań systemu Windows, a następnie kliknij opcję bezpiecznego odłączania urządzenia pamięci masowej. Następnie odłącz kabel USB od komputera. W przeciwnym razie może dojść do utraty danych przechowywanych na karcie pamięci lub do jej uszkodzenia. Komunikacja 147 Połączenia VPN Można tworzyć wirtualne sieci prywatne (VPN) i łączyć się bezpiecznie z siecią prywatną za pośrednictwem sieci publicznej, takiej jak Internet. Urządzenie powinno być już skonfigurowane pod kątem dostępu do Internetu. Jeśli występują problemy z połączeniem internetowym, należy zmodyfikować połączenia. W razie wątpliwości co do informacji o połączeniu, jakie należy wprowadzić, skontaktuj się z usługodawcą. ●● Aby skorzystać z tej funkcji, należy włączyć funkcję blokady klawiatury. ●● ››Konfigurowanie połączeń VPN 1 W trybie oczekiwania otwórz listę aplikacji i wybierz Ustawienia → Więcej... → VPN → Dodaj sieć VPN. 2 Dostosuj informacje o połączeniu. Dostępne opcje mogą się różnić w zależności od typu sieci VPN. Opcja Funkcja Nazwa Wprowadzanie nazwy serwera VPN. Typ Wybierz typ sieci VPN. Adres serwera Wprowadzanie adresu IP serwera VPN. Hasło L2TP Ustawianie używania potajemnego hasła L2TP. Identyfikator IPSec Wprowadzanie nazwy użytkownika. Wstępnie udostępniony klucz IPsec Wprowadzanie klucza udostępnionego. Komunikacja 148 Opcja Funkcja Certyfikat użytkownika IPSec Wybieranie certyfikatu użytkownika używanego przez serwer VPN do identyfikacji użytkownika. Certyfikaty można importować z serwera VPN lub pobrać z Internetu. Certyfikat CA IPSec Wybieranie certyfikatu urzędu certyfikacji (CA) używanego przez serwer VPN do identyfikacji użytkownika. Certyfikaty można importować z serwera VPN lub pobrać z Internetu. Certyfikat serwera IPSec Wybieranie certyfikatu serwera używanego przez serwer VPN do identyfikacji użytkownika. Certyfikaty można importować z serwera VPN lub pobrać z Internetu. Szyfrowanie PPP Szyfrowanie danych przed wysłaniem do (MPPE) serwera VPN. Pokaż opcje zaawansowane Zmiana zaawansowanych ustawień sieci. 3 Po zakończeniu wybierz opcję Zapisz. ››Łączenie się z siecią prywatną 1 W trybie oczekiwania otwórz listę aplikacji i wybierz Ustawienia → Więcej... → VPN. 2 Wybierz sieć prywatną, z którą chcesz się połączyć. 3 Wprowadź nazwę użytkownika i hasło, a następnie wybierz opcję Połącz. Komunikacja 149 Narzędzia Zegar Czytając ten temat, można się dowiedzieć, jak ustawiać alarmy oraz zegary czasu na świecie oraz zarządzać nimi. Można korzystać ze stopera oraz z zegara biurkowego. ››Ustawianie nowego alarmu 1 W trybie oczekiwania otwórz listę aplikacji i wybierz opcje Zegar → Alarm. 2 Wybierz opcję Utwórz alarm lub naciśnij klawisz [ Utwórz. ] → opcję 3 Wprowadź szczegóły alarmu. Zaznacz pole wyboru obok opcji Alarm inteligentny, aby włączyć dźwięki symulujące naturę z jednoczesnym wyświetlaniem ekranu alarmu przed uruchomieniem głównego alarmu. 4 Po zakończeniu wybierz opcję Zapisz. ››Wyłączanie alarmu Gdy słyszysz dźwięk alarmu: ●● Aby wyłączyć alarm, przesuń symbol poza duże koło. ●● Aby powtórzyć alarm po określonym czasie, przesuń symbol poza duże koło. ››Usuwanie alarmu 1 W trybie oczekiwania otwórz listę aplikacji i wybierz opcje Zegar → Alarm. 2 Naciśnij klawisz [ ] → opcję Usuń. 3 Wybierz alarmy przeznaczone do usunięcia. 4 Wybierz opcję Usuń. Narzędzia 150 ››Tworzenie zegara czasu na świecie 1 W trybie oczekiwania otwórz listę aplikacji i wybierz opcje Zegar → Czas na świecie. 2 Wybierz opcję Dodaj miasto lub naciśnij klawisz [ Dodaj. ] → opcję 3 Wprowadź nazwę miejscowości lub wybierz nazwę z listy. Aby wybrać miasto z widoku mapy świata, wybierz opcję 4 Aby dodać więcej zegarów czasu na świecie, powtórz . czynności z punktów 2–3. Aby ustawić czas letni w zegarach, dotknij zegara, przytrzymaj go i wybierz opcję Ustawienia czasu letniego. ››Używanie stopera 1 W trybie oczekiwania otwórz listę aplikacji i wybierz opcje Zegar → Stoper. 2 Wybierz opcję Start, aby uruchomić stoper. 3 Aby zarejestrować czasy okrążeń, wybierz opcję Pomiar. 4 Po zakończeniu wybierz opcję Stop. 5 Wybierz opcję Zeruj, aby usunąć zarejestrowane wyniki pomiaru czasu. ››Używanie czasomierza odliczającego wstecz 1 W trybie oczekiwania otwórz listę aplikacji i wybierz Zegar → Czasomierz. 2 Wprowadź wartość czasu do odliczania. 3 Wybierz opcję Start, aby uruchomić odliczanie. 4 Po upływie odliczonego czasu i włączeniu dźwięku alarmu przesuń symbol na zewnątrz dużego koła. Narzędzia 151 ››Korzystanie z zegara biurkowego Na zegarze biurkowym są wyświetlane bieżąca data i godzina oraz informacje o pogodzie. 1 W trybie oczekiwania otwórz listę aplikacji i wybierz opcje Zegar → Zegar biurkowy. 2 Wybierz ikonę oczekiwania. , aby ustawić zegar widoczny w trybie 3 Naciśnij klawisz [ ] → Ustawienia. 4 Są dostępne następujące opcje: Opcja Funkcja Ukryj pasek stanu Określenie, czy w górnej części ekranu ma być wyświetlany pasek stanu. Tapeta Wybór obrazu tła ekranu zegara wyświetlanego na ekranie trybu oczekiwania. Wyśw. godziny/ kalendarza Określenie, czy ma być wyświetlany zegar czy kalendarz. AccuWeather Określenie wyświetlania pogody w bieżącej lokalizacji. Zegar biurkowy można również skonfigurować w taki sposób, aby był automatycznie aktualizowany najnowszymi informacjami, oraz wybrać jednostkę temperatury. Jasność Konfigurowanie jasności wyświetlacza. Stacja dokująca Określenie, czy po podłączeniu urządzenia do biurkowej lub samochodowej stacji dokującej ma być używany głośnik. Narzędzia 152 Kalkulator Dowiedz się, jak wykonywać operacje arytmetyczne bezpośrednio za pomocą urządzenia jak na typowym kalkulatorze ręcznym lub biurkowym. ››Wykonywanie obliczeń 1 W trybie oczekiwania otwórz listę aplikacji i wybierz Kalkulator. 2 Aby móc wykonywać podstawowe operacje arytmetyczne, używaj klawiszy odpowiadających wyświetlaczowi kalkulatora. Aby użyć kalkulatora naukowego, obróć urządzenie, aby uzyskać orientację poziomą. Jeżeli funkcja automatycznego obrotu zostanie wyłączona, naciśnij klawisz [ ] → opcję Kalkulator naukowy. ››Wyświetlanie historii obliczeń 1 W trybie oczekiwania otwórz listę aplikacji i wybierz Kalkulator. 2 Wykonaj obliczenia. 3 Wybierz opcję , aby zamknąć klawiaturę kalkulatora. Zostanie wyświetlona historia obliczeń. 4 Aby wyczyścić historię, naciśnij klawisz [ historię. ] → opcję Wyczyść Pobrane Czytając ten temat, można się dowiedzieć, jak zarządzać dziennikami plików pobranych z sieci. 1 W trybie oczekiwania otwórz listę aplikacji i wybierz opcję Pobrane. 2 Wybierz katalog, w którym mają być zapisywane pobrane pliki. 3 Aby otworzyć pobrany plik, wybierz dziennik. Aby usunąć dziennik, zaznacz pole wyboru i wybierz opcję . Narzędzia 153 Wyszukiwarka Wyszukiwarka umożliwia znajdowanie aplikacji i danych zapisanych w urządzeniu oraz określonych danych w Internecie. 1 W trybie oczekiwania otwórz listę aplikacji i wybierz opcję Wyszukiwarka. 2 Jeśli uruchamiasz tę aplikację po raz pierwszy, zdecyduj, czy ma być wyświetlana historia wyszukiwania z konta Google. 3 Wprowadź literę lub słowo, aby odnaleźć informacje. Aby wyszukiwać dane głosem, wybierz opcję i wypowiedz słowo kluczowe do mikrofonu urządzenia. 4 Wybierz nazwę elementu, do którego chcesz uzyskać dostęp. Kies air Program Kies air umożliwia podłączanie urządzenia do innego urządzenia za pośrednictwem sieci WLAN. W przeglądarce można wyświetlać i modyfikować pliki multimedialne, kontakty, wiadomości oraz inne dane zapisane na urządzeniu. ››Zmiana ustawień programu Kies air 1 W trybie oczekiwania otwórz listę aplikacji i wybierz opcję Kies air. 2 Naciśnij klawisz [ ] → Ustawienia. 3 Są dostępne następujące opcje: Opcja Funkcja Nazwa urządzenia Wyświetlenie lub edycja nazwy urządzenia. Żądanie dostępu Ustawienie otrzymywania próśb o autoryzację z innych urządzeń podczas korzystania z programu Kies air. Włącz widoczność Ustawienie widoczności urządzenia dla innych urządzeń. Narzędzia 154 Opcja Funkcja Limit czasu Określenie czasu, przez jaki urządzenie oczekuje przed zakończeniem połączenia. Zablokuj zawartość Wybór typu danych, które nie będą wyświetlane w innych urządzeniach. Ustawienia fabryczne Resetowanie ustawień i przywrócenie domyślnych wartości fabrycznych. ››Podłączanie urządzenia do innego urządzenia za pośrednictwem sieci WLAN Aby używać funkcji programu Kies air, wszystkie urządzenia muszą być podłączone do tego samego punktu dostępu. 1 W trybie oczekiwania otwórz listę aplikacji i wybierz opcję Kies air → Rozpocznij. 2 Wprowadź adres internetowy wyświetlany w programie Kies air w przeglądarce na innym urządzeniu. 3 Wybierz opcję Zezwalaj (jeśli to konieczne). Po nawiązaniu połączenia dane urządzenia będą widoczne w przeglądarce internetowej na innym urządzeniu. 4 Aby zakończyć połączenie, wybierz opcję Stop. Mini-dziennik Dowiedz się, jak prowadzić dziennik fotograficzny. ››Tworzenie minidziennika 1 W trybie oczekiwania otwórz listę aplikacji i wybierz opcję Mini-dziennik. 2 Jeżeli uruchamiasz tę aplikację po raz pierwszy, wybierz opcję Tak. 3 Jeśli istnieje zapisany dziennik, wybierz opcję Utwórz dziennik, aby utworzyć nowy wpis. Narzędzia 155 4 Zmień bieżącą datę i ustaw pogodę (w razie potrzeby). 5 Wybierz opcję Dodaj zdjęcie, aby dodać obraz lub zrobić zdjęcie. 6 Wybierz opcję Dotknij, aby dodać tekst, wprowadź tekst i wybierz opcję OK. 7 Wybierz opcję Zapisz. ››Wyświetlanie minidziennika 1 W trybie oczekiwania otwórz listę aplikacji i wybierz opcję Mini-dziennik. 2 Wybierz dziennik. Aby przesłać minidziennik do portalu społecznościowego, naciśnij klawisz [ ] → opcję Opublikuj. Moje pliki Czytając ten temat, można się dowiedzieć, jak szybko i łatwo uzyskać dostęp do wszystkich zdjęć, filmów wideo, nagrań dźwiękowych oraz innych plików przechowywanych w pamięci urządzenia i na karcie pamięci. 1 W trybie oczekiwania otwórz listę aplikacji i wybierz opcję Moje pliki. 2 Wybierz katalog. Aby wyświetlić wyższy poziom w katalogu plików, wybierz opcję W górę. ●● Aby powrócić do strony głównej, wybierz Str. gł. ●● 3 Wybierz plik do otwarcia. W katalogu naciśnij [ ], aby użyć następujących opcji: ●● Aby przesłać plik do innych osób, wybierz opcję Udostępnij. ●● Aby utworzyć nowy folder, wybierz Utwórz katalog. ●● Aby usunąć pliki lub katalogi, wybierz Usuń. ●● Aby zmienić tryb wyświetlania, wybierz Tryb widoku. Narzędzia 156 Aby sortować pliki lub katalogi, wybierz Sortuj wg. Aby skopiować albo przenieść pliki do innego folderu, wybierz opcję Kopiuj pozycję albo Przenieś. ●● Aby zmienić nazwę pliku wybierz Zmień nazwę. ●● Aby zmienić ustawienia menedżera plików, wybierz Ustawienia. ●● ●● Polaris Office Czytając ten temat, można się dowiedzieć, jak tworzyć i wyświetlać dokumenty Polaris Office. ››Tworzenie dokumentu 1 W trybie oczekiwania otwórz listę aplikacji i wybierz opcję Polaris Office. 2 Przeczytaj informacje na temat rejestracji i wybierz opcje Później lub Rejestracja. Wybierz opcję → typ dokumentu. 3 4 Utwórz dokument. 5 Po zakończeniu naciśnij klawisz [ ] → opcję Zapisz. 6 Wprowadź nazwę dokumentu i wybierz lokalizację docelową. 7 Wybierz opcję Zapisz. ››Otwieranie dokumentu 1 W trybie oczekiwania otwórz listę aplikacji i wybierz opcję Polaris Office. 2 Wybierz opcję Moje pliki lub Ostatnie używane dokumenty → plik dokumentu. 3 Wyświetl dokument. Aby zmienić współczynnik powiększenia, dotknij ekranu dwoma palcami i rozsuń je. Aby zmniejszyć współczynnik powiększenia, zsuń palce. Możesz również nacisnąć klawisz [ ] → Powiększenie → opcja. ●● Aby otworzyć pasek narzędzi do edycji, naciśnij klawisz [ ] → opcję Tryb edycji. ●● Narzędzia 157 Aby wyszukać tekst w dokumencie, naciśnij klawisz [ ] → Znajdź. ●● Aby dodać zakładkę do bieżącej strony, naciśnij klawisz [ ] → Klips do książek. ●● Aby dopasować rozmiar dokumentu do ekranu, naciśnij klawisz [ ] → opcję Zmień układ tekstu. ●● Aby przejść do określonej strony, naciśnij klawisz [ ] → Idź do. ●● Aby przesłać plik do innych osób, naciśnij klawisz [ ]→ Wyślij plik. ●● Aby wydrukować plik, naciśnij klawisz [ ] → opcje Drukuj. Ten telefon jest zgodny tylko z niektórymi drukarkami firmy Samsung. ●● Aby odczytać dokument przy użyciu funkcji zamiany tekstu na mowę, naciśnij klawisz [ ] → opcje Proces syntezy mowy. ●● Aby zmieniać ustawienia zarządzania dokumentami i ich wyświetlania, naciśnij klawisz [ ] → Ustawienia. Dostępne opcje mogą się różnić w zależności od typu dokumentu. ●● ››Zarządzanie dokumentami online 1 W trybie oczekiwania otwórz listę aplikacji i wybierz opcję Polaris Office. 2 Wybierz opcję Pliki internetowe → Box.net. 3 Wprowadź adres e-mail i hasło, aby uzyskać dostęp do konta, a następnie wybierz opcję Dodaj. 4 Wyświetlaj dokumenty na serwerze i zarządzaj nimi. SIM AT Istnieje możliwość używania różnych usług dodatkowych, oferowanych przez operatora sieci. W przypadku niektórych kart SIM lub USIM to menu może być dostępne pod inną nazwą. W trybie oczekiwania otwórz listę aplikacji i wybierz SIM AT. Narzędzia 158 Menedżer zadań Korzystając z menedżera zadań, można podglądać obecnie uruchomione aplikacje i informacje o pamięci. 1 W trybie oczekiwania otwórz listę aplikacji i wybierz opcję Menedżer zadań. 2 Dostępne są następujące opcje: Aktywne aplikacje: Wyświetla listę wszystkich aplikacji uruchomionych w danym momencie na urządzeniu. ●● Pobrano: wyświetlenie łącznej ilości pamięci używanej przez aplikacje zainstalowane w urządzeniu. ●● Pamięć RAM: wyświetlanie pamięci RAM i zarządzanie nią na urządzeniu. ●● Domyślna pamięć: Wyświetla ilość zajętej i wolnej pamięci w urządzeniu i na karcie. ●● Pomoc: wyświetlanie informacji na temat wydłużania żywotności baterii i systemu zarządzania pamięcią RAM. ●● Obsługa głosowa W tym temacie znajdują się informacje o używaniu funkcji poleceń głosowych zapewnianych przez funkcję rozpoznawania głosu. Wypowiadając polecenie do mikrofonu urządzenia, można wybrać numer, wysłać wiadomość, napisać notatkę oraz wykonać wiele innych zadań. 1 W trybie oczekiwania otwórz listę aplikacji i wybierz opcję Obsługa głosowa. 2 Jeżeli uruchamiasz tę aplikację po raz pierwszy, wypełnij samouczka. 3 Wybierz opcję Tap & Speak. Możesz również dwukrotnie dotknąć szybko urządzenia, aby rozpocząć rozpoznawanie głosu przy włączonej funkcji rozpoznawania ruchu. ► s. 173 4 Wypowiedz polecenie do mikrofonu. Narzędzia 159 Ustawienia Dostęp do menu Ustawienia 1 W trybie oczekiwania otwórz listę aplikacji i wybierz Ustawienia. 2 Wybierz kategorię ustawień i opcję. Wi-Fi Włączanie lub wyłączanie funkcji sieci WLAN. ► s. 137 Bluetooth Włączanie lub wyłączanie funkcji Bluetooth. ► s. 135 Licznik danych Uzyskuj bieżące informacje dotyczące wykorzystania danych i dostosuj ustawienia limitu danych. ●● Dane mobilne: korzystanie z funkcji transferu danych w dowolnej sieci telefonii komórkowej. ●● Ust. limit uż. danych tel. kom.: ustawienie limitu transferu danych w sieci telefonii komórkowej. ●● Cykl użycia danych: dostosowanie ustawień dotyczących okresu obowiązywania limitu. Więcej... Zmiana ustawień kontroli połączeń z innymi urządzeniami lub sieciami. ››Tryb Offline Wyłączenie wszystkich funkcji bezprzewodowych urządzenia. Można korzystać wyłącznie z usług urządzenia innych niż sieciowe. Ustawienia 160 ››Kies Air Podłączenie urządzenia do programu Samsung Kies przez sieć WLAN. ››Ustawienia USB Podłączenie urządzenia do komputera w trybie pamięci masowej. ► s. 147 ››VPN Konfigurowanie wirtualnych sieci prywatnych (VPN) i łączenie się z nimi. ► s. 148 ››Udostępnianie internetu Router USB: po włączeniu funkcji udostępniania połączenia internetowego przez USB można udostępniać połączenie z siecią telefonii komórkowej komputerom przez interfejs USB. Po podłączeniu do komputera urządzenie pełni funkcję bezprzewodowego modemu dla komputera. ► s. 143 ●● Router Wi-Fi: po aktywacji funkcji mobilnego punktu dostępu do sieci WLAN połączenie z siecią telefonii komórkowej można udostępniać komputerom i innym urządzeniom za pomocą funkcji sieci WLAN. ► s. 142 ●● Skonf. router Wi-Fi: konfigurowanie ustawień sieciowych punktu dostępowego WLAN. ●● Router Bluetooth: Włączenie funkcji udostępniania połączenia internetowego przez Bluetooth umożliwiającej udostępnianie połączenia z siecią telefonii komórkowej komputerom bezprzewodowo za pośrednictwem technologii Bluetooth. ► s. 144 ●● Pomoc: przeglądanie informacji na temat korzystania z funkcji udostępniania połączenia. ●● ››Wi-Fi Direct Aktywacja funkcji bezpośredniego łączenia przez sieć WLAN, która umożliwia łączenie dwóch urządzeń przez sieć WLAN bez konieczności stosowania punktu dostępu. ► s. 139 Ustawienia 161 ››Sieci telefonii komórkowej Transmisja danych po sieci: ustawienie zapewnia działanie usług sieciowych w sieciach z transmisją pakietową danych. ●● Roaming danych: łączenie się urządzenia z innymi sieciami, kiedy użytkownik przebywa poza zasięgiem sieci swojego operatora lub gdy sieć macierzysta jest niedostępna. ●● Nazwy punktów dostępu: określanie nazw punktów dostępu (APN). ●● Tryb pracy sieci: wybór typu sieci. ●● Operatorzy sieci: wyszukiwanie dostępnych sieci i wybór sieci do roamingu. ●● Połączenia Dostosowywanie ustawień funkcji połączeń. ●● Odrzucanie połączeń: automatyczne odrzucanie połączeń z określonymi numerami. Blokowane numery telefonów można dodawać do listy odrzucanych numerów. ► s. 71 ●● Ustaw. komunikatów odrz.: dodawanie lub edycja wiadomości, która zostanie wysłana w przypadku odrzucenia połączenia. ●● Sygnalizacja połączenia: -- Wibr. w przyp. odpowiedzi: konfigurowanie urządzenia, aby wibrowało, gdy rozmówca odbiera połączenie. -- Sygnały stanu połączenia: włączanie lub wyłączanie tonu połączenia, sygnału minutowego lub rozłączenia. -- Powiadom. podczas poł.: informowanie przez urządzenie o zdarzeniach podczas rozmowy. ●● Odb./kończenie poł.: -- Klawisz odbierania: skonfigurowanie urządzenia do odbierania połączeń przez naciśnięcie klawisza strony głównej. -- Automatyczne odbieranie połączeń: ustawienie urządzenia, aby automatycznie odbierało połączenia po określonym czasie (funkcja dostępna wyłącznie przy podłączonym zestawie słuchawkowym). -- Kl. zasilania kończy poł.: skonfigurowanie urządzenia do kończenia połączenia przez naciśnięcie przycisku zasilania. Ustawienia 162 Czujnik zbliżeniowy: określenie, czy czujnik zbliżeniowy ma być włączony podczas rozmowy. ●● Przekazywanie połączeń: Połączenia przychodzące można przekazywać na inny numer. ●● Dodatkowe ustawienia: -- Identyfikator rozmówcy: wyświetlanie identyfikacji rozmówcy w połączeniach wychodzących. -- Blokowanie poł.: blokowanie połączeń przychodzących lub wychodzących. -- Poł. oczekujące: zezwolenie na alarm informujący o połączeniu przychodzącym podczas innego połączenia. -- Auto-powtarzanie: aktywacja automatycznego ponawiania nawiązania połączenia w przypadku nieudanego połączenia lub przerwania połączenia. -- Tryb FDN: aktywacja lub dezaktywacja trybu FDN w celu ograniczenia połączeń do numerów z listy wybierania ustalonego. Należy wprowadzić kod PIN2 dostarczony razem z kartą SIM lub USIM. ●● Obraz połączenia wideo: wybór obrazu wyświetlanego u rozmówcy. ●● Własny obraz na żywo: określanie, czy urządzenie ma wyświetlać rozmówcy obraz na żywo czy obraz standardowy. ●● Opcje po błędzie poł.: określenie, czy urządzenie ma próbować nawiązać połączenie głosowe, jeżeli nie powiodło się nawiązanie połączenia wideo. ●● Usługa poczty głosowej: wybór lub ustawienie operatora sieci. ●● Poczta głosowa: wprowadzenie numeru umożliwiającego dostęp do usługi poczty głosowej. Numer centrum usług można uzyskać od usługodawcy. ●● Dźwięk Zmiana ustawień różnych dźwięków urządzenia. ●● Głośność: zmiana poziomu głośności dzwonków, muzyki i wideo, dźwięków systemowych i dzwonków powiadomień. ●● Intensywność wibracji: zmiana intensywności wibracji. Ustawienia 163 Tryb cichy: włączenie trybu cichej pracy w celu włączenia wibracji i wyciszenia wszystkich dźwięków, za wyjątkiem dźwięku multimediów i alarmów. ●● Dzwonek telefonu: wybieranie dźwięku dzwonka dla połączeń przychodzących. ●● Domyślne powiadomienia: wybieranie dźwięku dzwonka informującego o takich zdarzeniach, jak wiadomości przychodzące i nieodebrane połączenia. ●● Wibracje i dzwonek: włącz tryb wibracji i odtwarzaj dzwonki dla połączeń przychodzących lub powiadomień. ●● Dźwięki klawiszy: ustawianie dźwięku informującego o naciśnięciu klawiszy telefonu na ekranie wybierania. ●● Dźwięki dotknięcia: odtwarzanie dźwięków podczas wybierania aplikacji lub opcji na ekranie dotykowym. ●● Dźwięki blokowania ekranu: ustawianie dźwięków przy blokowaniu lub odblokowywaniu ekranu dotykowego. ●● Wibracje przy dotykaniu ekranu: ustawienie wibracji urządzenia po naciśnięciu klawisza [ ], klawisza [ ] lub naciśnięciu i przytrzymaniu klawisza ekranu startowego lub przycisku zasilania. ●● Wyświetlacz Zmiana ustawień wyświetlacza. ●● Tapeta ekranu startowego: wybór obrazu tła dla ekranu trybu oczekiwania. ●● Tapeta ekranu blokady: wybór obrazu wyświetlanego po zablokowaniu ekranu. ●● Zegar: wyświetlanie zegara na zablokowanym ekranie. ●● Pogoda: skonfigurowanie urządzenia do wyświetlania informacji o pogodzie na ekranie blokady. ●● Ustawienia pogody: zmiana ustawień wyświetlania pogody. ●● Pozycja zegara i pogody: wybór położenia zegara i informacji o pogodzie wyświetlanych na ekranie blokady. Ustawienia 164 Tekst pomocy: określenie tekstu pomocy na ekranie blokady. Jasność: konfigurowanie jasności wyświetlacza. ●● Tryb ekranu: wybór trybu wyświetlania. ●● Autom. obrót ekranu: określanie, czy po obróceniu urządzenia należy automatycznie obracać zawartość. ●● Wygaszanie ekranu: ustawianie czasu oczekiwania urządzenia przed wyłączeniem podświetlenia wyświetlacza. ●● Styl czcionki. zmiana typu czcionki wyświetlanego tekstu. Czcionki można pobrać z serwisu Sklep Play, wybierając opcję Pobierz czcionki online. ●● Rozmiar czcionki: zmiana rozmiaru czcionki w terminarzu, poczcie e-mail, książce telefonicznej i aplikacjach do przesyłania wiadomości. ●● Wyświetl naład. baterii w %: określenie wyświetlania stanu naładowania baterii. ●● Podświetl. klawiszy dot.: określenie czasu aktywacji podświetlenia klawiszy. ●● Oszcz. energii ekranu: ustawienie oszczędzania energii przez zmianę jasności wyświetlacza. ●● Kalibr. czujn. położenia: Kalibracja akcelerometru w celu regulacji poziomej osi urządzenia i zapewnienia lepszego rozpoznawania ruchów. ●● Kalibracja żyroskopu: kalibracja żyroskopu umożliwiająca prawidłowe rozpoznawanie ruchu obrotowego przez urządzenie. ●● Podczas kalibracji urządzenie musi być ustawione na stabilnej powierzchni. Kalibracja może się nie udać, jeśli w czasie kalibracji urządzenie drga lub się przesuwa. ●● Żyroskop należy skalibrować w przypadku występowania zjawiska pływania lub niechcianych ruchów podczas obracania i przesuwania urządzenia oraz w grach sterowanych ruchem. ●● ●● Ustawienia 165 Oszczędzanie energii Oszcz. energii systemu: aktywacja trybu oszczędzania energii w celu zmniejszenia zużycia energii baterii. ●● Własny profil oszcz.: włączenie trybu oszczędzania energii zgodnie z ustawieniami dostosowanymi przez użytkownika. ●● Własny profil oszcz.: -- Poziom włączenia trybu: wybór poziomu naładowania baterii, przy którym urządzenie automatycznie przejdzie do Trybu oszczędzania energii. -- Wyłącz sieć Wi-Fi: ustawienie wyłączenia funkcji WLAN, gdy urządzenie nie jest podłączone do punktu dostępu do sieci WLAN. -- Wyłącz Bluetooth: wyłączenie funkcji łączności Bluetooth, gdy nie jest ona używana. -- Wyłącz GPS: wyłączenie funkcji GPS, gdy nie jest ona używana. -- Wyłącz synchronizację: wyłączenie funkcji synchronizacji, gdy nie trwa synchronizacja urządzenia z serwerem sieci WWW. -- Jasność: włączenie ustawienia jasności w Trybie oszczędzania energii -- Jasność: ustawienie poziomu jasności w trybie oszczędzania energii. -- Wygaszanie ekranu: ustawianie czasu oczekiwania urządzenia przed wyłączeniem podświetlenia wyświetlacza. ●● Więcej porad: dowiedz się, jak zmniejszyć zużycie energii z baterii. ●● Pamięć Można wyświetlać informacje o pamięci urządzenia i karcie pamięci. Można sformatować pamięć USB i kartę pamięci. Formatowanie karty pamięci powoduje trwałe usunięcie wszystkich danych zapisanych na karcie pamięci. Rzeczywista ilość dostępnej pamięci wewnętrznej jest mniejsza od określonej, ponieważ system operacyjny oraz domyślne aplikacje zajmują pewną ilość pamięci. Ustawienia 166 Bateria wyświetlanie ilości energii używanej przez urządzenie. Aplikacje Przeglądanie aplikacji zainstalowanych w urządzeniu i zarządzanie nimi. Konta i synchronizacja Zmiana ustawień funkcji automatycznej synchronizacji lub zarządzania kontami związanymi z synchronizacją. Usługi lokalizacji Zmiana ustawień funkcji GPS. ●● Usługa lokalizacji Google: Ustawianie ustalania lokalizacji przy użyciu sieci WLAN i/lub sieci telefonii komórkowej. ●● Satelity GPS: Ustawianie ustalania lokalizacji przy użyciu systemu GPS. ●● Wspomaganie czujnikiem: konfigurowanie używania czujników do lepszego wyznaczania pozycji osób poruszających się pieszo, gdy sygnał GPS jest zakłócany. Szacowana pozycja wyznaczana przez czujnik może się różnić od rzeczywistej. ●● Lokal. i wyszukiwarka Google: Ustawianie używania bieżącej lokalizacji dla wyszukiwarki Google i innych usług Google. Bezpieczeństwo Zmiana ustawień w celu zabezpieczenia telefonu i karty SIM/USIM. Blokada ekranu: zmiana sposobu odblokowywania ekranu. -- Brak: wyłączanie blokady ekranu. -- Przeciągnij: ustawienie blokady ekranu bez zabezpieczenia za pomocą kodu PIN, hasła, wzoru lub funkcji wykrywania twarzy. -- Odblok. za pom. twarzy: ustawianie blokady ekranu zabezpieczonej za pomocą funkcji rozpoznawania twarzy. ●● Ustawienia 167 -- Symbol: ustawienie symbolu odblokowania ekranu. -- PIN: ustawianie kodu PIN (numerycznego) do odblokowania ekranu. -- Hasło: ustawianie hasła (alfanumerycznego) do odblokowania ekranu. ●● Inform. o właścicielu: ustawienie wyświetlania wiadomości wprowadzonej przez użytkownika na zablokowanym ekranie. ●● Zaszyfruj telefon: ustawienie kodu PIN lub hasła w celu zaszyfrowania urządzeni i ochrony danych i informacji zapisanych w urządzeniu. Po zaszyfrowaniu urządzenia należy każdorazowo wprowadzić hasło po włączeniu urządzenia. Przed zaszyfrowaniem urządzenia należy naładować baterię, ponieważ szyfrowanie może potrwać około godziny. ●● Szyfrowanie karty pamięci: -- Szyfrowanie karty pamięci: ochrona informacji osobistych poprzez zaszyfrowanie danych zapisanych na karcie pamięci. -- Pełne szyfrowanie: ustawienie szyfrowania wszystkich plików na karcie pamięci. -- Wyklucz pliki multimedialne: ustawienie szyfrowania wszystkich plików na karcie pamięci oprócz plików multimedialnych. Po przywróceniu danych fabrycznych nie będzie można uzyskać dostępu do danych zapisanych na zaszyfrowanej karcie pamięci. Przed przywróceniem ustawień fabrycznych należy wyłączyć szyfrowanie karty pamięci. Powiad. zmiany karty SIM: włączenie lub wyłączenie funkcji odnajdywania urządzenia ułatwiającej lokalizację skradzionego lub zagubionego urządzenia. ► s. 35 ●● Odbiorcy wiadom. z alarm.: dodawanie i edycja odbiorców wiadomości ostrzeżenia. ●● Zdalna kontrola: skonfigurowanie zdalnego sterowania zagubionym urządzeniem przez Internet. Ta funkcja zostanie automatycznie włączona po zalogowaniu się do konta Samsung i w serwisie Google. ●● Witryna int. SamsungDive: przejście do serwisu SamsungDive. Serwis SamsungDive umożliwia śledzenie i zdalne sterowanie skradzionym lub zagubionym urządzeniem. Do korzystania z tej funkcji jest wymagane konto Samsung. ●● Ustawienia 168 Skonfiguruj blokadę karty SIM: -- Zablokuj kartę SIM: włączenie lub wyłączenie funkcji monitowania o kod PIN przed użyciem urządzenia. -- Zmień kod PIN karty SIM: zmiana kodu PIN chroniącego dostęp do danych na karcie SIM lub USIM. ●● Spraw, by hasła były widoczne: Używając tej opcji, można skonfigurować urządzenie do wyświetlania hasła podczas wprowadzania. ●● Administratorzy urządzenia: wyświetlanie danych administratorów aplikacji zainstalowanych w telefonie. Administratorom urządzenia można zezwolić na stosowanie nowych zasad dotyczących urządzenia. ●● Nieznane źródła: wybór opcji pobierania aplikacji z dowolnego źródła. Jeżeli ta opcja nie zostanie wybrana, można pobierać aplikacje wyłącznie z Sklep Play. ●● Zaufane poświadczenia: wybór certyfikatów i poświadczeń w celu zapewnienia bezpieczeństwa korzystania z różnych aplikacji. ●● Instalac. z pamięci urządzenia: instalowanie zaszyfrowanych certyfikatów zapisanych w pamięci USB. ●● Wyczyść poświadczenia: usunięcie zawartości poświadczeń z urządzenia i resetowanie hasła. ●● Język i wprowadzanie Zmiana ustawień wprowadzania tekstu. ››Język Wybierz wersję językową wszystkich menu i aplikacji. ››Domyślny Wybór domyślnego typu klawiatury do wprowadzania tekstu. Ustawienia 169 ››Klawiatura Samsung Aby zmienić ustawienia klawiatury, wybierz opcję . ●● Klaw. dla trybu pionowego: wybór domyślnej metody wprowadzania, takiej jak klawiatura QWERTY lub klawiatura tradycyjna. ●● Język T9: wybór języka do wprowadzania tekstu. ●● Wykrywanie pisaka: skonfigurowanie urządzenia do otwierania panelu pisma ręcznego po dotknięciu pola piórem S. ●● Obsługa jedną ręką: ustawienie klawiatury tak, aby była widoczna z dowolnej strony ekranu. Ułatwia to wpisywanie tekstu jedną ręką. ●● XT9: uaktywnienie trybu XT9 wprowadzania tekstu z przewidywaniem. ●● Zaawansowane ustawienia XT9: włączanie zaawansowanych funkcji trybu XT9, takich jak automatyczne uzupełnianie, korygowanie lub zastępowanie i konfiguracja własnej listy wyrazów. ●● Zmiana przesuwaniem: włączenie lub wyłączenie funkcji przesuwania po klawiaturze dla trybu wprowadzania tekstu. Można przełączać tryby wprowadzania tekstu przez przewinięcie w lewo lub w prawo na klawiaturze. ●● Autom. wielkie litery: ustawianie automatycznego umieszczania wielkiej litery po końcowym znaku interpunkcyjnym, takim jak kropka, znak zapytania lub wykrzyknik. ●● Wpisywanie głosowe: włączenie funkcji wprowadzania tekstu na klawiaturze Samsung za pomocą głosu. ●● Automatyczne wstawianie kropki: ustawianie wprowadzania kropki po dwukrotnym dotknięciu klawisza spacji. ●● Podgląd znaków: włączanie funkcji wyświetlania dużych liter naciskanych na klawiaturze. ●● Ustawienia pisma ręcznego: zmiana ustawień trybu pisma ręcznego, takich jak czas rozpoznawania, grubość pióra czy kolor pióra. ●● Samouczek: dowiedz się, jak wprowadzać tekst przy użyciu klawiatury Samsung. ●● Wyzeruj wszystkie ust.: wybór ustawień, które mają być zresetowane i przywrócone do domyślnych wartości fabrycznych. Ustawienia 170 ››Pisanie głosowe Google Włączenie funkcji rozpoznawania głosu firmy Google w celu wprowadzania tekstu za pomocą głosu. Aby zmienić ustawienia funkcji wprowadzania tekstu za pomocą głosu, wybierz opcję . ●● Wybierz języki wprowadzania: wybór języków używanych z funkcją rozpoznawania głosu firmy Google. ●● Blokuj obraźliwe słowa: zabezpieczenie przed rozpoznawaniem obraźliwych słów podczas wprowadzania tekstu przy użyciu głosu. ››Program Swype Aby zmienić ustawienia klawiatury Swype, wybierz opcję . ●● Wybierz metodę wprowadzania: Zmiana typu klawiatury. ●● Jak używać Swype: porady dotyczące wprowadzania tekstu przy użyciu klawiatury Swype. ●● Osobisty słownik: konfigurowanie własnego słownika. Słowa zawarte w słowniku będą się wyświetlać jako sugestie podczas wprowadzania tekstu. ●● Właściwości: -- Komunikaty audio: ustawienie powiadomienia, gdy nie ma dostępnych alternatywnych słów do wprowadzenia po dwukrotnym dotknięciu słowa. -- Wibruj przy nac.: konfiguracja urządzenia do sygnalizowania wibracjami dotknięcia klawisza. -- Pokaż porady: ustawienie automatycznego wyświetlania przez urządzenie dostępnych wskazówek dotyczących wykonywanych czynności. -- Aut. wprow. spacji: konfiguracja urządzenia do automatycznego wstawiania spacji między wyrazami. -- Autom. kapitalizacja: ustawianie automatycznego umieszczania wielkiej litery po końcowym znaku interpunkcyjnym, takim jak kropka, znak zapytania lub wykrzyknik. -- Pokaż całą ścieżkę: wyświetla ślad zaznaczenia na klawiaturze. -- Podpowiedź słowa: konfiguracja urządzenia do przewidywania wyrazów zgodnie z wprowadzonym tekstem i wyświetlania sugestii. Ustawienia 171 -- Szybkość a dokładność: ustawienie proporcji między szybkością a dokładnością wyświetlanych sugestii klawiatury Swype. -- Resetowanie słownika Swype: kasowanie słów dodanych do słownika. -- Wersja: wyświetlanie informacji dotyczących wersji. ●● Opcje języka: wybór języka do wprowadzania tekstu. ››Rozpoznawanie głosu Wybór mechanizmu rozpoznawania głosu. ››Wyszukiwanie głosowe W przypadku rozpoznawania głosu Google można korzystać z następujących opcji: ●● Język: wybór języka funkcji rozpoznawania głosu. ●● Filtr SafeSearch: włączanie funkcji usuwania ostrych wyrażeń i obrazów z wyników wyszukiwania głosowego. ●● Blokuj obraźliwe słowa: ukrywanie obraźliwych słów w wynikach wyszukiwania głosowego. W przypadku rozpoznawania głosu Samsung można korzystać z następujących opcji: ●● Language: wybór języka funkcji rozpoznawania głosu. ●● Web search engine: wybór mechanizmu wyszukiwania w sieci WWW. ●● Launch Voice talk: uruchamianie rozmowy głosowej przez dwukrotne naciśnięcie przycisku Home ●● Launch on Bluetooth: określenie aktywacji funkcji rozmowy głosowej w chwili podłączenia zestawu słuchawkowego Bluetooth. ●● Listen via Bluetooth: określenie rozpoznawania poleceń głosowych podczas używania podłączonego zestawu słuchawkowego Bluetooth. ●● Use location data: określenie używania informacji o bieżącej lokalizacji podczas wyświetlania wyników wyszukiwania głosowego. Ustawienia 172 Hide offensive words: ukrywanie obraźliwych słów w wynikach wyszukiwania głosowego. ●● Help: dostęp do informacji pomocy dotyczących używania funkcji rozmowy głosowej. ●● Voice talk unique ID: wyświetlanie unikalnego identyfikatora usług w przypadku występowania problemów z funkcją rozmowy głosowej. ●● About: wyświetlanie informacji dotyczących wersji. ●● Auto-dial: określenie automatycznego wybierania numeru, gdy urządzenie ma pewność odnośnie do prawidłowego rozpoznania polecenia. ●● Auto-start speaker: określenie automatycznego włączenia funkcji głośnika podczas nawiązywania połączenia za pomocą funkcji rozmowy głosowej. ●● Show body of message: określenie wyświetlania tekstu nowej wiadomości otrzymanej w trybie prowadzenia pojazdu. ●● Wake up command: określenie aktywacji funkcji rozpoznawania głosu po wypowiedzeniu polecenia wybudzenia podczas używania funkcji rozmowy głosowej. ●● Only on while charging: określenie aktywacji funkcji polecenia wybudzenia, tylko jeśli jest podłączona ładowarka. ●● Wake-up motion: określenie aktywacji rozpoznawania mowy przez dwukrotne szybkie dotknięcie urządzenia, gdy jest używana funkcja rozmowy głosowej. ●● Check missed events: określenie sprawdzania nieodebranych połączeń, wiadomości i przeszłych zdarzeń po włączeniu funkcji rozmowy głosowej przez naciśnięcie przycisku zestawu słuchawkowego. ●● Customize main prompt: zmiana wiadomości monitu. ●● Home address: wprowadzenie adresu domowego w celu umożliwienia używania informacji o lokalizacji w ramach funkcji poleceń głosowych. ●● ››Wyjście syntezatora mowy Preferowany moduł TTS: wyświetlenie i wybór dostępnych na urządzeniu mechanizmów konwersji tekstu na mowę. ●● Szybkość mówienia: wybór szybkości dla funkcji zamiany tekstu na mowę. ●● Ustawienia 173 Posłuchaj przykładu: odtworzenie nagrania przykładowego odczytanego na głos tekstu. ●● Tryb Samochód: włączenie trybu prowadzenia pojazdu w celu głosowego odczytywania informacji. ●● Ustawienia trybu Samochód: określenie aplikacji, które mają być używane w trybie prowadzenia pojazdu. ●● ››Szybkość wskaźnika Dostosowanie szybkości przemieszczania kursora myszy lub panelu dotykowego podłączonego do urządzenia. Kopia zapasowa i zerowanie Zmiana ustawień zarządzania ustawieniami i danymi. ●● Utwórz kop. zap. danych: określenie wykonywania kopii zapasowych ustawień i danych aplikacji na serwerze Google. ●● Konto kopii zapasowej: dodawanie i wyświetlanie konta Google w celu wykonywania kopii zapasowych danych. ●● Automatyczne przywracanie: określenie przywracania ustawień i danych aplikacji podczas ponownej instalacji aplikacji na urządzeniu. ●● Ustawienia fabryczne: resetowanie ustawień, przywrócenie domyślnych wartości fabrycznych i usunięcie wszystkich danych użytkownika. Stacja dokująca Tryb wyjścia audio: Określenie, czy po podłączeniu urządzenia do biurkowej lub samochodowej stacji dokującej ma być używany głośnik. Ustawienia rysika Częściej używana ręka: wybór ręki używanej do pisania, aby zwiększyć reakcję na wprowadzanie piórem S. ●● Wyświetlanie ikony długopisu: wybór wyświetlania ikony pióra na ekranie po zbliżeniu pióra S do ekranu. ●● Rysik - pomoc: Dostęp do informacji pomocy dotyczących korzystania z pióra S. ●● Ustawienia 174 Obsługa jedną ręką Ustawienie ekranów wprowadzania danych w taki sposób, aby były widoczne z dowolnej strony ekranu lub zmniejszały się w celu łatwiejszego wprowadzania danych jedną ręką. Data i godzina Przejdź do poniższych ustawień, aby zmodyfikować sposób wyświetlania daty i godziny przez urządzenie: Jeśli bateria zostanie całkowicie rozładowana lub wyjęta z urządzenia, ustawienia godziny i daty są resetowane. Automatyczna data i godzina: automatyczna aktualizacja czasu po ustawieniu strefy czasowej. ●● Autom. strefa czasowa: automatyczna aktualizacja godziny przy zmianie strefy czasowej. ●● Ustaw datę: ręczne ustawienie bieżącej daty. ●● Ustaw godzinę: ręczne ustawienie bieżącej godziny. ●● Wybierz strefę czasową: ustawianie strefy czasowej użytkownika. ●● Format 24-godzinny: ustawienie 24-godzinnego formatu wyświetlania godziny. ●● Wybierz format daty: wybór formatu daty. ●● Dostępność Usługi ułatwienia dostępności to specjalne funkcje przeznaczone dla osób w pewnymi niepełnosprawnościami ruchowymi. Aby ulepszyć możliwość obsługi urządzenia, należy uzyskać dostęp do opisanych niżej ustawień i zmienić je. ●● Usługi: włączenie pobranej aplikacji ułatwiającej obsługę, takiej jak Talkback czy Kickback, która powiadamia za pomocą komunikatów, melodii i wibracji. ●● Rozmiar czcionki: zmiana rozmiaru czcionki w terminarzu, poczcie e-mail, książce telefonicznej i aplikacjach do przesyłania wiadomości. ●● Autom. obrót ekranu: określanie, czy po obróceniu urządzenia należy automatycznie obracać zawartość. Ustawienia 175 Wypowiadaj hasła: ustawienie wykorzystania przez urządzenie aplikacji TalkBack w celu odczytywania na głos haseł wprowadzonych w witrynach internetowych. ●● Dotknij i przytrzymaj — opóźnienie: ustawienie czasu rozpoznawania dla dotykania i przytrzymywania na ekranie. ●● Zainstaluj skrypty z sieci: konfiguracja aplikacji do instalowania skryptów stron internetowych w celu uatrakcyjnienia ich treści. ●● Latarka: włączanie i wyłączanie światła pomocniczego. Tej funkcji można używać w celu uzyskania lepszej widoczności podczas korzystania z aparatu. ●● Dźwięk mono: włączenie dźwięku monofonicznego podczas słuchania dźwięku jedną słuchawką douszną. ●● Odbieranie/kończenie połączeń: -- Klawisz odbierania: skonfigurowanie urządzenia do odbierania połączeń przychodzących klawiszem ekranu startowego. -- Automatyczne odbieranie połączeń: ustawienie czasu oczekiwania urządzenia przed odebraniem połączenia przychodzącego. -- Kl. zasilania kończy poł.: skonfigurowanie urządzenia do kończenia połączenia przez naciśnięcie przycisku zasilania. ●● Skrót dostępności: dodanie skrótu do ustawień dostępności w szybkim menu, które jest wyświetlane po naciśnięciu i przytrzymaniu klawisza zasilania. ●● Ruch Można zmienić ustawienia urządzenia określające działanie funkcji rozpoznawania ruchu. ●● Sterowanie ruchem: określenie używania funkcji rozpoznawania ruchu. ●● Obróć do siebie, aby powiększyć: ustawienie powiększania lub pomniejszania podczas przeglądania obrazów znajdujących się w Galerii lub odwiedzania stron internetowych przez dotknięcie i przytrzymanie dwóch punktów palcami, a następnie przechylenie urządzenia w tył i w przód. Ustawienia 176 Przesuń, aby edytować: określenie przesuwania obiektów na kolejną stronę po dotknięciu i przytrzymaniu obiektu, a następnie przesunięciu urządzenia w lewo lub w prawo. ●● Potrząśnij, aby zaktual.: skonfigurowanie urządzenia do wyszukiwania urządzeń Bluetooth lub urządzeń z programem Kies air po potrzaśnięciu. ●● Odwróć, aby wyciszyć: wyciszenie dzwonków, wstrzymanie odtwarzania pliku multimedialnego lub wyłączenie radia FM poprzez odwrócenie urządzenia przodem w dół (podczas korzystania z głośnika). ●● Opcje programisty Zmiana ustawień dotyczących programowania aplikacji. ●● Debugowanie USB: podłączenie urządzenia do komputera za pomocą kabla USB. ●● Ident. urządzenia programistycznego: wyświetlanie identyfikatora wersji urządzenia. ●● Pozorowane położenie: zezwolenie na symulację lokalizacji i wysyłanie informacji serwisowych do serwisu Location Manager w celach testowych. ●● Hasło backupu urz. stacj.: ustawienie hasła w celu zabezpieczenia kopii zapasowej danych. ●● Tryb ścisły: ustawienie migania ekranu urządzenia w przypadku długiego czasu wykonywania operacji przez aplikacje. ●● Pokaż lokal. wskaźnika: ustawianie wyświetlania współrzędnych i śladów kursora podczas dotykania ekranu. ●● Pokaż dotknięcia: ustawianie wyświetlania kursora podczas dotykania ekranu. ●● Pokaż aktualizacje ekranu: ustawianie migania zaktualizowanych obszarów ekranu. ●● Pokaż wykorz. procesora: ustawianie wyświetlania listy aktywnych procesów. ●● Wymuś rendering GPU: konfiguracja urządzenia do wykorzystywania przyspieszania sprzętowego 2D i poprawy wydajności graficznej. Ustawienia 177 Skala animacji okna: wybór szybkości otwierania i zamykania okien podręcznych. ●● Skala animacji przejścia: ustawianie szybkości przełączania między ekranami. ●● Nie zachowuj aktywności: ustawianie zamykania uruchomionej aplikacji po uruchomieniu nowej aplikacji. ●● Ogranicz procesy w tle: ustawianie ograniczenia liczby procesów, które mogą być uruchomione w tle. ●● Pokaż wszystkie ANRs: konfiguracja urządzenia w celu powiadamiania o aplikacjach uruchomionych w tle, które nie odpowiadają. ●● O telefonie Dostęp do informacji o urządzeniu i aktualizacja oprogramowania urządzenia. Ustawienia 178 Rozwiązywanie problemów Podczas włączania urządzenia lub korzystania z niego wyświetlany jest monit o wprowadzenie jednego z następujących kodów: Kod Sposoby rozwiązania problemu: Hasło Jeśli włączona jest funkcja blokady urządzenia, należy podać wprowadzone hasło. PIN Jeżeli urządzenie jest używane po raz pierwszy lub gdy konieczne jest podanie kodu PIN, należy wprowadzić kod dołączony do karty SIM lub USIM. Aby wyłączyć tę funkcję, skorzystaj z menu Zablokuj kartę SIM. PUK Karta SIM lub USIM jest zablokowana. W większości przypadków jest to skutek kilkukrotnego błędnego wprowadzenia kodu PIN. Należy wprowadzić kod PUK dostarczony przez dostawcę usług. PIN2 W przypadku dostępu do menu, do którego wymagany jest kod PIN2, należy wprowadzić kod PIN2 pochodzący z karty SIM lub USIM. W celu uzyskania szczegółowych informacji należy skontaktować się z dostawcą usług. Na urządzeniu są wyświetlane komunikaty o błędzie usługi lub sieci W obszarach o słabym sygnale lub utrudnionym odbiorze sygnału możliwa jest utrata połączenia. Należy przejść w inne miejsce i ponowić próbę. ●● Dostęp do niektórych opcji nie jest możliwy bez ich subskrypcji. W celu uzyskania szczegółowych informacji należy skontaktować się z operatorem. ●● Rozwiązywanie problemów 179 Ekran dotykowy reaguje wolno lub nieprawidłowo Jeśli urządzenie jest wyposażone w ekran dotykowy, a ten nie reaguje prawidłowo, spróbuj zastosować poniższe rozwiązania: ●● Zdejmij z ekranu dotykowego wszelkie folie zabezpieczające. Folie zabezpieczające mogą przeszkadzać w rozpoznawaniu wprowadzanych danych i stosowanie ich w urządzeniach z ekranami dotykowymi nie jest zalecane. ●● Sprawdź, czy Twoje ręce są czyste i suche, gdy dotykasz ekranu dotykowego. ●● Uruchom urządzenie ponownie, aby usunąć tymczasowe błędy oprogramowania. ●● Sprawdź, czy oprogramowanie urządzenia zostało uaktualnione do najnowszej wersji. ●● Jeśli ekran dotykowy jest porysowany lub uszkodzony, zanieś urządzenie do lokalnego centrum serwisowego firmy Samsung. Urządzenie zawiesza się lub występują błędy krytyczne Jeżeli urządzenie nie reaguje na polecenia lub zawiesza się, konieczne może być zamknięcie programów lub wyzerowanie ustawień urządzenia w celu przywrócenia funkcji. Jeżeli urządzenie nie reaguje, naciśnij i przytrzymaj przycisk zasilania przez 1015 sekund. Urządzenie automatycznie uruchomi się ponownie. Jeżeli problem nie zostanie rozwiązany, przywróć ustawienia fabryczne. W trybie oczekiwania otwórz listę aplikacji i wybierz opcję Ustawienia → Kopia zapasowa i zerowanie → Ustawienia fabryczne → Resetuj urządz. → Usuń wszystko. Połączenia są przerywane W obszarach o słabym sygnale lub utrudnionym odbiorze sygnału możliwa jest utrata połączenia z siecią. Należy przejść w inne miejsce i ponowić próbę. Rozwiązywanie problemów 180 Połączenia wychodzące nie dochodzą do skutku Upewnij się, że został naciśnięty klawisz połączenia. Upewnij się, że została wybrana prawidłowa sieć komórkowa. ●● Upewnij się, że dla wybieranego numeru nie zostało wprowadzone blokowanie połączeń. ●● ●● Połączenia przychodzące nie dochodzą do skutku Upewnij się, że urządzenie jest włączone. Upewnij się, że została wybrana prawidłowa sieć komórkowa. ●● Upewnij się, że nie zostało wprowadzone blokowanie połączeń przychodzących z danego numeru. ●● ●● Inne osoby nie słyszą Cię podczas połączenia Upewnij się, że wbudowany mikrofon nie jest zasłonięty. Upewnij się, że mikrofon jest blisko ust. ●● Jeśli używasz zestawu słuchawkowego, upewnij się, że został on prawidłowo podłączony. ●● ●● Jakość dźwięku jest słaba Upewnij się, że wewnętrzna antena urządzenia nie jest blokowana. ●● W obszarach o słabym sygnale lub utrudnionym odbiorze sygnału możliwa jest utrata połączenia. Należy przejść w inne miejsce i ponowić próbę. ●● Przy wybieraniu numeru z kontaktów połączenie nie jest realizowane Upewnij się, że w kontaktach został wprowadzony prawidłowy numer. ●● W razie potrzeby popraw numer i zapisz go ponownie. ●● Upewnij się, że nie zostało wprowadzone blokowanie połączeń dla danego numeru z kontaktów. ●● Rozwiązywanie problemów 181 Urządzenie emituje sygnał dźwiękowy i miga ikona baterii Bateria jest prawie rozładowana. Aby dalej używać urządzenia, wymień lub naładuj baterię. Bateria nie ładuje się prawidłowo lub urządzenie wyłącza się Złącza baterii mogą być zabrudzone. Wytrzyj pozłacane styki czystą, miękką szmatką i spróbuj ponownie naładować baterię. ●● Jeśli mimo to bateria nie będzie się ładowała do końca, należy nabyć nową baterię, a starą oddać do utylizacji, przestrzegając obowiązujących przepisów (zapoznaj się z lokalnymi przepisami dotyczącymi zasad prawidłowej utylizacji). ●● Urządzenie jest gorące w dotyku W przypadku używania aplikacji wymagających większego zużycia energii lub korzystania z aplikacji w urządzeniu przez dłuższy czas urządzenie może być gorące. Jest to normalne zjawisko, które nie powinno wpływać na trwałość i wydajność urządzenia. Rozwiązywanie problemów 182 Komunikaty o błędach przy uruchamianiu aparatu Aby możliwa była praca aplikacji aparatu fotograficznego, urządzenie Samsung musi dysponować wystarczającą dostępną pamięcią i poziomem naładowania baterii. W przypadku wystąpienia komunikatu o błędzie przy uruchamianiu aparatu spróbuj zastosować poniższe rozwiązania: ●● Naładuj baterię lub wymień ją na baterię, która jest całkowicie naładowana. ●● Uwolnij część pamięci, przenosząc pliki do komputera lub usuwając je z urządzenia. ●● Ponownie uruchom urządzenie. Jeżeli nadal występuje problem z aplikacją aparatu, po wypróbowaniu powyższych rozwiązań skontaktuj się z centrum serwisowym firmy Samsung. Komunikaty o błędach przy uruchamianiu radia FM Aplikacja radia FM w urządzeniu Samsung wykorzystuje kabel zestawu słuchawkowego w charakterze anteny. Bez podłączonego zestawu słuchawkowego radio FM nie będzie w stanie odbierać stacji radiowych. Aby użyć radia FM, upewnij się najpierw, że zestaw słuchawkowy jest prawidłowo podłączony. Następnie wyszukaj i zapisz dostępne stacje. Jeśli nadal nie możesz używać radia FM po wykonaniu tych czynności, spróbuj znaleźć szukaną stację za pomocą innego odbiornika radiowego. Jeśli można jej słuchać, urządzenie może wymagać naprawy. Skontaktuj się z centrum serwisowym firmy Samsung. Rozwiązywanie problemów 183 Komunikaty o błędach pojawiają przy otwieraniu plików muzycznych Urządzenie Samsung może nie odtwarzać niektórych rodzajów plików muzycznych z wielu powodów. W przypadku wystąpienia komunikatów o błędach przy otwieraniu plików muzycznych w urządzeniu spróbuj zastosować poniższe rozwiązania: ●● Uwolnij część pamięci, przenosząc pliki do komputera lub usuwając je z urządzenia. ●● Sprawdź, czy plik muzyczny nie jest chroniony zabezpieczeniami Digital Rights Management (DRM). Jeśli plik jest chroniony zabezpieczeniami DRM, sprawdź, czy masz odpowiednią licencję lub klucz umożliwiający jego odtworzenie. ●● Sprawdź, czy urządzenie obsługuje ten rodzaj plików. Nie można zlokalizować innego urządzenia Bluetooth Sprawdź, czy w Twoim urządzeniu funkcja Bluetooth jest włączona. ●● W razie potrzeby sprawdź, czy funkcja łączności bezprzewodowej Bluetooth jest włączona w urządzeniu, z którym chcesz się połączyć. ●● Sprawdź, czy Twoje urządzenie i drugie urządzenie Bluetooth znajdują się w zasięgu łączności bezprzewodowej Bluetooth (10 metrów). ●● Jeśli powyższe wskazówki nie pozwalają na rozwiązanie problemu, skontaktuj się z centrum serwisowym firmy Samsung. Brak połączenia przy podłączeniu urządzenia do komputera ●● ●● Upewnij się, że używany kabel USB jest zgodny z urządzeniem. Sprawdź, czy sterowniki w komputerze są zainstalowane i zaktualizowane. Rozwiązywanie problemów 184 Ostrzeżenia dotyczące bezpieczeństwa Aby zapobiec obrażeniom ciała i uszkodzeniom urządzenia, przed przystąpieniem do korzystania z urządzenia należy zapoznać się poniższymi informacjami. Ostrzeżenie: Zapobieganie porażeniom prądem elektrycznym, pożarom i wybuchom Nie używać uszkodzonych przewodów zasilających, wtyczek lub gniazdek elektrycznych Nie dotykać przewodu zasilającego mokrymi dłońmi, ani nie odłączać ładowarki ciągnąc za przewód Nie wyginać ani nie niszczyć przewodu zasilającego Nie używać urządzenia podczas ładowania, ani nie dotykać go mokrymi dłońmi Nie zwierać biegunów ładowarki lub baterii Nie upuszczać ładowarki lub baterii, ani nie narażać ich na uderzenia Nie ładować baterii przy użyciu ładowarki niezatwierdzonej przez producenta Nie korzystać z urządzenia podczas burzy Urządzenie może nie działać prawidłowo i ryzyko porażenia prądem elektrycznym wzrasta. Nie eksploatować uszkodzonej lub rozszczelnionej baterii litowo-jonowej (Li-Ion) W sprawie bezpiecznej utylizacji baterii litowo-jonowych należy skontaktować się z najbliższym autoryzowanym centrum serwisowym. Ostrzeżenia dotyczące bezpieczeństwa 185 Ostrożność podczas używania i pozbywania się baterii • Należy korzystać tylko z baterii i ładowarek zaakceptowanych przez firmę Samsung i przeznaczonych dla danego urządzenia. Używanie niezgodnych baterii i ładowarek może spowodować poważne obrażenia lub uszkodzenie urządzenia. • Nigdy nie należy wrzucać baterii lub urządzenia do ognia. Podczas pozbywania się zużytych baterii i urządzeń należy przestrzegać wszystkich przepisów lokalnego prawa. • Nigdy nie należy umieszczać baterii ani urządzeń na urządzeniach wydzielających ciepło, takich jak kuchenki mikrofalowe, piece i grzejniki. Baterie mogą wybuchnąć, jeśli zostaną zbyt mocno rozgrzane. • Nie wolno miażdżyć ani dziurawić baterii. Należy unikać narażania baterii na wysokie ciśnienie zewnętrzne, które możne doprowadzić do wewnętrznego zwarcia i przegrzania. Należy chronić urządzenie, baterie i ładowarki przed uszkodzeniem • Nie należy narażać urządzania ani baterii na działanie bardzo niskich lub bardzo wysokich temperatur. • Skrajnie wysokie lub niskie temperatury mogą być przyczyną odkształcenia urządzenia, skrócenia jego żywotności, a także zmniejszenia pojemności i czasu pracy baterii. • Należy chronić baterie przed stykaniem się z metalowymi przedmiotami. Może to doprowadzić do utworzenia połączenia między biegunami + i – baterii i spowodować jej tymczasowe lub trwałe uszkodzenie. • Nigdy nie wolno używać uszkodzonej ładowarki lub baterii. Przestroga: Używając urządzenia w miejscach objętych ograniczeniami należy postępować zgodnie ze wszelkimi ostrzeżeniami i przepisami Wyłączać urządzenie w miejscach, gdzie jego używanie jest zabronione Przestrzegać wszelkich przepisów, które ograniczają używanie urządzenia w konkretnym miejscu. Nie korzystać z urządzenia w pobliżu innych urządzeń elektronicznych Większość urządzeń elektronicznych wykorzystuje sygnały o częstotliwości radiowej. Posiadane urządzenie może zakłócać pracę innych urządzeń. Ostrzeżenia dotyczące bezpieczeństwa 186 Nie używać posiadanego urządzenia w pobliżu rozrusznika serca • W miarę możliwości unikać korzystania z urządzenia w promieniu 15 cm od rozrusznika serca, ponieważ może zakłócać jego pracę. • W razie konieczności korzystania z urządzenia, trzymać je w odległości minimum 15 cm od rozrusznika serca. • Aby ograniczyć ryzyko zakłócenia pracy rozrusznika serca, trzymać urządzenie po przeciwnej stronie ciała od tej, z której znajduje się rozrusznik. Nie używać urządzenia w szpitalu lub w pobliżu urządzeń medycznych, których pracę mogą zakłócać fale radiowe Użytkownicy osobiście korzystający ze sprzętu medycznego powinni skontaktować się z jego producentem, aby upewnić się, czy fale radiowe mogą wpływać na jego działanie. W przypadku korzystania z aparatu słuchowego należy skontaktować się z jego producentem w sprawie zakłóceń falami radiowymi Pochodzące z posiadanego urządzenia fale radiowe mogą zakłócać pracę niektórych aparatów słuchowych. Należy skontaktować się z producentem aparatu słuchowego, aby upewnić się, czy korzystanie z niego jest bezpieczne. Wyłączanie urządzenia w otoczeniu o podwyższonym ryzyku eksplozji • W otoczeniu o podwyższonym ryzyku eksplozji nie należy wyjmować baterii, lecz wyłączyć urządzenie. • W otoczeniu o podwyższonym ryzyku eksplozji należy zawsze stosować się do wszystkich przepisów, znaków i instrukcji. • Nie należy używać urządzenia w miejscach tankowania paliwa (na stacjach benzynowych) ani w pobliżu zbiorników z paliwem lub środkami chemicznymi, lub substancjami wybuchowymi. • Nie należy przechowywać palnych płynów i gazów oraz materiałów wybuchowych w tym samym schowku, w którym jest przechowywane urządzenie, jego części i akcesoria. Wyłączanie urządzenia na pokładzie samolotu Korzystanie z urządzenia na pokładzie samolotu jest niezgodne z prawem. Urządzenie może zakłócać pracę elektronicznych urządzeń nawigacyjnych samolotu. Możliwość wystąpienia problemów z pracą urządzeń elektronicznych w samochodzie, wywoływanych falami radiowymi, które emituje urządzenie Emitowane przez posiadane urządzenie fale radiowe mogą powodować nieprawidłowe działanie urządzeń elektronicznych w samochodzie. Dalsze informacje można uzyskać od producenta. Ostrzeżenia dotyczące bezpieczeństwa 187 Przestrzeganie wszelkich ostrzeżeń i przepisów, dotyczących korzystania z urządzeń przenośnych podczas prowadzenia pojazdu Podstawowym obowiązkiem kierowcy jest bezpieczne prowadzenie pojazdu. Jeśli zabrania tego prawo, nie należy korzystać z urządzenia podczas prowadzenia pojazdu. Dla własnego i cudzego bezpieczeństwa należy postępować zgodnie ze zdrowym rozsądkiem i następującymi wskazówkami: • Poznać urządzenie i funkcje ułatwiające jego obsługę, np. szybkie wybieranie i ponowne wybieranie. Funkcje te pomagają ograniczyć czas potrzebny na nawiązanie lub odebranie połączenia. • Umieszczać urządzenie w łatwo dostępnym miejscu. Umieszczać urządzenie w miejscu dostępnym bez potrzeby odrywania wzroku od drogi. Nie odbierać połączeń w niedogodnym momencie. Lepiej, żeby odebrała je poczta głosowa. • Zawiesić odbieranie połączeń w przypadku wzmożonego ruchu lub trudnych warunków drogowych. Niebezpieczne mogą być: deszcz, deszcz ze śniegiem, śnieg, lód i wzmożony ruch. • Nie notować ani nie wyszukiwać numerów telefonu. Przeglądanie listy spraw do załatwienia lub kontaktów odwraca uwagę od podstawowego obowiązku, jakim jest bezpieczne prowadzenie pojazdu. • Z umiarem korzystać z urządzenia i oceniać warunki drogowe. Nawiązywać połączenia podczas postoju lub przed włączeniem się do ruchu. Planować rozmowy na chwile, gdy pojazd nie porusza się. • Nie wdawać się w stresujące lub emocjonujące rozmowy, które mogą odwracać uwagę. Informować rozmówcę, że prowadzi się pojazd. Przerywać rozmowy, które mogą odwracać uwagę od warunków na drodze. • Korzystać z urządzenia w celu wezwania pomocy. Wybrać numer pogotowia w razie pożaru, wypadku drogowego lub sytuacji wymagających pilnej pomocy lekarza. • Korzystać z urządzenia w celu udzielenia pomocy innym. Wybrać numer pogotowia będąc świadkiem wypadku, przestępstwa lub sytuacji związanej z zagrożeniem życia. • W razie potrzeby wzywać pomoc drogową lub dzwonić na specjalny numer assistance. Widząc zepsuty pojazd, który nie stwarza poważnego niebezpieczeństwa, uszkodzony sygnalizator, drobną stłuczkę, w której raczej nikt nie odniósł obrażeń lub pojazd, który został skradziony, wzywać pomoc drogową lub dzwonić na specjalny numer assistance. Ostrzeżenia dotyczące bezpieczeństwa 188 Właściwa konserwacja i obsługa urządzenia Ochrona urządzenia przed wodą • Wilgoć i wszelkiego rodzaju płyny mogą uszkodzić części i elementy elektroniczne urządzenia. • Nie włączaj urządzenia, które jest mokre. Jeśli urządzenie jest włączone, wyłącz je i natychmiast wyjmij baterię (jeśli urządzenie nie chce się wyłączyć lub nie możesz wyjąć baterii pozostaw je tak, jak jest). Następnie wysusz urządzenie ręcznikiem i zanieś je do serwisu. • Kontakt z płynem spowoduje, że naklejka informująca o uszkodzeniach spowodowanych wodą zmieni kolor. Uszkodzenie urządzenia wodą może doprowadzić do unieważnienia gwarancji producenta. Nie używać i nie przechowywać urządzenia w zapylonym, brudnym otoczeniu Pył może spowodować problemy z działaniem urządzenia. Nie kłaść urządzenia na pochyłych powierzchniach W razie upadku urządzenie może ulec uszkodzeniu. Nie przechowywać urządzenia w gorących lub zimnych miejscach. Używać urządzenia w temperaturach z zakresu od -20°C do 50°C • Pozostawienie urządzenia w zamkniętym samochodzie, gdzie temperatura dochodzi do 80°C, może doprowadzić do jego wybuchu. • Nie wystawiać urządzenia na długotrwałe, bezpośrednie działanie światła słonecznego (np. na desce rozdzielczej samochodu). • Przechowywać baterię w temperaturze od 0°C do 40°C. Nie przechowywać urządzenia z metalowymi przedmiotami, np monetami, kluczami i naszyjnikami • Może to spowodować deformację i uszkodzenie urządzenia. • Zetknięcie styków baterii z metalowymi przedmiotami może wywołać pożar. Nie przechowywać urządzenia w pobliżu pola magnetycznego • Narażenie urządzenia na działanie pola magnetycznego może doprowadzić do jego uszkodzenia lub rozładowania baterii. • Pole magnetyczne może uszkadzać karty z paskiem magnetycznym, w tym karty kredytowe, telefoniczne, paszporty i karty pokładowe. • Nie należy używać futerałów lub akcesoriów z magnetycznymi zapięciami. Nie należy również narażać urządzenia na długotrwałe przebywanie w polu magnetycznym. Ostrzeżenia dotyczące bezpieczeństwa 189 Nie przechowywać urządzenia w pobliżu grzejników, kuchenek mikrofalowych, urządzeń kuchennych lub pojemników pod ciśnieniem • Może to spowodować rozszczelnienie baterii. • Urządzenie może się przegrzać i spowodować pożar. Nie upuszczać urządzenia, ani nie narażać go na uderzenia • Może to spowodować uszkodzenie ekranu urządzenia. • Wygięcie lub deformacja urządzenia mogą spowodować jego uszkodzenie lub uszkodzenie niektórych jego elementów. Jeśli urządzenie jest przegrzane, należy przerwać używanie urządzenia oraz aplikacji i odczekać chwilę Zbyt długi kontakt skóry z przegrzanym urządzeniem może wywołać objawy oparzenia, np. zaczerwienienie i odbarwienia skóry. Jeśli urządzenie ma lampę błyskową, lampy nie należy zbliżać do oczu ludzi i zwierząt Użycie lampy błyskowej w małej odległości od oczu może spowodować chwilową utratę zdolności widzenia lub uszkodzić wzrok. Zachowaj ostrożność podczas patrzenia na błyskające się obrazy • Nie używaj urządzenia w całkowicie ciemnych pomieszczeniach oraz nie trzymaj ekranu zbyt blisko oczu. • Błyski obrazu widoczne podczas dłuższego oglądania filmów lub grania w gry mogą doprowadzić do drgawek lub utraty przytomności. Jeśli poczujesz jakikolwiek dyskomfort, zaprzestań natychmiast używania urządzenia. Zminimalizuj ryzyko obrażeń wynikających z powtarzających się ruchów Ciągłe powtarzanie jednej czynności, takiej jak naciskanie klawiszy, rysowanie postaci palcami na ekranie dotykowym lub granie w gry może doprowadzić do zmęczenia dłoni, karku, ramion lub innych części ciała. Gdy chcesz używać urządzenia przez dłuższy czas, nie ściskaj go za mocno, naciskaj klawisze delikatnie i rób częste przerwy. Jeśli w trakcie pracy odczujesz zmęczenie lub dyskomfort, zaprzestań używania urządzenia i skontaktuj się z lekarzem. Maksymalizacja czasu pracy baterii i ładowarki • Nie należy ładować baterii dłużej niż przez tydzień. Przeładowanie baterii może skrócić jej czas pracy. • Długo nieużywana bateria ulegnie rozładowaniu i przed użyciem będzie musiała być ponownie naładowana. • Nieużywane ładowarki należy odłączyć od gniazd zasilania. • Baterii należy używać tylko do celów, do których zostały przeznaczone. Ostrzeżenia dotyczące bezpieczeństwa 190 Należy korzystać wyłącznie z baterii, ładowarek, akcesoriów i materiałów zatwierdzonych przez producenta • Używanie zwykłych baterii lub ładowarek może skrócić czas eksploatacji urządzenia lub spowodować jego awarię. • W przypadku stosowania akcesoriów lub materiałów niezatwierdzonych przez firmę Samsung, nie ponosi ona odpowiedzialności za bezpieczeństwo użytkownika. Nie gryźć ani nie ssać baterii ani urządzenia • Może to spowodować uszkodzenie urządzenia lub wywołać wybuch. • Jeśli z urządzenia korzystają dzieci, upewnić się, że robią to prawidłowo. Urządzenia ani dostarczonych akcesoriów nie należy wkładać do oczu, uszu ani ust Takie zachowania mogą być przyczyną uduszenia lub poważnych obrażeń. Rozmawiając przez urządzenie: • Trzymać je prosto, tak jak zwykły telefon. • Mówić prosto do mikrofonu. • Nie dotykaj anteny wewnętrznej urządzenia. Dotknięcie anteny wewnętrznej może spowodować pogorszenie jakości połączenia lub emisję dużej ilości energii o częstotliwości radiowej (RF). Podczas używania słuchawek pamiętaj o ochronie słuchu i uszu • Długotrwały kontakt z głośnymi dźwiękami może prowadzić do uszkodzenia słuchu. • Kontakt z głośnymi dźwiękami podczas prowadzenia pojazdu może odwracać uwagę i przyczynić się do wypadku. • Przed podłączeniem słuchawek do źródła dźwięku należy zawsze zmniejszyć głośność. Należy ustawić taki minimalny poziom głośności, aby słyszeć rozmowę lub muzykę. • W suchych miejscach w środku słuchawek może dojść do gromadzenia się elektryczności statycznej. Staraj się nie używać słuchawek w takich miejscach. Pamiętaj, aby przed podłączeniem słuchawki do urządzenia dotknąć dowolnego obiektu metalowego. Pozwoli to na rozładowanie elektryczności statycznej. Korzystając z urządzenia podczas chodzenia lub przemieszczania się należy zachować uwagę Aby uniknąć obrażeń ciała, należy zawsze zwracać uwagę na otoczenie. Ostrzeżenia dotyczące bezpieczeństwa 191 Nie nosić urządzenia w tylnej kieszeni lub w pasie W razie upadku może to spowodować uraz lub zniszczenie urządzenia. Nie należy rozbierać, przerabiać lub naprawiać urządzenia • Zmiany i modyfikacje urządzenia mogą doprowadzić do unieważnienia gwarancji producenta. W celu naprawy należy oddać urządzenie do centrum serwisowego firmy Samsung. • Nie należy rozbierać ani przekłuwać baterii, gdyż może to doprowadzić do wybuchu lub pożaru. Nie wolno malować urządzenia ani naklejać na nie naklejek Farba i naklejki mogą zablokować elementy ruchome i uniemożliwić poprawne działanie urządzenia. Użytkownicy uczuleni na farbę lub metalowe elementy produktu mogą odczuwać swędzenie, mogą dostać wysypki lub może im puchnąć skóra. W takim wypadku należy przerwać użytkowanie produktu i skonsultować się z lekarzem. Czyszcząc urządzenie: • Przetrzeć urządzenie lub ładowarkę ręcznikiem lub gumką. • Oczyścić styki baterii za pomocą wacika lub ręcznika. • Nie używać środków chemicznych ani detergentów. Nie należy korzystać z urządzenia, jeśli ekran jest pęknięty lub uszkodzony Odłamki szkła lub tworzywa akrylowego mogą spowodować rany dłoni lub twarzy. Oddać urządzenie do naprawy w centrum serwisowym firmy Samsung. Używać urządzenia wyłącznie w zgodzie z jego przeznaczeniem Używając urządzenia w miejscu publicznym nie zakłócać spokoju innym Nie pozwalać dzieciom na korzystanie z urządzenia Urządzenie nie jest zabawką. Nie pozwalać dzieciom na zabawę urządzeniem, ponieważ mogą zranić siebie lub innych, zniszczyć urządzenie lub wykonać połączenia, które obciążą rachunek użytkownika. Podczas montowania urządzenia i akcesoriów należy zachować ostrożność • Należy upewnić się, czy wszystkie urządzenia oraz związane z nimi akcesoria zostały bezpiecznie zamontowane w samochodzie. • Nie należy umieszczać urządzenia i akcesoriów w obszarze nadmuchiwania poduszki powietrznej. Nieprawidłowo zainstalowany sprzęt bezprzewodowy może spowodować poważne uszkodzenia ciała w przypadku gwałtownego nadmuchania poduszki powietrznej. Ostrzeżenia dotyczące bezpieczeństwa 192 Naprawy urządzenia mogą być dokonywane tylko przez wykwalifikowanych pracowników serwisu Próba naprawy urządzenia przez niewykwalifikowanych pracowników może doprowadzić do jego uszkodzenia i unieważnienia gwarancji producenta. Należy ostrożnie obchodzić się z kartami SIM lub kartami pamięci • Nie należy wyjmować karty, gdy informacje są przenoszone na nią lub używane przez urządzenie. Może to spowodować utratę danych i/lub uszkodzenie karty lub urządzenia. • Należy chronić karty przed silnymi wstrząsami, ładunkami elektrostatycznymi oraz zakłóceniami elektrycznymi ze strony innych urządzeń. • Nie należy dotykać złotych styków karty pamięci palcami ani metalowymi przedmiotami. W razie zabrudzenia należy wytrzeć kartę miękką ściereczką. Zapewnianie dostępu do usług alarmowych W pewnych miejscach lub okolicznościach połączenie z numerem alarmowym z urządzenia może nie być możliwe. Podczas podróży w odległych lub słabiej rozwiniętych obszarach należy zaplanować inny sposób kontaktu z pracownikami usług alarmowych. Pamiętaj o ochronie danych osobistych i ważnych informacji • Elementem korzystania z urządzenia powinno być regularne wykonywanie kopii • • • • • zapasowej ważnych danych. Firma Samsung nie odpowiada za utratę jakichkolwiek informacji. Gdy chcesz wyrzucić urządzenie, zresetuj je, wykonując wcześniej kopię zapasową wszystkich danych. W ten sposób zabezpieczysz się przed dostępem do osobistych informacji ze strony niepowołanych osób. Pobierając aplikacje dokładnie zapoznaj się z informacjami wyświetlanymi na ekranie. Szczególną ostrożność należy zachować w przypadku aplikacji, które uzyskują dostęp do wielu funkcji lub do znacznej ilości informacji osobistych. Regularnie kontroluj konta pod kątem nieautoryzowanego lub podejrzanego wykorzystywania. Jeżeli odkryte zostaną ślady niewłaściwego wykorzystania informacji osobistych, należy skontaktować się z dostawcą usługi w celu skasowania lub zmiany danych konta. W przypadku zgubienia lub kradzieży urządzenia, zmień hasła do kont, aby chronić informacje osobowe. Unikaj korzystania z aplikacji z nieznanych źródeł i blokuj urządzenie za pomocą wzoru, hasła lub kodu PIN. Nie rozpowszechniaj materiałów chronionych prawem autorskim Nie rozpowszechniaj zarejestrowanych materiałów chronionych prawem autorskim bez zgody właścicieli tych materiałów. Niezastosowanie się do tego zalecenia może być przyczyną naruszenia praw autorskich. Producent nie odpowiada za jakiekolwiek skutki prawne nielegalnego rozpowszechniania materiałów chronionych prawem autorskim przez użytkownika. Ostrzeżenia dotyczące bezpieczeństwa 193 Informacja dotycząca zachowania danych w naprawianym urządzeniu Informujemy o konieczności sporządzenia kopii zapasowej wszelkich ważnych dla klienta treści i danych przechowywanych w produkcie, ponieważ podczas naprawy lub wymiany produktu, treści i dane mogą ulec zniszczeniu. Firma Samsung Electronics Polska Sp. z o.o. nie będzie ponosić odpowiedzialności w przypadku jakichkolwiek szkód lub strat wynikających z utraty, uszkodzenia lub zniszczenia treści lub danych podczas naprawy lub wymiany produktu. Informacja dotycząca użytkowania urządzeń z panelem dotykowym Informujemy, iż uszkodzenie panelu dotykowego w postaci rys lub zadrapań przez ostre i/lub twarde przedmioty (np. klucze) mogą prowadzić do wadliwej pracy urządzenia. Usterki spowodowane powyższym, zgodnie z warunkami gwarancji, traktowane są jako uszkodzenia mechaniczne i nie są objęte gwarancją. Prawidłowe usuwanie produktu (zużyty sprzęt elektryczny i elektroniczny) (Dotyczy Unii Europejskiej i innych europejskich krajów o oddzielnym systemie zbierania odpadów elektrycznych i elektronicznych) To oznaczenie umieszczone na produkcie, akcesoriach lub dokumentacji oznacza, że po zakończeniu eksploatacji nie należy tego produktu ani jego akcesoriów (np. ładowarki, zestawu słuchawkowego, przewodu USB) wyrzucać wraz ze zwykłymi odpadami gospodarstwa domowego. Aby uniknąć szkodliwego wpływu na środowisko naturalne i zdrowie ludzi wskutek niekontrolowanego usuwania odpadów, prosimy o oddzielenie tych przedmiotów od odpadów innego typu oraz o odpowiedzialny recykling i praktykowanie ponownego wykorzystania materiałów. W celu uzyskania informacji na temat miejsca i sposobu bezpiecznego dla środowiska recyklingu tych przedmiotów, użytkownicy w gospodarstwach domowych powinni skontaktować się z punktem sprzedaży detalicznej, w którym dokonali zakupu produktu, lub z organem władz lokalnych. Użytkownicy w firmach powinni skontaktować się ze swoim dostawcą i sprawdzić warunki umowy zakupu. Produktu ani jego akcesoriów nie należy usuwać razem z innymi odpadami komercyjnymi. Ostrzeżenia dotyczące bezpieczeństwa 194 Sposób poprawnego usuwania baterii, w które wyposażony jest niniejszy produkt (Dotyczy obszaru Unii Europejskiej oraz innych krajów europejskich posiadających oddzielne systemy zwrotu zużytych baterii) Niniejsze oznaczenie na baterii, instrukcji obsługi lub opakowaniu oznacza, że po upływie okresu użytkowania baterie, w które wyposażony był dany produkt, nie mogą zostać usunięte wraz z innymi odpadami pochodzącymi z gospodarstw domowych. Przy zastosowaniu takiego oznaczenia symbole chemiczne (Hg, Cd lub Pb) wskazują, że dana bateria zawiera rtęć, kadm lub ołów w ilości przewyższającej poziomy odniesienia opisane w dyrektywie WE 2006/66. Jeśli baterie nie zostaną poprawnie zutylizowane, substancje te mogą powodować zagrożenie dla zdrowia ludzkiego lub środowiska naturalnego. Aby chronić zasoby naturalne i promować ponowne wykorzystanie materiałów, należy oddzielać baterie od innego typu odpadów i poddawać je utylizacji poprzez lokalny, bezpłatny system zwrotu baterii. Wyłączenie z odpowiedzialności Część zawartości i usług dostępnych za pomocą tego urządzenia należy do podmiotów trzecich i jest chroniona prawami autorskimi, patentami, zastrzeżeniem znaków towarowych oraz innymi prawami własności intelektualnej. Ta zawartość i usługi są dostarczane wyłącznie do użytku osobistego i niekomercyjnego. Użytkownik nie może używać tej zawartości ani usług w sposób, który nie został autoryzowany przez właściciela zawartości lub dostawcę usług. Bez ograniczenia do powyżej wymienionych warunków, w przypadku braku wyraźnej zgody odpowiedniego właściciela zawartości lub dostawcy usług nie jest dozwolone modyfikowanie, kopiowanie, ponowne publikowanie, przesyłanie, wysyłanie, przekazywanie, tłumaczenie, sprzedawanie, tworzenie utworów pochodnych, wykorzystywanie ani rozprowadzanie w żaden sposób, z wykorzystaniem jakiegokolwiek medium, jakiejkolwiek zawartości lub usług wyświetlanych za pomocą tego urządzenia. „ZAWARTOŚĆ I USŁUGI POCHODZĄCE OD PODMIOTÓW TRZECICH SĄ DOSTARCZANE W POSTACI „TAK, JAK JEST”. FIRMA SAMSUNG NIE GWARANTUJE W SPOSÓB WYRAŻNY ANI DOROZUMIANY, ŻE ZAWARTOŚĆ LUB USŁUGI DOSTARCZONE W TEN SPOSÓB BĘDĄ ZDATNE DO JAKIEGOKOLWIEK CELU. FIRMA SAMSUNG WYRAŻNIE ZRZEKA SIĘ WSZELKICH WYNIKOWYCH GWARANCJI, W TYM, ALE BEZ OGRANICZENIA DO GWARANCJI ZDATNOŚCI HANDLOWEJ LUB PRZYDATNOŚCI DO OKREŚLONEGO CELU. FIRMA SAMSUNG NIE GWARANTUJE ŚCISŁOŚCI, PRAWIDŁOWOŚCI, PUNKTUALNOŚCI, LEGALNOŚCI ANI KOMPLETNOŚCI ŻADNEJ ZAWARTOŚCI LUB USŁUG UDOSTĘPNIANYCH ZA POMOCĄ TEGO URZĄDZENIA I W ŻADNYCH OKOLICZNOŚCIACH, Z WŁĄCZENIEM ZANIEDBANIA, NIE PONOSI ODPOWIEDZIALNOŚCI ZWIĄZANEJ Z UMOWĄ LUB KONTRAKTEM ZA ŻADNE BEZPOŚREDNIE, POŚREDNIE, PRZYPADKOWE LUB WYNIKOWE SZKODY, HONORARIA ADWOKATÓW, WYDATKI LUB INNE SZKODY WYNIKAJĄCE ALBO ŁĄCZĄCE SIĘ Z JAKIMIKOLWIEK INFORMACJAMI ZAWARTYMI LUB ZWIĄZANYMI Z UŻYCIEM ZAWARTOŚCI LUB USŁUG PRZEZ UŻYTKOWNIKA BĄDŻ PODMIOTY TRZECIE, NAWET JEŚLI ZOSTAŁA POWIADOMIONA O MOŻLIWOŚCI WYSTĄPIENIA TEGO RODZAJU SZKÓD”. Ostrzeżenia dotyczące bezpieczeństwa 195 Świadczenie usług przez podmioty trzecie może zostać zakończone lub przerwane w dowolnej chwili i firma Samsung nie gwarantuje, że zawartość lub usługa będą dostępne przez jakikolwiek czas. Zawartość i usługi są przesyłane przez podmioty trzecie za pośrednictwem sieci i urządzeń przesyłowych, które nie są kontrolowane przez firmę Samsung. Bez ograniczenia ogólności niniejszego wyłączenia z odpowiedzialności firma Samsung wyraźnie zrzeka się wszelkiej odpowiedzialności za przerwanie lub zawieszenie dostępności zawartości lub usługi uzyskiwanych za pomocą tego urządzenia. Firma Samsung nie ponosi odpowiedzialności za usługi klienta związane z tą zawartością i usługami. Pytania i żądania dotyczące zawartości lub usług należy kierować do ich dostawców. UWAGA! • Firma Samsung Electronics nie ponosi odpowiedzialności za utratę danych, która spowodowana będzie niewłaściwym użytkowaniem urządzenia. • Firma Samsung nie ponosi odpowiedzialności za wszelkie szczególne czy przypadkowe szkody, które mogą powstać w wyniku użytkowania urządzenia. • Nie udziela się jakichkolwiek gwarancji użyteczności handlowej lub przydatności do określonego celu chyba, że prawo stanowi inaczej. • Nie udziela się gwarancji na długowieczność działania poszczególnych styków oraz gwarancji na bezwzględną trwałość wszelkich elementów urządzenia. • Należy przestrzegać zasad prawidłowego użytkowania zarówno urządzenia jak i poszczególnych akcesoriów (ładowarka, bateria i inne). Nie należy podłączać urządzenia do innych urządzeń bez wcześniejszego zapoznania się z instrukcją ich obsługi. Za wady i usterki urządzenia powstałe w wyniku nieprawidłowego jego użytkowania oraz w wyniku podłączania urządzeń nieprzeznaczonych do współpracy z urządzeniem odpowiada użytkownik. • Gwarancją nie są objęte elementy ulegające naturalnemu zużyciu w wyniku eksploatacji (np. wytarcie napisów na klawiaturze czy wytarcie oraz zadrapania obudowy). Gwarancja nie obejmuje również usterek powstałych w wyniku działania czynników atmosferycznych (np. zawilgocenie czy usterki wynikłe z działania wysokich lub niskich temperatur). Ostrzeżenia dotyczące bezpieczeństwa 196 Indeks alarmy ekran dotykowy dezaktywacja 150 tworzenie 150 wyłączanie 150 blokowanie 26 korzystanie 24 ekran menu AllShare 140 aparat dodawanie katalogów i paneli 30 dostęp 28 porządkowanie aplikacji 29 nagrywanie filmów 90 robienie zdjęć 82 zmiana ustawień aparatu 87 zmiana ustawień kamery 92 ekran trybu oczekiwania dodawanie elementów 26 dodawanie paneli 28 e-mail Autom. odrzucanie 71 bateria konfigurowanie kont 78 wyświetlanie 79 wysyłanie 78 instalowanie 12 ładowanie 14 filmy nagrywanie 90 odtwarzanie 96 Blokowanie poł. 72 Bluetooth find my mobile 35 galeria odbieranie danych 136 włączanie 135 wysyłanie danych 136 wyszukiwanie i powiązywanie z urządzeniami 135 formaty plików 94 odtwarzanie filmów 96 wyświetlanie zdjęć 95 godzina i data, ustawianie 31 Google Latitude 129 Google Mail 76 Google Maps 127 Google Talk 80 czas na świecie 151 czasomierz 151 DLNA patrz AllShare edytor filmów 98 edytor zdjęć 97 Indeks 197 internet mapy zobacz przeglądarka internetowa szukanie miejsc w pobliżu 129 udostępnianie lokalizacji znajomym 129 uzyskiwanie wskazówek dojazdu 128 używanie nawigacji 130 wyszukiwanie lokalizacji 127 jasność, wyświetlacz 32 język wyświetlania 169 kalkulator 153 karta pamięci formatowanie 18 wkładanie 16 wyjmowanie 18 menedżer plików 156 menedżer zadań 159 minidziennik 155 music hub 104 nawigacja 130 notatki głosowe karta SIM blokowanie 34 instalowanie 12 karta USIM blokowanie 34 instalowanie 12 nagrywanie 123 odtwarzanie 123 Kies air 154 kody dostępu 179 kontakty odtwarzacz MP3 dodawanie plików 101 odtwarzanie muzyki 101 tworzenie list odtwarzania 102 importowanie i eksportowanie 111 kopiowanie 110 tworzenie 108 tworzenie grup 110 tworzenie kontaktów 108 tworzenie wizytówki 110 ustawianie szybkiego wybierania 109 wyszukiwanie 109 wyszukiwanie kontaktów 109 odtwarzacz wideo 96 PIN lock 34 Piór S 43 pobrane aplikacje 40 pliki 41 zarządzanie 153 poczta głosowa 75 Indeks 198 połączenia połączenie oczekujące 73 Polaris Office 157 przeglądarka internetowa blokowanie 72 Bluetooth 135 DLNA 140 komputer 145 konferencyjne 70 korzystanie z opcji podczas połączeń głosowych 69 korzystanie z zestawu słuchawkowego 68 numery międzynarodowe 68 oczekujące 73 odbieranie 68 odrzucanie 68 przekazywanie 72 VPN 148 WLAN 137 wyświetlanie nieodebranych 70 dodawanie zakładek 126 przeglądanie stron internetowych 124 Windows Media Player 146 przekazywanie połączeń 72 radio FM słuchanie 104 zapisywanie stacji 106 readers hub 133 rozpakowywanie 12 Samsung Apps 132 Samsung Kies 146 S Memo edycja 117 synchronizacja 118 tworzenie 54, 115 wyświetlanie 116 połączenia głosowe korzystanie z opcji 69 nawiązywanie 67 odbieranie 68 S Note połączenia VPN edycja 121 synchronizacja 121 tworzenie 57, 119 wyświetlanie 120 łączenie z 149 tworzenie 148 połączenia wideo korzystanie z opcji 70 nawiązywanie 67 odbieranie 68 Social Hub 81 spis połączeń 73 synchronizacja połączenia z komputerem z kontami internetowymi 41 z programem Windows pamięć masowa 147 Samsung Kies 146 Windows Media Player 146 Indeks 199 Media Player 146 o telefonie 178 pamięć 166 połączeń 162 ruch 176 stacja dokująca 174 usługi lokalizacji 167 ustawienia rysika 174 więcej... 160 wi-fi 160 wyświetlacz 164 Terminarz S tworzenie 64, 112 wyświetlanie 114 zmiana trybu widoku 63 tryb cichej pracy 32 tryb Offline 19 tryb wybierania ustalonego 72 tworzenie wideo 98 urządzenie wiadomości dostęp do poczty głosowej 75 konfigurowanie kont e-mail 78 wysyłanie wiadomości e-mail 78 wysyłanie wiadomości MMS 74 wysyłanie wiadomości SMS 74 dostosowywanie 31 ikony wskaźników 22 klawisze 21 panel skrótów 27 ustawienia 160 włączanie lub wyłączanie 19 wygląd 20 ustawienia wiadomości i pogoda 134 wiadomości multimedialne aplikacje 167 bateria 167 bezpieczeństwo 167 Bluetooth 160 data i godzina 175 dostępność 175 dźwięk 163 język i wprowadzanie 169 konta i synchronizacja 167 kopia zapasowa i zerowanie 174 licznik danych 160 obsługa jedną ręką 175 opcje programisty 177 oszczędzanie energii 166 wyświetlanie 75 wysyłanie 74 wiadomości tekstowe wyświetlanie 75 wysyłanie 74 WLAN przy użyciu punktu dostępu WPS 138 szukanie sieci i łączenie się z nimi 137 włączanie 137 wprowadzanie tekstu 36 Indeks 200 YouTube oglądanie filmów 131 przekazywanie filmów 131 zdjęcia fotografowanie panoramy 86 fotografowanie przy użyciu różnych scen 84 fotografowanie w trybie autoportretu 85 fotografowanie w trybie detekcji uśmiechu 85 fotografowanie w trybie kreskówki 87 fotografowanie w trybie udostępniania zdjęć 86 fotografowanie w trybie upiększenia 85 robienie 82 robienie w trybie akcji 87 wyświetlanie 95 Indeks 201 * W zależności od zainstalowanego oprogramowania, dostawcy usług, karty SIM lub kraju, niektóre z opisów zamieszczonych w instrukcji mogą nie odpowiadać funkcjom urządzenia. * W zależności od kraju i operatora, karty SIM, urządzenie i akcesoria mogą wyglądać inaczej niż na ilustracjach zamieszczonych w niniejszej instrukcji. Aby zainstalować program Kies (PC Sync) 1. Pobierz najnowszą wersję programu Kies z witryny firmy Samsung w sieci Web (www.samsung.com/kies) i zainstaluj ją na komputerze. 2. Przy użyciu kabla USB, podłącz telefon do komputera PC. Program Samsung Kies zostanie uruchomiony automatycznie. Więcej informacji znajdziesz w menu pomoc programu Kies. www.samsung.pl www.samsung.com Polish. 06/2012. Rev. 1.0