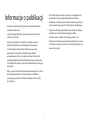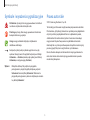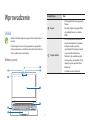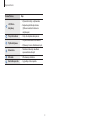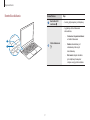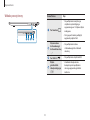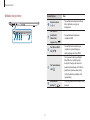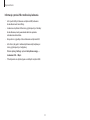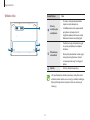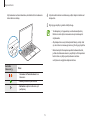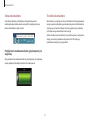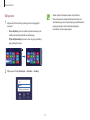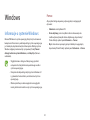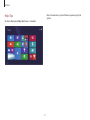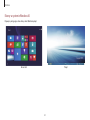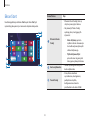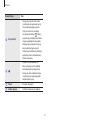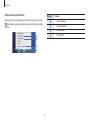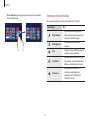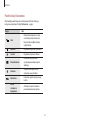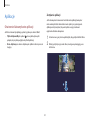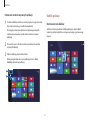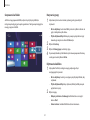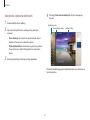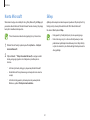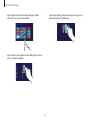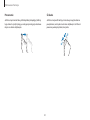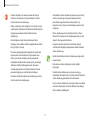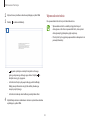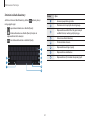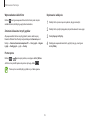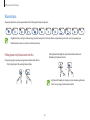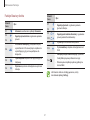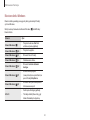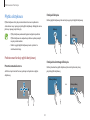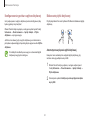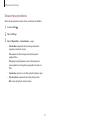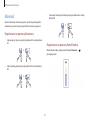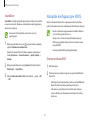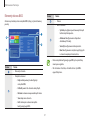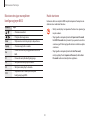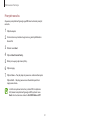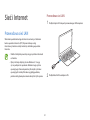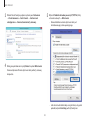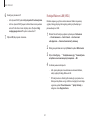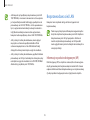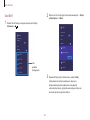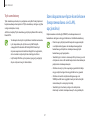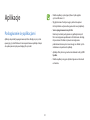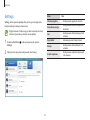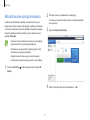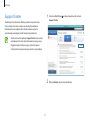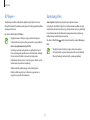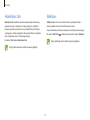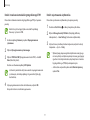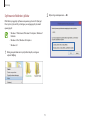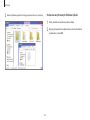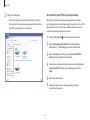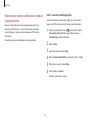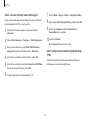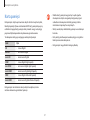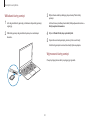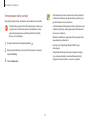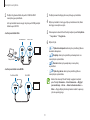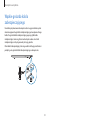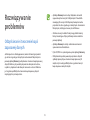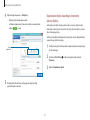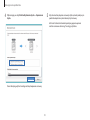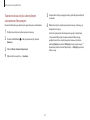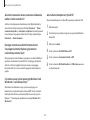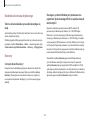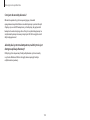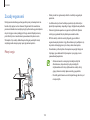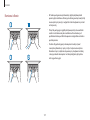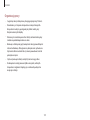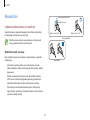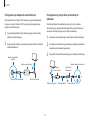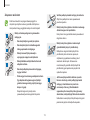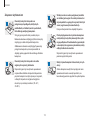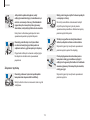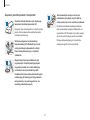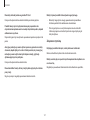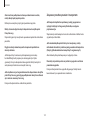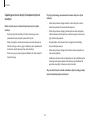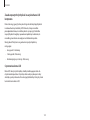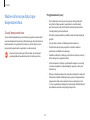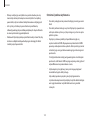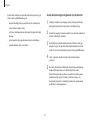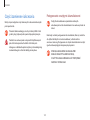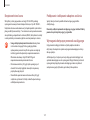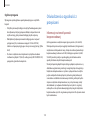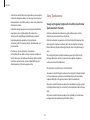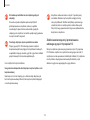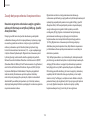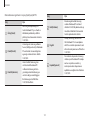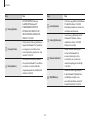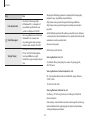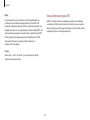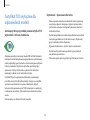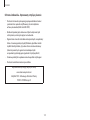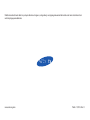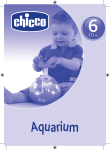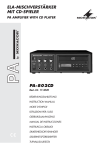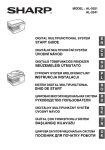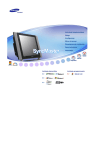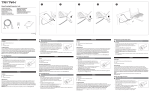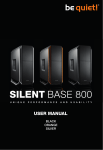Download Samsung ATIV Book 9 Plus NP940X3G-K01PL User Manual (Windows8.1)
Transcript
Instrukcja obsługi www.samsung.com Informacje o publikacji • W instrukcji obsługi są opisane procedury z uwzględnieniem posługiwania się myszą, płytką dotykową oraz ekranem dotykowym. Instrukcje odnośnie ekranu dotykowego dotyczą jedynie modeli wyposażonych w funkcję ekranu dotykowego. • Niniejsza instrukcja obsługi przedstawia szczegółowo funkcje i możliwości komputera. • Zdjęcia przedstawiają przykładowy model danej serii, którego wygląd może się różnić od posiadanego produktu. • Instrukcja obsługi dołączona do komputera może się różnić w zależności od modelu. • Zawartość może się różnić od finalnego produktu i ulec zmianie bez wcześniejszego powiadomienia. Najnowsza wersja instrukcji jest dostępna w witrynie internetowej firmy Samsung, www.samsung.com. • Uprzednie przeczytanie instrukcji jest niezbędne, aby móc korzystać z komputera w sposób poprawny i bezpieczny. • Instrukcja obsługi może zawierać informacje o pewnych opcjonalnych elementach, urządzeniach i produktach oprogramowania, które nie są zawarte w danym zestawie lub podlegają aktualizacji. Środowisko obsługi komputera opisywane w instrukcji obsługi może się różnić od środowiska obsługi danego komputera. • Opisy są oparte na domyślnych ustawieniach komputera i systemu operacyjnego Windows 8.1. Dostępne funkcje i dodatkowe usługi mogą się różnić w zależności od komputera lub systemu operacyjnego. 2 Informacje o publikacji Symbole i wyrażenia sygnalizacyjne Prawa autorskie Ostrzeżenie: sytuacje, które mogą spowodować uszczerbek na zdrowiu użytkownika lub innych osób © 2013 Samsung Electronics Co., Ltd. Przestroga: sytuacje, które mogą spowodować zniszczenie komputera lub innego sprzętu Przetwarzanie, dystrybucja, tłumaczenie i przekazywanie jakiejkolwiek części tej instrukcji w jakiejkolwiek formie i w jakikolwiek sposób, elektronicznie lub mechanicznie, łącznie z tworzeniem kserokopii, nagrywaniem lub przechowywaniem na jakimkolwiek nośniku informacji lub w systemie przechowywania danych bez wcześniejszej pisemnej zgody firmy Samsung Electronics jest zabronione. Ta instrukcja jest chroniona międzynarodowymi prawami autorskimi. Uwaga: uwagi, wskazówki dotyczące użytkowania i dodatkowe informacje Kolejność, w jakiej należy wybierać opcje lub menu, aby wykonać daną czynność. Na przykład: wybierz panel funkcji Ustawienia → Zasilanie (oznacza, aby wybrać panel funkcji Ustawienia, a następnie opcję Zasilanie). Wybierz Dane techniczne komputera lub zawartość niniejszego dokumentu może ulec zmianie bez wcześniejszego powiadomienia z powodu modernizacji komputera. Kliknąć lub dotknąć. Na przykład w przypadku posługiwania się myszą lub płytką dotykową „wybierz Ustawienia” oznacza „kliknij Ustawienia”. Natomiast w przypadku posługiwania się ekranem dotykowym oznacza to „dotknij Ustawienia”. 3 Informacje o publikacji Znaki towarowe HDMI, logo HDMI i termin High Definition Multimedia Interface są znakami towarowymi lub zastrzeżonymi znakami towarowymi firmy HDMI Licensing LLC. • Samsung i logo Samsung są znakami towarowymi lub zastrzeżonymi znakami towarowymi firmy Samsung Electronics. • Intel i Core są znakami towarowymi lub zastrzeżonymi znakami towarowymi firmy Intel Corporation. Jako uczestnik programu ENERGY STAR firma Samsung stwierdziła, że ten produkt spełnia wymagania programu ENERGY STAR dotyczące energooszczędności. ® • Microsoft, MS-DOS i Windows są znakami towarowymi lub zastrzeżonymi znakami towarowymi firmy Microsoft Corporation. ® ® • Bluetooth jest zastrzeżonym znakiem towarowym firmy Bluetooth SIG, Inc. na całym świecie. ® ™ ™ ™ • Wi-Fi , Wi-Fi Protected Setup , Wi-Fi Direct , Wi-Fi CERTIFIED oraz logo Wi-Fi są zastrzeżonymi znakami towarowymi stowarzyszenia Wi-Fi Alliance. • Wszystkie inne znaki towarowe i prawa autorskie są własnością odpowiednich podmiotów. 4 Informacje o publikacji Ochrona danych Sposób zapisu pojemności produktu Firma Samsung Electronics nie ponosi odpowiedzialności za jakąkolwiek utratę danych. Należy uważać, aby nie utracić żadnych ważnych danych. Ponadto wskazane jest wykonywanie ich kopii zapasowej, aby w razie potrzeby móc je odtworzyć. Sposób zapisu pojemności pamięci masowej Pojemność urządzenia pamięci masowej (dysk twardy, dysk SSD) producenta jest obliczana przy założeniu, że 1 KB=1000 bajtów. Obsługa systemu operacyjnego i oprogramowania Natomiast w systemie operacyjnym (Windows) pojemność pamięci masowej jest obliczana przy założeniu, że 1 KB=1024 bajty, w związku z czym pojemność HDD podawana w systemie Windows jest mniejsza niż rzeczywista. Na przykład pojemność HDD 80GB w systemie Windows jest podawana jako 74,5GB, 80x1000x1000x1000 bajtów/ (1024x1024x1024)bajty = 74,505GB. Jeśli fabryczny system operacyjny komputera zostanie zmieniony na inny lub na komputerze zostanie zainstalowane oprogramowanie, które nie jest obsługiwane przez oryginalny fabryczny system operacyjny komputera, użytkownikowi przestaje przysługiwać prawo do pomocy technicznej, wymiany produktu lub zwrotu pieniędzy. Ponadto za usługi serwisowe będą wtedy naliczane opłaty. Pojemność podawana w systemie Windows może być nawet jeszcze mniejsza, ponieważ ukryty obszar HDD może być zajmowany przez pewne programy, jak np. Recovery. Komputera należy używać z oryginalnym fabrycznym systemem operacyjnym. Zainstalowanie innego systemu operacyjnego niż fabryczny może spowodować usunięcie danych lub brak możliwości uruchomienia komputera. Sposób zapisu pojemności pamięci operacyjnej Zalecane rozdzielczości ekranu Pojemność pamięci podawana w systemie Windows jest mniejsza niż rzeczywista. Wynika to z tego, że BIOS lub karta graficzna zajmuje część pamięci lub rezerwuje ją na swoje późniejsze potrzeby. Jeśli na przykład zainstalowane jest 1 GB (=1024 MB) pamięci, system Windows może informować, że pojemność wynosi 1022 MB lub mniej. Zalecana rozdzielczość ekranu dla systemu Windows to „FHD” (1920x1080), a dla systemu Windows 8.1 „QHD+” (3200x1800). W przypadku ustawienia rozdzielczości wyższej niż zalecana mogą wyniknąć problemy z niektórymi aplikacjami z powodu ograniczeń systemu operacyjnego. 5 Spis treści Wprowadzenie 7Układ 14 Ładowanie baterii 17 Włączanie i wyłączanie komputera 19 Odblokowanie ekranu Windows Informacje o systemie Windows 23Ekran Start 25 Pulpit 27 Panele funkcji 30Aplikacje 36 Konto Microsoft 36 Sklep Aplikacje 69 Posługiwanie się aplikacjami 70 Settings 71Aktualizowanie oprogramowania 72 Support Center 73 S Player+ 73 Samsung Kies 74 HomeSync Lite 74 SideSync 75 Moduł kryptograficzny TPM (opcjonalny) Podstawowe informacje 37 Ekran dotykowy 46 Klawiatura 49 Płytka dotykowa 53 Jasność wyświetlacza LCD 55Głośność 56 Narzędzie konfiguracyjne (BIOS) 20 Zewnętrzne urządzenia Sieć i Internet 62 Przewodowa sieć LAN 65 Bezprzewodowa sieć LAN 67Szerokopasmowe łącze komórkowe (bezprzewodowa sieć LAN, opcjonalna) 85 87 90 92 6 Zewnętrzna stacja CD/DVD Karta pamięci Zewnętrzny wyświetlacz Wąskie gniazdo kabla zabezpieczającego Rozwiązywanie problemów 93 Odzyskiwanie i tworzenie kopii zapasowej danych 100 Funkcja odzyskiwania systemu Windows 100 Pytania i odpowiedzi Dodatek 105 Dane techniczne produktu 106 Zasady ergonomii 110Akumulator 112 Zalecenia dotyczące bezpieczeństwa 125 Ważne informacje dotyczące bezpieczeństwa 128 Części zamienne i akcesoria 130 Oświadczenia o zgodności z przepisami 147 WEEE symbol information 148 Certyfikat TCO (wyłącznie dla odpowiednich modeli) Wprowadzenie Numer/Nazwa Opis • Do fotografowania lub nagrywania filmów. Aparat Układ • Niektóre funkcje lub opcje mogą się różnić w zależności od modelu. • Dany komputer może nie być wyposażony w opcjonalne części wspomniane w instrukcji i zawierać zamiast nich inne części, wybrane przez producenta. Czujnik światła Widok z przodu • Aby robić zdjęcia i nagrywać filmy, użyj aplikacji kamery na ekranie Start. • Ten czujnik wykrywa oświetlenie otoczenia komputera. Gdy wokół komputera robi się ciemno, wyświetlacz LCD przygasa i zapala się podświetlenie klawiatury. Natomiast gdy wokół komputera robi się jaśniej, wyświetlacz LCD się rozjaśnia i gaśnie podświetlenie klawiatury. • Czujnika nie należy zasłaniać. 7 Wprowadzenie Numer/Nazwa Opis • Wyświetla interfejs użytkownika. LCD/Ekran dotykowy • Rozpoznaje dotknięcia ekranu. (Tylko w modelach z ekranem dotykowym). Przycisk zasilania • Służy do włączania komputera. Płytka dotykowa Klawiatura • Do przesuwania kursora i klikania. • Wykonuje te same działania co mysz. • Naciskanie klawiszy umożliwia wprowadzanie danych. Mikrofon • Wbudowany mikrofon. Kontrolka aparatu • Sygnalizuje status aparatu. 8 Wprowadzenie Kontrolka działania Numer/Nazwa Kontrolka LED zasilania Opis • Świeci, gdy komputer jest włączony. • Sygnalizuje status ładowania akumulatora. – – Czerwona lub pomarańczowa: w trakcie ładowania 1 Status ładowania 2 – – Zielona: akumulator jest naładowany lub nie jest zainstalowany – – Nie świeci: adapter zasilania jest odłączony i komputer czerpie energię z akumulatora 9 Wprowadzenie Widok z prawej strony Numer/Nazwa Port monitora 1 2 3 Opis • Do podłączenia zewnętrznego urządzenia wyświetlającego wyposażonego w 15-stykowe złącze analogowe. • Do tego portu można podłączyć opcjonalny adapter VGA. 4 Złącze zestawu słuchawkowego/ słuchawki dousznej 10 • Do podłączenia zestawu słuchawkowego lub słuchawki dousznej. Port USB 3.0 • Do podłączenia urządzenia USB. Wąskie gniazdo kabla zabezpieczającego • Umożliwia zabezpieczenie komputera przez podłączenie do niego opcjonalnego kabla z zamkiem. Wprowadzenie Widok z lewej strony Numer/Nazwa Złącze zasilania 1 2 3 4 Port USB 3.0 (możliwość ładowania) (opcjonalny) 5 Port Micro HDMI Port przewodowy LAN Gniazdo kart pamięci 11 Opis • Do podłączenia adaptera zasilania, który dostarcza energię do komputera. • Do podłączenia i ładowania urządzenia USB. • Do podłączenia zewnętrznego urządzenia wyświetlającego, obsługującego interfejs HDMI. • Do tego portu należy podłączyć kabel Ethernet, jeśli komputer korzysta z dostępu do Internetu poprzez przewodową sieć LAN. Do połączenia z przewodową siecią LAN jest potrzebny adapter LAN (opcjonalny). • Do tego gniazda można włożyć kartę pamięci. Wprowadzenie Informacje o porcie USB z możliwością ładowania • Jeśli z portu USB jest ładowane urządzenie USB, ładowanie akumulatora może trwać dłużej. • Ładowanie urządzenia USB w czasie, gdy komputer jest zasilany akumulatorowo, może powodować obniżenie poziomu naładowania akumulatora. • Komputer nie sygnalizuje statusu ładowania urządzenia USB. • Jeśli chcesz, aby port z możliwością ładowania był włączony w czasie, gdy komputer jest wyłączony: Otwórz aplikację Settings i wybierz Zarządzanie energią → Ładowanie USB → Włącz. • Ta funkcja może nie być dostępna w niektórych urządzeń USB. 12 Wprowadzenie Widok z dołu Numer/Nazwa Otwory wentylacyjne wentylatora 1 2 Wbudowany akumulator Głośnik Opis • Te otwory służą do odprowadzania ciepła z wnętrza komputera. • Ich zablokowanie może spowodować przegrzanie się komputera. Ze względów bezpieczeństwa nie należy blokować otworów wentylacyjnych. • Dostarcza energię do komputera, gdy nie jest on podłączony do adaptera zasilania. • Wewnętrzny akumulator można wyjąć lub wymienić wyłącznie w centrum serwisowym Samsung. Ta usługa jest płatna. • Emituje dźwięk z komputera. Jeśli spód komputera został wymieniony, nie będzie na nim widoczna nazwa modelu, numer seryjny i niektóre znaki logo. Więcej informacji można uzyskać w centrum serwisowym Samsung. 13 Wprowadzenie Ładowanie baterii 3 Podłącz kabel zasilający do gniazdka elektrycznego. Akumulator należy naładować, zanim zostanie użyty po raz pierwszy. Do ładowania akumulatora służy adapter zasilania. • Należy używać wyłącznie adapterów zasilania, akumulatorów i kabli z atestem firmy Samsung. Korzystanie z adapterów lub kabli bez atestu grozi eksplozją akumulatora i uszkodzeniem komputera. 3 • Niepoprawne podłączenie ładowarki grozi poważnym uszkodzeniem komputera. 2 1 W celu przywrócenia zasilania akumulatora po jego odłączeniu należy podłączyć adapter zasilania. 1 Podłącz kabel zasilający do adaptera zasilania. 2 Podłącz adapter zasilania do złącza zasilania komputera. 14 Wprowadzenie 4 Gdy akumulator zostanie naładowany, odłącz adapter zasilania od Gdy ładowanie zostanie zakończone, kontrolka statusu ładowania zmieni kolor na zielony. komputera. 5 Wyjmij jego wtyczkę z gniazda elektrycznego. • Ten komputer jest wyposażony we wbudowaną baterię. Bateria nie może być serwisowana ani wymieniana przez użytkownika. • Aby bezpiecznie usunąć lub wymienić baterię, należy udać się do centrum serwisowego Samsung. Ta usługa jest płatna. • Można korzystać z komputera podczas ładowania baterii, jednak czas ładowania może się wydłużyć. Jeśli temperatura baterii stanie się zbyt wysoka, ładowanie zostanie wstrzymane ze względów bezpieczeństwa. Kontrolka ładowania Status • Czerwona lub Pomarańczowa: trwa ładowanie • Zielony: naładowany akumulator • Bez koloru: adapter zasilania nie jest podłączony 15 Wprowadzenie Status akumulatora Trwałość akumulatora Gdy adapter zasilania jest odłączony od komputera, poziom naładowania akumulatora można wyświetlić, ustawiając kursor na ikonie akumulatora na pasku zadań. Akumulatory się zużywają i z czasem ich zdolność do magazynowania energii i poziom maksymalnego naładowania spada. Jeśli akumulator wyczerpuje się znacznie szybciej niż wtedy, gdy był nowy, wskazany jest zakup nowego akumulatora zamiennego. Jeśli akumulator jest przez dłuższy czas przechowywany i nieużywany, należy go wcześniej naładować do poziomu 30–40% pełnego naładowania. Zwiększy to jego trwałość. Pozostało: 5 godz. 21 min (64%) POL 10:00 2014-01-01 Podgląd stanu naładowania baterii, gdy komputer jest wyłączony Aby sprawdzić stan naładowania baterii, gdy komputer jest wyłączony, należy podłączyć lub odłączyć zasilacz AC od komputera. 10:00 2013/7/1 16 Wprowadzenie Włączanie i wyłączanie komputera 3 Naciśnij przycisk zasilania. Zapali się kontrolka zasilania. Włączanie 1 Zanim komputer zostanie włączony, należy naładować akumulator. 2 Otwórz panel LCD. 4 Uaktywnij system Windows, postępując według instrukcji wyświetlanych na ekranie. Ekran aktywacji systemu Windows jest wyświetlany tylko raz, gdy komputer jest włączany po raz pierwszy. • Sposób regulacji jasności ekranu jest opisany w punkcie Jasność wyświetlacza LCD. • Sposób regulacji dźwięku jest opisany w punkcie Głośność. 17 Wprowadzenie • Zanim wyłączysz komputer, zapisz wszystkie dane. Wyłączanie • Ponieważ procedura wyłączania komputera zależy od zainstalowanego systemu operacyjnego, wyłącz komputer, postępując zgodnie z procedurą obowiązującą w posiadanym systemie operacyjnym. 1 Aby otworzyć Panele funkcji, wykonaj jedną z następujących czynności: • Ekran dotykowy: przesuń szybkim ruchem skierowanym do środka od prawej krawędzi ekranu dotykowego. • Płytka dotykowa/Mysz: przesuń kursor do górnej lub dolnej prawej krawędzi ekranu. Start Start 2 Wybierz panel funkcji Ustawienia → Zasilanie → Zamknij. 18 Wprowadzenie Wyłączanie za pomocą pulpitu Odblokowanie ekranu 1 Aby wybrać przycisk Start, wykonaj jedną z następujących Aby odblokować ekran blokady, wykonaj jedną z następujących czynności: czynności: • Ekran dotykowy: dotknij i przytrzymaj przycisk Start ( ) w dolnej lewej krawędzi pulpitu. • Ekran dotykowy: przeciągnij ekran blokady z góry na dół. • Mysz: prawym przyciskiem kliknij przycisk Start( ) w dolnej lewej krawędzi pulpitu. • Klawiatura: naciśnij dowolny klawisz. • Mysz: kliknij ekran blokady. • Płytka dotykowa: dotknij płytki dotykowej. 2 Wybierz opcję Zamknij lub wyloguj się → Zamknij. 10:00 Środa, 1 stycznia Jeżeli konto jest zabezpieczone hasłem, po odblokowaniu ekranu należy wprowadzić hasło, aby się zalogować. 19 Windows Pomoc Aby uzyskać dostęp do pomocy, wykonaj jedną z następujących czynności: • Klawiatura: naciśnij klawisz F1. Informacje o systemie Windows • Ekran dotykowy: przesuń szybkim ruchem skierowanym do środka od prawej krawędzi ekranu dotykowego, aby otworzyć Panele funkcji i wybierz panel Ustawienia → Pomoc. Microsoft Windows to system operacyjny, który służy do sterowania komputerem. Nauczenie się właściwej obsługi systemu operacyjnego jest niezbędne, aby dobrze korzystać z komputera. Obsługi systemu Windows najlepiej można nauczyć się za pomocą funkcji Pomoc i obsługa techniczna systemu Windows, oraz Help+Tips (Pomoc + wskazówki). • Mysz: ustaw kursor w prawym górnym lub dolnym rogu pulpitu, aby otworzyć Panele funkcji i wybierz panel Ustawienia → Pomoc. • Wygląd ekranów i dostępne funkcje mogą się różnić od opisów i ilustracji zależnie od posiadanego modelu i systemu operacyjnego. • Niniejsza instrukcja obsługi dotyczy systemu Windows 8.1 i jej zawartość może różnić się w zależności od systemu operacyjnego. • Obraz wyświetlony na ekranie pulpitu może wyglądać inaczej, zależnie od modelu i wersji systemu operacyjnego. 20 Windows Help+Tips Możesz sterować menu systemu Windows za pomocą myszy lub gestów. Na ekranie Start wybierz Help+Tips (Pomoc + wskazówki). Start 21 Windows Ekrany w systemie Windows 8.1 Pojawią się następujące dwa ekrany: ekran Start oraz pulpit. Start POL Pulpit Ekran Start 22 10:00 2014-01-01 Windows Ekran Start Numer/Nazwa Opis • Otwarcie Panele funkcji, które są ukryte w prawej części ekranu. Uruchamiaj aplikacje na Ekranie Startowym. Ekran Start jest wyświetlany jako pierwszy w momencie włączenia komputera. • Aby otworzyć Panele funkcji, wykonaj jedną z następujących czynności: Start Otwarcie Panele funkcji – – Ekran dotykowy: przesuń szybkim ruchem skierowanym do środka od prawej krawędzi ekranu dotykowego. – – Płytka dotykowa/Mysz: przesuń kursor do górnej lub dolnej prawej krawędzi ekranu. Konto użytkownika Panele funkcji 23 • Nazwa używanego w danej chwili konta użytkownika. • Menu, które umożliwia wyszukiwanie, udostępnianie, podłączanie urządzeń, konfigurowanie ustawień i przechodzenie do ekranu Start. Windows Numer/Nazwa Przycisk Start Opis • Dostęp do przycisku start można uzyskać jedynie za pomocą myszy. Aby uzyskać podgląd przycisku Start, przesuń kursor do dolnej lewej krawędzi ekranu ( ). Kliknij przycisk, aby przełączyć do ostatnio używanej aplikacji lub do pulpitu. Kliknij prawym przyciskiem myszy, aby uzyskać dostęp do innych funkcji systemu Windows, takich jak wyłącznie systemu lub otworzenie Panelu sterowania. • Pojawia się ekran aplikacji, na którym znajduje się lista aplikacji zainstalowanych na komputerze. Dostęp do ekranu aplikacji można uzyskać jedynie za pomocą płytki dotykowej lub myszy. Pulpit • Przejście do pulpitu. Kafelki aplikacji • Kafelki zainstalowanych aplikacji. 24 Windows Pulpit Numer/Nazwa Opis • Otwarcie Panele funkcji, które są ukryte w prawej części ekranu. Pod względem układu pulpit przypomina starsze wersje systemu Windows. • Aby otworzyć Panele funkcji, wykonaj jedną z następujących czynności: Na ekranie Start wybierz Pulpit spośród kafelków. Otwarcie Panele funkcji – – Ekran dotykowy: przesuń szybkim ruchem skierowanym do środka od prawej krawędzi ekranu dotykowego. – – Płytka dotykowa/Mysz: przesuń kursor do górnej lub dolnej prawej krawędzi ekranu. POL 10:00 2014-0101 Panele funkcji Przycisk Start 25 • Menu, które umożliwia wyszukiwanie, udostępnianie, podłączanie urządzeń, konfigurowanie ustawień i przechodzenie do ekranu Start. • Przenosi do ekranu Start. Kliknij prawym przyciskiem myszy lub dotknij i przytrzymaj ten przycisk, aby uzyskać dostęp do funkcji systemu Windows, takich jak wyłącznie systemu lub otwieranie Panelu sterowania. Windows Korzystanie z przycisku Start Numer Dotknij przytrzymaj lub kliknij prawym klawiszem myszy przycisk Start ( ), aby szybko i wygodnie uzyskać dostęp do różnych funkcji systemu Windows. Nazwa • Panel sterowania • Eksplorator plików • Menu zasilania • Przycisk Start 26 Windows Panele funkcji • Klawiatura: przytrzymaj klawisz Windows ( + Panele funkcji umożliwiają wyszukiwanie, udostępnianie łączy i zdjęć, podłączanie urządzeń i zmienianie ustawień. Dostępne funkcje Panele funkcji na ekranie Start na pulpicie i w aplikacjach mogą być różne. Otwieranie Panele funkcji • Płytka dotykowa: przeciągnij od prawej krawędzi do wewnątrz płytki dotykowej. Możliwe sposoby otwierania Panele funkcji są następujące: • Mysz: ustaw kursor w prawym górnym lub dolnym rogu ekranu. Start ) i naciśnij klawisz C. Start Start 27 Windows Informacje o Panele funkcji • Ekran dotykowy: przeciągnij od prawej krawędzi do wewnątrz ekranu dotykowego. Start Do sterowania komputerem służą następujące Panele funkcji: Start Panel funkcji Wyszukiwanie Udostępnianie Start Urządzenia Ustawienia 28 Opis • Wyszukiwanie aplikacji, plików i witryn internetowych na podstawie wpisanych słów kluczowych. • Udostępnianie plików innym osobom. • Powrót do ekranu Start lub otwarcie ostatnio używanej aplikacji. • Podłączanie urządzeń, jak drukarki lub monitory, lub synchronizowanie plików z urządzeniem przenośnym. • Konfigurowanie komputera, ustawianie opcji aplikacji lub dodawanie kont. Zobacz Panel funkcji Ustawienia. Windows Panel funkcji Ustawienia Aby skonfigurować komputer, należy otworzyć Panele funkcji, a następnie wybrać panel funkcji Ustawienia → opcja. Opcja Opis Sieci • Połączenie komputera z siecią w celu korzystania z Internetu lub przesyłanie plików między urządzeniami. Wolumin • Regulowanie poziomu głośności. Jasność • Regulowanie jasności ekranu. Powiadomienia Zasilanie Klawiatura Zmień ustawienia komputera • Ustawienie częstotliwości wysyłania powiadomień przez aplikację. • Wyłączenie komputera lub wybieranie opcji zasilania. • Ustawienie języka wpisywanego tekstu. • Zmienianie innych ustawień i personalizowanie komputera. 29 Windows Aplikacje Zamykanie aplikacji Jeśli na komputerze równocześnie działa wiele aplikacji, komputer może wolniej działać i akumulator może szybciej się wyczerpywać. Aplikacje należy zamykać, aby oszczędzać energię i zachować optymalne działanie komputera. Otwieranie lub zamykanie aplikacji Jeśli chcesz otworzyć aplikację, wybierz jej ikonę na ekranie Start. • Płytka dotykowa/Mysz: wybierz w lewej dolnej krawędzi pulpitu, aby uzyskać podgląd wszystkich aplikacji. 1 Ustaw kursor u góry ekranu aplikacji tak, aby przybrał kształt dłoni. 2 Kliknij i przytrzymaj rysunek dłoni, a następnie przeciągnij go na • Ekran dotykowy: na ekranie dotykowym szybkim ruchem przesuń do góry. dół ekranu. 30 Windows Otwieranie ostatnio używanych aplikacji Kafelki aplikacji 1 Na ekranie Start umieść kursor w lewym górnym rogu ekranu tak, Rozmieszczenie kafelków aby został wyświetlony niewielki obraz aplikacji. Jeśli chcesz zmienić położenie kafelka aplikacji na ekranie Start, wybierz i przytrzymaj kafelek, a następnie przeciągnij go do nowego miejsca. Przeciągnij od lewej krawędzi ekranu dotykowego lub płytki dotykowej w prawo, aby została otwarta ostatnio używana aplikacja. 2 Przemieść kursor w dół, aby została wyświetlona lista ostatnio Start używanych aplikacji. 3 Wybierz aplikację, aby została otwarta. Kliknij prawym klawiszem myszy aplikację na liście i kliknij Zamknij, aby zamknąć aplikację. 31 Windows Grupowanie kafelków Nazywanie grupy Jeśli chcesz pogrupować kafelki, wybierz i przytrzymaj kafelek, a następnie przeciągnij go do pustego obszaru. Następnie przeciągnij do nowej grupy inne kafelki. 1 Aby otworzyć menu elementów, wykonaj jedną z poniższych czynności: • Ekran dotykowy: na ekranie Start, przesuń szybkim ruchem do góry z dolnej krawędzi ekranu. Start • Płytka dotykowa/Mysz: kliknięcie prawym przyciskiem myszy dowolnego miejsca na ekranie Startowym. 2 Wybierz Dostosuj. 3 Wybierz Nazwij grupę na każdej z grup. 4 Za pomocą klawiatury lub klawiatury ekranowej wprowadź nazwę, a następnie naciśnij klawisz Enter. Edytowanie kafelków 1 Aby wybrać kafelek, a następnie opcję, wykonaj jedną z następujących czynności: • Ekran dotykowy: naciśnij, a następnie przytrzymaj kafelek, aby edytować. • Płytka dotykowa/Mysz: aby edytować, kliknij kafelek prawym przyciskiem myszy. 2 Wybierz opcję. • Odepnij od ekranu startowego: kafelek zostanie usunięty z ekranu Start. • Zmień rozmiar: wielkość kafelka zostanie zmieniona. 32 Windows 4 Przeciągnij Pasek ekranów dzielonych, aby zmienić proporcje Korzystanie z ekranów dzielonych ekranów. 1 Na ekranie Start wybierz aplikację. 2 Aby uruchomić tryb dzielenia, wykonaj jedną z poniższych Aplikacja Pogoda Pasek podziału ekranu Aplikacja Sklep czynności: • Ekran dotykowy: umieść palec na górnej krawędzi ekranu i szybkim ruchem przesuń w lewo lub w prawo. • Płytka dotykowa/Mysz: umieść kursor w górnym rogu ekranu. Kursor zmieni się w rączkę. Przeciągnij kursor w lewo lub w prawo. 3 Ustaw pozycję każdego z ekranów według upodobania. Przykład: jeśli aplikacja pogody oraz aplikacja sklepu są uruchomione w tym samym czasie 33 Windows Dodawanie lub usuwanie aplikacji na ekranie Start Korzystanie z aplikacji kamery Korzystaj z aplikacji kamery dostarczonej w systemie Windows w celu robienia zdjęć, nagrywania filmów lub edycji zdjęć. 1 Aby przejść do ekranu aplikacji, wykonaj jedną z poniższych czynności: 1 Na ekranie Start wybierz opcję Aparat ( ). 2 Wybierz , aby robić zdjęcia lub wybierz , ab nagrać film. • Ekran dotykowy: szybkim ruchem przesuń w górę na ekranie Start. • Płytka dotykowa/Mysz: wybierz ekranu Start. w dolnej lewej krawędzi 2 Dotknij i przytrzymaj lub kliknij prawym klawiszem wybraną aplikację. Elementy menu pojawią się na dole ekranu. 3 Wybierz opcję Przypnij do ekranu startowego ( ) lub Odepnij od ekranu startowego( ). Przykład: podczas usuwania aplikacji na ekranie Start 34 Windows Przeglądanie zdjęć lub filmów Edycja zdjęć Aby oglądać zdjęcia lub filmy, wykonaj jedną z poniższych czynności: 1 Wybierz zdjęcie. 2 Przesuwaj szybkim ruchem w górę lub w dół pomiędzy • Ekran dotykowy: szybkim ruchem przesuń od lewej krawędzi ekranu w prawo. • Mysz: kliknij symbol strzałki po lewej stronie ekranu. Albo na ekranie Start wybierz Zdjęcia ( ) → Camera Roll (Z aparatu). krawędziami ekranu. Można też kliknąć zdjęcie prawym klawiszem. 3 Wybierz Edytuj i edytuj zdjęcie. Etykieta nagrywania • Nie wolno fotografować ani filmować innych osób bez ich zgody. • Nie wolno fotografować ani filmować w miejscach, gdzie jest to zabronione. • Nie wolno fotografować ani filmować w miejscach, gdzie naruszałoby to prywatność innych osób. 35 Windows Konto Microsoft Sklep Warunkiem dostępu do niektórych usług firmy Microsoft, jak Sklep, jest posiadanie Konto Microsoft. Konto Microsoft warto utworzyć, aby lepiej korzystać z możliwości komputera. Aplikacje do komputera można kupować i pobierać. Aby korzystać z tej funkcji, należy utworzyć Konto Microsoft. Patrz Konto Microsoft. Na ekranie Start wybierz Sklep. • Dostępność tej funkcji zależy od systemu operacyjnego. Przed utworzeniem konta należy połączyć się z Internetem. • Firma Samsung nie jest w stanie udzielić pomocy w razie problemów z aplikacjami zainstalowanymi ze Sklep. Należy w tym celu zwrócić się do działu obsługi klienta producenta danej aplikacji. 1 Otwórz Panele funkcji i wybierz panel funkcji Konta → Połącz z kontem Microsoft. 2 Wybierz Konta → Połącz z kontem Microsoft, a następnie załóż konto, postępując zgodnie z instrukcjami wyświetlanymi na ekranie. • Jeśli masz już konto, zaloguj się za pomocą Konto Microsoft. • Konto Microsoft zarejestrowanego na komputerze nie można usunąć. • Jeśli chcesz zalogować się do komputera za pomocą konta Windows, wybierz Przełącz na konto lokalne. 36 Podstawowe informacje • Jeśli chcesz otworzyć ostatnio używaną aplikację, przeciągnij od lewej krawędzi ekranu dotykowego do środka. Start Ekran dotykowy Ekran dotykowy należy dotykać tylko palcami. • W celu wywoływania poleceń aplikacji przeciągnij od górnej krawędzi ekranu dotykowego w dół lub od dolnej w górę. Gesty na ekranie dotykowym Przeciągnięcie Start • Jeśli chcesz otworzyć Panele funkcji, przeciągnij od prawej krawędzi ekranu dotykowego do środka. Start lub Start 37 Podstawowe informacje • Aby przeglądać wszystkie zainstalowane aplikacje, szybkim ruchem przesuń w górę na ekranie Start. • Aby zamknąć aplikację, szybkim ruchem przesuń od górnej do dolnej krawędzi ekranu dotykowego. Start • Aby przełączyć z ekranu aplikacji na ekran Start, szybkim ruchem przesuń w dół ekranu aplikacji. 38 Podstawowe informacje • Jeśli chcesz przewinąć w górę, dół, lewo lub prawo, przeciągnij dwoma palcami po ekranie dotykowym w odpowiednią stronę. Dwukrotne dotknięcie Jeśli chcesz wyświetlić pewną część w powiększeniu lub kliknąć dwukrotnie element, dotknij dwukrotnie tego miejsca na ekranie dotykowym. lub Dotknięcie Jeśli chcesz otworzyć aplikację, wybrać element menu, nacisnąć przycisk ekranowy lub wpisać znak za pomocą klawiatury ekranowej, dotknij palcem tego miejsca na ekranie dotykowym. Dotknięcie i przytrzymanie Jeśli chcesz wykonać funkcję wymagającą kliknięcia prawym klawiszem myszy, dotknij elementu na ekranie dotykowym i przytrzymaj palec w tym miejscu. 39 Podstawowe informacje Przesuwanie Ściskanie Jeśli chcesz przemieścić ikonę, kafelek aplikacji lub podgląd, dotknij tego elementu i przytrzymaj go, a następnie przeciągnij w docelowe miejsce na ekranie dotykowym. Jeśli chcesz wyświetlić witrynę internetową, mapę lub obraz w powiększeniu, rozsuń palce na ekranie dotykowym. Jeśli chcesz ponownie pomniejszyć obraz, zsuń palce. 40 Podstawowe informacje • Na ekran dotykowy nie wolno wywierać zbyt silnego nacisku ani naciskać go ostrym przedmiotem. Grozi to zniszczeniem ekranu dotykowego. • Pozostawienie ekranu dotykowego włączonego na dłuższy czas bez używania go może spowodować powstanie pozostałości (wypalenie ekranu) lub poświaty. Gdy komputer nie jest używany, ekran dotykowy powinien być wyłączony. • Należy uważać, aby ekran dotykowy nie stykał się z innymi urządzeniami elektrycznymi. Wyładowania elektrostatyczne mogłyby spowodować wadliwe działanie ekranu dotykowego. • Ekranu dotykowego należy dotykać czystymi i suchymi dłońmi. Przed użyciem ekranu dotykowego należy usunąć wilgoć z dłoni i powierzchni ekranu. • Ekran dotykowy należy chronić przed wodą. Ekran dotykowy może wadliwie działać w wilgotnych warunkach lub gdy styka się z wodą. • Komputer należy chronić przed stycznością z obcymi substancjami. Mogłoby to spowodować wadliwe działanie ekranu dotykowego. • Nie wolno rozpylać płynnych preparatów do czyszczenia bezpośrednio na ekran dotykowy. Taki preparat może dostać się do ekranu dotykowego lub spowodować niepożądane działanie. Ekran należy czyścić, przecierając delikatnie szmatką zwilżoną preparatem. Nie wolno stosować preparatów ani szmatek o działaniu ściernym, ponieważ mogłyby one zniszczyć ekran dotykowy. • Bardzo słabe dotknięcia ekranu dotykowego mogą nie być rozpoznawane. • Elementów na ekranie dotykowym należy dotykać precyzyjnie. • Czujniki ekranu dotykowego są usytuowane na jego krawędziach. W związku z tym nie należy zasłaniać krawędzi ekranu dotykowego pokrowcami ani akcesoriami. • Nie wolno dotykać krawędzi ekranu dotykowego. Grozi to zniszczeniem ekranu dotykowego. • Gesty na ekranie dotykowym są dostępne tylko w modelach z ekranem dotykowym i systemem Windows oraz działają tylko w niektórych aplikacjach. 41 Podstawowe informacje 1 Otwórz Panele funkcji na pulpicie, a następnie wybierz panel Kalibrowanie ekranu funkcji Ustawienia → Panel sterowania → Sprzęt i dźwięk → Ustawienia komputera typu Tablet → Kalibruj…. Ustawienia dotyku należy tak skalibrować, aby ekran poprawnie rozpoznawał obecność palca. Zależnie od systemu operacyjnego funkcja ta może działać inaczej lub być niedostępna. 42 Podstawowe informacje 2 Gdy zostanie wyświetlone okienko wyskakujące, wybierz Tak. 3 Dotknij na ekranie kalibracji. Wprowadzanie tekstu Do wprowadzania tekstu służy wirtualna klawiatura. • Wprowadzanie tekstu w niektórych językach nie jest obsługiwane. Jeśli chcesz wprowadzić tekst, ustaw jeden z obsługiwanych języków jako język wejściowy. • Dłuższy tekst jest wygodniej wprowadzać na komputerze za pomocą klawiatury. • pojawia się kolejno w różnych miejscach od lewego za górnego do prawego dolnego rogu ekranu. Dotykaj każdym razem, gdy się pojawi. • Jeśli chcesz cofnąć się do poprzedniego punktu kalibracji, kliknij prawym klawiszem myszy lub dotknij dowolnego miejsca i przytrzymaj je. • Jeśli chcesz zamknąć ekran kalibracji, naciśnij klawisz Esc. 4 Gdy kalibracja zostanie zakończona i zostanie wyświetlone okienko wyskakujące, wybierz Tak. 43 Podstawowe informacje Zmienianie układu klawiatury Jeśli chcesz zmienić układ klawiatury, dotknij następujących opcji: • Numer i wybierz jedną z • Usuwanie poprzedniego znaku. • Złamanie wiersza i przejście do następnego. : uproszczona klawiatura w układzie Qwerty. • Wprowadzanie wielkich liter. Aby pisać samymi wielkimi literami, naciśnij i przytrzymaj go. • : dzielona klawiatura w układzie Qwerty służąca do wprowadzania tekstu oburącz. • Opis • Zmienianie układu klawiatury. : standardowa klawiatura w układzie Qwerty. • Przemieszczanie kursora. • Wprowadzanie odstępu (spacji). • Wprowadzanie emotikonów. • Wprowadzanie cyfr i znaków interpunkcyjnych. 8 44 Podstawowe informacje Wprowadzanie wielkich liter Kopiowanie i wklejanie Dotknij , a następnie wprowadź znak. Jeśli chcesz pisać samymi wielkimi literami, dotknij tego przycisku dwukrotnie. 1 Dotknij tekstu i przesuń po nim palcem, aby go zaznaczyć. 2 Dotknij tekstu i przytrzymaj palec, aby zostało otwarte menu opcji. 3 Dotknij Kopiuj lub Wytnij. 4 Dotknij pola wprowadzania tekstu, przytrzymaj go, a następnie Zmienianie klawiatur innych języków Aby wprowadzać tekst w innych językach, można dodać więcej klawiatur. Otwórz Panel funkcji i wybierz kolejno Ustawienia panel funkcji → Zmień ustawienia komputera PC → Czas i język → Region i język → Dodaj język → język → Dodaj. dotknij Wklej. Pismo ręczne Dotknij → , napisz wyraz palcem, a następnie dotknij Wstaw. Jeśli chcesz wyświetlić pomoc do pisma ręcznego, dotknij . Pismo ręczne w niektórych językach nie jest obsługiwane. 45 Podstawowe informacje Klawiatura Za pomocą klawiatury można wprowadzać tekst i obsługiwać funkcje komputera. • Wygląd ekranów i dostępne funkcje mogą się różnić od opisów i ilustracji zależnie od posiadanego modelu i systemu operacyjnego. • Układ klawiatury może się różnić w zależności od kraju. Posługiwanie się klawiszami skrótu • Naciśnij klawisz Fn Lock. Gdy zaświeci kontrolka na klawiszu Fn Lock, naciśnij klawisz skrótu. Istnieją następujące sposoby posługiwania się klawiszami skrótu: • Przytrzymaj klawisz Fn i naciśnij klawisz skrótu. → + Gdy klawisz Fn Lock jest włączony, użycie dowolnego klawisza skrótu nie wymaga naciskania klawisza Fn. 46 Podstawowe informacje Funkcje klawiszy skrótu Klawisz/ Ikona Opis F1 • Ustawienia: uruchomienie aplikacji Ustawienia. F2 • Regulacja jasności ekranu: regulowanie poziomu jasności. F3 F4 F5 F6 Klawisz/ Ikona F7 F8 F9 • LCD/Monitor zewnętrzny: przełączanie między wyświetlaczem LCD a zewnętrznym urządzeniem wyświetlającym, gdy jest ono podłączone do komputera. • Płytka dotykowa: włączanie lub wyłączanie płytki dotykowej. • Wyciszenie: wyciszenie lub wyłączenie wyciszenia dźwięku. Opis • Regulacja głośności: regulowanie poziomu głośności dźwięku. F10 • Regulacja podświetlenia klawiatury: regulowanie jasności podświetlenia klawiatury. F11 • Tryb cichy: ściszenie hałasu wentylatora. F12 Fn + • Tryb samolotowy: włączanie lub wyłączanie sieci Wi-Fi. • Kliknięcie prawym klawiszem myszy: wykonanie funkcji kliknięcia prawym klawiszem myszy. • Otwarcie poleceń aplikacji wybranej aplikacji na ekranie Start. Jeśli klawisze skrótu nie działają poprawnie, należy zainstalować aplikację Settings. 47 Podstawowe informacje Klawisze skrótu Windows Klawisze skrótu pozwalają na wygodny dostęp do różnych funkcji systemu Windows. Należy nacisnąć równocześnie klawisz Windows ( klawisz skrótu. Klawisz ) lub Alt i dany Opis Klawisz Windows ( ) • Przejście do ekranu Start lub ostatnio używanej aplikacji. Klawisz Windows ( )+D • Przejście do pulpitu. Klawisz Windows ( )+C • Otwarcie Panele funkcji. Klawisz Windows ( )+L • Zablokowanie ekranu. Klawisz Windows ( )+U Klawisz Windows ( )+P Klawisz Windows ( )+X • Otwarcie Centrum ułatwień dostępu. • Otwiera menu projektu (zewnętrzne łącze wyświetlacza) w panelu funkcji Urządzenia. • Otwarcie narzędzi do zarządzania dla zaawansowanych. • Zamknięcie działającej aplikacji. Alt+F4 • Ta funkcja działa tylko wtedy, gdy klawisz Fn Lock jest wyłączony. 48 Podstawowe informacje Płytka dotykowa Funkcja kliknięcia Dotknij płytki dotykowej lub naciśnij lewy przycisk płytki dotykowej. Płytka dotykowa służy do przemieszczania kursora i wybierania elementów. Lewy i prawy przycisk płytki dotykowej działają tak samo jak lewy i prawy przycisk myszy. Dotknij • Płytkę dotykową wolno obsługiwać wyłącznie palcami. Płytka dotykowa nie rozpoznaje ruchów wykonywanych innymi przedmiotami. lub Kliknij • Układ i wygląd płytki dotykowej może się różnić w zależności od kraju. Podstawowe funkcje płytki dotykowej Funkcja dwukrotnego kliknięcia Przemieszczanie kursora Dotknij dwukrotnie płytki dotykowej lub naciśnij dwa razy lewy przycisk płytki dotykowej. Jeśli chcesz przemieścić kursor, wykonaj ruch palcem na płytce dotykowej. Dotknij, dotknij lub 49 Kliknij, kliknij Podstawowe informacje Funkcja kliknięcia prawym klawiszem myszy Funkcje sterowane gestami Jeśli chcesz kliknąć prawym klawiszem myszy pewien element, naciśnij prawy przycisk płytki dotykowej. Przeciągnięcie • Jeśli chcesz otworzyć Panele funkcji, przeciągnij od prawej krawędzi płytki dotykowej w lewo. Kliknij Funkcja przesuwania • Jeśli chcesz otworzyć ostatnio używaną aplikację, przeciągnij od lewej krawędzi płytki dotykowej w prawo. Jeśli chcesz przemieścić ikonę lub kafelek aplikacji, naciśnij i przytrzymaj ten element, a następnie przeciągnij w docelowe miejsce, trzymając cały czas wciśnięty lewy przycisk płytki dotykowej. 50 Podstawowe informacje • Jeśli chcesz przewinąć w górę, dół, lewo lub prawo, przeciągnij dwoma palcami po płytce dotykowej w odpowiednią stronę. Ściskanie Jeśli chcesz wyświetlić witrynę internetową, mapę lub obraz w powiększeniu, rozsuń palce na ekranie dotykowym. Jeśli chcesz ponownie pomniejszyć obraz, zsuń palce. lub 51 Podstawowe informacje Konfigurowanie gestów na płytce dotykowej Blokowanie płytki dotykowej Gesty wykonywane na płytce dotykowej można skonfigurować, aby było wygodniej z niej korzystać. Przytrzymaj klawisz Fn i naciśnij klawisz F5. Możesz zablokować płytkę dotykową. Otwórz Panele funkcji na pulpicie, a następnie wybierz panel funkcji Ustawienia → Panel sterowania → Sprzęt i dźwięk → Płytka dotykowa → wymagane opcje. + Jeśli chcesz anulować gesty na płytce dotykowej, usuń zaznaczenie pól wyboru odpowiadających poszczególnym opcjom w oknie Płytka dotykowa. Automatyczne wyłączanie płytki dotykowej W niektórych modelach pewne opcje w ustawieniach płytki dotykowej mogą być niedostępne. Komputer może automatycznie wyłączać płytkę dotykową, gdy zostanie do niego podłączona mysz USB. 1 Otwórz Panele funkcji na pulpicie, a następnie wybierz panel funkcji Ustawienia → Panel sterowania → Sprzęt i dźwięk → Płytka dotykowa. 2 Zaznacz pole wyboru Dezaktywuj w razie przyłączenia złącza myszy USB. 52 Podstawowe informacje Jasność wyświetlacza LCD Regulowanie za pomocą Paneli funkcji Otwórz Panele funkcji, wybierz panel funkcji Ustawienia → przeciągnij suwak. Jasność wyświetlacza LCD należy tak wyregulować, aby zużywał on najmniej energii i nie powodował zmęczenia oczu. i Regulowanie za pomocą klawiatury • Aby przyciemnić ekran LCD, przytrzymaj klawisz Fn i naciśnij klawisz F2. + • Ekran LCD rozjaśniany jest automatycznie do najwyższego poziomu w momencie podłączenia adaptera zasilania. Odłączenie adaptera zasilania automatycznie powoduje przygaszenie ekranu LCD, aby zmniejszyć zużycie energii z akumulatora. • Aby rozjaśnić ekran LCD, przytrzymaj klawisz Fn i naciśnij klawisz F3. • Komputer oferuje opcję automatycznego dostosowania jasności wyświetlacza, co wydłuża czas użytkowania baterii. W razie potrzeby jasność ekranu jest stopniowo dostosowywana. Aby wyłączyć tę funkcję, kliknij prawym przyciskiem myszy obszar na pulpicie i zmień ustawienia opcji na Właściwości grafiki…. + 53 Podstawowe informacje Zmiana trybu wyświetlania Można ustawić optymalne warunki ekranu, w zależności od działania. 1 Na ekranie Start . 2 Wybierz Settings. 3 Wybierz Wyswietlacz → Gama kolorów → opcja. • Standardowe: odpowiedni dla normalnego środowiska i wygodny w większości sytuacji. • Film: odpowiedni dla ciemnego otoczenia lub podczas oglądania filmu. • Film (jasny): regulacja kolorów i jasności dla zapewnienia lepszej widoczności, szczególnie w przypadku ciemnych scen filmu. • Dynamiczny: sprawia, że sceny filmu są bardziej barwne i jasne. • Tryb do czytania: odpowiedni do czytania dokumentów. • Brak: użycie domyślnych ustawień ekranu. 54 Podstawowe informacje Głośność • Aby włączyć lub wyciszyć dźwięk, przytrzymaj klawisz Fn i naciśnij klawisz F6. Głośność dźwięków emitowanych przez system lub pochodzących z odtwarzanego utworu muzycznego lub filmu można wyregulować. + Regulowanie za pomocą klawiatury • Aby zmniejszyć głośność, przytrzymaj klawisz Fn i naciśnij klawisz F7. Regulowanie za pomocą Paneli funkcji + Otwórz Panele funkcji, wybierz panel funkcji Ustawienia → przeciągnij suwak. • Aby zwiększyć głośność, przytrzymaj klawisz Fn i naciśnij klawisz F8. + 55 i Podstawowe informacje SoundAlive Narzędzie konfiguracyjne (BIOS) SoundAlive to funkcja optymalizująca wrażenia słuchowe. Uwydatnia ona pewne elementy dźwiękowe, automatycznie analizując poziomy głośności i regulując je. W tych ustawieniach można m.in. zaprogramować hasło startowe, wyznaczyć kolejność rozruchu i skonfigurować zainstalowane chipsety. • Błędne ustawienia mogą spowodować wadliwe działanie systemu lub jego zawieszanie się. Dostępność tej funkcji zależy od modelu i systemu operacyjnego. • Ekrany, menu i elementy narzędzia konfiguracyjnego BIOS mogą wyglądać inaczej, zależnie od modelu i wersji narzędzia BIOS. 1 Kliknij prawym klawiszem myszy na pasku zadań na pulpicie i wybierz Urządzenia do odtwarzania. • Funkcje narzędzia BIOS podlegają aktualizacji. Możesz też otworzyć Panele funkcji na pulpicie i wybrać panel funkcji Ustawienia → Panel sterowania → Sprzęt i dźwięk → Dźwięk. Otwieranie ekranu BIOS 2 Kliknij prawym klawiszem myszy Speakers (Głośniki) i wybierz 1 Włącz komputer. 2 Zanim zostanie wyświetlone logo Samsung, naciśnij kilkakrotnie Właściwości → SoundAlive. 3 Wybierz Enable SoundAlive (Włącz SoundAlive) → opcja → OK klawisz F2. → OK. • Jeśli komputer jest zabezpieczony hasłem, naciśnij kilkakrotnie klawisz F2, zanim zostanie wyświetlony ekran hasła. • Jeśli zostanie wyświetlony ekran hasła lub ekran startowy systemu Windows, uruchom ponownie komputer i spróbuj jeszcze raz. 56 Podstawowe informacje Elementy ekranu BIOS Numer Nazwa • Pomoc Zostanie wyświetlony ekran narzędzia BIOS, który jest przedstawiony poniżej. • Menu ustawień – – SysInfo: przeglądanie podstawowych danych technicznych komputera. – – Advanced: konfigurowanie chipsetów i dodatkowych funkcji. System Time > System Date > SATA Port 1 SanDisk SSD U100 126GB CPU CPU CPU CPU Intel(R) Core(TM) i5-3317U CPU 1.70 GHz Supported Vender Type Core Speed VT (VT-x) Total Memory 4096 MB BIOS Version MICOM Version E00AAT.017.120804.dg E00AAT.017 – – Security: konfigurowanie zabezpieczeń. – – Boot: konfigurowanie urządzeń peryferyjnych i ustawień związanych z rozruchem. • Ekran narzędzia konfiguracyjnego BIOS jest wyświetlany zawsze po angielsku. Aptio Setup Utility - Copy (C) 2012 American Megatrends, Inc. Numer Nazwa • Når du bruker et tastatur, vil enkelte taster styre BIOSoppsettskjermen. • Elementy ustawień • Narzędzia ustawień – – Help: widok pomocy do konfiguracji narzędzia BIOS. – – Default: powrót do ustawień domyślnych. – – Restore: anulowanie wprowadzonych zmian. – – Save: zapisanie ustawień. – – Exit: zamknięcie ustawień narzędzia konfiguracyjnego BIOS. 57 Podstawowe informacje Klawisze sterujące narzędziem konfiguracyjnym BIOS Klawisz Hasło startowe Ustawienie hasła w narzędziu BIOS zwiększa odporność komputera na ataki wirusów i włamania hakerów. Opis / • Zmienianie wartości. / • Przejście do innego menu. Enter • Wybranie elementu lub przejście do podmenu. Spacja • Zmienianie przycisku suwaka. Esc • Powrót do menu wyższego poziomu lub menu Exit. F1 • Pomoc do narzędzia konfiguracyjnego. F3 • Wczytanie wcześniejszych ustawień. F9 • Wczytanie domyślnych ustawień. F10 • Zapisanie zmian i zamknięcie narzędzia konfiguracyjnego BIOS. • Należy uważać, aby nie zapomnieć hasła ani nie ujawniać go innym osobom. • W przypadku niezapamiętania hasła Supervisor Password lub HDD Password należy zwrócić się o pomoc do centrum serwisowego. W takim przypadku zostanie naliczona opłata serwisowa. • W przypadku niezapamiętania hasła User Password, należy wyłączyć hasło Supervisor Password, a hasło User Password zostanie automatycznie wyłączone. 58 Podstawowe informacje Ustawianie haseł Ustawianie hasła startowego Są dostępne trzy ustawienia haseł: Supervisor Password, User Password i HDD Password. 1 Włącz komputer. 2 Zanim zostanie wyświetlone logo Samsung, naciśnij kilkakrotnie • Supervisor Password (hasło administratora — niski poziom bezpieczeństwa): to hasło jest wymagane w momencie włączenia komputera lub próby wejścia do narzędzia konfiguracyjnego BIOS. klawisz F2. 3 Otwórz menu Security. 4 Wybierz typ hasła (Supervisor Password, User Password lub • User Password (hasło użytkownika — niski poziom bezpieczeństwa): to hasło jest wymagane, aby wejść do narzędzia konfiguracyjnego BIOS. To hasło jest automatycznie dezaktywowane, jeśli zostanie wyłączone hasło Supervisor Password. HDD Password). Jeśli nie możesz wybrać elementu lub zostanie wyświetlony komunikat HDD Password Frozen, uruchom ponownie komputer. Następnie naciśnij kilkakrotnie klawisz F2, zanim zostanie wyświetlone logo Samsung, aby wejść do ekranu narzędzia konfiguracyjnego BIOS. • HDD Password (hasło dysku twardego — wysoki poziom bezpieczeństwa): to hasło jest wymagane, aby odczytać dane zapisane na dysku twardym (HDD) z innego komputera. Niektóre modele mogą nie obsługiwać tego hasła. 5 Wpisz hasło i wybierz Ok. Hasło może składać się maksymalnie z 20 znaków. 59 Podstawowe informacje 6 Wpisz ponownie hasło dla potwierdzenia i wybierz Ok. 7 Wybierz Save → Yes, aby zapisać i ponownie uruchomić komputer. Usuwanie hasła 1 Włącz komputer. 2 Zanim zostanie wyświetlone logo Samsung, naciśnij kilkakrotnie • Aby uaktywnić opcję Password on boot wymagającą wpisywania hasła podczas rozruchu, ustaw hasło Supervisor Password. klawisz F2. • Aby zmienić ustawione wcześniej hasło HDD Password, uruchom ponownie komputer. 3 Otwórz menu Security. 4 Wybierz typ hasła (Supervisor Password, User Password lub • W niektórych modelach w chwili wyświetlenia w oknie Setup Notice komunikatu o wprowadzenie hasła, należy wybrać Ok, aby zastosować ustawienia. HDD Password). 5 Wpisz obecne hasło i wybierz Ok. 6 Nie wpisuj żadnych znaków i wybierz Ok → Ok. W niektórych modelach anulowanie hasła wymaga wybrania opcji Cancel w oknie Setup Notice. 60 Podstawowe informacje Priorytet rozruchu Za pomocą narzędzia konfiguracyjnego BIOS można zmienić priorytet rozruchu. 1 Włącz komputer. 2 Zanim zostanie wyświetlone logo Samsung, naciśnij kilkakrotnie klawisz F2. 3 Otwórz menu Boot. 4 Wybierz Boot Device Priority. 5 Kliknij menu opcji, aby otworzyć listę. 6 Wybierz opcję. 7 Wybierz Save → Yes, aby zapisać i ponownie uruchomić komputer. Wybierz Exit → Yes, aby ponownie uruchomić komputer bez zapisywania zmian. Jeśli chcesz wykonać rozruch w systemie DOS z urządzenia USB, otwórz narzędzie konfiguracyjne BIOS, wybierz menu Boot i zmień ustawienie elementu Fast BIOS Mode na Off. 61 Sieć i Internet Przewodowa sieć LAN 1 Podłącz adapter LAN do portu przewodowego LAN komputera. Przewodowa sieć LAN Warunkiem posiadania dostępu do Internetu w domu jest założenie konta u operatora Internetu (ISP). W sprawie zakupu usługi internetowej i modemu należy zwrócić się do lokalnego operatora Internetu. • Niektóre funkcje lub procedury mogą się różnić w zależności od modelu. • Opisy i ilustracje dotyczą systemu Windows 8.1 i mogą się nie pokrywać ze sposobem działania innego systemu operacyjnego. Ponieważ procedury dla innych systemów operacyjnych z rodziny Windows wyglądają podobnie, podczas obsługi komputera można korzystać z tych opisów. 2 Podłącz kabel LAN do adaptera LAN. 62 Sieć i Internet 3 Otwórz Panele funkcji na pulpicie i wybierz panel Ustawienia 5 Wybierz Protokół internetowy w wersji 4 (TCP/IPv4) z listy → Panel sterowania → Sieć i Internet → Centrum sieci i udostępniania → Zmień ustawienia karty sieciowej. ustawień sieciowych → Właściwości. • Nazwa składnika sieci może być inna i zależy od zainstalowanego systemu operacyjnego. 4 Kliknij prawym klawiszem myszy Ethernet i wybierz Właściwości. Nazwa urządzenia LAN może być inna i zależy od karty sieciowej komputera. • Jeśli chcesz dodać takie funkcje sieci, jak klient, usługa lub protokół, wybierz Zainstaluj pod listą funkcji sieci. 63 Sieć i Internet 6 Skonfiguruj ustawienia IP. Funkcja Wake on LAN (WOL) • Jeśli używasz DHCP, wybierz Uzyskaj adres IP automatycznie. Działanie uśpionego systemu można wznowić zdalnie za pomocą sygnału, takiego jak ping lub magiczny pakiet, przychodzącego z przewodowej sieci LAN. • Jeśli nie używasz DHCP, poproś administratora sieci o podanie adresu IP. Jeśli chcesz mieć statyczny adres IP, wybierz Użyj następującego adresu IP i ręcznie ustaw adres IP. 1 Otwórz Panele funkcji na pulpicie i wybierz panel Ustawienia 7 Wybierz OK, aby zapisać ustawienia. → Panel sterowania → Sieć i Internet → Centrum sieci i udostępniania → Zmień ustawienia karty sieciowej. 2 Kliknij prawym klawiszem myszy Ethernet i wybierz Właściwości. 3 Wybierz Konfiguruj… → Zarządzanie energią → Zezwalaj temu urządzeniu na wznawianie pracy komputera → OK. 4 Uruchom ponownie komputer. • Jeśli uśpiony komputer nieoczekiwanie wznawia działanie, należy wyłączyć funkcję Wake on LAN. • Ta funkcja może nie działać, jeśli równolegle są używane inne funkcje oszczędzania energii. Jeśli chcesz wyłączyć inne funkcje usypiania, wybierz Panel sterowania → Sprzęt i dźwięk, a następnie ustaw Opcje zasilania. 64 Sieć i Internet • Jeśli komputer jest podłączony do przewodowej sieci LAN 100/1000 Mb/s, w momencie wznowienia ze stanu uśpienia jest wyświetlany komunikat informujący o podłączeniu do przewodowej sieci LAN 10/100 Mb/s. Jest to spowodowane tym, że przywracanie komunikacji sieciowej trwa około 3 s. Gdy tylko komunikacja sieciowa zostanie przywrócona, komputer zostanie podłączony do sieci LAN 100/1000 Mb/s. Bezprzewodowa sieć LAN Komputer może uzyskiwać dostęp do Internetu poprzez sieć bezprzewodową. Poniższe opisy dotyczą modeli komputera wyposażonych w kartę lub urządzenie bezprzewodowej sieci LAN. Urządzenie bezprzewodowej sieci LAN jest opcjonalne. Zależnie od modelu urządzenia bezprzewodowej sieci LAN produkt może wyglądać inaczej niż na ilustracjach zamieszczonych w niniejszej instrukcji. • Jeśli system jest zasilany akumulatorowo, może upłynąć więcej czasu od momentu podłączenia kabla LAN do ustanowienia połączenia. Jest to efekt działania funkcji służących do zmniejszania zużycia energii z akumulatora. • Jeśli system jest zasilany akumulatorowo, prędkość działania przewodowej sieci LAN jest automatycznie zmniejszana, aby oszczędzać energię z akumulatora. Sieć LAN 1000/100 Mb/s działa wtedy z prędkością sieci 100/10 Mb/s. Informacje o punkcie dostępowym (AP) Punkt dostępowy (AP) to urządzenie sieciowe, które stanowi ogniwo między przewodowymi a bezprzewodowymi sieciami LAN i stanowi odpowiednik koncentratora bezprzewodowego w sieci przewodowej. Z jednym punktem dostępowym może się łączyć wiele urządzeń. 65 Sieć i Internet 2 Wybierz sieć z listy wykrytych sieci bezprzewodowych → Połącz Sieci Wi-Fi automatycznie → Połącz. 1 Otwórz Panele funkcji, a następnie wybierz panel funkcji Ustawienia → . Sieci Tryb samolotowy Sieci Wyłączony Tryb samolotowy Wi-Fi Wyłączony Włączony Wi-Fi Włączony Połącz automatycznie Połącz Lista punktów dostępowych 3 Wprowadź hasło, jeśli jest to konieczne, i wybierz Dalej. Gdy komputer raz zostanie połączony z daną siecią bezprzewodową, będzie próbował się z nią połączyć automatycznie zawsze, gdy będzie ona dostępna. Hasło sieci można otrzymać od jej administratora. 66 Sieć i Internet Szerokopasmowe łącze komórkowe (bezprzewodowa sieć LAN, opcjonalna) Tryb samolotowy Tryb samolotowy oznacza, że są wyłączone wszystkie funkcje łączności bezprzewodowej w komputerze. W Tryb samolotowy. dostępne są tylko usługi niezwiązane z siecią. Jeśli chcesz włączyć Tryb samolotowy, przytrzymaj klawisz Fn i naciśnij klawisz F12. Bezprzewodowa sieć rozległa (WWAN) to szerokopasmowa sieć komórkowa dostępna w zasięgu działania sieci telefonii komórkowej. • Ten komputer korzysta z częstotliwości niezharmonizowane i jest dopuszczony do użytku we wszystkich krajach europejskich. Na obszarze UE funkcja WLAN może być używana w pomieszczeniach zamkniętych bez ograniczeń, ale nie można z niej korzystać na otwartej przestrzeni. • Poniższe opisy dotyczą modeli komputera wyposażonych w urządzenia dostępowe do szerokopasmowego łącza komórkowego. Urządzenie szerokopasmowego łącza komórkowego jest opcjonalne. • Skontaktuj się z centrum serwisowym firmy Samsung w celu otrzymania serwisu dla modeli komputerów z komórkowym połączeniem szerokopasmowym. • Gdy funkcja WLAN nie jest używana, lepiej jest ją wyłączyć, aby nie zużywać energii z akumulatora. • Zależnie od wersji systemu operacyjnego niektóre funkcje mogą nie być dostępne lub mogą działać w inny sposób. • Zależnie od modelu urządzenia dostępowego sieci WWAN produkt może wyglądać inaczej niż na ilustracjach zamieszczonych w niniejszej instrukcji. • Skontaktuj się z dostawcą usługi w celu otrzymania informacji na temat szerokopasmowych usług mobilnych. 67 Sieć i Internet • Najpierw musisz subskrybować szerokopasmowe usługi mobilne. Aby dowiedzieć się więcej, otwórz Panele funkcji i wybierz panel Ustawienia → Zmień ustawienia komputera → Wyświetl informacje o sprzęcie komórkowych połączeń szerokopasmowych pod opcją Bezprzewodowa. Możesz przeglądać informacje związane z IMEI, numerem telefonu oraz SIM, ICC i ID. Numer seryjny można znaleźć na spodzie komputera (wyłącznie w odpowiadających modelach). 1 Otwórz Panele funkcji, a następnie wybierz panel funkcji Ustawienia → . Sieci Tryb samolotowy Wyłączony Komórkowe połączenie szerokopasmowe Wi-Fi • Dla bezpieczeństwa ustaw hasło dla karty SIM. Otwórz Panele funkcji i wybierz panel Ustawienia → Sieć, a następnie dotknij i przytrzymaj opcję Mobile broadband provider (Operator komórkowego połączenia szerokopasmowego). Wybierz kolejno Wyświetl właściwości połączenia → Zabezpieczenia, aby ustawić hasło. Jeśli na liście Komórkowe połączenie szerokopasmowe nie figurują żadni operatorzy sieci, wyłącz komputer, włóż poprawnie kartę SIM, a następnie włącz komputer. 2 Wybierz nazwę operatora → Połącz. Wybranie opcji Połącz za granicą powoduje automatyczne uruchomienie roamingu. W takim przypadku zostanie naliczona opłata serwisowa. 3 Postępuj zgodnie z instrukcjami wyświetlanymi na ekranie ustawień Profil, aby wprowadzić niezbędne informacje. Po nawiązaniu połączenia obok nazwy sieci pojawia się informacja Połączono i możliwy jest dostęp do Internetu. 68 Aplikacje • Niektóre aplikacje są dostępne tylko w trybie pulpitu systemu Windows 8.1. • Wygląd ekranów i funkcje mogą się różnić od opisów i ilustracji zależnie od posiadanego modelu i wersji aplikacji. • Serwis oprogramowania innych firm Informacji na temat posługiwania się aplikacjami innych firm i rozwiązywania problemów z ich działaniem udzielają ich producenci. Niektóre czynności rozwiązywania problemów zalecane przez serwis mogą nie działać i jest to uzależnione od producenta aplikacji. Posługiwanie się aplikacjami Aplikacje to produkty oprogramowania, które składają się na system operacyjny. System Windows 8 zawiera podstawowe aplikacje służące do wykonywania często powtarzających się zadań. • Aplikacje firmy Samsung można zainstalować z witryny SW Update. • Niektóre aplikacje mogą nie być obsługiwane w zależności od modelu. 69 Aplikacje Settings Settings, to zintegrowana aplikacja firmy Samsung zawierająca wiele funkcji związanych z różnymi ustawieniami. Opis Informacje ogólne • Konfigurowanie ogólnych ustawień. Zarządzanie energią Wygląd ekranów i funkcje mogą się różnić od opisów i ilustracji zależnie od posiadanego modelu i wersji aplikacji. 1 Na ekranie Start kliknij Menu Sieć Wyswietlacz w dolnej lewej krawędzi i wybierz Settings. Dźwięk 2 Wybierz jedną z opcji, aby skonfigurować daną funkcję. Urządz. wejściowe 70 • Konfigurowanie ustawień związanych z zasilaniem. • Konfigurowanie funkcji sieciowych i ich ustawień. • Ustawianie jasności i koloru ekranu. • Konfigurowanie funkcji dźwięku i ich ustawień. • Konfigurowanie urządzeń wejściowych i ich ustawień. Aplikacje Aktualizowanie oprogramowania 2 Przeczytaj umowę z użytkownikiem i zaakceptuj ją. Instalowanie i aktualizowanie aplikacji i sterowników Samsung na komputerze jest łatwe i wygodne. Ta aplikacja umożliwia wyszukiwanie w Internecie i pobieranie wersji narzędzia BIOS, sterowników i aplikacji. Komputer działa lepiej i bardziej stabilnie, jeśli jest włączona na nim aplikacja SW Update. 3 Wybierz Instalacja i aktualizacja. Ten ekran jest wyświetlany tylko podczas uruchamiania aplikacji po raz pierwszy. • Komputer musi być podłączony do Internetu, aby aplikacja mogła sprawdzać, czy są dostępne aktualizacje. • Aktualizowane mogą być tylko te aplikacje, które zostały zainstalowane za pomocą tej aplikacji. • Wygląd ekranów i funkcje mogą się różnić od opisów i ilustracji zależnie od posiadanego modelu i wersji aplikacji. 1 Na ekranie Start kliknij w dolnej lewej krawędzi i wybierz SW Update. 4 Wybierz elementy, które chcesz zaktualizować → OK. 71 Aplikacje Support Center 1 Na ekranie Start kliknij w dolnej lewej krawędzi i wybierz Support Center. Ta aplikacja służy do badania działania, poziomu bezpieczeństwa i statusu komputera oraz usuwania ewentualnych problemów. Dodatkowo zawiera odpowiedzi na często zadawane pytania i wyszukiwarkę pozwalającą znaleźć rozwiązania problemów. • Zależnie od modelu aplikacja Support Center może nie być zainstalowana lub może być zainstalowana inna jej wersja. • Wygląd ekranów i funkcje mogą się różnić od opisów i ilustracji zależnie od posiadanego modelu i wersji aplikacji. 2 Wybierz Rozwiąz, aby rozwiązać problemy. 72 Aplikacje S Player+ Samsung Kies Ta aplikacja umożliwia odtwarzanie plików muzycznych i wideo w różnych formatach. Dodatkowo dostępna jest funkcja oglądania plików wideo przez Internet. Samsung Kies to aplikacja służąca do przesyłania utworów muzycznych, kontaktów i zdjęć oraz synchronizowania plików między urządzeniem przenośnym Samsung a komputerem Samsung. Aplikacja ta umożliwia również aktualizowanie oprogramowania sprzętowego podłączonego urządzenia przenośnego. Na ekranie Start wybierz S Player+. • Wygląd ekranów i funkcje mogą się różnić od opisów i ilustracji zależnie od posiadanego modelu i wersji aplikacji. Na ekranie Start kliknij Kies. • Serwis oprogramowania innych firm Informacji na temat posługiwania się aplikacjami innych firm i rozwiązywania problemów z ich działaniem udzielają ich producenci. Niektóre czynności rozwiązywania problemów zalecane przez serwis mogą nie działać i jest to uzależnione od producenta aplikacji. w dolnej lewej krawędzi i wybierz Samsung • Wygląd ekranów i funkcje mogą się różnić od opisów i ilustracji zależnie od posiadanego modelu i wersji aplikacji. • Więcej informacji można znaleźć w pomocy aplikacji. • Niektóre formaty plików mogą nie być obsługiwane. • Niektóre pliki mogą nie być odtwarzane poprawnie ze względu na sposób ich kodowania. 73 Aplikacje HomeSync Lite SideSync HomeSync Lite umożliwia używanie komputera jako chmurowej pamięci masowej i uzyskiwanie do niego dostępu z urządzenia przenośnego Samsung. Można w niej ustawić foldery, które będą udostępniane, a także przeglądać udostępnione foldery i zarządzać nimi w dowolnym czasie i z dowolnego miejsca. SideSync allows the user to control a Samsung computer from a Samsung mobile device or share files between them. używanie klawiatury lub myszy komputera z urządzenia przenośnego. Na ekranie Start kliknij Na ekranie Start wybierz HomeSync Lite. w dolnej lewej krawędzi i wybierz SideSync. Więcej informacji można znaleźć w pomocy aplikacji. Więcej informacji można znaleźć w pomocy aplikacji. 74 Aplikacje Moduł kryptograficzny TPM (opcjonalny) Konfigurowanie modułu kryptograficznego Aby korzystać z modułu kryptograficznego TPM, należy uprzednio zresetować koprocesor TPM w narzędziu konfiguracyjnym BIOS, zresetować moduł kryptograficzny TPM, a następnie zarejestrować użytkownika. Jeśli chcesz używać funkcji TPM, musisz wykonać poniższą procedurę. W komputerze jest zamontowany specjalny koprocesor Trusted Platform Module (TPM) służący do bezpiecznego przechowywania danych uwierzytelniających użytkownika. Koprocesor Trusted Platform Module kontroluje integralność systemu i poziom uwierzytelnienia innych użytkowników, którzy chcą uzyskać dostęp do zabezpieczeń komputera, pozostając przy tym całkowicie pod kontrolą głównego użytkownika. Krok 1: resetowanie koprocesora TPM Jeśli chcesz użyć modułu kryptograficznego TPM po raz pierwszy lub zarejestrować innego użytkownika, musisz zresetować koprocesor TPM. • Wygląd ekranów i funkcje mogą się różnić od opisów i ilustracji zależnie od posiadanego modelu i wersji aplikacji. • Zresetowanie koprocesora TPM powoduje usunięcie wszystkich danych uwierzytelniających. • Więcej informacji można znaleźć w pomocy modułu kryptograficznego. • Zresetowanie koprocesora TPM po skonfigurowaniu modułu kryptograficznego może uniemożliwić odszyfrowanie folderów lub plików zaszyfrowanych za jego pomocą. W przeciwnym razie te foldery i pliki mogą stać się niedostępne po zresetowaniu koprocesora. • Funkcja ta jest obsługiwana tylko w modelach z koprocesorem TPM (układem zabezpieczającym). 1 Włącz komputer. 2 Zanim zostanie wyświetlone logo Samsung, naciśnij kilkakrotnie klawisz F2. 3 Otwórz menu Security. 75 Aplikacje 4 Wybierz TPM Configuration. 5 Zmień ustawienie TPM Device na Enabled. 9 Zanim zostanie wyświetlone logo Samsung, naciśnij kilkakrotnie klawisz F2. 10Na ekranie narzędzia konfiguracyjnego BIOS wejdź do menu Security. 11Wybierz TPM Configuration. 12Zmień ustawienie TPM State na Enable and Activate. 13Wybierz Save. 6 Zmień ustawienie TPM State na Clear. Komputer zostanie uruchomiony ponownie. 14Gdy rozruch systemu się zakończy, naciśnij klawisze podane w instrukcjach wyświetlonych na ekranie. 7 Wybierz Save. 15Wybierz Save. Komputer zostanie uruchomiony ponownie. Komputer zostanie uruchomiony ponownie. 8 Gdy rozruch systemu się zakończy, naciśnij klawisze podane w instrukcjach wyświetlonych na ekranie. 76 Aplikacje Krok 2: instalowanie modułu kryptograficznego TPM Krok 3: rejestrowanie użytkownika Procedura instalowania modułu kryptograficznego TPM jest opisana poniżej. Procedura rejestrowania użytkownika jest opisana poniżej. 1 Na ekranie Start kliknij w dolnej lewej krawędzi ekranu. 2 Wybierz Manage Security Platform (Zarządzaj platformą Moduł ten jest dostępny tylko w modelach z aplikacją Recovery i systemem TPM. zabezpieczeń) → User Settings (Ustawienia użytkownika). 1 Uruchom aplikację Recovery i wybierz Oprogramowanie systemowe. 3 Gdy zostanie wyświetlony kreator inicjowania, wybierz metodę inicjowania → dysk → Dalej. 2 3 Wybierz TPM Host SW (Oprogramowanie hosta TPM) → Install Wybierz Oprogramowania systemowego. • Wykonaj kopię zapasową pliku odzyskiwania awaryjnego na zewnętrznym urządzeniu pamięci masowej, postępując zgodnie z instrukcjami kreatora, aby korzystanie z modułu kryptograficznego (TPM) było bezpieczniejsze. Now (Zainstaluj teraz). Zostanie uruchomiona aplikacja SW Update. • Jeśli zostanie wyświetlony komunikat Nie zainicjowany, wybierz Tak. Jeśli wraz z produktem otrzymano nośnik z oprogramowaniem systemowym, zainstaluj aplikację z tego nośnika (tylko gdy dostarczane). 4 Gdy oprogramowanie zostanie zainstalowane, wybierz OK. Komputer zostanie uruchomiony ponownie. 77 Aplikacje 4 Gdy zostanie wyświetlony ekran Security Platform, wybierz Dalej. 5 Wybierz funkcję platformy zabezpieczeń i ustaw hasło użytkownika. 6 Przeprowadź rejestrację, postępując według instrukcji wyświetlanych na ekranie. Jeśli chcesz korzystać z wirtualnego dysku, wybierz Security Platform Features (Funkcje platformy zabezpieczeń), a następnie wybierz Personal Secure Drive (PSD) (Osobisty napęd zabezpieczony (PSD)). 78 Aplikacje 2 Wybierz typ zabezpieczenia → OK. Szyfrowanie folderów i plików Pliki i foldery mogą być szyfrowane za pomocą systemu EFS (Encrypt Files System). System EFS jest dostępny w następujących systemach operacyjnych: • Windows 7 Professional / Windows 7 Enterprise / Windows 7 Ultimate • Windows 8 Pro / Windows 8 Enterprise • Windows 8.1 1 Kliknij prawym klawiszem myszy folder lub plik, a następnie wybierz Szyfruj. 79 Aplikacje 3 Kolor zaszyfrowanego folderu lub jego nazwa zmieni się na zielony. Otwieranie zaszyfrowanych folderów i plików 1 Kliknij dwukrotnie zaszyfrowany folder lub plik. 2 Wpisz podstawowe hasło użytkownika w oknie kontroli konta użytkownika i wybierz OK. 80 Aplikacje Posługiwanie się wirtualnym dyskiem (Personal Secure Drive) Odszyfrowywanie folderów i plików 1 Kliknij prawym klawiszem myszy folder lub plik, a następnie Wirtualny dysk to miejsce, gdzie można zapisywać poufne dane i zarządzać nimi. Na wirtualnym dysku (PSD) można tworzyć pliki i foldery jak na normalnym dysku, a następnie kopiować do nich dane poufne zapisane na innym dysku. wybierz Odszyfruj. 2 Gdy zostanie wyświetlone okno Kontrola konta użytkownika, wybierz Kontynuuj. Jeśli chcesz korzystać z wirtualnego dysku, wybierz Personal Secure Drive (PSD) (Osobisty napęd zabezpieczony (PSD)) podczas rejestrowania modułu kryptograficznego, a następnie załaduj wirtualny dysk. 3 Wpisz hasło i wybierz OK. Ładowanie wirtualnego dysku: 1 Kliknij prawym klawiszem myszy na pasku zadań i wybierz Personal Secure Drive (Osobisty napęd zabezpieczony) → Load... (Załaduj). 81 Aplikacje 2 Wpisz hasło i kliknij OK. Jeśli wirtualny dysk (PSD) nie jest wyświetlany • Zostanie utworzony dysk wirtualny (Personal Secure Drive). Wirtualny dysk (PSD) jest dostępny pod warunkiem, że w trakcie rejestracji programu została wybrana opcja Personal Secure Drive (PSD). Opcję Personal Secure Device można wybrać z poziomu ustawień użytkownika, wykonując poniższe czynności. • Należy pamiętać, że podczas kopiowania poufnych danych na dysk PSD oryginalne pliki nie są szyfrowane. 1 Na ekranie Start kliknij w dolnej lewej krawędzi ekranu. 2 Wybierz Manage Security Platform (Zarządzaj platformą zabezpieczeń) → User Settings (Ustawienia użytkownika). 3 Wybierz Configure... (Konfiguruj) w sekcji Security Platform Features (Funkcje platformy zabezpieczeń). 4 Gdy zostanie wyświetlony kreator inicjowania, wybierz Personal Secure Drive (PSD) (Osobisty napęd zabezpieczony (PSD)) → Dalej. 5 Wpisz hasło użytkownika. 6 Dokończ konfigurowanie, postępując według instrukcji wyświetlanych na ekranie. 82 Aplikacje Rejestrowanie nowego użytkownika w module kryptograficznym Krok 1: usuwanie wirtualnego dysku Jeśli został utworzony wirtualny dysk, należy go usunąć, zanim z koprocesora TPM zostaną usunięte informacje uwierzytelniające. Nowego użytkownika można zarejestrować dopiero wtedy, gdy z koprocesora TPM zostaną usunięte dotychczasowe informacje uwierzytelniające, a następnie zostanie koprocesor TPM zostanie zresetowany. 1 Kliknij prawym klawiszem myszy na pasku zadań i wybierz Personal Secure Drive (Osobisty napęd zabezpieczony) → Create/Manage... (Utwórz/Zarządza). Procedura rejestrowania użytkownika jest opisana poniżej. 2 Wybierz Dalej. 3 Wpisz obecne hasło i wybierz Dalej. 4 Wybierz Delete selected PSD (Usuń zaznaczony PSD) → Dalej. 5 Wybierz typ usunięcia i wybierz Dalej. 6 Wybierz Dalej → Zakończ. Wirtualny dysk zostanie usunięty. 83 Aplikacje 7 Wybierz Widok → Opcje → Widok → Ukryte pliki i foldery. 8 Wybierz opcję Pokaż ukryte pliki, foldery i dyski wybierz OK. 9 Otwórz okno Komputer i wybierz Dysk lokalny (C:) → Krok 2: usuwanie informacji uwierzytelniających W celu usunięcia informacji uwierzytelniających należy odinstalować moduł kryptograficzny TPM i usunąć jego dane. 1 Otwórz Panele funkcji na pulpicie i wybierz panel funkcji ProgramData (Dane programu). Ustawienia. 10Usuń folder Infineon. 2 Wybierz Panel sterowania → Programy → Odinstaluj program. 3 Kliknij prawym klawiszem myszy Infineon TPM Professional Moduł kryptograficzny zostanie usunięty. Package (Pakiet Infineon TPM Professional) → Odinstaluj. Krok 3: konfigurowanie modułu kryptograficznego (TPM) 4 Jeśli zostanie wyświetlone okno komunikatu, wybierz Tak. 5 Jeśli zostanie wyświetlony komunikat Infineon Security Platform Jeśli chcesz korzystać z modułu kryptograficznego TPM, patrz Konfigurowanie modułu kryptograficznego. (System zabezpieczeń Infineon), wybierz Nie. 6 Na pasku zadań wybierz Eksplorator plików ( ). 84 Zewnętrzne urządzenia Wkładanie i wyjmowanie dysku CD lub DVD 1 Naciśnij przycisk Wysuń, aby wysunąć tackę. Zewnętrzna stacja CD/DVD Do komputera można podłączać zewnętrzne stacje CD/DVD z interfejsem USB (opcjonalnym). Należy sprawdzić, czy zewnętrzna stacja CD-ROM ma interfejs USB. Numer Opis • Otwór awaryjnego wysuwania Podłączanie napędu • Przycisk Wysuń Podłącz napęd do portu USB komputera. • Kontrolka statusu 2 Włóż dysk CD lub DVD. 3 Wepchnij tackę na tyle mocno, aby się zatrzasnęła. Zapali się kontrolka statusu. 85 Zewnętrzne urządzenia • Nie należy wkładać wygiętych, pękniętych lub silnie porysowanych dysków. Grozi to uszkodzeniem napędu. • Nie należy wysuwać dysku, dopóki świeci kontrolka statusu. • Posiadany zewnętrzny napęd może wyglądać inaczej niż widoczny na ilustracjach w niniejszej instrukcji. • Jeśli nie można otworzyć napędu z powodu wyłączonego )w zasilania, włóż koniec rozprostowanego spinacza ( otwór awaryjnego wysuwania, aby wysunąć tackę ręcznie. • Dyski CD i DVD należy czyścić miękką szmatką, wykonując ruchy od zewnętrznej do wewnętrznej krawędzi. • Prędkości odczytu i zapisu mogą się różnić zależnie od stanu i typu nośnika. • Nie jest zalecane używanie dysków CD i DVD o kształcie innym niż koło. 86 Zewnętrzne urządzenia • Niektóre karty pamięci mogą nie być w pełni zgodne z komputerem. Użycie niezgodnej karty pamięci grozi uszkodzeniem komputera lub karty pamięci, a także zniszczeniem zapisanych na niej danych. Karta pamięci Karta pamięci służy do przenoszenia danych do lub z innych urządzeń, takich jak aparaty cyfrowe i odtwarzacze MP3. Karty pamięci kupuje się oddzielnie. Kupując kartę pamięci, należy zwrócić uwagę na to, aby jej pojemność była odpowiednia do planowanego zastosowania. • Należy uważać, aby wkładać kartę pamięci we wskazanym kierunku. • Kartę należy przechowywać osobno, aby jej nie zgubić w trakcie przenoszenia komputera. Ten komputer obsługuje następujące rodzaje kart pamięci. Skrót Opis SD • Secure Digital mini SD • mini Secure Digital micro SD • micro Secure Digital SDHC • Secure Digital High Capacity mini SDHC • mini Secure Digital High Capacity micro SDHC • micro Secure Digital High Capacity SDXC • Secure Digital eXtended Capacity micro SDXC • micro Secure Digital eXtended Capacity • Karty pamięci mogą działać z różną prędkością. Kartę pamięci mini lub micro należy włożyć do adaptera, zanim zostanie włożona do gniazda kart pamięci. 87 Zewnętrzne urządzenia 3 Wybierz komunikat wyskakujący, aby otworzyć folder karty Wkładanie karty pamięci pamięci. 1 Jeśli do gniazda karty pamięci jest włożona atrapa karty pamięci, Jeśli zostanie wyświetlony komunikat, kliknij odpowiednie okno → Kontynuuj bez skanowania. wyjmij ją. 2 Włóż kartę pamięci do gniazda kart pamięci we wskazanym 4 Wybierz Otwórz folder, aby wyświetlić pliki. 5 Zapisz dane na karcie pamięci, przenieś je lub usuń z karty. kierunku. Folder karty pamięci może zostać otwarty tylko na pulpicie. Wyjmowanie karty pamięci Chwyć wystający koniec karty i wyciągnij ją z gniazda. 88 Zewnętrzne urządzenia • Jeśli karta pamięci ma być używana do wymiany danych z urządzeniem cyfrowym, jak aparat cyfrowy, wskazane jest jej sformatowanie w tym urządzeniu. Formatowanie karty pamięci Nową kartę pamięci należy sformatować, aby nadawała się do użytku. Ponadto kartę pamięci można sformatować, aby usunąć z niej wszystkie dane. Zanim karta zostanie sformatowana, należy wykonać kopię zapasową wszystkich potrzebnych danych, które się na niej znajdują. • Jeśli sformatowana karta pamięci ma być używana w innym urządzeniu cyfrowym, należy ją ponownie sformatować w tym nowym urządzeniu. • Wielokrotne wkładanie i wyjmowanie karty pamięci może spowodować jej uszkodzenie. 1 Na pasku zadań wybierz Eksplorator plików ( ). 2 Kliknij prawym klawiszem myszy dysk karty pamięci, a następnie • Funkcja Secure Digital Input Output (SDIO) nie jest obsługiwana. • Jeśli przełącznik zabezpieczenia przed zapisem znajduje się w położeniu blokady, nie można formatować karty, zapisywać na niej danych ani usuwać z niej danych. wybierz Formatuj. 3 Wybierz Rozpocznij. 89 Zewnętrzne urządzenia Zewnętrzny wyświetlacz Podłączanie wyświetlacza Komputer można podłączyć do zewnętrznego wyświetlacza, aby przeprowadzić prezentację lub obejrzeć film na większym ekranie. Kable potrzebne do podłączenia komputera do zewnętrznego wyświetlacza należy dokupić osobno. Do komputera pasują kable VGA i micro HDMI. 1 Podłącz kabel VGA lub micro HDMI do odpowiedniego portu komputera. Jeśli używasz kabla VGA, najpierw podłącz do komputera adapter VGA. Przejściówka VGA jest elementem opcjonalnym i w przypadku niektórych modeli może nie zostać dostarczona. Kabel VGA Kabel Micro HDMI • Należy sprawdzić, czy porty, w które jest wyposażone urządzenie wyświetlające, pasują do portów znajdujących się w komputerze. • Jeśli oba typy portów są dostępne, wskazane jest użycie portu micro HDMI, ponieważ zapewnia on lepszą jakość dźwięku i obrazu. • Zewnętrzny wyświetlacz nie jest obsługiwany w czasie korzystania z trybu DOS lub okna wiersza polecenia. • Niektóre modele nie obsługują równoczesnego wysyłania obrazu do wszystkich trzech wyjść (LCD + CRT + HDMI). 90 Zewnętrzne urządzenia 2 Podłącz drugi koniec kabla do portu D-SUB lub HDMI 3 Podłącz przewód zasilający do zewnętrznego wyświetlacza. 4 Włącz wyświetlacz i zmień jego tryb wyświetlania na taki, która zewnętrznego wyświetlacza. Jeśli wyświetlacz zawiera więcej niż jeden port HDMI, podłącz kabel do portu DVI IN. obsługuje zewnętrzne wejście. 5 Na komputerze otwórz Panele funkcji i wybierz panel Urządzenia <Jeśli używasz kabla VGA> → Inny ekran → Drugi ekran. Port monitora Port D-SUB 6 Wybierz tryb. • Tylko ekran komputera: obraz jest wyświetlany tylko na monitorze komputera. • Duplikuj: obraz jest wyświetlany na komputerze i na zewnętrznym wyświetlaczu. Adapter VGA • Rozszerz: obraz jest powiększany o zewnętrzny wyświetlacz. <Jeśli używasz kabla micro HDMI> Port Micro HDMI • Tylko drugi ekran: obraz jest wyświetlany tylko na zewnętrznym wyświetlaczu. Port HDMI Możesz też otworzyć Panele funkcji na pulpicie i wybrać panel funkcji Ustawienia → Panel sterowania → Wygląd i personalizacja → Ekran → Zmień ustawienia ekranu → Ekran → Opcja. Więcej informacji można znaleźć w pomocy systemu operacyjnego. 91 Zewnętrzne urządzenia Wąskie gniazdo kabla zabezpieczającego Umożliwia przymocowanie komputera do innego przedmiotu przez włożenie opcjonalnego kabla zabezpieczającego do odpowiedniego kabla. Do gniazda kabla zabezpieczającego pasują tylko kable zabezpieczające Samsung, które można kupić osobno. Inne linki zabezpieczające nie będą pasowały do tego gniazda. Owiń kabel zabezpieczający Samsung wokół solidnego przedmiotu i podłącz go do gniazda kabla zabezpieczającego w komputerze. 1 2 92 Rozwiązywanie problemów • Aplikacja Recovery może nie być dołączana do modeli wyposażonych w mniej niż 64 GB pamięci. W modelach zawierających mniej niż 64 GB pamięci komputer można przywrócić do stanu zgodnego z domyślnymi ustawieniami fabrycznymi, instalując od nowa system Windows. • Zależnie od wersji niektóre funkcje mogą działać inaczej lub być niedostępne. Więcej informacji można znaleźć w pomocy aplikacji. Odzyskiwanie i tworzenie kopii zapasowej danych • Aplikacja Recovery musi być uruchamiana na koncie z uprawnieniami administratora. • Dyski CD/DVD nie są obsługiwane przez aplikację Recovery. Jeśli komputer nie działa poprawnie, można z łatwością przywrócić go do stanu zgodnego z domyślnymi ustawieniami fabrycznymi za pomocą aplikacji Recovery (odzyskiwanie i tworzenie kopii zapasowej danych). Możliwe jest ponadto przywrócenie komputera do stanu, w jakim się znajdował w określonym momencie w czasie. Wskazane jest regularne profilaktyczne tworzenie kopii zapasowej danych znajdujących się na komputerze. • Odzyskanie komputera powoduje wymazanie danych i aplikacji zapisanych po utworzeniu kopii zapasowej. W związku z tym należy profilaktycznie regularnie tworzyć kopie zapasowe ważnych danych. 93 Rozwiązywanie problemów 2 Wybierz Odzyskaj. Przywracanie domyślnego stanu fabrycznego Komputer można przywrócić do stanu zgodnego z domyślnymi ustawieniami fabrycznymi. Jeśli komputera zawiera ważne dane, należy utworzyć ich kopię zapasową, zanim zostanie przeprowadzone przywracanie stanu systemu. Patrz Tworzenie kopii zapasowej bieżącego systemu. 1 Jeśli na komputerze można uruchomić system Windows: Na ekranie Start kliknij w dolnej lewej krawędzi i wybierz Recovery. Jeśli na komputerze nie można uruchomić systemu Windows: włącz komputer i naciśnij kilkakrotnie klawisz F4, zanim zostanie wyświetlone logo Samsung. 94 Rozwiązywanie problemów 3 Wybierz pierwszy punkt → Odzyskaj. Tworzenie kopii zapasowej bieżącego systemu Regularne tworzenie kopii zapasowych ważnych danych na innym dysku wewnętrznym lub zewnętrznym urządzeniu pamięci masowej zapobiega utracie danych. 1 Jeśli kopia zapasowa ma być utworzona na zewnętrznym urządzeniu pamięci masowej, należy podłączyć to urządzenie do komputera. Kopia domyślnych ustawień fabrycznych 2 Na początkowym ekranie odzyskiwania wybierz Kopia zapasowa. Zmień wartość ustawienia Zachowaj dane użytkownika na WŁ., aby w trakcie odzyskiwania systemu zostały zachowane obecne dane użytkownika. 4 Przeprowadź odzyskiwanie, postępując według instrukcji wyświetlanych na ekranie. 95 Rozwiązywanie problemów 3 Wybierz dysk z listy Zapisany dysk → Kopia zapasowa. Odzyskiwanie z kopii zapasowej • Jeśli kopia zapasowa ma być utworzona na zewnętrznym urządzeniu pamięci masowej, należy podłączyć to urządzenie do komputera, a następnie wybrać zewnętrzny dysk. Wybierz kopię zapasową zapisaną na innym dysku wewnętrznym lub zewnętrznym urządzeniu pamięci masowej, aby przywrócić stan komputera z momentu utworzenia tej kopii zapasowej. • Nie można wybrać stacji CD/DVD. 1 Jeśli kopia zapasowa ma być utworzona na zewnętrznym urządzeniu pamięci masowej, należy podłączyć to urządzenie do komputera. 2 Na ekranie Start kliknij Recovery. 3 Wybierz Odzyskaj. 4 Utwórz kopię zapasową, postępując według instrukcji wyświetlanych na ekranie. 96 w dolnej lewej krawędzi i wybierz Rozwiązywanie problemów 4 Wybierz kopię zapasową → Odzyskaj. Kopiowanie dysku twardego (tworzenie obrazu dysku) • Wybierz jedną z kopii zapasowych. • Jeśli kopia zapasowa jest zapisana na dysku wewnętrznym, → dysk. wybierz Jeśli wymieniasz dysk twardy, przenieś dane na nowy dysk, tworząc obraz dysku. Nowy dysk musi być na tyle duży, aby zmieściły się na nim dane z bieżącego dysku. Jeśli chcesz podłączyć do komputera nowy dysk, musisz dokupić złącze zewnętrznego dysku twardego. 1 Podłącz nowy dysk do komputera za pomocą złącza zewnętrznego Kopia zapasowa dysku twardego. 2 Na ekranie Start kliknij w dolnej lewej krawędzi i wybierz Recovery. 3 Wybierz Kopiowanie dysku. 5 Przeprowadź odtwarzanie, postępując według instrukcji wyświetlanych na ekranie. 97 Rozwiązywanie problemów 5 Gdy dane zostaną zapisane na nowym dysku, otwórz pokrywę na 4 Wybierz opcję w sekcji Punkt odzyskiwania dysku → Kopiowanie spodzie komputera i wymień obecny dysk na nowy. dysku. Jeśli masz trudności z otwarciem pokrywy, poproś o pomoc centrum serwisowe Samsung. Ta usługa jest płatna. Dane z bieżącego dysku twardego zostaną skopiowane na nowy. 98 Rozwiązywanie problemów Tworzenie obrazu dysku z domyślnymi ustawieniami fabrycznymi 5 Utwórz obraz dysku, postępując według instrukcji wyświetlanych Utworzenie fabrycznego obrazu dysku upraszcza proces odtwarzania. 6 Odłącz zewnętrzne urządzenie pamięci masowej i schowaj je w na ekranie. bezpiecznym miejscu. 1 Podłącz zewnętrzne urządzenie pamięci masowej. 2 Na ekranie Start kliknij w dolnej lewej krawędzi i wybierz Jeśli chcesz przywrócić stan komputera zgodny z domyślnymi ustawieniami fabrycznymi za pomocą obrazu fabrycznego, podłącz zewnętrzne urządzenie pamięci masowej. Uruchom aplikację Recovery i wybierz Odzyskaj w lewym górnym rogu → kopia domyślnych ustawień fabrycznych → Odzyskaj w prawym dolnym rogu. Recovery. 3 Wybierz Obraz ustawien fabrycznych. 4 Wybierz dysk zewnętrzny → Uruchom. 99 Rozwiązywanie problemów Funkcja odzyskiwania systemu Windows Pytania i odpowiedzi Jeśli masz problemy z komputerem, wypróbuj poniższe rozwiązania. Jeśli na danym komputerze aplikacja Recovery nie jest obsługiwana, system można przywrócić do stanu zgodnego z domyślnymi ustawieniami fabrycznymi, korzystając z funkcji odzyskiwania w systemie Windows. Windows Gdzie znajduje się przycisk Zamknij? Ponowne instalowanie systemu Windows spowoduje usunięcie wszystkich danych z komputera. Zanim system Windows zostanie ponownie zainstalowany, należy utworzyć kopię zapasową aplikacji i prywatnych danych na zewnętrznym urządzeniu pamięci masowej. Ekran dotykowy: • Otwórz Panele funkcji i wybierz panel Ustawienia → Zasilanie → Zamknij. • Dotknij i przytrzymaj przycisk Start, a następnie wybierz kolejno Zamknij lub wylogij się → Zamknij. 1 Otwórz Panele funkcji i wybierz panel funkcji Ustawienia → Zmień ustawienia komputera → Aktualizacje… → Odzyskiwanie. Mysz: 2 Wybierz Rozpocznij w sekcji Usuwanie wszystkich danych i ponowne instalowanie systemu Windows. • Otwórz Panele funkcji i wybierz Ustawienia → Zasilanie → Zamknij. Wybierz Rozpocznij w sekcji Odświeżanie komputera z zachowaniem istniejących plików, aby naprawić komputer, nie tracąc zdjęć, plików wideo i muzycznych oraz dokumentów. • Prawym klawiszem kliknij przycisk Start, a następnie kliknij Zamknij lub wylogij się → Zamknij. 3 Przeprowadź ponowne instalowanie, postępując według instrukcji wyświetlanych na ekranie. Po odzyskaniu systemu, na ekranie Start kliknij w dolnej lewej krawędzi i wybierz opcję SW Update, aby zainstalować niezbędne aplikacje Samsung. 100 Rozwiązywanie problemów Moja aplikacja zniknęła z ekranu Start. Jak to naprawić? Czy można posługiwać się pulpitem Windows 7? Ekran dotykowy: Aby ustawić domyślnie pulpit, tak jak w systemie Windows 7, wykonaj następujące czynności: 1 Na ekranie Start szybkim ruchem przesuń w górę. 2 Pojawią się wszystkie zainstalowane aplikacje. 3 Dotknij i przytrzymaj aplikację, a następnie wybierz Przypnij do Prawym klawiszem kliknij pasek zadań na pulpicie, a następnie wybierz zakładkę Właściwości → Nawigacja → Po zalogowaniu lub zamknięciu wszystkich aplikacji na ekranie prezejdź do pulpitu zamiast do ekranu startowego → Zastosuj. Mysz: 1 Otwórz Panele funkcji na pulpicie i wybierz panel funkcji Jak odinstalować aplikację? ekranu startowego. Ustawienia. 1 Na ekranie Start kliknij w dolnej lewej krawędzi, aby przeglądać wszystkie zainstalowane aplikacje. 2 Wybierz Panel sterowania → Programy → Odinstaluj program → aplikacja → Odinstaluj. 2 Prawym przyciskiem myszy kliknij aplikację, a następnie wybierz Lub, prawym klawiszem kliknij przycisk Start i wybierz Programy i funkcje. Przypnij do ekranu startowego. Wybierz aplikację do odinstalowania → Odinstaluj. 101 Rozwiązywanie problemów Jak zmienić ustawienia ekranu, ustawienia środowiska, wielkość i kolor czcionki itd.? Jak uruchomić komputer w trybie DOS? Aby uruchomić komputer w trybie DOS za pomocą urządzenia USB: Jeśli chcesz skonfigurować ekran blokady, ekran Start i obraz konta, otwórz Panele funkcji i wybierz panel funkcji Ustawienia → Zmień ustawienia komputera → Komputer i urządzenia. Aby skonfigurować inne właściwości na pulpicie, otwórz Panele funkcji i wybierz kolejno Ustawienia → Panel sterowania. 1 Włącz komputer. 2 Zanim zostanie wyświetlone logo Samsung, naciśnij kilkakrotnie klawisz F2. 3 Wybierz menu Boot. 4 Zmień ustawienie Fast BIOS Mode na Off. 5 Zmień ustawienie Secure boot Control na Off. 6 Zmień ustawienie OS Mode Selection na CSM mode i ponownie Dlaczego nie można uruchomić formantu Active X w programie Internet Explorer, gdy został on uruchomiony z ekranu Start? Wersja programu Internet Explorer znajdująca się na ekranie Start jest zgodna ze standardami sieci web HTML5 i nie obsługuje formantów Active X. Jeśli chcesz oglądać witryny internetowe wymagające formantów Active X, musisz uruchomić program Internet Explorer z pulpitu. uruchom komputer. Czy można usunąć system operacyjny Windows 8 lub Windows 8.1 i zainstalować inny? Warunkiem zainstalowania innego systemu operacyjnego na komputerze jest uprzednia zmiana ustawień BIOS. W celu uzyskania informacji odwiedź stronę internetową http://www.samsung.com → Wsparcie → Rozwiązywanie problemów i wyszukaj Windows 8 lub Windows 8.1. 102 Rozwiązywanie problemów Rozdzielczość ekranu dotykowego Dlaczego w systemie Windows jest podawana inna pojemność dysku twardego (HDD) niż wynika z danych technicznych? Tekst na ekranie nakłada się na siebie lub wydaje się mały. Pojemność urządzenia pamięci masowej (HDD lub dysk SSD) producenta jest obliczana przy założeniu, że 1 KB=1000 bajtów. Natomiast w systemie operacyjnym (Windows) pojemność pamięci masowej jest obliczana przy założeniu, że 1 KB=1024 bajty, w związku z czym pojemność HDD podawana w systemie Windows jest mniejsza niż rzeczywista. Pojemność podawana w systemie Windows może być mniejsza niż rzeczywista z tego powodu, że niektóre aplikacje zajmują pewien obszar HDD poza kontrolą systemu Windows. Jeśli czcionka jest zbyt duża lub zbyt mała, tekst może nie mieścić się na ekranie lub być nieczytelny. W takim przypadku kliknij prawym klawiszem myszy dowolne miejsce na pulpicie i wybierz Personalizuj → Ekran → dowolna opcja w sekcji Zmien rozmiar wszystkich elementów → Zastosuj → Wyloguj teraz. Recovery W modelach z aplikacją Recovery pojemność HDD podawana w systemie Windows może być mniejsza niż rzeczywista, ponieważ aplikacja Recovery zajmuje ukryty obszar HDD o wielkości 5–20 GB, gdzie zapisuje obraz odzyskiwania, i ten ukryty obszar nie jest wliczany do łącznej wielkości dostępnej dla systemu Windows. Wielkość obszaru zajmowanego przez aplikacje Recovery zależy od modelu. Co to jest obszar Recovery? Komputer zawiera dodatkową partycję na odtwarzanie danych lub zapisywanie plików kopii zapasowej (tylko w modelach z aplikacją Recovery). Ta partycja nosi nazwę obszaru Recovery i znajduje się na niej obraz odzyskiwania składający się z systemu operacyjnego i aplikacji. 103 Rozwiązywanie problemów Co to jest obszar odzyskiwania? Oznacza to parametry systemu operacyjnego, sterowniki oprogramowanie przekształcone na obraz zapisany w postaci danych. Znajduje się on na HDD komputera i jest niezbędny, aby przywrócić komputer do wcześniejszego stanu. Nie jest on jednak zapisywany na urządzeniach pamięci masowej mniejszej niż 64 GB ze względu na ich zbyt małą pojemność. Jak odzyskać system na komputerze, na którym nie jest dostępna aplikacja Recovery? Odzyskaj system za pomocą funkcji odzyskiwania systemu zawartą w systemie Windows. Bliższe szczegóły zawiera pozycja Funkcja odzyskiwania w pomocy. 104 Dodatek • Dany model może nie zawierać opcjonalnych elementów lub może zawierać inne elementy niż są podane. Dane techniczne produktu • Pojemność urządzenia pamięci masowej, na którym jest zainstalowana aplikacja Recovery, jest podawana jako mniejsza niż wynika z danych technicznych produktu. • Dane techniczne komputera mogą ulec zmianie bez powiadomienia. Dane techniczne komputera zależą od modelu. Szczegółowe dane techniczne można znaleźć w katalogu produktów. Element Specyfikacja Procesor • Intel Core i3/i5/i7 Pamięć operacyjna • Typ pamięci: DDR3L SDRAM Urządzenie pamięci masowej • SSD Karta graficzna • Intel HD Graphics (wewnętrzna) Środowisko pracy Napięcie adaptera zasilania Napięcie znamionowe komputera • W tym komputerze nie można montować dodatkowych układów pamięci ani wymienić tych, które są w nim zamontowane, na takie same lub inne. • Ilość pamięci, którą może używać system Windows, może być mniejsza niż rzeczywista dostępna ilość pamięci. • Temperatura: od -5–40°C podczas przechowywania, 10–32°C podczas pracy • Wilgotność: 5–90 % podczas przechowywania, 20–80 % podczas pracy • Wejście: 100–240 V AC, 50–60 Hz • Wyjście: 19 V DC, 2,1A • 19VDC 2,1 A (40 W) 105 Dodatek Zasady ergonomii • Należy siadać na regulowanym krześle z solidnym wygodnym oparciem. Utrzymywanie właściwej postawy podczas pracy na komputerze ma bardzo duży wpływ na stan zdrowia. Długotrwałe lub niewłaściwe pisanie na klawiaturze może być przyczyną chronicznego przeciążania mięśni i ścięgien oraz wynikających z tego urazów. Wpatrywanie się przez dłuższy cza w monitor może spowodować zmęczenie oczu. W związku z tym należy dokładnie przestrzegać poniższych zasad, urządzając sobie miejsce pracy i pracując na komputerze. • Siedzisko należy ustawić na takiej wysokości, aby uda leżały w płaszczyźnie poziomej do podłogi i stopy stały płasko na podłodze. Plecy i szyja • Niewskazane jest korzystanie z komputera w pozycji leżącej ani trzymając go na kolanach. Gdy komputer się nagrzeje, może spowodować poparzenia. • Dolna część pleców powinna się opierać o tył krzesła. Oparcie należy wyregulować tak, aby dobrze pasowało do ciała. • W fotelu należy siedzieć na całej długości jego siedziska z wyprostowanymi plecami i szyją. Niewskazane jest pochylanie się do przodu lub wyciąganie szyi w stronę ekranu komputera. • Zalecenia zawarte w niniejszej instrukcji zostały tak sformułowane, aby odnosiły się do przeciętnych użytkowników. Jeśli dany użytkownik nie należy do tej grupy, zalecenia należy dopasować do jego potrzeb. • Produkty przedstawione na ilustracjach mogą różnić się od rzeczywistych. 106 Dodatek Ramiona i dłonie • W trakcie posługiwania się klawiaturą i płytką dotykową barki powinny być rozluźnione. Ramię i przedramię powinny tworzyć kąt nieco większy niż prosty, a nadgarstek i dłoń znajdować się niemal w linii prostej. • Pisząc lub posługując się płytką dotykową należy stosować lekki nacisk i mieć dłonie oraz palce rozluźnione. Niewskazane jest podkulanie kciuka pod dłoń lub opieranie nadgarstków na biurku podczas pisania. • Podczas długotrwałej pracy na komputerze należy używać zewnętrznej klawiatury i myszy. Jeśli jest używana zewnętrzna klawiatura i mysz, urządzenia te powinny się znajdować na takiej samej wysokości co komputer i w takiej odległości, aby było do nich wygodnie sięgać. 107 Dodatek Położenie oczu i podświetlenie wyświetlacza Słuch i regulacja głośności cm 50 GŁOŚNOŚĆ Sprawdź poziom głośności! • Założenie słuchawek należy poprzedzić upewnieniem się, że głośność nie jest zbyt wysoka. • Ekran powinien się znajdować w odległości przynajmniej 50 cm od oczu. • Niewskazane jest używanie słuchawek przez dłuższy czas. • Aktualizacje programów i sterowników mogą zmodyfikować domyślne ustawienia dźwięku bez wiedzy użytkownika. Włączenie odtwarzania dźwięku należy zawsze poprzedzić kontrolą ustawień korektora i głośności. • Wysokość ekranu należy tak wyregulować, aby jego górna krawędź znajdowała się na poziomie oczu lub nieco poniżej niego. • Zbyt wysoka jasność ekranu jest niewskazana. • Ekran należy utrzymywać w czystości. • Aby zapobiec uszkodzeniu słuchu, nie należy słuchać dźwięku o wysokim poziomie głośności przez dłuższy okres czasu. • Osoby noszące okulary powinny je czyścić, zanim rozpoczną pracę na komputerze. • Jeśli użytkownik w trakcie pisania na komputerze zagląda do publikacji drukowanej, powinien włożyć ją do statywu ustawionego w przybliżeniu na takiej samej wysokości co monitor. 108 Dodatek Organizacja pracy • Co godzinę należy robić przerwę trwającą przynajmniej 10 minut. • Niewskazane jest używanie komputera w ciemnych miejscach. Komputerem należy się posługiwać przy takim świetle, przy którym można czytać książkę. • Zalecane jest oświetlenie pośrednie. Należy zasłaniać zasłony, aby światło nie padało bezpośrednio na ekran. • Rozmowy w trakcie pracy przy komputerze należy prowadzić przez zestaw słuchawkowy. Posługiwanie się komputerem i jednoczesne trzymanie telefonu na barku lub szyi może spowodować uraz lub przeciążenie mięśni. • Często używane przedmioty należy trzymać w zasięgu dłoni. • Na komputerze należy pracować tylko w miejscach, w których temperatura i wilgotność znajdują się w zakresach podanych w niniejszej instrukcji. 109 Dodatek Akumulator Kontrolka zasilania (LED) Środki otworów Ładowanie akumulatora w samolocie Gniazda zasilania w samolotach mogą być różne. Należy wybrać taką metodę połączenia, która pasuje do sytuacji. Wtyk sieciowy 220 V Wtyk sieciowy 110 V Dobry przykład O Wtyczka sieciowa i adapter samochodowy w rzeczywistości mogą wyglądać inaczej niż na ilustracjach. Wkładanie wtyczki sieciowej Bolce wtyczki sieciowej należy włożyć w środek otworów w gnieździe elektrycznym. Zły przykład X • Jeśli bolce nie zostaną włożone w środek otworów, nie będą dobrze podłączone. Należy wtedy wyjąć wtyczkę sieciową i włożyć ją ponownie. • Wtyczkę sieciową należy włożyć wtedy, gdy kontrolka zasilania (LED) świeci na zielono. W przypadku poprawnego podłączenia wtyczki kontrolka zasilania będzie nadal świeciła na zielono. W przeciwnym razie kontrolka zasilania zgaśnie. Należy wtedy wyjąć wtyczkę, sprawdzić, czy kontrolka zasilania świeci na zielono, i ponownie włożyć wtyczkę. 110 Dodatek Posługiwanie się adapterem samochodowym Posługiwanie się przejściówką samolotową do ładowarki W samochodach z instalacją 12VDC znajduje się gniazdo zapalniczki. Czerpanie energii z instalacji 12VDC wymaga użycia opcjonalnego adaptera samochodowego. W niektórych typach samolotów konieczne jest użycie adaptera samochodowego i przejściówki do ładowarki. Do gniazda zasilania w samolocie włóż wtyk pasujący do instalacji samolotowej. 1 Do gniazda zapalniczki należy włożyć pasującą do niej wtyczkę adaptera samochodowego. 1 Do komputera podłącz pasujący wtyk adaptera samochodowego. 2 Do adaptera samochodowego (opcjonalny) podłącz przejściówkę 2 Drugą wtyczkę adaptera samochodowego należy włożyć do złącza zasilania komputera. samolotową do ładowarki (opcjonalny). 3 Do gniazda zasilania włóż wtyk pasujący do instalacji samolotowej. Gniazdo zapalniczki w samolocie Gniazdo zasilania w samolocie Adapter samochodowy 2 Adapter samochodowy Przejściówka do ładowarki 1 1 Wtyk zapalniczki Wtyk do komputera 2 2 Wtyk do komputera 111 Wtyk zapalniczki Złącze zasilania Dodatek Zalecenia dotyczące bezpieczeństwa Ostrzeżenie Nieprzestrzeganie instrukcji oznaczonych tym symbolem może prowadzić do utraty zdrowia lub śmierci. Niniejsze informacje dotyczące bezpieczeństwa odnoszą się do używania komputera. Niektóre fragmenty mogą nie mieć zastosowania do danego komputera. Przeczytanie informacji dotyczących bezpieczeństwa przed rozpoczęciem korzystania z komputera przyczynia się do uniknięcia urazów i uszkodzenia sprzętu. Związane z instalacją Komputer należy trzymać w odległości co najmniej 15 cm od dowolnego innego obiektu. • Ponieważ są to informacje odnoszące się ogólnie do komputerów firmy Samsung, produkty przedstawione na ilustracjach mogą różnić się od rzeczywistych. 15cm • Terminem „produkt” w niniejszej instrukcji określa się podstawowe podzespoły, jak komputer, akumulator, adapter i opcjonalne akcesoria dostarczone przez firmę Samsung. Nieprzestrzeganie tej zasady może spowodować nieprawidłowe działanie komputera lub utratę zdrowia. Nie należy umieszczać ani używać komputera na pochyłych lub wibrujących powierzchniach. Nieprzestrzeganie tej zasady może spowodować nieprawidłowe działanie lub uszkodzenie komputera. Toreb plastikowych nie wolno dawać do zabawy dzieciom i niemowlętom, aby się nie udusiły. Włożenie torby na plastikowej na głowę może prowadzić do uduszenia. NP v3.6 112 Dodatek Solidnie podłącz przewód zasilający do zasilacza. Związane z zasilaniem Zbyt luźne podłączenie może spowodować powstanie pożaru. Zależnie od modelu i wymagań obowiązujących w danym kraju wtyczka sieciowa i gniazdko elektryczne w rzeczywistości mogą wyglądać inaczej niż na ilustracjach. Należy korzystać wyłącznie z zasilacza sieciowego dostarczanego wraz z produktem. Należy ostrożnie posługiwać się przewodem zasilającym. Korzystanie z innego zasilacza może spowodować migotanie ekranu. • Nie należy dotykać go mokrymi rękami. Należy korzystać wyłącznie z uziemionych gniazdek elektrycznych i przedłużaczy. • Nie należy korzystać z uszkodzonego lub luźnego przewodu zasilającego. Podłączanie do gniazd elektrycznych lub przedłużaczy bez uziemienia sprawia, że użytkownicy są pozbawieni ochrony przed zwarciami doziemnymi. Zastosowanie nieuziemionych gniazdek elektrycznych lub przedłużaczy grozi porażeniem prądem lub wybuchem pożaru. • Należy stosować tylko przewody o wymaganym napięciu i obciążalności. • Należy dokładnie włożyć kabel zasilania do adaptera zasilania. • Nie należy odłączać przewodu zasilającego, ciągnąc za kabel. • W celu wyjęcia naściennego adaptera zasilania (typ adaptera zintegrowanego z wtyczką) z gniazda ściennego należy przytrzymać jego korpus i ciągnąć. Jeśli do wnętrza produktu dostanie się woda lub inna substancja, należy odłączyć przewód zasilający i skontaktować się z centrum serwisowym Samsung. W notebookach wyposażonych w zewnętrzny lub wyjmowany akumulator, należy odłączyć także ten akumulator. Nieprzestrzeganie tej zasady może spowodować porażenie prądem lub pożar. Uszkodzenie wewnętrznych części komputera grozi porażeniem prądem lub wybuchem pożaru. 113 Dodatek Należy uważać, aby żadne metalowe przedmioty, jak klucz lub spinacz, nie stykały się z zaciskami akumulatora (metalowymi częściami). Przewód zasilający i gniazdko elektryczne należy czyścić z kurzu suchym ręcznikiem papierowym. Nieprzestrzeganie tej zasady może spowodować porażenie prądem lub pożar. Mogłoby to spowodować nadmierny pobór prądu, a w konsekwencji pożar, poparzenia lub zniszczenie akumulatora. Zgięcie kabla lub jego kontakt z ciężkim lub ostrym przedmiotem może spowodować jego zniszczenie. Jeśli z produktu wycieka ciecz, produkt dziwnie pachnie lub pęcznieje, należy natychmiast zaprzestać używania go i skontaktować się z centrum serwisowym Samsung. Uszkodzony kabel lub przewód może spowodować porażenie prądem lub pożar. Nieprzestrzeganie tej zasady może spowodować eksplozję lub pożar. Związane z użytkowaniem akumulatora Akumulator, adapter zasilania i przewód zasilający należy trzymać w miejscu niedostępnym dla niemowląt i zwierząt domowych. Aby korzystanie z komputera było bezpieczne, należy wymienić zużytą baterię na nową, dopuszczoną do użytku. Nieprzestrzeganie tej zasady może spowodować porażenie prądem lub wadliwe działanie komputera. Jeśli z komputera zostanie wyjęta bateria zegara czasu rzeczywistego (RTC), należy ją przechowywać w miejscu niedostępnym dla dzieci i niemowląt. Należy korzystać tylko z akumulatora i adaptera zasilania dopuszczonego do użytku przez firmę Samsung. Akumulatory i adaptery zasilania niezatwierdzone przez firmę Samsung mogą działać nieprawidłowo z powodu nieprawidłowych zabezpieczeń, co może prowadzić do eksplozji lub pożaru. Połknięcie baterii przez dziecko może prowadzić do uduszenia. W przypadku połknięcia należy natychmiast skontaktować się z lekarzem. 114 Dodatek W żadnym razie nie wolno podgrzewać produktu ani wkładać go do ognia. Nie należy zostawiać ani używać produktu w gorących miejscach, takich jak sauna, nagrzane wnętrze samochodu itp. Związane z użytkowaniem Nie należy korzystać z komputera na podgrzewanych podłogach, elektrycznych podkładkach, ani łóżkach, kocach i poduszkach, które blokują wentylację komputera. Istnieje niebezpieczeństwo eksplozji lub pożaru. W tego typu miejscach należy uważać, aby nie blokować otworów wentylacyjnych, które zazwyczaj znajdują się na boku lub spodzie komputera. Zablokowanie otworów wentylacyjnych powoduje przegrzanie komputera, co może prowadzić do eksplozji, pożaru, poparzeń lub wadliwego działania komputera. Przed przystąpieniem do czyszczenia komputera należy odłączyć wszystkie przewody, które są do niego podłączone. W notebookach wyposażonych w zewnętrzny lub wyjmowany akumulator, należy odłączyć także ten akumulator. Nie należy korzystać z komputera w bardzo wilgotnych miejscach, jak łazienka. Należy trzymać komputer z dala od wody i innych cieczy. Nieprzestrzeganie tej zasady może spowodować nieprawidłowe działanie komputera lub porażenie prądem. Komputer musi być używany w miejscach, w których temperatura i wilgotność względna mieszczą się w zalecanym zakresie (10–32°C, 20–80 %). Zalanie komputera wodą lub innym płynem może spowodować zwarcie wewnątrz produktu, a w konsekwencji porażenie prądem lub wybuch pożaru. Nieprzestrzeganie tej zasady może spowodować porażenie prądem lub pożar. 115 Dodatek Jeśli produkt upadnie lub pęknie, należy odłączyć przewód zasilający i skontaktować się z centrum serwisowym Samsung. W notebookach wyposażonych w zewnętrzny lub wyjmowany akumulator, należy odłączyć także ten akumulator. Należy przestrzegać wszystkich zaleceń podanych w niniejszej instrukcji. Nie należy samodzielnie demontować żadnych części. Nieprzestrzeganie tej zasady można spowodować nieprawidłowe działanie komputera, porażenie prądem lub pożar. Korzystanie z uszkodzonego komputera może spowodować porażenie prądem lub pożar. W żadnym wypadku nie należy demontować zasilacza, adaptera zasilania ani akumulatora. Nie należy przez dłuższy czas trzymać dłoni na otworach wentylacyjnych komputera ani adapterze zasilania, gdy komputer jest włączony. Nieprzestrzeganie tej zasady może spowodować porażenie prądem, pożar lub eksplozję. Długotrwałe zetknięcie z otworem wentylacyjnym lub adapterem zasilania może spowodować poparzenia. Przed przystąpieniem do rozmontowywania komputera należy go prawidłowo wyłączyć i odłączyć od niego wszystkie kable. Jeśli notebook zawiera wyjmowany lub zewnętrzny akumulator, należy go wyjąć. Związane z wymianą Nieprzestrzeganie tej zasady może spowodować porażenie prądem. Nie należy próbować wymieniać podzespołów komputera bez odpowiednich kwalifikacji. Należy to zlecić centrum serwisowemu Samsung lub elektrykowi. 116 Dodatek Jeśli notebook jest noszony wraz z innymi przedmiotami, jak adapter, mysz, książki itp., należy uważać, aby nic nie naciskało na notebook. Związane z przechowywaniem i transportem Nie należy wkładać do torby i nosić włączonego komputera z zamkniętym panelem LCD. Przyciśnięcie notebooka ciężkim przedmiotem może spowodować wystąpienie białej plamy na wyświetlaczu LCD. W związku z tym należy uważać, aby nie wywierać żadnego nacisku na notebook. Komputer może ulec przegrzaniu, co stwarza ryzyko pożaru. Należy odpowiednio wyłączyć komputer przed przenoszeniem go. Dlatego notebook najlepiej jest umieszczać w osobnej przegródce niż inne przedmioty. W trakcie posługiwania się z komunikacji bezprzewodowej (LAN, Bluetooth itp.) zawsze należy przestrzegać odpowiednich instrukcji. Pewne zakazy obowiązują np. w szpitalach i samolotach. Napęd należy chronić przed działaniem pól magnetycznych. Do pól wytwarzających pole magnetyczne należą m.in. bramki detekcyjne na lotniskach oraz ręczne detektory metali. Urządzenia lotniskowe służące do kontroli bagażu nadawanego, jak taśmociągi, emitują promienie rentgenowskie, a nie pole magnetyczne, i nie powodują uszkodzenia napędu. 117 Dodatek Na produkcie nie należy kłaść żadnych ciężkich przedmiotów. Uwaga Może to spowodować problemy z komputerem. Ponadto obiekt mógłby upaść i spowodować obrażenia lub uszkodzenie komputera. Nieprzestrzeganie instrukcji oznaczonych tym symbolem może prowadzić do drobnych obrażeń lub uszkodzenia komputera. Przewód zasilający komputera należy podłączać do najbliższego gniazdka. Związane z instalacją Gdyby w przypadku wystąpienia problemu z komputerem odłączenie od gniazdka opóźniałoby się, istniałoby niebezpieczeństwo porażenia prądem lub wybuchu pożaru. Nie wolno zasłaniać złączy, otworów wentylacyjnych itp. produktu ani niczego do nich wkładać. Uszkodzenie wewnętrznych części komputera grozi porażeniem prądem lub wybuchem pożaru. Z zużytymi akumulatorami należy postępować prawidłowo. • Istnieje niebezpieczeństwo pożaru lub eksplozji. Jeśli komputer jest używany tak, że leży na boku, jego otwory wentylacyjne powinny być skierowane do góry. • Prawidłowa metoda postępowania z zużytymi akumulatorami zależy od kraju i regionu. Należy przestrzegać przepisów dotyczących postępowania z zużytymi akumulatorami. W przeciwnym razie temperatura wewnątrz komputera mogłaby wzrosnąć, co spowodowałoby wadliwe działanie lub awarię komputera. Akumulatora nie wolno rzucać, rozmontowywać go ani wkładać do wody. Grozi to obrażeniami ciała, wybuchem pożaru lub eksplozją. 118 Dodatek Związane z użytkowaniem Należy używać wyłącznie akumulatorów dopuszczonych do użytku przez firmę Samsung. Rysika należy używać tylko zgodnie z przeznaczeniem. Nieprzestrzeganie tej zasady może spowodować eksplozję. Niewłaściwe posługiwanie się rysikiem grozi obrażeniami ciała. Biorąc akumulator lub przenosząc go, należy uważać, aby nie stykał się z metalowymi przedmiotami, jak kluczyki samochodowe lub spinacze. Na produkcie nie należy kłaść świeczek, zapalonych papierosów itp. Istnieje niebezpieczeństwo pożaru. Zetknięcie z metalem mogłoby spowodować nadmierny pobór prądu i rozgrzanie się akumulatora, a w konsekwencji jego zniszczenie i wybuch pożaru. Jeśli produkt był naprawiany, powinien zostać skontrolowany przez specjalistę ds. bezpieczeństwa. W centrach serwisowych Samsung kontrole bezpieczeństwa są wykonywane zawsze po naprawie. Posługiwanie się naprawionym produktem bez przebadania go pod kątem bezpieczeństwa grozi porażeniem prądem lub wybuchem pożaru. Akumulator należy ładować, postępując zgodnie z zaleceniami podanymi w niniejszej instrukcji. W przeciwnym razie może on wybuchnąć i spowodować pożar oraz zniszczenie produktu. Produktu (ani akumulatora) nie należy podgrzewać ani umieszczać w gorącym miejscu (np. wnętrze samochodu w upalny letni dzień). Istnieje niebezpieczeństwo eksplozji lub pożaru. 119 Dodatek Nie należy upuszczać, uderzać komputera ani poddawać go nadmiernym naciskom. W czasie wyładowań atmosferycznych należy niezwłocznie wyłączyć system oraz odłączyć przewód zasilający od gniazdka elektrycznego i linię telefoniczną od modemu. Nie używać modemu ani telefonu. Istnieje niebezpieczeństwo porażenia prądem lub pożaru. Nieprzestrzeganie tej instrukcji może spowodować obrażenia lub utratę danych. Do złączy i portów komputera wolno podłączać tylko dopuszczone urządzenia. Nie należy dotykać anteną żadnych części instalacji elektrycznej, jak gniazdko elektryczne. Nieprzestrzeganie tej zasady może spowodować porażenie prądem i pożar. Istnieje niebezpieczeństwo porażenia prądem. Z częściami do komputera należy się obchodzić ściśle według zaleceń zawartych w instrukcji otrzymanej wraz z tymi częściami. Panel LCD wolno zamykać dopiero po sprawdzeniu, czy notebook jest wyłączony. Nieprzestrzeganie tej zasady może spowodować uszkodzenie produktu. Produkt mógłby się rozgrzać i ulec odkształceniu. Jeśli z komputera wydobywa się dym lub zapach spalenizny, należy wyjąć wtyczkę elektryczną z gniazdka i niezwłocznie skontaktować się z centrum serwisowym Samsung. Jeśli notebook zawiera wyjmowany lub zewnętrzny akumulator, należy go wyjąć. Nie należy naciskać przycisku wysuwania, dopóki stacja CD-ROM działa. Może to spowodować utratę danych oraz nagłe wysunięcie dysku skutkujące obrażeniami ciała. Istnieje niebezpieczeństwo pożaru. Nie należy korzystać z uszkodzonego lub zmodyfikowanego dysku CD. Grozi to uszkodzeniem produktu lub obrażeniami ciała. 120 Dodatek Należy trzymać produkt z dala od pola magnetycznego. Nie należy wkładać palców w gniazdo PC Card. Istnieje niebezpieczeństwo obrażeń ciała lub porażenia prądem. • Materiały magnetyczne mogą spowodować nieprawidłowe działanie produktu lub rozładowanie akumulatora. Produkt należy czyścić wyłącznie zalecanymi preparatami do czyszczenia komputerów oraz nie należy włączać komputera, dopóki całkowicie nie wyschnie. • Pole magnetyczne we wnętrzu komputera może uszkodzić informacje zapisane na kartach z paskiem magnetycznym, jak karty kredytowe. Nieprzestrzeganie tej zasady może spowodować porażenie prądem lub pożar. Związane z wymianą Awaryjnej metody wysuwania dysku za pomocą spinacza nie należy stosować, dopóki dysk jest w ruchu. Należy uważać, aby z awaryjnej metody wysuwania dysku korzystać dopiero wtedy, gdy stacja dysków optycznych się zatrzyma. Dotykając produktu lub części, należy zachować ostrożność. Można uszkodzić urządzenie lub ulec obrażeniom ciała. Należy uważać, aby nie upuścić części komputera lub urządzenia ani nie rzucać nią. Istnieje niebezpieczeństwo obrażeń ciała. Mogłoby to spowodować obrażenia ciała lub uszkodzenie produktu. Nie wolno zbliżać twarzy do tacy stacji dysków optycznych w trakcie pracy stacji. Nagłe wysunięcie mogłoby spowodować obrażenia ciała. 121 Dodatek Zanim zostanie podłączone zasilanie po zakończeniu montażu, należy założyć pokrywę komputera. Związane z przechowywaniem i transportem Dotknięcie wewnętrznej części grozi porażeniem prądem. Jeśli komputer będzie transportowany, należy go poprawnie wyłączyć i odłączyć od niego wszystkie kable, a następnie przymocować je. Należy stosować wyłącznie części dopuszczone do użytku przez firmę Samsung. W przeciwnym razie komputer może ulec uszkodzeniu lub ktoś może się potknąć o luźne kable. Nieprzestrzeganie tej zasady może spowodować pożar lub uszkodzenie produktu. Jeśli notebook będzie przez dłuższy czas nieużywany, należy rozładować akumulator i przechowywać go osobno od komputera. (Dotyczy tylko akumulatorów zewnętrznych i wyjmowanych) Nigdy nie należy rozmontowywać lub naprawiać produktu we własnym zakresie. Akumulator będzie przechowywany w najlepszym stanie. Jeśli komputer był serwisowany lub naprawiany przez osobę bez kwalifikacji, koszty naprawy nie zostaną pokryte z tytułu gwarancji. Istnieje niebezpieczeństwo wypadku. Należy korzystać z autoryzowanych centrów serwisowych Samsung. Nie należy używać komputera ani patrzeć na jego ekran w trakcie prowadzenia pojazdu. Istnieje niebezpieczeństwo wypadku drogowego. Należy zawsze koncentrować się na prowadzeniu samochodu. Jeśli urządzenie nie jest wyprodukowane lub dopuszczone do użytku przez firmę Samsung, przed jego podłączeniem należy skonsultować się z centrum serwisowy Samsung. Istnieje niebezpieczeństwo uszkodzenia produktu. 122 Dodatek Zapobieganie utracie danych (Zarządzanie dyskiem twardym) Przyczyny, które mogą spowodować zniszczenie danych na dysku twardym. • Utrata danych może nastąpić wskutek uderzenia dysku w czasie rozmontowywania lub montowania komputera. Należy uważać, aby nie zniszczyć danych zapisanych na dysku twardym. • Utrata danych może nastąpić, jeśli komputer zostanie wyłączony lub zresetowany wskutek przerwy w dostawie prądu w momencie, gdy dysk twardy pracował. • Dysk twardy jest tak wrażliwy, że każde uderzenie go może spowodować utratę danych z powierzchni dysku. • Nieodwracalna utrata danych może nastąpić wskutek infekcji wirusem komputerowym. • Należy szczególnie uważać, ponieważ przenoszenie komputera lub uderzenie go w czasie, gdy jest włączony, może spowodować zniszczenie danych zapisanych na dysku twardym. • Utrata danych może nastąpić, jeśli zasilanie zostanie wyłączone w czasie pracy aplikacji. • Firma Samsung nie ponosi odpowiedzialności za utratę danych z dysku twardego. • Gwałtowne uderzenie lub ruch komputera w czasie działania dysku twardego może spowodować uszkodzenie pewnych plików lub powstanie zepsutych sektorów na dysku twardym. Aby nie utracić danych wskutek uszkodzenia dysku twardego, należy często tworzyć kopię zapasową danych. 123 Dodatek Zasada zepsutych złych pikseli na wyświetlaczu LCD komputera Firma Samsung rygorystycznie przestrzega zasad dotyczących jakości i niezawodności wyświetlaczy LCD. Mimo to, istnieje niewielkie prawdopodobieństwo, że niektóre piksele się zepsują. Duża liczba zepsutych pikseli mogła by spowodować problemy z obrazem, ale niewielka generalnie nie ma wpływu na działanie komputera. Normy jakości firmy Samsung odnośnie zepsutych pikseli są następujące: • Jasny punkt: 2 lub mniej • Czarny punkt: 4 lub mniej • Kombinacja (jasny i ciemny): 4 lub mniej Czyszczenie ekranu LCD Ekran LCD należy czyścić miękką szmatką zwilżoną preparatem do czyszczenia komputerów. Czyszcząc ekran należy wykonywać ruchy szmatką w jednym kierunku. Nie należy przykładać zbyt dużej siły. Grozi to zniszczeniem ekranu LCD. 124 Dodatek Ważne informacje dotyczące bezpieczeństwa Przygotowanie do pracy • Przed włączeniem systemu po raz pierwszy należy przeczytać wszystkie instrukcje podane na produkcie i w dokumentacji oraz zastosować się do nich. Wszystkie zasady bezpieczeństwa i instrukcje obsługi należy zachować. Zasady bezpieczeństwa • Nie należy używać produktu w pobliżu wody ani źródła ciepła, jak grzejnik. System został zaprojektowany i przetestowany zgodnie z najnowszymi normami bezpieczeństwa sprzętu informatycznego. Aby jednak można było bezpiecznie z niego korzystać, istotne jest przestrzeganie zasad bezpieczeństwa podanych na produkcie i w dokumentacji. • System należy ustawić na stabilnej podstawie roboczej. • Produkt może być używany wyłącznie ze źródłem zasilania wskazanym na tabliczce znamionowej. Zawsze należy przestrzegać tych instrukcji, aby zmniejszyć prawdopodobieństwo obrażeń ciała i zniszczenia systemu. • Gniazdko elektryczne, z którego jest zasilane urządzenie, musi być łatwo dostępne na wypadek zwarcia. • Jeśli w komputerze znajduje się przełącznik napięcia, musi on być ustawiony w położeniu odpowiadającym napięciu w danej sieci elektrycznej. • Otwory w obudowie komputera służą do wentylacji. Nie wolno ich zasłaniać ani zatykać. Urządzając miejsce pracy, należy pozostawić odpowiednio dużo miejsca wokół systemu, przynajmniej 6 cali (15 cm), na potrzeby wentylacji. Nie wolno nigdy wkładać żadnych przedmiotów w otwory wentylacyjne komputera. 125 Dodatek • Otwory wentylacyjne wentylatora na spodzie obudowy muszą zawsze być odsłonięte. Komputera nie należy kłaść na miękkiej powierzchni, aby nie zasłaniać dolnych otworów wentylacyjnych. Ostrożność podczas użytkowania • Nie należy nadeptywać na przewód zasilający ani niczego na nim kłaść. • Jeśli system jest zasilany za pośrednictwem przedłużacza, całkowity pobór prądu produktów podłączonych do przedłużacza nie może przekraczać jego obciążalności. • Nie należy rozlewać niczego na system. Najlepszym sposobem na uniknięcie zalania systemu jest, aby niczego nie jeść ani nie pić w pobliżu systemu. • Notebook z błyszczącą ramką wyświetlacza należy ustawić tak, aby ramka nie odbijała światła pochodzącego z otaczających źródeł światła i jasnych powierzchni. • Na płycie systemowej niektórych produktów znajduje się wymienna bateria CMOS. Niepoprawna wymiana baterii CMOS powoduje niebezpieczeństwo wybuchu. Baterię należy wymienić na baterię tego samego lub równoważnego typu zalecaną przez producenta. Z zużytymi bateriami należy postępować zgodnie z instrukcjami producenta. Jeśli bateria CMOS wymaga wymiany, należy ją zlecić wykwalifikowanemu pracownikowi serwisu. • Gdy komputer jest wyłączony, może przez niego przepływać niewielka ilość prądu elektrycznego. Aby uniknąć porażenia prądem, przed przystąpieniem do czyszczenia komputera należy odłączyć wszystkie kable zasilające oraz wyjąć akumulator i wtyczki kabli modemu z gniazdek ściennych. 126 Dodatek • System należy odłączyć od gniazdka elektrycznego i zlecić jego serwis osobie wykwalifikowanej, jeśli: Zasady bezpiecznego posługiwania się komputerem – – przewód zasilający lub jego wtyczka ulegnie uszkodzeniu; 1 Instalując urządzenia i posługując się nimi, należy przestrzegać wymagań bezpieczeństwa opisanych w instrukcji obsługi. – – system zostanie zalany cieczą – – system nie działa poprawnie mimo przestrzegania instrukcji obsługi; 2 Urządzenia mogą być używane wyłącznie ze sprzętem podanym w danych technicznych urządzeń. – – system upadnie lub jego obudowa zostanie uszkodzona; 3 Jeśli komputer wydziela zapach spalenizny lub dym, należy go – – sposób działania systemu się zmieni. wyłączyć i wyjąć z niego akumulator. Zanim komputer wróci do użytku, musi zostać skontrolowany przez osobę wykwalifikowaną. 4 Serwis i naprawę urządzeń należy zlecać autoryzowanym serwisom. 5 Nie należy trzymać przez zbyt długi czas podstawy działającego komputera bezpośrednio na niezasłoniętej skórze ciała. Powierzchnia podstawy nagrzewa się podczas normalnej pracy (zwłaszcza wtedy, gdy jest używane zasilanie sieciowe). Jej długotrwała styczność z niezasłoniętą skórą może spowodować dyskomfort, a nawet poparzenie. 127 Dodatek Części zamienne i akcesoria Postępowanie z zużytymi akumulatorami Zużytych akumulatorów ani produktów zasilanych wbudowanymi na stałe akumulatorami nie wolno wyrzucać do śmieci. Należy używać wyłącznie części zamiennych i akcesoriów zalecanych przez producenta. Przewód telekomunikacyjny musi być średnicy AWG 26 lub grubszy, aby ryzyko wybuchu pożaru było jak najmniejsze. Informacji na temat postępowania z akumulatorami, które są niezdatne do użytku lub których nie można naładować, udziela centrum serwisowe Samsung. Postępowanie ze starymi akumulatorami musi być zgodne z obowiązującymi miejscowymi przepisami. Produktu nie wolno używać w miejscach sklasyfikowanych jako strefa niebezpieczna. Do takich stref należą sale zabiegowe w zakładach opieki medycznej i stomatologicznej, środowiska bogate w tlen lub zakłady przemysłowe. WYMIANA AKUMULATORA NA AKUMULATOR NIEWŁAŚCIWEGO TYPU GROZI EKSPLOZJĄ. Z ZUŻYTYMI AKUMULATORAMI NALEŻY POSTĘPOWAĆ ZGODNIE Z INSTRUKCJAMI. 128 Dodatek Bezpieczeństwo lasera Podłączanie i odłączanie adaptera zasilania Wszystkie systemy wyposażone w stację CD lub DVD spełniają wymagania stosownych norm bezpieczeństwa, w tym IEC 60825-1. Urządzenia laserowe wbudowane w tych podzespołach są określane jako „produkty laserowe klasy 1” w rozumieniu norm promieniowania amerykańskiego departamentu zdrowia (DHHS). Urządzenie to należy w razie potrzeby serwisować wyłącznie w autoryzowanym serwisie. Sprzęt należy ustawić w pobliżu łatwo dostępnego gniazdka elektrycznego. Nie należy odłączać przewodu zasilającego, ciągnąc za kabel. Należy pewnie chwycić wtyczkę i wyjąć ją z gniazdka. Wymagania dotyczące przewodu zasilającego • Uwaga dotycząca bezpieczeństwa lasera: korzystanie z elementów sterujących lub regulacyjnych albo wykonywanie procedur innych niż opisane w niniejszej instrukcji grozi niebezpiecznym napromieniowaniem. Otwieranie obudowy stacji CD lub DVD grozi napromieniowaniem promieniami lasera. Cały przewód zasilający z kablem i wtyczką adaptera zasilania otrzymany z komputerem spełnia wymagania obowiązujące w kraju zakupu sprzętu. Jeśli komputer jest używany w innym kraju, przewód zasilający musi spełniać obowiązujące w nim wymagania. Więcej informacji na temat wymagań dotyczących przewodu zasilającego można uzyskać od autoryzowanego dystrybutora, sprzedawcy lub operatora. • Promieniowanie klasy 1M, gdy część operacyjna jest otwarta. Nie należy zaglądać do wnętrza za pomocą przyrządów optycznych. • Niewidzialne promieniowanie laserowe klasy 3B, gdy urządzenie jest otwarte. Należy unikać bezpośredniego oddziaływania promienia. 129 Dodatek Oświadczenia o zgodności z przepisami Ogólne wymagania Wymagania wyszczególnione poniżej obowiązują we wszystkich krajach. • Wszystkie przewody zasilające muszą być homologowane przez akredytowaną instytucję odpowiedzialną za dopuszczenie do użytku w kraju, gdzie przewód zasilający będzie używany. Informacje na temat łączności bezprzewodowej • Obciążalność prądowa przewodu zasilającego musi wynosić przynajmniej 7A, a znamionowe napięcie 125 lub 250 V AC, zależnie od napięcia przyjętego w danej sieci energetycznej. (Tylko USA) (Jeśli wyposażono w urządzenie pracujące w paśmie 2,4 G lub 5 G) W komputerze przenośnym mogą być zainstalowane (zintegrowane) urządzenia o niskim poborze mocy, służące do radiowej komunikacji bezprzewodowej (radiowe sieci LAN) i działające w paśmie 2,4 GHz/ 5 GHz. W poniższej sekcji w sposób ogólny przedstawiono różne aspekty działania urządzeń bezprzewodowych. • Po stronie urządzenia musi znajdować się wtyczka o budowie mechanicznej złącza C7 (lub C5) według normy EN 60 320/IEC 320, pasująca do gniazda w komputerze. W sekcjach poszczególnych krajów (lub grup krajów) wymienione są dodatkowe ograniczenia, przestrogi i uwagi dotyczące danego kraju. Urządzenia bezprzewodowe w systemie są dopuszczone do użytku jedynie w krajach wskazanych przez symbole regulacji radiowych, umieszczone na tabliczce znamionowej. Jeżeli kraj, w którym będzie używane urządzenie bezprzewodowe, nie jest wymieniony, należy skontaktować się z odpowiednim lokalnym urzędem ds. regulacji radiowych w celu uzyskania obowiązujących wymagań. Urządzenia bezprzewodowe są ściśle uregulowane przepisami i ich używanie może być niedozwolone. 130 Dodatek • Radiowa komunikacja bezprzewodowa może powodować zakłócenia w pracy urządzeń lotnictwa cywilnego. Aktualne przepisy ruchu lotniczego wymagają wyłączenia urządzeń bezprzewodowych podczas przelotu. Przykładami urządzeń służących do komunikacji bezprzewodowej są urządzenia zgodne ze standardem 802.11ABGN (nazywanym również bezprzewodową siecią Ethernet lub WiFi) i standardem Bluetooth. Moc pola fal radiowych urządzenia bezprzewodowego (lub urządzeń), które może być zainstalowane w komputerze przenośnym, jest znacznie niższa od wszelkich znanych obecnie międzynarodowych ograniczeń w zakresie emisji promieniowania radiowego. Ponieważ urządzenia bezprzewodowe (które mogą być zainstalowane w komputerze przenośnym) emitują mniej energii, niż jest to dozwolone w standardach bezpieczeństwa i zaleceniach dotyczących częstotliwości radiowych, producent zakłada, że urządzenia te są bezpieczne w użyciu. Niezależnie od poziomu mocy należy starać się ograniczyć kontakt z urządzeniem podczas jego normalnej pracy. • W środowisku, w którym istnieje ryzyko szkodliwego zakłócenia działania innych urządzeń lub usług, używanie urządzenia bezprzewodowego może być ograniczone lub zabronione. Przykładami miejsc, gdzie korzystanie z urządzeń bezprzewodowych może być ograniczone lub zabronione, są lotniska, szpitale oraz pomieszczenia, w których występuje podwyższone stężenie tlenu lub gazu łatwopalnego. W przypadku wątpliwości dotyczących możliwości używania urządzeń bezprzewodowych w danym środowisku należy zwrócić się do odpowiednich władz o pozwolenie na użycie lub włączenie urządzenia. W niektórych sytuacjach korzystanie z urządzeń bezprzewodowych podlega dodatkowym ograniczeniom. Poniżej przedstawiono przykłady typowych ograniczeń. • W każdym kraju obowiązują różne ograniczenia dotyczące używania urządzeń bezprzewodowych. Ponieważ niniejszy system jest wyposażony w urządzenie bezprzewodowe, w przypadku podróży po różnych krajach należy wcześniej sprawdzić w lokalnych urzędach ds. regulacji radiowych, jakie są ograniczenia użycia urządzeń bezprzewodowych w kraju docelowym. 131 Dodatek • Jeżeli zestaw został fabrycznie wyposażony w wewnętrzne urządzenie bezprzewodowe, nie należy go używać przed zamocowaniem wszystkich pokryw i osłon oraz całkowitym złożeniem zestawu. Stany Zjednoczone Uwagi i wymagania bezpieczeństwa dotyczące Stanów Zjednoczonych i Kanady • Urządzenia bezprzewodowe nie mogą być samodzielnie naprawiane przez użytkowników. Nie wolno ich w żaden sposób modyfikować. Modyfikacja urządzenia bezprzewodowego spowoduje utratę prawa do używania go. W celu naprawy należy skontaktować się z producentem. Podczas nadawania lub odbierania sygnału radiowego nie należy dotykać ani przesuwać anteny urządzenia. Podczas nadawania nie powinno się trzymać żadnych komponentów zawierających urządzenie radiowe, tak że antena znajduje się bardzo blisko lub nawet dotyka odsłoniętych części ciała, szczególnie twarzy i oczu. • Powinno się używać wyłącznie sterowników zatwierdzonych do użytku w kraju, w którym urządzenie będzie stosowane. Dodatkowe informacje można znaleźć w zestawie przywracania systemu lub kontaktując się z działem pomocy technicznej producenta. Nie należy obsługiwać urządzenia radiowego ani przesyłać danych przed podłączeniem anteny; w przeciwnym wypadku urządzenie radiowe może zostać uszkodzone. Użytkowanie w określonych środowiskach: Stosowanie urządzeń bezprzewodowych w miejscach niebezpiecznych jest uwarunkowane ograniczeniami nałożonymi przez kierowników odpowiedzialnych za bezpieczeństwo w takich środowiskach. Używanie urządzeń bezprzewodowych w samolotach reguluje agencja Federalną Administrację ds. Lotnictwa (Federal Aviation Administration, FAA). Używanie urządzeń bezprzewodowych w szpitalach jest uzależnione od ograniczeń ustanowionych przez każdy szpital. 132 Dodatek Ostrzeżenie przed zbliżaniem do urządzeń grożących eksplozją Urządzenie radiowe określone w części 15 podczas pracy nie zakłóca działania innych urządzeń nadających na tej samej częstotliwości. Wszelkie modyfikacje wymienionego urządzenia, które nie zostały wyraźnie zatwierdzone przez firmę Intel, mogą spowodować utratę prawa użytkownika do korzystania z urządzenia. Nie wolno używać nadajników przenośnych (takich jak bezprzewodowe urządzenia sieciowe) w pobliżu nieosłoniętych spłonek lub w środowiskach grożących eksplozją, o ile urządzenie nie zostało specjalnie przygotowane do użycia w takich miejscach. Źródło niezamierzonej emisji promieniowania radiowego wg części 15 przepisów FCC Przestroga dotycząca użycia na pokładzie samolotu Przepisy agencji FCC i FAA zakazują używania urządzeń bezprzewodowych korzystających z częstotliwości radiowych na pokładzie lecącego samolotu, gdyż ich sygnał może zakłócić pracę kluczowych instrumentów pokładowych. Niniejsze urządzenie spełnia wymogi zawarte w części 15 przepisów FCC. Działanie urządzeń musi spełniać dwa następujące warunki: (1) urządzenie nie może powodować szkodliwych zakłóceń; (2) urządzenie musi być zdolne do przyjmowania dowolnych zakłóceń, w tym zakłóceń negatywnie wpływających na jego działanie. Inne urządzenia bezprzewodowe Uwagi odnośnie bezpieczeństwa dotyczące innych urządzeń w sieci bezprzewodowej: Informacje na ten temat znajdują się w dokumentacji dołączonej do kart sieci bezprzewodowej Ethernet lub innych urządzeń działających w sieci bezprzewodowej. 133 Dodatek Niniejsze urządzenie przeszło pomyślnie testy zgodności z wymogami dla urządzeń cyfrowych klasy B, w rozumieniu części 15 przepisów FCC. Wymagania stawiane urządzeniom tej klasy mają zapewnić należytą ochronę przed zakłóceniami w przypadku korzystania z nich w budynkach mieszkalnych. To urządzenie generuje, wykorzystuje i może emitować sygnały o częstotliwości radiowej oraz w przypadku instalacji i korzystania niezgodnego z instrukcjami promieniowanie to może powodować zakłócenia w danym miejscu instalacji. Jeśli okaże się, że urządzenie powoduje zakłócenia w pracy odbiorników radiowych lub telewizyjnych, co można ustalić włączając i wyłączając urządzenie, zaleca się zmniejszenie zakłóceń poprzez następujące działania: W razie konieczności użytkownik powinien skonsultować się ze sprzedawcą lub doświadczonym technikiem radiowo-telewizyjnym w celu uzyskania dodatkowych propozycji rozwiązań. Pomocna może się okazać broszura pt. „Something About Interference” (Informacje na temat zakłóceń). Jest ona dostępna w regionalnych biurach komisji FCC. Firma Samsung nie odpowiada za zakłócenia sygnału radiowego lub telewizyjnego, spowodowane przez nieuprawnione modyfikacje niniejszego urządzenia, zastąpienie lub podłączenie przewodów połączeniowych i urządzeń innych niż te, które zostały określone przez firmę. Za usunięcie zakłóceń będzie odpowiadać użytkownik. Przy podłączaniu niniejszego systemu należy używać tylko ekranowanych przewodów danych. • Zmianę położenia anteny odbiorczej. • Zwiększenie odległości między urządzeniem a odbiornikiem. • Podłączenie urządzenia do gniazdka elektrycznego znajdującego się w innym obwodzie elektrycznym niż gniazdko, do którego podłączony jest odbiornik. • Skonsultowanie się ze sprzedawcą lub doświadczonym technikiem radiowo-telewizyjnym. 134 Dodatek Źródło zamierzonej emisji promieniowania radiowego wg części 15 przepisów FCC Działanie urządzenia musi spełniać dwa następujące warunki: (1) urządzenie nie może powodować szkodliwych zakłóceń; (2) urządzenie musi być zdolne do przyjmowania dowolnych zakłóceń, w tym zakłóceń negatywnie wpływających na jego działanie. (Jeśli wyposażono w urządzenie pracujące w paśmie 2,4 G lub 5 G) W komputerze przenośnym mogą być zainstalowane (zintegrowane) urządzenia o niskim poborze mocy, służące do radiowej komunikacji bezprzewodowej (radiowe sieci LAN) i działające w paśmie 2,4 GHz/ 5 GHz. Niniejsza sekcja ma zastosowanie, jedynie gdy te urządzenia są zainstalowane. Obecność urządzeń bezprzewodowych można sprawdzić na etykiecie zestawu. Urządzenia bezprzewodowe nie mogą być samodzielnie naprawiane przez użytkowników. Nie wolno ich w żaden sposób modyfikować. Modyfikacja urządzenia bezprzewodowego spowoduje utratę prawa do używania go. W celu naprawy należy skontaktować się z producentem. Jeżeli na etykiecie podany jest numer FCC ID, urządzenia bezprzewodowe zainstalowane w zestawie są dopuszczone do użytku w Stanach Zjednoczonych. To urządzenie jest przeznaczone do użytku w pomieszczeniach z uwagi na działanie w zakresie częstotliwości od 5,15 do 5,25 GHz. Zgodnie z wymaganiami dyrektywy FCC produkt ten jest przeznaczony do użytku w pomieszczeniach z uwagi na możliwe zakłócenia sygnału z mobilnymi układami satelitarnymi w zakresie częstotliwości od 5,15 do 5,25 GHz. Głównymi użytkownikami zakresów częstotliwości od 5,25 do 5,35 GHz oraz od 5,65 do 5,85 GHz są stacje radarowe. Wspomnianie stacje radarowe mogą powodować zakłócenia i/lub uszkodzić urządzenie. 135 Dodatek Zasady dotyczące zdrowia i bezpieczeństwa Ograniczenia w zakresie emisji promieniowania radiowego ustanowione przed Komisję w przypadku urządzeń bezprzewodowych wykorzystują współczynnik pomiaru znany jako SAR (ang. Specific Absorption Rate). SAR to współczynnik pomiaru stopnia absorpcji energii radiowej przez organizm ludzki wyrażony w watach na kilogramy (W/kg). Zgodnie z zaleceniami Komisji absorpcja promieniowania radiowego wysyłanego przez urządzenia bezprzewodowe nie może przekraczać bezpiecznego poziomu 1,6 W/kg. Ograniczenie ustanowione przez Komisję obejmuje dodatkowy margines bezpieczeństwa, dzięki któremu zapewniona jest dodatkowa ochrona przed promieniowaniem i ewentualnymi różnicami w pomiarze. Narażenie organizmu człowieka na wpływ sygnałów radiowych Informacje o certyfikacji SAR (ang. Specific Absorption Rate) Niniejszy produkt może mieć postać wbudowanego nadajnika i odbiornika radiowego. Został on zaprojektowany i wykonany, mając na uwadze ograniczenia w zakresie emisji energii o częstotliwości radiowej ustanowione przez Federalną Komisję Łączności (ang. Federal Communications Commission, FCC) – organ współpracujący z rządem Stanów Zjednoczonych. Ograniczenia ustanowione przez tę Komisję bazują na zaleceniach dwóch organizacji eksperckich – National Council on Radiation Protection and Measurement (NCRP) (Narodowa Rada ds. Ochrony Przed Promieniowaniem I Jego Pomiaru) oraz Institute of Electrical and Electronics Engineers (IEEE) (Instytut Inżynierów Elektryków i Elektroników). W obydwu przypadkach zalecenia zostały sformułowane przez ekspertów z dziedziny nauki i inżynierii pracujących w przemyśle, rządzie i środowiskach akademickich po wnikliwym zapoznaniu się z literaturą naukową dotyczącą biologicznych efektów wynikających z narażenia organizmu na promieniowanie radiowe. Testy SAR przeprowadzane są w standardowych, zaakceptowanych przez Komisję warunkach korzystania z urządzeń bezprzewodowych emitujących fale radiowe na najwyższym dozwolonym poziomie i korzystających ze wszystkich sprawdzonych pasm częstotliwości. Dla każdego produktu określany jest zawsze najwyższy, dozwolony współczynnik SAR. Jednak dla danego urządzenia jest on zwykle znacznie niższy. To dlatego, że urządzenie może działać na różnych poziomach mocy, aby mogło korzystać z tej wymaganej do łączenia się z siecią. Ogólnie mówiąc im urządzenie znajduje się bliżej bezprzewodowej anteny, tym niższa jest moc wyjściowa. 136 Dodatek Zanim nowy model zostanie udostępniony do sprzedaży musi przejść testy i uzyskać certyfikat Komisji, który potwierdzi, że urządzenie nie przekracza dozwolonego przez tę Komisję poziomu emisji promieniowania. Każdy model testowany jest w pozycjach i miejscach określonych przez Komisję (np. na podłodze). Kanada Ten model został przetestowany w ramach obsługi przy ciele i spełnia wytyczne dotyczące emisji fal radiowych ustanowione przez Federalną Komisję Łączności przy użyciu akcesorium firmy Samsung przeznaczonego do użytku z tym urządzeniem. Niezgodność z powyższymi ograniczeniami może stanowić naruszenie wytycznych dotyczących emisji fal radiowych ustanowionych przez Federalną Komisję Łączności. Niniejsze urządzenie cyfrowe nie powoduje emisji zakłóceń radiowych ponad normy przewidziane dla urządzeń cyfrowych klasy B, zgodnie z przepisami agencji Industry Canada w zakresie zakłóceń radiowych. Źródło niezamierzonej emisji promieniowania radiowego wg normy ICES-003 Źródło zamierzonej emisji promieniowania radiowego wg standardu RSS 210 Niniejsze urządzenie jest zgodne ze standardem RSS 210 kanadyjskiego Ministerstwa Przemysłu (Industry Canada). Możliwość korzystania z urządzenia podlega dwóm warunkom: (1) urządzenie nie może powodować zakłóceń; (2) urządzenie musi być zdolne do przyjmowania dowolnych zakłóceń, w tym zakłóceń negatywnie wpływających na jego działanie. Informacje na temat współczynnika SAR dla tego i innych modeli dostępne są na stronie http://www.fcc.gov/oet/ea/fccid/. Dany produkt można wyszukać na stronie za pomocą numeru FCC ID, który znajduje się na produkcie. Numer FCC ID w niektórych modelach znajduje się za bateriami. Należy je więc wyjąć, aby go odczytać. Po znalezieniu numeru FCC ID aby uzyskać informacje dotyczące typowego lub maksymalnego współczynnika SAR dla danego modelu postępuj zgodnie z instrukcjami na stronie internetowej. 137 Dodatek (Jeśli wyposażono w urządzenie pracujące w paśmie 2,4 G lub 5 G) Skrót „IC” przed numerem certyfikacji urządzenia potwierdza wyłącznie spełnienie wymagań Ministerstwa Przemysłu (Industry Canada). Aby zmniejszyć możliwe zakłócenia radiowe u innych użytkowników należy wybrać taki typ anteny oraz wzmocnienia sygnału, aby wartość EIRP (efektywnej wypromieniowanej izotropowej mocy) nie przekraczała wartości niezbędnej do skutecznej komunikacji. Aby zapobiec zakłócaniu komunikacji radiowej, niniejsze urządzenie zostało przeznaczone do użytku w pomieszczeniach zamkniętych, z dala od okien, co pozwala zachować maksymalne ekranowanie. Zainstalowanie urządzenia (lub jego anteny nadawczej) na zewnątrz wymaga uzyskania licencji. W komputerze przenośnym mogą być zainstalowane (zintegrowane) urządzenia o niskim poborze mocy, służące do radiowej komunikacji bezprzewodowej (radiowe sieci LAN) i działające w paśmie 2,4 GHz/ 5 GHz. Niniejsza sekcja ma zastosowanie, jedynie gdy te urządzenia są zainstalowane. Obecność urządzeń bezprzewodowych można sprawdzić na etykiecie zestawu. 138 Dodatek Moc wyjściowa urządzenia bezprzewodowego (lub urządzeń), które może być zainstalowane w komputerze przenośnym, jest znacznie niższa od ograniczeń w zakresie emisji promieniowania radiowego, wyznaczonych przez agencję Industry Canada. Jeżeli na etykiecie podany jest numer Industry Canada ID, urządzenia bezprzewodowe zainstalowane w systemie są dopuszczone do użytku w Kanadzie. Podczas korzystania z bezprzewodowej sieci LAN w trybie IEEE 802.11a urządzenie może być użytkowane wyłącznie w pomieszczeniu z uwagi na działanie w zakresie częstotliwości od 5,15 do 5,25 GHz. Zgodnie z wymaganiami dyrektywy Industry Canada produkt ten jest przeznaczony do użytku w pomieszczeniach z uwagi na możliwe zakłócenia sygnału z mobilnymi układami satelitarnymi w zakresie częstotliwości od 5,15 do 5,25 GHz. Głównymi użytkownikami zakresów częstotliwości od 5,25 do 5,35 GHz oraz od 5,65 do 5,85 GHz są stacje radarowe. Wspomnianie stacje radarowe mogą powodować zakłócenia i/lub uszkodzić urządzenie. Działanie urządzenia musi spełniać dwa następujące warunki: (1) urządzenie nie może powodować szkodliwych zakłóceń; (2) urządzenie musi być zdolne do przyjmowania dowolnych zakłóceń, w tym zakłóceń negatywnie wpływających na jego działanie. Aby zapobiec zakłócaniu komunikacji radiowej, niniejsze urządzenie zostało przeznaczone do użytku w pomieszczeniach zamkniętych, z dala od okien, co pozwala zachować maksymalne ekranowanie. Zainstalowanie urządzenia (lub jego anteny nadawczej) na zewnątrz wymaga uzyskania licencji. Maksymalne dopuszczalne wzmocnienie anteny przeznaczonej do użytku z urządzeniem wynosi 6dBi zgodnie z ograniczeniem E.I.R.P dla zakresów częstotliwości od 5,25 do 5,35 oraz 5,725 do 5,85 GHz dla trybu point-to-point. Urządzenia bezprzewodowe nie mogą być samodzielnie naprawiane przez użytkowników. Nie wolno ich w żaden sposób modyfikować. Modyfikacja urządzenia bezprzewodowego spowoduje utratę prawa do używania go. W celu naprawy należy skontaktować się z producentem. 139 Dodatek Unia Europejska Informacje dotyczące europejskich regulacji radiowych (w przypadku produktów wyposażonych w urządzenia radiowe zatwierdzone przez Unię Europejską) Symbol CE i uwagi dotyczące zgodności obowiązujące w Unii Europejskiej Niniejszy produkt jest komputerem przenośnym; mogą być w nim zainstalowane (zintegrowane) urządzenia o niskim poborze mocy służące do radiowej komunikacji bezprzewodowej (radiowe sieci LAN) i działające w paśmie 2,4 GHz/5 GHz. Niniejsza sekcja ma zastosowanie, jedynie gdy te urządzenia są zainstalowane. Obecność urządzeń bezprzewodowych można sprawdzić na etykiecie zestawu. Produkty przeznaczone do sprzedaży na terenie Unii Europejskiej są oznaczane symbolem CE (Conformité Européene), co wskazuje na zgodność z odpowiednimi dyrektywami, normami europejskimi i ich nowelizacjami, przedstawionymi poniżej. Niniejsze urządzenie ma również przypisany identyfikator urządzeń klasy 2. Poniższe informacje dotyczą wyłącznie zestawów oznaczonych . symbolem CE Jeżeli na etykiecie podany jest symbol CE wraz z numerem rejestracyjnym jednostki notyfikowanej (Notified Body Registration Number) i znakiem ostrzegawczym, urządzenia bezprzewodowe zainstalowane w systemie są dopuszczone do użytku w Unii Europejskiej lub krajach stowarzyszonych. Dyrektywy Unii Europejskiej Niniejsze urządzenie komputerowe przeszło pomyślnie testy zgodności z wymogami następujących dyrektyw Unii Europejskiej: • Dyrektywa EMC 2004/108/EC Moc wyjściowa urządzenia bezprzewodowego (lub urządzeń), które może być zainstalowane w komputerze przenośnym, jest znacznie niższa od ograniczeń w zakresie emisji promieniowania radiowego, wyznaczonych przez Komisję Europejską w dyrektywie R&TTE. • Dyrektywa dotycząca urządzeń niskonapięciowych 2006/95/EC • Dyrektywa R&TTE 1999/5/EC Zakres niższy – od 5,15-5,35 GHz – jest przeznaczony do użytku wyłącznie w pomieszczeniach. W dalszej sekcji „Ograniczenia w Europejskiej Strefie Ekonomicznej” przedstawiono ograniczenia standardów 802.11b i 802.11g, obowiązujące w określonych krajach lub regionach krajów. 140 Dodatek Oświadczenia o zgodności z unijną dyrektywą R&TTE. Kraj Kraj Opis Samsung tímto prohlašuje, že tento Notebook PC je ve shodě se základními požadavky a dalšími příslušnými ustanoveními směrnice 1999/5/ES. Eesti[Estonian] Käesolevaga kinnitab Samsung seadme Notebook PC vastavust direktiivi 1999/5/EÜ põhinõuetele ja nimetatud direktiivist tulenevatele teistele asjakohastele sätetele. Undertegnede Samsung erklærer herved, at følgende udstyr Notebook PC overholder de væsentlige krav og øvrige relevante krav i direktiv 1999/5/EF. English Hereby, Samsung, declares that this Notebook PC is in compliance with the essential requirements and other relevant provisions of Directive 1999/5/EC. Español[Spanish] Por medio de la presente Samsung declara que el Notebook PC cumple con los requisitos esenciales y cualesquiera otras disposiciones aplicables o exigibles de la Directiva 1999/5/CE. Opis Česky[Czech] Dansk[Danish] Deutsch[German] Hiermit erklärt Samsung, dass sich das Gerät Notebook PC in Übereinstimmung mit den grundlegenden Anforderungen und den übrigen einschlägigen Bestimmungen der Richtlinie 1999/5/EG befindet. 141 Dodatek Kraj Opis Ελληνική[Greek] Kraj ΜΕ ΤΗΝ ΠΑΡΟΥΣΑ Samsung ΔΗΛΩΝΕΙ ΟΤΙ Notebook PC ΣΥΜΜΟΡΦΩΝΕΤΑΙ ΠΡΟΣ ΤΙΣ ΟΥΣΙΩΔΕΙΣ ΑΠΑΙΤΗΣΕΙΣ ΚΑΙ ΤΙΣ ΛΟΙΠΕΣ ΣΧΕΤΙΚΕΣ ΔΙΑΤΑΞΕΙΣ ΤΗΣ ΟΔΗΓΙΑΣ 1999/5/ΕΚ. Français[French] Par la présente Samsung déclare que l’appareil Notebook PC est conforme aux exigences essentielles et aux autres dispositions pertinentes de la directive 1999/5/CE. Italiano[Italian] Con la presente Samsung dichiara che questo Notebook PC è conforme ai requisiti essenziali ed alle altre disposizioni pertinenti stabilite dalla direttiva 1999/5/CE. 142 Opis Latviski[Latvian] Ar šo Samsung deklarē, ka Notebook PC atbilst Direktīvas 1999/5/EK būtiskajām prasībām un citiem ar to saistītajiem noteikumiem. Lietuvių[Lithuanian] Šiuo Samsung deklaruoja, kad šis Notebook PC atitinka esminius reikalavimus ir kitas 1999/5/EB Direktyvos nuostatas. Nederlands[Dutch] Hierbij verklaart Samsung dat het toestel Notebook PC in overeenstemming is met de essentiële eisen en de andere relevante bepalingen van richtlijn 1999/5/EG. Malti[Maltese] Hawnhekk, Samsung, jiddikjara li dan Notebook PC jikkonforma mal-ħtiāijiet essenzjali u ma provvedimenti oħrajn relevanti li hemm fid-Dirrettiva 1999/5/EC. Dodatek Kraj Opis Magyar[Hungarian] Kraj Alulírott, Samsung nyilatkozom, hogy a Notebook PC megfelel a vonatkozó alapvetõ követelményeknek és az 1999/5/EC irányelv egyéb elõírásainak. Polski[Polish] Niniejszym Samsung oświadcza, Ŝe Notebook PC jest zgodny z zasadniczymi wymogami oraz pozostałymi stosownymi postanowieniami Dyrektywy 1999/5/EC. Português[Portuguese] Samsung declara que este Notebook PC está conforme com os requisitos essenciais e outras disposições da Directiva 1999/5/CE. 143 Opis Slovensko[Slovenian] Samsung izjavlja, da je ta Notebook PC v skladu z bistvenimi zahtevami in ostalimi relevantnimi določili direktive 1999/5/ES. Slovensky[Slovak] Samsung týmto vyhlasuje, že Notebook PC spĺňa základné požiadavky a všetky príslušné ustanovenia Smernice 1999/5/ES. Suomi[Finnish] Samsung vakuuttaa täten että Notebook PC tyyppinen laite on direktiivin 1999/5/EY oleellisten vaatimusten ja sitä koskevien direktiivin muiden ehtojen mukainen. Svenska[Swedish] Härmed intygar Samsung att denna Notebook PC står I överensstämmelse med de väsentliga egenskapskrav och övriga relevanta bestämmelser som framgår av direktiv 1999/5/EG. Dodatek Kraj Aby obejrzeć Deklarację zgodności z wymogami Unii Europejskiej (wyłącznie w jęz. angielskim), odwiedź witrynę: http://www.samsung.com/uk/support/main/supportMain.do http://www.samsung.com/uk/support i wyszukaj numer modelu produktu. Opis Íslenska[Icelandic] Hér með lýsir Samsung yfir því að Notebook PC er í samræmi við grunnkröfur og aðrar kröfur, sem gerðar eru í tilskipun 1999/5/EC. Norsk[Norwegian] Samsung erklærer herved at utstyret Notebook PC er i samsvar med de grunnleggende krav og øvrige relevante krav i direktiv 1999/5/EF. Türkiye[Türkçe] Jeżeli Deklaracja zgodności dla wybranego modelu nie jest dostępna w naszej witrynie, należy skontaktować się z dystrybutorem lub wysłać wiadomość e-mail na poniższy adres. [email protected] Bu belge ile, Samsung bu Notebook PC’nin 1999/5/EC Yönetmeliğinin temel gerekliliklerine ve ilgili hükümlerine uygun olduğunu beyan eder. Informacje o producencie Samsung Electronics Co., Ltd. 416, Maetan-3Dong, Yeongtong-Gu, Suwon-City, Gyeonggi-Do, 443-742, Korea Samsung Electronics Suzhou Computer Co., Ltd. No. 198, Fangzhou Road, Suzhou Industrial Park, Jiangsu Province, 215021, China Tel: +86-512-6253-8988 Samsung Electronics Vietnam Co., Ltd. Yen Phong 1, I.P Yen Trung Commune, Yen Phong Dist., Bac Ninh Province, Vietnam Adres witryny i numer telefonu centrum serwisowego firmy Samsung można znaleźć na karcie gwarancyjnej lub uzyskać od sprzedawcy, u którego zakupiono urządzenie. 144 Dodatek Ograniczenia w Europejskiej Strefi e Ekonomicznej Europejska wersja produktu jest przeznaczona do użytku w Europejskiej Strefi e Ekonomicznej. W określonych krajach lub regionach krajów możliwość używania produktu podlega dodatkowym ograniczeniom: Lokalne ograniczenia dotyczące korzystania z łączności radiowej w standardzie 802.11b/802.11g Uwaga dla osoby składającej: Następujące oświadczenia na temat miejscowych ograniczeń muszą znajdować się w każdej dokumentacji użytkownika końcowego, dostarczanej wraz z systemem lub urządzeniem z wbudowanym produktem fi rmy, zapewniającym komunikację bezprzewodową. Informacje ogólne Europejskie normy dopuszczają maksymalną wypromieniowaną moc nadawania na poziomie 100 mW efektywnej izotropowej mocy promieniowania (EIRP) i nadawanie w zakresie częstotliwości 2400–2483,5 MHz. Ze względu na to, iż częstotliwości używane przez urządzenia sieci bezprzewodowej 802.11b/802.11g mogą nie być jeszcze zharmonizowane we wszystkich krajach, produkty zgodne ze standardem 802.11b/802.11g są przeznaczone do użytku wyłącznie w określonych krajach lub regionach i korzystanie z nich jest niedozwolone w krajach lub regionach innych niż wskazane. Zakres niższy – od 5,15-5,35 GHz – jest przeznaczony do użytku wyłącznie w pomieszczeniach. Obowiązkiem użytkownika jest zapewnienie używania produktu wyłącznie w krajach lub regionach, dla których został przeznaczony oraz sprawdzenie poprawności ustawienia częstotliwości i kanału dla kraju lub regionu, w którym produkt jest używany. Wszelkie odchylenia od dopuszczalnych ustawień i ograniczeń obowiązujących w kraju lub regionie użytkowania produktu mogą stanowić naruszenie lokalnego prawa i grożą odpowiedzialnością karną. 145 Dodatek Belgia Uwaga dotycząca zegara RTC Do użytku prywatnego na zewnątrz w miejscach publicznych nie jest konieczna rejestracja dla odległości mniejszych niż 300 m. W przypadku odległości większych niż 300 m, należy zarejestrować się w Belgijskim instytucie ds. usług pocztowych i telekomunikacji (BIPT). Do zastosowań komercyjnych na zewnątrz należy uzyskać licencję z BIPT. W celu rejestracji i licencjonowania proszę skontaktować się z BIPT. UWAGA : niebezpieczeństwo eksplozji w przypadku nieprawidłowej wymiany baterii. Baterię należy wymienić na baterię tego samego lub równoważnego typu zalecaną przez producenta. Zużyte baterie należy zutylizować zgodnie z instrukcją producenta. Aby uzyskać informacje w innych językach, zapoznaj się z odpowiednimi instrukcjami. Francja Zakres niższy – od 5,15-5,35 GHz – jest przeznaczony do użytku wyłącznie w pomieszczeniach. 146 Dodatek WEEE symbol information Sposób poprawnego usuwania baterii, w które wyposażony jest niniejszy produkt Prawidłowe usuwanie produktu (zużyty sprzęt elektryczny i elektroniczny) Pb (Dotyczy krajów, w których stosuje się systemy segregacji odpadów) (Dotyczy krajów, w których stosuje się systemy segregacji odpadów) Niniejsze oznaczenie na baterii, instrukcji obsługi lub opakowaniu oznacza, że po upływie okresu użytkowania baterie, w które wyposażony był dany produkt, nie mogą zostać usunięte wraz z innymi odpadami pochodzącymi z gospodarstw domowych. Przy zastosowaniu takiego oznaczenia symbole chemiczne (Hg, Cd lub Pb) wskazują, że dana bateria zawiera rtęć, kadm lub ołów w ilości przewyższającej poziomy odniesienia opisane w dyrektywie WE 2006/66. Jeśli baterie nie zostaną poprawnie zutylizowane, substancje te mogą powodować zagrożenie dla zdrowia ludzkiego lub środowiska naturalnego. To oznaczenie umieszczone na produkcie, akcesoriach lub dokumentacji oznacza, że po zakończeniu eksploatacji nie należy tego produktu ani jego akcesoriów (np. ładowarki, zestawu słuchawkowego, przewodu USB) wyrzucać wraz ze zwykłymi odpadami gospodarstwa domowego. Aby uniknąć szkodliwego wpływu na środowisko naturalne i zdrowie ludzi wskutek niekontrolowanego usuwania odpadów, prosimy o oddzielenie tych przedmiotów od odpadów innego typu oraz o odpowiedzialny recykling i praktykowanie ponownego wykorzystania materiałów. Aby chronić zasoby naturalne i promować ponowne wykorzystanie materiałów, należy oddzielać baterie od innego typu odpadów i poddawać je utylizacji poprzez lokalny, bezpłatny system zwrotu baterii. W celu uzyskania informacji na temat miejsca i sposobu bezpiecznego dla środowiska recyklingu tych przedmiotów, użytkownicy w gospodarstwach domowych powinni skontaktować się z punktem sprzedaży detalicznej, w którym dokonali zakupu produktu, lub z organem władz lokalnych. Użytkownicy w firmach powinni skontaktować się ze swoim dostawcą i sprawdzić warunki umowy zakupu. Produktu ani jego akcesoriów nie należy usuwać razem z innymi odpadami komercyjnymi. 147 Dodatek Certyfikat TCO (wyłącznie dla odpowiednich modeli) Użyteczność – Opracowane dla Ciebie • Dobra ergonomia wizualna i wysoka jakość obrazu, zapewniają najwyższą wydajność i zmniejszone ryzyko zmęczenia wzroku. Spełnia wiele wymogów w kategoriach jaskrawości, kontrastu, rozdzielczości i barw Gratulujemy! Niniejszy produkt posiada certyfikat TCO Użyteczności i Ochrony środowiska • Produkt zaprojektowany z możliwością podłączenia wyświetlacza zewnętrznego, klawiatury i myszki (zalecane przy długotrwałej pracy z notebookiem lub netbookiem) • Ergonomiczna klawiatura - czytelna i prosta w użytkowaniu • Produkt w pełni przetestowany pod kątem rygorystycznych standardów bezpieczeństwa Zakupiony produkt jest oznaczony nalepką TCO Certified. Oznacza to, że komputer został zaprojektowany, wyprodukowany i przetestowany według najbardziej rygorystycznych na świecie wymogów wydajności i ochrony środowiska. Dzięki temu uzyskaliśmy produkt wydajny, opracowany z myślą o użytkowniku, a jednocześnie minimalnie wpływający na klimat i nasze środowisko naturalne. • Niska emisja prądu i pola magnetycznego Niski poziom szumów Certyfikat TCO jest programem zweryfikowanym, opracowanym przez firmę zewnętrzną. Wszystkie produkty starające się o certyfikat są testowane przez bezstronne i uznane laboratorium. Kryteria testowe zostały opracowane przez TCO Development we współpracy z naukowcami, ekspertami, użytkownikami i producentami na całym świecie. Poniżej znajduje się skrócona lista cech produktu: 148 Dodatek Ochrona środowiska– Opracowany z myślą o planecie • Producent demonstruje korporacyjną odpowiedzialność wobec społeczeństwa i posiada certyfikowany system zarządzania ochroną środowiska (EMAS lub ISO 14001) • Bardzo niski pobór prądu zarówno w trybie bezczynności jak i wstrzymania, co zmniejsza wpływ na środowisko • Ograniczenia w kwestii materiałów niebezpiecznych: uniepalniaczy chloro- i bromoorganicznych, plastyfikatorów, plastików i metali ciężkich takich jak kadm, rtęć, ołów i chrom sześciowartościowy (zakaz używania rtęci i ograniczenia niebezpiecznych uniepalniaczy wykraczają poza zgodność z dyrektywą RoHS) • Zarówno produkt jak i opakowanie można poddać recyklingowi • Producent umożliwia zwrócenie produktów Aby dowiedzieć się więcej, udaj się na stronę www.tcodevelopment.com Certyfikat TCO – Technologie dla Ciebie i Planety TCOF1190 TCO Wersja 2.0 149 Niektóra zawartość może różnić się od opisu zależnie od regionu, usługodawcy, wersji oprogramowania lub modelu oraz może ulec zmianie bez wcześniejszego powiadomienia. www.samsung.com Polish. 11/2013. Rev. 1.1