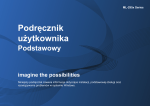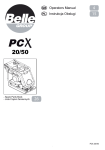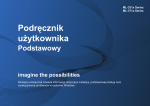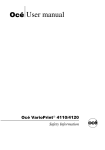Download Samsung ML-2165W Drukarka laserowa mono (20 str./min) Instrukcja obsługi
Transcript
Podręcznik użytkownika ML-216x Series ML-216xW Series PODSTAWOWY PODSTAWOWY Niniejszy podręcznik zawiera informacje dotyczące instalacji, podstawowej obsługi oraz rozwiązywania problemów w systemie Windows. ZAAWANSOWANY Niniejszy podręcznik zawiera informacje dotyczące instalacji, zaawansowanej konfiguracji, obsługi i rozwiązywania problemów w środowiskach różnych systemów operacyjnych. Niektóre funkcje mogą nie być dostępne w zależności od modelu lub kraju. PODSTAWOWY 1. Wprowadzenie 3. Konserwacja Główne korzyści 5 Funkcje poszczególnych modeli 7 Zamawianie materiałów eksploatacyjnych i akcesoriów 41 Przydatne informacje 9 Dostępne materiały eksploatacyjne 42 Informacje o podręczniku użytkownika 10 Dostępne części do konserwacji 43 Informacje o bezpieczeństwie 11 Przechowywanie kasety z tonerem 44 Przegląd urządzenia 17 Rozprowadzanie tonera 46 Omówienie panelu sterowania 20 Wymiana kasety z tonerem 47 Włączanie urządzenia 22 Czyszczenie urządzenia 49 Lokalna instalacja sterownika 23 Ponowna instalacja sterownika 24 Wskazówki dotyczące przenoszenia i przechowywania urządzenia 52 4. Rozwiązywanie problemów 2. Informacje o podstawowej obsłudze Wskazówki dotyczące unikania zakleszczeń papieru 54 Drukowanie strony testowej 26 Nośniki i zasobnik 27 Drukowanie podstawowe 37 Usuwanie zakleszczeń papieru 55 Objaśnienie diod LED stanu 58 2 PODSTAWOWY 5. Dodatek Dane techniczne 62 Informacje prawne 72 Prawa autorskie 84 3 1. Wprowadzenie Niniejszy rozdział zawiera informacje, z którymi należy zapoznać się przed rozpoczęciem użytkowania urządzenia. • Główne korzyści 5 • Funkcje poszczególnych modeli 7 • Przydatne informacje 9 • Informacje o podręczniku użytkownika 10 • Informacje o bezpieczeństwie 11 • Przegląd urządzenia 17 • Omówienie panelu sterowania 20 • Włączanie urządzenia 22 • Lokalna instalacja sterownika 23 • Ponowna instalacja sterownika 24 Główne korzyści Brak szkodliwości dla środowiska Wygoda • Urządzenie wyposażone jest w funkcję Eco, co zapewnia oszczędność toneru i papieru (patrz „Easy Eco Driver” na stronie 174). • Aplikacja Easy Capture Manager umożliwia łatwą edycję i wydruk elementów przechwyconych za pomocą przycisku Print Screen (patrz „Opis narzędzia Easy Capture Manager” na stronie 175). • W celu zaoszczędzenia papieru można także drukować wiele stron na jednym arkuszu (patrz „Korzystanie z zaawansowanych funkcji drukowania” na stronie 154). • Aby zmniejszyć zużycie papieru, można drukować po obu stronach kartki (ręczne drukowanie dwustronne) (patrz „Korzystanie z zaawansowanych funkcji drukowania” na stronie 154). • Urządzenie umożliwia automatyczne oszczędzanie energii dzięki znacznemu zmniejszeniu poboru mocy, gdy nie jest używane. Druk o doskonałej jakości i z dużą szybkością • Wydruki mogą być wykonywane z rozdzielczością efektywną do 1200 x 1200 dpi. • Szybkie drukowanie na żądanie. - Do druku jednostronnego, 20 str./min (A4) lub 21 str./min (Letter). • Aplikacje Samsung Easy Printer Manager i Stan drukarki Samsung (lub Smart Panel) służą do monitorowania i informowania użytkownika o stanie urządzenia i umożliwiają dostosowanie jego ustawień (patrz „Korzystanie z aplikacji Samsung Easy Printer Manager” na stronie 180). • W porównaniu ze zwykłymi programami narzędzie AnyWeb Print ułatwia tworzenie zrzutów ekranu, a także ich podgląd, usuwanie i drukowanie (patrz „Samsung AnyWeb Print” na stronie 173). • Usługa Inteligentna aktualizacja umożliwia sprawdzenie i zainstalowanie najnowszych wersji oprogramowania w procesie instalowania sterownika drukarki. Narzędzie to dostępne jest tylko dla użytkowników systemu Windows. • Jeśli istnieje połączenie internetowe, można uzyskać pomoc i wsparcie techniczne, pobrać sterowniki do drukarki, podręczniki oraz uzyskać informacje na temat zamawiania w witrynie internetowej firmy Samsung pod adresem www.samsung.com > znajdź swój produkt > Wsparcie lub centrum pobierania. Główne korzyści Szeroki zakres obsługiwanych funkcji i aplikacji • Obsługa wielu rozmiarów papieru (patrz „Dane techniczne nośnika druku” na stronie 64). • Drukowanie znaków wodnych: Można wprowadzać własne słowa do dokumentów, np. „Poufne” (patrz „Korzystanie z zaawansowanych funkcji drukowania” na stronie 154). • Drukowanie plakatów: Tekst i obrazy znajdujące się na każdej stronie dokumentu są powiększane i drukowane na oddzielnych arkuszach papieru, które następnie można skleić w celu utworzenia plakatu (patrz „Korzystanie z zaawansowanych funkcji drukowania” na stronie 154). • Drukowanie można wykonywać w wielu systemach operacyjnych (patrz „Wymagania systemowe” na stronie 68). • Urządzenie jest wyposażone w interfejs USB. Obsługuje wiele metod konfigurowania sieci bezprzewodowej • Korzystanie z przycisku WPS (Wi-Fi Protected Setup™) - Możesz łatwo podłączyć urządzenie do sieci bezprzewodowej za pomocą przycisku WPS znajdującego się na urządzeniu i punkcie dostępu (routerze bezprzewodowym). • Korzystanie z kabla USB i sieciowego - Możesz podłączyć i skonfigurować różne ustawienia sieci bezprzewodowej za pomocą kabla USB lub kabla sieciowego. • Korzystanie z opcji Wi-Fi Direct - Można w wygodny sposób drukować z urządzenia mobilnego za pomocą Wi-FI lub Wi-Fi Direct. Patrz „Wprowadzenie do metod konfiguracji bezprzewodowej” na stronie 115. Funkcje poszczególnych modeli Niektóre funkcje oraz wyposażenie opcjonalne mogą nie być dostępne, w zależności od modelu lub kraju. System operacyjny System operacyjny ML-216x Series ML-216xW Series Windows ● ● Macintosh ● ● Linux ● ● ML-216x Series ML-216xW Series ● ● Sterownik XPS drukarkia ● ● Samsung Easy Printer Manager ● ● Unix Oprogramowanie Oprogramowanie Sterownik PCL drukarki Sterownik SPL drukarki Sterownik PS drukarki SyncThru™ Web Service ● a. Sterownik drukarki XPS dostępny jest tylko dla systemu Windows, na stronie firmy Samsung (www.samsung.com) Funkcje poszczególnych modeli Funkcja Różne Funkcje ML-216x Series ML-216xW Series ● ● Interfejs USB 2.0 o dużej szybkości Karta przewodowej sieci LAN Ethernet 10/100 Base TX Karta bezprzewodowej sieci LAN 802.11b/g/n ● IPv6 ● Drukowanie ekologiczne (Easy Eco Driver)a ● ● Funkcja WPS (Wi-Fi Protected Setup™) Ręczny druk dupleksowy (dwustronny) a. Wybieranie ustawień ECO jest dostępne w sterowniku systemu Windows. (●: funkcja dostępna, pusta komórka: funkcja niedostępna) ● ● ● Przydatne informacje Skąd mogę pobrać sterownik urządzenia? Nastąpiło zakleszczenie papieru. • Odwiedź stronę www.samsung.com/printer, aby pobrać najnowsze sterowniki urządzenia i zainstalować je na komputerze. • Otwórz i zamknij górną pokrywę (patrz „Widok z przodu” na stronie 18). Gdzie mogę kupić akcesoria lub materiały eksploatacyjne? • Sprawdź instrukcje usuwania zakleszczonego papieru w niniejszym podręczniku i zastosuj odpowiednie rozwiązanie problemu (patrz „Usuwanie zakleszczeń papieru” na stronie 55). • Zwróć się z pytaniem do dystrybutora firmy Samsung lub sprzedawcy. Wydruki są niewyraźne. • Odwiedź stronę www.samsung.com/supplies. Wybierz kraj/region, aby wyświetlić informacje o serwisie produktu. • Poziom toneru może być niski lub nierówny. Potrząśnij kasetą z tonerem. • Wypróbuj inne ustawienie rozdzielczości drukowania. Dioda LED stanu miga lub ciągle się świeci. • Wymień kasetę z tonerem. • Wyłącz i włącz ponownie produkt. Urządzenie nie drukuje. • Sprawdź znaczenie wskazań diody LED w niniejszym podręczniku i zastosuj odpowiednie rozwiązanie problemu (patrz „Objaśnienie diod LED stanu” na stronie 58). • Otwórz listę zadań drukowania oczekujących w kolejce i usuń dokument z listy (patrz „Anulowanie zadania drukowania” na stronie 38). • Usuń sterownik i zainstaluj go ponownie (patrz „Lokalna instalacja sterownika” na stronie 23). • Wybierz urządzenie jako urządzenie domyślne w systemie Windows. Informacje o podręczniku użytkownika Niniejszy podręcznik użytkownika zawiera podstawowy opis urządzenia oraz szczegółowe objaśnienia jego użytkowania. • Przed rozpoczęciem korzystania z urządzenia należy przeczytać informacje o bezpieczeństwie. • W przypadku problemów związanych z użytkowaniem urządzenia, należy zapoznać się z rozdziałem dotyczącym rozwiązywania problemów. • Pojęcia używane w niniejszym podręczniku użytkownika opisano w glosariuszu. • Wszystkie ilustracje w tym podręczniku użytkownika mogą się różnić od zakupionego urządzenia w zależności od opcji i modelu. • Zrzuty ekranu w niniejszym podręczniku mogą różnić się od urządzenia w zależności od wersji oprogramowania/sterownika urządzenia. • Procedury znajdujące się w tym podręczniku użytkownika dotyczą przeważnie systemu Windows 7. • Słowo „urządzenie” oznacza „drukarkę” lub „urządzenie wielofunkcyjne”. 2 Ogólne ikony Ikona Tekst Opis Zawiera informacje dla użytkowników o ochronie Przestroga urządzenia przed potencjalnym uszkodzeniem mechanicznym lub awarią. Uwaga Zawiera dodatkowe informacje lub szczegółowe dane dotyczące działania funkcji urządzenia. 1 Konwencje Niektóre terminy zawarte w tym podręczniku używane są zamiennie, jak w przykładzie poniżej: • Słowo „dokument” stosowane jest zamiennie ze słowem „oryginał”. • Słowo „papier” stosowane jest zamiennie z terminami „nośnik” lub „nośnik druku”. 1. Wprowadzenie 10 Informacje o bezpieczeństwie Niniejsze ostrzeżenia i środki ostrożności zamieszczono, aby zapobiec obrażeniom ciała u osób, a także aby zapobiec możliwemu uszkodzeniu urządzenia. Przed rozpoczęciem używania urządzenia należy przeczytać ze zrozumieniem wszystkie znajdujące się w tym rozdziale instrukcje. Po przeczytaniu tej części należy ją zachować w celu wykorzystania w przyszłości. 3 Ważne symbole bezpieczeństwa Objaśnienie wszystkich ikon i oznaczeń użytych w niniejszym rozdziale 4 Środowisko pracy Ostrzeżenie Nie używać, jeśli kabel zasilający jest uszkodzony lub gdy gniazdko elektryczne nie jest uziemione. Może to doprowadzić do porażenia prądem lub pożaru. Nie wolno umieszczać przedmiotów na urządzeniu (wody, małych metalowych lub ciężkich obiektów, świeczek, zapalonych papierosów itp). Może to doprowadzić do porażenia prądem lub pożaru. Zagrożenia lub niebezpieczne postępowanie, Ostrzeżenie które może skutkować poważnymi obrażeniami ciała lub śmiercią. Przestroga Nie próbować. Zagrożenia lub niebezpieczne postępowanie, które może skutkować niewielkimi obrażeniami ciała lub uszkodzeniem sprzętu. • W przypadku przegrzania urządzenia, wydobywania się z niego dymu, wydawania dziwnych dźwięków lub występowania dziwnego zapachu należy natychmiast wyłączyć urządzenie i odłączyć je od zasilania. • W razie awarii wymagających odłączenia urządzenia od zasilania, użytkownik powinien mieć możliwość uzyskania dostępu do gniazda. Może to doprowadzić do porażenia prądem lub pożaru. Nie wolno zaginać kabla zasilającego ani umieszczać na nim ciężkich przedmiotów. Nadepnięcie lub zgniecenie kabla zasilającego ciężkim przedmiotem może doprowadzić do porażenia prądem lub pożaru. 1. Wprowadzenie 11 Informacje o bezpieczeństwie Nie wolno wyjmować wtyczki z gniazdka pociągając za kabel. Nie wolno chwytać wtyczki mokrymi dłońmi. Może to doprowadzić do porażenia prądem lub pożaru. Przestroga W przypadku burzy z piorunami lub gdy urządzenie nie jest używane przez pewien czas, należy odłączyć wtyczkę kabla zasilającego od gniazdka elektrycznego. Może to doprowadzić do porażenia prądem lub pożaru. Należy zachować ostrożność. Obszar wyjścia papieru może być gorący. Istnieje ryzyko poparzenia. W przypadku upuszczenia urządzenia lub powstania uszkodzeń obudowy należy odłączyć od urządzenia wszystkie podłączenia interfejsów i wezwać przeszkolony personel serwisowy. Jeśli pomimo postępowania zgodnie z niniejszymi instrukcjami urządzenie nie działa prawidłowo, należy odłączyć od urządzenia wszystkie podłączenia interfejsów i wezwać przeszkolony personel serwisowy. W przeciwnym razie może dojść do porażenia prądem lub pożaru. Jeśli wtyczka nie daje się w łatwy sposób włożyć do gniazdka elektrycznego, nie wolno wkładać jej na siłę. Należy wezwać elektryka w celu wymiany gniazdka elektrycznego. W przeciwnym razie może dojść do porażenia prądem. Nie należy dopuścić, aby przewód zasilania, telefoniczny lub łączący urządzenie z komputerem PC zostały pogryzione przez zwierzęta. Może to spowodować porażenie prądem, pożar i/lub obrażenia zwierzęcia. W przeciwnym razie może dojść do porażenia prądem lub pożaru. 1. Wprowadzenie 12 Informacje o bezpieczeństwie 5 Podczas usuwania zakleszczonego papieru nie wolno używać szczypiec lub ostrych metalowych przedmiotów. Metoda obsługi Może to spowodować uszkodzenie urządzenia. Nie wolno dopuścić do powstania zbyt dużego stosu arkuszy w wyjściowym zasobniku papieru. Przestroga Może to spowodować uszkodzenie urządzenia. Nie wolno wyjmować papieru na siłę podczas drukowania. Nie wolno blokować otworu wentylacyjnego ani wkładać do niego przedmiotów. Może to doprowadzić do uszkodzenia urządzenia. Może to doprowadzić do wzrostu temperatury podzespołów i skutkować uszkodzeniami lub pożarem. Należy uważać, aby nie wkładać dłoni pomiędzy urządzenie i zasobnik papieru. Regulacja i dopasowywanie urządzenia oraz postępowanie według procedur innych niż wskazane w niniejszym dokumencie mogą narazić użytkownika na kontakt z niebezpieczną dawką promieniowania. Może dojść do obrażeń ciała. Urządzeniem odbiorczym zasilania tego urządzenia jest kabel zasilający. Aby wyłączyć zasilanie, należy odłączyć kabel zasilający od gniazdka elektrycznego. Należy zachować ostrożność podczas wymiany papieru i wyjmowania zablokowanego papieru. Krawędzie nowo otwartego papieru są ostre i mogą spowodować bolesne skaleczenia. 6 Instalacja/przenoszenie Ostrzeżenie W przypadku drukowania dużej liczby arkuszy dolna część obszaru wyjścia papieru może stać się gorąca. Należy zabronić dzieciom dotykania tego obszaru. Nie wolno umieszczać urządzenia w miejscu narażonym na działanie kurzu, wilgoć lub wycieki wody. Istnieje ryzyko poparzenia. Może to doprowadzić do porażenia prądem lub pożaru. 1. Wprowadzenie 13 Informacje o bezpieczeństwie Przestroga Przed przeniesieniem urządzenia należy wyłączyć jego zasilanie i odłączyć wszystkie przewody. Informacje przedstawione poniżej są jedynie sugestiami opartymi na ciężarze urządzenia. W przypadku występowania problemów zdrowotnych wykluczających podnoszenie nie należy podnosić urządzenia. Należy poprosić o pomoc i zawsze podnosić urządzenie w kilka osób. Następnie należy podnieść urządzenie. • Jeśli urządzenie waży poniżej 20 kg, może je podnieść 1 osoba. • Jeśli urządzenie waży 20–40 kg, powinny je podnosić 2 osoby. • Jeśli urządzenie waży więcej niż 40 kg, powinny je podnosić co najmniej 4 osoby. Urządzenie może spaść, powodując zranienie ciała bądź uszkodzenie samego urządzenia. Nie należy umieszczać urządzenia na niestabilnej powierzchni. Urządzenie może spaść, powodując zranienie ciała bądź uszkodzenie samego urządzenia. Należy używać wyłącznie kabli AWGa nr 26 lub w razie potrzeby większych liniowych kabli telefonicznych. W przeciwnym razie może dojść do uszkodzenia urządzenia. W celu bezpiecznego korzystania z urządzenia należy używać kabla zasilającego dostarczonego z urządzeniem. W przypadku używania kabla dłuższego niż 2 m z urządzeniem zasilanym napięciem 110 V należy zastosować kabel AWG 16 lub większy. W przeciwnym razie może dojść do uszkodzenia urządzenia oraz porażenia prądem lub pożaru. Należy upewnić się, że kabel zasilający podłączono do uziemionego gniazdka elektrycznego. W przeciwnym razie może dojść do porażenia prądem lub pożaru. Nie należy powodować przeciążenia gniazdek sieciowych lub przedłużaczy. Może to doprowadzić do obniżenia wydajności i skutkować porażeniem prądem lub pożarem. Nie wolno zakrywać urządzenia ani umieszczać go w słabo wentylowanych pomieszczeniach, np. w szafie. Jeżeli urządzenie nie jest dostatecznie wentylowane, może dojść do pożaru. Urządzenie powinno być podłączone do źródła zasilania o poziomie zasilania zgodnym z danymi wyszczególnionymi na etykiecie. W przypadku wątpliwości i konieczności sprawdzenia poziomu zasilania, należy skontaktować się z dostawcą energii elektrycznej. a. AWG: American Wire Gauge 1. Wprowadzenie 14 Informacje o bezpieczeństwie 7 Konserwacja/sprawdzanie Przestroga Przed czyszczeniem wnętrza urządzenia należy odłączyć kabel zasilający z gniazdka ściennego. Nie wolno czyścić urządzenia benzenem, rozcieńczalnikiem do farb lub alkoholem. Nie wolno rozpylać wody bezpośrednio na urządzenie. Może to doprowadzić do porażenia prądem lub pożaru. Nie wolno włączać urządzenia podczas wykonywania prac we wnętrzu urządzenia, wymiany materiałów eksploatacyjnych ani czyszczenia wnętrza. Może dojść do obrażeń ciała. • Nie wolno zdejmować osłon ani pokryw przymocowanych śrubami. • Naprawę zespołów utrwalających może przeprowadzać wyłącznie technik serwisowy. Naprawa przez nieuprawnione osoby może doprowadzić do pożaru lub porażenia prądem. • Naprawę urządzenia może przeprowadzać wyłącznie technik serwisowy firmy Samsung. Czyszczenie i obsługę urządzenia należy przeprowadzać zgodnie z podręcznikiem użytkownika dostarczonym z urządzeniem. W przeciwnym razie urządzenie może ulec uszkodzeniu. Kabel zasilający i powierzchnię styku wtyczki należy chronić przed kurzem i wodą. W przeciwnym razie może dojść do porażenia prądem lub pożaru. Środki do czyszczenia należy trzymać z dala od dzieci. Dzieci mogą doznać obrażeń. Nie wolno samodzielnie rozmontowywać, naprawiać i ponownie montować urządzenia. Może to spowodować uszkodzenie urządzenia. Jeżeli urządzenie wymaga naprawy, należy wezwać certyfikowanego technika. 1. Wprowadzenie 15 Informacje o bezpieczeństwie 8 Korzystanie z materiałów eksploatacyjnych Przestroga Korzystanie z regenerowanych materiałów eksploatacyjnych, takich jak toner, może doprowadzić do uszkodzenia urządzenia. W przypadku powstania uszkodzeń w wyniku zastosowania regenerowanych materiałów eksploatacyjnych za naprawę zostanie pobrana opłata. Nie należy rozmontowywać kasety z tonerem. Wdychanie bądź połknięcie pyłu pochodzącego z toneru może być niebezpieczne. Nie wolno spalać materiałów eksploatacyjnych, takich jak kaseta z tonerem lub zespół utrwalający. Może to spowodować wybuch lub pożar. Przechowywane materiały, takie jak kasety z tonerem, należy trzymać z dala od dzieci. Wdychanie bądź połknięcie pyłu pochodzącego z toneru może być niebezpieczne. Podczas wymiany kasety z tonerem lub wyjmowania zakleszczonego papieru należy zachować ostrożność i nie dopuścić do kontaktu pyłu toneru z ciałem lub ubraniem. Wdychanie bądź połknięcie pyłu pochodzącego z toneru może być niebezpieczne. W przypadku zabrudzenia ubrań tonerem nie należy usuwać go przy użyciu gorącej wody. Użycie gorącej wody spowoduje utrwalenie toneru na tkaninie. Należy użyć zimnej wody. 1. Wprowadzenie 16 Przegląd urządzenia 9 Akcesoria Kabel zasilania Skrócona instrukcja instalacji Płyta z oprogramowaniemb Różne akcesoriac Układarka wydrukówa a. Patrz Skrócona instrukcja instalacji, aby zamontować układarkę wydruków na urządzeniu. b. Płyta CD z oprogramowaniem zawiera sterowniki drukarki i aplikacje. c. Akcesoria dostarczane z urządzeniem różnią się w zależności od kraju zakupu i modelu. 1. Wprowadzenie 17 Przegląd urządzenia 10 Widok z przodu • W zależności od modelu urządzenie przedstawione na ilustracji może się różnić od tego, które posiada użytkownik. • Niektóre funkcje oraz wyposażenie opcjonalne mogą nie być dostępne, w zależności od modelu lub kraju (patrz „Funkcje poszczególnych modeli” na stronie 7). 4 5 3 2 1 Panel sterowania 3 Zasobnik 5 Wspornik wyjściowy 2 Uchwyt podajnika 4 Taca wyjściowa 6 Pokrywa górna 7 Kaseta z tonerem 1. Wprowadzenie 18 Przegląd urządzenia 11 Widok z tyłu • W zależności od modelu urządzenie przedstawione na ilustracji może się różnić od tego, które posiada użytkownik. • Niektóre funkcje oraz wyposażenie opcjonalne mogą nie być dostępne, w zależności od modelu lub kraju (patrz „Funkcje poszczególnych modeli” na stronie 7). 1 2 1 Port USB 2 Gniazdo zasilania 1. Wprowadzenie 19 Omówienie panelu sterowania W zależności od modelu panel sterowania urządzenia może się różnić. Istnieją różne typy paneli sterowania. 3 Umożliwia łatwą konfigurację bezprzewodowego połączenia sieciowego bez komputera (patrz „Konfiguracja sieci bezprzewodowej” na stronie 114). • Strona konfiguracji - Naciśnij i przytrzymaj ten przycisk przez około 10 sekund, aż zielona dioda LED zacznie powoli migać, a następnie go zwolnij. 1 2 (WPS) 3 • Służy do drukowania raportu informacyjnego/raportu o błędach. - Naciśnij i przytrzymaj ten przycisk przez około 15 sekund, aż zielona dioda LED zaświeci, a następnie go zwolnij. • Ręczne drukowanie 4 1 Dioda LED toneru 2 - Naciskaj ten przycisk za każdym razem po załadowaniu arkusza papieru w przypadku wybrania w sterowniku drukarki opcji Podajnik ręczny dla ustawienia Źródło. Wskazuje stan toneru (patrz „Dioda LED stanu” na stronie 59). Informuje o stanie urządzenia (patrz „Dioda LED stanu” na stronie 59). (Dioda LED stanu) 1. Wprowadzenie 20 Omówienie panelu sterowania • Służy do drukowania zawartości ekranu. 3 - Naciśnij i przytrzymaj ten przycisk. Zielona dioda LED zacznie migać. Aby wydrukować tylko aktywny ekran, zwolnij przycisk, gdy zielona dioda LED przestanie migać. Aby wydrukować cały ekran, zwolnij przycisk podczas migania. (Druko wanie ekranu) 4 Za pomocą tego przycisku możesz wyłączyć zasilanie lub wybudzić urządzenie z trybu uśpienia. (Zasila nie) • Funkcja Drukowanie ekranu może być użyta tylko w systemach operacyjnych Windows i Mac. • Tej funkcji można używać wyłącznie w przypadku urządzenia podłączonego poprzez port USB. • W przypadku drukowania aktywnego okna/całego ekranu monitora za pomocą klawisza drukowania ekranu, urządzenie może używać więcej toneru w zależności od drukowanego obrazu. • Tej funkcji można używać wyłącznie, gdy zainstalowano program Easy Printer Manager. W przypadku użytkowników systemu Mac OS aby używać funkcji drukowania ekranu, należy włączyć opcję Screen Print Settings programu Easy Printer Manager. • Strona konfiguracji - Naciśnij i przytrzymaj ten przycisk przez około 10 sekund, aż zielona dioda LED zacznie powoli migać, a następnie go zwolnij. • Służy do drukowania raportu informacyjnego/raportu o błędach. - Naciśnij i przytrzymaj ten przycisk przez około 15 sekund, aż zielona dioda LED zaświeci, a następnie go zwolnij. • Ręczne drukowanie - Naciskaj ten przycisk za każdym razem po załadowaniu arkusza papieru w przypadku wybrania w sterowniku drukarki opcji Podajnik ręczny dla ustawienia Źródło. 1. Wprowadzenie 21 Włączanie urządzenia 1 Najpierw podłącz urządzenie do źródła zasilania. 2 1 2 Naciśnij przycisk (zasilanie) na panelu sterowania. Aby wyłączyć zasilanie, naciśnij przycisk (zasilanie) na panelu sterowania. 1. Wprowadzenie 22 Lokalna instalacja sterownika Urządzenie podłączone lokalnie to urządzenie podłączone do komputera bezpośrednio za pomocą kabla. Jeśli urządzenie jest podłączone do sieci, należy pominąć poniższe kroki i przejść do instalacji sterownika dla urządzenia podłączonego do sieci (patrz Zaawansowany podręcznik). • Użytkownicy systemów operacyjnych Macintosh lub Linux powinni zapoznać się z „Instalacja oprogramowania” na stronie 88. 2 Włóż dostarczoną płytę CD z oprogramowaniem do napędu CDROM. Płyta CD-ROM z oprogramowaniem powinna się uruchomić automatycznie i powinno zostać wyświetlone okno instalacji. 3 Wybierz opcję Zainstaluj teraz. 4 Przeczytaj dokument Umowa licencyjna i wybierz opcję Akceptuję warunki Umowy licencyjnej Następnie kliknij Dalej. 5 Należy postępować zgodnie z instrukcjami w oknie instalacji. • Okno instalacji przedstawione w tym Podręcznik użytkownika może różnić się w zależności od urządzenia oraz używanego interfejsu. • Wybranie opcji Instalacja niestandardowa umożliwia wybranie programu do zainstalowania. • Nie należy używać kabli USB dłuższych niż 3 metry. 12 Windows 1 Upewnij się, że urządzenie jest włączone i podłączone do komputera. Jeśli podczas instalacji zostanie wyświetlone okno „Kreator znajdowania nowego sprzętu”, kliknij przycisk Anuluj, aby je zamknąć. 1. Wprowadzenie 23 Ponowna instalacja sterownika Jeśli drukarka nie działa poprawnie, wykonaj poniższe kroki, aby ponownie zainstalować sterownik. 13 Windows 1 Upewnij się, że urządzenie jest włączone i podłączone do komputera. 2 Z menu Start wybierz opcję Programy lub Wszystkie programy > Samsung Printers > nazwa sterownika drukarki > Odinstaluj. 3 4 Należy postępować zgodnie z instrukcjami w oknie instalacji. Włóż płytę CD z oprogramowaniem do napędu CD-ROM i zainstaluj sterownik ponownie (patrz „Lokalna instalacja sterownika” na stronie 23). 1. Wprowadzenie 24 2. Informacje o podstawowej obsłudze Po ukończeniu instalacji zalecane jest skonfigurowanie ustawień domyślnych urządzenia. Aby wybrać lub zmienić określone wartości, należy zapoznać się z następną sekcją. Niniejszy rozdział zawiera informacje o ogólnej strukturze menu i podstawowych opcjach konfiguracji. • Drukowanie strony testowej 26 • Nośniki i zasobnik 27 • Drukowanie podstawowe 37 Drukowanie strony testowej W celu sprawdzenia, czy drukarka działa poprawnie, należy wydrukować stronę demonstracyjną (tylko system Windows). Drukowanie strony demonstracyjnej: • Otwórz okno Preferencje drukowania (patrz„Otwieranie preferencji drukowania” na stronie 38) > karta Samsung > Strona demonstracyjna. 2. Informacje o podstawowej obsłudze 26 Nośniki i zasobnik W tym rozdziale opisano sposoby ładowania nośników druku do urządzenia. • Korzystanie z nośników druku, które nie są zgodne ze specyfikacjami może spowodować problemy lub konieczność przeprowadzenia napraw. Naprawy nie są objęte gwarancją ani umowami serwisowymi firmy Samsung. 1 Przegląd zasobnika Aby zmienić rozmiar, należy dopasować prowadnicę papieru. • Nie należy korzystać z papieru do drukarek atramentowych. Może to doprowadzić do uszkodzenia urządzenia. • Korzystanie z łatwopalnych nośników druku może wywołać pożar. • Do drukowania należy używać zalecanych nośników (patrz „Dane techniczne nośnika druku” na stronie 64). 2 Korzystanie z nośników łatwopalnych lub pozostawienie ciał obcych w drukarce może doprowadzić do przegrzania urządzenia, a w rzadkich przypadkach może spowodować to pożar. 1 1 Prowadnica szerokości papieru 2 Zasobnik Niedostosowanie prowadnicy skutkować może rejestracją, przekrzywieniem obrazu lub zakleszczeniem papieru. 2. Informacje o podstawowej obsłudze 27 Nośniki i zasobnik 2 Wkładanie papieru do zasobnika 1 3 Umieść papier stroną do drukowania do góry i otwórz zasobnik wyjściowy. Otwórz zasobnik. Następnie wyreguluj rozmiar zasobnika tak, aby był zgodny z rozmiarem załadowanego nośnika druku (patrz „Przegląd zasobnika” na stronie 27). 2 1 1 2 2 Stos papieru należy wygiąć lub przekartkować, aby rozdzielić poszczególne kartki przed ich załadowaniem. 2. Informacje o podstawowej obsłudze 28 Nośniki i zasobnik 4 Ściśnij prowadnicę długości papieru i dosuń ją do brzegu stosu papieru, nie powodując zgięć. 5 Podczas drukowania dokumentu ustaw typ i rozmiar papieru dla zasobnika (patrz „Ustawianie rozmiaru i typu papieru” na stronie 36). Ustawienia wprowadzone w sterowniku urządzenia mają pierwszeństwo przed ustawieniami wprowadzonymi na panelu sterowania. a Aby wydrukować z aplikacji, należy uruchomić aplikację i przejść do menu drukowania. b Otwórz opcję Preferencje drukowania (patrz „Otwieranie preferencji drukowania” na stronie 38). c W oknie Papier wybierz kartę Preferencje drukowania, a następnie wybierz odpowiedni typ papieru. Na przykład jeśli chcesz użyć etykiety, ustaw typ papieru na Etykiety. d Wybierz opcję Podajnik ręczny w obszarze źródła papieru, a następnie kliknij przycisk OK. e Rozpocznij drukowanie w aplikacji. • Prowadnicy szerokości papieru nie należy przesuwać za daleko, ponieważ może to spowodować wygięcie nośnika. • Nie należy używać papieru, którego krawędź wiodąca podwija się, mogłoby to spowodować zakleszczenie papieru lub pomarszczenie. • Jeśli prowadnica szerokości papieru nie zostanie dopasowana, może to spowodować zakleszczenia papieru. 2. Informacje o podstawowej obsłudze 29 Nośniki i zasobnik 3 Podawanie ręczne do zasobnika Do podajnika ręcznego można ładować materiały specjalnych typów i rozmiarów, np. pocztówki, karty i koperty (patrz „Dane techniczne nośnika druku” na stronie 64). • W przypadku drukowania na nośniku specjalnym należy postępować zgodnie ze wskazówkami dotyczącymi ładowania papieru (patrz „Drukowanie na nośnikach specjalnych” na stronie 31). • Gdy urządzenie jest w trybie oszczędzania energii, nie pobiera papieru z podajnika ręcznego. Aby wybudzić urządzenie, naciśnij przycisk zasilania przed użyciem podajnika ręcznego. Wskazówki dotyczące korzystania z podajnika ręcznego • Do podajnika ręcznego należy ładować nośnik druku tego samego typu, rozmiaru i gramatury. • Gdy jako źródło papieru wybrano w aplikacji opcję Papier > Źródło > Podajnik ręczny, przy drukowaniu każdej strony należy nacisnąć przycisk (Drukowanie ekranu) lub (WPS) i załadować do podajnika ręcznego wyłącznie nośniki jednego typu, rozmiaru i gramatury. • Aby zapobiec zakleszczeniom, nie należy dodawać papieru podczas drukowania, jeżeli w podajniku ręcznym nadal znajduje się papier. • Nośniki druku wkładaj do podajnika ręcznego stroną przeznaczoną do druku skierowaną do góry, górną krawędzią skierowaną do przodu; nośniki powinny znajdować się na środku zasobnika. • Aby zapewnić jakość wydruku i zapobiec zakleszczeniu papieru, należy zawsze stosować odpowiedni papier (patrz „Dane techniczne nośnika druku” na stronie 64). • Przed załadowaniem kopert i etykiet do podajnika ręcznego rozprostuj wszystkie występujące w nich zagięcia. 2. Informacje o podstawowej obsłudze 30 Nośniki i zasobnik 4 W poniższej tabeli przedstawiono nośniki specjalne dostępne dla poszczególnych zasobników. Typy nośników druku są wyświetlone w menu Preferencje drukowania. Aby uzyskać najwyższą jakość druku, wybierz odpowiedni rodzaj nośnika w oknie Preferencje drukowania > Papier > Typ papieru (patrz „Otwieranie preferencji drukowania” na stronie 38). Na przykład, jeśli chcesz drukować na etykietach, wybierz Etykiety dla opcji Typ papieru. W przypadku korzystania z nośników specjalnych zaleca się podawanie po jednym arkuszu (patrz „Dane techniczne nośnika druku” na stronie 64). Zasobnika Typy Drukowanie na nośnikach specjalnych Dokumentowy ● Kolor ● Brystol ● Etykiety ● Koperta ● Z nadrukiem ● Bawełna ● Wtórny ● Papier niepłowiejący ● a. Rodzaje papieru odpowiednie do zasobnika ręcznego: (●: funkcja dostępna, pusta komórka: funkcja niedostępna) Aby sprawdzić gramaturę każdego arkusza, zapoznaj się z „Dane techniczne nośnika druku” na stronie 64. Typy Zasobnika Zwykły ● Gruby ● Cienki ● 2. Informacje o podstawowej obsłudze 31 Nośniki i zasobnik Koperta - Budowa: powinny leżeć płasko, z zagięciem nieprzekraczającym 6 mm, i nie powinny być wypełnione powietrzem. Wyniki drukowania na kopertach zależą od jakości kopert. - Stan: nie powinny być pomarszczone, zgięte ani uszkodzone. Aby zadrukować kopertę, umieść ją w sposób przedstawiony na poniższym rysunku. - Temperatura: powinny być wytrzymałe na temperaturę i nacisk urządzenia w czasie działania. • Należy używać tylko dobrze wykonanych kopert, z ostrymi, dobrze sprasowanymi zagięciami. • Nie należy używać kopert z naklejonymi znaczkami. • Nie należy używać kopert ze spinaczami, zatrzaskami, okienkami, wewnętrzną wyściółką, z warstwami samoprzylepnymi ani zawierających inne materiały syntetyczne. • Nie należy używać uszkodzonych lub niedokładnie wykonanych kopert. • Należy się upewnić, że zakładki na obu końcach koperty dochodzą do samych rogów koperty. 2 1 Jeśli wybierzesz opcję Koperta w oknie Preferencje drukowania, a drukowane obrazy łatwo ulegają usunięciu, wybierz opcję Gruba koperta i spróbuj wydrukować ponownie. W tym przypadku podczas drukowania wystąpić może hałas. • 1 Właściwe 2 Niewłaściwe Podczas wybierania kopert należy uwzględnić następujące czynniki: - Ciężar: nie powinien przekraczać 90 g/m2, w przeciwnym razie może dojść do zakleszczenia. 2. Informacje o podstawowej obsłudze 32 Nośniki i zasobnik • Koperty z paskiem samoprzylepnym lub z więcej niż jedną zakładką, która składa się na zamknięcie, muszą wykorzystywać kleje odpowiednie do temperatury utrwalania urządzenia (ok. 170 °C) przez 0,1 s. Dodatkowe klapki i paski mogą powodować marszczenie, fałdowanie lub zakleszczanie, a nawet mogą uszkodzić zespół utrwalający. • W celu zapewnienia najlepszej jakości druku należy ustawić marginesy nie bliżej niż 15 mm od brzegu koperty. • Nie należy drukować w miejscach połączeń szwów koperty. Etykiety Aby uniknąć uszkodzenia urządzenia, należy używać tylko etykiet przeznaczonych do stosowania w drukarkach laserowych. • Podczas wybierania etykiet należy uwzględnić następujące czynniki: - Kleje: Muszą wytrzymywać temperaturę utrwalania urządzenia. Temperaturę utrwalania urządzenia można znaleźć w danych technicznych urządzenia (około 170 °C). - Rozmieszczenie: Należy używać arkuszy etykiet bez odsłoniętych miejsc pomiędzy poszczególnymi etykietami. Etykiety mogą się odklejać od arkuszy, na których między etykietami są odstępy, co może powodować poważne zakleszczenia. - Podwinięcie: Muszą leżeć płasko, z zagięciem nieprzekraczającym 13 mm w dowolnym kierunku. 2. Informacje o podstawowej obsłudze 33 Nośniki i zasobnik - Stan: Nie należy używać etykiet pomarszczonych, z pęcherzykami lub innymi oznakami odklejania się. • Należy się upewnić, że między naklejkami nie ma odsłoniętej warstwy samoprzylepnej. Odsłonięte obszary mogą powodować odklejanie się etykiet podczas drukowania, co może spowodować zakleszczenie papieru. Odsłonięty klej może spowodować uszkodzenie elementów urządzenia. • Nie wolno przepuszczać arkusza z etykietami przez urządzenie więcej niż raz. Warstwa samoprzylepna wytrzymuje tylko jedno przejście przez urządzenie. • Nie należy używać etykiet z odsłoniętą warstwą samoprzylepną ani takich, które są pomarszczone, mają pęcherzyki powietrza lub są w inny sposób uszkodzone. Karton lub materiały o niestandardowych rozmiarach • W oprogramowaniu należy ustawić marginesy co najmniej na 6,4 mm od krawędzi materiału. 2. Informacje o podstawowej obsłudze 34 Nośniki i zasobnik Papier z nadrukiem W przypadku wkładania papieru z nadrukiem zadrukowana strona powinna być skierowana w górę, z niezagiętą krawędzią skierowaną do przodu. Jeżeli wystąpią problemy z podawaniem papieru, obróć papier. Należy pamiętać, że jakość druku nie jest gwarantowana. • Nadruki należy wykonywać przy użyciu tuszu odpornego na działanie wysokich temperatur, który nie rozmaże się, nie wyparuje ani nie spowoduje wydzielania niebezpiecznych substancji wskutek poddania go temperaturze utrwalania urządzenia (ok. 170 °C) przez okres 0,1 sekundy. • Atrament wykorzystany w papierze z nadrukiem musi być niepalny i nie może wywierać niekorzystnego wpływu na wałki urządzenia. • Przed włożeniem papieru z nadrukiem upewnij się, że tusz na papierze wysechł. W trakcie procesu utrwalania wilgotny tusz może rozmazać się na papierze, co pogorszy jakość wydruku. 2. Informacje o podstawowej obsłudze 35 Nośniki i zasobnik 5 Ustawianie rozmiaru i typu papieru Po załadowaniu papieru do zasobnika papieru należy ustawić rozmiar i typ papieru. Otwórz Preferencje drukowania (patrz „Otwieranie preferencji drukowania” na stronie 38) i ustaw rozmiar i typ papieru na karcie Papier. Aby użyć papieru o nietypowym formacie, jak papier do druku faktur, wybierz opcję Niestandardowa na karcie Papier w menu Preferencje drukowania (patrz „Otwieranie preferencji drukowania” na stronie 38). 2. Informacje o podstawowej obsłudze 36 Drukowanie podstawowe Aby uzyskać informacje o specjalnych funkcjach drukowania, zapoznaj się z Zaawansowanym podręcznikiem (patrz „Korzystanie z zaawansowanych funkcji drukowania” na stronie 154). 3 Wybierz urządzenie z listy Wybieranie drukarki. 4 Podstawowe ustawienia drukowania, łącznie z liczbą kopii i zasięgiem wydruku, można wybrać w oknie Drukuj. 6 Drukowanie Użytkownicy systemów operacyjnych Macintosh lub Linux powinni zapoznać się z „Drukowanie na komputerach Macintosh” na stronie 165 lub „Drukowanie w systemie Linux” na stronie 167. Poniższe okno Preferencje drukowania dotyczy Notatnika w systemie Windows 7. 1 2 Otwórz dokument, który ma być wydrukowany. Wybierz pozycję Drukuj z menu Plik. Aby wykorzystać zaawansowane funkcje drukowania, kliknij Właściwości lub Preferencje w oknie Drukuj. (patrz „Otwieranie preferencji drukowania” na stronie 38). 5 Aby rozpocząć zadanie drukowania, kliknij przycisk OK lub polecenie Drukuj w oknie Drukuj. 2. Informacje o podstawowej obsłudze 37 Drukowanie podstawowe 7 Anulowanie zadania drukowania 4 Kliknij opcję Właściwości lub Preferencje. Jeśli zadanie drukowania oczekuje w kolejce wydruku lub w buforze wydruku, anuluj zadanie w podany sposób: • Do tego okna można również łatwo przejść, klikając dwukrotnie ikonę urządzenia ( ) na pasku zadań systemu Windows. 8 Otwieranie preferencji drukowania • Okno Preferencje drukowania przedstawione w tym Podręczniku użytkownika może różnić się w zależności od urządzenia. Jednak układ okna Preferencje drukowania jest zbliżony. • Po wybraniu opcji w oknie Preferencje drukowania może być widoczny znak ostrzegawczy, lub . Wykrzyknik oznacza, że można wybrać daną opcję, ale nie jest to zalecane. Znak (x) oznacza, że danej opcji nie można wybrać z powodu ustawień komputera lub środowiska. 1 2 3 Możesz sprawdzić bieżący stan urządzenia naciskając przycisk Stan drukarki (patrz „Korzystanie z aplikacji Stan drukarki Samsung” na stronie 183). Otwórz dokument, który ma być wydrukowany. Wybierz polecenie Drukuj z menu Plik. Wybierz urządzenie z listy Wybieranie drukarki. 2. Informacje o podstawowej obsłudze 38 Drukowanie podstawowe Korzystanie z ulubionych ustawień Wybierz więcej opcji i kliknij opcję (Aktualizuj); ustawienia zostaną dodane do wprowadzonych Ustawień wstępnych. Aby użyć zapisanych ustawień, wybierz je z listy rozwijanej Ustawienia wst. Urządzenie zostało skonfigurowane do drukowania zgodnie z wybranymi ustawieniami. Aby usunąć zapisane ustawienia, wybierz je z listy Opcja Ustawienia wst., która jest dostępna z każdej karty właściwości oprócz karty Samsung, umożliwia zapisanie obecnych ustawień do przyszłego zastosowania. Aby zachować pozycję Ustawienia wst., wykonaj poniższe kroki: 1 2 rozwijanej Ustawienia wst. i kliknij opcję (Usuń). Domyślne ustawienia sterownika drukarki można również przywrócić, wybierając z listy rozwijanej Domyślne ustawienie wst. pozycję Ustawienia wst. Zmień ustawienia na odpowiednich kartach. Wprowadź nazwę pozycji w polu tekstowym Ustawienia wst. 9 Korzystanie z pomocy W oknie Preferencje drukowania kliknij opcję, o której chcesz dowiedzieć się więcej i naciśnij klawisz F1 na klawiaturze. 3 Kliknij przycisk (Dodaj). Po zapisaniu opcji Ustawienia wst. wszystkie obecne ustawienia sterownika zostaną zapisane. 10 Drukowanie Ekologiczne Funkcja Eco pozwala zmniejszyć zużycie toneru i papieru. Funkcja Eco umożliwia także oszczędzanie zasobów drukowania i zapewnia ekologiczne drukowanie. Aby przejść do trybu drukowania ekologicznego, kliknij poniżej: Patrz „Easy Eco Driver” na stronie 174. 2. Informacje o podstawowej obsłudze 39 3. Konserwacja Ten rozdział zawiera informacje na temat zakupu materiałów eksploatacyjnych i części do konserwacji dostępnych dla urządzenia. • Zamawianie materiałów eksploatacyjnych i akcesoriów 41 • Dostępne materiały eksploatacyjne 42 • Dostępne części do konserwacji 43 • Przechowywanie kasety z tonerem 44 • Rozprowadzanie tonera 46 • Wymiana kasety z tonerem 47 • Czyszczenie urządzenia 49 • Wskazówki dotyczące przenoszenia i przechowywania urządzenia 52 Zamawianie materiałów eksploatacyjnych i akcesoriów Dostępne akcesoria mogą się różnić w zależności od kraju sprzedaży. Aby uzyskać listę dostępnych materiałów eksploatacyjnych i części do konserwacji, należy skontaktować się ze sprzedawcą. Aby zamówić materiały eksploatacyjne, akcesoria i części do konserwacji zatwierdzone przez firmę Samsung, należy skontaktować się z przedstawicielem firmy Samsung lub ze sprzedawcą urządzenia. Można również odwiedzić witrynę www.samsung.com/supplies, wybrać swój kraj/region i otrzymać informacje kontaktowe serwisu. 3. Konserwacja 41 Dostępne materiały eksploatacyjne Gdy materiały eksploatacyjne zużyją się, dla urządzenia można zamówić następujące typy materiałów: Średnia wydajnośća Typ Kaseta z tonerem Około 1 500 stron Nazwa części MLT-D101S a. Deklarowana wydajność zgodnie ze standardem ISO/IEC 19752. Czas eksploatacji kasety z tonerem może być różny w zależności od opcji, stopnia pokrycia oraz trybu pracy. Nowe kasety z tonerem lub inne materiały eksploatacyjne należy kupować w tym samym kraju, gdzie jest używane urządzenie. W przeciwnym razie nowe kasety lub inne materiały eksploatacyjne będą nieobsługiwane przez urządzenie z powodu specyficznych dla każdego kraju różnic w konfiguracji kasety lub materiałów. Firma Samsung nie zaleca używania nieoryginalnych kaset z tonerem, innych niż firmy Samsung, na przykład napełnianych lub odnawianych. Firma Samsung nie gwarantuje jakości kaset z tonerem innych niż oryginalne kasety z tonerem firmy Samsung. Koszty usług serwisowych lub naprawczych wynikających z korzystania z nieoryginalnych kaset z tonerem Samsung nie są pokrywane w ramach gwarancji na urządzenie. 3. Konserwacja 42 Dostępne części do konserwacji Aby zakupić części do konserwacji, należy skontaktować się ze sprzedawcą, od którego zakupiono urządzenie. Wymiana części do konserwacji może być przeprowadzana tylko przez autoryzowany serwis, przedstawiciela lub sprzedawcę, od którego zakupiono urządzenie. Gwarancja nie obejmuje wymiany żadnych części do konserwacji po upływie okresu „średniej wydajności”. Części do konserwacji są wymieniane w określonych odstępach czasu, aby zapobiec problemom z jakością drukowania i podawaniem papieru związanym ze zużytymi częściami (patrz tabela poniżej). Ma to na celu utrzymanie optymalnej sprawności urządzenia. Wymienione poniżej części zamienne powinny zostać wymienione, gdy skończy się ich okres eksploatacji. Średnia wydajnośća Części Zesp. utrwal. Około 30 000 stron Wałek transferowy Około 30 000 stron Wałek podawania Około 30 000 stron Rolka odbierająca Około 30 000 stron a. Zależy od używanego systemu operacyjnego, wydajności komputera, oprogramowania, metody połączenia, typu nośników, rozmiarów nośników oraz złożoności zadania. 3. Konserwacja 43 Przechowywanie kasety z tonerem Kasety z tonerem zawierają elementy wrażliwe na światło, temperaturę i wilgoć. Firma Samsung sugeruje, aby przestrzegać podanych zaleceń. Pozwoli to zapewnić najwyższą wydajność i jakość oraz najdłuższy czas pracy nowej kasety z tonerem Samsung. Kasetę należy przechowywać w tym otoczeniu, w którym będzie używana drukarka. Powinno być to pomieszczenie o kontrolowanej temperaturze i wilgotności. Kaseta z tonerem powinna pozostać w oryginalnym, zamkniętym opakowaniu aż do momentu instalacji. Jeśli oryginalne opakowanie nie jest dostępne, należy przykryć górny otwór kasety papierem i przechowywać ją w ciemnej szafce. Otwarcie opakowania kasety spowoduje znaczący spadek przydatności do użycia i czasu pracy. Nie należy przechowywać na podłodze. Po wyjęciu kasety z tonerem z drukarki należy ją zawsze prawidłowo przechowywać zgodnie z poniższymi zaleceniami. • Wewnątrz torby ochronnej zachowanej z oryginalnego opakowania. • Przechowywać poziomo (nie stawiać pionowo), tą samą stroną do góry, jak przy zainstalowaniu w maszynie. • Nie należy przechowywać materiałów eksploatacyjnych w niżej opisanych warunkach: - temperatura wyższa niż 40 °C, - wilgotność mniejsza niż 20% lub większa niż 80%, - w środowisku cechującym się gwałtownymi zmianami temperatury lub wilgotności, - w miejscu wystawionym na bezpośrednie oddziaływanie promieni słonecznych lub oświetlenia pokojowego, - miejscu zakurzonym, - samochodzie (w przypadku przechowywania przez dłuższy czas), - w środowisku w którym występują gazy korozyjne, - w środowisku o dużym stopniu zasolenia powietrza. 3. Konserwacja 44 Przechowywanie kasety z tonerem 1 3 Instrukcja obsługi • Nie wolno dotykać powierzchni światłoprzewodzącej w bębnie kasety. • Nie wolno narażać kasety na niepotrzebne wibracje lub wstrząsy. • Nie wolno ręcznie obracać bębna, zwłaszcza w kierunku wstecznym. Może to spowodować wewnętrzne uszkodzenie i rozsypanie tonera. 2 Szacowany czas eksploatacji kasety z tonerem Szacowany okres eksploatacji kasety (okres przydatności kasety z tonerem lub zespołu obrazującego do użycia) jest uzależniony od ilości toneru wymaganej do zadań wydruku. Rzeczywista liczba wydruków może być różna w zależności od gęstości zadruku stron, środowiska pracy, stopnia pokrycia obrazu, przerw w drukowaniu, typu i/lub rozmiaru nośnika. Na przykład drukowanie dużej liczby grafik powoduje wyższe zużycie toneru i może spowodować konieczność częstszej wymiany kasety z tonerem. Korzystanie z kaset z tonerem Firma Samsung nie zaleca i nie aprobuje używania kaset z tonerem innych niż wyprodukowane przez firmę Samsung (w tym kaset bezmarkowych, z marką sklepu, ponownie napełnianych lub ponownie produkowanych). Gwarancja na drukarkę Samsung nie obejmuje uszkodzeń spowodowanych przez użycie kaset ponownie napełnianych, regenerowanych lub wyprodukowanych przez inne firmy. 3. Konserwacja 45 Rozprowadzanie tonera Gdy zaraz nastąpi koniec czasu eksploatacji kasety z tonerem: • Na wydruku występują białe plamy, wydruk jest jasny lub występują różnice w gęstości. • Dioda LED Toner miga na żółto. W takim przypadku można czasowo polepszyć jakość druku, rozprowadzając toner pozostały w kasecie. W niektórych przypadkach białe plamy i jasny wydruk będą nadal występować nawet po rozprowadzeniu tonera. • Przed otwarciem pokrywy górnej należy zamknąć wspornik wydruków. • Jeśli toner zabrudzi ubranie, należy go zetrzeć suchą szmatką i wyprać ubranie w zimnej wodzie. Użycie gorącej wody spowoduje utrwalenie toneru na tkaninie. 1 2 3. Konserwacja 46 Wymiana kasety z tonerem • Przed otwarciem pokrywy górnej należy zamknąć wspornik wydruków. • Nie używaj ostrych przedmiotów, np. noża lub nożyczek do otwierania opakowania kasety z tonerem. Mogą one zarysować bęben kasety. • Jeśli toner zabrudzi ubranie, należy go zetrzeć suchą szmatką i wyprać ubranie w zimnej wodzie. Użycie gorącej wody spowoduje utrwalenie toneru na tkaninie. • Potrząśnij dokładnie kasetą z tonerem, pozwoli to poprawić początkową jakość druku. • Nie należy dotykać oznaczonego na zielono spodu kasety. Aby nie dotykać tej powierzchni kasety, należy korzystać z uchwytu. 3. Konserwacja 47 Wymiana kasety z tonerem Gdy kaseta z tonerem osiągnie koniec szacowanego czasu eksploatacji, urządzenie przestanie drukować. 3. Konserwacja 48 Czyszczenie urządzenia Jeśli występują problemy z jakością wydruku lub urządzenie znajduje się w zakurzonym pomieszczeniu, należy je regularnie czyścić, aby zapewnić najlepsze warunki drukowania i długotrwałe działanie urządzenia. • Czyszczenie obudowy urządzenia za pomocą materiałów czyszczących zawierających duże ilości alkoholu, rozpuszczalnika lub innych agresywnych substancji może powodować odbarwienie lub odkształcenie obudowy. • Jeśli urządzenie lub jego otoczenie jest zanieczyszczone tonerem, zaleca się wyczyszczenie go za pomocą szmatki lub chusteczki zwilżonej wodą. W przypadku użycia odkurzacza toner zostałby uniesiony w powietrze, co mogłoby być szkodliwe dla użytkownika. • Podczas procesu drukowania papier, toner i cząsteczki kurzu mogą się zbierać wewnątrz urządzenia. Ich nagromadzenie może powodować problemy z jakością wydruku, takie jak plamki tonera lub smugi. Wyczyszczenie wnętrza urządzenia powoduje zmniejszenie lub ustąpienie tych problemów. 4 Czyszczenie elementów zewnętrznych Obudowę urządzenia należy czyścić miękką, niepozostawiającą włókien szmatką. Ściereczkę można lekko zwilżyć wodą, ale nie wolno pozwolić, aby woda kapała na urządzenie lub do jego wnętrza. 5 Czyszczenie elementów wewnętrznych Podczas procesu drukowania papier, toner i cząsteczki kurzu mogą się zbierać wewnątrz urządzenia. Ich nagromadzenie może powodować problemy z jakością wydruku, takie jak plamki tonera lub smugi. Wyczyszczenie wnętrza urządzenia powoduje zmniejszenie lub ustąpienie tych problemów. 3. Konserwacja 49 Czyszczenie urządzenia • Do czyszczenia urządzenia należy używać suchej, niestrzępiącej się ściereczki. • Jeśli urządzenie wyposażone jest we włącznik, przełącz włącznik przed przystąpieniem do czyszczenia. • Przed otwarciem pokrywy górnej należy zamknąć wspornik wydruków. 1 2 3. Konserwacja 50 Czyszczenie urządzenia 6 Czyszczenie rolki odbierającej • Do czyszczenia urządzenia należy używać suchej, niestrzępiącej się ściereczki. • Jeśli urządzenie wyposażone jest we włącznik, przełącz włącznik przed przystąpieniem do czyszczenia. 3. Konserwacja 51 Wskazówki dotyczące przenoszenia i przechowywania urządzenia • Podczas przenoszenia urządzenia nie wolno go przechylać ani odwracać. W przeciwnym razie wnętrze urządzenia może zostać zanieczyszczone tonerem, co może spowodować uszkodzenie urządzenia lub niską jakość wydruków. • Podczas przenoszenia urządzenia należy się upewnić, że jest ono podtrzymywane bezpiecznie przez co najmniej dwie osoby. 3. Konserwacja 52 4. Rozwiązywanie problemów Ten rozdział zawiera przydatne informacje dotyczące postępowania w przypadku wystąpienia błędu. • Wskazówki dotyczące unikania zakleszczeń papieru 54 • Usuwanie zakleszczeń papieru 55 • Objaśnienie diod LED stanu 58 Niniejszy rozdział zawiera przydatne informacje dotyczące postępowania w przypadku wystąpienia błędu. Jeśli urządzenie wyposażone jest w wyświetlacz, najpierw sprawdź wyświetlany komunikat. Jeśli ten rozdział nie zawiera rozwiązania problemu, zapoznaj się z rozdziałem Rozwiązywanie problemów w Zaawansowany Podręcznik użytkownika (patrz „Rozwiązywanie problemów” na stronie 190). Jeśli nie znajdziesz rozwiązania w Podręcznik użytkownika lub jeśli problem nadal występuje, skontaktuj się z serwisem. Wskazówki dotyczące unikania zakleszczeń papieru Wybierając prawidłowe typy nośników, można uniknąć większości zakleszczeń papieru. Aby uniknąć zakleszczenia papieru, zapoznaj się z następującymi wskazówkami: • Należy się upewnić, że prowadnice znajdują się we właściwym położeniu (patrz „Przegląd zasobnika” na stronie 27). • Nie należy przepełniać zasobnika papieru. Należy się upewnić, że poziom papieru znajduje się poniżej oznaczenia pojemności papieru na wewnętrznej ściance zasobnika. • Nie należy wyjmować papieru z zasobnika, gdy urządzenie drukuje. • Przed załadowaniem papier należy wygiąć, przekartkować i rozprostować. • Nie należy używać pogiętego, wilgotnego ani zawijającego się papieru. • Nie należy wkładać do zasobnika różnych rodzajów papieru jednocześnie. • Do drukowania należy używać tylko zalecanych nośników (patrz „Dane techniczne nośnika druku” na stronie 64). 4. Rozwiązywanie problemów 54 Usuwanie zakleszczeń papieru Aby uniknąć rozdarcia zakleszczonego papieru, należy go wyciągać powoli i delikatnie. 1 W zasobniku 4. Rozwiązywanie problemów 55 Usuwanie zakleszczeń papieru 2 Wewnątrz urządzenia • Obszar utrwalacza jest gorący. Należy zachować ostrożność podczas wyjmowania papieru z urządzenia. • Przed otwarciem pokrywy górnej należy zamknąć wspornik wydruków. 4. Rozwiązywanie problemów 56 Usuwanie zakleszczeń papieru Jeżeli nie widać papieru w tym obszarze, przerwij i przejdź do następnego kroku: 4. Rozwiązywanie problemów 57 Objaśnienie diod LED stanu Kolor diody LED wskazuje bieżący stan urządzenia. • Niektóre diody LED mogą nie być dostępne w zależności od modelu lub kraju. • Aby rozwiązać problem, sprawdź komunikat o błędzie oraz instrukcje w części dotyczącej rozwiązywania problemów. • Możesz także rozwiązać problem opierając się na wskazówkach zawartych w oknie aplikacji Stan drukarki Samsung lub Smart Panel. • Jeżeli problem nie ustąpi, skontaktuj się z pracownikiem serwisu. 4. Rozwiązywanie problemów 58 Objaśnienie diod LED stanu 3 Dioda LED stanu Stan Opis Urządzenie pracuje w trybie off-line lub w trybie oszczędzania energii. Wył Miga Zielona (Dioda LED stanu) • Gdy podświetlenie miga powoli, urządzenie odbiera dane z komputera. • Gdy podświetlenie miga szybko, drukarka drukuje dane. Wł Urządzenie jest włączone i można go używać. Miga Oczekiwanie na naciśnięcie przycisku (Drukowanie ekranu) w celu drukowania ręcznego. • Pokrywa jest otwarta. Zamknij pokrywę. Czerwona Wł • Podczas odbierania lub drukowania danych w zasobniku nie ma papieru. Załaduj papier do zasobnika („Wkładanie papieru do zasobnika” na stronie 28). • Urządzenie zatrzymało się z powodu poważnego błędu. Pomarańcz owy Miga Aktualizacja oprogramowania systemowego. Wł Nastąpiło zakleszczenie papieru (patrz „Usuwanie zakleszczeń papieru” na stronie 55). 4. Rozwiązywanie problemów 59 Objaśnienie diod LED stanu 4 Dioda LED toneru / LED WPS Stan (Dioda LED toneru) (Dioda WPS Pomarańc zowy Niebieski Opis Miga W kasecie pozostaje niewielka ilość toneru. Wkrótce nastąpi koniec szacowanego okresu eksploatacji tonera. Przygotuj nową kasetę z tonerem do wymiany. Można tymczasowo poprawić jakość wydruku, rozprowadzając toner (patrz „Rozprowadzanie tonera” na stronie 46). Wł Zbliża się koniec szacowanego czasu eksploatacji kasety z tonerema. Zalecana jest wymiana kasety z tonerem (patrz „Wymiana kasety z tonerem” na stronie 47). Wył Normalna pojemność wszystkich kaset z tonerem. Miga Urządzenie łączy się z siecią bezprzewodową. Wł Urządzenie łączy się z siecią bezprzewodową (patrz „Korzystanie z przycisku WPS” na stronie 117). Wył Urządzenie jest odłączone od sieci bezprzewodowej. Wł Urządzenie znajduje się w trybie oszczędzania energii. Wył Urządzenie jest w trybie gotowości lub zasilanie urządzenia jest wyłączone. b LED) (Dioda LED zasilania) Niebieski a. Szacowany czas eksploatacji kasety z tonerem to spodziewany lub szacowany czas eksploatacji kasety informujący o uśrednionej liczbie wydruków i zgodny z normą ISO/IEC 19752. Liczba stron może różnić się w zależności od środowiska pracy, częstotliwości drukowania, liczby elementów graficznych oraz typu i rozmiaru nośników druku. W kasecie może znajdować się pewna ilość toneru nawet po zapaleniu się diody LED i przerwaniu drukowania przez drukarkę. b. Tylko modele bezprzewodowe (patrz „Funkcje poszczególnych modeli” na stronie 7). 4. Rozwiązywanie problemów 60 5. Dodatek Niniejszy rozdział zawiera dane techniczne i informacje o obowiązujących przepisach. • Dane techniczne 62 • Informacje prawne 72 • Prawa autorskie 84 Dane techniczne 1 Ogólne dane techniczne Wartości specyfikacji podane poniżej mogą ulec zmianie bez wcześniejszego powiadomienia. Wszelkie zmienione informacje są publikowane pod adresem www.samsung.com. Elementy Opis Wymiary Szerokość x Długość x Wysokość 332 x 215 x 178 mm Ciężar Urządzenie razem z materiałami eksploatacyjnymi 4,95 kg Tryb gotowości Mniej niż 26 dB(A) Tryb druku Mniej niż 50 dB(A) Działanie od 10 do 32 °C Przechowywanie (w opakowaniu) od -20 do 40 °C Działanie od 10 do 80% wilgotności względnej Przechowywanie (w opakowaniu) od 20 do 95% wilgotności względnej Modele 110 V AC 110–127 V Modele 220 V AC 220–240 V Poziom hałasua Temperatura Wilgotność Zasilanieb 5. Dodatek 62 Dane techniczne Elementy Zużycie energii Sieć bezprzewodowad Opis Przeciętny tryb pracy Poniżej 310 W Tryb gotowości Poniżej 30 W Tryb oszczędzania energii Poniżej 0,9 W (ML-216x Series), poniżej 1,2 W (ML-216xW Series) Tryb wyłączania Poniżej 0,45 W (0,1 Wc) Moduł T77H262 / SPW-B4319S a. Natężenie dźwięku, ISO 7779. Testowana konfiguracja: podstawowa instalacja urządzenia, papier A4, drukowanie jednostronne. b. Informacje na temat właściwego napięcia (V), częstotliwości prądu (Hz) oraz rodzaju prądu zasilającego (A) urządzenia znajdują się na tabliczce znamionowej. c. Dla urządzenia wyposażonego we włącznik zasilania. d. Tylko modele bezprzewodowe (patrz „Funkcje poszczególnych modeli” na stronie 7). 5. Dodatek 63 Dane techniczne 2 Dane techniczne nośnika druku Gramatura nośnika druku/Pojemnośća Typ Rozmiar Wymiary Zasobnik Zwykły papier Letter 216 x 279 mm Legal 216 x 356 mm US Folio 216 x 330 mm A4 210 x 297 mm Oficio 216 x 343 mm JIS B5 182 x 257 mm ISO B5 176 x 250 mm Executive 184 x 267 mm A5 148 x 210 mm Koperta Monarch 98 x 191 mm Koperta nr 10 105 x 241 mm Koperta DL 110 x 220 mm Koperta C5 162 x 229 mm Koperta Ręczne podawanie do zasobnikab Od 71 do 85 g/m2 (papier dokumentowy) Od 71 do 85 g/m2 (papier dokumentowy) • 150 arkuszy papieru o • 1 arkusz gramaturze 80 g/m2 (papier dokumentowy) Od 75 do 90 g/m2 (papier dokumentowy) Od 75 do 90 g/m2 (papier dokumentowy) • 10 arkuszy • 1 arkusz 5. Dodatek 64 Dane techniczne Gramatura nośnika druku/Pojemnośća Typ Rozmiar Wymiary Ręczne podawanie do zasobnikab Zasobnik Patrz sekcja Zwykły papier Papier gruby Patrz sekcja Zwykły papier Patrz sekcja Zwykły papier Od 60 do 70 g/m2 (papier dokumentowy) Od 60 do 70 g/m2 (papier dokumentowy) • 160 arkuszy papieru o • 1 arkusz gramaturze 60 g/m (papier dokumentowy) Patrz sekcja Zwykły papier Patrz sekcja Zwykły papier • 1 arkusz 2 Od 75 do 90 g/m2 (papier dokumentowy) Od 75 do 90 g/m2 (papier dokumentowy) • 150 arkuszy papieru o • 1 arkusz Od 75 do 90 g/m2 (papier dokumentowy) Od 75 do 90 g/m2 (papier dokumentowy) • 150 arkuszy papieru o • 1 arkusz gramaturze 80 g/m2 (papier dokumentowy) Patrz sekcja Zwykły papier Kolor • 50 arkuszy papieru o gramaturze 120 g/m (papier dokumentowy) Patrz sekcja Zwykły papier Bawełna Od 86 do 120 g/m2 (papier dokumentowy) 2 Patrz sekcja Zwykły papier Papier cienki Od 86 do 120 g/m2 (papier dokumentowy) gramaturze 80 g/m2 (papier dokumentowy) 5. Dodatek 65 Dane techniczne Gramatura nośnika druku/Pojemnośća Typ Rozmiar Wymiary Ręczne podawanie do zasobnikab Zasobnik Patrz sekcja Zwykły papier Zadrukowany Patrz sekcja Zwykły papier Etykietyc Brystol Od 75 do 90 g/m2 (papier dokumentowy) • 150 arkuszy papieru o • 1 arkusz 2 gramaturze 80 g/m (papier dokumentowy) Patrz sekcja Zwykły papier Wtórny Od 75 do 90 g/m2 (papier dokumentowy) Patrz sekcja Zwykły papier Od 60 do 90 g/m2 (papier dokumentowy) Od 60 do 90 g/m2 (papier dokumentowy) • 150 arkuszy papieru o • 1 arkusz 2 gramaturze 80 g/m (papier dokumentowy) Letter, Legal, Oficio, US Folio, A4, JIS B5, ISO B5, Executive, A5 Patrz sekcja Zwykły papier Letter, Legal, Oficio, US Folio, A4, JIS B5, ISO B5, Executive, A5 Patrz sekcja Zwykły papier Od 120 do 150 g/m2 (papier dokumentowy) Od 120 do 150 g/m2 (papier dokumentowy) • 10 arkuszy • 1 arkusz Od 121 do 163 g/m2 (papier dokumentowy) Od 121 do 163 g/m2 (papier dokumentowy) • 10 arkuszy • 1 arkusz • 10 arkuszy • 1 arkusz Kartka pocztowa 4x6 Papier dokumentowy Patrz sekcja Zwykły papier Patrz sekcja Zwykły papier 5. Dodatek 66 Dane techniczne Gramatura nośnika druku/Pojemnośća Typ Rozmiar Wymiary Zasobnik Ręczne podawanie do zasobnikab Patrz sekcja Zwykły papier • 100 arkuszy Rozmiar minimalny (niestandardowy) 76 x 127 mm Od 60 do 163 g/m2 (papier dokumentowy) Rozmiar maksymalny (niestandardowy) 216 x 356 mm Papier niepłowiejący Patrz sekcja Zwykły papier • 1 arkusz a. Pojemność maksymalna może się różnić w zależności od gramatury i grubości nośnika oraz warunków panujących w otoczeniu. b. Podawaj po jednym arkuszu. c. Gładkość etykiet używanych w tym urządzeniu wynosi od 100 do 250 (sheffield). Jest to wartość liczbowa gładkości. 5. Dodatek 67 Dane techniczne 3 Wymagania systemowe Microsoft® Windows® Wymagania (zalecane) System operacyjny Procesor Pamięć RAM wolne miejsce na dysku twardym Windows® 2000 Procesor Intel® Pentium® II 400 MHz (Pentium III 933 MHz) 64 MB (128 MB) 600 MB Windows® XP Procesor Intel® Pentium® III 933 MHz (Pentium IV 1 GHz) 128 MB (256 MB) 1,5 GB Windows Server® 2003 Procesor Intel® Pentium® III 933 MHz (Pentium IV 1 GHz) 128 MB (512 MB) od 1,25 GB do 2 GB Windows Server® 2008 Procesor Intel® Pentium® IV 1 GHz (Pentium IV 2 GHz) 512 MB (2 GB) 10 GB Windows Vista® Procesor Intel® Pentium® IV 3 GHz 512 MB (1 GB) 15 GB Procesor Intel® Pentium® IV 1 GHz 32-bitowy lub 64-bitowy lub szybszy 1 GB (2 GB) 16 GB Windows® 7 • Obsługuje sterowniki DirectX® 9 z pamięcią 128 MB (aby uruchomić funkcję Aero). • Napęd DVD-R/W Windows Server® 2008 R2 Procesory Intel® Pentium® IV 1 GHz (x86) lub 1,4 GHz (x64) (2 GHz lub szybsze) 512 MB (2 GB) 10 GB 5. Dodatek 68 Dane techniczne • Dla wszystkich systemów operacyjnych Windows wymagany jest program Internet Explorer w wersji 6.0 lub nowszej. • Program ten mogą zainstalować użytkownicy z uprawnieniami administratora. • Usługi Windows Terminal Services są kompatybilne z tym urządzeniem. • W przypadku systemu Windows 2000 wymagany jest pakiet Service Pack 4 lub wyższy. Macintosh Wymagania (zalecane) System operacyjny Procesor • Procesory Intel Mac OS X 10.4 Pamięć RAM Wolne miejsce na dysku twardym • Procesor PowerPC G4/G5 • 128 MB dla komputera Mac opartego na procesorze PowerPC (512 MB) 1 GB • Procesory Intel 512 MB (1 GB) 1 GB • 512 MB w przypadku komputerów Mac z procesorem Intel (1 GB) Mac OS X 10.5 • Power PC G4/G5 867 MHz lub szybszy Mac OS X 10.6 • Procesory Intel 1 GB (2 GB) 1 GB Mac OS X 10.7 • Procesory Intel 2 GB 4 GB 5. Dodatek 69 Dane techniczne Linux Elementy Wymagania Fedora 5 – 13 (32/64-bitowa) OpenSuSE® 10.2, 10.3, 11.0, 11.1, 11.2 (32/64-bitowa) SuSE 10.1 (32-bitowy) System operacyjny Ubuntu 6.06, 6.10, 7.04, 7.10, 8.04, 8.10, 9.04, 9.10, 10.04 (32/64-bitowa) Mandriva 2007, 2008, 2009, 2009.1, 2010 (32/64-bitowa) Debian 4.0, 5.0 (32/64-bitowa) Redhat® Enterprise Linux WS 4, 5 (32/64-bitowa) SuSE Linux Enterprise Desktop 10, 11 (32/64-bitowa) Procesor Procesor Pentium IV 2.4GHz (Intel Core™2) Pamięć RAM 512 MB (1 GB) Wolne miejsce na dysku twardym 1 GB (2 GB) 5. Dodatek 70 Dane techniczne 4 Środowisko sieciowe Tylko modele sieciowe i bezprzewodowe (patrz „Funkcje poszczególnych modeli” na stronie 7). Aby urządzenie mogło pracować jako urządzenie sieciowe, należy skonfigurować w nim protokoły sieciowe. W poniższej tabeli przedstawiono listę środowisk sieciowych obsługiwanych przez urządzenie. Elementy Karta sieciowa Dane techniczne • Bezprzewodowa sieć LAN 802.11b/g/n • Windows 2000/Server 2003/Server 2008/XP/Vista/7/Server 2008 R2 Sieciowy system operacyjny • Różne dystrybucje systemu Linux • Mac OS X 10.4 - 10.7 • Unix • TCP/IPv4 • DHCP, BOOTP Protokoły sieciowe • DNS, WINS, Bonjour, SLP, UPnP • Standardowe drukowanie TCP/IP (RAW), LPR, IPP, WSD • SNMPv 1/2/3, HTTP, IPSec • TCP/IPv6 (DHCP, DNS, RAW, LPR, SNMPv 1/2/3, HTTP, IPSec) Bezpieczeństwo sieci bezprzewodowej • Uwierzytelnianie: system otwarty, system z kluczem udostępnionym, WPA Personal, WPA2 Personal (PSK) • Szyfrowanie: WEP64, WEP128, TKIP, AES 5. Dodatek 71 Informacje prawne Niniejsze urządzenie zaprojektowano do wykorzystania w normalnym środowisku pracy i jest zgodne z wieloma regulacjami prawnymi. Podczas użytkowania tego produktu stosuj podane niżej środki ostrożności, aby zmniejszyć ryzyko pożaru, porażenia elektrycznego lub obrażeń ciała: 5 Oświadczenie o bezpieczeństwie lasera Niniejsza drukarka otrzymała w Stanach Zjednoczonych certyfikat potwierdzający spełnienie warunków zgodności z normą DHHS 21 CFR, rozdział 1, podrozdział J, dla urządzeń laserowych klasy I (1), a w innych krajach certyfikat urządzenia laserowego klasy I zgodnego z normą IEC 60825-1: 2007. Produkty laserowe klasy I uważane są za bezpieczne. System lasera oraz drukarka są skonstruowane w taki sposób, aby podczas normalnej eksploatacji, konserwacji lub wystąpienia awarii nigdy nie dochodziło do kontaktu użytkowników z promieniowaniem laserowym powyżej klasy I. 6 Środki bezpieczeństwa dotyczące ozonu Ostrzeżenie Nigdy nie należy uruchamiać ani dokonywać czynności konserwacji drukarki, kiedy pokrywa zespołu lasera/skanera jest zdjęta. Odbita wiązka, choć niewidoczna, może uszkodzić wzrok. Emisja ozonu przez to urządzenie wynosi mniej niż 0,1 ppm. Ze względu że ozon jest cięższy od powietrza, należy urządzenie umieścić w miejscu o dobrej wentylacji. 5. Dodatek 72 Informacje prawne 7 9 Oszczędzanie energii Dotyczy tylko Chin Drukarkę wyposażono w zaawansowaną technologię oszczędzania energii, pozwalającą na zmniejszenie jej poboru w sytuacji, kiedy urządzenie nie jest używane. Jeśli drukarka nie odbiera danych przez dłuższy czas, pobór energii zostaje automatycznie obniżony. ENERGY STAR i znak ENERGY STAR są znakami towarowymi zastrzeżonymi w Stanach Zjednoczonych. Aby uzyskać więcej informacji o programie ENERGY STAR, należy odwiedzić witrynę http://www.energystar.gov W przypadku modeli z certyfikatami ENERGY STAR na urządzeniu umieszczona jest etykieta ENERGY STAR. Sprawdź, czy urządzenie ma certyfikat ENERGY STAR. 8 Utylizacja Opakowania urządzenia należy utylizować w sposób nieszkodliwy dla środowiska. 5. Dodatek 73 Informacje prawne Tylko Stany Zjednoczone 10 Prawidłowa utylizacja urządzenia (zużyty sprzęt elektryczny i elektroniczny) (Przepisy mające zastosowanie w krajach Unii Europejskiej i innych krajach stosujących różne systemy utylizacji odpadów) Urządzenia elektroniczne należy utylizować za pośrednictwem uprawnionego podmiotu. Aby znaleźć najbliższy punkt recyklingu, przejdź do strony www.samsung.com/recyclingdirect lub zadzwoń pod numer (877) 278 - 0799. 11 Emisja fal radiowych To oznaczenie umieszczone na produkcie, akcesoriach lub dokumentacji oznacza, że po zakończeniu eksploatacji nie należy tego produktu ani jego akcesoriów (np. ładowarki, zestawu słuchawkowego, przewodu USB) wyrzucać wraz ze zwykłymi odpadami gospodarstwa domowego. Aby uniknąć szkodliwego wpływu na środowisko naturalne i zdrowie ludzi wskutek niekontrolowanego usuwania odpadów, prosimy o oddzielenie tych przedmiotów od odpadów innego typu oraz o odpowiedzialny recykling i praktykowanie ponownego wykorzystania materiałów. W celu uzyskania informacji na temat miejsca i sposobu bezpiecznego dla środowiska recyklingu tych przedmiotów, użytkownicy w gospodarstwach domowych powinni skontaktować się z punktem sprzedaży detalicznej, w którym dokonali zakupu produktu, lub z organem władz lokalnych. Informacje dla użytkownika o przepisach FCC To urządzenie spełnia wymagania zawarte w części 15 przepisów FCC. Użytkowanie urządzenia podlega następującymi warunkom: • Urządzenie nie może wywoływać szkodliwych zakłóceń. • Urządzenie musi pochłaniać wszystkie odbierane zakłócenia, w tym takie, które mogą spowodować jego nieprawidłowe działanie. Użytkownicy w firmach powinni skontaktować się ze swoim dostawcą i sprawdzić warunki umowy zakupu. Produktu ani jego akcesoriów nie należy usuwać razem z innymi odpadami komercyjnymi. 5. Dodatek 74 Informacje prawne Niniejsze urządzenie zostało przetestowane, w wyniku czego potwierdzono jego zgodność z wymaganiami dotyczącymi urządzeń cyfrowych klasy B, zgodnie z częścią 15 przepisów FCC. Powyższe normy zostały opracowane z myślą o zapewnieniu odpowiedniej ochrony przed szkodliwymi zakłóceniami mogącymi wystąpić w instalacjach domowych. To urządzenie generuje, wykorzystuje i może emitować energię o częstotliwości radiowej. W przypadku zainstalowania i użytkowania niezgodnego z instrukcjami może ono powodować występowanie szkodliwych zakłóceń w łączności radiowej. Jednakże nie ma gwarancji, że zakłócenia nie wystąpią w danej instalacji. Jeżeli urządzenie będzie powodować szkodliwe zakłócenia w odbiorze radiowym lub telewizyjnym, które można wykryć, wyłączając i włączając urządzenie, zaleca się podjęcie próby wyeliminowania takich zakłóceń przez zastosowanie jednego lub więcej poniższych środków: • Zmiana orientacji lub lokalizacji anteny odbiorczej. • Poprawienie separacji między urządzeniem a odbiornikiem. • Podłączenie urządzenia do gniazda znajdującego się w innym obwodzie elektrycznym niż gniazdo, do którego podłączony jest odbiornik. • Aby uzyskać pomoc, należy skontaktować się ze sprzedawcą lub doświadczonym technikiem RTV. Zmiany lub modyfikacje, które nie zostaną wyraźnie zatwierdzone przez producenta odpowiedzialnego za zgodność urządzenia z normami mogą spowodować unieważnienie prawa użytkownika do korzystania z urządzenia. Kanadyjskie przepisy dotyczące zakłóceń radiowych Niniejsze urządzenie cyfrowe nie powoduje większej emisji zakłóceń radiowych niż przewidziana dla urządzeń cyfrowych klasy B, zgodnie ze standardem przewidzianym dla urządzeń wywołujących zakłócenia, określonym w dokumencie „Digital Apparatus” (Urządzenia cyfrowe), ICES003 Kanadyjskiego Urzędu ds. Przemysłu i Nauki. Cet appareil numérique respecte les limites de bruits radioélectriques applicables aux appareils numériques de Classe B prescrites dans la norme sur le matériel brouilleur: “Appareils Numériques”, ICES-003 édictée par l’Industrie et Sciences Canada. 5. Dodatek 75 Informacje prawne 12 Stany Zjednoczone Ameryki Federalna Komisja Komunikacji (FCC) Nadawanie zamierzone zgodnie z przepisami FCC, część 15 W systemie drukarki mogą być zamontowane urządzenia bezprzewodowej sieci LAN o niskiej mocy (wykorzystujące częstotliwość radiową), działające w paśmie 2,4/5 GHz. Ta sekcja ma zastosowanie tylko wtedy, kiedy te urządzenia są zainstalowane. Aby sprawdzić, czy tego rodzaju urządzenie jest zainstalowane, sprawdź etykietę drukarki. Urządzenia bezprzewodowe, które mogą się znajdować w urządzeniu, są dopuszczone do użytkowania w Stanach Zjednoczonych, jeśli na etykiecie urządzenia znajduje się numer identyfikacyjny FCC. Standard FCC ustala ogólne zalecenie zachowania odległości 20 cm pomiędzy urządzeniem i ciałem w przypadku urządzeń bezprzewodowych działających blisko ludzkiego ciała (nie dotyczy to kończyn). Urządzenie powinno być stosowane w odległości większej niż 20 cm od ciała, kiedy urządzenia bezprzewodowe są włączone. Moc urządzenia bezprzewodowego (lub urządzeń), które można zainstalować w drukarce, jest znacznie niższa niż ograniczenia ekspozycji określone w przepisach FCC. Nadajnik nie może być umieszczony w tym samym miejscu co inna antena lub nadajnik, ani nie może działać w połączeniu z żadną inną anteną lub nadajnikiem. Praca tego urządzenia podlega następującym warunkom: (1) to urządzenie nie może powodować szkodliwych zakłóceń oraz (2) to urządzenie musi przyjąć każde zakłócenia, w tym zakłócenia, które mogą mieć niepożądany wpływ na pracę urządzenia. Urządzenia bezprzewodowe nie powinny być konserwowane przez użytkownika. Nie należy ich w żaden sposób modyfikować. Zmiany wprowadzone w urządzeniu bezprzewodowym unieważniają upoważnienie do jego użytku. W celu naprawy należy kontaktować się z producentem. Deklaracja FCC dotycząca użytkowania bezprzewodowej sieci lokalnej: W przypadku instalacji i używania tego nadajnika wraz z anteną wartość graniczna ekspozycji na promieniowanie radiowe 1 mW/cm2 może być przekroczona w przypadku niewielkich odległości od anteny. Dlatego użytkownik powinien przez cały czas zachować odległość od anteny większą niż 20 cm. Urządzenie nie może być umieszczone w tym samym miejscu co inny nadajnik i jego antena. 5. Dodatek 76 Informacje prawne 13 16 Dotyczy tylko Rosji Wymiana wtyczki (dotyczy tylko Wielkiej Brytanii) Ważne 14 Dotyczy tylko Niemiec Przewód sieciowy tego urządzenia jest wyposażony w znormalizowaną wtyczkę (BS 1363) 13 A z wkładem topikowym 13 A. W razie wymiany lub sprawdzania wkładu topikowego należy założyć właściwy wkład 13 A. Następnie należy założyć z powrotem pokrywę bezpieczników. W razie zagubienia pokrywy nie należy używać wtyczki bez założonej nowej pokrywy. Należy skontaktować się ze sprzedawcą urządzenia. 15 Dotyczy tylko Turcji Wtyczka 13-amperowa jest powszechnie stosowana na terenie Wielkiej Brytanii i powinna być odpowiednia. Jednak w niektórych budynkach (głównie starszych) nie ma typowych 13-amperowych gniazd. W takiej sytuacji należy zakupić odpowiedni adapter. Nie należy demontować zintegrowanej wtyczki. W przypadku odcięcia zintegrowanej wtyczki należy ją natychmiast wyrzucić. Ponowne podłączanie wtyczki jest zabronione – włożenie jej do gniazda grozi porażeniem prądem. 5. Dodatek 77 Informacje prawne Ważne ostrzeżenie: Urządzenie musi być uziemione. Przewody kabla zasilania mają następujące oznaczenia kolorystyczne: 17 Oświadczenie o zgodności (państwa europejskie) Zatwierdzenia i certyfikaty • Zielono-żółty: uziemienie • Niebieski: zero • Brązowy: faza Jeśli przewody kabla zasilania są innego koloru niż oznaczenia barwne na wtyczce: • Firma Samsung Electronics oświadcza, że urządzenie [ML216x Series] jest zgodne z podstawowymi wymogami i innymi stosownymi postanowieniami dyrektywy niskonapięciowej (2006/95/EC), dyrektywy o zgodności elektromagnetycznej (2004/108/EC). Zielono-żółty przewód należy podłączyć do wtyku oznaczonego literą „E” lub symbolem uziemienia bądź kolorem zielono-żółtym lub zielonym. • Niniejszym firma Samsung Electronics oświadcza, że produkt [ML-216xW Series] jest zgodny z istotnymi wymaganiami i postanowieniami Dyrektywy 1999/5/EC. Niebieski przewód należy podłączyć do wtyku oznaczonego literą „N” lub kolorem czarnym. Deklarację zgodności można sprawdzić na stronie internetowej www.samsung.com, przejdź do Wsparcie > Centrum pobierania i wprowadź nazwę drukarki (urządzenia wielofunkcyjnego), aby przejść do dokumentu EuDoC. Brązowy przewód należy podłączyć do wtyku oznaczonego literą „L” lub kolorem czerwonym. We wtyczce, adapterze lub na tablicy rozdzielczej musi być założona wkładka topikowa 13 A. 1 stycznia 1995 r: Dyrektywa Rady 2006/95/EC — w sprawie zbliżenia ustawodawstw państw członkowskich związanych z urządzeniami niskonapięciowymi. 1 stycznia 1996 r: Dyrektywa Rady 2004/108/EC — w sprawie zbliżenia ustawodawstw państw członkowskich odnoszących się do kompatybilności elektromagnetycznej. 5. Dodatek 78 Informacje prawne 9 marca 1999 r: Dyrektywa Rady 1999/5/EC — w sprawie urządzeń radiowych i końcowych urządzeń telekomunikacyjnych oraz wzajemnego uznawania ich zgodności. Pełną treść deklaracji, przywołującej odpowiednie dyrektywy oraz odnośne normy można uzyskać od przedstawiciela firmy Samsung Electronics Co., Ltd. Certyfikat EC Certyfikat zgodnie z dyrektywą 1999/5/EC w sprawie urządzeń radiowych i końcowych urządzeń telekomunikacyjnych (FAX) Niniejszy produkt firmy Samsung został poddany samocertyfikacji przez firmę Samsung zgodnie z dyrektywą nr 1999/5/EC dotyczącą ogólnoeuropejskiego podłączenia do pojedynczych terminal do publicznych analogowych sieci telefonicznych (PSTN). Produkt zaprojektowano tak, aby współpracował z krajowymi sieciami PSTN i zgodnymi systemami PBX w krajach europejskich: W przypadku wystąpienia problemów należy w pierwszej kolejności skontaktować się z Laboratorium ZJ na Europę firmy Samsung Electronics Co., Ltd. Produkt został przetestowany zgodnie ze standardem TBR21. W celu wsparcia użytkowania i stosowania urządzeń końcowych zgodnych z tym standardem, Europejski Instytut Norm Telekomunikacyjnych (European Telecommunication Standards Institute, ETSI) wydał dokument pomocniczy (EG 201 121) zawierający uwagi i dodatkowe wymagania mające za zadanie zapewnienie zgodności sieci terminali TBR21. Produkt został zaprojektowany w oparciu o odpowiednie uwagi pomocnicze zawarte w dokumencie i w pełni spełnia jego wymogi. Informacje dotyczące europejskiego świadectwa radiowego (dla produktów wyposażonych w urządzenia radiowe zatwierdzone przez UE) Urządzenie przeznaczone do pracy w warunkach domowych lub w biurze; mogą być w nim zamontowane urządzenia bezprzewodowej sieci LAN o niskiej mocy (wykorzystujące częstotliwość radiową), działające w paśmie 2,4/5 GHz. Ta sekcja ma zastosowanie tylko wtedy, kiedy te urządzenia są zainstalowane. Aby sprawdzić, czy tego rodzaju urządzenie jest zainstalowane, sprawdź etykietę drukarki. Urządzenia bezprzewodowe, które mogą się znajdować w urządzeniu, są dopuszczone do użytkowania tylko w Unii Europejskiej i obszarach stowarzyszonych, jeżeli na etykiecie występuje numer rejestracyjny organu dopuszczającego oraz znak ostrzegawczy. 5. Dodatek 79 Informacje prawne Moc urządzenia bezprzewodowego (lub urządzeń), które można zainstalować w drukarce, jest znacznie niższa niż ograniczenia ekspozycji ustalone przez Komisję Europejską w dyrektywie w sprawie urządzeń radiowych i końcowych urządzeń telekomunikacyjnych. Zaakceptowane przez kraje Unii Europejskiej z ograniczeniami dotyczącymi urządzeń bezprzewodowych: Kraje UE Kraje Unii Europejskiej z ograniczeniami użytkowania: UE We Francji zakres częstotliwości jest ograniczony do 2454–2483,5 MHz dla urządzeń o mocy nadajnika powyżej 10 mW, takich jak karty sieci bezprzewodowej. Kraje EOG/EFTA Brak ograniczeń 18 Oświadczenia o zgodności z przepisami Wskazówki dotyczące systemów bezprzewodowych W systemie drukarki mogą być zamontowane urządzenia bezprzewodowej sieci LAN o niskiej mocy (wykorzystujące częstotliwość radiową), działające w paśmie 2,4/5 GHz. Poniższa sekcja zawiera ogólny przegląd zaleceń, których należy przestrzegać przy używaniu urządzeń bezprzewodowych. Dodatkowe ograniczenia, przestrogi i sprawy dotyczące poszczególnych krajów są wymienione w odpowiednich sekcjach dla krajów (lub sekcjach dla grup krajów). Urządzenia bezprzewodowe w Twoim systemie są zaakceptowane do użycia tylko w krajach wyszczególnionych przez oznaczenia zatwierdzenia radiowego na etykiecie znamionowej systemu. Jeżeli kraju, w którym będzie używane urządzenie bezprzewodowe, nie ma na liście, należy się skontaktować z lokalnym urzędem ds. pozwoleń radiowych. Korzystanie z urządzeń bezprzewodowych podlega ścisłym regulacjom i ich użycie może być zabronione. 5. Dodatek 80 Informacje prawne Moc urządzenia bezprzewodowego (lub urządzeń), które można zainstalować w drukarce, jest znacznie niższa niż aktualne znane ograniczenia ekspozycji. Ponieważ urządzenia bezprzewodowe (które mogą być zainstalowane w drukarce) emitują mniej energii niż ilość podana w standardach bezpieczeństwa i zaleceniach dotyczących częstotliwości radiowych, producent zakłada, że urządzeń tych można bezpiecznie używać. Niezależnie od tych poziomów energii, należy dbać o ograniczenie do minimum kontaktu ludzi z urządzeniem podczas jego zwykłego działania. Ogólnym zaleceniem jest zachowanie typowej odległości 20 cm pomiędzy urządzeniem bezprzewodowym a ciałem w przypadku urządzeń bezprzewodowych działających blisko ludzkiego ciała (nie dotyczy to kończyn). Gdy urządzenie jest włączone i pracuje, powinno znajdować się przynajmniej 20 cm od ciała. Nadajnik nie może być umieszczony w tym samym miejscu co inna antena lub nadajnik, ani nie może działać w połączeniu z żadną inną anteną lub nadajnikiem. W niektórych przypadkach urządzenia bezprzewodowe podlegają ściślejszym ograniczeniom. Poniżej zamieszczono przykłady często spotykanych ograniczeń: Urządzenia komunikacji bezprzewodowej wykorzystujące częstotliwość radiową mogą zakłócać działanie sprzętu w samolotach cywilnych. Obecne przepisy lotnictwa wymagają, aby podczas podróży samolotem urządzenia te były wyłączone. Przykładami urządzeń zapewniających komunikację bezprzewodową są urządzenia typu IEEE 802.11 (znane jako urządzenia bezprzewodowej sieci Ethernet) i urządzenia Bluetooth. W środowiskach, w których ryzyko wpływu na inne urządzenia lub usługi jest szkodliwe lub odbierane jako szkodliwe, korzystanie z urządzeń bezprzewodowych może być ograniczone lub wzbronione. Lotniska, szpitale, miejsca występowania dużego nasycenia tlenem lub gazem palnym to kilka przykładów środowisk, w których korzystanie z urządzeń bezprzewodowych może być ograniczone lub zabronione. Jeśli nie masz pewności, czy użycie urządzeń bezprzewodowych w danym miejscu jest dozwolone, przed skorzystaniem z urządzenia bezprzewodowego lub włączeniem go, zapytaj o pozwolenie odpowiednią osobę zarządzającą. W każdym kraju obowiązują inne ograniczenia dotyczące korzystania z urządzeń bezprzewodowych. Ponieważ w skład systemu wchodzi urządzenie bezprzewodowe, przed podróżą międzynarodową, w którą zabierasz system, skonsultuj się z lokalnymi władzami ds. pozwoleń radiowych, aby uzyskać informacje na temat ograniczeń w korzystaniu z urządzeń bezprzewodowych w kraju docelowym, zanim jeszcze wyruszysz w podróż lub na wycieczkę. Jeżeli system jest wyposażony w wewnętrznie wbudowane urządzenie bezprzewodowe, nie korzystaj z niego, zanim wszystkie pokrywy oraz osłony nie znajdą się na miejscu i system nie zostanie całkowicie zmontowany. 5. Dodatek 81 Informacje prawne Urządzenia bezprzewodowe nie powinny być konserwowane przez użytkownika. Nie należy ich w żaden sposób modyfikować. Zmiany wprowadzone w urządzeniu bezprzewodowym unieważniają upoważnienie do jego użytku. W celu naprawy należy kontaktować się z producentem. Korzystaj tylko ze sterowników zatwierdzonych dla kraju używania urządzenia. Aby uzyskać dodatkowe informacje, zapoznaj się z Zestawem odbudowy systemu dostarczonym przez producenta lub skontaktuj się z działem obsługi technicznej producenta. 19 Tylko Izrael 5. Dodatek 82 Informacje prawne 20 Dotyczy tylko Chin 5. Dodatek 83 Prawa autorskie © 2011 Samsung Electronics Co., Ltd. Wszelkie prawa zastrzeżone. Ten podręcznik użytkownika udostępniono wyłącznie w celach informacyjnych. Wszystkie informacje zawarte w tym podręczniku mogą ulec zmianie bez powiadomienia. Firma Samsung Electronics nie ponosi odpowiedzialności za jakiekolwiek szkody bezpośrednie lub pośrednie wynikające z korzystania z niniejszego podręcznika. • Samsung i logo Samsung są znakami towarowymi firmy Samsung Electronics Co., Ltd. • Microsoft, Windows, Windows Vista, Windows 7 i Windows Server 2008 R2 są znakami towarowymi lub zastrzeżonymi znakami towarowymi firmy Microsoft Corporation. • TrueType, LaserWriter i Macintosh są znakami towarowymi firmy Apple Computer, Inc. • Wszystkie inne marki lub nazwy produktów są znakami towarowymi odpowiednich firm lub organizacji. Informacje na temat licencji Open Source znajdują się w pliku „LICENSE.txt” na dostarczonym dysku CD-ROM. REV. 1.1 5. Dodatek 84 Podręcznik użytkownika ML-216x Series ML-216xW Series ZAAWANSOWANY ZAAWANSOWANY Niniejszy podręcznik zawiera informacje dotyczące instalacji, zaawansowanej konfiguracji, obsługi i rozwiązywania problemów w środowiskach różnych systemów operacyjnych. Niektóre funkcje mogą nie być dostępne w zależności od modelu lub kraju. PODSTAWOWY Niniejszy podręcznik zawiera informacje dotyczące instalacji, podstawowej obsługi oraz rozwiązywania problemów w systemie Windows. ZAAWANSOWANY 1. Instalacja oprogramowania Korzystanie z zaawansowanych funkcji drukowania Instalacja na komputerach Macintosh 89 Korzystanie z aplikacji Narzędzie do drukowania bezpośredniego (tylko w systemie Windows) 162 Przeinstalowanie na komputerach Macintosh 90 Używanie funkcji pamięci/twardego dysku 164 Instalacja w systemie Linux 91 Drukowanie na komputerach Macintosh 165 Przeinstalowanie w systemie Linux 93 Drukowanie w systemie Linux 167 Drukowanie w systemie UNIX 170 2. Korzystanie z urządzenia połączonego z siecią 154 4. Użyteczne narzędzia do zarządzania Użyteczne programy sieciowe 95 Konfiguracja sieci przewodowej 97 Samsung AnyWeb Print 173 Instalowanie sterownika przez sieć 101 Easy Eco Driver 174 konfiguracja protokołu IPv6 111 Opis narzędzia Easy Capture Manager 175 Konfiguracja sieci bezprzewodowej 114 Korzystanie z usługi SyncThru™ Web Service 176 Samsung MobilePrint 148 Korzystanie z aplikacji Samsung Easy Printer Manager 180 3. Funkcje specjalne Ustawianie wysokości 151 Zmiana domyślnych ustawień drukowania 152 Ustawianie urządzenia jako domyślnego 153 Korzystanie z aplikacji Stan drukarki Samsung 183 Korzystanie z programu Smart Panel 185 Korzystanie z programu Unified Driver Configurator w systemie Linux 187 86 ZAAWANSOWANY 5. Rozwiązywanie problemów Problemy z podawaniem papieru 191 Problemy z zasilaniem i podłączaniem kabla 192 Problemy z drukowaniem 193 Problemy z jakością wydruków 197 Problemy związane z systemem operacyjnym 205 87 1. Instalacja oprogramowania Niniejszy rozdział zawiera instrukcje instalacji podstawowego i użytecznego oprogramowania do użytku w przypadku, gdy urządzenie podłączone jest za pomocą kabla. Urządzenie podłączone lokalnie to urządzenie podłączone do komputera bezpośrednio za pomocą kabla. Jeśli urządzenie jest podłączone do sieci, należy pominąć poniższe kroki i przejść do instalacji sterownika dla urządzenia podłączonego do sieci (patrz Instalowanie sterownika przez sieć101). • Instalacja na komputerach Macintosh 89 • Przeinstalowanie na komputerach Macintosh 90 • Instalacja w systemie Linux 91 • Przeinstalowanie w systemie Linux 93 • Użytkownicy systemu operacyjnego Windows powinni zapoznać się z „Lokalna instalacja sterownika” na stronie 23, zawierającym informacje o instalacji sterownika drukarki. • Nie należy używać kabli USB dłuższych niż 3 metry. Instalacja na komputerach Macintosh 1 Upewnij się, że urządzenie jest włączone i podłączone do komputera. 12 Instalacja oprogramowania wymaga ponownego uruchomienia komputera. Kliknij przycisk Continue Installation. 2 Włóż dostarczoną płytę CD z oprogramowaniem do napędu CDROM. 13 14 Po zakończeniu instalacji kliknij przycisk Close. 3 Kliknij dwukrotnie ikonę CD-ROM, która zostanie wyświetlona na pulpicie komputera Macintosh. 4 5 6 7 8 Kliknij dwukrotnie folder MAC_Installer > ikonę Installer OS X. 9 10 Kliknij przycisk Continue. • 15 16 Kliknij Continue w oknie User Options Pane. 17 Kliknij przycisk Install. Zostaną zainstalowane wszystkie składniki niezbędne do pracy urządzenia. 11 W systemie Mac OS X 10.5-10.7 kliknij opcję Default i znajdź połączenie USB. W systemie Mac OS X 10.4, jeżeli funkcja Auto Select nie działa prawidłowo, wybierz pozycję Samsung w obszarze Print Using i nazwę używanego urządzenia w polu Model. • W przypadku wybrania opcji Customize można wybrać poszczególne składniki do zainstalowania. W systemach Mac OS X 10.5-10.7 kliknij ikonę „+”. Zostanie otwarte okno. Kliknij opcję Default Browser i znajdź połączenie USB. • Zostanie wyświetlony komunikat z ostrzeżeniem, że wszystkie aplikacje zostaną zamknięte. Kliknij Continue. W systemie Mac OS X 10.5-10.7 otwórz kolejno foldery Applications > System Preferences i kliknij pozycję Print & Fax. Kliknij przycisk Add w obszarze Printer List. • Przeczytaj umowę licencyjną i kliknij przycisk Continue. Kliknij przycisk Agree, aby zaakceptować umowę licencyjną. Otwórz kolejno foldery Applications > Utilities > Print Setup Utility. W systemie Mac OS X 10.5-10.7, jeżeli funkcja Automatyczny wybór nie działa prawidłowo, wybierz pozycję Select a driver to use... i nazwę używanego urządzenia w polu Print Using. Urządzenie zostanie wyświetlone w obszarze Printer List i ustawione jako urządzenie domyślne. Podaj hasło i kliknij OK. 18 Kliknij przycisk Add. 1. Instalacja oprogramowania 89 Przeinstalowanie na komputerach Macintosh Jeśli sterownik drukarki nie działa prawidłowo, odinstaluj sterownik i zainstaluj go ponownie. 1 Upewnij się, że urządzenie jest włączone i podłączone do komputera. 2 Włóż dostarczoną płytę CD z oprogramowaniem do napędu CDROM. 3 Kliknij dwukrotnie ikonę CD-ROM, która zostanie wyświetlona na pulpicie komputera Macintosh. 4 5 6 Kliknij dwukrotnie folder MAC_Installer > ikonę Uninstaller OS X. Podaj hasło i kliknij OK. Po zakończeniu dezinstalacji kliknij przycisk OK. Jeśli urządzenie zostało już dodane, usuń je w oknie Print Setup Utility lub Print & Fax. 1. Instalacja oprogramowania 90 Instalacja w systemie Linux Aby zainstalować oprogramowanie do drukarki, należy pobrać pakiety z oprogramowaniem dla systemu Linux, które są dostępne na stronie internetowej firmy Samsung (http://www.samsung.com/printer > znajdź swój produkt > Wsparcie lub Centrum pobierania). 1 Instalacja zunifikowanego sterownika Unified Linux Driver 7 Po ukończeniu instalacji kliknij przycisk Finish. Dla wygody program instalacyjny dodaje do menu systemowego ikonę programu Unified Driver Configurator oraz Unified Driver. W razie problemów należy skorzystać z pomocy ekranowej dostępnej za pośrednictwem menu systemowego lub aplikacji pakietu sterownika działających w systemie Windows, np. Unified Driver Configurator lub Image Manager. 2 1 Upewnij się, że urządzenie jest włączone i podłączone do komputera. Instalowanie aplikacji Smart Panel 2 Po wyświetleniu okna Administrator Login wpisz „root” w polu Login i podaj hasło systemowe. 1 Upewnij się, że urządzenie jest włączone i podłączone do komputera. 2 Po wyświetleniu okna Administrator Login wpisz „root” w polu Login i podaj hasło systemowe. Aby zainstalować oprogramowanie urządzenia, należy się zalogować jako administrator (root). Jeżeli użytkownik nie ma odpowiednich uprawnień, powinien je uzyskać od administratora. 3 4 Z witryny firmy Samsung pobierz pakiet sterownika Unified Linux. 5 6 Kliknij dwukrotnie pozycję cdroot > autorun. Kliknij prawym przyciskiem pakiet Unified Linux Driver i wyodrębnij pliki. Po wyświetleniu okna powitalnego kliknij przycisk Next. Aby zainstalować oprogramowanie urządzenia, należy się zalogować jako administrator (root). Jeżeli użytkownik nie ma odpowiednich uprawnień, powinien je uzyskać od administratora. 3 4 5 Z witryny firmy Samsung pobierz pakiet Smart Panel. Kliknij prawym przyciskiem myszy plik Smart Panel i go rozpakuj. Kliknij dwukrotnie cdroot > Linux > smart panel > install.sh. 1. Instalacja oprogramowania 91 Instalacja w systemie Linux 3 Instalowanie programu do ustawiania opcji drukarki 1 Upewnij się, że urządzenie jest włączone i podłączone do komputera. 2 Po wyświetleniu okna Administrator Login wpisz „root” w polu Login i podaj hasło systemowe. Aby zainstalować oprogramowanie urządzenia, należy się zalogować jako administrator (root). Jeżeli użytkownik nie ma odpowiednich uprawnień, powinien je uzyskać od administratora. 3 Z witryny internetowej firmy Samsung pobierz na komputer pakiet Printer Settings Utility. 4 Kliknij prawym przyciskiem pakiet Printer Settings Utility i wyodrębnij pliki. 5 Kliknij dwukrotnie cdroot > Linux > psu > install.sh. 1. Instalacja oprogramowania 92 Przeinstalowanie w systemie Linux Jeśli sterownik drukarki nie działa prawidłowo, odinstaluj sterownik i zainstaluj go ponownie. 1 Upewnij się, że urządzenie jest włączone i podłączone do komputera. 2 Po wyświetleniu okna Administrator Login wpisz „root” w polu Login i podaj hasło systemowe. Aby odinstalować oprogramowanie urządzenia, należy zalogować się jako administrator (root). Jeżeli użytkownik nie ma odpowiednich uprawnień, powinien je uzyskać od administratora. 3 Kliknij ikonę znajdującą się na dole pulpitu. Po wyświetleniu okna Terminal wpisz: [root@localhost root]#cd /opt/Samsung/mfp/uninstall/ [root@localhost uninstall]#./uninstall.sh 4 5 6 Kliknij przycisk Uninstall. Kliknij przycisk Next. Kliknij przycisk Finish. 1. Instalacja oprogramowania 93 2. Korzystanie z urządzenia połączonego z siecią Ten rozdział zawiera instrukcje krok po kroku dotyczące konfigurowania urządzenia podłączonego do sieci i oprogramowania. • Użyteczne programy sieciowe 95 • Konfiguracja sieci przewodowej 97 • Instalowanie sterownika przez sieć 101 • konfiguracja protokołu IPv6 111 • Konfiguracja sieci bezprzewodowej 114 • Samsung MobilePrint 148 Obsługiwane urządzenia i funkcje opcjonalne mogą się różnić w zależności od modelu (patrz „Funkcje poszczególnych modeli” na stronie 7). Użyteczne programy sieciowe Istnieje kilka programów umożliwiających łatwą konfigurację ustawień sieciowych w środowisku sieciowym. Dzięki nim administrator sieci może zarządzać wieloma urządzeniami znajdującymi się w sieci. • Przed rozpoczęciem korzystania z programów opisanych poniżej należy ustawić adres IP. • Niektóre funkcje oraz wyposażenie opcjonalne mogą nie być dostępne, w zależności od modelu lub kraju (patrz „Funkcje poszczególnych modeli” na stronie 7). 2 SyncThru™ Web Admin Service Oparte na sieci Web rozwiązanie do zarządzania urządzeniem przeznaczone dla administratorów sieci. Program SyncThru™ Web Admin Service umożliwia efektywne zarządzanie urządzeniami sieciowymi i zdalne monitorowanie oraz rozwiązywanie problemów związanych z urządzeniami sieciowymi z dowolnego miejsca, w którym można uzyskać dostęp do firmowej sieci intranet. • Pobierz ten program z witryny http://solution.samsungprinter.com. 1 3 SyncThru™ Web Service Jest to wbudowany serwer WWW urządzenia sieciowego, który umożliwia wykonanie poniższych zadań (patrz „Korzystanie z programu SyncThru™ Web Service” na stronie 113). • Sprawdź informacje o materiałach eksploatacyjnych i stanie. • Dostosowywanie ustawień urządzenia. • Skonfiguruj opcję powiadomień e-mail. Po ustawieniu tej opcji informacje o stanie urządzenia (np. poziom zużycia kasety z tonerem lub błąd urządzenia) będą automatycznie wysyłane na adres e-mail określonej osoby. • Konfigurowanie parametrów sieciowych, niezbędnych do podłączenia urządzenia do różnych środowisk sieciowych. SetIP Program narzędziowy umożliwiający wybieranie interfejsów sieciowych i ręczne konfigurowanie adresów IP używanych w przypadku protokołu TCP/ IP. • Patrz „Ustawianie adresu IPv4 za pomocą programu SetIP (system Windows)” na stronie 98. • Patrz „Ustawianie adresu IPv4 za pomocą programu SetIP (system Macintosh)” na stronie 99. • Patrz „Ustawianie adresu IPv4 za pomocą programu SetIP (system Linux)” na stronie 99. 2. Korzystanie z urządzenia połączonego z siecią 95 Użyteczne programy sieciowe • W przypadku urządzenia, które nie obsługuje interfejsu sieciowego, funkcja ta nie będzie dostępna (patrz „Widok z tyłu” na stronie 19). • Protokół TCP/IPv6 nie jest obsługiwany przez ten program. 2. Korzystanie z urządzenia połączonego z siecią 96 Konfiguracja sieci przewodowej Aby móc używać drukarki jako urządzenia sieciowego, należy skonfigurować protokoły sieciowe. Z sieci można korzystać po podłączeniu kabla sieciowego do odpowiedniego portu urządzenia. • • W przypadku modeli bez wyświetlacza na panelu sterowania należy użyć programu SyncThru™ Web Service lub SetIP. - Patrz „Korzystanie z usługi SyncThru™ Web Service” na stronie 176. - Patrz „Ustawianie adresu IP” na stronie 98. W przypadku modeli z wyświetlaczem na panelu sterowania należy skonfigurować ustawienia sieci naciskając przycisk na panelu sterowania. 4 Drukowanie raportu konfiguracji sieci Możesz wydrukować Raport konfiguracji sieci przedstawiający bieżące ustawienia sieciowe urządzenia można wydrukować z poziomu panelu sterowania urządzenia. Jest to pomocne w konfigurowaniu sieci. • Urządzenie z wyświetlaczem: Naciśnij przycisk (Menu) na panelu sterowania i wybierz opcjeSiec > Konfiguracja sieci (Konfiguracja sieci) > Tak. • Urządzenie bez wyświetlacza: Naciśnij i przytrzymaj przycisk (Anuluj lub Zatrzymaj/Wyczyść) na panelu sterowania przez ponad 5 sekund. • Urządzenie bez przycisku (Menu) > Siec (Anuluj lub Zatrzymaj/Wyczyść): Na panelu sterowania naciśnij przycisk (WPS) sekund. przez ponad dziesięć W raporcie konfiguracji sieci można znaleźć adresy MAC i IP urządzenia. Na przykład: • Adres MAC: 00:15:99:41:A2:78 • Adres IP: 165.254.192.192 2. Korzystanie z urządzenia połączonego z siecią 97 Konfiguracja sieci przewodowej 5 Ustawianie adresu IP • W przypadku urządzenia, które nie obsługuje interfejsu sieciowego, funkcja ta nie będzie dostępna (patrz „Widok z tyłu” na stronie 19) • Protokół TCP/IPv6 nie jest obsługiwany przez ten program. 5 Z menu Start systemu Windows wybierz kolejno opcje Wszystkie programy > Samsung Printers > SetIP > SetIP. 6 Kliknij ikonę (trzecia od lewej) w oknie SetIP, aby otworzyć okno konfiguracji TCP/IP. 7 Wprowadź nowe informacje o urządzeniu w oknie konfiguracji. W przypadku firmowej sieci intranet konieczne może być wcześniejsze przypisanie tych informacji przez administratora sieci. Najpierw należy ustawić adres IP używany do drukowania i zarządzania przez sieć. W większości przypadków nowy adres IP zostanie automatycznie przypisany przez serwer DHCP znajdujący się w sieci. Ustawianie adresu IPv4 za pomocą programu SetIP (system Windows) Przed użyciem programu SetIP należy wyłączyć zaporę komputera w Panel sterowania > Centrum zabezpieczeń > Zapora systemu Windows. 1 Zainstaluj ten program z dostarczonej płyty CD-ROM klikając dwukrotnie opcję Application > SetIP > Setup.exe. 2 3 4 Należy postępować zgodnie z instrukcjami w oknie instalacji. Odszukaj adres MAC urządzenia w Raporcie konfiguracji sieci (patrz „Drukowanie raportu konfiguracji sieci” na stronie 97) i wprowadź go bez używania dwukropków. Na przykład adres 00:15:99:29:51:A8 wprowadzany jest jako 0015992951A8. Podłącz urządzenie do sieci za pomocą kabla sieciowego. Włącz urządzenie. 8 Kliknij przycisk Konfiguracja, a następnie kliknij OK. W urządzeniu zostanie automatycznie wydrukowany Raport konfiguracji sieci. Sprawdź, czy wszystkie ustawienia są prawidłowe. 2. Korzystanie z urządzenia połączonego z siecią 98 Konfiguracja sieci przewodowej Ustawianie adresu IPv4 za pomocą programu SetIP (system Macintosh) Odszukaj adres MAC urządzenia w Raporcie konfiguracji sieci (patrz „Drukowanie raportu konfiguracji sieci” na stronie 97) i wprowadź go bez używania dwukropków. Na przykład adres 00:15:99:29:51:A8 wprowadzany jest jako 0015992951A8. Przed użyciem programu SetIP, należy wyłączyć zaporę ogniową komputera w System Preferences > Security > Firewall. Poniższe instrukcje mogą się różnić w zależności od modelu. 1 2 Podłącz urządzenie do sieci za pomocą kabla sieciowego. 3 Kliknij dwukrotnie plik. Zostanie automatycznie otwarta aplikacja Safari. Wybierz opcję Trust. W przeglądarce internetowej zostanie wyświetlona strona SetIPapplet.html, na której znajdują się nazwa i adres IP drukarki. Włóż instalacyjną płytę CD i otwórz okno płyty, a następnie wybierz opcję MAC_Installer > MAC_Printer > SetIP > SetIPapplet.html. 4 Kliknij ikonę (trzecia od lewej) w oknie SetIP, aby otworzyć okno konfiguracji TCP/IP. 5 Wprowadź nowe informacje o urządzeniu w oknie konfiguracji. W przypadku firmowej sieci intranet konieczne może być wcześniejsze przypisanie tych informacji przez administratora sieci. 6 7 Kliknij przycisk Apply, przycisk OK i ponownie przycisk OK. Zamknij program Safari. Ustawianie adresu IPv4 za pomocą programu SetIP (system Linux) Przed użyciem programu SetIP należy wyłączyć zaporę sieciową komputera w System Preferences lub Administrator. Poniższe instrukcje mogą się różnić, w zależności od używanego modelu i systemów operacyjnych. 1 2 3 Otwórz katalog /opt/Samsung/mfp/share/utils/. Kliknij dwukrotnie plik SetIPApplet.html. Kliknij, aby otworzyć okno konfiguracji protokołu TCP/IP. 2. Korzystanie z urządzenia połączonego z siecią 99 Konfiguracja sieci przewodowej 4 Wprowadź nowe informacje o urządzeniu w oknie konfiguracji. W przypadku firmowej sieci intranet konieczne może być wcześniejsze przypisanie tych informacji przez administratora sieci. Odszukaj adres MAC urządzenia w Raporcie konfiguracji sieci (patrz „Drukowanie raportu konfiguracji sieci” na stronie 97) i wprowadź go bez używania dwukropków. Na przykład adres 00:15:99:29:51:A8 wprowadzany jest jako 0015992951A8. 5 W urządzeniu zostanie automatycznie wydrukowany Raport konfiguracji sieci. 2. Korzystanie z urządzenia połączonego z siecią 100 Instalowanie sterownika przez sieć • W przypadku urządzenia, które nie obsługuje interfejsu sieciowego, funkcja ta nie będzie dostępna (patrz „Widok z tyłu” na stronie 19). 3 Wybierz opcję Zainstaluj teraz. • Niektóre funkcje oraz wyposażenie opcjonalne mogą nie być dostępne, w zależności od modelu lub kraju (patrz „Funkcje poszczególnych modeli” na stronie 7). 6 Windows 1 Upewnij się, że urządzenie jest podłączone do sieci i włączone. Sprawdź też, czy ustawiono adres IP urządzenia (patrz „Ustawianie adresu IP” na stronie 98). Jeśli podczas instalacji zostanie wyświetlone okno „Kreator znajdowania nowego sprzętu”, kliknij przycisk Anuluj, aby je zamknąć. 2 Opcja Instalacja niestandardowa umożliwia wybranie połączenia urządzenia i wybranie indywidualnych składników do zainstalowania. Postępuj zgodnie z instrukcjami przedstawianymi w oknie. Włóż dostarczoną płytę CD z oprogramowaniem do napędu CDROM. Płyta CD-ROM z oprogramowaniem powinna się uruchomić automatycznie i powinno zostać wyświetlone okno instalacji. 4 Przeczytaj dokument Umowa licencyjna i wybierz opcję I accept the terms of the License Agreement Następnie kliknij Dalej. Program wyszuka urządzenie. 2. Korzystanie z urządzenia połączonego z siecią 101 Instalowanie sterownika przez sieć Jeżeli urządzenie nie zostanie znalezione w sieci lub lokalnie, zostanie wyświetlony komunikat o błędzie. Wybierz żądaną opcję i kliknij przycisk Dalej. 5 Wyszukane urządzenia zostaną pokazane na ekranie. Zaznacz to, którego chcesz użyć, i kliknij przycisk OK. Następujące polecenia działają w połączeniu z wyrażeniami /s lub /S. Jednak /h, /H lub /? są poleceniami specjalnymi, które mogą być stosowane samodzielnie. Wiersz poleceń /s lub /S Jeśli sterownik wyszuka tylko jedno urządzenie, zostanie wyświetlone okno potwierdzenia. 6 Definicja Powoduje rozpoczęcie cichej instalacji. Opis Wykonuje instalację sterowników urządzenia bez potrzeby interwencji użytkownika. Należy postępować zgodnie z instrukcjami w oknie instalacji. Tryb cichej instalacji Tryb cichej instalacji jest metodą, która nie wymaga interwencji użytkownika. Po rozpoczęciu instalacji sterownik urządzenia i oprogramowanie są automatycznie instalowane na komputerze. Cicha instalacja może zostać rozpoczęta poprzez wpisanie polecenia /s lub /S w oknie poleceń. Parametry wiersza poleceń Poniższa tabela wskazuje polecenia, które można wpisać w oknie poleceń. 2. Korzystanie z urządzenia połączonego z siecią 102 Instalowanie sterownika przez sieć Wiersz poleceń /p„<nazwa portu>” lub /P„<nazwa portu>” Definicja Określa port drukarki. Port sieciowy zostanie utworzony poprzez wykorzystanie standardowego monitora portu TCP/IP. W przypadku portu lokalnego taki port musi istnieć w systemie przed określeniem za pomocą polecenia. Opis Nazwa portu drukarki może być określona jako adres IP, nazwa hosta, nazwa lokalnego portu USB lub IEEE1284. Przykład: • /p„xxx.xxx.xxx.xxx”, gdzie „xxx.xxx.xxx.xxx” oznacza adres IP drukarki sieciowej. / p„USB001”, /P„LPT1:”, / p„nazwa hosta” Wiersz poleceń /a„<ścieżka_docel>” lub / A„<ścieżka_docel>” Definicja Określa ścieżkę docelową procesu instalacji. Ścieżka docelowa musi być pełną ścieżką. Opis Z uwagi na to, że sterowniki urządzenia powinny być zainstalowane w określonej lokalizacji systemu operacyjnego, polecenie to dotyczy wyłącznie oprogramowania. • W przypadku języka koreańskiego podczas cichej instalacji sterownika, należy wpisać polecenie Setup.exe /s / L"0x0012". 2. Korzystanie z urządzenia połączonego z siecią 103 Instalowanie sterownika przez sieć Wiersz poleceń Definicja Opis /i„<nazwa pliku skryptowego>” lub / I„<nazwa pliku skryptowego>” Określa dostosowany plik skryptowy instalacji przeznaczony do zindywidualizowanej obsługi. Dostosowany plik skryptowy może być przydzielony do dostosowanej cichej instalacji. Ten plik skryptowy może być dostosowany lub zmodyfikowany za pomocą dostarczonego narzędzia dostosowania programu instalacyjnego lub edytora tekstowego. Nazwa pliku skryptowego powinna być pełną nazwą. Uwaga: Dostosowany plik skryptowy jest wykonywany przed domyślnymi ustawieniami programu instalacyjnego, ale później niż parametry wiersza poleceń. /n„<Nazwa drukarki>” lub / N„<Nazwa drukarki>” Określa nazwę drukarki. Wystąpienie drukarki powinno zostać utworzone jako określona nazwa drukarki. Za pomocą tego parametru można dowolnie dodawać wystąpienia drukarki. Wiersz poleceń Definicja Opis /nd lub /ND Polecenia nieustawiania zainstalowanego sterownika jako domyślnego sterownika urządzenia. Oznacza to, że zainstalowane sterowniki urządzenia nie będą domyślnym sterownikiem urządzenia, jeżeli zainstalowany jest jeden lub kilka sterowników domyślnych. Jeśli w systemie nie zainstalowano sterownika urządzenia, ta opcja nie będzie stosowana, ponieważ system operacyjny Windows określi zainstalowany sterownik drukarki jako domyślny. /x lub /X Wykorzystuje istniejące pliki sterownika urządzenia do utworzenia wystąpienia drukarki, jeśli jest ona już zainstalowana. To polecenie zapewnia sposób instalacji wystąpienia drukarki, które wykorzystuje zainstalowane pliki sterownika drukarki bez instalacji dodatkowego sterownika. 2. Korzystanie z urządzenia połączonego z siecią 104 Instalowanie sterownika przez sieć Wiersz poleceń /up„<nazwa drukarki>” lub / UP„<nazwa drukarki>” /d lub /D /v„<nazwa udostępnienia>” lub /V„<nazwa udostępnienia>” Definicja Usuwa wyłącznie określone wystąpienie drukarki, a nie pliki sterownika. Opis Wiersz poleceń To polecenie stanowi metodę usunięcia wyłącznie określonego wystąpienia drukarki z systemu, bez wpływu na inne sterowniki drukarki. Nie spowoduje to usunięcia plików sterownika drukarki z systemu. Odinstalowuje wszystkie sterowniki i aplikacje urządzenia z systemu. To polecenie powoduje usunięcie wszystkich zainstalowanych sterowników i aplikacji urządzenia z systemu. Udostępnia zainstalowane urządzenie lub dodaje inne dostępne sterowniki platformy dla funkcji Point & Print. Polecenie spowoduje zainstalowanie wszystkich obsługiwanych sterowników urządzenia platformy systemu Windows w systemie i udostępnienie ich dla określonego elementu <nazwa udostępnienia> dla funkcji Point & Print. Definicja Opis /o lub /O Otwiera folder Drukarki i faksy po instalacji. Polecenie otworzy folder Drukarki i faksy po przeprowadzeniu cichej instalacji. /f„<nazwa pliku dziennika>” lub / F„<nazwa pliku dziennika>” Określa nazwę pliku Utworzy plik dziennika w dziennika. Jeżeli określonym folderze. parametr nie zostanie określony, w systemowym folderze tymczasowym utworzony zostaje domyślny plik dziennika. /h, /H lub /? Wyświetla wykorzystanie wiersza poleceń. 7 Macintosh 1 2 Upewnij się, że urządzenie jest włączone i podłączone do sieci. 3 Kliknij dwukrotnie ikonę CD-ROM, która zostanie wyświetlona na pulpicie komputera Macintosh. Włóż dostarczoną płytę CD z oprogramowaniem do napędu CDROM. 2. Korzystanie z urządzenia połączonego z siecią 105 Instalowanie sterownika przez sieć 4 5 6 7 8 Kliknij dwukrotnie folder MAC_Installer > ikonę Installer OS X. 9 Kliknij Continue w oknie User Options Pane. Kliknij przycisk Continue. Przeczytaj umowę licencyjną i kliknij przycisk Continue. Zostanie wyświetlony komunikat z ostrzeżeniem o zamknięciu wszystkich aplikacji. Kliknij Continue. Otwórz kolejno foldery Applications > Utilities > Print Setup Utility. • 15 16 Podaj hasło i kliknij OK. Instalacja oprogramowania wymaga ponownego uruchomienia komputera. Kliknij przycisk Continue Installation. W systemie Mac OS X 10.5-10.7 kliknij przycisk „+”. Zostanie wyświetlone okno. W systemie Mac OS X 10.4 kliknij pozycję IP Printer. • 17 W systemie Mac OS X 10.5-10.7 otwórz kolejno foldery Applications > System Preferences i kliknij pozycję Print & Fax. Kliknij przycisk Add w obszarze Printer List. • W systemie Mac OS X 10.5-10.7 kliknij przycisk IP. Wybierz opcję HP Jetdirect - Socket w obszarze Protocol. Podczas drukowania dokumentu składającego się z wielu stron wydajność drukowania można zwiększyć przez wybranie ustawienia Socket dla opcji Printer Type. Kliknij przycisk Install. Zostaną zainstalowane wszystkie składniki niezbędne do pracy urządzenia. W przypadku wybrania opcji Customize można wybrać poszczególne składniki do zainstalowania. 11 12 Po zakończeniu instalacji kliknij przycisk Close. Kliknij przycisk Agree, aby zaakceptować umowę licencyjną. Jeśli adres IP nie został jeszcze skonfigurowany, kliknij opcję Set IP address i zapoznaj się z częścią „Ustawianie adresu IPv4 za pomocą programu SetIP (system Macintosh)” na stronie 99. Aby skonfigurować ustawienia połączenia bezprzewodowe, zapoznaj się z częścią „Konfiguracja na komputerze Macintosh” na stronie 131. 10 13 14 18 19 Podaj adres IP urządzenia w polu Address. Wprowadź nazwę kolejki w polu Queue. Jeśli nie można określić nazwy kolejki, najpierw należy użyć domyślnej nazwy kolejki. 2. Korzystanie z urządzenia połączonego z siecią 106 Instalowanie sterownika przez sieć 20 W systemie Mac OS X 10.4, jeżeli funkcja Auto Select nie działa prawidłowo, wybierz pozycję Samsung w obszarze Print Using i nazwę używanego urządzenia w polu Model. • 21 W systemie Mac OS X 10.5-10.7, jeżeli funkcja Auto Select nie działa prawidłowo, wybierz opcję Select Printer Software, a następnie wybierz nazwę urządzenia w obszarze Print Using. Kliknij przycisk Add. Urządzenie zostanie wyświetlone w obszarze Printer List i ustawione jako urządzenie domyślne. 8 Linux Aby zainstalować oprogramowanie do drukarki, należy pobrać pakiety z oprogramowaniem dla systemu Linux, które są dostępne na stronie internetowej firmy Samsung (www.samsung.com> znajdź swój produkt > Wsparcie lub Centrum pobierania). Instalacja innych programów: • Patrz „Instalowanie aplikacji Smart Panel” na stronie 91. • Patrz „Instalowanie programu do ustawiania opcji drukarki” na stronie 92. Instalacja sterownika w systemie Linux i dodawanie drukarki sieciowej 1 Upewnij się, że urządzenie jest włączone i podłączone do sieci. Sprawdź też, czy ustawiono adres IP urządzenia. 2 3 4 5 6 Pobierz pakiet Unified Linux Driver z witryny firmy Samsung. 7 8 Wybierz drukarkę sieciową i kliknij przycisk Search. 9 10 11 12 Wyodrębnij plik UnifiedLinuxDriver.tar.gz i otwórz nowy katalog. Kliknij dwukrotnie folder Linux > ikonę install.sh. Zostanie otwarte okno Samsung Installer. Kliknij przycisk Continue. Zostanie otwarte okno kreatora dodawania drukarki. Kliknij przycisk Next. W polu listy zostanie wyświetlony adres IP urządzenia oraz nazwa modelu. Wybierz urządzenie i kliknij przycisk Next. Wprowadź opis drukarki i naciśnij przycisk Next. Po dodaniu urządzenia kliknij Finish. Po zakończeniu instalacji kliknij przycisk Finish. 2. Korzystanie z urządzenia połączonego z siecią 107 Instalowanie sterownika przez sieć Dodawanie drukarki sieciowej 1 2 3 4 5 6 7 8 Kliknij dwukrotnie ikonę Unified Driver Configurator. Kliknij ikonę Add Printer. W celu skorzystania ze sterownika drukarki dla systemu UNIX konieczna jest instalacja pakietu sterowników drukarki dla systemu UNIX oraz skonfigurowanie drukarki. Można pobrać pakiety z oprogramowaniem dla systemu UNIX, które są dostępne na stronie internetowej firmy Samsung (www.samsung.com/printer > znajdź swój produkt > Wsparcie lub Centrum pobierania). Zostanie otwarte okno Add printer wizard. Kliknij przycisk Next. Wybierz ustawienie Network printer i kliknij przycisk Search. Adres IP drukarki i nazwa modelu pojawią się w polu listy. Wybierz urządzenie i kliknij przycisk Next. Wprowadź opis drukarki i kliknij przycisk Next. Po dodaniu urządzenia kliknij Finish. 9 Instalacja pakietu sterowników drukarki dla systemu UNIX Procedura instalacji jest identyczna dla wszystkich wymienionych wariantów systemu operacyjnego UNIX. 1 Z witryny internetowej Samsung pobierz pakiet sterowników drukarki dla systemu UNIX i rozpakuj. 2 Zaloguj się na konto root. “su -” UNIX 3 • Przed zainstalowaniem sterownika drukarki dla systemu UNIX upewnij się, że urządzenie obsługuje system operacyjny UNIX (patrz „Funkcje poszczególnych modeli” na stronie 7). • Polecenia oznaczone są znakami „”, podczas wpisywania poleceń nie należy wpisywać znaków „”. Skopiuj odpowiednie archiwum sterowników do docelowego komputera z systemem UNIX. Szczegółowe informacje można znaleźć w podręczniku administratora danego systemu UNIX. 2. Korzystanie z urządzenia połączonego z siecią 108 Instalowanie sterownika przez sieć 4 Rozpakuj archiwum pakietu sterowników drukarki dla systemu UNIX. Na przykład, w systemie IBM AIX użyj następujących poleceń. “gzip -d < wpisz nazwę pakietu | tar xf -” 5 6 Przejdź do nierozpakowanego katalogu. W niektórych systemach UNIX, na przykład Solaris 10, drukarka może nie być dostępna i/lub może nie przyjmować zadań bezpośrednio po dodaniu. W takim przypadku należy wprowadzić następujące polecenia w terminalu roota: “accept <printer_name>” “enable <printer_name>” Uruchom skrypt instalacyjny. “./install” install to plik skryptu instalacyjnego, używanego do instalowania i odinstalowania pakietu sterowników UNIX PrinterDriver. Polecenie „chmod 755 install” umożliwia przyznanie uprawnień skryptowi instalacyjnemu. 7 Aby sprawdzić wynik instalacji, wprowadź polecenie „. /install –c”, aby sprawdzić wyniki instalacji. 8 Uruchom program „installprinter” z wiersza poleceń. Spowoduje to wyświetlenie okna Add Printer Wizard. W wyświetlonym oknie wprowadź konfigurację drukarki, zgodnie z poniższymi poleceniami: Dezinstalacja pakietu sterowników drukarki W celu usunięcia drukarki zainstalowanej w systemie należy użyć narzędzia deinstalacji drukarki. a Wprowadź w terminalu polecenie „uninstallprinter”. Spowoduje to otwarcie okna Uninstall Printer Wizard. Wszystkie zainstalowane drukarki zostaną wyświetlone w formie listy rozwijanej. b Wybierz drukarkę do usunięcia. c Kliknij przycisk Delete, aby usunąć drukarkę z systemu. d Aby sprawdzić wynik instalacji, wprowadź polecenie „. /install –d”. e Aby sprawdzić wyniki dezinstalacji, wprowadź polecenie „. /install –c”. Aby wykonać ponowną instalację plików binarnych, wprowadź polecenie „. /install”. 2. Korzystanie z urządzenia połączonego z siecią 109 Instalowanie sterownika przez sieć Konfigurowanie drukarki Aby dodać drukarkę do systemu UNIX, wprowadź polecenie „installprinter” w wierszu poleceń. Spowoduje to wyświetlenie okna kreatora dodawania drukarki. W wyświetlonym oknie wprowadź konfigurację drukarki, zgodnie z poniższymi poleceniami: 1 2 3 Wprowadź nazwę drukarki. 4 Określ dowolny opis drukarki w polu Description. Pole to jest opcjonalne. 5 6 W polu Location określ lokalizację drukarki. 7 Funkcja Queue type określa połączenie jako lpd lub jetdirect w odpowiednim polu. W przypadku systemu operacyjnego Sun Solaris dostępny jest dodatkowy typ usb. 8 Wybierz opcję Copies, aby określić liczbę kopii. Wybierz odpowiedni model drukarki z listy. 9 Zaznacz opcję Collate, aby drukarka automatycznie sortowała kopie. 10 Zaznacz opcję Reverse Order, aby drukować kopie w odwrotnym porządku. 11 Zaznacz opcję Make Default, aby określić daną drukarkę jako domyślną. 12 Kliknij przycisk OK, aby dodać drukarkę. Wprowadź dowolny opis odpowiadający typowi drukarki w polu Type. Pole to jest opcjonalne. W polu tekstowym Device wprowadź adres IP lub nazwę DNS drukarki (w przypadku drukarek sieciowych). W przypadku systemu IBM AIX z funkcją jetdirect Queue type możliwe jest wprowadzenie jedynie nazwy DNS, cyfrowe adresy IP nie są dozwolone. 2. Korzystanie z urządzenia połączonego z siecią 110 konfiguracja protokołu IPv6 Protokół IPv6 jest obsługiwany prawidłowo tylko w systemie Windows Vista lub nowszym. 6 W oknach Dodaj drukarkę kliknij polecenie Dodaj drukarkę lokalną. 7 Zostanie wyświetlone okno Kreator dodawania drukarki. Postępuj zgodnie z instrukcjami przedstawianymi w oknie. Jeśli sieć IPv6 nie działa, przywróć fabryczne wartości ustawień sieciowych i spróbuj ponownie używając opcji Wyczysc ustaw.. Jeśli urządzenie nie działa w środowisku sieciowym, aktywuj protokół IPv6. Przejdź do następnej części. Aby korzystać ze środowiska sieciowego IPv6, należy wykonać poniższą procedurę w celu użycia adresu IPv6. Aktywacja protokołu IPv6 10 Za pomocą panelu sterowania 1 2 3 Podłącz urządzenie do sieci za pomocą kabla sieciowego. 4 5 Wybierz kolejno opcje Start > Panel sterowania > Drukarki i faksy. Włącz urządzenie. Wydrukuj Raport konfiguracji sieci, który pozwoli sprawdzić adresy IPv6 (patrz „Drukowanie raportu konfiguracji sieci” na stronie 97). 1 2 3 4 5 Naciśnij przycisk (Menu) na panelu sterowania. Naciśnij Siec > TCP/IP (IPv6) > Wlacz IPv6. Wybierz opcję Wl. i naciśnij przycisk OK. Wyłącz urządzenie i włącz je ponownie. Zainstaluj ponownie sterownik drukarki. Kliknij polecenie Dodaj drukarkę w lewym rogu okna Drukarki i faksy. 2. Korzystanie z urządzenia połączonego z siecią 111 konfiguracja protokołu IPv6 Ustawianie adresów IPv6 11 Z usługi SyncThru™ Web Service Urządzenie obsługuje następujące adresy IPv6 do celów wydruków sieciowych i administracji. • Link-local Address: Samodzielnie skonfigurowany lokalny adres IPv6 (adres zaczyna się od FE80). • Stateless Address: Automatycznie skonfigurowany przez router sieciowy adres IPv6. • Stateful Address: Adres IPv6 skonfigurowany przez serwer DHCPv6. • Manual Address: Adres IPv6 ręcznie wprowadzony przez użytkownika. W przypadku modeli, które nie są wyposażone w wyświetlacz na panelu sterowania, konieczne jest uzyskanie dostępu do SyncThru™ Web Service za pomocą adresu IPv4, a następnie przeprowadzenie poniższych czynności w celu zastosowania IPv6. 1 Uruchom przeglądarkę internetową, na przykład program Internet Explorer, w systemie Windows. W polu adresu podaj adres IP urządzenia (http://xxx.xxx.xxx.xxx) i naciśnij klawisz Enter lub kliknij opcję Przejdź. 2 Jeżeli jest to pierwsze logowanie do programu SyncThru™ Web Service, konieczne jest zalogowanie się jako administrator. Wpisz poniższy, domyślny identyfikator i hasło. Konfiguracja DHCPv6 (typu stateful) Jeśli w sieci znajduje się serwer DHCPv6, możesz wybrać jedną z poniższych opcji domyślne dynamicznej konfiguracji hosta. 1 2 3 Naciśnij przycisk (Menu) na panelu sterowania. Naciśnij Siec > TCP/IP (IPv6) > Konfig. DHCPv6. Naciśnij OK, aby wybrać żądaną wartość. • Adres DHCPv6: Zawsze używaj protokołu DHCPv6, niezależnie od żądania routera. • Wylacz DHCPv6: Nigdy nie używaj protokołu DHCPv6, niezależnie od żądania routera. • Router: Używaj protokołu DHCPv6 tylko na żądanie routera. • ID: admin • Hasło: sec00000 3 Po wyświetleniu okna SyncThru™ Web Service przenieś kursor na górny pasek menu w części Ustawienia i kliknij polecenie Ustawienia sieciowe. 4 5 Kliknij polecenie TCP/IPv6 w lewej części witryny internetowej. Aby włączyć opcję IPv6, zaznacz pole wyboru Protokół IPv6. 2. Korzystanie z urządzenia połączonego z siecią 112 konfiguracja protokołu IPv6 6 Zaznacz pole wyboru Ręczny adres. Zostanie wówczas aktywowane pole Adres/Prefiks. 7 Wprowadź pozostałą część adresu (np.: 3FFE:10:88:194::AAAA. “A” oznacza wartość szesnastkową od 0 do 9 lub od A do F). 8 9 Wybierz konfigurację DHCPv6. Kliknij przycisk Zastosuj. Korzystanie z programu SyncThru™ Web Service 1 Uruchom przeglądarkę internetową, która obsługuje wpisywanie adresów IPv6 jako adresy URL (np. Internet Explorer). 2 Wybierz jeden z adresów IPv6 (Link-local Address, Stateless Address, Stateful Address, Manual Address) z opcji Raport konfiguracji sieci (patrz część „Drukowanie raportu konfiguracji sieci” na stronie 97). 3 Wprowadź adresy IPv6 (np.: http://[FE80::215:99FF:FE66:7701]). Adresy muszą być zawarte w nawiasach kwadratowych [ ]. 2. Korzystanie z urządzenia połączonego z siecią 113 Konfiguracja sieci bezprzewodowej • Upewnij się, że urządzenie obsługuje sieć bezprzewodową. W zależności od modelu sieć bezprzewodowa może nie być dostępna (patrz „Funkcje poszczególnych modeli” na stronie 7). • Jeśli sieć IPv6 nie działa, przywróć fabryczne wartości ustawień sieciowych i spróbuj ponownie używając opcji Wyczysc ustaw.. Nazwa sieci bezprzewodowej i klucz sieciowy Sieci bezprzewodowe wymagają większego poziomu zabezpieczeń, dlatego przy pierwszej konfiguracji punktu dostępu tworzone są nazwa sieci (SSID), używany typ zabezpieczeń i klucz sieciowy. Przed kontynuowaniem instalacji urządzenia poproś administratora sieci o te informacje. 12 Rozpoczęcie pracy Objaśnienie rodzajów sieci Zwykle między komputerem a urządzeniem może istnieć tylko jedno połączenie w danym czasie. Tryb infrastruktury Jest to środowisko używane zazwyczaj w sieciach domowych lub w sieciach typu SOHO (Small Office/Home Office). W tym trybie do komunikacji z urządzeniem bezprzewodowym wykorzystywany jest punkt dostępu. Tryb Ad-hoc Ten tryb nie wykorzystuje punktu dostępu. Komputer bezprzewodowy oraz urządzenie bezprzewodowe komunikują się bezpośrednio. 2. Korzystanie z urządzenia połączonego z siecią 114 Konfiguracja sieci bezprzewodowej 13 Wprowadzenie do metod konfiguracji bezprzewodowej Ustawienia bezprzewodowe można skonfigurować z urządzenia lub komputera. Wybierz metodę konfiguracji z poniższej tabeli. Niektóre rodzaje instalacji w sieci bezprzewodowej mogą nie być dostępne w zależności od modelu lub kraju. Metoda konfiguracji Za pomocą panelu sterowania urządzenia Metoda połączenia Korzystanie z funkcji WPS (zalecane) ( ) Korzystanie z przycisku menu ( Opis i instrukcje • Patrz „Urządzenia z wyświetlaczem” na stronie 118. • Patrz „Urządzenia bez wyświetlacza” na stronie 119. • Patrz „Korzystanie z przycisku menu” na stronie 120. ) 2. Korzystanie z urządzenia połączonego z siecią 115 Konfiguracja sieci bezprzewodowej Metoda konfiguracji Metoda połączenia Punkt dostępu przez kabel USB (zalecane) ( Z poziomu komputera ) , ) Połączenie Ad-hoc przez kabel USB ( Inne metody konfiguracji • Użytkownicy systemu Windows powinni zapoznać się z częścią „Punkt dostępu przez kabel USB” na stronie 121. • Użytkownicy komputera Macintosh powinni zapoznać się z częścią „Punkt dostępu przez kabel USB” na stronie 131. Punkt dostępowy za pomocą przycisku WPS (bez połączenia kablem USB) ( Opis i instrukcje ) • Użytkownicy systemu Windows powinni zapoznać się z częścią „Punkt dostępowy za pomocą przycisku WPS (bez połączenia kablem USB)” na stronie 126. • Użytkownicy komputera Macintosh powinni zapoznać się z częścią „Ustawienie punktu dostępu za pomocą przycisku WPS.” na stronie 135. • Użytkownicy systemu Windows powinni zapoznać się z częścią „Połączenie Adhoc przez kabel USB” na stronie 128. • Użytkownicy komputera Macintosh powinni zapoznać się z częścią „Połączenie Ad-hoc przez kabel USB” na stronie 137. Korzystanie z kabla sieciowego • Patrz „Korzystanie z kabla sieciowego” na stronie 140. Konfiguracja Wi-Fi Direct do drukowania mobilnego • Patrz „Konfiguracja opcji Wi-Fi Direct” na stronie 143. W przypadku wystąpienia problemów w trakcie konfiguracji bezprzewodowej lub instalacji sterowników należy zapoznać się z rozdziałem poświęconym rozwiązywaniu problemów (patrz „Rozwiązywanie problemów” na stronie 145). 2. Korzystanie z urządzenia połączonego z siecią 116 Konfiguracja sieci bezprzewodowej Co należy przygotować 14 Korzystanie z przycisku WPS • Jeśli urządzenie lub punkt dostępu (router bezprzewodowy) obsługują funkcję Wi-Fi Protected Setup™ (WPS), to bez użycia komputera można w prosty sposób określić ustawienia sieci bezprzewodowej za pomocą Sprawdź, czy punkt dostępu (lub router bezprzewodowy) obsługuje funkcję WPS (Wi-Fi Protected Setup™). • Sprawdź, czy dane urządzenie obsługuje funkcję WPS (Wi-Fi Protected Setup™). przycisku • Komputer podłączony do sieci (tylko w trybie PIN) (WPS) dostępnego na panelu sterowania. • Aby możliwe było korzystanie z sieci bezprzewodowej w trybie infrastruktury, należy upewnić się, że kabel sieciowy jest odłączony od urządzenia. W zależności od używanego punktu dostępu (routera bezprzewodowego) do łączenia z punktem dostępu używany jest przycisk WPS (PBC) lub konieczne jest wpisanie numeru PIN z komputera. Więcej informacji można znaleźć w podręczniku użytkownika dołączonym do używanego punktu dostępowego (lub routera bezprzewodowego). • W przypadku zastosowania przycisku WPS do konfiguracji sieci bezprzewodowej, ustawienia zabezpieczeń mogą ulec zmianie. Aby tego uniknąć, zablokuj opcję WPS dla bieżących ustawień zabezpieczeń sieci bezprzewodowej. Nazwa opcji może się różnić w zależności od używanego punktu dostępu (lub routera bezprzewodowego). Wybieranie typu Istnieją dwa sposoby podłączenia urządzenia do sieci bezprzewodowej za pomocą przycisku (WPS) na panelu sterowania. Metoda konfiguracji przycisków (PBC) umożliwia podłączenie urządzenia do sieci bezprzewodowej poprzez naciśnięcie przycisku (WPS) na panelu sterowania urządzenia oraz przycisku WPS (PBC) odpowiednio punktu dostępu z obsługą funkcji Wi-Fi Protected Setup™ (WPS) lub routera bezprzewodowego. Metoda z wykorzystaniem osobistego numeru identyfikacyjnego (PIN) umożliwia podłączenie urządzenia do sieci bezprzewodowej poprzez wprowadzenie dostarczonego numeru PIN w punkcie dostępu z obsługą funkcji WPS (Wi-Fi Protected Setup™) (lub routerze bezprzewodowym). Domyślnym ustawieniem fabrycznym urządzenia jest tryb PBC, który jest zalecany dla typowego środowiska sieci bezprzewodowej. 2. Korzystanie z urządzenia połączonego z siecią 117 Konfiguracja sieci bezprzewodowej Łączenie w trybie PIN Aby zmienić tryb WPS za pomocą panelu sterowania, naciśnij ( (Menu) > Siec > Bezprzewodowy > OK > Ustaw. WPS). Urządzenia z wyświetlaczem Łączenie w trybie PBC 1 2 1 Naciśnij przycisk (WPS) na panelu sterowania i przytrzymaj go przez ponad 2 sekundy. 2 Zostanie wyświetlony ośmiocyfrowy kod PIN. W ciągu dwóch minut należy wprowadzić ten ośmiocyfrowy numer PIN w komputerze podłączonym do punktu dostępu (lub routera bezprzewodowego). Komunikaty pokazywane na wyświetlaczu w poniższej kolejności: Naciśnij przycisk (WPS) na panelu sterowania i przytrzymaj go przez ponad 2 sekundy. a Laczenie: Urządzenie jest podłączone do sieci bezprzewodowej. W urządzeniu rozpoczyna się oczekiwanie przez okres do dwóch minut na naciśnięcie przycisku WPS (PBC) na punkcie dostępu (lub routerze bezprzewodowym). b Podlaczony: Gdy urządzenie nawiąże połączenie z siecią bezprzewodową, dioda LED WPS pozostanie włączona. Naciśnij przycisk WPS (PBC) na punkcie dostępowym (lub routerze bezprzewodowym). c Typ identyfikatora SSID: Po zakończeniu procesu łączenia z siecią bezprzewodową na wyświetlaczu LCD ukażą się dane SSID punktu dostępu. Komunikaty pokazywane na wyświetlaczu w poniższej kolejności: a Laczenie: Urządzenie łączy się z punktem dostępu (lub routerem bezprzewodowym). b Podlaczony: Gdy urządzenie nawiąże połączenie z siecią bezprzewodową, dioda LED WPS pozostanie włączona. c Typ SSID: Po zakończeniu procesu łączenia z siecią bezprzewodową na wyświetlaczu ukażą się dane SSID punktu dostępu. 2. Korzystanie z urządzenia połączonego z siecią 118 Konfiguracja sieci bezprzewodowej Urządzenia bez wyświetlacza Łączenie w trybie PBC 1 Łączenie w trybie PIN 1 W trybie gotowości, na panelu sterowania naciśnij i przytrzymaj przycisk (Anuluj lub Zatrzymaj/Wyczyść) przez przynajmniej pięć sekund. Naciśnij przycisk (WPS) na panelu sterowania i przytrzymaj go przez 2-4 sekundy, aż dioda LED stanu zacznie szybko migać. Oznacza to nawiązywanie połączenia z siecią bezprzewodową. Dioda LED miga powoli przez ok. 2 minuty, do momentu naciśnięcia przycisku PBC na punkcie dostępowym (lub routerze bezprzewodowym). 2 Naciśnij przycisk WPS (PBC) na punkcie dostępowym (lub routerze bezprzewodowym). Urządzenie bez przycisku (Anuluj lub Zatrzymaj/Wyczyść): Na panelu sterowania naciśnij przycisk (WPS) sekund. przez ponad dziesięć Umożliwia wyświetlenie numeru PIN urządzenia. 2 a Dioda LED sieci bezprzewodowej zacznie migać szybko. Urządzenie łączy się z punktem dostępu (lub routerem bezprzewodowym). b Gdy urządzenie nawiąże połączenie z siecią bezprzewodową, dioda LED WPS pozostanie włączona. Należy wydrukować raport konfiguracji sieci zawierający numer PIN (patrz „Drukowanie raportu konfiguracji sieci” na stronie 97). Naciśnij i przytrzymaj przycisk (WPS) na panelu kontrolnym przez ponad 4 sekundy, aż dioda LED stanu zaświeci się. Oznacza to, że urządzenie nawiązuje połączenie z punktem dostępowym (lub routerem bezprzewodowym). 3 W ciągu dwóch minut należy wprowadzić ten ośmiocyfrowy numer PIN w komputerze podłączonym do punktu dostępu (lub routera bezprzewodowego). Dioda LED miga powoli przez ok. 2 minuty, do momentu wprowadzenia 8-cyfrowego numeru PIN. Dioda LED sieci bezprzewodowej miga w niżej opisany sposób: a Dioda LED sieci bezprzewodowej zacznie migać szybko. Urządzenie łączy się z punktem dostępu (lub routerem bezprzewodowym). b Gdy urządzenie nawiąże połączenie z siecią bezprzewodową, dioda LED WPS pozostanie włączona. 2. Korzystanie z urządzenia połączonego z siecią 119 Konfiguracja sieci bezprzewodowej Ponowne łączenie się z siecią Rozłączanie połączenia z siecią Kiedy funkcja połączenia bezprzewodowego jest wyłączona, urządzenie automatycznie próbuje ponownie połączyć się z punktem dostępu (lub routerem bezprzewodowym) przy użyciu poprzednio używanych ustawień połączenia i adresu. Aby rozłączyć połączenie z siecią bezprzewodową, naciśnij przycisk (WPS) na panelu sterowania przez ponad dwie sekundy. Urządzenie automatycznie łączy się ponownie z siecią bezprzewodową w następujących przypadkach: • Sieć Wi-Fi pracuje w trybie bezczynności: Urządzenie jest natychmiast odłączane od sieci bezprzewodowej i gaśnie dioda WPS LED. • Sieć Wi-Fi jest używana: Podczas oczekiwania urządzenia na zakończenie bieżącego zadania drukowania dioda LED sieci bezprzewodowej miga szybko. Następnie połączenie sieci bezprzewodowej jest automatycznie rozłączane, a dioda LED WPS jest wyłączana. • Urządzenie zostanie wyłączone i ponownie włączone. • Punkt dostępu (lub router bezprzewodowy) zostanie wyłączony i ponownie włączony. 15 Anulowanie procesu łączenia Korzystanie z przycisku menu Aby anulować podłączanie do sieci bezprzewodowej w czasie łączenia się urządzenia z siecią bezprzewodową, naciśnij i zwolnij przycisk (Anuluj, Zatrzymaj/Wyczyść)lub (Zasilanie) na panelu sterowania. Należy zaczekać 2 minuty, aż ponownie zostanie nawiązana komunikacja z siecią bezprzewodową. W zależności od opcji lub modelu niektóre menu mogą nie być wyświetlane. Oznacza to, że opcja nie dotyczy danego urządzenia Przed rozpoczęciem sprawdź nazwę sieciową (SSID) swojej sieci bezprzewodowej i klucz sieciowy, jeśli jest szyfrowana. Ta informacja została ustawiona podczas instalacji punktu dostępu (lub routera bezprzewodowego). W przypadku braku wiedzy na temat środowiska swojej sieci bezprzewodowej skontaktuj się z osobą, która ją konfigurowała. 2. Korzystanie z urządzenia połączonego z siecią 120 Konfiguracja sieci bezprzewodowej 16 Po nawiązaniu połączenia sieci bezprzewodowej należy zainstalować sterownik urządzenia za pomocą aplikacji (patrz „Instalowanie sterownika przez sieć” na stronie 101). 1 2 3 Naciśnij przycisk Konfiguracja w systemie Windows Skrót do Konfiguracja połączenia bezprzewodowego bez płyty CD: Jeśli sterownik drukarki został wcześniej zainstalowany, możesz uzyskać dostęp do Konfiguracja połączenia bezprzewodowego bez płyty CD. Z menu Start wybierz opcję Programy lub Wszystkie programy > Samsung Printers > nazwa sterownika drukarki > Program ustawiania sieci bezprzewodowej. (Menu) na panelu sterowania. Naciśnij Sieć > Bezprzewodowy > WLAN Ustawienia. Naciśnij OK, aby wybrać żądaną metodę konfiguracji. • • Kreator (zalecane): W tym trybie konfiguracja jest automatyczna. Urządzenie wyświetli listę dostępnych sieci do wyboru. Po wybraniu sieci urządzenie wyświetli monit o podanie odpowiedniego klucza zabezpieczeń. Wlasne: W tym trybie użytkownicy mogą podać lub ręcznie edytować identyfikator SSID lub wybrać szczegółową opcję zabezpieczeń. Punkt dostępu przez kabel USB Co należy przygotować • punkt dostępu • komputer podłączony do sieci • dysk CD dostarczony z urządzeniem • urządzenie zainstalowane z interfejsem sieci bezprzewodowej • kabel USB. 2. Korzystanie z urządzenia połączonego z siecią 121 Konfiguracja sieci bezprzewodowej Tworzenie infrastruktury sieci 1 2 3 Sprawdź, czy kabel USB jest podłączony do urządzenia. 4 Wybierz opcję Instalacja i konfiguracja połączenia bezprzewodowego. 5 Przeczytaj dokument Umowa licencyjna i wybierz opcję Akceptuję warunki Umowy licencyjnej Następnie kliknij Dalej. 6 Oprogramowanie wyszukuje sieci bezprzewodowe. Włącz komputer, punkt dostępu i urządzenie. Włóż dostarczoną płytę CD z oprogramowaniem do napędu CDROM. Jeśli oprogramowanie nie wyszuka sieci, może być konieczne sprawdzenie, czy kabel USB łączący komputer z urządzeniem jest podłączony prawidłowo, a następnie wykonanie instrukcji wyświetlanych w oknie. • Jeśli ustawienia sieci bezprzewodowej zostały skonfigurowane wcześniej, zostanie wyświetlone okno Informacje o ustawieniach sieci bezprzewodowej. Aby zresetować ustawienia sieci bezprzewodowej, zaznacz pole wyboru i kliknij Next. • W przypadku modelu obsługujących przycisk WPS (bez połączenia kablem USB), wyświetlone zostanie poniższe okno. - Za pomocą kabla USB: Podłącz kabel USB i kliknij Dalej, następnie przejdź do kroku 7. - Korzystanie z przycisku WPS: Patrz „Punkt dostępowy za pomocą przycisku WPS (bez połączenia kablem USB)” na stronie 126. 2. Korzystanie z urządzenia połączonego z siecią 122 Konfiguracja sieci bezprzewodowej 7 W oknie metod konfiguracji bezprzewodowej wybierz metodę, której chcesz użyć. Jeżeli nie możesz znaleźć żądanej nazwy sieci lub jeżeli chcesz skonfigurować sieć bezprzewodową ręcznie, kliknij opcję Ustawienia zaawansowane. • Wprowadź nazwę sieci bezprzewodowej: Wpisz identyfikator SSID punktu dostępu (w identyfikatorze SSID rozróżniane są wielkie i małe litery). • Tryb działania: Wybierz opcję Tryb infrastr.. • Skonfiguruj ustawienia sieci bezprzewodowej ręcznie.: Przejdź do punktu 8. • Skonfiguruj ustawienia sieci bezprzewodowej naciskając przycisk WPS na punkcie dostępu: Połącz się z siecią bezprzewodową naciskając przycisk WPS na punkcie dostępu (lub routerze bezprzewodowym). - 8 Postępuj zgodnie z instrukcjami przedstawianymi w oknie. Po zakończeniu konfiguracji ustawień sieci bezprzewodowej przejdź do kroku 11. Po zakończeniu wyszukiwania w oknie zostaną wyświetlone urządzenia z obsługą sieci bezprzewodowej. Wybierz nazwę (identyfikator SSID) używanego punktu dostępu i kliknij przycisk Dalej. • Uwierzytelnianie: Wybierz typ uwierzytelniania. System otw.: Uwierzytelnianie nie jest używane, a szyfrowanie może, ale nie musi być używane, w zależności od potrzeby zabezpieczenia danych. Klucz wsp.: Stosowana jest funkcja uwierzytelniania. Urządzenie mające odpowiedni klucz WEP może uzyskać dostęp do sieci. WPA Personal lub WPA2 Personal: Wybierz tę opcję, aby przeprowadzać uwierzytelnianie serwera wydruku przy pomocy wcześniej udostępnionego klucza WPA. Używany jest tu udostępniony tajny klucz (ogólnie nazywany kluczem wstępnym), który należy ręcznie skonfigurować w punkcie dostępowym i u każdego klienta. • Szyfrowanie: Wybierz szyfrowanie (Brak, WEP64, WEP128, TKIP, AES, TKIP AES). • Klucz sieciowy: Wprowadź wartość klucza sieciowego dla szyfrowania. • Potwierdź klucz sieciowy: Potwierdź wartość klucza sieciowego szyfrowania. • Indeks klucza WEP: Jeśli korzystasz z szyfrowania WEP, wybierz odpowiedni Indeks klucza WEP. 2. Korzystanie z urządzenia połączonego z siecią 123 Konfiguracja sieci bezprzewodowej Jeśli punkt dostępu ma ustawienia zabezpieczeń, wyświetlone zostanie okno zabezpieczeń sieci bezprzewodowej. Zostanie wyświetlone okno zabezpieczeń sieci bezprzewodowej. Wyświetlane okno może się różnić w zależności od wybranego trybu zabezpieczeń: WEP lub WPA. • WEP Wybierz typ uwierzytelniania System otw. lub Klucz wsp. i wprowadź klucz zabezpieczeń WEP. Kliknij przycisk Dalej. WEP (Wired Equivalent Privacy) to protokół zabezpieczeń zapobiegający nieuprawnionemu dostępowi do sieci bezprzewodowej. Protokół WEP szyfruje fragment z danymi w każdym pakiecie wymienianym w sieci bezprzewodowej za pomocą 64- lub 128-bitowego klucza szyfrującego WEP. • WPA Wprowadź klucz współdzielony WPA i kliknij przycisk Dalej. WPA uwierzytelnia i identyfikuje użytkowników na podstawie tajnego klucza, który jest automatycznie zmieniany w regularnych odstępach czasu. W standardzie WPA do szyfrowania danych są używane również protokoły TKIP (Temporal Key Integrity Protocol) i AES (Advanced Encryption Standard). 9 Sprawdź, czy ustawienia sieci bezprzewodowej wyświetlane w tym oknie są prawidłowe. Kliknij przycisk Dalej. • W przypadku metody z wykorzystaniem serwera DHCP. Jeśli adres IP jest przypisywany za pomocą serwera DHCP, sprawdź, czy serwer ten jest wyświetlany w oknie. Jeśli wyświetlana jest metoda adresu statycznego (Statyczny), kliknij przycisk Zmień TCP/IP, aby zmienić metodę przypisywania na DHCP. • W przypadku metody z wykorzystaniem adresu statycznego Jeśli adres IP jest przypisywany statycznie, sprawdź, czy opcja Statyczny jest wyświetlana w oknie. Jeśli jednak jest wyświetlana metoda DHCP, kliknij przycisk Zmień TCP/IP, aby wprowadzić adres IP oraz inne wartości konfiguracji sieci dla urządzenia. Przed wprowadzeniem adresu IP urządzenia należy sprawdzić informacje o konfiguracji sieciowej komputera. Jeśli komputer łączy się z siecią metodą wykorzystującą serwer DHCP, należy skontaktować się z administratorem sieci w sprawie przydzielenia statycznego adresu IP. Na przykład: Jeśli ustawienia sieciowe w komputerze wyglądają następująco: - Adres IP: 169.254.133.42 - Maska podsieci: 255.255.0.0 W takim przypadku ustawienia sieci urządzenia powinny być następujące: - Adres IP: 169.254.133.43 2. Korzystanie z urządzenia połączonego z siecią 124 Konfiguracja sieci bezprzewodowej - 10 Maska podsieci: 255.255.0.0 (użyj maski podsieci komputera) Opcja Bezpośrednie połączenie Wi-Fi: • Opcja Wi-Fi direct wyświetlana jest na ekranie tylko wtedy, gdy drukarka ją obsługuje. Brama: 169.254.133.1 Po wyświetleniu okna potwierdzającego podłączenie kabla sieciowego, odłącz kabel sieciowy i kliknij Dalej. • Za pomocą narzędzia Samsung Easy Printer Manager można włączyć opcję Wi-Fi Direct (patrz „Konfiguracja opcji Wi-Fi Direct” na stronie 143). Jeśli kabel sieciowy jest podłączony, może wystąpić problem z wyszukaniem urządzenia podczas konfiguracji sieci bezprzewodowej. 11 • Nazwa sieci (SSID): Domyślnie nazwa sieci to nazwa modelu oraz maksymalnie 22 znaków (z wyłączeniem „Direct-xx-”). • Klucz sieciowy to ciąg od 8 do 64 znaków. Konfiguracja sieci bezprzewodowej jest zakończona. Aby drukować z urządzenia obsługującego Wi-Fi Direct, ustaw opcję Wi-Fi Direct (patrz „Konfiguracja opcji Wi-Fi Direct” na stronie 143). 12 Po zakończeniu konfigurowania ustawień sieci bezprzewodowej odłącz kabel USB od komputera i drukarki. Kliknij przycisk Dalej. 13 Gdy zostanie wyświetlone okno Next, kliknij przycisk Confirm Printer Connection. 14 Wybierz składniki, które mają zostać zainstalowane. Kliknij przycisk Dalej. 15 Po wybraniu składników możesz również zmienić nazwę urządzenia, wybrać, czy ma być ono udostępniane w sieci, ustawić je jako urządzenie domyślne oraz zmienić nazwę portu dla każdego urządzenia. Kliknij przycisk Dalej. 2. Korzystanie z urządzenia połączonego z siecią 125 Konfiguracja sieci bezprzewodowej 16 Po zakończeniu instalacji zostanie wyświetlone okno z monitem o wydrukowanie strony testowej. Aby wydrukować stronę testową, kliknij przyciskDrukuj stronę testową. 1 2 Włącz komputer, punkt dostępu i urządzenie. W przeciwnym razie kliknij przycisk Nie, aby wydrukować ją ponownie. 3 Wybierz opcję Instalacja i konfiguracja połączenia bezprzewodowego. Aby zarejestrować urządzenie na stronie internetowej firmy Samsung i uzyskać przydatne informacje, kliknij opcję Rejestracja online. W przeciwnym razie kliknij Zakończ. 4 Przeczytaj dokument Umowa licencyjna i wybierz opcję Akceptuję warunki Umowy licencyjnej Następnie kliknij Dalej. 5 Wybierz opcję Korzystanie z przycisku WPS i kliknij Dalej. W przeciwnym razie kliknij przycisk Dalej i przejdź do kroku 18. 17 18 Tworzenie infrastruktury sieci Jeżeli strona testowa została wydrukowana poprawnie, kliknij przycisk Tak. Włóż dostarczoną płytę CD z oprogramowaniem do napędu CDROM. Punkt dostępowy za pomocą przycisku WPS (bez połączenia kablem USB) W przypadku modeli wyposażonych w przycisk WPS można skonfigurować sieć bezprzewodową za pomocą przycisku WPS (bez połączenia USB) i przycisku WPS punktu dostępu (lub routera). Co należy przygotować • punkt dostępu (lub router bezprzewodowy) • komputer podłączony do sieci • dysk CD dostarczony z urządzeniem • urządzenie zainstalowane z interfejsem sieci bezprzewodowej 2. Korzystanie z urządzenia połączonego z siecią 126 Konfiguracja sieci bezprzewodowej • W przypadku modeli obsługujących przycisk WPS wyświetlone zostanie powyższe okno. • Jeśli urządzenie połączone jest za pomocą kabla USB, powyższe okno nie będzie wyświetlane. Odłącz kabel USB, jeśli chcesz skonfigurować sieć bezprzewodową za pomocą przycisku WPS. • Aby uzyskać informacje o konfiguracji sieci bezprzewodowej za pomocą kabla USB, patrz „Punkt dostępu przez kabel USB” na stronie 121. • 6 W następnym oknie wyświetlone zostanie pytanie, czy punkt dostępu (lub router bezprzewodowy) obsługuje opcję WPS. W przypadku modeli wyposażonych w wyświetlacz postępuj zgodnie z poniższymi krokami. Podlaczony: Gdy urządzenie nawiąże połączenie z siecią bezprzewodową, dioda LED WPS pozostanie włączona. - Typ identyfikatora SSID: Po zakończeniu procesu łączenia z siecią bezprzewodową na wyświetlaczu ukażą się dane SSID punktu dostępu. W przypadku modeli bez wyświetlacza postępuj zgodnie z poniższymi krokami. b Naciśnij przycisk WPS (PBC) na punkcie dostępowym (lub routerze bezprzewodowym). a Naciśnij przycisk (WPS) na panelu sterowania i przytrzymaj go przez ok. 2-4 sekundy. Urządzenie będzie oczekiwać do 2 minut na naciśnięcie przycisku WPS na punkcie dostępu (lub routerze). b Naciśnij przycisk WPS (PBC) na punkcie dostępowym (lub routerze bezprzewodowym). Komunikaty pokazywane na wyświetlaczu w poniższej kolejności: - Oznacza to nawiązywanie połączenia z siecią bezprzewodową. Dioda LED miga powoli przez ok. 2 minuty, do momentu naciśnięcia przycisku PBC na punkcie dostępowym (lub routerze bezprzewodowym). Postępuj zgodnie z instrukcjami wyświetlanymi w oknie, aby skonfigurować sieć bezprzewodową. • Laczenie: Urządzenie łączy się z punktem dostępu (lub routerem bezprzewodowym). a Naciśnij przycisk (WPS) na panelu sterowania i przytrzymaj go przez 2-4 sekundy, aż dioda LED stanu zacznie szybko migać. Jeśli punkt dostępu (lub router bezprzewodowy) wyposażony jest w przycisk WPS, wybierz opcję Tak i kliknij Dalej. 7 - 8 - Podczas łączenia z punktem dostępu (lub routerem bezprzewodowym), dioda LED WPS będzie szybko migać. - Gdy urządzenie nawiąże połączenie z siecią bezprzewodową, dioda LED WPS pozostanie włączona. Zostanie wyświetlone okno Konfigurowanie sieci bezprzewodowej zakończone. Kliknij przycisk Dalej. 2. Korzystanie z urządzenia połączonego z siecią 127 Konfiguracja sieci bezprzewodowej Gdy zostanie wyświetlone okno Next, kliknij przycisk Confirm Printer Connection. Połączenie Ad-hoc przez kabel USB 10 Wybierz składniki, które mają zostać zainstalowane. Kliknij przycisk Dalej. Jeśli użytkownik nie posiada punktu dostępu, może podłączyć urządzenie bezprzewodowo do komputera, konfigurując sieć bezprzewodową w trybie Ad-hoc według poniższych prostych czynności. 11 Po wybraniu składników możesz również zmienić nazwę urządzenia, wybrać, czy ma być ono udostępniane w sieci, ustawić je jako urządzenie domyślne oraz zmienić nazwę portu dla każdego urządzenia. Kliknij przycisk Dalej. 9 12 Po zakończeniu instalacji zostanie wyświetlone okno z monitem o wydrukowanie strony testowej. Aby wydrukować stronę testową, kliknij przyciskDrukuj stronę testową. Co należy przygotować • komputer podłączony do sieci • dysk CD dostarczony z urządzeniem • urządzenie zainstalowane z interfejsem sieci bezprzewodowej • kabel USB. W przeciwnym razie kliknij przycisk Dalej i przejdź do kroku 14. 13 Jeżeli strona testowa została wydrukowana poprawnie, kliknij przycisk Tak. W przeciwnym razie kliknij przycisk Nie, aby wydrukować ją ponownie. 14 Aby zarejestrować urządzenie na stronie internetowej firmy Samsung i uzyskać przydatne informacje, kliknij opcję Rejestracja online. W przeciwnym razie kliknij Zakończ. Tworzenie sieci ad-hoc w systemie Windows 1 2 3 Sprawdź, czy kabel USB jest podłączony do urządzenia. 4 Wybierz opcję Instalacja i konfiguracja połączenia bezprzewodowego. 5 Przeczytaj dokument Umowa licencyjna i wybierz opcję Akceptuję warunki Umowy licencyjnej Następnie kliknij Dalej. Włącz komputer i urządzenie sieci bezprzewodowej. Włóż dostarczoną płytę CD z oprogramowaniem do napędu CDROM. 2. Korzystanie z urządzenia połączonego z siecią 128 Konfiguracja sieci bezprzewodowej 6 Oprogramowanie wyszukuje sieci bezprzewodowe. System otw.: Uwierzytelnianie nie jest używane, a szyfrowanie może, ale nie musi być używane, w zależności od potrzeby zabezpieczenia danych. Klucz wsp.: Stosowana jest funkcja uwierzytelniania. Urządzenie mające odpowiedni klucz WEP może uzyskać dostęp do sieci. Jeśli oprogramowanie nie wyszuka sieci, może być konieczne sprawdzenie, czy kabel USB łączący komputer z urządzeniem jest podłączony prawidłowo, a następnie wykonanie instrukcji wyświetlanych w oknie. 7 • Szyfrowanie: Wybierz typ szyfrowania (brak, WEP64, WEP128). • Klucz sieciowy: Wprowadź wartość klucza sieciowego dla szyfrowania. • Potwierdź klucz sieciowy: Potwierdź wartość klucza sieciowego szyfrowania. Po wyszukiwaniu sieci bezprzewodowych zostanie wyświetlona lista sieci bezprzewodowych wyszukanych przez urządzenie. • Indeks klucza WEP: Jeśli korzystasz z szyfrowania WEP, wybierz odpowiedni Indeks klucza WEP. Aby użyć domyślnych ustawień sieci Ad-hoc firmy Samsung, wybierz ostatnią sieć bezprzewodową na liście, której Nazwa sieci (SSID) to Portthru, a Sygnał to Sieć wewn. drukarki. Jeśli sieć Ad-hoc ma określone ustawienia zabezpieczeń, zostanie wyświetlone okno zabezpieczeń sieci bezprzewodowej. Następnie kliknij Dalej. Wybierz typ uwierzytelniania System otw. lub Klucz wsp. i kliknij przycisk Dalej. Aby użyć innych ustawień trybu Ad-hoc, wybierz inną sieć bezprzewodową na liście. • WEP (Wired Equivalent Privacy) to protokół zabezpieczeń zapobiegający nieuprawnionemu dostępowi do sieci bezprzewodowej. Protokół WEP szyfruje fragment z danymi w każdym pakiecie wymienianym w sieci bezprzewodowej za pomocą 64- lub 128-bitowego klucza szyfrującego WEP. Aby zmienić ustawienia Ad-Hoc, kliknij przycisk Ustawienia zaawansowane. • Wprowadź nazwę sieci bezprzewodowej: Wpisz identyfikator SSID (w identyfikatorze SSID rozróżniane są wielkie i małe litery). • Tryb działania: Wybierz opcję Ad-Hoc. • Kanał: Wybierz kanał. (Ust. autom. lub wartość z zakresu od 2412 MHz do 2467 MHz). 8 Zostanie wyświetlone okno zawierające ustawienia sieci bezprzewodowej. Sprawdź ustawienia i kliknij przycisk Dalej. • Uwierzytelnianie: Wybierz typ uwierzytelniania. 2. Korzystanie z urządzenia połączonego z siecią 129 Konfiguracja sieci bezprzewodowej następujące: Przed wprowadzeniem adresu IP urządzenia należy sprawdzić informacje o konfiguracji sieciowej komputera. Jeśli w komputerze z obsługą sieci bezprzewodowej ustawiona jest metoda DHCP, to ustawienie sieci bezprzewodowej również powinno być ustawione na DHCP. Podobnie jeśli w komputerze z obsługą sieci bezprzewodowej ustawiona jest metoda Statyczny, to ustawienie sieci bezprzewodowej również powinno być ustawione na Statyczny. Jeśli w komputerze z obsługą sieci bezprzewodowej ustawiona jest metoda DHCP, aby użyć ustawienia statycznego adresu sieci bezprzewodowej, należy skontaktować się z administratorem sieci w celu uzyskania statycznego adresu IP. - Adres IP: 169.254.133.43 - Maska podsieci: 255.255.0.0 (użyj maski podsieci komputera) - Brama: 169.254.133.1 9 10 • W przypadku metody z wykorzystaniem serwera DHCP. Jeśli metodą przypisywania adresu IP jest DHCP, sprawdź, czy w oknie Potwierdzenie ustawień sieci bezprzewodowej jest wyświetlana wartość DHCP. Jeśli wyświetlana jest metoda adresu statycznego (Statyczny), kliknij przycisk Zmień TCP/IP, aby zmienić metodę przypisywania na Otrzymuj adres IP automatycznie (DHCP). • W przypadku metody z wykorzystaniem adresu statycznego Jeśli metodą przypisywania adresu IP jest Statyczny, sprawdź, czy w oknie Potwierdzenie ustawień sieci bezprzewodowej jest wyświetlana wartość Statyczny. Jeśli jednak jest wyświetlana metoda DHCP, kliknij przycisk Zmień TCP/IP, aby wprowadzić adres IP oraz inne wartości konfiguracji sieci dla urządzenia. Na przykład: Jeśli ustawienia sieciowe w komputerze wyglądają następująco: Zostanie wyświetlone okno Konfigurowanie sieci bezprzewodowej zakończone. Kliknij przycisk Dalej. Po zakończeniu konfiguracji ustawień sieci bezprzewodowej odłącz kabel USB od komputera i drukarki. Kliknij przycisk Dalej. Jeżeli zostanie wyświetlone okno Zmień ustawienia sieciowe komputera, wykonaj czynności podane w tym oknie. Po zakończeniu konfigurowania ustawień sieci bezprzewodowej komputera kliknij przycisk Dalej. W przypadku ustawienia sieci bezprzewodowej komputera na DHCP nadanie adresu IP może potrwać kilka minut. 11 Gdy zostanie wyświetlone okno Dalej, kliknij przycisk Potwierdź połączenie drukarki. 12 Wybierz składniki, które mają zostać zainstalowane. Kliknij przycisk Dalej. - Adres IP: 169.254.133.42 - Maska podsieci: 255.255.0.0 W takim przypadku ustawienia sieci urządzenia powinny być 2. Korzystanie z urządzenia połączonego z siecią 130 Konfiguracja sieci bezprzewodowej 13 14 Po wybraniu składników możesz również zmienić nazwę urządzenia, wybrać, czy ma być ono udostępniane w sieci, ustawić je jako urządzenie domyślne oraz zmienić nazwę portu dla każdego urządzenia. Kliknij przycisk Dalej. Po zakończeniu instalacji zostanie wyświetlone okno z monitem o wydrukowanie strony testowej. Aby wydrukować stronę testową, kliknij przyciskDrukuj stronę testową. W przeciwnym razie kliknij przycisk Dalej i przejdź do kroku 16. 15 Jeżeli strona testowa została wydrukowana poprawnie, kliknij przycisk Tak. W przeciwnym razie kliknij przycisk Nie, aby wydrukować ją ponownie. 16 Aby zarejestrować urządzenie na stronie internetowej firmy Samsung i uzyskać przydatne informacje, kliknij opcję Rejestracja online. W przeciwnym razie kliknij Zakończ. 17 Konfiguracja na komputerze Macintosh Co należy przygotować • punkt dostępu • komputer podłączony do sieci • dysk CD dostarczony z urządzeniem • urządzenie zainstalowane z interfejsem sieci bezprzewodowej • kabel USB. Punkt dostępu przez kabel USB 1 2 3 Sprawdź, czy kabel USB jest podłączony do urządzenia. 4 Kliknij dwukrotnie ikonę CD-ROM, która zostanie wyświetlona na pulpicie komputera Macintosh. 5 6 7 8 9 Kliknij dwukrotnie folder MAC_Installer > ikonę Installer OS X. 10 Włącz komputer, punkt dostępu i urządzenie. Włóż dostarczoną płytę CD z oprogramowaniem do napędu CDROM. Kliknij przycisk Continue. Przeczytaj umowę licencyjną i kliknij przycisk Continue. Kliknij przycisk Agree, aby zaakceptować umowę licencyjną. Zostanie wyświetlony komunikat z ostrzeżeniem, że wszystkie aplikacje zostaną zamknięte. Kliknij Continue. Kliknij Wireless Network Setting w oknie User Options Pane. 2. Korzystanie z urządzenia połączonego z siecią 131 Konfiguracja sieci bezprzewodowej 11 Oprogramowanie wyszukuje sieci bezprzewodowe. Jeśli oprogramowanie nie wyszuka sieci, może być konieczne sprawdzenie, czy kabel USB łączący komputer z urządzeniem jest podłączony prawidłowo, a następnie wykonanie instrukcji wyświetlanych w oknie. 12 W oknie metod konfiguracji bezprzewodowej wybierz metodę, której chcesz użyć. • Jeśli ustawienia sieci bezprzewodowej zostały skonfigurowane wcześniej, zostanie wyświetlone okno Wireless Network Setting Information. Aby zresetować ustawienia sieci bezprzewodowej, zaznacz pole wyboru i kliknij Next. • W przypadku modelu obsługujących przycisk WPS (bez połączenia kablem USB), wyświetlone zostanie poniższe okno. • Configure the wireless settings manually.: Przejdź do punktu 13. • Configure the wireless settings by pressing the WPS button on the access point.: Połącz się z siecią bezprzewodową naciskając przycisk WPS na punkcie dostępu (lub routerze bezprzewodowym). - - With a USB Cable: Podłącz kabel USB i kliknij Dalej, następnie przejdź do kroku 7. - Using the WPS Button: Patrz „Punkt dostępowy za pomocą przycisku WPS (bez połączenia kablem USB)” na stronie 126. 13 Postępuj zgodnie z instrukcjami przedstawianymi w oknie. Po zakończeniu konfiguracji ustawień sieci bezprzewodowej przejdź do kroku 16. Po zakończeniu wyszukiwania w oknie zostaną wyświetlone urządzenia z obsługą sieci bezprzewodowej. Wybierz nazwę (identyfikator SSID) używanego punktu dostępu i kliknij przycisk Next. 2. Korzystanie z urządzenia połączonego z siecią 132 Konfiguracja sieci bezprzewodowej Zostanie wyświetlone okno zabezpieczeń sieci bezprzewodowej. Wyświetlane okno może się różnić w zależności od wybranego trybu zabezpieczeń: WEP lub WPA. Po ręcznym skonfigurowaniu obsługi sieci bezprzewodowej kliknij opcję Advanced Setting. • WEP Wybierz typ uwierzytelniania Open System lub Shared Key i wprowadź klucz zabezpieczeń WEP. Kliknij przycisk Next. WEP (Wired Equivalent Privacy) to protokół zabezpieczeń zapobiegający nieuprawnionemu dostępowi do sieci bezprzewodowej. Protokół WEP szyfruje fragment z danymi w każdym pakiecie wymienianym w sieci bezprzewodowej za pomocą 64- lub 128-bitowego klucza szyfrującego WEP. • Enter the wireless Network Name: Wpisz identyfikator SSID punktu dostępu (w identyfikatorze SSID rozróżniane są wielkie i małe litery). • Operation Mode: Wybierz opcję Infrastructure. • Authentication: Wybierz typ uwierzytelniania. Open System: Uwierzytelnianie nie jest używane, a szyfrowanie może, ale nie musi być używane, w zależności od potrzeby zabezpieczenia danych. Shared Key: Stosowana jest funkcja uwierzytelniania. Urządzenie mające odpowiedni klucz WEP może uzyskać dostęp do sieci. WPA Personal lub WPA2 Personal: Wybierz tę opcję, aby przeprowadzać uwierzytelnianie serwera wydruku przy pomocy wcześniej udostępnionego klucza WPA. Używany jest tu udostępniony tajny klucz (ogólnie nazywany kluczem wstępnym), który należy ręcznie skonfigurować w punkcie dostępowym i u każdego klienta. • Encryption: Wybierz szyfrowanie. (brak, WEP64, WEP128, TKIP, AES, TKIP AES) • Network Key: Wprowadź wartość klucza sieciowego dla szyfrowania. • Confirm Network Key: Potwierdź wartość klucza sieciowego szyfrowania. • WEP Key Index: Jeśli korzystasz z szyfrowania WEP, wybierz odpowiedni WEP Key Index. Jeśli punkt dostępu ma ustawienia zabezpieczeń, wyświetlone zostanie okno zabezpieczeń sieci bezprzewodowej. • WPA Wprowadź klucz współdzielony WPA i kliknij przycisk Next. WPA uwierzytelnia i identyfikuje użytkowników na podstawie tajnego klucza, który jest automatycznie zmieniany w regularnych odstępach czasu. W standardzie WPA do szyfrowania danych są używane również protokoły TKIP (Temporal Key Integrity Protocol) i AES (Advanced Encryption Standard). 14 Sprawdź, czy ustawienia sieci bezprzewodowej wyświetlane w tym oknie są prawidłowe. Kliknij przycisk Next. • W przypadku metody z wykorzystaniem serwera DHCP Jeśli adres IP jest przypisywany za pomocą serwera DHCP, sprawdź, czy serwer ten jest wyświetlany w oknie. Jeśli wyświetlana jest metoda adresu statycznego (Statyczny), kliknij przycisk Change TCP/IP, aby zmienić metodę przypisywania na DHCP. 2. Korzystanie z urządzenia połączonego z siecią 133 Konfiguracja sieci bezprzewodowej • W przypadku metody z wykorzystaniem adresu statycznego Jeśli adres IP jest przypisywany statycznie, sprawdź, czy opcja Static jest wyświetlana w oknie. Jeśli jednak jest wyświetlana metoda DHCP, kliknij przycisk Change TCP/IP, aby wprowadzić adres IP oraz inne wartości konfiguracji sieci dla urządzenia. Przed wprowadzeniem adresu IP urządzenia należy sprawdzić informacje o konfiguracji sieciowej komputera. Jeśli komputer łączy się z siecią metodą wykorzystującą serwer DHCP, należy skontaktować się z administratorem sieci w sprawie przydzielenia statycznego adresu IP. 16 Konfiguracja sieci bezprzewodowej jest zakończona. Aby drukować z urządzenia obsługującego Wi-Fi Direct, ustaw opcję Wi-Fi Direct (patrz „Konfiguracja opcji Wi-Fi Direct” na stronie 143). Na przykład: Jeśli ustawienia sieciowe w komputerze wyglądają następująco: - Adres IP: 169.254.133.42 - Maska podsieci: 255.255.0.0 W takim przypadku ustawienia sieci urządzenia powinny być następujące: 15 - Adres IP: 169.254.133.43 - Maska podsieci: 255.255.0.0 (użyj maski podsieci komputera) - Brama: 169.254.133.1 Po wyświetleniu okna potwierdzającego podłączenie kabla sieciowego, odłącz kabel sieciowy i kliknij Dalej. Wi-Fi Direct Option: • Opcja Wi-Fi direct wyświetlana jest na ekranie tylko wtedy, gdy drukarka ją obsługuje. • Za pomocą narzędzia Samsung Easy Printer Manager można włączyć opcję Wi-Fi Direct (patrz „Konfiguracja opcji Wi-Fi Direct” na stronie 143). • Network Name(SSID): Domyślnie nazwa sieci to nazwa modelu oraz maksymalnie 22 znaków (z wyłączeniem „Direct-xx-”). • Network Key to ciąg od 8 do 64 znaków. Jeśli kabel sieciowy jest podłączony, może wystąpić problem z wyszukaniem urządzenia podczas konfiguracji sieci bezprzewodowej. 2. Korzystanie z urządzenia połączonego z siecią 134 Konfiguracja sieci bezprzewodowej 17 18 Po zakończeniu konfiguracji ustawień sieci bezprzewodowej odłącz kabel USB od komputera i drukarki. Konfiguracja sieci bezprzewodowej jest zakończona. Po zakończeniu instalacji kliknij przycisk Quit. Po nawiązaniu połączenia sieci bezprzewodowej należy zainstalować sterownik urządzenia za pomocą aplikacji (patrz „Instalacja na komputerach Macintosh” na stronie 89). Ustawienie punktu dostępu za pomocą przycisku WPS. W przypadku modeli wyposażonych w przycisk WPS można skonfigurować sieć bezprzewodową za pomocą przycisku WPS (bez połączenia USB) i przycisku WPS punktu dostępu (lub routera). Co należy przygotować • punkt dostępu (lub router bezprzewodowy) • komputer podłączony do sieci • dysk CD dostarczony z urządzeniem • urządzenie zainstalowane z interfejsem sieci bezprzewodowej Tworzenie infrastruktury sieci 1 2 Włącz komputer, punkt dostępu i urządzenie. 3 Kliknij dwukrotnie ikonę CD-ROM, która zostanie wyświetlona na pulpicie komputera Macintosh. 4 5 6 7 8 Kliknij dwukrotnie folder MAC_Installer > ikonę Installer OS X. 9 Włóż dostarczoną płytę CD z oprogramowaniem do napędu CDROM. Kliknij przycisk Continue. Przeczytaj umowę licencyjną i kliknij przycisk Continue. Kliknij przycisk Agree, aby zaakceptować umowę licencyjną. Zostanie wyświetlony komunikat z ostrzeżeniem, że wszystkie aplikacje zostaną zamknięte. Kliknij Continue. Kliknij Wireless Network Setting w oknie User Options Pane. 2. Korzystanie z urządzenia połączonego z siecią 135 Konfiguracja sieci bezprzewodowej 10 Wybierz opcję Using the WPS button i kliknij Next. 12 Postępuj zgodnie z instrukcjami wyświetlanymi w oknie, aby skonfigurować sieć bezprzewodową. • W przypadku modeli wyposażonych w wyświetlacz postępuj zgodnie z poniższymi krokami: a Naciśnij przycisk (WPS) na panelu sterowania i przytrzymaj go przez ok. 2-4 sekundy. Urządzenie będzie oczekiwać do 2 minut na naciśnięcie przycisku WPS na punkcie dostępu (lub routerze). b Naciśnij przycisk WPS (PBC) na punkcie dostępowym (lub routerze bezprzewodowym). Komunikaty pokazywane na wyświetlaczu w poniższej kolejności: • W przypadku modeli obsługujących przycisk WPS wyświetlone zostanie powyższe okno. • Jeśli urządzenie połączone jest za pomocą kabla USB, powyższe okno nie będzie wyświetlane. Odłącz kabel USB, jeśli chcesz skonfigurować sieć bezprzewodową za pomocą przycisku WPS. • Aby uzyskać informacje o konfiguracji sieci bezprzewodowej za pomocą kabla USB, patrz „Punkt dostępu przez kabel USB” na stronie 131. 11 W następnym oknie wyświetlone zostanie pytanie, czy punkt dostępu (lub router bezprzewodowy) obsługuje opcję WPS. Jeśli punkt dostępu (lub router bezprzewodowy) wyposażony jest w przycisk WPS, wybierz opcję Tak i kliknij Dalej. • - Laczenie: Urządzenie łączy się z punktem dostępu (lub routerem bezprzewodowym). - Podlaczony: Gdy urządzenie nawiąże połączenie z siecią bezprzewodową, dioda LED WPS pozostanie włączona. - Typ identyfikatora SSID: Po zakończeniu procesu łączenia z siecią bezprzewodową na wyświetlaczu ukażą się dane SSID punktu dostępu. W przypadku modeli bez wyświetlacza postępuj zgodnie z poniższymi krokami: a Naciśnij przycisk (WPS) na panelu sterowania i przytrzymaj go przez 2-4 sekundy, aż dioda LED stanu zacznie szybko migać. 2. Korzystanie z urządzenia połączonego z siecią 136 Konfiguracja sieci bezprzewodowej Oznacza to nawiązywanie połączenia z siecią bezprzewodową. Dioda LED miga powoli przez ok. 2 minuty, do momentu naciśnięcia przycisku PBC na punkcie dostępowym (lub routerze bezprzewodowym). b Naciśnij przycisk WPS (PBC) na punkcie dostępowym (lub routerze bezprzewodowym). - - 13 Dioda LED sieci bezprzewodowej zacznie migać szybko. Urządzenie łączy się z punktem dostępu (lub routerem bezprzewodowym). Gdy urządzenie nawiąże połączenie z siecią bezprzewodową, dioda LED WPS pozostanie włączona. Konfiguracja sieci bezprzewodowej jest zakończona. Po zakończeniu instalacji kliknij przycisk Quit. Po nawiązaniu połączenia sieci bezprzewodowej należy zainstalować sterownik urządzenia za pomocą aplikacji (patrz „Konfiguracja na komputerze Macintosh” na stronie 131). Połączenie Ad-hoc przez kabel USB Jeśli użytkownik nie posiada punktu dostępu, może podłączyć urządzenie bezprzewodowo do komputera, konfigurując sieć bezprzewodową w trybie Ad-hoc według poniższych prostych wskazówek. Co należy przygotować • komputer podłączony do sieci • dysk CD dostarczony z urządzeniem • urządzenie zainstalowane z interfejsem sieci bezprzewodowej • kabel USB. Tworzenie sieci w trybie Ad-hoc w systemie Macintosh 1 2 3 Sprawdź, czy kabel USB jest podłączony do urządzenia. 4 Kliknij dwukrotnie ikonę CD-ROM, która zostanie wyświetlona na pulpicie komputera Macintosh. 5 6 7 8 9 Kliknij dwukrotnie folder MAC_Installer > ikonę Installer OS X. Włącz komputer i urządzenie sieci bezprzewodowej. Włóż dostarczoną płytę CD z oprogramowaniem do napędu CDROM. Kliknij przycisk Continue. Przeczytaj umowę licencyjną i kliknij przycisk Continue. Kliknij przycisk Agree, aby zaakceptować umowę licencyjną. Zostanie wyświetlony komunikat z ostrzeżeniem, że wszystkie aplikacje zostaną zamknięte. Kliknij Continue. 2. Korzystanie z urządzenia połączonego z siecią 137 Konfiguracja sieci bezprzewodowej 10 11 Kliknij Wireless Network Setting w oknie User Options Pane. • Authentication: Wybierz typ uwierzytelniania. Open System: Uwierzytelnianie nie jest używane, a szyfrowanie może, ale nie musi być używane, w zależności od potrzeby zabezpieczenia danych. Shared Key: Stosowana jest funkcja uwierzytelniania. Urządzenie mające odpowiedni klucz WEP może uzyskać dostęp do sieci. Oprogramowanie wyszukuje urządzenia z obsługą sieci bezprzewodowej. Jeśli w wyniku wyszukiwania nie odnaleziono żadnych urządzeń, sprawdź, czy kabel USB jest prawidłowo podłączony pomiędzy komputerem a urządzeniem i postępuj zgodnie z instrukcjami wyświetlanymi na ekranie. 12 • Encryption: Wybierz typ szyfrowania (brak, WEP64, WEP128). • Network Key: Wprowadź wartość klucza sieciowego dla szyfrowania. • Confirm Network Key: Potwierdź wartość klucza sieciowego szyfrowania. Po wyszukiwaniu sieci bezprzewodowych zostanie wyświetlona lista sieci bezprzewodowych wyszukanych przez urządzenie. • WEP Key Index: Jeśli korzystasz z szyfrowania WEP, wybierz odpowiedni WEP Key Index. Jeśli chcesz użyć domyślnych ustawień Ad-Hoc firmy Samsung, wybierz ostatnią sieć bezprzewodową na liście, której Network Name(SSID) to Portthru, a Signal to Printer Self Network. Jeśli sieć Ad-hoc ma określone ustawienia zabezpieczeń, zostanie wyświetlone okno zabezpieczeń sieci bezprzewodowej. Wybierz typ uwierzytelniania Open System lub Shared Key i kliknij przycisk Next. Następnie kliknij Next. • WEP (Wired Equivalent Privacy) to protokół zabezpieczeń zapobiegający nieuprawnionemu dostępowi do sieci bezprzewodowej. Protokół WEP szyfruje fragment z danymi w każdym pakiecie wymienianym w sieci bezprzewodowej za pomocą 64- lub 128-bitowego klucza szyfrującego WEP. Aby użyć innych ustawień trybu Ad-hoc, wybierz inną sieć bezprzewodową na liście. Aby zmienić ustawienia Ad-Hoc, kliknij przycisk Advanced Setting. • Enter the wireless Network Name: Wpisz identyfikator SSID (w identyfikatorze SSID rozróżniane są wielkie i małe litery). • Operation Mode: Wybierz opcję Ad-Hoc. 13 Zostanie wyświetlone okno zawierające ustawienia sieci bezprzewodowej. Sprawdź ustawienia i kliknij przycisk Next. • Channel: Wybierz kanał (Auto Setting lub wartość z zakresu od 2412 MHz do 2467 MHz). 2. Korzystanie z urządzenia połączonego z siecią 138 Konfiguracja sieci bezprzewodowej - Adres IP: 169.254.133.43 Przed wprowadzeniem adresu IP urządzenia należy sprawdzić informacje o konfiguracji sieciowej komputera. Jeśli w komputerze z obsługą sieci bezprzewodowej ustawiona jest metoda DHCP, to ustawienie sieci bezprzewodowej również powinno być ustawione na DHCP. Podobnie jeśli w komputerze z obsługą sieci bezprzewodowej ustawiona jest metoda Statyczny, to ustawienie sieci bezprzewodowej również powinno być ustawione na Statyczny. Jeśli w komputerze z obsługą sieci bezprzewodowej ustawiona jest metoda DHCP, aby użyć ustawienia statycznego adresu sieci bezprzewodowej, należy skontaktować się z administratorem sieci w celu uzyskania statycznego adresu IP. • W przypadku metody z wykorzystaniem serwera DHCP Jeśli metodą przypisywania adresu IP jest DHCP, sprawdź, czy w oknie Wireless Network Setting Confirm jest wyświetlana wartość DHCP. Jeśli wyświetlana jest metoda adresu statycznego (Statyczny), kliknij przycisk Change TCP/IP, aby zmienić metodę przypisywania na Receive IP address automatically (DHCP). • W przypadku metody z wykorzystaniem adresu statycznego Jeśli metodą przypisywania adresu IP jest Statyczny, sprawdź, czy w oknie Potwierdzenie ustawień sieci bezprzewodowej jest wyświetlana wartość Statyczny. Jeśli jednak jest wyświetlana metoda DHCP, kliknij przycisk Zmień TCP/IP, aby wprowadzić adres IP oraz inne wartości konfiguracji sieci dla urządzenia. Na przykład: Jeśli ustawienia sieciowe w komputerze wyglądają następująco: - Maska podsieci: 255.255.0.0 (użyj maski podsieci komputera) - Brama: 169.254.133.1 14 Po wyświetleniu okna potwierdzającego podłączenie kabla sieciowego, odłącz kabel sieciowy i kliknij Dalej. Jeśli kabel sieciowy jest podłączony, może wystąpić problem z wyszukaniem urządzenia podczas konfiguracji sieci bezprzewodowej. 15 Połączenie z siecią bezprzewodową jest nawiązywane zgodnie z konfiguracją sieci. 16 Konfiguracja sieci bezprzewodowej jest zakończona. Po zakończeniu instalacji kliknij przycisk Quit. Po nawiązaniu połączenia sieci bezprzewodowej należy zainstalować sterownik urządzenia za pomocą aplikacji (patrz „Instalacja na komputerach Macintosh” na stronie 89). - Adres IP: 169.254.133.42 - Maska podsieci: 255.255.0.0 W takim przypadku ustawienia sieci urządzenia powinny być następujące: 2. Korzystanie z urządzenia połączonego z siecią 139 Konfiguracja sieci bezprzewodowej Drukowanie raportu konfiguracji sieci 18 Korzystanie z kabla sieciowego Ustawienia sieciowe urządzenia można sprawdzić, drukując raport konfiguracji sieciowej. W przypadku urządzeń, które nie obsługują interfejsu sieciowego, funkcja ta nie będzie dostępna (patrz „Widok z tyłu” na stronie 19). Urządzenie jest zgodne z siecią. Aby umożliwić urządzeniu pracę z siecią, należy wykonać pewne procedury konfiguracyjne. • Po nawiązaniu połączenia sieci bezprzewodowej należy zainstalować sterownik urządzenia za pomocą aplikacji (patrz „Instalowanie sterownika przez sieć” na stronie 101). • Skontaktuj się z administratorem sieci lub osobą odpowiedzialną za konfigurację sieci bezprzewodowej w celu uzyskania informacji na temat konfiguracji sieci. Co należy przygotować • punkt dostępu • komputer podłączony do sieci • dysk CD dostarczony z urządzeniem • urządzenie zainstalowane z interfejsem sieci bezprzewodowej • kabel sieciowy. Patrz „Drukowanie raportu konfiguracji sieci” na stronie 97. Ustawianie adresu IP za pomocą programu SetIP (system Windows) Ten program ten służy do ręcznego ustawiania adresu IP używanego urządzenia. Komunikacja z urządzeniem odbywa się za pomocą jego adresu MAC. Adres MAC to sprzętowy numer seryjny karty sieciowej drukarki. Można go znaleźć w Raporcie konfiguracji sieci. Patrz „Ustawianie adresu IP” na stronie 98. Konfigurowanie sieci bezprzewodowej w urządzeniu Przed rozpoczęciem sprawdź nazwę sieciową (SSID) swojej sieci bezprzewodowej i klucz sieciowy, jeśli jest szyfrowany. Ta informacja została ustawiona podczas instalacji punktu dostępu (lub routera bezprzewodowego). W przypadku braku wiedzy na temat środowiska swojej sieci bezprzewodowej skontaktuj się z osobą, która ją konfigurowała. Parametry sieci bezprzewodowej można skonfigurować za pomocą programu SyncThru™ Web Service. 2. Korzystanie z urządzenia połączonego z siecią 140 Konfiguracja sieci bezprzewodowej Korzystanie z programu SyncThru™ Web Service Kreator pomoże w ustawieniu konfiguracji sieci bezprzewodowej. Jednak aby bezpośrednio skonfigurować sieć bezprzewodową, należy wybrać opcję UŻYTKOWNIKA. Przed rozpoczęciem konfiguracji parametrów sieci bezprzewodowej sprawdź stan połączenia kablem sieciowym. 1 2 Sprawdź, czy kabel sieciowy jest prawidłowo podłączony do urządzenia. Jeżeli nie jest, podłącz urządzenie, używając standardowego kabla sieciowego. 7 Wybierz jedną nazwę sieciową Nazwa sieci (SSID) z listy. • SSID: Nazwa SSID (Service Set Identifier) identyfikuje sieć bezprzewodową. Punkty dostępu i urządzenia bezprzewodowe próbujące się połączyć z daną siecią bezprzewodową muszą używać takiego samego identyfikatora SSID. W identyfikatorze SSID uwzględniana jest wielkość liter. • Tryb działania: Tryb działania oznacza typ połączeń bezprzewodowych (patrz „Nazwa sieci bezprzewodowej i klucz sieciowy” na stronie 114). Uruchom przeglądarkę internetową, na przykład Internet Explorer, Safari lub Firefox i wprowadź nowy adres IP urządzenia w oknie przeglądarki. Na przykład: 3 Kliknij polecenie Logowanie w górnej prawej części witryny SyncThru™ Web Service. - Ad-hoc: Umożliwia bezpośrednią komunikację między urządzeniami bezprzewodowymi w środowisku peer-topeer. 4 Wpisz ID i Hasło, a następnie kliknij przycisk Logowanie. - Infrastruktura: Umożliwia komunikację między urządzeniami bezprzewodowymi za pośrednictwem punktu dostępu. • ID: admin • Hasło: sec00000 5 Po otwarciu okna SyncThru™ Web Service kliknij opcję Ustawienia sieciowe. 6 Kliknij przycisk Bezprzewodowa > Kreator. Jeśli opcja Tryb działania jest ustawiona na wartość Infrastruktura, wybierz identyfikator SSID punktu dostępu. Jeśli w opcji Tryb działania ustawiono wartość Ad-hoc, wybierz identyfikator SSID urządzenia. Zauważ, że domyślny identyfikator SSID używanego urządzenia to „portthru”. 2. Korzystanie z urządzenia połączonego z siecią 141 Konfiguracja sieci bezprzewodowej 8 Kliknij przycisk Dalej. Jeśli wyświetlone zostanie okno ustawień bezpieczeństwa sieci bezprzewodowej, wpisz zarejestrowane hasło (klucz sieciowy) i kliknij przycisk Dalej. 9 1 Sprawdź, czy kabel sieciowy jest prawidłowo podłączony do urządzenia. Jeżeli nie jest, podłącz urządzenie, używając standardowego kabla sieciowego. 2 Uruchom przeglądarkę internetową, na przykład Internet Explorer, Safari lub Firefox i wprowadź nowy adres IP urządzenia w oknie przeglądarki. Wyświetlone zostanie okno potwierdzenia, w którym należy sprawdzić ustawienia sieci bezprzewodowej. Jeśli ustawienia są prawidłowe, kliknij przycisk Zastosuj. Odłącz kabel sieciowy (standardowy lub sieciowy). Urządzenie powinno zacząć komunikować się bezprzewodowo z siecią. W przypadku trybu Ad-hoc istnieje możliwość jednoczesnego używania bezprzewodowej i przewodowej sieci LAN. Na przykład: 3 Kliknij polecenie Logowanie w górnej prawej części witryny SyncThru™ Web Service. 4 Wpisz ID i Hasło, a następnie kliknij przycisk Logowanie. • ID: admin • Hasło: sec00000 19 Włączanie/wyłączanie sieci Wi-Fi Jeśli urządzenie wyposażone jest w wyświetlacz, możesz także włączyć/wyłączyć Wi-Fi w panelu sterowania urządzenia za pomocą menu Sieć. 5 Po otwarciu okna SyncThru™ Web Service kliknij opcję Ustawienia sieciowe. 6 Kliknij kolejno opcje Bezprzewodowa > UŻYTKOWNIKA. Sieć Wi-Fi można włączyć i wyłączyć. 2. Korzystanie z urządzenia połączonego z siecią 142 Konfiguracja sieci bezprzewodowej 20 Konfiguracja Wi-Fi Direct do drukowania mobilnego Wi-Fi Direct to łatwa w konfiguracji metoda połączenia peer-to-peer drukarki z urządzeniem mobilnym, która zapewnia bezpieczne połączenie oraz lepszą wydajność niż tryb Ad Hoc. Za pomocą opcji Wi-Fi Direct można także podłączyć drukarkę do sieci WiFi Direct przy jednoczesnym połączeniu z punktem dostępu. Możesz także jednocześnie korzystać z sieci przewodowej i sieci Wi-Fi Direct, co pozwala wielu użytkownikom na dostęp do dokumentów i drukowanie ich za pomocą sieci Wi-Fi Direct i sieci przewodowej. • Za pomocą funkcji Wi-Fi Direct drukarki nie można łączyć się z Internetem. • Lista obsługiwanych protokołów może być inna niż w modelu, sieci Wi-Fi Direct NIE obsługują protokołu IPv6, filtrowania sieci, usług IPSec, WINS i SLP. Konfiguracja opcji Wi-Fi Direct Możesz włączyć funkcję Wi-Fi Direct za pomocą jednej z następujących metod. Z komputera podłączonego kablem USB (zalecane) • • W przypadku konfiguracji z dołączonej płyty CD z oprogramowaniem patrz punkt dostępu przez kabel USB. - Użytkownicy systemu Windows powinni zapoznać się z częścią „Punkt dostępu przez kabel USB” na stronie 121. - Użytkownicy komputera Macintosh powinni zapoznać się z częścią „Punkt dostępu przez kabel USB” na stronie 131. Po zakończeniu instalacji sterownika można skonfigurować narzędzie Samsung Easy Printer Manager i wprowadzić zmiany w funkcji Wi-Fi Direct. Narzędzie Samsung Easy Printer Manager dostępne jest wyłącznie dla użytkowników systemów Windows i Macintosh. - W menu Start wybierz Programy lub Wszystkie programy > Samsung Printers > Samsung Easy Printer Manager > Ustawienia urządzenia > Sieć. ▪ Bezpośrednie połączenie Wi-Fi wł./wył.: Wybierz Wł., aby włączyć. 2. Korzystanie z urządzenia połączonego z siecią 143 Konfiguracja sieci bezprzewodowej ▪ ▪ Nazwa urządzenia: Wprowadź nazwę drukarki, aby wyszukiwać drukarkę w sieci bezprzewodowej. Domyślnie nazwą urządzenia jest nazwa modelu. Adres IP: Wprowadź adres IP drukarki. Adres IP stosowany jest tylko w sieci lokalnej, a nie w sieci przewodowej lub bezprzewodowej w trybie infrastrukturalnym. Zalecamy zastosowanie domyślnego lokalnego adresu IP (domyślny lokalny adres IP drukarki w opcji Wi-Fi Direct to 192.168.3.1). ▪ Właścicielem grupy: Włącz tę opcję, aby przypisać drukarkę do właściciela grupy Wi-Fi Direct. Właścicielem grupy działa podobnie jak bezprzewodowy punkt dostępu. Zalecamy włączenie tej opcji. ▪ Klucz sieciowy: Jeśli drukarka jest Właścicielem grupy, do podłączenia innych urządzeń mobilnych wymagany jest Klucz sieciowy. Możesz skonfigurować klucz sieciowy samodzielnie lub zapamiętać dany klucz sieciowy generowany losowo domyślnie. Z komputera połączonego z siecią Jeśli drukarka korzysta z kabla sieciowego lub bezprzewodowego punktu dostępu, możesz włączyć funkcję Wi-Fi Direct i skonfigurować ją z narzędzia SyncThru™ Web Service. • Przejdź do narzędzia SyncThru™ Web Service, wybierz Ustawienia > Ustawienia sieciowe > Bezprzewodowa > Bezpośrednie połączenie Wi-Fi. • Włącz lub wyłącz opcję Bezpośrednie połączenie Wi-Fi i skonfiguruj inne opcje. • Dla użytkowników systemu Linux - Wydrukuj raport z konfiguracji sieci IP, aby sprawdzić wydruk (patrz „Drukowanie raportu konfiguracji sieci” na stronie 97). - Przejdź do narzędzia Usługa SyncThru sieci Web, wybierz Ustawienia > Ustawienia sieciowe > Bezprzewodowa > Wi-Fi Direct. - Włącz lub wyłącz opcję Wi-Fi Direct. Z urządzenia (urządzenia z wyświetlaczem) • W panelu sterowania wybierz Siec > Bezprzewodowy > Wi-Fi Direct. • Włącz opcję Wi-Fi Direct. 2. Korzystanie z urządzenia połączonego z siecią 144 Konfiguracja sieci bezprzewodowej Konfiguracja urządzenia mobilnego 21 Rozwiązywanie problemów • • Po skonfigurowaniu opcji Wi-Fi Direct w drukarce zapoznaj się z instrukcją obsługi urządzenia mobilnego, aby skonfigurować opcję WiFi Direct w urządzeniu. Po skonfigurowaniu opcji Wi-Fi Direct pobierz aplikację do drukowania dla urządzeń mobilnych (na przykład: Samsung Mobile Printer), aby drukować dokumenty ze smartfona. • Po wyszukaniu drukarki, z którą chcesz połączyć urządzenie mobilne, wybierz drukarkę, dioda LED drukarki zacznie migać. Naciśnij przycisk WPS drukarki, nastąpi połączenie drukarki z urządzeniem mobilnym. • Jeśli urządzenie mobilne nie obsługuje WPS, wpisz „Klucz sieciowy” drukarki zamiast naciskać przycisk WPS. Problemy występujące w trakcie konfiguracji lub instalacji sterownika Nie znaleziono drukarek • Urządzenie może nie być włączone. Włącz komputer i urządzenie. • Kabel USB nie jest podłączony do komputera i urządzenia. Podłącz urządzenie do komputera, używając kabla USB. • Urządzenie nie obsługuje sieci bezprzewodowej. Zapoznaj się z podręcznikiem użytkownika urządzenia, który znajduje się na dołączonej do urządzenia płycie CD-ROM z oprogramowaniem, i przygotuj bezprzewodowe urządzenie sieciowe. Awaria podłączania — Nie znaleziono nazwy SSID • Nie udało się wyszukać wybranej lub wprowadzonej nazwy sieci (SSID). Sprawdź nazwę sieci (identyfikator SSID) w punkcie dostępu i spróbuj połączyć się ponownie. • Punkt dostępu nie jest włączony. Włącz punkt dostępu. 2. Korzystanie z urządzenia połączonego z siecią 145 Konfiguracja sieci bezprzewodowej Awaria podłączania — Nieprawidłowe zabezpieczenia ▪ Adres IP: 169.254.133.42 • ▪ Maska podsieci: 255.255.0.0 Zabezpieczenia nie zostały poprawnie skonfigurowane. Sprawdź skonfigurowane opcje zabezpieczeń w punkcie dostępu i urządzeniu. W takim przypadku ustawienia sieci urządzenia powinny być następujące: Awaria podłączania — Ogólny błąd połączenia ▪ Adres IP: 169.254.133.43 • ▪ Maska podsieci: 255.255.0.0 (użyj maski podsieci komputera) ▪ Brama: 169.254.133.1 Komputer nie odbiera sygnału z urządzenia. Sprawdź podłączenie kabla USB i zasilanie urządzenia. Awaria podłączania — Połączenie z siecią przewodową • Urządzenie jest podłączone za pomocą kabla sieciowego. Odłącz kabel sieciowy od urządzenia. Inne problemy Jeśli podczas używania urządzenia w sieci wystąpią problemy, sprawdź poniższe informacje: Błąd połączenia z komputerem • Wprowadzony adres sieciowy nie umożliwia połączenia komputera z urządzeniem - W środowisku sieciowym z adresowaniem DHCP Jeśli komputer jest skonfigurowany do obsługi serwera DHCP, drukarka pobiera adres IP w sposób automatyczny (przez serwer DHCP). - Aby dowiedzieć się więcej na temat punktu dostępu (lub bezprzewodowego routera), zapoznaj się z jego instrukcją obsługi. • Być może komputer, punkt dostępu (lub router bezprzewodowy) bądź urządzenie są wyłączone. • Sprawdź sygnał sieci bezprzewodowej w pobliżu urządzenia. Jeśli router znajduje się daleko od urządzenia lub jego odbiór zakłóca jakaś przeszkoda, mogą występować trudności z łącznością. • Wyłącz i ponownie włącz punkt dostępu (lub bezprzewodowy router), urządzenie i komputer. Czasami wyłączenie i ponowne włączenie pomaga przywrócić łączność sieciową. W środowisku sieciowym z adresowaniem statycznym Urządzenie wykorzystuje statyczny adres IP, jeśli komputer skonfigurowany jest do jego obsługi. Na przykład: Jeśli ustawienia sieciowe w komputerze wyglądają następująco: 2. Korzystanie z urządzenia połączonego z siecią 146 Konfiguracja sieci bezprzewodowej • Sprawdź, czy oprogramowanie zapory sieciowej (V3 lub Norton) nie blokuje łączności. Jeśli komputer i urządzenie są podłączone do tej samej sieci, ale nie można znaleźć urządzenia, oprogramowanie funkcjonujące jako zapora może blokować łączność. Wyłącz to oprogramowanie, postępując zgodnie z procedurą opisaną w jego instrukcji obsługi, i spróbuj ponownie wyszukać urządzenie. • To urządzenie jest kompatybilne tylko z sieciami IEEE 802.11b/g/n i WiFi. Inne typy komunikacji bezprzewodowej (np. Bluetooth) nie są obsługiwane. • W przypadku używania trybu Ad-Hoc w systemach operacyjnych takich jak Windows Vista konfigurowanie ustawienia połączenia bezprzewodowego może być konieczne przy każdym użyciu urządzenia bezprzewodowego. • Sprawdź, czy adres IP urządzenia został prawidłowo przydzielony. Adres IP można sprawdzić, drukując raport konfiguracji sieci. • Bezprzewodowe urządzenie sieciowe firmy Samsung nie umożliwia jednoczesnego korzystania z trybów infrastruktury i Ad-Hoc. • Sprawdź, czy punkt dostępu (lub bezprzewodowy router) ma skonfigurowane zabezpieczenie (hasło). Jeśli posiada hasło, skontaktuj się z administratorem punktu dostępu (lub bezprzewodowego routera). • Urządzenie znajduje się w zasięgu sieci bezprzewodowej. • Urządzenie znajduje się z daleka od przeszkód, które mogłyby blokować sygnał bezprzewodowy. • Sprawdź adres IP urządzenia. Ponownie zainstaluj sterownik urządzenia i zmień ustawienia w celu podłączenia urządzenia do sieci. Z powodu właściwości protokołu DHCP przydzielony adres IP mógł się zmienić, jeśli urządzenie nie było używane przez długi czas lub punkt dostępu został zresetowany. Zarejestruj adres MAC urządzenia podczas konfiguracji serwera DHCP w punkcie dostępu (lub routerze bezprzewodowym). Adres IP ustawiony w adresie MAC będzie wtedy automatycznie używany. Adres MAC urządzenia można sprawdzić, drukując raport konfiguracji sieciowej (patrz „Drukowanie raportu konfiguracji sieci” na stronie 97). • Sprawdź środowisko sieci bezprzewodowej. Może nie być możliwe podłączenie do sieci w trybie infrastruktury, w którym przed połączeniem z punktem dostępu (lub bezprzewodowym routerem) konieczne jest wprowadzenie danych użytkownika. Usuń duże metalowe przedmioty spomiędzy punktu dostępu (lub routera bezprzewodowego) i urządzenia. Upewnij się, że urządzenie i bezprzewodowy punkt dostępu (lub router bezprzewodowy) nie są oddzielone słupami, ścianami lub kolumnami wspornikowymi składającymi się z metalu lub betonu. • Urządzenie znajduje się z daleka od innych urządzeń elektronicznych, które mogą zakłócać sygnał bezprzewodowy. Wiele urządzeń może zakłócać sygnał bezprzewodowy, w tym kuchenka mikrofalowa i niektóre urządzenia Bluetooth. • Po każdej zmianie konfiguracji punktu dostępu (lub routera bezprzewodowego) należy ponownie skonfigurować ustawienia sieci bezprzewodowej urządzenia. 2. Korzystanie z urządzenia połączonego z siecią 147 Samsung MobilePrint 22 23 Co to jest Samsung MobilePrint? Samsung MobilePrint to bezpłatna aplikacja umożliwiająca użytkownikom drukowanie zdjęć, dokumentów i stron internetowych bezpośrednio ze smartfonu lub tabletu. Aplikacja Samsung MobilePrint jest nie tylko zgodna z telefonami obsługującymi systemy Android, Windows i iOS ale również z urządzeniem iPod Touch i tabletami. Umożliwia podłączenie urządzenia mobilnego do drukarki Samsung podłączonej do sieci przewodowej lub do drukarki z obsługą sieci bezprzewodowej przez punkt dostępu Wi-Fi. Nie ma konieczności instalowania nowego sterownika lub konfigurowania ustawień sieciowych — wystarczy zainstalować aplikację Samsung MobilePrint, a ona automatycznie wykryje zgodne drukarki Samsung. Oprócz drukowania zdjęć, stron internetowych i plików PDF można również skanować. Użytkownicy korzystający z drukarki wielofunkcyjnej Samsung mogą zeskanować dokumenty do formatu JPG, PDF lub PNG w celu szybkiego i łatwego przeglądania ich w urządzeniu mobilnym. Pobieranie aplikacji Samsung MobilePrint Aby pobrać aplikację Samsung MobilePrint, przejdź do sklepu z aplikacjami (Samsung Apps, Android Market, App Store, Marketplace) w urządzeniu mobilnym i wyszukaj „Samsung MobilePrint”. Można również odwiedzić witrynę iTunes w przypadku urządzeń Apple lub Marketplace w przypadku urządzeń z systemem Windows na komputerze. 24 Obsługiwane sysetmy operacyjne urządzeń przenośnych • Android OS 2.1 lub nowszy • iOS 4.0 lub nowszy • Windows Phone 7 lub nowszy 2. Korzystanie z urządzenia połączonego z siecią 148 Samsung MobilePrint 25 Obsługiwane urządzenia • iOS 4.0 lub nowszy: iPod Touch, iPhone, iPad • Android 2.1 lub nowszy: Galaxy S, Galaxy S2, Galaxy Tab i urządzenia Android mobile • Windows Phone 7 lub nowszy: Telefony Focus, Omnia7 i OmniaW oraz urządzenia przenośne z systemem Windows 2. Korzystanie z urządzenia połączonego z siecią 149 3. Funkcje specjalne Ten rozdział zawiera informacje na temat specjalnych funkcji drukowania. • Ustawianie wysokości 151 • Zmiana domyślnych ustawień drukowania 152 • Ustawianie urządzenia jako domyślnego 153 • Korzystanie z zaawansowanych funkcji drukowania 154 • Korzystanie z aplikacji Narzędzie do drukowania bezpośredniego (tylko w systemie Windows) 162 • Używanie funkcji pamięci/twardego dysku 164 • Drukowanie na komputerach Macintosh 165 • Drukowanie w systemie Linux 167 • Drukowanie w systemie UNIX 170 Procedury znajdujące się w tym rozdziale dotyczą przeważnie systemu Windows 7. Ustawianie wysokości Na jakość wydruku wpływ ma ciśnienie atmosferyczne, zależne od wysokości nad poziomem morza, na której urządzenie jest używane. Poniższe informacje pozwalają na skonfigurowanie urządzenia w celu uzyskania jak najwyższej jakości wydruku. Przed ustawieniem wartości wysokości należy określić wysokość, na której znajduje się urządzenie. 4,000 m (13,123 ft) 1 3,000 m (9,842 ft) 2 2,000 m (6,561 ft) 3 1,000 m (3,280 ft) 4 0 1 2 3 4 Głośny 3 Głośny 2 Głośny 1 Normalny • Użytkownicy systemów Windows i Macintosh powinni zapoznać się z częścią „Ustawienia urządzenia” na stronie 182. • Użytkownicy systemu Linux powinni zapoznać się z częścią „Korzystanie z programu Smart Panel” na stronie 185. • Jeśli urządzenie jest podłączone do sieci, wysokość możesz ustawić przy użyciu programu SyncThru™ Web Service. • Wysokość możesz także ustawić przy użyciu opcji Konfig. syst. na ekranie urządzenia. 3. Funkcje specjalne 151 Zmiana domyślnych ustawień drukowania 1 2 3 4 Kliknij przycisk Start w systemie Windows. W systemie Windows Server 2000 wybierz kolejno pozycje Ustawienia > Drukarki. • W systemie Windows XP/Server 2003 wybierz pozycję Drukarki i faksy. • W systemie Windows Server 2008/Vista wybierz polecenie Panel sterowania > Sprzęt i dźwięk > Drukarki. • W systemie Windows 7 wybierz pozycję Panel sterowania > Urządzenia i drukarki. • W systemie Server 2008 R2 wybierz kolejno pozycje Panel sterowania > Sprzęt > Urządzenia i drukarki. Możesz zmienić ustawienia dla poszczególnych zadań drukowania w opcji Preferencje drukowania. Prawym przyciskiem myszy kliknij używane urządzenie. W systemie Windows XP/Server 2003/Server 2008/Vista wybierz opcję Preferencje drukowania. W systemie Windows 7 lub Windows Server 2008 R2 w menu kontekstowym wybierz opcję Preferencje drukowania. Jeśli polecenie Preferencje drukowania ma oznaczenie ►, można wybrać inne sterowniki drukarki powiązane z wybraną drukarką. 5 6 Zmień ustawienia na każdej karcie. Kliknij przycisk OK. 3. Funkcje specjalne 152 Ustawianie urządzenia jako domyślnego 1 2 3 4 Kliknij przycisk Start w systemie Windows. W systemie Windows Server 2000 wybierz kolejno pozycje Ustawienia > Drukarki. • W systemie Windows XP/Server 2003 wybierz pozycję Drukarki i faksy. • W systemie Windows Server 2008/Vista wybierz polecenie Panel sterowania > Sprzęt i dźwięk > Drukarki. • W systemie Windows 7 wybierz pozycję Panel sterowania > Urządzenia i drukarki. • W systemie Server 2008 R2 wybierz kolejno pozycje Panel sterowania > Sprzęt > Urządzenia i drukarki. Wybierz urządzenie. Kliknij prawym przyciskiem myszy urządzenie i wybierz Ustaw jako drukarkę domyślną. W przypadku systemów Windows 7 lub Windows Server 2008 R2: jeśli polecenie Ustaw jako drukarkę domyślną ma oznaczenie ►, można wybrać inne sterowniki drukarki powiązane z wybraną drukarką. 3. Funkcje specjalne 153 Korzystanie z zaawansowanych funkcji drukowania Sterownik XPS drukarki: stosowany do drukowania plików w formacie XPS. 1 Zaznacz pole Drukuj do pliku w oknie Drukuj. 2 3 Kliknij przycisk Drukuj. • Patrz „Funkcje poszczególnych modeli” na stronie 7. • Sterownik XPS może być instalowany tylko w środowiskach Windows Vista lub nowszych. • Dodaj opcjonalną pamięć, gdy zadania XPS nie są drukowane z powodu braku pamięci drukarki. • Modele, których sterownik XPS dostępny jest na stronie internetowej firmy Samsung, www.samsung.com > znajdź swój produkt > Wsparcie lub Centrum Pobierania. 1 Drukowanie do pliku (PRN) Czasem konieczne może być zapisanie danych drukowania w formie pliku. Wprowadź ścieżkę docelową i nazwę pliku, a następnie kliknij przycisk OK. Przykład: c:\Temp\nazwa pliku. W przypadku wprowadzenia samej nazwy pliku zostanie on zapisany automatycznie w folderze Moje dokumenty, Documents and Settings lub Użytkownicy. Zapisany folder może wyglądać inaczej w zależności od systemu i używanej aplikacji. 3. Funkcje specjalne 154 Korzystanie z zaawansowanych funkcji drukowania 2 Objaśnienie specjalnych funkcji drukarki Podczas korzystania z urządzenia można używać zaawansowanych funkcji drukowania. Aby skorzystać z opcji drukarki udostępnianych przez sterownik drukarki i zmienić ustawienia drukowania, kliknij Właściwości lub Preferencje w oknie Drukuj używanej aplikacji. Nazwa urządzenia, która jest wyświetlana w oknie właściwości drukarki, może się różnić w zależności od używanego urządzenia. • W zależności od opcji lub modelu niektóre menu mogą nie być wyświetlane. Oznacza to, że opcja nie dotyczy danego urządzenia. • Wybierz menu Pomoc lub kliknij przycisk „Korzystanie z pomocy” na stronie 39). Element Wiele stron na arkusz w oknie lub naciśnij F1 na klawiaturze i kliknij opcję, o której chcesz dowiedzieć się więcej (patrz Opis Umożliwia wybór liczby stron do wydrukowania na jednym arkuszu papieru. Aby wydrukować więcej niż jedną stronę na arkusz, strony zostaną zmniejszone i ułożone w określonym porządku. Na jednym arkuszu można wydrukować do 16 stron. 3. Funkcje specjalne 155 Korzystanie z zaawansowanych funkcji drukowania Element Opis Dokument zajmujący jedną stronę można wydrukować na 4 (Plakat 2x2), 9 (Plakat 3x3) lub 16 arkuszach (Plakat 4x4). Później te arkusze można skleić w jeden duży plakat. Drukowanie plakatu Wybierz wartość opcji Nakładanie się plakatu. Aby łączenie arkuszy było łatwiejsze, określ wartość opcji Nakładanie się plakatu w milimetrach lub calach, klikając przycisk wyboru znajdujący się w prawym górnym rogu karty Podstawowe. Drukuje dokument po obu stronach kartki i rozmieszcza kartki tak, aby po złożeniu wydruku na pół można było otrzymać broszurę. Drukowanie broszury 8 9 a Aby utworzyć broszurę, należy drukować na nośniku w formacie Letter, Legal, A4, US Folio lub Oficio. Opcja Drukowanie broszury nie jest dostępna dla wszystkich rozmiarów papieru. Wybierz dostępną opcję Rozmiar papieru na karcie Papier, aby sprawdzić dostępne rozmiary. W przypadku wybrania niedostępnego rozmiaru papieru, wybór zostanie automatycznie anulowany. Wybierz tylko dostępny papier (papier bez znaku lub ). 3. Funkcje specjalne 156 Korzystanie z zaawansowanych funkcji drukowania Element • Drukowanie dwustronne Opis Można drukować na obu stronach papieru (dupleks). Przed drukowaniem należy wybrać orientację dokumentu. a • Drukowanie dwustronne (Ręcznie)a • Z funkcji można korzystać w przypadku stosowania papieru o rozmiarze Letter, Legal, A4, US Folio lub Oficio. • Jeśli urządzenie nie ma zespołu druku dwustronnego, należy ręcznie dokończyć zadanie drukowania. Najpierw zostanie wydrukowana każda co druga strona dokumentu. Potem na ekranie wyświetlona zostanie wiadomość. • Funkcja Pomiń puste strony nie działa w przypadku wybrania opcji drukowania dwustronnego. • Nie zalecamy drukowania po obu stronach nośników specjalnych, np. na etykietach, kopertach lub na grubym papierze. Może to spowodować zakleszczenie papieru lub uszkodzenie urządzenia. • Domyślne drukarki: Jeśli wybierzesz tę opcję, działanie tej funkcji zależy od ustawień wprowadzonych z panelu sterowania drukarki. Funkcja jest dostępna tylko wtedy, gdy używany jest sterownik drukarki PCL/XPS (patrz „Funkcje poszczególnych modeli” na stronie 7). • Brak: wyłączenie tej funkcji. • Długa krawędź: typowy układ używany przy oprawianiu książek. • Krótka krawędź: typowy układ używany przy oprawianiu kalendarzy. • Odwrotny druk dwustronny: Zaznacz tę opcję, aby odwrócić kolejność drukowania podczas drukowania dwustronnego. Opcja niedostępna w przypadku używania sterownika Odwrotny druk dwustronny (ręcznie). 3. Funkcje specjalne 157 Korzystanie z zaawansowanych funkcji drukowania Element Opis Opcje papieru Zmienia rozmiar dokumentu, aby na wydrukowanej stronie był on większy lub mniejszy, poprzez wprowadzenie wartości procentowej, o którą dokument ma zostać zwiększony lub zmniejszony. Znak wodny Opcja znaku wodnego umożliwia drukowanie tekstu na istniejącym dokumencie. Można jej użyć, jeżeli na przykład chcesz wydrukować duży szary napis „WERSJA ROBOCZA” lub „POUFNE” ukośnie na pierwszej stronie lub na wszystkich stronach dokumentu. Znak wodny a Aby zmienić ustawienia drukowania z aplikacji oprogramowania, należy otworzyć okno Preferencje drukowania. b Z karty Zaawansowane wybierz Edytuj z listy rozwijanej Znak wodny. Zostanie wyświetlone okno Edycja znaków wodnych. c Wpisz tekst w polu Komunikat znaku wodnego. Można wpisać do 256 znaków. Tekst zostanie wyświetlony w oknie podglądu obrazu. (Tworzenie znaku wodnego) Znak wodny (Edycja znaku wodnego) Znak wodny (Usuwanie znaku wodnego) a b c d e Aby zmienić ustawienia drukowania z aplikacji oprogramowania, należy otworzyć okno Preferencje drukowania. Z karty Zaawansowane wybierz Edytuj z listy rozwijanej Znak wodny. Zostanie wyświetlone okno Edycja znaków wodnych. Aby zmienić tekst znaku wodnego i jego opcje, należy wybrać żądany znak wodny z listy Aktualne znaki wodne. Kliknij Aktualizuj, aby zachować zmiany. Kliknij przycisk OK lub Drukuj przed opuszczeniem okna Drukuj. a b c d Aby zmienić ustawienia drukowania z aplikacji oprogramowania, należy otworzyć okno Preferencje drukowania. Z karty Zaawansowane wybierz Edytuj z listy rozwijanej Znak wodny. Zostanie wyświetlone okno Edycja znaków wodnych. Wybierz znak wodny, który chcesz usunąć z listy Aktualne znaki wodne, i kliknij Usuń. Kliknij przycisk OK lub Drukuj przed opuszczeniem okna Drukuj. 3. Funkcje specjalne 158 Korzystanie z zaawansowanych funkcji drukowania Element Opis Funkcja jest dostępna tylko wtedy, gdy używany jest sterownik drukarki PCL/XPS (patrz „Oprogramowanie” na stronie 7). Nakładkaa Nakładka to tekst i/lub obrazy przechowywane na dysku twardym komputera w formie pliku (w specjalnym formacie), które można wydrukować na dowolnym dokumencie. Nakładki umożliwiają zastąpienie papieru firmowego odpowiednim nadrukiem. Zamiast używania wcześniej wydrukowanego papieru firmowego, można utworzyć nakładkę zawierającą dokładnie te same informacje co papier firmowy. Aby wydrukować list z logo i danymi firmy, nie trzeba wkładać gotowego papieru firmowego do urządzenia — wystarczy wydrukować nakładkę firmową na dokumencie. Aby użyć nakładki strony, należy ją najpierw utworzyć. Nowa nakładka powinna zawierać logo lub obraz. • Rozmiar dokumentu nakładki musi być taki sam jak rozmiar dokumentu, który będzie drukowany z nakładką. Nie należy tworzyć nakładek ze znakami wodnymi. • Rozdzielczość dokumentu nakładki musi być taka sama jak rozdzielczość dokumentu, na którym będzie drukowana nakładka. Nakładka (Tworzenie nowej nakładki strony) Aby zapisać dokument jako nakładkę, otwórz okno Preferencje drukowania. Kliknij kartę Zaawansowane i wybierz opcję Edytuj z listy rozwijanej Tekst. Wyświetlone zostanie okno Edycja nakładki. W oknie Edycja nakładki kliknij przycisk Utwórz. W oknie Zapisz jako wpisz nazwę o długości do ośmiu znaków w polu Nazwa zadania. Jeżeli jest to konieczne, wybierz ścieżkę docelową. (Ścieżka domyślna to C:\Formover.) e Kliknij przycisk Zapisz. Nazwa zostanie wyświetlona w polu Lista nakładek. f Kliknij przycisk OK lub Drukuj przed opuszczeniem okna Drukuj. Plik nie zostanie wydrukowany. Zostanie natomiast zapisany na dysku twardym komputera. a b c d 3. Funkcje specjalne 159 Korzystanie z zaawansowanych funkcji drukowania Element Nakładka (Korzystanie z nakładek stron) Nakładka (Usuwanie nakładki strony) Opis a Kliknij kartę Zaawansowane. b Z listy rozwijanej Tekst wybierz żądaną nakładkę. c Jeżeli żądany plik nakładki nie znajduje się na liście rozwijanej Tekst, wybierz z listy opcję Edytuj... i kliknij Załaduj. Wybierz plik nakładki, z której chcesz skorzystać. Jeżeli wybrany plik nakładki jest przechowywany w zewnętrznym źródle, można go również załadować po otwarciu okna Otwórz. Po wybraniu pliku kliknij przycisk Otwórz. Plik zostanie wyświetlony na liście Lista nakładek i będzie można go użyć do drukowania. Wybierz nakładkę z listy Lista nakładek. d W razie potrzeby zaznacz pole Potwierdzaj nakładanie stron podczas druku. Jeśli to pole wyboru jest zaznaczone, za każdym razem po wysłaniu dokumentu do drukowania wyświetlany będzie monit o potwierdzenie, czy na dokumencie ma być drukowana nakładka. Jeśli to pole nie jest zaznaczone, a nakładka została wybrana, będzie ona automatycznie drukowana razem z dokumentem. e Kliknij przycisk OK lub Drukuj przed opuszczeniem okna Drukuj. a b c d e f W oknie Printing Preferences kliknij kartę Zaawansowane. Z listy rozwijanej Edytuj wybierz opcję Tekst. Wybierz nakładkę, którą chcesz usunąć z listy Lista nakładek. Kliknij przycisk Usuń. Po wyświetleniu komunikatu z prośbą o potwierdzenie kliknij przycisk Tak. Kliknij przycisk OK lub Drukuj przed opuszczeniem okna Drukuj. Nieużywane nakładki stron można usunąć. 3. Funkcje specjalne 160 Korzystanie z zaawansowanych funkcji drukowania Element Opis • Funkcja ta dostępna jest wyłącznie po zainstalowaniu pamięci opcjonalnej lub urządzenia pamięci masowej (dysku twardego). • W zależności od opcji lub modelu niektóre menu mogą nie być wyświetlane. Oznacza to, że opcja nie dotyczy danego urządzenia. • Tryb wydruku: Wartość domyślna opcji Tryb wydruku to Normalna. Ustawienie to dotyczy drukowania bez zapisywania drukowanego pliku w pamięci. - Normalna: W tym trybie drukowanie wykonywane jest bez zapisywania dokumentu w pamięci opcjonalnej. Tryb wydruku - Korekta: Ten tryb jest przydatny podczas druku więcej niż jednej kopii. Na początku można wydrukować jedną kopię próbną, a pozostałe kopie w późniejszym czasie. - Poufne: Ten tryb jest używany do druku dokumentów poufnych. W celu wydrukowania dokumentu należy podać hasło. - Zapisz: Wybranie tego ustawienia powoduje zapisanie dokumentu na dysku twardym bez drukowania. - Zapisz i wydrukuj: Ten tryb stosowany jest podczas jednoczesnego drukowania i zapisywania dokumentu. - Buforowanie: Ta opcja przydaje się do obsługi dużych ilości danych. W przypadku wybrania tego ustawienia drukarka buforuje dokument na dysku twardym, a następnie drukuje dokument z kolejki, zmniejszając obciążenie komputera. - Harmonogram drukowania: Wybranie tego ustawienia powoduje, że dokument zostanie wydrukowany o określonym czasie. • Identyfikator użytkownika: Ta opcja jest używana jeśli zachodzi potrzeba znalezienia drukowanego pliku przy użyciu panelu sterowania. • Nazwa zadania: Ta opcja jest używana jeśli zachodzi potrzeba znalezienia drukowanego pliku przy użyciu panelu sterowania. a. Ta opcja nie jest dostępna, gdy używany jest sterownik XPS. 3. Funkcje specjalne 161 Korzystanie z aplikacji Narzędzie do drukowania bezpośredniego (tylko w systemie Windows) 3 4 Czym jest program Narzędzie do drukowania bezpośredniego? Program Narzędzie do drukowania bezpośredniego pozwala na wysyłanie plików PDF do urządzenia w celu wydrukowania, bez konieczności ich otwierania. Aby zainstalować program, należy wybrać opcję Instalacja zaawansowana > Instalacja niestandardowa i zaznaczyć pole wyboru tego programu podczas instalowania sterownika drukarki. Drukowanie Istnieje kilka metod drukowania za pomocą programu Narzędzie do drukowania bezpośredniego. 1 W menu Start wybierz opcje Programy lub Wszystkie programy > Samsung Printers > Narzędzie do drukowania bezpośredniego > Narzędzie do drukowania bezpośredniego. Zostanie otwarte okno programu Narzędzie do drukowania bezpośredniego. • Aby drukowanie plików PDF w tym programie było możliwe, w urządzeniu powinno być zainstalowane urządzenie pamięci masowej (dysk twardy). 2 Wybierz drukarkę z listy rozwijanej Wybierz drukarkę i kliknij przycisk Przeglądaj. • Nie można drukować plików PDF z ograniczeniami druku. Należy wyłączyć funkcję ograniczającą drukowanie i spróbować ponownie. 3 Wybierz plik do wydrukowania i kliknij przycisk Otwórz. • Nie można drukować plików PDF, do których dostęp ograniczony jest hasłem. Należy wyłączyć funkcję ograniczania dostępu hasłem i spróbować ponownie. • Możliwość drukowania pliku PDF za pomocą programu Narzędzie do drukowania bezpośredniego zależy od sposobu utworzenia pliku PDF. Plik zostanie dodany do sekcji Wybierz pliki. 4 5 Dostosuj ustawienia urządzenia zgodnie z wymaganiami. Kliknij przycisk Drukuj. Wybrany plik PDF zostanie wysłany do urządzenia. • Program Narzędzie do drukowania bezpośredniego obsługuje pliki PDF w wersji 1.7 lub starszej. W przypadku wersji nowszych w celu wydrukowania plik należy otworzyć. 3. Funkcje specjalne 162 Korzystanie z aplikacji Narzędzie do drukowania bezpośredniego (tylko w systemie Windows) 5 Korzystając z menu kontekstowego 1 Kliknij prawym przyciskiem myszy plik PDF do wydrukowania i wybierz polecenie Drukowanie bezpośrednie. Zostanie otwarte okno programu Narzędzie do drukowania bezpośredniego z dodanym plikiem PDF. 2 3 4 Wybierz urządzenie, którego chcesz użyć. Dostosuj ustawienia urządzenia. Kliknij przycisk Drukuj. Wybrany plik PDF zostanie wysłany do urządzenia. 3. Funkcje specjalne 163 Używanie funkcji pamięci/twardego dysku W zależności od opcji lub modelu niektóre menu mogą nie być wyświetlane. Oznacza to, że opcja nie dotyczy danego urządzenia. 6 Ze sterownika drukarki Po zainstalowaniu pamięci opcjonalnej można korzystać z takich zaawansowanych funkcji drukowania, jak sprawdzanie zadania i określanie drukowania zadania prywatnego w oknie Drukuj. Wybierz Właściwości lub Preferencje i skonfiguruj tryb drukowania. • Zapisane zad.: Możesz wydrukować lub usunąć zapisane zadanie. • Limit wstrzymania zad.: Urządzenie może automatycznie usunąć zapisane zadanie po określonym czasie. Można ustawić czas oczekiwania urządzenia przez usunięciem zapisanego zadania. • Nadpisanie obrazu: Nadpisanie obrazu to środek bezpieczeństwa dla tych użytkowników, którzy obawiają się nieuprawnionego dostępu i skopiowania poufnego lub prywatnego dokumentu. Po zainstalowaniu dysku twardego można także wydrukować zdefiniowane szablony dokumentów z Menu Form.. 7 Za pomocą panelu sterowania Jeśli urządzenie ma opcjonalną pamięć lub dysk twardy, można użyć tych funkcji z menu Zarządzanie zadaniami. • Zad. aktywne: Wszystkie zadania drukowania oczekujące na wydrukowanie wymienione są na liście kolejki aktywnych zadań w kolejności wysłania ich na drukarkę. Można usunąć zadanie z kolejki przed wydrukowaniem lub przesunąć je do przodu, aby zostało wydrukowane wcześniej. • Zas plik: Można ustawić regułę dla plików, zgodnie z którą nazwa pliku generowana jest przed wykonaniem zadania z pamięci opcjonalnej. Jeśli w pamięci opcjonalnej znajduje się plik o nazwie identycznej z nazwą nowego pliku, można zmienić nazwę pliku lub nadpisać plik. 3. Funkcje specjalne 164 Drukowanie na komputerach Macintosh 9 Niektóre funkcje mogą nie być dostępne w zależności od modelu lub opcji. Oznacza to, że funkcje nie są obsługiwane. Zmiana ustawień drukarki Podczas korzystania z urządzenia można używać zaawansowanych funkcji drukowania. 8 Drukowanie dokumentu Podczas drukowania z komputera Macintosh należy sprawdzić ustawienia sterownika drukarki w każdej aplikacji. Aby drukować z komputera Macintosh, wykonaj poniższe kroki: Otwórz aplikacje i wybierz opcję Print z menu File. Nazwa urządzenia, która jest wyświetlana w oknie właściwości drukarki, może się różnić w zależności od używanego urządzenia. Z wyjątkiem nazwy układ okna właściwości drukarki jest podobny do okna przedstawionego poniżej. 10 1 2 Otwórz dokument do wydruku. 3 Wybierz rozmiar papieru, orientacje strony, skalowanie i inne opcje oraz upewnij się, że wybrane jest urządzenie użytkownika. Kliknij przycisk OK. 4 5 6 Otwórz menu File i kliknij polecenie Page Setup (w niektórych programach Document Setup). Drukowanie wiele stron na jednym arkuszu Na jednym arkuszu papieru można drukować więcej niż jedną stronę. Jest to oszczędny sposób na drukowanie stron szkicowych. 1 2 Otwórz menu File i kliknij polecenie Print. Wybierz liczbę kopii i zaznacz, które strony mają zostać wydrukowane. Kliknij przycisk Print. 3 4 Otwórz aplikację i wybierz opcję Print z menu File. Wybierz opcję Layout z listy rozwijanej pod opcją Orientation. Z listy rozwijanej Pages per Sheet wybierz liczbę stron do wydrukowania na jednym arkuszu papieru. Wybierz inne opcje, których chcesz użyć. Kliknij przycisk Print. Urządzenie wydrukuje wybraną liczbę stron na jednym arkuszu papieru. 3. Funkcje specjalne 165 Drukowanie na komputerach Macintosh 11 Jeżeli drukujesz więcej niż dwie kopie, pierwsza i druga kopia mogą zostać wydrukowane na tym samym arkuszu. Kiedy drukujesz więcej niż jedną kopię, unikaj drukowania na obu stronach papieru. Drukowanie na obydwu stronach papieru Niektóre funkcje mogą nie być dostępne w zależności od modelu lub opcji. Oznacza to, że funkcje nie są obsługiwane. 12 Przed rozpoczęciem drukowania w trybie dwustronnym należy wybrać krawędź oprawiania dokumentu. Dostępne opcje oprawiania to: • Long-Edge Binding: Typowy układ przy oprawianiu książek. • Short-Edge Binding: Opcja stosowana często w przypadku kalendarzy. 1 W aplikacji systemu Macintosh należy wybrać polecenie Print z menu File. 2 3 4 5 Wybierz opcję Layout z listy rozwijanej pod opcją Orientation. Korzystanie z pomocy Kliknij znak zapytania dostępny w lewym dolnym rogu okna i kliknij temat, o którym chcesz dowiedzieć się więcej. Zostanie wyświetlone okno wyskakujące z informacjami o obsługiwanych przez sterownik cechach tej opcji. Wybierz orientację oprawy w obszarze Two-Sided. Wybierz inne opcje, których chcesz użyć. Kliknij przycisk Print, aby drukować na obu stronach arkusza. 3. Funkcje specjalne 166 Drukowanie w systemie Linux Niektóre funkcje mogą nie być dostępne w zależności od modelu lub opcji. Oznacza to, że funkcje nie są obsługiwane. W zależności od modelu drukowanie w trybie automatycznego/ ręcznego druku dwustronnego może nie być dostępne. Możesz zastosować system drukowania lpr lub inne aplikacje do drukowania stron nieparzystych i parzystych. 13 Drukowanie z poziomu aplikacji Istnieje wiele aplikacji systemu Linux, które umożliwiają drukowanie za pomocą systemu Common UNIX Printing System (CUPS). Urządzenie może drukować z poziomu dowolnej aplikacji tego typu. 1 2 3 4 Otwórz aplikację i wybierz opcję Print z menu File. Wybierz opcję Print bezpośrednio korzystając z lpr. W oknie graficznego interfejsu użytkownika LPR wybierz odpowiednią nazwę modelu urządzenia z listy drukarek i kliknij przycisk Properties. Zmień właściwości zadania drukowania, używając następujących czterech kart wyświetlonych u góry okna. • • Text: Umożliwia określenie marginesów strony i ustawia takie opcje tekstu, jak odstępy i kolumny. • Graphics: Umożliwia ustawianie opcji obrazu używanych podczas drukowania plików obrazów, np. opcje kolorów, rozmiar lub położenie obrazu. • Advanced: umożliwia ustawienie rozdzielczości druku, źródła papieru i miejsca docelowego. 5 Kliknij przycisk Apply, aby zastosować zmiany i zamknąć okno Properties. 6 7 Kliknij przycisk OK w oknie LPR GUI, aby rozpocząć drukowanie. Zostanie wyświetlone okno Printing, umożliwiające kontrolowanie stanu zadania drukowania. Aby anulować bieżące zadanie, kliknij przycisk Cancel. General: Umożliwia zmianę rozmiaru papieru oraz orientację dokumentów. Umożliwia również drukowanie dwustronne, dodawanie nagłówka początkowego i końcowego oraz zmianę liczby stron drukowanych na jednym arkuszu. 3. Funkcje specjalne 167 Drukowanie w systemie Linux 14 15 Drukowanie plików Korzystając z systemu CUPS można drukować wiele różnych typów plików – bezpośrednio z poziomu wiersza polecenia. Umożliwia to narzędzie CUPS lpr, ale pakiet sterowników zastępuje standardowe narzędzie lpr bardziej wygodnym dla użytkownika programem LPR GUI. Aby wydrukować dowolny plik dokumentu: 1 W wierszu polecenia systemu Linux wpisz polecenie „lpr <nazwa_pliku>” i naciśnij klawisz Enter. Zostanie wyświetlone okno LPR GUI. Jeśli wpiszesz tylko „lpr” i naciśniesz klawisz Enter, najpierw pojawi się okno Select file(s) to print. Wybierz pliki, które chcesz wydrukować, i kliknij przycisk Open. 2 3 W oknie programu LPR GUI wybierz urządzenie z listy i zmień właściwości zadania drukowania. Konfigurowanie właściwości drukarki W oknie Printer Properties w module Printers configuration można zmieniać różnorodne właściwości urządzenia używanego jako drukarka. 1 Otwórz program Unified Driver Configurator. W razie potrzeby przejdź do modułu Printers configuration. 2 Z listy dostępnych drukarek wybierz odpowiednie urządzenie i kliknij przycisk Properties. 3 Zostanie otwarte okno Printer Properties. U góry okna widocznych jest pięć następujących kart: • General: umożliwia zmianę lokalizacji i nazwy drukarki. Nazwa wpisana na tej karcie jest widoczna na liście drukarek na panelu Printers configuration. • Connection: umożliwia przeglądanie lub wybór innego portu. W przypadku zmiany używanego portu urządzenia z portu USB na port równoległy (lub odwrotnie) należy na tej karcie ponownie skonfigurować port urządzenia. • Driver: umożliwia przeglądanie lub wybór innego sterownika drukarki. Klikając przycisk Options, można ustawić domyślne opcje urządzenia. Kliknij przycisk OK, aby rozpocząć drukowanie. 3. Funkcje specjalne 168 Drukowanie w systemie Linux 4 • Jobs: wyświetla listę zadań drukowania. Kliknij przycisk Cancel job, aby anulować wybrane zadanie i zaznacz pole wyboru Show completed jobs, aby wyświetlić poprzednie zadania na liście zadań. • Classes: Ta opcja pokazuje klasę danej drukarki. Aby dodać urządzenie do danej klasy, kliknij przycisk Add to Class lub kliknij przycisk Remove from Class, aby usunąć urządzenie z wybranej klasy. Kliknij przycisk OK, aby zastosować zmiany i zamknąć okno Printer Properties. 3. Funkcje specjalne 169 Drukowanie w systemie UNIX Niektóre funkcje mogą nie być dostępne w zależności od modelu lub opcji. Oznacza to, że funkcje nie są obsługiwane. Aby skorzystać z funkcji drukarki oferowanych przez sterownik drukarki, naciśnij przycisk Properties (patrz „Zmiana ustawień drukarki” na stronie 165). 16 5 Przetwarzanie zadania wydruku Naciśnij przycisk OK, aby rozpocząć zadanie drukowania. 17 Po zainstalowaniu drukarki wybierz dowolny obraz, plik tekstowy lub plik w formacie PS lub HGL, który chcesz wydrukować. 1 Wykonaj polecenie „printui <file_name_to_print>”. Na przykład, w przypadku drukowania pliku o nazwie „document1” 2 3 4 Zmiana ustawień urządzenia Okno Print Job Manager sterownika drukarki dla systemu UNIX umożliwia wybór różnych opcji drukowania za pomocą opcji Properties. printui document1 Dostępne są także następujące klawisze skrótów: „H” – Help, „O” – OK, „A” – Apply i „C” – Cancel. Spowoduje to otwarcie okna Print Job Manager sterownika drukarki dla systemu UNIX, umożliwiającego określenie różnych opcji drukowania. Karta General Wybierz dodaną wcześniej drukarkę. Wybierz w oknie opcje drukowania, takie jak Page Selection. Wybierz liczbę kopii w polu Number of Copies. • Paper Size: Określ rozmiar papieru A4, Letter lub inny, zgodnie ze swoimi preferencjami. • Paper Type: Wybierz typ papieru. Dostępne opcje to Printer Default, Plain i Thick. • Paper Source: Wybierz zasobnik, z którego pobrany zostanie papier. Domyślne źródło to Auto Selection. • Orientation: Wybierz kierunek wydruku danych na stronie. • Duplex: Drukuj na obu stronach arkusza, co zapewnia oszczędność papieru. 3. Funkcje specjalne 170 Drukowanie w systemie UNIX W zależności od modelu drukowanie w trybie automatycznego/ ręcznego druku dwustronnego może nie być dostępne. Możesz zastosować system drukowania lpr lub inne aplikacje do drukowania stron nieparzystych i parzystych. • Multiple pages: Drukuj kilka stron na jednej stronie arkusza papieru. • Page Border: Wybierz dowolny styl krawędzi (np. Single-line hairline, Double-line hairline) Karta Image Ta karta umożliwia zmianę jasności, rozdzielczości i położenia obrazu w dokumencie. Karta Margins • Use Margins: Określ marginesy dokumentu. Domyślnie marginesy są wyłączone. Użytkownik może zmienić ustawienia marginesów, zmieniając wartość odpowiednich pól. Wartości domyślne są zależne od wybranego rozmiaru strony. • Unit: Zmień jednostki na punkty, cale lub centymetry. Karta Printer-Specific Settings Określ różne wartości w ramkach JCL i General, aby dostosować różne ustawienia. Opcje te są różne dla poszczególnych modeli drukarek i zależne od pliku PPD. Karta Text Określ margines znaków oraz odstęp między wierszami i kolumnami na wydruku. Karta HPGL/2 • Use only black pen: Wydruk wszystkich obrazów w czerni. • Fit plot to page: Wydruk całej grafiki na jednej stronie. 3. Funkcje specjalne 171 4. Użyteczne narzędzia do zarządzania W tym rozdziale opisano narzędzia do zarządzania pomocne w pełnym wykorzystaniu możliwości urządzenia. • Samsung AnyWeb Print 173 • Easy Eco Driver 174 • Korzystanie z usługi SyncThru™ Web Service 176 • Korzystanie z aplikacji Samsung Easy Printer Manager 180 • Korzystanie z aplikacji Stan drukarki Samsung 183 • Korzystanie z programu Smart Panel 185 • Korzystanie z programu Unified Driver Configurator w systemie Linux 187 Samsung AnyWeb Print Narzędzie to dostępne jest tylko dla użytkowników systemów Windows i Macintosh. To narzędzie umożliwia tworzenie zrzutów ekranu stron, a także ich podgląd, usuwanie i drukowanie. Otwieranie programu: • Środowisko Windows: Wybierz Start > Wszystkie programy > Samsung Printers > Samsung AnyWeb Print > Download the latest version. • Środowisko Macintosh: Otwórz kolejno foldery Applications > Samsung > Samsung AnyWeb Print. 4. Użyteczne narzędzia do zarządzania 173 Easy Eco Driver Za pomocą narzędzia Easy Eco Driver, przed drukowaniem można zastosować funkcje Eco, aby oszczędzać papier i toner. Aby użyć aplikacji, przed drukowaniem zaznacz pole wyboru Uruchom Easy Eco Driver we właściwościach drukarki. Aplikacja Easy Eco Driver umożliwia także prostą edycję, np. usuwanie obrazów i tekstu, zmianę czcionki itp. Często używane ustawienia można zapisać jako ustawienia wstępne. Narzędzie to dostępne jest tylko dla użytkowników systemu Windows. Jak używać: 1 Otwórz dokument do wydruku. 2 Wydrukuj dokument. Zostanie wyświetlone okno podglądu. 3 Zaznacz opcje, które chcesz zastosować do dokumentu. Możesz obejrzeć podgląd zastosowanych funkcji. 4 Kliknij przycisk Drukuj. 4. Użyteczne narzędzia do zarządzania 174 Opis narzędzia Easy Capture Manager Aby przechwycić ekran i uruchomić aplikację Easy Capture Manager, wystarczy nacisnąć klawisz Print Screen na klawiaturze. Teraz możesz łatwo wydrukować przechwycony lub edytowany ekran. 4. Użyteczne narzędzia do zarządzania 175 Korzystanie z usługi SyncThru™ Web Service • Do działania aplikacji SyncThru™ Web Service wymagane jest zainstalowanie przeglądarki Internet Explorer 6.0 lub nowszej. • Objaśnienia dotyczące usługi SyncThru™ Web Service zawarte w tym podręczniku użytkownika mogą się różnić od zakupionego urządzenia, w zależności od opcji i modelu. • Tylko model sieciowy. 1 Kliknij polecenie Logowanie w górnej prawej części witryny SyncThru™ Web Service. 2 Wpisz ID i Hasło, a następnie kliknij przycisk Logowanie. • ID: admin • Hasło: sec00000 2 1 Uzyskiwanie dostępu do usługi SyncThru™ Web Service 1 Uruchom przeglądarkę internetową, na przykład program Internet Explorer, w systemie Windows. W polu adresu podaj adres IP drukarki (http://xxx.xxx.xxx.xxx) i naciśnij klawisz Enter lub kliknij opcję Przejdź. 2 Program SyncThru™ Web Service — przegląd W zależności od używanego modelu urządzenia niektóre karty mogą nie być wyświetlane. Zostanie otwarta wbudowana witryna internetowa urządzenia. Logowanie do programu SyncThru™ Web Service Przed ustawieniem opcji usługi SyncThru™ Web Service należy zalogować się jako administrator. Z usługi SyncThru™ Web Service można korzystać bez logowania, ale w takim przypadku dostęp do kart Ustawienia i Zabezpieczenia będzie niemożliwy. 4. Użyteczne narzędzia do zarządzania 176 Korzystanie z usługi SyncThru™ Web Service Karta Informacje Karta Zabezpieczenia Ta karta przedstawia ogólne informacje dotyczące urządzenia. Można sprawdzić na przykład, ile toneru pozostało. Można również wydrukować raporty, np. raport błędów. Ta karta umożliwia ustawienie informacji bezpieczeństwa systemu i sieci. Aby karta była widoczna, należy zalogować się jako administrator. • Aktywne alerty: Wskazuje alerty, które wystąpiły w urządzeniu oraz ich ważność. • Materiały: Wskazuje, ile stron zostało zadrukowanych oraz ilość toneru pozostałego w kasecie. • Liczniki uzycia: Wskazuje obciążenia pracą w rozbiciu na typu wydruków: jednostronne i dwustronne. • Bieżące ustawienia: Wyświetla dane urządzenia i sieci. • Drukuj informacje: Drukuje raporty dotyczące np. systemu i czcionki. Karta Ustawienia Ta karta umożliwia ustawienie opcji konfiguracji dostępnych w urządzeniu i sieci. Aby karta była widoczna, należy zalogować się jako administrator. • Karta Ustawienia urządzenia: Umożliwia ustawienie opcji dostępnych w urządzeniu. • Karta Ustawienia sieciowe: Wyświetla opcje środowiska sieciowego. Pozwala na ustawienie opcji takich jak TCP/IP oraz protokołów sieciowych. • Zabezpieczenia komputera: Umożliwia określenie informacji dotyczących administratora systemu. Można także włączać lub wyłączać funkcje urządzenia. • Zabezpieczenia Sieci: Umożliwia określenie ustawień protokołów HTTP, IPSec, filtrowania IPv4/IPv6 i protokołu 802.1x. Karta Konserwacja Ta karta umożliwia konserwację urządzenia poprzez aktualizację oprogramowania układowego i ustawienie informacji kontaktowych do wysyłania poczty elektronicznej. Po wybraniu menu Łącze można również połączyć się z witryną Samsung lub pobrać sterowniki. • Aktualizacja oprogramowania systemowego: Aktualizuj oprogramowanie systemowe urządzenia. • Informacje kontaktowe: Konfiguracja informacji kontaktowych. • Łącze: Wyświetla łącza do przydatnych witryn, na których można przeczytać lub pobrać informacje. 4. Użyteczne narzędzia do zarządzania 177 Korzystanie z usługi SyncThru™ Web Service 3 5 Konfiguracja powiadomienia e-mail Określ imię i nazwisko odbiorcy oraz adres(-y) e-mail, razem z elementami powiadomienia, o których chcesz otrzymywać informacje. Włączenie tej opcji umożliwia odbieranie wiadomości e-mail z informacjami o stanie urządzenia. Dzięki ustawieniu takich informacji, jak adres IP, nazwa hosta, adres e-mail i dane serwera SMTP, informacje o stanie urządzenia (np. poziom zużycia kasety z tonerem lub błąd urządzenia) będą automatycznie wysyłane na adres e-mail określonej osoby. Z tej opcji może częściej korzystać administrator urządzenia. 1 2 3 Zostanie otwarta wbudowana witryna internetowa urządzenia. Z karty Ustawienia wybierz kolejno Ustawienia urządzenia > Powiadomienie e-mail. Jeżeli nie skonfigurowano wcześniej środowiska serwera poczty wychodzącej, należy przejść do obszaru Ustawienia > Ustawienia sieciowe > Serwer poczty wychodzącej SMTP, aby skonfigurować środowisko sieciowe przed wysłaniem powiadomienia e-mail. 4 6 Zaznacz pole WCZ znajdujące się obok opcji Powiadomienie email. Kliknij przycisk Zastosuj. Jeśli włączona jest zapora internetowa, wiadomość e-mail może nie zostać wysłana prawidłowo. W takiej sytuacji należy skontaktować się z administratorem sieci. Uruchom przeglądarkę internetową, na przykład program Internet Explorer, w systemie Windows. W polu adresu podaj adres IP urządzenia (http://xxx.xxx.xxx.xxx) i naciśnij klawisz Enter lub kliknij opcję Przejdź. Kliknij przycisk Dodaj, aby dodać użytkownika korzystającego z powiadomienia e-mail. 4 Ustawianie informacji dotyczących administratora systemu To ustawienie jest niezbędne do używania opcji powiadomienia e-mail. 1 Uruchom przeglądarkę internetową, na przykład program Internet Explorer, w systemie Windows. W polu adresu podaj adres IP urządzenia (http://xxx.xxx.xxx.xxx) i naciśnij klawisz Enter lub kliknij opcję Przejdź. 2 Zostanie otwarta wbudowana witryna internetowa urządzenia. 4. Użyteczne narzędzia do zarządzania 178 Korzystanie z usługi SyncThru™ Web Service 3 Z karty Zabezpieczenia wybierz kolejno Zabezpieczenia komputera > Administrator systemu. 4 Wprowadź imię i nazwisko administratora, numer telefonu, lokalizację i adres e-mail. 5 Kliknij przycisk Zastosuj. 4. Użyteczne narzędzia do zarządzania 179 Korzystanie z aplikacji Samsung Easy Printer Manager Narzędzie Samsung Easy Printer Manager to aplikacja, która gromadzi wszystkie ustawienia urządzenia firmy Samsung w jednym miejscu. Narzędzie Samsung Easy Printer Manager obejmuje ustawienia urządzenia, a także środowiska drukowania, ustawienia/działania oraz uruchamianie. Wszystkie te funkcje gwarantują wygodę użytkowania urządzenia firmy Samsung. Narzędzie Samsung Easy Printer Manager obejmuje dwa różne interfejsy użytkownika: podstawowy oraz zaawansowany. Przełączanie pomiędzy dwoma interfejsami jest proste: wystarczy kliknąć przycisk Otwórz kolejno foldery Aplikacja > Samsung > Samsung Easy Printer Manager Interfejs aplikacji Samsung Easy Printer Manager składa się z różnych prostych sekcji opisanych w poniższej tabeli: Zrzut ekranu może się różnić w zależności od systemu operacyjnego. . • Narzędzie to dostępne jest tylko dla użytkowników systemów Windows i Macintosh. • W przypadku systemu Windows do korzystania z programu Samsung Easy Printer Manager wymagany jest program Internet Explorer w wersji 6.0. 5 Opis narzędzia Samsung Easy Printer Manager Otwieranie programu: Środowisko Windows Wybierz Start > Programy lub Wszystkie programy > Samsung Printers > Samsung Easy Printer Manager > Samsung Easy Printer Manager. 1 Lista drukarek Lista drukarek wyświetla ikony drukarek zainstalowanych w komputerze. Środowisko Macintosh 4. Użyteczne narzędzia do zarządzania 180 Korzystanie z aplikacji Samsung Easy Printer Manager Informacje o drukarce Tutaj znajdują się informacje ogólne na temat urządzenia. Można tu sprawdzić takie informacje, jak nazwa modelu urządzenia, adres IP (lub nazwa portu) oraz stan urządzenia. Szybkie łącza 4 2 Przycisk Podręcznik użytkownika: W przypadku wystąpienia błędu ten przycisk otwiera Pod. wyk. i usuw. usterek. Umożliwia to bezpośrednie otwieranie odpowiedniej części w podręczniku użytkownika. 5 Informacje o aplikacji Obejmuje łącza do zmian zaawansowanych ustawień, preferencji, pomocy i informacji o aplikacji. 6 3 Przycisk służy do zmiany interfejsu użytkownika na interfejs ustawień zaawansowanych. Wyświetla Szybkie łącza do określonych funkcji urządzenia. Ta sekcja zawiera także łącza do aplikacji w ustawieniach zaawansowanych. Po podłączeniu urządzenia do sieci aktywowana zostanie ikona aplikacji SyncThru™ Web Service. Obszar zawartości Wyświetla informacje o wybranym urządzeniu, pozostałym poziomie toneru i papieru. Informacje te różnić się będą w zależności od wybranego urządzenia. Niektóre urządzenia nie obsługują tej funkcji. Zamów materiały ekspl. Kliknij przycisk Zamów w oknie zamówienia materiałów. Nowe kasety z tonerem zamawiać można za pośrednictwem Internetu. Kliknij przycisk Pomoc ( ) w prawym górnym rogu okna, a następnie kliknij dowolną opcję, aby uzyskać informacje na jej temat. 4. Użyteczne narzędzia do zarządzania 181 Korzystanie z aplikacji Samsung Easy Printer Manager Rozliczanie zadań 6 Przegląd interfejsu ustawień zaawansowanych Interfejs zaawansowany przeznaczony jest dla osób zarządzających siecią i urządzeniami. Umożliwia obsługę zapytań dotyczących informacji o przydziałach określonego użytkownika rozliczania zadań. Informacje o przydziałach mogą być tworzone i stosowane do urządzeń przez oprogramowanie do rozliczania zadań, np. oprogramowanie administracyjne SyncThru™ lub CounThru™. Ustawienia urządzenia Umożliwia skonfigurowanie różnych ustawień np. konfiguracji urządzenia, papieru, układu strony, emulacji, sieci i informacji o drukowaniu. Ustawienia ostrzeżeń (tylko środowisko Windows) To menu zawiera ustawienia powiązane z alarmami o błędach. • Ostrzeżenie drukarki: Obejmuje ustawienia czasu otrzymania alarmu. • Ostrzeżenie e-mail: Zawiera opcje dotyczące otrzymywania alertów pocztą elektroniczną. • Historia ostrzeżeń: Obejmuje alerty dotyczące historii urządzenia i toneru. 4. Użyteczne narzędzia do zarządzania 182 Korzystanie z aplikacji Stan drukarki Samsung Aplikacja Stan drukarki Samsung to program służący do monitorowania stanu drukarki i informowania o nim. Ikona Znaczenie Normalny • Dostępny dla użytkowników systemu Windows. Opis Urządzenie jest w trybie gotowości, nie występują błędy ani ostrzeżenia. Ostrzeżenie Stan urządzenia może spowodować wystąpienie błędu w przyszłości. Na przykład, poziom toneru może być niski, co oznacza, że niedługo może dojść do jego wyczerpania. • Okno programu Stan drukarki Samsung i jego zawartość, pokazane w tym podręczniku użytkowania, mogą się różnić w zależności od urządzenia i używanego systemu operacyjnego. • Należy sprawdzić, czy system operacyjny jest zgodny z urządzeniem (patrz temat „Wymagania systemowe” na stronie 68). Wskaźnik błędu Wystąpił przynajmniej jeden błąd. 7 Przegląd Stan drukarki Samsung W programie Stan drukarki Samsung można uzyskać informacje o błędach, które wystąpiły podczas pracy. Aplikacja Stan drukarki Samsung instalowana jest automatycznie podczas instalacji oprogramowania urządzenia. Program Stan drukarki Samsung można także uruchomić ręcznie. Przejdź do Preferencje drukowania, kliknij kartę Podstawowe > przycisk Stan drukarki. Na pasku zadań systemu Windows wyświetlone zostaną następujące ikony: Poziom toneru 1 Możesz sprawdzić poziom toneru w każdej kasecie. Urządzenie i liczba kaset z tonerem wyświetlane w powyższym oknie mogą się różnić w zależności od używanego urządzenia. Niektóre urządzenia nie obsługują tej funkcji. 4. Użyteczne narzędzia do zarządzania 183 Korzystanie z aplikacji Stan drukarki Samsung 2 Opcja Możesz skonfigurować ustawienia ostrzeżeń związanych z zadaniami drukowania. 3 Zamów mat. ekspl. Nowe kasety z tonerem zamawiać można za pośrednictwem Internetu. 4 Rozwišz. problemów Umożliwia to otwieranie sekcji rozwiązywania problemów bezpośrednio w podręczniku użytkownika. 5 Zamknij Zamknij okno. 4. Użyteczne narzędzia do zarządzania 184 Korzystanie z programu Smart Panel Smart Panel to program, który monitoruje pracę urządzenia i informuje o jego stanie, a także umożliwia dostosowanie jego ustawień. Aplikacja Smart Panel dostępna do pobrania w witrynie firmy Samsung (patrz „Instalowanie aplikacji Smart Panel” na stronie 91). 8 Przegląd programu Smart Panel • Narzędzie to dostępne jest tylko dla użytkowników systemu Linux. W programie Smart Panel można uzyskać informacje o błędach, które wystąpiły podczas pracy. Program Smart Panel można także uruchomić ręcznie. • Okno Smart Panel i jego zawartość przedstawione w tym podręczniku użytkownika mogą różnić się w zależności od urządzenia i stosowanego systemu operacyjnego. Kliknij dwukrotnie ikonę programu Smart Panel ( powiadamiania. ) w obszarze • Należy sprawdzić, czy system operacyjny jest zgodny z urządzeniem (patrz temat „Lokalna instalacja sterownika” na stronie 23). Poziom toneru Możesz sprawdzić poziom toneru w każdej kasecie. Urządzenie i liczba kaset z tonerem wyświetlane w powyższym oknie mogą się różnić w zależności od używanego urządzenia. Jeśli ta opcja nie jest widoczna, to nie dotyczy danego urządzenia. Buy Now Nowe kasety z tonerem zamawiać można za pośrednictwem Internetu. 1 2 4. Użyteczne narzędzia do zarządzania 185 Korzystanie z programu Smart Panel User’s Guide W przypadku wystąpienia błędu ten przycisk otwiera Troubleshooting Guide. Umożliwia to otwieranie sekcji rozwiązywania problemów bezpośrednio w podręczniku użytkownika. 3 Printer Setting 4 Umożliwia wyświetlenie Podręcznik użytkownika. Można skonfigurować różne ustawienia urządzenia w oknie programu Printer Settings Utility. Niektóre urządzenia nie obsługują tej funkcji. Po podłączeniu urządzenia do sieci aktywowana zostanie ikona aplikacji SyncThru™ Web Service. 9 Zmienianie ustawień programu Smart Panel Prawym przyciskiem myszy kliknij ikonę Smart Panel w systemie Linux i wybierz Configure Smart Panel. Wybierz wymagane ustawienia w oknie Configure Smart Panel. 4. Użyteczne narzędzia do zarządzania 186 Korzystanie z programu Unified Driver Configurator w systemie Linux Unified Driver Configurator to narzędzie służące głównie do konfigurowania urządzeń wielofunkcyjnych. Stosowanie narzędzia Unified Driver Configurator wymaga zainstalowania zunifikowanego sterownika dla systemu Linux (Unified Linux Driver) (patrz „Instalacja w systemie Linux” na stronie 91). Po zainstalowaniu sterownika Unified Linux Driver w systemie Linux na pulpicie zostanie automatycznie utworzona ikona pakietu Unified Driver Configurator. 10 Uruchamianie programu Unified Driver Configurator 1 Dwukrotnie kliknij ikonę Unified Driver Configurator, znajdującą się na pulpicie. Można również kliknąć ikonę menu Startup i wybrać kolejno opcje Samsung Unified Driver > Unified Driver Configurator. 2 1 Printer Configuration 2 Port Configuration Aby skorzystać z pomocy ekranowej, kliknij Help. 3 Po zmianie konfiguracji kliknij przycisk Exit, aby zamknąć aplikację Unified Driver Configurator. Aby przejść do okna konfiguracji danego modułu, należy kliknąć odpowiednie przyciski po lewej stronie. 4. Użyteczne narzędzia do zarządzania 187 Korzystanie z programu Unified Driver Configurator w systemie Linux 11 3 Printers configuration Wyświetla stan, nazwę modelu i URI dla urządzenia. przyciski sterujące drukarką są następujące: Menu Printers configuration ma dwie karty: Printers i Classes. Karta Printers Klikając przycisk z ikoną urządzenia z lewej strony okna programu Unified Driver Configurator, można wyświetlić bieżącą konfigurację drukarki systemowej. 1 Przełącza do opcji Printers configuration. 2 Wyświetla wszystkie zainstalowane urządzenia. • Refresh: Odświeża listę dostępnych urządzeń. • Add Printer: Umożliwia dodanie nowych urządzeń. • Remove Printer: Usuwa wybrane urządzenie. • Set as Default: Ustawia wybrane urządzenie jako domyślne. • Stop/Start: Zatrzymuje/uruchamia urządzenie. • Test: Umożliwia wydruk strony testowej w celu sprawdzenia, czy urządzenie działa poprawnie. • Properties: Umożliwia przeglądanie i zmianę właściwości drukarki. 4. Użyteczne narzędzia do zarządzania 188 Korzystanie z programu Unified Driver Configurator w systemie Linux Karta Classes 12 Ports configuration Na karcie Classes znajduje się lista dostępnych klas urządzeń. 1 W tym oknie można wyświetlać listę dostępnych portów, sprawdzać ich stan oraz zwalniać porty, które zostały zablokowane jako zajęte w momencie, kiedy proces nadrzędny został przerwany. 2 1 2 1 Wyświetla wszystkie klasy urządzeń. 2 Wyświetla stan klasy i liczbę urządzeń w tej klasie. 3 • Refresh: Odświeża listę klas. 1 Przełącza do opcji Ports configuration. • Add Class: Umożliwia dodanie nowej klasy urządzeń. 2 Wyświetla wszystkie dostępne porty. • Remove Class: Usuwa wybraną klasę urządzeń. 3 Wyświetla rodzaj portu, urządzenie podłączone do tego portu oraz stan. • Refresh: odświeża listę dostępnych portów. • Release port: Zwalnia wybrany port. 4. Użyteczne narzędzia do zarządzania 189 5. Rozwiązywanie problemów Ten rozdział zawiera przydatne informacje dotyczące postępowania w przypadku wystąpienia błędu. • Problemy z podawaniem papieru 191 • Problemy z zasilaniem i podłączaniem kabla 192 • Problemy z drukowaniem 193 • Problemy z jakością wydruków 197 • Problemy związane z systemem operacyjnym 205 Problemy z podawaniem papieru Stan Sugerowane rozwiązania Papier zakleszcza się podczas drukowania Usuń zakleszczenie papieru. Papier skleja się. • Sprawdź maksymalną pojemność zasobnika. • Upewnij się, że użyto właściwego typu papieru. • Wyjmij papier z zasobnika papieru i wygnij go lub przekartkuj. • Wilgoć może powodować sklejanie się niektórych typów papieru. Arkusze papieru nie są podawane ze stosu. W zasobniku mogą znajdować się różne typy papieru. Załaduj do zasobnika papier jednego typu, rozmiaru i o jednakowej gramaturze. Papier nie jest podawany do urządzenia. • Usuń wszystkie przeszkody z wnętrza urządzenia. • Papier nie został prawidłowo załadowany. Usuń papier z zasobnika i załaduj go prawidłowo. • W zasobniku znajduje się zbyt duża ilość papieru. Wyjmij nadmiar papieru. • Papier jest za gruby. Używaj tylko papieru zgodnego z wymaganiami technicznymi danego urządzenia. Papier nadal ulega zakleszczeniu. • W zasobniku znajduje się zbyt duża ilość papieru. Wyjmij nadmiar papieru. W przypadku drukowania na materiałach specjalnych należy załadować materiał ręcznie. • Używany jest niewłaściwy typ papieru. Używaj tylko papieru zgodnego z wymaganiami technicznymi danego urządzenia. • Wewnątrz urządzenia mogą znajdować się resztki papieru. Otwórz pokrywę górną i wyjmij resztki papieru. Koperty przekrzywiają się lub nie są podawane prawidłowo. Upewnij się, że prowadnice papieru dotykają koperty po obu jej stronach. 5. Rozwiązywanie problemów 191 Problemy z zasilaniem i podłączaniem kabla Stan Sugerowane rozwiązania Urządzenie nie jest zasilane lub kabel łączący urządzenie z komputerem nie jest podłączony prawidłowo. • Najpierw podłącz urządzenie do źródła zasilania i naciśnij przycisk (Zasilanie) na panelu sterowania. • Odłącz kabel urządzenia i podłącz go ponownie. 5. Rozwiązywanie problemów 192 Problemy z drukowaniem Stan Urządzenie nie drukuje. Możliwa przyczyna Sugerowane rozwiązania Urządzenie nie jest zasilane. Sprawdź połączenia przewodu zasilania. Sprawdź, czy urządzenie jest włączone; sprawdź źródło zasilania. Urządzenie nie jest wybrane jako urządzenie domyślne. Wybierz urządzenie jako urządzenie domyślne w systemie Windows. Sprawdź następujące możliwości: • Pokrywa górna nie jest zamknięta. Zamknij pokrywę górną. • Wystąpiło zakleszczenie papieru. Usuń zakleszczenie papieru (patrz „Usuwanie zakleszczeń papieru” na stronie 55). • Nie załadowano papieru do podajnika. Załaduj papier (patrz „Wkładanie papieru do zasobnika” na stronie 28). • Nie zainstalowano kasety z tonerem. Zainstaluj kasetę z tonerem (patrz „Wymiana kasety z tonerem” na stronie 47). • Upewnij się, że z kasety z tonerem została zdjęta osłona ochronna i arkusze (patrz „Wymiana kasety z tonerem” na stronie 47). Jeśli wystąpił błąd systemowy, skontaktuj się z przedstawicielem serwisu. Kabel łączący urządzenie z komputerem nie jest podłączony prawidłowo. Odłącz kabel urządzenia i podłącz go ponownie (patrz „Widok z tyłu” na stronie 19). Kabel łączący urządzenie z komputerem jest uszkodzony. Jeśli to możliwe, podłącz kabel do innego sprawnego komputera i wykonaj wydruk. Można także spróbować użyć innego kabla urządzenia. Ustawienia portu są nieprawidłowe. Sprawdź ustawienia drukarki w systemie Windows, aby określić, czy zadanie drukowania zostało wysłane do prawidłowego portu. Jeśli komputer wyposażony jest w więcej niż jeden port, upewnij się, że urządzenie jest podłączone do prawidłowego portu. Urządzenie może być nieprawidłowo skonfigurowane. Sprawdź okno Preferencje drukowania, aby się upewnić, że wszystkie ustawienia są prawidłowe. 5. Rozwiązywanie problemów 193 Problemy z drukowaniem Stan Możliwa przyczyna Sugerowane rozwiązania Sterownik drukarki został nieprawidłowo zainstalowany. Odinstaluj i zainstaluj ponownie sterownik urządzenia. Urządzenie nie działa prawidłowo. Sprawdź, czy urządzenie nie wyświetla błędu systemowego na wyświetlaczu panelu sterowania. Skontaktuj się z serwisem. Rozmiar dokumentu jest zbyt duży – brakuje pamięci dyskowej komputera, aby umożliwić dostęp do tego zadania drukowania. Zwolnij więcej przestrzeni na dysku i wydrukuj dokument ponownie. Zasobnik odbiorczy jest pełny. Po wyjęciu papieru z zasobnika wyjściowego urządzenie wznowi drukowanie. Urządzenie wybiera materiały do drukowania z niewłaściwego źródła papieru. Opcje papieru wybrane w oknie Preferencje drukowania mogą być nieprawidłowe. W wielu aplikacjach źródło papieru można wybrać na karcie Papier w oknie Preferencje drukowania (patrz „Otwieranie preferencji drukowania” na stronie 38). Wybierz właściwe źródło papieru. Zobacz ekran pomocy sterownika drukarki (patrz „Korzystanie z pomocy” na stronie 39). Wykonywanie zadania drukowania trwa bardzo długo. Zadanie może być bardzo złożone. Zmniejsz złożoność strony lub zmień ustawienia jakości wydruku. Połowa strony jest pusta. Mogła zostać wybrana niewłaściwa orientacja strony. Zmień orientację strony w aplikacji (patrz „Otwieranie preferencji drukowania” na stronie 38). Zobacz ekran pomocy sterownika drukarki (patrz „Korzystanie z pomocy” na stronie 39). Rzeczywisty rozmiar papieru oraz ustawienia rozmiaru papieru nie są zgodne. Upewnij się, że rozmiar papieru w ustawieniach sterownika drukarki odpowiada arkuszom znajdującym się w zasobniku. Upewnij się także, czy rozmiar papieru w ustawieniach sterownika drukarki odpowiada papierowi wybranemu w ustawieniach używanej aplikacji oprogramowania (patrz „Otwieranie preferencji drukowania” na stronie 38). Urządzenie nie drukuje. 5. Rozwiązywanie problemów 194 Problemy z drukowaniem Stan Urządzenie drukuje, ale tekst jest niepoprawny, zniekształcony lub niepełny. Strony są drukowane, ale są puste. Możliwa przyczyna Sugerowane rozwiązania Kabel urządzenia jest nieprawidłowo podłączony lub uszkodzony. Odłącz kabel urządzenia i podłącz go ponownie. Spróbuj wydrukować dokument, który wcześniej został już prawidłowo wydrukowany. Jeśli to możliwe, podłącz kabel i urządzenie do innego komputera i spróbuj wydrukować zadanie, które na pewno jest poprawne. Jeśli problem nie zostanie rozwiązany, wymień kabel urządzenia. Wybrano niewłaściwy sterownik drukarki. Sprawdź menu wyboru drukarki w aplikacji, aby się upewnić, że wybrano właściwe urządzenie. Aplikacja działa nieprawidłowo. Spróbuj wydrukować dokument z innej aplikacji. System operacyjny działa nieprawidłowo. Zamknij system Windows i ponownie uruchom komputer. Wyłącz i włącz ponownie urządzenie. Kaseta z tonerem jest uszkodzona lub pusta. W razie potrzeby wstrząśnij kasetą z tonerem. W razie konieczności wymień kasetę z tonerem. • Patrz „Rozprowadzanie tonera” na stronie 46. • Patrz „Wymiana kasety z tonerem” na stronie 47. Urządzenie niepoprawnie drukuje pliki PDF. Brakuje niektórych elementów graficznych, tekstu lub ilustracji. Plik może zawierać puste strony. Sprawdź, czy w pliku nie ma pustych stron. Niektóre elementy, np. kontroler lub płyta główna, są uszkodzone. Skontaktuj się z serwisem. Niezgodność między plikiem PDF a produktami firmy Acrobat. Wydrukowanie pliku PDF jako obrazu może umożliwić tę czynność. Włącz opcję Drukuj jako obraz w opcjach drukowania programu Acrobat. Drukowanie potrwa dłużej w przypadku drukowania pliku PDF jako obrazu. 5. Rozwiązywanie problemów 195 Problemy z drukowaniem Stan Możliwa przyczyna Sugerowane rozwiązania Jakość druku zdjęć nie jest dobra. Obrazy nie są wyraźne. Rozdzielczość zdjęcia jest bardzo niska. Zmniejsz rozmiar zdjęcia. Po zwiększeniu rozmiaru w aplikacji rozdzielczość zostaje zmniejszona. Przed rozpoczęciem drukowania urządzenie wydziela parę w pobliżu zasobnika wyjściowego. Używanie wilgotnego papieru może spowodować powstawanie pary podczas wydruku. To nie stanowi problemu. Kontynuuj drukowanie. Drukarka nie drukuje na papierze o nietypowym formacie, jak papier do druku faktur. Rzeczywisty rozmiar papieru i ustawiony rozmiar papieru nie są zgodne. Wybierz właściwy rozmiar papieru w obszarze Niestandardowa na karcie Papier w oknie Preferencje drukowania (patrz „Otwieranie preferencji drukowania” na stronie 38). Zadrukowany papier z Ustawienia typu papieru nie pasują do siebie. fakturami jest zawinięty. Zmień opcję drukarki i spróbuj ponownie. Przejdź do okna Preferencje drukowania, kliknij kartę Papier i ustaw typ Gruby (patrz „Otwieranie preferencji drukowania” na stronie 38). 5. Rozwiązywanie problemów 196 Problemy z jakością wydruków Jeśli wnętrze urządzenia jest brudne lub jeśli papier został załadowany nieprawidłowo, jakość wydruku może się pogorszyć. Poniższa tabela zawiera informacje dotyczące usuwania problemu. Stan Zbyt jasny lub wyblakły wydruk Sugerowane rozwiązania • Jeżeli na stronie występują pionowe, białe pasma lub wyblakłe obszary, kończy się zapas toneru. Zamów nową kasetę z tonerem (patrz „Wymiana kasety z tonerem” na stronie 47). • Papier może być niezgodny ze specyfikacjami, np. jest zbyt wilgotny lub zbyt chropowaty. • Jeśli cała strona jest jasna, ustawienie rozdzielczości druku jest zbyt niskie lub włączony jest tryb oszczędzania tonera. Ustaw rozdzielczość wydruku i wyłącz tryb oszczędzania toneru. Patrz ekran pomocy sterownika drukarki. • Obecność wyblakłych powierzchni i plam sugeruje konieczność wyczyszczenia kasety z tonerem. Wyczyść wnętrze urządzenia (patrz „Czyszczenie urządzenia” na stronie 49). • Powierzchnia modułu LSU wewnątrz urządzenia może być zabrudzona. Wyczyść wnętrze urządzenia (patrz „Czyszczenie urządzenia” na stronie 49). Jeśli te czynności nie spowodują rozwiązania problemu, skontaktuj się z serwisem. Górna część papieru jest zadrukowywana jaśniejszymi kolorami niż pozostała część Toner może nie przylegać prawidłowo do tego typu papieru. • Zmień opcję drukarki i spróbuj ponownie. Przejdź do okna Preferencje drukowania, kliknij kartę Papier i ustaw typ papieru na Wtórny (patrz „Otwieranie preferencji drukowania” na stronie 38). 5. Rozwiązywanie problemów 197 Problemy z jakością wydruków Stan Plamy toneru Sugerowane rozwiązania • Papier może być niezgodny ze specyfikacjami, np. jest zbyt wilgotny lub zbyt chropowaty. • Wałek transferowy może być brudny. Wyczyść wnętrze urządzenia (patrz „Czyszczenie urządzenia” na stronie 49). A aB bC c A aB bC c A aB bC c A aB bC c A aB bC c • Ścieżka papieru może wymagać wyczyszczenia. Skontaktuj się z serwisem (patrz „Czyszczenie urządzenia” na stronie 49). Wyblakłe obszary Jeśli w różnych miejscach na stronie występują wyblakłe, zazwyczaj okrągłe obszary: • Jeden z arkuszy papieru może być wadliwy. Spróbuj ponownie wydrukować zadanie. A aBb C A aBb C A aBb C A aBb C A aBb C • Zawartość wilgoci w papierze jest nierównomierna lub papier ma wilgotne plamy. Użyj papieru innej marki. • Zła partia papieru. Błędy w procesie produkcyjnym mogą sprawić, że niektóre obszary papieru nie wchłaniają toneru. Użyj papieru innego typu lub innej marki. • Zmień opcję drukarki i spróbuj ponownie. Przejdź do okna Preferencje drukowania, kliknij kartę Papier i ustaw typ Gruby lub Grubszy (patrz „Otwieranie preferencji drukowania” na stronie 38). Jeśli te czynności nie spowodują rozwiązania problemu, skontaktuj się z serwisem. Białe plamy Jeśli na stronie widoczne są białe plamy: • Papier jest zbyt chropowaty i jego drobiny są przenoszone na części wewnętrzne urządzenia, co powoduje zabrudzenie wałka transferowego. Wyczyść wnętrze urządzenia (patrz „Czyszczenie urządzenia” na stronie 49). • Ścieżka papieru może wymagać wyczyszczenia. Wyczyść wnętrze urządzenia (patrz „Czyszczenie urządzenia” na stronie 49). Jeśli te czynności nie spowodują rozwiązania problemu, skontaktuj się z serwisem. 5. Rozwiązywanie problemów 198 Problemy z jakością wydruków Stan Pionowe linie na wydruku Sugerowane rozwiązania Jeśli na stronie występują pionowe smugi: • Powierzchnia (część bębna) kasety z tonerem wewnątrz urządzenia została prawdopodobnie zarysowana. Wyjmij kasetę z tonerem i zainstaluj nową (patrz „Wymiana kasety z tonerem” na stronie 47). Jeśli na stronie występują białe pionowe smugi: • Powierzchnia modułu LSU wewnątrz urządzenia może być zabrudzona. Wyczyść wnętrze urządzenia (patrz „Czyszczenie urządzenia” na stronie 49). Jeśli te czynności nie spowodują rozwiązania problemu, skontaktuj się z serwisem. Czarne tło Jeśli stopień zacieniowania tła jest zbyt duży: • Zmień papier na papier o mniejszej gramaturze. • Sprawdź warunki panujące w miejscu, w którym ustawiono urządzenie: bardzo suche lub bardzo wilgotne powietrze (wilgotność względna wyższa niż 80%) może powodować większe cieniowanie tła. • Wyjmij kasetę z tonerem i zainstaluj nową (patrz „Wymiana kasety z tonerem” na stronie 47). • Dokładnie rozprowadź toner (patrz „Rozprowadzanie tonera” na stronie 46). Smugi toneru • Wyczyść wnętrze urządzenia (patrz temat „Wymiana kasety z tonerem” na stronie 47). • Sprawdź typ i jakość papieru. • Wyjmij kasetę z tonerem i zainstaluj nową (patrz „Wymiana kasety z tonerem” na stronie 47). 5. Rozwiązywanie problemów 199 Problemy z jakością wydruków Stan Powtarzające się pionowe pasy Sugerowane rozwiązania Jeśli na drukowanej stronie występują powtarzające się pionowe ślady: • Kaseta z tonerem może być uszkodzona. Jeśli problem nie ustąpi, wyjmij kasetę z tonerem i zainstaluj nową (patrz „Wymiana kasety z tonerem” na stronie 47). • Na niektórych częściach urządzenia może znajdować się toner. Jeśli wady występują na tylnej części strony, problem zostanie prawdopodobnie rozwiązany po wydrukowaniu kilku następnych stron. • Zespół utrwalający może być uszkodzony. Skontaktuj się z serwisem. Rozproszenie toneru w tle A Plamki w tle powstają z drobin toneru rozprowadzonych w sposób przypadkowy na drukowanej stronie. • Papier może być zbyt wilgotny. Użyj papieru z innej partii. Nie otwieraj opakowania papieru, jeżeli nie jest to konieczne, aby papier nie wchłonął zbyt wiele wilgoci. • Jeśli rozproszenie toneru w tle pojawia się na kopercie, zmień układ wydruku, aby uniknąć drukowania w obszarach, które mają nachodzące na siebie połączenia po drugiej stronie. Drukowanie na połączeniach może powodować problemy. Możesz też wybrać opcję Gruba koperta w oknie Preferencje drukowania (patrz „Otwieranie preferencji drukowania” na stronie 38). • Jeżeli plamki tła pokrywają całą powierzchnię drukowanej strony, dostosuj rozdzielczość drukowania z poziomu aplikacji lub w oknie Preferencje drukowania (patrz „Otwieranie preferencji drukowania” na stronie 38). Upewnij się, że wybrany został odpowiedni typ papieru. Na przykład: Jeśli wybrano Grubszy papier, a zastosowano Zwykły papier, może wystąpić nagromadzenie toneru, co powoduje ten problem z jakością. • Jeśli używasz nowej kasety z tonerem, najpierw rozprowadź toner (patrz „Rozprowadzanie tonera” na stronie 46). 5. Rozwiązywanie problemów 200 Problemy z jakością wydruków Stan Wokół pogrubionych znaków lub obrazów widać cząsteczki toneru Sugerowane rozwiązania Toner może nie przylegać prawidłowo do tego typu papieru. • Zmień opcję drukarki i spróbuj ponownie. Przejdź do okna Preferencje drukowania, kliknij kartę Papier i ustaw typ papieru na Wtórny (patrz „Otwieranie preferencji drukowania” na stronie 38). • Upewnij się, że wybrany został odpowiedni typ papieru. Na przykład: Jeśli wybrano Grubszy papier, a zastosowano Zwykły papier, może wystąpić nagromadzenie toneru, co powoduje ten problem z jakością. Zniekształcone znaki • Jeżeli litery są zniekształcone, a obrazy niekompletne, używany papier może być zbyt śliski. Spróbuj użyć innego papieru. Przekrzywienie strony • Upewnij się, że papier został poprawnie załadowany. • Sprawdź typ i jakość papieru. • Upewnij się, że prowadnice nie obejmują stosu arkuszy zbyt ciasno ani zbyt luźno. 5. Rozwiązywanie problemów 201 Problemy z jakością wydruków Stan Podwijanie się i falowanie Sugerowane rozwiązania • Upewnij się, że papier został poprawnie załadowany. • Sprawdź typ i jakość papieru. Zwijanie się papieru może być spowodowane wysoką temperaturą i wilgotnością. • Odwróć stos papieru w zasobniku. Spróbuj także obrócić papier w zasobniku o 180°. Marszczenie papieru • Upewnij się, że papier został poprawnie załadowany. • Sprawdź typ i jakość papieru. • Odwróć stos papieru w zasobniku. Spróbuj także obrócić papier w zasobniku o 180°. Zabrudzenie tylnych stron wydruków • Sprawdź, czy toner nie wysypuje się z kasety. Wyczyść wnętrze urządzenia (patrz temat „Czyszczenie urządzenia” na stronie 49). 5. Rozwiązywanie problemów 202 Problemy z jakością wydruków Stan Jednokolorowe lub czarne strony A Wysypywanie się toneru z kasety Sugerowane rozwiązania • Kaseta z tonerem może być nieprawidłowo zainstalowana. Wyjmij kasetę z tonerem i włóż ją ponownie. • Kaseta z tonerem może być uszkodzona. Wyjmij kasetę z tonerem i zainstaluj nową (patrz „Wymiana kasety z tonerem” na stronie 47). • Urządzenie może wymagać naprawy. Skontaktuj się z serwisem. • Wyczyść wnętrze urządzenia (patrz temat „Czyszczenie urządzenia” na stronie 49). • Sprawdź typ i jakość papieru. • Wyjmij kasetę z tonerem i zainstaluj nową (patrz temat „Wymiana kasety z tonerem” na stronie 47). Jeśli problem występuje nadal, urządzenie może wymagać naprawy. Skontaktuj się z serwisem. Niewypełnione znaki W częściach znaków występują białe plamy w miejscach, gdzie powinny znajdować się wypełnione powierzchnie: • Druk może odbywać się na niewłaściwej stronie papieru. Wyciągnij papier i odwróć go. A • Papier może być niezgodny ze specyfikacjami. 5. Rozwiązywanie problemów 203 Problemy z jakością wydruków Stan Poziome smugi Sugerowane rozwiązania Jeśli wystąpią poziome równoległe czarne paski lub smugi: • Kaseta z tonerem może być nieprawidłowo zainstalowana. Wyjmij kasetę z tonerem i włóż ją ponownie. • Kaseta z tonerem może być uszkodzona. Wyjmij kasetę z tonerem i zainstaluj nową (patrz „Wymiana kasety z tonerem” na stronie 47). Jeśli problem występuje nadal, urządzenie może wymagać naprawy. Skontaktuj się z serwisem. Podwinięcie Jeśli zadrukowany papier jest pozwijany lub papier nie jest podawany do drukarki: • Odwróć stos papieru w zasobniku. Spróbuj także obrócić papier w zasobniku o 180°. • Zmień opcję papieru w drukarce i spróbuj ponownie. Przejdź do okna Preferencje drukowania, kliknij kartę Papier i ustaw typ na Cienki (patrz „Otwieranie preferencji drukowania” na stronie 38). • Nieznany obraz pojawia się wielokrotnie na kilku arkuszach Korzystanie z urządzenia na wysokości większej niż 1000 m może mieć niekorzystny wpływ na jakość wydruku np. powodując wysypywanie się toneru lub zbyt jasne wydruki. Należy poprawić ustawienie wysokości w urządzeniu (patrz „Ustawianie wysokości” na stronie 151). • Wysypywanie się toneru z kasety • Wydruk jest jasny lub występują zabrudzenia 5. Rozwiązywanie problemów 204 Problemy związane z systemem operacyjnym 1 Typowe problemy w systemie Windows Stan Sugerowane rozwiązania Podczas instalacji pojawia Zamknij wszystkie aplikacje. Usuń wszystkie aplikacje z grupy Autostart, a następnie uruchom system Windows ponownie. się komunikat „Plik w użyciu” Ponownie zainstaluj sterownik drukarki. Wyświetlane są komunikaty: „Ogólny błąd ochrony”, „Wyjątek OE”, „Spool 32” lub „Niedozwolona operacja” Zamknij wszystkie aplikacje, uruchom ponownie system Windows i ponownie wydrukuj zadanie. Pojawiają się komunikaty: „Drukowanie nie powiodło się”, „Przekroczony limit czasu drukarki” Takie komunikaty mogą zostać wyświetlone podczas drukowania. Wystarczy zaczekać, aż urządzenie zakończy drukowanie. Jeżeli komunikat pojawi się w trybie gotowości lub po ukończeniu drukowania, sprawdź połączenie i/lub określ, czy wystąpił błąd. Więcej informacji na temat komunikatów o błędach systemu Windows znajduje się w podręczniku użytkownika systemu Microsoft Windows 2000/XP/2003/ Vista, dostarczonym wraz z komputerem. 5. Rozwiązywanie problemów 205 Problemy związane z systemem operacyjnym 2 Typowe problemy na komputerach Macintosh Stan Urządzenie niepoprawnie drukuje pliki PDF. Brakuje niektórych elementów graficznych, tekstu lub ilustracji. Sugerowane rozwiązania Wydrukowanie pliku PDF jako obrazu może umożliwić tę czynność. Włącz opcję Drukuj jako obraz w opcjach drukowania programu Acrobat. Drukowanie potrwa dłużej w przypadku drukowania pliku PDF jako obrazu. Niektóre litery nie są normalnie wyświetlane podczas drukowania okładki. System Mac OS nie może utworzyć czcionki podczas drukowania strony tytułowej. Litery alfabetu angielskiego i cyfry wyświetlane są prawidłowo na okładce. Podczas drukowania dokumentu na komputerze Macintosh w programie Acrobat Reader w wersji 6.0 lub nowszej kolory drukowane są nieprawidłowo. Upewnij się, że wybrane ustawienie rozdzielczości jest takie samo w sterowniku urządzenia i w programie Acrobat Reader. Więcej informacji na temat komunikatów o błędach systemu Macintosh znajduje się w podręczniku użytkownika systemu Macintosh dostarczonym wraz z komputerem. 5. Rozwiązywanie problemów 206 Problemy związane z systemem operacyjnym 3 Typowe problemy w systemie Linux Stan Urządzenie nie drukuje. Sugerowane rozwiązania • Sprawdź, czy w systemie zainstalowano sterownik drukarki. Otwórz program Unified Driver Configurator i przejdź do karty Printers w oknie Printers configuration, aby wyświetlić listę dostępnych drukarek. Sprawdź, czy dane urządzenie znajduje się na tej liście. Jeśli nie ma go tam, uruchom kreatora Add new printer wizard w celu skonfigurowania urządzenia. • Sprawdź, czy urządzenie jest uruchomione. Otwórz okno Printers configuration i wybierz urządzenie z listy drukarek. Zapoznaj się z opisem w panelu Selected printer. Jeśli w obszarze stanu widoczny jest ciąg „Stopped”, naciśnij przycisk Start. Spowoduje to wznowienie normalnej pracy drukarki. Stan „stopped” może zostać uaktywniony, gdy wystąpią problemy podczas drukowania. • Sprawdź, czy dla aplikacji wybrano specjalną opcję drukowania, np. „-oraw”. Jeśli w wierszu poleceń wpisano parametr „oraw”, skasuj go, aby drukowanie przebiegało prawidłowo. W aplikacji Gimp wybierz „print” —> „Setup printer” i edytuj parametr w wierszu poleceń. Urządzenie nie drukuje całych stron; strony są zadrukowane w połowie. To znany problem występujący w przypadku korzystania z urządzeń kolorowych z wersjami programu Ghostscript (8.51 lub wcześniejszymi) w 64-bitowym środowisku Linux. Usterka jest zgłoszona w witrynie bugs.ghostscript.com jako Ghostscript Bug 688252. Problem został rozwiązany w oprogramowaniu AFPL Ghostscript w wersji 8.52 i nowszych. Aby rozwiązać problem, pobierz oprogramowanie AFPL Ghostscript z witryny http://sourceforge.net/projects/ghostscript/ i zainstaluj je. Podczas drukowania dokumentu wyświetlany jest komunikat o błędzie „Cannot open port device file”. Należy unikać zmiany parametrów zadania drukowania (na przykład przy pomocy interfejsu użytkownika LPR), gdy zadanie drukowania jest w toku. Znane wersje serwera CUPS przerywają zadanie drukowania zawsze po zmianie opcji drukowania, po czym drukowanie zadania jest rozpoczynane ponownie. Ponieważ sterownik Unified Linux Driver blokuje port w trakcie drukowania, nagłe przerwanie jego pracy powoduje, że port pozostaje zablokowany i nie jest dostępny dla kolejnych zadań drukowania. Jeśli wystąpi taka sytuacja, spróbuj zwolnić port, wybierając opcję Release port w oknie Port configuration. 5. Rozwiązywanie problemów 207 Problemy związane z systemem operacyjnym Więcej informacji na temat komunikatów o błędach systemu Linux znajduje się w podręczniku użytkownika systemu Linux dostarczonym wraz z komputerem. 4 Typowe problemy z językiem PostScript Następujące sytuacje dotyczą wyłącznie języka PS i mogą wystąpić w przypadku używania kilku języków drukarki. Problem Możliwa przyczyna Rozwiązanie Nie można wydrukować pliku PostScript. Sterownik PostScript może nie być prawidłowo zainstalowany. • Zainstaluj sterownik języka PostScript (patrz „Instalacja oprogramowania” na stronie 88). • Wydrukuj stronę konfiguracyjną i sprawdź, czy wersja PS jest dostępna do drukowania. • Jeżeli problem nie ustąpi, skontaktuj się z pracownikiem serwisu. Drukowany jest raport Błąd przekroczenia limitu. Zadanie drukowania było zbyt złożone. Może być konieczne zmniejszenie złożoności strony lub zainstalowanie większej ilości pamięci. Została wydrukowana strona błędu języka PostScript. Zadanie drukowania może nie być zadaniem PostScript. Upewnij się, że zadanie drukowania jest zadaniem używającym języka PostScript. Sprawdź, czy aplikacja oczekiwała na wysłanie do urządzenia konfiguracji lub pliku nagłówka PostScript. W sterowniku nie wybrano zasobnika opcjonalnego. Konfiguracja sterownika drukarki uniemożliwia rozpoznanie zasobnika opcjonalnego. Otwórz właściwości sterownika PostScript, wybierz kartę Opcje urządzenia i ustaw opcję zasobnika. 5. Rozwiązywanie problemów 208 Contact SAMSUNG worldwide If you have any comments or questions regarding Samsung products, contact the Samsung customer care center. Country/Region Customer Care Center Web Site ALBANIA 42 27 5755 ARGENTINE 0800-333-3733 ARMENIA 0-800-05-555 AUSTRALIA 1300 362 603 www.samsung.com AUSTRIA 0810-SAMSUNG (7267864, ¢æ 0.07/min) www.samsung.com AZERBAIJAN 088-55-55-555 BAHRAIN 8000-4726 BELARUS 810-800-500-55-500 02-201-24-18 BELGIUM BOSNIA BRAZIL www.samsung.com www.samsung.com www.samsung.com/ be (Dutch) www.samsung.com/ be_fr (French) 05 133 1999 0800-124-421 www.samsung.com 4004-0000 BULGARIA 07001 33 11 www.samsung.com CANADA 1-800-SAMSUNG (726-7864) www.samsung.com Country/Region Customer Care Center Web Site CHILE 800-SAMSUNG (726-7864) www.samsung.com CHINA 400-810-5858 www.samsung.com COLOMBIA 01-8000112112 www.samsung.com COSTA RICA 0-800-507-7267 www.samsung.com CROATIA 062 SAMSUNG (062 726 7864) www.samsung.com 800-SAMSUNG (800-726786) www.samsung.com CZECH REPUBLIC Samsung Zrt., česká organizační složka, Oasis Florenc, Sokolovská394/17, 180 00, Praha 8 DENMARK 70 70 19 70 www.samsung.com DOMINICA 1-800-751-2676 www.samsung.com ECUADOR 1-800-10-7267 www.samsung.com EGYPT 0800-726786 www.samsung.com EIRE 0818 717100 www.samsung.com EL SALVADOR 800-6225 www.samsung.com ESTONIA 800-7267 www.samsung.com FINLAND 030-6227 515 www.samsung.com FRANCE 01 48 63 00 00 www.samsung.com Contact SAMSUNG worldwide 209 Contact SAMSUNG worldwide Country/Region GERMANY Customer Care Center 01805 - SAMSUNG (726-7864 € 0,14/min) Web Site www.samsung.com GEORGIA 8-800-555-555 www.samsung.com GREECE IT and Mobile : 80111SAMSUNG (80111 7267864) from land line, local charge/ from mobile, 210 6897691 Cameras, Camcorders, Televisions and Household AppliancesFrom mobile and fixed 2106293100 GUATEMALA 1-800-299-0013 www.samsung.com HONDURAS 800-27919267 www.samsung.com (852) 3698-4698 www.samsung.com/ hk HONG KONG HUNGARY INDIA INDONESIA www.samsung.com/ hk_en/ 06-80-SAMSUNG (726-7864) www.samsung.com 3030 8282 www.samsung.com 1800 3000 8282 0800-112-8888 021-5699-7777 www.samsung.com Country/Region Customer Care Center Web Site IRAN 021-8255 www.samsung.com ITALY 800-SAMSUNG (726-7864) www.samsung.com JAMAICA 1-800-234-7267 www.samsung.com JAPAN 0120-327-527 www.samsung.com JORDAN 800-22273 www.samsung.com KAZAKHSTAN 8-10-800-500-55-500 (GSM:7799) www.samsung.com KOSOVO +381 0113216899 KUWAIT 183-2255 www.samsung.com KYRGYZSTAN 00-800-500-55-500 www.samsung.com LATVIA 8000-7267 www.samsung.com LITHUANIA 8-800-77777 www.samsung.com LUXEMBURG 261 03 710 www.samsung.com MALAYSIA 1800-88-9999 www.samsung.com MACEDONIA 023 207 777 MEXICO 01-800-SAMSUNG (726-7864) www.samsung.com MOLDOVA 00-800-500-55-500 MONTENEGRO 020 405 888 MOROCCO 080 100 2255 www.samsung.com Contact SAMSUNG worldwide 210 Contact SAMSUNG worldwide Country/Region Customer Care Center Web Site NIGERIA 080-SAMSUNG(726-7864) www.samsung.com NETHERLANDS 0900-SAMSUNG (0900-7267864) (€ 0,10/min) www.samsung.com NEW ZEALAND 0800 SAMSUNG (0800 726 786) www.samsung.com NICARAGUA 00-1800-5077267 NORWAY Country/Region Customer Care Center Web Site www.samsung.com RUMANIA 08010 SAMSUNG (08010 726 7864) only from landline, local network Romtelecom - local tariff /021 206 01 10 for landline and mobile, normal tariff. www.samsung.com RUSSIA 8-800-555-55-55 www.samsung.com 815-56 480 www.samsung.com SAUDI ARABIA 9200-21230 www.samsung.com OMAN 800-SAMSUNG (726-7864) www.samsung.com SERBIA www.samsung.com PANAMA 800-7267 www.samsung.com 0700 SAMSUNG (0700 726 7864) 0-800-777-08 www.samsung.com SINGAPORE PERU 1800-SAMSUNG (726-7864) www.samsung.com 1800-10-SAMSUNG (726-7864) www.samsung.com SLOVAKIA 0800-SAMSUNG (726-7864) www.samsung.com SOUTH AFRICA 0860 SAMSUNG (726-7864) www.samsung.com 1-800-3-SAMSUNG (726-7864) SPAIN 902-1-SAMSUNG (902 172678) www.samsung.com 1-800-8-SAMSUNG (726-7864) SWEDEN 0771 726 7864 (SAMSUNG) www.samsung.com 0848-SAMSUNG (7267864, CHF 0.08/min) www.samsung.com/ ch PHILIPPINES 02-5805777 POLAND 0 801 1SAMSUNG (172678) www.samsung.com SWITZERLAND www.samsung.com/ ch_fr/ 022-607-93-33 PORTUGAL 80820-SAMSUNG (726-7864) www.samsung.com TADJIKISTAN 8-10-800-500-55-500 www.samsung.com PUERTO RICO 1-800-682-3180 www.samsung.com TAIWAN 0800-329-999 www.samsung.com Contact SAMSUNG worldwide 211 Contact SAMSUNG worldwide Country/Region THAILAND Customer Care Center 1800-29-3232 Web Site www.samsung.com 02-689-3232 TRINIDAD & TOBAGO 1-800-SAMSUNG (726-7864) www.samsung.com TURKEY 444 77 11 www.samsung.com U.A.E 800-SAMSUNG (726-7864) www.samsung.com U.K 0330 SAMSUNG (726-7864) www.samsung.com U.S.A 1-800-SAMSUNG (726-7864) www.samsung.com 0-800-502-000 www.samsung.com/ ua UKRAINE www.samsung.com/ ua_ru UZBEKISTAN 8-10-800-500-55-500 www.samsung.com VENEZUELA 0-800-100-5303 www.samsung.com VIETNAM 1 800 588 889 www.samsung.com Contact SAMSUNG worldwide 212 Glosariusz W celu ułatwienia korzystania z urządzenia w niniejszym glosariuszu omówiono terminologię powszechnie stosowaną w odniesieniu do drukowania, a także terminy stosowane w tym podręczniku użytkownika. 802.11 802.11 to zbiór standardów dotyczących komunikacji w bezprzewodowej sieci lokalnej (WLAN), opracowany przez IEEE LAN/MAN Standards Committee (IEEE 802). 802.11b/g/n Tryb 802.11b/g/n jest obsługiwany przez ten sam sprzęt i korzysta z pasma 2,4 GHz. Tryb 802.11b obsługuje przepustowość do 11 Mb/s, a tryb 802.11n przepustowość do 150 Mb/s. Praca urządzeń 802.11b/g/n może w pewnych przypadkach być zakłócana przez kuchenki mikrofalowe, telefony bezprzewodowe i urządzenia Bluetooth. Punkt dostępu Punkt dostępowy (AP) lub bezprzewodowy punkt dostępowy (WAP) to urządzenie sprzęgające urządzenia komunikacji bezprzewodowej w lokalną sieć bezprzewodową (WLAN). Działa jako centralny nadajnik i odbiornik radiowych sygnałów WLAN. ADF Automatyczny podajnik dokumentów (ADF) to moduł skanowania, który automatycznie podaje arkusz papieru oryginału, tak że urządzenie może natychmiast zeskanować pewną jego część. AppleTalk AppleTalk to zastrzeżony zestaw protokołów stworzony przez firmę Apple, Inc. dla sieci komputerowych. Był dołączony do oryginalnego komputera Macintosh (1984). Obecnie firma Apple zastępuje go protokołem sieciowym TCP/IP. Głębia bitowa Termin z dziedziny grafiki komputerowej oznaczający liczbę bitów używanych do przedstawienia barwy pojedynczego piksela mapy bitowej. Im większa głębia barwy, tym szerszy zakres odrębnych barw. W miarę zwiększania liczby bitów liczba możliwych barw staje się w praktyce zbyt duża dla mapy kolorów. Kolor 1-bitowy jest powszechnie nazywany monochromatycznym lub czarno-białym. BMP Format grafiki bitmapowej, używany wewnętrznie w podsystemie grafiki (GDI) systemu Microsoft Windows, powszechnie używany jako prosty format plików graficznych na tej platformie. Glosariusz 213 Glosariusz BOOTP Panel sterowania Protokół BOOTP. Protokół sieciowy używany przez klienta sieciowego w celu automatycznego przydzielenia adresu IP. Zazwyczaj odbywa się to w trakcie wykonywania procedury startowej komputera lub systemu operacyjnego. Serwery BOOTP przypisują każdemu klientowi adres IP z puli adresów. Protokół BOOTP umożliwia „komputerom bezdyskowym” uzyskanie adresu IP przed uruchomieniem zaawansowanego systemu operacyjnego. Panel sterowania to płaski, zwykle pionowo zorientowany obszar, na którym wyświetlane są elementy odpowiadające za sterowanie i monitorowanie. Panel sterowania znajduje się zazwyczaj w przedniej części urządzenia. CCD Moduł CCD (Charge Coupled Device) to sprzęt umożliwiający wykonywanie zadań skanowania. Mechanizm blokowania modułu CCD jest używany do ochrony modułu CCD przed uszkodzeniami podczas przenoszenia urządzenia. Pokrycie Termin z dziedziny technologii druku, określający stopień zużycia toneru w czasie drukowania. Na przykład pokrycie 5% oznacza, że strona papieru A4 jest w około 5% pokryta obrazem lub tekstem. Jeżeli więc na dokumencie lub oryginale znajdują się złożone obrazy lub duża ilość tekstu, pokrycie będzie większe i w związku z tym zużycie toneru będzie tak duże jak pokrycie. CSV Sortowanie Sortowanie to proces drukowania zadania kopiowania wielu dokumentów w zestawach. Kiedy wybrana jest opcja sortowania, urządzenie drukuje cały zestaw przed wydrukowaniem dodatkowych kopii. Wartości oddzielane przecinkami (CSV). Format plików CSV jest używany do wymiany danych między różnymi aplikacjami. Ten format plików, używany w programie Microsoft Excel, stał się faktycznym standardem w branży, nawet w przypadku platform innych niż firmy Microsoft. DADF Podajnik dwustronny DADF (Duplex Automatic Document Feeder) to moduł skanowania, który automatycznie podaje i odwraca arkusz oryginału, tak że obie strony mogą zostać zeskanowane. Glosariusz 214 Glosariusz Domyślny DNS Wartość lub ustawienie obowiązujące w nowo zakupionych urządzeniach, a także po ich zresetowaniu oraz uruchomieniu. Serwer DNS (Domain Name Server) to komputer przechowujący informacje powiązane z nazwami domen w rozproszonej bazie danych w sieciach, na przykład w Internecie. DHCP Protokół DHCP (Dynamic Host Configuration Protocol) to protokół sieciowy klient-serwer. Serwer DHCP udostępnia parametry konfiguracyjne specyficzne dla klienta DHCP hosta żądającego zazwyczaj informacji wymaganych przez hosta klienta w celu włączenia się do sieci IP. Oprócz tego protokół DHCP zapewnia mechanizm przydzielania adresów IP hostom klienta. Drukarka igłowa Drukarka igłowa to rodzaj drukarki wyposażonej w głowicę drukującą przesuwającą się wzdłuż strony i drukującą poprzez nacisk, przy uderzaniu nasączaną atramentem taśmą o papier (podobnie jak w maszynie do pisania). DPI DIMM Moduł pamięci DIMM (Dual Inline Memory Module) to niewielka płytka drukowana przechowująca pamięć. Moduł DIMM przechowuje w urządzeniu wszystkie dane, takie jak dane drukowania lub dane odebranego faksu. Jednostka DPI (Dots Per Inch) to jednostka, za pomocą której opisywana jest rozdzielczość używana przy drukowaniu i skanowaniu. Zwykle im wyższa wartość DPI, tym wyższa rozdzielczość, więcej szczegółów widocznych w obrazie oraz większy rozmiar pliku. DRPD DLNA Standard opracowany przez organizację DLNA (Digital Living Network Alliance) umożliwia urządzeniom podłączonym do sieci domowej przesyłanie informacji za pośrednictwem sieci. Distinctive Ring Pattern Detection. Distinctive Ring to usługa firm telekomunikacyjnych, która umożliwia użytkownikowi używanie jednej linii telefonicznej do odbierania kilku różnych numerów telefonów. Glosariusz 215 Glosariusz Drukowanie dwustronne Mechanizm, który automatycznie odwraca arkusz papieru, aby urządzenie mogło drukować na obu stronach papieru (lub skanować z obu stron). Drukarka wyposażona w moduł druku dwustronnego może drukować na dwóch stronach arkusza podczas jednej operacji drukowania. Emulator kopiuje funkcje jednego systemu w innym systemie, w wyniku czego drugi system działa tak jak pierwszy. Emulacja polega na dokładnym kopiowaniu zewnętrznych działań systemu, natomiast symulacja dotyczy symulowania działania danego modelu systemu, często z uwzględnieniem jego operacji wewnętrznych. Ethernet Cykl eksploatacyjny Cykl eksploatacyjny to liczba stron, których wydrukowanie w ciągu miesiąca nie wpływa na wydajność drukarki. Do drukarki odnoszą się ograniczenia dotyczące okresu eksploatacji, takie jak liczba wydrukowanych w ciągu roku stron. Okres eksploatacji oznacza średnią liczbę wydruków, zwykle podczas okresu gwarancji. Jeśli na przykład cykl eksploatacyjny wynosi 48 000 stron na miesiąc liczący 20 dni roboczych, drukarka ma drukowanie ograniczone do 2 400 stron dziennie. ECM Tryb ECM (Error Correction Mode) to opcjonalny tryb transmisji dostępny w faksach i modemach klasy 1. Automatycznie wykrywa i naprawia błędy podczas transmisji danych faksu, powodowane przez zakłócenia na linii telefonicznej. Emulacja Emulacja to technologia pozwalająca danemu urządzeniu na osiągnięcie takich samych wyników, jakie osiąga inne urządzenie. Ethernet to oparta na ramkach technologia sieci komputerowych dla sieci lokalnych (LAN). Definiuje ona okablowanie i sygnały dla warstwy fizycznej oraz formaty ramek i protokoły dla warstwy MAC/łącza danych modelu OSI. Ethernet jest przeważnie standaryzowany jako IEEE 802.3. Jest to najszerzej rozpowszechniona technologia LAN, znajdująca się w użyciu od lat 90. aż do dzisiaj. EtherTalk Zestaw protokołów opracowany przez firmę Apple Computer dla sieci komputerowych. Był dołączony do oryginalnego komputera Macintosh (1984). Obecnie firma Apple zastępuje go protokołem sieciowym TCP/IP. FDI Interfejs FDI (Foreign Device Interface) to karta instalowana wewnątrz urządzenia, która pozwala na użytkowanie innych urządzeń, takich jak urządzenie na monety lub czytnik kart. Urządzenia tego typu umożliwiają wprowadzenie opłat za drukowanie za pomocą danego urządzenia. Glosariusz 216 Glosariusz FTP Półtony Protokół FTP (File Transfer Protocol) to powszechnie stosowany protokół do wymiany plików w dowolnej sieci obsługującej protokół TCP/IP (na przykład internet lub intranet). Obraz, na którym skala szarości jest symulowana za pomocą różnic w ilości punktów. Na obszarach o dużym natężeniu kolorów występuje duża liczba punktów, podczas gdy na obszarach jaśniejszych występuje mniejsza liczba punktów. Zespół utrwalający Część drukarki laserowej utrwalająca toner na powierzchni nośnika druku. Składa się z wałka termicznego i wałka dociskowego. Po naniesieniu toneru na papier jednostka utrwalacza rozpoczyna obróbkę cieplną i ciśnieniową w celu utrwalenia toneru na papierze; z tego powodu papier po opuszczeniu drukarki laserowej jest ciepły. HDD Dysk twardy (HDD) to urządzenie do trwałego zapisu danych, przechowujące dane zakodowane cyfrowo na szybko obracających się płytach o magnetycznych powierzchniach. IEEE Brama Połączenie między sieciami komputerowymi lub między siecią komputerową i linią telefoniczną. Zazwyczaj jest to komputer lub sieć umożliwiająca dostęp do innego komputera lub sieci. Instytut IEEE (Institute of Electrical and Electronics Engineers) to międzynarodowa, profesjonalna organizacja typu non-profit, zajmująca się rozwojem technologii związanych z elektrycznością. IEEE 1284 Skala szarości Odcienie szarości, odpowiadające jasnym i ciemnym częściom dokumentu, stosowane w przypadku przekształcania obrazu kolorowego na obraz w skali szarości; poszczególnym kolorom odpowiadają różne odcienie koloru szarego. Standard portu równoległego 1284 został opracowany przez instytut IEEE. Termin „1284-B” odnosi się do określonego typu łącza na końcu kabla równoległego podłączanego do urządzania peryferyjnego (na przykład drukarki). Glosariusz 217 Glosariusz Intranet IPP Prywatna sieć wykorzystująca protokoły internetowe IP, połączenia sieciowe i ewentualnie publiczny system telekomunikacyjny w celu bezpiecznego udostępniania części informacji pracownikom organizacji lub umożliwiania im brania udziału w operacjach. Czasami ten termin dotyczy tylko najbardziej widocznej usługi: wewnętrznej witryny sieciowej. Protokół IPP (Internet Printing Protocol) to standardowy protokół zarówno drukowania jak i zarządzania zadaniami drukowania, rozmiarami nośników, rozdzielczością itd. Protokołu IPP można używać lokalnie lub przez internet, łącząc się z wieloma drukarkami. Obsługuje on także funkcje kontroli dostępu, uwierzytelniania oraz szyfrowania, jest więc znacznie bardziej przydatny i bezpieczny od starszych rozwiązań z zakresu drukowania. Adres IP lub nazwa hosta Adres protokołu internetowego (IP) to unikatowa liczba używana przez urządzenia w celu wzajemnej identyfikacji i komunikacji w sieci korzystającej ze standardu IP. IPM Jednostka obr./min (IPM) służy do określania szybkości drukarki. Szybkość w obrazach na minutę to liczba jednostronnych arkuszy, jakie drukarka może wydrukować w ciągu minuty. IPX/SPX IPX/SPX to skrót od angielskiej nazwy Internet Packet Exchange/ Sequenced Packet Exchange. Jest to protokół sieciowy używany w systemach operacyjnych Novell NetWare. Oba protokoły, IPX i SPX, zapewniają usługi połączenia podobne do protokołów TCP/IP. Protokół IPX przypomina protokół IP, a SPX — protokół TCP. IPX/SPX był początkowo projektowany dla sieci lokalnych (LAN); jest niezwykle wydajny w takich zastosowaniach (jego wydajność w sieci LAN jest zwykle znacznie większa od wydajności protokołu TCP/IP). ISO Międzynarodowa Organizacja Normalizacyjna (ISO) to międzynarodowa instytucja ustanawiająca standardy, złożona z przedstawicieli instytucji narodowych. Ustanawia globalne standardy obowiązujące w przemyśle i handlu. Glosariusz 218 Glosariusz ITU-T LDAP ITU (International Telecommunication Union) jest międzynarodową organizacją założoną w celu utworzenia standardów i regulacji międzynarodowych usług radiowych i telekomunikacyjnych. Do jego podstawowych zadań należy standaryzacja, przydział pasm radiowych oraz organizacja umów w zakresie połączeń pomiędzy krajami w celu umożliwienia międzynarodowych rozmów telefonicznych. Litera T ze skrótu ITU-T oznacza telekomunikację. LDAP (Lightweight Directory Access Protocol) to protokół sieciowy służący do modyfikacji i wysyłania zapytań do usług katalogowych działających zgodnie z protokołem TCP/IP. LED Dioda emitująca światło (LED) to urządzenie półprzewodnikowe informujące o stanie urządzenia. Arkusz ITU-T Nr 1 Schemat ustandaryzowanego testu opublikowany przez instytut ITU-T dla transmisji dokumentów faksowych. JBIG JBIG (Joint Bi-level Image experts Group) to standard kompresji obrazów, zapewniający brak utraty dokładności i jakości, opracowany na potrzeby kompresji obrazów binarnych, szczególnie faksów. Może być używany również w przypadku innych obrazów. JPEG Adres MAC Adres MAC (Media Access Control) to unikatowy identyfikator przypisany do karty sieciowej. Adres MAC to unikatowy 48-bitowy identyfikator, zazwyczaj zapisywany jako 12 szesnastkowych znaków pogrupowanych w pary (np. 00-00-0c-34-11-4e). Adres ten jest zwykle zakodowany na karcie sieciowej przez producenta. Umożliwia lokalizowanie przez routery urządzeń w dużych sieciach. MFP Urządzenie wielofunkcyjne (MFP) to urządzenie biurowe łączące funkcjonalność drukarki, kopiarki, faksu, skanera itd. JPEG (Joint Photographic Experts Group) to najczęściej wykorzystywana w przypadku obrazów fotograficznych standardowa metoda kompresji stratnej. Jest to format używany do przechowywania i przesyłania zdjęć w sieci WWW. Glosariusz 219 Glosariusz MH NetWare MH (Modified Huffman) to metoda kompresji rekomendowana przez ITU-T T.4, polegająca na zmniejszaniu ilości danych, które mają być przesłane jako obrazy pomiędzy urządzeniami faksującymi. MH to schemat kodowania długości serii, wykorzystujący książkę kodów, zoptymalizowany pod kątem efektywnego kompresowania białych obszarów. Ponieważ większość faksów składa się głównie z białego tła, metoda ta skraca czas transmisji w przypadku większości faksów. Sieciowy system operacyjny opracowany przez firmę Novell, Inc. Początkowo system ten używał systemu wielozadaniowości równoległej do uruchamiania różnych usług na komputerze PC, a protokoły sieciowe były oparte na archetypowym stosie Xerox XNS. Obecnie NetWare obsługuje zarówno protokoły TCP/IP jak i IPX/SPX. MMR OPC (Organic Photo Conductor) to mechanizm tworzący za pomocą wiązki laserowej, emitowanej z drukarki laserowej, wirtualny obraz do wydrukowania; zwykle jest koloru zielonego lub rdzawego, o cylindrycznym kształcie. MMR (Modified Modified READ) to metoda kompresji rekomendowana przez ITU-T T.6. Modem Urządzenie do modulowania sygnału informacyjnego w celu zakodowania informacji cyfrowych, a także do demodulacji takiego sygnału w celu odkodowania przesłanych informacji. MR MR (Modified READ) to metoda kompresji rekomendowana przez ITU-T T.4. W metodzie MR pierwsza zeskanowana linia jest dekodowana za pomocą metody MH. Druga linia jest porównywana z pierwszą. Ustalone różnice są kodowane i przesyłane. OPC Zespół obrazowania wyposażony w bęben powoduje powolne zużycie powierzchni bębna na skutek kontaktu ze szczotką wywoływacza, mechanizmem czyszczącym oraz papierem i wymaga odpowiednio częstej wymiany. Oryginał Pierwszy egzemplarz, na przykład dokumentu, fotografii lub tekstu itd., który jest kopiowany, reprodukowany lub tłumaczony w celu utworzenia kolejnych egzemplarzy. Oryginał nie jest kopią ani nie pochodzi od innej rzeczy. Glosariusz 220 Glosariusz OSI PostScript OSI (Open Systems Interconnection) to model komunikacji opracowany przez organizację ISO (International Organization for Standardization). Model OSI to standardowa, modularna wizja budowy sieci, w której wymagany zbiór złożonych funkcji jest podzielony na łatwe do zarządzania, niezależne i funkcjonalne warstwy. Poszczególne warstwy, od górnej do dolnej: warstwa aplikacji, warstwa prezentacji, warstwa sesji, warstwa transportowa, warstwa sieciowa, warstwa łącza danych, warstwa fizyczna. Język PS (PostScript) to język opisu strony i język programowania, używany głównie w zastosowaniach elektronicznych i DTP. Jest wykorzystywany przez interpreter do wygenerowania obrazu. Printer Driver Program używany do wysyłania poleceń i przesyłania danych z komputera do drukarki. PABX PABX (Private Automatic Branch Exchange) to wewnętrzna automatyczna centrala telefoniczna prywatnego przedsiębiorstwa. Nośnik druku Nośnik, taki jak papier, koperty, etykiety i przezrocza, który może być używany w drukarkach, skanerach, faksach i kopiarkach. PCL PCL (Printer Command Language) to język opisu strony (PDL), opracowany przez firmę HP jako protokół drukarki, który stał się standardem branżowym. Opracowany dla wczesnych drukarek atramentowych, język PCL został wydany w różnych wersjach dla drukarek termicznych, igłowych i drukarek laserowych. PDF PDF (Portable Document Format) to zastrzeżony format pliku, opracowany przez firmę Adobe Systems, umożliwiający wyświetlanie dwuwymiarowych dokumentów w formacie niezależnym od urządzenia i rozdzielczości. PPM PPM (Pages Per Minute) to metoda określania szybkości działania drukarki, oznaczającą ilość stron, które drukarka jest w stanie wydrukować w ciągu minuty. Plik PRN Interfejs sterownika urządzenia, umożliwiający oprogramowaniu współpracę ze sterownikiem urządzenia przy użyciu standardowych systemowych wywołań wejścia/wyjścia, co upraszcza wykonywanie wielu zadań. Glosariusz 221 Glosariusz Protokół Rozdzielczość Konwencja lub standard sterujący bądź uaktywniający połączenie, komunikację i przesyłanie danych między dwoma punktami końcowymi sieci. Ostrość obrazu, mierzona w punktach na cale (DPI). Im wyższy parametr dpi, tym większa rozdzielczość. SMB PS Patrz PostScript. PSTN PSTN (Public-Switched Telephone Network) to publiczna komutowana sieć telefoniczna, która w warunkach przemysłowych jest zazwyczaj poddana routingowi przez centralę telefoniczną. RADIUS RADIUS (Remote Authentication Dial In User Service) to protokół służący do zdalnego uwierzytelniania i autoryzacji użytkowników. RADIUS umożliwia centralne zarządzanie danymi uwierzytelniającymi, np. nazwami użytkowników i hasłami. Do celów zarządzania dostępem do sieci wykorzystywana jest koncepcja AAA (uwierzytelnianie, autoryzacja, rozliczanie). SMB (Server Message Block) to protokół sieciowy używany głównie do udostępniania plików, drukarek, portów szeregowych oraz różnych typów komunikacji pomiędzy węzłami w sieci. Zapewnia również uwierzytelniony mechanizm komunikacji międzyprocesowej. SMTP SMTP (Simple Mail Transfer Protocol) to standard przesyłania wiadomości e-mail w Internecie. SMTP to względnie prosty, oparty na tekście protokół, w którym określony zostaje jeden lub większa liczba odbiorców, a następnie przesyłany jest tekst wiadomości. Jest to protokół typu klientserwer, w którym klient przesyła wiadomość e-mail na serwer. SSID Identyfikator Service Set Identifier (SSID) to nazwa bezprzewodowej sieci lokalnej (WLAN). Wszystkie urządzenia bezprzewodowe w sieci WLAN używają do wzajemnej komunikacji tego samego SSID. W przypadku identyfikatorów SSID ważna jest wielkość liter, natomiast długość identyfikatora nie może przekraczać 32 znaków. Glosariusz 222 Glosariusz Subnet Mask Kaseta z tonerem Maska podsieci jest używana w połączeniu z adresem sieciowym, aby ustalić, która część adresu jest adresem sieciowym, a która adresem hosta. Rodzaj pojemnika z tonerem używanego w urządzeniu takim jak drukarka. Toner to proszek tworzący na drukowanym papierze tekst i zdjęcia, wykorzystywany w laserowych drukarkach i fotokopiarkach. Toner może być utrwalany przez połączenie ciepła i ciśnienia pochodzących z utrwalacza, co umożliwia wiązanie go z włóknami papieru. TCP/IP Protokół kontroli transmisji (TCP) i protokół IP to zbiór protokołów komunikacyjnych, implementujących stos protokołów, z którego korzysta sieć Internet oraz większość sieci komercyjnych. TCR Raport TCR (Transmission Confirmation Report) zawiera szczegóły każdej transmisji, takie jak stan zadania, wynik transmisji i liczba wysłanych stron. Można ustawić funkcję drukowania raportu po każdym zadaniu lub tylko po transmisjach zakończonych niepowodzeniem. TIFF TIFF (Tagged Image File Format) to format map bitowych o zmiennej rozdzielczości. TIFF opisuje dane obrazów, które zazwyczaj pochodzą ze skanera. Obrazy TIFF wykorzystują tagi — słowa kluczowe definiujące charakterystykę obrazu dołączone do pliku. Ten elastyczny i niezależny od platformy format może być używany dla obrazów utworzonych przez różne aplikacje do przetwarzania obrazu. TWAIN Standard przemysłowy dla skanerów i oprogramowania. W przypadku korzystania zarówno ze skanera, jak i programu zgodnego ze standardem TWAIN, można zainicjować proces skanowania bezpośrednio z programu. Jest to interfejs API przechwytywania obrazów dla systemów operacyjnych Microsoft Windows i Apple Macintosh. Ścieżka UNC UNC (Uniform Naming Convention) to standardowy sposób na uzyskanie dostępu do udziałów sieciowych w systemie Windows NT i innych produktach firmy Microsoft. Format ścieżki UNC: \\<nazwaserwera>\<nazwaudziału>\<dodatkowy katolog> Glosariusz 223 Glosariusz URL WEP URL (Uniform Resource Locator) to globalny adres dokumentów i zasobów w sieci Internet. Pierwsza część adresu zawiera informację o protokole, który ma zostać użyty, druga określa adres IP lub nazwę domeny, w której zlokalizowano zasoby. WEP (Wired Equivalent Privacy) to protokół szyfrowania określony w standardzie IEEE 802.11, zapewniający taki sam poziom bezpieczeństwa jak w kablowej sieci LAN. WEP zapewnia bezpieczeństwo poprzez szyfrowanie danych przesyłanych radiowo. Dzięki temu są one chronione podczas przekazywania ich z jednego punktu do innego. USB USB (Universal Serial Bus) to standard podłączania komputerów i urządzeń peryferyjnych opracowany przez organizację USB Implementers Forum, Inc. W odróżnieniu od portów równoległych porty USB są zaprojektowane w celu równoczesnego podłączania do pojedynczego komputera wielu urządzeń peryferyjnych. WIA WIA (Windows Imaging Architecture) to architektura obrazów, która została oryginalnie wprowadzona w systemach Windows Me i Windows XP. W tych systemach operacyjnych można zainicjować skanowanie z użyciem skanera zgodnego z architekturą WIA. Znak wodny WPA Znak wodny to rozpoznawalny obraz lub wzór na papierze, który wydaje się jaśniejszy, kiedy jest oglądany pod światło. Pierwsze znaki wodne wprowadzono w Bolonii we Włoszech w 1282 roku; używane były przez wytwórców papieru do identyfikacji ich produktów, a także na znaczkach pocztowych, pieniądzach i innych dokumentach państwowych w celu utrudnienia sfałszowania. Wi-Fi Protected Access (WPA) to standard szyfrowania służący do zabezpieczania komputerowych sieci bezprzewodowych (Wi-Fi), opracowany w celu poprawienia poziomu bezpieczeństwa zapewnianego przez protokół WEP. Glosariusz 224 Glosariusz WPA-PSK WPA-PSK (WPA Pre-Shared Key) to specjalny tryb WPA, przeznaczony dla małych biur i użytkowników domowych. Klucz udostępniony lub hasło są konfigurowane w bezprzewodowych punkcie dostępowych (WAP) i w dowolnym laptopie bezprzewodowym lub urządzeniu biurkowym. W celu zwiększenia bezpieczeństwa protokół WPA-PSK generuje unikalny klucz dla każdej sesji nawiązywanej pomiędzy klientem bezprzewodowym oraz powiązanym punktem dostępowym. WPS Standard WPS (Wi-Fi Protected Setup) służy do konfiguracji bezprzewodowej sieci domowej. Jeśli bezprzewodowy punkt dostępowy obsługuje standard WPS, połączenie sieci bezprzewodowej można łatwo skonfigurować bez korzystania z komputera. XPS XPS (XML Paper Specification) to opracowana przez firmę Microsoft specyfikacja języka opisu strony (PDL) i nowego formatu dokumentu, przynosząca korzyści w przypadku dokumentów przenośnych i elektronicznych. Jest to specyfikacja na bazie języka XML, wykorzystująca nową procedurę print path i wektorowy format dokumentów, niezależny od urządzenia. Glosariusz 225 Indeks B bezpieczeństwo informacje 11 symbole 11 bezprzewodowa kabel USB 121, 126, 135 Tryb Adhoc 114 Tryb infrastruktury 114 WPS odłączanie 118 WPS urządzenie bez wyświetlacza 119 PBC 119 PIN C części do konserwacji 43 czyszczenie na zewnątrz 49 rolka odbierająca 51 wewnątrz 49 czyszczenie urządzenia 49 D Drukowanie 37 dane techniczne 62 drukowanie ekologiczne nośnik druku 64 drukowanie nakładki drukowanie drukowanie do pliku drukowanie dokumentu Windows 154 37 drukowanie na obydwu stronach papieru 166 Macintosh korzystanie z narzędzia do drukowanie 162 bezpośredniego Linux 167 Macintosh 165 mobileprint 148 39 drukowanie 160 tworzenie 159 usuwanie 160 drukowanie wielu stron na jednym arkuszu Macintosh 165 F funkcje 5 64 funkcje nośnika druku G systemy operacyjne urządzeń przenośnych 148 UNIX 170 wielu stron na pojedynczym arkuszu papieru 165 Macintosh zmiana domyślnych ustawień drukowania 152 drukowanie dokumentu Linux 167 Macintosh 165 UNIX 170 glosariusz 213 I informacje prawne 72 instalacja sterownika Unix 108 K Kaseta z tonerem inna niż firmy Samsung i ponowne napełniana 45 Indeks 226 Indeks lokalny instrukcje obsługi 45 szacowany czas eksploatacji 45 instalacja sterownika 23 zapisywanie 44 ponowna instalacja sterownika 24 kabel USB instalacja sterownika 89, 91 przeinstalowanie sterownika 90, 93 ładowanie nośniki specjalne 46 wymiana kasety 47 konwencja korzystanie z pomocy papier w podajniku ręcznymuniwersalnym 30 papier w zasobniku 1 10 39, 166 31 28 drukowanie 167 instalacja sterownika przy podłączonej 107 sieci instalacja sterownika przy podłączonym 91 kablu USB instalacja sterownika przy podłączonej 105 sieci korzystanie z programu SetIP 99 90 korzystanie z programu SetIP 99 przeinstalowanie sterownika przy podłączonym kablu USB przeinstalowanie sterownika przy podłączonym kablu USB 93 typowe problemy z systemem Macintosh 206 typowe problemy w systemie Linux 207 unified driver configurator 187 właściwości drukarki 168 wymagania systemowe materiały eksploatacyjne 69 zamawianie 42 162 nośnik druku 165 instalacja sterownika przy podłączonym 89 kablu USB 47 narzędzie do drukowania bezpośredniego M drukowanie Linux wymiana kasety z tonerem N Macintosh L 42 szacowany czas eksploatacji kasety z 45 tonerem Ł kaseta z tonerem rozprowadzanie tonera dostępne materiały eksploatacyjne etykiety 33 karton 34 koperta 32 nośniki specjalne 31 papier z nadrukiem 35 wspornik wyjściowy 64 O ogólne ikony 10 opis diody LED stanu 58 P panel sterowania 20 podajnik ręcznyuniwersalny korzystanie z nośników specjalnych 31 Indeks 227 Indeks wskazówki dotyczące korzystania 30 wprowadzenie do programów sieciowych 95 preferencje drukarki Linux 168 problemy problemy z drukowaniem 193 problemy z jakością wydruków 197 problemy z podawaniem papieru 191 problemy z zasilaniem 192 program SetIP przycisk stop 98, 140 21 71 środowisko instalacji kabel sieciowy specjalne funkcje drukowania stan drukarki informacje ogólne korzystanie z programu SetIP 183, 185 wymagania systemowe UNIX sieć Unix wymagania systemowe 70 Usługa SyncThru Web Service instalacja sterownika Linux Macintosh UNIX Windows 107 105 108 101 konfiguracja protokołu IPv6 111 konfiguracja sieci bezprzewodowej 114 program SetIP 170 98, 99, 140 informacje ogólne 176 151 ustawianie rozdzielczości drukowania Linux ustawienie ulubione drukowania 68 widok z przodu 18 widok z tyłu 19 Z zakleszczenie usuwanie papieru 55 wskazówki dotyczące unikania zakleszczeń papieru 54 zasobnik umieszczanie urządzenia ustawianie wysokości 98, 140 typowe problemy w systemie Windows 205 U instalacja sterownika przy podłączonej 108 sieci 209 instalacja sterownika przy podłączonym kablu USB 23, 24 150 Sterownik PostScript service contact numbers instalacja sterownika przy podłączonej sieci 101 140 drukowanie 208 Windows sieć bezprzewodowa S rozwiązywanie problemów W 167 39 dostosowywanie szerokości i długości 27 ładowanie papieru do podajnika ręcznegouniwersalnego 30 zmiana rozmiaru zasobnika 27 znak wodny edycja 158 Indeks 228 Indeks tworzenie 158 usuwanie 158 Indeks 229