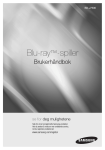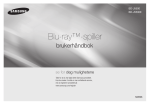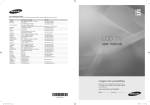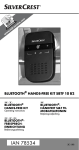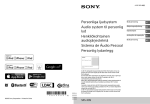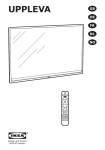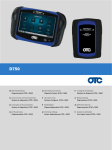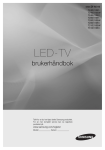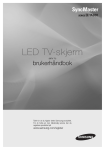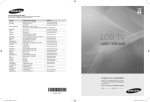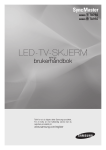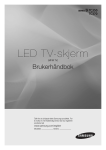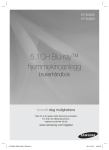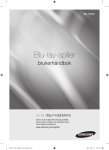Download Samsung Blu-ray-spiller H8900N Bruksanvisning
Transcript
BD-H8500/H8900 BD-H8500M/H8900M BD-H8500N/H8900N BD-H8500A/H8900A BD-H8509S/H8909S E-MANUAL E-MANUAL se for deg mulighetene Takk for at du har kjøpt dette Samsung-produktet. Hvis du ønsker å motta en mer omfattende service, må du registrere produktet på www.samsung.com/register Innhold Tilkoblinger Koble til et TV-apparat Koble til et lydsystem 8 8 Metode 1: Koble til forsterker med HDMI-støtte Metode 2: Koble til forsterker med optisk inngang Koble til en trådløs ruter 9 Kablet nettverk 10 Trådløst nettverk Innstillinger Home-skjermen Bilde 12 UHD-utsignal 12 3D-innst. 13 3D Blu-ray-avsp.modus 13 Skjermstørrelse 14 TV-sideforhold 14 BD Wise (Kun produkter fra Samsung) 15 Oppløsning 16 Oppløsning i henhold til utgangsmodus 17 DTV smart oppløsning 17 Filmbilde (24Fs) 17 Tilpass skjermstørrelse 18 HDMI-fargeformat 18 HDMI fargedybde 18 Progressiv modus Lyd 19 Høyttalerinnstillinger 20 Multiroom Link 20 Høyttalertest 20 Rediger navn 20 Digitalt utsignal 21 Valg av digitale signaler 25 PCM nedsampling 25 Dynamisk områdekontroll 26 Downmixing-modus 26 DTS Neo:6-modus 26 Lydsynkr. 27 Tilkoblet enhet Sender 28 Autoinnstilling 28 Autoinnstilling 28 Standby autoinnstilling 29 Alternativ for kabelsøk 29 Vekkeklokke 29 Antenne 29 Kanalliste 29 Veiledning 30 Tidsplanhåndtering 30 Rediger kanal 30 Red. favoritter 30 Kanalinnstillinger 30 Land (område) 31 Manuell innstilling 31 Overfør kanalliste 31 Slett CAM-brukerprofil 31 Satellittsystem 32 Kanallås 32 Undertekst 32 Primærspråk, undertekster 32 Sekundærspråk, undertekster 32 Lydspråk 32 Redigere kanalnummer 32 Primærspråk, lyd 33 Sekundærspråk, lyd 33 Programrangeringslås 33 Datatjeneste 33 Digital tekst 33 Språk, tekst-TV 33 Primærspråk, tekst-TV 33 Sekundærspråk, tekst-TV 34 RF-omgåelsesøkning 50 Sikkerhet 50 BD-foreldrestyring 50 DVD-foreldrestyring 50 Endre PIN-kode 34 Antennetilkoblingstype 51 Generelt Nettverk 51 Anynet+ (HDMI-CEC) 34 Felles inngang 35 Nettverksstatus 35 Nettverksinnstillinger 36 Kablet nettverk 38 Trådløst nettverk 42 Wi-Fi Direct 43 Deling av innhold 43 Innstillinger for multimedieenhet 43 Del harddisk 43 Angi ekstern tilgang 43 Registrer i Samsung Link 44 Enhetsnavn 44 BD-Live-innstill. 44 BD-Live internett forbindelse 44 Slett BD-data Smart Hub 45 App-innstillinger 45 Autoticker 45 Kanalbundne apper 46 VOD-vurderingslås 46 Vilkår og personvern 46 Samsung-konto – vilkår for personvernerklæring 46 Tilbakestill Smart Hub System 47 Oppsett 47 Språk 47 Enhetsstyring 48 Tastaturinnst. 48 Museinnstillinger 49 Klokke 49 Lagringsenhetsstyring 49 Formater enhet 49 Kontroller enhet 49 Test enhetsytelse 50 Standard opptaksenhet 50 Automatisk avslåing 51 Avansert musikkopi 51 Gj.siktig meny 51 DivX®-video på foresp. Kundesupport 52 Ekstern styring 52 e-Manual 52 Programvareoppdatering 53 Oppdater nå 54 Oppdater automatisk 54 Administrere satellittkanaler 54 Oppdater fra USB 55 Kontakt Samsung 55 Tilbst Media Play Spille kommersielle plater Spille av fotografier, videoer og musikk (multimedia) 57 Spille medieinnhold lagret på en USB-enhet 58 Spille medieinnhold lagret på en datamaskin/ mobil enhet 59 Tillater tilkobling til en mobil enhet Spille medieinnhold lagret på en skytjeneste Samsung Link Styre videoavspilling 61 Knapper på fjernkontrollen som brukes til videoavspilling 63 Bruke Settings-menyen (under avspilling) 65 Bruke View & Options-menyene 65 Bruke View-menyen 66 Bruke menyen Options Styre musikkavspilling Avansert funksjon 67 Bruke Options-menyen (under avspilling) 82 Kontrollere tilgjengelig lagringsplass 67 Knapper på fjernkontrollen som brukes til musikkavspilling 68 Bruke Vis & Options-menyene (På en filskjerm) 68 Bruke View-menyen 68 Bruke menyen Options 69 Gjentar spor på en lyd-CD 69 Tilfeldig avspilling av spor på en lyd-CD 70 Opprette en spilleliste fra en lyd-CD 71 Ripper Spille av bildeinnhold 72 Bruk Tools-menyen (under avspilling) 73 Bruke View & Options-menyene 73 Bruke View-menyen 73 Bruke menyen Options DTV-funksjoner Se på TV-kanaler 74 Bruke kanalalternativet 74 Bruke knappene på fjernkontrollen 75 Bruke TOOLS For å på betal-kanaler Kanalliste Redigere kanalnummer 78 Bruke knappene på fjernkontrollen EPG & Tidsplanhåndtering 79 Bruke alternativet Programoversikt 79 Velge planleggingsadministrator manuelt Bruke tekst-TV 81 Typisk tekst-TV-side Ta opp 82 Merknader om harddisk-kapasitet 83 Opptak av den TV-kanalen du ser på 83 Ta pause i innspillingen 83 Stoppe opptaket 83 Avspillingskontroll under opptak 84 Se på andre kanaler under opptak av en TV-kanal 84 Samtidig opptak 84 Samtidig opptak av to TV-kanaler 85 Se på andre TV-kanaler som ikke tas opp 85 Stoppe opptaket 85 Samtidige operasjoner 86 Timeshift-funksjon 86 Starte Timeshift-funksjonen med PLAY 86 Starte Tidsforskyvning-funksjonen med PAUSE 86 Timeshift-informasjon 87 Avspillingskontroll-knapp under Timeshift-funksjon er aktivert 87 Stoppe Timeshift Spille av et opptak 88 Bruke menyene View, Filter og Options 88 Bruke View-menyen 88 Bruke menyen Filter 89 Bruke menyen Options Redigere et TV-opptak 90 Splitte en del av et opptak (dele i to) 90 Splitte en del av et opptak (Delvis sletting) Sende filer 91 Kopiere video, musikk eller bilder 3D-funksjoner 92 Vise DTV med 3D-effekt Opprette en Samsung-konto Før du bruker Samsung Apps Bruke filmer og TV-programmer Bruke Samsung Apps 96 En oversikt over skjermen Samsung Apps 98 Starte en applikasjon 98 Option-menyen Screen Mirroring Bruke Web Browser 101 Koblingsmodus og pekermodus 102 En oversikt over kontrollpanelet 103Bruke skjermtastaturet 104Alternativer på skjermtastaturet 105 Bruke innstillingsmenyen Koble dine internettkontoer til produktet Tillegg Støttede formater 108 Støttede videoformater 110 Undertekstformater som støttes 111 Støttede musikkformater 112 Støttede bildeformater 112 AVCHD (Advanced Video Codec High Definition) Feilsøking Koble til et TV-apparat Unntatt for modell H8509S, H8909S For modell H8509S, H8909S "" Avhengig av modellen din, så kan bakpanelet avvike. Hvis du vil ha flere detaljer kan du se i brukerveiledningen til produktet. "" RF-kabeltilkoblingen på dette produktet sender bare TV-signaler. Du må bruke en HDMI-kabel hvis du vil se andre signaler fra produktet. "" Hvis du bruker en HDMI-til-DVI-kabel til å koble til skjermen, må du også koble Digital Audio Out på produktet til et lydsystem for å høre lyden. "" Det kan være at enkelte HDMI oppløsninger ikke fungerer, avhengig av TV-apparatet. Se i brukerveiledningen for TV-apparatet hvis du vil ha mer informasjon. "" Når du kobler produktet til TV-apparatet med en HDMI-kabel for første gang, eller til et nytt TVapparat, velges høyest mulig HDMI-oppløsning automatisk TV-apparatet. "" En lang HDMI-kabel kan føre til forstyrrelser på skjermen. Hvis dette skjer, setter man HDMI fargedybde til Av i menyen. "" Hvis produktet er koblet til TV-apparatet i HDMI 720p, 1080i, 1080p-modus, må du bruke en høyhastighets (kategori 2) HDMI-kabel. "" HDMI sender kun et rent digitalt signal til TV-apparatet. Hvis TV-apparatet ikke støtter HDCP (High-bandwidth Digital Content Protection - Innholdsbeskyttelse for digitale medier med høy båndbredde), vises det snø på skjermen. "" Ikke koble til strømledningen før du har koblet til alle de andre ledningene. Når du endrer tilkoblingene, skal du slå av alle enhetene før du starter. "" Hvis du kobler til med 2 RF-kabler fra den samme parabolantennen, kan du se og ta opp ulike kanaler. Twin LNB er anbefalt. Sett "Antennetilkoblingstype" til "Dobbel" på sendingsalternativene. For modell H8509S, H8909S "" Hvis du kobler til med én RF-kabel, kan du ikke se på en annen kanal mens du tar opp fra en annen. Sett "Antennetilkoblingstype" til "Enkel" på sendingsalternativene. For modell H8509S, H8909S Koble til et lydsystem Metode 1: Koble til forsterker med HDMIstøtte Metode 2: Koble til forsterker med optisk inngang "" Når tilkoblingene er utført, trykk på kildevelgeren til det tilkoblede lydsystemet og TV-apparatet til videosignalet fra produktet vises på TV-apparatet og du hører lyd gjennom lydsystemet. "" Ikke koble til strømledningen før du har koblet til alle de andre ledningene. Når du endrer tilkoblingene, skal du slå av alle enhetene før du starter. Koble til en trådløs ruter Du kan koble produktet til nettverksruteren ved hjelp av en av fremgangsmåtene vist under. Kablet nettverk "" Det er mulig at tilgang til Samsungs oppdateringsserver ikke er tillatt, avhengig av hvilken ruter du bruker, og tilbyderens policy. Ta kontakt med din internettleverandør (ISP - Internet Service Provider) for mer informasjon. "" xDSL-brukere må bruke ruteren til å sette opp en tilkobling. Trådløst nettverk "" Hvis den trådløse ruteren støtter DHCP, kan produktet bruke en DHCP eller statisk IP-adresse når det kobler seg til det trådløse nettverket. "" Sette den trådløse ruteren til infrastrukturmodus. Ad-hoc-modus støttes ikke. "" Produktet støtter bare følgende trådløse sikkerhetsprotokoller: WEP (OPEN/SHARED), WPA-PSK (TKIP/AES), WPA2-PSK (TKIP/AES) "" Velg en kanal som ikke er i bruk på den trådløse ruteren. Hvis kanaler som er valgt til den trådløse ruteren benyttes av en annen enhet i nærheten, vil det kunne føre til forstyrrelser og kommunikasjonsfeil. "" Hvis du velger Pure High-throughput (Greenfield) 802.11n og setter krypteringstypen på ruteren eller ruteren til WEP, TKIP eller TKIP-AES (WPS2Mixed), vil ikke produktet støtte en tilkobling i henhold til de nye Wi-Fi-spesifikasjonene. "" Hvis ruteren ditt støtter WPS (Wi-Fi Protected Setup), kan du koble til nettverket ved hjelp av PBC (Push Button Configuration) eller PIN (Personal Identification Number). WPS vil konfigurere SSID og WPA-nøkkelen automatisk i begge modusene. "" Trådløse nettverk kan, i egenskap av seg selv, forårsake forstyrrelser, avhengig av bruksbetingelsene (ruterytelse, avstand, hindring, forstyrrelser av andre radiosendere etc). Home-skjermen SPILL DISK FILMER OG TV-SERIER MULTIMEDIA SAMSUNG APPS Ingen plate ANBEFALT 1 MINE APPS 2 3 WebBrowser e-Manual 3 TV-opptak Tidsplan håndtering Screen Mirroring Innst. SPILL DISK : Lar deg vise bilder, videoer eller spille av musikk fra en plate. FILMER OG TV-SERIER : Lar deg vise filmer og TV-programmer fra internett. "" Denne menyfunksjonen er ikke tilgjengelig i alle land. MULTIMEDIA : Lar deg vise bilder, spille av videoer eller musikk fra USB, mobile enheter eller en plate. Logg på : Lar deg logge deg inn med Samsung-kontoen din. Søk : Lar deg søke etter innhold i filmer og TV-show, apper og YouTube ved å legge inn ønskede søkeord SAMSUNG APPS : Gir deg tilgang til å laste ned forskjellige applikasjoner. ANBEFALT : Gir deg tilgang til anbefalte apper. MINE APPS : Apper lastet ned fra My Apps vises. TV-opptak : Direkte tilgang til opptatte TV-programmer. Tidsplanhåndtering : Reserver ønsket TV-program. Screen Mirroring : For å vise skjermen på smarttelefonen eller android-nettbrettet på TVapparatet som du har koblet til produktet. Innst. : Åpner produktets meny. I menyen kan man stille forskjellige funksjoner på det du foretrekker. "" Home-menyen vil bytte til DTV-kanalmodus etter 3 minutter. Når du åpner menyen Settings, aktiveres skjermspareren etter 5 minutter. Sparer strøm ved å slå av TV-apparatet automatisk når brukeren ikke aktiverer funksjoner på 4 timer. Hvis menyen Automatisk avslåing er satt til Av, vil ikke strømmen slå seg av automatisk. Bilde Bilde UHD-utsignalAuto 3D-innst. TV-sideforhold 16:9 Original BD Wise Av OppløsningAuto DTV smart oppløsning Filmbilde (24Fs) Av Auto UHD-utsignal For BD-H89-serien Med dette alternativet sendes HDMI-video med UHD (Ultra High definition)-oppløsning. Dette er bare tilgjengelig når Filmbilde er satt til Auto. "" Hvis du vil bruke denne funksjonen må du koble produktet til en enhet som støtter oppløsningen UHD, og du må i tillegg ha innhold som spiller ved 24fs (filmhastighet). "" Denne enheten kan ikke spille av UHD-innhold, men innhold med en oppløsning som er lavere enn Full HD kan bli oppskalert til UHD. "" For UHD-kilder er bare oppløsningen 2160*3840 24 tilgjengelig. 3D-innst. Velg om du vil spille av en Blu-ray-plate med 3D-innhold i 3D-modus. "" Hvis du går til startskjermen eller skjermen Apper i 3D-modus, vil produktet automatisk gå over til 2D. 3D Blu-ray-avsp.modus Prøv nå Velg om du skal spille 3D-kompatible Blu-ray-plater i 2D eller 3D. ●● Auto : Det registreres automatisk om et TV-apparat har 3D-egenskaper, og kan spille av en Blu-ray 3D-plate i 3D eller 2D, eller om det er en ren 3D-plate som bare kan spilles av hvis TV-apparatet støtter 3D. Rene 3D-plater vil ikke bli spilt av hvis TV-apparatet ikke støtter 3D. ●● 3D → 3D : Spill av rene 3D-plater og Blu-Ray 3D-plater i 3D-modus til enhver tid. ●● 3D → 2D : Blu-ray 3D-plater i 2D-modus til en hver tid. Rene 3D-plater vil ikke bli spilt av. "" Hvis du vil stoppe avspillingen under 3D-avspilling, må du trykke en gang på '. Filmen stopper og 3D-modus blir deaktivert. Hvis du ønsker å endre et 3D-alternativ mens du spiller av en 3D-film må du trykke en gang på '. Menyen på Home-skjermen vises. Trykk ' en gang til og velg deretter 3D-innst. på Blu-ray-menyen. "" Avhengig av innholdet og plasseringen av bildet på TV-skjermen, så kan det hende at du ser vertikale svarte striper på venstre side, høyre side eller begge sidene. Skjermstørrelse Prøv nå Lar deg taste inn den reelle størrelsen på TV-apparatet ditt, slik at produktet kan justere bildet i henhold til skjermstørrelse, og vise det mest optimale 3D-bildet. (På 3D-skjermer som er større enn 116 tommer er det en sikker løsning å sette dette på 116). "" Siden videooppløsningen i 3D-avspillingsmodus er låst iht. oppløsningen på den originale 3D-videoen, kan du ikke endre oppløsningen. "" Noen funksjoner, som f.eks. BD Wise, eller innstilling av skjermstørrelse fungerer ikke korrekt i 3D-avspillingsmodus. "" Bruk en høyhastighets HDMI-kabel når du skal se på 3D-signaler. "" Sitt minst tre ganger lengre unna TV-apparatet enn bredden på TV-apparatet når du ser på 3D-bilder. Hvis du for eksempel har en 46-tommers skjerm må du sitte 138 tommer (11,5 fot) fra skjermen. Monter 3D-skjermen i øyehøyde for best mulig 3D-bilde. "" Hvis produktet er koblet til enkelte 3D-enheter, så kan det være at 3D-effekten ikke fungerer korrekt. "" "Blu-ray 3D" og "Blu-ray 3D"-logoen er varemerker som tilhører Blu-ray Disc Association. TV-sideforhold Prøv nå Lar deg justere utsignalet fra produktet til skjermstørrelsen på TV-apparatet. ●● 16:9 Original : Velg dette alternativet når du skal koble produktet til en 16:9-skjerm. Produktet vil vise alt innholdet i det originale bildeforholdet. Innhold som er formatert i bildeforholdet 4:3 vil bli vist med svarte striper til venstre og høyre. ●● 16:9 Fullskjerm : Velg dette alternativet når du skal koble produktet til en 16:9-skjerm. Alt innhold vil fylle skjermen. Innhold som har bildeforholdet 4:3 vil bli strukket. ●● 4:3 Smal : Velg dette alternativet når du skal koble produktet til en 4:3-skjerm. Produktet vil vise alt innholdet i det originale bildeforholdet. Innhold som er formatert i bildeforholdet 16:9 vil bli vist med svarte striper øverst og nederst. ●● 4:3 Pan-Scan : Velg dette alternativet når du skal koble produktet til en 4:3-skjerm. Innhold i bildeformatet 16:9 vil bli forstørret og innhold på venstre og høyre side vil bli kuttet av. "" Avhengig av platetypen kan det hende at noen sideforhold ikke er tilgjengelige. "" Hvis du velger et annet bildeforhold enn det reelle bildeforholdet på TV-skjermen din, kan det hende at bildet virker forvrengt. "" Hvis du velger 16:9 Original, kan det hende at TV-apparatet viser 4:3 Pillarbox vises (svarte striper på sidene av bildet). BD Wise (Kun produkter fra Samsung) Prøv nå Når du koblet en Samsung-produktet til et Samsung TV-apparat med BD Wise ved hjelp av en HDMI-kabel, og når BD Wise er slått på både på produktet og TV-apparatet, vil produktet sende ut signalet med oppløsningen og hastigheten som Blu-ray-/DVD-platen angir. ●● Av : Oppløsningen er låst på oppløsningen du har angitt på menyen Oppløsning, uavhengig av platen oppløsning. Se Oppløsning under. ●● På : Produktet sender ut signalet med den originale oppløsningen og hastigheten som angitt av innholdet som spilles. "" Når BD Wise er slått på vil oppløsningen automatisk bli juster av BD Wise og BD Wise vil vises på menyen Oppløsning. "" Hvis produktet er tilkoblet en enhet som ikke støtter BD Wise, kan du ikke bruke BD wisefunksjonen. "" For korrekt bruk av BD Wise, må du aktivere BD Wise-funksjonen på både TV-apparatet og produktet. Oppløsning Prøv nå Angi oppløsningen på HDMI-signalet. Nummeret henviser til antallet videolinjer per bilde. Bokstavene p og i indikerer om signalet er linjesprang respektivt progressivt. Jo flere linjer jo høyere er kvaliteten. ●● BD Wise : Setter oppløsningen automatisk til originaloppløsningen til innholdet som spilles hvis du har koblet produktet til et TV-apparat som har BD Wise via HDMI. (BD Wisemenyen vil bare være tilgjengelig hvis BD Wise er satt til På. Se BD Wise over.) ●● Auto : Setter utgangsoppløsningen automatisk til den maksimale oppløsningen TV- apparatet støtter. ●● 1080p : Sender ut 1080 linjer med progressiv video. ●● 1080i : Sender ut 1080 linjer med linjesprang video. ●● 720p : Sender ut 720 linjer med progressiv video. ●● 576p/480p : Sender ut 576/480 linjer med progressiv video. Oppløsning i henhold til utgangsmodus ●● Avspilling av Blu-ray-plate/E-innhold/Digitalt innhold/DTV/DVD-plate For BD-H85-serien Oppløsning BD Wise Auto 1080p 1080i 720p 576p/480p Blu-ray-plate E-innhold/Digitalt innhold/DTV DVD Oppløsningen til Blu-ray1080p 576i/480i platen Maks. oppløsning på TV- Maks. oppløsning på TV- Maks. oppløsning på TVsignalet signalet signalet 1080p 1080p 1080p 1080i 1080i 1080i 720p 720p 720p 576p/480p 576p/480p 576p/480p For BD-H89-serien Oppløsning Blu-ray-plate E-innhold/ Digitalt innhold DTV DVD BD Wise Oppløsningen til Blu-rayplaten 1080p 1080p 576i/480i 2160p@24F 2160p@24F Maks. oppløsning på TV-signalet Maks. oppløsning på TV-signalet Maks. oppløsning på TV-signalet 1080p 1080i 720p 576p/480p Maks. oppløsning på TV-signalet 1080p 1080i 720p 576p/480p 1080p 1080i 720p 576p/480p 1080p 1080i 720p 576p/480p Filmramme: Auto Auto (UHD-utsignal : Auto) Filmramme: Av 1080p 1080i 720p 576p/480p "" Hvis skjermen blir blank etter at du har endret oppløsning, må du ta ut alle plater og deretter trykke HOME på fjernkontrollen. Trykk og hold ' oppå produktet i mer enn 5 sekunder. Alle innstillinger tilbakestilles til fabrikkinnstillinger. "" Når fabrikkinnstillingen gjenopprettes, vil alle brukerdata lagret i BD-minnet bli slettet. "" Blu-ray-platen må ha funksjonen 24 rammer for å kunne bruke produktet Filmbilde (24Fs). DTV smart oppløsning Prøv nå Bruk denne funksjonen til å optimere automatisk skjermoppløsning for digitale sendinger. ●● Auto : Skjermoppløsningen optimeres automatisk for digitale sendinger. ●● Av : Slå av DTV smart oppløsning. "" Når du skifter TV-kanal med denne funksjonen satt på Auto, avhengig av TV-apparatet, kan visningstiden til de neste kanalene ta lenger tid enn funksjonen som står på Av. "" DTV smart oppløsning aktiveres kun når oppløsningsalternativet er satt på Auto. Filmbilde (24Fs) Prøv nå Hvis du stiller inn Filmbilde (24Fs) til Auto, kan spilleren justere produktets HDMI-signal til 24 rammer per sekund for bedre bildekvalitet. Du kan kun bruke Filmbilde (24Fs) på TVapparater som støtter denne rammehastigheten. Filmbilde er bare tilgjengelig når produktet er satt opp med oppløsningene HDMI 1080p. ●● Auto : Filmbilde (24Fs)-funksjonene fungerer. ●● Av : Filmbilde (24Fs)-funksjonene er av. Tilpass skjermstørrelse Prøv nå Velg optimal skjermstørrelse. (Velg Smart Hub, kun Screen Mirroring) "" Hvis den viste e-Manual-siden på TV-skjermen er ufullstendig og delvis skjult, setter man Tilpass skjermstørrelse til Størrelse 1. HDMI-fargeformat Prøv nå Still inn fargeområdet for HDMI-signalet slik at det stemmer med den tilkoblede enheten. ●● Auto : Stiller automatisk inn optimalt format som støttes av den tilkoblede skjermen. ●● YCbCr (4:4:4) : Anbefales når tilkoblet til en skjerm som støtter YCbCr (4:4:4), fordi de fleste filmer har dette formatet. ●● RGB (Standard) : Anbefales når tilkoblet til en skjerm som ikke støtter YCbCr-formatet. Velg dette alternativet når du skal bruke det normale RGB-fargeomfanget. ●● RGB (Forbedret) : Velg dette alternativet når du skal bruke et forbedret RGB- fargeomfang. Anbefales ikke til vanlig bruk fordi det vil forsterke kontrasten mellom svart og hvit. HDMI fargedybde Prøv nå Lar deg sende ut signaler på HDMI OUT-kontakten med dype farger. Dype farger gir deg en mer nøyaktig fargereproduksjon, men en større fargedybde. ●● Auto : Bildet blir matet ut med dype fargedybder til det tilkoblede TV-apparatet som støtter HDMI dyp fargedybde. ●● Av : Bildet mates ut uten fargedybde. Progressiv modus Prøv nå Lar deg forbedre bildet når du ser på DVD-plater. ●● Auto : Velg denne dersom du vil at produktet automatisk skal velge det beste bildet for DVD-platen du ser på. ●● Video : Velg for best bildekvalitet fra DVD-er med konsert eller TV-show. Lyd Lyd Høyttalerinnstillinger Digitalt utsignal PCM nedsampling Dynamisk områdekontroll Downmixing-modus DTS Neo:6-modus Lydsynkr. PCM På Auto Normal stereo Av 0 msek Høyttalerinnstillinger Koble produktet til en nettverkshøyttaler fra Samsung for en rikere og klarere lyd. Se i brukerhåndboken til nettverkshøyttaleren fra Samsung Network for mer informasjon om paring. "" For at du skal kunne bruke denne funksjonen, må minst en nettverkshøyttaler være tilkoblet. "" Bare en nettverkshøyttaler fra Samsung som støtter Multiroom Link kan kobles til. "" Lydkvaliteten kan påvirkes av tilstanden til det trådløse nettverket. "" Nettverkshøyttalere kan bli koblet fra som følge av endringer i nettverksmiljøet. "" Hvis du aktiverer skjermspeiling vil dette deaktivere Multiroom Link. "" For flere detaljer, se brukerhåndboken til Multiroom link. Brukerhåndbok for Multiroom link : www.samsung.com → Support → Søk etter produktnavnet : BD-H8900,H8500 /Multiroom link → Last ned PDF. "" En forsinkelse kan oppstå på lyden som sendes til tilkoblede nettverkshøyttalere i Multiroommodus sammenlignet med lyden og bildet på enheter som er koblet direkte til produktet. Multiroom Link Sett opp konfigurasjonen av nettverkshøyttaleren(e) du har koblet til produktet. Høyttalertest Send en testlyd til hver enkelt høyttaler for å sjekke at systemet fungerer som det skal. Rediger navn Du kan gi hver høyttaler et eget navn. Digitalt utsignal Prøv nå Du setter opp de digitale signalene slik at de stemmer med egenskapene til forsterkeren du har koblet til produktet: ●● PCM : Velg dette alternativet hvis du har koblet til en forsterker med HDMI-støtte. ●● Bitstrøm (ubehandlet) : Velg dette alternativet hvis du har koblet til en forsterker med HDMI-støtte og som også støtter Dolby TrueHD og DTS-HD Master Audio dekoding. ●● Bitstrøm (DTS-omkodet) : Velg dette alternativet hvis du har koblet til en forsterker ved hjelp av en digital optisk kobling som kan dekode DTS. ●● Bitstrøm (Dolby D-omkodet) : Velg dette alternativet hvis du ikke har en forsterker som støtter HDMI, men som støtter dekodingsegenskapene til Dolby Digital. "" Sørg for å velge riktig digital utgang, ellers får du ingen lyd eller bare lydstøy. "" Hvis HDMI-enheten (forsterker, TV-apparat) ikke er kompatible med komprimerte formater (Dolby digital, DTS), går lydsignalet ut som PCM. "" Vanlige DVD-plater inneholder ikke BONUSVIEW lyd eller navigasjonslydeffekter. Valg av digitale signaler Lydstrøm på Blu-ray-plater Oppsett Tilkobling HDMI-støttet forsterker PCM Optisk HDMI-kompatibel forsterker Bitstrøm (ubehandlet) Optisk Audio source stream Utganger PCM Dolby Digital Dolby Digital Plus Opp til 7,1-kanals PCM Opp til 7,1-kanals PCM Opp til 7,1-kanals PCM Dolby TrueHD Opp til 7,1-kanals PCM DTS DTSHD Høyoppløselig lyd DTS-HD Master Audio PCM Dolby Digital Dolby Digital Plus Dolby TrueHD DTS DTSHD Høyoppløselig lyd DTS-HD Master Audio PCM Dolby Digital Dolby Digital Plus Opp til 6,1-kanals PCM Opp til 7,1-kanals PCM Opp til 7,1-kanals PCM PCM 2-k. PCM 2-k. PCM 2-k. PCM 2-k. PCM 2-k. PCM 2-k. PCM 2-k. PCM Dolby Digital Dolby Digital Plus Dolby TrueHD Dolby TrueHD DTS DTSHD Høyoppløselig lyd DTS-HD Master Audio DTS DTSHD Høyoppløselig lyd DTS-HD Master Audio PCM PCM 2-k. Dolby Digital Dolby Digital Plus Dolby TrueHD DTS DTSHD Høyoppløselig lyd DTS-HD Master Audio Dolby Digital Dolby Digital Dolby Digital DTS DTS DTS Oppsett Bitstrøm (DTSomkodet) Bitstrøm (Dolby D-omkodet) Tilkobling HDMI-kompatibel forsterker eller optisk HDMI-kompatibel forsterker eller optisk Audio source stream Utganger PCM Dolby Digital Dolby Digital Plus Omkodet DTS Omkodet DTS Omkodet DTS Dolby TrueHD Omkodet DTS DTS DTSHD Høyoppløselig lyd DTS-HD Master Audio PCM Dolby Digital Dolby Digital Plus Omkodet DTS Omkodet DTS Omkodet DTS Omkodet Dolby Digital * Omkodet Dolby Digital * Omkodet Dolby Digital * Dolby TrueHD Omkodet Dolby Digital * DTS DTSHD Høyoppløselig lyd DTS-HD Master Audio Omkodet Dolby Digital * Omkodet Dolby Digital * Omkodet Dolby Digital * Audio source stream Utganger PCM PCM 2-k. Dolby Digital Opp til 5,1-kanals PCM DTS PCM Dolby Digital DTS PCM Opp til 6,1-kanals PCM PCM 2-k. PCM 2-k. PCM 2-k. PCM 2-k. Dolby Digital Dolby Digital DTS DTS PCM Dolby Digital DTS PCM PCM 2-k. Dolby Digital DTS PCM 2-k. Dolby Digital Dolby Digital DTS DTS Lydstrøm på DVD Oppsett PCM Tilkobling HDMI-støttet forsterker Optisk Bitstrøm (ubehandlet) HDMI-støttet AVmottaker Optisk Bitstrøm (DTSomkodet) HDMI-kompatibel forsterker eller optisk Oppsett Tilkobling Bitstrøm (Dolby D-omkodet) HDMI-kompatibel forsterker eller optisk Audio source stream Utganger PCM PCM 2-k. Dolby Digital Dolby Digital DTS DTS Audio source stream Utganger Dolby Digital Dolby Digital Plus Opp til 5,1-kanals PCM Opp til 5,1-kanals PCM MPEG1 Layer 2 Opp til 5,1-kanals PCM Lydstrøm fra sending Oppsett Tilkobling HDMI støttet PCM AV-mottaker Optisk Bitstrøm (ubehandlet) HDMI-kompatibel forsterker Optisk Bitstrøm (DTSomkodet) Bitstrøm (Dolby D-omkodet) HDMI-kompatibel forsterker eller optisk HDMI-kompatibel forsterker eller optisk HE-AAC Dolby Digital Dolby Digital Plus MPEG1 Layer 2 HE-AAC Dolby Digital Dolby Digital Plus MPEG1 Layer 2 Opp til 5,1-kanals PCM PCM 2-k. PCM 2-k. HE-AAC Omkodet Dolby Digital * Dolby Digital Dolby Digital Plus MPEG1 Layer 2 HE-AAC Dolby Digital Dolby Digital Plus Dolby Digital Dolby Digital PCM 2-k. PCM 2-k. Dolby Digital Dolby Digital Plus** PCM 2-k. PCM 2-k. Omkodet Dolby Digital * Omkodet DTS Omkodet DTS MPEG1 Layer 2 PCM 2-k. HE-AAC Dolby Digital Dolby Digital Plus Omkodet DTS *** Omkodet Dolby Digital Omkodet Dolby Digital MPEG1 Layer 2 PCM 2-k. HE-AAC Omkodet Dolby Digital * Definisjon for en Blu-ray-plate Oppsett Tilkobling Audio source stream Utganger PCM HDMI-støttet forsterker Hvilken som helst Dekoder hovedlyden og BONUSVIEWlyden sammen til PCM-lyd og legger til navigasjonslydeffekter. Hvilken som helst Mater kun ut hovedlyden, slik at forsterkeren kan dekode lydstrømmen. Du hører ikke BONUSVIEW-lyden og navigasjonslydeffektene. Optisk Bitstrøm (ubehandlet) HDMI-kompatibel forsterker Optisk Bitstrøm (DTSomkodet) HDMI-kompatibel forsterker eller optisk Hvilken som helst Bitstrøm (Dolby D-omkodet) HDMI-kompatibel forsterker eller optisk Hvilken som helst Dekoder hovedlyden og BONUSVIEWlyden sammen til PCM-lyd og legger til navigasjonslydeffekter, deretter kodes PCM-lyden på nytt til DTS-datastrøm. Dekoder hovedlyden og BONUSVIEWlyden sammen med PCM-lyd og legger til navigasjonslydeffekter, deretter kodes PCM-lyden på nytt til PCM-lyden til Dolby Digital lydstrøm. * Hvis lydkilden er 2-kanals eller mono, blir ikke innstillingen "Dolby D-omkodet" aktivert. Signalet vil være PCM 2-kanal. ** Hvis Lydbeskrivelse er satt til På, vil lydsignalet bli endret til Dolby Digital selv om den originale lydstrømmen er Dolby Digital Plus. *** Hvis Lydbeskrivelse er satt til På og samplingsraten til 48 kHz eller lavere, vil lydutgangen bli endret til PCM selv om Bitstream er valgt. PCM nedsampling Prøv nå Angi om du ønsker å bruke nedsamplingsprosessering eller ikke. ●● Av : Velg dette alternativet når forsterkeren som produktet er tilkoblet er kompatibel med 96 kHz. ●● På : Velg dette alternativet når forsterkeren som produktet ikke er tilkoblet er kompatibel med 96 kHz. 96KHz-signaler vil bli konvertert ned til 48kHz. "" Selv om PCM nedsampling er satt til Av, vil enkelte plater kun spille av nedsamplet lyd via de optiske digitale utgangene. "" Hvis TV-apparatet ditt ikke er kompatibelt med komprimert flerkanalsformater (Dolby Digital, DTS), kan produktet sende et PCM 2-kanals nedmikset lydsignal selv om du har valgt digital utgang som Bitstream (ubehandlet/rekodet DTS/Rekodet Dolby D) på oppsettmenyen. "" Hvis TV-apparatet ditt ikke er kompatibelt med samplingsrater for PCM over 48kHz, vil produktet kunne sende et nedsamplet 48kHz PCM-signal selv om du har satt alternativet PCM nedsampling til Av. Dynamisk områdekontroll Prøv nå Angi alternativet for dynamisk områdekontroll for Dolby Digital, Dolby Digital Plus og Dolby TrueHD. ●● Auto : Den dynamiske komprimeringen vil bli kontrollert automatisk basert på informasjonen som gis av Dolby TrueHD-lydsporet. Denne innstillingen er den samme med "På" for Dolby Digital og Dolby Digital Plus. ●● Av : Du kan lytte til originallyd uten å komprimere lydens dynamiske område. ●● På : Det dynamiske området komprimeres riktig ved å øke den lave lyden og redusere den ekstremt høye lyden. Downmixing-modus Prøv nå Velg nedmiksingsmetode for stereoutgang. ●● Normal stereo : Nedmikser flerkanals lyd til tokanals stereo. Velg når du skal koble til utstyr som ikke støtter virtuelle surroundfunksjoner, som f.eks. Dolby Pro Logic. ●● Surround-kompatibel : Nedmikser flerkanals lyd til surroundkompatibel stereo. Velg når du skal koble til utstyr som støtter virtuelle surroundfunksjoner, som f.eks. Dolby Pro Logic. DTS Neo:6-modus Prøv nå Du kan lytte til flerkanalslyd via HDMI-utgang selv for 2-kanals lydkilde. ●● Av : Sender ut et 2-kanals lydsignal via fronthøyttalerne. ●● Kino : Velg å spille et 2-kanals lydspor til flere kanaler. ●● Musikk : Velg å spille et 2-kanals musikkspor til flere kanaler. "" Hvis du benytter en forsterker med HDMI-støtte, er dette alternativet tilgjengelig når du velger Digitalt utsignal som PCM. Lydsynkr. Prøv nå I noen tilfeller når produktet er koblet til et digitalt TV-apparat, kan ikke lydsignalet synkroniseres med videosignalet. Hvis dette skjer, må du justere lydforsinkelsen slik at den stemmer med videosignalet. ●● Du kan velge en forsinkelse i området 0 til 250 ms. Juster forsinkelsen til optimal stilling. "" Lydforsinkelsestiden du angir behøver ikke å være avhengig av det spilte innholdet. Tilkoblet enhet Prøv nå Velg en enhet som er tilkoblet produktet for å høre lyden i tillegg til TV-apparatet. Volumet til DTV-programmet vil bli justert i samsvar med utstyret. ●● AV-mottaker : Velg denne hvis du bruker en generell AV-mottaker/hjemmekinoanlegg eller et TV-apparat til å høre lyden. ●● AV-mottaker (offset-modus) : Velg denne hvis du tilhører en av kategoriene under. –– Hvis du bruker THX-sertifisert AV-mottaker/hjemmekinoanlegg. –– Hvis Digitalt utsignal er satt til Bitstrøm, og hvis du synes at Dolby-lyd er mye høyere enn MPEG1 Layer2-lyd når du ser på DTV-program, velger du denne selv om AV-mottakeren ikke er THX-sertifisert. ●● Stereoanlegg : Velg denne hvis du bruker en stereoforsterker eller opptaksenhet som støtter optisk-digital lydinngang som PCM-format. "" For brukere som har TV-apparatet som eneste lydenhet: 1) Hvis ikke TV-apparatet støtter Dolby Digital bitstream-signal via HDMI, er det ikke nødvendig med noen spesifikk innstilling. 2) Hvis TVapparatet støtter Dolby Digital bitstream-innsignal via HDMI, sett Connected Device til Stereo. "" Hvis DTV-programmet du ser er produsert i samsvar med EBU R128, kan gjennomsnittsvolumet mellom MPEG1 Layer2-lyd, Dolby Digital-lyd/Dolby Digital Plus-lyd, HE-ACC-lyd reduseres. Hvis DTV-programmet ikke er i samsvar med EBU R128, kan det fremdeles være forskjeller mellom gjennomsnittsvolumet til TV-programmer. "" Mange AV-mottakere / hjemmekinoanlegg dekoder Dolby Digital / Dolby Digital Plus med +4dB OFFSET sammenlignet med samme kodingsnivået som PCM-inngang. Denne produkttypen inkluderer både THX-sertifiserte og ikke-THX-sertifiserte produkter. Hvis brukeren velger "AVmottaker (offset-modus)", vil gjennomsnittsvolumet til Dolby Digital / Dolby Digital Plus-lyden dekodes av produktet og MPEG1 Layer2-lyden som dekodes av dette produktet vil være lik. Sender Du kan konfigurere TV-kanalene dine med funksjoner som land og auto tune (automatisk søking). Sender Autoinnstilling AntenneAntenne Kanalliste Veiledning Tidsplanhåndtering Rediger kanal Red. favoritter Autoinnstilling Prøv nå Skanner alle kanaler og lagrer dem i minnet til produktet. Autoinnstilling Konfigurer automatiske søkeinnstilinger for å skanne og lagre kanaler. Standby autoinnstilling Søker automatisk etter kanaler når enheten er i Standby-modus. "" Denne menyen kan være tilgjengelig når land er satt til Ungarn, Finnland og Italia, og TV-modus er Astra HD + eller Sky. Alternativ for kabelsøk Unntatt modellene H8509S, H8909S, H8500A og H8900A Konfigurerer flere søkeinnstillinger, som frekvens og symbolhastighet, for kabelnett. Vekkeklokke Sett opp timeren til å slå på TV-apparaet og skanne etter kanaler automatisk. "" Denne menyen kan være tilgjengelig når land er satt til Ungarn, Finnland og Italia, og TV-modus er Astra HD + eller Sky. Antenne Unntatt modellene F8500A, F8900A, H8509S og H8909S Velger en egnet antennetype for digitale sendinger. Før produktet kan starte memoriseringen av de tilgjengelige kanalene, må du spesifisere hvilken type signal som er koblet til dette produktet. Kanalliste Prøv nå Velg denne for å kontrollere de lagrede kanalene. Du kan se TV-kanaler på flere måter. Veiledning Prøv nå Gir programinformasjon for hver kanal. "" Denne menyfunksjonen er ikke tilgjengelig i alle land. Tidsplanhåndtering Prøv nå Administrerer lister for visning av opptak. "" Denne menyfunksjonen er ikke tilgjengelig i alle land. Rediger kanal Prøv nå Bruk denne for å redigere funksjoner for kanalen. Red. favoritter Prøv nå Bruk denne for å opprette og redigere favorittlister for kanalen. Kanalinnstillinger Land (område) Prøv nå Velg land slik at TV-apparatet kan stille inn kringkastingskanalene automatisk og på korrekt måte. "" Passord: Tast inn det firesifrede passordet ved hjelp av talltastene. 1) Belgia, Frankrike, Italia, Norge: Du kan ikke stille passordet til "0000". Vennligst velg andre tall. 2) Andre: Passordet er satt til 0000 som standard. "" Menyen for kanalbestilling kan vises når landet er satt til Italia. Manuell innstilling Prøv nå Skanner manuelt etter en kanal og lagrer den i produktet. Når skanningen er ferdig, oppdateres kanalene i kanallisten. Overfør kanalliste Prøv nå Denne funksjonen kan importere eller eksportere kanalkartet. Du kan koble en USB-lagringsenhet til denne funksjonen. ●● Importer fra USB : Importere kanalliste fra USB. ●● Eksporter til USB : Eksportere kanalliste til USB. "" Hvis du setter landet til Nederland, og antennekilden er satt til kabel, så vil ikke denne menyen vises. Slett CAM-brukerprofil Unntatt modellene F8500A og F8900A Velg denne menyen for å slette CAM-operatørprofilen. Satellittsystem For modellene H8509S og H8909S Konfigurerer innstillingene for ditt satellittutstyr. ●● Satellittvalg : Velg én eller flere satellitter for produktet. ●● LNB-strøm : Aktiver eller deaktiver LNB-strømforsyning fra mottaker. ●● LNB-innstillinger : Konfigurer parameterene for ditt satellittutstyr. ●● SatCR/Unicable-innst. : Konfigurer installasjon med én kabel. "" Denne menyfunksjonen er ikke tilgjengelig i alle land. ●● Plasseringsenhetinnstillinger : Konfigurer innstillingene for antenne-posisjonereren. ●● Tilbakestill alle innstillinger : Gjenoppretter alle innstillingene til standardinnstillingene. Kanallås Prøv nå Hindre at barn får tilgang til skadelig innhold ved å sperre kanaler. Når "Kanallås" er satt til "På" , naviger deg fram til skjermen "Rediger kanal", velg kanalene du ønsker å låse, velg "Lås" og tast deretter inn PIN-koden. Dette låser de valgte kanalene. Undertekst Prøv nå Konfigurere alternativene for undertekst. Primærspråk, undertekster Prøv nå Velger primært undertekstspråk. Sekundærspråk, undertekster Prøv nå Velger sekundært undertekstspråk. Lydspråk Prøv nå Velg type talespråk. Redigere kanalnummer Bruk denne for å endre kanalnummer. "" Denne menyfunksjonen er ikke tilgjengelig i alle land. Primærspråk, lyd Prøv nå Velger primært talespråk. Sekundærspråk, lyd Prøv nå Velger sekundært talespråk. Programrangeringslås Prøv nå Blokkere enkelte programmer. (Avhengig av land) "" Passord: Tast inn det firesifrede passordet ved hjelp av talltastene. 1) Belgia, Frankrike, Italia, Norge: Du kan ikke stille passordet til "0000". Vennligst velg andre tall. 2) Andre: Passordet er satt til 0000 som standard. Datatjeneste Aktiverer eller deaktiverer datatjeneste. "" Denne menyfunksjonen er ikke støttet i alle land. Digital tekst Hvis digital tekst er inkludert i sendingen, er denne funksjonen inkludert. "" Denne menyfunksjonen er ikke støttet i alle land. Språk, tekst-TV Prøv nå Sett tekst-TV-språk. Primærspråk, tekst-TV Prøv nå Velger primærspråk for tekst-TV. Sekundærspråk, tekst-TV Prøv nå Velger sekundærspråk for tekst-TV. RF-omgåelsesøkning For modellene BD-H8500M og H8900M Når TV-apparatet og produktet er koblet sammen med en RF-kabel, forhindrer denne funksjonen forvrengning av sendingssignalet når du ser på en TV-kanal samtidig som produktet er slått av. "" Strømforbruket øker når du bruker denne funksjonen. Antennetilkoblingstype For modellene H8509S og H8909S Velg enkel eller dobbel, avhengig av antall antennekabler som er tilkoblet. Felles inngang Unntatt modellene BD-H8500A og H8900A Viser felles grensesnittmeny og applikasjonsinformasjon. ●● CI-meny : Her aktiveres muligheten for at brukeren kan få tilgang til CAM-menyen på kortet. Velg CI-meny basert på menyoversikten. ●● CAM-videotranskoding : Du kan konfigurere innstillingene for automatisk å transkode videokodeksen fra CAM. Slå den av hvis du ikke ønsker å bruke den. "" Du må bruke en CAM som støtter transkoding av videokodeksen. ●● Programinformasjon : Vise informasjon på CAM (Conditional Access Module)-modulen som er satt inn i CI. Sporet og på kortet av typen "CI CAM" med "CI" eller "CI+", som er satt inn i CAM. Du kan sette inn CAM når som helst, uansett om produktet er slått av eller på. ●● CICAM PIN-styring : Lagrer eller sletter CI CAM PIN-numre. "" Sett inn CI eller CI+ kortet hvis du vil se en betalingskanal. (Se "Se på TV-kanaler"). Nettverk Når du kobler dette produktet til et nettverk, kan du bruke nettverksbaserte applikasjoner og funksjoner, og oppgradere programvaren til produktet via nettverksforbindelsen. For å bruke nettverkstjenester må du koble produktet til nettverket. Nettverk Nettverksstatus Nettverksinnstillinger Wi-Fi Direct Deling av innhold Angi ekstern tilgang Enhetsnavn[BD]H8900 BD-Live-innstill. Nettverksstatus Prøv nå Lar deg sjekke det aktuelle nettverket og internettstatusen. Nettverksinnstillinger Prøv nå Før du starter må du ta kontakt med din internettleverandør (ISP) for å finne ut om IPadressen din er statisk eller dynamisk. Hvis den er dynamisk, og du har et trådbundet eller trådløst nettverk, anbefaler vi at du bruker de automatiske konfigurasjonsprosedyren som er beskrevet under. Hvis du er tilkoblet via et trådbundet nettverk, skal du koble produktet til ruteren med en LAN-kabel før du starter konfigurasjonsprosedyren. Hvis du er tilkoblet et trådløst nettverk, skal du koble fra alle trådbundede nettverksforbindelser før du starter. (Se "Koble til en trådløs ruter".) Kablet nettverk Kabel - Automatic 1. 2. 3. 4. I Hjem-skjermen velger du Innst., og trykk deretter E. Velg Nettverk, og trykk deretter E. Velg Nettverksinnstillinger, og trykk deretter E. Velg Kabel i Nettverksinnstillinger-skjermen, og trykk deretter E. Nettverksinnstillinger Velg din nettverkstype. Nettverkstype Kabel Koble til Sett inn en nettverkskabel på baksiden av Blu-rayspiller. 5. Velg Koble til, og trykk deretter E. Produktet detekterer den trådbundede tilkoblingen, verifiserer nettverksforbindelsen og kobler deretter til nettverket. Kabel - Manual Hvis du har en statisk IP-adresse, eller hvis den automatiske prosedyren ikke fungerer, må du sette opp Nettverksinnstillinger-verdiene manuelt. Følg trinn 1 og 2 under Wired - Automatic og følg deretter disse trinnene: 1. Velg Nettverksstatus. Produktet søker etter et nettverk og viser deretter meldingen om at tilkoblingen mislyktes. 2. I bunnen av skjermen må du velge IP-innst., og deretter trykke E. Skjermen IP-innst. vises. 3. Velg feltet IP Setting-feltet og trykk deretter E. 4. Velg Angi manuelt i IP Setting-feltet og trykk deretter E. 5. Velg en verdi (f.eks. IP-adresse) og trykk deretter på E. Bruk talltastaturet på fjernkontrollen til å taste inn tallverdiene. Du kan også taste inn tallene med ▲▼. Bruk ◀▶ på fjernkontrollen til å bevege deg mellom innleggingsfeltene innenfor en verdi. Når du har lagt inn en verdi må du trykke E. 6. Bruk ▲ eller ▼ til å gå til en annen verdi, og tast deretter inn numrene til denne verdien på samme måte som i trinn 5. 7. Gjenta trinn 5 og 6 fram til du har fylt inn alle verdier. "" Du kan få dataene om internettforbindelsen din fra internettleverandøren. 8. Når du er ferdig med å taste inn verdiene, må du velge OK, og deretter trykke E. Produktet verifiserer nettverksforbindelsen og kobler deretter til nettverket. Trådløst nettverk Du kan sette opp en trådløs nettverkstilkobling på fire måter: –– Trådløst automatisk –– Trådløst manuelt –– WPS(PBC) –– WPS(PIN) Når du konfigurerer den trådløse nettverksforbindelsen, vil eventuelle trådløse nettverksenheter som for øyeblikket er tilkoblet gjennom produktet, eller hvis aktuelt, produktets gjeldende kablede tilkobling, bli frakoblet. Trådløst - Automatic 1. 2. 3. 4. I Hjem-skjermen velger du Innst., og trykk deretter E. Velg Nettverk, og trykk deretter E. Velg Nettverksinnstillinger, og trykk deretter E. Velg Trådløst i Nettverksinnstillinger-skjermen, og trykk deretter E. Produktet søker etter og viser en liste over de tilgjengelige nettverkene. Nettverksinnstillinger Velg din nettverkstype. Nettverkstype Trådløst Trådløst nettverk Du kan koble Blu-ray-spiller til Internett. Velg hvilket trådløst nettverk som skal brukes. iptime linksys3 iptime23 Oppdater WPS(PBC) 5. Velg ønsket nettverk og trykk deretter E. 6. På Sikkerhetsskjermen må du taste inn sikkerhetskoden eller passfrasen til nettverket. Skriv inn tallene direkte med talltastene på fjernkontrollen. Skriv inn bokstaver ved å velge en bokstav med pilknappen. Trykk deretter E. "" Hvis du vil se passordet som du nettopp tastet inn, må du bruke piltastene til å velge Vis passord på høyre side, og deretter trykke E. 7. Når dette er gjort må du velge Utført og deretter trykke E. Produktet verifiserer nettverksforbindelsen og kobler deretter til nettverket. 8. Når verifiseringen er fullført må du velge OK og deretter trykke E. "" Det skal være mulig å finne sikkerhetskoden eller passfrasen på en av oppsettskjermene du var innom når du satte opp ruteren eller modemet. Trådløst - Manual Hvis du har en statisk IP-adresse, eller hvis den automatiske prosedyren ikke fungerer, må du sette opp Nettverksinnstillinger-verdiene manuelt. 1. Følg instruksjonene under Trådløst - Automatisk fram til og med trinn 5. 2. Produktet søker etter et nettverk og viser deretter meldingen om at tilkoblingen mislyktes. 3. I bunnen av skjermen må du velge IP-innst., og deretter trykke E. Skjermen IP-innst. vises. 4. Velg feltet IP Setting-feltet og trykk deretter E. 5. Velg Angi manuelt i IP Setting-feltet og trykk deretter E. 6. Velg en verdi (f.eks. IP-adresse) og trykk deretter på E. Bruk talltastaturet på fjernkontrollen til å taste inn tallverdiene. Du kan også taste inn tallene med ▲▼. Bruk ◀▶ på fjernkontrollen til å bevege deg mellom innleggingsfeltene innenfor en verdi. Når du har lagt inn en verdi må du trykke E. 7. Bruk ▲ eller ▼ til å gå til en annen verdi, og tast deretter inn numrene til denne verdien på samme måte som i trinn 6. 8. Gjenta trinn 6 og 7 fram til du har fylt inn alle verdier. "" Du kan få dataene om internettforbindelsen din fra internettleverandøren. 9. Når dette er gjort må du velge OK og deretter trykke E. Sikkerhetsskjermen vises. 10. På Sikkerhetsskjermen må du taste inn sikkerhetskoden eller passfrasen til nettverket. Skriv inn tallene direkte med talltastene på fjernkontrollen. Skriv inn bokstaver ved å velge en bokstav med▲▼◀▶. Trykk deretter E. 11. Når dette er gjort, velg Utført på høyre side av skjermen, og trykk E. Produktet verifiserer nettverksforbindelsen og kobler deretter til nettverket. 12. Når produktet verifiserer nettverket, velger du OK, og trykker deretter på E. WPS(PBC) 1. 2. 3. 4. 5. 6. I Hjem-skjermen velger du Innst., og trykk deretter E. Velg Nettverk, og trykk deretter E. Velg Nettverksinnstillinger, og trykk deretter E. Velg Trådløst i Nettverksinnstillinger-skjermen, og trykk deretter E. Trykk ▲ på fjernkontrollen og trykk deretter ▶ for å velge WPS(PBC). Trykk E på fjernkontrollen. Meldingen "Press the PBC button on your wirless router within the next two minutes." vises. 7. Trykk WPS (PBC) på ruteren innen to minutter. Produktet ditt henter automatisk inn alle nødvendige nettverksverdier for å kunne koble til nettverket. Skjermen Nettverksstatus vises. Produktet kobler seg til nettverket etter at nettverkstilkoblingen er verifisert. WPS(PIN) Før dus tarter må du åpne ruterens innstillinger på datamaskinen din, og deretter åpne siden hvor du skal taste inn PIN-koden til WPS. 1. 2. 3. 4. I Hjem-skjermen velger du Innst., og trykk deretter E. Velg Nettverk, og trykk deretter E. Velg Nettverksinnstillinger, og trykk deretter E. Velg Trådløst i Nettverksinnstillinger-skjermen, og trykk deretter E. Produktet søker etter og viser en liste over de tilgjengelige nettverkene. 5. Velg ønsket nettverk og trykk deretter E. 6. Velg WPS(PIN), og trykk deretter E. PIN-meldingen vises. 7. Tast inn PIN-koden i feltet for WPS PIN-kode på ruterens oppsett, og lagre deretter endringene på skjermen. "" Ta kontakt med produsenten av ruteren for instruksjoner om hvordan du kan komme inn på ruterens innstillinger, eller se i ruterens brukerveiledning. "" Hvis du har en WPS-tilkobling, må du sette den trådløse ruterens kryptering til AES. WPStilkoblinger støtter ikke WEP-kryptering. Wi-Fi Direct Med Wi-Fi Direct-funksjonen kan du koble til Wi-Fi Direct-enheter til produktet og hverandre til et peer-til-peer nettverk, uten en trådløs ruter. "" Bluetooth-overføringer kan forstyrre Wi-FI Direct-signalet. Før du bruker funksjonen Wi-Fi Direct, anbefaler vi på det sterkeste at du slå av Bluetooth-funksjonen på alle aktive mobile enheter. 1. 2. 3. 4. Slå på Wi-Fi Direct-enheten og aktiver funksjonen for Wi-Fi Direct. I Hjem-skjermen velger du Innst., og trykk deretter E. Velg Nettverk, og trykk deretter E. Velg Wi-Fi Direct, og trykk deretter E. Wi-Fi Direct-enhetene som du kan koble til, vises. "" Den trådbundede eller trådløse nettverksforbindelsen vil bli frakoblet når du bruker Wi-Fi Directfunksjonen. "" Det kan hende at noen Wi-Fi Direct-enheter ikke støtter funksjonen for deling av innhold hvis de er tilkoblet via Wi-Fi Direct. Hvis dette er tilfelle, anbefales det å bytte metode for nettverkstilkobling mellom enhetene. Deling av innhold Innstillinger for multimedieenhet La andre produkter på nettverket, f.eks. smarttelefoner og nettbrett, dele innholdet med produktet. Del harddisk Angi om du vil dele innhold fra dette produktet med andre enheter som er tilkoblet nettverket, f.eks. smarttelefoner. "" Hvis denne menyen er satt til På, er ikke Automatisk avslåing-funksjonen tilgjengelig. Angi ekstern tilgang Fjerntilgang gir deg muligheten til å få tilgang til og styre produktet fra andre enheter. Du må logge deg inn med en Samsung konto-ID hvis du vil bruke ekstern tilgang fra Samsungprodukter. Registrer i Samsung Link Registrer denne enheten på Samsung Link hvis du vil dele innhold. Kun tilgjengelig med Samsung-produkter som støtter Samsung Link. Enhetsnavn Lar deg legge inn navnet på produktet som vil identifisere den på nettverket. BD-Live-innstill. Prøv nå Stille inn ulike BD-Live-funksjoner. Med BD-Live kan du få tilgang til ekstra funksjoner som finnes på enkelte Blu-ray-plater hvis du er tilkoblet internett. BD-Live internett forbindelse Prøv nå Lar deg fullt ut, delvis eller forhindre en BD-Live-internettforbindelse. Slett BD-data Prøv nå Når produktet er tilkoblet nettverket, kan du nyte godt av forskjellige filmrelaterte tjenester som er tilgjengelig på BD-LIVE-kompatible plater. Som standard er minnet konfigurert, og det er ikke behov for egne justeringer. Hvis det ikke er nok ledig plass, og dette påvirker funksjonen til BD-Live, må du slette data for å frigjøre plass. Smart Hub Angi preferansene dine for bruk av apper. Smart Hub App-innstillinger VOD-vurderingslåsAv Vilkår og personvern Samsung-konto – vilkår for personvernerklæring Tilbakestill Smart Hub App-innstillinger Lar deg konfigurere innstillinger for App-varsling og vise grunnleggende informasjon om appene. Autoticker Dette slår på den valgte ticker service automatisk. Kanalbundne apper Aktivere eller deaktivere Channel-Bound Apps. Channel-Bound Apps finnes på visse kanaler som gir ekstra informasjon eller tjenester. VOD-vurderingslås Du kan låse tilgangen til Video On Demand-basert (VOD) innhold basert på rangeringen. "" Denne menyfunksjonen er ikke tilgjengelig i alle land. "" Hvis du ikke har logget deg inn på din Samsung-konto, er ikke denne funksjonen tilgjengelig. Vilkår og personvern Du må lese og akseptere betingelsene for både & og informasjonen om personvern for å kunne bruke app-tjenestene. Samsung-konto – vilkår for personvernerklæring Du kan vise og godta vilkårene eller personvernpolicyen for din Samsung-konto og en rekke andre tjenester. ●● Bruksbetingelser for Samsung-konto ●● Personvernerklæring for Samsung-konto ●● Vilkår og betingelser for anbefalinger ●● Anbefalinger Personvernerklæring Tilbakestill Smart Hub Prøv nå Tilbakestiller kontoinnstillingene dine for både App Services og Samsung-kontoen som er lagret på enheten. System System Oppsett Språk Enhetsstyring Klokke Lagringsenhetsstyring Automatisk avslåing Av Sikkerhet Oppsett Prøv nå Stiller kanalene og klokken når produktet settes opp for første gang eller når det tilbakestilles. Språk Prøv nå Du kan velge språket du foretrekker på skjermmenyen, platemenyer el. l. "" Det valgte språket vil bare vises hvis det støttes. Enhetsstyring Prøv nå Setter opp inndataenheter som skal brukes med dette produktet. Du kan sjekke enhetslisten og justere innstillingene i denne menyen. Tastaturinnst. Prøv nå For å konfigurere et trådløst USB-tastatur tilkoblet produktet. Museinnstillinger Prøv nå For å konfigurere en trådløs USB-mus tilkoblet produktet. Du kan bruke musen i menyen til produktet på samme måte som en mus tilkoblet en datamaskin. For å bruke en mus sammen i produktets meny: 1. Koble USB-musen til produktet. 2. Klikk hovedknappen du valgte i museinnstillingene. Den enkle menyen vises. 3. Klikk ønsket menyalternativ. "" Avhengig av modell USB HID-tastatur, kan det hende at musen ikke er kompatibel med produktet. "" Enkelte HID-tastaturer fungerer ikke. "" Det finnes ikke støtte for USB-tastaturer med kabel. "" Noen applikasjoner støttes kanskje ikke. "" Hvis et trådløst HID-tastatur ikke fungerer pga. støy, kan du flytte tastaturet nærmere produktet. Klokke Prøv nå Stiller klokken og justerer datoen. "" Hvis Planlagt visning og Planlagt opptak er satt ved å bruke GUIDE, kanalliste eller infomenyen, baseres den på tidsinformasjonen til TV-programmet. Hvis du kan stille klokkemodus til manuell og endre klokken manuelt, kan funksjonene Planlagt visning og Planlagt opptak begrenses eller ikke fungere som de skal. Lagringsenhetsstyring Prøv nå Formater enhet Prøv nå Formaterer valgt enhet. Alt innhold vil bli slettet fra den enheten. Kontroller enhet Prøv nå Sjekk om det er feil på den valgte enheten. Test enhetsytelse Prøv nå Test opptaksytelsen til enheten. "" Fordi produktets Timeshift og andre implementerte funksjoner krever en viss mengde tildelt lagringsplass på harddisk internt, kan den totale størrelsen vist i lagringsenhetens Lagringsenhetsstyring på innstillingsmenyen avvike fra kapasiteten til HDD som vist i bruksanvisningen. Standard opptaksenhet Endre stedet hvor du lagrer de innspilte filene. Automatisk avslåing Prøv nå Sparer strøm ved å slå av produktet automatisk når produktet ikke blir betjent i den angitte tiden (4, 6, 8 timer). "" Denne funksjonen er bare tilgjengelig når Del harddisk er satt til På. Sikkerhet Prøv nå Denne funksjonen fungerer sammen med Blu-ray-/DVD-plater som har fått tildelt en aldersgrense eller en tallgrense som indikerer hvor voksent innholdet er. Disse tallene hjelper deg med å styre hvilke Blu-ray-/DVD-plater familien kan se på. Når du får tilgang til denne funksjonen, vises sikkerhetsskjermen. Tast inn din sikkerhets-PIN. "" Passord: Tast inn det firesifrede passordet ved hjelp av talltastene. 1) Belgia, Frankrike, Italia, Norge: Du kan ikke stille passordet til "0000". Vennligst velg andre tall. 2) Andre: Passordet er satt til 0000 som standard. BD-foreldrestyring Forhindrer at Blu-ray-plater kan spilles av hvis det er angitt en aldersgrense på platen og denne er over den angitte grensen så lenge det ikke tastes inn en PIN. DVD-foreldrestyring Forhindrer at DVD-plater kan spilles av hvis det er angitt en numerisk aldersgrense på platen og denne er over den angitte grensen så lenge det ikke tastes inn en PIN. Et høyere tall indikerer at programmet er ment kun for voksen bruk. Endre PIN-kode Endre den firesifrede PIN-koden som benyttes for å få tilgang til sikkerhetsfunksjonene. Generelt Prøv nå Du kan endre innstillingene vist under slik du ønsker. Avansert musikkopi Prøv nå Når du kopierer musikkfiler, kan informasjonen bli oppdatert automatisk. Kopieringstiden kan derimot bli økt. "" Denne funksjonen er bare tilgjengelig når produktet er tilkoblet nettverket. Gj.siktig meny Prøv nå Justere gjennomsiktigheten til menyboksen. Anynet+ (HDMI-CEC) Prøv nå Anynet+ er en funksjon som tilbyr linket operasjon med andre Samsung-produkter med Anynet+. For å kunne benytte funksjonen, må du koble dette produktet til et Anynet+ TVapparat fra Samsung med en HDMI-kabel. DivX®-video på foresp. Prøv nå Vis registreringskode for DivX® VOD for å kjøpe og spille av DivX® VOD-innhold. Kundesupport Kundesupport Ekstern styring e-Manual Programvareoppdatering Kontakt Samsung Tilbst Ekstern styring Prøv nå Med ekstern styring kan du la kundeservice feilsøke problemer på ditt Samsung-produkt eksternt fra. e-Manual Sjekk e-håndboken lagret i enheten for feilsøkingstips. Programvareoppdatering Prøv nå Menyen Programvareoppgradering gir deg muligheten til å oppgradere programvaren på produktet for bedre ytelse og ekstra tjenester. 1. I Hjem-skjermen velger du Innst., og trykk deretter E. 2. Velg Kundesupport, og trykk deretter E. 3. Velg Programvareoppdatering, og trykk deretter E. 4. For å laste ned oppdateringsprogramvare og oppdatere nå, velger du Oppdater nå, og trykker på E. 5. For at produktets programvare skal oppdateres automatisk når slike oppdateringer er tilgjengelige, velger du Oppdater automatisk, og trykker deretter E. "" Oppgraderingen er fullført i det øyeblikket produktet slår seg av og deretter på igjen automatisk. "" Samsung Electronics kan ikke holdes rettslig ansvarlig for feil på produktet som skyldes ustabil internett-tilkobling, eller uaktsomhet fra forbrukerens side under oppdatering av programvaren. "" Når oppgraderingen av systemet er i gang, vises "UPDATE" på frontpanelet. Oppdater nå Du kan bruke Update Now til å oppdatere programvaren gjennom nettverksforbindelsen eller ved å bruke en USB-basert lagringsenhet. Nettverksinstruksjonene er nedenfor. Instruksjonene for den USB-baserte lagringsenheten er på neste side. 1. Velg Oppdater nå, og trykk deretter E. Meldingen Update now vises. 2. Produktet søker på nettet for nyeste programvareversjon. 3. Hvis den ikke finner en oppdatering, vises hurtigmeldingen "There are no new updates for you at the moment." pop-up-vindu. Trykk E for å avslutte. 4. Hvis den finner en ny versjon, vises meldingen Update Request. 5. Velg OK. Produktet oppgraderer programvaren, slår seg deretter av og på igjen automatisk. 6. Hvis du velger Avbryt, avbryter produktet oppgraderingen. "" Når oppgraderingen av systemet er ferdig, må du sjekke programvaredetaljene i produktinformasjonsdelen på skjermbildet Kontakt Samsung. "" Du må ikke slå av produktet under en programvareoppdatering. Dette kan føre til at produktet ikke fungerer som det skal. Oppdater automatisk Du kan sette opp funksjonen Automatisk oppgradering slik at produktet laster ned nye oppgraderinger når den står i denne modusen. I modusen Auto Update er spilleren slått av men internettforbindelsen er aktiv. Dette gjør det mulig for produktet å laste ned programvareoppgraderinger automatisk når du ikke bruker det. 1. Trykk ▲▼knappene for å velge Oppdater automatisk, og trykk deretter E. 2. Velg "Av" or "På". ●● På : Produktet vil oppdatere programvaren automatisk hvis det kommer en ny versjon av den, uten at brukeren blir varslet om det. ●● Av : Produktet vil be brukeren bekrefte en oppdatering når en ny versjon av programvaren blir tilgjengelig, og på denne måten kan brukeren godta eller avvise oppdateringen. "" Hvis du skal kunne bruke funksjonen Auto Update Mode Upgrade, må produktet være koblet til internett. Administrere satellittkanaler For modellene BD-H8509S og H8909S Administrere nedlasting av programvare via satelittkanaler. Oppdater fra USB Hvis du vil oppgradere via USB må du følge disse trinnene: 1. Gå til www.samsung.com/no. 2. Klikk SUPPORT øverst til høyre på siden. 3. Skriv inn produktets modellnummer i søkefeltet. Når du skriver inn modellnummeret, vil en rullegardinliste vise produkter som stemmer overens med modellnummeret. 4. Venstreklikk på produktets modellnummer i rullegardinlisten. 5. På siden som kommer opp må du bla deg nedover og deretter klikke på Firmware Manuals & Downloads. 6. Klikk Firmware midt på siden. 7. Klikk ZIP i File-kolonnen til høyre på siden. 8. Klikk Send i den første hurtigmeldingen. Klikk OK i den andre hurtigmenyen for å laste ned og lagre firmware-filen til datamaskinen din. 9. Pakk ut det komprimerte arkivet på datamaskinen. Du må ha en mappe med det samme navnet som ZIP-filen. 10. Kopier denne mappen over på en USB-basert lagringsenhet (Flash). 11. Kontroller at det ikke er noen plate i produktet og sett deretter USB-enheten inn i USBporten på produktet. 12. I produktets meny, går du til Innst.>Kundesupport>Programvareoppdatering. 13. Velg Oppdater nå. 14. Produktet søker etter programvaren på USB-stasjonen. Når den finner programvaren, vises meldingen Update Request. 15. Velg OK. Produktet oppgraderer programvaren, slår seg deretter av og på igjen automatisk. "" Det må ikke ligge noen plate i produktet når du skal oppgradere programvaren ved hjelp av USBkontakten. "" Når oppgraderingen av systemet er ferdig, må du sjekke programvaredetaljene i produktinformasjonsdelen på skjermbildet Kontakt Samsung. "" Du må ikke slå av produktet under en programvareoppdatering. Dette kan føre til at produktet ikke fungerer som det skal. "" Programvareoppdateringer ved hjelp av USB-kontakten støtter bare en USB-basert minnepinne. Kontakt Samsung Prøv nå Oppgir kontaktinformasjon når du søker hjelp til ditt produkt. Tilbst Prøv nå Tilbakestiller alle innstillingene til deres standardverdier, bortsett fra innstillingene for nettverk og app-innstillingene. Standard PIN-kode er 0000. "" Passord: Tast inn det firesifrede passordet ved hjelp av talltastene. 1) Belgia, Frankrike, Italia, Norge: Du kan ikke stille passordet til "0000". Vennligst velg andre tall. 2) Andre: Passordet er satt til 0000 som standard. Produktet kan spille innhold på Blu-ray/DVD/CD-plater, USB-enheter og datamaskiner. For å spille innhold fra datamaskinen må du koble datamaskinen og produktet til nettverket og deretter gå til http://link.samsung.com for laste ned og installere Samsung Link. Spille kommersielle plater 1. Åpne plateskuffen ved å trykke på . 2. Plasser forsiktig en plate i plateskuffen med platens etikett vendt opp. 3. Lukk plateskuffen ved å trykke på . Avspillingen starter automatisk. "" I TV-visningsmodus vil ∂ fungere som Timeshift i stedet for dens opprinnelige funksjon, avspilling selv hvis det er satt inn en plate. "" I Hjem-skjermen vil ∂ fungere som avspilling av multimediainnhold på platen. Spille av fotografier, videoer og musikk (multimedia) Du kan spille av medieinnhold som er lagret på en USB-enhet, innebygget harddisk, smarttelefon, kamera, datamaskin, eller skytjeneste på produktet. "" Du kan imidlertid ikke spille av medieinnhold hvis innholdet eller lagringsenheten ikke støttes av produktet. "" Ta sikkerhetskopi av viktige filer før du kobler til en USB-enhet. Samsung kan ikke holdes ansvarlige for eventuelle tap av data eller filer. Spille medieinnhold lagret på en USBenhet 1. Koble USB-enheten til produktet. 2. Trykk på HOME og velg Lagring i MULTIMEDIA-panelet. USB-enhetene som er koblet til produktet vises. 3. Velg enheten du ønsker å koble til. Mappene og filene i den valgte USB-enheten vises. 4. Velg medieinnholdet du ønsker å spille fra listen. Medieinnholdet spilles. "" Alternativt kan du gå til medieinnholdet som skal spilles og trykke på ∂ for å spille av innholdet. 5. For å avslutte trykker du på ∫ eller RETURN. "" Hvis du kobler en USB-enhet til produktet mens du ser på produktet, vises et hurtigvindu på skjermen, slik at du enkelt kan navigere i mappene og filene på USB-enheten. Spille medieinnhold lagret på en datamaskin/mobil enhet Du kan spille av medieinnhold på produktet med en datamaskin eller en mobil enhet som er koblet til samme nettverket som produktet. "" Kun tilgjengelig med Samsung-telefoner som støtter DLNA-funksjonen. "" Samsung Link-programvaren må være installert på datamaskinen. Den mobile enheten må støtte Samsung Link. Du finner mer informasjon på Samsungs innholds- og serviceportal på http://link. samsung.com. "" Du kan oppleve kompatibilitetsproblemer når du prøver å spille av mediefiler via en tredjeparts DLNA-servere. "" Men det er ikke sikkert at innholdet som deles av en datamaskin eller en mobil enhet spilles av. Dette avhenger av kodingstype og filformat til innholdet. I tillegg er det ikke sikkert at alle funksjoner er tilgjengelige. "" Det er ikke sikkert at medieinnholdet spilles. Dette avhenger av nettverksstatusen. Hvis dette er tilfelle, må du bruke en USB-lagringsenhet. 1. Koble USB-enheten til produktet. 2. Trykk HOME. (Innst. -> Nettverk -> Deling av innhold -> Innstillinger for multimedieenhet). Lagringsenheter som er koblet til samme nettverket med produkter er oppført. 3. Velg ønsket lagringsenhet. Mappene og filene i den valgte lagringsenheten vises. 4. Velg medieinnholdet du ønsker å spille fra listen. Medieinnholdet spilles. "" Alternativt kan du gå til medieinnholdet som skal spilles og trykke på ∂ for å spille av innholdet. 5. For å avslutte trykker du på ∫ eller RETURN. Tillater tilkobling til en mobil enhet (HOME → Innst. → Nettverk → Deling av innhold) For å spille av medieinnhold som er lagret på en mobil enhet, må du tillate tilkobling mellom den mobile enheten og produktet. "" Du kan koble en mobilenhet til en hvilken som helst DLNA DMC-enhet. DLNA DMC-funksjonen gjør det mulig å koble en mobil enhet til produktet, søke etter medieinnhold, og styre avspillingen på produktet. 1. Naviger til Innst.>Nettverk og velg Deling av innhold. Mobile enheter som er koblet til samme nettverket med produkter er oppført. 2. Tillat tilkobling til enheten du ønsker å koble til produktet. Du kan bare spille av mediefiler fra enheter som er tillatt tilkoblet til produktet. "" Hvis en mobil enhet ber om medieinnhold som skal spilles, vises tilkoblingsbekreftelsesvinduet på produktet, slik at du enkelt kan koble til en mobil enhet. Spille medieinnhold lagret på en skytjeneste Skytjenester lagrer brukerinnhold som bilder, videoer og musikkfiler på en server, slik at det kan spilles på produkt som er koblet til nettverket. Du kan vise medieinnholdet som er lagret i en skytjeneste som Dropbox og OneDrive på produktet. "" For å spille av innholdet i en skytjeneste, må du logge deg inn på din Samsung-konto og koble Samsung-kontoen til skytjenestekontoen. For informasjon om hvordan du kobler din Samsungkonto til en skytjenestekonto, se kapitlet "Koble dine internettkontoer til produktet". 1. Trykk på HOME og velg Nettskytjeneste i Multimedia-panelet. Skytjenesten som er koblet til Samsung-kontoen din vises. 2. Velg ønsket skytjeneste. Mappene og filene i den valgte skytjenesten vises. 3. Velg medieinnholdet du ønsker å spille fra listen. Medieinnholdet spilles. "" Alternativt kan du gå til medieinnholdet som skal spilles og trykke på ∂ for å spille av innholdet. 4. For å avslutte trykker du på ∫ eller RETURN. "" En smartenhet fra Samsung eller en datamaskin med Samsung Link installert kan kobles til Bluray-produktet fra et eksternt nettverk. "" Hvis du vil koble til enheter vie et eksternt nettverk, må den samme Samsung-kontoen benyttes til innlogging på dette Blu-ray-produktet og enheten som kjører Samsung Link. "" Hvis du vil ha flere detaljer om deling av innhold via Samsung Link på eksterne nettverk, se veiledningen "Registrer i Samsung Link" for informasjon om aktivering av funksjonen. "" Du finner mer informasjon på Samsungs innholds- og serviceportal (http://link.samsung.com). Samsung Link Du finner mer informasjon på Samsungs innholds- og serviceportal (http://link.samsung. com). "" Du kan oppleve kompatibilitetsproblemer når du prøver å spille av mediefiler via en tredjeparts DLNA-servere. Styre videoavspilling Du kan styre avspilling av videoinnhold som ligger på en plate, USB, mobilenhet eller datamaskin. Avhengig av platen eller innholdet, kan det hende at ikke alle funksjonene som er beskrevet i denne bruksanvisningen er tilgjengelig. Knapper på fjernkontrollen som brukes til videoavspilling Avspillingsrelaterte knapper Produktet spiller ikke av lyd i søkemodus, ved sakte avspilling eller ved trinnvis avspilling. ●● Trykk på ∂ for å gå tilbake til vanlig avspillingshastighet. ●● ∂-knapp: Starter avspilling. ●● '-knapp: Stanser avspillingen. ●● ∑-knapp: Pauser avspillingen. ●● Fast Motion Play: Trykk †- eller … under avspilling. Hver gang du trykker †- eller … endres avspillingshastigheten. ●● Slow Motion Play: Trykk … i pausemodus. Hver gang du trykker … endres avspillingshastigheten. ●● Step Motion Play: Trykk ∑ i pausemodus. Hver gang du trykker ∑ vil en ny ramme vises. ●● Skip Motion Play: Trykk €- eller ‚ under avspilling. Hver gang du trykker €- eller ‚, går platen til forrige eller neste kapittel eller fil. Bruke platemeny, tittelmeny, meldingsmeny og tittelliste ●● DISC MENUknapp: For å vise platemenyen under avspilling trykker du denne knappen. ●● TITLE MENU-knapp: For å vise tittelmenyen under avspilling trykker du denne knappen. "" Hvis platen har en spilleliste, kan du trykke Vis for å gå til spillelisten. ●● POPUP MENU-knapp: For å vise hurtigmenyen under avspilling trykker du denne knappen. Bruke Settings-menyen (under avspilling) Trykk TOOLS i eller under pause-modus. Bruk knappene ▲ ▼ ◀ ▶ for å velge , og trykk deretter på E. ●● Spill av fra begynnelsen : Velg for å gå tilbake til starten av filmen, trykk deretter E ●● Velg scene –– Søk titler : Hvis det finnes mer enn én film på platen eller enheten, velger du for å starte en annen tittel. 1. Velg Søk titler, og trykk deretter E. 2. Med ▲▼ velger du tittel og trykker deretter E. –– Søk kapitler : Velg for å spille av ønsket kapittel. 1. Velg Søk kapitler, og trykk deretter E. 2. Med ▲▼ velger du kapittel og trykker deretter E. –– Søkeitidslinje : Velg for å spille av filmen fra valgt tidspunkt. 1. Velg Søkeitidslinje, og trykk deretter E. 2. Med talltastene angir du tidspunktet du ønsker å gå til, trykk deretter E. "" Du kan også bruke ◀▶ til å flytte forover eller bakover i filmen. Filmen flytter seg framover eller bakover hver gang du trykker ◀▶. "" Hvis indeksinformasjonen i filen er skadet eller filen ikke støtter indeksering, vil du ikke kunne bruke Select Scene-funksjonen. "" Hvis du kjører filer på en nettverksenhet etter at du har koblet spilleren til en datamaskin på nettverket, kan det hende at Velg scene ikke fungerer. ●● 3D: Bruk 3D-menyen når du spiller en 3D-fil. "" 3D-menyen blir kun tilgjengelig når du spiller av en 3D-videofil. "" Når du spiller en 3D-video, setter du spilleren i side by Side and Bottom i 3D Settings, slik at spillerens innstillinger matcher 3D-innholdsformatet. "" Hvis du går til menyen Home eller Smart Hub Home-skjermen i 3D-modus, vil produktet automatisk gå over til 2D. ●● Søk –– Scenesøk : Under avspilling kan du bruke funksjonen søkefunksjonen for å vise eller starte en film fra en ønsket scene. –– Søk titler : Hvis det finnes mer enn én film på platen eller enheten, velger du for å starte en annen tittel. –– Søketidslinje : Velg for å spille av filmen fra valgt tidspunkt. ●● Undertekstinnst. : Velg ønskede undertekst-alternativer. ●● Gjenta Modus : Velg for å gjenta en tittel, kapittel eller bestemt del. ●● Roter : Velg denne om du vil rotere bildet. ●● Fullskjerm : Velg for å stille inn størrelsen på videobildet. ●● Bildemodus : Lar deg stille inn bildemodus. –– Dynamisk : Øker skarphet og lysstyrke. –– Standard : Velg denne innstillingen for de fleste visningsapplikasjonene. –– Film : Beste innstilling når du skal se filmer. –– Bruker : Lar deg justere henholdsvis skarpheten og støyreduksjonen. "" Når du bruker funksjonen BD Wise vil ikke denne menyen være tilgjengelig. ●● Lyd : Velg denne for å sette opp ønsket lydspråk. ●● Lydsynkr. : Velg denne for å sette opp ønsket synkronisering av lyd. ●● Undertekst : Velg denne for å sette opp ønsket språk på undertekstene. ●● Vinkel : Velg å vise en scene fra en annen vinkel. Vinkelalternativet viser antall vinkler som er tilgjengelig for visning. Hvis en Blu-ray-/DVD-plate inneholder flere vinkler for en bestemt scene, kan du endre vinkel. ●● Lydsynkr. : Velg denne for å sette opp ønsket synkronisering av lyd. ●● Informasjon : Velg for å vise filinformasjon om videoer. ●● BONUSVIEW-video, BONUSVIEW-lyd: Velg for å sette opp ønsket bonusvisning. "" Avhengig av platen eller lagringsenheten, vil Settings-menyen kunne variere. "" Videofiler med høye bithastigheter på 20 Mbps eller mer belaster produktet og kan stoppe under avspilling. Bruke View & Options-menyene Bruke View-menyen På en fil skjerm som inneholder videofiler, velger du og trykker deretter på E. ●● Dato : Grupperer alle bildefilene på mediet eller lagringsenheten etter dato. Klikk på en gruppe for å se videoene i denne gruppen. ●● Tittel : Viser alle videofilene på mediet eller lagringsenheten etter tittel. ●● Mappe : Viser alle mappene på mediet eller lagringsenheten i alfabetisk rekkefølge. "" Avhengig av platen eller lagringsenheten, vil View-menyen kunne variere eller ikke vises. Bruke menyen Options På en fil skjerm som inneholder videofiler, velger du og trykker deretter på E. ●● Spill av valgte : Med Play Selected kan du velge fil som skal spilles av. Dette fungerer i hovedsak på samme måte for alle medier. ●● Send : Velg Send hvis du vil laste opp valgte filer til et nettsted (Picasa, Facebook etc) eller enhet. For å bruke Send må du opprette en konto på online-nettstedet, og logge inn med innloggingsfunksjonen. Styre musikkavspilling Du kan styre avspilling av musikkinnhold som ligger på en plate, USB, mobil enhet eller datamaskin. Avhengig av platen eller innholdet, kan det hende at ikke alle funksjonene som er beskrevet i denne bruksanvisningen er tilgjengelig. Knapper på fjernkontrollen som brukes til musikkavspilling ●● NUMMER-knapper: Trykk nummeret på sporet. Det valgte sporet spilles av. ●● € ‚-knapp: Gå til forrige/neste spor. ●● '-knapp: Stopper et spor. ●● Fast Play (kun Audio CD (CD-DA)): Trykk †- eller … under avspilling. Hver gang du trykker † … endres avspillingshastigheten. ●● ∑-knapp: Pauser avspilling. ●● ∂-knapp: Spiller av det valgte sporet. "" Hvis du ikke trykker på en knapp innen fem sekunder etter at du har satt inn en lyd-CD, vises skjermen i fullskjermmodus. For å gå tilbake til spillelisteskjermen, trykker du på RETURN på fjernkontrollen. Bruke Options-menyen (under avspilling) Bruk knappene ▲ ▼ ◀ ▶ for å velge , og trykk deretter på E. ●● Spill av valgte : Med Play Selected kan du velge spor som skal spilles av. Dette fungerer i hovedsak på samme måte for alle medier. Se "Gjentar spor på en lyd-CD". ●● Ripper : Rippefunksjonen konverterer CD-lydspor til mp3-format og lagrer de konverterte filene på en USB-enhet eller en mobil enhet som er tilkoblet produktet. ●● Informasjon : Velg for å se (innhold) informasjon. "" Avhengig av platen eller lagringsenheten, vil Settings-menyen kunne variere eller ikke vises. Bruke Vis & Options-menyene (På en filskjerm) Bruke View-menyen På avspillingsskjermen trykker du og trykk deretter trykker du på E. ●● Spor : Viser alle musikksporene på mediet eller lagringsenheten i alfabetisk rekkefølge. ●● Album : Viser all musikk på mediet eller lagringsenheten etter album. ●● Artist : Viser alle musikkfilene på mediet eller lagringsenheten etter artist. ●● Sjanger : Viser all musikk på mediet eller lagringsenheten etter sjanger. ●● Mappe : Viser alle mappene på mediet eller lagringsenheten. "" Avhengig av platen eller lagringsenheten, vil View-menyen kunne variere eller ikke vises. Bruke menyen Options På avspillingsskjermen eller en filskjerm som inneholder musikkfiler, velger du deretter på E. og trykker ●● Spill av valgte : Med Play Selected kan du velge å spille av spesifikke spor. Dette fungerer i hovedsak på samme måte for alle medier. Se "Gjentar spor på en lyd-CD". ●● Send : Velges hvis du vil sende valgte filer til andre enheter. ●● Koding : Velg ønsket tekstkodings-alternativer. "" Avhengig av platen eller lagringsenheten, vil Options-menyen kunne variere eller ikke vises. Gjentar spor på en lyd-CD Du kan stille inn produktet slik at det gjentar sporene på en lyd-CD (CD-DA/MP3). 1. På avspillingsskjermen velger du knappene ▲▼◀▶ for å velge i nederste venstre hjørne på skjermen, og trykk deretter på E. 2. Bruk ▲ ▼ til å velge repetisjonsmodus du ønsker - Av, En sang eller Alle - og trykk deretter på E. Av En sang Alle Tilfeldig avspilling av spor på en lyd-CD Du kan stille inn produktet slik at det spiller av sporene på en lyd-CD i tilfeldig rekkefølge (CDDA/MP3). 1. På avspillingsskjermen velger du knappene ▲▼◀▶ for å velge hjørne på skjermen, og trykk deretter på E. i nederste venstre 2. Bruk ▲▼ til å velge Shuffle-modus På eller Av, og trykk deretter E. Opprette en spilleliste fra en lyd-CD 1. På avspillingsskjermen trykker du vises. 2. 3. 4. 5. og deretter trykker du på E. Innstillingsmenyen Trykk ▲▼ for å velge Spill av valgte, og trykk deretter E. Skjermen Velg avspilling vises. Med ▲▼ velger du spor og trykker deretter E. Det vises et merke til venstre for sporet. Gjenta trinn 3 for å velge og merke flere spor. Hvis du vil fjerne et spor fra listen må du gå til sporet og deretter trykke E igjen. Merket på sporet er borte. 6. Når du er ferdig, trykker du ▲▼ for å velge Spill av, deretter trykker du E. Musikkavspillingsskjermen viser listen på nytt med valgte spor. De valgte sporene blir spilt av automatisk. "" Du kan opprette spillelister som inneholder opp til 99 spor på en Lyd-CD (CD-DA). "" På Selection Play-skjermen kan du også velge Velg alle, Fjern alle og Avbryt. 1) Bruk Velg alle til å velge alle sporene. Dette opphever dine individuelle valg. Når du trykker RETURN på fjernkontrollen eller velger Spill av og deretter trykker E, vil alle sporene vises på Music Playback-skjermen og produktet begynner å spille alle sporene fra spor 001. 2) Bruk Fjern alle til å oppheve valget av alle valgte spor samtidig. Deretter velger du individuelle spor eller bruker Velg alle til å velge alle sporene, deretter trykker du RETURN på fjernkontrollen. Hvis du ikke bruker Velg alle eller velger individuelle spor, vil ikke spillelisten endres. 3) Avbryt opphever endringene du har gjort i Play Select-skjermen. Når du går tilbake til spillelisteskjermen, forblir spillelisten uendret. Ripper 1. 2. 3. 4. 5. 6. Sett en USB-enhet inn i USB-porten på forsiden av produktet. På avspillingsskjermen trykker du og deretter trykker du på E. Innst.-menyen vises. Trykk ▲▼ for å velge Ripper, og trykk deretter E. Skjermen Ripper vises. Med ▲▼ velger du spor og trykker deretter E. Det vises et merke til venstre for sporet. Gjenta trinn 3 for å velge og merke flere spor. Hvis du vil fjerne et spor fra listen må du gå til sporet og deretter trykke E igjen. Merket på sporet er borte. 7. Når dette er gjort, velger du Rip, og trykk deretter E. Rip-meldingen vises. 8. Bruk ▲▼ til å velge enheten hvor du vil lagre den rippede filen, og trykk deretter E. "" Ikke trekk ut enheten når rippingen pågår. 9. Hvis du vil avbryte rippingen av sporet, trykker du på E og velger deretter Ja. Velg Nei for å fortsette rippingen. 10. Når rippingen er ferdig, vises meldingen "Successfully ripped". Trykk E. 11. Trykk RETURN eller velg Avbryt og trykk deretter E for å gå tilbake til avspillingsskjermen. "" Denne funksjonen er ikke tilgjengelig med DTS lyd-CD. "" Det kan hende at noen plater ikke støtter denne funksjonen. "" Denne funksjonen vil bli kodet til mp3-formatet med 192 kbps. "" På Ripping-skjermen kan du også velge Velg alle og Fjern alle. "" Bruk Velg alle for å velge alle spor og trykk deretter E. Dette opphever dine individuelle valg. "" Bruk Fjern alle til å oppheve valget av alle valgte spor samtidig. Spille av bildeinnhold Du kan spille av bildeinnhold som er på en DVD, USB, mobilenhet eller datamaskin. Bruk Tools-menyen (under avspilling) Trykk TOOLS i eller under pause-modus. Bruk knappene ▲ ▼ ◀ ▶ for å velge , og trykk deretter på E. ●● Bildefremvisningsinnstillinger : Velg for å endre Slide Show-innstillingene. –– Hastighet : Velg for å stille hastigheten på lysbildevisningen. –– Effekt : Velg for å stille en effekt i lysbildevisningen. ●● Roter : Velg denne om du vil rotere bildet. (Dette vil rotere bildet med eller mot klokken). ●● Zoom : Velg denne om du vil forstørre det aktive bildet. (Du kan forstørre bildet opp til 4-ganger original størrelse) ●● Bildemodus : Velg for å angi bildemodus. –– Dynamisk : Velg denne innstillingen for å øke skarpheten. –– Standard : Velg denne innstillingen for de fleste visningsapplikasjonene. –– Film : Dette er den beste innstillingen når du skal se filmer. –– Bruker : Lar deg justere henholdsvis skarpheten og støyreduksjonen. "" Denne menyen kan ikke vises når du bruker funksjonen BD Wise. ●● Bakgrunnsmusikk : Velg om du skal lytte til bakgrunnsmusikk mens du ser en lysbildevisning. "" Antallet musikkfiler som kan søkes fram fra den eksterne enheten kan avvike fra enhet til enhet. ●● Send : Sende valgt fil til en annen enhet. ●● Informasjon : Velg for å se (innhold) informasjon. "" Avhengig av platen eller lagringsenheten, vil Tools-menyen kunne variere. Det er ikke sikkert at alle alternativene vises. "" For å kunne aktivere funksjonen for bakgrunnsmusikk, må bildefilen finnes på det samme lagringsmediet som musikkfilen. Merk at lydkvaliteten kan bli påvirket av størrelsen på MP3-filen, størrelsen på bildet, og kodingsmetoden som er benyttet. "" Du kan ikke forstørre undertekster og PG-grafikk i fullskjermsmodus. Bruke View & Options-menyene Bruke View-menyen På en fil skjerm som inneholder bildefiler, velger du og trykker deretter på E. ●● Dato : Grupperer alle bildefilene på mediet eller lagringsenheten etter dato. Klikk på en gruppe for å se bildene i den gruppen. ●● Tittel : Viser alle bildefilene på mediet eller lagringsenheten etter tittel. ●● Mappe : Viser alle mappene på mediet eller lagringsenheten. "" Avhengig av platen eller lagringsenheten, vil View-menyen kunne variere eller ikke vises. Bruke menyen Options På en filskjerm som inneholder bildefiler, velger du og trykker deretter på E. ●● Lysbildefremvisning : Starter lysbildefremvisningen. Viser alle filene i den gjeldende mappen, den ene etter den andre. Hvis du vil opprette en lysbildefremvisning med en valgt gruppe av bilder, se Spill av utvalgte nedenfor. ●● Spill av valgte : Med Play Selected kan du velge å vise bestemte bilder. Dette fungerer i hovedsak på samme måte for alle medier. ●● Send : Velg Send for å laste opp valgte filer til et nettsted (Picasa, Facebook etc.) eller enhet. For å bruke Send må du opprette en konto på online-nettstedet, og logge inn med innloggingsfunksjonen. Se på TV-kanaler Når innstillingen er fullført, kan du se på TV-kanalen. (Vennligst referer til "Sender" for å søke kanal.) Bruke kanalalternativet Bruke knappene på fjernkontrollen Trykk på knappene nedenfor når du ser på en kanal. ●● NUMMER-knapper: For å endre TV-kanal direkte trykk på kanalnummeret til ønsket TV- kanal. ●● PROG-knapp: Trykk på denne for å skifte TV-kanaler. ●● INFO-knapp: Trykk på denne knappen for å vise detaljert informasjon om valgte kanal. ●● CH LIST-knapp: Trykk på denne knappen for å vise kanallisten. Bruke TOOLS Trykk TOOLS mens du ser på en kanal. ●● Bildemodus : Velg dette alternativet hvis du vil sette opp bildemodus. –– Dynamisk : Velg denne innstillingen for å øke skarpheten. –– Standard : Velg denne innstillingen for de fleste visningsapplikasjonene. –– Film : Dette er den beste innstillingen når du skal se filmer. –– Bruker : Lar deg justere henholdsvis skarpheten og støyreduksjonen. "" Denne menyen kan ikke vises når du bruker funksjonen BD Wise. ●● Lydsynkr. : Justerer lydforsinkelsen slik at den stemmer med videoen. ●● Lydspråk : Velg denne for å sette opp ønsket lydspråk. ●● Dual I II : Velg denne for å sette opp ønsket lyd. ●● Låse gjeldende kanal : Du kan låse en TV-kanal ved å stille inn PIN. "" Denne menyen kan vises når landet er satt til Nederland og kringkastingssignalet er kabelbasert. ●● Antenne : Velg for å endre et signal. ●● Red. favoritter : Velg for å redigere favoritter. ●● Signalinformasjon : Velg for å kontrollere signalinformasjonen. ●● Lydbeskrivelse : Velg for å legge til verbale beskrivelser på hovedmenyen for å kunne hjelpe synshemmede. ●● Undertekst : Velg for å sette opp ønsket undertekst. For å på betal-kanaler Med unntak av modellene BD-H8500A og H8900A For at du skal kunne se på betalingskanaler, må CI eller CI+ kortet være satt inn. Etter et kanalsøket er ferdig må du følge instruksjonene. 1. Skaff deg en CI CAM hos din nærmeste forhandler, eller via telefonen. 2. Sett inn et kort av typen "CI CAM med CI or CI+". 3. Sett CAM med "CI CAM with CI or CI+ CARD" inn i det felles grensesnittsporet, i retningen angitt med pilene, slik at den er parallell med sporet. 4. Kontroller om du får bilder på krypterte kanaler. "" Dette produktet fungerer sammen med CI og CI+ CAM. Men merk deg at enkelte lokale kringkastingsoperatører finnes, slik at dette produktet ikke er kompatibelt med alle CAMtyper. "" Hvis CAM som er satt i ikke fungerer som det skal, trekker du CAM-kortet ut av produktet og setter det inn i sporet igjen. "" Hvis det vises en hurtigmelding, går du fram som følger. (Dette er ingen feil på produktet. Kontakt serviceforhandleren din for mer informasjon.) 1. "Wrong smart card inserted." : Smartkortet er feil innsatt. 2. "Inserted smart card not supported." : Du har satt i feil smartkort. 3. "The credit of your smart card has expired. Your smart card is not authorised for this service." : Kreditten på smartkortet er oppbrukt. 4. "No smart card is inserted." : Smart-kortet er satt inn feil. "" Noen CAM i markedet med eldre fastvareversjoner kan ikke brukes fullt ut med denne enheten, som er kompatibel med spesifikasjonen v1.3. "" Dette skyldes et problem med eldre CAM-modeller, ikke denne CI Plus-kompatible enheten. I dette tilfellet kan problemet løses ved å oppgradere fastvaren til CAM. "" Kontakt nettverksoperatøren eller CAM-operatøren for dette. "" Sjekk om fastvaren til CAM er oppgradert for kompatibilitet med versjon CI+ 1.3. "" Se "Felles inngang" for informasjon om "CI CAM med CI eller CI+". Kanalliste 1. Trykk CH LIST på fjernkontrollen for å se alle de fremsøkte kanalene. Kanallisten vises. 2. Trykk på ◀ for å sortere kanaler. Du kan endre listen. (Antenne, Kategori, Sorterer, Sjanger, Red. favoritter) Redigere kanalnummer Du kan administrere de lagrede kanalene. (HOME → Innst. → Sender → Rediger kanal) 1. I Home-skjermen velger du Innst. og trykker deretter E. 2. Velg Sender, og trykk deretter E. 3. Velg Rediger kanal, og trykk deretter E. Skjermen for redigering av kanaler vises. Bruke knappene på fjernkontrollen Når skjermen for redigering av kanaler vises, kan du administrere de lagrede kanalene. ●● Endre nummer : Velg dette alternativet hvis du vil endre kanalnummeret. ●● Lås / Lås opp: Velg dette alternativet hvis du vil låse eller låse opp kanalene. ●● Slett : Velg dette alternativet hvis du vil slette den valgte kanalen. ●● Alt. –– Velg alle : Velg dette alternativet hvis du vil sjekke alle kanalene. –– Fjern alle : Velg dette alternativet hvis du vil velge bort alle kanalene. –– Sorterer : Velg dette alternativet for å sortere kanaler. –– Kategori : Velg dette alternativet for å vise kategori. –– Red. favoritter : Velg dete alternativet for å redigere favoritter –– Kanalinfo : Velg dette alternativet for å vise kanalinformasjon. –– Informasjon : Velg dette alternativet for å vise informasjon. EPG & Tidsplanhåndtering Informasjonen i den elektroniske programguiden (EPG) sendes ut av TV-kanalene. Ved hjelp av TV-programmet som TV-kanalen har inkludert i TV-signalet, kan du angi hvilke TVkanaler du vil se på forhånd, slik at kanalen automatisk blir byttet til rett kanal på angitt tid. Programlisten kan være tom, eller utdatert, avhengig av kanalens status. Bruke alternativet Programoversikt 1. Trykk GUIDE på fjernkontrollen. 2. For å vise meldingen hvor du velger kanalnummer, trykker du på en tallknapp mens kanalen er valgt. 3. Angi ønsket kanal og trykk deretter på E for å gå til kanalguiden. 4. Velg et program. 5. Velg Planlegg opptak eller Planlegg visning, og trykk deretter E. "" Hvis setter landet til New zealand, leveres veiledningsskjermen av digitale sendere. Dermed vil veiledningskjermen avvike fra den ovenfor. Velge planleggingsadministrator manuelt Med denne menyen kan du kan reservere de ønskede TV-programmene. Kontroller at klokken er stilt før du tar i bruk denne funksjonen. (Home → Tidsplanhåndtering → Schedule Viewing / Schedule Recording) 1. 2. 3. 4. Velg Tidsplanhåndtering på Hjem-skjermen og trykk deretter E. Trykk E. Velg Planlegg opptak eller Planlegg visning Fyll ut punktene og trykk deretter E. , og trykk deretter E. Bruke tekst-TV Hvis DTV-program støtter tekst-TV-signal, kan du bruke tekst-TV. For at informasjonen på tekst-TV skal vises korrekt, må kanalmottaket være stabilt. Hvis ikke kan det mangle informasjon, eller enkelte sider kan ikke vises. 1. Trykk TTX/MIX mens du ser på en TV-kanal. 2. Trykk TTX/MIX gjentatte ganger for å endre eller redigere tekst-TV-modus. ●● 8: Lagrer tekst-TV-sider. ●● 4: Viser tekst-TV på den øvre halvdelen av skjermen i dobbel størrelse. Trykk en gang til for å flytte teksten til den nedre halvdelen av skjermen. Trykk på den en gang til for normal visning. ●● 9: Holder visningen på den aktuelle siden, hvis det er flere sekundære sider som følger automatisk. Trykk en gang til for å angre. ●● Fargede knapper (rød, grønn, gul, blå): Hvis FASTEXT-systemet brukes av kringkastingsselskapet, er de forskjellige emnene på tekst-TV-siden fargekodet, og de kan velges ved å trykke på de fargede knappene. Trykk den fargen som tilsvarer emnet du velger. En ny fargekodet side vises. Punkter kan velges på samme måte. Trykk den tilsvarende fargede knappen for å vise forrige eller neste side. ●● 1: Viser den tilgjengelige undersiden. ●● 2: Viser neste tekst-TV-side. ●● 3: Viser forrige tekst-TV-side. ●● 6: Viser indeks (innholds)-siden når som helst når du ser på tekst-TV. ●● 0: Velger tekst-TV-modus (LIST/ FLOF). Hvis denne trykkes i LIST-modus, endres modusen til List sparemodus. I Liste-sparemodus kan du lagre en tekst-TV-side i en liste med knappen 8(lagre). ●● 5: Viser den skjulte teksten (svarer for eksempel på quiz-spill). Trykk en gang til for å vise den vanlige skjermen. ●● 7: Krymper tekst-TV-visningen slik at den overlapper med den aktuelle sendingen. Typisk tekst-TV-side Del Innhold A B C D E F Valgt sidenummer. Sendekanalens identitet. Gjeldende sidenummer eller søkeindikeringer. Dato og klokkeslett. Tekst. Status informasjon. FASTEXT-informasjon. "" Tekst-TV TTX/MIX-kontroll er kun tilgjengelig når DTV-programmet støtter tekst-TV-signal. Ta opp Kontrollere tilgjengelig lagringsplass Sjekk standard opptaksenhet og tilgjengelig lagringskapasitet i lagringsenheten. (se "Lagringsenhetsstyring".) "" Minimum 100 MB ledig plass er nødvendig for opptak. "" Innspillingen stopper hvis det er mindre ledig plass enn 50 MB. Merknader om harddisk-kapasitet Dette produktet reserverer harddisk-kapasitet internt som beskrevet under, for funksjonsimplementeringer og denne reserverte delen brukes ikke til opptak. (Tidsforskyvning: 22 GB, Funksjonsmessig formål: 5 GB) Kapasiteten som vises på skjermmenyen, som angir omtrentlig tilgjengelig kapasitet for opptak, vises nedenfor, beregnet basert på status ved levering. Modellnavn Spesifikasjon fra harddiskleverandør BD-H89-serien 1 TB BD-H85-serien 500 GB "" Visning av harddisk-kapasitet: Kapasiteten iht. harddiskprodusenten beregnes forutsatt at 1 KB = 1000 bytes. Imidlertid beregnet operativsystemet til produktet kapasiteten til harddiskkapasiteten med utgangspunkt i at 1 KB=1024 bytes, og derfor er den detekterte kapasiteten til produktet ca. 93 % av det som er angitt av harddisk-produsenten. F.eks. for en 1 TB (1000 GB) harddisk, detekteres dette produktet som 931,3 GB. "" Til privat bruk anbefales det å bruke innspilte eller redigerte filer. Opptak av den TV-kanalen du ser på 1. Trykk PROG eller talltaster for å velge en TV-kanal du ønsker å ta opp. 2. Trykk REC. 3. Velg ønsket lengde på opptaket og trykk deretter E. "" Maksimal lengde på opptaket er begrenset til 360 minutter. Hvis opptaket når grensen på 360 minutter, vil det stoppe automatisk. Ta pause i innspillingen 1. Trykk REC PAUSE for å stanse en pågående innspilling midlertidig. 2. Trykk REC for å fortsette innspillingen. Stoppe opptaket Trykk ' hvis du vil stoppe en innspilling som pågår. Avspillingskontroll under opptak Mens du tar opp en TV-kanal, kan du søke etter en scene eller flytte til starten av opptaket uten å påvirke opptaket ved å bruke Tidsforskyvning. 1. † …-knappene: Søker etter ønsket scene. Hver gang denne knappen trykkes, endres avspillingshastigheten. …1→…2→…3→…4→…5 †1→†2→†3→†4→†5 2. 3. 4. 5. €-knappen: Går tilbake til der opptaket begynner. ‚-knappen: Hopper til samme scene med Live TV. l-knappen: Hopper til - 10 sek fra den aktuelle posisjonen. r-knappen: Hopper til + 10 sek fra den aktuelle posisjonen. 6. ∑-knappen: Tar en pause i scenen mens opptaket fortsetter. 7. '-knappen: Hvis du ser på den siste scenen, vil avspillingspunktet hoppe til den samme scenen med Live TV. Hvis du ser på samme scene med Live TV, vil opptaket stoppes. Se på andre kanaler under opptak av en TV-kanal Mens et TV-program tas opp, kan du også se på andre TV-kanaler. Under opptaket trykker du PROG eller talltaster for å skifte til kanalen du ønsker å se. "" Du kan se en gratis eller kryptert kanal samtidig som du gjør et opptak fra en gratis TV-kanal. Hvis du spiller inn en kryptert kanal, kan du bare se på en gratiskanal. "" Opptak som er under 10 sekunder vil ikke bli lagret. Samtidig opptak Samtidig opptak av to TV-kanaler 1. Når en TV-kanal spilles inn, går du videre til den andre TV-kanalen du ønsker å spille inn. 2. Trykk REC. Opptaket starter. "" Opptak av to forskjellige betalingskanaler samtidig støttes ikke. "" Hvis du vil se på opptak fra to TV-kanaler samtidig, må du koble satellitt-RF-kabler til ANT1 IN og ANT2 IN. For modellene H8509S og H8909S "" Selv om du kobler til to CI(+) CAM til CAM-spor, kan du ikke vise eller ta opp to betalingskanaler. For modellene H8509S og H8909S Se på andre TV-kanaler som ikke tas opp Du kan se på enda en annen kanal mens du tar opp to TV-kanaler samtidig. 1. Trykk CH LIST for å sjekke hvilke TV-kanaler du faktisk kan se. Du kan se på de blåfargede TV-kanalene i kanallisten uten å stoppe opptakene som allerede er startet. 2. Trykk E for å se den aktuelle TV-kanalen. For å se på en kanal som ikke er vist i blått, må du stoppe minst ett av de pågående opptakene. Stoppe opptaket Hvis du ser på en TV-kanal som spilles inn Trykk '. Hvis du ser på en TV-kanal som ikke spilles inn Trykk '. Samtidige operasjoner 1. Mens opptaket pågår kan du spille en plate eller bruke andre funksjoner. Trykk HOME og velg deretter SAMSUNG APPS eller MULTIMEDIA. Men du kan ikke velge innstillingsmenyen før du stopper opptaket. Timeshift-funksjon Du kan stoppe et en direkte TV-sending midlertidig eller se på TV-programmet fra hvor du startet Timeshift-funksjonen. Starte Timeshift-funksjonen med PLAY 1. Når du ser på en TV-kanal, trykker du ∂. 2. Timeshift-funksjonen starter og Timeshift-stolpen vises. Live TV vises på venstre side av Timeshift-stolpen. Starte Tidsforskyvning-funksjonen med PAUSE 1. Når du ser på en TV-kanal, trykker du ∑. 2. Bildet til TV-programmet vil bli pauset, og deretter vises Timeshift-stolpen. ∑ (Pause) vises på venstre side av tidsforskyvningsstolpen. Timeshift-informasjon Du kan se den aktuelle informasjonen om Timeshift-funksjonen. 1. Trykk E på fjernkontrollen mens tidsforskyvningsfunksjonen aktiveres. 2. Timeshift-stolpen vises som vist under. "" Innstillingene for tidsforskyvning beholdes selv når du bytter til en annen kanal i tidsforskyvningsmodus. I dette tilfellet støttes tidsforskyvning av tidligere kanal som historikkfunksjon. (Tidsforskyvning for tidligere kanal er fremdeles tilgjengelig) "" Hvis tidsforskyvning startes med Play eller Pause, vedvarer tidsforskyvningen til du trykker på Stopp. I tilfelle Tidsforskyvning ikke blir tilgjengelig (som ved bytting til en annen applikasjon, en analog kanal eller bytte av signalkilde), stopper Tidsforskyvning uten varsel og vil fortsette automatisk straks kilden bytter tilbake til digital TV. 1) Historikkfunksjonen støtter bare opptak av bytte mellom kanaler hvor kilden er digital TV. 2) Hvis det byttes til en analog kanal, vil funksjonene for historikk og Tidsforskyvning stoppe automatisk. 3) Tidsforskyvning stopper automatisk når det velges en annen meny i Hjem-menyen. (Stopper funksjonene for historikk og Tidsforskyvning som kjørte.) 4) Hvis du returnerer til en digital TV-kanal, vil Tidsforskyvning automatisk fortsette, med mindre en annet element på Hjem-menyen åpnes. "" For Tidsforskyvning reserveres det 22 GB av intern harddisk. Avspillingskontroll-knapp under Timeshiftfunksjon er aktivert 1. † …-knappene: Søker etter ønsket scene. Hver gang denne knappen trykkes, endres avspillingshastigheten. …1→…2→…3→…4→…5 †1→†2→†3→†4→†5 2. 3. 4. 5. 6. 7. €-knappen: Går tilbake til der tidsforskyvning begynner. ‚-knappen: Viser samme scene med Live TV. l-knappen: Hopper til - 10 sek fra den aktuelle posisjonen. r-knappen: Hopper til + 10 sek fra den aktuelle posisjonen. ∑-knappen: Tar en pause i scenen mens Timeshift fortsetter. '-knappen: Hvis du ser på den siste scenen, vil avspillingspunktet hoppe til den samme scenen med Live TV. Hvis du ser på den samme scenen med Live TV, vil Timeshiftfunksjonen bli stoppet. Stoppe Timeshift 1. Hvis tidsforskyvning-stolpen ikke er i pause- eller forrige modus, trykk '-knappen. Meldingen "Vil du stoppe Timeshift?" vises. 2. Velg OK og trykk E for å stoppe Timeshift. 3. Hvis tidsforskyvningsstolpen er i pausemodus eller forrige modus, vil tidsforskyvningsmodus bli endret til Live TV når du trykker ' første gang. 4. Trykk ' igjen, og den samme meldingen med bildet ovenfor vises. 5. Velg Ja, og trykk deretter E. Spille av et opptak 1. Velg TV-opptak på Home-skjermen og trykk deretter E. En liste over tilgjengelige TVopptak vises. 2. Velg ønsket enhet og trykk deretter E. 3. Velg tittelen du vil spille av, og trykk deretter E. Den valgte tittelen spilles av. "" Trykk REC TV LIST på fjern kontrollen for å vise listen over TV-opptak. Bruke menyene View, Filter og Options Bruke View-menyen På en fil skjerm som inneholder videofiler, velg og trykk deretter E. ●● Tittel : Vises i View function-skjermen. Sortere på tittel. ●● Dato : Vises i View function-skjermen. Sortere på dato. ●● Kanal : Vises i View function-skjermen. Sorterer etter kanaler. "" Avhengig av platen eller lagringsenheten, vil menyen View kunne variere eller ikke vises. Bruke menyen Filter Fra avspillingsskjermen velger du Filter og trykk deretter E. ●● Alt innholda : Listen over innspilte TV-opptak vises. ●● Ikke sett : Viser usette TV-opptak. Bruke menyen Options På avspillingsskjermen eller en filskjerm som inneholder opptatte TV-filer, velger du trykker deretter på E. og ●● Spill av valgte : Med Play Selected kan du velge å spille av spesifikke spor. Dette fungerer i hovedsak på samme måte for alle medier. Se "Gjentar spor på en lyd-CD". ●● Lås : Velg denne menyen for å låse filredigeringen. ●● Lås opp : Velg denne menyen for å låse opp filredigeringen. ●● Slett : Du kan slette filen fra listen. ●● Delvis sletting : Du kan slette en tittel delvis. ●● Del opp : Du kan dele en tittel. ●● Gi nytt navn : Du kan endre navn. ●● Håndter enhet : Velg denne menyen hvis du vil administrere enheter. "" Avhengig av platen eller lagringsenheten, vil Alternativer-menyen kunne variere eller ikke vises. Redigere et TV-opptak Splitte en del av et opptak (dele i to) (TV-opptak → Alt. → Del opp) 1. 2. 3. 4. 5. 6. I TV-opptak-skjermen velger du Alt., og trykk deretter E. Velg Del opp og trykk deretter E. Velg tittelen du vil redigere. Bruk avspillingsknappene til å gå til punktet der du vil dele opptaket og trykk deretter E. Trykk E for å velge . Trykk E for å velge Lagre. Den splittede tittelen deles i to, og de neste titlene flyttes ned ett hakk. Splitte en del av et opptak (Delvis sletting) (TV-opptak → Alt. → Delvis sletting) 1. 2. 3. 4. I TV-opptak-skjermen velger du Alt., og trykk deretter E. Velg Delvis sletting og trykk deretter E. Velg tittelen du vil redigere. Trykk E- ved startpunktet. Bilde og tid for startpunktet vises i vinduet for valg av startpunkt for sletting. ●● Velg start- og sluttpunkt for delen du vil slette ved hjelp av de avspillingsrelaterte knappene. 5. Trykk E ved sluttpunktet. Bilde og tid for sluttpunktet vises i vinduet for valg av sluttpunkt for sletting. 6. Trykk E for å velge Lagre. 7. Trykk E. "" Minimumslengden til den slettede delen skal være lenger enn 5 sekunder. Sende filer Kopiere video, musikk eller bilder Innhold Plate/Harddisk/ Nettverksenhet/ Skytjeneste → USB Plate/USB/ Nettverksenhet/ Skytjeneste → Harddisk Plate/Harddisk/ Nettverksenhet → Skytjeneste Plate/Harddisk/ Skytjeneste → Nettverksbasert skytjeneste Musikk Bilder Video Støttes Støttes Støttes Støttes Støttes Støttes Støttes Støttes Støttes Støttes Støttes Støttes ●● Disc (CD-DA/CD-R/CD-RW, DVD±R(Sluttbehandle)/ DVD+RW/DVD-RW(Sluttbehandle)) → HDD eller USB ●● PTP USB er ikke tilgjengelig når du kopierer til USB. ●● TV-signalet kan tas opp til ekstern eller intern harddisk, men kopieringsfunksjonen er ikke støttet. 1. Trykk HOME. Hjem-skjermen vises. 2. I stoppmodus må du koble den USB-baserte lagringsenheten til USB-porten på forsiden av produktet. 3. 4. 5. 6. 7. 8. Velg ønsket innholdstype og trykk deretter E. Velg Alt. og trykk deretter E. Velg Send og trykk deretter E. Velg ønsket innhold. Velg Send og trykk deretter E. Velg ønsket målenhet. 3D-funksjoner Vise DTV med 3D-effekt Du kan få 3D-effekt med direktesendte TV-programmer og innspilte TV-programmer med 3D-innhold. 1. Trykk 3D på fjernkontrollen mens du ser på TV-programmet eller spiller av TVprogrammet som er tatt opp. 3D-menyen vil vises. ●● Side-ved-Side : Viser to bilder ved siden av hverandre. ●● Øverst og nederst : Viser et bilde over et annet. 2. Bruk ◀▶ for å velge ønsket 3D-modus, og trykk deretter E. 3. Hvis du trykker 3D en gang til under 3D-visning, vil det viste bildet bli endret til 2D-modus. "" Hvis du skifter TV-kanal mens du ser på DTV i 3D-modus til side ved side-modus, vil det viste bildet automatisk bli endret til 2D-modus. "" Når 3D-effekt til side ved side-modus er aktivert, kan du ikke justere 3D-modus. "" Hvis TV-program ikke støtter modus side ved side, øverst og nederst eller autoregistreringsfunksjon, vises ikke 3D menyvalg OSD. Opprette en Samsung-konto Opprett en Samsung-konto slik at du kan utnytte alle fordelene Samsung kan tilby deg på nettet. Lag kontorer for alle medlemmer i husholdningen, slik at alle kan få tilgang til sine kontoer på Facebook, Twitter, og lignende. Du trenger også en Samsung-konto hvis du vil laste ned betalingsapper og leie filmer. 1. Trykk på hjem-skjermen. InnLogg påsskjermbildet vises. 2. Velg Opprett konto nederst til høyre og trykk deretter E. Skjermbildet Samsung vilkår og betingelser, personvernpolicy vises. 3. Trykk E for å godta, trykk ▶ og trykk deretter E. Skjermen for oppretting av konto vises. 4. Velg feltet ID og trykk deretter E. Skjermtastaturet vises. 5. Tast inn epostadressen din ved hjelp av skjermtastaturet. Bruk piltastene til å gå fra tegn til tegn. Trykk E når du skal velge et tegn. Velg knappen Caps til venstrer hvis du vil skrive inn store bokstaver. Velg knappen 123#& hvis du vil taste inn symboler. 6. Når dette er gjort må du velge ferdig på tastaturet og trykk deretter E. Skjermen for oppretting av konto vises på nytt. 7. Tast inn et passord samt for- og etternavnet ditt på samme måte. 8. Velg feltet Fødselsdato og velg deretter numrene ved hjelp av pil- knappene, eller trykk numrene på fjernkontrollen din. Trykk E når du er ferdig. 9. Når du har fylt inn alle felt, må du trykke ▶ og deretter E. Kobler til vises, og deretter får du en skjerm som sier at kontoen er bekreftet. 10.Trykk E. Skjermen Set Velkg profilbilde vises. "" Samsung sender en bekreftelsesmelding til den epostadressen du har angitt. Du må åpne denne eposten og svare på den i henhold til instruksjonene for på fullføre opprettelsen av kontoen din. 11. Velg bildet du vil bruke til å identifisere kontoen din, og trykk deretter E. Skjermen Account Konto opprettet vises. 12.Trykk E. Home-skjermen vises. Før du bruker Samsung Apps Hvis du ikke har satt opp Smart Hub, vil produktet be deg om å utføre oppsettprosedyren for Smart Hub når du Samsung Apps første gang. 1. I Hjem-skjermen velger du enten SAMSUNG APPS og trykker deretter E. Hvis du valgte SAMSUNG APPS, går du til trinn 4. 2. Hvis du valgte SAMSUNG APPS, vises en hurtigmelding fra Smart Hub som spør om du vil sette opp Smart Hub. Velg Ja, og trykk deretter E. Velkomstskjermen vises. 3. Velg Start, og trykk deretter E. Skjermen Vilkår og personvern vises. 4. På skjermen Additional Service, Terms and Conditions- og Choices-skjermen, må du lese gjennom og godkjenne både vilkårene og betingelsene samt personvernpolicyen for å bruke Smart Hub. 5. Bla nedover og klikk på knappen Vis detaljer for å se hele dokumentene. "" Du trenger ikke samtykke i Supplemental Privacy Notice (Ekstra merknader om personvern), men det kan hende at én eller flere Smart TV-funksjoner eller funksjonaliteter ikke vil være tilgjengelig hvis du ikke gjør det. 6. Velg Jeg godtar alt, og trykk deretter E. Skjermen Setup Complete vises. Trykk E. Bruke filmer og TV-programmer Hvis du ikke har satt opp Smart Hub, vil produktet be deg om å utføre oppsettprosedyren for Smart Hub når du bruker filmer og TV-programmer første gang. Du kan strømme filmer og TV-programmer og se dem på TV-apparatet. FILMER OG TV-SERIER ANBEFALT Favoritter Annonsert Filmer TV-serier Trailere Trending 1. På hovedskjermen, velg FILMER OG TV-SERIER, og trykk deretter E. 2. 1) Velg én av de anbefalte filmene og trykk deretter E. Siden for den filmen vises. Bruk ▼ til å gå til bunnen av siden. 2) Alternativt kan du velge Filmer eller TV-serier og deretter trykke E. På siden som vises, bruk ▲▼◀▶ til å velge et program eller en film, og trykk deretter E. På skjermen Filmer og TV-programmer kan du også velge Hva skjer eller Sjangre for å se flere tilgjengelige programmer eller filmer. På skjermen Genre, bruk ▲▼◀▶ til å velge en sjanger. Trykk deretter E. For å gjøre et valg på en side som viser filmer og TV-programmer, bruker du ▲▼◀▶ til å gjøre et valg. Tykk deretter E. 3. For å se valget ditt velg en opplistet app og trykk deretter E. "" De opplistede appene vises hvis du ikke har installert noen film-apper som du kan bruke til å se valgte filmer eller TV-programmer. Hvis ingen av disse appene er installert på produktet, velger du en av appene og deretter må du trykke E. Du får spørsmål om du vil installere programmet. Velg Install, trykk E og deretter må du følge veiledningen som vises på skjermen for å installere appen. 4. Følg instruksjonene på skjermen for å starte filmen. "" Innholdselementene og tilhørende bunnmeny i Movies and TV Shows er forskjellig fra land til land. "" Når du aktiverer Movies and TV Shows for første gang, er det ikke sikkert at de opplistede appene vises. De opplistede appene vises etter at du laster ned en app for videoinnhold. Hvis de opplistede appene ikke vises, kan du ikke se på innholdet. "" Favoritter vises ikke med mindre du har merket en eller flere filmer eller TV-programmer som favoritt. Hvis du vil merke en film eller program vise som favoritt, velger du programmet. Detailskjermen vises. Velg hjertesymbolet og trykk deretter E. Bruke Samsung Apps Du kan laste ned applikasjoner fra internett, bruke forskjellige applikasjoner og se disse på TV-apparatet ditt. For å få tilgang til enkelte applikasjoner må du ha en Samsung-konto. En oversikt over skjermen Samsung Apps SAMSUNG APPS Anbefalt 1 2 Mine apps WebBrowser e-Manual Mest populær Hva skjer Kategorier ●● Anbefalt : Viser anbefalt innhold som administreres av Samsung. Du kan ikke slette Recommended Apps. ●● Mine apps : Viser ditt personlige galleri med applikasjoner som kan modifiseres på skjermen Mine apps. ●● Mest populær, Hva skjer og Kategorier: Velg å vise og laste ned flere apper. Den første gangen du åpner skjermen Samsung Apps, laster produktet automatisk ned en gruppe med gratis apper. Så snart disse appene er lastet ned, vises de på skjermen Samsung Apps. For å se flere apps, velger du Mest populær, Hva skjer eller Kategorier nederst på skjermen, og trykk deretter på E. Most Popular viser de mest populære appene, What's new de nyeste. Categories viser en rekke ikoner som representerer kategorier som videoer, spill og sport. Velg et kategori-ikon, og trykk E. Produktet viser appene i vedkommende kategori. Laste ned en app 1. Velg Mest populær, Hva skjer eller Kategorier og trykk deretter E. 2. Hvis du valgte Kategorier, velger du et kategori-ikon og trykker deretter E. Hvis ikke går du til trinn 3. ●● På skjermene Mest populær, Hva skjer, og Kategori vises en grønn pil på appen du allerede har lastet ned. 3. Velg appen du ønsker å laste ned og trykk deretter E. Detail Information-skjermen for appen vises. 4. Velg Last ned på skjermen, og trykk deretter på E. Last ned endringer for å avbryte og appen begynner å lastes ned. 5. Hvis du virkelig vil avslutte nedlastingen, velger du Avbryt og trykker deretter E. 6. Når nedlastingen er fullført, skifter Cancel til Play. Velg Play og trykk deretter E for å starte applikasjonen. Alternativt trykker du på RETURN til app-skjermen vises på nytt. Appen du lastet ned vil bli vist på App-skjermen under My Apps. "" Hvis appen ikke kan lastes ned på grunn av utilstrekkelig ledig plass i det interne minnet, må du koble til en USB-basert lagringsenhet og prøve på nytt. Starte en applikasjon 1. Velg SAMSUNG APPS på Hjem-skjermen og trykk deretter E. 2. På SAMSUNG APPS-skjermen bruker du knappene ▲▼◀▶ for å velge en app, og trykk deretter på E. Appen starter. Option-menyen Flytt 1. På Mine apps-skjermen velger du appen du vil flytte på My Apps-skjermen, og trykker deretter på E i 3 sekunder. En meny med flere alternativer vises. 2. Velg Flytt, og trykk deretter E. 3. Bruk ▲▼◀▶ til å flytte appen. 4. Når appen er der du ønsker at den skal være, trykker du på E- eller EXIT. Slett 1. På Mine apps-skjermen velger du appen du vil slette, og deretter trykker du på E i 3 sekunder. En meny med flere alternativer vises. 2. Velg Slett, og trykk deretter E. 3. Trykk ◀▶ for å velge OK, og trykk deretter E. Slett flere 1. På Mine apps-skjermen velger du appen du vil slette, og deretter trykker du på E i 3 sekunder. Options-menyen vises. 2. Velg Slett flere, og trykk deretter E. 3. Bruk ▲▼◀▶ til å velge appene du ønsker å slette, og trykk deretter E. 4. Trykk ▼ for å velge Slett, og trykk deretter E. Vis detaljer 1. På Mine apps-skjermen velger du appen du vil se detaljinformasjon om, og deretter trykker du på E i 3 sekunder. En meny med flere alternativer vises. 2. Velg Vis detaljer, og trykk deretter E. 3. Update Apps-skjermem viser alle appene som har tilgjengelige oppdateringer. Velg appen du ønsker å oppdatere, og trykk deretter E. Du kan også velge Select All for å oppdatere alle appene i listen. 4. Velg Update og trykk deretter E. Oppdater apper 1. På Mine apps-skjermen velger du appen, og deretter trykker du på E i 3 sekunder. En meny med flere alternativer vises. 2. Velg Oppdater apper, og trykk deretter E. 3. Update Apps-skjermen viser alle appene som har tilgjengelige oppdateringer. Velg appen du ønsker å oppdatere, og trykk deretter E. Du kan også velge Velg alle for å oppdatere alle appene i listen. 4. Velg Oppdater, og trykk deretter E. Screen Mirroring Med funksjonen Screen Mirroring kan du vise skjermen på smarttelefonen eller androidnettbrettet på TV-apparatet som du har koblet til produktet. 1. 2. 3. 4. I Home-skjermen velger du Screen Mirroring og trykker deretter E. Start AllShare Cast eller Screen Mirroring på enheten. Finn navnet til produktet i listen over tilgjengelige enheter og velg denne på enheten din. TV-apparatet viser en tilkoblingsmelding (for eksempel Connecting to Android_92gb...) og viser deretter en tilkoblingsmelding. 5. Etter kort tid vises skjermen på enheten din på TV-skjermen. 6. Hvis du vil stoppe Screen Mirroring, må du trykke EXIT eller RETURN på fjernkontrollen, eller deaktivere speilingsfunksjonen på smarttelefonen din. "" Du kan koble til en enhet som støtter AllShare Cast. Merk at det er ikke sikkert at alle enheter som har AllShare Cast støttes fullt ut, avhengig av produsenten. Hvis du vil ha mer informasjon om støtte til mobil tilkobling, se produsentens nettsider. "" Når du bruker funksjonen Screen Mirroring, kan det oppstå hakkete avspilling av video eller lydutfall, avhengig av miljøet. "" Bluetooth-overføringer kan forstyrre skjermspeilingssignalet. Før du bruker funksjonen Screen Mirroring, anbefaler vi på det sterkeste at du slår av Bluetooth-funksjonen på smarttelefonen eller smartenheten (nettbrett etc.) Bruke Web Browser Du kan få tilgang til internett ved å bruke nettleser-applikasjonen. Velg WebBrowser på Hjem-skjermen og trykk deretter E. "" Når du kjører nettleseren med produktet tilkoblet via HDMI til et BD Wise-kompatibelt TV- apparat - og BD Wise er på - maksimeres nettleseren slik at den fyller skjermen og TV-apparatets oppløsning stilles automatisk på optimal oppløsning. "" Nettleseren er ikke kompatibel med Java-applikasjoner. "" Hvis du forsøker å laste ned en fil og det ikke er mulig å lagre filen, får du en feilmelding. "" E-handel (kjøp av produkter på nettet) støttes ikke. "" ActiveX støttes ikke. "" Tilgang kan være blokkert for noen nettsteder eller til nettlesere som drives av visse virksomheter. Koblingsmodus og pekermodus Nettleseren tilbyr to typer browsing, pekermodus og koblingsmodus. Når du åpner nettleseren første gang, er pekermodus aktiv. Hvis du navigerer i nettleseren med mus, anbefaler vi å beholde pekermodus som aktiv. Hvis du bruker fjernkontrollen til å navigere i nettleseren, anbefaler vi at du bytter fra pekermodus med koblingsmodus. I koblingsmodus flytter en utheving fra én kobling til neste i nettleseren og er mye raskere enn pekermodus hvis du bruker fjernkontrollen. Følg disse trinnene for å aktivere koblingsmodus: 1. Bruk ▲▼◀▶ på fjernkontrollen for å flytte pekeren til koblingsmodusikonet øverst til høyre på skjermen. Koblingsmodusikonet er det tredje ikonet fra høyre. Pekeren er i korrekt posisjon hvis ikonet blir blått og ordene "Link Browsing" vises på skjermen. 2. Trykk E. Koblingsmodus aktiveres og forblir aktiv når du åpner nettleseren. En oversikt over kontrollpanelet Kontrollpanelet, som ligger øverst på skjermen, har en mange ikoner som starter en rekke nyttige funksjoner. Ikonene beskrives under og starter med ikonet lengst til venstre på skjermen. ●● : Går til forrige side. ●● : Går til neste internettside. ●● : Viser bokmerke- og historikksiden. Du kan sette et bokmerke på den gjeldende siden, velge et eksisterende bokmerke og redigere og slette bokmerker. Du kan også se leserloggen og velge en side du vil gå tilbake til. ●● : Går til Hjem-skjermen til nettleseren. ●● : Lar deg taste inn adressen til en side manuelt med skjermtastaturet. ●● : Laster inne den gjeldende siden på nytt slik at den oppdateres på skjermen. ●● : Oppretter et bokmerke for den gjeldende siden. ●● : Lar deg søke etter informasjon ved å taste inn ord eller tegn med skjermtastaturet. Se "Bruke skjermtastaturet". ●● : Lar deg forstørre eller krympe skjermen med forskjellig prosentverdi. ●● / : Lar deg veksle mellom pekermodus og koblingsmodus. ●● : Lar deg konfigurere innstillinger for nettleseren. Se Bruke innstillingsmenyen. ●● : Lukker nettleseren. : Åpner en ny fane i nettleseren. ●● Bruke skjermtastaturet Når du klikker på , vil trykke på E, vises skjermtastaturet. eller tilgang til data- eller tekstfelt, og deretter Følg disse trinnene hvis du vil bruke skjermtastaturet med fjernkontrollen: Når du taster inn tegn, vises anbefalt tekst. Caps 123#& 1 2 3 4 5 6 7 8 9 0 q w e r t y u i o p ^ * a s d f g h j k l ~ @ ! z x c v b n ? ENG m , . www. .com / Fjern ← Utført Avbryt 1. Bruk ▲▼◀▶ på fjernkontrollen til å flytte uthevingen til den bokstaven eller tallet du vil taste inn. 2. Trykk E for å taste inn bokstaven eller tallet i innleggingsfeltet. 3. For store bokstaver, flytt uthevingen til Caps øverst til venstre og trykk deretter på E. Trykk E igjen med Caps uthevet for å gå tilbake til små bokstaver igjen. 4. Hvis du vil ha tilgang til symboler og flere skilletegn, merk 123#& til venstre og trykk deretter E. 5. Hvis du vil slette et tegn du har tastet inn, flytter du uthevingen til ← og trykker deretter E. 6. Hvis du vil slette et tegn du har tastet inn, flytter du uthevingen til Fjern og trykker deretter E. 7. Når innleggingen er fullført, flytter du uthevingen til Utført og trykker deretter E. "" Hvis du har koblet et trådløst tastatur til produktet, kan du bruke det trådløse tastaturet til å taste inn bokstaver, tall, symboler og skilletegn. Merk at det trådløse tastaturet bare vil fungere når skjermtastaturet vises og det kan bare brukes til å taste inn bokstaver, tall, symboler og skilletegn. Alternativer på skjermtastaturet For tilgang til alternativer på skjermtastaturet, merk trykk deretter E. nederst til venstre på tastaturet og ●● Språk : Velg tastaturspråket. Du kan velge engelsk, fransk, russisk etc. ●● Anbefalt tekst : Tastaturet vil foreslå ord etterhvert som du taster inn tekst. Du kan slå denne funksjonen På eller Av. ●● Tilbakestill data for anbefalt tekst : Reset sletter minnet til Samsung-tastaturet. Velg Reset for å slette alt som Samsung-tastaturet har lært om skrivestil, inkludert eventuelle nye ord du har brukt. ●● Forutsi neste bokstav : Når du taster inn bokstaver, vil tastaturet forutsi neste bokstav. Den foreslåtte bokstaven vises i en ring rundt den bokstaven du nettopp har tastet inn. Du kan velge en foreslått bokstav eller gå til en annen bokstav. Du kan slå denne funksjonen På eller Av. ●● Forhåndsvisning av tegn med… : Velg dette hvis du vil skrive bokstaver med aksenttegn. Bruke innstillingsmenyen Innstillingsmenyen har funksjoner som styrer hvordan nettleseren fungerer og sikkerhetsfunksjoner for nettleseren. Hvis du vil åpne Settings-menyen, uthever du -ikonet i kontrollpanelet og trykker E. Hvis du vil velge et alternativ i Setup-menyen, uthever du alternativet og trykker E. ●● Aktiver fangst/Deaktiver fangst : Slår gripefunksjonen On og Off. Når gripefunksjonen er på, kan du flytte en nettside opp og ned uten å dra i rullefeltet. Gripefunksjonen er bare tilgjengelig i pekermodus. ●● Godkjente nettsteder : Lar deg begrense baras tilgang til uegnede nettsider ved kun å tillate tilgang til nettsider du har registrert. Hver gang du åpner denne funksjonen, vises PIN-skjermen. Den første gangen du åpner denne funksjonen, taster du inn standardPIN, 0000, med talltastene på fjernkontrollen. Du kan endre PIN ved å bruke Reset password for funksjonen Approved Sites. Se nedenfor. –– Funksjon for godkjente nettsteder : Slår funksjonen for godkjente sider på eller av. –– Tilb.st. passord for Godkj. nettsteder : Endrer passord for godkjente sider. –– Legg til området : Lar deg legge til nettsiden som for øyeblikket vises, til listen over godkjente sider. –– Administrer Godkjente nettsteder : Lar deg taste inn URL-adresser for å legge til og slette sider fra listen over godkjente steder. Hvis du slår på denne funksjonen og ikke har lagt til noen sider på listen Approved Sites, vil du ikke kunne åpne noen internettsider. ●● Privat surfing på/Av : Aktivere eller deaktivere personvernmodus. Når Privacy-modus er aktivert, lagrer ikke nettleseren URL-adressen til sidene du besøker. Hvis du vil aktivere Privacy mode, velger du OK. Hvis personvernmodus kjører, vises "stopp"-ikonet foran URL-adressen øverst på skjermen. Hvis du vil deaktivere personvernmodus, velger du den på nytt når Privacy mode er aktivert. ●● Still inn søkemotor : Du kan velge ønsket Search Engine. ●● Nettleserinnstilling –– Angi som startside : Du kan angi nettleserens startside. –– Blokker popups : Slår på og av blokkering av hurtigmeldinger. –– Sideblokkering : Du kan velge å blokkere for annonser og velge URL-adressene for hvilke annonser som blokkeres. –– Generelt : Du kan slette personlig informasjon som f.eks. nettstedshistorikk og søkedata (informasjonskapsler etc.), og tilbakestille alle innstillinger av nettleser til fabrikkinnstillingene. Du kan også stille Security Mode. "" Sett Security Mode til På for å unngå å få tilgang til ondsinnede nettsteder og phishingnettsteder og hindre ondsinnet kode fra å kjøre. –– Koding : Du kan angi innstillinger for koding for nettsider til Automatic eller velge kodeformatet manuelt fra en liste. –– Peker : Du kan stille inn hastigheten til markøren når markøren er satt til Pointer og slå Smart-markøren På og Av. –– Nettleserinformasjon : Viser versjonsnummeret og informasjon om opphavsrett for nettleseren. ●● Hjelp : Gir grunnleggende informasjon om driften av nettleseren. "" Avhengig av nettsiden, kan det hende at noen av Nettleserinnstilling-funksjonene ikke kan aktiveres. Funksjoner som ikke er aktiverte, er grå og kan ikke brukes. Koble dine internettkontoer til produktet Med funksjonen Link Service Accounts kan du koble produktet til kontoene dine med internettjenester, slik at produktet kan logge deg inn på tjenester automatisk når du starter appen for den tjenesten. Registrer kontoen din ved å gå til HOME → Logg på → Opprett med Facebook. Støttede formater Støttede videoformater Filtype Format Videokodeks Oppløsning MVC *.avi Bithastighet (Mbsp) 24/25/30 60 Lydkodeks Motion JPEG *.mkv *.asf H.264 BP/MP/ HP *.wmv *.mp4 AVI *.mov *.3gp MKV ASF *.vro MP4 *.mpg 3GP *.mpeg MOV *.ts FLV *.tp VRO *.trp VOB *.mov *.flv PS TS *.vob SVAF *.svi *.m2ts *.mts Divx 3.11 / 4 / 5 /6 MPEG4 SP/ASP AC3 1920x1080 LPCM ADPCM(IMA, MS) Window Media Video v9(VC1) FHD: MAX 30 AVS AAC 30 HD : MAX 60 HE-AAC WMA Dolby Digital Plus MPEG2 MPEG(MP3) MPEG1 DTS Microsoft MPEG-4 v1, v2, v3 H 263 Sorrenson *.divx 1280x720 Window Media Video v7(WMV1), v8(WMV2) *.ps *.webm Bildehastighet (fps) WebM VP6 640x480 6~30 4 VP8 1920x1080 6~30 20 Vorbis Begrensninger –– Selv om en fil er kodet med en av de støttede kodeksene listet opp i tabellen Støtte for videofiler, kan det hende at den ikke kan spilles av da det er innholdsmessige problemer i filen. –– Normal avspilling kan ikke garanteres hvis filens informasjon er feil, eller hvis filen i seg selv er skadet. –– Filer som har en høyere bithastighet/bildehastighet enn det som er angitt i tabellen, kan ha hakkende lyd/bilde under avspilling. –– Søkefunksjonen (Jump) er ikke tilgjengelig hvis filens indekstabell er skadet. –– Når du spiller av en fil over en nettverksforbindelse, kan det hende at avspillingen hakker, og dette avhenger av nettverkshastigheten. –– Det er mulig at enkelte USB-enheter/digitale kamera ikke er kompatible med produktet. –– AVS-kodeksen støttes bare av modeller laget for Kina. –– *.ps-filen støttes bare av modeller laget for Kina. –– DivX-kodeksen støttes ikke av modeller laget for USA. –– Hvis originalinnholdet i en fil ble tatt opp i UHD, kan du ikke spille den av. Videodekoder –– Støtter opp til H.264 nivå 4.1. (støtter ikke FMO/ASO/RS) –– Støtter ikke VC1/AP/L4. –– CODECer unntatt WMVv7, v8, MSMPEG4 v3, MVC, VP6 ●● Under 1280 x 720: 60 bilder maks ●● Over 1280 x 720: 30 bilder maks –– Støtter ikke GMC 2 eller høyere. –– Støtter SVAF topp/bunn, side ved side, venstre/høyre visningssekvenstype (2 ES) –– Støtter BD MVC Spec. Lyddekoder –– Støtter WMA 10 PRO (opp til 5.1). –– Støtter ikke WMA tapsfri lyd. –– Støtter også M2-profilen. –– RealAudio 10 lossless-format er ikke støttet av modeller laget for Kina og Hong Kong. –– Støtter ikke QCELP/AMR NB/WB. –– Støtter vorbis (Opp til 2 k). –– Støtter DD+ (opp til 5.1k) –– DTS LBR codec støttes bare for MKV / MP4 / TS beholdere. DivX-undertekstformater som støttes *.ttxt, *.smi, *.srt, *.sub, *.txt "" Det er mulig at enkelte plater i DivX-, MKV- og MP4-formatet ikke kan spilles av, og dette kan avhenge av oppløsning og bildehastigheten. Undertekstformater som støttes Eksterne Interne Navn Filtype MPEG-4 Timed text SAMI SubRip SubViewer Micro DVD SubStation Alpha SubStation Alpha Powerdivx SMPTE-TT-tekst Xsub SubStation Alpha Advanced SubStation Alpha SubRip VobSub MPEG-4 Timed text TTML i jevn streaming SMPTE-TT TEXT SMPTE-TT PNG .ttxt .smi .srt .sub .sub eller .txt .ssa .ass .psb .xml AVI MKV MKV MKV MKV MP4 MP4 MP4 MP4 Støttede musikkformater Filtype Type Kodek Kompatibilitet *.mp3 *.m4a MPEG MPEG1 Audio Layer 3 - *.mpa MPEG4 AAC - *.aac *.flac *.ogg FLAC OGG FLAC Vorbis Støtter opp til to kanaler. Støtter opp til to kanaler. For WMA. Støtter opptil 10 Pro 5.1 kanaler. *.wma WMA WMA WMA tapsfri lyd støttes ikke. *.wav wav wav midi midi ape ape Kun tilgjengelig med USB. NVT og X13 støttes ikke. AIFF AIFF - ALAC ALAC - *.mid *.midi *.ape *.aif *.aiff *.m4a Støtter opp til M2-profil. Type 0, type 1 og Seek støttes ikke. Støttede bildeformater Filtype *.jpg *.jpeg *.png *.bmp *.mpo Type Oppløsning JPEG 15360x8640 PNG BMP MPO 4096x4096 4096x4096 15360x8640 AVCHD (Advanced Video Codec High Definition) ●● Dette produktet kan spille av plater i AVCHD-formatet. Disse platene spilles normalt inn og brukes i videokamera. ●● AVCHD-formatet er et digitalt format med høy oppløsning for videokamera. ●● Formatene MPEG-4 AVC/H.264 komprimerer bildene med en større effektivitet enn de konvensjonelle komprimeringsformatene for bilder. ●● Noen AVCHD-plater bruker "x.v.Color"-formatet. Dette produktet kan spille av AVCHD- plater som bruker "x.v.Colour"-formatet. ●● "x.v.Color" er et varemerke som tilhører Sony Corporation. ●● "AVCHD" og AVCHD-logoen er varemerker som tilhører Matsushita Electronic Industrial Co., Ltd. og Sony Corporation. "" Det kan hende at du ikke får spilt av enkelte plater med AVCHD-formatet, avhengig av opptaksbetingelsene. Plater av typen AVCHD må sluttbehandles. "" "x.v.Colour" gir et bredere fargespekter enn normale DVD-plater for videokamera. Feilsøking Før du tar rekvirerer service, må du forsøke følgende løsninger. PROBLEM LØSNING Kontroller batteriene i fjernkontrollen. Det er mulig de må byttes. Bruk fjernkontrollen i en avstand på 6,1 meter eller mer. Ingen operasjoner kan utføres Ta ut batteriene, og trykk ned en eller flere taster i flere minutmed fjernkontrollen. ter for å tømme mikroprosessoren i fjernkontrollen, slik at denne tilbakestilles. Sett tilbake batteriene, og prøv fjernkontrollen en gang til. Kontroller at platen er lagt inn med etiketten opp. Platen vil ikke spille. Kontroller regionnummeret på Blu-ray-/DVD-platen. Platemenyen vises ikke. Kontroller at platen faktisk har menyer. Denne meldingen vises hver gang en ugyldig knapp trykkes. Forhindre-meldingen vises på Blu-ray-/DVD-programmet støtter ikke funksjonen (f.eks. vinkler) skjermen. Du har bedt om en tittel, et kapittel eller en søketid som ligger utenfor området. Noen av funksjonene som er valgt på SETUP-menyen fungerer Avspillingsmodus er ikke likt valikke som de skal hvis platen ikke er innkodet med den korresponget på SETUP-menyen. derende funksjonen. Skjermforholdet er låst på din Blu-ray-/DVD-plate. Skjermforholdet kan ikke endres. Dette er ikke et problem med produktet. Kontroller at du har valgt korrekt digital utgang på menyen for Ingen lyd. lydalternativer. Hvis HDMI-utgangen er satt til en oppløsning TV-apparatet ditt ikke støtter (f.eks. 1080p), kan det hende at du ikke ser noe bilde på TV-skjermen. Trykk ' (på toppanelet) i mer enn 5 sekunder på hjemmeskjermen, Skjermen er blokkert. uten noen plate i spilleren. Alle innstillinger går tilbake til fabrikkinnstillingene. Når fabrikkinnstillingen gjenopprettes, vil alle brukerdata lagret i BD-minnet bli slettet. Trykk ' (på toppanelet) i mer enn 5 sekunder på hjemmeskjermen, uten noen plate i spilleren. Alle innstillinger, inkludert PIN-koden, tilbakestilles til fabrikkinnstillinger. Ikke bruk denne funksjonen Glemt PIN hvis det ikke er absolutt nødvendig. Når fabrikkinnstillingen gjenopprettes, vil alle brukerdata lagret i BD-minnet bli slettet. PROBLEM LØSNING Gå til innholdsfortegnelsen, og finn avsnittet i denne brukerveiledningen som inneholder forklaringer til problemene du har, og følg Hvis du opplever andre probleprosedyren en gang til. mer. Hvis du fortsatt ikke kan løse problemet, må du ta kontakt med ditt nærmeste autoriserte Samsung servicesenter. Kontroller om platen er tilsmusset eller oppskrapet. Det er støy eller forvrengning i bildet Rengjør platen. Kontroller tilkoblingen mellom TV-apparatet og HDMI-kontakten på produktet. Ingen HDMI-utgang. Kontroller om TV-apparatet ditt støtter HDMI-oppløsningene 576p, 720p, 1080i og 1080p. Unormalt HDMI-utgangsskjerm- Hvis det vises snø på skjermen, betyr det at TV-apparatet ikke bilde. støtter HDCP (Highbandwidth Digital Content Protection). Spille multimediafiler på nettverksenheter. Jeg kan se mappene som er delt på Multimedialister viser bare filer som er i henhold til kategoriene nettverksenheter, men ikke filene Videoer, Bilder og Musikk. Det er mulig at filer som ikke er i en av i mappene. disse kategoriene, ikke vil bli vist. Kontroller om nettverket er stabilt. Kontroller om nettverkskabelen er korrekt tilkoblet, og at netVideoavspillingen er hakkete. tverket ikke er overbelastet. Den trådløse tilkoblingen mellom den DLNA-kompatible enheten og produktet er ustabil. Kontroller tilkoblingen. IP-adresser under det samme delnettet må være unik. Hvis de ikke Nettverkstilkoblingen mellom er det kan IP-forstyrrelser føre til dette fenomenet. produktet og datamaskinen er Kontroller om du har en aktiv brannmur. Hvis dette er tilfellet må ustabil. du deaktivere brannmuren. PROBLEM LØSNING BD-Live Kontroller om nettverkstilkoblingen er etablert eller ikke ved hjelp av menyen Nettverksstatus. Se om den USB-baserte minneenheten er koblet til produktet. Lagringsenheten må ha minst 1 GB med ledig kapasitet for å ha Jeg kan ikke koble med til for plass til BD-Live-tjenestene. Du kan kontrollere ledig kapasitet å kunne få tilgang til BD-Liveunder Slette BD Data. serveren. Kontroller om menyen BD-Live internett forbindelse er satt til Tillat (alle). Hvis tiltakene over ikke fungerer, må du ta kontakt med tilbyderen av innholdet, eller oppgradere produktet med den siste programvaren. Lagringsenheten må ha minst 1 GB med ledig kapasitet for å ha En feil oppstår når du bruker BDplass til BD-Live-tjenestene. Du kan kontrollere ledig kapasitet Live. under Slette BD Data. Opptak Bruk av USB-lagringsenhet med lavere kvalitet som ikke støtter Meldingen "Ytelsestest mislyktes" opptaksfunksjonen, kan forårsake slike problemer. Det anbefales vises og funksjonene Opptakå bruke USB HDD-lagringsenhet. stimeplan / opptak og Timeshift Anbefalt spesifikasjon til USB HDD er på minst 5400 o/min. USB virker ikke. HDD av RAID-typen støttes ikke. Betalingskanal Sjekk om fastvaren til CAM er oppgradert for kompatibilitet med versjon CI+ 1.3. Noen CAM i markedet med eldre fastvareversjoner kan ikke brukes fullt ut med denne enheten, som er kompatibel med spesifiKan ikke vise betalingskanal med kasjonen v1.3. tilkobling CI(+) CAM Det er et problem med tidligere CAMs, ikke denne CI Plus-kompatible enheten. I dette tilfellet kan problemet løses ved å oppgradere fastvaren til CAMs. Kontakt nettverksoperatøren eller CAM-operatøren for dette. "" Når fabrikkinnstillingen gjenopprettes, vil alle brukerdata lagret i BD-minnet bli slettet.